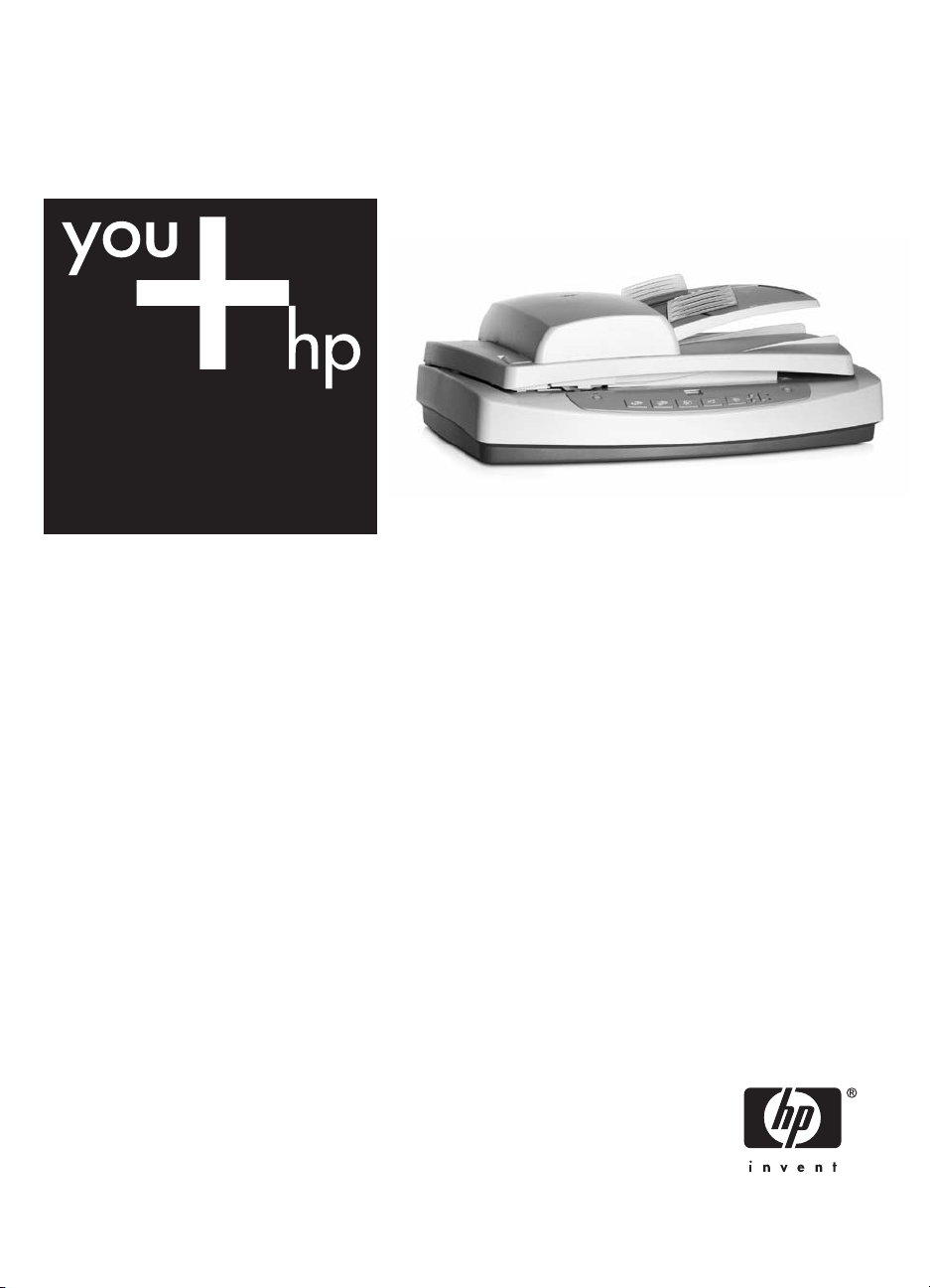
HP Scanjet 7600-series
asiakirjojen tasoskanneri
Käyttöopas
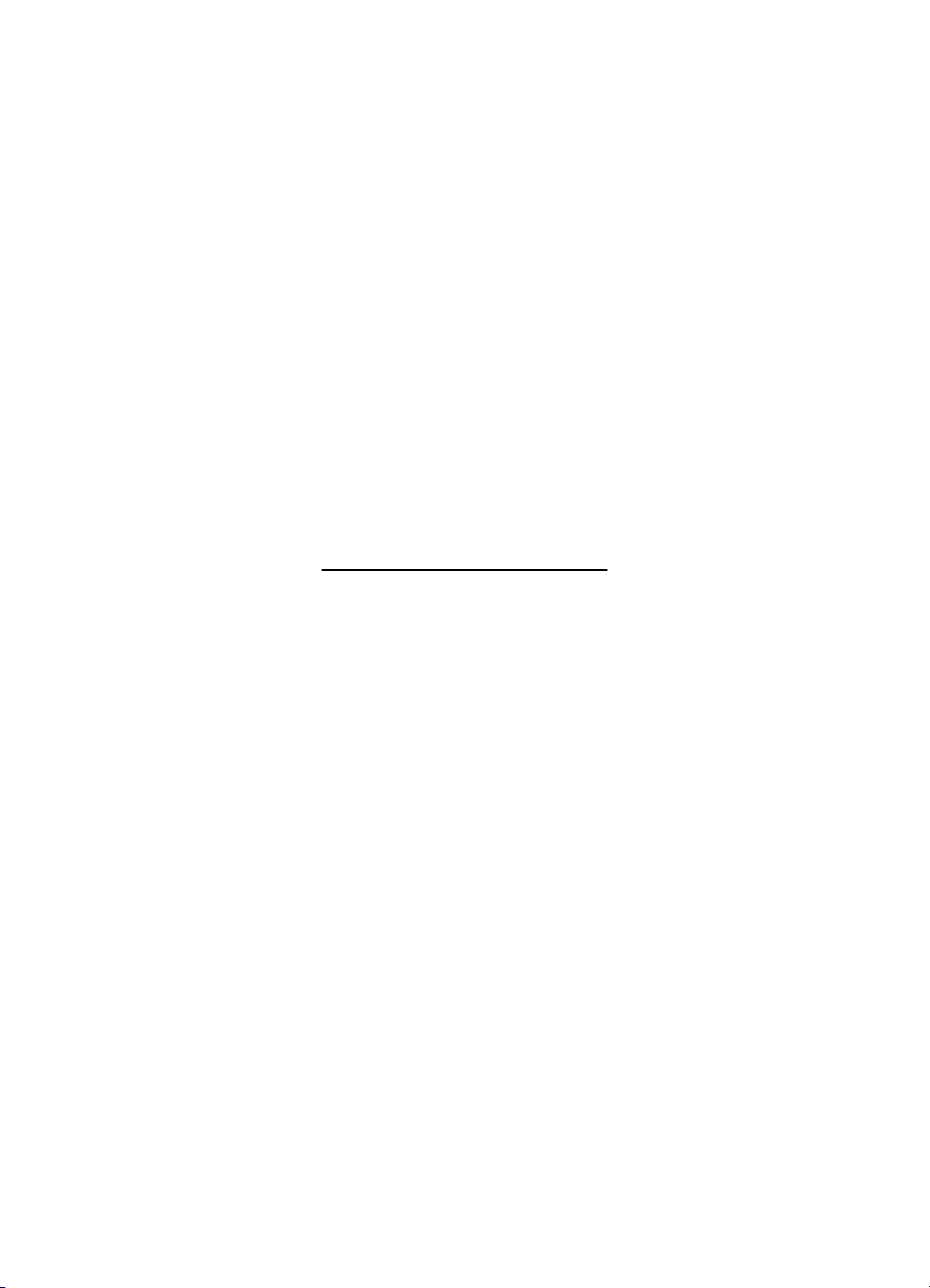
HP Scanjet 7600 -sarjan skanneri

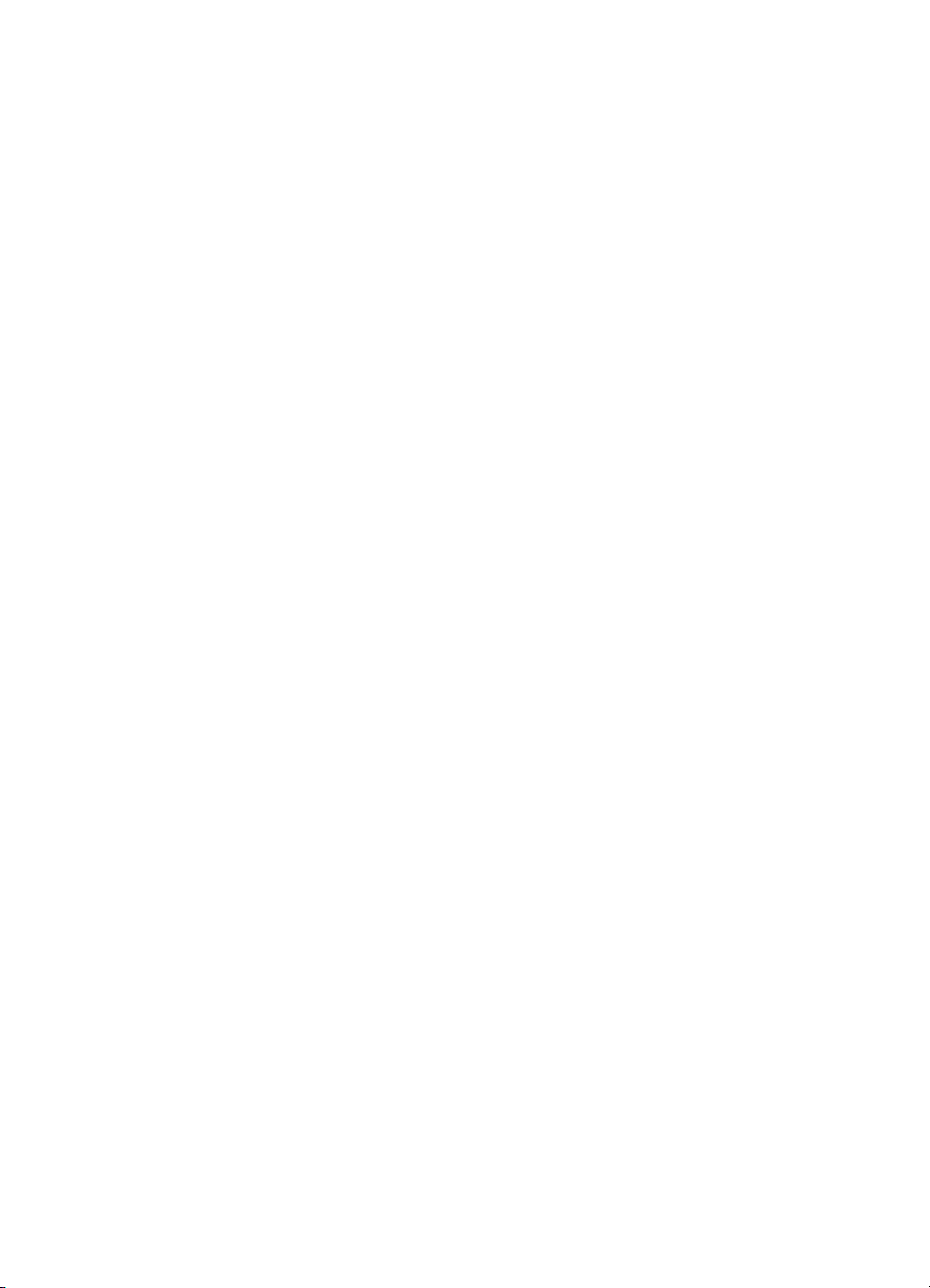
Sisältö
1 HPScanjet 7600 -sarjan ohje................................................................................3
2 Skannerin käyttäminen........................................................................................4
Skannerin asentaminen ja alustus..........................................................................4
Skanneriohjelmiston asennus.................................................................................4
Etupaneelin ja lisälaitteiden yleiskuvaus.................................................................5
Skannauksen yleiskuvaus......................................................................................7
Valitse alkuperäiskappaleen tyyppi – asiakirja tai kuva..........................................8
Asiakirjojen skannaaminen.....................................................................................8
Kuvien skannaaminen..........................................................................................10
Skannatun kuvan esikatselu.................................................................................11
Asiakirjan tallentaminen asemaan, levykkeelle tai CD-levylle...............................11
Skannatun asiakirjan tai kuvan lähettäminen sähköpostitse.................................12
Kopioiden tekeminen............................................................................................12
Skannauksen peruuttaminen................................................................................13
Virransäästö-painikkeen käyttäminen...................................................................13
Skannausasetusten muuttaminen........................................................................13
3 Kuvien skannaaminen automaattisesta asiakirjansyöttölaitteesta................15
Automaattiseen asiakirjansyöttölaitteeseen sopivan paperilaadun
valitseminen..........................................................................................................15
Skannattavan asiakirjan asettaminen automaattiseen
asiakirjansyöttölaitteeseen.................................................................................... 16
Kaksipuolisten asiakirjojen skannaaminen automaattisesta
asiakirjansyöttölaitteesta....................................................................................... 16
Kopioiden tekeminen automaattisella asiakirjansyöttölaitteella............................17
4 Diakuvien ja negatiivien skannaaminen...........................................................18
Vihjeitä kalvomateriaalien skannaamisesta..........................................................18
Kalvomateriaalisovittimen kaapelin kytkeminen....................................................18
Diakuvien ja negatiivien skannaaminen................................................................19
5 Huoltaminen ja ylläpito......................................................................................23
Puhdista skannerin lasi.........................................................................................23
Kalvomateriaalisovittimen puhdistaminen.............................................................23
Automaattisen asiakirjansyöttölaitteen puhdistaminen ja ylläpito.........................24
Skannerin huoltotarvikkeiden ja muiden tarvikkeiden tilaaminen..........................27
6 Vianmääritys.......................................................................................................28
Skannerin asennukseen liittyvät ongelmat............................................................ 28
Skannerin käynnistämiseen ja laitteeseen liittyvät ongelmat................................29
Skannerin toimintahäiriöt......................................................................................31
Automaattiseen asiakirjansyöttölaitteeseen (ADF) liittyvät ongelmat....................34
Kalvomateriaalisovittimeen (TMA) liittyvät ongelmat............................................. 38
Diakuva- ja negatiiviongelmien ratkaiseminen......................................................39
Suuri skannaustarkkuus.......................................................................................40
7 Tuotetuki.............................................................................................................44
Helppokäyttöisyyden sivusto................................................................................44
HP Scanjet -sivusto..............................................................................................44
Tukiprosessi.........................................................................................................44
1
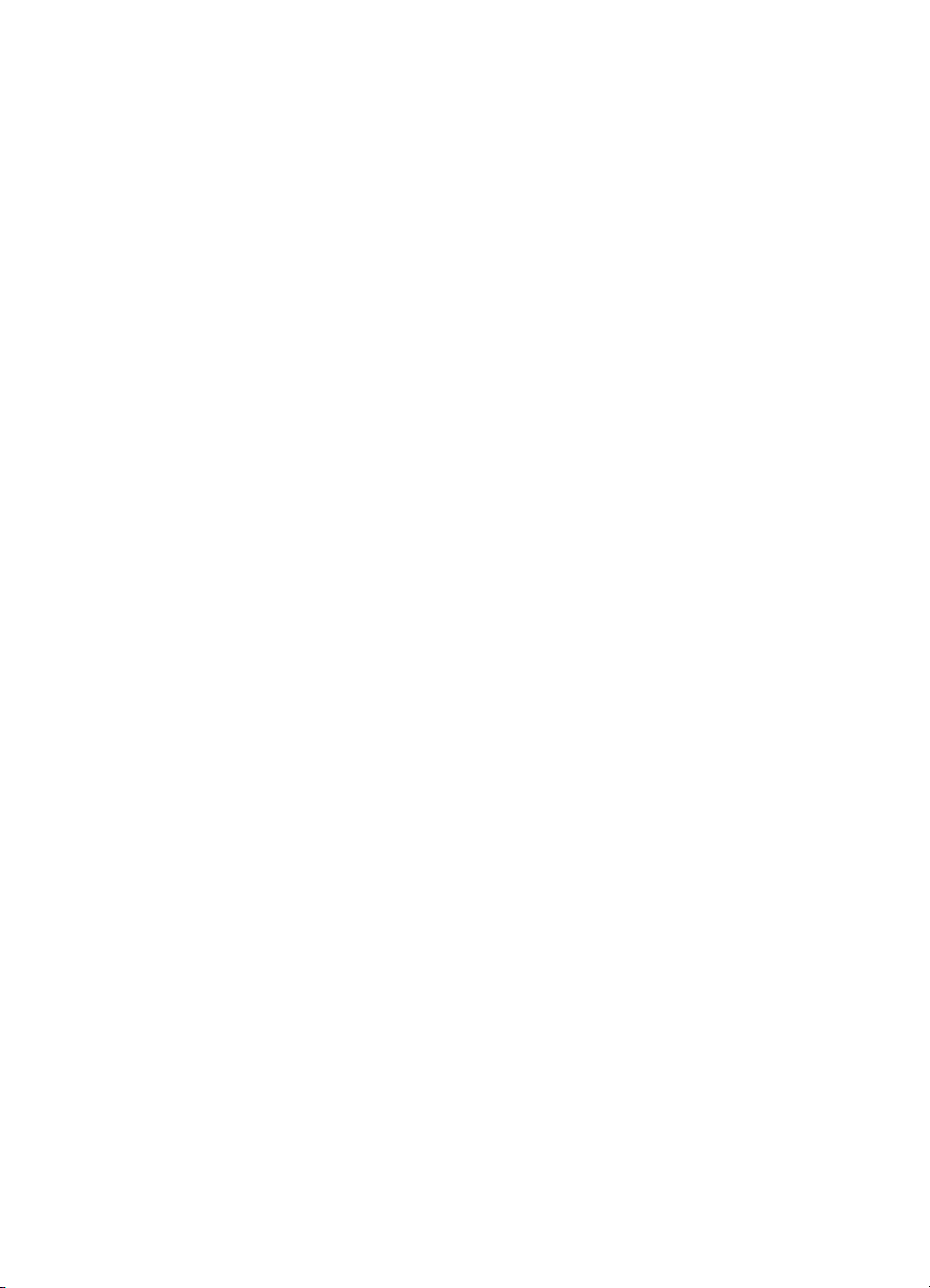
8 Lainsäädännölliset tiedot ja tuotemääritykset.................................................49
Skannerin tuotemääritykset..................................................................................49
Kalvomateriaalisovittimen (TMA) tuotemääritykset...............................................50
Automaattisen asiakirjansyöttölaitteen (ADF) tuotemääritykset............................50
Skannerin, automaattisen asiakirjansyöttölaitteen ja
kalvomateriaalisovittimen käyttöympäristömääritykset.........................................51
2 HP Scanjet 7600 -sarjan skanneri
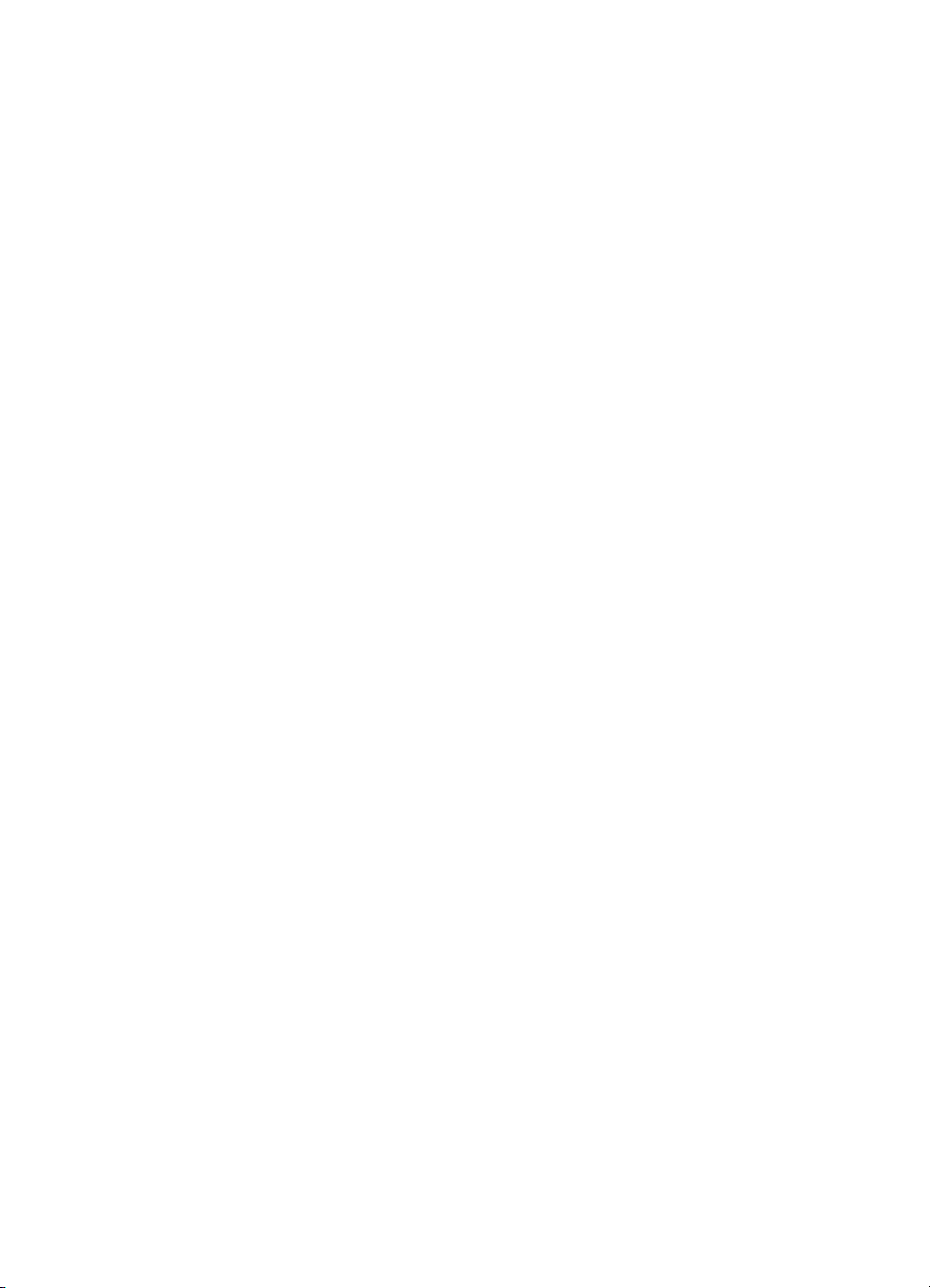
1
HPScanjet 7600 -sarjan ohje
Tässä osiossa on tietoja Microsoft® Windows® -käyttöjärjestelmässä toimivan
tietokoneen kautta käytettävästä HP Scanjet 7600 -sarjan skannerista.
Tiedot on jaettu seuraaviin osiin:
● Skannerin käyttäminen
Yleiskuvaus skannerista ja sen käyttämisestä.
● Kuvien skannaaminen automaattisesta asiakirjansyöttölaitteesta
Tietoja HP Scanjet 7600 -sarjan skannerin automaattisen asiakirjansyöttölaitteen
käyttämisestä.
● Diakuvien ja negatiivien skannaaminen
Tietoja HP Scanjet 7600 -sarjan skannerin kalvomateriaalisovittimen (TMA)
käyttämisestä.
● Huoltaminen ja ylläpito
Tietoja skannerin huoltamisesta ja ylläpidosta.
● Vianmääritys
Tietoja skannerin käyttämiseen liittyvien mahdollisten ongelmien ratkaisuista.
● Tuotetuki
Tietoja yhteydenottamisesta HP:n asiakastukeen.
● Lainsäädännölliset tiedot ja tuotemääritykset
Tietoja skannerin tuotemäärityksistä.
3
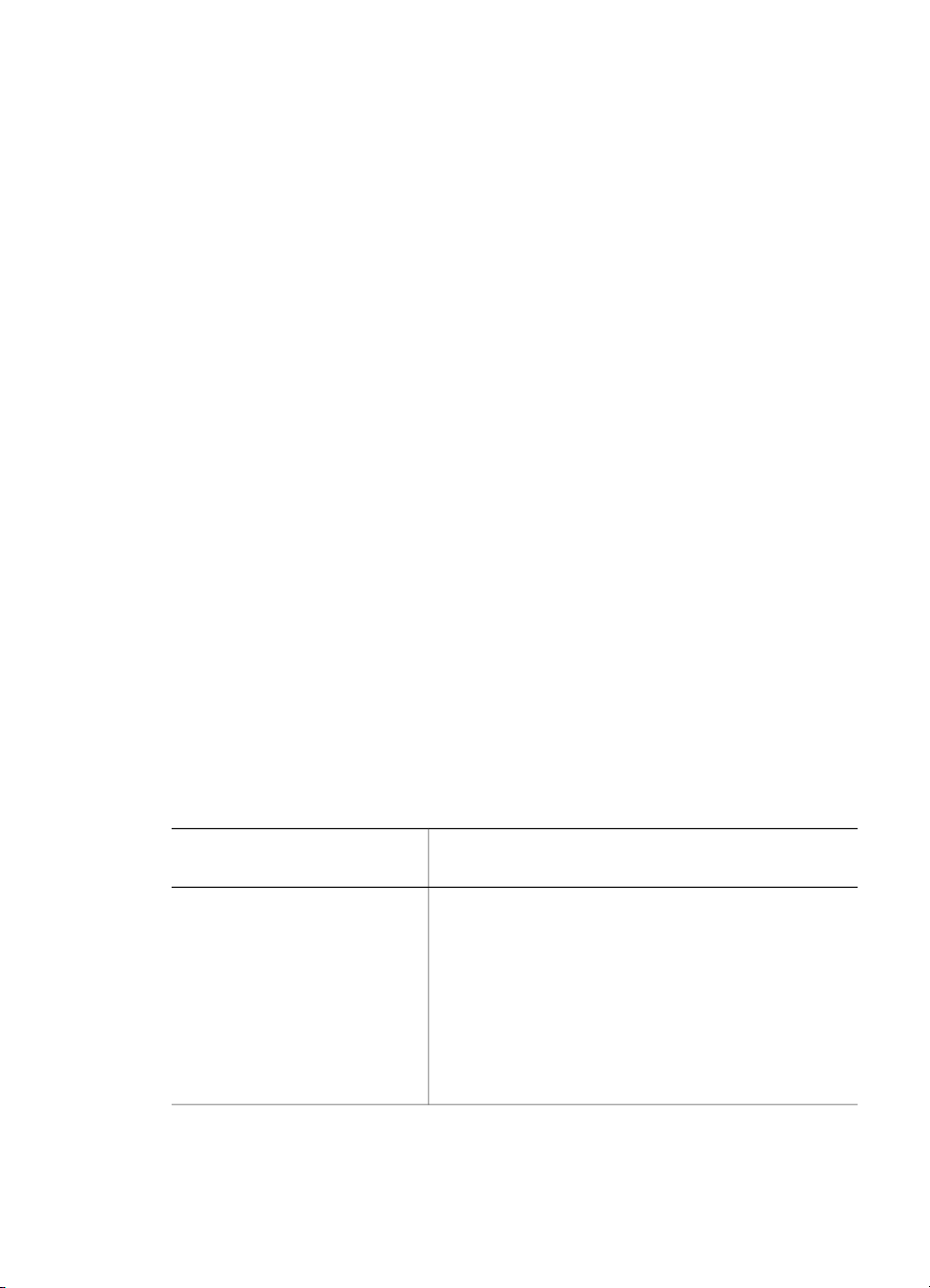
2
Skannerin käyttäminen
Tässä osiossa on skannerin yleiskuvaus sekä tietoja skannerin käyttämisestä.
● Skannerin asentaminen ja alustus
● Skanneriohjelmiston asennus
● Etupaneelin ja lisälaitteiden yleiskuvaus
● Skannauksen yleiskuvaus
● Valitse alkuperäiskappaleen tyyppi – asiakirja tai kuva
● Asiakirjojen skannaaminen
● Kuvien skannaaminen
● Skannatun kuvan esikatselu
● Asiakirjan tallentaminen asemaan, levykkeelle tai CD-levylle
● Skannatun asiakirjan tai kuvan lähettäminen sähköpostitse
● Kopioiden tekeminen
● Skannauksen peruuttaminen
● Virransäästö-painikkeen käyttäminen
● Skannausasetusten muuttaminen
Skannerin asentaminen ja alustus
Skannerin ja skannausohjelmiston asennusohjeet ovat skannerin mukana
toimitetussa Asennusoppaassa.
Palaa kohtaan Skannerin käyttäminen.
Skanneriohjelmiston asennus
HP tarjoaa useita skannaustarpeisiisi mukautettuja skannausratkaisuja. Seuraavan
taulukon avulla voit selvittää, minkä ohjelman haluat asentaa.
Aloita CD-levystä 1 ja valitse seuraavista ohjelmista.
CD 1:n
ohjelmistovaihtoehdot
HP Image Zone
asiakirjojen, valokuvien ja
kuvien skannaukseen
4 HP Scanjet 7600 -sarjan skanneri
Kuvaus
● Ohjelmisto asiakirjojen ja valokuvien hallintaan
sekä parantamiseen
● Voidaan käyttää diakuvien ja negatiivien
skannaamiseen
● Mahdollistaa etupaneelin skanneripainikkeiden
käyttämisen
● Sisältää TWAIN-liitäntämahdollisuuden
suosituimpiin kuvankäsittelyohjelmistoihin
● Vaatii 550 megatavua vapaata kiintolevytilaa
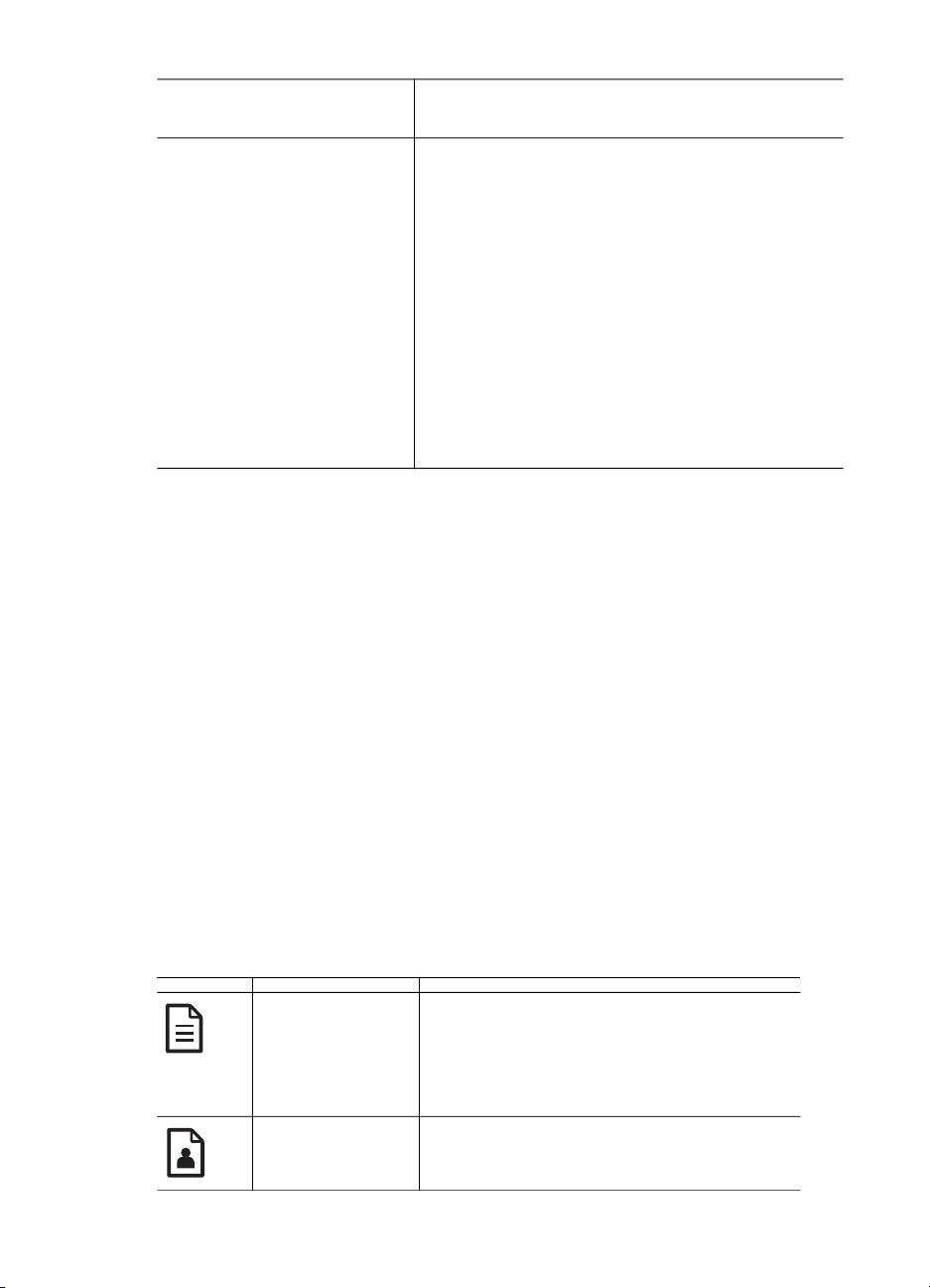
(jatkoa)
CD 1:n
ohjelmistovaihtoehdot
Kuvaus
HP Scanjet 7600 -sarjan
Document ISIS/TWAIN
asiakirjan kuvien
skannaamiseen
Huomautus Skannaaminen edellyttää, että ainakin yksi edellä mainituista CD 1:llä
olevista ohjelmista on asennettu. Molemmat ratkaisut voidaan asentaa.
CD 1:llä voi olla myös muita ohjelmia. Lisätietoja on käytönaikaisissa ohjeissa.
CD 2:lla on mukautettuja skannausohjelmia ja asiakirjojen hallintaohjelmia, joita
voidaan käyttää HP Scanjet 7600 -sarjan Document ISIS/TWAIN -ohjelman kanssa.
Aseta CD 2 CD-asemaan ja noudata käytönaikaisia ohjeita.
Lisätietoja TWAIN-ohjaimista on osoitteessa www.twain.org.
Palaa kohtaan Skannerin käyttäminen.
● Käytä ISIS- tai TWAIN-yhteensopivan
asiakirjojen hallintasovelluksen kanssa
● Skanneria käytetään CD 2:lla olevan
asiakirjojen hallintasovelluksen tai muiden
TWAIN- tai ISIS-yhteensopivien sovellusten
avulla
● Sisältää TWAIN-kontrasti- ja kirkkausominaisuudet
● Sisältää parannetun kaksipuoleisen
skannausmahdollisuuden
● Etupaneelin skanneripainikkeita ei voi käyttää
● Ei voi käyttää diakuvien ja negatiivien
skannaamiseen
● Vaatii 20 megatavua vapaata kiintolevytilaa
Etupaneelin ja lisälaitteiden yleiskuvaus
Tässä osiossa on tietoja skannerin etupaneelista, kalvomateriaalisovittimesta ja
automaattisesta asiakirjansyöttölaitteesta.
● Etupaneelin painikkeet
● Automaattinen asiakirjansyöttölaite (ADF)
● Kalvomateriaalisovitin (TMA)
Palaa kohtaan Skannerin käyttäminen.
Etupaneelin painikkeet
Skannaa
asiakirja -painike
Skannaa kuva -
painike
Skannaa alkuperäisen asiakirjan CD 2:lla
toimitettuun asiakirjojen hallintaohjelmaan,
jos se on asennettu. Jos ohjelmaa ei ole
asennettu, skannattu asiakirja tallennetaan
tiedostoon.
Skannaa kuvia, grafiikkaa, diakuvia tai
negatiiveja HP Image Zone -ohjelmaan.
5
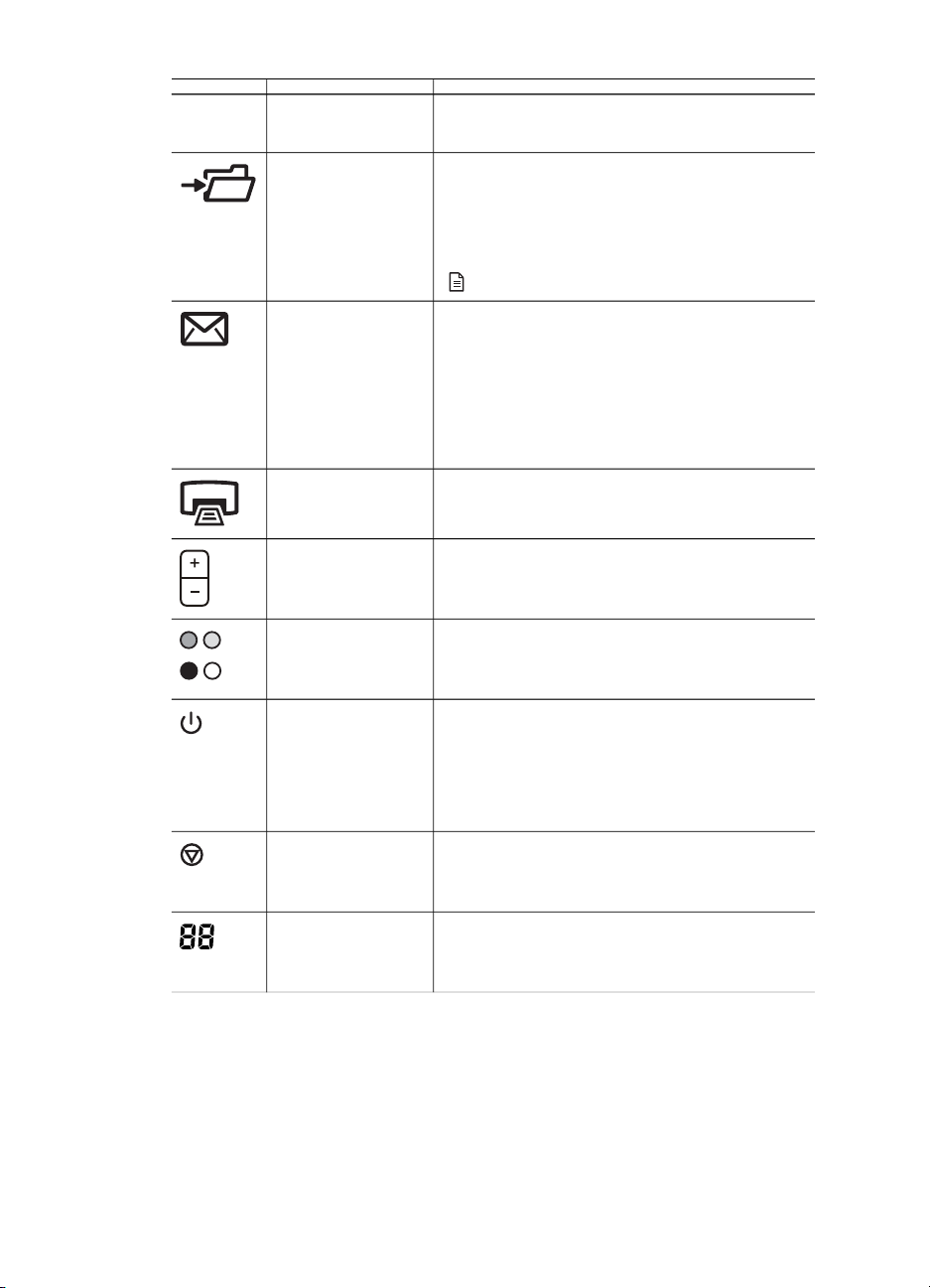
Luku 2
(jatkoa)
Diakuvat ja negatiivit on skannattava
kalvomateriaalisovittimesta (TMA).
Tallenna
asiakirjat -painike
Skannaa alkuperäisen asiakirjan arkistointia
varten mustavalkoisena kuvana pieneen
tiedostokokoon. Jos haluat skannata
asiakirjoja, joissa on väri- tai
harmaasävykuvia, käytä Skannaa asiakirja
(
) -painiketta.
Sähköpostipainike
Skannaa harmaasävyasetuksia käyttäen,
jotta tiedoston koko pysyy pienenä
sähköpostissa, ja lähettää skannatun
asiakirjan sähköpostiohjelmaan (jos tuettu
ohjelma on asennettu). Vaihtoehtona on
kuvien, diakuvien tai negatiivien
skannaaminen väreissä.
Kopioi-painike Skannaa kuvan ja lähettää sen tulostimeen
tulostusta varten.
Kopioiden määrä
-painike
Väri/
mustavalkoinen-
kopiointipainike
Virransäästöpainike
Valitsee Kopioi-painikkeella tulostettavien
kohteiden määrän.
Määrittää, skannataanko kohteet värillisinä
vai mustavalkoisina Kopioi-painiketta
painettaessa.
Siirtää skannerin virransäästötilaan ja siitä
pois.
Virransäästö-painikkeella virta voidaan
myös katkaista pitämällä painiketta alhaalla
vähintään kaksi sekuntia.
Peruuta-painike Keskeyttää alkaneen skannauksen tai
automaattisella asiakirjansyöttölaitteella
käynnistetyn usean sivun skannauksen.
Kaksinumeroinen
nestekidenäyttö
Määrittää kopioiden määrän, joka tulostetaan
painettaessa Kopioi-painiketta. Näyttää
myös skannerin ongelmien virhekoodeja.
Palaa kohtaan Etupaneelin ja lisälaitteiden yleiskuvaus.
Automaattinen asiakirjansyöttölaite (ADF)
Skannerissa on automaattinen asiakirjansyöttölaite (ADF), jonka avulla voit skannata
useita asiakirjoja helposti ja nopeasti. Lisätietoja automaattisesta
asiakirjansyöttölaitteesta on ohjeaiheessa Kuvien skannaaminen automaattisesta
asiakirjansyöttölaitteesta.
6 HP Scanjet 7600 -sarjan skanneri
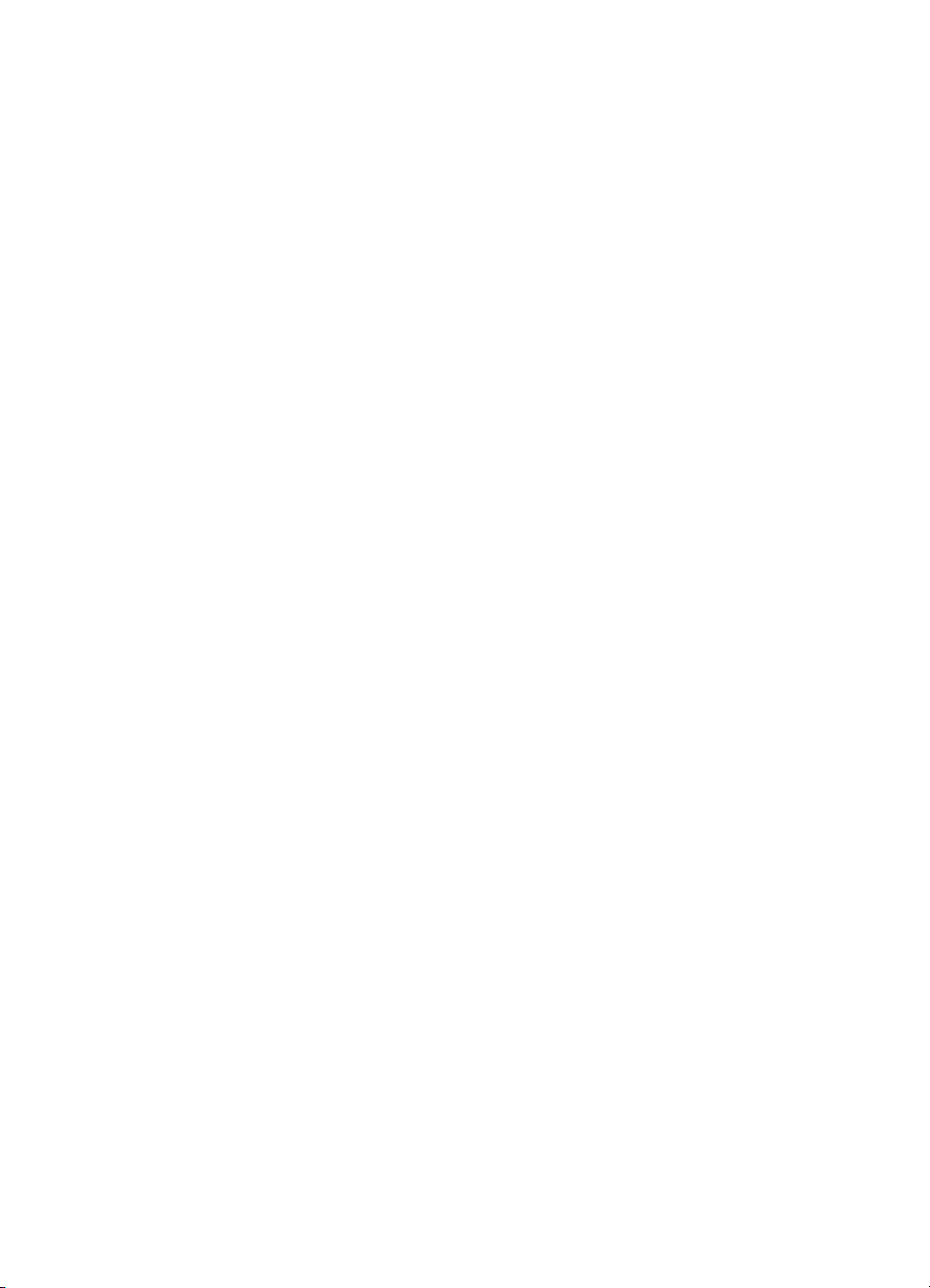
Palaa kohtaan Etupaneelin ja lisälaitteiden yleiskuvaus.
Kalvomateriaalisovitin (TMA)
Voit käyttää kalvomateriaalisovitinta 35 millimetrin kokoisten diakuvien tai negatiivien
skannaamiseen. Lisätietoja kalvomateriaalisovittimesta on ohjeaiheessa Diakuvien ja
negatiivien skannaaminen.
Palaa kohtaan Etupaneelin ja lisälaitteiden yleiskuvaus.
Skannauksen yleiskuvaus
Voit aloittaa skannauksen seuraavilla tavoilla:
● Skannauksen aloittaminen skannerin etupaneelin painikkeilla
● Skannaaminen HP Director -ohjelmasta
● Skannaamisen aloittaminen muista ohjelmistosovelluksista
Palaa kohtaan Skannerin käyttäminen.
Skannauksen aloittaminen skannerin etupaneelin painikkeilla
Skannerin etupaneelin painikkeilla voidaan käynnistää nopeasti yleisimpiä
skannauksen perustoimintoja, kuten asiakirjojen ja kuvien skannaaminen.
Lisätietoja etupaneelin painikkeiden käytöstä on seuraavissa aiheissa:
● Etupaneelin ja lisälaitteiden yleiskuvaus
● Asiakirjojen skannaaminen
● Kuvien skannaaminen
● Asiakirjan tallentaminen asemaan, levykkeelle tai CD-levylle
● Skannatun asiakirjan tai kuvan lähettäminen sähköpostitse
● Kopioiden tekeminen
● Skannauksen peruuttaminen
Palaa kohtaan Skannauksen yleiskuvaus.
Skannaaminen HP Director -ohjelmasta
Käytä skannauksessa HP Director -ohjelmaa, jos haluat tehdä skannauksen tavallista
huolellisemmin (esimerkiksi kun haluat esikatsella skannattavaa kuvaa, ennen kuin
aloitat sen skannauksen, käyttää kehittyneitä toimintoja tai muuttaa
skannausasetuksia).
HP Director -ohjelman aloittaminen:
1 Tee jokin seuraavista toimenpiteistä:
a Kaksoisnapsauta Windowsin työpöydällä olevaa HP Director -kuvaketta.
b Napsauta tehtäväpalkin Käynnistä-painiketta, valitse Ohjelmat tai Kaikki
ohjelmat, sitten HP ja lopuksi Director.
2 Jos olet asentanut useita HP:n laitteita, valitse haluamasi laite Valitse laite -
luettelosta. HP Director -ohjelmassa näkyvät vain ne painikkeet, jotka ovat
tarpeen valittua HP-laitetta käytettäessä.
Palaa kohtaan Skannauksen yleiskuvaus.
7
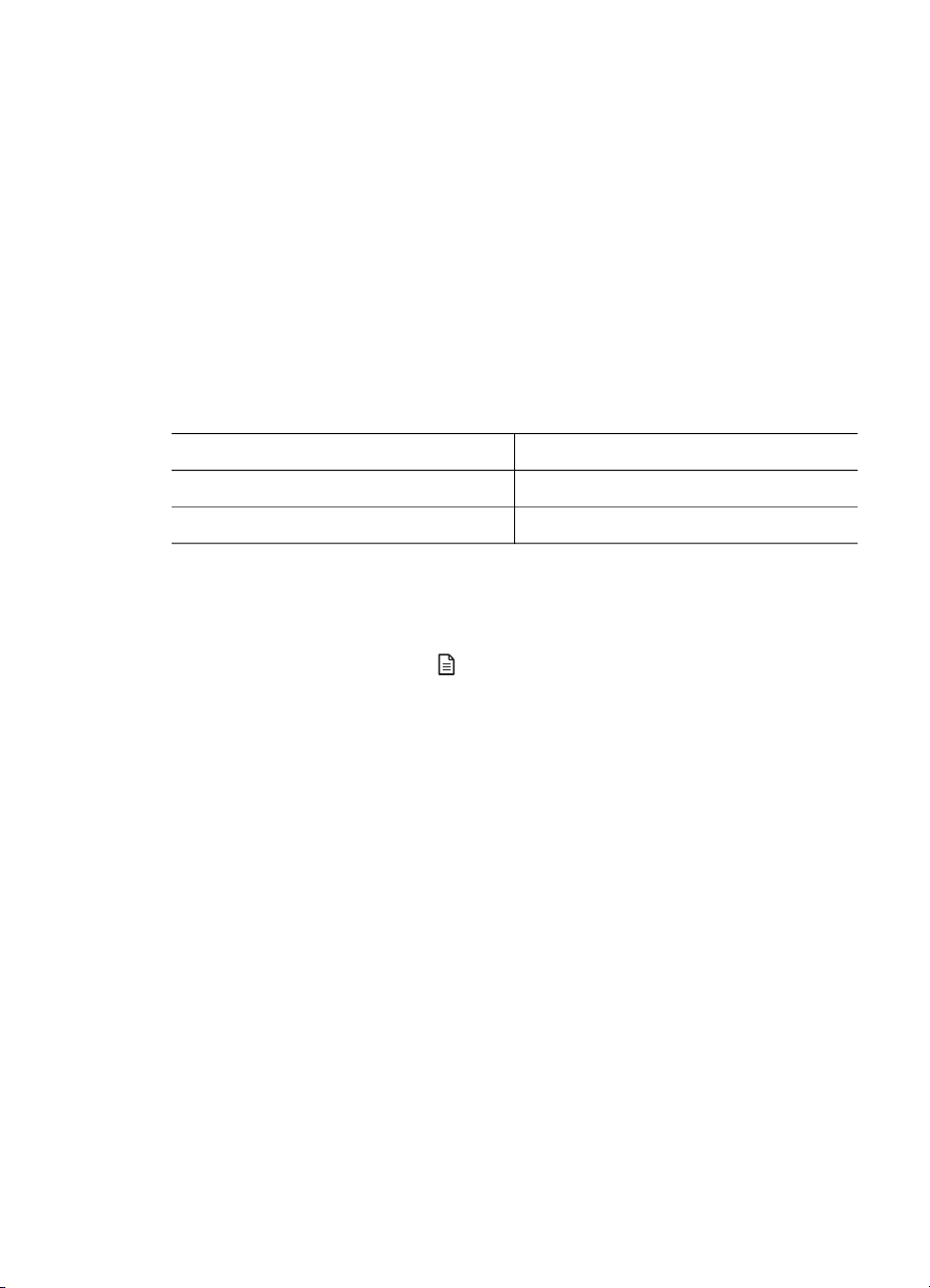
Luku 2
Skannaamisen aloittaminen muista ohjelmistosovelluksista
Voit skannata kuvan suoraan johonkin ohjelmaan, jos kyseinen ohjelma on TWAINyhteensopiva. Tavallisesti ohjelma on TWAIN-yhteensopiva, jos siinä on vaihtoehto,
jonka nimi on esimerkiksi Hae, Skannaa tai Tuo uusi kohde. Jos et ole varma, onko
ohjelma yhteensopiva, tai et tiedä käytettävän komennon nimeä, tutustu ohjelman
käyttöohjeisiin.
Palaa kohtaan Skannauksen yleiskuvaus.
Valitse alkuperäiskappaleen tyyppi – asiakirja tai kuva
Alkuperäiskappaleen tyypiksi on kaksi vaihtoehtoa: Asiakirja tai Kuva. Skanneri
valitsee optimiasetukset valintasi perusteella. Seuraavan taulukon avulla voit
määrittää, kumpi alkuperäiskappaleen tyyppi vastaa skannattavaa kohdetta.
Alkuperäinen kohde
Tekstiä tai tekstiä ja grafiikkaa Asiakirja
Valokuva tai kuva Kuva
Palaa kohtaan Skannerin käyttäminen.
Asiakirjojen skannaaminen
Skannaa asiakirja -painikkeella ( ) voit skannata tekstiä tai tekstiä ja kuvia.
Skanneri skannaa alkuperäisen asiakirjan CD 2:lla toimitettuun asiakirjojen
hallintaohjelmaan, jos ohjelma on asennettu. Jos ohjelmaa ei ole asennettu, skannattu
asiakirja tallennetaan tiedostoon.
Huomautus Jos haluat esikatsella skannattuja kuvia ennen niiden lähettämistä,
valitse Näytä esikatselu -vaihtoehto HP:n skannausohjelmiston valintaikkunasta.
Katso myös kohtaa Skannatun kuvan esikatselu.
1 Aseta alkuperäiskappaleet skannattava puoli skannerin lasia vasten
kohdistinmerkkien osoittamaan kohtaan tai automaattiseen
asiakirjansyöttölaitteeseen skannattava puoli ylöspäin.
Valittava alkuperäiskappaleen tyyppi
8 HP Scanjet 7600 -sarjan skanneri
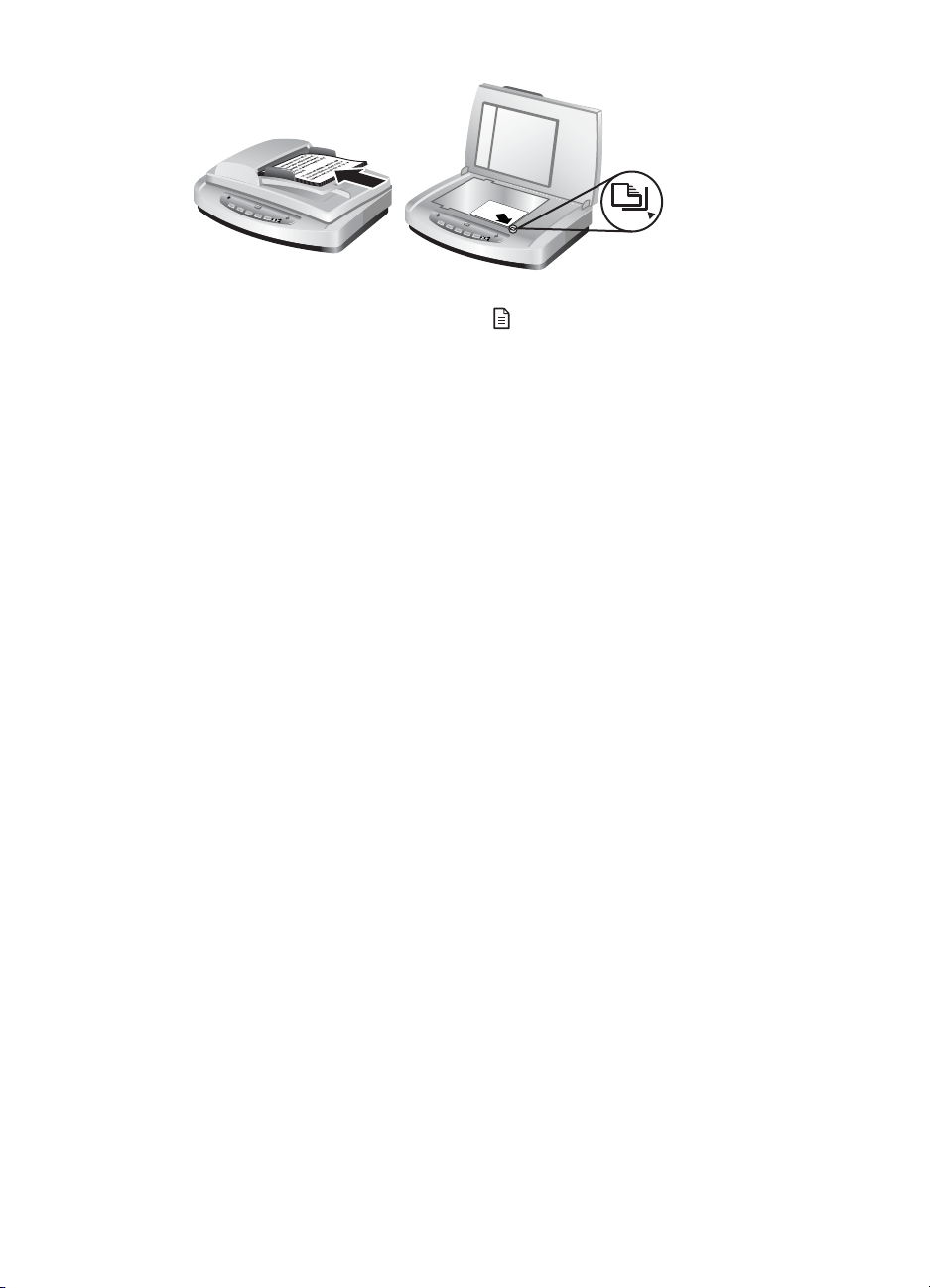
2
Paina Skannaa asiakirja -painiketta (
valintaikkuna tulee näkyviin.
3 Valitse asetukset:
a Haluatko etsiä muokattavaa tekstiä? Valitse Kyllä, jos haluat muokata
skannattua tekstiä tai luoda PDF-tiedoston, josta voi tehdä hakuja. Valitse Ei,
jos haluat skannata asiakirjan kuvana.
b Sisältääkö alkuperäinen grafiikkaa? Valitse Kyllä, jos haluat tallentaa väri-
tai harmaasävykuvat laadukkaina. Valitse Ei, jos skannattavana on
yksinkertaisia, yksivärisiä kuvia tai viivapiirroksia tai jos haluat pitää tiedoston
koon pienenä.
c Jos olet ladannut asiakirjat automaattiseen asiakirjansyöttölaitteeseen, voit
valita yksi- tai kaksipuolisen skannauksen. Vaihtoehto ei tule näkyviin, jos
asiakirja on skannerin lasilla.
4 Napsauta Skannaa-painiketta.
5 Kun yksi sivu on valmis, aseta seuraava sivu lasille ja skannaa seuraava sivu tai
asiakirja valitsemalla Skannaa. Kun kaikki sivut on skannattu, valitse Valmis.
Kun olet valinnut Valmis, ohjelma lähettää skannatun tiedoston määritettyyn
paikkaan.
Huomautus Jos olet valinnut Näytä esikatselu -vaihtoehdon, voit aloittaa
skannauksen valitsemalla esikatselunäytössä Hyväksy. Kun saat ohjelmalta
kehotteen, skannaa muut sivut valitsemalla Kyllä tai lähetä skannatut sivut
määritettyyn paikkaan valitsemalla Ei.
Palaa kohtaan Skannerin käyttäminen.
). HP:n skannausohjelmiston
Muokattavan tekstin skannaaminen
Skannausohjelma käyttää optista merkintunnistusohjelmaa (OCR-ohjelmaa), jolla
paperilla oleva teksti muunnetaan tekstinkäsittelyohjelmalla muokattavissa olevaan
muotoon. OCR-ohjelma asentuu automaattisesti HP Image Zone -ohjelman
asennuksen yhteydessä. Asiakirjan skannaaminen muokattavaksi tekstiksi:
1 Vastaa HP:n skannausohjelmiston valintaikkunassa Kyllä kysymykseen
Haluatko etsiä muokattavaa tekstiä, jos haluat skannata muokattavissa
olevaksi tekstiksi.
2 Valitse tekstinkäsittelyohjelma Skannaa kohteeseen: -ruudusta.
3 Valitse Skannaa.
4 Tekstinkäsittelyohjelmaan tuleva teksti on muokattavissa.
9
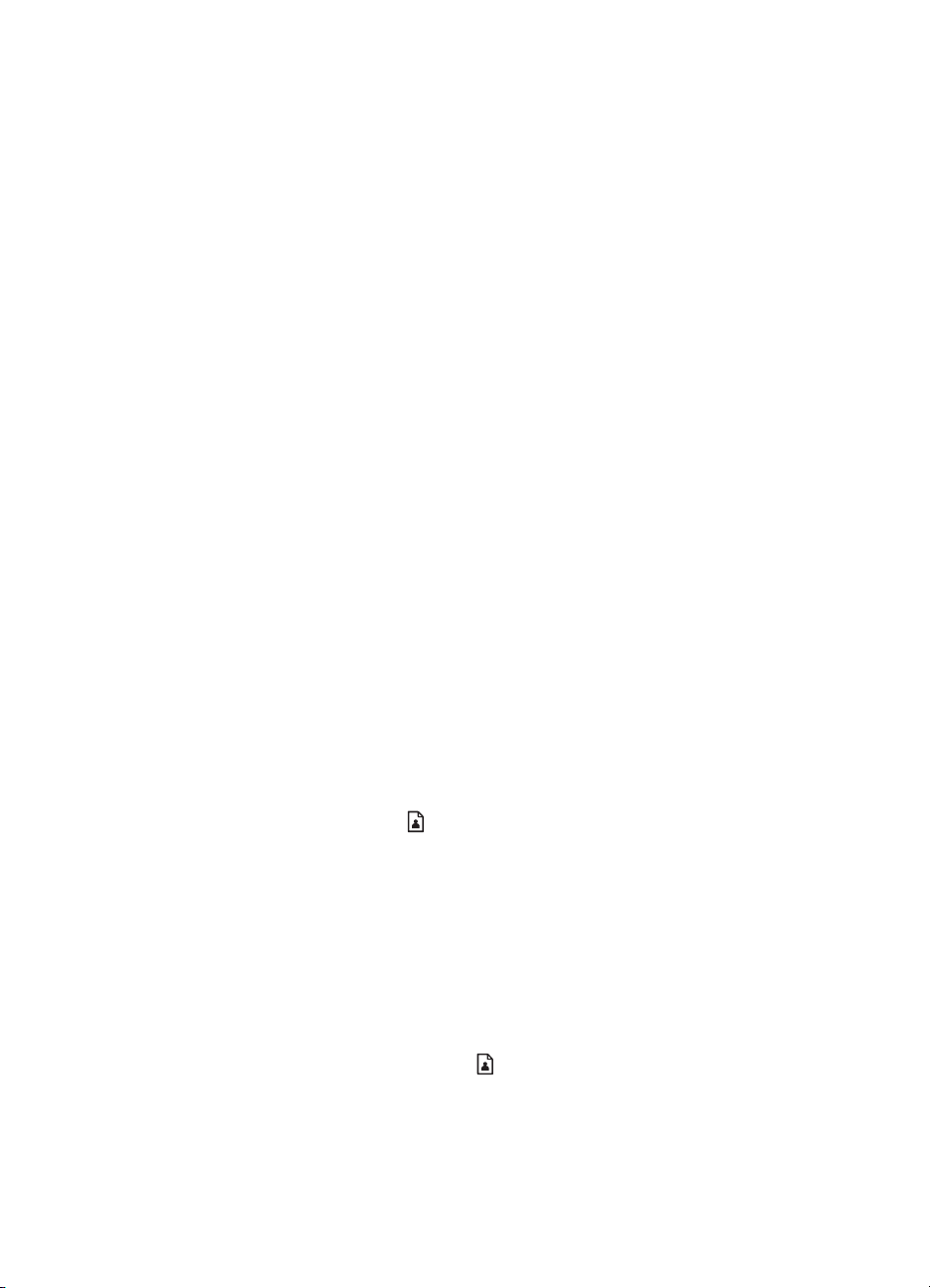
Luku 2
OCR-asetusten valitseminen
Skannausasetusten tarkasteleminen tai muuttaminen:
1 Aloita HP Director -ohjelma, valitse Asetukset, Skannausasetukset &
Asetukset ja lopuksi Painikeasetukset.
2 Valitse Painikeasetukset-valintaikkunassa Skannaa asiakirja -painike
(etupaneeli) tai Skannaa asiakirja -painike (Director) ja valitse sitten Muokkaa
asiakirjan skannausasetuksia.
3 Valitse avautuvasta valintaikkunasta Muokattavan tekstin asetukset -välilehti.
Tässä kohdassa voit valita:
– Säilytä sivun muotoilu.
Valitse tämä vaihtoehto, jos haluat säilyttää sivun muotoilun muokattavan
tekstin käsittelyn yhteydessä. Valitse sitten Käytä palstoja, kun mahdollista
-valintaruutu tai poista sen valinta seuraavien ohjeiden mukaan.
• Jos haluat tekstin palstoihin, valitse Käytä palstoja, kun mahdollista -
valintaruutu. Näin saat yleensä parhaimman muotoilun. Jos palstoihin
muotoilu ei ole mahdollista, ohjelma muotoilee tekstin kehysten avulla.
• Jos haluat muotoilla tekstin kehysten avulla, poista Käytä palstoja, kun
mahdollista -valintaruudun valinta.
– Älä säilytä sivun muotoilua.
Valitse tämä vaihtoehto, jos et haluat säilyttää sivun muotoilua muokattavan
tekstin käsittelyn yhteydessä. Tuloksena on juokseva teksti, jonka voit
muotoilla uudelleen.
Skannattu teksti ei välttämättä ole sähköisessä muodossa täsmälleen samanlainen
kuin alkuperäiskappale, etenkin jos alkuperäisessä tekstissä on ollut haalistuneita tai
tahriintuneita tekstiosia. Jotkin merkit voivat esimerkiksi tulostua väärin tai puuttua
kokonaan. Kun muokkaat tekstiä, vertaa skannattua tekstiä alkuperäiseen ja tee
tarvittavat korjaukset.
Palaa kohtaan Asiakirjojen skannaaminen.
Kuvien skannaaminen
Skannaa kuva -painikkeella ( ) voit skannata valokuvia, kuvia, diakuvia tai
negatiiveja.
Lisätietoja diakuvien tai negatiivien skannaamisesta on ohjeaiheessa Diakuvien ja
negatiivien skannaaminen.
Huomautus Jos haluat esikatsella skannattuja kuvia ennen niiden lähettämistä,
valitse Näytä esikatselu -vaihtoehto HP:n skannausohjelmiston valintaikkunasta.
Katso myös kohtaa Skannatun kuvan esikatselu.
1 Aseta alkuperäiskappale skannattava puoli skannerin lasia vasten
kohdistinmerkkien osoittamaan kohtaan ja sulje kansi.
2
Paina Skannaa kuva -painiketta (
tulee näkyviin.
Varmista, että Skannaa alkuperäiskappale lasilta tai
asiakirjansyöttölaitteesta -painike on valittuna. Valitse Skannaa.
3 Kun skannaus on valmis, voit skannata toisen kuvan asettamalla sen skannerin
lasille ja valitsemalla Skannaa, tai lopettaa skannauksen valitsemalla Valmis.
10 HP Scanjet 7600 -sarjan skanneri
). HP:n skannausohjelmiston valintaikkuna
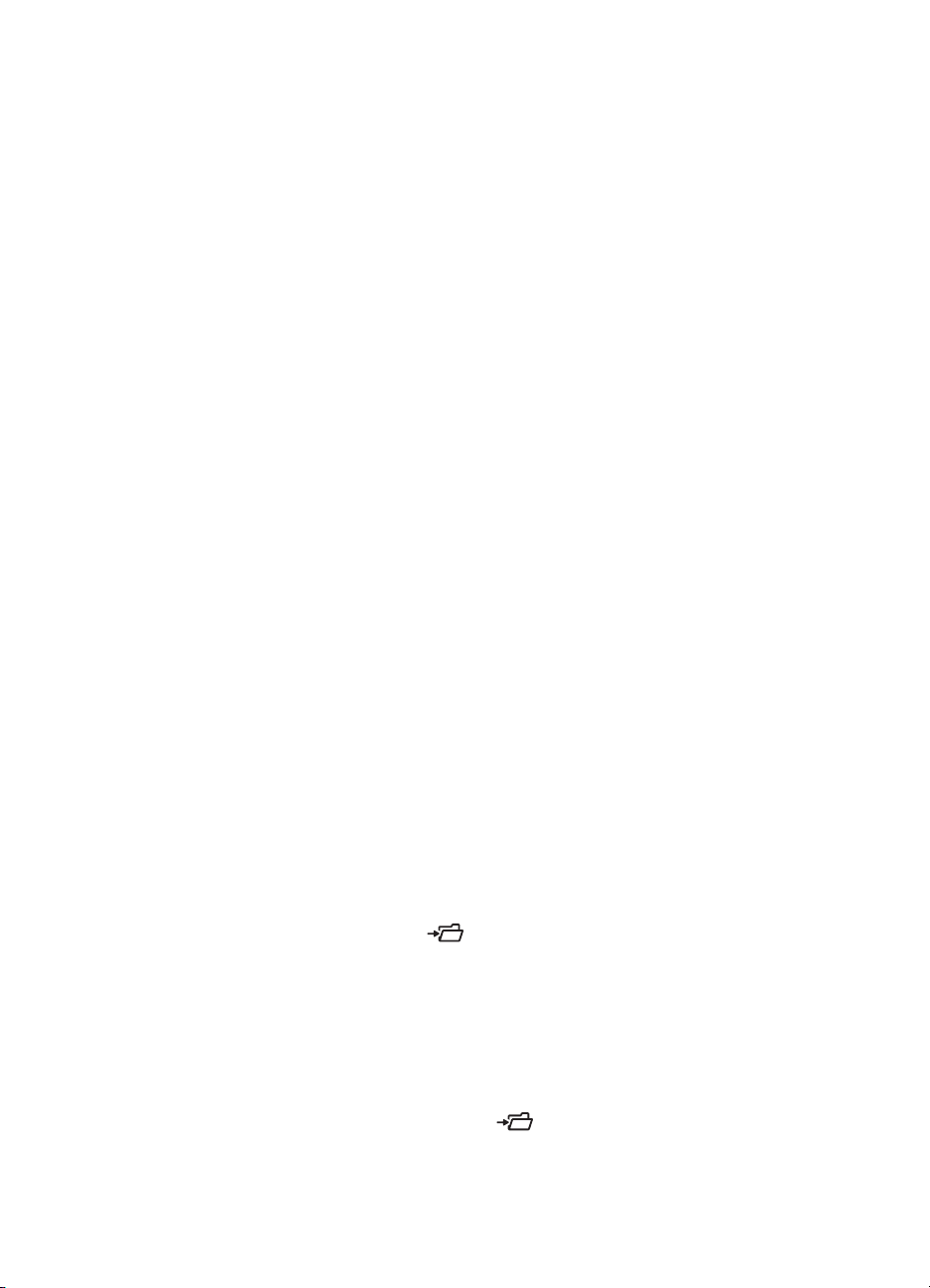
Ohjelma tallentaa skannatun kohteen Omat skannaukset -kansioon, joka on
Omat tiedostot -kansiossa. Skannattu kuva lähetetään oletusasetuksen mukaan
myös HP Image Zone -ohjelmaan.
Huomautus Jos olet valinnut Näytä esikatselu -vaihtoehdon, voit aloittaa
skannauksen valitsemalla esikatselunäytössä Hyväksy. Kun saat ohjelmalta
kehotteen, skannaa muut kuvat valitsemalla Kyllä tai lähetä skannatut kuvat
määritettyyn paikkaan valitsemalla Ei.
Vihje HP:n skannausohjelmisto voi korjata kuvat automaattisesti tai palauttaa
alkuperäiset värit haalistuneisiin vanhoihin kuviin. Voit ottaa kuvankorjauksen käyttöön
tai poistaa sen käytöstä valitsemalla HP:n skannausohjelmiston Perustoiminnot-
valikosta Automaattinen valokuvankorjaus -vaihtoehdon ja valitsemalla sitten
haluamasi asetukset. Tämän toiminnon käyttäminen edellyttää, että Näytä esikatselu
-valintaruutu on valittuna.
Palaa kohtaan Skannerin käyttäminen.
Skannatun kuvan esikatselu
Jos haluat esikatsella skannattua tiedostoa, aloita skannaus HP Director -ohjelmasta
tai valitse Näytä esikatselu -vaihtoehto HP:n skannausohjelmiston valintaikkunasta.
Painikkeiden asetusten muuttaminen skannattujen tiedostojen esikatselua varten
Tekemällä seuraavat toimet voit muuttaa skannerin painikkeiden asetuksia niin, että
ohjelma kysyy, haluatko esikatsella kuvaa tai asiakirjaa.
1 Käynnistä HP Director -ohjelma.
2 Valitse avattavasta Asetukset-valikosta Skannausasetukset ja valitse sitten
Painikeasetukset. Painikeasetukset-valintaikkuna tulee näkyviin.
3 Valitse määritettävän painikkeen välilehti.
4 Valitse Näytä esikatselu skannattaessa tästä painikkeesta -vaihtoehto.
5 Valitse ensin Käytä ja sitten OK.
Palaa kohtaan Skannerin käyttäminen.
Asiakirjan tallentaminen asemaan, levykkeelle tai CDlevylle
Tallenna asiakirjat -painikkeella ( ) voit tallentaa skannattavat asiakirjat levylle,
kuten kiintolevylle tai CD-levylle.
Vihje Väri- tai harmaasävykuvia tai muokattavaa tekstiä varten käytä Skannaa
asiakirja -painiketta.
1 Aseta alkuperäiskappale skannattava puoli skannerin lasia vasten
kohdistinmerkkien osoittamaan kohtaan tai automaattiseen
asiakirjansyöttölaitteeseen skannattava puoli ylöspäin.
2
Paina Tallenna asiakirjat -painiketta (
3 Skannaa asiakirja -ikkuna tulee näkyviin. Skannaa toinen asiakirja tai valitse
Valmis.
), ja skannaus alkaa.
11
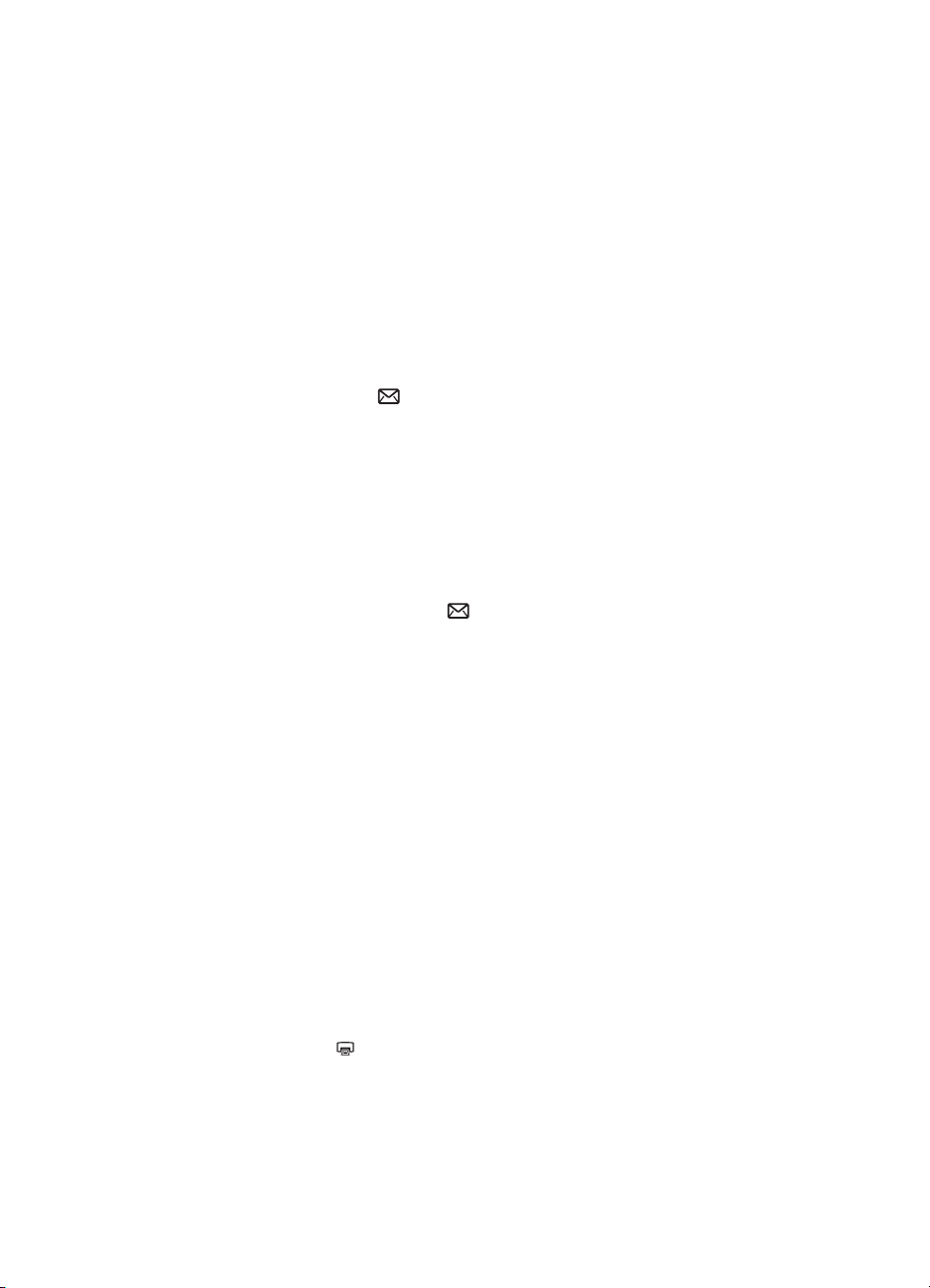
Luku 2
4 Näyttöön tulee Tallenna nimellä -valintaikkuna. Valitse haluamasi kohdekansio,
kirjoita tiedoston nimi ja valitse tiedostotyyppi.
5 Valitse OK. Ohjelmisto tallentaa asiakirjan määritettyyn kansioon. Jos et valitse
tallennuspaikkaa Tallenna nimellä -valintaikkunassa, asiakirja tallentuu
oletusasetuksen mukaan tietokoneen Omat tiedostot -kansioon.
Huomautus Jos haluat esikatsella skannattuja kuvia ennen niiden lähettämistä,
katso ohjeet kohdasta Skannatun kuvan esikatselu.
Palaa kohtaan Skannerin käyttäminen.
Skannatun asiakirjan tai kuvan lähettäminen sähköpostitse
Sähköposti-painikkeella ( ) voit skannata asiakirjoja ja kuvia ja liittää ne
sähköpostiviestiin liitteeksi. Käytössäsi on oltava tuettu sähköpostiohjelma.
Sähköposti-painike skannaa harmaasävyasetuksia käyttämällä, jotta tiedoston koko
säilyy pienenä sähköpostia varten, ja lähettää skannatun tiedoston käyttämääsi
(tuettuun) sähköpostiohjelmaan. Vaihtoehtona on kuvien, diakuvien tai negatiivien
skannaaminen väreissä.
1 Aseta alkuperäiskappale skannattava puoli skannerin lasia vasten
kohdistinmerkkien osoittamaan kohtaan tai automaattiseen
asiakirjansyöttölaitteeseen skannattava puoli ylöspäin.
2 Paina Sähköposti-painiketta (
valintaikkuna tulee näkyviin. Kirjoita tiedoston nimi ja valitse sitten tiedostotyyppi.
Valitse Jatka. Skannaaminen alkaa.
3 Kun skannaus on valmis, ohjelma pyytää seuraavaa sivua. Jos haluat liittää
sähköpostiin toisen sivun tai kuvan, aseta kuva tai asiakirja skannerin lasille ja
valitse Skannaa.
4 Kun skannaus on valmis, valitse kehotteesta Valmis-painike. Sähköpostiohjelma
avautuu, ja skannattu tiedosto on sähköpostiviestin liitetiedostona.
5 Käytä sähköpostiviestin viimeistelyyn ja lähettämiseen tavallisesti käyttämääsi
sähköpostiohjelmaa. Voit tarkastella skannattua kuvaa ennen sähköpostiviestin
lähettämistä kaksoisnapsauttamalla liitettä sähköpostiohjelmassa.
Voit vaihtaa sähköpostiohjelman avaamalla HP Director -ohjelman työpöydän
kuvakkeen avulla tai napsauttamalla Käynnistä ja valitsemalla sitten
Sähköpostiasetukset-vaihtoehdon Asetukset-valikosta. Sähköpostiasetuksetvalintaikkuna tulee näkyviin. Valitse haluamasi sähköpostiohjelma ja valitse sitten OK.
Palaa kohtaan Skannerin käyttäminen.
). Skannataan kohteeseen sähköposti -
Kopioiden tekeminen
Kopioi-painikkeella ( ) voit skannata alkuperäisen kohteen ja lähettää sen
tulostimeen tulostettavaksi.
12 HP Scanjet 7600 -sarjan skanneri
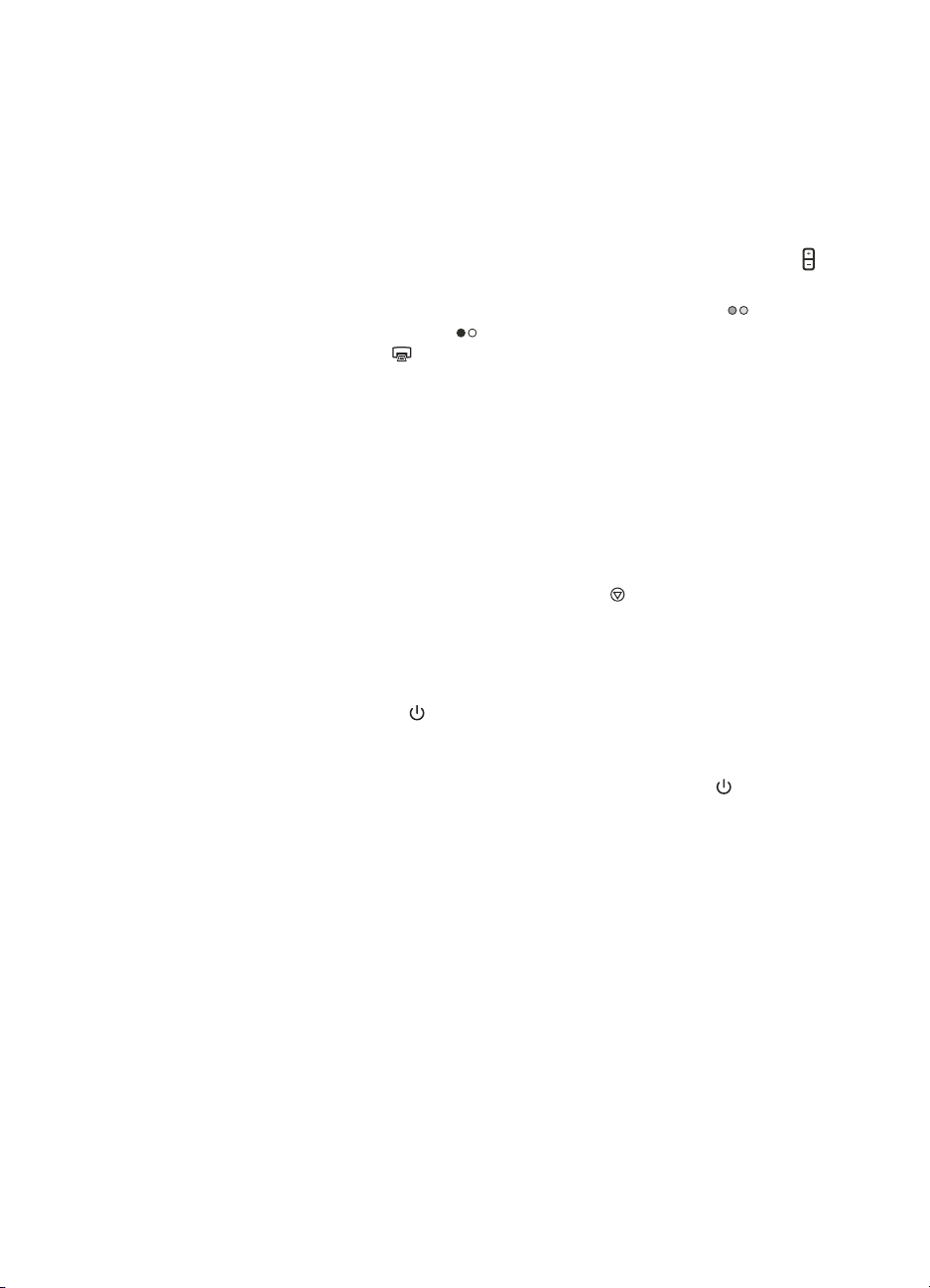
Etupaneelin Kopioi-painike on optimoitu skannaamaan ja tulostamaan skannerin
lasilla olevan kohteen kopion. Jos haluat muuttaa kuvaa, esimerkiksi vaalentaa tai
tummentaa sitä tai muuttaa sen kokoa, käytä HP Director -ohjelman Kopioi-painiketta.
1 Aseta alkuperäiskappale skannattava puoli skannerin lasia vasten
kohdistinmerkkien osoittamaan kohtaan tai automaattiseen
asiakirjansyöttölaitteeseen skannattava puoli ylöspäin.
2 Valitse kopiointiasetukset:
–
Valitse tulosteiden lukumäärä painamalla Kopioiden määrä -painiketta (
Valittu kopioiden määrä näkyy etupaneelin näytössä.
– Valitse skannauksen väriasetukset painamalla Väri-painiketta (
Mustavalkoinen-painiketta (
3 Paina Kopioi-painiketta (
Huomautus Kopiointitoimintoon ei liity esikatselukuvaa.
Jos haluat muuttaa kopiointiasetuksia, käytä HP Director -ohjelman Kopioi-painiketta.
Näkyviin tulee HP Copy -valintaikkuna, jossa voit valita kopion asetukset.
Palaa kohtaan Skannerin käyttäminen.
). Skanneri lähettää skannatut kuvat oletustulostimeen.
Skannauksen peruuttaminen
Peruuta aloitettu skannaus tai automaattisella asiankirjasyöttölaitteella aloitettu usean
asiakirjan skannaaminen painamalla Peruuta-painiketta (
Palaa kohtaan Skannerin käyttäminen.
).
) tai
).
).
Virransäästö-painikkeen käyttäminen
Paina Virransäästö-painiketta ( ) kerran nopeasti, jos haluat sytyttää lampun, kun
skanneri ei ole käytössä. Kun olet valmis aloittamaan skannauksen uudelleen, voit
sytyttää lampun painamalla jotakin etupaneelin painiketta ja aloittaa skannauksen heti.
Voit katkaista virran skannerista painamalla Virransäästö-painikkeen (
pitämällä sitä alhaalla kahden sekunnin ajan.
Katkaistuasi skannerista virran voit aloittaa skannauksen painamalla Virransäästö-
painiketta kerran.
Palaa kohtaan Skannerin käyttäminen.
Skannausasetusten muuttaminen
Voit muuttaa useita skannausasetuksia HP Image Zone -ohjelmasta.
Skannausasetuksia ovat etupaneelin ja HP Director -ohjelman skannauspainikkeiden
painikeasetukset, automaattinen valotus ja muut asetukset.
Voit muuttaa skannausasetuksia HP Director -ohjelmassa valitsemalla Asetukset.
Valitse ensin Skannausasetukset ja sitten Painikeasetukset. Valitse haluamasi
painikkeen välilehti. Tekemäsi muutokset vaikuttavat vain valitsemaasi välilehteen.
Luettelossa on välilehdet HP Director -ohjelman ja etupaneelin painikkeille.
Lisätietoja on ohjeaiheessa Skannatun kuvan esikatselu.
Palaa kohtaan Skannerin käyttäminen.
) alas ja
13
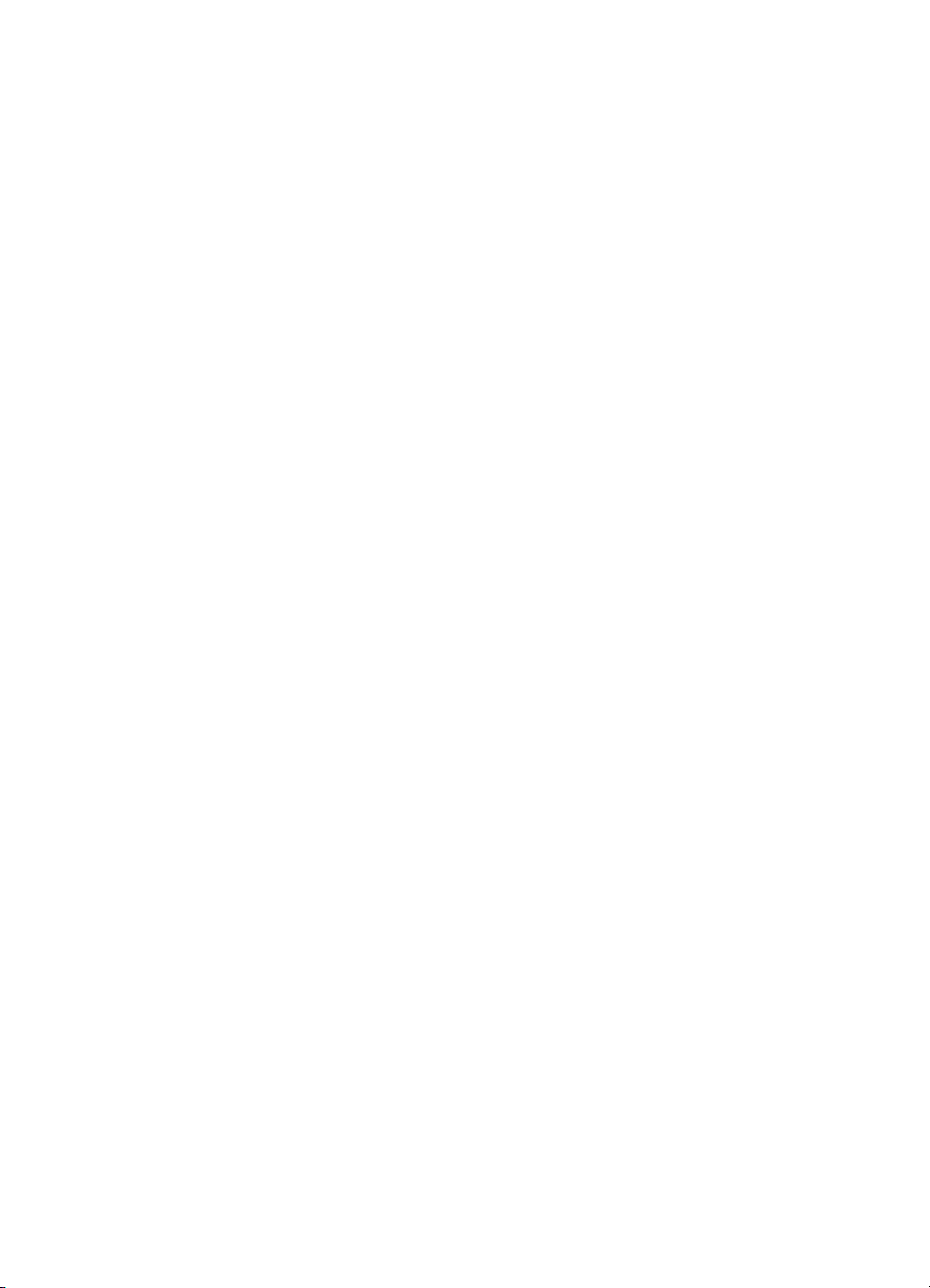
Luku 2
Pikaskannauksen ottaminen käyttöön
Pikaskannaustoiminto mahdollistaa skannauksen aloittamisen heti tarvitsematta
odottaa lampun lämpenemistä. Pikaskannaustoiminnon voi ottaa käyttöön tai poistaa
käytöstä seuraavasti:
1 Aloita HP Director -ohjelma.
2 Valitse avattavasta Asetukset-valikosta Skannausasetukset ja valitse sitten
Skannausasetukset.
3 Valitse Laadun ja nopeuden suhde -välilehti.
Voit ohittaa lampun normaalin lämpenemisajan ja ottaa pikaskannauksen
käyttöön valitsemalla Lampun pikalämmitys -valintaruudun.
Huomautus Pikaskannaus ei toimi kalvomateriaalisovitinta käytettäessä.
Palaa kohtaan Skannausasetusten muuttaminen.
14 HP Scanjet 7600 -sarjan skanneri

3
Kuvien skannaaminen automaattisesta asiakirjansyöttölaitteesta
Tässä osiossa on tietoja automaattisen asiakirjansyöttölaitteen käyttämisestä HP
Scanjet 7600 -sarjan skannerissa.
● Automaattiseen asiakirjansyöttölaitteeseen sopivan paperilaadun valitseminen
● Skannattavan asiakirjan asettaminen automaattiseen asiakirjansyöttölaitteeseen
● Kaksipuolisten asiakirjojen skannaaminen automaattisesta
asiakirjansyöttölaitteesta
● Kopioiden tekeminen automaattisella asiakirjansyöttölaitteella
Automaattiseen asiakirjansyöttölaitteeseen sopivan paperilaadun valitseminen
Automaattinen asiakirjansyöttölaite toimii parhaiten, jos skannattava paperi täyttää
seuraavat edellytykset. Jos alkuperäiskappale ei täytä näitä vaatimuksia, skannaa se
skannerin lasia vasten.
● Yksipuolisessa skannauksessa voit käyttää A4-, letter- tai legal-kokoista paperia:
210 mm x 355,6 mm (8,5 x 14 tuumaa).
● Käytä kaksipuolisessa skannauksessa A4- tai letter-kokoista paperia.
Automaattisen asiakirjansyöttölaitteen avulla kaksipuolisesti skannattava asiakirja
ei voi olla pienempi kuin 127 mm x 127 mm (5 x 5 tuumaa) tai suurempi kuin 210
mm x 304,8 mm (8,5 x 12 tuumaa).
Vihje Voit skannata legal-kokoisen, 216 mm x 356 mm (8,5 tuumaa x 14
tuumaa), asiakirjan molemmat puolet skannaamalla yhden puolen automaattisen
asiakirjansyöttölaitteen avulla, kääntämällä asiakirjan ylösalaisin ja skannaamalla
toisen puolen automaattisen asiakirjansyöttölaitteen avulla.
● Mukautettuja paperikokoja 88,9 mm x 127 mm (3,5 x 5 tuumaa) – 216 mm x 356
mm (8,5 x 14 tuumaa) voi käyttää yksipuolisessa skannauksessa.
●
Paperin paino on 60–90 g/m
● Paperi on ehjää (ei repeytymiä tai reikiä).
● Paperi on puhdas (ei märkää liimaa, korjauslakkaa tai mustetta).
Huomautus Vältä seuraavanlaisten materiaalien käyttöä automaattisessa
asiakirjansyöttölaitteessa: moniosaiset lomakkeet, kalvot, aikakauslehtien sivut,
liimapintaiset sivut tai ohut paperi.
Ennen kuin asetat alkuperäiskappaleen automaattiseen asiakirjansyöttölaitteeseen,
tarkista asiakirja ja poista havaitsemasi rypyt, taitokset, niitit, paperiliittimet ja muu
asiakirjaan kiinnitetty materiaali.
Palaa kohtaan Kuvien skannaaminen automaattisesta asiakirjansyöttölaitteesta.
2
.
15

Luku 3
Skannattavan asiakirjan asettaminen automaattiseen asiakirjansyöttölaitteeseen
1 Aseta pino samankokoisia sivuja asiakirjojen syöttölokeroon skannattava puoli
ylöspäin ja ensimmäinen sivu päällimmäisenä.
2 Keskitä pino paperiohjainten avulla.
3 Aloita skannaus HP Director -ohjelmasta tai painamalla skannerin etupaneelin
painiketta. Tee skannaus näyttöön tulevien ohjeiden mukaisesti.
Palaa kohtaan Kuvien skannaaminen automaattisesta asiakirjansyöttölaitteesta.
Kaksipuolisten asiakirjojen skannaaminen automaattisesta asiakirjansyöttölaitteesta
1 Aseta alkuperäiskappaleet laitteeseen. Lisätietoja on ohjeaiheessa Skannattavan
asiakirjan asettaminen automaattiseen asiakirjansyöttölaitteeseen.
2 Aloita HP Director -ohjelma. Valitse HP Director -ohjelman Skannaa asiakirja -
painike.
3 HP:n skannausohjelmiston valintaikkuna tulee näkyviin.
4 Valitse kohdasta Haluatko skannata alkuperäiskappaleiden molemmat
puolet? vaihtoehto Kyllä, haluan skannata molemmat puolet ja valitse sitten
Skannaa.
5 Kun skannaus on valmis, valitse Valmis. Ohjelma lähettää skannatun tiedoston
määritettyyn paikkaan.
Yksipuolinen skannaus on automaattisen asiakirjansyöttölaitteen oletusmenetelmä.
Voit vaihtaa oletusasetukseksi kaksipuolisen skannauksen aloittamalla HP Director ohjelman työpöydästä ja valitsemalla Asetukset, Skannausasetukset ja
Skannausasetukset. Valitse Automaattinen-välilehti ja valitse sitten asetus, josta
haluat tehdä oletusasetuksen.
Huomautus Kaikki sivukoot eivät sovellu kaksipuoliseen skannaukseen. Lisätietoja
tulostusmateriaaleista on ohjeaiheessa Automaattiseen asiakirjansyöttölaitteeseen
sopivan paperilaadun valitseminen.
Jos skannaat TWAINia käyttävällä kuvankäsittelyohjelmistolla, HP Scanjet 7600 sarjan Document ISIS/TWAIN -ohjelmistossa on lisäominaisuuksia kirkkauden ja
kontrastin hallintaan sekä parannettu suorituskyky ja ohjausominaisuudet
kaksipuolista skannaamista varten. Lisätietoja HP Scanjet 7600 -sarjan Document
ISIS/TWAIN -ohjelmiston asentamisesta on ohjeaiheessa Skanneriohjelmiston asennus.
Palaa kohtaan Kuvien skannaaminen automaattisesta asiakirjansyöttölaitteesta.
16 HP Scanjet 7600 -sarjan skanneri

Kopioiden tekeminen automaattisella asiakirjansyöttölaitteella
Kopioi-painikkeen ( ) avulla voit skannata moniosaisia alkuperäiskappaleita
automaattisesta asiakirjansyöttölaitteesta ja lähettää ne tulostimeen. Kopioi-toiminto
käyttää kopiointiin viimeksi käytettyjä asetuksia oletusarvoina. Lisätietoja on
ohjeaiheessa Kopioiden tekeminen.
Palaa kohtaan Kuvien skannaaminen automaattisesta asiakirjansyöttölaitteesta.
17

4
Diakuvien ja negatiivien skannaaminen
Tässä osiossa käsitellään kalvomateriaalisovittimen asentamiseen liittyviä asioita
sekä sitä, kuinka diakuvia ja negatiiveja skannataan kalvomateriaalisovittimen avulla.
Kalvomateriaalisovittimen avulla voidaan skannata 35 millimetrin kokoisia diakuvia ja
negatiiveja.
● Vihjeitä kalvomateriaalien skannaamisesta
● Kalvomateriaalisovittimen kaapelin kytkeminen
● Diakuvien ja negatiivien skannaaminen
Vihjeitä kalvomateriaalien skannaamisesta
● Jos skannattava kohde on suurempi kuin kalvomateriaalisovittimen avulla
skannattavaksi soveltuvat kohteet, aseta kalvo skannerin lasille, pane kalvon
päälle valkoinen paperiarkki ja skannaa normaaliin tapaan.
● Skannattaessa 35 millimetrin diakuvia tai negatiiveja skannerin ohjelmisto
suurentaa kuvan automaattisesti noin 11 cm x 15 cm:n (4 x 6 tuuman) kokoiseksi.
Jos haluat, että lopullinen kuva on suurempi tai pienempi, voit määrittää
haluamasi lopullisen koon skannerin ohjelmiston Muuta kokoa -työkalulla.
Skanneri skannaa kohteen valitsemasi kokoiseksi ja säätää tarkkuuden
valitsemasi tarkkuusasetuksen mukaan.
● Jos haluat skannata 35 millimetrin diakuvia tai negatiiveja
kalvomateriaalisovittimesta, paina skannerin etuosassa olevaa Skannaa kuva -
painiketta (
painike.
Palaa kohtaan Diakuvien ja negatiivien skannaaminen.
) tai valitse HP Director -ohjelman Skannaa dioja/negatiiveja -
Kalvomateriaalisovittimen kaapelin kytkeminen
Kalvomateriaalisovitin sisältää valonlähteen, asemointilevyn ja materiaalinpidikkeet.
Tarkista, että sinulla on kaikki kalvomateriaalisovittimen osat.
1 Negatiivien valosuoja
2 Negatiivinpidin
3 Asemointilevy
4 Diakuvien valosuoja
5 Valonlähde ja diapidike
18 HP Scanjet 7600 -sarjan skanneri

Kalvomateriaalisovittimen kaapelin kytkeminen skanneriin
1 Irrota skannerin virtajohto.
2 Etsi kalvomateriaalisovittimen pyöreä portti skannerin takaosasta.
3 Aseta kalvomateriaalisovittimen kaapelin toisen pään liitin skannerin porttiin siten,
että kaapelin nuoli on ylöspäin.
Kalvomateriaalisovittimen kaapeli ja portti
4 Työnnä liitin sovittimen porttiin.
Varoitus Älä työnnä kaapelia porttiin väkisin. Kaapelin liitinnastat voivat
katketa tai vääntyä.
5 Kiinnitä virtajohto takaisin.
Palaa kohtaan Diakuvien ja negatiivien skannaaminen.
Diakuvien ja negatiivien skannaaminen
Jos skannaat tavallisia 35 millimetrin diakuvia tai negatiiveja, käytä skannauksessa
apuna kalvomateriaalisovittimen valonlähdettä ja asemointilevyä. Käytä negatiiveille
negatiivinpidikettä. Kun skannaat vähemmän kuin kolme diakuvaa, käytä diakuvien
valosuojaa. Kun skannaat vähemmän kuin neljä negatiivikehystä, käytä negatiivien
valosuojaa.
● Skannauksen aloittaminen
● Diakuvien asettaminen kalvomateriaalisovittimen valonlähteeseen
● Negatiivien asettaminen kalvomateriaalisovittimen valonlähteeseen
● Skannauksen suorittaminen loppuun
● Kuvan muokkaaminen skannattaessa kalvomateriaalisovittimesta
Palaa kohtaan Diakuvien ja negatiivien skannaaminen.
Skannauksen aloittaminen
1 Aseta asemointilevy skannerin lasia vasten. Sovita asemointilevyn ja skannerin
kohdistinmerkit vastakkain.
19

Luku 4
Aseta asemointilevy skannerin lasille.
2 Aseta diakuvat tai negatiivit kalvomateriaalisovittimen valonlähteeseen.
Lisätietoja on ohjeaiheessa Diakuvien asettaminen kalvomateriaalisovittimen
valonlähteeseen tai Negatiivien asettaminen kalvomateriaalisovittimen
valonlähteeseen.
Palaa kohtaan Diakuvien ja negatiivien skannaaminen.
Diakuvien asettaminen kalvomateriaalisovittimen valonlähteeseen
1 Aseta enintään kolme diakuvaa diapidikkeeseen, joka on
kalvomateriaalisovittimen valonlähteen alaosassa.
Huomautus Tarkista, että kiiltävä puoli on skannerin lasia vasten, kun
kalvomateriaalisovittimen valonlähde on paikoillaan skannerin lasilla. (Negatiivin
emulsiopuoli on mattapintainen.)
2 Jos skannaat vähemmän kuin kolme diakuvaa, aseta diakuvien valosuoja
paikoilleen asetettuasi viimeisen dian pidikkeeseen.
Aseta diakuva diapidikkeeseen käyttäen valosuojaa.
Palaa kohtaan Diakuvien ja negatiivien skannaaminen.
Negatiivien asettaminen kalvomateriaalisovittimen valonlähteeseen
1 Aseta negatiivi negatiivinpitimeen. Negatiivinpitimen säilytyspaikka on
kalvomateriaalisovittimen valonlähteessä diapidikkeen sisällä.
Huomautus Tarkista, että kiiltävä puoli on skannerin lasia vasten, kun
kalvomateriaalisovittimen valonlähde on paikoillaan skannerin lasilla.
20 HP Scanjet 7600 -sarjan skanneri

Varoitus Negatiivit vahingoittuvat herkästi. Kosketa negatiiveja vain
niiden reunoista.
2 Jos skannattavassa negatiivissa on vähemmän kuin neljä kehystä, pane
negatiivien valosuoja paikoilleen asetettuasi negatiivin pitimeen. Aseta se
paikoilleen oikein negatiivien valosuojan nuolimerkkien avulla.
3 Aseta negatiivi negatiivinpitimeen.
4 Aseta negatiivinpidin kalvomateriaalisovittimen valonlähteen takaosassa olevaan
diapidikkeeseen.
Palaa kohtaan Diakuvien ja negatiivien skannaaminen.
Skannauksen suorittaminen loppuun
1 Aseta kalvomateriaalisovittimen valonlähde asemointilevylle niin, että diakuvat tai
negatiivit tulevat alaspäin. Kalvomateriaalisovittimen kaapeli sopii uraan, joka on
samalla puolella asemointilevyä kuin viitemerkit.
Aseta kalvomateriaalisovittimen valonlähde asemointilevylle.
2
Paina skannerin etupaneelissa olevaa Skannaa kuva -painiketta (
).
21

Luku 4
3 Valitse HP:n skannausohjelmiston valintaikkunasta vaihtoehto Skannaa dioja
käyttäen kalvomateriaalisovitinta tai Skannaa negatiiveja käyttäen
kalvomateriaalisovitinta. Valitse Skannaa.
4 Kun skannaus on valmis, skannaa toinen diakuva tai negatiivi valitsemalla
Skannaa tai valitse Valmis.
Jos haluat säätää kuvan skannauksessa valittua aluetta enemmän, valitse HP:n
skannausohjelmiston valintaikkunasta Näytä esikatselu tai valitse HP Director -
ohjelman Skannaa dioja/negatiiveja -painike. Esikatselu-valintaikkunassa voit valita
diakuvan tai negatiivin skannattavan alueen. Napsauta valintakahvaa ja pidä sitä
painettuna. Määritä kuvan kehyksen avulla kuvan lopullinen skannausalue. Voit sitten
aloittaa skannauksen valitsemalla esikatselunäytöstä Hyväksy. Ohjelmisto lähettää
kuvan HP Image Zone -ohjelmaan.
Lopullinen skannausalue
Palaa kohtaan Diakuvien ja negatiivien skannaaminen.
Kuvan muokkaaminen skannattaessa kalvomateriaalisovittimesta
Skannauksen esikatselutilassa voidaan muokata kalvomateriaalisovittimen avulla
skannattavia diakuvia ja negatiiveja. Voit kokeilla sopivaa kuva-aluetta ennen kuvan
varsinaista muokkaamista, kun valitset sopivat kahvat ja vetämällä niitä rajaat valintaalueen halutun kokoiseksi. Näin voit varmistaa, että ohjelma valottaa kuvan oikein.
Lisätietoja on kohdassa Skannatun kuvan esikatselu.
Huomautus Skannattaessa 35 millimetrin diakuvia tai negatiiveja skannerin
ohjelmisto suurentaa kuvan automaattisesti noin 11 cm x 15 cm:n (4 x 6 tuuman)
kokoiseksi. Jos haluat, että lopullinen kuva on suurempi tai pienempi, voit määrittää
haluamasi lopullisen koon skannerin ohjelmiston Muuta kokoa -työkalulla. Skanneri
skannaa kohteen valitsemasi kokoiseksi ja säätää tarkkuuden valitsemasi
tarkkuusasetuksen mukaan.
Palaa kohtaan Diakuvien ja negatiivien skannaaminen.
22 HP Scanjet 7600 -sarjan skanneri

5
Huoltaminen ja ylläpito
Tässä osassa on tietoja skannerin huoltamisesta ja ylläpidosta.
● Puhdista skannerin lasi
● Kalvomateriaalisovittimen puhdistaminen
● Automaattisen asiakirjansyöttölaitteen puhdistaminen ja ylläpito
● Skannerin huoltotarvikkeiden ja muiden tarvikkeiden tilaaminen
Puhdistamalla skannerin ajoittain varmistat, että se toimii parhaalla mahdollisella
tavalla. Huoltotoimien suositeltavaan suoritusväliin vaikuttaa moni tekijä, kuten
skannerin käyttömäärä, automaattisella asiakirjansyöttölaitteella skannattavien
arkkien paperilaji ja skannerin käyttöympäristö. Skanneri kannattaakin puhdistaa
tarpeen mukaan.
Puhdistuksen ja ylläpidon yhteydessä puhdistetaan tavallisesti skannerin lasi,
kalvomateriaalisovitin ja automaattinen asiakirjansyöttölaite.
Varoitus Älä aseta skanneriin teräväreunaisia esineitä. Ne saattavat
vahingoittaa skanneria. Ennen kuin asetat kohteen skannerin lasille, varmista,
että kohde on kuiva eikä siitä irtoa mitään, mikä voi tarttua lasiin.
Puhdista skannerin lasi
1 Irrota USB-kaapeli ja virtajohto skannerista.
2 Pyyhi lasi puhtaaksi pehmeällä, nukkaamattomalla kankaalla, johon on
suihkutettu mietoa lasinpuhdistusainetta. Kuivaa lasi kuivalla ja pehmeällä,
nukkaamattomalla kankaalla.
Varoitus Käytä vain lasinpuhdistusaineita. Älä käytä hankaavia aineita,
asetonia, bentseeniä tai hiilitetraklorideja, jotka saattavat vahingoittaa
skannerin lasia. Vältä myös isopropyylialkoholin käyttämistä, koska se
saattaa jättää lasiin raitoja.
Älä suihkuta lasinpuhdistusainetta suoraan lasille. Jos lasinpuhdistusainetta
käytetään liikaa, sitä voi valua reunoille, mikä saattaa vahingoittaa skanneria.
3 Kun lasi on puhdistettu, kytke skannerin USB-kaapeli ja virtajohto.
Huomautus Lisätietoja skannerin lasin alapinnan puhdistamisesta on Internetissä
osoitteessa www.hp.com/support.
Palaa kohtaan Huoltaminen ja ylläpito.
Kalvomateriaalisovittimen puhdistaminen
Puhdista kalvomateriaalisovitin kuivalla, pehmeällä kankaalla. Voit tarvittaessa
suihkuttaa liinaan pienen määrän lasinpuhdistusainetta.
Palaa kohtaan Huoltaminen ja ylläpito.
23

Luku 5
Automaattisen asiakirjansyöttölaitteen puhdistaminen ja ylläpito
Automaattinen asiakirjansyöttölaite on puhdistettava säännöllisesti. Puhdistusväliin
vaikuttavat syöttölaitteen käytön määrä ja sen läpi syötettävän paperin laji. Puhdista
automaattinen asiakirjansyöttölaite sen omalla puhdistusliinalla, kun automaattisen
asiakirjansyöttölaitteen avulla skannatuissa kuvissa ilmenee pystysuuntaisia raitoja,
kun automaattisen asiakirjansyöttölaitteen läpi kulkenut paperi on pölyinen tai likainen,
tai kun ympäristö on pölyinen. Jos automaattista asiakirjansyöttölaitetta käytetään
monta kertaa viikossa, puhdistaminen suositellaan tehtäväksi kuukausittain. Valitse
puhdistustapa skannerisi mukaan.
Tee automaattiselle asiakirjansyöttölaitteelle seuraavat puhdistus- ja ylläpitotoimet:
● Puhdistusliinan syöttäminen asiakirjansyöttölaitteen läpi
● Automaattisen asiakirjansyöttölaitteen ikkunan puhdistaminen
● Syöttötelojen manuaalinen puhdistus
● Automaattisen asiakirjansyöttölaitteen ylläpito
Palaa kohtaan Huoltaminen ja ylläpito.
Puhdistusliinan syöttäminen asiakirjansyöttölaitteen läpi
1 Avaa sinetöity puhdistusliinapakkaus vetämällä kielekkeestä. Avaa pakkaus
varovasti, jotta puhdistusliina ei repeä.
2 Poista puhdistusliina pakkauksesta ja levitä se.
3 Aseta puhdistusliina syöttölokeroon.
4
Paina Skannaa asiakirja -painiketta (
Puhdistusliina kulkee automaattisen asiakirjansyöttölaitteen läpi.
).
Varoitus Odota kaksi minuuttia ennen seuraavaa vaihetta, jotta
syöttölaitteen osat ehtivät kuivua.
5 Aseta enintään viisi skannattavaa sivua syöttölokeroon. Skannaa sivut ja tarkista
skannaustulos.
6 Jos skannatuissa kuvissa näkyy raitoja, toista vaiheet 3–5. Puhdistusliinan voi
syöttää automaattisen asiakirjansyöttölaitteen läpi enintään viisi kertaa.
Huomautus Jos skannatussa kuvassa esiintyy raitoja vielä senkin jälkeen, kun
puhdistusliina on syötetty automaattiseen asiakirjansyöttölaitteeseen, laitteen ikkuna
on ehkä puhdistettava. Lisätietoja on kohdassa Automaattisen asiakirjansyöttölaitteen
ikkunan puhdistaminen.
Palaa kohtaan Automaattisen asiakirjansyöttölaitteen puhdistaminen ja ylläpito.
Automaattisen asiakirjansyöttölaitteen ikkunan puhdistaminen
Jos skannatuissa kuvissa esiintyy raitoja, automaattisen asiakirjansyöttölaitteen
ikkunan puhdistaminen voi ratkaista ongelman. Irrota kirkas automaattisen
asiakirjansyöttölaitteen ikkuna, puhdista se ja aseta se paikoilleen seuraavissa
vaiheissa:
1 Irrota skannerin virtajohto sekä skannerin ja automaattisen
asiakirjansyöttölaitteen välinen liitin.
24 HP Scanjet 7600 -sarjan skanneri

3
2 Irrota automaattinen asiakirjansyöttölaite skannerista avaamalla laite ja
nostamalla sitä suoraan ylöspäin.
3 Vapauta automaattisen asiakirjansyöttölaitteen ikkunan lukitus.
a Paikallista automaattisen asiakirjansyöttölaitteen alapuolella oleva kirkas
ikkuna, joka sisältää sinivihreät suorakulmiot.
b Paina yksi sinivihreän suorakulmion vieressä olevista lukitustapeista alas.
c Vedä sinivihreää suorakulmiota kohti skannerin lähintä reunaa.
d Toista nämä vaiheet toiselle lukitustapille ja sinivihreälle suorakulmiolle.
4 Poista automaattisen asiakirjansyöttölaitteen ikkuna laitteesta.
5 Pyyhi kirkas muovinen alue HP:n automaattisen asiakirjansyöttölaitteen
puhdistusliinalla tai käytä puhdasta, nukkaamatonta kangasta. Puhdista
molemmat puolet ennen paikoilleen asettamista. Tarkista, että molemmat puolet
ovat kuivia eikä niissä ole läikkiä.
25

Luku 5
6 Aseta automaattisen asiakirjansyöttölaitteen ikkuna takaisin paikalleen.
a Nosta varovasti automaattisen asiakirjansyöttölaitteen pohjaan kiinnitetyn
ison, harmaan muovikalvon reunaa.
b Liu'uta kirkkaan automaattisen asiakirjansyöttölaitteen ikkunan kirkas reuna
harmaan muovikalvon alle.
c Liu'uta kirkasta automaattisen asiakirjansyöttölaitteen ikkunaa eteenpäin,
kunnes se loksahtaa paikoilleen.
d Tarkista, että ikkunan keskellä oleva sinivihreä suorakaide on harmaan
lukitustapin alapuolella eikä sen yläpuolella.
7 Aseta automaattinen asiakirjansyöttölaite skanneriin.
8 Kytke automaattisen asiakirjansyöttölaitteen liitin skanneriin ja liitä sitten virtajohto.
9 Skannaa automaattisen asiakirjansyöttölaitteen avulla enintään viisi asiakirjaa.
Tarkastele tuloksia. Jos skannatuissa kuvissa esiintyy vieläkin raitoja, ota yhteyttä
HP:n tuotetukeen. Voit ehkä joutua tilaamaan uuden automaattisen
asiakirjansyöttölaitteen ikkunan/optisen sarjan (C9915-60011).
Palaa kohtaan Automaattisen asiakirjansyöttölaitteen puhdistaminen ja ylläpito.
Syöttötelojen manuaalinen puhdistus
1 Avaa luukku ja nosta sitten vihreä salpa ääriasentoon. Syöttötelamekanismin
pitäisi nyt olla lähes pystysuorassa asennossa.
26 HP Scanjet 7600 -sarjan skanneri

Paljasta automaattisen asiakirjansyöttölaitteen syöttötelat nostamalla vihreää
salpaa.
2 Puhdista kukin tela ja telojen alla oleva pieni kumiosa HP:n automaattisen
asiakirjansyöttölaitteen puhdistusliinalla.
Huomautus Jos käytössäsi ei ole HP:n automaattisen asiakirjansyöttölaitteen
puhdistusliinaa, käytä isopropyylialkoholilla kevyesti kostutettua, nukkaamatonta
liinaa.
3 Poista paperin pölyjäämät kumiosan alueelta liinalla pyyhkimällä.
4 Aseta telamekanismi takaisin paikalleen laskemalla vihreä salpa.
5 Sulje luukku.
Palaa kohtaan Automaattisen asiakirjansyöttölaitteen puhdistaminen ja ylläpito.
Automaattisen asiakirjansyöttölaitteen ylläpito
Jos asiakirjansyöttölaitteessa ilmenee syöttövirheitä toistuvasti, toimi seuraavasti:
1 Puhdista syöttötelat manuaalisesti. Lisätietoja on ohjeaiheessa Automaattisen
asiakirjansyöttölaitteen puhdistaminen ja ylläpito.
2 Jos syöttövirheet jatkuvat, tilaa ja asenna automaattisen asiakirjansyöttölaitteen
telojen vaihtosarja. Vaihtosarja sisältää telamekanismin, arkinerottimen, uudet
ruuvit erottimen kiinnittämistä varten ja sarjan vaihto-ohjeet (katso lisätietoja
kohdasta Skannerin huoltotarvikkeiden ja muiden tarvikkeiden tilaaminen).
Palaa kohtaan Automaattisen asiakirjansyöttölaitteen puhdistaminen ja ylläpito.
Skannerin huoltotarvikkeiden ja muiden tarvikkeiden tilaaminen
Voit hankkia huoltotarvikkeita skannerin tukisivustosta osoitteesta www.hp.com/
support/scannersupplies. Esimerkiksi HP:n automaattisen asiakirjansyöttölaitteen
puhdistusliinoja ja automaattisen asiakirjansyöttölaitteen telojen vaihtosarjoja on
saatavissa maailmanlaajuisesti.
Palaa kohtaan Huoltaminen ja ylläpito.
27

6
Vianmääritys
Tässä osiossa käsitellään skanneriin, automaattiseen asiakirjansyöttölaitteeseen ja
kalvomateriaalisovittimeen liittyvien ongelmien ratkaisuja.
● Skannerin asennukseen liittyvät ongelmat
● Skannerin käynnistämiseen ja laitteeseen liittyvät ongelmat
● Skannerin toimintahäiriöt
● Automaattiseen asiakirjansyöttölaitteeseen (ADF) liittyvät ongelmat
● Kalvomateriaalisovittimeen (TMA) liittyvät ongelmat
● Diakuva- ja negatiiviongelmien ratkaiseminen
● Suuri skannaustarkkuus
Skannerin asennukseen liittyvät ongelmat
Tässä osiossa käsitellään asennukseen liittyvien ongelmien ratkaisuja.
● Järjestelmänvalvojan oikeuksien käyttäminen
● Ohjelmiston asennuksen poistaminen
● Kaapeleiden tarkistaminen
Palaa kohtaan Vianmääritys.
Järjestelmänvalvojan oikeuksien käyttäminen
Jos asennat skannerin Microsoft® Windows® 2000- tai Windows XP -järjestelmään,
kirjaudu sisään järjestelmänvalvojana. Katso tietoja kirjautumisesta
järjestelmänvalvojana käyttöjärjestelmän ohjeesta.
Palaa kohtaan Skannerin asennukseen liittyvät ongelmat.
Ohjelmiston asennuksen poistaminen
Voit poistaa skannerin mukana toimitetun HP-ohjelmiston seuraavasti:
1 Valitse tehtäväpalkista Käynnistä, Asetukset ja Ohjauspaneeli.
Huomautus Windows XP -käyttöjärjestelmässä valitse Käynnistä,
Ohjauspaneeli.
2 Kaksoisnapsauta Lisää tai poista sovellus -kuvaketta.
Huomautus Myös Windows XP:ssä kuvakkeen nimi on Lisää tai poista sovellus.
3 Valitse HP Scanjet 7650 -kohta ja valitse Poista.
HP:n skannausohjelmiston asennus poistetaan.
4 Valitse HP Image Zone -kohta ja valitse Poista.
HP Image Zone -ohjelman asennus poistetaan.
5 Asenna ohjelma uudelleen skannerin mukana toimitetun HP Image Zone -
ohjelmisto-CD-levyn avulla. Kun asetat CD-levyn asemaan, asennusliittymä tulee
automaattisesti näkyviin. Valitse HP Image Zone -ohjelma asennettavaksi.
Palaa kohtaan Skannerin asennukseen liittyvät ongelmat.
28 HP Scanjet 7600 -sarjan skanneri

Kaapeleiden tarkistaminen
Kaapelin tyyppi Toimi
Virtajohto Skanneri ja virtalähde on yhdistetty virtajohdolla.
USB-kaapeli Skanneri ja tietokone on yhdistetty USB-kaapelilla.
Palaa kohtaan Skannerin asennukseen liittyvät ongelmat.
● Tarkista, että virtajohto on kiinni skannerissa ja
seinäpistokkeessa tai ylijännitesuojassa.
● Jos virtajohto on kiinnitetty ylijännitesuojaan, varmista,
että ylijännitesuoja on yhdistetty seinäpistokkeeseen ja
että ylijännitesuoja on päällä.
● Irrota skannerin virtajohto ja sammuta tietokone. Odota
yksi minuutti, kytke seuraavaksi skannerin virtajohto
skanneriin ja käynnistä sitten tietokone.
● Käytä skannerin mukana toimitettua kaapelia. Muut USBkaapelit eivät välttämättä ole yhteensopivia skannerin
kanssa.
● Tarkista, että USB-kaapeli on kiinnitetty kunnolla
skanneriin ja tietokoneeseen.
Lisätietoja USB-kaapelin vianmäärityksestä on osoitteessa
www.hp.com/support. Valitse sivulta oma maasi/alueesi ja etsi
sitten etsintätyökalulla USB-kaapelin vianmääritykseen liittyviä
aiheita.
Skannerin käynnistämiseen ja laitteeseen liittyvät ongelmat
Tässä osiossa käsitellään käynnistämiseen ja laitteeseen liittyvien ongelmien
ratkaisuja.
● Skannerin käynnistäminen uudelleen
● Skannerin laitteiston testaaminen
● Skanneri ei toimi oikein
Palaa kohtaan Vianmääritys.
Skannerin käynnistäminen uudelleen
Jos tietokone antaa skanneria käytettäessä ilmoituksen siitä, että skannerin
käynnistäminen epäonnistui tai skanneria ei löytynyt, toimi seuraavasti:
1 Sulje HP Image Zone -ohjelma, jos se on käynnissä.
2 Irrota kaapeli, jolla skanneri on kytketty tietokoneeseen.
3 Katkaise skannerin virta irrottamalla sen virtajohto.
4 Katkaise tietokoneesta virta yhden minuutin ajaksi ja käynnistä sitten tietokone
uudelleen.
5 Kytke skanneriin virta kytkemällä virtajohto takaisin paikalleen.
29

Luku 6
6 Kytke johto, jolla skanneri on liitetty tietokoneeseen (käytä mahdollisuuksien
mukaan jotakin muuta tietokoneen USB-porttia).
● Jos skannerin etupaneelin nestekidenäytössä näkyy 00, on tapahtunut USB-
yhteysvirhe. Tarkista, että USB-kaapeli on kiinnitetty kunnolla sekä skanneriin
että tietokoneeseen.
● Varmista, että USB-kaapeli on kiinnitetty oikein skannerin takaosaan. Kaapelin
(liittimen) päässä olevan USB-symbolin on oltava ylöspäin. Kun USB-liittimen
kytkentä tuntuu hieman väljältä, liitin on kytketty oikein. USB-liitin on kytketty
väärin, jos se tuntuu hyvin tiukalta.
● Kokeile USB-kaapelin kytkemistä johonkin muuhun tietokoneen USB-porttiin.
Palaa kohtaan Skannerin käynnistämiseen ja laitteeseen liittyvät ongelmat.
Skannerin laitteiston testaaminen
Jos epäilet, että skannerissa on laiteongelma, varmista, että skannerin, tietokoneen ja
virtalähteen kaapelit ja johdot on kytketty kunnolla. Jos kaapelit ja johdot on kytketty
oikein, testaa skannerin toiminta seuraavalla tavalla:
1 Irrota USB-kaapeli ja virtajohto skannerista.
2 Kytke USB-kaapeli ja virtajohto uudelleen skanneriin.
Skannerin alusta liikkuu eteen- ja taaksepäin noin 25 millimetriä, ja skannerin
lamppuun syttyy valo.
Jos alusta ei liiku eikä skannerin lamppuun syty valoa, vika voi olla skannerissa.
Lisätietoja on ohjeaiheessa Tuotetuki.
Palaa kohtaan Skannerin käynnistämiseen ja laitteeseen liittyvät ongelmat.
Skanneri ei toimi oikein
Jos skanneri lopettaa skannaamisen, tee seuraavat toimenpiteet annetussa
järjestyksessä. Kokeile jokaisen vaiheen jälkeen, toimiiko skanneri. Jos ongelma
jatkuu edelleen, siirry seuraavaan toimenpiteeseen.
1 Tarkista katsomalla Virransäästö-painiketta, että skannerin virtaa ei ole katkaistu.
Jos painikkeen valo ei vilku tai pala tasaisesti, kytke skanneriin vrita painamalla
Virransäästö-painiketta kerran nopeasti.
2 Kaapeli saattaa olla löystynyt. Varmista, että USB-kaapeli ja virtajohto on kytketty
kunnolla.
3 Irrota virtajohto virtalähteestä, odota yhden minuutin ajan ja kytke virtajohto
takaisin virtalähteeseen.
4 Käynnistä tietokone uudelleen.
5 Tietokoneessa voi olla ohjelmistoristiriita. Skannerin ohjelmiston asennus on ehkä
poistettava ja ohjelmisto asennettava uudelleen.
a Valitse Käynnistä, Asetukset ja Ohjauspaneeli (Windows XP:ssä valitse
Käynnistä ja Ohjauspaneeli).
b Valitse Lisää tai poista sovellus (myös Windows XP:ssä vaihtoehdon nimi
on Lisää tai poista sovellus) ja valitse sitten HP Scanjet 7650 -ohjelma.
c Valitse Poista.
d Valitse Lisää tai poista sovellus (myös Windows XP:ssä vaihtoehdon nimi
on Lisää tai poista sovellus) ja valitse sitten HP Image Zone -ohjelma.
30 HP Scanjet 7600 -sarjan skanneri

e Valitse Poista.
6 Asenna ohjelma uudelleen skannerin mukana toimitetun HP Image Zone -
ohjelmisto-CD-levyn avulla. Kun asetat CD-levyn asemaan, asennusliittymä tulee
automaattisesti näkyviin. Valitse HP Image Zone -ohjelma asennettavaksi.
Jos skanneri ei vieläkään toimi, katso ohjeita osoitteesta www.hp.com/support tai ota
yhteys HP:n asiakastukeen.
Palaa kohtaan Skannerin käynnistämiseen ja laitteeseen liittyvät ongelmat.
Skannerin toimintahäiriöt
● Skanneri ei käynnisty
● Skannerin lamppu ei sammu
● Skanneri ei aloita skannausta heti
● Painikkeet eivät toimi
● TWAIN-yhteensopivassa ohjelmassa kuvien hakemiseen liittyvien ongelmien
ratkaiseminen
● Asiakirjojen tai tekstin skannaamiseen liittyvien ongelmien ratkaiseminen
● Skannattu kuva on epätarkka
● Skanneri skannaa kohteita hitaasti
● Skannerin lasi on puhdistettava
Palaa kohtaan Vianmääritys.
Skanneri ei käynnisty
Jos skanneri ei käynnisty skannerin etupaneelin painikkeita painettaessa, syy voi olla
jompikumpi seuraavista:
● Skannerista voi olla virta katkaistuna, koska Virransäästö-painiketta on painettu
yli kaksi sekuntia. Voit kytkeä skanneriin virran painamalla Virransäästö-
painiketta kerran nopeasti.
● Skannerin virtajohto on irrotettu virtalähteestä. Tarkista, että virtajohtoa ei ole
irrotettu skannerista tai virtalähteestä.
Skannerin lamppu ei sammu
Skannerin lampun pitäisi sammua automaattisesti, kun skanneri on ollut
käyttämättömänä tietyn ajan (noin 15 minuuttia). Tämä on virransäästötila.
Jos skannerin lamppu ei sammu, sammuta se painamalla skannerin Virransäästö-
painiketta (
Palaa kohtaan Skannerin toimintahäiriöt.
).
Skanneri ei aloita skannausta heti
Jos skanneria ei ole käytetty vähään aikaan, skannerin lampun on lämmettävä jonkin
aikaa, ennen kuin skannaus voidaan aloittaa. Jos skannerin lampun on lämmettävä,
skannaus ei ala heti ohjelmiston aloituskomennon antamisen tai skannerin painikkeen
painamisen jälkeen.
Palaa kohtaan Skannerin toimintahäiriöt.
31

Luku 6
Painikkeet eivät toimi
Kokeile jokaisen vaiheen jälkeen, toimivatko painikkeet. Jos skanneri ei toimi, siirry
seuraavaan vaiheeseen.
● Kaapeli saattaa olla löystynyt. Varmista, että USB-kaapeli ja virtajohto on kytketty
kunnolla.
● Irrota virtajohto ja kytke se sitten uudelleen.
● Käynnistä tietokone uudelleen.
● Painikkeet on ehkä poistettu käytöstä. Toimi seuraavasti:
– Avaa Ohjauspaneeli, valitse sitten Skannerit ja kamerat ja valitse lopuksi
käyttämäsi skannerin malli luettelosta.
– Avaa Ominaisuudet-näkymä ja valitse sitten Tapahtumat-välilehti. Valitse
Skanneritapahtumat-luettelosta Skannaa asiakirja -painiketta painettu.
– Varmista, että HP:n skannausohjelmisto on valittuna.
– Windows 98 ja Windows 2000: Varmista, että Poista laitetapahtumat
käytöstä -valintaruutu ei ole valittuna.
– Windows Me ja Windows XP: Varmista, että Ei toimenpiteitä -valintaruutu
ei ole valittuna.
Palaa kohtaan Skannerin toimintahäiriöt.
TWAIN-yhteensopivassa ohjelmassa kuvien hakemiseen liittyvien ongelmien ratkaiseminen
Jos tietokoneeseesi on asennettu HP Image Zone -ohjelma ja HP Scanjet 7600 sarjan Document ISIS/TWAIN -ohjelma, saat näyttöön kaksi vaihtoehtoa, kun yrität
hakea kuvan jostakin ohjelmasta.
Valitse HP Scanjet 7600 -sarjan Document ISIS/TWAIN asiakirjojen hallintaa tai
mukautettuja yritysohjelmistoja varten. Valitse HP Scanjet 7600 -sarjan TWAIN
suosituimpia kuvankäsittelyohjelmia varten.
Lisätietoja TWAIN-ohjaimista on osoitteessa www.twain.org.
Palaa kohtaan Skannerin toimintahäiriöt.
Asiakirjojen tai tekstin skannaamiseen liittyvien ongelmien ratkaiseminen
Skanneri käyttää optista merkintunnistusohjelmaa (OCR-ohjelmaa), jolla paperilla
oleva teksti muunnetaan tietokoneella muokattavissa olevaan muotoon.
● Jos skannattua tekstiä ei voi muokata, valitse seuraavat kohdat skannauksen
aikana:
– HP:n skannausohjelmisto (Valitse Asiakirja.)
– Haluatko etsiä muokattavaa tekstiä? (Valitse Kyllä.)
● Skannattu teksti ei välttämättä ole sähköisessä muodossa täsmälleen
samanlainen kuin alkuperäiskappale, etenkin jos alkuperäisessä tekstissä on ollut
haalistuneita tai tahriintuneita tekstiosia. Jotkin merkit voivat esimerkiksi tulostua
väärin tai puuttua kokonaan. Kun muokkaat tekstiä, vertaa skannattua tekstiä
alkuperäiseen ja tee tarvittavat korjaukset.
Voit muuttaa tekstin skannausasetuksia aloittamalla HP Director -ohjelman ja
valitsemalla Asetukset, Skannausasetukset ja lopuksi Painikeasetukset.
32 HP Scanjet 7600 -sarjan skanneri

Valitse Painikeasetukset-valintaikkunassa Skannaa asiakirja -painike (etupaneeli)
tai Skannaa asiakirja -painike (Director) ja valitse sitten Muokkaa asiakirjan
skannausasetuksia. Asiakirjan skannausta voi mukauttaa monella tavalla.
Huomautus OCR-ohjelma asentuu automaattisesti skannerin asennuksen aikana
HP:n skannausohjelmiston asennuksen yhteydessä.
Palaa kohtaan Skannerin toimintahäiriöt.
Skannattu kuva on epätarkka
On tärkeää, että skannattava kohde on asetettu tiiviisti skannerin lasia vasten. Jos
skannattu kuva on epätarkka, varmista, että kohde on asetettu tiiviisti skannerin lasia
vasten.
Palaa kohtaan Skannerin toimintahäiriöt.
Skanneri skannaa kohteita hitaasti
● Jos käytät skannauksessa tekstintunnistusominaisuutta, optinen
merkintunnistusohjelma (OCR) hidastaa skannausta. Tämä on normaalia. Odota,
että kohde on skannattu.
● Jotkin oletusasetukset hidastavat skannausta. Aloita HP Director -ohjelma, valitse
Asetukset, Skannausasetukset ja lopuksi Skannausasetukset. Poista Laadun
ja nopeuden suhde -välilehdestä Suurin mahdollinen pikselisyvyys -
valintaruudun valinta.
● Skannauksen tarkkuus on ehkä määritetty liian suureksi. Pienennä
skannaustarkkuutta. HP:n skannausohjelma valitsee automaattisesti tarkkuuden,
joka tasapainottaa parhaiten kuvan laadun ja tiedoston koon.
Voit muuttaa tarkkuutta aloittamalla HP Director -ohjelman ja valitsemalla
Asetukset. Valitse ensin Skannausasetukset ja sitten Painikeasetukset.
Painikeasetukset-valintaikkuna tulee näkyviin. Valitse Skannaa kuva
(skannerin etupaneeli) tai Skannaa kuva (Director-ohjelma) ja valitse sitten
Muokkaa kuvan skannausasetuksia -vaihtoehto. Voit muuttaa tarkkuutta
Skannausasetukset-välilehdessä olevasta pudotusvalikon luettelosta.
Palaa kohtaan Skannerin toimintahäiriöt.
Skannerin lasi on puhdistettava
Puhdista skannerin lasi seuraavissa tilanteissa:
● lasilla on mustetta
● lasilla on sormenjälkiä
● skannattavasta kohteesta irtoaa pölyä tai likaa
● skannatuissa kuvissa näkyy heijastumia tai muita vääristymiä
● lasi on sumentunut tai pölyinen.
Anna lasin kuivua täysin, ennen kuin jatkat skannaamista.
Lisätietoja on ohjeaiheessa Huoltaminen ja ylläpito.
Palaa kohtaan Skannerin toimintahäiriöt.
33

Luku 6
Automaattiseen asiakirjansyöttölaitteeseen (ADF) liittyvät ongelmat
Tämän osion avulla voit ratkaista automaattisen asiakirjansyöttölaitteen käytössä
mahdollisesti ilmeneviä ongelmia.
● Paperitukoksia, syöttölaite syöttää sivut vinossa tai useita sivuja kerrallaan
● Skanneri ei saa sivuja automaattisesta asiakirjansyöttölaitteesta
● Skannattavien kohteiden alareuna ei mahdu skannattuun kuvaan
● Skannatussa kuvassa on raitoja tai naarmuja
● Automaattiseen asiakirjansyöttölaitteeseen asetettu sivu jumiutuu toistuvasti
● Automaattisen asiakirjansyöttölaitteen paperitukosten selvittäminen
Palaa kohtaan Vianmääritys.
Paperitukoksia, syöttölaite syöttää sivut vinossa tai useita sivuja kerrallaan
● Jos sivut näyttävät kulkevan vinossa automaattisessa asiakirjansyöttölaitteessa,
tarkista ohjelmistosta, skannautuuko kuva vinosti.
● Sivuja ei ole ehkä sijoitettu oikein. Suorista sivut ja keskitä paperipino
paperiohjainten avulla.
● Automaattisen asiakirjansyöttölaitteen syöttö- tai tulostelokerossa saattaa olla
liikaa sivuja. Aseta syöttölokeroon vain sallittu määrä sivuja ja poista sivuja
tarvittaessa tulostelokerosta.
● Puhdista automaattinen asiakirjansyöttölaite (puhdistus saattaa vähentää
syöttövirheitä). Lisätietoja automaattisen asiakirjansyöttölaitteen puhdistuksesta
on ohjeaiheessa Automaattisen asiakirjansyöttölaitteen puhdistaminen ja ylläpito.
Puhdistusohjeet ovat myös Internetissä. Katso osoitteesta www.hp.com kohdat
"cleaning and maintaining the ADF" (automaattisen asiakirjansyöttölaitteen
puhdistaminen ja ylläpito) ja "cleaning cloth" (puhdistusliina).
Jos nämä ohjeet eivät ratkaise ongelmaa, asenna automaattisen
asiakirjansyöttölaitteen rullanvaihtosarja. Vaihtosarja sisältää telamekanismin,
arkinerottimen ja arkinerottimen asennuksessa tarvittavat uudet ruuvit. Lisätietoja
on ohjeaiheessa Skannerin huoltotarvikkeiden ja muiden tarvikkeiden tilaaminen.
Palaa kohtaan Automaattiseen asiakirjansyöttölaitteeseen (ADF) liittyvät ongelmat.
Skanneri ei saa sivuja automaattisesta asiakirjansyöttölaitteesta
● Automaattisen asiakirjansyöttölaitteen luukkua ei ole ehkä suljettu kunnolla. Avaa
luukku ja sulje se sitten painamalla sitä.
● Automaattisen asiakirjansyöttölaitteen laitteistossa saattaa esiintyä häiriöitä.
Käytä automaattisen asiakirjansyöttölaitteen testaamisessa seuraavia tapoja:
– Irrota USB-kaapeli ja virtajohto skannerista. Varmista, että virtajohto on yhä
kytketty virtalähteeseen.
– Varmista, että automaattisen asiakirjansyöttölaitteen kaapeli on kytketty
skannerin ADF-porttiin ja että syöttölaitteen syöttölokerossa on vähintään
kaksi paperiarkkia.
– Kytke virtajohto uudelleen skanneriin ja tarkista, että siihen on kytketty virta.
Jos automaattinen asiakirjansyöttölaite ei syötä paperia, ota yhteys HP:n
asiakastukeen.
34 HP Scanjet 7600 -sarjan skanneri

Palaa kohtaan Automaattiseen asiakirjansyöttölaitteeseen (ADF) liittyvät ongelmat.
Skannattavien kohteiden alareuna ei mahdu skannattuun kuvaan
Automaattisessa asiakirjansyöttölaitteessa voi käyttää enintään 355,6 millimetrin (14
tuuman) pituisia arkkeja. Jos skannattava kohde on tätä pitempi, aseta se suoraan
skannerin lasille ja skannaa se useassa osassa. Jos automaattinen asiakirjan
syöttölaite on kaksipuolisessa tilassa, kokorajat ovat 210 mm x 304,8 mm (8,5 x 12
tuumaa).
Palaa kohtaan Automaattiseen asiakirjansyöttölaitteeseen (ADF) liittyvät ongelmat.
Skannatussa kuvassa on raitoja tai naarmuja
● Puhdista skannerin lasi.
● Tarkista, että alkuperäiskappaleet ovat puhtaita ja sileitä.
● Syötä puhdistusliina asiakirjansyöttölaitteen läpi. Lisätietoja automaattisen
asiakirjansyöttölaitteen puhdistuksesta on ohjeaiheessa Puhdistusliinan
syöttäminen asiakirjansyöttölaitteen läpi.
● Puhdista syöttötelat manuaalisesti. Lisätietoja automaattisen
asiakirjansyöttölaitteen puhdistuksesta on ohjeaiheessa Syöttötelojen
manuaalinen puhdistus.
● Puhdista automaattisen asiakirjansyöttölaitteen ikkuna. Lisätietoja automaattisen
asiakirjansyöttölaitteen puhdistuksesta on ohjeaiheessa Automaattisen
asiakirjansyöttölaitteen ikkunan puhdistaminen.
Palaa kohtaan Automaattiseen asiakirjansyöttölaitteeseen (ADF) liittyvät ongelmat.
Automaattiseen asiakirjansyöttölaitteeseen asetettu sivu jumiutuu toistuvasti
● Sivu ei ole automaattisen asiakirjansyöttölaitteen määritysten mukainen.
Lisätietoja on kohdassa Automaattiseen asiakirjansyöttölaitteeseen sopivan
paperilaadun valitseminen.
● Paperin pinnassa saattaa olla niittejä, tarralappuja tai muuta häiriön aiheuttavaa
materiaalia, joka on poistettava.
Palaa kohtaan Automaattiseen asiakirjansyöttölaitteeseen (ADF) liittyvät ongelmat.
Automaattisen asiakirjansyöttölaitteen paperitukosten selvittäminen
Sivut jumiutuvat tavallisesti arkin alku- tai loppupäästä. Poista paperitukos ohjeiden
mukaan ja jatka sitten skannausta.
Arkin alkupäästä jumiutuneen tukoksen poistaminen
1 Poista irrallaan olevat arkit automaattisen asiakirjansyöttölaitteen syöttölokerosta.
2 Avaa asiakirjan syöttölaitteen luukku.
35

Luku 6
Automaattisen asiakirjansyöttölaitteen luukun avaaminen
3 Nosta telan vasemmalla puolella olevaa isoa, vihreää salpaa ja poista jumiutunut
arkki varovasti.
Salvan nostaminen ja jumiutuneen arkin poistaminen
4 Sulje luukku. Paina luukkua, kunnes se napsahtaa paikalleen.
Sulje luukku
5 Aseta skannaamatta jääneet sivut uudelleen automaattiseen
asiakirjansyöttölaitteeseen.
36 HP Scanjet 7600 -sarjan skanneri

Sivujen uudelleenasettaminen syöttölokeroon
6 Jatka skannausta.
Arkin loppupäästä jumiutuneen tukoksen poistaminen
1 Poista irrallaan olevat arkit automaattisen asiakirjansyöttölaitteen syöttölokerosta.
2 Irrota syöttölokero automaattisesta asiakirjansyöttölaitteesta.
Syöttölokeron irrottaminen
3 Poista jumiutunut arkki automaattisesta asiakirjansyöttölaitteesta vetämällä arkkia
varovasti syöttösuunnan vastaisesti.
Jumiutuneen arkin poistaminen vetämällä
4 Jos jumiutunut arkki ei irtoa, nosta kansi kokonaan auki, irrota jumiutunut arkki
kannen sivulla olevasta rullasta ja vedä arkki varovasti pois automaattisesta
asiakirjansyöttölaitteesta.
37

Luku 6
Automaattisen asiakirjansyöttölaitteen avaaminen ja jumiutuneen arkin
poistaminen
5 Kun tukos on poistettu, aseta syöttölokero takaisin paikalleen ja sulje luukku.
Paina luukkua molemmilta puolilta, kunnes se napsahtaa paikalleen.
6 Pinoa skannaamatta jääneet sivut uudelleen ja aseta ne automaattiseen
asiakirjansyöttölaitteeseen.
7 Jatka skannausta.
Palaa kohtaan Automaattiseen asiakirjansyöttölaitteeseen (ADF) liittyvät ongelmat.
Kalvomateriaalisovittimeen (TMA) liittyvät ongelmat
Tässä osiossa on tietoja sellaisten ongelmien ratkaisumahdollisuuksista, joita saattaa
esiintyä skannattaessa 35 millimetrin diakuvia ja negatiiveja kalvomateriaalisovittimen
avulla.
● Kalvomateriaalisovitin ei toimi lainkaan
● Kalvomateriaalisovittimessa ei näy valoa tai valo on himmeä, vaikka olet valinnut
Skannaa kuva -valintaikkunasta diakuvan tai negatiivin skannattavaksi
Palaa kohtaan Vianmääritys.
Kalvomateriaalisovitin ei toimi lainkaan
Sovittimen kaapelia ei ole kytketty oikein. Varmista, että sovittimen kaapeli on
kiinnitetty napakasti skannerin takaosassa olevaan kalvomateriaalisovittimen porttiin.
Palaa kohtaan Kalvomateriaalisovittimeen (TMA) liittyvät ongelmat.
Kalvomateriaalisovittimessa ei näy valoa tai valo on himmeä, vaikka olet valinnut
Skannaa kuva -valintaikkunasta diakuvan tai negatiivin skannattavaksi
Kokeile jokaisen vaiheen jälkeen, toimiiko skanneri. Jos skanneri ei toimi, siirry
seuraavaan vaiheeseen.
1 Varmista, että kalvomateriaalisovitin on liitetty skanneriin.
2 Varmista, että olet valinnut vaihtoehdon Diat käyttäen kalvomateriaalisovitinta
tai Negatiivit käyttäen kalvomateriaalisovitinta Skannaa kuva valintaikkunasta.
3 Kalvomateriaalisovittimen lamppu on ehkä rikkoutunut. Valitse Skannaa kuva -
painike (
on ohjeaiheessaTuotetuki.
38 HP Scanjet 7600 -sarjan skanneri
) ja tarkista valo. Jos lamppu on rikki, laite on huollettava. Lisätietoja

4 Kalvomateriaalisovittimen lämpeneminen kestää hetken. Odota valon syttymistä
muutama sekunti. Jotta skannaustulos olisi paras mahdollinen,
kalvomateriaalisovittimen kannattaa antaa lämmetä vähintään 30 sekuntia.
Palaa kohtaan Kalvomateriaalisovittimeen (TMA) liittyvät ongelmat.
Diakuva- ja negatiiviongelmien ratkaiseminen
Tämän osion avulla voit ratkaista kalvomateriaalisovittimen avulla skannattuihin 35
millimetrin diakuviin ja negatiiveihin liittyviä ongelmia.
● Kuvan suurentaminen ei onnistu
● Kuvan värit ovat virheelliset tai kuva on liian tumma tai vaalea
● Skannatussa kuvassa on väärä, tavallisesti vaaleanpunertava värisävy
● Skannatussa kuvassa on pisteitä tai raitoja
● Skannatut kuvat ovat tummia
● Skannattu kuva on musta, vaikka kalvomateriaalisovittimessa käytetään valoa
● Skannattu kuva näkyy ruutuna, jossa on monivärisiä pystyviivoja, tai katkoviivalla
piirrettynä laatikkona, jonka ympärillä on nuoli
Palaa kohtaan Vianmääritys.
Kuvan suurentaminen ei onnistu
Olet ehkä käyttänyt Lähennä-vaihtoehtoa, joka muuttaa ainoastaan näkymän kokoa.
Muuta kokoa -vaihtoehdon avulla voit muuttaa skannattavan kuvan kokoa. Lisätietoja
saat käytönaikaisen ohjeen Sisällys-välilehden avulla. Valitse Kuvien ja asiakirjojen
skannaaminen, Kuvan muokkaaminen esikatselutilassa ja Kuvan koon muuttaminen.
Palaa kohtaan Diakuva- ja negatiiviongelmien ratkaiseminen.
Kuvan värit ovat virheelliset tai kuva on liian tumma tai vaalea
● Ohjelmisto säätää koko skannausalueen valotustilaa pelkän diakuvan tai
negatiivin skannausalueen sijaan. Valitse skannattava alue vetämällä alueen
ympärille valintakehys. Voit muuttaa kehyksen kokoa valintakahvojen avulla.
● Asemointilevy ei ole kokonaan skannerin lasin päällä. Varmista, että
asemointilevy on kokonaan skannerin lasin päällä.
● Jos skannaat kalvomateriaalisovittimesta vähemmän kuin kolme diakuvaa, peitä
diapidikkeen ylimääräiset diakuvapaikat valosuojalla. Suoja varmistaa, että
skannauskohdetta ei valaista väärin.
● Jos skannaat vähemmän kuin neljä negatiivikehystä kalvomateriaalisovittimesta,
peitä negatiivinpitimen ylimääräiset negatiivipaikat valosuojalla. Suoja varmistaa,
että skannauskohdetta ei valaista väärin.
● Käytät vääriä kalvomateriaalien skannausasetuksia. Varmista, että diakuvia
skannattaessa käytössä on Diat kalvomateriaalisovittimesta -asetus ja
negatiiveja skannattaessa Negatiivit kalvomateriaalisovittimesta.
Palaa kohtaan Diakuva- ja negatiiviongelmien ratkaiseminen.
Skannatussa kuvassa on väärä, tavallisesti vaaleanpunertava värisävy
Kuva on luultavasti skannattu ilman kalvomateriaalisovitinta tai asemointilevy ja
kalvomateriaalisovittimen valonlähde on asetettu väärin skannerin päälle.
39

Luku 6
Palaa kohtaan Diakuva- ja negatiiviongelmien ratkaiseminen.
Skannatussa kuvassa on pisteitä tai raitoja
● Tarkasta, onko alkuperäinen diakuva tai negatiivi vahingoittunut tai likainen.
● Puhdista kalvomateriaalisovitin kuivalla, pehmeällä kankaalla. Voit tarvittaessa
suihkuttaa kankaaseen mietoa lasinpuhdistusainetta. Anna lasin kuivua täysin,
ennen kuin jatkat skannaamista.
Palaa kohtaan Diakuva- ja negatiiviongelmien ratkaiseminen.
Skannatut kuvat ovat tummia
● Tarkista, että kalvomateriaalisovittimen valo palaa, ennen kuin valitset Skannaa
tai Hyväksy.
● Kalvomateriaalisovittimen valolähteen lamppu on rikki tai epäkunnossa. Jos
lamppu on rikki, laite on huollettava.
● Valinta-aluetta ei ole ehkä valittu oikein. Valitse alue, joka sisältää valokuvan
ilman reunoja.
Palaa kohtaan Diakuva- ja negatiiviongelmien ratkaiseminen.
Skannattu kuva on musta, vaikka kalvomateriaalisovittimessa käytetään valoa
● Valitse HP:n skannausohjelmiston Perustoiminnot-valikosta vaihtoehto
Vaalenna/tummenna.
● Asemointilevy on mahdollisesti asetettu väärin skannerin päälle. Aseta
asemointilevy skannerin lasia vasten ja sovita asemointilevyn ja skannerin
kohdistinmerkit vastakkain.
Palaa kohtaan Diakuva- ja negatiiviongelmien ratkaiseminen.
Skannattu kuva näkyy ruutuna, jossa on monivärisiä pystyviivoja, tai
katkoviivalla piirrettynä laatikkona, jonka ympärillä on nuoli
Asemointilevy on mahdollisesti asetettu väärin skannerin lasille. Aseta asemointilevy
skannerin lasia vasten ja sovita asemointilevyn ja skannerin kohdistinmerkit vastakkain.
Palaa kohtaan Diakuva- ja negatiiviongelmien ratkaiseminen.
Suuri skannaustarkkuus
Kuvia skannattaessa tarkkuuden valitseminen on erittäin tärkeää. Voit esimerkiksi
skannata suurimmalla mahdollisella tarkkuudella tai tulostimesi enimmäistarkkuudella.
Käytettävän tarkkuuden valintaan vaikuttavat useat eri tekijät, kuten käyttämäsi
tietokone ja skannattavan kuvan käyttötarkoitus.
Suuria tarkkuuksia tarvitaan tavallisesti vain silloin, kun suurennetaan erittäin pieniä
kuvia (esimerkiksi skannattaessa postimerkin kokoisia kuvia tai 35 millimetrin
negatiiveja tai diakuvia, jotka aiotaan suurentaa A4-kokoiseksi). Useimmissa
tapauksissa paras skannaustulos saadaan valitsemalla skannaustarkkuus skannatun
kuvan käyttötarkoituksen mukaan. Katso lisätietoja tässä osiossa jäljempänä olevista
taulukoista.
40 HP Scanjet 7600 -sarjan skanneri

Tarpeettoman suurella tarkkuudella skannaaminen kasvattaa kuvatiedoston kokoa,
hidastaa kuvan tulostamista ja joissakin tapauksissa jopa estää kuvan tulostamisen
tietyillä tulostimilla.
● Tarkkuuden valitseminen
● Tarkkuuserot
Palaa kohtaan Vianmääritys.
Tarkkuuden valitseminen
Skannatun kuvan laatuun vaikuttavat erityisesti seuraavat tekijät:
● Tarkkuus: Tarkkuudella tarkoitetaan sitä, kuinka pienet yksityiskohdat skanneri
erottaa. Tarkkuus ilmoitetaan tavallisesti lukuna, joka ilmaisee, kuinka monta
kuvapistettä tuumalla (ppi) tai pistettä tuumalla (dpi) kuvassa on.
● Skaalaus: Skaalaus tarkoittaa skannatun kuvan koon suurentamista tai
pienentämistä. Skaalattaessa skannatun kuvan kuvapisteiden määrä muutetaan
suhteellisesti tulostimen tai muun valitun tulostelaitteen vaatimusten mukaiseksi.
● Bittisyvyys: Bittisyvyys tarkoittaa kuvan värimäärää. Mustavalkoisen kuvan
bittisyvyys on yksi bitti, harmaasävykuvan kahdeksan bittiä ja värikuvan 24 tai 48
bittiä.
Mitä suuremmalla tarkkuudella ja bittisyvyydellä kuva skannataan, sitä enemmän
muistia kuvan käsittelemiseen ja kuvatiedoston tallentamiseen tarvitaan. Huomaa,
että skannausohjelmistosta valittu tarkkuus tarkoittaa kuvan lopullista tarkkuutta.
Skannatun kuvan tarkkuus ei muutu, vaikka kuva skaalattaisiin. Jos esimerkiksi
määrität tarkkuudeksi 200 dpi ja skaalaat kuvaa 200 prosenttia, skannatun kuvan
lopullinen tarkkuus on 200 dpi myös kuvan koon kaksinkertaistamisen jälkeen.
Huomautus Saat parhaimman lopputuloksen, kun määrität tarkkuuden ja
skaalauksen skannauksen alkaessa. Jos määrität tarkkuuden ja skaalauksen
myöhemmin toisesta ohjelmasta, kuvan laatu voi huonontua.
Palaa kohtaan Suuri skannaustarkkuus.
Tarkkuuserot
Todellinen tarkkuus ei välttämättä ole sama kuin havaittava tarkkuus. HP Scanjet skannerit lisäävät havaittavaa tarkkuutta interpolaatiotekniikalla (enhanced dpi tekniikka). Havaittavaa tarkkuutta lisätään laskentaprosessilla, joka jakaa alkuperäiset
kuvapisteet ja luo uusia kuvapisteitä alkuperäisen kuvan kuvapisteiden väliin.
Havaittavaa tarkkuutta lisättäessä lasketaan alkuperäisten kuvapisteiden värisävyjen
(väri- tai harmaasävyjen) määrä ja luodaan uusia kuvapisteitä pehmentämään
alkuperäisten kuvapisteiden välisiä sävyeroja. HP Scanjet 7600 -sarjan skannerin
optinen tarkkuus on esimerkiksi 2 400 x 2 400 dpi, mutta havaittavaa tarkkuutta
voidaan lisätä huomattavasti suuremmaksi.
Havaittavan tarkkuuden lisääminen ei kuitenkaan suurenna todellista skannerin
tarkkuutta tai tarkenna alkuperäisen kuvan yksityiskohtia. Tarkkuuden lisääminen
mahdollistaa kuvien skaalaamisen ja suurentamisen niin, että kuva ei muutu
rosoiseksi ja että rasteroituihin kuviin ei muodostu häiriökuvioita.
Sekä todellisen tarkkuuden että havaittavan tarkkuuden enimmäistarkkuus määräytyy
useiden eri tekijöiden perusteella. Enimmäistarkkuuteen vaikuttavat muun muassa
41

Luku 6
käytettävissä oleva levytila ja muisti, skannattavan kuvan koko ja bittisyvyysasetukset.
Järjestelmäsi kokoonpano ja skannattava kohde saattavat siis vaikuttaa siihen, että et
voi käyttää tiettyjä tarkkuuksia. Näin voi käydä etenkin, jos käytät havaittavan
tarkkuuden lisäystoimintoa. Oletetaan esimerkiksi, että skannaat kuvan samalla
tarkkuudella kahteen kertaan käyttäen ensin yhden bitin mustavalkoista värisyvyyttä ja
sitten 24-bittistä värisyvyyttä. Jälkimmäistä värisyvyyttä käytettäessä skannaamiseen
tarvitaan vähintään 24 kertaa enemmän kiintolevytilaa ja muistia kuin yhden bitin
värisyvyyttä käytettäessä.
Palaa kohtaan Suuri skannaustarkkuus.
Tavalliset tarkkuusasetukset
Valokuvien tavallisimmat skannaustarkkuudet
75 dpi Näytöllä esittämistä tai Web-käyttöä varten, 256 värin kuva tai
harmaasävykuva
100 dpi 300 dpi:n tulostintarkkuudella tulostamista varten, väri- tai
harmaasävykuva
150 dpi 600 dpi:n tulostintarkkuudella tulostamista varten, väri- tai
harmaasävykuva
200 dpi Faksaamista varten, väri- tai harmaasävykuva
300 dpi Vähintään 1 200 dpi:n tarkkuudella tulostamista varten, väri- ja
harmaasävykuvat sekä mustavalkobittikartat
Piirrosten tavallisimmat skannaustarkkuudet
75 dpi Näytöllä esittämistä tai Web-käyttöä varten, 256 värin kuva,
harmaasävykuvat ja mustavalkobittikartat
200 dpi Faksaamista varten, harmaasävykuvat ja mustavalkobittikartat
300 dpi 300 dpi:n tulostintarkkuudella tulostamista varten, väri- ja
harmaasävykuvat sekä mustavalkobittikartat
600 dpi 600 dpi:n tulostintarkkuudella tulostamista varten, väri- ja
harmaasävykuvat sekä mustavalkobittikartat
600 dpi Vähintään 1 200 dpi:n tarkkuudella tulostamista varten, väri- ja
harmaasävykuvat sekä mustavalkobittikartat
Palaa kohtaan Suuri skannaustarkkuus.
Tarkkuus tietokoneen näytössä esitettävissä skannatuissa kuvissa
Jos skannaat kuvan taustakuvaksi tai tietokoneen näytöllä esittämistä varten, voit
käyttää tavallista alempaa tarkkuutta (muista kuitenkin ottaa huomioon käyttämäsi
näyttötarkkuus). Jos esimerkiksi käytät 800 x 600 pikselin näyttötarkkuutta, voit
määrittää skannattavan kuvan skaalauksen tuumien sijasta kuvapisteinä ja valita
42 HP Scanjet 7600 -sarjan skanneri

arvoksi 800 x 600 pikseliä (mikä vastaa 17 tuuman näytössä suunnilleen tarkkuutta 61
dpi).
Jos tietokoneen näytön tarkkuus on matalampi kuin kuvan tarkkuus, kuva on liian
suuri ja se katkeaa näytön kokoiseksi. Myös tiedoston koko on turhan suuri.
Palaa kohtaan Suuri skannaustarkkuus.
Tarkkuus tulostamisessa
Jos aiot tulostaa skannattavan kuvan, skannauksessa kannattaa käyttää tulostimen
tulostustarkkuutta vastaavaa, tavallista pienempää skannaustarkkuutta. Esimerkiksi
monien mustesuihku- ja lasertulostimien enimmäistarkkuus on 600 dpi, jolloin paras
tulostuslaatu saadaan todennäköisesti skannaamalla kuva 200 dpi:n tarkkuudella
(skannattu kuvapiste sisältää enemmän tietoja kuin tulostettava kuvapiste).
Jos skannaat kuvan harmaasävykuvana, skannauksen tarkkuus kannattaa määrittää
käytetyn tulostimen rivejä tuumalla -tulostustarkkuuden mukaan.
Suuren skannaustarkkuuden käyttäminen ei välttämättä paranna kuvan laatua, sillä
rasterointiprosessissa kuvatietoja otetaan huomioon vain sen verran kuin kyseisen
tulostimen rasteritiheyden laskemiseen tarvitaan. Toisin sanoen, jos kuvan tarkkuus
on tarpeettoman suuri tulostimen rasteritiheyden laskemiseen, tulostin jättää
ylimääräiset tiedot huomiotta.
Palaa kohtaan Suuri skannaustarkkuus.
Alkuperäisen koon vaikutus tiedoston kokoon
Skannattaessa on erittäin tärkeää ottaa huomioon skannattavan kohteen koko.
Esimerkiksi 10 x 15 senttimetrin kokoisen valokuvan skannaamiseen suurimmalla
mahdollisella laajennetun dpi:n tarkkuudella ja 24-bittisellä värisyvyydellä tarvittaisiin
levytilaa yli 64 teratavua, mikä vastaa yli tuhatta 50 gigatavun kiintolevyä. Vaikka
skannattava alue olisi vain hieman yli kuuden neliömillimetrin mustavalkokuva, jossa
käytetään suurinta mahdollista enhanced dpi -tarkkuutta ja yhden bitin värisyvyyttä,
skannatun kuvan koko olisi yli yhdeksän gigatavua. Vaikka onnistuisitkin
skannaamaan näin suuria kuvia, vain hyvin harvat tulostimet ja näytöt pystyvät
tulostamaan tai näyttämään tällaisia kuvia.
Palaa kohtaan Suuri skannaustarkkuus.
43

7
Tuotetuki
Tässä osiossa on tukitietoja, kuten tietoja tukipalvelun puhelinnumeroista ja
tukisivustoista.
● Helppokäyttöisyyden sivusto
● HP Scanjet -sivusto
● Tukiprosessi
Helppokäyttöisyyden sivusto
Toimintarajoitteisia käyttäjiä varten on ohjeita osoitteessa www.hp.com/hpinfo/
community/accessibility/prodserv/.
Palaa kohtaan Tuotetuki.
HP Scanjet -sivusto
Sivustossa www.hp.com voit
● hakea tietoa skannerin tehokkaasta ja luovasta käytöstä
● noutaa HP Scanjet -ohjainpäivityksiä ja -ohjelmia
● rekisteröidä tuotteesi
● tilata tiedotteita, ohjain- ja ohjelmistopäivityksiä sekä tukihälytyksiä
● hankkia skanneritarvikkeita.
Palaa kohtaan Tuotetuki.
Tukiprosessi
HP:n tuki toimii tehokkaimmin, kun yrität ratkaista ongelmat tekemällä seuraavat
toimet annetussa järjestyksessä:
1 Lue ohjelmiston ja skannerin käytönaikainen ohje, erityisesti vianmääritysosio.
2 Hae tuotetukea HP:n asiakastuen sivustosta. Jos käytössäsi on Internet-yhteys,
saat tarvittaessa runsaasti tietoa skanneristasi. HP:n sivustossa www.hp.com/
support on tuotekohtaisia ohjeita, ohjaimia ja ohjelmistopäivityksiä. HP:n
asiakastuen sivusto on käytettävissä seuraavilla kielillä: hollanti, englanti, ranska,
saksa, italia, portugali, espanja, ruotsi, perinteinen kiina, yksinkertaistettu kiina,
japani ja korea. (Tanskaa, Suomea ja Norjaa koskevat tukitiedot ovat saatavana
englanninkielisinä.)
3 Käytä HP:n sähköistä tukipalvelua. Jos käytössäsi on Internet-yhteys, voit ottaa
HP:hen yhteyttä sähköpostitse sivuston www.hp.com/support kautta.
Sähköpostiisi vastaa HP:n tuotetuen tekninen asiantuntija.
Sähköpostiviestinnässä voi käyttää sivustossa lueteltuja kieliä.
4 Ota yhteys paikalliseen HP-jälleenmyyjään. Jos skannerissa on laitehäiriö, vie se
paikalliselle HP-jälleenmyyjälle huollettavaksi. Palvelu on maksuton skannerin
rajoitetun takuun voimassaoloaikana. Takuuajan jälkeen jälleenmyyjä perii
palvelusta maksun.
44 HP Scanjet 7600 -sarjan skanneri

5 Soita HP:n tuotetukikeskukseen. Lisätietoja oman maasi/alueesi puhelintuesta ja
sen ehdoista on osoitteessa www.hp.com/support. Koska HP pyrkii jatkuvasti
kehittämään puhelinpalvelujaan, on suositeltavaa tarkastaa palvelutarjonnan ja
palvelujen toimitusehdot HP:n sivustosta säännöllisesti. Jos mikään edellä
mainituista tukitoimista ei ratkaise ongelmaa, soita HP:n tukipalveluun niin, että
tietokone ja skanneri ovat käytettävissäsi puhelun aikana. Voit nopeuttaa
palvelua selvittämällä seuraavat tiedot ennen yhteydenottoa:
– skannerin mallin numero (ilmoitettu skannerissa)
– skannerin sarjanumero (ilmoitettu skannerissa)
– tietokoneen käyttöjärjestelmä
– skannerin ohjelmiston versio (painettu skannerin mukana toimitettuun CD-
levyyn)
– häiriön yhteydessä näyttöön tulevien sanomien sisältö.
HP:n puhelintuen käyttöehdot saattavat muuttua ilman ennakkoilmoitusta.
Puhelintuki on maksutonta seuraavassa mainitun ajan kuluessa ostopäivästä,
jollei muuta ole ilmoitettu.
Sijainti
Afrikka 30 päivää
Aasian ja Tyynenmeren
maat/alueet
Kanada 1 vuosi
Eurooppa 1 vuosi (Tarkista jäljempänä olevasta taulukosta
Latinalainen Amerikka 1 vuosi
Lähi-itä 30 päivää
Yhdysvallat 1 vuosi
Palaa kohtaan Tuotetuki.
Puhelintuki Yhdysvalloissa
Tukipalvelu on käytettävissä takuuaikana ja sen jälkeen.
Takuuaikana puhelintuki on ilmaista. Soita numeroon 800-HPINVENT (800 474 6836).
Yhdysvalloissa puhelintuki on saatavana englanniksi ja espanjaksi joka päivä koko
vuorokauden (palveluaika saattaa muuttua ilman ennakkoilmoitusta).
Kun takuuaika on päättynyt, soita numeroon 800-HPINVENT (800 474 6836).
Puhelusta veloitetaan 25 dollaria ongelmatilannetta kohti. Summa veloitetaan
luottokortiltasi. Jos epäilet HP-tuotteesi tarvitsevan huoltoa, ota ensin yhteys HP:n
tuotetukikeskukseen sen selvittämiseksi, onko huoltopalvelu tarpeen.
Palaa kohtaan Tuotetuki.
Puhelintuen kesto
1 vuosi
kutakin maata/aluetta koskevat yksityiskohtaiset tiedot.)
45

Luku 7
Puhelintuki Euroopassa, Lähi-idässä ja Afrikassa
HP:n tuotetukikeskuksen puhelinnumerot ja käytännöt voivat muuttua. Lisätietoja
oman maasi/alueesi puhelintuesta ja sen ehdoista on osoitteessa www.hp.com/support.
Maa/Alue
Puhelinnumerot
Algeria +213 (0) 61 56 45 43
Itävalta +43 (0) 820 87 4417
Bahrain 800 00 171 (ilmainen maan/alueen rajojen
sisäpuolella)
Belgia +32 070 300 005 (flaami)
+32 070 300 004 (ranska)
Tšekki +42 (0) 2 6130 7310
Tanska +45 70202845
Egypti +20 2 532 5222
Suomi +358 (0)203 66 767
Ranska +33 0 8 36 69 60 22 (0,34 euroa/min)
Saksa +49 0 180 5652 180 (0,12 euroa/min)
Kreikka + 30 210 6073603 (kansainvälinen)
801 11 22 55 47 (Kreikan sisällä)
800 9 2649 (ilmainen Kyprokselta Ateenaan)
Unkari +36 (0) 1 3821111
Irlanti +353 1890 923902
Israel +972 (0) 9 830 4848
Italia 39 848 800 871
Luxemburg 900 40 006 (ranska)
900 40 007 (saksa)
Marokko +212 224 04747
Alankomaat 0900 2020165 (0,10 euroa/min)
Norja +47 815 62 070
Puola +48 22 566 60 00
Portugali +351 808 201 492
Romania +40 21 315 4442
Venäjä +7 095 797 3520 (Moskova)
46 HP Scanjet 7600 -sarjan skanneri

(jatkoa)
Maa/Alue Puhelinnumerot
+7 812 346 7997 (Pietari)
Saudi-Arabia +966 800 897 1444
Slovakia +421 2 6820 8080
Etelä-Afrikka 086 000 1030 (Etelä-Afrikan tasavalta)
+27 11 258 9301 (Muu Afrikka)
Espanja +34 902 010 059
Ruotsi +46 (0) 77-120 4765
Sveitsi +41 0848 672 672 (saksa, ranska, italia –
huippuaikoina 0,08 Sveitsin frangia / huippuajan
ulkopuolella 0,04 Sveitsin frangia)
Tunisia +216 71 89 12 22
Turkki +90 216 579 71 71
Ukraina +7 (380 44) 490–3520
Arabiemiirikunnat +971 (0) 4 366 2020
Iso-Britannia +44 (0) 870 010 4320
Palaa kohtaan Tuotetuki.
Muu maailmanlaajuinen puhelintuki
HP:n tuotetukikeskuksen puhelinnumerot ja käytännöt voivat muuttua. Lisätietoja
oman maasi/alueesi puhelintuesta ja sen ehdoista on osoitteessa www.hp.com/support.
Maa/Alue
Argentiina +54 11 4778 8380
Australia 1300 721 147 (takuuaikana)
Brasilia (11) 3747 7799 (São Paulon seutu)
Kanada 800 hpinvent (tai +1 800 474 6836)
Keski-Amerikka ja Karibia +1 800 711 2884
Chile 800 360 999
Puhelinnumerot
0 810 555 5520
1902 910 910 (takuuajan jälkeen)
0800 157751 (São Paulon seudun ulkopuolella)
(905) 206 4663 (Mississaugan verkkoryhmässä)
47

Luku 7
(jatkoa)
Maa/Alue Puhelinnumerot
Kiina +86 (21) 3881 4518
Kolumbia 01 800 011 4726
Costa Rica 0 800 011 0524
Dominikaaninen tasavalta 1 800 7112884
Guatemala 1800 999 5105
Hongkong SAR +852 2802 4098
Intia 1 600 447737
Indonesia +62 (21) 350 3408
Jamaika 0-800-7112884
Japani 0570 000 511 (Japanissa)
+81 3 3335 9800 (Japanin ulkopuolella)
Korean tasavalta +82 1588-3003 (Söul)
0 80-999-0700 (Söulin ulkopuolella)
Malesia +60 1 800 805 405
Meksiko 01-800-4726684)
(55) 5258 9922
Uusi-Seelanti +64 (9) 356 6640
Nigeria +234 1 3204 999
Panama 001 800 711 2884
Peru 0 800 10111
Filippiinit + 63 (2) 867 3551
Puerto Rico +1 877 2320 589
Singapore +65 6272 5300
Taiwan +886 0 800 010055
Thaimaa +66 (0) 2 353 9000
Trinidad ja Tobago 1 800 7112884
Yhdysvallat 1 800 474 6836 (800 HPINVENT)
Venezuela 01 800 4746 8368
Vietnam +84 (0) 8 823 4530
Palaa kohtaan Tuotetuki.
48 HP Scanjet 7600 -sarjan skanneri

8
Lainsäädännölliset tiedot ja tuotemääritykset
Tässä luvussa käsitellään HP Scanjet 7600 -sarjan skannerien ja lisälaitteiden
lainsäädännöllisiä tietoja ja tuotemäärityksiä.
● Skannerin tuotemääritykset
● Kalvomateriaalisovittimen (TMA) tuotemääritykset
● Automaattisen asiakirjansyöttölaitteen (ADF) tuotemääritykset
● Skannerin, automaattisen asiakirjansyöttölaitteen ja kalvomateriaalisovittimen
käyttöympäristömääritykset
Skannerin tuotemääritykset
Nimi Kuvaus
Skannerityyppi Tasoskanneri, jossa automaattinen asiakirjansyöttölaite
(ADF) ja kalvomateriaalisovitin (TMA)
Paino sisältäen
automaattisen
asiakirjan
syöttölaitteen
Koko sisältäen
automaattisen
asiakirjansyöttölaitte
en
Skannauselementti CCD-kenno
Liittymä Nopea USB 2.0
Optinen erotuskyky 2 400 x 2 400 dpi (laitteisto)
Valittavissa oleva
erotuskyky
Verkkojännite 100–120 V 60 Hz Pohjois-Amerikassa
Virrankulutus ja
lainsäädännölliset
tiedot
5,7 kg
488 mm x 340 mm x 162 mm (19,21 x 13,39 x 6,38 tuumaa)
12–999 999 laajennettu dpi 100 prosentin skaalauksella
200–240 V 50 Hz Manner-Euroopassa, Isossa-Britanniassa
ja Australiassa
100–240 V 50/60 Hz muualla
Virrankulutustiedot, tiedot verkkolaitteesta ja
lainsäädännölliset tiedot ovat HP Image Zone -ohjelman CDlevyllä olevassa tiedostossa regulatory_supplement.htm.
HP Scanjet 7600 -sarjan skanneri on Energy Star® säädösten mukainen. Hewlett-Packard Company on Energy
49

Luku 8
(jatkoa)
Nimi Kuvaus
Star® -yhteistyökumppani, ja tämä tuote täyttää Energy
Star® -määritysten mukaiset energiatehokkuusmääritykset.
Palaa kohtaan Lainsäädännölliset tiedot ja tuotemääritykset.
Kalvomateriaalisovittimen (TMA) tuotemääritykset
Nimi Kuvaus
Materiaalityypit Kolme 35 mm:n diaa tai yksi 35 mm:n negatiivi
Materiaalin
enimmäismäärä
Koko 287 mm x 84 mm x 50 mm (11,3 x 3,3 x 1,97 tuumaa)
Paino 346 g
Virrankulutus alle 1,0 A, 24 V, 24 W (virta otetaan skannerista)
Palaa kohtaan Lainsäädännölliset tiedot ja tuotemääritykset.
Dia: paksuus 1,05–1,9 mm, leveys ja korkeus 49,8–
50,8 mm
925 mA, 22 W (huippukulutus) 700 mA, 17 W
(nimelliskulutus)
Automaattisen asiakirjansyöttölaitteen (ADF) tuotemääritykset
Nimi Kuvaus
Koko 475 mm x 320 mm x 92 mm (18,7 x 12,6 x 3,6 tuumaa)
Paino 2,46 kg
Paperikapasiteetti
Suurin paperikoko Yksipuolinen skannaus: 210 mm x 355,6 mm (8,5 x 14
50 arkkia 75 g/m2:n paperia
tuumaa)
Kaksipuolinen skannaus: 210 mm x 304,8 mm (8,5 x
12 tuumaa)
Paperin vähimmäiskoko Yksipuolinen skannaus: 89 mm x 127 mm (3,5 x 5
tuumaa)
Kaksipuolinen skannaus: 127 mm x 127 mm (5 x 5
tuumaa)
Paperin enimmäispaino
Virrankulutus 1 A, 24 V, 32 W (ottaa virran skannerista)
50 HP Scanjet 7600 -sarjan skanneri
90 g/m
2

(jatkoa)
Nimi Kuvaus
800 mA, 19 W (huippukulutus) 625 mA, 15 W
(nimelliskulutus)
Palaa kohtaan Lainsäädännölliset tiedot ja tuotemääritykset.
Skannerin, automaattisen asiakirjansyöttölaitteen ja
kalvomateriaalisovittimen
käyttöympäristömääritykset
Nimi Kuvaus
Lämpötilarajoitukset Skannerin ja kalvomateriaalisovittimen
käyttöympäristö: 10–35 °C
Automaattisen asiakirjansyöttölaitteen käyttö: 10–30 °C
Varastoituna: –40–60 °C
Suhteellinen kosteus Skannerin, automaattisen asiakirjansyöttölaitteen ja
kalvomateriaalisovittimen käyttö: 15–80 prosenttia
tiivistymätöntä kosteutta 10–35 °C:n lämpötilassa
Varastoituna: enintään 90 prosenttia 0–60 °C:n
lämpötilassa
Palaa kohtaan Lainsäädännölliset tiedot ja tuotemääritykset.
51

Luku 8
52 HP Scanjet 7600 -sarjan skanneri
 Loading...
Loading...