Page 1
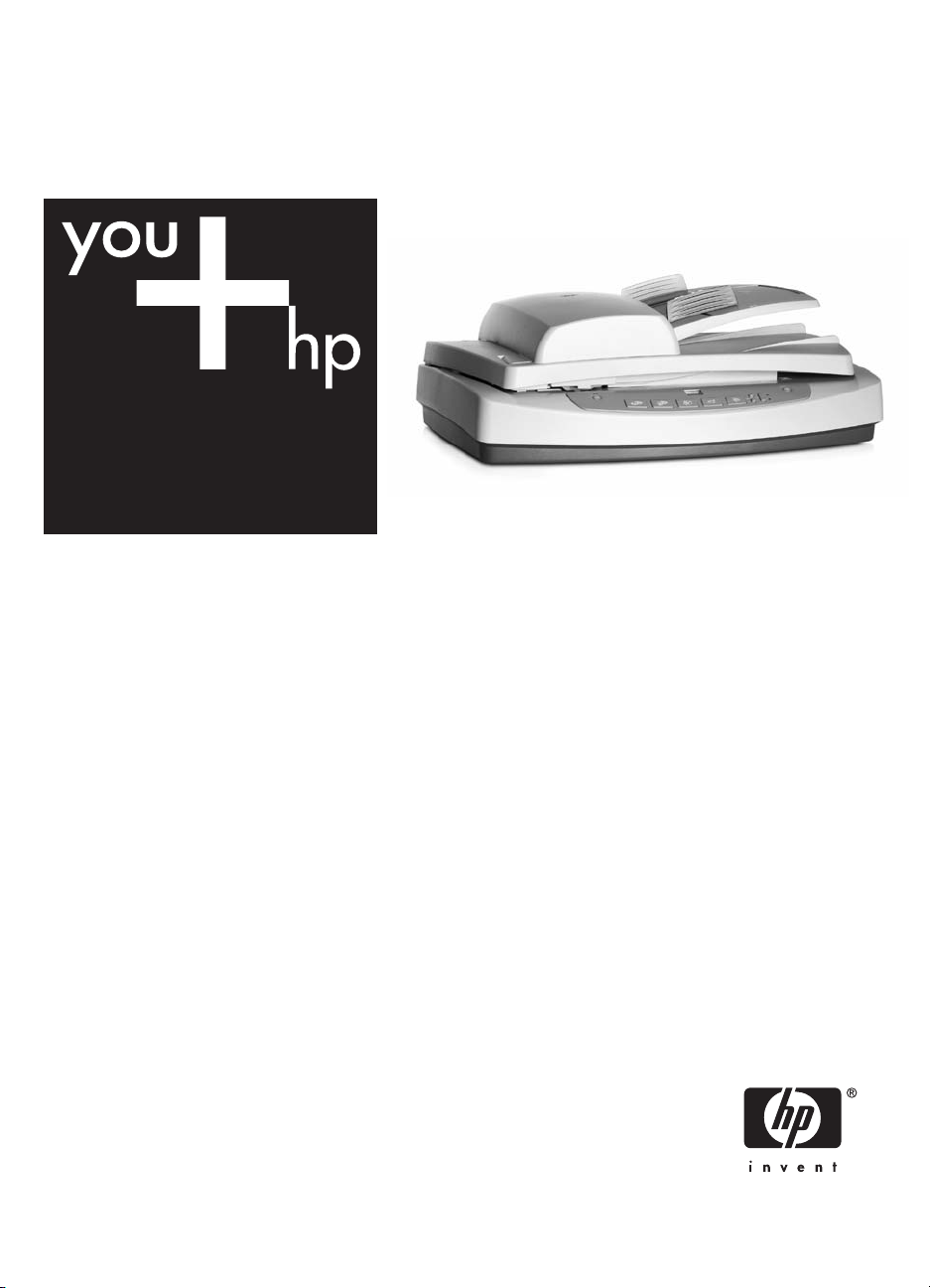
HP Scanjet 7600-series
Plochý skener pro snímání dokument
Uživatelská píručka
Page 2
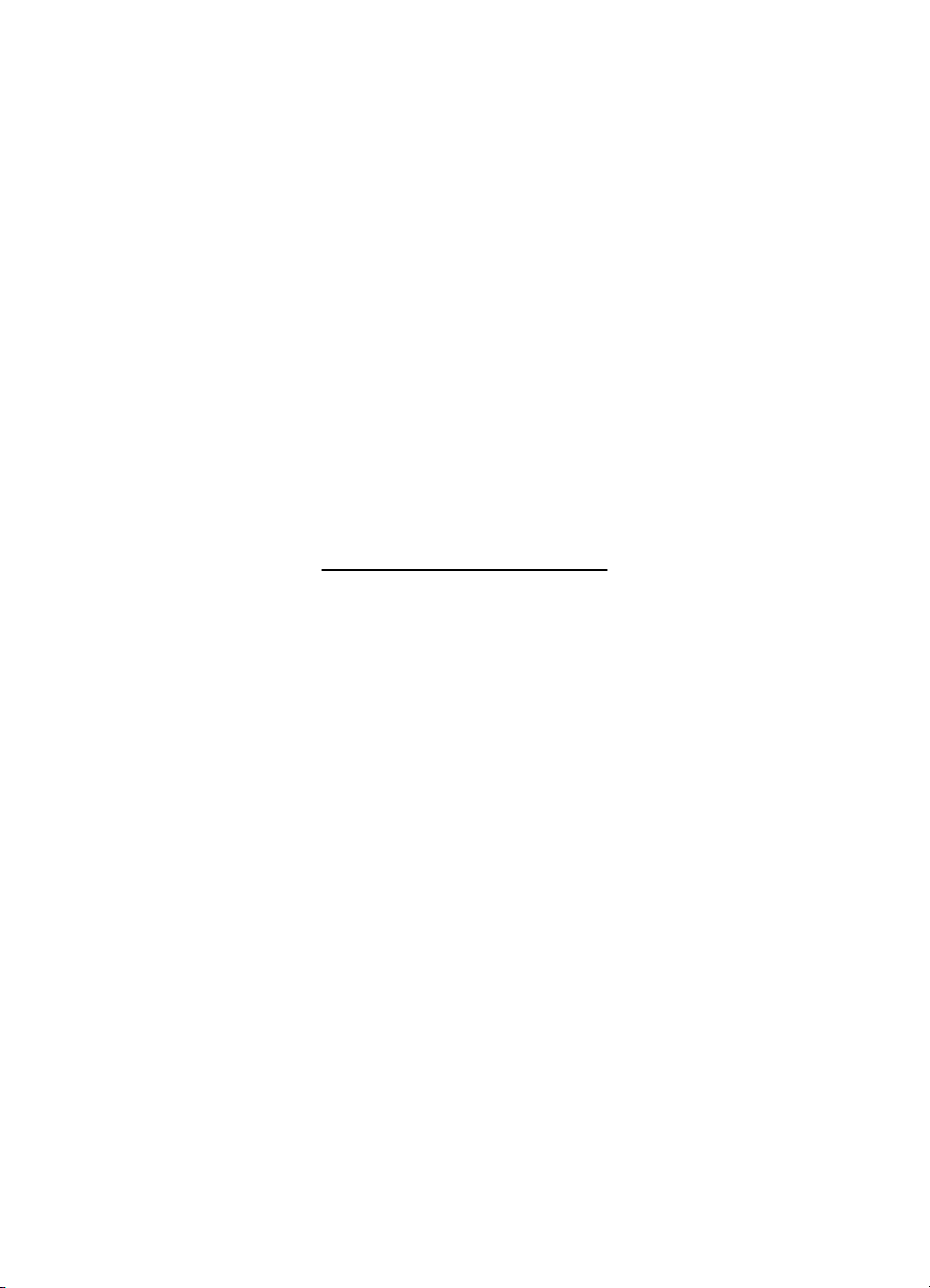
Skener HP Scanjet řady 7600
Page 3
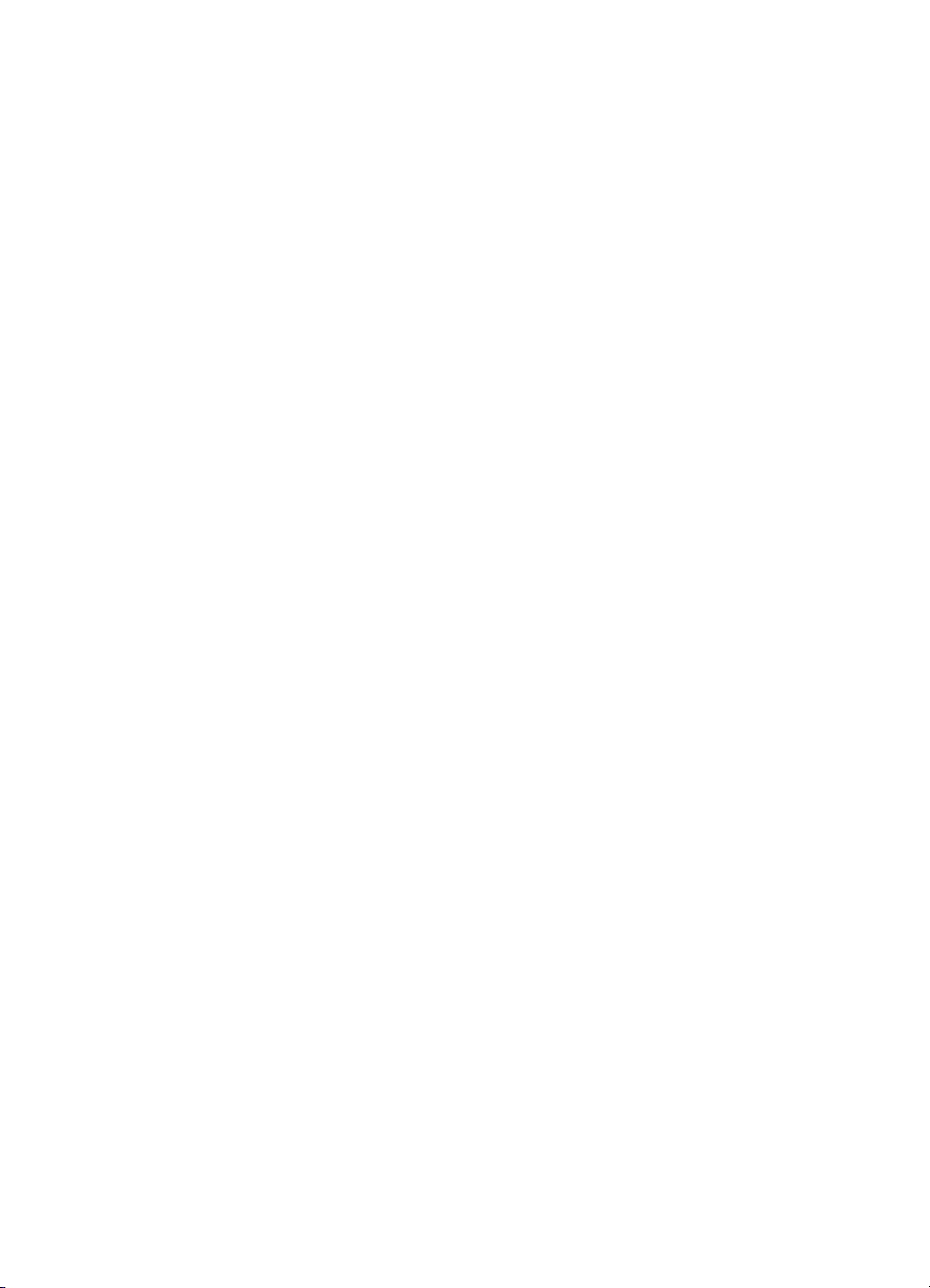
Page 4
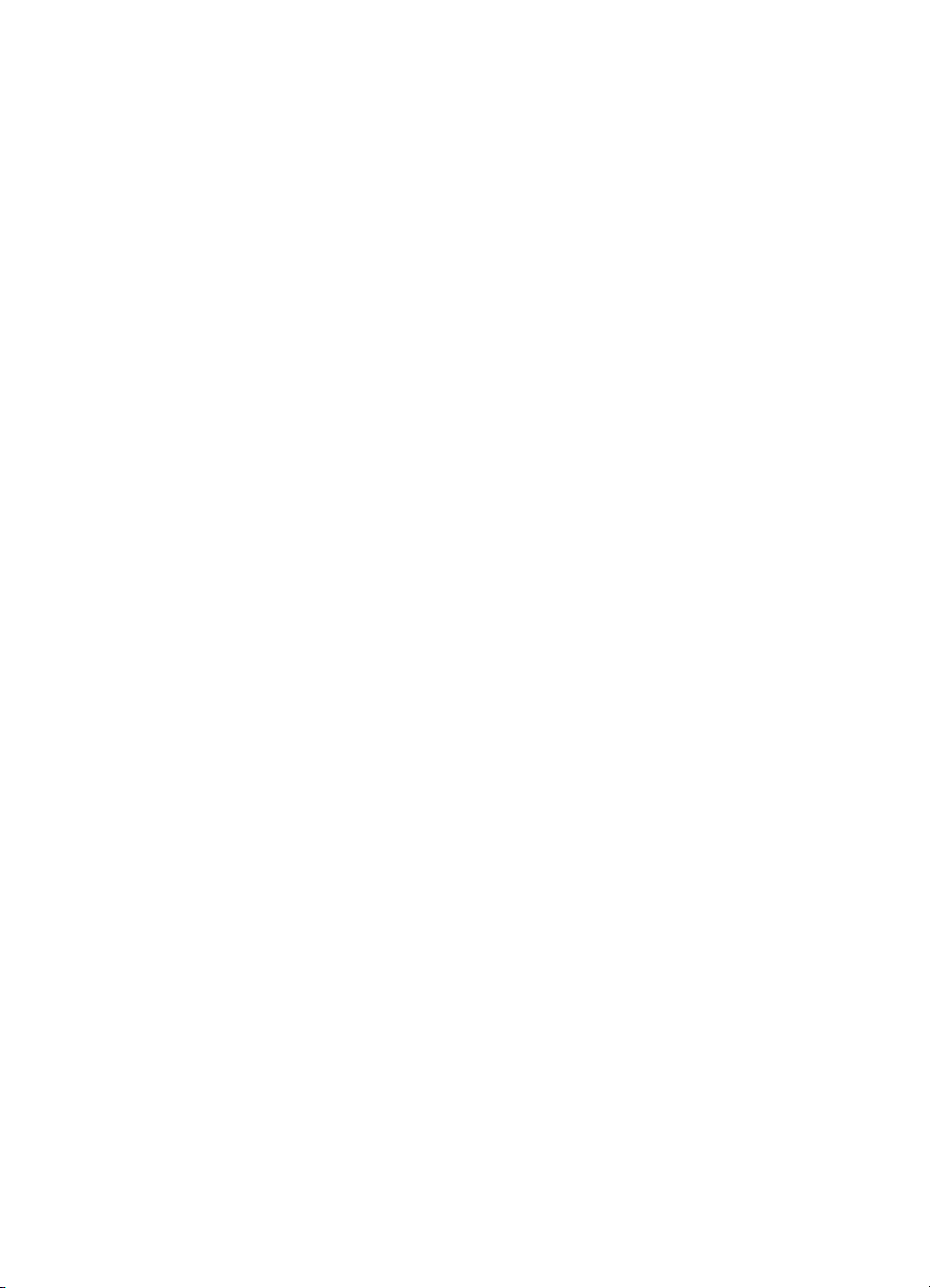
Obsah
1 Nápověda ke skeneru HP Scanjet řady 7600......................................................3
2 Práce se skenerem...............................................................................................4
3 Snímání z automatického podavače dokumentů.............................................15
4 Snímání diapozitivů a negativů.........................................................................17
5Péče a údržba.....................................................................................................22
6 Řešení potíží.......................................................................................................27
7 Podpora produktů..............................................................................................43
8 Informace o předpisech a parametry produktu...............................................49
Instalace a inicializace skeneru..............................................................................4
Instalace softwaru skeneru.....................................................................................4
Čelní panel a příslušenství.....................................................................................5
Snímání..................................................................................................................7
Výběr typu předlohy - dokument nebo obrázek......................................................8
Snímání dokumentů...............................................................................................8
Snímání obrázků..................................................................................................10
Zobrazení náhledu snímaného obrázku...............................................................11
Uložení dokumentu na disketu, na pevný disk nebo na disk CD..........................11
Odeslání nasnímaného dokumentu nebo obrázku elektronickou poštou..............12
Vytváření kopií......................................................................................................12
Zrušení snímání....................................................................................................13
Použití tlačítka Úsporný režim..............................................................................13
Změna nastavení snímání....................................................................................13
Výběr vhodných médií pro automatický podavač dokumentů (APD)....................15
Vkládání předloh do automatického podavače dokumentů (APD)........................15
Snímání oboustranných dokumentů pomocí automatického podavače
dokumentů (APD).................................................................................................16
Kopírování pomocí podavače APD.......................................................................16
Tipy pro snímání průhledných předloh.................................................................. 17
Zapojení kabelu adaptéru pro snímání průhledných předloh (TMA).....................17
Snímání diapozitivů a negativů.............................................................................18
Čištění skla skeneru.............................................................................................22
Čištění adaptéru pro snímání průhledných předloh (TMA)...................................22
Čištění a údržba automatického podavače dokumentů (APD).............................23
Objednávání spotřebního materiálu a pomůcek pro údržbu skeneru...................26
Potíže při instalaci nebo nastavení skeneru.........................................................27
Potíže při inicializaci skeneru nebo potíže s hardwarem......................................28
Potíže s používáním skeneru...............................................................................30
Potíže s automatickým podavačem dokumentů (APD).........................................33
Potíže s adaptérem pro snímání průhledných předloh (TMA)..............................37
Řešení potíží s diapozitivy a negativy...................................................................38
Snímání s vysokým rozlišením.............................................................................39
Webové stránky pro usnadnění práce..................................................................43
Webové stránky skeneru HP Scanjet...................................................................43
Poskytování podpory............................................................................................43
Technické parametry skeneru..............................................................................49
1
Page 5
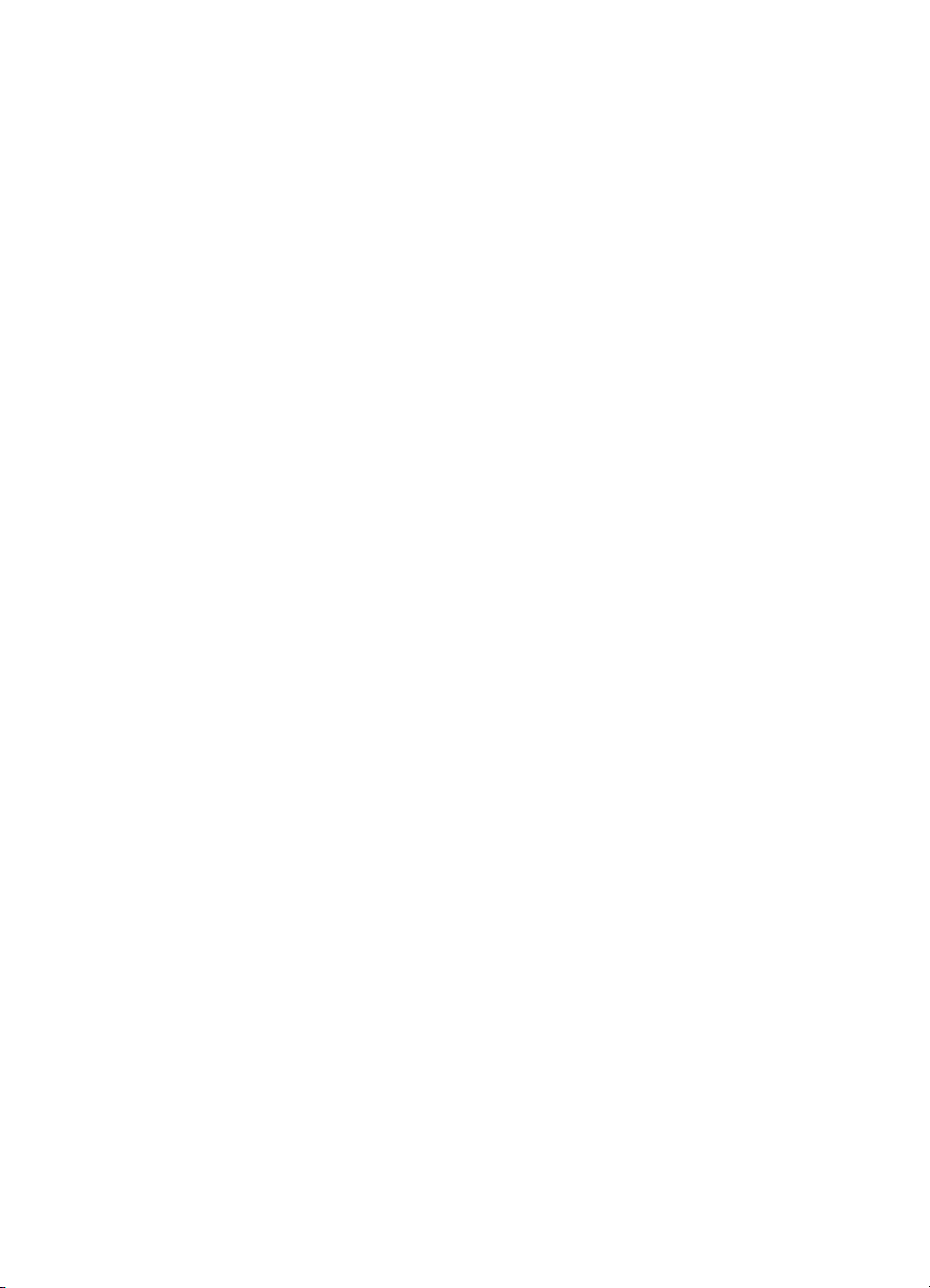
Parametry adaptéru pro snímání průhledných předloh (TMA)..............................50
Parametry automatického podavače dokumentů (APD).......................................50
Parametry provozního prostředí skeneru, automatického podavače
dokumentů (APD) a adaptéru pro snímání průhledných předloh (TMA)...............51
2 Skener HP Scanjet řady 7600
Page 6
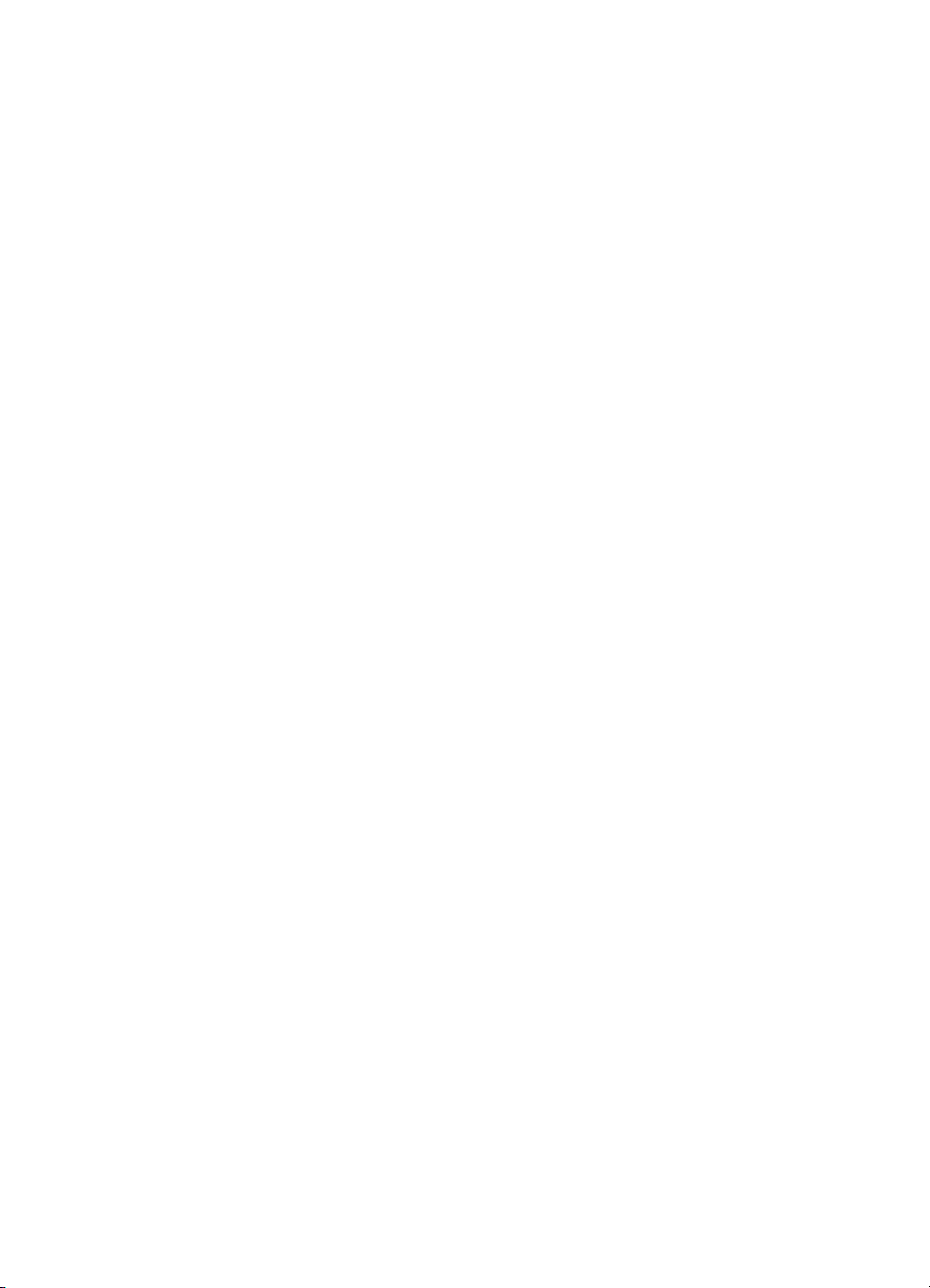
1
Nápověda ke skeneru HP Scanjet řady 7600
Tato část nápovědy obsahuje informace potřebné pro práci se skenerem HP Scanjet
řady 7600 připojeným k počítači s operačním systémem Microsoft® Windows®.
Informace jsou uspořádány do následujících částí:
● Práce se skenerem
Obsahuje informace o skeneru a jeho použití.
● Snímání z automatického podavače dokumentů
Popisuje práci s automatickým podavačem dokumentů (APD) skeneru
HP Scanjet řady 7600.
● Snímání diapozitivů a negativů
Popisuje práci s adaptérem pro snímání průhledných předloh (TMA) skeneru
HP Scanjet řady 7600.
● Péče a údržba
Obsahuje informace o péči o skener a jeho údržbě.
● Řešení potíží
Obsahuje nápovědu pro řešení potíží, které mohou vzniknout při práci se
skenerem.
● Podpora produktů
Obsahuje informace o kontaktování oddělení podpory zákazníků společnosti HP.
● Informace o předpisech a parametry produktu
Uvádí parametry skeneru.
3
Page 7
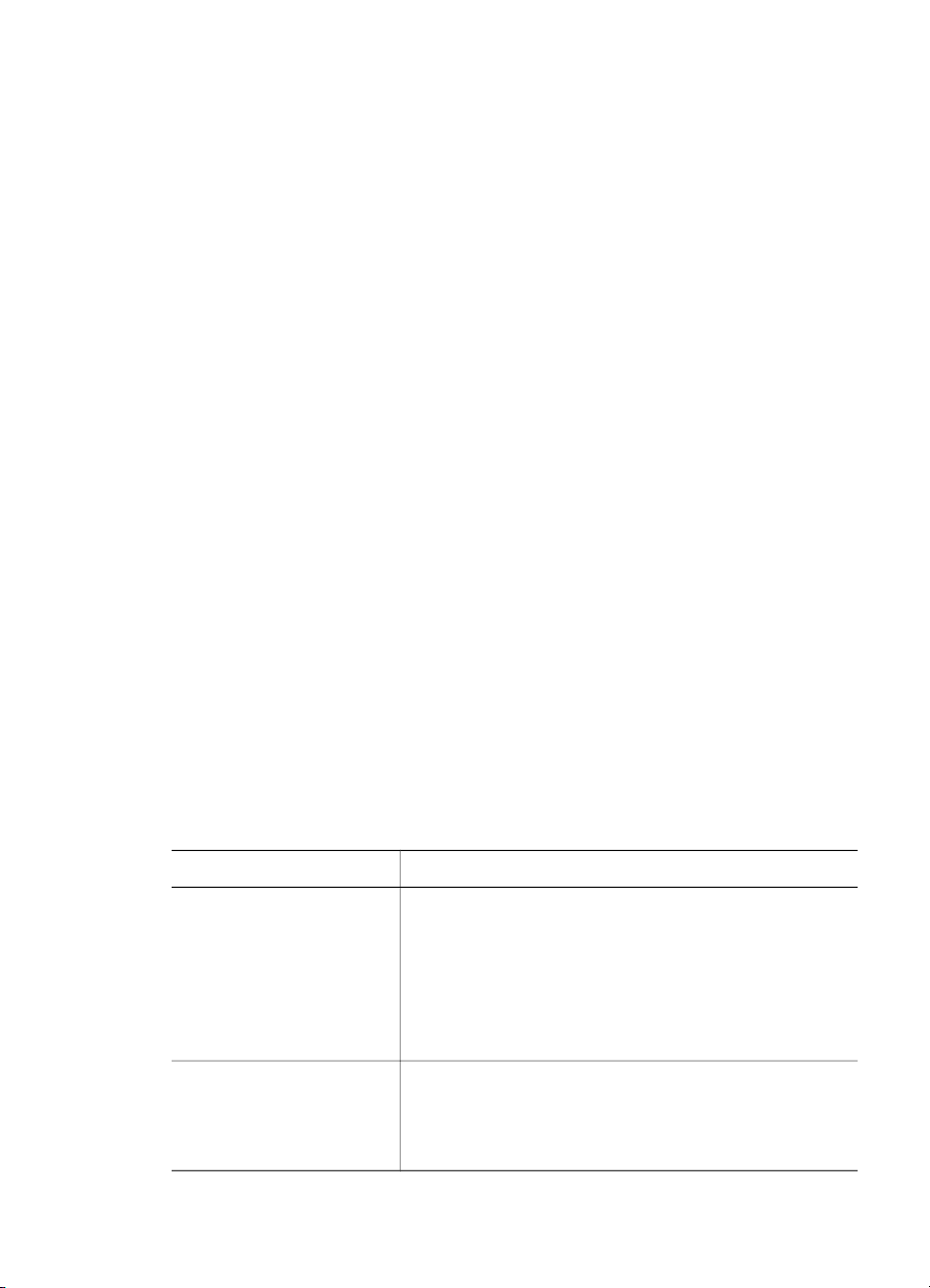
2
Práce se skenerem
Tato část obsahuje informace o skeneru a jeho použití.
● Instalace a inicializace skeneru
● Instalace softwaru skeneru
● Čelní panel a příslušenství
● Snímání
● Výběr typu předlohy - dokument nebo obrázek
● Snímání dokumentů
● Snímání obrázků
● Zobrazení náhledu snímaného obrázku
● Uložení dokumentu na disketu, na pevný disk nebo na disk CD
● Odeslání nasnímaného dokumentu nebo obrázku elektronickou poštou
● Vytváření kopií
● Zrušení snímání
● Použití tlačítka Úsporný režim
● Změna nastavení snímání
Instalace a inicializace skeneru
Pokyny pro instalaci skeneru a softwaru pro snímání naleznete na letáku s
informacemi o instalaci, který je součástí balení skeneru.
Zpět k tématu Práce se skenerem.
Instalace softwaru skeneru
Produkty HP nabízejí různá řešení pro snímání tak, aby co nejlépe vyhovovala vašim
potřebám. Chcete-li určit, který software se má instalovat, řiďte se podle následující
tabulky.
Nejprve použijte disk CD 1 a zvolte jedno z následujících softwarových řešení.
Software na disku CD 1
HP Image Zone
Slouží ke snímání
dokumentů, fotografií a
grafiky.
HP Scanjet 7600 Series
Document ISIS/TWAIN
Slouží k obrazovému
snímání dokumentů.
4 Skener HP Scanjet řady 7600
Popis
● Jedná se o software pro správu a vylepšování
dokumentů a fotografií.
● Umožňuje snímat diapozitivy a negativy.
● Zpřístupňuje tlačítka čelního panelu skeneru.
● Podporuje rozhraní TWAIN, které umožňuje použít
nejoblíbenější programy pro zpracování obrázků.
● Vyžaduje 550 MB volného místa na disku.
● Lze jej použít s aplikacemi pro správu dokumentů
podporujícími rozhraní ISIS nebo TWAIN.
● Skener je používán prostřednictvím aplikace pro
správu dokumentů na disku CD 2 nebo
Page 8
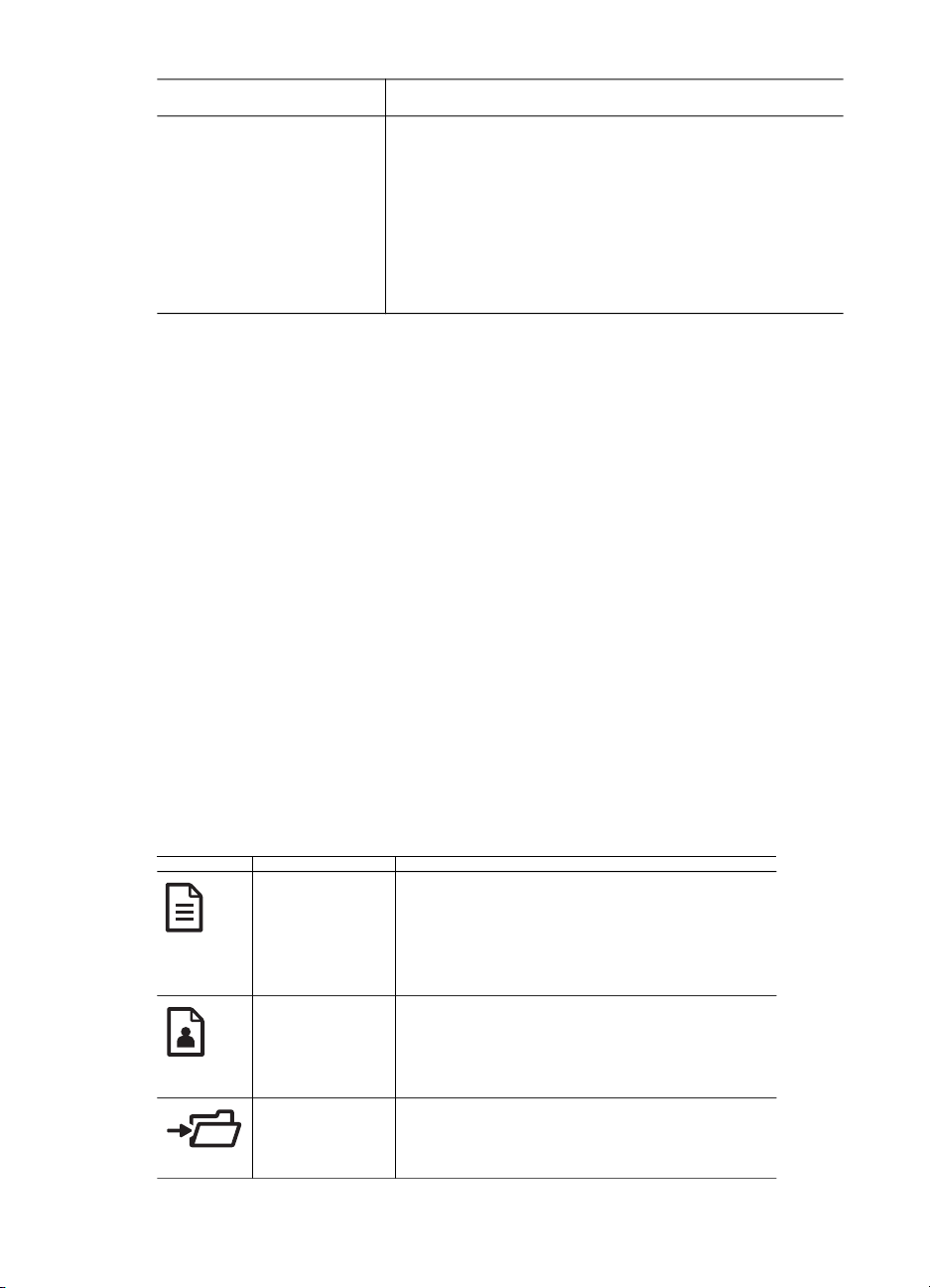
(pokračování)
Software na disku CD 1 Popis
prostřednictvím jiných aplikací podporujících
rozhraní TWAIN nebo ISIS.
● Poskytuje možnosti kontrastu a jasu rozhraní
TWAIN.
● Přináší vyšší výkon při oboustranném snímání.
● Nelze používat tlačítka čelního panelu skeneru.
● Neumožňuje snímat diapozitivy a negativy.
● Vyžaduje 20 MB volného místa na disku.
Poznámka Aby bylo možno snímat, musí být nainstalován alespoň jeden z
programů na disku CD 1. Lze nainstalovat oba programy.
Na disku CD 1 může být i další software. Další informace naleznete v pokynech na
obrazovce.
Disk CD 2 obsahuje aplikace pro uživatelské snímání a správu dokumentů, které jsou
kompatibilní se softwarem HP Scanjet 7600 Series Document ISIS/TWAIN. Vložte
disk CD 2 a postupujte podle pokynů na obrazovce.
Další informace o rozhraní TWAIN naleznete také na stránce www.twain.org.
Zpět k tématu Práce se skenerem.
Čelní panel a příslušenství
Tato část obsahuje popis čelního panelu skeneru, adaptéru pro snímání průhledných
předloh (TMA) a automatického podavače dokumentů (APD).
● Tlačítka čelního panelu
● Automatický podavač dokumentů (APD)
● Adaptér pro snímání průhledných předloh (TMA)
Zpět k tématu Práce se skenerem.
Tlačítka čelního panelu
Tlačítko
Sejmout
dokument
Tlačítko
Sejmout
obrázek
Tlačítko Uložit
dokumenty do
souboru
Sejme původní dokument do aplikace pro
správu dokumentů z disku CD 2, pokud je
tato aplikace nainstalována. Pokud tato
aplikace nainstalována není, bude
nasnímaný obrázek uložen do souboru.
Slouží ke snímání obrázků, grafiky,
diapozitivů nebo negativů do softwaru HP
Image Zone. Diapozitivy a negativy musí být
snímány pomocí adaptéru TMA.
Sejme původní dokument a uloží jej jako
černobílý obrázek do souboru malé velikosti.
5
Page 9
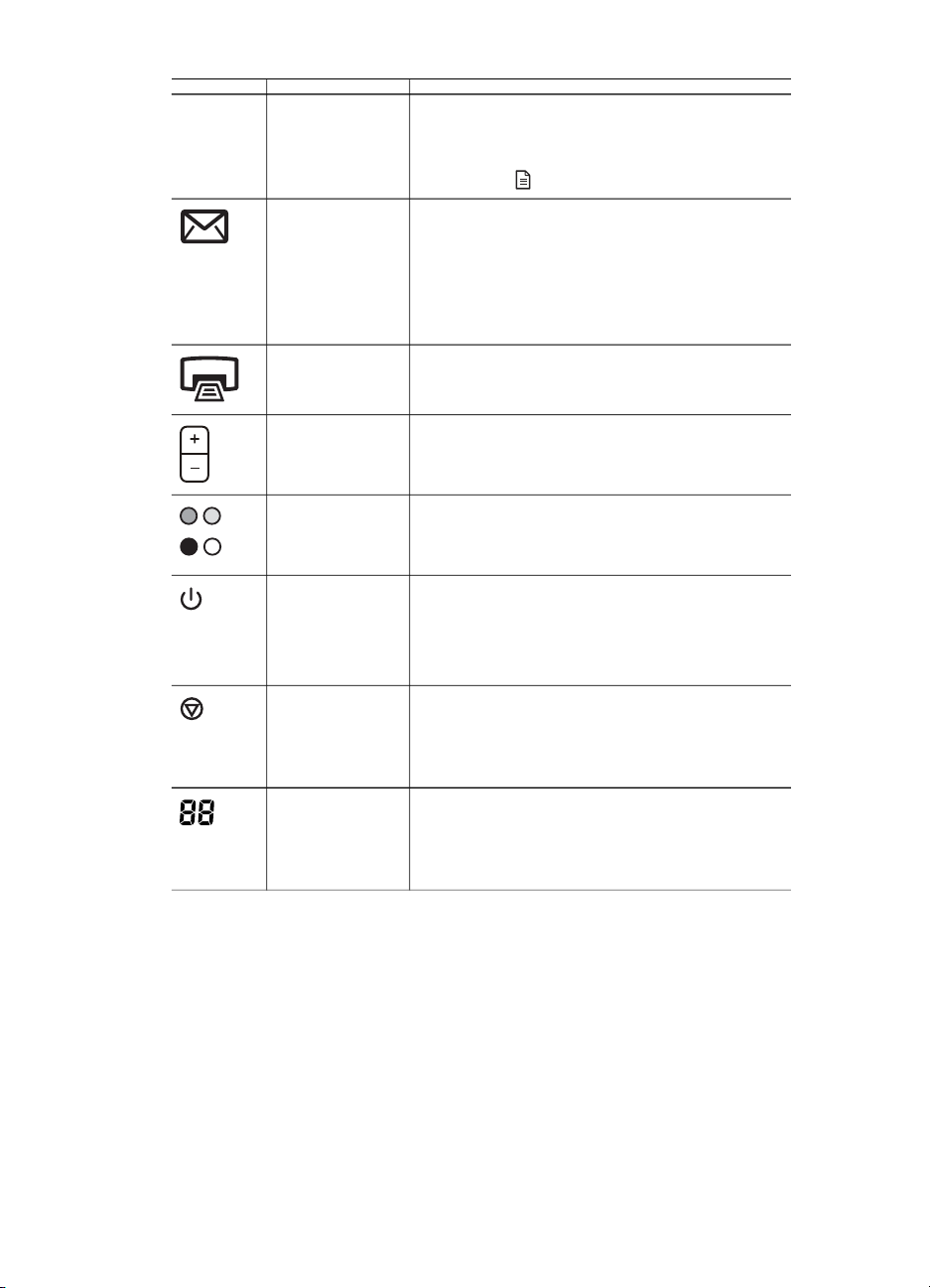
Kapitola 2
(pokračování)
Pokud chcete snímat dokumenty obsahující
barevné obrázky nebo obrázky ve stupních
šedi, použijte raději tlačítko Sejmout
dokument (
).
Tlačítko El.
pošta
Slouží k sejmutí obrázku ve stupních šedi
(aby byla zajištěna malá velikost souboru) a k
odeslání sejmutého obrázku pomocí emailového softwaru (je-li podporován).
Obrázky, diapozitivy nebo negativy lze
snímat i barevně.
Tlačítko
Kopírovat
Tlačítko Počet
kopií
Tlačítko
Barevně/
Černobíle
Tlačítko
Úsporný režim
Slouží ke snímání předlohy a k jejímu
odeslání do tiskárny pro vytištění kopií.
Slouží k nastavení počtu kopií, které se mají
vytisknout po stisknutí tlačítka Kopírovat.
Umožňuje určit, zda budou předlohy po
stisknutí tlačítka Kopírovat snímány barevně
nebo černobíle.
Zapne nebo vypne úsporný režim.
Tlačítko Úsporný režim lze také použít k
úplnému vypnutí zařízení přidržením tohoto
tlačítka po dobu 2 sekund.
Tlačítko Storno Umožňuje zrušit proces snímání předlohy
nebo proces snímání více předloh vložených
do automatického podavače dokumentů
(APD).
Dvoumístný
displej LCD
Zobrazuje počet kopií, které se vytisknou po
stisknutí tlačítka Kopírovat. Zobrazuje také
chybové kódy, které označují potíže se
skenerem.
Zpět k tématu Čelní panel a příslušenství.
Automatický podavač dokumentů (APD)
Skener je dodáván s automatickým podavačem dokumentů (APD) umožňujícím rychlé
a snadné snímání více dokumentů. Další informace o podavači APD naleznete v části
Snímání z automatického podavače dokumentů.
Zpět k tématu Čelní panel a příslušenství.
6 Skener HP Scanjet řady 7600
Page 10
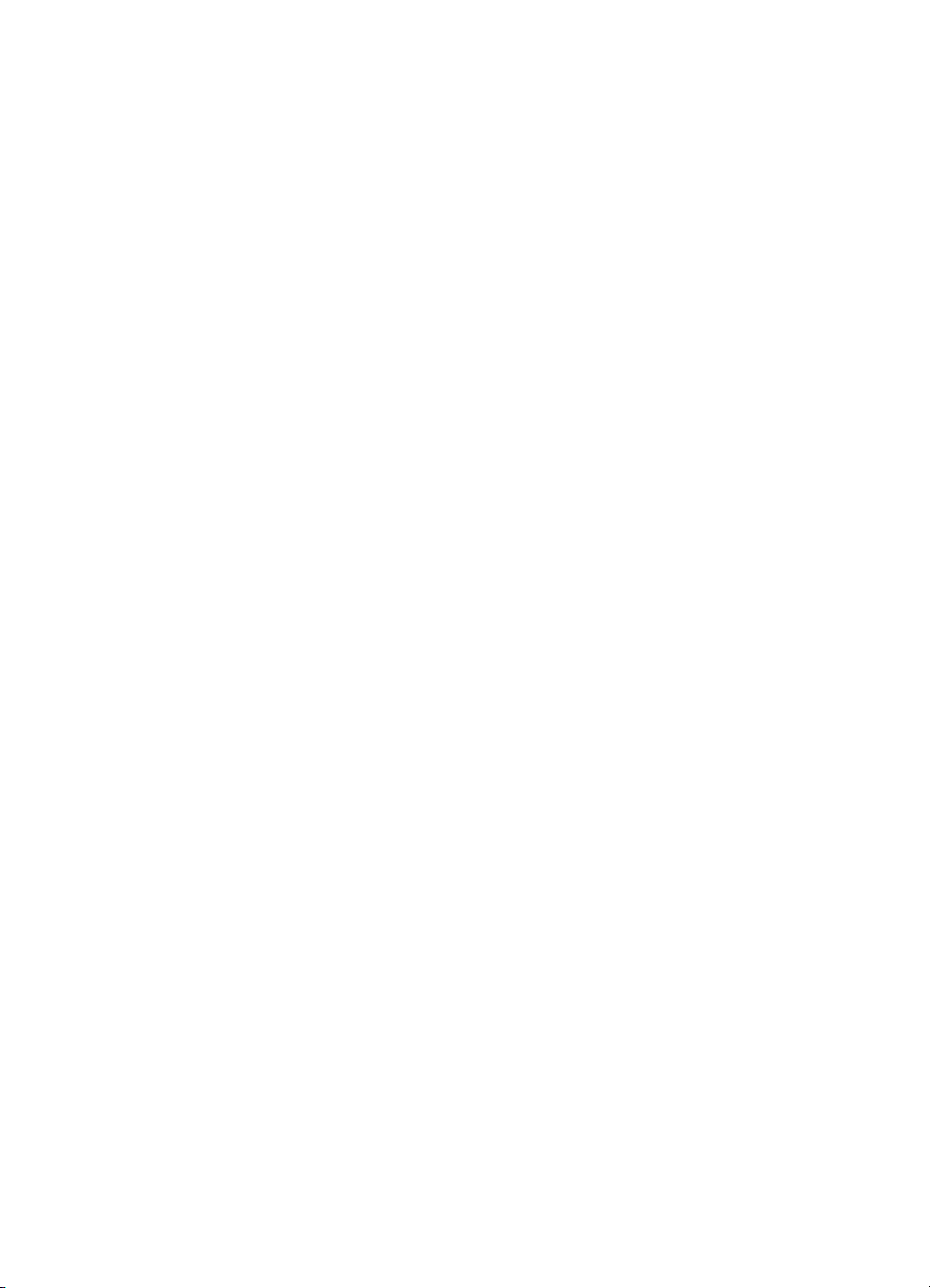
Adaptér pro snímání průhledných předloh (TMA)
Adaptér pro snímání průhledných předloh (TMA) slouží ke snímání diapozitivů a
negativů o šířce 35 mm. Další informace o adaptéru TMA naleznete v části Snímání
diapozitivů a negativů.
Zpět k tématu Čelní panel a příslušenství.
Snímání
Snímání můžete spustit jedním ze tří způsobů:
● Snímání pomocí tlačítek čelního panelu skeneru
● Snímání pomocí softwaru Správce HP
● Snímání z jiných aplikací
Zpět k tématu Práce se skenerem.
Snímání pomocí tlačítek čelního panelu skeneru
Tlačítka čelního panelu skeneru umožňují rychlý přístup k často používaným
základním funkcím snímání, například ke snímání dokumentů a obrázků.
Další informace o používání tlačítek čelního panelu naleznete v následujících
tématech:
● Čelní panel a příslušenství
● Snímání dokumentů
● Snímání obrázků
● Uložení dokumentu na disketu, na pevný disk nebo na disk CD
● Odeslání nasnímaného dokumentu nebo obrázku elektronickou poštou
● Vytváření kopií
● Zrušení snímání
Zpět k tématu Snímání.
Snímání pomocí softwaru Správce HP
Software Správce HP můžete použít ke snímání v případě, že chcete snímání více
ovlivňovat, například když si chcete před konečným snímáním prohlédnout náhled,
použít funkce s širšími možnostmi nebo změnit nastavení pro snímání.
Spuštění softwaru Správce HP:
1 Použijte jednu z následujících možností:
a Na ploše systému Windows poklepejte na ikonu Správce HP.
b Na hlavním panelu klepněte na tlačítko Start, pak na možnost Programy
nebo Všechny programy a pak klepněte na možnost HP a Správce.
2 Pokud máte nainstalováno více zařízení HP, klepněte v seznamu Vybrat
zařízení na požadované zařízení. Software Správce HP zobrazí pouze ta tlačítka,
která lze pro vybrané zařízení HP použít.
Zpět k tématu Snímání.
7
Page 11
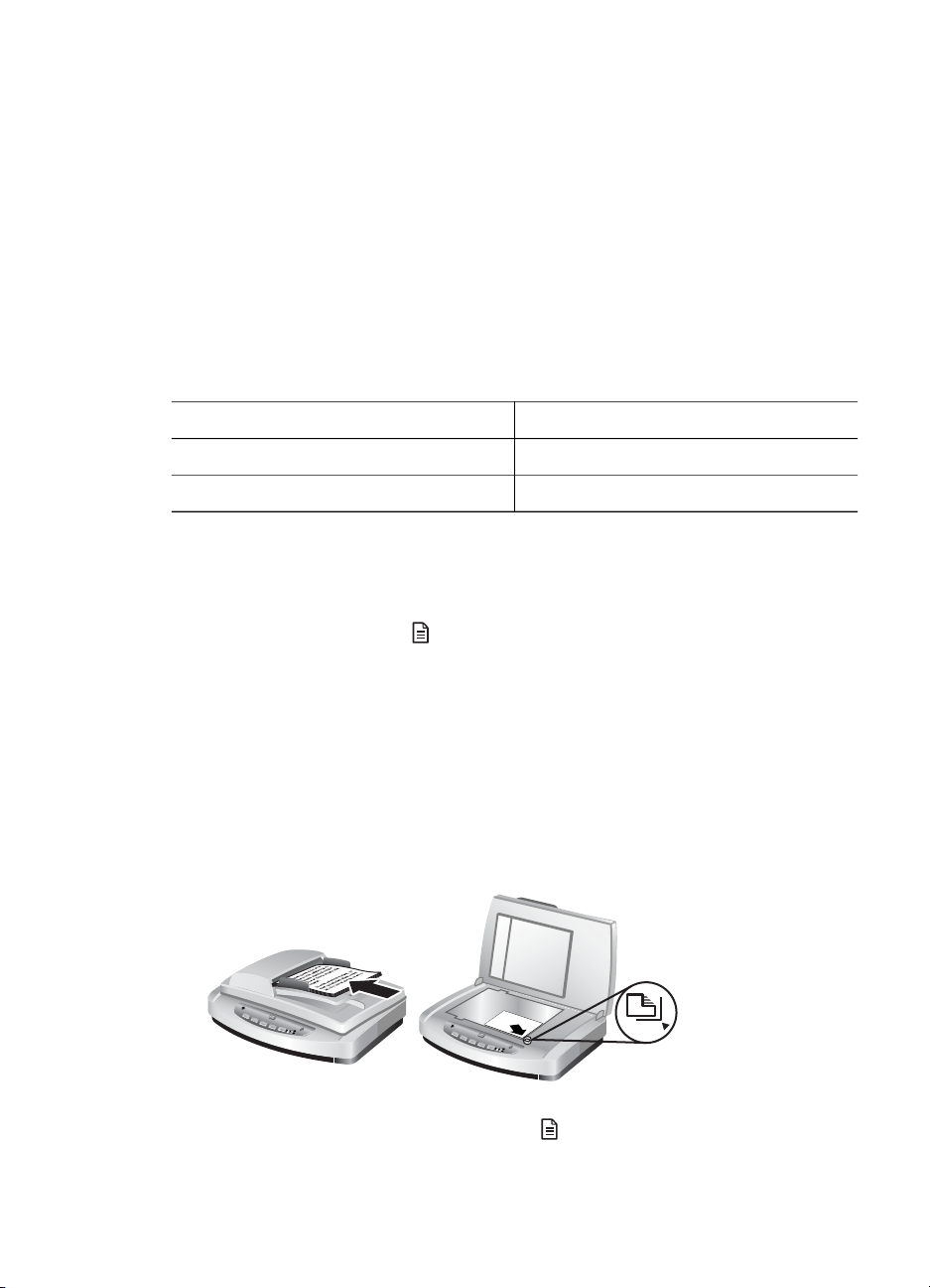
Kapitola 2
Snímání z jiných aplikací
Obrázek můžete sejmout přímo do některé z aplikací, která je kompatibilní
s rozhraním TWAIN. Kompatibilní aplikace obvykle obsahuje v nabídce příkaz jako
například Acquire (Načíst), Scan (Sejmout) nebo Import New Object (Importovat
nový objekt). Pokud si nejste jisti, zda je aplikace kompatibilní nebo kterou možnost
použít, naleznete informace v dokumentaci k aplikaci.
Zpět k tématu Snímání.
Výběr typu předlohy - dokument nebo obrázek
K dispozici jsou dvě možnosti typů předlohy: Dokument nebo Obrázek. Skener
použije optimalizované nastavení snímání pro zvolený typ předlohy. Při určování
vhodného typu předlohy dodržujte následující zásady:
Obsah předlohy
Text nebo text včetně grafiky Dokument
Tištěná fotografie nebo grafika Obrázek
Zpět k tématu Práce se skenerem.
Snímání dokumentů
Tlačítko Sejmout dokument ( ) slouží ke snímání textu nebo textu s grafikou.
Skener sejme původní dokument do aplikace pro správu dokumentů z disku CD 2,
pokud je tato aplikace nainstalována. Pokud tato aplikace nainstalována není, bude
nasnímaný obrázek uložen do souboru.
Poznámka Pokud chcete před odesláním sejmutých dokumentů do jejich umístění
zobrazit náhled na tyto dokumenty, vyberte v dialogovém okně Snímání HP možnost
Zobrazovat náhled. Viz také Zobrazení náhledu snímaného obrázku.
1 Umístěte předlohu na sklo skeneru podle referenčních značek snímanou stranou
dolů nebo do podavače APD snímanou stranou nahoru.
Doporučený typ předlohy
2
Klepněte na tlačítko Sejmout dokument (
Snímání HP.
3 Vyberte tato nastavení:
8 Skener HP Scanjet řady 7600
). Zobrazí se dialogové okno
Page 12

a Chcete snímat upravitelný text? Pokud chcete mít možnost upravovat text
nebo vytvořit soubor PDF s možností vyhledávání, vyberte možnost Ano.
Pokud chcete dokument sejmout jako obrázek, vyberte možnost Ne.
b Obsahuje předloha obrázky? Pokud chcete, aby byly barevné obrázky
nebo obrázky ve stupních šedi uloženy ve vysoké kvalitě, vyberte možnost
Ano. Pokud snímáte jednoduché, jednobarevné obrázky nebo čárovou
kresbu nebo pokud chcete vytvořit soubor malé velikosti, vyberte možnost Ne.
c Pokud jste dokument vložili do podavače APD, budete také moci zvolit
jednostranné nebo oboustranné snímání. Pokud je dokument na skle
skeneru, tato možnost se nezobrazí.
4 Klepněte na tlačítko Sejmout.
5 Po sejmutí této stránky umístěte další stránku na sklo skeneru a klepnutím na
tlačítko Sejmout sejměte další dokument nebo stránku. Po dokončení snímání
všech stránek klepněte na tlačítko Hotovo. Po klepnutí na tlačítko Hotovo
program odešle sejmutý soubor do zadaného umístění.
Poznámka Pokud je vybrána funkce Zobrazovat náhled, musíte snímání
zahájit klepnutím na tlačítko Přijmout v okně náhledu. Pokud budete chtít snímat
další stránky, klepněte po zobrazení výzvy na tlačítko Ano. Pokud chcete odeslat
sejmuté stránky do určeného umístění, klepněte na tlačítko Ne.
Zpět k tématu Práce se skenerem.
Snímání textu pro úpravy
Software pro snímání může pomocí OCR (optického rozpoznávání znaků) převést
text snímané stránky na text, který můžete upravovat v textovém editoru. Software
OCR se instaluje automaticky při instalaci programu HP Image Zone. Sejmutí
dokumentu jako upravitelného textu:
1 V dialogovém okně Snímání HP klepněte pro možnost Chcete snímat
upravitelný text? na tlačítko Ano.
2 V poli Sejmout do: vyberte textový editor.
3 Klepněte na tlačítko Sejmout.
4 Text, který se zobrazí v textovém editoru, bude možno upravovat.
Výběr nastavení OCR
Zobrazení nebo změna nastavení snímání:
1 Spusťte program Správce HP, klepněte na možnost Nastavení, pak klepněte na
možnost Předvolby a nastavení snímání a pak na možnost Nastavení tlačítek.
2 V dialogovém okně Nastavení tlačítek zvolte kartu pro tlačítko Sejmout
dokument (na čelním panelu) nebo pro tlačítko Sejmout dokument (Správce)
a pak klepněte na tlačítko Upravit nastavení snímání dokumentů.
3 Po zobrazení dialogového okna vyberte kartu Nastavení upravitelného textu. V
této oblasti můžete zvolit následující možnosti:
– Zachovat formát stránky.
9
Page 13
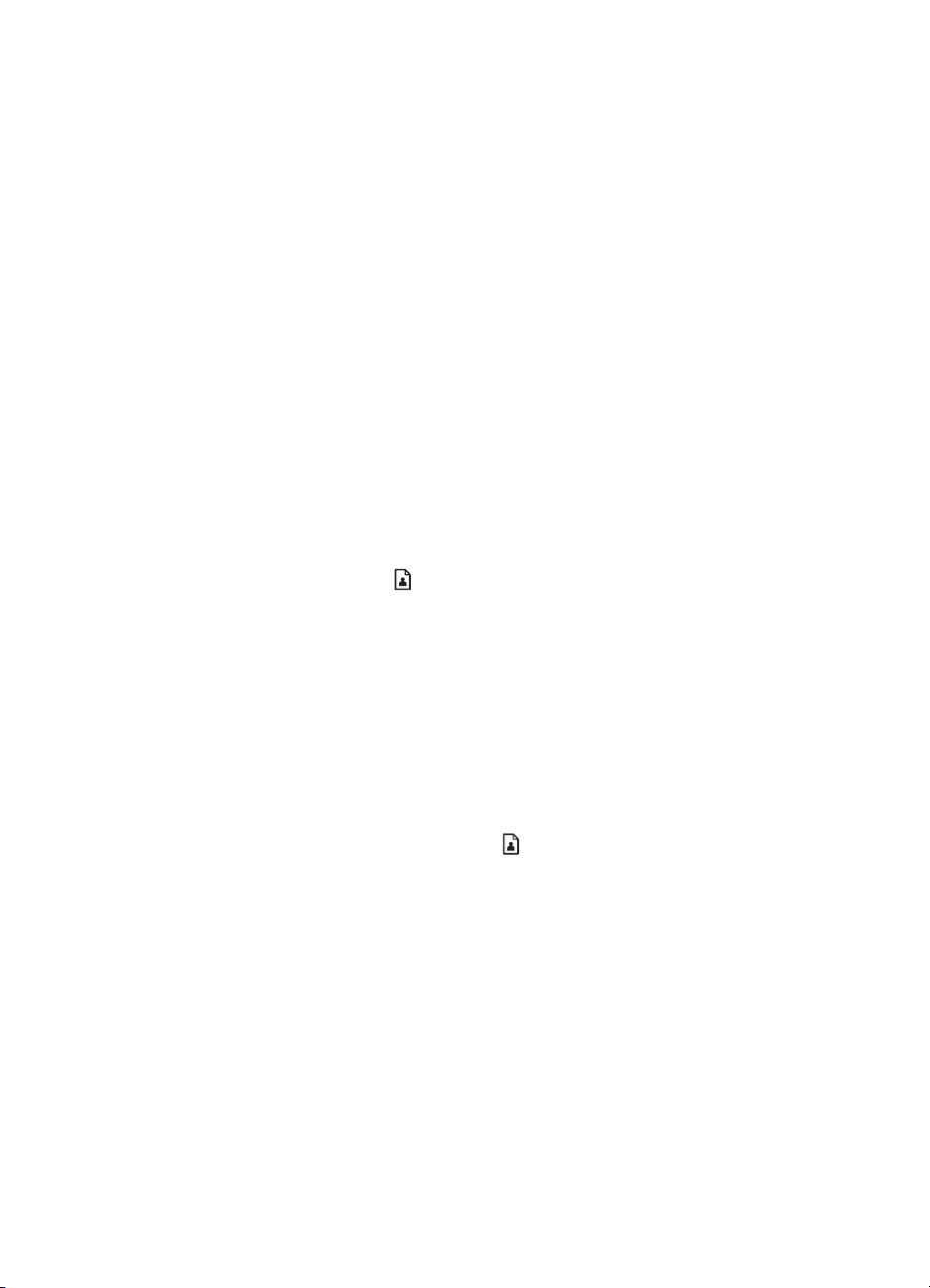
Kapitola 2
Tato možnost slouží k zachování formátování stránky při zpracování
upravitelného textu. Poté nastavte nebo zrušte zaškrtnutí políčka Je-li
možné, použít sloupce.
• Pokud chcete formátovat text do sloupců, bude-li to možné, zaškrtněte
políčko Je-li možné, použít sloupce. Obvykle tak zajistíte nejlepší
kvalitu formátování. Pokud formátování do sloupců není možné,
software bude namísto toho formátovat text pomocí rámců.
• Pokud chcete text formátovat pouze pomocí rámců, zrušte zaškrtnutí
políčka Je-li možné, použít sloupce.
– Nezachovávat formát stránky.
Tuto možnost lze použít, pokud nechcete zachovat formátování stránky při
zpracování upravitelného textu. Výsledkem bude celistvý text, který budete
moci přeformátovat.
Sejmutý text se na obrazovce počítače nemusí zobrazit přesně tak, jak vypadá na
předloze, zvláště pokud předloha obsahuje nevýrazný nebo rozmazaný text. Některé
znaky mohou být uvedeny nesprávně, některé mohou chybět. Při úpravách sejmutý
text kontrolujte podle předlohy a podle potřeby opravujte.
Zpět k tématu Snímání dokumentů.
Snímání obrázků
Tlačítko Sejmout obrázek ( ) slouží ke snímání fotografií, obrázků, diapozitivů nebo
negativů.
Informace o snímání diapozitivů a negativů najdete v části Snímání diapozitivů a
negativů.
Poznámka Pokud chcete před odesláním sejmutých dokumentů do jejich umístění
zobrazit náhled na tyto dokumenty, vyberte v dialogovém okně Snímání HP možnost
Zobrazovat náhled. Další informace naleznete v části Zobrazení náhledu snímaného
obrázku.
1 Umístěte předlohu podle referenčních značek snímanou stranou dolů na sklo
skeneru a zavřete víko.
2
Stiskněte tlačítko Sejmout obrázek (
Zkontrolujte, zda je stisknuto tlačítko Sejmout předlohu z pracovní plochy
nebo z podavače. Klepněte na tlačítko Sejmout.
3 Po dokončení snímání umístěte na sklo skeneru další položku a stisknutím
tlačítka Sejmout nasnímejte další obrázek, nebo klepněte na tlačítko Hotovo.
Software ukládá nasnímané dokumenty do složky Snímání umístěné ve složce
Dokumenty. Sejmutý obrázek je také při výchozím nastavení odeslán do
softwaru HP Image Zone.
Poznámka Pokud je vybrána funkce Zobrazovat náhled, musíte snímání
zahájit klepnutím na tlačítko Přijmout v okně náhledu. Pokud budete chtít snímat
další obrázky, klepněte po zobrazení výzvy na tlačítko Ano. Pokud chcete
odeslat sejmuté obrázky do určeného umístění, klepněte na tlačítko Ne.
10 Skener HP Scanjet řady 7600
). Zobrazí se dialogové okno Snímání HP.
Page 14
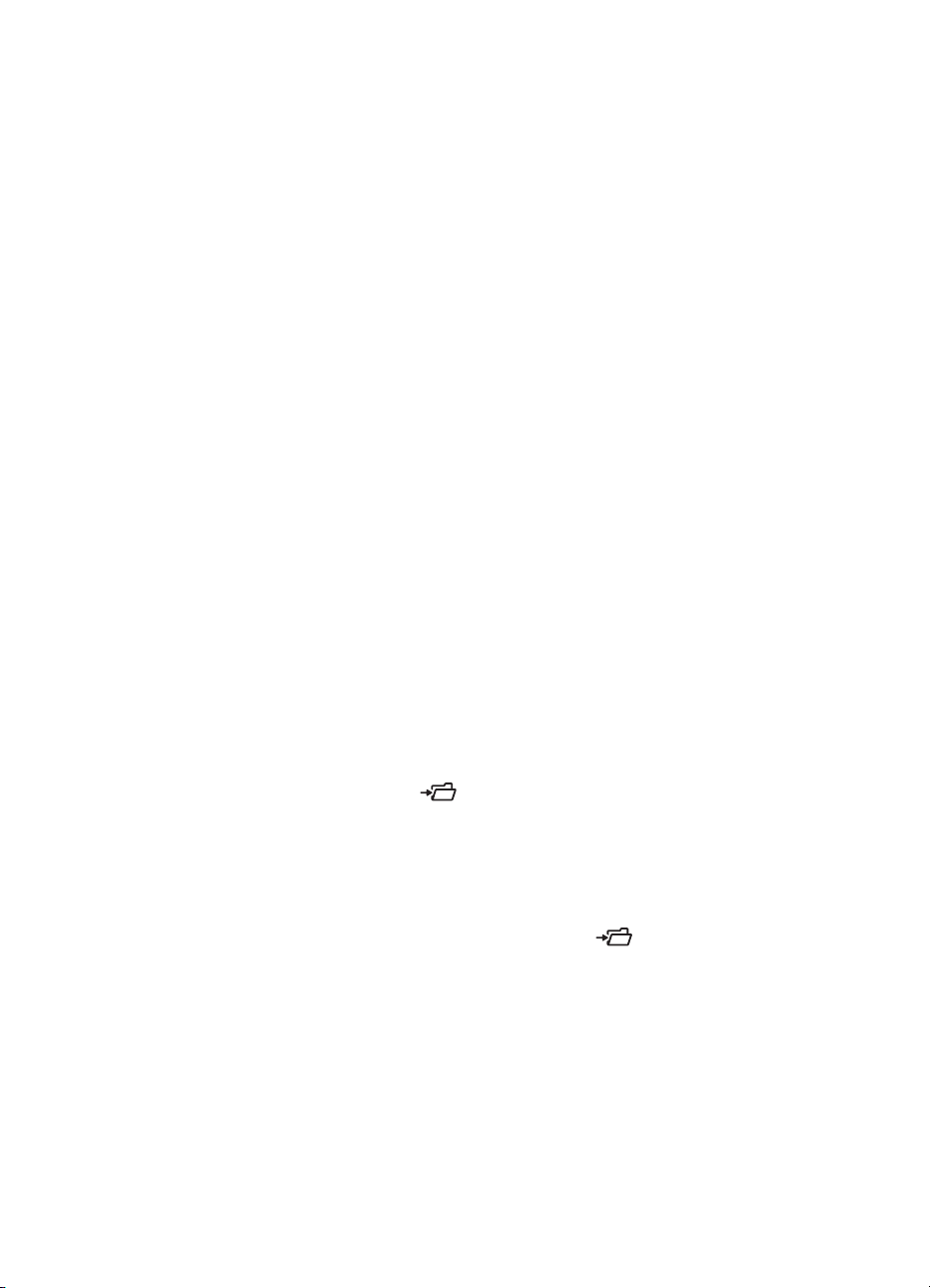
Tip Program Snímání HP umožňuje automaticky opravit obrázky nebo obnovit
vybledlé barvy starých obrázků. Chcete-li opravy obrázků zapnout nebo vypnout,
vyberte v nabídce Základní softwaru Snímání HP možnost Automatické opravy
fotografií a zvolte požadované možnosti. Aby bylo možno tuto funkci použít, musí být
vybrána možnost Zobrazovat náhled.
Zpět k tématu Práce se skenerem.
Zobrazení náhledu snímaného obrázku
Pokud chcete zobrazit náhled na sejmutý soubor, začněte snímat ze softwaru
Správce HP, nebo klepněte v dialogovém okně Snímání HP na tlačítko Zobrazovat
náhled.
Postup při zobrazení náhledu snímaných souborů změnou nastavení tlačítek:
Chcete-li, aby se v softwaru zobrazoval náhled obrázku nebo dokumentu, změňte
nastavení tlačítek skeneru podle následujícího postupu.
1 Spusťte software Správce HP.
2 V rozevírací nabídce Nastavení klepněte na možnost Předvolby a nastavení
snímání a pak klepněte na možnost Nastavení tlačítek. Zobrazí se dialogové
okno Nastavení tlačítek.
3 Klepněte na kartu pro tlačítko, které chcete konfigurovat.
4 Klepněte na možnost Zobrazit náhled při snímání pomocí tohoto tlačítka.
5 Klepněte na tlačítko Použít a potom na tlačítko OK.
Zpět k tématu Práce se skenerem.
Uložení dokumentu na disketu, na pevný disk nebo na disk CD
Chcete-li uložit sejmuté dokumenty na pevný disk nebo na disk CD-R, použijte tlačítko
Uložit dokumenty do souboru (
Tip Pro barevnou grafiku nebo grafiku ve stupních šedi nebo pro upravitelný text
použijte tlačítko Sejmout dokument.
1 Umístěte předlohu na sklo skeneru podle referenčních značek snímanou stranou
dolů nebo do podavače APD snímanou stranou nahoru.
2
Stiskněte tlačítko Uložit dokumenty do souboru (
3 Zobrazí se okno Sejmout dokument. Sejměte další dokument, nebo klepněte na
tlačítko Hotovo.
4 Zobrazí se dialogové okno Uložit jako. Vyberte požadovanou cílovou složku,
zadejte název souboru a vyberte typ souboru.
5 Klepněte na tlačítko OK. Program uloží dokument do určené složky. Pokud v
dialogovém okně Uložit jako nezvolíte umístění, dokument bude podle
výchozího nastavení uložen v počítači do složky Dokumenty.
Poznámka Informace o zobrazení náhledu před odesláním sejmutých dokumentů do
jejich umístění naleznete v části Zobrazení náhledu snímaného obrázku.
).
) a spustí se snímání.
11
Page 15
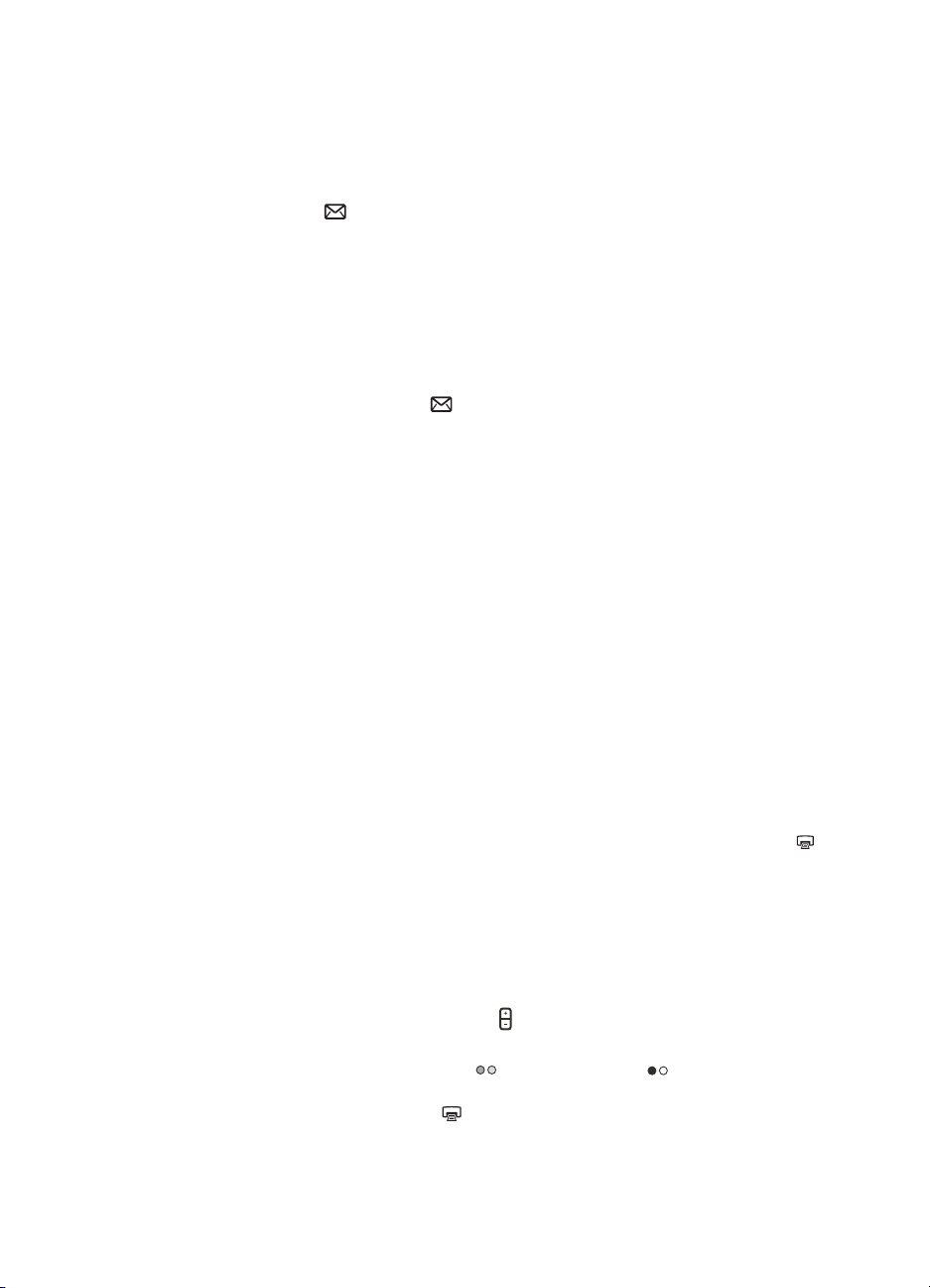
Kapitola 2
Zpět k tématu Práce se skenerem.
Odeslání nasnímaného dokumentu nebo obrázku elektronickou poštou
Tlačítko El. pošta ( ) slouží ke snímání a vkládání dokumentů nebo obrázků do
přílohy zprávy elektronické pošty. Musíte používat podporovaný program el. pošty.
Tlačítko El. pošta slouží k sejmutí obrazu ve stupních šedi, aby byla zajištěna malá
velikost souboru, a k odeslání sejmutého obrazu pomocí programu pro elektronickou
poštu (je-li podporován). K dispozici je i možnost barevného snímání obrázků,
diapozitivů a negativů.
1 Umístěte předlohu na sklo skeneru podle referenčních značek snímanou stranou
dolů nebo do podavače APD snímanou stranou nahoru.
2 Stiskněte tlačítko El. pošta (
pošty. Zadejte název souboru a vyberte jeho typ. Klepněte na tlačítko
Pokračovat. Bude zahájeno snímání.
3 Po dokončení snímání budete vyzváni ke snímání další stránky. Pokud chcete do
zprávy el. pošty vložit další stránku nebo obrázek, umístěte obrázek nebo stránku
dokumentu na sklo skeneru a klepněte na tlačítko Sejmout.
4 Po dokončení snímání klepněte na tlačítko Hotovo. Spustí se program el. pošty a
sejmutý soubor se zobrazí jako příloha ke zprávě.
5 V programu el. pošty zprávu dokončete a odešlete. Chcete-li před odesláním
zprávy el. pošty nasnímaný obrázek zobrazit, poklepejte na přílohu v programu
el. pošty.
Pokud chcete program el. pošty změnit, spusťte software Správce HP klepnutím na
ikonu tohoto softwaru na ploše nebo pomocí nabídky Start a v rozevíracím seznamu
Nastavení vyberte možnost Nastavení el. pošty. Zobrazí se dialogové okno
Nastavení el. pošty. Vyberte požadovaný program el. pošty a klepněte na tlačítko OK.
Zpět k tématu Práce se skenerem.
). Zobrazí se dialogové okno Snímání do el.
Vytváření kopií
Chcete-li předlohu nasnímat a odeslat do tiskárny, použijte tlačítko Kopírovat ( ).
Tlačítko Kopírovat na čelním panelu je určeno ke snímání a tisku předlohy na skle
skeneru. Pokud chcete obrázek měnit, například upravit jeho jas nebo velikost,
použijte tlačítko Kopírovat v softwaru Správce HP.
1 Umístěte předlohu na sklo skeneru podle referenčních značek snímanou stranou
dolů nebo do podavače APD snímanou stranou nahoru.
2 Vyberte možnosti kopírování:
–
Stisknutím tlačítka Počet kopií (
zobrazí na displeji čelního panelu.
– Stisknutím tlačítka Barevně (
snímání předlohy.
3 Stiskněte tlačítko Kopírovat (
Poznámka Funkce kopírování náhled neposkytuje.
12 Skener HP Scanjet řady 7600
) vyberte počet kopií. Počet kopií se
) nebo Černobíle ( ) vyberte způsob
). Kopie se vytisknou na výchozí tiskárně.
Page 16
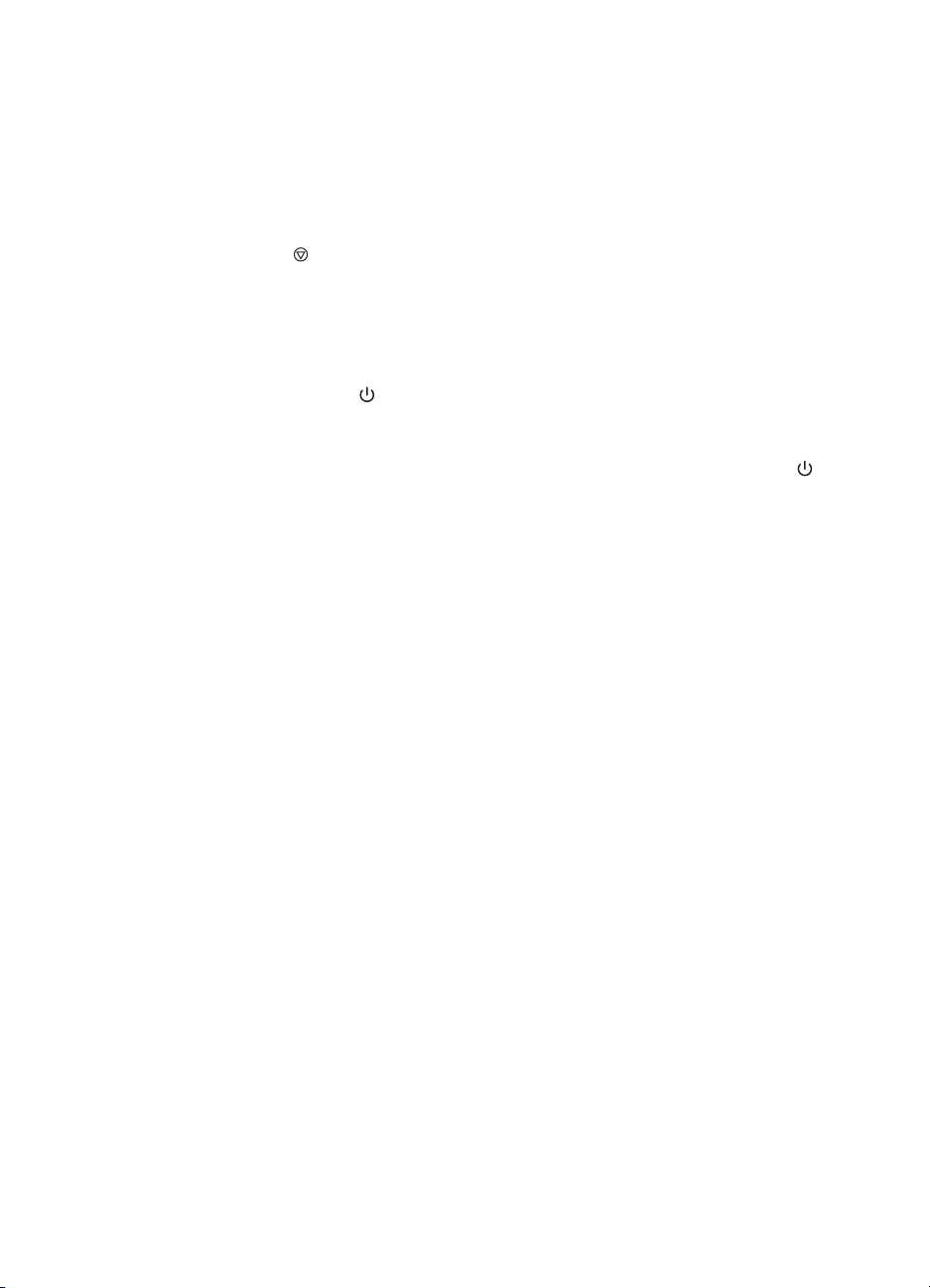
Pokud chcete změnit nastavení pro kopírování, použijte tlačítko Kopírovat v softwaru
Správce HP. Zobrazí se dialogové okno Kopírování HP, kde můžete vybrat
požadovaná nastavení pro vaše kopírování.
Zpět k tématu Práce se skenerem.
Zrušení snímání
Tlačítko Storno ( ) umožňuje zrušit probíhající snímání nebo snímání více předloh
při použití podavače APD.
Zpět k tématu Práce se skenerem.
Použití tlačítka Úsporný režim
Tlačítko Úsporný režim ( ) slouží ke zhasnutí lampy v době, kdy skener
nepoužíváte. Až budete chtít skener znovu použít, stačí jen stisknout jedno z tlačítek
na čelním panelu a lampa ze znovu rozsvítí a snímání se ihned spustí.
Pokud chcete skener vypnout úplně, stiskněte a přidržte tlačítko Úsporný režim (
po dobu dvou (2) sekund.
Pro zahájení snímání po úplném vypnutí skeneru stačí jednou stisknout tlačítko
Úsporný režim.
Zpět k tématu Práce se skenerem.
Změna nastavení snímání
Software HP Image Zone umožňuje změnit různá nastavení snímání. K nastavení
snímání patří nastavení tlačítek na čelním panelu a v softwaru Správce HP, nastavení
předvoleb a automatické expozice.
Chcete-li některé z těchto nastavení změnit, spusťte program Správce HP a klepněte
na možnost Nastavení. Klepněte na možnost Nastavení a předvolby snímání a
potom klepněte na možnost Nastavení tlačítek. Zvolte kartu pro požadované tlačítko.
Nastavení, která změníte, se projeví pouze na vybrané kartě tlačítka. V seznamu jsou
karty pro tlačítka softwaru Správce HP a také pro tlačítka čelního panelu.
Další informace naleznete v části Zobrazení náhledu snímaného obrázku.
Zpět k tématu Práce se skenerem.
)
Zapnutí okamžitého snímání
Funkce okamžitého snímání umožňuje ihned snímat a nečekat na zahřátí lampy.
Funkci okamžitého snímání můžete zapnout nebo vypnout takto:
1 Spusťte software Správce HP.
2 V nabídce Nastavení klepněte na možnost Předvolby a nastavení snímání a
pak na možnost Předvolby snímání.
3 Klepněte na kartu Kvalita a rychlost.
Chcete-li zrušit nastavení zahřívací doby lampy a zapnout okamžité snímání,
zaškrtněte políčko Okamžité zahřátí lampy.
13
Page 17
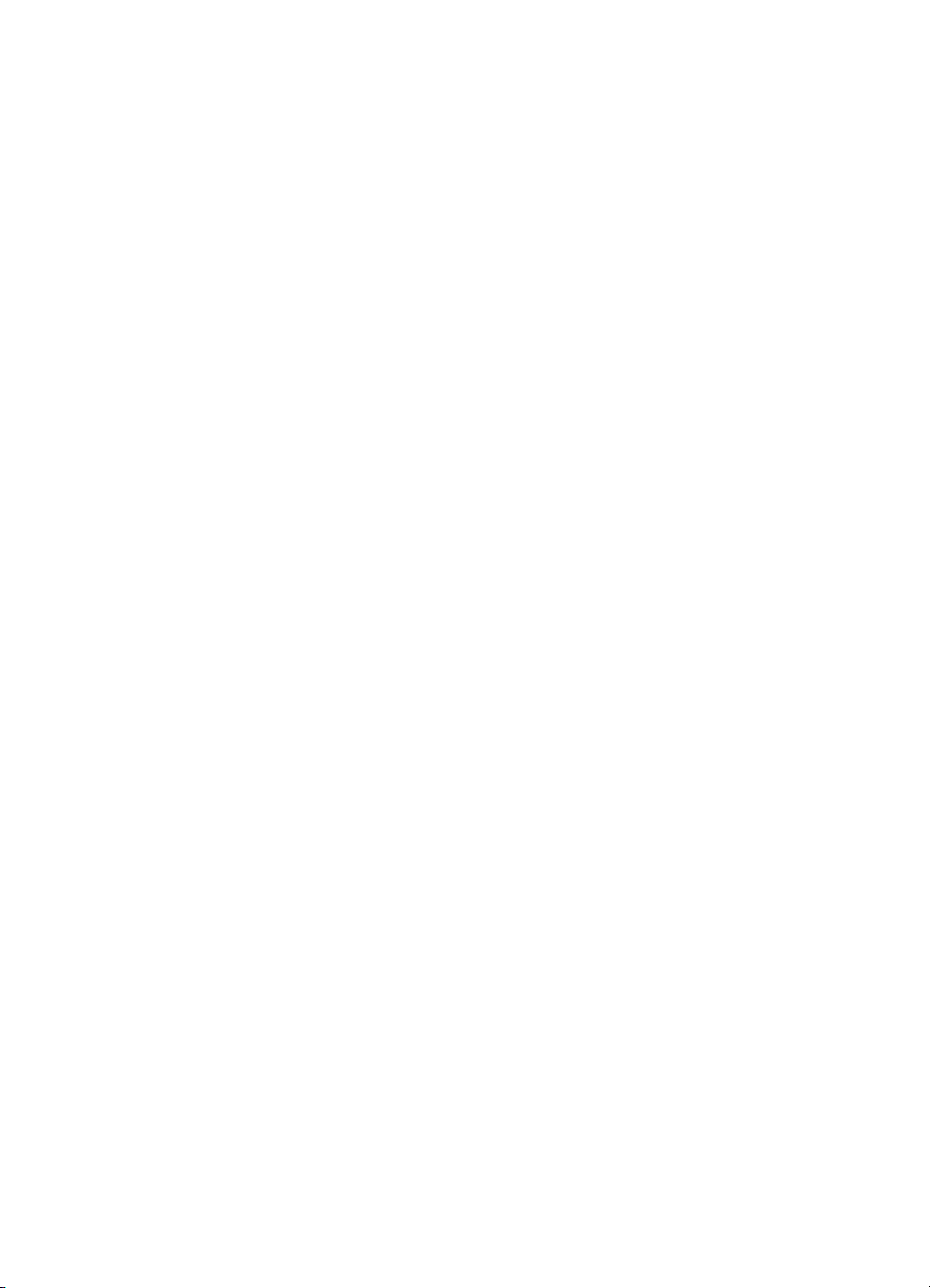
Kapitola 2
Poznámka Funkci rychlého snímání nelze používat při snímání pomocí
adaptéru TMA.
Zpět k tématu Změna nastavení snímání.
14 Skener HP Scanjet řady 7600
Page 18

3
Snímání z automatického podavače dokumentů
Tato část vysvětluje práci s automatickým podavačem dokumentů (APD) pro skener
HP Scanjet řady 7600.
● Výběr vhodných médií pro automatický podavač dokumentů (APD)
● Vkládání předloh do automatického podavače dokumentů (APD)
● Snímání oboustranných dokumentů pomocí automatického podavače dokumentů
(APD)
● Kopírování pomocí podavače APD
Výběr vhodných médií pro automatický podavač
dokumentů (APD)
Automatický podavač dokumentů (APD) dosahuje optimálního výkonu s předlohami,
které splňují následující podmínky. Pokud předlohy tyto podmínky nesplňují, snímejte
je ze skla skeneru.
● Při snímání jednostranných předloh můžete použít papír formátu A4, Letter nebo
Legal: 210 x 355,6 mm.
● Při oboustranném snímání použijte média formátu A4 nebo Letter. Podavač APD
nelze použít při snímání oboustranných předloh menších než 127 x 127 mm nebo
větších než 210 x 304,8 mm.
Tip Chcete-li snímat obě strany dokumentu formátu Legal (216 x 356 mm),
sejměte pomocí podavače APD jednu stranu, otočte dokument a sejměte druhou
stranu.
● Média uživatelského formátu od formátu 88,9 × 127 mm po formát 216 × 356 mm
lze snímat jednostranně.
●
Gramáž médií je v rozsahu 60 až 90 gramů na čtvereční metr (g/m
● Média neobsahují perforaci ani děrování.
● Média neobsahují mokré lepidlo, retušovací barvu ani inkoust.
Poznámka Do podavače APD nevkládejte vícestranné formuláře, fólie, stránky
z časopisu, pogumované stránky a tenký papír.
Než vložíte předlohu do podavače APD, zkontrolujte, zda není třeba odstranit tyto
závady: pokroucené části, pomačkané části, spony, svorky a další připojený materiál.
Zpět k tématu Snímání z automatického podavače dokumentů.
2
).
Vkládání předloh do automatického podavače dokumentů (APD)
1 Vložte do vstupního zásobníku více stránek stejného formátu snímanou stranou
nahoru a první stránkou umístěnou nahoře.
15
Page 19

Kapitola 3
2Předlohy zarovnejte na střed pomocí vodítek.
3 Chcete-li začít snímat, stiskněte tlačítko na čelním panelu nebo použijte software
Správce HP. Dokončete snímání podle pokynů na obrazovce.
Zpět k tématu Snímání z automatického podavače dokumentů.
Snímání oboustranných dokumentů pomocí automatického podavače dokumentů (APD)
1 Vložte předlohy. Viz Vkládání předloh do automatického podavače dokumentů
(APD).
2 Spusťte software Správce HP. Klepněte na tlačítko Sejmout dokument v
softwaru Správce HP.
3 Zobrazí se dialogové okno Snímání HP.
4 Pro nastavení Chcete snímat obě strany předloh? vyberte možnost Ano, chci
snímat obě strany a pak klepněte na tlačítko Sejmout.
5 Po klepnutí na tlačítko Hotovo program odešle sejmutý soubor do zadaného
umístění.
Podavač APD standardně snímá jednu stranu. Chcete-li toto nastavení změnit na
oboustranné snímání, spusťte program Správce HP, klepněte na možnost Nastavení,
potom klepněte na možnost Nastavení a předvolby snímání a pak na možnost
Předvolby snímání. Klepněte na kartu Automatické akce a potom vyberte
nastavení, které chcete zvolit jako výchozí.
Poznámka Ne všechny formáty stránek lze snímat oboustranně. Další informace o
médiích naleznete v části Výběr vhodných médií pro automatický podavač dokumentů
(APD).
Pokud snímáte předlohu pomocí programu pro zpracování obrázků, který používá
rozhraní TWAIN, poskytuje software HP Scanjet 7600 series Document ISIS/TWAIN
další možnosti nastavení jasu a kontrastu a vyšší výkon a možnosti nastavení
oboustranného snímání. Další informace o instalaci softwaru HP Scanjet 7600 series
Document ISIS/TWAIN naleznete v části Instalace softwaru skeneru.
Zpět k tématu Snímání z automatického podavače dokumentů.
Kopírování pomocí podavače APD
Pomocí tlačítka Kopírovat ( ) lze snímat více předloh z podavače APD a odesílat je
do tiskárny. Výchozím nastavením funkce kopírování je nastavení, které bylo použito
při předchozím kopírování. Další informace naleznete v části Vytváření kopií.
Zpět k tématu Snímání z automatického podavače dokumentů.
16 Skener HP Scanjet řady 7600
Page 20

4
Snímání diapozitivů a negativů
Tato část obsahuje informace o nastavování adaptéru pro snímání průhledných
předloh (TMA) a jeho použití při snímání diapozitivů a negativů. S adaptérem TMA
můžete snímat diapozitivy a negativy o šířce 35 mm.
● Tipy pro snímání průhledných předloh
● Zapojení kabelu adaptéru pro snímání průhledných předloh (TMA)
● Snímání diapozitivů a negativů
Tipy pro snímání průhledných předloh
● Chcete-li snímat předlohy větší než umožňuje adaptér TMA pro snímání
průhledných předloh, umístěte průhlednou předlohu na sklo skeneru, položte na
ni bílý papír a snímejte jako obvykle.
● Při snímání diapozitivu nebo negativu o šířce 35 mm zvětší software skeneru
automaticky obrázek přibližně na 11 × 15 cm. Chcete-li konečný obrázek zvětšit
nebo zmenšit, nastavte měřítko na požadovanou velikost pomocí nástroje Změnit
velikost v softwaru skeneru. Skener sejme předlohu ve velikosti, kterou vyberete,
a upraví rozlišení snímání tak, aby bylo konzistentní se zvoleným rozlišením
snímání.
● Chcete-li pomocí adaptéru TMA snímat 35 milimetrové diapozitivy nebo negativy,
stiskněte tlačítko Sejmout obrázek (
na možnost Sejmout diapozitivy nebo negativy v softwaru Správce HP.
Zpět k tématu Snímání diapozitivů a negativů.
) na čelním panelu skeneru nebo klepněte
Zapojení kabelu adaptéru pro snímání průhledných předloh (TMA)
Adaptér TMA obsahuje zdroj světla, polohovací šablonu a držáky médií. Zkontrolujte,
zda máte všechny součásti adaptéru TMA.
1 Ochrana negativů před světlem
2 Držák negativů
3 Polohovací šablona
4 Ochrana diapozitivů před světlem
5 Světelný zdroj a držák diapozitivů
Připojení kabelu adaptéru TMA ke skeneru
1 Odpojte napájecí kabel od skeneru.
17
Page 21

Kapitola 4
2 V zadní části skeneru vyhledejte kruhový port pro připojení adaptéru TMA.
3 Uchopte kabel adaptéru TMA za volný konec tak, aby šipka byla na horní straně
konektoru.
Kabel a port adaptéru TMA
4 Opatrně zasuňte konektor do portu pro připojení adaptéru TMA.
Upozornění Kabel do portu TMA netlačte silou. Pokud použijete sílu,
můžete ohnout koncovku nebo poškodit vnitřní vývody.
5 Znovu připojte napájecí kabel.
Zpět k tématu Snímání diapozitivů a negativů.
Snímání diapozitivů a negativů
Ke snímání standardních diapozitivů nebo negativů o šířce 35 mm použijte světelný
zdroj adaptéru TMA a polohovací šablonu. Pro negativy použijte držák negativu. Při
snímání méně než tří diapozitivů je vhodné použít ochranu diapozitivů před světlem.
Při snímání méně než čtyř políček negativu je rovněž vhodné použít ochranu negativů
před světlem.
● Začátek procesu snímání
● Vložení diapozitivů do světelného zdroje adaptéru TMA
● Vložení negativů do světelného zdroje adaptéru TMA
● Dokončení procesu snímání
● Úpravy obrázků při snímání s adaptérem pro snímání průhledných předloh (TMA)
Zpět k tématu Snímání diapozitivů a negativů.
Začátek procesu snímání
1 Umístěte polohovací šablonu na sklo skeneru a zarovnejte referenční značky na
šabloně se značkami na skeneru.
18 Skener HP Scanjet řady 7600
Page 22

Umístění polohovacího nástavce na sklo skeneru
2 Vložte diapozitivy nebo negativy do světelného zdroje adaptéru TMA. Viz Vložení
diapozitivů do světelného zdroje adaptéru TMA nebo Vložení negativů do
světelného zdroje adaptéru TMA.
Zpět k tématu Snímání diapozitivů a negativů.
Vložení diapozitivů do světelného zdroje adaptéru TMA
1 Do držáku diapozitivů na spodní straně světelného zdroje adaptéru TMA pro
snímání průhledných předloh zasuňte nejvýše tři diapozitivy.
Poznámka Zkontrolujte, zda po umístění světleného zdroje TMA do polohy pro
snímání směřuje lesklá strana ke sklu skeneru. (Strana s emulzí se neleskne.)
2 Pokud snímáte méně než tři diapozitivy, vložte za poslední vložený diapozitiv
ochranu před světlem.
Vložení diapozitivu do držáku diapozitivů s ochranou před světlem
Zpět k tématu Snímání diapozitivů a negativů.
Vložení negativů do světelného zdroje adaptéru TMA
1 Vložte pás negativu do držáku negativů. Držák negativů je běžně uložen ve
světelném zdroji adaptéru TMA uvnitř držáku diapozitivů.
Poznámka Zkontrolujte, zda po umístění světleného zdroje TMA do polohy pro
snímání směřuje lesklá strana negativu ke sklu skeneru.
19
Page 23

Kapitola 4
Upozornění Negativy se mohou snadno poškodit. Dotýkejte se pouze
okrajů pásu.
2 Pokud snímáte pás negativu s méně než čtyřmi snímky, vložte za konec pásu
ochranu negativů před světlem. Při správném umístění pomáhají šipky na
ochraně negativů před světlem.
3 Vložte pás negativu do držáku negativů.
4 Držák negativů zasuňte do držáku diapozitivů na spodní straně světelného zdroje
adaptéru TMA.
Zpět k tématu Snímání diapozitivů a negativů.
Dokončení procesu snímání
1 Vložte světelný zdroj adaptéru TMA do polohovací šablony tak, aby diapozitivy
nebo negativy směřovaly dolů. Kabel adaptéru TMA by měl být zastrčen do
drážky na stejném konci polohovací šablony, jako jsou referenční značky.
Umístění světelného zdroje adaptéru TMA do polohovací šablony
2
Stiskněte tlačítko Sejmout obrázek (
20 Skener HP Scanjet řady 7600
).
Page 24

3 V dialogovém okně Snímání HP vyberte možnost Sejmout diapozitivy z
adaptéru pro průhledné předlohy nebo Sejmout negativy z adaptéru pro
průhledné předlohy. Klepněte na tlačítko Sejmout.
4 Po dokončení snímání klepněte na tlačítko Sejmout, pokud chcete snímat další
negativ nebo diapozitivy, nebo ukončete snímání klepnutím na tlačítko Hotovo.
Pokud chcete mít lepší kontrolu nad finálním výběrem snímané oblasti obrázku,
vyberte v dialogovém okně Snímání HP možnost Zobrazovat náhled, nebo použijte
tlačítko Sejmout diapozitivy nebo negativy v softwaru Správce HP. V dialogovém
okně Náhled můžete vybrat oblast diapozitivu nebo negativu, kterou chcete sejmout.
Klepněte na úchyt, který chcete přemístit, a tažením upravte konečnou oblast snímání
obrázku. Pak musíte klepnutím na tlačítko Přijmout v okně náhledu spustit snímání.
Software odešle obrázek do softwaru HP Image Zone.
Konečná oblast snímání
Zpět k tématu Snímání diapozitivů a negativů.
Úpravy obrázků při snímání s adaptérem pro snímání průhledných předloh (TMA)
Diapozitivy nebo negativy snímané pomocí adaptéru TMA můžete při zobrazení
náhledu upravit. Než začnete provádět úpravy, táhněte úchyty, dokud nevyberete
oblast, kterou chcete snímat. Zajistíte tím, že software zvolí správnou expozici.
Další informace naleznete v části Zobrazení náhledu snímaného obrázku.
Poznámka Při snímání diapozitivu nebo negativu o šířce 35 mm zvětší software
skeneru automaticky obrázek přibližně na 11 × 15 cm. Chcete-li konečný obrázek
zvětšit nebo zmenšit, nastavte měřítko na požadovanou velikost pomocí nástroje
Změnit velikost v softwaru skeneru. Skener sejme předlohu ve velikosti, kterou
vyberete, a upraví rozlišení snímání tak, aby bylo konzistentní se zvoleným rozlišením
snímání.
Zpět k tématu Snímání diapozitivů a negativů.
21
Page 25

5
Péče a údržba
Tato část obsahuje informace o péči o skener a jeho údržbě.
● Čištění skla skeneru
● Čištění adaptéru pro snímání průhledných předloh (TMA)
● Čištění a údržba automatického podavače dokumentů (APD)
● Objednávání spotřebního materiálu a pomůcek pro údržbu skeneru
Pravidelné čištění skeneru přispívá k zajištění optimálního výkonu. Rozsah potřebné
péče závisí na mnoha faktorech, mezi které patří frekvence používání, typ média
používaného v automatickém podavači dokumentů (APD) a prostředí. Pravidelné
čištění by mělo být prováděno podle potřeby.
Pravidelné čištění a údržba by měly zahrnovat vyčištění skla skeneru, adaptéru pro
snímání průhledných předloh (TMA) a automatického podavače dokumentů (APD).
Upozornění Nevkládejte do skeneru předměty s ostrými hranami. Mohlo by
dojít k poškození skeneru. Před položením předlohy na sklo skeneru
zkontrolujte, zda na předloze není vlhké lepidlo, retušovací barva nebo jiné
látky, které by se mohly přenést na sklo.
Čištění skla skeneru
1 Odpojte kabel USB a napájecí kabel od skeneru.
2 Sklo skeneru vyčistěte měkkým hadříkem, který nepouští vlákna, s naneseným
neagresivním přípravkem na čištění skla a usušte suchým měkkým hadříkem
nepouštějícím vlákna.
Upozornění Používejte pouze přípravek na čištění skla. Nepoužívejte
brusné čisticí prostředky, aceton, benzen ani tetrachlormethan. Tyto
prostředky mohou sklo skeneru poškodit. Nepoužívejte izopropylalkohol,
který může na skle zanechat skvrny.
Nenanášejte přípravek na čištění skla přímo na sklo. Při použití nadměrného
množství může přípravek proniknout podél okrajů skla do skeneru a poškodit ho.
3Po vyčištění ke skeneru znovu připojte kabel USB a napájecí kabel.
Poznámka Pokyny k čištění spodní strany skla skeneru naleznete na adrese
www.hp.com/support.
Zpět k tématu Péče a údržba.
Čištění adaptéru pro snímání průhledných předloh (TMA)
Adaptér TMA čistěte suchým a měkkým hadříkem. V případě potřeby adaptér otřete
hadříkem s malým množstvím přípravku na čištění skla.
Zpět k tématu Péče a údržba.
22 Skener HP Scanjet řady 7600
Page 26

Čištění a údržba automatického podavače dokumentů
(APD)
Pravidelné čištění automatického podavače dokumentů (APD) závisí na intenzitě
používání a typu média používaného v podavači. Pokud obrázky sejmuté podavačem
APD obsahují svislé pruhy, média vkládaná do podavače APD uvolňují prach nebo
nečistoty, nebo skener pracuje v prašném prostředí, vyčistěte podavač pomocí
čisticího hadříku HP určeného pro podavač APD. Používáte-li podavač APD
několikrát týdně, je vhodné ho jednou měsíčně čistit. Skener čistěte pravidelně podle
potřeby.
Podavač APD můžete vyčistit a pečovat o něj podle následujících pokynů:
● Vložení čisticího hadříku do podavače APD
● Čištění okénka podavače APD
● Ruční čistění podávacích válců
● Údržba automatického podavače dokumentů (APD)
Zpět k tématu Péče a údržba.
Vložení čisticího hadříku do podavače APD
1 Uchopte obal hadříku v místě zářezu a otevřete jej. Při otevírání obalu postupujte
opatrně, abyste neroztrhli hadřík, který je uvnitř.
2 Vyjměte čisticí hadřík z obalu a rozložte jej.
3 Vybalený hadřík vložte do vstupního zásobníku papíru.
4
Stiskněte tlačítko Sejmout dokument (
Čisticí hadřík projde podavačem APD.
).
Upozornění Než budete pokračovat dalším krokem, nechejte
komponenty po dobu dvou minut uschnout.
5 Vložte do vstupního zásobníku papíru maximálně pět stránek předloh.
Nasnímejte předlohy a zobrazte výsledky.
6 Pokud se pruhy stále objevují, opakujte kroky 3 až 5. Čisticí hadřík lze použít k
čištění podavače APD maximálně pětkrát.
Poznámka Pokud se po průchodu čisticího hadříku podavačem APD na sejmutých
obrázcích stále objevují pruhy, měli byste vyčistit okénko podavače APD (další
informace naleznete v části Čištění okénka podavače APD).
Zpět k tématu Čištění a údržba automatického podavače dokumentů (APD).
Čištění okénka podavače APD
Pokud se na sejmutých obrázcích objevují pruhy, můžete tyto potíže vyřešit
vyčištěním okénka podavače APD. Podle následujících pokynů vyjměte průhledné
okénko podavače APD, vyčistěte ho a vložte ho zpět do podavače.
1 Odpojte napájecí kabel a konektor spojující skener a podavač APD.
23
Page 27

Kapitola 5
3
2 Chcete-li podavač APD vyjmout ze skeneru, otevřete podavač APD a zvedněte
jej přímo nahoru.
3 Uvolněte okénko podavače APD.
a Na spodní straně podavače APD vyhledejte průhledné okénko, na kterém
jsou modrozelené obdélníky.
b Stiskněte jeden z úchytů vedle modrozeleného obdélníku.
c Vytáhněte modrozelený obdélník směrem k bližší straně skeneru.
d Opakujte tyto kroky pro další úchyt a modrozelený obdélník.
4 Vyjměte okénko z podavače APD.
5Otřete průhlednou plastovou plochu pomocí čisticího hadříku HP určeného pro
podavač APD nebo čistého suchého hadříku, který nepouští vlákno. Před
vložením okénka zpět očistěte obě strany. Zkontrolujte, zda jsou obě strany
suché a beze skvrn.
24 Skener HP Scanjet řady 7600
Page 28

6 Okénko podavače APD vložte zpět na místo.
a Opatrně zvedněte okraj velké šedé plastové fólie, která je připojena na
spodní straně podavače APD.
bPrůhlednou stranu okraje čistého okénka podavače APD zasuňte pod šedou
plastovou fólii.
c Zasuňte čisté okénko podavače APD dopředu, dokud nezapadne na místo.
d Zkontrolujte, zda je modrozelený obdélník uprostřed západek okénka
podavače APD pod šedou fólií a ne nad ní.
7 Umístěte podavač APD na skener.
8Připojte konektor podavače APD ke skeneru a potom připojte ke skeneru
napájecí kabel.
9 Pomocí podavače APD sejměte až pět dokumentů. Prohlédněte si výsledky.
Pokud se na sejmutých obrázcích stále objevují pruhy, obraťte se na oddělení
podpory zákazníků společnosti HP. Pravděpodobně bude nutné objednat nové
průhledné okénko podavače APD nebo optickou sadu (C9915-60011).
Zpět k tématu Čištění a údržba automatického podavače dokumentů (APD).
Ruční čistění podávacích válců
1 Otevřete poklop a zcela zdvihněte zelený úchyt. Podávací válce se musí
nacházet v téměř svislé poloze.
25
Page 29

Kapitola 5
Zdvihněte zelený úchyt a odkryjte podávací válce podavače APD.
2 Pomocí čisticího hadříku HP na podavač APD vyčistěte všechny podávací válce
a malou gumovou výplň za válci.
Poznámka Nemáte-li k dispozici čisticí hadřík HP na podavač APD, použijte
hadřík, který nepouští vlákna, lehce navlhčený izopropylalkoholem.
3Otřete prostor okolo malé gumové výplně a odstraňte veškerý prach z papíru.
4 Sklopte zelený úchyt a podávací válce.
5 Zavřete poklop.
Zpět k tématu Čištění a údržba automatického podavače dokumentů (APD).
Údržba automatického podavače dokumentů (APD)
Pokud často dochází k chybám při podávání, postupujte takto:
1Ručně vyčistěte podávací válce. Viz Čištění a údržba automatického podavače
dokumentů (APD).
2 Pokud potíže s podáváním přetrvávají, objednejte náhradní válec a nainstalujte
ho do automatického podavače. Sada náhradního válce obsahuje mechanismus
válce, oddělovací výplň, nové šrouby oddělovací výplně a pokyny pro výměnu
(další informace naleznete v části Objednávání spotřebního materiálu a pomůcek
pro údržbu skeneru).
Zpět k tématu Čištění a údržba automatického podavače dokumentů (APD).
Objednávání spotřebního materiálu a pomůcek pro údržbu skeneru
Spotřební materiál pro údržbu lze objednat online na webových stránkách podpory
skeneru na adrese www.hp.com/support/scannersupplies. Příslušenství, jako jsou
například čisticí hadříky HP na podavač APD nebo náhradní válce podavače APD, je
dostupné celosvětově.
Zpět k tématu Péče a údržba.
26 Skener HP Scanjet řady 7600
Page 30

6
Řešení potíží
Tato část obsahuje řešení běžných potíží se skenerem, automatickým podavačem
dokumentů (APD) a s adaptérem pro snímání průhledných předloh (TMA).
● Potíže při instalaci nebo nastavení skeneru
● Potíže při inicializaci skeneru nebo potíže s hardwarem
● Potíže s používáním skeneru
● Potíže s automatickým podavačem dokumentů (APD)
● Potíže s adaptérem pro snímání průhledných předloh (TMA)
● Řešení potíží s diapozitivy a negativy
● Snímání s vysokým rozlišením
Potíže při instalaci nebo nastavení skeneru
Tato část obsahuje řešení potíží vzniklých při instalaci a nastavení skeneru.
● Použití oprávnění správce
● Odinstalování softwaru
● Kontrola kabelů
Zpět k tématu Řešení potíží.
Použití oprávnění správce
Pokud skener instalujete do počítače s operačním systémem Microsoft® Windows®
2000 nebo Windows XP, přihlaste se jako správce. Přihlášení správce je popsáno
v nápovědě k operačnímu systému.
Zpět k tématu Potíže při instalaci nebo nastavení skeneru.
Odinstalování softwaru
Odinstalování softwaru HP dodávaného se skenerem můžete provést podle těchto
pokynů:
1 Na hlavním panelu klepněte na tlačítko Start, pak na možnost Nastavení a
potom na možnost Ovládací panely.
Poznámka V systému Windows XP klepněte na možnost Ovládací panely
přímo v nabídce Start.
2 Poklepejte na možnost Přidat nebo odebrat programy.
Poznámka V systému Windows XP se tato možnost rovněž nazývá Přidat
nebo odebrat programy.
3 Klepněte na položku HP Scanjet 7650 a potom na možnost Odebrat.
Tímto způsobem odinstalujete software Snímání HP.
4 Klepněte na položku HP Image Zone a potom na možnost Odebrat.
27
Page 31

Kapitola 6
Tímto způsobem odinstalujete software HP Image Zone.
5 Software můžete znovu nainstalovat z disku CD označeného HP Image Zone.
Tento disk CD se dodává se skenerem. Po vložení disku CD do počítače se
automaticky spustí rozhraní pro instalaci. Zvolte instalaci softwaru HP Image Zone.
Zpět k tématu Potíže při instalaci nebo nastavení skeneru.
Kontrola kabelů
Typ kabelu Akce
Napájecí kabel Napájecí kabel je připojen mezi skener a napájecí zásuvku.
Kabel USB Kabel USB je připojen mezi skener a počítač.
● Zkontrolujte, zda je napájecí kabel řádně připojen ke
skeneru a elektrické zásuvce nebo přepěťové ochraně.
● Pokud je napájecí kabel připojen k přepěťové ochraně,
přesvědčte se, zda je přepěťová ochrana zapojena do
zásuvky a zda je zapnutá.
● Odpojte napájecí kabel od skeneru a vypněte počítač. Po
60 sekundách napájecí kabel znovu připojte ke skeneru a
zapněte počítač (kroky je třeba provést v uvedeném
pořadí).
● Použijte kabel, který byl dodán se skenerem. Jiný kabel
USB nemusí být se skenerem kompatibilní.
● Zkontrolujte, zda je kabel USB řádně připojen ke skeneru
a k počítači.
Další informace pro řešení potíží s rozhraním USB naleznete
na adrese www.hp.com/support. Vyberte svou zemi/oblast
a pomocí nástroje hledání vyhledejte témata týkající se řešení
potíží s rozhraním USB.
Zpět k tématu Potíže při instalaci nebo nastavení skeneru.
Potíže při inicializaci skeneru nebo potíže s hardwarem
Tato část obsahuje řešení potíží vzniklých při inicializaci a potíží s hardwarem.
● Resetování skeneru
● Kontrola funkčnosti hardwaru skeneru
● Skener přestal fungovat správně
Zpět k tématu Řešení potíží.
Resetování skeneru
Pokud počítač při pokusu o použití skeneru zobrazí zprávu typu „Inicializace skeneru
se nezdařila“ nebo „Skener nelze nalézt“, postupujte podle následujících pokynů:
1 Ukončete software HP Image Zone (pokud je spuštěn).
2 Odpojte kabel připojující skener k počítači.
28 Skener HP Scanjet řady 7600
Page 32

3 Vypněte skener odpojením napájecího kabelu.
4 Vypněte počítač a po 60 sekundách jej opět zapněte.
5Připojením napájecího kabelu skener znovu zapněte.
6 Znovu připojte kabel připojující skener k počítači (je-li to možné, použijte jiný port
USB v počítači).
● Chybový kód „00“ zobrazený na displeji LCD na čelním panelu skeneru označuje,
že došlo k chybě připojení přes rozhraní USB. Zkontrolujte, zda je kabel USB
pevně připojen ke skeneru a k počítači.
● Zkontrolujte, zda je kabel USB správně připojen k zadní části skeneru. Symbol
USB na konci kabelu (na konektoru) musí mířit vzhůru. Při správném připojení se
konektor USB zdá být mírně uvolněný. Při nesprávném připojení se konektor
USB zdá být připojený příliš pevně.
● Zkuste kabel USB připojit do jiného portu USB v počítači.
Zpět k tématu Potíže při inicializaci skeneru nebo potíže s hardwarem.
Kontrola funkčnosti hardwaru skeneru
Pokud si myslíte, že došlo k potížím s hardwarem skeneru, zkontrolujte, zda jsou ke
skeneru, počítači a zdroji napájení pevně připojeny všechny kabely. Jsou-li kabely
řádně připojeny, vyzkoušejte skener podle následujících pokynů:
1 Odpojte od skeneru kabel USB a napájecí kabel.
2 Znovu připojte kabel USB a napájecí kabel ke skeneru.
Vozík skeneru se posune asi o 25 mm vpřed a vzad a lampa se rozsvítí.
Pokud se vozík neposune a lampa skeneru nerozsvítí, patrně nastaly potíže
s hardwarem. Viz Podpora produktů.
Zpět k tématu Potíže při inicializaci skeneru nebo potíže s hardwarem.
Skener přestal fungovat správně
Pokud skener přestane snímat, postupujte podle následujících pokynů v uvedeném
pořadí. Po každém kroku zkuste zahájit snímání a zjistěte, zda skener funguje. Pokud
budou potíže přetrvávat, přejděte k dalšímu kroku v pořadí.
1 Zkontrolujte na tlačítku Úsporný režim, zda není skener přepnut do režimu
Vypnuto. Pokud kontrolka na tlačítku nesvítí ani nebliká, stiskněte krátce tlačítko
Úsporný režim. Tím skener znovu zapnete.
2 Pravděpodobně je uvolněný některý kabel. Zkontrolujte, zda jsou kabel USB
i kabel napájení řádně připojeny.
3 Odpojte napájecí kabel od napájecího zdroje, vyčkejte 60 sekund a připojte jej
zpět.
4 Znovu spusťte počítač.
5 V počítači mohlo dojít ke konfliktu softwaru. Pravděpodobně bude nutné
odinstalovat a znovu nainstalovat software skeneru.
a Klepněte na tlačítko Start, přejděte na příkaz Nastavení a klepněte na
položku Ovládací panely (v systému Windows XP klepněte na tlačítko Start
a pak klepněte na položku Ovládací panely).
b Klepněte na možnost Přidat nebo odebrat programy a poté vyberte
software HP Scanjet 7650.
c Klepněte na tlačítko Odebrat.
29
Page 33

Kapitola 6
d Klepněte na možnost Přidat nebo odebrat programy a poté vyberte
software HP Image Zone.
e Klepněte na tlačítko Odebrat.
6 Software můžete znovu nainstalovat z disku CD označeného HP Image Zone.
Tento disk CD se dodává se skenerem. Po vložení disku CD do počítače se
automaticky spustí rozhraní pro instalaci. Zvolte instalaci softwaru HP Image Zone.
Pokud skener stále nepracuje, naleznete další informace na webu www.hp.com/
support nebo se obraťte na oddělení podpory zákazníků společnosti HP.
Zpět k tématu Potíže při inicializaci skeneru nebo potíže s hardwarem.
Potíže s používáním skeneru
● Skener se nedaří zapnout
● Lampa skeneru zůstává zapnutá
● Skener nezačne snímat hned
● Zřejmě nefungují tlačítka
● Řešení potíží při snímání obrázků pomocí softwaru kompatibilního s rozhraním
TWAIN
● Řešení potíží se snímáním dokumentů nebo textu (OCR)
● Sejmutý obrázek je rozmazaný
● Snímání předloh je velmi pomalé
● Je třeba vyčistit sklo skeneru
Zpět k tématu Řešení potíží.
Skener se nedaří zapnout
Pokud se skener nezapne při stisknutí tlačítek na čelním panelu, může to být
způsobeno jedním ze dvou důvodů:
● Skener může být v režimu Vypnuto. Do tohoto stavu se přepne při přidržení
tlačítka Úsporný režim po dobu delší než dvě sekundy. Krátkým stisknutím
tlačítka Úsporný režim skener opět zapnete.
● Skener může být odpojen. Zkontrolujte, zda není napájecí kabel odpojen od
skeneru nebo od zdroje napájení.
Lampa skeneru zůstává zapnutá
Pokud skener určitou dobu (přibližně 15 minut) nepoužíváte, lampa skeneru se
automaticky vypne. To je vlastnost úsporného režimu.
Pokud lampa skeneru zůstane rozsvícena, můžete ji ručně vypnout stisknutím tlačítka
Úsporný režim (
Zpět k tématu Potíže s používáním skeneru.
) na skeneru.
Skener nezačne snímat hned
Pokud jste skener delší dobu nepoužívali, bude před snímáním pravděpodobně třeba
nechat lampu skeneru zahřát. V takovém případě bude nutné po stisknutí tlačítka
chvíli počkat, než bude skener připraven ke snímání.
Zpět k tématu Potíže s používáním skeneru.
30 Skener HP Scanjet řady 7600
Page 34

Zřejmě nefungují tlačítka
Po každém kroku zkuste spustit snímání a zjistěte, zda tlačítka pracují. Pokud
nepracují, přejděte k dalšímu kroku.
● Pravděpodobně je uvolněný některý kabel. Zkontrolujte, zda jsou kabely USB
i napájení řádně připojeny.
● Odpojte napájecí kabel a připojte ho zpět.
● Znovu spusťte počítač.
● Tlačítka jsou možná neaktivní. Postupujte podle následujících pokynů:
– Otevřete Ovládací panely, klepněte na položku Skenery a fotoaparáty a
vyberte ze seznamu příslušný model skeneru.
– Otevřete okno Vlastnosti a klepněte na kartu Události. Ze seznamu
Události skeneru vyberte položku Stisknutí tlačítka Sejmout dokument.
– Zkontrolujte, zda je vybrána možnost Software Snímání HP.
– Windows 98 a Windows 2000: Zkontrolujte, zda není vybrána možnost
Zakázat události zařízení.
– Windows Me a Windows XP: Zkontrolujte, zda není vybrána možnost
Neprovádět žádnou akci.
Zpět k tématu Potíže s používáním skeneru.
Řešení potíží při snímání obrázků pomocí softwaru kompatibilního s rozhraním TWAIN
Pokud je v počítači instalován software HP Image Zone i HP Scanjet 7600 series
Document ISIS/TWAIN, zobrazí se při pokusu o načtení obrázku ze softwaru dvě
možnosti.
Chcete-li používat správu dokumentů nebo vlastní podnikový software, vyberte
software HP Scanjet 7600 series Document ISIS/TWAIN. Chcete-li používat
nejoblíbenější programy pro zpracování obrázků, vyberte software HP Scanjet 7600
series TWAIN.
Více informací o rozhraní TWAIN naleznete také na webu www.twain.org.
Zpět k tématu Potíže s používáním skeneru.
Řešení potíží se snímáním dokumentů nebo textu (OCR)
Skener může pomocí softwaru OCR (optické rozpoznávání znaků) převést text
snímané stránky na text, který můžete v počítači upravovat.
● Pokud text sejmete, ale nelze ho upravovat, zkontrolujte, zda jste použili tyto volby:
– Snímání HP (Vyberte možnost Dokument.)
– Chcete snímat upravitelný text? (Vyberte možnost Ano.)
● Sejmutý text se na obrazovce počítače nemusí objevit přesně tak, jak vypadá na
předloze, zvláště pokud předloha obsahuje nevýrazný nebo rozmazaný text.
Některé znaky mohou být uvedeny nesprávně, některé mohou chybět. Při
úpravách sejmutý text kontrolujte podle předlohy a podle potřeby opravte.
Chcete-li změnit možnosti snímání textu, spusťte software Správce HP, klepněte na
možnost Nastavení, pak klepněte na možnost Předvolby a nastavení snímání a pak
na možnost Nastavení tlačítek.
31
Page 35

Kapitola 6
V dialogovém okně Nastavení tlačítek zvolte kartu pro tlačítko Sejmout dokument
(na čelním panelu) nebo pro tlačítko Sejmout dokument (Správce) a pak klepněte
na tlačítko Upravit nastavení snímání dokumentů. Pro úpravu nastavení snímání
dokumentů je k dispozici několik možností.
Poznámka Software OCR se instaluje automaticky při instalaci softwaru Snímání HP
během instalace skeneru.
Zpět k tématu Potíže s používáním skeneru.
Sejmutý obrázek je rozmazaný
Snímaná předloha musí být v těsném kontaktu s pracovní plochou skeneru. Pokud
výsledný obrázek není ostrý, zkontrolujte, zda je předloha přiložena těsně na sklo
skeneru.
Zpět k tématu Potíže s používáním skeneru.
Snímání předloh je velmi pomalé
● Jestliže snímáte dokument pro úpravu textu, bude skener zpomalen programem
pro optické rozpoznávání znaků (OCR). Nejedná se o závadu. Počkejte, až se
snímání dokončí.
● Některá výchozí nastavení mohou způsobit pomalejší snímání skeneru. Spusťte
program Správce HP, klepněte na možnost Nastavení, pak klepněte na možnost
Předvolby a nastavení snímání a pak na možnost Předvolby snímání. Na
kartě Kvalita a rychlost vypněte možnost Snímat při maximální hloubce pixelů.
● Pravděpodobně je nastaveno příliš vysoké rozlišení. Nastavte nižší stupeň
rozlišení. Software skeneru volí automaticky rozlišení pro nejlepší poměr kvality
obrázku a velikosti souboru.
Chcete-li rozlišení změnit, spusťte program Správce HP a klepněte na nabídku
Nastavení. Klepněte na možnost Nastavení a předvolby snímání a potom
klepněte na možnost Nastavení tlačítek. Zobrazí se dialogové okno Nastavení
tlačítek. Vyberte kartu pro tlačítko Sejmout obrázek (čelní panel) nebo
Sejmout obrázek (Správce) a klepněte na tlačítko Upravit nastavení snímání
obrázků. Vyberte nové rozlišení z rozevíracího seznamu na kartě Nastavení
snímání.
Zpět k tématu Potíže s používáním skeneru.
Je třeba vyčistit sklo skeneru
Vyčistěte sklo skeneru v následujících případech:
● Na skle je inkoust.
● Na skle jsou otisky prstů.
● Předlohy jsou silně zaprášené nebo znečištěné.
● Na sejmutých obrázcích jsou šmouhy nebo jiné známky znečištění.
● Sklo je orosené nebo zaprášené.
Před snímáním dalšího obrázku nechejte sklo dokonale oschnout.
Další informace naleznete v části Péče a údržba.
Zpět k tématu Potíže s používáním skeneru.
32 Skener HP Scanjet řady 7600
Page 36

Potíže s automatickým podavačem dokumentů (APD)
Tato část slouží k řešení potíží se snímáním z automatického podavače dokumentů.
● Uvíznutí nebo šikmé podávání papíru nebo podávání více stránek současně
● Skener nepodává z automatického podavače dokumentů (APD)
● Dolní část nasnímaného obrázku je oříznutá
● Na nasnímaných obrázcích jsou pruhy nebo škrábance
● Předloha vložená do automatického podavače dokumentů (APD) opakovaně
uvízne
● Odstranění uvíznutého papíru z automatického podavače dokumentů (APD)
Zpět k tématu Řešení potíží.
Uvíznutí nebo šikmé podávání papíru nebo podávání více stránek současně
● Pokud se stránky do automatického podavače dokumentů pravděpodobně
podávají šikmo, zkontrolujte, zda jsou také obrázky nasnímané v softwaru
zešikmené.
● Stránky pravděpodobně nejsou umístěny správně. Srovnejte je a zarovnejte stoh
papíru vodítky na střed.
● Vstupní nebo výstupní zásobník automatického podavače papíru pravděpodobně
obsahuje více než maximální počet stránek. Vložte do vstupního zásobníku méně
stránek a vyjměte stránky z výstupního zásobníku.
● Vyčistěte podavač APD, aby nedocházelo k podávání více stránek najednou.
Informace o čištění podavače APD naleznete v části Čištění a údržba
automatického podavače dokumentů (APD). Informace o čištění lze rovněž najít
na webu. Navštivte webovou adresu www.hp.com a vyhledejte výrazy „čištění a
údržba APD“ a „čisticí hadřík“.
Pokud potíže přetrvávají, nainstalujte do automatického podavače náhradní
válec. Sada náhradního válce obsahuje mechanismus válce, oddělovací vložku a
nové šrouby pro výměnu vložky. (Viz Objednávání spotřebního materiálu a
pomůcek pro údržbu skeneru.)
Zpět k tématu Potíže s automatickým podavačem dokumentů (APD).
Skener nepodává z automatického podavače dokumentů (APD)
● Poklop na automatickém podavači papíru pravděpodobně není řádně zajištěn.
Otevřete poklop a zatlačením ho pevně zavřete.
● Pravděpodobně nastaly potíže s hardwarem podavače APD. Při testování
podavače APD postupujte takto:
– Odpojte od skeneru kabel USB a napájecí kabel. Zkontrolujte, zda je
napájecí kabel stále připojen ke zdroji napájení.
– Zkontrolujte, zda je kabel podavače APD připojen k portu APD skeneru a zda
jsou ve vstupním zásobníku vloženy alespoň dva papíry.
– Znovu připojte napájecí kabel ke skeneru a zkontrolujte, zda je zapnuté
napájení.
Pokud podavač APD stále nepodává papír, obraťte se na oddělení podpory
zákazníků společnosti HP.
Zpět k tématu Potíže s automatickým podavačem dokumentů (APD).
33
Page 37

Kapitola 6
Dolní část nasnímaného obrázku je oříznutá
Podavač APD dokáže zpracovávat předlohy o délce maximálně 355,6 mm. Delší
předlohu je nutné snímat po částech na skle skeneru. V oboustranném režimu je
formát pro podavač APD omezen na 210 x 304,8 mm.
Zpět k tématu Potíže s automatickým podavačem dokumentů (APD).
Na nasnímaných obrázcích jsou pruhy nebo škrábance
● Vyčistěte sklo skeneru.
● Zkontrolujte, zda jsou předlohy čisté a nepomačkané.
● Vložte do podavače APD čisticí hadřík. Informace o čištění podavače APD
naleznete v části Vložení čisticího hadříku do podavače APD.
● Ručně vyčistěte podávací válce. Informace o čištění podavače APD naleznete v
části Ruční čistění podávacích válců.
● Vyčistěte okénko podavače APD. Informace o čištění podavače APD naleznete v
části Čištění okénka podavače APD.
Zpět k tématu Potíže s automatickým podavačem dokumentů (APD).
Předloha vložená do automatického podavače dokumentů (APD) opakovaně uvízne
● Předloha neodpovídá požadavkům automatického podavače papíru. Další
informace naleznete v části Výběr vhodných médií pro automatický podavač
dokumentů (APD).
● Předloha obsahuje cizí předmět, jako například svorky nebo samolepku s
poznámkami, které je nutné odstranit.
Zpět k tématu Potíže s automatickým podavačem dokumentů (APD).
Odstranění uvíznutého papíru z automatického podavače dokumentů (APD)
Stránky nejčastěji uvíznou na začátku nebo na konci. Uvíznutý papír odpovídajícím
způsobem odstraňte a pokračujte.
Odstranění stránky uvíznuté na začátku
1 Vyjměte všechny volné stránky ze vstupního zásobníku automatického podavače
papíru.
2 Zvedněte poklop na automatickém podavači dokumentů.
34 Skener HP Scanjet řady 7600
Page 38

Zvednutí poklopu na podavači APD
3 Zvedněte velký zelený úchyt (na levé straně válce) a opatrně vyjměte uvíznutý
papír.
Zvednutí úchytu a vyjmutí uvíznutého papíru
4 Zavřete poklop. Pevně zatlačte na poklop, dokud se neozve cvaknutí.
Zavření poklopu
5 Znovu vložte nenasnímané stránky do vstupního zásobníku automatického
podavače papíru.
35
Page 39

Kapitola 6
Vložení stránek do vstupního zásobníku
6 Pokračujte ve snímání.
Odstranění stránky zachycené na konci
1 Vyjměte všechny volné stránky ze vstupního zásobníku automatického podavače
papíru.
2 Vyjměte vstupní zásobník z automatického podavače papíru.
Vyjmutí vstupního zásobníku
3 Opatrně vytáhněte uvíznutou stránku z automatického podavače papíru opačným
směrem, než byla do podavače vsunuta.
Vytažení uvíznuté stránky
4 Pokud uvíznutou stránku stále nelze vyjmout, zdvihněte poklop do zcela otevřené
polohy, uvolněte uvíznutou stránku z válce na boční straně víka a opatrně
vytáhněte stránku z podavače APD.
36 Skener HP Scanjet řady 7600
Page 40

Otevření poklopu podavače APD a vyjmutí uvíznuté stránky
5 Po odstranění uvíznutého papíru připojte vstupní zásobník a zavřete poklop.
Pevně zatlačte na poklop na obou stranách, dokud se neozve cvaknutí.
6 Srovnejte nenasnímané stránky a znovu je vložte do podavače APD.
7 Pokračujte ve snímání.
Zpět k tématu Potíže s automatickým podavačem dokumentů (APD).
Potíže s adaptérem pro snímání průhledných předloh (TMA)
Tato část slouží k řešení potíží se snímáním 35 mm diapozitivů a negativů z adaptéru
pro snímání průhledných předloh (TMA).
● Adaptér pro snímání průhledných předloh (TMA) vůbec nefunguje
● Po vybrání diapozitivů nebo negativů v dialogovém okně Sejmout obrázek je v
adaptéru pro snímání průhledných předloh (TMA) pouze neostré nebo žádné světlo
Zpět k tématu Řešení potíží.
Adaptér pro snímání průhledných předloh (TMA) vůbec nefunguje
Kabel adaptéru pravděpodobně není správně zapojen. Zkontrolujte, zda je kabel
adaptéru pevně připojen k portu TMA v zadní části skeneru.
Zpět k tématu Potíže s adaptérem pro snímání průhledných předloh (TMA).
Po vybrání diapozitivů nebo negativů v dialogovém okně Sejmout obrázek je v
adaptéru pro snímání průhledných předloh (TMA) pouze neostré nebo žádné světlo
Po každém kroku zkuste spustit snímání a zjistěte, zda skener funguje. Pokud
nefunguje, přejděte k dalšímu kroku.
1 Zkontrolujte, zda je adaptér TMA připojen ke skeneru.
2 Zkontrolujte, zda jsou v dialogovém okně Sejmout obrázek zaškrtnuta políčka
Diapozitivy z adaptéru na průhledné materiály nebo Negativy z adaptéru na
průhledné materiály.
3 Žárovka ve zdroji světla adaptéru TMA pravděpodobně není funkční. Klepněte na
tlačítko Sejmout obrázek (
třeba ji vyměnit. Další informace naleznete v části Podpora k produktům.
4 Adaptér pro snímání průhledných předloh TMA se krátkou dobu zahřívá. Počkejte
několik sekund, zda se nerozsvítí světlo. Chcete-li dosáhnout nejlepší kvality
) a zkontrolujte osvícení. Je-li žárovka prasklá, je
37
Page 41

Kapitola 6
snímání, nechejte lampu adaptéru pro snímání průhledných předloh (TMA)
alespoň 30 sekund zahřát.
Zpět k tématu Potíže s adaptérem pro snímání průhledných předloh (TMA).
Řešení potíží s diapozitivy a negativy
Tato část slouží k řešení potíží se snímáním 35milimetrových diapozitivů nebo
negativů z adaptéru pro snímání průhledných předloh (TMA).
● Obrázek nelze zvětšit
● Tisknou se nesprávné barvy nebo je obrázek příliš světlý nebo tmavý
● Na sejmutých obrázcích je barevný odstín, obvykle růžový
● Na sejmutém obrázku se objevují tečky nebo pruhy
● Sejmuté obrázky jsou tmavé
● Sejmutý obrázek je černý, i když zdroj světla adaptéru pro snímání průhledných
předloh (TMA) svítí
● Sejmutý obrázek vypadá jako rámeček s barevnými svislými pruhy nebo jako
čárkovaný rámeček se šipkou
Zpět k tématu Řešení potíží.
Obrázek nelze zvětšit
Možná jste použili příkaz Přiblížit, který mění pouze zobrazení na obrazovce. Chceteli změnit velikost nasnímaného obrázku, použijte příkaz Změnit velikost. Další
informace můžete vyhledat pomocí karty Obsah v nápovědě na obrazovce. Klepněte
na téma Snímání obrázků a dokumentů, pak na téma Úpravy obrázku při náhledu a
pak klepněte na téma Změna velikosti obrázku.
Zpět k tématu Řešení potíží s diapozitivy a negativy.
Tisknou se nesprávné barvy nebo je obrázek příliš světlý nebo tmavý
● Software možná nastavuje expozici pro celou oblast a nikoli pouze pro jeden
diapozitiv nebo negativ. Vyberte a přetáhněte úchyty tak, abyste vybrali přesně tu
oblast, kterou chcete snímat.
● Polohovací šablona není správně umístěna na skle skeneru. Zkontrolujte, zda je
polohovací šablona správně umístěna na skle skeneru.
● Pokud pomocí adaptéru TMA snímáte méně než tři diapozitivy, zakryjte zbývající
osvícenou plochu v adaptéru záslepkou diapozitivu. Ochrana zaručuje, že do
snímané předlohy nepronikne žádné dodatečné světlo.
● Pokud pomocí adaptéru TMA snímáte méně než čtyři políčka negativu, zakryjte
zbývající osvícenou plochu v adaptéru záslepkou negativu. Ochrana zaručuje, že
do snímané předlohy nepronikne žádné dodatečné světlo.
● Použili jste opačné nastavení pro průhledné předlohy. Zkontrolujte, zda jste
vybrali možnost Diapozitivy z adaptéru na průhledné materiály pro diapozitivy
nebo Negativy z adaptéru na průhledné materiály pro negativy.
Zpět k tématu Řešení potíží s diapozitivy a negativy.
38 Skener HP Scanjet řady 7600
Page 42

Na sejmutých obrázcích je barevný odstín, obvykle růžový
Obrázek jste pravděpodobně sejmuli bez adaptéru TMA nebo jsou polohovací
šablona nebo světlený zdroj adaptéru TMA nesprávně umístěny na pracovní ploše
skeneru.
Zpět k tématu Řešení potíží s diapozitivy a negativy.
Na sejmutém obrázku se objevují tečky nebo pruhy
● Zkontrolujte, zda není původní diapozitiv nebo negativ poškozený nebo zničený.
● Adaptér TMA čistěte suchým a měkkým hadříkem. V případě potřeby na hadřík
naneste lehkou vrstvu neagresivního čističe skla. Před snímáním dalšího obrázku
nechejte sklo dokonale oschnout.
Zpět k tématu Řešení potíží s diapozitivy a negativy.
Sejmuté obrázky jsou tmavé
● Dříve než klepnete na tlačítko Sejmout nebo Přijmout, zkontrolujte, zda světelný
zdroj adaptéru TMA svítí.
● Žárovka ve světelném zdroji adaptéru pro snímání průhledných předloh (TMA) je
pravděpodobně prasklá nebo nefunguje. Je-li žárovka prasklá, je třeba ji vyměnit.
● Oblast výběru pravděpodobně není správně nastavena. Nastavte oblast výběru,
která obsahuje pouze fotografii bez okrajů.
Zpět k tématu Řešení potíží s diapozitivy a negativy.
Sejmutý obrázek je černý, i když zdroj světla adaptéru pro snímání průhledných předloh (TMA) svítí
● V nabídce Základní v softwaru Snímání HP klepněte na příkaz Zesvětlit či
ztmavit.
● Polohovací šablona možná není správně umístěna na pracovní ploše skeneru.
Umístěte polohovací šablonu na sklo skeneru a zarovnejte referenční značky na
šabloně se značkami na skeneru.
Zpět k tématu Řešení potíží s diapozitivy a negativy.
Sejmutý obrázek vypadá jako rámeček s barevnými svislými pruhy nebo jako čárkovaný rámeček se šipkou
Polohovací šablona možná není správně umístěna na skle skeneru. Umístěte
polohovací šablonu na sklo skeneru a zarovnejte referenční značky na šabloně se
značkami na skeneru.
Zpět k tématu Řešení potíží s diapozitivy a negativy.
Snímání s vysokým rozlišením
Při snímání obrázků je důležitá volba rozlišení. Je nutné snímat v nejvyšším
dostupném rozlišení? Je nutné vždy snímat ve stejném rozlišení, jaké má tiskárna?
Odpovědi na tyto otázky závisí na řadě faktorů včetně typu použitého počítače a
způsobu použití nasnímaného obrázku.
39
Page 43

Kapitola 6
Vysoké rozlišení je obvykle třeba použít pouze v případě, že zkoušíte zvětšit velmi
malé obrázky (například při snímání obrázku velikosti poštovní známky, 35 mm
negativů nebo barevných diapozitivů a jejich zvětšování na formát A4). Ve většině
případů lze optimálního snímání dosáhnout nastavením takového rozlišení, které
odpovídá předpokládanému použití obrázku. Další informace naleznete v tabulkách v
další části této kapitoly.
Při snímání s příliš vysokým rozlišením se pouze zvětšuje velikost souboru a
zpomaluje tisk. V některých případech také na některých tiskárnách nelze obrázek
vytisknout.
● Co je rozlišení?
● Princip fungování rozlišení
Zpět k tématu Řešení potíží.
Co je rozlišení?
Kvalita sejmutého obrázku je určena především následujícími parametry:
● Rozlišení: Stupeň zachycení detailů předlohy skenerem. Měří se počet pixelů
nebo bodů, které tvoří obrázek, na palec (ppi nebo dpi).
● Měřítko: Proces zvětšování nebo zmenšování obrázku zvyšováním nebo
snižováním počtu snímaných pixelů nebo bodů vzhledem k počtu bodů na palec,
které vyžaduje tiskárna nebo jiné výstupní zařízení.
● Bitová hloubka: Počet barev reprodukovaných na obrázku – hloubka
černobílého obrázku je jeden bit, hloubka obrázku ve stupních šedi je 8 bitů a
hloubka barevného obrázku je 24 nebo 48 bitů.
Čím vyšší je velikost rozlišení a bitová hloubka obrázku, tím více paměti je třeba k
práci s obrázkem a více místa na disku k uložení obrázku jako souboru. Výsledným
rozlišením obrázku je rozlišení nastavené v softwaru pro snímání, nikoli kombinace
faktorů rozlišení a změny velikosti. To znamená, že je-li rozlišení nastaveno na 200
dpi a změna velikosti na 200 %, bude mít výsledný obrázek po dvojnásobném
zvětšení stále rozlišení 200 dpi.
Poznámka Chcete-li dosáhnout nejlepších výsledků, nastavujte rozlišení a velikost
při snímání. Pozdější nastavování v jiném softwaru zhorší kvalitu obrázku.
Zpět k tématu Snímání s vysokým rozlišením.
Princip fungování rozlišení
Mezi skutečným a vnímaným rozlišením je rozdíl. Chcete-li zvýšit vnímané rozlišení,
může skener HP Scanjet využít techniky zvané interpolace neboli vylepšené dpi.
Vylepšené dpi je výpočetní proces, který mezi původními pixely v nasnímaném
obrázku vytváří nové pixely rozdělením původních nebo stávajících pixelů. Tento
proces počítá rozsah odstínů (barev nebo stupňů šedé) stávajících pixelů a vytváří
mezi nimi nové pixely s jemnějším přechodem. Například skener HP Scanjet řady
7600 má optické rozlišení 2400 x 2400 dpi, ale může dosahovat mnohem vyššího
rozlišení.
Je důležité si uvědomit, že při použití funkce vylepšeného dpi se nezvyšuje skutečné
rozlišení skeneru a nasnímaný obrázek není podrobnější. Spíše lze říci, že ji můžete
40 Skener HP Scanjet řady 7600
Page 44

použít, chcete-li změnit velikost obrázku tak, aby při snímání polotónových obrázků
nevznikly zubaté okraje ani vzorky.
Maximální dosažitelné rozlišení, skutečné i vnímané, závisí na mnoha různých
faktorech, včetně volného místa na disku, paměti, velikosti snímaného obrázku a
nastavení bitové hloubky. V závislosti na používaném systému a snímaném obrázku
tedy pravděpodobně nebude možné použít při snímání některá rozlišení, zejména
společně s funkcí vylepšeného dpi. Snímání stejného obrázku při stejném rozlišení
(dpi) ve 24 bitových barvách bude například vyžadovat nejméně 24 krát více místa na
pevném disku a dostupné paměti než při černobílém (1bitovém) snímání.
Zpět k tématu Snímání s vysokým rozlišením.
Obvyklá nastavení rozlišení
Obvyklá rozlišení pro fotografie
75 dpi Monitor nebo web, 256 barev nebo stupně šedi
100 dpi Tiskárna 300 dpi, barevně nebo ve stupních šedi
150 dpi Tiskárna 600 dpi, barevně nebo ve stupních šedi
200 dpi Faxování, barevně nebo ve stupních šedi
300 dpi Tiskárny umožňující tisk při rozlišení 1 200 dpi a vyšším, barevně,
ve stupních šedi nebo černobílé rastrové obrázky
Obvyklá rozlišení pro kresby
75 dpi Monitor nebo web, 256 barev, stupně šedi nebo černobílé rastrové
obrázky
200 dpi Faxování, barevně, ve stupních šedi nebo černobílé rastrové
obrázky
300 dpi Tiskárna 300 dpi, barevně, ve stupních šedi nebo černobílé obrázky
600 dpi Tiskárna 600 dpi, barevně, ve stupních šedi nebo černobílé obrázky
600 dpi Tiskárny umožňující tisk při rozlišení 1 200 dpi a vyšším, barevně,
ve stupních šedi nebo černobílé rastrové obrázky
Zpět k tématu Snímání s vysokým rozlišením.
Rozlišení ovlivňuje sejmuté položky zobrazené v počítači
Chcete-li obrázek použít jako pozadí nebo jej zobrazit na ploše počítače, postačí
snímání v nižším rozlišení, protože je třeba počítat s omezenou velikostí obrazovky
počítače. Pokud například používáte rozlišení obrazovky 800 x 600 pixelů, můžete
nastavit odpovídající rozlišení změnou jednotek z palců na pixely a volbou hodnoty
800 x 600 pixelů (na 17palcovém monitoru to přibližně odpovídá 61 dpi).
41
Page 45

Kapitola 6
Pokud je rozlišení obrazovky počítače nižší než rozlišení obrázku, bude obrázek příliš
velký a ořízne se na velikost obrazovky. Velikost souboru bude také větší, než je nutné.
Zpět k tématu Snímání s vysokým rozlišením.
Rozlišení ovlivňuje tisk
Chcete-li nasnímaný obrázek tisknout, postačí snímání v nižším rozlišení, protože je
nutné počítat s možnostmi tiskárny. Mnoho inkoustových a laserových tiskáren má
například maximální rozlišení 600 dpi. Nejkvalitnější výtisk lze proto získat z obrázku
nasnímaného při rozlišení 200 dpi (nasnímaný pixel obsahuje více informací než
vytištěný).
Pokud obrázek sejmete jako soubor ve stupních šedi, rozlišení snímání by mělo
odpovídat rozlišení konkrétní tiskárny v řádcích na palec.
Snímání při vysokém rozlišení nemusí nutně kvalitu obrázku zvýšit, protože proces
polotónování tiskárny použije pouze tolik obrazových dat, kolik je nutné k vytvoření
digitálního řádkového obrazu příslušné tiskárny. Pokud má tedy obrázek vyšší
rozlišení, než je nutné pro vytvoření digitálního řádkového obrazu, tiskárna
nadbytečná data ignoruje.
Zpět k tématu Snímání s vysokým rozlišením.
Velikost předlohy ovlivňuje velikost souboru
Velmi důležitá je velikost snímané oblasti. Například snímání fotografie formátu
10 x 15 cm při maximální vylepšené hodnotě dpi a 24bitových barvách by vyžadovalo
více než 64 terabajtů místa na disku. Máte-li tedy v počítači poměrně velký pevný disk
o kapacitě 50 gigabajtů, potřebovali byste pro takový sejmutý obrázek více než 1 000
pevných disků. Pouhá jedna desetina čtverečného palce plochy nasnímané při
maximálním vylepšeném dpi černobíle (1bitově, nikoli ve 24bitových barvách)
představuje nekomprimovaný soubor o velikosti přes 9 GB. I když se vám podaří
vytvořit z nasnímaného obrázku soubor takové velikosti, dokáže s takovým souborem
pracovat velmi málo tiskáren nebo monitorů.
Zpět k tématu Snímání s vysokým rozlišením.
42 Skener HP Scanjet řady 7600
Page 46

7
Podpora produktů
Tato část obsahuje informace o odborné pomoci včetně telefonních čísel a webových
adres.
● Webové stránky pro usnadnění práce
● Webové stránky skeneru HP Scanjet
● Poskytování podpory
Webové stránky pro usnadnění práce
Tělesně postižení zákazníci mohou získat odbornou pomoc na webu www.hp.com/
hpinfo/community/accessibility/prodserv/.
Zpět k tématu Podpora produktů.
Webové stránky skeneru HP Scanjet
Na adrese www.hp.com naleznete následující informace a možnosti:
● tipy pro efektivní a tvůrčí využití skeneru,
● software a aktualizace ovladačů ke skeneru HP Scanjet,
● možnost registrace produktu,
● objednávku bulletinů, aktualizace ovladačů a softwaru a upozornění odborné
pomoci,
● možnost zakoupení spotřebního materiálu.
Zpět k tématu Podpora produktů.
Poskytování podpory
Aby vám mohla společnost HP poskytnout co nejúčinnější podporu, proveďte
následující kroky v uvedeném pořadí:
1 Prostudujte nápovědu na obrazovce k softwaru a skeneru včetně části o řešení
potíží.
2 Zkuste nalézt odbornou pomoc na webu oddělení podpory společnosti HP. Máte-
li přístup k síti Internet, můžete o skeneru získat mnoho dalších informací. Na
webu www.hp.com/support společnosti HP najdete nápovědu k produktům,
ovladače a aktualizace softwaru. Web oddělení podpory zákazníků společnosti
HP je k dispozici v těchto jazycích: angličtina, francouzština, holandština,
italština, japonština, korejština, němčina, portugalština, španělština, švédština,
tradiční čínština, zjednodušená čínština. (Informace o odborné pomoci pro
dánské, finské a norské uživatele jsou k dispozici pouze v angličtině.)
3 Navštivte web elektronické odborné pomoci pro zákazníky společnosti HP. Máte-
li přístup k síti Internet, obraťte se na společnost HP prostřednictvím elektronické
pošty nebo navštivte web www.hp.com/support. Obdržíte osobní odpověď od
pracovníka technické podpory oddělení péče o zákazníky. Podpora
prostřednictvím elektronické pošty je k dispozici v jazycích uvedených na tomto
webu.
43
Page 47

Kapitola 7
4 Obraťte se na místního prodejce společnosti HP. Jestliže dojde k závadě na
hardwaru skeneru, požádejte o pomoc místního prodejce společnosti HP. Během
omezené záruky bude skener opraven zdarma. V případě opravy po uplynutí
záruky bude prodejcem účtován servisní poplatek.
5 Obraťte se telefonicky na středisko podpory produktů HP. Na následujícím webu
najdete podrobné informace a podmínky telefonické odborné pomoci ve vaší
zemi/oblasti: www.hp.com/support. Společnost HP se snaží neustále vylepšovat
informační služby telefonické odborné pomoci. Doporučujeme vám proto
pravidelně navštěvovat web společnosti HP, kde najdete nové informace o
možnostech služeb a jejich poskytování. Pokud potíže nelze vyřešit žádným z
výše uvedených způsobů, obraťte se telefonicky na společnost HP v době, kdy s
počítačem nebo skenerem pracujete. Pro rychlejší vyřízení mějte připraveny
následující informace:
– číslo modelu skeneru (je uvedeno na skeneru),
– sériové číslo skeneru (je uvedeno na skeneru),
– operační systém počítače,
– verzi softwaru skeneru (je uvedena na štítku disku CD-ROM skeneru),
– zprávy zobrazené v době, kdy k potížím došlo.
Podmínky, za kterých je poskytována telefonická podpora společnosti HP, mohou
podléhat změnám bez předchozího upozornění.
Není-li uvedeno jinak, je telefonická podpora poskytována zdarma po určené
období od data zakoupení produktu:
Místa
Afrika 30 dní
Asie – Tichomoří 1 rok
Kanada 1 rok
Evropa 1 rok (podrobnosti k jednotlivým zemím/oblastem
Latinská Amerika 1 rok
Střední východ 30 dní
USA 1 rok
Zpět k tématu Podpora produktů.
Telefonická podpora v USA
Podpora je k dispozici jak po dobu trvání záruky, tak po jejím uplynutí.
Po dobu trvání záruky bude poskytována bezplatná telefonická podpora. Volejte na
číslo 800-HPINVENT (800-474-6836).
Telefonická podpora v USA je k dispozici v angličtině a španělštině 24 hodin denně, 7
dní v týdnu (dny a časy poskytování podpory podléhají změnám bez předchozího
upozornění).
Doba telefonické podpory
naleznete v následující tabulce)
44 Skener HP Scanjet řady 7600
Page 48

Po uplynutí záruky volejte na číslo 800-HPINVENT (800-474-6836). Za každé
poskytnutí pomoci vám bude na kreditní kartu účtován poplatek 25 USD. Pokud se
domníváte, že je potřeba provést opravu produktu HP, zavolejte nejprve středisko
podpory produktů HP, kde vám pomohou určit, zda je nutný servisní zásah.
Zpět k tématu Podpora produktů.
Telefonická technická podpora v Evropě, na Středním východě a v Africe
Telefonní čísla na středisko podpory produktů HP a zásady poskytování podpory se
mohou měnit. Na následujícím webu najdete podrobné informace a podmínky
telefonické odborné pomoci ve vaší zemi/oblasti: www.hp.com/support.
Země/oblast
Alžírsko +213 (0) 61 56 45 43
Bahrajn 800 00 171 (v rámci země/oblasti bezplatně)
Belgie +32 070 300 005 (vlámsky)
Česká republika +42 (0) 2 6130 7310
Dánsko +45 70202845
Egypt +20 2 532 5222
Finsko +358 (0)203 66 767
Francie +33 (0)8 36 69 60 22 (0,34 Euro/min)
Irsko +353 1890 923902
Izrael +972 (0) 9 830 4848
Itálie 39 848 800 871
Jižní Afrika 086 000 10 30 (v JAR)
Lucembursko 900 40 006 (francouzsky)
Telefonní číslo
+32 070 300 004 (valonsky)
+27-11 258 93 01 (mimo JAR)
900 40 007 (německy)
Maďarsko +36 (0) 1 3821111
Maroko +212 224 04747
Německo +49 (0)180 5652 180 (0,12 Euro/min)
Nizozemsko 0900 2020165 (0,10 Euro/min)
Norsko +47 815 62 070
Polsko +48 22 566 60 00
Portugalsko +351 808 201 492
45
Page 49

Kapitola 7
(pokračování)
Země/oblast Telefonní číslo
Rakousko +43 (0) 820 87 4417
Rumunsko +40 21 315 4442
Ruská federace +7 095 797 35 20 (Moskva)
+ 7 812 346 79 97 (Petrohrad)
Řecko + 30 210 6073603 (mezinárodně)
801 11 22 55 47 (v rámci Řecka)
800 9 2649 (bezplatně z Kypru do Atén)
Saudská Arábie +966 800 897 1444
Slovensko +421 2 6820 8080
Spojené arabské emiráty +971 (0) 4 366 2020
Španělsko +34 902 010 059
Švédsko +46 (0) 77-120 4765
Švýcarsko +41 0848 672 672 (německy, francouzsky, italsky -
ve špičce 0,08 CHF, mimo špičku 0,04 CHF)
Tunisko +216 71 89 12 22
Turecko +90 216 579 71 71
Ukrajina +7 (380 44) 490–3520
Velká Británie +44 (0) 870 010 4320
Zpět k tématu Podpora produktů.
Telefonická podpora v dalších zemích/oblastech světa
Telefonní čísla na středisko podpory produktů HP a zásady poskytování podpory se
mohou měnit. Na následujícím webu najdete podrobné informace a podmínky
telefonické odborné pomoci ve vaší zemi/oblasti: www.hp.com/support.
Země/oblast
Argentina +54 11 4778 8380
Austrálie 1300 721 147 (po dobu záruky)
Brazílie (11) 3747 7799 (Grande Sao Paulo)
Čína +86 (21) 3881 4518
Telefonní číslo
0 810 555 5520
1902 910 910 (po uplynutí záruky)
0800 157751 (mimo Grande Sao Paulo)
46 Skener HP Scanjet řady 7600
Page 50

(pokračování)
Země/oblast Telefonní číslo
Dominikánská republika 1 800 7112884
Filipíny + 63 (2) 867 3551
Guatemala 1800 999 5105
Hong Kong, SAR +852 2802 4098
Chile 800 360 999
Indie 1 600 447737
Indonésie +62 (21) 350 3408
Jamajka 0-800-7112884
Japonsko 0570 000 511 (v Japonsku)
+81 3 3335 9800 (mimo Japonsko)
Kanada 800 hpinvent (nebo +1 800 474 6836)
(905) 206 4663 (z telefonické oblasti Mississauga)
Kolumbie 01 800 011 4726
Korejská republika +82 1588-3003 (Soul)
0 80-999-0700 (mimo Soul)
Kostarika 0 800 011 0524
Malajsie +60 1 800 805 405
Mexiko 01-800-4726684)
(55) 5258 9922
Nigérie +234 1 3204 999
Nový Zéland +64 (9) 356 6640
Panama 001 800 711 2884
Peru 0 800 10111
Portoriko +1 877 2320 589
Singapur +65 6272 5300
Střední Amerika a Karibské
+1 800 711 2884
země/oblasti
Thajsko +66 (0) 2 353 9000
Tchajwan +886 0 800 010055
Trinidad a Tobago 1 800 7112884
47
Page 51

Kapitola 7
(pokračování)
Země/oblast Telefonní číslo
USA 1 800 474-6836 (800 HPINVENT)
Venezuela 01 800 4746 8368
Vietnam +84 (0) 8 823 4530
Zpět k tématu Podpora produktů.
48 Skener HP Scanjet řady 7600
Page 52

8
Informace o předpisech a parametry produktu
Tato část obsahuje informace o předpisech a parametry skeneru HP Scanjet řady
7600 a jeho příslušenství.
● Technické parametry skeneru
● Parametry adaptéru pro snímání průhledných předloh (TMA)
● Parametry automatického podavače dokumentů (APD)
● Parametry provozního prostředí skeneru, automatického podavače dokumentů
(APD) a adaptéru pro snímání průhledných předloh (TMA)
Technické parametry skeneru
Název Popis
Typ skeneru Plochý skener s automatickým podavačem dokumentů (APD) a
adaptérem pro snímání průhledných předloh (TMA)
Hmotnost včetně
podavače APD
Velikost včetně
podavače APD
Snímací prvek CCD (Charged-coupled device)
Rozhraní USB 2.0 Hi-Speed
Optické rozlišení 2400 x 2400 dpi (hardwarové)
Volitelné rozlišení 12 až 999 999 dpi (rozšířené) při 100% velikosti
Střídavé napájecí
napětí
Spotřeba energie
a informace o
předpisech
Zpět k tématu Informace o předpisech a parametry produktu.
5,7 kg
488 x 340 x 162 mm
100 - 120 V, 60 Hz – Severní Amerika
200 - 240 V, 50 Hz – kontinentální Evropa, Velká Británie,
Austrálie
100 - 240 V, 50 Hz/60 Hz – ostatní části světa
Údaje o spotřebě, informace o zdrojích napájení a o předpisech
naleznete v souboru regulatory_supplement.htm na disku CD
se softwarem HP Image Zone.
Skener HP Scanjet řady 7600 splňuje standard Energy Star®.
Jako účastník programu Energy Star® společnost HewlettPackard prohlašuje, že tento produkt splňuje podmínky
standardu Energy Star® pro úsporu energie.
49
Page 53

Kapitola 8
Parametry adaptéru pro snímání průhledných předloh (TMA)
Název Popis
Typy médií Tři diapozitivy o šířce 35 mm nebo jeden pás negativu
o šířce 35 mm
Velikost médií Diapozitivy: tloušťka 1,05 až 1,9 mm a kterákoli strana
49,8 až 50,8 mm
Rozměry 287 x 84 x 50 mm
Hmotnost 346 g
Požadavky na napájení 1,0 A, 24 V, 24 W< (napájení ze skeneru)
925 mA, 22 W (max.) 700 mA, 17 W (jmenovité)
Zpět k tématu Informace o předpisech a parametry produktu.
Parametry automatického podavače dokumentů (APD)
Název Popis
Rozměry 475 x 320 x 92 mm
Hmotnost 2,46 kg
Kapacita zásobníku papíru
Maximální formát papíru Jednostranné snímání: 210 x 355,6 mm
Minimální formát papíru Jednostranné snímání: 89 x 127 mm
Maximální gramáž papíru
Požadavky na napájení 1,0 A, 24 V, 32 W (napájení ze skeneru)
Zpět k tématu Informace o předpisech a parametry produktu.
50 listů gramáže 75 g/m
Oboustranné snímání: 210 x 304,8 mm
Oboustranné snímání: 127 x 127 mm
2
90 g/m
800 mA, 19 W (max.) 625 mA, 15 W (jmenovité)
2
50 Skener HP Scanjet řady 7600
Page 54

Parametry provozního prostředí skeneru, automatického
podavače dokumentů (APD) a adaptéru pro snímání
průhledných předloh (TMA)
Název Popis
Teplota Provoz skeneru a adaptéru TMA: 10 až 35 °C
Provoz podavače APD: 10 až 30 °C
Skladování: -40 až 60 °C
Relativní vlhkost Provoz skeneru, podavače APD a adaptéru TMA: 15
až 80 %, nekondenzující při 10 až 35 °C
Skladování: až 90 % při 0 až 60 °C
Zpět k tématu Informace o předpisech a parametry produktu.
51
Page 55

Kapitola 8
52 Skener HP Scanjet řady 7600
 Loading...
Loading...