Page 1

HP PSC 2350 series all-in-one
Guía del usuario
Page 2
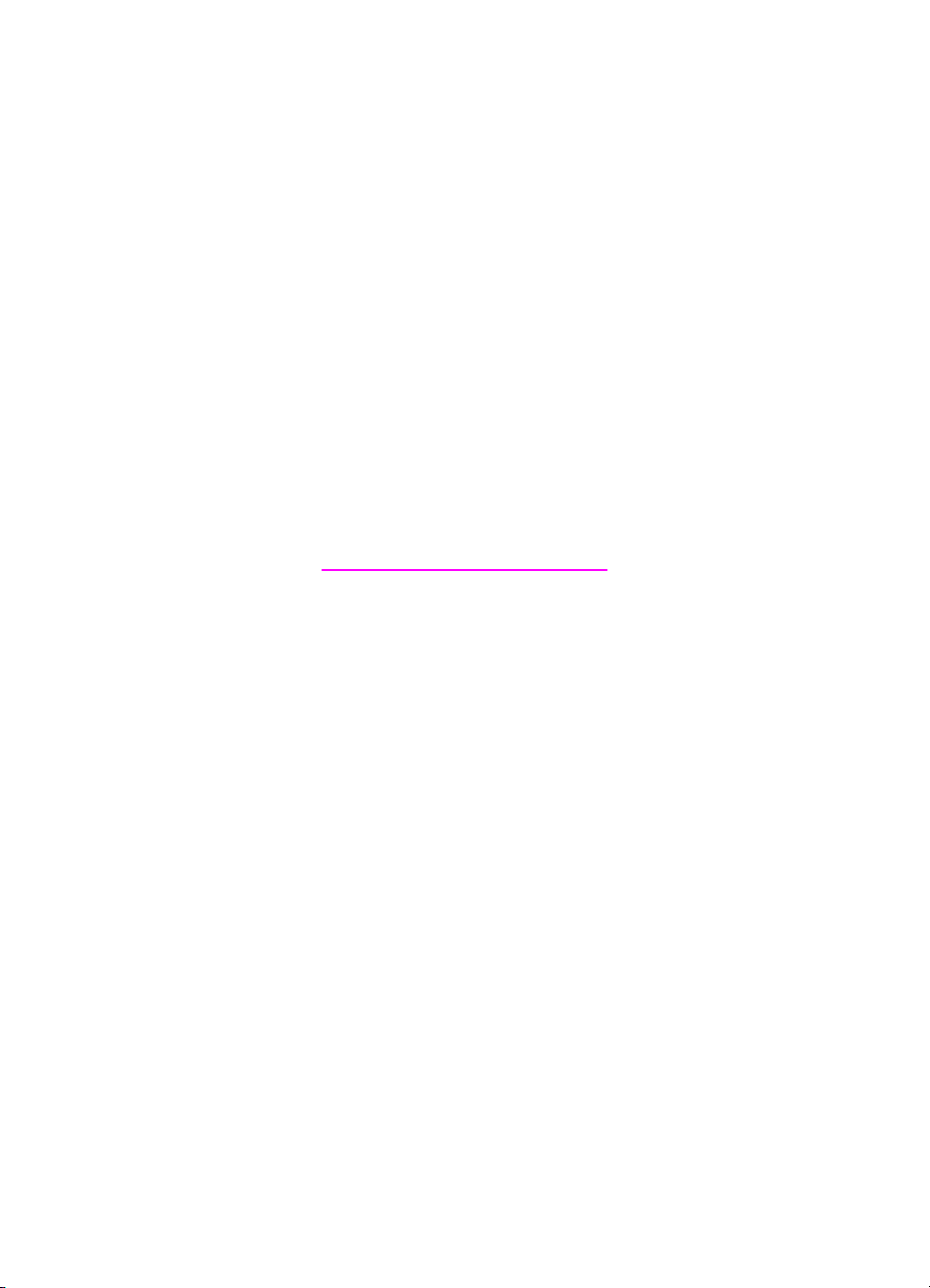
HP PSC 2350 series all-in-one
Guía del usuario
Page 3
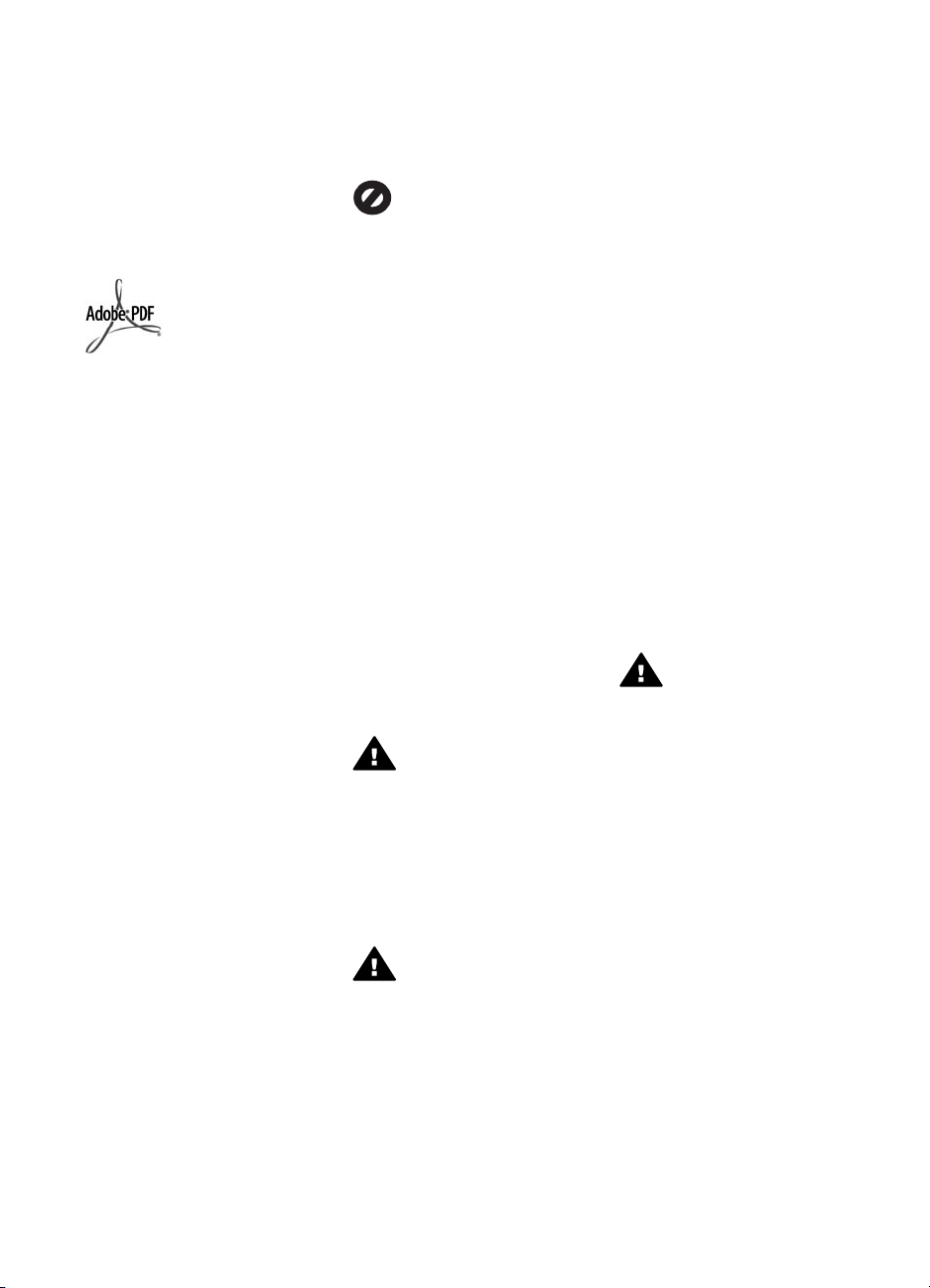
© Copyright 2004 Hewlett-Packard
Development Company, L.P.
La información incluida en el presente
documento está sujeta a cambio sin
aviso.
Se prohíbe la reproducción,
adaptación o traducción sin previo
consentimiento por escrito, excepto
en las situaciones previstas por la
legislación de derechos de autor.
Adobe y el logotipo de Acrobat son
marcas comerciales o marcas
registradas de Adobe Systems
Incorporated en EE.UU. y/o en otros
países.
Partes de este producto, ©
1989-2004 Palomar Software Inc.
En HP PSC 2350 series all-in-one se
incluye tecnología de controlador de
impresora bajo licencia de Palomar
Software, Inc. www.palomar.com.
Windows®, Windows NT®,
Windows Me®, Windows XP® y
Windows 2000® son propiedad de
Microsoft Corporation.
Intel® y Pentium® son marcas
comerciales registradas de Intel
Corporation.
Energy Star® y el logotipo de Energy
Star® son marcas registradas en la
agencia para la protección del medio
ambiente de Estados Unidos (United
States Environmental Protection
Agency).
Número de publicación: Q5786-90184
Second edition
Aviso
Las únicas garantías para servicios y
productos HP se exponen en las
declaraciones de garantía explícitas
que acompañan a estos productos y
servicios. Ninguna información
contenida en el presente documento
debe interpretarse como una garantía
adicional. HP no será responsable de
errores editoriales o técnicos
incluidos en el presente documento ni
de omisiones.
Hewlett-Packard Company no será
responsable de los daños
accidentales o derivados de la
distribución, la aplicación o la
utilización de este documento o del
material del programa que se describe.
Nota: Toda la información relativa a
las normativas está disponible en el
capítulo de información técnica.
En numerosos países/regiónes, es
ilegal realizar copias de los siguientes
elementos. En caso de duda,
consúltelo con un asesor legal primero.
● Papeles o documentos
gubernamentales:
– Pasaportes
– Documentos de
inmigración
– Documentos del servicio
militar
– Credenciales, tarjetas o
insignias de identificación
● Sellos gubernamentales:
Timbres
Vales canjeables por alimentos
● Cheques o letras de cambio
expedidas por organismos
gubernamentales
● Papel moneda, cheques de
viaje o giros postales
● Certificados de depósito
● Trabajos protegidos por leyes
de derechos de autor
Información de seguridad
Advertencia Para evitar el
riesgo de fuego o
descargas, no exponga este
producto a la lluvia ni a
ningún tipo de humedad.
Tome las precauciones básicas de
seguridad siempre que vaya a usar
este producto para reducir el riesgo
de daños por fuego o descarga
eléctrica.
Advertencia Posible
riesgo de descarga
1 Lea detenidamente todas las
instrucciones proporcionadas
en el póster de instalación.
2 Utilice sólo una toma de
corriente eléctrica con conexión
a tierra cuando conecte el
dispositivo a la fuente de
energía. Si no está seguro de
que la toma sea de tierra,
consúltelo con un electricista
cualificado.
3 Tenga presente todos los
avisos y las instrucciones
indicadas en el producto.
4 Antes de proceder a su
limpieza, desenchufe este
producto de las tomas de
corriente.
5 No instale o utilice este
producto cuando esté cerca de
agua o mojado.
6 Instale el dispositivo de manera
segura sobre una superficie
estable.
7 Instálelo en una ubicación
protegida donde nadie pueda
pisar o tropezar con el cable de
conexión y donde éste no sufra
ningún daño.
8 En caso de que el dispositivo
no funcione con normalidad,
consulte la ayuda en línea para
la solución de problemas.
9 En el interior no se incluyen
piezas que el operador pueda
manejar. Para ello, diríjase al
personal del servicio cualificado.
10 Utilice este producto en una
zona bien ventilada.
Adver tencia Este equipo
no funcionará si se
interrumpe el suministro de
energía.
Page 4
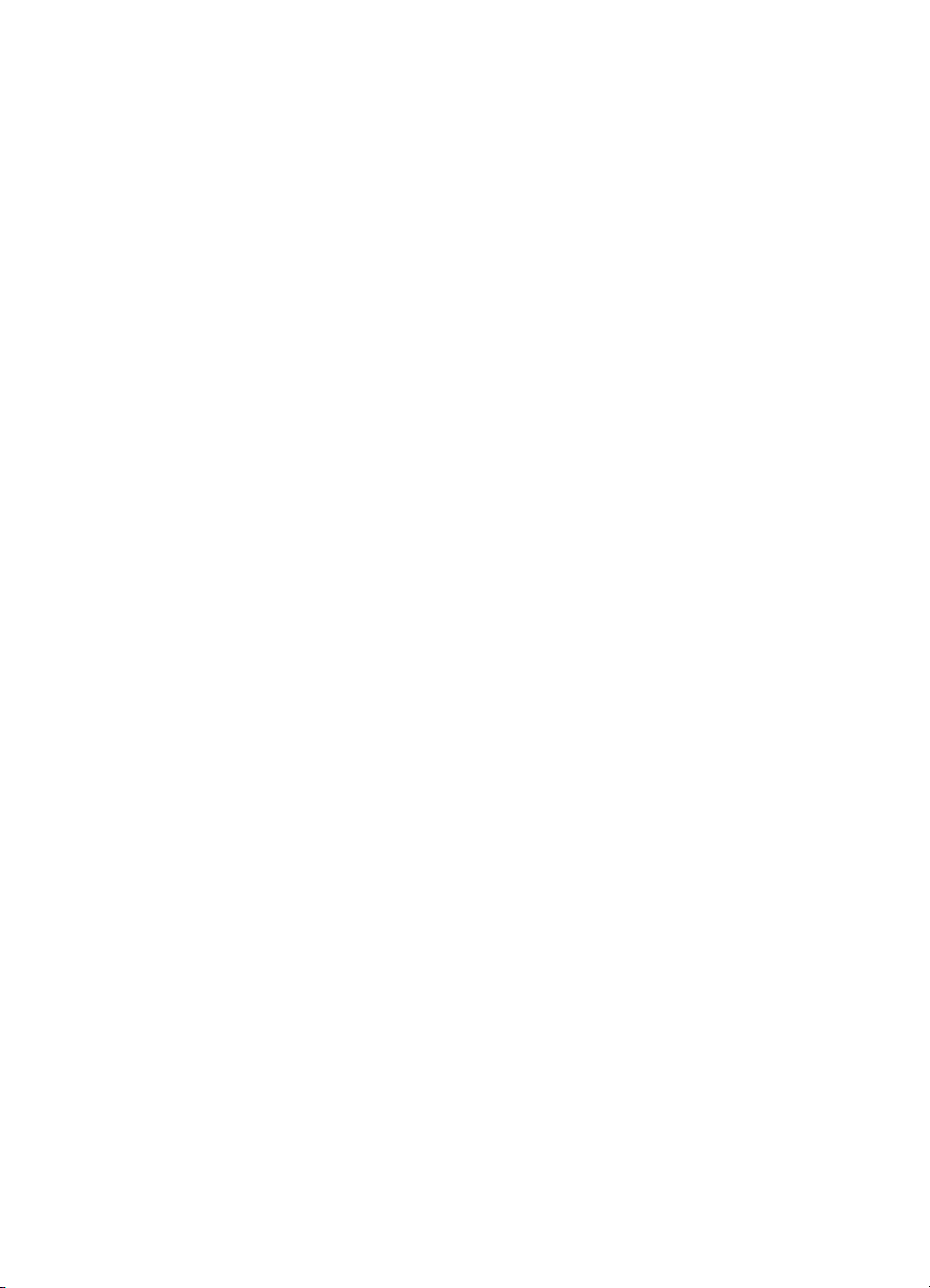
Contenido
1 Descripción general de HP all-in-one ................................................................5
Un vistazo al HP all-in-one ....................................................................................5
Descripción general del panel de control ...............................................................6
Uso de HP Image Zone para obtener más rendimiento de HP all-in-one ............11
2 Búsqueda de información adicional ................................................................19
3 Información de conexión ..................................................................................21
Tipos de conexión compatibles ...........................................................................21
Conexión mediante un cable USB .......................................................................22
Uso de la compartición de impresoras en Windows ............................................22
Uso de la compartición de impresoras (Macintosh OS X) ...................................22
Configuración del HP JetDirect 175x ...................................................................22
Uso de Webscan .................................................................................................24
4 Trabajar con fotografías ....................................................................................25
Transferencia de fotografías ................................................................................25
Edición de fotografías ..........................................................................................26
Compatir fotografías ............................................................................................28
Impresión de fotografías ......................................................................................28
5 Carga de originales y carga de papel ..............................................................31
Carga de un original ............................................................................................31
Selección de papeles para impresión y copia ......................................................32
Carga de papel ....................................................................................................33
Cómo evitar atascos de papel .............................................................................38
6 Uso de una tarjeta de memoria o cámara con PictBridge ..............................39
Ranuras para tarjetas de memoria y puerto de la cámara ...................................39
Transferencia de fotos al equipo .........................................................................40
Impresión de fotografías desde una hoja índice ..................................................42
Establecimiento de las opciones de impresión fotográfica ..................................44
Uso de las funciones de edición ..........................................................................47
Impresión de fotografías directamente desde una tarjeta de memoria ................48
Impresión de fotografías desde una cámara digital compatible con
PictBridge ............................................................................................................49
Impresión de la fotografía actual .........................................................................50
Impresión de un archivo DPOF ...........................................................................50
Uso de la función de presentación de imágenes .................................................51
Uso compartido de fotografías con HP Instant Share ..........................................51
Uso de HP Image Zone .......................................................................................52
7 Uso de las funciones de copia .........................................................................53
Establecimiento del tamaño de papel de copia ...................................................53
Establecimiento del tipo de papel de copia .......................................................... 54
Aumento de la velocidad o la calidad de copia ....................................................55
Cambio de los ajustes predeterminados de copia ...............................................56
Realización de varias copias del mismo original .................................................56
Copia de un documento de dos páginas en blanco y negro ................................57
Realización de una copia de fotografía de 10 x 15 cm (4 x 6 pulgadas) sin
bordes .................................................................................................................57
Guía del usuario 1
Page 5
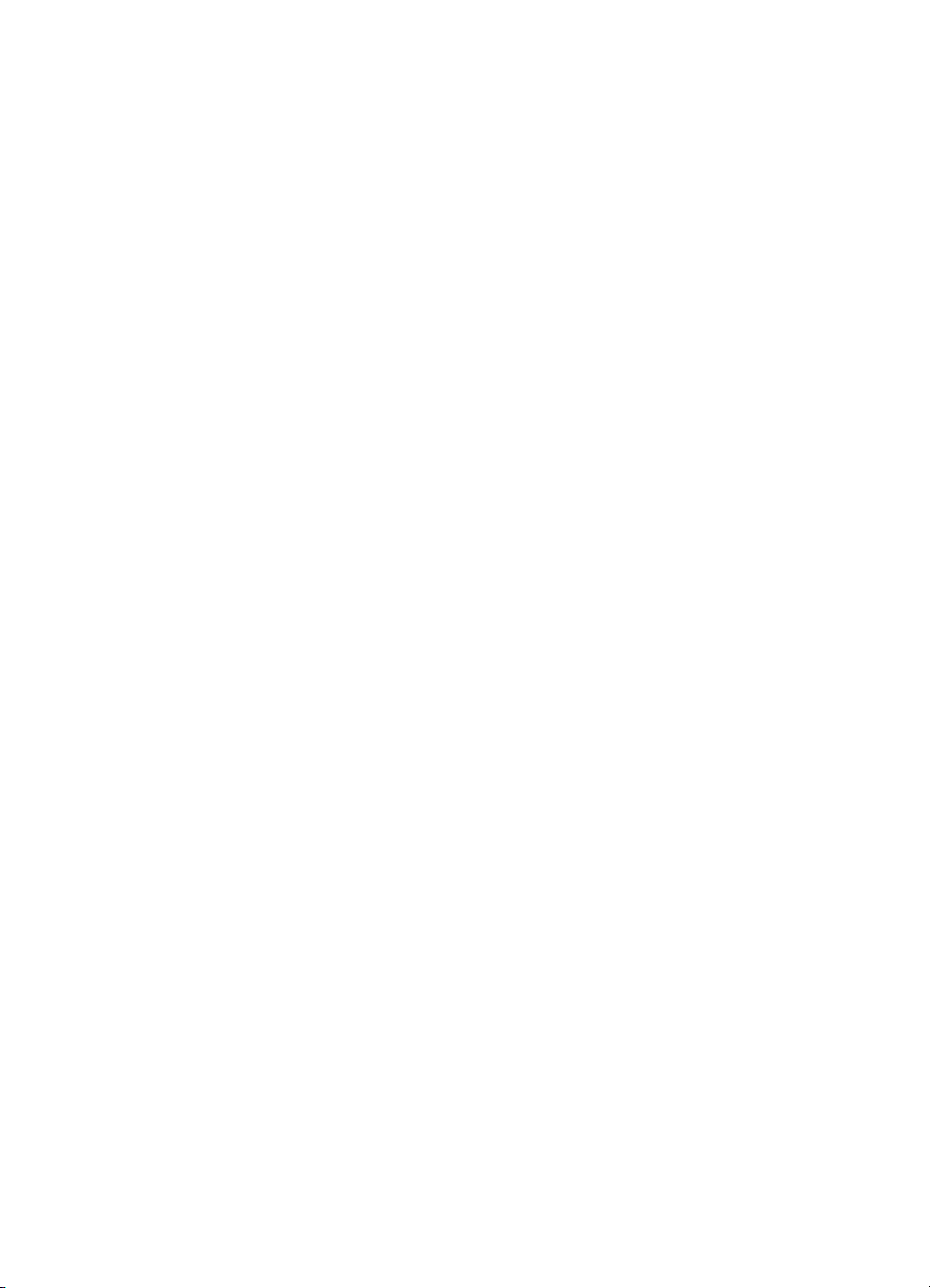
Copia de una fotografía de 10 x 15 cm (4 x 6 pulgadas) en una página a
tamaño completo .................................................................................................58
Realización de varias copias de una fotografía en una página ............................59
Cambio de tamaño de un original para ajustarlo a papel de tamaño letter o
A4 ........................................................................................................................60
Copia de un original tenue ...................................................................................61
Copia de un documento enviado por fax varias veces ........................................61
Mejora de áreas claras de la copia ......................................................................62
Creación de pósters ............................................................................................63
Preparación de transferencias para camisetas en color ......................................63
Cómo detener la copia ......................................................................................... 64
8 Uso de las funciones de escaneo ....................................................................65
Escaneo a una aplicación ....................................................................................66
Envío de un escaneo a un destino de HP Instant Share .....................................66
Envío de una imagen escaneada a una tarjeta de memoria ................................66
Cómo detener el escaneo .................................................................................... 67
9 Impresión desde el equipo ...............................................................................69
Impresión desde una aplicación de software .......................................................69
Cambio de los ajustes de impresión ....................................................................70
Cómo detener un trabajo de impresión ................................................................ 71
10 Uso de HP Instant Share ...................................................................................73
Descripción general .............................................................................................73
Introducción .........................................................................................................74
Envío de imágenes usando HP all-in-one ............................................................ 74
Envío de imágenes usando el equipo ..................................................................77
11 Pedido de suministros ......................................................................................81
Pedido de papel, películas de transparencias u otros soportes ...........................81
Pedido de cartuchos de impresión ......................................................................81
Pedido de otros suministros ................................................................................82
12 Mantenimiento de HP all-in-one .......................................................................83
Limpieza de HP all-in-one .................................................................................... 83
Comprobación de los niveles de tinta estimados .................................................84
Impresión de un informe de autocomprobación ...................................................85
Trabajo con cartuchos de impresión ....................................................................86
Cambio de los ajustes del dispositivo ..................................................................95
13 Información sobre solución de problemas .....................................................97
Antes de llamar al servicio de asistencia técnica de HP ......................................97
Visualización del archivo Léame .........................................................................98
Solución de problemas de instalación .................................................................99
Solución de problemas de funcionamiento ........................................................110
Actualización del dispositivo ..............................................................................112
14 Obtención de asistencia
técnica de HP ...................................................................................................115
Obtención de asistencia y más información por Internet ...................................115
Asistencia técnica de HP ...................................................................................115
Acceso al número de serie y el ID de servicio ...................................................116
Llamada en Norteamérica durante el período de garantía ................................116
Llamada en el resto del mundo .........................................................................116
Call in Australia post-warranty ...........................................................................119
Call HP Korea customer support .......................................................................119
2 HP PSC 2350 series all-in-one
Page 6
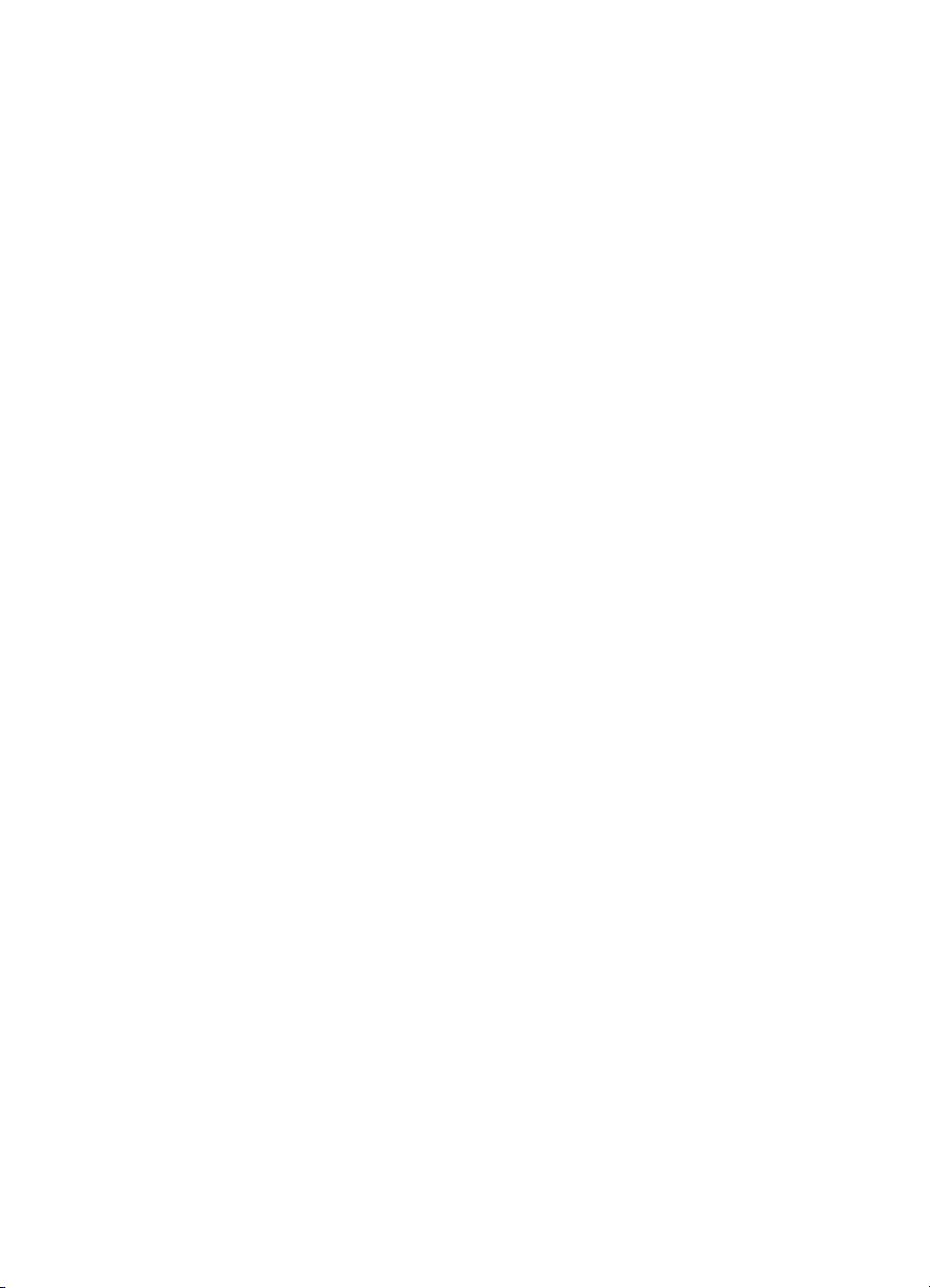
Contenido
Call HP Japan support .......................................................................................119
Preparación de HP all-in-one para su envío ......................................................120
15 Información sobre la garantía ........................................................................123
Duración de la garantía limitada ........................................................................123
Servicio de garantía ...........................................................................................123
Actualizaciones de la garantía ...........................................................................123
Devolución de HP all-in-one para su reparación ...............................................124
Declaración de garantía limitada de Hewlett-Packard .......................................124
16 Información técnica .........................................................................................127
Requisitos del sistema .......................................................................................127
Especificaciones del papel ................................................................................127
Especificaciones de impresión ..........................................................................129
Especificaciones de copia .................................................................................129
Especificaciones de tarjetas de memoria ..........................................................129
Especificaciones de escaneo ............................................................................130
Especificaciones físicas .....................................................................................130
Especificaciones eléctricas ................................................................................130
Especificaciones medioambientales ..................................................................130
Especificaciones adicionales .............................................................................130
Programa de supervisión medioambiental de productos ...................................131
Avisos sobre normativas ....................................................................................132
Declaration of conformity (European Economic Area) .......................................133
Declaración de conformidad ..............................................................................134
Índice........................................................................................................................135
Guía del usuario 3
Page 7
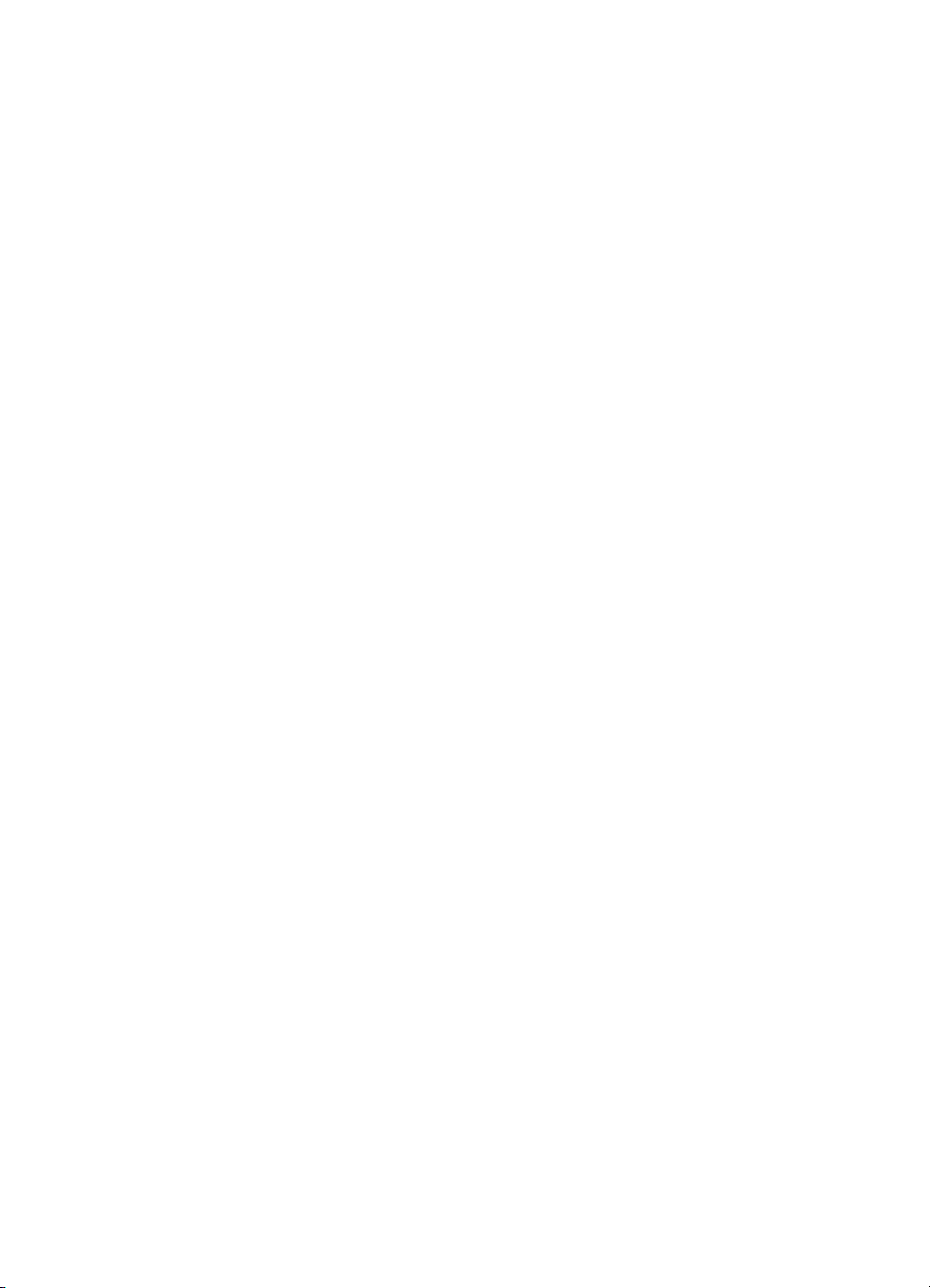
4 HP PSC 2350 series all-in-one
Page 8
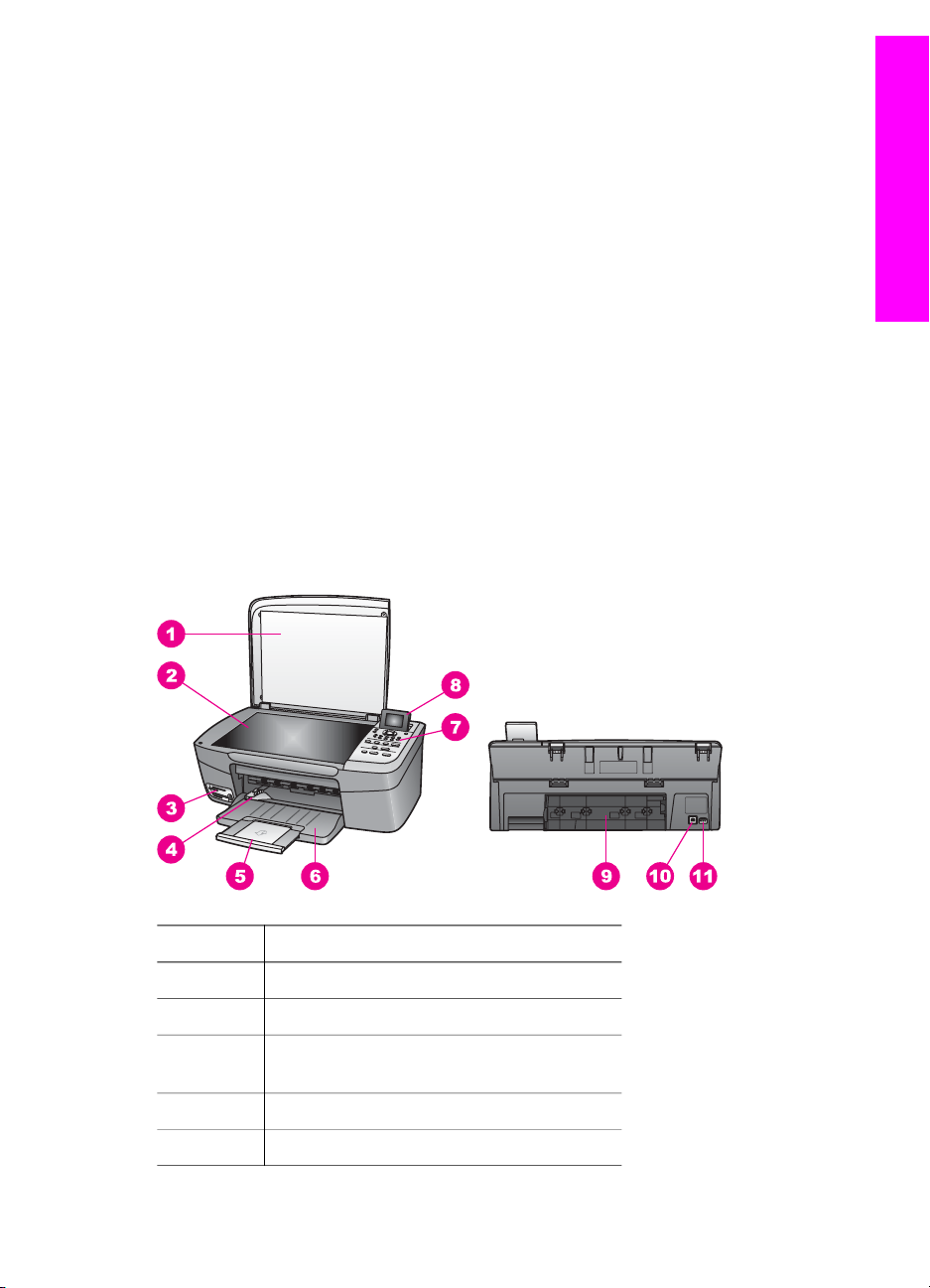
Descripción general de HP all-in-one
1
Descripción general de
HP all-in-one
Es posible acceder directamente a muchas funciones de HP all-in-one, sin necesidad
de encender el equipo. Se pueden realizar tareas como copiar o imprimir fotografías
desde una tarjeta de memoria de forma rápida y sencilla desde HP all-in-one.
Este capítulo describe las funciones del hardware HP all-in-one, del panel de control y
la forma de acceder al software HP Image Zone. Puede que su HP all-in-one no
disponga de todas las funciones que se describen en esta guía.
Sugerencia Puede hacer que HP all-in-one rinda más con el software HP Image
Zone instalado en el equipo durante la configuración inicial. El software
proporciona funciones mejoradas de copia, escaneo y fotografía, así
como sugerencias para la solución de problemas y ayuda específica
sobre el producto. Para obtener más información, consulte la Ayuda de
HP Image Zone en pantalla y Uso de HP Image Zone para obtener
más rendimiento de HP all-in-one.
Un vistazo al HP all-in-one
Etiqueta Descripción
1 Tapa
2 Cristal
3 Ranuras para tarjetas de memoria y
puerto de la cámara
4 Guía de anchura del papel
5 Extensor de la bandeja de papel
Guía del usuario 5
Page 9
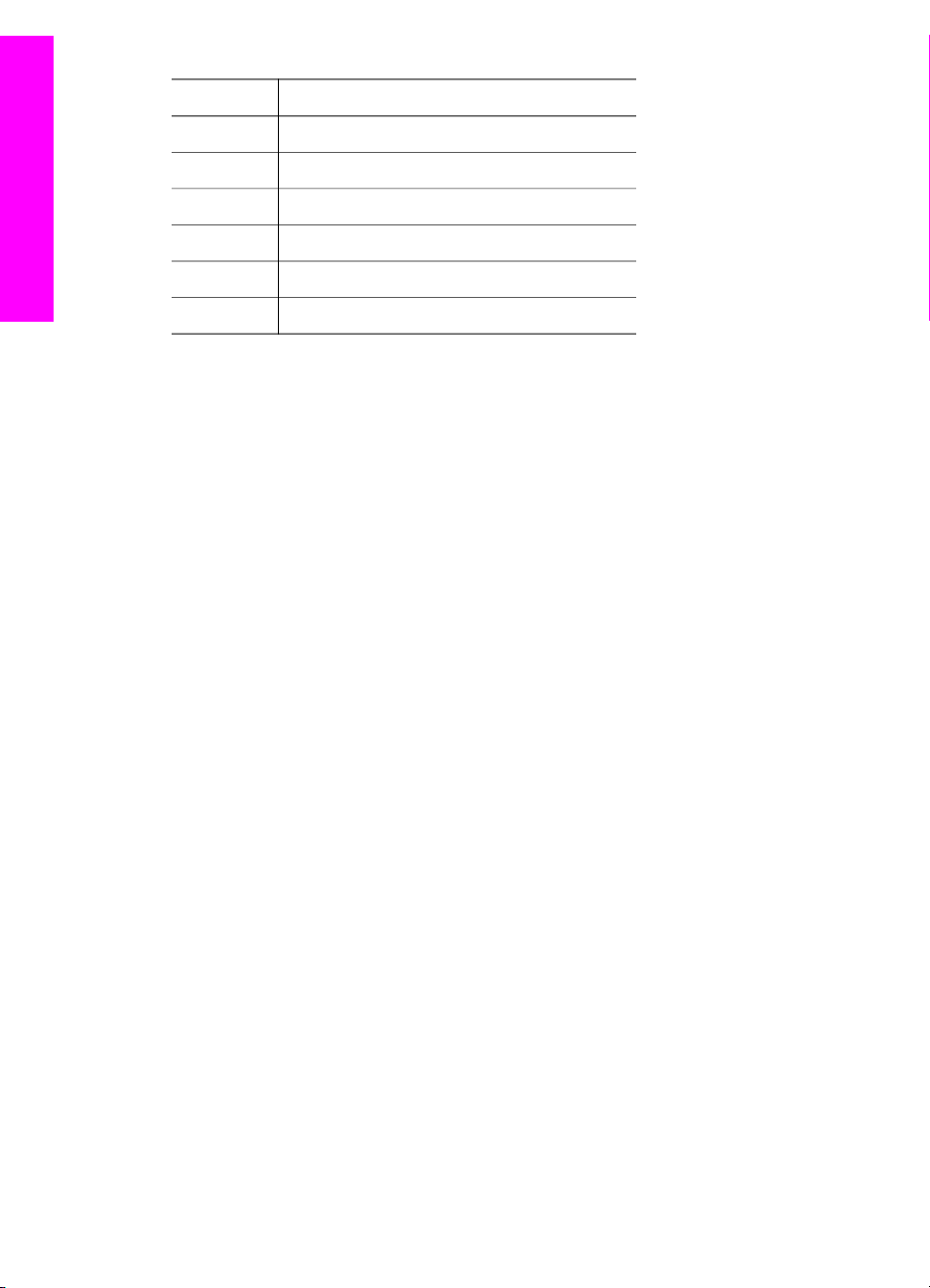
Capítulo 1
(continúa)
Etiqueta Descripción
6 Bandeja de papel
7 Panel de control
8 Pantalla de gráficos en color
9 Puerta de limpieza posterior
10 Puerto USB posterior
Descripción general de HP all-in-one
11 Conexión de alimentación
Descripción general del panel de control
Esta sección describe las funciones de los distintos botones, luces y flechas del panel
de control de HP all-in-one.
6 HP PSC 2350 series all-in-one
Page 10
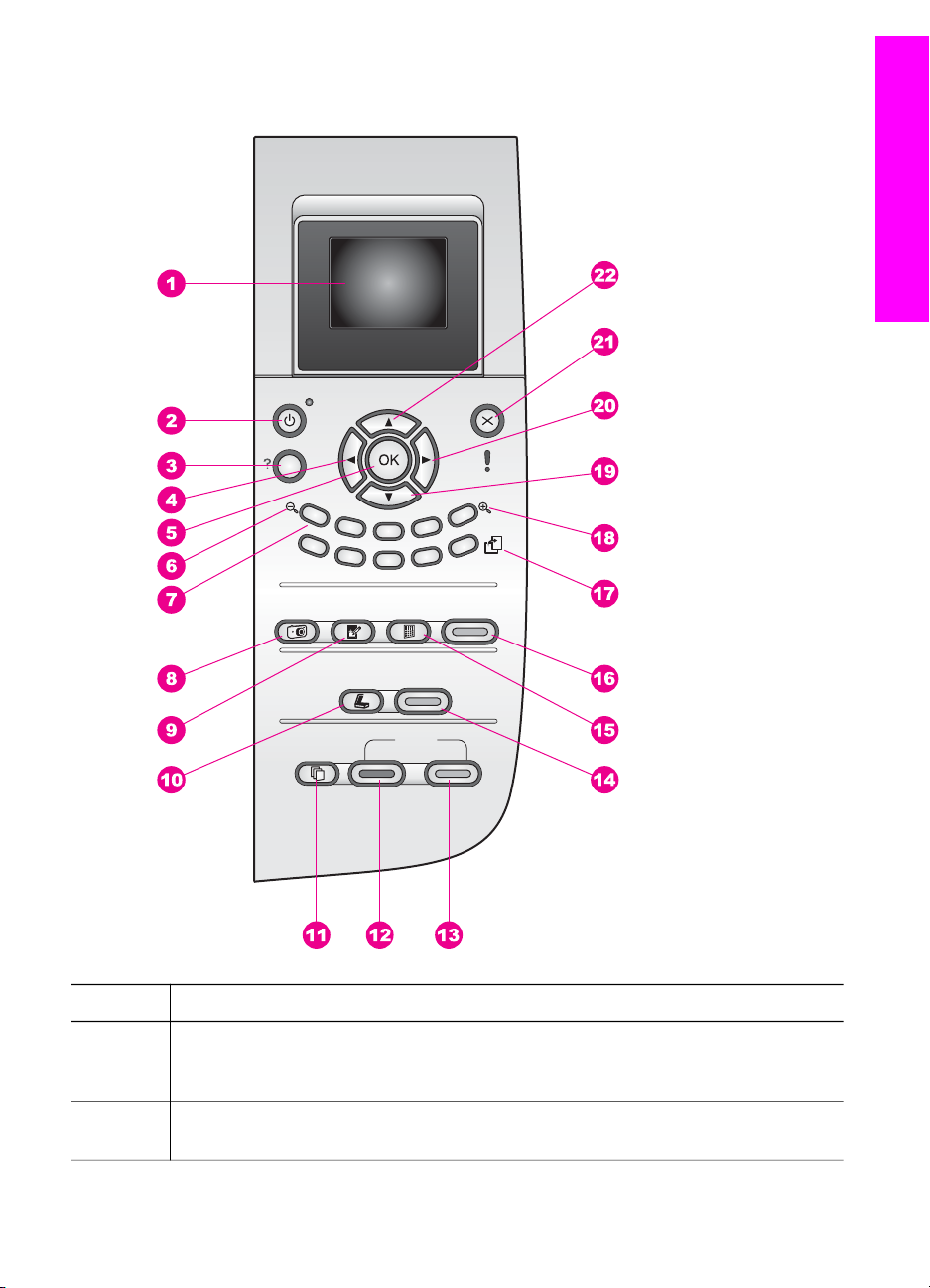
Funciones del panel de control
Descripción general de HP all-in-one
Etiqueta Nombre y descripción
1 Pantalla de gráficos en color: permite visualizar menús, fotografías y mensajes.
La pantalla de gráficos en color se puede elevar y cambiar su ángulo para mejorar
la vista.
2 Activado: permite encender o apagar el HP all-in-one. Aunque HP all-in-one esté
apagado, sigue recibiendo una mínima cantidad de alimentación. Para
Guía del usuario 7
Page 11
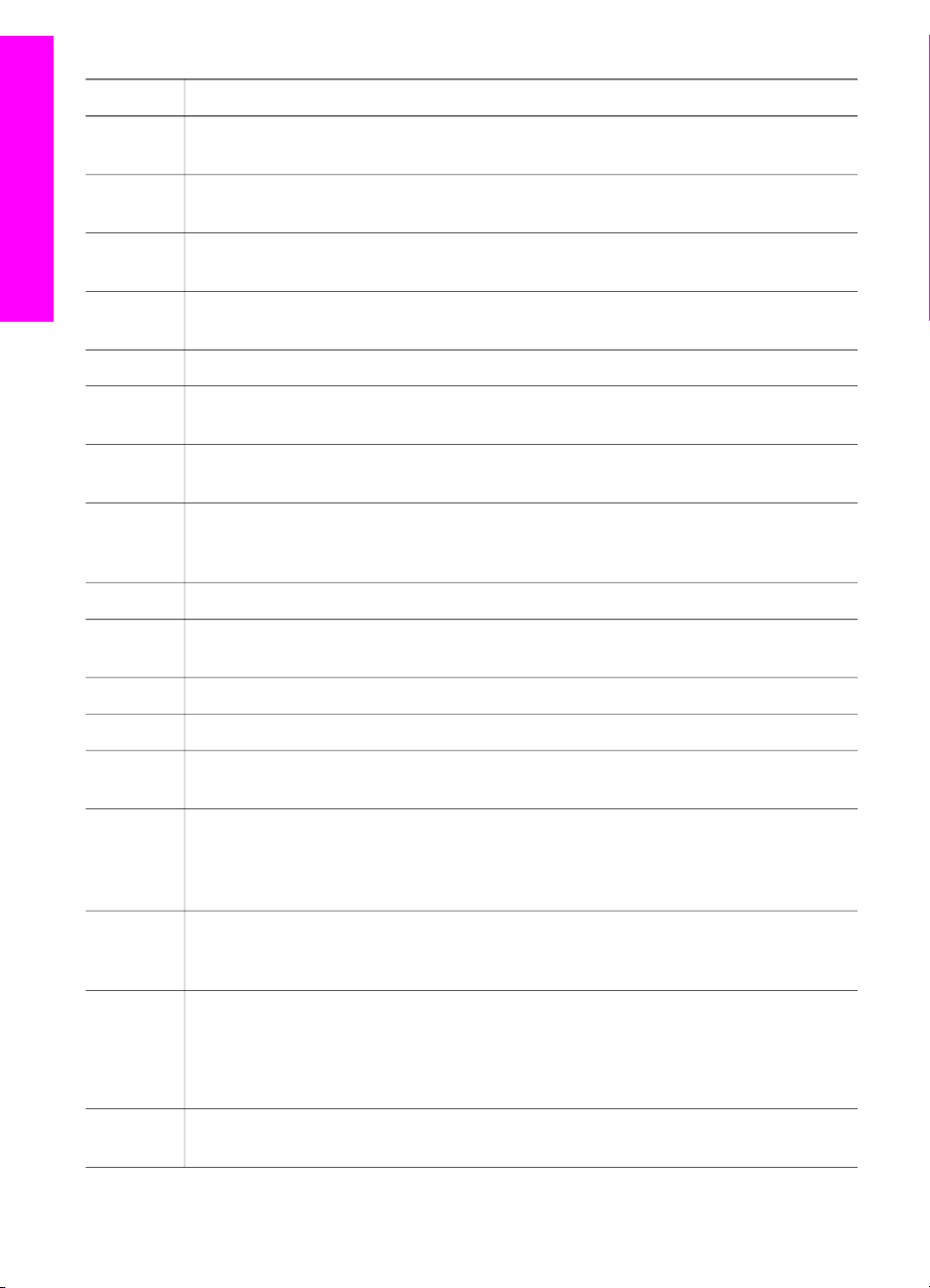
Capítulo 1
(continúa)
Etiqueta Nombre y descripción
desconectar la alimentación de HP all-in-one del todo, apague el dispositivo y, a
continuación, desenchufe el cable de alimentación.
3 Configurar: permite acceder al sistema de menús para informes, mantenimiento
y ayuda.
4 Flecha izquierda: permite disminuir los valores o retroceder en la visualización
de fotografías en la pantalla de gráficos en color.
Descripción general de HP all-in-one
5 OK: permite seleccionar un menú, ajuste o valor de los que aparecen en la
pantalla de gráficos en color.
6 Alejar: pulse 1 para ver más de una fotografía en la pantalla de gráficos en color.
7 Teclado numérico: introduzca el número de copias, desplácese por los menús,
busque fotografías en una tarjeta de memoria, etc.
8 menú Fotografía: imprima una fotografía, transfiera fotografías a su equipo, vea
una presentación de imágenes o comparta fotografías con HP Instant Share.
9 Editar foto: ajuste una fotografía para su visualización o impresión. Entre sus
funciones se incluyen efectos de color, brillo de fotografía, marcos y eliminación
de ojos rojos.
10
Escanear para: seleccione un destino de escaneo.
11 menú Copiar: seleccione las opciones de copia, como el número de copias, el
tamaño de papel y el tipo de papel.
12
13
Iniciar Negro: permite iniciar una copia en negro.
Iniciar Color: permite iniciar una copia en color.
14 Iniciar Escaneo: permite iniciar un trabajo de escaneo y enviarlo al destino
seleccionado con el botón Escanear para.
15 Hoja índice: permite imprimir una hoja índice cuando hay una tarjeta de memoria
insertada en la ranura correspondiente. Una hoja índice muestra vistas en
miniatura de todas las fotografías de la tarjeta de memoria. Puede seleccionar
fotografías de la hoja e imprimirlas escaneando la hoja índice.
16 Imprimir Fotos: permite seleccionar la función de fotografía. Cuando el botón
está encendido, la función de fotografía está seleccionada. Utilice este botón para
imprimir fotografías desde una tarjeta de memoria o para guardarlas en el equipo.
17 Rotar: permite girar 90º la fotografía mostrada actualmente en la pantalla de
gráficos en color. Cada vez que vuelva a pulsar el botón, la fotografía girará otros
90º.
Nota La rotación tan sólo afecta a la impresión en modo álbum.
18 Acercar: pulse 5 para ampliar la imagen en la pantalla de gráficos en color.
También puede utilizar este botón para ajustar el cuadro de recorte al imprimir.
8 HP PSC 2350 series all-in-one
Page 12
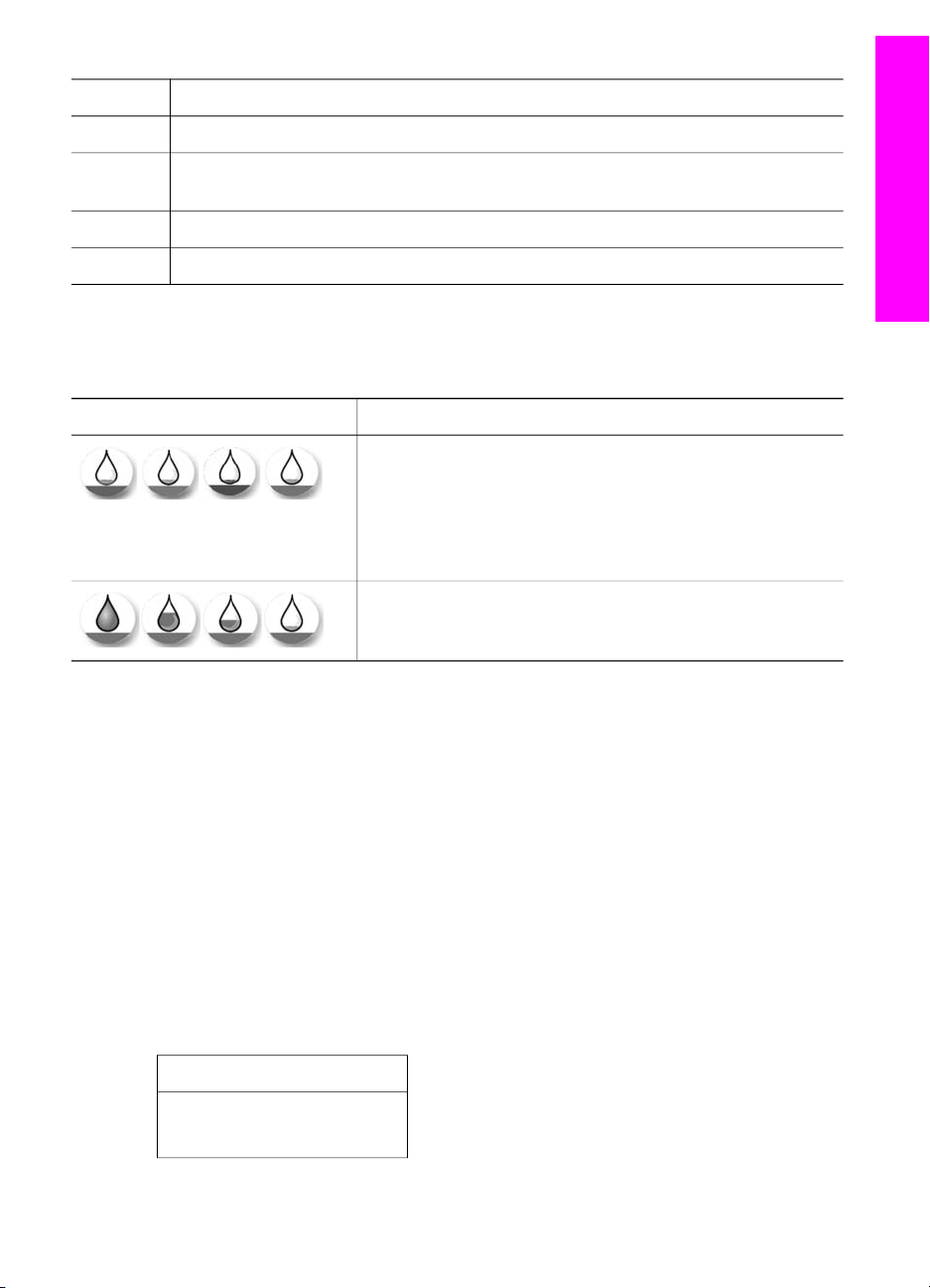
(continúa)
Etiqueta Nombre y descripción
Descripción general de HP all-in-one
19
20 Flecha derecha: permite aumentar los valores o avanzar en la visualización de
21
22
Flecha abajo: permite desplazarse hacia abajo por las opciones de los menús.
fotografías en la pantalla de gráficos en color.
Cancelar: permite detener un trabajo, salir de un menú o de los ajustes.
Flecha arriba: permite desplazarse hacia arriba por las opciones de los menús.
Iconos de la pantalla de gráficos en color
Los siguientes iconos aparecen en la parte inferior de la pantalla de gráficos en color
para proporcionar información importante sobre HP all-in-one.
Icono
Objetivo
Muestra que un cartucho de impresión está casi vacío. El
color de la parte inferior del icono corresponde al color de
la parte superior del cartucho de impresión. Por ejemplo,
el icono verde representa el cartucho de color verde en la
parte superior, que es el cartucho de impresión de tres
colores.
Muestra el nivel de tinta del cartucho de impresión
representado por el color del icono. En este ejemplo se
muestra el cartucho de impresión de tres colores.
Salvapantallas de la pantalla de gráficos en color
Para alargar la vida útil de la pantalla de gráficos en color, ésta se atenúa tras dos
minutos de inactividad. Tras ocho minutos más de inactividad (un total de diez
minutos), la pantalla pasa al modo de salvapantallas. Tras 60 minutos de inactividad,
la pantalla de gráficos en color pasa al estado de reposo y se apaga completamente.
La pantalla se vuelve a encender al realizar una operación, como pulsar un botón del
panel de control, levantar la tapa, insertar una tarjeta de memoria, acceder al
HP all-in-one desde un equipo conectado o conectar un dispositivo al puerto frontal
de la cámara.
Descripción general de los menús
En la siguiente tabla se ofrece una referencia rápida de los menús de nivel superior
que aparecen en la pantalla de gráficos en color de HP all-in-one.
Menú Copiar
Menú Copiar
1. Número de copias
2. Reducir/Ampliar
Guía del usuario 9
Page 13
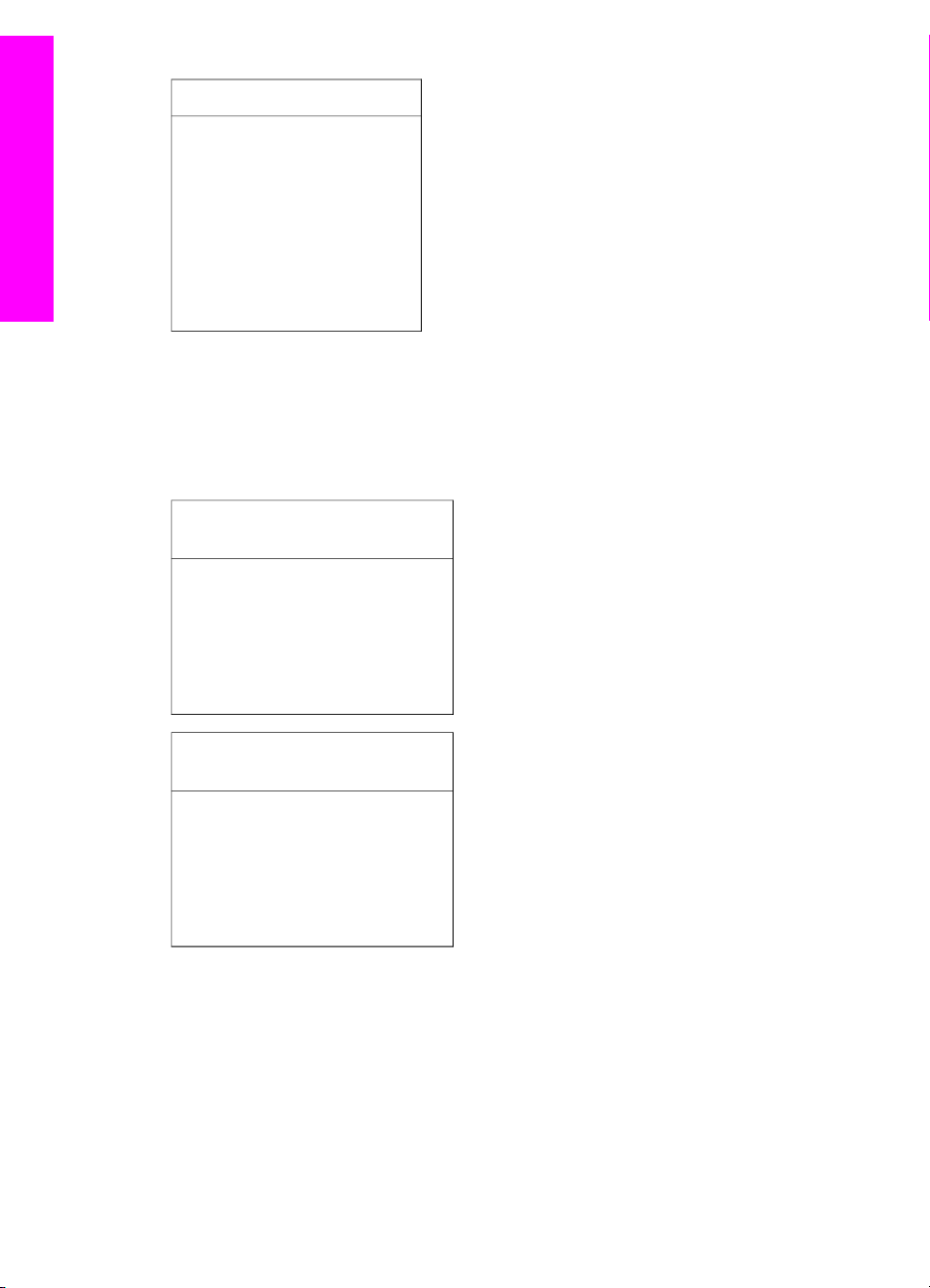
Capítulo 1
Descripción general de HP all-in-one
(continúa)
Menú Copiar
3. Tamaño de papel
4. Tipo de papel
5. Calidad de copia
6. Más claro/Más oscuro
7. Mejoras
8. Intensidad color
9. Est. nuev. val. pred
Menú Escanear para
El menú Escanear para muestra una lista de todos los destinos de escaneo,
incluidas las aplicaciones instaladas en el equipo. Por tanto, puede que su menú
Escanear para muestre destinos de escaneo que no coincidan con los mostrados
aquí.
Escanear para (USB:
Windows)
1. HP Image Zone
2. Microsoft PowerPoint
3. Adobe Photoshop
4. HP Instant Share
5. Tarjeta de memoria
Escanear para (USB:
Windows)
1. JPEG a Galería HP
2. Microsoft Word
3. Microsoft PowerPoint
4. HP Instant Share
5. Tarjeta de memoria
10 HP PSC 2350 series all-in-one
Page 14
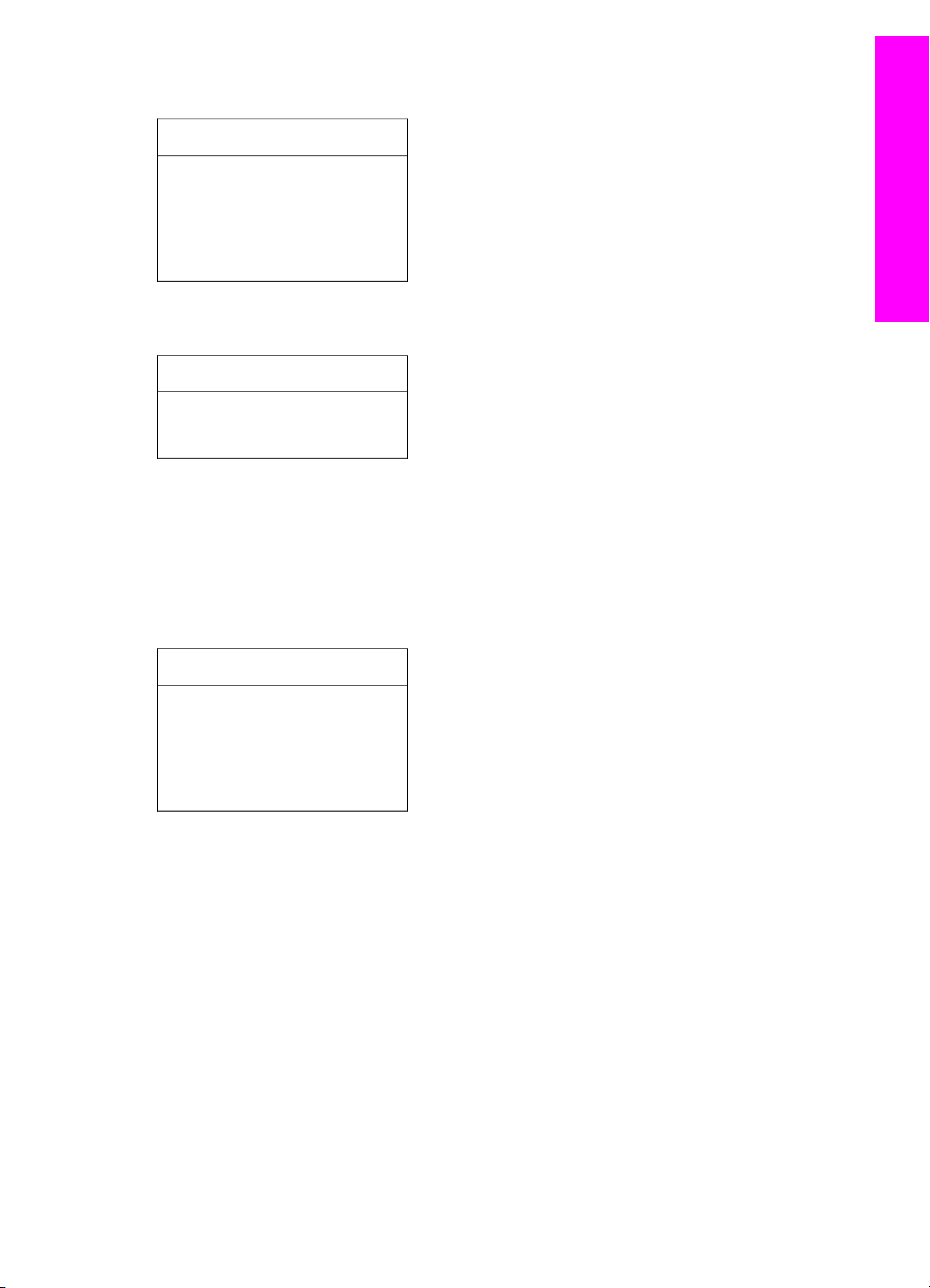
Menú Fotografía
Menú Fotografía
1. Opciones de impresión
2. Transferir al equipo
3. Present. de imágenes
4. HP Instant Share
Menú Hoja índice
Menú Hoja índice
1. Imprimir hoja índice
2. Escanear hoja índice
Menú Configurar
La selección Menú Ayuda del Menú Configurar permite acceder de forma rápida a
los temas clave de ayuda. La mayor parte de la información se presenta en la
pantalla de un equipo PC de Windows o un equipo Macintosh. Sin embargo, la
información sobre los iconos de la pantalla de gráficos en color se presenta en dicha
pantalla.
Descripción general de HP all-in-one
Menú Configurar
1. Menú Ayuda
2. Imprimir informe
3. Herramientas
4. Preferencias
Uso de HP Image Zone para obtener más rendimiento de
HP all-in-one
El software HP Image Zone ya está instalado en el equipo cuando configura
HP all-in-one. Para obtener más información, consulte la guía de instalación que se
incluye con el dispositivo.
El acceso al software HP Image Zone es diferente en cada sistema operativo (SO).
Por ejemplo, si tiene un PC con Windows, el punto de entrada del software HP Image
Zone es el Director HP. Si tiene un Macintosh con OS X V10.1.5 o posterior, el punto
de entrada del software HP Image Zone es la ventana HP Image Zone.
Independientemente de esto, el punto de entrada sirve como panel de inicio para los
servicios y el software HP Image Zone.
Guía del usuario 11
Page 15
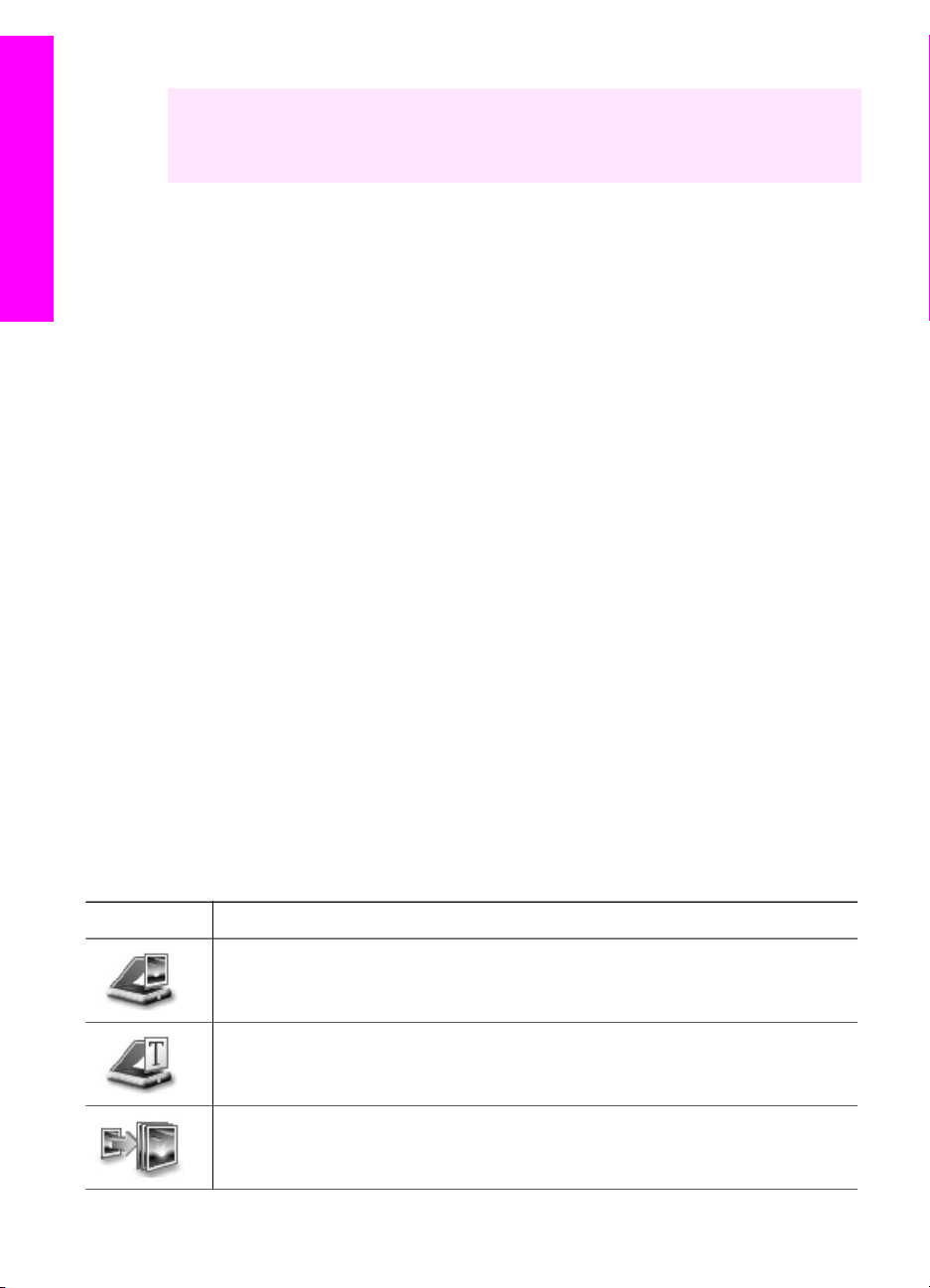
Capítulo 1
Descripción general de HP all-in-one
Puede aumentar las funciones de HP all-in-one con rapidez y de forma sencilla
utilizando el software HP Image Zone. En esta guía encontrará recuadros, como
éste, con sugerencias específicas sobre cada tema e información útil para los
proyectos.
Acceso al software HP Image Zone (Windows)
Abra el Director HP desde el icono del escritorio, icono de la bandeja del sistema, o
en el menú Inicio. Las funciones del software HP Image Zone aparecen en
Director HP.
Para abrir el Director HP
1 Seleccione una de las siguientes opciones:
– En el escritorio de Windows, haga doble clic en el icono de Director HP.
– En la bandeja del sistema situada en el extremo derecho de la barra de
tareas de Windows, haga doble clic en el icono del Monitor de
procesamiento de imágenes digitales HP.
– En la barra de tareas, haga clic en Inicio, seleccione Programas o en
Todos los programas y HP y, a continuación, haga clic en Director HP.
2 Haga clic en el cuadro Seleccionar dispositivo para ver una lista de los
dispositivos instalados.
3 Seleccione HP all-in-one.
Nota Los iconos del gráfico del Director HP pueden ser diferentes en su equipo. El
Director HP está personalizado para que muestren los iconos asociados con
el dispositivo seleccionado. Si el dispositivo seleccionado no cuenta con una
función o característica concreta, el icono de dicha función no aparece en
Director HP.
Sugerencia Si el Director HP de su equipo no contiene ningún icono, es posible
que se haya producido algún error durante la instalación del software.
Para solucionar este problema, utilice el Panel de control de Windows
para desinstalar completamente el software HP Image Zone, a
continuación, vuelva a instalar el software. Para obtener más
información, consulte la guía de instalación que se incluye con
HP all-in-one.
Botón
Nombre y objetivo
Escanear imagen: escanea una fotografía o un dibujo y lo muestra en
HP Image Zone.
Escanear documento: escanea un documento que contiene texto o texto y
gráficos y lo muestra en el programa seleccionado.
Hacer copias: muestra el cuadro de diálogo Copiar para el dispositivo
seleccionado, desde el que puede realizar una copia impresa de la imagen o
12 HP PSC 2350 series all-in-one
Page 16
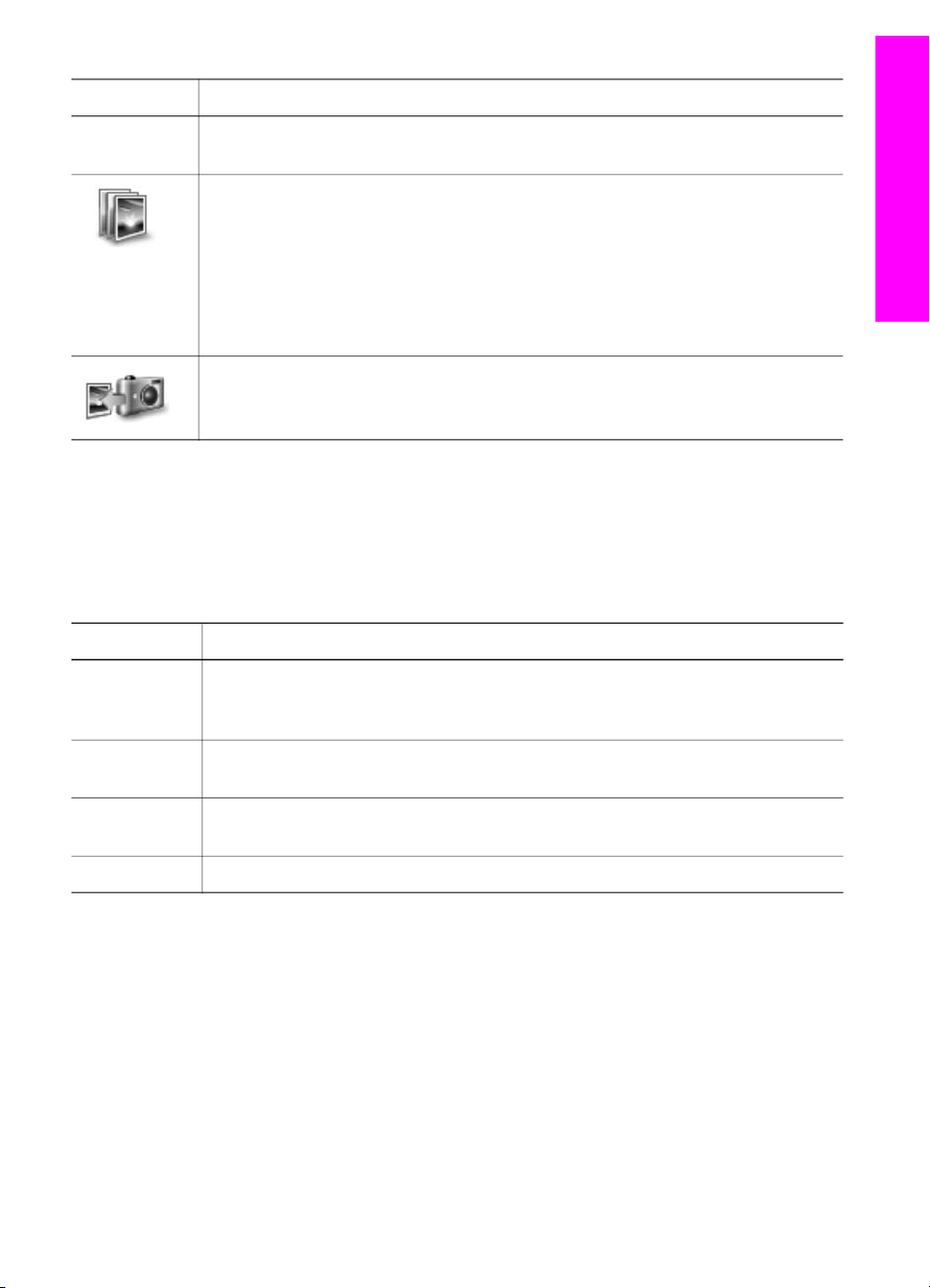
(continúa)
Botón Nombre y objetivo
el documento. Puede seleccionar la calidad de la copia, el número de copias,
el color y el tamaño.
HP Image Zone: muestra HP Image Zone, donde puede:
● Ver y editar imágenes
● Imprimir fotografías en varios tamaños
● Realizar e imprimir un álbum de fotografías, una tarjeta postal o una
octavilla
● Realizar un CD multimedia
●
Compartir imágenes a través del correo electrónico o de un sitio Web
Transferir imágenes: muestra el software de transferencia de imágenes HP,
que permite transferir imágenes desde HP all-in-one y guardarlas en el equipo.
Nota Para obtener información adicional acerca de las funciones y de elementos de
menú tales como Actualización de software, Ideas de impresión y
HP Shopping, consulte la Ayuda de HP Image Zone en pantalla.
Los elementos de menú y de lista le permiten seleccionar el dispositivo que desee
utilizar, comprobar su estado, adaptar una serie de ajustes de software y acceder a la
ayuda en pantalla. En la siguiente tabla se describen estos elementos.
Descripción general de HP all-in-one
Función
Objetivo
Ayuda Utilice esta función para acceder a la Ayuda de HP Image Zone, que
proporciona ayuda relativa al software e información sobre solución de
problemas para HP all-in-one.
Seleccionar
dispositivo
Utilice esta función para seleccionar el dispositivo que desea utilizar de la lista
de dispositivos instalados.
Configuración Utilice esta función para ver o cambiar los ajustes de impresión, escaneo,
copia o fax de HP all-in-one.
Estado Utilice esta función para mostrar el estado actual de HP all-in-one.
Abra el software HP Image Zone (Macintosh OS X v10.1.5 o posterior)
Nota No es compatible con las versiones OS X v10.2.1 y v10.2.2 de Macintosh.
Cuando instale el software HP Image Zone, el icono de HP Image Zone se coloca en
el dock.
Nota Si instala más de un dispositivo HP all-in-one, aparece un icono de HP Image
Zone para cada uno de ellos en el dock. Por ejemplo, si instala un escáner HP
y un dispositivo HP all-in-one, aparecen dos iconos de HP Image Zone en el
dock, uno para cada dispositivo. Sin embargo, si instala dos dispositivos
Guía del usuario 13
Page 17
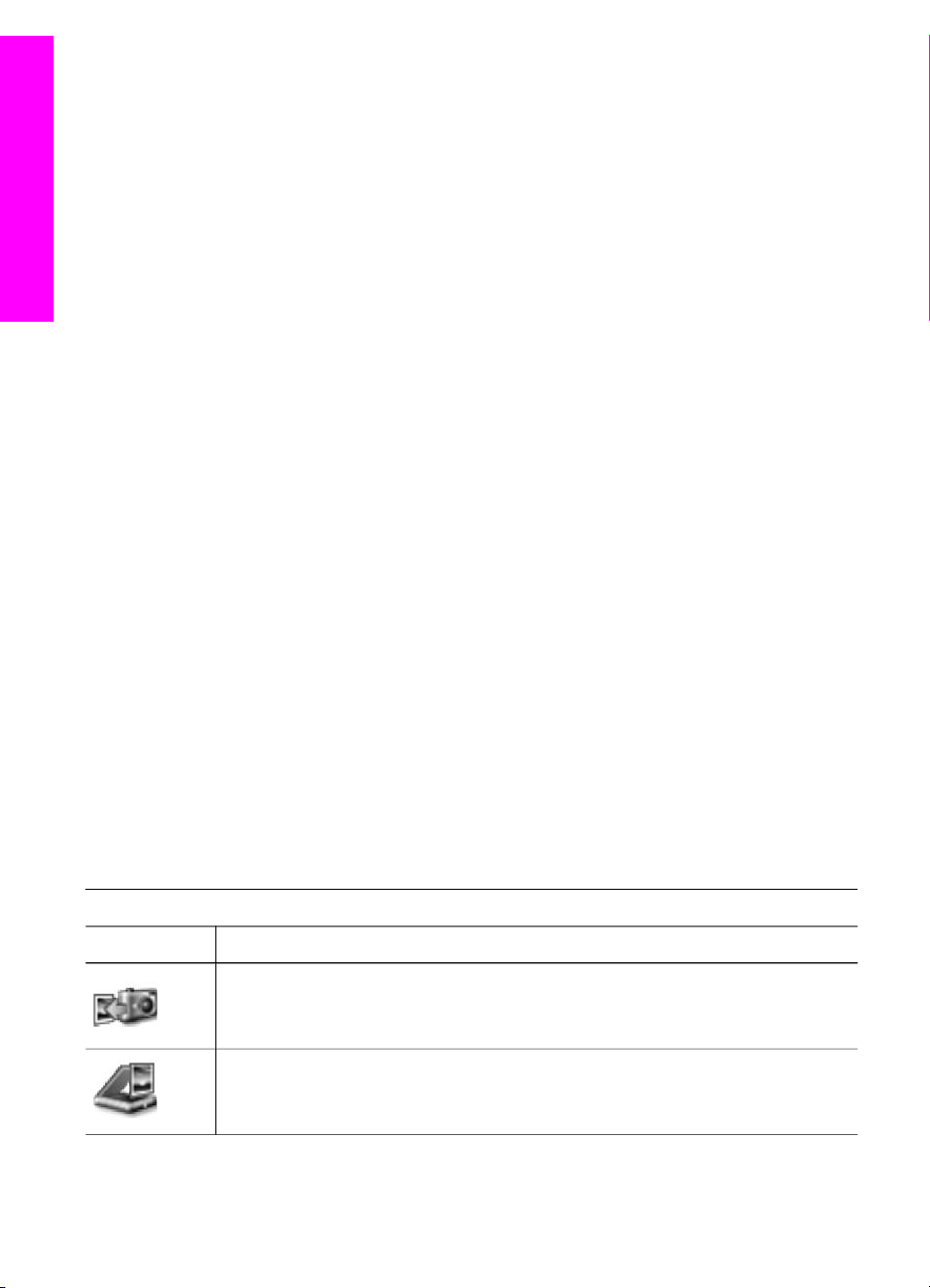
Capítulo 1
Descripción general de HP all-in-one
iguales (por ejemplo, dos dispositivos HP all-in-one) sólo aparece un icono de
HP Image Zone en el dock, que representa todos los dispositivos de ese tipo.
Se puede acceder al software HP Image Zone de estas dos formas:
● A través de la ventana HP Image Zone
● A través del menú de HP Image Zone en el dock
Abrir la ventana HP Image Zone
Seleccione el icono de HP Image Zone para abrir la ventana HP Image Zone. La
ventana HP Image Zone tiene dos elementos principales:
● El área de visualización de las fichas Productos/Servicios
– La ficha Productos le proporciona acceso a varias funciones de los
productos de creación de imágenes de HP, como es el menú emergente y
una lista de tareas para el producto en cuestión. La lista puede incluir tareas
como la copia, escaneo, fax o transferencia de imágenes. Si hace clic en
una tarea se abre una aplicación que le ayuda con dicha tarea.
– La ficha Servicios proporciona acceso a las aplicaciones de creación de
imágenes digitales que pueden ayudarle a ver, editar, gestionar y compartir
sus imágenes.
● Campo de entrada de texto Buscar en Ayuda de HP Image Zone
El campo de entrada de texto Buscar en Ayuda de HP Image Zone le permite
realizar búsquedas de palabras clave o frases en la Ayuda de HP Image Zone.
Para abrir la ventana HP Image Zone
➔
Haga clic en el icono de HP Image Zone en el dock.
Aparece la ventana HP Image Zone.
La ventana HP Image Zone muestra tan sólo las funciones de HP Image Zone
que son apropiadas para el dispositivo seleccionado.
Nota Los iconos de la tabla siguiente pueden ser diferentes en su equipo. La
ventana HP Image Zone está personalizada para que muestre los iconos de
las funciones asociadas con el dispositivo seleccionado. Si el dispositivo
seleccionado no cuenta con una función o característica concreta, dicha
función o característica no aparece en la ventana HP Image Zone.
Productos
Icono Función y Objetivo
Descargar imágenes: utilice esta función para transferir imágenes desde una
tarjeta de memoria a su equipo.
Escanear imagen: utilice esta función para escanear una imagen y mostrarla
en la Galería HP.
14 HP PSC 2350 series all-in-one
Page 18
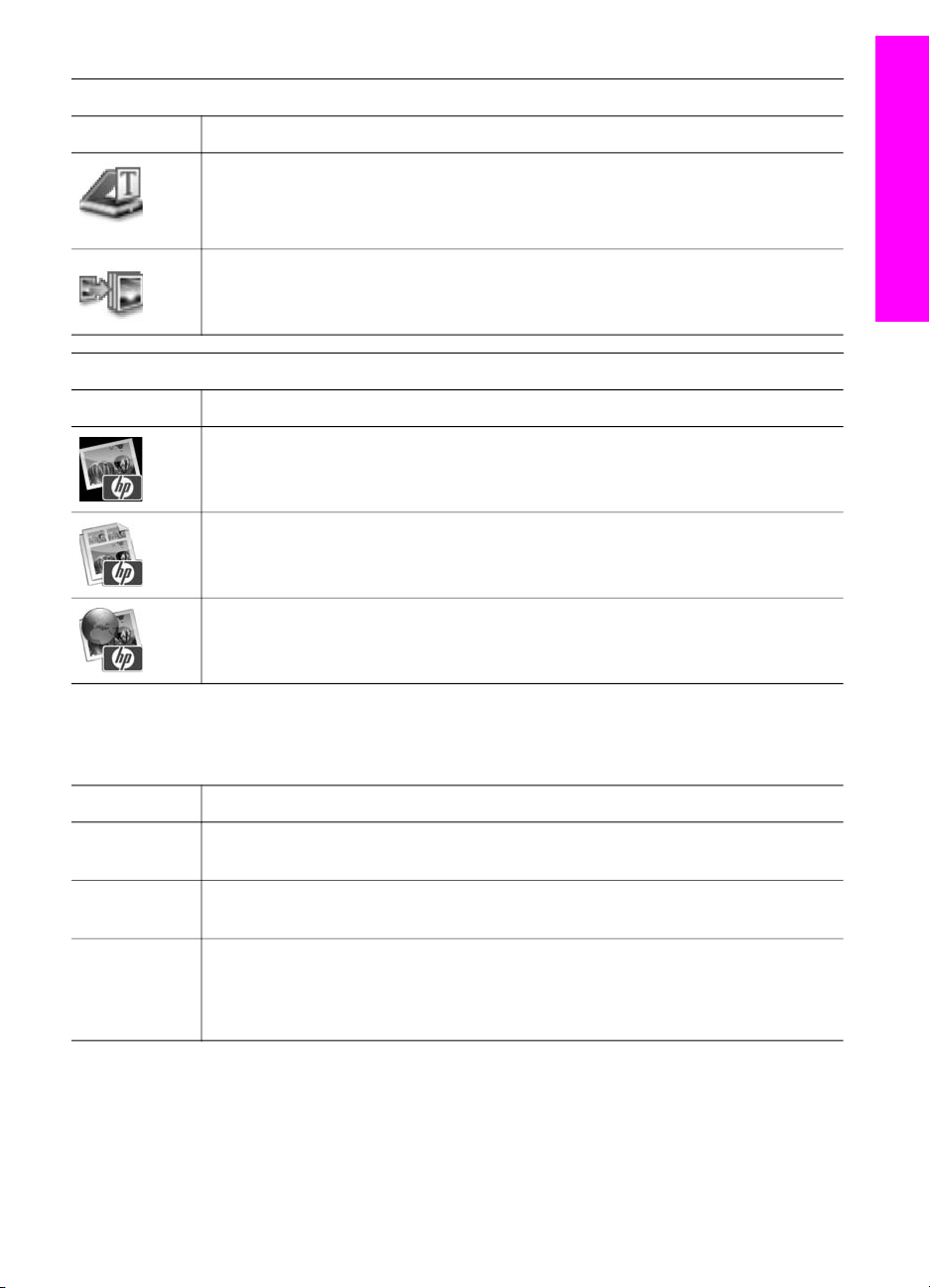
(continúa)
Productos
Icono Función y Objetivo
Escanear a OCR: utilice esta función para escanear texto y mostrarlo en el
programa de software de edición de texto de destino seleccionado.
Nota La disponibilidad de esta función varía en función del país/región.
Hacer copias: utilice esta función para realizar una copia en blanco y negro o
en color.
Servicios
Icono Función y Objetivo
Galería HP: utilice esta función para ver y editar imágenes en la Galería HP.
HP Image Print: utilice esta función para imprimir imagen desde un álbum
utilizando una de las distintas plantillas disponibles.
Descripción general de HP all-in-one
HP Instant Share: utilice esta función para abrir el software de la aplicación
cliente HP Instant Share.
Además de los iconos de funciones, varios elementos de menú y de lista permiten
seleccionar el dispositivo que desea utilizar, adaptar una serie de ajustes de software
y acceder a la ayuda en pantalla. En la siguiente tabla se describen estos elementos.
Función
Seleccionar
dispositivo
Objetivo
Utilice esta función para seleccionar el dispositivo que desea utilizar de la lista
de dispositivos instalados.
Configuración Utilice esta función para ver o cambiar los ajustes de impresión, escaneo,
copia o fax de HP all-in-one.
Buscar
Ayuda de
HP Image
Utilice esta función para buscar en la Ayuda de HP Image
Zone, que proporciona ayuda del software e información sobre solución de
problemas para HP all-in-one.
Zone
A través del menú de HP Image Zone en el dock
El menú HP Image Zone del dock proporciona un acceso directo a los servicios de
HP Image Zone. El menú del dock contiene automáticamente todas las aplicaciones
disponibles en la lista de la ficha Servicios de la ventana HP Image Zone. También
Guía del usuario 15
Page 19
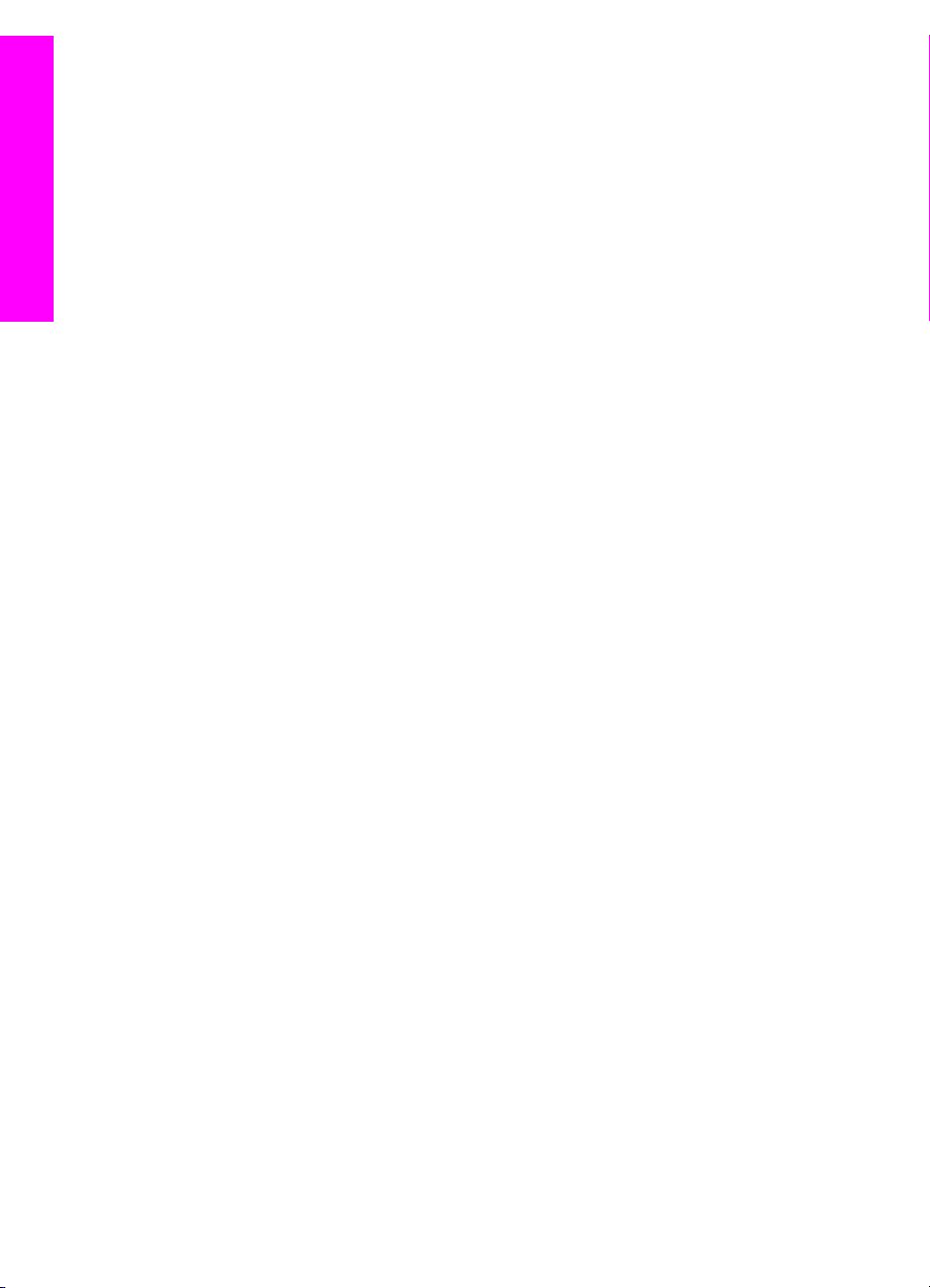
Capítulo 1
Descripción general de HP all-in-one
es posible establecer las preferencias de HP Image Zone para añadir otros
elementos al menú, como son tareas de la lista de la ficha Productos o de la Ayuda
de HP Image Zone.
Para ver el menú del dock de HP Image Zone
➔
Seleccione una de las siguientes opciones:
– Configurar la Galería HP o iPhoto como administrador de fotografías
preferido.
– Configurar otras opciones asociadas con el administrador de fotografías
preferido.
– Personalizar la lista de elementos que se muestran en el menú HP Image
Zone del dock.
Acceso al software HP Image Zone (versiones de Macintosh OS anteriores a X v10.1.5)
Nota Las versiones 9 v9.1.5 y posteriores y v9.2.6 y posteriores de Macintosh OS
son válidas. Las versiones X v10.2.1 y v10.2.2 de Macintosh OS no son
válidas.
El Director HP es el punto de entrada al software HP Image Zone. Dependiendo de
las capacidades de su HP all-in-one, el Director HP le permitirá iniciar funciones del
dispositivo tales como escanear, copiar o descargar imágenes desde una cámara
digital o una tarjeta de memoria. También puede utilizar el Director HP para abrir la
Galería HP para ver, modificar y gestionar las imágenes en su equipo.
Utilice uno de los métodos siguientes para abrir Director HP. Estos métodos son
específicos de Macintosh OS.
● Macintosh OS X: el Director HP se abre automáticamente durante la instalación
del software HP Image Zone y se crea un icono de Director HP en el dock para
el dispositivo. Para ver el menú del Director HP:
En el dock, haga clic en el icono del Director HP para el dispositivo.
Aparece el menú Director HP.
Nota Si instala varios dispositivos de HP de distinto tipo (por ejemplo, un
HP all-in-one, una cámara y una escáner de HP), se muestra un icono
de Director HP para cada tipo de dispositivo en el dock. No obstante,
en caso de que instalen dos dispositivos del mismo tipo (por ejemplo,
puede que disponga de un equipo portátil que conecte a dos
dispositivos de HP all-in-one distintos, uno en el trabajo y otro en
casa), sólo se mostrará un icono en el Director HP.
● Macintosh OS 9: el Director HP es una aplicación autónoma que debe abrirse
primero para poder acceder a sus funciones. Utilice uno de los métodos
siguientes para abrir el Director HP:
– Haga doble clic en el alias de Director HP del escritorio.
– Haga doble clic en el alias de Director HP de la carpeta Aplicaciones:
Hewlett-Packard: Software de fotografías e imágenes HP.
El Director HP sólo muestra los botones de las tareas que pertenecen al
dispositivo seleccionado.
16 HP PSC 2350 series all-in-one
Page 20
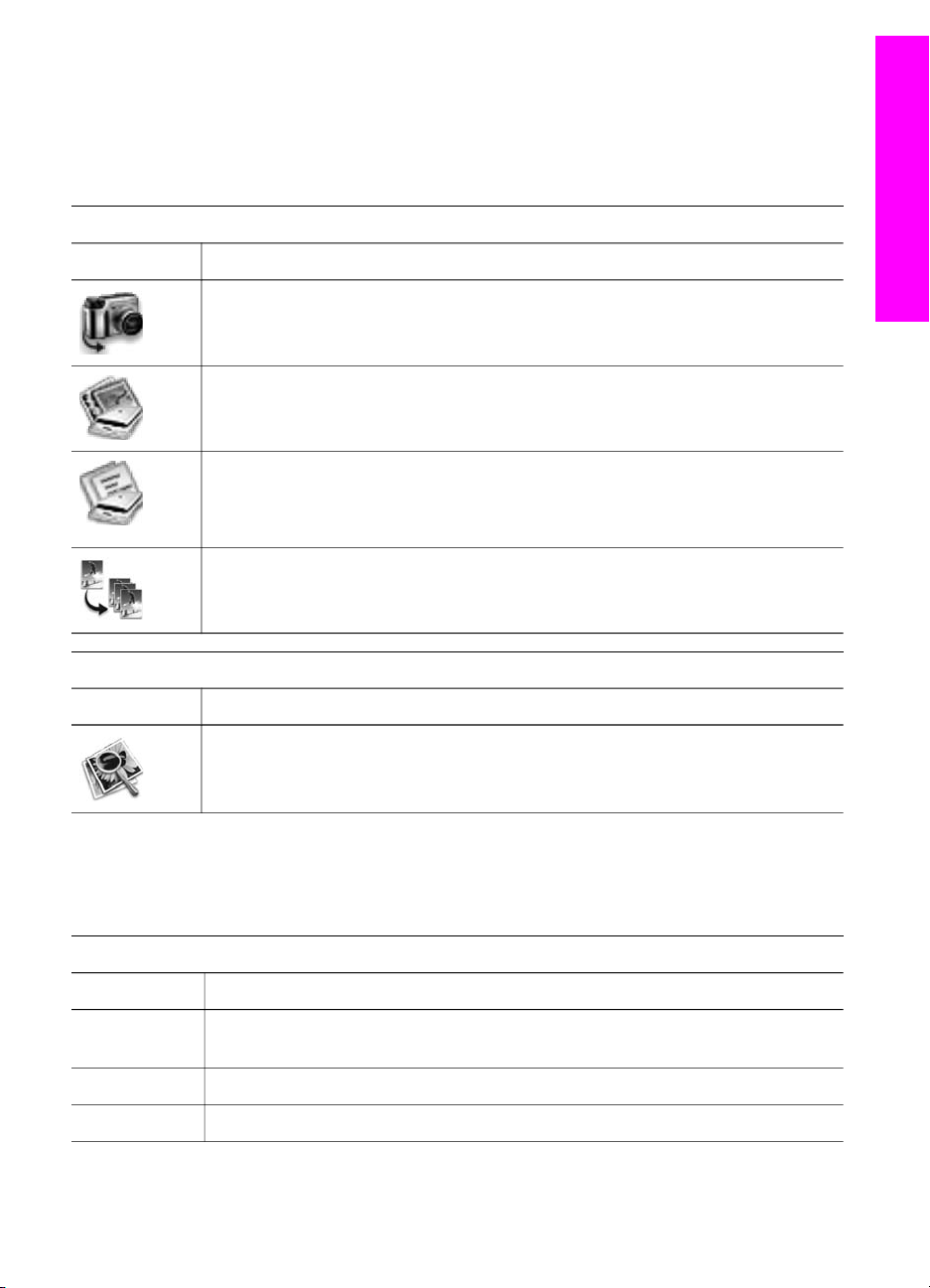
Nota Los iconos de la tabla siguiente pueden ser diferentes en su equipo. El menú
de Director HP está personalizado para que muestren los iconos asociados
con el dispositivo seleccionado. Si el dispositivo seleccionado no cuenta con
una función o característica concreta, el icono de dicha función o característica
no aparece.
Tareas del dispositivo
Icono Objetivo
Descargar imágenes: utilice esta función para transferir imágenes desde una
tarjeta de memoria a su equipo.
Escanear imagen: utilice esta función para escanear una imagen y mostrarla
en la Galería HP.
Escanear documento: utilice esta función para escanear texto y mostrarlo en
el programa de software de edición de texto de destino seleccionado.
Nota La disponibilidad de esta función varía en función del país/región.
Hacer copias: utilice esta función para realizar una copia en blanco y negro o
en color.
Descripción general de HP all-in-one
Administrar y compartir
Icono Objetivo
Galería HP: utilice esta función para ver y editar imágenes en la Galería HP.
Además de la función Galería HP, distintos elementos de menú sin iconos le
permiten seleccionar otras aplicaciones del equipo, cambiar la configuración de las
funciones de HP all-in-one y acceder a la ayuda en pantalla. En la siguiente tabla se
describen estos elementos.
Administrar y compartir
Función Objetivo
Más
Utilice esta función para seleccionar otras aplicaciones del equipo.
aplicaciones
HP en la Web
Ayuda de HP
Guía del usuario 17
Utilice esta función para seleccionar el sitio Web de HP.
Utilice esta función para seleccionar una fuente de ayuda para HP all-in-one.
Page 21
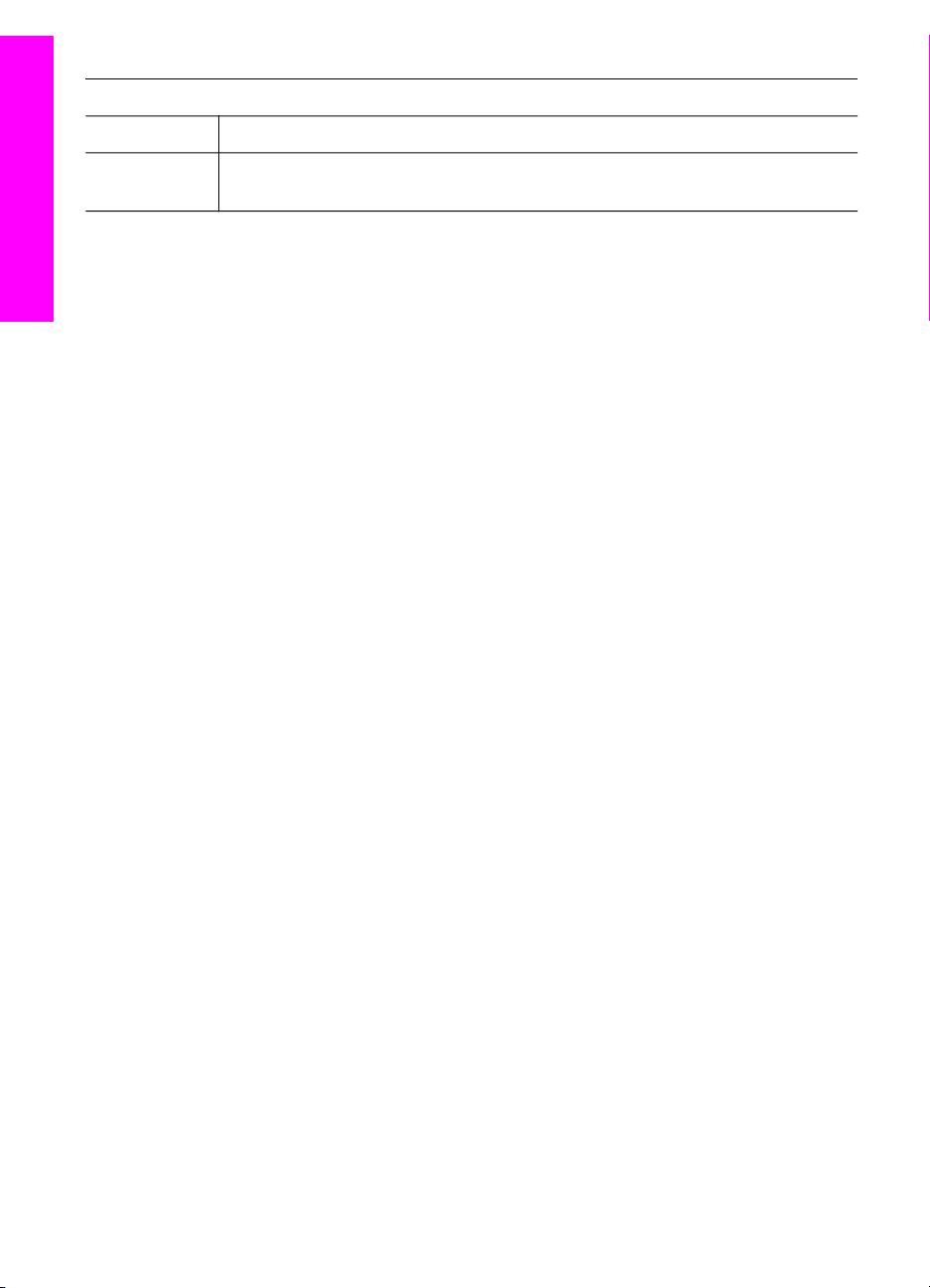
Capítulo 1
(continúa)
Descripción general de HP all-in-one
Administrar y compartir
Función Objetivo
Configuración Utilice esta función para ver o cambiar los ajustes de impresión, escaneo,
copia o fax de HP all-in-one.
18 HP PSC 2350 series all-in-one
Page 22
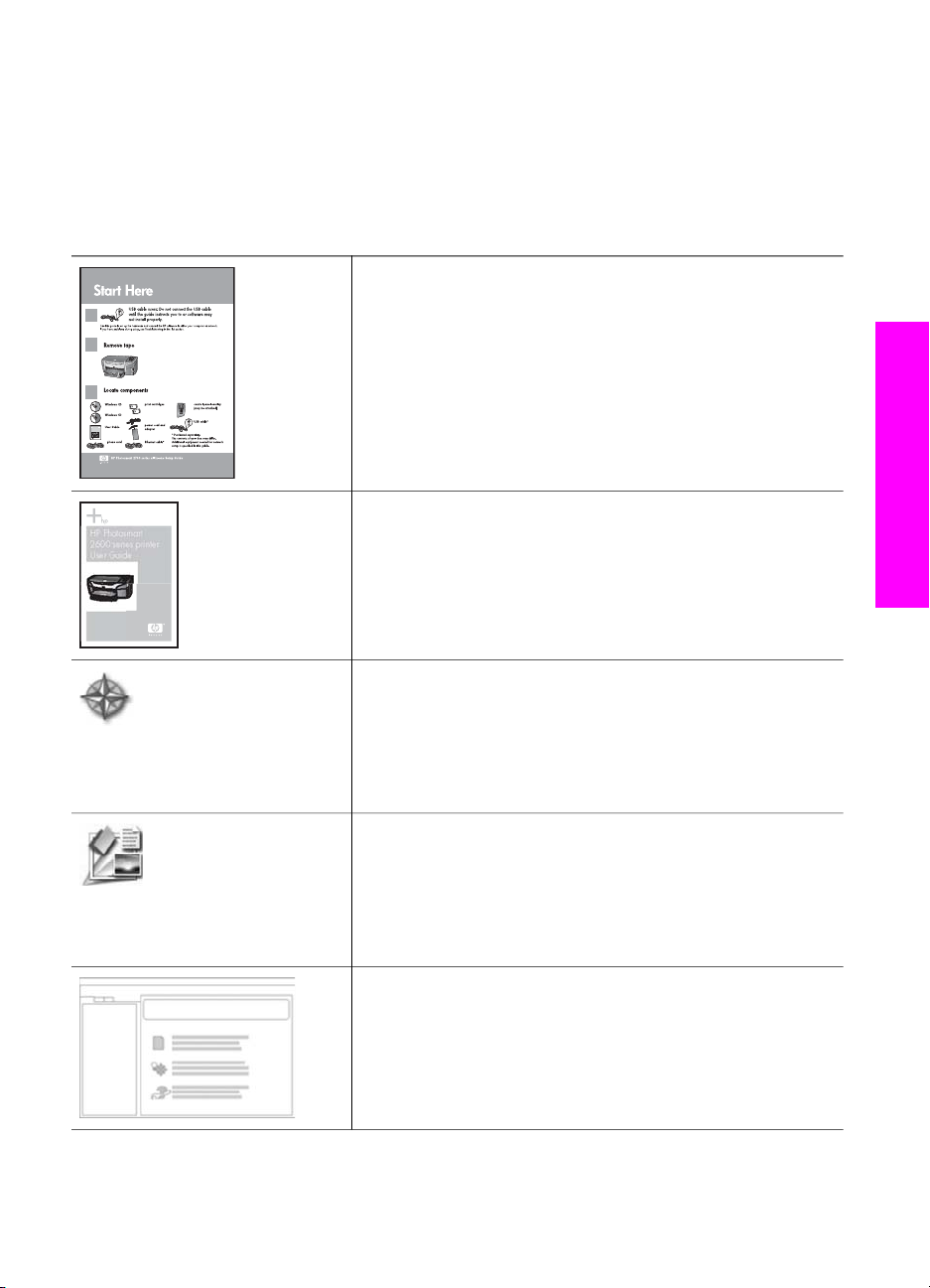
2
HP Photosmart
2600 series printer
User Guide
Búsqueda de información adicional
Existe una gran variedad de recursos, tanto en formato impreso como en pantalla,
que proporcionan información sobre la instalación y utilización de HP all-in-one.
Guía de instalación
En la guía de instalación se proporcionan instrucciones
sobre la configuración de HP all-in-one y la instalación del
software. Asegúrese de que sigue estos pasos en orden.
Si experimenta problemas durante la instalación, consulte
el apartado sobre solución de problemas de la última
sección de la guía de instalación, la sección Solución de
problemas de esta guía o visite www.hp.com/support.
Guía del usuario
En la guía del usuario se presenta información relativa al
modo de utilización de HP all-in-one, con consejos para
solucionar problemas e instrucciones detalladas paso a
paso.
Explicación de HP Image Zone
Explicación de HP Image Zone ofrece una forma divertida
e interactiva de familiarizarse con el software que se
proporciona con HP all-in-one. Gracias a esta aplicación,
sabrá cómo HP Image Zone puede ayudarle a editar,
organizar e imprimir sus fotografías.
Búsqueda de información adicional
Director HP
Director HP proporciona un acceso sencillo a las
aplicaciones de software, configuraciones
predeterminadas, estado y ayuda en pantalla del
dispositivo HP. Para iniciar Director HP, haga doble clic en
el icono de Director HP, en el escritorio.
Ayuda de HP Image Zone
La ayuda de HP Image Zone proporciona información
detallada sobre el uso del software de HP all-in-one.
● En el tema Get step-by-step instructions
(Instrucciones paso a paso) se proporciona
Guía del usuario 19
Page 23
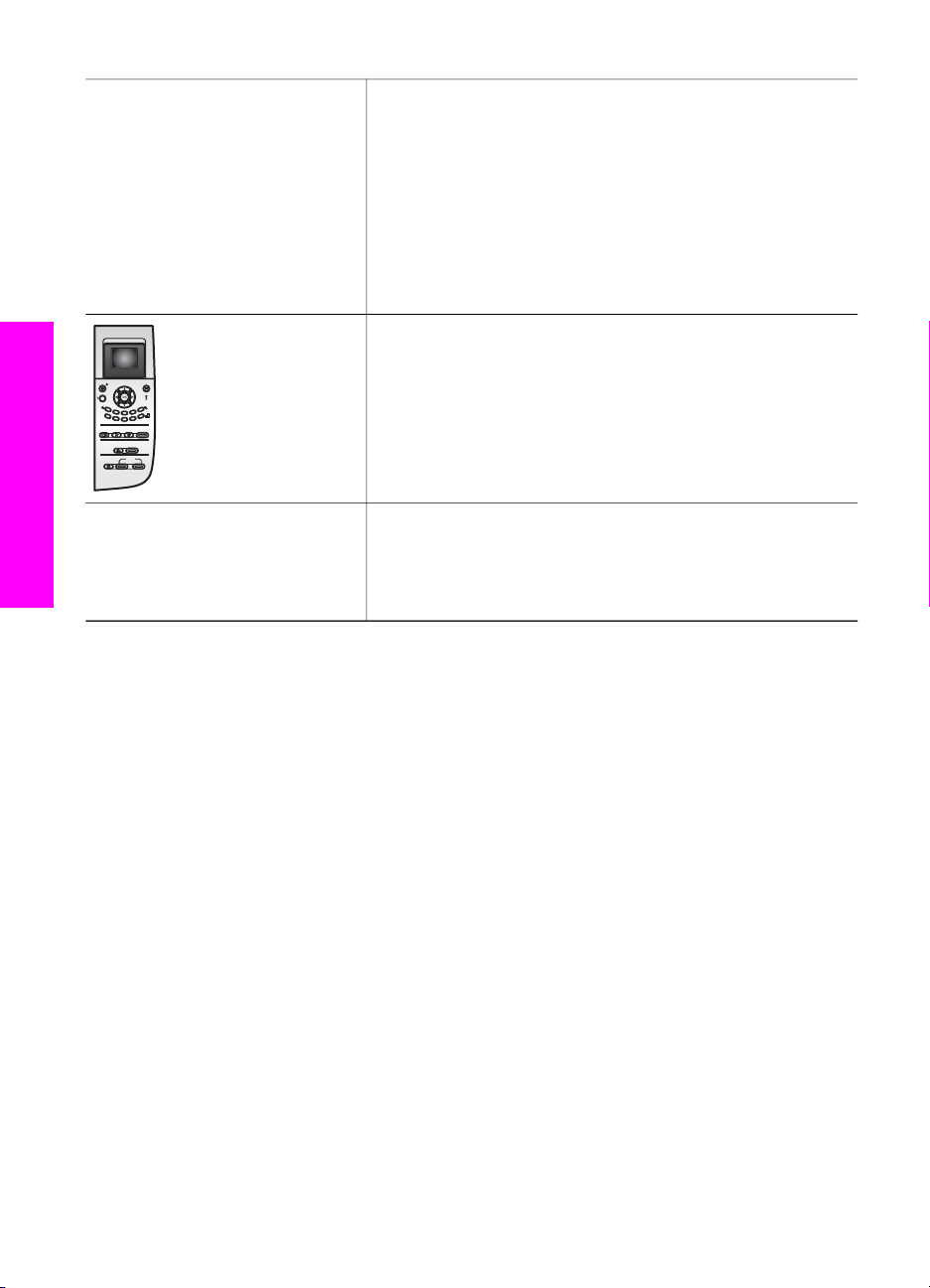
Capítulo 2
(continúa)
Búsqueda de información adicional
información sobre la utilización del software de
HP Image Zone sin dispositivos HP.
● En el tema Explore what you can do (Explore sus
posibilidades) se proporciona más información sobre
las cosas prácticas y creativas que se pueden hacer
con el software de HP Image Zone y los dispositivos
HP de que se disponga.
● Si precisa más ayuda o desea buscar actualizaciones
del software de HP, consulte el tema Solución de
problemas y asistencia técnica.
Ayuda en pantalla desde el dispositivo
La ayuda en pantalla está disponible desde el dispositivo y
presenta información adicional acerca de temas selectos.
Acceda a la ayuda en pantalla desde el panel de control.
Desde el menú Configurar, seleccione el elemento de
menú Ayuda y presione OK.
Léame
En el archivo Léame se presenta información de última
hora que podría no incluirse en publicaciones previas.
Instale el software para acceder al archivo Léame.
20 HP PSC 2350 series all-in-one
Page 24
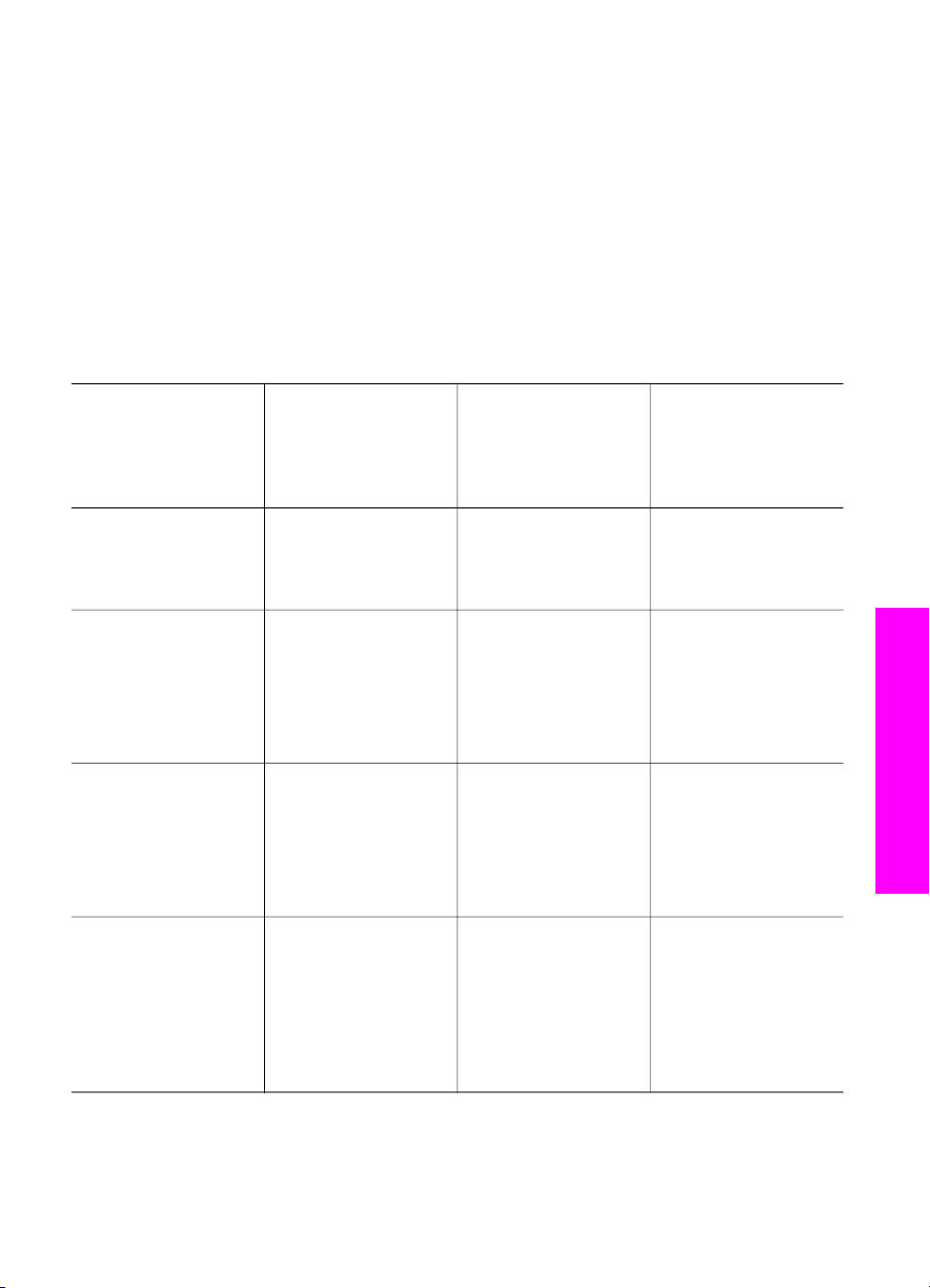
3
Información de conexión
El HP all-in-one viene equipado con un puerto USB para que, de este modo, pueda
conectarse a un equipo directamente mediante un cable USB. Asimismo, cuenta con
funciones de red de las que podrá disfrutar usando un servidor de impresión externo
(HP JetDirect 175x). El HP JetDirect, que puede comprar como complemento de
HP all-in-one, le permitirá compartir el dispositivo de forma sencilla y asequible a
través de una red Ethernet existente.
Tipos de conexión compatibles
Descripción Número de equipos
conectados
recomendado para
un rendimiento
óptimo
Conexión USB Un equipo conectado
al dispositivo por
medio de un cable
USB.
Compartición de
impresoras en
Windows
Compartición de
impresoras
(Macintosh)
En red mediante
HP JetDirect 175x
(J6035C)
La disponibilidad del
HP JetDirect varía en
función del país/
región.
Cinco.
El equipo “host” debe
hallarse encendido
siempre para poder
imprimir desde otros
equipos.
Cinco.
El equipo “host” debe
hallarse encendido
siempre para poder
imprimir desde otros
equipos.
Cinco equipos
conectados en red.
Funciones de
software
compatibles
Todas las funciones
son compatibles.
Todas las funciones
del equipo host son
compatibles. Sólo la
impresión es
compatible desde el
resto de equipos.
Todas las funciones
del equipo host son
compatibles. El resto
de equipos sólo es
compatible con la
impresión.
Sólo se admite la
impresión y Webscan.
Instrucciones de
instalación
Consulte la guía de
instalación y siga las
instrucciones
detalladas.
Consulte las
instrucciones para
compartir impresoras
en Windows que se
detallan a
continuación.
Consulte las
instrucciones sobre
compartición de
impresoras que se
detallan a
continuación.
Para obtener
instrucciones de
configuración,
consulte
Configuración del
HP JetDirect 175x.
Información de conexión
Guía del usuario 21
Page 25
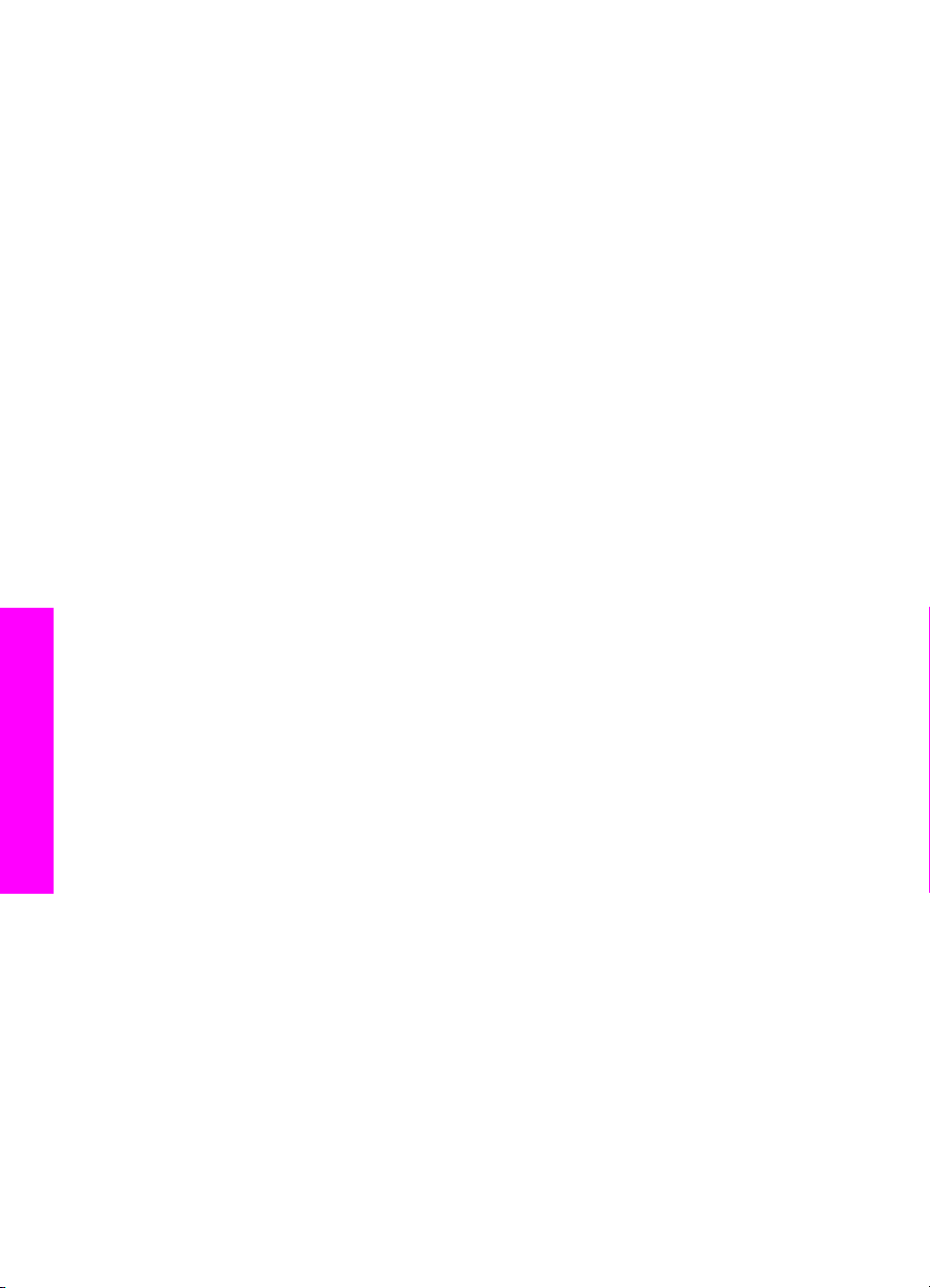
Capítulo 3
Conexión mediante un cable USB
La guía de instalación que acompaña al dispositivo contiene instrucciones detalladas
para conectar un equipo a HP all-in-one mediante un cable USB.
Uso de la compartición de impresoras en Windows
Si el equipo se halla en una red en la que otro de los equipos tiene un HP all-in-one
conectado mediante un cable USB, podrá utilizar este dispositivo como impresora
gracias a la compartición de impresoras de Windows. El equipo conectado
directamente a HP all-in-one actúa como el host para la impresora y cuenta con
plenas funciones. Su equipo, que se denomina cliente, solo tendrá acceso a las
funciones de impresión, de manera que el resto de funciones deberán realizarse en el
equipo host.
Para permitir la compartición de impresoras en Windows
➔
Consulte la guía de usuario que acompaña al equipo.
Uso de la compartición de impresoras (Macintosh OS X)
Si el equipo se halla en una red en la que otro de los equipos tiene un HP all-in-one
conectado mediante un cable USB, podrá utilizar este dispositivo como impresora
gracias a la compartición de impresoras. El equipo conectado directamente a
HP all-in-one actúa como el host para la impresora y cuenta con plenas funciones. Su
equipo, que se denomina cliente, solo tendrá acceso a las funciones de impresión, de
manera que el resto de funciones deberán realizarse en el equipo host.
Para permitir la compartición de impresoras
1 En el equipo host, seleccione Preferencias del Sistema en el dock.
Aparecerá la ventana Preferencias del Sistema.
2 Seleccione Compartir.
3 En la ficha Servicios, haga clic en Compartir impresoras.
Información de conexión
Configuración del HP JetDirect 175x
El HP all-in-one puede compartirse entre un máximo de cinco equipos en una red de
área local (LAN) utilizando HP JetDirect 175x como servidor de impresión para todos
los equipos de la red. Tan sólo conecte el HP JetDirect al HP all-in-one y al
direccionador o concentrador y, a continuación, ejecute el CD de instalación de
HP JetDirect. Los controladores de impresora que precisa (archivo INF) se ubican en
este CD para HP all-in-one.
Nota En caso de que el HP all-in-one se haya conectado a un equipo con un cable
USB y ahora desee conectarlo a una red usando un HP JetDirect, sólo podrá
imprimir o escanear (mediante Webscan) desde su(s) equipo(s). Así, cuando
quiera usar el software de HP Image Zone, comprobará que, al intentar
ejecutar las funciones para escanear imágenes y documentos, enviar faxes y
realizar copias, aparecerá un mensaje de error que indica que HP all-in-one no
está conectado.
22 HP PSC 2350 series all-in-one
Page 26
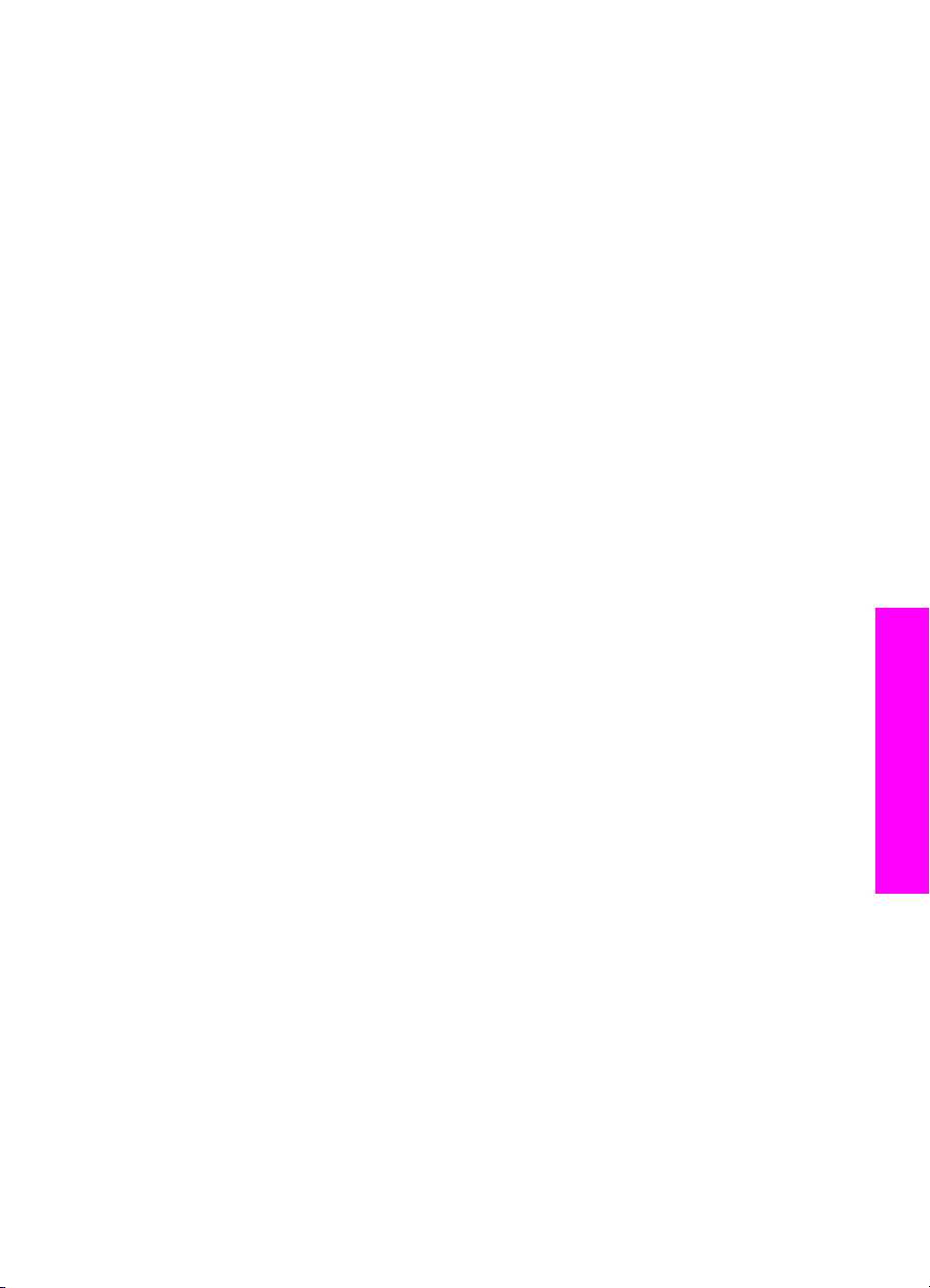
Sugerencia Si realiza una instalación inicial tanto de HP all-in-one como de
HP JetDirect 175x, utilice la guía de instalación para el HP all-in-one y
siga las instrucciones de instalación del hardware. A continuación, siga
las instrucciones.
Para conectar el HP all-in-one en red mediante HP JetDirect 175x (Windows)
1 Siga las instrucciones de configuración de HP JetDirect 175x para conectar el
servidor de impresión a una red LAN.
2 Conecte el HP JetDirect al puerto USB situado en la parte posterior del
HP all-in-one.
3 Inserte el CD de instalación que se facilita con HP JetDirect en la unidad de
CD-ROM del equipo.
Este CD se usará para buscar HP JetDirect en la red.
4 Seleccione Instalar para ejecutar el instalador de HP JetDirect.
5 Inserte el CD de instalación de HP all-in-one cuando se le inste a ello.
Nota Si realiza una instalación inicial tanto de HP all-in-one como de
HP JetDirect 175x, no ejecute el asistente de instalación de HP all-in-one:
instale únicamente los controladores de acuerdo a las instrucciones que
se detallan a continuación.
Si más adelante decide conectar el HP all-in-one por medio de un cable
USB, inserte el CD de instalación de HP all-in-one y ejecute el asistente
de instalación.
6 Siga los pasos adecuados para su sistema operativo:
Si utiliza Windows XP o 2000:
a Explore el directorio raíz del CD y seleccione el controlador adecuado .inf
para HP all-in-one.
El archivo de controlador de impresora, situado en el directorio raíz, es
hpoprn08.inf.
Si utiliza Windows 98 o ME:
a Explore el CD en busca de la carpeta "Drivers" y encuentre la subcarpeta de
idioma que corresponda.
Por ejemplo, en el caso de los angloparlantes, navegue hasta el directorio
\enu\drivers\win9x_me, donde enu indica el directorio de idioma de inglés,
mientras que win9x_me hace referencia a Windows ME. El archivo de
controlador de impresora es hpoupdrx.inf.
b Repita para cada uno de los controladores necesarios.
7 Finalice la instalación.
Información de conexión
Para conectar el HP all-in-one en red mediante HP JetDirect 175x (Macintosh)
1 Siga las instrucciones de configuración de HP JetDirect 175x para conectar el
servidor de impresión a una red LAN.
2 Conecte el HP JetDirect al puerto USB situado en la parte posterior del
HP all-in-one.
Guía del usuario 23
Page 27
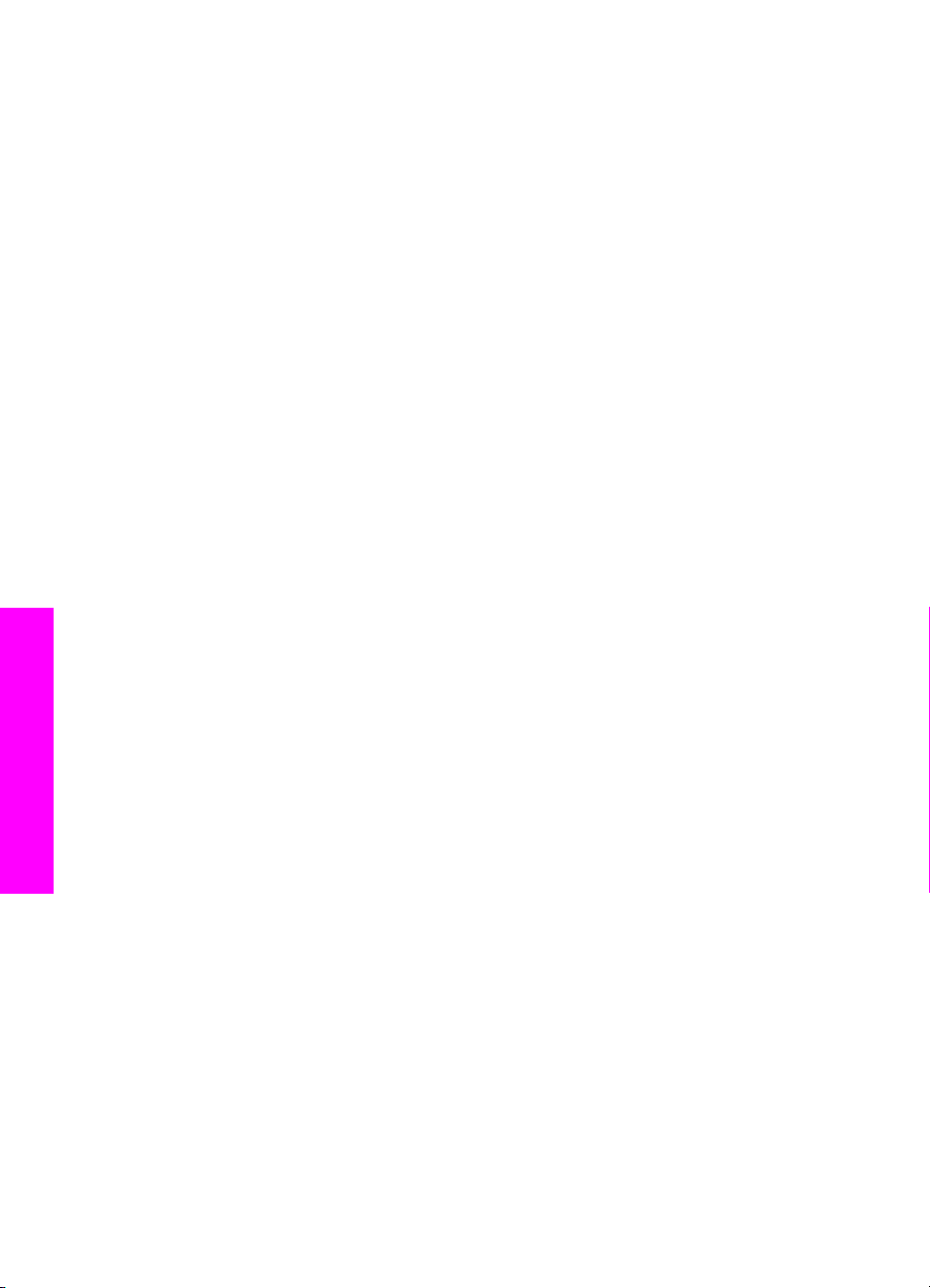
Capítulo 3
3 Seleccione una de las siguientes opciones:
– Si realiza una instalación inicial de HP all-in-one, asegúrese de insertar el
CD de instalación de este producto en la unidad de CD-ROM del equipo y, a
continuación, de ejecutar el asistente de instalación de HP all-in-one.
El software de compatibilidad con la red para el equipo se instala en este
momento.
Cuando la instalación haya finalizado, aparecerá el Asistente para la
instalación de HP all-in-one en el equipo.
– Desde la unidad de disco, abra el Asistente para la instalación de
HP all-in-one desde la siguiente ubicación: Acplicaciones:HewlettPackard:HP Photo & Imaging Software:HP AiO Software
De este modo, el Asistente para la instalación de HP all-in-one aparecerá
en el equipo.
4 Siga las instrucciones en pantalla y proporcione la información que se le solicite.
Nota Asegúrese de que hace clic en Red TCP/IP en la pantalla de conexión.
Uso de Webscan
Webscan le permite llevar a cabo escaneados básicos a través de HP JetDirect 175x
usando simplemente un navegador Web. Asimismo, permite escanear desde el
HP all-in-one sin que el software del dispositivo haya de instalarse en el equipo. Tan
sólo escriba la dirección IP del HP JetDirect en un navegador Web y acceda al
servidor Web incrustado y a Webscan de HP JetDirect. Para obtener más información
sobre la impresión de una página de configuración de red a fin de obtener la dirección
IP de HP JetDirect, consulte la guía de usuario que acompaña a HP JetDirect 175x.
La interfaz de usuario para Webscan tiene carácter exclusivo para utilizar HP Jet
Direct y no es compatible con destinos de escaneado como el software de escaneado
de HP Image Zone. La funcionalidad de correo electrónico de Webscan es limitada,
de modo que, en su lugar, se recomienda utilizar el software de escaneado de
HP Image Zone para ello.
Información de conexión
24 HP PSC 2350 series all-in-one
Page 28
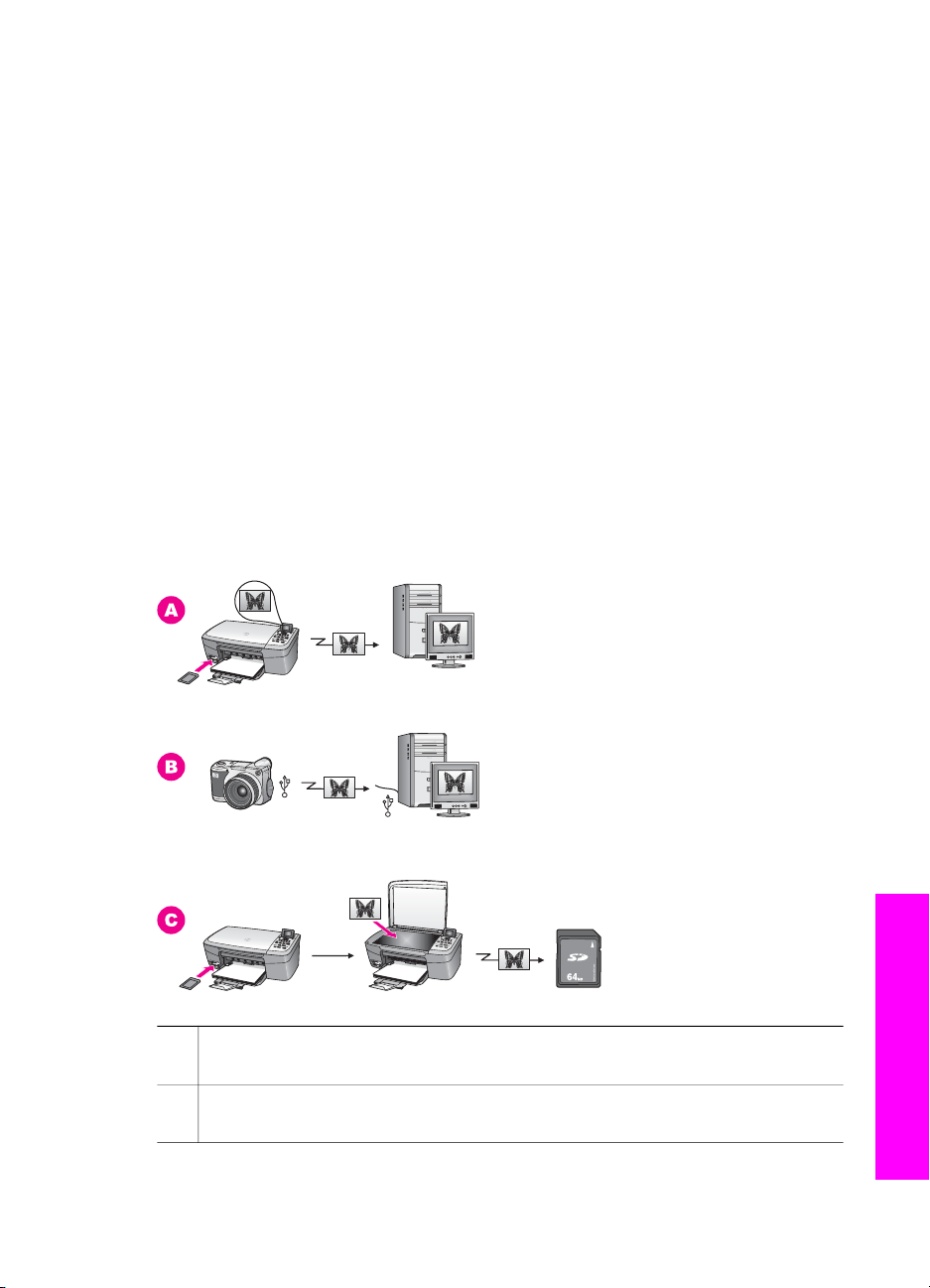
4
Trabajar con fotografías
HP all-in-one le permite transferir, editar, compartir e imprimir fotografías de distintas
formas. Este capítulo contiene una breve descripción general de la amplia gama de
opciones existentes para realizar cada una de estas tareas, dependiendo de sus
preferencias y de la configuración del equipo. Podrá encontrar más información
detallada en otros capítulos de esta guía o en la Ayuda de HP Image Zone en
pantalla que acompaña al software.
Transferencia de fotografías
Dispone de varias opciones para transferir fotografías. Puede transferir fotos a
HP all-in-one, a su equipo o a la tarjeta de memoria. Para obtener más información,
consulte la siguiente sección específica a su sistema operativo.
Transferencia de fotografías utilizando un PC con Windows
En el gráfico que se muestra a continuación, aparecen los distintos métodos para
realizar transferencias de fotografías a un PC con Windows, a HP all-in-one o a una
tarjeta de memoria. Para obtener más información, consulte el siguiente gráfico.
A Transferencia de fotografías desde una tarjeta de memoria insertada en
HP all-in-one para un equipo con Windows.
B Transferencia de fotografías desde una cámara digital HP a un equipo con
Windows.
Guía del usuario 25
Trabajar con fotografías
Page 29
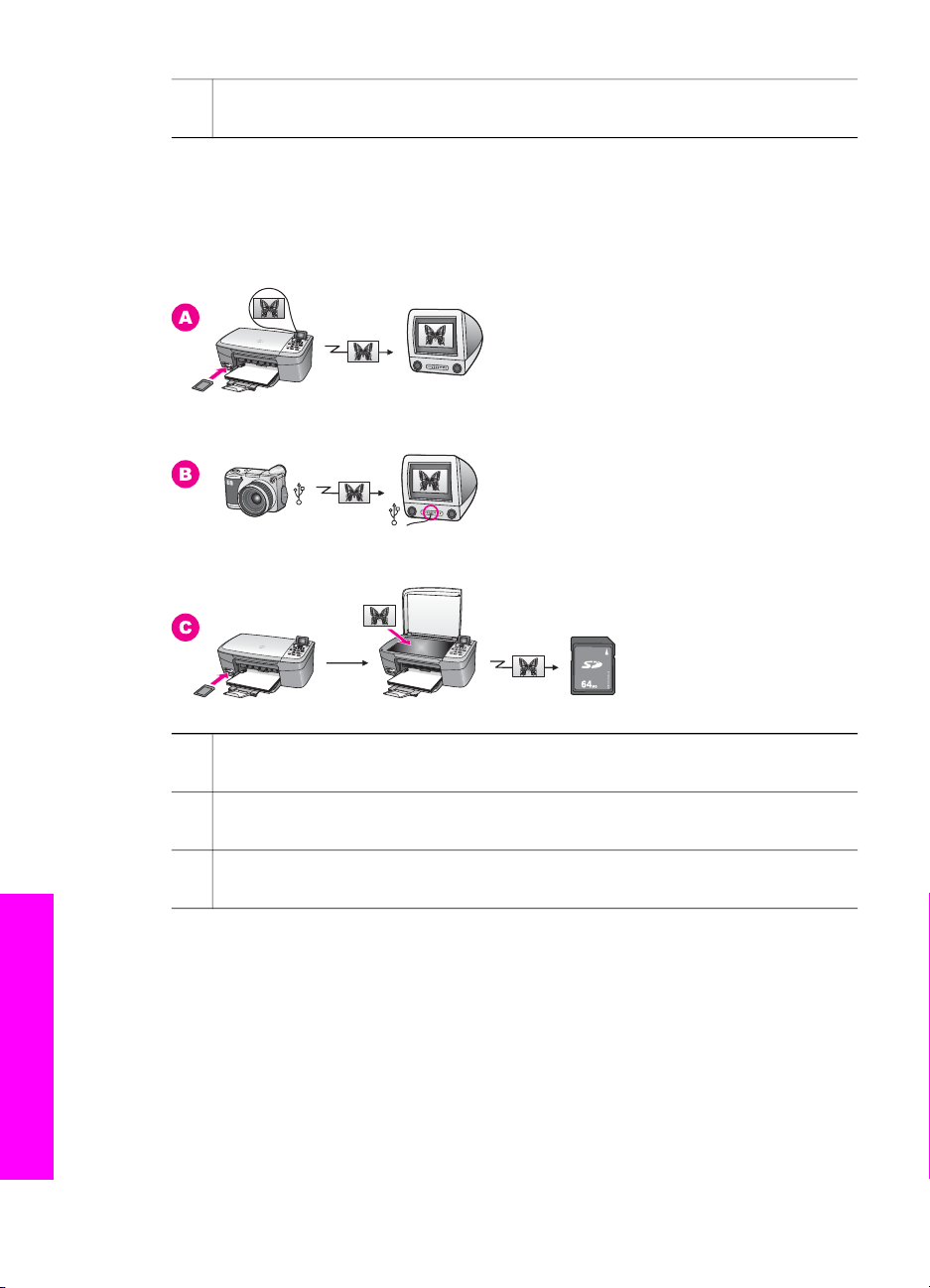
Capítulo 4
(continúa)
C Transferencia de fotografías mediante el escaneo de una fotografía
directamente en una tarjeta de memoria insertada en HP all-in-one.
Transferencia de fotografías con un equipo Macintosh
En el gráfico que se muestra a continuación, aparecen los distintos métodos para
realizar transferencias de fotografías a un Macintosh o a una tarjeta de memoria.
Para obtener más información, consulte la lista que se encuentra debajo del gráfico.
A Transferencia de fotografías desde una tarjeta de memoria insertada en
HP all-in-one para un equipo Macintosh.
B Transferencia de fotografías desde una cámara digital HP a un equipo
Macintosh.
C Transferencia de fotografías mediante el escaneo de una fotografía
directamente en una tarjeta de memoria insertada en HP all-in-one.
Edición de fotografías
Dispone de varias opciones para editar fotografías. Para obtener más información,
consulte la sección específica de su sistema operativo.
Edición de fotografías utilizando un PC con Windows
El siguiente gráfico muestra dos métodos para editar fotografías utilizando un PC con
Trabajar con fotografías
26 HP PSC 2350 series all-in-one
Windows. Para obtener más información, consulte la lista que se encuentra debajo
del gráfico.
Page 30
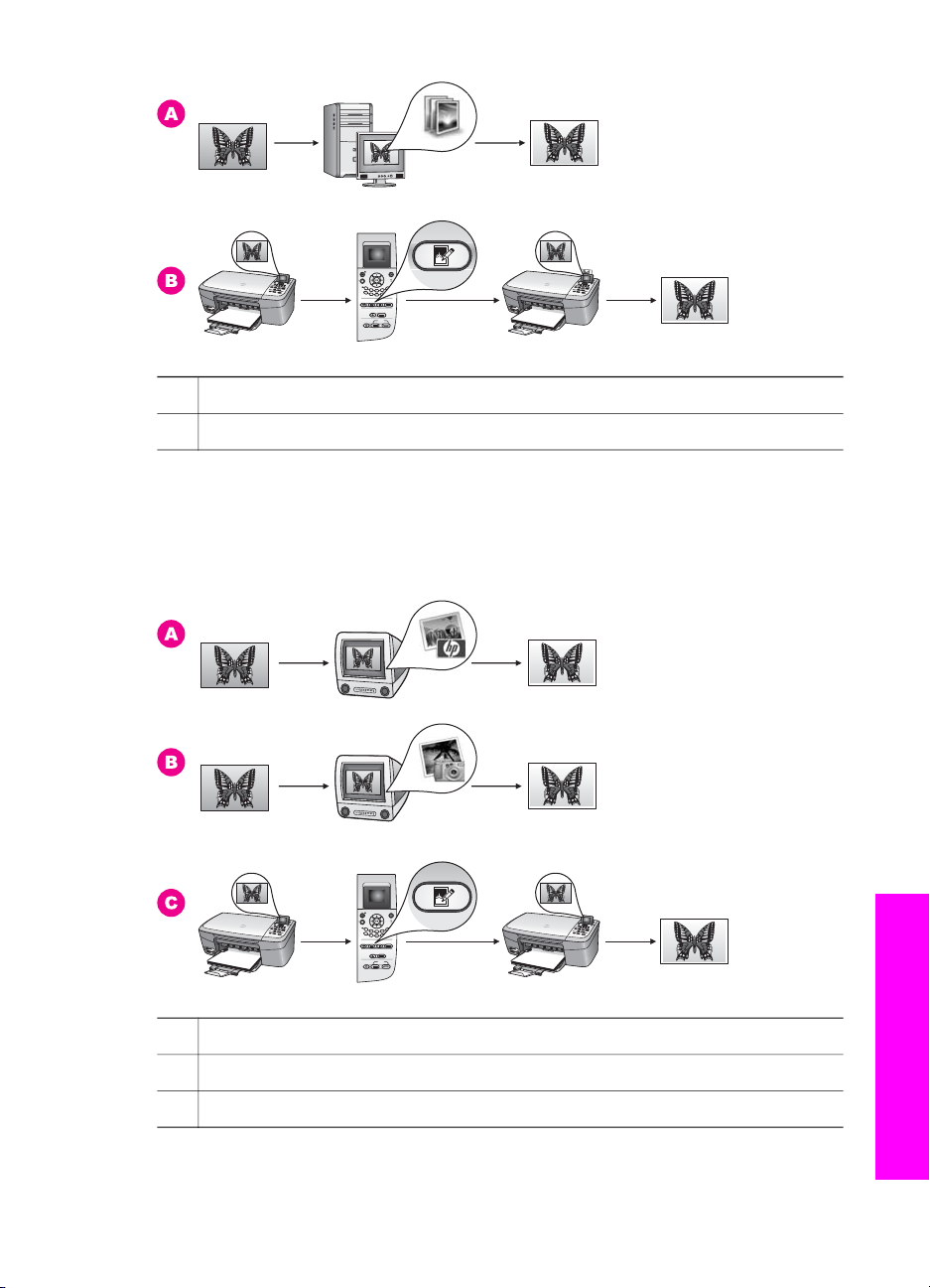
A Edición de fotografías en un PC con Windows con el software HP Image Zone.
B Edición de fotografías utilizando el panel de control de HP all-in-one.
Edición de fotografías con un equipo Macintosh
El siguiente gráfico muestra dos métodos para editar fotografías utilizando un equipo
Macintosh. Para obtener más información, consulte la lista que se encuentra debajo
del gráfico.
Trabajar con fotografías
A Edición de fotografías en un equipo Macintosh con el software HP Image Zone.
B Edición de fotografías en un equipo Macintosh con el software iPhoto.
C Edición de fotografías utilizando el panel de control de HP all-in-one.
Guía del usuario 27
Page 31

Capítulo 4
Compatir fotografías
Dispone de muchas opciones distintas para compartir fotografías con la familia y los
amigos. Para obtener más información, consulte la sección específica de su sistema
operativo.
Compartir fotografías utilizando un PC con Windows
El siguiente gráfico muestra distintos métodos para compartir fotografías utilizando un
PC con Windows. Para obtener más información, consulte la lista que se encuentra
debajo del gráfico.
A Compartir fotografías desde su HP all-in-one conectado a USB con el servidor
HP Instant Share. Puede transferir fotografías desde el HP all-in-one
conectado a USB al equipo, en el que puede utilizar el software HP Instant
Share para enviar las fotografías a través del servidor HP Instant Share como
un correo electrónico a amigos y familiares.
Compartir fotografías con un equipo Macintosh
El siguiente gráfico muestra distintos métodos para compartir fotografías utilizando un
equipo Macintosh. Para obtener más información, consulte la lista que se encuentra
debajo del gráfico.
A Compartir fotografías desde su HP all-in-one conectado a USB con el servidor
HP Instant Share. Puede transferir fotografías desde el HP all-in-one
conectado a USB al equipo, en el que puede utilizar el software HP Instant
Share para enviar las fotografías a través del servidor HP Instant Share como
un correo electrónico a amigos y familiares.
Impresión de fotografías
Trabajar con fotografías
Dispone de varias opciones para imprimir fotografías. Para obtener más información,
consulte la sección específica de su sistema operativo.
28 HP PSC 2350 series all-in-one
Page 32

Impresión de fotografías utilizando un PC con Windows
El siguiente gráfico muestra distintos métodos para imprimir fotografías utilizando un
PC con Windows. Para obtener más información, consulte la lista que se encuentra
debajo del gráfico.
A Impresión de fotografías desde una cámara digital HP con PictBridge.
B Impresión de fotografías desde una cámara utilizando una aplicación del
software en el equipo.
C Impresión de fotografías desde una tarjeta de memoria utilizando el panel de
control en HP all-in-one.
D Impresión de fotografías desde una tarjeta de memoria mediante la
transferencia de fotografías a un equipo PC con Windows e impresión de las
mismas con el software HP Image Zone.
Impresión de fotografías con un equipo Macintosh
El siguiente gráfico muestra distintos métodos para compartir fotografías utilizando un
equipo Macintosh. Para obtener más información, consulte la lista que se encuentra
debajo del gráfico.
Guía del usuario 29
Trabajar con fotografías
Page 33

Capítulo 4
A Impresión de fotografías desde una cámara digital HP con PictBridge.
B Impresión de fotografías desde una cámara utilizando una aplicación del
software en el equipo.
Trabajar con fotografías
C Impresión de fotografías desde una tarjeta de memoria utilizando el panel de
control en HP all-in-one.
D Impresión de fotografías desde una tarjeta de memoria mediante la
transferencia de fotografías a un equipo Macintosh e impresión de las mismas
con el software Galería HP o Director HP.
30 HP PSC 2350 series all-in-one
Page 34

Carga de originales y carga de papel
5
Carga de originales y carga de
papel
En este capítulo se proporcionan instrucciones de carga de originales en el cristal
para copiar o escanear, directrices de selección del mejor tipo de papel para cada
trabajo, instrucciones de carga de papel en la bandeja de papel y consejos para evitar
atascos de papel.
Carga de un original
Puede copiar o escanear originales con un tamaño máximo de carta o A4
cargándolos en el cristal, como se describe aquí. También debe seguir estas
instrucciones al cargar una hoja índice en el cristal para la impresión fotográfica.
Nota Muchas de las funciones especiales no funcionarán correctamente si el cristal
y el respaldo de la tapa no están limpios. Para obtener más información,
consulte la sección Limpieza de HP all-in-one.
Para cargar un original en el cristal
1 Levante la tapa y coloque el original hacia abajo en la esquina frontal derecha del
cristal.
Si está cargando una hoja índice, asegúrese de que la parte superior de la hoja
esté alineada con el borde derecho del cristal.
Sugerencia Para obtener más ayuda sobre la carga de un original, consulte las
guías de los bordes frontal y derecho del cristal.
2 Cierre la tapa.
Sugerencia Puede copiar o escanear originales de grandes dimensiones
retirando completamente la tapa de HP all-in-one. Para retirarla,
levántela hasta la posición de apertura, tome ambos lados y tire
hacia arriba. Esto no afecta el funcionamiento de HP all-in-one.
Guía del usuario 31
Page 35

Capítulo 5
Para volver a colocar la tapa, vuelva a insertar las bisagras en las
ranuras correspondientes.
Carga de originales y carga de papel
Selección de papeles para impresión y copia
Puede utilizar muchos tipos y tamaños de papel en HP all-in-one. Lea las siguientes
recomendaciones para obtener la mejor calidad de impresión y copia. Siempre que
cambie los tipos o tamaños de papel, recuerde que debe cambiar sus ajustes.
Papeles recomendados
Si desea la mejor calidad de impresión, HP recomienda usar papel HP, que está
diseñado específicamente para el tipo de proyecto que desea imprimir. Si imprime
fotos, por ejemplo, cargue papel fotográfico satinado o mate en la bandeja de
entrada. Si desea imprimir un folleto o una presentación, use un tipo de papel
diseñado específicamente para tal propósito.
Para obtener más información acerca de los papeles HP, consulte la Ayuda de
HP Image Zone en pantalla, o bien vaya a www.hp.com/support.
Papeles que se deben evitar
Se pueden producir atascos si utiliza un papel demasiado delgado, con textura
resbaladiza o que se arruga fácilmente. El uso de papel con una textura gruesa o que
no acepte bien la tinta puede hacer que las imágenes impresas aparezcan
manchadas, que la tinta se entremezcle o que queden zonas sin tinta.
No es recomendable imprimir en los siguientes papeles:
● Papel con cortes o perforaciones (a menos que estén específicamente diseñados
para su uso con dispositivos de inyección de tinta HP).
● Papel de textura muy gruesa, como el papel de lino. En este tipo de papel la
impresión puede ser desigual y la tinta puede entremezclarse.
● Papeles extremadamente suaves, brillantes o cuché no diseñados
específicamente para HP all-in-one. Pueden atascarse en HP all-in-one o repeler
la tinta.
● Formularios de varias páginas (como duplicados o triplicados). Se pueden
arrugar o quedar atascados. También es posible que la tinta se entremezcle.
32 HP PSC 2350 series all-in-one
Page 36

● Sobres con cierres o ventanas.
● Papel para pancartas.
No es recomendable copiar en los siguientes papeles:
● Cualquier papel cuyo tamaño no sea carta, A4, 10 x 15 cm , 5 x 7 pulgadas,
Hagaki o L (sólo Japón).
● Papel con cortes o perforaciones (a menos que estén específicamente diseñados
para su uso con dispositivos de inyección de tinta HP).
● Otros papeles fotográficos que no sean papel fotográfico HP Premium o
papel fotográfico HP Premium Plus.
● Sobres.
● Papel para pancartas.
● Película de transparencias que no sea
película de transparencias para inyección de tinta HP Premium o
película de transparencias para inyección de tinta HP Premium Plus.
● Formularios de varias hojas o etiquetas.
Carga de papel
En esta sección se describe el procedimiento para cargar distintos tipos y tamaños de
papel en HP all-in-one para sus copias o impresiones.
Sugerencia Para evitar que los bordes del papel se rasguen, arruguen, curven o
Carga de originales y carga de papel
doblen, almacénelo plano en una bolsa con cierre. Si el papel no se
almacena correctamente, los cambios bruscos de temperatura y
humedad pueden hacer que se curve y no funcione correctamente en
HP all-in-one.
Carga de papel a tamaño completo
Puede cargar numerosos tipos de papel de tamaño carta, A4 o legal en la bandeja de
papel de HP all-in-one.
Para cargar papel a tamaño completo
1 Abra la puerta de la bandeja de papel.
2 Abra por completo el extensor de la bandeja de papel.
Advertencia El papel legal podría quedarse atrapado en el extensor de
la bandeja de papel si está completamente extendido cuando imprima
sobre este tipo de papel. Para evitar un atasco de papel cuando use
papel de tamaño legal, NO voltee el extensor de la bandeja papel como
se muestra a continuación.
Guía del usuario 33
Page 37

Carga de originales y carga de papel
Capítulo 5
3 Mantenga apretada la pestaña en la parte superior de la guía de anchura del
papel; a continuación, deslícela al máximo.
4 Golpee la pila de papel sobre una superficie plana para alinear los bordes y, a
continuación, compruebe lo siguiente:
– Asegúrese de que el papel no tenga polvo, no esté rasgado, arrugado ni sus
bordes estén doblados.
– Asegúrese de que todo el papel de la pila sea del mismo tipo y tamaño.
5 Inserte la pila de papel en la bandeja de papel con el borde corto primero y la
cara de impresión hacia abajo. Deslice la pila de papel hasta que se detenga.
Sugerencia Si utiliza papel con membrete, inserte primero la parte superior de
la página con la cara de impresión hacia abajo. Para obtener más
ayuda sobre la carga de papel con membrete y papel a tamaño
completo, consulte el diagrama grabado en la base de la bandeja
de papel.
6 Mantenga apretada la pestaña en la parte superior de la guía de anchura del
papel; a continuación, deslice dicha guía hacia dentro hasta que entre en
contacto con el borde del papel.
34 HP PSC 2350 series all-in-one
Page 38

No sobrecargue la bandeja de papel. Asegúrese de que la pila de papel encaje
en ella y de que su altura no supere la de la guía de anchura del papel.
Carga de papel fotográfico de 10 x 15 cm (4 x 6 pulgadas)
Puede cargar papel fotográfico de 10 x 15 cm en la bandeja de papel de
HP all-in-one. Para obtener resultados óptimos, utilice el tipo de papel fotográfico
recomendado de 10 x 15 cm. Para obtener más información, consulte la sección
Papeles recomendados.
Además, para obtener los mejores resultados, establezca el tipo y el tamaño del
papel antes de copiar o imprimir. Para obtener información sobre la modificación de la
configuración del papel, consulte la Ayuda de HP Image Zone en pantalla.
Sugerencia Para evitar que los bordes del papel se rasguen, arruguen, curven o
doblen, almacénelo plano en una bolsa con cierre. Si el papel no se
almacena correctamente, los cambios bruscos de temperatura y
humedad pueden hacer que se curve y no funcione correctamente en
HP all-in-one.
Carga de originales y carga de papel
Para cargar papel fotográfico de 10 x 15 cm
1 Retire todo el papel de la bandeja para el papel.
2 Inserte la pila de papel fotográfico en el extremo derecho de la bandeja de papel
con el borde corto primero y la cara satinada hacia abajo. Deslice la pila de papel
fotográfico hasta que se detenga.
Si el papel fotográfico que está utilizando tiene pestañas perforadas, cárguelo de
modo que las pestañas estén más próximas a usted.
3 Apriete y sujete la pestaña en la parte superior de la guía de anchura del papel; a
continuación, deslice dicha guía hacia dentro hasta que se detenga en la pila de
papel fotográfico.
No sobrecargue la bandeja de papel. Asegúrese de que la pila de papel
fotográfico encaje en ella y de que su altura no supere la de la guía de anchura
del papel.
Guía del usuario 35
Page 39

Carga de originales y carga de papel
Capítulo 5
Carga de tarjetas postales o Hagaki
Puede cargar tarjetas postales o Hagaki en la bandeja de papel de HP all-in-one.
Para obtener los mejores resultados, establezca el tipo y el tamaño de papel antes de
imprimir o copiar. Para obtener más información, consulte la Ayuda de
HP Image Zone en pantalla.
Para cargar tarjetas postales o Hagaki
1 Retire todo el papel de la bandeja para el papel.
2 Inserte la pila de tarjetas en el extremo derecho de la bandeja de papel con el
borde corto primero y la cara de impresión hacia abajo. Deslice la pila de tarjetas
hasta que se detenga.
3 Apriete y sujete la pestaña en la parte superior de la guía de anchura del papel; a
continuación, deslice dicha guía hacia dentro hasta que se detenga en la pila de
tarjetas.
No sobrecargue la bandeja de papel. Asegúrese de que la pila de tarjetas encaje
en ella y de que su altura no supere la de la guía de anchura del papel.
Carga de sobres
Puede cargar uno o más sobres en la bandeja de papel de HP all-in-one. No utilice
sobres brillantes ni con relieve, presillas o ventanillas.
Nota Para obtener más detalles sobre cómo formatear el texto que se va a imprimir
en los sobres, consulte los archivos de ayuda del software de procesamiento
de textos. Para obtener los mejores resultados, tenga en cuenta la posibilidad
de utilizar una etiqueta para el remitente en los sobres.
Para cargar sobres
1 Retire todo el papel de la bandeja para el papel.
2 Introduzca uno o más sobres en el extremo derecho de la bandeja de papel con
las solapas hacia arriba y a la izquierda. Deslice la pila de sobres hasta que se
detenga.
Sugerencia Para obtener más ayuda sobre la carga de sobres, consulte el
diagrama grabado en la base de la bandeja de papel.
3 Apriete y sujete la pestaña en la parte superior de la guía de anchura del papel; a
continuación, deslice dicha guía hacia dentro hasta que se detenga en la pila de
sobres.
No sobrecargue la bandeja de papel. Asegúrese de que la pila de sobres encaje
en ella y de que su altura no supere la de la guía de anchura del papel.
36 HP PSC 2350 series all-in-one
Page 40

Carga de otros tipos de papel
En la siguiente tabla se ofrecen instrucciones para cargar ciertos tipos de papel. Para
obtener los mejores resultados, defina los ajustes de papel cada vez que cambie los
tipos o tamaños de papel. Para obtener información sobre la modificación de la
configuración del papel, consulte la Ayuda de HP Image Zone en pantalla.
Nota No todos los tamaños y tipos de papel están disponibles con todas las
funciones en HP all-in-one. Algunos tamaños y tipos sólo se pueden utilizar si
se inicia el trabajo de impresión desde el cuadro de diálogo Imprimir en una
aplicación de software. No están disponibles para la copia o la impresión de
fotografías desde una tarjeta de memoria o una cámara digital. Los papeles
con los que sólo se puede imprimir desde una aplicación de software se
indican como tales a continuación.
Carga de originales y carga de papel
Papel
Sugerencias
Papeles HP ● Papel HP Premium: busque la flecha gris en el lado no imprimible
del papel y, a continuación, deslícelo en la bandeja de papel con
el lado de la flecha hacia arriba.
● Película de transparencias para inyección de tinta HP Premium:
inserte la película de forma que la tira de transparencia blanca
(con las flechas y el logotipo de HP) esté situada en la parte
superior y entre en la bandeja de papel en primer lugar.
Nota HP all-in-one no puede detectar automáticamente la
película de transparencias. Para obtener los mejores
resultados, establezca el tipo de papel en película de
transparencias antes de imprimir o copiar en una película
de este tipo.
● Transferencias para camisetas HP: aplane la hoja de la
transferencia completamente antes de utilizarla. No utilice hojas
onduladas. (Para evitar que se ondulen, mantenga las hojas
dentro del paquete original hasta el momento de utilizarlas.)
Busque la flecha azul en la cara no imprimible del papel de
transferencias y, a continuación, cargue las hojas de una en una
manualmente en la bandeja de papel con el lado de la flecha
hacia arriba.
● Tarjetas de felicitación mate HP, tarjetas de felicitación
fotográfica HP o tarjetas de felicitación con textura HP: inserte una
pequeña pila de papel de tarjetas de felicitación HP en la bandeja
de papel con la cara de impresión hacia abajo; deslice la pila de
tarjetas hasta que se detenga.
Guía del usuario 37
Page 41

Capítulo 5
(continúa)
Papel Sugerencias
Etiquetas
(únicamente para
imprimir desde una
aplicación de
software)
Carga de originales y carga de papel
Utilice siempre hojas de etiquetas de tamaño carta o A4, diseñadas
para su uso con dispositivos de inyección de tinta HP (como etiquetas
para inyección de tinta Avery) y asegúrese de que no tengan más de
dos años.
1 Airee la pila de etiquetas para asegurarse de que ninguna de las
páginas se pega a otra.
2 Coloque una pila de hojas de etiquetas encima de papel normal a
tamaño completo en la bandeja de papel con la cara de la etiqueta
hacia abajo. No introduzca las etiquetas de una en una.
Cómo evitar atascos de papel
Para evitar atascos de papel, siga estas instrucciones:
● Evite que el papel se ondule o arrugue. Para ello, almacene todo el papel que no
haya utilizado plano en una bolsa con cierre.
● Retire los papeles impresos de la bandeja de papel con frecuencia.
● Asegúrese de que el papel cargado en la bandeja de papel esté plano y sus
bordes no estén doblados ni rasgados.
● No combine distintos tipos ni tamaños de papel en la bandeja; el papel cargado
en la bandeja para el papel debe ser del mismo tipo y tamaño.
● Ajuste la guía de anchura del papel de la bandeja de papel para que encaje
perfectamente con cada tipo de papel. Asegúrese de que la guía no doble el
papel en la bandeja de papel.
● No intente introducir el papel más allá del límite de la bandeja de papel.
● Utilice los tipos de papel recomendados para HP all-in-one. Para obtener más
información, consulte la sección Selección de papeles para impresión y copia.
Para obtener más información sobre la eliminación de atascos de papel, consulte
Solución de problemas relacionados con el papel.
38 HP PSC 2350 series all-in-one
Page 42

6
Uso de una tarjeta de memoria o cámara con PictBridge
HP all-in-one puede acceder a las tarjetas de memoria que utilizan la mayoría de las
cámaras digitales. Esto permite imprimir, almacenar, gestionar y compartir
fotografías. Puede insertar la tarjeta de memoria en HP all-in-one, o bien conectar la
cámara directamente, para permitir que HP all-in-one lea el contenido de la tarjeta
mientras se encuentra en la cámara.
En este capítulo se presenta información acerca del uso de tarjetas de memoria o
una cámara PictBridge con HP all-in-one. Lea el capítulo para obtener información
sobre la transferencia de fotos al equipo, la configuración de opciones de impresión
de fotografías y su edición, la presentación de imágenes y la capacidad de compartir
fotografías con familiares y amigos.
Ranuras para tarjetas de memoria y puerto de la cámara
Si su cámara digital utiliza una tarjeta de memoria para almacenar fotografías, puede
insertarla en HP all-in-one para imprimir o guardar las fotografías.
Puede imprimir una hoja índice, que puede ocupar varias páginas y en la que se
muestran vistas en miniatura de fotografías almacenadas en la tarjeta de memoria.
También puede imprimir desde la tarjeta, incluso si HP all-in-one no está conectado a
un equipo. También puede conectar una cámara digital que admita PictBridge a
HP all-in-one mediante el puerto de la cámara e imprimir directamente desde ella.
HP all-in-one puede leer las siguientes tarjetas de memoria: CompactFlash (I, II),
Memory Sticks, MultiMediaCard (MMC), Secure Digital, SmartMedia y xD-Picture Card.
Tarjeta de memoria y PictBridge
Nota Puede escanear documentos y enviar las imágenes resultantes a una tarjeta
de memoria insertada. Para obtener más información, consulte la sección
Envío de una imagen escaneada a una tarjeta de memoria.
HP all-in-one dispone de cuatro ranuras para tarjetas de memoria. En la siguiente
ilustración aparecen las cuatro ranuras y las tarjetas correspondientes a cada una.
Guía del usuario 39
Page 43

Capítulo 6
Tarjeta de memoria y PictBridge
Ésta es la configuración de las ranuras (de arriba a abajo):
● SmartMedia, xD-Picture Card (encaja en la parte superior derecha de la ranura)
● Memory Stick, Magic Gate Memory Stick, Memory Stick Duo (con adaptador que
debe aportar el usuario), Memory Stick Pro
● CompactFlash (I, II)
● Secure Digital, MultiMediaCard (MMC)
● Puerto de la cámara (bajo las ranuras para tarjetas de memoria): compatible con
cualquier cámara digital equipada con USB que admita PictBridge
Nota El puerto de la cámara sólo admite cámaras digitales equipadas con USB que
admitan PictBridge. No admite otros tipos de dispositivos USB. Si conecta un
dispositivo USB que no sea una cámara digital compatible al puerto de la
cámara, aparece un mensaje de error en la pantalla de gráficos en color. Si
dispone de una cámara digital HP más antigua, intente utilizar el cable USB
que se incluye con la cámara. Enchúfelo al puerto USB en la parte posterior de
HP all-in-one, no en el puerto de la cámara situado cerca de las ranuras para
tarjetas de memoria.
Sugerencia De forma predeterminada, Windows XP formatea las tarjetas de
memoria de 8 MB o menos y de 64 MB o más con el formato FAT32.
Las cámaras digitales y demás dispositivos utilizan el formato FAT
(FAT16 o FAT12) y no funcionan con tarjetas con formato FAT32.
Formatee la tarjeta de memoria de la cámara o seleccione el formato
FAT para formatearla en un equipo con Windows XP.
Transferencia de fotos al equipo
Tras haber tomado fotografías con su cámara digital, las puede imprimir
inmediatamente o guardarlas directamente en el equipo. Para guardarlas en el
equipo, debe retirar la tarjeta de memoria de la cámara e insertarla en la ranura para
tarjetas de memoria correspondiente de HP all-in-one.
Nota Sólo puede utilizar una tarjeta de memoria por vez en HP all-in-one.
40 HP PSC 2350 series all-in-one
Page 44

Para utilizar una tarjeta de memoria
1 Inserte la tarjeta de memoria en la ranura correspondiente de HP all-in-one.
Si la tarjeta de memoria está insertada de forma correcta, la luz de estado
situada junto a las ranuras para tarjetas de memoria comenzará a parpadear. El
mensaje Leyendo la tarjeta... aparece en la pantalla de gráficos en color. La luz
de estado que se encuentra junto a la ranura de la tarjeta parpadea en color
verde cuando se accede a ella.
Si inserta una tarjeta de memoria de forma incorrecta, la luz de estado situada
junto a la ranura de la tarjeta parpadea en ámbar y es posible que la pantalla de
gráficos en color muestre un mensaje de error del tipo La tarjeta está al revés o
La tarj. no está bien insertada.
Advertencia No intente retirar la tarjeta de memoria mientras se accede
a la misma. Si lo hace, puede dañar sus archivos. Para retirar la tarjeta de
forma segura, hágalo únicamente cuando la luz de estado situada junto a
las ranuras deje de parpadear.
2 Si la tarjeta de memoria tiene archivos de fotografías que no se han transferido
antes, aparece un cuadro de diálogo en el equipo que le pregunta si desea
guardar los archivos en el equipo.
3 Haga clic en la opción para guardarlos.
Las nuevas fotografías de la tarjeta de memoria se guardan en el equipo.
Para Windows: de forma predeterminada, los archivos se guardan en carpetas
de mes y año según el momento en que se tomaron las fotografías. En Windows
XP y Windows 2000, las carpetas se crean en C:\Documents and Settings
\nombreusuario\Mis documentos\Mis imágenes.
Para Macintosh: de forma predeterminada, los archivos se guardan en el equipo
en la carpeta Disco rígido:Documentos:Datos de HP all-in-one:Photos (OS 9)
o en la carpeta Disco rígido:Usuarios:Nombre de usuario:Pictures:HP
Photos (OS X).
Tarjeta de memoria y PictBridge
Sugerencia También puede utilizar el panel de control para transferir los
archivos de la tarjeta de memoria al equipo al que se conecta. En
el área de fotografías, pulse Menú Fotografía y, a continuación, 3
para seleccionar Transferir al equipo. Siga las instrucciones que
aparecen en el equipo. La tarjeta de memoria aparece como una
unidad del equipo. Puede mover los archivos de fotografía desde la
tarjeta de memoria al escritorio.
Cuando HP all-in-one termina de leer la tarjeta de memoria, la luz de estado
situada junto a las ranuras para tarjetas de memoria deja de parpadear y
permanece encendida. La primera fotografía de la tarjeta de memoria aparece en
la pantalla de gráficos en color.
Para desplazarse por las fotografías de la tarjeta de memoria, pulse
avanzar o retroceder por las fotografías de una en una. Mantenga pulsado
o para
o
para avanzar y retroceder rápidamente por las fotografías.
Guía del usuario 41
Page 45

Capítulo 6
Impresión de fotografías desde una hoja índice
Una hoja índice es una manera fácil y cómoda de seleccionar fotografías y realizar
impresiones directamente desde una tarjeta de memoria sin necesidad de un equipo.
Una hoja índice, que puede tener varias páginas, muestra vistas en miniatura de las
fotografías almacenadas en la tarjeta de memoria. Bajo cada miniatura aparecen el
nombre del archivo, el número de índice y la fecha. Las hojas índice también
permiten crear rápidamente un catálogo impresión de las fotografías. Para imprimir
fotografías utilizando una hoja índice, necesita imprimir la hoja índice, rellenarla y
escanearla.
La impresión de fotografías desde una hoja índice se lleva a cabo en tres pasos:
impresión de una hoja índice, finalización de la hoja índice y escaneo de la hoja
índice. En esta sección se proporciona información detallada sobre este
procedimiento.
Sugerencia También puede mejorar la calidad de las fotografías impresas con
HP all-in-one adquiriendo un cartucho de impresión fotográfica. Con los
cartuchos de impresión de tres colores y de impresión fotográfica
instalados, dispone de un sistema de seis tintas que proporciona
fotografías en color de mejor calidad. Para obtener más información
sobre el cartucho de impresión fotográfica, consulte Uso de un cartucho
de impresión fotográfica.
Tarjeta de memoria y PictBridge
Impresión de una hoja índice
El primer paso para utilizar una hoja índice es imprimirla desde HP all-in-one.
1 Inserte la tarjeta de memoria en la ranura correspondiente de HP all-in-one.
2 En el área de fotografías, pulse Hoja índice y, a continuación, pulse 1.
Aparece el menú Hoja índice y se selecciona Imprimir hoja índice.
Nota Según la cantidad de fotografías almacenadas en la tarjeta de memoria, el
tiempo necesario para imprimir una hoja índice puede ser muy distinto.
3 Si hay más de 20 fotografías en la tarjeta, aparece el menú Seleccionar fotos.
Pulse el número que aparece junto al comando que desee seleccionar:
– 1. Todas
– 2. Las últimas 20
– 3. Serie personalizada
Nota Utilice el número de índice de la hoja para seleccionar la serie
personalizada de fotografías que desea imprimir. Este número puede ser
diferente al número asociado a la fotografía de la cámara digital. Si añade
o elimina fotografías a la tarjeta de memoria, vuelva a imprimir la hoja
índice para ver los números de índice exactos.
4 Si selecciona Serie personalizada, introduzca los números de índice de la
primera y la última fotografía que desee imprimir.
Nota
Puede borrar los números de índice. Para ello, pulse
42 HP PSC 2350 series all-in-one
para retroceder.
Page 46

Cómo rellenar la hoja índice
Una vez impresa la hoja índice, puede utilizarla para seleccionar las fotografías que
desea imprimir.
Nota Puede utilizar un cartucho de impresión fotográfica para obtener una mayor
calidad de impresión. Con los cartuchos de impresión de tres colores y
fotográfica instalados, dispone de un sistema de seis tintas. Para obtener más
información, consulte la sección Uso de un cartucho de impresión fotográfica.
Tarjeta de memoria y PictBridge
Para rellenar una hoja índice
1 Rellene los círculos que se encuentran bajo las imágenes en miniatura de la hoja
índice con un lápiz o bolígrafo oscuro.
2 Seleccione un estilo de diseño. Para ello, rellene un círculo en el paso 2 de la
hoja.
Nota Si necesita mayor control sobre los ajustes de impresión que el que le
ofrece la hoja, puede imprimir las fotografías directamente desde el panel
de control. Para obtener más información, consulte la sección Impresión
de fotografías directamente desde una tarjeta de memoria.
Escaneo de una hoja índice
El paso final cuando se utiliza una hoja índice es escanear la hoja rellenada que ha
colocado en el cristal del escáner.
Guía del usuario 43
Page 47

Capítulo 6
Tarjeta de memoria y PictBridge
Sugerencia Asegúrese de que el cristal de HP all-in-one esté completamente limpio.
Si no es así, puede que la hoja índice no se escanee correctamente.
Para obtener más información, consulte la sección Limpieza del cristal.
1 Cargue la hoja índice hacia abajo en la esquina frontal derecha del cristal.
Asegúrese de que los lados de la hoja toquen los bordes derecho y frontal.
Cierre la tapa.
2 Cargue papel fotográfico de 10 x 15 cm en la bandeja de entrada. Asegúrese de
que la tarjeta de memoria que utilizó para imprimir la hoja índice continúa en la
ranura en el momento de escanear dicha hoja.
3 En el área de fotografías, pulse Hoja índice y, a continuación, pulse 2.
Aparece el menú Hoja índice y se selecciona Escanear hoja índice.
HP all-in-one escanea la hoja índice e imprime las fotografías seleccionadas.
Establecimiento de las opciones de impresión fotográfica
Desde el panel de control, puede controlar el modo en que HP all-in-one imprime
fotografías, incluidos el tamaño y tipo de papel, diseño, etc.
En esta sección se proporciona información sobre los siguientes temas: configuración
de las opciones de impresión fotográfica, modificación de dichas opciones y
configuración de nuevas configuraciones predeterminadas para dichas opciones.
Puede acceder a las opciones de impresión fotográfica y establecerlas mediante el
Menú Foto del panel de control.
Sugerencia También puede usar el software HP Image Zone para configurar
opciones de impresión fotográfica. Para obtener más información,
consulte la Ayuda de HP Image Zone en pantalla.
Uso del menú de opciones de impresión para establecer las opciones de impresión fotográfica
El menú Opciones de impresión le permite acceder a varios ajustes que afectan al
modo de impresión de las fotografías, incluidos el número de copias, los tipos de
44 HP PSC 2350 series all-in-one
Page 48
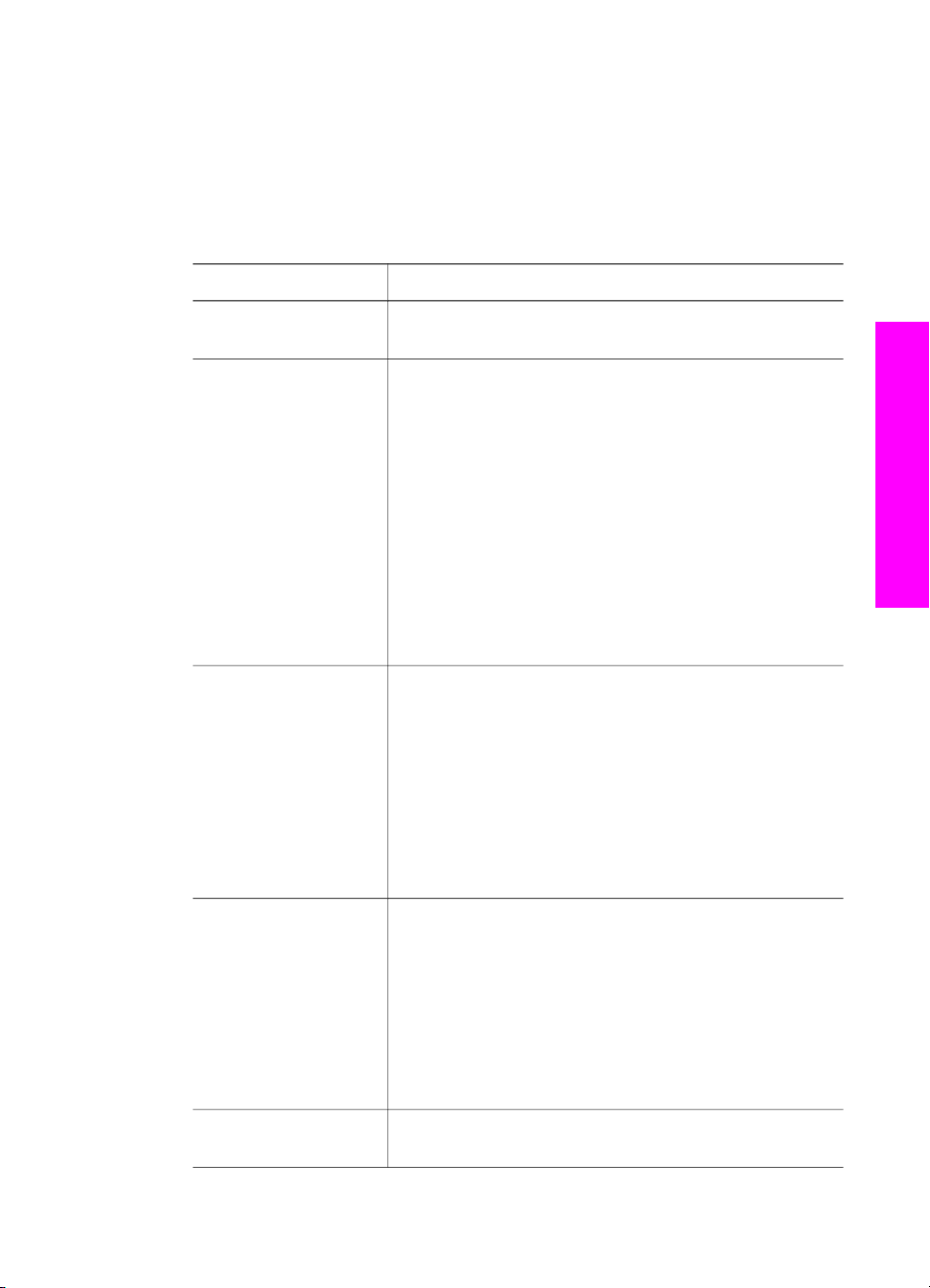
papel, etc. Las medidas y tamaños predeterminados varían en función del país/la
región.
1 Inserte una tarjeta de memoria en la ranura correspondiente de HP all-in-one.
2 En el área de fotografías, pulse Menú Fotografía.
Aparece el Menú Fotografía.
3 Pulse 1 para acceder al menú Opciones de impresión y, a continuación, pulse
el número situado junto al ajuste que desea cambiar.
Ajuste
Descripción
1. Número de copias Permite establecer el número de copias que se van a
imprimir.
2. Tamaño de la
imagen
Permite establecer el tamaño con el que desea que se
imprima la imagen. La mayoría de las opciones se
entienden por sí mismas, pero dos de ellas requieren
explicación: Llenar página entera y Ajustar a la
página.
El ajuste Llenar página entera cambia el tamaño de
la imagen para cubrir todo el papel impreso sin dejar
áreas de bordes blancos. Puede que haya que
recortar alguna fotografía. Ajustar a la página cambia
el tamaño de la imagen para cubrir el mayor espacio
de página posible manteniendo la relación de aspecto
original sin recortar. La imagen se centra en la página
y está circundada por un borde blanco.
3. Tamaño de papel Permite seleccionar el tamaño del papel que va a
utilizar para el trabajo de impresión actual. El ajuste
Automático utiliza de forma predeterminada un
tamaño de papel grande (letter o A4) y pequeño 10 x
15 cm que varía en función del país/región. Cuando
Tamaño de papel y Tipo de papel se establecen en
Automático, HP all-in-one se seleccionan las mejores
opciones de impresión para el trabajo actual. Los
demás ajustes de Tamaño de papel permiten sustituir
los ajustes automáticos.
Tarjeta de memoria y PictBridge
4. Tipo de papel Permite seleccionar el tipo de papel que va a utilizar
para el trabajo de impresión actual. El ajuste
Automático permite a HP all-in-one detectar y
establecer el tipo de papel de forma automática.
Cuando Tamaño de papel y Tipo de papel se
establecen en Automático, HP all-in-one se
seleccionan las mejores opciones para el trabajo de
impresión actual. Los demás ajustes de Tipo de papel
permiten sustituir los ajustes automáticos.
5. Estilo de diseño Permite seleccionar uno de los tres estilos de diseño
para el trabajo de impresión actual.
Guía del usuario 45
Page 49

Capítulo 6
Ajuste Descripción
El diseño Ahorro de papel coloca el mayor número
de fotografías posible en el papel. Si es necesario, se
rotan o recortan.
Los diseños de Álbum conservan la orientación de las
fotografías originales. Álbum (vertical) y Álbum
(horizontal) hacen referencia a la orientación de la
página, no de las fotografías. Puede que haya que
recortar alguna fotografía.
Tarjeta de memoria y PictBridge
6. Enfoque
inteligente
Permite activar o desactivar el aumento de nitidez
digital automático de las fotografías. Enfoque
inteligente sólo afecta a las fotografías impresas. No
cambia el aspecto de las fotografías en la pantalla de
gráficos en color ni el archivo de imagen real de la
tarjeta de memoria. Enfoque inteligente está
activado de forma predeterminada.
7. Flash digital Permite aclarar las fotografías oscuras. Flash digital
sólo afecta a las fotografías impresas. No cambia el
aspecto de las fotografías en la pantalla de gráficos en
color ni el archivo de imagen real de la tarjeta de
memoria. Flash digital está desactivado de forma
predeterminada.
8. Est. nuev. val. pred Permite guardar los ajustes de Opciones de
impresión como los nuevos valores predeterminados.
Cambio de las opciones de impresión
Puede cambiar cada ajuste del menú Opciones de impresión del mismo modo.
1 En el área de fotografías, pulse Menú Fotografía, 1 y, a continuación, el número
que aparece junto al ajuste que desee modificar. Puede desplazarse por el menú
Opciones de impresión pulsando
opciones.
La opción seleccionada actualmente aparece resaltada. El valor predeterminado
(si lo hay) aparece bajo el menú, en la parte inferior de la pantalla de gráficos en
color.
2 Modifique el ajuste y pulse OK.
en el panel de control para ver todas las
Nota En el área de fotografías, vuelva a pulsar Menú Foto para salir del menú
Opciones de impresión y ver la imagen nuevamente.
Para obtener información sobre el establecimiento de las opciones de impresión
fotográfica predeterminadas, consulte Establecimiento de nuevos valores
predeterminados de opciones de impresión fotográfica.
46 HP PSC 2350 series all-in-one
Page 50

Establecimiento de nuevos valores predeterminados de opciones de impresión fotográfica
Puede cambiar los valores predeterminados de las opciones de impresión fotográfica
desde el panel de control.
1 En el área de fotografías, pulse Menú Fotografía y, a continuación, pulse 1.
Aparece el menú Opciones de impresión.
2 Realice los cambios necesarios en las opciones.
Al confirmar un nuevo ajuste para una opción, vuelve a aparecer el menú
Opciones de impresión.
3 Pulse 8 cuando aparezca el menú Opciones de impresión y, a continuación,
pulse OK cuando se le solicite que establezca los nuevos valores
predeterminados.
Todos los ajustes actuales pasan a ser los nuevos valores predeterminados.
Uso de las funciones de edición
HP all-in-one ofrece varios controles de edición básicos que puede aplicar a la
imagen mostrada actualmente en la pantalla de gráficos en color. Estos controles
incluyen ajuste de brillo, efectos de color especiales y otros.
Puede aplicar estos controles de edición a la fotografía que se está visualizando
actualmente. Las ediciones sólo se aplican a la impresión y visualización; no se
conservan en la imagen.
1 En el área de fotografías, pulse Editar foto.
Aparece el menú Editar Foto.
2 Seleccione la opción Editar que desea utilizar pulsando el número
correspondiente.
Tarjeta de memoria y PictBridge
Opción Editar
1. Zoom Pulse 1 para alejar y 5 para acercar y ver la imagen en
2. Rotar Pulse 0 para girar la imagen 90 grados hacia la
3. Brillo de fotografía Permite oscurecer o aclarar la imagen mostrada.
4. Efecto de color Muestra un menú de efectos de color especiales que
Guía del usuario 47
Objetivo
diferentes tamaños.
derecha.
Pulse
aclarar la imagen.
puede aplicar a la imagen. Sin efecto no realiza
ninguna modificación en la imagen. Sepia aplica un
tono color café como el de las fotografías de principios
del siglo XX. Envejecido es similar a Sepia, pero con
la adición de colores pálidos para que la imagen
parezca pintada a mano. Blanco y negro proporciona
el mismo resultado que si pulsara Iniciar Negro.
para oscurecer la imagen. Pulse
para
Page 51

Capítulo 6
Opción Editar Objetivo
5. Marco Permite aplicar un marco y un color de marco a la
imagen actual.
6. Ojos rojos Permite eliminar el efecto de ojos rojos de las
fotografías. Activado activa la eliminación del efecto
de ojos rojos. Desactivado desactiva la eliminación
del efecto de ojos rojos. El valor predeterminado es
Desactivado.
Impresión de fotografías directamente desde una tarjeta de memoria
Puede insertar una tarjeta de memoria en HP all-in-one y utilizar el panel de control
para imprimir fotografías. Para obtener información sobre la impresión de fotografías
en HP all-in-one desde una cámara compatible con PictBridge, consulte Impresión de
fotografías desde una cámara digital compatible con PictBridge.
En esta sección se proporciona información sobre los siguientes temas: impresión de
fotografías individuales, creación de fotografías sin bordes y anulación de selección
de fotografías.
Tarjeta de memoria y PictBridge
Nota Al imprimir una fotografía, debe seleccionar las opciones de tipo de papel y
mejora de fotografías correctas. Para obtener más información, consulte la
sección Establecimiento de las opciones de impresión fotográfica. También
puede utilizar el cartucho de impresión fotográfica para obtener una mayor
calidad de impresión. Para obtener más información, consulte la sección Uso
de un cartucho de impresión fotográfica.
Puede hacer muchas más cosas además de imprimir sus fotografías digitales si
utiliza el software HP Image Zone. Este software permite utilizar fotografías para
crear transferencias para camisetas, pósters, pancartas, adhesivos y otros proyectos
creativos. Para obtener más información al respecto, consulte el archivo Ayuda de
HP Image Zone en pantalla que acompaña al software.
Impresión de fotografías individuales
Puede imprimir fotografías directamente desde el panel de control sin utilizar una hoja
índice.
1 Inserte la tarjeta de memoria en la ranura correspondiente de HP all-in-one.
Se enciende la luz de estado situada junto a las ranuras para tarjetas de memoria.
2 Cargue papel fotográfico de 10 x 15 cm en la bandeja de entrada.
3 Acceda a una fotografía en la pantalla de gráficos en color y pulse OK para
seleccionarla para impresión. La fotografía seleccionada se señala con una
marca de verificación. Utilice
fotografías, de una en una. Mantenga pulsado
por las fotografías.
4 En el área de fotografías, pulse Imprimir Fotos para imprimir las fotografías
seleccionadas.
48 HP PSC 2350 series all-in-one
para avanzar o retroceder por las
o
para moverse rápidamente
o
Page 52

Creación de impresiones sin bordes
HP all-in-one incorpora una función única que le permite convertir las fotografías de
una tarjeta de memoria en impresiones sin bordes de aspecto profesional.
1 Inserte la tarjeta de memoria en la ranura correspondiente de HP all-in-one.
Se enciende la luz de estado situada junto a las ranuras para tarjetas de memoria.
2 Acceda a una fotografía en la pantalla de gráficos en color y pulse OK para
seleccionarla para impresión. La fotografía seleccionada se señala con una
marca de verificación. Utilice
fotografías, de una en una. Mantenga pulsado
por las fotografías.
3 Cargue papel fotográfico de 10 x 15 cm boca abajo en la esquina posterior
derecha de la bandeja de papel y ajuste la guía de papel.
Sugerencia Si el papel fotográfico que está utilizando tiene pestañas
perforadas, cárguelo de modo que las pestañas estén más
próximas a usted.
4 En el área de fotografías, pulse Imprimir Fotos para imprimir las fotografías
seleccionadas como impresiones sin bordes.
para avanzar o retroceder por las
o
para moverse rápidamente
o
Cómo anular la selección de fotografías
Puede anular la selección de fotografías desde el panel de control.
➔
Seleccione una de las siguientes opciones:
– Pulse OK para anular la selección de la fotografía actualmente seleccionada
que aparece en la pantalla.
– Pulse Cancelar para anular la selección de todas las fotografías y volver a
la pantalla inactiva.
Tarjeta de memoria y PictBridge
Impresión de fotografías desde una cámara digital compatible con PictBridge
HP all-in-one admite el estándar PictBridge, que permite conectar cualquier cámara
compatible con PictBridge al puerto de la cámara e imprimir fotografías con formato
JPG contenidas en la tarjeta de memoria de la cámara.
1 Asegúrese de que HP all-in-one está activado y que el proceso de inicio haya
finalizado.
2 Conecte la cámara digital compatible con PictBridge al puerto de la cámara en la
parte frontal de HP all-in-one mediante el cable USB que se incluye con la
cámara.
3 Encienda la cámara y asegúrese de que esté en modo PictBridge.
Nota Si la cámara está correctamente conectada, la luz de estado ubicada junto a la
tarjeta de memoria se ilumina. La luz de estado parpadeará en verde al
imprimir desde la cámara.
En caso de que la cámara no sea compatible con PictBridge o que no se
encuentre en el modo de PictBridge, la luz parpadeará en ámbar y se mostrará
un mensaje de error en el monitor del equipo (si tiene instalado el software de
Guía del usuario 49
Page 53

Capítulo 6
HP all-in-one) Desconecte la cámara, corrija el problema y vuelva a conectarla.
Si desea obtener más información acerca de la solución de problemas con el
puerto de la cámara PictBridge, consulte la Ayuda para la solución de
problemas que se proporciona con el software de HP Image Zone.
Tras conectar correctamente la cámara compatible con PictBridge a HP all-in-one,
puede imprimir sus fotografías. Asegúrese de que el tamaño del papel cargado en
HP all-in-one coincida con el ajuste de la cámara. Si la configuración del tamaño del
papel de la cámara está en sus valore predeterminados, HP all-in-one usará el
tamaño de papel cargado actualmente en la bandeja de entrada. Consulte la guía del
usuario que se incluye con la cámara para obtener información detallada sobre la
impresión desde la cámara.
Sugerencia Si la cámara digital es un modelo de HP no compatible con PictBridge,
puede imprimir directamente en HP all-in-one. Conecte la cámara al
puerto USB en la parte posterior de HP all-in-one en lugar del puerto de
la cámara. Esta acción sólo funciona con las cámaras digitales HP.
Impresión de la fotografía actual
Puede utilizar el botón Imprimir Fotos para imprimir la fotografía que aparece
actualmente en la pantalla de gráficos en color.
Tarjeta de memoria y PictBridge
1 Inserte la tarjeta de memoria en la ranura correspondiente de HP all-in-one.
2 Busque la fotografía que desea imprimir.
3 En el área de fotografías, pulse Imprimir Fotos para imprimir usando la
configuración actual.
Impresión de un archivo DPOF
El formato de orden de impresión digital (DPOF) es un archivo estándar del sector
que pueden generar algunas cámaras digitales. Las fotografías seleccionadas con la
cámara son las que ha marcado para imprimir con la cámara digital. Al seleccionar
fotografías con la cámara, ésta crea un archivo DPOF que identifica las fotografías
elegidas para impresión. HP all-in-one puede leer el archivo DPOF desde la tarjeta de
memoria para que no tenga que volver a seleccionar las fotografías que desea
imprimir.
Nota Esta función no está disponible en todas las cámaras digitales. Consulte la
documentación de la cámara digital para saber si es compatible con DPOF.
HP all-in-one admite el formato 1.1 de archivo DPOF.
Al imprimir fotografías seleccionadas con la cámara, los ajustes de impresión de
HP all-in-one no se aplican; los ajustes de diseño de fotografía y número de copias
del archivo DPOF sustituyen los de HP all-in-one.
La cámara digital almacena los archivos DPOF en una tarjeta de memoria y
especifica la siguiente información:
● Las fotografías que se imprimen
● La cantidad de copias de cada fotografía que se va a imprimir
● La rotación aplicada a una fotografía
50 HP PSC 2350 series all-in-one
Page 54

● El recorte aplicado a una fotografía
● La impresión del índice (miniaturas de las fotografías seleccionadas)
Para imprimir fotografías seleccionadas por la cámara
1 Inserte la tarjeta de memoria en la ranura correspondiente de HP all-in-one. Si la
tarjeta tiene fotografías seleccionadas como DPOF, aparece el mensaje Print
DPOF Photos (Imprimir fotos en formato DPOF) en la pantalla de gráficos en
color.
2 Seleccione una de las siguientes opciones:
– Pulse 1 para imprimir todas las fotografías DPOF de la tarjeta de memoria.
– Pulse 2 para omitir la impresión DPOF.
Uso de la función de presentación de imágenes
Puede utilizar la opción Presentación de imágenes del Menú Foto para visualizar
todas las fotografías de una tarjeta de memoria como una presentación.
Visualización o impresión de fotografías en una presentación de imágenes
Puede ver o imprimir fotografías mostradas en una presentación con la función
Presentación de imágenes de HP all-in-one.
Para ver una presentación de imágenes
1 Inserte la tarjeta de memoria en la ranura correspondiente de HP all-in-one.
Se enciende la luz de estado situada junto a las ranuras para tarjetas de memoria.
2 En el área de fotografías, pulse Menú Fotografía para que aparezca el Menú
Fotografía.
3 Pulse 3 para iniciar la presentación de imágenes.
4 Pulse Cancelar para finalizar la presentación de imágenes.
Tarjeta de memoria y PictBridge
Para imprimir la fotografía mostrada actualmente en una presentación de
imágenes
1 Cuando la fotografía que desea imprimir aparezca en la pantalla de gráficos en
color, pulse Cancelar para cancelar la presentación de imágenes.
2 En el área de fotografías, pulse Imprimir Fotos para imprimir usando la
configuración actual.
Uso compartido de fotografías con HP Instant Share
HP all-in-one y su software permiten compartir fotografías con amigos y familiares
mediante una tecnología denominada HP Instant Share. HP Instant Share se puede
usar para:
● Compartir fotografías con amigos y familiares mediante el correo electrónico
● Crear álbumes en línea
● Solicitar fotografías impresas en línea.
Para sacar el máximo partido a las funciones de HP Instant Share disponibles
mediante el panel de control de HP all-in-one, es preciso instalar y configurar
Guía del usuario 51
Page 55

Capítulo 6
HP Instant Share en HP all-in-one. Para obtener información sobre la instalación de
HP Instant Share en HP all-in-one, consulte Uso de HP Instant Share.
Para obtener más información sobre el uso de HP Instant Share, consulte la Ayuda
de HP Image Zone en pantalla que acompaña al software.
Uso de HP Image Zone
Puede utilizar HP Image Zone para ver y editar archivos de imágenes. También
puede imprimir imágenes, enviarlas por correo electrónico o fax a familiares y amigos,
cargar imágenes en un sitio Web o utilizarlas en proyectos de impresión divertidos y
creativos. El software HP permite llevar a cabo ésta y otras muchas acciones. Explore
el software para obtener el máximo rendimiento de las funciones de HP all-in-one.
Para obtener más información sobre el uso de HP Image Zone, consulte el archivo
de Ayuda de HP Image Zone en pantalla que acompaña al software.
Para Windows: Si desea abrir HP Image Zone más tarde, abra Director HP y haga
clic en el icono HP Image Zone.
Para versiones de Macintosh OS anteriores a la OS X v10.1.5, incluida la OS 9:
Si desea abrir el componente Galería HP del software HP Image Zone
posteriormente, seleccione el icono Director HP del escritorio.
Para versiones de Macintosh X v10.1.5 o posteriores: Si desea abrir el
Tarjeta de memoria y PictBridge
componente Galería HP del software HP Image Zone posteriormente, seleccione el
icono Director HP del dock. Se mostrará la ventana HP Image Zone. Seleccione la
ficha Servicios y, a continuación, Galería HP.
52 HP PSC 2350 series all-in-one
Page 56

7
Uso de las funciones de copia
HP all-in-one permite realizar copias de alta calidad en color y en blanco y negro en
distintos tipos de papel, incluyendo transparencias. Puede ampliar o reducir el
tamaño de un original para ajustarlo a un tamaño de papel específico, ajustar la
oscuridad y la intensidad de color de la copia y utilizar funciones especiales para
realizar copias de alta calidad de fotografías, incluidas las copias sin bordes de 10 x
15 cm.
En este capítulo se proporcionan instrucciones para aumentar la velocidad de copia,
mejorar la calidad de copia y establecer el número de copias que imprimir, así como
directrices para seleccionar el tipo y tamaño de papel más adecuado para cada
trabajo, crear pósters y generar transferencias para camisetas.
Sugerencia Para obtener el mejor rendimiento de copia en proyectos estándar,
establezca el tamaño del papel en Letter o A4, el tipo en Papel normal
y la calidad de copia en Rápida.
Para obtener información sobre la configuración del tamaño de papel,
consulte Establecimiento del tamaño de papel de copia.
Para obtener información sobre la configuración del tipo de papel,
consulte Establecimiento del tipo de papel de copia.
Para obtener información sobre la configuración de la calidad de copia,
consulte Aumento de la velocidad o la calidad de copia.
Puede aprender a llevar a cabo proyectos de copia de fotografías, como realizar
impresiones sin bordes, ampliar y reducir copias de fotografías según diferentes
necesidades, realizar múltiples copias de fotografías en una página y realizar mejoras
de calidad en copias de fotografías tenues.
Uso de las funciones de copia
Realización de una copia de fotografía de 10 x 15 cm (4 x 6 pulgadas) sin
bordes.
Copia de una fotografía de 10 x 15 cm (4 x 6 pulgadas) en una página a
tamaño completo.
Realización de varias copias de una fotografía en una página.
Mejora de áreas claras de la copia.
Establecimiento del tamaño de papel de copia
Puede establecer el tamaño de papel en HP all-in-one. El tamaño seleccionado debe
coincidir con el papel cargado en la bandeja de papel. El ajuste de tamaño de papel
predeterminado para realizar copias es Automático. De esta forma, HP all-in-one
detecta el tamaño de papel de la bandeja de papel.
Guía del usuario 53
Page 57

Capítulo 7
Tipo de papel Ajustes de tamaño de papel
recomendados
Papeles para copiadora, multifunción o
normales
Papeles para inyección de tinta Letter o A4
Transferencias para camisetas Letter o A4
Membrete Letter o A4
Papeles fotográficos 10 x 15 cm (con pestaña), 13 x 18 cm,
Tarjetas Hagaki Tarjeta Hagaki
Película de transparencias Letter o A4
Para establecer el tamaño de papel desde el panel de control
1 Pulse Menú Copiar y, a continuación, 3.
Aparece el menú copiar y se selecciona Tamaño de papel.
2 Pulse
3 Pulse OK para seleccionar el tamaño de papel mostrado.
hasta que aparezca el tamaño de papel adecuado.
Letter o A4
letter, A4 o tamaño indicado adecuado
Fotografía sin bordes (4 x 6 pulg., letter,
A4 o tamaño indicado adecuado)
Tarjeta Hagaki sin bordes
Establecimiento del tipo de papel de copia
Puede establecer el tipo de papel en HP all-in-one. El ajuste de tipo de papel
predeterminado para realizar copias es Automático. De esta forma, HP all-in-one
detecta el tipo de papel de la bandeja de papel.
Si realiza las copias en papeles especiales o si la calidad de impresión es mala al
utilizar la configuración Automático, puede establecer el tipo de papel manualmente
Uso de las funciones de copia
en el menú Copiar.
Para establecer el tipo de papel desde el panel de control
1 Pulse Menú Copiar y, a continuación, 4.
Aparece el menú Copiar y se selecciona Tipo de papel.
2 Pulse
Consulte la siguiente tabla para determinar qué ajuste de tipo de papel desea
seleccionar en función del papel cargado en la bandeja de papel.
Tipo de papel
Papel para copiadora o con membrete Papel normal
Papel blanco intenso HP Papel normal
54 HP PSC 2350 series all-in-one
para resaltar un ajuste de tipo de papel y, a continuación, pulse OK.
Ajuste del panel de control
Page 58

(continúa)
Tipo de papel Ajuste del panel de control
Papel fotográfico HP Premium Plus, satinado Fotográfico premium
Papel fotográfico HP Premium Plus, mate Fotográfico premium
Papel fotográfico HP Premium Plus 101,6 x
152,4 mm
Papel fotográfico HP Papel fotográfico
Papel fotográfico cotidiano HP Fotográfico de uso diario
Papel fotográfico cotidiano HP, semisatinado Cotidiano mate
Otro papel fotográfico Otro papel fotográfico
Transferencia para camisetas HP (para tejidos
en color)
Transferencia para camisetas HP (para tejidos
blancos o claros)
Papel HP Premium Inyec. tinta premium
Otro papel para inyección de tinta Inyec. tinta premium
Papel para prospectos y octavillas
profesional HP (satinado)
Papel para prospectos y octavillas
profesional HP (mate)
Película de transparencias para inyección de
tinta HP Premium o HP Premium Plus
Otra película de transparencias Transparencia
Fotográfico premium
Transfer
Invertido para camiseta
Folleto brillante
Folleto mate
Transparencia
Uso de las funciones de copia
Hagaki normal Papel normal
Hagaki saturado Fotográfico premium
L (sólo Japón) Fotográfico premium
Aumento de la velocidad o la calidad de copia
HP all-in-one cuenta con tres opciones que afectan la velocidad y la calidad de copia.
● Normal produce un resultado de alta calidad y es el ajuste recomendado para la
mayoría de los trabajos de copia. Normal copia más rápido que Óptima.
● Óptima produce la mejor calidad para todo tipo de papel y elimina el efecto de
franjeado que a veces se produce en las áreas sólidas. Con la opción Óptima la
copia es más lenta que con los demás ajustes de calidad.
● Las copias con calidad Rápida son más rápidas que con el ajuste Normal. La
calidad del texto es comparable a la que se consigue con la configuración
Guía del usuario 55
Page 59

Capítulo 7
Normal, pero puede que los gráficos presenten menor calidad. La configuración
Rápida utiliza menos tinta y alarga la duración de los cartuchos de impresión.
Para cambiar la calidad de copia desde el panel de control
1 Asegúrese de que el papel se haya cargado en la bandeja de papel.
2 Cargue el original hacia abajo en la esquina frontal derecha del cristal.
3 Pulse Menú Copiar y, a continuación, 5.
Aparece el menú Copiar y se selecciona Calidad de copia.
4 Pulse
5 Pulse Iniciar Negro o Iniciar Color.
para resaltar un ajuste de calidad y, a continuación, pulse OK.
Cambio de los ajustes predeterminados de copia
Para establecer la configuración predeterminada de copia desde el panel de
control
1 Cambie los ajustes necesarios en el menú Copiar.
2 Pulse 9 para seleccionar Est. nuev. val. pred en el menú Copiar.
3 Pulse OK para aceptar los nuevos ajustes como predeterminados.
Los ajustes especificados sólo se almacenan en HP all-in-one. Los ajustes del
software no cambian. Puede guardar los ajustes utilizados con más frecuencia con el
software HP Image Zone que se incluye en HP all-in-one. Para obtener más
información, consulte la Ayuda de HP Image Zone en pantalla.
Realización de varias copias del mismo original
Puede establecer el número de copias que desea imprimir mediante la opción
Número de copias del menú Copiar.
Para realizar varias copias de un original desde el panel de control
1 Asegúrese de que el papel se haya cargado en la bandeja de papel.
2 Cargue el original hacia abajo en la esquina frontal derecha del cristal.
3 Pulse Menú Copiar y, a continuación, 1.
Uso de las funciones de copia
56 HP PSC 2350 series all-in-one
Aparece el menú Copiar y se selecciona Número de copias.
4
Pulse
permitido) y pulse OK.
(El número máximo de copias varía en función del modelo.)
Sugerencia Si mantiene pulsadas las teclas de flechas, el número de copias
5 Pulse Iniciar Negro o Iniciar Color.
En este ejemplo, HP all-in-one realiza seis copias de la fotografía original de 10 x
15 cm.
o utilice el teclado para escribir el número de copias (hasta el máximo
cambiará en incrementos de 5 para que sea más sencillo
establecer un número alto de copias.
Page 60

Copia de un documento de dos páginas en blanco y negro
Puede utilizar HP all-in-one para copiar un documento de una o varias páginas en
color o en blanco y negro. En este ejemplo, se utiliza HP all-in-one para copiar un
original de dos páginas en blanco y negro.
Para copiar un documento de dos páginas desde el panel de control
1 Asegúrese de que el papel se haya cargado en la bandeja de papel.
2 Cargue la primera página del original hacia abajo en la esquina frontal derecha
del cristal.
3 Pulse Copiar si todavía no está seleccionado.
4 Pulse Iniciar Negro.
5 Retire la primera página del cristal y cargue la segunda.
6 Pulse Iniciar Negro.
Realización de una copia de fotografía de 10 x 15 cm (4 x 6 pulgadas) sin bordes
Para obtener la mejor calidad al realizar copias de fotografías, cargue el papel
fotográfico en la bandeja de papel y cambie los ajustes de copia para establecer el
tipo de papel y mejora de fotografía adecuados. También puede utilizar el cartucho de
impresión fotográfica para obtener una mayor calidad de impresión. Con los
cartuchos de impresión de tres colores y fotográfica instalados, dispone de un
sistema de seis tintas. Para obtener más información, consulte la sección Uso de un
cartucho de impresión fotográfica.
Uso de las funciones de copia
Para copiar una fotografía desde el panel de control
1 Cargue papel fotográfico de 10 x 15 cm en la bandeja de papel.
Guía del usuario 57
Page 61

Capítulo 7
Advertencia Para realizar una copia sin bordes debe cargar papel
fotográfico (u otro tipo de papel especializado). Si HP all-in-one detecta
papel normal en la bandeja de entrada, no realizará una copia sin bordes.
En su lugar, realizará una con bordes.
2 Cargue la fotografía original hacia abajo en la esquina frontal derecha del cristal.
Sitúe la fotografía en el cristal, de modo que el borde más largo de la misma esté
alineado con el borde frontal del cristal.
3 Pulse Menú Copiar.
Aparece el menú Copiar.
4 Pulse 2 y, a continuación, 3.
Aparece el menú Reducir/Ampliar y se selecciona Llenar página entera.
5 Pulse Iniciar Color.
HP all-in-one realiza una copia de la fotografía original en 10 x 15 cm sin bordes,
como se muestra a continuación.
Sugerencia Si el resultado no es sin bordes, establezca el tamaño de papel en
12,5 x 17,5 cm sin bordes o 10 x 15 cm sin bordes, el tipo de
papel en Papel fotográfico, la opción de mejora Fotografía y
vuelva a intentarlo.
Consulte Establecimiento del tamaño de papel de copia para
obtener más información sobre cómo establecer el tamaño de papel.
Consulte Establecimiento del tipo de papel de copia para obtener
más información sobre cómo establecer el tipo de papel.
Consulte Establecimiento del tipo de papel de copia para obtener
más información sobre cómo establecer la opción de mejora
Fotografía.
Uso de las funciones de copia
Copia de una fotografía de 10 x 15 cm (4 x 6 pulgadas) en una página a tamaño completo
Puede utilizar el ajuste Llenar página entera para ampliar o reducir automáticamente
el tamaño original con el fin de rellenar el área imprimible del papel cargado en la
bandeja de papel. En este ejemplo, Llenar página entera se utiliza para ampliar la
fotografía a 10 x 15 cm con el fin de crear una copia sin bordes a tamaño completo.
Al copiar una fotografía, quizá desee utilizar el cartucho de impresión fotográfica para
conseguir una calidad de impresión superior. Con los cartuchos de impresión de tres
colores y fotográfica instalados, dispone de un sistema de seis tintas. Para obtener
más información, consulte la sección Uso de un cartucho de impresión fotográfica.
Nota Para realizar una impresión sin bordes sin alterar las proporciones del original,
es posible que HP all-in-one recorte parte de los márgenes de la imagen.
Generalmente, este recorte es imperceptible.
58 HP PSC 2350 series all-in-one
Page 62

Para copiar una fotografía en una página a tamaño completo desde el panel de
control
1 Cargue papel fotográfico de tamaño letter o A4 en la bandeja de papel.
Advertencia Para realizar una copia sin bordes debe cargar papel
fotográfico (u otro tipo de papel especializado). Si HP all-in-one detecta
papel normal en la bandeja de entrada, no realizará una copia sin bordes.
En su lugar, realizará una con bordes.
2 Cargue la fotografía original hacia abajo en la esquina frontal derecha del cristal.
Sitúe la fotografía en el cristal, de modo que el borde más largo de la misma esté
alineado con el borde frontal del cristal.
3 Pulse Menú Copiar para que aparezca el Menú Copiar.
4 Pulse 2 y, a continuación, 3.
Aparece el menú Reducir/Ampliar y se selecciona Llenar página entera.
5 Pulse Iniciar Color.
Sugerencia Si el resultado no es sin bordes, establezca el tamaño de papel en
Letter o A4, el tipo de papel en Papel fotográfico, la opción de
mejora Fotografía y vuelva a intentarlo.
Consulte Establecimiento del tamaño de papel de copia para
obtener más información sobre cómo establecer el tamaño de papel.
Consulte Establecimiento del tipo de papel de copia para obtener
más información sobre cómo establecer el tipo de papel.
Consulte Establecimiento del tipo de papel de copia para obtener
más información sobre cómo establecer la opción de mejora
Fotografía.
Uso de las funciones de copia
Realización de varias copias de una fotografía en una página
Puede imprimir varias copias de un original en una página. Para ello, seleccione un
tamaño de imagen con la opción Reducir/Ampliar del menú Copiar.
Una vez seleccionado uno de los tamaños disponibles, es posible que se le pregunte
si desea imprimir varias copias de la fotografía hasta llenar el papel que ha cargado
en la bandeja de papel.
Guía del usuario 59
Page 63

Capítulo 7
Para realizar varias copias de una fotografía en una página desde el panel de
control
1 Asegúrese de que el papel se haya cargado en la bandeja de papel.
2 Cargue la fotografía original hacia abajo en la esquina frontal derecha del cristal.
Sitúe la fotografía en el cristal, de modo que el borde más largo de la misma esté
alineado con el borde frontal del cristal.
3 Pulse Menú Copiar para que aparezca el Menú Copiar.
4 Pulse 2 y, a continuación, 5.
Aparece el menú Reducir/Ampliar y se selecciona Tamaños de imagen.
5 Pulse
a continuación, pulse OK.
En función del tamaño de imagen seleccionado, puede que aparezca la pregunta
¿Varios en pág.? para decidir si desea imprimir varias copias de la fotografía
con el fin de rellenar el papel de la bandeja de papel o, por el contrario, realizar
una sola copia.
Algunos tamaños más grandes no solicitan el número de imágenes. En este
caso, sólo se copia una imagen en la página.
6 Si aparece la pregunta ¿Varios en pág.?, seleccione Sí o No y, a continuación,
pulse OK.
7 Pulse Iniciar Negro o Iniciar Color.
para resaltar el tamaño al que quiere realizar la copia de la fotografía y,
Cambio de tamaño de un original para ajustarlo a papel de tamaño letter o A4
Uso de las funciones de copia
60 HP PSC 2350 series all-in-one
Si la imagen o el texto del original llenan la hoja por completo y no dejan márgenes,
utilice la función Ajustar a la página para reducir el original y evitar que se
produzcan recortes no deseados del texto o las imágenes en los bordes de la hoja.
Sugerencia También puede utilizar Ajustar a la página para ampliar fotografías
pequeñas y que se ajusten al área imprimible de una página a tamaño
completo. Para conseguirlo sin cambiar las proporciones del original ni
Page 64

recortar los bordes, puede que HP all-in-one deje una cantidad irregular
de espacio en blanco en los márgenes del papel.
Para cambiar el tamaño de un documento desde el panel de control
1 Asegúrese de que el papel se haya cargado en la bandeja de papel.
2 Cargue el original hacia abajo en la esquina frontal derecha del cristal.
3 Pulse Menú Copiar y, a continuación, 3.
Aparece el menú Copiar y se selecciona Tamaño de papel.
4 Pulse
5 Pulse 2 para seleccionar Reducir/Ampliar en el menú Copiar.
6 Pulse
7 Pulse Iniciar Negro o Iniciar Color.
para resaltar Letter o A4, según corresponda, y, a continuación, pulse OK.
para resaltar Ajustar a la página y, a continuación, pulse OK.
Copia de un original tenue
Puede utilizar la opción Más claro/Más oscuro para ajustar la claridad y la oscuridad
de las copias realizadas. También puede ajustar la intensidad de los colores para
hacerlos más vívidos o más sutiles en la copia.
Para copiar un original tenue desde el panel de control
1 Asegúrese de que el papel se haya cargado en la bandeja de papel.
2 Cargue el original hacia abajo en la esquina frontal derecha del cristal.
3 Pulse Menú Copiar y, a continuación, 6.
Aparece el Menú Copiar y se selecciona Más claro/Más oscuro. La serie de
valores de Más claro/Más oscuro aparece como una escala en la pantalla de
gráficos en color.
4
Pulse
para oscurecer la copia y, a continuación, pulse OK.
Uso de las funciones de copia
Nota
También puede pulsar
5 Pulse 8 para seleccionar Intensidad color en el menú Copiar.
La serie de valores de intensidad de color aparece como una escala en la
pantalla de gráficos en color.
6
Pulse
Nota
7 Pulse Iniciar Negro o Iniciar Color.
para que la imagen sea más vívida y, a continuación, pulse OK.
También puede pulsar
para aclarar la copia.
para que la imagen sea más pálida.
Copia de un documento enviado por fax varias veces
Puede utilizar la función Mejoras para ajustar la calidad de los documentos de texto.
Para ello, se aumenta la nitidez de los bordes del texto negro o de las fotografías
mejorando los colores claros que, de lo contrario, podrían parecer blancos.
La mejora de Mixta es la opción predeterminada. Utilice la mejora de Mixta para dar
nitidez a los bordes de la mayoría de los originales.
Para copiar un documento difuminado desde el panel de control
1 Asegúrese de que el papel se haya cargado en la bandeja de papel.
Guía del usuario 61
Page 65

Capítulo 7
2 Cargue el original hacia abajo en la esquina frontal derecha del cristal.
3 Pulse Copiar y, a continuación, 7.
Aparece el menú Copiar y se selecciona Mejoras.
4 Pulse
5 Pulse Iniciar Negro o Iniciar Color.
Sugerencia Si se da alguno de los siguientes casos, desactive la mejora de Texto.
● Aparecen puntos de color alrededor del texto en las copias.
● Los bordes de las letras grandes en negro son desiguales (no son lisos).
● Los objetos y las líneas finas de color contienen secciones en negro.
● Aparecen franjas horizontales blancas o de aspecto granulado en áreas de gris
claro a gris medio.
para resaltar el ajuste de mejora de Texto y, a continuación, pulse OK.
Para ello, seleccione Fotografía o Ninguna:
Mejora de áreas claras de la copia
Puede utilizar las opciones de Fotografía para mejorar los colores claros que, de lo
contrario, podrían parecer blancos. Asimismo, puede utilizar las opciones de
Fotografía para eliminar o reducir los siguientes efectos que pueden producirse al
copiar con mejoras de Texto:
● Aparecen puntos de color alrededor del texto en las copias.
● Los bordes de las letras grandes en negro son desiguales (no son lisos).
● Los objetos y las líneas finas de color contienen secciones en negro.
● Aparecen franjas horizontales blancas o de aspecto granulado en áreas de gris
claro a gris medio.
Para copiar una fotografía sobreexpuesta desde el panel de control
1 Asegúrese de que el papel se haya cargado en la bandeja de papel.
2 Cargue la fotografía original hacia abajo en la esquina frontal derecha del cristal.
Sitúe la fotografía en el cristal, de modo que el borde más largo de la misma esté
alineado con el borde frontal del cristal.
3 Pulse Menú Copiar y, a continuación, 7.
Uso de las funciones de copia
62 HP PSC 2350 series all-in-one
Aparece el menú Copiar y se selecciona Mejoras.
4 Pulse
OK.
5 Pulse Iniciar Color.
Resulta muy sencillo definir los ajustes de Mejoras para copiar fotografías y otros
documentos con el software HP Image Zone que se incluye en HP all-in-one. Sólo
tiene que hacer clic una vez para realizar una copia de una fotografía con mejoras de
Fotografía, una copia de un documento de texto con mejoras de Texto o una copia
de un documento que contenga imágenes y texto con mejoras de Fotografía y Texto
activadas. Para obtener más información, consulte la Ayuda de HP Image Zone en
pantalla.
para resaltar el ajuste de mejora de Fotografía y, a continuación, pulse
Page 66
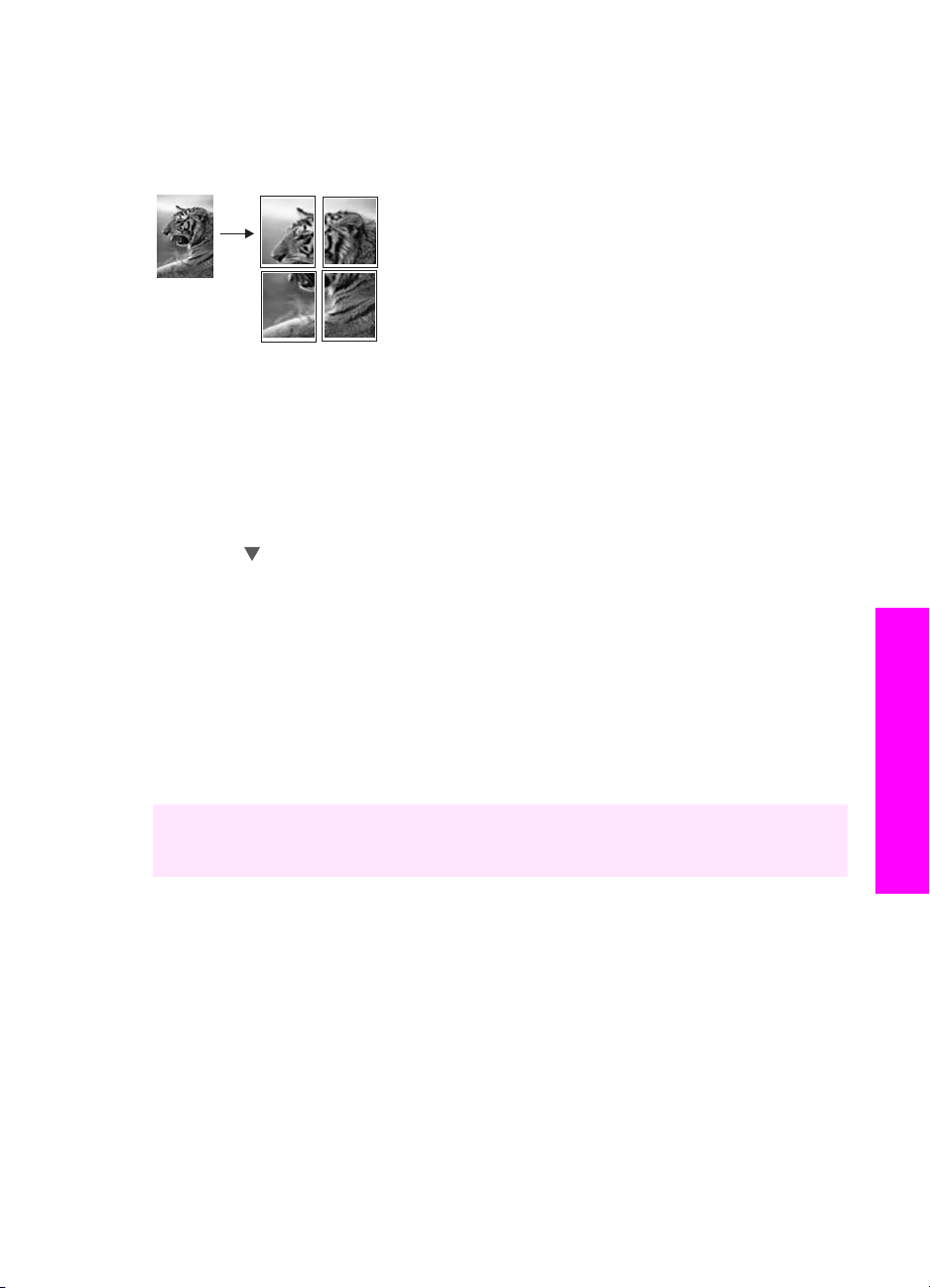
Creación de pósters
Puede utilizar la función Póster para crear una copia aumentada del original en
secciones y unirlas para crear un póster.
1 Asegúrese de que el papel se haya cargado en la bandeja de papel.
2 Cargue el original hacia abajo en la esquina frontal derecha del cristal.
Si va a copiar una fotografía, sitúela en el cristal, de modo que el borde más
largo de la misma esté alineado con el borde frontal del cristal.
3 Pulse Menú Copiar para que aparezca el Menú Copiar.
4 Pulse 2 y, a continuación, 6.
Aparece el menú Reducir/Ampliar y se selecciona Póster.
5 Pulse
pulse OK.
La anchura predeterminada para el póster es de dos páginas.
6 Pulse Iniciar Negro o Iniciar Color.
Después de haber seleccionado la anchura del póster, HP all-in-one ajusta la
longitud automáticamente para mantener las proporciones del original.
para resaltar una anchura de página para el póster y, a continuación,
Uso de las funciones de copia
Sugerencia Si el original no se puede ampliar al tamaño de póster seleccionado
porque supera el porcentaje máximo de zoom, aparece un mensaje de
error que indica que se pruebe con una anchura menor. Seleccione un
tamaño de póster más pequeño y vuelva a realizar la copia.
Puede dar rienda suelta a su creatividad con las fotografías utilizando el software
HP Image Zone que se incluye con HP all-in-one. Para obtener más información,
consulte la Ayuda de HP Image Zone en pantalla.
Preparación de transferencias para camisetas en color
Puede copiar una imagen o texto a una transferencia y, a continuación, aplicarla a
una camiseta, una funda de almohada, un tapete o cualquier otro tejido.
Sugerencia Realice antes una prueba aplicando la transferencia para camisetas en
una prenda que ya no use.
1 Cargue el papel de transferencia para camisetas en la bandeja de papel.
2 Cargue el original hacia abajo en la esquina frontal derecha del cristal.
Si va a copiar una fotografía, sitúela en el cristal, de modo que el borde más
largo de la misma esté alineado con el borde frontal del cristal.
3 Pulse Menú Copiar y, a continuación, 4.
Guía del usuario 63
Page 67

Capítulo 7
Aparece el menú Copiar y se selecciona Tipo de papel.
4 Pulse
pulse OK.
Nota Seleccione Transfer como tipo de papel si la tela es oscura e Invertido
5 Pulse Iniciar Negro o Iniciar Color.
Nota Al seleccionar Invertido para camiseta como tipo de papel, HP all-in-one
para resaltar Transfer o Invertido para camiseta y, a continuación,
para camiseta para telas blancas o de color claro.
copia de forma automática una imagen inversa del original de modo que
aparezca correctamente al realizar la transferencia en el tejido.
Cómo detener la copia
➔
Para detener la copia, pulse Cancelar en el panel de control.
Uso de las funciones de copia
64 HP PSC 2350 series all-in-one
Page 68

8
Uso de las funciones de escaneo
Escanear es el proceso de convertir texto e imágenes en un formato electrónico para
el equipo. Puede escanear cualquier cosa: fotografías, artículos de revistas,
documentos de texto e incluso objetos en tres dimensiones; aunque siempre debe
tener cuidado de no rayar el cristal de HP all-in-one. El escaneo a una tarjeta de
memoria hace que las imágenes escaneadas sean aún más fáciles de transportar.
Puede utilizar las funciones de escaneo de HP all-in-one para realizar las siguientes
operaciones:
● Escanear texto de un artículo a un procesador de textos y citarlo en un escrito.
● Imprimir tarjetas de visita y folletos escaneando un logotipo y utilizándolo en el
software de edición.
● Enviar fotografías a familiares y amigos escaneando sus impresiones favoritas
para incluirlas en mensajes de correo electrónico.
● Crear un inventario fotográfico de su hogar u oficina, o bien archivar fotografías
muy valiosas en un álbum electrónico de recortes.
Nota El escaneo de texto (también denominado reconocimiento óptico de caracteres
u OCR) permite pasar el contenido de artículos de revistas, libros y otros
impresos a su procesador de textos favorito (y otros programas) como texto
totalmente editable. Es importante aprender a realizar el proceso de OCR de
forma correcta si desea obtener los mejores resultados. No espere que los
documentos de texto escaneados sean perfectamente legibles la primera vez
que utilice el software OCR. El uso del software OCR es un arte que requiere
tiempo y práctica para llegar a dominarlo. Para obtener más información sobre
el escaneo de documentos, especialmente de documentos que contengan
texto y gráficos, consulte la documentación que se incluye con el software OCR.
Para utilizar las funciones de escaneo, HP all-in-one y el equipo deben estar
conectados y encendidos. El software HP all-in-one debe estar instalado y en
ejecución antes de comenzar el escaneo. Para comprobar que el software
HP all-in-one se está ejecutando en un PC con Windows, asegúrese de que el icono
de HP all-in-one aparece en la bandeja de sistema en la esquina inferior derecha de
la pantalla, junto a la hora. En un Macintosh, el software HP all-in-one siempre se
está ejecutando.
Nota Si cierra la bandeja de sistema de HP en Windows, puede provocar que
HP all-in-one pierda algunas de sus funciones de escaneo y se muestre el
mensaje de error Sin conexión. Si sucede esto, puede restaurar todas las
funciones reiniciando el equipo o iniciando el software HP Image Zone.
Para obtener información sobre cómo escanear desde un equipo y ajustar, cambiar
de tamaño, rotar, recortar y dar nitidez a los escaneos, consulte la Ayuda de
HP Image Zone en pantalla que acompaña al software.
En este capítulo se proporciona información relativa a: Envío de imágenes
escaneadas desde y a diferentes destinos y ajuste de la imagen de vista previa.
Guía del usuario 65
Escaneo
Page 69

Capítulo 8
Escaneo a una aplicación
Puede escanear originales colocados en el cristal directamente desde el panel de
control.
Nota El contenido de los menús que aparecen en esta sección puede variar en
función del sistema operativo del equipo y de las aplicaciones que se
configuren como destinos de escaneo en HP Image Zone.
1 Cargue el original hacia abajo en la esquina frontal derecha del cristal.
2 En el área de escaneo, pulse Escanear para.
Aparecerá el menú Escanear para, que mostrará los destinos, incluidas las
aplicaciones, para los materiales que escanee. El destino predeterminado es
aquel seleccionado la última vez que utilizó este menú. Para designar las
aplicaciones y demás destinos que aparecen en el menú Escanear para, se
utiliza HP Image Zone en el equipo.
3 Para seleccionar una aplicación en la que recibir el escaneo, pulse su número en
el panel de control o utilice las teclas de dirección para resaltarla y, a
continuación, pulse OK o Iniciar Escaneo.
Aparece una vista previa de la imagen del escaneo en la ventana de
Escaneo HP del equipo, donde puede editarla.
Para obtener más información sobre la edición de una imagen de vista previa,
consulte la Ayuda de HP Image Zone en pantalla que acompaña al software.
4 Realice las correcciones que desee en la vista previa de la imagen en la ventana
de Escaneo HP. Cuando haya terminado, haga clic en Aceptar.
HP all-in-one envía el escaneo a la aplicación seleccionada. Por ejemplo, si elige
HP Image Zone, esta aplicación se abrirá automáticamente y mostrará la imagen.
HP Image Zone dispone de numerosas herramientas que puede utilizar para editar la
imagen escaneada. Puede mejorar la calidad general de la imagen ajustando el brillo,
la nitidez, el tono o la saturación del color. También puede recortar, enderezar, rotar
o cambiar el tamaño de la imagen. Cuando la imagen escaneada tenga el aspecto
deseado, podrá abrirla en otra aplicación, enviarla por correo electrónico, guardarla
en un archivo o imprimirla. Para obtener más información sobre el uso de HP Image
Zone, consulte la sección Galería HP de la Ayuda de HP Image Zone.
Envío de un escaneo a un destino de HP Instant Share
HP Instant Share permite compartir fotografías con familiares y amigos mediante
mensajes de correo electrónico, álbumes de fotografías en línea e impresiones de
alta calidad.
Para obtener información sobre el uso de HP Instant Share, consulte la Ayuda de
HP Image Zone en pantalla.
Escaneo
Envío de una imagen escaneada a una tarjeta de memoria
Puede enviar la imagen escaneada como una imagen JPEG a la tarjeta de memoria
que en ese momento esté insertada en una de las ranuras de HP all-in-one. De esta
forma, puede utilizar las funciones de la tarjeta de memoria para generar impresiones
sin bordes y páginas de álbum a partir de la imagen escaneada. También permite
66 HP PSC 2350 series all-in-one
Page 70

acceder a la imagen escaneada desde otros dispositivos compatibles con la tarjeta de
memoria.
1 Cargue el original hacia abajo en la esquina frontal derecha del cristal.
2 En el área de escaneo, pulse Escanear para.
Aparecerá el menú Escanear para, que mostrará las distintas opciones o
destinos. El destino predeterminado es aquel seleccionado la última vez que
utilizó este menú.
3 Pulse el número que aparece junto a Tarjeta de memoria.
HP all-in-one escanea la imagen y guarda el archivo en la tarjeta de memoria con
formato JPEG.
Cómo detener el escaneo
➔
Para detener el escaneo, pulse Cancelar en el panel de control o, en HP Image
Zone, haga clic en Cancelar.
Guía del usuario 67
Escaneo
Page 71

Capítulo 8
Escaneo
68 HP PSC 2350 series all-in-one
Page 72

Impresión desde el equipo
9
Impresión desde el equipo
Se puede utilizar HP all-in-one con cualquier aplicación de software que permita
imprimir. Las instrucciones varían ligeramente dependiendo de si se está imprimiendo
desde un PC con Windows o un Macintosh. Asegúrese de que sigue las instrucciones
relativas a su sistema operativo de este capítulo.
Además de las capacidades de impresión que se describen en este capítulo, puede
imprimir trabajos especiales como impresiones sin bordes y boletines, imprimir
imágenes directamente desde una tarjeta de memoria o una cámara digital
compatible con PictBridge y usar imágenes escaneadas en proyectos de impresión
con HP Image Zone.
● Para obtener más información sobre la impresión desde una tarjeta de memoria
o una cámara digital, consulte Uso de una tarjeta de memoria o cámara con
PictBridge.
● Para obtener más información sobre la realización de trabajos especiales de
impresión en HP Image Zone, consulte la Ayuda de HP Image Zone en pantalla.
Impresión desde una aplicación de software
La mayoría de los ajustes de impresión se gestionan automáticamente mediante la
aplicación de software desde la que se imprime o la tecnología ColorSmart de HP.
Sólo debe cambiar los ajustes de forma manual al cambiar la calidad de impresión,
imprimir en película de transparencias o tipos de papel específicos o utilizar funciones
especiales.
Para imprimir desde la aplicación de software utilizada para crear el documento
(usuarios de Windows)
1 Asegúrese de que el papel se haya cargado en la bandeja de papel.
2 En el menú Archivo de la aplicación de software, seleccione Imprimir.
3 Seleccione HP all-in-one como impresora.
4 Si necesita cambiar los ajustes, haga clic en el botón que abre el cuadro de
diálogo Propiedades.
Según la aplicación de software, este botón se puede denominar Propiedades,
Opciones, Configurar impresora o Impresora.
5 Seleccione las opciones adecuadas para el trabajo de impresión mediante las
funciones disponibles en las fichas Papel/Calidad, Acabado, Efectos, Básico y
Color.
Sugerencia Puede imprimir fácilmente el trabajo con un conjunto de valores
predeterminados en función del tipo de trabajo que desee imprimir.
En la ficha Impresión de accesos directos, haga clic en un tipo
de tarea de impresión en la lista ¿Qué desea hacer? Los valores
predeterminados para ese tipo de tarea de impresión se han
establecido y resumido en la ficha Impresión de accesos
directos. Si es necesario, puede ajustar la configuración aquí o
puede realizar cambios en otras fichas en el cuadro de diálogo
Propiedades.
Guía del usuario 69
Page 73

Impresión desde el equipo
Capítulo 9
6 Haga clic en Aceptar para cerrar el cuadro de diálogo Propiedades.
7 Haga clic en Imprimir o en Aceptar para empezar a imprimir.
Para imprimir desde la aplicación de software utilizada para crear el documento
(usuarios de Macintosh)
1 Asegúrese de que el papel se haya cargado en la bandeja de papel.
2 Seleccione HP all-in-one en el Selector (OS 9), el Centro de impresión
(OS 10.2 o anterior) o la Printer Setup Utility (Utilidad de configuración de
impresora) (OS 10.3 o posterior) antes de empezar a imprimir.
3 En el menú Archivo de la aplicación de software, seleccione Ajustar página.
Aparece el cuadro de diálogo Ajustar página, que permite especificar el tamaño
de papel, la orientación y la escala.
4 Especifique los atributos de la página:
– Seleccione el tamaño de papel.
– Seleccione la orientación.
– Introduzca el porcentaje de escala.
Nota En OS 9, el cuadro de diálogo Ajustar página también incluye opciones
para imprimir una versión invertida de la imagen y ajustar los márgenes de
página para la impresión a doble cara.
5 Haga clic en OK.
6 En el menú Archivo de la aplicación de software, seleccione Imprimir.
Aparecerá el cuadro de diálogo Imprimir. Si utiliza OS 9, se abre el panel
General. Si utiliza OS X, se abre el panel Copias y páginas.
7 Cambie los ajustes de impresión para cada opción en el menú emergente, según
corresponda en cada proyecto.
8 Haga clic en Imprimir para empezar a imprimir.
Cambio de los ajustes de impresión
Puede personalizar los ajustes de impresión del HP all-in-one para realizar
prácticamente cualquier tarea de impresión.
Usuarios de Windows
Antes de cambiar los ajustes de impresión, debe decidir si desea cambiar los ajustes
para el trabajo de impresión actual únicamente o si desea cambiar los ajustes de
todos los trabajos de impresión a sus valores predeterminados. El modo en que se
muestren los ajustes de impresión depende de si desea o no aplicar el cambio a
todos los trabajos o sólo al trabajo de impresión actual.
Para cambiar los ajustes de impresión para todos los trabajos
1 En el Director HP, haga clic en Configuración, señale Configuración de
impresión y, por último, haga clic en Ajustes de impresora.
2 Modifique los ajustes de impresión y haga clic en Aceptar.
Para cambiar los ajustes de impresión del trabajo actual
1 En el menú Archivo de la aplicación de software, seleccione Imprimir.
70 HP PSC 2350 series all-in-one
Page 74

2 Asegúrese de que HP all-in-one sea la impresora seleccionada.
3 Haga clic en el botón que abre el cuadro de diálogo Propiedades.
Según la aplicación de software, este botón se puede denominar Propiedades,
Opciones, Configurar impresora o Impresora.
4 Modifique los ajustes de impresión y haga clic en Aceptar.
5 Haga clic en Imprimir o en Aceptar en el cuadro de diálogo Imprimir para
imprimir el trabajo.
Usuarios de Macintosh
Utilice los cuadros de diálogo Ajustar página e Imprimir para cambiar los ajustes del
trabajo de impresión. El cuadro de diálogo utilizado dependerá de los ajustes que
desee cambiar.
Para cambiar el tamaño de papel, la orientación o el porcentaje de escala
1 Seleccione HP all-in-one en el Selector (OS 9), el Centro de impresión
(OS 10.2 o anterior) o la Printer Setup Utility (Utilidad de configuración de
impresora) (OS 10.3 o posterior) antes de empezar a imprimir.
2 En el menú Archivo de la aplicación de software, seleccione Ajustar página.
3 Modifique los ajustes del tamaño de papel, orientación y porcentaje de escala y
haga clic en OK.
Para cambiar el resto de los ajustes de impresión
1 Seleccione HP all-in-one en el Selector (OS 9), el Centro de impresión
(OS 10.2 o anterior) o la Printer Setup Utility (Utilidad de configuración de
impresora) (OS 10.3 o posterior) antes de empezar a imprimir.
2 En el menú Archivo de la aplicación de software, seleccione Imprimir.
3 Modifique los ajustes de impresión y haga clic en Imprimir para imprimir el
trabajo.
Impresión desde el equipo
Cómo detener un trabajo de impresión
Aunque el trabajo de impresión se puede detener desde HP all-in-one o el equipo, se
recomienda detenerlo desde HP all-in-one para obtener resultados óptimos.
Para detener un trabajo de impresión desde HP all-in-one
➔
Pulse Cancelar en el panel de control. Compruebe que aparezca el mensaje
Impresión cancelada en la pantalla de gráficos en color. Si el mensaje no
aparece, vuelva a pulsar Cancelar.
Guía del usuario 71
Page 75

Impresión desde el equipo
Capítulo 9
72 HP PSC 2350 series all-in-one
Page 76

10
Uso de HP Instant Share
HP Instant Share hace que resulte muy sencillo compartir fotografías con familiares y
amigos. Puede escanear una fotografía o insertar una tarjeta de memoria en la ranura
adecuada de HP all-in-one, seleccionar una o más fotografías para compartirlas,
seleccionar un destino para las fotografías y, a continuación, enviarlas. También
puede cargar sus fotografías en un álbum de fotografías en línea o en un servicio de
revelado de fotografías en línea. La disponibilidad de servicios varía en función del
país/región.
Con Correo electrónico de HP Instant Share, sus familiares y amigos siempre
reciben fotografías que pueden ver. Se acabaron las descargas interminables y las
imágenes que son demasiado grandes para abrirse. Se envía un mensaje de correo
electrónico con imágenes en miniatura de las fotografías y un enlace a una página
Web segura en la que los familiares y amigos pueden ver, compartir, imprimir y
guardar las fotografías fácilmente.
Descripción general
Si HP all-in-one está conectado a USB, puede compartir fotografías con amigos y
familiares mediante el dispositivo y el software HP instalados en el equipo. Si tiene un
equipo basado en Windows, utilice el software HP Image Zone; si por el contrario su
equipo es Macintosh, utilice el software de la aplicación cliente HP Instant Share.
Nota Un dispositivo conectado a USB es un dispositivo HP all-in-one conectado a un
equipo mediante un cable USB y que depende del equipo para acceder a
Internet.
Uso de HP Instant Share
Utilice HP Instant Share para enviar imágenes desde HP all-in-one a un destino
seleccionado. El destino puede ser, por ejemplo, una dirección de correo electrónico,
un álbum de fotografías en línea o un servicio de revelado de fotografías en línea. La
disponibilidad de servicios varía en función del país/región.
Nota También puede enviar imágenes a la impresora de fotografías o el dispositivo
HP all-in-one conectado a una red de un amigo o familiar. Para enviar a un
dispositivo, debe disponer de una identificación de usuario de HP Passport y
una contraseña. El dispositivo de destino debe estar registrado y configurado
con HP Instant Share. También necesitará obtener el nombre del recipiente
asignado a dispositivo receptor. Encontrará más instrucciones al respecto en el
capítulo 6, en Envío de imágenes usando HP all-in-one.
Guía del usuario 73
Page 77

Capítulo 10
Introducción
Debe disponer de los siguientes elementos para utilizar HP all-in-one con HP Instant
Share:
● Dispositivo HP all-in-one conectado a un equipo mediante un cable USB
● Acceso a Internet a través del equipo al que está conectado HP all-in-one
● Software HP Image Zone instalado en el equipo Los usuarios de Macintosh
observarán que el software la aplicación cliente HP Instant Share también está
instalado.
Una vez que haya configurado HP all-in-one e instalado el software HP Image Zone,
podrá empezar a compartir fotos a través de HP Instant Share. Para obtener más
información sobre la instalación de HP all-in-one, consulte la guía de instalación que
se incluye con el dispositivo.
Envío de imágenes usando HP all-in-one
Las imágenes pueden ser fotografías o documentos escaneados. Se pueden
compartir con amigos y familiares usando HP all-in-one y HP Instant Share.
Seleccione fotografías de una tarjeta de memoria o escanee una imagen, pulse el
botón HP Instant Share del panel de control de HP all-in-one y envíe las imágenes al
Uso de HP Instant Share
destino que desee. Consulte los temas que aparecen a continuación para obtener
información detallada.
Envío de fotografías desde una tarjeta de memoria
Utilice HP all-in-one para compartir fotografías de forma inmediata al insertar una
tarjeta de memoria. Simplemente introduzca la tarjeta en la ranura adecuada,
seleccione una o varias fotos y pulse Menú Fotografía, en el panel de control.
Nota Para obtener más información sobre el uso de una tarjeta de memoria,
consulte Uso de una tarjeta de memoria o cámara con PictBridge.
Para enviar fotografías usando el botón Menú Fotografía
1 Asegúrese de que la tarjeta de memoria está insertada en la ranura adecuada de
HP all-in-one.
2 Seleccione una o varias fotografías.
Nota Para obtener más información sobre la selección de fotografías, consulte
Uso de una tarjeta de memoria o cámara con PictBridge.
3 Pulse Menú Fotografía en el panel de control de HP all-in-one.
Aparece el menú Fotografía en la pantalla de gráficos en color.
4 Pulse 4 para seleccionar HP Instant Share.
Para los usuarios de Windows, se abre el software HP Image Zone en el equipo.
Aparece la ficha HP Instant Share. En la bandeja de selecciones aparecerán las
miniaturas de las fotografías. Para obtener más información sobre HP Image
Zone, consulte Uso de HP Image Zone, en la ayuda en pantalla.
Para los usuarios de Macintosh, se abre el software de la aplicación cliente
HP Instant Share en el equipo. En la ventana HP Instant Share aparecerán las
miniaturas de las fotografías.
74 HP PSC 2350 series all-in-one
Page 78

Nota Si utiliza Macintosh OS anterior a X v10.1.5 (incluido OS 9 v9.1.5), las
fotografías se cargan en la Galería HP del equipo Macintosh. Haga clic en
Correo electrónico. Envíe las fotografías como un archivo adjunto de
correo electrónico siguiendo las instrucciones que aparecen en la pantalla
del equipo.
5 Siga los pasos adecuados para su sistema operativo:
Si utiliza un equipo basado en Windows:
a En las áreas de control o de trabajo de la ficha HP Instant Share, haga clic
en el vínculo o icono del servicio que desee usar para enviar las fotografías.
Nota Si hace clic en Ver todos los servicios, podrá seleccionar de entre
todos los servicios disponibles en su país/región. Por ejemplo: Correo
electrónico de HP Instant Share y Crear álbumes en línea. Siga
las instrucciones que aparecen en pantalla.
En el área de trabajo aparecerá la ventana Conectarse en línea.
b Haga clic en Siguiente y siga las instrucciones que aparecen en la pantalla.
Si utiliza un Macintosh:
a Asegúrese de que las fotografías que desea compartir aparecen en la
ventana HP Instant Share.
Utilice el botón - para eliminar fotografías o el botón + para añadir fotografías
a la ventana.
b Haga clic en Continuar y siga las instrucciones que aparecen en la pantalla.
c Seleccione, de la lista de servicios de HP Instant Share, el servicio que
desee usar para enviar las fotografías.
d Siga las instrucciones que aparecen en pantalla.
6 Desde el servicio Correo electrónico de HP Instant Share, podrá:
– Enviar un mensaje de correo electrónico con imágenes en miniatura de sus
fotos, que se pueden ver, imprimir y guardar a través de la Web.
– Abrir y mantener una libreta de direcciones de correo electrónico. Haga clic
en Libreta de direcciones, regístrese con HP Instant Share y cree una
cuenta de HP Passport.
– Enviar el mensaje de correo electrónico a varias direcciones. Haga clic en el
vínculo asociado.
– Enviar una colección de imágenes al dispositivo conectado a la red de un
amigo o familiar. Especifique el nombre asignado al dispositivo por el
destinatario en el campo de dirección de correo electrónico seguido de
@send.hp.com. Se le solicitará que inicie la sesión en HP Instant Share con
su identificación de usuario y contraseña de HP Passport.
Uso de HP Instant Share
Nota Si no ha instalado previamente HP Instant Share, haga clic en I need
an HP Passport account (Necesito una cuenta HP Passport), en la
pantalla Entrar con HP Passport. Obtenga una identificación de
usuario de HP Passport y una contraseña.
Guía del usuario 75
Page 79

Uso de HP Instant Share
Capítulo 10
Envío de una imagen escaneada
Para compartir una imagen escaneada, pulse Escanear para en el panel de control.
Para utilizar Escanear para, coloque una imagen hacia abajo en el cristal, seleccione
un destino al que desee enviarla e inicie el escaneo.
Nota Para obtener más información sobre el escaneo de una imagen, consulte Uso
de las funciones de escaneo.
Para enviar una imagen escaneada desde HP all-in-one
1 Cargue el original hacia abajo en la esquina frontal derecha del cristal.
2 Pulse Escanear para en el panel de control de HP all-in-one.
Aparecerá el menú Escanear para en la pantalla de gráficos en color.
3 Utilice las flechas
4 Pulse OK o Iniciar Escaneo para aceptar el destino.
La imagen se escanea y se carga en el equipo.
Para los usuarios de Windows, se abre el software HP Image Zone en el equipo.
Aparece la ficha HP Instant Share. Aparecerá una miniatura de la imagen
escaneada en la bandeja de selecciones. Para obtener más información sobre
HP Image Zone, consulte Uso de HP Image Zone, en la ayuda en pantalla.
Para los usuarios de Macintosh, se abre el software de la aplicación cliente
HP Instant Share en el equipo. Aparecerá una miniatura de la imagen
escaneada en la ventana HP Instant Share.
Nota Si utiliza Macintosh OS anterior a X v10.1.5 (incluido OS 9 v9.1.5), las
fotografías se cargan en la Galería HP del equipo Macintosh. Haga clic en
Correo electrónico. Envíe la imagen escaneada como un archivo adjunto
de correo electrónico siguiendo las instrucciones que aparecen en la
pantalla del equipo.
para seleccionar HP Instant Share.
y
5 Siga los pasos adecuados para su sistema operativo:
Si utiliza un equipo basado en Windows:
a En las áreas de control o de trabajo de la ficha HP Instant Share, haga clic
en el vínculo o icono del servicio que desee usar para enviar la imagen
escaneada.
Nota Si hace clic en Ver todos los servicios, podrá seleccionar de entre
todos los servicios disponibles en su país/región. Por ejemplo: Correo
electrónico de HP Instant Share y Crear álbumes en línea. Siga
las instrucciones que aparecen en pantalla.
En el área de trabajo aparecerá la ventana Conectarse en línea.
b Haga clic en Siguiente y siga las instrucciones que aparecen en la pantalla.
Si utiliza un Macintosh:
a Asegúrese de que la imagen escaneada que desea compartir aparece en la
ventana HP Instant Share.
Utilice el botón - para eliminar fotografías o el botón + para añadir fotografías
a la ventana.
b Haga clic en Continuar y siga las instrucciones que aparecen en la pantalla.
76 HP PSC 2350 series all-in-one
Page 80

c Seleccione, de la lista de servicios de HP Instant Share, el servicio que
desee usar para enviar la imagen escaneada.
d Siga las instrucciones que aparecen en pantalla.
6 Desde el servicio Correo electrónico de HP Instant Share, podrá:
– Enviar un mensaje de correo electrónico con imágenes en miniatura de sus
fotos, que se pueden ver, imprimir y guardar a través de la Web.
– Abrir y mantener una libreta de direcciones de correo electrónico. Haga clic
en Libreta de direcciones, regístrese con HP Instant Share y cree una
cuenta de HP Passport.
– Enviar el mensaje de correo electrónico a varias direcciones. Haga clic en el
vínculo asociado.
– Enviar una colección de imágenes al dispositivo conectado a la red de un
amigo o familiar. Especifique el nombre asignado al dispositivo por el
destinatario en el campo de dirección de correo electrónico seguido de
@send.hp.com. Se le solicitará que inicie la sesión en HP Instant Share con
su identificación de usuario y contraseña de HP Passport.
Nota Si no ha instalado previamente HP Instant Share, haga clic en I need
an HP Passport account (Necesito una cuenta de HP Passport), en
la pantalla Entrar con HP Passport. Obtenga una identificación de
usuario de HP Passport y una contraseña.
Envío de imágenes usando el equipo
Además de utilizar HP all-in-one para enviar imágenes a través de HP Instant Share,
también puede utilizar el software HP Image Zone instalado en el equipo para enviar
imágenes. El software HP Image Zone permite seleccionar y editar una o varias
imágenes y, a continuación, acceder a HP Instant Share para seleccionar los
servicios (por ejemplo, Correo electrónico de HP Instant Share) y enviar las
imágenes. Como mínimo, puede compartir imágenes a través de los siguientes
componentes:
● Correo electrónico de HP Instant Share (enviar a una dirección de correo
electrónico)
● Correo electrónico de HP Instant Share (enviar a un dispositivo)
● Álbumes en línea
● Revelado de fotografías en línea (la disponibilidad varía en función del país/región)
Uso de HP Instant Share
Uso compartido de imágenes mediante el software HP Image Zone (usuarios de Windows)
Utilice el software HP Image Zone para compartir imágenes con amigos y familiares.
Simplemente abra HP Image Zone, seleccione las imágenes que desee compartir y
reenvíelas mediante el servicio Correo electrónico de HP Instant Share.
Nota Para obtener más información sobre el uso del software HP Image Zone,
consulte la Ayuda de HP Image Zone en pantalla.
Para utilizar el software HP Image Zone
1 Haga doble clic en el icono de HP Image Zone del escritorio.
Guía del usuario 77
Page 81

Uso de HP Instant Share
Capítulo 10
Se mostrará la ventana HP Image Zone en el equipo y la ficha Mis imágenes en
dicha ventana.
2 Seleccione una o varias imágenes de las carpetas en las que están almacenadas.
Para obtener más información, consulte la Ayuda de HP Image Zone en pantalla.
Nota Utilice las herramientas de edición de imágenes de HP Image Zone para
editar las imágenes y lograr los resultados deseados. Para obtener más
información, consulte la Ayuda de HP Image Zone en pantalla.
3 Haga clic en la ficha HP Instant Share.
Aparecerá la ficha HP Instant Share en la ventana HP Image Zone.
4 En las áreas de control o de trabajo de la ficha HP Instant Share, haga clic en
el vínculo o icono del servicio que desee usar para enviar la imagen escaneada.
Nota Si hace clic en Ver todos los servicios, podrá seleccionar de entre todos
los servicios disponibles en su país/región. Por ejemplo: Correo
electrónico de HP Instant Share y Crear álbumes en línea. Siga las
instrucciones que aparecen en pantalla.
Aparecerá la pantalla Conectarse en línea en el área de trabajo de la ficha
HP Instant Share.
5 Haga clic en Siguiente y siga las instrucciones que aparecen en la pantalla.
6 Desde el servicio Correo electrónico de HP Instant Share, podrá:
– Enviar un mensaje de correo electrónico con imágenes en miniatura de sus
fotos, que se pueden ver, imprimir y guardar a través de la Web.
– Abrir y mantener una libreta de direcciones de correo electrónico. Haga clic
en Libreta de direcciones, regístrese con HP Instant Share y cree una
cuenta de HP Passport.
– Enviar el mensaje de correo electrónico a varias direcciones. Haga clic en el
vínculo asociado.
– Enviar una colección de imágenes al dispositivo conectado a la red de un
amigo o familiar. Especifique el nombre asignado al dispositivo por el
destinatario en el campo de dirección de correo electrónico seguido de
@send.hp.com. Se le solicitará que inicie la sesión en HP Instant Share con
su identificación de usuario y contraseña de HP Passport.
Nota Si no ha instalado previamente HP Instant Share, haga clic en I need
an HP Passport account (Necesito una cuenta de HP Passport), en
la pantalla Entrar con HP Passport. Obtenga una identificación de
usuario de HP Passport y una contraseña.
Envío de imágenes mediante el software de la aplicación cliente HP Instant
Share (Macintosh OS X v10.1.5 y versiones posteriores)
Nota Las versiones X v10.2.1 y v10.2.2 de Macintosh OS no son válidas.
Utilice la aplicación cliente HP Instant Share para compartir imágenes con amigos y
familiares. Simplemente abra la ventana HP Instant Share, seleccione las imágenes
que desee compartir y reenvíelas mediante el servicio Correo electrónico de
HP Instant Share.
78 HP PSC 2350 series all-in-one
Page 82

Nota Para obtener más información sobre el uso de la aplicación cliente HP Instant
Share, consulte la Ayuda de HP Image Zone en pantalla.
Para usar la aplicación cliente HP Instant Share
1 Seleccione el icono de HP Image Zone del dock.
Se abrirá HP Image Zone en el escritorio.
2En HP Image Zone, haga clic en el botón Servicios, en la parte superior de la
ventana.
Aparecerá una lista de aplicaciones en la parte inferior de HP Image Zone.
3 Seleccione HP Instant Share de la lista de aplicaciones.
Se abrirá la aplicación cliente HP Instant Share en el equipo.
4 Utilice el botón + para añadir una imagen a la ventana o el botón - para eliminarla.
Nota Para obtener más información sobre el uso de la aplicación cliente
HP Instant Share, consulte la Ayuda de HP Image Zone en pantalla.
5 Asegúrese de que las imágenes que desea compartir aparecen en la ventana
HP Instant Share.
6 Haga clic en Continuar y siga las instrucciones que aparecen en la pantalla.
7 Seleccione, de la lista de servicios de HP Instant Share, el servicio que desee
usar para enviar la imagen escaneada.
8 Siga las instrucciones que aparecen en pantalla.
9 Desde el servicio Correo electrónico de HP Instant Share, podrá:
– Enviar un mensaje de correo electrónico con imágenes en miniatura de sus
fotos, que se pueden ver, imprimir y guardar a través de la Web.
– Abrir y mantener una libreta de direcciones de correo electrónico. Haga clic
en Libreta de direcciones, regístrese con HP Instant Share y cree una
cuenta de HP Passport.
– Enviar el mensaje de correo electrónico a varias direcciones. Haga clic en el
vínculo asociado.
– Enviar una colección de imágenes al dispositivo conectado a la red de un
amigo o familiar. Especifique el nombre asignado al dispositivo por el
destinatario en el campo de dirección de correo electrónico seguido de
@send.hp.com. Se le solicitará que inicie la sesión en HP Instant Share con
su identificación de usuario y contraseña de HP Passport.
Uso de HP Instant Share
Nota Si no ha instalado previamente HP Instant Share, haga clic en I need
an HP Passport account (Necesito una cuenta de HP Passport), en
la pantalla Entrar con HP Passport. Obtenga una identificación de
usuario de HP Passport y una contraseña.
Imágenes compartidas con Director HP (Versiones de Macintosh OS anteriores a X v10.1.5)
Nota Las versiones 9 v9.1.5 y posteriores y v9.2.6 y posteriores de Macintosh OS
son válidas. Las versiones X v10.2.1 y v10.2.2 de Macintosh OS no son
válidas.
Comparta imágenes con cualquier persona que disponga de una cuenta de correo
electrónico. Simplemente inicie el Director HP y abra Galería HP. A continuación,
Guía del usuario 79
Page 83

Uso de HP Instant Share
Capítulo 10
cree un nuevo mensaje de correo electrónico desde cualquier aplicación adecuada
instalada en el equipo.
Nota Para obtener más información, consulte la sección Galería de imágenes HP de
la Ayuda de fotografías e imágenes HP en pantalla.
Para utilizar la opción de correo electrónico en el Director HP
1 Visualice el menú del Director HP:
– En OS X, seleccione el icono Director HP del dock.
– En OS9, haga doble clic en el acceso directo del Director HP del escritorio.
2 Abra la Galería de fotografías e imágenes HP:
– En OS X, seleccione Galería HP en la sección Administrar y compartir del
menú Director HP.
– En OS 9, haga clic en Galería HP.
3 Seleccione una o varias imágenes para compartirlas.
Para obtener más información, consulte la Ayuda de fotografías e imágenes HP.
4 Haga clic en Correo electrónico.
Se abrirá el programa de correo electrónico del Macintosh.
Envíe las imágenes como archivo adjunto de correo electrónico siguiendo las
instrucciones que aparecen en la pantalla del equipo.
80 HP PSC 2350 series all-in-one
Page 84

11
Pedido de suministros
Puede pedir papeles HP de tipos recomendados y cartuchos de impresión en línea
desde el sitio Web de HP.
● Pedido de papel, películas de transparencias u otros soportes
● Pedido de cartuchos de impresión
● Pedido de otros suministros
Pedido de papel, películas de transparencias u otros soportes
Para pedir soportes, como papel HP Premium, papel fotográfico HP Premium Plus,
película de transparencias para inyección de tinta HP Premium o
transferencia para camisetas HP, visite www.hp.com. Si se le solicita, seleccione su
país/región, siga las indicaciones para seleccionar el producto y, a continuación, haga
clic en uno de los enlaces de compra de la página.
Pedido de cartuchos de impresión
Para pedir cartuchos de impresión para HP all-in-one, acceda a www.hp.com. Si se le
solicita, seleccione su país/región, siga las indicaciones para seleccionar el producto
y, a continuación, haga clic en uno de los enlaces de compra de la página.
HP all-in-one admite los siguientes cartuchos de impresión:
Pedido de suministros
Cartuchos de impresión
Cartucho de impresión negro de HP para
inyección de tinta
Cartucho de impresión de tres colores
de HP para inyección de tinta
Cartucho de impresión fotográfica de HP
para inyección de tinta
Nota Los números de referencia de los cartuchos de impresión varían según país/
región. Si los números de referencia enumerados en esta guía no coinciden
con los que está instalados actualmente en el dispositivo HP all-in-one, solicite
nuevos cartuchos de impresión con los mismos números que los instalados.
Si lo desea, puede hallar el número de referencia de todos los cartuchos de
impresión que su dispositivo admite a través del Cuadro de herramientas de
impresora. Para ello, en el Cuadro de herramientas de impresora, haga clic
en la ficha Nivel de tinta estimado y, a continuación, en Información sobre
pedidos de cartuchos de tinta.
Guía del usuario 81
Número de referencia de HP
#94, cartucho de impresión negro de
11 ml
#97, cartucho de impresión en color de
14 ml
#95, cartucho de impresión en color de
7 ml
#99, cartucho de impresión en color de
13 ml
Page 85

Capítulo 11
También puede ponerse en contacto con un distribuidor local de HP o acceder
a www.hp.com/support para confirmar los números de referencia de cartuchos
de impresión correctos para su país/región.
Pedido de otros suministros
Para pedir otros suministros, como software de HP all-in-one, una copia de la guía del
usuario impresa, una guía de instalación o cualquier otro componente sustituible por
el cliente, llame al número correspondiente:
● En EE.UU. o Canadá, llame al 1-800-HP-INVENT (1-800-474-6836).
● En Europa, llame al +49 180 5 290220 (Alemania) o al +44 870 606 9081 (Reino
Unido).
Para pedir el software de HP all-in-one en países/regiones diferentes, llame al
número de teléfono correspondiente. Los números que aparecen a continuación son
correctos en el momento de publicación de esta guía. Para obtener un listado de
números de pedido actualizado, acceda a www.hp.com/support. Si se le pide, elija su
país/región y, a continuación, haga clic en Contact HP (Contactar con HP) para
obtener información sobre cómo solicitar asistencia técnica.
Pedido de suministros
País/Región
Asia Pacífico (excepto Japón) 65 272 5300
Australia 131047
Europa +49 180 5 290220 (Alemania)
Nueva Zelanda 0800 441 147
Sudáfrica +27 (0)11 8061030
EE.UU. y Canadá 1-800-HP-INVENT (1-800-474-6836)
Teléfono de pedidos
+44 870 606 9081 (Reino Unido)
82 HP PSC 2350 series all-in-one
Page 86

12
Mantenimiento de HP all-in-one
HP all-in-one necesita poco mantenimiento. De vez en cuando, puede que desee
limpiar el cristal y el respaldo de la tapa para quitar el polvo de la superficie y
asegurarse de que las copias y los escaneos sean nítidos. También deberá sustituir,
alinear o limpiar los cartuchos de impresión ocasionalmente. En este capítulo se
proporcionan instrucciones para mantener HP all-in-one en inmejorables condiciones
de funcionamiento. Realice estos sencillos procedimientos de mantenimiento según
sea necesario.
Limpieza de HP all-in-one
La presencia de huellas digitales, manchas, pelos y otros residuos en el cristal o
respaldo de la tapa enlentecen el funcionamiento y afectan a la precisión de
funciones especiales como Ajustar a la página. Para garantizar que las copias y
escaneos sean nítidos, puede ser necesario limpiar el cristal y el respaldo de la tapa.
Asimismo, puede que desee quitar el polvo del exterior de HP all-in-one.
Limpieza del cristal
Un cristal sucio, a causa de huellas digitales, manchas, pelos o polvo, enlentece el
funcionamiento y afecta a la precisión de las funciones como Ajustar a la página.
1 Apague HP all-in-one, desenchufe el cable de alimentación y levante la tapa.
2 Limpie el cristal con un paño o esponja suave, ligeramente humedecido con un
limpiador de cristales sin abrasivos.
Advertencia No utilice abrasivos, acetona, benceno o tetracloruro de
carbono para limpiar el cristal; estos productos lo pueden dañar. No vierta
o pulverice líquido directamente en el cristal. El líquido puede filtrarse bajo
el cristal y dañar el dispositivo.
3 Seque el cristal con una esponja o gamuza de celulosa para evitar que queden
motas.
Limpieza del respaldo de la tapa
Es posible que se acumulen pequeñas partículas de suciedad en el respaldo blanco
de documentos situado bajo la tapa de HP all-in-one.
1 Apague HP all-in-one, desenchufe el cable de alimentación y levante la tapa.
2 Limpie el respaldo blanco de documentos con un paño suave o una esponja
ligeramente humedecida con un jabón suave y agua tibia.
3 Limpie el respaldo suavemente para soltar los residuos. No frote el respaldo.
4 Seque el respaldo con una gamuza o un paño suave.
Guía del usuario 83
Mantenimiento de HP all-in-one
Page 87

Capítulo 12
Advertencia No utilice paños de papel, ya que pueden rayar el respaldo.
5 Si es necesaria una limpieza más profunda, repita los pasos anteriores utilizando
alcohol isopropílico y limpie el respaldo a fondo con un paño húmedo para
eliminar cualquier resto de alcohol.
Advertencia Tenga cuidado de no derramar alcohol en el cristal o las
partes pintadas de HP all-in-one, ya que podría dañar el dispositivo.
Limpieza del exterior
Utilice un paño o una esponja suave ligeramente humedecida para limpiar el polvo y
las manchas de la carcasa. No es necesario limpiar el interior de HP all-in-one. Evite
que los líquidos penetren en el interior y en el panel de control de HP all-in-one.
Advertencia Para evitar daños en partes pintadas del HP all-in-one, no
utilice alcohol ni productos de limpieza que contengan alcohol para limpiar el
panel frontal, la tapa u otras partes pintadas del dispositivo.
Comprobación de los niveles de tinta estimados
Puede comprobar fácilmente el nivel de tinta para saber cuándo sustituir el cartucho
de impresión. El nivel de tinta muestra una estimación de la cantidad de tinta que
queda en los cartuchos de impresión.
Mantenimiento de HP all-in-one
Para comprobar los niveles de tinta desde el panel de control
➔
Compruebe los dos iconos en la parte inferior de la pantalla de gráficos en color
que representan los niveles de tinta que quedan en los dos cartuchos de
impresión instalados.
– Un icono verde representa una estimación de la cantidad de tinta que queda
en el cartucho de impresión de tres colores.
– Un icono negro representa una estimación de la cantidad de tinta que queda
en el cartucho de impresión negro.
– Un icono anaranjado representa una estimación de la cantidad de tinta que
queda en el cartucho de impresión fotográfica.
Si no utiliza cartuchos de impresión HP, utiliza cartuchos reciclados o no ha
instalado ningún cartucho de tinta en una de las ranuras para cartuchos, puede
que uno o varios de los iconos no aparezcan en la barra de iconos. HP all-in-one
no puede detectar la cantidad de tinta que queda en un cartucho de impresión
que no sea HP o en un cartucho reciclado.
Si un icono muestra una gota de tinta vacía, al cartucho de impresión
representado por ese icono de color le queda muy poca tinta y tendrá que
cambiarlo pronto. Sustituya el cartucho de impresión cuando la calidad de la
impresión empiece a empeorar.
Para obtener más información sobre los iconos de niveles de tinta en la pantalla
de gráficos en color, consulte Iconos de la pantalla de gráficos en color.
84 HP PSC 2350 series all-in-one
Page 88
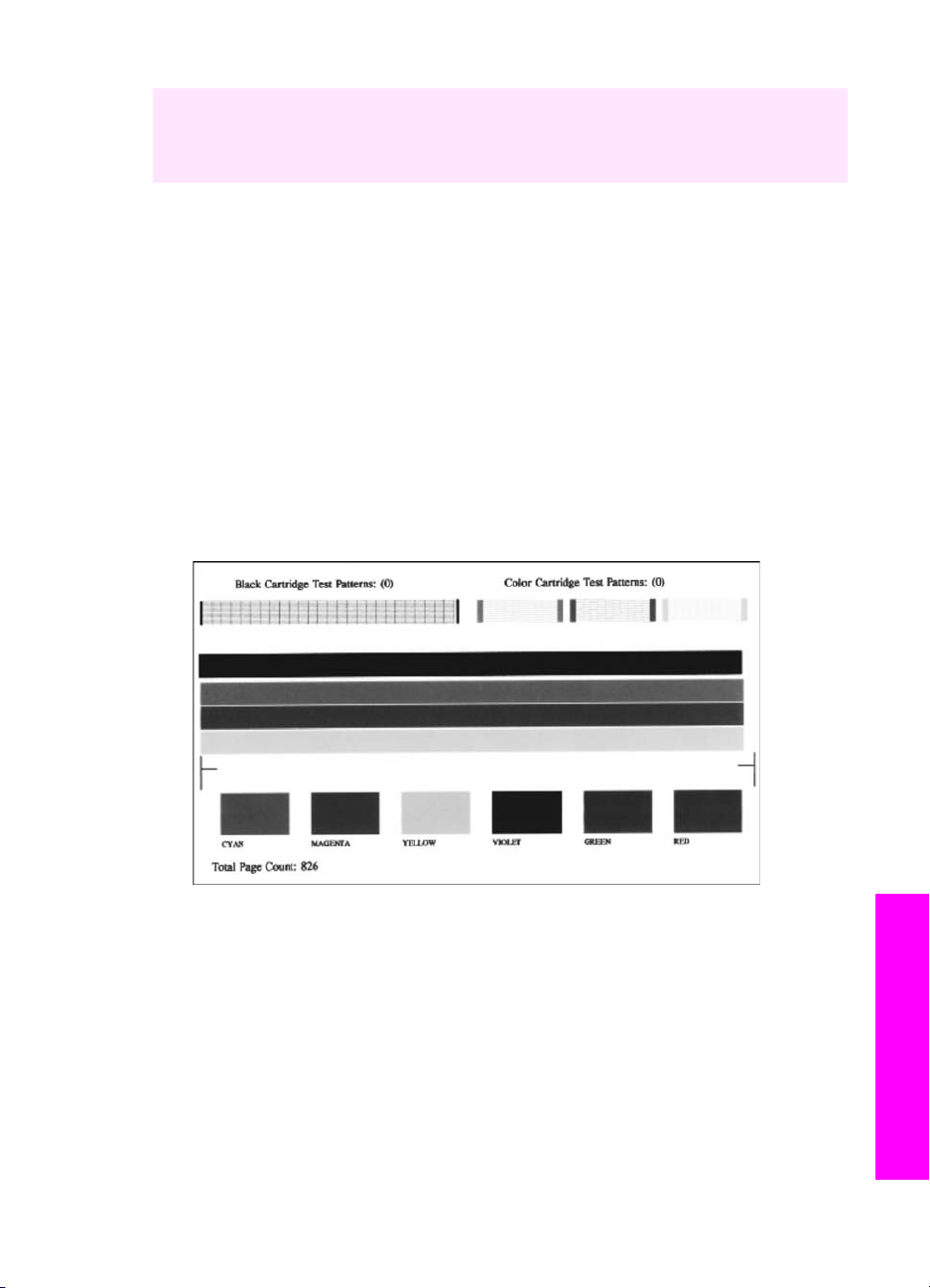
También se puede comprobar la estimación de tinta restante de los cartuchos con el
software de HP Image Zone que se proporciona con HP all-in-one. Para obtener
información sobre la comprobación de los niveles de tinta desde Director HP,
consulte la Ayuda de HP Image Zone en pantalla que acompaña al software.
Impresión de un informe de autocomprobación
Si experimenta problemas de impresión, imprima un informe de autocomprobación
antes de sustituir los cartuchos de impresión. Este informe proporciona información
útil sobre varios aspectos del dispositivo, incluidos los cartuchos de impresión.
1 Cargue papel blanco normal sin utilizar de tamaño letter, A4 o legal en la bandeja
de papel.
2 Pulse Configurar.
3 Pulse 2 y, a continuación, pulse 1.
Se mostrará el menú Imprimir informe y, a continuación, se seleccionará la
opción Informe de autocomprobación.
HP all-in-one imprime un informe de autocomprobación, que puede indicar el
origen del problema de impresión. A continuación le ofrecemos una muestra del
área de prueba de tinta del informe.
4 Asegúrese de que los patrones de prueba sean correctos y muestran una
cuadrícula completa.
Si aparecen varias líneas discontinuas en un patrón, es posible que haya un
problema con los inyectores. Puede que deba limpiar los cartuchos de impresión.
Para obtener más información, consulte la sección Limpieza de los cartuchos de
impresión.
5 Asegúrese de que las líneas de color se extiendan por la página.
Si la línea negra no aparece, es tenue, tiene rayas o muestra líneas, es posible
que haya un problema con el cartucho de impresión negro o de impresión
fotográfica de la ranura derecha.
Guía del usuario 85
Mantenimiento de HP all-in-one
Page 89

Capítulo 12
Si alguna de las otras tres líneas no aparece, es tenue, tiene rayas o muestra
líneas, es posible que haya un problema con el cartucho de impresión de tres
colores de la ranura izquierda.
6 Asegúrese de que el color de los bloques de color es parejo y representa uno de
los siguientes colores.
Deben aparecer bloques de color cián, magenta, amarillo, violeta, verde y rojo.
Si falta algún bloque de color o si un bloque de color es confuso o no coincide
con la etiqueta indicada debajo de él, puede que el cartucho de impresión de tres
colores no tenga tinta. Puede que deba sustituir el cartucho de impresión. Para
obtener más información sobre la sustitución de cartuchos de impresión, consulte
Sustitución de los cartuchos de impresión.
7 Compruebe si en los bloques y las líneas de color aparecen rayas o líneas
blancas.
Las rayas pueden indicar que los inyectores están obstruidos o que los contactos
están sucios. Puede que deba limpiar los cartuchos de impresión. Para obtener
más información sobre la limpieza de los cartuchos de impresión, consulte
Limpieza de los cartuchos de impresión. No realice la limpieza con alcohol.
Nota Podrá hallar ejemplos de patrones de prueba, líneas de color y bloques de
color de los cartuchos de impresión normales y defectuosos en la Ayuda de
HP Imagen Zone que se proporciona con el software.
Trabajo con cartuchos de impresión
Para garantizar la mejor calidad de impresión desde HP all-in-one, necesitará realizar
algunas operaciones sencillas de mantenimiento. En esta sección se proporcionan
directrices para la manipulación de los cartuchos de impresión e instrucciones para
sustituir, alinear y limpiar los cartuchos de impresión.
Manipulación de los cartuchos de impresión
Antes de sustituir o limpiar un cartucho de impresión, debe saber los nombres de las
piezas y cómo manipular los cartuchos de impresión.
1 Contactos de color cobre
2 Cinta de plástico con pestaña rosa (se debe retirar antes de la instalación)
3 Inyectores de tinta bajo la cinta
Mantenimiento de HP all-in-one
86 HP PSC 2350 series all-in-one
Page 90

Sujete los cartuchos de impresión por los laterales de plástico negro, con la etiqueta
en la parte superior. No toque los contactos de color cobre ni los inyectores de tinta.
Advertencia Tenga cuidado de que los cartuchos de tinta no se caigan.
Pueden dañarse y volverse inútiles.
Sustitución de los cartuchos de impresión
Cuando el nivel de tinta del cartucho de impresión es bajo, aparece un mensaje en la
pantalla de gráficos en color.
Nota También puede comprobar los niveles de tinta con Director HP que se incluye
con el software HP Image Zone del equipo. Para obtener más información,
consulte la sección Comprobación de los niveles de tinta estimados.
Al recibir un mensaje de aviso de escasez de tinta en la pantalla de gráficos en color,
asegúrese de tener un cartucho de repuesto disponible. También se debe sustituir si
el texto es demasiado tenue o si surgen problemas de calidad de impresión
relacionados con los cartuchos de impresión.
Sugerencia Asimismo, puede utilizar estas instrucciones para sustituir el cartucho
de impresión negro por un cartucho de impresión fotográfica para
imprimir fotografías en color de alta calidad.
Si desea conocer el número de referencia de todos los cartuchos de impresión que
admite HP all-in-one, consulte Pedido de cartuchos de impresión. Para pedir
cartuchos de impresión para HP all-in-one, acceda a www.hp.com. Si se le solicita,
seleccione su país/región, siga las indicaciones para seleccionar el producto y, a
continuación, haga clic en uno de los enlaces de compra de la página.
Para sustituir los cartuchos de impresión
1 Asegúrese de que HP all-in-one esté encendido.
Advertencia Si HP all-in-one está apagado cuando levante la puerta de
acceso al carro de impresión para acceder a los cartuchos de impresión,
HP all-in-one no liberará los cartuchos. Podría dañar HP all-in-one si los
cartuchos de impresión no están acoplados correctamente en el lado
derecho al tratar de extraerlos.
2 Abra la puerta de acceso al carro de impresión levantando el frontal del
dispositivo, hasta que la puerta encaje en su lugar.
El carro de impresión se desplaza al extremo derecho de HP all-in-one.
Guía del usuario 87
Mantenimiento de HP all-in-one
Page 91

Capítulo 12
1 Puerta de acceso al carro de impresión
2 Carro de impresión
3 Espere hasta que el carro de impresión esté inactivo y en silencio y, a
continuación, presione hacia abajo con suavidad uno de los cartuchos de
impresión para liberarlo.
Si va a sustituir el cartucho de impresión de tres colores, extraiga el cartucho de
impresión de la ranura de la izquierda.
Si va a sustituir el cartucho de impresión negro o de impresión fotográfica,
extraiga el cartucho de impresión de la ranura de la derecha.
1 Ranura para el cartucho de impresión de tres colores
2 Ranura para los cartuchos de impresión negro y de impresión fotográfica
4 Tire del cartucho de impresión hacia usted para sacarlo de la ranura.
5 Si retira el cartucho de impresión negro para instalar un cartucho de impresión
fotográfica, almacene el cartucho de impresión negro en el protector del cartucho
de impresión. Para obtener más información, consulte la sección Uso del
protector del cartucho de impresión.
Si va a extraer el cartucho de impresión porque el nivel de tinta está muy bajo o
no queda tinta en él, recíclelo. El programa de reciclaje de suministros de
inyección de tinta HP está disponible en un gran número de países/regiones y,
gracias a él, es posible reciclar cartuchos de impresión usados sin coste alguno.
Para obtener más información, visite el siguiente sitio Web:
Mantenimiento de HP all-in-one
88 HP PSC 2350 series all-in-one
www.hp.com/hpinfo/globalcitizenship/environment/recycle/inkjet.html
Page 92

6 Extraiga el nuevo cartucho de impresión de su embalaje y, con cuidado de tocar
sólo el plástico negro, retire suavemente la cinta de plástico tirando de la pestaña
rosa.
1 Contactos de color cobre
2 Cinta de plástico con pestaña rosa (se debe retirar antes de la instalación)
3 Inyectores de tinta bajo la cinta
Precaución No toque los contactos de color cobre ni los inyectores de
tinta. Si toca estas piezas puede provocar obstrucciones, fallos de la tinta
y conexiones eléctricas incorrectas.
7 Introduzca el nuevo cartucho de impresión en la ranura vacía. Empuje el
cartucho de impresión hasta que haga clic en su lugar.
Si el cartucho de impresión que va a instalar tiene un triángulo blanco en la
etiqueta, introdúzcalo en la ranura de la izquierda. La etiqueta para la ranura es
verde con un triángulo blanco sólido.
Si el cartucho de impresión que va a instalar tiene un cuadrado o un pentágono
blanco en la etiqueta, introdúzcalo en la ranura de la derecha. La etiqueta para la
ranura es negra con un cuadro blanco sólido y un pentágono blanco sólido.
Guía del usuario 89
Mantenimiento de HP all-in-one
Page 93

Capítulo 12
8 Cierre la puerta de acceso al carro de impresión.
Uso de un cartucho de impresión fotográfica
Puede optimizar la calidad de las fotografías en color impresas y copiadas con
HP all-in-one adquiriendo un cartucho de impresión fotográfica. Extraiga el cartucho
de impresión negro e inserte el cartucho de impresión fotográfica en su lugar. Con los
cartuchos de impresión de tres colores y de impresión fotográfica instalados, dispone
de un sistema de seis tintas que proporciona fotografías en color de mejor calidad.
Si desea imprimir documentos de texto normales, vuelva a instalar el cartucho de
impresión negro. Utilice un protector del cartucho de impresión para guardar el
cartucho de forma segura cuando no lo utilice.
● Para obtener más información sobre la compra de cartuchos de impresión
fotográfica, consulte Pedido de cartuchos de impresión.
● Para obtener más información sobre la sustitución de cartuchos de impresión,
consulte Sustitución de los cartuchos de impresión.
● Para obtener más información sobre el uso del protector de cartuchos de
impresión, consulte Uso del protector del cartucho de impresión.
Uso del protector del cartucho de impresión
En algunos países/regiones, al adquirir un cartucho de impresión fotográfica, también
recibe un protector del cartucho de impresión. En otros países/regiones, el protector
del cartucho de impresión se proporciona con el dispositivo HP all-in-one.
El protector del cartucho de impresión está diseñado para guardar el cartucho de
impresión de forma segura y evitar que se seque cuando no se utiliza. Siempre que
extraiga un cartucho de impresión del HP all-in-one con la intención de volver a usarlo
Mantenimiento de HP all-in-one
90 HP PSC 2350 series all-in-one
posteriormente, guárdelo en el protector del cartucho de impresión. Por ejemplo,
guarde el cartucho de impresión negro en un protector si lo ha extraído para imprimir
fotografías de alta calidad con los cartuchos de impresión de tres colores y fotográfica.
Page 94

Para insertar un cartucho de impresión en el protector del cartucho de impresión
➔
Introduzca el cartucho de impresión en el protector ligeramente inclinado y
encájelo firmemente en su sitio.
Para retirar el cartucho de impresión del protector del cartucho de impresión
➔
Presione hacia abajo y hacia atrás en la parte superior del protector del cartucho
de impresión para liberarlo y, a continuación, deslícelo hasta sacarlo del protector.
Alineación de los cartuchos de impresión
HP all-in-one le indicará que debe alinear los cartuchos de impresión cada vez que
instale o sustituya un cartucho. Asimismo, puede alinear los cartuchos de impresión
en cualquier momento desde el panel de control o usando el software de HP Image
Zone del equipo. La alineación de los cartuchos de impresión garantiza resultados de
gran calidad.
Nota Si retira y vuelve a instalar un mismo cartucho de impresión, HP all-in-one no
le solicitará que alinee los cartuchos. El HP all-in-one recuerda los valores de
alineación para el cartucho en cuestión, de manera que no es necesario volver
a alinear los cartuchos.
Para alinear los cartuchos de impresión desde el panel de control cuando se le
solicite
➔
Asegúrese de que dispone de papel blanco normal sin utilizar de tamaño letter o
A4 cargado en la bandeja de papel y, a continuación, pulse OK.
HP all-in-one imprime una hoja de alineación de cartuchos y alinea los cartuchos
de impresión. Recicle o tire la página.
Guía del usuario 91
Mantenimiento de HP all-in-one
Page 95

Capítulo 12
Nota Si ha cargado papel de color en la bandeja de papel al alinear los
cartuchos de impresión, la alineación fallará. Cargue papel blanco normal
sin utilizar en la bandeja de papel y, a continuación, intente realizar la
alineación de nuevo.
Si persiste el error, es posible que el sensor o el cartucho de impresión
sea defectuoso. Póngase en contacto con la asistencia técnica de HP.
Visite: www.hp.com/support. Si se le pide, elija su país/región y, a
continuación, haga clic en Contact HP (Contactar con HP) para obtener
información sobre cómo solicitar asistencia técnica.
Para alinear los cartuchos desde el panel de control en otro momento
1 Cargue papel blanco normal sin utilizar de tamaño letter o A4 en la bandeja de
papel.
2 Pulse Configurar.
3 Pulse 3 y, a continuación, pulse 2.
Aparece el menú Herramientas y se selecciona Alinear cart. impresión.
HP all-in-one imprime una hoja de alineación de cartuchos y alinea los cartuchos
de impresión. Recicle o tire la página.
Para obtener información sobre la alineación de los cartuchos de impresión utilizando
el software de HP Image Zone que se incluye con HP all-in-one, consulte la Ayuda
de HP Image Zone en pantalla que acompaña al software.
Limpieza de los cartuchos de impresión
Utilice esta función si el informe de autocomprobación muestra rayas o líneas blancas
que atraviesan cualquiera de las líneas de color. No limpie los cartuchos de impresión
si no es necesario, porque se desperdicia tinta y se acorta la vida de los mismos.
Para limpiar los cartuchos de impresión desde el panel de control
1 Cargue papel blanco normal sin utilizar de tamaño letter o A4 en la bandeja de
papel.
2 Pulse Configurar.
3 Pulse 3 y, a continuación, pulse 1.
Aparece el menú Herramientas y se selecciona Limpiar cart. impres.
HP all-in-one imprime una página que se puede reciclar o tirar.
Si la calidad de la copia o de la impresión sigue siendo mala después de limpiar
los cartuchos, intente limpiar los contactos del cartucho de impresión antes de
sustituir el cartucho de impresión afectado. Para obtener información sobre la
limpieza de los contactos del cartucho de impresión, consulte Limpieza de los
contactos de los cartuchos de impresión. Para obtener información sobre la
sustitución de los cartuchos de impresión, consulte Sustitución de los cartuchos
de impresión.
Para obtener información sobre la limpieza de los cartuchos de impresión utilizando
el software de HP Image Zone que se incluye con HP all-in-one, consulte la Ayuda
de HP Image Zone en pantalla que acompaña al software.
Mantenimiento de HP all-in-one
92 HP PSC 2350 series all-in-one
Page 96

Limpieza de los contactos de los cartuchos de impresión
Únicamente debe limpiar los contactos del cartucho de impresión si aparecen de
forma repetida en la pantalla de gráficos en color mensajes que le solicitan que
compruebe un cartucho de impresión después de haberlo limpiado o después de
haber alineado los cartuchos de impresión.
Antes de limpiar los contactos del cartucho de impresión, retire el cartucho de
impresión y compruebe que nada cubre sus contactos; a continuación, vuelva a
instalarlo. Si continúan apareciendo mensajes para que compruebe los cartuchos de
impresión, limpie los contactos.
Asegúrese de disponer de los siguientes materiales:
● Bastoncillos de gomaespuma o paños secos que no dejen pelusas. O bien,
cualquier otro material que no se deshaga ni deje fibras.
● Agua destilada, filtrada o embotellada (el agua del grifo puede contener
contaminantes que dañen los cartuchos de impresión).
Advertencia No utilice limpiametales ni alcohol para limpiar los contactos de
los cartuchos de impresión. Pueden dañar el cartucho o el dispositivo
HP all-in-one.
Para limpiar los contactos del cartucho de impresión
1 Encienda HP all-in-one y abra la puerta de acceso al carro de impresión.
El carro de impresión se desplaza al extremo derecho de HP all-in-one.
2 Espere hasta que el carro de impresión esté inactivo y en silencio y, a
continuación, desenchufe el cable de alimentación de la parte posterior de
HP all-in-one.
3 Presione el cartucho hacia abajo con suavidad para liberarlo y, a continuación,
tire de él hacia usted para sacarlo de la ranura.
Nota No extraiga ambos cartuchos de impresión al mismo tiempo. Retire y
limpie los cartuchos uno por uno. No deje un cartucho de impresión fuera
del dispositivo HP all-in-one durante más de 30 minutos.
4 Examine los contactos del cartucho de impresión para ver si hay tinta o
partículas de suciedad.
5 Moje un bastoncillo de gomaespuma o un paño que no deje pelusa en agua
destilada y escurra el exceso de agua.
6 Sujete el cartucho de impresión por los lados.
7 Limpie únicamente los contactos de color cobre. Para obtener información sobre
la limpieza del área de los inyectores de tinta, consulte Limpieza del área de los
inyectores de tinta.
Guía del usuario 93
Mantenimiento de HP all-in-one
Page 97

Capítulo 12
1 Contactos de color cobre
2 Inyectores de tinta (no limpiar)
8 Vuelva a introducir el cartucho de impresión en la ranura. Empuje el cartucho de
impresión hasta que haga clic en su lugar.
9 Si es necesario, repita esta operación con el otro cartucho de impresión.
10 Cierre con cuidado la puerta de acceso al carro de impresión y enchufe el cable
de alimentación en la parte posterior de HP all-in-one.
Limpieza del área de los inyectores de tinta
Si se utiliza HP all-in-one en un entorno polvoriento, se podrían acumular pequeñas
partículas de suciedad en el interior del dispositivo, como por ejemplo polvo, pelo o
fibras de alfombra o de algún tejido. Si alguna de estas partículas llega a los
cartuchos de impresión, es posible que aparezcan rayas o manchas de tinta en las
páginas impresas. Las rayas se pueden corregir limpiando el área de los inyectores
de tinta como se describe a continuación.
Nota Limpie el área de los inyectores de tinta sólo si siguen apareciendo rayas y
manchas en las páginas impresas una vez que haya limpiado los cartuchos de
impresión mediante el panel de control o el HP Image Zone. Para obtener más
información, consulte la sección Limpieza de los cartuchos de impresión.
Asegúrese de disponer de los siguientes materiales:
● Bastoncillos de gomaespuma o paños secos que no dejen pelusas. O bien,
cualquier otro material que no se deshaga ni deje fibras.
● Agua destilada, filtrada o embotellada (el agua del grifo puede contener
contaminantes que dañen los cartuchos de impresión).
Advertencia No toque los contactos de color cobre ni los inyectores de tinta.
Si toca estas piezas puede provocar obstrucciones, fallos de la tinta y
conexiones eléctricas incorrectas.
Para limpiar el área de los inyectores de tinta
1 Encienda HP all-in-one y abra la puerta de acceso al carro de impresión.
El carro de impresión se desplaza al extremo derecho de HP all-in-one.
2 Espere hasta que el carro de impresión esté inactivo y en silencio y, a
Mantenimiento de HP all-in-one
94 HP PSC 2350 series all-in-one
continuación, desenchufe el cable de alimentación de la parte posterior de
HP all-in-one.
Page 98

3 Presione el cartucho hacia abajo con suavidad para liberarlo y, a continuación,
tire de él hacia usted para sacarlo de la ranura.
Nota No extraiga ambos cartuchos de impresión al mismo tiempo. Retire y
limpie los cartuchos uno por uno. No deje un cartucho de impresión fuera
del dispositivo HP all-in-one durante más de 30 minutos.
4 Coloque el cartucho sobre un trozo de papel con los inyectores de tinta hacia
arriba.
5 Humedezca un bastoncillo de gomaespuma limpio en agua destilada.
6 Limpie con él la superficie y los bordes del área de los inyectores de tinta, como
se muestra a continuación.
1 Placa de inyección (no limpiar)
2 Superficie y bordes del área de los inyectores de tinta
Advertencia No limpie la placa de inyección.
7 Vuelva a introducir el cartucho de impresión en la ranura. Empuje el cartucho de
impresión hasta que haga clic en su lugar.
8 Si es necesario, repita esta operación con el otro cartucho de impresión.
9 Cierre con cuidado la puerta de acceso al carro de impresión y enchufe el cable
de alimentación en la parte posterior de HP all-in-one.
Cambio de los ajustes del dispositivo
Si lo desea, puede cambiar el tiempo de ahorro de energía y el tiempo de retraso de
solicitud de HP all-in-one para que se comporte de acuerdo a sus preferencias.
Asimismo, puede restaurar los ajustes del dispositivo a los ajustes que tenía cuando
lo adquirió. De este modo, borrará cualquier nuevo ajuste establecido.
Establecimiento del tiempo de ahorro de energía
La lámpara del escáner del dispositivo HP all-in-one permanece encendida durante
un período especificado, de forma que HP all-in-one está preparado para responder
inmediatamente a cualquier solicitud. Si no se ha utilizado HP all-in-one durante dicho
período, la lámpara se apaga para ahorrar energía. Puede salir de este modo
pulsando cualquier botón del panel de control.
Guía del usuario 95
Mantenimiento de HP all-in-one
Page 99

Capítulo 12
HP all-in-one se establece automáticamente para pasar al modo de ahorro de energía
tras 12 horas de inactividad. Si desea cambiar el ajuste para que HP all-in-one entre
en este modo antes, siga estos pasos.
1 Pulse Configurar.
2 Pulse 4 y, a continuación, pulse 2.
Aparece el menú Preferencias y se selecciona Establecer tiempo de modo de
ahorro de energía.
3 Pulse
para seleccionar el tiempo adecuado y, a continuación, pulse OK.
Puede seleccionar un tiempo de ahorro de energía de 1, 4, 8 ó 12 horas.
Establecimiento del tiempo de retraso de solicitud
La opción Tiempo retraso solicitud permite controlar el tiempo que debe transcurrir
antes de que aparezca un mensaje que le solicite que lleve a cabo otras acciones.
Por ejemplo, si pulsa Menú Copiar y el tiempo de retraso de solicitud pasa sin que
pulse ningún otro botón, aparece el mensaje "Pulse INICIAR para copiar. Pulse
número u OK para selec." en la pantalla de gráficos en color. Puede seleccionar
Rápido, Normal, Lento o Desactivado. Si selecciona Desactivado, no aparecerán
sugerencias en la pantalla de gráficos en color pero seguirán apareciendo otros
mensajes, como avisos de escasez de tinta y mensajes de error.
1 Pulse Configurar.
2 Pulse 4 y, a continuación, pulse 3.
Aparece el menú Preferencias y se selecciona Establ. tiempo retraso solicitud.
3 Pulse
para seleccionar el tiempo de retraso y, a continuación, pulse OK.
Restauración de los valores predeterminados de fábrica
Se pueden restaurar los ajustes originales de fábrica que HP all-in-one tenía cuando
lo adquirió.
Nota Al restaurar los valores predeterminados de fábrica no cambiarán las
modificaciones que haya realizado en los ajustes de escaneo ni de idioma o
país/región.
Sólo puede realizar este proceso desde el panel de control.
1 Pulse Configurar.
2 Pulse 3 y, a continuación, vuelva a pulsar 3.
Aparece el menú Herramientas y se selecciona Rest. val. predet. fáb.
Se restablecen los valores predeterminados de fábrica.
Mantenimiento de HP all-in-one
96 HP PSC 2350 series all-in-one
Page 100

Información sobre solución de
13
Información sobre solución de
problemas
problemas
Este capítulo contiene información sobre la solución de problemas del HP all-in-one.
Se proporciona información específica sobre problemas de instalación y
configuración, así como temas sobre funcionamiento. Para obtener más información
sobre la solución de problemas, consulte el archivo Ayuda de HP Image Zone en
pantalla que acompaña al software.
En ocasiones surgen problemas al conectar el HP all-in-one al equipo mediante un
cable USB antes de instalar el software del HP all-in-one. En caso de que haya
procedido de ese modo, se le solicitará en pantalla que instale el software. Para ello,
deberá seguir los siguientes pasos:
1 Desconecte el cable USB del equipo.
2 Desinstale el software (en caso de que ya lo haya instalado).
3 Reinicie el equipo.
4 Apague HP all-in-one, espere un minuto y vuelva a iniciarlo.
5 Vuelva a instalar el software del HP all-in-one. No conecte el cable USB al
equipo, a menos que la pantalla de instalación de software le inste a ello.
Para obtener más información sobre la desinstalación y nueva instalación del
software, consulte Instalación y desinstalación del software.
Esta sección contiene los siguientes temas:
● Solución de problemas de instalación: contiene información sobre la
configuración del hardware y la instalación del software, así como información
relativa a la solución de problemas de configuración de HP Instant Share.
● Solución de problemas de funcionamiento: contiene información sobre los
problemas que pueden tener lugar en el transcurso de tareas normales al usar
las funciones de HP all-in-one.
● Actualización del dispositivo: se puede acceder al sitio Web de asistencia
técnica de HP para obtener una actualización del dispositivo siguiendo los
consejos del servicio de asistencia al cliente de HP o un mensaje de la pantalla
de gráficos en color. Esta sección recoge información sobre la actualización del
dispositivo.
Antes de llamar al servicio de asistencia técnica de HP
Si le surge algún problema, siga los siguientes pasos:
1 Compruebe la documentación que acompaña a HP all-in-one.
– Guía de instalación: en la guía de instalación se detalla el modo de instalar
el HP all-in-one.
– Guía del usuario: la guía del usuario, que es el libro que está leyendo,
describe las funciones básicas del HP all-in-one y especifica el modo de
usar HP all-in-one sin conectarlo a una impresora, al tiempo que contiene
Guía del usuario 97
 Loading...
Loading...