Page 1

HP PSC 2350 series all-in-one
Page 2

HP PSC 2350 series all-in-one
ユーザー ガイド
Page 3

© Copyright 2004 Hewlett-Packard
Development Company, L.P.
本書に記載されている内容は事前の通
知なしに変更されることがあります。
書面による事前の同意なしに複製、改
変、翻訳することは、著作権法で許可
されている場合を除き、禁止されてい
ます。
Adobe および Acrobat のロゴは、米国
やその他の国における Adobe
Systems Incorporated の登録商標また
は商標です。
部分的著作権 © は 1989-2004
Palomar Software Inc. に属します。
HP PSC 2350 series all-in-one は
Palomar Software, Inc.
(www.palomar.com) から許可されたプ
リンタ ドライバ技術を含んでいま
す。
Windows®、Windows NT®、
Windows Me®、Windows XP®、およ
び Windows 2000® は Microsoft
Corporation の登録商標です。
Intel® および Pentium® は、Intel
Corporation の登録商標です。
Energy Star® および Energy Star ロゴ
® は米国における米国環境保護局の登
録マークです。
出版番号:Q5786-90215
Second edition
注意
HP 製品およびサービスに適用される
保証は、当該製品およびサービスに付
属する保証書に明記されています。本
書の記載事項を追加保証として解釈し
てはなりません。HP は本書の内容に
関する技術上または編集上の誤記また
は脱落について責任を負わないものと
します。
Hewlett-Packard Company は、本製品
の設置やパフォーマンス、あるいは本
ドキュメントおよび本ドキュメントに
記載されているプログラムの使用に関
係する、あるいは起因する付帯的なあ
るいは結果的な損害について責任を負
わないものとします。
「ご注意」 規制情報は本ガイドの
「技術情報」の章に記載されていま
す。
多くの地域において、次のもののコピ
ーを作成することは法律で禁じられて
います。疑問がおありの場合は、まず
法律の専門家に確認してください。
●
政府が発行する書類や文書:
–
パスポート
–
入国管理関係の書類
–
徴兵関係の書類
–
身分証明バッジ、カード、
身分証明章
●
政府発行の証紙:
郵便切手
食糧切符
●
政府機関宛ての小切手や手形
●
紙幣、トラベラーズ チェック、
郵便為替
●
定期預金証書
●
著作権で保護されている成果物
安全に関する情報
警告 発火や感電を防止する
ために、本製品を雨やその他
の水分にさらさないよう注意
してください。
本製品を使用する際は常に基本的な安
全上の予防措置を講じるようにしてく
ださい。発火や感電によるけがのリス
クの引き下げにつながります。
警告 感電の危険性がありま
す
1
セットアップ ポスターに記述さ
れている指示すべてをお読みの
上、内容を理解するようにして
ください。
2
本体を電源に接続する際は、接
地されているコンセントのみを
使用してください。コンセント
が接地されているかどうか不明
の場合は、資格のある電気技術
者にお尋ねください。
3
製品に表示されているすべての
警告と手順に従ってください。
4
本体のクリーニングを行う際は
コンセントから外してから行っ
てください。
5
水の近くに本製品を設置した
り、あるいは濡れた手で本製品
を使用したりしないでくださ
い。
6
本製品は安定した表面にしっか
りと設置してください。
7
だれかが電源コードを踏みつけ
たりつまずいたりすることのな
い、また電源コードが損傷する
ことのない、安全な場所に本製
品を設置してください。
8
本製品が正常に動作しない場合
については、オンライン ヘルプ
のトラブルシューティングの項
を参照してください。
9
お客様ご自身で分解修理しない
でください。修理については資
格のあるサービス担当者にお問
い合わせください。
10
風通しのよいところでご使用く
ださい。
警告 この装置は、主電源の
供給が停止したときには動作
しません。
Page 4

目次
1
HP all-in-one の概要 .................................................................................5
HP all-in-one の概要 ...................................................................................5
コントロール パネルの概要 .......................................................................6
HP Image Zone による HP all-in-one のフル活用 ...................................12
2
情報の参照先 ............................................................................................21
3
接続情報 ...................................................................................................23
サポートされる接続の種類 ......................................................................23
USB ケーブルによる接続 ........................................................................24
Windows のプリンタ共有の使用 .............................................................24
プリンタ共有の使用 (Macintosh OS X) ...................................................24
HP JetDirect 175x のセットアップ ..........................................................25
Web スキャンの使用 ................................................................................27
4
写真の活用 ............................................................................................... 29
写真の転送 ............................................................................................... 29
写真の編集 ............................................................................................... 31
写真の共有 ............................................................................................... 32
写真の印刷 ............................................................................................... 33
5
原稿および用紙のセット ..........................................................................37
原稿のセット ............................................................................................37
印刷およびコピー用紙の選択 .................................................................. 38
用紙のセット ............................................................................................39
紙詰まりの防止 ........................................................................................44
6
メモリ カードの使用または PictBridge の使用 ......................................47
メモリ カード スロットおよびカメラ ポート .........................................47
コンピュータへの写真の転送 .................................................................. 48
フォト シートからの写真の印刷 ..............................................................50
写真の印刷オプションの設定 .................................................................. 53
編集機能の使用 ........................................................................................56
メモリ カードからの写真の直接印刷 ......................................................56
PictBridge 対応のデジタル カメラからの写真の印刷 ..............................58
現在の写真の印刷 ....................................................................................59
DPOF ファイルの印刷 .............................................................................59
スライド ショー機能の使用 .....................................................................60
HP Instant Share による写真の共有 ........................................................60
HP Image Zone の使用 ............................................................................60
7
コピー機能の使用 ....................................................................................63
用紙サイズの設定 ....................................................................................63
用紙の種類の設定 ....................................................................................64
ユーザー ガイド
1
Page 5

コピーの高速化またはコピー品質の向上 ................................................66
デフォルトのコピー設定の変更 ...............................................................66
原稿の複数コピー ....................................................................................66
2 ページのモノクロ文書のコピー ............................................................67
L 判用紙への写真のフチ無しコピー ........................................................67
用紙サイズに合わせた L 判写真のコピー ................................................68
1 ページに写真を複数コピーする ............................................................70
A4 用紙またはレター用紙に合わせた原稿のサイズ調整 ........................70
色あせた原稿のコピー .............................................................................71
何回もファクスされた文書のコピー .......................................................72
コピーの明るい部分を強調する ...............................................................72
ポスターの作成 ........................................................................................73
カラーのアイロン プリント紙の作成 ......................................................74
コピーの中止 ............................................................................................74
8
スキャン機能の使用 .................................................................................75
アプリケーションへのスキャン画像の送信 ............................................76
HP Instant Share の送信先へのスキャン画像の送信 ..............................77
メモリ カードへのスキャン画像の送信 ...................................................77
スキャンの中止 ........................................................................................77
9
コンピュータからの印刷 ..........................................................................79
ソフトウェア アプリケーションからの印刷 ...........................................79
印刷設定の変更 ........................................................................................80
印刷ジョブの中止 ....................................................................................82
10
HP Instant Share の使用 .........................................................................83
概要 ..........................................................................................................83
はじめに ...................................................................................................84
HP all-in-one による画像の送信 .............................................................. 84
コンピュータによる画像の送信 ...............................................................88
11
サプライ品の注文 ....................................................................................93
用紙や OHP フィルムなどのメディアの注文 ..........................................93
プリント カートリッジの注文 .................................................................93
12
HP all-in-one のメンテナンス .................................................................95
HP all-in-one のクリーニング ..................................................................95
推定インク残量の確認 .............................................................................96
セルフテスト レポートの印刷 .................................................................97
プリント カートリッジのメンテナンス ...................................................98
本体の設定の変更 ..................................................................................109
13
トラブルシューティング情報 ................................................................111
HP サポートに問い合わせる前に ..........................................................112
Readme ファイルの表示 .......................................................................112
セットアップのトラブルシューティング ..............................................113
動作に関するトラブルシューティング ..................................................125
デバイスの更新 ......................................................................................127
2 HP PSC 2350 series all-in-one
Page 6

目次
14
HP サポートの利用 ................................................................................129
インターネットからのサポートの利用およびその他の情報の入手 ......129
HP カスタマ サポート ...........................................................................129
シリアル番号とサービス ID の確認 .......................................................130
他国のサポートへの問い合わせ .............................................................130
HP 日本サポートへの問い合わせ ..........................................................133
15
保証に関する情報 ..................................................................................135
限定保証の期間 ......................................................................................135
保証サービス ..........................................................................................135
Hewlett-Packard グローバル限定保証の告示 ........................................135
16
技術情報 ................................................................................................. 139
システム要件 ..........................................................................................139
用紙の仕様 ............................................................................................. 139
印刷の仕様 ............................................................................................. 141
コピーの仕様 ..........................................................................................141
メモリ カードの仕様 ..............................................................................142
スキャンの仕様 ......................................................................................142
物理的仕様 ............................................................................................. 142
電気的仕様 ............................................................................................. 143
環境仕様 .................................................................................................143
その他の仕様 ..........................................................................................143
環境保全のためのプロダクト スチュワード プログラム ......................143
規制に関する告知 ..................................................................................144
Declaration of conformity (European Economic Area) ..........................146
Declaration of conformity .......................................................................147
索引................................................................................................................149
ユーザー ガイド
3
Page 7

4 HP PSC 2350 series all-in-one
Page 8

1
HP all-in-one の概要
ほとんどの HP all-in-one の機能は、コンピュータに接続しなくても使用でき
ます。コピー、メモリ カードからの写真の印刷などのジョブは、HP all-in-
one 上で簡単かつすぐに実行できます。
ここでは、HP all-in-one のハードウェアの機能、コントロール パネルの機
能、および 「HP Image Zone」 ソフトウェアの利用方法について説明しま
す。本書に記載されている機能の一部は、HP all-in-one に搭載されていない
ことがあります。
HP all-in-one の概要
ヒント
最初のセットアップでインストールする 「HP Image Zone」 ソフト
ウェアを利用すると、HP all-in-one をさらに活用することができま
す。このソフトウェアでは、トラブルシューティングのヒント、製
品ごとのヘルプ、高画質コピー、スキャン、および写真機能などが
利用できます。詳細については、オンスクリーン 「HP Image Zone
ヘルプ」 および HP Image Zone による HP all-in-one のフル活用 を
参照してください。
HP all-in-one の概要
番号 説明
「1」
「2」
「3」 メモリ カード スロットおよびカメラ
「4」
ユーザー ガイド
カバー
ガラス板
ポート
横方向の用紙ガイド
5
Page 9

第1章
(続き)
番号 説明
「5」
「6」
用紙補助トレイ
用紙トレイ
「7」 コントロール パネル
HP all-in-one の概要
「8」 カラー グラフィック ディスプレイ
「9」 後部アクセス ドア
「10」 後部 USB ポート
「11」
電源コネクタ
コントロール パネルの概要
ここでは、HP all-in-one コントロール パネルのボタン、ランプ、および矢印
の機能について説明します。
6 HP PSC 2350 series all-in-one
Page 10

コントロール パネルの機能
HP all-in-one の概要
番号 名前と説明
「1」 「カラー グラフィック ディスプレイ」:メニュー、写真、およびメッセ
ージを表示します。カラー グラフィック ディスプレイは、見やすい位置
にくるように角度を調整できます。
ユーザー ガイド
7
Page 11

第1章
(続き)
番号 名前と説明
「2」 「On」:HP all-in-one の電源をオン/オフにします。HP all-in-one の電源
をオフにしていても、本体には必要最小限の電力が供給されています。電
源との接続を完全に切断するには、本体のプリンタをオフにし、電源コー
ドを抜きます。
HP all-in-one の概要
「3」
「セットアップ」:レポートの印刷やメンテナンス、ヘルプのメニュー
システムを呼び出します。
「4」 「左向き矢印」:値を減らしたり、カラー グラフィック ディスプレイに
写真を表示したときに前に戻ります。
「5」 「OK」:カラー グラフィック ディスプレイに表示、選択されているメニ
ュー、設定、値を確定します。
「6」 「ズーム アウト」:「1」 を押すと、カラー グラフィック ディスプレイ
に表示される写真の範囲が大きくなります。
「7」 「キーパッド」:コピー枚数の入力、メニューのスクロール、メモリ カ
ード内の写真の表示などに使用します。
「8」 「フォト メニュー」:写真の印刷、コンピュータへの写真の転送、スラ
イド ショーの表示、HP Instant Share による写真の共有に使用しま
す。
「9」
「フォト編集」:好みの状態で表示または印刷できるように、写真を調整
します。利用できる機能には、カラー効果、写真の明度、フレーム、赤目
の補正などの機能があります。
「10」 「スキャン to」:スキャンの送信先を選択します。
「11」 「コピー メニュー」:コピー枚数、用紙サイズなどコピー オプションを
選択します。
「12」 「コピー スタート - モノクロ」:モノクロ コピーを開始します。
「13」 「コピー スタート - カラー」:カラー コピーを開始します。
「14」 「スキャン スタート」:スキャン ジョブを開始し、「スキャン to」 ボタ
ンで選択した送信先にスキャン画像を送信します。
「15」 「フォト シート」:メモリ カード スロットにメモリ カードが挿入され
ていると、フォト シートを印刷します。フォト シートには、メモリ カー
ド内のすべての写真のサムネイル ビューが表示されます。 フォト シート
上で写真を選択し、そのフォト シートをスキャンすることでその写真を
印刷できます。
「16」 「フォト プリント」:写真を印刷します。
8 HP PSC 2350 series all-in-one
Page 12

(続き)
番号 名前と説明
「17」 「回転」:カラー グラフィック ディスプレイに表示している写真の向き
を 90 度回転します。続けて押すと、90 度ずつ回転します。
注記
回転はアルバム モードでの印刷にのみ影響を及ぼします。
「18」 「ズーム イン」:「5」 を押すと、カラー グラフィック ディスプレイに
表示されている画像が拡大されます。このボタンは、印刷時にトリミング
ボックスを調整する場合にも使用できます。
「19」 「下向き矢印」:メニュー オプションを下にスクロールします。
「20」 「右向き矢印」:値を増やしたり、カラー グラフィック ディスプレイに
写真を表示しているとき次に進みます。
HP all-in-one の概要
「21」
「キャンセル」:ジョブの停止、メニューの終了、設定の終了を行いま
す。
「22」 「上向き矢印」:メニュー オプションを上にスクロールします。
カラー グラフィック ディスプレイのアイコン
カラー グラフィック ディスプレイでは、画面の下部に次のアイコンを表示
し、HP all-in-one に関する重要な情報を知らせます。すでに他のデバイスで
使用されたインクについては、インクレベルはディスプレイに表示されませ
ん。
アイコン
用途
プリント カートリッジがほとんど空であることを示
します。アイコンの下部の色はプリント カートリッ
ジの上部の色に対応しています。たとえば、グリー
ンのアイコンは上部がグリーンのカートリッジを表
します。このカートリッジはカラー プリント カート
リッジです。
アイコンの色に対応するプリント カートリッジのイ
ンク残量を示します。このカートリッジは、カラー
プリント カートリッジを示しています。
カラー グラフィック ディスプレイのスクリーン セーバー
カラー グラフィック ディスプレイを操作しない状態が 2 分間続くと、ディ
スプレイの寿命を延ばすためにディスプレイが暗くなります。操作しない状
態がさらに 8 分間 (合計で 10 分間) 続くと、ディスプレイはスクリーン セー
バー モードになります。操作しない状態が 60 分間続くと、カラー グラフィ
ック ディスプレイはスリープ状態になり、画面の表示が完全に消えます。コ
ントロール パネルのボタン操作、カバーの持ち上げ、メモリ カードの挿入、
ユーザー ガイド
9
Page 13

HP all-in-one の概要
第1章
接続されているコンピュータからの HP all-in-one の操作、フロント カメラ
ポートへの接続などを行うと、画面が再び表示されます。
メニューの概要
次の図は、HP all-in-one のカラー グラフィック ディスプレイに表示される
メニューの一覧です。
コピー メニュー
コピー メニュー
1. コピー枚数
2. 縮小/拡大
3. 用紙サイズ
4. 用紙の種類
5. コピー品質
6. 薄く/濃く
7. 強調
8. 色の濃さ
9. 新しいデフォルトの設
定
スキャン to メニュー
「スキャン to」 メニューの一覧には、コンピュータにインストールされてい
るアプリケーションなど、スキャン画像の送信先が表示されます。したがっ
て、実際の 「スキャン to」 メニューはここに示されている一覧と異なる場
合があります。
スキャン to (USB -
Windows)
1. HP Image Zone
2. Microsoft PowerPoint
3. Adobe Photoshop
4. HP Instant Share
5. メモリ カード
10 HP PSC 2350 series all-in-one
Page 14

スキャン to (USB Macintosh)
1. JPEG を HP ギャラリへ
2. Microsoft Word
3. Microsoft PowerPoint
4. HP Instant Share
5. メモリ カード
フォト メニュー
フォト メニュー
1. 印刷オプション
3. コンピュータへ転送
4. スライド ショー
5. HP Instant Share
フォト シート メニュー
フォト シート メニュー
HP all-in-one の概要
1. フォト シートの印刷
2. フォト シートのスキャ
ン
セットアップ メニュー
「セットアップ メニュー」 から 「ヘルプ メニュー」 を選択すると、重要な
ヘルプ トピックをすぐに見つけることができます。多くの情報は、接続され
ている Windows コンピュータまたは Macintosh コンピュータの画面に表示
されます。カラー グラフィック ディスプレイ アイコンに関する情報はカラ
ー グラフィック ディスプレイに表示されます。
セットアップ メニュー
1. ヘルプ メニュー
2. レポートの印刷
3. ツール
4. プリファレンス
ユーザー ガイド
11
Page 15

第1章
「HP Image Zone」 による HP all-in-one のフル活用
「HP Image Zone」 ソフトウェアは、HP all-in-one をセットアップするとき
にコンピュータにインストールされます。詳細については、本体に付属の
『セットアップ ガイド』 を参照してください。
「HP Image Zone」 ソフトウェアの利用方法は、オペレーティング システ
HP all-in-one の概要
ム (OS) によって異なります。たとえば、Windows を搭載した PC をご使用
の場合、「HP Image Zone」 ソフトウェアのエントリ ポイントは 「HP デ
ィレクタ」 です。OS X V10.1.5 以降を搭載した Macintosh をご使用の場
合、「HP Image Zone」 ソフトウェアのエントリ ポイントは 「HP Image
Zone」 画面です。どちらの場合も、エントリ ポイントが 「HP Image
Zone」 ソフトウェアおよびサービスのランチャーの役割を果たします。
「HP Image Zone」 ソフトウェアを使用すると、HP all-in-one の機能の拡
張をすばやく簡単に行うことができます。本書全体を通して、このボックス
からは、トピック別のヒントやプロジェクトに役立つ情報が得られます。
「HP Image Zone」 ソフトウェアへのアクセス (Windows)
デスクトップ アイコン、システム トレイ アイコン、または 「スタート」 メ
ニューから 「HP ディレクタ」 を開きます。「HP ディレクタ」 に
「HP Image Zone」 ソフトウェアの機能が表示されます。
「HP ディレクタ」 を開くには
1
次のいずれかを実行してください。
–
Windows のデスクトップで、「HP ディレクタ」 アイコンをダブル
クリックします。
–
Windows タスクバーの右端のシステム トレイにある 「Hewlett-
Packard Digital Imaging Monitor」 アイコンをダブルクリックしま
す。
–
タスクバーで、「スタート」 をクリックした後、「プログラム」 ま
たは 「すべてのプログラム」 をポイントし、次に、「HP」 を選択
して、「HP ディレクタ」 をクリックします。
2
「デバイス選択」 ボックスで、インストールされているデバイスの一覧
を、クリックして表示します。
3
HP all-in-one を選択します。
注記
下記の 「HP ディレクタ」 のグラフィックに表示されるアイコンは、
コンピュータによって異なります。「HP ディレクタ」 は、選択した
デバイスに関連付けられているアイコンを表示するようにカスタマイ
ズされています。選択したデバイスに特定の機能が搭載されていない
場合は、その機能のアイコンが 「HP ディレクタ」 に表示されないこ
ともあります。
12 HP PSC 2350 series all-in-one
Page 16

ヒント
コンピュータ上の 「HP ディレクタ」 にアイコンが 1 つも表示され
ない場合は、ソフトウェアのインストール中にエラーが発生してい
ることもあります。そのような状況を修正するには、Windows のコ
ントロール パネルを使用して、「HP Image Zone」 ソフトウェアを
完全にアンインストールしてから、ソフトウェアを再インストール
します。詳細については、HP all-in-one に付属の 『セットアップ ガ
イド』 を参照してください。
HP all-in-one の概要
ボタン
名前と用途
「画像のスキャン」:写真、図、絵をスキャンして、「HP Image
Zone」 に表示します。
「ドキュメント スキャン」:テキストまたはテキストとグラフィック
スの両方が含まれている文書をスキャンし、選択したプログラムに表
示します。
「コピーの作成」:[コピー] ダイアログ ボックスを表示して、画像ま
たは文書のハード コピーを作成します。コピー品質、コピー枚数、カ
ラー、サイズを選択できます。
「HP Image Zone」:「HP Image Zone」 を表示し、次の操作を可
能にします。
●
画像の表示と編集
●
複数のサイズでの写真の印刷
●
フォト アルバム、ポストカード、広告の作成と印刷
●
電子メールまたは Web サイトでの画像の共有
「画像の転送」:HP 画像転送ソフトウェアを表示し、画像を HP all-
in-one から転送して、コンピュータに保存します。
注記
ソフトウェアの更新、クリエイティブ アイデア、および HP Shopping
など、その他の機能の詳細については、オンスクリーン 「HP Image
Zone ヘルプ」 を参照してください。
メニュー項目やリスト項目を選択することで、使用するプリンタの選択、プ
リンタの状態の確認、ソフトウェア設定の調整、オンスクリーン ヘルプの利
用などが可能です。次の表で、この項目について説明します。
機能
ヘルプ
ユーザー ガイド
用途
「HP Image Zone ヘルプ」 を利用して、HP all-in-one のソフトウェ
ア ヘルプやトラブルシューティングを入手することができます。
13
Page 17

第1章
(続き)
機能 用途
デバイス選択インストールされているデバイスの一覧から、使用するデバイスを選
択することができます。
HP all-in-one の概要
設定
印刷、スキャン、コピーなど、HP all-in-one の各種設定を表示した
り、変更したりできます。
状態 HP all-in-one の現在の状態が表示されます。
「HP Image Zone」 ソフトウェアの起動 (Macintosh OS X v10.1.5 以降)
注記 Macintosh OS X v10.2.0、v10.2.1 および v10.2.2 ではサポートされて
いません。
「HP Image Zone」 ソフトウェアをインストールすると、「HP Image
Zone」 のアイコンがドックに表示されます。
注記
種類の異なる HP all-in-one を 2 台以上設置すると、ドックにはデバイ
スごとに 「HP Image Zone」 のアイコンが表示されます。たとえば、
HP スキャナと HP all-in-one を 1 台ずつ設置している場合、
「HP Image Zone」 のアイコンが 2 つ (デバイスごとに 1 つずつ) ド
ックに表示されます。ただし、同じ種類のデバイスを 2 台設置した場
合 (HP all-in-one を 2 台設置した場合など)、「HP Image Zone」 のア
イコンはドックに 1 つしか表示されず、同じ種類のデバイスはすべて
そのアイコンで表現されます。
次のいずれかの方法で、「HP Image Zone」 ソフトウェアにアクセスできま
す。
●
「HP Image Zone」 画面から
●
「HP Image Zone」 ドック メニューから
「HP Image Zone」 画面を開く
「HP Image Zone」 アイコンを選択して、「HP Image Zone」 画面を開き
ます。「HP Image Zone」 画面は、主に次の 2 つの領域で構成されていま
す。
●
「製品/サービス」 タブの表示領域
–
「製品」 タブを使用すると、インストールされている製品のポップ
アップ メニューや、現在の製品で利用可能なジョブの一覧など、HP
イメージング製品の多くの機能にアクセスすることができます。こ
の一覧には、コピー、スキャン、ファクスまたは画像の転送などの
14 HP PSC 2350 series all-in-one
Page 18

製品
ジョブが含まれることがあります。タスクをクリックすると、その
タスクに関連付けられているアプリケーションが開きます。
–
「サービス」 タブを使用すると、画像の表示、編集、管理および共
有に利用可能なデジタル イメージング アプリケーションにアクセス
することができます。
●
「HP Image Zone ヘルプの検索」 テキスト エントリ フィールド
「HP Image Zone ヘルプの検索」 テキスト エントリ フィールドを使用
すると、「HP Image Zone ヘルプ」 からキーワードまたはフレーズを探
すことができます。
「HP Image Zone」 画面を開くには
➔
ドックの 「HP Image Zone」 アイコンをクリックします。
「HP Image Zone」 画面が表示されます。
「HP Image Zone」 画面には、選択したデバイスに適した 「HP Image
Zone」 の機能だけが表示されます。
注記 下の表に示されているアイコンは、コンピュータによって異なりま
す。「HP Image Zone」 画面は、選択したデバイスに関連付けられて
いる機能のアイコンを表示するようにカスタマイズされています。選
択したデバイスに特定の機能が搭載されていない場合、その機能は
「HP Image Zone」 画面に表示されません。
HP all-in-one の概要
アイコン 機能と用途
「画像の転送」:画像をメモリ カードからコンピュータに転送するこ
とができます。
「画像のスキャン」:画像をスキャンして、「HP ギャラリ」 に表示
することができます。
「スキャン to OCR」:テキストをスキャンし、選択したテキスト編
集ソフトウェア プログラムで表示することができます。
注記
この機能の搭載の有無は、国/地域に応じて異なります。
「コピーの作成」:モノクロまたはカラーでコピーを作成できま
す。
ユーザー ガイド
15
Page 19

第1章
サービス
アイコン 機能と用途
「HP ギャラリ」:「HP ギャラリ」 を表示すると、画像の表示およ
び編集を行うことができます。
HP all-in-one の概要
「HP Image Print」:利用可能なテンプレートを使用してアルバムか
ら画像を印刷することができます。
「HP Instant Share」:「HP Instant Share」 ソフトウェア クライ
アント アプリケーションを開くことができます。
機能アイコンの他に、メニュー項目やリスト項目を選択することで、使用す
るプリンタの選択、ソフトウェア設定の調整、オンスクリーン ヘルプの利用
などが可能です。次の表で、これらの項目を説明します。
機能
用途
デバイス選択インストールされているデバイスの一覧から使用するデバイスを選択
します。
設定
印刷、スキャン、コピーなど、HP all-in-one の各種設定を表示した
り、変更したりできます。
「HP Image
Zone ヘル
「HP Image Zone ヘルプ」 を検索して、HP all-in-one のソフトウェ
ア ヘルプやトラブルシューティング情報を入手することができます。
プ」 の検索
「HP Image Zone」 ドック メニューの表示
「HP Image Zone」 ドック メニューは、「HP Image Zone」 サービスへの
ショートカットとして使用されます。ドック メニューには、「HP Image
Zone」 画面の 「サービス」 タブの一覧で利用可能なアプリケーションがす
べて自動的に含まれます。「HP Image Zone」 プリファレンスを設定する
と、「製品」 タブの一覧または 「HP Image Zone ヘルプ」 のタスクなど、
その他の項目をメニューに追加することもできます。
16 HP PSC 2350 series all-in-one
Page 20

「HP Image Zone」 ドック メニューを表示するには
➔
次のいずれかを実行してください。
–
「HP ギャラリ」 または 「iPhoto」 をフォト マネージャとして設定
します。
–
フォト マネージャに関連付ける追加オプションを設定します。
–
「HP Image Zone」 ドック メニューに表示される項目の一覧をカス
タマイズします。
「HP Image Zone」 ソフトウェアへのアクセス (X v10.1.5 以前の Macintosh
OS)
注記 Macintosh OS X v10.0 および v10.0.4 はサポートされていませ
ん。
「HP ディレクタ」 が 「HP Image Zone」 ソフトウェアのエントリ ポイン
トです。ご使用の HP all-in-one に搭載されている機能に応じて、「HP ディ
レクタ」 では、スキャン、コピー、デジタル カメラまたはメモリ カードの
画像を保存することができます。「HP ディレクタ」 を使用すると、
「HP ギャラリ」 を開いて、コンピュータ上で画像を表示、変更および管理
することもできます。
「HP ディレクタ」 は、以下のいずれかの方法で開きます。この方法は
Macintosh OS 専用です。
●
Macintosh OS X:「HP ディレクタ」 は、「HP Image Zone」 ソフトウ
ェアのインストール時に自動的に起動し、デバイスに対応した 「HP デ
ィレクタ」 のアイコンがドックに作成されます。「HP ディレクタ」 メ
ニューを表示するには
ドックで、デバイスに対応した 「HP ディレクタ」 アイコンをクリック
します。
「HP ディレクタ」 メニューが表示されます。
HP all-in-one の概要
ユーザー ガイド
17
Page 21

HP all-in-one の概要
第1章
注記
種類の異なる HP デバイスを複数接続している場合 (たとえ
ば、HP all-in-one、カメラ、および HP スキャナ)、ドックに
は、それぞれのデバイスに対応した 「HP ディレクタ」 アイコ
ンが表示されます。ただし、同じ種類のデバイス 2 台に接続す
る場合 (たとえば、1 台のラップトップ コンピュータを職場と
自宅でそれぞれの HP all-in-one デバイスに接続する場合な
ど)、ドックには 「HP ディレクタ」 アイコンが 1 つだけ表示
されます。
●
Macintosh OS 9:「HP ディレクタ」 はスタンドアロン アプリケーショ
ンであるため、その機能を利用するには、起動する必要があります。
「HP ディレクタ」 は、以下のいずれかの方法で起動します。
–
デスクトップの 「HP ディレクタ」 エイリアスをダブルクリックし
ます。
–
「Applications:Hewlett-Packard:HP Photo and Imaging
Software」 フォルダの 「HP ディレクタ」 エイリアスをダブルクリ
ックします。
「HP ディレクタ」 には、選択したデバイスに関連するタスク ボタ
ンのみが表示されます。
注記 下の表に示されているアイコンは、コンピュータによって異なりま
す。「HP ディレクタ」 メニューは、選択したデバイスに関連付けら
れている機能のアイコンを表示するようにカスタマイズされていま
す。選択したデバイスに特定の機能が搭載されていない場合、その機
能のアイコンは表示されません。
デバイスのタスク
アイコン 用途
「画像の転送」:画像をメモリ カードからコンピュータに転送するこ
とができます。
「画像のスキャン」:画像をスキャンして、「HP ギャラリ」 に表示
することができます。
「ドキュメント スキャン」:テキストをスキャンし、選択したテキス
ト編集ソフトウェア プログラムで表示することができます。
注記
この機能は、サポートしていない国/地域があります。
「コピーの作成」:モノクロまたはカラーでコピーを作成できま
す。
18 HP PSC 2350 series all-in-one
Page 22

ソフト
アイコン 用途
「HP ギャラリ」:「HP ギャラリ」 を表示すると、画像の表示およ
び編集を行うことができます。
「HP ギャラリ」 機能の他に、アイコンのないメニュー項目を使用すること
で、コンピュータ上の他のアプリケーションの選択、HP all-in-one の機能設
定の変更、オンスクリーン ヘルプの利用などが可能です。次の表で、これら
の項目を説明します。
ソフト
機能 用途
HP all-in-one の概要
その他のソ
コンピュータ上で他のアプリケーションを選択することができます。
フト
HP サイト HP の Web サイトを選択できます。
HP ヘルプ HP all-in-one に関するヘルプのソースを選択することができます。
設定
印刷、スキャン、コピーなど、HP all-in-one の各種設定の表示および
変更ができます。
ユーザー ガイド
19
Page 23

HP all-in-one の概要
第1章
20 HP PSC 2350 series all-in-one
Page 24

2
情報の参照先
HP all-in-one のセットアップ方法および使用方法については、豊富な情報が
印刷物とオンスクリーンで提供されています。
「セットアップ ガイド」
『セットアップ ガイド』 には、HP all-in-one のセッ
トアップとソフトウェアのインストールに関する指
示が記載されています。必ず記載されている手順に
従ってください。
セットアップの際に問題が生じた場合は、『セット
アップ ガイド』 の最終章「トラブルシューティン
グ」、本書の「トラブルシューティング」に関する
章、または www.hp.com/support を参照してくださ
い。
情報の参照先
HP Photosmart
2600 series printer
User Guide
「ユーザー ガイド」
『ユーザー ガイド』 には、トラブルシューティング
のヒントやステップごとの手順など、HP all-in-one
の使用方法に関する情報が記載されています。
「HP Image Zone ツアー」
HP Image Zone ツアーは、HP all-in-one に付属のソ
フトウェアの概要をインタラクティブな形で楽しく
紹介します。「HP Image Zone」 を利用して、写真
を編集、整理、および印刷する方法を学ぶことがで
きます。
「HP ディレクタ」
HP ディレクタを使用すると、ご使用の HP デバイス
に対応する、ソフトウェア アプリケーション、デフ
ォルト設定、状態、オンスクリーン ヘルプに簡単に
アクセスすることができます。「HP ディレクタ」 を
起動するには、デスクトップの 「HP ディレクタ」
アイコンをダブルクリックします。
ユーザー ガイド
21
Page 25

第2章
(続き)
情報の参照先
「HP Image Zone ヘルプ」
HP Image Zone ヘルプでは、HP all-in-one 用ソフト
ウェアの使用方法が詳しく説明されています。
●
「手順を 1 ステップずつ」 トピックでは、HP デ
バイスに関連する 「HP Image Zone」 ソフトウ
ェアの使用方法が説明されています。
●
「何ができるかな」 トピックでは、「HP Image
Zone」 ソフトウェアと HP デバイスで可能な実
用的かつ創造的なことについて説明します。
●
もっと詳しく知る必要がある場合または HP ソフ
トウェアの更新について調べる場合、「トラブル
シューティングとサポート」 トピックを参照し
てください。
「本体のオンスクリーン ヘルプ」
本体にはオンスクリーン ヘルプが表示され、選択し
たトピックに関する追加情報が表示されます。オン
スクリーン ヘルプはコントロール パネルから利用で
きます。[セットアップ] メニューから [ヘルプ] メニュ
ー項目を選択し、[OK] を押します。
「Readme」
Readme ファイルには、その他の出版物に記載され
ていない最新情報が収録されています。
CD 上の Readme ファイルをお読みください。
22 HP PSC 2350 series all-in-one
Page 26

3
接続情報
HP all-in-one には USB ポートが装備されているため、USB ケーブルを使用
して、コンピュータに直接接続することができます。外部プリント サーバ
(HP JetDirect 175x) を使用してアクセスすることも可能です。HP JetDirect
は HP all-in-one のアクセサリとして購入することができます。既存の
Ethernet ネットワークを利用すると、本体を安価で簡単に共有することがで
きます。
サポートされる接続の種類
説明 接続するコンピュ
ータの台数 (最高性
能を得るための推
奨台数)
USB 接続 USB ケーブルでコ
ンピュータ 1 台を
本体に接続しま
す。
Windows のプリン
タ共有
プリンタ共有
(Macintosh)
5 台
ホスト コンピュー
タがオンでなけれ
ば、ホスト以外の
コンピュータから
印刷を実行するこ
とはできません。
5 台
ホスト コンピュー
タがオンでなけれ
ば、ホスト以外の
コンピュータから
印刷を実行するこ
とはできません。
サポートされるソ
フトウェア機能
すべての機能がサ
ポートされます。
ホスト コンピュー
タでは、すべての
機能がサポートさ
れます。ホスト以
外のコンピュータ
からは印刷のみが
サポートされま
す。
ホスト コンピュー
タでは、すべての
機能がサポートさ
れます。ホスト以
外のコンピュータ
からは印刷のみが
サポートされま
す。
セットアップ方法
詳しい手順につい
ては、『セットア
ップ ガイド』 に従
ってください。
下記の「Windows
のプリンタ共有」
のセットアップ手
順を参照してくだ
さい。
下記の「プリンタ
共有」のセットア
ップ手順を参照し
てください。
接続情報
HP JetDirect 175x
(J6035C) を使用し
たネットワーク経
由
ユーザー ガイド
ネットワーク接続
コンピュータ 5
台
印刷と Web スキャ
ンのみがサポート
されます。
セットアップ手順
については、HP
JetDirect 175x のセ
23
Page 27

第3章
(続き)
説明 接続するコンピュ
ータの台数 (最高性
能を得るための推
奨台数)
サポートされるソ
フトウェア機能
セットアップ方法
HP JetDirect 製品
は、国/地域によっ
ては入手できない
ことがあります。
USB ケーブルによる接続
USB ケーブルでコンピュータを HP all-in-one に接続する手順は、本体に付
属の 『セットアップ ガイド』 に記載されています。
Windows のプリンタ共有の使用
ご使用のコンピュータがネットワークに接続されており、ネットワーク上の
別のコンピュータが USB ケーブルで HP all-in-one に接続されている場合、
Windows のプリンタ共有を使用して、そのプリンタをご自分のプリンタとし
て使用することができます。この場合、HP all-in-one に直接接続されている
コンピュータがプリンタのホストの役割を果たし、すべての機能を使用する
ことができます。ご自分のコンピュータは、クライアントと呼ばれ、プリン
タ機能のみを利用することができます。その他の機能はすべてホスト コンピ
ュータから実行する必要があります。
Windows のプリンタ共有を有効にするには
➔
ご使用のコンピュータに付属の 『ユーザー ガイド』 を参照してくださ
接続情報
い。
ットアップ を参照
してください。
プリンタ共有の使用 (Macintosh OS X)
ご使用のコンピュータがネットワークに接続されており、ネットワーク上の
別のコンピュータが USB ケーブルで HP all-in-one に接続されている場合、
プリンタ共有を使用して、そのプリンタをご自分のプリンタとして使用する
ことができます。この場合、HP all-in-one に直接接続されているコンピュー
タがプリンタのホストの役割を果たし、すべての機能を使用することができ
ます。ご自分のコンピュータは、クライアントと呼ばれ、プリンタ機能のみ
を利用することができます。その他の機能はすべてホスト コンピュータから
実行する必要があります。
プリンタ共有を有効にするには
1
ホスト コンピュータでドックから 「システム環境設定」 を選択しま
す。
24 HP PSC 2350 series all-in-one
Page 28

「システム環境設定」 画面が表示されます。
2
「共有」 を選択します。
3
「サービス」 タブから 「プリンタ共有」 をクリックします。
HP JetDirect 175x のセットアップ
HP all-in-one では、JetDirect 175x をネットワーク上のすべてのコンピュー
タのプリント サーバとして使用する場合、ローカル エリア ネットワーク
(LAN) 上で最大 5 台のコンピュータによる共有が可能です。HP JetDirect を
ご使用の HP all-in-one およびルータまたはハブに接続し、HP JetDirect イン
ストール CD を実行してください。必要なプリンタ ドライバ (INF ファイル)
は HP all-in-one のインストール CD にあります。
注記 USB ケーブルでコンピュータに接続している HP all-in-one をHP
JetDirect によるネットワーク接続に切り替える場合、クライアントの
コンピュータからは印刷またはスキャン (Web スキャンの使用による)
のみが可能になります。「HP Image Zone」 ソフトウェアで、画像の
スキャン、ドキュメント スキャンおよびコピーの作成などの機能を実
行すると、HP all-in-one の接続が切れていることを示すエラー メッセ
ージが表示されます。
ヒント HP all-in-one をはじめてインストールするときには、HP all-in-one
の 『セットアップ ガイド』 を使用して、ハードウェアのセットアッ
プ手順に従ってください。その後で、以下の手順に従ってくださ
い。
HP JetDirect 175x で HP all-in-one をネットワーク接続するには (Windows)
1
2
3
4
5
ユーザー ガイド
接続情報
HP JetDirect 175x のセットアップ手順に従って、プリント サーバを
LAN に接続します。
HP JetDirect を HP all-in-one の後部にある USB ポートに接続します。
HP JetDirect に付属するインストール CD をご使用のコンピュータの
CD-ROM ドライブに挿入します。
この CD を使用して、ネットワーク上で HP JetDirect を検索します。
「インストール」 を選択して、HP JetDirect インストーラを実行しま
す。
画面の指示に従って、HP all-in-one インストール CD を挿入します。
25
Page 29

第3章
注記 HP all-in-one および HP JetDirect 175x をはじめてインストールす
る場合、HP all-in-one セットアップ ウィザードを実行しないでく
ださい。以下の手順に従って、ドライバのみをインストールしてく
ださい。
ネットワーク接続の設定をした後に、HP all-in-one を USB ケーブ
ルでの接続に変更する場合、HP all-in-one インストール CD を挿入
して、セットアップ ウィザードを実行してください。
6
ご使用のオペレーティング システムに適した手順に従います。
Windows XP または 2000 を使用している場合
a
CD のルート ディレクトリを参照して、ご使用の HP all-in-one に対
応した driver .inf を選択します。
ルート ディレクトリにあるプリンタ ドライバ ファイルは、
hpoprn08.inf です。
Windows 98 または ME を使用している場合
a
CD から [Drivers] フォルダを探して、適切な言語のサブフォルダを
見つけます。
たとえば、日本語を使用するユーザーの場合、\jpn\drivers\win9x_me
ディレクトリを選択します。ここでは、jpn が日本語のディレクトリ
で、win9x_me が Windows ME です。プリンタ ドライバ ファイル
は、hpoupdrx.inf です。
b
必要な個々のドライバについて、手順を繰り返します。
7
インストールを終了します。
HP JetDirect 175x で HP all-in-one をネットワーク接続するには (Macintosh)
1
接続情報
HP JetDirect 175x のセットアップ手順に従って、プリント サーバを
LAN に接続します。
2
HP JetDirect を HP all-in-one の後部にある USB ポートに接続します。
3
次のいずれかを実行してください。
–
HP all-in-one をはじめてインストールする場合、HP all-in-one イン
ストール CD をコンピュータの CD-ROM ドライブに挿入し、HP allin-one セットアップ ウィザードを実行してください。
この時点で、ご使用のコンピュータに対応したネットワーク サポー
ト ソフトウェアがインストールされます。
インストールが完了したら、コンピュータに 「HP All-in-One 設定
アシスタント」 が表示されます。
–
すでにインストールしている場合は、ディスク ドライブの次の場所
から 「HP All-in-One 設定アシスタント」 を開きます。Applications:
Hewlett-Packard:HP Photo & Imaging Software:HP AiO Software
26 HP PSC 2350 series all-in-one
Page 30

コンピュータに 「HP All-in-One 設定アシスタント」 が表示されま
す。
4
画面上の指示に従い、要求される情報を入力します。
注記
接続画面で 「TCP/IP (ネットワーク)」 をクリックしてください。
Web スキャンの使用
Web スキャンを使用すると、HP JetDirect 175x により Web ブラウザだけで
基本的なスキャンを実行することができます。さらに、コンピュータにプリ
ンタのソフトウェアがインストールされていなくても、HP all-in-one からス
キャンを実行することができます。Web ブラウザに HP JetDirect の IP アド
レスを入力し、HP JetDirect の埋め込まれた Web サーバおよび Web スキャ
ンにアクセスします。ネットワーク設定ページの印刷して HP JetDirect の IP
アドレスを入手する方法については、HP JetDirect 175x に付属の 『ユーザ
ー ガイド』 を参照してください。
Web スキャンのユーザー インタフェースは、HP JetDirect 専用であり、
「HP Image Zone」 スキャン ソフトウェアのようなスキャン送信先の機能
はサポートしません。
ユーザー ガイド
接続情報
27
Page 31

第3章
接続情報
28 HP PSC 2350 series all-in-one
Page 32

4
写真の活用
HP all-in-one では、さまざまな方法で写真を転送、編集、共有、および印刷
することができます。ここでは、ユーザーの好みとコンピュータのセットア
ップに応じて、それぞれのタスクに用意されているオプションを簡単に説明
します。それぞれのタスクの詳細については、本書の別の章またはソフトウ
ェアに付属のオンスクリーン 「HP Image Zone ヘルプ」 を参照してくださ
い。
写真の転送
写真の転送には、複数のオプションが用意されています。写真は HP all-in-
one、コンピュータ、またはメモリ カードに転送することができます。詳細
については、以下の説明の中から、ご使用のオペレーティング システムに該
当する記述を参照してください。
Windows PC による写真の転送
以下の図は、Windows PC、HP all-in-one、またはメモリ カードに写真を転
送する方法を示しています。詳細については、図の下に記載されている一覧
を参照してください。
A
ユーザー ガイド
写真の活用
HP all-in-one に挿入されているメモリ カードから Windows PC に写真
を転送します。
29
Page 33

第4章
(続き)
デジタル カメラから HP all-in-one (PictBridge を使用) または
B
Windows PC (USB ケーブルを使用) に写真を転送します。
写真をスキャンして、HP all-in-one に挿入されているメモリ カードに
C
画像データを直接送信します。
Macintosh による写真の転送
以下の図は、Macintosh、HP all-in-one、またはメモリ カードに写真を転送
する方法を示しています。詳細については、図の下に記載されている一覧を
参照してください。
HP all-in-one に挿入されているメモリ カードから Macintosh に写真を
A
転送します。
デジタル カメラから HP all-in-one (PictBridge を使用) または
B
Macintosh (USB ケーブルを使用) に写真を転送します。
写真をスキャンして、HP all-in-one に挿入されているメモリ カードに
写真の活用
30 HP PSC 2350 series all-in-one
C
画像データを直接送信します。
Page 34

写真の編集
写真の編集には、複数のオプションが用意されています。詳細については、
以下の説明の中から、ご使用のオペレーティング システムに該当する記述を
参照してください。
Windows PC による写真の編集
以下の図は、Windows PC で写真を編集する 2 つの方法を示しています。詳
細については、図の下に記載されている一覧を参照してください。
Windows PC 上で 「HP Image Zone」 ソフトウェアを使用して写真
A
を編集します。
HP all-in-one のコントロール パネルを使用して写真を編集します。
B
Macintosh による写真の編集
以下の図は、Macintosh で写真を編集する 3 つの方法を示しています。詳細
については、図の下に記載されている一覧を参照してください。
ユーザー ガイド
写真の活用
31
Page 35

第4章
Macintosh で 「HP Image Zone」 ソフトウェアを使用して写真を編集
A
します。
Macintosh で iPhoto ソフトウェアを使用して写真を編集します。
B
HP all-in-one のコントロール パネルを使用して写真を編集します。
C
写真の共有
友人や家族と写真を共有するために複数のオプションが用意されています。
詳細については、以下の説明の中から、ご使用のオペレーティング システム
に該当する記述を参照してください。
Windows PC による写真の共有
以下の図は、Windows PC で写真を共有する方法を示しています。詳細につ
いては、図の下に記載されている一覧を参照してください。
写真の活用
32 HP PSC 2350 series all-in-one
Page 36

HP Instant Share サーバを使用して、USB 接続している HP all-in-one
A
から写真を共有します。USB 接続している HP all-in-one からコンピュ
ータに写真を転送し、コンピュータ上で HP Instant Share ソフトウェ
アを使用して、HP Instant Share サーバ経由により電子メールとして
家族または友人に写真を送信します。
Macintosh による写真の共有
以下の図は、Macintosh で写真を共有する方法を示しています。詳細につい
ては、図の下に記載されている一覧を参照してください。
HP Instant Share サーバを使用して、USB 接続されている HP all-in-
A
one から写真を共有します。USB 接続されている HP all-in-one からコ
ンピュータに写真を転送し、コンピュータ上で HP Instant Share ソフ
トウェアを使用して、HP Instant Share サーバ経由により電子メール
として家族または友人に写真を送信します。
写真の印刷
写真の印刷には、複数のオプションが用意されています。詳細については、
以下の説明の中から、ご使用のオペレーティング システムに該当する記述を
参照してください。
Windows PC による写真の印刷
以下の図は、Windows PC で写真を印刷する方法を示しています。詳細につ
いては、図の下に記載されている一覧を参照してください。
ユーザー ガイド
写真の活用
33
Page 37

第4章
PictBridge に対応したデジタル カメラから写真を印刷します。
A
写真の活用
コンピュータのソフトウェア アプリケーションを使用して、カメラの
B
写真を印刷します。
HP all-in-one のコントロール パネルを使用して、メモリ カードから写
C
真を印刷します。
写真をメモリ カードから Windows PC に転送し、「HP Image
D
Zone」 ソフトウェアを使用して印刷します。
Macintosh による写真の印刷
以下の図は、Macintosh で写真を印刷する方法を示しています。詳細につい
ては、図の下に記載されている一覧を参照してください。
34 HP PSC 2350 series all-in-one
Page 38

PictBridge に対応したデジタル カメラから写真を印刷します。
A
コンピュータのソフトウェア アプリケーションを使用して、カメラの
B
写真を印刷します。
HP all-in-one のコントロール パネルを使用して、メモリ カードから写
C
真を印刷します。
写真をメモリ カードから Macintosh に転送し、「HP ギャラリ」 ソフ
D
トウェアまたは 「HP ディレクタ」 ソフトウェアを使用して印刷しま
す。
写真の活用
ユーザー ガイド
35
Page 39

第4章
写真の活用
36 HP PSC 2350 series all-in-one
Page 40

5
原稿および用紙のセット
ここでは、コピーまたはスキャンを行う場合のガラス板への原稿のセット方
法、実行するジョブに適した用紙の種類を選択するためのガイドライン、用
紙トレイへの用紙のセット方法、および紙詰まりを防止するためのヒントに
ついて説明します。
原稿のセット
次の説明に従って、ガラス板に原稿をセットすると、最大で A4 サイズまた
はレター用紙までの原稿をコピーまたはスキャンすることができます。ま
た、フォト シートをガラス板にセットして写真を印刷する場合も、同様にセ
ットしてください。
注記 ガラス板やカバーの裏に汚れが付着していると、多くの特殊機能が正
常に機能しなくなる可能性があります。詳細については、HP all-in-one
のクリーニング を参照してください。
ガラス板に原稿をセットするには
1
カバーを上げて、原稿の表を下にし、ガラス板の右下隅に合わせてセッ
トします。
フォト シートの場合は、フォト シートの上端をガラス板の右端に合わせ
てセットします。
原稿および用紙のセット
2
ユーザー ガイド
ヒント 原稿のセット方法については、ガラス板の下端および右端に記載
されているガイドを参照してください。
カバーを閉じます。
37
Page 41

第5章
ヒント HP all-in-one からカバーを取り外すと、原稿が大きくてもコピー
したりスキャンしたりできます。カバーを取り外すには、カバー
を上げて開き、カバーの側面を持って引き上げます。HP all-in-
one は、カバーを取り外した状態でも正常に機能します。カバー
を元に戻すには、ちょうつがいを元の溝にはめこみます。
原稿および用紙のセット
印刷およびコピー用紙の選択
HP all-in-one ではさまざまな種類とサイズの用紙を使用することができま
す。印刷またはコピーを美しく仕上げるために、次の推奨事項をお読みくだ
さい。用紙の種類またはサイズを変更する場合、必ず設定を変更してくださ
い。
推奨されている用紙
写真や画像の印刷をより美しく仕上げるには、印刷するプロジェクトの種類
に最も適した HP 用紙を使用することをおすすめします。たとえば、写真を
印刷する場合、光沢またはつや消しのフォト用紙を用紙トレイにセットして
ください。カタログまたはプレゼンテーション用資料を印刷する場合、用途
に応じた種類の用紙を使用してください。
HP 用紙の詳細については、オンスクリーン 「HP Image Zone ヘルプ」 ま
たは www.hp.com/support を参照してください。
使ってはいけない用紙
薄すぎる用紙、表面がつるつるの用紙、伸縮性のある用紙などを使用する
と、紙詰まりが起こりやすくなります。表面がでこぼこの用紙やインクをは
じく用紙を使用すると、印刷された画像がにじんだり、かすれたりすること
があります。
次のような用紙は印刷に使用しないでください。
●
切り抜きやミシン目のある用紙 (HP インクジェット デバイスで使用でき
るように設計されている場合を除く)。
●
リネンなど、肌触りの粗い紙。均等に印刷できず、インクがにじむ恐れ
があります。
38 HP PSC 2350 series all-in-one
Page 42

●
HP all-in-one で使用するように設計されていない、極端になめらかな用
紙や光沢のある用紙、あるいは極端なコーティングがされている用紙。
HP all-in-one に紙詰まりが起きたり、インクが定着しないことがありま
す。
●
複写用紙 (2 枚重ねあるいは 3 枚重ねの複写用紙など)。しわになったり
詰まったりする可能性があります。また、インクもこすれやすくなりま
す。
●
留め具付きの封筒や窓付き封筒。
次のような用紙はコピーに使用しないでください。
●
切り抜きやミシン目のある用紙 (HP インクジェット デバイスで使用でき
るように設計されている場合を除く)。
●
プレミアム フォト用紙またはプレミアム プラスフォト用紙以外のフォト
用紙。
●
封筒。
●
バナー用紙。
●
プレミアム OHP フィルムまたはプレミアム プラス インクジェット OHP
フィルム以外の OHP フィルム。
●
複写用紙やラベル用紙。
用紙のセット
コピーや印刷ができるように、HP all-in-one にさまざまな種類およびサイズ
の用紙をセットする手順を説明します。
原稿および用紙のセット
ヒント 破れたり、しわが寄ったり、波打ったり、折れたりしないように、
用紙はすべてチャック付きの袋に入れ、平らな状態で保管してくだ
さい。用紙を正しく保管していないと、温度や湿度の急激な変化に
よって用紙が波打ち、HP all-in-one でうまく利用できないことがあ
ります。
フルサイズ用紙のセット
HP all-in-one の用紙トレイには、A4 サイズ、レターサイズ、リーガル サイ
ズなど、さまざまな種類の用紙をセットできます。
フルサイズ用紙をセットするには
1
用紙トレイ ドアを開けます。
ユーザー ガイド
39
Page 43

第5章
2
原稿および用紙のセット
用紙補助トレイを完全に引き出します。
警告 リーガル用紙に印刷する場合に用紙補助トレイを完全に引き
出すと、リーガル用紙が用紙補助トレイに引っかかることがあり
ます。リーガル用紙を使用する場合には、紙詰まりを防止するた
めに、用紙補助トレイを広げないでください (下の図とは異な
ります)。
3
横方向用紙ガイドの上部にあるタブをつまんで、一番外側の位置までス
ライドさせます。
4
平らな面で用紙の端を揃え、次の点を確認します。
–
用紙に破れ、ほこり、しわ、端の折れや波打ちがないこと
–
セットするすべての用紙が同じサイズ、同じ種類であること
5
用紙の短辺を奥にし、印刷面を下にして用紙トレイに挿入します。用紙
を奥にセットします。
40 HP PSC 2350 series all-in-one
Page 44

ヒント
レター ヘッドを使用する場合は、ページの上側から先に入れ、
印刷面を下にしてください。フルサイズ用紙およびレターヘッド
のセット方法については、用紙トレイの底面にある図を参照して
ください。
6
横方向用紙ガイドの上部にあるタブをつまんで、横方向用紙ガイドが用
紙の端に当たって止まるまでスライドさせます。
用紙トレイに用紙を入れすぎないようにしてください。用紙の束がきち
んと用紙トレイの中に収まり、横方向用紙ガイドの上端より高くなって
いないことを確認してください。
原稿および用紙のセット
L 判のフォト用紙のセット
HP all-in-one の用紙トレイには L 判 のフォト用紙をセットすることができま
す。美しく印刷を仕上げるために、推奨タイプの L 判 フォト用紙を使用して
ください。詳細については、推奨されている用紙 を参照してください。
さらに、より美しく仕上げるためには、印刷する前に用紙の種類と用紙サイ
ズを設定してください。用紙設定の詳細については、オンスクリーン 「HP
Image Zone ヘルプ」 を参照してください。
ヒント 破れたり、しわが寄ったり、波打ったり、折れたりしないように、
用紙はすべてチャック付きの袋に入れ、平らな状態で保管してくだ
さい。用紙を正しく保管していないと、温度や湿度の急激な変化に
よって用紙が波打ち、HP all-in-one でうまく利用できないことがあ
ります。
L 判 のフォト用紙をセットするには
1
用紙トレイから用紙をすべて取り出します。
2
フォト用紙の短辺を奥にし、光沢面を下にして用紙トレイの右端に挿入
します。フォト用紙を奥にセットします。
ユーザー ガイド
41
Page 45

第5章
お使いのフォト用紙にミシン目付きのタブがある場合は、そのタブが自
分のほうに向くようにフォト用紙をセットしてください。
3
横方向用紙ガイドの上部にあるタブをつまんで、横方向用紙ガイドがフ
ォト用紙の端に当たって止まるまでスライドさせます。
用紙トレイにフォト用紙を入れすぎないようにしてください。用紙の束
がきちんと用紙トレイの中に収まり、横方向用紙ガイドの上端より高く
なっていないことを確認してください。
原稿および用紙のセット
ポストカードやはがきのセット
HP all-in-one の用紙トレイには、ポストカードやはがきをセットすることが
できます。
より美しく仕上げるためには、印刷する前に用紙の種類と用紙サイズを設定
してください。詳細については、オンスクリーン 「HP Image Zone ヘル
プ」 を参照してください。
ポストカードやはがきをセットするには
1
用紙トレイから用紙をすべて取り出します。
2
ポストカードまたははがきの短辺を奥にし、印刷面を下にして用紙トレ
イの右端に挿入します。カードの束を奥にセットします。
3
横方向用紙ガイドの上部にあるタブをつまんで、横方向用紙ガイドがカ
ードの端に当たって止まるまでスライドさせます。
用紙トレイに用紙を入れすぎないようにしてください。カードの束がき
ちんと用紙トレイの中に収まり、横方向用紙ガイドの上端より高くなっ
ていないことを確認してください。
封筒のセット
HP all-in-one の用紙トレイには、封筒をセットすることができます。光沢紙
を使った封筒、エンボス加工された封筒、留め具付きの封筒、窓付き封筒は
使わないでください。
42 HP PSC 2350 series all-in-one
Page 46
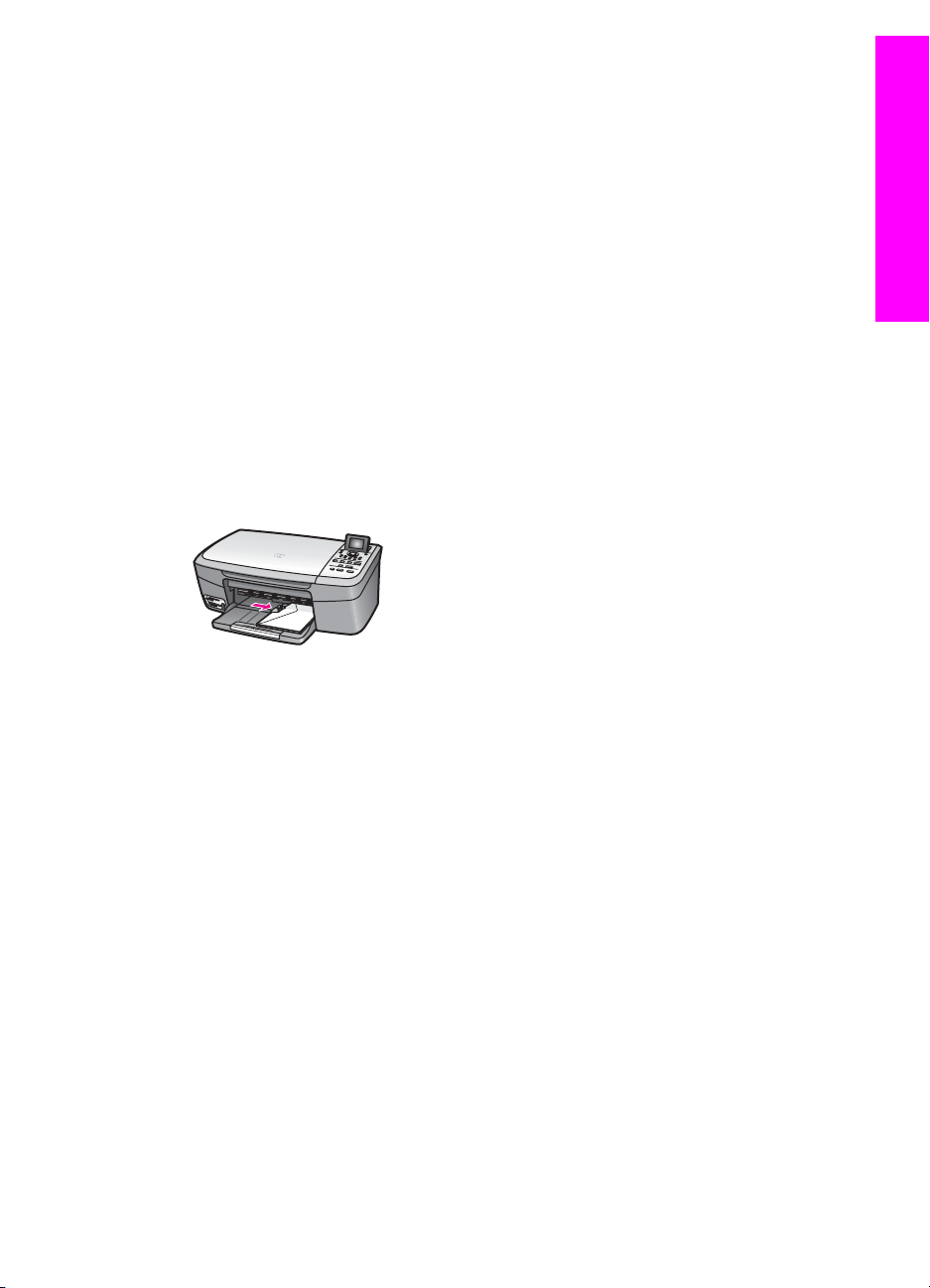
注記 文字を封筒に印刷するために書式設定する方法については、お使いの
ワープロ ソフトのヘルプ ファイルを参照してください。より美しく仕
上げるために、封筒の差出人住所にはラベルの使用をおすすめしま
す。
封筒をセットするには
1
用紙トレイから用紙をすべて取り出します。
2
用紙トレイの右端に封筒を入れ、封筒のふたを上に向け、ふた側を左側
または奥側にしてセットします。封筒の束を奥にセットします。
ヒント 封筒のセット方法については、用紙トレイの底面にある図を参照
してください。
3
横方向用紙ガイドの上部にあるタブをつまんで、横方向用紙ガイドが封
筒の端に当たって止まるまでスライドさせます。
用紙トレイに用紙を入れすぎないようにしてください。封筒の束がきち
んと用紙トレイの中に収まり、横方向用紙ガイドの上端より高くなって
いないことを確認してください。
原稿および用紙のセット
その他の用紙のセット
特定の種類の用紙をセットするときのガイドラインを次の表に示します。美
しく印刷を仕上げるために、用紙サイズまたは用紙の種類を変更するたびに
用紙設定を調整してください。用紙設定の詳細については、オンスクリーン
「HP Image Zone ヘルプ」 を参照してください。
注記
用紙の種類およびサイズの中には、HP all-in-one の一部の機能が対応
していないものがあります。ソフトウェア アプリケーションの 「印
刷」 ダイアログ ボックスから、印刷を実行する場合にのみ使用できる
用紙の種類やサイズもあります。こうした用紙の種類およびサイズ
は、コピーやメモリ カードまたはデジタル カメラからの写真印刷には
使用できません。ソフトウェア アプリケーションからの印刷のみに対
応する用紙は、次の表に注記があります。
ユーザー ガイド
43
Page 47

第5章
用紙 ヒント
HP 用紙
●
プレミアム用紙 -用紙の非印刷面に表示されているグレーの
矢印を見つけ、その矢印が表示されている側を上にして用
紙を用紙トレイに挿入します。
●
プレミアム OHP フィルム -OHP フィルムの白い縦線 (矢印
と HP のロゴが表示されている) が上になるように、縦線の
原稿および用紙のセット
あるほうから先に用紙トレイにフィルムを入れます。
注記 HP all-in-one では、自動的に OHP フィルムを検出で
きません。より美しく仕上げるためには、OHP フィ
ルに印刷またはコピーする前に、用紙の種類を OHP
フィルムに設定してください。
●
アイロンプリント紙 -使用する前にアイロン プリント紙をき
れいに伸ばしてください。 カールしたアイロン プリント紙
はセットしないでください。(アイロン プリント紙がカール
するのを防ぐには、使う直前までアイロン プリント紙を最
初のパッケージに入れて封をしたままにしておきます。)用
紙の非印刷面に青い線があります。その線がある面を上に
して、1 回に 1 枚ずつアイロン プリント紙を手動で用紙ト
レイに挿入します。
ラベル
(ソフトウェア アプ
リケーションから
の印刷のみ)
A4 サイズまたはレターサイズのラベル紙で、製造日から 2 年以
内のものを使用してください。
1
ページどうしがくっつかないように、ラベルを広げます。
2
フルサイズの普通紙を用紙トレイにセットし、その上に印
刷面を下にしたラベル シートの束をセットします。ラベル
を 1 シートずつセットしないでください。
紙詰まりの防止
紙詰まりを防止するために、次のことに注意してください。
●
未使用の用紙はチャック付きの袋に平らに入れ、用紙が波打ったり、し
わが寄ったりしないように保管してください。
●
用紙トレイから印刷された用紙を頻繁に取り除くようにしてください。
●
用紙を用紙トレイに平らに置き、端が折れたり破れたりしないようにセ
ットしてください。
●
用紙トレイには、異なる種類やサイズの用紙を一緒にセットしないでく
ださい。用紙トレイ内の用紙の束は、すべて同じサイズ、同じ種類で統
一する必要があります。
●
用紙がぴったり収まるように、用紙トレイの横方向用紙ガイドを調整し
てください。用紙ガイドで用紙トレイの用紙を折らないようにしてくだ
さい。
44 HP PSC 2350 series all-in-one
Page 48

●
用紙を用紙トレイの奥に入れすぎないでください。
●
ご使用の HP all-in-one で推奨している用紙の種類をお使いください。詳
細については、印刷およびコピー用紙の選択 を参照してください。
紙詰まりの解消方法の詳細については、用紙のトラブルシューティング を参
照してください。
原稿および用紙のセット
ユーザー ガイド
45
Page 49

第5章
原稿および用紙のセット
46 HP PSC 2350 series all-in-one
Page 50

6
メモリ カードの使用または PictBridge の使用
HP all-in-one では、ほとんどのデジタルカメラで採用されているメモリ カー
ドが利用できるので、写真を印刷、保存、管理、共有することができます。
メモリ カードを HP all-in-one に挿入することができます。また、カメラを
直接接続すると、メモリ カードをカメラに入れたままで、HP all-in-one から
メモリ カードの内容を読み取ることができます。
ここでは、メモリ カードまたは PictBridge 対応カメラを HP all-in-one で使
用する方法について説明します。コンピュータへの写真の転送、写真印刷オ
プションの設定、写真の印刷および編集、スライド ショーの表示、友人や家
族との写真の共有などの方法については、この章をお読みください。
メモリ カード スロットおよびカメラ ポート
デジタル カメラで撮った写真をメモリ カードに保存している場合、そのメモ
リ カードを HP all-in-one に挿入し、写真を印刷したり保存したりすること
ができます。
HP all-in-one がコンピュータに接続されていない場合でも、フォト シートを
印刷して、メモリ カードから写真を印刷できます。 フォト シートには、メ
モリ カードに保存されている写真のサムネイル ビューが数ページにわたって
印刷されることがあります。お使いのデジタル カメラが PictBridge をサポー
トしている場合、HP all-in-one のカメラ ポートにデジタル カメラを接続し
て、直接印刷することもできます。
HP all-in-one では、次のメモリ カードを読み取ることができます。
CompactFlash (I、II)、Memory Stick, MultiMediaCard (MMC)、Secure
Digital、SmartMedia、xD-Picture Card。
メモリ カードおよび PictBridge
注記
HP all-in-one には、各メモリ カードを挿入できるように 4 つのスロットが用
意されています。 次の図に、各スロットと対応するメモリ カードを示しま
す。
ユーザー ガイド
文書をスキャンし、挿入しているメモリ カードにスキャンした画像を
送信できます。詳細については、メモリ カードへのスキャン画像の送
信 を参照してください。
47
Page 51

第6章
メモリ カードおよび PictBridge
スロットは次のように構成されています (上から下の順)。
●
SmartMedia、xD-Picture Card (スロットの右下に挿入) 用
●
Memory Stick、Magic Gate Memory Stick、Memory Stick Duo (専用アダ
プタが必要)、Memory Stick Pro
●
CompactFlash (I、II) 用
●
Secure Digital、MultiMediaCard (MMC) 用
●
カメラ ポート (メモリ カード スロットの横) - PictBridge をサポートする
USB 端子付きデジタル カメラ用
注記
カメラ ポートは、PictBridge をサポートしている USB 端子付きデジタ
ル カメラのみをサポートします。その他の USB デバイスはサポート
しません。互換性のあるデジタル カメラ以外の USB デバイスを、カ
メラ ポートに接続すると、カラー グラフィック ディスプレイにエラー
メッセージが表示されます。
ヒント
デフォルトでは、Windows XP は、8 MB 以下 64 MB 以上のメモリ
カードを FAT32 形式でフォーマットします。一方、デジタル カメラ
や他のデバイスでは FAT (FAT16 または FAT12) 形式を使用するた
め、FAT32 は使用できません。カメラ側で メモリ カードをフォーマ
ットするか、あるいは Windows XP コンピュータでメモリ カードを
フォーマットするときに FAT 形式を選択するようにしてください。
コンピュータへの写真の転送
デジタル カメラで写真を撮った後、すぐに印刷することも、コンピュータに
直接保存することもできます。写真をコンピュータに保存するには、メモリ
カードをカメラから取り出して、HP all-in-one のメモリ カード スロットに
挿入する必要があります。
注記 HP all-in-one で一度に使用できるメモリ カードは 1 枚だけです。
48 HP PSC 2350 series all-in-one
Page 52

メモリ カードを使用するには
1
メモリ カードを HP all-in-one のスロットに挿入します。
メモリ カードが正しく挿入されると、メモリ カード スロットの横にあ
るステータス ランプが点滅し始めます。「カードを読み取り中...」 がカ
ラー グラフィック ディスプレイに表示されます。カードへのアクセス中
は、メモリ カード スロットの横のステータス ランプが緑に点滅しま
す。
メモリ カードが正しく挿入されていない場合、 メモリ カード スロット
の横のステータス ランプがオレンジ色に点滅し、カラー グラフィック
ディスプレイに 「カードが逆向きに装着されています。」 または 「カ
ードが完全に挿入されていません。」 のエラー メッセージが表示されま
す。
警告 アクセス中は、メモリ カードを絶対に取り出さないでくだ
さい。アクセス中に取り外すと、カードのファイルが破損するお
それがあります。スロットの横のステータス ランプが点滅してい
ないときのみ、安全にカードを取り出すことができます。
2
メモリ カードにまだ転送されていないフォト ファイルがあると、フォト
ファイルをコンピュータに保存するか問い合わせるダイアログ ボックス
が、コンピュータに表示されます。
3
保存を選択します。
メモリ カードの未保存の写真がすべてコンピュータに保存されます。
「Windows の場合」:デフォルトでは、ファイルはその写真を撮った月
と年のフォルダに保存されます。Windows XP および Windows 2000 の
場合、「C:\Documents and Settings\ユーザー名\My Documents\My
Pictures」 フォルダに作成されます。
「Macintosh の場合」:デフォルトでは、ファイルはコンピュータの
「Hard Drive:Documents:HP All-in-One Data:Photos」 フォルダ (OS
9 の場合) または、「Hard Drive:Users: ユーザー名 :Pictures:HP
Photos」 フォルダ (OS X の場合) に保存されます。
メモリ カードおよび PictBridge
ユーザー ガイド
ヒント
コントロール パネルを使用して、接続しているコンピュータに
メモリ カード ファイルを転送することもできます。[フォト] 領
域の 「フォト メニュー」 を押し、次に 「3」 押して 「コンピ
ュータへ転送」 を選択します。コンピュータに表示される指示
に従います。また、メモリ カードはコンピュータにドライブと
して表示されます。フォト ファイルをメモリ カードからデスク
トップに移動することができます。
HP all-in-one がメモリ カードの読み取りを完了すると、メモリ カード
スロットの横にあるステータス ランプの点滅が点灯に変わります。メモ
リ カードの最初の写真が、カラー グラフィック ディスプレイに表示さ
れます。
49
Page 53

第6章
カードの写真を見るには、
示されます。
または を押し続けると、前の写真または次の写真をさ
または
らに早く表示できます。
フォト シートからの写真の印刷
フォト シートを使うと、コンピュータを使用しないで、直接メモリ カードか
ら選択して印刷できます。フォト シートにはメモリ カードに保存されている
写真のサムネイル ビューが表示され、長さは数ページになることもありま
す。 各サムネイルにはファイル名、インデックス番号、日付が表示されてい
ます。フォト シートは、写真の簡単なカタログ作成としても利用できます。
フォト シートを使用して写真を印刷するには、フォト シートの印刷、記入、
スキャンの 3 つのステップが必要です。
フォト シートの印刷、記入、スキャンという 3 つのステップに従うと、フォ
ト シートから写真を印刷することができます。ここでは、この 3 つのステッ
プについて詳しく説明します。
ヒント
メモリ カードおよび PictBridge
フォト プリント カートリッジを使用すると、HP all-in-one で写真を
よりきれいに印刷できます。カラー プリント カートリッジとフォト
プリント カートリッジの両方をセットすると、6 色インク システム
になり、写真の品質がさらに向上します。フォト プリント カートリ
ッジの詳細については、フォト プリント カートリッジの使用 を参照
してください。
を押すと、1 枚ずつ順に (逆に) 表
フォト シートの印刷
フォト シートから写真を印刷するための最初のステップは、HP all-in-one か
らのフォト シートの印刷です。
1
メモリ カードを HP all-in-one のスロットに挿入します。
2
[フォト] 領域の 「フォト シート」 を押し、次に 「1」 を押します。
これで 「フォト シート メニュー」 が表示され、「フォト シートの印
刷」 が選択されます。
注記
メモリ カード内の写真枚数によって、フォト シートの印刷にかか
る時間が異なります。
3
21 枚以上の写真がカードに入っている場合、「写真選択メニュー」 が表
示されます。コマンドを選び、その番号を押します。
–
「1. すべて」
–
「2. 最後の 20 枚」
–
「3. カスタム範囲」
50 HP PSC 2350 series all-in-one
Page 54

注記
フォト シートのインデックス番号から、カスタム範囲で印刷する
写真を選択します。この番号は、デジタル カメラで写真に関連付
けられた番号とは異なります。メモリ カードに写真を追加した
り、削除したら、フォト シートを再印刷して新しいインデックス
番号を確認してください。
4
「カスタム範囲」 を選択した場合、印刷対象の写真の最初と最後のイン
デックス番号を入力します。
注記
戻る記号の
を押すと、インデックス番号を消去できます。
フォト シートの記入
フォト シートを印刷したら、印刷する写真を選択します。
注記
フォト プリント カートリッジを使用すると、よりきれいに印刷できま
す。カラー プリント カートリッジとフォト プリント カートリッジを
インストールすることで、6 色インクシステムが実現されます。詳細に
ついては、フォト プリント カートリッジの使用 を参照してください。
メモリ カードおよび PictBridge
フォト シートを記入するには
1
2
ユーザー ガイド
フォト シートのサムネイル画像の下にある円を黒いペンか鉛筆で塗りつ
ぶして、印刷する写真を選択します。
フォト シートの ステップ 2 から 円を塗りつぶして、レイアウト スタイ
ルを 1 つだけ選択します。
51
Page 55

第6章
メモリ カードおよび PictBridge
注記
フォト シートでできる印刷設定よりも、詳細な設定が必要な場合
は、コントロール パネルから写真を直接印刷してください。詳細
については、メモリ カードからの写真の直接印刷 を参照してくだ
さい。
フォト シートのスキャン
フォト シートから写真を印刷する最後のステップは、スキャナのガラス板に
セットした記入済みフォト シートのスキャンです。
ヒント HP all-in-one のガラス板に汚れがないことを確認してください。 汚
れがあると、フォト シートを正しくスキャンできないことがありま
す。詳細については、ガラス板のクリーニング を参照してくださ
い。
1
フォト シートの表を下にして、ガラス板の右下隅に合わせてセットしま
す。フォト シートの短辺と長辺が、ガラス板の右端と前端に揃っている
ことを確認します。カバーを閉じます。
2
L 判をフォトシートで選択した場合は、L 判 のフォト用紙を給紙トレイ
にセットします。フォト シートのスキャン中は、そのフォト シートの印
刷に、使用したメモリ カードがスロットに挿入されていることを確認し
てください。
3
[フォト] 領域の 「フォト シート」 を押し、次に 「2」 を押します。
「フォト シート メニュー」 が表示され、「フォト シートのスキャン」
が選択されます。
52 HP PSC 2350 series all-in-one
Page 56

HP all-in-one でフォト シートがスキャンされて、選択した写真が印刷さ
れます。
写真の印刷オプションの設定
HP all-in-one で写真を印刷する場合、用紙の種類、サイズ、レイアウトなど
のさまざまな設定をコントロール パネルで操作できます。
ここでは、次の項目について説明します。写真の印刷オプションの設定、印
刷オプションの変更、および写真の印刷オプションの新しいデフォルトの設
定。
コントロール パネルから利用可能な 「フォト メニュー」 を使用すると、写
真の印刷オプションにアクセスしたり、写真の印刷オプションを設定したり
できます。
メモリ カードおよび PictBridge
ヒント
写真の印刷オプションの設定には、「HP Image Zone」 ソフトウェ
アを使用することもできます。詳細については、「HP Image Zone
ヘルプ」 を参照してください。
印刷オプション メニューを使用して写真の印刷オプションを設定
「印刷オプション」 メニューからは、枚数や用紙の種類などの写真の印刷方
法について、さまざまな設定ができます。デフォルトの単位とサイズは、国/
地域によって異なります。
1
メモリ カードを HP all-in-one のスロットに挿入します。
2
[フォト] 領域の 「フォト メニュー」 を押します。
「フォト メニュー」 が表示されます。
3
「1」 を押して 「印刷オプション」 メニューにアクセスし、変更する設
定を選んで番号を押します。
設定
「1. コピー枚数」
説明
印刷枚数を設定します。
「2. 画像サイズ」 印刷する画像のサイズを設定します。2 つの選択
肢「ページ全体に印刷」 および 「ページに合わ
せる」 について、次に説明します。その他につ
いては省略します。
「ページ全体に印刷」 設定では、出力紙全体に
白フチ無しで画像を配置します。トリミングも行
われることがあります。「ページに合わせる」
設定では、トリミングをしないで、原稿の縦横比
を維持したまま、ページのできるだけ多くの部分
が使用されます。画像はページの中央に配置さ
れ、白フチで囲まれます。
ユーザー ガイド
53
Page 57

第6章
設定 説明
メモリ カードおよび PictBridge
「3.用紙サイズ」
「4. 用紙の種類」
「5. レイアウト ス
タイル」
現在の印刷ジョブで使用する用紙サイズを選択し
ます。「自動」 設定では、デフォルトで大判 (レ
ターまたは A4) の用紙サイズと小さい 10 x 15
cm の用紙サイズに設定されますが、国または地
域に応じて異なります。「用紙サイズ」 と 「用
紙の種類」 ともに 「自動」 に設定すると、
HP all-in-one は現在の印刷ジョブに最適な印刷オ
プションを選択します。「用紙サイズ」 をその
他の設定に変更すると、自動設定よりも優先され
ます。
現在の印刷ジョブで使用する用紙の種類を選択し
ます。「自動」 設定では、HP all-in-one で、自
動的に用紙の種類を検出して設定します。「用紙
サイズ」 と 「用紙の種類」 の両方を 「自動」
に設定すると、HP all-in-one は現在の印刷ジョブ
に最適な印刷オプションを選択します。「用紙の
種類」 をその他の設定に変更すると、自動設定
よりも優先されます。
現在の印刷ジョブで使用するレイアウト スタイ
ルを、3 種類の中から 1 つ選択します。
「ペーパー セーバー」 レイアウト スタイルは、
必要に応じて回転とトリミングを行い、その用紙
にできるだけ多くの写真が収まるようにレイアウ
トします。
「アルバム」 レイアウト スタイルは、写真原稿
の向きを変えないでレイアウトします。「アルバ
ム (縦)」 と 「アルバム (横)」 は、ページの向き
についてのレイアウトで、写真の向きについての
レイアウトではありません。トリミングも行われ
ることがあります。
「6. スマートフォ
ーカス」
写真の自動デジタル シャープニングを有効また
は無効にします。「スマートフォーカス」 は、
印刷される写真にのみ適用されます。この設定を
有効にしても、カラー グラフィック ディスプレ
イに表示される写真またはメモリ カードの実際
の画像は変更されません。デフォルトでは 「ス
マートフォーカス」 は有効です。
54 HP PSC 2350 series all-in-one
Page 58

設定 説明
「7. デジタルフラ
ッシュ」
暗い写真を明るくします。「デジタルフラッシ
ュ」 は、印刷される写真にのみ適用されます。
この設定を有効にしても、カラー グラフィック
ディスプレイに表示される写真またはメモリ カ
ードの実際の画像は変更されません。デフォルト
では 「デジタルフラッシュ」 は有効です。
「8. 新しいデフォ
ルトの設定」
現在の 「印刷オプション」 設定を新しいデフォ
ルトとして保存します。
印刷オプションの変更
「印刷オプション」 メニュー設定の変更は、いずれも同様の方法でできま
す。
1
[フォト] 領域の 「フォト メニュー」 を押し、次に 「1」 を押して、変更
する設定を選んで番号を押します。コントロール パネルで
を押しなが
ら 「印刷オプション」 メニューをスクロールすると、すべてのオプショ
ンを見ることができます。
現在選択されているオプションが強調表示されます。そのオプションに
デフォルト設定があれば、メニューの下 (カラー グラフィック ディスプ
レイの下部) に表示されます。
2
設定を変更してから 「OK」 を押します。
注記
もう一度 [フォト] 領域の 「フォト メニュー」 を押して 「印刷オ
プション」 メニューを終了し、写真画面に戻ります。
メモリ カードおよび PictBridge
デフォルトの写真印刷オプションの設定の詳細については、写真印刷オプシ
ョンのデフォルトの変更 を参照してください。
写真印刷オプションのデフォルトの変更
写真印刷オプションのデフォルトをコントロール パネルで変更できます。
1
[フォト] 領域の 「フォト メニュー」 を押し、次に 「1」 を押します。
「印刷オプション」 メニューが表示されます。
2
オプションを変更します。
オプションの変更を確定すると、「印刷オプション」 メニューが再表示
されます。
3
「印刷オプション」 メニューの表示中に 「8」 を押し、新しいデフォル
トを設定するか問い合わせるメッセージが表示されたら 「OK」 を押し
ます。
現在のすべての設定が新しいデフォルトに設定されます。
ユーザー ガイド
55
Page 59

第6章
編集機能の使用
HP all-in-one には、カラー グラフィック ディスプレイに表示中の画像に適
用できる、基本的な編集機能が搭載されています。この編集機能には、明度
調整、特殊カラー効果などがあります。
この編集機能は、現在表示中の写真に使用することができます。編集結果は
印刷と表示のみに反映されます。画像データは変更されません。
1
[フォト] 領域の 「フォト編集」 を押します。
「フォト編集」 メニューが表示されます。
2
対応する番号を押して、使用する編集オプションを選択します。
編集オプション
「1. 写真の明度」 表示中の画像を明るく、または暗くします。
「2. カラー効果」
メモリ カードおよび PictBridge
「3. フレーム」 現在の画像にフレームおよびフレーム カラーを
「4. 赤目」 写真の赤目を補正します。「オン」 を選択する
用途
押すと、画像が暗くなります。
が明るくなります。
画像に適用可能な特殊カラー効果のメニューを表
示します。「効果なし」 を選択すると、画像は
未加工のままになります。「セピア」 を選択す
ると、1900 年代の写真に特有の茶色のトーンが
適用されます。「アンティーク」 は 「セピア」
に似ていますが、画像に時代めいた雰囲気が出る
ように、淡い色合いが追加されます。「モノク
ロ」 を選択すると、「スタート - モノクロ」 を
押したときと同じ効果が得られます。
適用します。
と、赤目が補正されます。「オフ」 を選択する
と、赤目が補正されません。デフォルトの設定は
「オフ」 です。
メモリ カードからの写真の直接印刷
を
を押すと、画像
メモリ カードを HP all-in-one に挿入し、コントロール パネルを使用する
と、写真を印刷することができます。PictBridge 対応のデジタル カメラの写
真を HP all-in-one で印刷する方法については、PictBridge 対応のデジタル カ
メラからの写真の印刷 を参照してください。
ここでは、次の項目について説明します。個々の写真の印刷、フチ無し写真
の作成、写真の選択解除。
56 HP PSC 2350 series all-in-one
Page 60

注記 写真を印刷するときは、用紙の種類および写真の画質向上設定につい
て、正しいオプションを選択する必要があります。詳細については、
写真の印刷オプションの設定 を参照してください。また、フォト プリ
ント カートリッジを使用すると、より美しく印刷することができま
す。詳細については、フォト プリント カートリッジの使用 を参照して
ください。
「HP Image Zone」 ソフトウェアを使用すると、写真の印刷およびその他
の機能が利用できます。このソフトウェアを使用すると、アイロン プリント
紙、ポスター、バナー、ステッカーなどのクリエイティブなプロジェクト
で、写真を使用することができます。詳細については、ソフトウェアに付属
のオンスクリーン 「HP Image Zone ヘルプ」 を参照してください。
個々の写真の印刷
フォト シートを使用しないで、コントロール パネルから直接写真を印刷する
ことができます。
1
メモリ カードを HP all-in-one のスロットに挿入します。
メモリ カード スロットの横にあるステータス ランプが点灯します。
2
L 判 のフォト用紙を給紙トレイにセットします。
3
写真をカラー グラフィック ディスプレイに表示して、それを印刷するに
は 「OK」 を押します。その写真にチェック マークが付きます。
は
で、前の写真または次の写真を表示します。写真は 1 枚ずつ表示さ
れます。
4
[フォト] 領域の 「フォト プリント」 を押して、選択した写真を印刷しま
または を押し続けると、さらに早く表示できます。
す。
メモリ カードおよび PictBridge
また
フチ無しプリントの作成
HP all-in-one には、メモリ カードの写真をフチ無しプリントできる機能があ
ります。
1
メモリ カードを HP all-in-one のスロットに挿入します。
メモリ カード スロットの横にあるステータス ランプが点灯します。
2
写真をカラー グラフィック ディスプレイに表示して、それを印刷するに
は 「OK」 を押します。その写真にチェック マークが付きます。
は
で、前の写真または次の写真を表示します。写真は 1 枚ずつ表示さ
れます。
3
表を下向きにして L 判 のフォト用紙を用紙トレイの右奥隅にセットし、
用紙ガイドを調整します。
ヒント お使いのフォト用紙にミシン目付きのタブがある場合は、そのタ
ブが自分のほうに向くようにフォト用紙をセットしてください。
4
[フォト] 領域の 「フォト プリント」 を押して、選択した写真をフチ無し
プリントとして印刷します。
ユーザー ガイド
また
または を押し続けると、さらに早く表示できます。
57
Page 61

第6章
写真の選択解除
コントロール パネルから写真を選択解除できます。
➔
次のいずれかを実行してください。
–
ディスプレイに表示されている写真を選択解除するには、「OK」 を
押します。
–
すべての写真を選択解除して、アイドル画面に戻るには、「キ
ャンセル」 を押します。
PictBridge 対応のデジタル カメラからの写真の印刷
HP all-in-one は PictBridge 規格をサポートしています。PictBridge 対応のデ
ジタル カメラをカメラ ポートに接続すると、デジタル カメラのメモリ カー
ドに記録されている JPEG 写真を印刷することができます。
1
HP all-in-one の電源がオンで、初期化が終了していることを確認しま
す。
2
PictBridge 対応のデジタル カメラを、そのカメラに付属する USB ケーブ
ルを使用して、HP all-in-one の正面にあるカメラ ポートに接続します。
3
カメラの電源をオンにして、PictBridge モードになっていることを確認
メモリ カードおよび PictBridge
します。
注記
カメラが正しく接続されると、メモリ カード スロットの横にあるステ
ータス ランプが点灯します。カメラから印刷しているときには、ステ
ータス ランプが緑色に点滅します。
カメラが PictBridge に対応していない場合、または PictBridge モード
になっていない場合、ステータス ランプがオレンジ色に点滅し、コン
ピュータのモニタにエラー メッセージが表示されます (コンピュータ
に HP all-in-one ソフトウェアをインストールしている場合)。カメラの
接続ケーブルを外し、問題を解決した後、もう一度接続してくださ
い。PictBridge カメラ ポートのトラブルシューティングの詳細につい
ては、「HP Image Zone」 ソフトウェアに付属の 「トラブルシューテ
ィング ヘルプ」 を参照してください。
PictBridge 対応のカメラを HP all-in-one に正しく接続すると、写真を印刷で
きます。HP all-in-one にセットされている用紙のサイズが、カメラの設定と
一致していることを確認します。ご使用のカメラの用紙サイズ設定がデフォ
ルトに設定されている場合、HP all-in-one では、給紙トレイに現在セットさ
れている用紙が使用されます。カメラから直接印刷する方法については、カ
メラに付属するユーザー ガイドを参照してください。
58 HP PSC 2350 series all-in-one
Page 62

現在の写真の印刷
「フォト プリント」 ボタンを使用すると、現在カラー グラフィック ディス
プレイに表示している写真を印刷できます。
1
メモリ カードを HP all-in-one のスロットに挿入します。
2
印刷する写真を選択します。
3
[フォト] 領域の 「フォト プリント」 を押して、現在の設定で写真を印刷
します。
DPOF ファイルの印刷
Digital Print Order Format (DPOF) は、このフォーマットをサポートしている
デジタル カメラで作成される標準のファイルです。カメラが指定する写真と
は、デジタル カメラで印刷のマークをつけた写真のことです。カメラ側で写
真を選択すると、カメラが、DPOF ファイルを作成します。DPOF ファイル
とは、どの写真に印刷のタグがついているかがわかるファイルです。HP allin-one では、DPOF ファイルをメモリ カードから読み取ることができるの
で、印刷対象の写真を選択しなおす必要がなくなります。
注記
すべてのデジタル カメラで、写真に印刷のタグを付けられるとは限り
ません。お使いのデジタル カメラで DPOF がサポートされているかど
うかは、デジタル カメラのマニュアルを参照してください。HP all-inone では DPOF ファイル フォーマットの 1.1 をサポートしています。
カメラ指定の写真を印刷する場合、HP all-in-one の印刷設定は適用されませ
ん。DPOF ファイルによる写真レイアウトと部数の設定が HP all-in-one より
優先されます。
DPOF ファイルは、デジタル カメラでメモリ カードに保存されます。 この
ファイルには次の情報が設定されています。
●
印刷対象の写真
●
各写真の印刷部数
●
写真に適用される回転
●
写真に適用されるトリミング
●
インデックス印刷 (選択写真のサムネイル)
メモリ カードおよび PictBridge
カメラ指定の写真を印刷するには
1
2
ユーザー ガイド
メモリ カードを HP all-in-one のスロットに挿入します。DPOF タグが付
いた写真がメモリ カードにあると、「DPOF 写真を印刷しますか?」 の
メッセージがカラー グラフィック ディスプレイに表示されます。
次のいずれかを実行してください。
–
メモリ カード内の DPOF のタグが付いた写真をすべて印刷するに
は、「1」 を押してください。
–
DPOF を使用して、印刷をしない場合は 「2」 を押してください。
59
Page 63

第6章
スライド ショー機能の使用
「フォトメニュー」 の 「スライド ショー」 オプションを使用すると、メモ
リ カードのすべての写真がスライド ショーで表示されます。
スライド ショーでの写真の表示または印刷
HP all-in-one のスライド ショー機能を使用すると、スライド ショーで表示
される写真を、表示または印刷することができます。
スライド ショーを表示するには
1
メモリ カードを HP all-in-one のスロットに挿入します。
メモリ カード スロットの横にあるステータス ランプが点灯します。
2
[フォト] 領域の 「フォト メニュー」 を押して、「フォト メニュー」 を
表示させます。
3
「3」 を押して、スライド ショーを開始します。
4
スライド ショーを終了するには 「キャンセル」 を押します。
スライド ショーで現在表示されている写真を印刷するには
1
印刷する写真がカラー グラフィック ディスプレイに表示されているとき
メモリ カードおよび PictBridge
に、「キャンセル」 を押して、スライド ショーを終了します。
2
[フォト] 領域の 「フォト プリント」 を押して、現在の設定で写真を印刷
します。
HP Instant Share による写真の共有
HP all-in-one とそのソフトウェアを使用すると、HP Instant Share と呼ばれ
る技術により、友人や家族と写真を共有することができます。HP Instant
Share を使用すると、次のようなことが実現できます。
●
友人や親戚との写真の共有 (電子メールを使用)
●
オンライン アルバムの作成
●
写真のプリントのオンライン注文 (日本ではこのサービスはありません)
HP all-in-one のコントロール パネルから HP Instant Share の機能を最大限に
活用するには、HP all-in-one で HP Instant Share を設定する必要がありま
す。HP all-in-one で HP Instant Share を設定する方法については、
HP Instant Share の使用 を参照してください。
HP Instant Share の使用方法については、ソフトウェアに付属の 「HP
Image Zone ヘルプ」 を参照してください。
「HP Image Zone」 の使用
「HP Image Zone」 を使用すると、画像ファイルの表示や編集ができます。
他にも、画像の印刷、家族や友人への電子メール、Web サイトへの画像のア
ップロードができます。また画像を遊びやクリエイティブな印刷プロジェク
60 HP PSC 2350 series all-in-one
Page 64

トに使うこともできます。HP ソフトウェアを使うと可能性が広がります。
ソフトウェアを使って、HP all-in-one の機能を十分に活用してください。
「HP Image Zone」 の使用方法については、ソフトウェアに付属の 「HP
Image Zone ヘルプ」 を参照してください。
「Windows の場合」:「HP Image Zone」 を後から開くには、「HP ディ
レクタ」 を開いて 「HP Image Zone」 アイコンをクリックします。
「OS X v10.1.5 以前の Macintosh OS の場合 (OS 9 を含む)」:「HP Image
Zone」 ソフトウェアの 「HP ギャラリ」 コンポーネントを後から開く場合
には、デスクトップにある 「HP ディレクタ」 のアイコンを選択します。
「Macintosh OS X v10.1.5 以降の場合」:「HP Image Zone」 ソフトウェ
アの 「HP ギャラリ」 コンポーネントを後から開く場合には、ドックの
「HP ディレクタ」 を選択します。「HP Image Zone」 画面が開きます。
「サービス」 タブを選択して、「HP ギャラリ」 を選択します。
メモリ カードおよび PictBridge
ユーザー ガイド
61
Page 65

第6章
メモリ カードおよび PictBridge
62 HP PSC 2350 series all-in-one
Page 66

7
コピー機能の使用
HP all-in-one を使用すると、高品質のカラー コピーおよびモノクロ コピー
を、OHP フィルムを含め、さまざまな種類の用紙に作成できます。原稿のサ
イズを特定の用紙サイズに合わせて拡大/縮小したり、コピーの色の明るさや
濃さを調整したり、特別なコピー機能を使用して写真の高品質コピーや L 判
のフチ無しコピーを作成したりすることもできます。
ここでは、コピー速度およびコピー品質の変更方法、コピー枚数の設定方
法、実行するジョブに適した用紙の種類およびサイズを選択するためのガイ
ドライン、ポスターの作成方法、およびアイロン プリント紙への印刷方法に
ついて説明します。
ヒント
ここでは、写真のフチ無しコピーや拡大または縮小コピーを作成する方法、1
ページに写真を複数コピーする方法、色あせた写真の修正方法など、写真の
コピー方法について学ぶことができます。
通常のコピーを美しく仕上げるには、用紙サイズを 「レター」 また
は 「A4」 に設定し、用紙の種類を 「普通紙」、コピー品質を 「は
やい」 に設定してください。
用紙サイズの設定については、用紙サイズの設定 を参照してくださ
い。
用紙の種類の設定については、用紙の種類の設定 を参照してくださ
い。
コピー品質の設定については、コピーの高速化またはコピー品質の
向上 を参照してください。
L 判用紙への写真のフチ無しコピー
用紙サイズに合わせた L 判写真のコピー
1 ページに写真を複数コピーする
コピーの明るい部分を強調する
コピー機能の使用
用紙サイズの設定
HP all-in-one では用紙サイズを設定できます。用紙サイズは、用紙トレイに
セットした用紙に合わせます。コピーの場合、用紙サイズのデフォルト設定
は、「自動」 です。この設定では用紙トレイの用紙サイズが、HP all-in-one
によって検出されます。
ユーザー ガイド
63
Page 67

第7章
用紙の種類 推奨の用紙サイズの設定
コピー用紙、多用途用紙、普通紙
インクジェット用紙
アイロン プリント紙
レターヘッド
フォト用紙 L 判、5 x 7 インチ、A4、または適
はがき はがき
OHP フィルム
コントロール パネルから用紙サイズを設定するには
1
「コピー メニュー」 を押し、次に 「3」 を押します。
「コピー メニュー」 が表示され、「用紙サイズ」 が選択されます。
2
選択する用紙サイズが表示されるまで、
3
「OK」 を押して、表示されている用紙サイズを選択します。
用紙の種類の設定
A4
A4
A4
A4
切な標準のサイズ
フチ無しフォト (L 判、A4、または
適切な標準のサイズ)
フチ無しはがき
A4
を押し続けます。
HP all-in-one では用紙の種類を設定できます。コピーの場合、用紙の種類の
デフォルト設定は、「自動」 です。この設定では用紙トレイ内の用紙の種類
コピー機能の使用
が HP all-in-one によって検出されます。
特殊な用紙にコピーする場合、または 「自動」 設定できれいに仕上がらない
場合、「コピー メニュー」 から手動で用紙の種類を設定することができま
す。
コントロール パネルから用紙の種類を設定するには
1
「コピー メニュー」 を押し、次に 「4」 を押します。
「コピー メニュー」 が表示され、「用紙の種類」 が選択されます。
2
を押して、用紙の種類の設定を選択します。次に 「OK」 を押しま
す。
以下の表を参照して、用紙トレイにセットされている用紙に対応する用紙の
種類の設定を選択してください。
64 HP PSC 2350 series all-in-one
Page 68

用紙の種類
コントロール パネルの設定
コピー用紙またはレターヘッド 普通紙
HP インクジェット用上質普通紙 普通紙
プレミアムプラスフォト用紙 (光沢)
プレミアムプラスフォト用紙 (つや消し)
プレミアムプラス 10 x 15 cm フォト用紙
プレミアムフォト用紙
プレミアムフォト用紙
プレミアムフォト用紙
フォト用紙 フォト用紙
エヴリデイフォト用紙
エヴリデイフォト用紙 (半光沢)
エヴリデイ フォト
エヴリデイつや消し用紙
その他のフォト用紙 他のフォト用紙
アイロンプリント紙 (カラー生地用) アイロン プリント紙
アイロンプリント紙 (淡色または白地用)
アイロン左右反転用紙
プレミアム用紙 プレミアムインクジェット用
紙
その他のインクジェット用紙 プレミアムインクジェット用
紙
ブローシャ & フライヤ用紙 (光沢) ブローシャ (光沢)
ブローシャ & フライヤ用紙 (つや消し) ブローシャ (つや消し)
プレミアム OHP フィルムまたはプレミア
OHP フィルム
ムプラスインクジェット OHP フィルム
コピー機能の使用
その他の OHP フィルム
普通はがき 普通紙
光沢はがき プレミアムフォト用紙
L 判 プレミアムフォト用紙
ユーザー ガイド
OHP フィルム
65
Page 69

第7章
コピーの高速化またはコピー品質の向上
HP all-in-one には、コピー速度およびコピーの品質に関する 3 つのオプショ
ンがあります。
●
「きれい」 印刷をきれいに仕上げます。 多くのコピーに推奨される設定
です。「きれい」 設定では、「高画質」 設定よりも速くコピーできま
す。
●
「高画質」 各種用紙をより美しく印刷し、塗りつぶし領域に縞模様が出
ないように仕上げます。「高画質」 でコピーをすると、他の品質設定よ
りも印刷に時間がかかります。
●
「はやい」 設定は、「きれい」 設定よりも速くコピーできます。文字の
印刷品質は 「きれい」 設定と変わりませんが、グラフィックの品質は低
下します。「はやい」 設定でコピーをすると、インクの消費量が少ない
ので、プリント カートリッジが長持ちします。
コントロール パネルからコピー品質を変更するには
1
用紙が用紙トレイにセットされていることを確認します。
2
表を下にし、ガラス板の右下隅に合わせて原稿をセットします。
3
「コピー メニュー」 を押し、次に 「5」 を押します。
「コピー メニュー」 が表示され、「コピー品質」 が選択されます。
4
を押して品質設定を選択し、「OK」 を押します。
5
「コピー スタート - モノクロ」 または 「コピー スタート - カラー」 を
押します。
デフォルトのコピー設定の変更
コントロール パネルからデフォルトのコピー設定を設定するには
1
「コピー メニュー」 の設定に、必要な変更を加えます。
コピー機能の使用
2
「9」 を押して、「コピー メニュー」 から 「新しいデフォルトの設定」
を選択します。
3
「OK」 を押して、デフォルト設定の変更を確定します。
ここで指定した設定は、HP all-in-one 本体にのみ保存されます。ソフトウェ
アの設定には適用されません。HP all-in-one に付属の HP Image Zone ソフ
トウェアを使用すると、頻繁に使用する設定を保存できます。詳細について
は、オンスクリーン 「HP Image Zone ヘルプ」 を参照してください。
原稿の複数コピー
「コピー メニュー」 の 「コピー枚数」 を使用すると、印刷するコピー枚数
を設定することができます。
コントロール パネルで原稿を複数コピーするには
1
用紙が用紙トレイにセットされていることを確認します。
66 HP PSC 2350 series all-in-one
Page 70

2
表を下にし、ガラス板の右下隅に合わせて原稿をセットします。
3
「コピー メニュー」 を押し、次に 「1」 を押します。
「コピー メニュー」 が表示され、「コピー枚数」 が選択されます。
4
を押す、またはキーパッドを使用して、コピー枚数を入力します。次
に、「OK」 を押します。
(最大コピー枚数は、モデルに応じて異なります。)
ヒント
5
「コピー スタート - モノクロ」 または 「コピー スタート - カラー」 を
押します。
下の図は、HP all-in-one で L 判 の写真を 6 枚コピーした例です。
矢印ボタンを押し続けるとコピー枚数が 5 枚ずつ増えるので、
コピー枚数が多い場合に便利です。
2 ページのモノクロ文書のコピー
HP all-in-one を使用すると、カラーまたはモノクロで複数ページの文書もコ
ピーできます。下の図は、HP all-in-one を使用して、2 ページのモノクロ原
稿をコピーした例です。
コピー機能の使用
コントロール パネルから 2 ページの文書をコピーするには
1
用紙が用紙トレイにセットされていることを確認します。
2
原稿の 1 ページ目の表を下にし、ガラス板の右下隅に合わせて原稿をセ
ットします。
3
「コピー スタート - モノクロ」 を押します。
4
ガラス板から 1 ページ目を取り出して、2 ページ目をセットします。
5
「コピー スタート - モノクロ」 を押します。
L 判用紙への写真のフチ無しコピー
高画質で写真をコピーするときは、用紙トレイにフォト用紙をセットしま
す。次に、コピー設定を適切な用紙の種類および写真の強調に変更します。
ユーザー ガイド
67
Page 71

第7章
また、フォト プリント カートリッジを使用すると、より美しく印刷すること
ができます。カラー プリント カートリッジとフォト プリント カートリッジ
をインストールすることで、6 色インクシステムが実現されます。詳細につ
いては、フォト プリント カートリッジの使用 を参照してください。
コントロール パネルから写真をコピーするには
1
L 判 のフォト用紙を用紙トレイにセットします。
警告 フチ無しコピーを実行するには、フォト用紙またはその他の
特殊用紙をセットしてください。HP all-in-one では、用紙トレイ
に普通紙がセットされていることが検出されると、フチ無しコピ
ーは実行されません。この場合、フチありのコピーが作成されま
す。
2
表を下にし、ガラス板の右下隅に合わせて写真原稿をセットします。
写真の長い辺をガラス板の底辺に合わせて置きます。
3
「コピー メニュー」 を押します。
「コピー メニュー」 が表示されます。
4
「2」 を押し、次に 「3」 を押します。
「縮小/拡大」 メニューが表示され、「ページ全体に印刷」 が選択され
ます。
5
「コピー スタート - カラー」 を押します。
下図は、HP all-in-one で、写真原稿を L 判の用紙にフチ無しコピーした
例です。
コピー機能の使用
ヒント
フチ無しで出力されない場合、用紙サイズを 「フチ無し L 判」
に設定し、用紙の種類を 「フォト用紙」 に設定して、さらに
「写真」 強調を設定してから、もう一度実行してください。
用紙サイズの設定方法については、用紙サイズの設定 を参照し
てください。
用紙の種類の設定方法については、用紙の種類の設定 を参照し
てください。
「写真」 強調の設定方法については、コピーの明るい部分を強
調する を参照してください。
用紙サイズに合わせた L 判写真のコピー
「ページ全体に印刷」 を使用すると、用紙トレイにセットされている用紙の
印刷可能範囲に合わせて、写真を拡大または縮小することができます。下の
68 HP PSC 2350 series all-in-one
Page 72

例では、「ページ全体に印刷」 を選択し、L 判 の写真を用紙に合わせてフチ
無しコピーを作成しています。写真をコピーするときは、フォト プリント カ
ートリッジを使用すると、よりきれいに印刷できます。カラー プリント カー
トリッジとフォト プリント カートリッジをインストールすることで、6 色イ
ンクシステムが実現されます。詳細については、フォト プリント カートリッ
ジの使用 を参照してください。
注記
原稿の縦横比を変えないで、フチ無しコピーを実行すると、HP all-in-
one で画像の端がわずかな部分で、トリミングされることがありま
す。
コントロール パネルで写真を用紙のサイズに合わせてコピーするには
1
A4 フォト用紙またはレター用紙を用紙トレイにセットします。
警告 フチ無しコピーを実行するには、フォト用紙またはその他の
特殊用紙をセットしてください。HP all-in-one では、用紙トレイ
に普通紙がセットされていることが検出されると、フチ無しコピ
ーは実行されません。この場合、フチありのコピーが作成されま
す。
コピー機能の使用
2
3
4
5
ユーザー ガイド
表を下にし、ガラス板の右下隅に合わせて写真原稿をセットします。
写真の長い辺をガラス板の底辺に合わせて置きます。
「コピー メニュー」 を押して 「コピー メニュー」 を表示します。
「2」 を押し、次に 「3」 を押します。
「縮小/拡大」 メニューが表示され、「ページ全体に印刷」 が選択され
ます。
「コピー スタート - カラー」 を押します。
ヒント
フチ無しで出力されない場合、用紙サイズを 「レター」 または
「A4」 に設定し、用紙の種類を 「フォト用紙」 に設定して、
さらに 「写真」 強調を設定してから、もう一度実行してくださ
い。
用紙サイズの設定方法については、用紙サイズの設定 を参照し
てください。
用紙の種類の設定方法については、用紙の種類の設定 を参照し
てください。
69
Page 73

第7章
「写真」 強調の設定方法については、コピーの明るい部分を強
調する を参照してください。
1 ページに写真を複数コピーする
1 ページに原稿のコピーを複数印刷するには、「コピー メニュー」 から
「縮小/拡大」 で画像サイズを選択します。
画像サイズを選択すると、用紙トレイにセットした用紙に、写真のコピーを
複数枚配置するか問い合わせるメッセージが表示されることがあります。
コントロール パネルで 1 ページに写真を複数コピーするには
1
用紙が用紙トレイにセットされていることを確認します。
2
表を下にし、ガラス板の右下隅に合わせて写真原稿をセットします。
写真の長い辺をガラス板の底辺に合わせて置きます。
3
「コピー メニュー」 を押して 「コピー メニュー」 を表示します。
4
「2」 を押し、次に 「5」 を押します。
「縮小/拡大」 メニューが表示され、「画像サイズ」 が選択されます。
5
を押して写真のコピー サイズを選択します。次に 「OK」 を押しま
す。
用紙トレイにセットした用紙に写真のコピーを複数配置するか、1 枚だ
コピー機能の使用
け配置して印刷するかを指定できます。
画像のサイズが大きい場合は、画像の数を選択するメッセージは表示さ
れません。この場合、ページにコピーされる画像は 1 枚だけです。
6
「コピー スタート - モノクロ」 または 「コピー スタート - カラー」 を
押します。
A4 用紙またはレター用紙に合わせた原稿のサイズ調整
原稿の画像や文字がページ全体に配置されて余白がない場合、「ページに合
わせる」 機能を使用して、原稿を縮小して、端のほうの文字や画像が不必要
にトリミングされてしまうのを防ぐことができます。
70 HP PSC 2350 series all-in-one
Page 74

ヒント
また、「ページに合わせる」 を使用すると、小さな写真を用紙サイ
ズの印刷可能領域内に合わせて、拡大することもできます。原稿の
縦横比を変えずに拡大する、または端をトリミングせずに拡大する
ため、HP all-in-one では用紙の端に不均等な余白がそのまま残るこ
とがあります。
コントロール パネルで文書のサイズを調整するには
1
用紙が用紙トレイにセットされていることを確認します。
2
表を下にし、ガラス板の右下隅に合わせて原稿をセットします。
3
「コピー メニュー」 を押し、次に 「3」 を押します。
「コピー メニュー」 が表示され、「用紙サイズ」 が選択されます。
4
を押して、「レター」 または 「A4」 を選択します。次に 「OK」 を
押します。
5
「2」 を押して、「コピー メニュー」 から 「縮小/拡大」 を選択しま
す。
6
を押して、「ページに合わせる」 を選択します。次に 「OK」 を押し
ます。
7
「コピー スタート - モノクロ」 または 「コピー スタート - カラー」 を
押します。
色あせた原稿のコピー
「薄く/濃く」 を使用すると、コピーの明るさを調節できます。色の濃さを調
整すると、コピーの色をより鮮やかに、あるいはより落ち着いたものにする
ことができます。
コピー機能の使用
コントロール パネルで色あせた原稿をコピーするには
1
2
3
4
ユーザー ガイド
用紙が用紙トレイにセットされていることを確認します。
表を下にし、ガラス板の右下隅に合わせて原稿をセットします。
「コピー メニュー」 を押し、次に 「6」 を押します。
「コピー メニュー」 が表示され、「薄く/濃く」 が選択されます。「薄
く/濃く」 の値の範囲が、カラー グラフィック ディスプレイにスケール
(目盛り)で表示されます。
を押してコピーの色を濃くします。次に 「OK」 を押します。
注記
コピーの色を薄くするには、
を押します。
71
Page 75

第7章
5
「8」 を押して、「コピー メニュー」 から 「色の濃さ」 を選択しま
す。
色の濃さの値の範囲は、カラー グラフィック ディスプレイにスケール
(目盛り) で表示されます。
6
を押して画像をより鮮やかにします。次に 「OK」 を押します。
注記
画像を薄くするには、
7
「コピー スタート - モノクロ」 または 「コピー スタート - カラー」 を
押します。
を押します。
何回もファクスされた文書のコピー
「強調」 機能を使用すると、モノクロ文字の輪郭がはっきりし、テキスト文
書の品質を自動調整したり、白に見えてしまう薄い色を強調して、写真を調
整したりすることができます。
デフォルトのオプションは 「混在」 の強調です。「混在」 の強調を使用す
ると、ほとんどの原稿の輪郭がはっきりします。
コントロール パネルでぼやけた文書をコピーするには
1
用紙が用紙トレイにセットされていることを確認します。
2
表を下にし、ガラス板の右下隅に合わせて原稿をセットします。
3
「コピー」 を押し、次に 「7」 を押します。
「コピー メニュー」 が表示され、「強調」 が選択されます。
4
を押して、「文字」 強調設定を選択します。次に 「OK」 を押しま
す。
5
「コピー スタート - モノクロ」 または 「コピー スタート - カラー」 を
押します。
コピー機能の使用
ヒント
次のような場合は、「写真」 または 「なし」 を選択して、「文字」
の強調をオフにしてください。
●
コピー上で色の点が文字の周りにはみ出している。
●
大きいモノクロ文字がまだらで、なめらかでない。
●
カラーの細かい図または線に、黒い部分がある。
●
ライト グレーからミディアム グレーの部分に、グレーがかったまたは白
い帯状の横線が現れる。
コピーの明るい部分を強調する
「写真」 強調を使用すると、白に見えてしまう薄い色を強調することができ
ます。「文字」 強調でコピーするときに起こりやすい次のような問題を解消
または軽減する場合に、「写真」 強調は便利です。
●
コピー上で色の点が文字の周りにはみ出している。
●
大きいモノクロ文字がまだらで、なめらかでない。
72 HP PSC 2350 series all-in-one
Page 76

●
カラーの細かい図または線に、黒い部分がある。
●
ライト グレーからミディアム グレーの部分に、グレーがかったまたは白
い帯状の横線が現れる。
コントロール パネルで露出過度になった写真をコピーするには
1
用紙が用紙トレイにセットされていることを確認します。
2
表を下にし、ガラス板の右下隅に合わせて写真原稿をセットします。
写真の長い辺をガラス板の底辺に合わせて置きます。
3
「コピー メニュー」 を押し、次に 「7」 を押します。
「コピー メニュー」 が表示され、「強調」 が選択されます。
4
を押して、「写真」 強調設定を選択します。次に 「OK」 を押しま
す。
5
「コピー スタート - カラー」 を押します。
HP all-in-one に付属する 「HP Image Zone」 ソフトウェアを使用すると、
コピー対象の写真と文書の 「強調」 が簡単に設定できます。マウスを 1 回
クリックするだけで、写真は 「写真」 強調でコピーする、文字は 「文字」
強調でコピーする、画像と文字が混在する文書は 「写真」 と 「文字」 の両
方を強調してコピーする、などの設定ができます。詳細については、オンス
クリーン 「HP Image Zone ヘルプ」 を参照してください。
ポスターの作成
「ポスター」 を使用すると、原稿を分割して拡大コピーし、その分割したも
のを組み合わせて、1 つの大きなポスターにできます。
コピー機能の使用
1
2
3
4
5
ユーザー ガイド
用紙が用紙トレイにセットされていることを確認します。
表を下にし、ガラス板の右下隅に合わせて原稿をセットします。
写真をコピーするには、写真の長い辺をガラス板の底辺に合わせて置き
ます。
「コピー メニュー」 を押して 「コピー メニュー」 を表示します。
「2」 を押し、次に 「6」 を押します。
「縮小/拡大」 が表示され、「ポスター」 が選択されます。
を押して、ポスターのページ幅を選択します。次に 「OK」 を押しま
す。
73
Page 77

第7章
デフォルトのポスター サイズは 2 ページ幅分です。
6
「コピー スタート - モノクロ」 または 「コピー スタート - カラー」 を
押します。
ポスター幅を選択すると、HP all-in-one では原稿の縦横比を維持するよ
うに長さが自動的に調整されます。
ヒント
HP all-in-one に付属の 「HP Image Zone」 ソフトウェアを使用すると、写
真の活用範囲がさらに広がります。詳細については、オンスクリーン 「HP
Image Zone ヘルプ」 を参照してください。
選択したポスター サイズが最大ズーム倍率を超えていて、原稿を拡
大できない場合は、ページ幅を小さくしてもう一度実行するように
促すエラーメッセージが表示されます。小さいポスター サイズを選
択し、もう一度コピーしてください。
カラーのアイロン プリント紙の作成
画像または文字をアイロン プリント紙にコピーして、T シャツ、枕カバー、
ランチョン マットなどの生地にアイロン プリントすることができます。
コピー機能の使用
ヒント
1
2
3
4
5
初めての場合は、いらなくなった服などを使用して、アイロン プリ
ントを練習することをおすすめします。
アイロン プリント紙を用紙トレイにセットします。
表を下にし、ガラス板の右下隅に合わせて原稿をセットします。
写真をコピーするには、写真の長い辺をガラス板の底辺に合わせて置き
ます。
「コピー メニュー」 を押し、次に 「4」 を押します。
「コピー メニュー」 が表示され、「用紙の種類」 が選択されます。
を押して、「アイロンプリント紙」 または 「アイロン左右反転用紙」
を選択します。次に 「OK」 を押します。
「コピー スタート - モノクロ」 または 「コピー スタート - カラー」 を
押します。
注記
用紙の種類で 「アイロン左右反転用紙」 を選択すると、HP all-inone では原稿の左右反転の画像が自動的にコピーされます。生地に
アイロン プリントすると正しい向きになります。
コピーの中止
➔
コピーを中止するには、コントロール パネルの 「キャンセル」 を押し
ます。
74 HP PSC 2350 series all-in-one
Page 78

8
スキャン機能の使用
スキャンとは、コンピュータで使用できるように、文字や写真を電子的な形
式に変換する過程のことです。写真、雑誌、記事、書類など、さまざまなも
のがスキャンできます。HP all-in-one のガラス面に傷をつけないように注意
すれば、立体物のスキャンもできます。スキャンした画像をメモリ カードに
記録すると、携帯性がさらに向上します。
HP all-in-one のスキャン機能を使用すると、次のようなことが可能です。
●
記事のテキストをスキャンしてワード プロセッサに取り込み、レポート
に貼り付ける。
●
ロゴをスキャンし、パブリッシング ソフトウェアで使用して、名刺やカ
タログを印刷する。
●
お気に入りの写真をスキャンし、電子メールのメッセージに添付して、
友人や親戚に送信する。
●
家財や商品の写真目録を作成したり、大切な写真を電子スクラップブッ
クにまとめる。
注記
市販のテキストのスキャン (光学式文字認識または OCR) を活用する
と、雑誌記事や本などの印刷物の中身を編集可能なテキストとして、
ワード プロセッサやその他のさまざまなプログラムに取り込むことが
できます。最高の読み取り結果を得るには、OCR の使用方法を知るこ
とが大切です。OCR ソフトウェアを初めてお使いになるときは、スキ
ャンしたテキスト文書の文字が完璧に認識されない場合があります。
OCR ソフトウェアの操作は 1 つの技能なので、習得するには時間と練
習が必要です。文書、特にテキストとグラフィックの両方を含む文書
のスキャンについては、OCR ソフトウェアに付属するユーザー ガイド
を参照してください。
スキャン機能を使用するには、HP all-in-one とコンピュータを接続して電源
をオンにします。また、スキャンする前に、コンピュータに HP all-in-one ソ
フトウェアをインストールします。Windows コンピュータで HP all-in-one
ソフトウェアが動作していることを確認するには、画面右下の時刻の横にあ
るシステム トレイに HP all-in-one のアイコンが表示されていることを確認
します。Macintosh の場合、HP all-in-one ソフトウェアは常に動作していま
す。
注記
ユーザー ガイド
スキャン機能の使用
システム トレイにある HP Windows のアイコンを閉じると、HP all-inone からスキャン機能の一部が失われ、「接続していません」 エラー
メッセージが表示されます。このエラー メッセージが表示された場
合、コンピュータを再起動するか、または 「HP Image Zone」 ソフト
ウェアを起動すると、機能を完全に回復させることができます。
75
Page 79

第8章
コンピュータからのスキャン方法や、スキャン画像の調整、サイズ変更、回
転、トリミング、鮮明度調整については、ソフトウェアに付属のオンスクリ
ーン 「HP Image Zone ヘルプ」 を参照してください。
ここでは、アプリケーションへのスキャン画像の送信、HP Instant Share の
送信先へのスキャン画像の送信、およびメモリカードへのスキャン画像の送
信について説明します。
アプリケーションへのスキャン画像の送信
ガラス板にセットした原稿を、コントロール パネルの操作で直接スキャンす
ることができます。
注記 ここに示されているメニューは、ご使用のコンピュータのオペレーテ
ィング システムと、「HP Image Zone」 でスキャン画像の送信先に設
定されたアプリケーションによって、内容が異なることがあります。
1
表を下にし、ガラス板の右下隅に合わせて原稿をセットします。
2
[スキャン] 領域の 「スキャン to」 を押します。
「スキャン to」 メニューが表示され、スキャン画像の送信先 (アプリケ
ーション名を含む) 一覧が表示されます。デフォルトの送信先には、前回
このメニューを使用したときに選択した送信先が指定されます。お使い
のコンピュータで 「HP Image Zone」 を使用すると、「スキャン to」
メニューに表示するアプリケーションと送信先を指定できます。
3
スキャン画像を受信するアプリケーションを選択するには、コントロー
ル パネルでその番号を押すか、あるいは矢印キーでそのアプリケーショ
ンを選択してから、「OK」 または 「スキャン スタート」 を押します。
スキャンのプレビュー画像が、コンピュータの 「HP スキャン」 画面に
表示されます。ここから編集ができます。
プレビュー画像の編集の詳細については、ソフトウェアに付属するオン
スクリーン 「HP Image Zone ヘルプ」 を参照してください。
4
「HP スキャン」 画面でプレビュー画像を編集します。編集が終了した
ら、「適用」 をクリックします。
スキャン画像が HP all-in-one から選択したアプリケーションに送信され
ます。たとえば、「HP Image Zone」 を送信先に選択している場合は、
HP Image Zone が自動的に開いて、画像を表示します。
「HP Image Zone」 には、スキャン画像の編集に使用できるツールが多数
あります。明度、鮮明度、カラー トーン、彩度などを調整することによって
画像の品質を全体的に向上させることができます。また、画像のトリミン
グ、歪み補正、回転、サイズ変更もできます。スキャンした画像がきれいに
仕上がったら、別のアプリケーションで開いたり、電子メールでの送信、フ
スキャン機能の使用
ァイルへの保存、印刷ができます。「HP Image Zone」 の使用について
は、オンスクリーン 「HP Image Zone ヘルプ」 の 「HP ギャラリ」 の章を
参照してください。
76 HP PSC 2350 series all-in-one
Page 80

HP Instant Share の送信先へのスキャン画像の送信
HP Instant Share を使用すると、電子メールのメッセージやオンライン フォ
ト アルバムを通して写真を家族や友人と共有することができます。
HP Instant Share の使用については、オンスクリーン 「HP Image Zone ヘ
ルプ」 を参照してください。
メモリ カードへのスキャン画像の送信
スキャンした画像は、HP all-in-one のメモリ カード スロットに現在挿入さ
れているメモリ カードに、JPEG 画像として送信することができます。ま
た、メモリ カード機能を使用すると、スキャンした画像からフチ無しプリン
トを作成したり、アルバム ページを作成したりできます。
1
表を下にし、ガラス板の右下隅に合わせて原稿をセットします。
2
[スキャン] 領域の 「スキャン to」 を押します。
「スキャン to」 メニューが表示され、オプションまたは送信先が一覧表
示されます。デフォルトの送信先には、前回このメニューを使用したと
きに選択した送信先が指定されます。
3
「メモリ カード」 の横の番号を押します。
HP all-in-one によって画像がスキャンされ、そのファイルがメモリ カー
ドに JPEG 形式で保存されます。
スキャンの中止
➔
スキャンを中止するには、コントロール パネルの 「キャンセル」 を押
します。または、「HP Image Zone」 で 「キャンセル」 をクリックし
ます。
ユーザー ガイド
スキャン機能の使用
77
Page 81

第8章
スキャン機能の使用
78 HP PSC 2350 series all-in-one
Page 82

9
コンピュータからの印刷
HP all-in-one は印刷が可能な任意のソフトウェアから使用できます。印刷を
実行する場合に Windows PC と Macintosh のどちらを使用するかによって、
印刷手順が多少異なります。この章を参照して、ご使用のオペレーティング
システムに該当する手順に従ってください。
この章で説明する印刷機能に加えて、フチ無し印刷、ニュースレターなどの
特殊な印刷ジョブを印刷することができます。また、メモリ カードや
PictBridge をサポートするデジタル カメラから直接画像を印刷することや、
「HP Image Zone」 の印刷プロジェクトでスキャンした画像を使用すること
もできます。
●
メモリ カードまたはデジタル カメラからの印刷の詳細については、メモ
リ カードの使用または PictBridge の使用 を参照してください。
●
特殊な印刷ジョブや 「HP Image Zone」 での画像印刷の詳細について
は、オンスクリーン 「HP Image Zone ヘルプ」 を参照してください。
ソフトウェア アプリケーションからの印刷
ほとんどの印刷設定は、印刷元のソフトウェア アプリケーションまたは HP
ColorSmart テクノロジで自動的に設定されます。印刷の品質の変更、特定の
種類の用紙やフィルムに印刷、特殊機能の使用にのみ、手動で設定を変更す
る必要があります。
コンピュータからの印刷
文書の作成に使用したソフトウェア アプリケーションから印刷するには (Windows
の場合)
1
2
3
4
5
ユーザー ガイド
用紙が用紙トレイにセットされていることを確認します。
お使いのソフトウェア アプリケーションで、「ファイル」 メニューの
「印刷」 をクリックします。
HP all-in-one をプリンタとして選択します。
設定を変更する必要がある場合は、「プロパティ」 ダイアログ ボックス
を開くボタンをクリックします。
ソフトウェア アプリケーションによって、このボタンは 「プロパテ
ィ」、「オプション」、「プリンタ設定」、「プリンタ」 などの名前に
なっています。
「用紙/品質」、「レイアウト」、「効果」、「基本設定」、「カラー」
タブなどで、印刷ジョブのための適切なオプションを選択します。
ヒント 印刷するジョブの種類に基づいて、一連のデフォルト設定で簡単
にジョブを印刷することができます。「印刷ショートカット」
タブで、「実行する機能」 一覧の印刷タスクの 1 つをクリック
します。その種類の印刷タスクのデフォルト設定が設定されて、
「印刷ショートカット」 タブに表示されます。必要に応じて、
79
Page 83

第9章
ここで設定を調整するか、または 「プロパティ」 ダイアログ ボ
ックスのその他のタブで変更することができます。
6
「OK」 をクリックして、「プロパティ」 ダイアログ ボックスを閉じま
す。
7
印刷を開始するには、「印刷」 か 「OK」 をクリックします。
文書の作成に使用したソフトウェア アプリケーションから印刷するには (Macintosh
コンピュータからの印刷
の場合)
1
用紙が用紙トレイにセットされていることを確認します。
2
印刷を開始する前に、「セレクタ」 (OS 9)、「プリント センター」 (OS
10.2 以前)、または 「プリント設定ユーティリティ」 (OS 10.3 以降) で
HP all-in-one を選択します。
3
お使いのソフトウェア アプリケーションで、「ファイル」 メニューの
「ページ設定」 をクリックします。
「ページ設定」 ダイアログ ボックスが表示され、用紙のサイズ、方向、
倍率を指定することができます。
4
ページ属性の選択
–
用紙のサイズを選択します。
–
方向を選択します。
–
倍率を入力します。
注記 OS 9 では 「ページ設定」 ダイアログ ボックスに、画像の左右反
転オプションと、両面印刷用の用紙余白調整オプションがありま
す。
5
「OK」 をクリックします。
6
お使いのソフトウェア アプリケーションの 「ファイル」 メニューで
「印刷」 を選択します。
「印刷」 ダイアログ ボックスが表示されます。OS 9 を使用している場
合は、「全般」 パネルが開きます。OS X を使用している場合は、「印
刷部数と印刷ページ」 パネルが開きます。
7
印刷するプロジェクトに適するように、ポップアップ メニューでそれぞ
れのオプションの印刷設定を変更します。
8
印刷を開始するには、「印刷」 をクリックします。
印刷設定の変更
HP all-in-one の印刷設定をカスタマイズして、さまざまな印刷タスクを行う
ことができます。
Windows ユーザーの場合
印刷設定を変更する前に、現在の印刷ジョブの設定のみを変更するのか、こ
れ以後のすべての印刷ジョブに適用されるデフォルトとして設定するのか決
める必要があります。設定変更を今後すべての印刷ジョブに適用するのか、
80 HP PSC 2350 series all-in-one
Page 84

現在の印刷ジョブのみに適用するのかによって、印刷設定の表示の仕方が異
なります。
今後すべての印刷ジョブに適用される設定の変更
1
「HP ディレクタ」 で、「設定」 をクリックし、「印刷設定」 をポイン
トします。次に 「プリンタ設定」 をクリックします。
2
印刷設定を変更し、「OK」 をクリックします。
現在のジョブに対して印刷設定を変更するには
1
お使いのソフトウェア アプリケーションで、「ファイル」 メニューの
「印刷」 をクリックします。
2
HP all-in-one がプリンタに選択されていることを確認します。
3
「プロパティ」 ダイアログ ボックスを開くボタンをクリックします。
ソフトウェア アプリケーションによって、このボタンは 「プロパテ
ィ」、「オプション」、「プリンタ設定」、「プリンタ」 などの名前に
なっています。
4
印刷設定を変更し、「OK」 をクリックします。
5
ジョブを印刷するには、「印刷」 ダイアログ ボックスで 「印刷」 また
は 「OK」 をクリックします。
Macintosh ユーザーの場合
印刷ジョブの設定を変更するには、「ページ設定」 と 「印刷」 ダイアログ
ボックスを使用します。使用するダイアログ ボックスは、設定の変更により
ます。
コンピュータからの印刷
用紙のサイズ、方向、倍率 (%) を変更するには
1
2
3
その他のすべての印刷設定を変更するには
1
2
3
ユーザー ガイド
印刷を開始する前に、「セレクタ」 (OS 9)、「プリント センター」 (OS
10.2 以前)、または 「プリント設定ユーティリティ」 (OS 10.3 以降) で
HP all-in-one を選択します。
お使いのソフトウェア アプリケーションで、「ファイル」 メニューの
「ページ設定」 をクリックします。
用紙のサイズ、方向、倍率 (%) の設定を変更し、「OK」 をクリックし
ます。
印刷を開始する前に、「セレクタ」 (OS 9)、「プリント センター」 (OS
10.2 以前)、または 「プリント設定ユーティリティ」 (OS 10.3 以降) で
HP all-in-one を選択します。
お使いのソフトウェア アプリケーションの 「ファイル」 メニューで
「印刷」 を選択します。
印刷設定を変更し、「印刷」 をクリックしてジョブを印刷します。
81
Page 85

第9章
印刷ジョブの中止
印刷ジョブを中止する場合、HP all-in-one とコンピュータの両方から操作で
きますが、HP all-in-one から中止することをおすすめします。
HP all-in-one から印刷ジョブを中止するには
➔
コントロール パネルで、「キャンセル」 を押します。カラー グラフィ
コンピュータからの印刷
ック ディスプレイに表示される 「プリントがキャンセルされました」
というメッセージを確認します。このメッセージが表示されない場合
は、「キャンセル」 ボタンをもう一度押します。
82 HP PSC 2350 series all-in-one
Page 86

10
概要
HP Instant Share の使用
HP Instant Share を使用すると、家族や友人と簡単に写真を共有することが
できます。写真をスキャンするか、HP all-in-one の適切なカード スロットに
メモリ カードを挿入して、共有する写真を選択し、写真の送信先を選択して
から、送信するだけです。また、オンライン フォト アルバムやオンライン写
真仕上げサービスに写真をアップロードすることもできます。このサービス
の提供は国/地域に応じて異なります。
「HP Instant Share 電子メール」 を使用すると、家族や友人は、すぐに表示
可能な写真を受け取ることができます。長時間のダウンロードを要求された
り、サイズが大きすぎて開けない画像データを受信したりすることがなくな
ります。写真のサムネイル画像が付いた電子メール メッセージに、セキュリ
ティで保護された Web ページへのリンクが挿入されており、このページを
表示すると、家族や友人は写真を簡単に閲覧、共有、印刷、および保存する
ことができます。
HP all-in-one を USB 接続で使用している場合、コンピュータにインストー
ルされている HP ソフトウェアと本体を使用して、友人や親戚と写真を共有
することができます。Windows コンピュータをご使用の場合、「HP Image
Zone」 ソフトウェアを使用します。Macintosh をご使用の場合、
「HP Instant Share」 クライアント アプリケーション ソフトウェアを使用
します。
HP Instant Share の使用
注記 HP All-in-One は USB ケーブルでコンピュータに接続され、コンピュ
HP Instant Share を使用して、HP all-in-one から指定の送信先に画像を送信
します。たとえば、電子メール アドレス、オンライン フォト アルバム、ま
たはオンライン写真仕上げサービスなどを送信先として選択できます。この
サービスの提供は国/地域に応じて異なります。
ユーザー ガイド
ータ経由でインターネットにアクセスします。
83
Page 87

第10章
はじめに
HP Instant Share の使用
注記
友人や親戚のネットワーク接続した HP All-in-One またはフォト プリ
ンタにも画像を送信することができます。デバイスに送信するには、
HP Passport のユーザー ID とパスワードが必要です。この場合、受信
側のデバイスをセットアップして、HP Instant Share に登録する必要
があります。受信者が受信側のデバイスに割り当てた名前を入手する
ことも必要です。詳細については、HP all-in-one による画像の送信 の
ステップ 6 を参照してください。
HP all-in-one で HP Instant Share を使用するには、次のものが必要です。
●
USB ケーブルでコンピュータに接続した HP all-in-one
●
インターネットへのアクセス (HP all-in-one を接続したコンピュータ経
由)
●
コンピュータにインストールした 「HP Image Zone」 ソフトウェア。
Macintosh の場合には、「HP Instant Share」 クライアント アプリケー
ション ソフトウェアもインストールされている必要があります。
HP all-in-one をセットアップし、「HP Image Zone」 ソフトウェアのインス
トールが完了すると、HP Instant Share を使用して写真を共有することが可
能になります。HP all-in-one のセットアップの詳細については、本体に付属
する 『セットアップ ガイド』 を参照してください。
HP all-in-one による画像の送信
写真またはスキャンした文書を画像として送信できます。HP all-in-one と
HP Instant Share を使用すると、どちらの画像でも友人や親戚と共有するこ
とができます。メモリ カードから写真を選択するか、画像をスキャンして、
HP all-in-one のコントロール パネルの 「HP Instant Share」 を押し、指定
の送信先へ画像を送信します。詳しい手順については、以下の項目を参照し
てください。
メモリ カードの写真の送信
HP all-in-one を使用すると、メモリ カードを本体に挿入してすぐに写真を共
有することができます。適切なカード スロットにメモリ カードを挿入して、
写真を選択し、コントロール パネルの 「フォト メニュー」 を押すだけで
す。
注記
メモリ カードの使用方法については、メモリ カードの使用または
PictBridge の使用 を参照してください。
[フォト メニュー] ボタンを使用して写真を送信するには
1
メモリ カードが HP all-in-one の適切なカード スロットに挿入されてい
ることを確認してください。
2
写真を選択します。
84 HP PSC 2350 series all-in-one
Page 88

注記
写真の選択方法については、メモリ カードの使用または
PictBridge の使用 を参照してください。
3
HP all-in-one のコントロール パネルの 「フォト メニュー」 を押しま
す。
「フォト メニュー」 がカラー グラフィック ディスプレイに表示されま
す。
4
「4」 を押して、「HP Instant Share」 を選択します。
Windows の場合、コンピュータ上に 「HP Image Zone」 ソフトウェア
が開きます。「HP Instant Share」 タブが表示されます。写真のサムネ
イルが [選択トレイ] に表示されます。「HP Image Zone」 の詳細につい
ては、オンスクリーン ヘルプの 「HP Image Zone の使用」 を参照して
ください。
Macintosh の場合、コンピュータ上に 「HP Instant Share」 クライアン
ト アプリケーション ソフトウェアが開きます。写真のサムネイルが
「HP Instant Share」 画面に表示されます。
注記 X v10.1.5 以前の Macintosh OS (OS X v10.1.5 を含む) をご使用の
場合、写真は Macintosh の 「HP ギャラリ」 にアップロードされ
ます。「電子メール」 をクリックします。コンピュータの画面に
表示される指示に従って、写真を電子メールの添付ファイルとして
送信します。
5
ご使用のオペレーティング システムに適した手順に従います。
Windows コンピュータをご使用の場合
a
「HP Instant Share」 タブの 「コントロール」 または 「作業」 領
域から、写真の送信に使用するサービスのアイコンまたはリンクを
クリックします。
HP Instant Share の使用
ユーザー ガイド
注記
「すべてのサービスを見る」 をクリックすると、お住まいの
国/地域で利用可能なすべてのサービスが選択肢として表示さ
れます。例:「HP Instant Share 電子メール」 および 「オン
ライン アルバムの作成」 画面上の指示に従って操作します。
「インターネットに接続」 画面が [作業] 領域に表示されます。
b
「次へ」 をクリックして、画面の指示に従います。
Macintosh をご使用の場合
a
共有する写真が 「HP Instant Share」 画面に表示されていることを
確認します。
「-」 ボタンを使用すると、写真が画面から削除され、「+」 ボタン
を使用すると、写真が画面に追加されます。
b
「続行」 をクリックして、画面の指示に従います。
c
HP Instant Share サービス一覧から、写真の送信に使用するサービス
を選択します。
85
Page 89

HP Instant Share の使用
第10章
d
画面上の指示に従って操作します。
6
「HP Instant Share 電子メール」 サービスからは、次の操作を実行する
ことができます。
–
Web 上で閲覧、印刷、および保存が可能な写真のサムネイル画像付
き電子メール メッセージを送信できます。
–
電子メールのアドレス帳を開いて管理できます。「アドレス帳」 を
開いて、HP Instant Share に登録し、HP Passport のアカウントを作
成してください。
–
複数のアドレスに電子メール メッセージを送信できます。関連する
リンクをクリックしてください。
–
友人や親戚のネットワーク上の受信をサポートしているプリンタ
に、複数の画像を一括して送信できます。「電子メール アドレス」
フィールドの @send.hp.com の前に、受信者がデバイスに割り当て
た名前を入力してください。HP Passport の 「ユーザー ID」 および
「パスワード」 を使用して、HP Instant Share にサインインするよ
うに指示されます。
注記 HP Instant Share のセットアップがお済みでない場合、「HP
Passport サインイン」 画面の 「HP Passport のアカウント
を作成する」 をクリックしてください。HP Passport のユーザ
ー ID とパスポートが発行されます。
スキャンした画像の送信
コントロール パネルの 「スキャン to」 を押して、スキャンした画像を共有
します。「スキャン to」 を使用するには、表を下にしてガラス板に原稿をセ
ットし、画像の送信先を選択してから、スキャンを開始します。
注記
画像のスキャン方法については、スキャン機能の使用 を参照してくだ
さい。
スキャンした画像を HP all-in-one から送信するには
1
表を下にし、ガラス板の右下隅に合わせて原稿をセットします。
2
HP all-in-one のコントロール パネルの 「スキャン to」 を押します。
「スキャン to」 メニューがカラー グラフィック ディスプレイに表示さ
れます。
3
および 矢印を使用して、「HP Instant Share」 を選択します。
4
「OK」 または 「スキャン スタート」 を押して、送信先を選択します。
画像がスキャンされ、コンピュータにアップロードされます。
Windows の場合、コンピュータ上に 「HP Image Zone」 ソフトウェア
が開きます。「HP Instant Share」 タブが表示されます。スキャンされ
た画像のサムネイルが [選択トレイ] に表示されます。「HP Image
Zone」 の詳細については、オンスクリーン ヘルプの 「HP Image Zone
の使用」 を参照してください。
86 HP PSC 2350 series all-in-one
Page 90

Macintosh の場合、コンピュータ上に 「HP Instant Share」 クライアン
ト アプリケーション ソフトウェアが開きます。スキャンされた画像のサ
ムネイルが 「HP Instant Share」 画面に表示されます。
注記 X v10.1.5 以前の Macintosh OS (OS X v10.1.5 を含む) をご使用の
場合、写真は Macintosh の 「HP ギャラリ」にアップロードされま
す。「電子メール」 をクリックします。コンピュータの画面に表
示される指示に従って、スキャンした画像を電子メールの添付ファ
イルとして送信します。
5
ご使用のオペレーティング システムに適した手順に従います。
Windows コンピュータをご使用の場合
a
「HP Instant Share」 タブの 「コントロール」 または 「作業」 領
域から、スキャンした画像の送信に使用するサービスのアイコンま
たはリンクをクリックします。
注記
「すべてのサービスを見る」 をクリックすると、お住まいの
国/地域で利用可能なすべてのサービスが選択肢として表示さ
れます。例:「HP Instant Share 電子メール」 および 「オン
ライン アルバムの作成」 画面上の指示に従って操作します。
「インターネットに接続」 画面が [作業] 領域に表示されます。
b
「次へ」 をクリックして、画面の指示に従います。
Macintosh をご使用の場合
a
共有するスキャン画像が 「HP Instant Share」 画面に表示されてい
ることを確認します。
「-」 ボタンを使用すると、写真が画面から削除され、「+」 ボタン
を使用すると、写真が画面に追加されます。
b
「続行」 をクリックして、画面の指示に従います。
c
HP Instant Share サービス リストから、スキャンした画像の送信に
使用するサービスを選択します。
d
画面上の指示に従って操作します。
6
「HP Instant Share 電子メール」 サービスからは、次の操作を実行する
ことができます。
–
Web 上で閲覧、印刷、および保存が可能な写真のサムネイル画像付
き電子メール メッセージを送信できます。
–
電子メールのアドレス帳を開いて管理できます。「アドレス帳」 を
開いて、HP Instant Share に登録し、HP Passport のアカウントを作
成してください。
–
複数のアドレスに電子メール メッセージを送信できます。関連する
リンクをクリックしてください。
–
友人や親戚のネットワーク上の受信をサポートしているプリンタ
に、複数の画像を一括して送信できます。「電子メール アドレス」
HP Instant Share の使用
ユーザー ガイド
87
Page 91
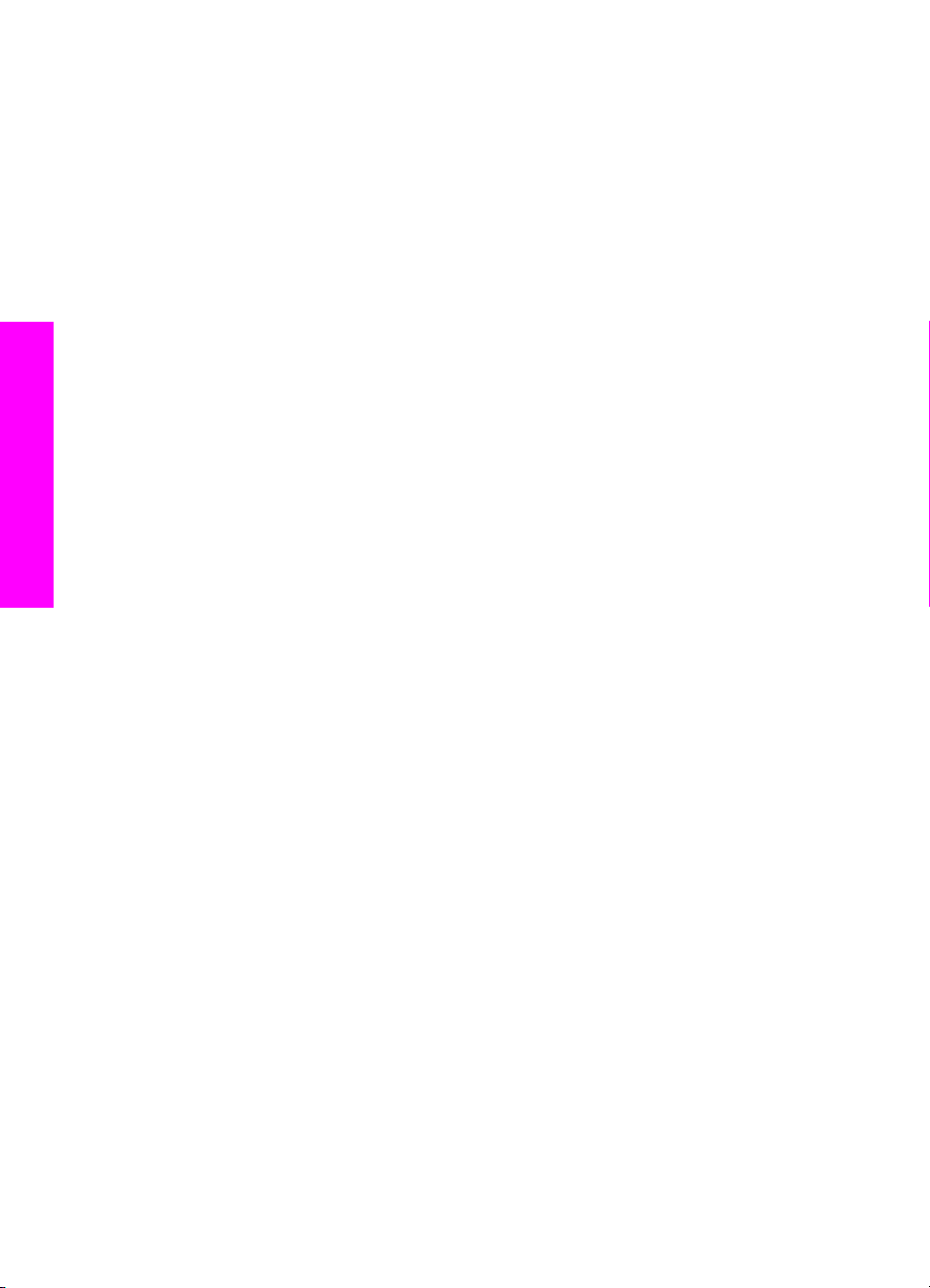
第10章
フィールドの @send.hp.com の前に、受信者がデバイスに割り当て
た名前を入力してください。HP Passport の 「ユーザー ID」 および
「パスワード」 を使用して、HP Instant Share にサインインするよ
うに指示されます。
注記 HP Instant Share のセットアップがお済みでない場合、「HP
Passport サインイン」 画面の 「HP Passport のアカウント
を作成する」 をクリックしてください。HP Passport のユーザ
ー ID とパスポートが発行されます。
コンピュータによる画像の送信
HP all-in-one を使用して HP Instant Share 経由で画像を送信する方法の他
に、コンピュータにインストールされている 「HP Image Zone」 ソフトウ
ェアを使用して画像を送信する方法があります。「HP Image Zone」 ソフト
ウェアを使用すると、画像を選択および編集してから、HP Instant Share に
アクセスしてサービス (例: 「HP Instant Share 電子メール」) を選択し、
画像を送信することができます。画像の共有には、次の方法を利用すること
HP Instant Share の使用
ができます。
●
HP Instant Share 電子メール (電子メール アドレスに送信)
●
HP Instant Share 電子メール (デバイスへの送信)
●
オンライン アルバム
●
オンライン写真仕上げ (サービスの提供は国/地域によって異なる)
「HP Image Zone」 ソフトウェアによる画像の送信 (Windows)
「HP Image Zone」 ソフトウェアを使用すると、友人や親戚と画像を共有で
きます。「HP Image Zone」 を開き、共有する画像を選択して、
「HP Instant Share 電子メール」 サービスで画像を転送するだけです。
注記
「HP Image Zone」 ソフトウェアの使用については、オンスクリーン
「HP Image Zone ヘルプ」 を参照してください。
「HP Image Zone」 ソフトウェアを使用するには
1
デスクトップ上にある 「HP Image Zone」 のアイコンをダブルクリック
します。
「HP Image Zone」 画面がコンピュータ上に開きます。「マイ イメー
ジ」 タブが画面に表示されます。
2
保存されているフォルダから画像を選択します。
詳細については、オンスクリーン 「HP Image Zone ヘルプ」 を参照し
てください。
注記
「HP Image Zone」 画像編集ツールを使用して、画像を編集し、
好みの結果に仕上げてください。詳細については、オンスクリーン
「HP Image Zone ヘルプ」 を参照してください。
88 HP PSC 2350 series all-in-one
Page 92

3
「HP Instant Share」 タブをクリックします。
「HP Instant Share」 タブが 「HP Image Zone」 画面に表示されま
す。
4
「HP Instant Share」 タブの 「コントロール」 または 「作業」 領域か
ら、スキャンした画像の送信に使用するサービスのアイコンまたはリン
クをクリックします。
注記
「すべてのサービスを見る」 をクリックすると、お住まいの国/地
域で利用可能なすべてのサービスが選択肢として表示されます。
例:「HP Instant Share 電子メール」 および 「オンライン アル
バムの作成」 画面上の指示に従って操作します。
「インターネットに接続」 画面が 「HP Instant Share」 タブの 「作
業」 領域に表示されます。
5
「次へ」 をクリックして、画面の指示に従います。
6
「HP Instant Share 電子メール」 サービスからは、次の操作を実行する
ことができます。
–
Web 上で閲覧、印刷、および保存が可能な写真のサムネイル画像付
き電子メール メッセージを送信できます。
–
電子メールのアドレス帳を開いて管理できます。「アドレス帳」 を
開いて、HP Instant Share に登録し、HP Passport のアカウントを作
成してください。
–
複数のアドレスに電子メール メッセージを送信できます。関連する
リンクをクリックしてください。
–
友人や親戚のネットワーク上の受信をサポートしているプリンタ
に、複数の画像を一括して送信できます。「電子メール アドレス」
フィールドの @send.hp.com の前に、受信者がデバイスに割り当て
た名前を入力してください。HP Passport の 「ユーザー ID」 および
「パスワード」 を使用して、HP Instant Share にサインインするよ
うに指示されます。
HP Instant Share の使用
注記 HP Instant Share のセットアップがお済みでない場合、「HP
Passport サインイン」 画面の 「HP Passport のアカウント
を作成する」 をクリックしてください。HP Passport のユーザ
ー ID とパスポートが発行されます。
HP Instant Share クライアント アプリケーション ソフトウェアによる画像の送 信 (Macintosh OS X v10.1.5 以降)
注記 Macintosh OS X v10.2.0、v10.2.1 および v10.2.2 ではサポートされ
ていません。
HP Instant Share クライアント アプリケーションを使用すると、友人や親戚
と画像を共有できます。[HP Instant Share] 画面を開き、共有する画像を選択
ユーザー ガイド
89
Page 93

HP Instant Share の使用
第10章
して、「HP Instant Share 電子メール」 サービスで画像を転送するだけで
す。
注記
「HP Instant Share」 クライアント アプリケーション ソフトウェアの
使用については、オンスクリーン 「HP Image Zone ヘルプ」 を参照
してください。
HP Instant Share クライアント アプリケーションを使用するには
1
ドックから 「HP Image Zone」 アイコンを選択します。
「HP Image Zone」 がデスクトップ上に開きます。
2
「HP Image Zone」 で、画面の上部にある 「サービス」 ボタンをクリ
ックします。
アプリケーションの一覧が 「HP Image Zone」 の下側に表示されます。
3
アプリケーションの一覧から 「HP Instant Share」 を選択します。
「HP Instant Share」 クライアント アプリケーション ソフトウェアが
コンピュータ上に開きます。
4
「+」 ボタンを使用して画像を画面に追加するか、または 「-」 ボタンを
使用して画像を画面から削除します。
注記
「HP Instant Share」 クライアント アプリケーション ソフトウェ
アの使用については、オンスクリーン 「HP Image Zone ヘルプ」
を参照してください。
5
共有する画像が 「HP Instant Share」 画面に表示されていることを確認
します。
6
「続行」 をクリックして、画面の指示に従います。
7
HP Instant Share サービス リストから、スキャンした画像の送信に使用
するサービスを選択します。
8
画面上の指示に従って操作します。
9
「HP Instant Share 電子メール」 サービスからは、次の操作を実行する
ことができます。
–
Web 上で閲覧、印刷、および保存が可能な写真のサムネイル画像付
き電子メール メッセージを送信できます。
–
電子メールのアドレス帳を開いて管理できます。「アドレス帳」 を
開いて、HP Instant Share に登録し、HP Passport のアカウントを作
成してください。
–
複数のアドレスに電子メール メッセージを送信できます。関連する
リンクをクリックしてください。
–
友人や親戚のネットワーク上の受信をサポートしているプリンタ
に、複数の画像を一括して送信できます。「電子メール アドレス」
フィールドの @send.hp.com の前に、受信者がデバイスに割り当て
た名前を入力してください。HP Passport の 「ユーザー ID」 および
「パスワード」 を使用して、HP Instant Share にサインインするよ
うに指示されます。
90 HP PSC 2350 series all-in-one
Page 94

注記 HP Instant Share のセットアップがお済みでない場合、「HP
Passport サインイン」 画面の 「HP Passport のアカウント
を作成する」 をクリックしてください。HP Passport のユーザ
ー ID とパスポートが発行されます。
「HP ディレクタ」 による画像の共有 (X v10.1.5 以前の Macintosh OS)
注記 Macintosh OS X v10.0 および v10.0.4 はサポートされていませ
ん。
電子メール アカウントを持っている人となら誰とでも画像を共有できます。
まず、「HP ディレクタ」 を起動して、「HP ギャラリ」 を開きます。次
に、コンピュータにインストールされている電子メール アプリケーションを
使用して、電子メール メッセージを新規作成します。
注記
詳細については、オンスクリーン 「HP フォト イメージング ヘルプ」
の「HP イメージング ギャラリ」に関する章を参照してください。
「HP ディレクタ」 で電子メール オプションを使用するには
1
次のいずれかの方法で 「HP ディレクタ」 メニューを表示します。
–
OS X の場合、ドックから 「HP ディレクタ」 アイコンを選択しま
す。
–
OS 9 の場合、デスクトップ上にある 「HP ディレクタ」 のショート
カットをダブルクリックします。
2
次のいずれかの方法で 「HP フォト イメージング ギャラリ」 を開きま
す。
–
OS X の場合、「HP ディレクタ」 メニューの 「管理と共有」 から
「HP ギャラリ」 を選択します。
–
OS 9 の場合、「HP ギャラリ」 をクリックします。
3
共有する画像を選択します。
詳細については、オンスクリーン 「HP フォト イメージング ヘルプ」 を
参照してください。
4
「電子メール」 をクリックします。
Macintosh で電子メール プログラムが開きます。
コンピュータの画面に表示される指示に従って、画像を電子メールの添
付ファイルとして送信します。
HP Instant Share の使用
ユーザー ガイド
91
Page 95

HP Instant Share の使用
第10章
92 HP PSC 2350 series all-in-one
Page 96

11
サプライ品の注文
プリント カートリッジおよび HP 推奨の印刷用紙は、HP Web サイトでオン
ライン注文できます。
●
用紙や OHP フィルムなどのメディアの注文
●
プリント カートリッジの注文
用紙や OHP フィルムなどのメディアの注文
HP プレミアム用紙、HP プレミアム プラスフォト用紙、HP プレミアム
OHP フィルム、HP アイロン プリント紙 などのメディアを注文するとき
は、www.hp.com/jp/hho を参照してください。ページ上のオンライン ストア
をクリックします。
プリント カートリッジの注文
HP all-in-one 用のプリント カートリッジを注文するときは、www.hp.com/jp/
hho を参照してください。ページ上のオンライン ストアをクリックします。
ご使用の HP all-in-one では、次のプリント カートリッジがサポートされて
います。
プリント カートリッジ
HP 黒プリント カートリッジ #131, 11 ml 黒プリント カートリッ
HP カラー プリント カートリッジ #134, 14 ml カラー プリント カー
HP フォト プリント カートリッジ #138, 13 ml カラー フォト プリン
注記
ユーザー ガイド
HP 注文番号
ジ
トリッジ
#135, 7 ml カラー プリント カー
トリッジ
ト カートリッジ
プリント カートリッジの注文番号は、国/地域により異なります。本書
に記載されている注文番号が HP all-in-one に取り付けられているプリ
ント カートリッジの番号と一致しない場合、現在取り付けられている
プリント カートリッジの番号を使用して、新しいプリント カートリッ
ジを注文してください。
最寄りの HP 製品取扱店または www.hp.com/support でも、お住まいの
国/地域で使用されているプリント カートリッジ注文番号を確認するこ
とができます。
93
サプライ品の注文
Page 97

第11章
サプライ品の注文
94 HP PSC 2350 series all-in-one
Page 98

12
HP all-in-one のメンテナンス
HP all-in-one では、メンテナンスはほとんど必要ありません。ガラス板とカ
バーの裏側に付いたほこりを掃除し、きれいな状態でコピーとスキャンがで
きるようにしてください。適宜プリント カートリッジを交換、調整、または
クリーニングする必要があります。ここでは、HP all-in-one を最高の状態に
保つための方法について説明します。必要に応じて簡単なメンテナンス手順
を実行してください。
HP all-in-one のクリーニング
指紋、汚れ、髪の毛などのごみがガラス板やカバーの裏側に付着している
と、パフォーマンスが低下したり、「ページに合わせる」 などの特別な機能
の精度に影響する可能性があります。きれいにコピーやスキャンをするに
は、ガラス板とカバーの裏側をクリーニングしてください。また、HP all-in-
one の外側のほこりも拭き取ってください。
ガラス板のクリーニング
指紋、汚れ、髪の毛、およびほこりでガラス板が汚れていると、パフォーマ
ンスが低下したり、「ページに合わせる」 などの機能の精度に影響する可能
性があります。
1
HP all-in-one の電源をオフにし、電源ケーブルを抜き、カバーを上げま
す。
2
非摩耗性のガラス クリーナで、少し湿らせた柔らかい布かスポンジでガ
ラス板を拭きます。
警告 研磨剤やアセトン、ベンゼン、四塩化炭素などでガラス板を
拭かないでください。ガラス板を傷める可能性があります。ガラ
ス板には液体を直に接触させないでください。液体がガラス板の
下に入り込んで、本体を損傷させる可能性があります。
3
しみにならないよう、セーム革かセルロース スポンジでガラス板を拭き
ます。
カバーの裏側のクリーニング
HP all-in-one のカバーの裏側にある白い原稿押さえの表面に、ほこりがたま
ることがあります。
1
HP all-in-one の電源をオフにし、電源ケーブルを抜き、カバーを上げま
す。
2
刺激性の少ない石鹸とぬるま湯で、少し湿らせた柔らかい布かスポンジ
で原稿押さえを拭きます。
3
原稿押さえを軽く拭いて汚れを落とします。力を入れてこすらないでく
ださい。
ユーザー ガイド
HP all-in-one のメンテナンス
95
Page 99

第12章
4
セーム革あるいは柔らかい布でカバーの裏側を拭いて乾かしてくださ
い。
5
さらにクリーニングが必要な場合には、イソプロピル (消毒用) アルコー
ルを使用して上記の手順を繰り返してから、湿らせた布でカバーの裏側
に残ったアルコールを完全に拭き取ってください。
外側のクリーニング
柔らかい布か、または少し湿らせたスポンジで、外側のほこり、しみ、汚れ
などを拭き取ります。HP all-in-one の内側のクリーニングは必要はありませ
ん。HP all-in-one のコントロール パネルや内側に液体がかからないようにし
てください。
警告 HP all-in-one の塗装を傷めるおそれがあるため、コントロール
パネルやカバーなど、本体の塗装部分に対しては、アルコールまたは
アルコールベースの洗浄液を使用しないでください。
警告 カバーの裏側を傷つける可能性があるので、紙でできたクロ
スは使用しないでください。
警告 ガラス板または HP all-in-one の塗装部分にアルコールを付
着させないように注意してください。アルコールが付着すると、
本体が損傷する可能性があります。
推定インク残量の確認
簡単にインク レベルを確認して、プリント カートリッジの交換時期を知るこ
とができます。インク レベルは、プリント カートリッジの推定インク残量を
示しています。
本体のコントロール パネルからインク レベルを確認するには
➔
カラー グラフィック ディスプレイの下部に表示されている、取り付け済
みの 2 種類のプリント カートリッジのインク残量のレベルを示す 2 つの
アイコンを確認します。
–
緑のアイコンは、カラー プリント カートリッジの推定インク残量を
示しています。
–
黒のアイコンは、黒プリント カートリッジの推定インク残量を示し
ています。
–
オレンジのアイコンは、フォト プリント カートリッジの推定インク
残量を示しています。
HP 以外のプリント カートリッジまたは詰め替えたプリント カートリッ
ジを使用している場合、またはいずれかのカートリッジ取り付け位置に
カートリッジが挿入されていない場合には、アイコンがアイコン バーに
HP all-in-one のメンテナンス
表示されないことがあります。HP all-in-one では、HP 以外のプリント
カートリッジや詰め替えたプリント カートリッジのインク残量を検出で
きません。
96 HP PSC 2350 series all-in-one
Page 100

ほとんど空を示すアイコンが表示されたら、そのアイコンのプリント カ
ートリッジのインクが残りわずかになっているので、交換が必要になり
ます。印刷品質が低下し始めたら、プリント カートリッジを交換してく
ださい。
カラー グラフィック ディスプレイのインク レベル アイコンの詳細につ
いては、カラー グラフィック ディスプレイのアイコンを参照してくださ
い。
プリント カートリッジの推定インク残量は、HP all-in-one に付属の
「HP Image Zone」 ソフトウェアを使用して確認することもできます。
「HP ディレクタ」からインク レベルを確認する方法については、ソフトウ
ェアに付属の 「HP Image Zone ヘルプ」 (オンスクリーン) を参照してくだ
さい。
セルフテスト レポートの印刷
印刷時に問題が発生した場合は、プリント カートリッジを交換する前に、セ
ルフテスト レポートを印刷してください。このレポートには、プリンタ カー
トリッジなど、本体の役立つ情報があります。
1
用紙トレイに、A4 の白い普通紙をセットします。
2
「セットアップ」 ボタンを押します。
3
「2」 を押し、次に 「1」 を押します。
「レポートの印刷」 メニューが表示され、「セルフテスト レポート」
が選択されます。
HP all-in-one でセルフテスト レポートが印刷されます。このレポートか
ら印刷時の問題の原因が分かることがあります。次に、レポートのイン
ク テスト領域の例を示します。
ユーザー ガイド
HP all-in-one のメンテナンス
97
 Loading...
Loading...