
HP PSC 2350 series All-in-One
Benutzerhandbuch
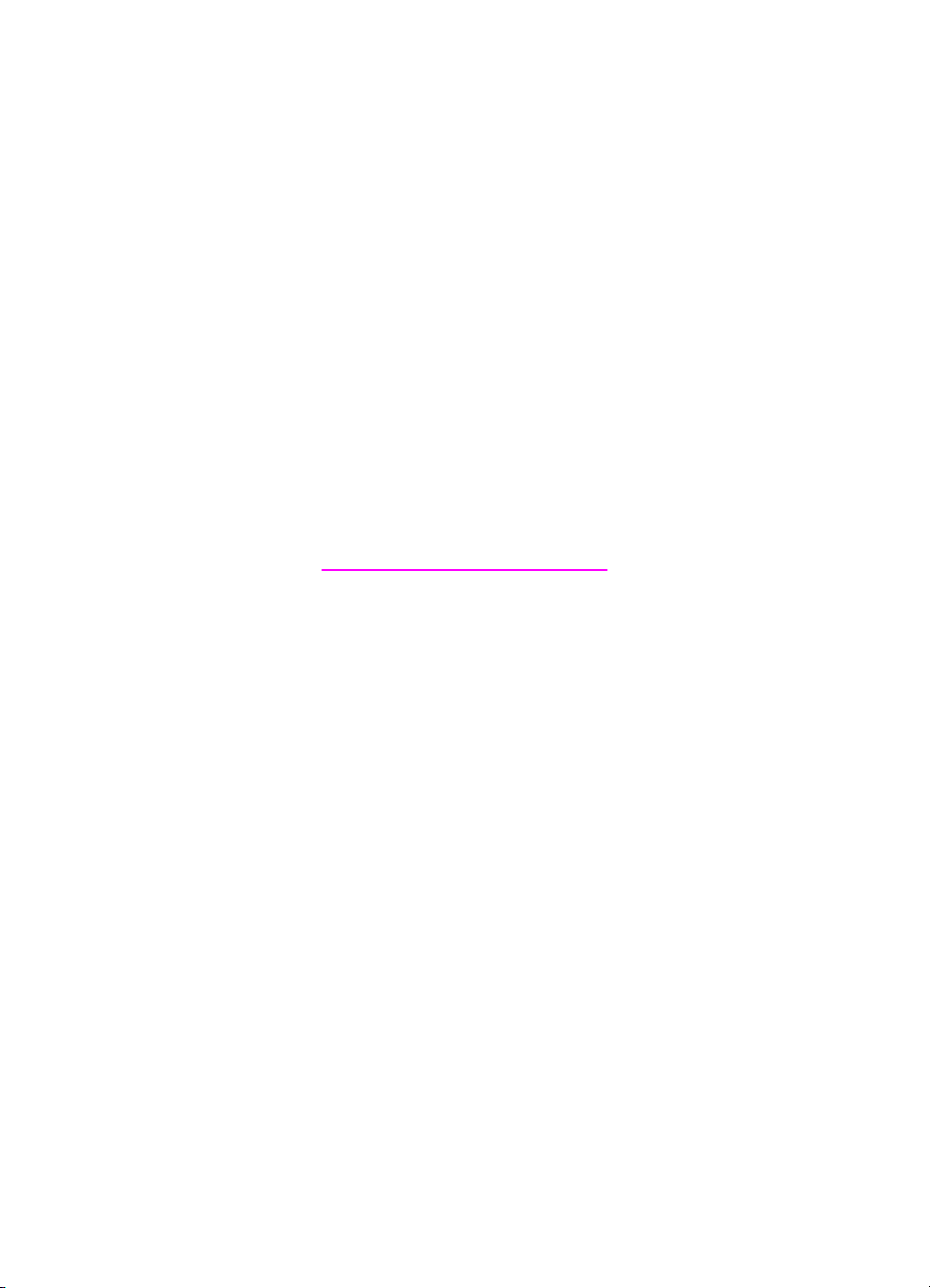
HP PSC 2350 series All-in-One
Benutzerhandbuch
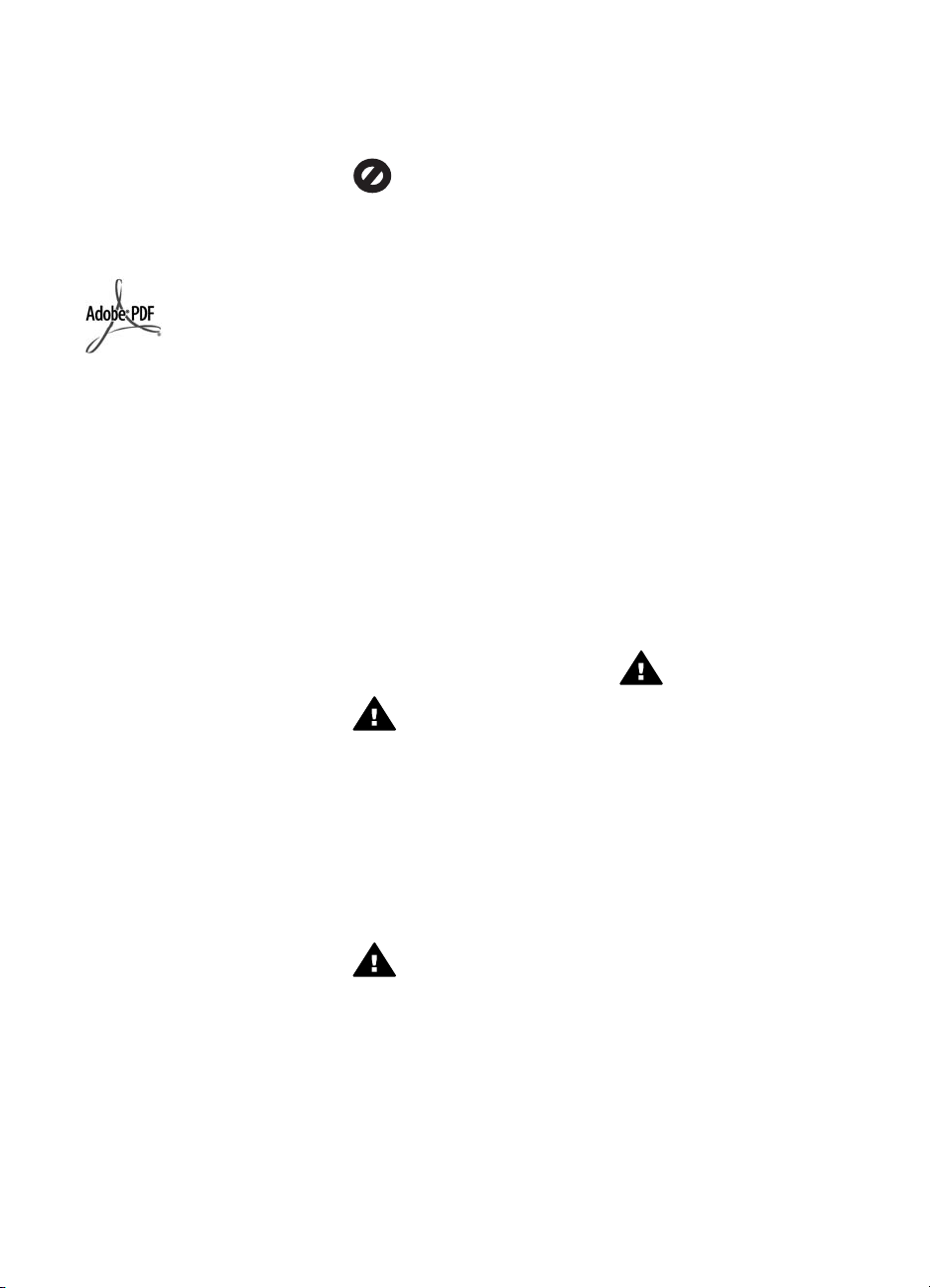
© Copyright 2004 Hewlett-Packard
Development Company, L.P.
Die hierin enthaltenen Informationen
können ohne Ankündigung geändert
werden.
Die Reproduktion, Änderung oder
Übersetzung ist ohne schriftliche
Genehmigung nicht gestattet, mit
Ausnahme der in den Urheberrechten
festgelegten Fälle.
Adobe und das Acrobat-Logo sind in
den USA und/oder anderen Ländern
eingetragene Marken oder Marken
von Adobe Systems Incorporated.
Portions Copyright © 1989-2004
Palomar Software Inc.
Der HP PSC 2350 series All-in-One
enthält Druckertreibertechnologie
unter der Lizenz von Palomar
Software, Inc. www.palomar.com.
Windows®, Windows NT®, Windows
Me®, Windows XP® und Windows
2000® sind in den USA eingetragene
Marken der Microsoft Corporation.
Intel® und Pentium® sind
eingetragene Marken der Intel
Corporation.
Energy Star® und das Energy StarLogo® sind in den USA eingetragene
Marken der US-amerikanischen
Umweltschutzbehörde.
Publikationsnummer: Q5786-90188
Second edition
Hinweis
Die einzigen Garantieansprüche für
HP Produkte und Services sind in den
Garantieerklärungen festgehalten, die
diesen Produkten und Services
beiliegen. Aus dem vorliegenden
Dokument sind keine weiter
reichenden Garantieansprüche
abzuleiten. HP haftet nicht für
technische oder redaktionelle Fehler
und Auslassungen in diesem
Dokument.
Die Hewlett-Packard Company haftet
nicht für direkte oder indirekte
Schäden, die in Zusammenhang mit
oder aus der Lieferung, Leistung oder
Nutzung dieses Dokuments und dem
Programmmaterial, das es beschreibt,
entstehen.
Anmerkung: Informationen über
technische Bestimmungen finden Sie
im Kapitel Technische Informationen
dieses Handbuchs.
Das Kopieren der folgenden
Dokumente ist in vielen Ländern/
Regionen verboten. In Zweifelsfällen
holen Sie zuvor rechtlichen Rat ein.
● Dokumente und Unterlagen
staatlicher Stellen:
– Reisepässe
– Einreise-/
Ausreisedokumente
– Wehrdienstunterlagen
– Personalausweise oder
Abzeichen
● Wertzeichen:
Briefmarken
Nahrungsmittelgutscheine
● Auf staatliche Einrichtungen
ausgestellte Schecks bzw.
gezogene Wechsel
● Banknoten, Reiseschecks oder
Zahlungsanweisungen
● Einlagezertifikate
● Urheberrechtlich geschützte
Unterlagen
Sicherheitsinformationen
Warnung Zur Vermeidung
von Brand- oder
Elektroschockgefahr sollten
Sie dieses Gerät weder
Regen noch sonstiger
Feuchtigkeit aussetzen.
Befolgen Sie bei Verwendung dieses
Geräts stets die grundlegenden
Sicherheitsvorkehrungen, um die
Verletzungsgefahr durch Brand oder
Stromschlag auf ein Minimum zu
reduzieren.
Warnung
Elektroschockgefahr
1 Lesen Sie sämtliche Hinweise
in den Einrichtungsanweisungen aufmerksam durch.
2 Verwenden Sie ausschließlich
eine geerdete Steckdose für
den Netzanschluss des Geräts.
Falls Sie nicht wissen, ob die
Steckdose geerdet ist, lassen
Sie sie von einem Fachmann
prüfen.
3 Beachten Sie sämtliche auf
dem Gerät angebrachten
Warnhinweise und
Anweisungen.
4 Ziehen Sie vor dem Reinigen
des Geräts den Netzstecker.
5 Installieren oder verwenden Sie
dieses Gerät nicht in der Nähe
von Wasser bzw. wenn Sie
durchnässt sind.
6 Stellen Sie das Gerät auf einer
stabilen und sicheren Unterlage
auf.
7 Installieren Sie das Gerät an
einem geschützten Ort, um zu
vermeiden, dass Personen auf
das Kabel treten oder darüber
stolpern und das Kabel
beschädigt wird.
8 Falls das Gerät nicht
einwandfrei arbeitet, sehen Sie
in der Online-Hilfe zur
Fehlerbehebung nach.
9 Das Gerät enthält keine Teile,
die vom Bediener gewartet
werden können. Überlassen Sie
die Wartung qualifiziertem
Servicepersonal.
10 Verwenden Sie das Gerät in
einem gut belüfteten Raum.
Warnung Bei Stromausfall
kann dieses Gerät nicht
betrieben werden.
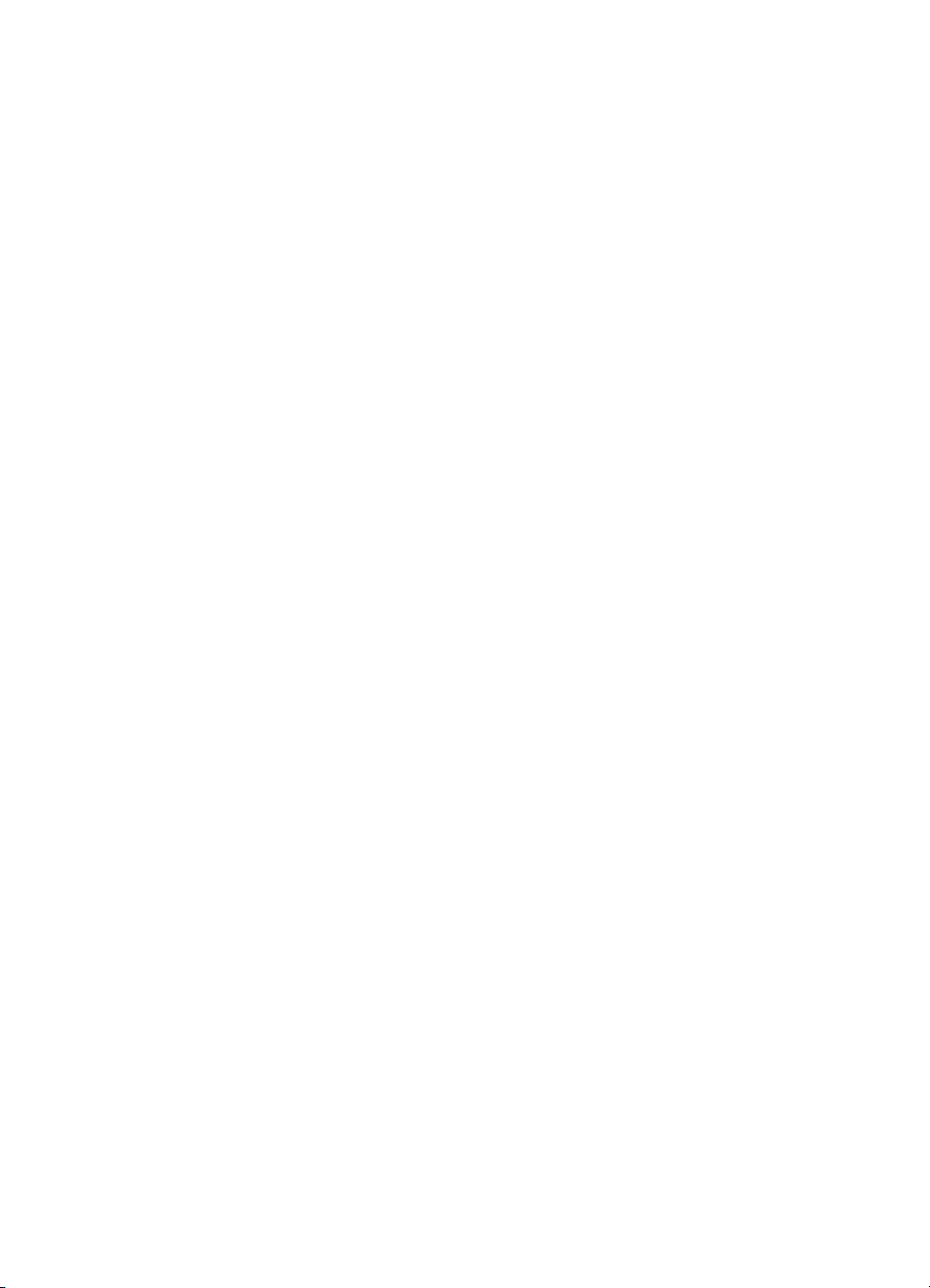
Inhalt
1 HP All-in-One Übersicht ......................................................................................5
2 Weitere Informationen .......................................................................................19
3 Verbindungsinformationen ...............................................................................21
4 Arbeiten mit Fotos .............................................................................................25
5 Einlegen von Originalen und Papier ................................................................31
6 Verwenden einer Speicherkarte oder PictBridge-Kamera .............................41
7 Verwenden der Kopierfunktionen ....................................................................55
Der HP All-in-One auf einen Blick ..........................................................................5
Übersicht über das Bedienfeld ...............................................................................6
Verwenden des HP Image Zone für optimale Leistung des HP All-in-One ..........11
Unterstützte Verbindungstypen ...........................................................................21
Verbindung über USB-Kabel ...............................................................................22
Windows-Druckerfreigabe ...................................................................................22
Druckerfreigabe (Macintosh OS X) ......................................................................22
Einrichtung des HP JetDirect 175x ......................................................................22
Verwendung von Webscan ..................................................................................24
Übertragen von Fotos ..........................................................................................25
Bearbeiten von Fotos ..........................................................................................26
Gemeinsames Nutzen von Fotos ........................................................................28
Drucken von Fotos ..............................................................................................28
Einlegen von Originalen ....................................................................................... 31
Auswählen von Papier zum Drucken und Kopieren .............................................32
Einlegen von Papier ............................................................................................33
Vermeiden von Papierstaus .................................................................................39
Speicherkartensteckplätze und Kamera-Anschluss .............................................41
Übertragen von Fotos auf den Computer ............................................................42
Drucken von Fotos von einem Photo-Index .........................................................43
Einstellen von Fotodruckoptionen ........................................................................46
Verwenden der Bearbeitungsfunktionen ..............................................................49
Drucken von Fotos direkt von einer Speicherkarte ..............................................50
Drucken von Fotos von einer PictBridge-kompatiblen Digitalkamera ..................51
Drucken des aktuellen Fotos ...............................................................................52
Drucken einer DPOF-Datei ..................................................................................52
So verwenden Sie die Diashow-Funktion ............................................................53
Gemeinsames Nutzen von Fotos mit HP Instant Share .......................................54
Verwenden von HP Image Zone ..........................................................................54
Einstellen des Papierformats für die Kopie ..........................................................55
Einstellen des Papiertyps für die Kopie ...............................................................56
Erhöhen der Kopiergeschwindigkeit oder -qualität ..............................................57
Ändern der Standard-Kopiereinstellungen ...........................................................58
Erstellen mehrerer Kopien von einem Original ....................................................58
Kopieren eines zweiseitigen Schwarzweißdokuments ......................................... 59
Erstellen randloser Kopien von Fotos im Format 10 x 15 cm (4 x 6 Zoll) ............. 59
Kopieren von Fotos im Format 10 x 15 cm (4 x 6 Zoll) auf eine ganze Seite .......60
Drucken mehrerer Kopien eines Fotos auf einer Seite ........................................61
Benutzerhandbuch 1
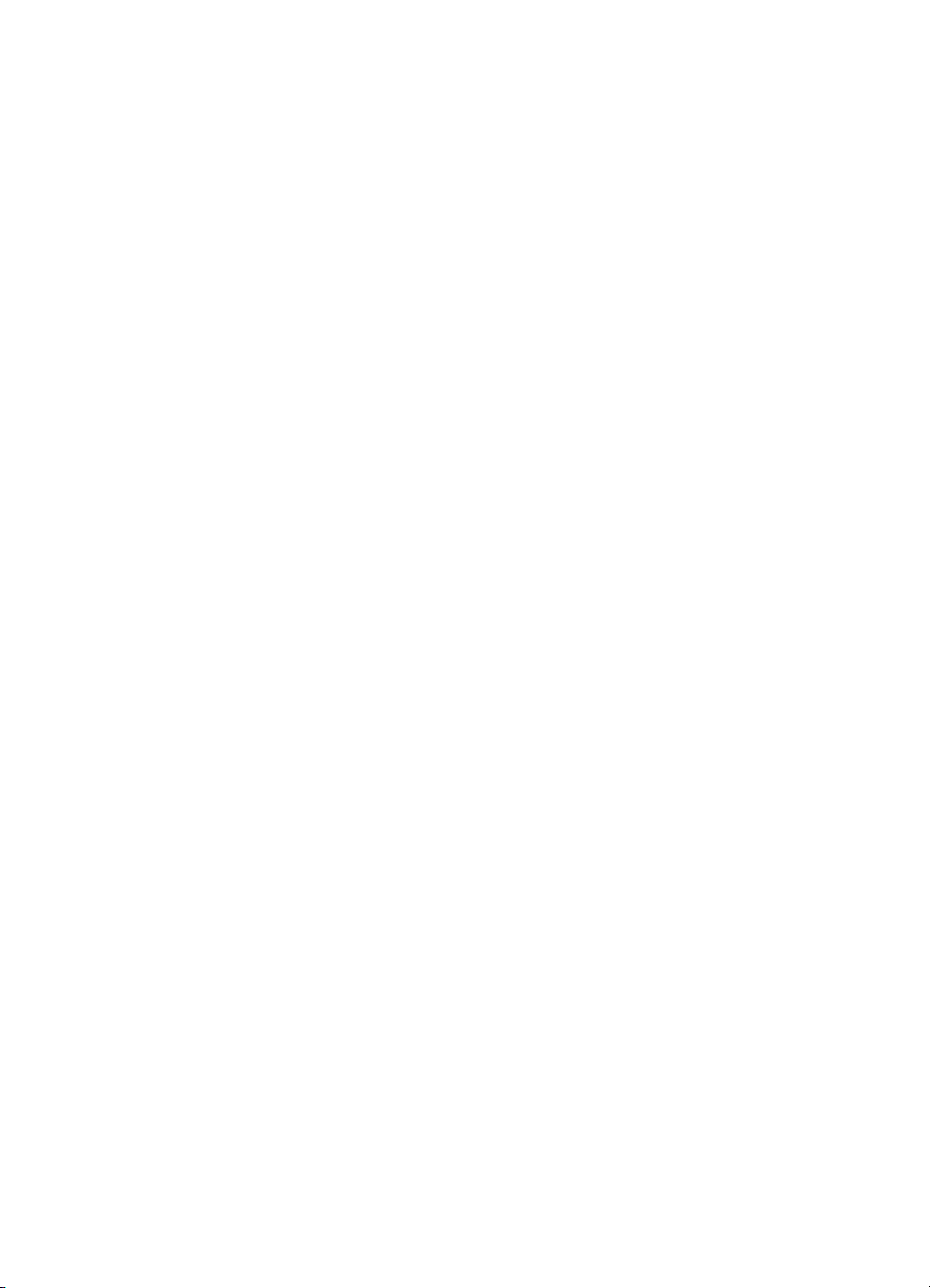
Ändern der Größe eines Originals zum Anpassen an das Letter- oder A4-
Format .................................................................................................................62
Kopieren eines verblassten Originals ..................................................................63
Kopieren von Dokumenten, die mehrmals gefaxt wurden ...................................64
Optimieren von hellen Bereichen in Kopien .........................................................64
Erstellen eines Posters ........................................................................................65
Vorbereiten eines farbigen Transferdrucks zum Aufbügeln .................................66
Anhalten des Kopiervorgangs ..............................................................................66
8 Verwenden der Scanfunktionen .......................................................................67
Senden eines Scandokuments an eine Anwendung ...........................................68
Senden eines Scandokuments an ein HP Instant Share Ziel ..............................68
Senden eines Scandokuments an eine Speicherkarte ........................................69
Abbrechen eines Scanauftrags ............................................................................69
9 Drucken von Ihrem Computer ..........................................................................71
Drucken aus einem Softwareprogramm ..............................................................71
Ändern der Druckeinstellungen ...........................................................................72
Anhalten eines Druckauftrags ..............................................................................73
10 HP Instant Share ................................................................................................75
Übersicht .............................................................................................................75
Erste Schritte .......................................................................................................76
Senden von Bildern mit dem HP All-in-One .........................................................76
Senden von Bildern mit dem Computer ...............................................................79
11 Bestellen von Zubehör ......................................................................................83
Bestellen von Papier, Transparentfolien und anderer Druckmedien ....................83
Bestellen von Druckpatronen ...............................................................................83
Bestellung von weiterem Zubehör .......................................................................84
12 Warten des HP All-in-One .................................................................................85
Reinigen des HP All-in-One .................................................................................85
Überprüfen der Tintenfüllstände ..........................................................................86
Drucken eines Selbsttestberichts ........................................................................87
Arbeiten an den Druckpatronen ...........................................................................88
Ändern der Geräteeinstellungen ..........................................................................97
13 Fehlerbehebung .................................................................................................99
Vor dem Anruf beim HP Support .........................................................................99
Anzeigen der Infodatei .......................................................................................100
Fehlerbehebung bei der Einrichtung ..................................................................101
Behebung von Fehlern beim Betrieb .................................................................112
Geräteaktualisierung .........................................................................................114
14 Support von HP ...............................................................................................117
Abrufen von Supportinformationen und weiteren Informationen aus dem
Internet ..............................................................................................................117
HP Customer Support ........................................................................................ 117
Zugriff auf die Seriennummer und die Service-ID ..............................................118
Support in Nordamerika während der Gewährleistungsfrist ............................... 118
Support weltweit ................................................................................................118
Call in Australia post-warranty ...........................................................................121
Call HP Korea customer support .......................................................................121
Call HP Japan support .......................................................................................121
Vorbereiten des HP All-in-One für den Versand ................................................122
2 HP PSC 2350 series All-in-One

Inhalt
15 Gewährleistungsinformationen ......................................................................125
Dauer der eingeschränkten Gewährleistung ......................................................125
Gewährleistungsservice .....................................................................................125
Gewährleistungsupgrades .................................................................................125
Zurücksenden des HP All-in-One zu Servicezwecken .......................................126
Erklärung zur weltweit gültigen, eingeschränkten Gewährleistung von
Hewlett-Packard ................................................................................................126
16 Technische Daten ............................................................................................129
Systemanforderungen .......................................................................................129
Papierspezifikationen ......................................................................................... 129
Druckspezifikationen .......................................................................................... 131
Kopierspezifikationen ......................................................................................... 131
Speicherkartenspezifikationen ...........................................................................132
Scanspezifikationen ...........................................................................................132
Abmessungen und Gewicht ...............................................................................132
Stromversorgung ...............................................................................................132
Umgebungsbedingungen ................................................................................... 132
Zusätzliche Spezifikationen ...............................................................................132
Programm zur umweltfreundlichen Produktherstellung .....................................133
Rechtliche Hinweise ..........................................................................................134
Declaration of conformity (European Economic Area) .......................................135
Declaration of conformity ...................................................................................136
Index.........................................................................................................................137
Benutzerhandbuch 3
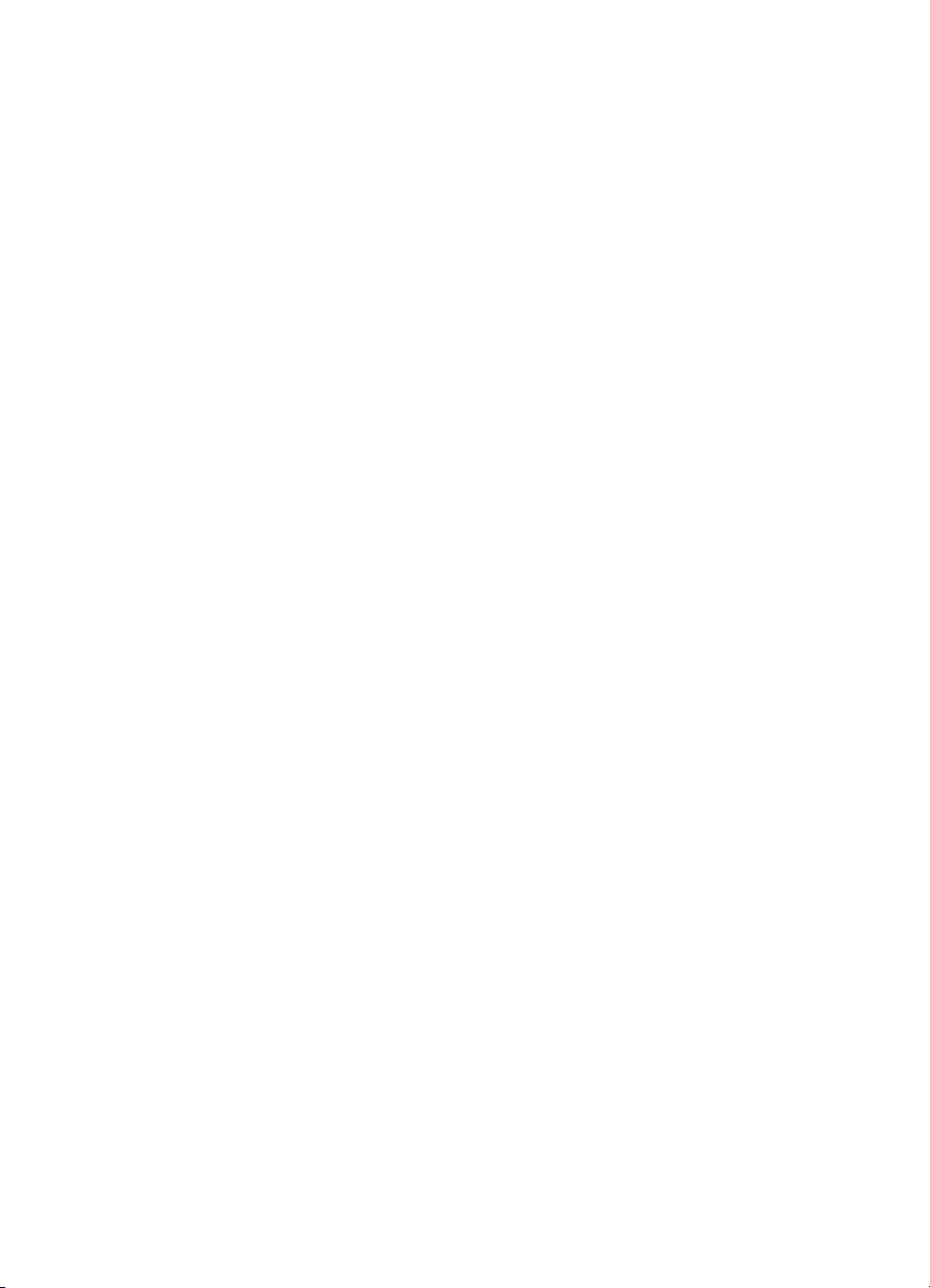
4 HP PSC 2350 series All-in-One
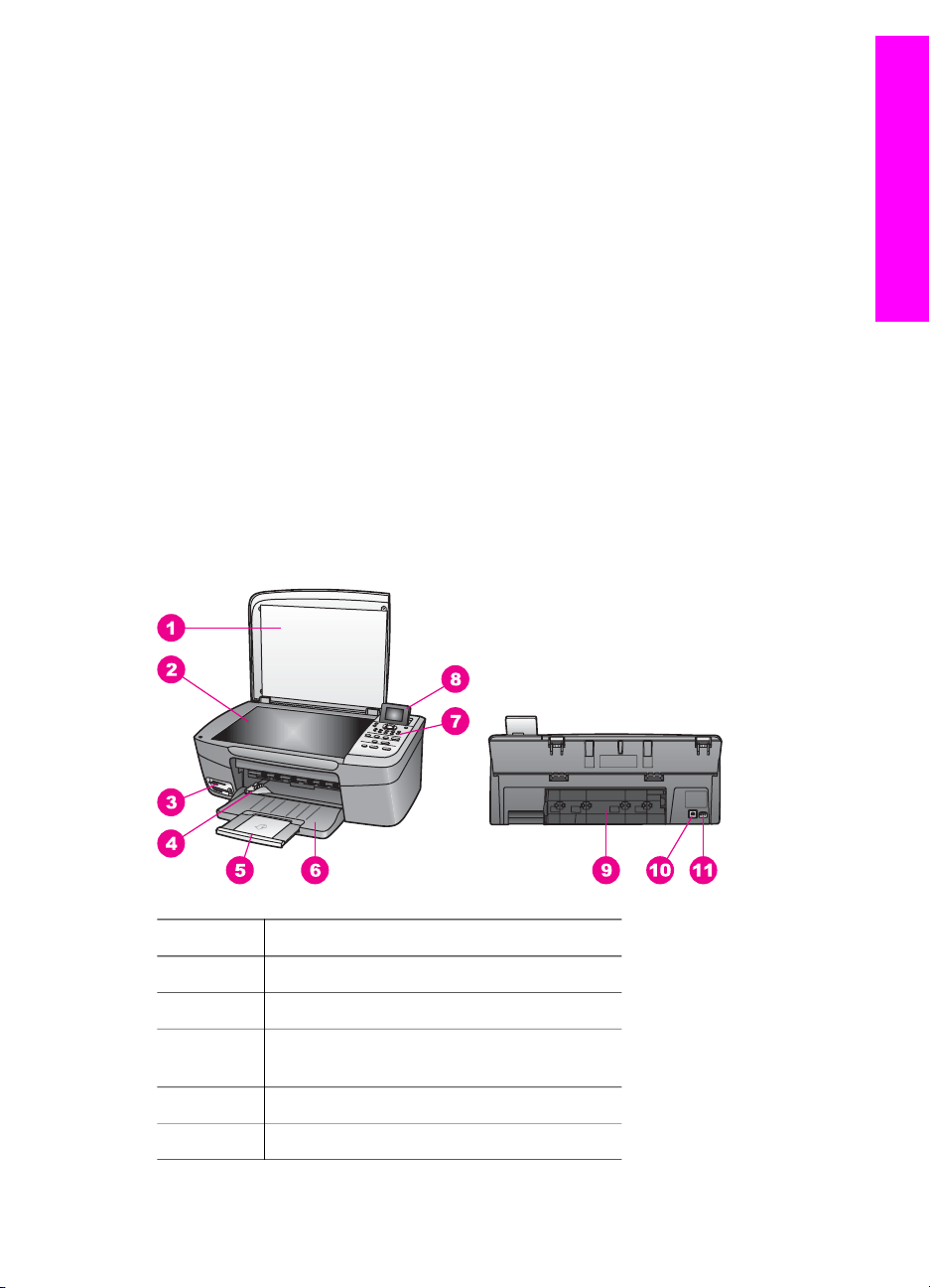
1
HP All-in-One Übersicht
Auf viele Funktionen des HP All-in-One können Sie ohne Einschalten des Computers
zugreifen. Aufgaben wie das Anfertigen einer Kopie oder das Drucken von Fotos von
einer Speicherkarte können mit Ihrem HP All-in-One schnell und einfach ausgeführt
werden.
In diesem Kapitel werden die HP All-in-One Hardwarefunktionen, die
Bedienfeldfunktionen sowie der Zugriff auf die HP Image Zone Software beschrieben.
Ihr HP All-in-One verfügt möglicherweise nicht über alle in diesem Handbuch
beschriebenen Funktionen.
Tipp Sie können Ihren HP All-in-One besser nutzen, wenn Sie die HP Image Zone
Software verwenden, die bei der Ersteinrichtung auf Ihrem Computer installiert
wird. Die Software umfasst optimierte Kopier-, Scan- und Fotofunktionen, Tipps
zur Fehlerbehebung und eine produktspezifische Hilfe. Weitere Informationen
finden Sie in der HP Image Zone Hilfe und unter Verwenden des HP Image
Zone für optimale Leistung des HP All-in-One.
Der HP All-in-One auf einen Blick
HP All-in-One Übersicht
Nummer Beschreibung
1 Abdeckung
2 Vorlagenglas
3 Speicherkartensteckplätze und Kamera-
Anschluss
4 Papierführung (Breite)
5 Verlängerung des Papierfachs
Benutzerhandbuch 5
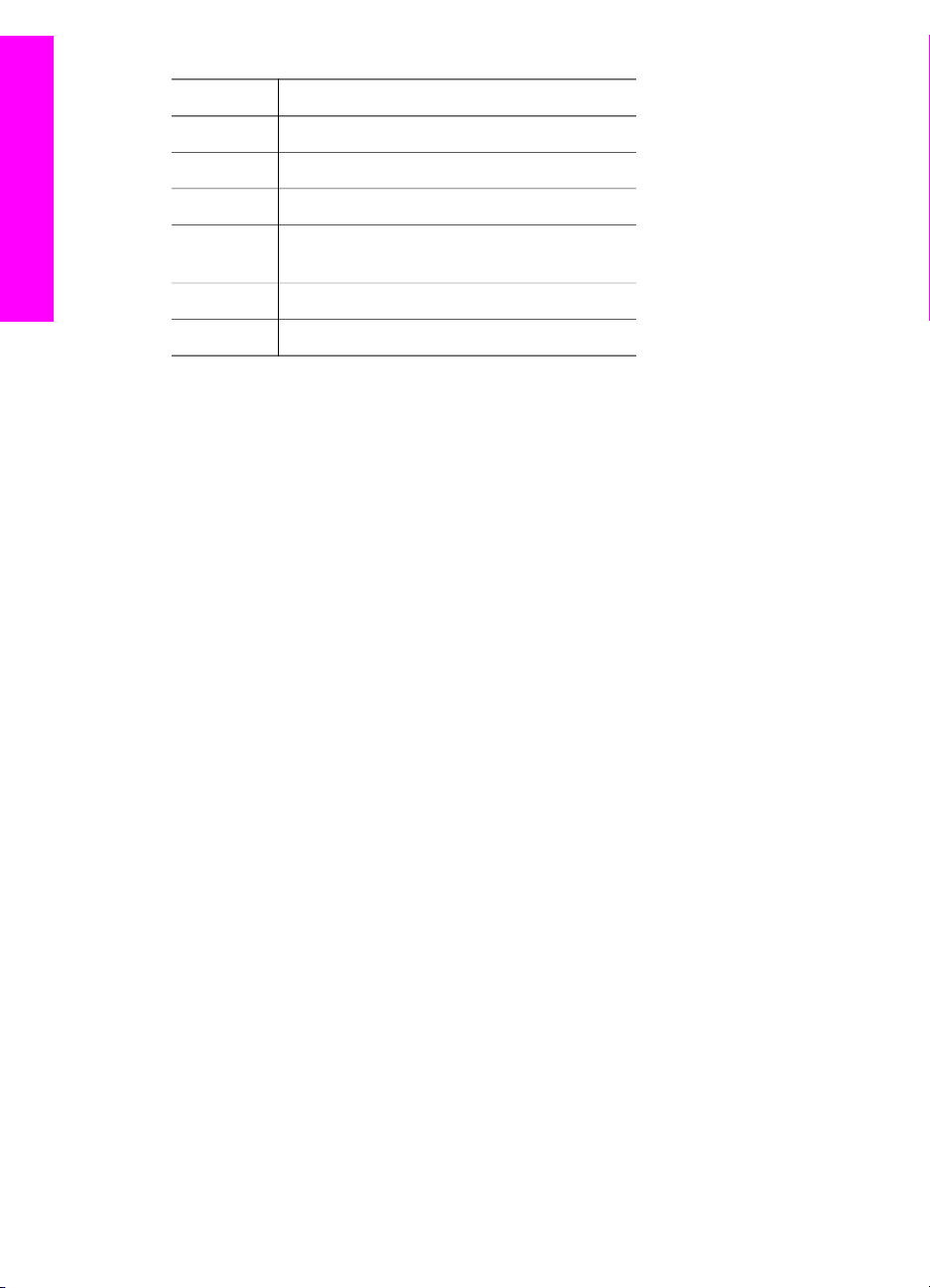
Kapitel 1
(Fortsetzung)
Nummer Beschreibung
6 Papierfach
7 Bedienfeld
8 Farbdisplay
HP All-in-One Übersicht
9 Hintere Klappe zum Beseitigen von
Papierstaus
10 Rückwärtiger USB-Anschluss
11 Netzanschluss
Übersicht über das Bedienfeld
In diesem Abschnitt werden die Funktionen der verschiedenen Tasten, LEDs und
Pfeile des HP All-in-One Bedienfelds beschrieben.
6 HP PSC 2350 series All-in-One
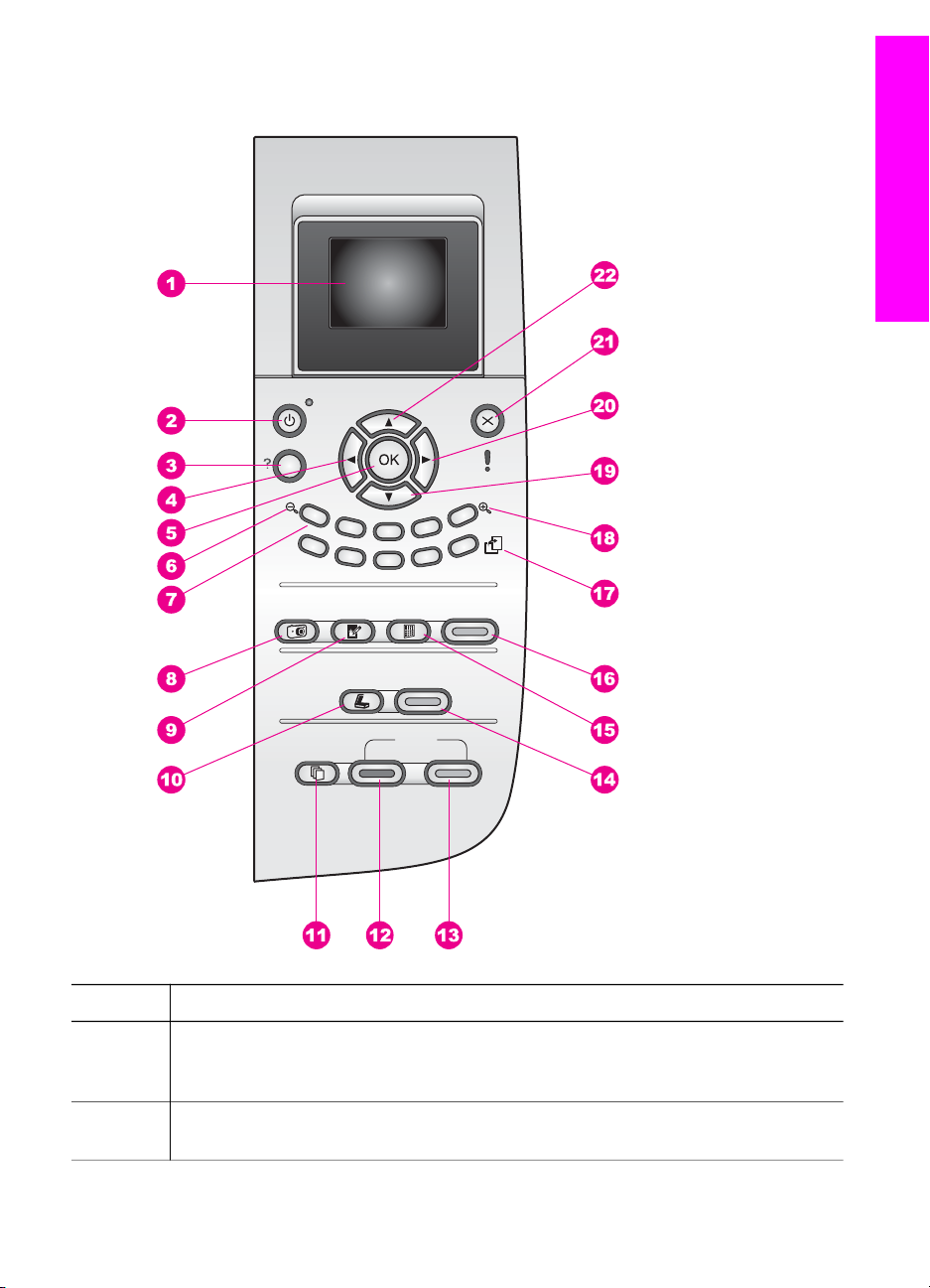
Funktionen des Bedienfelds
HP All-in-One Übersicht
Nummer Name und Beschreibung
1 Farbdisplay: Anzeigen von Menüs, Fotos und Nachrichten. Um die Anzeige auf
dem Farbdisplay besser lesen zu können, heben Sie das Farbdisplay an, und
bringen Sie es in eine schräge Position.
2 Ein: Ein- oder Ausschalten des HP All-in-One. Wenn der HP All-in-One
ausgeschaltet ist, wird er trotzdem mit einer geringen Menge Strom versorgt.
Benutzerhandbuch 7
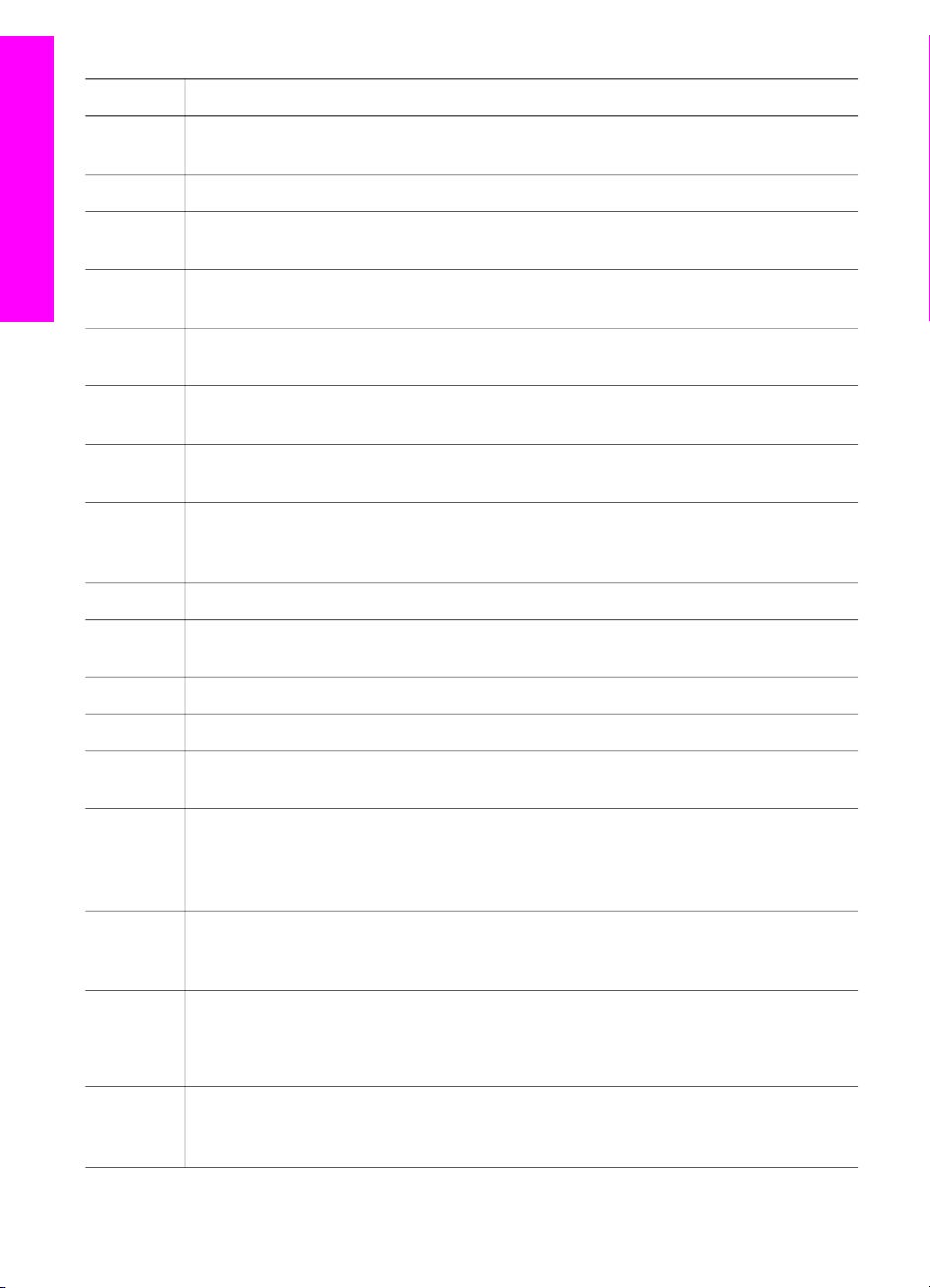
Kapitel 1
(Fortsetzung)
Nummer Name und Beschreibung
Schalten Sie das Gerät aus, und ziehen Sie den Netzstecker, um die Stromzufuhr
zum HP All-in-One vollständig zu unterbrechen.
HP All-in-One Übersicht
3
Einrichten: Aufrufen des Menüsystems für Berichte, Wartung und Hilfe.
4 Nach-links-Pfeil: Verringern von Werten oder Nach-hinten-Blättern bei der
Anzeige von Fotos auf dem Farbdisplay.
5 OK: Auswählen eines im Farbdisplay angezeigten Menüs, einer Einstellung oder
eines Wertes.
6 Verkleinern: Anzeigen zusätzlicher Teile eines Fotos auf dem Farbdisplay durch
Drücken von 1.
7 Tastaturfeld: Eingeben der Kopienanzahl, Navigieren in den Menüs,
Durchsuchen von Fotos auf einer Speicherkarte usw.
8 Fotomenü: Drucken eines Fotos, Übertragen von Fotos auf den Computer,
Anzeigen einer Diashow oder Freigeben von Fotos mit HP Instant Share.
9 Fotobearbeitung: Einstellen eines Fotos zum Anzeigen oder Drucken.
Zugehörige Funktionen: Farbeffekte, Fotohelligkeit, Rahmen und Entfernen des
Rote-Augen-Effekts.
10
Scannen an: Auswählen eines Scanziels.
11 Kopiermenü: Auswählen von Kopieroptionen, wie z.B. Anzahl Kopien,
Papierformat und Papiertyp.
12
13
START KOPIEREN Schwarz: Starten einer Schwarzweißkopie.
START KOPIEREN Farbe: Starten einer Farbkopie.
14 START SCANNEN: Starten eines Scanauftrags und Senden des Scans an das
über die Taste Scannen an ausgewählte Ziel.
15 Photo-Index: Drucken eines Photo-Index, wenn sich eine Speicherkarte in einem
der Steckplätze befindet. Mit dem Photo-Index werden Miniaturansichten aller
Fotos auf der Speicherkarte gedruckt. Sie können mit dem Photo-Index Fotos
auswählen und diese dann drucken, indem Sie den Photo-Index scannen.
16 FOTOS DRUCKEN: Auswählen der Fotofunktion. Wenn die Taste aufleuchtet, ist
die Fotofunktion aktiviert. Diese Taste verwenden Sie, um Fotos von einer
Speicherkarte zu drucken oder Fotos auf dem Computer zu speichern.
17 Drehen: Drehen des aktuell auf dem Farbdisplay angezeigten Bilds um 90 Grad.
Bei jedem weiteren Drücken der Taste wird das Bild um weitere 90 Grad gedreht.
Hinweis Die Drehfunktion wirkt sich nur auf das Drucken im Albummodus aus.
18 Vergrößern: Vergrößern des Bildes auf dem Farbdisplay durch Drücken von 5.
Sie können mit dieser Taste auch den Zuschneiderahmen für den Ausdruck
anpassen.
8 HP PSC 2350 series All-in-One
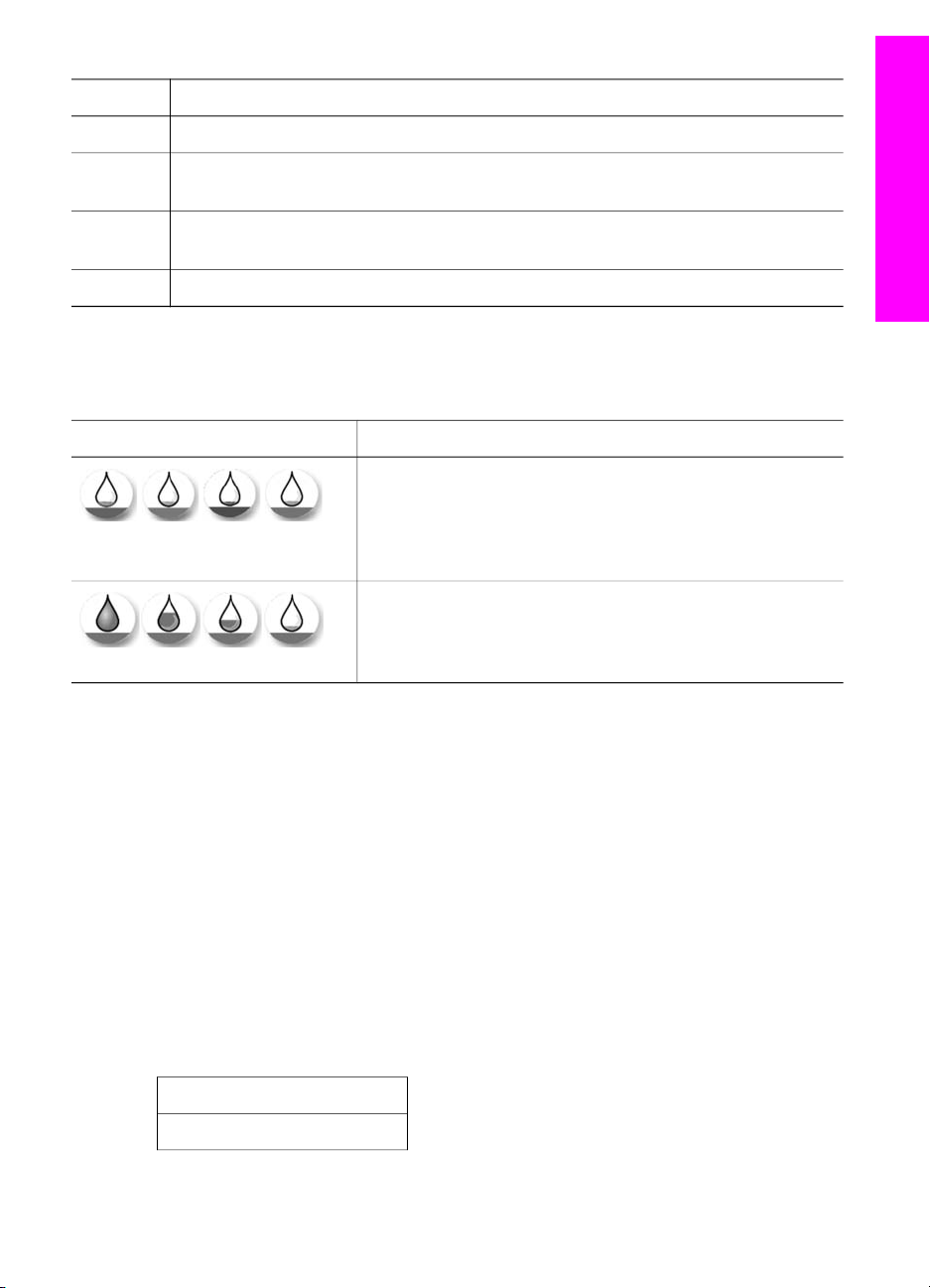
(Fortsetzung)
Nummer Name und Beschreibung
HP All-in-One Übersicht
19
20 Nach-rechts-Pfeil: Erhöhen von Werten oder Nach-vorne-Blättern bei der
21 Abbrechen: Anzeigen eines Auftrags, Verlassen eines Menüs oder Verlassen der
22
Nach-unten-Pfeil: Navigieren durch Menüoptionen.
Anzeige von Fotos auf dem Farbdisplay.
Einstellungen.
Nach-oben-Pfeil: Navigieren durch Menüoptionen.
Farbdisplay-Symbole
Die folgenden Symbole werden unten im Farbdisplay angezeigt und bieten wichtige
Informationen über den HP All-in-One.
Symbol
Zweck
Anzeigen, dass eine Patrone fast leer ist. Die Farbe unten
im Symbol entspricht der Farbe auf der Druckpatrone. Ein
grünes Symbol gibt beispielsweise den Stand für die
Druckpatrone mit der grünen Markierung an, wobei es sich
um die dreifarbige Druckpatrone handelt.
Anzeigen des Tintenfüllstands der Druckpatrone. Die
Farbe des Symbols verweist auf die jeweilige
Druckpatrone. In diesem Beispiel ist eine dreifarbige
Druckpatrone abgebildet.
Bildschirmschoner für Farbdisplay
Um die Lebensdauer des Farbdisplays zu verlängern, wird das Display nach
2 Minuten Inaktivität abgedunkelt. Nach weiteren acht Minuten (insgesamt
10 Minuten) wird der Bildschirmschonermodus aktiviert. Nach 60 Minuten Inaktivität
wechselt das Farbdisplay in den Ruhemodus und das Display wird deaktiviert. Das
Display wird wieder aktiviert, sobald Sie in irgendeiner Form auf das Gerät zugreifen,
indem Sie beispielsweise eine Taste drücken, die Abdeckung anheben, eine
Speicherkarte einstecken, auf den HP All-in-One über einen verbundenen Computer
zugreifen oder ein Gerät mit dem vorderen Kamera-Anschluss verbinden.
Übersicht über die Menüs
Die folgenden Tabellen bieten eine kurze Übersicht über die Menüs der obersten
Ebene, die auf dem Farbdisplay des HP All-in-One angezeigt werden.
Menü 'Kopieren'
Menü 'Kopieren'
1. Anzahl Kopien
Benutzerhandbuch 9
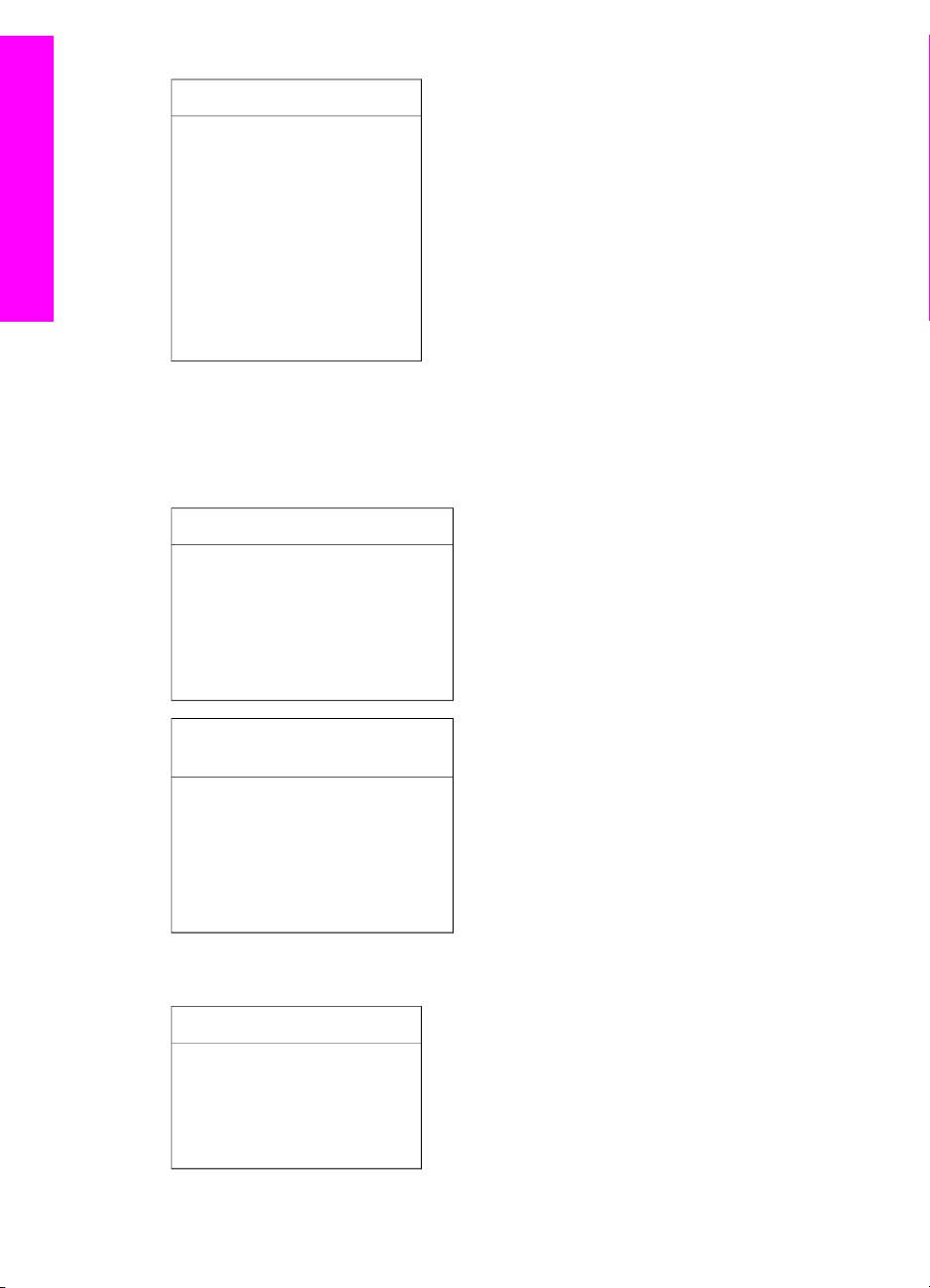
Kapitel 1
HP All-in-One Übersicht
(Fortsetzung)
Menü 'Kopieren'
2. Verkleinern/Vergrößern
3. Papierformat
4. Papiertyp
5. Kopierqualität
6. Dunkler/Heller
7. Optimierungen
8. Farbintensität
9. Neue Stand.-Einst.
Menü "Scannen an"
Im Menü Scannen an sind Scanziele, wie z.B. auf Ihrem Computer installierte
Anwendungen, aufgeführt. Deshalb enthält Ihr Menü Scannen an eventuell andere
Scanziele als die hier angegebenen.
Scannen an (USB – Windows)
1. HP Image Zone
2. Microsoft PowerPoint
3. Adobe Photoshop
4. HP Instant Share
5. Speicherkarte
Scannen an (USB –
Macintosh)
1. JPEG in HP Galerie
2. Microsoft Word
3. Microsoft PowerPoint
4. HP Instant Share
5. Speicherkarte
Fotomenü
Fotomenü
1. Druckoptionen
2. An Computer übertragen
3. Diashow
4. HP Instant Share
10 HP PSC 2350 series All-in-One
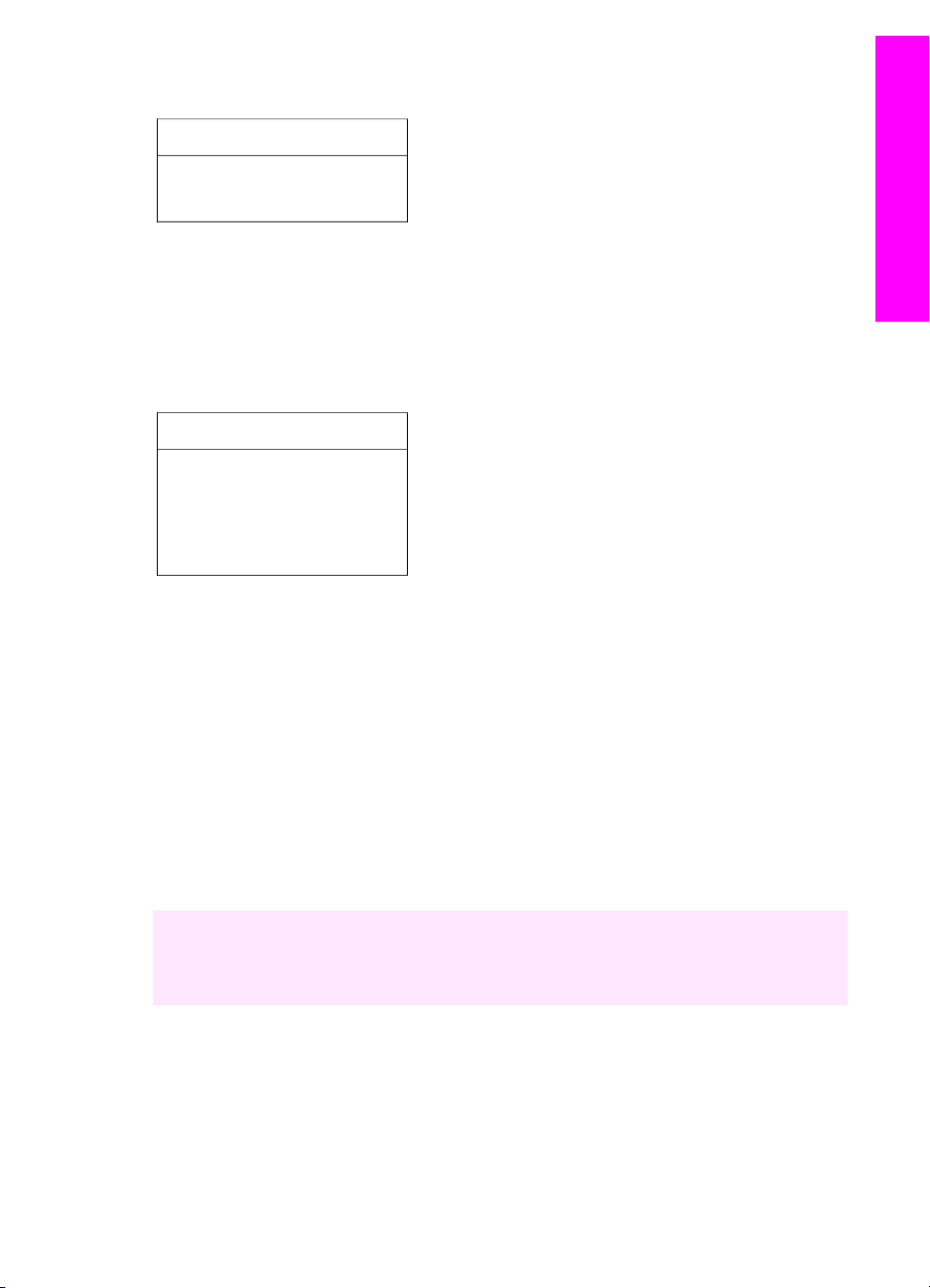
Menü 'Photo-Index'
Menü 'Photo-Index'
1. Photo-Index drucken
2. Photo-Index scannen
Menü 'Einrichten'
Wenn Sie im Menü 'Einrichten' das Hilfe-Menü auswählen, können Sie schnell auf
Schlüsselhilfethemen zugreifen. Die meisten Informationen werden auf dem
Bildschirm des verbundenen Windows- bzw. Macintoshcomputers angezeigt.
Informationen zu den Farbdisplay-Symbolen werden jedoch auf dem Farbdisplay
angezeigt.
Menü 'Einrichten'
1. Menü 'Hilfe'
2. Bericht drucken
3. Extras
4. Voreinstellungen
Verwenden des HP Image Zone für optimale Leistung des
HP All-in-One
Die HP Image Zone Software wird bei der Einrichtung Ihres HP All-in-One auf Ihrem
Computer installiert. Weitere Informationen finden Sie im Einrichtungshandbuch, das
mit Ihrem Gerät geliefert wurde.
Der Zugriff auf die HP Image Zone Software ist je nach Betriebssystem
unterschiedlich. Wenn Sie beispielsweise einen Windows-PC verwenden, befindet
sich die Einsprungstelle für die HP Image Zone Software im HP Director. Bei der
Verwendung eines Macintosh-Computers mit OS X V10.1.5 oder höher, ist das
HP Image Zone Fenster die Einsprungstelle für die HP Image Zone Software. In
jedem Fall dient die Einsprungstelle als Startpfad für die HP Image Zone Software
und die zugehörigen Dienste.
HP All-in-One Übersicht
Durch die Verwendung der HP Image Zone Software können Sie den
Funktionsumfang Ihres HP All-in-One schnell und einfach erweitern. Suchen Sie in
diesem Handbuch nach Feldern wie diesem, in denen themenspezifische Tipps und
nützliche Informationen zu Ihren Projekten zur Verfügung stehen.
Zugriff auf die HP Image Zone Software (Windows)
Öffnen Sie den HP Director über das Desktop-Symbol, das Symbol in der Taskleiste
oder das Menü Start. Die Funktionen der HP Image Zone Software werden im
HP Director angezeigt.
Benutzerhandbuch 11
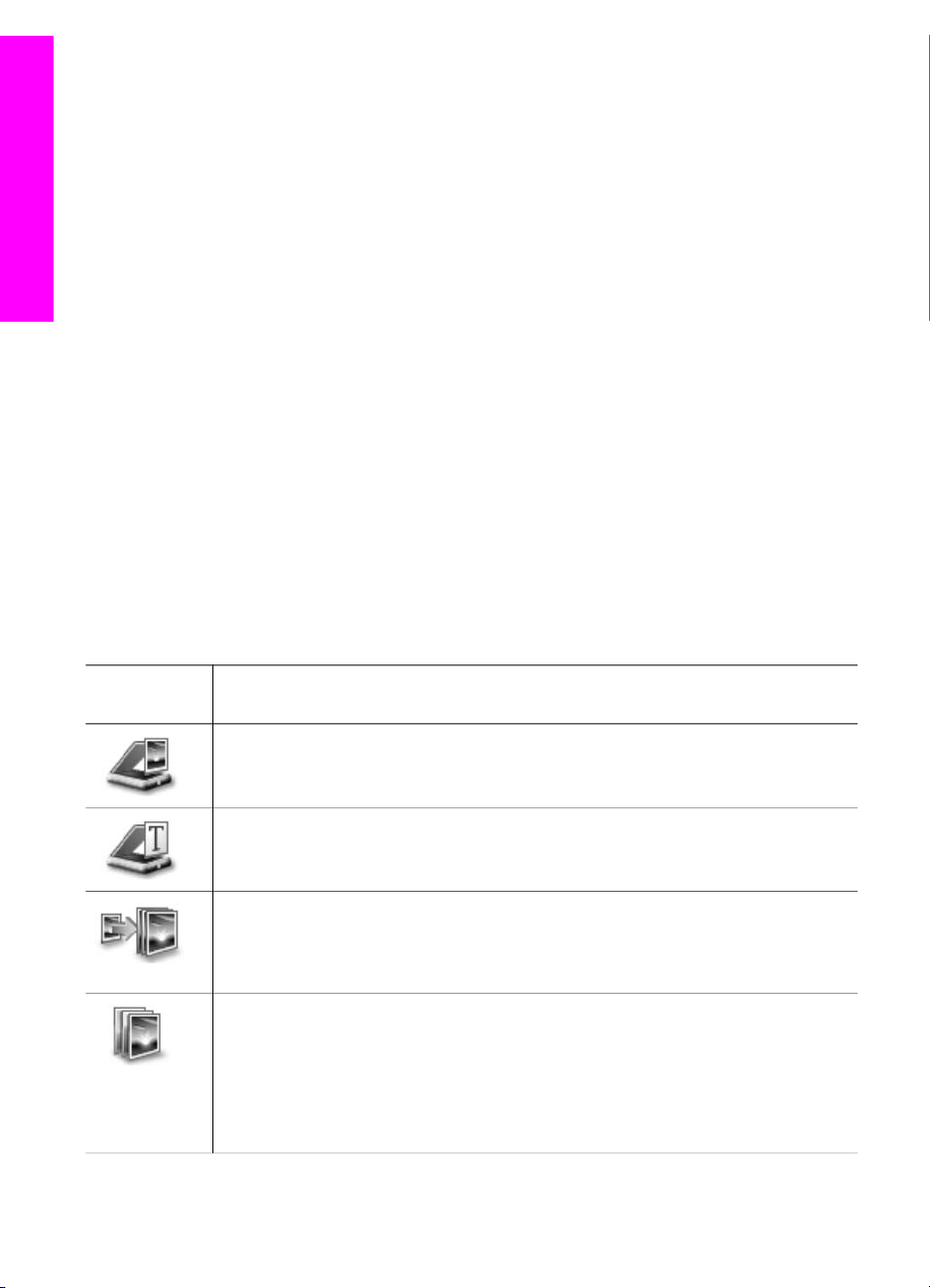
Kapitel 1
HP All-in-One Übersicht
So öffnen Sie den HP Director
1 Führen Sie einen der folgenden Vorgänge durch:
– Doppelklicken Sie auf dem Desktop eines Windows-Computers auf das
HP Director Symbol.
– Doppelklicken Sie ganz rechts in der Windows-Taskleiste auf das Symbol für
die HP Digitale Bildbearbeitung.
– Klicken Sie in der Taskleiste auf Start, zeigen Sie auf Programme oder Alle
Programme, wählen Sie HP, und klicken Sie dann auf HP Director.
2 Klicken Sie in das Feld Gerät wählen, um eine Liste der installierten Geräte
anzuzeigen.
3 Wählen Sie den HP All-in-One aus.
Hinweis Die Symbole in der nachstehenden Abbildung zum HP Director können auf
Ihrem Computer anders angezeigt werden. Der HP Director ist angepasst,
so dass nur die Symbole angezeigt werden, die dem jeweiligen Gerät
zugeordnet sind. Wenn das ausgewählte Gerät nicht mit einer bestimmten
Komponente oder Funktion ausgestattet ist, wird das Symbol dieser
Komponente oder Funktion nicht im HP Director angezeigt.
Tipp Wenn im HP Director auf Ihrem Computer gar keine Symbole angezeigt
werden, ist möglicherweise bei der Installation der Software ein Fehler
aufgetreten. Um dieses Problem zu beheben, deinstallieren Sie die HP Image
Zone Software über die Windows-Systemsteuerung vollständig und installieren
sie anschließend neu. Weitere Informationen finden Sie im
Einrichtungshandbuch, das mit Ihrem HP All-in-One geliefert wurden.
Symbolschal
Name und Zweck
tfläche
Bild scannen: Scannen von Fotos, Bildern oder Zeichnungen und Anzeigen
dieser in HP Image Zone.
Dokument scannen: Scannen eines Dokuments, das Text oder Text und
Grafiken enthält, und Anzeigen dieses Dokuments im ausgewählten Programm.
Kopien erstellen: Anzeigen des Dialogfelds "Kopieren" für das ausgewählte
Gerät, auf dem Sie eine Kopie Ihres Bildes oder Dokuments ausdrucken
können. Sie können die Kopierqualität, die Anzahl der Kopien sowie Farbe und
Größe der Kopie auswählen.
HP Image Zone: Anzeigen von HP Image Zone mit folgenden Möglichkeiten:
● Bilder anzeigen und bearbeiten
● Fotos in verschiedenen Größen drucken
● Fotoalben, Postkarten oder Flyer erstellen und drucken
● Multimedia-CDs erstellen
●
Bilder per E-Mail oder auf einer Website anderen zur Verfügung stellen
12 HP PSC 2350 series All-in-One
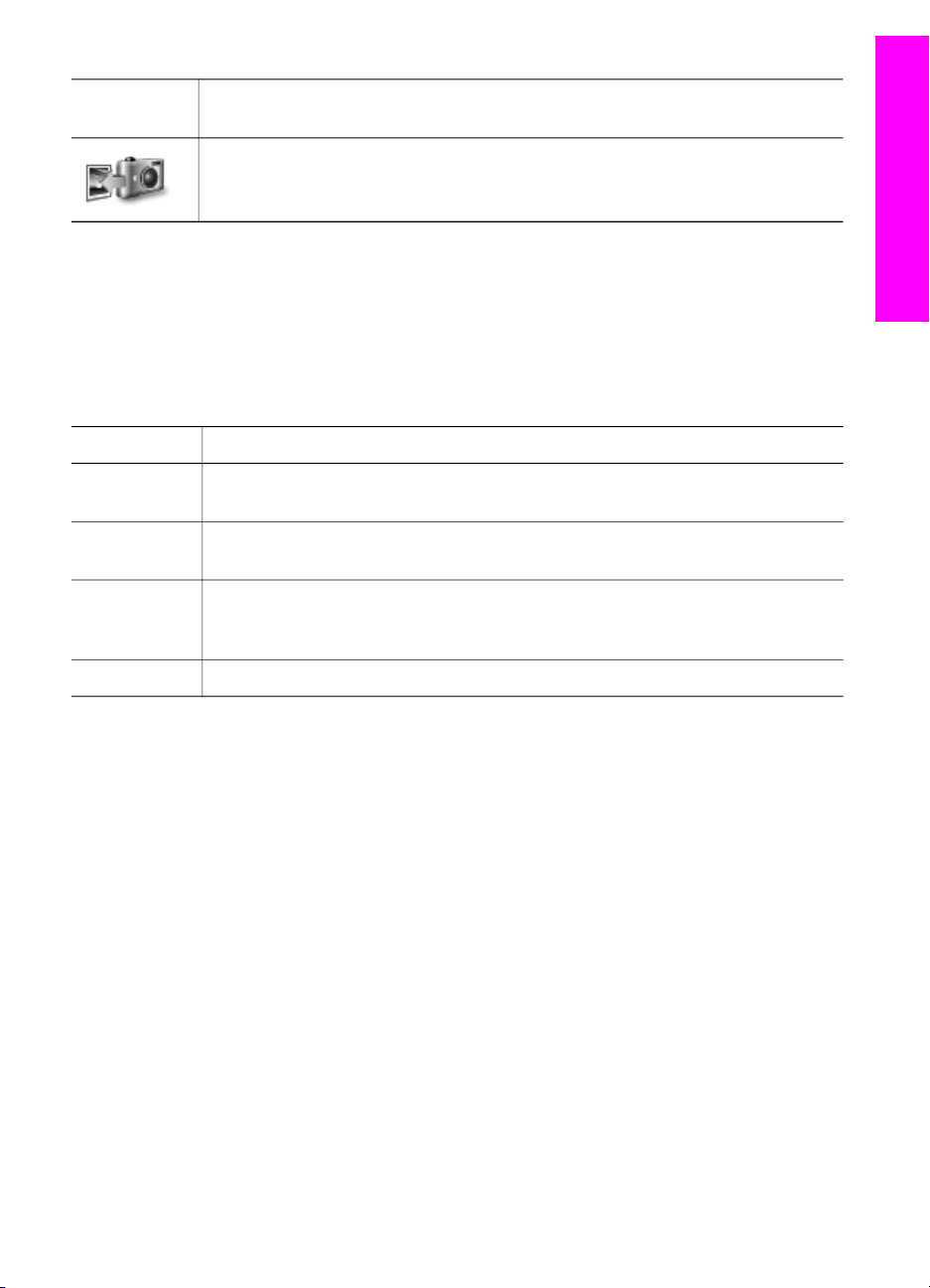
(Fortsetzung)
Symbolschal
tfläche
Hinweis Informationen zu weiteren Funktionen und Menüelementen, wie "Software-
Mit Hilfe der Menü- und Listenelemente können Sie auch das zu verwendende Gerät
auswählen, seinen Status überprüfen, eine Reihe von Softwareeinstellungen
anpassen und auf die Online-Hilfe zugreifen. In der folgenden Tabelle werden diese
Elemente erläutert.
Name und Zweck
Bilder übertragen: Anzeigen der HP Bildübertragungssoftware, mit der Sie
Bilder vom HP All-in-One auf Ihren Computer übertragen und dort speichern
können.
Aktualisierung", "Kreative Anregungen" und "HP Shopping", finden Sie in
der HP Image Zone Hilfe.
HP All-in-One Übersicht
Funktion
Zweck
Hilfe Mit dieser Funktion können Sie auf die HP Image Zone Hilfe zugreifen, die
Softwarehilfe- und Fehlerbehebungsinformationen für den HP All-in-One bietet.
Gerät wählen Mit dieser Funktion wählen Sie das gewünschte Gerät in der Liste der
installierten Geräte aus.
Einstellungen Mit dieser Funktion können Sie verschiedene Einstellungen für den
HP All-in-One anzeigen oder ändern, beispielsweise Druck-, Scan- oder
Kopiereinstellungen.
Status Mit dieser Funktion zeigen Sie den aktuellen Status Ihres HP All-in-One an.
Öffnen der HP Image Zone Software (Macintosh OS X v10.1.5 oder höher)
Hinweis Macintosh OS X v10.2.1 und v10.2.2 werden nicht unterstützt.
Bei der Installation der HP Image Zone Software wird das HP Image Zone Symbol im
Dock abgelegt.
Hinweis Wenn Sie mehrere HP All-in-One installieren, wird im Dock ein HP Image
Zone Symbol für jedes Gerät angezeigt. Wenn Sie beispielsweise einen
HP Scanner und einen HP All-in-One installiert haben, werden zwei
HP Image Zone Symbole auf dem Dock angezeigt, eines für jedes Gerät.
Wenn Sie jedoch zwei Geräte des gleichen Typs installiert haben (z.B. zwei
HP All-in-One Geräte), wird auf dem Dock nur ein HP Image Zone Symbol
für alle Geräte dieses Typs angezeigt.
Sie können auf zwei verschiedene Arten auf die HP Image Zone Software zugreifen:
● Über das HP Image Zone Fenster
● Über das HP Image Zone Dock-Menü
Benutzerhandbuch 13
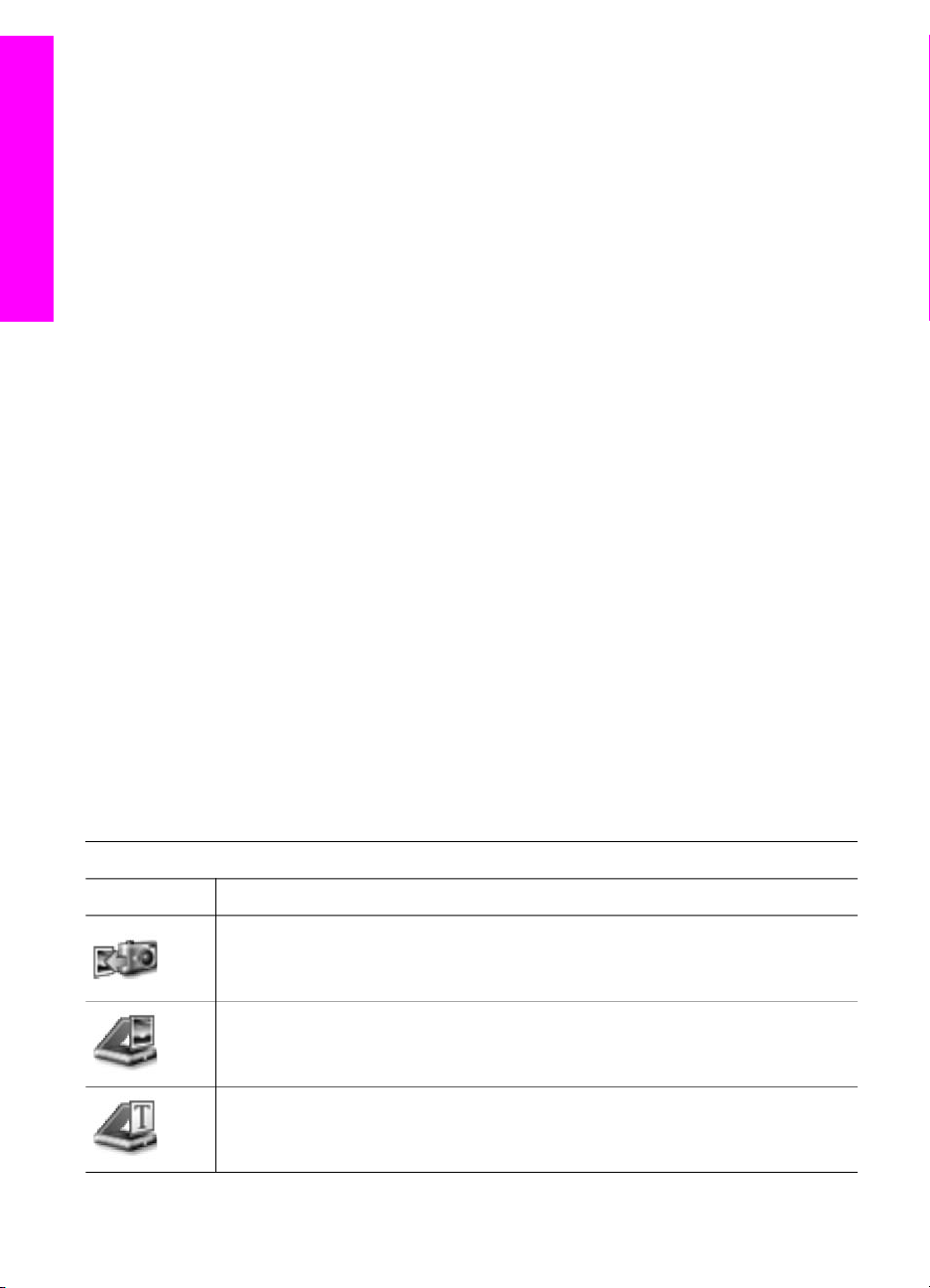
Kapitel 1
HP All-in-One Übersicht
Öffnen des HP Image Zone Fensters
Wählen Sie das HP Image Zone Symbol aus, um das HP Image Zone Fenster zu
öffnen. Das HP Image Zone Fenster enthält zwei Hauptelemente:
● Den Anzeigebereich für die Registerkarten Produkte/Dienste
– Über die Registerkarte Produkte erhalten Sie Zugriff auf viele der
Funktionen der HP Bildbearbeitungsprodukte, wie ein Popup-Menü mit den
installierten Produkten oder eine Liste der für das aktuelle Produkt
verfügbaren Aufgaben. In der Liste können Kopier-, Scan-, Fax- oder
Bildübertragungsaufgaben enthalten sein. Durch Klicken auf eine Aufgabe
wird eine Anwendung geöffnet, die Sie bei der Aufgabenausführung
unterstützt.
– Über die Registerkarte Dienste erhalten Sie Zugriff auf Anwendungen für die
digitale Bildbearbeitung, mit deren Hilfe Sie Ihre Bilder anzeigen, bearbeiten,
verwalten und gemeinsam nutzen können.
● Das Texteingabefeld Search HP Image Zone Help (HP Image Zone Hilfe
durchsuchen)
Über das Texteingabefeld Search HP Image Zone Help (HP Image Zone Hilfe
durchsuchen) können Sie die HP Image Zone Hilfe nach Schlüsselwörtern oder
Wortgruppen durchsuchen.
So öffnen Sie das HP Image Zone Fenster
➔
Wählen Sie das HP Image Zone Symbol im Dock.
Das HP Image Zone Fenster wird angezeigt.
Das HP Image Zone Fenster zeigt nur die HP Image Zone Funktionen an, die für
das ausgewählte Gerät gelten.
Hinweis Die Symbole in der nachstehenden Tabelle können auf Ihrem Computer
anders angezeigt werden. Das HP Image Zone Fenster ist angepasst, so
dass nur die Funktionen angezeigt werden, die dem ausgewählten Gerät
zugeordnet sind. Wenn das ausgewählte Gerät nicht mit einer bestimmten
Komponente oder Funktion ausgestattet ist, wird diese Komponente oder
Funktion nicht im HP Image Zone Fenster angezeigt.
Produkte
Symbol Funktion und Zweck
Bilder entladen: Mit dieser Funktion übertragen Sie Bilder von einer
Speicherkarte auf Ihren Computer.
Bild scannen: Mit dieser Funktion scannen Sie ein Bild und zeigen es in
HP Bildergalerie an.
Scan to OCR (An OCR-Anwendung scannen): Mit dieser Funktion scannen
Sie Text und zeigen ihn in der als Ziel ausgewählten
Textverarbeitungssoftware an.
14 HP PSC 2350 series All-in-One
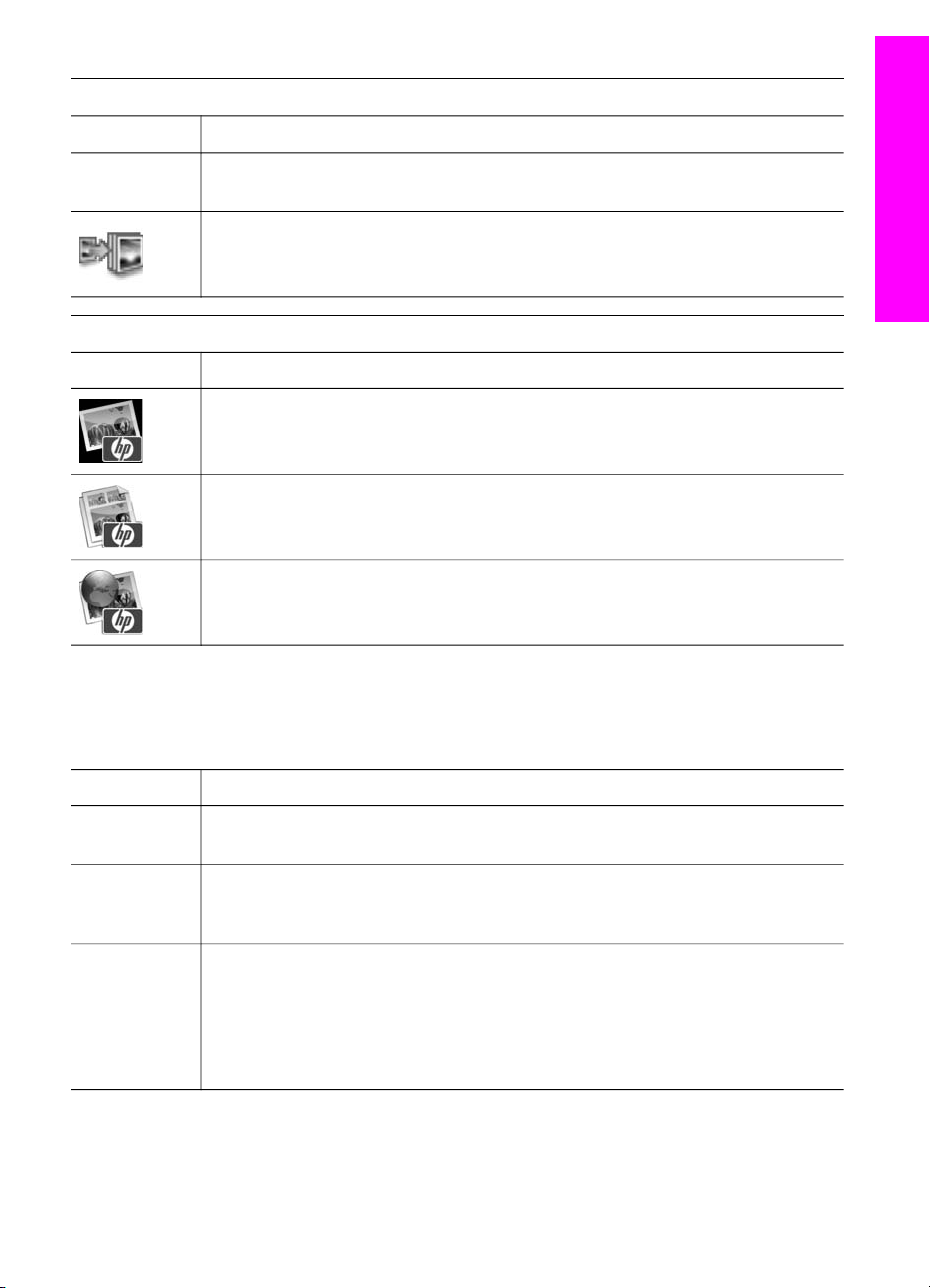
(Fortsetzung)
Produkte
Symbol Funktion und Zweck
Hinweis Die Verfügbarkeit dieser Funktion hängt vom jeweiligen Land/der
jeweiligen Region ab.
Kopien erstellen: Mit dieser Funktion erstellen Sie Schwarzweiß- oder
Farbkopien.
Dienste
Symbol Funktion und Zweck
HP Bildergalerie: Mit dieser Funktion rufen Sie HP Bildergalerie auf, um
Bilder anzuzeigen und zu bearbeiten.
HP Image Print: Mit dieser Funktion können Sie Bilder aus einem Album
unter Verwendung einer von mehreren verfügbaren Vorlagen drucken.
HP Instant Share: Mit dieser Funktion können Sie die HP Instant Share
Client-Anwendungssoftware öffnen.
HP All-in-One Übersicht
Neben den Funktionssymbolen stehen Ihnen noch verschiedene Menü- und
Listenelemente zur Verfügung, mit denen Sie das zu verwendende Gerät auswählen,
eine Reihe von Softwareeinstellungen anpassen und auf die Online-Hilfe zugreifen
können. In der folgenden Tabelle werden diese Elemente erläutert.
Funktion
Zweck
Gerät wählen Mit dieser Funktion wählen Sie das gewünschte Gerät aus der Liste der
installierten Geräte aus.
Einstellungen Mit dieser Funktion können Sie verschiedene Einstellungen für den
HP All-in-One anzeigen oder ändern, beispielsweise Druck-, Scan- oder
Kopiereinstellungen.
Search
HP Image
Zone Help
Mit dieser Funktion können Sie die HP Image Zone Hilfe durchsuchen, die
Softwarehilfe- und Fehlerbehebungsinformationen für Ihren HP All-in-One
bietet.
(HP Image
Zone Hilfe
durchsuchen)
Benutzerhandbuch 15
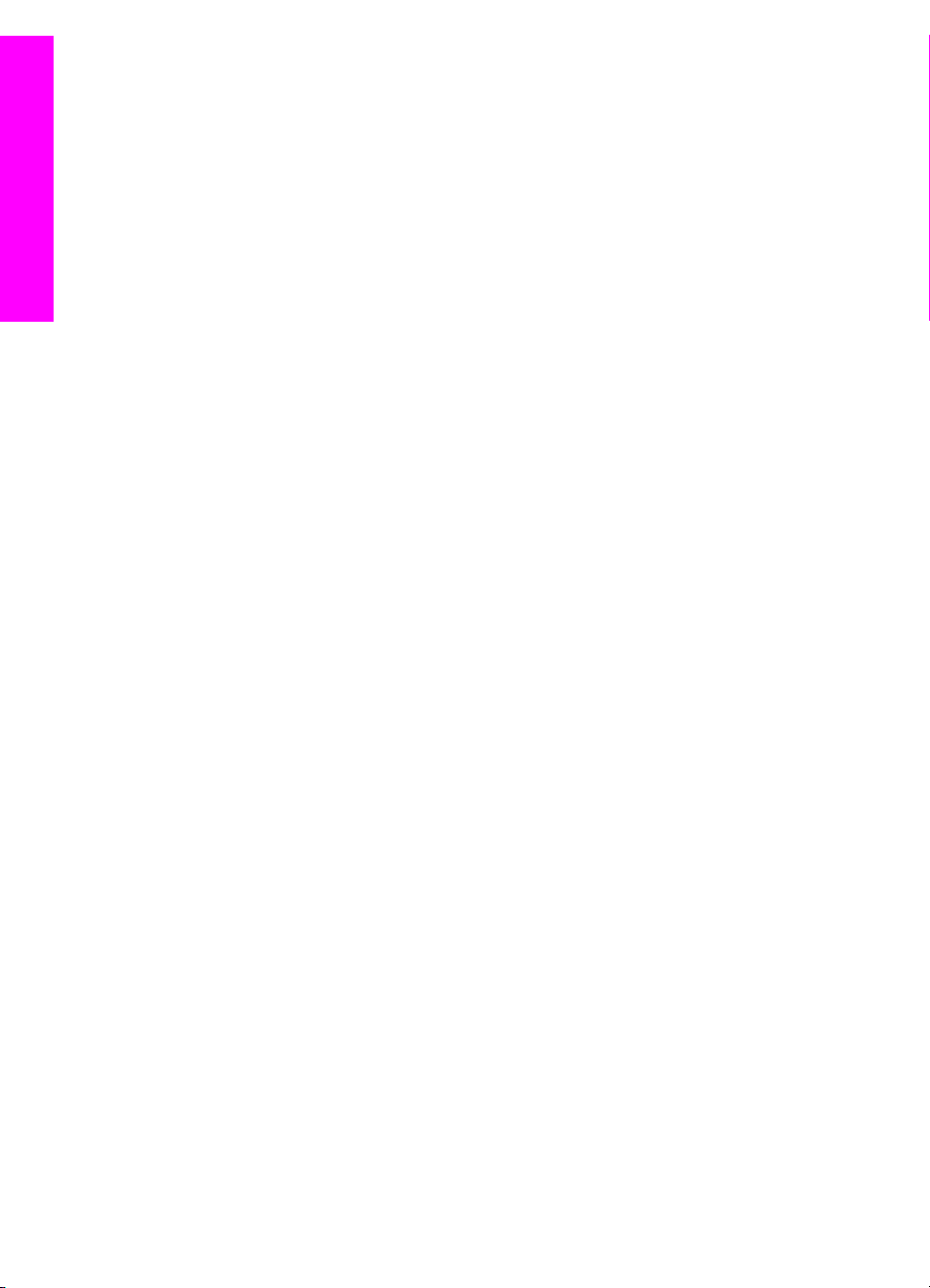
Kapitel 1
Anzeigen des HP Image Zone Dock-Menüs
Das HP Image Zone Dock-Menü enthält eine Verknüpfung zu HP Image Zone
Diensten. Im Dock-Menü werden automatisch alle Anwendungen angezeigt, die im
HP Image Zone Fenster in der Liste der Registerkarte Dienste zur Verfügung stehen.
Sie können in den HP Image Zone Einstellungen auch festlegen, dass weitere
Elemente zum Menü hinzugefügt werden sollen, wie beispielsweise Tasks aus der
Liste der Registerkarte Produkte oder der HP Image Zone Hilfe.
HP All-in-One Übersicht
So zeigen Sie das HP Image Zone Dock-Menü an
➔
Führen Sie einen der folgenden Vorgänge durch:
– Legen Sie HP Bildergalerie oder iPhoto als bevorzugten Fotomanager fest.
– Stellen Sie weitere mit Ihrem bevorzugten Fotomanager verknüpfte Optionen
ein.
– Passen Sie die Liste der im HP Image Zone Dock-Menü angezeigten
Elemente an.
Zugriff auf die HP Image Zone Software (Macintosh OS unter X v10.1.5)
Hinweis Macintosh OS 9 v9.1.5 und höher sowie v9.2.6 und höher werden
unterstützt. Macintosh OS X X v10.0 und v10.0.4 werden nicht unterstützt.
Der HP Director ist die Einsprungstelle für die HP Image Zone Software. Je nach
den Funktionen Ihres HP All-in-One ermöglicht Ihnen der HP Director das Starten
von Gerätefunktionen, wie Scannen, Kopieren oder Entladen von Bildern von einer
Digitalkamera oder einer Speicherkarte. Außerdem können Sie mit dem HP Director
die HP Bildergalerie öffnen, um die Bilder auf Ihrem Computer anzuzeigen, zu
ändern und zu verwalten.
Verwenden Sie zum Öffnen des HP Director eine der nachfolgenden Methoden. Die
Methoden sind Macintosh OS-spezifisch.
● Macintosh OS X: Während der Installation der HP Image Zone Software wird der
HP Director automatisch geöffnet und ein HP Director Symbol im Dock für Ihr
Gerät erstellt. So zeigen Sie das HP Director Menü an:
Klicken Sie im Dock auf das HP Director Symbol für Ihr Gerät.
Das HP Director Menü wird angezeigt.
16 HP PSC 2350 series All-in-One
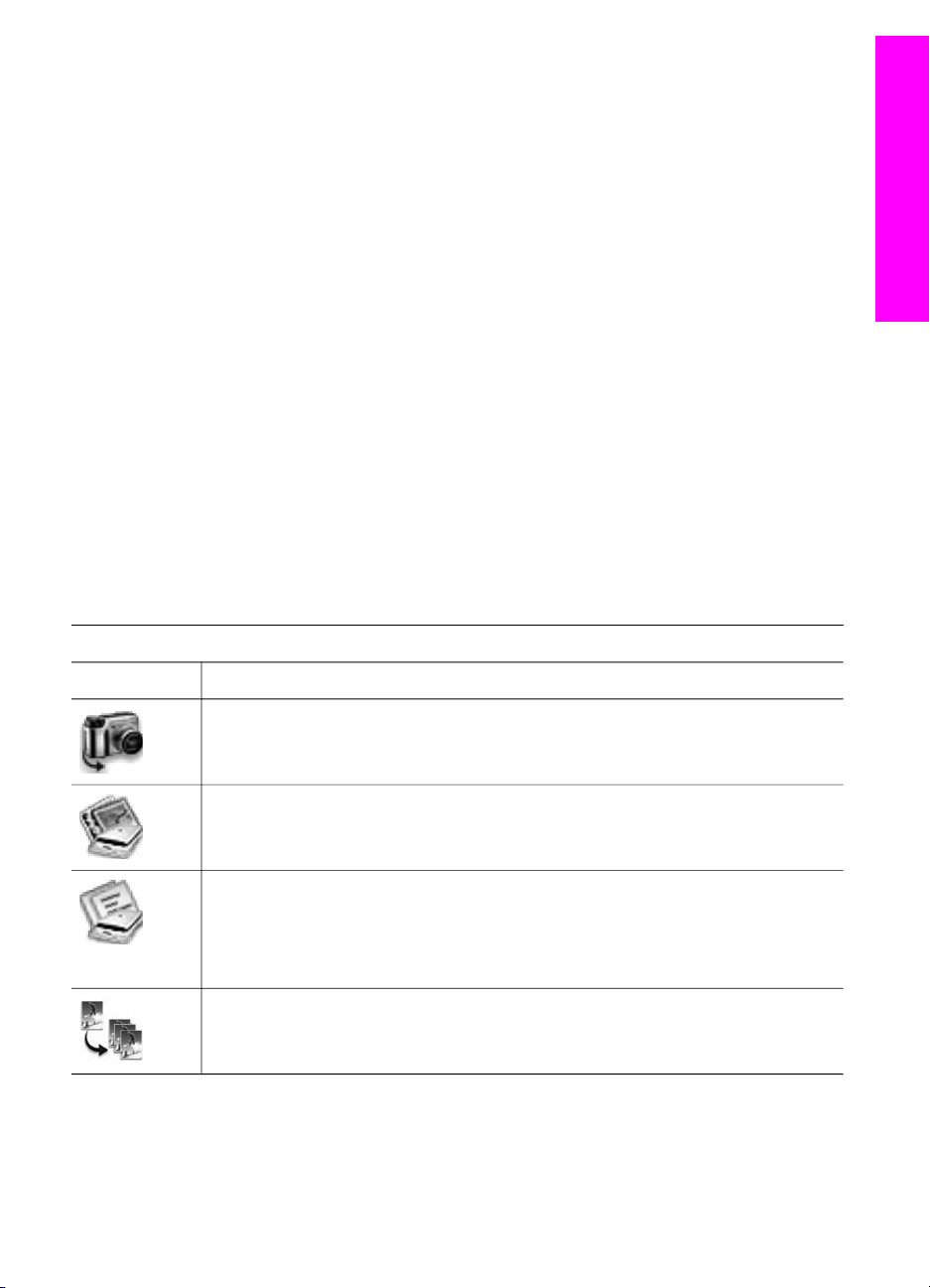
● Macintosh OS 9: Der HP Director ist eine eigenständige Anwendung, die für den
Hinweis Die Symbole in der nachstehenden Tabelle können auf Ihrem Computer
Geräte-Tasks
Hinweis Wenn Sie mehrere HP Geräte unterschiedlicher Art installieren
(beispielsweise einen HP All-in-One, eine Kamera und einen
HP Scanner), wird für jede Geräteart ein HP Director Symbol im
Dock angezeigt. Installieren Sie jedoch zwei Geräte der gleichen
Art (beispielsweise einen Laptop, der an zwei verschiedene
HP All-in-One Geräte – ein Heim- und ein Bürogerät –
angeschlossen ist), wird im Dock nur ein HP Director Symbol
angezeigt.
Zugriff auf die Funktionen geöffnet werden muss. Verwenden Sie zum Öffnen des
HP Director eine der folgenden Methoden:
– Doppelklicken Sie auf dem Schreibtisch auf den HP Director Alias.
– Doppelklicken Sie im Ordner Anwendungen:Hewlett-Packard:HP Foto-
und Bildbearbeitung auf den HP Director Alias.
Im HP Director werden nur die Schaltflächen angezeigt, die für das
ausgewählte Gerät gelten.
anders angezeigt werden. Das HP Director Menü ist angepasst, so dass
nur die Funktionen angezeigt werden, die dem ausgewählten Gerät
zugeordnet sind. Wenn das ausgewählte Gerät nicht mit einer bestimmten
Komponente oder Funktion ausgestattet ist, wird das Symbol dieser
Komponente oder Funktion nicht angezeigt.
HP All-in-One Übersicht
Symbol Zweck
Bilder entladen: Mit dieser Funktion übertragen Sie Bilder von einer
Speicherkarte auf Ihren Computer.
Bild scannen: Mit dieser Funktion scannen Sie ein Bild und zeigen es in
HP Bildergalerie an.
Dokument scannen: Mit dieser Funktion scannen Sie Text und zeigen ihn in
der als Ziel ausgewählten Textverarbeitungssoftware an.
Hinweis Die Verfügbarkeit dieser Funktion hängt vom jeweiligen Land/der
jeweiligen Region ab.
Kopien erstellen: Mit dieser Funktion erstellen Sie Schwarzweiß- oder
Farbkopien.
Benutzerhandbuch 17
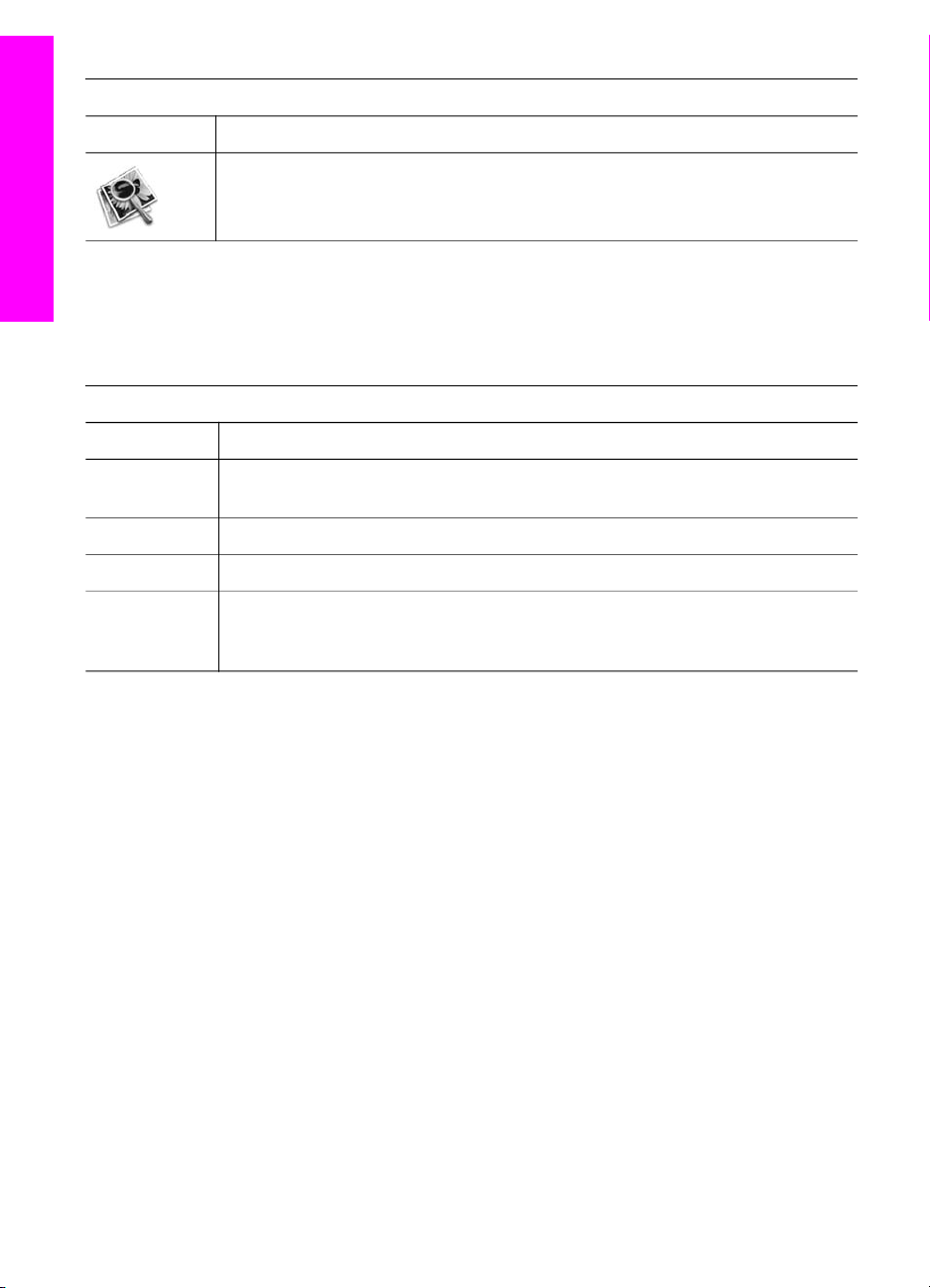
Kapitel 1
Verwalten und gemeinsam nutzen
Symbol Zweck
HP Bildergalerie: Mit dieser Funktion rufen Sie HP Bildergalerie auf, um
Bilder anzuzeigen und zu bearbeiten.
HP All-in-One Übersicht
Neben der HP Bildergalerie Funktion stehen Ihnen mehrere Menüelemente ohne
Symbole zur Verfügung, mit denen Sie weitere Anwendungen auf Ihrem Computer
auswählen, Funktionseinstellungen auf Ihrem HP All-in-One ändern und auf die
Online-Hilfe zugreifen können. In der folgenden Tabelle werden diese Elemente
erläutert.
Verwalten und gemeinsam nutzen
Funktion Zweck
Weitere
Anwendungen
HP im Internet
HP Hilfe
Mit dieser Funktion können Sie andere Anwendungen auf Ihrem Computer
auswählen.
Mit dieser Funktion wählen Sie eine HP Website aus.
Mit dieser Funktion wählen Sie eine Hilfequelle für Ihren HP All-in-One aus.
Einstellungen Mit dieser Funktion können Sie verschiedene Einstellungen für den
HP All-in-One anzeigen oder ändern, beispielsweise Druck-, Scan- oder
Kopiereinstellungen.
18 HP PSC 2350 series All-in-One
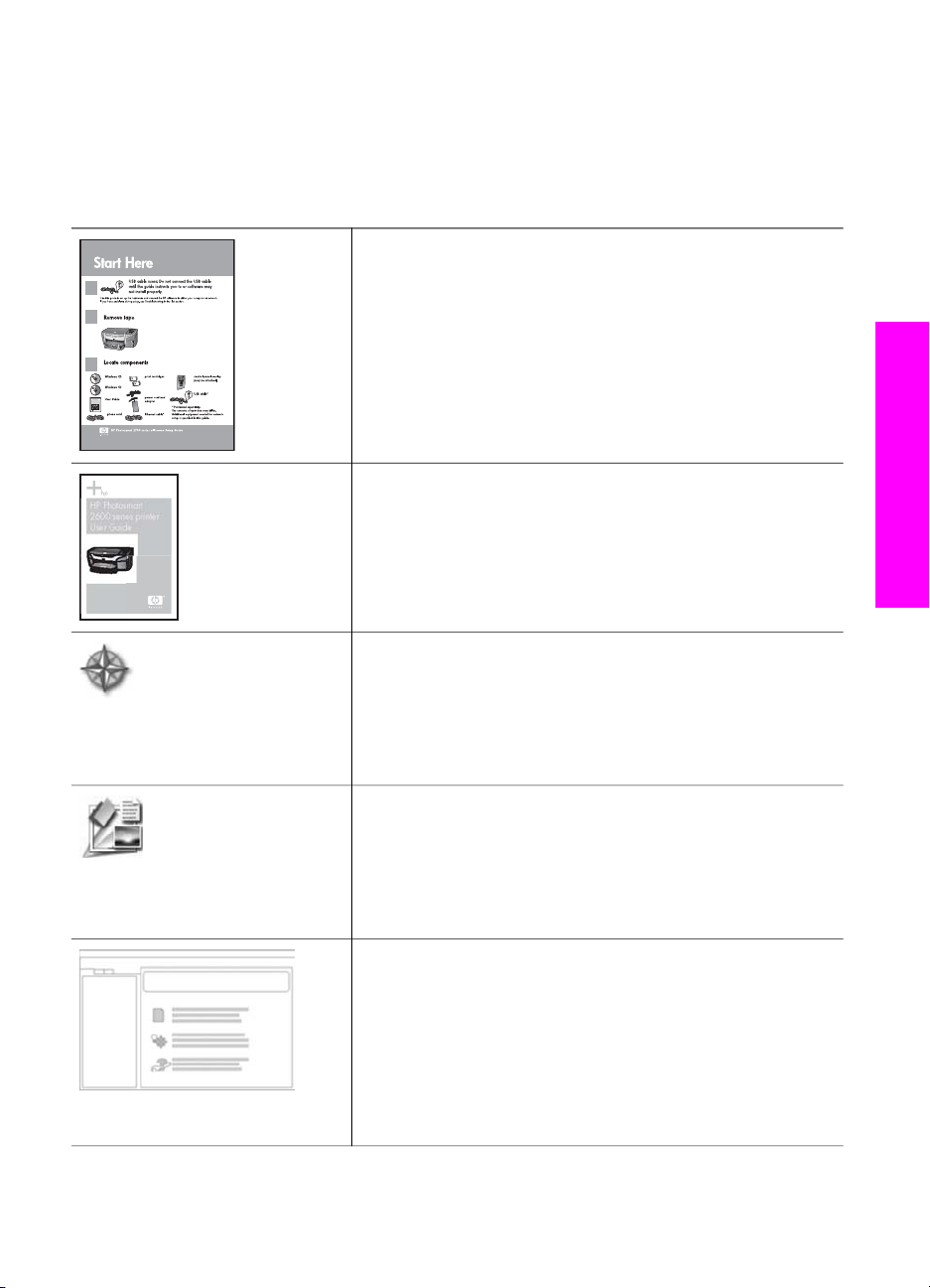
2
HP Photosmart
2600 series printer
User Guide
Weitere Informationen
Eine Reihe von gedruckten und Online-Ressourcen bieten Informationen über die
Einrichtung und Verwendung des HP All-in-One.
Einrichtungshandbuch
Im Einrichtungshandbuch finden Sie Anweisungen zum
Einrichten des HP All-in-One und Installieren der Software.
Führen Sie die Schritte der Reihe nach aus.
Falls während der Einrichtung Probleme auftreten, finden
Sie entsprechende Informationen im letzten Abschnitt des
Einrichtungshandbuchs unter "Fehlerbehebung", im
Fehlerbehebungsabschnitt dieses Handbuchs sowie im
Internet unter www.hp.com/support.
Benutzerhandbuch
Das Benutzerhandbuch enthält Informationen zur
Verwendung des HP All-in-One, einschließlich
Fehlerbehebungstipps und Schrittanweisungen.
HP Image Zone Tour
Die HP Image Zone Tour ist eine witzige interaktive
Methode, einen kurzen Überblick über die mit dem
HP All-in-One gelieferte Software zu erhalten. Sie erfahren
dabei, wie HP Image Zone Sie beim Erstellen,
Organisieren und Drucken Ihrer Fotos unterstützen kann.
Weitere Informationen
HP Director
Der HP Director bietet leichten Zugriff auf die
Softwareanwendungen, die Standardeinstellungen, den
Status und die Online-Hilfe für Ihr HP Gerät. Doppelklicken
Sie zum Starten des HP Director auf dem Desktop eines
Windows-Computers auf das HP Director Symbol.
HP Image Zone Hilfe
Die HP Image Zone Hilfe bietet ausführliche Informationen
zur Verwendung der Software für den HP All-in-One.
● Die Schrittanweisungen erteilen Informationen zur
Verwendung der HP Image Zone Software mit
HP Geräten.
● Die Funktionenübersicht bietet weitere Informationen
zu den praktischen und kreativen Aufgaben, die mit
Benutzerhandbuch 19
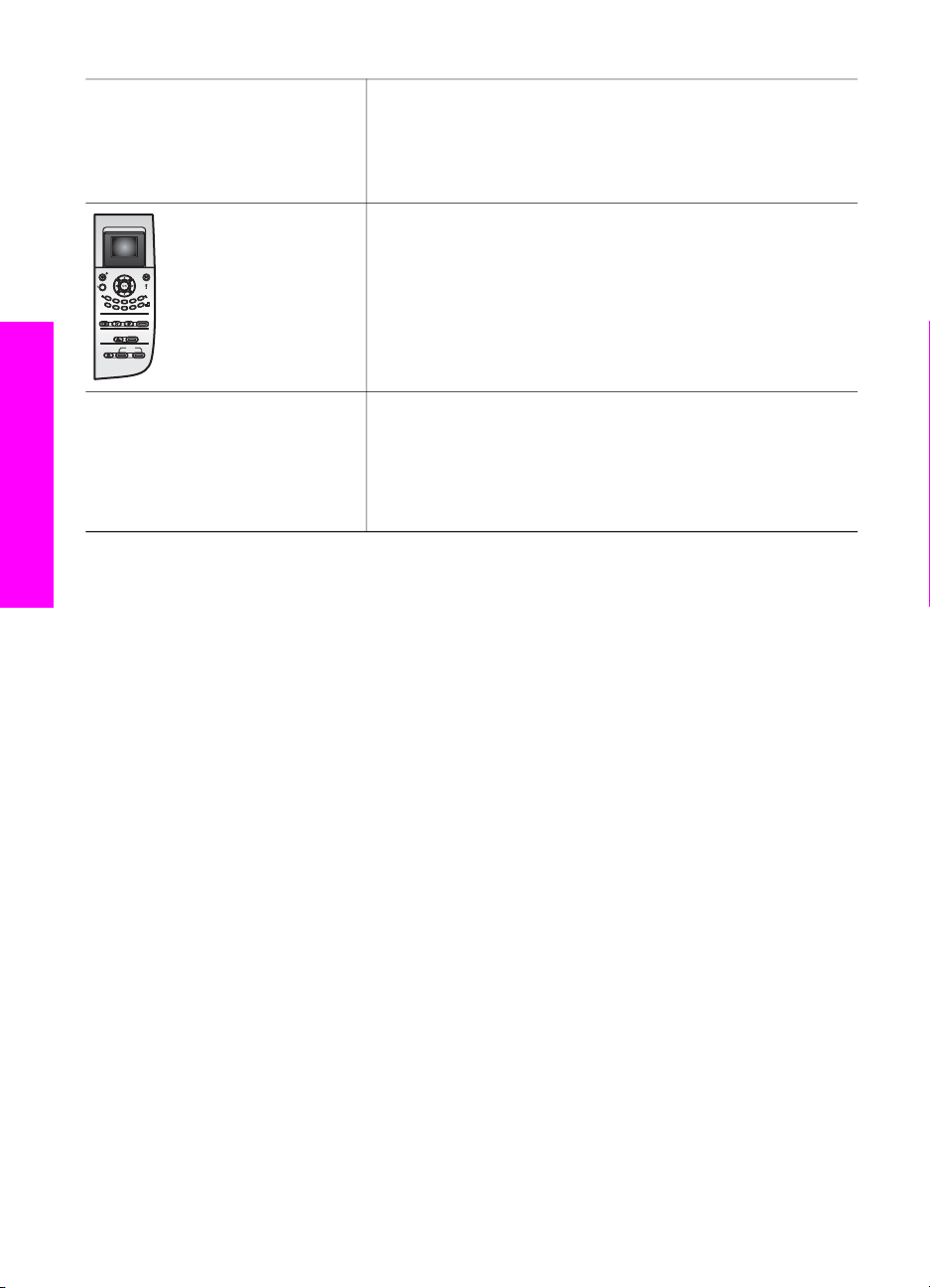
Kapitel 2
(Fortsetzung)
Infodatei
Weitere Informationen
der HP Image Zone Software und den HP Geräten
ausgeführt werden können.
● Weitere Unterstützung sowie
HP Softwareaktualisierungen finden Sie unter
Fehlerbehebung und Support.
Online-Hilfe vom Gerät
Die Online-Hilfe ist über das Gerät verfügbar und enthält
zusätzliche Informationen zu ausgewählten Themen. Rufen
Sie die Online-Hilfe über das Bedienfeld auf. Markieren Sie
im Menü "Einrichten" das Menüelement "Hilfe", und
drücken Sie "OK".
Die Infodatei enthält neueste Informationen, die in anderen
Publikationen eventuell nicht zu finden sind.
Installieren Sie die Software, um auf die Infodatei
zuzugreifen.
20 HP PSC 2350 series All-in-One
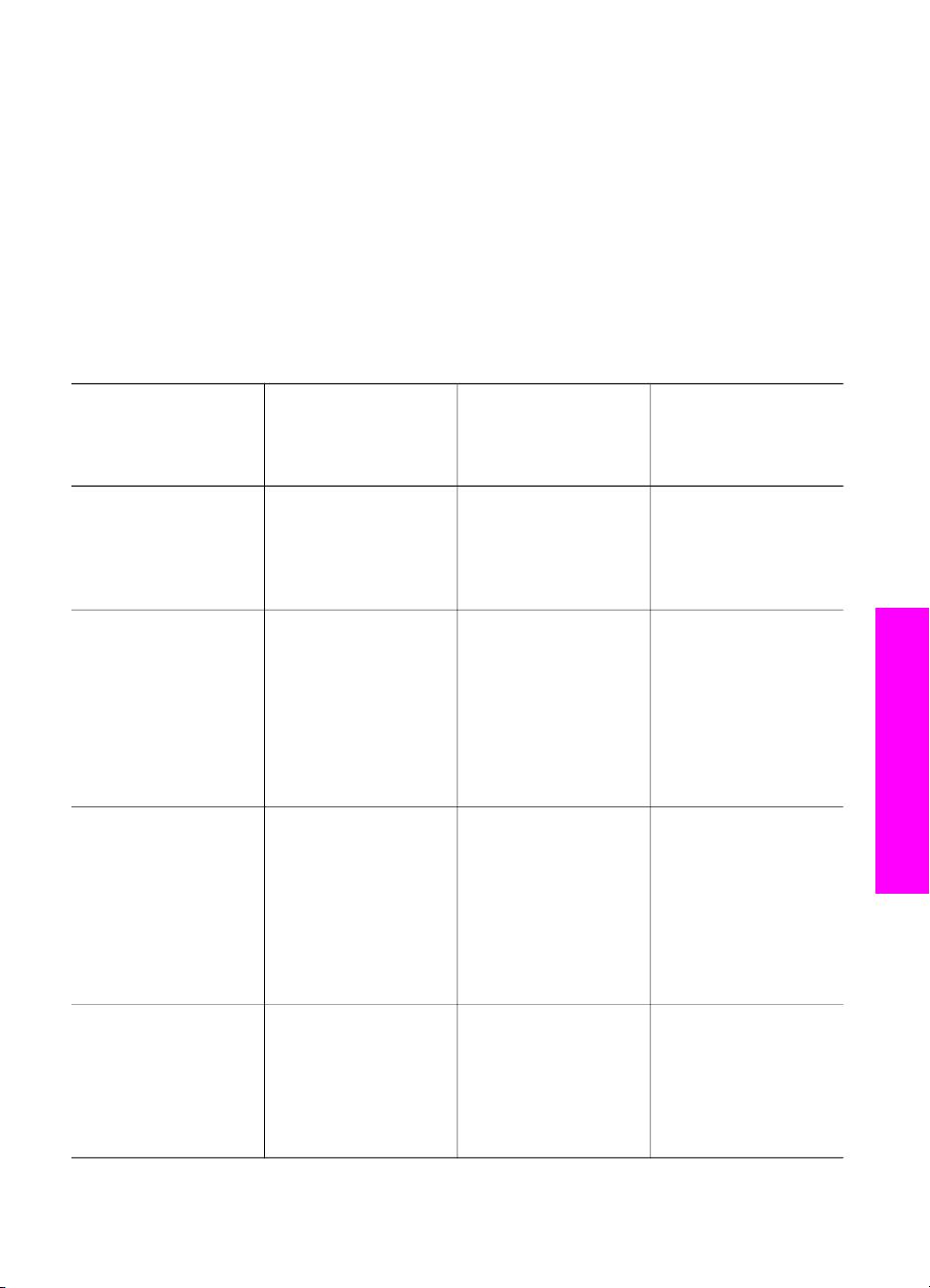
3
Verbindungsinformationen
Der HP All-in-One wird mit einem USB-Anschluss geliefert, so dass Sie das Gerät
über ein USB-Kabel direkt mit einem Computer verbinden können. Außerdem bietet
es eine Netzwerkfunktion, auf die mit Hilfe eines externen Druckservers (HP JetDirect
175x) zugegriffen werden kann. Der HP JetDirect kann als Zubehör für den
HP All-in-One erworben werden und ermöglicht eine einfache und kostengünstige
gemeinsame Nutzung des Geräts über ein bestehendes Ethernet-Netzwerk.
Unterstützte Verbindungstypen
Beschreibung Empfohlene Anzahl
angeschlossener
Computer für beste
Leistung
USB-Verbindung Ein Computer, über
ein USB-Kabel an
das Gerät
angeschlossen.
WindowsDruckerfreigabe
Druckerfreigabe
(Macintosh)
Fünf.
Der Hostcomputer
muss immer
eingeschaltet sein,
damit von den
anderen Computern
gedruckt werden
kann.
Fünf.
Der Hostcomputer
muss immer
eingeschaltet sein,
damit von den
anderen Computern
gedruckt werden
kann.
Unterstützte
Softwarefunktionen
Alle Funktionen
werden unterstützt.
Alle residenten
Funktionen des
Hostcomputers
werden unterstützt.
Nur Drucken wird von
den anderen
Computern aus
unterstützt.
Alle residenten
Funktionen des
Hostcomputers
werden unterstützt.
Nur Drucken wird von
den anderen
Computern aus
unterstützt.
Einrichtungsanweisungen
Detaillierte
Anweisungen finden
Sie im
Einrichtungshandbuch
.
Informationen finden
Sie in den
nachfolgenden
Einrichtungsanweisungen für die
WindowsDruckerfreigabe.
Informationen finden
Sie in den
nachfolgenden
Einrichtungsanweisungen für die
Druckerfreigabe.
Verbindungsinformationen
Vernetzt mit Hilfe des
HP JetDirect 175x
(J6035C)
Die Verfügbarkeit des
HP JetDirect
Produkts hängt vom
Benutzerhandbuch 21
Fünf mit dem
Netzwerk
verbundene
Computer.
Nur Drucken und
Webscan werden
unterstützt.
Einrichtungsanweisungen finden
Sie unter Einrichtung
des HP JetDirect
175x.
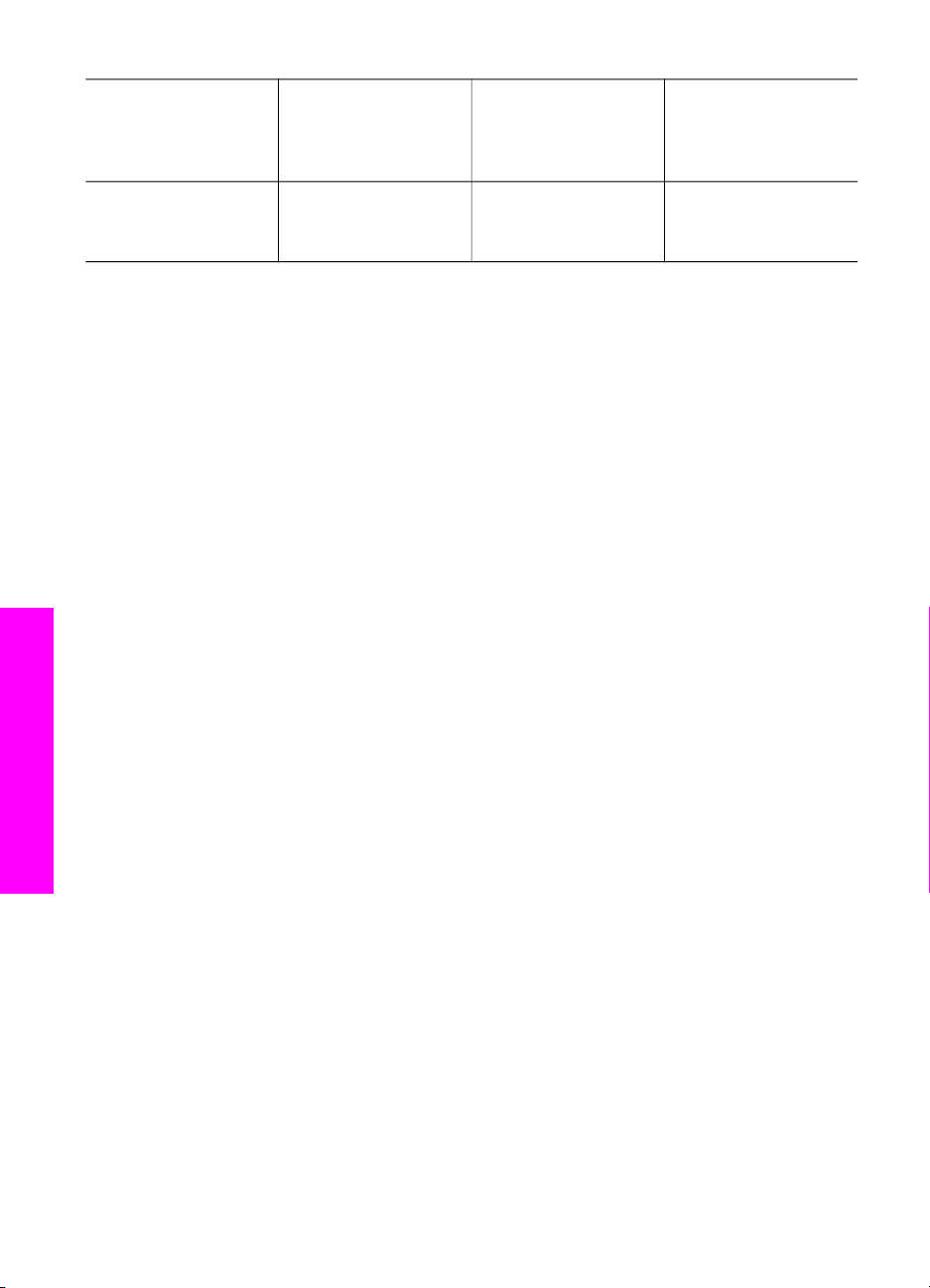
Kapitel 3
(Fortsetzung)
Beschreibung Empfohlene Anzahl
angeschlossener
Computer für beste
Leistung
jeweiligen Land bzw.
der jeweiligen Region
ab.
Verbindung über USB-Kabel
Detaillierte Anweisungen für die Verbindung eines Computers mit einem
HP All-in-One über ein USB-Kabel sind im Einrichtungshandbuch enthalten, das mit
dem Gerät geliefert wurde.
Windows-Druckerfreigabe
Wenn Ihr Computer mit einem Netzwerk und ein weiterer Computer im Netzwerk über
ein USB-Kabel mit einem HP All-in-One verbunden ist, können Sie das Gerät über die
Windows-Druckerfreigabe als Drucker verwenden. Der direkt mit dem HP All-in-One
verbundene Computer fungiert als Host für den Drucker und umfasst alle Funktionen.
Ihr Computer, der als Client gilt, hat nur Zugriff auf die Druckfunktionen. Alle anderen
Funktionen müssen auf dem Hostcomputer ausgeführt werden.
Unterstützte
Softwarefunktionen
Einrichtungsanweisungen
So aktivieren Sie die Windows-Druckerfreigabe
➔
Informationen hierzu finden Sie im Benutzerhandbuch, das mit dem Computer
geliefert wurde.
Druckerfreigabe (Macintosh OS X)
Wenn Ihr Computer mit einem Netzwerk und ein weiterer Computer im Netzwerk über
ein USB-Kabel mit einem HP All-in-One verbunden ist, können Sie das Gerät über die
Druckerfreigabe als Drucker verwenden. Der direkt mit dem HP All-in-One
Verbindungsinformationen
verbundene Computer fungiert als Host für den Drucker und umfasst alle Funktionen.
Ihr Computer, der als Client gilt, hat nur Zugriff auf die Druckfunktionen. Alle anderen
Funktionen müssen auf dem Hostcomputer ausgeführt werden.
So aktivieren Sie die Druckerfreigabe
1 Wählen Sie auf dem Hostcomputer die Option Systemeinstellungen im Dock.
Das Fenster Systemeinstellungen wird angezeigt.
2 Wählen Sie Gemeinsam nutzen.
3 Klicken Sie in der Registerkarte Dienste auf Printer Sharing (Druckerfreigabe).
Einrichtung des HP JetDirect 175x
Der HP All-in-One kann von bis zu fünf Computern in einem lokalen Netzwerk (LAN)
gemeinsam genutzt werden, wenn ein HP JetDirect 175x als Druckserver für alle
Computer im Netzwerk verwendet wird. Schließen Sie den HP JetDirect einfach an
22 HP PSC 2350 series All-in-One
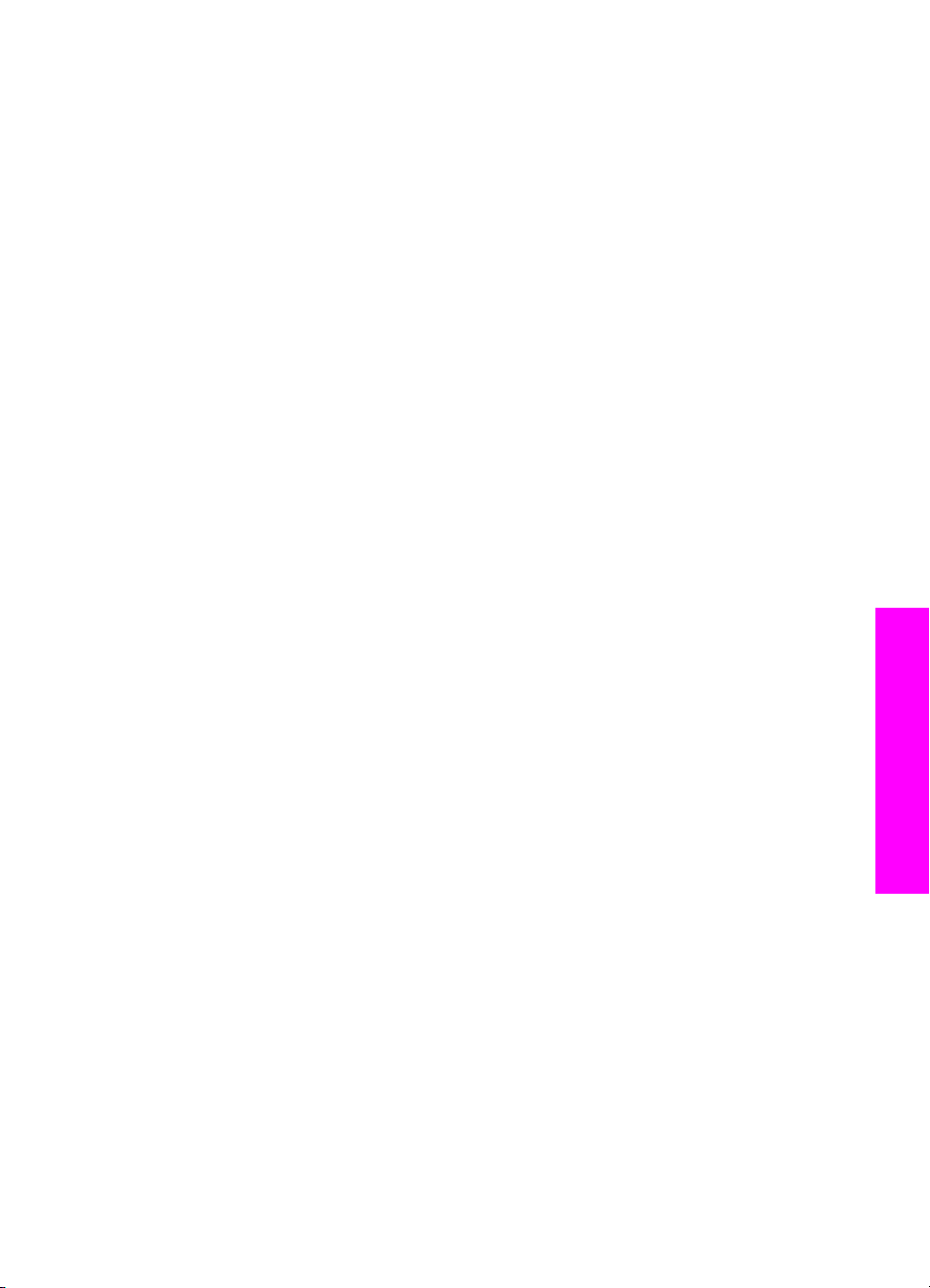
den HP All-in-One und einen Router oder Hub an, und führen Sie dann die
HP JetDirect Installations-CD aus. Die erforderlichen Druckertreiber (INF-Datei)
befinden sich auf der Installations-CD für den HP All-in-One.
Hinweis Wenn der HP All-in-One über ein USB-Kabel an einen Computer
angeschlossen ist und Sie ihn über einen HP JetDirect mit einem Netzwerk
verbinden möchten, können Sie von Ihrem/n Computer(n) aus nur drucken
oder scannen (mit Hilfe von Webscan). Beim Versuch, die HP Image Zone
Software zu verwenden, werden für die Funktionen "Bild scannen",
"Dokument scannen", "Fax senden" und "Kopien erstellen"
Fehlermeldungen angezeigt, die angeben, dass der HP All-in-One nicht
angeschlossen ist.
Tipp Verwenden Sie bei einer Erstinstallation des HP All-in-One und des
HP JetDirect 175x das Einrichtungshandbuch für den HP All-in-One, und
befolgen Sie die Hardware-Einrichtungsanweisungen. Führen Sie anschließend
die nachstehenden Anweisungen aus.
So verbinden Sie den HP All-in-One mit Hilfe des HP JetDirect 175x mit einem
Netzwerk (Windows)
1 Befolgen Sie die HP JetDirect 175x Einrichtungsanweisungen zum Anschließen
des Druckservers an ein LAN.
2 Verbinden Sie den HP JetDirect mit dem USB-Anschluss an der Rückseite des
HP All-in-One.
3 Legen Sie die mit dem HP JetDirect gelieferte Installations-CD in das CD-ROM-
Laufwerk Ihres Computers ein.
Mit dieser CD können Sie den HP JetDirect im Netzwerk einrichten.
4 Wählen Sie Installieren, um das HP JetDirect Installationsprogramm auszuführen.
5 Legen Sie bei entsprechender Aufforderung die HP All-in-One Installations-CD ein.
Verbindungsinformationen
Hinweis Führen Sie bei einer Erstinstallation des HP All-in-One und des
HP JetDirect 175x nicht den HP All-in-One Einrichtungsassistenten
aus. Installieren Sie die Treiber einfach gemäß den nachfolgenden
Anweisungen.
Wenn Sie zu einem späteren Zeitpunkt den HP All-in-One über ein
USB-Kabel anschließen möchten, legen Sie die HP All-in-One
Installations-CD ein und führen den Einrichtungsassistenten aus.
6 Befolgen Sie die für Ihr Betriebssystem geltenden Schritte:
Windows XP oder 2000:
a Durchsuchen Sie das Stammverzeichnis der CD, und wählen Sie die
richtige .inf-Treiberdatei für Ihren HP All-in-One aus.
Die Druckertreiberdatei im Stammverzeichnis lautet hpoprn08.inf.
Windows 98 oder ME:
a Durchsuchen Sie die CD nach dem Ordner "Treiber", und ermitteln Sie den
richtigen Sprachunterordner.
Navigieren Sie beispielsweise als englischsprachiger Kunde zum
Verzeichnis "\enu\drivers\win9x_me", wobei "enu" für das englische
Benutzerhandbuch 23
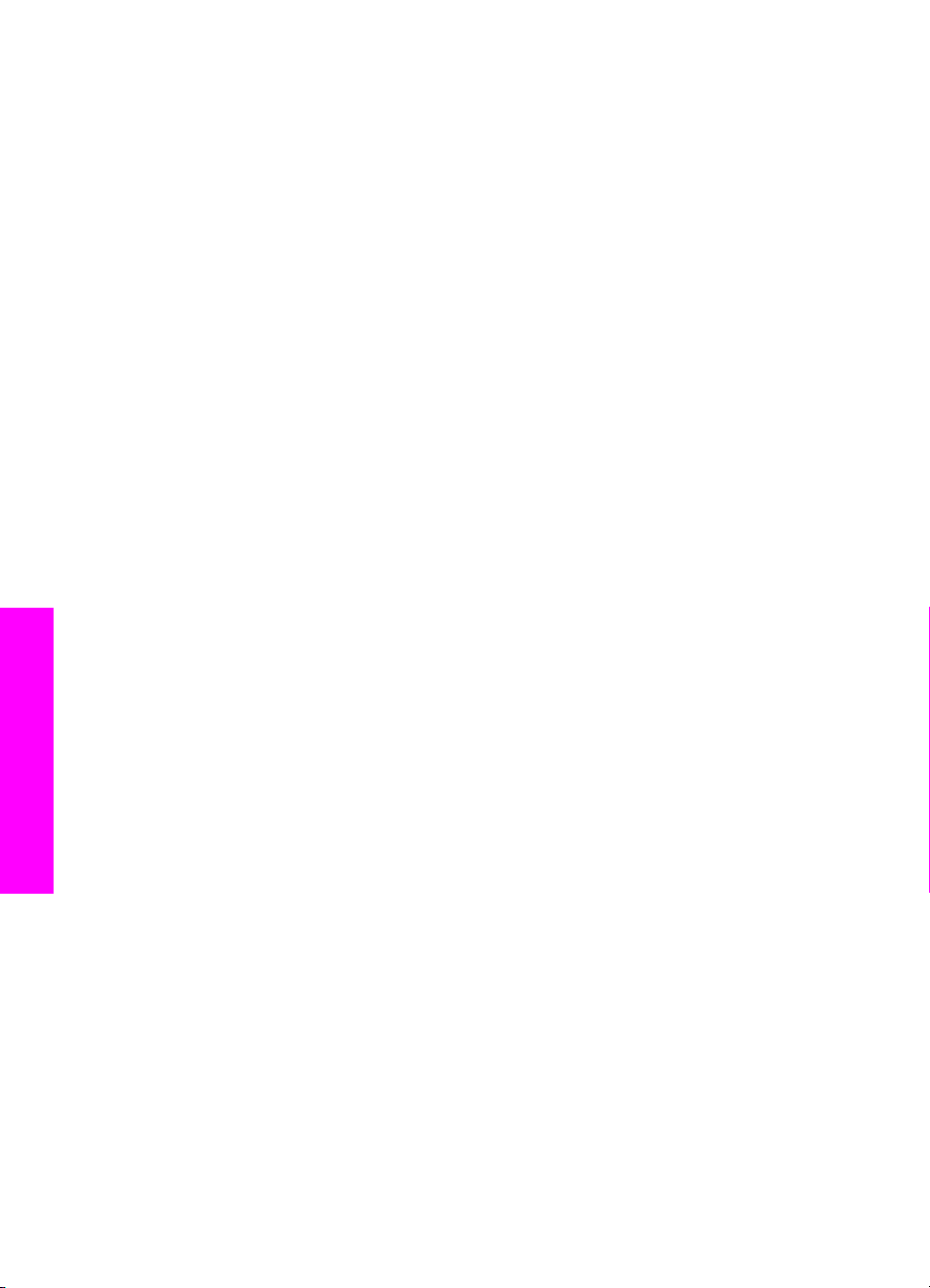
Kapitel 3
Sprachverzeichnis und "win9x_me" für Windows ME steht. Die
Druckertreiberdatei lautet hpoupdrx.inf.
b Wiederholen Sie den Vorgang für jeden erforderlichen Treiber.
7 Schließen Sie die Installation ab.
So verbinden Sie den HP All-in-One mit Hilfe des HP JetDirect 175x mit einem
Netzwerk (Macintosh)
1 Befolgen Sie die HP JetDirect 175x Einrichtungsanweisungen zum Anschließen
des Druckservers an ein LAN.
2 Verbinden Sie den HP JetDirect mit dem USB-Anschluss an der Rückseite des
HP All-in-One.
3 Führen Sie einen der folgenden Vorgänge durch:
– Legen Sie bei einer Erstinstallation des HP All-in-One die HP All-in-One
Installations-CD in das CD-ROM-Laufwerk Ihres Computers ein, und führen
Sie den HP All-in-One Einrichtungsassistenten aus.
Zu diesem Zeitpunkt wird die Netzwerkunterstützungssoftware für Ihren
Computer installiert.
Nach Abschluss der Installation wird der HP All-in-One
Einrichtungsassistent auf Ihrem Computer angezeigt.
– Öffnen Sie auf dem CD-Laufwerk den HP All-in-One
Einrichtungsassistenten in folgendem Verzeichnis: Anwendungen:HewlettPackard:HP Foto- und Bildbearbeitung:HP AiO Software.
Der HP All-in-One Einrichtungsassistent wird auf Ihrem Computer
angezeigt.
4 Befolgen Sie die Bildschirmanweisungen, und stellen Sie die angeforderten
Informationen bereit.
Hinweis Klicken Sie im Verbindungsbildschirm auf TCP/IP-Netzwerk.
Verwendung von Webscan
Mit Hilfe von Webscan können Sie über den HP JetDirect 175x unter Verwendung
Verbindungsinformationen
24 HP PSC 2350 series All-in-One
eines Webbrowsers einen einfachen Scanvorgang durchführen. Außerdem können
Sie den Scan auch vom HP All-in-One aus ohne Installation der Gerätesoftware auf
Ihrem Computer vornehmen. Geben Sie dafür einfach die IP-Adresse des
HP JetDirect in einem Webbrowser ein, und rufen Sie den eingebetteten Webserver
des HP JetDirect und Webscan auf. Informationen über das Drucken einer
Netzwerkkonfigurationsseite zum Ermitteln der IP-Adresse des HP JetDirect finden
Sie im Benutzerhandbuch, das mit dem HP JetDirect 175x geliefert wurde.
Die Benutzeroberfläche für Webscan ist allein für die Verwendung des HP JetDirect
bestimmt und unterstützt keine Scanziele wie die HP Image Zone Scansoftware. Die
E-Mail-Funktion von Webscan ist beschränkt, deshalb wird für E-Mail-Aufgaben die
Verwendung der HP Image Zone Scansoftware empfohlen.
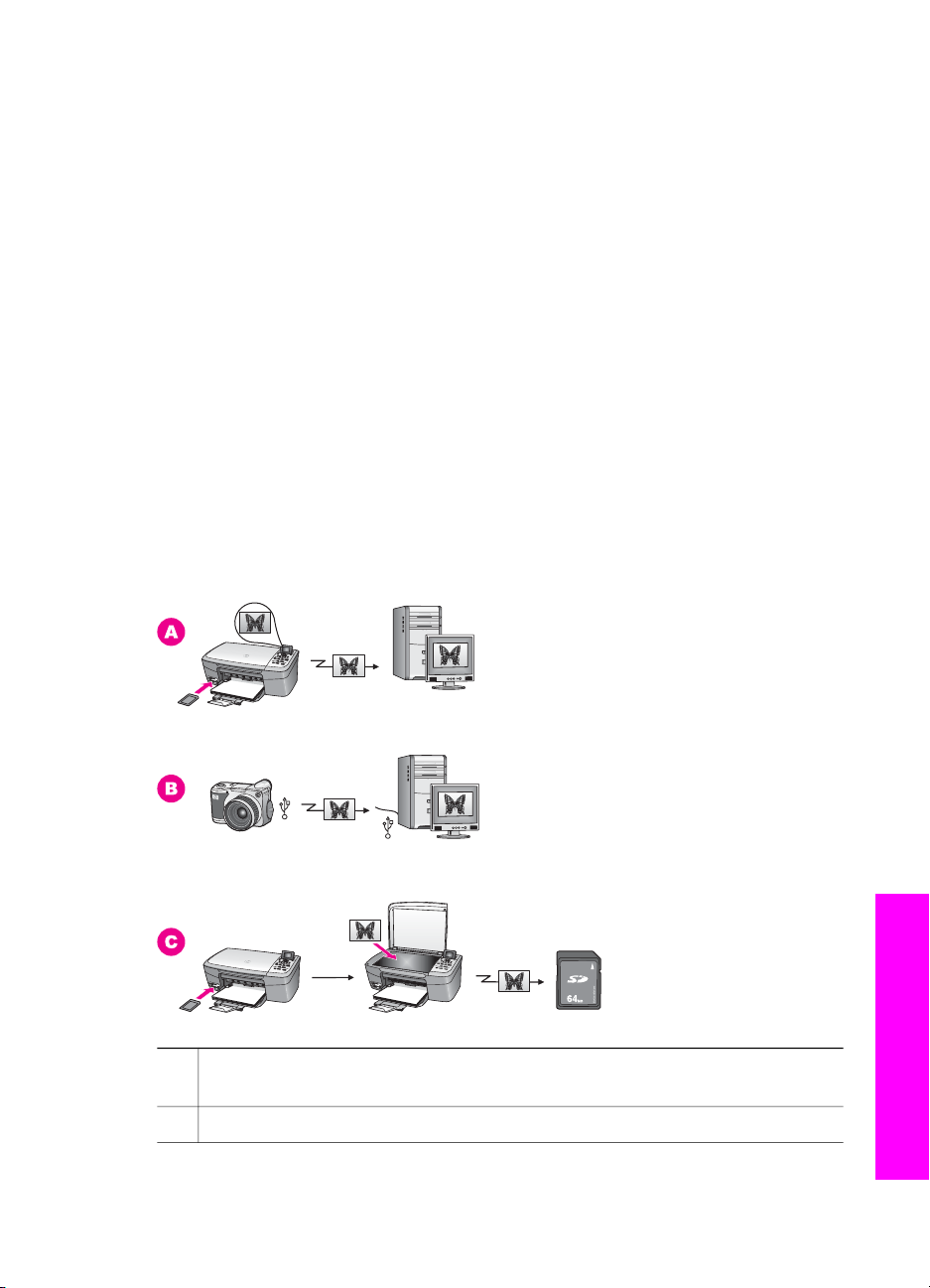
4
Arbeiten mit Fotos
Mit dem HP All-in-One können Sie Fotos auf verschiedene Weise übertragen,
bearbeiten, gemeinsam nutzen und drucken. Dieses Kapitel enthält eine kurze
Übersicht über die zahlreichen Optionen für die Ausführung dieser Funktionen, je
nach Einstellungen und Computereinrichtung. Detailliertere Informationen zu jeder
Funktion stehen in anderen Kapiteln dieses Handbuchs sowie in der HP Image Zone
Hilfe, die im Lieferumfang Ihrer Software enthalten ist, zur Verfügung.
Übertragen von Fotos
Es stehen mehrere Optionen für die Übertragung von Fotos zur Verfügung. Sie
können Fotos auf den HP All-in-One, Ihren Computer oder eine Speicherkarte
übertragen. Weitere Informationen finden Sie im nachfolgenden Abschnitt für das
jeweilige Betriebssystem.
Übertragen von Fotos mit einem Windows-PC
In der nachfolgenden Abbildung sind mehrere Methoden zum Übertragen von Fotos
auf Ihren Windows-PC, den HP All-in-One oder eine Speicherkarte dargestellt.
Weitere Informationen finden Sie in der Liste unter der Abbildung.
A Übertragen eines Fotos von einer im HP All-in-One eingesetzten
Speicherkarte auf einen Windows-PC
B Übertragen eines Fotos von einer HP Digitalkamera auf einen Windows-PC.
Benutzerhandbuch 25
Arbeiten mit Fotos
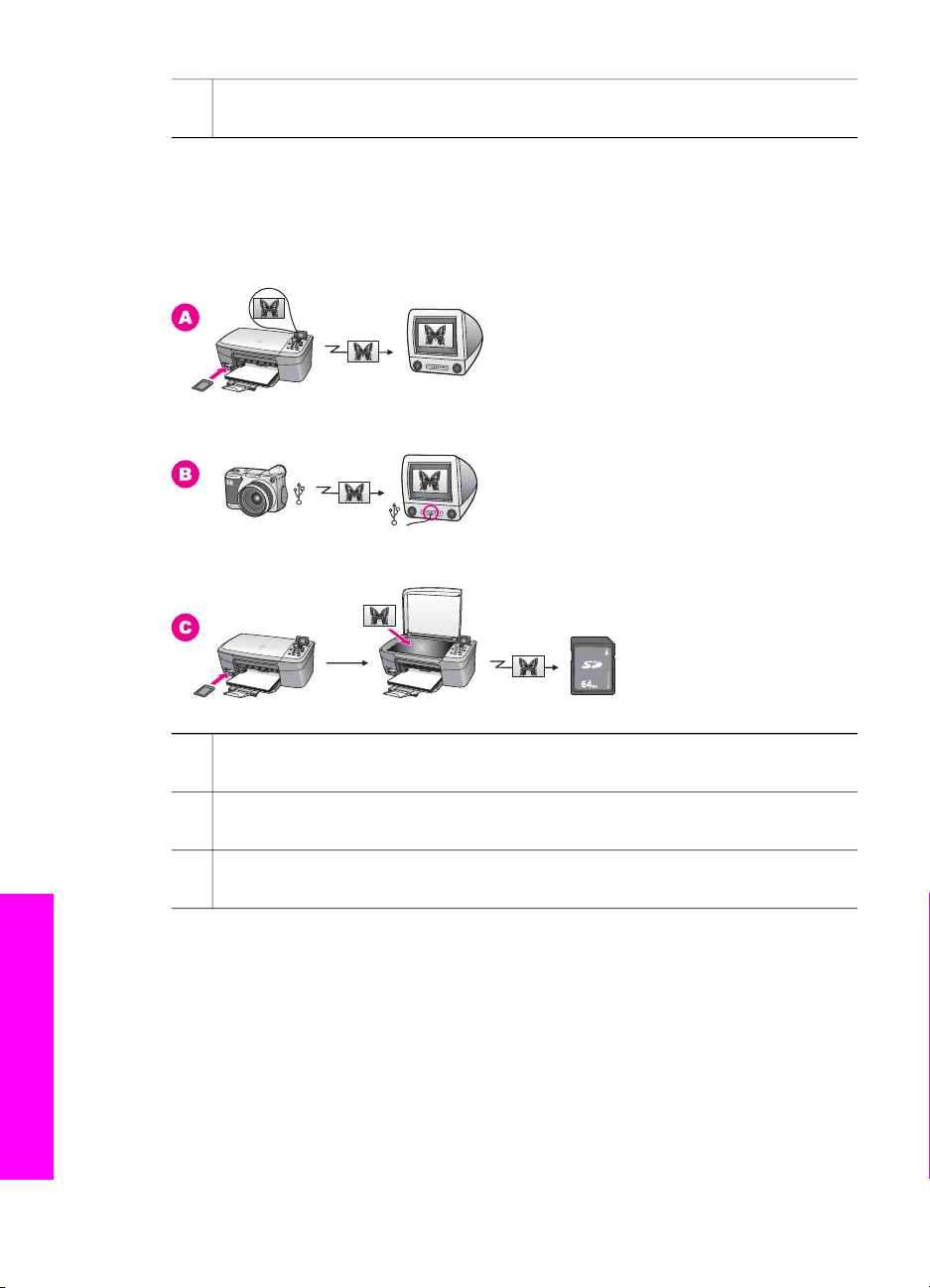
Kapitel 4
(Fortsetzung)
C Übertragen eines Fotos durch direktes Scannen des Fotos an die im
HP All-in-One eingesetzte Speicherkarte
Übertragen von Fotos mit einem Macintosh-Computer
In der nachfolgenden Abbildung sind mehrere Methoden zum Übertragen von Fotos
auf Ihren Macintosh-Computer, den HP All-in-One oder eine Speicherkarte
dargestellt. Weitere Informationen finden Sie in der Liste unter der Grafik.
A Übertragen eines Fotos von einer im HP All-in-One eingesetzten
Speicherkarte auf einen Macintosh-Computer
B Übertragen eines Fotos von einer HP Digitalkamera auf einen Macintosh-
Computer.
C Übertragen eines Fotos durch direktes Scannen des Fotos an die im
HP All-in-One eingesetzte Speicherkarte
Bearbeiten von Fotos
Es stehen mehrere Optionen für die Bearbeitung von Fotos zur Verfügung. Weitere
Informationen finden Sie im nachfolgenden Abschnitt für das jeweilige Betriebssystem.
Bearbeiten von Fotos mit einem Windows-PC
Arbeiten mit Fotos
26 HP PSC 2350 series All-in-One
In der nachfolgenden Abbildung sind zwei Methoden für die Bearbeitung von Fotos
mit einem Windows-PC dargestellt. Weitere Informationen finden Sie in der Liste unter
der Abbildung.
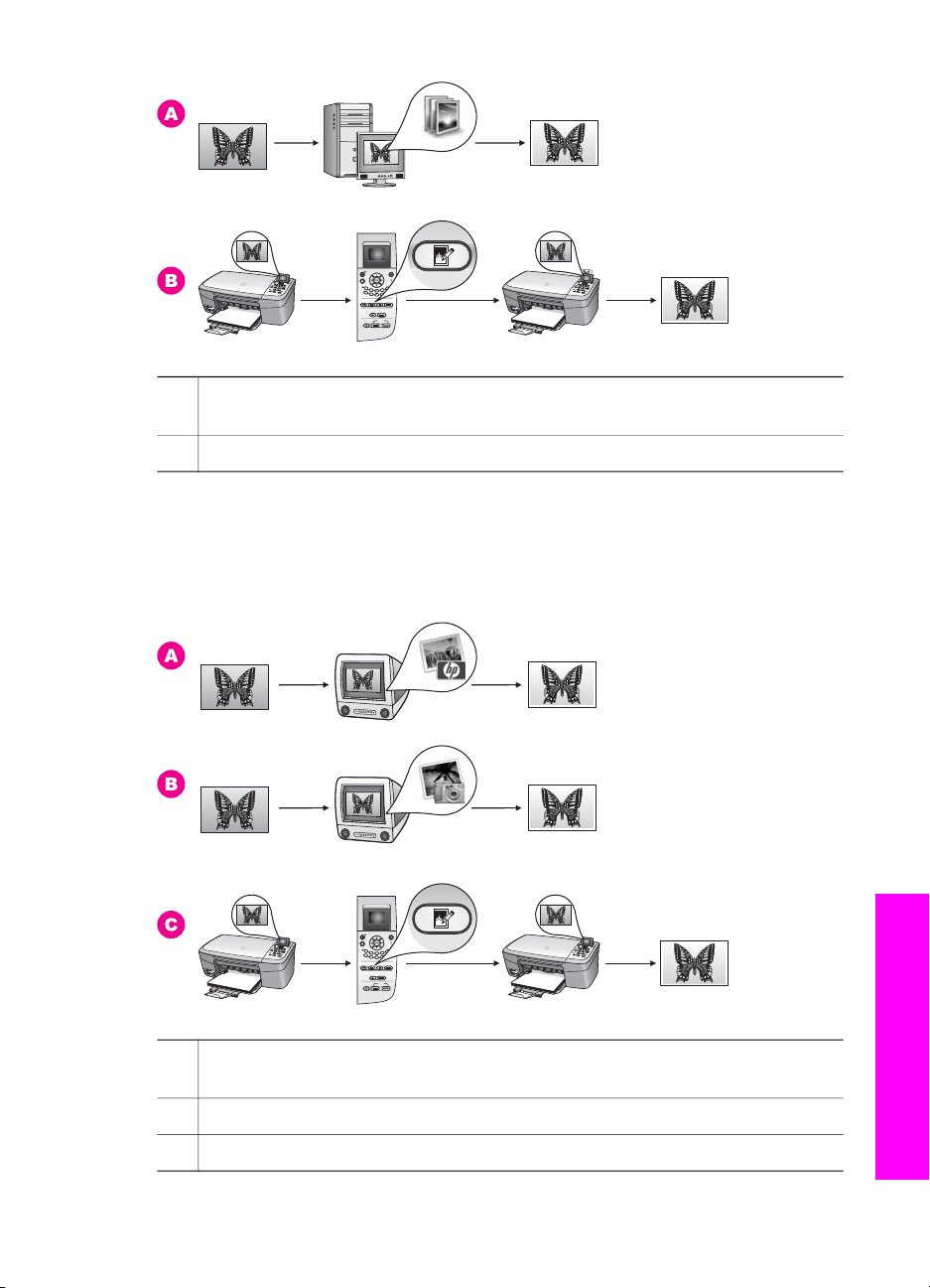
A Bearbeiten eines Fotos auf einem Windows-PC mit der HP Image Zone
Software
B Bearbeiten eines Fotos mit Hilfe des Bedienfelds am HP All-in-One
Bearbeiten von Fotos mit einem Macintosh-Computer
In der nachfolgenden Abbildung sind drei Methoden für die Bearbeitung von Fotos mit
einem Macintosh-Computer dargestellt. Weitere Informationen finden Sie in der Liste
unter der Abbildung.
Arbeiten mit Fotos
A Bearbeiten eines Fotos auf einem Macintosh-Computer mit der HP Image
Zone Software
B Bearbeiten eines Fotos auf einem Macintosh-Computer mit der iPhoto-Software
C Bearbeiten eines Fotos mit Hilfe des Bedienfelds am HP All-in-One
Benutzerhandbuch 27

Kapitel 4
Gemeinsames Nutzen von Fotos
Es stehen mehrere Optionen für die gemeinsame Nutzung von Fotos mit Freunden
und Familienmitgliedern zur Verfügung. Weitere Informationen finden Sie im
nachfolgenden Abschnitt für das jeweilige Betriebssystem.
Gemeinsames Nutzen von Fotos mit einem Windows-PC
In der nachfolgenden Abbildung sind mehrere Methoden für die gemeinsame Nutzung
von Fotos mit einem Windows-PC dargestellt. Weitere Informationen finden Sie in der
Liste unter der Abbildung.
A Gemeinsames Nutzen von Fotos von einem über USB angeschlossenen
HP All-in-One mit Hilfe des HP Instant Share Servers: Übertragen Sie Fotos
von dem über USB angeschlossenen HP All-in-One auf Ihren Computer, und
senden Sie die Fotos dann mit Hilfe der HP Instant Share Software über den
HP Instant Share Server per E-Mail an Freunde oder Familienmitglieder.
Gemeinsames Nutzen von Fotos mit einem Macintosh-Computer
In der nachfolgenden Abbildung sind mehrere Methoden für die gemeinsame Nutzung
von Fotos mit einem Macintosh-Computer dargestellt. Weitere Informationen finden
Sie in der Liste unter der Abbildung.
A Gemeinsames Nutzen von Fotos von einem über USB angeschlossenen
Drucken von Fotos
Arbeiten mit Fotos
Es stehen mehrere Optionen für das Drucken von Fotos zur Verfügung. Weitere
Informationen finden Sie im nachfolgenden Abschnitt für das jeweilige Betriebssystem.
HP All-in-One mit Hilfe des HP Instant Share Servers: Übertragen Sie Fotos
von dem über USB angeschlossenen HP All-in-One auf Ihren Computer, und
senden Sie die Fotos dann mit Hilfe der HP Instant Share Software über den
HP Instant Share Server per E-Mail an Freunde oder Familienmitglieder.
28 HP PSC 2350 series All-in-One
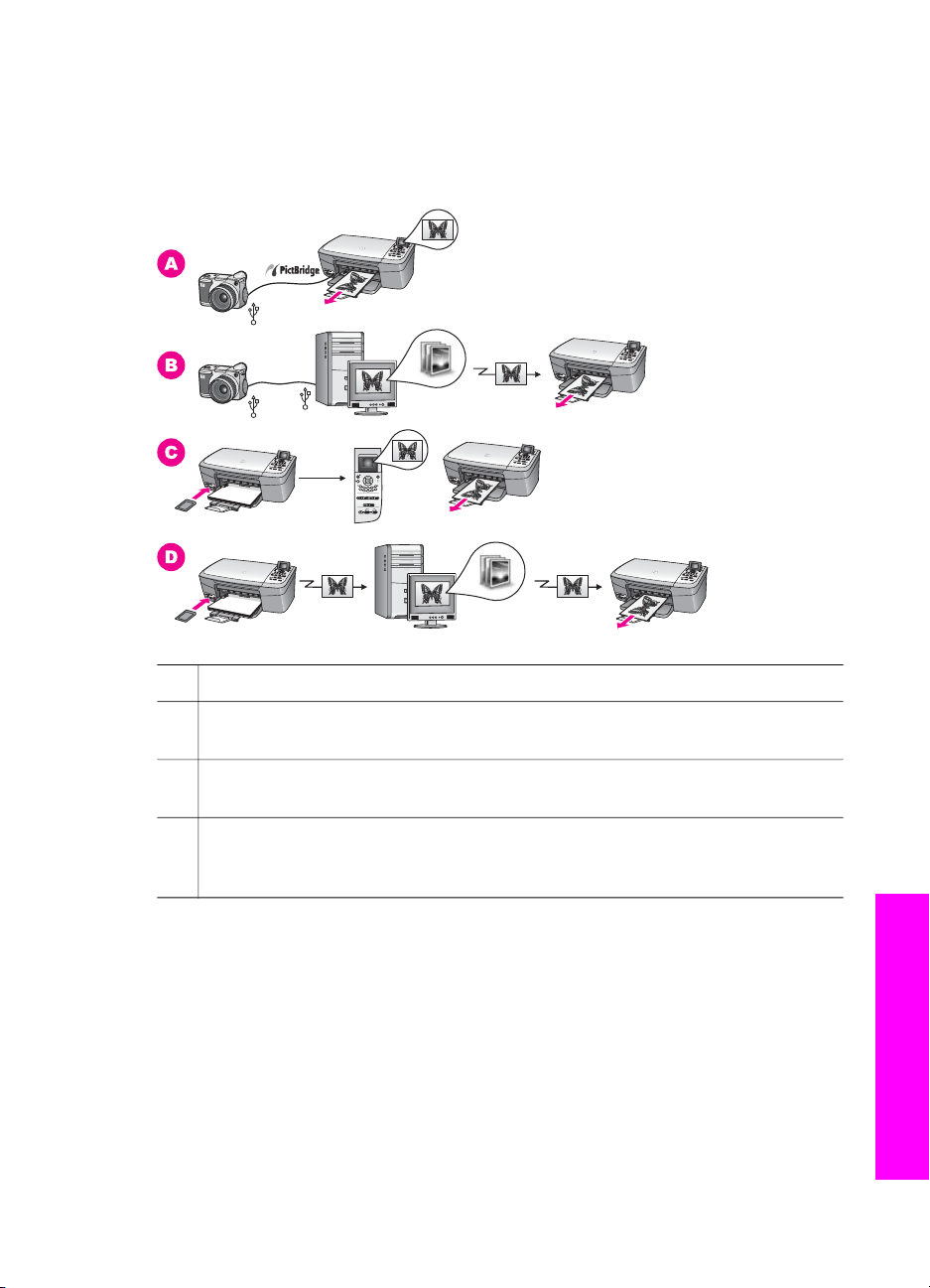
Drucken von Fotos mit einem Windows-PC
In der nachfolgenden Abbildung sind mehrere Methoden für das Drucken von Fotos
mit einem Windows-PC dargestellt. Weitere Informationen finden Sie in der Liste unter
der Abbildung.
A Drucken von Fotos von einer HP Digitalkamera mit PictBridge
B Drucken von Fotos von Ihrer Kamera mit einer Softwareanwendung auf Ihrem
Computer
C Drucken von Fotos von einer Speicherkarte mit Hilfe des Bedienfelds am
HP All-in-One
D Drucken von Fotos von einer Speicherkarte durch Übertragen der Fotos auf
einen Windows-PC und anschließendes Drucken mit Hilfe der HP Image Zone
Software
Drucken von Fotos mit einem Macintosh-Computer
In der nachfolgenden Abbildung sind mehrere Methoden für das Drucken von Fotos
mit einem Macintosh-Computer dargestellt. Weitere Informationen finden Sie in der
Liste unter der Abbildung.
Benutzerhandbuch 29
Arbeiten mit Fotos
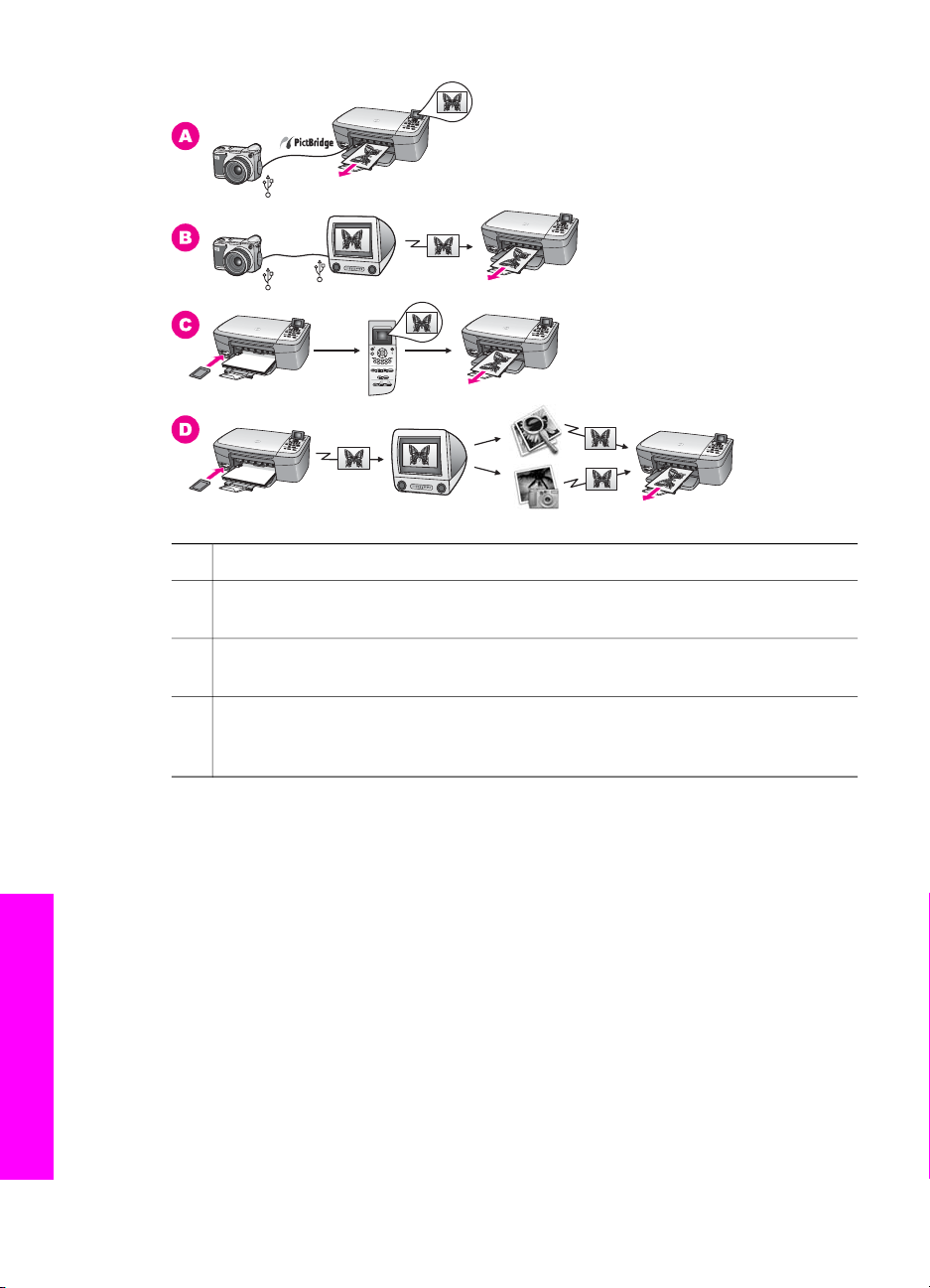
Kapitel 4
A Drucken von Fotos von einer HP Digitalkamera mit PictBridge
B Drucken von Fotos von Ihrer Kamera mit einer Softwareanwendung auf Ihrem
Computer
Arbeiten mit Fotos
C Drucken von Fotos von einer Speicherkarte mit Hilfe des Bedienfelds am
HP All-in-One
D Drucken von Fotos von einer Speicherkarte durch Übertragen der Fotos auf
einen Macintosh-Computer und anschließendes Drucken mit Hilfe der
HP Bildergalerie Software oder der HP Director Software
30 HP PSC 2350 series All-in-One

Einlegen von Originalen und Papier
5
Einlegen von Originalen und
Papier
Dieses Kapitel enthält Anweisungen für die Platzierung von Originalen auf dem
Vorlagenglas zum Kopieren oder Scannen, Richtlinien für die Auswahl des für den
jeweiligen Druckauftrag geeignetsten Papiertyps, Anweisungen für das Einlegen von
Papier in das Papierfach sowie Tipps zur Vermeidung von Papierstaus.
Einlegen von Originalen
Sie können Originale bis zur Größe Letter bzw. A4 kopieren oder scannen, indem Sie
sie wie nachfolgend beschrieben auf das Vorlagenglas auflegen. Befolgen Sie diese
Anleitungen auch, wenn Sie einen Photo-Index zum Drucken von Fotos auf das
Vorlagenglas auflegen möchten.
Hinweis Viele der Sonderfunktionen können nicht richtig genutzt werden, wenn das
Vorlagenglas und die Abdeckungsunterseite nicht sauber sind. Weitere
Informationen finden Sie unter Reinigen des HP All-in-One.
So legen Sie ein Original auf das Vorlagenglas
1 Heben Sie die Abdeckung an, und legen Sie das Original mit der bedruckten
Seite nach unten auf das Vorlagenglas auf, so dass es vorne rechts anliegt.
Achten Sie beim Auflegen eines Photo-Indexes darauf, dass die obere Kante des
Blattes am rechten Rand des Vorlagenglases anliegt.
Tipp Eine weitere Hilfe zum Einlegen von Originalen bieten die Führungen
entlang der vorderen und der rechten Kante des Vorlagenglases.
2 Schließen Sie die Abdeckung.
Tipp Sie können übergroße Originale kopieren oder scannen, indem Sie die
Abdeckung komplett vom HP All-in-One abnehmen. Öffnen Sie dazu die
Abdeckung vollständig, fassen Sie sie an den Seiten an, und ziehen Sie
Benutzerhandbuch 31
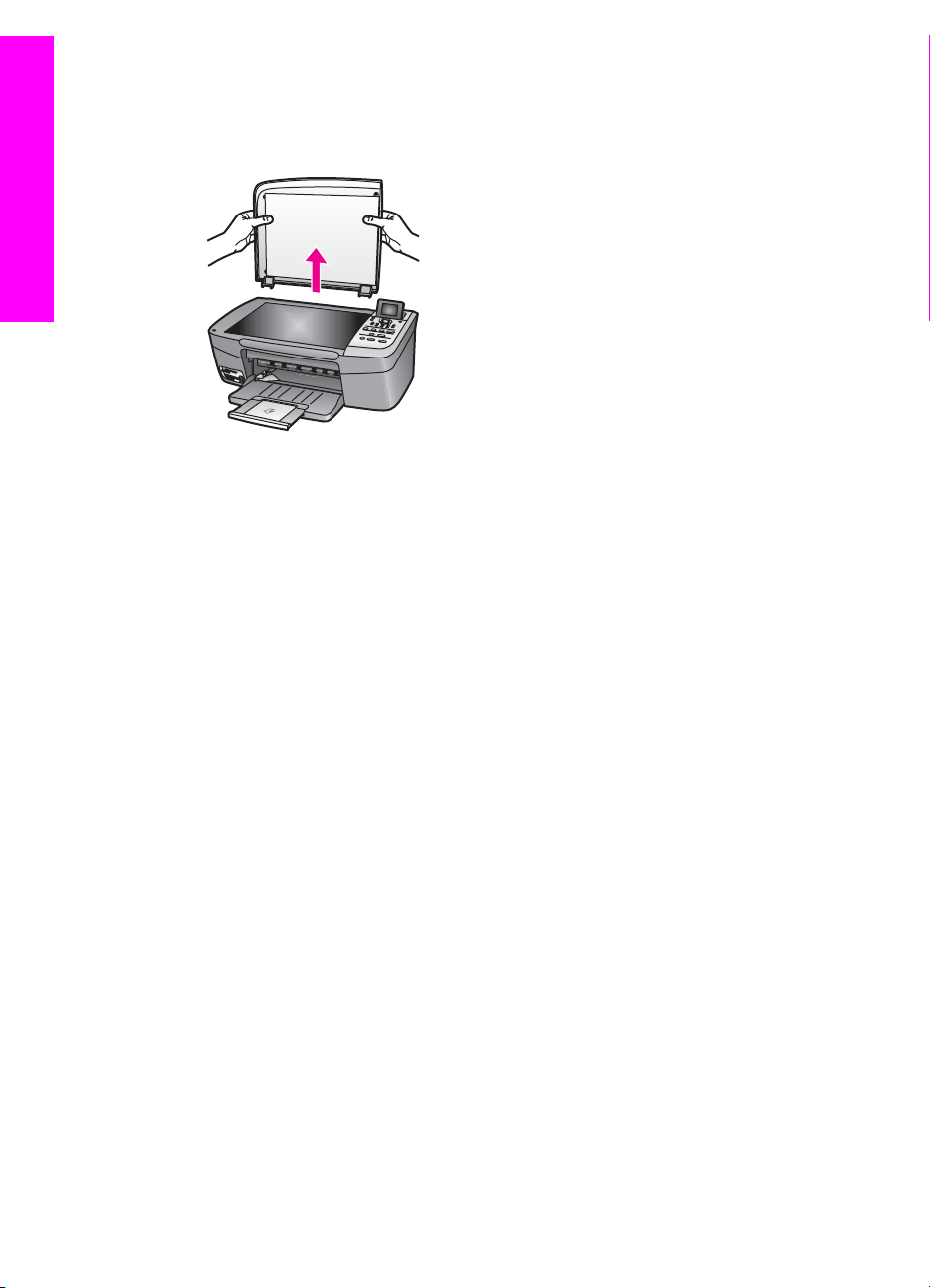
Kapitel 5
sie nach oben ab. Der HP All-in-One kann auch ohne Abdeckung
betrieben werden. Um die Abdeckung wieder anzubringen, setzen Sie die
Scharniere wieder in die entsprechenden Halterungen ein.
Einlegen von Originalen und Papier
Auswählen von Papier zum Drucken und Kopieren
Sie können viele Papiertypen und Papierformate mit Ihrem HP All-in-One verwenden.
Lesen Sie sich die folgenden Empfehlungen durch, um zu erfahren, wie Sie eine
optimale Druck- und Kopierqualität erzielen. Wenn Sie den Papiertyp oder das
Papierformat ändern, denken Sie daran, die betreffenden Einstellungen entsprechend
anzupassen.
Empfohlene Papiertypen
Für beste Druckqualität wird die Verwendung von HP Papier empfohlen, das speziell
für den jeweiligen Typ des Druckprojekts bestimmt ist. Legen Sie zum Drucken von
Fotos beispielsweise Fotopapier (Hochglanz oder matt) in das Papierfach ein. Und
verwenden Sie zum Drucken einer Broschüre oder Präsentation einen speziell für
diesen Zweck bestimmten Papiertyp.
Weitere Informationen über HP Papierarten finden Sie in der HP Image Zone Hilfe
und unter www.hp.com/support.
Ungeeignete Papiertypen
Zu dünnes, glattes oder "dehnbares" Papier wird unter Umständen falsch eingezogen
und verursacht Papierstau. Papier mit glatter Oberfläche kann Tinte schlecht
aufsaugen, wodurch die Bilder beim Drucken möglicherweise verschmieren, verlaufen
oder nicht ganz das Blatt ausfüllen.
Die folgenden Papiertypen sind zum Drucken nicht zu empfehlen:
● Papier mit Aussparungen oder Perforationen (Ausnahme: das Papier wurde
speziell für HP Inkjet-Geräte entwickelt).
● Material mit grober Struktur, wie Leinen. Darauf kann unter Umständen nicht
gleichmäßig gedruckt werden, und die Farbe kann verlaufen.
● Sehr glattes, glänzendes oder beschichtetes Papier, das nicht speziell für den
HP All-in-One entwickelt wurde. Dieses Papier kann einen Papierstau im
HP All-in-One verursachen oder tintenabweisend sein.
32 HP PSC 2350 series All-in-One
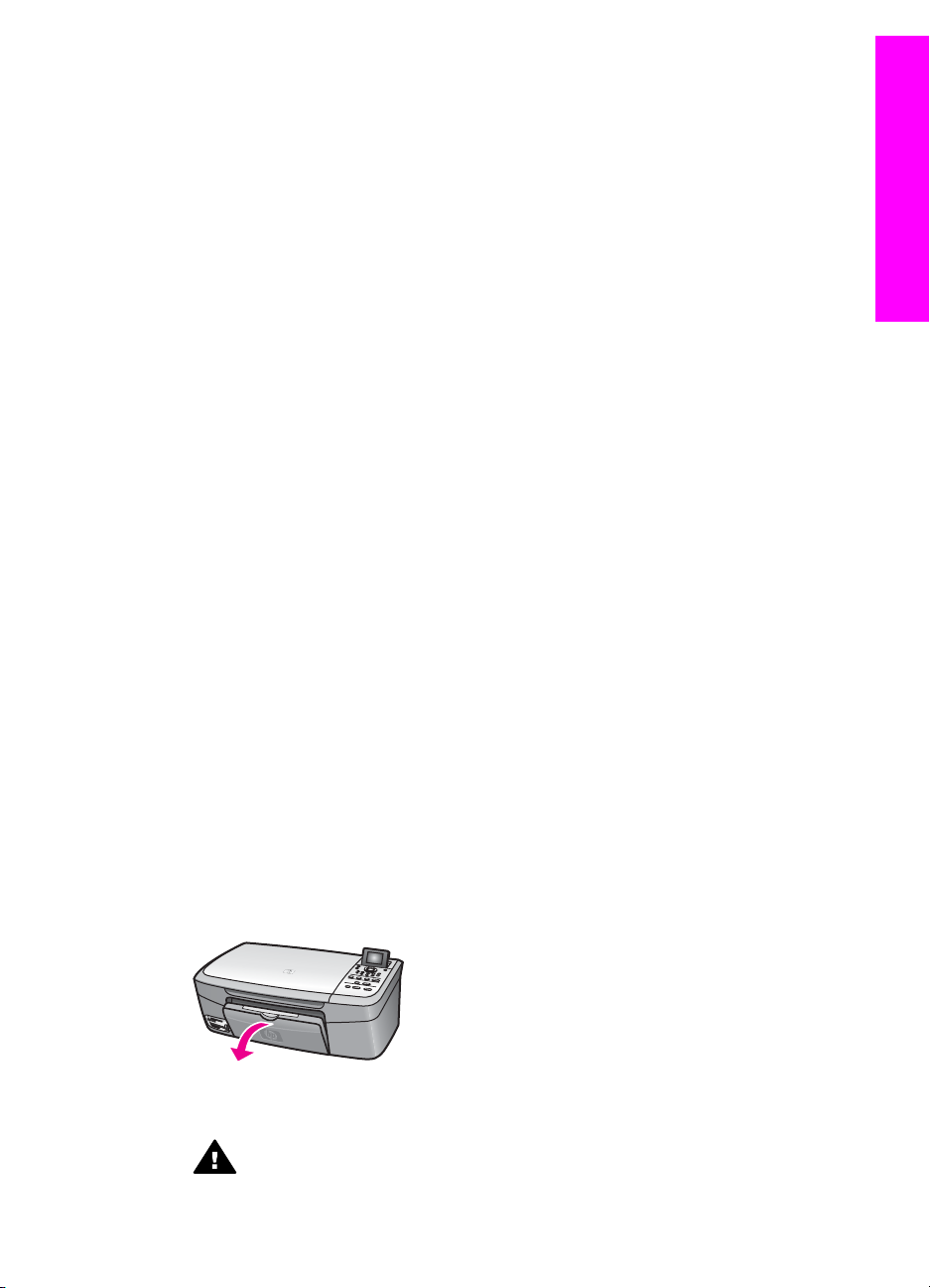
● Mehrfachformulare (Doppelt- und Dreifachformulare). Sie können knittern oder
einen Papierstau verursachen. Die Farbe kann außerdem leicht verschmieren.
● Umschläge mit Klammerverschluss oder Fenster.
● Bannerpapier
Die folgenden Papiertypen sind zum Kopieren nicht zu empfehlen:
● Andere Papierformate als Letter, A4, 10 x 15 cm , 13 x 18 cm, Hagaki oder L (nur
Japan).
● Papier mit Aussparungen oder Perforationen (Ausnahme: das Papier wurde
speziell für HP Inkjet-Geräte entwickelt).
● Anderes Fotopapier als HP Premium Fotopapier oder
HP Premium Plus Fotopapier.
● Briefumschläge
● Bannerpapier
● Andere Transparentfolien als HP Premium Inkjet-Transparentfolie oder
HP Premium Plus Inkjet-Transparentfolie.
● Mehrfachformulare oder Etikettenstapel
Einlegen von Papier
In diesem Abschnitt werden die Vorgehensweisen zum Einlegen verschiedener
Papiertypen und Papierformate in den HP All-in-One zum Kopieren und Drucken
beschrieben.
Einlegen von Originalen und Papier
Tipp Um Risse, Knitterfalten und umgeknickte oder gewellte Papierkanten zu
vermeiden, sollten Sie das Papier flach in einer wiederverschließbaren Tüte
lagern. Wenn das Papier nicht richtig gelagert wird, können
Temperaturschwankungen und zu hohe Luftfeuchtigkeit dazu führen, dass sich
das Papier wellt. In diesem Fall kann eine störungsfreie Verwendung des
Papiers im HP All-in-One nicht mehr gewährleistet werden.
Einlegen von großformatigem Papier
Sie können viele verschiedene Papiertypen vom Format Letter, A4 oder Legal in das
Papierfach des HP All-in-One einlegen.
So legen Sie großformatiges Papier ein
1 Öffnen Sie die Klappe des Papierfachs.
2 Ziehen Sie die Verlängerung des Papierfachs vollständig heraus.
Warnung Legal-Papier kann beim Drucken in der
Papierfachverlängerung hängen bleiben, wenn diese vollständig
Benutzerhandbuch 33
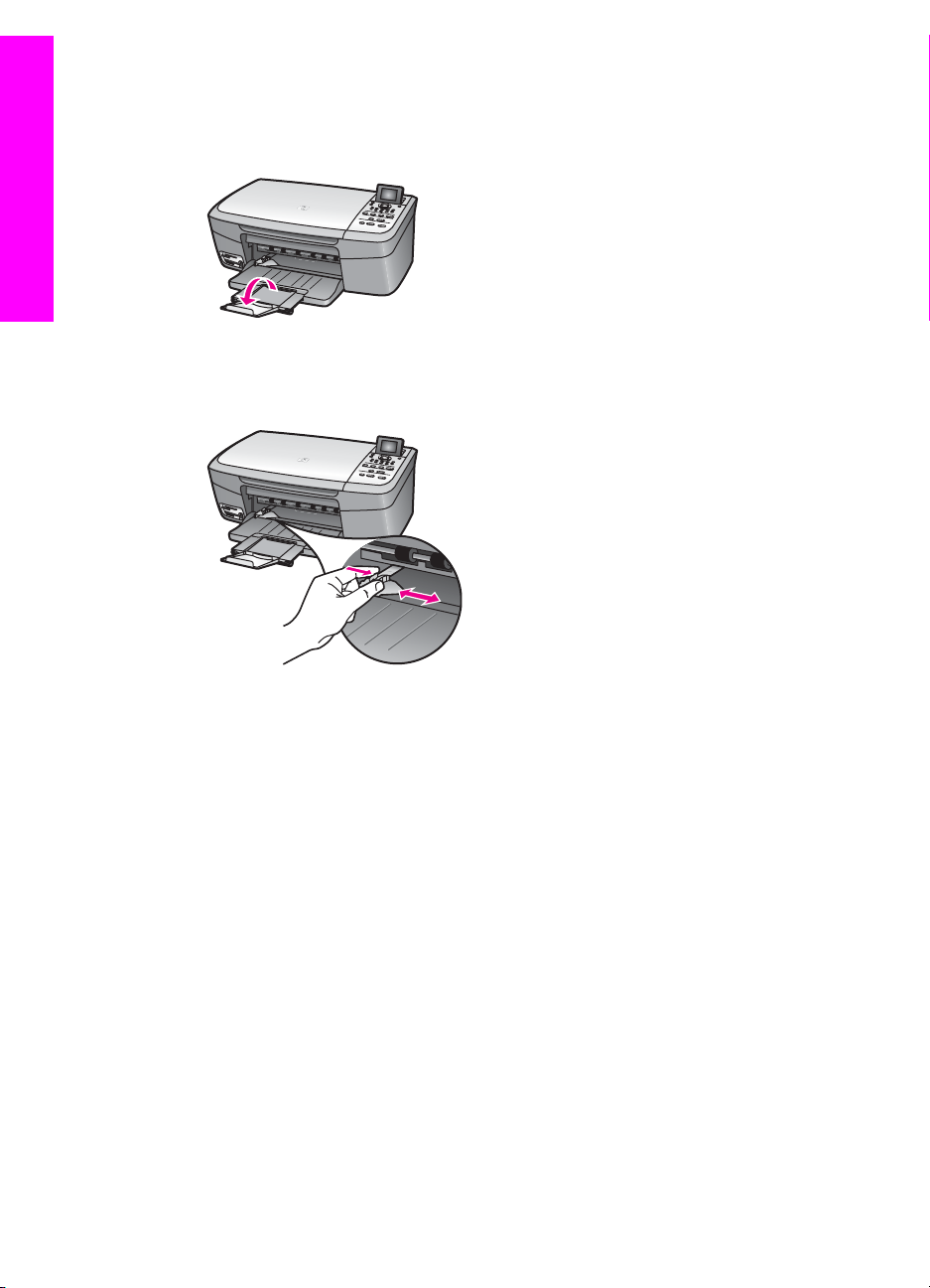
Einlegen von Originalen und Papier
Kapitel 5
ausgeklappt ist. Klappen Sie zur Vermeidung eines Papierstaus bei der
Verwendung von Legal-Papier die Papierfachverlängerung nicht aus, wie
hier dargestellt.
3 Drücken Sie die Lasche an der Oberkante der Papierquerführung zusammen,
und schieben Sie dann die Papierquerführung ganz nach außen.
4 Richten Sie den Papierstapel auf einer ebenen Fläche aus, damit alle Seiten
genau aufeinander liegen, und überprüfen Sie das Papier anschließend auf
Folgendes:
– Stellen Sie sicher, dass es keine Risse, Verschmutzungen, Knitterfalten oder
umgeknickte oder gewellte Kanten aufweist.
– Stellen Sie sicher, dass das Papier im Stapel in Bezug auf Format und Typ
einheitlich ist.
5 Legen Sie den Papierstapel mit der schmalen Kante nach vorn und der zu
bedruckenden Seite nach unten in das Papierfach ein. Schieben Sie den
Papierstapel bis zum Anschlag nach vorn.
Tipp Wenn Sie Papier mit einem Briefkopf verwenden, legen Sie das Papier mit
der Oberkante zuerst und der Druckseite nach unten ein. Weitere Hilfe
zum Einlegen von großformatigem Papier und Briefkopfpapier bietet die
Abbildung auf dem Boden des Papierfachs.
34 HP PSC 2350 series All-in-One
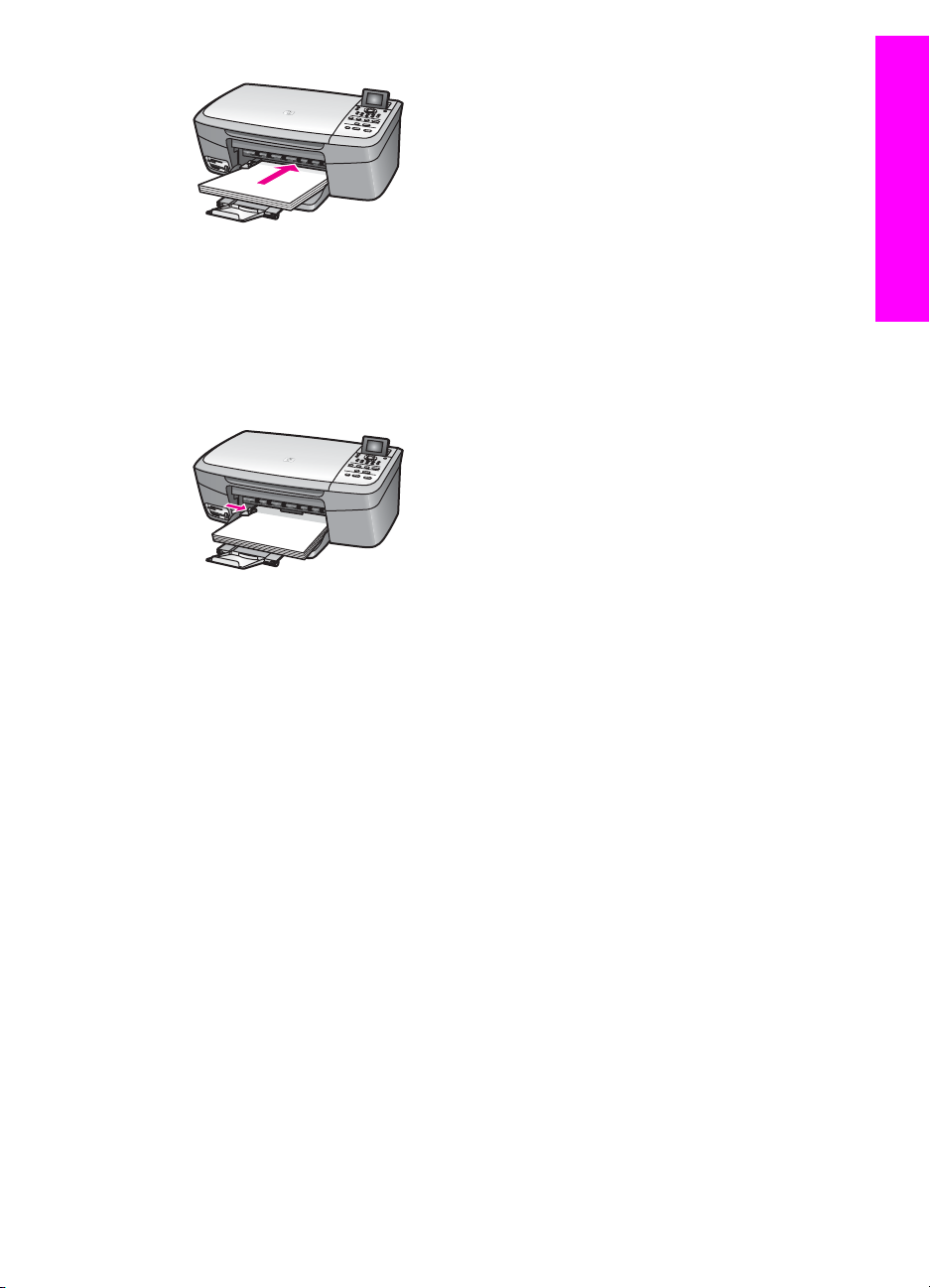
6 Drücken Sie die Lasche an der Oberkante der Papierquerführung zusammen,
und schieben Sie dann die Papierquerführung nach innen, bis sie an die
Papierkante stößt.
Legen Sie nicht zu viel Papier in das Papierfach ein. Vergewissern Sie sich, dass
der Papierstapel in das Papierfach passt und nicht höher als die obere Kante der
Papierquerführung ist.
Einlegen von Originalen und Papier
Einlegen von Fotopapier im Format 10 x 15 cm (4 x 6 Zoll)
Sie können Fotopapier vom Format 10 x 15 cm in das Papierfach des HP All-in-One
einlegen. Verwenden Sie für optimale Ergebnisse einen empfohlenen Fotopapiertyp
vom Format 10 x 15 cm . Weitere Informationen finden Sie unter Empfohlene
Papiertypen.
Außerdem sollten Sie den Papiertyp und das Papierformat vor dem Kopieren oder
Drucken einstellen, um optimale Ergebnisse zu erzielen. Informationen zum Ändern
der Papiereinstellungen finden Sie in der HP Image Zone Hilfe.
Tipp Um Risse, Knitterfalten und umgeknickte oder gewellte Papierkanten zu
vermeiden, sollten Sie das Papier flach in einer wiederverschließbaren Tüte
lagern. Wenn das Papier nicht richtig gelagert wird, können
Temperaturschwankungen und zu hohe Luftfeuchtigkeit dazu führen, dass sich
das Papier wellt. In diesem Fall kann eine störungsfreie Verwendung des
Papiers im HP All-in-One nicht mehr gewährleistet werden.
So legen Sie Fotopapier vom Format 10 x 15 cm ein
1 Nehmen Sie sämtliches Papier aus dem Papierfach.
2 Legen Sie den Fotopapierstapel mit der schmalen Kante nach vorn und der
glänzenden Seite nach unten ganz rechts in das Papierfach ein. Schieben Sie
den Stapel Fotopapier bis zum Anschlag nach vorn.
Benutzerhandbuch 35

Einlegen von Originalen und Papier
Kapitel 5
Wenn das verwendete Fotopapier Abreißstreifen aufweist, legen Sie es so in das
Fach ein, dass die Abreißstreifen zu Ihnen weisen.
3 Drücken Sie die Lasche an der Oberkante der Papierquerführung zusammen,
und schieben Sie dann die Papierquerführung nach innen, bis sie an den Stapel
des Fotopapiers stößt.
Legen Sie nicht zu viel Papier in das Papierfach ein. Vergewissern Sie sich, dass
der Fotopapierstapel in das Papierfach passt und nicht höher als die obere Kante
der Papierquerführung ist.
Einlegen von Postkarten oder Hagaki-Karten
Sie können Postkarten oder Hagaki-Karten in das Papierfach des HP All-in-One
einlegen.
Für optimale Ergebnisse sollten Sie den Papertyp und das Papierformat vor dem
Drucken oder Kopieren einstellen. Weitere Informationen finden Sie in der HP Image
Zone Hilfe.
So legen Sie Postkarten oder Hagaki-Karten ein
1 Nehmen Sie sämtliches Papier aus dem Papierfach.
2 Legen Sie den Kartenstapel mit der schmalen Kante nach vorn und der zu
bedruckenden Seite nach unten ganz rechts in das Papierfach ein. Schieben Sie
den Stapel Karten bis zum Anschlag nach vorn.
3 Drücken Sie die Lasche an der Oberkante der Papierquerführung zusammen,
und schieben Sie dann die Papierquerführung nach innen, bis sie an den Stapel
der Karten stößt.
Legen Sie nicht zu viele Karten in das Papierfach ein. Vergewissern Sie sich,
dass der Kartenstapel in das Papierfach passt und nicht höher als die obere
Kante der Papierquerführung ist.
Einlegen von Briefumschlägen
Sie können einen oder mehrere Briefumschläge in das Papierfach des HP All-in-One
einlegen. Verwenden Sie keine glänzenden oder geprägten Umschläge oder
Umschläge mit Klammerverschluss oder Fenster.
36 HP PSC 2350 series All-in-One
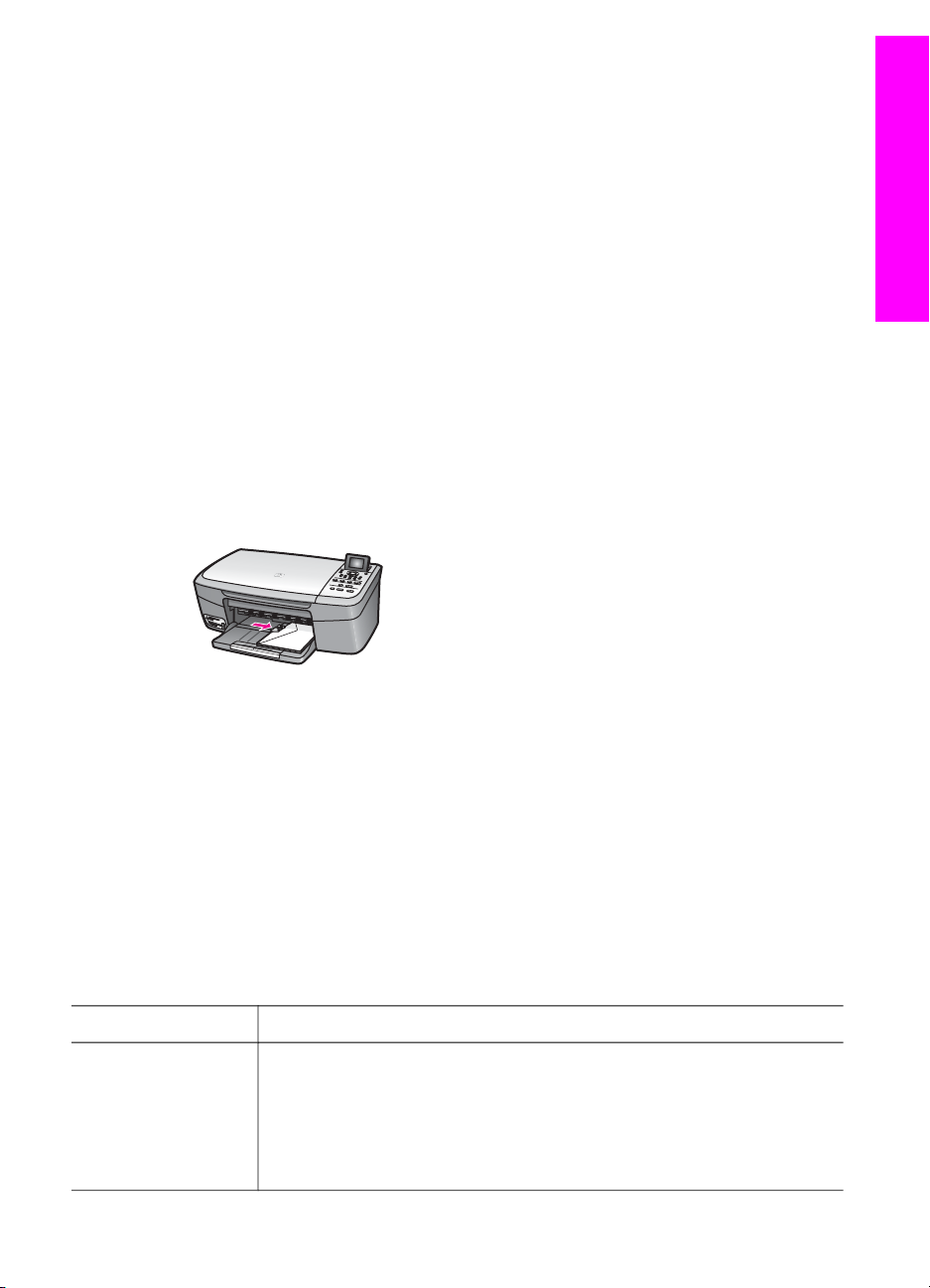
Hinweis Genauere Hinweise zum Formatieren von Text für das Drucken auf
Briefumschlägen finden Sie in den Hilfedateien Ihres
Textverarbeitungsprogramms. Um optimale Ergebnisse zu erzielen, sollten
Sie für die Absenderadresse auf dem Umschlag ein Etikett verwenden.
So legen Sie Briefumschläge ein
1 Nehmen Sie sämtliches Papier aus dem Papierfach.
2 Legen Sie einen oder mehrere Briefumschläge mit den Umschlagklappen oben
links ganz rechts in das Papierfach ein. Schieben Sie die Briefumschläge bis zum
Anschlag nach vorn.
Tipp Weitere Hilfe zum Einlegen von Briefumschlägen bietet die Abbildung auf
dem Boden des Papierfachs.
3 Drücken Sie die Lasche an der Oberkante der Papierquerführung zusammen,
und schieben Sie dann die Papierquerführung nach innen, bis sie an den Stapel
der Briefumschläge stößt.
Legen Sie nicht zu viele Briefumschläge in das Papierfach ein. Vergewissern Sie
sich, dass der Umschlagstapel in das Papierfach passt und nicht höher als die
obere Kante der Papierquerführung ist.
Einlegen von Originalen und Papier
Einlegen von anderen Papiertypen
Die folgende Tabelle enthält Richtlinien zum Einlegen bestimmter Papiertypen. Die
besten Ergebnisse erzielen Sie, wenn Sie bei jedem Papierformat- oder
Papiertypwechsel die Papiereinstellungen ändern. Informationen zum Ändern der
Papiereinstellungen finden Sie in der HP Image Zone Hilfe.
Hinweis Nicht alle Funktionen des HP All-in-One stehen für alle Papierformate und
Papiertypen zur Verfügung. Einige Papierformate und Papiertypen können
nur für Druckaufträge verwendet werden, die Sie über das Dialogfeld
Drucken in einer Software-Anwendung starten. Sie können nicht zum
Kopieren oder zum Drucken von einer Speicherkarte oder Digitalkamera
verwendet werden. Papiere, die nur zum Drucken aus einer SoftwareAnwendung verwendet werden können, werden im Folgenden aufgelistet.
Papier
HP Papier ● HP Premium Papier: Suchen Sie den grauen Pfeil auf der nicht zu
Benutzerhandbuch 37
Tipps
bedruckenden Seite des Papiers, und legen Sie das Papier so in
das Papierfach ein, dass der Pfeil oben liegt.
● HP Premium Inkjet-Transparentfolie: Legen Sie die Folie mit dem
weißen Transparentstreifen zuerst in das Papierfach ein, so dass
die Pfeile und das HP Logo oben liegen.
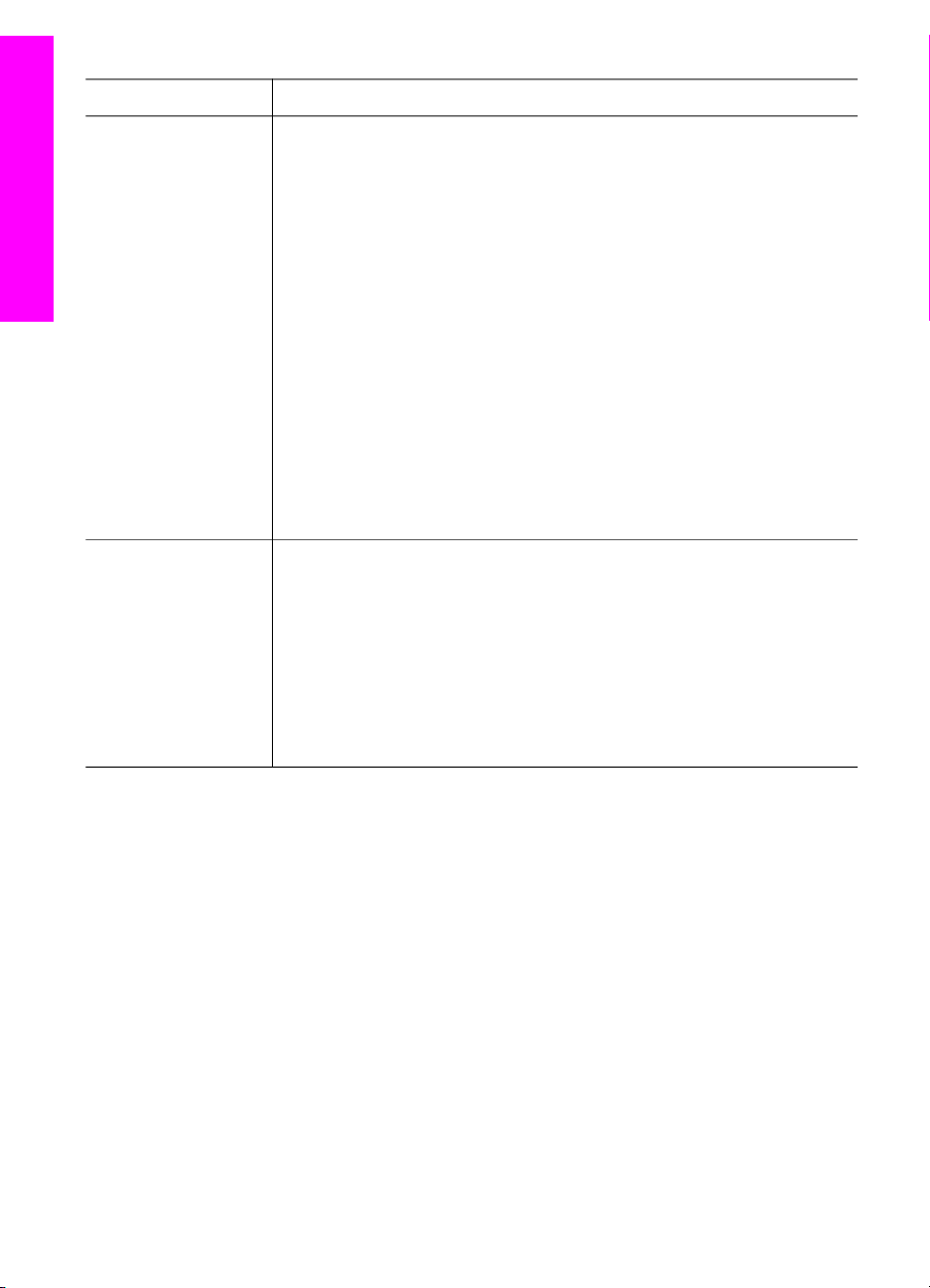
Einlegen von Originalen und Papier
Kapitel 5
(Fortsetzung)
Papier Tipps
Hinweis Der HP All-in-One kann Transparentfolie nicht
automatisch erkennen. Stellen Sie für optimale
Ergebnisse den Papiertyp auf Transparentfolie ein,
bevor Sie auf Transparentfolie drucken oder kopieren.
● HP Transferpapier zum Aufbügeln: Das Transferpapier muss vor
der Verwendung vollständig geglättet werden. Legen Sie keine
gewellten Folien ein. (Transferpapier sollte bis kurz vor der
Verwendung in der verschlossenen Originalverpackung
aufbewahrt werden, damit es sich nicht wellen kann.) Suchen Sie
den blauen Streifen auf der nicht zu bedruckenden Seite des
Transferpapiers, und legen Sie dann jeweils ein Blatt des
Transferpapiers in das Papierfach ein, so dass der blaue Streifen
oben liegt.
● HP Grußkarten, matt, HP Fotogrußkarten oder HP Grußkarten mit
Filzstruktur/Textur: Legen Sie einen kleinen Stapel von
HP Grußkarten mit der zu bedruckenden Seite nach unten in das
Papierfach ein. Schieben Sie den Stapel bis zum Anschlag nach
vorne.
Etiketten
(nur beim Drucken
aus einem
Softwareprogramm)
Verwenden Sie grundsätzlich Letter- oder A4-Etikettenblätter, die für
HP Inkjet-Geräte geeignet sind (z. B. Avery Inkjet Labels), und
vergewissern Sie sich, dass die Etiketten nicht älter als zwei Jahre sind.
1 Fächern Sie den Etikettenstapel auf, um sicherzustellen, dass die
Seiten nicht aneinander kleben.
2 Legen Sie einen Stapel der Etikettenblätter mit der Etikettenseite
nach unten in das Papierfach ein, und verwenden Sie dabei
Normalpapier als Grundlage. Legen Sie die Etiketten nicht
blattweise ein.
38 HP PSC 2350 series All-in-One

Vermeiden von Papierstaus
Um Papierstaus zu vermeiden, beachten Sie Folgendes:
● Vermeiden Sie die Bildung von Rissen und Knitterfalten im Papier, indem Sie es
flach in einer wiederverschließbaren Tüte lagern.
● Nehmen Sie das bedruckte Papier im Papierfach in regelmäßigen Abständen
heraus.
● Vergewissern Sie sich, dass das im Papierfach eingelegte Papier flach aufliegt
und die Kanten nicht geknickt oder eingerissen sind.
● Legen Sie ausschließlich Stapel in das Papierfach ein, die aus einem
einheitlichen Papiertyp in einheitlichem Format bestehen.
● Stellen Sie die Papierquerführung im Papierfach so ein, dass sie eng am Papier
anliegt. Vergewissern Sie sich, dass die Papierführung das Papier im Papierfach
nicht zusammendrückt.
● Schieben Sie das Papier nicht zu weit in das Papierfach hinein.
● Verwenden Sie nur für den HP All-in-One empfohlene Papiertypen. Weitere
Informationen finden Sie unter Auswählen von Papier zum Drucken und Kopieren.
Weitere Informationen über das Beseitigen von Papierstaus finden Sie unter
Fehlerbehebung bei Problemen mit Papier.
Einlegen von Originalen und Papier
Benutzerhandbuch 39

Einlegen von Originalen und Papier
Kapitel 5
40 HP PSC 2350 series All-in-One

6
Verwenden einer Speicherkarte oder PictBridge-Kamera
Der HP All-in-One kann auf fast alle in Digitalkameras verwendeten Speicherkarten
zugreifen, so dass Sie Ihre Fotos drucken, speichern, verwalten und mit anderen
gemeinsam nutzen können. Sie können die Speicherkarte in den HP All-in-One
einsetzen, oder Sie schließen Ihre Kamera direkt an den HP All-in-One an, so dass
das Gerät von der Speicherkarte liest, die sich in der Kamera befindet.
Dieses Kapitel erläutert die Verwendung von Speicherkarten oder einer PictBridgeKamera mit dem HP All-in-One. Lesen Sie dieses Kapitel, um Informationen zum
Übertragen von Fotos auf Ihren Computer, Einstellen von Fotodruckoptionen,
Drucken von Fotos, Bearbeiten von Fotos, Anzeigen von Diashows und
gemeinsamen Nutzen von Fotos mit Familienmitgliedern und Freunden zu erhalten.
Speicherkartensteckplätze und Kamera-Anschluss
Wenn Ihre Digitalkamera eine Speicherkarte zum Speichern von Fotos verwendet,
können Sie die Speicherkarte in den HP All-in-One einsetzen, um Ihre Fotos zu
drucken oder zu speichern.
Sie können einen Indexdruck erstellen, der mehrere Seiten lang sein kann und
Miniaturansichten der auf der Speicherkarte gespeicherten Fotos zeigt, sowie Fotos
von der Speicherkarte drucken, auch wenn der HP All-in-One nicht an einen
Computer angeschlossen ist. Darüber hinaus können Sie eine Digitalkamera, die
PictBridge unterstützt, über den Kamera-Anschluss mit dem HP All-in-One verbinden
und direkt von der Kamera aus drucken.
Der HP All-in-One kann die folgenden Speicherkarten lesen: CompactFlash (I, II),
Memory Sticks, MultiMediaCard (MMC), Secure Digital, SmartMedia und xD.
Speicherkarte und PictBridge
Hinweis Sie können ein Dokument scannen und das gescannte Bild an eine
eingesetzte Speicherkarte senden. Weitere Informationen finden Sie unter
Senden eines Scandokuments an eine Speicherkarte.
Der HP All-in-One verfügt über vier Steckplätze für Speicherkarten. In der Abbildung
sind die Speicherkarten den jeweiligen Steckplätzen zugeordnet.
Benutzerhandbuch 41

Kapitel 6
Speicherkarte und PictBridge
Die Steckplätze sind wie folgt konfiguriert (von oben nach unten):
● SmartMedia, xD (passt oben rechts in den Steckplatz)
● Memory Stick, Magic Gate Memory Stick, Memory Stick Duo (mit
Benutzeradapter), Memory Stick Pro
● CompactFlash (I, II)
● Secure Digital, MultiMediaCard (MMC)
● Kamera-Anschluss (unter den Speicherkartensteckplätzen): kompatibel mit jeder
Digitalkamera, die über einen USB-Anschluss verfügt und PictBridge unterstützt
Hinweis Über den Kamera-Anschluss können nur Digitalkameras angeschlossen
werden, die einen USB-Anschluss besitzen und PictBridge unterstützen.
Andere USB-Geräte werden nicht unterstützt. Wenn Sie ein USB-Gerät
über den Kamera-Anschluss anschließen, bei dem es sich nicht um eine
kompatible Digitalkamera handelt, wird auf dem Farbdisplay eine
Fehlermeldung angezeigt. Wenn Sie eine ältere Digitalkamera von HP
besitzen, versuchen Sie, sie über das USB-Kabel der Kamera
anzuschließen. Verbinden Sie das Kabel mit dem USB-Anschluss auf der
Rückseite des HP All-in-One und nicht mit dem Kamera-Anschluss neben
den Speicherkartensteckplätzen.
Tipp Windows XP formatiert standardmäßig Speicherkarten bis zu 8 MB und ab
64 MB mit dem FAT32-Format. Digitalkameras und andere Geräte verwenden
das FAT16- oder FAT12-Format und können nicht mit einer FAT32-formatierten
Karte betrieben werden. Formatieren Sie entweder die Speicherkarte in Ihrer
Kamera, oder wählen Sie das FAT-Format, um Ihre Speicherkarte auf einem
PC mit Windows XP zu formatieren.
Übertragen von Fotos auf den Computer
Wenn Sie Fotos mit Ihrer Digitalkamera aufgenommen haben, können Sie diese
sofort drucken oder direkt auf Ihrem Computer speichern. Um die Fotos auf dem
Computer zu speichern, müssen Sie die Speicherkarte aus der Kamera nehmen und
in den richtigen Steckplatz am HP All-in-One einsetzen.
42 HP PSC 2350 series All-in-One

Hinweis Sie können jeweils nur eine Speicherkarte im HP All-in-One verwenden.
So verwenden Sie eine Speicherkarte
1 Setzen Sie die Speicherkarte in den passenden Steckplatz am HP All-in-One ein.
Wenn die Speicherkarte korrekt eingesetzt wurde, beginnt die Status-LED neben
den Steckplätzen für die Speicherkarten zu blinken. Auf dem Farbdisplay wird
Karte wird gelesen... angezeigt. Die Status-LED neben den Steckplätzen für die
Speicherkarten blinkt grün, wenn auf die Karte zugegriffen wird.
Wenn Sie eine Speicherkarte falsch einsetzen, blinkt die LED neben dem
Kartensteckplatz gelb, und es wird ggf. eine Fehlermeldung, wie z.B. Karte ist
rückwärts eingesteckt oder Karte ist nicht ganz eingesteckt angezeigt.
Warnung Entfernen Sie niemals eine Speicherkarte, während darauf
zugegriffen wird. Dadurch können die Dateien auf der Karte beschädigt
werden. Sie sollten die Karte nur dann herausnehmen, wenn die StatusLED neben den Steckplätzen nicht blinkt.
2 Wenn sich auf der Speicherkarte Fotos befinden, die noch nicht übertragen
wurden, wird auf Ihrem Computer ein Dialogfeld mit der Frage angezeigt, ob die
Fotodateien auf dem Computer gespeichert werden sollen.
3 Klicken Sie auf die Option zum Speichern.
So speichern Sie alle neuen Fotos von der Speicherkarte auf dem Computer.
Windows-Computer: Dateien werden standardmäßig je nach Aufnahmedatum
im entsprechenden Monats- und Jahresordner gespeichert. Unter Windows XP
und Windows 2000 werden die Ordner unter C:\Dokumente und Einstellungen
\Benutzername\Eigene Dateien\Eigene Bilder erstellt.
Macintosh-Computer: Die Dateien werden standardmäßig unter Festplatte:
Dokumente:HP All-in-One-Datenordner:Fotos (OS 9) oder
Festplatte:Benutzer:Benutzername:Bilder:HP Fotos (OS X) gespeichert.
Speicherkarte und PictBridge
Tipp Sie können auch das Bedienfeld verwenden, um Dateien von der
Speicherkarte auf einen angeschlossenen Computer zu übertragen.
Drücken Sie im Bereich "Foto" die Taste Fotomenü und dann 3, um An
Computer übertragen auszuwählen. Folgen Sie den Anweisungen auf
dem Computerbildschirm. Die Speicherkarte wird als Laufwerk auf Ihrem
Computer angezeigt. Sie können auf Ihrem Computer auch ganz einfach
die Fotodateien auf den Desktop verschieben.
Wenn der HP All-in-One das Lesen der Speicherkarte beendet hat, blinkt die
Status-LED neben den Steckplätzen für die Speicherkarten nicht mehr, sondern
leuchtet konstant. Das erste Foto auf der Speicherkarte wird auf dem Farbdisplay
angezeigt.
Drücken Sie
auf der Speicherkarte zu blättern. Halten Sie die Taste
die Fotos schneller anzuzeigen.
oder
, um vorwärts oder rückwärts durch die einzelnen Fotos
oder
gedrückt, um
Drucken von Fotos von einem Photo-Index
Ein Indexdruck ist eine einfache und bequeme Möglichkeit zum Drucken von Fotos
direkt von einer Speicherkarte, ohne dass ein Computer benötigt wird. Ein Indexdruck,
Benutzerhandbuch 43

Kapitel 6
Speicherkarte und PictBridge
der mehrere Seiten lang sein kann, zeigt Miniaturansichten der Fotos, die auf der
Speicherkarte gespeichert sind. Unter jeder Miniaturansicht werden der Dateiname,
die Indexnummer und das Datum angezeigt. Ein Photo-Index eignet sich auch zum
Erstellen einer gedruckten Übersicht Ihrer Fotos. Um Fotos mit Hilfe des Photo-Index
zu drucken, müssen Sie den Photo-Indexbogen drucken, ausfüllen und scannen.
Das Drucken von Fotos von einem Photo-Index erfolgt in drei Schritten: Anfertigen
eines Photo-Index, Ausfüllen des Photo-Index und Scannen des Photo-Index. In
diesem Abschnitt finden Sie detaillierte Informationen zu allen drei Schritten.
Tipp Sie können die Qualität der von Ihnen mit dem HP All-in-One gedruckten Fotos
auch verbessern, indem Sie eine Fotodruckpatrone verwenden. Wenn die
dreifarbige Druckpatrone und die Fotodruckpatrone installiert sind, verfügen Sie
über ein System mit sechs verschiedenen Tinten, das Farbfotos in besserer
Qualität erzeugt. Weitere Informationen zur Fotodruckpatrone finden Sie unter
Verwenden der Fotodruckpatrone.
Anfertigen eines Photo-Index
Der erste Schritt besteht im Drucken des Photo-Index vom HP All-in-One aus.
1 Setzen Sie die Speicherkarte in den passenden Steckplatz am HP All-in-One ein.
2 Drücken Sie im Bereich "Foto" die Taste Photo-Index und dann 1.
Dadurch wird das Photo-Index-Menü angezeigt und dann Photo-Index drucken
ausgewählt.
Hinweis Die für den Indexdruck benötigte Zeit hängt davon ab, wie viele Fotos
sich auf der Speicherkarte befinden.
3 Wenn die Karte mehr als 20 Fotos enthält, wird das Menü Fotos auswählen
angezeigt. Drücken Sie die Nummer der Option, die Sie auswählen möchten:
– 1. Alle
– 2. Die letzten 20
– 3. Benutzerdef. Fotober.
Hinweis Mit Hilfe der auf dem Indexdruck angegebenen Indexnummern können
Sie auswählen, welche Fotos gedruckt werden sollen. Diese Nummer
kann sich von der Nummer unterscheiden, die dem Foto auf der
Digitalkamera zugeordnet ist. Wenn Sie Fotos zur Speicherkarte
hinzufügen oder Fotos von ihr löschen, müssen Sie den Photo-Index
erneut drucken, um einen Photo-Index mit den aktualisierten
Indexnummern zu erhalten.
4 Wenn Sie Benutzerdef. Fotober. auswählen, geben Sie die Indexnummern des
ersten und letzten zu druckenden Fotos ein.
Hinweis
Zum Löschen von Indexnummern drücken Sie
.
Ausfüllen des Photo-Index
Im zweiten Schritt wählen Sie auf dem ausgedruckten Photo-Index die zu druckenden
Fotos aus.
44 HP PSC 2350 series All-in-One
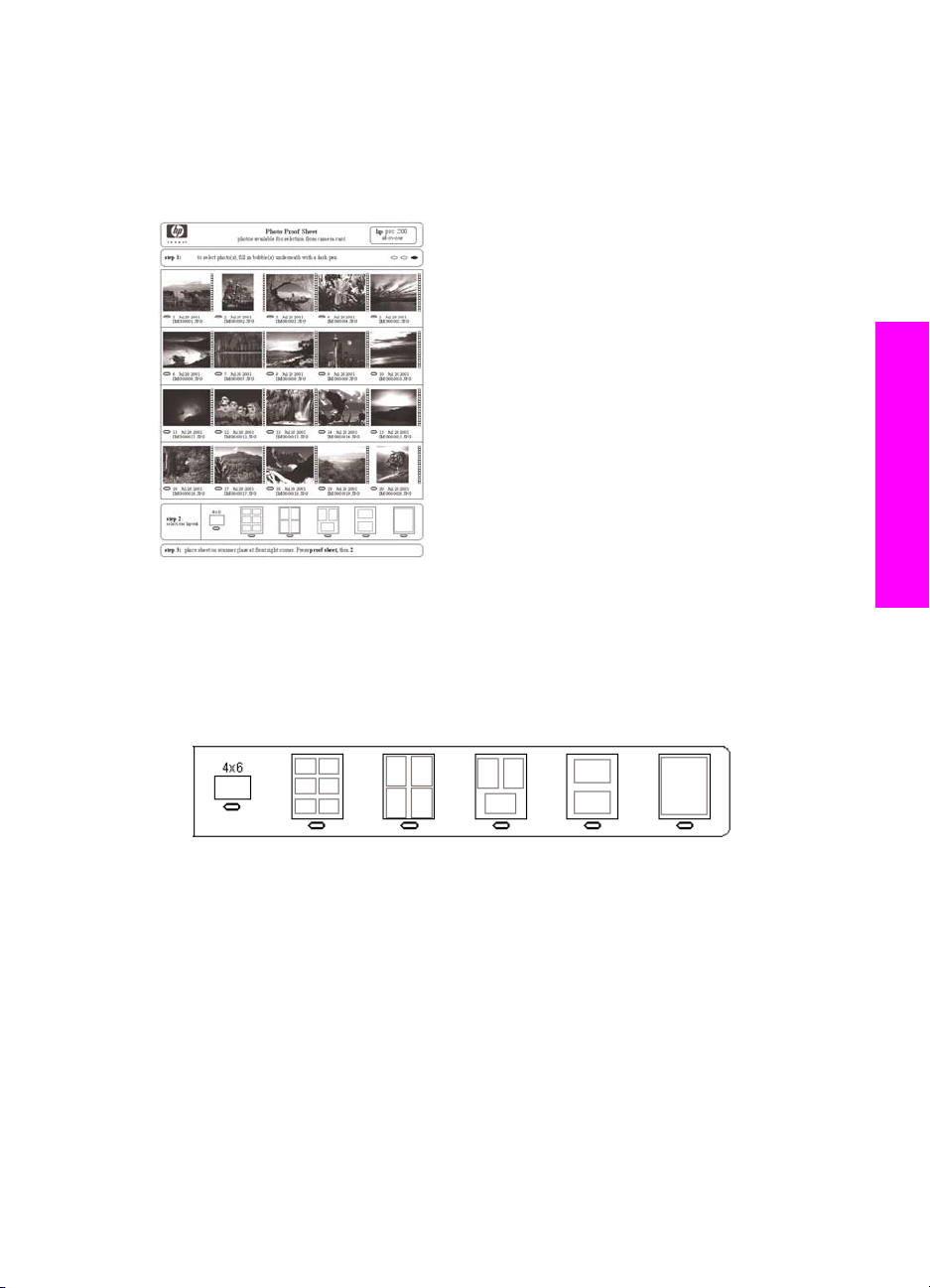
Hinweis Wenn Sie eine Fotodruckpatrone verwenden, erzielen Sie eine bessere
Druckqualität. Wenn Sie die dreifarbige Druckpatrone und die
Fotodruckpatrone installiert haben, verfügen Sie über ein System mit sechs
verschiedenen Tinten. Weitere Informationen finden Sie unter Verwenden
der Fotodruckpatrone.
So füllen Sie einen Photo-Index aus
1 Wählen Sie die zu druckenden Fotos aus, indem Sie die Kreise unter den
Miniaturansichten auf dem Indexdruck mit einem dunklen Stift ausfüllen.
2 Um das gewünschte Layout auszuwählen, füllen Sie den entsprechenden Kreis
unter Schritt 2 auf dem Indexdruck aus.
Speicherkarte und PictBridge
Hinweis Wenn Sie weitere Einstellungen für das Drucken vornehmen möchten,
können Sie die Fotos direkt vom Bedienfeld aus drucken. Weitere
Informationen finden Sie unter Drucken von Fotos direkt von einer
Speicherkarte.
Scannen eines Photo-Index
Im letzten Schritt wird der Photo-Index, den Sie auf das Vorlagenglas gelegt haben,
gescannt.
Benutzerhandbuch 45
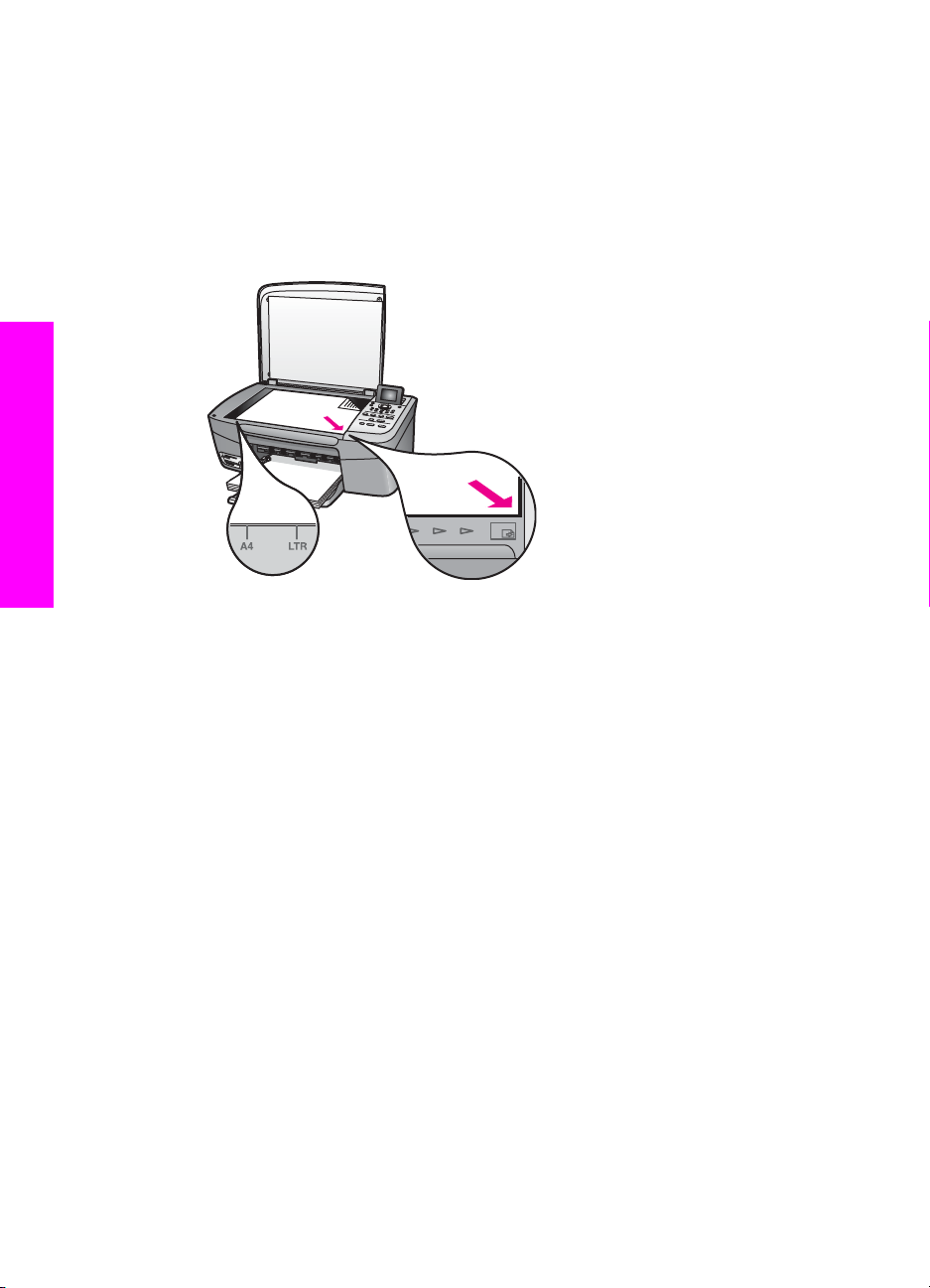
Kapitel 6
Speicherkarte und PictBridge
Tipp Vergewissern Sie sich, dass das Vorlagenglas des HP All-in-One sauber ist,
um Probleme beim Scannen zu vermeiden. Weitere Informationen finden Sie
unter Reinigen des Vorlagenglases.
1 Legen Sie den Photo-Index mit der bedruckten Seite nach unten auf das
Vorlagenglas auf, so dass er vorne rechts anliegt. Stellen Sie sicher, dass die
Seiten des Photo-Index an der vorderen rechten Kante anliegen. Schließen Sie
die Abdeckung.
2 Legen Sie Fotopapier vom Format 10 x 15 cm in das Papierfach ein. Stellen Sie
sicher, dass sich die Speicherkarte, mit der der Photo-Index erstellt wurde, noch
im Steckplatz befindet, wenn Sie den Photo-Index scannen.
3 Drücken Sie im Bereich "Foto" die Taste Photo-Index und dann 2.
Dadurch wird das Photo-Index-Menü angezeigt und dann Photo-Index
scannen ausgewählt.
Der HP All-in-One scannt den Photo-Index und druckt die ausgewählten Fotos
aus.
Einstellen von Fotodruckoptionen
Sie können vom Bedienfeld aus Druckoptionen, wie z.B. Papiertyp, Papierformat und
vieles mehr, einstellen und damit steuern, wie Ihr HP All-in-One Fotos druckt.
Dieser Abschnitt enthält Informationen zu den folgenden Themen: Einstellen von
Fotodruckoptionen, Ändern von Druckoptionen und Festlegen neuer
Standardeinstellungen für die Fotodruckoption.
Über das Fotomenü am Bedienfeld können Sie auf Fotodruckoptionen zugreifen und
sie ändern.
Tipp Sie können Fotodruckoptionen auch mit Hilfe der HP Image Zone Software
einstellen. Weitere Informationen finden Sie in der HP Image Zone Hilfe.
46 HP PSC 2350 series All-in-One
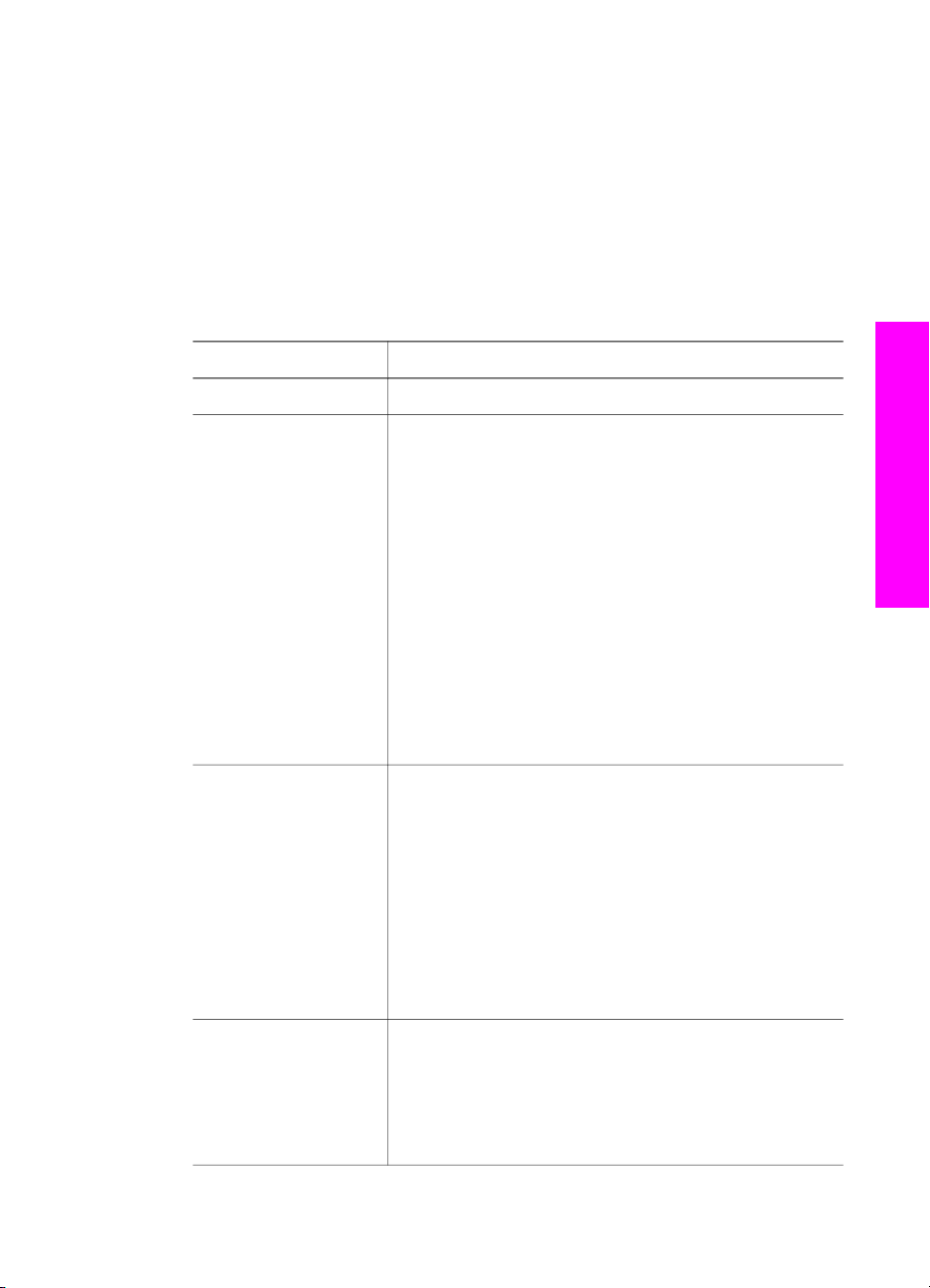
Einstellen der Optionen für den Fotodruck über das Menü mit den Druckoptionen
Über das Menü Druckoptionen können Sie auf verschiedene Einstellungen für die
Steuerung des Fotodrucks zugreifen, wie z.B. Anzahl der Kopien, Papiertyp und
vieles mehr. Die Standardmaße und -größen sind je nach Land/Region unterschiedlich.
1 Setzen Sie eine Speicherkarte in den passenden Steckplatz am HP All-in-One ein.
2 Drücken Sie im Bereich "Foto" die Taste Fotomenü.
Das Fotomenü wird angezeigt.
3 Drücken Sie 1, um das Menü Druckoptionen aufzurufen, und drücken Sie dann
die Nummer der Einstellung, die Sie ändern möchten.
Einstellung
1. Anzahl Kopien Festlegen der Anzahl an zu druckenden Kopien.
2. Bildformat Festlegen des Formats des zu druckenden Bildes. Die
3. Papierformat Auswählen des Papierformats für den aktuellen
Beschreibung
meisten Bezeichnungen von Optionen sind
selbsterklärend. Zwei allerdings bedürfen einer
näheren Erläuterung: Gesamte Seite ausfüllen und
An Seite anpassen.
Mit der Option Gesamte Seite ausfüllen wird die
Größe des Bildes so angepasst, dass es das
ausgedruckte Papier vollständig ausfüllt und kein
weißer Rand bleibt. Die Fotos werden möglicherweise
abgeschnitten. Mit der Option An Seite anpassen
wird die Größe des Bildes so verändert, dass es die
ausgedruckte Seite weitestgehend ausfüllt, die
Proportionen des Originals beibehalten werden und
das Foto nicht abgeschnitten wird. Das Bild wird auf
der Seite zentriert und weist einen weißen Rand auf.
Druckauftrag. Mit der Option Automatisch wird ein
großes (Letter oder A4) und ein kleines (10 x 15 cm )
Standardpapierformat eingestellt. Diese Einstellung ist
von Land/Region zu Land/Region unterschiedlich.
Wenn sowohl Papierformat als auch Papiertyp auf
Automatisch gesetzt sind, wählt der HP All-in-One die
optimalen Druckoptionen für den jeweiligen
Druckauftrag aus. Mit den anderen Papierformat-
Einstellungen können Sie die automatischen
Einstellungen außer Kraft setzen.
Speicherkarte und PictBridge
4. Papiertyp Auswählen des Papiertyps für den aktuellen
Druckauftrag. Bei der Einstellung Automatisch
erkennt der HP All-in-One den Papiertyp automatisch
und wählt ihn aus. Wenn sowohl Papierformat als
auch Papiertyp auf Automatisch gesetzt sind, wählt
der HP All-in-One die optimalen Optionen für den
Benutzerhandbuch 47
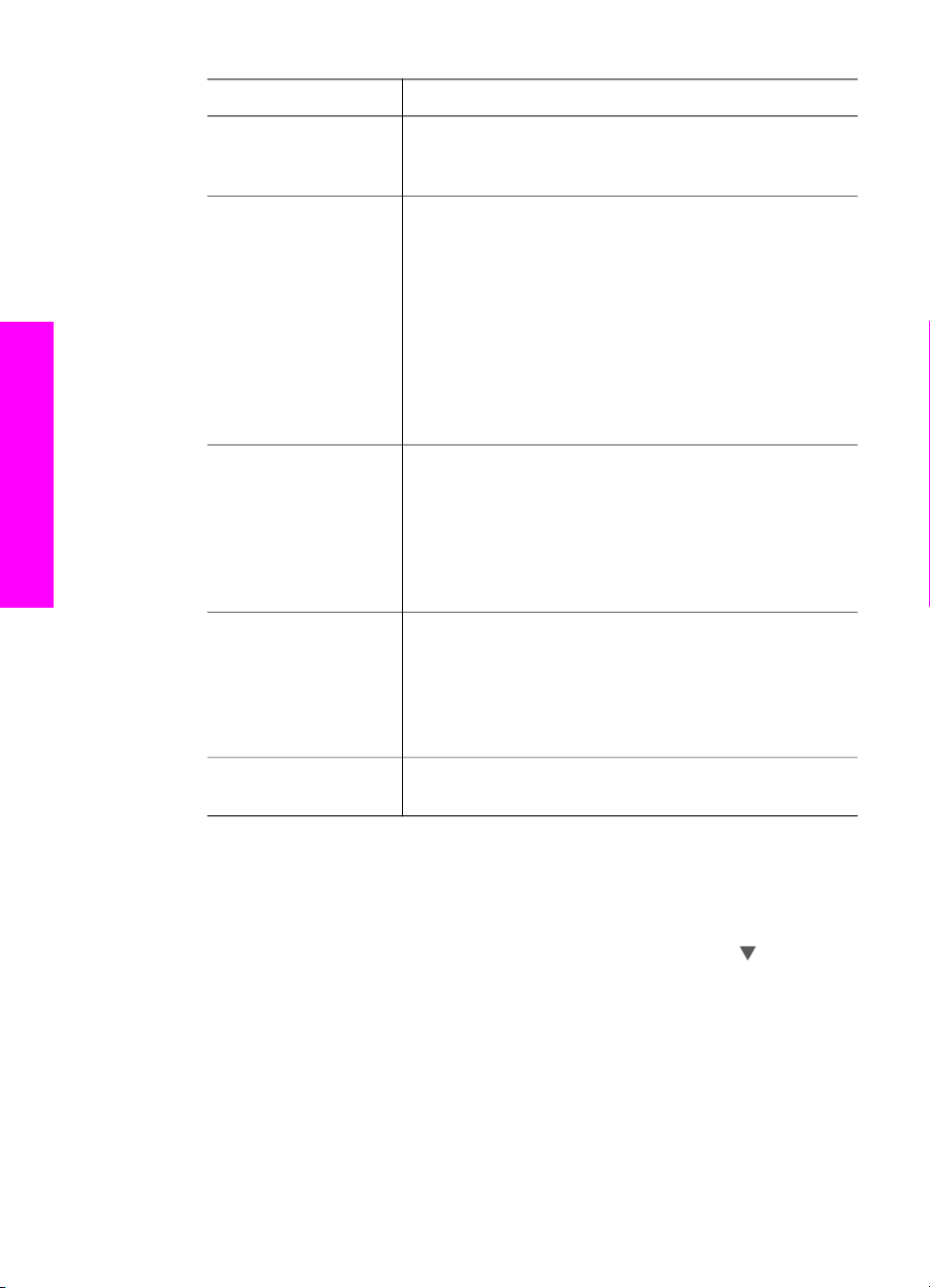
Kapitel 6
Speicherkarte und PictBridge
Einstellung Beschreibung
jeweiligen Druckauftrag aus. Mit den anderen
Papierformat-Einstellungen können Sie die
automatischen Einstellungen außer Kraft setzen.
5. Layout Auswählen eines der drei Layouts für den aktuellen
Druckauftrag.
Mit dem Layout Papier sparen werden so viele Fotos
wie möglich auf das Papier gedruckt. Dabei werden
die Fotos ggf. gedreht oder am Rand abgeschnitten.
Beim Layout Album wird die Ausrichtung der Fotos
beibehalten. Die Optionen Hochformat und
Querformat beziehen sich auf das Format der Seite,
nicht der Fotos. Ränder werden eventuell
abgeschnitten.
6. Smart-Focus Aktivieren oder Deaktivieren des automatischen
Scharfzeichnens von Fotos. Smart-Focus kann nur
auf gedruckte Fotos angewendet werden. Sie können
mit dieser Option nicht das Aussehen von Fotos auf
dem Farbdisplay oder der eigentlichen Bilddatei auf
der Speicherkarte ändern. Smart-Focus ist
standardmäßig aktiviert.
7. Digital-Blitz Aufhellen von dunklen Bildern. Digital-Blitz kann nur
auf gedruckte Fotos angewendet werden. Sie können
mit dieser Option nicht das Aussehen von Fotos auf
dem Farbdisplay oder der eigentlichen Bilddatei auf
der Speicherkarte ändern. Digital-Blitz ist
standardmäßig deaktiviert.
8. Neue Stand.-Einst. Speichern der aktuellen Druckoptionen als
Standardeinstellungen.
Ändern der Druckoptionen
Sie können alle Druckoptionen auf die gleiche Weise ändern.
1 Drücken Sie im Bereich "Foto" die Taste Fotomenü und dann 1. Drücken Sie
anschließend die Nummer der Einstellung, die Sie ändern möchten. Sie können
durch das Menü Druckoptionen blättern, indem Sie am Bedienfeld
um alle Optionen anzuzeigen.
Die aktuell ausgewählte Option wird markiert, und ggf. wird die
Standardeinstellung unten im Farbdisplay im Menü angezeigt.
2 Nehmen Sie die gewünschte Änderung vor, und drücken Sie OK.
Hinweis Drücken Sie im Bereich "Foto" erneut die Taste Fotomenü, um das
Menü Druckoptionen zu beenden und zur Fotoanzeige
zurückzukehren.
drücken,
48 HP PSC 2350 series All-in-One
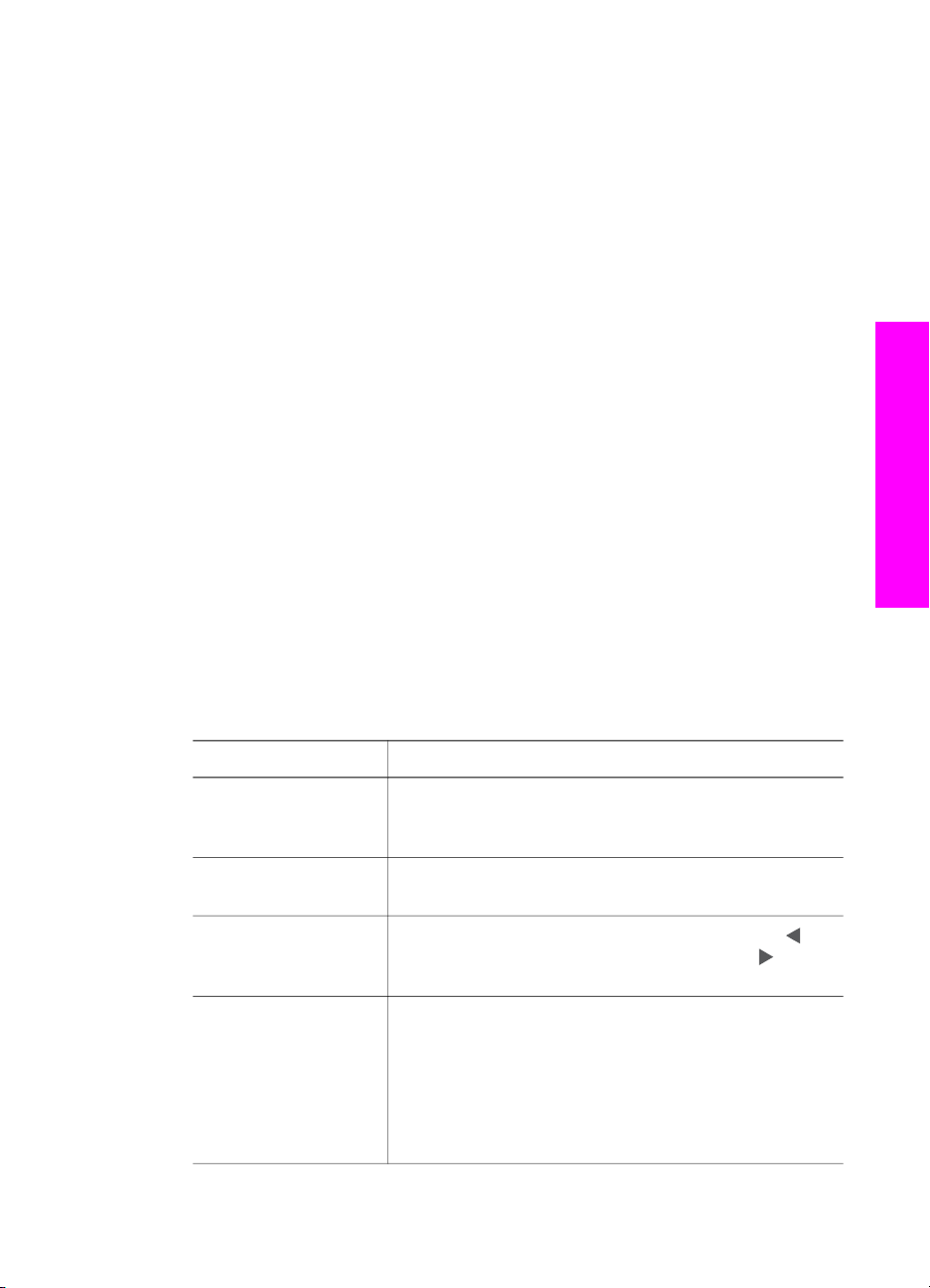
Weitere Informationen über das Festlegen von standardmäßigen Fotodruckoptionen
finden Sie unter Einstellen neuer Standardeinstellungen für Fotos.
Einstellen neuer Standardeinstellungen für Fotos
Sie können die Standardeinstellungen für Fotos über das Bedienfeld einstellen.
1 Drücken Sie im Bereich "Foto" die Taste Fotomenü und dann 1.
Das Menü Druckoptionen wird angezeigt.
2 Nehmen Sie die gewünschten Änderungen an den Optionen vor.
Wenn Sie die neue Einstellung für eine Option bestätigen, kehren Sie wieder zum
Menü Druckoptionen zurück.
3 Drücken Sie 8, wenn das Menü Druckoptionen angezeigt wird, und drücken Sie
OK, wenn Sie zur Bestätigung der neuen Standardeinstellung aufgefordert
werden.
Die aktuellen Einstellungen werden nun als Standardwerte verwendet.
Verwenden der Bearbeitungsfunktionen
Der HP All-in-One verfügt über mehrere Steuerelemente zum Bearbeiten des aktuell
auf dem Farbdisplay angezeigten Bildes. Zu diesen Steuerelementen gehören die
Anpassung der Helligkeit, spezielle Farbeffekte und vieles mehr.
Sie können mit diesen Steuerelementen das aktuell angezeigte Foto bearbeiten. Die
Änderungen werden nur an der Anzeige und dem Ausdruck, nicht aber an den
gespeicherten Bilder vorgenommen.
1 Drücken Sie im Bereich "Foto" die Taste Fotobearbeitung.
Das Menü Fotobearbeitung wird angezeigt.
2 Wählen Sie die gewünschte Option zum Bearbeiten aus, indem Sie auf die
entsprechende Nummer drücken.
Speicherkarte und PictBridge
Bearbeitungsoption
1. Zoom Drücken Sie 1 zum Verkleinern bzw. 5 zum
2. Drehen Drücken Sie 0, um das Foto um 90 Grad im
3. Fotohelligkeit
4. Farbeffekt Anzeigen eines Menüs mit speziellen Farbeffekten, die
Benutzerhandbuch 49
Zweck
Vergrößern und zoomen Sie das Foto so auf
verschiedene Größen.
Uhrzeigersinn zu drehen.
Einstellen der Helligkeit eines Fotos. Drücken Sie
um das Bild dunkler zu machen. Drücken Sie
es heller zu machen.
Sie auf das Bild anwenden können. Durch Kein Effekt
bleibt das Bild unverändert. Mit der Option Sepia wird
ein Braunton auf die Fotos angewandt, der die Fotos
wie zu Anfang des 20. Jahrhunderts aussehen lässt.
Bei Antik wird ähnlich wie bei Sepia ein antikes
Aussehen der Fotos erlangt, nur dass hier blasse
,
, um
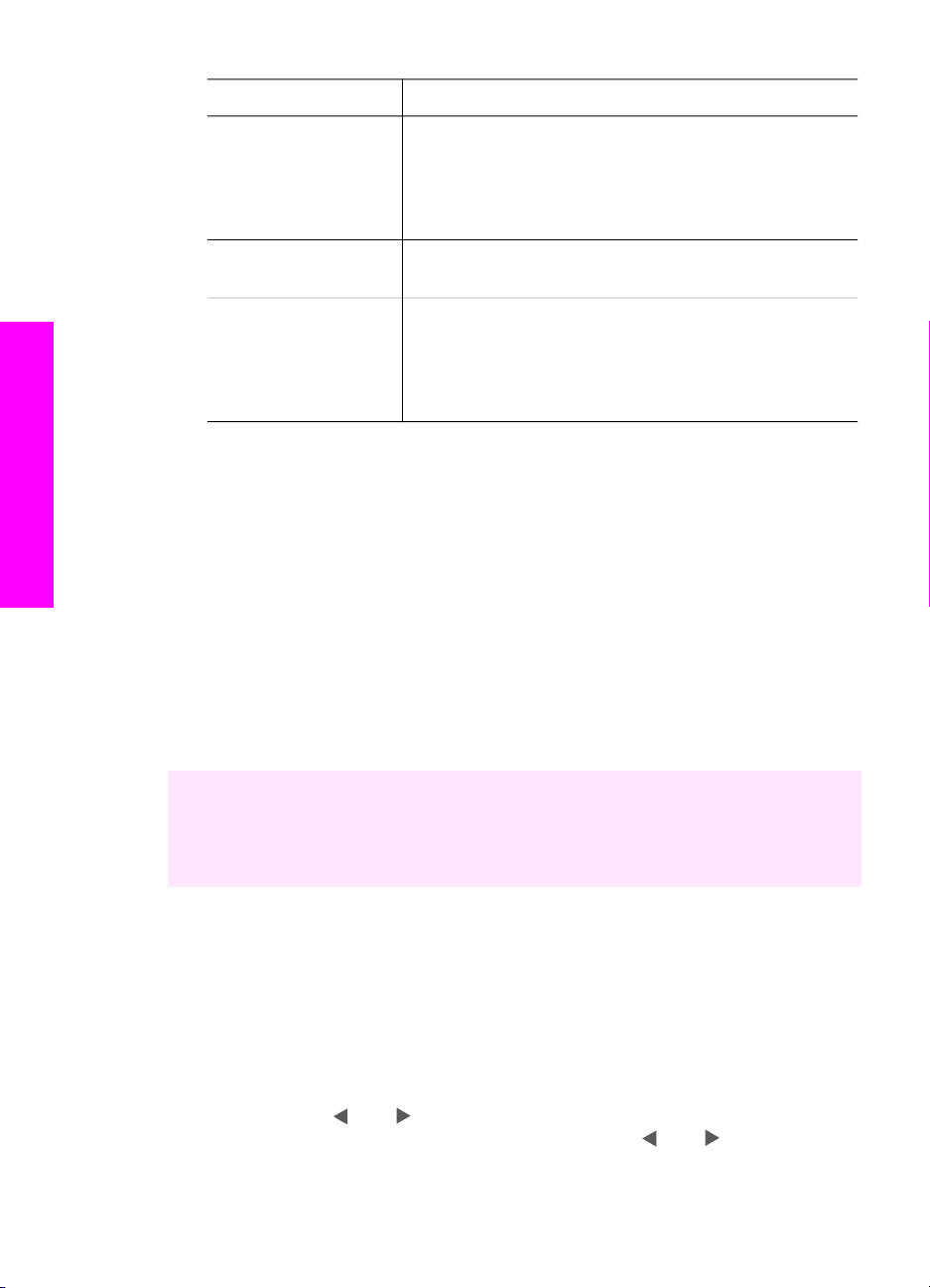
Kapitel 6
Bearbeitungsoption Zweck
Farben angewandt werden, so dass der Eindruck
eines von Hand eingefärbten Bildes entsteht. Mit der
Option Schwarzweiß wird ebenso wie durch Betätigen
der Taste START Schwarz ein Bild in Schwarzweiß
gedruckt.
5. Rahmen Einfügen eines Rahmens und Rahmenfarbe in das
aktuelle Bild.
6. Rote Augen Entfernen des Rote-Augen-Effekts. Mit Ein wird das
Entfernen des Rote-Augen-Effekts aktiviert. Mit Aus
wird das Entfernen des Rote-Augen-Effekts
deaktiviert. Standardmäßig ist die Option auf Aus
eingestellt.
Drucken von Fotos direkt von einer Speicherkarte
Sie können eine Speicherkarte in Ihren HP All-in-One einsetzen und über das
Bedienfeld die Fotos drucken. Weitere Informationen zum Drucken von Fotos, die auf
einer kompatiblen PictBridge-Kamera gespeichert sind, über den HP All-in-One
Speicherkarte und PictBridge
erhalten Sie unter Drucken von Fotos von einer PictBridge-kompatiblen Digitalkamera.
Dieser Abschnitt enthält Informationen zu den folgenden Themen: Drucken von
einzelnen Fotos, Erstellen von randlosen Fotos und Aufheben der Auswahl von Fotos.
Hinweis Beim Drucken von Fotos sollten Sie Optionen für den richtigen Papiertyp
und die Fotooptimierung auswählen. Weitere Informationen finden Sie unter
Einstellen von Fotodruckoptionen. Wenn Sie eine Fotodruckpatrone
verwenden, erzielen Sie außerdem eine bessere Druckqualität. Weitere
Informationen finden Sie unter Verwenden der Fotodruckpatrone.
Die HP Image Zone Software bietet Ihnen weitere Möglichkeiten, die über das
einfache Drucken Ihrer Fotos hinausgehen. Sie können Fotos für Aufbügelfolien,
Poster, Banner, Aufkleber und andere kreative Projekte verwenden. Weitere
Informationen finden Sie in der Datei HP Image Zone Hilfe, die im Lieferumfang Ihrer
Software enthalten ist.
Drucken einzelner Fotos
Sie können Fotos auch direkt vom Bedienfeld aus ohne Verwendung eines PhotoIndex drucken.
1 Setzen Sie die Speicherkarte in den passenden Steckplatz am HP All-in-One ein.
Die Status-LED neben den Steckplätzen für die Speicherkarten leuchtet auf.
2 Legen Sie Fotopapier vom Format 10 x 15 cm in das Papierfach ein.
3 Zeigen Sie ein Foto auf dem Farbdisplay an und drücken Sie OK, um es zum
Drucken auszuwählen. Ausgewählte Fotos sind mit einem Häkchen versehen.
Verwenden Sie
auf der Speicherkarte zu blättern. Halten Sie die Taste
die Fotos schneller anzuzeigen.
oder
, um vorwärts oder rückwärts durch die einzelnen Fotos
oder gedrückt, um
50 HP PSC 2350 series All-in-One
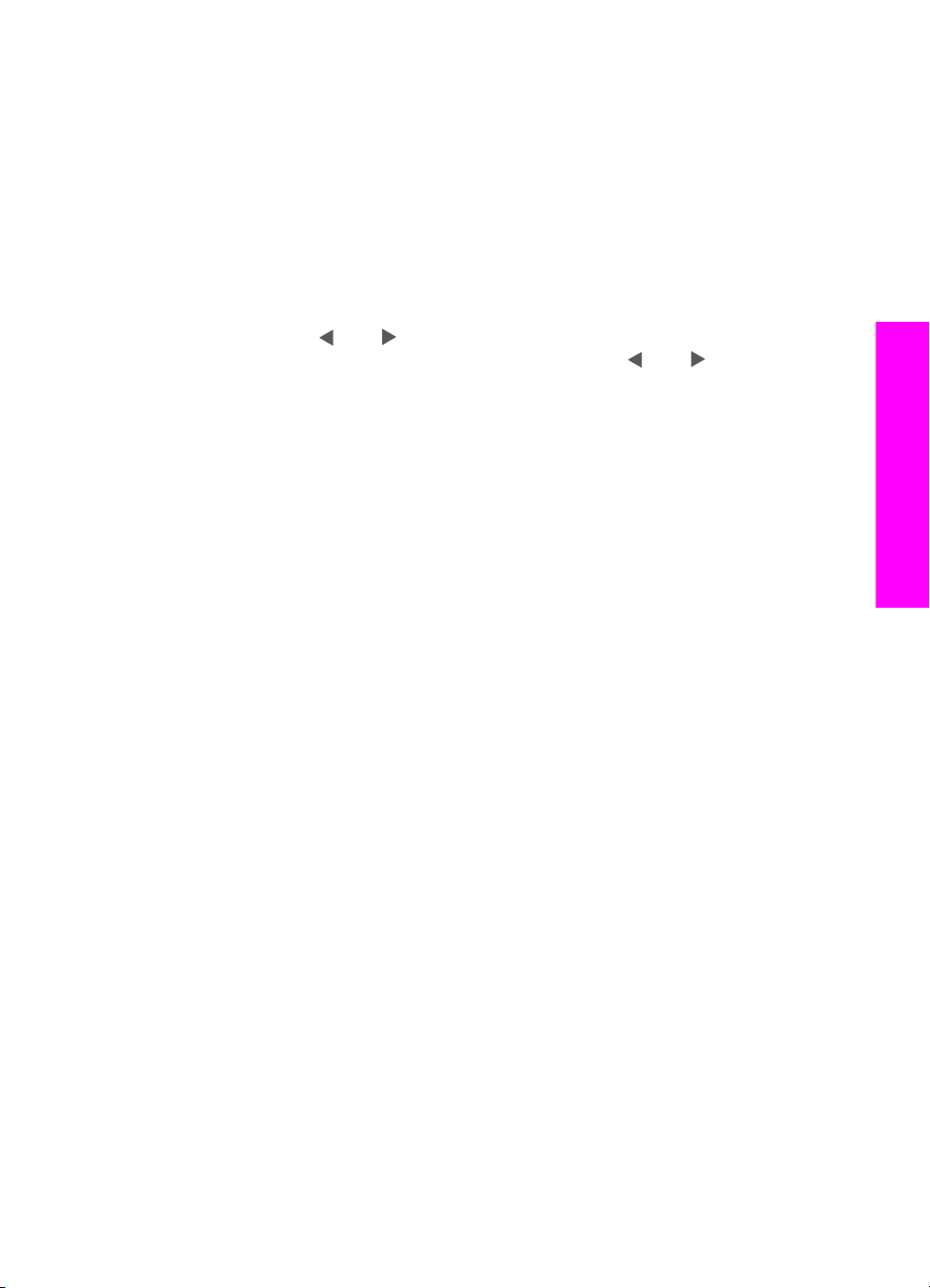
4 Drücken Sie im Bereich "Foto" die Taste Fotos drucken, um die ausgewählten
Fotos zu drucken.
Drucken randloser Fotos
Eine besondere Funktion des HP All-in-One ist die Möglichkeit, Fotos von einer
Speicherkarte ohne Rand zu drucken – in Profiqualität.
1 Setzen Sie die Speicherkarte in den passenden Steckplatz am HP All-in-One ein.
Die Status-LED neben den Steckplätzen für die Speicherkarten leuchtet auf.
2 Zeigen Sie ein Foto auf dem Farbdisplay an und drücken Sie OK, um es zum
Drucken auszuwählen. Ausgewählte Fotos sind mit einem Häkchen versehen.
Verwenden Sie
auf der Speicherkarte zu blättern. Halten Sie die Taste
die Fotos schneller anzuzeigen.
3 Legen Sie Fotopapier vom Format 10 x 15 cm mit der bedruckten Seite nach
unten in die rechte hintere Ecke das Papierfachs ein, und passen Sie die
Papierführung an.
Tipp Wenn das verwendete Fotopapier Abreißstreifen aufweist, legen Sie es so
in das Fach ein, dass die Abreißstreifen zu Ihnen weisen.
4 Drücken Sie im Bereich "Foto" die Taste Fotos drucken, um die ausgewählten
Fotos ohne Rand zu drucken.
oder , um vorwärts oder rückwärts durch die einzelnen Fotos
oder
gedrückt, um
Aufheben der Auswahl von Fotos
Sie können die Auswahl von Fotos auf dem Bedienfeld aufheben.
➔
Führen Sie einen der folgenden Vorgänge durch:
– Drücken Sie OK, um die Auswahl für das im Display angezeigte Foto
aufzuheben.
– Drücken Sie Abbrechen, um die Auswahl für alle Fotos aufzuheben und
zum Ausgangsbildschirm zurückzukehren.
Speicherkarte und PictBridge
Drucken von Fotos von einer PictBridge-kompatiblen Digitalkamera
Der HP All-in-One unterstützt den PictBridge-Standard, so dass Sie jede PictBridgekompatible Kamera mit dem Kamera-Anschluss verbinden und JPEG-Fotos von der
Speicherkarte in der Kamera drucken können.
1 Überprüfen Sie, ob der HP All-in-One eingeschaltet und der
Initialisierungsprozess abgeschlossen ist.
2 Schließen Sie Ihre PictBridge-kompatible Digitalkamera an den Kamera-
Anschluss vorne auf Ihrem HP All-in-One an. Verwenden Sie dazu das USBKabel der Kamera.
3 Schalten Sie die Kamera ein, und vergewissern Sie sich, dass sie sich im
PictBridge-Modus befindet.
Benutzerhandbuch 51

Kapitel 6
Speicherkarte und PictBridge
Hinweis Wenn die Kamera richtig angeschlossen ist, leuchtet die Status-LED neben
den Steckplätzen für die Speicherkarten. Die Status-LED blinkt grün, wenn
von der Kamera gedruckt wird.
Wenn die Kamera nicht PictBridge-kompatibel ist oder sich nicht im
PictBridge-Modus befindet, blinkt die Status-LED gelb und auf dem
Computerbildschirm wird eine Fehlermeldung angezeigt (sofern die
HP All-in-One Software installiert ist). Ziehen Sie das USB-Kabel der
Kamera aus dem Kamera-Anschluss, beheben Sie den Fehler, und
schließen Sie die Kamera wieder an. Weitere Informationen zur
Fehlerbehebung für den PictBridge-Kamera-Anschluss finden Sie in der
Hilfe zur Fehlerbehebung, die im Lieferumfang Ihrer Software enthalten ist.
Wenn Ihre PictBridge-kompatible Kamera richtig an den HP All-in-One angeschlossen
ist, können Sie Ihre Fotos drucken. Vergewissern Sie sich, dass das Format des im
HP All-in-One eingelegten Papiers mit den Einstellungen auf Ihrer Kamera
übereinstimmt. Wenn für das Papierformat auf Ihrer Kamera die Standardeinstellung
festgelegt ist, verwendet der HP All-in-One das Papier, das sich gerade im Papierfach
befindet. Ausführliche Informationen über das Drucken von einer Kamera finden Sie
im Benutzerhandbuch Ihrer Kamera.
Tipp Wenn es sich bei Ihrer Digitalkamera um ein HP Modell handelt, das PictBridge
nicht unterstützt, können Sie trotzdem die Fotos direkt auf dem HP All-in-One
ausdrucken. Verbinden Sie in diesem Fall einfach die Kamera mit dem USBAnschluss auf der Rückseite des HP All-in-One und nicht mit dem KameraAnschluss. Diese Vorgehensweise ist nur auf Digitalkameras von HP
anwendbar.
Drucken des aktuellen Fotos
Mit der Funktion Fotos drucken können Sie das Foto drucken, das gerade auf dem
Farbdisplay angezeigt wird.
1 Setzen Sie die Speicherkarte in den passenden Steckplatz am HP All-in-One ein.
2 Wechseln Sie zu dem Foto, das Sie drucken möchten.
3 Drücken Sie im Bereich "Foto" die Taste Fotos drucken, um das Foto mit den
aktuellen Einstellungen zu drucken.
Drucken einer DPOF-Datei
Das digitale Druckbefehlformat (Digital Print Order Format, DPOF) ist eine Datei nach
Industriestandard, die von einigen Digitalkameras erstellt werden kann. Sie können in
manchen Digitalkameras Fotos zum Drucken auswählen. Wenn Sie mit der Kamera
Fotos auswählen, erstellt sie eine DPOF-Datei, in der die zu druckenden Fotos
markiert sind. Der HP All-in-One kann die DPOF-Datei auf der Speicherkarte lesen,
so dass Sie die Fotos nicht erneut auswählen müssen.
Hinweis Das Markieren der Fotos zum Drucken ist jedoch nicht in allen
Digitalkameras möglich. Ob Ihre Kamera das digitale Druckbefehlformat
(DPOF) unterstützt, können Sie in der zugehörigen Dokumentation
nachsehen. Der HP All-in-One unterstützt das DPOF-Dateiformat 1.1.
52 HP PSC 2350 series All-in-One
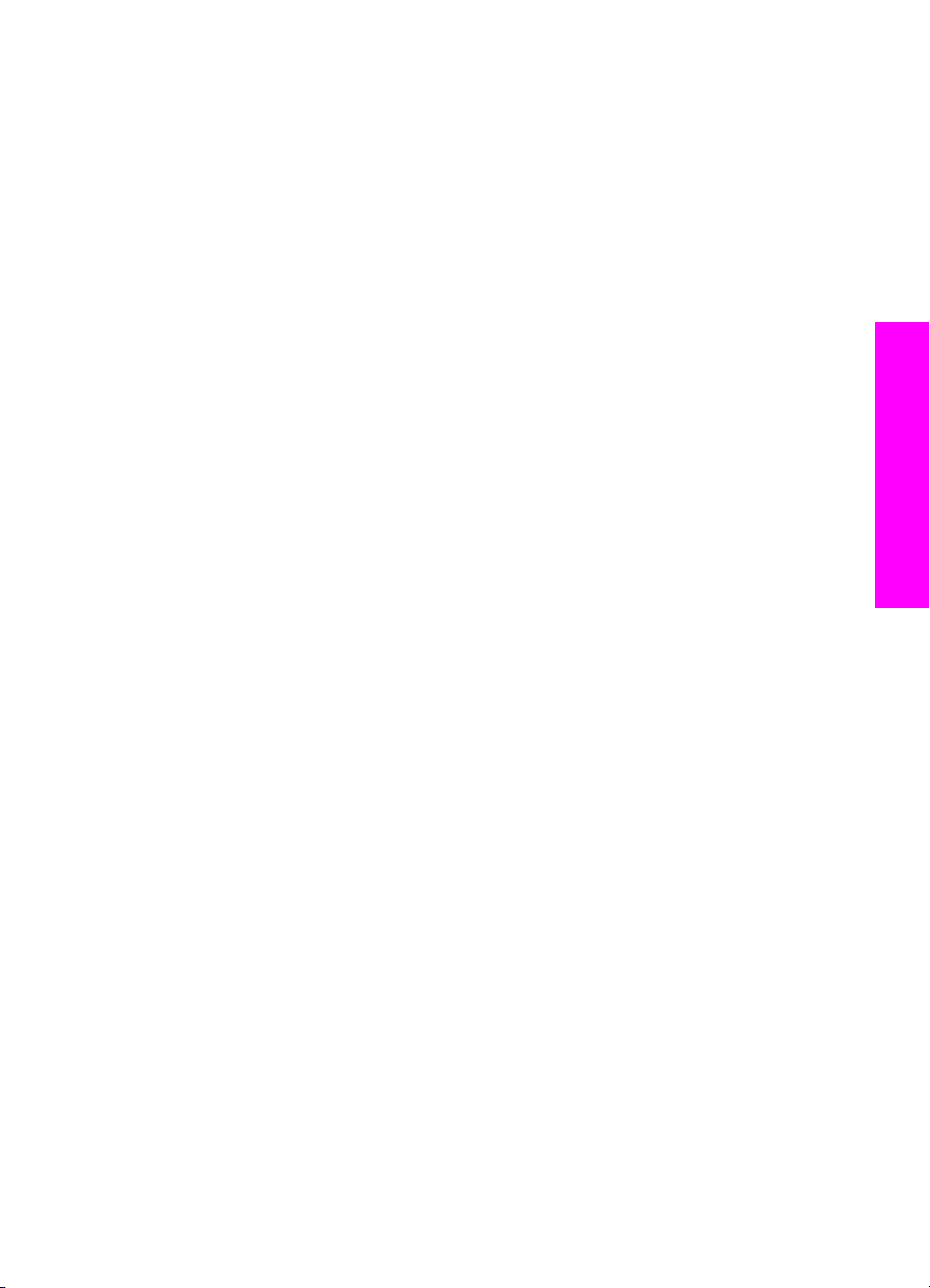
Wenn Sie die in der Kamera ausgewählten Fotos drucken, werden nicht die
Druckeinstellungen des HP All-in-One verwendet, sondern die Einstellungen der
DPOF-Datei für das Fotolayout und die Anzahl der Kopien.
Die DPOF-Datei wird von der Digitalkamera auf einer Speicherkarte gespeichert und
enthält die folgenden Informationen:
● Welche Fotos gedruckt werden sollen
● Die Anzahl der Exemplare jedes zu druckenden Fotos
● Die auf das Foto angewendete Drehung
● Das auf das Foto angewendete Zuschneiden
● Indexdruck (Miniaturansichten ausgewählter Fotos)
So drucken Sie die in der Kamera ausgewählten Fotos
1 Setzen Sie die Speicherkarte in den passenden Steckplatz am HP All-in-One ein.
Falls sich auf der Karte mit DPOF markierte Fotos befinden, wird auf dem
Farbdisplay die Eingabeaufforderung DPOF gefunden angezeigt.
2 Führen Sie einen der folgenden Vorgänge durch:
– Drücken Sie 1, um alle DPOF-markierten Fotos auf der Speicherkarte zu
drucken.
– Drücken Sie 2, um den DPOF-Druck zu überspringen.
So verwenden Sie die Diashow-Funktion
Mit der Option Diashow aus dem Fotomenü, können Sie alle Fotos auf einer
Speicherkarte als Diashow anzeigen.
Anzeigen oder Drucken von Fotos einer Diashow
Sie können mit Hilfe der Diashow-Funktion des HP All-in-One Fotos einer Diashow
anzeigen oder drucken.
So zeigen Sie eine Diashow an
1 Setzen Sie die Speicherkarte in den passenden Steckplatz am HP All-in-One ein.
Die Status-LED neben den Steckplätzen für die Speicherkarten leuchtet auf.
2 Drücken Sie im Bereich "Foto" die Taste Fotomenü, um das Fotomenü
anzuzeigen.
3 Drücken Sie 3, um die Diashow zu starten.
4 Drücken Sie Abbrechen, um die Diashow zu beenden.
Speicherkarte und PictBridge
So drucken Sie ein aktuell in einer Diashow angezeigtes Foto
1 Wenn das zu druckende Foto auf dem Farbdisplay angezeigt wird, drücken Sie
Abbrechen, um die Diashow zu unterbrechen.
2 Drücken Sie im Bereich "Foto" die Taste Fotos drucken, um das Foto mit den
aktuellen Einstellungen zu drucken.
Benutzerhandbuch 53
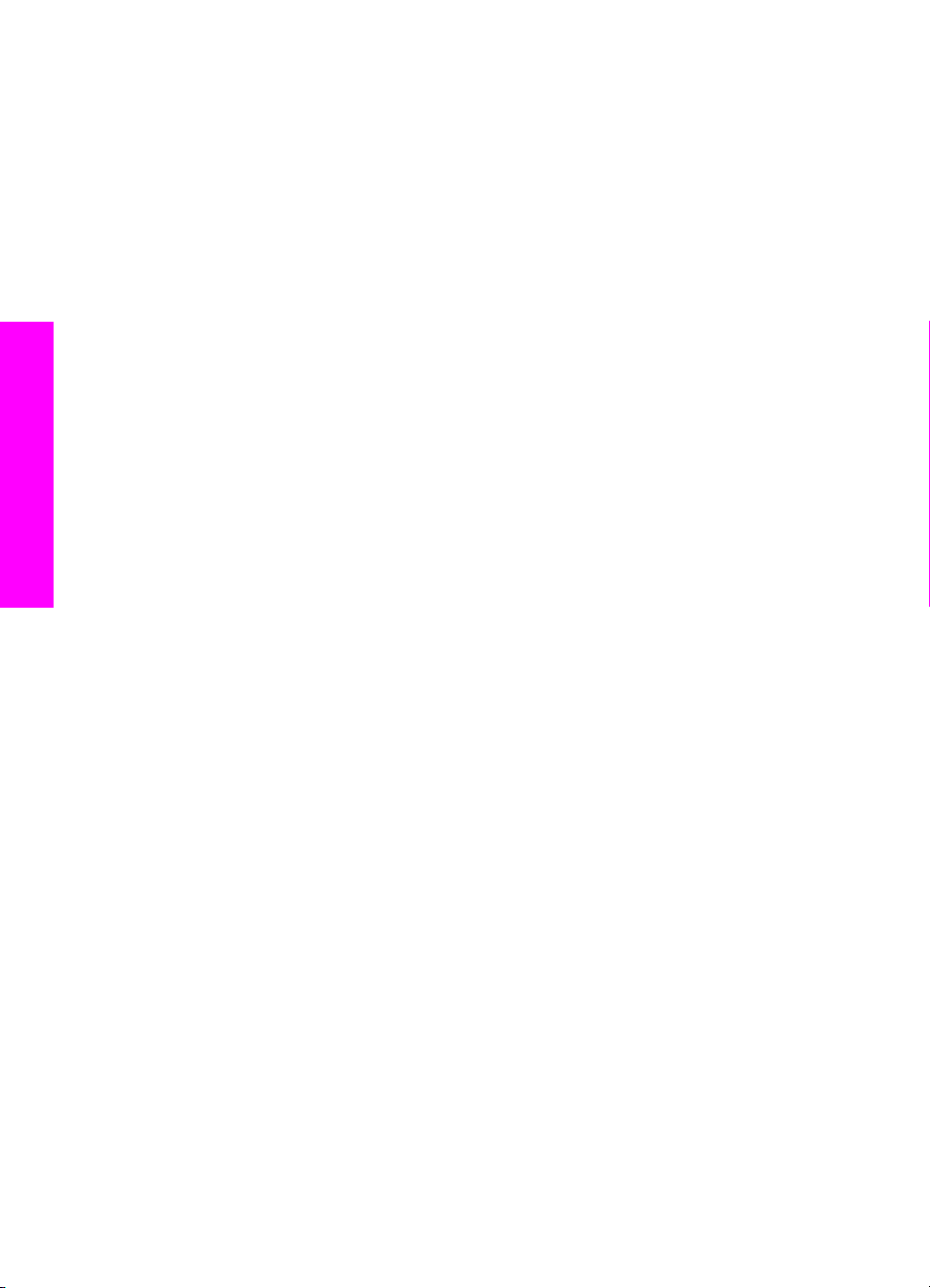
Kapitel 6
Gemeinsames Nutzen von Fotos mit HP Instant Share
Die Software des HP All-in-One ermöglicht es Ihnen, durch eine Technologie namens
HP Instant Share Fotos mit Freunden und Familienmitgliedern gemeinsam zu nutzen.
Sie können mit HP Instant Share folgende Aktionen ausführen:
● Freunden und Verwandten Fotos per E-Mail zusenden
● Online-Alben erstellen
● Ausgedruckte Fotos online bestellen
Damit Sie die HP Instant Share Funktionen, auf die Sie über das Bedienfeld Ihres
HP All-in-One zugreifen können, optimal nutzen können, müssen Sie HP Instant
Share auf dem HP All-in-One einrichten. Weitere Informationen zum Einrichten von
HP Instant Share auf dem HP All-in-One finden Sie unter HP Instant Share.
Zusätzliche Informationen zur Verwendung von HP Instant Share erhalten Sie in der
HP Image Zone Hilfe, die im Lieferumfang der Software enthalten ist.
Verwenden von HP Image Zone
Sie können mit HP Image Zone Bilddateien anzeigen und bearbeiten. Darüber hinaus
können Sie mit diesem Programm Bilder drucken, per E-Mail oder Fax an
Familienmitglieder und Freunde senden, sie auf eine Website laden oder sie in
Speicherkarte und PictBridge
privaten und kreativen Druckprojekten verwenden. Das alles und noch mehr
ermöglicht die HP Software. Machen Sie sich mit der Software vertraut, um alle
Möglichkeiten des HP All-in-One optimal nutzen zu können.
Weitere Informationen zur Verwendung von HP Image Zone finden Sie in der Datei
HP Image Zone Hilfe, die im Lieferumfang Ihrer Software enthalten ist.
Windows:Wenn Sie HP Image Zone zu einem späteren Zeitpunkt aufrufen möchten,
öffnen Sie den HP Director und klicken auf das HP Image Zone Symbol.
Macintosh OS unter OS X v10.1.5, einschließlich OS 9: Wenn Sie die
HP Bildergalerie Komponente der HP Image Zone Software zu einem späteren
Zeitpunkt aufrufen möchten, wählen Sie das HP Director Symbol in Ihrem
Schreibtisch aus.
Macintosh OS X v10.1.5 oder höher: Wenn Sie die HP Bildergalerie Komponente
der HP Image Zone Software zu einem späteren Zeitpunkt aufrufen möchten, wählen
Sie den HP Director im Dock aus. Das HP Image Zone Fenster wird geöffnet.
Klicken Sie auf die Registerkarte Dienste, und wählen Sie HP Bildergalerie aus.
54 HP PSC 2350 series All-in-One

7
Verwenden der Kopierfunktionen
Der HP All-in-One ermöglicht das Erstellen von qualitativ hochwertigen Farb- sowie
Schwarzweißkopien auf unterschiedlichen Papierarten, u. a. auch Transparentfolien.
Sie können das Original verkleinern oder vergrößern, um es an ein bestimmtes
Papierformat anzupassen, den Kontrast oder die Farbintensität von Kopien ändern
sowie die Sonderfunktionen für das Erstellen qualitativ hochwertiger Kopien von
Fotos, wie z.B. randloser Kopien vom Format 10 x 15 cm, verwenden.
Dieses Kapitel enthält Anweisungen für die Erhöhung der Kopiergeschwindigkeit, die
Verbesserung der Kopierqualität, die Einstellung der Anzahl der zu druckenden
Kopien, die Auswahl des optimalen Papiertyps und Papierformats für den jeweiligen
Druckauftrag, die Erstellung von Postern und die Anfertigung von Transferdrucken
zum Aufbügeln.
Tipp Stellen Sie das Papierformat für optimale Kopierergebnisse bei
Standardkopierprojekten auf Letter oder A4, den Papiertyp auf Normalpapier
und die Kopierqualität auf Schnell ein.
Informationen zum Einstellen des Papierformats finden Sie unter Einstellen des
Papierformats für die Kopie.
Informationen zum Einstellen des Papiertyps finden Sie unter Einstellen des
Papiertyps für die Kopie.
Informationen zum Einstellen der Papierqualität finden Sie unter Erhöhen der
Kopiergeschwindigkeit oder -qualität.
Erlernen Sie die Ausführung von Fotokopierprojekten, wie beispielsweise die
Erstellung randloser Kopien von Fotos, die Vergrößerung und Verkleinerung der
Kopien von Fotos zum Anpassen an Ihre Anforderungen, die Anfertigung mehrerer
Kopien von Fotos auf einer Seite und die Verbesserung der Qualität von Kopien
verblasster Fotos.
Verwenden der Kopierfunktionen
Erstellen randloser Kopien von Fotos im Format 10 x 15 cm (4 x 6 Zoll)
Kopieren von Fotos im Format 10 x 15 cm (4 x 6 Zoll) auf eine ganze Seite
Drucken mehrerer Kopien eines Fotos auf einer Seite
Optimieren von hellen Bereichen in Kopien
Einstellen des Papierformats für die Kopie
Sie können das Papierformat für Ihren HP All-in-One festlegen. Das Papierformat, das
Sie auswählen, muss mit dem im Papierfach eingelegten Papier übereinstimmen. Die
Standardeinstellung für das Kopierpapierformat ist Automatisch. Der HP All-in-One
überprüft das Papierfach auf das eingelegte Papierformat.
Benutzerhandbuch 55

Kapitel 7
Papiertyp Papierformat-Einstellungen
Kopier-, Mehrzweck- oder Normalpapier Letter oder A4
Inkjet-Papiersorten Letter oder A4
Transferpapier zum Aufbügeln Letter oder A4
Briefkopfpapier Letter oder A4
Fotopapier 10 x 15 cm (mit Abreißstreifen), 13 x 18
cm, Letter, A4 oder geeignetes
aufgelistetes Format
Randloses Fotopapier (10 x 15 cm,
Letter, A4 oder geeignetes aufgelistetes
Format)
Hagaki-Karten Hagaki-Karte
Randlose Hagaki-Karte
Transparentfolien Letter oder A4
So ändern Sie das Papierformat vom Bedienfeld aus
1 Drücken Sie Kopiermenü und anschließend 3.
Dadurch wird das Kopiermenü angezeigt und anschließend die Papierformat
ausgewählt.
2 Drücken Sie
3 Drücken Sie OK, um das angezeigte Papierformat auszuwählen.
, bis das richtige Papierformat angezeigt wird.
Einstellen des Papiertyps für die Kopie
Sie können den Papiertyp für Ihren HP All-in-One festlegen. Die Standardeinstellung
für den Kopierpapiertyp ist Automatisch. Der HP All-in-One überprüft das Papierfach
auf den eingelegten Papiertyp.
Wenn Sie auf speziellen Druckmedien kopieren oder wenn die Druckqualität bei der
Verwenden der Kopierfunktionen
56 HP PSC 2350 series All-in-One
Einstellung Automatisch schlecht ist, können Sie den Papiertyp im Menü Kopieren
einstellen.
So ändern Sie den Papiertyp vom Bedienfeld aus
1 Drücken Sie Kopiermenü und anschließend 4.
Dadurch wird das Kopiermenü angezeigt und anschließend die Papiertyp
ausgewählt.
2 Drücken Sie
Der folgenden Tabelle können Sie entnehmen, für welches Papier im Papierfach
welcher Papiertyp ausgewählt werden muss.
Papiertyp
Kopierpapier oder Briefkopfpapier Normalpapier
, um einen Papiertyp auszuwählen, und dann OK.
Bedienfeldeinstellung

(Fortsetzung)
Papiertyp Bedienfeldeinstellung
HP Papier, hochweiß Normalpapier
HP Premium Plus Fotopapier, Hochglanz Premium Foto
HP Premium Plus Fotopapier, matt Premium Foto
HP Premium Plus Fotopapier, 10 x 15 cm Premium Foto
HP Fotopapier Fotopapier
HP Normales Fotopapier Normales Fotopapier
HP Normales Fotopapier, seidenmatt Tägl. Gebrauch, matt
Anderes HP Fotopapier Anderes Fotopapier
HP Transferpapier zum Aufbügeln (für farbige
Stoffe)
HP Transferpapier zum Aufbügeln (für helle oder
weiße Stoffe)
HP Premium Papier Premium Inkjet-Papier
Andere Inkjet-Papiersorten Premium Inkjet-Papier
HP Broschüren- & Flyer-Papier, Hochglanz Broschürenpapier Hochgl.
HP Broschüren- & Flyer-Papier, matt Broschürenpapier matt
HP Premium oder Premium Plus InkjetTransparentfolien
Andere Transparentfolien Transferpapier zum Aufbügeln
Hagaki-Normalpapier Normalpapier
Hagaki, Hochglanz Premium Foto
L (nur Japan) Premium Foto
Transferpap. z. Aufbüg.
Transferpapier, gesp.
Transferpapier zum Aufbügeln
Erhöhen der Kopiergeschwindigkeit oder -qualität
Der HP All-in-One verfügt über drei Optionen für die Kopiergeschwindigkeit und qualität.
● Normal – Hohe Qualität. Für die meisten Kopieraufträge empfehlenswert. Bei
Auswahl von Normal erfolgt der Kopiervorgang schneller als bei Auswahl von
Optimal.
● Optimal – Höchste Qualität für alle Papiertypen. Vermeidet die Bildung von
Streifen, die manchmal in Volltonbereichen auftreten können. Bei Auswahl von
Optimal erfolgt der Kopiervorgang etwas langsamer als bei Auswahl anderer
Einstellungen.
● Schnell – Schneller als die Einstellung Normal. Der Text wird in einer zur
Einstellung Normal vergleichbaren Qualität angezeigt, die Qualität von
Verwenden der Kopierfunktionen
Benutzerhandbuch 57

Kapitel 7
Abbildungen ist möglicherweise etwas schlechter. Bei der Einstellung Schnell
wird weniger Tinte verbraucht und somit die Lebensdauer der Druckpatrone
verlängert.
So ändern Sie die Kopierqualität vom Bedienfeld aus
1 Vergewissern Sie sich, dass sich im Papierfach Papier befindet.
2 Legen Sie das Original mit der bedruckten Seite nach unten auf das
Vorlagenglas, so dass es vorne rechts anliegt.
3 Drücken Sie Kopiermenü und anschließend 5.
Dadurch wird das Kopiermenü angezeigt und anschließend Kopierqualität
ausgewählt.
4 Drücken Sie
dann OK.
5 Drücken Sie START Schwarz oder START Farbe.
, um eine Qualitätseinstellung auszuwählen, und drücken Sie
Ändern der Standard-Kopiereinstellungen
So ändern Sie die Kopier-Standardeinstellungen vom Bedienfeld aus
1 Nehmen Sie die gewünschten Änderungen im Kopiermenü vor.
2 Drücken Sie 9, um aus dem Kopiermenü die Option Neue Stand.-Einst.
auszuwählen.
3 Drücken Sie OK, um die neuen Standardeinstellungen zu übernehmen.
Die hier vorgenommenen Einstellungen werden nur im HP All-in-One gespeichert. Sie
haben keinen Einfluss auf die Einstellungen in der Software. Sie können Ihre
gebräuchlichsten Einstellungen mit der im Lieferumfang des HP All-in-One
enthaltenen HP Image Zone Software speichern. Weitere Informationen finden Sie in
der HP Image Zone Hilfe.
Erstellen mehrerer Kopien von einem Original
Die Anzahl der zu druckenden Kopien können Sie im Kopiermenü mit der Option
Anzahl der Kopien festlegen.
Verwenden der Kopierfunktionen
So erstellen Sie mehrere Kopien eines Originals über das Bedienfeld
1 Vergewissern Sie sich, dass sich im Papierfach Papier befindet.
2 Legen Sie das Original mit der bedruckten Seite nach unten auf das
Vorlagenglas, so dass es vorne rechts anliegt.
3 Drücken Sie Kopiermenü und anschließend 1.
Dadurch wird das Kopiermenü angezeigt und anschließend die Kopienanzahl
ausgewählt.
4
Drücken Sie
der Kopien (bis zum Höchstwert) einzugeben, und drücken Sie dann OK.
(Die maximale Anzahl von Kopien hängt vom Modell ab.)
, oder verwenden Sie das Tastenfeld, um die gewünschte Anzahl
58 HP PSC 2350 series All-in-One

Tipp Wenn Sie die Taste zusammen mit einer der Pfeiltasten gedrückt halten,
ändert sich die Anzahl der Kopien in Schritten von 5, was die Einstellung
einer großen Kopienanzahl erleichtert.
5 Drücken Sie START Schwarz oder START Farbe.
In diesem Beispiel erstellt der HP All-in-One sechs Kopien vom Originalfoto im
Format 10 x 15 cm .
Kopieren eines zweiseitigen Schwarzweißdokuments
Sie können den HP All-in-One verwenden, um ein- oder mehrseitige Dokumente in
Farbe oder Schwarzweiß zu kopieren. In diesem Beispiel wird der HP All-in-One
verwendet, um ein zweiseitiges Schwarzweißoriginal zu kopieren.
Verwenden der Kopierfunktionen
So kopieren Sie ein zweiseitiges Schwarzweißdokument vom Bedienfeld aus
1 Vergewissern Sie sich, dass sich im Papierfach Papier befindet.
2 Legen Sie die erste Seite des Originals mit der bedruckten Seite nach unten auf
das Vorlagenglas auf, so dass es vorne rechts anliegt.
3 Drücken Sie Kopieren, falls diese Option nicht bereits aufleuchtet.
4 Drücken Sie die Taste START Schwarz.
5 Entnehmen Sie die erste Seite vom Vorlagenglas, und legen Sie die zweite Seite
ein.
6 Drücken Sie die Taste START Schwarz.
Erstellen randloser Kopien von Fotos im Format 10 x 15 cm (4 x 6 Zoll)
Um eine optimale Qualität für kopierte Fotos zu erzielen, legen Sie das Fotopapier in
das Papierfach und wählen die Kopiereinstellungen für den richtigen Papiertyp und
die Fotoverbesserung. Wenn Sie eine Fotodruckpatrone verwenden, erzielen Sie
außerdem eine bessere Druckqualität. Wenn Sie die dreifarbige Druckpatrone und die
Fotodruckpatrone installiert haben, verfügen Sie über ein System mit sechs
verschiedenen Tinten. Weitere Informationen finden Sie unter Verwenden der
Fotodruckpatrone.
Benutzerhandbuch 59

Kapitel 7
So kopieren Sie ein Foto vom Bedienfeld aus
1 Legen Sie Fotopapier vom Format 10 x 15 cm in das Papierfach ein.
Warnung Für randlose Kopien ist Fotopapier (oder anderes
Spezialpapier) erforderlich. Wenn der HP All-in-One Normalpapier im
Papierfach erkennt, erstellt er keine randlose Kopie. Die Kopie wird
stattdessen mit Rand gedruckt.
2 Legen Sie das Originalfoto mit der bedruckten Seite nach unten auf das
Vorlagenglas auf, so dass es vorne rechts anliegt.
Platzieren Sie das Foto dabei so, dass es mit der Längsseite an der Vorderseite
des Vorlagenglases anliegt.
3 Drücken Sie die Taste Kopiermenü.
Daraufhin wird das Kopiermenü angezeigt.
4 Drücken Sie 2 und anschließend 3.
Dadurch wird das Menü Verkleinern/Vergrößern angezeigt und anschließend
Gesamte Seite ausfüllen ausgewählt.
5 Drücken Sie die Taste START Farbe.
Der HP All-in-One erstellt eine randlose Kopie im Format 10 x 15 cm von Ihrem
Originalfoto, wie unten dargestellt.
Tipp Wenn die Ausgabe nicht randlos ausfällt, stellen Sie das Papierformat auf
5 x 7 Zoll, randlos oder Randlos, 4 x 6 Zoll, den Papiertyp auf
Fotopapier und die Verbesserungsoption auf Foto ein und versuchen es
erneut.
Weitere Informationen zum Einstellen des Papierformats finden Sie unter
Einstellen des Papierformats für die Kopie.
Informationen zum Einstellen des Papiertyps finden Sie unter Einstellen
des Papiertyps für die Kopie.
Verwenden der Kopierfunktionen
Informationen zum Einstellen der Verbesserungsoption Foto finden Sie
unter Optimieren von hellen Bereichen in Kopien.
Kopieren von Fotos im Format 10 x 15 cm (4 x 6 Zoll) auf eine ganze Seite
Mit der Einstellung Gesamte Seite ausfüllen können Sie Ihr Original vergrößern bzw.
verkleinern, so dass es den bedruckbaren Bereich des im Papierfach eingelegten
Papierformats vollständig ausfüllt. In diesem Beispiel wird mit der Einstellung
Gesamte Seite ausfüllen ein Foto im Format 10 x 15 cm vergrößert, um eine
randlose, ganzseitige Kopie zu erstellen. Beim Kopieren von Fotos sollten Sie eine
Fotodruckpatrone verwenden, um eine bessere Druckqualität zu erzielen. Wenn Sie
die dreifarbige Druckpatrone und die Fotodruckpatrone installiert haben, verfügen Sie
60 HP PSC 2350 series All-in-One
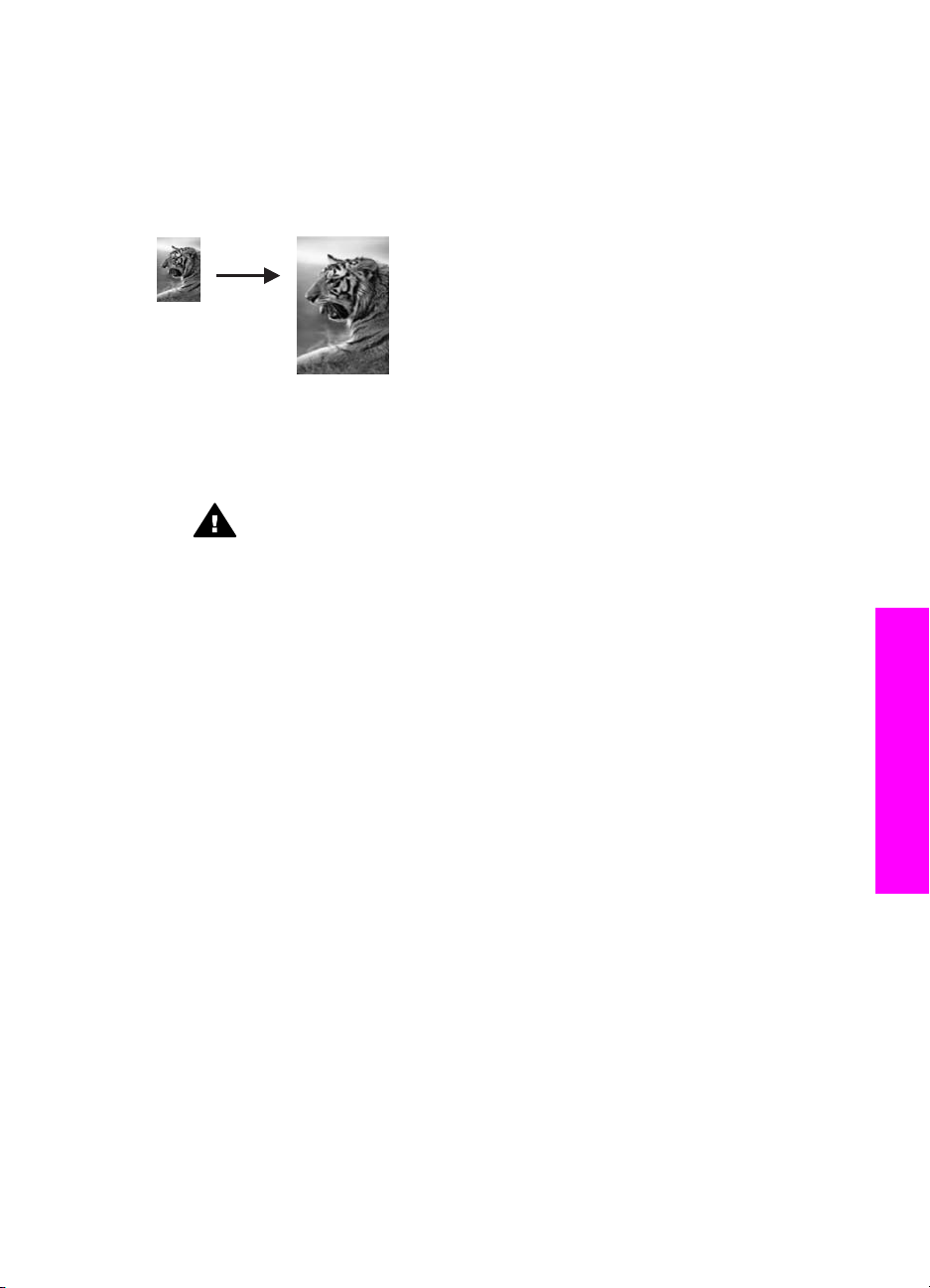
über ein System mit sechs verschiedenen Tinten. Weitere Informationen finden Sie
unter Verwenden der Fotodruckpatrone.
Hinweis Um eine randlose Kopie unter Beibehaltung der Proportionen des Originals
zu erstellen, schneidet der HP All-in-One gegebenenfalls den Bildrand ab.
In der Regel fällt das Zuschneiden kaum auf.
So kopieren Sie ein Foto vom Bedienfeld aus, so dass es eine ganze Seite
ausfüllt
1 Legen Sie Letter- oder A4-Fotopapier in das Papierfach ein.
Warnung Für randlose Kopien ist Fotopapier (oder anderes
Spezialpapier) erforderlich. Wenn der HP All-in-One Normalpapier im
Papierfach erkennt, erstellt er keine randlose Kopie. Die Kopie wird
stattdessen mit Rand gedruckt.
2 Legen Sie das Originalfoto mit der bedruckten Seite nach unten auf das
Vorlagenglas auf, so dass es vorne rechts anliegt.
Platzieren Sie das Foto dabei so, dass es mit der Längsseite an der Vorderseite
des Vorlagenglases anliegt.
3 Drücken Sie Kopiermenü, um das Kopiermenü anzuzeigen.
4 Drücken Sie 2 und anschließend 3.
Dadurch wird das Menü Verkleinern/Vergrößern angezeigt und anschließend
Gesamte Seite ausfüllen ausgewählt.
5 Drücken Sie die Taste START Farbe.
Tipp Wenn die Ausgabe nicht randlos ausfällt, stellen Sie das Papierformat auf
Letter oder A4, den Papiertyp auf Fotopapier und die
Verbesserungsoption auf Foto ein und versuchen es erneut.
Weitere Informationen zum Einstellen des Papierformats finden Sie unter
Einstellen des Papierformats für die Kopie.
Informationen zum Einstellen des Papiertyps finden Sie unter Einstellen
des Papiertyps für die Kopie.
Informationen zum Einstellen der Verbesserungsoption Foto finden Sie
unter Optimieren von hellen Bereichen in Kopien.
Drucken mehrerer Kopien eines Fotos auf einer Seite
Sie können mehrere Kopien eines Fotos auf eine Seite drucken, indem Sie im
Kopiermenü die Option Verkleinern/Vergrößern auswählen.
Verwenden der Kopierfunktionen
Benutzerhandbuch 61

Kapitel 7
Nachdem Sie eine der verfügbaren Größen ausgewählt haben, werden Sie gefragt,
ob Sie mehrere Kopien des Fotos drucken möchten, um das im Papierfach eingelegte
Papier ganz auszufüllen.
So drucken Sie mehrere Kopien eines Foto auf einer Seite vom Bedienfeld aus
1 Vergewissern Sie sich, dass sich im Papierfach Papier befindet.
2 Legen Sie das Originalfoto mit der bedruckten Seite nach unten auf das
Vorlagenglas auf, so dass es vorne rechts anliegt.
Platzieren Sie das Foto dabei so, dass es mit der Längsseite an der Vorderseite
des Vorlagenglases anliegt.
3 Drücken Sie Kopiermenü, um das Kopiermenü anzuzeigen.
4 Drücken Sie 2 und anschließend 5.
Dadurch wird das Menü Verkleinern/Vergrößern angezeigt und anschließend
Bildformate ausgewählt.
5 Drücken Sie
auszuwählen, und drücken Sie dann OK.
Je nach ausgewähltem Bildformat wird die Eingabeaufforderung Anzahl / Seite?
angezeigt. Hier können Sie festlegen, ob Sie so viele Kopien des Fotos drucken
möchten, wie auf das Papier im Papierfach passen, oder nur eine Kopie.
Bei manchen größeren Formaten wird nicht zur Eingabe einer Anzahl an Bildern
aufgefordert. In diesem Fall wird nur ein Bild auf die Seite kopiert.
6 Wenn die Eingabeaufforderung Anzahl / Seite? angezeigt wird, wählen Sie Ja
oder Nein aus, und dann drücken Sie OK.
7 Drücken Sie START Schwarz oder START Farbe.
, um das gewünschte Format für die Kopie des Fotos
Verwenden der Kopierfunktionen
Ändern der Größe eines Originals zum Anpassen an das Letter- oder A4-Format
Wenn das Bild oder der Text des Originals die gesamte Seite ausfüllt, ohne einen
Rand zu lassen, verwenden Sie die Funktion An Seite anpassen, um das Original zu
verkleinern und ein ungewolltes Abschneiden des Textes oder Bildes zu verhindern.
62 HP PSC 2350 series All-in-One
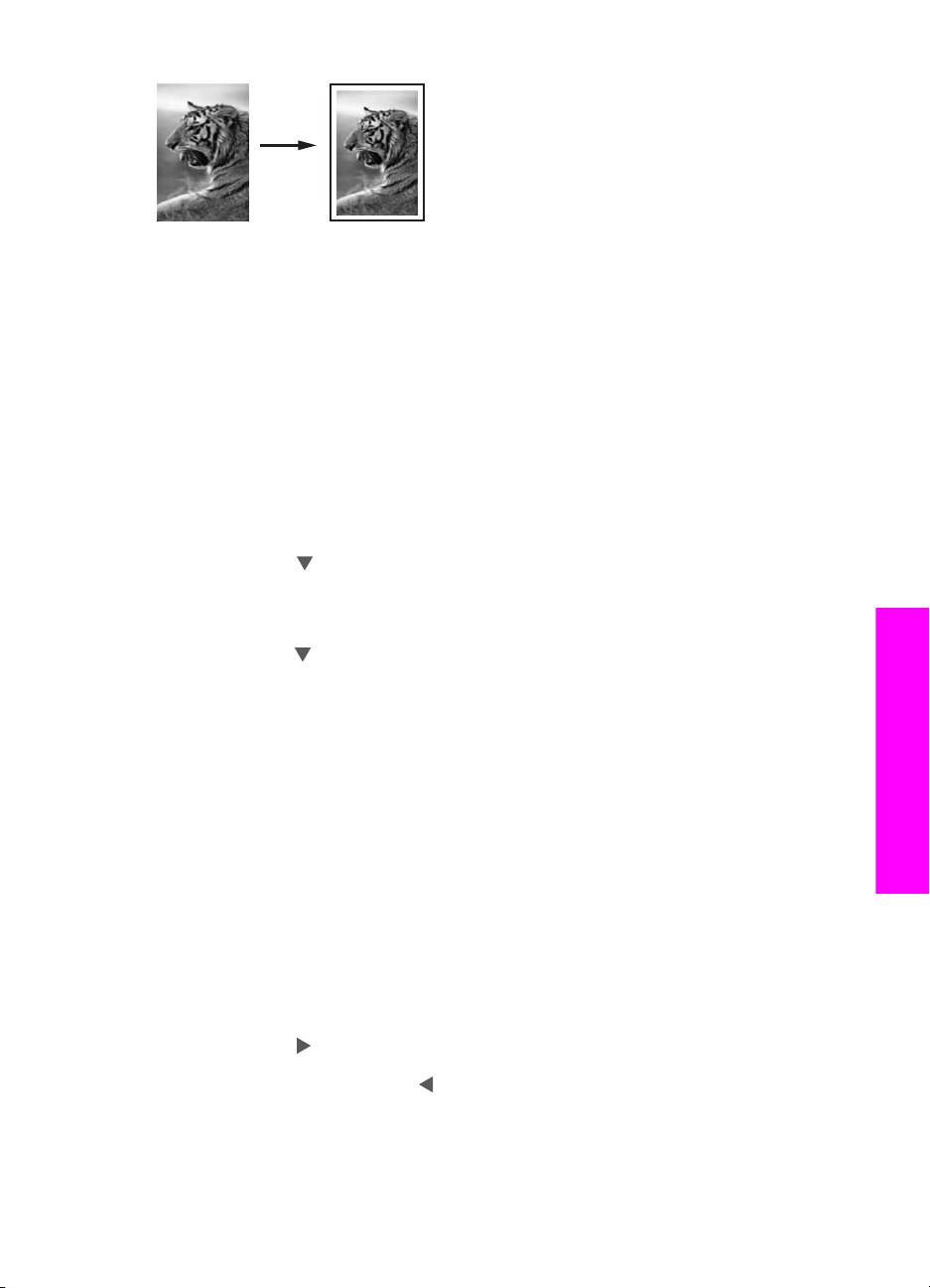
Tipp Die Funktion An Seite anpassen kann ebenfalls zur Vergrößerung von kleinen
Fotos eingesetzt werden, um den bedruckbaren Bereich einer Seite vollständig
zu nutzen. Um die Proportionen des Originals nicht ändern und die Ränder
nicht abschneiden zu müssen, fügt der HP All-in-One möglicherweise einen
ungleichmäßigen weißen Rand um die Papierkanten herum ein.
So ändern Sie die Größe eines Dokuments vom Bedienfeld aus
1 Vergewissern Sie sich, dass sich im Papierfach Papier befindet.
2 Legen Sie das Original mit der bedruckten Seite nach unten auf das
Vorlagenglas, so dass es vorne rechts anliegt.
3 Drücken Sie Kopiermenü und anschließend 3.
Dadurch wird das Kopiermenü angezeigt und anschließend die Papierformat
ausgewählt.
4 Drücken Sie
Sie dann OK.
5 Drücken Sie 2, um aus dem Kopiermenü die Option Verkleinern/Vergrößern
auszuwählen.
6 Drücken Sie
7 Drücken Sie START Schwarz oder START Farbe.
, um je nach Bedarf Letter oder A4 hervorzuheben, und drücken
, um An Seite anpassen hervorzuheben, und drücken Sie dann OK.
Kopieren eines verblassten Originals
Mit der Option Heller/Dunkler können Sie die Helligkeit der Kopien einstellen. Sie
können auch die Farbintensität anpassen, um die Farben Ihrer Kopie leuchtender
oder gedämpfter zu gestalten.
Verwenden der Kopierfunktionen
So kopieren Sie ein verblasstes Original vom Bedienfeld aus
1 Vergewissern Sie sich, dass sich im Papierfach Papier befindet.
2 Legen Sie das Original mit der bedruckten Seite nach unten auf das
Vorlagenglas, so dass es vorne rechts anliegt.
3 Drücken Sie Kopiermenü und anschließend 6.
Dadurch wird das Kopiermenü angezeigt und anschließend Heller/Dunkler
ausgewählt. Der Wertebereich der Einstellung Heller/Dunkler wird als Skala im
Farbdisplay angezeigt.
4
Drücken Sie
Hinweis
5 Drücken Sie 8, um aus dem Kopiermenü die Option Farbintensität auszuwählen.
Der Wertebereich der Einstellung "Farbintensität" wird als Skala im Farbdisplay
angezeigt.
Benutzerhandbuch 63
, um die Kopie abzudunkeln, und drücken Sie dann OK.
Oder drücken Sie
, um die Kopie aufzuhellen.

Kapitel 7
6
Drücken Sie
Hinweis
7 Drücken Sie START Schwarz oder START Farbe.
, um das Bild farbintensiver zu gestalten, und drücken Sie dann OK.
Oder drücken Sie
, um das Bild blasser zu machen.
Kopieren von Dokumenten, die mehrmals gefaxt wurden
Mit der Funktion Verbesserungen wird die Qualität von Textdokumenten angepasst,
indem Kanten von schwarzem Text schärfer hervorgehoben werden. Außerdem kann
mit dieser Funktion die Qualität von Fotos verbessert werden, indem helle Farben
optimiert werden, die sonst weiß angezeigt werden würden.
Die Verbesserung für Gemischt ist die Standardeinstellung. Verwenden Sie die
Verbesserung für Gemischt für die meisten Originale, um deren Kanten schärfer zu
gestalten.
So kopieren Sie ein verschwommenes Dokument vom Bedienfeld aus
1 Vergewissern Sie sich, dass sich im Papierfach Papier befindet.
2 Legen Sie das Original mit der bedruckten Seite nach unten auf das
Vorlagenglas, so dass es vorne rechts anliegt.
3 Drücken Sie Kopieren und anschließend 7.
Dadurch wird das Kopiermenü angezeigt und anschließend die Optimierungen
ausgewählt.
4 Drücken Sie
drücken Sie dann OK.
5 Drücken Sie START Schwarz oder START Farbe.
, um die Verbesserungseinstellung für Text hervorzuheben, und
Tipp Falls folgende Probleme auftreten, deaktivieren Sie die Optimierung von Text,
indem Sie Foto oder Keine auswählen:
● Verstreute Farbpunkte umgeben einen Teil des Textes auf den Kopien.
● Große, schwarze Schriftarten sehen fleckig aus (nicht ebenmäßig).
● Dünne, farbige Objekte oder Linien enthalten schwarze Abschnitte.
Verwenden der Kopierfunktionen
● In hell- bis mittelgrauen Abschnitten werden körnige oder weiße Querstreifen
angezeigt.
Optimieren von hellen Bereichen in Kopien
Verwenden Sie die Optimierung für Fotos, um helle Farben zu optimieren, die sonst
weiß angezeigt werden könnten. Sie können die Foto-Optimierung auch einsetzen,
um folgende Probleme zu vermeiden, die möglicherweise bei der Text-Optimierung
auftreten:
● Verstreute Farbpunkte umgeben einen Teil des Textes auf den Kopien.
● Große, schwarze Schriftarten sehen fleckig aus (nicht ebenmäßig).
● Dünne, farbige Objekte oder Linien enthalten schwarze Abschnitte.
● In hell- bis mittelgrauen Abschnitten werden körnige oder weiße Querstreifen
angezeigt.
64 HP PSC 2350 series All-in-One
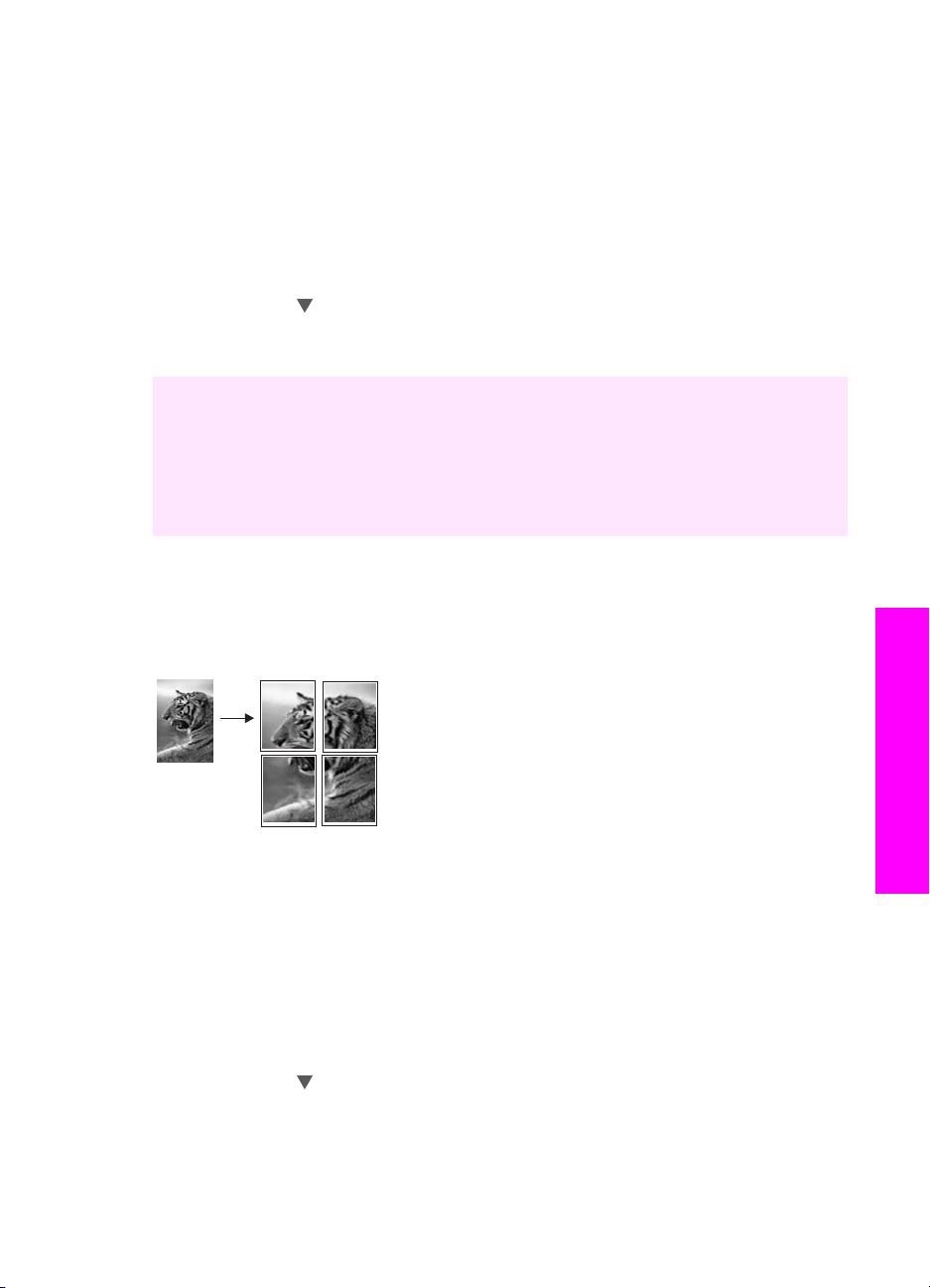
So kopieren Sie ein überbelichtetes Foto vom Bedienfeld aus
1 Vergewissern Sie sich, dass sich im Papierfach Papier befindet.
2 Legen Sie das Originalfoto mit der bedruckten Seite nach unten auf das
Vorlagenglas auf, so dass es vorne rechts anliegt.
Platzieren Sie das Foto dabei so, dass es mit der Längsseite an der Vorderseite
des Vorlagenglases anliegt.
3 Drücken Sie Kopiermenü und anschließend 7.
Dadurch wird das Kopiermenü angezeigt und anschließend die Optimierungen
ausgewählt.
4 Drücken Sie
drücken Sie dann OK.
5 Drücken Sie die Taste START Farbe.
Die Einstellungen für Verbesserungen beim Kopieren von Fotos und anderen
Dokumenten können Sie ganz einfach in der HP Image Zone Software vornehmen,
die im Lieferumfang des HP All-in-One enthalten ist. Mit nur einem Mausklick können
Sie festlegen, ob Fotos mit Verbesserungen für Foto, Textdokumente mit
Verbesserungen für Text oder Dokumente, die sowohl Bilder als auch Text enthalten,
mit den Verbesserungen für Foto und Text kopiert werden sollen. Weitere
Informationen finden Sie in der HP Image Zone Hilfe.
, um die Verbesserungseinstellung für Foto hervorzuheben, und
Erstellen eines Posters
Mit der Funktion Poster können Sie eine vergrößerte Kopie Ihres Originals in Teilen
erstellen und diese anschließend zu einem Poster zusammensetzen.
Verwenden der Kopierfunktionen
1 Vergewissern Sie sich, dass sich im Papierfach Papier befindet.
2 Legen Sie das Original mit der bedruckten Seite nach unten auf das
Vorlagenglas, so dass es vorne rechts anliegt.
Wenn Sie ein Foto kopieren, legen Sie das Foto mit der Längsseite gegen die
Vorderseite des Vorlagenglases.
3 Drücken Sie Kopiermenü, um das Kopiermenü anzuzeigen.
4 Drücken Sie 2 und anschließend 6.
Dadurch wird das Menü Verkleinern/Vergrößern angezeigt und anschließend
Poster ausgewählt.
5 Drücken Sie
Sie dann OK.
Die Standard-Postergröße ist zwei Seiten breit.
6 Drücken Sie START Schwarz oder START Farbe.
Benutzerhandbuch 65
, um die Seitenbreite für das Poster auszuwählen, und drücken
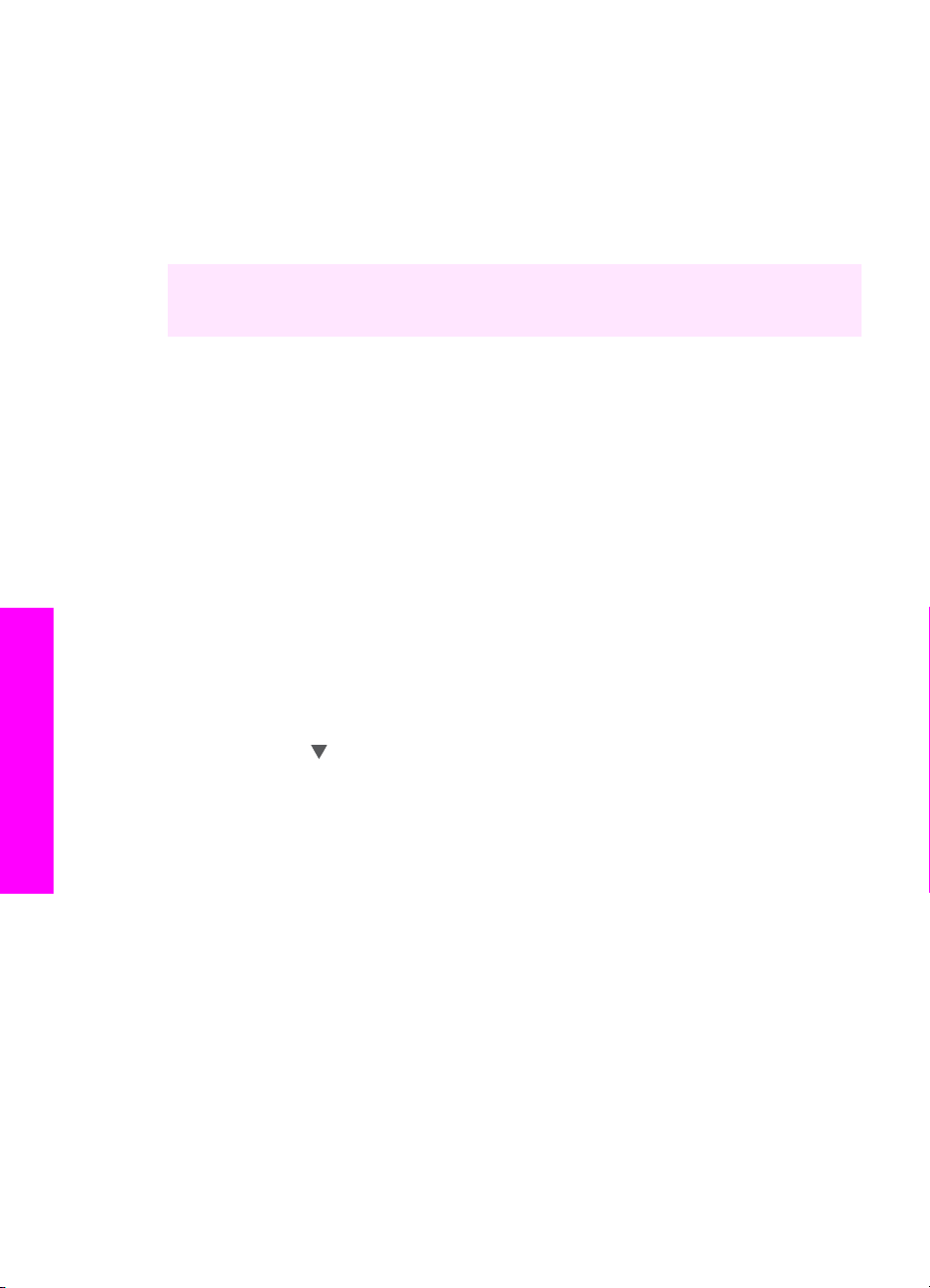
Kapitel 7
Wenn Sie die Posterbreite ausgewählt haben, passt der HP All-in-One die Länge
automatisch so an, dass die Proportionen des Originals erhalten bleiben.
Tipp Wenn das Original nicht auf das ausgewählte Posterformat vergrößert werden
kann, weil die maximale Größe überschritten wird, wird eine Fehlermeldung
angezeigt, die Sie auffordert, es mit einer geringeren Breite zu versuchen.
Wählen Sie in diesem Fall eine kleinere Postergröße aus, und versuchen Sie
erneut, die Kopie zu erstellen.
Mit der im Lieferumfang des HP All-in-One enthaltenen HP Image Zone Software
können Sie noch kreativer sein. Weitere Informationen finden Sie in der HP Image
Zone Hilfe.
Vorbereiten eines farbigen Transferdrucks zum Aufbügeln
Sie können ein Bild oder Text auf Transferpapier zum Aufbügeln kopieren und dann
auf ein T-Shirt, einen Kissenbezug, ein Platzdeckchen oder anderen Stoff aufbügeln.
Tipp Probieren Sie den T-Shirt-Transferdruck zuerst auf einem alten Kleidungsstück
aus.
1 Legen Sie das T-Shirt-Transferpapier in das Papierfach ein.
2 Legen Sie das Original mit der bedruckten Seite nach unten auf das
Vorlagenglas, so dass es vorne rechts anliegt.
Wenn Sie ein Foto kopieren, legen Sie das Foto mit der Längsseite gegen die
Vorderseite des Vorlagenglases.
3 Drücken Sie Kopiermenü und anschließend 4.
Dadurch wird das Kopiermenü angezeigt und anschließend die Papiertyp
ausgewählt.
4 Drücken Sie
und drücken Sie dann OK.
, um Aufbügelfolie oder Transferpapier, gesp. hervorzuheben,
Hinweis Wählen Sie Transferpap. z. Aufbüg. als Papiertyp für dunkle Stoffe
und Transferpapier, gesp. für weiße und helle, farbige Stoffe.
Verwenden der Kopierfunktionen
5 Drücken Sie START Schwarz oder START Farbe.
Hinweis Wenn Sie den Papiertyp Transferpapier, gesp. auswählen, erstellt der
HP All-in-One automatisch eine spiegelverkehrte Kopie des Originals,
so dass es beim Aufbügeln auf den Stoff richtig herum angezeigt wird.
Anhalten des Kopiervorgangs
➔
Wenn Sie den Kopiervorgang anhalten möchten, drücken Sie die Taste
Abbrechen am Bedienfeld.
66 HP PSC 2350 series All-in-One
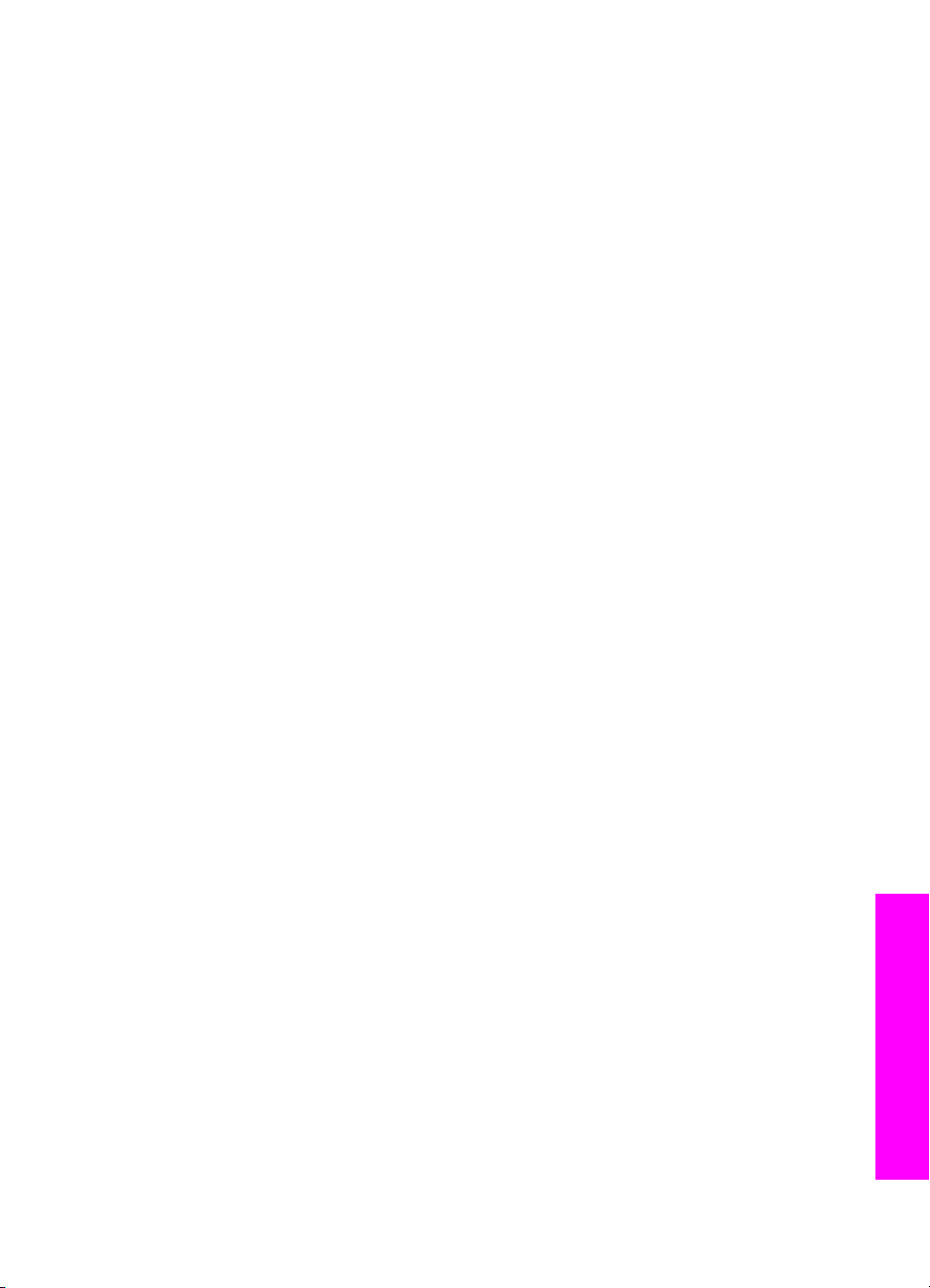
8
Verwenden der Scanfunktionen
Als Scannen wird der Vorgang bezeichnet, bei dem Texte und Bilder für den
Computer in ein elektronisches Format konvertiert werden. Sie können verschiedene
Typen von Vorlagen scannen: Fotos, Artikel aus Zeitschriften, Textdokumente und
sogar 3D-Objekte, wenn Sie beim Scannen darauf achten, das Vorlagenglas des
HP All-in-One nicht zu zerkratzen. Wenn Sie die Fotos nach dem Scannen auf einer
Speicherkarte sichern, können Sie sie leicht überallhin transportieren.
Mit den Scanfunktionen des HP All-in-One haben Sie folgende Möglichkeiten und
Vorteile:
● Text aus einem Artikel in Ihr Textverarbeitungsprogramm scannen und in einem
Bericht zitieren
● Ein Logo einscannen und in einer Veröffentlichungssoftware verwenden, so dass
Sie Visitenkarten und Broschüren drucken können
● Fotos an Freunde und Verwandte durch Scannen der Lieblingsausdrucke und
Einfügen in E-Mail-Nachrichten versenden
● Ein fotografisches Inventar Ihres Hauses oder Büros erstellen oder Lieblingsfotos
in einem elektronischen Sammelalbum archivieren
Hinweis Durch das Scannen von Text (das auch als optische Zeichenerkennung
(OCR) bezeichnet wird) können Sie Artikel, Bücher und andere gedruckte
Vorlagen in Ihrem bevorzugten Textverarbeitungsprogramm (und vielen
anderen Programmen) bearbeiten. Um die besten Ergebnisse erzielen zu
können, müssen Sie das richtige Scannen erlernen. Erwarten Sie nicht,
dass Ihre Textdokumente gleich bei der ersten Anwendung der OCRSoftware perfekt leserlich sind. Die Verwendung von OCR-Software ist eine
Kunst, und es braucht Zeit, um sie zu beherrschen. Weitere Informationen
über das Scannen von Dokumenten, insbesondere von Dokumenten, die
sowohl Text als auch Grafiken enthalten, finden Sie in der Dokumentation
Ihrer OCR-Software.
Um die Scanfunktionen verwenden zu können, muss der HP All-in-One mit dem
Computer verbunden und eingeschaltet sein. Außerdem muss die HP All-in-One
Software vor dem Scannen auf dem Computer installiert und ausgeführt werden. Um
zu überprüfen, ob die HP All-in-One Software ausgeführt wird, suchen Sie auf einem
Windows-PC in der Taskleiste unten rechts auf dem Bildschirm neben der Uhrzeit
nach dem HP All-in-One Symbol. Auf einem Macintosh-Computer läuft die
HP All-in-One Software kontinuierlich.
Hinweis Durch Beenden der Software über das Symbol in der HP Windows-
Systemablage ist der Zugriff auf manche der Scanfunktionen des
HP All-in-One u.U. nicht mehr möglich, und es wird möglicherweise die
Fehlermeldung Keine Verbindung ausgegeben. Wenn dies der Fall ist,
können Sie den Zugriff auf alle Funktionen wieder herstellen, indem Sie
Ihren Computer neu starten oder die HP Image Zone Software erneut
aufrufen.
Weitere Informationen darüber, wie Sie Scanvorgänge vom Computer aus
durchführen können und wie Sie die Scans anpassen, in der Größe verändern,
Benutzerhandbuch 67
Scannen
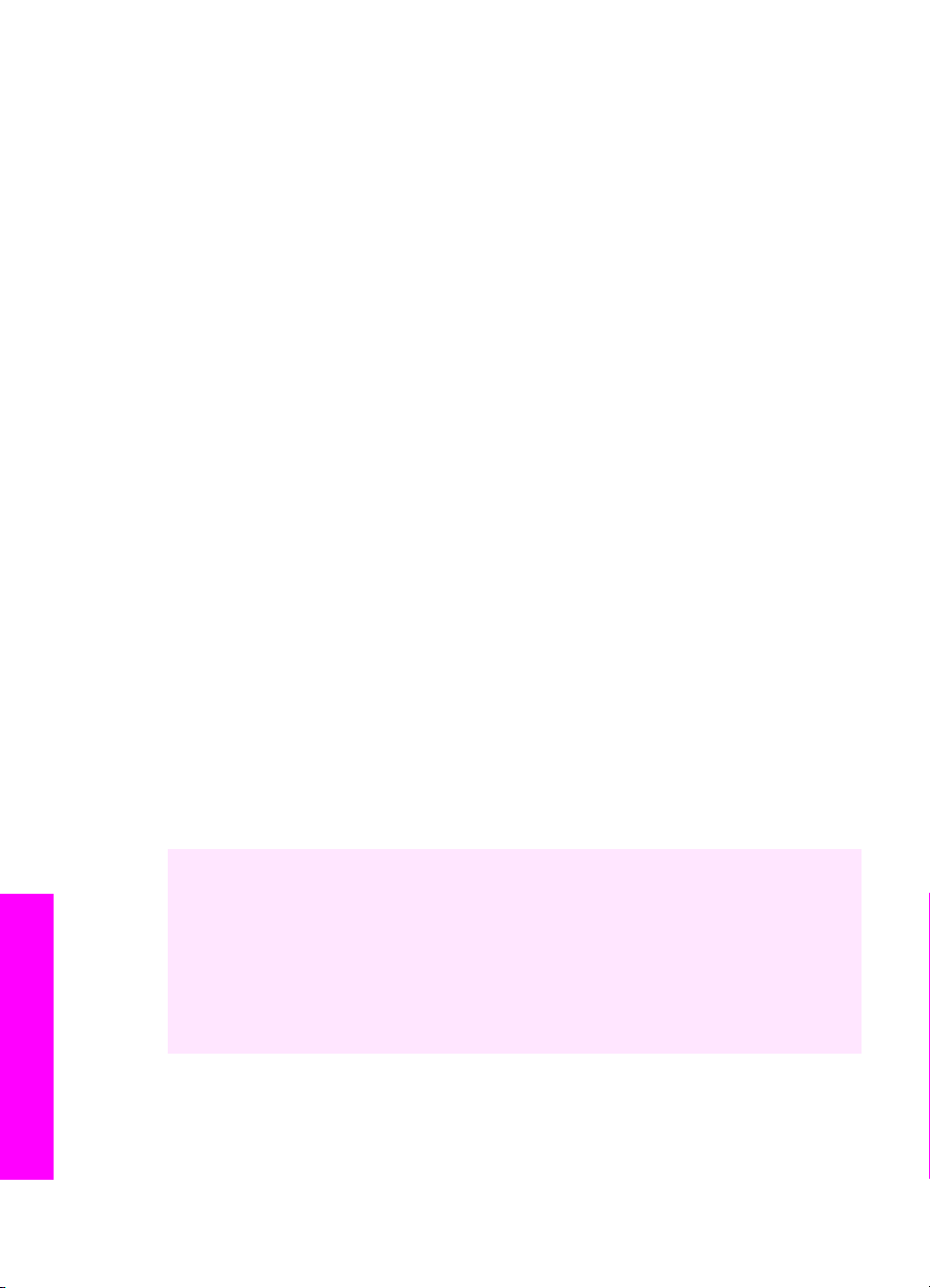
Kapitel 8
drehen, zuschneiden und scharfzeichnen können, erhalten Sie in der HP Image Zone
Hilfe, die im Lieferumfang Ihrer Software enthalten ist.
Dieses Kapitel enthält Informationen zu den folgenden Themen: Senden eines
Scandokuments an/von verschiedene(n) Ziele(n) und Einstellen des Vorschaubilds.
Senden eines Scandokuments an eine Anwendung
Sie können auf das Vorlagenglas gelegte Dokumente direkt über das Bedienfeld
scannen.
Hinweis Die Optionen der in diesem Abschnitt erläuterten Menüs können je nach
Betriebssystem Ihres Computers und den in HP Image Zone als Scanziele
festgelegten Anwendungen unterschiedlich sein.
1 Legen Sie das Original mit der bedruckten Seite nach unten auf das
Vorlagenglas, so dass es vorne rechts anliegt.
2 Drücken Sie im Bereich "Scannen" die Taste Scannen an.
Das Menü Scannen an wird angezeigt, in dem die Ziele, wie z.B. Anwendungen,
für das Senden von Scandokumenten aufgeführt werden. Als Standardziel wird
das zuletzt in diesem Menü verwendete Ziel angezeigt. Welche Anwendungen
und anderen Ziele im Menü Scannen an angezeigt werden, legen Sie in
HP Image Zone auf Ihrem Computer fest.
3 Um eine Anwendung als Ziel auszuwählen, drücken Sie auf dem Bedienfeld die
entsprechende Nummer oder wählen sie mit der Pfeiltaste aus. Dann drücken Sie
OK oder START SCANNEN.
Eine Vorschau des Scandokuments wird auf dem Computer im Fenster
HP Scannen angezeigt. Sie können es dort bearbeiten.
Weitere Informationen über das Bearbeiten eines Vorschaubildes finden Sie in
der HP Image Zone Hilfe, die im Lieferumfang Ihrer Software enthalten ist.
4 Nehmen Sie im Fenster HP Scannen beliebige Änderungen am Vorschaubild
vor. Klicken Sie nach Abschluss der Bearbeitung auf Akzeptieren.
Der HP All-in-One sendet das Scandokument an die ausgewählte Anwendung.
Wenn Sie beispielsweise HP Image Zone als Ziel ausgewählt haben, wird das
Programm automatisch geöffnet und das Bild angezeigt.
Das Programm HP Image Zone verfügt über viele Tools, die Sie zum Bearbeiten von
gescannten Bildern verwenden können. Sie können die gesamte Bildqualität
verbessern, indem Sie die Helligkeit, Schärfe, Sättigung oder den Farbton anpassen.
Außerdem können Sie das Bild zuschneiden, gerade richten, es drehen oder seine
Größe verändern. Wenn Sie das Bild so bearbeitet haben, dass Sie mit dem Ergebnis
zufrieden sind, können Sie es in einer anderen Anwendung öffnen, per E-Mail
versenden, in einer Datei speichern oder ausdrucken. Weitere Informationen zur
Verwendung von HP Image Zone finden Sie im HP Bildergalerie Abschnitt der
HP Image Zone-Hilfe.
Scannen
Senden eines Scandokuments an ein HP Instant Share Ziel
Mit HP Instant Share können Sie Fotos durch die Verwendung von E-MailNachrichten, Online-Fotoalben und hochqualitativen Abzügen mit Familienmitgliedern
und Freunden gemeinsam nutzen.
68 HP PSC 2350 series All-in-One
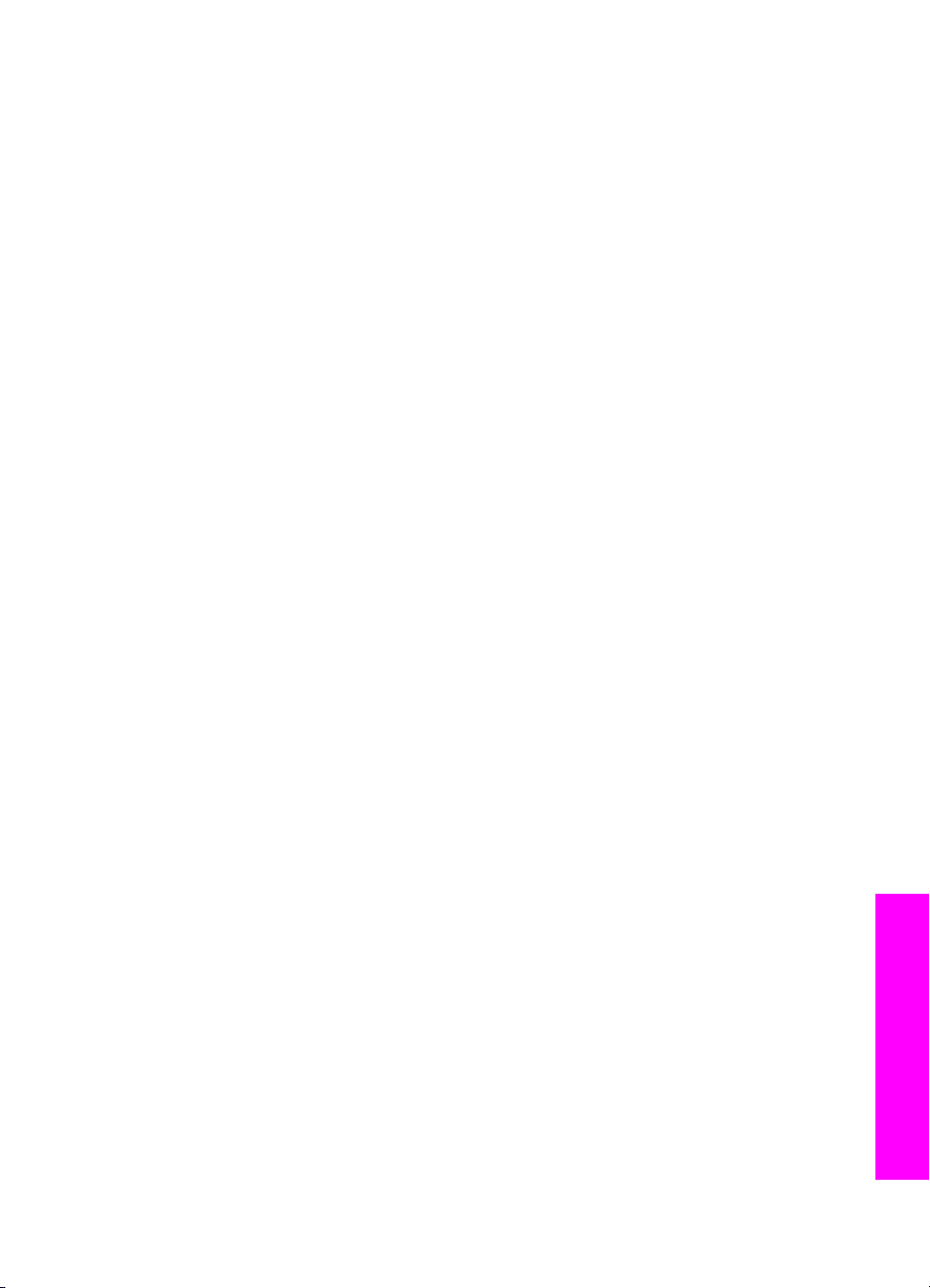
Informationen zur Verwendung von HP Instant Share finden Sie in der HP Image
Zone Hilfe.
Senden eines Scandokuments an eine Speicherkarte
Sie können das gescannte Bild im JPEG-Format an die Speicherkarte senden, die
aktuell in einem der Steckplätze auf dem HP All-in-One eingesteckt ist. Dies gibt
Ihnen die Möglichkeit, die Funktionen der Speicherkarte zu nutzen, um randlose
Ausdrucke und Albumseiten aus dem gescannten Bild zu erstellen. Außerdem können
Sie auf diese Weise von anderen Geräten aus, die die Speicherkarte unterstützen, auf
das gescannte Bild zugreifen.
1 Legen Sie das Original mit der bedruckten Seite nach unten auf das
Vorlagenglas, so dass es vorne rechts anliegt.
2 Drücken Sie im Bereich "Scannen" die Taste Scannen an.
Das Menü Scannen an mit verschiedenen Optionen oder Zielen wird angezeigt.
Als Standardziel wird das zuletzt in diesem Menü verwendete Ziel angezeigt.
3 Drücken Sie die Nummer neben Speicherkarte.
Das Bild wird vom HP All-in-One gescannt, und die Datei wird auf der
Speicherkarte im JPEG-Format gespeichert.
Abbrechen eines Scanauftrags
➔
Um einen Scanvorgang abzubrechen, drücken Sie am Bedienfeld die Taste
Abbrechen oder klicken in HP Image Zone auf Abbrechen.
Benutzerhandbuch 69
Scannen
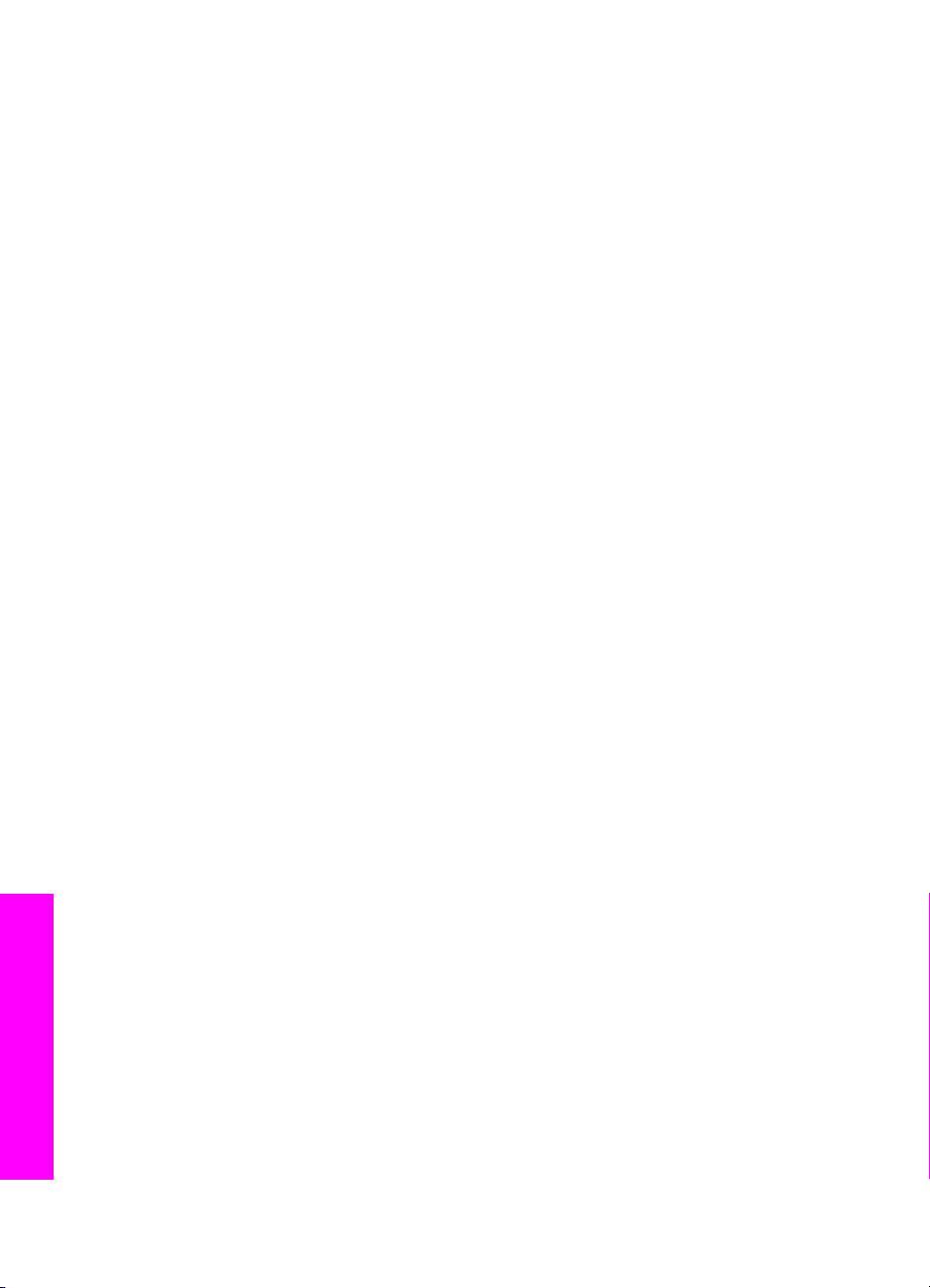
Kapitel 8
Scannen
70 HP PSC 2350 series All-in-One

Drucken von Ihrem Computer
9
Drucken von Ihrem Computer
Der HP All-in-One kann mit jedem Softwareprogramm verwendet werden, das über
eine Druckfunktion verfügt. Die Anweisungen sind leicht unterschiedlich, je nachdem,
ob Sie von einem Windows-PC oder einem Macintosh-Computer drucken. Folgen Sie
jeweils den Anweisungen für Ihr Betriebssystem in diesem Kapitel.
Abgesehen von den in diesem Kapitel beschriebenen Druckfunktionen können Sie
spezielle Druckaufträge anfertigen, wie randlose Ausdrucke und Newsletter, Bilder
direkt von einer Fotospeicherkarte oder einer PictBridge unterstützenden
Digitalkamera drucken sowie gescannte Bilder für Druckprojekte in HP Image Zone
verwenden.
● Weitere Informationen über das Drucken von einer Speicherkarte oder einer
Digitalkamera finden Sie unter Verwenden einer Speicherkarte oder PictBridge-
Kamera.
● Weitere Informationen zum Ausführen von speziellen Druckaufträgen oder
Drucken von Bildern in HP Image Zone finden Sie in der HP Image Zone-Hilfe.
Drucken aus einem Softwareprogramm
Die Mehrzahl der Druckeinstellungen wird automatisch über das Softwareprogramm,
aus dem Sie drucken, oder über die HP ColorSmart-Technik gesteuert. Sie müssen
die Einstellungen nur dann manuell ändern, wenn Sie die Druckqualität ändern, auf
bestimmten Papier- oder Folientypen drucken oder Sonderfunktionen verwenden
möchten.
So drucken Sie aus einem Softwareprogramm, das Sie zum Erstellen Ihres
Dokuments verwendet haben (Windows-Benutzer)
1 Vergewissern Sie sich, dass sich im Papierfach Papier befindet.
2 Klicken Sie in Ihrem Softwareprogramm im Menü Ablage auf die Option Drucken.
3 Wählen Sie den HP All-in-One als Drucker aus.
4 Wenn Sie Einstellungen ändern möchten, klicken Sie auf die Schaltfläche zum
Öffnen des Dialogfelds Eigenschaften.
Je nach Softwareprogramm heißt diese Schaltfläche Eigenschaften, Optionen,
Druckereinrichtung oder Drucker.
5 Die Optionen für Ihren Druckauftrag finden Sie auf den Registerkarten Papier/
Qualität, Fertigstellung, Effekte, Grundlagen und Farbe.
Tipp Die verschiedenen Auftragstypen verfügen über unterschiedliche
Standardeinstellungen, die Sie für ein einfaches Drucken des Auftrags
verwenden können. Klicken Sie in der Liste Was möchten Sie tun? auf
der Registerkarte Druckbefehle auf einen Druckauftragstyp. Die
Standardeinstellungen für diesen Druckauftragstyp sind festgelegt und auf
der Registerkarte Druckbefehle zusammengefasst. Sie können diese
Einstellungen auf dieser Registerkarte ggf. ändern, oder Sie nehmen die
Änderungen auf anderen Registerkarten im Dialogfeld Eigenschaften vor.
6 Klicken Sie auf OK, um das Dialogfeld Eigenschaften zu schließen.
Benutzerhandbuch 71

Kapitel 9
Drucken von Ihrem Computer
7 Klicken Sie auf Drucken bzw. OK, um den Druckauftrag zu starten.
So drucken Sie aus einem Softwareprogramm, das Sie zum Erstellen Ihres
Dokuments verwendet haben (Macintosh-Benutzer)
1 Vergewissern Sie sich, dass sich im Papierfach Papier befindet.
2 Wählen Sie den HP All-in-One unter Auswahl (OS 9), Druckerauswahl
(OS 10.2 oder früher) oder Dienstprogramm für Druckereinrichtung (OS 10.3
oder höher) aus, bevor Sie den Druckvorgang starten.
3 Wählen Sie im Softwareprogramm aus dem Menü Ablage die Option Seite
einrichten aus.
Das Dialogfeld Seite einrichten wird geöffnet, in dem Sie das Papierformat, die
Ausrichtung und die Größe festlegen können.
4 Legen Sie die Seiteneinstellungen fest:
– Wählen Sie das Papierformat aus.
– Wählen Sie die Ausrichtung aus.
– Geben Sie den Skalierungsprozentsatz ein.
Hinweis Unter OS 9 stehen im Dialogfeld Seite einrichten darüber hinaus
Optionen zum Drucken der gespiegelten Version eines Bildes und zum
Anpassen von Seitenrändern für das beidseitige Drucken zur
Verfügung.
5 Klicken Sie auf OK.
6 Wählen Sie im Softwareprogramm aus dem Menü Ablage die Option Drucken
aus.
Das Dialogfeld Drucken wird angezeigt. Falls Sie mit OS 9 arbeiten, wird das
Fenster Allgemein angezeigt. Wenn Sie mit OS X arbeiten, wird das Fenster
Kopien & Seiten angezeigt.
7 Wählen Sie für jede Option im Einblendmenü die geeigneten Druckeinstellungen
aus.
8 Klicken Sie auf Drucken, um mit dem Drucken zu beginnen.
Ändern der Druckeinstellungen
Sie können die Druckeinstellungen des HP All-in-One anpassen und auf diese Weise
fast jeden gewünschten Druckauftrag ausführen.
Windows
Bevor Sie Druckeinstellungen ändern, sollten Sie entscheiden, ob die Änderungen nur
für den aktuellen Druckauftrag oder auch für alle nachfolgenden Druckaufträge als
Standardeinstellungen gelten sollen. Die Anzeige der Druckeinstellungen hängt von
dieser Entscheidung ab.
So ändern Sie Druckeinstellungen für alle weiteren Druckaufträge
1 Klicken Sie im HP Director auf Einstellungen, zeigen Sie auf
Druckeinstellungen, und klicken Sie dann auf Druckereinstellungen.
2 Ändern Sie die Druckeinstellungen, und klicken Sie auf OK.
72 HP PSC 2350 series All-in-One

So ändern Sie Druckeinstellungen für den aktuellen Druckauftrag
1 Klicken Sie in Ihrem Softwareprogramm im Menü Ablage auf die Option Drucken.
2 Vergewissern Sie sich, dass der HP All-in-One ausgewählt ist.
3 Klicken Sie auf die Schaltfläche zum Öffnen des Dialogfelds Eigenschaften.
Je nach Softwareprogramm heißt diese Schaltfläche Eigenschaften, Optionen,
Druckereinrichtung oder Drucker.
4 Ändern Sie die Druckeinstellungen, und klicken Sie auf OK.
5 Klicken Sie im Dialogfeld Drucken auf Drucken oder OK.
Macintosh
Ändern Sie die Einstellungen für den Druckauftrag in den Dialogfeldern Seite
einrichten und Drucken. In welchem Dialogfeld Sie die Änderungen vornehmen,
hängt davon ab, welche Einstellungen Sie ändern möchten.
So ändern Sie das Papierformat, die Ausrichtung oder den
Skalierungsprozentsatz
1 Wählen Sie den HP All-in-One unter Auswahl (OS 9), Druckerauswahl
(OS 10.2 oder früher) oder Dienstprogramm für Druckereinrichtung (OS 10.3
oder höher) aus, bevor Sie den Druckvorgang starten.
2 Wählen Sie im Softwareprogramm aus dem Menü Ablage die Option Seite
einrichten aus.
3 Nehmen Sie Änderungen an den Einstellungen für Papierformat, Ausrichtung und
Skalierungsprozentsatz vor, und klicken Sie auf OK.
Drucken von Ihrem Computer
So ändern Sie alle anderen Druckeinstellungen
1 Wählen Sie den HP All-in-One unter Auswahl (OS 9), Druckerauswahl
(OS 10.2 oder früher) oder Dienstprogramm für Druckereinrichtung (OS 10.3
oder höher) aus, bevor Sie den Druckvorgang starten.
2 Wählen Sie im Softwareprogramm aus dem Menü Ablage die Option Drucken
aus.
3 Nehmen Sie Änderungen an den Druckeinstellungen vor, und klicken Sie auf
Drucken, um den Auftrag zu drucken.
Anhalten eines Druckauftrags
Sie können einen Druckauftrag zwar sowohl vom HP All-in-One als auch vom
Computer aus anhalten, jedoch erzielen Sie mit dem Anhalten vom HP All-in-One aus
die besten Ergebnisse.
So halten Sie einen Druckauftrag vom HP All-in-One aus an
➔
Drücken Sie am Bedienfeld die Taste Abbrechen. Prüfen Sie, ob die Meldung
Drucken abgebrochen auf dem Farbdisplay angezeigt wird. Wenn sie nicht
angezeigt wird, drücken Sie erneut Abbrechen.
Benutzerhandbuch 73

Kapitel 9
Drucken von Ihrem Computer
74 HP PSC 2350 series All-in-One

10
HP Instant Share
Mit HP Instant Share können Sie Fotos auf einfache Weise mit Familienmitgliedern
und Freunden gemeinsam nutzen. Scannen Sie ein Foto, oder setzen Sie eine
Speicherkarte in den entsprechenden Steckplatz Ihres HP All-in-One. Wählen Sie ein
oder mehrere Fotos sowie ein Ziel für die Fotos aus, und versenden Sie sie. Sie
können die Fotos auch in ein Online-Fotoalbum oder auf den Server eines OnlineFotolabors laden. Die Verfügbarkeit dieser Dienste hängt vom jeweiligen Land/der
jeweiligen Region ab.
Mit HP Instant Share E-Mail erhalten Familienmitglieder und Freunde nur noch die
Fotos, die sie auch anzeigen können. Dadurch entfallen zeitaufwendige Downloads
von Bildern, die anschließend aufgrund ihrer Größe nicht einmal angezeigt werden
können. Eine E-Mail mit Miniaturansichten der Fotos, die einen Link zu einer sicheren
Webseite enthält, wird an die Empfänger gesendet. Auf der Webseite können die
Bilder angezeigt, gemeinsam genutzt, gedruckt und gespeichert werden.
Übersicht
Wenn der HP All-in-One über USB angeschlossen ist, können Sie Fotos unter
Verwendung des HP All-in-One und der auf Ihrem Computer installierten HP Software
mit Freunden und Verwandten gemeinsam nutzen. Wenn Windows auf Ihrem
Computer installiert ist, verwenden Sie die HP Image Zone Software; wenn Sie einen
Macintosh haben, verwenden Sie die HP Instant Share Client-Anwendungssoftware.
Hinweis Ein über USB angeschlossener HP All-in-One ist ein Gerät, das über ein
HP Instant Share
USB-Kabel an einen Computer angeschlossen ist und diesen Computer für
den Internetzugang nutzt.
Verwenden Sie HP Instant Share, um Bilder von Ihrem HP All-in-One zu einem Ziel
Ihrer Wahl zu senden. Ein Ziel kann beispielsweise eine E-Mail-Adresse, ein OnlineFotoalbum oder ein Online-Fotolabor sein. Die Verfügbarkeit dieser Dienste hängt
vom jeweiligen Land/der jeweiligen Region ab.
Hinweis Sie können Bilder auch an einen HP All-in-One oder Fotodrucker von
Freunden oder Verwandten senden, der sich im Netzwerk befindet. Zum
Senden an ein derartiges Gerät benötigen Sie eine HP Passport BenutzerID und ein Kennwort. Das Empfangsgerät muss eingerichtet und bei
HP Instant Share registriert sein. Außerdem müssen Sie den Namen
wissen, den der Empfänger dem Empfangsgerät zugewiesen hat. Weitere
Benutzerhandbuch 75

Kapitel 10
Anweisungen sind in Schritt 6 unter Senden von Bildern mit dem
HP All-in-One enthalten.
Erste Schritte
Für die Nutzung von HP Instant Share mit dem HP All-in-One müssen Sie über
Folgendes verfügen:
● Einen HP All-in-One, der über ein USB-Kabel an einen Computer angeschlossen
ist.
● Einen Internetzugang auf dem Computer, an den der HP All-in-One
angeschlossen ist.
● Die auf Ihrem Computer installierte HP Image Zone Software. Macintosh-
Benutzer werden feststellen, dass die HP Instant Share Client-
Anwendungssoftware ebenfalls installiert ist.
Nach der Einrichtung des HP All-in-One und der Installation der HP Image Zone
Software können Sie mit der gemeinsamen Nutzung von Fotos mit Hilfe von
HP Instant Share beginnen. Weitere Informationen zum Einrichten des HP All-in-One
finden Sie im Einrichtungshandbuch, das mit Ihrem Gerät geliefert wurde.
HP Instant Share
Senden von Bildern mit dem HP All-in-One
Als Bilder gelten sowohl Fotos als auch gescannte Dokumente. Mit dem
HP All-in-One und HP Instant Share können Sie Bilder mit Freunden und Verwandten
gemeinsam nutzen. Wählen Sie Fotos von einer Speicherkarte aus, oder scannen Sie
ein Bild, und drücken Sie die Taste HP Instant Share auf dem Bedienfeld Ihres
HP All-in-One, um die Bilder an das Ziel Ihrer Wahl zu senden. In den folgenden
Themen finden Sie genaue Anleitungen.
Senden von Fotos von einer Speicherkarte
Mit dem HP All-in-One können Sie Fotos sofort nach dem Einsetzen einer
Speicherkarte mit anderen gemeinsam nutzen. Schieben Sie die Speicherkarte
einfach in den entsprechenden Steckplatz, wählen Sie ein oder mehrere Fotos aus,
und drücken Sie die Taste Fotomenü auf dem Bedienfeld.
Hinweis Weitere Informationen zur Verwendung einer Speicherkarte finden Sie
unter Verwenden einer Speicherkarte oder PictBridge-Kamera.
So senden Sie Fotos über die Taste "Fotomenü"
1 Stellen Sie sicher, dass die Speicherkarte in den entsprechenden Steckplatz
Ihres HP All-in-One eingesetzt ist.
2 Wählen Sie ein oder mehrere Fotos aus.
Hinweis Weitere Informationen zum Auswählen von Fotos finden Sie unter
Verwenden einer Speicherkarte oder PictBridge-Kamera.
3 Drücken Sie die Taste Fotomenü auf dem Bedienfeld des HP All-in-One.
Daraufhin wird das Fotomenü auf dem Farbdisplay angezeigt.
4 Drücken Sie 4, um HP Instant Share auszuwählen.
76 HP PSC 2350 series All-in-One

Bei Windows-Benutzern öffnet sich die HP Image Zone Software auf dem
Computer. Die Registerkarte HP Instant Share wird angezeigt. Miniaturansichten
Ihrer Fotos werden in der Auswahlansicht angezeigt. Weitere Informationen zu
HP Image Zone finden Sie in der Online-Hilfe im Abschnitt zur Verwendung von
HP Image Zone.
Bei Macintosh-Benutzern wird die HP Instant Share Client-Anwendungssoftware
auf dem Computer geöffnet. Miniaturansichten Ihrer Fotos werden im Fenster
HP Instant Share angezeigt.
Hinweis Wenn Sie Macintosh OS unter X v10.1.5 (einschl. OS 9 v9.1.5)
verwenden, werden die Fotos in die HP Bildergalerie auf Ihrem
Macintosh geladen. Klicken Sie auf E-Mail. Senden Sie die Fotos
anschließend als E-Mail, indem Sie die Bildschirmanweisungen
befolgen.
5 Befolgen Sie die für Ihr Betriebssystem geltenden Schritte:
Windows:
a Klicken Sie auf der Registerkarte HP Instant Share unter Steueroptionen
oder Arbeitsbereich auf den Link bzw. das Symbol des Dienstes, den Sie
zum Senden Ihrer Fotos verwenden möchten.
Hinweis Wenn Sie auf Alle Dienste anzeigen klicken, können Sie aus
allen für Ihr Land/Ihre Region zur Verfügung stehenden Diensten
auswählen. Beispiele dafür sind HP Instant Share E-Mail oder die
Option zum Erstellen von Online-Alben. Befolgen Sie die
Anweisungen auf dem Bildschirm.
HP Instant Share
Im Arbeitsbereich wird der Bildschirm Online gehen angezeigt.
b Klicken Sie auf Weiter, und befolgen Sie die Anweisungen auf dem
Bildschirm.
Macintosh:
a Stellen Sie sicher, dass die Fotos, die Sie mit anderen nutzen möchten, im
Fenster HP Instant Share angezeigt werden.
Über die Schaltfläche - können Sie Fotos aus dem Fenster entfernen, mit der
Schaltfläche + können Sie dem Fenster Fotos hinzufügen.
b Klicken Sie auf Fortfahren, und befolgen Sie die Anweisungen auf dem
Bildschirm.
c Wählen Sie in der Liste der HP Instant Share Dienste den Dienst aus, den
Sie zum Senden Ihrer Fotos verwenden möchten.
d Befolgen Sie die Anweisungen auf dem Bildschirm.
6 Mit dem Dienst HP Instant Share E-mail können Sie Folgendes:
– Eine E-Mail-Nachricht mit anzeigbaren, druckbaren und im Web
speicherbaren Miniaturansichten Ihrer Fotos senden.
– Ein E-Mail-Adressbuch öffnen und verwalten. Klicken Sie auf Adressbuch,
registrieren Sie sich bei HP Instant Share, und erstellen Sie ein HP Passport
Konto.
Benutzerhandbuch 77
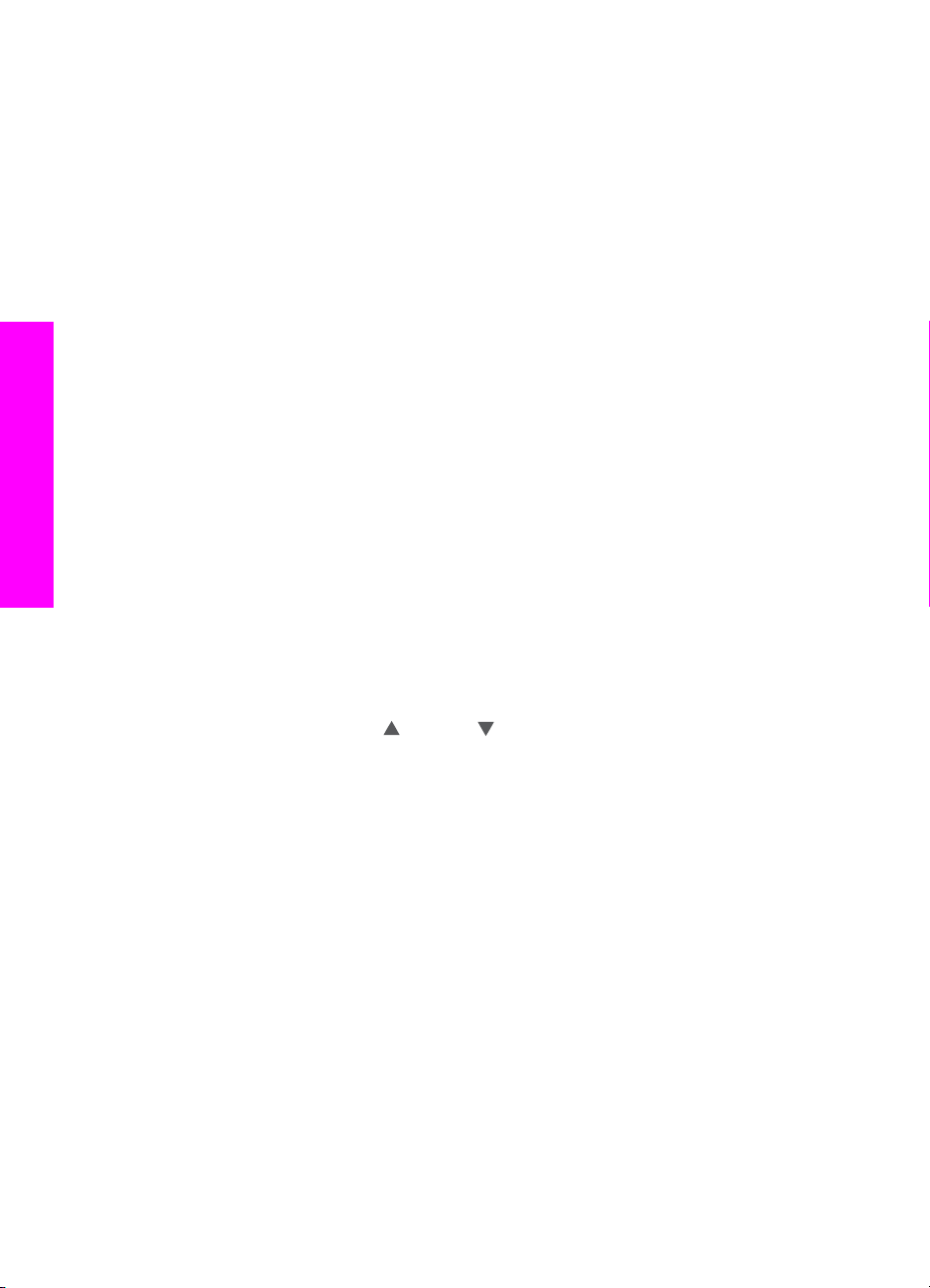
HP Instant Share
Kapitel 10
– Eine E-Mail-Nachricht an mehrere Adressen senden. Klicken Sie auf den
zugehörigen Link.
– Eine Bildersammlung an das mit dem Netzwerk verbundene Gerät eines
Freundes oder Verwandten senden. Geben Sie den Namen, der dem Gerät
vom Empfänger zugewiesen wurde, gefolgt von "@send.hp.com" in das Feld
für die E-Mail-Adresse ein. Sie werden dann aufgefordert, sich bei
HP Instant Share mit Ihrer HP Passport Benutzer-ID und dem Kennwort
anzumelden.
Hinweis Wenn Sie HP Instant Share nicht bereits eingerichtet haben,
Senden gescannter Bilder
Sie können ein gescanntes Bild mit anderen Personen gemeinsam nutzen, indem Sie
auf dem Bedienfeld die Taste Scannen an drücken. Wenn Sie Scannen an
verwenden möchten, legen Sie ein Bild mit der Vorderseite nach unten auf das
Vorlagenglas, wählen das Ziel aus, an das das Bild gesendet werden soll, und starten
den Scanvorgang.
Hinweis Weitere Informationen zum Scannen von Bildern finden Sie unter
Verwenden der Scanfunktionen.
So senden Sie ein gescanntes Bild von Ihrem HP All-in-One
1 Legen Sie das Original mit der bedruckten Seite nach unten auf das
Vorlagenglas, so dass es vorne rechts anliegt.
2 Drücken Sie die Taste Scannen an auf dem Bedienfeld des HP All-in-One.
Das Menü Scannen an wird auf dem Farbdisplay angezeigt.
3 Markieren Sie mit der
4 Drücken Sie OK oder START SCANNEN, um das Ziel auszuwählen.
Das Bild wird gescannt und auf Ihren Computer geladen.
Bei Windows-Benutzern öffnet sich die HP Image Zone Software auf dem
Computer. Die Registerkarte HP Instant Share wird angezeigt. Eine
Miniaturansicht des gescannten Bildes wird in der Auswahlansicht angezeigt.
Weitere Informationen zu HP Image Zone finden Sie in der Online-Hilfe im
Abschnitt zur Verwendung von HP Image Zone.
Bei Macintosh-Benutzern wird die HP Instant Share Client-Anwendungssoftware
auf dem Computer geöffnet. Eine Miniaturansicht des gescannten Bildes wird im
Fenster HP Instant Share angezeigt.
klicken Sie im Bildschirm Anmelden bei HP Passport auf die
Option für die Anforderung eines HP Passport Kontos. Sie
erhalten dann eine HP Passport Benutzer-ID und ein Kennwort.
- und der
-Taste die Option HP Instant Share.
Hinweis Wenn Sie Macintosh OS unter X v10.1.5 (einschl. OS 9 v9.1.5)
verwenden, werden die Fotos in die HP Bildergalerie auf Ihrem
Macintosh geladen. Klicken Sie auf E-Mail. Senden Sie das gescannte
Bild anschließend als E-Mail, indem Sie die Bildschirmanweisungen
befolgen.
5 Befolgen Sie die für Ihr Betriebssystem geltenden Schritte:
78 HP PSC 2350 series All-in-One
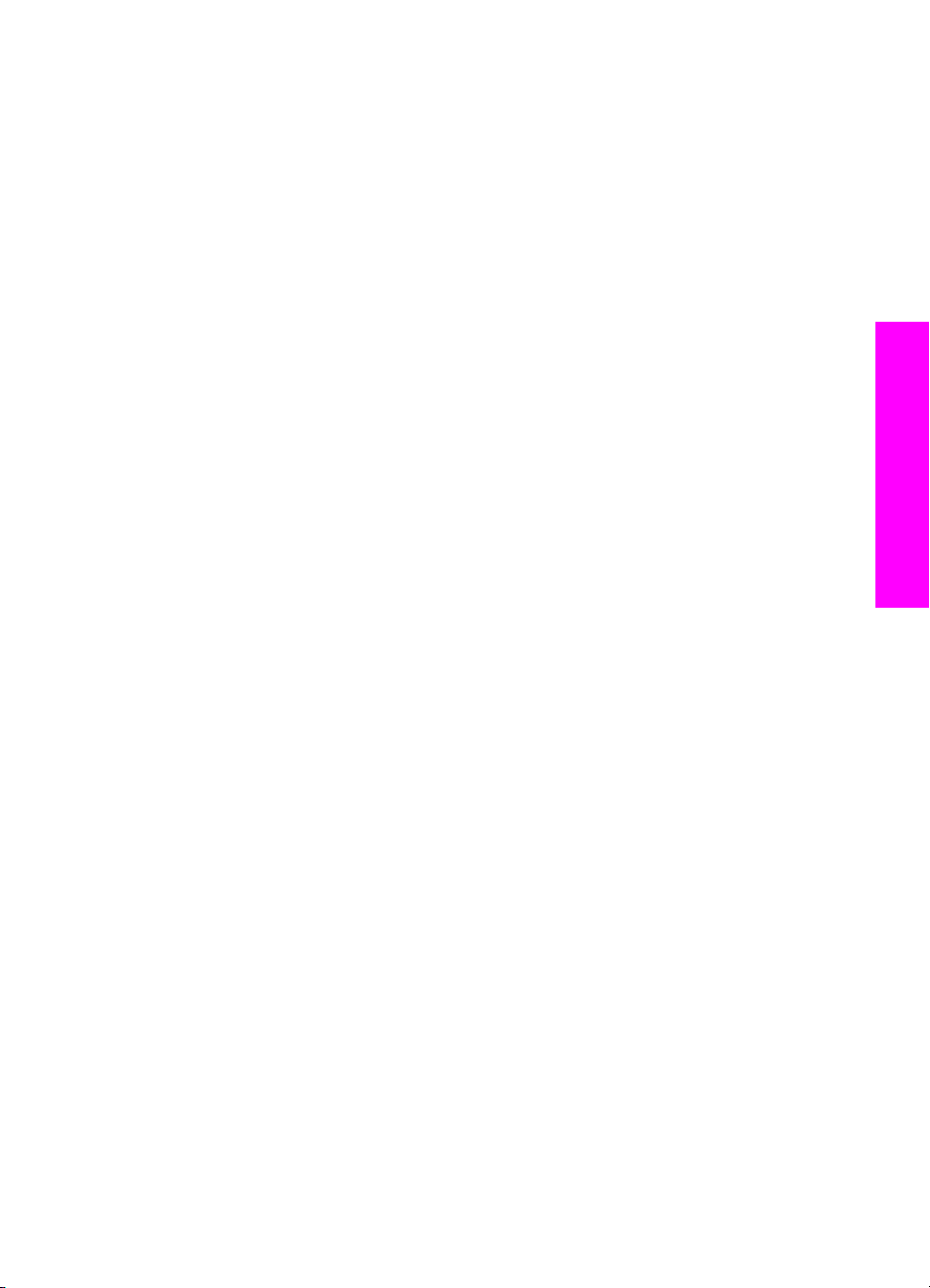
Windows:
a Klicken Sie auf der Registerkarte HP Instant Share unter Steueroptionen
oder Arbeitsbereich auf den Link bzw. das Symbol des Dienstes, den Sie
zum Senden Ihres gescannten Bildes verwenden möchten.
Hinweis Wenn Sie auf Alle Dienste anzeigen klicken, können Sie aus
allen für Ihr Land/Ihre Region zur Verfügung stehenden Diensten
auswählen. Beispiele dafür sind HP Instant Share E-mail oder die
Option zum Erstellen von Online-Alben. Befolgen Sie die
Anweisungen auf dem Bildschirm.
Im Arbeitsbereich wird der Bildschirm Online gehen angezeigt.
b Klicken Sie auf Weiter, und befolgen Sie die Anweisungen auf dem
Bildschirm.
Macintosh:
a Stellen Sie sicher, dass das gescannte Bild, das Sie mit anderen nutzen
möchten, im Fenster HP Instant Share angezeigt wird.
Über die Schaltfläche - können Sie Fotos aus dem Fenster entfernen, mit der
Schaltfläche + können Sie dem Fenster Fotos hinzufügen.
b Klicken Sie auf Fortfahren, und befolgen Sie die Anweisungen auf dem
Bildschirm.
c Wählen Sie in der Liste der HP Instant Share Dienste den Dienst aus, den
Sie zum Senden Ihres gescannten Bildes verwenden möchten.
d Befolgen Sie die Anweisungen auf dem Bildschirm.
6 Mit dem Dienst HP Instant Share E-mail können Sie Folgendes:
– Eine E-Mail-Nachricht mit anzeigbaren, druckbaren und im Web
speicherbaren Miniaturansichten Ihrer Fotos senden.
– Ein E-Mail-Adressbuch öffnen und verwalten. Klicken Sie auf Adressbuch,
registrieren Sie sich bei HP Instant Share, und erstellen Sie ein HP Passport
Konto.
– Eine E-Mail-Nachricht an mehrere Adressen senden. Klicken Sie auf den
zugehörigen Link.
– Eine Bildersammlung an das mit dem Netzwerk verbundene Gerät eines
Freundes oder Verwandten senden. Geben Sie den Namen, der dem Gerät
vom Empfänger zugewiesen wurde, gefolgt von "@send.hp.com" in das Feld
für die E-Mail-Adresse ein. Sie werden dann aufgefordert, sich bei
HP Instant Share mit Ihrer HP Passport Benutzer-ID und dem Kennwort
anzumelden.
HP Instant Share
Hinweis Wenn Sie HP Instant Share nicht bereits eingerichtet haben,
klicken Sie im Bildschirm Anmelden bei HP Passport auf die
Option für die Anforderung eines HP Passport Kontos. Sie
erhalten dann eine HP Passport Benutzer-ID und ein Kennwort.
Senden von Bildern mit dem Computer
Sie können Bilder über den HP All-in-One mit Hilfe von HP Instant Share versenden.
Sie können dafür aber auch die auf Ihrem Computer installierte HP Image Zone
Software verwenden. Mit Hilfe der HP Image Zone Software können Sie ein oder
Benutzerhandbuch 79
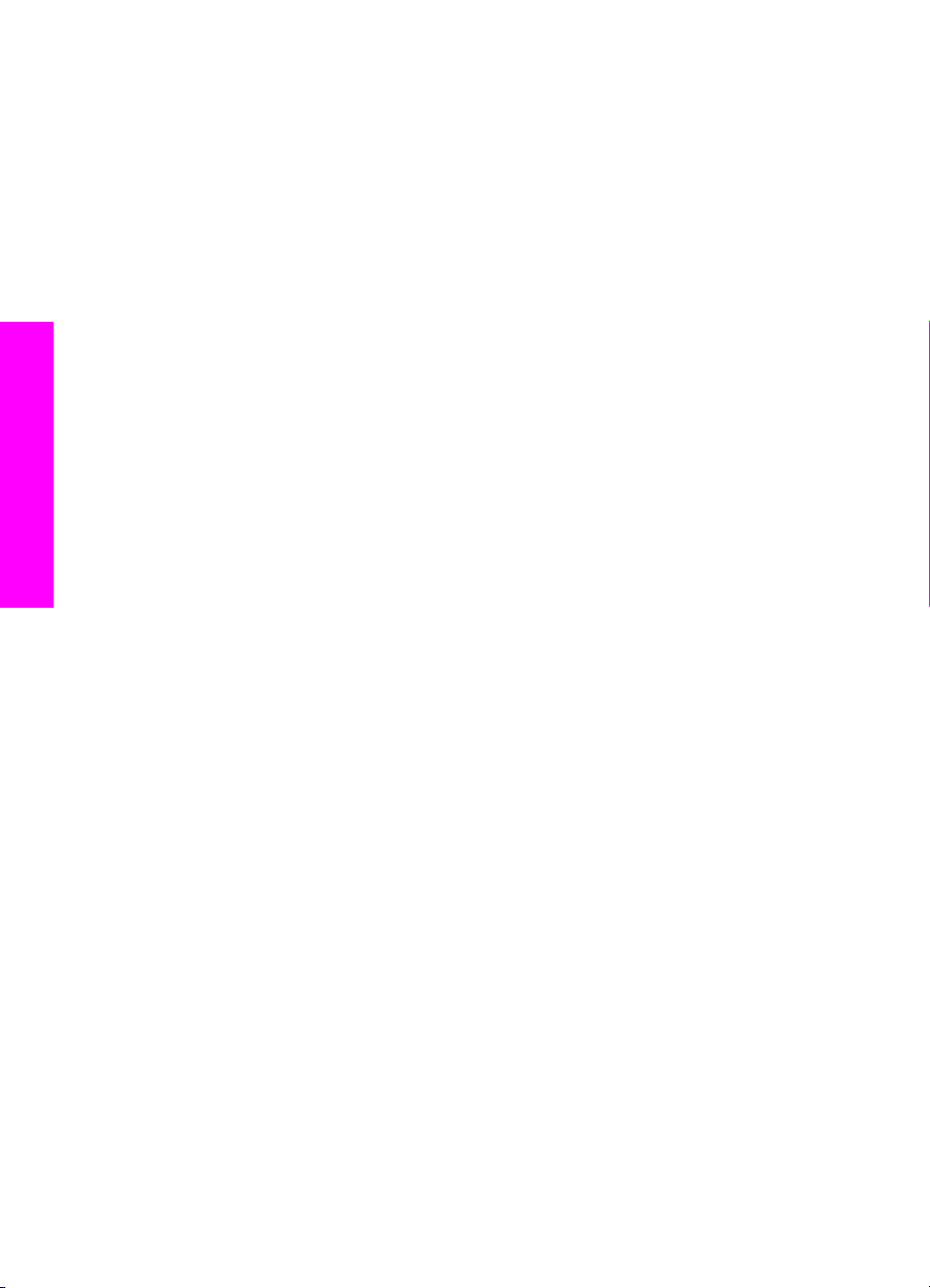
HP Instant Share
Kapitel 10
mehrere Bilder auswählen und bearbeiten, anschließend auf HP Instant Share
zugreifen, um einen Dienst auszuwählen (z.B. HP Instant Share E-mail), und die
Bilder dann versenden. Sie können die Bilder auf jeden Fall mit Hilfe der folgenden
Dienste mit anderen Personen gemeinsam nutzen:
● HP Instant Share E-Mail (an eine E-Mail-Adresse senden)
● HP Instant Share E-Mail (an ein Gerät senden)
● Online-Alben
● Online-Fotolabor (Verfügbarkeit abhängig von Land/Region)
Senden von Bildern mit Hilfe der HP Image Zone Software (Windows)
Verwenden Sie die HP Image Zone Software, um Bilder mit Freunden und
Verwandten gemeinsam zu nutzen. Öffnen Sie dazu einfach HP Image Zone, wählen
Sie die gewünschten Bilder aus, und versenden Sie die Bilder über den Dienst
HP Instant Share E-Mail.
Hinweis Weitere Informationen zur Verwendung der HP Image Zone Software
finden Sie in der HP Image Zone Hilfe.
So verwenden Sie die HP Image Zone Software
1 Doppelklicken Sie auf das HP Image Zone Symbol auf Ihrem Desktop.
Das HP Image Zone Fenster wird auf Ihrem Computer geöffnet. Die
Registerkarte Meine Bilder wird angezeigt.
2 Wählen Sie ein oder mehrere Bilder aus den entsprechenden Ordnern.
Weitere Informationen finden Sie in der HP Image Zone Hilfe.
Hinweis Verwenden Sie die HP Image Zone Bildbearbeitungstools für die
Bearbeitung und Optimierung der Bilder. Weitere Informationen finden
Sie in der HP Image Zone Hilfe.
3 Klicken Sie auf die Registerkarte HP Instant Share.
Die Registerkarte HP Instant Share wird im HP Image Zone Fenster angezeigt.
4 Klicken Sie auf der Registerkarte HP Instant Share unter Steueroptionen oder
Arbeitsbereich auf den Link bzw. das Symbol des Dienstes, den Sie zum
Senden Ihres gescannten Bildes verwenden möchten.
Hinweis Wenn Sie auf Alle Dienste anzeigen klicken, können Sie aus allen für
Ihr Land/Ihre Region zur Verfügung stehenden Diensten auswählen.
Beispiele dafür sind HP Instant Share E-mail oder die Option zum
Erstellen von Online-Alben. Befolgen Sie die Anweisungen auf dem
Bildschirm.
Der Bildschirm Online gehen wird im Arbeitsbereich der Registerkarte
HP Instant Share angezeigt.
5 Klicken Sie auf Weiter, und befolgen Sie die Anweisungen auf dem Bildschirm.
6 Mit dem Dienst HP Instant Share E-mail können Sie Folgendes:
– Eine E-Mail-Nachricht mit anzeigbaren, druckbaren und im Web
speicherbaren Miniaturansichten Ihrer Fotos senden.
– Ein E-Mail-Adressbuch öffnen und verwalten. Klicken Sie auf Adressbuch,
registrieren Sie sich bei HP Instant Share, und erstellen Sie ein HP Passport
Konto.
80 HP PSC 2350 series All-in-One
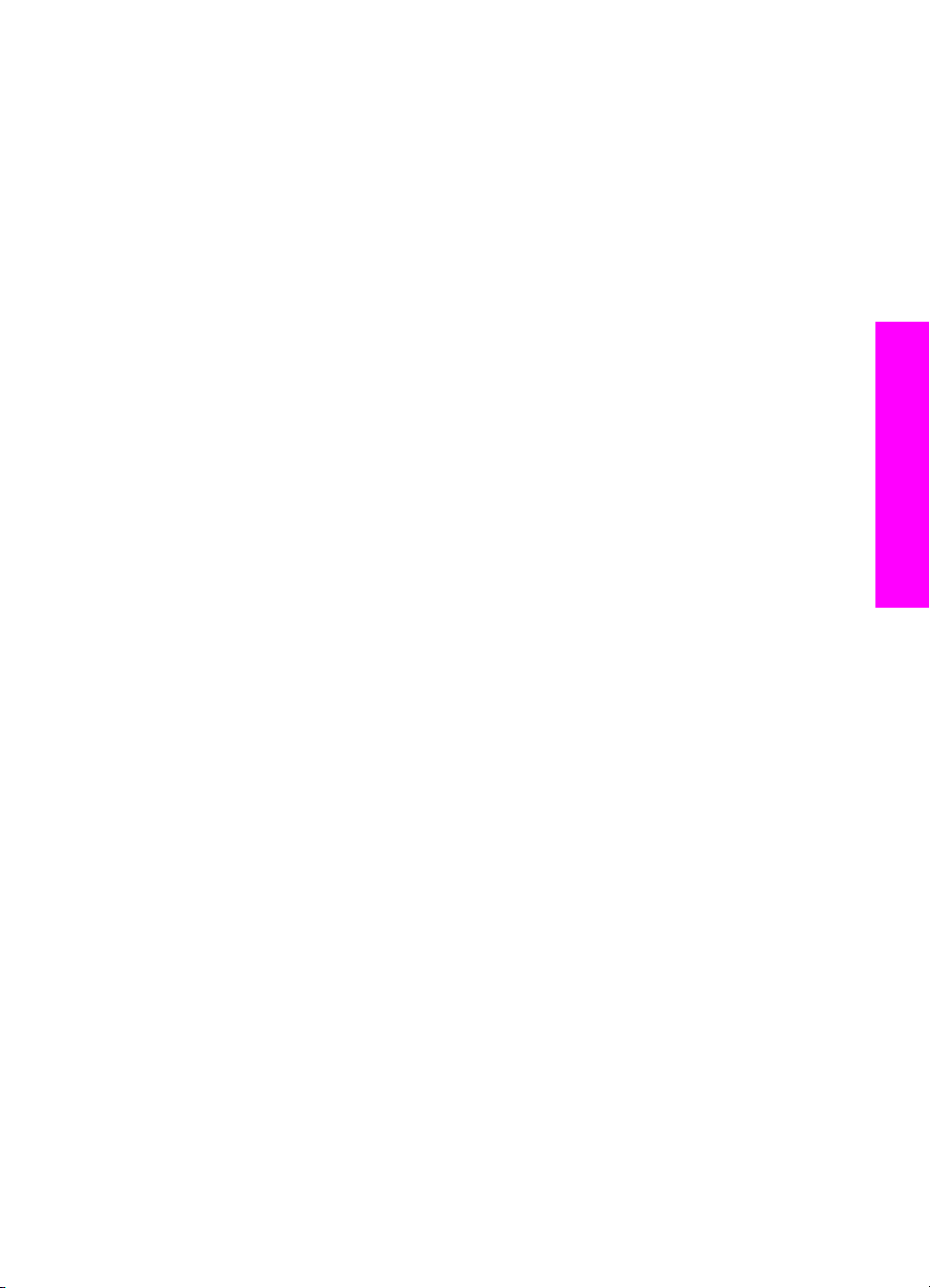
– Eine E-Mail-Nachricht an mehrere Adressen senden. Klicken Sie auf den
zugehörigen Link.
– Eine Bildersammlung an das mit dem Netzwerk verbundene Gerät eines
Freundes oder Verwandten senden. Geben Sie den Namen, der dem Gerät
vom Empfänger zugewiesen wurde, gefolgt von "@send.hp.com" in das Feld
für die E-Mail-Adresse ein. Sie werden dann aufgefordert, sich bei
HP Instant Share mit Ihrer HP Passport Benutzer-ID und dem Kennwort
anzumelden.
Hinweis Wenn Sie HP Instant Share nicht bereits eingerichtet haben,
klicken Sie im Bildschirm Anmelden bei HP Passport auf die
Option für die Anforderung eines HP Passport Kontos. Sie
erhalten dann eine HP Passport Benutzer-ID und ein Kennwort.
Senden von Bildern über die HP Instant Share Client-Anwendungssoftware
(Macintosh OS X v10.1.5 und höher)
Hinweis Macintosh OS X v10.2.1 und v10.2.2 werden nicht unterstützt.
Verwenden Sie die HP Instant Share Client-Anwendungssoftware, um Bilder mit
Freunden und Verwandten gemeinsam zu nutzen. Öffnen Sie dazu einfach das
HP Instant Share Fenster, wählen Sie die gewünschten Bilder aus, und versenden
Sie die Bilder über den Dienst HP Instant Share E-Mail.
Hinweis Weitere Informationen zur Verwendung der HP Instant Share Client-
Anwendungssoftware finden Sie in der HP Image Zone Hilfe.
So verwenden Sie die HP Instant Share Client-Anwendungssoftware
1 Wählen Sie das HP Image Zone Symbol im Dock aus.
HP Image Zone wird auf dem Schreibtisch geöffnet.
2 Klicken Sie in HP Image Zone auf die Schaltfläche Dienste oben im Fenster.
Im unteren Bereich von HP Image Zone wird eine Liste mit Anwendungen
angezeigt.
3 Wählen Sie HP Instant Share aus der Liste der Anwendungen aus.
Die HP Instant Share Client-Anwendungssoftware öffnet sich auf dem Computer.
4 Mit der Schaltfläche + können Sie Bilder hinzufügen, mit der Schaltfläche -
können Sie Bilder entfernen.
Hinweis Weitere Informationen zur Verwendung der HP Instant Share Client-
Anwendungssoftware finden Sie in der HP Image Zone Hilfe.
HP Instant Share
5 Stellen Sie sicher, dass die Bilder, die Sie mit anderen nutzen möchten, im
Fenster HP Instant Share angezeigt werden.
6 Klicken Sie auf Fortfahren, und befolgen Sie die Anweisungen auf dem
Bildschirm.
7 Wählen Sie in der Liste der HP Instant Share Dienste den Dienst aus, den Sie
zum Senden Ihres gescannten Bildes verwenden möchten.
8 Befolgen Sie die Anweisungen auf dem Bildschirm.
Benutzerhandbuch 81
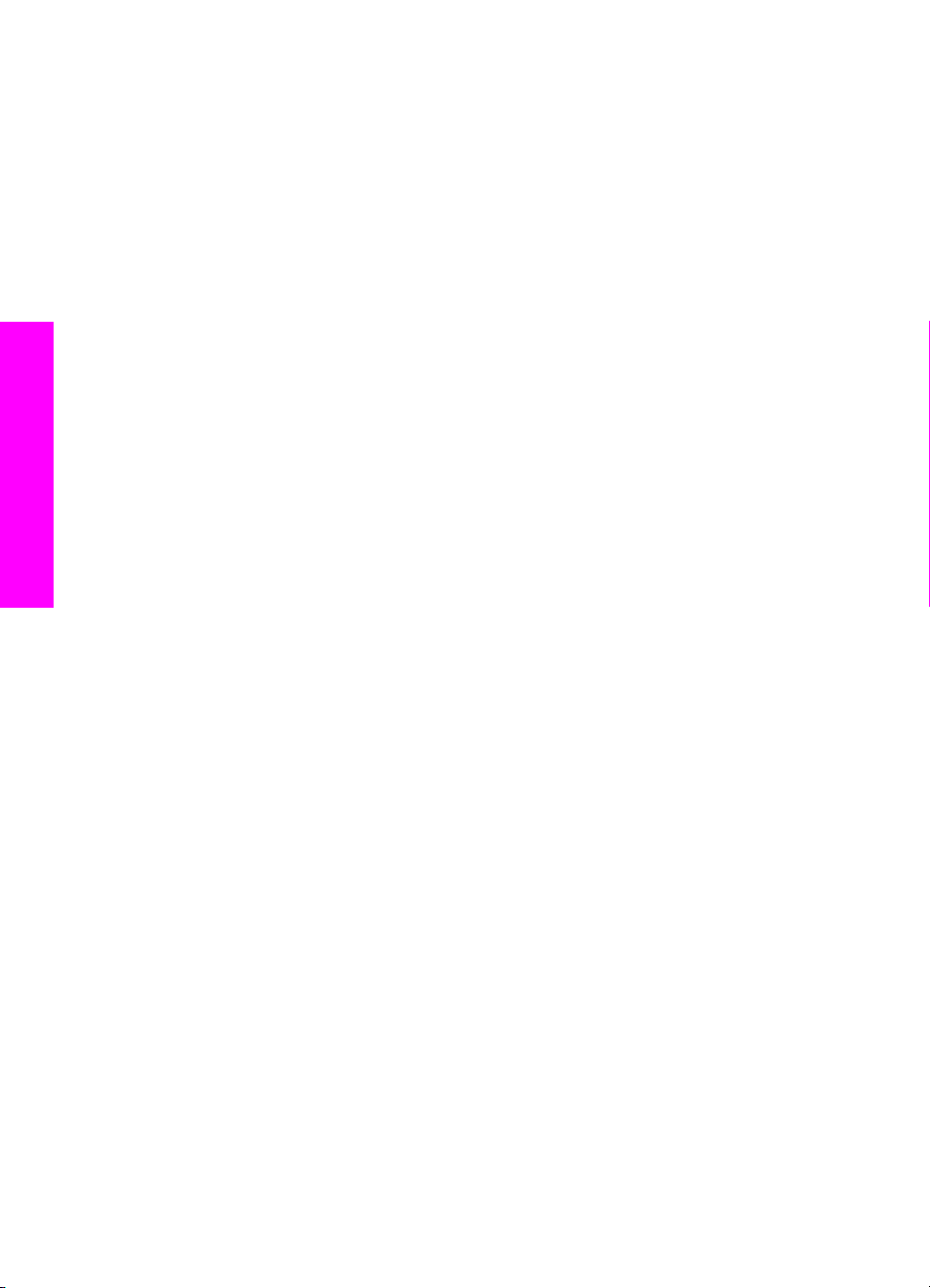
HP Instant Share
Kapitel 10
9 Mit dem Dienst HP Instant Share E-mail können Sie Folgendes:
– Eine E-Mail-Nachricht mit anzeigbaren, druckbaren und im Web
speicherbaren Miniaturansichten Ihrer Fotos senden.
– Ein E-Mail-Adressbuch öffnen und verwalten. Klicken Sie auf Adressbuch,
registrieren Sie sich bei HP Instant Share, und erstellen Sie ein HP Passport
Konto.
– Eine E-Mail-Nachricht an mehrere Adressen senden. Klicken Sie auf den
zugehörigen Link.
– Eine Bildersammlung an das mit dem Netzwerk verbundene Gerät eines
Freundes oder Verwandten senden. Geben Sie den Namen, der dem Gerät
vom Empfänger zugewiesen wurde, gefolgt von "@send.hp.com" in das Feld
für die E-Mail-Adresse ein. Sie werden dann aufgefordert, sich bei
HP Instant Share mit Ihrer HP Passport Benutzer-ID und dem Kennwort
anzumelden.
Hinweis Wenn Sie HP Instant Share nicht bereits eingerichtet haben,
klicken Sie im Bildschirm Anmelden bei HP Passport auf die
Option für die Anforderung eines HP Passport Kontos. Sie
erhalten dann eine HP Passport Benutzer-ID und ein Kennwort.
Gemeinsames Nutzen von Bildern mit Hilfe des HP Director (Macintosh OS unter X v10.1.5)
Hinweis Macintosh OS 9 v9.1.5 und höher sowie v9.2.6 und höher werden
unterstützt. Macintosh OS X v10.0 und v10.0.4 werden nicht unterstützt.
Sie können Bilder mit allen Personen gemeinsam nutzen, die über ein E-Mail-Konto
verfügen Starten Sie einfach den HP Director, und öffnen Sie das Programm
HP Bildergalerie. Erstellen Sie dann mit Hilfe einer auf Ihrem Computer installierten
E-Mail-Anwendung eine E-Mail-Nachricht.
Hinweis Weitere Informationen finden Sie unter HP Foto- und Bildbearbeitung -
Hilfe im Abschnitt zur HP Bildergalerie.
So verwenden Sie die E-Mail-Option im HP Director
1 Zeigen Sie das HP Director Menü an:
– Klicken Sie in OS X auf das HP Director Symbol im Dock.
– Doppelklicken Sie in OS 9 auf das HP Director Symbol auf Ihrem
Schreibtisch.
2 Öffnen Sie HP Foto- und Bildbearbeitung - Bildergalerie:
– Wählen Sie in OS X im Bereich Verwalten und gemeinsam nutzen des
HP Director Menüs die Option HP Bildergalerie.
– Klicken Sie in OS 9 auf HP Bildergalerie.
3 Wählen Sie ein oder mehrere Bilder für die gemeinsame Nutzung aus.
Weitere Informationen finden Sie unter HP Foto- und Bildbearbeitung - Hilfe.
4 Klicken Sie auf E-Mail.
Das E-Mail-Programm des Macintosh wird geöffnet.
Senden Sie die Bilder anschließend als E-Mail, indem Sie die
Bildschirmanweisungen befolgen.
82 HP PSC 2350 series All-in-One
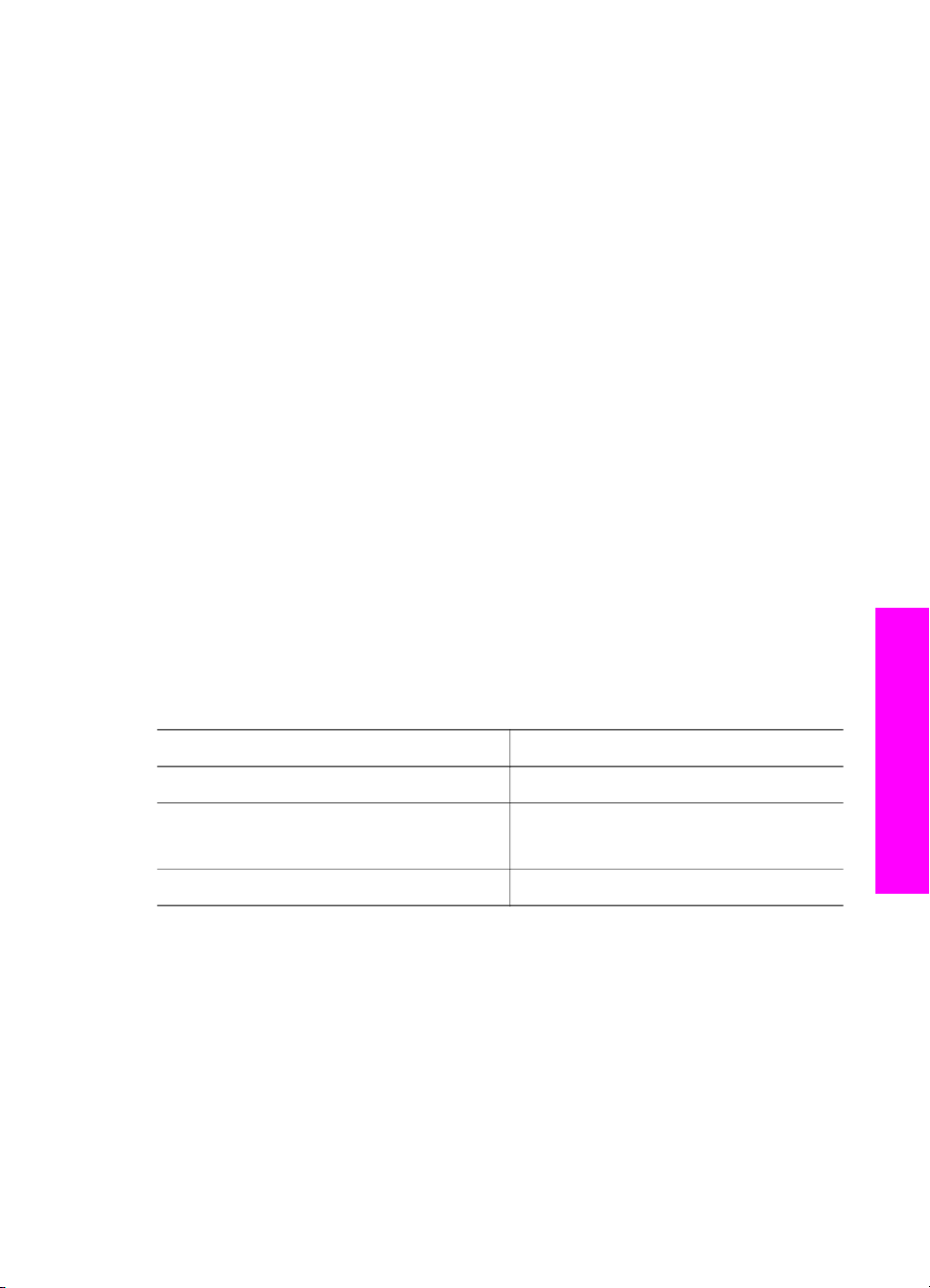
11
Bestellen von Zubehör
Sie können die empfohlenen HP Papiertypen und Druckpatronen online auf der
HP Website bestellen.
● Bestellen von Papier, Transparentfolien und anderer Druckmedien
● Bestellen von Druckpatronen
● Bestellung von weiterem Zubehör
Bestellen von Papier, Transparentfolien und anderer Druckmedien
Um Druckmedien, wie HP Premium Papier, HP Premium Plus Fotopapier,
HP Premium Inkjet-Transparentfolien oder HP Transferpapier zum Aufbügeln zu
bestellen, rufen Sie die HP Website unter www.hp.com auf. Wählen Sie bei der
entsprechenden Aufforderung Ihr Land/Ihre Region aus, befolgen Sie die
Eingabeaufforderungen zur Auswahl Ihres Produkts, und klicken Sie dann auf einen
der Shopping-Links auf der Seite.
Bestellen von Druckpatronen
Besuchen Sie zum Bestellen von Druckpatronen für den HP All-in-One die
HP Website unter www.hp.com. Wählen Sie bei der entsprechenden Aufforderung Ihr
Land/Ihre Region aus, befolgen Sie die Eingabeaufforderungen zur Auswahl Ihres
Produkts, und klicken Sie dann auf einen der Shopping-Links auf der Seite.
Ihr HP All-in-One unterstützt die folgenden Druckpatronen:
Bestellen von Zubehör
Druckpatronen
HP Inkjet-Druckpatrone, schwarz Nr. 338, 11-ml-Druckpatrone, schwarz
HP Inkjet-Druckpatrone, dreifarbig Nr. 344, 14-ml-Druckpatrone, Farbe
HP Inkjet-Fotodruckpatrone Nr. 348, 13-ml-Fotodruckpatrone, Farbe
Hinweis Die Nachbestellnummern der Druckpatronen sind je nach Land/Region
unterschiedlich. Wenn die in diesem Handbuch aufgelisteten
Nachbestellnummern nicht mit den Nummern auf den aktuell in Ihrem
HP All-in-One installierten Druckpatronen übereinstimmen, bestellen Sie
neue Druckpatronen mit den Nummern der aktuell installierten Patronen.
Unter Druckerfunktionen finden Sie die Nachbestellnummern für alle
Druckpatronen, die von Ihrem Gerät unterstützt werden. Klicken Sie unter
Druckerfunktionen auf die Registerkarte Geschätzter Tintenfüllstand,
und wählen Sie Bestellinformationen für Tintenpatronen.
Benutzerhandbuch 83
HP Nachbestellnummer
Nr. 343, 7-ml-Druckpatrone, Farbe
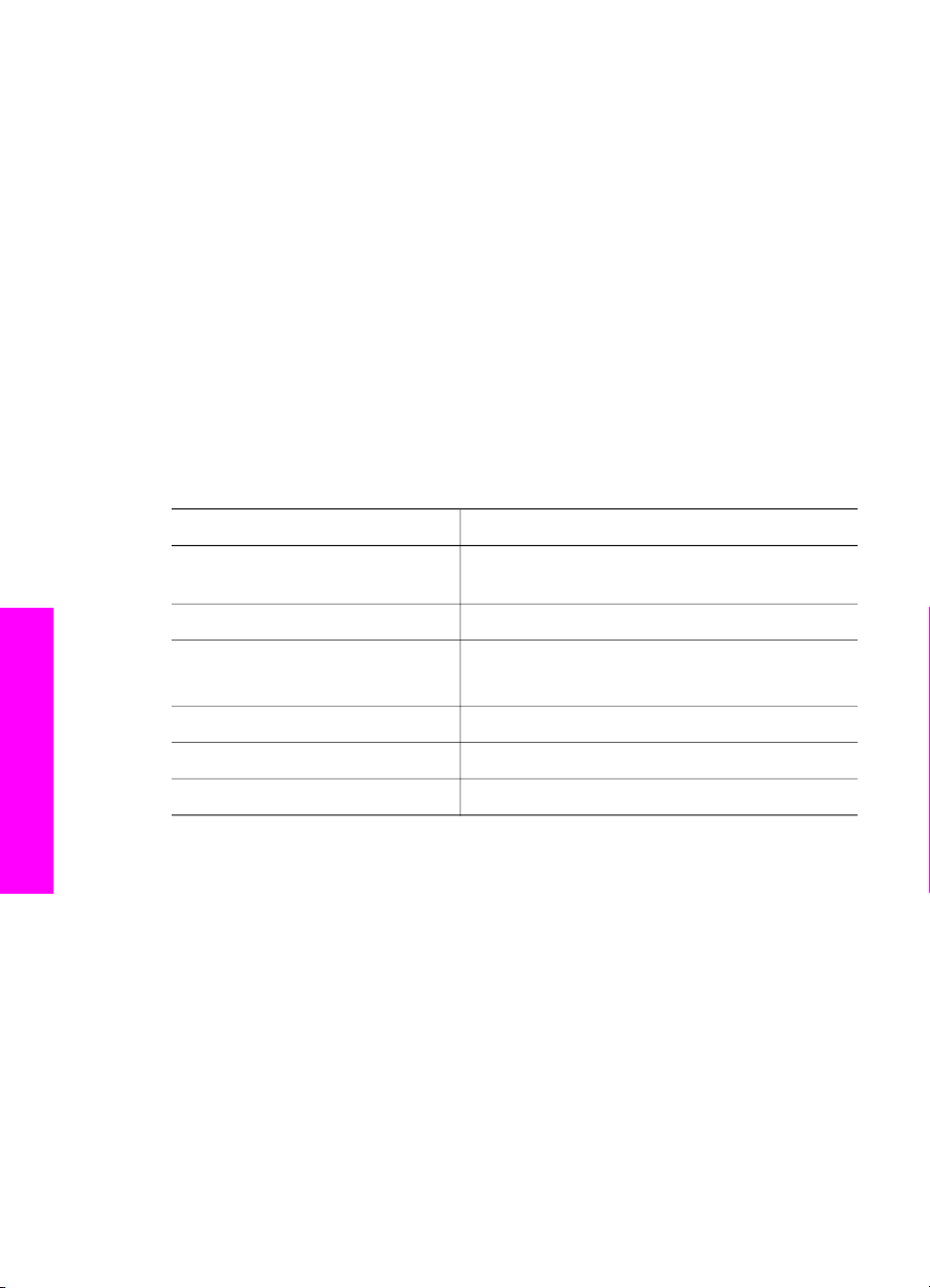
Kapitel 11
Sie können sich zur Bestätigung der richtigen Nachbestellnummern für
Druckpatronen in Ihrem Land/Ihrer Region auch an einen lokalen HP
Händler wenden oder die HP Website www.hp.com/support besuchen.
Bestellung von weiterem Zubehör
Wenn Sie weiteres Zubehör bestellen möchten, wie z.B. HP All-in-One Software, eine
Printversion des Benutzerhandbuchs, ein Einrichtungshandbuch oder durch den
Kunden selbst auszutauschende Teile, rufen Sie die für Sie geltende Nummer an:
● Wählen Sie in den USA oder Kanada 1-800-HP-INVENT (1-800-474-6836).
● Wählen Sie in Europa +49 180 5 290220 (Deutschland) oder +44 870 606 9081
(GB).
Um HP All-in-One Software in anderen Ländern/Regionen zu bestellen, rufen Sie die
Telefonnummer für Ihr Land/Ihre Region an. Die unten aufgeführten Telefonnummern
sind die zur Zeit der Veröffentlichung geltenden Nummern. Eine Liste der aktuellen
Bestellnummern finden Sie unter www.hp.com/support. Wählen Sie bei Aufforderung
Ihr Land/Ihre Region aus, und klicken Sie auf Contact HP (Kontakt zu HP), um
Kontaktinformationen für den technischen Support zu erhalten.
Bestellen von Zubehör
Land/Region
Asiatisch-pazifischer Raum
(außer Japan)
Australien 131047
Europa +49 180 5 290220 (Deutschland)
Neuseeland 0800 441 147
Südafrika +27 (0)11 8061030
USA und Kanada 1-800-HP-INVENT (1-800-474-6836)
Rufnummer für Bestellungen
65 272 5300
+44 870 606 9081 (Großbritannien)
84 HP PSC 2350 series All-in-One
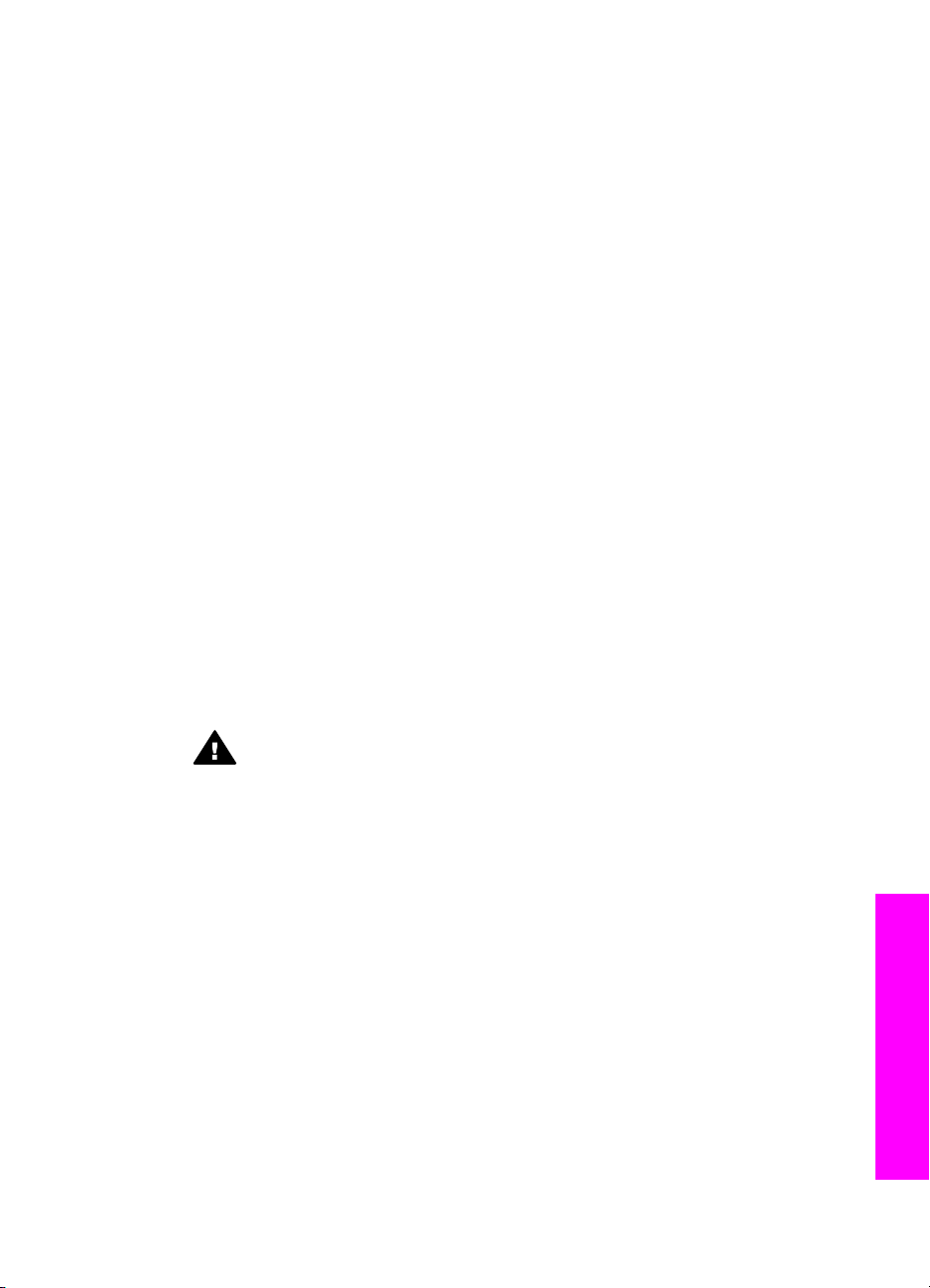
12
Warten des HP All-in-One
Der HP All-in-One benötigt nur wenig Wartung. Hin und wieder sollten Sie das
Vorlagenglas und die Unterseite der Abdeckung reinigen, um sicherzustellen, dass
Ihre Kopien und gescannten Vorlagen sauber erstellt werden. Außerdem müssen Sie
gelegentlich die Druckpatronen austauschen, ausrichten und reinigen. Dieses Kapitel
enthält Anleitungen dazu, wie Sie Ihren HP All-in-One in bestem Betriebszustand
bewahren. Führen Sie diese einfachen Wartungsverfahren nach Bedarf durch.
Reinigen des HP All-in-One
Fingerabdrücke, Flecken, Haare und andere Verschmutzungen des Vorlagenglases
oder der Abdeckung verringern die Geschwindigkeit und beeinträchtigen die
Ausführung von Sonderfunktionen wie An Seite anpassen. Unter Umständen
müssen Sie das Vorlagenglas und die Abdeckungsunterseite reinigen, um
einwandfreie Kopien und Scandokumente zu erhalten. Außerdem können Sie das
äußere Gehäuse des HP All-in-One abwischen.
Reinigen des Vorlagenglases
Durch Verschmutzungen (Fingerabdrücke, Flecke, Haare, Staub usw.) auf dem
Vorlagenglas wird die Leistung verringert und die Genauigkeit bestimmter Funktionen
beeinträchtigt, wie z.B. An Seite anpassen.
1 Schalten Sie den HP All-in-One aus, ziehen Sie das Netzkabel, und heben Sie
die Abdeckung an.
2 Reinigen Sie das Vorlagenglas mit einem mit mildem Glasreiniger befeuchteten
weichen Tuch oder Schwamm.
Warnung Verwenden Sie keine scharfen Reinigungsmittel wie Aceton,
Benzol oder Kohlenstoff-Tetrachlorid für das Vorlagenglas, um es nicht zu
beschädigen. Lassen Sie keine Flüssigkeiten direkt auf das Vorlagenglas
gelangen. Wenn Flüssigkeiten unter das Vorlagenglas gelangen, können
sie das Gerät beschädigen.
3 Trocknen Sie das Vorlagenglas mit einem Ledertuch oder Viskoseschwamm, um
Fleckenbildung zu verhindern.
Reinigen der Abdeckungsunterseite
An der weißen Unterseite der Abdeckung des HP All-in-One befinden sich
möglicherweise kleine Verunreinigungen.
1 Schalten Sie den HP All-in-One aus, ziehen Sie das Netzkabel, und heben Sie
die Abdeckung an.
2 Reinigen Sie die weiße Abdeckungsunterseite mit einem mit milder, warmer
Seifenlösung befeuchteten weichen Tuch oder Schwamm.
3 Wischen Sie die Unterseite vorsichtig ab, um Verschmutzungen zu lösen.
Scheuern Sie dabei jedoch nicht.
4 Trocknen Sie die Abdeckungsunterseite mit einem Ledertuch oder einem
anderen weichen Tuch.
Benutzerhandbuch 85
Warten des HP All-in-One

Kapitel 12
Warnung Verwenden Sie keine Papiertücher, da die
Abdeckungsunterseite durch sie verkratzt werden könnte.
5 Wenn eine weitere Reinigung erforderlich ist, wiederholen Sie die vorangehenden
Schritte unter Verwendung von Reinigungsalkohol, und entfernen Sie die
Alkoholreste, indem Sie die Abdeckungsunterseite gründlich mit einem feuchten
Tuch abwischen.
Warnung Bringen Sie das Vorlagenglas oder die lackierten Teile des
HP All-in-One nicht mit Alkohol in Berührung, da das Gerät dadurch
beschädigt werden könnte.
Reinigen des äußeren Gehäuses
Verwenden Sie ein weiches Tuch oder einen leicht angefeuchteten Schwamm, um
Staub und Flecken vom Gehäuse zu entfernen. Das Innere des HP All-in-One bedarf
keiner Reinigung. Lassen Sie keine Flüssigkeiten auf das Bedienfeld und in das
Innere des HP All-in-One gelangen.
Warnung Um Schäden an den lackierten Teilen des HP All-in-One zu
vermeiden, verwenden Sie keinen Alkohol oder Reinigungsmittel auf
Alkoholbasis auf dem Bedienfeld, der Abdeckung oder anderen lackierten
Geräteteilen.
Überprüfen der Tintenfüllstände
Sie können die Tintenfüllstände überprüfen, um festzustellen, ob Sie demnächst eine
Druckpatrone auswechseln müssen. Die Tintenfüllstände zeigen an, wie viel Tinte
sich noch ungefähr in den Druckpatronen befindet.
So überprüfen Sie die Tintenfüllstände über das Bedienfeld
➔
Suchen Sie die zwei Symbole unten am Farbdisplay, die die Tintenfüllstände der
beiden installierten Druckpatronen wiedergeben.
– Ein grünes Symbol zeigt den geschätzten Tintenfüllstand der dreifarbigen
Druckpatrone an.
– Ein schwarzes Symbol zeigt den geschätzten Tintenfüllstand der schwarzen
Druckpatrone an.
– Ein orangefarbenes Symbol zeigt den geschätzten Tintenfüllstand der
Fotodruckpatrone an.
Wenn Sie nicht von HP stammende Druckpatronen oder aufgefüllte
Druckpatronen verwenden oder sich in einem der Patronenwagen keine
Druckpatrone befindet, wird unter Umständen ein Symbol oder werden gar beide
Symbole nicht in der Symbolleiste angezeigt. Der HP All-in-One kann den
Tintenfüllstand von nicht von HP stammenden Druckpatronen oder aufgefüllten
Druckpatronen nicht feststellen.
Wenn in einem der Symbole ein fast leerer Tintentropfen angezeigt wird,
bedeutet dies, dass die betreffende Druckpatrone nur noch über sehr wenig Tinte
Warten des HP All-in-One
86 HP PSC 2350 series All-in-One
verfügt und bald ausgetauscht werden muss. Tauschen Sie die Druckpatrone
aus, wenn sich die Druckqualität verschlechtert.
Weitere Informationen zu den Symbolen für die Tintenfüllstande auf dem
Farbdisplay finden Sie unter Farbdisplay-Symbole.

Sie können die geschätzten Tintenfüllstände der Druckpatronen auch mit Hilfe der
Software HP Image Zone überprüfen, die mit dem HP All-in-One geliefert wurde.
Informationen zum Überprüfen der Tintenfüllstände über den HP Director finden Sie
in der Online-Hilfe zu HP Image Zone, die in der Software enthalten ist.
Drucken eines Selbsttestberichts
Wenn Probleme beim Drucken auftreten, drucken Sie zuerst einen Selbsttestbericht,
bevor Sie die Druckpatronen auswechseln. Dieser Bericht enthält nützliche
Informationen zu verschiedenen Aspekten Ihres Gerätes, z. B. zu den Druckpatronen.
1 Legen Sie unbeschriebenes weißes Papier im Format Letter, A4 oder Legal in
das Papierfach ein.
2 Drücken Sie die Taste Einrichten.
3 Drücken Sie 2 und dann 1.
Dadurch wird das Menü Bericht drucken angezeigt und die Option
Selbsttestbericht ausgewählt.
Der HP All-in-One druckt einen Selbsttestbericht, der möglicherweise
Rückschlüsse auf die Ursache des Druckproblems zulässt. Ein Muster für den
Tintentestbereich des Berichts ist nachfolgend angegeben.
4 Überprüfen Sie, ob die Testmuster gleichmäßig aussehen und die Raster
komplett sind.
Wenn mehr als nur wenige Zeilen in einem Muster defekt sind, weist das auf ein
Problem mit den Tintendüsen hin. Reinigen Sie in diesem Fall die Druckpatronen.
Weitere Informationen finden Sie unter Reinigen der Druckpatronen.
5 Überprüfen Sie, ob die Farbbalken quer über die Seite verlaufen.
Wenn die schwarze Zeile fehlt, verblasst ist oder Streifen oder Linien aufweist,
deutet dies auf ein Problem mit der schwarzen Patrone oder der
Fotodruckpatrone im rechten Steckplatz hin.
Wenn eine der restlichen drei Zeilen fehlt, verblasst ist oder Streifen oder Linien
aufweist, deutet dies auf ein Problem mit der dreifarbigen Druckpatrone im linken
Steckplatz hin.
Benutzerhandbuch 87
Warten des HP All-in-One
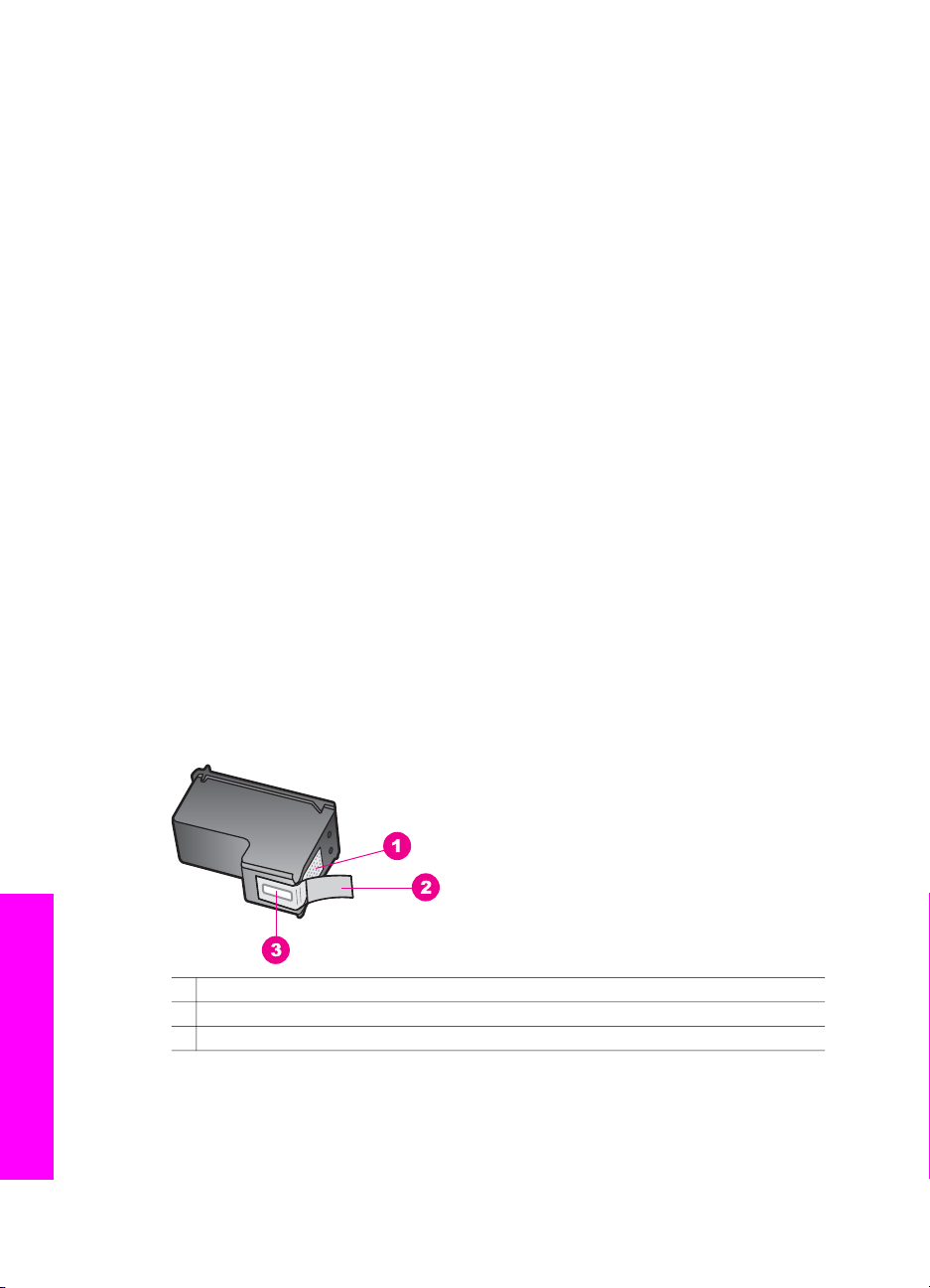
Kapitel 12
6 Überprüfen Sie, ob die Farbblöcke gleichmäßig aussehen und die unten
genannten Farben darstellen.
Es müssen die Farben Zyan, Magenta, Gelb, Violett, Grün und Rot vorhanden
sein.
Wenn Farbblöcke fehlen oder ein Farbblock trüb ist oder nicht mit dem unter dem
Block angegebenen Etikett übereinstimmt, weist dies darauf hin, dass die Tinte
der dreifarbigen Druckpatrone verbraucht ist. In diesem Fall sollten Sie die
Druckpatrone auswechseln. Weitere Informationen zum Auswechseln von
Druckpatronen finden Sie unter Auswechseln der Druckpatronen.
7 Überprüfen Sie die Farbblöcke und Farbbalken auf Streifen oder weiße Linien.
Streifen deuten auf verstopfte Tintendüsen oder verschmutzte Kontakte hin.
Reinigen Sie in diesem Fall die Druckpatronen. Weitere Informationen zum
Reinigen der Druckpatronen finden Sie unter Reinigen der Druckpatronen.
Verwenden Sie keinen Alkohol zum Reinigen.
Hinweis Informationen zum Überprüfen der Tintenfüllstände über den HP Director
finden Sie in der Online-Hilfe zu HP Image Zone, die in der Software
enthalten ist.
Arbeiten an den Druckpatronen
Damit beste Druckqualität des HP All-in-One erzielt wird, müssen Sie einige einfache
Wartungsverfahren durchführen. In diesem Abschnitt erhalten Sie Anleitungen zur
Handhabung der Druckpatronen und zum Austauschen, Ausrichten und Reinigen der
Patronen.
Handhaben der Druckpatronen
Bevor Sie eine Druckpatrone austauschen oder reinigen, sollten Sie mit den
Komponenten und der Handhabung der Druckpatronen vertraut sein.
1 Kupferfarbene Kontakte
2 Plastikklebestreifen mit pinkfarbener Lasche (muss vor der Installation entfernt werden)
3 Tintendüsen unter Schutzstreifen
Halten Sie die Druckpatronen an den schwarzen Kunststoffseiten fest, so dass das
Warten des HP All-in-One
88 HP PSC 2350 series All-in-One
Etikett nach oben zeigt. Berühren Sie die kupferfarbenen Kontakte und die
Tintendüsen nicht.

Warnung Achten Sie darauf, die Druckpatronen nicht fallen zu lassen.
Dadurch könnten sie beschädigt werden.
Auswechseln der Druckpatronen
Wenn der Tintenfüllstand einer Druckpatrone niedrig ist, wird auf dem Farbdisplay
eine Meldung angezeigt.
Hinweis Sie können die Tintenfüllstände auch mit Hilfe des HP Director überprüfen,
der in der HP Image Zone Software auf Ihrem Computer enthalten ist.
Weitere Informationen finden Sie unter Überprüfen der Tintenfüllstände.
Wenn Sie eine Warnung über einen niedrigen Tintenfüllstand erhalten, sollten Sie
sicherstellen, dass Sie eine Ersatzpatrone zur Hand haben. Auch blasser Textdruck
oder Probleme bei der Druckqualität deuten darauf hin, dass die Druckpatrone
ausgewechselt werden muss.
Tipp Sie können diesen Anweisungen auch folgen, um die schwarze Druckpatrone
zum Drucken von qualitativ hochwertigen Farbfotos gegen eine
Fotodruckpatrone auszutauschen.
Die Nachbestellnummer für alle vom HP All-in-One unterstützten Druckpatronen
finden Sie unter Bestellen von Druckpatronen. Rufen Sie zum Bestellen von
Druckpatronen für den HP All-in-One die Webseite www.hp.com auf. Wählen Sie bei
der entsprechenden Aufforderung Ihr Land/Ihre Region aus, befolgen Sie die
Eingabeaufforderungen zur Auswahl Ihres Produkts, und klicken Sie dann auf einen
der Shopping-Links auf der Seite.
So wechseln Sie die Druckpatronen aus
1 Stellen Sie sicher, dass der HP All-in-One eingeschaltet ist.
Warnung Wenn der HP All-in-One beim Anheben der Zugangsklappe
zum Patronenwagen ausgeschaltet ist, gibt der HP All-in-One die
Patronen nicht frei. Sie können den HP All-in-One beschädigen, wenn Sie
versuchen, die Druckpatronen auszuwechseln, während diese nicht sicher
an der rechten Seite befestigt sind.
2 Öffnen Sie die Zugangsklappe zum Patronenwagen, indem Sie sie vorne am
Gerät in der Mitte anheben, bis sie einrastet.
Der Patronenwagen schiebt sich im HP All-in-One ganz nach rechts.
Benutzerhandbuch 89
Warten des HP All-in-One

Kapitel 12
1 Zugangsklappe zum Patronenwagen
2 Patronenwagen
3 Warten Sie, bis sich der Patronenwagen in der Ausgangsposition befindet, und
drücken Sie dann eine Druckpatrone leicht nach unten, um sie zu lösen.
Wenn Sie die dreifarbige Druckpatrone auswechseln möchten, müssen Sie die
Druckpatrone aus dem Steckplatz auf der linken Seite entnehmen.
Zum Auswechseln der schwarzen Patrone oder der Fotodruckpatrone müssen
Sie die Druckpatrone aus dem Steckplatz auf der rechten Seite entnehmen.
1 Steckplatz für die dreifarbige Druckpatrone
2 Steckplatz für die schwarze Druckpatrone und die Fotodruckpatrone
4 Ziehen Sie die Druckpatrone in Ihre Richtung aus dem Steckplatz heraus.
5 Wenn Sie die schwarze Druckpatrone herausgenommen haben, um die
Fotodruckpatrone zu installieren, bewahren Sie sie im DruckpatronenSchutzbehälter auf. Weitere Informationen finden Sie unter Verwenden des
Druckpatronen-Schutzbehälters.
Recyclen Sie leere Druckpatronen nach dem Auswechseln ordnungsgemäß. Das
Recyclingprogramm für HP Inkjet-Verbrauchsmaterialien ist in vielen Ländern/
Regionen verfügbar und ermöglicht es Ihnen, gebrauchte Druckpatronen
kostenlos zu recyclen. Weitere Informationen finden Sie auf der folgenden
Website:
Warten des HP All-in-One
90 HP PSC 2350 series All-in-One
www.hp.com/hpinfo/globalcitizenship/environment/recycle/inkjet.html

6 Nehmen Sie die neue Druckpatrone aus der Verpackung, und ziehen Sie den
Kunststoffstreifen vorsichtig mit Hilfe der pinkfarbenen Lasche ab. Achten Sie
darauf, dabei nur den schwarzen Plastikteil der Patrone zu berühren.
1 Kupferfarbene Kontakte
2 Plastikklebestreifen mit pinkfarbener Lasche (muss vor der Installation entfernt werden)
3 Tintendüsen unter Schutzstreifen
Vorsicht Berühren Sie die kupferfarbenen Kontakte und die Tintendüsen
nicht. Durch das Berühren dieser Teile kann es zur Verstopfung der
Düsen, Beeinträchtigung des Tintenauftrags und zur Störung der
elektrischen Leitfähigkeit kommen.
7 Schieben Sie die neue Druckpatrone nach vorne in den freien Steckplatz.
Drücken Sie die Druckpatrone in den Steckplatz, bis sie einrastet.
Wenn sich auf dem Etikett der Druckpatrone, die Sie installieren, ein weißes
Dreieck befindet, müssen Sie die Druckpatrone in den Steckplatz auf der linken
Seite einschieben. Das Etikett für den Steckplatz ist grün und weist ein
ausgefülltes weißes Dreieck auf.
Wenn sich auf dem Etikett der Druckpatrone, die Sie installieren, ein weißes
Quadrat oder Fünfeck befindet, müssen Sie die Druckpatrone in den Steckplatz
auf der rechten Seite einschieben. Das Etikett für den Steckplatz ist schwarz und
weist ein ausgefülltes weißes Quadrat und Fünfeck auf.
Benutzerhandbuch 91
Warten des HP All-in-One

Kapitel 12
8 Schließen Sie die Zugangsklappe zum Patronenwagen.
Verwenden der Fotodruckpatrone
Sie können die Qualität der Farbfotos optimieren, die Sie mit dem HP All-in-One
drucken und kopieren, indem Sie eine Fotodruckpatrone verwenden. Nehmen Sie die
schwarze Druckpatrone heraus, und setzen Sie dafür die Fotodruckpatrone ein. Wenn
die dreifarbige Druckpatrone und die Fotodruckpatrone installiert sind, verfügen Sie
über ein System mit sechs verschiedenen Tinten, das Farbfotos in besserer Qualität
erzeugt.
Wenn Sie normale Textdokumente drucken möchten, setzen Sie wieder die schwarze
Druckpatrone ein. Bewahren Sie Druckpatronen, die Sie momentan nicht verwenden,
in einem Druckpatronen-Schutzbehälter auf.
● Informationen zum Kaufen einer Fotodruckpatrone finden Sie unter Bestellen von
Druckpatronen.
● Weitere Informationen zum Auswechseln von Druckpatronen finden Sie unter
Auswechseln der Druckpatronen.
● Mehr Informationen zur Verwendung des Druckpatronen-Schutzbehälters finden
Sie unter Verwenden des Druckpatronen-Schutzbehälters.
Verwenden des Druckpatronen-Schutzbehälters
Wenn Sie eine Fotodruckpatrone kaufen, erhalten Sie in manchen Ländern/Regionen
auch einen Druckpatronen-Schutzbehälter. In anderen Ländern/Regionen ist ein
Druckpatronen-Schutzbehälter im Lieferumfang des HP All-in-One enthalten.
Der Druckpatronen-Schutzbehälter dient der sicheren Aufbewahrung der
Warten des HP All-in-One
92 HP PSC 2350 series All-in-One
Druckpatrone und sorgt dafür, dass sie nicht eintrocknet, wenn sie gerade nicht im
Einsatz ist. Wenn Sie eine Druckpatrone aus dem HP All-in-One entnehmen, die Sie
später wieder verwenden möchten, bewahren Sie sie immer im DruckpatronenSchutzbehälter auf. Bewahren Sie die schwarze Druckpatrone nach der Entnahme in
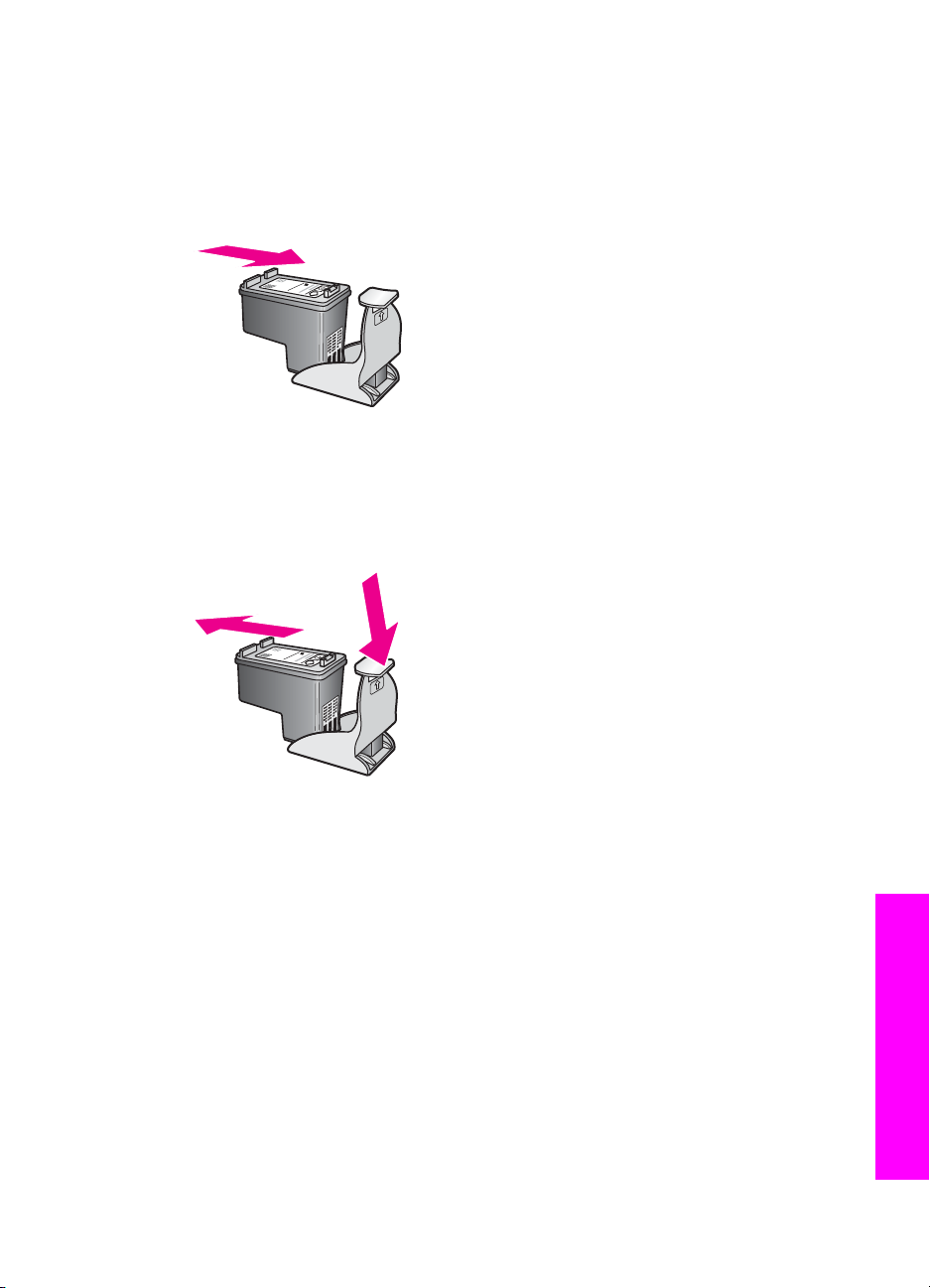
einem Druckpatronen-Schutzbehälter auf, um Fotos hoher Qualität mit der Foto- und
der dreifarbigen Druckpatrone zu drucken.
So setzen Sie die Druckpatrone in den Druckpatronen-Schutzbehälter ein
➔
Setzen Sie die Druckpatrone leicht schräg in den Druckpatronen-Schutzbehälter
ein, und lassen Sie sie vollständig einrasten.
So nehmen Sie die Druckpatrone aus dem Druckpatronen-Schutzbehälter heraus
➔
Drücken Sie die Oberseite des Druckpatronen-Schutzbehälters nach unten und
zurück, um die Druckpatrone freizugeben. Anschließend nehmen Sie die
Druckpatrone aus dem Druckpatronen-Schutzbehälter heraus.
Ausrichten der Druckpatronen
Am HP All-in-One wird immer dann eine Aufforderung zum Ausrichten der Druckköpfe
angezeigt, wenn Sie eine Druckpatrone installieren oder auswechseln. Sie können die
Druckpatronen auch jederzeit über das Bedienfeld oder mit der Software HP Image
Zone auf Ihrem Computer ausrichten. Durch das Ausrichten der Druckpatronen wird
eine Ausgabe in hoher Qualität gewährleistet.
Hinweis Wenn Sie eine Druckpatrone entfernen und dieselbe wieder einsetzen,
fordert der HP All-in-One Sie nicht zum Ausrichten der Druckpatronen auf.
Der HP All-in-One speichert die Ausrichtungswerte der betreffenden
Druckpatrone. Sie brauchen die Druckpatronen deshalb nicht neu
auszurichten.
Benutzerhandbuch 93
Warten des HP All-in-One
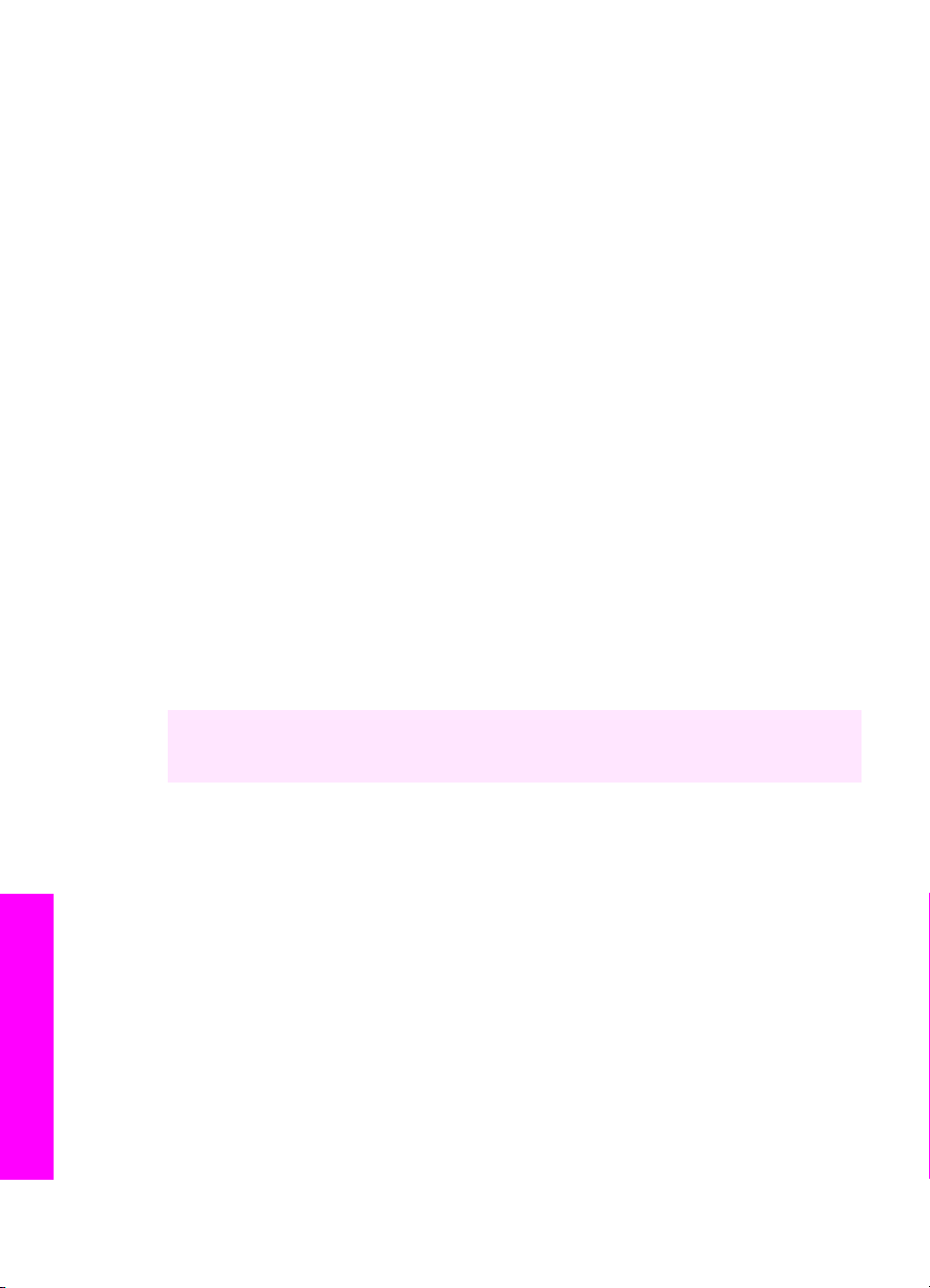
Kapitel 12
So richten Sie die Druckpatronen bei entsprechender Aufforderung am
Bedienfeld aus
➔
Stellen Sie sicher, dass unbeschriebenes weißes Papier im Format Letter oder
A4 im Papierfach eingelegt ist, und drücken Sie OK.
Der HP All-in-One druckt eine Ausrichtungsseite und richtet die Druckpatronen
aus. Verwenden Sie die ausgegebene Seite wieder, oder entsorgen Sie sie.
Hinweis Wenn sich beim Ausrichten der Druckpatronen farbiges Papier im
Papierfach befindet, schlägt die Ausrichtung fehl. Legen Sie
unbeschriebenes weißes Papier in das Papierfach ein, und starten Sie
die Ausrichtung erneut.
Wenn die Ausrichtung erneut fehlschlägt, liegt unter Umständen ein
defekter Sensor oder eine defekte Druckpatrone vor. Wenden Sie sich
an den HP Support. Rufen Sie folgende Website auf: www.hp.com/
support. Wählen Sie bei Aufforderung Ihr Land/Ihre Region aus, und
klicken Sie auf Contact HP (Kontakt zu HP), um Kontaktinformationen
für den technischen Support zu erhalten.
So richten Sie die Druckpatronen über das Bedienfeld aus, wenn keine
Aufforderung angezeigt wird
1 Legen Sie unbeschriebenes weißes Papier im Format Letter oder A4 in das
Papierfach ein.
2 Drücken Sie die Taste Einrichten.
3 Drücken Sie 3 und dann 2.
Dadurch wird das Menü Extras und dann Druckpatronen ausrichten ausgewählt.
Der HP All-in-One druckt eine Ausrichtungsseite und richtet die Druckpatronen
aus. Verwenden Sie die ausgegebene Seite wieder, oder entsorgen Sie sie.
Informationen zum Ausrichten der Druckpatronen unter Verwendung der Software
HP Image Zone, die mit Ihrem HP All-in-One geliefert wurde, finden Sie in der OnlineHilfe zu HPImage Zone.
Reinigen der Druckpatronen
Verwenden Sie diese Funktion, wenn die Farbbalken im Selbsttestbericht Streifen
oder weiße Linien aufweisen. Reinigen Sie die Druckpatronen nicht unnötig, da
dadurch Tinte verschwendet und die Lebensdauer der Druckpatronen verkürzt wird.
So reinigen Sie die Druckpatronen über das Bedienfeld
1 Legen Sie unbeschriebenes weißes Papier im Format Letter oder A4 in das
Papierfach ein.
2 Drücken Sie die Taste Einrichten.
3 Drücken Sie 3 und dann 1.
Dadurch wird das Menü Extras und dann Druckpatronen reinigen ausgewählt.
Der HP All-in-One druckt eine Seite aus, die Sie wiederverwenden oder
entsorgen können.
Warten des HP All-in-One
94 HP PSC 2350 series All-in-One
Wenn nach dem Reinigen der Druckpatronen die Kopier- bzw. Druckqualität
immer noch schlecht ist, reinigen Sie die Druckpatronenkontakte, bevor Sie die
betroffene Druckpatrone austauschen. Weitere Informationen zum Reinigen der
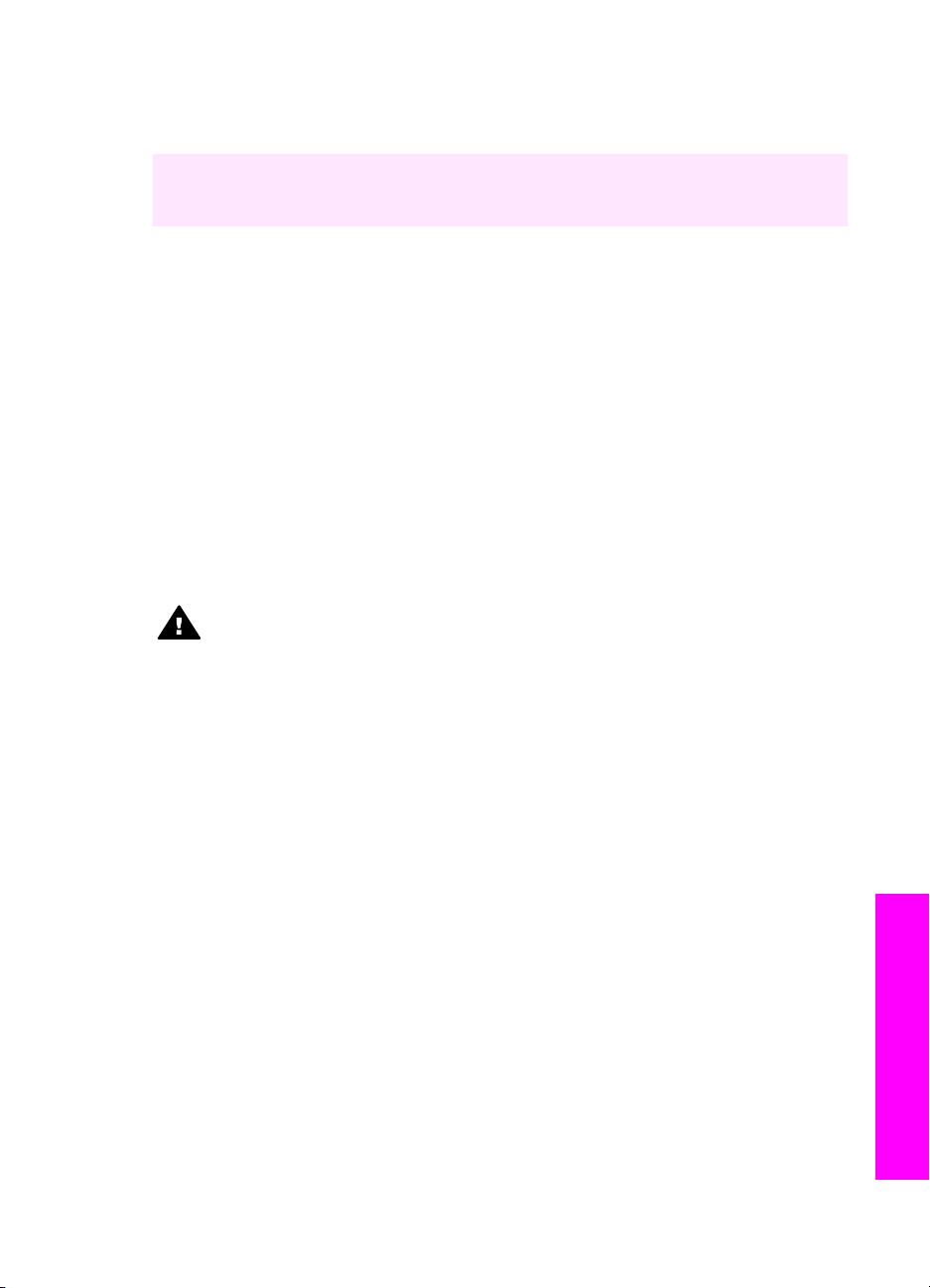
Druckpatronenkontakte finden Sie unter Reinigen der Kontakte der Druckpatrone.
Informationen zum Auswechseln der Druckpatronen finden Sie unter
Auswechseln der Druckpatronen.
Informationen zum Reinigen der Druckpatronen unter Verwendung der Software
HP Image Zone, die mit Ihrem HP All-in-One geliefert wurde, finden Sie in der OnlineHilfe zu HP Image Zone.
Reinigen der Kontakte der Druckpatrone
Reinigen Sie die Kontakte einer Druckpatrone nur dann, wenn Sie durch Meldungen
auf dem Farbdisplay wiederholt aufgefordert werden, die Druckpatrone zu überprüfen,
obwohl Sie sie bereits gereinigt oder ausgerichtet haben.
Bevor Sie eine Reinigung der Kontakte der Druckpatrone vornehmen, sollten Sie
zunächst überprüfen, ob die Kontakte nicht eventuell durch etwas verdeckt werden.
Wenn dies nicht der Fall ist und Sie weiterhin Meldungen erhalten, in denen Sie zur
Überprüfung der Druckpatrone aufgefordert werden, reinigen Sie die Kontakte der
Druckpatrone.
Dazu benötigen Sie die folgenden Materialien:
● Wattestäbchen, ein fusselfreies Tuch oder andere weiche Materialien, die nicht
an den Patronen haften bleiben können.
● Destilliertes, gefiltertes oder abgefülltes Wasser (Leitungswasser kann
Verunreinigungen enthalten, die die Druckpatronen u. U. beschädigen).
Warnung Verwenden Sie keine scharfen Reinigungsmittel oder Alkohol, um
die Kontakte der Druckpatrone zu reinigen. Diese können die Druckpatrone
oder den HP All-in-One beschädigen.
So reinigen Sie die Druckpatronenkontakte
1 Schalten Sie den HP All-in-One ein, und öffnen Sie die Zugangsklappe zum
Patronenwagen.
Der Patronenwagen schiebt sich im HP All-in-One ganz nach rechts.
2 Warten Sie, bis der Patronenwagen zum Stillstand gekommen ist. Ziehen Sie
dann das Netzkabel auf der Rückseite des HP All-in-One ab.
3 Drücken Sie die Druckpatronen leicht nach unten, und ziehen Sie sie dann zu
sich hin aus dem Steckplatz.
Hinweis Nehmen Sie nicht beide Druckpatronen gleichzeitig heraus. Entfernen
und reinigen Sie sie nacheinander. Entfernen Sie eine Druckpatrone
nicht für länger als 30 Minuten aus dem HP All-in-One.
4 Untersuchen Sie die Kontakte der Druckpatrone auf Tinten- und
Schmutzansammlungen.
5 Tauchen Sie ein Wattestäbchen oder ein sauberes Baumwolltuch in destilliertes
Wasser, und wringen Sie das Tuch aus.
6 Halten Sie die Druckpatrone an den Seiten fest.
7 Reinigen Sie nur die kupferfarbenen Kontakte. Weitere Informationen zum
Reinigen des Tintendüsenbereichs finden Sie unter Reinigen des
Tintendüsenbereichs.
Benutzerhandbuch 95
Warten des HP All-in-One
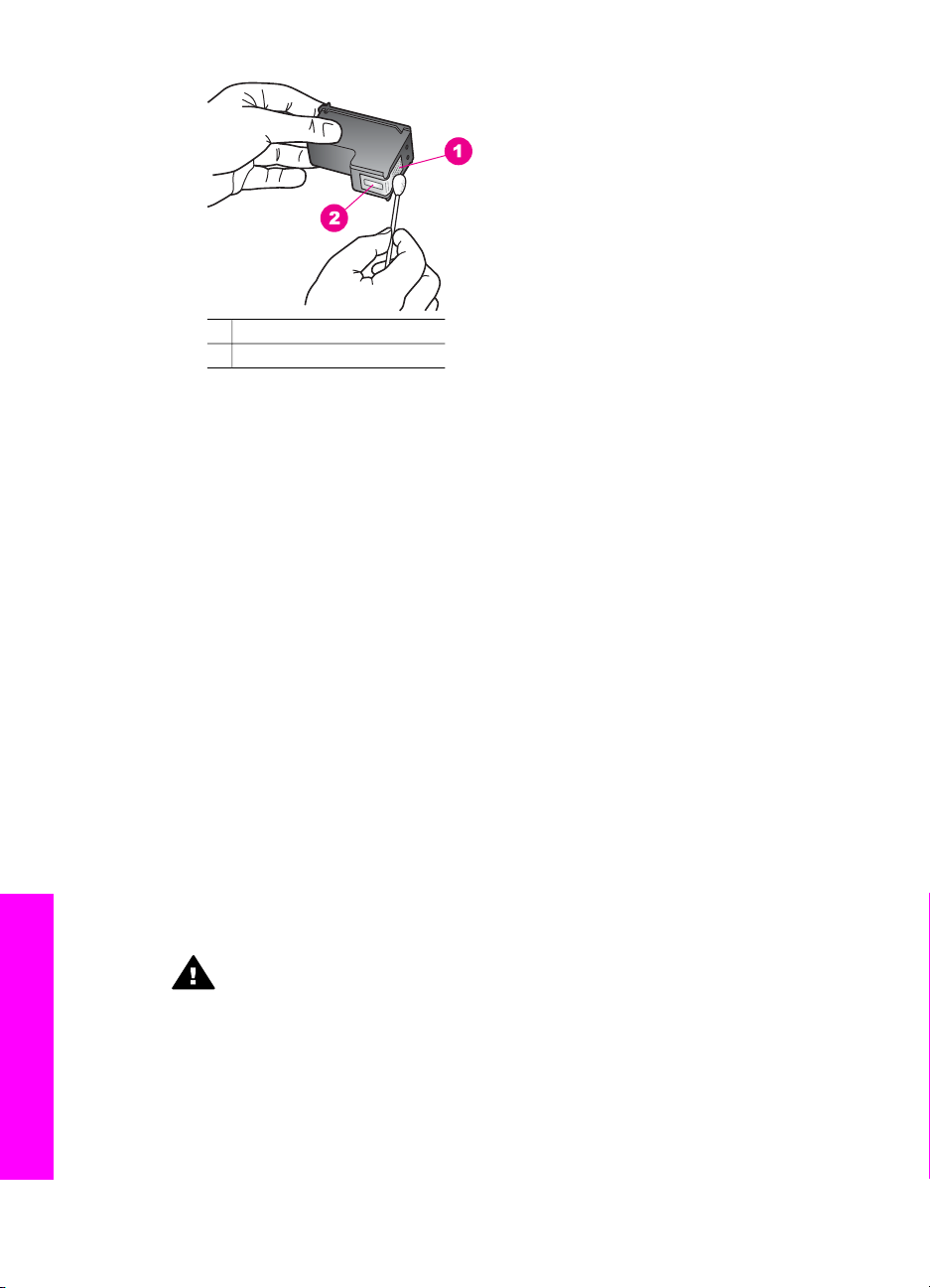
Kapitel 12
1 Kupferfarbene Kontakte
2 Tintendüsen (nicht reinigen)
8 Schieben Sie die Druckpatrone zurück in den Steckplatz. Drücken Sie die
Druckpatrone in den Steckplatz, bis sie einrastet.
9 Wiederholen Sie den Vorgang mit der anderen Druckpatrone, falls erforderlich.
10 Schließen Sie die Zugangsklappe zum Patronenwagen vorsichtig, und stecken
Sie das Netzkabel wieder am HP All-in-One ein.
Reinigen des Tintendüsenbereichs
Wenn der HP All-in-One in einer staubigen Umgebung verwendet wird, kann sich im
Inneren des Geräts eine kleine Schmutzmenge ansammeln. Dieser Schmutz kann
aus Staubpartikeln, Haaren, Teppich- oder Textilfasern bestehen. Wenn Schmutz auf
die Druckpatronen gelangt, kann es auf den gedruckten Seiten zu Tintenstreifen und
Flecken kommen. Tintenstreifen können durch eine Reinigung des
Tintendüsenbereichs nach der hier enthaltenen Beschreibung behoben werden.
Hinweis Reinigen Sie den Tintendüsenbereich nur, wenn nach der Reinigung der
Druckpatronen über das Bedienfeld oder den HP Image Zone weiterhin
Streifen und Flecken auf den Ausdrucken zu sehen sind. Weitere
Informationen finden Sie unter Reinigen der Druckpatronen.
Dazu benötigen Sie die folgenden Materialien:
● Wattestäbchen, ein fusselfreies Tuch oder andere weiche Materialien, die nicht
an den Patronen haften bleiben können.
● Destilliertes, gefiltertes oder abgefülltes Wasser (Leitungswasser kann
Verunreinigungen enthalten, die die Druckpatronen u. U. beschädigen).
Warnung Berühren Sie die kupferfarbenen Kontakte und die Tintendüsen
nicht. Durch das Berühren dieser Teile kann es zur Verstopfung der Düsen,
Beeinträchtigung des Tintenauftrags und zur Störung der elektrischen
Leitfähigkeit kommen.
So reinigen Sie den Tintendüsenbereich
1 Schalten Sie den HP All-in-One ein, und öffnen Sie die Zugangsklappe zum
Warten des HP All-in-One
96 HP PSC 2350 series All-in-One
Patronenwagen.
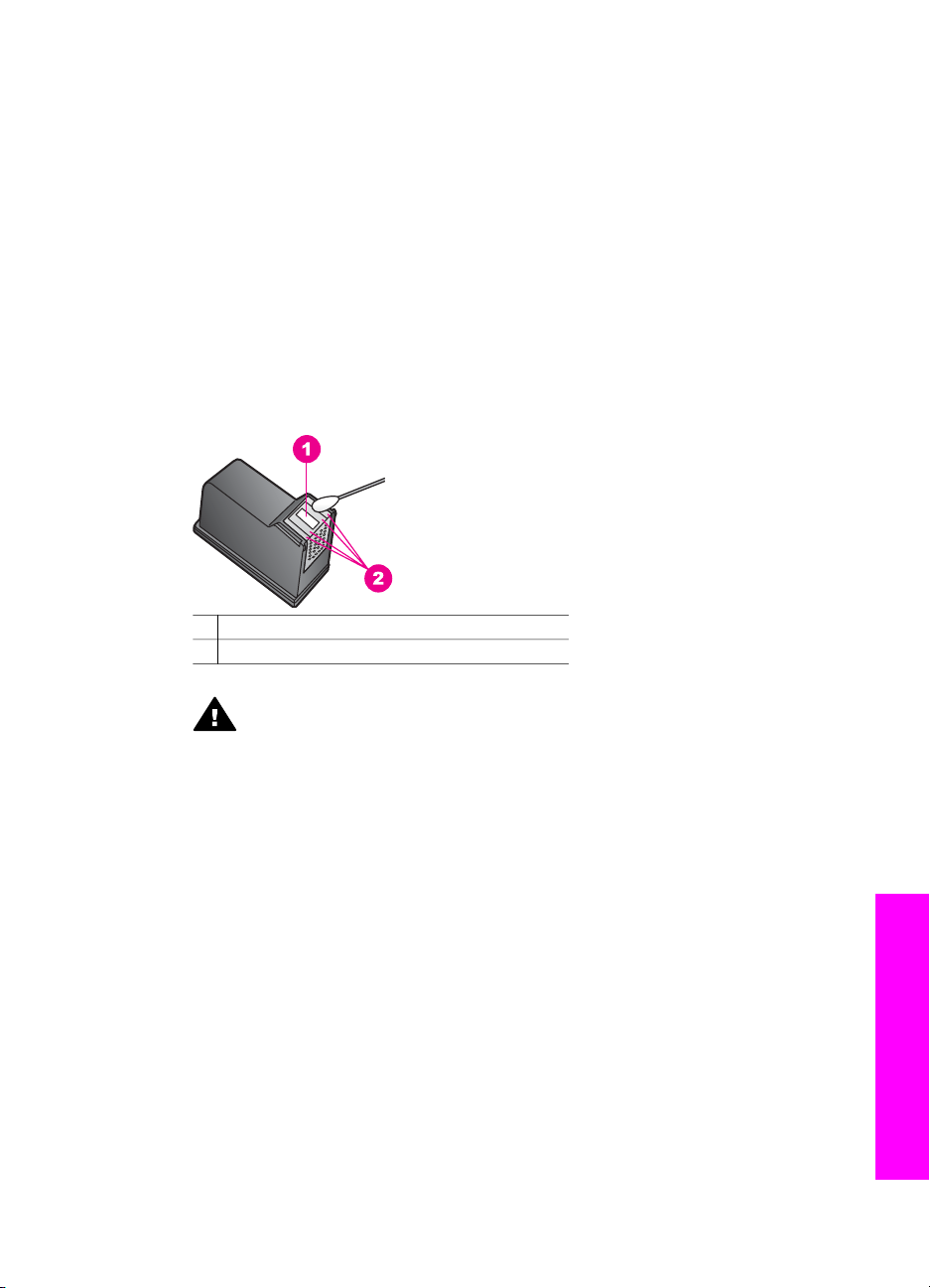
Der Patronenwagen schiebt sich im HP All-in-One ganz nach rechts.
2 Warten Sie, bis der Patronenwagen zum Stillstand gekommen ist. Ziehen Sie
dann das Netzkabel auf der Rückseite des HP All-in-One ab.
3 Drücken Sie die Druckpatronen leicht nach unten, und ziehen Sie sie dann zu
sich hin aus dem Steckplatz.
Hinweis Nehmen Sie nicht beide Druckpatronen gleichzeitig heraus. Entfernen
und reinigen Sie sie nacheinander. Entfernen Sie eine Druckpatrone
nicht für länger als 30 Minuten aus dem HP All-in-One.
4 Legen Sie die Druckpatrone mit den Tintendüsen nach oben auf einem Stück
Papier ab.
5 Befeuchten Sie ein Wattestäbchen leicht mit destilliertem Wasser.
6 Reinigen Sie die Fläche und die Kanten um den Tintendüsenbereich mit dem
Wattestäbchen, wie unten dargestellt.
1 Düsenboden (nicht reinigen)
2 Fläche und Kanten um den Tintendüsenbereich
Warnung Reinigen Sie nicht den Düsenboden.
7 Schieben Sie die Druckpatrone zurück in den Steckplatz. Drücken Sie die
Druckpatrone in den Steckplatz, bis sie einrastet.
8 Wiederholen Sie den Vorgang mit der anderen Druckpatrone, falls erforderlich.
9 Schließen Sie die Zugangsklappe zum Patronenwagen vorsichtig, und stecken
Sie das Netzkabel wieder am HP All-in-One ein.
Ändern der Geräteeinstellungen
Sie können die Zeiteinstellungen Ihres HP All-in-One für den Energiesparmodus und
die Aufforderungsverzögerung ändern, so dass sie Ihren Anforderungen entsprechen.
Sie können auch die Geräteeinstellungen wiederherstellen, die zum Zeitpunkt des
Erwerbs des HP All-in-One festgelegt waren. Dadurch werden alle neuen
Einstellungen, die Sie vorgenommen haben, gelöscht.
Einstellen der Zeit für den Energiesparmodus
Die Betriebs-LED im Scanner des HP All-in-One bleibt für eine vorgegebene
Zeitdauer aktiv, damit der HP All-in-One Ihre Eingaben sofort ausführen kann. Wenn
der HP All-in-One innerhalb dieser Zeitspanne nicht genutzt wurde, wird die LED in
Benutzerhandbuch 97
Warten des HP All-in-One
 Loading...
Loading...