
HP PSC 2350 series all-in-one
Uporabniški priročnik
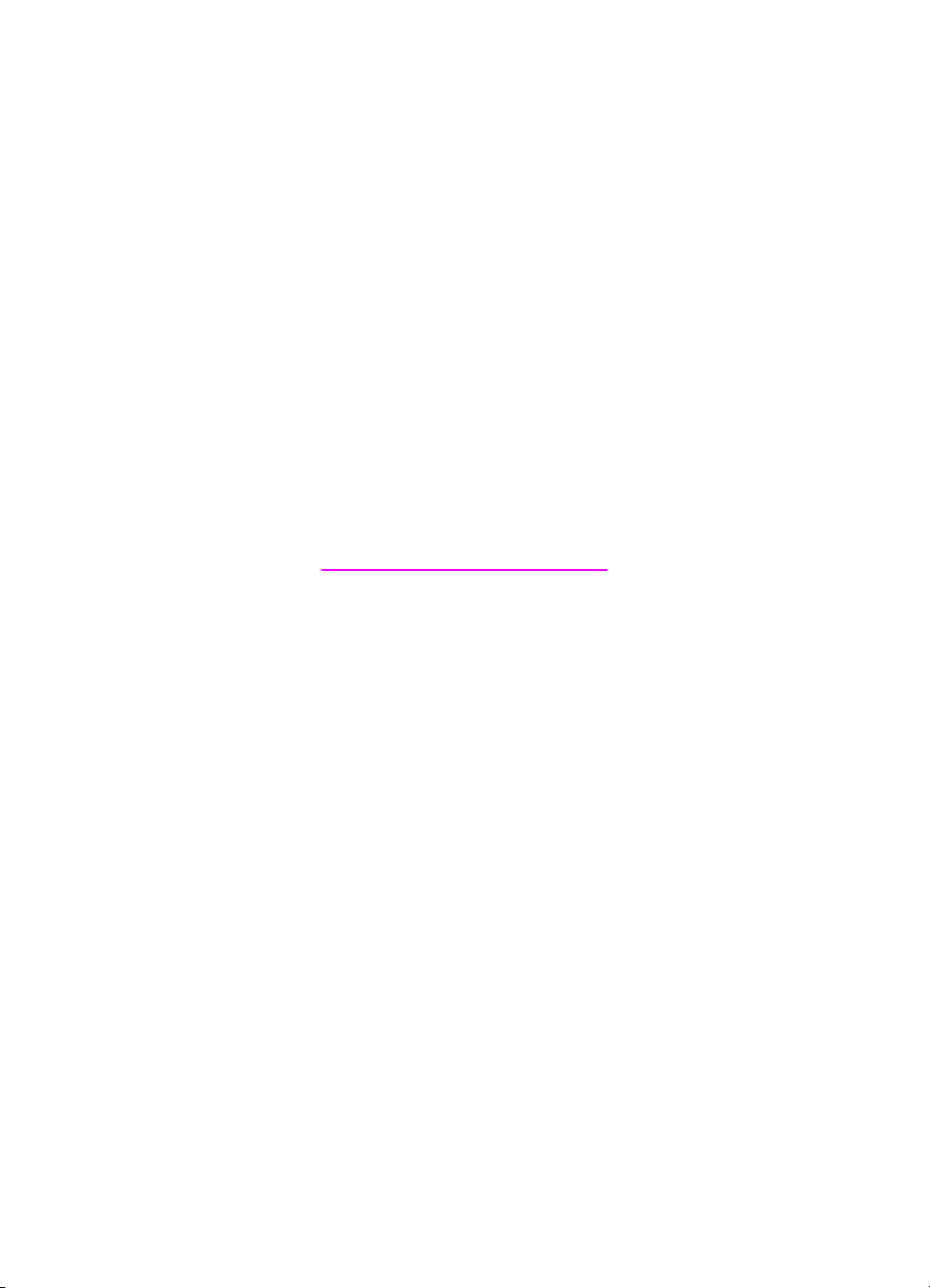
HP PSC 2350 series all-in-one
Uporabniški priročnik
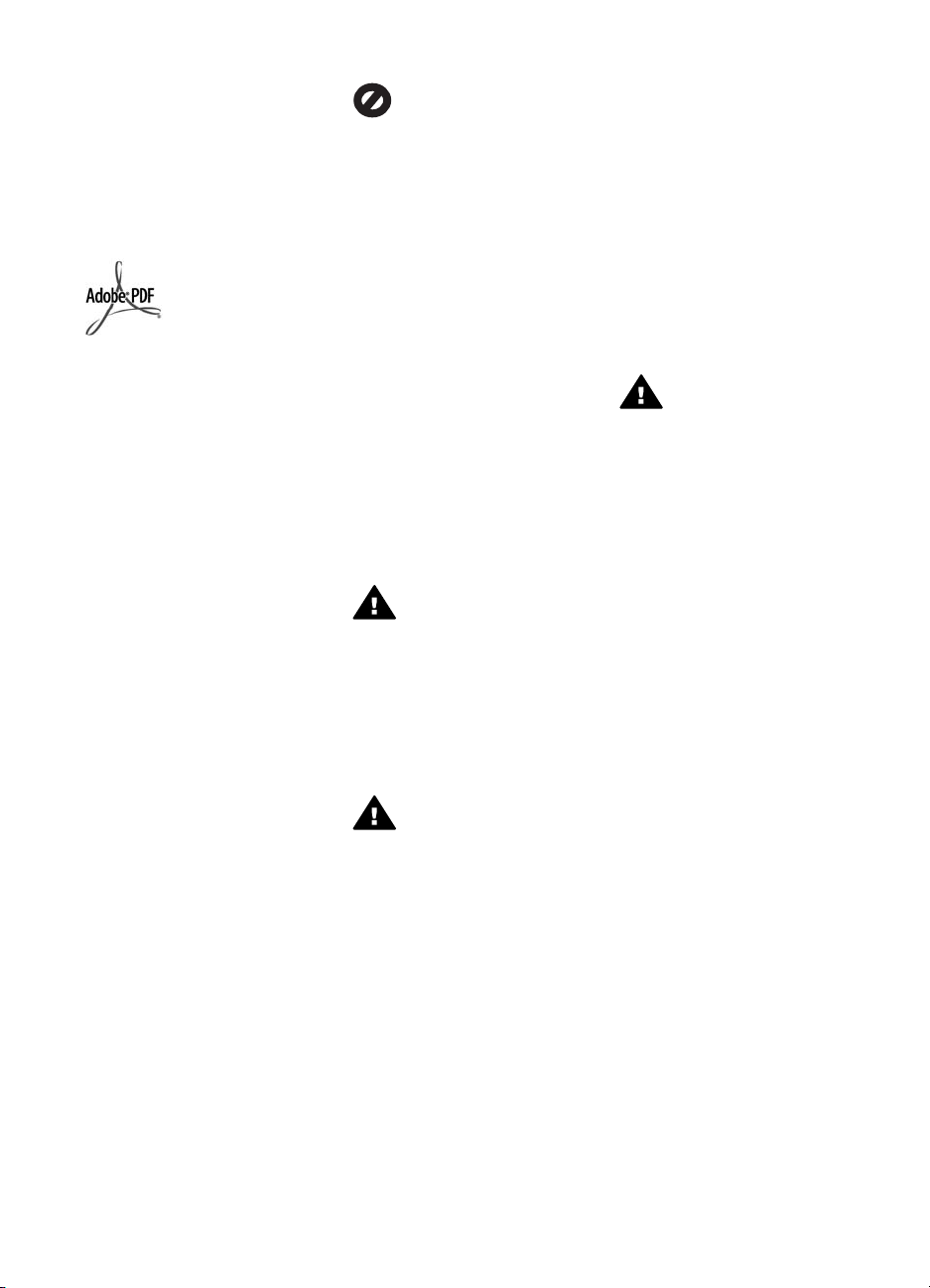
© Copyright 2004 Hewlett-Packard
Development Company, L.P.
Ta informacija se lahko spremeni brez
predhodnega obvestila.
Prepovedano je reproducirati,
prilagajati ali prevajati brez
predhodnega pisnega dovoljenja,
razen kot dovoljujejo zakoni o
avtorskih pravicah.
Logotipa Adobe in Acrobat sta
registrirani blagovni znamki ali
blagovni znamki podjetja Adobe
Systems Incorporated v Združenih
državah Amerike in/ali v drugih
državah/regijah.
Deloma Copyright © 1989-2004
Palomar Software Inc.
HP PSC 2350 series all-in-one
vsebuje tehnologijo gonilnika
tiskalnika, po licenci družbe Palomar
Software, Inc. www.palomar.com.
Windows®, Windows NT®, Windows
Me®, Windows XP® in Windows
2000® so v ZDA registrirane
blagovne znamke korporacije
Microsoft.
Intel® in Pentium® so registrirane
blagovne znamke korporacije Intel.
Energy Star® in logotip Energy Star ®
sta registrirani znamki Agencije ZDA
za zaščito okolja.
Številka objave: Q5786-90210
Second edition
Obvestilo
Edina jamstva za izdelke in storitve
HP so navedena v izrecnih
garancijskih izjavah, ki so priložene
tem izdelkom in storitvam. Ničesar v
tem dokumentu ni mogoče razlagati
kot dodatno jamstvo. HP ne jamči za
morebitne tehnične ali uredniške
napake ali opustitve v tem dokumentu.
Družba Hewlett-Packard ne odgovarja
za naključno ali posledično škodo,
nastalo zaradi opreme, delovanja ali
uporabe tega dokumenta in
programskega materiala, ki ga
opisuje, ali povezano z le-temi.
Note: Regulativne informacije lahko
najdete v poglavju s tehničnimi
informacijami v tem priročniku.
Kopiranje naslednjih listin je na
mnogih mestih nezakonito. Če ste v
dvomih, najprej preverite pri vašem
pravnem zastopniku.
● Vladne listine ali dokumenti:
– Potni listi
– Listine za vstop/
priseljevanje
– Selektivne službene listine
– Značke, kartice ali
insignije za identifikacijo
● Upravne znamke (koleki):
Poštne znamke
Boni za živila
●Čeki ali menice vladnih agencij
● Bankovci, potovalni čeki, ali
denarne nakaznice
● Depozitni certifikati (blagajniški
zapisi)
● Dela, zaščitena z avtorskimi
pravicami
Informacije o varnosti
Opozorilo Ne
izpostavljajte tega izdelka
dežju ali kakršnikoli vlagi, da
ne pride do požara ali
nevarnosti šoka.
Pri uporabi tega izdelka obvezno
upoštevajte osnovne varnostne
ukrepe, da se ne izpostavljate
poškodbam zaradi požara ali
elektrošoka.
Opozorilo Potencialna
nevarnost šoka
1 Preberite vsa navodila na
plakatu za nameščanje in se
prepričajte, da jih razumete.
2 Pri povezovanju naprave na
napajanje, uporabljajte le
ozemljeno električno vtičnico.
Če ne veste, ali je vtičnica
ozemljena, preverite pri
pooblaščenem elektrikarju.
3 Upoštevajte vsa opozorila in
navodila na označbah na izdelku.
4 Pred čiščenjem izključite izdelek
iz stenske vtičnice.
5 Tega izdelka ne smete
namestiti ali uporabljati blizu
vode ali če ste mokri.
6 Varno namestite izdelek na
stabilno površino.
7 Namestite izdelek na
zavarovano mesto, kjer nihče
ne more stopiti nanj ali se
spotakniti preko napajalnega
kabla, tako da se kabel ne more
poškodovati.
8 Če izdelek ne deluje normalno,
glejte spletno pomoč za
odpravo napak.
9 V notranjosti izdelka ni delov, ki
bi jih lahko servisiral operater.
Prepustite servisiranje
usposobljenemu serviserju.
10 Uporabljajte izdelek v dobro
prezračenem prostoru.
Opozorilo Ta oprema ne
deluje med izpadom elektrike.
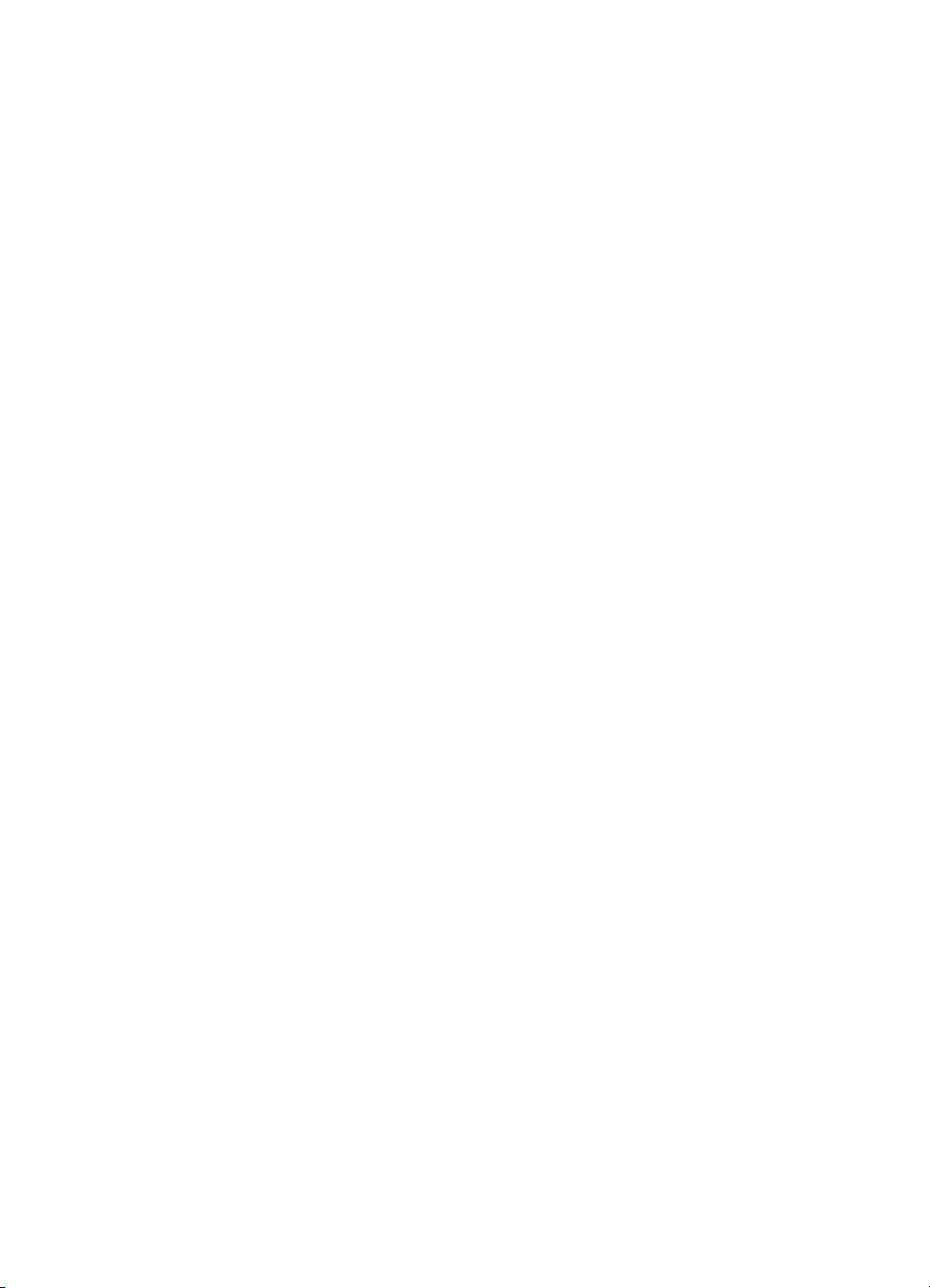
Kazalo
1 Pregled HP all-in-one ........................................................................................... 5
HP all-in-one na ogled ...........................................................................................5
Pregled nadzorne plošče .......................................................................................6
Uporabite HP Image Zone, da naredite več z vašim HP all-in-one ......................11
2 Poiščite več informacij ......................................................................................19
3 Informacije o povezovanju ................................................................................21
Podprti tipi povezav .............................................................................................21
Povezava z USB kablom .....................................................................................22
Uporaba Windows skupne rabe tiskalnika ...........................................................22
Uporaba skupne rabe tiskalnika (Macintosh OS X) .............................................22
Nastavite HP JetDirect 175x ................................................................................22
Uporaba Webscan (Spletnega skeniranja) ..........................................................24
4 Delo s fotografijami ...........................................................................................25
Prenos fotografij ..................................................................................................25
Urejanje fotografij ................................................................................................26
Skupna raba fotografij .........................................................................................28
Tiskanje fotografij ................................................................................................28
5 Nalaganje originalov in papirja .........................................................................31
Nalaganje originala ..............................................................................................31
Izbira papirja za tiskanje in kopiranje ...................................................................32
Nalaganje papirja .................................................................................................33
Kako se izognemo zagozditvi papirja ..................................................................38
6 Uporaba pomnilniške kartice ali fotoaparata s tehnologijo PictBridge ........39
Reže za pomnilniško kartico in vrata za povezavo s fotoaparatom .....................39
Prenos fotografij v vaš računalnik ........................................................................40
Tiskanje fotografij s poskusnega lista ..................................................................41
Nastavitev možnosti tiskanja fotografij .................................................................44
Uporaba funkcij za urejanje .................................................................................46
Tiskanje fotografij neposredno s pomnilniške kartice ...........................................47
Tiskanje fotografij z digitalnega fotoaparata, ki podpira PictBridge ......................48
Tiskanje trenutne fotografije ................................................................................49
Tiskanje DPOF datoteke ...................................................................................... 49
Uporaba funkcije predstavitve .............................................................................50
Skupna raba fotografij preko HP Instant Share ...................................................50
Uporaba HP Image Zone .....................................................................................51
7 Uporaba funkcij za kopiranje ............................................................................53
Nastavitev velikosti kopirnega papirja ..................................................................53
Nastavitev vrste papirja za kopiranje ...................................................................54
Zvišanje hitrosti ali kakovosti kopiranja ................................................................56
Sprememba privzetih nastavitev kopiranja ..........................................................56
Izdelava več kopij istega originala .......................................................................56
Kopiranje dvostranskega črnobelega dokumenta ................................................57
Ustvarjanje 10 x 15 cm (4 x 6-palčne) brezrobe kopije fotografije .......................57
Kopiranje 10 x 15 cm (4 x 6-palčne) fotografije na polno velikost strani ..............58
Večkratno kopiranje fotografije na eno stran .......................................................59
Uporabniški priročnik 1
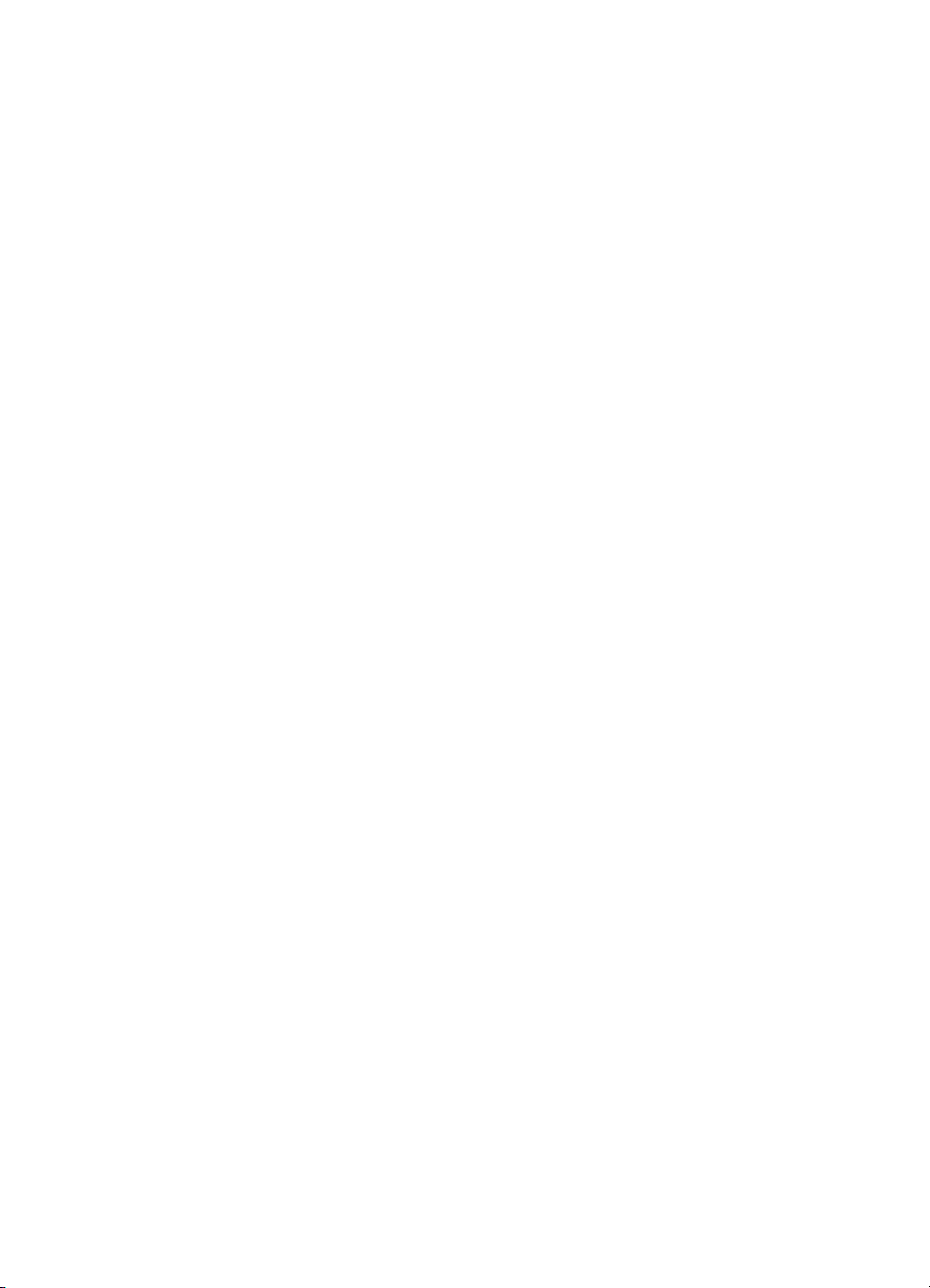
Spreminjanje velikosti originala na velikost papirja Letter ali A4 ..........................60
Kopiranje bledega originala .................................................................................61
Kopiranje dokumenta, ki je bil večkrat faksiran ....................................................61
Poudarjanje svetlih delov kopije ..........................................................................62
Izdelava plakata ...................................................................................................62
Priprava barvnega prenosa na majico .................................................................63
Zaustavitev kopiranja ...........................................................................................63
8 Uporaba funkcij za skeniranje ..........................................................................65
Skeniranje v aplikacijo .........................................................................................65
Pošljite skenirano sliko na cilj HP Instant Share ..................................................66
Pošiljanje skeniranega dokumenta na pomnilniško kartico ..................................66
Zaustavitev skeniranja .........................................................................................67
9 Tiskanje z računalnika ....................................................................................... 69
Tiskanje iz programske aplikacije ........................................................................69
Sprememba nastavitev tiskanja ...........................................................................70
Zaustavitev tiskanja .............................................................................................71
10 Uporaba HP Instant Share ................................................................................73
Pregled ................................................................................................................73
Začnite .................................................................................................................74
Pošiljanje slik z vašim HP all-in-one ....................................................................74
Pošiljanje slik z vašim računalnikom ....................................................................77
11 Naročanje potrošnega materiala ......................................................................81
Naročanje papirja, prosojnic in drugih medijev ....................................................81
Naročanje tiskalnih kartuš .................................................................................... 81
Naročanje drugega potrošnega materiala ............................................................ 82
12 Vzdrževanje naprave HP all-in-one ..................................................................83
Čiščenje naprave HP all-in-one ...........................................................................83
Preverjanje ravni črnila ........................................................................................84
Tiskanje poročila o samopreizkusu ......................................................................84
Delo s tiskalnimi kartušami ..................................................................................86
Sprememba nastavitev naprave ..........................................................................94
13 Informacije za odpravo napak ..........................................................................97
Preden kličete HP-jevo službo za podporo ..........................................................97
Oglejte si datoteko Readme (Berime) ..................................................................98
Odprava napak pri namestitvi ..............................................................................98
Odprava napak pri obratovanju .........................................................................110
Posodobitev naprave .........................................................................................111
14 Pridobite HP podporo ......................................................................................115
Poiščite podporo in druge podatke prek medmrežja ..........................................115
HP podpora za stranke ......................................................................................115
Dostop do serijske številke in ID servisiranja .....................................................116
Klici v Severni Ameriki v času garancije ............................................................116
Klici drugod po svetu .........................................................................................116
Call in Australia post-warranty ...........................................................................119
Call HP Korea customer support .......................................................................119
Call HP Japan support .......................................................................................119
Pripravite HP all-in-one za pošiljanje .................................................................120
15 Informacije o garanciji .....................................................................................123
Trajanje omejene garancije ...............................................................................123
Garancijska storitev ...........................................................................................123
2 HP PSC 2350 series all-in-one
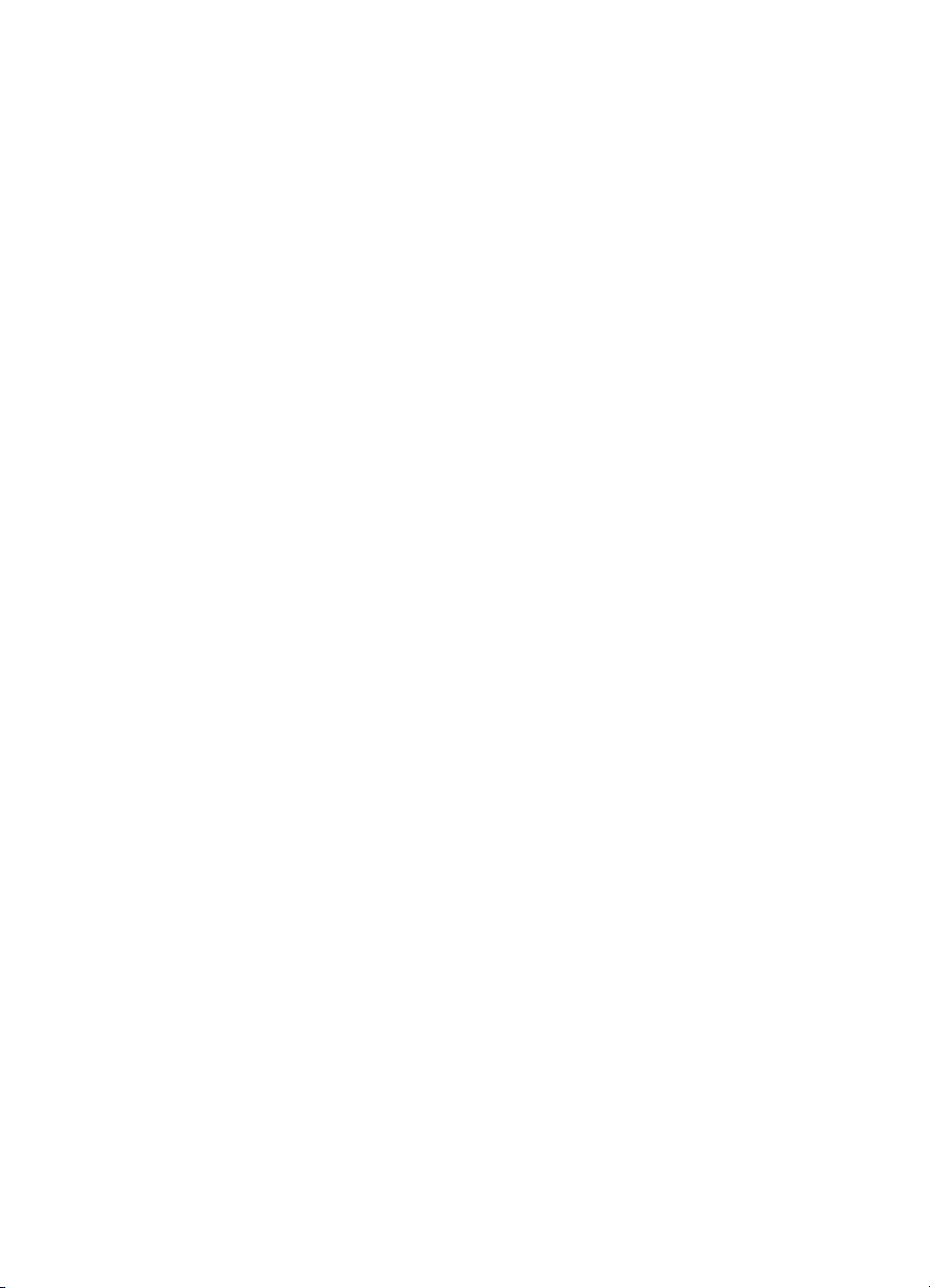
Kazalo
Dopolnitve garancije ..........................................................................................123
Vrnitev naprave HP all-in-one v popravilo .......................................................... 123
Izjava o omejeni globalni garanciji podjetja Hewlett-Packard ............................124
16 Tehnični podatki ..............................................................................................127
Sistemske zahteve ............................................................................................127
Specifikacije papirja ...........................................................................................127
Specifikacije tiskanja .......................................................................................... 129
Specifikacije kopiranja .......................................................................................129
Specifikacije pomnilniških kartic ........................................................................129
Specifikacije skeniranja .....................................................................................130
Fizične specifikacije ...........................................................................................130
Specifikacije porabe energije .............................................................................130
Specifikacije za okolje ........................................................................................ 130
Dodatne specifikacije .........................................................................................130
Program varovanja okolja za izdelek .................................................................131
Obvestila regulative ...........................................................................................132
Izjava o ustreznosti (Evropsko gospodarsko področje) ...................................... 133
Declaration of conformity ...................................................................................134
Stvarno kazalo.........................................................................................................135
Uporabniški priročnik 3
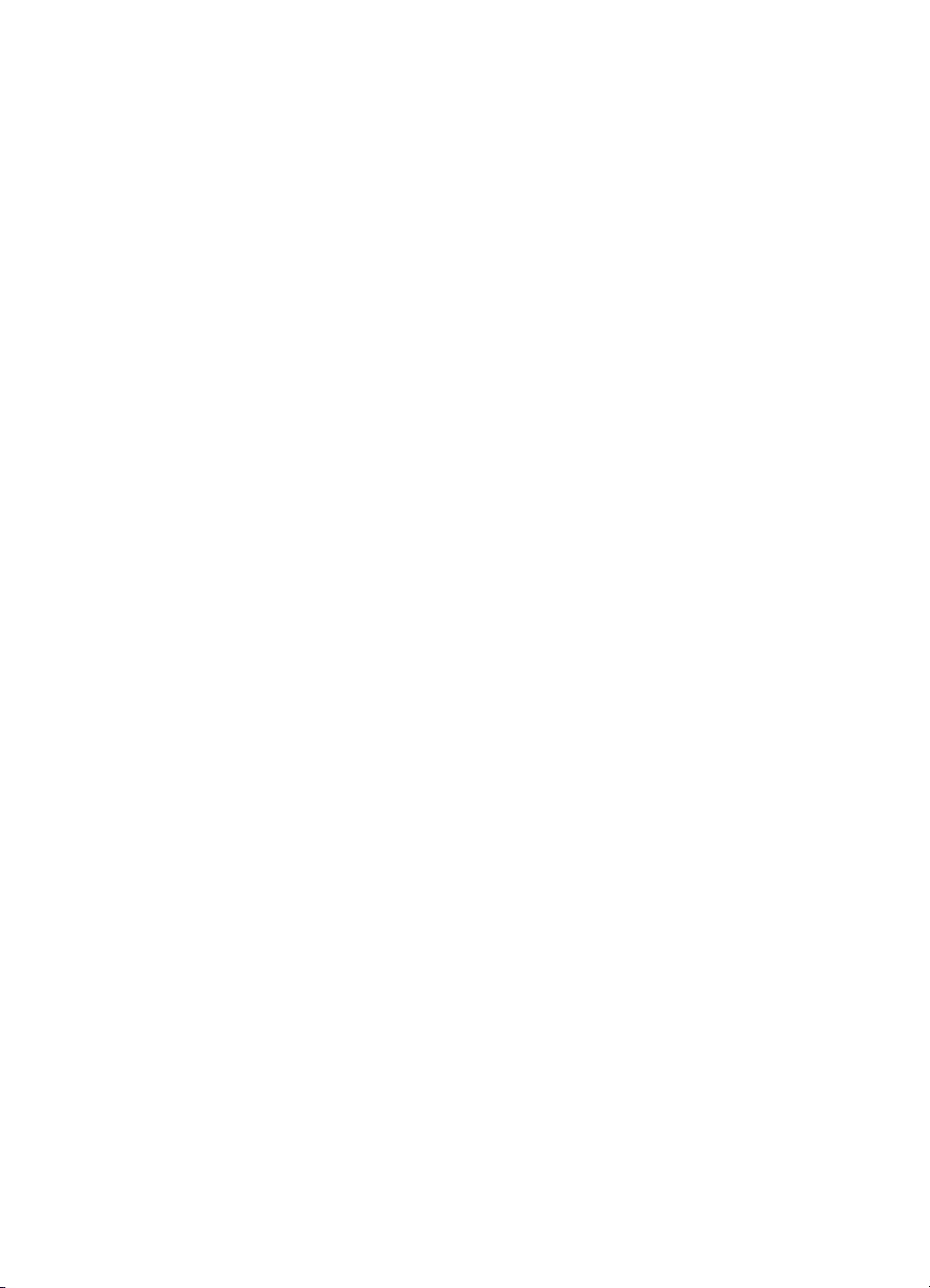
4 HP PSC 2350 series all-in-one
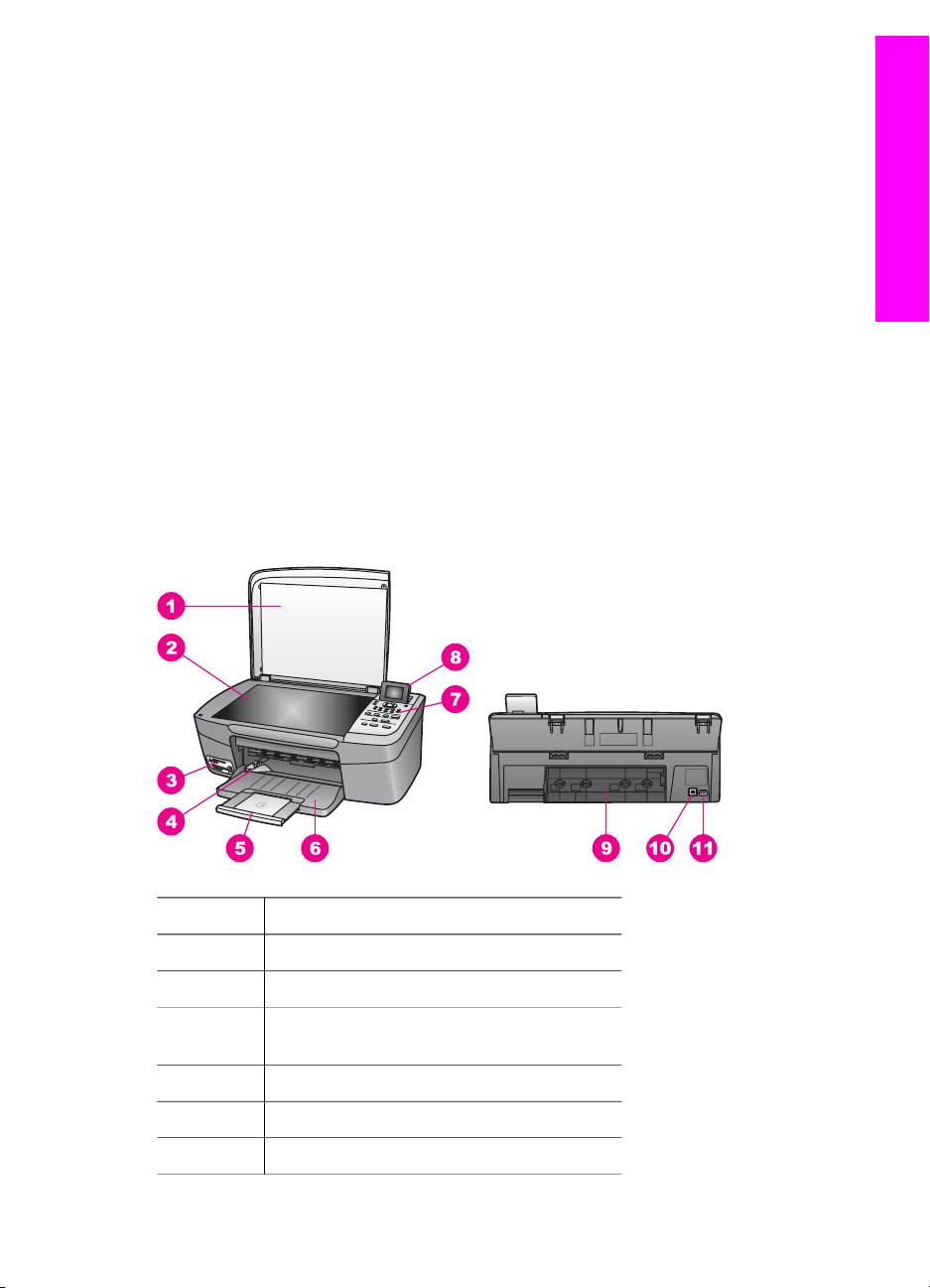
1
Pregled HP all-in-one
Do številnih HP all-in-one funkcij se da priti neposredno tudi brez vklapljanja
računalnika. Naloge, kot so kopiranje ali tiskanje fotografij s pomnilniške kartice, lahko
hitro in preprosto opravite z naprave HP all-in-one.
To poglavje opisuje strojne možnosti HP all-in-one, delovanje nadzorne plošče in
način dostopa do programske opreme HP Image Zone. HP all-in-one morda nima
vseh funkcij, ki so opisane v tem priročniku.
Nasvet Z vašim HP all-in-one lahko storite več, če uporabite programsko opremo
HP Image Zone, ki se namesti na vaš računalnik med prvo namestitvijo.
Programska oprema omogoča razširjene možnosti kopiranja, skeniranja in
obdelavo fotografij, kot tudi nasvete za odpravo napak in pomoč za ta
izdelek. Za več informacij si oglejte zaslonsko pomoč HP Image Zone Help
(Pomoč za HP Image Zone) in Uporabite HP Image Zone, da naredite več z
vašim HP all-in-one.
HP all-in-one na ogled
Pregled HP all-in-one
Oznaka Opis
1 Pokrov
2 Steklo
3 Reže za pomnilniško kartico in vrata za
povezavo s fotoaparatom
4 Vodilo za širino papirja
5 Razširitev predala za papir
6 Predal za papir
Uporabniški priročnik 5
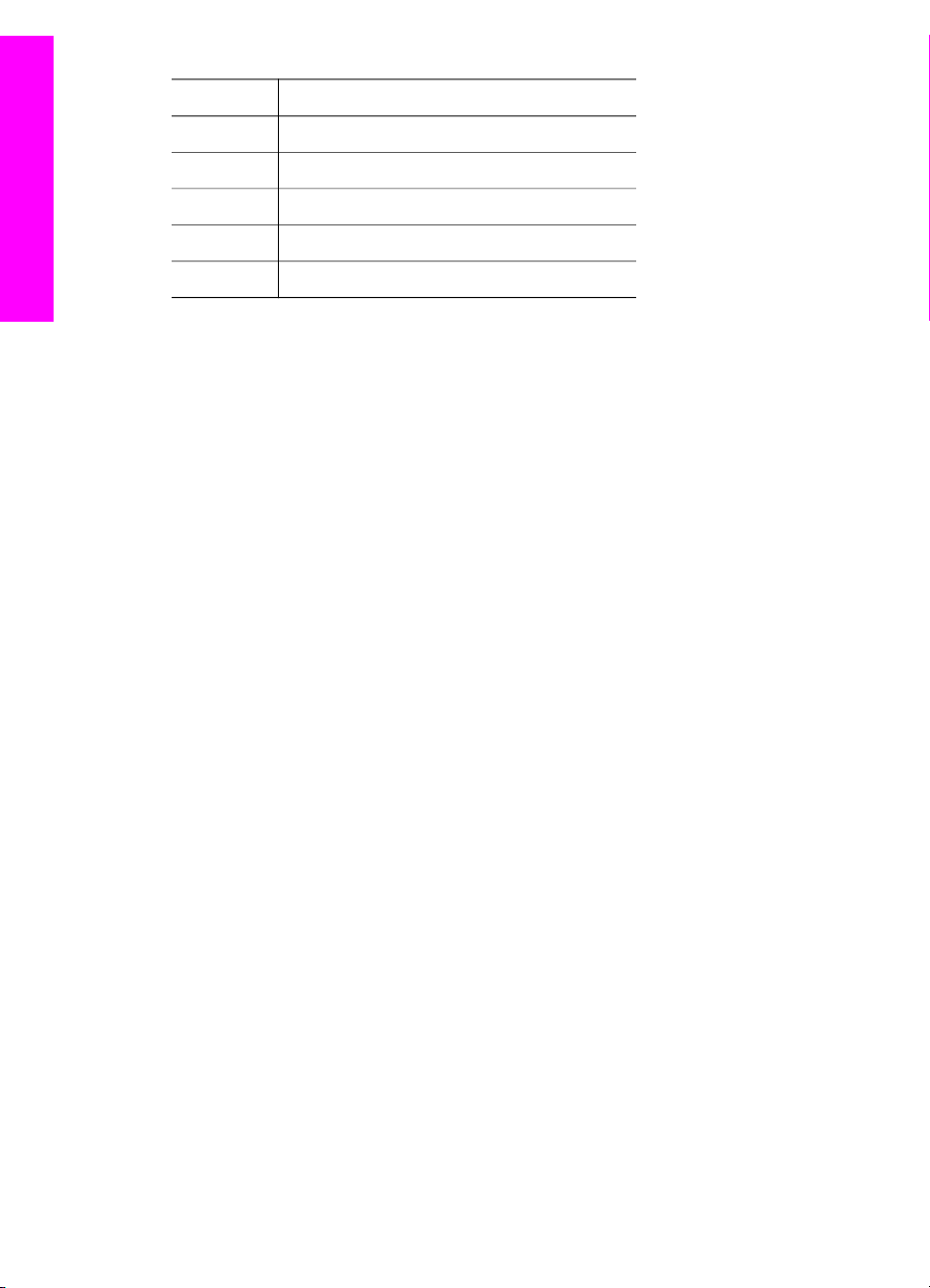
Poglavje 1
(se nadaljuje)
Oznaka Opis
7 Nadzorna plošča
8 Barvni grafični zaslon
9 Zadnja vrata za čiščenje
Pregled HP all-in-one
10 Zadnja USB vrata
11 Povezava za napajanje
Pregled nadzorne plošče
Ta razdelek opisuje delovanje različnih gumbov, lučk in puščičnih tipk na nadzorni
plošči HP all-in-one.
6 HP PSC 2350 series all-in-one
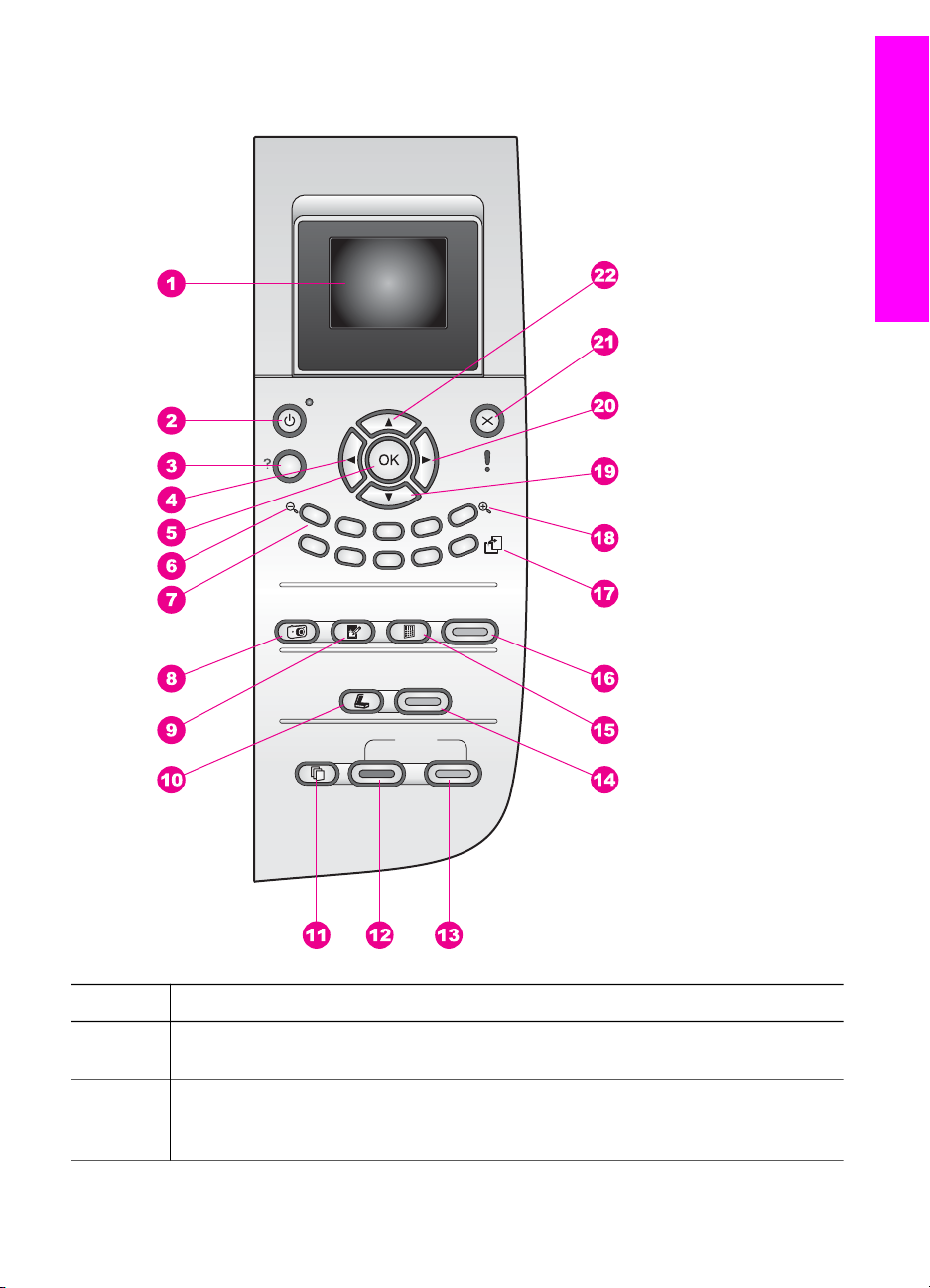
Funkcije nadzorne plošče
Pregled HP all-in-one
Oznaka Ime in opis
1 Barvni grafični zaslon: Ogled menijev, fotografij in sporočil. Barvni grafični
zaslon lahko dvignete in ga usmerite za boljše gledanje.
2 Vklop: Vklop ali izklop naprave HP all-in-one. Ko je HP all-in-one izklopljen, je
naprava še vedno pod minimalnim napajanjem. Da bi popolnoma prekinili
napajanje HP all-in-one, izklopite napravo in izključite napajalni kabel.
Uporabniški priročnik 7
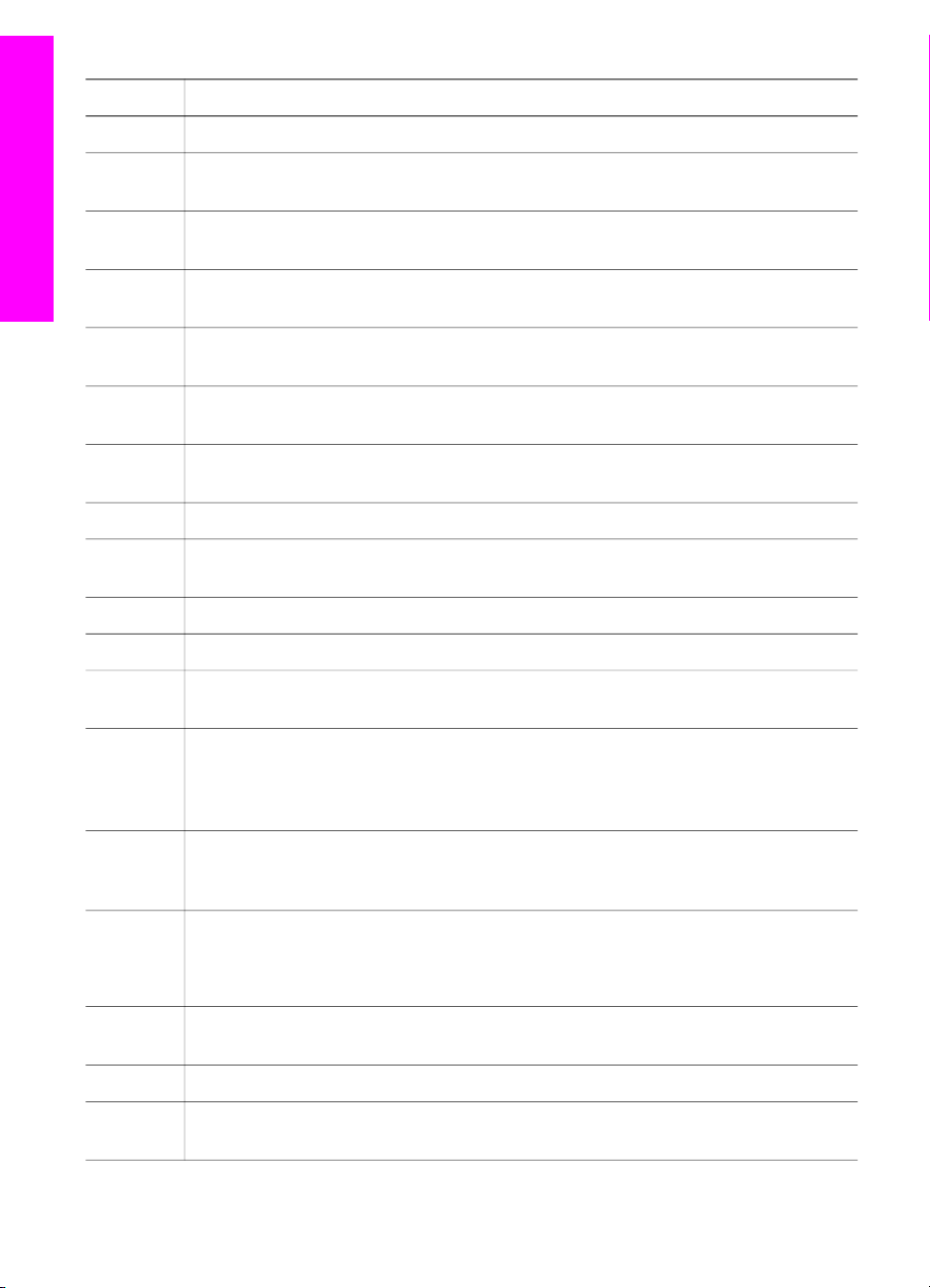
Poglavje 1
(se nadaljuje)
Oznaka Ime in opis
Pregled HP all-in-one
3
Nastavitev: Dostop do sistema menija za poročila, vzdrževanje in pomoč.
4 Leva puščica: Pomanjševanje vrednosti ali pomikanje nazaj, ko si ogledujete
fotografije na barvnem grafičnem zaslonu.
5 OK: Izbira menija, nastavitve ali vrednosti, prikazane na barvnem grafičnem
zaslonu.
6 Pomanjšaj: Pritisnite 1, da vidite večji del fotografije na barvnem grafičnem
zaslonu.
7 Tipkovnica: Vnesite število kopij, pomikajte se po menijih, brskajte po fotografijah
in tako naprej.
8 Meni Foto: Natisnite fotografijo, prenesite fotografije v vaš računalnik, oglejte si
predstavitev, ali pa delite fotografije z drugimi s pomočjo HP Instant Share.
9 Urejanje fotografij: Prilagodi fotografijo za ogled ali tiskanje. Možnosti vključujejo
barvne efekte, svetlost fotografije, okvirje in odpravo učinka rdečih oči.
10
Skeniraj v: Izberite cilj skeniranja.
11 Meni Kopiranje: Izberite možnosti kopiranja, kot so število kopij, velikost in tip
papirja.
12
13
Začni črnobelo kopiranje: Začne črnobelo kopiranje.
Začni barvno kopiranje: Začne barvno kopiranje.
14 Začni skeniranje: Začne skeniranje in ga pošlje na cilj, ki ste ga izbrali s pomočjo
gumba Skeniraj v.
15 Poskusni list: Tiskanje poskusnega lista po vstavljeni pomnilniški kartici v režo za
pomnilniško kartico. Poskusni list prikazuje sličice vseh fotografij na pomnilniški
kartici. Slike lahko na poskusnem listu izberete in jih nato natisnete tako, da
skenirate poskusni list.
16 Tiskanje fotografij: Izbira foto funkcij. Ko je gumb osvetljen, je izbrana foto
funkcija. Ta gumb uporabite za tiskanje fotografij s pomnilniške kartice ali za
shranjevanje fotografij v računalnik.
17 Zasukaj: Sukanje trenutno prikazane fotografije na barvnem grafičnem zaslonu za
90 stopinj. Z naslednjimi pritiski še naprej sukate fotografijo za 90 stopinj.
Opomba Sukanje vpliva na tiskanje le v album načinu.
18 Povečaj: Pritisnite 5, da povečate sliko na barvnem grafičnem zaslonu. S tem
gumbom lahko tudi prilagodite okvir zajemanja, ko tiskate.
19
Puščica navzdol: Za pomikanje navzdol med možnostmi menija.
20 Desna puščica: Povečevanje vrednosti ali pomikanje naprej, ko si ogledujete
fotografije na barvnem grafičnem zaslonu.
8 HP PSC 2350 series all-in-one
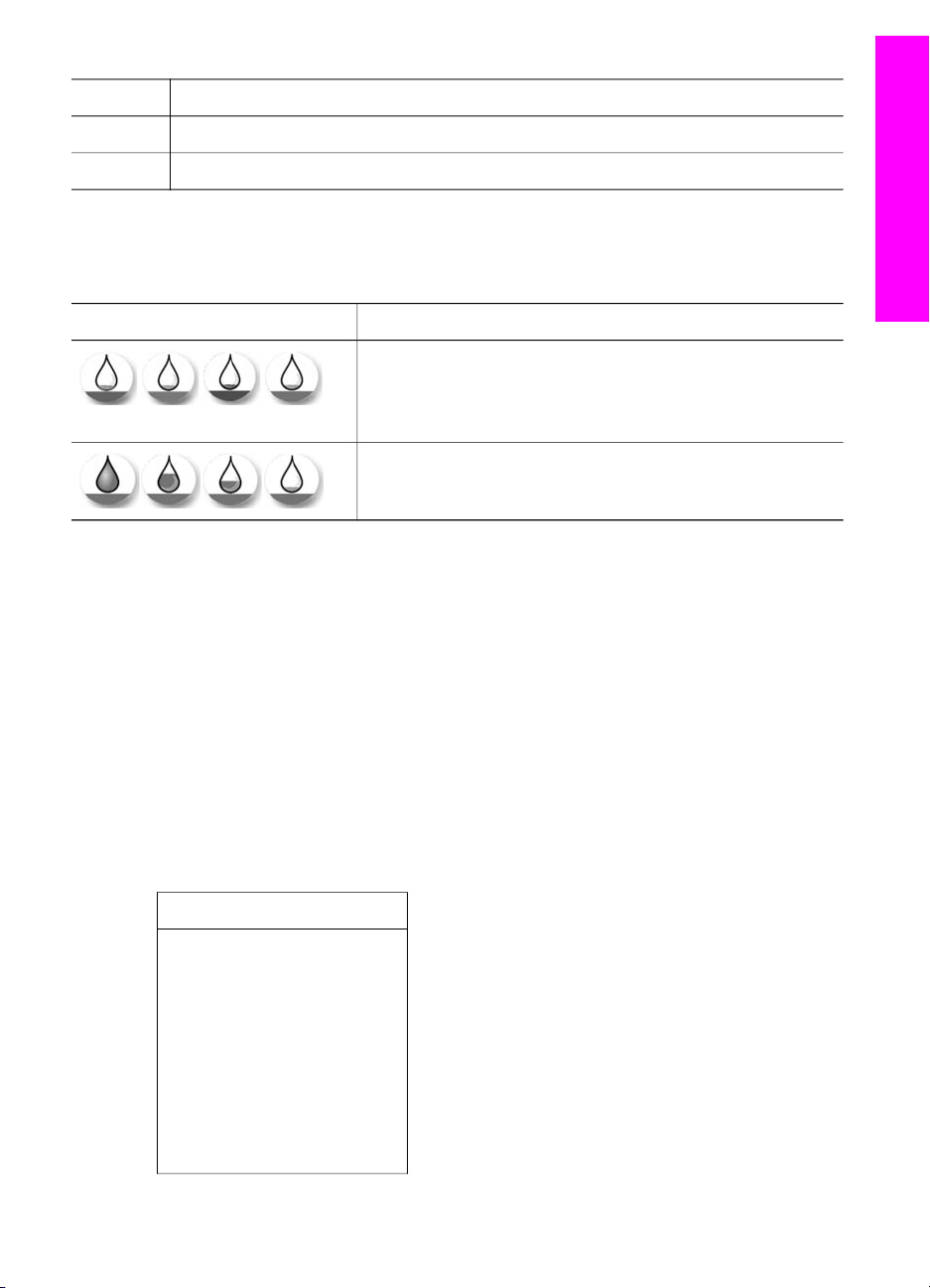
(se nadaljuje)
Oznaka Ime in opis
Pregled HP all-in-one
21
22
Prekliči: Zaustavitev opravila, izhod iz menija ali izhod iz nastavitev.
Puščica navzgor: Za pomikanje navzgor med možnostmi menija.
Ikone barvnega grafičnega zaslona
Naslednje ikone se prikažejo na dnu barvnega grafičnega zaslona, ki vam zagotovijo
pomembne informacije o vaši napravi HP all-in-one.
Ikona
Namen
Prikazuje, da je kartuša skoraj prazna. Barva na dnu ikone
se ujema z barvo na vrhu kartuše. Na primer, zelena ikona
predstavlja kartušo z zelenim vrhom, kar je tribarvna
kartuša.
Prikazuje raven črnila kartuše, ki jo predstavlja barva
ikone. Ta primer prikazuje tribarvno tiskalno kartušo.
Ohranjevalnik barvnega grafičnega zaslona
Za daljšo življenjsko dobo barvnega grafičnega zaslona se le-ta zatemni po dveh
minutah mirovanja. Po dodatnih osmih minutah mirovanja (vsega skupaj deset minut)
zaslon preide v način Ohranjevalnika zaslona. Po 60 minutah mirovanja preide barvni
grafični zaslon v stanje mirovanja in zaslon se popolnoma izklopi. Zaslon se ponovno
vklopi, ko izvedete operacijo, kot so pritisk gumba na nadzorni plošči, dvig pokrova,
vstavljanje pomnilniške kartice, dostop do HP all-in-one s povezanega računalnika ali
povezovanje naprave s sprednjimi vrati za povezavo s fotoaparatom.
Pregled menija
Naslednje razpredelnice omogočajo hitre reference za vrhnje menije, ki se prikažejo
na barvnem grafičnem zaslonu HP all-in-one.
Meni Kopiranje
Meni Kopiranje
1. Število kopij
2. Zmanjšaj/Povečaj
3. Velikost papirja
4. Tip papirja
5. Kakovost kopiranja
6. Svetleje/Temneje
7. Povečave
8. Intenzivnost barv
Uporabniški priročnik 9
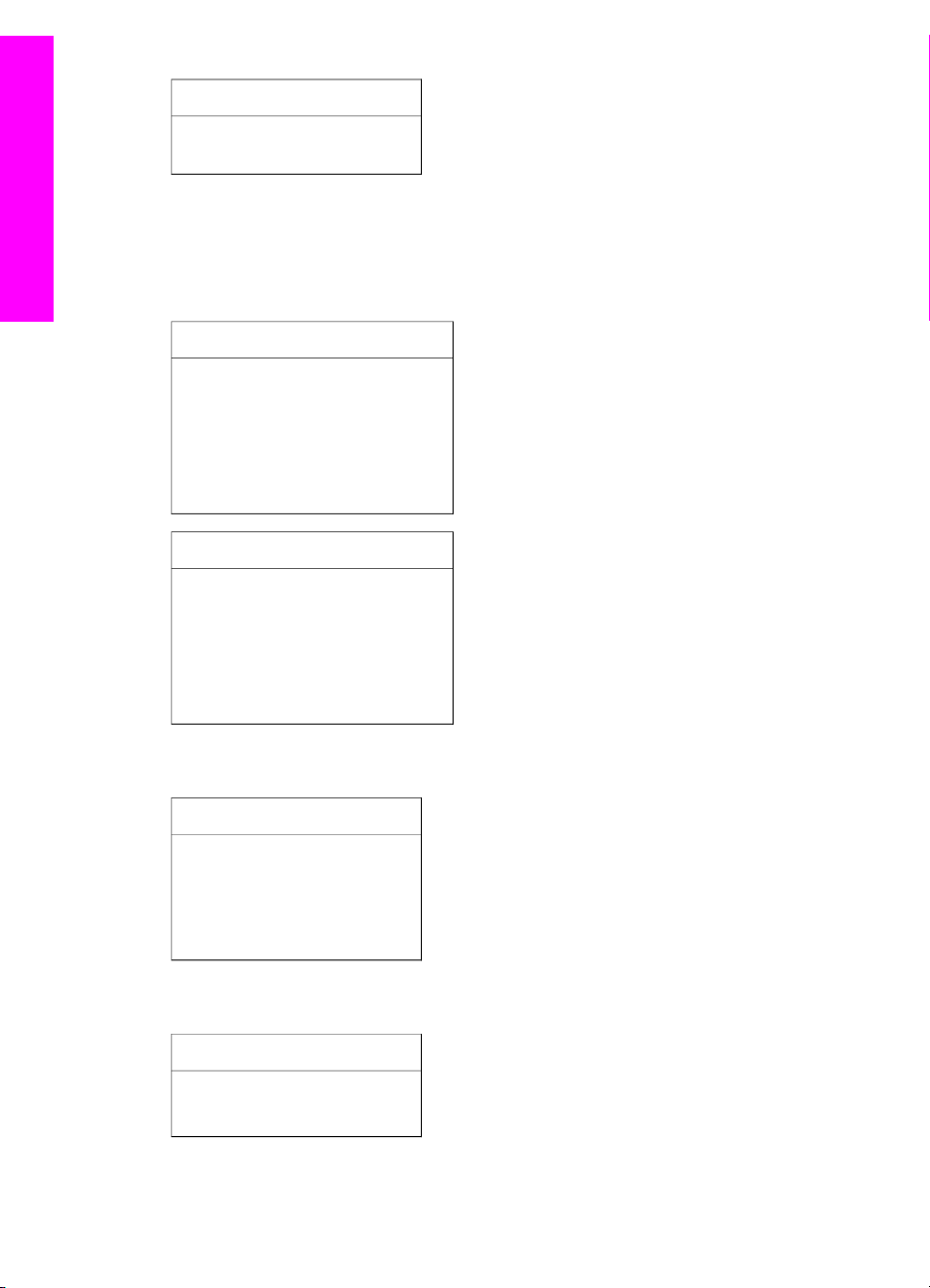
Poglavje 1
Pregled HP all-in-one
(se nadaljuje)
Meni Kopiranje
9. Nastavitev novih privzetih
vrednosti
Meni Skeniraj v
V meniju Skeniraj v so navedeni cilji skeniranja, vključno z aplikacijami, nameščenimi
v vašem računalniku. Zaradi tega so lahko v vašem meniju Skeniraj v drugačni cilji
skeniranja, kot so prikazani tu.
Skeniraj v (USB - Windows)
1. HP Image Zone
2. Microsoft PowerPoint
3. Adobe PhotoShop
4. HP Instant Share
5. Pomnilniška kartica
Skeniraj v (USB - Macintosh)
1. JPEG v HP Gallery
2. Microsoft Word
3. Microsoft PowerPoint
4. HP Instant Share
5. Pomnilniška kartica
Meni Foto
Meni Foto
1. Možnosti tiskanja
2. Prenos v računalnik
3. Predstavitev
4. HP Instant Share
Meni Poskusnega lista
Meni Poskusnega lista
1. Natisni poskusni list
2. Skeniraj poskusni list
10 HP PSC 2350 series all-in-one
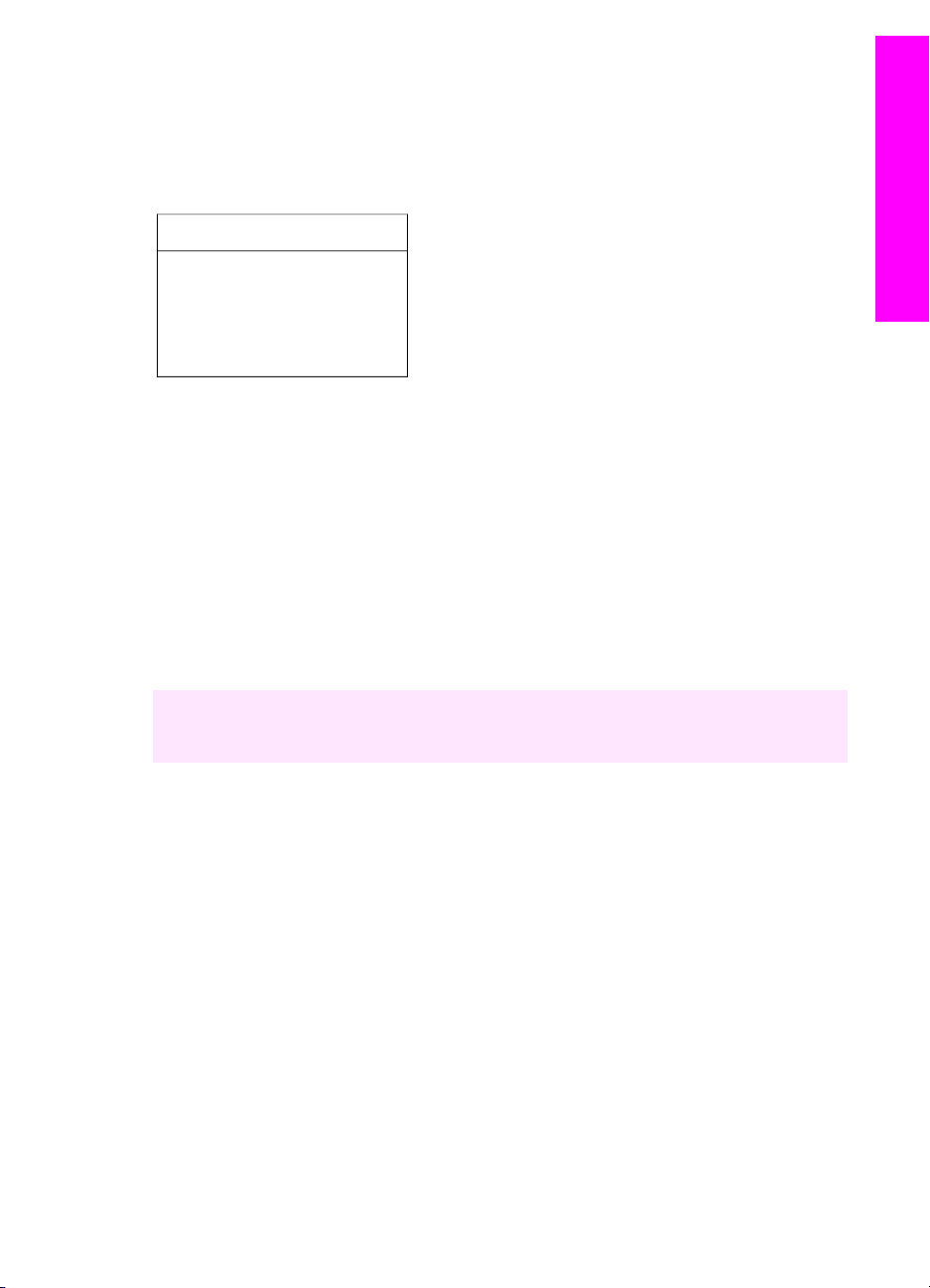
Meni Setup (Nastavitev)
Izbira meni Pomoč v meniju Nastavitev omogoča hiter dostop do glavnih tem
pomoči. Večina informacij je predstavljenih na zaslonu povezanega računalnika z OS
Windows ali računalnika Macintosh. Vendar pa so informacije o ikonah barvnega
grafičnega zaslona predstavljene na barvnem grafičnem zaslonu.
Meni Setup (Nastavitev)
1. Meni Pomoč
2. Natisni poročilo
3. Orodja
4. Nastavitve
Uporabite HP Image Zone, da naredite več z vašim
HP all-in-one
Programska oprema HP Image Zone se namesti na vaš računalnik, ko namestite vaš
HP all-in-one. Za več informacij si oglejte navodila za nameščanje, ki so prišla z vašo
napravo.
Dostop do programske opreme HP Image Zone se razlikuje glede na operacijski
sistem (OS). Na primer, če imate PC in poganjate okolje Windows, je vstopna točka
za programsko opremo HP Image Zone program HP Director. Če imate računalnik
Macintosh in poganjate OS X V10.1.5 ali novejši, je vstopna točka za programsko
opremo HP Image Zone okno HP Image Zone. Ne glede na to, vstopna točka služi
kot plošča za zagon HP Image Zone programske opreme in storitev.
Pregled HP all-in-one
Z uporabo programske opreme HP Image Zone lahko hitro in enostavno razširite
funkcionalnost vaše naprave HP all-in-one. V priročniku poiščite okvirje, kot je ta, ki
vsebujejo nasvete, specifične za to temo, in uporabne informacije za vaše projekte.
Dostop do programske opreme HP Image Zone (okolje Windows)
Odprite HP Director s pomočjo ikone na namizju, sistemskem predalu ali iz Start
menija. Možnosti programske opreme HP Image Zone se pojavijo v programu
HP Director.
Da odprete HP Director
1 Napravite nekaj od naslednjega:
– Na namizju okolja Windows, dvokliknite ikono HP Director.
– V sistemskem predalu na skrajni desni strani Windows opravilne vrstice,
dvokliknite ikono Hewlett-Packard Digital Imaging Monitor
– V opravilni vrstici, kliknite Start, pokažite na Programs (Programi) ali All
Programs (Vsi programi), izberite HP in nato kliknite HP Director.
2 V polju Select Device (Izberi napravo) kliknite, da vidite seznam nameščenih
naprav.
3 Izberite HP all-in-one.
Uporabniški priročnik 11
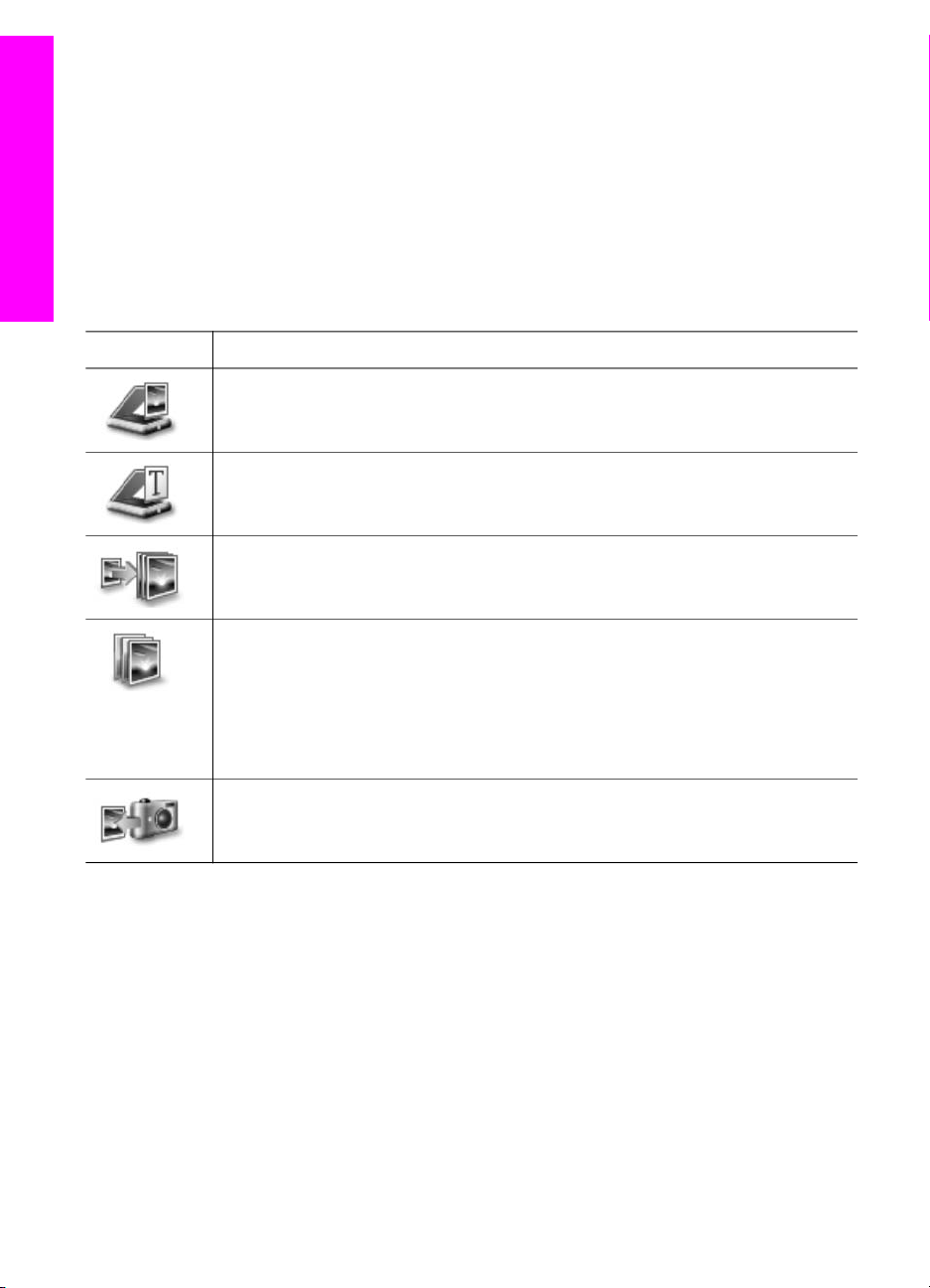
Poglavje 1
Pregled HP all-in-one
Opomba Ikone v sliki HP Director so lahko drugačne na vašem računalniku.
HP Director je prirejen, da prikaže ikone, ki ustrezajo napravi, ki je
izbrana. Če izbrana naprava ni opremljena z določeno možnostjo ali
funkcijo, potem se ikona za tisto možnost ali funkcijo ne izriše v programu
HP Director.
Nasvet Če HP Director na vašem računalniku ne vsebuje ikon, je morda prišlo do
napake pri namestitvi programske opreme. Da to popravite, uporabite
Windows nadzorno ploščo, da popolnoma odstranite programsko opremo
HP Image Zone, in jo nato ponovno namestite. Za več informacij si oglejte
navodila za nameščanje, ki so prišla z vašim HP all-in-one.
Gumb
Ime in namen
Scan Picture (Skeniraj sliko): Skenira fotografijo, sliko ali risbo in jo prikaže v
HP Image Zone.
Scan Document (Skeniraj dokument): Skenira dokument, ki vsebuje
besedilo ali besedilo in sliko, in ga prikaže v programu, ki ste ga izbrali.
Make Copies (Naredi kopije): Prikaže pogovorno okno za kopiranje za
izbrano napravo, s katero lahko naredite tiskano kopijo vaše slike ali
dokumenta. Izberete lahko kakovost kopije, število kopij, barvo in velikost.
HP Image Zone: Prikaže HP Image Zone, kjer lahko:
● Pregledujete in urejate slike
● Tiskate fotografije v več velikostih
● Naredite in natisnite fotoalbum, razglednico ali letak
● Naredite multimedijski CD
●
Delite slike preko e-pošte ali spletne strani
Transfer Images (Prenesi slike): Prikaže programsko opremo HP Image
Transfer, ki vam omogoča, da prenesete slike iz HP all-in-one in jih shranite v
vaš računalnik.
Opomba Za informacije o dodatnih možnostih in elementih menija, kot so Software
Update (Posodobitev programske opreme), Creative Ideas (Kreativne
ideje) in HP Shopping (HP Nakupovanje) si oglejte zaslonsko pomoč
HP Image Zone Help (Pomoč za HP Image Zone).
Elementi menijev in seznamov so tudi na voljo zato, da vam pomagajo izbrati
napravo, ki jo želite uporabljati, preverite njeno stanje, nastavite različne nastavitve
programske opreme in dostopate do zaslonske pomoči. V naslednji tabeli so
obrazloženi ti elementi.
12 HP PSC 2350 series all-in-one
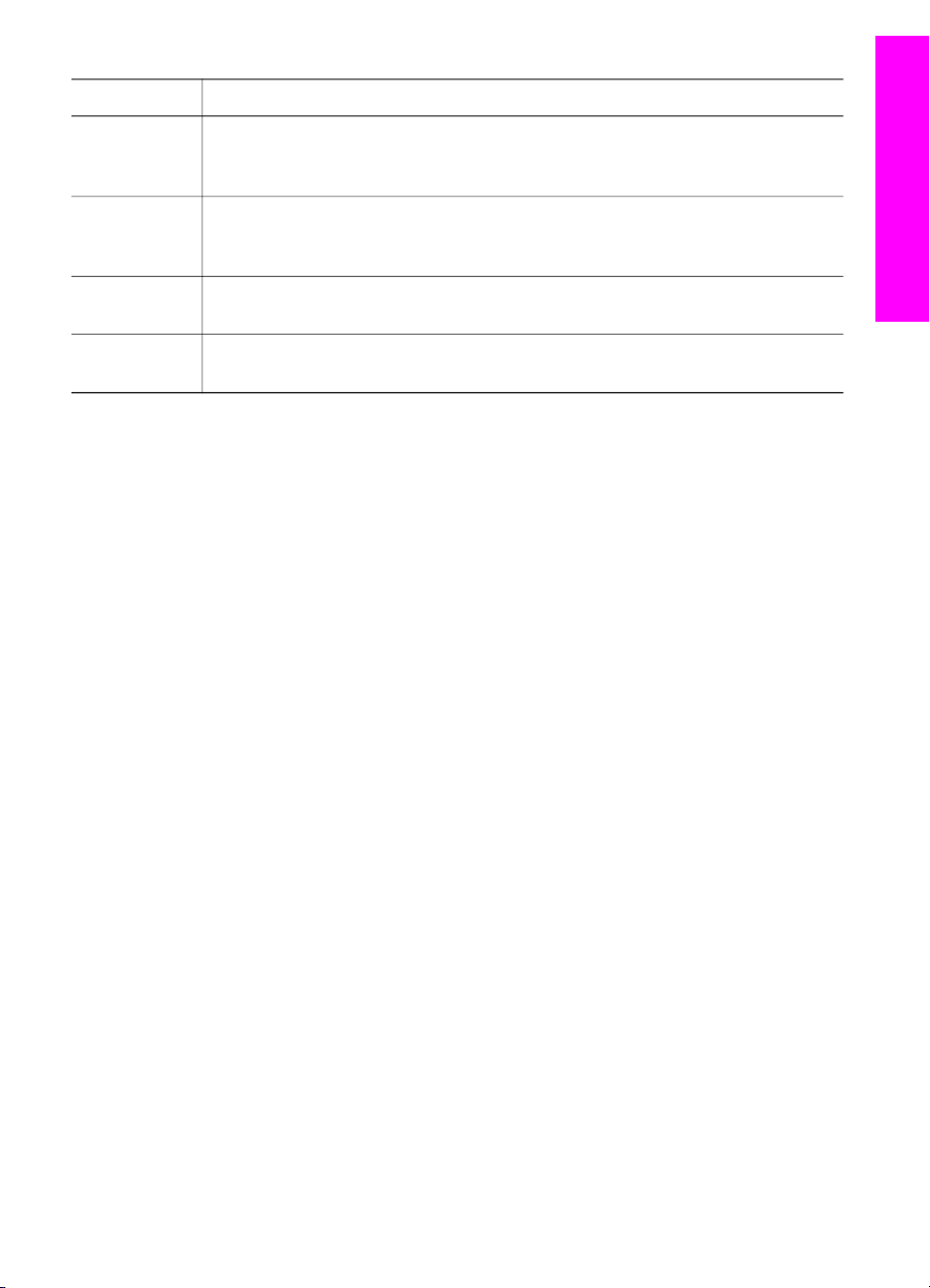
Možnost Namen
Pomoč Uporabite to možnost za dostop do HP Image Zone Help (Pomoč za
HP Image Zone), ki vsebuje pomoč za programsko opremo in informacije o
odpravi napak za vaš HP all-in-one.
Pregled HP all-in-one
Select Device
(Izberi
napravo)
Settings
(Nastavitve)
Status
(Stanje)
Uporabite to možnost, da s seznama nameščenih naprav izberete napravo, ki
jo želite uporabljati.
Uporabite to možnost, da si ogledate ali spremenite različne nastavitve za vaš
HP all-in-one, kot so nastavitve tiskanja, skeniranja ali kopiranja.
Uporabite to možnost, da prikažete trenutno stanje vašega HP all-in-one.
Odpiranje programske opreme HP Image Zone (Macintosh OS X v10.1.5 ali novejši)
Opomba Macintosh OS X v10.2.1 in v10.2.2 nista podprta.
Ko namestite programsko opremo HP Image Zone, se v doku (Dock) namesti ikona
HP Image Zone.
Opomba Če namestite več kot en HP all-in-one, se v doku (Dock) prikaže ikona
HP Image Zone za vsako napravo posebej. Na primer, če imate nameščen
HP skener in HP all-in-one, sta v doku (Dock) prisotni dve ikoni HP Image
Zone, za vsako napravo posebej. Če pa ste namestili dve napravi enake
vrste (na primer, dve napravi HP all-in-one), se v doku (Dock) prikaže
samo ena ikona HP Image Zone za predstavitev vseh naprav te vrste.
Do programske opreme HP Image Zone lahko dostopate na enega od dveh načinov:
● Preko okna HP Image Zone
● Preko menija HP Image Zone v doku (Dock)
Odpiranje okna HP Image Zone
Izberite ikono HP Image Zone, da odprete okno HP Image Zone. Okno HP Image
Zone ima dva glavna elementa:
● Področje prikaza zavihkov za Products/Services (Izdelki/Storitve)
– Zavihek Products (Izdelki) vam omogoča dostop do mnogih možnosti vaših
izdelkov HP imaging, kot je npr. pojavni meni nameščenih izdelkov in
seznam opravil, ki so na voljo za trenuten izdelek. Seznam lahko vključuje
opravila, kot so kopiranje, skeniranje, faksiranje ali prenos slik. S klikom na
opravilo odprete aplikacijo, ki vam pomaga pri tem opravilu.
– Zavihek Services (Storitve) vam omogoča dostop do aplikacij za digitalno
obdelavo slik, s katerimi si lahko ogledujete, urejate, upravljate in delite vaše
slike.
● Polje za vnos besedila Search HP Image Zone Help (Išči v pomoči za
HP Image Zone)
Uporabniški priročnik 13
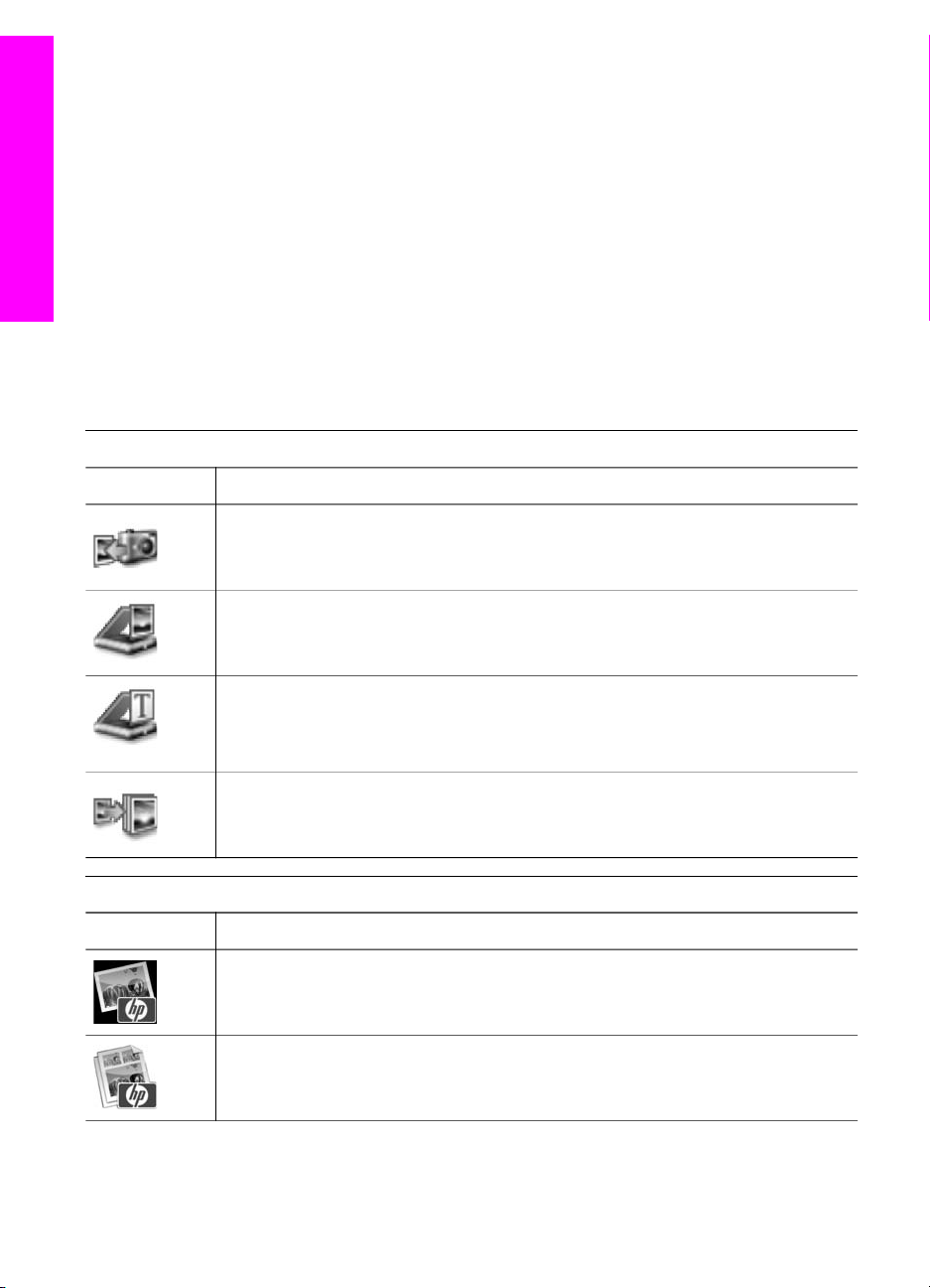
Poglavje 1
Pregled HP all-in-one
Polje za vnos besedila Search HP Image Zone Help (Išči v pomoči za
HP Image Zone) vam omogoča iskanje po pomoči HP Image Zone Help
(Pomoč za HP Image Zone) za gesla ali stavke.
Da odprete okno HP Image Zone
➔
Kliknite ikono HP Image Zone v doku (Dock).
Pojavi se okno HP Image Zone.
Okno HP Image Zone prikazuje samo možnosti HP Image Zone, ki ustrezajo
izbrani napravi.
Opomba Ikone v spodnji tabeli so lahko drugačne na vašem računalniku. HP Image
Zone je prirejen, da prikaže ikone za možnosti, ki ustrezajo napravi, ki je
izbrana. Če izbrana naprava ni opremljena z določeno možnostjo ali
funkcijo, potem se tista možnost ali funkcijo ne prikaže v oknu HP Image
Zone.
Products (Izdelki)
Ikona Možnost in namen
Unload Images (Prenesi slike): Uporabite to možnost za prenos slik iz
pomnilniške kartice na vaš računalnik.
Scan Picture (Skeniraj sliko): Uporabite to možnost, da skenirate sliko in jo
prikažete v HP Gallery.
Skeniraj v OCR: Uporabite to možnost, da skenirate besedilo in ga prikažete
v izbranem ciljnem programu za urejanje besedil.
Opomba Ali je ta možnost na voljo, je odvisno od države/regije.
Make Copies (Naredi kopije): Uporabite to možnost, da naredite črnobele ali
barvne kopije.
Services (Storitve)
Ikona Možnost in namen
HP Gallery: Uporabite to možnost, da prikažete HP Gallery za pregledovanje
in urejanje slik.
HP Image Print (HP Tiskanje slik): Uporabite to možnost, da tiskate slike iz
albuma s pomočjo ene od mnogih predlog, ki so na voljo.
14 HP PSC 2350 series all-in-one
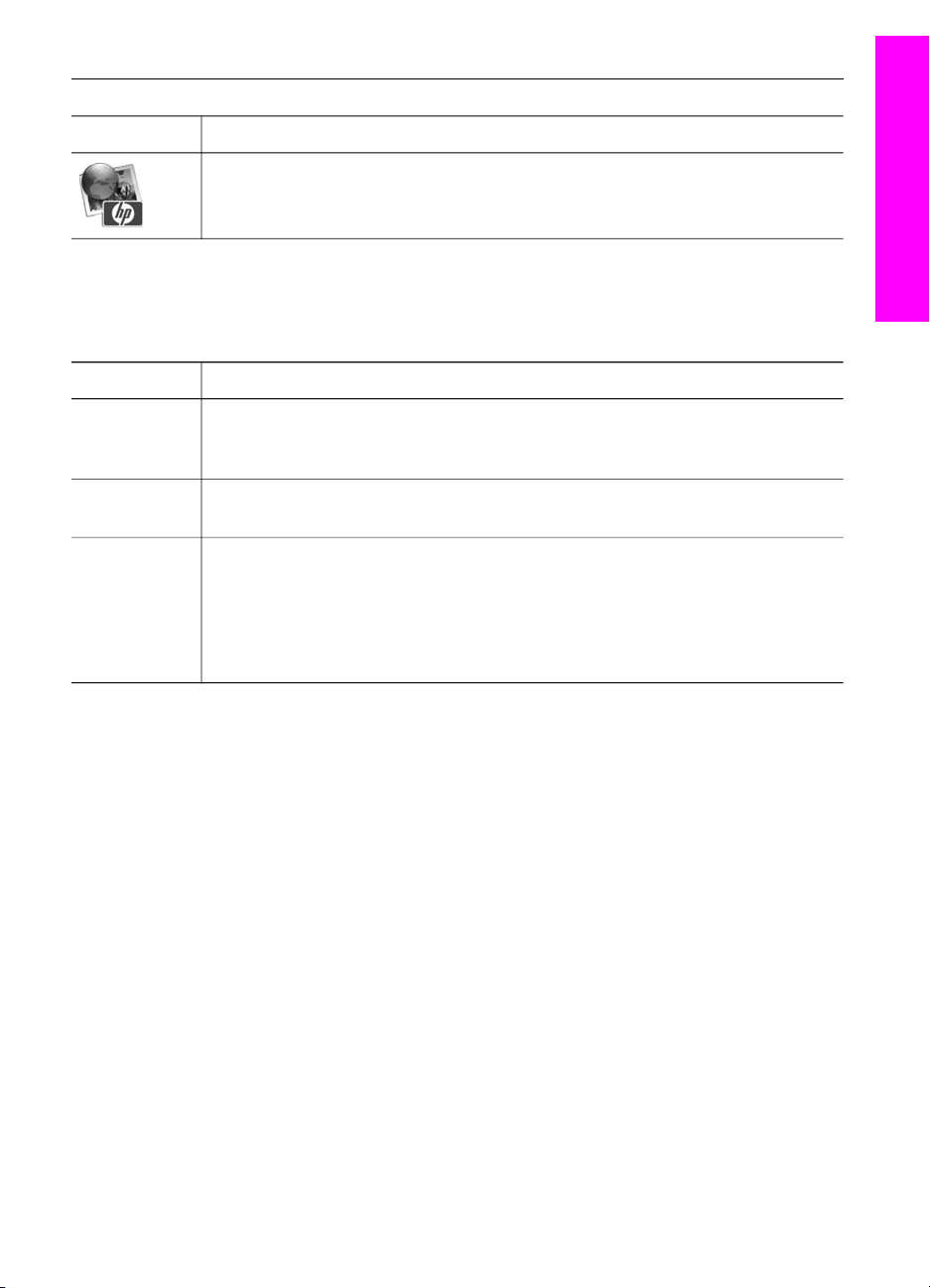
(se nadaljuje)
Services (Storitve)
Ikona Možnost in namen
HP Instant Share: Uporabite to možnost, da odprete aplikacijo programskega
odjemalca HP Instant Share.
Dodatno k ikonam za možnosti, vam mnogi elementi menijev in seznamov
omogočajo, da izberete napravo, ki jo želite uporabljati, nastavljate veliko programskih
nastavitev in dostopate do zaslonske pomoči. V naslednji tabeli so obrazloženi ti
elementi.
Pregled HP all-in-one
Možnost
Select Device
(Izberi
napravo)
Settings
(Nastavitve)
Iskanje po
HP Image
Zone Help
(Pomoč za
HP Image
Zone)
Prikaz menija HP Image Zone v doku (Dock)
Meni HP Image Zone v doku (Dock) vam omogoča bližnjice do storitev HP Image
Zone. Meni v doku (Dock) samodejno vsebuje vse aplikacije, ki so na voljo v zavihku
s seznamom Services (Storitve) v oknu HP Image Zone. Lahko tudi nastavite
lastnosti HP Image Zone za dodajanje drugih elementov v meni, kot so opravila s
seznama v zavihku Products (Izdelki) ali HP Image Zone Help (Pomoč za
HP Image Zone).
Prikaz menija HP Image Zone v doku (Dock)
➔
Namen
Uporabite to možnost, da s seznama nameščenih naprav izberete napravo, ki
jo želite uporabljati.
Uporabite to možnost, da si ogledate ali spremenite različne nastavitve za vaš
HP all-in-one, kot so nastavitve tiskanja, skeniranja ali kopiranja.
Uporabite to možnost za iskanje po HP Image Zone Help (Pomoč za
HP Image Zone), ki vsebuje pomoč za programsko opremo in informacije o
odpravi napak za vaš HP all-in-one.
Napravite nekaj od naslednjega:
– Nastavite HP Gallery ali iPhoto za vašega preferenčnega upravljalca
fotografij.
– Nastavite dodatne možnosti, ki ustrezajo vašemu preferenčnemu upravljalcu
fotografij.
– Prilagodite seznam elementov, ki se prikažejo v HP Image Zone meniju
doka (Dock).
Uporabniški priročnik 15
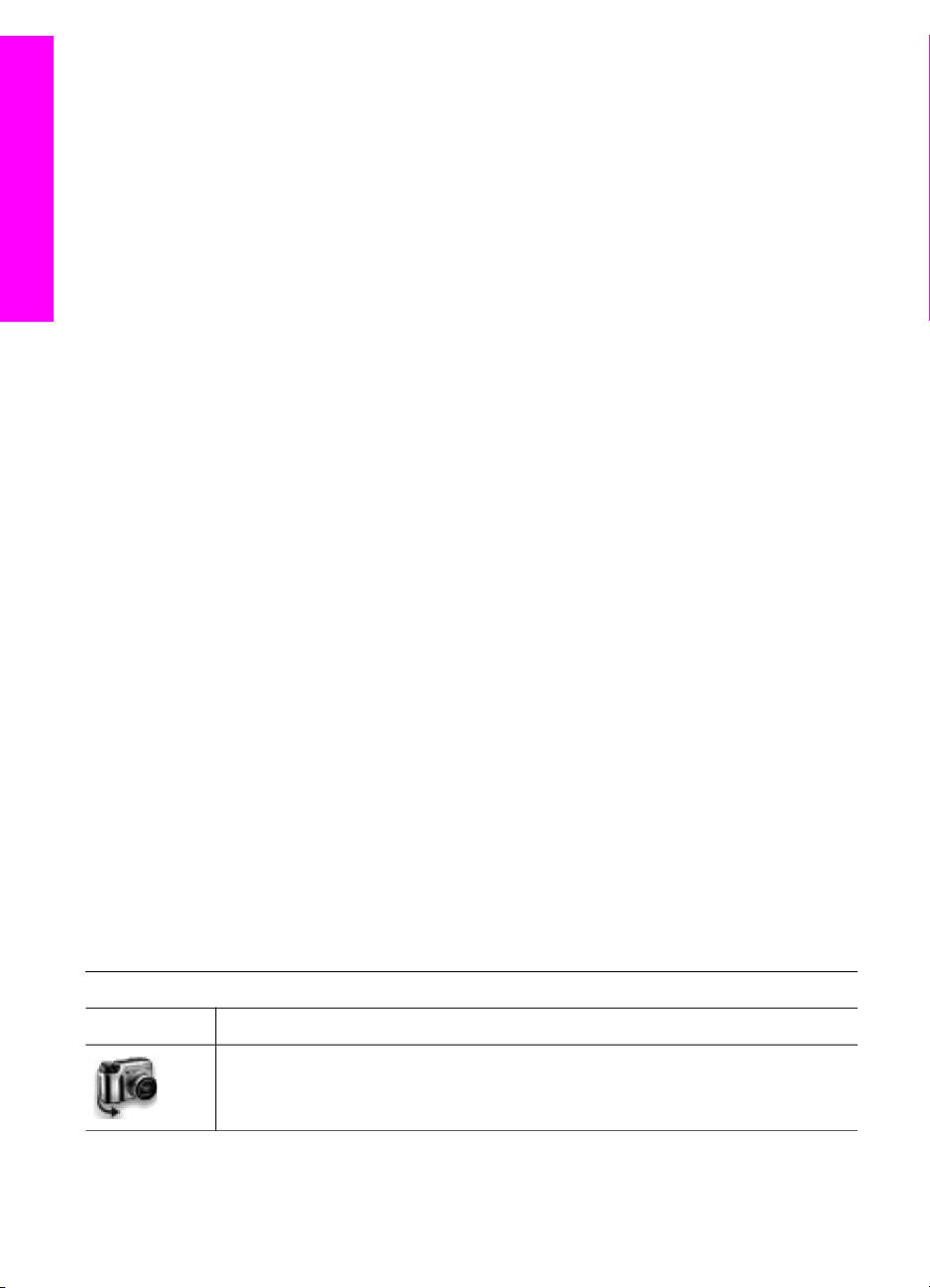
Poglavje 1
Pregled HP all-in-one
Dostop do programske opreme HP Image Zone (Macintosh OS, starejši od X v10.1.5)
Opomba Macintosh OS 9 v9.1.5 in novejši in v9.2.6 in novejši sta podprta.
Macintosh OS X v10.0 in v10.0.4 nista podprta.
HP Director je vstopna točka za programsko opremo HP Image Zone. Glede na
zmožnosti vaše naprave HP all-in-one, vam HP Director omogoča izvajanje funkcij
naprave kot so skeniranje, kopiranje ali prenos slik iz digitalnega fotoaparata ali
pomnilniške kartice. HP Director lahko uporabite tudi za odpiranje HP Gallery za
pregledovanje, spreminjanje in upravljanje s slikami v vašem računalniku.
Uporabite enega od naslednjih načinov, da odprete HP Director. Načini so specifični
za Macintosh operacijski sistem.
● Macintosh OS X: HP Director se odpre samodejno med namestitvijo HP Image
Zone programske opreme in ikona HP Director za vašo napravo se ustvari v
doku (Dock). Prikaz menija HP Director:
V doku (Dock), kliknite ikono HP Director za vašo napravo.
Pojavi se meni HP Director.
Opomba Če ste namestili več naprav HP različnih vrst (na primer,
HP all-in-one, kamero in HP skener), se v doku (Dock) prikaže
ikona HP Director za vsako vrsto naprave posebej. Če ste
namestili dve napravi iste vrste (na primer, imate prenosnik, ki ga
povezujete z dvema različnima napravama HP all-in-one -- eno v
službi in eno doma), se v doku (Dock) prikaže samo ena ikona
HP Director.
● Macintosh OS 9: HP Director je samostojna aplikacija, katero je treba odpreti,
preden lahko dostopamo do njenih možnosti. Uporabite enega od naslednjih
načinov, da odprete HP Director:
– Dvokliknite bližnjico HP Director na namizju.
– Dvokliknite bližnjico HP Director v mapi Applications:Hewlett-
Packard:HP Photo and Imaging Software.
HP Director prikaže samo gumbe za opravila, ki ustrezajo izbrani napravi.
Opomba Ikone v spodnji tabeli so lahko drugačne na vašem računalniku.
HP Director meni je prirejen, da prikaže ikone za možnosti, ki ustrezajo
napravi, ki je izbrana. Če izbrana naprava ni opremljena z določeno
možnostjo ali funkcijo, potem se ikona za tisto možnost ali funkcijo ne izriše.
Device Tasks (Opravila za napravo)
Ikona Namen
Unload Images (Prenesi slike): Uporabite to možnost za prenos slik iz
pomnilniške kartice na vaš računalnik.
16 HP PSC 2350 series all-in-one
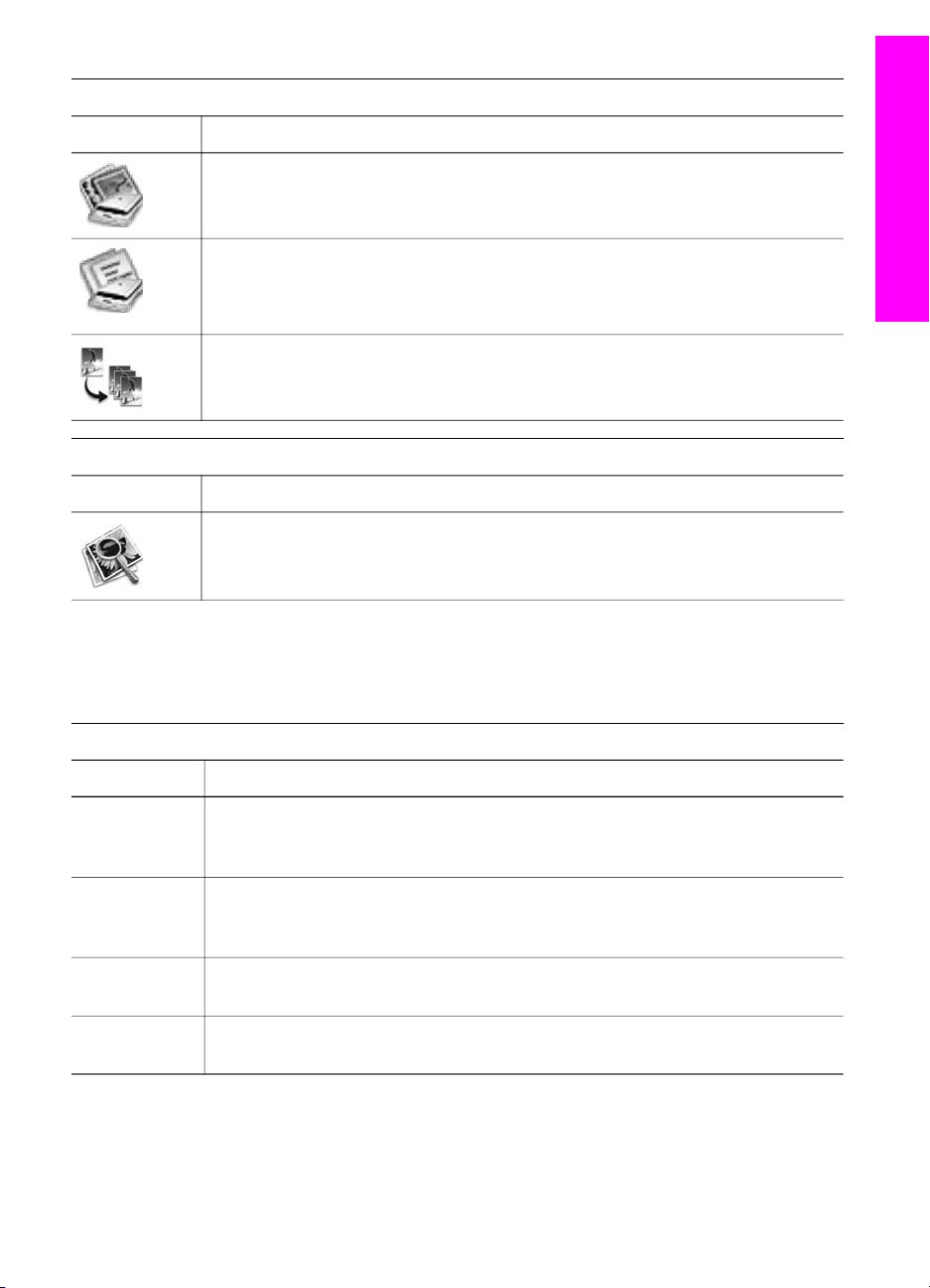
(se nadaljuje)
Device Tasks (Opravila za napravo)
Ikona Namen
Scan Picture (Skeniraj sliko): Uporabite to možnost, da skenirate sliko in jo
prikažete v HP Gallery.
Scan Document (Skeniraj dokument): Uporabite to možnost, da skenirate
besedilo in ga prikažete v izbranem ciljnem programu za urejanje besedil.
Opomba Ali je ta možnost na voljo, je odvisno od države/regije.
Make Copies (Naredi kopije): Uporabite to možnost, da naredite črnobele ali
barvne kopije.
Manage and Share (Upravljanje in skupna raba)
Ikona Namen
HP Gallery: Uporabite to možnost, da prikažete HP Gallery za pregledovanje
in urejanje slik.
Dodatno k možnostim HP Gallery, vam več elementov menija brez ikon omogoča, da
izberete druge aplikacije v vašem računalniku, spremenite nastavitve možnosti na
vašem HP all-in-one in dostopate do zaslonske pomoči. V naslednji tabeli so
obrazloženi ti elementi.
Pregled HP all-in-one
Manage and Share (Upravljanje in skupna raba)
Možnost Namen
More
Uporabite to možnost, da izberete druge aplikacije na vašem računalniku.
Applications
(Več aplikacij)
HP on the
Uporabite to možnost, da izberete HP spletno stran.
Web (HP na
spletu)
HP Help
Uporabite to možnost, da izberete vir vaše pomoči z vašim HP all-in-one.
(HP Pomoč)
Settings
(Nastavitve)
Uporabniški priročnik 17
Uporabite to možnost, da si ogledate ali spremenite različne nastavitve za vaš
HP all-in-one, kot so nastavitve tiskanja, skeniranja ali kopiranja.
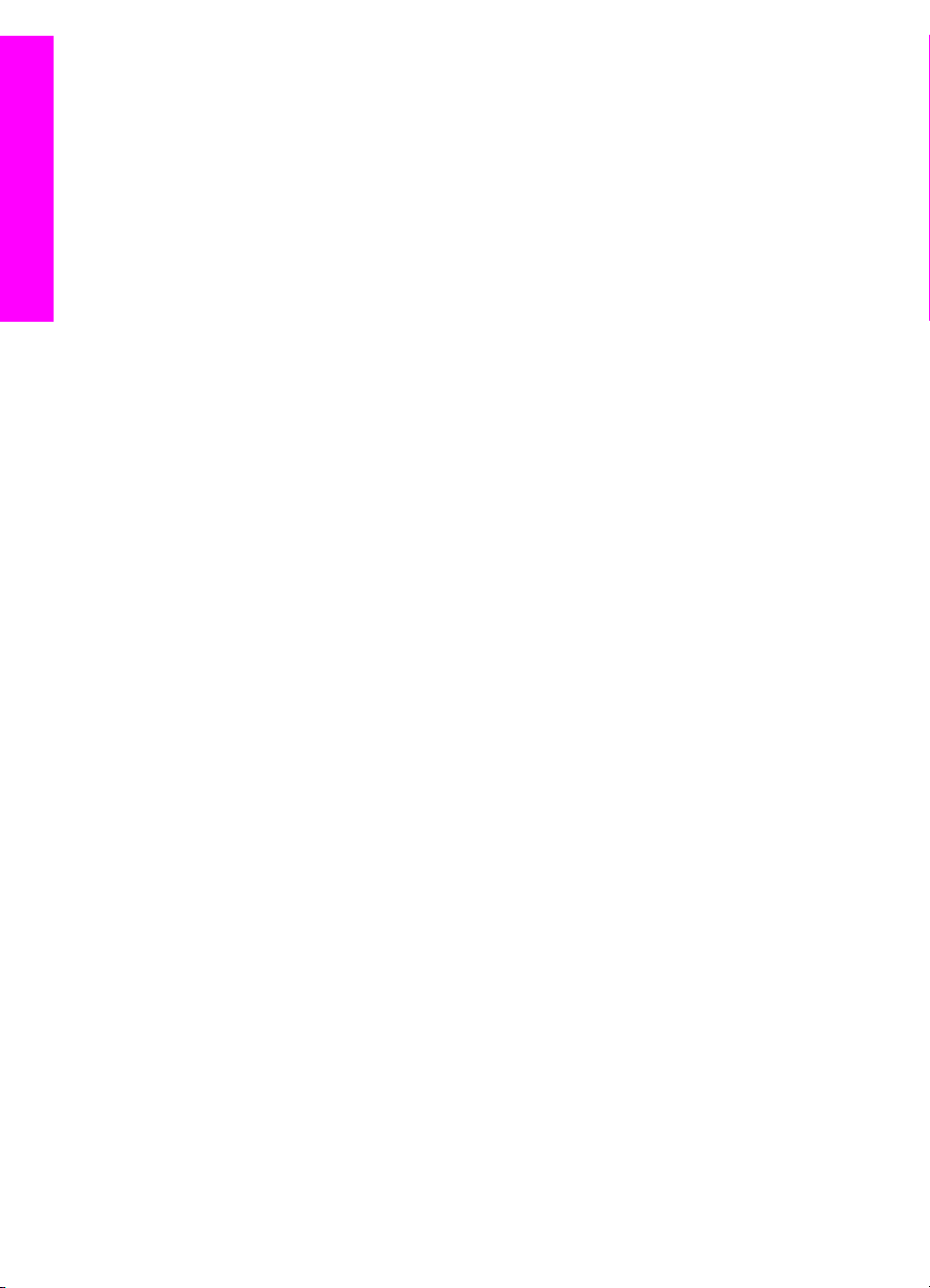
Poglavje 1
Pregled HP all-in-one
18 HP PSC 2350 series all-in-one
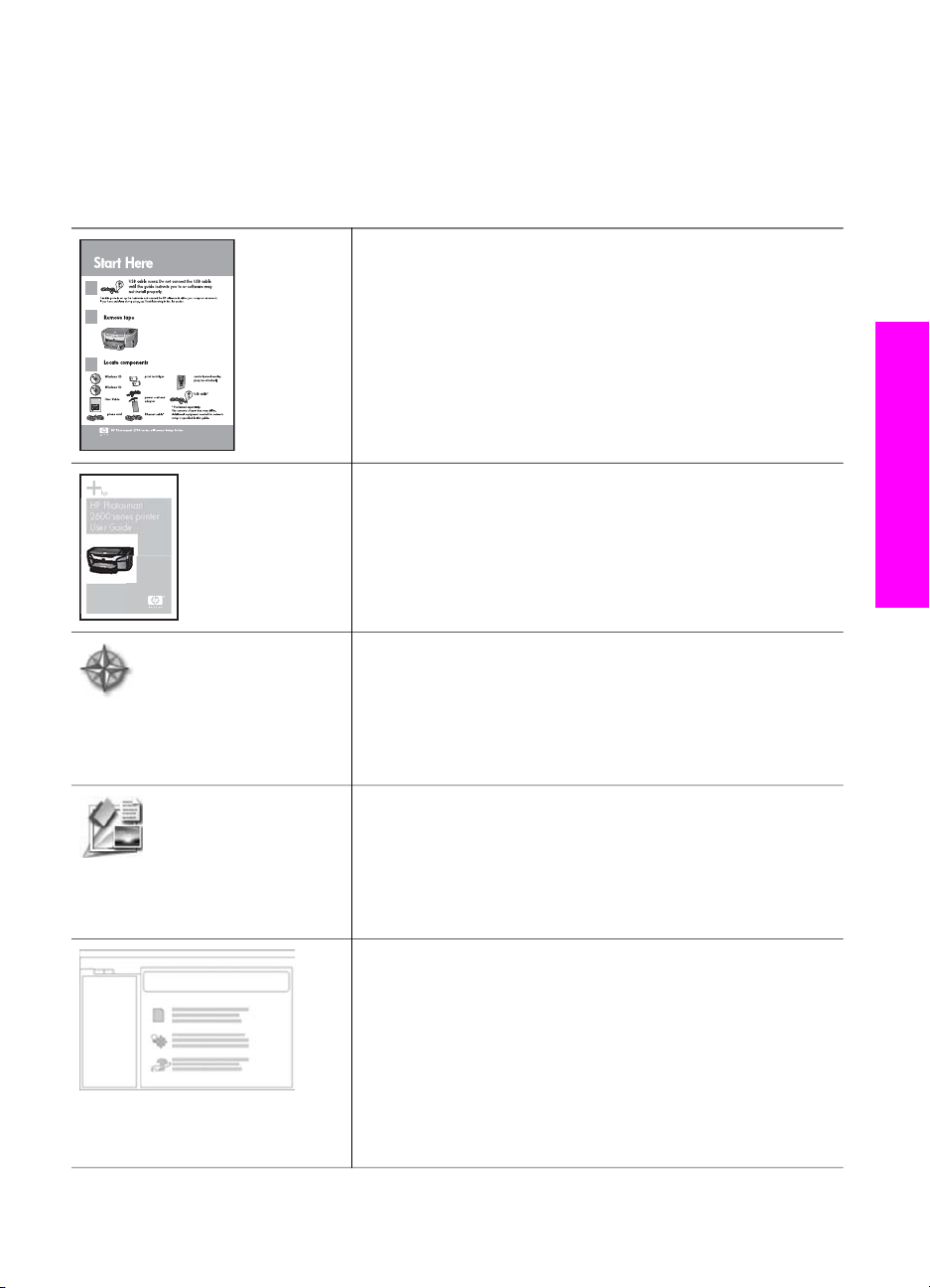
2
HP Photosmart
2600 series printer
User Guide
Poiščite več informacij
Na voljo je več virov, tako tiskanih kot na zaslonu računalnika, ki vsebujejo informacije
o nastavitvi in uporabi vašega HP all-in-one.
Navodila za nameščanje
Navodila za nameščanje vsebujejo navodila za nastavitev
HP all-in-one in namestitev programske opreme.
Prepričajte se, da sledite korakom po vrstnem redu.
Če imate težave med namestitvijo, si oglejte Odpravo
napak v zadnjem razdelku navodil za nameščanje,
razdelek Odprava napak v tem priročniku ali obiščite
www.hp.com/support.
Uporabniški priročnik
Uporabniški priročnik vsebuje informacije o uporabi
HP all-in-one, vključno z nasveti za odpravo napak in
navodili vrste korak-za-korakom.
HP Image Zone Tour
HP Image Zone Tour je zabaven in interaktiven način, da
dobite hiter pregled nad programsko opremo, ki je
priložena HP all-in-one. Naučili se boste, kako vam
HP Image Zone lahko pomaga pri urejanju, organiziranju
in tiskanju vaših fotografij.
Poiščite več informacij
HP Director
HP Director vam omogoča enostaven dostop do
programskih aplikacij, privzetih nastavitev, stanja in
zaslonske pomoči za vašo napravo HP. Da zaženete
HP Director, dvoklikknite ikono HP Director na vašem
namizju.
HP Image Zone Help (Pomoč za HP Image Zone)
Pomoč za HP Image Zone vsebuje podrobne informacije o
uporabi programske opreme za HP all-in-one.
● Tema Get step-by-step instructions (Pridobi
navodila korak-za-korakom) vsebuje informacije o
uporabi programske opreme HP Image Zone s
HP napravami.
● Tema Explore what you can do (Raziščite, kaj
lahko storite) vsebuje več informacij o praktičnih in
Uporabniški priročnik 19
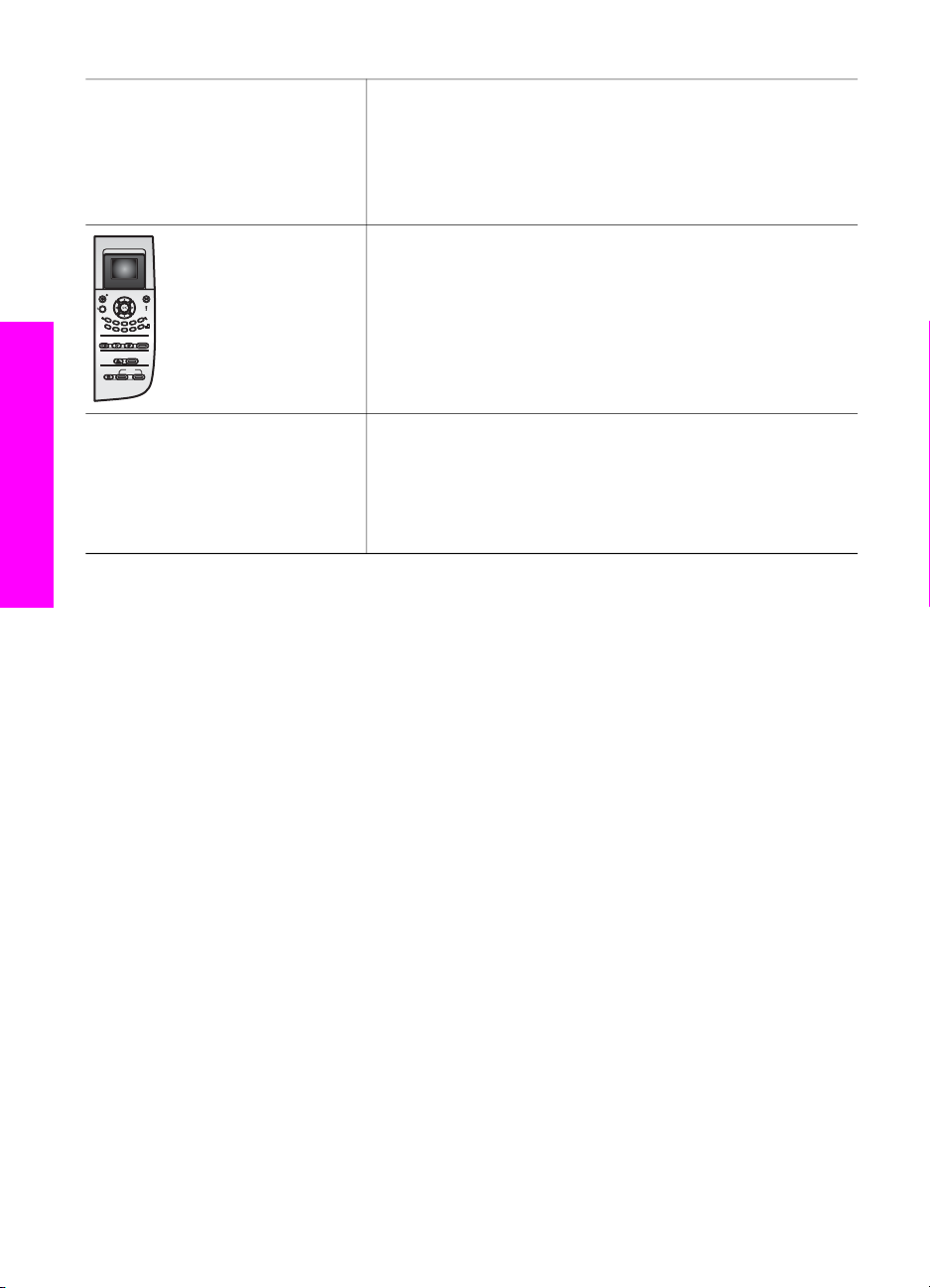
Poglavje 2
(se nadaljuje)
Readme (Berime)
Poiščite več informacij
kreativnih opravilih, ki jih lahko opravite s programsko
opremo HP Image Zone in vašimi HP napravami.
●Če potrebujete dodatno pomoč ali želite preveriti za
posodobitve HP programske opreme, si oglejte temo
Troubleshooting and support (Odprava napak in
podpora).
Zaslonska pomoč na vaši napravi
Zaslonska pomoč je na voljo na vaši napravi in vsebuje
dodatne informacije o izbranih temah. Za dostop do
zaslonske pomoči z nadzorne plošče. V meniju Nastavitev,
označite meni Pomoč in pritisnite OK.
Datoteka Readme (Berime) vsebuje najbolj sveže
informacije, katerih ni mogoče najti v drugih publikacijah.
Namestite programsko opremo, da dostopate do datoteke
Readme (Berime).
20 HP PSC 2350 series all-in-one
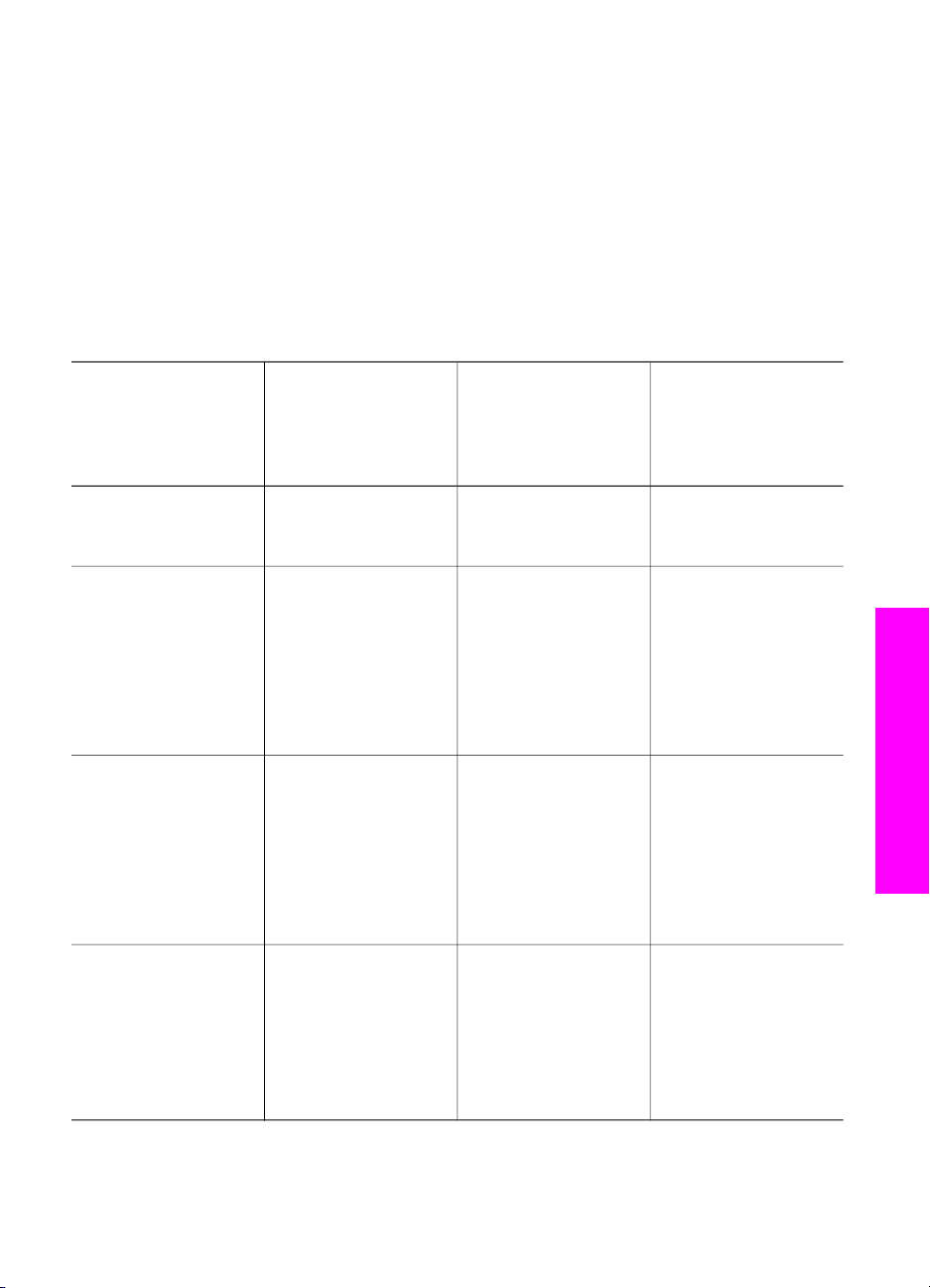
3
Informacije o povezovanju
Vaš HP all-in-one je opremljen z USB vrati, tako da ga lahko povežete neposredno z
računalnikom z uporabo USB kabla. Ima tudi zmožnost omrežnega povezovanja, do
katere lahko dostopate z uporabo zunanjega tiskalniškega strežnika (HP JetDirect
175x). HP JetDirect lahko kupite kot dodatek za vaš HP all-in-one in vam omogoča
enostavno in ceneno skupno rabo vaše naprave v obstoječem Ethernet omrežju.
Podprti tipi povezav
Opis Priporočeno število
povezanih
računalnikov za
najboljšo
zmogljivost
USB povezava En računalnik,
povezan z USB
kablom na napravo.
Windows skupna
raba tiskalnika
Skupna raba
tiskalnika (Macintosh)
Pet.
"Gostiteljski"
računanik mora biti
stalno vklopljen, da
lahko tiskate iz drugih
računalnikov.
Pet.
"Gostiteljski"
računanik mora biti
stalno vklopljen, da
lahko tiskate iz drugih
računalnikov.
Podprte možnosti
programske opreme
Vse možnosti so
podprte.
Vse možnosti, ki se
nahajajo na
gostiteljskem
računalniku, so
podprte. Iz ostalih
računalnikov je
podprto samo
tiskanje.
Vse možnosti, ki se
nahajajo na
gostiteljskem
računalniku, so
podprte. Iz ostalih
računalnikov je
podprto samo
tiskanje.
Navodila za
nameščanje
Za natančna navodila
sledite navodilom za
nameščanje.
Oglejte si navodila za
nastavitev Windows
skupne rabe
tiskalnika.
Oglejte si spodnja
navodila za
nastavitev skupne
rabe tiskalnika.
Informacije o povezovanju
Omrežen z
HP JetDirect 175x
(J6035C)
Ali je izdelek
HP JetDirect na voljo,
je odvisno od države/
regije.
Uporabniški priročnik 21
Pet računalnikov,
povezanih v omrežje.
Podprta sta samo
tiskanje in Webscan
(Spletno skeniranje).
Za navodila za
namestitev si oglejte
Nastavite
HP JetDirect 175x.
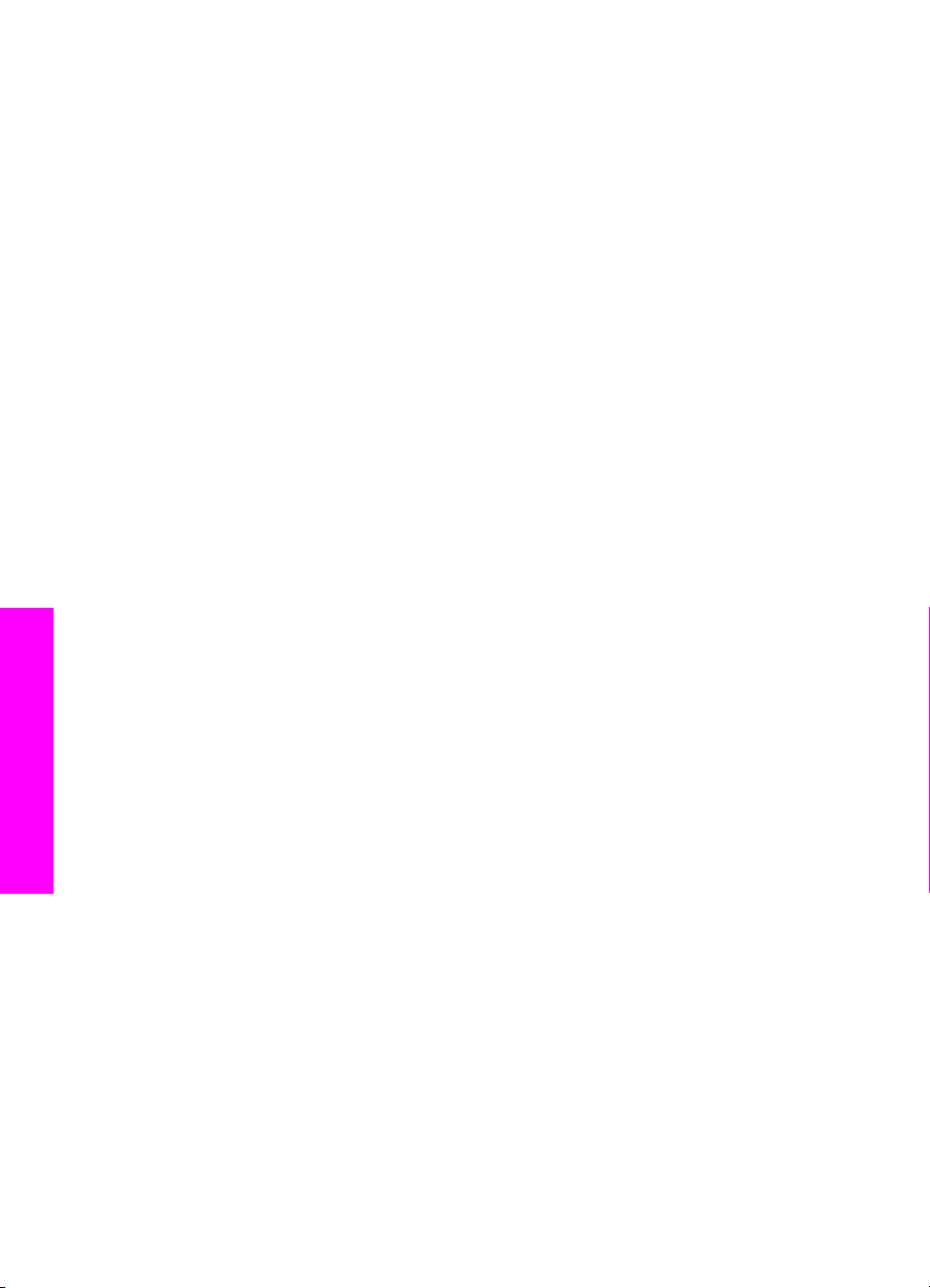
Poglavje 3
Povezava z USB kablom
Podrobna navodila za povezovanje računalnika na vaš HP all-in-one z uporabo USB
kabla so priložena v navodilih za nameščanje, ki so prišla z vašo napravo.
Uporaba Windows skupne rabe tiskalnika
Če je vaš računanik v omrežju in drugi računalnik na omrežju ima napravo
HP all-in-one povezano nanj preko USB kabla, lahko uporabljate to napravo kot vaš
tiskalnik s pomočjo Windows skupne rabe tiskalnika. Računalnik, neposredno
povezan z HP all-in-one ima vlogo gostitelja za tiskalnik in ima polno funkcionalnost
možnosti naprave. Vaš računalnik, imenovan tudi odjemalec, ima dostop samo do
možnosti tiskanja. Vsa ostala opravila je potrebno opravljati na gostiteljskem
računalniku.
Da omogočite Windows skupno rabo tiskalnika
➔
Oglejte si uporabniški priročnik, ki je prišel z vašim računalnikom.
Uporaba skupne rabe tiskalnika (Macintosh OS X)
Če je vaš računalnik v omrežju in drugi računalnik na omrežju ima napravo
HP all-in-one povezano nanj preko USB kabla, lahko uporabljate to napravo kot vaš
tiskalnik s pomočjo skupne rabe tiskalnika. Računalnik, neposredno povezan s
HP all-in-one ima vlogo gostitelja za tiskalnik in ima polno funkcionalnost možnosti
naprave. Vaš računalnik, imenovan tudi odjemalec, ima dostop samo do možnosti
tiskanja. Vsa ostala opravila je potrebno opravljati na gostiteljskem računalniku.
Da omogočite skupno rabo tiskalnika
1 Na gostiteljskem računalniku, izerite v doku (Dock) System Preferences
(Sistemske nastavitve).
Pojavi se okno System Preferences (Sistemske nastavitve).
2 Izberite Sharing (Skupna raba).
3 V zavihku Service (Storitve) kliknite Printer Sharing (Skupna raba tiskalnika).
Informacije o povezovanju
Nastavite HP JetDirect 175x
Vaš HP all-in-one je mogoče dati v skupno rabo do petim računalnikom v lokalnem
omrežju (LAN) z uporabo HP JetDirect 175x kot tiskalniškega strežnika za vse
računalnike v omrežju. Enostavno povežite vaš HP JetDirect na vašo napravo
HP all-in-one in usmerjevalnik ali dostopovni vozel, nato pa zaženite HP JetDirect
namestitveno CD ploščo. Zahtevani gonilniki za tiskalnik (INF datoteke) se nahajajo
na namestitveni CD plošči za vaš HP all-in-one.
Opomba Če je vaš HP all-in-one bil povezan z računalnikom preko USB kabla in ga
zdaj želite povezati v omrežje z uporabo HP JetDirect, boste z vaših
računalnikov lahko le tiskali ali skenirali (s pomočjo Webscan (Spletnega
skeniranja)). Če boste poskusili uporabiti programsko opremo HP Image
Zone, vam bodo možnosti skeniranja slike, skeniranja dokumentov,
22 HP PSC 2350 series all-in-one
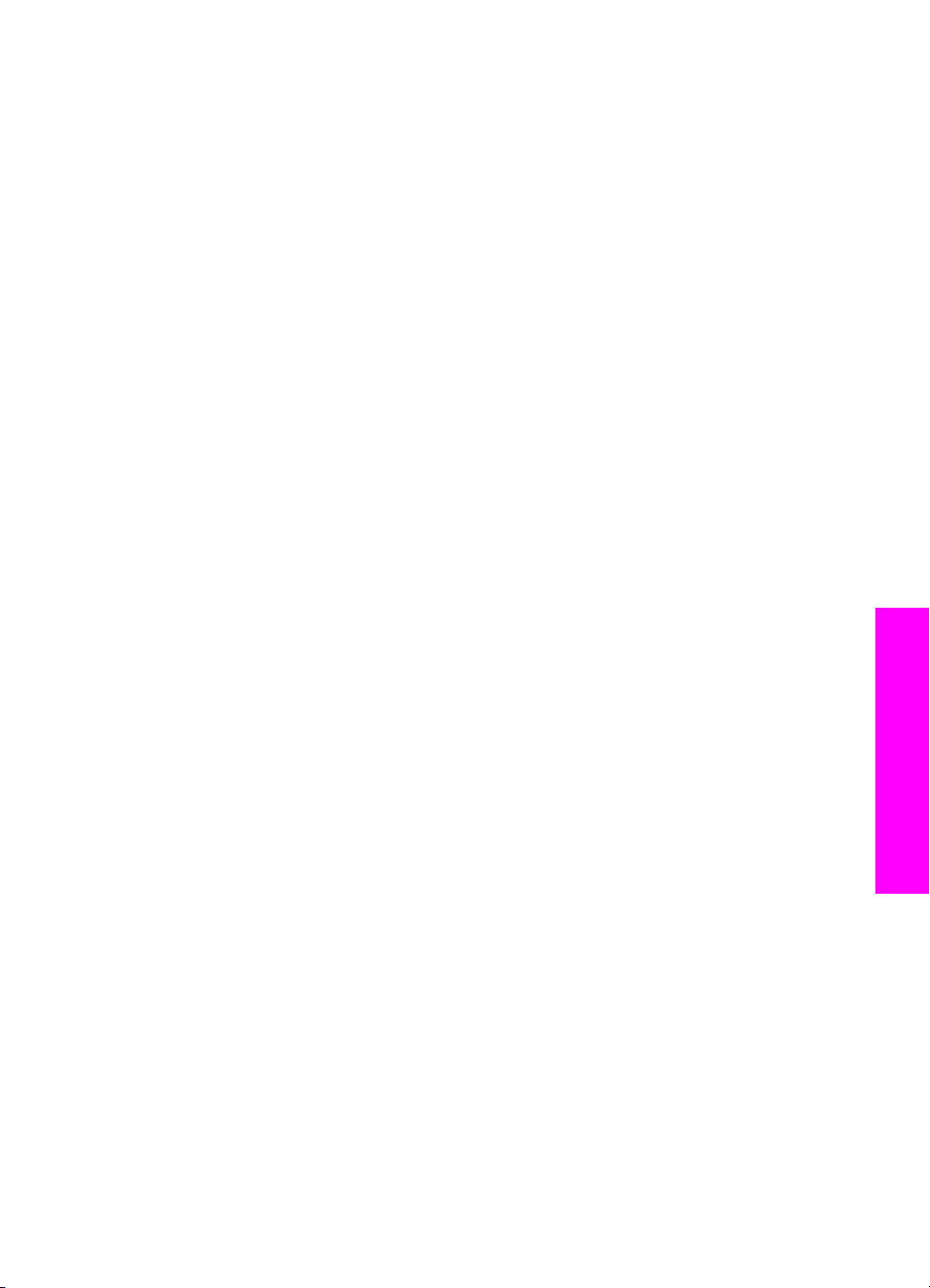
pošiljanja faksa in kopiranja prikazovale sporočila o napakah, da je
HP all-in-one izključen.
Nasvet Če izvajate prvo namestitev HP all-in-one kot tudi HP JetDirect 175x,
uporabite navodila za nameščanje za vaš HP all-in-one in sledite navodilom
za nastavitev strojne opreme. Nato sledite spodnjim navodilom.
Da povežete vaš HP all-in-one v omrežje z uporabo HP JetDirect 175x (Windows)
1 Sledite navodilom za nameščanje HP JetDirect 175x, da povežete tiskalniški
strežnik v LAN.
2 Povežite HP JetDirect 175x na USB vrata na zadnji strani vašega HP all-in-one.
3 Vstavite namestitveno CD ploščo, ki je prišla z HP JetDirect v CD-ROM pogon
vašega računalnika.
Ta CD boste potrebovali, da boste poiskali HP JetDirect v omrežju.
4 Izberite Install (Namesti), da zaženete namestitveni program HP JetDirect
installer.
5 Ko ste pozvani, vstavite namestitveno CD ploščo HP all-in-one.
Opomba Če izvajate prvo namestitev vašega HP all-in-one in HP JetDirect
175x, ne zaganjajte čarovnika za namestitev HP all-in-one. Namestite
gonilnike tako, da sledite spodnjim navodilom.
Če se odločite, da boste kdaj pozneje povezali vaš HP all-in-one preko
USB kabla, potem vstavite namestitveno CD ploščo HP all-in-one in
zaženite čarovnika za namestitev.
6 Sledite korakom, ki ustrezajo vašemu operacijskemu sistemu:
Če uporabljate Windows XP ali 2000:
a Pobrskajte v korenski imenik na CD plošči in izberite pravilen gonilnik .inf za
vaš HP all-in-one.
Datoteka gonilnika za tiskalnik, ki se nahaja v korenskem imeniku, je
hpoprn08.inf.
Če uporabljate Windows 98 ali ME:
a Prebrskajte CD za mapo "Drivers" (Gonilniki) in poiščite ustrezno podmapo
jezika.
Na primer, za angleško govoreče stranke, pojdite v imenik \enu\drivers
\win9x_me, kjer je enu imenik za angleški jezik in win9x_me za Windows
ME. Datoteka gonilnika za tiskalnik je hpoupdrx.inf.
b Ponovite za vsak zahtevani gonilnik.
7 Končajte namestitev.
Da povežete vaš HP all-in-one v omrežje z uporabo HP JetDirect 175x (Macintosh)
1 Sledite navodilom za nameščanje HP JetDirect 175x, da povežete tiskalniški
strežnik v LAN.
2 Povežite HP JetDirect 175x na USB vrata na zadnji strani vašega HP all-in-one.
Informacije o povezovanju
Uporabniški priročnik 23
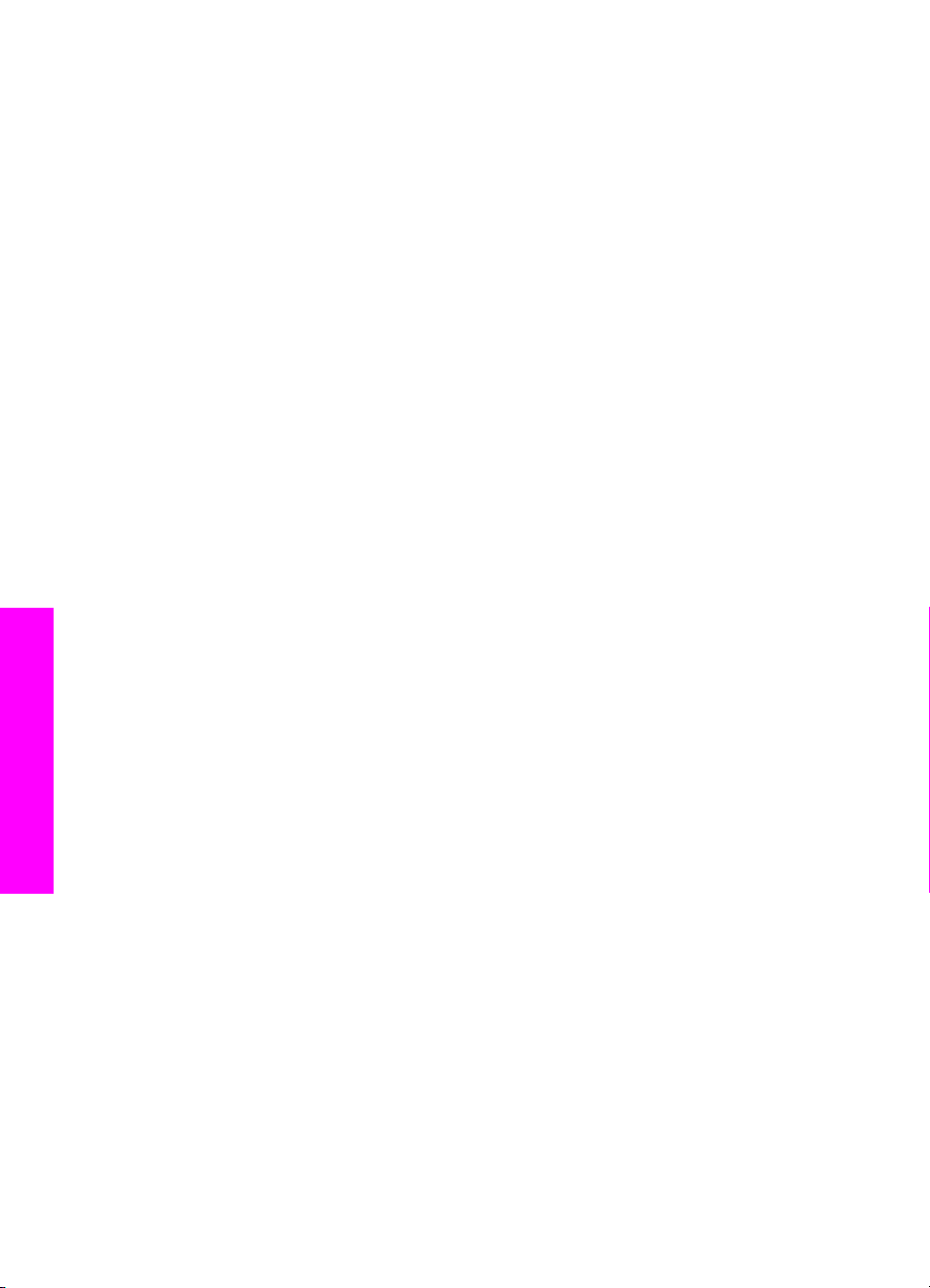
Poglavje 3
3 Napravite nekaj od naslednjega:
– Če izvajate prvo namestitev vašega HP all-in-one, se prepričajte, da vstavite
namestitveno CD ploščo za HP all-in-one v CD-ROM pogon v vašem
računalniku in zaženete čarovnika za namestitev HP all-in-one.
Programska oprema za omrežno podporo za vaš računalnik se namesti zdaj.
Ko je namestitev končana, se na vašem računalniku pojavi HP all-in-one
Setup Assistant (Pomočnik za namestitev HP all-in-one).
– Z Disk Drive (Diskovni pogon), odprite HP all-in-one Setup Assistant
(Pomočnik za namestitev HP all-in-one) z naslednje lokacije: Applications:
Hewlett-Packard:HP Photo & Imaging Software:HP AiO Software
HP all-in-one Setup Assistant (Pomočnik za namestitev HP all-in-one)
se pojavi na vašem računalniku.
4 Sledite pozivom na zaslonu in vnesite zahtevane informacije.
Opomba Prepričajte se, da kliknete TCP/IP Network (TCP/IP omrežje) na
zaslonu za povezavo.
Uporaba Webscan (Spletnega skeniranja)
Webscan (Spletno skeniranje) vam omogoča izvedbo osnovnega skeniranja preko
HP JetDirect 175x le z uporabo spletnega brskalnika. Omogoča vam tudi izvedbo
skeniranja na vašem HP all-in-one, brez da so gonilniki nameščeni v vašem
računalniku. V spletni brskalnik vnesite IP naslov naprave HP JetDirect in dostopajte
do HP JetDirect vdelanega spletnega strežnika in Webscan (Spletno skeniranje). Za
več informacij o izpisu konfiguracijske strani omrežja, da pridobite IP naslov naprave
HP JetDirect si oglejte uporabniški priročnik, ki je prišel z vašim HP JetDirect 175x.
Uporabniški vmesnik za Webscan (Spletno skeniranje) je značilen za HP JetDirect in
ne podpira skeniranja na cilje, kot programska oprema za skeniranje HP Image Zone.
E-poštna funkcionalnost Webscan (Spletno skeniranje) je omejena, tako da je
priporočljivo, da za to možnost uporabljate programsko opremo za skeniranje
HP Image Zone.
Informacije o povezovanju
24 HP PSC 2350 series all-in-one
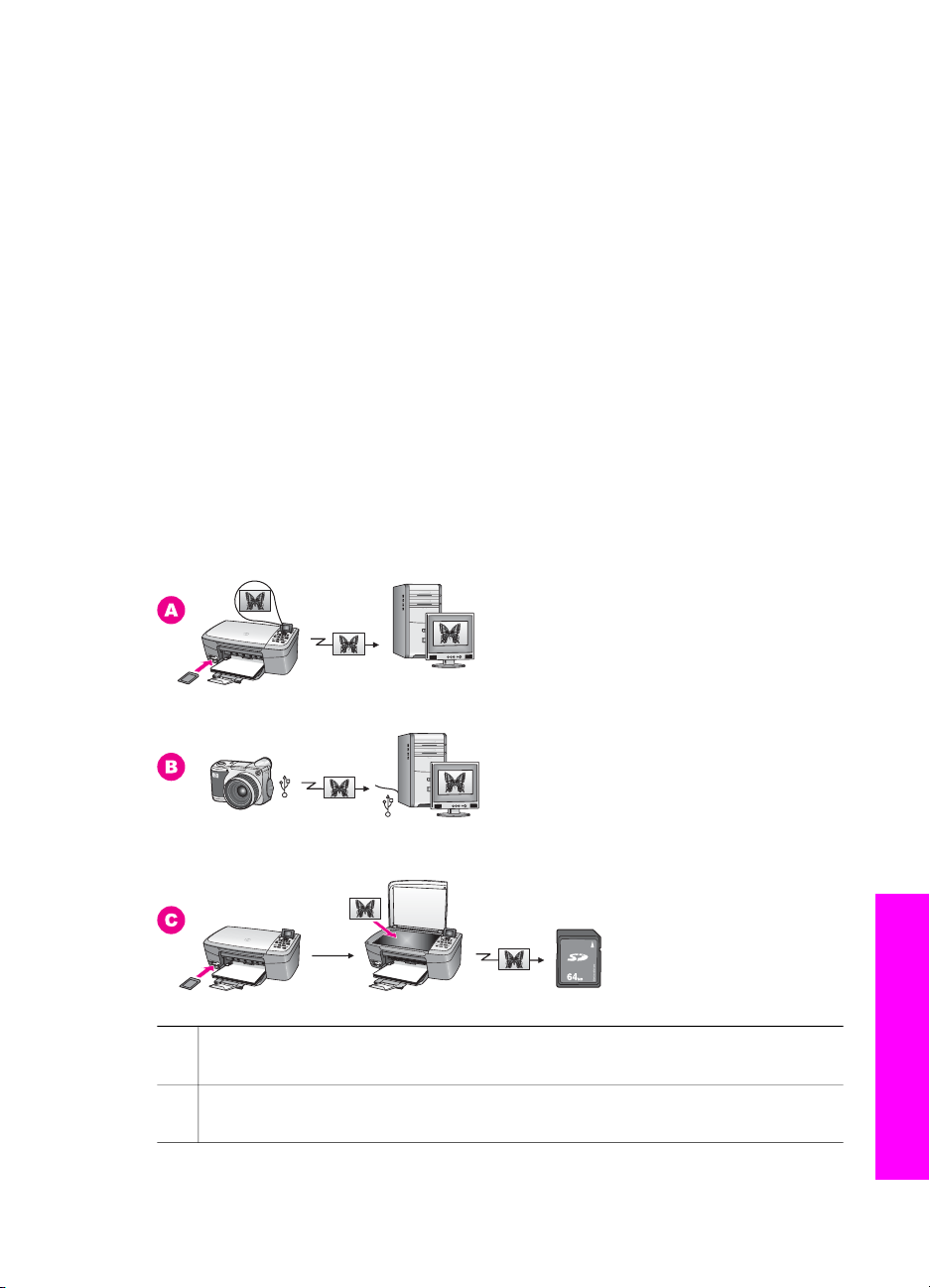
4
Delo s fotografijami
Vaš HP all-in-one vam omogoča, da fotografije prenašate, urejate, delite in tiskate na
več različnih načinov. To poglavje vsebuje kratek pregled cele vrste možnosti za
opravljanje vsakega od teh opravil, v odvisnosti od vaših nastavitev in računalnika.
Bolj podrobne informacije o vsakem opravilu so na voljo v ostalih poglavjih v tem
priročniku ali v zaslonski pomoči HP Image Zone Help (Pomoč za HP Image Zone),
ki je prišla z vašo programsko opremo.
Prenos fotografij
Na voljo imate več različnih možnosti za prenašanje fotografij. Fotografije lahko
prenašate v vašo napravo HP all-in-one, v vaš računalnik ali na pomnilniško kartico.
Za več informacij si oglejte spodnje poglavje, specifično za vaš operacijski sistem.
Prenos fotografij z uporabo osebnega računalnika z okoljem Windows
Spodnja slika prikazuje več načinov za prenos fotografij v vaš računalnik z okoljem
Windows, v HP all-in-one ali na pomnilniško kartico. Za več informacij si oglejte
seznam pod sliko.
A Prenos fotografij iz pomnilniške kartice, vstavljene v vaš HP all-in-one, v vaš
osebni računalnik z okoljem Windows.
B Prenesite fotografijo iz vašega HP digitalnega fotoaparata v vaš računalnik z
okoljem Windows.
Uporabniški priročnik 25
Delo s fotografijami
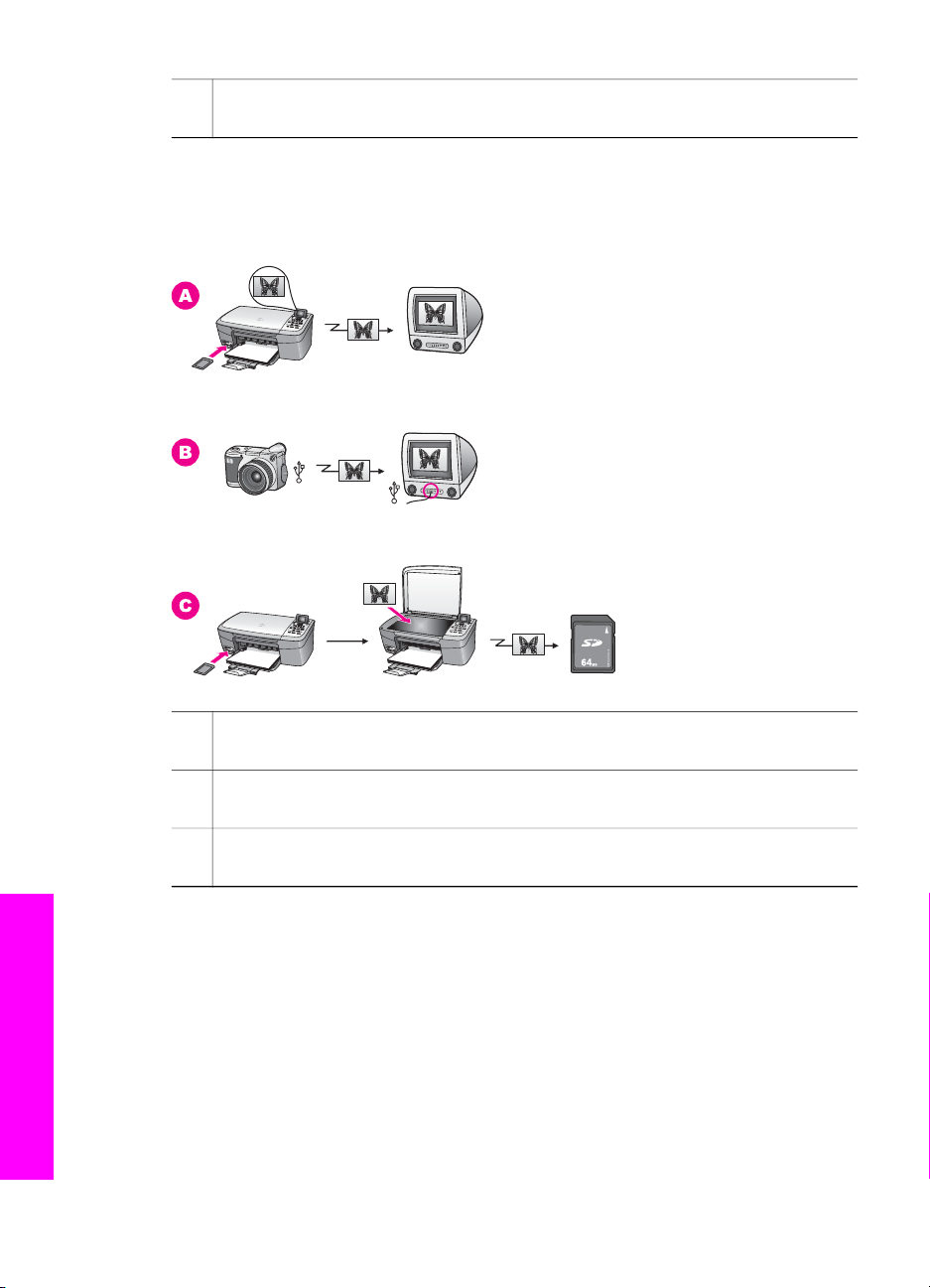
Poglavje 4
(se nadaljuje)
C Prenos fotografije s skeniranjem fotografije neposredno na pomnilniško
kartico, vstavljeno v vaš HP all-in-one.
Prenos fotografij z uporabo računalnika Macintosh
Spodnja slika prikazuje več načinov za prenos fotografij v vaš računalnik Macintosh, v
HP all-in-one ali na pomnilniško kartico. Za več informacij si oglejte seznam pod sliko.
A Prenos fotografij iz pomnilniške kartice, vstavljene v vaš HP all-in-one, v vaš
računalnik Macintosh.
B Prenesite fotografijo iz vašega HP digitalnega fotoaparata v vaš računalnik
Macintosh.
C Prenos fotografije s skeniranjem fotografije neposredno na pomnilniško
kartico, vstavljeno v vaš HP all-in-one.
Urejanje fotografij
Na voljo imate več različnih možnosti za urejanje fotografij. Za več informacij si oglejte
spodnji razdelek, glede na vaš operacijski sistem.
Urejanje fotografij z uporabo osebnega računalnika z okoljem Windows
Spodnja slika prikazuje dve metodi za urejanje fotografij z uporabo osebnega
računalnika z okoljem Windows. Za več informacij si oglejte spodnji seznam pod sliko.
Delo s fotografijami
26 HP PSC 2350 series all-in-one
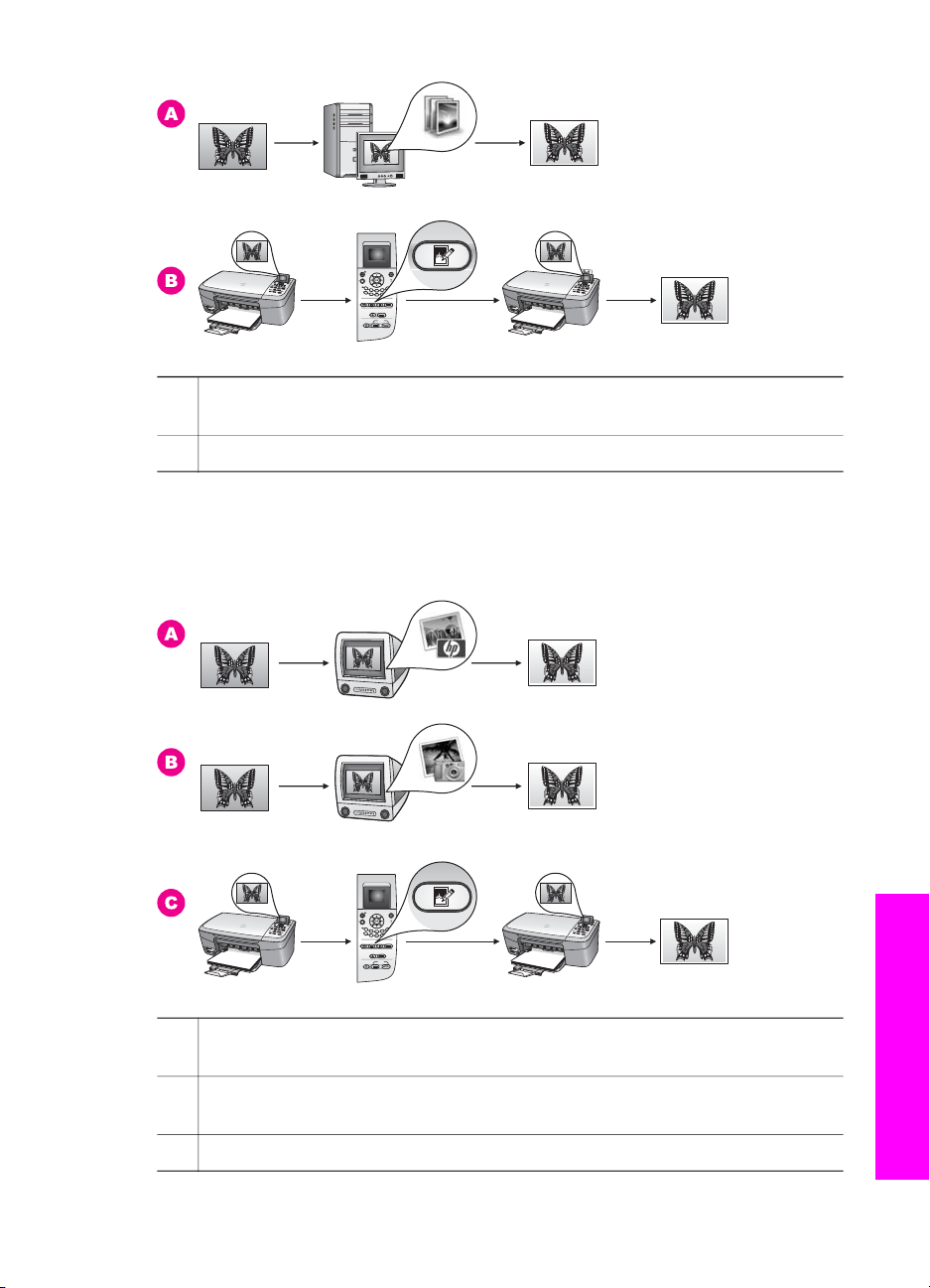
A Urejanje fotografije na računalniku z okoljem Windows z uporabo programske
opreme HP Image Zone.
B Urejanje fotografije z uporabo nadzorne plošče na vašem HP all-in-one.
Urejanje fotografij z uporabo računalnika Macintosh
Spodnja slika prikazuje dve metodi za urejanje fotografij z uporabo računalnika
Macintosh. Za več informacij si oglejte spodnji seznam pod sliko.
Delo s fotografijami
A Urejanje fotografije na računalniku Macintosh z uporabo programske opreme
HP Image Zone.
B Urejanje fotografije na računalniku Macintosh z uporabo iPhoto programske
opreme.
C Urejanje fotografije z uporabo nadzorne plošče na vašem HP all-in-one.
Uporabniški priročnik 27

Poglavje 4
Skupna raba fotografij
Na voljo imate več različnih možnosti za deljenje fotografij s prijatelji in družino. Za
več informacij si oglejte spodnji razdelek, glede na vaš operacijski sistem.
Skupna raba fotografij z uporabo osebnega računalnika z okoljem Windows
Spodnja slika prikazuje dve metodi za deljenje fotografij z uporabo osebnega
računalnika z okoljem Windows. Za več informacij si oglejte spodnji seznam pod sliko.
A Deljenje fotografij z vašim HP all-in-one, povezanimi preko kabla USB, z
uporabo strežnika HP Instant Share. Prenesite fotografije iz vašega
HP all-in-one, povezanega z USB kablom, v vaš računalnik, kjer lahko
uporabite programsko opremo HP Instant Share, da pošljete fotografrije preko
strežnika HP Instant Share kot elektronsko pošto vašim prijateljem ali družini.
Skupna raba fotografij z uporabo računalnika Macintosh
Spodnja slika prikazuje dve metodi za skupno rabo fotografij z uporabo računalnika
Macintosh. Za več informacij si oglejte spodnji seznam pod sliko.
A Deljenje fotografij z vašim HP all-in-one, povezanimi preko kabla USB, z
uporabo strežnika HP Instant Share. Prenesite fotografije iz vašega
HP all-in-one, povezanega z USB kablom, v vaš računalnik, kjer lahko
uporabite programsko opremo HP Instant Share, da pošljete fotografrije preko
strežnika HP Instant Share kot elektronsko pošto vašim prijateljem ali družini.
Tiskanje fotografij
Na voljo imate več različnih možnosti za tiskanje fotografij. Za več informacij si oglejte
spodnji razdelek, glede na vaš operacijski sistem.
Delo s fotografijami
Tiksanje fotografij z uporabo osebnega računalnika z okoljem Windows
Spodnja slika prikazuje več načinov za tiskanje fotografij z uporabo osebnega
računalnika z okoljem Windows. Za več informacij si oglejte spodnji seznam pod sliko.
28 HP PSC 2350 series all-in-one

A Tiskanje fotografij iz vašega HP digitalnega fotoaparata z uporabo PictBridge.
B Tiskanje fotografij iz vašega fotoaparata z uporabo programske aplikacije,
nameščene na vašem računalniku.
C Tiskanje fotografij iz pomnilniške kartice z uporabo nadzorne plošče na
HP all-in-one.
D Tiskanje fotografij iz pomnilniške kartice s prenosom fotografij na vaš
računalnik z okoljem Windows in tiskanje z uporabo programske opreme
HP Image Zone.
Tiskanje fotografij z uporabo računalnika Macintosh
Spodnja slika prikazuje več načinov za tiskanje fotografij z uporabo računalnika
Macintosh. Za več informacij si oglejte spodnji seznam pod sliko.
Delo s fotografijami
Uporabniški priročnik 29

Poglavje 4
A Tiskanje fotografij iz vašega HP digitalnega fotoaparata z uporabo PictBridge.
B Tiskanje fotografij iz vašega fotoaparata z uporabo programske aplikacije,
nameščene na vašem računalniku.
Delo s fotografijami
C Tiskanje fotografij iz pomnilniške kartice z uporabo nadzorne plošče na
HP all-in-one.
D Tiskanje fotografij iz pomnilniške kartice s prenosom fotografij na vaš
računalnik Macintosh in tiskanje z uporabo programske opreme HP Gallery ali
HP Director.
30 HP PSC 2350 series all-in-one

Nalaganje originalov in papirja
5
Nalaganje originalov in papirja
To poglavje vsebuje navodila za nalaganje originalov na steklo za kopiranje ali
skeniranje; navodila za izbiro najprimernejše vrste papirja za vaše opravilo; navodila
za nalaganje papirja v predal za papir in nasvete, kako se izogibati zagozditvam
papirja.
Nalaganje originala
Kopirate, skenirate ali faksirate lahko originale do velikosti Letter ali A4, tako da jih
položite na steklo, kot je opisano tukaj. Ta navodila upoštevajte tudi, ko nalagate
poskusni list na steklo za foto tiskanje.
Opomba Številne posebne funkcije ne bodo delovale pravilno, če steklo in notranji
del pokrova nista čista. Za dodatne informacije si oglejte Čiščenje naprave
HP all-in-one.
Za nalaganje originala na steklo
1 Dvignite pokrov in original položite z licem navzdol na steklo v desni sprednji kot.
Če nalagate poskusni list, poskrbite, da bo vrh le-tega poravnan z desnim robom
stekla.
Nasvet Za dodatno pomoč pri nalaganju originala si oglejte vodila ob
sprednjemu in desnemu robu stekla.
2 Zaprite pokrov.
Nasvet Kopirate ali skenirate lahko prevelike originale, tako da povsem
odstranite pokrov z naprave HP all-in-one. Če želite odstraniti pokrov,
ga do konca dvignite, zagrabite ob strani in potegnite navzgor.
HP all-in-one deluje povsem normalno z odstranjenim pokrovom. Pokrov
namestite nazaj tako, da vstavite tečaje nazaj v ustrezne reže.
Uporabniški priročnik 31

Poglavje 5
Nalaganje originalov in papirja
Izbira papirja za tiskanje in kopiranje
HP all-in-one vam omogoča uporabo številnih vrst in velikosti papirja. Oglejte si
naslednja priporočila za najboljšo kakovost tiskanja in kopiranja. Kadar zamenjate
vrsto ali velikost papirja, ne pozabite spremeniti nastavitev.
Priporočene vrste papirja
Če želite najboljšo kakovost tiskanja, vam HP priporoča uporabo HP papirjev, ki so
narejeni posebej za vrsto projekta, ki ga tiskate. Če tiskate fotografije, na primer,
naložite svetleč ali mat fotografski papir v predal za papir. Če tiskate brošuro ali
predstavitev, uporabite vrsto papirja, posebej narejeno za ta namen.
Za več informacij o HP papirjih si oglejte zaslonsko pomoč HP Image Zone Help
(Pomoč za HP Image Zone) ali pojdite na naslov www.hp.com/support.
Neprimerne vrste papirja
Pretanek papir, papir z gladko teksturo ali na praske občutljivi papir se lahko zagozdi.
Ob uporabi papirja z močno teksturo ali takega, ki ne vsrkava črnila, so natisnjene
slike lahko zamazane, prelite ali nepopolne.
Ne priporočamo tiskanja na naslednje vrste papirja:
● Papir z izrezi ali perforacijami (razen če ni posebej zasnovan za uporabo z
napravami HP Inkjet).
● Podlage z močno teksturo, kot je platno. Tiskanje utegne biti neenakomerno in na
takem papirju se črnilo lahko preliva.
● Izredno gladke, svetleče ali premazane vrste papirja, ki niso namenjene za
HP all-in-one. Povzročijo lahko zagozditev papirja v napravi HP all-in-one ali
zavrnejo črnilo.
● Večdelne obrazce (dvojniki ali trojniki). Lahko se zgubajo ali zagozdijo. Tudi črnilo
se hitreje zamaže.
● Ovojnice z zaponkami ali odprtinami.
● Transparent.
32 HP PSC 2350 series all-in-one

Kopiranja ne priporočamo na naslednje vrste papirja:
● Vse velikosti papirja, razen Letter, A4, 10 x 15 cm , 5 x 7 palcev, Hagaki, ali L
(samo za Japonsko).
● Papir z izrezi ali perforacijami (razen če ni posebej zasnovan za uporabo z
napravami HP Inkjet).
● Fotografski papir, ki ni fotografski papir HP Premium ali HP Premium Plus.
● Ovojnice.
● Transparent.
● Prosojnice, ki niso prosojnice HP Premium Inkjet ali HP Premium Plus Inkjet.
● Večdelne obrazce ali nalepke.
Nalaganje papirja
Ta odstavek opisuje postopek za nalaganje različnih vrst in velikosti papirja v
HP all-in-one za kopije ali natise.
Nasvet Da bi preprečili praske, gube in nagrbančene ali prepognjene robove, papir
shranjujte v vreči, ki se jo da zatesniti. Če papir ni primerno shranjen, se
lahko zaradi velikih temperaturnih sprememb in vlage nagrbanči in povzroči
nepravilno delovanje v napravi HP all-in-one.
Nalaganje papirja polne velikosti
V glavni vhodni predal naprave HP all-in-one lahko nalagate papir velikosti Letter, A4
ali Legal.
Nalaganje originalov in papirja
Nalaganje papirja polne velikosti
1 Odprite vrata predala za papir.
2 Potegnite in popolnoma izvlecite podaljšek predala za papir.
Opozorilo Papir Legal se lahko ujame na podaljšek predala za papir, če
je ta popolnoma izvlečen, ko tiskate na ta papir. Da se izognete
zagozditvam papirja, ko uporabljate papir Legal, ne obračajte podaljška
predala za papir, kot je prikazano tu.
Uporabniški priročnik 33

Poglavje 5
Nalaganje originalov in papirja
3 Stisnite in pridržite jeziček na vrhu vodila za širino papirja, nato potisnite vodilo za
širino papirja v skrajni zunanji položaj.
4 Spustite sveženj papirja na ravno površino, da poravnate robove, in preverite
naslednje:
– Preverite, da na njem ni prask, umazanije, gub in da nima nagrbančenih ali
prepognjenih robov.
– Preverite, ali je ves papir v svežnju iste velikosti in vrste.
5 Sveženj papirja vstavite v predal za papir s krajšim robom naprej in stranjo
tiskanja navzdol. Sveženj papirja potiskajte naprej, dokler se ne ustavi.
Nasvet Če uporabljate papir, na katerem je že natisnjena glava, vstavite najprej
vrh strani, tako da bo stran tiskanja obrnjena navzdol. Za dodatno
pomoč pri nalaganju papirja polne velikosti in glave pisma si oglejte
shemo na spodnjem delu predala za papir.
6 Stisnite in pridržite jeziček na vrhu vodila za širino papirja, nato potisnite vodilo za
širino papirja navznoter, dokler se ne ustavi na robu papirja.
V predal za papir ne nalagajte preveč papirja; poskrbite, da se bo sveženj papirja
prilegal v vhodni predal in ne bo višje od vrha vodila za širino papirja.
34 HP PSC 2350 series all-in-one

Nalaganje fotografskega papirja velikosti 10 x 15 cm (4 x 6 palcev)
Naložite lahko fotografski papir velikosti 10 x 15 cm v predal za papir vašega
HP all-in-one. Za najboljše rezultate, uporabite priporočeno vrsto fotografskega
papirja velikosti 10 x 15 cm . Za dodatne informacije si oglejte Priporočene vrste papirja.
Dodatno, za najboljše rezultate nastavite vrsto in velikost papirja pred kopiranjem ali
tiskanjem. Za več informacij o spreminjanju nastavitev papirja si oglejte zaslonsko
pomoč HP Image Zone Help (Pomoč za HP Image Zone).
Nasvet Da bi preprečili praske, gube in nagrbančene ali prepognjene robove, papir
shranjujte v vreči, ki se jo da zatesniti. Če papir ni primerno shranjen, se
lahko zaradi velikih temperaturnih sprememb in vlage nagrbanči in povzroči
nepravilno delovanje v napravi HP all-in-one.
Za nalaganje fotografskega papirja velikosti 10 x 15 cm
1 Ves papir odstranite iz predala za papir.
2 Sveženj fotografskega papirja vstavite na desno stran predala za papir s krajšim
robom naprej in svetlečo stranjo navzdol. Sveženj fotografskega papirja potiskajte
naprej, dokler se ne ustavi.
Če ima fotografski papir, ki ga uporabljate, perforirane robove, papir naložite tako,
da vam bodo robovi čim bližje.
3 Stisnite in pridržite jeziček na vrhu vodila za širino papirja, nato potisnite vodilo za
širino papirja navznoter proti svežnju fotografskega papirja, dokler se ne ustavi.
V predal za papir ne nalagajte preveč papirja; poskrbite, da se bo sveženj
fotografskega papirja prilegal v predal za papir in ne bo višje od vrha vodila za
širino papirja.
Nalaganje originalov in papirja
Nalaganje razglednic ali Hagaki kartic
Razglednice ali Hagaki kartice lahko naložite v predal za papir vašega HP all-in-one.
Za najboljše rezultate nastavite vrsto in velikost papirja pred kopiranjem ali tiskanjem.
Za več informacij si oglejte zaslonsko pomoč HP Image Zone Help (Pomoč za
HP Image Zone).
Uporabniški priročnik 35

Poglavje 5
Nalaganje originalov in papirja
Nalaganje razglednic ali Hagaki kartic
1 Ves papir odstranite iz predala za papir.
2 Sveženj kartic vstavite na desno stran vhodnega predala s krajšim robom naprej
in stranjo tiskanja navzdol. Sveženj kartic potiskajte naprej, dokler se ne ustavi.
3 Stisnite in pridržite jeziček na vrhu vodila za širino papirja, nato potisnite vodilo za
širino papirja navznoter proti svežnju fotografskega papirja, dokler se ne ustavi.
V predal za papir ne nalagajte preveč papirja; poskrbite, da se bo sveženj kartic
prilegal v predal za papir in ne bo višje od vrha vodila za širino papirja.
Nalaganje ovojnic
V predal za papir vašega HP all-in-one lahko naložite eno ali več ovojnic. Ne
uporabljajte svetlečih ali reliefnih ovojnic ali ovojnic z zaponkami ali odprtinami.
Opomba Besedilo, ki ga nameravate tiskati na ovojnice, oblikujte po navodilih v
datotekah za pomoč pri oblikovanju besedila. Za najboljše rezultate na
ovojnicah uporabite nalepke za naslov pošiljatelja.
Za nalaganje ovojnic
1 Ves papir odstranite iz predala za papir.
2 Eno ali več ovojnic vstavite povsem na desno stran vhodnega predala, tako da bo
pregib ovojnice zgoraj in na levi strani. Sveženj ovojnic potiskajte naprej, dokler
se ne ustavi.
Nasvet Za dodatno pomoč pri nalaganju ovojnic si oglejte shemo na spodnjem
delu predala za papir.
3 Stisnite in pridržite jeziček na vrhu vodila za širino papirja, nato potisnite vodilo za
širino papirja navznoter proti svežnju ovojnic, dokler se ne ustavi.
V predal za papir ne nalagajte preveč ovojnic; poskrbite, da se bo sveženj ovojnic
prilegal v predal za papir in ne bo višje od vrha vodila za širino papirja.
Nalaganje drugih vrst papirja
V naslednji razpredelnici so navodila za nalaganje nekaterih vrst papirja. Če želite
najboljše rezultate, ob vsaki zamenjavi velikosti ali vrste papirja prilagodite nastavitve
36 HP PSC 2350 series all-in-one

papirja. Za več informacij o spreminjanju nastavitev papirja si oglejte zaslonsko
pomoč HP Image Zone Help (Pomoč za HP Image Zone).
Opomba Vse funkcije naprave HP all-in-one niso na voljo za vse velikosti in vrste
papirja. Nekatere velikosti in vrste papirja lahko uporabite samo, če
začnete tiskati s pomočjo pogovornega okna Print (Natisni) v programski
aplikaciji. Niso na voljo za kopiranje ali tiskanje fotografij s pomnilniške
kartice ali digitalnega fotoaparata. Vrste papirja, ki so na voljo le za tiskanje
iz programske aplikacije, so navedene spodaj.
Nalaganje originalov in papirja
Paper (Papir)
Nasveti
HP papirji ● HP Premium Paper (Papir HP Premium): Sivo puščico namestite
na stran papirja, ki se ne bo tiskala, nato pa papir potisnite v
predal za papir tako, da bo stran s puščico gledala navzgor.
● HP Premium Inkjet Transparency Film (Prosojnice HP Premium
Inkjet): Prosojnico vstavite tako, da bo bel prosojni trak (s
puščicami in HP logotipom) na vrhu in bo najprej šel v predal za
papir.
Opomba Naprava HP all-in-one ne more samodejno zaznati
prosojnice. Za najboljše rezultate nastavite vrsto papirja
na prosojnico, preden tiskate ali kopirate nanjo.
● HP Iron-On Transfer (HP prenos na majico z likanjem): List za
prenos pred uporabo popolnoma poravnajte; ne nalagajte
nagrbančenih listov. (Da bi preprečili grbančenje, liste za prenos
do uporabe hranite v zaprti originalni embalaži.) Moder trak
namestite na stran papirja za prenos, ki se ne bo tiskala, in nato v
predal za papir ročno vstavljajte po en list naenkrat, tako da bo
stran z modrim trakom gledala navzgor.
● HP Matte Greeting Cards (Mat HP voščilnice), HP Photo Greeting
Cards (HP fotografske kartice) ali HP Textured Greeting Cards
(HP voščilnice s teksturo): Mali sveženj HP papirja za voščilnice
vstavite v predal za papir tako, da bo stran tiskanja navzdol;
sveženj kartic potiskajte naprej, dokler se ne ustavi.
Nalepke
(le za tiskanje iz
programske
aplikacije)
Vedno uporabljajte pole z nalepkami velikosti Letter ali A4, ki so
oblikovane za uporabo z napravami HP Inkjet (kot so nalepke Avery
Inkjet), in poskrbite, da nalepke niso stare več kot dve leti.
1 Prepihajte sveženj z nalepkami, da strani ne bodo zlepljene.
2 Pole z nalepkami položite na standardni papir v predalu za papir,
tako da stran z nalepkami gleda navzdol. Nikakor ne smete
vstavljati le po en list z nalepkami.
Uporabniški priročnik 37

Poglavje 5
Kako se izognemo zagozditvi papirja
Da bi se izognili zagozditvam papirja, sledite naslednjim navodilom:
● S shranjevanjem neuporabljenega papirja v vrečo, ki se jo da zatesniti, preprečite
nagrbančenost ali zgubanost papirja.
● Iz predala za papir pogosto odstranjujte natisnjen papir.
● Poskrbite, da bo papir ravno položen v vhodni predal in da robovi ne bodo
prepognjeni ali natrgani.
Nalaganje originalov in papirja
● V predal za papir ne nalagajte različnih vrst in velikosti papirja; cel sveženj papirja
v predalu za papir mora biti iste velikosti in vrste.
● Nastavite vodilo za širino papirja v predalu za papir, da se tesno prilega vsemu
papirju. Prepričajte se, da vodilo za papir ne pregiba papirja v predalu.
● Papirja ne potiskajte preveč naprej v predal za papir.
● Uporabljajte vrste papirja, ki so priporočene za vaš HP all-in-one. Za dodatne
informacije si oglejte Izbira papirja za tiskanje in kopiranje.
Za več informacij o čiščenju zagozditev papirja si oglejte poglavje Odprava napak,
povezanih s papirjem.
38 HP PSC 2350 series all-in-one

6
Uporaba pomnilniške kartice ali fotoaparata s tehnologijo PictBridge
HP all-in-one je združljiv s pomnilniškimi karticami, ki se uporabljajo v večini digitalnih
fotoaparatov, tako lahko digitalne fotografije tiskate, shranjujete, upravljate z njimi in
jih delite z drugimi. Pomnilniško kartico lahko vstavite v HP all-in-one ali pa nanj
priključite fotoaparat, tako lahko HP all-in-one prebere vsebino pomnilniške kartice, ko
je le-ta še v fotoaparatu.
To poglavje vsebuje informacije o uporabi pomnilniških kartic ali fotoaparata s
tehnologijo PictBridge z vašim HP all-in-one. Preberite to poglavje za informacije o
prenosu fotografij v vaš računalnik, nastavitvi možnosti tiskanja fotografij, tiskanju in
urejanju fotografij, ogledovanju predstavitev in deljenju fotografij z vašo družino in
prijatelji.
Reže za pomnilniško kartico in vrata za povezavo s fotoaparatom
Če vaš digitalni fotoaparat za shranjevanje fotografij uporablja pomnilniško kartico, jo
lahko vstavite v HP all-in-one za tiskanje ali shranjevanje fotografij.
Natisnete lahko poskusni list, ki je lahko dolg več strani in prikazuje sličice fotografij,
shranjenih na pomnilniški kartici, in tiskate fotografije s pomnilniške kartice, tudi če
HP all-in-one ni povezan z računalnikom. Na HP all-in-one lahko prek vrat za
fotoaparat priključite tudi digitalni fotoaparat, ki podpira tehnologijo PictBridge, in tako
tiskate neposredno s fotoaparata.
Naprava HP all-in-one lahko bere naslednje pomnilniške kartice: Kartice
CompactFlash (I, II), Memory Stick, MultiMediaCard (MMC), Secure Digital,
SmartMedia in xD-Picture Card.
Pomnilniška kartica in PictBridge
Opomba Dokument lahko skenirate in skenirano sliko pošljete na vstavljeno
pomnilniško kartico. Za več informacij, glejte Pošiljanje skeniranega
dokumenta na pomnilniško kartico.
Naprava HP all-in-one ima štiri reže za pomnilniške kartice, kot je prikazano na
naslednji sliki s pomnilniškimi karticami, ki ustrezajo posameznim režam.
Uporabniški priročnik 39

Poglavje 6
Pomnilniška kartica in PictBridge
Reže so konfigurirane tako (z vrha navzdol):
● SmartMedia, xD-Picture Card (vstavi se v zgornji desni del reže)
● Memory Stick, Magic Gate Memory Stick, Memory Stick Duo (z adapterjem, ki ga
mora priskrbeti uporabnik), Memory Stick Pro
● CompactFlash (I, II)
● Secure Digital, MultiMediaCard (MMC)
● Vrata za fotoaparat (pod režami pomnilniških kartic): združljiva z vsakim
digitalnim fotoaparatom, ki je opremljen z USB in podpira PictBridge.
Opomba Vrata za fotoaparat podpirajo le digitalne fotoaparate z USB-jem, ki
podpirajo PictBridge. Ne podpira drugih vrst USB naprav. Če priključite
USB napravo, ki ni združljiva z vrati za fotoaparat, se na barvnem
grafičnem zaslonu pojavi sporočilo o napaki. Če imate starejši HP-jev
digitalni fotoaparat, poskusite uporabiti USB kabel, ki je priložen
fotoaparatu. Vključite ga v USB vrata na hrbtni strani HP all-in-one in ne v
vrata za fotoaparat, ki so pri režah za pomnilniške kartice.
Nasvet Po privzeti nastavitvi bo OS Windows XP pomnilniško kartico z 8 MB ali manj
in 64 MB ali več formatiral na format FAT32. Digitalni fotoaparati in ostale
naprave uporabljajo datotečni sistem FAT (FAT16 ali FAT12) in ne morejo
delovati s kartico, formatirano na FAT32. Pomnilniško kartico formatirajte v
fotoaparatu ali izberite format FAT pri formatiranju v računalniku z Windows
XP.
Prenos fotografij v vaš računalnik
Ko z digitalnim fotoaparatom posnamete fotografije, jih lahko takoj natisnete ali pa
shranite neposredno v računalnik. Da bi jih shranili v računalnik, morate vzeti
pomnilniško kartico iz fotoaparata in jo vstaviti v ustrezno režo za pomnilniške kartice
na napravi HP all-in-one.
Opomba Naenkrat imate lahko v HP all-in-one le eno pomnilniško kartico.
40 HP PSC 2350 series all-in-one

Za uporabo pomnilniške kartice
1 Pomnilniško kartico vstavite v ustrezno režo na napravi HP all-in-one.
Ko je pomnilniška kartica pravilno vstavljena, začne utripati lučka stanja poleg
reže za pomnilniško kartico. Branje fotografij... se pojavi na barvnem grafičnem
zaslonu. Lučka stanja ob režah za pomnilniške kartice utripa zeleno, ko je kartica
v uporabi.
Če pomnilniško kartico vstavite napačno, lučka stanja ob režah za pomnilniške
kartice utripa v jantarjevi barvi, na barvnem grafičnem zaslonu pa je prikazano
sporočilo o napaki, kot npr. Kartica je vstavljena obratno ali Kartica ni
vstavljena do konca.
Opozorilo Nikoli ne odstranjujte pomnilniške kartice, ko je kartica v
uporabi. To lahko poškoduje datoteke na kartici. Kartico lahko varno
odstranite le takrat, ko lučka stanja ob režah ne utripa.
2 Če so na pomnilniški kartici datoteke s fotografijami, ki še niso bile prenesene, se
v računalniku prikaže pogovorno okno, ki sprašuje, ali želite datoteke shraniti v
računalnik.
3 Kliknite možnost za shranjevanje.
Na ta način se v računalnik shranijo vse nove fotografije, ki so bile na pomnilniški
kartici.
V okolju Windows: privzeto se datoteke shranijo v mape poimenovane po
mesecu in letu, v odvisnosti od tega, kdaj so bile fotografije narejene. Mape se
ustvarijo v mapi C:\Documents and Settings\username\My Documents\My
Pictures v sistemih Windows XP in Windows 2000.
V okolju Macintosh: Privzeto se datoteke shranjujejo v računalnik v mapo Hard
Drive:Documents:HP all-in-one Data:Photos (OS 9) ali Hard
Drive:Users:User Name:Pictures:HP Photos (OS X).
Nasvet Za prenos datotek s pomnilniške kartice v priključen računalnik lahko
uporabite tudi nadzorno ploščo. V področju Foto, pritisnite meni Foto in
nato 3 za izbiro Prenos v računalnik. Sledite pozivom v računalniku.
Poleg tega se pomnilniška kartica prikaže kot pogon v računalniku.
Datoteke s fotografijami lahko premaknete s pomnilniške kartice na
namizje.
Ko naprava HP all-in-one zaključi z branjem s pomnilniške kartice, lučka stanja
ob reži za pomnilniško kartico neha utripati in ostane prižgana. Na barvnem
grafičnem zaslonu se prikaže prva fotografija s pomnilniške kartice.
Za pomikanje med fotografijami na pomnilniški kartici pritiskajte
način se premikate po eno fotografijo nazaj ali naprej. Za hitro premikanje nazaj
ali naprej med fotografijami držite pritisnjen
ali
.
ali , na ta
Pomnilniška kartica in PictBridge
Tiskanje fotografij s poskusnega lista
Poskusni list je preprost in pripraven način za izbiranje fotografij in tiskanje
neposredno s pomnilniške kartice, ne da bi pri tem rabili računalnik. Poskusni list, ki je
lahko dolg več strani, prikazuje sličice fotografij, ki so shranjene na pomnilniški kartici.
Pod vsako sličico so ime datoteke, indeksna številka in datum. S poskusnimi listi
Uporabniški priročnik 41

Poglavje 6
Pomnilniška kartica in PictBridge
lahko na hiter način ustvarite tiskan katalog fotografij. Za tiskanje fotografij s
poskusnimi listi morate le-tega natisniti, ga izpolniti in nato skenirati.
Tiskanje fotografij s poskusnega lista je v treh korakih: tiskanje poskusnega lista,
izpolnjevanje poskusnega lista in skeniranje poskusnega lista. Ta razdelek vsebuje
podrobne informacije o vseh treh korakih.
Nasvet Kakovost fotografij, ki jih tiskate s HP all-in-one, lahko tudi izboljšate, tako da
kupite kartušo za tiskanje fotografij. Z vstavljeno tribarvno tiskalno kartušo in
kartušo za tiskanje fotografij vam je na voljo šestbarvni sistem za
kakovostnejše barvne fotografije. Za dodatne informacije o nakupu tiskalnih
kartuš za tiskanje fotografij si oglejte Uporaba kartuše za tiskanje fotografij.
Tiskanje poskusnega lista
Prvi korak pri uporabi poskusnega lista je, da ga natisnete iz HP all-in-one.
1 Pomnilniško kartico vstavite v ustrezno režo na napravi HP all-in-one.
2 V področju Foto, pritisnite Poskusni list in nato 1.
Tako se prikaže Meni Poskusnega lista in izbere Natisni poskusni list.
Opomba Čas tiskanja poskusnega lista je lahko zelo različen, odvisno od števila
fotografij na pomnilniški kartici.
3 Če je na kartici več kot 20 fotografij, se prikaže Meni Izberi fotografije. Pritisnite
številko ob ukazu, ki ga želite izbrati:
– 1. Vse
– 2. Zadnjih 20
– 3. Obseg po meri
Opomba Za izbiro fotografij za tiskanje v obsegu po meri uporabite indeksne
številke fotografij s poskusnega lista. Ta številka utegne biti drugačna
od številke, ki je povezana s fotografijo na digitalnem fotoaparatu. Če
fotografije dodajate na ali brišete s pomnilniške kartice, ponovno
natisnite poskusni list, da bi videli natančne indeksne številke.
4 Če izbirate Obseg po meri, vnesite indeksne številke prve in zadnje fotografije, ki
jo želite natisniti.
Opomba
S pritiskanjem
za pomikanje nazaj lahko izbrišete indeksne številke.
Dokončanje poskusnega lista
Ko je poskusni list natisnjen, ga lahko uporabite za izbiro fotografij, ki jih želite natisniti.
Opomba Za izvrstno kakovost tiskanja lahko uporabite kartuše za tiskanje fotografij.
Ob vstavitvi tribarvne tiskalne kartuše in kartuše za tiskanje fotografij vam
je na voljo šestbarvni sistem. Za dodatne informacije si oglejte Uporaba
kartuše za tiskanje fotografij.
42 HP PSC 2350 series all-in-one

Za dokončanje poskusnega lista
1 Fotografije za tiskanje izberite tako, da s črnim peresom ali svinčnikom pobarvate
krogce, ki se nahajajo pod sličicami na poskusnem listu.
2 Slog postavitve izberite tako, da pobarvate en krogec v 2. koraku poskusnega lista.
Opomba Če rabite večji nadzor nad nastavitvami tiskanja, kot ga nudi poskusni
list, lahko fotografije tiskate neposredno z nadzorne plošče. Za
dodatne informacije si oglejte Tiskanje fotografij neposredno s
pomnilniške kartice.
Skeniranje poskusnega lista
Zadnji korak pri uporabi poskusnega lista je skeniranje dokončanega lista, ki ste ga
položili na steklo skenerja.
Pomnilniška kartica in PictBridge
Nasvet Poskrbite, da bo steklo HP all-in-one povsem čisto, sicer poskusni list ne bo
pravilno skeniran. Za dodatne informacije si oglejte Čiščenje stekla.
1 Poskusni list položite z licem navzdol v desni sprednji kot stekla. Poskrbite, da se
bosta stranici poskusnega lista dotikali desnega in sprednjega roba. Zaprite
pokrov.
Uporabniški priročnik 43

Poglavje 6
2 V predal za papir naložite fotografski papir velikosti 10 x 15 cm. Preverite, ali je
ob skeniranju poskusnega lista v reži še vedno tista pomnilniška kartica, ki ste jo
uporabili za tiskanje poskusnega lista.
3 V področju Foto, pritisnite Poskusni list in nato 2.
Tako se prikaže Meni Poskusnega lista in izbere Skeniraj poskusni list.
Naprava HP all-in-one skenira poskusni list in natisne izbrane fotografije.
Pomnilniška kartica in PictBridge
Nastavitev možnosti tiskanja fotografij
Z nadzorne plošče lahko nadzorujete, kako naprava HP all-in-one tiska fotografije,
nadzorujete lahko tudi tip in velikost papirja, postavitev in še več.
Ta odstavek vsebuje informacije o naslednjih temah: nastavitev možnosti tiskanja
fotografij, spreminjanje možnosti tiskanja in nastavitev novih privzetih vrednosti za
tiskanje fotografij.
Dostopanje do in nastavljanje možnosti tiskanja fotografij je možno v Meni Foto, do
katerega pridete prek nadzorne plošče.
Nasvet Za nastavitev možnosti tiskanja fotografij lahko uporabite tudi programsko
opremo HP Image Zone. Za več informacij si oglejte zaslonsko pomoč
HP Image Zone Help (Pomoč za HP Image Zone).
Za nastavitev možnosti tiskanja fotografij uporabite meni možnosti tiskanja
Meni Možnosti tiskanja nudi dostop do številnih nastavitev, ki vplivajo na tiskanje
fotografij, vključno s številom kopij, tipi papirja in še več. Privzete mere in velikosti se
razlikujejo glede na državo/regijo.
1 Pomnilniško kartico vstavite v ustrezno režo na napravi HP all-in-one.
2 V področju Foto, pritisnite Meni Foto.
Prikaže se Meni Foto.
3 Pritisnite 1 za dostop do menija Možnosti tiskanja, nato pa pritisnite številko
poleg nastavitve, ki jo želite spremeniti.
44 HP PSC 2350 series all-in-one

Nastavitev Opis
1. Število kopij Omogoča vam nastavitev števila kopij za tiskanje.
2. Velikost slike Omogoča nastavitev velikosti za tiskanje slike. Večina
možnosti je razumljivih, za dve pa je potrebna razlaga:
Zapolni celo stran in Prilagodi strani.
Nastavitev Zapolni celo stran prilagodi sliko, da
prekrije celoten tiskan papir brez belega robu. Lahko
pride do prirezovanja. Prilagodi strani prilagodi sliko,
da prekrije kar največjo površino strani, medtem ko
ohranja prvotno razmerje med širino in višino brez
prirezovanja. Slika je na sredi strani, obdaja jo bel rob.
Pomnilniška kartica in PictBridge
3. Paper Size
(Velikost papirja)
Omogoča izbiro velikosti papirja za trenutno tiskalno
opravilo. Nastavitev Samodejno ima privzeto veliko
(Letter ali A4) in majhno 10 x 15 cm velikost papirja,
katera je različna glede na državo/regijo. Ko sta
Velikost papirja in Tip papirja nastavljeni na
Samodejno, HP all-in-one izbere najboljšo možnost
tiskanja za trenutno tiskalno opravilo. Z drugimi
nastavitvami Velikost papirja lahko preglasite
samodejno nastavitev.
4. Paper Type (Tip
papirja)
Omogoča izbiro velikosti papirja za trenutno tiskalno
opravilo. Nastavitev Samodejno omogoča napravi
HP all-in-one samodejno zaznavanje in nastavitev tipa
papirja. Ko sta Velikost papirja in Tip papirja
nastavljeni na Samodejno, HP all-in-one izbere
najboljšo možnost za trenutno tiskalno opravilo. Z
drugimi nastavitvami Tip papirja lahko preglasite
samodejno nastavitev.
5. Slog postavitve Omogoča izbiro enega izmed treh postavitvenih slogov
za trenutno tiskalno opravilo.
Postavitev Varčevalec papirja spravi na papir čim
večje število fotografij, če je potrebno, fotografije tudi
suka in prireže.
Postavitvi Album ohranita prvotni položaj fotografij.
Album (Portretna stran) in Album (Pejsažna stran)
se nanašata na položaj strani in ne na same
fotografije. Lahko pride do prirezovanja.
6. Pametna izostritev Omogoča vam, da omogočite ali onemogočite
samodejno digitalno izostritev fotografij. Pametna
izostritev vpliva le na tiskane fotografije. Ne spremeni
izgleda fotografij na barvnem grafičnem zaslonu ali
slikovne datoteke na pomnilniški kartici. Pametna
izostritev je privzeto omogočena.
Uporabniški priročnik 45

Poglavje 6
Nastavitev Opis
Pomnilniška kartica in PictBridge
7. Digitalna
bliskavica
8. Nastavitev novih
privzetih vrednosti
Omogoča osvetlitev temnejših fotografij. Digitalna
bliskavica vpliva le na tiskane fotografije. Ne
spremeni izgleda fotografij na barvnem grafičnem
zaslonu ali slikovne datoteke na pomnilniški kartici.
Digitalna bliskavica je privzeto onemogočena.
Omogoča shranjevanje trenutnih nastavitev Možnosti
tiskanja kot nove privzete vrednosti.
Sprememba možnosti tiskanja
Na enak način lahko spremenite vsako nastavitev menija Možnosti tiskanja.
1 V področju Foto pritisnite Meni Foto, 1 in nato številko poleg nastavitve, ki jo
želite spremeniti. Da bi videli vse možnosti, se lahko pomikate po meniju
Možnosti tiskanja s pritiskanjem
Trenutno izbrana možnost je označena, njena privzeta nastavitev, (če obstaja) se
prikaže pod menijem na spodnjem delu barvnega grafičnega zaslona.
2 Make the change to the setting, and then press OK.
Opomba V področju Foto znova pritisnite Meni Foto, da pridete iz menija
Možnosti tiskanja in se povrnete v zaslon foto.
Za informacije o nastavitvi privzetih možnosti tiskanja fotografij si oglejte Nastavitev
novih privzetih vrednosti možnosti tiskanja fotografij.
na nadzorni plošči.
Nastavitev novih privzetih vrednosti možnosti tiskanja fotografij
Privzete vrednosti možnosti tiskanja fotografij lahko spreminjate z nadzorne plošče.
1 V področju Foto, pritisnite Meni Foto in nato 1.
Prikaže se meni Možnosti tiskanja.
2 Po potrebi spremenite katerokoli možnost.
Meni Možnosti tiskanja se ponovno prikaže, ko potrdite novo nastavitev za
katerokoli možnost.
3 Pritisnite 8, ko je prikazan meni Možnosti tiskanja, in OK, ko boste pozvani k
nastavitvi novih privzetih vrednosti.
Vse trenutne nastavitve postanejo nove privzete vrednosti.
Uporaba funkcij za urejanje
Naprava HP all-in-one nudi več osnovnih urejevalnih kontrolnikov, ki jih lahko
uporabite za sliko, ki je trenutno prikazana na barvnem grafičnem zaslonu. Ti
kontrolniki vključujejo uravnavanje osvetlitve, posebne barvne učinke in še več.
Urejevalne kontrolnike lahko uporabite za sliko, ki si jo trenutno ogledujete. Urejevalne
spremembe veljajo le za tiskanje in ogled; spremembe se ne shranijo k sliki.
1 V področju Foto, pritisnite Urejanje fotografij.
Prikaže se meni Urejanje Fotografij.
2 S pritiskom ustrezne številke izberite možnost urejanja, ki jo želite uporabiti.
46 HP PSC 2350 series all-in-one

Možnost urejanja Namen
1. Zoom Pritisnite 1, da pomanjšate in 5, da povečate pogled
na sliko v različnih velikostih.
2. Sukanje Pritisnite 0, da fotografijo zasukate za 90 stopinj v
smeri urinega kazalca.
3. Osvetlitev
fotografije
4. Barvni učinek Prikaže meni posebnih barvnih učinkov, ki jih lahko
5. Okvir Omogoča uporabo okvirja in barve okvirja za trenutno
6. Rdeče oči Omogoča odstranitev rdečih oči s fotografij Vklopljeno
Omogoča osvetlitev ali zatemnitev prikazane slike. Za
zatemnitev slike pritisnite
pritisnite
uporabite za sliko. Brez učinka ohrani sliko
nedotaknjeno. Sepija poskrbi za rjavkast odtenek,
kakršnega imajo slike iz začetka prejšnjega stoletja.
Starinsko je podobno učinku Sepija, le da so dodane
bolj blede barve, tako da je slika videti ročno
pobarvana. Črnobelo nudi isti učinek, kot če bi
pritisnili Začni črnobelo.
sliko.
vklopi odstranitev rdečih oči. Izklopljeno izklopi
odstranitev rdečih oči. Privzeta nastavitev je Izklopljeno.
.
. Za osvetlitev slike
Tiskanje fotografij neposredno s pomnilniške kartice
V HP all-in-one lahko vstavite pomnilniško kartico in za tiskanje fotografij uporabite
nadzorno ploščo. Za informacije o tiskanju fotografij na HP all-in-one s fotoaparata, ki
podpira PictBridge, si oglejte Tiskanje fotografij z digitalnega fotoaparata, ki podpira
PictBridge.
Ta odstavek vsebuje informacije o naslednjih temah: tiskanje posamičnih fotografij,
ustvarjanje brezrobih fotografij in preklic izbire fotografij.
Pomnilniška kartica in PictBridge
Opomba Ko tiskate fotografije, morate izbrati možnosti za pravi tip papirja in
povečavo fotografije. Za dodatne informacije si oglejte Nastavitev možnosti
tiskanja fotografij. Za vrhunsko kakovost tiskanja vam priporočamo
uporabo kartuše za tiskanje fotografij. Za dodatne informacije si oglejte
Uporaba kartuše za tiskanje fotografij.
Če uporabite programsko opremo HP Image Zone, lahko s fotografijami naredite več
kot samo tiskate. Ta programska oprema vam omogoča uporabo fotografij za prenose
z likanjem, izdelavo plakatov, transparentov, nalepk in drugih kreativnih projektov. Za
več informacij, si oglejte datoteko z elektronsko pomočjo HP Image Zone Help
(Pomoč za HP Image Zone), ki je prišla z vašo programsko opremo.
Uporabniški priročnik 47

Poglavje 6
Pomnilniška kartica in PictBridge
Tiskanje posameznih fotografij
Fotografije lahko tiskate neposredno z nadzorne plošče, ne da bi uporabljali poskusni
list.
1 Pomnilniško kartico vstavite v ustrezno režo na napravi HP all-in-one.
Lučka stanja poleg reže za pomnilniško artico se prižge.
2 V predal za papir naložite fotografski papir velikosti 10 x 15 cm.
3 Prikažite fotografijo na barvnem grafičnem zaslonu in pritisnite OK, da jo izberete
se pomikate po eno
za tiskanje. Pri izbrani fotografiji je kljukica. Z
fotografijo nazaj ali naprej med fotografijami. Za hitro premikanje med
.
fotografijami držite pritisnjen
4 V področju Foto pritisnite Tiskanje fotografij, da natisnete izbrane fotografije.
ali
ali
Ustvarjanje brezrobih natisov
Izjemna funkcija naprave HP all-in-one je zmožnost spreminjanja fotografij na
pomnilniški kartici v profesionalne, brezrobe natise.
1 Pomnilniško kartico vstavite v ustrezno režo na napravi HP all-in-one.
Lučka stanja poleg reže za pomnilniško artico se prižge.
2 Prikažite fotografijo na barvnem grafičnem zaslonu in pritisnite OK, da jo izberete
za tiskanje. Pri izbrani fotografiji je kljukica. Z
fotografijo nazaj ali naprej med fotografijami. Za hitro premikanje med
fotografijami držite pritisnjen
3 Naložite fotografski papir velikosti 10 x 15 cm z licem navzdol v desni zadnji kot
predala za papir in prilagodite vodilo za papir.
ali .
ali se pomikate po eno
Nasvet Če ima fotografski papir, ki ga uporabljate, perforirane robove, papir
naložite tako, da vam bodo robovi čim bližje.
4 V področju Foto pritisnite Tiskanje fotografij, da natisnete izbrane fotografije kot
brezrobe natise.
Preklic izbire fotografij
Izbiro fotografij lahko prekličete z nadzorne plošče.
➔
Napravite nekaj od naslednjega:
– Pritisnite OK za preklic izbire fotografij trenutno izbrane fotografije, ki je
prikazana na zaslonu.
– Pritisnite Prekliči za preklic izbire vseh fotografij in povrnitev v mirujoč zaslon.
Tiskanje fotografij z digitalnega fotoaparata, ki podpira PictBridge
Naprava HP all-in-one podpira standard PictBridge, ki omogoča priključitev
kateregakoli fotoaparata, ki podpira tehnologijo PictBridge, na vrata za fotoaparat in
tiskanje fotografij v formatu JPEG, ki se nahajajo na pomnilniški kartici v fotoaparatu.
1 Prepričajte se, da je HP all-in-one vklopljen in da je končal proces inicializacije.
2 Priključite digitalni fotoaparat, ki podpira PictBridge, na vrata za fotoaparat na
sprednjem delu naprave HP all-in-one z USB kablom, ki je priložen fotoaparatu.
48 HP PSC 2350 series all-in-one

3 Vklopite fotoaparat in se prepričajte, da je v načinu PictBridge.
Opomba Ko je fotoaparat povezan pravilno, se lučka stanja poleg reže za
pomnilniško kartico prižge. Lučka stanja utripa zeleno, ko naprava tiska iz
fotoaparata.
Če fotoaparat ni združljiv s tehnologijo PictBridge ali ni v PictBridge načinu,
lučka stanja utripa oranžno in prikaže se sporočilo o napaki na zaslonu
računalnika (če imate nameščeno programsko opremo HP all-in-one).
Izključite fotoaparat, odpravite težavo na fotoaparatu in ponovno vključite.
Za več informacij o odpravi napak z vrati za PictBridge fotoaparat si oglejte
Troubleshooting Help (Pomoč pri odpravi napak), ki je prišla z vašo
programsko opremo HP Image Zone.
Ko uspešno priključite fotoaparat, ki podpira PictBridge, na napravo HP all-in-one,
lahko tiskate fotografije. Prepričajte se, da papir, naložen v HP all-in-one, ustreza
nastavitvi na fotoaparatu. Če je nastavitev velikosti papirja v vašem fotoaparatu
nastavljena na privzeto, HP all-in-one uporabi papir, ki je trenutno v vhodnem predalu.
Podrobne informacije o tiskanju s fotoaparata najdete v uporabniškem priročniku, ki
ste ga dobili s fotoaparatom.
Nasvet Če je vaš digitalni fotoaparat HP model, ki ne podpira PictBridge, lahko še
vedno tiskate neposredno na HP all-in-one. Priključite fotoaparat na USB
vrata na zadnji strani HP all-in-one namesto na vrata za fotoaparat. To
deluje le s HP-jevimi digitalnimi fotoaparati.
Tiskanje trenutne fotografije
Funkcijo Tiskanje fotografij lahko uporabite za tiskanje fotografije, ki je trenutno
prikazana na barvnem grafičnem zaslonu.
1 Pomnilniško kartico vstavite v ustrezno režo na napravi HP all-in-one.
2 Pomaknite se do fotografije, ki jo želite natisniti.
3 V področju Foto pritisnite Tiskanje fotografij, da natisnete fotografijo s trenutnimi
nastavitvami.
Pomnilniška kartica in PictBridge
Tiskanje DPOF datoteke
DPOF (Digital Print Order Format) je standardizirana datoteka, ki jo lahko ustvarijo
nekateri digitalni fotoaparati. Fotografije, izbrane v fotoaparatu, so fotografije, ki ste jih
izbrali za tiskanje z digitalnim fotoaparatom. Ko izberete fotografije s fotoaparatom,
fotoaparat ustvari DPOF datoteko, v kateri so zabeležene fotografije, označene za
tiskanje. Naprava HP all-in-one lahko prebere DPOF datoteko s pomnilniške kartice,
tako vam ni treba ponovno izbrati fotografij za tiskanje.
Opomba Označevanja fotografij za tiskanje ne omogočajo vsi digitalni fotoaparati.
Informacije o podpori formata DPOF poiščite v dokumentaciji digitalnega
fotoaparata. Naprava HP all-in-one podpira DPOF datototečni format 1.1.
Ko tiskate fotografije, izbrane v fotoaparatu, ne veljajo nastavitve tiskanja naprave
HP all-in-one; nastavitve v DPOF datoteki za postavitev fotografij in število kopij
preglasijo nastavitve naprave HP all-in-one.
Uporabniški priročnik 49

Poglavje 6
DPOF datoteko shrani digitalni fotoaparat na pomnilniško kartico in poda naslednje
informacije:
● Katere fotografije naj se natisnejo
● Število natisov posamezne fotografije
● Sukanje fotografije
● Prirezovanje fotografije
● Natis kazala (sličice izbranih fotografij)
Za tiskanje fotografij, izbranih v fotoaparatu
1 Pomnilniško kartico vstavite v ustrezno režo na napravi HP all-in-one. Če
obstajajo fotografije, označene z DPOF, se na barvnem grafičnem zaslonu
prikaže poziv Print DPOF Photos (Natisni DPOF fotografije).
2 Napravite nekaj od naslednjega:
– Za tiskanje vseh fotografij na pomnilniški kartici, označenih s formatom
DPOF, pritisnite 1.
– Če ne želite natisniti DPOF fotografij, pritisnite 2.
Uporaba funkcije predstavitve
Za ogled vseh fotografij na pomnilniški kartici v obliki predstavitve lahko uporabite
možnost Predstavitev v Meni Foto.
Pomnilniška kartica in PictBridge
Ogled ali tiskanje fotografij v predstavitvi
S HP all-in-one funkcijo Predstavitev si lahko ogledate ali natisnete fotografije, ki so
prikazane v predstavitvi.
Za ogled predstavitve
1 Pomnilniško kartico vstavite v ustrezno režo na napravi HP all-in-one.
Lučka stanja poleg reže za pomnilniško artico se prižge.
2 V področju Foto pritisnite Meni Foto, da se prikaže Meni Foto.
3Za začetek predstavitve pritisnite 3.
4 Za zaključek predstavitve pritisnite Prekliči.
Za tiskanje trenutno prikazane fotografije v predstavitvi
1 Ko se na barvnem grafičnem zaslonu pojavi slika, ki jo želite natisniti, pritisnite
Prekliči, da prekličete predstavitev.
2 V področju Foto pritisnite Tiskanje fotografij, da natisnete fotografijo s trenutnimi
nastavitvami.
Skupna raba fotografij preko HP Instant Share
HP all-in-one in njegova programska oprema vam lahko pomagajo pri deljenju
fotografij s prijatelji in družinskimi člani s pomočjo tehnologije HP Instant Share.
HP Instant Share lahko uporabite za:
● Deljenje fotografij s prijatelji in sorodniki preko e-pošte.
● Ustvarjanje spletnih albumov.
● Naročanje natisnjenih fotografij preko spleta.
50 HP PSC 2350 series all-in-one

Da popolnoma izkoristite prednosti funkcij HP Instant Share, ki so na voljo preko
nadzorne plošče HP all-in-one, morate nastaviti HP Instant Share na vašem
HP all-in-one. Za informacije o nastavitvi HP Instant Share na vašem HP all-in-one si
oglejte Uporaba HP Instant Share.
Za več informacij o uproabi HP Instant Share, si oglejte elektronsko pomoč HP Image
Zone Help (Pomoč za HP Image Zone), ki je prišla z vašo programsko opremo.
Uporaba HP Image Zone
Programsko opremo HP Image Zone lahko uporabljate za ogled in urejanje slikovnih
datotek. Slike lahko tudi tiskate, jih prek e-pošte ali faksa pošiljate družini in
prijateljem, jih prenesete na spletno stran ali jih uporabite pri zabavnih in ustvarjalnih
tiskalnih projektih. HP-jeva programska oprema vam omogoča vse to in še dosti več.
Raziščite programsko opremo, da boste povsem izkoristili funkcije naprave
HP all-in-one.
Za več informacij o uproabi HP Image Zone, si oglejte elektronsko pomoč HP Image
Zone Help (Pomoč za HP Image Zone), ki je prišla z vašo programsko opremo.
V okolju Windows: Če želite odptei HP Image Zone kdaj pozneje, odprite
HP Director in kliknite na ikono HP Image Zone.
V okolju Macintosh OS starejši od OS X v10.1.5, vključno z OS 9: Če želite odpreti
komponento HP Gallery programske opreme HP Image Zone kdaj pozneje, izberite
ikono HP Director na vašem namizju.
V okolju Macintosh OS X v10.1.5 ali novejšem: Če želite odpreti komponento
HP Gallery programske opreme HP Image Zone kdaj pozneje, izberite HP Director v
doku (Dock). Odpre se okno HP Image Zone. Izberite zavihek Services (Storitve) in
nato izberite HP Gallery.
Pomnilniška kartica in PictBridge
Uporabniški priročnik 51

Poglavje 6
Pomnilniška kartica in PictBridge
52 HP PSC 2350 series all-in-one

7
Uporaba funkcij za kopiranje
HP all-in-one vam omogoča izdelavo kakovostnih barvnih in črnobelih kopij na
različnih tipih papirja, vključno s prosojnicami. Original lahko povečate ali pomanjšate
tako, da ustreza določeni velikosti papirja, uravnavate zatemnjenost in intenzivnost
barv kopije in uporabite posebne funkcije za izdelavo kakovostnih kopij fotografij,
vključno z 10 x 15 cm brezrobimi kopijami.
To poglavje vsebuje navodila za povečanje hitrosti kopiranja, povečanje kakovosti
kopij, nastavitev števila kopij za izpis, smernice za izbiro najprimernejše vrste in
velikosti papirja za vaše opravilo, navodila za izdelavo plakatov in prenosov z likanjem.
Nasvet Za najboljše zmogljivosti pri običajnih opravilih kopiranja, nastavite velikost
papirja na Letter ali A4, vrsto papirja na Navaden papir in kakovost
kopiranja na Hitro.
Za informacije o nastavitvi velikosti papirja si oglejte Nastavitev velikosti
kopirnega papirja.
Za informacije o nastavitvi velikosti papirja si oglejte Nastavitev vrste papirja
za kopiranje.
Za informacije o nastavitvi kakovosti kopiranja si oglejte Zvišanje hitrosti ali
kakovosti kopiranja.
Naučite se lahko, kako narediti nekatere projekte kopiranja, kot je izdelava brezrobih
kopij fotografij, povečanje in pomanjšanje kopij fotografij, da ustrezajo vašim željam,
izdelava več kopij fotografij na stran in izdelava izboljšanih kopij zbledelih fotografij.
Uporaba funkcij za kopiranje
Ustvarjanje 10 x 15 cm (4 x 6-palčne) brezrobe kopije fotografije.
Kopiranje 10 x 15 cm (4 x 6-palčne) fotografije na polno velikost strani.
Večkratno kopiranje fotografije na eno stran.
Poudarjanje svetlih delov kopije.
Nastavitev velikosti kopirnega papirja
Na HP all-in-one lahko nastavite velikost papirja. Izbrana velikost papirja mora
ustrezati papirju, ki je naložen v predalu za papir. Privzeta nastavitev velikosti papirja
za kopiranje je Samodejno, zaradi česar HP all-in-one zazna velikost papirja v
predalu za papir.
Tip papirja
Kopirni, večnamenski ali navaden papir Letter ali A4
Uporabniški priročnik 53
Predlagane nastavitve za velikost
papirja

Poglavje 7
(se nadaljuje)
Tip papirja Predlagane nastavitve za velikost
papirja
Inkjet papir Letter ali A4
Prenosi z likanjem Letter ali A4
Glave dopisov Letter ali A4
Fotografski papirji 10 x 15 cm (z jezičkom), 12,7 x 17,78 cm,
Letter, A4 ali ustrezna navedena
velikost
Brezroba fotografija (10 x 15 cm z
jezičkom), Letter, A4 ali ustrezna
navedena velikost)
Hagaki kartice Hagaki kartica
Brezroba Hagaki kartica
Prosojnice Letter ali A4
Za nastavitev velikosti papirja z nadzorne plošče
1 Pritisnite Meni Kopiranje in nato 3.
Tako se prikaže Meni Kopiranje in izbere Velikost papirja.
2 Pritiskajte
3 S pritiskom na OK potrdite izbor prikazane velikosti papirja.
, dokler se ne prikaže ustrezna velikost papirja.
Nastavitev vrste papirja za kopiranje
Na HP all-in-one lahko nastavite vrsto papirja. Privzeta nastavitev vrste papirja za
tiskanje je Samodejno, zaradi česar HP all-in-one zazna velikost papirja v predalu za
papir.
Če kopirate na posebne papirje, ali če so izpisi slabe kakovosti z uporabo nastavitve
Samodejno, lahko ročno nastavite vrsto papirja v Meni Kopiranje.
Uporaba funkcij za kopiranje
54 HP PSC 2350 series all-in-one
Za nastavitev vrste papirja z nadzorne plošče
1 Pritisnite Meni Kopiranje in nato 4.
Tako se prikaže Meni Kopiranje in izbere Tip papirja.
2 S pritiskom na
Oglejte si spodnjo tabelo, da določite, katero nastavitev vrste papirja boste izbrali
glede na papir, ki je naložen v predalu.
Tip papirja
Papir za kopiranje ali glava pisma Navaden papir
HP Bright White Paper (Papir HP Bright White): Navaden papir
označite nastavitev za vrsto papirja, nato pritisnite OK.
Nastavitev Nadzorne plošče

(se nadaljuje)
Tip papirja Nastavitev Nadzorne plošče
HP Premium Plus Photo Paper, Glossy (Papir
Foto papir Premium
HP Premium Plus, svetleč)
HP Premium Plus Photo Paper, Matte (Papir
Foto papir Premium
HP Premium Plus, mat)
HP Premium Plus 4 by 6 inch Photo Paper (Foto
Foto papir Premium
papir HP Premium Plus, 10 x 15 cm)
HP fotopapir Foto papir
HP Običajen foto papir Običajen foto papir
HP Običajen foto papir, polsvetleč Običajni mat papir
Drug foto papir Drug fotografski papir
HP Iron-On Transfer (for color fabrics)
Papir za likanje
(HP Prenosi na majico z likanjem (za barvne
tkanine)
HP Iron-On Transfer (for color fabrics)
Papir za zrcalno likanje
(HP Prenosi na majico z likanjem (za svetle ali
bele tkanine)
HP Premium Paper (Papir HP Premium): Premium Inkjet papir
Drugi inkjet papir Premium Inkjet papir
HP Professional Brochure & Flyer Paper
Bleščeča brošura
(Glossy) (HP Profesionalen papir za brošure in
letake (svetleč)
Uporaba funkcij za kopiranje
HP Professional Brochure & Flyer Paper (Matte)
Mat brošura
(HP Profesionalen papir za brošure in letake
(mat)
HP Premium or Premium Plus Inkjet
Prosojnica
Transparency Film (Prosojnice HP Premium ali
Premium Plus Inkjet)
Druga prosojnica Prosojnica
Navaden Hagaki Navaden papir
Svetleč Hagaki Foto papir Premium
L (samo za Japonsko) Foto papir Premium
Uporabniški priročnik 55

Poglavje 7
Zvišanje hitrosti ali kakovosti kopiranja
HP all-in-one ima tri možnosti za določanje hitrosti in kakovosti kopiranja.
● Normal (Normalno) zagotavlja visoko kakovostne natise in je priporočena
nastavitev za večino kopiranj. Normal (Normalno) kopira hitreje kot Best
(Najboljše).
● Best (Najboljše) omogoča najkakovostnejše tiskanje za vse tipe papirja in
preprečuje proge (pasove), ki se včasih pojavijo na strjenih delih. Best
(Najboljše) kopira počasneje kot ostale nastavitve za kakovost.
● Fast (Hitro) kopira hitreje kot Normal (Normalno). Kakovost besedila je približno
taka kot pri nastavitvi Normal (Normalno), le slike so lahko slabše. Pri nastavitvi
Fast (Hitro) se porabi manj črnila, zato je življenjska doba tiskalnih kartuš daljša.
Za zamenjavo kakovosti kopiranja z nadzorne plošče
1 Preverite, ali je papir naložen v predal za papir.
2 Original položite z licem navzdol v desni sprednji kot stekla.
3 Pritisnite Meni Kopiranje in nato 5.
Tako se prikaže Meni Kopiranje in izbere Kakovost kopiranja.
4 S pritiskom na
5 Pritisnite Začni črnobelo kopiranje ali Začni barvno kopiranje.
označite nastavitev za kakovost, nato pa pritisnite OK.
Sprememba privzetih nastavitev kopiranja
Za nastavitev privzetih nastavitev kopiranja z nadzorne plošče
1 Vse potrebne spremembe nastavitev naredite v Meniju Kopiranje.
2 Pritisnite 9 za izbiro Nastavitev novih privzetih vrednosti iz Menija Kopiranje.
3 Da bi sprejeli nastavitve kot nove privzete nastavitve, pritisnite OK.
Nastavitve, ki jih navedete tu, se shranijo samo v HP all-in-one. Nastavitve
programske opreme se ne spremenijo. S programsko opremo HP Image Zone, ki je
prišla z vašim HP all-in-one, lahko shranite najpogosteje uporabljane nastavitve. Za
več informacij si oglejte zaslonsko pomoč HP Image Zone Help (Pomoč za
Uporaba funkcij za kopiranje
HP Image Zone.
Izdelava več kopij istega originala
Število kopij, ki jih želite natisniti, nastavite s pomočjo možnosti Število kopij v
Meniju Kopiranje.
Tiskanje več kopij originala iz nadzorne plošče
1 Preverite, ali je papir naložen v predal za papir.
2 Original položite z licem navzdol v desni sprednji kot stekla.
3 Pritisnite Meni Kopiranje in nato 1.
Tako se prikaže Meni Kopiranje in izbere Število kopij.
4
Pritisnite
pa pritisnite OK.
(Najvišje število kopij se razlikuje od modela do modela.)
ali pa prek tipkovnice vnesite število kopij, do najvišjega števila, nato
56 HP PSC 2350 series all-in-one

Nasvet Če držite pritisnjen en ali drug puščični gumb, se bo število povečevalo
za 5, kar vam olajša nastavitev velikega števila kopij.
5 Pritisnite Začni črnobelo kopiranjeali Začni barvno kopiranje.
V tem primeru HP all-in-one naredi šest kopij originalne fotografije 10 x 15 cm.
Kopiranje dvostranskega črnobelega dokumenta
S HP all-in-one lahko kopirate eno- ali večstranske barvne ali črnobele dokumente. V
tem primeru se HP all-in-one uporablja za kopiranje dvostranskega črnobelega
originala.
Za kopiranje dvostranskega dokumenta z nadzorne plošče
1 Preverite, ali je papir naložen v predal za papir.
2 Prvo stran originala položite z licem navzdol v desni sprednji kot stekla.
3 Pritisnite Kopiranje, če ni že osvetljen.
4 Pritisnite Začni črnobelo kopiranje.
5 S stekla odstranite prvo stran in nanj položite drugo.
6 Pritisnite Začni črnobelo kopiranje.
Uporaba funkcij za kopiranje
Ustvarjanje 10 x 15 cm (4 x 6-palčne) brezrobe kopije fotografije
Za najboljšo kakovost pri kopiranju fotografije naložite fotografski papir v predal za
papir in spremenite nastavitve kopiranja za pravilni tip papirja in povečavo fotografije.
Za vrhunsko kakovost tiskanja vam priporočamo uporabo kartuše za tiskanje
fotografij. Ob vstavitvi tribarvne tiskalne kartuše in kartuše za tiskanje fotografij vam je
na voljo šestbarvni sistem. Za dodatne informacije si oglejte Uporaba kartuše za
tiskanje fotografij.
Za kopiranje fotografije z nadzorne plošče
1 V predal za papir naložite fotografski papir velikosti 10 x 15 cm.
Opozorilo Da naredite brezrobo kopijo, morate imeti naložen fotografski
papir (ali drug poseben papir). Če HP all-in-one zazna navaden papir v
Uporabniški priročnik 57

Poglavje 7
vhodnem predalu, ne bo naredil brezrobe kopije. Namesto tega, bo kopija
imela robove.
2 Originalno fotografijo položite z licem navzdol v desni sprednji kot stekla.
Fotografijo položite na steklo z daljšim robom ob sprednji rob stekla.
3 Pritisnite Meni Kopiranje.
Tako se prikaže Meni Kopiranje.
4 Pritisnite 2 in nato 3.
Tako se prikaže meni Reduce/Enlarge (Zmanjšaj/Povečaj) in izbere Zapolni
celo stran.
5 Pritisnite Začni barvno kopiranje.
HP all-in-one naredi brezrobo kopijo velikosti 10 x 15 cm vaše orginalne
fotografije, kot je prikazano spodaj.
Nasvet Če izpis ni brez robov, nastavite velikost papirja na 5x7 Brezrobo ali
4x6 Brezrobo, nastavite vrsto papirja na Foto papir, nastavite
povečavo Foto in poskusite znova.
Za več informacij o nastavljanju velikosti papirja si oglejte Nastavitev
velikosti kopirnega papirja.
Za več informacij o nastavljanju vrste papirja si oglejte Nastavitev vrste
papirja za kopiranje.
Za več informacij o nastavljanju Foto povečave si oglejte Poudarjanje
svetlih delov kopije.
Kopiranje 10 x 15 cm (4 x 6-palčne) fotografije na polno velikost strani
Uporabite lahko nastavitev Zapolni celo stran za samodejno povečanje ali
Uporaba funkcij za kopiranje
58 HP PSC 2350 series all-in-one
pomanjšanje originala na področje tiskanja velikosti papirja, ki je naložen v predal za
papir. V tem primeru je Zapolni celo stran uporabljen za povečavo 10 x 15 cm
fotografije za ustvarjanje brezrobe kopije polne velikosti. Za vrhunsko kakovost
tiskanja vam pri kopiranju fotografij priporočamo uporabo kartuše za tiskanje fotografij.
Ob vstavitvi tribarvne tiskalne kartuše in kartuše za tiskanje fotografij vam je na voljo
šestbarvni sistem. Za dodatne informacije si oglejte Uporaba kartuše za tiskanje
fotografij.
Opomba Če želite ustvariti brezrobe natise brez spreminjanja razmerij originala,
utegne HP all-in-one prirezati sliko po robovih. V večini primerov prirezi ne
bodo opazni.

Za kopiranje fotografije na polno velikost strani z nadzorne plošče
1 V predal za papir naložite fotografski papir velikosti Letter ali A4.
Opozorilo Da naredite brezrobo kopijo, morate imeti naložen fotografski
papir (ali drug poseben papir). Če HP all-in-one zazna navaden papir v
vhodnem predalu, ne bo naredil brezrobe kopije. Namesto tega, bo kopija
imela robove.
2 Originalno fotografijo položite z licem navzdol v desni sprednji kot stekla.
Fotografijo položite na steklo z daljšim robom ob sprednji rob stekla.
3 Pritisnite Meni Kopiranje za prikaz Menija Kopiranje.
4 Pritisnite 2 in nato 3.
Tako se prikaže meni Zmanjšaj/Povečaj in izbere Zapolni celo stran.
5 Pritisnite Začni barvno kopiranje.
Nasvet Če izpis ni brez robov, nastavite velikost papirja na Letter ali A4,
nastavite vrsto papirja na Foto papir, nastavite povečavo Foto in
poskusite znova.
Za več informacij o nastavljanju velikosti papirja si oglejte Nastavitev
velikosti kopirnega papirja.
Za več informacij o nastavljanju vrste papirja si oglejte Nastavitev vrste
papirja za kopiranje.
Za več informacij o nastavljanju Foto povečave si oglejte Poudarjanje
svetlih delov kopije.
Uporaba funkcij za kopiranje
Večkratno kopiranje fotografije na eno stran
Na eno stran lahko natisnete več kopij originala, tako da izberete velikost slike s
pomočjo možnosti Zmanjšaj/Povečaj v Meniju Kopiranje.
Ko izberete eno od razpoložljivih velikosti, boste morda pozvani, ali želite natisniti več
kopij fotografije na papir, ki ste ga naložili v predal za papir.
Uporabniški priročnik 59

Poglavje 7
Za večkratno kopiranje fotografije na eno stran z nadzorne plošče
1 Preverite, ali je papir naložen v predal za papir.
2 Originalno fotografijo položite z licem navzdol v desni sprednji kot stekla.
Fotografijo položite na steklo z daljšim robom ob sprednji rob stekla.
3 Pritisnite Meni Kopiranje za prikaz Menija Kopiranje.
4 Pritisnite 2 in nato 5.
Tako se prikaže meni Zmanjšaj/Povečaj in izbere Velikosti slik.
5 S pritiskom na
pritisnite OK.
Odvisno od izbrane velikosti slike se utegne prikazati poziv Mnoge na stran?, da
se odločite, ali želite natisniti več kopij fotografije na papir, ki je v predalu za
papir, ali le eno kopijo.
Pri nekaterih večjih velikostih niste pozvani k izbiri števila slik. V tem primeru se
na stran prekopira le ena slika.
6 Če se prikaže poziv Mnoge na stran?, izberite Da ali Ne, nato pa pritisnite OK.
7 Pritisnite Začni črnobelo kopiranje ali Začni barvno kopiranje.
označite velikost, v kateri želite kopirati fotografijo, nato pa
Spreminjanje velikosti originala na velikost papirja Letter ali A4
Če slika ali besedilo originala zapolni cel list brez robov, s pomočjo funkcije Prilagodi
strani pomanjšajte original in preprečite neželene prireze besedila ali slike na robovih
lista papirja.
Uporaba funkcij za kopiranje
Nasvet S funkcijo Prilagodi strani lahko prav tako povečate majhno fotografijo, da
se prilega področju tiskanja polne velikosti strani. Če želite narediti to brez
spreminjanja razmerij originala ali prirezovanja robov, utegne HP all-in-one
na robovih papirja pustiti neenakomerno belo površino.
Za spreminjanje velikosti dokumenta z nadzorne plošče
1 Preverite, ali je papir naložen v predal za papir.
60 HP PSC 2350 series all-in-one

2 Original položite z licem navzdol v desni sprednji kot stekla.
3 Pritisnite Meni Kopiranje in nato 3.
Tako se prikaže Meni Kopiranje in izbere Velikost papirja.
4 Pritisnite
5 Pritisnite 2 za izbiro Zmanjšaj/Povečaj v Meniju Kopiranje.
6 Pritisnite
7 Pritisnite Začni črnobelo kopiranje ali Začni barvno kopiranje.
da označite Letter ali A4, kot ustrezno in nato pritisnite OK.
, da označite Prilagodi stran, in nato pritisnite OK.
Kopiranje bledega originala
Za uravnavanje osvetlitve in zatemnitve kopij lahko uporabite možnost Lighter/Darker
(Svetlejši/Temnejši). Uravnavate lahko tudi intenzivnost barve in tako ustvarite bolj
žive ali bolj nežne barve kopij.
Za kopiranje bledega originala z nadzorne plošče
1 Preverite, ali je papir naložen v predal za papir.
2 Original položite z licem navzdol v desni sprednji kot stekla.
3 Pritisnite Meni Kopiranje in nato 6.
Tako se prikaže Meni Kopiranje in izbere Svetlejši/Temnejši. Razpon vrednosti
Svetlejši/Temnejši se prikaže kot lestvica na barvnem grafičnem zaslonu.
4
Pritisnite
, da potemnite kopijo, nato pritisnite OK.
Opomba
5 Pritisnite 8 za izbiro Intenzivnost barv v Meniju Kopiranje.
Razpon vrednosti intenzivnosti barv se prikaže kot lestvica na barvnem grafičnem
zaslonu.
6
Pritisnite
Opomba
7 Pritisnite Začni črnobelo kopiranje ali Začni barvno kopiranje.
Lahko tudi pritisnete
, da naredite sliko bolj živih barv, nato pritisnite OK.
Lahko tudi pritisnete
, da kopijo posvetlite.
, da naredite sliko bolj bledo.
Kopiranje dokumenta, ki je bil večkrat faksiran
S funkcijo Enhancements (Poudarki) lahko prilagodite kakovost besedil z izostritvijo
robov črnega besedila ali fotografij s poudarki svetlih barv, ki bi utegnile drugače
izpasti bele.
Poudarek Mešano je privzeta možnost. Uporabite poudarek Mešano, da izostrite
robove na večini originalov.
Za kopiranje zamegljenega dokumenta z nadzorne plošče
1 Preverite, ali je papir naložen v predal za papir.
2 Original položite z licem navzdol v desni sprednji kot stekla.
3 Pritisnite Kopiranje, nato pa 7.
Tako se prikaže Meni Kopiranje in izbere Poudarki.
4 Pritisnite
5 Pritisnite Začni črnobelo kopiranje ali Začni barvno kopiranje.
, da označite nastavitev poudarka Besedilo in nato pritisnite OK.
Uporaba funkcij za kopiranje
Uporabniški priročnik 61

Poglavje 7
Nasvet Če se prikaže kaj od naslednjega, izključite poudarek Besedilo z izbiro Foto
ali Brez:
● Okrog nekaterih delov besedila se pojavijo izgubljene barvne pike
● Velike temne površine izgledajo zamazane (neostre)
● Tanki barvni deli ali črte vsebujejo črne vstavke
● V svetlo-sivih do srednje-sivih delih se pojavi vodoravna zrnavost ali bele črte
Poudarjanje svetlih delov kopije
S poudarki Foto lahko poudarite svetle barve, ki bi drugače utegnile izpasti bele. S
poudarki Foto lahko tudi odstranite ali zmanjšate kaj od naslednjega, kar bi se
utegnilo pojaviti pri kopiranju s poudarki Besedilo:
● Okrog nekaterih delov besedila se pojavijo izgubljene barvne pike
● Velike temne površine izgledajo zamazane (neostre)
● Tanki barvni deli ali črte vsebujejo črne vstavke
● V svetlo-sivih do srednje-sivih delih se pojavi vodoravna zrnavost ali bele črte
Za kopiranje preveč osvetljene fotografije z nadzorne plošče
1 Preverite, ali je papir naložen v predal za papir.
2 Originalno fotografijo položite z licem navzdol v desni sprednji kot stekla.
Fotografijo položite na steklo z daljšim robom ob sprednji rob stekla.
3 Pritisnite Meni Kopiranje in nato 7.
Tako se prikaže Meni Kopiranje in izbere Poudarki.
4 S pritiskom na
5 Pritisnite Začni barvno kopiranje.
označite nastavitev povečave Foto, nato pa pritisnite OK.
S pomočjo programske opreme HP Image Zone, ki je prišla z vašim HP all-in-one,
lahko enostavno nastavite nastavitve za Povečave. Z enim klikom na miškin gumb
lahko nastavite, da fotografijo kopira s Foto izboljšavami, besedilo z izboljšavami za
Text (Besedilo), dokument, ki vsebuje tako besedilo kot slike pa z obojimi
izboljšavami Foto in Text (Besedilo). Za več informacij si oglejte zaslonsko pomoč
HP Image Zone Help (Pomoč za HP Image Zone).
Uporaba funkcij za kopiranje
Izdelava plakata
S funkcijo Poster (Plakat) po delčkih ustvarite povečano kopijo originala, ki jih
sestavite v plakat.
1 Preverite, ali je papir naložen v predal za papir.
62 HP PSC 2350 series all-in-one

2 Original položite z licem navzdol v desni sprednji kot stekla.
Če kopirate fotografijo, jo položite na steklo z daljšim robom ob sprednji rob stekla.
3 Pritisnite Meni Kopiranje za prikaz Menija Kopiranje.
4 Pritisnite 2 in nato 6.
Tako se prikaže meni Zmanjšaj/Povečaj in izbere Plakat.
5 S pritiskom na
Privzeta velikost plakata je široka dve strani.
6 Pritisnite Začni črnobelo kopiranje ali Začni barvno kopiranje.
Ko izberete širino plakata, HP all-in-one samodejno prilagodi dolžino, da se
ohrani razmerje originala.
Nasvet Če se originala ne da povečati na izbrano velikost plakata, ker presega
najvišji odstotek povečave, se prikaže sporočilo o napaki, ki vam sporoči, da
poskusite z manjšo širino. Izberite manjšo velikost plakata in ponovno
naredite kopijo.
S programsko opremo HP Image Zone, ki je prišla z vašim HP all-in-one, ste lahko še
bolj kreativni z vašimi fotografijami. Za več informacij si oglejte zaslonsko pomoč
HP Image Zone Help (Pomoč za HP Image Zone.
označite širino strani za plakat, nato pa pritisnite OK.
Priprava barvnega prenosa na majico
Sliko ali besedilo lahko kopirate na papir za prenose z likanjem, nato pa jo zalikate na
majico, prevleko za blazino ali drugi kos blaga.
Nasvet Najprej poskusite izvesti prenos na staro oblačilo.
Uporaba funkcij za kopiranje
1 V predal za papir naložite papir za prenos na majico z likanjem.
2 Original položite z licem navzdol v desni sprednji kot stekla.
Če kopirate fotografijo, jo položite na steklo z daljšim robom ob sprednji rob stekla.
3 Pritisnite Meni Kopiranje in nato 4.
Tako se prikaže Meni Kopiranje in izbere Tip papirja.
4 S pritiskom na
pritisnite OK.
Opomba Papir za likanje izberite kot tip papirja za temne tkanine in Papir za
5 Pritisnite Začni črnobelo kopiranje ali Začni barvno kopiranje.
Opomba Ko za tip papirja izberete Papir za zrcalno likanje, HP all-in-one
označite Papir za likanje ali Papir za zrcalno likanje, nato pa
zrcalno likanje za bele in svetle tkanine.
samodejno prekopira zrcalno sliko originala, tako da bo po prenosu z
likanjem na majico obrnjena pravilno.
Zaustavitev kopiranja
➔
Za zaustavitev kopiranja pritisnite Prekliči na nadzorni plošči.
Uporabniški priročnik 63

Poglavje 7
Uporaba funkcij za kopiranje
64 HP PSC 2350 series all-in-one

8
Uporaba funkcij za skeniranje
Skeniranje je postopek pretvarjanja besedil in slik v elektronsko obliko za računalnik.
Skenirate lahko tako rekoč vse: fotografije, članke iz revij, dokumente z besedilom in
celo 3D objekte, če ste pazljivi, da ne poškodujete stekla na vašem HP all-in-one.
Skeniranje na pomnilniško kartico naredi vaše skenirane slike še toliko bolj prenosne.
S funkcijami skeniranja naprave HP all-in-one lahko delate naslednje:
● Skenirajte besedilo iz članka v vaš urejevalnik besedil in ga citirajte v poročilu.
● Tiskate vizitke in brošure, tako da skenirate logotip in ga uporabite v programski
opremi za tiskanje.
● Pošljete fotografije prijateljem in sorodnikom tako, da skenirate vaše priljubljene
fotografije in jih vključite v e-poštna sporočila.
● Ustvarite fotografski inventar vaše hiše ali pisarne, ali arhivirate dragocene
fotografije v elektronski album.
Opomba Skeniranje besedila (znano kot optično prepoznavanje znakov ali OCR)
vam omogoča prenos vsebine člankov iz revij, knjige in drugih natisnjenih
vsebin v vaš najljubši urejevalnik besedil (in številne druge programe) kot
besedilo za urejanje. Pomembno je, da se naučite pravilno izpeljati
postopek OCR, če želite najboljše rezultate. Ne pričakujte, da bodo ob prvi
uporabi OCR programske opreme skenirani besedilni dokumenti natančni
do črke. Uporaba OCR programske opreme je umetnost, za katero sta
potrebna čas in vaja, preden jo obvladate. Za dodatne informacije o
skeniranju dokumentov, še posebej tistih z besedilom in sliko, si oglejte
dokumentacijo, ki je priložena OCR programski opremi.
Če želite uporabiti funkcije za skeniranje, morata biti HP all-in-one in računalnik
povezana in vklopljena. Programska oprema naprave HP all-in-one mora biti
nameščena v vaš računalnik in zagnana pred skeniranjem. Da bi preverili, ali
programska oprema naprave HP all-in-one deluje v okolju Windows, v sistemskem
predalu desno spodaj ob uri poiščite ikono HP all-in-one. V računalniku Macintosh
programska oprema HP all-in-one vedno deluje.
Opomba Zapiranje HP ikone v Windows sistemskem predalu lahko povzroči, da
HP all-in-one izgubi nekaj funkcionalnosti za skeniranje, kar se pozna v
sporočilu o napaki Ni povezave. Če se to zgodi, lahko povrnete polno
funkcionalnost tako, da ponovno zaženete vaš računalnik ali zaženete
programsko opremo HP Image Zone.
Za informacije o tem, kako skenirati iz računalnika in kako popraviti, spremeniti
velikost, zasukati, zajeti in izostriti vaše skenirane slike, si oglejte zaslonsko pomoč
HP Image Zone Help (Pomoč za HP Image Zone), ki je prišla z vašim računalnikom.
To poglavje vsebuje informacije o: pošiljanju skenirane slike na različne cilje in
nastavitev predogleda.
Skeniranje v aplikacijo
Originale, položene na steklo, lahko skenirate neposredno z nadzorne plošče.
Uporabniški priročnik 65
Skeniranje

Poglavje 8
Opomba Prikazani meniji v tem odstavku se lahko po vsebini razlikujejo, odvisno od
operacijskega sistema računalnika in aplikacije, ki ste jo izbrali kot naslov
za skeniranje v HP Image Zone.
1 Original položite z licem navzdol v desni sprednji kot stekla.
2 V področju Skeniranje, pritisnite Skeniraj v.
Prikaže se meni Skeniraj v, kjer so prikazani naslovi za skeniranje, vključno z
aplikacijami. Privzet naslov je tisti, ki ste ga izbrali, ko ste nazadnje uporabili ta
meni. Vi določite, katere aplikacije in druge naslove bo prikazal meni Skeniraj v,
s pomočjo HP Image Zone v računalniku.
3 Za izbiro aplikacije, ki bo sprejela skeniran dokument, pritisnite njeno številko na
nadzorni plošči ali pa jo označite s puščičnimi tipkami in nato pritisnite OK ali
Začni skeniranje.
V oknu HP Scan (HP Skeniranje) v računalniku se prikaže slika za predogled
skeniranega dokumenta, kjer ga lahko uredite.
Za več informacij, si oglejte datoteko z elektronsko pomočjo HP Image Zone
Help (Pomoč za HP Image Zone), ki je prišla z vašo programsko opremo.
4 Uredite sliko za predogled v oknu HP Scan (HP Skeniranje). Ko končate, kliknite
Accept (Sprejmi).
HP all-in-one pošlje skeniran dokument v izbrano aplikacijo. Na primer, če
izberete HP Image Zone, samodejno odpre in prikaže sliko.
V HP Image Zone je veliko orodij, katera lahko uporabite, da uredite vašo skenirano
sliko. Izboljšate lahko celotno kakovost slike z nastavitvijo svetlosti, ostrine, barvnega
tona ali nasičenja. Sliko lahko tudi prirežete, izravnate, zasukate ali ji spremenite
velikost. Ko skenirana slike izgleda natančno tako, kot želite, jo lahko odprete v drugi
aplikaciji, pošljete po elektronski pošti, shranite v datoteko ali natisnete. Za več
informacij o HP Image Zone si oglejte razdelek HP Gallery v zaslonski pomoči
HP Image Zone (Pomoč za HP Image Zone).
Pošljite skenirano sliko na cilj HP Instant Share
HP Instant Share vam omogoča, da delite vaše fotografije z družino in prijatelji preko
e-poštnih sporočil, spletnih fotoalbumov in visoko kakovostnih natisov.
Za več informacij o uporabi HP Instant Share si oglejte zaslonsko pomoč HP Image
Zone Help (Pomoč za HP Image Zone).
Pošiljanje skeniranega dokumenta na pomnilniško kartico
Skenirano sliko lahko kot JPEG sliko pošljete na pomnilniško kartico, ki je trenutno
vstavljena v eno od rež za pomnilniške kartice v HP all-in-one. To vam omogoča, da
uporabite funkcije pomnilniških kartic za ustvarjanje brezrobih natisov in strani albuma
Skeniranje
66 HP PSC 2350 series all-in-one
skenirane slike. Tako imate dostop do skenirane slike tudi z drugih naprav, ki
podpirajo pomnilniško kartico.
1 Original položite z licem navzdol v desni sprednji kot stekla.
2 V področju Skeniranje, pritisnite Skeniraj v.

Prikaže se meni Skeniraj v, kjer so prikazane različne možnosti ali naslovi.
Privzet naslov je tisti, ki ste ga izbrali, ko ste nazadnje uporabili ta meni.
3 Pritisnite številko, ki je poleg Pomnilniške kartice.
HP all-in-one skenira sliko in datoteko shrani na pomnilniško kartico v JPEG
formatu.
Zaustavitev skeniranja
➔
Za zaustavitev skeniranja pritisnite Prekliči na nadzorni plošči, ali kliknite Cancel
(Prekliči) v programu HP Image Zone.
Uporabniški priročnik 67
Skeniranje

Poglavje 8
Skeniranje
68 HP PSC 2350 series all-in-one

9
Tiskanje z računalnika
HP all-in-one lahko uporabljate z vsako programsko aplikacijo, ki omogoča tiskanje.
Navodila se lahko rahlo razlikujejo glede na to, ali tiskate z računalnikom z okoljem
Windows ali Macintosh. Prepričajte se, da sledite navodilom za vaš operacijski sistem
v tem poglavju.
Dodatno k zmožnostim za tiskanje, ki so opisana v tem poglavju, lahko tiskate
posebne izpise, kot so brezrobi natisi in bilteni; tiskate slike neposredno s fotografske
pomnilniške kartice ali digitalnega fotoaparata, ki podpira PictBridge; in uporabljate
skenirane slike in tiskate projekte v HP Image Zone.
● Za več informacij o tiskanju iz pomnilniške kartice ali digitalnega fotoaparata si
oglejte Uporaba pomnilniške kartice ali fotoaparata s tehnologijo PictBridge.
● Za več informacij o izvajanju posebnih opravil tiskanja ali tiskanja slik v HP Image
Zone si oglejte zaslonsko pomoč HP Image Zone Help (Pomoč za HP Image
Zone).
Tiskanje iz programske aplikacije
Večino nastavitev tiskanja samodejno nastavi programska aplikacija za tiskanje ali
HP -jeva tehnologija ColorSmart. Nastavitve morate ročno spremeniti samo v primeru,
če bi radi spremenili kakovost tiskanja, tiskali na posebne vrste papirja ali prosojnic ali
uporabljali posebne funkcije.
Za tiskanje iz programske aplikacije, s katero ste ustvarili dokument (Uporabniki
v okolju Windows)
1 Preverite, ali je papir naložen v predal za papir.
2 v meniju File (Datoteka) v programski aplikaciji kliknite Print (Natisni).
3 Za tiskalnik izberite HP all-in-one.
4 Če morate spremeniti nastavitve, kliknite gumb za odpiranje pogovornega okna
Properties (Lastnosti).
Glede na programsko aplikacijo se ta gumb lahko imenuje Properties
(Lastnosti), Options (Možnosti), Printer Setup (Nastavitev tiskalnika) ali
Printer (Tiskalnik).
5 Izberite ustrezne možnosti za tiskanje s pomočjo funkcij na jezičkih Paper/
Quality (Papir/Kakovost), Finishing (Dovršitev), Effects (Učinki), Basics
(Osnove) in Color (Barva).
Tiskanje z računalnika
Nasvet Tiskanje lahko enostavno izvedete s privzetimi nastavitvami na osnovi
tipa tiskanja. Na jezičku Printing Shortcuts (Bližnjice tiskanja) kliknite
tip tiskanja na seznamu What do you want to do? (Kaj bi radi
storili?) . Privzete nastavitve za ta tip tiskanja so nastavljene in povzete
na jezičku Printing Shortcuts (Bližnjice tiskanja). Nastavitve tukaj
lahko tudi spremenite, ali pa spremembe izvedete na drugih jezičkih v
pogovornem oknu Properties (Lastnosti).
6 Kliknite OK, da bi zaprli pogovorno okno Properties (Lastnosti).
7Za začetek tiskanja kliknite Print (Natisni) ali OK.
Uporabniški priročnik 69

Tiskanje z računalnika
Poglavje 9
Za tiskanje iz programske aplikacije, s katero ste ustvarili dokument (Uporabniki
v okolju Macintosh)
1 Preverite, ali je papir naložen v predal za papir.
2 Izberite HP all-in-one v Chooser (Izbiralec) (OS 9), Print Center (Tiskalni
center) (OS 10.2 ali starejši) ali Printer Setup Utility (Pripomoček za
nastavitev tiskalnika) (OS 10.3 ali novejši), preden začnete tiskati.
3 V meniju File (Datoteka) v programski aplikaciji izberite Page Setup (Nastavitev
strani).
Pojavi se pogovorno okno Page Setup (Nastavitev strani), ki vam omogoča
določitev velikosti papirja, orientacije in skaliranja.
4 Določite atribute strani:
– Izberite velikost papirja.
– Izberite orientacijo.
– Vnesite skalirni odstotek.
Opomba Pri OS 9 pogovorno okno Page Setup (Nastavitev strani) vsebuje
tudi možnosti za tiskanje zrcalne (ali obrnjene) različice slike in
naravnavo robov strani za dvostransko tiskanje.
5 Kliknite OK.
6 V meniju File (Datoteka) v programski aplikaciji izberite Print (Natisni).
Prikaže se pogovorno okno Print (Natisni). Če uporabljate OS 9, pa se odpre
plošča General (Splošno). Če uporabljate OS X, se odpre plošča Copies &
Pages (Kopije in strani).
7 Glede na projekt spremenite nastavitve tiskanja za vsako možnost v pojavnem
meniju.
8Za začetek tiskanja kliknite Print (Natisni) .
Sprememba nastavitev tiskanja
Nastavitve tiskanja lahko prilagodite tako, da HP all-in-one obvlada skoraj kakršnokoli
opravilo tiskanja.
Uporabniki v okolju Windows
Preden spremenite nastavitve tiskanja, se morate odločiti, ali želite spremeniti
nastavitve le za trenutno opravilo ali če želite narediti nastavitve privzete za vsa
prihodnja tiskanja. Kako želite prikazati nastavitve tiskanja je odvisno od tega, ali
želite uporabiti spremembo za vsa prihodnja opravila tiskanja ali le za trenutno opravilo.
Za spremembo nastavitev tiskanja za vse prihodnje izpise
1 V programu HP Director kliknite Settings (Nastavitve), pokažite na Print
Settings (Nastavitve tiskanja) in nato kliknite Printer Settings (Nastavitve
tiskalnika).
2 Opravite spremembe na nastavitvah za tiskanje in kliknite OK (V redu).
Za spremembo nastavitev tiskanja za trenuten izpis
1 v meniju File (Datoteka) v programski aplikaciji kliknite Print (Natisni).
2 Preverite, ali je HP all-in-one izbrani tiskalnik.
70 HP PSC 2350 series all-in-one

3 Kliknite gumb za odpiranje pogovornega okna Properties (Lastnosti).
Glede na programsko aplikacijo se ta gumb lahko imenuje Properties
(Lastnosti), Options (Možnosti), Printer Setup (Nastavitev tiskalnika) ali
Printer (Tiskalnik).
4 Opravite spremembe na nastavitvah za tiskanje in kliknite OK (V redu).
5 Kliknite Print (Natisni) ali OK (V redu) v pogovornem oknu Print (Natisni), da
začnete tiskati.
Uporabniki v okolju Macintosh
Uporabite pogovorni okni Page Setup (Nastavitev strani) in Print (Natisni), da
spremenite nastavitve za vaš izpis. Katero pogovorno okno boste uporabili je odvisno
od tega, katero nastavitev želite spremeniti.
Da spremenite velikost papirja, orientacijo ali odstotek skaliranja
1 Izberite HP all-in-one v Chooser (Izbiralec) (OS 9), Print Center (Tiskalni
center) (OS 10.2 ali starejši) ali Printer Setup Utility (Pripomoček za
nastavitev tiskalnika) (OS 10.3 ali novejši), preden začnete tiskati.
2 V meniju File (Datoteka) v programski aplikaciji izberite Page Setup (Nastavitev
strani).
3 Opravite spremembe velikosti papirja, orientacije in odstotka skaliranja in kliknite
OK (V redu).
Za spremembo vseh ostalih nastavitev tiskanja
1 Izberite HP all-in-one v Chooser (Izbiralec) (OS 9), Print Center (Tiskalni
center) (OS 10.2 ali starejši) ali Printer Setup Utility (Pripomoček za
nastavitev tiskalnika) (OS 10.3 ali novejši), preden začnete tiskati.
2 V meniju File (Datoteka) v programski aplikaciji izberite Print (Natisni).
3 Opravite spremembe na nastavitvah za tiskanje in kliknite Print (Natisni), da
opravilo natisnete.
Tiskanje z računalnika
Zaustavitev tiskanja
Čeprav tiskanje lahko zaustavite z HP all-in-one ali računalnika, vam za optimalne
rezultate priporočamo, da ga zaustavite z HP all-in-one.
Za zaustavitev tiskanja z HP all-in-one
➔
Pritisnite Prekliči na nadzorni plošči. Na barvnem grafičnem zaslonu poiščite
sporočilo Tiskanje preklicano. Če se sporočilo ne pojavi, ponovno pritisnite
Prekliči.
Uporabniški priročnik 71

Tiskanje z računalnika
Poglavje 9
72 HP PSC 2350 series all-in-one

10
Uporaba HP Instant Share
HP Instant Share vam omogoča, da si enostavno delite fotografije z družino in
prijatelji. Skenirajte fotografijo ali vstavite pomnilniško kartico v ustrezno režo na vaši
napravi HP all-in-one, izberite eno ali več fotografij za skupno rabo, izberite cilj za
vaše fotografije in nato jih odpošljite. Vaše fotografije lahko celo prenesete na spletni
fotoalbum ali spletno storitev tiskanja fotografij. Če je ta storitev na voljo, je odvisno od
države/regije.
Z HP Instant Share E-pošto lahko družina in prijatelji vedno dobijo fotografije, ki si jih
lahko ogledajo -- nič več dolgotrajnih prenosov ali slik, ki so prevelike, da bi se odprle.
E-poštno sporočilo s sličicami vaših fotografij se pošlje preko povezave na varno
spletno stran, kjer si jih vaša družina in prijatelji enostavno ogledajo, delijo, tiskajo in
shranijo.
Pregled
Če je vaš HP all-in-one povezan preko USB, lahko delite fotografije s prijatelji in
sorodniki s pomočjo vaše naprave in HP programske opreme, ki je nameščena v
vašem računalniku. Če imate računalnik z okoljem Windows, uporabite programsko
opremo HP Image Zone; če imate računalnik Macintosh, uporabite programsko
opremo odjemalca za HP Instant Share.
Opomba USB-povezana naprava je HP All-in-Ona, ki je povezan na računalnik
Uporaba HP Instant Share
preko USB kabla in uporablja računalnik za dostop do interneta.
Uporabite HP Instant Share, da pošljete slike iz vašega HP all-in-one na cilj po vaši
izbiri. Cilj je lahko na primer e-poštni naslov, spletni fotoalbum ali spletna storitev
tiskanja slik. Če je ta storitev na voljo, je odvisno od države/regije.
Opomba Slike lahko pošljete tudi na prijateljev ali sorodnikov HP all-in-one ali foto
tiskalnik, ki je povezan v omrežje. Za pošiljanje na napravo morate imeti
uporabniško identifikacijo HP Passport in geslo. Sprejemna naprava mora
biti nastavljena in registrirana pri HP Instant Share. Pridobiti boste morali
tudi ime, ki ga je prejemnik dodelil sprejemni napravi. Nadaljnja navodila so
navedena v 6. koraku v Pošiljanje slik z vašim HP all-in-one.
Uporabniški priročnik 73

Poglavje 10
Začnite
Za uporabo HP Instant Share z vašim HP all-in-one, morate imeti naslednje:
● HP all-in-one, povezan z računalnikom preko USB kabla
● Dostop do interneta preko računalnika, na katerega je povezan HP all-in-one
● Programsko opremo HP Image Zone, nameščeno na vašem računalniku.
Uporabniki v okolju Macintosh lahko ugotovijo, da je programska oprema
odjemalca HP Instant Share tudi nameščena.
Ko ste nastavili vaš HP all-in-one in namestili HP Image Zone programsko opremo,
ste pripravljeni, da si začnete deliti fotografije s pomočjo HP Instant Share. Za več
informacij o nastavitvi vašega HP all-in-one si oglejte navodila za nameščanje, ki so
prišla z vašo napravo.
Pošiljanje slik z vašim HP all-in-one
Slike so lahko fotografije ali skenirani dokumenti. Oboje lahko delite s prijatelji in
sorodniki z uporabo vašega HP all-in-one in HP Instant Share. Izberite fotografije iz
pomnilniške kartice ali skenirajte sliko, pritisnite HP Instant Share na nadzorni plošči
vašega HP all-in-one in pošljite vaše slike na cilj po vaši izbiri. Za podrobna navodila
si oglejte spodnje teme.
Uporaba HP Instant Share
Pošiljanje fotografij s pomnilniške kartice
Uporabite vaš HP all-in-one, da si delite fotografije, takoj ko vstavite pomnilniško
kartico. Enostavno vstavite pomnilniško kartico v ustrezno režo, izberite eno ali več
fotografij in nato pritisnite Meni Foto na nadzorni plošči.
Opomba Za več informacij o uporabi pomnilniške kartice si oglejte Uporaba
pomnilniške kartice ali fotoaparata s tehnologijo PictBridge.
Za pošiljanje slik s pomočjo gumba Meni Foto
1 Prepričajte se, da ste pomnilniško kartico vstavili v ustrezno režo na vašem
HP all-in-one.
2 Izberite eno ali več fotografij.
Opomba Za dodatne informacije o izbiri fotografij si oglejte Uporaba
pomnilniške kartice ali fotoaparata s tehnologijo PictBridge.
3 Pritisnite Meni Foto na nadzorni plošči vašega HP all-in-one.
Meni Foto se pojavi na barvnem grafičnem zaslonu.
4 Pritisnite 4, da izberete HP Instant Share.
Za uporabnike v okolju Windows, se programska oprema HP Image Zone odpre
v vašem računalniku. Pojavi se zavihek HP Instant Share. Sličice vaših fotografij
se pojavijo v Selection Tray (Izbirni pladenj). Za več informacij o HP Image Zone
si oglejte Use the HP Image Zone (Uporabite HP Image Zone) v zaslonski
pomoči.
Za uporabnike v okolju Macintosh, se programska oprema odjemalca HP Instant
Share odpre v vašem računalniku. Sličice vaših fotografij se pojavijo v oknu
HP Instant Share.
74 HP PSC 2350 series all-in-one

Opomba Če uporabljate Macintosh OS, starejši od X v10.1.5 (vključno z OS 9
v9.1.5), se vaše fotografije prenesejo v HP Gallery na vaš računalnik
Macintosh. Kliknite E-mail (E-pošta). Pošljite fotografije kot e-poštne
priponke tako, da sledite pozivom na zaslonu računalnika.
5 Sledite korakom, ki ustrezajo vašemu operacijskemu sistemu:
Če uporabljate računalnik z osnovo Windows:
a V področju Control (Nadzor) ali Work (Delo) zavihka HP Instant Share,
kliknite povezavo ali ikono storitve, ki jo želite uporabiti za pošiljanje vaših
fotografij.
Opomba Če kliknete See All Servies (Prikaži vse storitve), lahko izbirate
med vsemi storitvami, ki so na voljo v vaši državi/regiji, na primer:
HP Instant Share E-mail (E-pošta) in Create Online Albums
(Ustvari spletne albume). Sledite navodilom na zaslonu.
V delovnem področju se prikaže se zaslon Go Online (Pojdi na splet).
b Kliknite Next (Naprej) in sledite navodilom na zaslonu.
Če uporabljate Macintosh:
a Prepričajte se, da so fotografije, ki jih želite deliti, prikazane v oknu
HP Instant Share.
Uporabite gumb -, da odstranite fotografije, ali gumb +, da fotografije dodate
v okno.
b Kliknite Continue (Nadaljuj) in sledite navodilom na zaslonu.
c S seznama storitev HP Instant Share, izberite storitev, ki jo želite uporabiti za
pošiljanje vaših fotografij.
d Sledite navodilom na zaslonu.
6 S storitvijo HP Instant Share E-mail (E-pošta), lahko:
– Pošljete e-poštno sporočilo s sličicami vaših fotografij, katere si je možno
ogledati, natisniti in shraniti preko spleta.
– Odprite in vzdržujte e-poštni adresar. Kliknite Address Book (Adresar),
registrirajte ga z HP Instant Share in ustvarite HP Passport račun.
– Pošljite vaše e-poštno sporočilo na več naslovov. Kliknite sorodno povezavo.
– Pošljite zbirko slik na prijateljevo ali sorodnikovo napravo, ki je povezana v
omrežje. V polje E-mail address (E-poštni naslov) vnesite ime, ki ga je
prejemnik dodelil napravi, kateremu naj sledi @send.hp.com. Pozvani boste,
da se vpišete v HP Instant Share z vašim HP Passport uporabniškim
imenom in geslom.
Uporaba HP Instant Share
Opomba Če pred tem niste nastavili HP Instant Share, kliknite I need an
HP Passport account (Potrebujem HP Passport račun) na
zaslonu Sign in with HP Passport (Vpišite se s HP Passport).
Pridobite uporabniško identifikacijo in geslo HP Passport.
Pošiljanje skenirane slike
Dajte v skupno rabo skenirano sliko s pritiskom na Skeniraj v na nadzorni plošči. Za
uporabo Skeniraj v, pritisnite sliko na steklo z licem navzdol, izberite cilj, na katerega
želite sliko poslati in začnite s skeniranjem.
Uporabniški priročnik 75

Uporaba HP Instant Share
Poglavje 10
Opomba Za dodatne informacije o skeniranju slike si oglejte Uporaba funkcij za
skeniranje.
Za pošiljanje skenirane slike iz vašega HP all-in-one
1 Original položite z licem navzdol v desni sprednji kot stekla.
2 Pritisnite Skeniraj v na nadzorni plošči vašega HP all-in-one.
Meni Skeniraj v se pojavi na barvnem grafičnem zaslonu.
3 Uporabite puščici
, da označite HP Instant Share.
in
4 Pritisnite OK ali Začni skeniranje, da izberete cilj.
Slika se skenira in prenese na vaš računalnik.
Za uporabnike v okolju Windows, se programska oprema HP Image Zone odpre
v vašem računalniku. Pojavi se zavihek HP Instant Share. V Selection Tray
(Izbirni pladenj) se pojavi sličica skenirane slike. Za več informacij o HP Image
Zone si oglejte Use the HP Image Zone (Uporabite HP Image Zone) v
zaslonski pomoči.
Za uporabnike v okolju Macintosh, se programska oprema odjemalca HP Instant
Share odpre v vašem računalniku. V oknu HP Instant Share se pojavi sličica
skenirane slike.
Opomba Če uporabljate Macintosh OS, starejši od X v10.1.5 (vključno z OS 9
v9.1.5), se vaše fotografije prenesejo v HP Gallery na vaš računalnik
Macintosh. Kliknite E-mail (E-pošta). Pošljite skenirane slike kot e-
poštne priponke tako, da sledite pozivom na zaslonu računalnika.
5 Sledite korakom, ki ustrezajo vašemu operacijskemu sistemu:
Če uporabljate računalnik z osnovo Windows:
a V področju Control (Nadzor) ali Work (Delo) zavihka HP Instant Share,
kliknite povezavo ali ikono storitve, ki jo želite uporabiti za pošiljanje vaših
skeniranih slik.
Opomba Če kliknete See All Servies (Prikaži vse storitve), lahko izbirate
med vsemi storitvami, ki so na voljo v vaši državi/regiji, na primer:
HP Instant Share E-mail (E-pošta) in Create Online Albums
(Ustvari spletne albume). Sledite navodilom na zaslonu.
V delovnem področju se prikaže se zaslon Go Online (Pojdi na splet).
b Kliknite Next (Naprej) in sledite navodilom na zaslonu.
Če uporabljate Macintosh:
a Prepričajte se, da so skenirane slike, ki jih želite deliti, prikazane v oknu
HP Instant Share.
Uporabite gumb -, da odstranite fotografije, ali gumb +, da fotografije dodate
v okno.
b Kliknite Continue (Nadaljuj) in sledite navodilom na zaslonu.
c S seznama storitev HP Instant Share, izberite storitev, ki jo želite uporabiti za
pošiljanje vaše skenirane slike.
d Sledite navodilom na zaslonu.
76 HP PSC 2350 series all-in-one

6 S storitvijo HP Instant Share E-mail (E-pošta), lahko:
– Pošljete e-poštno sporočilo s sličicami vaših fotografij, katere si je možno
ogledati, natisniti in shraniti preko spleta.
– Odprite in vzdržujte e-poštni adresar. Kliknite Address Book (Adresar),
registrirajte ga z HP Instant Share in ustvarite HP Passport račun.
– Pošljite vaše e-poštno sporočilo na več naslovov. Kliknite sorodno povezavo.
– Pošljite zbirko slik na prijateljevo ali sorodnikovo napravo, ki je povezana v
omrežje. V polje E-mail address (E-poštni naslov) vnesite ime, ki ga je
prejemnik dodelil napravi, kateremu naj sledi @send.hp.com. Pozvani boste,
da se vpišete v HP Instant Share z vašim HP Passport uporabniškim
imenom in geslom.
Opomba Če pred tem niste nastavili HP Instant Share, kliknite I need an
HP Passport account (Potrebujem HP Passport račun) na
zaslonu Sign in with HP Passport (Vpišite se s HP Passport).
Pridobite uporabniško identifikacijo in geslo HP Passport.
Pošiljanje slik z vašim računalnikom
Dodatno k uporabi vašega HP all-in-one za pošiljanje slik preko HP Instant Share,
lako uporabljate HP Image Zone programsko opremo, ki je nameščena v vašem
računalnku za pošiljanje slik. Programska oprema HP Image Zone vam omogoča, da
izberete in urejate eno ali več slik, in nato dostopate do HP Instant Share, da izberete
storitev (na primer, HP Instant Share E-mail (E-pošta)) in pošljete vaše slike. Vaše
slike lahko delite na naslednje načine:
● HP Instant Share E-mail (E-pošta) (pošiljanje na e-poštni naslov)
● HP Instant Share E-mail (E-pošta) (pošiljanje na napravo)
● Spletni albumi
● Spletno tiskanje fotografij (ali je ta možnost na voljo, je odvisno od države/regije)
Uporaba HP Instant Share
Pošiljanje slik s pomočjo programske opreme HP Image Zone (Windows)
Uporabite programsko opremo HP Image Zone, da si delite slike s prijatelji in
sorodniki. Enostavno odprite HP Image Zone, izberite slike, ki jih želite deliti in
posredujte slike s pomočjo storitve HP Instant Share E-mail (E-pošta).
Opomba Za več informacij o uporabi programske opreme HP Image Zone si oglejte
zaslonsko pomoč HP Image Zone Help (Pomoč za HP Image Zone).
Za uporabo programske opreme HP Image Zone
1 Dvokliknite ikono HP Image Zone na vašem namizju.
Na vašem računalniku se odpre okno HP Image Zone. V oknu se pojavi zavihek
My Images (Moje slike).
2 Izberite eno ali več slik v mapah, v katerih so shranjene.
Za več informacij si oglejte zaslonsko pomoč HP Image Zone Help (Pomoč za
HP Image Zone).
Uporabniški priročnik 77

Uporaba HP Instant Share
Poglavje 10
Opomba Uporabite HP Image Zone orodja za urejanje slik, da urejate vaše
slike in arhivirate rezultate, ki jih želite. Za več informacij si oglejte
zaslonsko pomoč HP Image Zone Help (Pomoč za HP Image Zone).
3 Kliknite jeziček HP Instant Share.
V oknu HP Image Zone se pojavi zavihek HP Instant Share.
4 V področju Control (Nadzor) ali Work (Delo) zavihka HP Instant Share, kliknite
povezavo ali ikono storitve, ki jo želite uporabiti za pošiljanje vaših skeniranih slik.
Opomba Če kliknete See All Servies (Prikaži vse storitve), lahko izbirate med
vsemi storitvami, ki so na voljo v vaši državi/regiji, na primer:
HP Instant Share E-mail (E-pošta) in Create Online Albums
(Ustvari spletne albume). Sledite navodilom na zaslonu.
V Work area (Delovno področje) jezička HP Instant Share se prikaže se zaslon
Go Online (Pojdi na splet).
5 Kliknite Next (Naprej) in sledite navodilom na zaslonu.
6 S storitvijo HP Instant Share E-mail (E-pošta), lahko:
– Pošljete e-poštno sporočilo s sličicami vaših fotografij, katere si je možno
ogledati, natisniti in shraniti preko spleta.
– Odprite in vzdržujte e-poštni adresar. Kliknite Address Book (Adresar),
registrirajte ga z HP Instant Share in ustvarite HP Passport račun.
– Pošljite vaše e-poštno sporočilo na več naslovov. Kliknite sorodno povezavo.
– Pošljite zbirko slik na prijateljevo ali sorodnikovo napravo, ki je povezana v
omrežje. V polje E-mail address (E-poštni naslov) vnesite ime, ki ga je
prejemnik dodelil napravi, kateremu naj sledi @send.hp.com. Pozvani boste,
da se vpišete v HP Instant Share z vašim HP Passport uporabniškim
imenom in geslom.
Opomba Če pred tem niste nastavili HP Instant Share, kliknite I need an
HP Passport account (Potrebujem HP Passport račun) na
zaslonu Sign in with HP Passport (Vpišite se s HP Passport).
Pridobite uporabniško identifikacijo in geslo HP Passport.
Pošiljanje slik s pomočjo programske aplikacije HP Instant Share
odjemalca (Macintosh OS X v10.1.5 in novejši)
Opomba Macintosh OS X v10.2.1 in v10.2.2 nista podprta.
Uporabite odjemalčno aplikacijo HP Instant Share, da si delite slike s prijatelji in
sorodniki. Enostavno odprite okno HP Instant Share, izberite slike, ki jih želite deliti in
posredujte slike s pomočjo storitve HP Instant Share E-mail (E-pošta).
Opomba Za več informacij o uporabi odjemalčne aplikacije HP Instant Share si
oglejte zaslonsko pomoč HP Image Zone Help (Pomoč za HP Image
Zone).
Za uporabo odjemalčne aplikacije HP Instant Share
1 Izberite ikono HP Image Zone v doku (Dock).
Na vašem namizju se odpre HP Image Zone.
2V HP Image Zone kliknite gumb Services (Storitve) na vrhu okna.
78 HP PSC 2350 series all-in-one

V spodnjem levem delu HP Image Zone se prikaže seznam aplikacij.
3 Izberite HP Instant Share s seznama aplikacij.
Na vašem računalniku se odpre odjemalčna aplikacijska programska oprema
HP Instant Share.
4 Uporabite gumb +, da dodate sliko v okno, ali gumb -, da sliko odstranite.
Opomba Za več informacij o uporabi odjemalčne aplikacije HP Instant Share si
oglejte zaslonsko pomoč HP Image Zone Help (Pomoč za HP Image
Zone).
5 Prepričajte se, da so slike, ki jih želite deliti, prikazane v oknu HP Instant Share.
6 Kliknite Continue (Nadaljuj) in sledite navodilom na zaslonu.
7 S seznama storitev HP Instant Share, izberite storitev, ki jo želite uporabiti za
pošiljanje vaše skenirane slike.
8 Sledite navodilom na zaslonu.
9 S storitvijo HP Instant Share E-mail (E-pošta), lahko:
– Pošljete e-poštno sporočilo s sličicami vaših fotografij, katere si je možno
ogledati, natisniti in shraniti preko spleta.
– Odprite in vzdržujte e-poštni adresar. Kliknite Address Book (Adresar),
registrirajte ga z HP Instant Share in ustvarite HP Passport račun.
– Pošljite vaše e-poštno sporočilo na več naslovov. Kliknite sorodno povezavo.
– Pošljite zbirko slik na prijateljevo ali sorodnikovo napravo, ki je povezana v
omrežje. V polje E-mail address (E-poštni naslov) vnesite ime, ki ga je
prejemnik dodelil napravi, kateremu naj sledi @send.hp.com. Pozvani boste,
da se vpišete v HP Instant Share z vašim HP Passport uporabniškim
imenom in geslom.
Uporaba HP Instant Share
Opomba Če pred tem niste nastavili HP Instant Share, kliknite I need an
HP Passport account (Potrebujem HP Passport račun) na
zaslonu Sign in with HP Passport (Vpišite se s HP Passport).
Pridobite uporabniško identifikacijo in geslo HP Passport.
Deljenje slik z uporabo HP Director (Macintosh OS, starejši od X v10.1.5)
Opomba Macintosh OS 9 v9.1.5 in novejši in v9.2.6 in novejši sta podprta.
Macintosh OS X v10.0 in v10.0.4 nista podprta.
Delite si slike z vsakomur, ki ima e-poštni račun. Enostavno zaženite HP Director in
odprite HP Gallery. Nato ustvarite novo e-poštno sporočilo s pomočjo aplikacije za epošto, nameščene v vašem računalniku.
Opomba Za več informacij si oglejte razdelek HP Imaging Gallery v zaslonski
pomoči HP Photo and Imaging Help.
Uporabniški priročnik 79

Uporaba HP Instant Share
Poglavje 10
Za uporabo možnosti za e-pošto znotraj programa HP Director
1 Prikaz menija HP Director:
– V OS X, izberite ikono HP Director v doku (Dock).
– V OS 9, dvokliknite bližnjico HP Director na vašem namizju.
2 Odprite HP Photo and Imaging Gallery (HP Photo and Imaging Galerija):
– V OS X, izberite HP Gallery iz razdelka Manage and Share (Upravljanje in
skupna raba) v meniju HP Director.
– V OS 9, kliknite HP Gallery.
3 Izberite eno ali več slik za skupno rabo.
Za več informacij si oglejte zaslonsko pomoč HP Photo and Imaging Help
(Pomoč za HP Photo and Imaging).
4 Kliknite E-mail (E-pošta).
Na vašem računalniku Macintosh se odpre program za e-pošto.
Pošljite slike kot e-poštne priponke tako, da sledite pozivom na zaslonu
računalnika.
80 HP PSC 2350 series all-in-one

11
Naročanje potrošnega materiala
Tiskalne kartuše in priporočene tipe HP papirja lahko naročate preko HP-jeve spletne
strani.
● Naročanje papirja, prosojnic in drugih medijev
● Naročanje tiskalnih kartuš
● Naročanje drugega potrošnega materiala
Naročanje papirja, prosojnic in drugih medijev
Za naročanje medijev, kot so HP Premium Paper (Papir HP Premium),
HP Premium Plus Photo Paper (Fotografski papir HP Premium Plus,
HP Premium Inkjet Transparency Film (Prosojnice HP Premium Inkjet) ali
HP Iron-On Transfer (HP prenosi na majico z likanjem), pojdite na www.hp.com. Ob
pozivu izberite vašo državo/regijo, sledite pozivom, da izberete izdelek in nato kliknite
na eno od povezav za nakupovanje na strani.
Naročanje tiskalnih kartuš
Da naročite tiskalne kartuše za vaš HP all-in-one, pojdite na www.hp.com. Ob pozivu
izberite vašo državo/regijo, sledite pozivom, da izberete izdelek in nato kliknite na eno
od povezav za nakupovanje na strani.
Vaš HP all-in-one podpira naslednje tiskalne kartuše:
Naročanje potrošnega materiala
Tiskalne kartuše
HP črna inkjet tiskalna kartuša #338, 11ml black print cartridge
HP tribarvna inkjet tiskalna kartuša #344, 14ml color print cartridge
HP fotografska inkjet tiskalna kartuša #348, 13 ml color photo print cartridge
Opomba Številke za ponovno naročilo tiskalnih kartuš se razlikujejo glede na državo/
regijo. Če se številke za ponovno naročilo, navedene v tem priročniku, ne
ujemajo s številkami na tiskalnih kartušah, ki so trenutno nameščene v
HP all-in-one, naročite nove tiskalne kartuše z istimi številkami, kot jih
imajo tiste trenutno v tiskalniku.
Številke za ponovno naročilo za vse tiskalne kartuše, ki jih vaša naprava
podpira, lahko najdete preko Printer Toolbox (Orodjarna tiskalnika). V
Printer Toolbox (Orodjarna tiskalnika) kliknite zavihek Estimated Ink
Levels (Ocenjena raven črnila) in nato Ink Cartridge Ordering
Information (Informacije o naročanju kartuš s črnilom).
Lahko se tudi obrnete na lokalnega HP prodajalca ali greste na
www.hp.com/support, da potrdite pravilne številke za ponovno naročilo
tiskalnih kartuš za vašo državo/regijo.
Uporabniški priročnik 81
Številka za HP ponovno naročilo
#343,7 ml color print cartridge

Poglavje 11
Naročanje drugega potrošnega materiala
Za naročanje drugega potrošnega materiala, kot so programska oprema
HP all-in-one, kopija natisnjenega uporabniškega priročnika, navodila za nameščanje
ali druge pripomočke za stranke pokličite ustrezno številko spodaj:
● V ZDA ali Kanadi pokličite 1-800-HP-INVENT (1-800-474-6836).
● V Evropi pokličite +49 180 5 290220 (Nemčija) ali +44 870 606 9081 (VB).
Za naročanje programske opreme HP all-in-one v drugih državah/regijah pokličite
telefonsko številko za določeno državo/regijo. Spodaj navedene številke so v veljavi v
času izdaje tega priročnika. Za seznam trenutnih številk za naročanje, pojdite na
www.hp.com/support. Če ste pozvani, izberite vašo državo/regijo in nato kliknite
Contact HP (Obrni se na HP) za informacije o klicanju tehnične podpore.
Naročanje potrošnega materiala
Država/regija
Azija Pacifik države/regije (razen
Japonske)
Avstralija 131047
Evropa +49 180 5 290220 (Nemčija)
Nova Zelandija 0800 441 147
Južna Afrika +27 (0)11 8061030
ZDA in Kanada 1-800-HP-INVENT (1-800-474-6836)
Številka za naročanje
65 272 5300
+44 870 606 9081 (VB)
82 HP PSC 2350 series all-in-one

12
Vzdrževanje naprave
HP all-in-one
HP all-in-one zahteva minimalno vzdrževanje. Občasno očistite steklo in notranji del
pokrova, da odstranite prah s površine in zagotovite čistost kopij in skeniranih
dokumentov. Občasno boste morali zamenjati, poravnati ali očistiti tiskalni kartuši. To
poglavje vsebuje navodila o tem, kako napravo HP all-in-one ohranite v brezhibnem
stanju. Po potrebi opravite naslednje enostavne vzdrževalne postopke.
Čiščenje naprave HP all-in-one
Prstni odtisi, madeži, lasje in drugi drobci na steklu ali notranjem delu pokrova
zmanjšajo učinkovitost in vplivajo na točnost posebnih funkcij, kot je Prilagodi strani.
Da bi zagotovili čistost kopij in skeniranih dokumentov, morate očistiti steklo in notranji
del pokrova. Očistite tudi zunanjost naprave HP all-in-one.
Čiščenje stekla
Umazanija na steklu, kot so prstni odtisi, madeži, lasje in prah, zmanjša učinkovitost in
vpliva na točnost funkcij, kot je Prilagodi strani.
1 Izklopite HP all-in-one, izključite napajalni kabel in dvignite pokrov.
2 Steklo očistite z mehko krpo ali gobico, ki jo rahlo navlažite z blagim čistilom za
steklo.
Opozorilo Na steklu ne uporabljajte jedkih sredstev, acetona, benzena
ali ogljikovega tetraklorida, ker ga lahko poškodujejo. Ne nameščajte ali
špricajte tekočine neposredno na steklo; tekočina lahko prodre pod steklo
in poškoduje napravo.
3 Steklo obrišite z irhovino ali celulozno gobico, da preprečite nastajanje madežev.
Čiščenje notranjega dela pokrova
Na belem ozadju, ki se nahaja pod pokrovom naprave HP all-in-one, se lahko
naberejo manjši drobci.
1 Izklopite HP all-in-one, izključite napajalni kabel in dvignite pokrov.
2 Belo ozadje očistite z mehko krpo ali gobico, ki jo rahlo navlažite z blagim milom
in toplo vodo.
3 Nežno umijte notranji del, da odstranite delce. Ne drgnite premočno.
4 Obrišite z irhovino ali mehko krpo.
Opozorilo Ne brišite s papirjem, ker lahko opraska notranji del pokrova.
5 Če je potrebno dodatno čiščenje, postopek ponovite in pri tem uporabljajte
izopropilni (čistilni) alkohol, nato pa notranji del temeljito obrišite z vlažno krpo, da
odstranite vse ostanke alkohola.
Uporabniški priročnik 83
Vzdrževanje naprave HP all-in-one

Poglavje 12
Opozorilo Pazite, da ne polijete alkohola na steklo ali pobarvane dele
HP all-in-one, saj to lahko poškoduje napravo.
Čiščenje zunanjosti
Za brisanje umazanije, sledi in madežev z ohišja uporabite mehko krpo ali malce
vlažno gobico. Notranjosti naprave HP all-in-one ni potrebno čistiti. Pazite, da
tekočina ne pride v stik z nadzorno ploščo in notranjostjo naprave HP all-in-one.
Opozorilo Nadzorne plošče, pokrova ali drugih barvanih delov naprave
HP all-in-one ne čistite z alkoholom ali čistili na osnovi alkohola, da ne
poškodujete barve.
Preverjanje ravni črnila
Raven črnila lahko enostavno preverite in tako ugotovite, kdaj boste morali zamenjati
tiskalno kartušo. Raven črnila prikazuje približno količino preostalega črnila v kartušah.
Za preverjanje ravni črnila z nadzorne plošče
➔
Na dnu barvnega grafičnega zaslona poiščite dve ikoni, ki predstavljata ravni
preostalega črnila v dveh vstavljenih kartušah.
– Zelena ikona predstavlja približno količino preostalega črnila v tribarvni
kartuši.
– Črna ikona predstavlja približno količino preostalega črnila v črni kartuši.
– Oranžna ikona predstavlja približno količino preostalega črnila v kartuši za
tiskanje fotografij.
Če uporabljate kartuše, ki niso HP -jeve, ponovno napolnjene kartuše ali če v
napravi ni nobene kartuše, se utegne zgoditi, da se v vrstici z ikonami ne prikaže
ena ikona ali pa obe. HP all-in-one ne more zaznati količine preostalega črnila v
kartušah, ki niso HP -jeve, ali ponovno napolnjenih kartušah.
Če ikona prikazuje upad črnila, je v kartuši, ki jo predstavlja ta barvna ikona, zelo
malo črnila in jo bo treba kmalu zamenjati. Kartušo zamenjajte, ko se začne
kakovost tiskanja slabšati.
Za dodatne informacije o ikonah za prikaz ravni črnila na barvnem grafičnem
zaslonu si oglejte Ikone barvnega grafičnega zaslona.
Lahko tudi preverite preostalo količino črnila v vaših kartušah z uporabo programske
opreme HP Image Zone, ki je prišla z vašim HP all-in-one. Za več informacij o
preverjanju ravni črnila v programu HP Director si oglejte elektronsko pomoč
HP Image Zone Help (Pomoč za HP Image Zone), ki je prišla z vašo programsko
opremo.
Tiskanje poročila o samopreizkusu
V primeru težav pri tiskanju pred zamenjavo kartuš natisnite poročilo o
samopreizkusu. To poročilo vsebuje koristne informacije o napravi, vključno s
kartušama.
1 V predal za papir naložite še neuporabljen navaden bel papir velikosti Letter, A4
Vzdrževanje naprave HP all-in-one
84 HP PSC 2350 series all-in-one
ali Legal.
2 Pritisnite Nastavitev.

3 Press 2, then press 1.
Tako se prikaže meni Natisni poročilo in izbere Poročilo o samopreizkusu.
HP all-in-one natisne poročilo o samopreizkusu, na podlagi katerega lahko
ugotovite vzrok težave pri tiskanju. Primer področja na poročilu za test črnila je
prikazan spodaj.
4 Prepričajte se, da so testni vzorci poravnani in prikazujejo celotno mrežo.
Če je prekinjenih več kot samo nekaj vrstic, to morda pomeni težave z brizgalnimi
šobami. Morda boste morali očistiti kartuši. Za dodatne informacije si oglejte
Čiščenje tiskalnih kartuš.
5 Preverite, ali se barvne črte raztezajo prek strani.
Če črna črta manjka, je bleda, progasta ali se na njej vidijo vrstice, to morda
pomeni težavo s črno ali fotografsko tiskalno kartušo v desni reži.
Če manjka ena od preostalih treh vrstic, je bleda, progasta ali pa se na njej vidijo
vrstice, to morda pomeni težavo s tribarvno tiskalno kartušo v levi reži.
6 Preverite, ali so barvni kvadratki enakomerni in predstavljajo spodaj navedene
barve.
Videti se morajo cian, škrlatni, rumeni, vijoličasti, zeleni in rdeči barvni kvadratki.
Če manjkajo barvni kvadrati ali pa je barva v kvadratku umazana ali pa ne
ustreza oznaki pod kvadratkom, to morda pomeni, da je tribarvna tiskalna kartuša
brez črnila. Morda boste morali zamenjati tiskalno kartušo. Za dodatne
informacije o zamenjavi tiskalnih kartuš si oglejte Zamenjava tiskalnih kartuš.
7 Preverite, ali so v barvnih kvadratkih in črtah proge ali bele črte.
Proge lahko pomenijo zamašene šobe ali umazane kontakte. Morda boste morali
očistiti kartuši. Za dodatne informacije o čiščenju tiskalnih kartuš si oglejte
Čiščenje tiskalnih kartuš. Ne čistite z alkoholom.
Vzdrževanje naprave HP all-in-one
Opomba Za primere testnih vzorcev, barvnih črt in barvnih kvadratkov iz normalnih
in slabo delujočih tiskalnih kartuš si oglejte zaslonsko pomoč HP Image
Zone Help (Pomoč za HP Image Zone), ki je prišla z vašo programsko
opremo.
Uporabniški priročnik 85

Poglavje 12
Delo s tiskalnimi kartušami
Da zagotovite najboljšo kakovost tiskanja vašega HP all-in-one, boste morali izvajati
nekaj enostavnih vzdrževalnih postopkov. To poglavje vsebuje navodila za rokovanje
s tiskalnimi kartušami in navodila za zamenjavo, poravnavo in čiščenje tiskalnih kartuš.
Rokovanje s tiskalnimi kartušami
Preden se lotite menjave ali čiščenja tiskalne kartuše, morate poznati imena delov in
postopek rokovanja s kartušami.
1 Bakreno obarvani kontakti
2 Plastičen trak z rožnatim jezičkom (pred vstavitvijo kartuše ga je potrebno odstraniti)
3 Brizgalne šobe pod trakom
Vzdrževanje naprave HP all-in-one
Kartuše primite za črni plastični stranici, tako da je nalepka na vrhu. Ne dotikajte se
bakreno obarvanih kontaktov ali brizgalnih šob.
Opozorilo Pazite, da vam kartuše ne padejo na tla. Tako se lahko
poškodujejo in postanejo neuporabne.
Zamenjava tiskalnih kartuš
Ko je raven črnila v tiskalni kartuši nizka, vas o tem obvesti sporočilo, ki se prikaže na
barvnem grafičnem zaslonu.
Opomba Raven črnila lahko preverite tudi s HP Director, ki je priložen programski
opremi HP Image Zone v računalniku. Za dodatne informacije si oglejte
Preverjanje ravni črnila.
Ko na barvnem grafičnem zaslonu prejmete opozorilno sporočilo o nizki ravni črnila,
poskrbite, da imate na voljo nadomestno tiskalno kartušo. Tiskalni kartuši morate
86 HP PSC 2350 series all-in-one

zamenjati tudi, ko je besedilo bledo ali v primeru težav s kakovostjo tiskanja, ki so
povezane s tiskalnima kartušama.
Nasvet Ta navodila lahko uporabite tudi pri zamenjavi črne kartuše s kartušo za
tiskanje kakovostnih barvnih fotografij.
Da najdete številko za ponovno naročilo vseh tiskalnih kartuš, ki jih vaš HP all-in-one
podpira, si oglejte Naročanje tiskalnih kartuš. Da naročite tiskalne kartuše za vaš
HP all-in-one, pojdite na www.hp.com. Ob pozivu izberite vašo državo/regijo, sledite
pozivom, da izberete izdelek in nato kliknite na eno od povezav za nakupovanje na
strani.
Za zamenjavo tiskalnih kartuš
1 Preverite, ali je HP all-in-one vklopljen.
Opozorilo Če je HP all-in-one izklopljen, ko dvignete vrata za dostop do
nosilca kartuše, HP all-in-one ne bo sprostil kartuš za zamenjavo.
HP all-in-one lahko poškodujete, če kartuši nista varno spravljeni na desni
strani, ko jih skušate odstraniti.
2 Odprite vrata za dostop do nosilca kartuše, tako da jih dvignete na sredini
sprednjega dela naprave in počakate, da se zaskočijo.
Nosilec kartuše se premakne povsem na desno stran naprave HP all-in-one.
1 Vrata za dostop do nosilca tiskalne kartuše
2 Nosilec kartuše
3Počakajte, da se nosilec kartuše ustavi in umiri, nato narahlo pritisnite navzdol na
kartušo, da jo sprostite.
Če menjavate tribarvno kartušo, odstranite tiskalno kartušo iz reže na levi strani.
Če menjavate tribarvno črno ali fotografsko tiskalno kartušo, odstranite kartušo iz
reže na desni strani.
Uporabniški priročnik 87
Vzdrževanje naprave HP all-in-one

Poglavje 12
1 Nosilec tiskalne kartuše za tribarvno tiskalno kartušo
2 Nosilec tiskalne kartuše za črno in fotografsko tiskalno kartušo
4 Potegnite tiskalno kartušo iz reže proti vam.
5 Če ste odstranili črno kartušo z namenom, da bi jo zamenjali s kartušo za tiskanje
fotografij, jo shranite v zaščiti za kartuše. Za dodatne informacije si oglejte
Uporaba zaščite za tiskalne kartuše.
Če ste odstranili tiskalno kartušo, ker je v njej malo ali nič črnila, jo reciklirajte.
HP program za recikliranje inkjet zalog je na voljo v mnogih državah/regijah in
vam omogoča, da brezplačno reciklirate porabljene tiskalne kartuše. Dodatne
informacije so vam na voljo na naslednji spletni strani:
www.hp.com/hpinfo/globalcitizenship/environment/recycle/inkjet.html
6 Novo kartušo izvlecite iz embalaže, pazite, da se dotikate le črne plastike, in z nje
previdno odstranite plastičen trak, tako da potegnete rožnat jeziček.
1 Bakreno obarvani kontakti
2 Plastičen trak z rožnatim jezičkom (pred vstavitvijo kartuše ga je potrebno odstraniti)
3 Brizgalne šobe pod trakom
Previdno Ne dotikajte se bakreno obarvanih kontaktov ali brizgalnih šob.
Če se dotikate teh delov lahko pride do zamašitve, pomanjkanja črnila in
slabih električnih povezav.
Vzdrževanje naprave HP all-in-one
88 HP PSC 2350 series all-in-one

7 Potisnite novo tiskalno kartušo naprej v prazno režo. Tiskalno kartušo potiskajte
naprej, dokler se ne zaskoči na svoje mesto.
Če ima tiskalna kartuša, ki jo nameščate, bel trikotnik na nalepki, potisnite
tiskalno kartušo v režo na levi strani. Nalepka na reži je zelene barve s polnim
belim trikotnikom.
Če ima tiskalna kartuša, ki jo nameščate, bel kvadrat ali bel petkotnik na nalepki,
potisnite tiskalno kartušo v režo na desni strani. Nalepka na reži je črne barve s
polnim belim kvadratom in polnim belim petkotnikom.
8 Zaprite vrata za dostop do nosilca kartuše.
Uporaba kartuše za tiskanje fotografij
Kakovost barvnih fotografij, ki jih tiskate in kopirate s HP all-in-one, lahko optimizirate
z nakupom tiskalne kartuše za tiskanje fotografij. Odstranite črno tiskalno kartušo in
na njeno mesto vstavite kartušo za tiskanje fotografij. Z vstavljeno tribarvno tiskalno
kartušo in kartušo za tiskanje fotografij vam je na voljo šestbarvni sistem za
kakovostnejše barvne fotografije.
Uporabniški priročnik 89
Vzdrževanje naprave HP all-in-one

Poglavje 12
Pred tiskanjem običajnih besedilnih dokumentov ponovno vstavite črno tiskalno
kartušo. Z zaščito za tiskalne kartuše zavarujte kartušo, ko ni v uporabi.
● Za dodatne informacije o nakupu tiskalnih kartuš za tiskanje fotografij si oglejte
Naročanje tiskalnih kartuš.
● Za dodatne informacije o zamenjavi tiskalnih kartuš si oglejte Zamenjava tiskalnih
kartuš.
● Za dodatne informacije o uporabi zaščite za tiskalne kartuše si oglejte Uporaba
zaščite za tiskalne kartuše.
Uporaba zaščite za tiskalne kartuše
V nekaterih državah/regijah dobite ob nakupu kartuše za tiskanje fotografij tudi zaščito
za kartuše. V ostalih državah/regijah dobite zaščito za tiskalne kartuše v škatli z vašim
HP all-in-one.
Zaščita zavaruje tiskalno kartušo in prepreči, da bi se izsušila, ko je ne uporabljate.
Kadarkoli odstranite tiskalno kartušo iz HP all-in-one z namenom, da jo boste pozneje
ponovno uporabili, jo shranite v zaščito za tiskalne kartuše. Na primer, shranite črno
tiskalno karušo v zaščito za tiskalno kartušo, če ste jo odstranili zato, da bi tiskali
fotografije visoke kakovosti s fotografsko ali tribarvno tiskalno kartušo.
Za vstavljanje tiskalne kartuše v zaščito
➔
Kartušo pod rahlim kotom potisnite v zaščito in pričvrstite na mesto.
Za odstranitev tiskalne kartuše iz zaščite
➔
Na vrhu zaščite pritisnite navzdol in nazaj, da sprostite tiskalno kartušo, nato pa
jo izvlecite.
Vzdrževanje naprave HP all-in-one
90 HP PSC 2350 series all-in-one

Poravnava tiskalnih kartuš
HP all-in-one vas pozove, da kartuši poravnate vsakokrat, ko vstavite ali zamenjate
kartušo. Tiskalni kartuši lahko prav tako poravnate kadar koli z nadzorne plošče ali s
pomočjo programske opremi HP Image Zone v računalniku. Poravnava tiskalnih
kartuš zagotavlja kakovostno tiskanje.
Opomba Če odstranite in ponovno vstavite isto tiskalno kartušo, vas HP all-in-one
ne bo pozval, da poravnate kartuši. HP all-in-one si zapomni poravnalne
vrednosti za tisto tiskalno kartušo, tako da jih ni potrebno ponovno
poravnati.
Za poravnavo tiskalnih kartuš z nadzorne plošče ob pozivu
➔
Preverite, ali je v predalu za papir naložen še neuporabljen navaden bel papir
velikosti Letter ali A4, in pritisnite OK.
HP all-in-one natisne list za poravnavo tiskalnih kartuš in poravna tiskalni kartuši.
Ta list dajte v reciklažo ali ga zavrzite.
Opomba Če imate v predalu za papir naložen obarvan papir, ko poravnavate
tiskalni kartuši, poravnava ne bo uspela. V predal za papir naložite
neuporabljen navaden bel papir in ponovno poskusite s poravnavo.
Če je poravnava ponovno neuspešna, imate morda okvarjen senzor ali
tiskalno kartušo. Obrnite se na HP-jevo službo za podporo. Pojdite na:
www.hp.com/support. Če ste pozvani, izberite vašo državo/regijo in
nato kliknite Contact HP (Obrni se na HP) za informacije o klicanju
tehnične podpore.
Za poravnavo tiskalnih kartuš z nadzorne plošče ob kateremkoli drugem času
1 V predal za papir naložite še neuporabljen navaden bel papir velikosti Letter ali A4.
2 Pritisnite Nastavitev.
3 Press 3, then press 2.
Tako se prikaže meni Orodja in izbere Poravnava tiskalnih kartuš.
HP all-in-one natisne list za poravnavo tiskalnih kartuš in poravna tiskalni kartuši.
Ta list dajte v reciklažo ali ga zavrzite.
Za informacije o poravnavi tiskalnih kartuš z uporabo programske opreme HP Image
Zone, ki je prišla z vašim HP all-in-one, si oglejte zaslonsko pomoč HP Image Zone
Help (Pomoč za HP Image Zone), ki je prišla z vašo programsko opremo.
Čiščenje tiskalnih kartuš
Čiščenje je potrebno v primerih, ko se na poročilu o samopreizkusu pokažejo proge ali
bele črte na katerem od barvnih pasov. Tiskalnih kartuš ne čistite brez razloga, saj
tako trošite črnilo in skrajšujete življenjsko dobo kartuš.
Za čiščenje tiskalnih kartuš z nadzorne plošče
1 V predal za papir naložite še neuporabljen navaden bel papir velikosti Letter ali A4.
2 Pritisnite Nastavitev.
3 Press 3, then press 1.
Tako se prikaže meni Orodja in izbere Čiščenje tiskalnih kartuš.
Uporabniški priročnik 91
Vzdrževanje naprave HP all-in-one

Poglavje 12
HP all-in-one natisne stran, ki jo lahko reciklirate ali zavržete.
Če je kakovost kopij ali natisov po čiščenju tiskalnih kartuš še vedno slaba,
očistite kontakte tiskalnih kartuš, preden zamenjate kartušo, ki ne deluje pravilno.
Za informacije o čiščenju kontaktov za tiskalne kartuše si oglejte Čiščenje
kontaktov tiskalne kartuše. Za informacije o menjavi tiskalnih kartuš si oglejte
Zamenjava tiskalnih kartuš.
Za informacije o čiščenju tiskalnih kartuš z uporabo programske opreme HP Image
Zone, ki je prišla z vašim HP all-in-one, si oglejte zaslonsko pomoč HP Image Zone
Help (Pomoč za HP Image Zone), ki je prišla z vašo programsko opremo.
Čiščenje kontaktov tiskalne kartuše
Kontakte tiskalne kartuše očistite le, če na barvnem grafičnem zaslonu sprejemate
ponavljajoča sporočila, ki vas pozivajo, da preverite kartuše, ko ste jih že očistili ali
poravnali.
Pred čiščenjem kontaktov odstranite tiskalno kartušo in preverite, da nič ne prekriva
kontaktov kartuše, nato pa kartušo ponovno vstavite. Če še naprej dobivate sporočila,
ki zahtevajo preverjanje kartuše, očistite kontakte kartuše.
Za čiščenje potrebujete naslednje:
● Suhe penaste blazinice, gladko krpo ali mehak material, ki ne razpada in za seboj
ne pušča vlaken.
● Destilirano, filtrirano ali ustekleničeno vodo (voda iz vodovoda lahko vsebuje
škodljiva sredstva, ki lahko poškodujejo tiskalne kartuše).
Vzdrževanje naprave HP all-in-one
Opozorilo Za čiščenje kontaktov tiskalne kartuše ne uporabljajte čistilnih
sredstev za tiskalne plošče ali alkohola. Z njimi lahko poškodujete kartušo ali
napravo HP all-in-one.
Za čiščenje kontaktov tiskalne kartuše
1 Vklopite HP all-in-one in odprite vrata za dostop do nosilca kartuše.
Nosilec kartuše se premakne povsem na desno stran naprave HP all-in-one.
2Počakajte, da se nosilec kartuše ustavi in utihne, nato pa izključite napajalni
kabel s hrbtne strani naprave HP all-in-one.
3 Narahlo pritisnite navzdol na tiskalno kartušo, da se sprosti, nato jo potegnite
proti sebi iz reže.
Opomba Ne odstranite obeh tiskalnih kartuš hkrati. Vsako tiskalno kartušo
odstranite in očistite posebej. Ne puščajte kartuše izven HP all-in-one
za več kot 30 minut.
4 Poglejte, ali so se na kontaktih tiskalne kartuše nabrali črnilo in drobci.
5 Čisto penasto blazinico ali gladko krpo pomočite v destilirano vodo in odvečno
vodo iztisnite.
6 Tiskalno kartušo primite ob straneh.
7Očistite le bakreno obarvane kontakte. Za informacije o čiščenju predela s
šobami za črnilo si oglejte Čiščenje območja okrog šob za črnilo.
92 HP PSC 2350 series all-in-one

1 Bakreno obarvani kontakti
2 Brizgalne šobe (ne čistite)
8 Potisnite tiskalno kartušo nazaj v režo. Tiskalno kartušo potiskajte naprej, dokler
se ne zaskoči na svoje mesto.
9 Po potrebi postopek ponovite še z drugo tiskalno kartušo.
10 Nežno zaprite vrata za dostop do nosilca tiskalne kartuše in napajalni kabel
vtaknite na hrbtno stran naprave HP all-in-one.
Čiščenje območja okrog šob za črnilo
Če se HP all-in-one uporablja v prašnem okolju, se lahko manjši del drobcev nabere v
napravi. Tej drobci lahko vključujejo prah, lase, vlakna preproge ali oblek. Ko drobci
pridejo na tiskalne kartuše, lahko povzročijo proge in madeže na natisnjenih straneh.
Madeže črnila lahko odpravimo tako, da očistimo področje okrog šob za črnilo, kot je
opisano tu.
Opomba Očistite področje okrog šob za črnilo le, če še vedno vidite proge in
madeže na natisnjenih straneh tudi potem, ko ste že očistili tiskalne
kartuše z uporabo nadzorne plošče ali programa HP Image Zone. Za
dodatne informacije si oglejte Čiščenje tiskalnih kartuš.
Za čiščenje potrebujete naslednje:
● Suhe penaste blazinice, gladko krpo ali mehak material, ki ne razpada in za seboj
ne pušča vlaken.
● Destilirano, filtrirano ali ustekleničeno vodo (voda iz vodovoda lahko vsebuje
škodljiva sredstva, ki lahko poškodujejo tiskalne kartuše).
Vzdrževanje naprave HP all-in-one
Opozorilo Ne dotikajte se bakreno obarvanih kontaktov ali brizgalnih šob. Če
se dotikate teh delov lahko pride do zamašitve, pomanjkanja črnila in slabih
električnih povezav.
Za čiščenje območja okrog šob za črnilo
1 Vklopite HP all-in-one in odprite vrata za dostop do nosilca kartuše.
Nosilec kartuše se premakne povsem na desno stran naprave HP all-in-one.
2Počakajte, da se nosilec kartuše ustavi in utihne, nato pa izključite napajalni
kabel s hrbtne strani naprave HP all-in-one.
3 Narahlo pritisnite navzdol na tiskalno kartušo, da se sprosti, nato jo potegnite
proti sebi iz reže.
Uporabniški priročnik 93

Poglavje 12
Opomba Ne odstranite obeh tiskalnih kartuš hkrati. Vsako tiskalno kartušo
odstranite in očistite posebej. Ne puščajte kartuše izven HP all-in-one
za več kot 30 minut.
4 Namestite tiskalno karušo na kos papirja, s šobami za črnilo zgoraj.
5 Blazinico iz penaste gume narahlo navlažite z destilirano vodo.
6 Z blazinico očistite lice in robove okrog področja šob za črnilo, kot je prikazano
spodaj.
1 Plošča z brizgalnimi šobami (ne čistite)
2 Lice in robovi okrog področja s šobami za črnilo
Opozorilo Ne čistite plošče z brizgalnimi šobami.
7 Potisnite tiskalno kartušo nazaj v režo. Tiskalno kartušo potiskajte naprej, dokler
se ne zaskoči na svoje mesto.
8 Po potrebi postopek ponovite še z drugo tiskalno kartušo.
9 Nežno zaprite vrata za dostop do nosilca tiskalne kartuše in napajalni kabel
vtaknite na hrbtno stran naprave HP all-in-one.
Sprememba nastavitev naprave
Spremenite lahko čas varčevanja z energijo in čas zakasnitve poziva, da se vaš
HP all-in-one obnaša glede na vaše želje. Nastavitve naprave lahko tudi obnovite, da
bodo take kot ob nakupu naprave. Tako se bodo izbrisale vse nove privzete nastavitve.
Nastavitev časa varčevanja z energijo
Žarnica v skenerju v vaši napravi HP all-in-one ostane prižgana določen čas, tako da
je HP all-in-one takoj pripravljen na odziv na vašo zahtevo. Ko naprave HP all-in-one
v tem času ne uporabite, se žarnica ugasne, da varčuje z energijo. Ta način lahko
zapustite s pritiskom katerega koli gumba na nadzorni plošči.
HP all-in-one po 12 urah samodejno preide v način varčevanja z energijo. Če želite,
da HP all-in-one preide v ta način prej, pa sledite naslednjim korakom.
1 Pritisnite Nastavitev.
2 Press 4, then press 2.
Tako se prikaže meni Nastavitve in izbere Nastavitev časa za način
varčevanja z energijo.
Vzdrževanje naprave HP all-in-one
94 HP PSC 2350 series all-in-one
3 Pritisnite
za izbiro ustreznega časa, nato pa OK.

Izberete lahko 1, 4, 8 ali 12 ur varčevanja z energijo.
Nastavitev časa zakasnitve poziva
Možnost Čas zakasnitve poziva vam omogoča nadzorovanje časa, ki preteče,
preden vas sporočilo pozove k nadaljevanju. Npr., če pritisnete Meni Kopiranje in čas
zakasnitve poziva preteče, ne da bi pritisnili drug gumb, se na barvnem grafičnem
zaslonu prikaže sporočilo "Za kopiranje pritisnite ZAGON. Za izbiro prit. številko
ali OK." se prikaže na barvnem grafičnem zaslonu. Izberete lahko med Hitro,
Normalno, Počasi ali Izklopljeno. Če izberete Izklopljeno, se namigi ne bodo
prikazali na barvnem grafičnem zaslonu, druga sporočila, kot so opozorila o nizki ravni
črnila in sporočila o napakah, pa se bodo vseeno prikazala.
1 Pritisnite Nastavitev.
2 Press 4, then press 3.
Tako se prikaže meni Nastavitve in izbere Nastavitev časa zakasn. poziva.
3 Pritisnite
za izbiro časa zakasnitve, nato pa OK.
Obnovitev tovarniških privzetih nastavitev
Originalne tovarniške nastavitve naprave lahko tudi obnovite, da bodo take kot ob
nakupu naprave HP all-in-one
Opomba Obnovitev tovarniških privzetih nastavitev ne vpliva na kakršnekoli
spremembe, ki ste jih naredili na nastavitvah skeniranja in na nastavitve za
jezik in državo/regijo.
Ta postopek lahko izvedete le z nadzorne plošče.
1 Pritisnite Nastavitev.
2 Pritisnite 3 in nato še enkrat 3.
Tako se prikaže meni Orodja in izbere Obnovitev tov. nastavitev.
Tovarniške nastavitve so obnovljene.
Uporabniški priročnik 95
Vzdrževanje naprave HP all-in-one

Poglavje 12
Vzdrževanje naprave HP all-in-one
96 HP PSC 2350 series all-in-one

Informacije za odpravo napak
13
Informacije za odpravo napak
To poglavje vsebuje informacije za odpravo napak za HP all-in-one. Vsebuje tudi
določene informacije za namestitev, konfiguriranje in obratovanje. Za več informacij
za odpravo napak, si oglejte datoteko z elektronsko pomočjo HP Image Zone Help
(Pomoč za HP Image Zone), ki je prišla z vašo programsko opremo.
Veliko težav se pojavi, če HP all-in-one povežete z računalnikom preko USB kabla,
preden namestite programsko opremo za HP all-in-one na vaš računalnik. Če ste
povezali HP all-in-one na vaš računalnik, preden vas je namestitveni program pozval,
da to naredite, sledite naslednjim korakom:
1 Izključite USB kabel iz računalnika.
2 Odstranite programsko opremo (če ste jo že namestili).
3 Ponovno zaženite vaš računalnik.
4 Izklopite HP all-in-one, počakajte eno minuto, nato ga ponovno zaženite.
5 Ponovno namestite programsko opremo HP all-in-one. Ne priključite USB kabla
na računalnik, dokler vas namestitev programske opreme ne pozove.
Za več informacij o odstranjevanju in ponovnem nameščanju programske opreme si
oglejte Odstranitev in ponovna namestitev programske opreme.
Ta odstavek vsebuje naslednje teme:
● Odprava napak pri namestitvi: Vsebuje informacije o nastavitve strojne opreme,
namestitvi programske opreme in informacije o odpravi napak pri nastavitvi
HP Instant Share.
● Odprava napak pri obratovanju: Vsebuje informacije o težavah, ki lahko
nastanejo med običajno uporabo možnosti HP all-in-one.
● Posodobitev naprave: Če boste dobili navodila HP podpore za stranke ali
sporočilo na barvnem grafičnem zaslonu, boste potrebovali dostop do HP spletne
strani za podporo za prenos posodobitev za vašo napravo. To poglavje vsebuje
informacije o posodabljanju vaše naprave.
Preden kličete HP-jevo službo za podporo
Če imate težavo, sledite naslednjim korakom:
1 Preverite dokumentacijo, ki je prišla z HP all-in-one.
– Navodila za nameščanje: V navodilih za nameščanje je obrazloženo, kako
namestiti HP all-in-one.
– Uporabniški priročnik: Uporabniški priročnik je knjiga, ki jo trenutno berete.
Ta knjiga opisuje osnovne možnosti HP all-in-one, obrazloži, kako se
uporablja HP all-in-one brez povezave z računalnikom in vsebuje informacije
o namestitvi, obratovanju in opravi napak.
– HP Image Zone Help (Pomoč za HP Image Zone): Zaslonska HP Image
Zone Help (Pomoč za HP Image Zone) opisuje, kako se uporablja
Uporabniški priročnik 97
 Loading...
Loading...