Page 1

HP PSC 2350 series all-in-one
Page 2
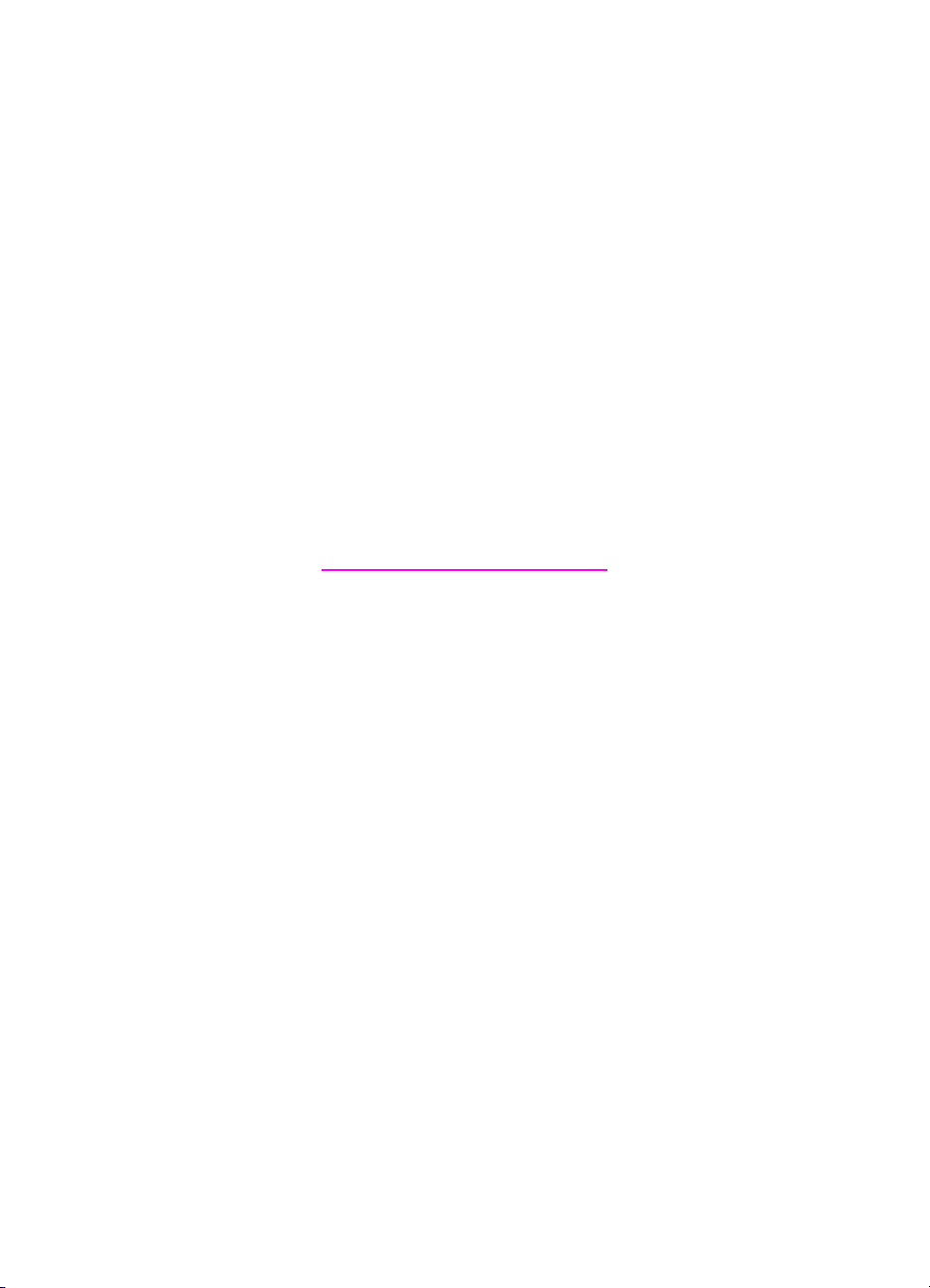
HP PSC 2350 series all-in-one
Ръководство за потребителя
Page 3
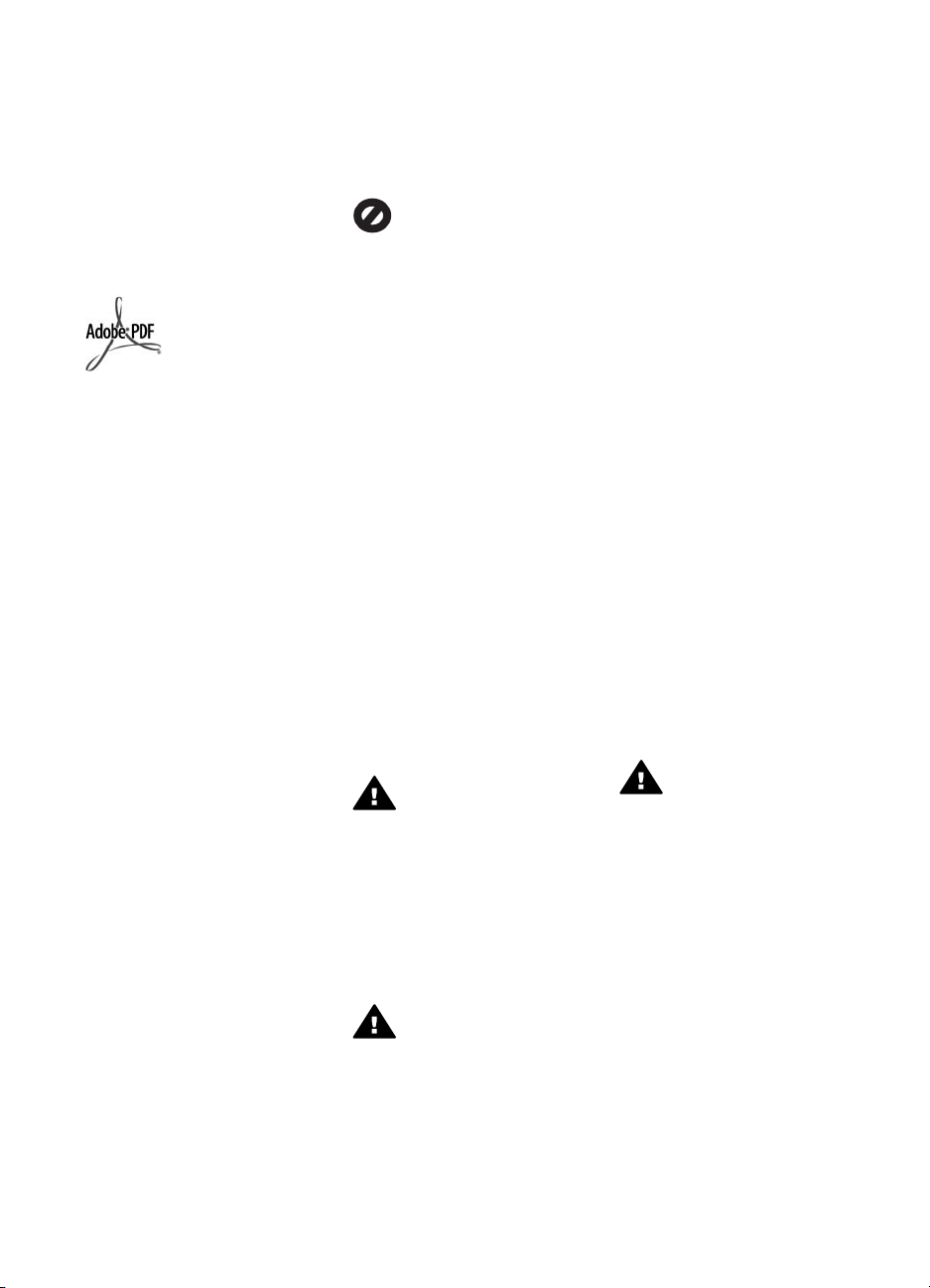
© Copyright 2004 Hewlett-Packard
Development Company, L.P.
Информацията, съдържаща се тук,
подлежи на промяна без
предизвестие.
Забранява се възпроизвеждане,
адаптиране или превод без
предварително писмено
разрешение, освен по начин,
разрешен в законите за авторско
право
Adobe и логото на Acrobat са или
регистрирани търговски марки, или
търговски марки на Adobe Systems
Incorporated в Съединените щати и/
или други страни.
Portions Copyright © 1989-2004
Palomar Software Inc.
HP PSC 2350 series all-in-one
включва технология за драйвер на
принтер лицензирана от Palomar
Software, Inc. www.palomar.com.
Windows®, Windows NT®, Windows
Me®, Windows XP® и Windows
2000® са регистрирани в САЩ
търговски марки на Microsoft
Corporation.
Intel® и Pentium® са регистрирани
търговски марки на Intel Corporation.
Energy Star® и логото на Energy
Star ® са регистрирани в САЩ
марки на Агенцията за защита на
околната среда на Съединените
щати.
Номер на публикация: Q5786-90204
Second edition
Предупреждение
Единствените гаранции за
HP продукти и услуги са изложени в
изричните гаранционни условия,
придружаващи тези продукти и
услуги. Нищо от съдържащото се
тук не трябва да се схваща като
допълнителна гаранция. HP не
носи отговорност за технически или
редакторски грешки или пропуски,
съдържащи се в настоящото.
Hewlett-Packard Company не носи
отговорност за случайни или
закономерни щети във връзка с,
или възникнали поради доставката,
работата или използването на този
документ и програмния материал,
който се описва в него.
Забележка:Информация за
нормативната уредба може да се
намери в глава "Техническа
информация" на това ръководство.
На много места не се позволява от
закона да се правят копия от
елементите, посочени по-долу. При
съмнение първо се допитайте до
представител на закона.
● Държавни книжа или
документи:
– Паспорти
– Имиграционни документи
– Документи за определен
вид услуги
– Идентификационни
значки, карти или знаци
● Държавни печати:
Пощенски марки и печати
Печати за храни
● Чекове или трати, теглени
срещу държавни органи
● Хартиена валута, пътнически
чекове или платежни
нареждания
● Депозитни сертификати
● Материали, защитени с
авторско право
Информация за
безопасността
Предупреждение За да
се предотврати риск от
пожар или електрически
удар, не излагайте този
продукт на дъжд или влага
от какъвто и да било вид.
Когато използвате този продукт,
винаги спазвайте основните мерки
за безопасност, за да намалите
риска от нараняване от пожар или
електрически удар.
Предупреждение
Възможен риск от
електрически удар
1 Прочетете и разберете всички
инструкции в постера за
инсталиране.
2 За свързване на устройството
към електрозахранването
използвайте само заземен
електрически контакт. Ако не
знаете дали контактът е
заземен, се допитайте до
квалифициран електротехник.
3 Спазвайте всички
предупреждения и указания,
означени върху продукта.
4 Преди почистване
изключвайте този продукт от
контакта на мрежата.
5 Не инсталирайте и не
използвайте този продукт в
близост до вода или когато
сте мокри.
6 Инсталирайте продукта
надеждно върху стабилна
повърхност.
7 Инсталирайте продукта на
защитено място, на което
никой не може да настъпи или
да се спъне в захранващия
кабел, и такова, на което
захранващият кабел няма да
бъде повреден.
8 Ако продуктът не работи
нормално вж. онлайн
помощта за отстраняване на
неизправности.
9 Вътре няма части, които
могат да се сервизират от
оператора. За сервиз се
обръщайте към
квалифициран сервизен
техник.
10 Да се използва на добре
проветриво място.
Предупреждение Това
устройство няма да
работи, когато има
повреда в главното
захранване.
Page 4
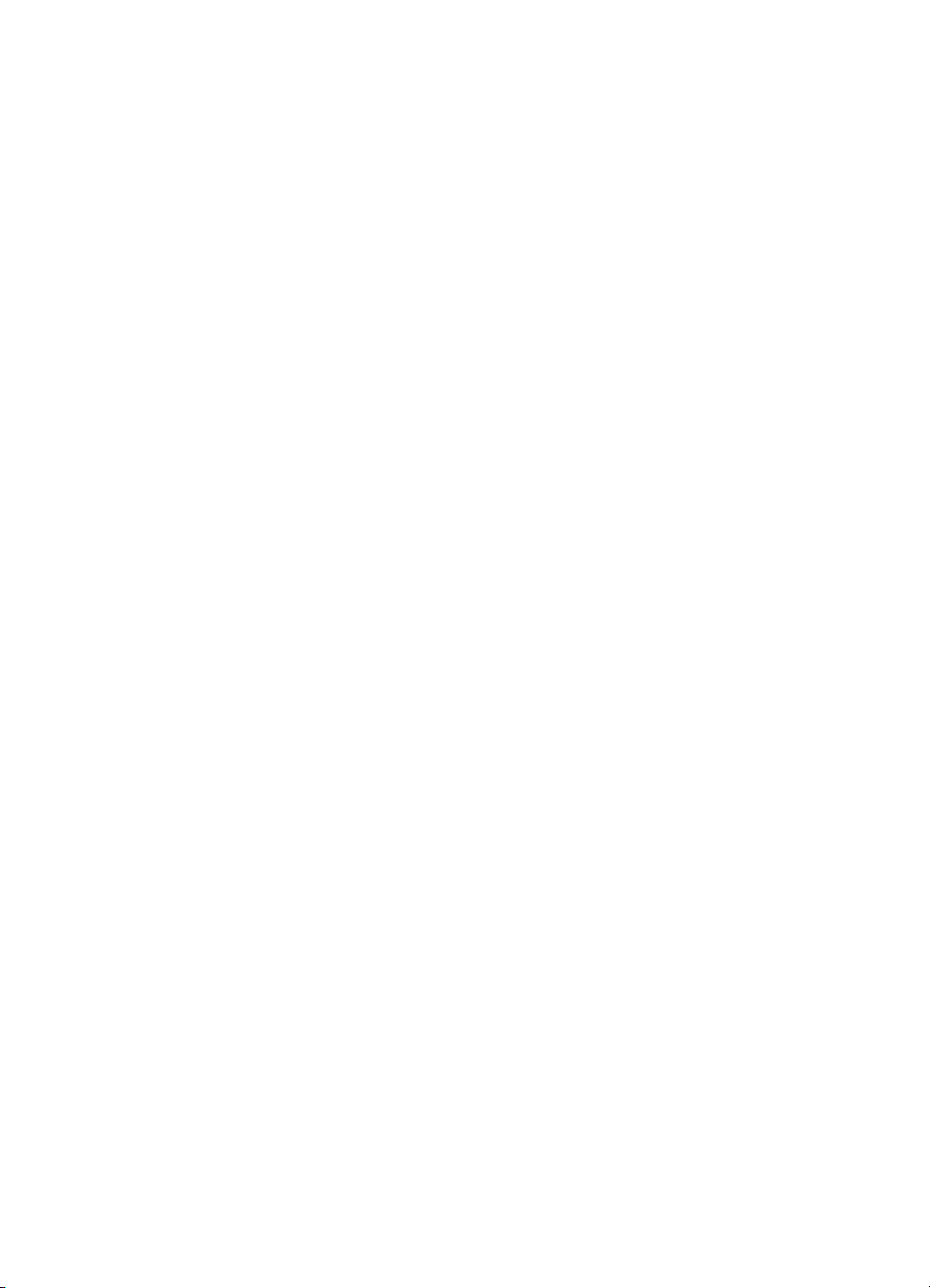
Cъдържание
1 Общ преглед на HP all-in-one ...........................................................................5
HP all-in-one с един поглед ..................................................................................5
Общ преглед на контролния панел ....................................................................6
Ползвайте HP Image Zone, за да правите повече неща с вашия
HP all-in-one ........................................................................................................11
2 За да намерите повече информация ............................................................19
3 Информация за връзките ...............................................................................21
Поддържани типове връзки ..............................................................................21
Свързване чрез USB кабел ...............................................................................22
Използване на споделянето на принтер под Windows .................................... 22
Използване на споделяне на принтер (Macintosh OS X) .................................22
Настройка на HP JetDirect 175x ........................................................................22
Използване на Webscan ....................................................................................24
4 Работа със снимки ..........................................................................................25
Пренасяне на снимки .........................................................................................25
Редактиране на снимки .....................................................................................26
Споделяне на снимки ........................................................................................28
Печат на снимки .................................................................................................29
5 Зареждане на оригинали и хартия ................................................................31
Зареждане на оригинал .....................................................................................31
Изберете хартия за печат и копиране ..............................................................32
Зареждане на хартия .........................................................................................33
Избягване на засядането на хартията .............................................................38
6 Използване на карта с памет или PictBridge камера .................................41
Гнездата за карта с памет и портът за камера ................................................41
Пренасяне на снимки във вашия компютър ....................................................42
Отпечатване на снимки от тестова страница ..................................................44
Задаване на опции за фотографски печат ......................................................46
Използване на функциите за редактиране ......................................................49
Отпечатване на снимки директно от карта с памет ........................................50
Печат на снимки от PictBridge съвместима цифрова камера .........................52
Печат на текущата снимка ................................................................................52
Print a DPOF file ..................................................................................................53
Използване на функцията за слайдшоу ...........................................................53
Споделяне на снимки с HP Instant Share .........................................................54
Използване на HP Image Zone ..........................................................................54
7 Използване на функциите за копиране ........................................................ 55
Задаване на размера на хартията за копиране ............................................... 55
Задайте типа на хартията за копиране ............................................................56
Повишаване на скоростта или качеството на копиране .................................58
Смяна на настройките на копиране по подразбиране ....................................58
Повече от едно копие от един и същ оригинал ...............................................58
Копиране на черно-бял документ от две страници .........................................59
Създаване на копие без полета на снимка 10 х 15 см (4 х 6 инча) ................60
Копиране на снимка 10 х 15 см (4 х 6 инча) в страница с пълен размер .......61
Ръководство за потребителя 1
Page 5
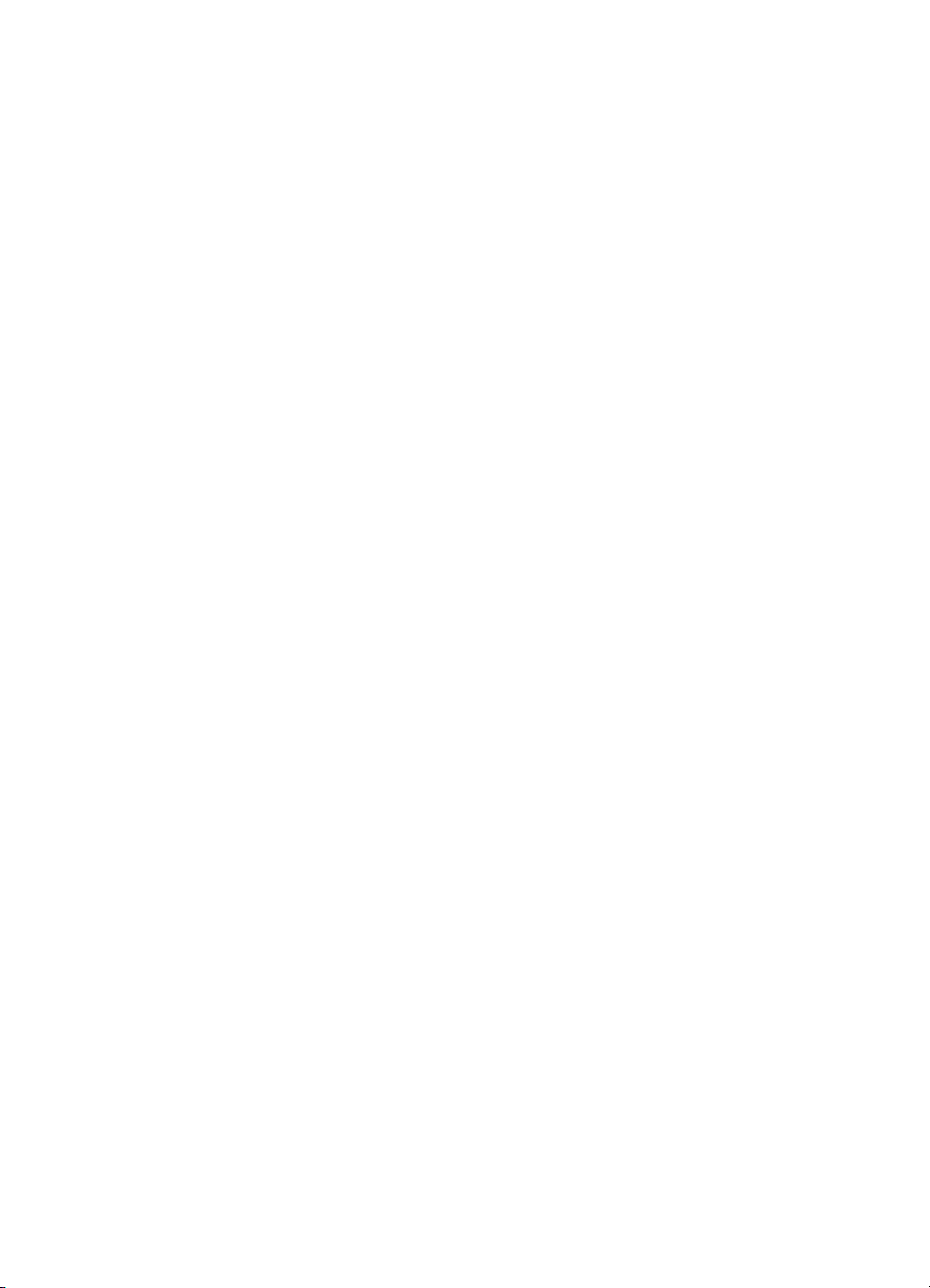
Копиране на снимка няколко пъти на една страница ......................................62
Преоразмеряване на оригинал, за да се побере в хартия с формат
Letter или A4 .......................................................................................................63
Копиране на избледнял оригинал ....................................................................63
Копиране на документ, който е изпращан по факса няколко пъти .................64
Подобряване на светлите зони на вашето копие ............................................64
Създаване на постер .........................................................................................65
Подготвяне на цветно изображение за щампа ................................................66
Спиране на копирането .....................................................................................66
8 Използване на функциите за сканиране ......................................................67
Сканиране в приложение ..................................................................................68
Изпращане на сканирано изображение към местоназначение
HP Instant Share .................................................................................................69
Изпращане на сканирано изображение към карта с памет ............................69
Спиране на сканирането ...................................................................................69
9 Печат от вашия компютър .............................................................................71
Печат от приложни програми ............................................................................71
Променете настройките за печат .....................................................................72
Прекратяване на задание за печат ..................................................................73
10 Използване на HP Instant Share .....................................................................75
Общ преглед ......................................................................................................75
За начало ...........................................................................................................76
Изпращане на изображения с използване на вашия HP all-in-one .................76
Изпращане на изображения, като използвате вашия компютър .................... 79
11 Поръчване на консумативи ...........................................................................85
Поръчване на хартия, прозрачно фолио и други носители ............................85
Поръчване на печатащи касети ........................................................................85
Поръчване на консумативи ...............................................................................86
12 Поддържане на вашия HP all-in-one .............................................................87
Почистване на HP all-in-one ..............................................................................87
Приблизителна оценка на нивата на мастилото .............................................88
Отпечатване на отчет за автоматичния тест ...................................................89
Работа с печатащите касети .............................................................................90
Променяне на настройките на устройството ...................................................99
13 Информация за отстраняване на неизправности ....................................103
Преди да се обадите на поддръжката на HP .................................................103
Прочетете файла Readme (Прочети ме) ........................................................ 104
Отстраняване на неизправности по инсталацията: ......................................105
Отстраняване на неизправности при работата: ............................................116
Актуализиране на устройството .....................................................................118
14 Получаване на поддръжка от HP ................................................................121
Може да получите поддръжка и друга информация по Интернет ................121
Поддръжка за клиенти на HP ..........................................................................121
Достъп до вашия сериен номер и сервизен ИД номер .................................122
По време на гаранционния срок се обаждайте в Северна Америка ............122
Обаждане навсякъде другаде по света .........................................................122
Call in Australia post-warranty ...........................................................................125
Call HP Korea customer support .......................................................................125
Call HP Japan support .......................................................................................126
Подготовка на вашия HP all-in-one за транспортиране .................................126
2 HP PSC 2350 series all-in-one
Page 6
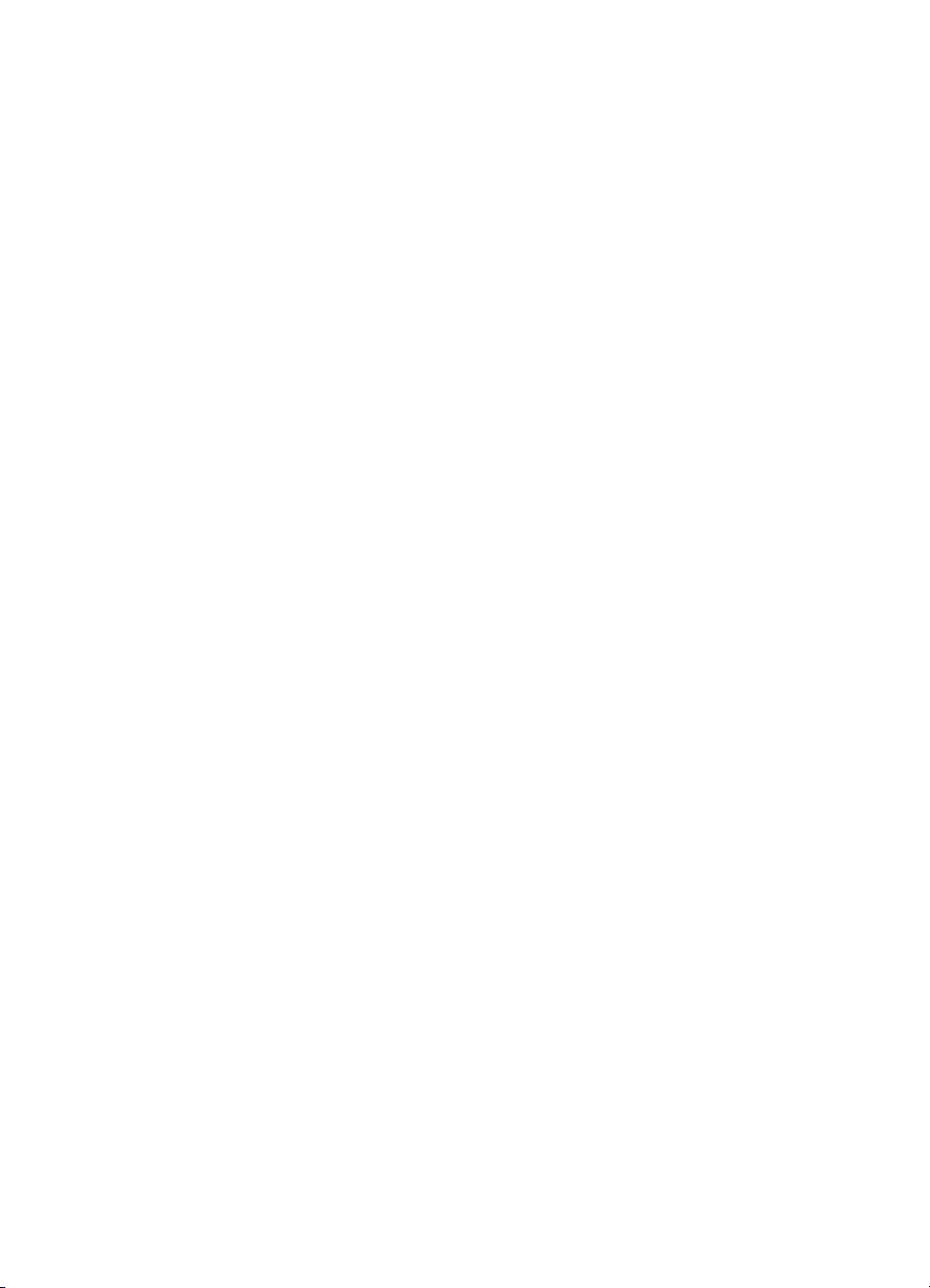
Cъдържание
15 Информация за гаранцията .........................................................................131
16 Техническа информация ..............................................................................135
Индекс......................................................................................................................143
Продължителност на ограничената гаранция ...............................................131
Гаранционен сервиз ........................................................................................131
Продължаване на гаранционния срок ............................................................131
Връщане на вашия HP all-in-one за сервиз ....................................................132
Условия на Hewlett-Packard за ограничена глобална гаранция ...................132
Изисквания към системата ..............................................................................135
Спецификации на хартията ............................................................................. 135
Спецификации за печат ..................................................................................137
Спецификации на копиране ............................................................................137
Спецификации на картата с памет .................................................................138
Спецификации на сканиране ..........................................................................138
Физически спецификации ................................................................................138
Енергийни спецификации ................................................................................138
Спецификации на средата ..............................................................................138
Допълнителни спецификации .........................................................................139
Програма за развиване на екологични продукти ...........................................139
Нормативни разпоредби .................................................................................140
Declaration of conformity (European Economic Area) .......................................141
Declaration of Conformity: .................................................................................142
Ръководство за потребителя 3
Page 7
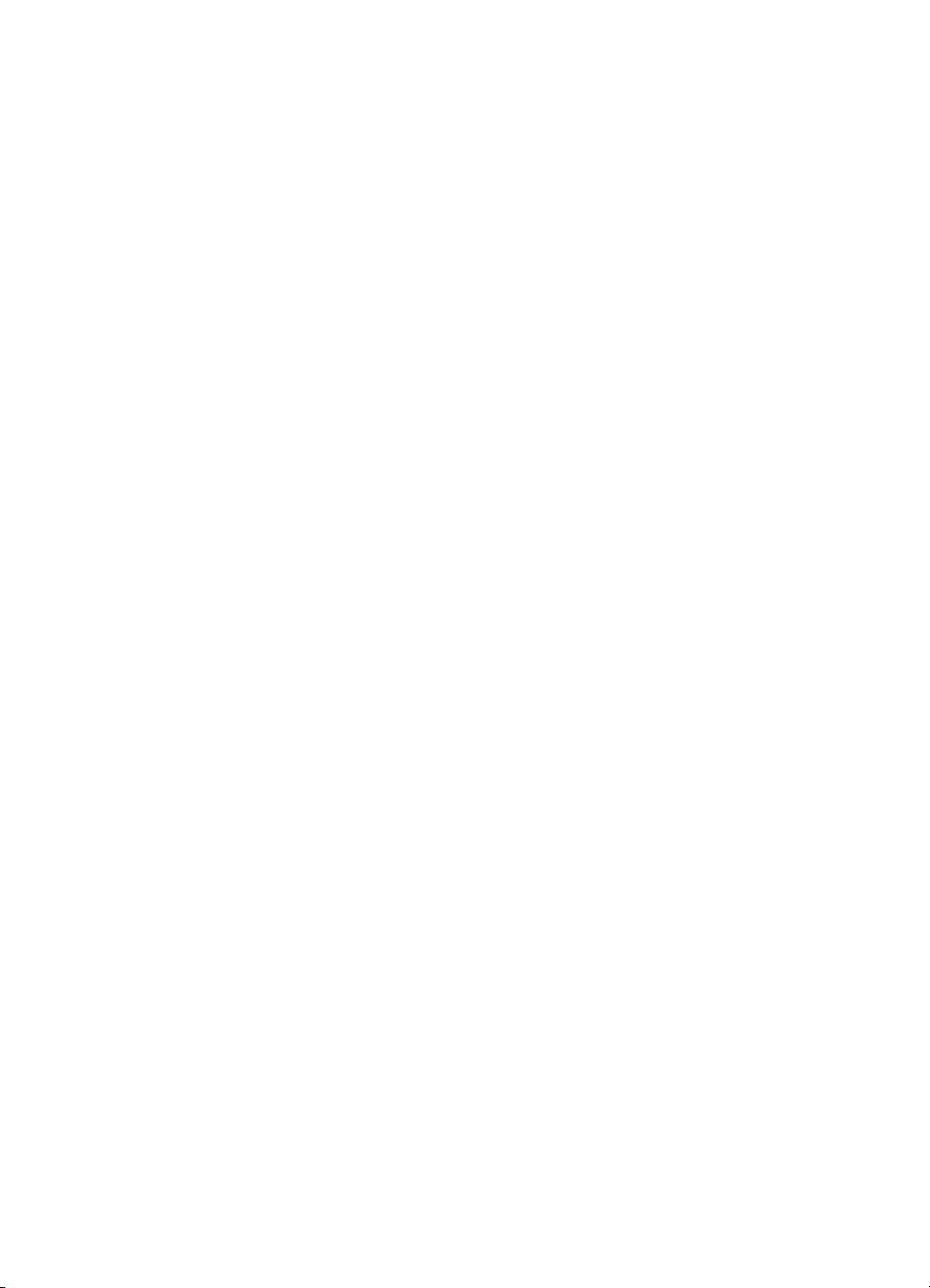
4 HP PSC 2350 series all-in-one
Page 8
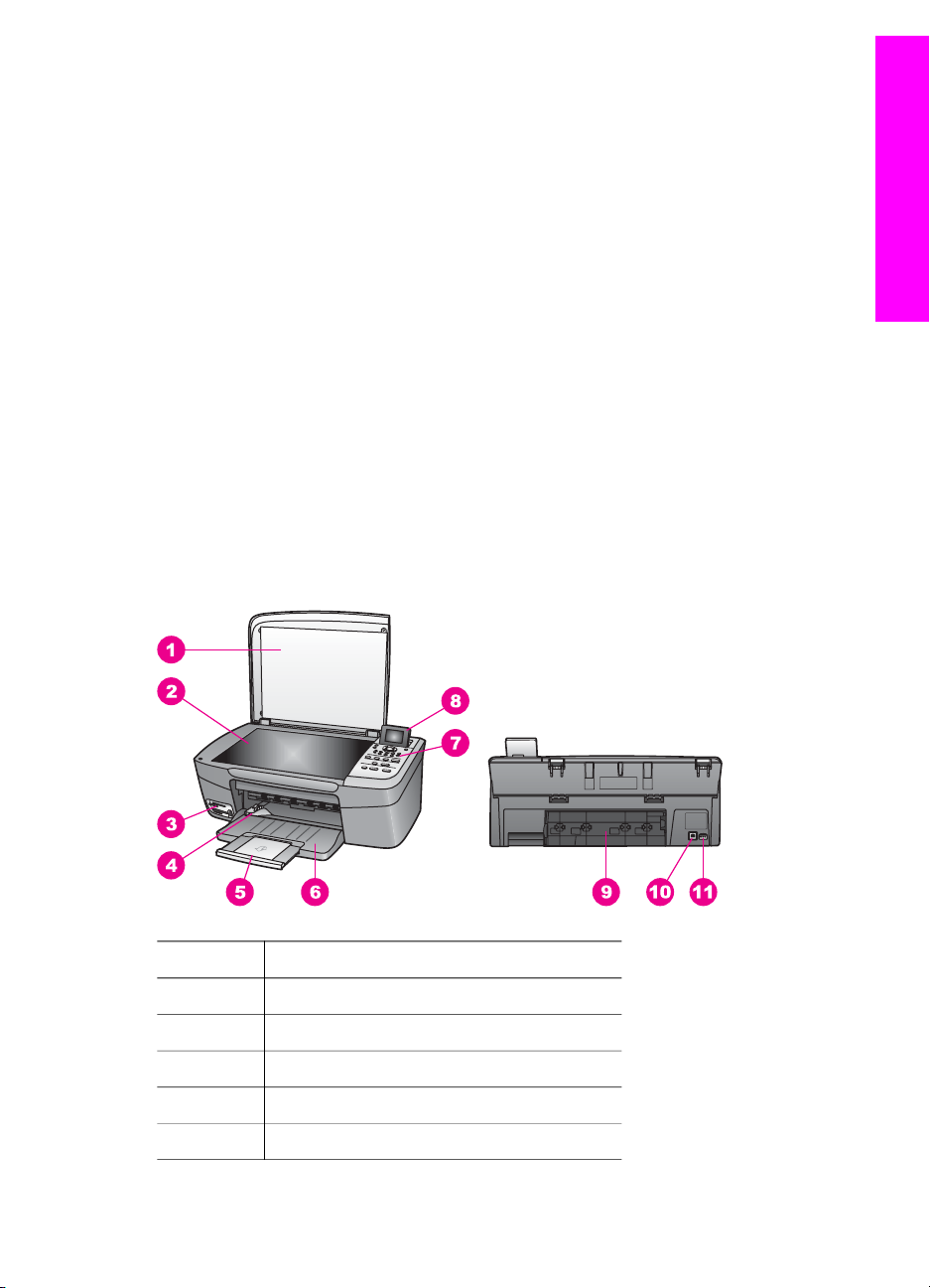
Общ преглед на HP all-in-one
1
Общ преглед на HP all-in-one
Много функции на HP all-in-one могат да се използват пряко, без да включвате
компютъра си. Задачи като копиране или печат на снимки от картата с памет
могат да се извършват бързо и лесно от вашия HP all-in-one.
Тази глава описва хардуерните функции на HP all-in-one, функциите на панела
за управление и как се осъществява достъп до софтуера HP Image Zone.
Вашият HP all-in-one може да не притежава всички функции, описани в това
ръководство.
Съвет С вашия HP all-in-one можете да правите още неща, като ползвате
софтуера HP Image Zone, инсталиран на вашия компютър по време на
първоначалното настройване. Софтуерът предлага разширена
функционалност при копиране, сканиране и снимки, както и съвети за
отстраняване на неизправности и помощ за конкретния продукт. За
повече информация вижте екранната Помощ за HP Image Zone и
Ползвайте HP Image Zone, за да правите повече неща с вашия
HP all-in-one.
HP all-in-one с един поглед
Етикет Описание
1 Затвор
2 Стъкло
3 Гнезда за карта памет и порт за камера
4 Водач за ширината на хартията
5 Удължение на тавата за хартия
Ръководство за потребителя 5
Page 9
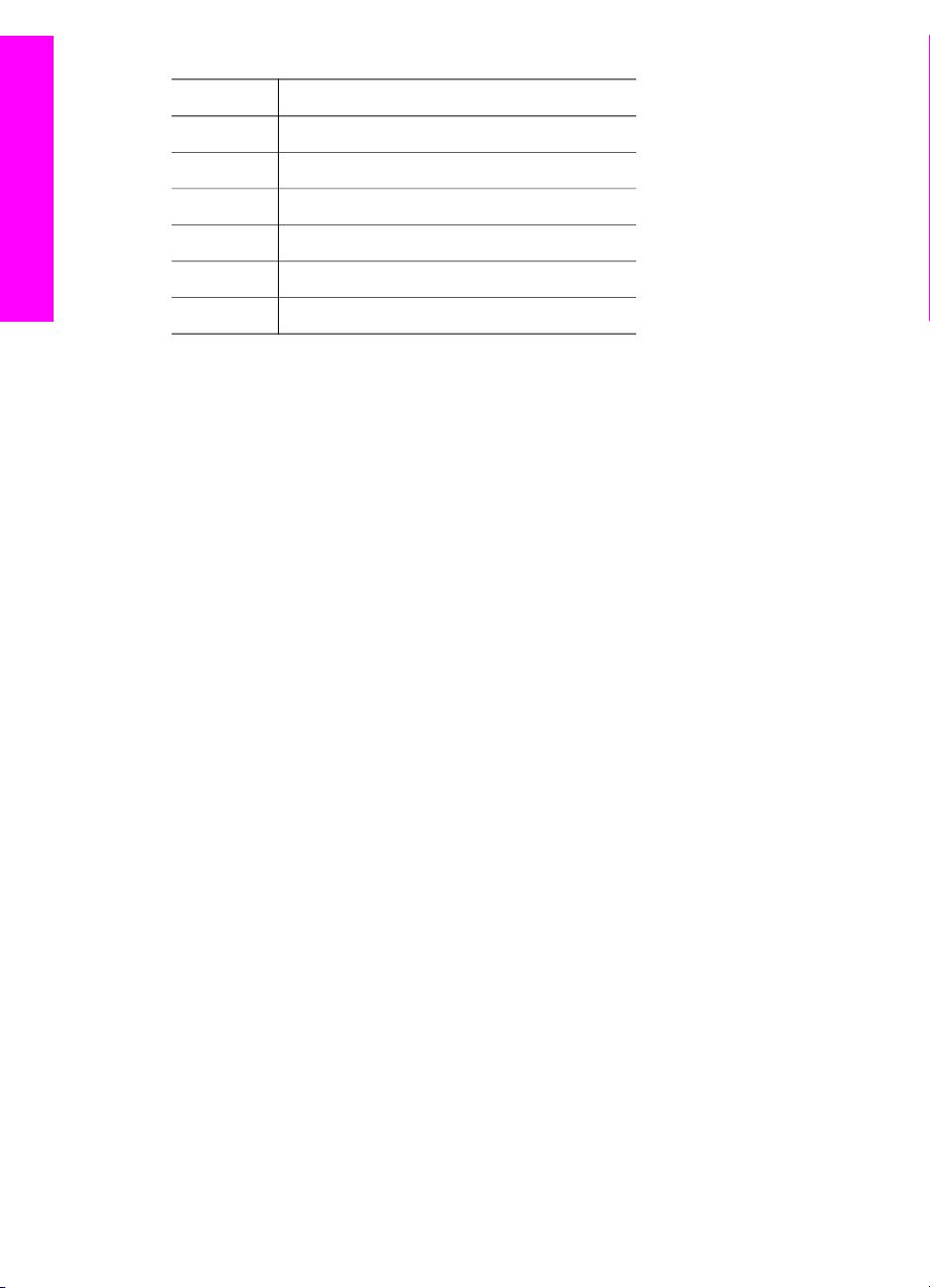
Глава 1
(продължение)
Етикет Описание
6 Тава за хартия
7 Контролен панел
8 Цветен графичен дисплей
9 Задна вратичка за почистване
Общ преглед на HP all-in-one
10 Заден USB порт
11 Съединение за захранване
Общ преглед на контролния панел
Този раздел описва функциите на различните бутони, лампи и стрелки на
панела за управление на HP all-in-one.
6 HP PSC 2350 series all-in-one
Page 10
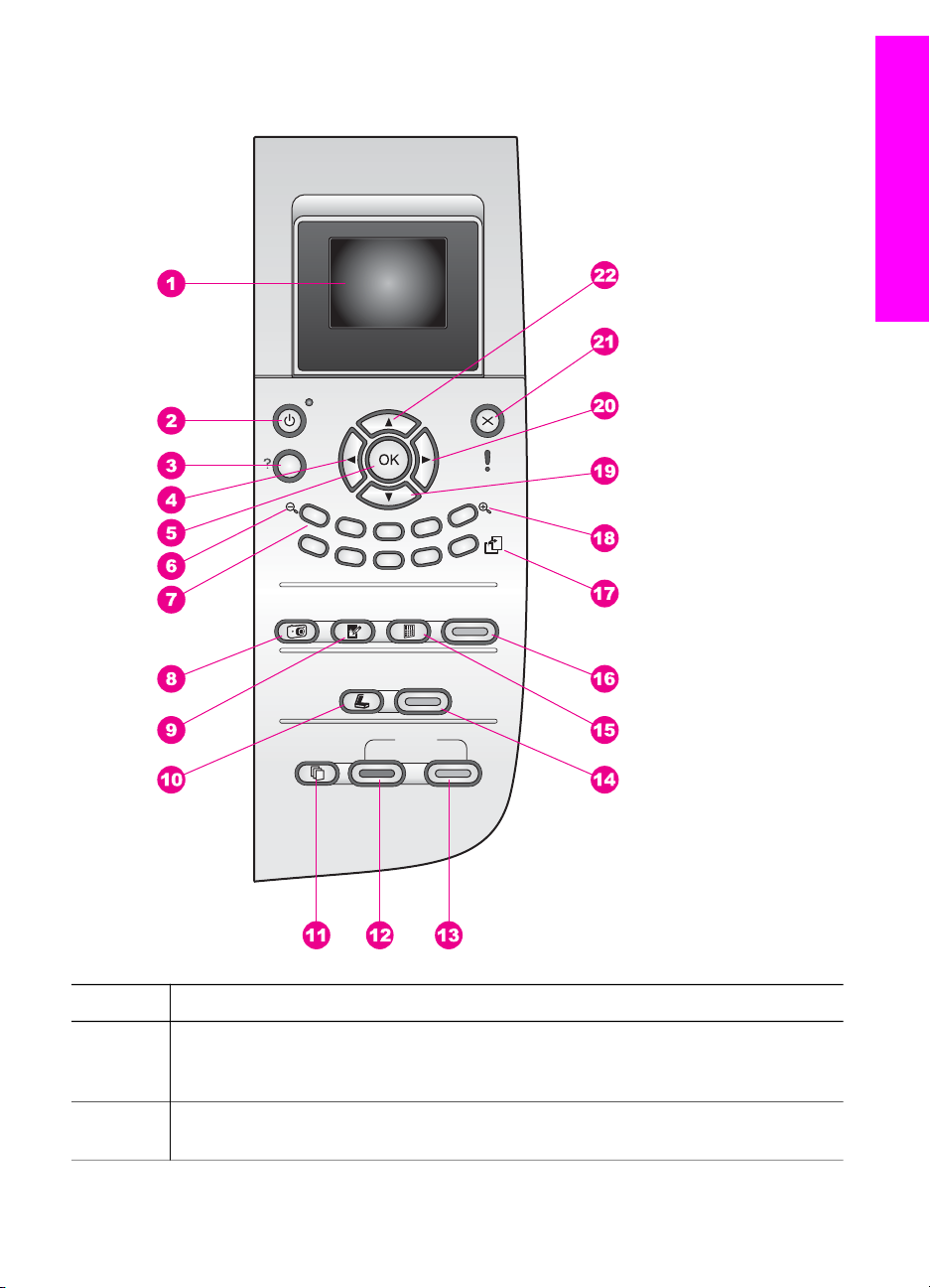
Функции на контролния панел
Общ преглед на HP all-in-one
Етикет Име и описание
1 Цветен графичен дисплей: Показва менюта, снимки и съобщения.
Цветният графичен дисплей може да се повдига и завърта, за да се вижда подобре.
2 Вкл: Включва и изключва HP all-in-one. Когато HP all-in-one е изключен, към
устройството продължава да се подава минимално захранване. За да
Ръководство за потребителя 7
Page 11
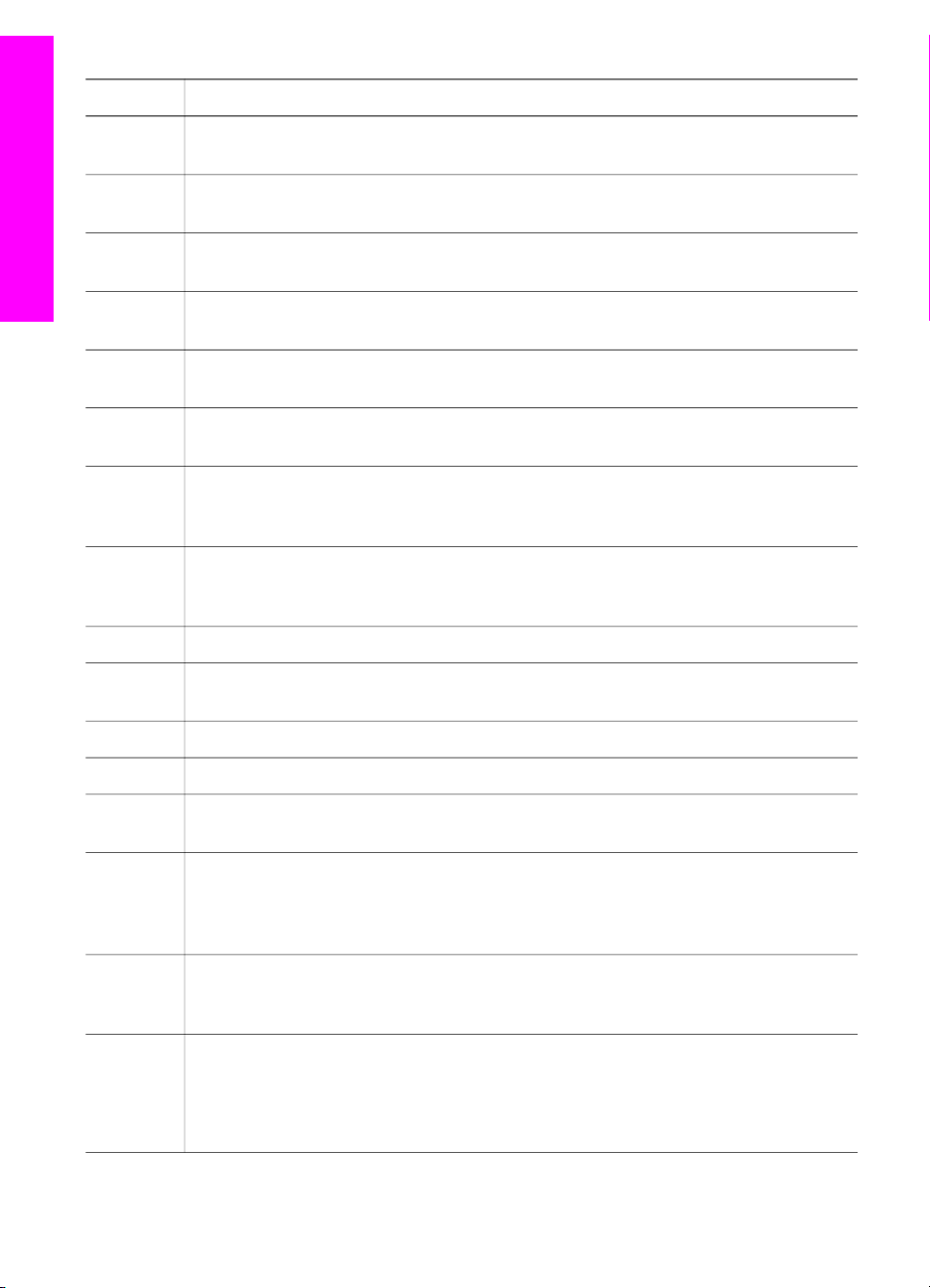
Глава 1
(продължение)
Етикет Име и описание
3 Настройка: За достъп до системата с менюта за отчети, поддръжка и
4 Стрелка наляво: За намаляване на стойности или връщане назад при
Общ преглед на HP all-in-one
5 OK: За избор на меню, настройка или стойност, избрани на цветния
6 Намаляване: Натиснете 1, за да видите повече от дадена снимка на цветния
7 Клавиатура: За въвеждане брой на копия, придвижване в менюта, преглед
8 Меню "Снимка": Отпечатване на снимка, прехвърляне на снимки към вашия
9 Редактиране на снимка: Настройка на снимка за преглед или отпечатване.
прекъснете напълно захранването към HP all-in-one, изключете устройството
и след това изключете захранващия кабел.
помощна информация.
преглеждане на снимки върху цветния графичен дисплей.
графичен дисплей.
графичен дисплей.
на снимки в карта с памет и други.
компютър, гледане на презентация от слайдове или споделяне на снимки с
HP Instant Share.
Функциите включват цветови ефекти, яркост на снимката, рамки и
премахване на ефекта "червени очи".
10
Сканиране в: Избор на местоназначение на сканирането.
11 Меню за копиране: За избиране на опции за копиране като брой копия,
формат на хартията и тип хартия.
12
13
Старт на копиране черно: Стартира задание за черно.
Старт на копиране цветно: Стартира задание за цветно копиране.
14 Стартиране на сканиране: Стартира задание за сканиране и изпращане към
местоназначението, което сте избрали с бутона Сканиране в.
15 Тестова страница: Отпечатва тестова страница, когато в слот за карта с
памет се постави карта памет. Тестовата страница показва миниатюри на
всички снимки на картата памет. Можете да изберете снимки на тестовата
страница и да ги отпечатате, като сканирате тестовата страница.
16 Печат на снимки: За избор на функцията "Снимка". Когато бутонът свети,
избрана е функцията "Снимка". Използвайте този бутон, за да отпечатате
снимки от карта памет или да запишете снимки на вашия компютър.
17 Завъртане: За завъртане на 90 градуса на текущо показаната снимка върху
цветен графичен дисплей. Следващите натискания продължават да
завъртат снимката на 90 градуса
Забележка Завъртане влияе само при печатане в режим албум.
8 HP PSC 2350 series all-in-one
Page 12
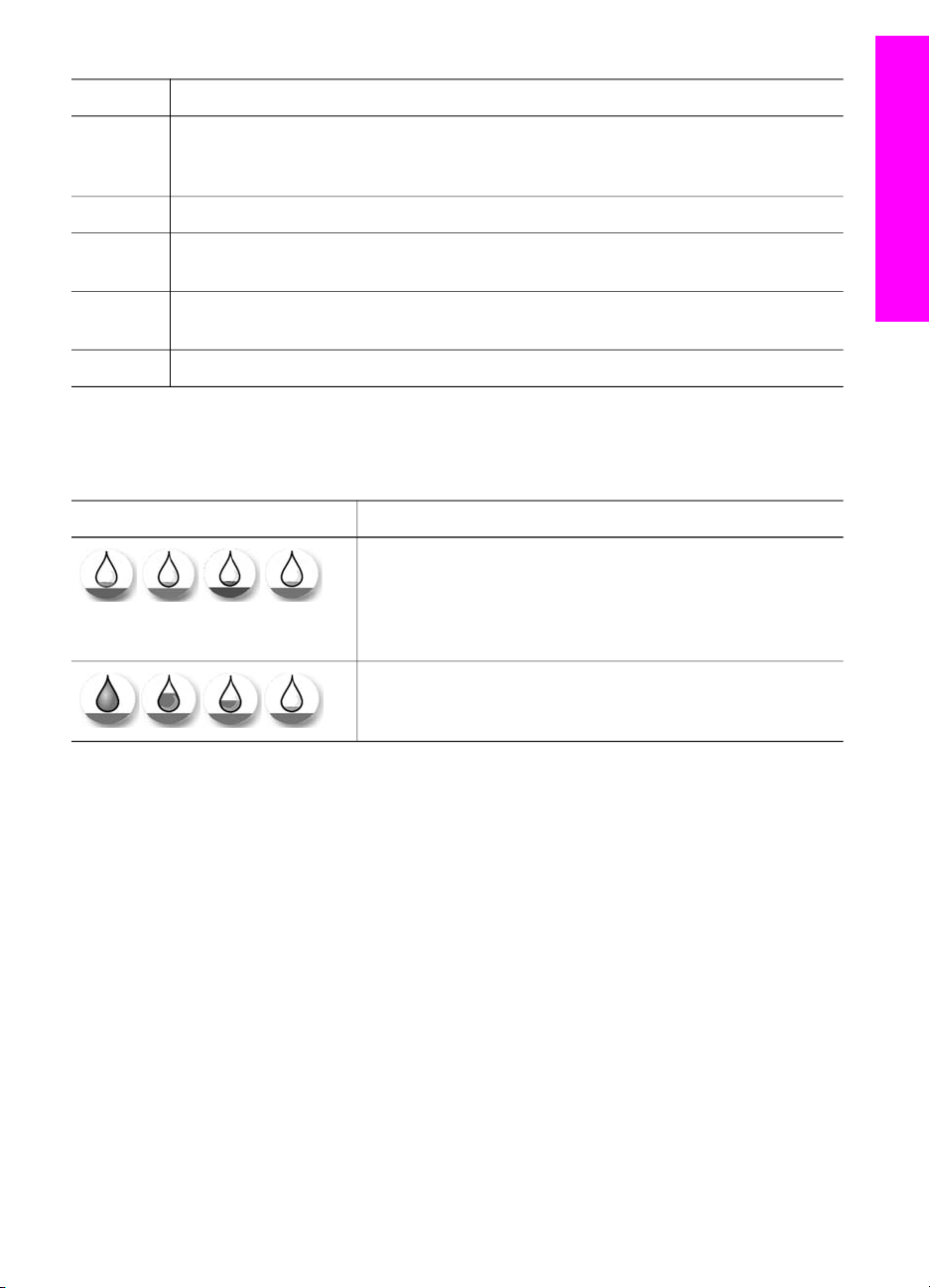
(продължение)
Етикет Име и описание
18 Увеличаване: Натиснете 5 за увеличаване изображението на цветния
графичен дисплей. Можете да използвате този бутон, за да настроите
рамката за изрязване, когато отпечатвате.
Общ преглед на HP all-in-one
19
20 Стрелка надясно: За увеличаване на стойности или преминаване към
21 Отказ: За прекратяване на задание, излизане от меню или излизане от
22
Стрелка надолу: За придвижване надолу през опции на менюта
следващата снимка на цветния графичен дисплей.
настройки.
Стрелка нагоре: За преминаване през опции на меню
Икони на цветния графичен дисплей
Следните икони се появяват в долната част на цветния графичен дисплей, за да
предоставят важна информация за вашия HP all-in-one.
Икона
Предназначение
Показва, че печатащата касета е почти празна. Цветът
отдолу на иконата отговаря на цвета отгоре на
печатащата касета. Например зелената икона
представя касетата, която има зелено отгоре, което
означава трицветна печатаща касета.
Показва нивото на мастилото на печатащата касета,
представена с цвета на иконата. Този пример показва
трицветната печатаща касета.
Скрийнсейвър на цветния графичен дисплей
За да се удължи животът на цветния графичен дисплей, той се затъмнява, ако
не работи две минути. Ако не работи още осем минути (общо десет минути),
дисплеят преминава в режим на скрийнсейвър. Ако не работи 60 минути,
цветният графичен дисплей преминава в спящо състояние и екранът се
изключва напълно. Дисплеят се включва отново, когато извършите някое
действие, например натискане на бутон на контролния панел, повдигане на
затвора, вмъкване на карта памет, обръщение към HP all-in-one от свързания
компютър или свързване на устройство към предния порт за камера.
Общ преглед на менютата
Следващите таблици съдържат резюме на менютата от най-високо ниво, които
се появяват на цветния графичен дисплей на HP all-in-one.
Ръководство за потребителя 9
Page 13
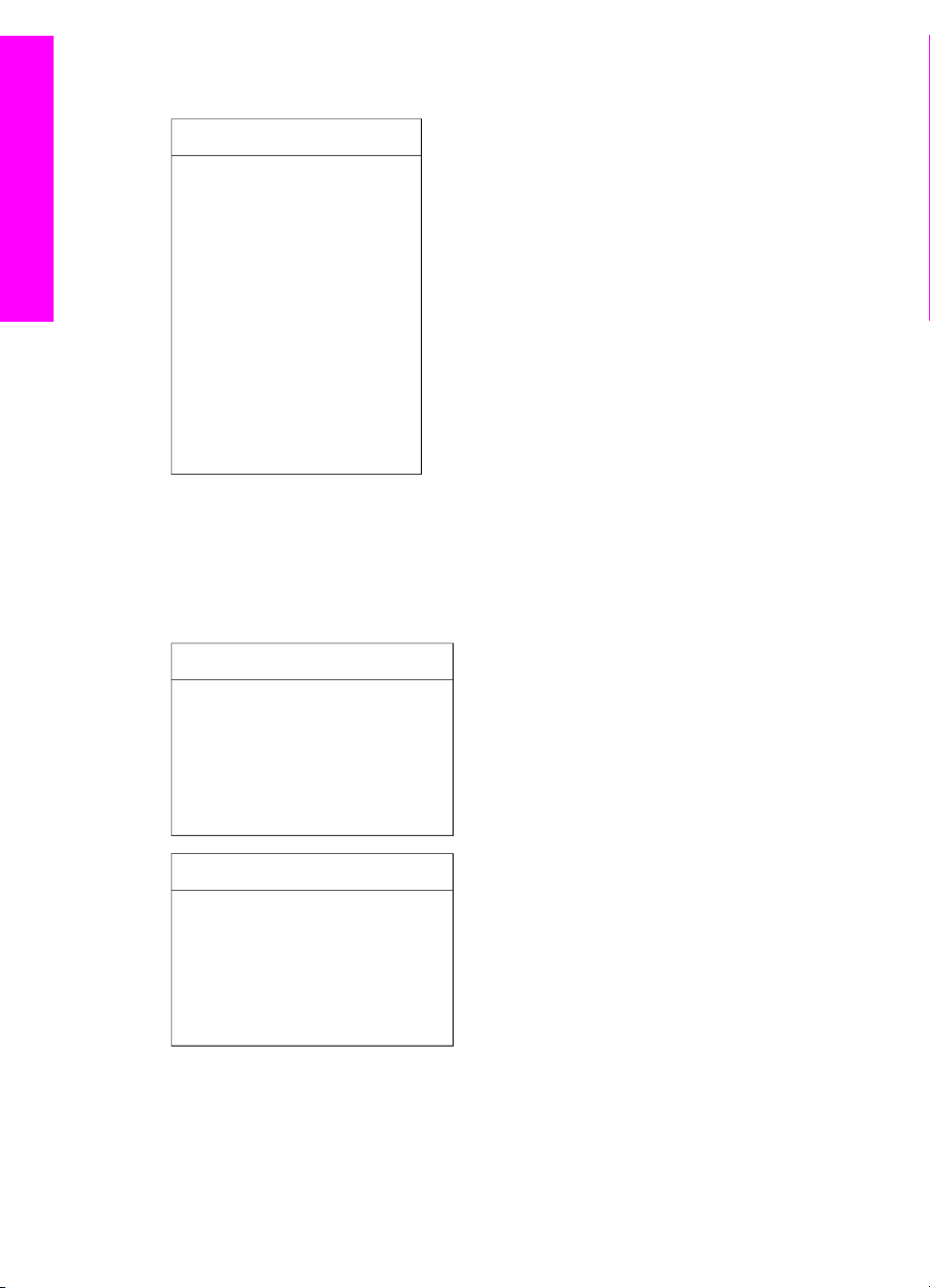
Глава 1
Общ преглед на HP all-in-one
Меню "Копиране"
Меню "Копиране"
1. Брой копия
2. Намаляване/
увеличаване
3. Размер на хартията
4. Paper Type (Тип хартия)
5. Качество на копиране
6. По-светло/по-тъмно
7. Фина настройка
8. Интензивност на цвета
9. Задаване на нови
стойности по подразбиране
Меню "Сканиране в"
Менюто Сканиране в изброява местоназначения на сканиране, включително
приложения, инсталирани във вашия компютър. Следователно, вашето меню
Сканиране в може да изброява местоназначения на сканиране, различни от
показаните тук.
Сканиране в (USB - Windows)
1. HP Image Zone
2. Microsoft PowerPoint
3. Adobe PhotoShop
4. HP Instant Share
5. Карта памет
Сканиране в (USB - Windows)
1. JPEG в HP Gallery
2. Microsoft Word
3. Microsoft PowerPoint
4. HP Instant Share
5. Карта памет
10 HP PSC 2350 series all-in-one
Page 14
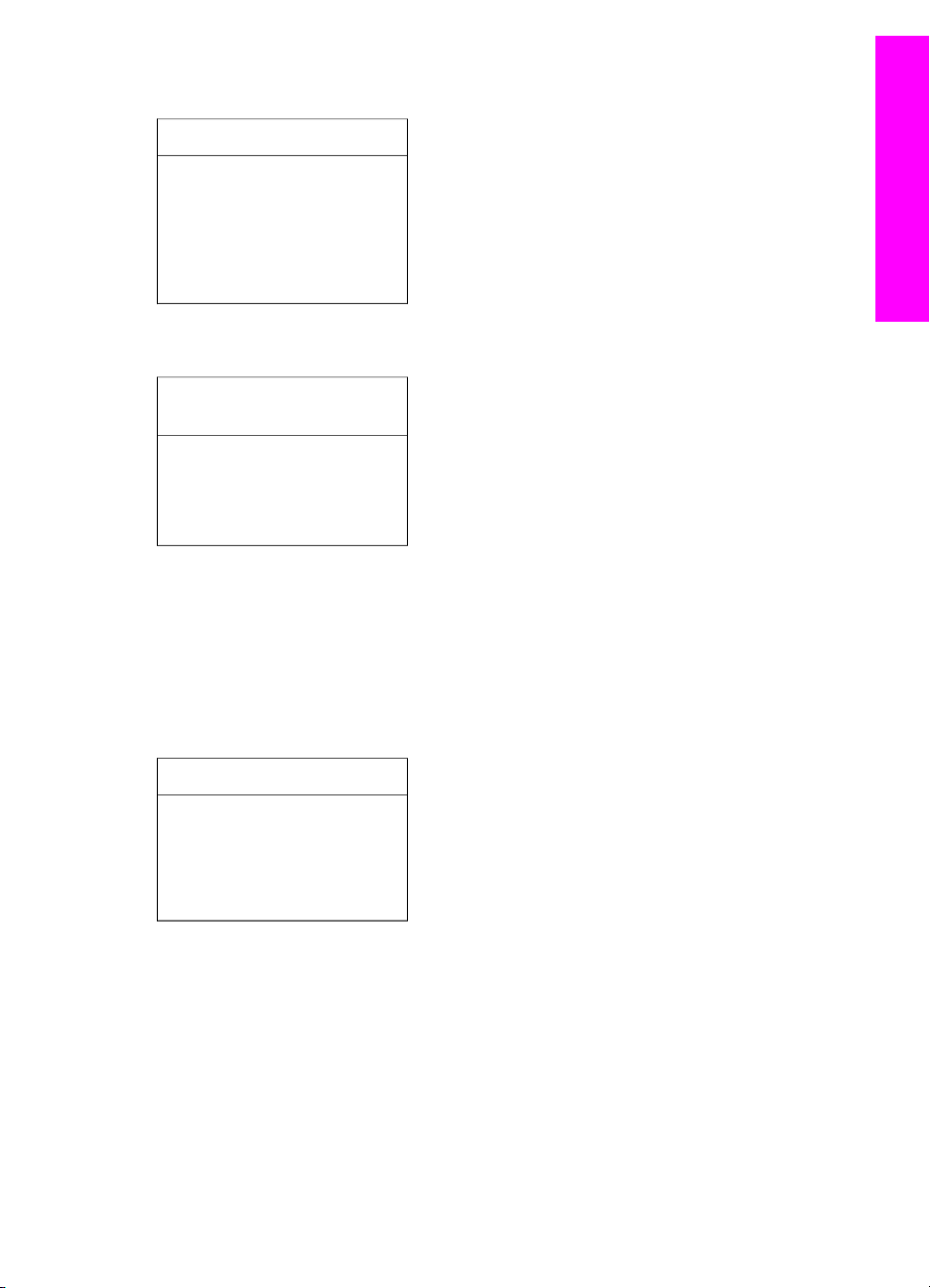
Меню "Снимка"
Меню "Снимка"
1. Отпечатване на опциите
2. Изпращане към
компютър
3. Слайдшоу
4. HP Instant Share
Меню "Тестова страница"
Меню "Тестова
страница"
1. Печат на тестова
страница
2. Сканиране на тестова
страница
Меню Настройка
Избирането на Help menu (Меню "Помощ") в Setup Menu (Меню
"Настройване") осигурява бърз достъп до помощна информация за някои
важни въпроси. По-голямата част от информацията се показва на екрана на
свързаната компютърна система Windows PC или Macintosh. Информацията за
иконите на цветния графичен дисплей обаче се показва на цветния графичен
дисплей.
Общ преглед на HP all-in-one
Меню Настройка
1. Меню "Помощ"
2. Отчет за печата
3. Инструменти
4. Предпочитания
Ползвайте HP Image Zone, за да правите повече неща
с вашия HP all-in-one
Софтуерът HP Image Zone се инсталира на вашия компютър, когато
инсталирате вашия HP all-in-one. За повече информация вижте Ръководството
за инсталиране, което се предоставя с устройството.
Достъпът до софтуера HP Image Zone е различен в зависимост от
операционната система (ОС). Например ако имате компютър и работите под
Windows, входната точка към софтуера HP Image Zone е HP Director. Ако имате
Macintosh и работите под OS X V10.1.5 или по-нова версия, входната точка към
Ръководство за потребителя 11
Page 15
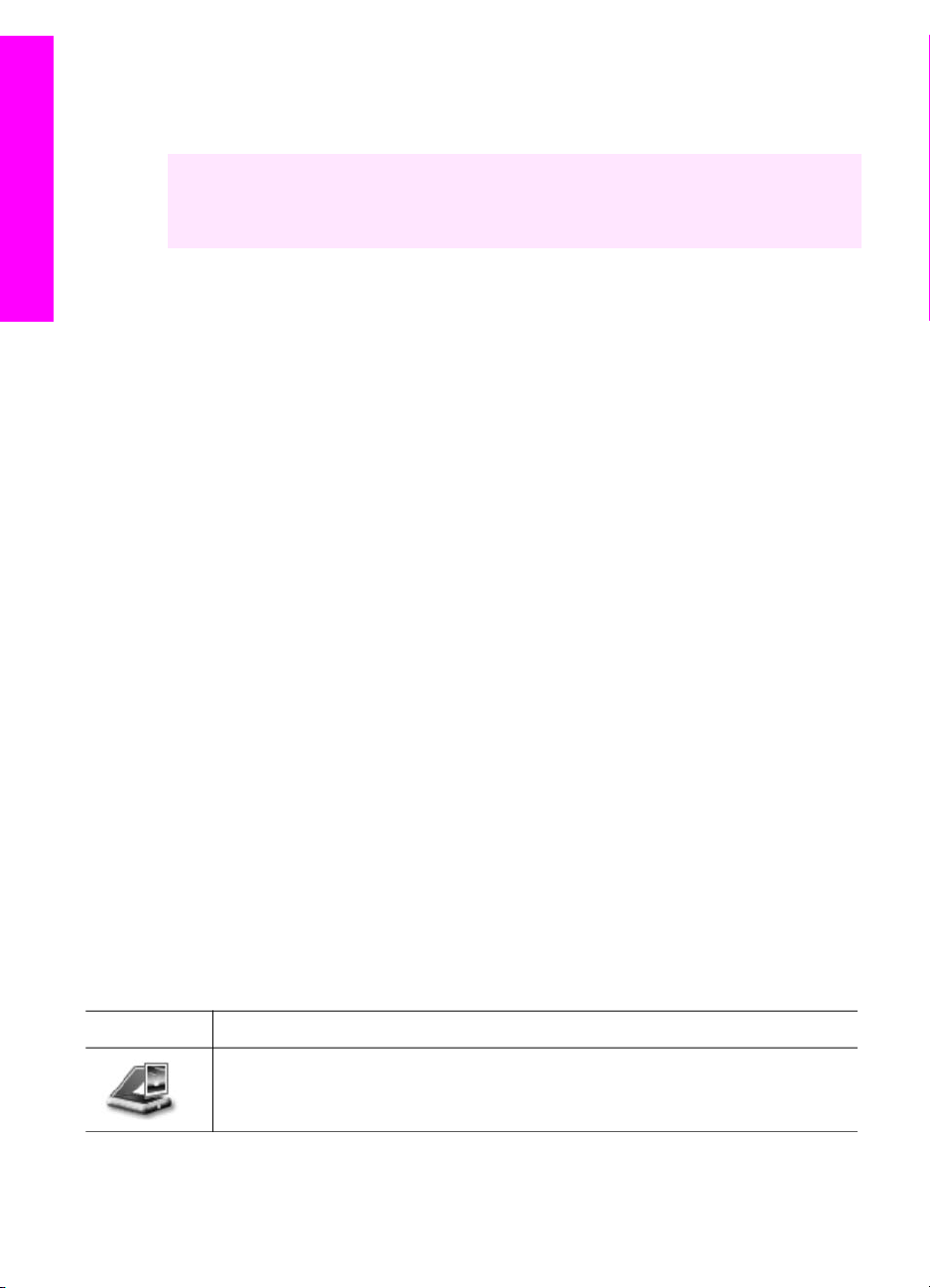
Глава 1
софтуера HP Image Zone е прозорецът на HP Image Zone. Във всички случаи
входната точка служи като пускова площадка за софтуера и услугите на
HP Image Zone.
Бързо и лесно можете да разширите функционалността на вашия HP all-in-one,
като ползвате софтуера HP Image Zone. Търсете в ръководството карета като
това, които ви дават конкретни съвети по темата и полезна информация за
вашите проекти.
Общ преглед на HP all-in-one
Достъп до софтуера HP Image Zone (Windows)
Отворете HP Director от иконата на десктопа, иконата на системния панел
(system tray) или менюто Start (Старт). Функциите на HP Image Zone се показват
в HP Director.
За да отворите HP Director
1 Направете едно от следните неща:
– На десктопа на Windows щракнете два пъти върху иконата на HP Director.
– В системния панел в десния край на лентата със задачи на Windows,
щракнете два пъти върху иконата Hewlett-Packard Digital Imaging
Monitor.
– На лента със задачи щракнете върху Start (Старт), посочете Programs
(Програми) или All Programs (Всички програми), изберете HP и после
щракнете върху HP Director.
2 В кутийката Select Device (Избор на устройство) щракнете, за да видите
списък с инсталираните устройства.
3 Изберете HP all-in-one.
Забележка Иконите в долната графика на HP Director може да изглеждат
различно на вашия компютър. HP Director е персонализиран, за да
показва икони, свързани с устройството, което е избрано. Ако
избраното устройство не е снабдено с определена възможност или
функция, тогава иконата за тази възможност или функция не се
показва в HP Director.
Съвет Ако HP Director на вашия компютър не съдържа никакви икони,
възможно е да е възникнала грешка по време на инсталирането на
софтуера. За да поправите това, използвайте панела за управление
(Control Panel) в Windows, за да деинсталирате напълно софтуера
HP Image Zone и после инсталирайте отново софтуера. За повече
информация вижте Ръководството за инсталиране, което се предоставя
с вашето устройство.
Бутон
Име и предназначение
Scan Picture (Сканиране на картина): Сканира снимка, картина или
рисунка и я показва в HP Image Zone.
12 HP PSC 2350 series all-in-one
Page 16
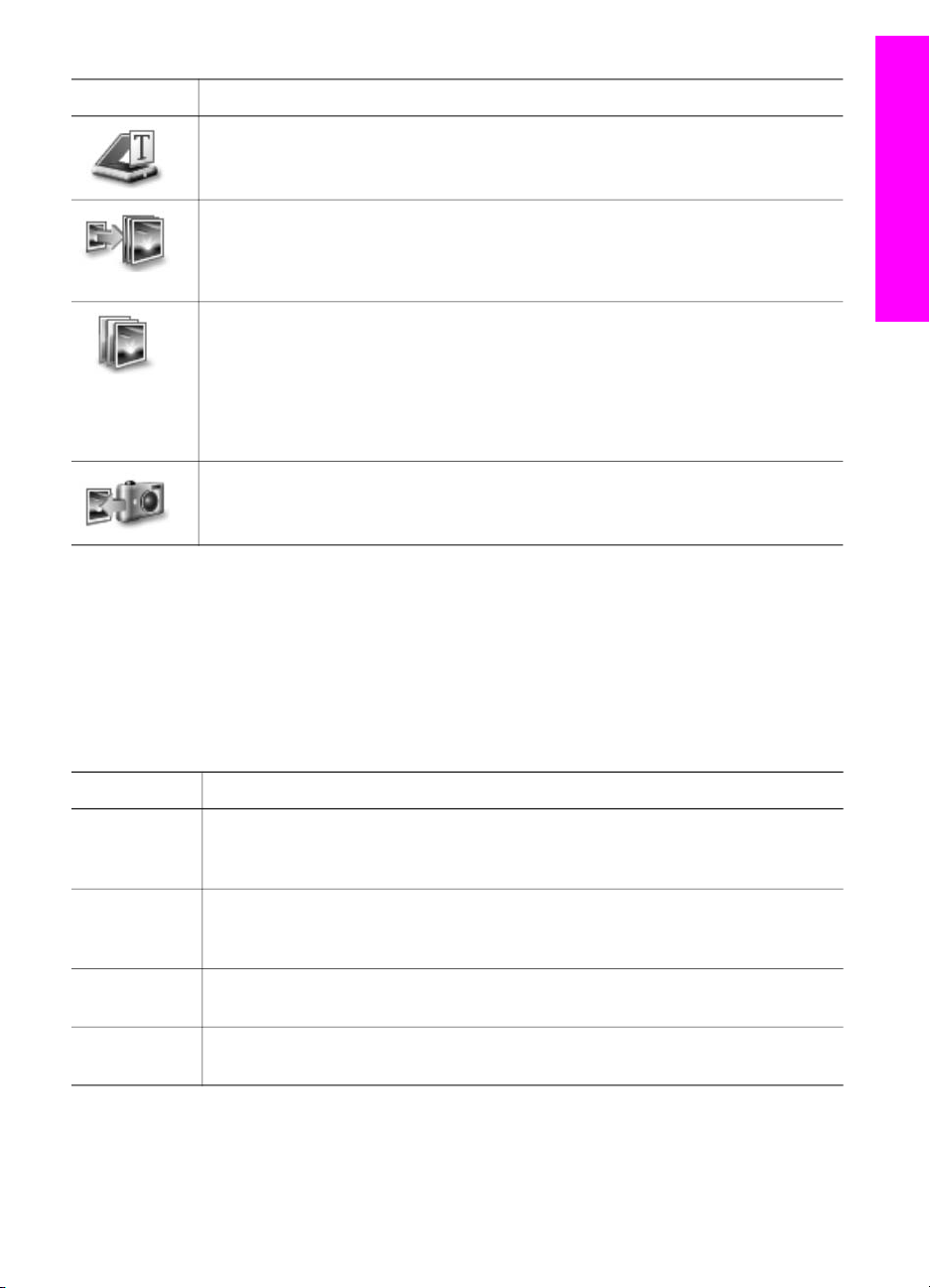
(продължение)
Бутон Име и предназначение
Scan Document (Сканиране на документ): Сканира документ, който
съдържа текст или текст и графики, и го показва в избраната от вас
програма.
Make Copies (Направи копия): Показва диалоговия прозорец "Copy
(Копиране)" за избраното устройство, от който можете да направите
печатно копие на вашето изображение или документ. Можете да
изберете качеството на копиране, броя на копията, цвета и размера.
HP Image Zone: Показва HP Image Zone, където можете:
●Да видите и редактирате изображения
●Да отпечатате снимки в множество размери
●Да направите и отпечатате фотоалбум, пощенска картичка или обява
●Да направите мултимедиен компактдиск
●
Да споделяте изображения чрез електронна поща или уебсайт
Transfer Images (Пренасяне на изображения): Показва HP софтуер за
пренасяне на изображения, който ви позволява да пренасяте
изображения от HP all-in-one и да ги запаметявате в компютъра.
Забележка За информация по допълнителните функции и елементи от
менютата като "Актуализиране на софтуера (Software Update)",
"Творчески идеи (Creative Ideas)" и "Пазаруване HP (HP Shopping)"
вижте екранната Помощ за HP Image Zone.
Общ преглед на HP all-in-one
В менютата и списъците има също елементи, които ви помагат да изберете
устройството, което желаете да ползвате, да проверите неговото състояние, да
промените различни настройки на софтуера и да отворите екранната помощ.
Следващата таблица обяснява тези елементи.
Функция
Предназначение
Help (Помощ) Използвайте тази функция, за да отворите Помощ за HP Image Zone,
която ви предлага помощ за софтуера и информация за отстраняване на
неизправности за вашия HP all-in-one.
Select Device
(Избор на
Използвайте тази функция, за да изберете устройството, което желаете
да използвате, от списъка с инсталирани устройства.
устройство)
Settings
(Настройки)
Status
(Състояние)
Ръководство за потребителя 13
Използвайте тази функция, за да прегледате или промените различни
настройки на вашия HP all-in-one като печат, сканиране или копиране.
Използвайте тази функция, за да покажете текущото състояние на вашия
HP all-in-one.
Page 17
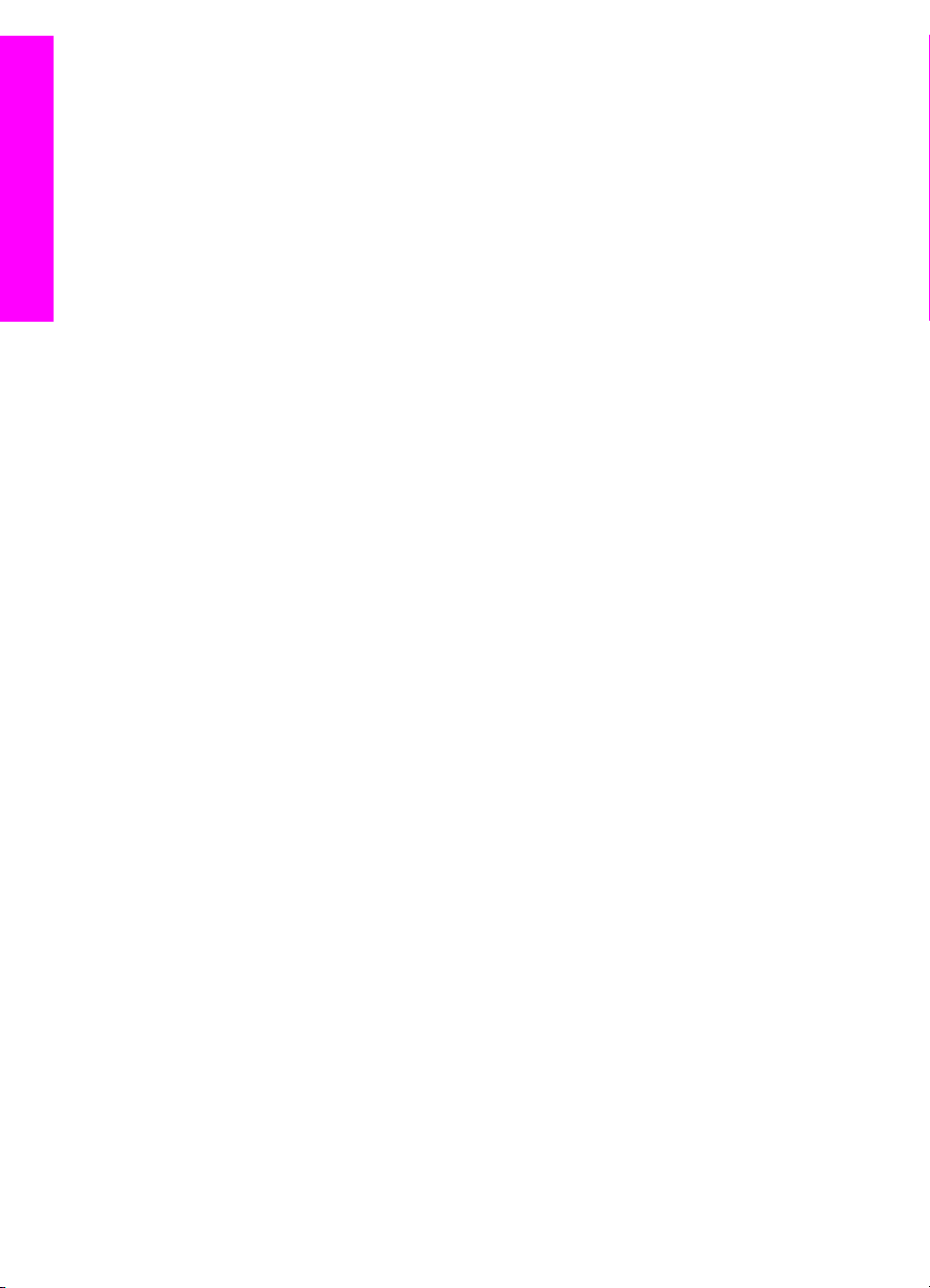
Глава 1
Общ преглед на HP all-in-one
Отворете софтуера HP Image Zone (Macintosh OS X v10.1.5 или по-нова версия)
Забележка Macintosh OS X v10.2.1 и v10.2.2 не се поддържат.
Когато инсталирате софтуера HP Image Zone, иконата HP Image Zone застава в
дока (Dock).
Забележка Ако инсталирате повече от един HP all-in-one, в дока се показва
икона HP Image Zone за всяко устройство. Например ако имате
инсталирани скенер HP и HP all-in-one, в дока се намират две икони
HP Image Zone - по една за всяко устройство. Но ако сте
инсталирали две устройства от един и същи тип (например два
HP all-in-one), в дока се показва само една икона HP Image Zone, за
да покаже всички устройства от този тип.
Можете да осъществите достъп до софтуера HP Image Zone по един от
следните два начина:
●От прозореца HP Image Zone
●От менюто на HP Image Zone в дока
Отворете прозореца HP Image Zone
Изберете иконата HP Image Zone, за да отворите прозореца HP Image Zone.
Прозорецът HP Image Zone има два основни елемента:
● Полето за разделите Products/Services (Продукти/Услуги)
– Разделът Products(Продукти) ви осигурява достъп до много от
функциите на вашите продукти HP за изображения като изскачащо
меню за инсталираните продукти и списък на възможните операции с
текущия продукт. Списъкът може да включва операции като копиране,
сканиране, изпращане на факс или пренасяне на изображения.
Щракването върху операция отваря приложение, което ще ви съдейства
за тази операция.
– Разделът Services (Услуги) ви дава достъп до приложенията за
цифрови изображения, които могат да ви помогнат да преглеждате,
редактирате, управлявате и споделяте вашите изображения.
● Поле за въвеждане на текст Search HP Image Zone Help (Търсене в
помощ за HP Image Zone)
Полето за въвеждане на текст Search HP Image Zone Help (Търсене в
помощ за HP Image Zone) ви позволява да търсите в Помощ за HP Image
Zone ключови думи или фрази.
За да отворите прозореца на HP Image Zone
➔
Щракнете върху иконата HP Image Zone в дока.
Показва се прозорецът HP Image Zone.
Прозорецът HP Image Zone показва само функциите на HP Image Zone,
които са подходящи за избраното устройство.
Забележка Иконите в долната таблица може да изглеждат различно на вашия
компютър. Прозорецът HP Image Zone е персонализиран да
14 HP PSC 2350 series all-in-one
Page 18
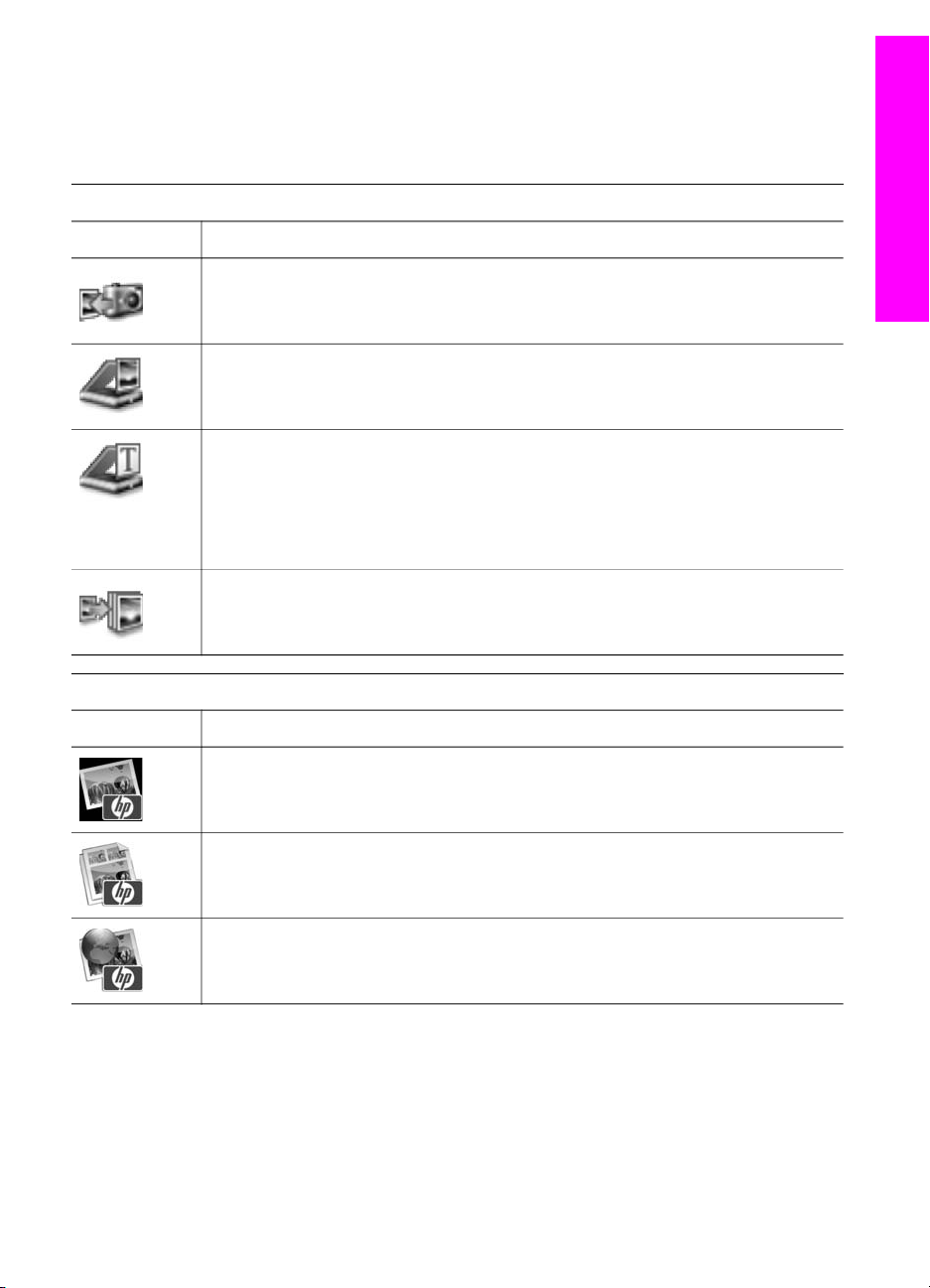
показва иконите за функции, свързани с устройството, което е
избрано. Ако избраното устройство не е снабдено с определена
възможност или функция, тогава иконата за тази възможност или
функция не се показва в прозореца HP Image Zone.
Продукти
Икона Функция и предназначение
Unload Images (Сваляне на изображения): Използвайте тази функция,
за да пренасяте изображения от карта с памет във вашия компютър.
Scan Picture (Сканиране на картина): Използвайте тази функция да
сканирате изображение и да го покажете в HP Gallery.
Scan to OCR (Сканиране в OCR): Използвайте тази функция, за да
сканирате текст и да го покажете в избраното като местоназначение
софтуерно приложение за редактиране на текст.
Забележка Наличността на тази функция варира според страната/
региона.
Make Copies (Направи копия): Използвайте тази функция, за да
направите копие в черно и бяло или цветно.
Общ преглед на HP all-in-one
Services (Услуги)
Икона Функция и предназначение
HP Gallery: Използвайте тази функция да покажете HP Gallery, за да
преглеждате и редактирате изображения.
HP Image Print (HP печат на изображение): Използвайте тази функция,
за да отпечатвате изображения от даден албум, като ползвате един от
няколкото налични шаблони.
HP Instant Share: Използвайте тази функция да отворите софтуерното
приложение HP Instant Share.
Освен иконите за функции, някои елементи на менюта и списъци ви позволяват
да изберете устройството, което желаете да ползвате, да промените различни
настройки на софтуера и да отворите екранната помощ. Следващата таблица
обяснява тези елементи.
Ръководство за потребителя 15
Page 19
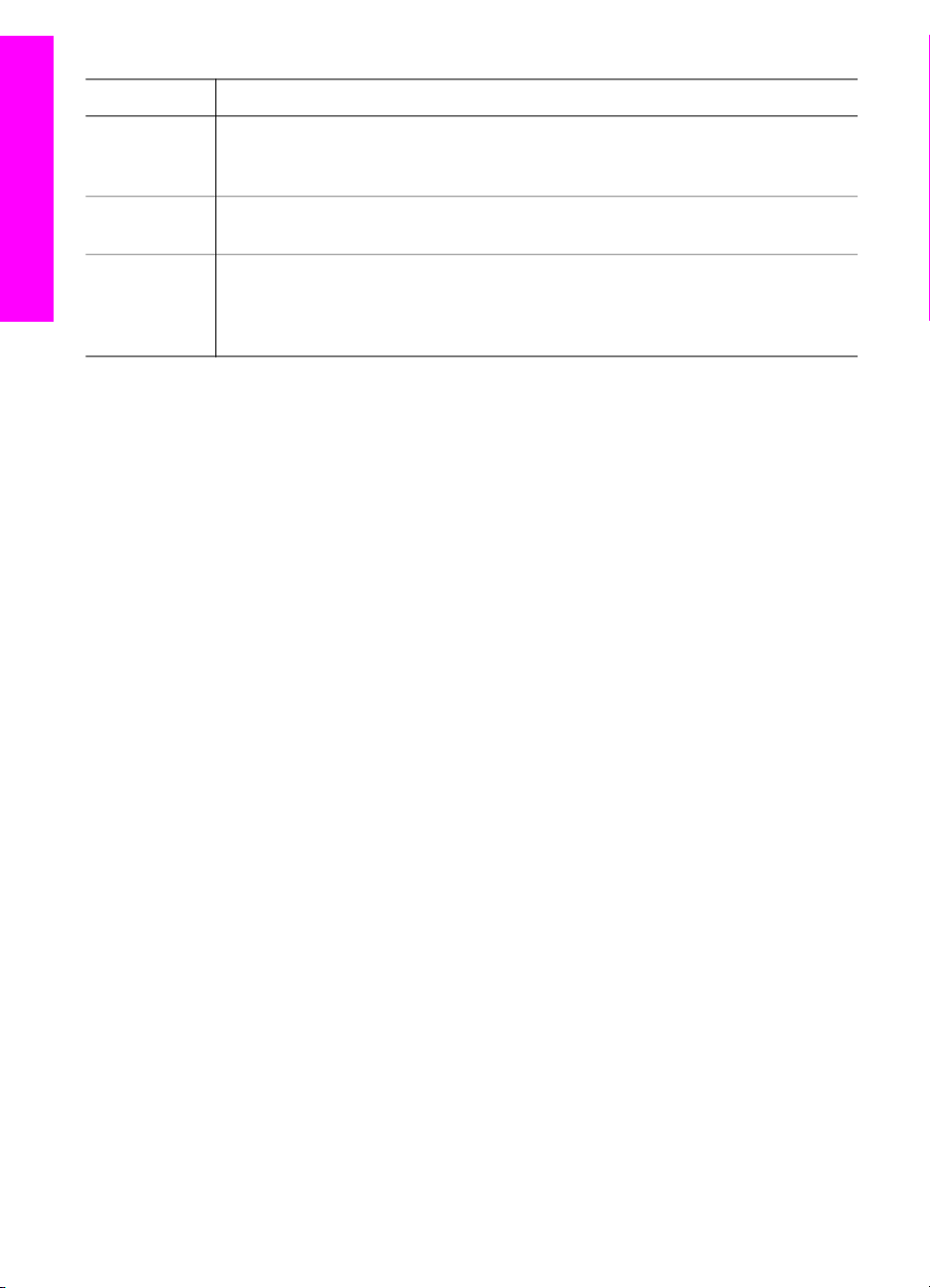
Глава 1
Функция Предназначение
Select Device
(Избор на
устройство)
Settings
(Настройки)
Общ преглед на HP all-in-one
Търсене в
Помощ за
HP Image
Zone
Използвайте тази функция, за да изберете устройството, което желаете
да използвате, от списък с инсталирани устройства.
Използвайте тази функция, за да прегледате или промените различни
настройки на вашия HP all-in-one като печат, сканиране или копиране.
Използвайте тази функция, за да търсите в Помощ за HP Image Zone,
която ви предлага помощ за софтуера и информация за отстраняване на
неизправности за вашия HP all-in-one.
Показване на менюто HP Image Zone в дока
Менюто HP Image Zone ви дава бърз достъп до услугите на HP Image Zone.
Менюто в дока автоматично съдържа всички налични приложения в списъка на
раздела Services (Услуги) на прозореца HP Image Zone. Можете също да
зададете в предпочитанията на HP Image Zone да се добавят други елементи в
менюто като операции от списъка в раздела Products (Продукти) или Помощ
за HP Image Zone.
За да покажете менюто HP Image Zone в дока
➔
Направете едно от следните неща:
– Изберете или HP Gallery, или iPhoto като предпочитано от вас
приложение за работа със снимки.
– Задайте допълнителните опции, свързани с предпочитаното от вас
приложение за работа със снимки.
– Персонализирайте списъка с елементи, показвани в менюто HP Image
Zone в дока.
Отворете софтуера HP Image Zone (Macintosh OS по-стара версия от
X v10.1.5)
Забележка Macintosh OS 9 v9.1.5 и по-нова версия и v9.2.6 и по-нова версия се
поддържат. Macintosh OS X v10.0 и v10.0.4 не се поддържат.
HP Director е входната точка към софтуера HP Image Zone. В зависимост от
възможностите на вашия HP all-in-one HP Director ви позволява да стартирате
функции на устройството като сканиране, копиране или сваляне на изображения
от цифрова камера или карта с памет. Можете също да ползвате HP Director, за
да отворите HP Gallery, за да разглеждате, променяте и управлявате
изображенията във вашия компютър.
Използвайте един от следните методи да отворите HP Director. Методите са
специфични за операционна система Macintosh.
● Macintosh OS X: HP Director се отваря автоматично по време на
инсталацията на софтуера HP Image Zone и в дока се създава икона
HP Director за вашето устройство. За да покажете менюто HP Director:
В дока щракнете върху иконата HP Director за вашето устройство.
16 HP PSC 2350 series all-in-one
Page 20
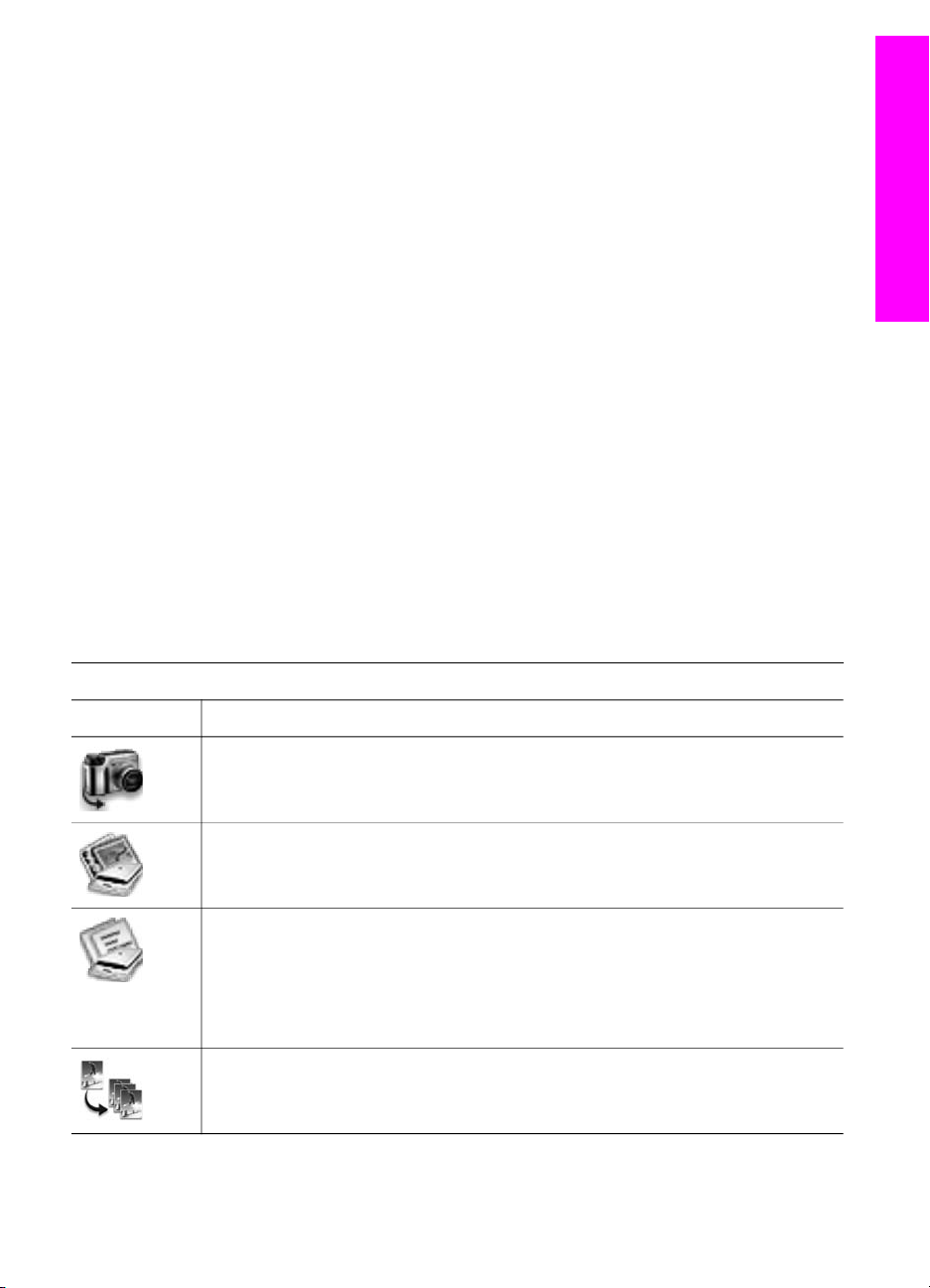
Показва се менюто HP Director.
Забележка Ако инсталирате няколко HP устройства от различни
типове (например един HP all-in-one, една камера и един
HP скенер), в дока се показва икона HP Director за всеки
тип устройство. Въпреки това, ако инсталирате две
устройства от същия тип (например можете да имате
преносим компютър, който свързвате към две различни
устройства HP all-in-one - едно на работа и едно вкъщи) в
дока се показва само една икона HP Director.
● Macintosh OS 9: HP Director е самостоятелно приложение, което трябва да
бъде отворено, преди да могат да се ползват неговите функции.
Използвайте един от следните методи да отворите HP Director:
– Щракнете два пъти върху връзката към HP Director на десктопа.
– Щракнете два пъти върху връзката HP Director в папката Applications:
Hewlett-Packard:HP Photo and Imaging Software.
HP Director показва бутони само за онези операции, които се отнасят
до избраното устройство.
Забележка Иконите в долната таблица може да изглеждат различно на вашия
компютър. Менюто на HP Director е персонализирано да показва
иконите за функции, свързани с устройството, което е избрано. Ако
избраното устройство не е снабдено с определена възможност или
функция, тогава иконата за тази възможност или функция не се
показва.
Общ преглед на HP all-in-one
Операции на устройството
Икона Предназначение
Unload Images (Сваляне на изображения): Използвайте тази функция,
за да пренасяте изображения от карта с памет във вашия компютър.
Scan Picture (Сканиране на картина): Използвайте тази функция да
сканирате изображение и да го покажете в HP Gallery.
Scan Document (Сканиране на документ): Използвайте тази функция,
за да сканирате текст и да го покажете в избраното като
местоназначение софтуерно приложение за редактиране на текст.
Забележка Наличността на тази функция варира според страната/
региона.
Make Copies (Направи копия): Използвайте тази функция, за да
направите копие в черно и бяло или цветно.
Ръководство за потребителя 17
Page 21
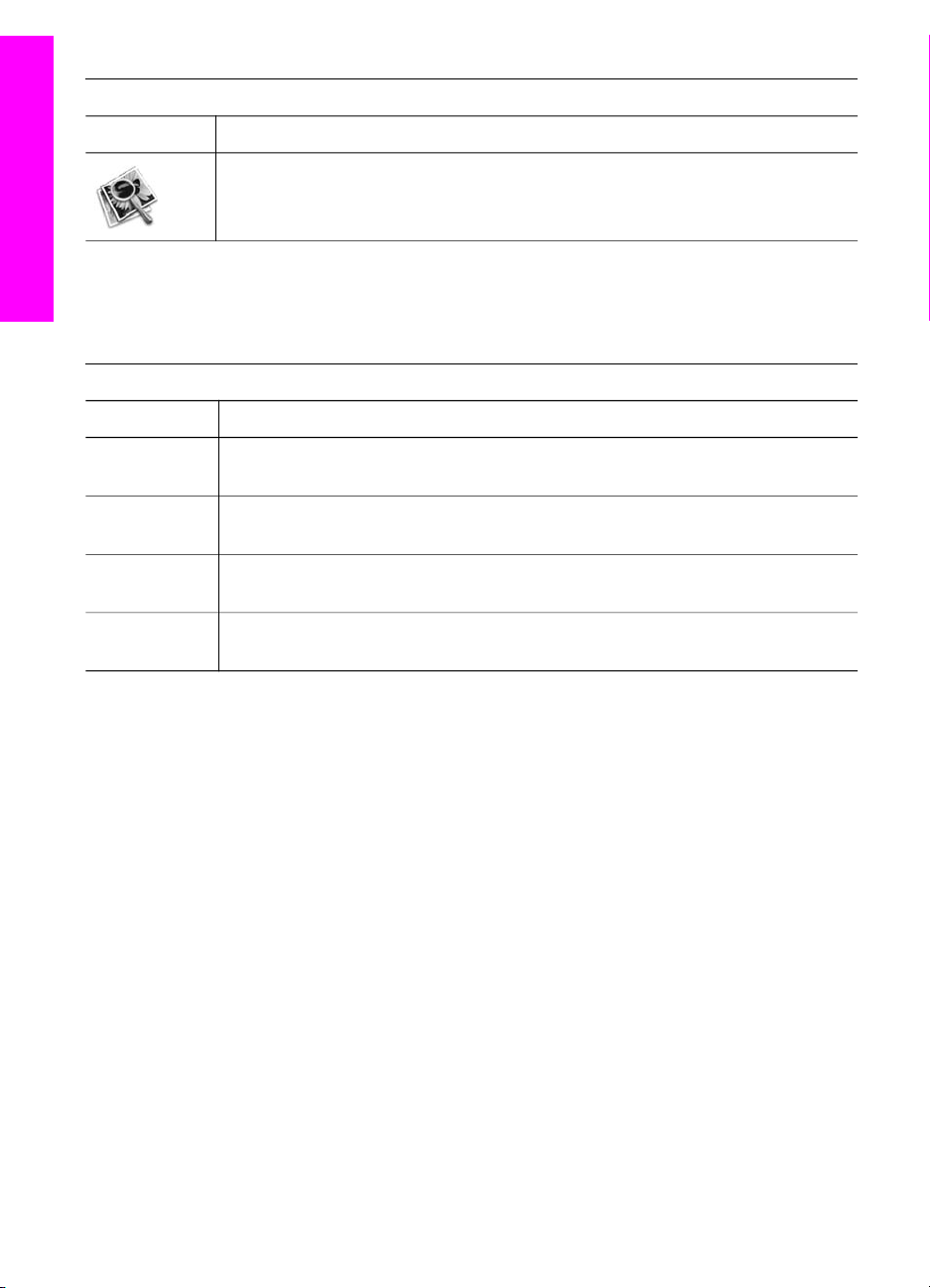
Глава 1
Управление и споделяне
Икона Предназначение
HP Gallery: Използвайте тази функция да покажете HP Gallery, за да
преглеждате и редактирате изображения.
Общ преглед на HP all-in-one
Управление и споделяне
Функция Предназначение
Още
приложения
HP в
Интернет
HP помощ
Settings
(Настройки)
Освен функцията HP Gallery, няколко други елемента в менютата без икони ви
позволяват да изберете други приложения на вашия компютър, да промените
настройките на функции на вашия HP all-in-one и да отворите екранната помощ.
Следващата таблица обяснява тези елементи.
Ползвайте тази функция, за да изберете други приложения на вашия
компютър.
Ползвайте тази функция, за да изберете уебсайта на HP.
Ползвайте тази функция, за да изберете източник на помощ за вашия
HP all-in-one.
Използвайте тази функция, за да прегледате или промените различни
настройки на вашия HP all-in-one като печат, сканиране или копиране.
18 HP PSC 2350 series all-in-one
Page 22
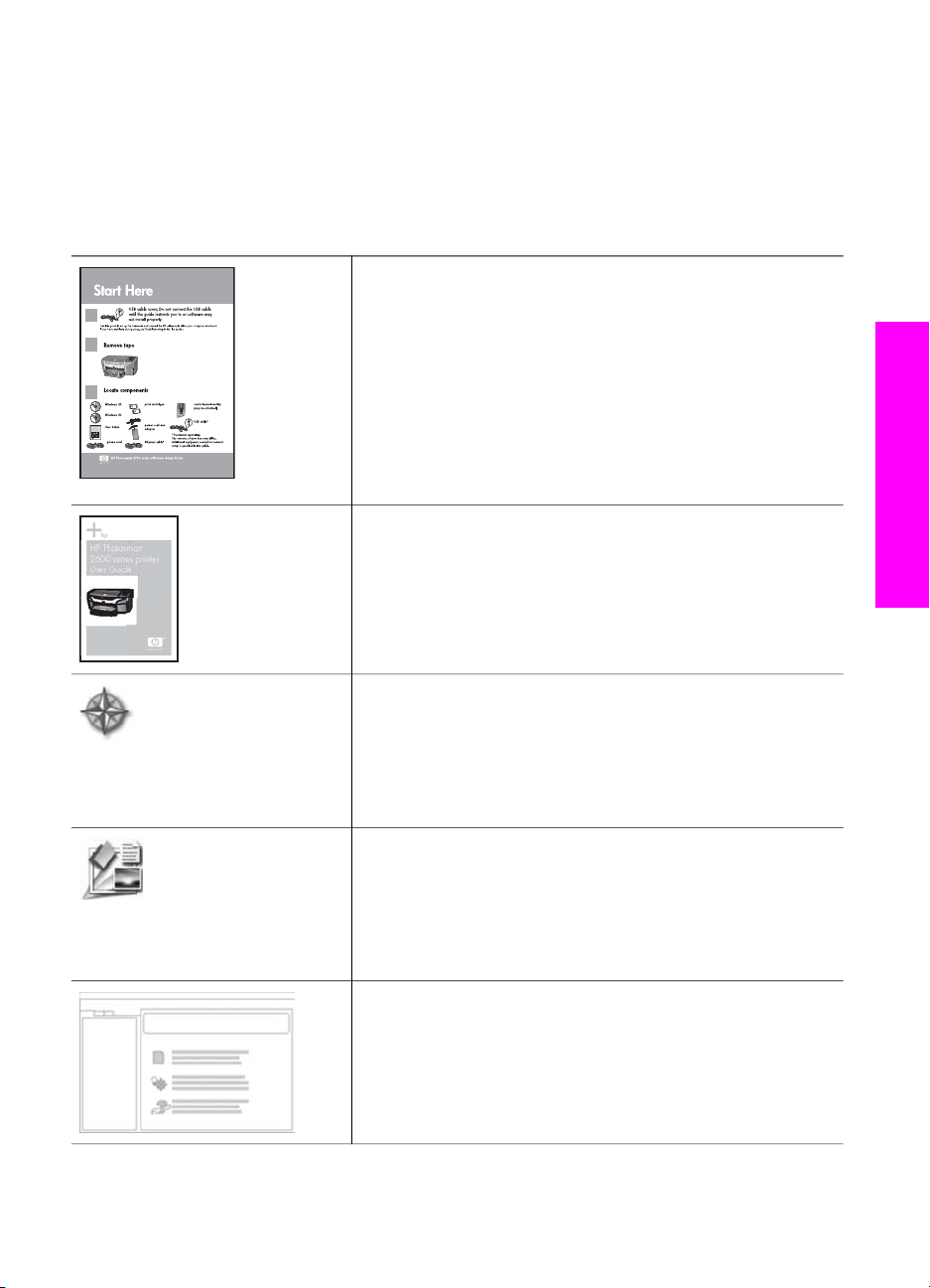
2
HP Photosmart
2600 series printer
User Guide
За да намерите повече информация
Разнообразни източници, както печатни, така и екранни, дават информация за
настройката и ползването на вашия HP all-in-one.
Ръководство за инсталиране
Ръководството за инсталиране дава указания за
инсталирането на вашия HP all-in-one и инсталирането
на софтуера. Трябва да следвате стъпките в тяхната
последователност.
Ако имате проблеми по време на инсталацията, вижте
"Отстраняване на неизправности" в последния раздел
на Ръководството за инсталиране, раздела
"Отстраняване на неизправности" в това ръководство
или посетете www.hp.com/support.
Ръководство за потребителя
Ръководството за потребителя съдържа информация
как да ползвате вашия HP all-in-one, включително
съвети за отстраняване на неизправности и указания,
дадени стъпка по стъпка.
За да намерите повече информация
Обиколка из HP Image Zone
Обиколката из HP Image Zone е забавен и
интерактивен начин да получите кратък преглед на
софтуера, включен към вашия HP all-in-one. Ще
научите как HP Image Zone може да ви помогне да
редактирате, организирате и отпечатате вашите снимки.
HP Director
HP Director осигурява лесен достъп до софтуерните
приложения, настройките по подразбиране,
състоянието и екранна помощ за вашето
HP устройство. За да стартирате HP Director, щракнете
два пъти върху иконата на HP Director на вашия десктоп.
Помощ за HP Image Zone
Ръководство за потребителя 19
Page 23
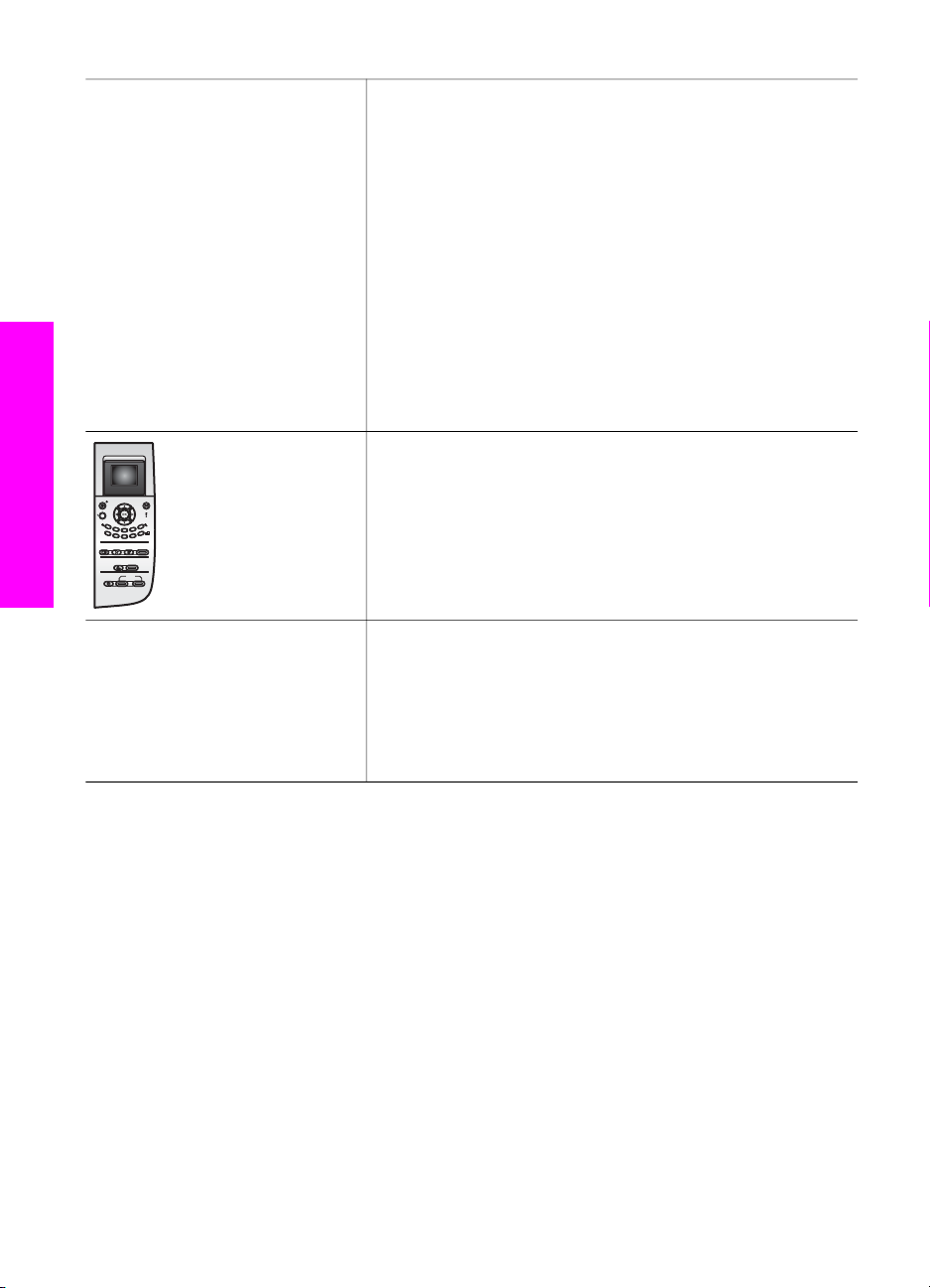
Глава 2
(продължение)
За да намерите повече информация
Помощ за HP Image Zone дава подробна информация
за използването на софтуера за вашия HP all-in-one.
● Темата Get step-by-step instructions (Указания
стъпка по стъпка) дава информация как се ползва
софтуерът HP Image Zone с устройства на HP.
● Темата Explore what you can do (Проучи какво
можеш да правиш) дава повече информация за
практичните и творчески неща, които можете да
правите със софтуера HP Image Zone и вашите
устройства на HP.
● Ако имате нужда от повече съдействие или
желаете да проверите за актуализации на
HP софтуера, вижте темата Troubleshooting and
support (Отстраняване на неизправности и
поддръжка).
Екранна помощ от вашето устройство
Екранна помощ е достъпна от вашето устройство и
съдържа допълнителна информация по избрани теми.
Достъп до екранната помощ от панела за управление.
От менюто "Настройка" маркирайте менюто "Help
(Помощ)" и натиснете OK.
Readme (Прочети ме)
Файлът Readme (Прочети ме) съдържа най-новата
информация, която може да не фигурира в другите
издания.
Инсталирайте софтуера, за да имате достъп до файла
Readme (Прочети ме).
20 HP PSC 2350 series all-in-one
Page 24
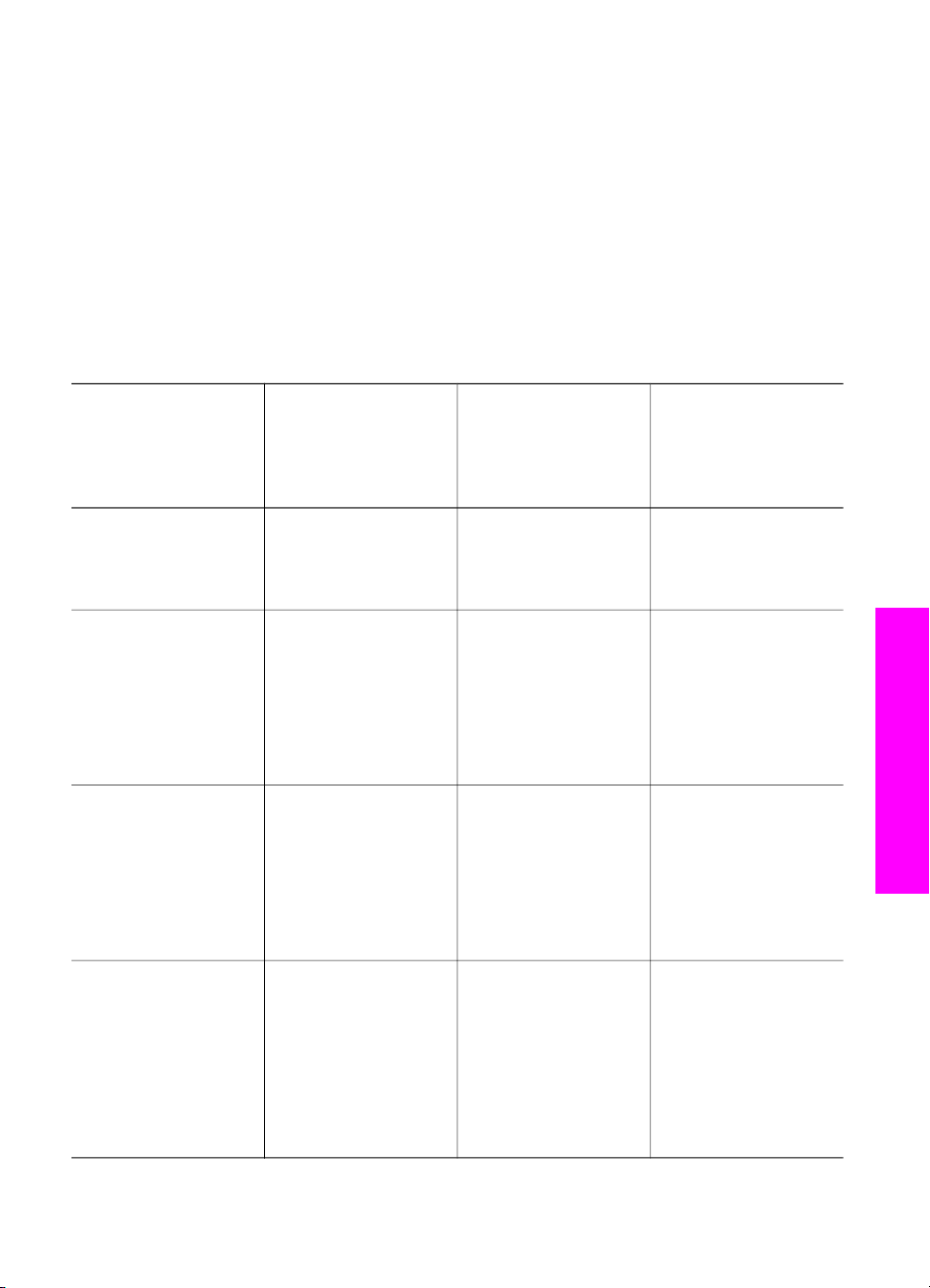
3
Информация за връзките
Вашият HP all-in-one е снабден с USB порт, за да можете да го свържете
директно към компютър с USB кабел. Той има също така мрежови възможности,
които могат да се ползват с външен сървър за печат (HP JetDirect 175x).
HP JetDirect може да се купи като приспособление към вашия HP all-in-one и ви
дава възможност лесно и евтино да споделяте вашето устройство през
съществуваща Ethernet мрежа.
Поддържани типове връзки
Описание Препоръчителен
брой свързани
компютри за найдобра
производителност
USB връзка Един компютър,
свързан с USB
кабел към
устройството.
Споделяне на
принтер под
Windows
Споделяне на
принтер (Macintosh)
Пет.
Компютърът-хост
трябва да бъде
постоянно включен,
за да може да се
печата от другите
компютри.
Пет.
Компютърът-хост
трябва да бъде
постоянно включен,
за да може да се
печата от другите
компютри.
Поддържани
софтуерни
функции
Всички функции се
поддържат.
Всички функции,
намиращи се на
компютъра-хост, се
поддържат. От
другите компютри
се поддържа само
печатане.
Всички функции,
намиращи се на
компютъра-хост, се
поддържат. От
другите компютри
се поддържа само
печатане.
Инструкции за
инсталация
Следвайте
Ръководството за
инсталация за
подробни указания.
Вижте указанията
по-долу за
настройка на
споделянето на
принтер под
Windows.
Вижте инструкциите
за споделяне на
принтер по-долу.
Информация за връзките
Свързан в мрежа
чрез HP JetDirect
175x (J6035C)
Наличността на
продукта
HP JetDirect варира
според страна/
регион.
Ръководство за потребителя 21
Пет компютъра,
свързани в мрежа.
поддържат се само
печатане и Webscan.
За указания за
инсталиране вижте
Настройка на
HP JetDirect 175x.
Page 25
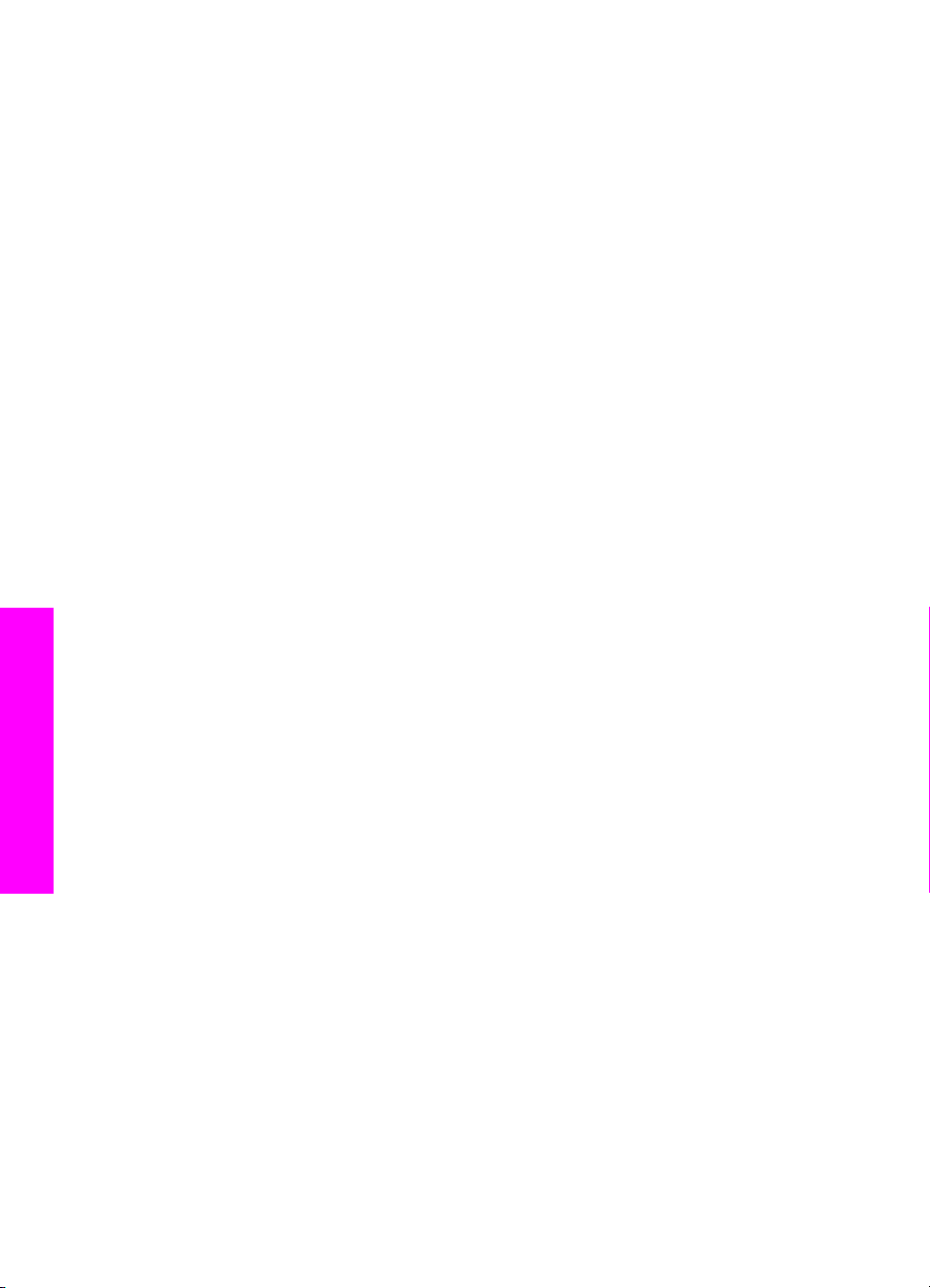
Глава 3
Свързване чрез USB кабел
Подробни инструкции за свързването на компютър към вашия HP all-in-one с
USB кабел са включени в Ръководството за инсталация, предоставено с вашето
устройство.
Използване на споделянето на принтер под Windows
Ако вашият компютър е в мрежа и друг компютър в мрежата има свързан към
него HP all-in-one с USB кабел, вие можете да ползвате това устройство като
ваш принтер, като използвате споделянето на принтер под Windows.
Компютърът, директно свързан към HP all-in-one, действа като хост (“домакин”)
за принтера и разполага с всичките му функции. Вашият компютър, наречен
"клиент", има достъп само до функциите за печат. Всички други функции трябва
да се извършват от компютъра-хост.
За да разрешите споделянето на принтер под Windows
➔
Направете справка с ръководството за потребителя, предоставен с вашия
компютър.
Използване на споделяне на принтер
(Macintosh OS X)
Ако вашият компютър е в мрежа и друг компютър в мрежата има HP all-in-one,
свързан към него с USB кабел, вие можете да ползвате това устройство като
ваш принтер, като ползвате споделянето на принтер. Компютърът, директно
свързан към HP all-in-one, действа като хост (“домакин”) за принтера и разполага
с всичките му функции. Вашият компютър, наречен "клиент", има достъп само до
функциите за печат. Всички други функции трябва да се извършват от компютърахост.
За да разрешите споделянето на принтер
1 На компютъра-хост изберете System Preferences (Системни
Информация за връзките
предпочитания) в дока.
Появява се прозорецът System Preferences (Системни предпочитания).
2 Изберете Sharing (Споделяне).
3 От раздела Services (Услуги) щракнете върху Printer Sharing (Споделяне
на принтер).
Настройка на HP JetDirect 175x
Вашият HP all-in-one може да бъде споделян от най-много пет компютъра в
локална мрежа (LAN) с използване на HP JetDirect 175x като сървър за печат за
всички компютри в мрежата. Просто свържете вашия HP JetDirect към вашия
HP all-in-one и рутер или хъб и след това стартирайте инсталационния
компактдиск на HP JetDirect. Необходимите драйвери за принтера (INF файлът)
се намират на инсталационния компактдиск на вашия HP all-in-one.
22 HP PSC 2350 series all-in-one
Page 26
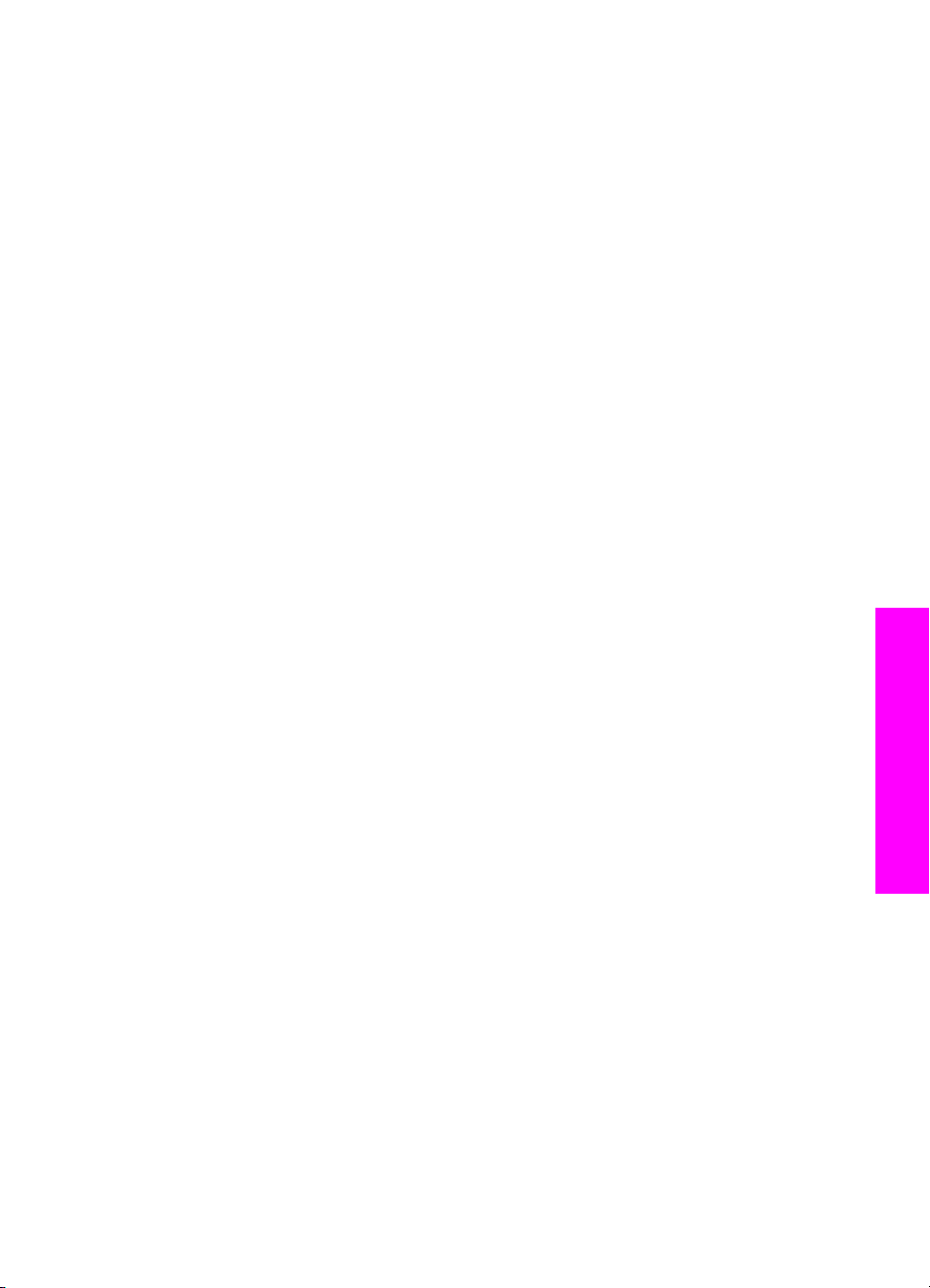
Забележка Ако вашият HP all-in-one е бил свързан към компютър с USB кабел
и сега желаете да го свържете към мрежа с HP JetDirect, ще
можете само да печатате или сканирате (с използване на Webscan)
от вашия компютър/компютри. Ако се опитате да използвате
софтуера HP Image Zone, ще забележите, че функциите за
сканиране на картина, сканиране на документи, изпращане на факс
и копиране дават съобщения за грешка, че е прекъсната връзката
към HP all-in-one.
Съвет Ако правите първоначална инсталация и на вашия HP all-in-one, и на
HP JetDirect 175x, използвайте Ръководството за инсталация на вашия
HP all-in-one и следвайте указанията за настройка на хардуера. След
това следвайте инструкциите по-долу.
За да свържете вашия HP all-in-one към мрежа с използване на HP JetDirect
175x (Windows)
1 Следвайте инструкциите за инсталация на HP JetDirect 175x, за да свържете
сървъра за печат в локална мрежа.
2 Свържете HP JetDirect към USB порта на гърба на вашия HP all-in-one.
3 Поставете инсталационния компактдиск, предоставен с HP JetDirect в CD-
ROM устройството на вашия компютър.
Ще използвате този компактдиск, за да намерите HP JetDirect в мрежата.
4 Изберете Install (Инсталиране), за да стартирате инсталационната
програма на HP JetDirect.
5 Когато ви бъде поискано, поставете инсталационния компактдиск на
HP all-in-one.
Информация за връзките
Забележка Ако правите първоначална инсталация на вашия HP all-in-one и
HP JetDirect 175x, не стартирайте съветника по настройване на
HP all-in-one. Просто инсталирайте драйверите, като следвате
инструкциите по-долу.
Ако решите в някой по-късен момент да свържете HP all-in-one
с USB кабел, тогава поставете инсталационния компактдиск на
HP all-in-one и стартирайте съветника по настройване.
6 Следвайте стъпките, подходящи за вашата операционна система:
Ако използвате Windows XP или 2000:
a Влезте в главната директория на компактдиска и изберете
правилния .inf с драйвер за вашия HP all-in-one.
Файлът с драйвер за принтер, намиращ се в главната директория, е
hpoprn08.inf.
Ако използвате Windows 98 или ME:
a Потърсете в компактдиска папката "Drivers" и намерете под нея папката
с правилния език.
Например за клиенти, говорещи английски, влезте в директорията \enu
\drivers\win9x_me, където enu е директорията за английски език, а
win9x_me е за Windows ME. Файлът с драйвер за принтера е hpoupdrx.inf.
b Повторете за всеки от необходимите драйвери.
Ръководство за потребителя 23
Page 27
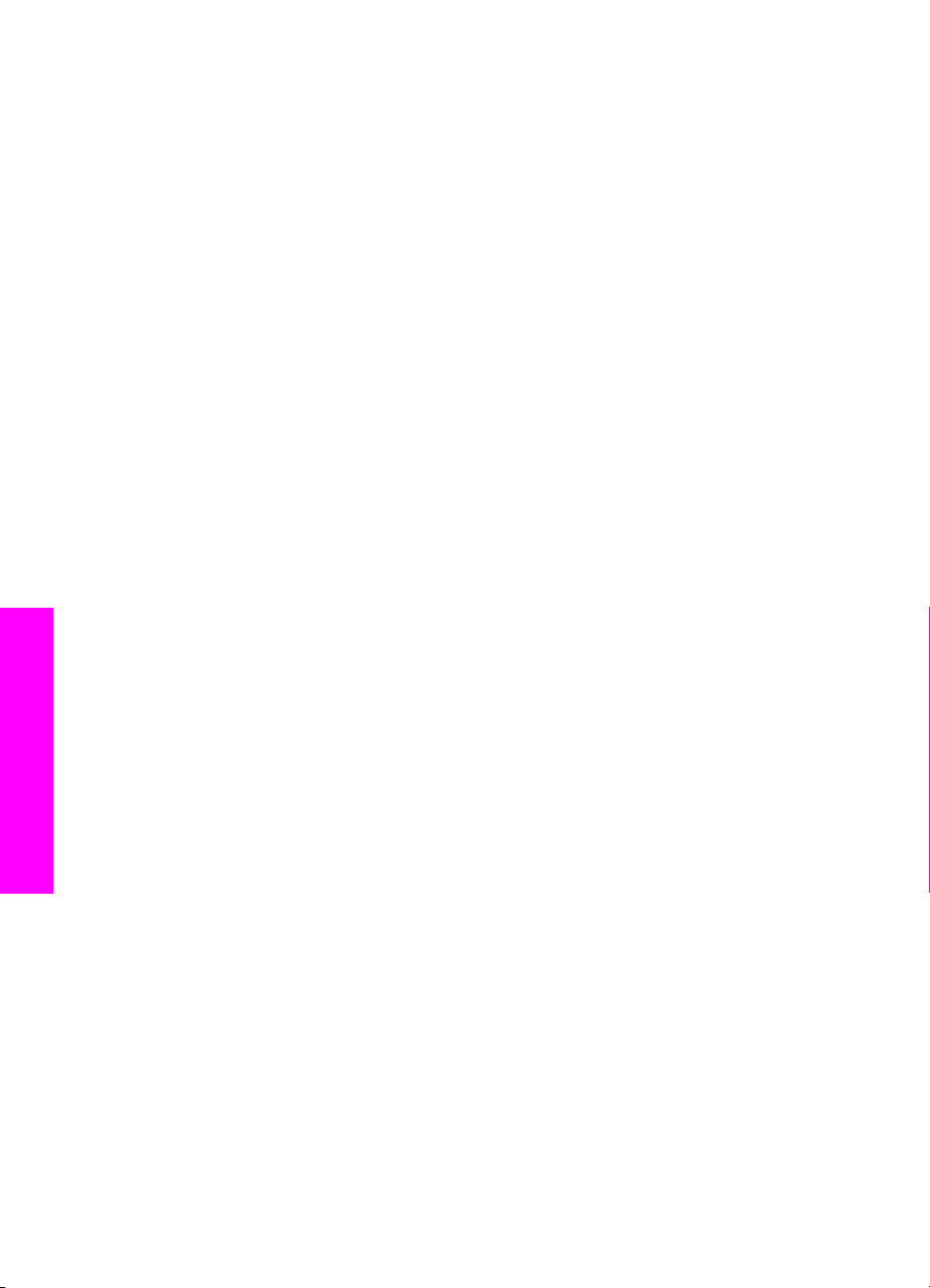
Глава 3
7 Завършете инсталацията.
За да свържете вашия HP all-in-one към мрежа с използване на HP JetDirect
175x (Macintosh)
1 Следвайте инструкциите за инсталация на HP JetDirect 175x, за да свържете
сървъра за печат в локална мрежа.
2 Свържете HP JetDirect към USB порта на гърба на вашия HP all-in-one.
3 Направете едно от следните неща:
– Ако правите първоначална инсталация на вашия HP all-in-one, уверете
се, че сте поставили инсталационния копмактдиск на HP all-in-one в CDROM устройството на вашия компютър и пуснете съветника по
настройване на HP all-in-one.
Софтуерът за поддръжка на мрежата за вашия компютър се инсталира
в този момент.
Когато инсталацията завърши, HP all-in-one Setup Assistant
(Помощник по настройката на HP all-in-one) се появява на вашия
компютър.
– От Disk Drive (дисково устройство) отворете HP all-in-one Setup
Assistant (Помощник по настройката на HP all-in-one) от следното
място: Applications:Hewlett-Packard:HP Photo & Imaging Software:HP AiO
Software
HP all-in-one Setup Assistant (Помощник по настройката на
HP all-in-one) се появява на вашия компютър.
4 Следвайте указанията от екрана и дайте исканата информация.
Забележка Трябва да щракнете върху TCP/IP Network (TCP/IP мрежа) на
екрана за връзка.
Използване на Webscan
Webscan ви дава възможност да правите основно сканиране през HP JetDirect
175x, като използвате само уеб браузър. Той ви позволява също да правите
Информация за връзките
24 HP PSC 2350 series all-in-one
сканирането от вашия HP all-in-one, без софтуерът на устройството да е
инсталиран на вашия компютър. Просто въведете IP адреса на HP JetDirect в
някакъв уеб браузър и ще имате достъп до вградения уеб сървър на
HP JetDirect и Webscan. За повече информация относно това как се отпечатва
конфигурационна страница за мрежата, за да видите IP адреса на HP JetDirect,
вижте ръководството за потребителя, предоставено с вашия HP JetDirect 175x.
Потребителският интерфейс за Webscan е за стриктно ползване през HP Jet
Direct и не поддържа местоназначения за "сканиране в" като софтуера за
сканиране HP Image Zone. Функцията за електронна поща на Webscan е
ограничена и затова се препоръчва вместо него да ползвате софтуера за
сканиране HP Image Zone за тази функция.
Page 28
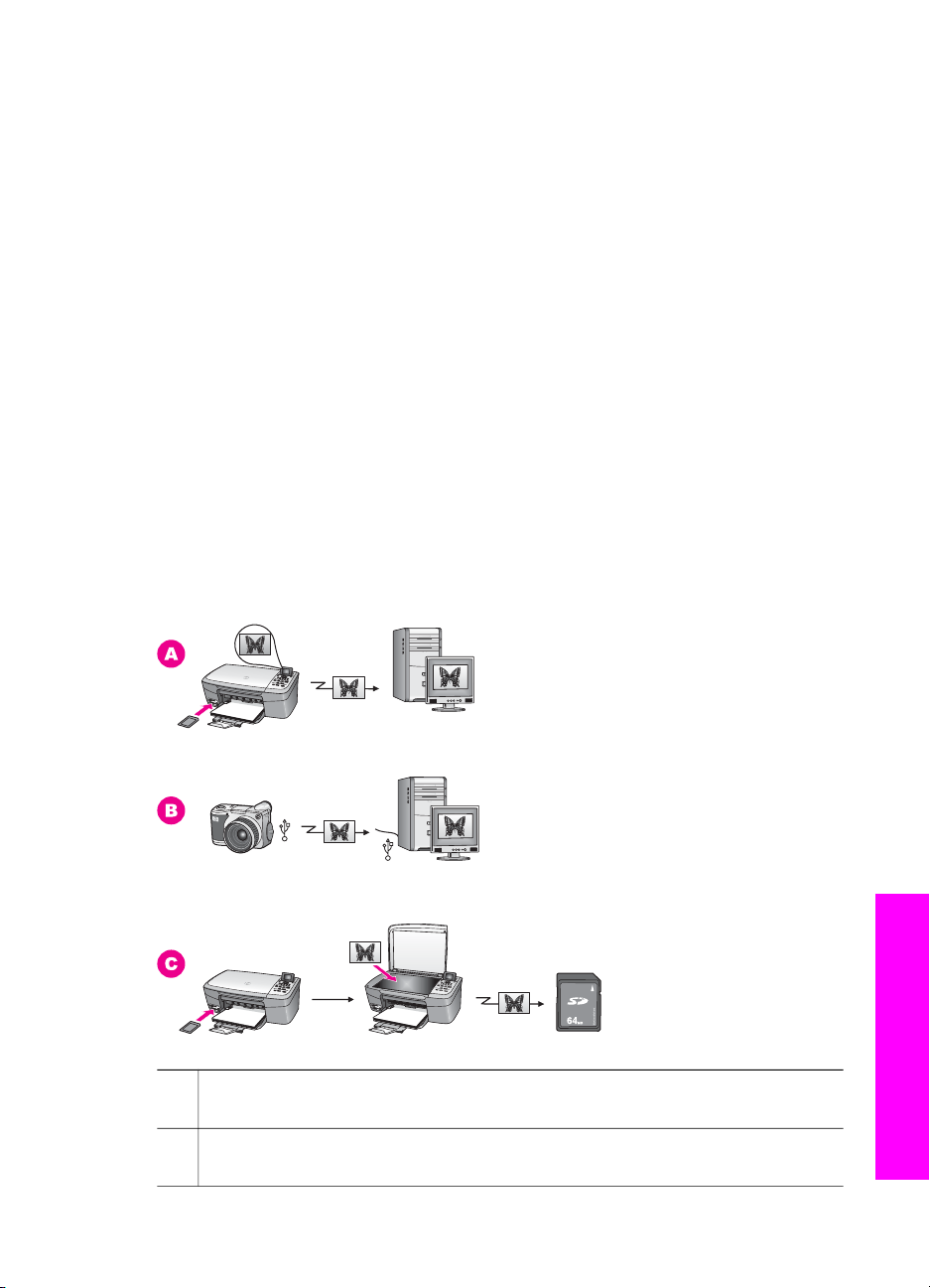
4
Работа със снимки
Вашият HP all-in-one ви позволява да пренасяте, редактирате, споделяте и
отпечатвате снимки по няколко различни начина. Тази глава съдържа кратък
преглед на широкия набор от възможности за извършване на всяка от тези
операции в зависимост от вашите предпочитания и настройките на компютъра. Поподробна информация за всяка операция има в другите глави от това
ръководство или в екранната Помощ за HP Image Zone, предоставена с вашия
софтуер.
Пренасяне на снимки
Имате няколко различни възможности за пренасяне на снимки. Можете да
пренасяте снимки във вашия HP all-in-one, вашия компютър или в карта с памет.
За повече информация вижте конкретния за вашата операционна система
раздел по-долу.
Пренасяне на снимки с използване на компютър с Windows
Графиката по-долу показва няколко метода за пренасяне на снимки към вашия
компютър с Windows, HP all-in-one или карта с памет. За повече информация
вижте списъка под графиката.
A Пренасяне на снимка от карта с памет, поставена във вашия
HP all-in-one, към вашия компютър с Windows.
B Пренасяне на снимка от вашата цифрова камера HP към вашия
компютър с Windows.
Ръководство за потребителя 25
Работа със снимки
Page 29
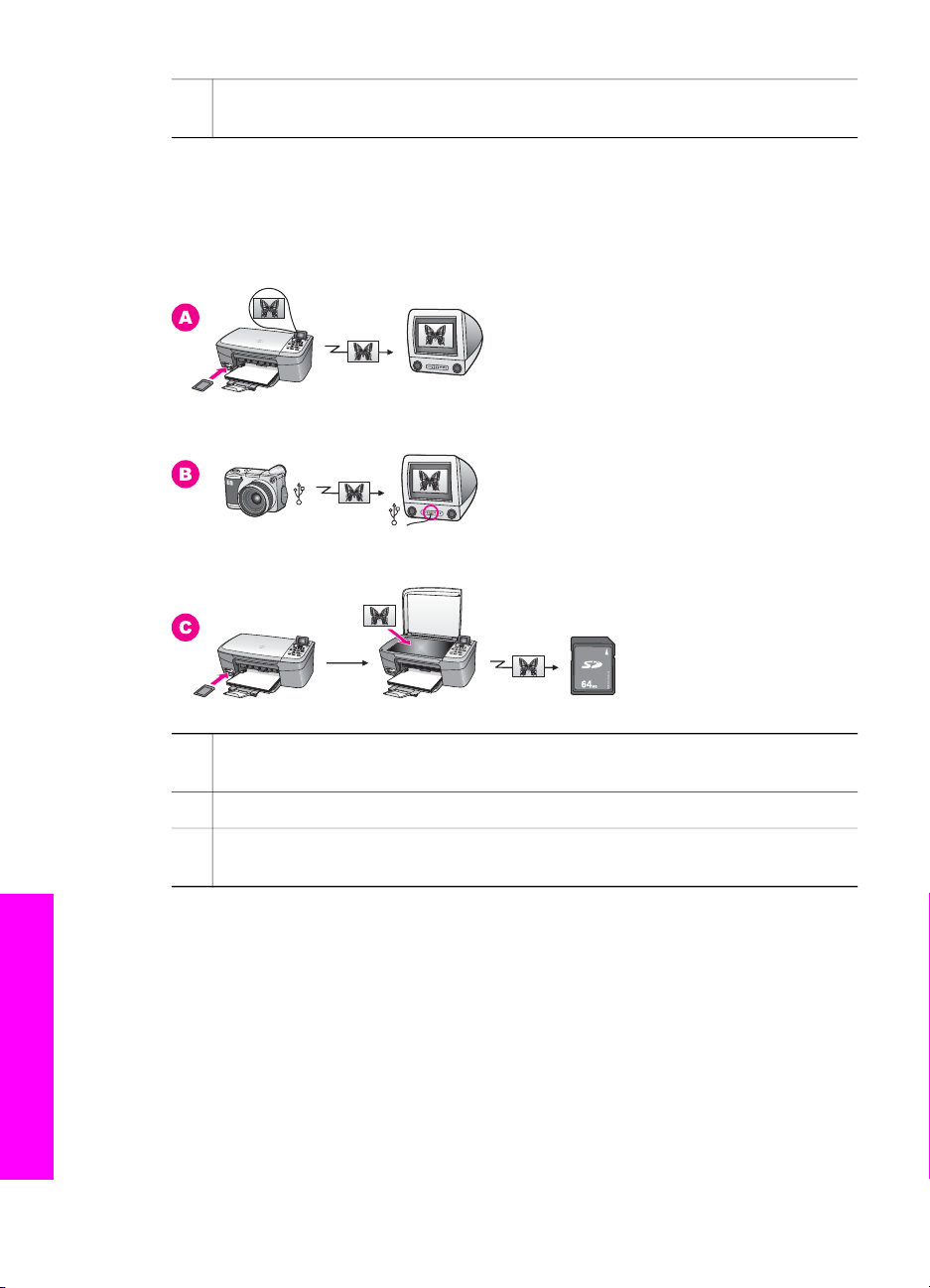
Глава 4
(продължение)
C Пренасяне на снимка чрез сканиране на снимка директно в карта с памет,
поставена във вашия HP all-in-one.
Пренасяне на снимки с използване на Macintosh
Графиката по-долу показва няколко метода за пренасяне на снимки към вашия
Macintosh, HP all-in-one или карта с памет. За повече информация вижте списъка
под графиката.
A Пренасяне на снимка от карта с памет, поставена в HP all-in-one към
вашия Macintosh.
B Пренасяне на снимка от вашата цифрова камера HP към вашия Macintosh.
C Пренасяне на снимка чрез сканиране на снимка директно в карта с памет,
поставена във вашия HP all-in-one.
Редактиране на снимки
Имате няколко различни възможности за редактиране на снимки. За повече
информация вижте конкретния за вашата операционна система раздел по-долу.
Редактиране на снимки с използване на компютър с Windows
Графиката по-долу показва два метода за редактиране на снимки с използване
на компютър с Windows. За повече информация вижте списъка под графиката.
Работа със снимки
26 HP PSC 2350 series all-in-one
Page 30
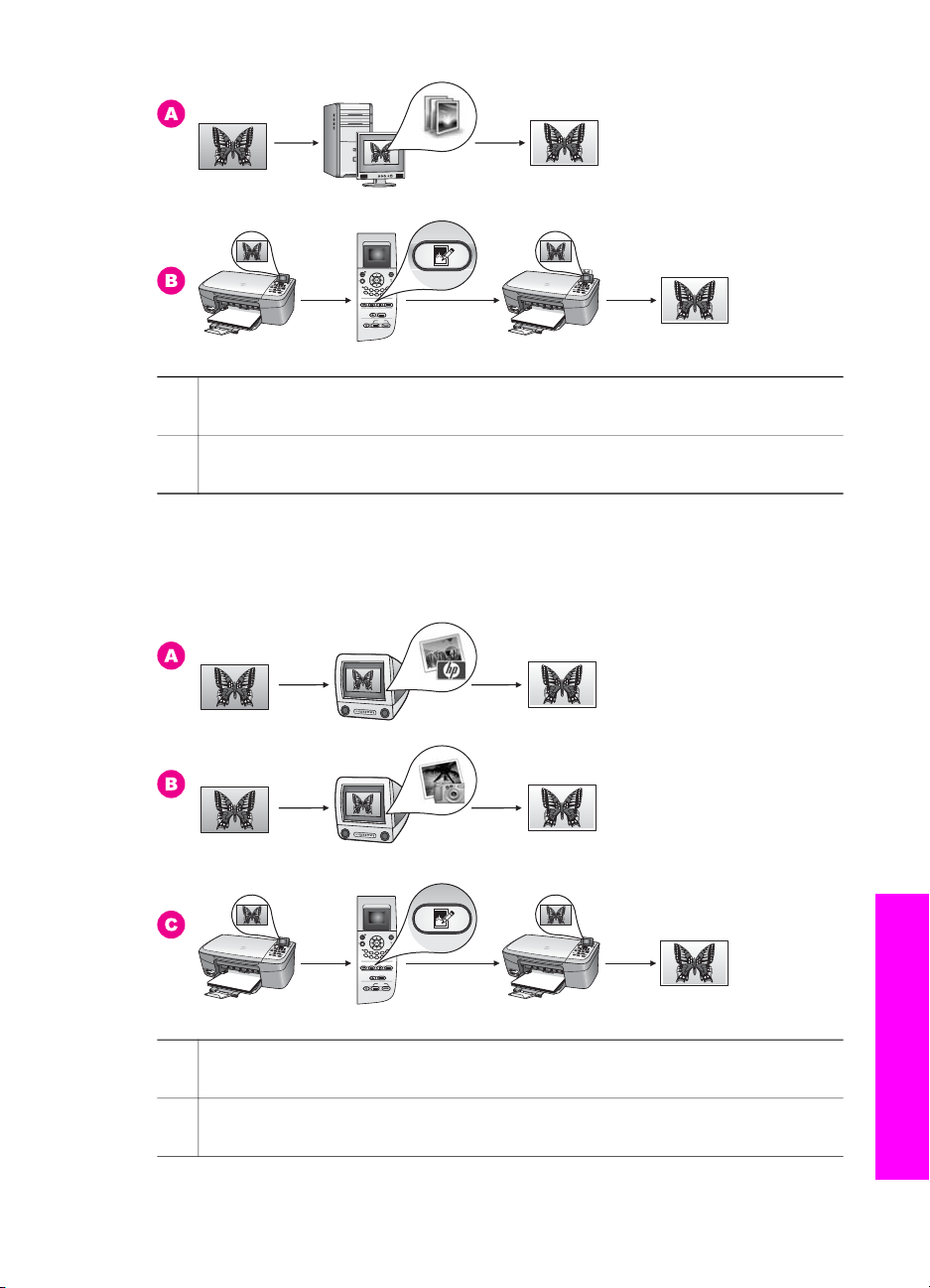
A Редактиране на снимка на вашия компютър с Windows с използване на
софтуера HP Image Zone.
B Редактиране на снимка с използване на панела за управление на вашия
HP all-in-one.
Редактиране на снимки с използване на Macintosh
Графиката по-долу показва три метода за редактиране на снимки с използване
на Macintosh. За повече информация вижте списъка под графиката.
Работа със снимки
A Редактиране на снимка на вашия Macintosh с използване на софтуера
HP Image Zone.
B Редактиране на снимка на вашия Macintosh с използване на софтуера
iPhoto.
Ръководство за потребителя 27
Page 31
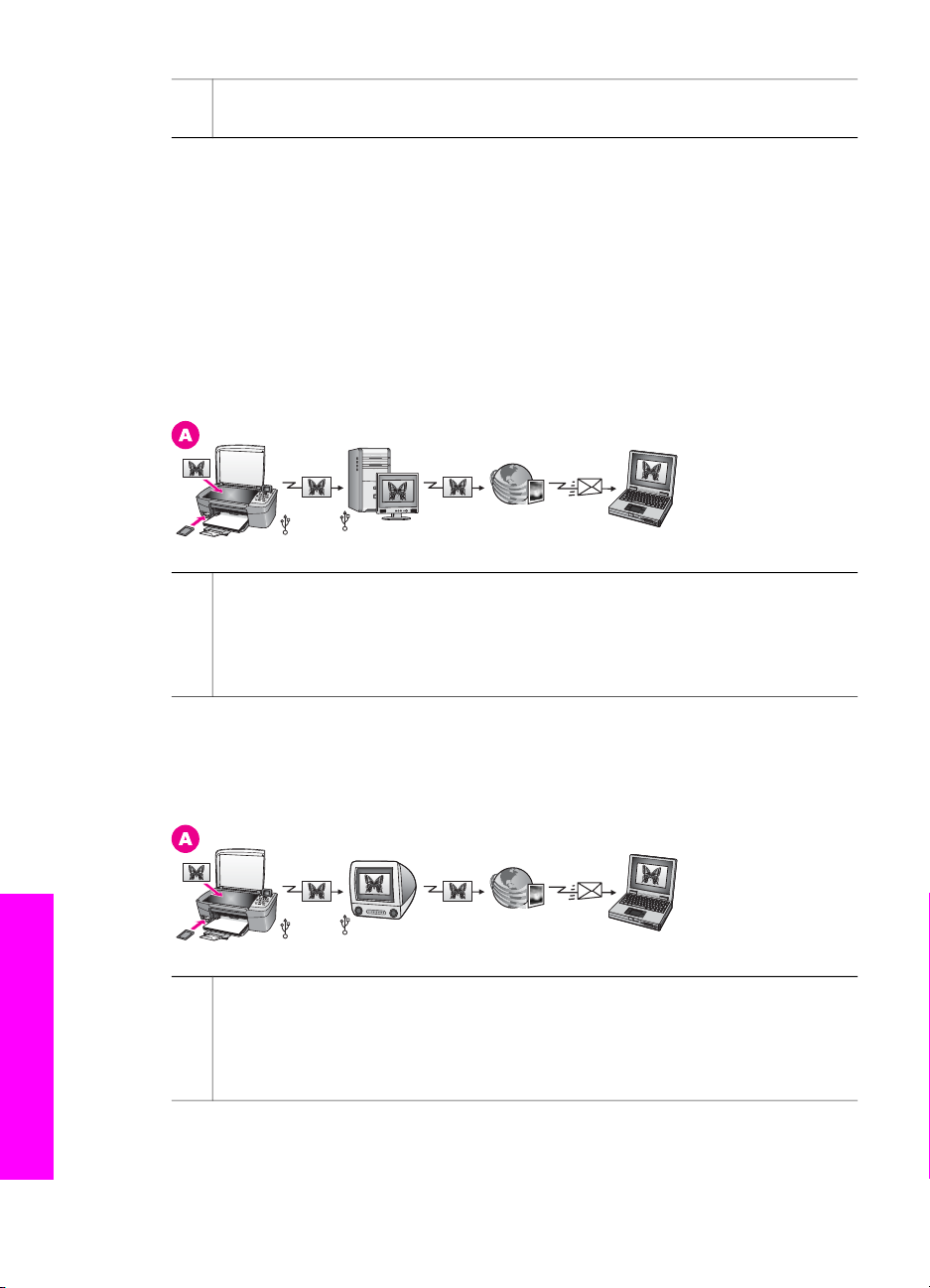
Глава 4
(продължение)
C Редактиране на снимка с използване на панела за управление на вашия
HP all-in-one.
Споделяне на снимки
Имате няколко различни възможности за споделяне на снимки с приятели и
близки. За повече информация вижте конкретния за вашата операционна
система раздел по-долу.
Споделяне на снимки с използване на компютър с Windows
Графиката по-долу показва няколко метода за споделяне на снимки с
използване на компютър с Windows. За повече информация вижте списъка под
графиката.
A Споделяне на снимки от вашия свързан през USB HP all-in-one с
използване на сървъра HP Instant Share. Прехвърляне на снимки от
вашия свързан през USB HP all-in-one към вашия компютър, където
ползвате софтуера HP Instant Share, за да пращате снимки през сървъра
HP Instant Share като електронна поща до вашите приятели или близки.
Споделяне на снимки с използване на Macintosh
Графиката по-долу показва няколко метода за споделяне на снимки с
използване на Macintosh. За повече информация вижте списъка под графиката.
A Споделяне на снимки от вашия свързан през USB HP all-in-one с
използване на сървъра HP Instant Share. Прехвърляне на снимки от
вашия свързан през USB HP all-in-one към вашия компютър, където
ползвате софтуера HP Instant Share, за да пращате снимки през сървъра
HP Instant Share като електронна поща до вашите приятели или близки.
Работа със снимки
28 HP PSC 2350 series all-in-one
Page 32

Печат на снимки
Имате няколко различни възможности за печат на снимки. За повече
информация вижте конкретния за вашата операционна система раздел по-долу.
Печат на снимки с използване на компютър с Windows
Графиката по-долу показва няколко метода за печат на снимки с използване на
компютър с Windows. За повече информация вижте списъка под графиката.
A Печат на снимки от вашата цифрова камера HP с използване на PictBridge.
B Печат на снимки от вашата камера с използване на софтуерно
приложение на вашия компютър.
C Печат на снимки от карта с памет с използване на панела за управление
на HP all-in-one.
D Печат на снимки от карта с памет с пренасяне на снимките към вашия
компютър с Windows и тяхното отпечатване с използване на софтуера
HP Image Zone.
Печат на снимки с използване на Macintosh
Графиката по-долу показва няколко метода за печат на снимки с използване на
Macintosh. За повече информация вижте списъка под графиката.
Ръководство за потребителя 29
Работа със снимки
Page 33

Глава 4
A Печат на снимки от вашата цифрова камера HP с използване на PictBridge.
B Печат на снимки от вашата камера с използване на софтуерно
приложение на вашия компютър.
Работа със снимки
C Печат на снимки от карта с памет с използване на панела за управление
на HP all-in-one.
D Печат на снимки от карта с памет с пренасяне на снимките към вашия
Macintosh и тяхното отпечатване с използване на софтуера HP Gallery
или софтуера HP Director.
30 HP PSC 2350 series all-in-one
Page 34

Зареждане на оригинали и хартия
5
Зареждане на оригинали и хартия
Тази глава дава указания как да се зареждат оригинали на стъклото за копиране
или сканиране; указания за избор на най-добрия тип хартия за вашето задание;
указания за зареждане на хартия в тавата за хартия и съвети за избягване на
задръствания.
Зареждане на оригинал
Можете да копирате или да сканирате оригинали с размер до Letter или A4, като
ги заредите на стъклото, както е описано тук. Трябва да също да следвате тези
инструкции, когато зареждате на стъклото тестова страница за фотопечат.
Забележка Много от специалните функции няма да работят правилно, ако
стъклото и затворът не са чисти. За още информация вижте
Почистване на HP all-in-one.
За да заредите оригинал на стъклото
1 Повдигнете затвора и поставете вашия оригинал с лицето надолу в десния
преден ъгъл на стъклото.
Ако зареждате тестова страница, уверете се, че горната част на тестовата
страница е подравнена по десния ръб на стъклото.
Съвет За още помощна информация по зареждането на оригинал вж.
водачите по предния и десния ръб на стъклото.
2 Затворете затвора.
Съвет Можете да копирате или да сканирате оригинали с големи размери,
като напълно свалите затвора от вашия HP all-in-one. За да свалите
затвора, вдигнете го до отворено положение, хванете страните на
затвора и след това дръпнете затвора нагоре. Вашият HP all-in-one
Ръководство за потребителя 31
Page 35

Глава 5
работи нормално с отстранен затвор. Поставете обратно затвора,
като вмъкнете обратно пантите в съответните канали.
Зареждане на оригинали и хартия
Изберете хартия за печат и копиране
Можете да ползвате много типове и размери хартия във вашия HP all-in-one.
Прегледайте следните препоръки, за да постигнете най-добро качество на печат
и копиране. Винаги, когато сменяте видовете или размерите хартия, не
забравяйте да промените тези настройки.
Препоръчвани видове хартия
Ако желаете най-добро качество на печат, HP препоръчва ползване на
HP хартии, които са специално проектирани за типа проект, който отпечатвате.
Ако отпечатвате снимки например, заредете гланцова или матова фотохартия в
тавата за хартия. Ако отпечатвате брошура или презентация, ползвайте тип
хартия, специално проектиран за тази цел.
За повече информация за хартиите на HP вижте екранната Помощ за HP Image
Zone или отидете на www.hp.com/support.
Хартии, които трябва да се избягват
Използването на хартия, която е твърде тънка, хартия с хлъзгава текстура или
лесно разтягаща се хартия може да причини засядане. Използването на хартия
с плътна текстура или такава, която не поема мастило, може да причини
размазване на печатаните изображения, протичане на мастило или
незапълнени изображения.
Ние не препоръчваме печатане върху следните видове хартия:
● Хартия с изрязвания или перфорация (освен ако е специално
предназначена за използване с мастилено-струйни устройства на HP).
● Материали с плътна текстура, например лен. Върху такива хартии печатът
може да не е равномерен, а мастилото да протече.
● Изключително гладка, лъскава хартия или хартия с покритие, която не е
специално предназначена за вашия HP all-in-one. Тя може да заседне в
HP all-in-one или да не поеме мастилото.
32 HP PSC 2350 series all-in-one
Page 36

● Формуляри от няколко части (например такива с две или три копия). Те
могат да се набръчкат или да заседнат. Също така е много вероятно
мастилото да се размаже.
● Пликове със скоби или прозорчета.
● Непрекъсната хартия.
Ние не препоръчва копирането върху следната хартия:
● Всеки размер хартия, различен от Letter, A4, 10 x 15 см , 5 x 7 инча, Hagaki
или L (само за Япония).
● Хартия с изрязвания или перфорация (освен ако е специално
предназначена за използване с мастилено-струйни устройства на HP).
● Фотохартия, различна от HP Premium фотохартия или
HP Premium Plus фотохартия.
● Пликове.
● Непрекъсната хартия.
● Прозрачно фолио, различно от HP Premium Inkjet прозрачно фолио или
HP Premium Plus Inkjet прозрачно фолио.
● Формуляри от няколко части или тестета етикети.
Зареждане на хартия
Този раздел описва процедурата за зареждане на различни типове и размери
хартия във вашия HP all-in-one за копия или разпечатки.
Зареждане на оригинали и хартия
Съвет За да избегнете разкъсването, измачкването, огъването или
прегъването на ръбовете, съхранявайте хартията в хоризонтално
положение в плик, който може да се залепва. Ако хартията не се
съхранява правилно, по-големите промени в температурата и
влажността могат да причинят огъване и хартията да не работи добре в
HP all-in-one.
Зареждане на хартия със стандартен размер
Можете да зареждате различни типове хартия с формат Letter, A4 или legal в
тавата за хартия на вашия HP all-in-one.
За да заредите хартия със стандартен размер
1 Отворете вратичката на тавата за хартия.
2 Издърпайте и изтеглете напълно удължението на тавата за хартия.
Предупреждение Хартията legal може да се захване за
удължението на тавата за хартия, ако то е изтеглено докрай, когато
Ръководство за потребителя 33
Page 37

Зареждане на оригинали и хартия
Глава 5
печатате на хартия legal. За да избегнете засядане, когато ползвате
хартия с формат legal, не отваряйте удължението на тавата за
хартия, както е показано тук.
3 Стиснете и дръжте накрайника в горната част на водача за ширина на
хартията, а след това плъзнете водача за ширина на хартията до найвъншната му позиция.
4 Подравнете ръбовете на тестето хартия чрез почукване върху плоска
повърхност и след това проверете хартията за следното:
– Уверете се, че липсват разкъсвания, запрашване, гънки и огънати или
прегънати ръбове.
– Уверете се, че всичката хартия в тестето е от един и същ размер и тип.
5 Вмъкнете тестето хартия в тавата за хартия с късата страна напред и
страната за печат надолу. Плъзнете тестето хартия напред, докато спре.
Съвет Ако използвате антетка, вмъкнете първо горната част на
страницата със страната за печат надолу. За още помощна
информация за зареждане на хартия със стандартен размер и
антетка вж. диаграмата, гравирана върху основата на тавата за
хартия.
34 HP PSC 2350 series all-in-one
Page 38

6 Стиснете и дръжте накрайника в горната част на водача за ширина на
хартията, а след това плъзнете водача за ширина на хартията до найвъншната му позиция.
Не препълвайте тавата за хартия; уверете се, че тестето хартия се
помества в тавата за хартия и не излиза над горната част на водача за
ширина на хартията.
Зареждане на оригинали и хартия
Зареждане на фотохартия 10 х 15 см (4 х 6 инча)
Можете да заредите фотохартия 10 x 15 см в тавата за хартия на вашия
HP all-in-one. За най-добри резултати използвайте някой от препоръчваните
типове фотохартия 10 x 15 см . За още информация вижте Препоръчвани
видове хартия.
Освен това за най-добри резултати задайте типа и размера на хартията преди
копиране или отпечатване. За информация за промяната на настройките на
хартията вижте екранната Помощ за HP Image Zone.
Съвет За да избегнете разкъсването, измачкването, огъването или
прегъването на ръбовете, съхранявайте хартията в хоризонтално
положение в плик, който може да се залепва. Ако хартията не се
съхранява правилно, по-големите промени в температурата и
влажността могат да причинят огъване и хартията да не работи добре в
HP all-in-one.
За да заредите фотохартия 10 x 15 см
1 Извадете всичката хартия от тавата за хартия.
2 Вмъкнете тестето фотохартия в далечната дясна страна на тавата за
хартия с късия ръб напред и лъскавата страна надолу. Плъзнете тестето
фотохартия напред, докато спре.
Ръководство за потребителя 35
Page 39

Зареждане на оригинали и хартия
Глава 5
Ако използваната фотохартия има перфорирани краища, заредете я така,
че да са най-близо до вас.
3 Стиснете и дръжте накрайника в горната част на водача за ширина на
хартията, а след това плъзнете водача за ширина на хартията навътре към
тестето с фотохартия, докато спре.
Не препълвайте тавата за хартия; уверете се, че тестето фотохартия се
помества в тавата за хартия и не излиза над горната част на водача за
ширина на хартията.
Зареждане на пощенски картички или картички Hagaki
Можете да зареждате пощенски картички или картички Hagaki в тавата за хартия
на вашия HP all-in-one.
За да постигнете най-добри резултати, задайте типа и формата на хартията
преди печат или копиране. За повече информация вижте екранната Помощ за
HP Image Zone.
За да заредите пощенски картички или картички Hagaki
1 Извадете всичката хартия от тавата за хартия.
2 Вмъкнете тестето картички в далечната дясна страна на тавата за хартия с
късия ръб напред и страната за печат надолу. Плъзнете тестето картички
напред, докато спре.
3 Стиснете и дръжте накрайника в горната част на водача за ширина на
хартията, а след това плъзнете водача за ширина на хартията навътре към
тестето с картички, докато спре.
Не препълвайте тавата за хартия; уверете се, че тестето картички се
помества в тавата за хартия и не излиза над горната част на водача за
ширина на хартията.
Зареждане на пликове
Можете да зареждате един или повече пликове в тавата за хартия на вашия
HP all-in-one. Не използвайте блестящи или релефни пликове или пликове,
които имат закопчалки или прозорчета.
36 HP PSC 2350 series all-in-one
Page 40

Забележка За конкретни подробности как да форматирате текст за
отпечатване върху пликовете се обърнете към файловете с
помощна информация на вашия текстообработващ софтуер. За найдобри резултати помислете за използване на етикет за обратен
адрес на пликовете.
За да заредите пликове
1 Извадете всичката хартия от тавата за хартия.
2 Поставете един или повече пликове в десния край на тавата за хартия с
капачето на плика нагоре и наляво. Плъзнете тестето пликове напред,
докато спре.
Съвет За още помощна информация за зареждането на пликове вж.
диаграмата, гравирана в основата на тавата за хартия.
3 Стиснете и дръжте накрайника в горната част на водача за ширина на
хартията, а след това плъзнете водача за ширина на хартията навътре към
тестето с пликове, докато спре.
Не препълвайте тавата за хартия; уверете се, че тестето с пликове се
помества в тавата за хартия и не излиза над горната част на водача за
ширина на хартията.
Зареждане на оригинали и хартия
Зареждане на други типове хартия
В таблицата по-долу са дадени указания за зареждане на някои видове хартия
За най-добри резултати извършвайте настройка на хартията всеки път, когато
промените размера или типа на хартията. За информация за промяната на
настройките на хартията, вижте екранната Помощ за HP Image Zone.
Забележка Не всички размери и типове хартия са подходящи за всички
функции на HP all-in-one. Някои размери и типове хартия могат да
се използват само ако започвате да печатате задание от диалогов
прозорец Print (Печат) на софтуерно приложение. Те не са
подходящи за копиране или печатане на снимки от карта с памет
или цифрова камера. Хартията, която е подходяща само за
печатане от софтуерно приложение, по-долу е отбелязана като
такава.
Ръководство за потребителя 37
Page 41

Зареждане на оригинали и хартия
Глава 5
Хартия Съвети
Хартии на HP ● Хартия HP Premium Paper: Намерете сивата стрелка на
обратната страна на хартията и след това плъзнете хартията
в тавата за хартия нагоре със страната, от която е стрелката.
● Прозрачно фолио HP Premium Inkjet: Поставете фолиото така,
че бялата ивица на фолиото (със стрелките и логото на HP) да
е отгоре и да влиза в тавата за хартия първа.
Забележка HP all-in-one не може автоматично да разпознава
прозрачно фолио. За най-добри резултати
задайте типа на хартията да бъде прозрачно
фолио, преди да отпечатвате или копирате на
прозрачно фолио.
● HP щампи за пренасяне: Пригладете напълно щампата, преди
да я използвате; не зареждайте огънати листове. (За да
предотвратите огъването, дръжте листовете запечатани в
оригиналния пакет, докато станете готови да ги използвате.)
Намерете синята ивица на обратната страна на хартията и
след това подавайте ръчно листовете един по един в тавата
за хартия със синята ивица нагоре.
● HP матирани поздравителни картички, HP фото
поздравителни картички или HP релефни поздравителни
картички: Вмъкнете малко тесте HP хартия за поздравителни
картички в тавата за хартия със страната за печат надолу;
плъзнете тестето картички напред, докато спре.
Етикети
(само за печат от
софтуерно
приложение)
Винаги използвайте листове за етикети с формат Letter или A4,
предназначени за използване с мастиленоструйни устройства
HP (като етикети за мастилено-струен печат Avery) и се уверете,
че етикетите не са по-стари от две години.
1 Разлистете тестето с етикети, за да се уверите, че няма
залепнали страници.
2 Поставете тесте с листа с етикети върху стандартна хартия
със стандартен размер в тавата за хартия със страната с
етикети надолу. Не поставяйте етикетите лист по лист.
Избягване на засядането на хартията
За да помогнете за избягването на засядане на хартията, следвайте указанията
по-долу:
●Не допускайте навиване и набръчкване на хартията, като съхранявате
всички неизползвани носители в хоризонтално положение в плик, който
може да се залепва.
● Изваждайте често отпечатаната хартия от тавата за хартия.
● Убедете се, че хартията, заредена в тавата за хартия, лежи хоризонтално и
краищата й не са огънати или скъсани.
38 HP PSC 2350 series all-in-one
Page 42
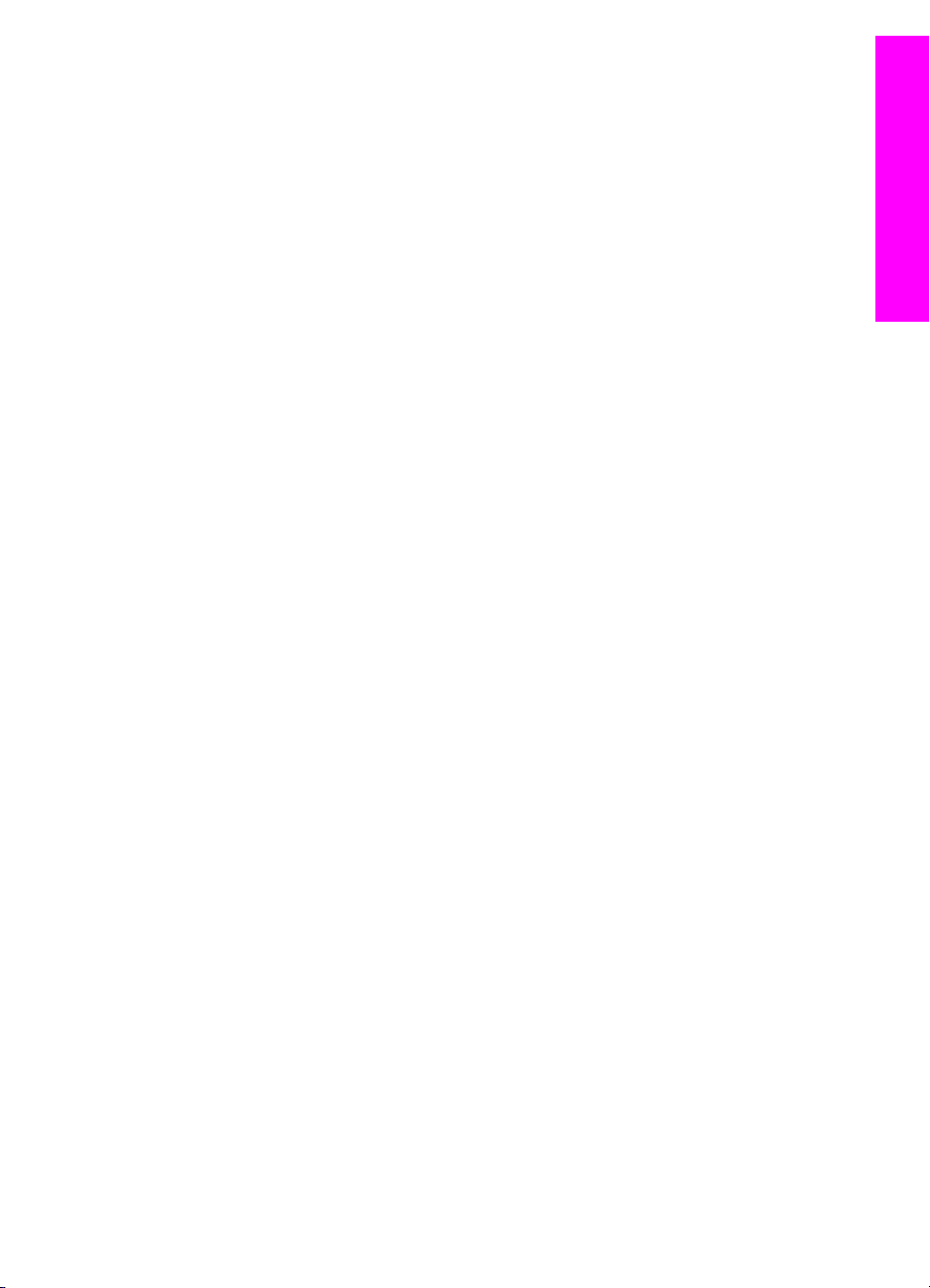
●Не комбинирайте хартия от различни типове и размери в тавата. Цялото
тесте хартия в тавата за хартия трябва да бъде от един и същ размер и тип.
● Нагласете водача за ширина на хартията в тавата за хартия да приляга
плътно до цялата хартия. Уверете се, че водачът на хартията не огъва
хартията в тавата за хартия.
●Не натискайте хартията твърде силно напред в тавата за хартия.
● Използвайте типове хартия, които се препоръчват за вашия HP all-in-one. За
още информация вижте Изберете хартия за печат и копиране.
За повече информация по отстраняването на заседнала хартия вижте
Отстраняване на неизправности с хартията.
Зареждане на оригинали и хартия
Ръководство за потребителя 39
Page 43
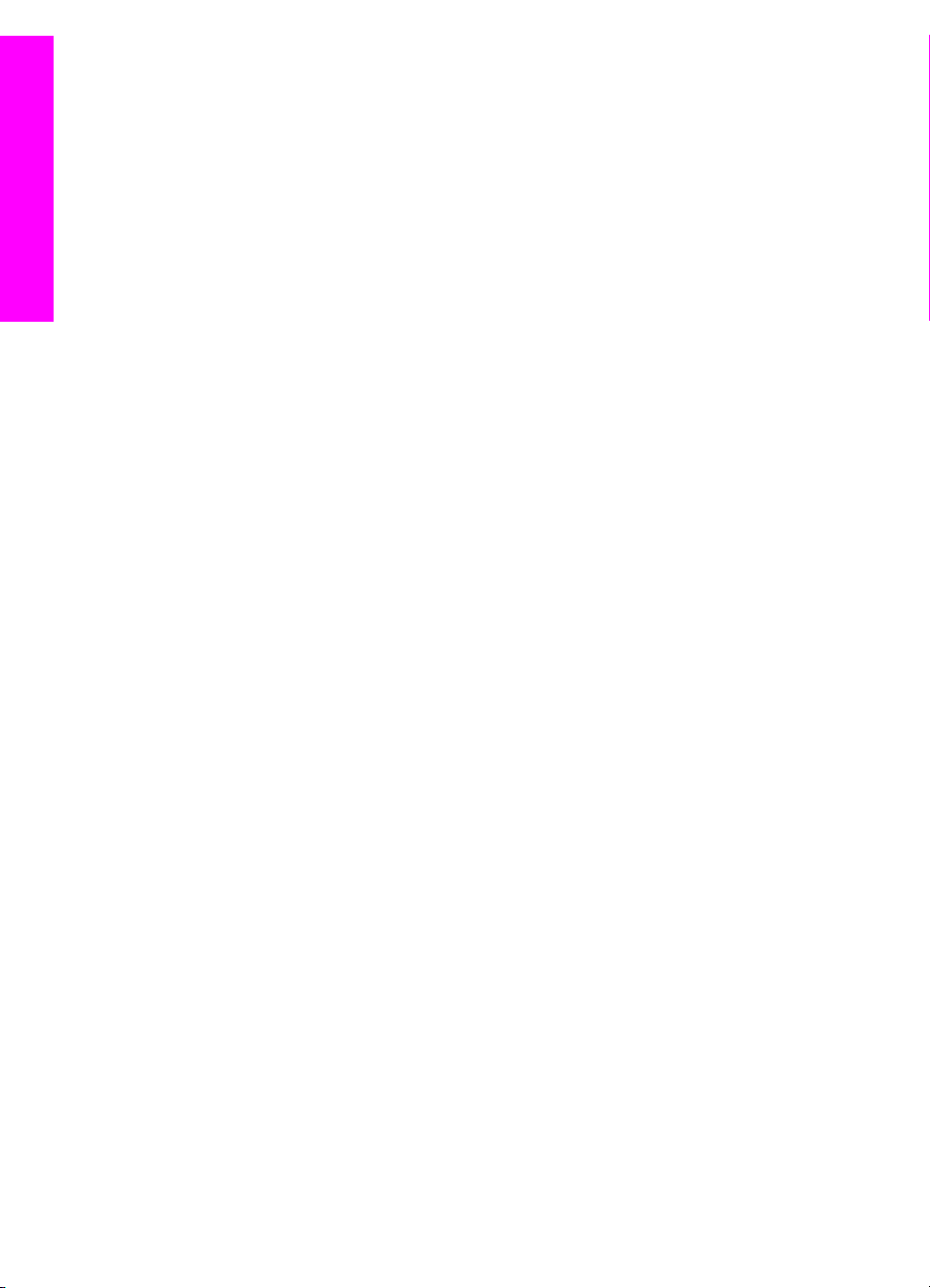
Зареждане на оригинали и хартия
Глава 5
40 HP PSC 2350 series all-in-one
Page 44

6
Използване на карта с памет или PictBridge камера
HP all-in-one може да работи с картите с памет, използвани в повечето цифрови
камери, така че да можете да отпечатвате, съхранявате, управлявате и
споделяте вашите снимки. Можете да вмъквате картата с памет в HP all-in-one
или да свързвате вашата камера директно, позволявайки на HP all-in-one да
чете съдържанието на картата с памет, докато тя е все още в камерата.
Тази глава съдържа информация за това как се ползват карти с памет или
камера PictBridge с вашия HP all-in-one. Прочетете тази глава за информация
как да пренасяте снимки във вашия компютър, да задавате опциите за печат на
снимки, да печатате снимки, да редактирате снимки, да разглеждате
презентации от слайдове и да споделяте снимки с вашите роднини и приятели.
Гнездата за карта с памет и портът за камера
Ако вашата цифрова камера използва карта с памет за съхраняване на снимки,
можете да вмъкнете картата с памет във вашия HP all-in-one, за да отпечатате
или запишете вашите снимки.
Можете да отпечатате тестова страница с дължина от няколко страници и
показваща миниатюри с изгледи на снимки, съхранени на картата с памет, и да
печатате снимки от картата с памет дори ако вашият HP all-in-one не е свързан
към компютър. Можете също да свържете цифрова камера, която поддържа
PictBridge, към HP all-in-one през порта за камера и да печатате директно от
камерата.
Вашият HP all-in-one може да чете следните карти с памет: CompactFlash (I, II),
Memory Sticks, MultiMediaCard (MMC), Secure Digital, SmartMedia и xD-Picture Card.
Карта с памет и PictBridge
Забележка Можете да сканирате документ и да изпратите сканираното
изображение в поставената карта с памет. За още информация
вижте Изпращане на сканирано изображение към карта с памет.
Вашият HP all-in-one разполага с четири слота за карти с памет, показани на
следващата илюстрация, и с картите с памет, които съответстват на всеки слот.
Ръководство за потребителя 41
Page 45

Глава 6
Карта с памет и PictBridge
Слотовете са конфигурирани, както следва (отгоре надолу):
● SmartMedia, xD-Picture Card (включва се горе вдясно на слота)
● Memory Stick, Magic Gate Memory Stick, Memory Stick Duo (с адаптер на
потребителя), Memory Stick Pro
● CompactFlash (I, II)
● Secure Digital, MultiMediaCard (MMC)
● Порт за камера (под картата със слотове за памет): съвместим с всяка USB
съвместима цифрова камера, която поддържа PictBridge
Забележка Портът за камера поддържа само USB съвместими цифрови
камери, които поддържат PictBridge. Той не поддръжка други
типове USB устройства. Ако свържете към порта за камера USB
устройство, което не е съвместима цифрова камера, на цветния
графичен дисплей се появява съобщение за грешка. Ако имате постара цифрова камера на HP, опитайте да използвате USB кабела,
доставен с камерата. Включете го в USB порта на задната страна
на HP all-in-one, а не в порта за камера до картата със слотовете за
памет.
Съвет По подразбиране Windows XP ще форматира карта с памет 8 МБ или по-
малко и 64 МБ или повече с формата FAT32. Цифровите камери и други
устройства използват формата FAT (FAT16 или FAT12) и не могат да
работят с карта, форматирана с FAT32. Или форматирайте вашата
карта с памет във вашата камера, или изберете FAT формат, за да
форматирате картата с памет в Windows XP PC.
Пренасяне на снимки във вашия компютър
След като направите снимки с вашата цифрова камера, можете да ги
отпечатате веднага или да ги запишете директно във вашия компютър. За да ги
запишете във вашия компютър, трябва да извадите картата с памет от камерата
и да я вмъкнете в подходящия слот за карта с памет на HP all-in-one.
42 HP PSC 2350 series all-in-one
Page 46
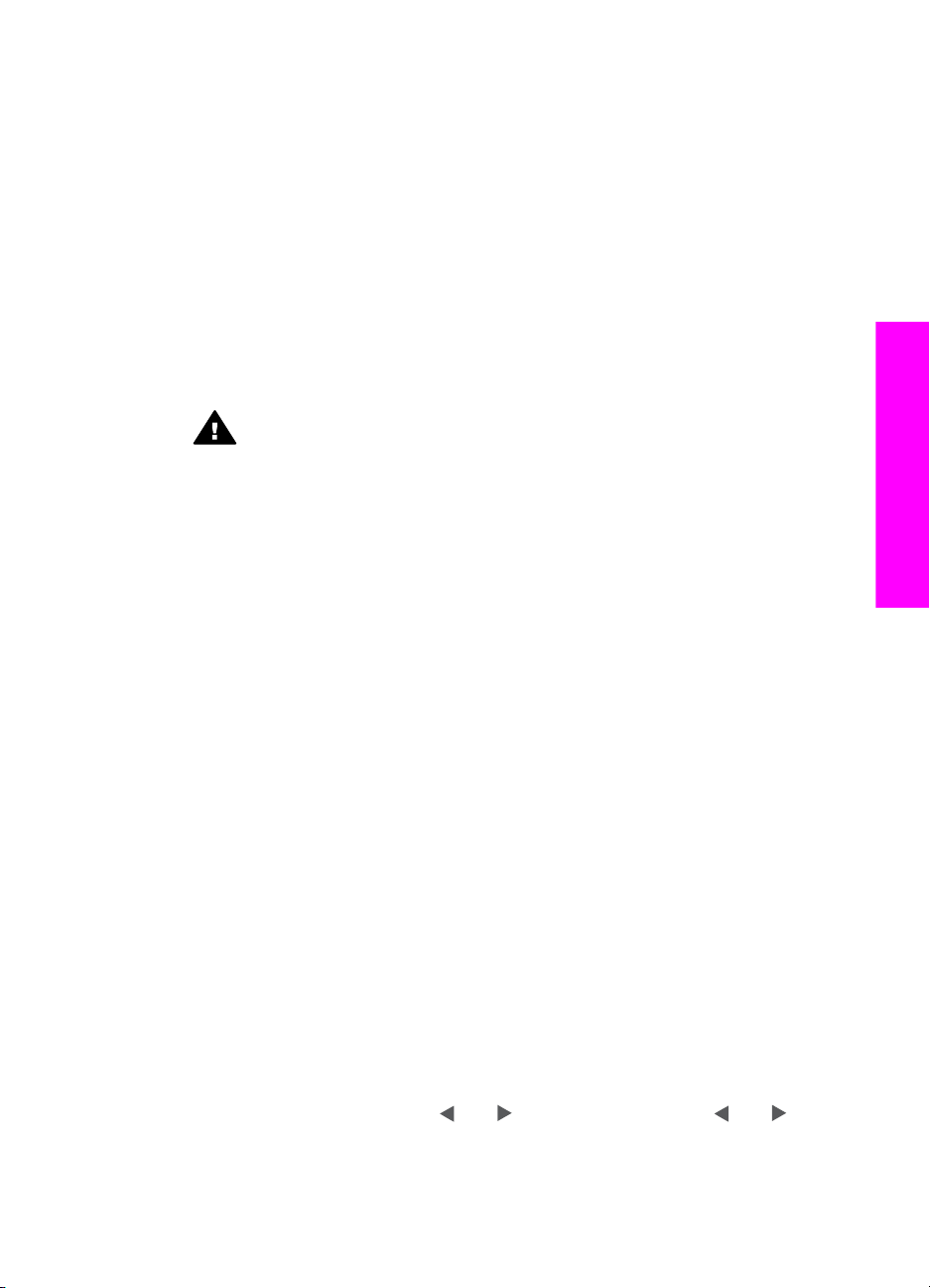
Забележка Можете да използвате едновременно само една карта с памет във
вашия HP all-in-one.
За да използвате карта с памет
1 Вмъкнете картата с памет в подходящия слот на вашия HP all-in-one.
Когато картата с памет е поставена правилно, лампичката за състоянието
до слотовете за карти с памет започва да примигва. На цветния графичен
дисплей се появява Четене на снимки... Когато картата се разпознае,
лампичката за състоянието до слотовете за карти с памет примигва със
зелена светлина.
Ако вмъкнете картата с памет неправилно, лампичката за състоянието до
слотовете за карти памет примигва с кехлибарен цвят и цветният графичен
дисплей показва съобщение за грешка като Картата е поставена обратно
или Картата не е поставена докрай.
Предупреждение Никога не се опитвайте да извадите карта с
памет, когато с нея се работи. Ако направите това, може да
повредите файлове върху картата. Можете да извадите безопасно
картата само когато лампичката за състоянието до слотовете не
примигва.
2 Ако на картата с памет има файлове със снимки, които никога преди това не
са били пренасяни, един диалогов прозорец на вашия компютър ще ви
попита дали искате да запишете файловете със снимки в компютъра.
3 Щракнете върху опцията за запис.
Това записва всички нови снимки от картата с памет във вашия компютър.
За Windows: по подразбиране файловете се запаметяват в папки по месец
и година в зависимост от това кога са направени снимките. Папките се
създават в папката C:\Documents and Settings\username\My Documents
\My Pictures в Windows XP и Windows 2000.
За Macintosh: по подразбиране файловете се запаметяват в компютъра в
папката Hard Drive:Documents:HP all-in-one Data:Photos (OS 9) или в
папката Hard Drive:Users:User Name:Pictures:HP Photos (OS X).
Карта с памет и PictBridge
Съвет Можете също да използвате контролния панел за пренасяне на
файлове от карта с памет към прикачен компютър. В полето
"Снимка" натиснете Меню на снимки и след това натиснете 3, за
да изберете Пренос към компютър. Следвайте указанията на
компютъра. Освен това картата с памет се появява като устройство
на вашия компютър. Можете да премествате файловете със снимки
от картата с памет на работния плот.
Когато HP all-in-one приключи четенето на картата с памет, лампичката за
състоянието до слотовете за карти с памет престава да примигва и свети
постоянно. Първата снимка на картата с памет се появява на цветния
графичен дисплей.
За да се придвижвате през снимките на картата с памет назад или напред
, за
снимка по снимка, натиснете
. Натиснете и задръжте
или
или
да се придвижите бързо назад или напред през снимките.
Ръководство за потребителя 43
Page 47
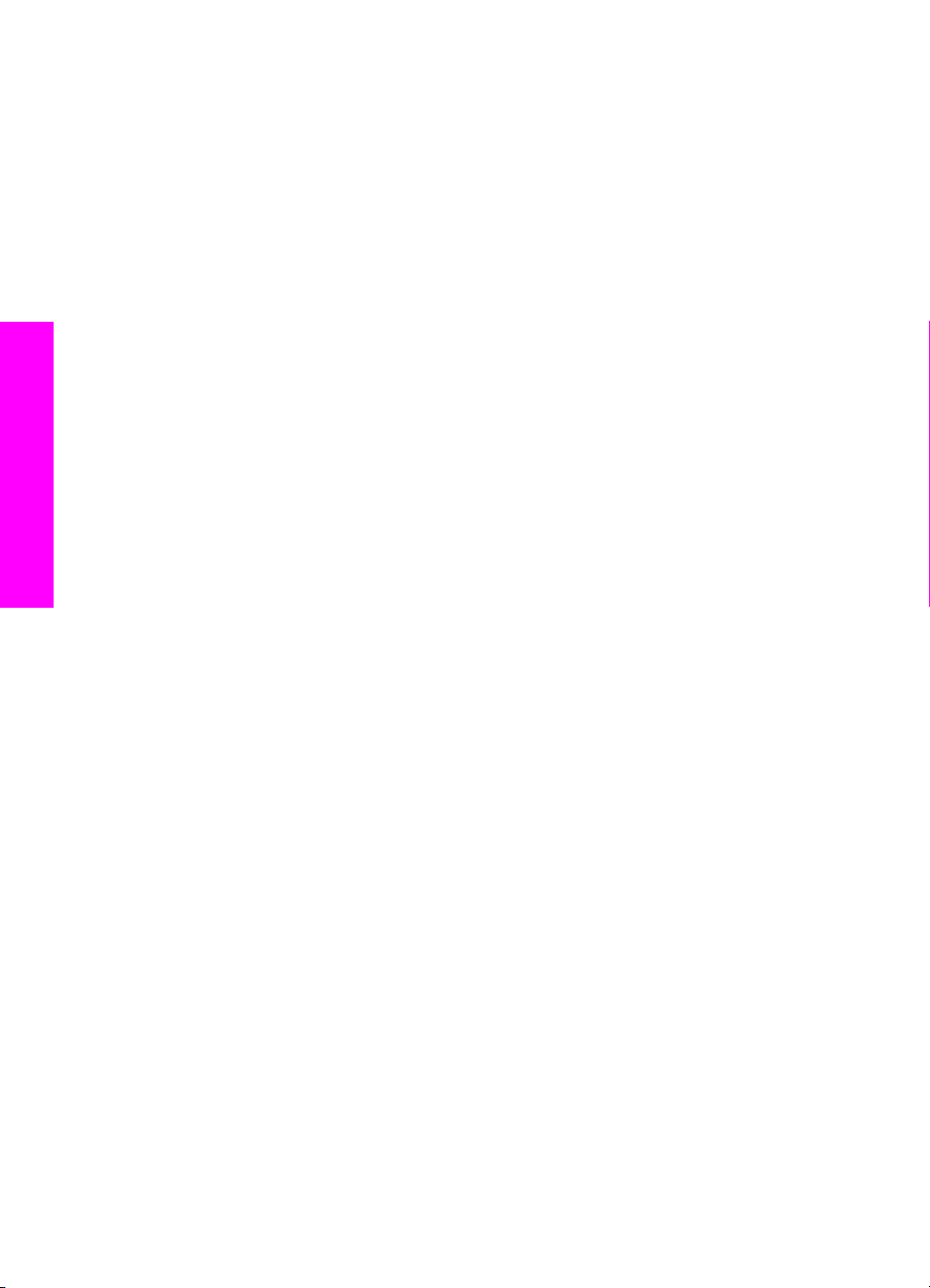
Глава 6
Отпечатване на снимки от тестова страница
Тестовата страница е прост и удобен начин за избор и отпечатване на снимки
директно от карта с памет без използване на компютър. Тестовата страница,
която може да бъде с дължина от няколко страници, показва миниатюрни
изгледи на снимки, съхранени в картата с памет. Под всяка миниатюра се
показва име на файл, индексен номер и дата. Тестовите страници са и бърз
начин за създаване на печатен каталог на вашите снимки. За да отпечатате
снимки с помощта на тестова страница, трябва да отпечатате тестовата
страница, да я завършите и след това да я сканирате.
Отпечатването на снимки от тестова страница се прави с три стъпки:
отпечатване на тестовата страница, попълване на тестовата страница и
сканиране на тестовата страница. Този раздел съдържа подробна информация
за всичките три стъпки.
Съвет Можете също да подобрите качеството на снимките, които отпечатвате
с HP all-in-one, като си купите фотографска печатаща касета. Когато са
инсталирани трицветната и фотографската печатащи касети,
разполагате със система с шест мастила, която отпечатва цветни
снимки с по-добро качество. За още информация за фотографската
печатаща касета вж. Използване на фотографска печатаща касета.
Карта с памет и PictBridge
Отпечатване на тестова страница
Първата стъпка от използването на тестова страница е да я отпечатате на
HP all-in-one.
1 Вмъкнете картата с памет в подходящия слот на вашия HP all-in-one.
2 В полето "Снимка" натиснете Тестова страница и след това натиснете 1.
Това показва менюто Тестова страница и след това избира Отпечатай
тестова страница.
Забележка Времето, необходимо за отпечатване на тестовата страница,
може да варира в широки граници в зависимост от това колко
снимки има на картата с памет.
3 Ако на картата има повече от 20 снимки, се появява менюто Изберете
снимки. Натиснете числото до командата, която искате да изберете:
– 1. Всички
– 2. Последните 20
– 3. Избран диапазон
Забележка Използвайте индексния номер на тестовата страница, за да
изберете кои снимки да отпечатате като избран диапазон. Този
номер може да бъде различен от номера, свързан със
снимката на вашата цифрова камера. Ако добавите или
изтриете снимки от вашата карта с памет, отпечатайте отново
тестовата страница, за да видите точните индексни номера.
4 Ако изберете Избран диапазон, въведете индексните номера на първата и
последната снимки, които искате да отпечатате.
44 HP PSC 2350 series all-in-one
Page 48

Забележка
Можете да изтриете индексните номера, като натиснете
да се върнете назад.
Завършване на тестовата страница
След като сте отпечатали тестова страница, можете да я използвате, за да
изберете снимките, които искате да отпечатате.
Забележка Може да пожелаете да използвате фотографска печатаща касета
за високо качество на отпечатване. С инсталирани трицветни и
фотографски печатащи касети имате система с шест мастила. За
още информация вижте Използване на фотографска печатаща
касета.
, за
Карта с памет и PictBridge
За да завършите тестова страница
1 Изберете снимките за печат, като с помощта на тъмно перо или молив
запълните кръгчетата, разположени под миниатюрните изображения на
тестовата страница.
2 Изберете един стил на оформление, като запълните едно кръгче в стъпка 2
на тестовата страница.
Забележка Ако имате нужда от повече контрол върху настройките на
печата, отколкото ви предоставя тестовата страница, можете
да отпечатате снимките директно от контролния панел. За още
информация вижте Отпечатване на снимки директно от карта с
памет.
Ръководство за потребителя 45
Page 49

Глава 6
Карта с памет и PictBridge
Сканиране на тестова страница
Последната стъпка от използването на тестова страница е да се сканира
завършеният лист, който сте поставили върху стъклото на скенера.
Съвет Уверете се, че стъклото на HP all-in-one е напълно почистено, защото в
противен случай тестовата страница може да не се сканира правилно.
За още информация вижте Почистване на стъклото.
1 Заредете тестовата страница с лицето надолу в десния преден ъгъл на
стъклото. Уверете се, че страните на тестовата страница опират в десния и
предния край. Затворете затвора.
2 Заредете фотохартия 10 на 15 см в тавата за хартия. Уверете се, че същата
карта с памет, която сте използвали за отпечатване на тестовата страница,
е все още в слота, когато сканирате тази тестова страница.
3 В полето "Снимка" натиснете Тестова страница и след това натиснете 2.
Това показва менюто Тестова страница и след това избира Сканиране на
тестова страница.
HP all-in-oneсканира тестовата страница и отпечатва избраните снимки.
Задаване на опции за фотографски печат
От контролния панел можете да управлявате начина, по който вашият
HP all-in-one отпечатва снимки, включително типа и размера на хартията,
оформлението и др.
Този раздел съдържа информация по следните теми: настройка на опциите за
печат на снимки, промяна на опциите за печат и задаване на нови настройки по
подразбиране за печат на снимки.
Можете да проверявате и да задавате опциите за фотографски печат от менюто
Снимка, достъпно чрез контролния панел.
Съвет Можете също да ползвате софтуера HP Image Zone, за да зададете
опциите за печат на снимки. За повече информация вижте Помощ за
HP Image Zone.
46 HP PSC 2350 series all-in-one
Page 50

Използване на менюто с опции за печат, за да зададете опции за фотографски печат
Менюто Опции за печат ви дава достъп до различни настройки, които засягат
начина на отпечатване на снимки, включително брой копия, типове хартия и др.
Мерните единици и размерите по подразбиране варират според страната/региона.
1 Вмъкнете карта с памет в подходящия слот на вашия HP all-in-one.
2 В полето "Снимка" натиснете Меню на снимки.
Появява се менюто Снимка.
3 Натиснете 1, за да се отвори менюто Опции за печат и след това натиснете
номера до настройката, която искате да промените.
Настройка
1. Брой копия Позволява да зададете броя на отпечатаните копия.
2. Размер на
изображение
3. Размер на
хартията
Описание
Позволява да зададете размера, с който искате да
се отпечата изображението. Повечето
възможности са ясни без пояснения, но две от тях
изискват някои обяснения: Запълване на цяла
страница и Побиране в страницата.
Настройката Запълване на цяла страница
мащабира изображението така, че да покрие
цялата изходна хартия без никаква бяла рамка.
Възможно е да се получи известно изрязване.
Побиране в страницата мащабира
изображението, за да покрие колкото е възможно поголяма част от страницата, като съхрани
пропорцията на оригинала без изрязване.
Изображението се центрира на страницата и се
огражда с бяла рамка.
Позволява да изберете размера на хартията за
текущото задание за печат. Настройката Automatic
(Автоматично) задава по подразбиране голям
(Letter или A4) и малък 10 x 15 см размер на
хартията, който варира според страната/региона.
Когато и двете настройки Paper Type (Размер на
хартията) и Paper Type (Тип хартия) са зададени
Automatic (Автоматично), HP all-in-one избира най-
добрите опции за текущото задание за печат.
Другите настройки Размер на хартията ви
позволяват да замените автоматичните настройки.
Карта с памет и PictBridge
4. Paper Type (Тип
хартия)
Ръководство за потребителя 47
Позволява да изберете типа хартия за текущото
задание за печат. Настройката Automatic
(Автоматично) позволява на HP all-in-one да
разпознае и зададе автоматично типа хартия.
Когато и двете настройки Paper Type (Тип хартия)
и Paper Type (Тип хартия) са зададени Automatic
Page 51

Глава 6
Настройка Описание
(Автоматично), HP all-in-one избира най-добрите
опции за текущото задание за печат. Другите
настройки Тип хартия ви позволяват да замените
автоматичните настройки.
Карта с памет и PictBridge
5. Стил на
оформление
6. Интелигентен
фокус
7. Цифрова
светкавица
Позволява да изберете един от три стила на
оформление за текущото задание за печат.
Оформлението Икономия на хартия помества на
хартията максимален брой снимки, като ги завърта
и изрязва, ако е необходимо.
Оформлението Album запазва ориентацията на
оригиналните снимки. Албум (Портретна
страница) и Албум (Пейзажна Страница) се
отнасят до ориентацията на страницата, а не до
самите снимки. Възможно е да се получи известно
изрязване.
Позволява да разрешите или забраните
автоматичното цифрово увеличаване на яснотата
на снимките. Интелигентен фокус засяга само
отпечатани снимки. Тя не променя вида на
снимките на цветния графичен дисплей или
действителния файл с изображения на картата с
памет. Интелигентен фокус е активен по
подразбиране.
Позволява да направите тъмните снимки да
изглеждат по-светли. Цифрова светкавица засяга
само отпечатани снимки. Тя не променя вида на
снимките на цветния графичен дисплей или
действителния файл с изображения на картата с
памет. Цифрова светкавица е изключена по
подразбиране.
8. Задаване на
нови стойности по
подразбиране
Позволява да запишете текущите настройки на
Опции за печат като нови настройки по
подразбиране.
Променяне на опции за печат
Всяка от настройките на менюто Опции за печат се променя по един и същ общ
начин.
1 В полето "Снимка" натиснете Меню на снимки, 1, а след това натиснете
цифрата до настройката, която желаете да промените. Можете да се
придвижвате в менюто Опции за печат, като натиснете
панел, за да видите всички опции.
48 HP PSC 2350 series all-in-one
на контролния
Page 52

Текущо избраната опция е осветена и нейната настройка по подразбиране
(ако има такава) се показва под менюто, в дъното на цветния графичен
дисплей.
2 Направете промяната на настройката и след това натиснете OK.
Забележка В полето "Снимка" натиснете Меню на снимки отново, за да
излезете от менюто Опции на печат и да се върнете към
показването на снимката.
За информация относно настройката на опциите за печат на снимки по
подразбиране вж. Задаване на нови настройки по подразбиране на опции за
фотографски печат.
Задаване на нови настройки по подразбиране на опции за фотографски печат
Можете да променяте настройките по подразбиране на опциите за фотографски
печат от контролния панел.
1 В полето "Снимка" натиснете Меню на снимки и след това натиснете 1.
Появява се менюто Опции за печат.
2 Направете промени в опциите според нуждите.
Менюто Опции за печат се появява отново, когато потвърдите нова
настройка за някоя опция.
3 Натиснете 8, когато менюто Опции за печат се покаже, и след това
натиснете OK, когато получите покана да зададете нови настройки по
подразбиране.
Всички текущи настройки стават нови настройки по подразбиране.
Използване на функциите за редактиране
HP all-in-one предлага няколко основни контроли за редактиране, които можете
да приложите към текущото изображение на цветния графичен дисплей. Тези
контроли включват регулиране на яркостта, специални цветови ефекти и др.
Можете да приложите тези контроли за редактиране към текущо показваната
снимка. Редакциите се отнасят само за отпечатването и разглеждането; те не се
записват в самото изображение.
1 В полето "Снимка" натиснете Редактиране на снимка.
Появява се менюто Редактиране на снимка.
2 Изберете опцията за редактиране, която искате да използвате, като
натиснете съответния номер.
Карта с памет и PictBridge
Опция за
редактиране
1. Мащабиране Натиснете 1 за намаляване и 5 за увеличаване, за
2. Завъртане Натиснете 0, за да завъртите изображението на 90
Ръководство за потребителя 49
Предназначение
да видите изображението в различни размери.
градуса по посока на часовниковата стрелка.
Page 53
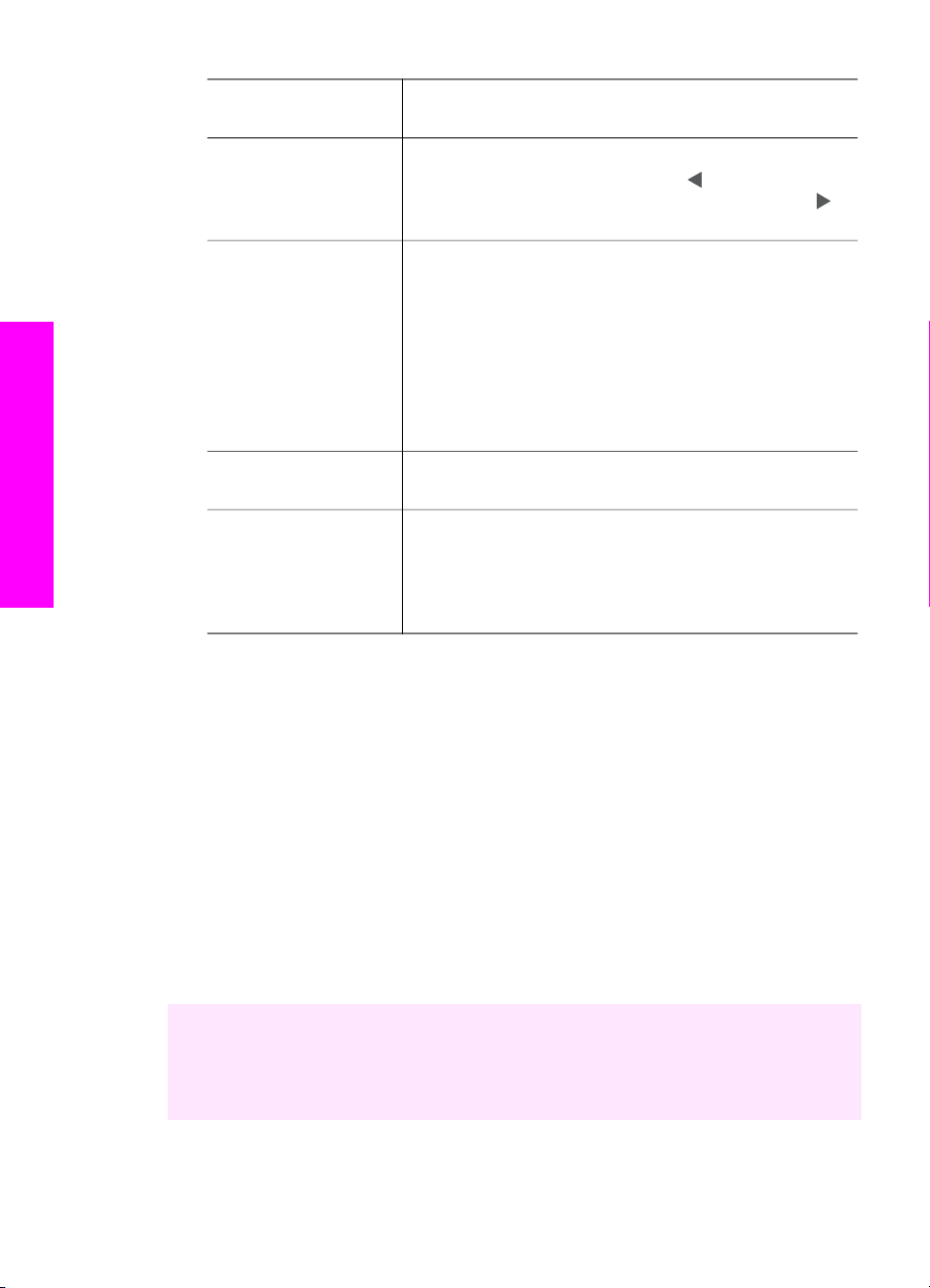
Глава 6
Карта с памет и PictBridge
Опция за
редактиране
3. Яркост на
снимките
4. Цветови ефект Показва меню от специални цветови ефекти, които
5. Рамка Позволява да приложите рамка и цвят на рамката
6. Червени очи Позволява да отстраните ефекта "Червени очи" от
Предназначение
Позволява да правите показаното изображение посветло или по-тъмно. Натиснете
направите изображението по-тъмно. Натиснете
за да го направите по-светло.
можете да приложите към изображението. Без
ефект оставя изображението непроменено. Сепия
прилага кафяв тон, характерен за снимки от 1900те. Антик е подобен на Сепия, но с избледнели
цветове, добавени така, че изображението да
изглежда оцветено на ръка. Черно-бяло има за
резултат същия изход, както ако натиснете Старт
черно.
към текущото изображение.
снимките. Включено активира премахването на
ефекта "червени очи". Изключено отменя
премахването на ефекта "червени очи".
Настройката по подразбиране е Изключено.
, за да
,
Отпечатване на снимки директно от карта с памет
Можете да вмъкнете карта с памет във вашия HP all-in-one и да използвате
контролния панел, за да отпечатвате снимки. За информация за печатане на
снимки на вашия HP all-in-one от PictBridge съвместима камера вж. Печат на
снимки от PictBridge съвместима цифрова камера.
Този раздел съдържа информация по следните теми: отпечатване на отделни
снимки, създаване на снимки без полета и отмяна на избора на снимки.
Забележка Когато печатате снимка, трябва да изберете опции за правилния
тип хартия и подобряване на снимката. За още информация вижте
Задаване на опции за фотографски печат. Може да пожелаете да
използвате фотографска печатаща касета за високо качество на
отпечатване. За още информация вижте Използване на
фотографска печатаща касета.
Освен да отпечатвате снимки, можете да правите и повече неща, ако ползвате
софтуера HP Image Zone. Този софтуер ви позволява да ползвате снимки за
щампи, постери, банери, лепенки и други творчески проекти. За повече
информация вижте файла на екранната Помощ за HP Image Zone, предоставен
с вашия софтуер.
50 HP PSC 2350 series all-in-one
Page 54

Отпечатване на отделни снимки
Можете да отпечатвате снимки директно от контролния панел, без да
използвате тестова страница.
1 Вмъкнете картата с памет в подходящия слот на вашия HP all-in-one.
Лампичката за състоянието до слотовете за карти с памет светва.
2 Заредете фотохартия 10 на 15 см в тавата за хартия.
3 Покажете снимка на цветния графичен дисплей и натиснете OK, за да я
изберете за печат. Избраните снимки имат отметки. Използвайте
за да преминавате назад или напред през снимките, снимка по снимка.
, за да преминете бързо през снимките.
Натиснете и задръжте
4 В полето "Снимка" натиснете Печат на снимки, за да отпечатате избраните
снимки.
или
Създаване на снимки без полета
Една от изключителните възможности на вашия HP all-in-one е способността му
да преобразува снимки на карта с памет в професионални снимки без полета.
1 Вмъкнете картата с памет в подходящия слот на вашия HP all-in-one.
Лампичката за състоянието до слотовете за карти с памет светва.
2 Покажете снимка на цветния графичен дисплей и натиснете OK, за да я
изберете за печат. Избраните снимки имат отметки. Използвайте
за да преминавате назад или напред през снимките, снимка по снимка.
или
Натиснете и задръжте
3 Заредете фотохартия 10 x 15 см с лицевата страна надолу в десния заден
ъгъл на тавата за хартия и настройте водача за хартия.
, за да преминете бързо през снимките.
или
или
,
Карта с памет и PictBridge
,
Съвет Ако използваната фотохартия има перфорирани краища, заредете
я така, че да са най-близо до вас.
4 В полето "Снимка" натиснете Печат на снимки, за да отпечатате избраните
снимки без полета.
Отмяна на избора на снимки
Можете да отмените избора на снимки от контролния панел.
➔
Направете едно от следните неща:
– Натиснете OK, за да изчистите текущо избраната снимка, показана на
дисплея.
– Натиснете Cancel (Отмяна), за да изчистите всички снимки и да се
върнете към празния екран.
Ръководство за потребителя 51
Page 55

Глава 6
Печат на снимки от PictBridge съвместима цифрова камера
HP all-in-one поддържа стандарта PictBridge, който ви позволява да свързвате
всяка PictBridge съвместима камера към порта за камера и да отпечатвате JPEG
снимките, които се съдържат в картата с памет в камерата.
1 Уверете се, че HP all-in-one е включен и процесът на първоначално
зареждане е приключил.
2 Свържете вашата PictBridge съвместима цифрова камера към порта за
камера отпред на вашия HP all-in-one, като използвате USB кабела,
доставен с вашата камера.
3 Включете вашата камера и се уверете, че е в режим PictBridge.
Забележка Когато камерата е свързана правилно, лампичката за състояние до
слотовете за карти с памет свети. Лампичката за състояние свети
зелено, когато печатате от камерата.
Ако камерата не е съвместима с PictBridge или не е в режим
PictBridge HP all-in-one, лампичката за състояние свети в
кехлибарен цвят и на монитора на вашия компютър се появява
съобщение за грешка (ако сте инсталирали софтуера на
Карта с памет и PictBridge
HP all-in-one). Изключете камерата, отстранете проблема в нея и я
свържете отново. За повече информация по отстраняването на
неизправности с порта за PictBridge камера вижте Troubleshooting
Help (Помощ за отстраняване на неизправности), предоставена
с вашия софтуер HP Image Zone.
След като свържете успешно вашата PictBridge съвместима камера към
HP all-in-one, можете да отпечатате вашите снимки. Уверете се, че размерът на
заредената хартия в HP all-in-one отговаря на настройката на вашата камера.
Ако настройката за формат на хартията на вашата камера е зададена по
подразбиране, HP all-in-one използва хартията, заредена в момента в тавата за
хартия. Обърнете се към ръководството за потребителя, което се доставя с
вашата камера, за подробна информация за печатане от камерата.
Съвет Ако вашата цифрова камера е модел на HP, който не поддържа
PictBridge, вие пак можете да печатате директно на HP all-in-one.
Свържете камерата към USB порта на гърба на HP all-in-one вместо към
порта за камера. Това работи само с HP цифрови камери.
Печат на текущата снимка
Можете да използвате бутона Print Photos (Печат на снимки), за да отпечатате
снимката, която се вижда в момента на цветния графичен дисплей.
1 Вмъкнете картата с памет в подходящия слот на вашия HP all-in-one.
2 Придвижете се до снимката, която искате да отпечатате.
3 В полето "Снимка" натиснете Печат на снимки, за да отпечатате снимката,
като ползвате текущите настройки.
52 HP PSC 2350 series all-in-one
Page 56

Print a DPOF file
Форматът за поръчка на цифрови снимки (DPOF) е индустриален стандарт на
файл, който може да бъде създаван от някои цифрови камери. Избрани от
камера снимки са снимки, които са маркирани за отпечатване с вашата цифрова
камера. Когато изберете снимки с вашата камера, камерата създава DPOF
файл, който идентифицира кои снимки са отбелязани за отпечатване. Вашият
HP all-in-one може да чете DPOF файла от картата с памет, така че не е нужно
да избирате отново снимките за печат.
Забележка Не всички цифрови камери позволяват да отбелязвате вашите
снимки за отпечатване. Проверете в документацията на вашата
цифрова камера дали поддържа DPOF. Вашият HP all-in-one
поддържа DPOF файлов формат 1.1.
Когато печатате избрани с камера снимки, настройките на печата на
HP all-in-one не се прилагат; настройките в DPOF файла за оформлението и
броя на копията на снимките имат приоритет пред тези на вашия HP all-in-one.
DPOF файлът се записва от цифровата камера на карта с памет и задава
следната информация:
● Кои снимки да се печатат
● Количеството за отпечатване на всяка снимка
● Завъртането на снимката
● Изрязването на снимката
● Отпечатването на индекс (миниатюри на избрани снимки)
За да отпечатате избрани с камера снимки
1 Вмъкнете картата с памет в подходящия слот на вашия HP all-in-one. Ако
има DPOF означени снимки, на цветния графичен дисплей се появява
съобщението Print DPOF Photos (Печат на DPOF снимки).
2 Направете едно от следните неща:
– Натиснете 1, за да отпечатате всички DPOF означени снимки на картата
с памет.
– Натиснете 2, за да прескочите печатането с DPOF.
Карта с памет и PictBridge
Използване на функцията за слайдшоу
Можете да използвате опцията Slide Show от менюто Photo Menu, за да
разгледате като слайдшоу всички снимки на карта с памет.
Разглеждане или отпечатване на снимки в слайдшоу
Можете да разглеждате или отпечатвате снимките, показани в слайдшоу, като
използвате функцията за слайдшоу на HP all-in-one.
За да покажете слайдшоу
1 Вмъкнете картата с памет в подходящия слот на вашия HP all-in-one.
Лампичката за състоянието до слотовете за карти с памет светва.
2 В полето "Снимка" натиснете Меню на снимки, за да изведете Меню на
снимки.
Ръководство за потребителя 53
Page 57

Глава 6
3 Натиснете 3, за да стартирате слайдшоуто.
4 Натиснете Отмяна, за да завършите слайдшоуто.
За да отпечатате показваната в момента снимка от слайдшоу
1 Когато снимката, която желаете да отпечатате, се появи на цветния
графичен дисплей, натиснете Cancel (Отмяна), за да отмените
презентацията на слайдове (слайдшоу).
2 В полето "Снимка" натиснете Печат на снимки, за да отпечатате снимката,
като ползвате текущите настройки.
Споделяне на снимки с HP Instant Share
HP all-in-one и неговият софтуер могат да ви помогнат да споделяте снимки с
ваши приятели и членове на вашето семейство, като ползвате технология,
наречена HP Instant Share. Можете да ползвате HP Instant Share за следното:
●Да споделяте снимки с ваши приятели и роднини по електронна поща.
●Да създавате онлайн албуми.
●Да поръчвате отпечатани снимки онлайн.
За да се възползвате напълно от функциите на HP Instant Share, достъпни от
Карта с памет и PictBridge
панела за управление на вашия HP all-in-one, трябва да настроите HP Instant
Share на вашия HP all-in-one. За информация как се настройва HP Instant Share
на вашия HP all-in-one вижте Използване на HP Instant Share.
За повече информация как се ползва HP Instant Share вижте Помощ за
HP Image Zone, предоставена с вашия софтуер.
Използване на HP Image Zone
Можете да използвате HP Image Zone за разглеждане и редактиране на
файлове с изображения. Можете също да отпечатвате изображения, да
изпращате изображения по електронната поща или като факс до семейството и
приятелите си, да качвате изображения в сайт или да използвате изображения в
забавни и творчески проекти. Софтуерът на HP ви позволява всичко това и
много повече. Проучете софтуера, за да използвате всички предимства на
функциите на вашия HP all-in-one.
За повече информация как се ползва HP Instant Share вижте файла Помощ за
HP Image Zone, предоставен с вашия софтуер.
За Windows: Ако желаете да отворите HP Image Zone по-късно, отворете
HP Director и щракнете върху иконата HP Image Zone.
За версия на Macintosh OS по-стара от OS X v10.1.5, включително OS 9: Ако
желаете да отворите компонента HP Gallery на софтуера HP Image Zone по-
късно, изберете иконата на HP Director на вашия десктоп.
За Macintosh OS X v10.1.5 или по-нова версия: Ако желаете да отворите
компонента HP Gallery на софтуера HP Image Zone по-късно, изберете
HP Director в дока. Прозорецът HP Image Zone се отваря. Изберете раздела
Services (Услуги) и след това изберете HP Gallery.
54 HP PSC 2350 series all-in-one
Page 58
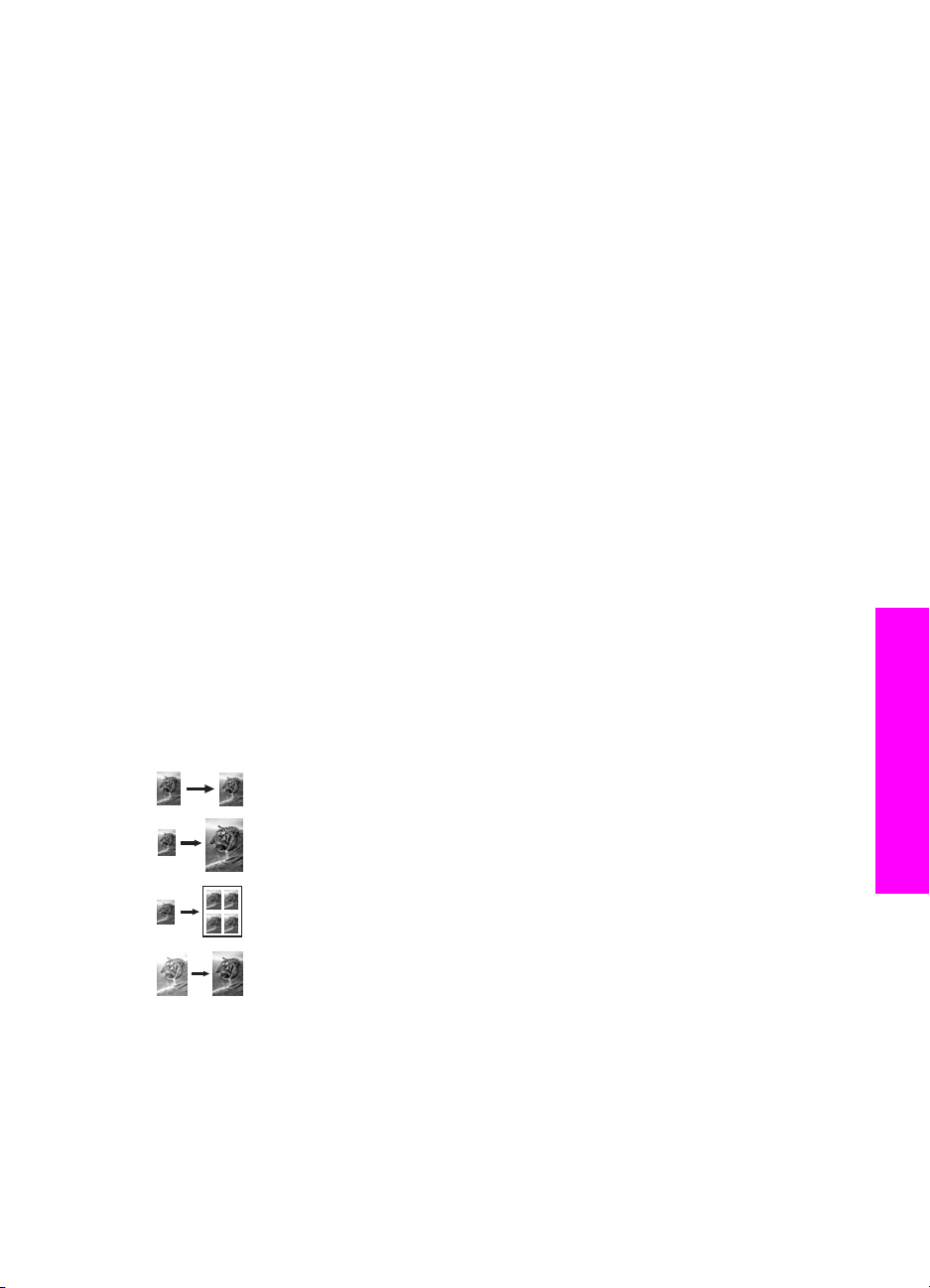
7
Използване на функциите за копиране
HP all-in-one ви позволява да получите висококачествени цветни и черно-бели
копия на различни типове хартия, включително прозрачно фолио. Можете да
увеличавате или намалявате размера на оригинала, за да се побере в
определен размер на хартията, да задавате наситеността и интензитета на
цвета при копиране и да използвате специални функции, за да правите
висококачествени копия на снимки, включително копия без поле 10 x 15 см.
Тази глава дава указания как да увеличите скоростта на копиране, да подобрите
качеството на копиране, да зададете броя копия за печат, насоки за избиране на
най-добрия тип и формат хартия за вашето задание, как да правите постери и
как да правите щампи.
Съвет За най-добра производителност при стандартни проекти за копиране
задайте размер на хартията Letter или A4, типа на хартията Plain Paper
(Обикновена хартия) и качество на печат Fast (Бързо).
За информация как се задава форматът на хартията вижте Задаване на
размера на хартията за копиране.
За информация как се задава типът на хартията вижте Задайте типа на
хартията за копиране.
За информация как се задава качеството на печат вижте Повишаване
на скоростта или качеството на копиране.
Можете да се научите как се изпълняват проекти за копиране на снимки като
правене на копия от снимки без поле, увеличаване и намаляване на копията от
снимките според предпочитанията ви, правене на повече копия от снимки на
една страница и подобрявания на качеството на копия от избледнели снимки.
Използване на функциите за
копиране
Създаване на копие без полета на снимка 10 х 15 см (4 х 6 инча).
Копиране на снимка 10 х 15 см (4 х 6 инча) в страница с пълен размер.
Копиране на снимка няколко пъти на една страница.
Подобряване на светлите зони на вашето копие.
Задаване на размера на хартията за копиране
Можете да зададете размера на хартията на вашия HP all-in-one. Избраният от
вас размер на хартията трябва да отговаря на този, който е зареден във вашата
тава за хартия. Настройката по подразбиране за размера на хартията за
копиране е Automatic (Автоматично), при която HP all-in-one открива размера
на хартията в тавата за хартия.
Ръководство за потребителя 55
Page 59

Глава 7
Тип хартия Предложени настройки за размер
на хартията
Копирна хартия, хартия с широко
предназначение или обикновена
хартия
Хартия за мастилено-струен печат Letter или A4
Щампи за пренасяне Letter или A4
Бланки Letter или A4
Фотохартия 4 x 6 инча (с накрайник), 5 x 7 инча,
Картички Hagaki Картичка Hagaki
Прозрачно фолио Letter или A4
За да зададете размера на хартията от контролния панел
1 Натиснете Меню "Копиране" и след това натиснете 3.
Това показва менюто Копиране и след това избира Размер на хартията.
2 Натискайте
3 Натиснете OK, за да изберете показания размер хартия.
, докато се появи подходящият размер хартия.
Letter или A4
Letter, A4, или подходящ формат от
изброените
Снимка без поле (10 x 15 см, Letter,
A4 или подходящ размер от
изброените)
Картичка Hagaki без поле
Използване на функциите за
Задайте типа на хартията за копиране
копиране
Можете да зададете типа на хартията на вашия HP all-in-one. Настройката по
подразбиране за типа на хартията за копиране е Automatic (Автоматично), при
която HP all-in-one разпознава типа на хартията в тавата за хартия.
Ако копирате на специални хартии или ако качеството на печат е лошо при
използване на настройката Automatic (Автоматично), можете да зададете типа
хартия ръчно от Меню за копиране.
За да зададете типа на хартията от панела за управление
1 Натиснете Меню "Копиране" и след това натиснете 4.
Това показва менюто Копиране и след това избира Тип хартия.
2 Натиснете
натиснете OK.
Направете справка с таблицата по-долу, за да определите каква настройка за
типа хартия да изберете според заредената в тавата хартия.
56 HP PSC 2350 series all-in-one
, за да маркирате настройката за тип хартия и след това
Page 60
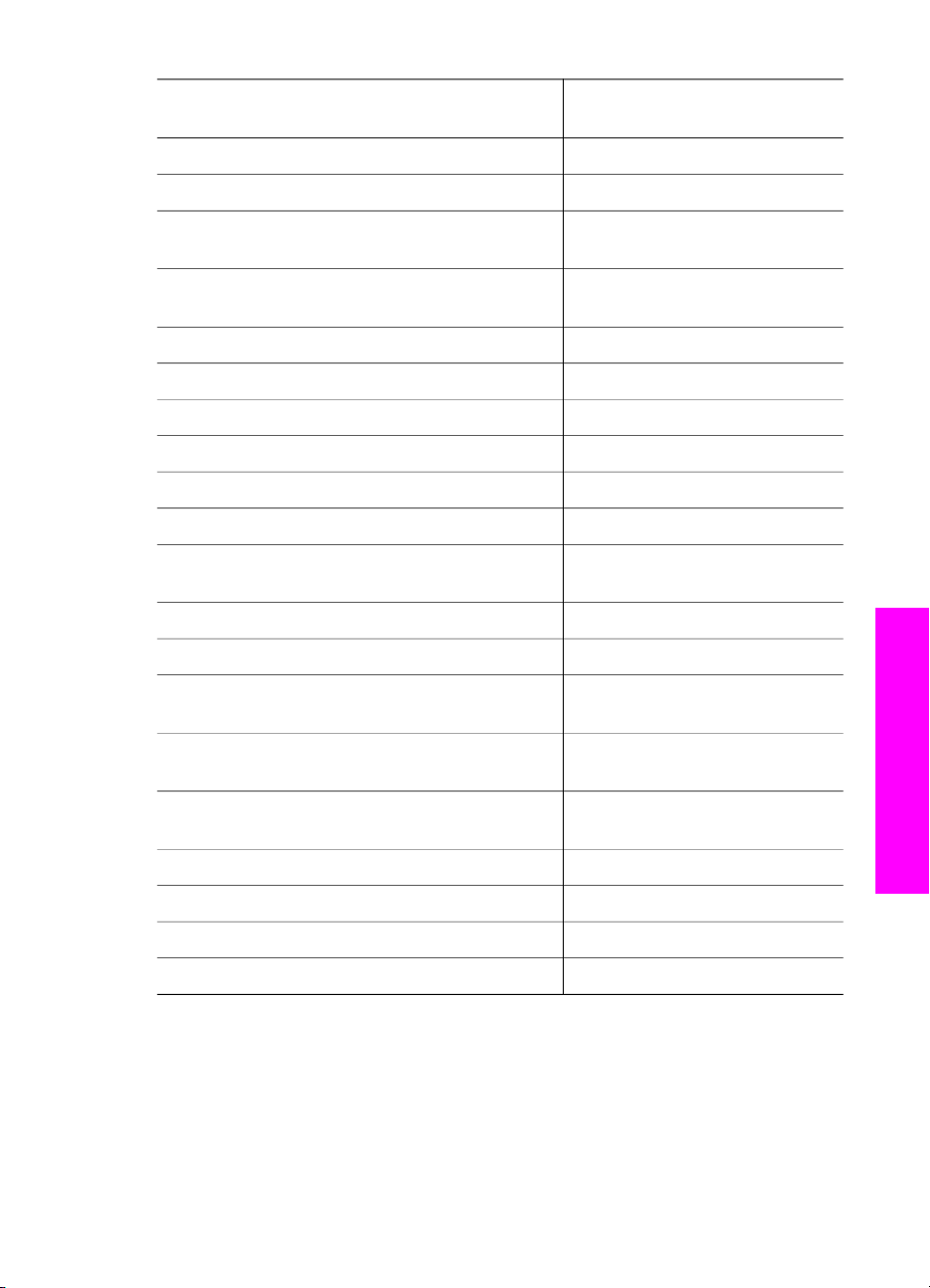
Тип хартия Настройка на панела за
управление
Копирна хартия или бланки Обикновена хартия
HP Bright White Paper (Ярко бяла хартия HP) Обикновена хартия
HP Premium Plus Photo Paper, Glossy
Фотохартия Premium
(Фотохартия HP Premium Plus, гланцирана)
HP Premium Plus Photo Paper, Matte
Фотохартия Premium
(Фотохартия HP Premium Plus, матова)
Фотохартия HP Premium Plus 4 x 6 инча Фотохартия Premium
Фотохартия HP Фотохартия
Обикновена фотохартия HP Обикновена фотохартия
Обикновена фотохартия HP, полугланцирана Обикновена матова
Друга фотохартия Друга фотохартия
Хартия за щампи HP (за цветни тъкани) Щамповане
Хартия за щампи HP (за светли или бели
Щампа огледално
тъкани)
Хартия HP Premium Premium Inkjet
Друга хартия за мастиленоструйни принтери Premium Inkjet
Професионална хартия за брошури и обяви
Брошура гланц
HP (гланцирана)
Професионална хартия за брошури и обяви
Брошура мат
HP (матова)
Използване на функциите за
копиране
Прозрачно фолио HP за мастиленоструен
Прозрачно фолио
печат Premium или Premium Plus
Друго прозрачно фолио Прозрачно фолио
Обикновена Hagaki Обикновена хартия
Гланцирана Hagaki Фотохартия Premium
L (само за Япония) Фотохартия Premium
Ръководство за потребителя 57
Page 61
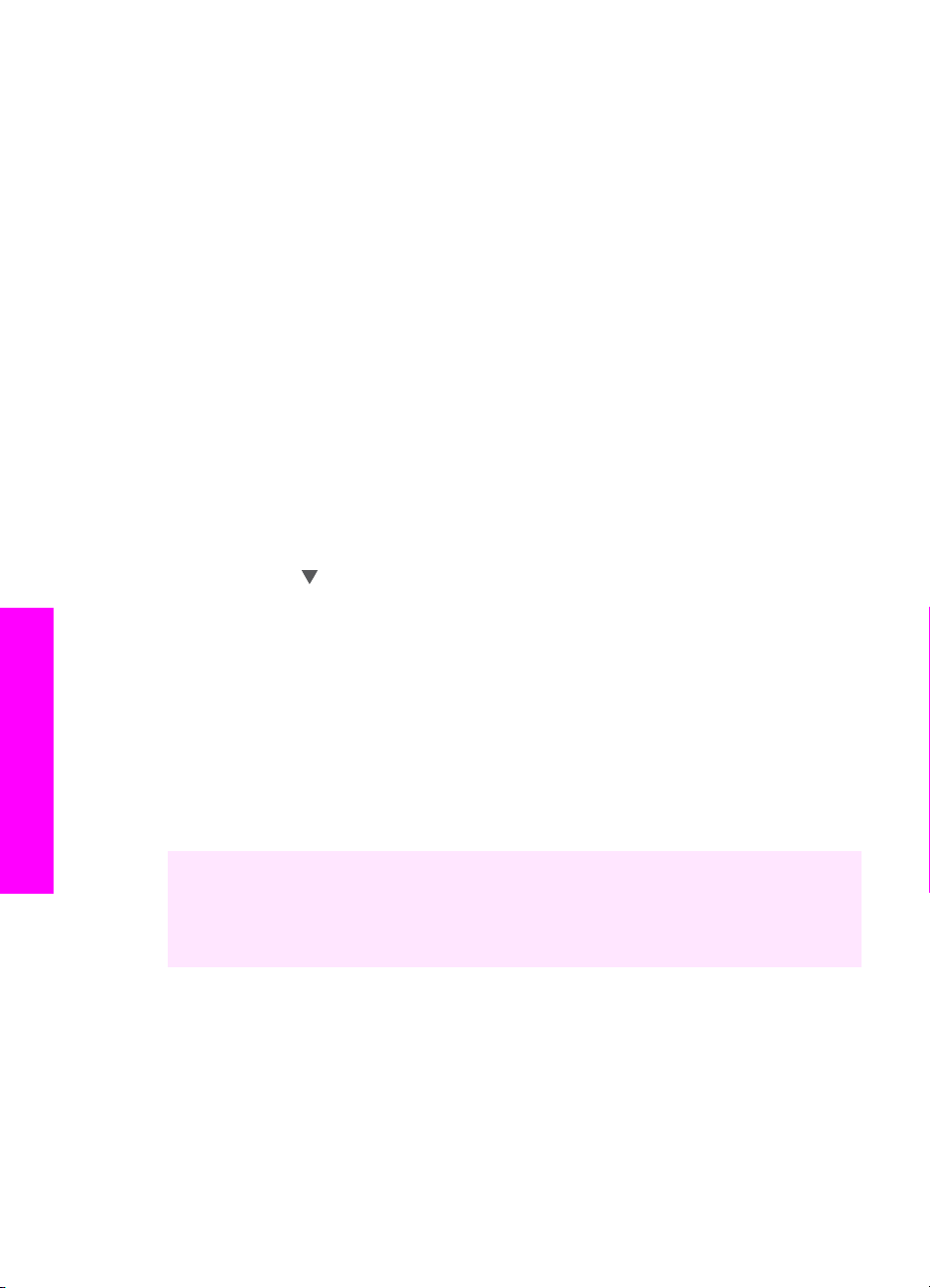
Глава 7
Повишаване на скоростта или качеството на копиране
HP all-in-one предоставя три опции, които въздействат върху скоростта и
качеството на копиране.
● Нормално дава висококачествен изход и е препоръчваната настройка за
повечето случаи на копиране. Нормално копира по-бързо от Най-добро.
● Най-добро дава най-високо качество на печат за всички носители и
премахва ефекта на ивиците, които понякога се появяват в области с
плътно покритие. Най-добро копира по-бавно от другите настройки за
качество.
● Бързо копира по-бързо от настройката Нормално. Текстът е с качество,
сравнимо с положението Нормално, но графиките може да са с по-ниско
качество. Настройката Бързо използва по-малко мастило и удължава
живота на вашите печатащи касети.
За да промените качеството на копиране от контролния панел
1 Проверете дали в тавата за хартия има заредена хартия.
2 Заредете оригинала с лицето надолу в десния преден ъгъл на стъклото.
3 Натиснете Меню "Копиране" и след това натиснете 5.
Това показва менюто Копиране и след това избира Качество на копиране.
4 Натиснете
натиснете OK.
5 Натиснете Старт на копирането Черно или Старт на копирането Цветно.
, за да осветите някоя настройка за качество, и след това
Използване на функциите за
Смяна на настройките на копиране по подразбиране
За да зададете настройки за копиране по подразбиране от контролния панел
1 Направете нужните промени в опциите в менюто Копиране.
копиране
2 Натиснете 9, за да изберете Нови по подразбиране от менюто Копиране.
3 Натиснете OK, за да приемете настройките като нови настройки по
подразбиране.
Настройките, които задавате тук, се запаметяват само в самия HP all-in-one. Те
не променят настройките в софтуера. Най-често използваните настройки
можете да запаметите, като използвате софтуера HP Image Zone, предоставен с
вашия HP all-in-one. За повече информация вижте екранната Помощ за
HP Image Zone.
Повече от едно копие от един и същ оригинал
Можете да задавате броя на копията, които искате да отпечатате, с помощта на
опцията Брой копия в менюто Копиране.
За да правите повече от едно копие на един оригинал от контролния
панел
1 Проверете дали в тавата за хартия има заредена хартия.
58 HP PSC 2350 series all-in-one
Page 62
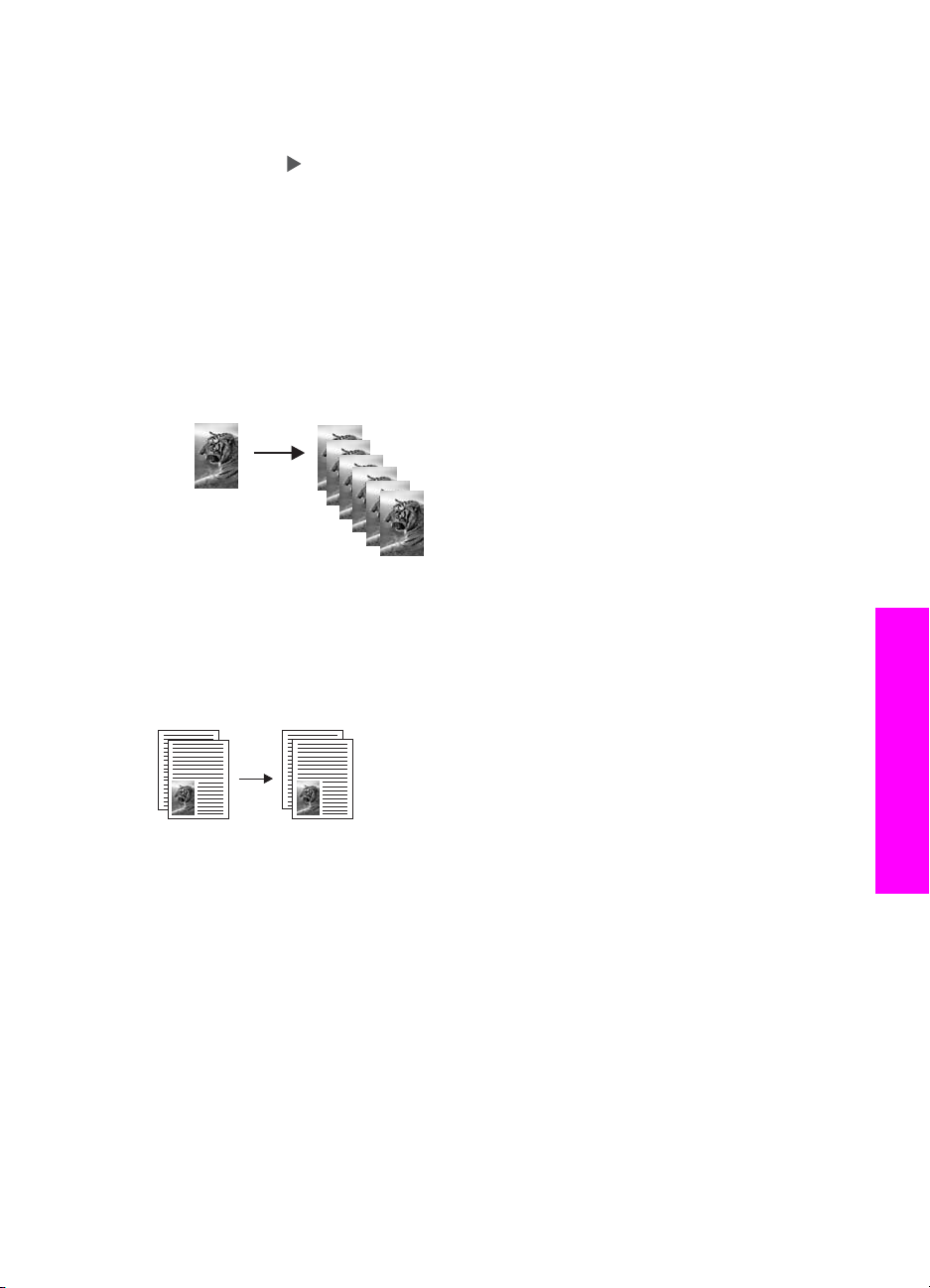
2 Заредете оригинала с лицето надолу в десния преден ъгъл на стъклото.
3 Натиснете Меню "Копиране" и след това натиснете 1.
Това показва менюто Копиране и след това избира Брой копия.
4
Натиснете
копията, не по-голям от максималния, и натиснете OK.
(Максималният брой копия зависи от модела.)
Съвет Ако държите натиснат един от бутоните със стрелки, броят на
5 Натиснете Старт на копирането Черно или Старт на копирането Цветно.
В този пример HP all-in-one прави шест копия на оригиналната снимка 10 x
15 см.
или използвайте клавиатурата, за да въведете броя на
копията се променя с нараствания от 5, за да направите по-лесно
задаването на голям брой копия.
Копиране на черно-бял документ от две страници
Може да използвате HP all-in-one, за да копирате документ от една или повече
страници в цвят или черно-бяло. В този пример HP all-in-one се използва за
копиране на черно-бял оригинал от две страници.
Използване на функциите за
копиране
За да копирате документ от две страници от контролния панел
1 Проверете дали в тавата за хартия има заредена хартия.
2 Заредете първата страница на вашия оригинал с лицето надолу в десния
преден ъгъл на стъклото.
3 Натиснете Копиране, ако вече не свети.
4 Натиснете Старт на копирането Черно.
5 Извадите първата страница от стъклото и заредете втората страница.
6 Натиснете Старт на копирането Черно.
Ръководство за потребителя 59
Page 63
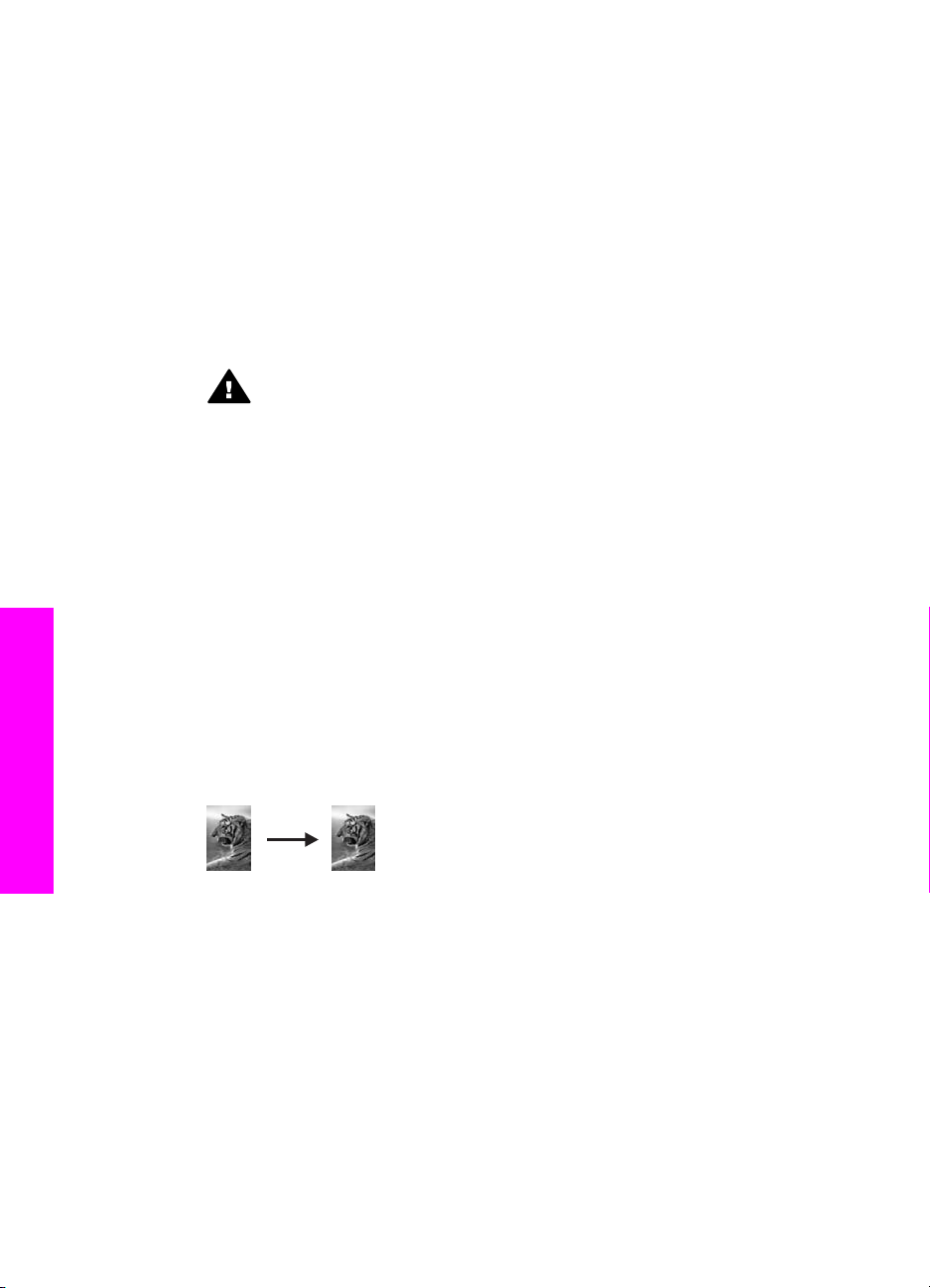
Глава 7
Създаване на копие без полета на снимка 10 х 15 см (4 х 6 инча)
За да постигнете най-добро качество, когато копирате снимка, заредете
фотохартия в тавата за хартия и променете настройките за копиране за
избрания тип хартия и обработка на снимката. Може да пожелаете да
използвате фотографска печатаща касета за високо качество на отпечатване. С
инсталирани трицветни и фотографски печатащи касети имате система с шест
мастила. За още информация вижте Използване на фотографска печатаща касета.
За да копирате снимка от контролния панел
1 Заредете фотохартия 10 x 15 см в тавата за хартия.
Предупреждение За да направите копие без полета, трябва да
имате заредена фотохартия (или друга специална хартия). Ако
HP all-in-one открие обикновена хартия във входната тава, той няма
да направи копие без полета. Вместо това вашето копие ще има
полета.
2 Заредете оригиналната снимка с лицето надолу в десния преден ъгъл на
стъклото.
Поставете снимката на стъклото, така че дългият ръб на снимката да е
подравнен по предния ръб на стъклото.
3 Натиснете Меню "Копиране".
Това показва менюто Копиране.
4 Натиснете 2 и след това 3.
Това показва менюто Намаляване/Увеличение и след това избира
Запълване на цяла страница.
5 Натиснете Старт на копирането Цветно.
HP all-in-one прави копие без полета 10 x 15 см на вашата оригинална
снимка, както е показано по-долу.
копиране
Използване на функциите за
Съвет Ако резултатният продукт не е без поле, задайте формат на
хартията 5 x 7 инча без полета или 4 x 6 инча без полета, задайте
тип на хартията Фотохартия, задайте подобрението Снимка и след
това опитайте пак.
За повече информация как да зададете формата на хартията вижте
Задаване на размера на хартията за копиране.
За информация как да зададете типа на хартията вижте Задайте
типа на хартията за копиране.
За информация как да зададете подобрението Снимка вижте
Подобряване на светлите зони на вашето копие.
60 HP PSC 2350 series all-in-one
Page 64

Копиране на снимка 10 х 15 см (4 х 6 инча) в страница с пълен размер
Можете да използвате настройката Fill Entire Page (Запълване на цяла
страница), за да увеличавате или намалявате автоматично оригинала, така че
да запълни печатната област за размера на хартията, заредена в тавата за
хартия. В този пример Fill Entire Page (Запълване на цяла страница) се
ползва, за да увеличи снимка 10 х 15 см, като създаде копие без полета на цяла
страница. Когато копирате снимка, може да пожелаете да използвате
фотографската печатаща касета за най-добро качество на отпечатване. С
инсталирани трицветни и фотографски печатащи касети имате система с шест
мастила. За още информация вижте Използване на фотографска печатаща касета.
Забележка За да се получи снимка без полета, без да се променят
пропорциите на оригинала, HP all-in-one може да ореже част от
изображението около полетата. В повечето случаи това изрязване
ще бъде незабележимо.
За да копирате от контролния панел снимка на страница с пълен размер
1 Заредете в тавата за хартия фотохартия Letter или A4.
Предупреждение За да направите копие без полета, трябва да
имате заредена фотохартия (или друга специална хартия). Ако
HP all-in-one открие обикновена хартия във входната тава, той няма
да направи копие без полета. Вместо това вашето копие ще има
полета.
Използване на функциите за
копиране
2 Заредете оригиналната снимка с лицето надолу в десния преден ъгъл на
стъклото.
Поставете снимката на стъклото, така че дългият ръб на снимката да е
подравнен по предния ръб на стъклото.
3 Натиснете Меню "Копиране", за да покажете Меню "Копиране".
4 Натиснете 2 и след това 3.
Това показва менюто Намаляване/Увеличение и след това избира
Запълване на цяла страница.
5 Натиснете Старт на копирането Цветно.
Съвет Ако резултатът не е без поле, задайте формат на хартията Letter
или A4, задайте тип на хартията Фотохартия, задайте
подобрението Снимка и след това опитайте пак.
За повече информация как да зададете формата на хартията вижте
Задаване на размера на хартията за копиране.
Ръководство за потребителя 61
Page 65
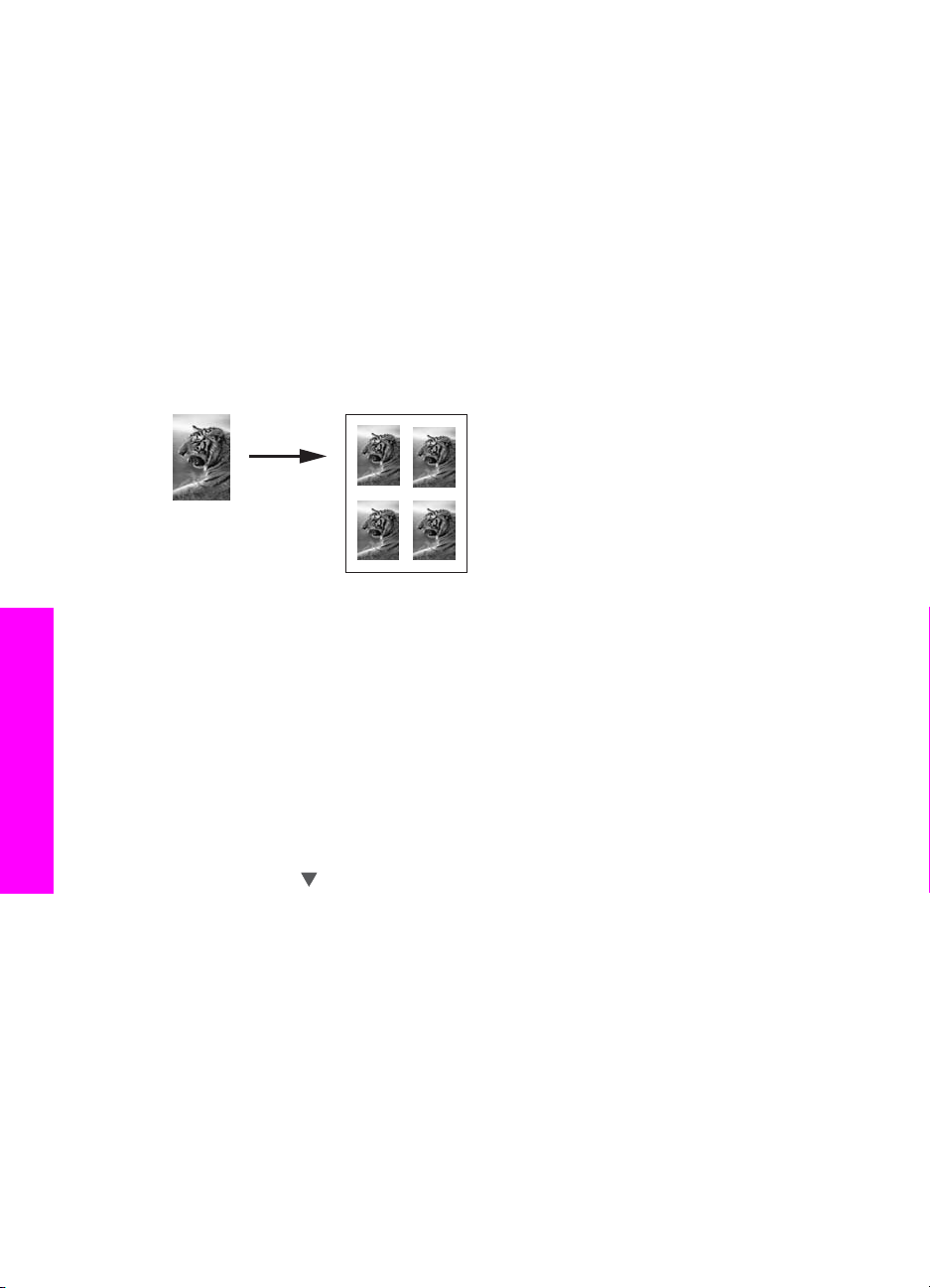
Използване на функциите за
Глава 7
За информация как да зададете типа на хартията вижте Задайте
типа на хартията за копиране.
За информация как да зададете подобрението Снимка вижте
Подобряване на светлите зони на вашето копие.
Копиране на снимка няколко пъти на една страница
Можете да печатате множество копия на един оригинал на една страница, като
изберете размер на изображение от опцията Намаляване/Увеличение в
менюто Копиране.
След като изберете един от наличните размери, може да бъдете запитани дали
искате да отпечатате няколко копия на снимката, за да запълните хартията,
която сте заредили в тавата за хартия.
За да копирате от контролния панел една снимка няколко пъти на една
страница
1 Проверете дали в тавата за хартия има заредена хартия.
2 Заредете оригиналната снимка с лицето надолу в десния преден ъгъл на
стъклото.
Поставете снимката на стъклото, така че дългият ръб на снимката да е
подравнен по предния ръб на стъклото.
копиране
3 Натиснете Меню "Копиране", за да покажете Меню "Копиране".
4 Натиснете 2 и след това 5.
Това показва менюто Намаляване/Увеличение и след това избира Размер
на изображение.
5 Натиснете
и след това натиснете OK.
В зависимост от размера на изображението, който изберете, може да се
появи въпросът Many on Page? (Няколко на една страница?), за да
определите дали искате да печатате множество копия на снимката, за да
запълните хартията в тавата за хартия, или само едно копие.
При по-големите размери не се появява въпрос за брой на изображения. В
този случай на страницата се копира само едно изображение.
6 Ако се появи въпросът Няколко на една страница?, изберете Да или Не и
след това натиснете OK.
7 Натиснете Старт на копирането Черно или Старт на копирането Цветно.
, за да осветите размера, в който искате да копиране снимката,
62 HP PSC 2350 series all-in-one
Page 66

Преоразмеряване на оригинал, за да се побере в хартия с формат Letter или A4
Ако изображението или текста на оригинала запълва целия лист без полета,
използвайте функцията Побиране в страницата, за да намалите оригинала и
да избегнете нежелано изрязване на текста или изображенията в краищата на
листа.
Съвет Можете също да използвате Побиране в страницата, за да увеличите
малка снимка, така че да запълни печатната област на страница с
пълен размер. За да направите това без променяне на пропорциите на
оригинала или изрязване на краищата, HP all-in-one може да остави
различно бяло поле около ръбовете на хартията.
За да преоразмерите документ от контролния панел
1 Проверете дали в тавата за хартия има заредена хартия.
2 Заредете оригинала с лицето надолу в десния преден ъгъл на стъклото.
3 Натиснете Меню "Копиране" и след това натиснете 3.
Това показва менюто Копиране и след това избира Размер на хартията.
4 Натиснете
след това натиснете OK.
5 Натиснете 2, за да изберете Намаляване/Увеличение от менюто Копиране.
6 Натиснете
това натиснете OK.
7 Натиснете Старт на копирането Черно или Старт на копирането Цветно.
, за да осветите Letter или A4, което от двете е подходящо, и
, за да селектирате Fit To Page (Побери в страницата) и след
Използване на функциите за
копиране
Копиране на избледнял оригинал
Използвайте По-светло/по-тъмно, за да регулирате осветляването или
затъмняването на копията, които правите. Можете също да настроите
интензитета на цвета, за да направите цветовете на вашето копие по-ярки или побледи.
За да копирате избледнял оригинал от контролния панел
1 Проверете дали в тавата за хартия има заредена хартия.
2 Заредете оригинала с лицето надолу в десния преден ъгъл на стъклото.
3 Натиснете Меню "Копиране" и след това натиснете 6.
Това показва менюто Копиране и след това избира По-светло/По-тъмно.
Гамата стойности в По-светло/По-тъмно се появява като скала на цветния
графичен дисплей.
Ръководство за потребителя 63
Page 67

Глава 7
Използване на функциите за
4
Натиснете
Забележка
5 Натиснете 8, за да изберете Интензитет на цвят от менюто Копиране.
Диапазонът от стойности на интензитета на цвета се показва на цветния
графичен дисплей във вид на скала.
6
Натиснете
натиснете OK.
Забележка
7 Натиснете Старт на копирането Черно или Старт на копирането Цветно.
, за да направите копието по-тъмно и след това натиснете OK.
Можете също да натиснете
светло.
, за да направите изображението по-ярко, и след това
Може също да натиснете
бледо.
, за да направите копието по-
, за да направите изображението по-
Копиране на документ, който е изпращан по факса няколко пъти
Можете да използвате функцията Фина настройка, за да регулира качеството
на текстови документи, като изостри контурите на черен текст или фотографии
чрез подобряване на бледите цветове, които иначе може да изглеждат като бяло.
Фината настройка Mixed (Смесено) е опцията по подразбиране. Ползвайте
фината настройка Mixed (Смесено), за да правите по ярки контурите на
повечето оригинали.
За да копирате нечетлив документ от контролния панел
1 Проверете дали в тавата за хартия има заредена хартия.
2 Заредете оригинала с лицето надолу в десния преден ъгъл на стъклото.
3 Натиснете Копиране и след това натиснете 7.
копиране
Това показва менюто Копиране и след това избира Фина настройка.
4 Натиснете
натиснете OK.
5 Натиснете Старт на копирането Черно или Старт на копирането Цветно.
Съвет Ако възникне някое от явленията по-долу, изключете фината настройка
Текст, като изберете Снимка или Никакви.
, за да осветите фината настройка Text (Текст), и след това
● Разпръснати цветни точки ограждат част от текста на копията ви
● Едрият черен шрифт изглежда на петна (не е равномерен)
● Тънките цветни обекти или линии съдържат черни части
● Хоризонтални зърнести или бели ленти се появяват в зони в светлосив до
средно сив цвят.
Подобряване на светлите зони на вашето копие
Можете да използвате фината настройка Снимка , за да засилите светлите
цветове, които иначе може да изглеждат като бели. Можете да копирате с
64 HP PSC 2350 series all-in-one
Page 68

фината настройка Снимка и за да отстраните или намалите дадените по-долу
ефекти, които може да възникнат при копиране с фината настройка Текст.
● Разпръснати цветни точки ограждат част от текста на копията ви
● Едрият черен шрифт изглежда на петна (не е равномерен)
● Тънките цветни обекти или линии съдържат черни части
● Хоризонтални зърнести или бели ленти се появяват в зони в светлосив до
средно сив цвят.
За да копирате преекспонирана снимка от контролния панел
1 Проверете дали в тавата за хартия има заредена хартия.
2 Заредете оригиналната снимка с лицето надолу в десния преден ъгъл на
стъклото.
Поставете снимката на стъклото, така че дългият ръб на снимката да е
подравнен по предния ръб на стъклото.
3 Натиснете Меню "Копиране" и след това натиснете 7.
Това показва менюто Копиране и след това избира Фина настройка.
4 Натиснете
това натиснете OK.
5 Натиснете Старт на копирането Цветно.
Лесно е да се зададат настройките за Enhancement (подобряване) на снимки и
други документи, които копирате, като използвате софтуера HP Image Zone,
предоставен с вашия HP all-in-one. С едно щракване на бутон на мишката
можете да зададете снимка да се копира с подобренията за Снимка, текстов
документ да се копира с подобренията за Текст или за документ, който съдържа
както изображения, така и текст, да се копира с включени и двете подобрения –
за Снимка и Текст. За повече информация вижте екранната Помощ за
HP Image Zone.
, за да осветите фината настройка Photo (Снимка), и след
Използване на функциите за
копиране
Създаване на постер
Можете да използвате функцията Постер, за да създадете увеличено копие на
оригинала на части и да ги обедините в постер.
1 Проверете дали в тавата за хартия има заредена хартия.
2 Заредете оригинала с лицето надолу в десния преден ъгъл на стъклото.
Ако копирате снимка, поставете я на стъклото, така че дългият й ръб да е
подравнен по предния ръб на стъклото.
3 Натиснете Меню "Копиране", за да покажете Меню "Копиране".
4 Натиснете 2 и след това 6.
Ръководство за потребителя 65
Page 69

Глава 7
Това показва менюто Намаляване/Увеличение и след това избира Постер.
5 Натиснете
натиснете OK.
Размерът по подразбиране на ширината на постера е две страници.
6 Натиснете Старт на копирането Черно или Старт на копирането Цветно.
След като изберете ширина на постера, HP all-in-one настройва дължината
автоматично, за да запази пропорциите на оригинала.
Съвет Ако оригиналът не може да бъде увеличен до избрания размер на
постера, защото надвишава максималния процент увеличение, появява
се съобщение за грешка, което ви казва да опитате по-малка ширина.
Изберете по-малък размер на постера и направете копието отново.
Можете да проявите още творчество, като използвате софтуера HP Image Zone,
предоставен с вашия HP all-in-one. За повече информация вижте екранната
Помощ за HP Image Zone.
, за да осветите ширина на страница за постера, и след това
Подготвяне на цветно изображение за щампа
Можете да копирате изображение или текст на щампа за пренасяне и после да
го пренесете с ютия върху фланелка, калъфка за възглавница, постелка или
друго парче плат.
Съвет Отначало изпробвайте пренасянето на изображението върху някоя
стара дреха.
Използване на функциите за
1 Заредете хартията за щамповане в тавата за хартия.
2 Заредете оригинала с лицето надолу в десния преден ъгъл на стъклото.
Ако копирате снимка, поставете я на стъклото, така че дългият й ръб да е
подравнен по предния ръб на стъклото.
3 Натиснете Меню "Копиране" и след това натиснете 4.
копиране
Това показва менюто Копиране и след това избира Тип хартия.
4 Натиснете
(Огледална щампа), и след това натиснете OK.
Забележка Изберете Щампа като тип хартия за тъкани в тъмен цвят и
5 Натиснете Старт на копирането Черно или Старт на копирането Цветно.
Забележка Когато изберете за тип хартия Iron-On Mirrored (Огледална
, за да осветите Iron-On (Щампа) или Iron-On Mirrored
Огледална щампа за бели и светли тъкани.
щампа), HP all-in-one автоматично копира огледален образ на
оригинала, така че да се появи правилно, когато го щамповате
върху плат.
Спиране на копирането
➔
За да спрете копирането, натиснете Отмяна на контролния панел.
66 HP PSC 2350 series all-in-one
Page 70

8
Използване на функциите за сканиране
Сканирането е процес на преобразуване на картини и текст в електронен
формат за вашия компютър. Можете да сканиране почти всичко: снимки, статии
от списания, текстови документи и даже обемни предмети, стига да внимавате
да не издраскате стъклото на вашия HP all-in-one. Сканирането в карта с памет
прави вашите сканирани изображения още по-преносими.
Можете да използвате функциите за сканиране на вашия HP all-in-one, за да
направите следното:
●Да сканирате текст от статия във вашия текстов редактор и да го цитирате в
доклад.
●Да отпечатате визитни картички и брошури, като сканирате лого, и да го
използвате във вашия издателски софтуер.
●Да изпратите снимки на приятели и близки, като сканирате любимите си
снимки и ги включите в съобщения по електронна поща.
●Да създадете фотографски инвентарен списък на вашия дом или офис или
да архивирате ценни снимки в електронен албум.
Забележка Сканирането на текст (наричано още оптично разпознаване на
символи или OCR) ви позволява да пренасяте като напълно
редактируем текст съдържанието на статии от списания, книги и
други печатни материали във вашата предпочитана
текстообработваща програма (и в много други програми). Важно е
да се научите да работите правилно с OCR, ако искате да получите
най-добри резултати. Не очаквайте сканираните текстови
документи да бъдат перфектни от първия път, когато използвате
вашия OCR софтуер. Използването на OCR софтуер е изкуство,
което изисква време и практика, за да се усъвършенства. За повече
информация за сканиране на документи, особено документи,
съдържащи и текст, и графика, вж. документацията, доставена с
вашия OCR софтуер.
За да използвате функциите за сканиране, вашият HP all-in-one и компютърът
трябва да са свързани и включени. Преди сканирането софтуерът на
HP all-in-one също трябва да е инсталиран и да работи на вашия компютър. За
да се уверите, че софтуерът HP all-in-one работи на Windows PC, потърсете
иконата HP all-in-one в системната лентичка в долната дясна част на екрана,
близо до часовника. На Macintosh софтуерът HP all-in-one винаги работи.
Забележка Затварянето на иконата HP в системната лента на Windows може
да доведе до загуба на някои от възможностите за сканиране на
HP all-in-one и да изведе съобщение за грешка Няма връзка. Ако
това се случи, можете да възстановите пълната функционалност,
като рестартирате вашия компютър или като стартирате софтуера
на HP Image Zone.
Ръководство за потребителя 67
Сканиране
Page 71

Глава 8
За информация как да сканирате от компютъра и как да настроите,
преоразмерите, завъртите, орежете и проясните сканираните си изображения,
вижте екранната Помощ за HP Image Zone, предоставена с вашия софтуер.
Тази глава съдържа информация за: изпращане на сканирано изображение към
и от различни местоназначения и настройка на изображението за визуализация.
Сканиране в приложение
Можете да сканиране оригиналите, поставени на стъклото, директно от
контролния панел.
Забележка Съдържанието на менютата, показани в този раздел, може да
варира в зависимост от операционната система на вашия
компютър и приложенията, които сте задали като местоназначения
на сканирането в HP Image Zone.
1 Заредете оригинала с лицето надолу в десния преден ъгъл на стъклото.
2 В полето "Сканиране" натиснете Сканиране в.
Показва се меню Сканиране в със списък от местоназначения,
включително приложения, за всичко, което сканирате. Местоназначението
по подразбиране е това, което сте избрали последния път, когато сте
използвали това меню. Можете да зададете кои приложения и други
местоназначения да се появяват в менюто Сканиране в с помощта на
HP Image Zone от вашия компютър.
3 За да изберете приложение, което да получава сканираното изображение,
натиснете неговия номер на контролния панел или използвайте клавишите
със стрелки, за да го осветите, и след това натиснете OK или Старт на
сканирането.
В прозореца HP Scan (HP сканиране) на компютъра се появява
сканираното изображение за визуализация, където можете да го редактирате.
За повече информация за редактирането на изображение за визуализация
вижте екранната Помощ за HP Image Zone, предоставена с вашия софтуер.
4 Направете нужното редактиране на изображението за визуализация в
прозореца HP Scan (HP сканиране). Когато завършите, щракнете върху
Приеми.
HP all-in-one изпраща сканираното изображение към избраното приложение.
Ако например изберете HP Image Zone, той автоматично отваря и показва
изображението.
HP Image Zone има много инструменти, които можете да ползвате, за да
редактирате сканираното от вас изображение. Можете да подобрите общото
качество на изображението, като настроите яркостта, проясняването,
тоналността на цвета или наситеността. Можете също да орежете, изправите,
завъртите или преоразмерите изображението. Когато сканираното изображение
Сканиране
68 HP PSC 2350 series all-in-one
изглежда точно както желаете, можете да го отворите в друго приложение, да го
изпратите по електронна поща, да го запишете във файл или да го отпечатате.
За повече информация как да използвате HP Image Zone вижте раздела
HP Gallery в екранната Помощ за HP Image Zone.
Page 72

Изпращане на сканирано изображение към местоназначение HP Instant Share
HP Instant Share ви позволява да споделяте снимките си с близки и приятели по
електронната поща, онлайн фотоалбуми и висококачествени снимки за печат.
За информация как се ползва HP Instant Share вижте екранната Помощ за
HP Image Zone.
Изпращане на сканирано изображение към карта с памет
Можете да изпратите сканираното изображение като JPEG изображение в
картата с памет, която в този момент е вмъкната в един от слотовете за карти с
памет на HP all-in-one. Това ви дава възможност да ползвате функциите на
картата с памет за отпечатване на снимки без полета и албумни страници от
сканираното изображение. Това ви позволява също достъп до сканираното
изображение от други устройства, които поддържат картата с памет.
1 Заредете оригинала с лицето надолу в десния преден ъгъл на стъклото.
2 В полето "Сканиране" натиснете Сканиране в.
Появява се меню Сканиране в със списък на различни опции или
местоназначения. Местоназначението по подразбиране е това, което сте
избрали последния път, когато сте използвали това меню.
3 Натиснете числото до Memory Card (Карта с памет).
HP all-in-one сканира изображението и записва файла в картата с памет във
формат JPEG.
Спиране на сканирането
➔
За да спрете сканирането, натиснете Cancel (Отмяна) на контролния панел
или в HP Image Zone щракнете върху Cancel (Отмяна).
Ръководство за потребителя 69
Сканиране
Page 73

Глава 8
Сканиране
70 HP PSC 2350 series all-in-one
Page 74
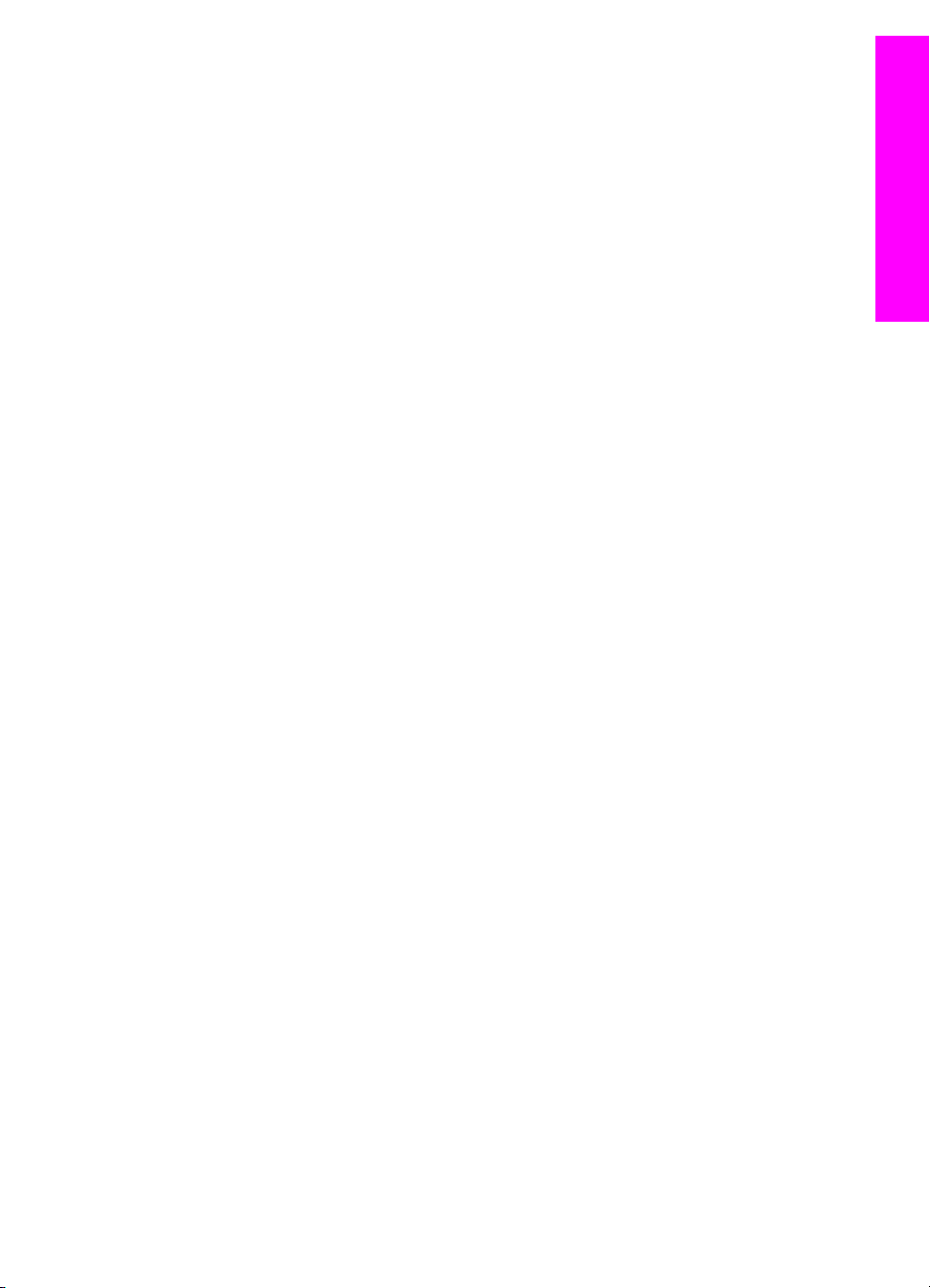
Печат от вашия компютър
9
Печат от вашия компютър
HP all-in-one може да бъде използван от всяка приложна програма, която
позволява печат. Инструкциите се различават малко в зависимост от това дали
печатате от компютър с Windows или Macintosh. Проверете дали следвате
инструкциите за вашата операционна система в тази глава.
Освен възможностите за печатане, описани в тази глава, можете да печатате
специални задания за печат, например снимки без полета и бюлетини; да
печатате изображения направо от фотокарта с памет или от цифрова камера,
която поддържа PictBridge; и да използвате сканираните изображения в проекти
за печат в HP Image Zone.
●За повече информация за печатане от карта с памет или цифрова камера
вижте Използване на карта с памет или PictBridge камера.
●За повече информация по извършването на специални задания за печат в
HP Image Zone вижте екранната Помощ за HP Image Zone.
Печат от приложни програми
Повечето от настройките за печат се задават автоматично от приложната
програма, от която печатате, или от технологията ColorSmart на HP. Нужда да
променяте настройките на ръка възниква само когато променяте качеството на
печат, печатате на специални типове хартия или прозрачно фолио или
използвате специални функции.
За да печатате от приложната програма, която сте използвали за
създаване на вашия документ (за потребители на Windows)
1 Проверете дали в тавата за хартия има заредена хартия.
2 От менюто Файл на вашата приложна програма щракнете върху Печат.
3 Изберете като принтер HP all-in-one.
4 Ако имате нужда от промяна на настройките, щракнете върху бутона, който
отваря диалоговия прозорец Свойства.
В зависимост от вашата приложна програма, този бутон може да се нарича
Свойства, Опции, Настройка на принтера или Принтер.
5 Изберете подходящите опции за вашето задание за печат, като използвате
функциите, налични в разделите Качество на хартията, Допълнителна
обработка, Ефекти, Основни положения и Цвят.
Съвет Лесно може да изпълните вашето задание за печат с помощта на
набора от настройки по подразбиране, основан на типа на
заданието, което искате да изпълните. В раздела Клавишни
комбинации за печат, щракнете върху типа на заданието за печат
от списъка Какво искате да направите?. Настройките по
подразбиране за този тип задание за печат са зададени и обобщени
в раздела Клавишни комбинации за печат. Ако е необходимо, на
това място може да промените настройките, а може да направите
вашите промени и в други раздели на диалоговия прозорец
Свойства.
Ръководство за потребителя 71
Page 75
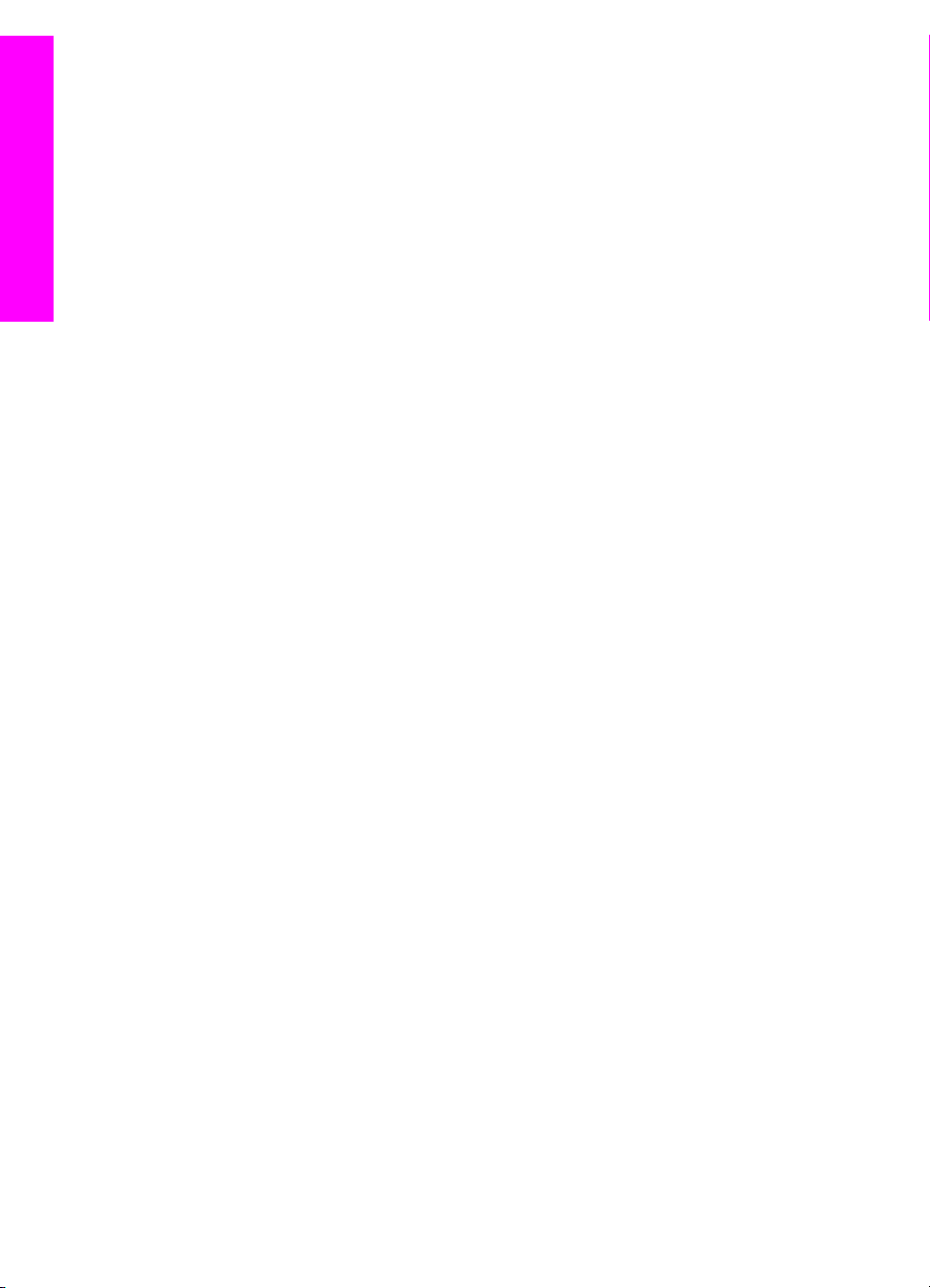
Печат от вашия компютър
Глава 9
6 Натиснете OK, за да затворите диалоговия прозорец Свойства.
7 Щракнете върху Печат или OK, за да започнете печата.
За да печатате от приложната програма, която сте използвали за
създаване на вашия документ (за потребители на Macintosh)
1 Проверете дали в тавата за хартия има заредена хартия.
2 Изберете HP all-in-one в Chooser (Избор) (OS 9), Print Center (Център за
печат) (OS 10.2 или предишна версия) или Printer Setup Utility (Помощна
програма за настройка на печата) (OS 10.3 или по-нова версия), преди да
започнете да печатате.
3 От менюто Файл на вашата приложна програма изберете Настройка на
страница.
Появява се диалоговият прозорец Настройка на страницата, който ви
позволява да зададете размера на хартията, ориентацията и мащабирането.
4 Задайте атрибутите на страницата:
– Изберете размера на хартията.
– Изберете ориентацията.
– Въведете процента на мащабиране.
Забележка За OS 9 диалоговият прозорец Page Setup (Настройка на
страницата) освен това съдържа опции за печат на огледална
(или обърната) версия на изображението и за коригиране на
полетата на страницата за двустранен печат.
5 Натиснете OK.
6 От менюто Файл на вашето софтуерно приложение изберете Печат.
Появява се диалоговият прозорец Печат. Ако използвате OS 9, се отваря
панелът General (Общи). Ако използвате OS X, се отваря панелът Copies &
Pages (Копия и страници).
7 Променете настройките за печат за всяка опция от изскачащото меню
според нуждите на вашия проект.
8 Щракнете върху Печат, за да започнете печатането.
Променете настройките за печат
Можете да промените настройките за печат на HP all-in-one, за да се справите с
почти всяко задание за печат.
За потребители на Windows
Преди да промените настройките за печат, трябва да решите дали желаете да
промените настройките само за текущото задание за печат, или желаете да
направите настройките по подразбиране за всички бъдещи задания за печат.
Как се показват настройките за печат зависи от това дали желаете да зададете
промяната за всички бъдещи задания за печат или само за текущото задание за
печат.
72 HP PSC 2350 series all-in-one
Page 76

За да промените настройките за печат на всички бъдещи задания
1 В HP Director щракнете върху Settings (Настройки), посочете Print
Settings (Настройки за печат) и после щракнете върху Printer Settings
(Настройки на принтера).
2 Променете настройките за печат и щракнете върху OK.
За да промените настройките за печат на текущото задание
1 От менюто Файл на вашата приложна програма щракнете върху Печат.
2 Проверете дали избраният принтер е HP all-in-one.
3 Щракнете върху бутона, който отваря диалоговия прозорец Свойства.
В зависимост от вашата приложна програма, този бутон може да се нарича
Свойства, Опции, Настройка на принтера или Принтер.
4 Променете настройките за печат и щракнете върху OK.
5 Щракнете върху Print (Печат) или OK в диалоговия прозорец Print (Печат),
за да отпечатате заданието.
За потребители на Macintosh
Използвайте диалоговите прозорци Page Setup (Настройване на страницата) и
Print (Печат), за да промените настройките за вашето задание за печат. Кой
диалогов прозорец ще ползвате зависи от това коя настройка желаете да
промените.
За да промените формата на хартията, ориентацията или процента на
мащабиране
1 Изберете HP all-in-one в Chooser (Избор) (OS 9), Print Center (Център за
печат) (OS 10.2 или предишна версия) или Printer Setup Utility (Помощна
програма за настройка на печата) (OS 10.3 или по-нова версия), преди да
започнете да печатате.
2 От менюто Файл на вашата приложна програма изберете Настройка на
страница.
3 Направете промените на формата на хартията, ориентацията и процента на
мащабиране и щракнете върху OK.
Печат от вашия компютър
За да промените всички други настройки за печат
1 Изберете HP all-in-one в Chooser (Избор) (OS 9), Print Center (Център за
печат) (OS 10.2 или предишна версия) или Printer Setup Utility (Помощна
програма за настройка на печата) (OS 10.3 или по-нова версия), преди да
започнете да печатате.
2 От менюто Файл на вашето софтуерно приложение изберете Печат.
3 Направете промени в настройките за печат и щракнете върху Print (Печат),
за да отпечатате заданието.
Прекратяване на задание за печат
Макар че може да прекратите задание за печат или от HP all-in-one, или от
компютъра, за най-добри резултати ви препоръчваме да го прекратите от
HP all-in-one.
Ръководство за потребителя 73
Page 77
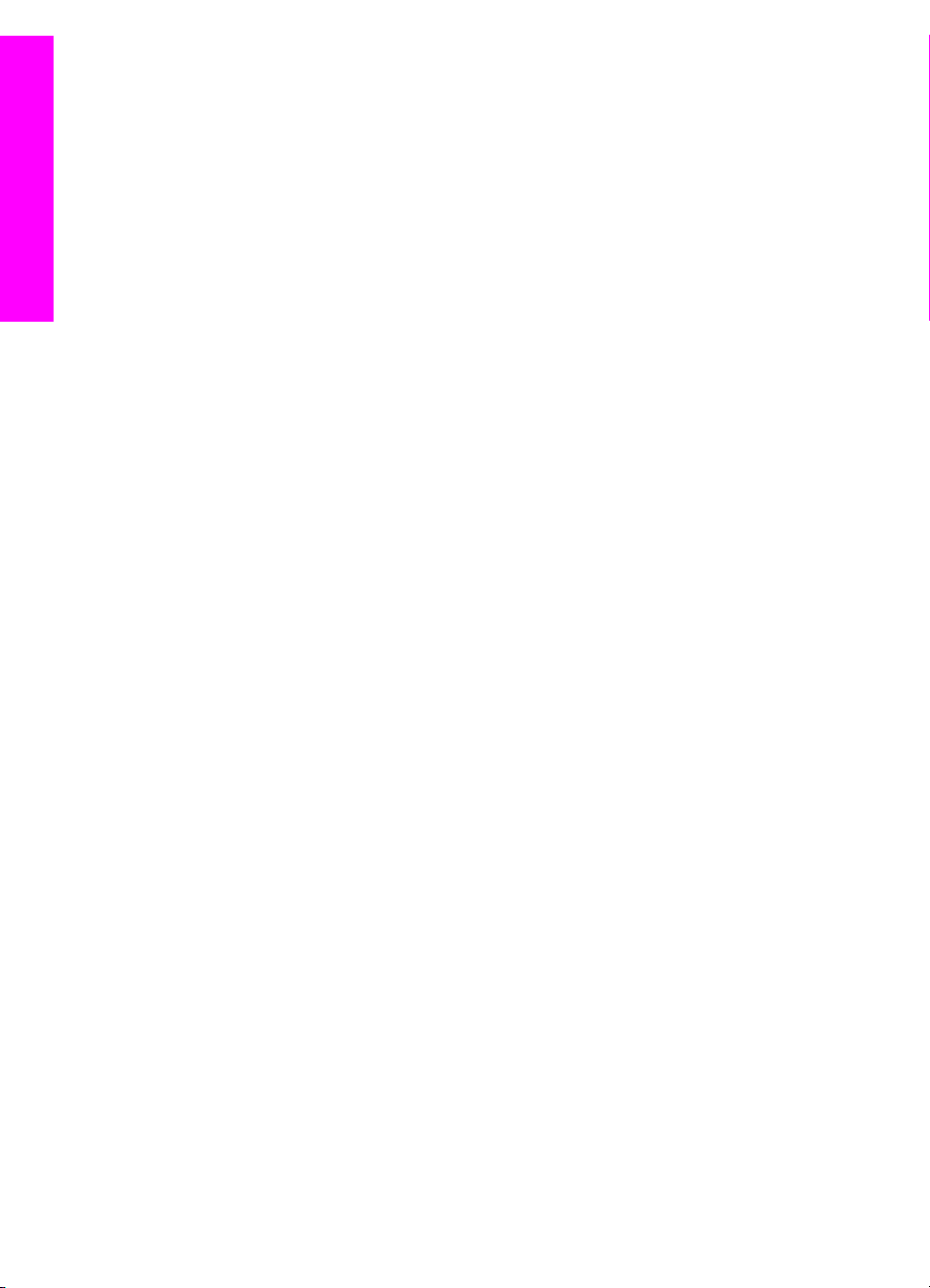
Печат от вашия компютър
Глава 9
За да прекратите задание за печат от HP all-in-one
➔
Натиснете Отказ от панела за управление. Потърсете съобщението Печат
отказан на цветния графичен дисплей. Ако съобщението не се появява,
натиснете Отказ отново.
74 HP PSC 2350 series all-in-one
Page 78
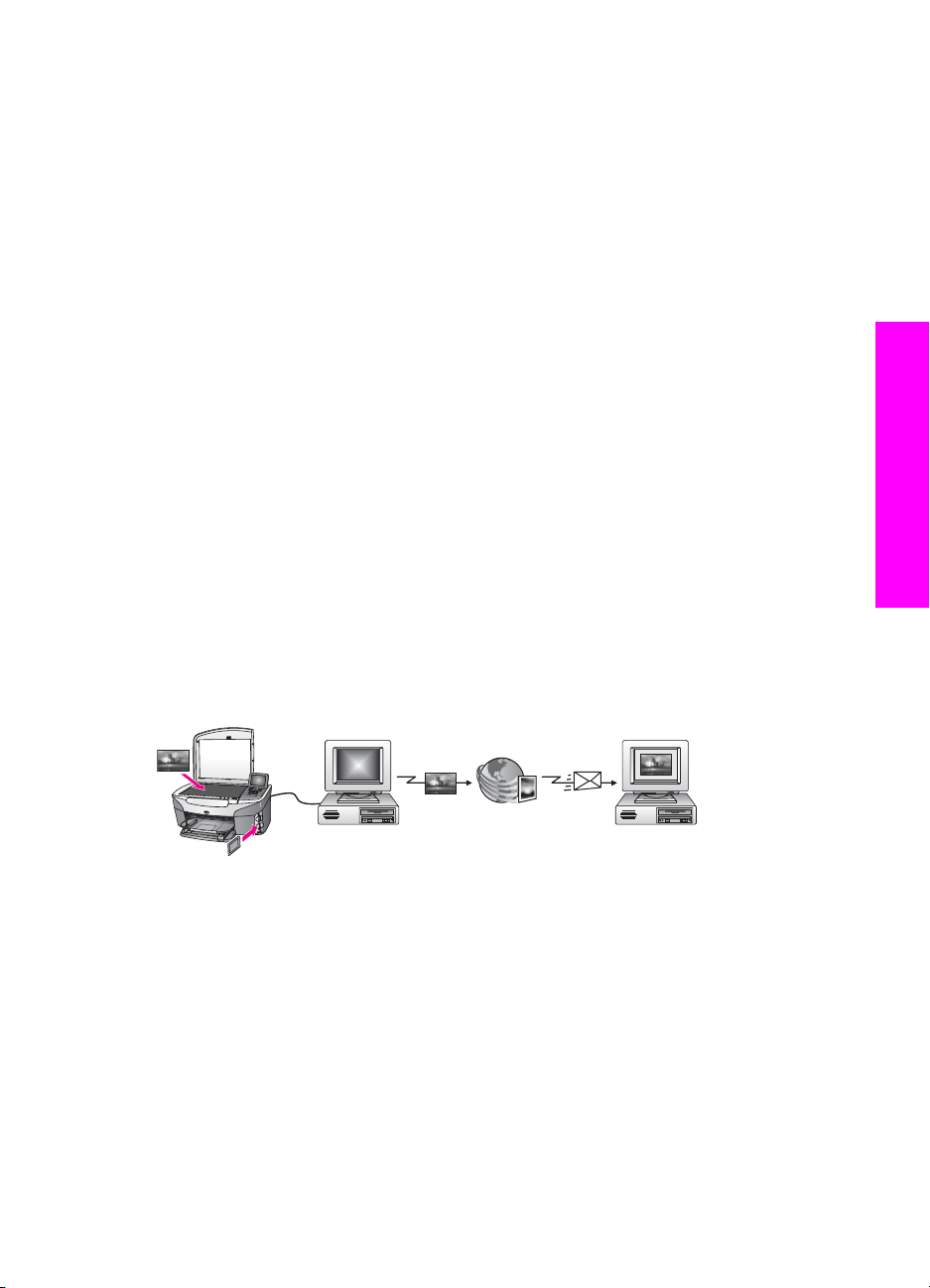
10
Използване на HP Instant Share
HP Instant Share прави лесно споделянето на снимки с близки и приятели.
Просто сканирайте снимка или поставете карта с памет в подходящия слот за
карта с памет на вашия HP all-in-one, изберете една или повече снимки за
споделяне, изберете местоназначение за вашите снимки и после ги изпратете.
Можете дори да качите снимките в онлайн фотоалбум или онлайн бюро за
обработка на снимки. Наличността на услугите варира според страната/региона.
С HP Instant Share E-mail близки и приятели винаги получават снимки, които
могат да разглеждат - няма вече огромни файлове за сваляне или изображения,
които не се отварят, защото са твърде големи. Съобщение с миниатюрни
изображения на вашите снимки се изпраща с връзка към защитена уебстраница,
където близки и приятели лесно могат да разглеждат, споделят, отпечатват и
запаметяват снимките.
Общ преглед
Ако вашият HP all-in-one е свързан с USB, можете да споделяте снимки с
приятели и близки, като използвате устройството и софтуера на HP, инсталиран
на вашия компютър. Ако имате компютър с Windows, използвайте софтуера
HP Image Zone; ако имате Macintosh, използвайте приложния софтуер
HP Instant Share.
Забележка Свързано с USB устройство е HP all-in-one, който е свързан към
Използване на HP Instant Share
компютър чрез USB кабел и разчита на компютъра за достъп до
Интернет.
Използвайте HP Instant Share да пращате изображения от вашия HP all-in-one
към местоназначение по ваш избор. Местоназначението, например, може да
бъде адрес на електронна поща, онлайн фотоалбум или онлайн бюро за
обработка на снимки. Наличността на услугите варира според страната/региона.
Забележка Можете също да изпращате изображения до свързан с мрежа
HP all-in-one или фотопринтер на приятел или близък. За да
изпратите до дадено устройство, трябва да имате потребителски
идентификационен код и парола за HP Passport (HP паспорт).
Получаващото устройство трябва да бъде настроено и
регистрирано в HP Instant Share. Също така трябва да получите
името, което получателят е задал на получаващото устройство.
Ръководство за потребителя 75
Page 79
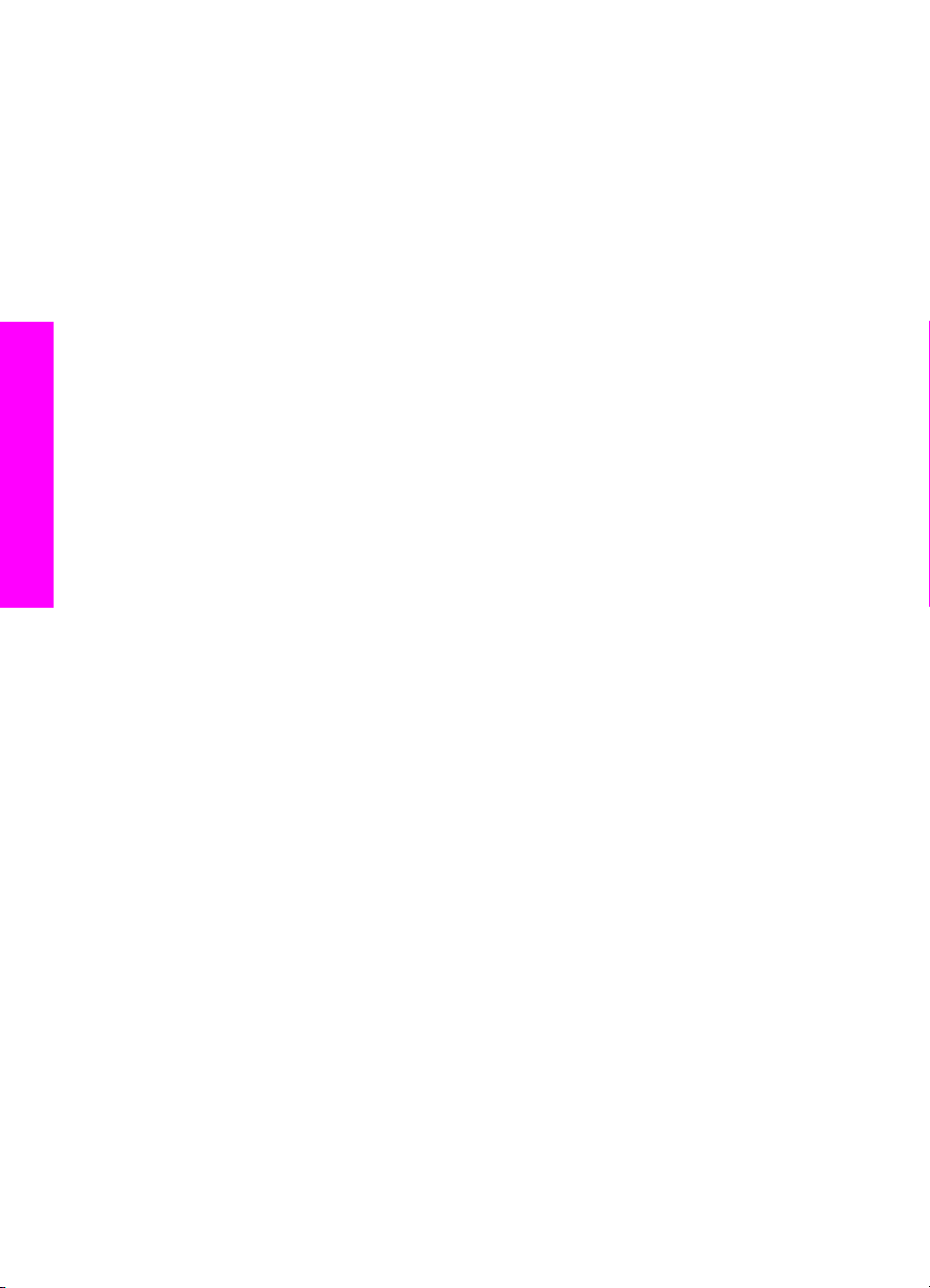
Глава 10
Повече указания са дадени на стъпка 6 в Изпращане на
изображения с използване на вашия HP all-in-one.
За начало
Трябва да имате следните неща, за да използвате HP Instant Share с вашия
HP all-in-one:
● HP all-in-one, свързан към компютър с USB кабел
● Достъп до Интернет през компютъра, към който е свързан HP all-in-one
● Софтуер HP Image Zone, инсталиран на вашия компютър. Потребителите
на Macintosh ще забележат, че приложният софтуер HP Instant Share също
е инсталиран.
След като сте настроили вашия HP all-in-one и сте инсталирали софтуера
HP Image Zone, сте готови да започнете да споделяте снимки, като използвате
HP Instant Share. За повече информация как се инсталира вашият HP all-in-one
вижте Ръководството за инсталация, предоставено с вашето устройство.
Изпращане на изображения с използване на вашия
HP all-in-one
Изображенията могат да бъдат снимки или сканирани документи. И едните, и
Използване на HP Instant Share
другите могат да бъдат споделяни с приятели и близки, като се използват
HP all-in-one и HP Instant Share. Изберете снимки от карта с памет или
сканирайте изображение, натиснете HP Instant Share на панела за управление
на вашия HP all-in-one и изпратете вашите изображения към местоназначението
по ваш избор. Вижте темите по-долу за подробни указания.
Изпращане на снимки от карта с памет
Използвайте вашия HP all-in-one, за да споделяте снимки веднага при поставяне
на карта с памет. Просто поставете картата с памет в съответния слот за карта,
изберете една или повече снимки и след това натиснете Меню на снимки на
панела за управление.
Забележка За повече информация по ползването на карта с памет вижте
Използване на карта с памет или PictBridge камера.
За да пратите снимки, като използвате бутона "Меню на снимки"
1 Уверете се, че картата с памет е поставена в съответния слот за карта на
вашия HP all-in-one.
2 Изберете една или повече снимки.
Забележка За повече информация по избирането на снимки вижте
Използване на карта с памет или PictBridge камера.
3 Натиснете Меню на снимки на панела за управление на вашия HP all-in-one.
Меню на снимки се появява на цветния графичен дисплей.
4 Натиснете 4, за да изберете HP Instant Share.
За потребители на Window, софтуерът HP Image Zone се отваря на вашия
компютър. Появява се разделът HP Instant Share. Миниатюри на вашите
76 HP PSC 2350 series all-in-one
Page 80

снимки се появяват в Selection Tray (Тава за избор). За повече информация
по HP Image Zone вижте Use the HP Image Zone (Използване на HP Image
Zone) в екранната помощ.
За потребители на Macintosh приложният софтуер HP Instant Share се
отваря на вашия компютър. Миниатюри на вашите снимки се появяват в
прозореца HP Instant Share.
Забележка Ако ползвате Macintosh OS по-стара версия от X v10.1.5
(включително OS 9 v9.1.5), вашите снимки се зареждат в
HP Gallery на вашия Macintosh. Щракнете върху E-mail.
Изпратете снимките като прикачени файлове по електронна
поща, като следвате указанията от екрана на вашия компютър.
5 Следвайте стъпките, подходящи за вашата операционна система:
Ако използвате компютър с Windows:
a От полетата Control (Контролна) или Work (Работна) на раздела
HP Instant Share, щракнете върху връзката или иконата на услугата,
която искате да ползвате, за да изпратите вашите снимки.
Забележка Ако щракнете върху See All Services (Виж всички
услуги), можете да изберете от всички услуги, налични за
вашата страна/регион, например: HP Instant Share E-mail
и Create Online Albums (Създаване на онлайн албуми).
Следвайте указанията от екрана.
Екранът Go Online (Влез онлайн) се появява в Work area (Работна
област).
b Щракнете върху Next (Нататък) и следвайте указанията от екрана.
Ако ползвате Macintosh:
a Уверете се, че снимките, които искате да споделяте, се показват в
прозореца HP Instant Share.
Използвайте бутона -, за да отстранявате снимки, или бутона +, за да
добавяте снимки към прозореца.
b Щракнете върху Continue (Продължи) и следвайте указанията от екрана.
c От списъка с услуги на HP Instant Share изберете услугата, която
желаете да използвате, за да изпратите вашите снимки.
d Следвайте указанията от екрана.
6 От услугата HP Instant Share E-mail можете:
– Да изпратите съобщение по електронна поща с миниатюрни
изображения на вашите снимки, които могат да бъдат разглеждани,
отпечатани и съхранени в Интернет.
– Да отворите и поддържате адресна книга за електронни адреси.
Щракнете върху Address Book (Адресна книга), регистрирайте се в
HP Instant Share и си направете регистрация (акаунт) в HP Passport.
– Изпратете вашето съобщение по електронна поща до повече адреси.
Щракнете върху съответната връзка.
– За да изпратите колекция от изображения към свързаното в мрежа
устройство на приятел или близък. Въведете името, зададено за
устройството от получателя, в полето E-mail address (E-mail адрес),
Използване на HP Instant Share
Ръководство за потребителя 77
Page 81

Използване на HP Instant Share
Глава 10
последвано от @send.hp.com. Ще получите покана да влезете в
HP Instant Share с вашата потребителска идентификация () за
HP Passport (userid) и паролата (password).
Забележка Ако преди това не сте настроили HP Instant Share,
щракнете върху I need an HP Passport account (Имам
нужда от регистрация в HP Passport) на екрана Sign in
with HP Passport (Влезте с HP Passport). Снабдете се с
потребителско име и парола за HP Passport.
Изпращане на сканирано изображение
Споделете сканирано изображение, като натиснете Сканиране в на панела за
управление. За да използвате Сканиране в, поставете изображение с лицето
надолу върху стъклото, изберете местоназначението, към което желаете да
изпратите изображението, и започнете сканирането.
Забележка За повече информация по сканиране на изображение вижте
Използване на функциите за сканиране.
За да изпратите сканирано изображение от вашия HP all-in-one
1 Заредете оригинала с лицето надолу в десния преден ъгъл на стъклото.
2 Натиснете Сканиране в на панела за управление на вашия HP all-in-one.
Менюто Сканиране в се появява на цветния графичен дисплей.
3 Използвайте стрелките
4 Натиснете OK или Стартиране на сканиране, за да изберете
местоназначение.
Изображението се сканира и зарежда във вашия компютър.
За потребители на Windows софтуерът HP Image Zone се отваря на вашия
компютър. Появява се разделът HP Instant Share. Миниатюра на
сканираното изображение се появява в Selection Tray (Тава за избор). За
повече информация по HP Image Zone вижте Use the HP Image Zone
(Използване на HP Image Zone) в екранната помощ.
За потребители на Macintosh приложният софтуер HP Instant Share се
отваря на вашия компютър. В прозореца HP Instant Share се появява
миниатюра на сканираното изображение.
и
, за да маркирате HP Instant Share.
Забележка Ако ползвате Macintosh OS по-стара версия от X v10.1.5
(включително OS 9 v9.1.5), вашите снимки се зареждат в
HP Gallery на вашия Macintosh. Щракнете върху E-mail.
Изпратете сканираното изображение като прикачен файл по
електронна поща, като следвате указанията от екрана на
вашия компютър.
5 Следвайте стъпките подходящи за вашата операционна система:
Ако използвате компютър с Windows:
a От полетата Control (Контролна) или Work (Работна) на раздела
HP Instant Share, щракнете върху връзката или иконата на услугата,
която искате да ползвате, за да изпратите вашето сканирано
изображение.
78 HP PSC 2350 series all-in-one
Page 82
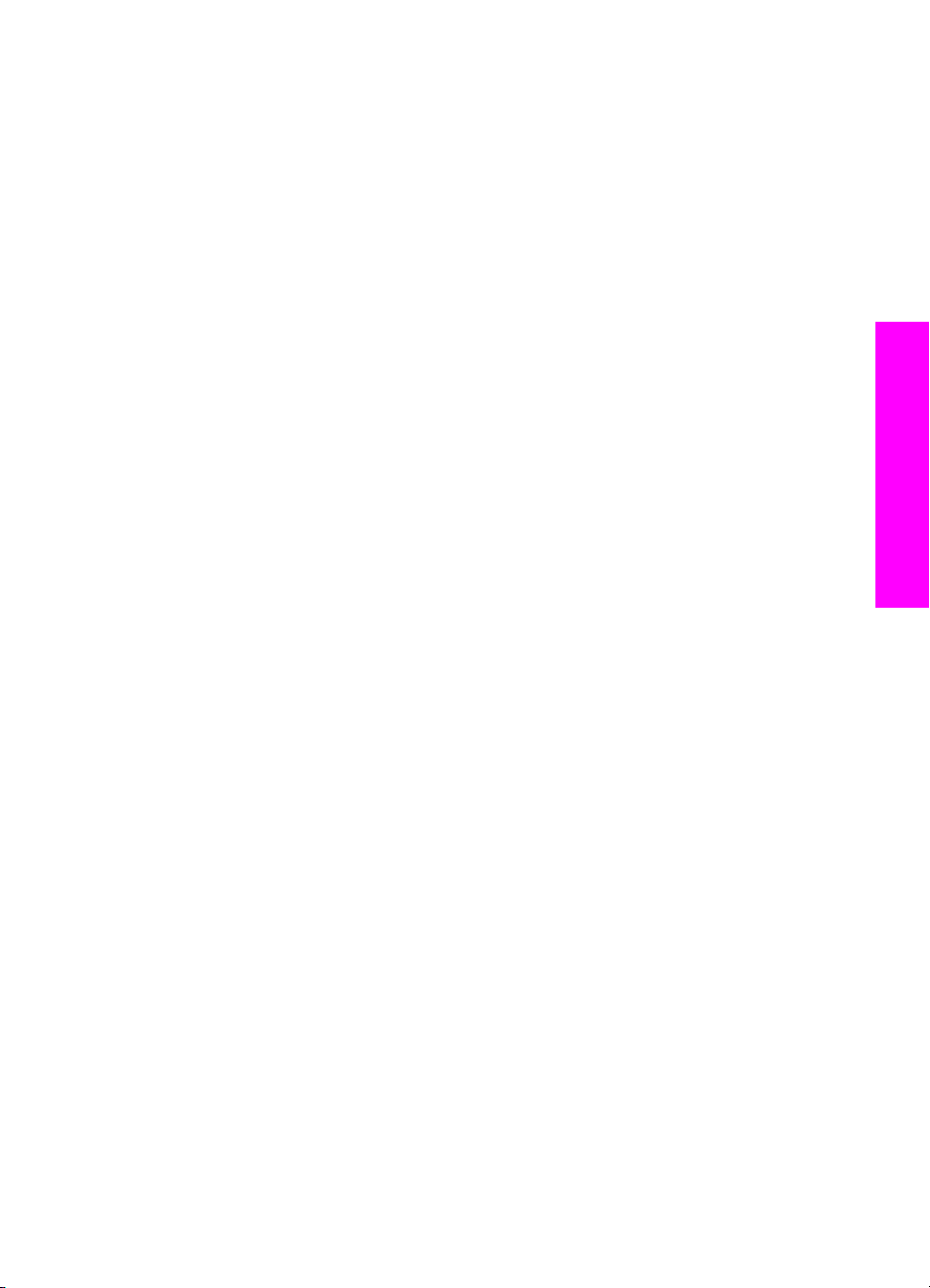
Забележка Ако щракнете върху See All Services (Виж всички
услуги), можете да изберете от всички услуги, налични за
вашата страна/регион, например: HP Instant Share E-mail
и Create Online Albums (Създаване на онлайн албуми).
Следвайте указанията от екрана.
Екранът Go Online (Влез онлайн) се появява в Work area (Работна
област).
b Щракнете върху Next (Нататък) и следвайте указанията от екрана.
Ако ползвате Macintosh:
a Уверете се, че сканираното изображение, което искате да споделите, е
показано в прозореца HP Instant Share.
Използвайте бутона -, за да отстранявате снимки, или бутона +, за да
добавяте снимки към прозореца.
b Щракнете върху Continue (Продължи) и следвайте указанията от екрана.
c От списъка с услуги на HP Instant Share изберете услугата, която
желаете да ползвате, за да изпратите вашето сканирано изображение.
d Следвайте указанията от екрана.
6 От услугата HP Instant Share E-mail можете:
– Да изпратите съобщение по електронна поща с миниатюрни
изображения на вашите снимки, които могат да бъдат разглеждани,
отпечатани и съхранени в Интернет.
– Да отворите и поддържате адресна книга за електронни адреси.
Щракнете върху Address Book (Адресна книга), регистрирайте се в
HP Instant Share и си направете регистрация (акаунт) в HP Passport.
– Изпратете вашето съобщение по електронна поща до повече адреси.
Щракнете върху съответната връзка.
– За да изпратите колекция от изображения към свързаното в мрежа
устройство на приятел или близък. Въведете името, зададено за
устройството от получателя, в полето E-mail address (E-mail адрес),
последвано от @send.hp.com. Ще получите покана да влезете в
HP Instant Share с вашата потребителска идентификация () за
HP Passport (userid) и паролата (password).
Използване на HP Instant Share
Забележка Ако преди това не сте настроили HP Instant Share,
щракнете върху I need an HP Passport account (Имам
нужда от регистрация в HP Passport) на екрана Sign in
with HP Passport (Влезте с HP Passport). Снабдете се с
потребителско име и парола за HP Passport.
Изпращане на изображения, като използвате вашия компютър
Освен да ползвате вашия HP all-in-one, за да изпращате изображения през
HP Instant Share, можете да ползвате софтуера HP Image Zone, инсталиран на
вашия компютър, за да пращате изображения. Софтуерът HP Image Zone ви
позволява да изберете и редактирате едно или повече изображения и след това
да отворите HP Instant Share, да изберете услуга (например HP Instant Share
Ръководство за потребителя 79
Page 83

Използване на HP Instant Share
Глава 10
E-mail) и да изпратите вашите изображения. Като минимум можете да
споделяте изображения, както следва:
● HP Instant Share E-mail (изпращане на адрес на електронна поща)
● HP Instant Share E-mail (изпращане на устройство)
● Онлайн албуми
● Онлайн обработка на снимки (наличността варира според страна/регион)
Изпращане на изображения, като използвате софтуера HP Image Zone (Windows)
Използвайте софтуера HP Image Zone, за да споделяте изображения с
приятели и близки. Просто отворете HP Image Zone, изберете изображенията,
които желаете да споделите, и препратете изображенията, като използвате
услугата HP Instant Share E-mail.
Забележка За повече информация по използването на софтуера HP Image
Zone вижте екранната Помощ за HP Image Zone.
За да използвате софтуера HP Image Zone
1 Щракнете два пъти върху иконата HP Image Zone на вашия десктоп.
Прозорецът HP Image Zone се отваря на вашия компютър. Разделът My
Images (Моите изображения) се появява в прозореца.
2 Изберете едно или повече изображения от папките, в които те са съхранени.
За повече информация вижте екранната Помощ за HP Image Zone.
Забележка Ползвайте инструментите на HP Image Zone за редакция на
изображения, за да редактирате вашите изображения и да
постигнете резултатите, които желаете. За повече информация
вижте екранната Помощ за HP Image Zone.
3 Щракнете върху раздела HP Instant Share.
Разделът HP Instant Share се появява в прозореца HP Image Zone.
4 От полетата Control (Контролна) или Work (Работна) на раздела
HP Instant Share, щракнете върху връзката или иконата на услугата, която
искате да ползвате, за да изпратите вашето сканирано изображение.
Забележка Ако щракнете върху See All Services (Виж всички услуги),
можете да изберете от всички услуги налични за вашата страна/
регион, например: HP Instant Share E-mail и Create Online
Albums (Създаване на онлайн албуми). Следвайте
указанията от екрана.
Екранът Go Online (Влез онлайн) се появява в полето Work (Работна) на
раздела HP Instant Share.
5 Щракнете върху Next (Нататък) и следвайте указанията от екрана.
80 HP PSC 2350 series all-in-one
Page 84

6 От услугата HP Instant Share E-mail можете:
– Да изпратите съобщение по електронна поща с миниатюрни
изображения на вашите снимки, които могат да бъдат разглеждани,
отпечатани и съхранени в Интернет.
– Да отворите и поддържате адресна книга за електронни адреси.
Щракнете върху Address Book (Адресна книга), регистрирайте се в
HP Instant Share и си направете регистрация (акаунт) в HP Passport.
– Изпратете вашето съобщение по електронна поща до повече адреси.
Щракнете върху съответната връзка.
– За да изпратите колекция от изображения към свързаното в мрежа
устройство на приятел или близък. Въведете името, зададено за
устройството от получателя, в полето E-mail address (E-mail адрес),
последвано от @send.hp.com. Ще получите покана да влезете в
HP Instant Share с вашата потребителска идентификация () за
HP Passport (userid) и паролата (password).
Забележка Ако преди това не сте настроили HP Instant Share,
щракнете върху I need an HP Passport account (Имам
нужда от регистрация в HP Passport) на екрана Sign in
with HP Passport (Влезте с HP Passport). Снабдете се с
потребителско име и парола за HP Passport.
Изпращане на изображения, като използвате приложния софтуер
HP Instant Share (Macintosh OS X v10.1.5 и по-нова версия)
Забележка Macintosh OS X v10.2.1 и v10.2.2 не се поддържат.
Използване на HP Instant Share
Използвайте приложния софтуер HP Instant Share, за да споделяте изображения
с приятели и близки. Просто отворете прозореца на HP Instant Share, изберете
изображенията, които желаете да споделите, и препратете изображенията, като
използвате услугата HP Instant Share E-mail.
Забележка За повече информация по използването на приложния софтуер
HP Instant Share вижте екранната Помощ за HP Image Zone.
За да използвате приложния софтуер HP Instant Share
1 Изберете иконата HP Image Zone от дока.
HP Image Zone се отваря на вашия десктоп.
2 В HP Image Zone щракнете върху бутона Services (Услуги) в горната част
на прозореца.
Списък с приложения се появява в долната част на HP Image Zone.
3 Изберете HP Instant Share от списъка с приложения.
Приложният софтуер HP Instant Share се отваря на вашия компютър.
4 Използвайте бутона +, за да добавите изображение към прозореца или
бутона -, за да отстраните изображение.
Забележка За повече информация по използването на приложния софтуер
HP Instant Share вижте екранната Помощ за HP Image Zone.
5 Уверете се, че изображенията, които искате да споделяте, се показват в
прозореца HP Instant Share.
Ръководство за потребителя 81
Page 85

Използване на HP Instant Share
Глава 10
6 Щракнете върху Continue (Продължи) и следвайте указанията от екрана.
7 От списъка с услуги на HP Instant Share изберете услугата, която желаете
да ползвате, за да изпратите вашето сканирано изображение.
8 Следвайте указанията от екрана.
9 От услугата HP Instant Share E-mail можете:
– Да изпратите съобщение по електронна поща с миниатюрни
изображения на вашите снимки, които могат да бъдат разглеждани,
отпечатани и съхранени в Интернет.
– Да отворите и поддържате адресна книга за електронни адреси.
Щракнете върху Address Book (Адресна книга), регистрирайте се в
HP Instant Share и си направете регистрация (акаунт) в HP Passport.
– Изпратете вашето съобщение по електронна поща до повече адреси.
Щракнете върху съответната връзка.
– За да изпратите колекция от изображения към свързаното в мрежа
устройство на приятел или близък. Въведете името, зададено за
устройството от получателя, в полето E-mail address (E-mail адрес),
последвано от @send.hp.com. Ще получите покана да влезете в
HP Instant Share с вашата потребителска идентификация () за
HP Passport (userid) и паролата (password).
Забележка Ако преди това не сте настроили HP Instant Share,
щракнете върху I need an HP Passport account (Имам
нужда от регистрация в HP Passport) на екрана Sign in
with HP Passport (Влезте с HP Passport). Снабдете се с
потребителско име и парола за HP Passport.
Споделяне на изображения, като използвате HP Director (Macintosh OS по-стара версия от X v10.1.5)
Забележка Macintosh OS 9 v9.1.5 и по-нова версия и v9.2.6 и по-нова версия се
поддържат. Macintosh OS X v10.0 и v10.0.4 не се поддържат.
Споделяйте изображения с всеки, който има регистрация за електронна поща.
Просто стартирайте HP Director и отворете HP Gallery. После създайте ново
съобщение за електронна поща, като използвате приложението за електронна
поща, инсталирано във вашия компютър.
Забележка За повече информация вижте раздела HP Imaging Gallery в
екранната HP Photo and Imaging Help (Помощ за HP снимки и
изображения).
За да ползвате опцията за електронна поща от HP Director
1 Покажете менюто на HP Director:
– В OS X изберете иконата HP Director от дока.
– В OS 9 щракнете два пъти върху връзката HP Director на вашия десктоп.
2 Отворете HP Photo and Imaging Gallery:
– В OS X изберете HP Gallery от раздела Manage and Share
(Управление и споделяне) на менюто на HP Director.
– В OS 9 щракнете върху HP Gallery.
82 HP PSC 2350 series all-in-one
Page 86

3 Изберете едно или повече изображения за споделяне.
За повече информация вижте екранната HP Photo and Imaging Help
(Помощ за HP снимки и изображения).
4 Щракнете върху E-mail.
Програмата за електронна поща на вашия Macintosh се отваря.
Изпратете изображенията като прикачени файлове по електронна поща,
като следвате указанията от екрана на вашия компютър.
Използване на HP Instant Share
Ръководство за потребителя 83
Page 87

Използване на HP Instant Share
Глава 10
84 HP PSC 2350 series all-in-one
Page 88

11
Поръчване на консумативи
Можете да поръчвате препоръчителни типове хартия на HP и печатащи касети
онлайн от уебсайта на HP.
● Поръчване на хартия, прозрачно фолио и други носители
● Поръчване на печатащи касети
● Поръчване на консумативи
Поръчване на хартия, прозрачно фолио и други носители
За да поръчате носители като хартия HP Premium, фотохартия HP Premium Plus,
прозрачно фолио HP Premium Inkjet или HP щампи, отидете на www.hp.com. Ако
ви попита, изберете вашата страна/регион, следвайте указанията, за да
изберете вашия продукт, и след това щракнете върху една от връзките за
пазаруване на страницата.
Поръчване на печатащи касети
За да поръчате печатащи касети за вашия HP all-in-one, отидете на www.hp.com.
Ако ви попита, изберете вашата страна/регион, следвайте указанията, за да
изберете вашия продукт, и след това щракнете върху една от връзките за
пазаруване на страницата.
Вашият HP all-in-one поддържа следните печатащи касети:
Поръчване на консумативи
Печатащи касети
HP черна масиленоструйна печатаща
касета
HP трицветна масиленоструйна
печатаща касета
HP фотографска масиленоструйна
печатаща касета
Забележка Номерата за повторна заявка на печатащи касети варират според
страната/региона. Ако номерата за повторна заявка, посочени в
това ръководство, не съответстват на номерата на печатащите
касети, текущо инсталирани във вашия HP all-in-one, поръчвайте
нови печатащи касети със същите номера като тези, които текущо
имате инсталирани.
Можете да намерите номерата за повторна заявка на всички
печатащи касети, които вашето устройство поддържа от Printer
Toolbox (Кутия с инструменти на принтера). В Printer Toolbox
(Кутия с инструменти на принтера) щракнете върху раздела
Ръководство за потребителя 85
HP номер за повторна заявка
#338, 11 мл черна печатаща касета
#344, 14 мл цветна печатаща касета
#343, 7 мл цветна печатаща касета
#348, 13 мл цветна фотографска
печатаща касета
Page 89

Глава 11
Estimated Ink Levels (Приблизителни нива на мастилото) и след
това щракнете върху Ink Cartridge Ordering Information
(Информация за поръчка на мастилени касети).
Можете също да се свържете с местен HP дистрибутор или да
отидете на www.hp.com/support, за да потвърдите точните номера
за повторна заявка на печатащи касети за вашата страна/регион.
Поръчване на консумативи
За да поръчате други консумативи, например HP all-in-one софтуер, екземпляр
от печатното ръководство за потребителя, ръководството за инсталиране или
други сменяеми от потребителя части, обадете се на подходящия номер по-долу:
●В САЩ или Канада наберете 1-800-HP-INVENT (1-800-474-6836).
●В Европа наберете +49 180 5 290220 (Германия) или +44 870 606 9081
(Великобритания).
За да поръчате HP all-in-one софтуер в други страни/региони, обадете се на
телефонния номер за вашата страна/регион. Номерата в списъка по-долу са
актуални в момента на отпечатването на това ръководство. За списък с
текущите номера за заявка отидете на www.hp.com/support. Ако ви попита,
изберете вашата страна/регион, а след това щракнете върху Contact
HP (Свържи се с HP) за информация как да се обадите за техническа поддръжка.
Поръчване на консумативи
страна/регион
Азиатско-Тихоокеански страни/
региони (освен Япония)
Австралия 131047
Европа +49 180 5 290220 (Германия)
Нова Зеландия 0800 441 147
Южна Африка +27 (0)11 8061030
САЩ и Канада 1-800-HP-INVENT (1-800-474-6836)
номер за поръчки
65 272 5300
+44 870 606 9081 (Великобритания)
86 HP PSC 2350 series all-in-one
Page 90
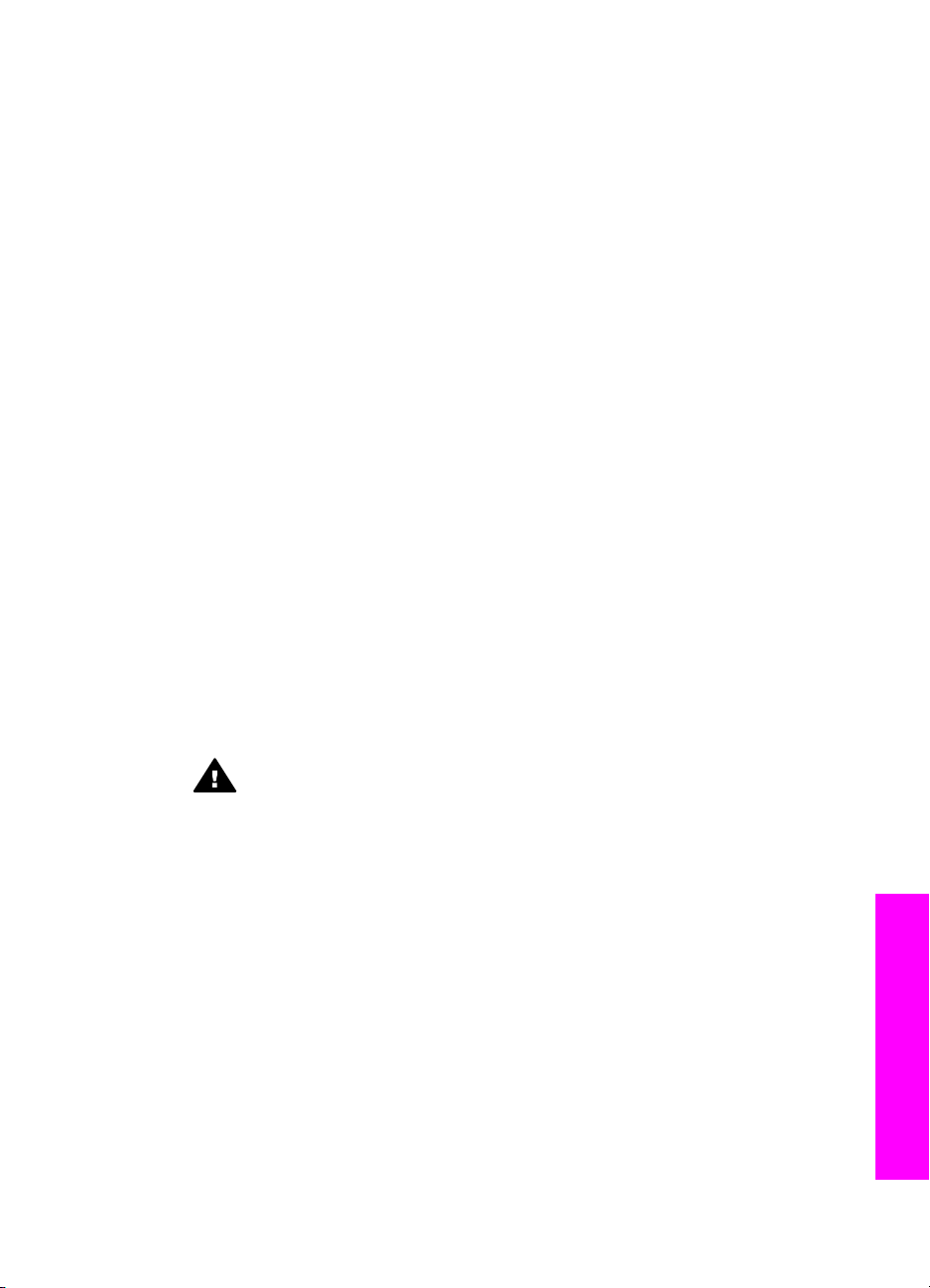
12
Поддържане на вашия
HP all-in-one
HP all-in-one не изисква голяма поддръжка. Понякога може да пожелаете да
почистите стъклото и подложката на затвора, за да изчистите праха от
повърхността и да сте уверени, че вашите копия ще бъдат чисти. Също така от
време на време ще ви се налага да сменяте, подравнявате или чистите вашите
печатащи касети. В тази глава са дадени инструкции за поддържането на вашия
HP all-in-one в най-добро работно състояние. Изпълнявайте тези процедури на
поддръжка, когато е необходимо.
Почистване на HP all-in-one
Отпечатъците от пръсти, петната, космите и другите замърсявания на стъклото
или подложката на затвора намаляват производителността и влияят на
точността на специални функции като Побиране в страницата. За да сте
уверени, че вашите копия ще бъдат чисти, може да се наложи да почистите
стъклото и подложката на затвора. Можете също да почистите от прах външната
част на HP all-in-one.
Почистване на стъклото
Отпечатъците от пръсти, петната, космите и другите замърсявания по стъклото
намаляват производителността и влияят на точността на специални функции
като Побиране в страницата.
1 Изключете HP all-in-one, извадете щепсела от контакта и повдигнете капака.
2 Почиствайте стъклото с мека кърпа или гъба, леко намокрена с неабразивен
препарат за почистване на стъкло.
Предупреждение Не използвайте абразивни препарати, ацетон,
бензол или въглероден тетрахлорид върху стъклото - те могат да го
повредят. Не изливайте и не пръскайте течност направо върху
стъклото - течността може да проникне под стъклото и да повреди
устройството.
3 Подсушете стъклото с гюдерия или целулозна гъба, за да предотвратите
образуването на петна.
Почистете подложката на затвора
Възможно е да се съберат дребни частици върху бялата подложка за
документите, разположена под затвора на HP all-in-one.
1 Изключете HP all-in-one, извадете щепсела от контакта и повдигнете капака.
2 Почистете бялата подложка с мека кърпа или гъба, леко навлажнена с мек
сапун и топла вода.
3 Измийте внимателно подложката, за да изчистите замърсяванията. Не
търкайте подложката.
4 Подсушете подложката с гюдерия или мека кърпа.
Ръководство за потребителя 87
Поддържане на вашия HP all-in-one
Page 91

Глава 12
Предупреждение Не използвайте салфетки на хартиена основа,
защото може да издраскат подложката.
5 Ако е нужно допълнително почистване, повторете предишните стъпки, като
използвате изопропанолов спирт и избършете грижливо подложката с
влажна кърпа, за да отстраните останалия спирт.
Предупреждение Внимавайте да не излеете спирт върху стъклото
или боядисаните части на HP all-in-one, защото това може да
повреди устройството.
Почистване на външната част
Използвайте мека кърпа или леко навлажнена гъба, за да избърсвате прах,
зацапване и петна от корпуса. Вътрешната част на HP all-in-one не се нуждае от
почистване. Пазете от течности контролния панел и вътрешността на
HP all-in-one.
Предупреждение За да избегнете повреди по боядисаните части на
HP all-in-one, не ползвайте спирт или почистващи продукти на спиртна
основа по панела за управление, затвора или другите боядисани части на
устройството.
Приблизителна оценка на нивата на мастилото
Лесно можете да проверите нивото на подаваното мастило, за да установите
дали няма да ви се наложи скоро да сменяте печатаща касета. Нивото на
мастилото показва приблизително количеството останало мастило в
печатащите касети.
За да проверите нивата на мастилото от контролния панел
➔
Потърсете двете икони в дъното на цветния графичен дисплей, които
показват нивата на мастилото, останало в двете инсталирани печатащи
касети.
– Зелена икона показва оценка на количеството мастило, останало в
трицветната печатаща касета.
– Черна икона показва оценка на количеството мастило, останало в
черната касета за печат.
– Оранжева икона показва оценка на количеството мастило, останало във
фотографската печатаща касета.
Ако използвате печатащи касети, които не са на HP, или пренапълнени
касети, или ако в някое от отделенията за касети няма инсталирана касета,
едната или и двете икони може да не се показват в лентата с икони.
HP all-in-one не може да установи количеството мастило, останало в
печатащи касети, които не са на HP или в пренапълнени касети.
Ако една икона показва празна мастилена капка, в печатащата касета,
представена от иконата с този цвят, е останало много малко мастило и ще
трябва скоро да се смени. Сменете печатащата касета, когато качеството на
отпечатване започне да се влошава.
Поддържане на вашия HP all-in-one
88 HP PSC 2350 series all-in-one
За повече информация за иконите за нивото на мастилото на цветния
графичен дисплей вж. Икони на цветния графичен дисплей.
Page 92
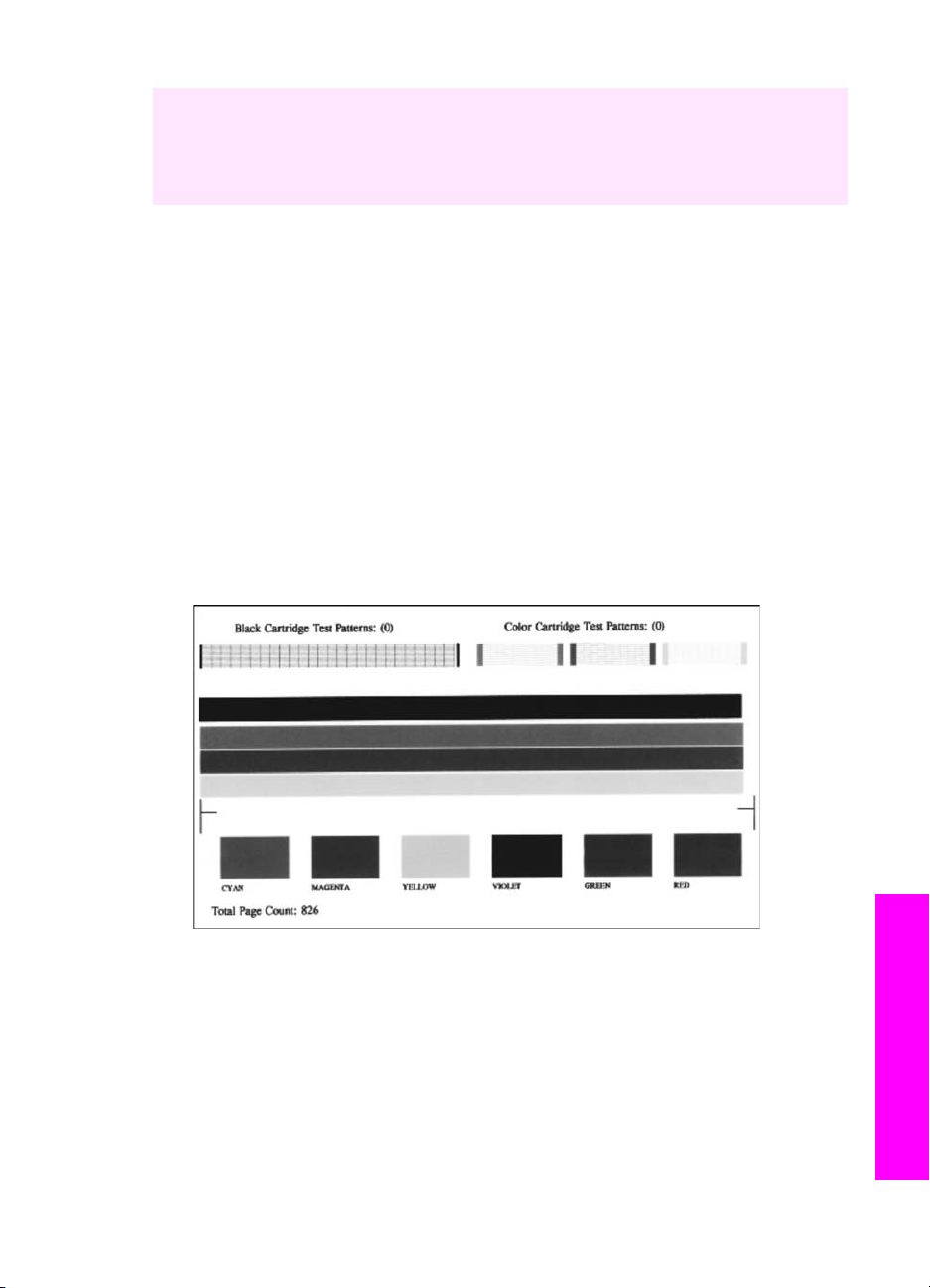
Можете също така да проверите приблизителното количество оставащо
мастило, като използвате софтуера HP Image Zone, предоставен с вашия
HP all-in-one. За информация как се проверяват нивата на мастилата от
HP Director, вижте екранната Помощ за HP Image Zone, предоставена с вашия
софтуер.
Отпечатване на отчет за автоматичния тест
Ако срещнете проблеми в печатането, преди да замените печатащите касети,
трябва да отпечатате отчет за автоматичния тест. Този отчет предоставя
полезна информация за няколко аспекта на вашето устройство, включително и
печатащите касети.
1 Заредете в тавата за хартия неизползвана обикновена бяла хартия с
формат Letter, A4 или legal.
2 Натиснете Настройка.
3 Натиснете 2 и след това натиснете 1.
Това показва менюто Отпечатване на справка и след това избира Отчет за
автоматичния тест.
HP all-in-one отпечатва справка за автоматичния тест, който може да
показва източника на проблемите при печатане. Образец от областта за
проба на мастилото в справката е показана по-долу.
4 Уверете се, че шарките в теста са равномерни и мрежата е цяла.
Ако има повтаряща се поредица от доста прекъснати линии, това може да
означава проблем с дюзите. Може да се наложи да почистите печатащите
касети. За още информация вижте Почистване на печатащите касети.
5 Уверете се, че цветните линии преминават през цялата страница.
Ако черната линия липсва, ако е бледа, на ивици или ако по нея има черти,
това може да означава проблем с черната или фотографската печатаща
касета в десния слот.
Ръководство за потребителя 89
Поддържане на вашия HP all-in-one
Page 93
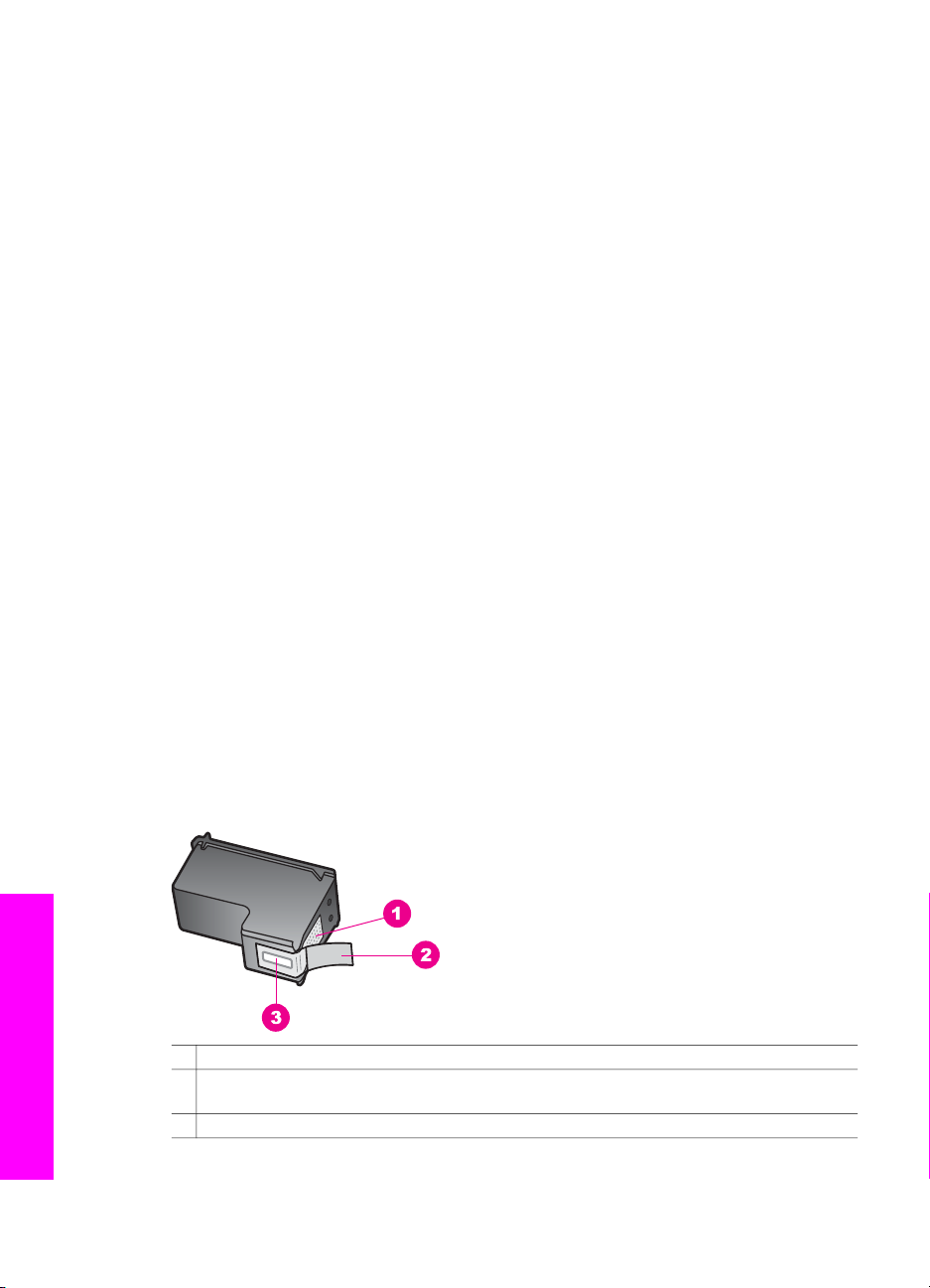
Глава 12
Ако някоя от останалите три линии липсва, ако е бледа, на ивици или ако по
нея има черти, това може да означава проблем с трицветната печатаща
касета в левия слот.
6 Уверете се, че цветните блокове са запълнени равномерно и съответстват
на цветовете, изброени отдолу.
Трябва да видите блокове, оцветени в циан, магента, жълто, виолетово,
зелено и червено.
Ако има липсващи цветни блокове или ако даден цветен блок е мътен или
не съответства на обозначението под блока, това може да означава, че
мастилото в трицветната печатаща касета е свършило. Може да се наложи
да смените печатащата касета. За още информация за смяната на
печатащи касети вж. Смяна на печатащите касети.
7 Проверете цветните блокове и линии за прекъсвания или бели линии.
Прекъсванията може да показват запушени дюзи или замърсени контакти.
Може да се наложи да почистите печатащите касети. За още информация
за почистване на печатащите касети вж. Почистване на печатащите касети.
Не почиствайте със спирт.
Забележка За примери за тестови шарки, цветни линии и цветни блокове от
нормални и неизправни печатащи касети вижте екранната Помощ
за HP Image Zone, предоставена с вашия софтуер.
Работа с печатащите касети
За да осигурите най-доброто качество на печат от вашия HP all-in-one, трябва да
извършите някои лесни процедури за поддръжка. Този раздел дава насоки за
боравене с печатащите касети и указания за смяната, подравняването и
почистването на печатащите касети.
Боравене с печатащи касети
За да можете да смените или почистите печатаща касета, трябва да познавате
имената на частите и да знаете как се борави с печатащите касети.
1 Контакти с медно покритие
2 Пластмасова лента с розов накрайник за издърпване (трябва да се отстрани преди
инсталиране)
3 Дюзи за мастило под лентата
Поддържане на вашия HP all-in-one
90 HP PSC 2350 series all-in-one
Page 94
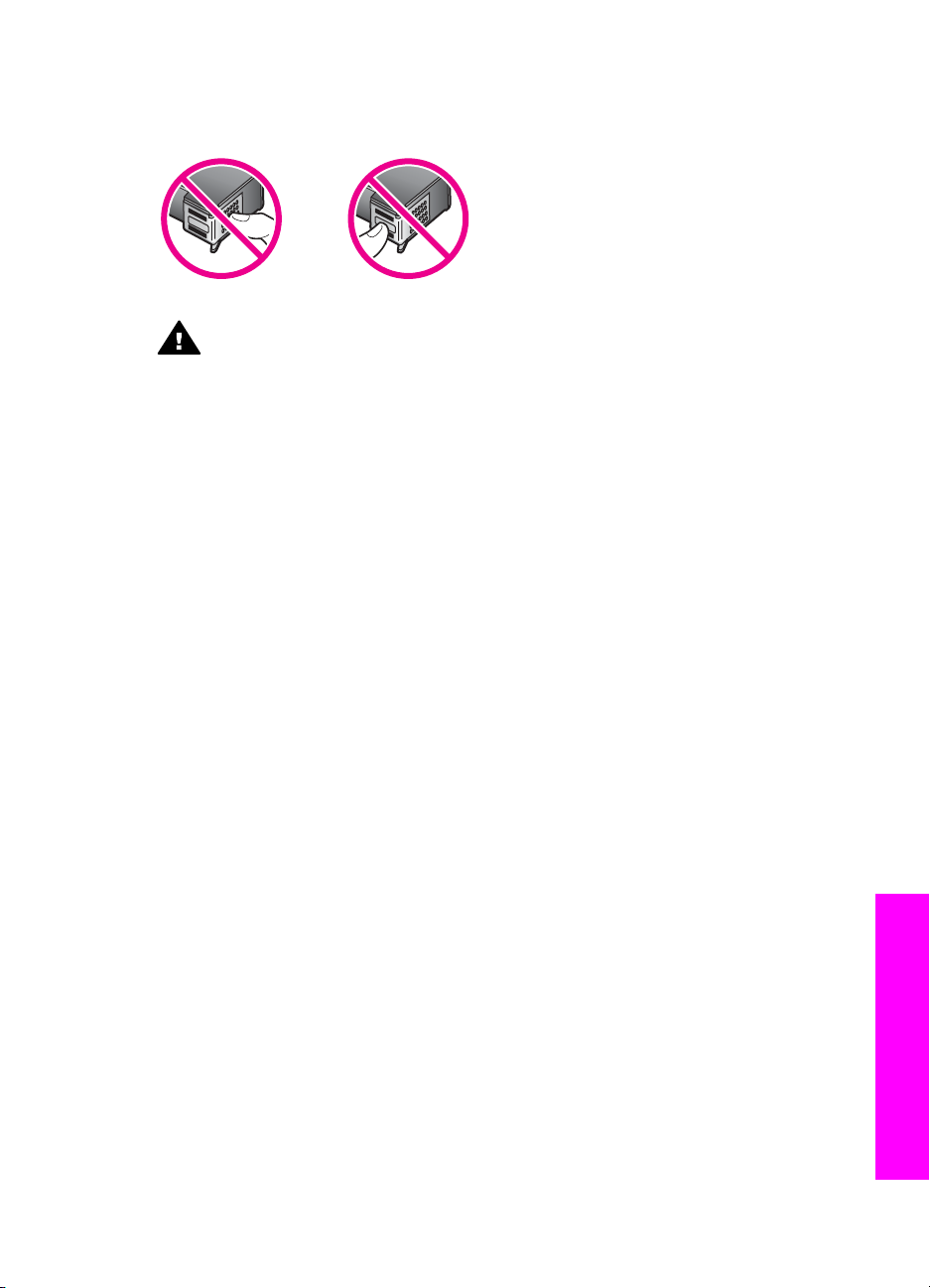
Дръжте печатащите касети за техните черни пластмасови страни с етикета
отгоре. Не докосвайте контактите с медно покритие или мастилените дюзи
Предупреждение Внимавайте да не изпуснете печатащите касети. Това
може да ги повреди и да ги направи неизползваеми.
Смяна на печатащите касети
Когато нивото на мастилото за печатащата касета е ниско, на цветния графичен
дисплей се показва съобщение.
Забележка Можете също да проверите нивата на мастилото с помощта на
HP Director, доставен със софтуера HP Image Zone на вашия
компютър. За още информация вижте Приблизителна оценка на
нивата на мастилото.
Когато получите предупредително съобщение на цветния графичен дисплей за
ниско ниво на мастилото, осигурете си касета за печат за смяна. Трябва да
смените печатащите касети и когато забележите избледняване на текста или
когато се натъкнете на проблеми с качеството на печата, свързани с печатащите
касети.
Съвет Можете също да използвате тези инструкции, за да замените черната
касета за печат с фотографска печатаща касета за отпечатване на
висококачествени цветни снимки.
За да намерите номера за повторна заявка на всички печатащи касети, които
вашият HP all-in-one поддържа, вижте Поръчване на печатащи касети. За да
поръчате печатащи касети за вашия HP all-in-one, отидете на www.hp.com. Ако
ви попита, изберете вашата страна/регион, следвайте указанията, за да
изберете вашия продукт и след това щракнете върху една от връзките за
пазаруване на страницата.
За да смените печатащите касети
1 Уверете се, че HP all-in-one е включен.
Ръководство за потребителя 91
Поддържане на вашия HP all-in-one
Page 95
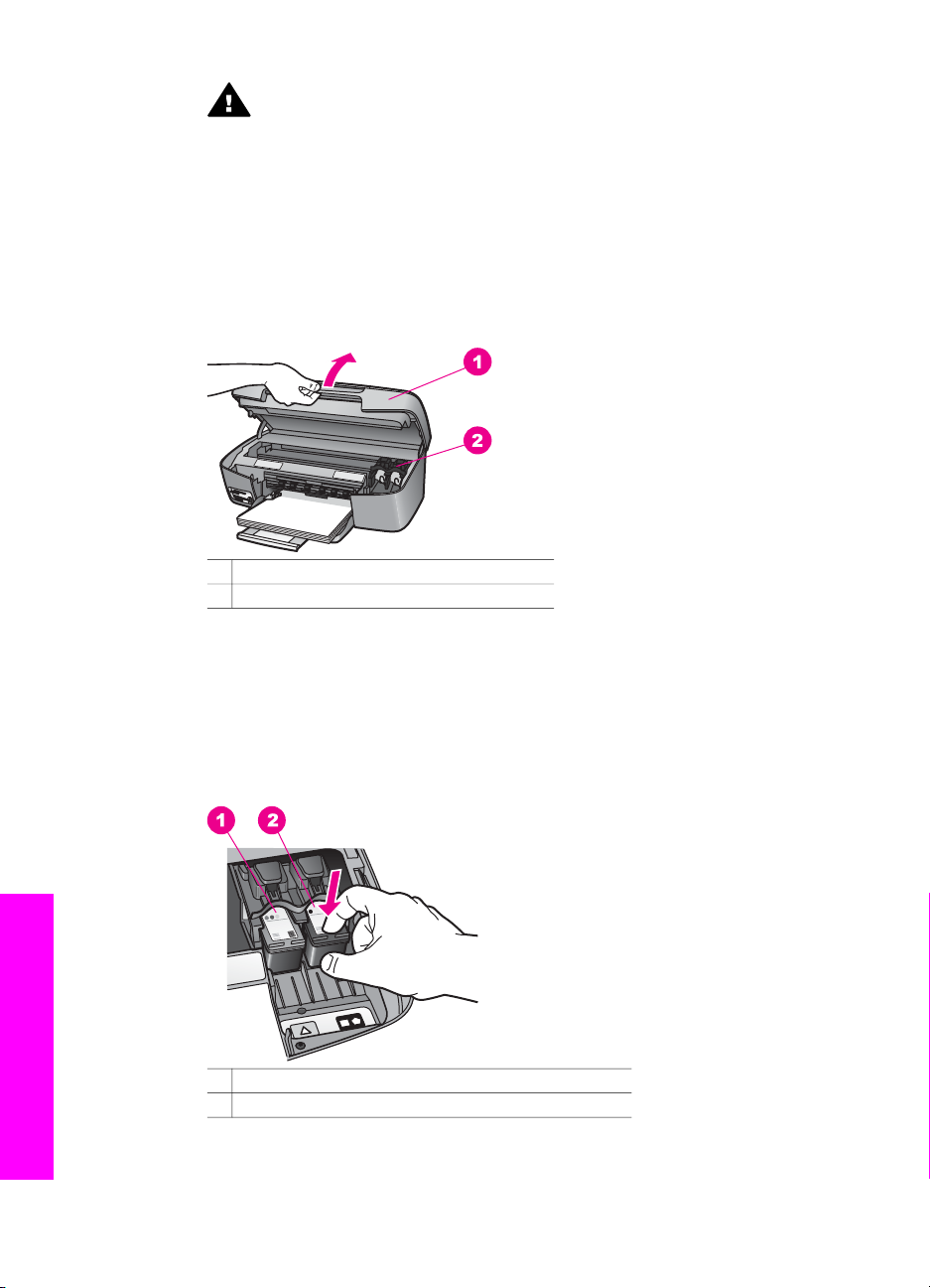
Глава 12
Предупреждение Ако HP all-in-one е изключен, когато вдигнете
вратичката за достъп до печатащата каретка, за да вземете
печатащите касети, HP all-in-one няма да освободи касетите за
смяна. Може да повредите HP all-in-one, ако печатащите касети не са
безопасно паркирани в дясната страна, когато се опитвате да ги
вземете.
2 Отворете вратичката за достъп до печатащата каретка, като я повдигнете
откъм средата на предната част на устройството, докато вратичката се
застопори.
Печатащата каретка се придвижва в далечната дясна страна на HP all-in-one.
1 Вратичка за достъп до печатаща каретка
2 Печатаща каретка
Поддържане на вашия HP all-in-one
3 Изчакайте, докато печатащата каретка спре и утихне и тогава леко
натиснете съответната печатаща касета надолу, за да я освободите.
Ако сменяте трицветната печатаща касета, извадете печатащата касета от
слота вляво.
Ако сменяте черната или фотографската печатаща касета, извадете
печатащата касета от слота вдясно.
1 Слот за трицветната печатаща касета
2 Слот за черната и фотографската печатаща касета
4 Измъкнете печатащата касета от слота, като я изтеглите към вас.
92 HP PSC 2350 series all-in-one
Page 96

5 Ако изваждате черната касета за печат, за да инсталирате фотографската
печатаща касета, съхранете черната печатаща касета в предпазителя за
печатаща касета. За още информация вижте Използване на предпазител за
печатаща касета.
Ако сваляте печатащата касета, защото мастилото е на свършване или е
свършило, дайте за рециклиране печатащата касета. Програмата на HP за
рециклиране на мастилено-струйни консумативи действа в много страни/
региони и ви дава възможност да рециклирате използваните печатащи
касети безплатно. За повече информация отидете на следния уебсайт:
www.hp.com/hpinfo/globalcitizenship/environment/recycle/inkjet.html
6 Извадете новата печатаща касета от опаковката й, като внимавате да
докосвате само черната пластмаса, и внимателно отстранете
пластмасовата лепенка, като използвате розовия накрайник за издърпване.
1 Контакти с медно покритие
2 Пластмасова лента с розов накрайник за издърпване (трябва да се отстрани
преди инсталиране)
3 Дюзи за мастило под лентата
Внимание Не докосвайте контактите с медно покритие или
мастилените дюзи. Докосването на тези части може да доведе до
задръстване, повреда на мастилото и повреда на електрическите
връзки.
7 Плъзнете новата печатаща касета напред в празния слот. Натиснете
печатащата касета напред, докато щракне.
Ако печатащата касета, която инсталирате, има бял триъгълник на етикета,
плъзнете печатащата касета в слота вляво. Етикетът за слота е зелен с
плътен бял триъгълник.
Ръководство за потребителя 93
Поддържане на вашия HP all-in-one
Page 97

Глава 12
Ако печатащата касета, която инсталирате, има бял квадрат или бял
петоъгълник на нейния етикет, плъзнете печатащата касета в слота вдясно.
Етикетът за слота е черен с плътен бял квадрат и плътен бял петоъгълник.
8 Затворете вратичката за достъп до печатащата каретка.
Използване на фотографска печатаща касета
Можете да оптимизирате качеството на цветните снимки, които печатате и
копирате с вашия HP all-in-one, като закупите фотографска печатаща касета.
Извадете черната печатаща касета и на нейно място поставете фотографската
печатаща касета. Когато са инсталирани трицветната и фотографската
печатащи касети, разполагате със система с шест мастила, която отпечатва
цветни снимки с по-добро качество.
Когато искате да печатате обикновени текстови документи, поставете обратно
черната печатаща касета. Използвайте предпазител за печатаща касета, за да я
съхранявате надеждно, когато не се използва.
●За повече информация за покупка на фотографска печатаща касета вижте
Поръчване на печатащи касети.
●За още информация за смяната на печатащи касети вижте Смяна на
печатащите касети.
●За още информация за използването на предпазителя на печатащата
касета вижте Използване на предпазител за печатаща касета.
Използване на предпазител за печатаща касета
В някои страни/региони, когато купите фотографска печатаща касета, към нея
получавате и предпазител за печатаща касета. В други страни/региони
Поддържане на вашия HP all-in-one
94 HP PSC 2350 series all-in-one
предпазител за печатаща касета се предоставя в кутията на HP all-in-one.
Page 98

Предпазителят за печатаща касета е предназначен за сигурно съхраняване на
касетата и я предпазва от изсъхване, когато не се използва. Всеки път, когато
сваляте печатаща касета от HP all-in-one с намерението да я ползвате отново покъсно, я съхранявайте в предпазителя за печатаща касета. Например
съхранявайте черната печатаща касета в предпазителя за печатаща касета, ако
я сваляте, за да можете да печатате снимки с високо качество с фотографската
и трицветната печатащи касети.
За да вмъкнете печатаща касета в предпазителя за печатаща касета
➔
Плъзнете печатащата касета в предпазителя за печатаща касета под малък
ъгъл и я вмъкнете докрай на мястото й.
За да извадите печатащата касета от предпазителя за печатаща касета
➔
Натиснете надолу и назад горната част на предпазителя за печатаща
касета, за да освободите касетата, и плъзнете касетата навън от
предпазителя.
Подравняване на печатащите касети
HP all-in-one ви подканва да подравните печатащите касети всеки път, когато
инсталирате или сменяте печатаща касета. Можете също така да подравните
печатащите касети по всяко време от панела за управление или като ползвате
софтуера HP Image Zone на вашия компютър. Подравняването на касетите
гарантира висококачествен резултат.
Забележка Ако извадите и поставите отново една и съща печатаща касета,
HP all-in-one няма да ви подкани да подравните печатащите касети.
HP all-in-one запомня стойностите на подравняване за тази
печатаща касета, за да не се налага да подравнявате отново
печатащите касети.
Ръководство за потребителя 95
Поддържане на вашия HP all-in-one
Page 99

Глава 12
За да подравните печатащите касети от лицевия панел при подканване
➔
Уверете се, че тавата за хартия е заредена с неизползвана обикновена
бяла хартия с формат Letter или A4, и след това натиснете OK.
HP all-in-one отпечатва лист за подравняване на печатащи касети и
подравнява печатащите касети. Дайте страницата за рециклиране или я
изхвърлете.
Забележка Ако сте заредили цветна хартия в тавата за хартия, когато
подравнявате печатащите касети, подравняването ще бъде
неуспешно. Заредете неизползвана обикновена бяла хартия в
тавата за хартия и след това опитайте подравняването отново
Ако подравняването отново не успее, възможно е да има
повреда в сензор или печатаща касета. Обърнете се към
службата за поддръжка на HP. Отидете на: www.hp.com/
support. Ако ви попита, изберете вашата страна/регион, а след
това щракнете върху Contact HP (Свържи се с HP) за
информация как да се обадите за техническа поддръжка.
За да подравните касетите от контролния панел по всяко друго време
1 Заредете в тавата за хартия неизползвана обикновена бяла хартия с
формат Letter или A4.
2 Натиснете Настройка.
3 Натиснете 3, а след това натиснете 2.
Това показва менюто Инструменти и след това избира Подравняване на
печатаща касета.
HP all-in-one отпечатва лист за подравняване на печатащи касети и
подравнява печатащите касети. Дайте страницата за рециклиране или я
изхвърлете.
За информация как да подравните печатащите касети, като използвате
софтуера HP Image Zone, предоставен с вашия HP all-in-one, вижте екранната
Помощ за HP Image Zone, предоставена с вашия софтуер.
Почистване на печатащите касети
Използвайте тази функция, когато в отчета за автоматичния тест се показват
ивици или бели линии през някоя от цветните ленти. Не почиствайте
печатащите касети без нужда, тъй като това хаби мастило и скъсява живота на
печатащите касети.
За да почистите печатащите касети от контролния панел
1 Заредете в тавата за хартия неизползвана обикновена бяла хартия с
формат Letter или A4.
2 Натиснете Настройка.
3 Натиснете 3, а след това натиснете 1.
Това показва менюто Инструменти и след това избира Почистване на
печатаща касета.
HP all-in-one отпечатва страница, която можете да рециклирате или
Поддържане на вашия HP all-in-one
96 HP PSC 2350 series all-in-one
анулирате.
Page 100

Ако копието или качеството на печат все още изглежда лошо и след
изчистването на печатащите касети, опитайте да почистите контактите на
печатащите касети, преди да замените засегнатата касета. Информация за
почистване на контактите на печатащите касети вижте в Почистване на
контактите на печатащата касета. За информация относно замяната на
печатащите касети, вж. Смяна на печатащите касети.
За информация как да почистите печатащите касети, като използвате софтуера
HP Image Zone, предоставен с вашия HP all-in-one, вижте екранната Помощ за
HP Image Zone, предоставена с вашия софтуер.
Почистване на контактите на печатащата касета
Почистете контактите на печатащите касети само ако получавате повторни
съобщения на цветния графичен дисплей, които ви указват да проверите
печатаща касета, след като вече сте почистили или подравнили печатащите
касети.
Преди да почистите контактите на печатащата касета, извадите касетата и се
уверете, че нищо не покрива контактите й, и след това я инсталирайте отново.
Ако продължавате да получавате съобщения да проверите печатащите касети,
почистете контактите на печатащата касета.
Трябва да разполагате със следните материали:
● Сухи тампони от порест каучук, кърпа без власинки или какъвто и да е мек
материал, който няма да се разпадне или да остави влакна.
● Дестилирана, филтрирана или бутилирана вода (водата от чешмата може
да съдържа замърсители, които да повредят печатащите касети).
Предупреждение Не използвайте материали за почистване на плочи
или спирт при почистването на контактите на печатащите касети. Те
могат да повредят печатащата касета или HP all-in-one
За да почистите контактите на печатащата касета
1 Включете HP all-in-one и отворете вратичката за достъп до печатащата
каретка.
Печатащата каретка се придвижва в далечната дясна страна на HP all-in-one.
2 Изчакайте, докато печатащата каретка остане неподвижна и тиха, и след
това изключете захранващия кабел от задната част на HP all-in-one.
3 Леко натиснете надолу печатащата касета, за да я освободите и после я
измъкнете от слота, като я изтеглите към вас.
Забележка Не сваляйте едновременно и двете печатащи касети. Свалете
и почистете печатащите касети една по една. Не оставяйте
печатаща касета извън HP all-in-one за повече от 30 минути.
4 Проверете контактите на печатащата касета за наслагване на мастило и
остатъци.
5 Потопете чист тампон от порест каучук или кърпа без власинки в
дестилирана вода и изстискайте излишната вода.
6 Хванете печатащата касета отстрани.
Ръководство за потребителя 97
Поддържане на вашия HP all-in-one
 Loading...
Loading...