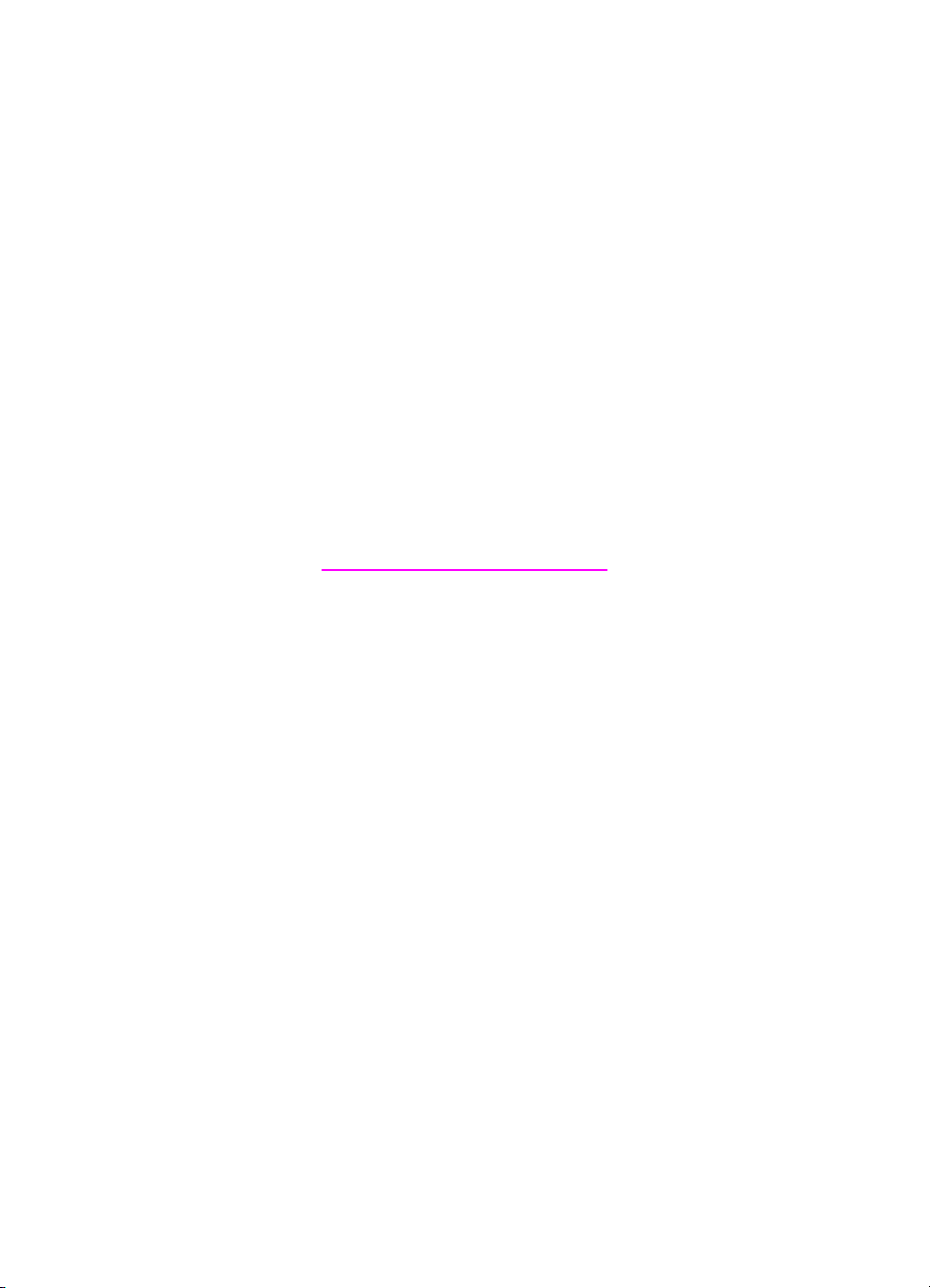
HP PSC 1600 All-in-One series
Brukerhåndbok
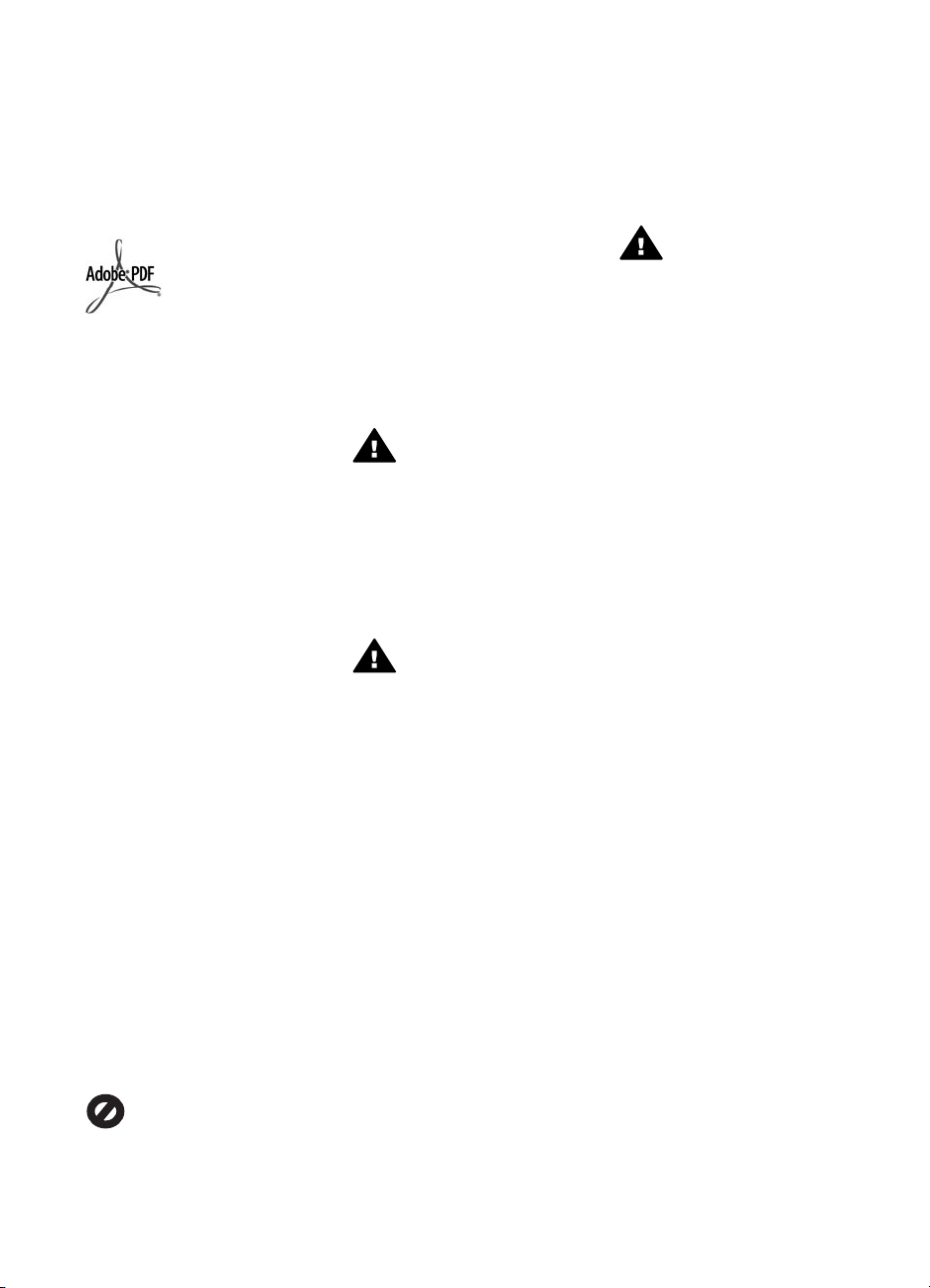
© Copyright 2004 Hewlett-Packard
Development Company, L.P.
Informasjonen i dette materialet kan
endres uten varsel.
Reproduksjon, tilpasning eller
oversetting uten skriftlig tillatelse på
forhånd er forbudt, med unntak av det
som er tillatt ifølge opphavsrettslovene.
Adobe og Acrobat-logoen er enten
registrerte varemerker eller
varemerker for Adobe Systems
Incorporated i USA og/eller andre land.
Windows®, Windows NT®, Windows
Me®, Windows XP® og Windows
2000® er registrerte varemerker for
Microsoft Corporation.
Intel® and Pentium® er registrerte
varemerker som tilhører Intel
Corporation.
SD™ Card er et varemerke for SD
Card Association.
Energy Star® og Energy Starlogoen® er registrerte merker for
miljøverndepartementet EPA i USA
(United States Environmental
Protection Agency).
Publikasjonsnummer: Q5584-90261
Første utgave: November 2004
Merknad
Det finnes ingen annen garanti for HPprodukter og tjenester enn den som
er uttrykkelig angitt i
garantierklæringen som følger med
slike produkter og tjenester. Ingen
deler i dette materialet skal fortolkes
som en ekstra garanti. HP skal ikke
holdes ansvarlig for tekniske eller
redaksjonelle feil eller utelatelser i
dette materialet.
Hewlett-Packard Company kan ikke
holdes ansvarlig for tilfeldige skader
eller følgeskader i forbindelse med
eller som resultat av utrustningen,
ytelsen eller bruken av dette
dokumentet og programmaterialet
som det beskriver.
Merk: Du finner forskiftsmessig
informasjon i Teknisk informasjon.
Mange steder er det ikke tillatt å ta
kopier av følgende dokumenter. Hvis
du er i tvil, bør du først spørre en jurist.
● Offentlige dokumenter:
– Pass
– Immigrasjonspapirer
– Vernepliktsbøker
– Identifikasjonsskilt, -kort
eller -emblemer
● Offentlige merker:
Frimerker
Matkuponger
● Sjekker eller bankanvisninger
som belastes offentlige instanser
● Pengesedler, reisesjekker eller
postanvisninger
● Banksertifikater
● Opphavsrettsbeskyttede verk
Sikkerhetsinformasjon
Advarsel For å unngå
brann- eller støtskader må
du ikke utsette dette
produktet for regn eller noen
type fuktighet.
Følg alltid grunnleggende
sikkerhetsregler når du bruker dette
produktet, slik at du reduserer
risikoen for skader som skyldes brann
eller elektrisk støt.
Advarsel Mulig fare for
elektrisk støt.
1. Les og vær sikker på at du har
forstått all informasjonen i
installeringshåndboken.
2. Bruk bare et jordet elektrisk
uttak når du kobler enheten til
en strømkilde. Hvis du ikke vet
om uttaket er jordet, bør du
spørre en kvalifisert elektriker.
3. Observer alle advarsler og
anvisninger som produktet er
merket med.
4. Trekk stikkontakten til produktet
ut av vegguttaket før du rengjør
produktet.
5. Ikke installer eller bruk dette
produktet i nærheten av vann
eller når du er våt.
6. Installer produktet slik at det
står stødig på et stabilt underlag.
7. Installer produktet på et
beskyttet sted der ingen kan
tråkke på eller snuble over
strømledningen, og der
strømledningen ikke kan skades.
8. Hvis produktet ikke fungerer
normalt, bør du se under
Problemløsing i den
elektroniske hjelpen.
9. Ingen av delene inne i enheten
kan repareres av brukere.
Reparasjon bør bare foretas av
kvalifisert servicepersonell.
10. Sørg for god ventilasjon.
Advarsel Dette utstyret
kan ikke brukes ved
strømbrudd.
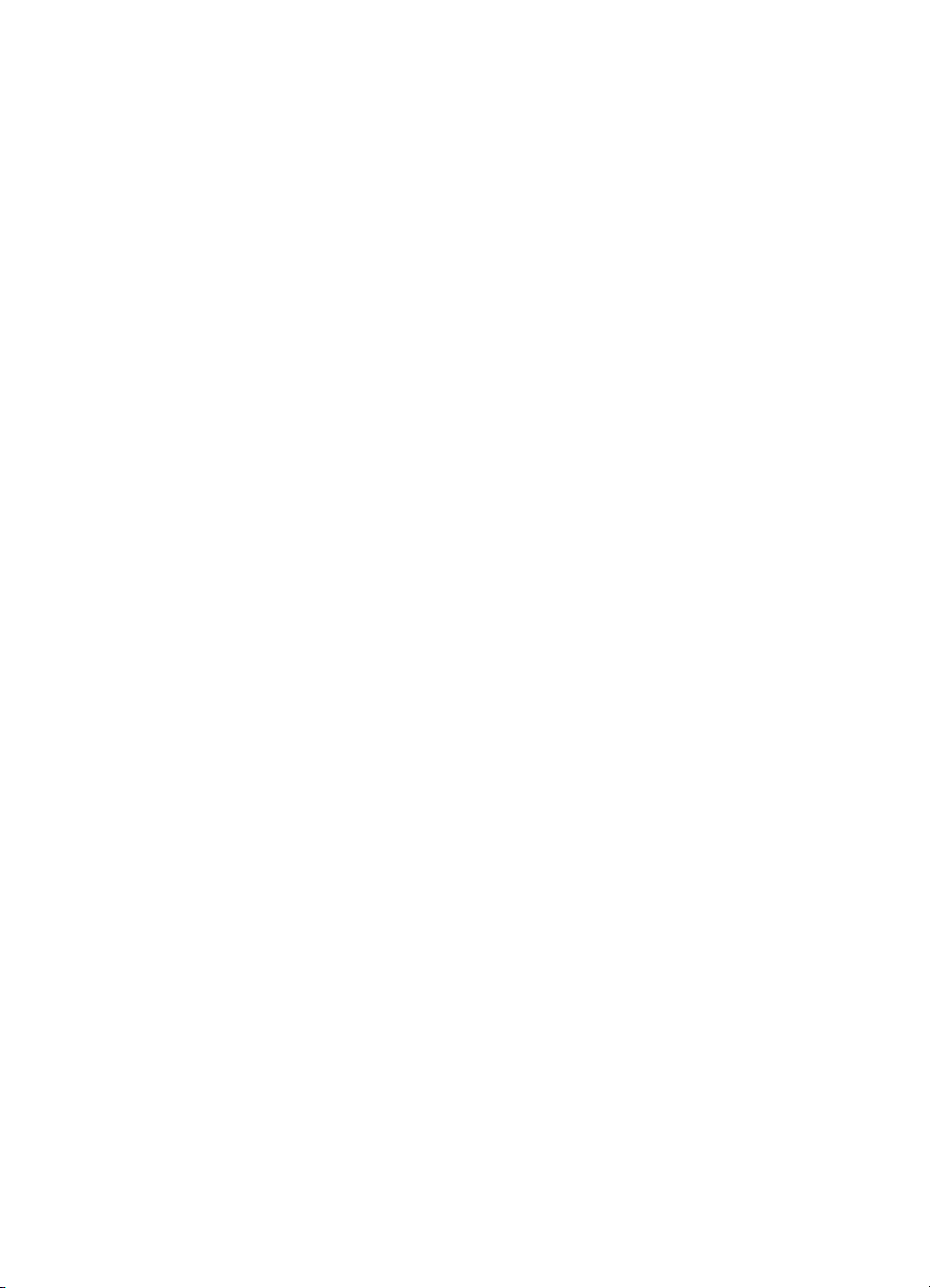
Innhold
1 Oversikt over HP All-in-One ................................................................................5
Rask innføring i HP All-in-One ...............................................................................5
Kontrollpaneloversikt .............................................................................................6
Menyoversikt .........................................................................................................7
Bruk HP Image Zone til å gjøre mer med HP All-in-One ........................................9
2 Finne mer informasjon ......................................................................................15
3 Tilkoblingsinformasjon .....................................................................................17
Tilkoblingstyper som støttes ................................................................................17
Koble til med en USB-kabel .................................................................................18
Bruke skriverdeling i Windows .............................................................................18
Bruke skriverdeling (Macintosh OS X) .................................................................18
Konfigurere HP JetDirect 175x ............................................................................19
Bruke Webscan ...................................................................................................20
4 Legge i originaler og papir ................................................................................21
Legge i en original ...............................................................................................21
Velge papir for utskrift og kopiering .....................................................................22
Legge i papir ........................................................................................................23
Unngå fastkjørt papir ...........................................................................................28
5 Arbeide med fotografier ....................................................................................29
Overføre fotografier .............................................................................................29
Redigere fotografier .............................................................................................30
Dele fotografier ....................................................................................................31
Skrive ut fotografier .............................................................................................32
6 Bruke et minnekort eller et PictBridge-kamera ...............................................35
Minnekortspor og kameraport ..............................................................................35
Overføre fotografier til datamaskinen ................................................................... 37
Skrive ut fotografier fra en prøveutskrift ...............................................................37
Angi alternativer for utskrift ..................................................................................40
Skrive ut fotografier direkte fra et minnekort ........................................................42
Skrive ut fotografier fra et PictBridge-kompatibelt digitalt kamera .......................44
Skrive ut det gjeldende fotografiet .......................................................................44
Skrive ut en DPOF-fil ...........................................................................................45
7 Bruke kopifunksjonene .....................................................................................47
Angi kopipapirstørrelse ........................................................................................47
Angi kopipapirtype ...............................................................................................48
Øke kopieringshastighet eller -kvalitet .................................................................49
Lage flere kopier av samme original ....................................................................50
Kopiere et tosiders svart/hvitt-dokument .............................................................. 50
Lage en 10 x 15 cm (4 x 6 tommers) kopi av et fotografi uten kantlinje ...............51
Kopiere et 10 x 15 cm (4 x 6 tommers) fotografi på en helside ............................52
Kopiere et fotografi flere ganger på én side .........................................................53
Endre størrelse på en original ved hjelp av egendefinerte innstillinger ................54
Endre størrelse på en original slik at den får plass på Letter-papir ......................54
Kopiere en bleknet original ..................................................................................55
Kopiere et dokument som har vært fakset flere ganger .......................................55
Brukerhåndbok 1
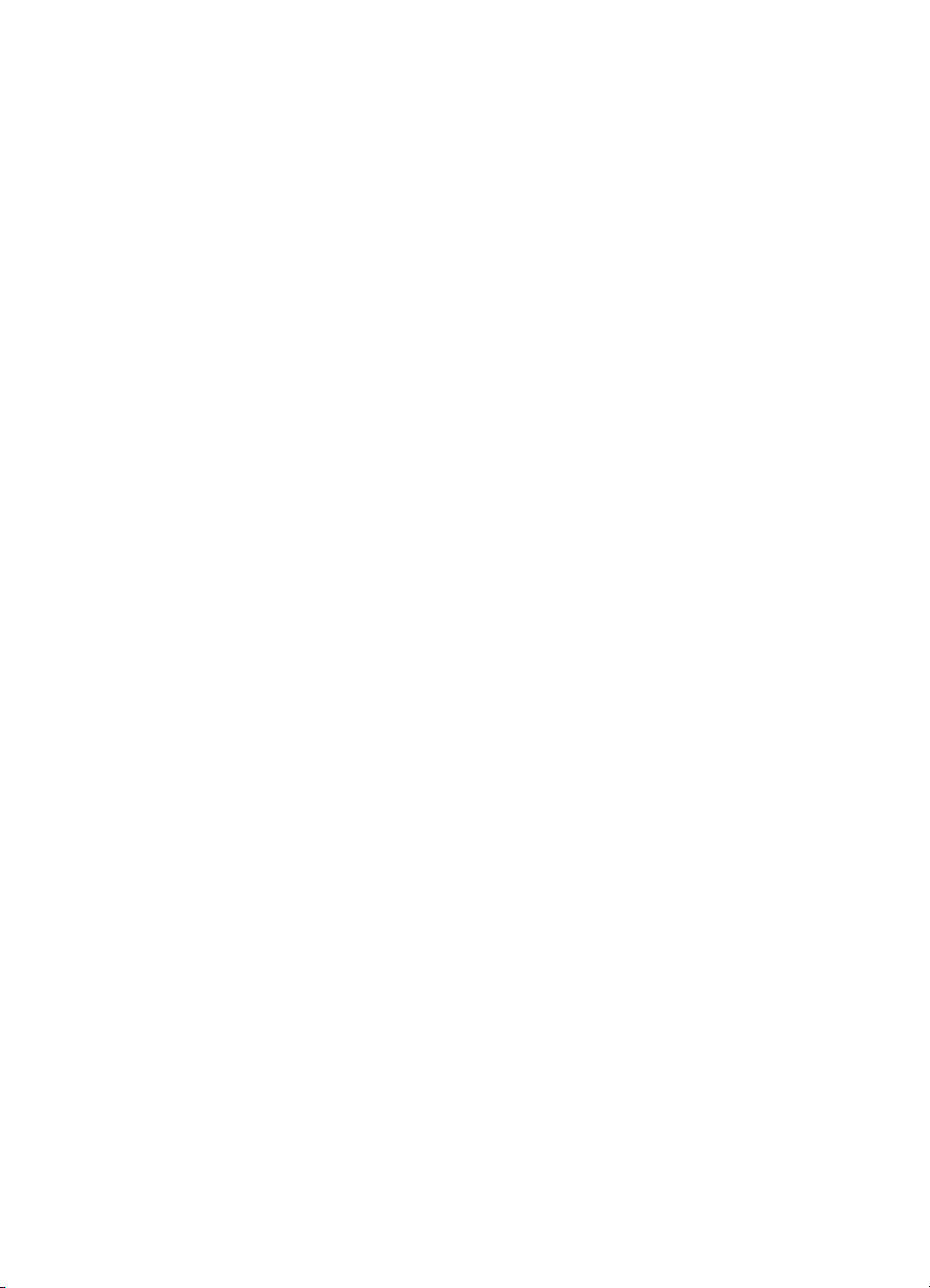
Forbedre lyse områder på kopien ........................................................................56
Lage en plakat .....................................................................................................56
Klargjøre en fargepåstrykning ..............................................................................57
Endre standard kopiinnstillinger ...........................................................................58
Stoppe kopiering ..................................................................................................58
8 Bruke skannefunksjonene ................................................................................59
Skanne til et program ..........................................................................................60
Sende en skanning til et minnekort ......................................................................60
Stoppe skanning ..................................................................................................61
9 Skrive ut fra datamaskinen ...............................................................................63
Skrive ut fra et program .......................................................................................63
Endre utskriftsinnstillingene .................................................................................64
Stoppe en utskriftsjobb ........................................................................................65
10 Bruke HP Instant Share .....................................................................................67
Oversikt ...............................................................................................................67
Komme i gang .....................................................................................................68
Sende bilder ved hjelp av HP All-in-One .............................................................. 68
Sende bilder ved hjelp av datamaskinen .............................................................70
11 Bestille rekvisita ................................................................................................75
Bestille papir, transparentfilm eller andre medier .................................................75
Bestille blekkpatroner ..........................................................................................75
Bestille annet rekvisita .........................................................................................76
12 Vedlikeholde HP All-in-One ..............................................................................77
Rengjøre HP All-in-One .......................................................................................77
Kontrollere de beregnede blekknivåene ..............................................................78
Skrive ut en selvtestrapport .................................................................................78
Arbeide med blekkpatroner ..................................................................................80
Endre enhetsinnstillingene ................................................................................... 89
13 Problemløsingsinformasjon .............................................................................91
Før du ringer HPs kundestøtte ............................................................................91
Vise Viktig-filen ....................................................................................................92
Problemløsing ved installering .............................................................................92
Problemløsing ved driftsproblemer ....................................................................103
Enhetsoppdatering ............................................................................................106
14 Få støtte fra HP ................................................................................................109
Få støtte og annen informasjon via Internett .....................................................109
Garantistøtte ......................................................................................................109
HPs kundestøtte ................................................................................................110
Hente frem serienummeret og service-IDen ......................................................110
Ringe i Nord-Amerika i garantiperioden .............................................................110
Ringe andre steder i verden ..............................................................................111
Call in Australia under warranty and post-warranty ...........................................113
Call HP Korea customer support .......................................................................113
Call HP Japan support .......................................................................................114
Klargjøring av HP All-in-One for transport .........................................................114
15 BEGRENSET GARANTIERKLÆRING fra Hewlett-Packard ..........................117
Varighet for begrenset garanti ...........................................................................117
Omfang av begrenset garanti ............................................................................117
Begrensning på garanti ...................................................................................... 118
Begrensning av ansvar ......................................................................................118
2 HP PSC 1600 All-in-One series
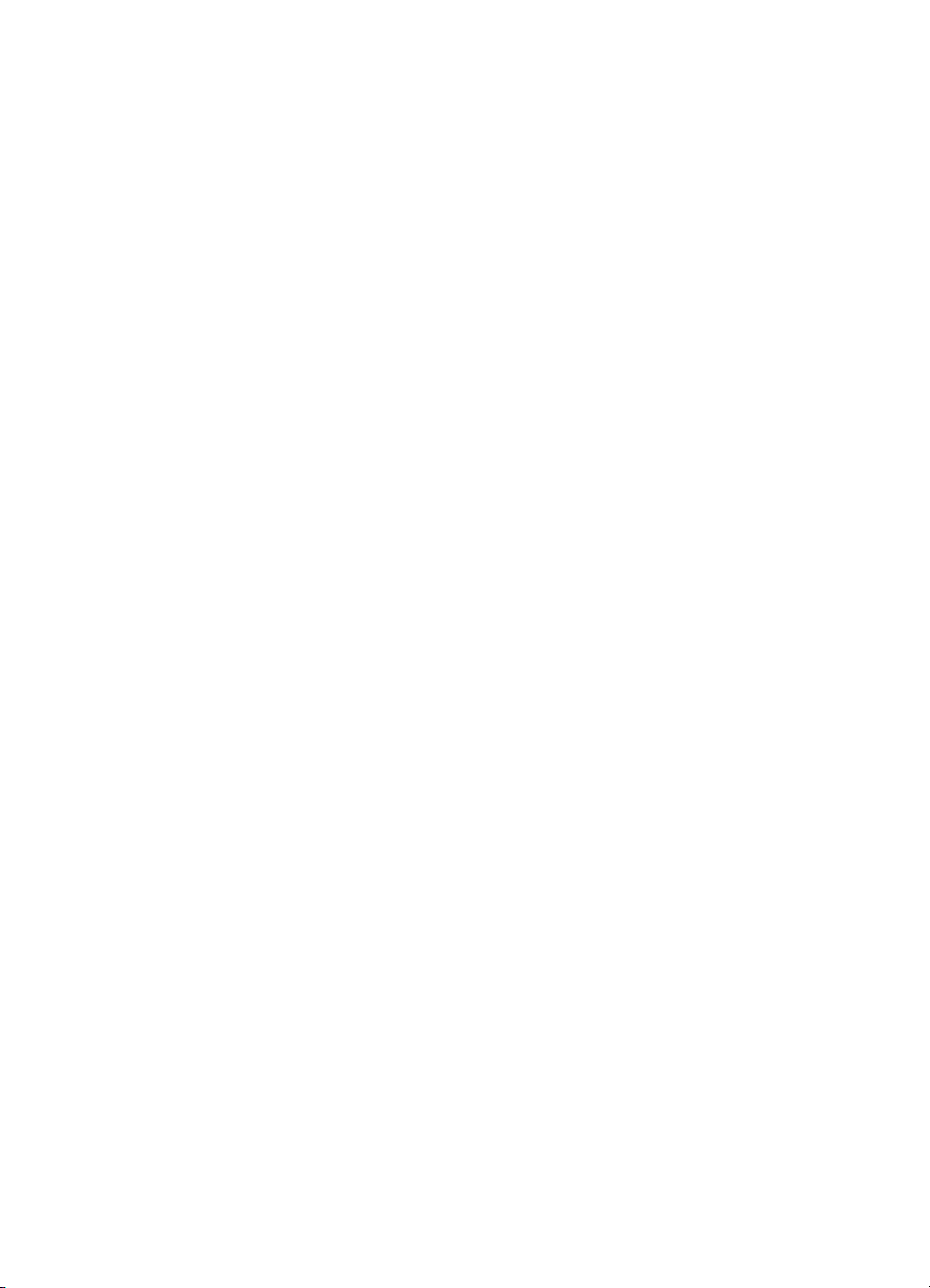
Innhold
Lokal lovgivning .................................................................................................118
Informasjon om begrenset garanti for EU-land/regioner ....................................118
16 Teknisk informasjon ........................................................................................121
Systemkrav ........................................................................................................121
Papirspesifikasjoner ..........................................................................................121
Utskriftsspesifikasjoner ......................................................................................123
Kopispesifikasjoner ............................................................................................123
Minnekortspesifikasjoner ...................................................................................124
Skannespesifikasjoner .......................................................................................124
Fysiske spesifikasjoner ......................................................................................124
Strømspesifikasjoner .........................................................................................125
Miljøspesifikasjoner ...........................................................................................125
Tilleggsspesifikasjoner ....................................................................................... 125
Miljøprogram for produktforvaltning ...................................................................125
Spesielle bestemmelser .....................................................................................126
Declaration of Conformity (European Economic Area) ......................................129
Declaration of Conformity ..................................................................................129
Stikkordregister.......................................................................................................131
Brukerhåndbok 3
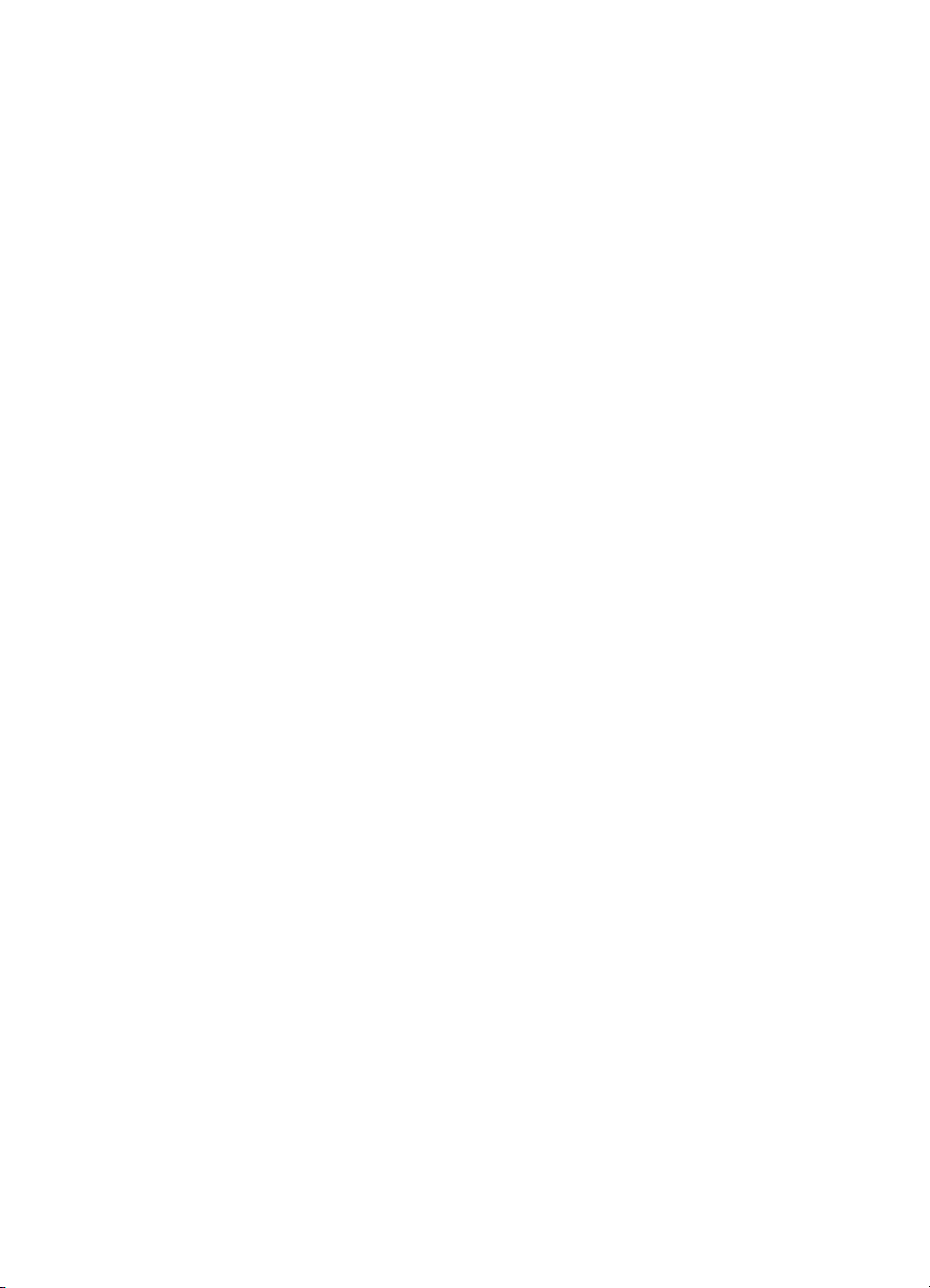
4 HP PSC 1600 All-in-One series
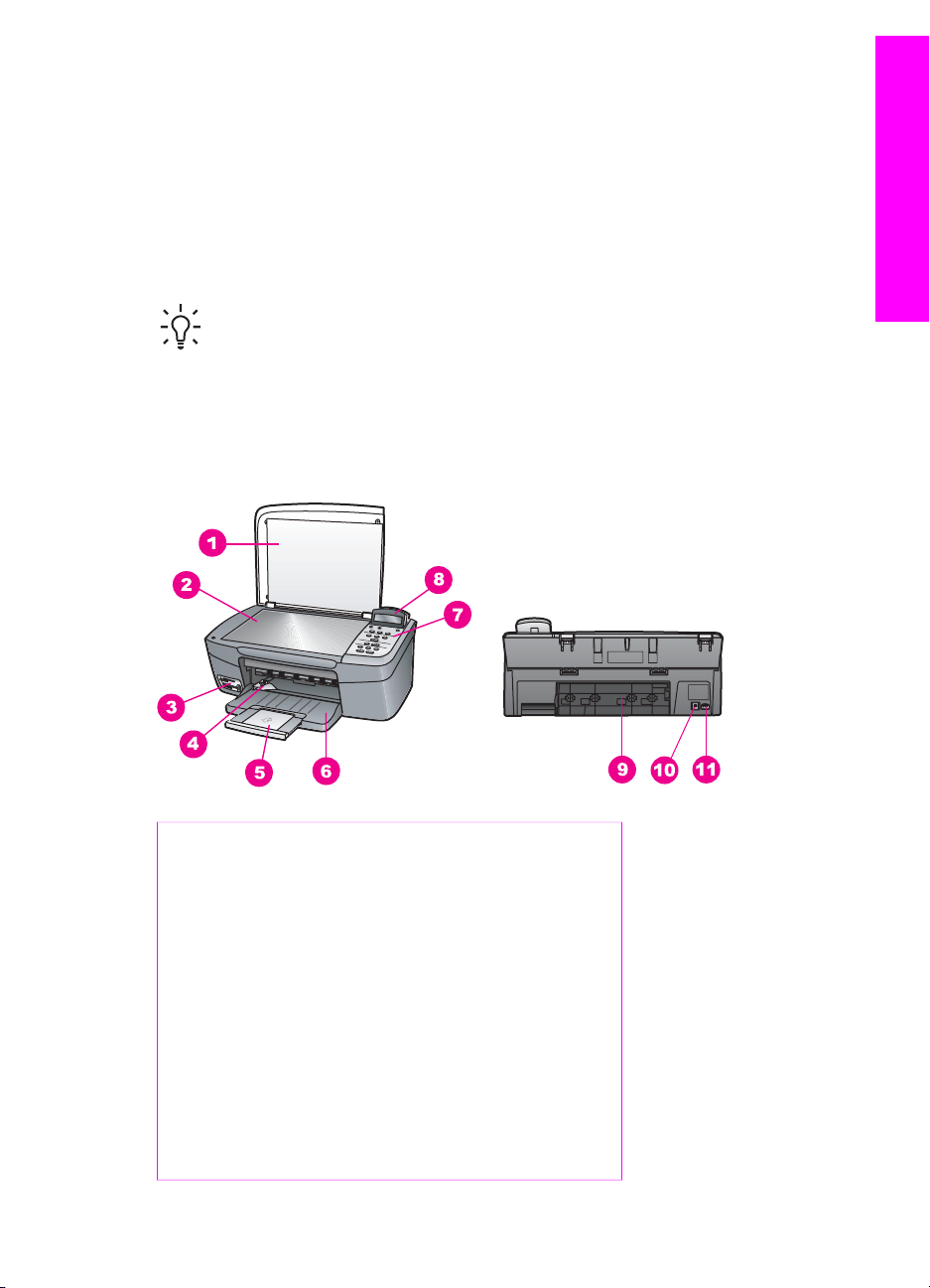
Oversikt over HP All-in-One
1
Oversikt over HP All-in-One
Du har tilgang til mange av HP All-in-One-funksjonene selv om datamaskinen ikke er
slått på. Du kan raskt og enkelt utføre oppgaver som kopiering eller utskrift av
fotografier fra et minnekort via HP All-in-One.
Dette kapitlet beskriver maskinvarefunksjonene og kontrollpanelfunksjonene til
HP All-in-One, og hvordan du får tilgang til HP Image Zone-programvaren.
Tips Du får gjort mer med din HP All-in-One hvis du bruker programmet
HP Image Zone som er installert på datamaskinen. Programvaren gir
forbedrede funksjoner for kopiering, skanning og fotografering. Du finner mer
informasjon i den elektroniske Hjelp for HP Image Zone og i Bruk HP Image
Zone til å gjøre mer med HP All-in-One.
Rask innføring i HP All-in-One
Merke Beskrivelse
1 Lokk
2 Glass
3 Minnekortspor og kameraport
4 Papirbreddeskinne
5 Papirskufforlenger
6 Papirskuff
7 Kontrollpanel
8 Kontrollpanelskjerm
9 Bakre utrenskingsdør
Brukerhåndbok 5
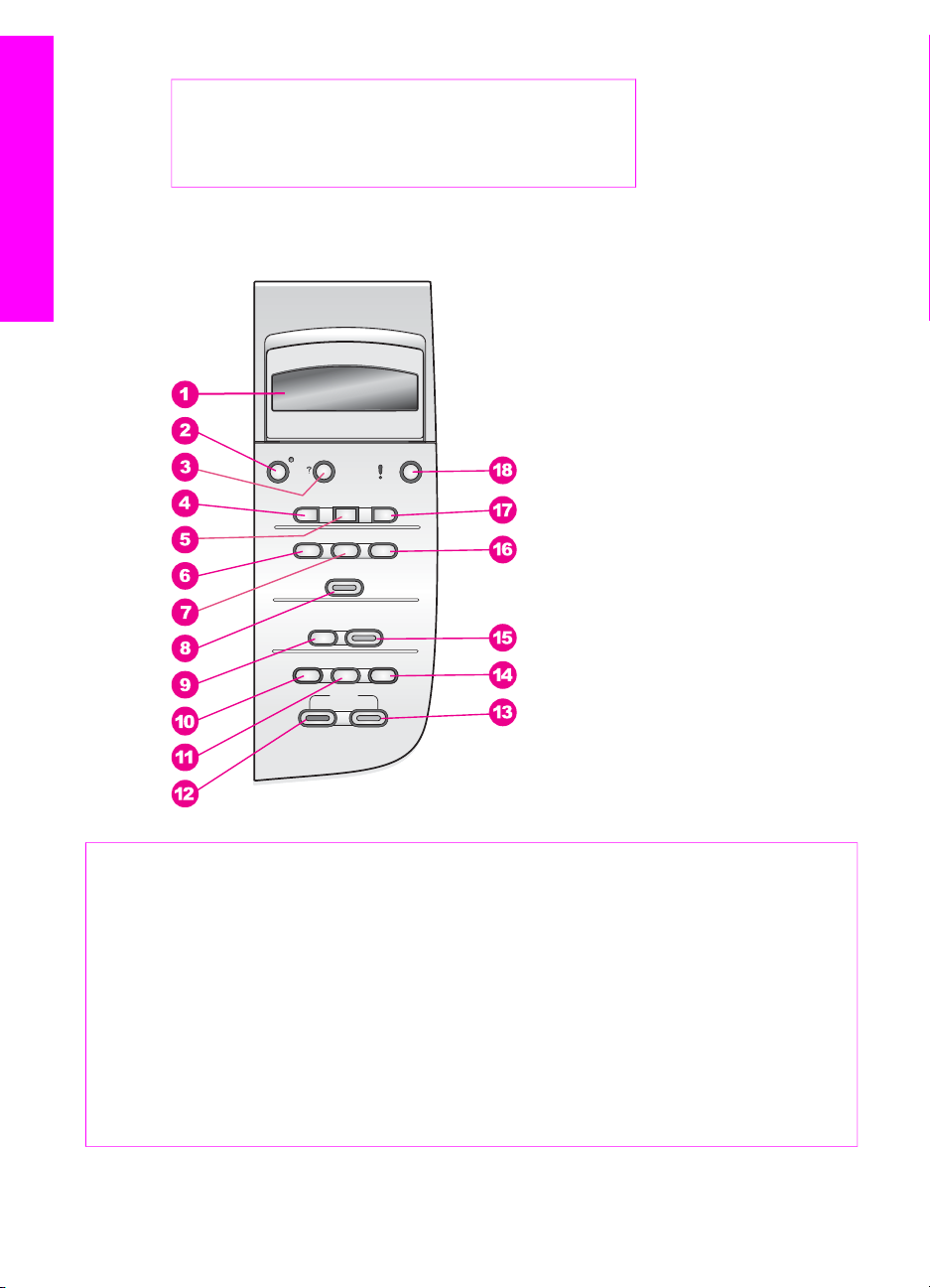
Kapittel 1
(forts.)
Merke Beskrivelse
10 Bakre USB-port
11 Strømkontakt
Kontrollpaneloversikt
Oversikt over HP All-in-One
Merke Navn og beskrivelse
1 Kontrollpanelskjerm: Vis menyer, filnavn på fotografier og meldinger.
Kontrollpanelskjermen kan dras opp og justeres for å oppnå bedre visning.
2 På: Slå HP All-in-One på eller av. Når HP All-in-One er av, er det fortsatt litt strøm
i enheten. Hvis du vil koble strømforsyningen fullstendig fra HP All-in-One, slår du
av enheten og trekker ut strømledningen.
3
4 Pil venstre: Reduser verdier eller gå tilbake når du viser filnavn på
5
6 HP PSC 1600 All-in-One series
Oppsett: Åpne menysystemet for rapporter, vedlikehold og hjelp.
kontrollpanelskjermen.
OK: Velg en meny, innstilling eller verdi som vises på kontrollpanelskjermen.
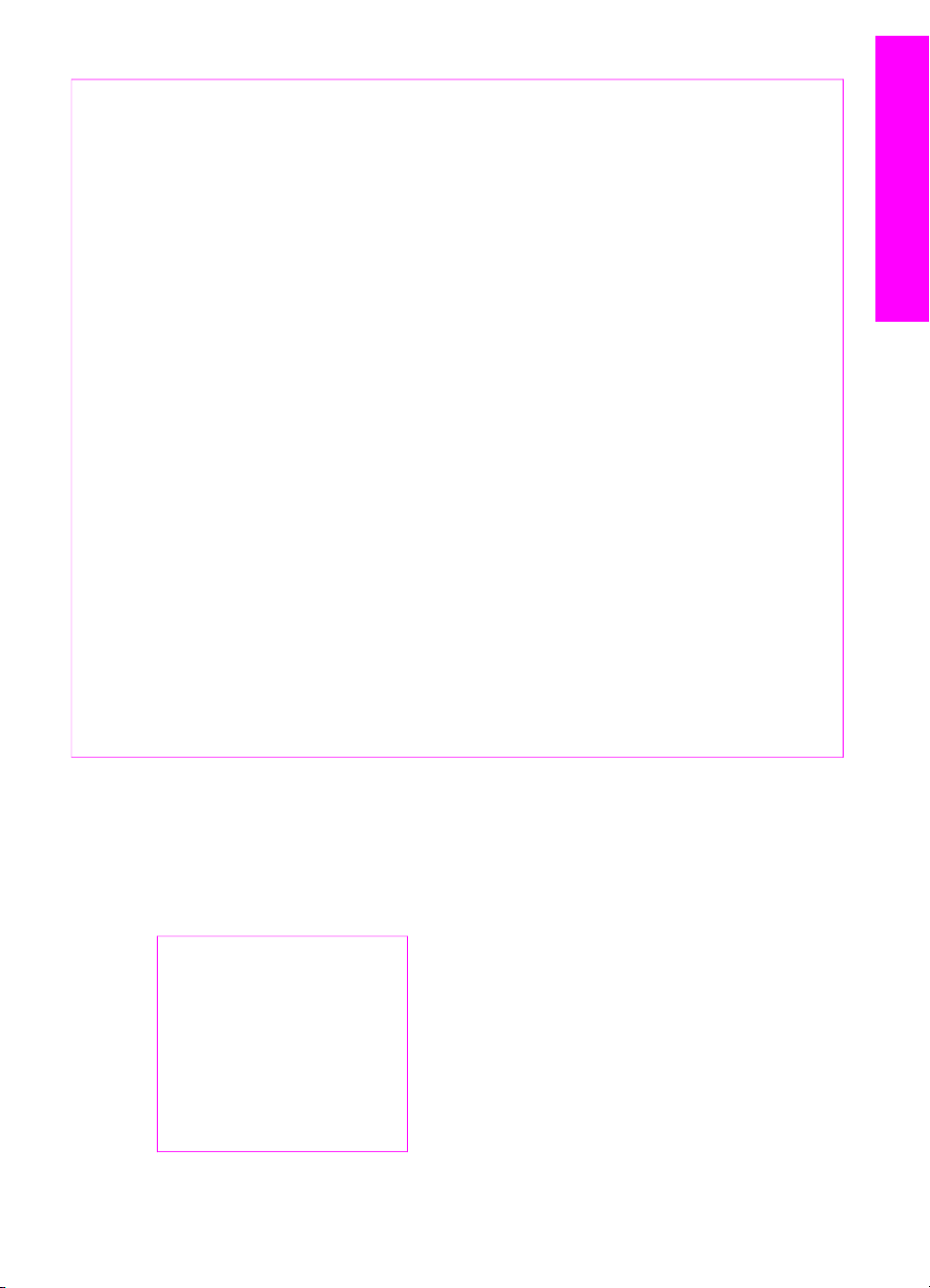
(forts.)
Merke Navn og beskrivelse
6 Bildemeny: Velg bilder som skal skrives ut, kopier bilder, endre bildestørrelsen,
endre papirstørrelsen og -typen, endre oppsett, eller juster bildene.
7 Velg bilder: Velg bilder som skal skrives ut fra et minnekort.
8 SKRIV UT BILDER: Skriv ut valgte fotografier fra et minnekort.
Oversikt over HP All-in-One
9
10 Kopimeny: Velg kopieringsalternativer, for eksempel antall kopier, papirstørrelse
11 Forminsk/forstørr: Reduser eller forstørr en original til den bestemte størrelsen
12
13
14 Antall kopier: Angi ønsket antall kopier.
15 Start skanning: Start en skanningsjobb og send den til målet du har valgt, ved
16 Prøveutskrift: Skriv ut en prøveutskrift når det er satt inn et minnekort i
17 Pil høyre: Øk verdier eller gå fremover når du viser filnavn på
18
Skann til: Velg et skannemål.
og papirtype.
på papiret som legges i papirskuffen.
START KOPIERING Svart: Start en svart/hvitt-kopieringsjobb.
START KOPIERING Farge: Start en fargekopieringsjobb.
hjelp av knappen Skann til.
minnekortsporet. En prøveutskrift viser miniatyrbilder av alle fotografiene på
minnekortet. Du kan velge fotografier på prøveutskriften og deretter skrive ut disse
fotografiene ved å skanne prøveutskriften.
kontrollpanelskjermen.
Avbryt: Stopp en jobb, avslutt en meny eller avslutt innstillinger.
Menyoversikt
Tabellene nedenfor inneholder en hurtigreferanse til menyene på øverste nivå som
vises på kontrollpanelskjermen til HP All-in-One.
Kopier-menyen
Kopipapirstørrelse
Papirtype
Kopikvalitet
Lysere/mørkere
Forbedringer
Fargeintensitet
Angi ny standard
Brukerhåndbok 7
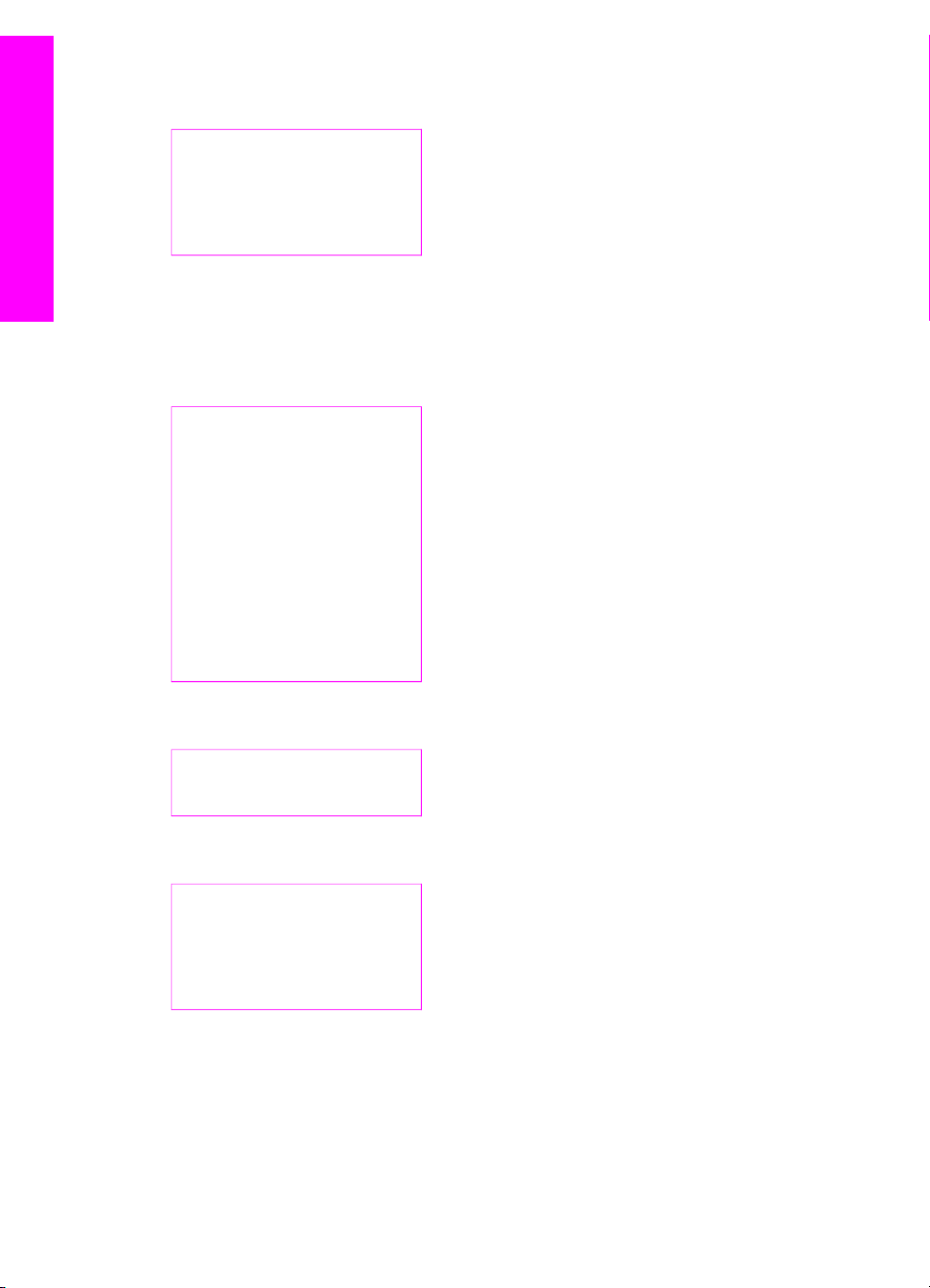
Kapittel 1
Skann til-meny
HP Image Zone
Microsoft Word
Adobe Photoshop
HP Instant Share
Oversikt over HP All-in-One
På Skann til-menyen vises skannemål, inkludert programmer som er installert på
datamaskinen. Skann til-menyen kan derfor vise andre skannemål enn de som er vist
her.
Bildemenyen
Velg bilder
Antall kopier
Bildestørrelse
Papirstørrelse
Papirtype
Oppsett
Smart fokus
Digital blits
Angi ny standard
Prøveutskrift-menyen
Skriv ut
Skanning
Oppsett-menyen
1. Hjelpemeny
2. Skriv ut rapport
3. Verktøy
4. Innstillinger
Med Hjelpemeny-valgene på Oppsett-menyen får du raskt tilgang til hjelp i
hovedemner. Det meste av informasjonen vises på en tilkoblet datamaskinskjerm.
8 HP PSC 1600 All-in-One series
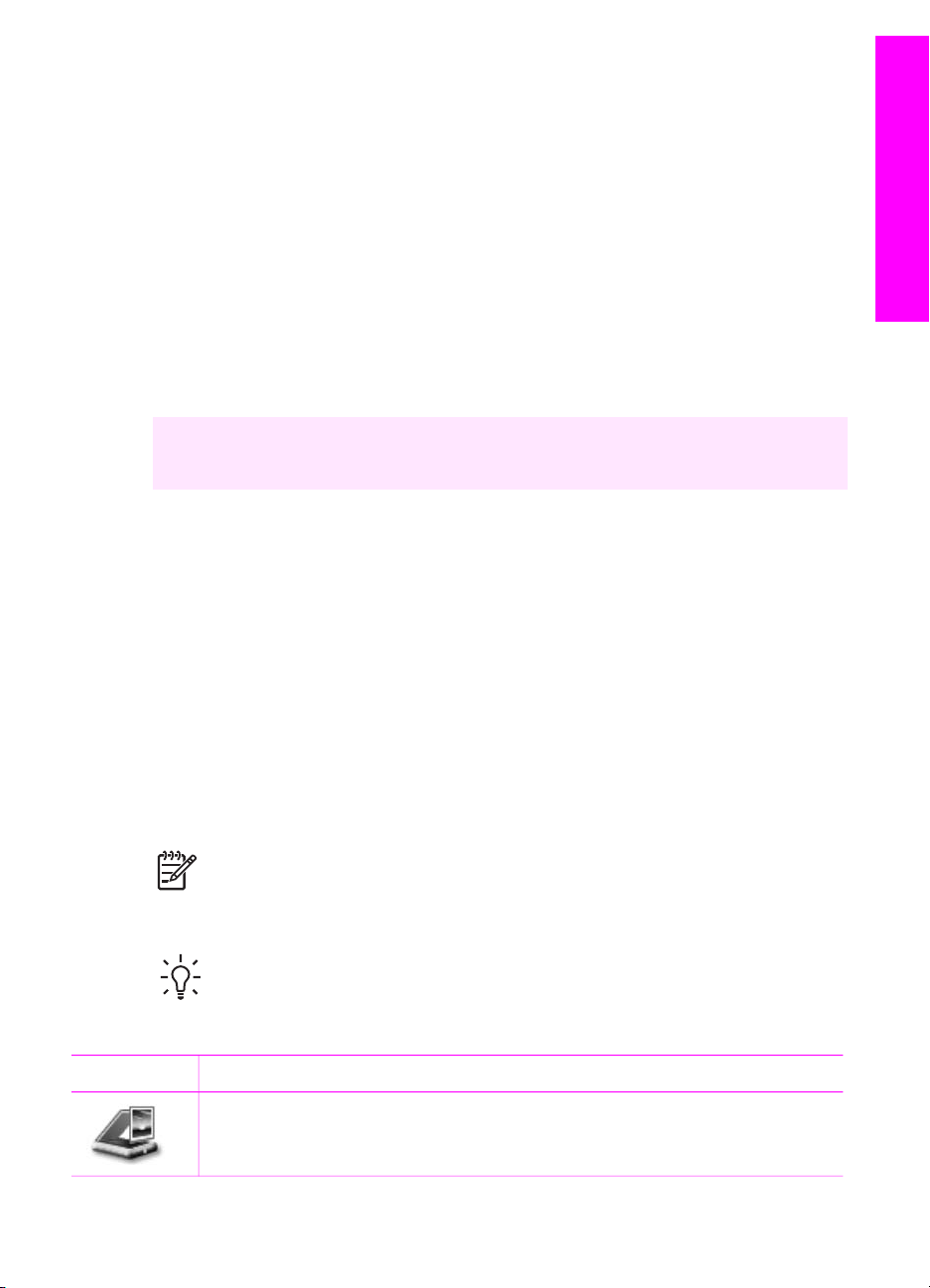
Bruk HP Image Zone til å gjøre mer med HP All-in-One
HP Image Zone-programvaren installeres på datamaskinen når du installerer
HP All-in-One. Hvis du vil ha mer informasjon, kan du se installeringsveiledningen
som fulgte med enheten.
Tilgang til programmet HP Image Zone varierer med operativsystem (OS).
● Hvis du har en PC med Windows, starter du HP Image Zone fra vinduet
HP Dirigent.
● Hvis du har en Macintosh med OS 10.1.5 eller nyere, startes programmet
HP Image Zone fra vinduet HP Image Zone.
● Hvis du har en Macintosh med OS 9.2.6 eller tidligere, startes programmet
HP Image Zone fra vinduet HP Dirigent.
Ved hjelp av inngangspunktet kan du starte HP Image Zone-programmet og tjenestene.
Du kan raskt og enkelt utvide funksjonaliteten til HP All-in-One ved hjelp av HP Image
Zone-programvaren. Se etter bokser som denne i denne håndboken. De inneholder
emnespesifikke tips og nyttig informasjon for prosjekter.
Få tilgang til HP Image Zone-programvaren (Windows)
Åpne HP Dirigent fra skrivebordsikonet, systemfeltikonet eller Start-menyen.
Funksjonene i HP Image Zone-programvaren vises i HP Dirigent.
Slik åpner du HP Dirigent
1. Gjør ett av følgende:
– På Windows-skrivebordet dobbeltklikker du på HP Dirigent-ikonet.
– I systemfeltet på høyre side av oppgavelinjen for Windows dobbeltklikker du
på ikonet Hewlett-Packard Digital Imaging Monitor.
– På oppgavelinjen klikker du på Start, peker på Programmer eller Alle
programmer, velger HP og klikker deretter på Dirigent.
2. Klikk i boksen Velg enhet for å få en liste over installerte enheter.
3. Velg HP All-in-One.
Oversikt over HP All-in-One
Merk Ikonene i HP Dirigent-bildet nedenfor kan se annerledes ut på
datamaskinen din. HP Dirigent er konfigurert til å vise ikoner som er knyttet til
den valgte enheten. Hvis den valgte enheten ikke har en bestemt funksjon,
vises ikke ikonet for den aktuelle funksjonen i HP Dirigent.
Tips Hvis det ikke vises ikoner i HP Dirigent på datamaskinen din, kan det
ha oppstått en feil under programvareinstalleringen. Hvis du ønsker å rette opp
dette, avinstallerer du programmet med én av metodene i Avinstallere og
installere programvaren på nytt.
Knapp
Brukerhåndbok 9
Navn og formål
Skann bilde: Skanner et fotografi, et bilde eller en tegning og viser det i
HP Image Zone.
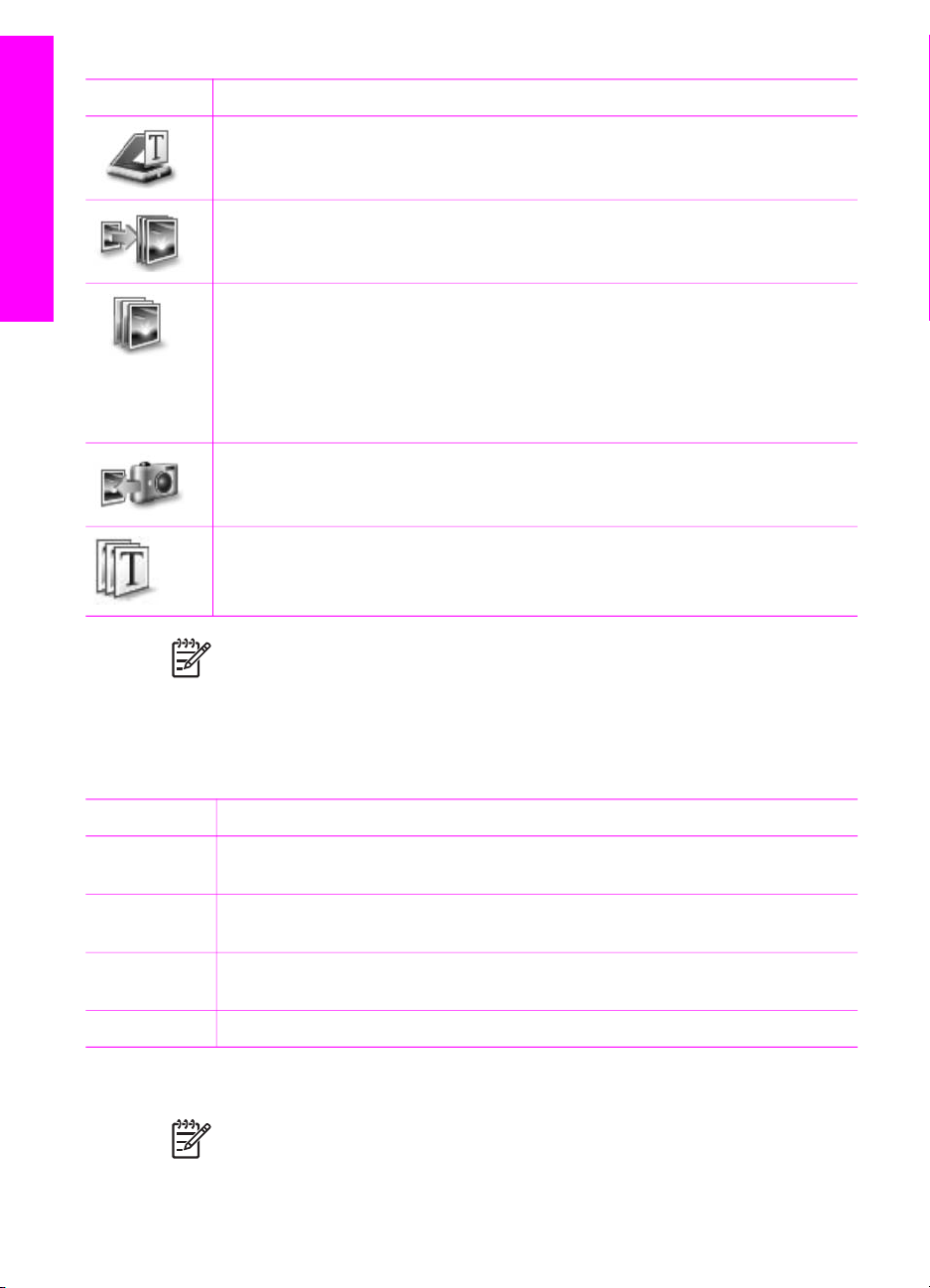
Kapittel 1
(forts.)
Oversikt over HP All-in-One
Knapp Navn og formål
Skann dokument: Skanner et dokument som inneholder tekst eller både tekst
og grafikk, og viser det i angitt program.
Lag kopier: Viser dialogboksen Kopier for den valgte enheten, der du kan lage
en utskrevet kopi av bildet eller dokumentet. Du kan velge kopikvalitet, antall
kopier, farge og størrelse.
HP Image Zone: Viser HP Image Zone, der du kan gjøre følgende:
● Vise og redigere bilder
● Skrive ut fotografier i flere størrelser
● Lage og skrive ut et fotoalbum, postkort eller flygeblad
● Lage en multimedie-CD
●
Dele bilder via e-post eller et Web-område
Overfør bilder: Viser HP Bildeoverføring-programvaren, hvor du kan overføre
bilder fra HP All-in-One og lagre dem på datamaskinen.
Dokumentvisning: Importer, finn, rediger, vis, behandle, skriv ut og send
dokumenter.
Merk Hvis du vil ha informasjon om flere funksjoner og menyelementer, som
Oppdatering av programvare, Kreative ideer og HP Shopping, se den
elektroniske hjelpen for HP Image Zone.
Menyer og listeelementer kan også hjelpe deg med å velge enheten du vil bruke,
kontrollere statusen, justere en rekke programvareinnstillinger og få tilgang til den
elektroniske hjelpen. Disse elementene beskrives i tabellen nedenfor.
Funksjon
Formål
Hjelp Bruk denne funksjonen til å få tilgang til hjelpen for HP Image Zone, som gir
deg programvarehjelp og feilsøkingsinformasjon for HP All-in-One.
Velg enhet Bruk denne funksjonen til å velge enheten du vil bruke, fra listen over
installerte enheter.
Innstillinger Bruk denne funksjonen til å vise eller endre forskjellige innstillinger for
HP All-in-One, for eksempel utskrift, skanning eller kopiering.
Status Bruk denne funksjonen til å vise gjeldende status for HP All-in-One.
Åpne HP Image Zone-programvaren (Macintosh OS versjon 10.1.5 eller nyere)
Merk Macintosh OS 10.0.0 - 10.1.4 støttes ikke.
10 HP PSC 1600 All-in-One series
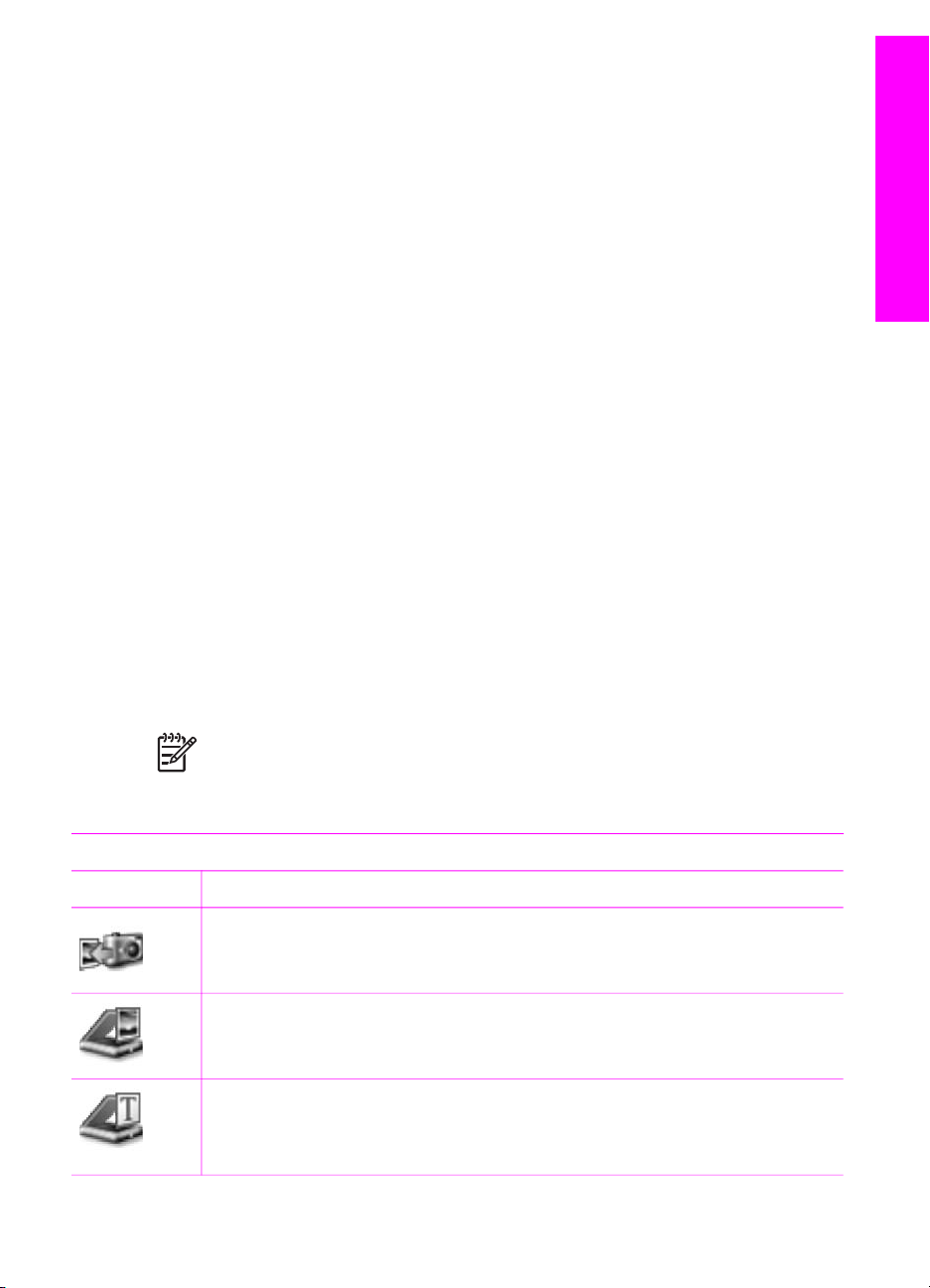
Når du installerer HP Image Zone-programvaren, plasseres HP Image Zone-ikonet i
dokken.
Du får tilgang til HP Image Zone-programvaren på én av to ulike måter:
● Via HP Image Zone-vinduet
● Via Dokk-menyen i HP Image Zone
Bruke HP Image Zone-vinduet
HP Image Zone-vinduet har to hovedelementer:
● Visningsområdet for kategoriene Produkter/Tjenester
– Produkter-kategorien gir deg tilgang til mange av funksjonene i dine HP
bildebehandlingsprodukter, for eksempel en hurtigmeny for installerte
produkter, og en liste over tilgjengelige oppgaver for det aktuelle produktet.
Listen kan inneholde oppgaver som kopiering, skanning og overføring av
bilder. Hvis du klikker på en oppgave, åpnes det et program som hjelper deg
med å utføre denne oppgaven.
– Ved hjelp av kategorien Tjenester får du tilgang til programmer for digital
bildebehandling, der du kan vise, redigere, behandle og dele bildene.
● Tekstboksen for Søk i hjelpen for HP Image Zone
Ved hjelp av tekstboksen i Søk i hjelpen for HP Image Zone kan du søke etter
nøkkelord eller uttrykk i hjelpen for HP Image Zone.
Slik åpner du HP Image Zone-vinduet
➔
Klikk på HP Image Zone-ikonet i dokken.
HP Image Zone-vinduet vises.
HP Image Zone-vinduet viser bare HP Image Zone-funksjonene som er aktuelle
for den valgte enheten.
Oversikt over HP All-in-One
Merk Ikonene i tabellen nedenfor kan se annerledes ut på datamaskinen din.
HP Image Zone-vinduet er konfigurert til å vise funksjonsikoner som er knyttet
til den valgte enheten. Hvis den valgte enheten ikke har en bestemt funksjon,
vises ikke den aktuelle funksjonen i HP Image Zone-vinduet.
Produkter
Ikon Funksjon og formål
Overfør bilder: Bruk denne funksjonen til å overføre bilder fra et minnekort til
datamaskinen.
Skann bilde: Bruk denne funksjonen til å skanne et bilde og vise det i
HP Gallery.
Skann til OCR: Bruk denne funksjonen til å skanne tekst og vise den i valgt
tekstredigeringsprogram.
Merk Tilgjengeligheten av denne funksjonen varierer avhengig av land/region.
Brukerhåndbok 11
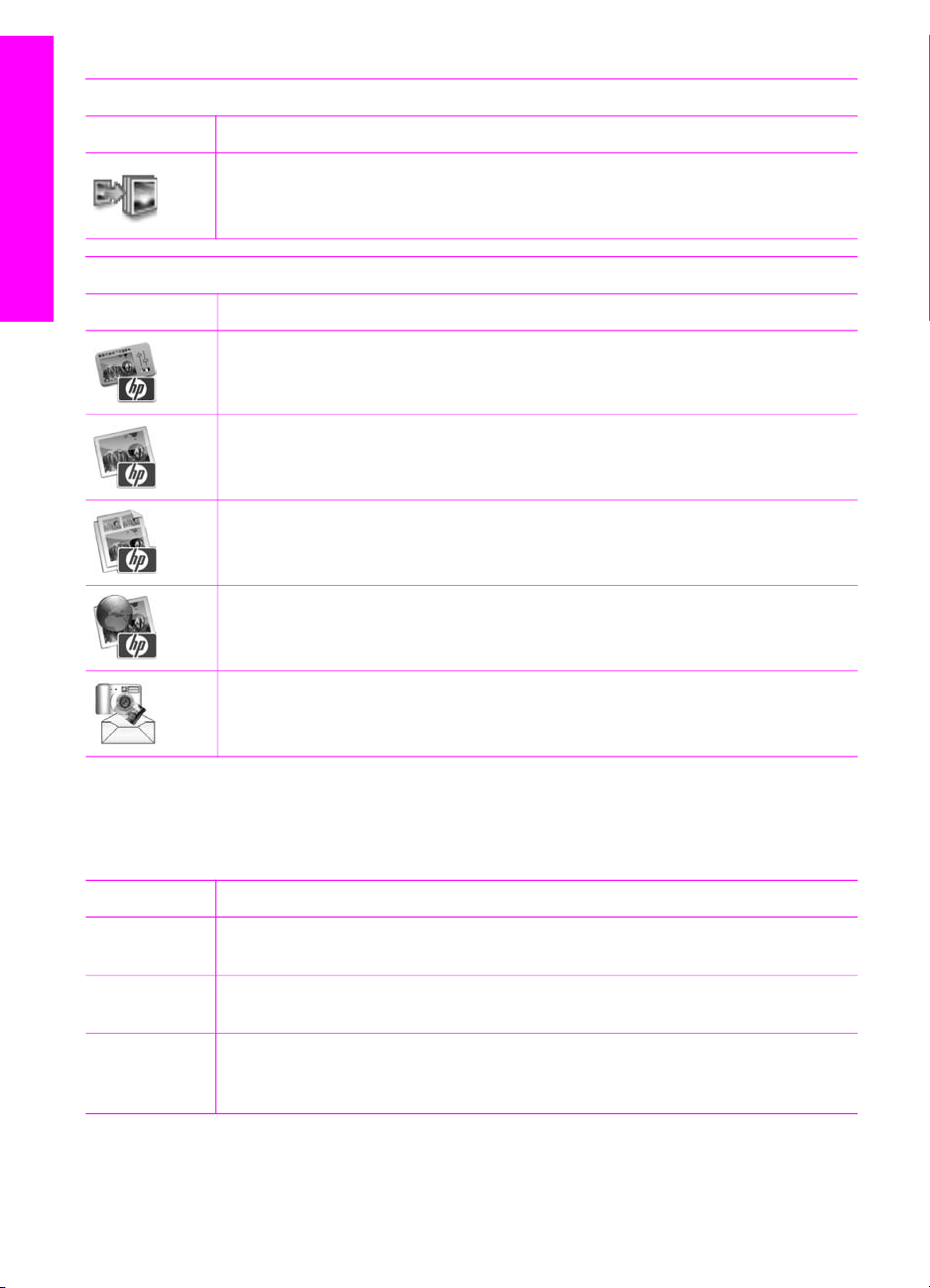
Kapittel 1
(forts.)
Produkter
Ikon Funksjon og formål
Lag kopier: Bruk denne funksjonen til å lage en kopi i svart/hvitt eller farger.
Oversikt over HP All-in-One
Tjenester
Ikon Funksjon og formål
HP Image Edit: Bruk denne funksjonen til å redigere bilder (10.2 og nyere).
Bruk denne funksjonen til å vise og redigere bilder (bare 10.1.5).
HP Gallery: Bruk denne funksjonen til å vise bilder (10.2 og nyere).
HP Image Print: Bruk denne funksjonen til å skrive ut bilder fra et album ved
hjelp av en av de tilgjengelige malene.
HP Instant Share: Bruk denne funksjonen til å åpne HP Instant Shareklientprogramvaren (bare 10.2 og nyere).
HP Email Portal: Bruk denne funksjonen til å sende fotografier via e-post på
en enkel måte.
I tillegg til funksjonsikonene kan du bruke de mange meny- og listeelementene til å
velge enheten du vil bruke, kontrollere statusen for den, justere en rekke
programvareinnstillinger og få tilgang til den elektroniske hjelpen. Disse elementene
beskrives i tabellen nedenfor.
Funksjon
Formål
Velg enhet Bruk denne funksjonen til å velge enheten du vil bruke, fra en liste over
installerte enheter.
Innstillinger Bruk denne funksjonen til å vise eller endre forskjellige innstillinger for
HP All-in-One, for eksempel utskrift, skanning eller kopiering.
Søk i hjelpen
for HP Image
Bruk denne funksjonen til å søke i hjelpen for HP Image Zone, som gir deg
programvarehjelp og feilsøkingsinformasjon for HP All-in-One.
Zone
12 HP PSC 1600 All-in-One series
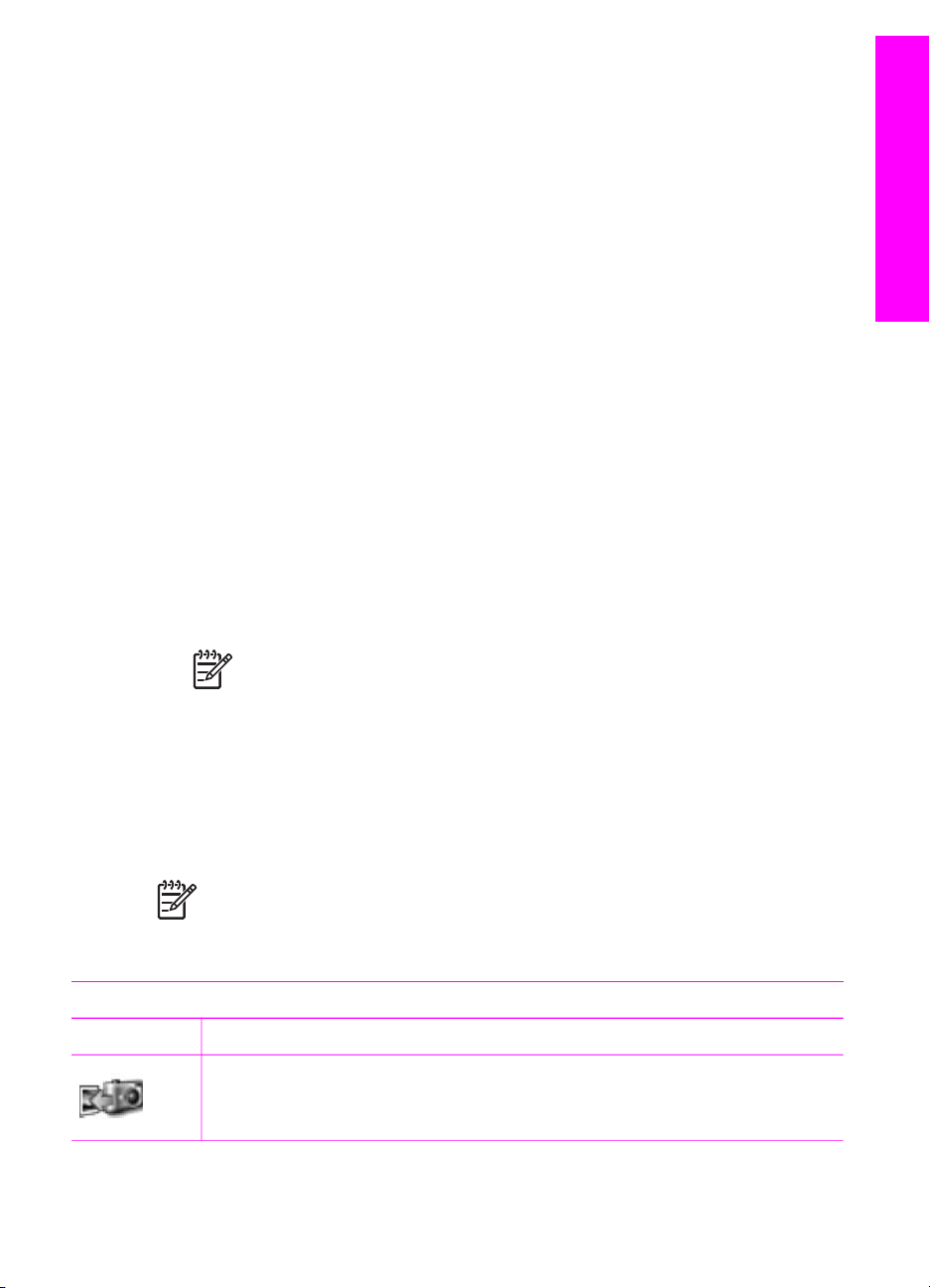
Bruk Dokk-menyen i HP Image Zone
Dokk-menyen i HP Image Zone gir en snarvei til HP Image Zone-tjenestene. Dokkmenyen inneholder automatisk alle programmene som er tilgjengelige i HP Image
Zone-vinduet Tjenester-kategoriliste. Du kan også angi HP Image Zoneinnstillingene slik at det legges til andre elementer i menyen, for eksempel oppgaver
fra Produkter-kategorilisten eller Hjelp for HP Image Zone. Hvis du vil ha mer
informasjon, kan du se Hjelp for HP Image Zone.
Slik viser du Dokk-menyen i HP Image Zone
➔
Trykk og hold nede museknappen på Dokk-ikonet for HP Image Zone.
Åpne HP Image Zone-programvaren (Macintosh OS-versjon 9.2.6 eller tidligere)
HP Dirigent er inngangsporten til HP Image Zone-programvaren. Avhengig av
egenskapene til HP All-in-One, kan du ved hjelp av HP Dirigent starte
enhetsfunksjoner som skanning, kopiering eller overføring av bilder fra et digitalt
kamera eller et minnekort. Du kan også bruke HP Dirigent til å åpne HP Gallery for å
vise, endre og behandle bildene på datamaskinen.
Slik åpner du HP Dirigent
1. Du får tilgang til HP Image Zone-programvaren på én av to ulike måter:
– Dobbeltklikk på aliaset HP Dirigent på skrivebordet.
– Dobbeltklikk på HP Dirigent-aliaset i mappen Applikasjoner:Hewlett-
Packard:HP Photo and Imaging Software.
Oversikt over HP All-in-One
Merk Hvis du har installert flere ulike HP-enheter (for eksempel en
HP All-in-One, et kamera og en HP-skanner), vises et HP Dirigent-ikon
for hver av enhetene på skrivebordet. Hvis du imidlertid har installert to
enheter av samme type (hvis du for eksempel har en bærbar datamaskin
som du kobler til to ulike HP All-in-One-enheter – én på jobben og én
hjemme), vises bare ett HP Dirigent-ikon på skrivebordet.
2. HP Dirigent-vinduet vises.
I HP Dirigent vises bare oppgaveknappene som er aktuelle for den valgte
enheten.
Merk Ikonene i tabellen nedenfor kan se annerledes ut på datamaskinen din.
HP Dirigent-menyen er konfigurert til å vise funksjonsikoner som er knyttet til
den valgte enheten. Hvis den valgte enheten ikke har en bestemt funksjon,
vises ikke ikonet for den aktuelle funksjonen.
Enhetsoppgaver
Ikon Formål
Overfør bilder: Bruk denne funksjonen til å overføre bilder fra et minnekort til
datamaskinen.
Brukerhåndbok 13
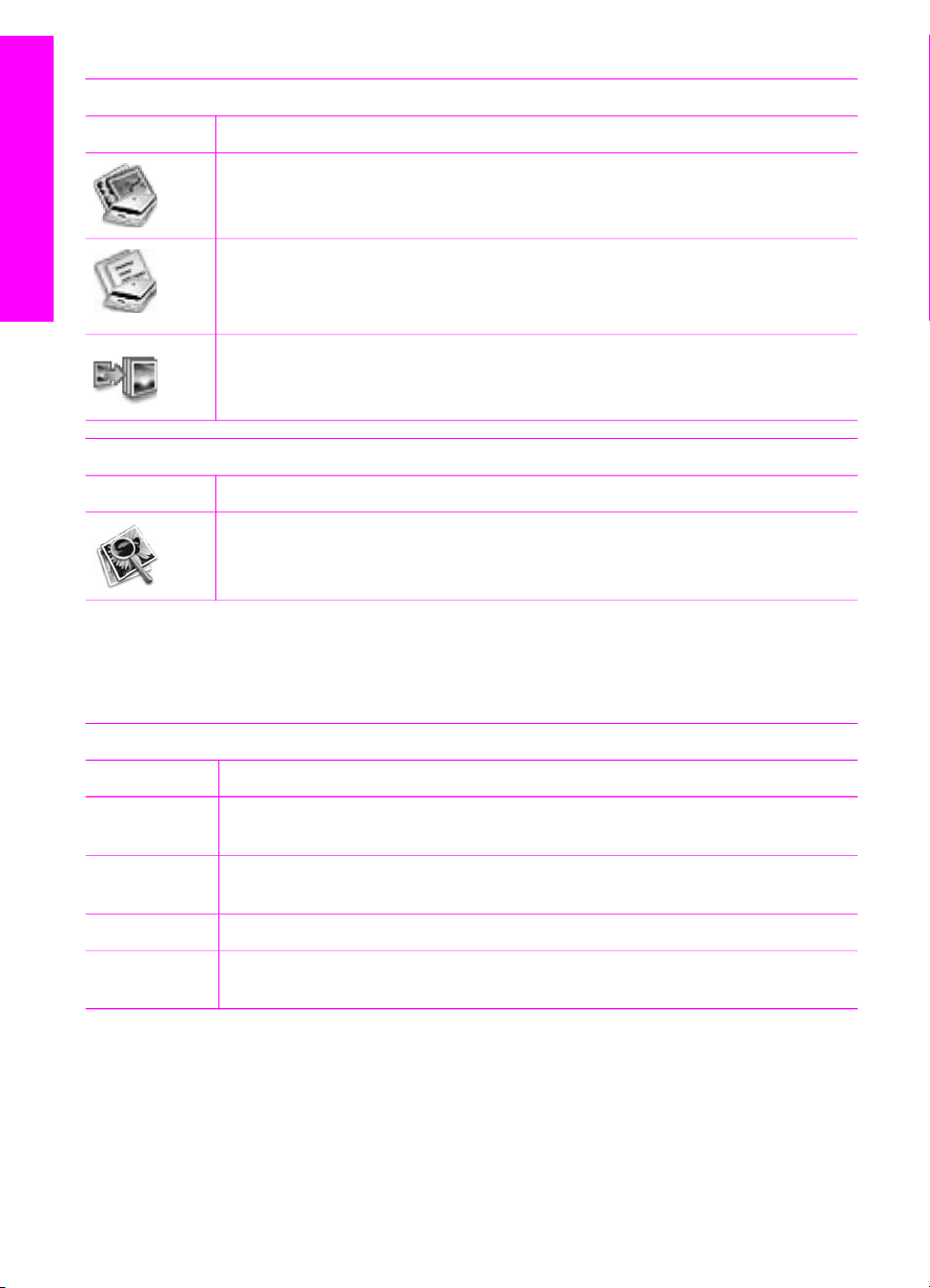
Kapittel 1
(forts.)
Oversikt over HP All-in-One
Enhetsoppgaver
Ikon Formål
Skann bilde: Bruk denne funksjonen til å skanne et bilde og vise det i
HP Gallery.
Skann dokument: Bruk denne funksjonen til å skanne tekst og vise den i
valgt tekstredigeringsprogram.
Merk Tilgjengeligheten av denne funksjonen varierer avhengig av land/region.
Lag kopier: Bruk denne funksjonen til å lage en kopi i svart/hvitt eller farger.
Håndtere og dele
Ikon Formål
HP Gallery: Bruk denne funksjonen til å vise HP Gallery, slik at du kan vise
og redigere bilder.
I tillegg til HP Gallery-funksjonen kan du ved hjelp av flere menyelementer uten
ikoner velge andre programmer på datamaskinen, endre funksjonsinnstillinger på
HP All-in-One og få tilgang til hjelp på skjermen. Disse elementene beskrives i
tabellen nedenfor.
Håndtere og dele
Funksjon Formål
Flere
Bruk denne funksjonen til å velge andre programmer på datamaskinen.
programmer
HP på
Bruk denne funksjonen til å velge et HP-nettsted.
Internett
Hjelp for HP
Innstillinger
Bruk denne funksjonen til å velge en hjelpekilde med HP All-in-One.
Bruk denne funksjonen til å vise eller endre forskjellige innstillinger for
HP All-in-One, for eksempel utskrift, skanning eller kopiering.
14 HP PSC 1600 All-in-One series
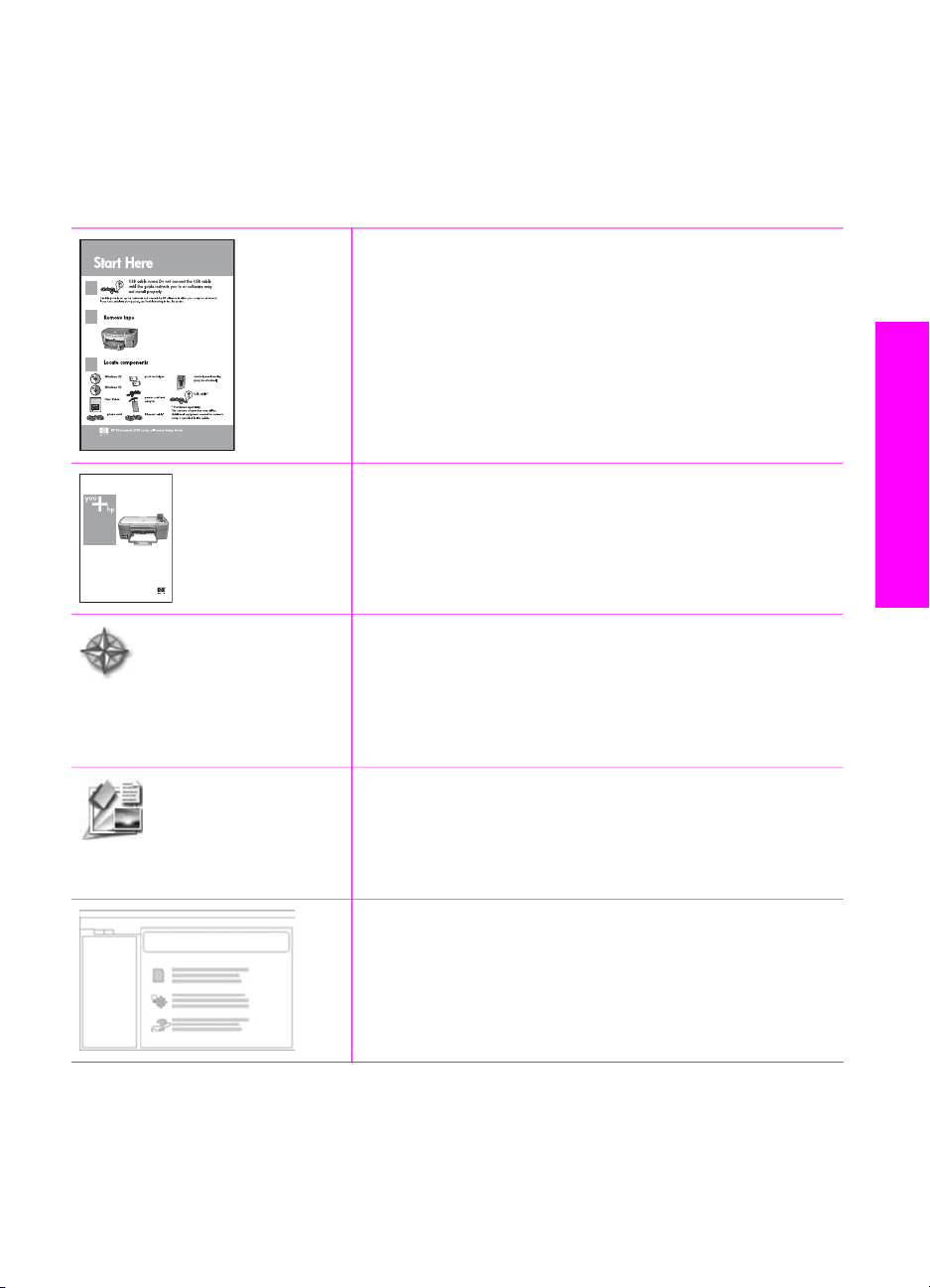
2
Finne mer informasjon
En rekke ulike ressurser, både i trykt form og på skjermen, inneholder informasjon om
hvordan du installerer og bruker HP All-in-One.
Installeringshåndbok
I installeringshåndboken finner du instruksjoner for hvordan
du konfigurerer HP All-in-One og installerer programvare.
Kontroller at du følger trinnene i riktig rekkefølge.
Hvis du får problemer under installeringen, kan du se under
Problemløsing i den siste delen av installeringshåndboken,
Problemløsingsinformasjon eller gå til www.hp.com/support.
Finne mer informasjon
HP PSC 1600 series
User Guide
Brukerhåndbok
Brukerhåndboken inneholder informasjon om hvordan du
bruker HP All-in-One, blant annet tips for problemløsing og
trinnvise instruksjoner.
HP Image Zone Innføring
Innføringen i HP Image Zone er en morsom, interaktiv
måte å få et overblikk over programvaren som følger med
HP All-in-One på. Du får lære hvordan du kan bruke
HP Image Zone til å redigere, organisere og skrive ut
fotografiene med.
HP Dirigent
Med HP Dirigent får du enkelt tilgang til programmene,
standardinnstillingene, status og elektronisk hjelp for HPenheten. Du starter HP Dirigent ved å dobbeltklikke på
HP Dirigent-ikonet på skrivebordet.
Hjelp for HP Image Zone
Brukerhåndbok 15
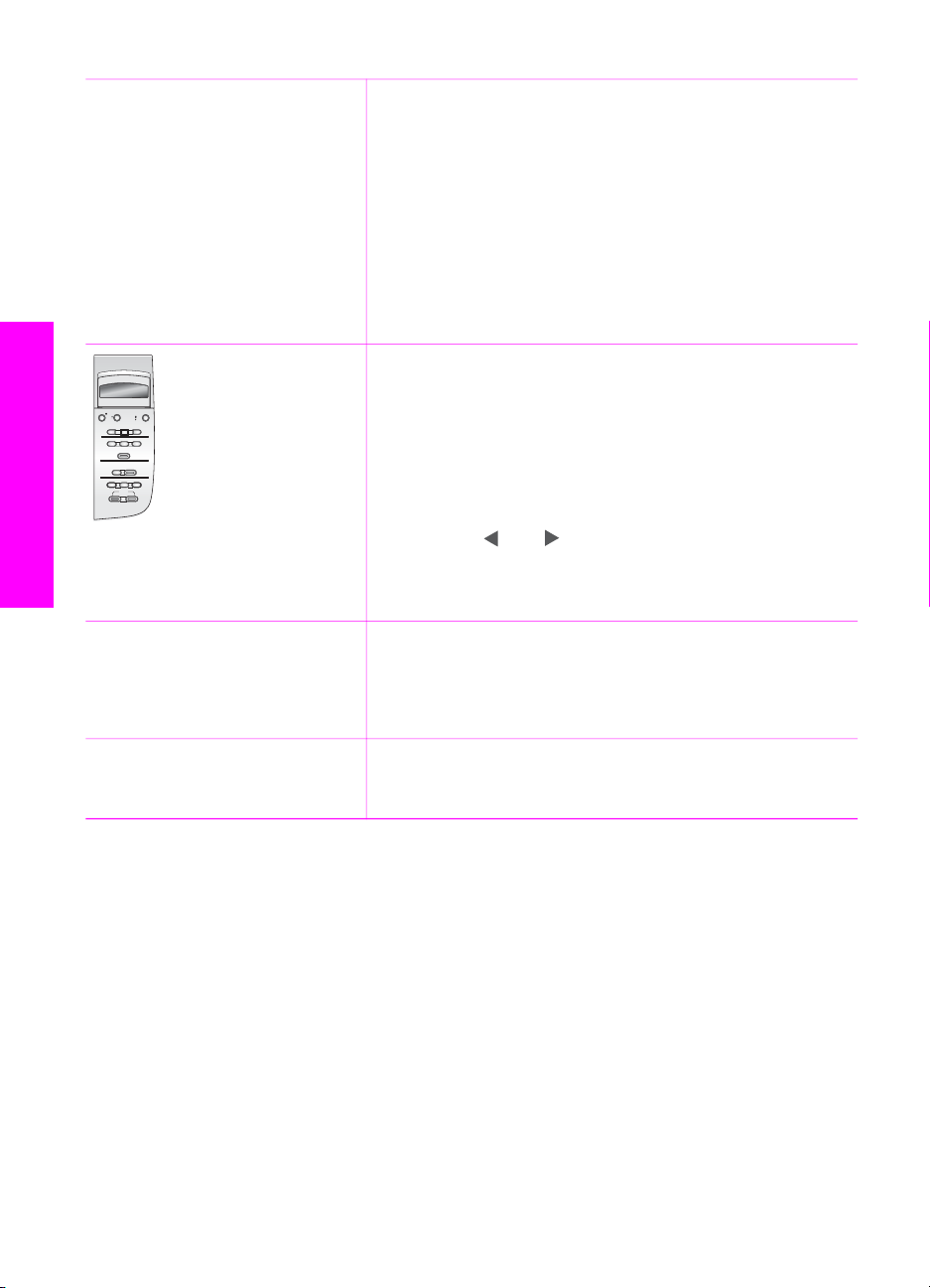
Kapittel 2
(forts.)
Finne mer informasjon
Hjelp for HP Image Zone inneholder detaljert informasjon
om bruk av programvaren til HP All-in-One.
● Emnet Get step-by-step instructions (Få trinnvise
instruksjoner) inneholder informasjon om hvordan du
bruker HP Image Zone-programvaren med HP-enheter.
● Emnet Finn ut hva du kan gjøre gir ytterligere
opplysninger om det praktiske og kreative du kan gjøre
med HP Image Zone-programmet og dine HP-enheter.
● Hvis du trenger mer hjelp eller vil undersøke om det
finnes oppdateringer til HP-programmer, kan du slå
opp i emnet Problemløsing og brukerstøtte.
Hjelp på skjermen fra enheten
Elektronisk hjelp er tilgjengelig fra enheten, og inneholder
tilleggsinformasjon for bestemte emner. Du får tilgang til
elektronisk hjelp fra kontrollpanelet.
1. Trykk på Oppsett på kontrollpanelet.
Hjelp-menyen vises på kontrollpanelskjermen.
2. Trykk på OK.
3.
Trykk på
eller for å bla gjennom de tilgjengelige
hjelpeemnene.
4. Trykk på OK for å vise det valgte emnet på
dataskjermen.
Viktig
Viktig-filen inneholder den nyeste informasjon som kanskje
ikke finnes i andre utgivelser.
Installer programvaren for å få tilgang til Viktig-filen.
www.hp.com/support Hvis du har Internett-tilgang, kan du få mer hjelp og støtte
på HPs web-område: Web-området tilbyr teknisk støtte,
drivere, rekvisita og bestillingsinformasjon.
16 HP PSC 1600 All-in-One series
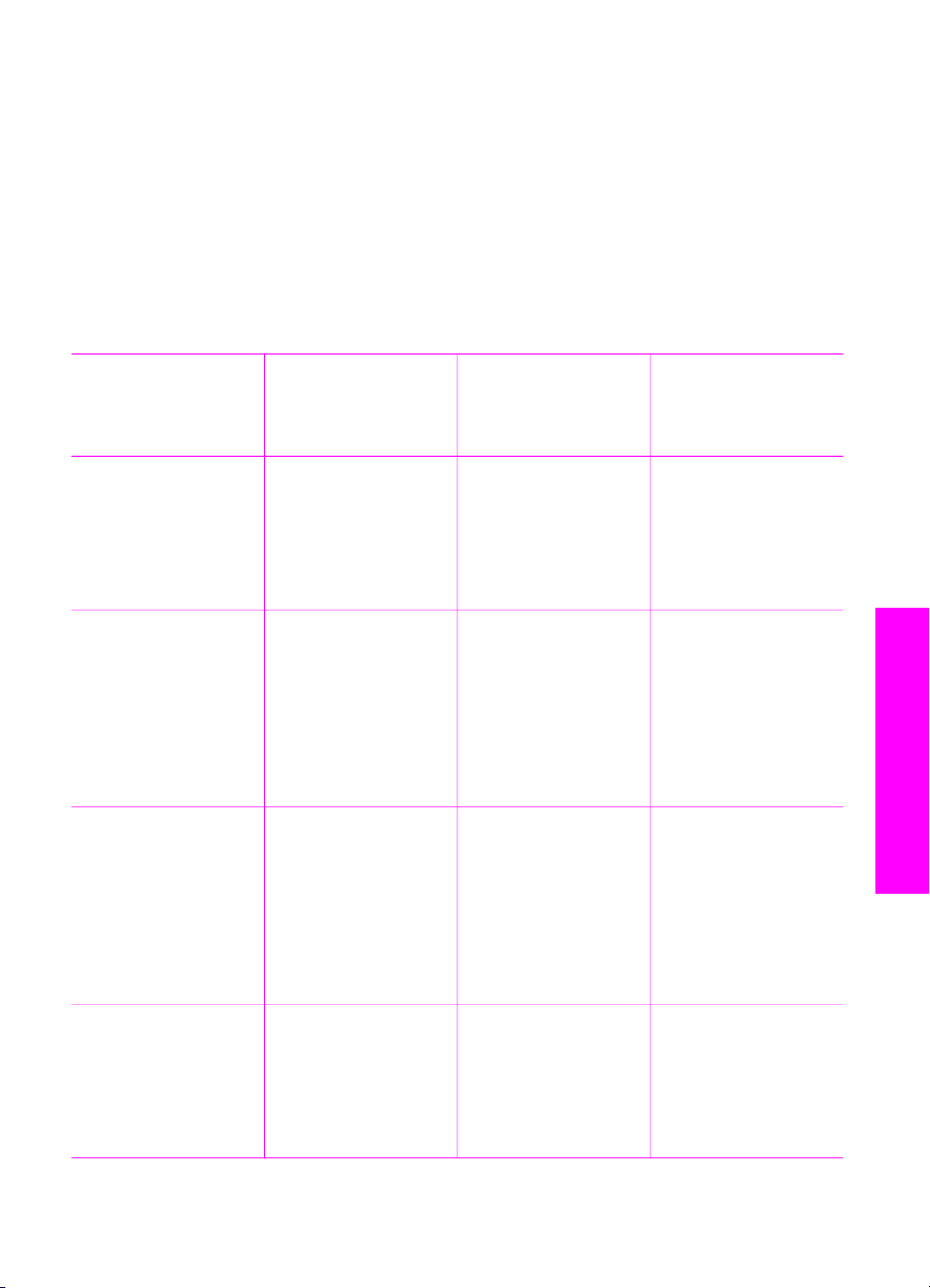
3
Tilkoblingsinformasjon
HP All-in-One er utstyrt med en USB-port, slik at du kan koble den direkte til en
datamaskin ved hjelp av en USB-kabel. Den har også nettverksfunksjonalitet, som er
tilgjengelig via en ekstern utskriftsserver (HP JetDirect 175x). HP JetDirect kan kjøpes
som ekstrautstyr for HP All-in-One, og det er enkelt og rimelig å dele enheten via et
eksisterende Ethernet-nettverk.
Tilkoblingstyper som støttes
Beskrivelse Anbefalt antall
tilkoblede
datamaskiner for
best ytelse
USB-tilkobling Én datamaskinen
som er koblet til en
HP All-in-One med
en USB-kabel.
USB-porten finnes på
baksiden av enheten.
Windowsskriverdeling
Skriverdeling
(Macintosh)
Fem.
Vertsdatamaskinen
må alltid være slått
på. Hvis ikke, kan
ikke de andre
datamaskinene
skrive ut på
HP All-in-One.
Fem.
Vertsdatamaskinen
må alltid være slått
på. Hvis ikke, kan
ikke de andre
datamaskinene
skrive ut på
HP All-in-One.
Programvarefunksjoner som
støttes
Alle funksjoner
støttes.
Alle funksjoner på
vertsdatamaskinen
støttes. Bare utskrift
støttes fra de andre
datamaskinene.
Alle funksjoner på
vertsdatamaskinen,
støttes. Bare utskrift
støttes fra de andre
datamaskinene.
Installeringsinstruksjoner
Følg installeringshåndboken for å få
detaljerte
instruksjoner.
Hvis du vil ha flere
installeringsinstruksjo
ner, kan du se Bruke
skriverdeling i
Windows.
Hvis du vil ha flere
installeringsinstruksjoner, kan du
se Bruke
skriverdeling
(Macintosh OS X).
Tilkoblingsinformasjon
Nettverksforbindelse
via HP JetDirect 175x
(J6035C)
Tilgjengeligheten til
HP JetDirectproduktet varierer i
Brukerhåndbok 17
Fem
nettverkstilkoblede
datamaskiner.
Bare utskrift og Webskanning støttes.
Hvis du vil ha mer
informasjon om Web-
Hvis du vil ha flere
installeringsinstruksjoner, kan du
se Konfigurere HP
JetDirect 175x.
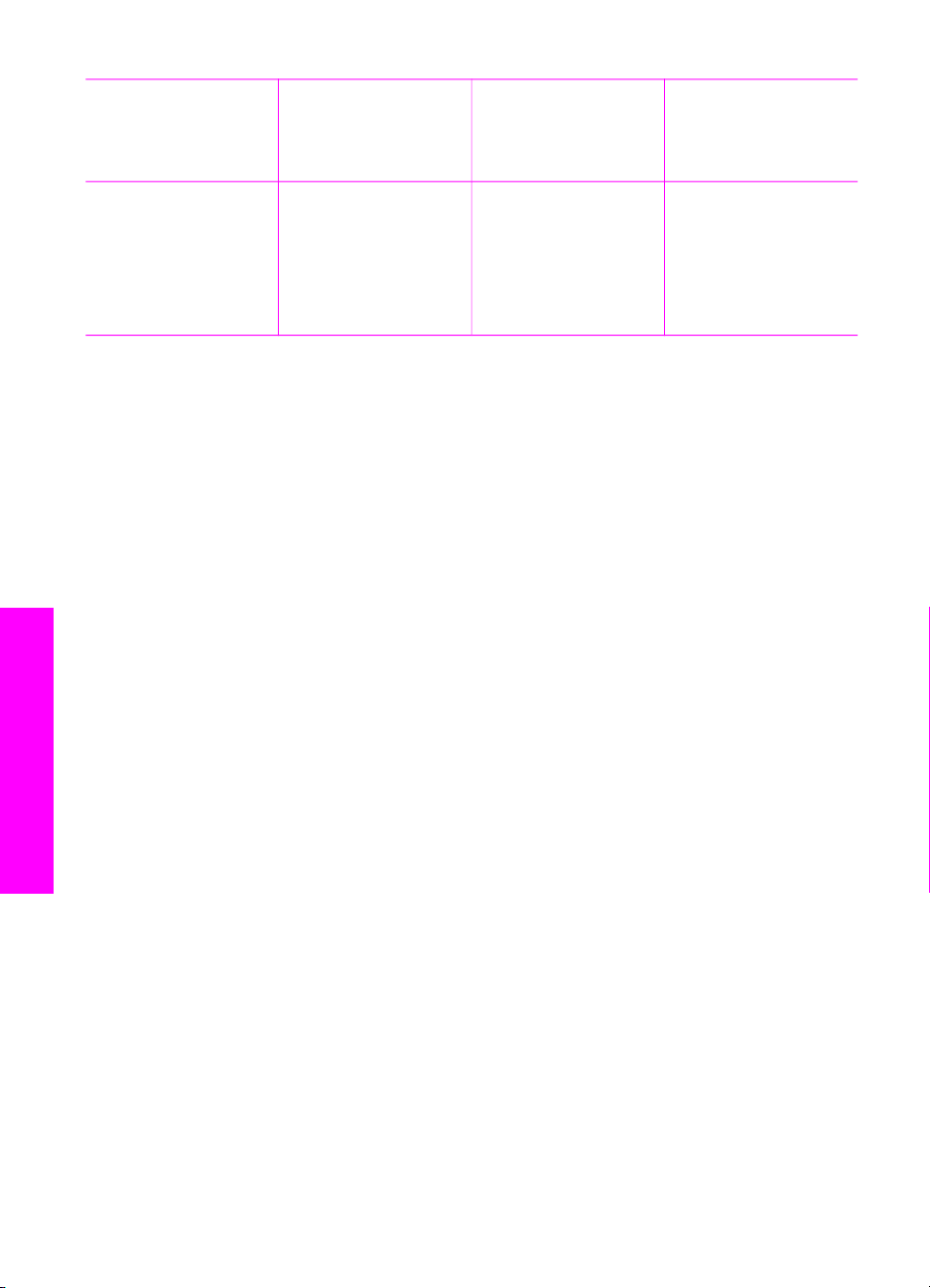
Kapittel 3
(forts.)
Beskrivelse Anbefalt antall
tilkoblede
datamaskiner for
best ytelse
Programvarefunksjoner som
støttes
Installeringsinstruksjoner
de ulike landene/
regionene.
skanning, kan du se
Bruke Webscan.
Kopiering og utskrift
støttes fra
kontrollpanelet på
HP All-in-One.
Koble til med en USB-kabel
Du finner detaljerte instruksjoner for hvordan du kobler en datamaskin til
HP All-in-One ved hjelp av en USB-kabel, i installeringshåndboken som fulgte med
enheten.
Bruke skriverdeling i Windows
Hvis datamaskinen er i et nettverk, og en annen datamaskin i nettverket er koblet til
en HP All-in-One ved hjelp av en USB-kabel, kan du bruke denne enheten som
skriver ved hjelp av Windows-skriverdeling. Datamaskinen som er koblet direkte til
HP All-in-One, fungerer som vert for skriveren, og inneholder alle funksjoner. Din
datamaskin, som kalles en klient, har bare tilgang til utskriftsfunksjonene. Alle andre
funksjoner må utføres på vertsdatamaskinen.
Slik aktiverer du Windows-skriverdeling
➔
Se brukerhåndboken som fulgte med datamaskinen, eller den elektroniske
hjelpen i Windows.
Bruke skriverdeling (Macintosh OS X)
Tilkoblingsinformasjon
18 HP PSC 1600 All-in-One series
Hvis datamaskinen er i et nettverk, og en annen datamaskin i nettverket er koblet til
en HP All-in-One ved hjelp av en USB-kabel, kan du bruke denne enheten som
skriver ved hjelp av skriverdeling. Datamaskinen som er koblet direkte til
HP All-in-One, fungerer som vert for skriveren, og inneholder alle funksjoner. Din
datamaskin, som kalles en klient, har bare tilgang til utskriftsfunksjonene. Alle andre
funksjoner må utføres på vertsdatamaskinen.
Slik aktiverer du skriverdeling
1. På vertsdatamaskinen velger du System Preferences (Systemvalg) i dokken.
Vinduet System Preferences (Systemvalg) vises.
2. Velg Sharing (Deling).
3. I kategorien Services (Tjenester) klikker du på Printer Sharing (Skriverdeling).
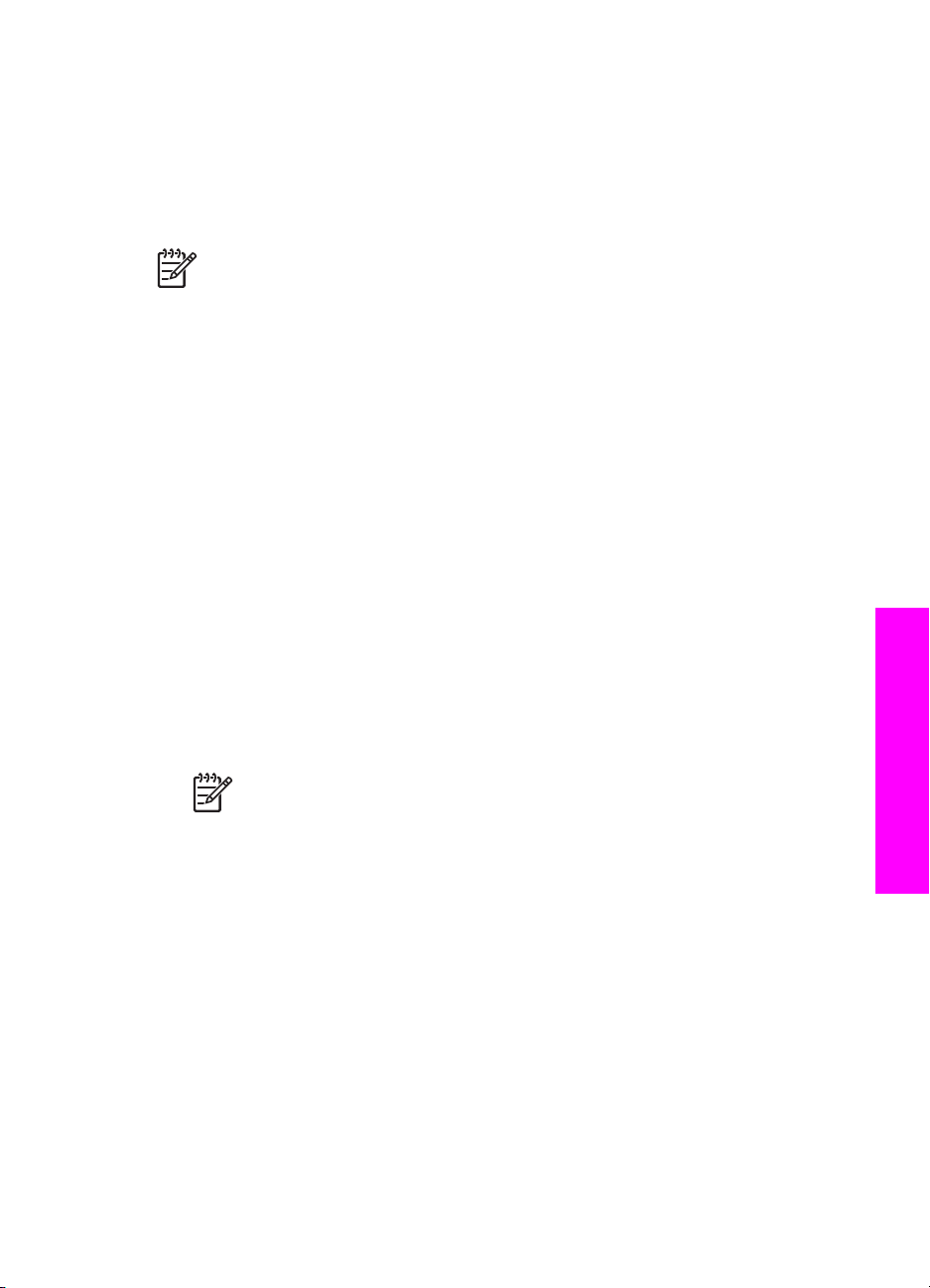
Konfigurere HP JetDirect 175x
HP All-in-One kan deles av opptil fem datamaskiner i et lokalnett (LAN) ved å bruke
HP JetDirect 175x som utskriftsserver for alle datamaskinene i nettverket. Du bare
kobler HP JetDirect til HP All-in-One og ruteren eller huben, og kjører deretter
installerings-CDen for HP JetDirect. De nødvendige skriverdriverne (INF-fil) finnes på
installerings-CDen for HP All-in-One.
Merk Ved hjelp av HP JetDirect 175x kan du skrive ut og sende en skanning
ved hjelp av Web-skanning fra datamaskinen. Du kan også ta kopier og skrive
ut fra kontrollpanelet på HP All-in-One.
Slik kobler du HP All-in-One til et nettverk ved hjelp av HP JetDirect 175x
(Windows)
1. Gjør ett av følgende:
– Hvis du installerer HP All-in-One og HP JetDirect 175x for første gang,
bruker du installeringshåndboken for HP All-in-One og følger instruksjonene
for installering av maskinvare.
– Avinstaller HP Image Zone-programvaren på datamaskinen hvis
HP All-in-One har vært koblet til en datamaskin med en USB-kabel, og du nå
ønsker å koble den til et nettverk ved hjelp av HP JetDirect 175x. Hvis du
ønsker mer informasjon, kan du se Avinstallere og installere programvaren
på nytt.
2. Følg installeringsinstruksjonene for HP JetDirect 175x for å koble
utskriftsserveren til et lokalnett.
3. Koble HP JetDirect til USB-porten på baksiden av HP All-in-One.
4. Sett inn installerings-CDen for HP JetDirect.
Du bruker denne CDen til å finne HP JetDirect i nettverket.
5. Velg Installer for å kjøre installeringsprogrammet for HP JetDirect.
6. Sett inn installerings-CDen for HP All-in-One når du blir bedt om det.
Tilkoblingsinformasjon
Merk Hvis du utfører en første installering av HP All-in-One og HP
JetDirect 175x, kjører du ikke installeringsveiviseren for HP All-in-One. Du
bare installerer driverne ved hjelp av instruksjonene nedenfor.
7. Følg de trinnene som er riktige for operativsystemet ditt:
Hvis du bruker Windows XP eller 2000:
➔
Bla til rotkatalogen på CDen, og velg skriverdriverfilen hpoprn08.inf.
Hvis du bruker Windows 98 eller ME:
a. Bla gjennom CDen for å finne Drivers-mappen, og finn undermappen for
riktig språk.
Engelsktalende kunder kan for eksempel bla til katalogen \enu\drivers
\win9x_me, der enu er den engelske språkkatalogen og win9x_me står for
Windows ME. Skriverdriverfilen er hpoupdrx.inf.
b. Hvis du blir bedt om det, gjentar du for hver av filene som kreves.
8. Fullfør installeringen ved å følge skjermbildene på datamaskinen.
Brukerhåndbok 19
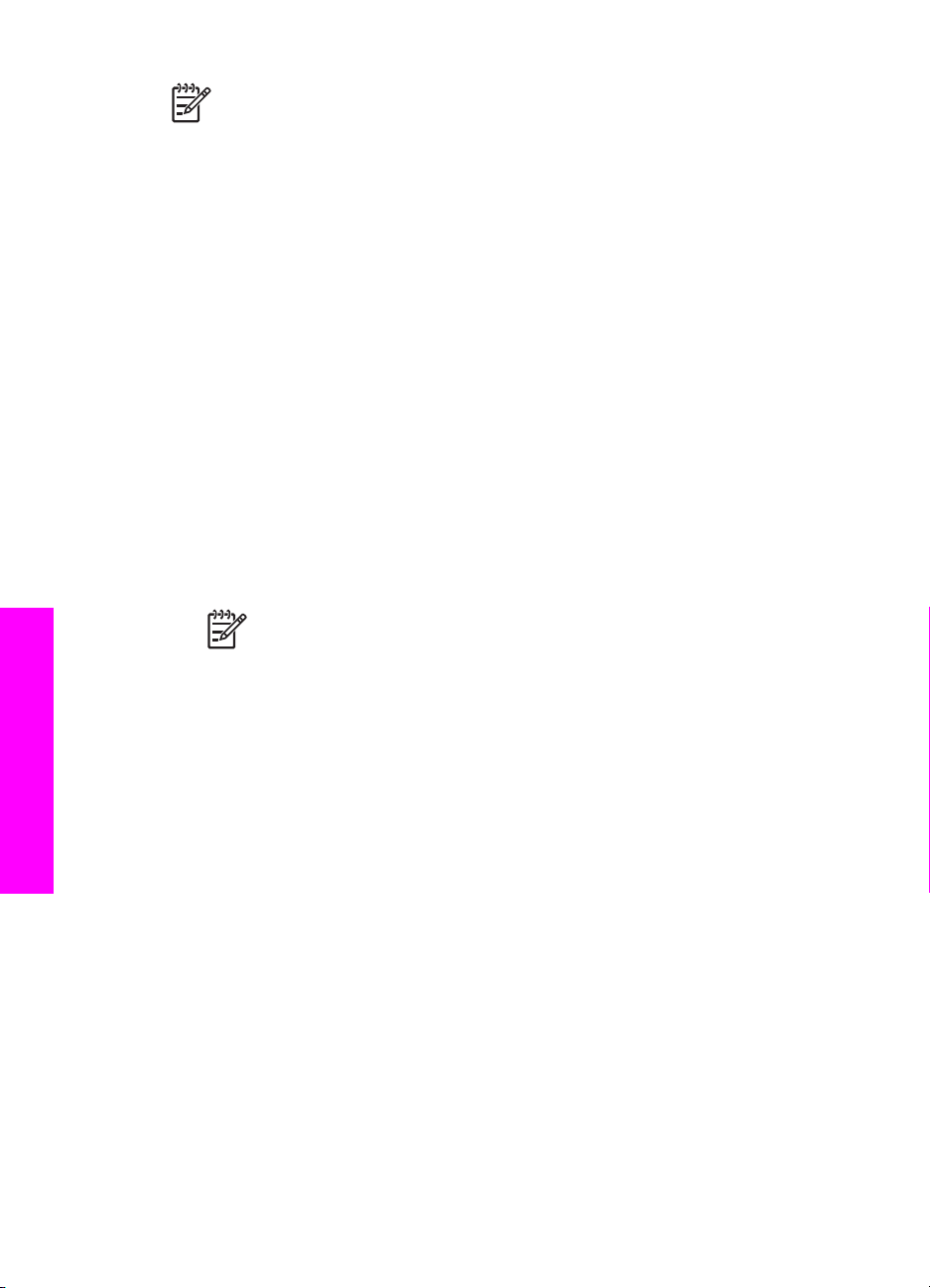
Kapittel 3
Merk Hvis du senere ønsker å koble enheten til datamaskinen med en USB-
kabel, kobler du HP JetDirect fra HP All-in-One, avinstallerer HPskriverdriveren fra datamaskinen og følger instruksjonene i
installeringshåndboken som fulgte med HP All-in-One.
Slik kobler du HP All-in-One til et nettverk ved hjelp av HP JetDirect 175x
(Macintosh)
1. Følg installeringsinstruksjonene til HP JetDirect 175x for å koble utskriftsserveren
til et lokalt nettverk:
2. Koble HP JetDirect til USB-porten på baksiden av HP All-in-One.
3. Gjør ett av følgende:
– Hvis du installerer HP All-in-One for første gang, må du kontrollere at du
setter inn installerings-CDen for HP All-in-One i CD-ROM-stasjonen på
datamaskinen og kjører installeringsveiviseren for HP All-in-One.
Nå installeres programvaren for nettverksstøtte for datamaskinen.
Når installeringen er fullført, vises Installeringsveiviseren for HP
All-in-One på datamaskinen.
– Fra Diskstasjon åpner du Installeringsveiviseren for HP All-in-One fra
følgende plassering: Programmer:Hewlett-Packard:HP Photo & Imaging
Software:HP AiO Software
Installeringsveiviseren for HP All-in-One vises på datamaskinen.
4. Følg instruksjonene på skjermen, og angi informasjonen du blir bedt om.
Merk Slik kobler du HP All-in-One til nettverk ved hjelp av HP JetDirect
175x (Macintosh):
Bruke Webscan
Med Web-skanning kan du utføre en grunnleggende skanning av HP JetDirect 175x
bare ved å bruke en Web-leser. Du kan også foreta en skanning fra HP All-in-One
uten at enhetsprogramvaren er installert på din datamaskin. Du angir ganske enkelt
IP-adressen til HP JetDirect i en Web-leser for å få tilgang til den innebygde Web-
Tilkoblingsinformasjon
20 HP PSC 1600 All-in-One series
serveren for HP JetDirect og Web-skanning.
Grensesnittet for Web-skanning er unikt når du bruker HP JetDirect, og det støtter
ikke målprogrammer som skanneprogramvaren til HP Image Zone. Epostfunksjonaliteten til Web-skanning er begrenset, så det anbefales at du bruker
HP Image Zone-skanneprogramvaren, med mindre du er tilkoblet ved hjelp av HP
JetDirect.
Slik bruker du Web-skanning
1. Trykk ned og slipp testknappen på baksiden av HP JetDirect 175x.
Siden for HP JetDirect-nettverkskonfigurasjon skrives ut på HP All-in-One.
2. Angi IP-adressen til HP JetDirect (som du finner på siden for
nettverkskonfigurasjon), i en Web-leser på datamaskinen.
Da vises Web-serveren for HP JetDirect i Web-leservinduet.
3. Velg Skanning.
4. Følg instruksjonene på skjermen.
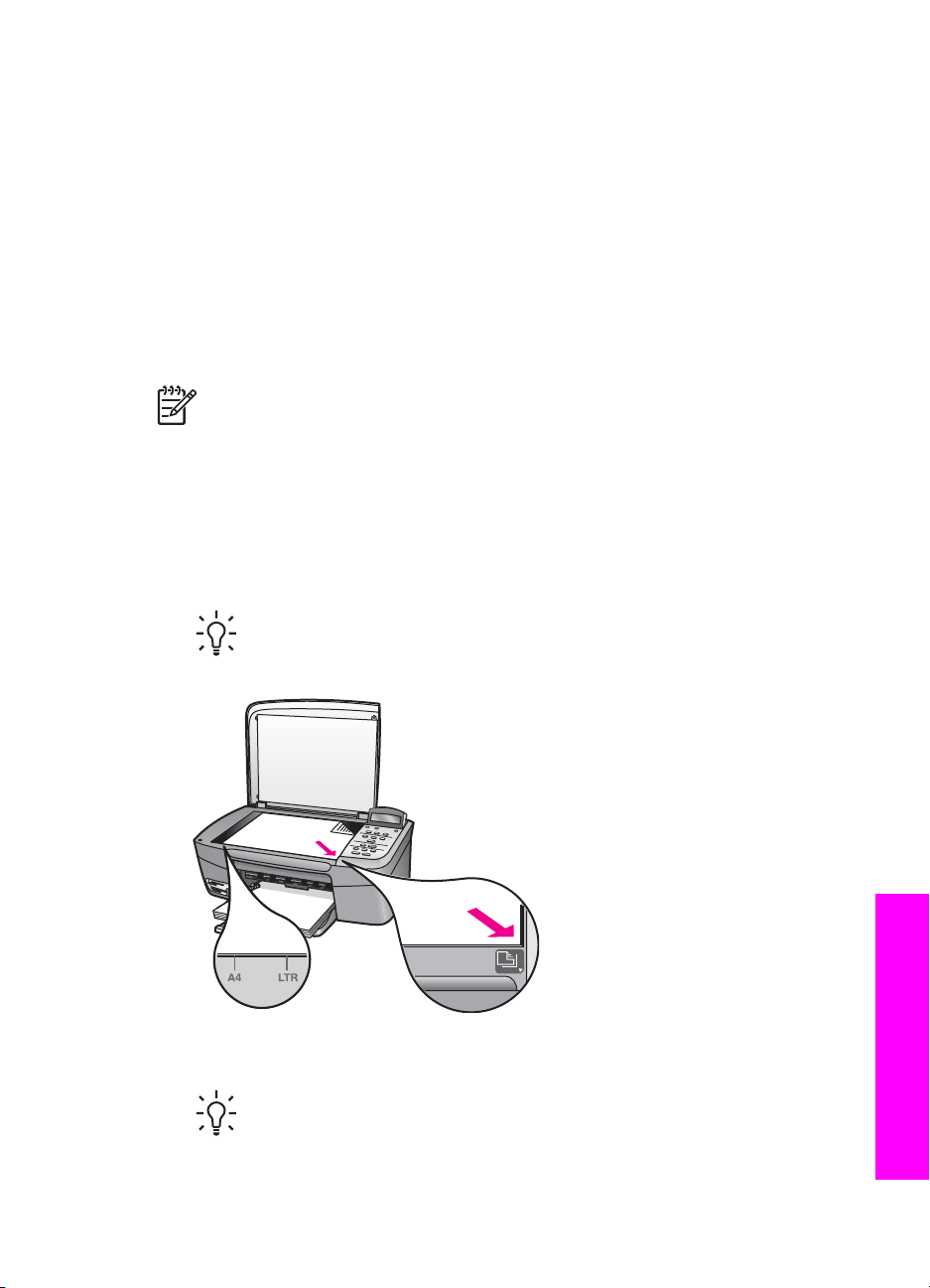
4
Legge i originaler og papir
Dette kapitlet inneholder instruksjoner for å legge i originaler på glasset for kopiering,
skanning eller faksing, velge den beste papirtypen for jobben, legge papir i
papirskuffen og unngå fastkjørt papir.
Legge i en original
Du kan kopiere eller skanne originaler opptil Letter- eller A4-størrelse ved å legge
dem på glasset, som beskrevet her. Du følger også disse instruksjonene når du
legger i en prøveutskrift ved utskrift av foto.
Merk Mange av spesialfunksjonene fungerer ikke som de skal hvis glasset
eller dokumentstøtten på lokket ikke er rene. Hvis du vil ha mer informasjon,
kan du se Rengjøre HP All-in-One.
Slik legger du i en original på glasset:
1. Løft lokket og legg i originalen med forsiden ned mot fremre høyre hjørne på
glasset.
Hvis du legger i en prøveutskrift, må du passe på at toppen av prøveutskriften
ligger helt inntil den høyre kanten på glasset.
Tips Bruk eventuelt skinnene langs fremre og høyre kant på glasset til
hjelp når du legger i en original.
2. Lukk lokket.
Tips Du kan kopiere eller skanne originaler i overstørrelse ved å fjerne
lokket på HP All-in-One. Du fjerner lokket ved å løfte det til åpen stilling, ta
tak i sidene på lokket og trekke lokket oppover. Selv om lokket er fjernet,
Brukerhåndbok 21
Legge i originaler og papir
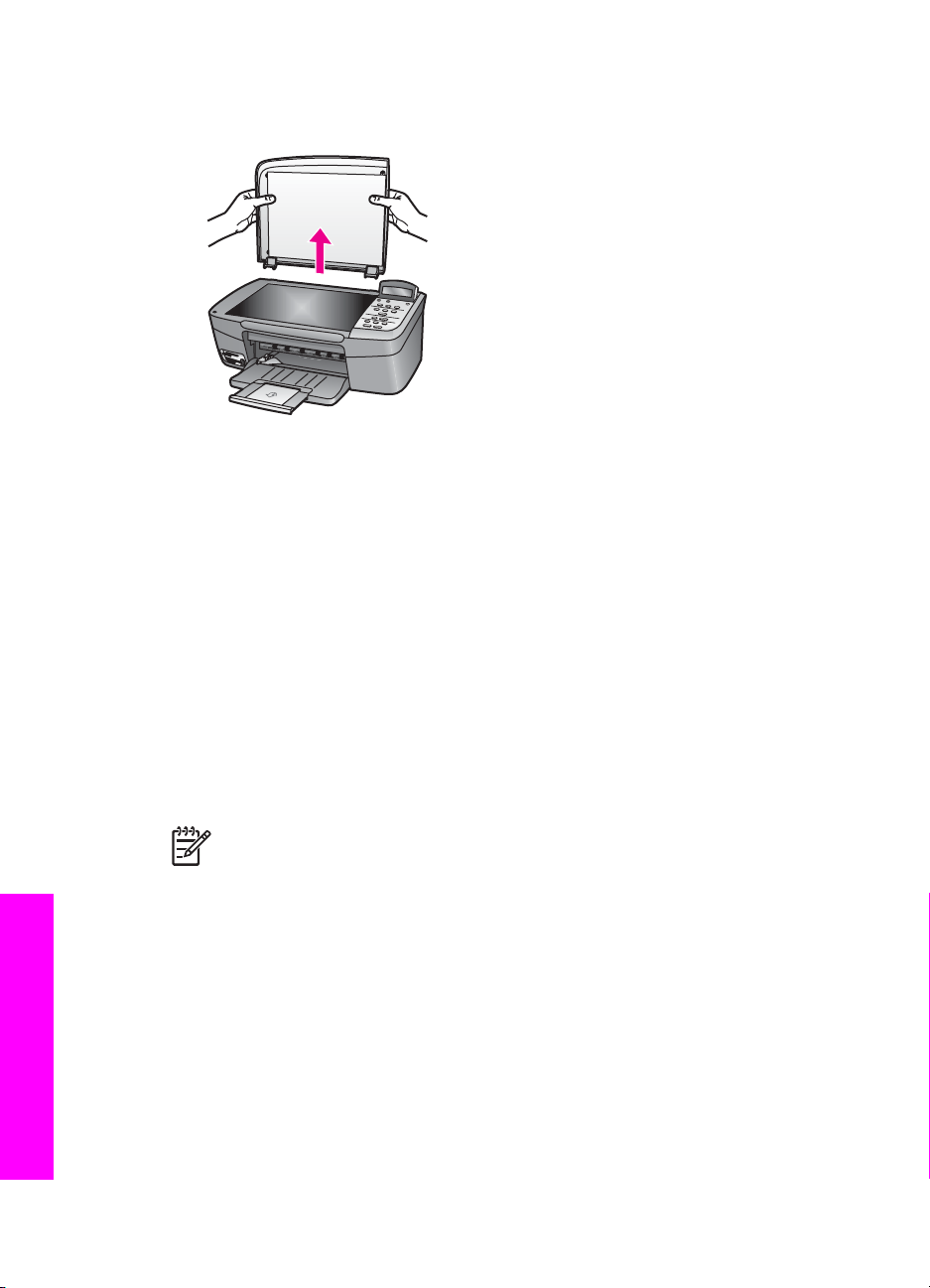
Kapittel 4
fungerer HP All-in-One normalt. Sett lokket på igjen ved å sette tappene
tilbake i riktige spor.
Velge papir for utskrift og kopiering
Du kan bruke mange papirtyper og -størrelser i HP All-in-One. Ta en titt på
anbefalingene nedenfor for å oppnå best mulig utskrifts- og kopieringskvalitet. Hver
gang du bytter papirtype og -størrelse, må du huske å endre innstillingene.
Anbefalt papir
Hvis du vil ha beste utskriftskvalitet, anbefaler HP at du bruker HP-papir som er
spesielt tilpasset den typen utskriftsjobb du ønsker. Hvis du for eksempel skriver ut
fotografier, legger du glanset eller matt fotopapir i papirskuffen. Hvis du skal skrive ut
en brosjyre eller en presentasjon, bruker du papir som er spesiallaget for dette
formålet.
Hvis du vil ha mer informasjon om HP-papir, kan du se den elektroniske hjelpen for
HP Image Zone, eller se på HPs web-område:
www.hp.com/support/inkjet_media
Merk Denne delen av web-området er i dag bare tilgjengelig på engelsk.
Papir som bør unngås
Bruk av papir som er for tynt, papir med en glatt tekstur eller papir som lett strekker
seg, kan medføre papirstopp. Bruk av papir med en grov tekstur eller som blekket ikke
fester seg på, kan gi tilsmussede, utflytende eller ikke helt fullstendige skriftbilder.
Vi anbefaler ikke å skrive ut på følgende papir:
● Papir med utsparinger eller perforering (med mindre det er spesielt utformet for
bruk sammen med HP inkjet-enheter).
● Papir med grov tekstur, som lerretspapir. Dette papiret gir kanskje ikke jevnt
Legge i originaler og papir
22 HP PSC 1600 All-in-One series
trykk, og blekket kan flyte ut.
● Ekstremt glatt, skinnende eller bestrøket papir som ikke er spesielt beregnet for
HP All-in-One. De kan sette seg fast i HP All-in-One eller avvise blekket.
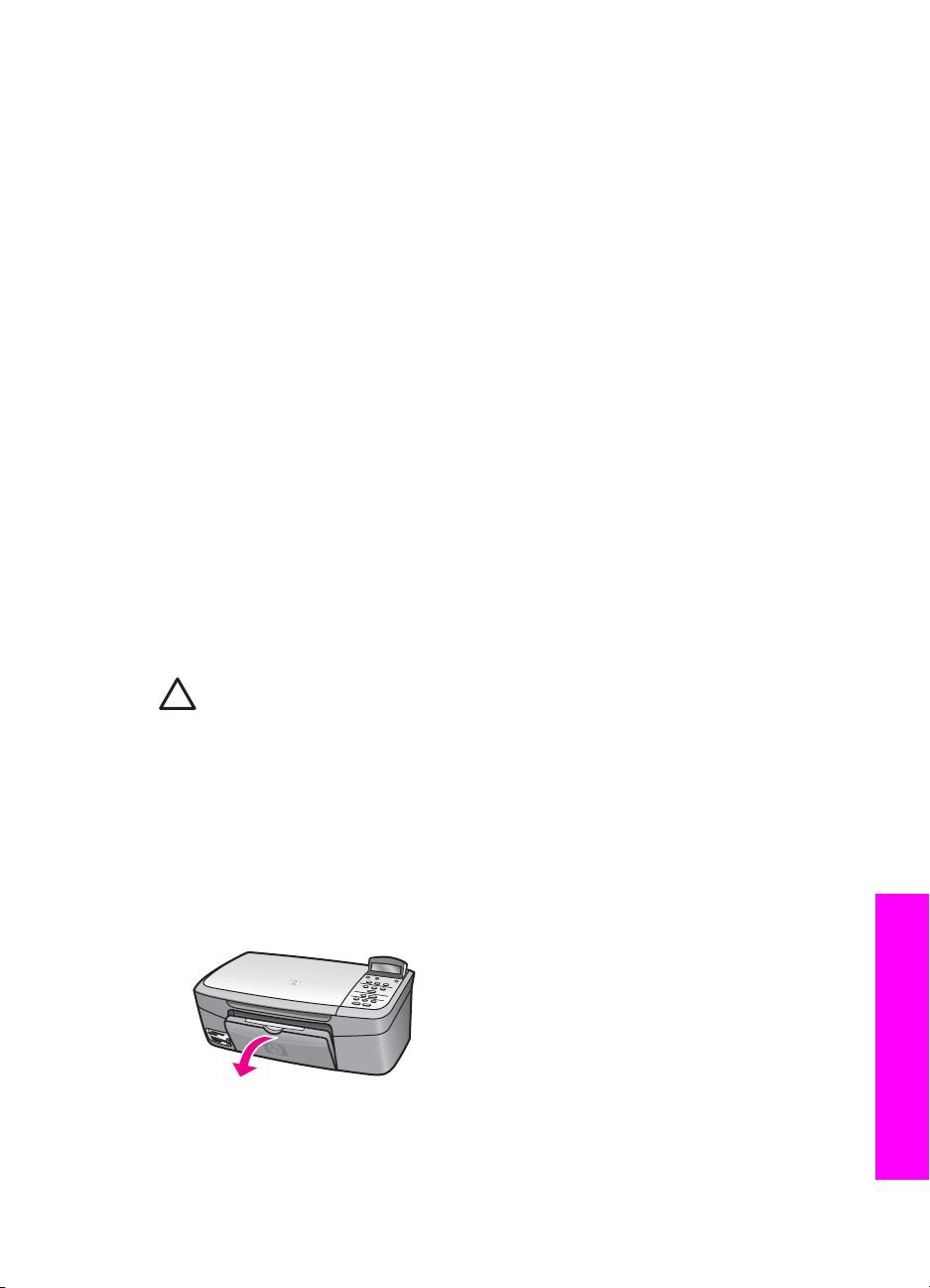
● Blanketter med gjenparter (for eksempel doble eller tredoble skjemaer). De kan
krølle seg eller sette seg fast, og det er mer sannsynlig at blekket smøres utover.
● Konvolutter med klips eller vinduer. De kan sette seg fast i valsene og forårsake
fastkjørt papir.
● Listepapir.
Det er ikke sikkert at alle disse papirtypene er tilgjengelige, avhengig av landet/
regionen du befinner deg i.
Vi anbefaler ikke å bruke følgende papir til kopiering:
● Alle andre papirstørrelser enn Letter, A4, 10 x 15 cm , 13 x 18 cm , Hagaki (bare
Japan), eller L (bare Japan). Det er ikke sikkert at alle disse papirtypene er
tilgjengelige, avhengig av landet/regionen du befinner deg i.
● Panoramisk papir.
● Papir med utsparinger eller perforering (med mindre det er spesielt utformet for
bruk sammen med HP inkjet-enheter).
● Konvolutter.
● Listepapir.
● Transparentfilm (annen enn HP Premium Inkjet Transparency Film eller HP
Premium Plus Inkjet Transparency Film).
● Blanketter med gjenparter eller etikettark.
Legge i papir
I denne delen finner du en beskrivelse av hvordan du legger ulike papirtyper og størrelser i HP All-in-One for kopiering eller utskrift.
Forsiktig Du kan unngå revner, krøllete papir og bøyde eller brettede kanter
ved å oppbevare alt papir flatt i en pose som kan lukkes. Hvis papiret ikke
oppbevares på riktig måte, kan ekstreme variasjoner i temperatur og fuktighet
føre til krøllete papir som ikke fungerer særlig bra i HP All-in-One.
Legge i papir i full størrelse
Du kan legge mange typer Letter-, A4- og Legal-papir i papirskuffen på HP All-in-One.
Slik legger du i papir i full størrelse:
1. Åpne papirskuffdekselet.
2. Trekk ut papirskuffens forlenger så langt som mulig. Snu papirfangeren på enden
av papirskuffens forlenger, slik at du kan trekke forlengeren helt ut.
Brukerhåndbok 23
Legge i originaler og papir
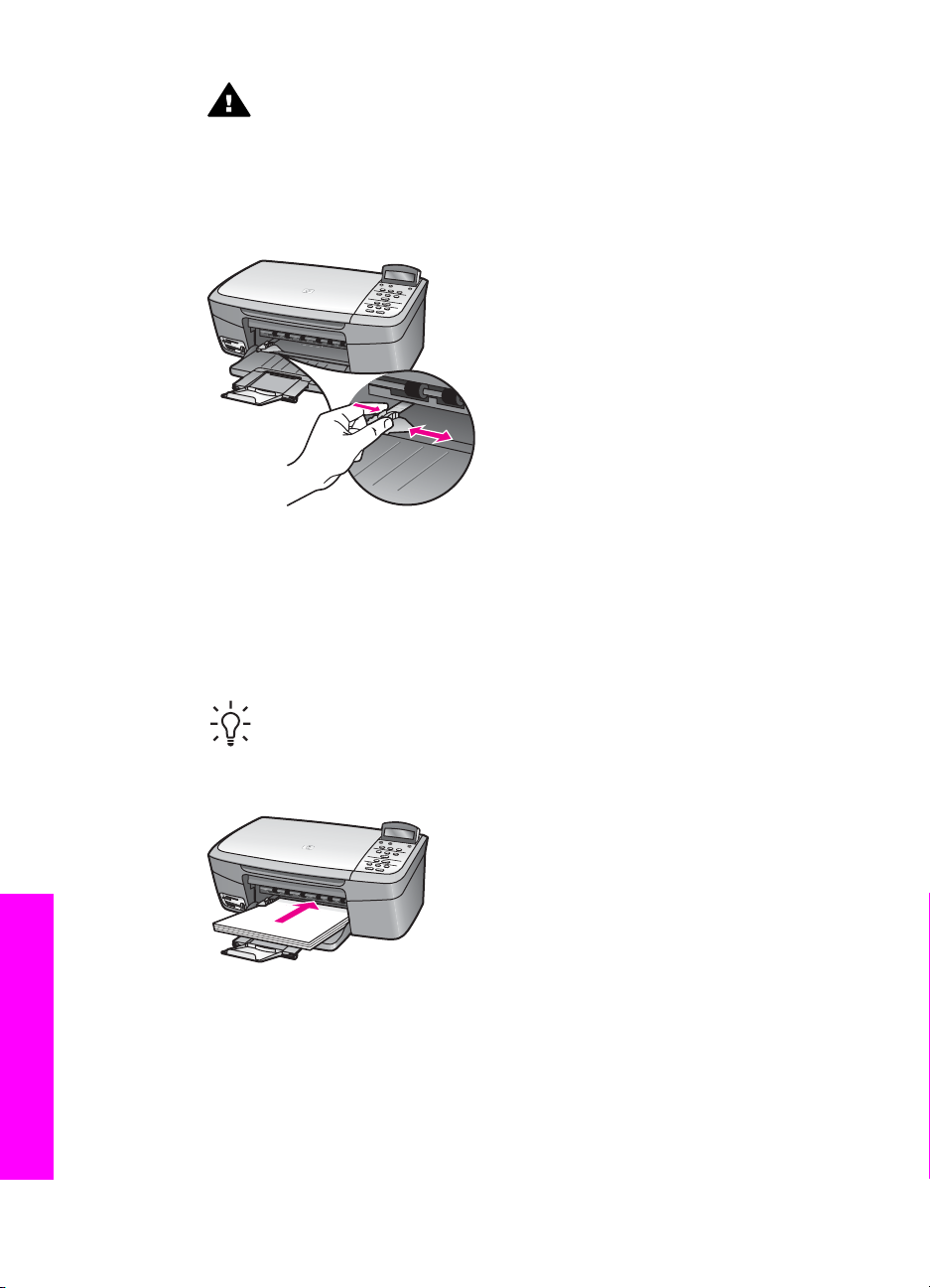
Kapittel 4
Advarsel Hvis papirskuffens forlenger er trukket helt ut når du skriver ut
på Legal-papir, kan papiret sette seg fast i forlengeren. Hvis du vil unngå
fastkjørt papir når du bruker Legal-papir, må du ikke åpne
papirskufforlengeren.
3. Trykk på og hold inne tappene øverst på papirbreddeskinnen, og skyv den
deretter så langt ut som mulig.
4. Dunk en papirbunke mot en flat overflate for å justere kantene, og deretter:
– Kontroller at papiret ikke har revner, er støvete eller krøllete, eller har bøyde
eller brettede kanter.
– Kontroller at alt papiret i bunken er av samme type og størrelse.
5. Legg bunken med papir i papirskuffen med kortsiden frem og med utskriftssiden
ned. Skyv papirbunken fremover til den stopper.
Tips Hvis du bruker brevpapir, legger du inn den øverste kanten på
siden først med utskriftssiden ned. Hvis du vil ha mer informasjon om
hvordan du legger i brevpapir eller papir i full størrelse, kan du se på
symbolet i bunnen av papirskuffen.
6. Trykk på og hold inne tappene øverst på papirbreddeskinnen, og skyv den
deretter innover til den stopper ved papirkanten.
Ikke legg for mye i papirskuffen. Kontroller at papirbunken passer i papirskuffen,
og at den ikke er høyere enn toppen av papirbreddeskinnen.
Legge i originaler og papir
24 HP PSC 1600 All-in-One series
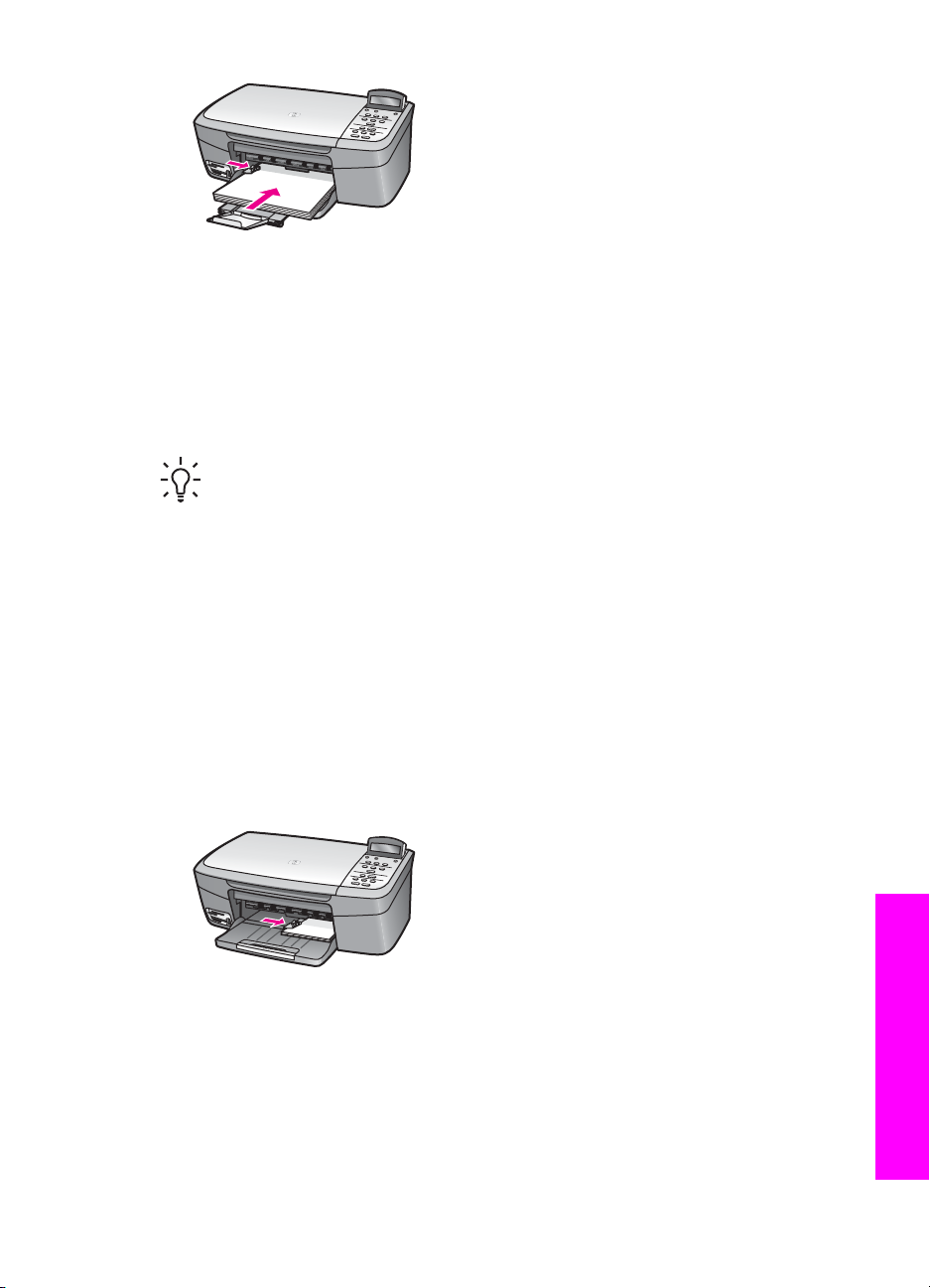
Legge i fotopapir i størrelsen 10 x 15 cm (4 x 6 tommer)
Du kan legge fotopapir i størrelsen 10 x 15 cm i papirskuffen på HP All-in-One. For å
oppnå best mulig resultat bruker du 10 x 15 cm HP Premium Photo-papir eller HP
Premium Plus Photo-papir. Hvis du ønsker mer informasjon, kan du se Anbefalt papir.
Du oppnår best resultat ved å angi papirtype og -størrelse før du begynner å kopiere
eller skrive ut. Hvis du vil ha mer informasjon om hvordan du endrer
papirinnstillingene, kan du se den elektroniske hjelpen for HP Image Zone.
Tips Du kan unngå revner, krøllete papir og bøyde eller brettede kanter ved å
oppbevare alt papir flatt i en pose som kan lukkes. Hvis papiret ikke
oppbevares på riktig måte, kan ekstreme variasjoner i temperatur og fuktighet
føre til krøllete papir som ikke fungerer særlig bra i HP All-in-One.
Slik legger du i fotopapir i størrelsen 10 x 15 cm :
1. Fjern alt papir fra papirskuffen.
2. Legg i bunken med fotopapir til høyre i papirskuffen med kortsiden frem og den
glansede siden ned. Skyv fotopapirbunken fremover til den stopper.
Hvis fotopapiret har perforerte avrivningskanter, legger du i fotopapiret slik at
avrivningskantene kommer nærmest deg.
3. Trykk på og hold inne tappene øverst på papirbreddeskinnen, og skyv den
deretter innover mot bunken av fotopapir til den stopper.
Ikke legg for mye i papirskuffen. Kontroller at bunken med fotopapir passer i
papirskuffen, og at den ikke er høyere enn toppen av papirbreddeskinnen.
Legge i postkort eller Hagaki-kort
Du kan legge postkort eller Hagaki-kort i papirskuffen på HP All-in-One.
Du oppnår best resultat ved å angi papirtype og -størrelse før du starter kopiering eller
utskrift. Hvis du vil ha mer informasjon, kan du se den elektroniske hjelpen for HP
Image Zone.
Brukerhåndbok 25
Legge i originaler og papir
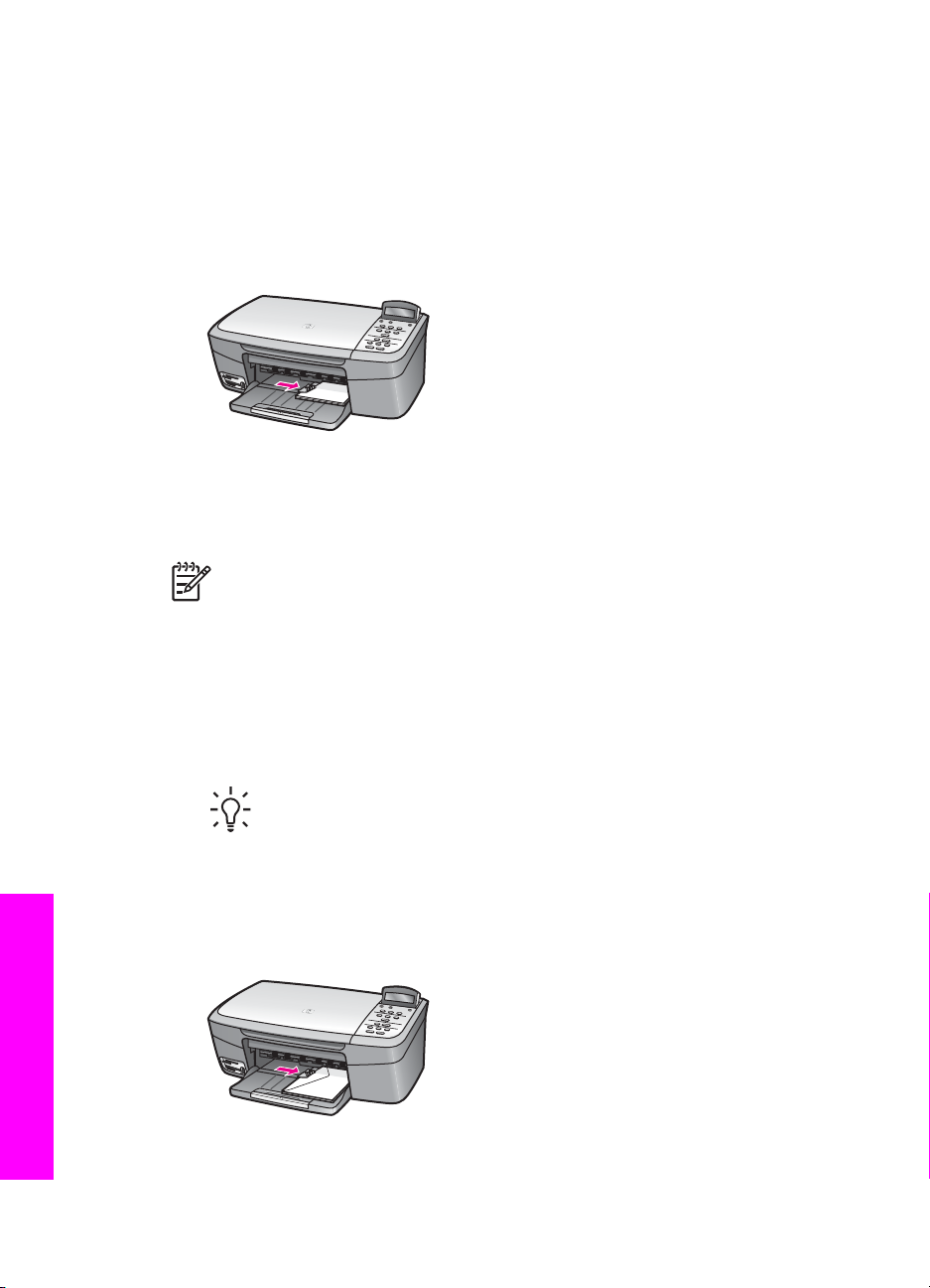
Kapittel 4
Slik legger du i postkort eller Hagaki-kort:
1. Fjern alt papir fra papirskuffen.
2. Legg i kortbunken til høyre i papirskuffen med kortsiden frem og utskriftssiden
ned. Skyv kortbunken fremover til den stopper.
3. Trykk på og hold inne tappene øverst på papirbreddeskinnen, og skyv den
deretter innover mot bunken av kort til den stanser.
Ikke legg for mye i papirskuffen. Kontroller at bunken med kort passer i
papirskuffen, og at den ikke er høyere enn toppen av papirbreddeskinnen.
Legge i konvolutter
Du kan legge én eller flere konvolutter i papirskuffen på HP All-in-One. Ikke bruk
glansede eller pregede konvolutter eller konvolutter som har klips eller vinduer.
Merk Hvis du vil ha mer informasjon om hvordan du formaterer tekst som
skal skrives ut på konvolutter, kan du se hjelpefilene til tekstbehandlingsprogrammet. For best mulig resultat bør du bruke etiketter for returadressen på
konvolutter.
Slik legger du i konvolutter:
1. Fjern alt papir fra papirskuffen.
2. Legg i én eller flere konvolutter helt til høyre i papirskuffen med konvoluttklaffene
opp til venstre. Skyv konvoluttbunken fremover til den stopper.
Tips Hvis du vil ha mer informasjon om hvordan du legger i konvolutter,
kan du se symbolet i bunnen av papirskuffen.
3. Trykk på og hold inne tappene øverst på papirbreddeskinnen, og skyv den
deretter innover mot bunken med konvolutter til den stanser.
Ikke legg for mye i papirskuffen. Kontroller at bunken med konvolutter passer i
papirskuffen, og at den ikke er høyere enn toppen av papirbreddeskinnen.
Legge i originaler og papir
26 HP PSC 1600 All-in-One series
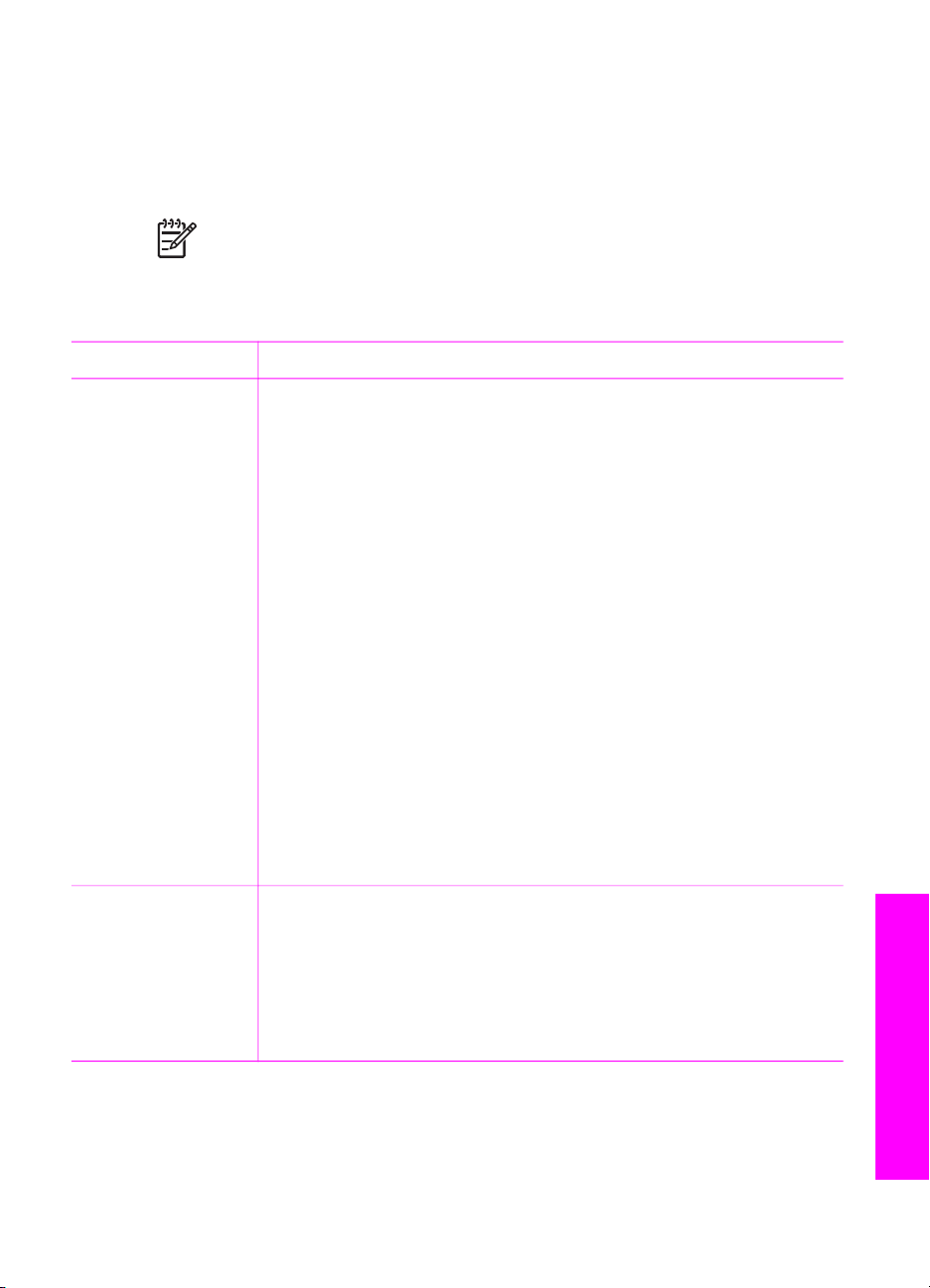
Legge i andre typer papir
I tabellen nedenfor finner du retningslinjer for hvordan du legger i spesielle papirtyper.
Du får best resultater ved å justere papirinnstillingen hver gang du endrer papirtype
eller -størrelse. Hvis du vil ha mer informasjon om hvordan du endrer
papirinnstillingene, kan du se den elektroniske hjelpen for HP Image Zone.
Merk Ikke alle papirtyper og -størrelser er tilgjengelige for alle funksjoner på
HP All-in-One. Noen papirtyper og -størrelser kan bare brukes hvis du starter
en utskriftsjobb fra dialogboksen Skriv ut i et program. De er ikke tilgjengelige
for kopiering eller utskrift av fotografier fra et minnekort eller et digitalt kamera.
Papir som bare er tilgjengelig for utskrift via programvaren, er angitt.
Papir
Tips
HP-papir ● HP Premium Paper: Finn den grå pilen på den siden av papiret
som det ikke skal skrives ut på, og legg papiret i papirskuffen med
denne siden opp.
● HP Premium Inkjet Transparency Film: Legg i transparentfilmen
slik at den hvite transparentstripen (med piler og HP-logoen)
kommer øverst og går først inn i papirskuffen. Bare for utskrift fra
programvare.
Merk HP All-in-One registrerer ikke transparentfilmen automatisk.
Du oppnår best resultat hvis du angir papirtypen til transparentfilm
før utskrift på eller kopiering til transparentfilm.
● HP Iron-On Transfers: Flat ut påstrykningspapiret før du bruker
det. Ikke legg i krøllete ark. (Du kan forhindre at
påstrykningspapiret blir krøllete ved å oppbevare det i
originalemballasjen til du skal bruke det.) Finn den blå stripen på
den siden av papiret som det ikke skal skrives ut på, og legg ett og
ett ark i papirskuffen manuelt med den blå stripen opp. Bare for
utskrift fra programvare.
● HP Greeting Cards, HP Photo Greeting Cards eller HP Textured
Greeting Cards: Legg en liten bunke med HP-gratulasjonskort i
papirskuffen med utskriftssiden ned. Skyv kortbunken fremover til
den stopper. Bare for utskrift fra programvare.
Etiketter Bruk alltid etikettark i Letter- eller A4-format som er utformet for bruk
med HP inkjet-enheter (for eksempel Avery inkjet-etiketter), og
kontroller at etikettene ikke er mer enn to år gamle. Bare for utskrift fra
programvare.
1. Luft bunken for å forsikre deg om at arkene ikke er sammenklistret.
2. Legg i en bunke etiketter oppå vanlig papir i full størrelse i
papirskuffen med etikettsiden ned. Ikke legg i ett og ett etikettark.
Legge i originaler og papir
Brukerhåndbok 27
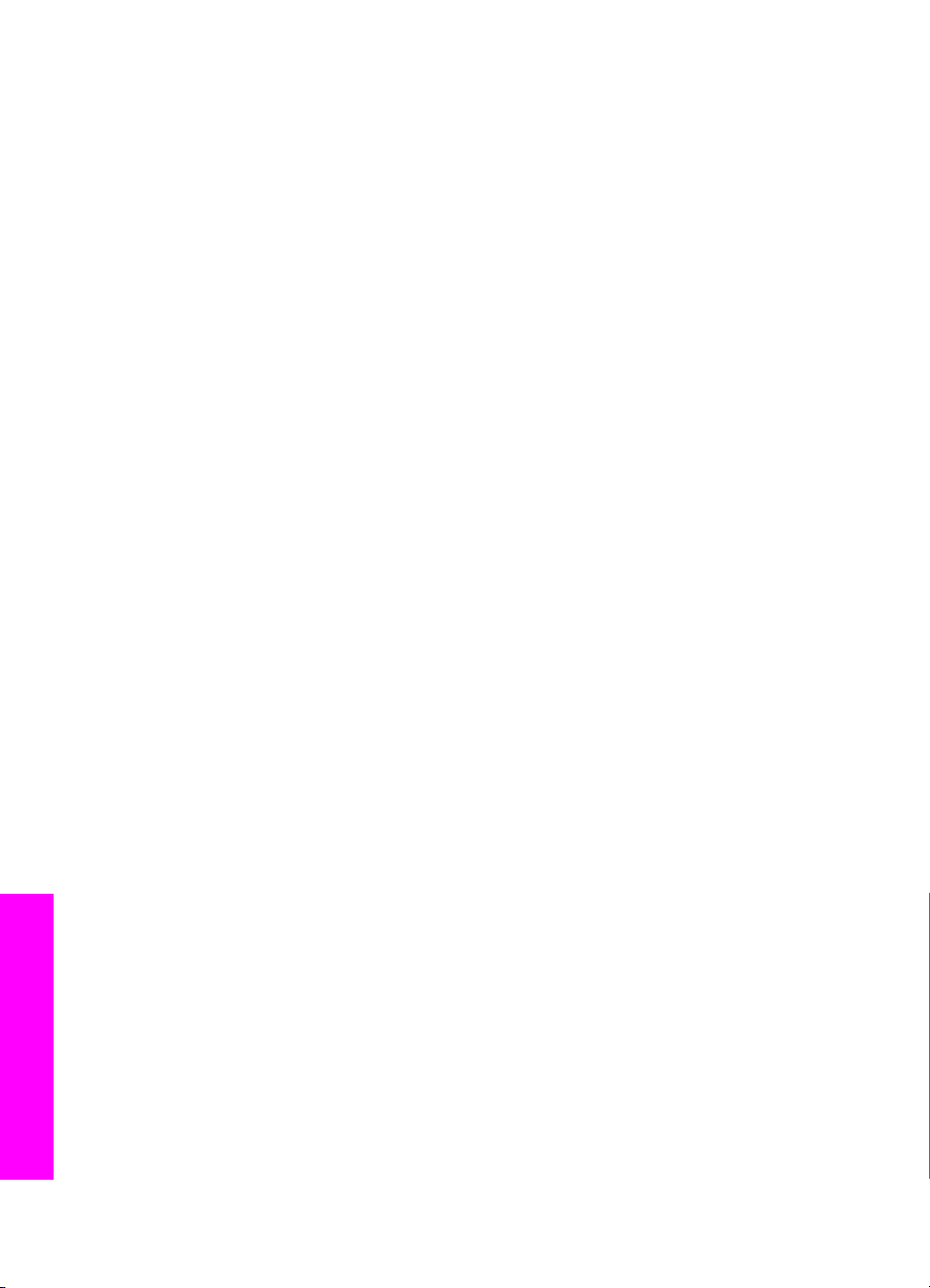
Kapittel 4
Unngå fastkjørt papir
Følg disse retningslinjene for å unngå papirstopp:
● Unngå krøllete eller skrukkete papir ved å oppbevare alt ubrukt papir flatt i en
pose som kan lukkes.
● Ta ut utskrevet papir av papirskuffen ofte.
● Kontroller at papiret i papirskuffen ligger flatt, og at kantene ikke er bøyd eller
revet.
● Ikke kombiner ulike papirtyper og papirstørrelser i papirskuffen, alt papiret i
papirskuffen må være av samme papirtype og samme størrelse.
● Juster papirbreddeskinnen i papirskuffen slik at den ligger tett inntil hele
papirbunken. Kontroller at papirskinnen ikke bøyer papiret i papirskuffen.
● Ikke tving papiret for langt fremover i papirskuffen.
● Bruk papirtyper som anbefales for HP All-in-One. Hvis du vil ha mer informasjon,
kan du se Velge papir for utskrift og kopiering.
Hvis du vil ha mer informasjon om hvordan du fjerner fastkjørt papir, kan du se Løse
problemer med papir.
Legge i originaler og papir
28 HP PSC 1600 All-in-One series

5
Arbeide med fotografier
Ved hjelp av HP All-in-One kan du overføre, redigere, dele og skrive ut fotografier på
flere ulike måter. Dette kapitlet inneholder en kort oversikt over de mange
alternativene du har for å utføre disse oppgavene, avhengig av innstillingene og
oppsettet i datamaskinen. Du finner mer detaljert informasjon om hver oppgave i
andre kapitler i denne håndboken eller i hjelp på skjermen for HP Image Zone, som
fulgte med programvaren.
Overføre fotografier
Du har flere muligheter når du skal overføre fotografier. Du kan overføre fotografier til
datamaskinen eller til et minnekort. Hvis du vil ha mer informasjon, kan du se avsnittet
nedenfor som gjelder for ditt operativsystem.
Overføre fotografier ved hjelp av en Windows-datamaskin
Illustrasjonen nedenfor viser metoder for overføring av fotografier til en Windowsdatamaskinen eller til et minnekort.
Du kan også overføre et fotografi fra et minnekort som er satt inn i HP All-in-One, til
Windows-datamaskinen.
Arbeide med fotografier
Du kan overføre et fotografi fra HP-digitalkameraet til Windows-datamaskinen.
Du kan overføre et fotografi ved å skanne det direkte til et minnekort som er satt inn i
HP All-in-One.
Brukerhåndbok 29

Kapittel 5
Overføre fotografier ved hjelp av en Macintosh
Illustrasjonen nedenfor viser metoder for overføring av fotografier til en Macintosh
eller til et minnekort. Hvis du vil ha mer informasjon, kan du se under illustrasjonen.
Du kan overføre et fotografi fra et minnekort som er satt inn i HP All-in-One, til
Macintosh.
Arbeide med fotografier
Du kan overføre et fotografi fra HP-digitalkameraet til Macintosh.
Du kan overføre et fotografi ved å skanne det direkte til et minnekort som er satt inn i
HP All-in-One.
Redigere fotografier
Du har flere muligheter når du skal redigere fotografier. Hvis du vil ha mer
informasjon, kan du se avsnittet nedenfor som gjelder for ditt operativsystem.
Redigere fotografier ved hjelp av en Windows-datamaskin
Illustrasjonen nedenfor viser to metoder for å redigere fotografier ved hjelp av en
Windows-datamaskin.
Du kan redigere et fotografi på Windows-datamaskinen ved hjelp av HP Image Zoneprogramvaren.
Du kan redigere et fotografi ved hjelp av kontrollpanelet på HP All-in-One.
30 HP PSC 1600 All-in-One series

Redigere fotografier ved hjelp av en Macintosh
Illustrasjonen nedenfor viser metoder for å redigere fotografier ved hjelp av en
Macintosh.
Du kan redigere et fotografi på Macintosh ved hjelp av HP Image Zone-programvaren.
Du kan redigere et fotografi på Macintosh ved hjelp av iPhoto-programvaren.
Arbeide med fotografier
Du kan redigere et fotografi ved hjelp av kontrollpanelet på HP All-in-One.
Dele fotografier
Du har flere ulike muligheter når du skal dele fotografier med venner og familie. Hvis
du vil ha mer informasjon, kan du se avsnittet nedenfor som gjelder for ditt
operativsystem.
Brukerhåndbok 31

Kapittel 5
Dele fotografier ved hjelp av en Windows-datamaskin
Illustrasjonen nedenfor viser en metode for hvordan du deler fotografier ved hjelp av
en Windows-datamaskin.
Du kan dele fotografier fra den USB-tilkoblede HP All-in-One-enheten ved hjelp av
HP Instant Share-serveren. Overfør fotografier fra den USB-tilkoblede HP All-in-Oneenheten til datamaskinen, der du bruker HP Image Zone-programvaren til å sende
fotografiene via HP Image Zone-serveren som en e-post til venner eller familie.
Arbeide med fotografier
Dele fotografier ved hjelp av en Macintosh
Illustrasjonen nedenfor viser en metode for hvordan du kan dele fotografier hvis du
bruker Macintosh.
Du kan dele fotografier fra den USB-tilkoblede HP All-in-One-enheten ved hjelp av
HP Instant Share-serveren. Overfør fotografier fra den USB-tilkoblede HP All-in-Oneenheten til datamaskinen, der du bruker HP Image Zone-programvaren til å sende
fotografiene via HP Image Zone-serveren som en e-post til venner eller familie.
Skrive ut fotografier
Du har flere muligheter når du skal skrive ut fotografier. Hvis du vil ha mer
informasjon, kan du se avsnittet nedenfor som gjelder for ditt operativsystem.
Skrive ut fotografier ved hjelp av en Windows-datamaskin
Illustrasjonen nedenfor viser metoder for utskrift av fotografier ved hjelp av en
Windows-datamaskin.
Du kan skrive ut fotografier fra HP-digitalkameraet ved hjelp av PictBridge.
Du kan skrive ut fotografier fra et kamera ved hjelp av et program (for eksempel
HP Image Zone) på datamaskinen.
32 HP PSC 1600 All-in-One series

Du kan skrive ut fotografier fra et minnekort ved hjelp av kontrollpanelet på
HP All-in-One.
Du kan skrive ut fotografier fra et minnekort ved å overføre fotografier til Windowsdatamaskinen, og skrive dem ut ved hjelp av HP Image Zone-programvaren.
Skrive ut fotografier ved hjelp av en Macintosh
Illustrasjonen nedenfor viser metoder for utskrift av fotografier ved hjelp av en
Macintosh.
Du kan skrive ut fotografier fra HP-digitalkameraet ved hjelp av PictBridge.
Arbeide med fotografier
Du kan skrive ut fotografier fra et kamera ved hjelp av et program (for eksempel
HP Image Zone) på datamaskinen.
Du kan skrive ut fotografier fra et minnekort ved hjelp av kontrollpanelet på
HP All-in-One.
Brukerhåndbok 33

Kapittel 5
Arbeide med fotografier
Du kan skrive ut fotografier fra et minnekort ved å overføre fotografier til Macintosh,
og skrive dem ut ved hjelp av HP Image Zone- eller iPhoto-programvaren.
34 HP PSC 1600 All-in-One series

6
Bruke et minnekort eller et PictBridge-kamera
Med HP All-in-One får du tilgang til minnekort som brukes i de fleste kameraer, slik at
du kan skrive ut, lagre og håndtere fotografier. Du kan sette minnekortet inn i
HP All-in-One, eller koble det direkte til kameraet, slik at HP All-in-One leser innholdet
på minnekortet mens det fortsatt står i kameraet.
Dette kapitlet inneholder informasjon om bruk av minnekort eller PictBridge-kamera
sammen med HP All-in-One. Les dette kapitlet hvis du vil ha informasjon om hvordan
du overfører fotografier til datamaskinen, angir innstillinger for fotoutskrift, skriver ut
fotografier og redigerer fotografier.
Minnekortspor og kameraport
Hvis du har et digitalt kamera som bruker et minnekort til å lagre fotoer, kan du sette
minnekortet inn i HP All-in-One for å skrive ut eller lagre fotografiene. Du kan også
koble et digitalt kamera som støtter PictBridge, til HP All-in-One via kameraporten og
skrive ut direkte fra kameraet.
Tips Du kan skrive ut en prøveutskrift som kan være flere sider lang og vise
miniatyrbilder av fotografiene som er lagret på minnekortet, og skrive ut
fotografier fra minnekortet selv om HP All-in-One ikke er koblet til en
datamaskin.
HP All-in-One kan lese følgende minnekort: CompactFlash (I, II), Memory Sticks,
MultiMediaCard (MMC), Secure Digital, SmartMedia og xD-Picture Card.
Følgende illustrasjon viser det tilsvarende minnekortsporet for hvert minnekort som
støttes.
Minnekort og PictBridge
Brukerhåndbok 35

Kapittel 6
Minnekort og PictBridge
Sporene er konfigurert som følger (fra øverst til nederst):
● SmartMedia, xD-Picture Card (passer nederst til høyre i sporet)
● Memory Stick, Magic Gate Memory Stick, Memory Stick Duo (med brukerens
adapter), Memory Stick Pro
● CompactFlash (I, II)
● Secure Digital, MultiMediaCard (MMC)
● Kameraport (til høyre for minnekortsporene): kompatibel med alle digitale
kameraer med USB som støtter PictBridge. Se etter PictBridge-ikonet (
).
Merk Kameraporten har bare støtte for digitale kameraer med USB som
støtter PictBridge. Det har ikke støtte for andre typer USB-enheter. Hvis du
kobler en USB-enhet som ikke er et kompatibelt digitalt kamera til
kameraporten, vises en feilmelding på kontrollpanelskjermen. Hvis du har et
eldre HP-kamera som ikke støtter PictBridge, kan du prøve å bruke USBkabelen som fulgte med kameraet. Koble det til USB-porten på baksiden av
HP All-in-One og ikke i kameraporten ved siden av minnekortsporet.
Tips Windows XP vil som standard formatere et minnekort på 8 MB eller
mindre og 64 MB eller mer med FAT32-formatet. Digitale kameraer og andre
enheter bruker FAT-formatet (FAT16 eller FAT12), og kan ikke brukes med et
FAT32-formatert kort. Formater minnekortet i kameraet, eller velg FAT-format
for å formatere minnekortet på en datamaskin med Windows XP.
36 HP PSC 1600 All-in-One series

Overføre fotografier til datamaskinen
Når du har tatt bilder med et digitalt kamera, kan du umiddelbart skrive dem ut eller
lagre dem rett på datamaskinen. Hvis du vil lagre dem på datamaskinen, må du ta
minnekortet ut av kameraet og sette det inn i den aktuelle minnekortporten på
HP All-in-One.
Merk Du kan bare bruke ett minnekort om gangen på HP All-in-One.
Slik bruker du et minnekort:
1. Sett inn minnekortet i det riktige sporet på HP All-in-One.
Når minnekortet er satt riktig inn, begynner statuslampen ved siden av
minnekortsporet å blinke. Leser kort... vises på kontrollpanelskjermen.
Statuslampen ved siden av minnekortsporene blinker grønt når kortet leses.
Hvis du setter et minnekort inn feil, vil statuslampen ved siden av kortsporene
blinke gult, og kontrollpanelskjermen viser kanskje en feilmelding, for eksempel
Kortet er satt inn baklengs eller Kortet er ikke riktig satt i.
Forsiktig Prøv aldri å ta ut et minnekort mens det leses. Det kan skade
filene på kortet. Du kan trygt ta ut et kort når statuslampen ved siden av
sporene ikke blinker.
2. Hvis det er fotofiler på minnekortet som ikke er overført tidligere, vises det en
melding på skjermen til datamaskinen med spørsmål om du vil lagre fotofilene på
datamaskinen.
3. Klikk på alternativet for å lagre.
Dette overfører alle de nye fotografiene fra minnekortet til datamaskinen.
For Windows: Som standard lagres fotofiler i mapper etter måned og år, fra den
datoen du hentet filen fra kameraet. Mappene opprettes under C:\Documents
and Settings\brukernavn\Mine dokumenter\Mine bilder i Windows XP og
Windows 2000.
For Macintosh: Filene blir som standard lagret på datamaskinen i mappen
Harddisk:Dokumenter:HP All-in-One Data:Photos (OS 9) eller mappen
Harddisk:Brukere:Brukernavn:Bilder:HP Photos (OS X).
Når HP All-in-One er ferdig med å lese minnekortet, slutter statuslampen ved
siden av minnekortsporene å blinke, og fortsetter å lyse. Navnet på den første
filen på minnekortet vises på kontrollpanelskjermen.
Hvis du vil gå gjennom filene på minnekortet, trykker du på
bakover eller fremover gjennom filene, én fil om gangen. Trykk på og hold nede
eller for å flytte raskt bakover eller fremover gjennom filene.
Minnekort og PictBridge
eller for å flytte
Skrive ut fotografier fra en prøveutskrift
En prøveutskrift er en enkel og praktisk metode for å velge ut fotografier og deretter
skrive dem ut direkte fra et minnekort, uten at du trenger en datamaskin. En
prøveutskrift, som kan bestå av flere sider, viser miniatyrbilder av fotografiene som er
lagret på minnekortet. Filnavnet, indeksnummeret og datoen vises under hvert enkelt
miniatyrbilde. Prøveutskrift er også en rask måte å opprette en trykt katalog med
Brukerhåndbok 37

Kapittel 6
fotografiene på. Hvis du skal skrive ut fotografier ved hjelp av en prøveutskrift, må du
skrive ut prøveutskriften, fylle den ut og deretter skanne den.
Du skriver ut fotografier fra en prøveutskrift i tre trinn: Du skriver ut en prøveutskrift,
fyller ut prøveutskriften og skanner prøveutskriften. Denne delen inneholder detaljert
informasjon om alle tre trinnene.
La minnekortet være i sporet til du har fullført alle tre trinnene (skrevet ut, fullført og
skannet prøveutskriften) og fotografiene er skrevet ut. Hvis du fjerner minnekortet eller
setter inn et annet minnekort, vil ikke fotografiene du velger, bli skrevet ut.
Skrive ut en prøveutskrift
Først må du skrive ut en prøveutskrift fra HP All-in-One.
1. Sett inn minnekortet i det riktige sporet på HP All-in-One.
2. Trykk på Prøveutskrift, og trykk deretter på OK.
Minnekort og PictBridge
Merk La minnekortet være i sporet til du har skrevet ut, fullført og
skannet prøveutskriften, og fotografiene er skrevet ut. Hvis du fjerner
minnekortet eller setter inn et annet minnekort, vil ikke fotografiene du
velger, bli skrevet ut.
Nå vises Prøveutskrift-menyen, og Skriv ut velges.
Merk Utskriftstiden for en prøveutskrift kan variere betydelig, avhengig
av hvor mange fotografier det er på minnekortet.
3. Hvis det er mer enn 20 fotografier på kortet, vises Velg bilder-menyen. Trykk på
for å bla til alternativet du vil velge, og trykk deretter på OK.
– Alle
– Siste 20
– Egendefinert sekvens
4. Hvis du velger Egendefinert sekvens, må du skrive inn fotoindeksnumrene for
det første og siste fotografiet du vil skrive ut. Når meldingen Første bilde vises,
trykker du på
deretter trykker du på OK.
Merk Hvis du angir feil nummer, trykker du på Avbryt for å avbryte
prosessen, og deretter begynner du på nytt.
5.
Når meldingen Siste bilde vises, trykker du på
fotografiet i sekvensen vises, og deretter trykker du på OK.
Fylle ut prøveutskriften
Etter at du har skrevet ut en prøveutskrift, kan du bruke den til å velge ut de
fotografiene du vil skrive ut.
Merk Hvis du bruker fotoblekkpatronen, oppnår du en overlegen
utskriftskvalitet. Med de trefargede patronene og fotoblekkpatronene har du et
system med seks blekkfarger. Hvis du vil ha mer informasjon, kan du se Bruke
en fotoblekkpatron.
til nummeret for det første fotografiet i sekvensen vises, og
til nummeret for det siste
38 HP PSC 1600 All-in-One series

Slik fyller du ut en prøveutskrift:
1. Velg fotografiene som skal skrives ut, ved å bruke en mørk penn eller blyant til å
fylle sirklene under miniatyrbildene på prøveutskriften.
2. Velg et oppsett ved å fylle en sirkel i trinn 2 på prøveutskriften.
Merk Hvis du trenger bedre kontroll over skriverinnstillingene enn det
som er mulig ved hjelp av prøveutskriften, kan du skrive ut fotografier
direkte fra kontrollpanelet. Hvis du vil ha mer informasjon, kan du se
Skrive ut fotografier direkte fra et minnekort.
Skanne en prøveutskrift
Det siste trinnet ved bruk av prøveutskrifter er å skanne det fullførte arket for å
begynne å skrive ut fotografiene.
Tips Kontroller at glasset på HP All-in-One er helt rent, ellers kan det hende
at prøveutskriften ikke skannes på riktig måte. Hvis du vil ha mer informasjon,
kan du se Rengjøre glasset.
Minnekort og PictBridge
1. Legg i prøveutskriften med forsiden ned i fremre høyre hjørne på glasset.
Kontroller at sidene på prøveutskriften berører den høyre og den fremre kanten.
Lukk lokket.
Brukerhåndbok 39

Kapittel 6
2. Legg fotopapir i papirskuffen. Kontroller at samme minnekort som du brukte til å
skrive ut prøveutskriften, fortsatt er i sporet når du skanner prøveutskriften.
3.
Trykk på Prøveutskrift, og trykk deretter på
4. Trykk på OK.
Minnekort og PictBridge
HP All-in-One skanner prøveutskriften og skriver ut de valgte fotografiene.
Angi alternativer for utskrift
På kontrollpanelet kan du styre hvordan HP All-in-One skriver ut fotografiene, blant
annet papirtype og -størrelse, oppsett og annet.
Denne delen inneholder informasjon om følgende emner: angi utskriftsalternativer for
fotografier, endre utskriftsinnstillinger og angi nye standardverdier for
fotoutskriftsalternativer.
for å velge Skanning.
Tips Du kan også bruke HP Image Zone-programmet når du skriver ut
fotografier. Hvis du vil ha mer informasjon, kan du se Hjelp for HP Image Zone.
Bruk Bildemenyen til å angi alternativer for fotoutskrift
Bildemenyen gir deg tilgang til ulike innstillinger som påvirker måten fotografiene
skrives ut på, blant annet antall kopier, papirtype med mer. Standardmålene og størrelsene varierer etter land/region.
1. Sett inn et minnekort i det riktige sporet på HP All-in-One.
2. Trykk på Bildemenyen.
Bildemenyen åpnes.
3. Trykk på Bildemenyen flere ganger til innstillingen du vil endre, vises på
kontrollpanelskjermen:
Innstilling
Velg bilder Brukes til å velge fotografiene du vil skrive ut. Med
40 HP PSC 1600 All-in-One series
Beskrivelse
alternativet Alle velges alle fotografiene på

Innstilling Beskrivelse
minnekortet, og med alternativet Tilpasset kan du
velge hvert fotografi du vil skrive ut, manuelt.
Antall kopier Brukes til å angi hvor mange kopier du ønsker å skrive
ut.
Bildestørrelse Brukes til å angi hvilken størrelse bildet skal skrives ut
i. De fleste valgene er selvforklarende, men to av dem
krever en forklaring: Fyll hele siden og Tilpass til siden.
– Fyll hele siden skalerer bildet slik at det dekker
hele utskriftspapiret uten kantlinjeområder. En del
beskjæring kan forekomme.
– Tilpass til siden skalerer bildet til å dekke så mye
av siden som mulig, og beholder samtidig
originalens størrelsesforhold uten beskjæring.
Bildet er sentrert på siden og er omgitt av en hvit
kantlinje.
Papirstørrelse Brukes til å velge papirstørrelsen for den gjeldende
utskriftsjobben. Standardinnstillingen for Automatisk
er en stor (Letter eller A4) og en liten 10 x 15 cm
papirstørrelse som varierer etter land/region. Når både
Papirstørrelse og Papirtype er angitt til Automatisk,
velger HP All-in-One det beste alternativet for den
aktuelle utskriftsjobben. De andre Papirstørrelse-
innstillingene lar deg overstyre de automatiske
innstillingene.
Minnekort og PictBridge
Papirtype Brukes til å velge papirtype for den gjeldende
utskriftsjobben. Ved hjelp av innstillingen Automatisk
kan HP All-in-One registrere og angi papirtype
automatisk. Når både Papirstørrelse og Papirtype er
angitt til Automatisk, velger HP All-in-One det beste
alternativet for den aktuelle utskriftsjobben. De andre
Papirtype-innstillingene brukes til å overstyre de
automatiske innstillingene.
Oppsett Brukes til å velge ett av to oppsett for den aktuelle
utskriftsjobben.
Oppsettet Papirsparing plasserer så mange
fotografier som mulig på papiret, og om nødvendig
roteres og beskjæres bildene.
Oppsettet Album beholder retningen til de
opprinnelige fotografiene. Album viser til retningen på
siden, ikke på selve fotografiene. En del beskjæring
kan forekomme.
Smart fokus Brukes til å aktivere eller deaktivere den automatiske
funksjonen for å gjøre digitale fotografier skarpere.
Brukerhåndbok 41

Kapittel 6
Endre utskriftsalternativer
Du endrer hver av innstillingene på Utskriftsalternativer-menyen på samme måte.
1. Trykk på Bildemeny flere ganger for å se alle alternativene.
Det valgte alternativet er merket, og standardinnstillingen (hvis det finnes en)
vises i den andre linjen på kontrollpanelskjermen.
2. Gjør endringer i innstillingen, og trykk deretter på OK.
Minnekort og PictBridge
Hvis du vil ha informasjon om hvordan du definerer standard fotoutskriftsalternativer,
kan du se Angi nye standarder for fotoutskriftsalternativer.
Innstilling Beskrivelse
Smart fokus påvirker bare utskriften av fotografier.
Innstillingen endrer ikke den faktiske bildefilen på
minnekortet. Smart fokus er som standard aktivert.
Digital blits Brukes til å gjøre mørke fotografier lysere. Digital blits
påvirker bare utskriften av fotografier. Innstillingen
endrer ikke den faktiske bildefilen på minnekortet.
Digital blits er som standard slått av.
Angi ny standard Brukes til å lagre aktuelle innstillinger for fotoutskrift
som ny standard.
Angi nye standarder for fotoutskriftsalternativer
Du kan endre standardene for fotoutskriftsalternativene fra kontrollmenyen.
1. Trykk på Bildemeny til alternativet du vil endre, vises.
2. Endre de alternativene du ønsker. Når du har endret et alternativ, trykker du på OK.
3. Trykk på Bildemeny til Angi ny standard vises på kontrollpanelskjermen.
4.
Trykk på
Alle de gjeldende innstillingene blir nye standarder.
for å velge Ja, og trykk deretter på OK.
Skrive ut fotografier direkte fra et minnekort
Du kan sette inn et minnekort i HP All-in-One og bruke kontrollpanelet til å skrive ut
fotografier. Hvis du vil ha mer informasjon om hvordan du skriver ut fotografier på
HP All-in-One fra et PictBridge-kompatibelt kamera, kan du se Skrive ut fotografier fra
et PictBridge-kompatibelt digitalt kamera.
Denne delen inneholder informasjon om følgende emner: utskrift av enkeltbilder,
oppretting av fotografier uten kantlinje og oppheving av valg for fotografier.
Merk Før du skriver ut fotografier, bør du velge alternativer for
fotografiforbedring og angi papirtypen. Hvis du ønsker mer informasjon, kan du
se Angi alternativer for utskrift. Du kan også bruke fotoblekkpatronen for å få
en overlegen utskriftskvalitet. Hvis du ønsker mer informasjon, kan du se
Bruke en fotoblekkpatron.
42 HP PSC 1600 All-in-One series

Du kan gjøre mer enn å skrive ut fotografier hvis du bruker HP Image Zoneprogramvaren. Med denne programvaren kan du bruke fotografier for påstrykninger,
plakater, listepapir, klistremerker og andre kreative prosjekter. Du finner mer
informasjon i den elektroniske hjelpen for HP Image Zone som fulgte med
programvaren.
Skrive ut enkeltfotografier
Du kan skrive ut fotografier direkte fra kontrollpanelet uten å bruke en prøveutskrift.
1. Sett inn minnekortet i det riktige sporet på HP All-in-One.
Statuslampen ved siden av minnekortsporene lyser.
2. Legg fotopapir i papirskuffen. Kontroller at du legger i riktig papirstørrelse for
fotografistørrelsen du vil skrive ut.
3.
Trykk på
minnekortet. Når filnavnet til fotografiet du vil skrive ut, vises på
kontrollpanelskjermen, trykker du på Velg bilder. Det vises en hake ved siden av
det valgte filnavnet.
4. Trykk på Foto for å vise Foto-menyen, og endre deretter de
fotoutskriftsalternativene du ønsker. Innstillingene for utskriftsalternativer går
tilbake til standardinnstillingene når utskriftsjobben er fullført.
5. Trykk på SKRIV UT BILDER for å skrive ut de valgte fotografiene.
eller for å flytte bakover eller fremover gjennom filnavnene på
Lage utskrifter uten kantlinje
En flott funksjon på HP All-in-One er muligheten til å omskape fotografiene på et
minnekort til profesjonelle utskrifter uten kantlinje.
1. Sett inn minnekortet i det riktige sporet på HP All-in-One.
Statuslampen ved siden av minnekortsporene lyser.
2.
Bruk
eller til å flytte bakover eller fremover gjennom filnavnene på
minnekortet. Når filnavnet til fotografiet du vil skrive ut, vises på
kontrollpanelskjermen, trykker du på Velg bilder. Det vises en hake ved siden av
det valgte filnavnet.
3. Legg fotopapir på 10 x 15 cm i papirskuffen.
Minnekort og PictBridge
Tips Hvis fotopapiret har perforerte avrivningskanter, legger du i
fotopapiret slik at avrivningskantene kommer nærmest deg.
4. Trykk på SKRIV UT BILDER for å skrive ut de valgte fotografiene som utskrifter
uten kantlinjer.
Oppheve valg av fotografier
Du kan oppheve valg av fotografier fra kontrollpanelet.
➔
Gjør ett av følgende:
– Trykk på Velg bilder for å fjerne merking for den valgte filen på skjermen.
– Trykk på Avbryt for å fjerne merking for alle filer og gå tilbake til inaktiv
skjerm.
Brukerhåndbok 43

Kapittel 6
Skrive ut fotografier fra et PictBridge-kompatibelt digitalt kamera
HP All-in-One støtter PictBridge-standarden, som lar deg koble PictBridge-kompatible
kameraer til kameraporten og skrive ut JPEG-fotografier som ligger på minnekortet i
kameraet.
Merk HP All-in-One støtter bare JPEG-filformat når du skriver ut fra
PictBridge-porten. Du finner mer informasjon om hvordan du endrer filformatet
på et PictBridge-kompatibelt digitalt kamera i dokumentasjonen som fulgte
med kameraet.
1. Kontroller at HP All-in-One er på og at initialiseringsprosessen er fullført.
2. Koble det PictBridge-kompatible digitale kameraet til kameraporten foran på
HP All-in-One ved hjelp av USB-kabelen som fulgte med kameraet.
3. Slå på kameraet og kontroller at det er i PictBridge-modus.
Merk Når kameraet er koblet til på riktig måte, lyser statuslampen ved siden
av minnekortsporene. Statuslampen blinker grønt når du skriver ut fra kameraet.
Du finner mer informasjon om hvordan du skriver ut fra et PictBridge-
kompatibelt digitalt kamera i dokumentasjonen som fulgte med kameraet.
Minnekort og PictBridge
Hvis kameraet ikke er PictBridge-kompatibelt eller ikke er i PictBridge-modus,
vil statuslampen blinke gult, og det vises en feilmelding på
datamaskinskjermen (hvis du har installert HP All-in-One-programvaren).
Koble fra kameraet, korriger problemet med kameraet og koble det til igjen.
Hvis du vil ha mer informasjon om problemløsing for PictBridge-kameraport,
kan du se problemløsingshjelpen som fulgte med HP Image Zoneprogramvaren.
Når du har koblet det PictBridge-kompatible kameraet til HP All-in-One, kan du skrive
ut fotografiene. Kontroller at størrelsen på papiret som er lagt i HP All-in-One,
samsvarer med innstillingene på kameraet. Hvis innstillingen for papirstørrelse på
kameraet er angitt til standardinnstillingen, bruker HP All-in-One papiret som ligger i
papirskuffen for øyeblikket. Se brukerhåndboken som fulgte med kameraet, hvis du
trenger detaljert informasjon om hvordan du skriver ut fra kameraet.
Tips Hvis det digitale kameraet er en HP-modell som ikke støtter PictBridge,
kan du likevel skrive ut direkte til HP All-in-One. Koble kameraet til USB-porten
på baksiden av HP All-in-One i stedet for å bruke kameraporten. Dette
fungerer bare med HPs digitale kameraer.
Skrive ut det gjeldende fotografiet
Du kan bruke knappen SKRIV UT BILDER til å skrive ut filen som vises på
kontrollpanelskjermen.
1. Sett inn minnekortet i det riktige sporet på HP All-in-One.
2. Gå til filnavnet for fotografiet du vil skrive ut.
3. Trykk på SKRIV UT BILDER for å skrive ut fotografiet med de gjeldende
innstillingene.
44 HP PSC 1600 All-in-One series

Skrive ut en DPOF-fil
DPOF (Digital Print Order Format) er et industristandardfilformat som enkelte digitale
kameraer kan opprette. Når du velger fotografier med kameraet, oppretter kameraet
en DPOF-fil som identifiserer hvilke fotografier som er merket for utskrift. DPOF-filen
kan leses fra minnekortet på HP All-in-One, så du trenger ikke merke fotografiene for
utskrift på nytt.
Merk Ikke alle digitale kameraer tillater merking av fotografier for utskrift. Se
dokumentasjonen for det digitale kameraet for å se om det støtter DPOF. Det
er støtte for filformatet DPOF 1.1 i HP All-in-One.
Når du skriver ut kameravalgte fotografier, gjelder ikke skriverinnstillingene på
HP All-in-One. Innstillingene i DPOF-filen for fotooppsett og antall kopier overstyrer
innstillingene på HP All-in-One.
Det digitale kameraet lagrer DPOF-filen på et minnekort, og filen gir følgende
informasjon:
● Hvilke bilder som skal skrives ut
● Kvaliteten på hvert bilde som skal skrives ut
● Bruk av rotering på et bilde
● Bruk av beskjæring på et bilde
● Indeksutskrift (miniatyrer av utvalgte bilder)
Slik skriver du ut kameravalgte fotografier:
1. Sett inn minnekortet i det riktige sporet på HP All-in-One. Hvis det finnes DPOFmerkede fotografier, vises meldingen Skrive ut DPOF? på kontrollpanelskjermen.
2. Gjør ett av følgende:
– Trykk på OK for å skrive ut alle DPOF-merkede fotografier på minnekortet.
Da velges Ja, og fotografiene skrives ut ved hjelp av DPOF-innstillingene.
–
Trykk på
brukes ikke.
, og trykk deretter på OK. Da velges Nei, og DPOF-utskriften
Minnekort og PictBridge
Brukerhåndbok 45

Kapittel 6
Minnekort og PictBridge
46 HP PSC 1600 All-in-One series

7
Bruke kopifunksjonene
Med HP All-in-One kan du lage farge- og svart/hvitt-kopier av høy kvalitet på flere
forskjellige papirtyper, blant annet på transparenter. Du kan forstørre eller redusere en
original slik at den passer til en bestemt papirstørrelse, justere hvor mørk kopien skal
være, justere fargeintensiteten og bruke spesialfunksjoner til å lage høykvalitetskopier
av fotografier, inkludert 10 x 15 cm uten kantlinje.
Dette kapitlet inneholder instruksjoner for hvordan du øker kopihastigheten, forbedrer
kopikvaliteten, angir antall kopier som skal skrives ut, retningslinjer for hvordan du
velger best papirtype og -størrelse for jobben, lager plakater og påstrykningspapir.
Tips Du oppnår best kopiytelse på standard kopiprosjekter ved å sette
papirstørrelsen til Letter eller A4, papirtypen til Vanlig papir og kopikvaliteten
til Rask.
● Hvis du vil ha mer informasjon om hvordan du angir papirstørrelsen, kan du se
Angi kopipapirstørrelse.
● Hvis du vil ha mer informasjon om hvordan du angir papirtypen, kan du se Angi
kopipapirtype.
● Hvis du vil ha mer informasjon om hvordan du angir kopikvaliteten, kan du se
Øke kopieringshastighet eller -kvalitet.
Du kan lære hvordan du utfører fotokopiprosjekter, for eksempel hvordan du lager
kopier av fotografier uten kantlinjer, forstørrer og reduserer størrelsen på kopier av
fotografier slik du ønsker, lager flere kopier av fotografier på en side og forbedrer
kvaliteten på kopier av utydelige fotografier.
Bruke kopifunksjonene
Lage en 10 x 15 cm (4 x 6 tommers) kopi av et fotografi uten kantlinje.
Kopiere et 10 x 15 cm (4 x 6 tommers) fotografi på en helside.
Kopiere et fotografi flere ganger på én side.
Forbedre lyse områder på kopien.
Angi kopipapirstørrelse
Du kan angi papirstørrelsen på HP All-in-One. Papirstørrelsen du velger, bør tilsvare
størrelsen i papirskuffen. Standard papirstørrelsesinnstilling for kopiering er
Automatisk, som gjør at HP All-in-One registrerer størrelsen på papiret i papirskuffen.
1. Kontroller at det er lagt papir i papirskuffen.
2. Legg i originalen med forsiden ned i høyre hjørne på glasset.
3. Trykk på Kopimeny til Kopipapirstørrelse vises.
4.
Trykk på
5. Trykk på OK for å velge aktuell papirstørrelse.
Brukerhåndbok 47
til aktuell papirstørrelse vises.

Kapittel 7
6. Trykk på START KOPIERING Svart eller START KOPIERING Farge.
Papirtype
Kopipapir, flerfunksjonelt eller vanlig papir Letter eller A4
Inkjet-papir Letter eller A4
Påstrykningspapir Letter eller A4
Brevpapir Letter eller A4
Fotopapir 10 x 15 cm eller 10 x 15 cm uten
Hagaki-kort Hagaki eller Hagaki uten kantlinje
Transparentfilm Letter eller A4
Forslag til innstillinger for
papirstørrelser
kantlinje
13 x 18 cm eller 13 x 18 cm uten
kantlinje
4 x 6 tommer eller 4 x 6 uten kantlinje
5 x 7 tommer eller 5 x 7 uten kantlinje
Letter eller Letter uten kantlinje
A4 eller A4 uten kantlinje
L eller L uten kantlinje (bare Japan)
(bare Japan)
Angi kopipapirtype
Du kan angi papirtypen på HP All-in-One. Standardinnstillingen for kopiering er
Automatisk, noe som gjør at HP All-in-One registrerer hvilken papirtype som ligger i
papirskuffen.
Bruke kopifunksjonene
48 HP PSC 1600 All-in-One series
Hvis du kopierer på spesialpapir, eller hvis du opplever dårlig utskriftskvalitet ved å
bruke innstillingen Automatisk, kan du angi papirtypen manuelt fra Kopimeny.
Merk HP All-in-One registrerer ikke transparentfilmen automatisk. Du oppnår
best resultat hvis du angir papirtypen til Transparent før kopiering til
transparentfilm.
1. Kontroller at det er lagt papir i papirskuffen.
2. Legg i originalen med forsiden ned i høyre hjørne på glasset.
3. Trykk på Kopimeny til Papirtype vises.
4.
Trykk på
5. Trykk på START KOPIERING Svart eller START KOPIERING Farge.
Se følgende tabell for å avgjøre hvilken papirtypeinnstilling du skal velge, basert på
papiret som er lagt i papirskuffen.
til aktuell papirtype vises, og trykk deretter på OK.

Papirtype Kontrollpanelinnstilling
Kopipapir eller brevpapir Vanlig papir
HP Bright White-papir Vanlig papir
HP Premium Plus Photo-papir, glanset Premium Photo
HP Premium Plus Photo-papir, matt Premium Photo
HP Premium Plus 4 x 6 tommers fotopapir Premium Photo
HP Photo-papir Fotopapir
HP Photo-papir for daglig bruk Vanlig foto
HP Photo-papir for daglig bruk, halvglanset Generelt matt
Andre fotopapirtyper Annet foto
HP Iron-On Transfer (for fargetekstiler) Påstrykning
HP Iron-On Transfer (for lyse eller hvite tekstiler) Speilvendt påstrykningspapir
HP Premium Paper Premium Inkjet
Andre Inkjet-papirtyper Premium Inkjet
HP Professional Brochure & Flyer Paper (glanset) Brosjyre glanset
HP Professional Brochure & Flyer Paper (matt) Brosjyre matt
HP Premium Plus Inkjet Transparency Film Transparent
Andre transparentfilmtyper Transparent
Vanlig Hagaki (bare Japan) Vanlig papir
Glanset Hagaki (bare Japan) Premium Photo
L (bare Japan) Premium Photo
Øke kopieringshastighet eller -kvalitet
HP All-in-One har tre alternativer som påvirker kopieringshastigheten og -kvaliteten.
● Normal gir kopier av høy kvalitet, og er den anbefalte innstillingen for de fleste
typer kopijobber. Normal kopierer raskere enn Best.
● Best gir den høyeste kvaliteten for alle papirtyper, og fjerner stripeeffekten som
noen ganger vises i helfargede områder. Best kopierer saktere enn de andre
kvalitetsinnstillingene.
● Rask kopierer raskere enn innstillingen Normal. Kvaliteten på teksten er lik den
du får ved Normal-innstillingen, men grafikken kan ha dårligere kvalitet. Rask-
innstillingen bruker mindre blekk og forlenger levetiden til blekkpatronene.
Bruke kopifunksjonene
Brukerhåndbok 49

Kapittel 7
Slik endrer du innstillingen for kopikvalitet fra kontrollpanelet:
1. Kontroller at det er lagt papir i papirskuffen.
2. Legg i originalen med forsiden ned i fremre høyre hjørne på glasset.
3. Trykk på Kopimeny til Kopikvalitet vises.
4.
Trykk på
5. Trykk på START Kopiering Svart eller START Kopiering Farge.
til aktuell kvalitetsinnstilling vises, og trykk deretter på OK.
Lage flere kopier av samme original
Du kan angi antall kopier fra kontrollpanelet eller fra HP Image Zone-programvaren.
1. Kontroller at det er lagt papir i papirskuffen.
2. Legg i originalen med forsiden ned i fremre høyre hjørne på glasset.
3. Trykk på Antall kopier.
4.
Trykk på
trykk deretter på OK.
(Det maksimale antallet kopier varierer fra modell til modell.)
5. Trykk på START Kopiering Svart eller START Kopiering Farge.
I dette eksemplet lager HP All-in-One seks kopier av originalfotografiet på 10 x 15
cm.
eller for å angi antallet kopier opptil det maksimale antallet, og
Tips Hvis du holder nede en av pilknappene, endres antall kopier med
fem om gangen slik at det blir enklere å angi et stort antall kopier.
Bruke kopifunksjonene
Kopiere et tosiders svart/hvitt-dokument
Du kan bruke HP All-in-One til å kopiere et dokument med én eller flere sider i farger
eller svart/hvitt. I dette eksemplet brukes HP All-in-One til å kopiere en tosiders svart/
hvitt-original.
1. Kontroller at det er lagt papir i papirskuffen.
2. Legg inn den første siden av originalen med forsiden ned i fremre høyre hjørnet
på glasset.
3. Trykk på START KOPIERING Svart.
50 HP PSC 1600 All-in-One series

4. Ta vekk den første siden fra glasset, og legg inn den andre siden.
5. Trykk på START KOPIERING Svart.
Lage en 10 x 15 cm (4 x 6 tommers) kopi av et fotografi uten kantlinje
Du kan bruke innstillingen Fyll hele siden til å lage en kopi av et fotografi uten
kantlinje. For å få en utskrift uten kantlinje uten å måtte endre proporsjonene i
originalen, er det mulig at HP All-in-One beskjærer deler av bildet i margene. I de
fleste tilfeller vil du ikke merke denne beskjæringen.
For å få best mulig kvalitet når du kopierer et fotografi, legger du fotopapir i
papirskuffen og endrer kopiinnstillingene for riktig papirtype og fotoforbedring. Du kan
også bruke fotoblekkpatronen for å få en overlegen utskriftskvalitet. Med de
trefargede patronene og fotoblekkpatronene har du et system med seks blekkfarger.
Hvis du vil ha mer informasjon, kan du se Bruke en fotoblekkpatron.
Slik kopierer du et fotografi fra kontrollpanelet:
1. Legg fotopapir på 10 x 15 cm i papirskuffen.
Merk Hvis du skal lage en kopi uten kantlinje, må du ha lagt i fotopapir
(eller annet spesialpapir). Hvis det ligger vanlig papir i papirskuffen, vil det
ikke bli laget en kopi uten kantlinjer. Kopien vil i stedet få kantlinjer.
2. Legg inn originalfotografiet med forsiden ned i fremre høyre hjørne på glasset.
Legg fotografiet på glasset slik at den lange bildekanten ligger mot den fremste
kanten av glasset.
3. Trykk på Forminsk/forstørr
Menyen Forminsk/forstr. vises.
4.
Trykk på
5. Trykk på START Kopiering Farge.
HP All-in-One lager en 10 x 15 cm kopi uten kantlinje av originalfotografiet som
vist nedenfor.
til Fyll hele siden vises, og trykk deretter på OK.
Bruke kopifunksjonene
Tips Hvis utdataene ikke er uten kantlinje, kan du sette papirstørrelsen til
riktig valg på menyen Uten kantlinje, sette papirtypen til Fotopapir, angi
Foto-forbedringen, og deretter prøve på nytt.
– Du finner mer informasjon om hvordan du angir papirstørrelsen, i Angi
kopipapirstørrelse.
– Du finner mer informasjon om hvordan du angir papirtypen, i Angi
kopipapirtype.
–Se Forbedre lyse områder på kopien hvis du vil ha mer informasjon om
hvordan du angir Foto-forbedringen.
Brukerhåndbok 51

Kapittel 7
Kopiere et 10 x 15 cm (4 x 6 tommers) fotografi på en helside
Du kan bruke innstillingen Fyll hele siden til å forstørre eller redusere originalen slik
at den fyller hele utskriftsområdet på papirstørrelsen som er lagt i papirskuffen. I dette
eksemplet brukes Fyll hele siden til å forstørre et 10 x 15 cm fotografi for å lage en
kopi i full størrelse uten kantlinje. Når du skal kopiere et fotografi, er det lurt å bruke
fotoblekkpatronen for å sikre best mulig utskriftskvalitet. Med de trefargede patronene
og fotoblekkpatronene installert har du et system med seks blekkfarger. Hvis du
ønsker mer informasjon, kan du se Bruke en fotoblekkpatron.
Merk For å få en utskrift uten kantlinje uten å måtte endre proporsjonene i
originalen, kan det hende at HP All-in-One beskjærer deler av bildet i
margene. I de fleste tilfeller vil du ikke merke denne beskjæringen.
Slik kopierer du et fotografi på en helside fra kontrollpanelet:
1. Legg i Letter- eller A4-fotopapir i papirskuffen.
Bruke kopifunksjonene
2. Legg inn originalfotografiet med forsiden ned i fremre høyre hjørne på glasset.
3. Trykk på Forminsk/forstørr
4.
5. Trykk på START Kopiering Farge.
Merk Denne funksjonen fungerer ikke riktig hvis glasset og dokumentstøtten
på lokket ikke er rene. Hvis du ønsker mer informasjon, kan du se Rengjøre
HP All-in-One.
Merk Hvis du skal lage en kopi uten kantlinje, må du ha lagt i fotopapir
(eller annet spesialpapir). Hvis HP All-in-One påviser vanlig papir i
papirskuffen, vil det ikke bli laget en kopi uten kantlinjer. Kopien vil i stedet
få kantlinjer.
Legg fotografiet på glasset slik at den lange bildekanten ligger mot den fremste
kanten av glasset.
Trykk på
til Fyll hele siden vises, og trykk deretter på OK.
52 HP PSC 1600 All-in-One series

Tips Hvis du får kantlinje på utskriften, kan du angi papirstørrelsen til
Letter uten kantlinje eller A4 uten kantlinje, angi papirtypen til
Fotopapir, angi forbedringsinnstillingen Foto, og prøve å skrive ut på nytt.
– Du finner mer informasjon om hvordan du angir papirstørrelsen, i Angi
kopipapirstørrelse.
– Du finner mer informasjon om hvordan du angir papirtypen, i Angi
kopipapirtype.
–Se Forbedre lyse områder på kopien hvis du vil ha mer informasjon om
hvordan du angir Foto-forbedringen.
Kopiere et fotografi flere ganger på én side
Du kan skrive ut flere kopier av en original på én side ved å velge en bildestørrelse fra
Forminsk/forstr.-menyen.
Når du har valgt en av de tilgjengelige størrelsene, kan du bli spurt om du vil skrive ut
flere kopier av fotografiet for å fylle papiret du har lagt i papirskuffen.
Bruke kopifunksjonene
Slik kopierer du et fotografi flere ganger på én side fra kontrollpanelet:
1. Kontroller at det er lagt papir i papirskuffen.
Tips For å oppnå best kvalitet når du kopierer et fotografi, legger du
fotopapiret i papirskuffen.
2. Legg inn originalfotografiet med forsiden ned i fremre høyre hjørne på glasset.
Legg fotografiet på glasset slik at den lange bildekanten ligger mot den fremste
kanten av glasset.
3. Trykk på Forminsk/forstørr
4.
Trykk på
5.
Trykk på
OK.
Avhengig av bildestørrelsen du velger, kan meldingen Mange på side? vises for
å bestemme om du vil skrive ut flere kopier av fotografiet, slik at det passer på
papiret i papirskuffen, eller bare én kopi.
Ved enkelte større størrelser blir du ikke bedt om å angi antall bilder. I så fall blir
bare ett bilde kopiert per side.
6.
Hvis meldingen Mange på side? vises, trykker du på
og deretter trykker du på OK.
7. Trykk på START KOPIERING Farge.
Brukerhåndbok 53
til Bildestørrelse vises, og trykk deretter på OK.
for å merke størrelsen du vil kopiere fotografiet i, og trykk deretter på
for å velge Ja eller Nei,

Kapittel 7
Endre størrelse på en original ved hjelp av egendefinerte innstillinger
Du kan bruke egendefinerte innstillinger til å forminske eller forstørre en kopi av en
original.
1. Kontroller at det er lagt papir i papirskuffen.
2. Legg i originalen med forsiden ned i høyre hjørne på glasset.
3. Trykk på Forminsk/forstørr
4.
Trykk på
5.
Trykk på
deretter på OK.
6. Trykk på START KOPIERING Svart eller START KOPIERING Farge.
til Tilpasset 100% vises, og trykk deretter på OK.
eller for å endre prosentverdien for forminsk/forstørr, og trykk
Tips Hvis du holder nede en av pilknappene, endres prosentverdien for
forminsk/forstørr i intervaller på 5.
Endre størrelse på en original slik at den får plass på Letter-papir
Hvis bildet eller teksten på originalen fyller hele arket uten marger, kan du bruke
funksjonen Tilpass til siden til å forminske originalen og hindre uønsket beskjæring
av teksten eller bildene i kantene av arket.
Bruke kopifunksjonene
54 HP PSC 1600 All-in-One series
Tips Du kan også bruke Tilpass til siden til å forstørre et lite fotografi slik at
det passer i utskriftsområdet på en side med full størrelse. For at dette skal
kunne gjøres uten at proporsjonene i originalen endres eller kantene
beskjæres, kan det hende at HP All-in-One etterlater hvite områder med ulik
størrelse langs kantene av papiret.
Slik endrer du størrelse på et dokument fra kontrollpanelet:
1. Kontroller at det er lagt papir i papirskuffen.
2. Legg i originalen med forsiden ned i fremre høyre hjørne på glasset.
3. Trykk på Kopimeny til Kopipapirstørrelse vises.
4.
Trykk på
5. Trykk på Forminsk/forstørr
6.
Trykk på
7. Trykk på START Kopiering Svart eller START Kopiering Farge.
til Letter eller A4 vises, og trykk deretter på OK.
til Tilpass tilsiden vises, og trykk deretter på OK.

Kopiere en bleknet original
Du kan bruke alternativet Lysere/mørkere til å justere kopiene du lager, slik at de blir
lysere eller mørkere. Du kan også justere fargeintensiteten slik at fargene på kopien
blir sterkere eller svakere.
1. Kontroller at det er lagt papir i papirskuffen.
2. Legg i originalen med forsiden ned i fremre høyre hjørne på glasset.
3. Trykk på Kopimeny til Lysere/mørkere vises.
4.
Trykk på for å gjøre kopien mørkere, og trykk deretter på OK.
Merk Du kan også trykke på for å gjøre kopien lysere.
5. Trykk på Kopimeny til Fargeintensitet vises.
6.
Trykk på
7. Trykk på START Kopiering Svart eller START Kopiering Farge.
for å gjøre bildet klarere, og trykk deretter på OK.
Merk Du kan også trykke på for å gjøre bildet svakere.
Kopiere et dokument som har vært fakset flere ganger
Du kan bruke Forbedringer-funksjonen til å justere kvaliteten på tekstdokumenter
ved å gjøre kantene på svart tekst skarpere, eller justere fotografier ved å forbedre
lyse farger som ellers kan se hvite ut.
Forbedringen Blandet er standardalternativet. Bruk forbedringen Blandet til å gjøre
kantene i de fleste originaler skarpere.
Bruke kopifunksjonene
Slik kopierer du et uskarpt dokument fra kontrollpanelet:
1. Kontroller at det er lagt papir i papirskuffen.
2. Legg i originalen med forsiden ned i fremre høyre hjørne på glasset.
3. Trykk på Kopimeny til Forbedringer vises.
4.
Trykk på
5. Trykk på START Kopiering Svart eller START Kopiering Farge.
Tips Hvis noe av det følgende oppstår, må du slå av Tekst-forbedringen ved
å velge Foto eller Ingen:
● Løsrevne fargepunkter omgir teksten i kopiene.
● Store, svarte skrifttyper ser utflytende ut (ujevne).
● Tynne, fargelagte objekter eller linjer inneholder svarte partier.
● Vannrette kornete eller hvite striper vises i lyse til mellomgrå områder.
Brukerhåndbok 55
til Tekst vises, og trykk deretter på OK.

Kapittel 7
Forbedre lyse områder på kopien
Du kan bruke Foto-forbedringer til å forbedre lyse farger som ellers kan se hvite ut.
Du kan også bruke Foto-forbedringer for å fjerne eller redusere noe av følgende som
kan skje når du kopierer med Tekst-forbedringer:
● Løsrevne fargepunkter omgir teksten i kopiene.
● Store, svarte skrifttyper ser utflytende ut (ujevne).
● Tynne, fargelagte objekter eller linjer inneholder svarte partier.
● Vannrette kornete eller hvite striper vises i lyse til mellomgrå områder.
Slik kopierer du et overeksponert fotografi fra kontrollpanelet:
1. Kontroller at det er lagt papir i papirskuffen.
Tips For å oppnå best kvalitet når du kopierer et fotografi, legger du
fotopapiret i papirskuffen.
2. Legg inn originalfotografiet med forsiden ned i fremre høyre hjørne på glasset.
Legg fotografiet på glasset slik at den lange bildekanten ligger mot den fremste
kanten av glasset.
3. Trykk på Kopimeny til Forbedringer vises.
4.
Trykk på
5. Trykk på START Kopiering Farge.
Det er enkelt å angi innstillinger for Forbedringer for fotografier og andre dokumenter
du kopierer, ved hjelp av HP Image Zone-programvaren som fulgte med
HP All-in-One. Med ett klikk med musetasten kan du angi at et fotografi skal kopieres
med Foto-forbedringer slått på, at et tekstdokument skal kopieres med Tekstforbedringer slått på, eller at et dokument som inneholder både bilder og tekst, skal
kopieres med både Foto- og Tekst-forbedringer slått på. Hvis du vil ha mer
informasjon, kan du se den elektroniske hjelpen for HP Image Zone.
til Foto vises, og trykk deretter på OK.
Lage en plakat
Bruke kopifunksjonene
56 HP PSC 1600 All-in-One series
Du kan bruke Plakat-funksjonen til å lage en forstørret kopi av originalen i deler og
sette dem sammen til en plakat.
1. Kontroller at det er lagt papir i papirskuffen.

Tips Hvis du kopierer et fotografi til en plakat, bruker du fotopapir i full
størrelse for å få best kvalitet på kopien.
2. Legg i originalen med forsiden ned i fremre høyre hjørne på glasset.
Hvis du kopierer et fotografi, legger du fotografiet på glasset slik at den lange
bildekanten ligger mot den fremste kanten av glasset.
3. Trykk på Forminsk/forstørr.
4.
Trykk på
Standard plakatstørrelse er to sider bred.
5.
Trykk på
6. Trykk på START Kopiering Svart eller START Kopiering Farge.
Når du har valgt plakatbredden, justerer HP All-in-One lengden automatisk slik at
originalens proporsjoner beholdes.
7. Når plakaten er skrevet ut, beskjærer du kantene og limer arkene sammen.
Du kan være enda mer kreativ med fotografiene ved hjelp av HP Image Zoneprogrammet som fulgte med HP All-in-One. Hvis du vil ha mer informasjon, kan du se
den elektroniske hjelpen for HP Image Zone.
til Plakat vises, og trykk deretter på OK.
for å endre plakatbredden.
Tips Hvis originalen ikke kan forstørres til den valgte plakatstørrelsen
fordi den overskrider den maksimale zoom-prosenten, vises en feilmelding
som angir at du bør forsøke en mindre bredde. Velg en mindre
plakatstørrelse og lag kopien på nytt.
Klargjøre en fargepåstrykning
Du kan kopiere et bilde eller en tekst til en påstrykning, og deretter stryke den på en tskjorte, et putevar, en serviett eller en annen tekstiltype.
Tips Øv deg på å stryke motivet på et gammelt plagg først.
1. Legg påstrykningspapiret i papirskuffen.
2. Legg i originalen med forsiden ned i fremre høyre hjørne på glasset.
Hvis du kopierer et fotografi, legger du fotografiet på glasset slik at den lange
bildekanten ligger mot den fremste kanten av glasset.
3. Trykk på Kopimeny til Papirtype vises.
4.
Trykk på
på OK.
– Velg Påstrykning som papirtype hvis du bruker HP Iron-On Transfers for
– Velg Speilvendt påstrykning hvis du bruker HP Iron-On Transfers for lyse
5. Trykk på START Kopiering Svart eller START Kopiering Farge.
til Påstrykning eller Speilvendt påstrykning vises, og trykk deretter
fargede tekstiler. Hvis du bruker HP Iron-On Transfers for fargede tekstiler,
trenger du ikke snu bildet for at det skal vises riktig på stoffet.
og hvite tekstiler. HP All-in-One kopierer automatisk et speilbilde av
originalbildet slik at det vises riktig når du stryker det på lyse eller hvite
tekstiler.
Bruke kopifunksjonene
Brukerhåndbok 57

Kapittel 7
Endre standard kopiinnstillinger
1. Kontroller at det er lagt papir i papirskuffen.
2. Legg i originalen med forsiden ned i høyre hjørne på glasset.
3. Gjør alle nødvendige endringer av innstillingene på kopimenyen.
4. Trykk på Kopimeny til Angi ny standard vises.
5.
Trykk på
6. Trykk på OK for å godta innstillingene som nye standardinnstillinger.
7. Trykk på START KOPIERING Svart eller START KOPIERING Farge.
Innstillingene du angir her, lagres bare på HP All-in-One. De justerer ikke
innstillingene i programvaren. Du kan lagre de vanligste innstillingene ved hjelp av
HP Image Zone-programvaren som fulgte med HP All-in-One. Hvis du vil ha mer
informasjon, kan du se den elektroniske hjelpen for HP Image Zone.
til Ja vises.
Stoppe kopiering
➔
Du stopper kopieringen ved å trykke på Avbryt på kontrollpanelet.
Bruke kopifunksjonene
58 HP PSC 1600 All-in-One series

8
Bruke skannefunksjonene
Skanning er prosessen med å konvertere tekst og bilder til et elektronisk format for
datamaskinen. Du kan skanne så å si hva som helst: fotografier, ukebladsartikler og
tekstdokumenter, så lenge du ikke skraper opp glasset på HP All-in-One. Hvis du
skanner til et minnekort, blir de skannede bildene enda mer fleksible.
Du kan bruke skannefunksjonene i HP All-in-One til å gjøre følgende:
● Skanne tekst fra en artikkel inn i tekstbehandlingsprogrammet når du skal sitere
den i en rapport.
● Skanne inn en logo og bruke den i publiseringsprogramvare, slik at du kan skrive
ut visittkort og brosjyrer.
● Sende fotografier til venner og familie ved å skanne favorittbildene og sende dem
som vedlegg i en e-postmelding.
● Opprette en fotografisk oversikt over inventaret i huset eller på jobben eller
arkivere bilder du liker, i et elektronisk fotoalbum.
Merk Skanning av tekst (også kjent som optisk tegngjenkjenning eller OCR)
lar deg legge innhold i ukebladsartikler, bøker og annet trykt materiale inn i
tekstbehandlingsprogrammet du liker best (og mange andre programmer) som
fullstendig redigerbar tekst. For å oppnå best mulig resultat er det viktig å lære
seg hvordan man bruker OCR riktig. Ikke regn med at skannede
tekstdokumenter er helt perfekte første gang du bruker OCR-programvaren.
Bruk av OCR-programvare er en kunst det tar tid å lære og øvelse å mestre.
Du finner mer informasjon om hvordan du skanner dokumenter, særlig
dokumenter med både tekst og grafikk, i dokumentasjonen som fulgte med
OCR-programvaren.
For at du skal kunne bruke skannefunksjonene må HP All-in-One og datamaskinen
være koblet sammen og slått på. Programvaren for HP All-in-One må også være
installert og startet på datamaskinen før du skanner. Hvis du vil kontrollere at
HP All-in-One-programvaren kjøres på en Windows-datamaskin, ser du etter ikonet
HP All-in-One i systemstatusfeltet nederst til høyre på skjermen, ved siden av
klokken. På Macintosh er HP All-in-One-programvaren alltid i drift.
Merk Hvis du lukker Hewlett-Packard Digital Imaging Monitor-ikonet i
systemstatusfeltet i Windows, kan det forårsake at HP All-in-One mister noe av
skannefunksjonaliteten, og det kan føre til at du får feilmeldingen Ingen
forbindelse. Hvis dette skjer, gjenoppretter du til full funksjonalitet ved å starte
datamaskinen eller HP Image Zone-programvaren på nytt.
Hvis du vil ha informasjon om hvordan du skanner fra datamaskinen, og hvordan du
justerer, endrer størrelsen på, gjør skarpere, roterer og beskjærer skanningene, kan
du se den elektroniske hjelpen for HP Image Zone som fulgte med programvaren.
Dette kapitlet inneholder informasjon om hvordan du sender en skanning til og fra
forskjellige mål, og hvordan du justerer forhåndsvisningen.
Brukerhåndbok 59
Bruke skannefunksjonene

Kapittel 8
Skanne til et program
Du kan skanne originaler som er plassert på glasset, direkte fra kontrollpanelet.
1. Legg i originalen med forsiden ned i fremre høyre hjørne på glasset.
2. I Skanning-området trykker du på Skann til.
Skann til-menyen vises. Skann til-menyen vises med en liste over mål, inkludert
programmer, for alt du kan skanne. Standardmålet er det du valgte forrige gang
du brukte denne menyen.
Skann til-menyen kan konfigureres. Du kan angi hvilke programmer og andre
mål som skal vises i Skann til-menyen, ved hjelp av HP Image Zoneprogramvaren på datamaskinen.
3.
Du kan velge hvilket program som skal motta skanningen, ved å trykke på
ønsket mål vises på kontrollpanelskjermen, og deretter trykke på Start skanning.
Det vises en forhåndsvisning av skanningen i vinduet HP Skanning på
datamaskinen, der du kan redigere den.
Hvis du vil ha mer informasjon om hvordan du redigerer en forhåndsvisning, kan
du se den elektroniske hjelpen for HP Image Zone som fulgte med programvaren.
4. Foreta eventuelle redigeringer i forhåndsvisningen i vinduet HP Skanning. Når
du er ferdig, klikker du på Godta.
Hvis du vil ha mer informasjon om hvordan du redigerer en skanning i vinduet HP
Scan, kan du se i den elektroniske hjelpen for HP Image Zone.
HP All-in-One sender skanningen til det valgte programmet. Hvis du for eksempel
velger HP Image Zone, åpnes og vises bildet automatisk.
til
HP Image Zone har mange verktøy du kan bruke til å redigere det skannede bildet.
Du kan forbedre den totale bildekvaliteten ved å justere lysstyrken, skarpheten,
fargetonen eller metningen. Du kan også beskjære, rette ut, rotere eller endre
størrelse på bildet. Når det skannede bildet har riktig utseende, kan du åpne det i et
annet program, sende det via e-post, lagre det i en fil eller skrive det ut. Du finner mer
informasjon om hvordan du bruker HP Image Zone i HP Gallery-delen i den
elektroniske hjelpen for HP Image Zone.
Sende en skanning til et minnekort
Du kan sende det skannede bildet som et JPEG-bilde til minnekortet som er satt inn i
ett av minnekortsporene på HP All-in-One. Dette gjør at du kan bruke
minnekortfunksjonene til å generere utskrifter uten kantlinje og albumsider fra det
skannede bildet. Du kan også få tilgang til det skannede bildet fra andre enheter som
støtter minnekortet.
1. Legg i originalen med forsiden ned i fremre høyre hjørne på glasset.
2. I Skanning-området trykker du på Skann til.
Skann til-menyen vises med en liste over ulike alternativer og mål.
Standardmålet er det du valgte forrige gang du brukte denne menyen.
3. Trykk på Skann til til Minnekort vises på kontrollpanelskjermen.
4. Trykk på Start skanning.
Bruke skannefunksjonene
60 HP PSC 1600 All-in-One series

HP All-in-One skanner bildet og lagrer filen på minnekortet i JPEG-format.
Stoppe skanning
➔
Du stopper skanningen ved å trykke på Avbryt på kontrollpanelet, eller klikke på
Avbryt i HP Image Zone.
Brukerhåndbok 61
Bruke skannefunksjonene

Kapittel 8
Bruke skannefunksjonene
62 HP PSC 1600 All-in-One series

Skrive ut fra datamaskinen
9
Skrive ut fra datamaskinen
Det er mulig å bruke HP All-in-One med alle typer programvare som tillater utskrift.
Instruksjonene varierer noe, avhengig av om du skriver ut fra en Windows-PC eller en
Macintosh-maskin. Kontroller at du følger instruksjonene for operativsystemet i dette
kapitlet.
I tillegg til utskriftsfunksjonene som beskrives i dette kapitlet, kan du skrive ut spesielle
utskriftsjobber, for eksempel utskrifter og nyhetsbrev uten kantlinje, skrive ut bilder
direkte fra et minnekort eller fra et digitalt kamera som støtter PictBridge, og bruke
skannede bilder i utskriftsprosjekter i HP Image Zone.
● Hvis du vil ha mer informasjon om hvordan du skriver ut fra et minnekort eller
digitalt kamera, kan du se Bruke et minnekort eller et PictBridge-kamera.
● Hvis du vil ha mer informasjon om hvordan du utfører spesielle utskriftsjobber
eller skriver ut bilder i HP Image Zone, kan du se den elektroniske hjelpen for HP
Image Zone.
Skrive ut fra et program
De fleste utskriftsinnstillingene håndteres automatisk av programmet du skriver ut fra,
eller av HPs ColorSmart-teknologi. Manuell endring av innstillingene er bare
nødvendig når du skal endre utskriftskvalitet, skrive ut på spesielle typer papir eller
transparentfilm, eller bruke spesialfunksjoner.
Slik skriver du ut fra programmet du brukte til å opprette dokumentet (Windowsbrukere):
1. Kontroller at det er lagt papir i papirskuffen.
2. Åpne Fil-menyen i programmet, og velg Skriv ut.
3. Velg HP All-in-One som skriver.
4. Hvis du må endre innstillingene, klikker du på knappen som åpner dialogboksen
Egenskaper.
Denne knappen kan hete Egenskaper, Alternativer, Skriveroppsett, Skriver
eller Innstillinger, avhengig av programmet.
5. Velg de riktige alternativene for utskriftsjobben ved hjelp av de tilgjengelige
funksjonene i kategoriene Papir/kvalitet, Etterbehandling, Effekter,
Grunnleggende og Farge.
Tips Du kan enkelt foreta de riktige valgene for utskriftsjobben ved å
velge én av de forhåndsdefinerte utskriftsoppgavene i kategorien Utskrift.
Klikk på en utskriftsoppgave i listen Hva vil du gjøre?.
Standardinnstillingene for denne utskriftsoppgaven blir definert, og det
vises en oversikt i kategorien Utskriftssnarveier. Hvis det er nødvendig,
kan du justere innstillingene her, eller du kan gjøre endringer i de andre
kategoriene i dialogboksen Egenskaper.
6. Klikk på OK for å lukke dialogboksen Egenskaper.
7. Velg Skriv ut eller OK for å begynne å skrive ut.
Brukerhåndbok 63

Kapittel 9
Skrive ut fra datamaskinen
Slik skriver du ut fra programmet du brukte til å opprette dokumentet
(Macintosh-brukere):
1. Kontroller at det er lagt papir i papirskuffen.
2. Velg HP All-in-One i Velger (OS 9), Utskriftssenter (OS 10.2 eller tidligere) eller
Printer Setup Utility (Verktøy for skriveroppsett) (OS 10.3 eller nyere) før du
begynner å skrive ut.
3. Åpne menyen File (Fil) i programmet, og velg Page Setup (Utskriftsformat).
Dialogboksen Page Setup (Utskriftsformat) vises, og du kan angi
papirstørrelse, papirretning og skalering.
4. Angi sideattributtene:
– Velg papirstørrelse.
– Velg papirretning.
– Angi skaleringsprosent.
Merk For OS 9 inneholder dialogboksen Utskriftsformat også
alternativer for å skrive ut en speilvendt versjon av bildet og justere
sidemargene for tosidig utskrift.
5. Klikk på OK.
6. Åpne menyen File (Fil) i programmet, og velg Print (Skriv ut).
Dialogboksen Skriv ut vises. Hvis du bruker OS 9, åpnes panelet General
(Generelt). Hvis du bruker OS X, åpnes panelet Kopier og sider.
7. Velg utskriftsinnstillinger for hvert alternativ på hurtigmenyen, slik det passer til
prosjektet.
8. Klikk på Print (Skriv ut) for å starte utskriften.
Endre utskriftsinnstillingene
Du kan tilpasse utskriftsinnstillingene for HP All-in-One slik at den kan håndtere
nesten alle utskriftsoppgaver.
Windows-brukere
Før du endrer utskriftsinnstillingene, må du bestemme deg for om du vil endre
innstillingene for bare den gjeldende utskriftsjobben, eller om du vil gjøre innstillingene
til standardverdier for alle fremtidige utskriftsjobber. Hvordan du viser
utskriftsinnstillinger, avhenger av om du vil bruke endringene i alle fremtidige
utskriftsjobber, eller bare i gjeldende utskriftsjobb.
Slik endrer du utskriftsinnstillingene for alle fremtidige jobber:
1. I HP Dirigent klikker du på Innstillinger, Utskriftsinnstillinger og deretter på
Skriverinnstillinger.
2. Endre utskriftsinnstillingene, og klikk på OK.
Slik endrer du utskriftsinnstillingene for den gjeldende jobben:
1. Åpne Fil-menyen i programmet, og velg Skriv ut.
2. Kontroller at HP All-in-One er den valgte skriveren.
64 HP PSC 1600 All-in-One series

3. Klikk på knappen som åpner dialogboksen Egenskaper.
Denne knappen kan hete Egenskaper, Alternativer, Skriveroppsett, Skriver
eller Innstillinger, avhengig av programmet.
4. Endre utskriftsinnstillingene, og klikk på OK.
5. Klikk på Skriv ut eller OK i Skriv ut-dialogboksen for å skrive ut jobben.
Macintosh-brukere
Bruk dialogboksene Utskriftsformat og Skriv ut til å endre innstillingene for
utskriftsjobben. Hvilke dialogbokser du bruker, avhenger av hvilke innstillinger du vil
endre.
Slik endrer du papirstørrelse, papirretning eller skaleringsprosent:
1. Velg HP All-in-One i Velger (OS 9), Utskriftssenter (OS 10.2 eller tidligere) eller
Printer Setup Utility (Verktøy for skriveroppsett) (OS 10.3 eller nyere) før du
begynner å skrive ut.
2. Åpne menyen File (Fil) i programmet, og velg Page Setup (Utskriftsformat).
3. Endre innstillinger for papirstørrelse, sideretning og skaleringsprosent, og klikk på
OK.
Slik endrer du alle andre skriverinnstillinger:
1. Velg HP All-in-One i Velger (OS 9), Utskriftssenter (OS 10.2 eller tidligere) eller
Printer Setup Utility (Verktøy for skriveroppsett) (OS 10.3 eller nyere) før du
begynner å skrive ut.
2. Åpne menyen File (Fil) i programmet, og velg Print (Skriv ut).
3. Endre utskriftsinnstillingene, og klikk på Skriv ut for å skrive ut jobben.
Skrive ut fra datamaskinen
Stoppe en utskriftsjobb
Selv om du kan stoppe en utskriftsjobb fra enten HP All-in-One eller datamaskinen,
anbefaler vi at du stopper den fra HP All-in-One for å oppnå best mulig resultat.
Slik stopper du en utskriftsjobb fra HP All-in-One:
➔
Trykk på Avbryt på kontrollpanelet. Se etter meldingen Faks avbrutt på
kontrollpanelskjermen. Hvis meldingen ikke vises, trykker du på Avbryt på nytt.
Brukerhåndbok 65

Kapittel 9
Skrive ut fra datamaskinen
66 HP PSC 1600 All-in-One series

10
Bruke HP Instant Share
Med HP Instant Share er det enkelt å dele fotografier med familie og venner. Ved
hjelp av HP Image Zone-programvaren som er installert på datamaskinen, kan du
velge ett eller flere fotografier som du vil dele. Velg deretter et mål for fotografiene, og
send dem av gårde. Du kan til og med laste opp fotografiene til et elektronisk
fotoalbum eller en elektronisk fotobutikk. De tilgjengelige tjenestene varierer avhengig
av hvilket land / hvilken region du er i.
Med HP Instant Share E-post får familie og venner alltid bilder de kan se – ingen
flere store filer eller bilder som er for store til at de kan åpnes. En e-postmelding med
miniatyrbilder av fotografiene sendes med en kobling til en sikker Web-side der familie
og venner enkelt kan se på, dele, skrive ut og lagre bildene dine.
Oversikt
Hvis HP All-in-One er USB-tilkoblet, kan du dele fotografier med venner og familie ved
hjelp av enheten og HP Image Zone-programvaren som er installert på
datamaskinen. En USB-tilkoblet enhet er en HP All-in-One som er koblet til en
datamaskin ved hjelp av en USB-kabel. HP All-in-One er avhengig av datamaskinen
for å få tilgang til Internett.
Bruke HP Instant Share
Med HP Instant Share kan du sende bilder fra HP All-in-One til et angitt mål. Målet
kan for eksempel være en e-postadresse, et elektronisk fotoalbum eller en elektronisk
fotobutikk. De tilgjengelige tjenestene varierer avhengig av hvilket land/hvilken region
du er i.
Merk Du kan også sende bilder til en venn eller slektning som har en
nettverkstilkoblet HP All-in-One eller fotoskriver. Hvis du vil sende til en enhet,
trenger du bruker-ID og passord for HP Passport. Mottaksenheten må være
installert og registrert med HP Instant Share. Du trenger også navnet til
mottakeren som er tilordnet mottaksenheten. Du finner flere instruksjoner i
trinn 6 i Sende bilder ved hjelp av HP All-in-One.
Brukerhåndbok 67

Kapittel 10
Komme i gang
Du trenger følgende for å kunne bruke HP Instant Share med HP All-in-One:
● En HP All-in-One som er koblet til en datamaskin med en USB-kabel.
● Internett-tilgang via datamaskinen som HP All-in-One er koblet til.
● HP Image Zone-programvare installert på datamaskinen. Macintosh-brukere vil
se at HP Instant Share-klientprogramvaren også er installert.
Når du har konfigurert HP All-in-One og installert HP Image Zone-programvaren, er
du klar til å dele fotografier med HP Instant Share. Du finner mer informasjon om
konfigurering av HP All-in-One i installeringshåndboken som fulgte med enheten.
Sende bilder ved hjelp av HP All-in-One
Bilder kan være fotografier eller skannede dokumenter. Både fotografier og tekst kan
deles med venner og familie ved hjelp av HP All-in-One og HP Instant Share. Overfør
ganske enkelt fotografier til datamaskinen fra et minnekort eller skann et bilde, velg ett
eller flere bilder som skal deles og send bildene til målet du velger.
Sende fotografier fra et minnekort
Bruke HP Instant Share
Bilder fra et minnekort overføres til datamaskinen ved hjelp av programmet HP
bildeoverføring. Når bildene er overført, bruker du HP Image Zone-programmet til å
dele bildene ved hjelp av HP Instant Share.
● Hvis du vil ha mer informasjon om hvordan du overfører bilder fra et minnekort,
kan du se Overføre fotografier til datamaskinen.
● Hvis du vil ha mer informasjon om hvordan du bruker HP Image Zone-
programmet til å dele bildene, kan du se Sende bilder ved hjelp av datamaskinen.
Sende et skannet bilde
Du kan dele et skannet bilde ved å trykke på Skann til på kontrollpanelet. Hvis du vil
bruke Skann til, plasserer du et bilde med forsiden ned på glasset, velger et mål du
vil sende bildet til, og starter skanningen.
Merk Hvis du vil ha mer informasjon om hvordan du skanner et bilde, kan du
se Bruke skannefunksjonene.
Slik sender du et skannet bilde fra HP All-in-One:
1. Legg i originalen med forsiden ned i fremre høyre hjørne på glasset.
2. Trykk på Skann til på kontrollpanelet til HP All-in-One.
Skann til-menyen vises på kontrollpanelskjermen.
3.
Bruk pilene
4. Trykk på OK eller Start skanning for å velge målet.
Bildet skannes og lastes opp til datamaskinen.
Hvis du er Windows-bruker, åpnes HP Image Zone-programvaren på
datamaskinen. Kategorien HP Instant Share vises. Det skannede bildet vises
som et miniatyrbilde i Valgte bilder.
68 HP PSC 1600 All-in-One series
og til å merke HP Instant Share.

Hvis du er Macintosh-bruker, åpnes HP Instant Share-klientprogramvaren på
datamaskinen. Det skannede bildet vises som et miniatyrbilde i HP Instant
Share-vinduet.
Merk Hvis du bruker Macintosh OS eldre enn X v10.2 (inkludert OS 9
v9.1.5), lastes fotografiene inn på HP Gallery på Macintosh-maskinen.
Klikk på E-mail (E-post). Send det skannede bildet som e-postvedlegg
ved å følge ledeteksten på dataskjermen.
5. Følg de trinnene som er riktige for operativsystemet ditt:
Hvis du bruker en Windows-basert datamaskin:
a. Fra området Kontroll eller Arbeid i kategorien HP Instant Share, klikker du
på koblingen eller ikonet til tjenesten du vil bruke til å sende det skannede
bildet.
Merk Hvis du klikker på Se alle tjenester, kan du velge blant alle de
tilgjengelige tjenestene for ditt land/region, for eksempel: HP Instant
Share E-post og Opprett elektroniske album. Følg veiledningen på
skjermen.
Skjermbildet Gå online vises i arbeidsområdet.
b. Klikk på Neste og følg veiledningen på skjermen.
Hvis du bruker Macintosh:
a. Kontroller at det skannede bildet du vil dele, vises i HP Instant Share-vinduet.
Bruk –- knappen til å fjerne fotografier, eller +-knappen til å legge til
fotografier i vinduet.
b. Klikk på Fortsett, og følg instruksjonene på skjermen.
c. Fra listen over HP Instant Share-tjenester velger du tjenesten du vil bruke til
å sende det skannede bildet.
d. Følg veiledningen på skjermen.
6. Fra tjenesten HP Instant Share E-post kan du gjøre følgende:
– Sende en e-postmelding med miniatyrbilder av fotografiene, som kan vises,
skrives ut og lagres via Internett.
– Åpne og vedlikeholde en e-postadressebok. Klikk på adresseboken,
registrer deg hos HP Instant Share og opprett en HP Passport-konto.
– Sende e-postmeldingen din til flere adresser. Klikk på den beslektede
koblingen.
– Send en samling bilder til en venns eller slektnings nettverkstilkoblede enhet.
Angi navnet som er tilordnet enheten av mottakeren, i tekstboksen E-
postadresse, etterfulgt av @send.hp.com. Du blir bedt om å logge deg på
HP Instant Share med brukernavn og passord for HP Passord.
Bruke HP Instant Share
Merk Hvis du ennå ikke har installert HP Instant Share, klikker du på
I need an HP Passport account (Jeg trenger en HP Passport-konto)
i skjermbildet Logg på HP Passport. Få et brukernavn og passord
for HP Passport.
Brukerhåndbok 69

Kapittel 10
Sende bilder ved hjelp av datamaskinen
I tillegg til å bruke HP All-in-One til å sende bilder via HP Instant Share, kan du bruke
HP Image Zone-programvaren som er installert på datamaskinen, til å sende bilder.
Ved hjelp av HP Image Zone-programvaren kan du velge og redigere ett eller flere
bilder, og deretter åpne HP Instant Share for å velge en tjeneste (for eksempel
HP Instant Share E-post), og sende bildene. Dette er noen av måtene du kan dele
bilder på:
● HP Instant Share E-post (sende til en e-postadresse)
● HP Instant Share E-post (sende til en enhet)
● Elektroniske fotoalbum
● Elektronisk fotobutikk (tilgjengelige tjenester varierer avhengig av land/region)
Sende bilder ved hjelp av HP Image Zone-programvaren (Windows)
Du kan bruke HP Image Zone-programvaren til å dele bilder med venner og familie.
Du åpner ganske enkelt HP Image Zone, velger bildene du vil sende, og
videresender bildene ved hjelp av tjenesten HP Instant Share E-post.
1. Dobbeltklikk på HP Image Zone-ikonet på skrivebordet.
HP Image Zone-vinduet åpnes på datamaskinen. Kategorien Mine bilder vises i
Bruke HP Instant Share
vinduet.
2. Velg ett eller flere fotografier fra mappen(e) de(t) er lagret i.
Hvis du vil ha mer informasjon, kan du se hjelp på skjermen for HP Image Zone.
Merk Bruk bilderedigeringsverktøyene i HP Image Zone til å redigere
bildene og få ønskede resultater. Hvis du vil ha mer informasjon, kan du
se hjelp på skjermen for HP Image Zone.
3. Klikk på kategorien HP Instant Share.
Kategorien HP Instant Share vises i HP Image Zone-vinduet.
4. Fra området Kontroll eller Arbeid i kategorien HP Instant Share, klikker du på
koblingen eller ikonet til tjenesten du vil bruke til å sende det skannede bildet.
Merk Hvis du klikker på Se alle tjenester, kan du velge blant alle de
tilgjengelige tjenestene for ditt land/region, for eksempel: HP Instant
Share E-post og Opprett elektroniske album. Følg veiledningen på
skjermen.
Skjermbildet Gå online vises i arbeidsområdet i kategorien HP Instant Share.
5. Klikk på Neste og følg veiledningen på skjermen.
6. Fra tjenesten HP Instant Share E-post kan du gjøre følgende:
– Sende en e-postmelding med miniatyrbilder av fotografiene, som kan vises,
skrives ut og lagres via Internett.
– Åpne og vedlikeholde en e-postadressebok. Klikk på adresseboken,
registrer deg hos HP Instant Share og opprett en HP Passport-konto.
– Sende e-postmeldingen din til flere adresser. Klikk på den beslektede
koblingen.
– Send en samling bilder til en venns eller slektnings nettverkstilkoblede enhet.
Angi navnet som er tilordnet enheten av mottakeren, i tekstboksen E-
70 HP PSC 1600 All-in-One series

postadresse, etterfulgt av @send.hp.com. Du blir bedt om å logge deg på
HP Instant Share med brukernavn og passord for HP Passord.
Merk Hvis du ennå ikke har installert HP Instant Share, klikker du på
I need an HP Passport account (Jeg trenger en HP Passport-konto)
i skjermbildet Logg på HP Passport. Få et brukernavn og passord
for HP Passport.
Sende bilder ved hjelp av HP Instant Share-klientprogrammet (Macintosh OS X v10.2 og nyere)
Merk Macintosh OS X v10.2.1 og v10.2.2 støttes ikke.
Du kan bruke HP Instant Share-klientprogrammet til å dele bilder med venner og
familie. Du åpner ganske enkelt HP Instant Share-vinduet, velger bildene du vil sende,
og videresender bildene ved hjelp av tjenesten HP Instant Share E-post.
Merk Hvis du vil ha mer informasjon om hvordan du bruker HP Instant Share-
klientprogramvaren, kan du se hjelp på skjermen for HP Image Zone.
Slik bruker du HP Instant Share-klientprogrammet:
1. Velg HP Image Zone-ikonet i dokken.
HP Image Zone åpnes på skrivebordet.
2. I HP Image Zone klikker du på Tjenester-knappen øverst i vinduet.
En liste over programmer vises i den nederste delen av HP Image Zone.
3. Velg HP Instant Share på listen over programmer.
HP Instant Share-klientprogramvaren åpnes på datamaskinen.
4. Bruk +-knappen til å legge til et bilde i vinduet, eller –-knappen til å fjerne et bilde.
Bruke HP Instant Share
Merk Hvis du vil ha mer informasjon om hvordan du bruker HP Instant
Share-klientprogramvaren, kan du se hjelp på skjermen for HP Image Zone.
5. Kontroller at bildene du vil dele, vises i HP Instant Share-vinduet.
6. Klikk på Fortsett, og følg instruksjonene på skjermen.
7. Fra listen over HP Instant Share-tjenester velger du tjenesten du vil bruke til å
sende det skannede bildet.
8. Følg veiledningen på skjermen.
9. Fra tjenesten HP Instant Share E-post kan du gjøre følgende:
– Sende en e-postmelding med miniatyrbilder av fotografiene, som kan vises,
skrives ut og lagres via Internett.
– Åpne og vedlikeholde en e-postadressebok. Klikk på adresseboken,
registrer deg hos HP Instant Share og opprett en HP Passport-konto.
– Sende e-postmeldingen din til flere adresser. Klikk på den beslektede
koblingen.
– Send en samling bilder til en venns eller slektnings nettverkstilkoblede enhet.
Angi navnet som er tilordnet enheten av mottakeren, i tekstboksen E-
postadresse, etterfulgt av @send.hp.com. Du blir bedt om å logge deg på
HP Instant Share med brukernavn og passord for HP Passord.
Brukerhåndbok 71

Kapittel 10
Merk Hvis du ennå ikke har installert HP Instant Share, klikker du på
I need an HP Passport account (Jeg trenger en HP Passport-konto)
i skjermbildet Logg på HP Passport. Få et brukernavn og passord
for HP Passport.
Dele bilder ved hjelp av HP Image Zone (Macintosh OS eldre enn v10.2)
Merk Macintosh OS X v10.0 og v10.0.4 støttes ikke.
Du kan dele bilder med alle som har e-postkonto. Det er bare å starte HP Image
Zone og åpne HP Image Zone. Deretter oppretter du en ny e-postmelding ved hjelp
av e-postprogrammet som er installert på datamaskinen.
Merk Hvis du vil ha mer informasjon, kan du se delen HP Gallery i den
elektroniske hjelpen for HP Image Zone.
Slik bruker du e-postalternativet i HP Image Zone:
1. Velg HP Image Zone-ikonet i dokken.
HP Image Zone åpnes på skrivebordet.
Bruke HP Instant Share
2. Klikk på Tjenester-knappen øverst i vinduet i HP Image Zone.
En liste over programmer vises i den nederste delen av HP Image Zone.
3. Velg HP Gallery fra listen over programmer.
HP Gallery åpnes på datamaskinen.
4. Velg én eller flere bilder som skal deles.
Hvis du vil ha mer informasjon, kan du se den elektroniske hjelpen for HP Image
Zone.
5. Klikk på E-mail (E-post).
E-postprogrammet på Macintosh-maskinen åpnes.
Send bildene som e-postvedlegg ved å følge ledeteksten på dataskjermen.
Dele bilder ved hjelp av HP Dirigent (Macintosh OS 9)
Merk Macintosh OS 9 v9.1.5 og nyere, og v9.2.6 og nyere støttes.
Du kan dele bilder med alle som har e-postkonto. Det er bare å starte HP Dirigent og
åpne HP Image Zone. Deretter oppretter du en ny e-postmelding ved hjelp av epostprogrammet som er installert på datamaskinen.
Merk Hvis du vil ha mer informasjon, kan du se delen HP Gallery i den
elektroniske hjelpen for HP Image Zone.
Slik bruker du e-postalternativet i HP Dirigent:
1. Dobbeltklikk på HP Dirigent-snarveien på skrivebordet.
HP Dirigent-menyen åpnes på skrivebordet.
2. Dobbeltklikk HP Gallery.
HP Gallery åpnes på skrivebordet.
72 HP PSC 1600 All-in-One series

3. Velg én eller flere bilder som skal deles.
Hvis du vil ha mer informasjon, kan du se den elektroniske hjelpen for HP Image
Zone.
4. Klikk på E-post.
E-postprogrammet på Macintosh-maskinen åpnes.
Send bildene som et e-postvedlegg ved å følge instruksjonene på dataskjermen.
Bruke HP Instant Share
Brukerhåndbok 73

Bruke HP Instant Share
Kapittel 10
74 HP PSC 1600 All-in-One series

11
Bestille rekvisita
Du kan bestille anbefalte typer av HP-papir og blekkpatroner elektronisk fra HPs Webområde.
Bestille papir, transparentfilm eller andre medier
Hvis du skal bestille medier som HP Premium Paper, HP Premium Plus Photo Paper,
HP Premium Inkjet Transparency Film eller HP Iron-On Transfers, går du til
www.hp.com. Hvis du blir bedt om det, velger du land/region, følger instruksjonene på
skjermen for å velge produkt, og deretter klikker du på en av handlekoblingene på
siden.
Bestille blekkpatroner
Bestillingsnumre for blekkpatroner varierer etter land/region. Hvis bestillingsnumrene i
denne håndboken ikke samsvarer med numrene på blekkpatronene som er installert i
HP All-in-One, bestiller du nye blekkpatroner med samme numre som de som er satt
inn. HP All-in-One støtter disse blekkpatronene:
Blekkpatroner
HP svart inkjet-blekkpatron 338 16 ml svart blekkpatron
HP trefarget inkjet-blekkpatron 344 16 ml fargeblekkpatron
HP inkjet-fotoblekkpatron 348 15 ml fargefotoblekkpatron
Du kan også finne bestillingsnumre for alle blekkpatroner enheten støtter, ved å gjøre
følgende:
● For Windows-brukere: I HP Dirigent klikker du på Innstillinger,
Utskriftsinnstillinger og deretter Skriververktøykasse. Klikk på kategorien
Beregnede blekknivåer og deretter på Bestillingsinformasjon for blekkpatron.
● For Macintosh-brukere: I HP Dirigent (OS 9) eller HP Image Zone (OS X)
velger du Settings (Innstillinger), og deretter velger du Maintain Printer
(Vedlikehold skriver).
Hvis du blir bedt om det, velger du HP All-in-One og klikker deretter på Utilities
(Verktøy). Fra hurtigmenyen velger du Supplies (Rekvisita).
Du kan også kontakte din lokale HP-forhandler eller gå til www.hp.com/support for å
få bekreftet riktig bestillingsnummer for blekkpatroner for ditt land / din region.
Hvis du vil bestille blekkpatroner for HP All-in-One, går du til www.hp.com. Hvis du blir
bedt om det, velger du land/region, følger instruksjonene på skjermen for å velge
produkt, og deretter klikker du på en av shopping-koblingene på siden.
HP-bestillingsnummer
343 11 ml fargeblekkpatron
Bestille rekvisita
Brukerhåndbok 75

Kapittel 11
Bestille annet rekvisita
Hvis du vil bestille rekvisita, for eksempel HP All-in-One-programvare, et eksemplar
av den trykte brukerhåndboken, en installeringshåndbok eller andre deler som kan
skiftes ut av kunden, kan du ringe det aktuelle nummeret:
● I USA eller Canada ringer du 1-800-474-6836 (1-800-HP invent).
● I Europa ringer du +49 180 5 290220 (Tyskland) eller +44 870 606 9081
(Storbritannia).
Hvis du vil bestille HP All-in-One-programvare i andre land/regioner, ringer du
telefonnummeret for landet/regionen. Numrene nedenfor gjaldt idet denne håndboken
gikk i trykken. Hvis du trenger en liste over aktuelle bestillingsnumre, går du til
www.hp.com. Hvis du blir bedt om det, velger du land/region, og klikker deretter på
Contact HP (Kontakt HP) hvis du vil ha informasjon om hvordan du kontakter teknisk
kundestøtte.
Bestille rekvisita
Land/region
Stillehavsområdet og Asia
(unntatt Japan)
Australia 1300 721 147
Europa +49 180 5 290220 (Tyskland)
New Zealand 0800 441 147
Sør-Afrika +27 (0)11 8061030
USA og Canada 1-800-HP-INVENT (1-800-474-6836)
Nummer for bestilling
65 272 5300
+44 870 606 9081 (Storbritannia)
76 HP PSC 1600 All-in-One series

12
Vedlikeholde HP All-in-One
Det er ikke nødvendig med mye vedlikehold av HP All-in-One. Noen ganger er det lurt
å rengjøre glasset og dokumentstøtten på lokket for å fjerne støv og sikre at kopiene
og skanningene blir klare. Av og til må du også bytte, justere eller rengjøre
blekkpatronene. Dette kapitlet inneholder informasjon om hvordan du holder
HP All-in-One i god stand. Utfør disse enkle vedlikeholdstiltakene etter behov.
Rengjøre HP All-in-One
Fingeravtrykk, flekker, hår og annet smuss på glasset eller dokumentstøtten på lokket
reduserer ytelsen og påvirker nøyaktigheten til bestemte funksjoner, som for
eksempel Tilpass til siden. For å sikre at kopiene og skanningene skal fortsette å
være tydelige, er det mulig at du må rengjøre glasset og dokumentstøtten på lokket.
Du må kanskje også fjerne støv fra utsiden av HP All-in-One.
Rengjøre glasset
Tilsmusset glass på grunn av fingeravtrykk, flekker, hår og støv reduserer ytelsen og
har innvirkning på nøyaktigheten til funksjoner, som for eksempel Tilpass til siden.
1. Slå av HP All-in-One, trekk ut strømkabelen og løft opp lokket.
2. Rengjør glasset med en myk klut eller svamp som er lett fuktet med et
glassrengjøringsmiddel uten slipemidler.
Advarsel Ikke bruk slipemidler, aceton, benzen eller karbontetraklorid på
glasset fordi dette kan skade det. Ikke hell eller sprut væske direkte på
glasset, siden væsken kan sive inn under glasset og skade enheten.
3. Tørk av glasset med et pusseskinn eller en cellulosesvamp, slik at du unngår
flekker.
Rengjøre dokumentstøtten på lokket
Det kan samle seg små mengder støv og smuss på den hvite dokumentstøtten på
undersiden av lokket på HP All-in-One.
1. Slå av HP All-in-One, trekk ut strømkabelen og løft opp lokket.
2. Rengjør den hvite dokumentstøtten med en myk klut eller svamp som er lett
fuktet i mildt såpevann.
3. Vask dokumentstøtten forsiktig for å løsne smusset. Du må ikke skure støtten.
4. Tørk av støtten med et pusseskinn eller en myk klut.
Advarsel Ikke bruk papirbaserte kluter fordi de kan ripe opp støtten.
5. Hvis det er nødvendig med videre rengjøring, gjentar du fremgangsmåten ovenfor
med isopropylalkohol, og tørker deretter grundig av støtten med en fuktig klut for
å fjerne alkoholrestene.
Brukerhåndbok 77
Vedlikeholde HP All-in-One

Kapittel 12
Advarsel Pass på at ikke du søler alkohol på glasset eller de lakkerte
delene av HP All-in-One, siden dette kan skade enheten.
Rengjøre utsiden
Bruk en myk klut eller lett fuktet svamp til å tørke av støv og flekker på kabinettet.
Innsiden av HP All-in-One krever ikke rengjøring. Unngå å få væske på frontpanelet
og på innsiden av HP All-in-One.
Advarsel For å unngå å skade de lakkerte delene av HP All-in-One må du
ikke bruke alkohol eller alkoholbaserte rengjøringsprodukter på kontrollpanelet,
lokket eller andre lakkerte deler på enheten.
Kontrollere de beregnede blekknivåene
Du kan lett kontrollere blekkforsyningsnivået for å finne ut når du må bytte ut en
blekkpatron. Blekkforsyningsnivået viser omtrent hvor mye blekk som er igjen i
blekkpatronene.
Tips Du kan også skrive ut en selvtestrapport for å se om blekkpatronene må
skiftes ut. Hvis du vil ha mer informasjon, kan du se Skrive ut en selvtestrapport.
Slik kontrollerer du blekknivåene fra HP Dirigent Windows):
1. I HP Dirigent klikker du på Innstillinger, Utskriftsinnstillinger og deretter på
Skriververktøy.
Merk Du kan også åpne Skriververktøykasse fra dialogboksen
Utskriftsegenskaper. I dialogboksen Utskriftsegenskaper klikker du på
kategorien Tjenester, og deretter klikker du på Vedlikehold denne
enheten.
2. Åpne kategorien Beregnet blekknivå.
De beregnede gjenstående blekknivåene for blekkpatronene vises.
Slik kontrollerer du blekknivået fra HP Image Zone-programvaren (Macintosh):
1. I HP Dirigent (OS 9) eller HP Image Zone (OS X) velger du Settings
(Innstillinger), og deretter velger du Maintain Printer (Vedlikehold skriver).
2. Hvis dialogboksen Select Printer (Velg skriver) åpnes, velger du HP All-in-One
og klikker deretter på Utilities (Verktøy).
3. Fra hurtigmenyen velger du Ink Level (Blekknivå).
De beregnede gjenstående blekknivåene for blekkpatronene vises.
Skrive ut en selvtestrapport
Hvis du får problemer med å skrive ut, kan du skrive ut en selvtestrapport før du bytter
ut blekkpatronene. Denne rapporten inneholder nyttig informasjon om flere sider ved
enheten, blant annet blekkpatronene.
Vedlikeholde HP All-in-One
78 HP PSC 1600 All-in-One series
1. Legg ubrukt, vanlig, hvitt papir med Letter-, A4- eller Legal-størrelse i papirskuffen.

2. Trykk på Oppsett til Skriv rapport vises, og klikk deretter på OK.
Selvtestrapport vises.
3. Trykk på OK.
4. På HP All-in-One skrives det ut en selvtestrapport som kan angi kilden for
utskriftsproblemet. Et eksempel på blekktestområdet av rapporten vises nedenfor.
5. Kontroller at testmønstrene er jevne og viser et fullstendig rutenett.
Hvis flere enn noen få linjer i et mønster er brutt, kan dette bety at det er et
problem med dysene. Det kan hende at du må rengjøre blekkpatronene. Hvis du
vil ha mer informasjon, kan du se Rengjøre blekkpatronene.
6. Kontroller at fargelinjene går over hele siden.
Hvis den svarte linjen mangler, er utydelig, strekete eller viser linjer, kan dette
bety at det er et problem med den svarte blekkpatronen eller fotoblekkpatronen i
høyre spor.
Hvis en av de gjenværende tre linjene mangler, er utydelig, strekete eller viser
linjer, kan dette bety at det er et problem med den trefargede blekkpatronen i
venstre spor.
7. Kontroller at fargeområdene har jevn konsistens og er representative for fargene
som vises nedenfor.
Du skal kunne se fargeområder med cyan, magenta, gult, fiolett, grønt og rødt.
Hvis fargeområder mangler eller hvis et fargeområde er uklart eller ikke
samsvarer med etiketten under området, kan dette bety at den trefargede
blekkpatronen er tom for blekk. Det kan hende at du må bytte ut blekkpatronen.
Hvis du vil ha mer informasjon om hvordan du bytter blekkpatroner, kan du se
Bytte ut blekkpatronene.
8. Kontroller om det er streker eller hvite linjer i fargeområdene og fargelinjene.
Streker kan tyde på tilstoppede blekkdyser eller tilsmussede kontakter. Det kan
hende at du må rengjøre blekkpatronene. Hvis du vil ha mer informasjon om
hvordan du rengjør blekkpatroner, kan du se Rengjøre blekkpatronene. Ikke
rengjør med alkohol.
Vedlikeholde HP All-in-One
Brukerhåndbok 79

Kapittel 12
Merk Hvis du vil se eksempler på testmønstre, fargelinjer og fargeblokker fra
normale blekkpatroner og blekkpatroner med feil, kan du se den elektroniske
hjelpen for HP Image Zone som fulgte med programvaren.
Arbeide med blekkpatroner
Du sikrer best mulig utskriftskvalitet fra HP All-in-One ved å utføre noen enkle
vedlikeholdsprosedyrer. I denne delen finner du retningslinjer for hvordan du
håndterer blekkpatronene, og instruksjoner for hvordan du bytter, justerer og rengjør
blekkpatronene.
Håndtere blekkpatronene
Før du bytter ut eller renser en blekkpatron, bør du vite navnet på delene og hvordan
du håndterer blekkpatronene.
1 Kobberfargede kontakter
2 Plastteip med rosa flik (må fjernes før innsetting)
3 Blekkdyser under teip
Hold blekkpatronene etter de svarte plastsidene, med etiketten på toppen. Ikke berør
de kobberfargede kontaktene eller blekkdysene.
Advarsel Ikke slipp blekkpatronene på gulvet. Det kan skade dem og gjøre
dem ubrukelige.
Bytte ut blekkpatronene
Når blekknivået i patronen er lavt, vises en melding på kontrollpanelskjermen.
Vedlikeholde HP All-in-One
80 HP PSC 1600 All-in-One series
Merk Du kan også finne ut omtrent hvor mye blekk det er igjen i
blekkpatronene ved hjelp av HP Image Zone-programvaren som fulgte med

HP All-in-One. Hvis du vil ha mer informasjon, kan du se Kontrollere de
beregnede blekknivåene.
Når du får en advarsel om lite blekk på kontrollpanelskjermen, må du ha en ny
blekkpatron tilgjengelig. Du bør også bytte ut blekkpatroner når du ser utydelig tekst
eller opplever problemer med utskriftskvaliteten i forbindelse med blekkpatronene.
Tips Du kan også bruke disse instruksjonene til å bytte ut den svarte
blekkpatronen med en fotoblekkpatron for å skrive ut fargefotografier i høy
kvalitet.
Hvis du vil finne bestillingsnummeret for alle blekkpatronene som HP All-in-One
støtter, kan du se Bestille blekkpatroner. Hvis du vil bestille blekkpatroner for
HP All-in-One, går du til www.hp.com. Hvis du blir bedt om det, velger du land/region,
følger instruksjonene på skjermen for å velge produkt, og deretter klikker du på en av
shopping-koblingene på siden.
Slik bytter du ut blekkpatronene:
1. Kontroller at HP All-in-One er på.
Advarsel Hvis HP All-in-One er av når du løfter dekselet til
blekkpatronvognen for å få tilgang til blekkpatronene, vil ikke
HP All-in-One frigi patronene slik at de kan byttes. Du kan skade
HP All-in-One hvis blekkpatronene ikke er sikkert festet på høyre side når
du forsøker å ta dem ut.
2. Åpne dekselet til blekkpatronvognen ved å løfte fra midt på enhetens front, til
dekselet låses på plass.
Blekkpatronvognen flyttes helt til høyre på HP All-in-One.
1 Deksel til blekkpatronvogn
2 Blekkpatronvogn
3. Vent til blekkpatronvognen er inaktiv og stille, og trykk deretter forsiktig ned på en
blekkpatron for å frigi den.
Hvis du bytter ut den trefargede blekkpatronen, tar du blekkpatronen ut av sporet
til venstre.
Hvis du bytter ut den svarte blekkpatronen eller fotoblekkpatronen, tar du
blekkpatronen ut av sporet til høyre.
Brukerhåndbok 81
Vedlikeholde HP All-in-One

Kapittel 12
1 Blekkpatronspor for den trefargede blekkpatronen
2 Blekkpatronspor for den svarte blekkpatronen og fotoblekkpatronen
4. Trekk blekkpatronen mot deg ut av sporet.
5. Hvis du fjerner den svarte blekkpatronen for å sette inn fotoblekkpatronen, kan du
oppbevare den svarte blekkpatronen i blekkpatronbeskytteren. Hvis du vil ha mer
informasjon, kan du se Bruke blekkpatronbeskytteren.
Hvis du fjerner blekkpatronen fordi den har lite blekk eller er tom for blekk,
resirkulerer du blekkpatronen. Resirkuleringsprogrammet for HP inkjet-rekvisita er
tilgjengelig i mange land/regioner, og lar deg resirkulere brukte blekkpatroner
gratis. Du finner mer informasjon på følgende Web-område:
www.hp.com/hpinfo/globalcitizenship/environment/recycle/inkjet.html
6. Ta den nye blekkpatronen ut av emballasjen, og fjern plastteipen forsiktig ved
hjelp av den rosa fliken. Pass på bare å berøre den svarte plasten.
1 Kobberfargede kontakter
2 Plastteip med rosa flik (må fjernes før innsetting)
3 Blekkdyser under teip
Forsiktig Ikke berør de kobberfargede kontaktene eller blekkdysene.
Hvis du berører disse delene, kan det resultere i tilstopping, blekkfeil og
dårlige elektriske tilkoblinger.
Vedlikeholde HP All-in-One
82 HP PSC 1600 All-in-One series

7. Før den nye blekkpatronen fremover inn i det tomme sporet. Skyv blekkpatronen
fremover til den klikker på plass.
Hvis blekkpatronen du setter inn, har en hvit trekant på etiketten, skyver du
blekkpatronen inn i sporet til venstre. Etiketten for sporet er grønt, med en
heldekkende hvit trekant.
Hvis blekkpatronen du setter inn, har en hvit firkant eller en hvit femkant på
etiketten, skyver du blekkpatronen inn i sporet til høyre. Etiketten for sporet er
svart, med en heldekkende hvit firkant og en heldekkende hvit femkant.
8. Lukk dekselet til blekkpatronvognen.
Bruke en fotoblekkpatron
Du kan optimalisere kvaliteten på fargefotografiene du skriver ut og kopierer med
HP All-in-One, ved å kjøpe en fotoblekkpatron. Ta ut den svarte blekkpatronen og sett
inn fotoblekkpatronen i stedet. Med en trefarget blekkpatron og en fotoblekkpatron
Brukerhåndbok 83
Vedlikeholde HP All-in-One

Kapittel 12
installert har du et system med seks blekkfarger, noe som gir fargefotografier med
enestående kvalitet.
Når du vil skrive ut vanlige tekstdokumenter, setter du inn den svarte blekkpatronen
igjen. Bruk en blekkpatronbeskytter til å sikre blekkpatronen mens den ikke er i bruk.
● Hvis du vil ha mer informasjon om hvordan du kjøper en fotoblekkpatron, kan du
se Bestille blekkpatroner.
● Hvis du vil ha mer informasjon om hvordan du bytter ut blekkpatroner, kan du se
Bytte ut blekkpatronene.
● Hvis du vil ha mer informasjon om hvordan du bruker blekkpatronbeskytteren,
kan du se Bruke blekkpatronbeskytteren.
Bruke blekkpatronbeskytteren
Når du kjøper en fotoblekkpatron i enkelte land/regioner, mottar du muligens også en
blekkpatronbeskytter. I andre land/regioner leveres en blekkpatronbeskytter sammen
med HP All-in-One. Hvis hverken blekkpatronen eller HP All-in-One ble levert med
blekkpatronbeskytter, kan du bestille en fra HP støttetjeneste. Gå til www.hp.com/
support.
Blekkpatronbeskytteren er utviklet for å sikre blekkpatronen og hindre at den tørker ut
når den ikke er i bruk. Når du tar ut en blekkpatron fra HP All-in-One og planlegger å
bruke den igjen senere, må du oppbevare den i blekkpatronbeskytteren. Du kan for
eksempel oppbevare den svarte blekkpatronen i en blekkpatronbeskytter hvis du tar
den ut, slik at du kan skrive ut fotografier med høy kvalitet med fotoblekkpatronen og
den trefargede blekkpatronen.
Slik setter du en blekkpatron inn i blekkpatronbeskytteren:
1. Skyv blekkpatronen litt skrått inn i blekkpatronbeskytteren, og fest den.
2. Oppbevar blekkpatronbeskyttelsen i oppbevaringsområdet for blekkpatron for
HP All-in-One på et trygt sted. Åpne dekselet til blekkpatronvognen, og plasser
blekkpatronbeskyttelsen i enheten, som vist nedenfor.
Vedlikeholde HP All-in-One
84 HP PSC 1600 All-in-One series

1 Deksel til blekkpatronvogn
2 Oppbevaringsområde for blekkpatron for HP All-in-One
3. Lukk dekselet til blekkpatronvognen.
Slik tar du blekkpatronen ut av blekkpatronbeskytteren:
➔
Trykk ned og bakover på toppen av blekkpatronbeskytteren for å frigi
blekkpatronen, og skyv deretter blekkpatronen ut av blekkpatronbeskytteren.
Justere blekkpatronene
Du får melding på HP All-in-One om å justere patronene hver gang du setter inn eller
bytter ut en blekkpatron. Du kan også når som helst justere blekkpatronene fra
kontrollpanelet eller ved hjelp av HP Image Zone-programvaren på datamaskinen.
Justering av blekkpatronene sikrer resultater med høy kvalitet.
Merk Hvis du fjerner og setter inn samme blekkpatron på nytt, vil du ikke få
melding på HP All-in-One om å justere blekkpatronene. HP All-in-One husker
justeringsverdiene for den aktuelle blekkpatronen, så du trenger ikke justere
blekkpatronene på nytt.
Vedlikeholde HP All-in-One
Slik justerer du blekkpatronene fra kontrollpanelet når du blir bedt om det:
1. Kontroller at du har ubrukt, vanlig, hvitt papir med Letter- eller A4-størrrelse i
papirskuffen, og trykk på OK.
Det skrives ut ark for justering av blekkpatronene på HP All-in-One, og
blekkpatronene justeres. Resirkuler eller kast siden.
Brukerhåndbok 85

Kapittel 12
Merk Hvis du har farget papir i papirskuffen når du justerer
blekkpatronene, vil justeringen mislykkes. Legg ubrukt, vanlig, hvitt papir i
papirskuffen, og prøv justeringen på nytt.
Hvis justeringen mislykkes igjen, kan føleren eller blekkpatronen være
defekt. Kontakt HPs støttetjeneste. Gå til: www.hp.com/support. Hvis du
blir bedt om det, velger du ditt land/din region, og klikker deretter på
Contact HP (Kontakt HP) hvis du vil ha informasjon om hvordan du
kontakter teknisk kundestøtte.
2. Trykk på OK.
Slik justerer du blekkpatronene fra kontrollpanelet på et hvilket som helst annet
tidspunkt:
1. Legg ubrukt vanlig hvitt papir med Letter- eller A4-størrelse i papirskuffen.
2. Trykk på Oppsett til Verktøy vises, og klikk deretter på OK.
3.
Trykk på
til Juster blekkpatron vises, og trykk deretter på OK.
Det skrives ut ark for justering av blekkpatronene på HP All-in-One, og
blekkpatronene justeres. Resirkuler eller kast siden.
4. Trykk på OK.
Hvis du vil ha informasjon om hvordan du justerer blekkpatronene ved hjelp av
HP Image Zone-programvaren som fulgte med HP All-in-One, kan du se hjelpen for
HP Image Zone, som fulgte med programvaren.
Rengjøre blekkpatronene
Bruk denne funksjonen når selvtestrapporten viser striper eller hvite linjer gjennom
fargede linjer. Du bør ikke rengjøre blekkpatronene hvis det ikke er nødvendig, siden
det er sløsing med blekk og det forkorter levetiden til blekkpatronene.
Slik rengjør du blekkpatronene fra kontrollpanelet:
1. Legg ubrukt vanlig hvitt papir med Letter- eller A4-størrelse i papirskuffen.
2. Trykk på Oppsett til Verktøy vises, og klikk deretter på OK.
Rengjør blekkpatron vises.
3. Trykk på OK.
Det blir skrevet ut en side på HP All-in-One som du kan resirkulere eller kaste.
Hvis kopi- eller utskriftskvaliteten fremdeles er dårlig etter at du har rengjort
blekkpatronene, kan du prøve å rengjøre blekkpatronkontaktene før du setter
blekkpatronen inn igjen. Hvis du vil ha mer informasjon om hvordan du rengjør
blekkpatronkontaktene, kan du se Rengjøre blekkpatronkontaktene. Hvis du vil
Vedlikeholde HP All-in-One
86 HP PSC 1600 All-in-One series

ha mer informasjon om hvordan du bytter blekkpatroner, kan du se Bytte ut
blekkpatronene.
Hvis du vil ha informasjon om hvordan du rengjør blekkpatronene ved hjelp av
HP Image Zone-programvaren som fulgte med HP All-in-One, kan du se hjelpen for
HP Image Zone, som fulgte med programvaren.
Rengjøre blekkpatronkontaktene
Du trenger bare å rengjøre blekkpatronkontaktene hvis du får gjentatte meldinger på
kontrollpanelskjermen om at du må kontrollere en blekkpatron, selv om du allerede
har rengjort eller justert blekkpatronene.
Før du rengjør blekkpatronkontaktene, tar du ut blekkpatronen og kontrollerer at
ingenting dekker blekkpatronkontaktene, og deretter setter du blekkpatronen inn igjen.
Hvis du fremdeles får meldinger om å kontrollere blekkpatronene, må du rengjøre
blekkpatronkontaktene.
Pass på at du har følgende materiell tilgjengelig:
● Tørre skumgummipinner, lofri klut eller et annet mykt materiale som ikke vil falle
fra hverandre eller etterlate fibre.
Tips Kaffefiltre er lofrie og fungerer bra for rengjøring av blekkpatroner.
● Destillert eller filtrert vann eller vann på flaske (vann fra springen kan inneholde
forurensningsstoffer som kan skade blekkpatronene).
Advarsel Du må ikke bruke platerengjøringsmidler eller alkohol til å rense
blekkpatronkontaktene. Dette kan skade blekkpatronen eller HP All-in-One.
Slik rengjør du blekkpatronkontaktene:
1. Slå på HP All-in-One, og åpne dekselet til blekkpatronene.
Blekkpatronvognen flyttes helt til høyre på HP All-in-One.
2. Vent til blekkpatronvognen er inaktiv og stille, og trekk strømkabelen ut fra
baksiden av HP All-in-One.
3. Trykk forsiktig ned på blekkpatronen for å frigi den, og trekk den deretter mot deg
ut av sporet.
Merk Ikke ta ut begge blekkpatronene samtidig. Ta ut og rengjør én
blekkpatron om gangen. Ikke la en blekkpatron være utenfor
HP All-in-One i mer enn 30 minutter.
4. Se etter blekk og andre avsetninger på blekkpatronkontaktene.
5. Dypp en ren skumgummipinne eller lofri klut i destillert vann, og klem ut all
overflødig væske.
6. Hold blekkpatronen i sidene.
7. Rengjør bare de kobberfargede kontaktene. Hvis du vil ha mer informasjon om
hvordan du rengjør blekkdyseområdet, kan du se Rengjøre området rundt
blekkdysene.
Brukerhåndbok 87
Vedlikeholde HP All-in-One

Kapittel 12
1 Kobberfargede kontakter
2 Blekkdyser (skal ikke rengjøres)
8. La blekkpatronen tørke i cirka ti minutter.
9. Skyv blekkpatronen tilbake i sporet. Skyv blekkpatronen fremover til den klikker
på plass.
10. Gjenta om nødvendig for den andre blekkpatronen.
11. Lukk dekselet til blekkpatronvognen forsiktig og sett inn igjen strømkabelen på
baksiden av HP All-in-One.
Rengjøre området rundt blekkdysene
Hvis HP All-in-One brukes i støvete omgivelser, kan det samle seg opp små mengder
støv og smuss på innsiden av enheten. Dette kan være alt fra støv, hår, teppe- eller
tekstilfibre. Når det samler seg støv og smuss på blekkpatronene, kan det føre til
blekkstreker og -flekker på de utskrevne sidene. Blekkstreker kan korrigeres ved å
rengjøre rundt blekkdysene, slik det beskrives her.
Merk Området rundt blekkdysene må bare rengjøres hvis du fortsatt ser
striper og flekker på de utskrevne sidene etter at du har rengjort
blekkpatronene fra kontrollpanelet eller HP Image Zone-programmet. Hvis du
vil ha mer informasjon, kan du se Rengjøre blekkpatronene.
Pass på at du har følgende materiell tilgjengelig:
● Tørre skumgummipinner, lofri klut eller et annet mykt materiale som ikke vil falle
fra hverandre eller etterlate fibre.
Tips Kaffefiltre er lofrie og fungerer bra for rengjøring av blekkpatroner.
● Destillert eller filtrert vann eller vann på flaske (vann fra springen kan inneholde
forurensningsstoffer som kan skade blekkpatronene).
Advarsel Ikke berør de kobberfargede kontaktene eller blekkdysene. Hvis du
berører disse delene, kan det resultere i tilstopping, blekkfeil og dårlige
elektriske tilkoblinger.
Vedlikeholde HP All-in-One
88 HP PSC 1600 All-in-One series

Slik rengjør du området rundt blekkdysene:
1. Slå på HP All-in-One, og åpne dekselet til blekkpatronene.
Blekkpatronvognen flyttes helt til høyre på HP All-in-One.
2. Vent til blekkpatronvognen er inaktiv og stille, og trekk strømkabelen ut fra
baksiden av HP All-in-One.
3. Trykk forsiktig ned på blekkpatronen for å frigi den, og trekk den deretter mot deg
ut av sporet.
Merk Ikke ta ut begge blekkpatronene samtidig. Ta ut og rengjør én
blekkpatron om gangen. Ikke la en blekkpatron være utenfor
HP All-in-One i mer enn 30 minutter.
4. Plasser blekkpatronen på et papirark slik at blekkdysene vender oppover.
5. Fukt en ren skumgummipinne med destillert vann.
6. Rengjør flaten og kantene rundt blekkdysen med bomullspinnen, som vist
nedenfor.
1 Dyseplate (skal ikke rengjøres)
2 Flate og kanter rundt blekkdyseområde
Advarsel Ikke rengjør dyseplaten.
7. La blekkdyseområdet tørke i cirka ti minutter.
8. Skyv blekkpatronen tilbake i sporet. Skyv blekkpatronen fremover til den klikker
på plass.
9. Gjenta om nødvendig for den andre blekkpatronen.
10. Lukk dekselet til blekkpatronvognen forsiktig og sett inn igjen strømkabelen på
baksiden av HP All-in-One.
Endre enhetsinnstillingene
Du kan endre rullehastigheten og forsinkelsesinnstillingene på HP All-in-One slik at
den fungerer slik du ønsker. Du kan også gjenopprette enhetsinnstillingene til det de
var da du kjøpte enheten. Dette vil fjerne alle nye standardinnstillinger du har angitt.
Angi rullehastighet
Med alternativet Rullehastighet kan du kontrollere hvordan tekstmeldinger ruller på
kontrollpanelskjermen. Hvis meldingen for eksempel er "Legg i papir, og trykk på
OK", vil ikke hele teksten få plass på kontrollpanelskjermen, slik at den må rulles. På
Brukerhåndbok 89
Vedlikeholde HP All-in-One

Kapittel 12
denne måten kan du lese hele meldingen. Du kan velge rullehastighet: Normal, Rask
eller Sakte. Standarhastigheten er Normal.
1. Trykk på Oppsett til Innstillinger vises, og klikk deretter på OK.
2.
3.
Trykk på
Trykk på
til Angi rullehastighet vises, og trykk deretter på OK.
for å velge en rullehastighet, og trykk deretter på OK.
Angi forsinkelse
Med alternativet Angi forsinkelse kan du kontrollere hvor lang tid det skal ta før det
vises en melding som ber deg gjøre noe. Hvis du for eksempel trykker på Kopimeny
og forsinkelsen går uten at du trykker på en annen knapp, vises meldingen "Trykk
Kopimeny for flere valg." på kontrollpanelskjermen. Du kan velge Rask, Normal,
Sakte eller Av. Hvis du velger Av, vises det ikke tips på kontrollpanelskjermen, men
det vises andre meldinger, som for eksempel advarsler om lite blekk og feilmeldinger.
1. Trykk på Oppsett til Innstillinger vises, og klikk deretter på OK.
2.
3.
Trykk på
Trykk på
til Angi forsinkelse vises, og trykk deretter på OK.
for å velge en forsinkelse, og trykk deretter på OK.
Gjenopprette fabrikkinnstillinger
Du kan gjenopprette gjeldende innstillinger slik de var da du kjøpte HP All-in-One.
Merk Hvis du gjenoppretter fabrikkinnstillingene, vil ikke dette påvirke noen
endringer du har gjort i skanningsinnstillingene og innstillinger for språk og
land/region.
Vedlikeholde HP All-in-One
Du kan bare utføre gjenopprettingen fra kontrollpanelet.
1. Trykk på Oppsett til Verktøy vises, og klikk deretter på OK.
2.
Trykk på
til Gjenopprett fabrikkinnst. vises, og trykk deretter på OK.
Fabrikkinnstillingene blir gjenopprettet.
90 HP PSC 1600 All-in-One series

Problemløsingsinformasjon
13
Problemløsingsinformasjon
Dette kapitlet inneholder problemløsingsinformasjon for HP All-in-One. Detaljert
informasjon er angitt for installerings- og konfigureringsproblemer, og noen
driftsproblemer. Du finner mer informasjon om problemløsing i den elektroniske
hjelpen for HP Image Zone som fulgte med programvaren.
Mange problemer oppstår når HP All-in-One kobles til datamaskinen ved hjelp av en
USB-kabel før programvaren for HP All-in-One er installert på datamaskinen. Hvis du
kobler HP All-in-One til datamaskinen før ledeteksten på skjermen til
installeringsprogrammet ber deg om det, må du følge denne fremgangsmåten for å
rette opp installeringen:
1. Koble fra USB-kabelen på datamaskinen.
2. Avinstaller programvaren (hvis du har installert den).
3. Start datamaskinen på nytt.
4. Slå av HP All-in-One, og vent i ett minutt før du starter den på nytt.
5. Installer HP All-in-One-programvaren på nytt. Ikke koble USB-kabelen til
datamaskinen før du får beskjed i et skjermbilde fra programvareinstalleringen.
Hvis du vil ha informasjon om avinstallering og ominstallering av programvaren, kan
du se Avinstallere og installere programvaren på nytt.
Denne delen inneholder følgende emner:
● Problemløsing ved installering: Inneholder informasjon om
maskinvarekonfigurering, programvareinstallering og problemløsingsinformasjon
for konfigurering av HP Instant Share.
● Problemløsing ved driftsproblemer: Inneholder informasjon om problemer som
kan oppstå under normale oppgaver når du bruker HP All-in-One-funksjonene.
● Enhetsoppdatering: Du kan få tilgang til nettstedet for HPs kundestøtte, basert
på råd fra HPs kundestøtte eller en melding på kontrollpanelskjermen, og få en
oppgradering for enheten. Denne delen inneholder informasjon om hvordan du
oppdaterer enheten.
Før du ringer HPs kundestøtte
Hvis du har et problem, følger du denne fremgangsmåten:
1. Kontroller dokumentasjonen som fulgte med HP All-in-One.
– Installeringshåndbok: Installeringshåndboken beskriver hvordan du
installerer HP All-in-One.
– Brukerhåndbok: Brukerhåndboken er den boken du leser nå. Denne boken
beskriver de grunnleggende funksjonene i HP All-in-One, forklarer hvordan
du bruker HP All-in-One uten å koble den til en datamaskin, og inneholder
informasjon om problemløsing ved installering og drift.
– Hjelp for HP Image Zone: Den elektroniske hjelpen for HP Image Zone
beskriver hvordan du bruker HP All-in-One sammen med en datamaskin, og
Brukerhåndbok 91

Kapittel 13
Problemløsingsinformasjon
Vise Viktig-filen
inneholder mer problemløsingsinformasjon som ikke finnes i
brukerhåndboken.
– Viktig-fil: Viktig-filen inneholder informasjon om mulige
installeringsproblemer. Hvis du vil ha mer informasjon, kan du se Vise Viktig-
filen.
2. Hvis du ikke kan løse problemet med hjelp av informasjonen i dokumentasjonen,
går du til www.hp.com/support for å gjøre følgende:
– Åpne sider for elektronisk kundestøtte
– Sende HP en e-postmelding for å få svar på spørsmål
– Opprette forbindelse til en HP-tekniker ved hjelp av elektronisk chat
– Se etter programvareoppdateringer
Kundestøttealternativer og tilgjengelighet varierer, avhengig av produkt, land/
region og språk.
3. Kontakt det lokale kjøpsstedet. Hvis HP All-in-One har en maskinvarefeil, blir du
bedt om å ta med HP All-in-One til det stedet du kjøpte den. Tjenesten er gratis i
den begrensede garantiperioden til HP All-in-One. Når garantiperioden er utløpt,
må du betale for tjenesten.
4. Hvis du ikke klarer å løse problemet ved hjelp av den elektroniske hjelpen eller
HPs Web-områder, kan du ringe HPs kundestøtte ved å bruke nummeret til ditt
land/din region. Hvis du vil ha mer informasjon, kan du se Få støtte fra HP.
Det kan være lurt å lese Viktig-filen, slik at du kjenner til mulige installeringsproblemer
og systemkravene.
● I Windows kan du åpne Viktig-filen fra oppgavelinjen ved å klikke på Start, peke
på Programmer eller Alle programmer, peke på Hewlett-Packard, peke på
HP PSC 1600 All-in-One series og deretter klikke på Vis Viktig-fil.
● På Macintosh OS 9 eller OS X, kan du åpne Viktig-filen ved å dobbeltklikke på
ikonet i rotmappen på CD-ROM-platen med HP All-in-One-programvare.
Problemløsing ved installering
Denne delen inneholder problemløsingstips ved installering og konfigurering for noen
av de vanligste problemene forbundet med installering av programvare og maskinvare.
Problemløsing ved maskinvareinstallering
Bruk denne delen til å løse eventuelle problemer som kan oppstå når du installerer
HP All-in-One-maskinvaren.
HP All-in-One kan ikke slås på
Løsning Prøv følgende:
● Kontroller at strømkabelen er ordentlig tilkoblet både HP All-in-One og
strømforsyningsenheten, som vist nedenfor.
92 HP PSC 1600 All-in-One series

● Sett strømkabelen i et jordet strømuttak, et overspenningsvern eller en
strømskinne. Hvis du bruker en strømskinne, må du kontrollere at den er
slått på.
● Test strømuttaket slik at du er sikker på at det virker. Sett i en enhet du vet
virker, og se om det er strøm i den. Hvis ikke, kan det hende det er et
problem med strømuttaket.
● Hvis du har koblet HP All-in-One til et uttak med bryter, må du kontrollere at
bryteren er på.
● Når du trykker på På-knappen, venter du et par sekunder til HP All-in-One er
slått på.
Problemløsingsinformasjon
USB-kabelen er ikke koblet til
Løsning Du må først installere programvaren som fulgte med HP All-in-One
før du kobler til USB-kabelen. Ikke sett inn USB-kabelen under installeringen før
du blir bedt om det. Hvis du kobler til USB-kabelen før du blir bedt om det, kan
det forårsake feil.
Det er enkelt å koble HP All-in-One til datamaskinen med en USB-kabel. Bare
plugg inn den ene enden av USB-kabelen bak på datamaskinen, og den andre
enden bak på HP All-in-One. Du kan koble til hvilken som helst av USB-portene
bak på datamaskinen.
Merk Ikke sett USB-kabelen i USB-porten på tastaturet.
Brukerhåndbok 93

Problemløsingsinformasjon
Kapittel 13
Jeg får en melding på kontrollpanelskjermen om at jeg må feste
kontrollpaneloverlegget
Løsning Dette kan bety at kontrollpaneloverlegget ikke er satt på eller at det
ikke er satt riktig på. Sett overlegget over knappene øverst på HP All-in-One, og
trykk det godt på plass.
94 HP PSC 1600 All-in-One series

Språket på kontrollpanelskjermen er ikke riktig
Løsning Vanligvis angir du språk og land/region første gangen du konfigurerer
HP All-in-One. Du kan imidlertid endre disse innstillingene når som helst ved å
bruke følgende fremgangsmåte:
1. Trykk på Oppsett til Innstillinger vises, og klikk deretter på OK.
2.
Trykk på
til Angi språk og land/region vises, og trykk deretter på OK.
En liste over språk vises. Du kan bla gjennom listen med språk ved å trykke
på
eller .
3. Trykk på OK for riktig språk.
4. Når du blir bedt om det, trykker du på OK for å velge Ja eller Avbryt for å
velge Nei.
Du får en liste over land/regioner som er aktuelle for det valgte språket.
5.
Trykk på
6.
Når du blir bedt om det, trykker du
for å velge riktig land/region, og trykk deretter på OK.
for å velge Ja eller Nei, og deretter
trykker du på OK.
Du kan kontrollere språket og landet/regionen ved å skrive ut en selvtestrapport
på denne måten:
1. Trykk på Oppsett til Skriv rapport vises, og klikk deretter på OK.
2.
Trykk på
til Selvtestrapport vises, og trykk deretter på OK.
Feil mål vises i menyene på kontrollpanelskjermen
Løsning Du kan ha valgt feil land/region da du konfigurerte HP All-in-One.
Valget av land/region bestemmer papirstørrelsene som vises på
kontrollpanelskjermen.
Hvis du vil endre land/region, må du først angi standardspråket på nytt. Vanligvis
angir du språk og land/region første gangen du konfigurerer HP All-in-One. Du
kan imidlertid endre disse innstillingene når som helst ved å bruke følgende
fremgangsmåte:
1. Trykk på Oppsett til Innstillinger vises, og klikk deretter på OK.
2.
Trykk på
til Angi språk og land/region vises, og trykk deretter på OK.
En liste over språk vises. Du kan bla gjennom listen med språk ved å trykke
eller .
på
3. Trykk på OK for riktig språk.
4. Når du blir bedt om det, trykker du på OK for å velge Ja eller Avbryt for å
velge Nei.
Du får en oversikt over alle land/regioner som er aktuelle for det valgte
språket.
5.
Trykk på
6.
Når du blir bedt om det, trykker du
for å velge riktig land/region, og trykk deretter på OK.
for å velge Ja eller Nei, og deretter
trykker du på OK.
Skriv ut en Selvtestrapport for å kontrollere språket og landet/regionen:
1. Trykk på Oppsett til Skriv rapport vises, og klikk deretter på OK.
2.
Trykk på
til Selvtestrapport vises, og trykk deretter på OK.
Problemløsingsinformasjon
Brukerhåndbok 95

Problemløsingsinformasjon
Kapittel 13
Jeg får en melding på kontrollpanelskjermen om at jeg må justere blekkpatronene
Årsak Du får melding på HP All-in-One om å justere blekkpatronene hver gang
du setter inn en ny blekkpatron.
Merk Hvis du fjerner og setter inn samme blekkpatron på nytt, vil du ikke
få melding på HP All-in-One om å justere blekkpatronene. HP All-in-One
husker justeringsverdiene for den aktuelle blekkpatronen, så du trenger
ikke justere blekkpatronene på nytt.
Løsning Juster blekkpatronene.
1. Kontroller at du har ubrukt, vanlig, hvitt papir med Letter- eller A4-størrelse i
papirskuffen, og trykk på OK.
Det skrives ut ark for justering av blekkpatronene på HP All-in-One, og
blekkpatronene justeres. Resirkuler eller kast arket.
2. Trykk på OK.
Du finner mer informasjon om justering av blekkpatronene under Justere
blekkpatronene.
Jeg får en melding på kontrollpanelskjermen om at blekkpatronjusteringen
mislyktes
Årsak Feil papirtype er lagt i papirskuffen.
Løsning Hvis det er farget papir i papirskuffen når du justerer blekkpatronene,
vil justeringen mislykkes. Legg ubrukt, vanlig, hvitt papir eller A4-papir i
papirskuffen, og forsøk deretter å justere på nytt. Hvis du ønsker mer
informasjon, kan du se Justere blekkpatronene.
Hvis justeringen mislykkes igjen, kan føleren eller blekkpatronen være defekt.
Kontakt HPs kundestøttetjeneste. Gå til www.hp.com/support. Hvis du blir bedt
om det, velger du ditt land / din region, og klikker deretter på Contact HP
(Kontakt HP) hvis du vil ha informasjon om hvordan du kontakter teknisk
kundestøtte.
Årsak Beskyttende teip dekker til blekkpatronene.
Løsning Kontroller hver blekkpatron. Hvis plastteipen fortsatt dekker
blekkdysene, fjerner du plastteipen forsiktig ved hjelp av den rosa fliken. Ikke
berør blekkdysene eller de kobberfargede kontaktene.
96 HP PSC 1600 All-in-One series

1 Kobberfargede kontakter
2 Plastteip med rosa flik (må fjernes før innsetting)
3 Blekkdyser under teip
Sett blekkpatronene inn igjen, kontroller at de er riktig satt inn og er låst på plass,
og prøv deretter justeringen på nytt. Hvis du ønsker mer informasjon, kan du se
Justere blekkpatronene.
Problemløsingsinformasjon
Årsak Kontaktene på blekkpatronen berører ikke kontaktene i
blekkpatronvognen.
Løsning Ta ut blekkpatronene, og sett dem inn på nytt. Kontroller at de er
riktig satt inn og er låst på plass, og prøv deretter justeringen på nytt. Hvis du
ønsker mer informasjon, kan du se Justere blekkpatronene.
Årsak Du bruker ikke HP-blekkpatroner, eller du bruker etterfylte blekkpatroner.
Løsning Justeringen kan mislykkes hvis du ikke bruker HP-blekkpatroner. Den
kan også mislykkes hvis du bruker etterfylte blekkpatroner. Bytt ut
blekkpatronene med ekte HP-blekkpatroner som ikke er etterfylt, og prøv deretter
justeringen på nytt. Hvis du vil ha mer informasjon om hvordan du bytter
blekkpatroner, kan du se Bytte ut blekkpatronene. Du finner mer informasjon om
justering av blekkpatronene under Justere blekkpatronene.
Årsak Blekkpatronen eller føleren er defekt.
Løsning Kontakt HPs kundestøttetjeneste. Gå til www.hp.com/support. Hvis
du blir bedt om det, velger du ditt land / din region, og klikker deretter på Contact
HP (Kontakt HP) hvis du vil ha informasjon om hvordan du kontakter teknisk
kundestøtte.
Brukerhåndbok 97

Problemløsingsinformasjon
Kapittel 13
HP All-in-One skriver ikke ut
Løsning Hvis HP All-in-One og datamaskinen ikke kommuniserer med
hverandre, kan du prøve følgende:
● Se på kontrollpanelskjermen til HP All-in-One. Hvis kontrollpanelskjermen er
tom og lampen ved siden av På-knappen ikke lyser, er HP All-in-One slått
av. Kontroller at strømledningen er koblet ordentlig til HP All-in-One og satt i
et strømuttak. Trykk på På-knappen for å slå på HP All-in-One.
● Kontroller USB-kabelen. Hvis du bruker en eldre kabel, er det ikke sikkert
den fungerer riktig. Forsøk å koble den til et annet produkt for å se om USBkabelen fungerer. Hvis du får problemer, kan det hende du må bytte ut USBkabelen. Kontroller også at kabelen ikke er lengre enn 3 meter.
● Kontroller at datamaskinen er USB-klar. Noen operativsystemer, for
eksempel Windows 95 og Windows NT, støtter ikke USB-tilkoblinger. Se
dokumentasjonen som fulgte med operativsystemet for å få mer informasjon.
● Sjekk tilkoblinger fra HP All-in-One til datamaskinen. Kontroller at USBkabelen er forskriftsmessig koblet til USB-porten på baksiden av
HP All-in-One. Kontroller at den andre enden av USB-kabelen er koblet til
USB-porten på datamaskinen. Når kabelen er ordentlig tilkoblet, slår du
HP All-in-One av og deretter på igjen.
● Hvis du bruker Macintosh: Kontroller Apple System Profiler (OS 9) eller
System Profiler (OS X) for å kontrollere USB-forbindelsen. Hvis
HP All-in-One vises i USB-vinduet, virker USB-forbindelsen mellom
datamaskinen og HP All-in-One. Hvis den virker, kan det være feil med
programvaren. Prøv å kjøre HP All-in-One Setup Assistant for å se om den
kan finne HP All-in-One. (Du kan gå til HP All-in-One Setup Assistant via
HP Image Zone-programvaren.)
● Kontroller om det finnes andre skrivere eller skannere. Det kan hende at du
må fjerne eldre produkter fra datamaskinen.
● Prøv å koble USB-kabelen til en annen USB-port på datamaskinen. Når du
har kontrollert forbindelsene, prøver du å starte datamaskinen på nytt. Slå
HP All-in-One av og deretter på igjen.
● Når du har kontrollert forbindelsene, forsøker du å starte PCen på nytt. Slå
HP All-in-One av og deretter på igjen.
98 HP PSC 1600 All-in-One series
 Loading...
Loading...