
HP PSC 1600 All-in-One series
Kullanım Kılavuzu
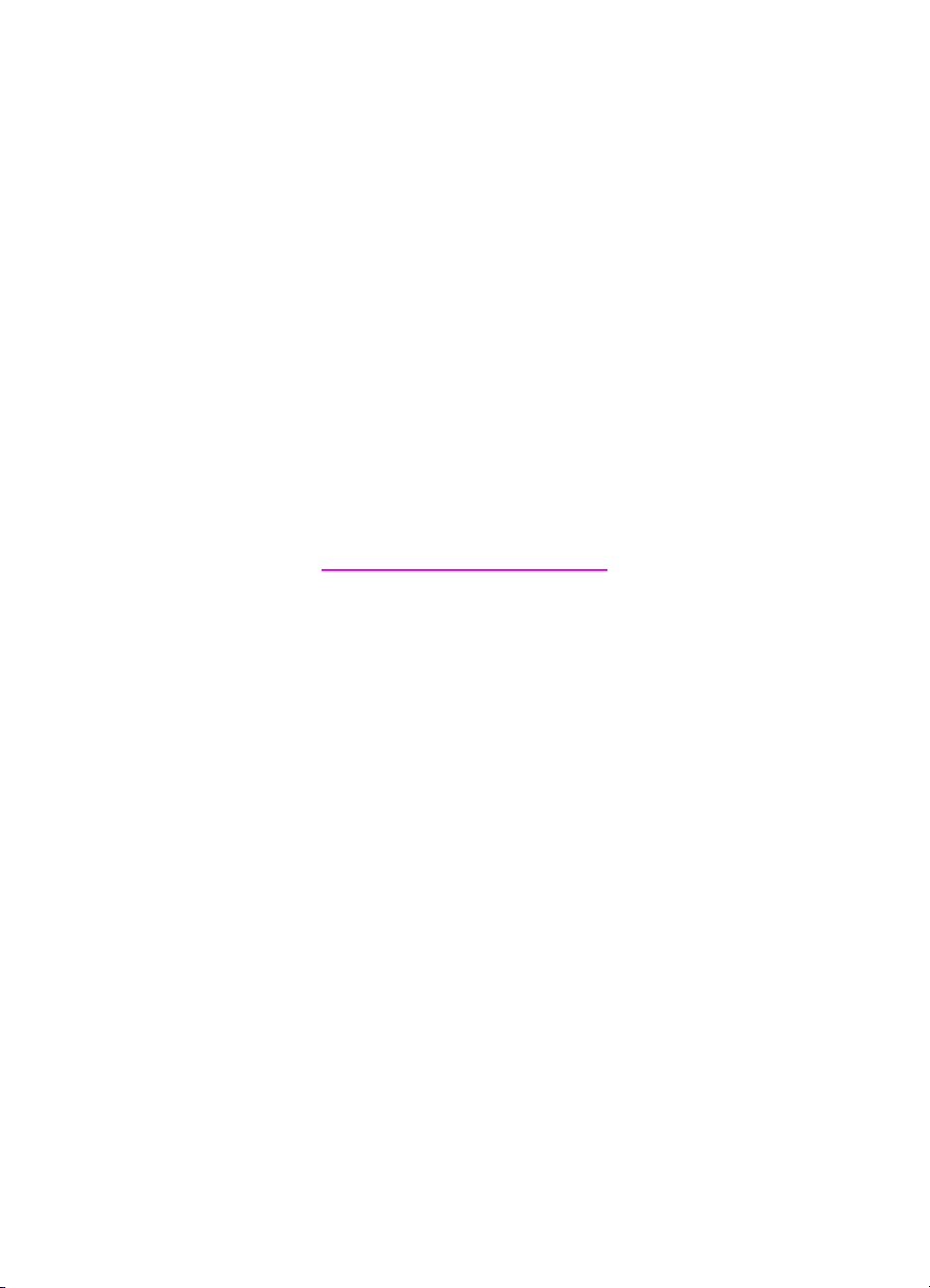
HP PSC 1600 All-in-One series
Kullanıcı Kılavuzu
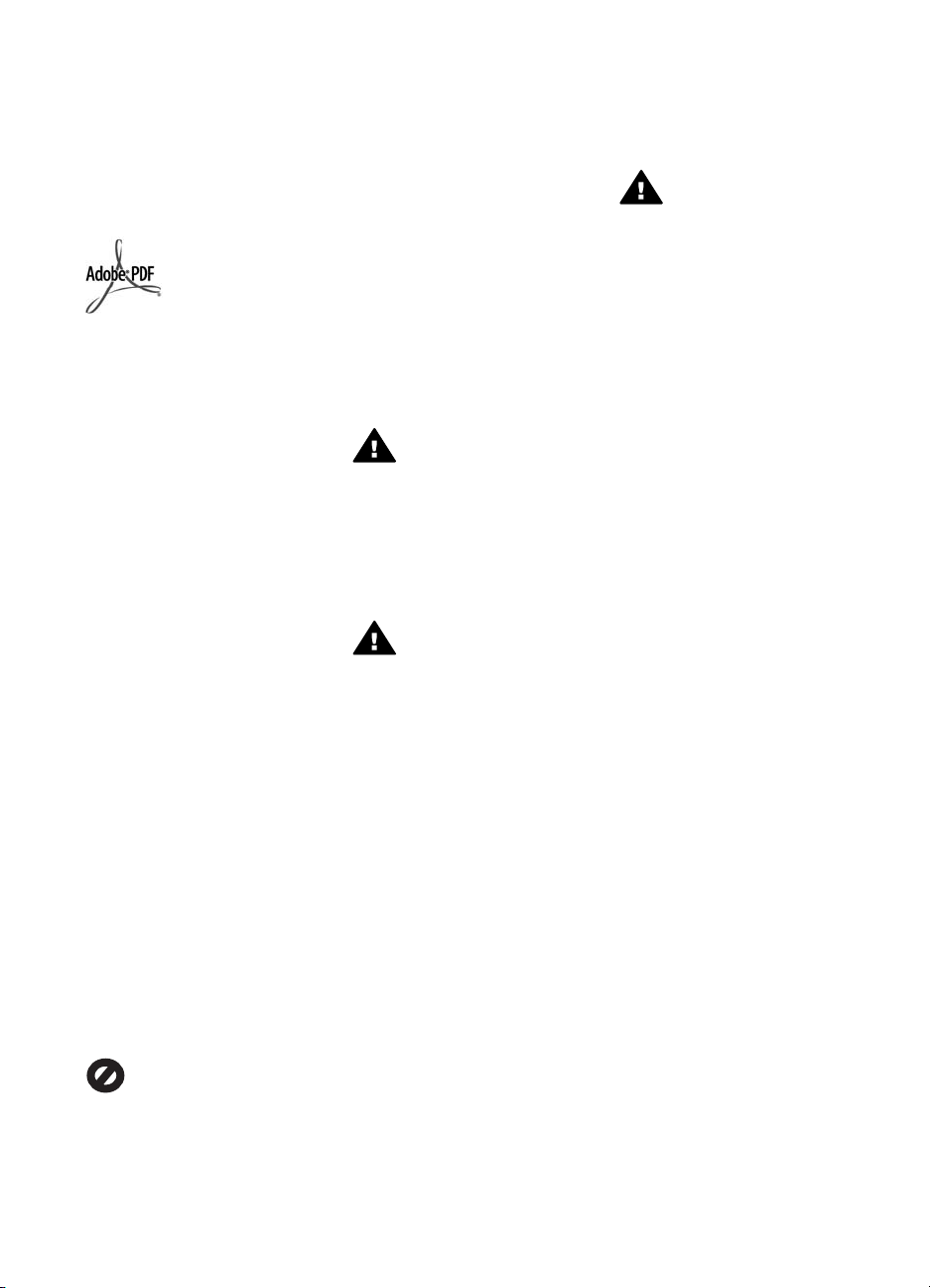
© 2004 Telif Hakkı Hewlett-Packard
Development Company, LP
Buradaki bilgiler önceden haber
verilmeksizin değiştirilebilir.
Önceden yazılı izin alınmaksızın
çoğaltılması, alıntı yapılması ve
çevrilmesi, telif hakkı yasalarının izin
verdiği durumlar dışında yasaktır.
Adobe ve Acrobat logoları, Adobe
Systems Incorporated'in Birleşik
Devletler'de ve/veya başka ülkelerde
ya tescilli ticari markaları ya da ticari
markalarıdır.
Windows®, Windows NT®, Windows
Me®, Windows XP® ve Windows
2000®, Microsoft Corporation'ın
A.B.D'de kayıtlı ticari markalarıdır.
Intel® ve Pentium®, Intel
Corporation'ın tescilli ticari
markalarıdır.
SD™ Card, SD Card Association'ın
ticari markasıdır.
Energy Star® ve Energy Star
logosu®, ABD Çevre Koruma
Kurumu'nun ABD'deki tescilli
markalarıdır.
Yayın no: Q5584-90270
Birinci basım: Kasım 2004
Uyarı
HP ürünleriyle ve hizmetleriyle ilgili
tüm garantiler, bu ürünlerle ve
hizmetlerle birlikte gelen hızlı garanti
bildirimlerinde belirtilir. Burada yer
verilen hiçbir bildirimin ek bir garanti
oluşturduğu düşünülmemelidir. HP,
burada yer alan teknik hatalardan
veya yazım hatalarından veya
eksikliklerden sorumlu tutulamaz.
Hewlett-Packard Company, bu
belgenin veya tarif ettiği programın
yerleştirilmesi, performansı ya da
kullanımı ile ilgili ya da bunlardan
doğan hiçbir rastlantısal veya dolaylı
zarar için yükümlü olamaz.
Not: Yasal bilgiler için bkz: Teknik
bilgiler.
Birçok yerde, aşağıdaki belgelerin
kopyalanması yasal değildir. Emin
olmadığınızda, önce bir yasal temsilci
aracılığıyla kontrol edin.
● Resmi belgeler:
– Pasaportlar
– İltica belgeleri
– Hizmet belgeleri
– Kimlik rozetleri, kartları
veya rütbe işaretleri
● Resmi damgalar:
Posta damgaları
Besin damgaları
● Devlet kurumlarından çekilen
çekler ya da ödeme emirleri
● Kağıt para, seyahat çekleri veya
posta havaleleri
● Mevduat sertifikaları
● Telif hakkı olan çalışmalar
Güvenlik bilgileri
Uyarı Yangın ya da
elektrik çarpması riskini
önlemek için, bu ürünü
yağmura ya da neme maruz
bırakmayın.
Yangın ya da elektrik çarpması riskini
azaltmak için, bu ürünü kullanırken
her zaman temel güvenlik önlemlerine
uyun.
Uyarı Elektrik çarpma
tehlikesine karşı dikkatli olun.
1. Kurulum Kılavuzu'ndaki tüm
yönergeleri okuyun ve anlayın.
2. Aygıtı bir güç kaynağına
bağlarken sadece topraklı
elektrik prizi kullanın. Prizin
topraklı olup olmadığını
bilmiyorsanız, bir elektrikçi
aracılığıyla kontrol edin.
3. Ürün üzerinde yazılı tüm
uyarılara ve yönergelere uyun.
4. Bu ürünü temizlemeden önce,
fişini prizden çekin.
5. Bu ürünü, su yakınında ya da
siz ıslak durumdayken kurmayın
ya da kullanmayın.
6. Ürünü, sabit bir zemin üzerinde
güvenli bir şekilde kurun.
7. Ürünü, kimsenin güç kablosuna
basmayacağı ya da takılıp
düşmeyeceği ve güç
kablosunun zarar görmeyeceği
korunaklı bir yere yerleştirin.
8. Ürün normal olarak çalışmazsa,
ekrandaki Sorun Giderme
yardımına bakın.
9. İçinde kullanıcı tarafından
onarılabilecek parça yoktur.
Servisle ilgili konularda yetkili
servis personeline başvurun.
10. İyi havalandırılan bir alanda
kullanın.
Uyarı Bu aygıt, elektrik
kesintisi olduğunda çalışmaz.
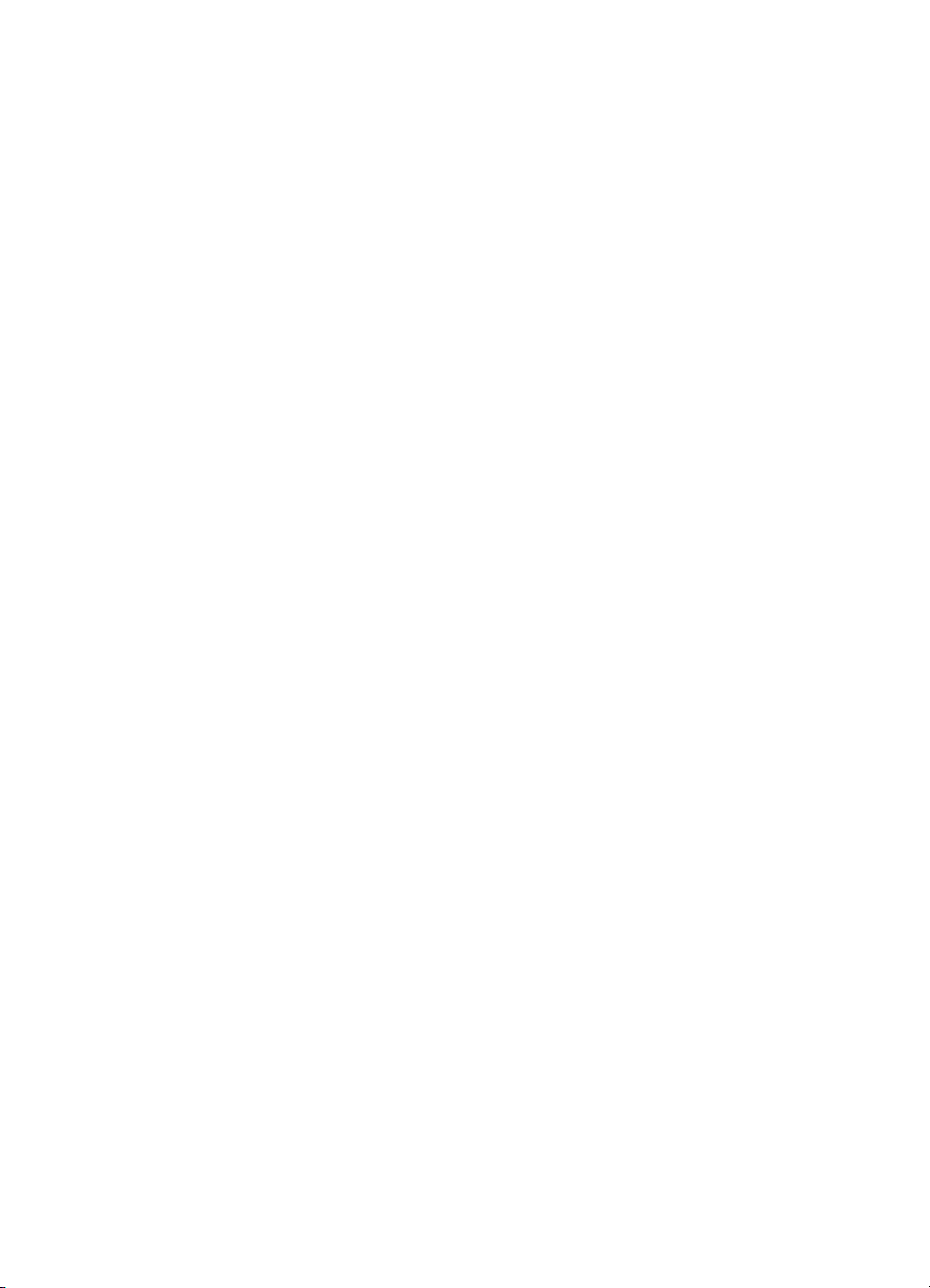
İçindekiler
1 HP All-in-One aygıtına genel bakış ..................................................................... 5
Bir bakışta HP All-in-One .......................................................................................5
Kontrol paneline genel bakış .................................................................................6
Menüye genel bakış ..............................................................................................7
HP All-in-One aygıtınızla daha fazlasını yapmak için HP Image Zone
yazılımını kullanma ................................................................................................9
2 Ek bilgilere ulaşma ............................................................................................15
3Bağlantı bilgileri .................................................................................................17
Desteklenen bağlantı türleri .................................................................................17
USB kablosu ile bağlantı ...................................................................................... 18
Windows yazıcı paylaşımı kullanma ....................................................................18
Yazıcı paylaşımı kullanma (Macintosh OS X) ......................................................18
HP JetDirect 175x Kurulumu ...............................................................................19
Webscan Kullanma ..............................................................................................20
4 Orijinal belgeler ve kağıt yerleştirme ...............................................................21
Orijinal belge yükleme .........................................................................................21
Yazdırma ve kopyalama için kağıt seçme ............................................................ 22
Kağıt yükleme ......................................................................................................23
Kağıt sıkışmalarından kaçınma ...........................................................................28
5 Fotoğraflarla çalışma ......................................................................................... 31
Fotoğraf transferi .................................................................................................31
Fotoğraf düzenleme .............................................................................................32
Fotoğrafları paylaşma ..........................................................................................33
Fotoğraf basma ...................................................................................................34
6 Bellek kartı ya da PictBridge kamera kullanma ..............................................37
Bellek kartı yuvaları ve kamera bağlantı noktası .................................................37
Fotoğrafları bilgisayarınıza transfer etme ............................................................39
Foto indeks sayfasından fotoğraf yazdırma .........................................................39
Fotoğraf yazdırma seçeneklerini ayarlama ..........................................................42
Fotoğrafları doğrudan bellek kartından yazdırma ................................................45
PictBridge uyumlu bir dijital kameradan fotoğraf yazdırma ..................................46
Geçerli fotoğrafı yazdırın .....................................................................................47
DPOF dosyası basma .......................................................................................... 47
7 Kopyalama özelliklerini kullanma ....................................................................49
Kopyalama kağıt boyutunu ayarlama ..................................................................49
Kopyalama kağıt türünü ayarlama .......................................................................50
Kopyalama hızını veya kalitesini artırma .............................................................51
Aynı orijinalin birden çok kopyasını yapma ..........................................................52
İki taraflı siyah beyaz bir belgeyi kopyalama ........................................................52
Bir fotoğrafın 10 x 15 cm (4 x 6 inç) kenarlıksız kopyasını çıkarma .....................53
10 x 15 cm (4 x 6 inç) fotoğrafı tam boyutta sayfaya kopyalama .........................54
Fotoğrafı tek bir sayfaya birden çok kez kopyalama ............................................55
Özel ayarlar kullanarak bir orijinal belgeyi yeniden boyutlandırma ......................56
Orijinali Letter veya A4 kağıda sığdırmak için yeniden boyutlandırma .................56
Rengi soluk orijinali kopyalama ...........................................................................57
Kullanıcı Kılavuzu 1
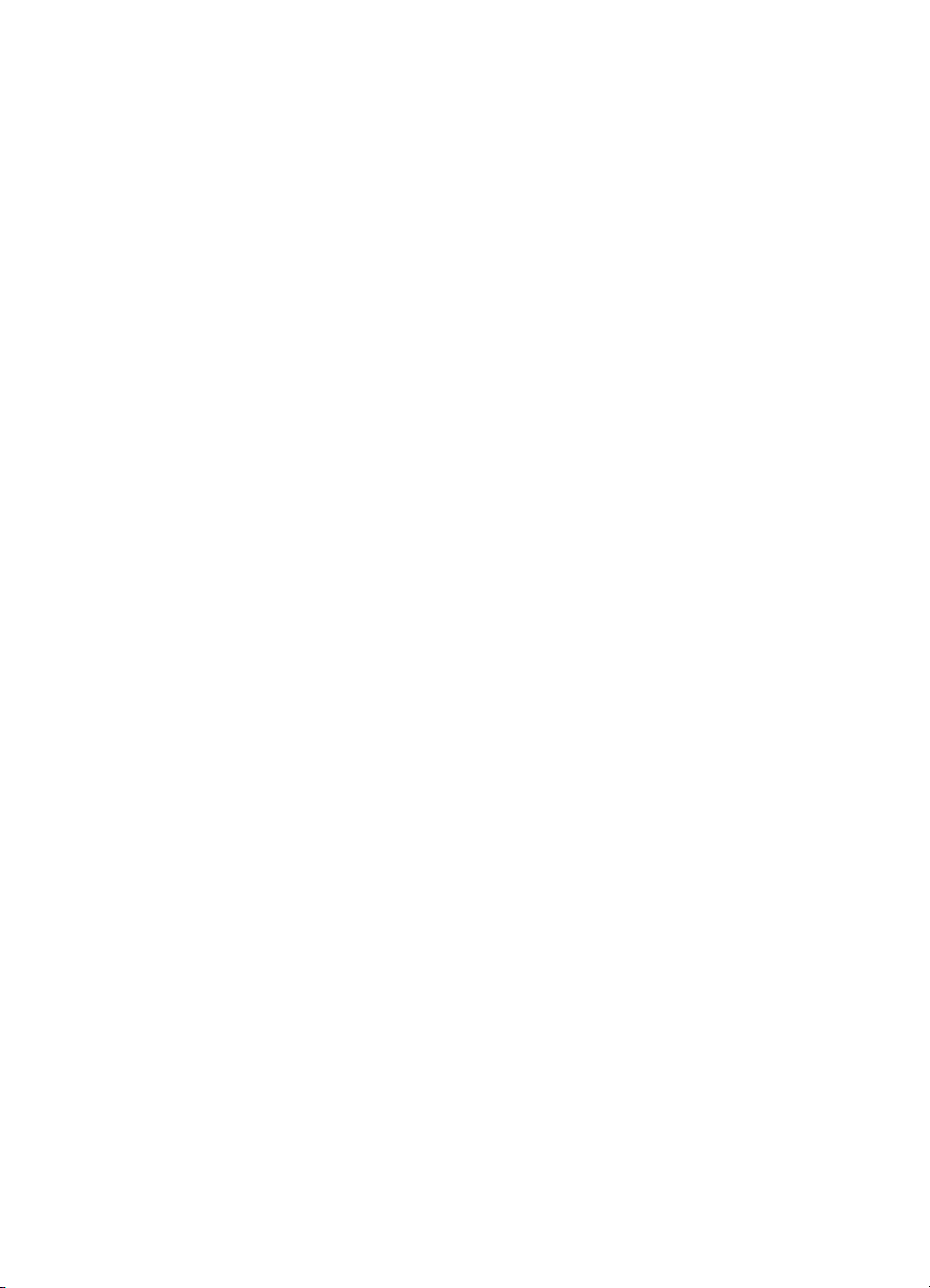
Birçok kez fakslanmış bir belgeyi kopyalama ......................................................57
Kopyanızın açık alanlarını geliştirme ...................................................................58
Poster yapma ......................................................................................................59
Renkli ütüyle aktarma hazırlama .........................................................................60
Varsayılan kopyalama ayarlarını değiştirme ........................................................60
Kopyalamayı durdurma ........................................................................................ 60
8 Tarama özelliklerini kullanma ...........................................................................61
Bir uygulamaya tarama ........................................................................................62
Taramayı bellek kartına gönderme ......................................................................62
Taramayı durdurma .............................................................................................63
9 Bilgisayarınızdan yazdırma ...............................................................................65
Bir yazılım uygulamasından yazdırma .................................................................65
Yazdırma ayarlarını değiştirme ............................................................................66
Yazdırma işini durdurma ......................................................................................67
10 HP Instant Share kullanma ...............................................................................69
Genel bakış .........................................................................................................69
Başlayın ...............................................................................................................70
HP All-in-One aygıtınızı kullanarak görüntü gönderme ........................................70
Bilgisayarınızı kullanarak görüntü gönderme .......................................................72
11 Sarf malzemeleri siparişi ...................................................................................77
Kağıt, asetat film veya diğer ortamları sipariş etme .............................................77
Yazıcı kartuşları sipariş etme ...............................................................................77
Diğer sarf malzemelerini sipariş etme ..................................................................78
12 HP All-in-One aygıtınızın bakımı .......................................................................79
HP All-in-One aygıtını temizleme .........................................................................79
Mürekkep düzeylerini kontrol etme ......................................................................80
Otomatik test raporu yazdırma ............................................................................80
Yazıcı kartuşlarıyla çalışma .................................................................................82
Aygıt ayarlarını değiştirme ...................................................................................92
13 Sorun giderme bilgileri ......................................................................................95
HP Desteği'ni aramadan önce .............................................................................95
Benioku dosyasını görüntüleme ..........................................................................96
Kurulum sorunlarını giderme ...............................................................................96
Aygıtın çalışmasıyla ilgili sorunları giderme .......................................................108
Aygıt güncelleştirmesi ........................................................................................111
14 HP desteği alma ...............................................................................................113
Destek ve diğer bilgileri Internet'ten alma ..........................................................113
Garanti desteği ..................................................................................................113
HP müşteri desteği ............................................................................................114
Seri numaranıza ve servis kimlik numaranıza erişme ........................................114
Garanti süresince Kuzey Amerika'da arama ......................................................115
Diğer ülkelerden arama .....................................................................................115
Call in Australia under warranty and post-warranty ...........................................117
Call HP Korea customer support .......................................................................117
Call HP Japan support .......................................................................................118
HP All-in-One aygıtınızı göndermek üzere hazırlayın ........................................118
15 Hewlett-Packard SINIRLI GARANTİ BİLDİRİMİ ..............................................121
Sınırlı garanti süresi ...........................................................................................121
Sınırlı garanti kapsamı .......................................................................................121
Garanti sınırlamaları ..........................................................................................122
2 HP PSC 1600 All-in-One series
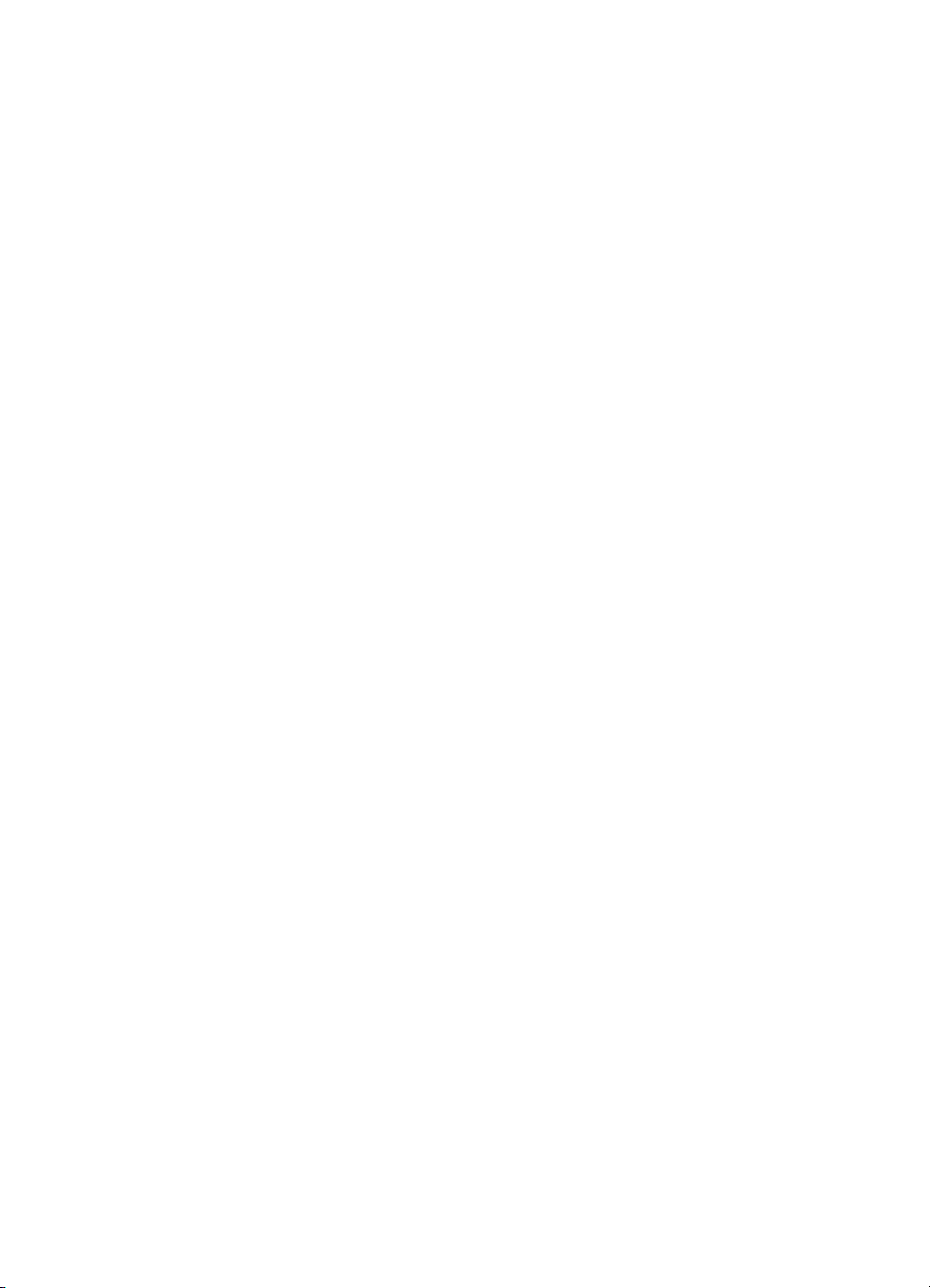
İçindekiler
Sorumlulukların sınırlandırılması .......................................................................122
Yerel yasalar ......................................................................................................122
AB ülkeleri/bölgeleri için sınırlı garanti bilgileri ...................................................122
16 Teknik bilgiler ..................................................................................................125
Sistem gereksinimleri ......................................................................................... 125
Kağıt özellikleri ..................................................................................................125
Baskı özellikleri ..................................................................................................127
Kopyalama özellikleri .........................................................................................127
Bellek kartı şartnameleri ....................................................................................128
Tarama özellikleri ..............................................................................................128
Fiziksel özellikler ................................................................................................128
Güç şartnameleri ...............................................................................................128
Çevresel özellikler .............................................................................................129
Ek özellikler .......................................................................................................129
Çevreci ürün yönetim programı .........................................................................129
Düzenleyici bildirimler ........................................................................................130
Declaration of conformity (European Economic Area) .......................................132
Declaration of conformity ...................................................................................132
Dizin..........................................................................................................................133
Kullanıcı Kılavuzu 3
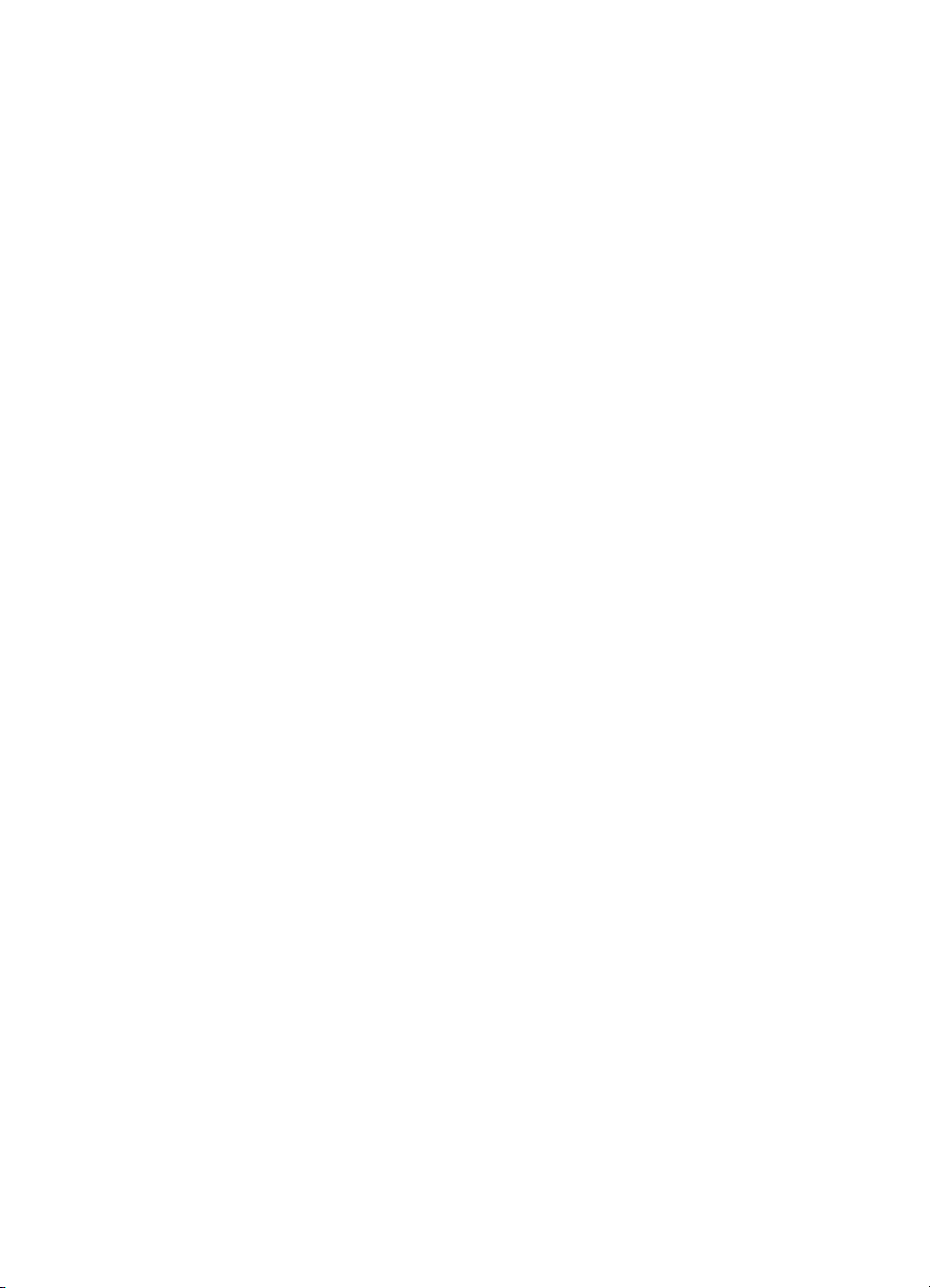
4 HP PSC 1600 All-in-One series
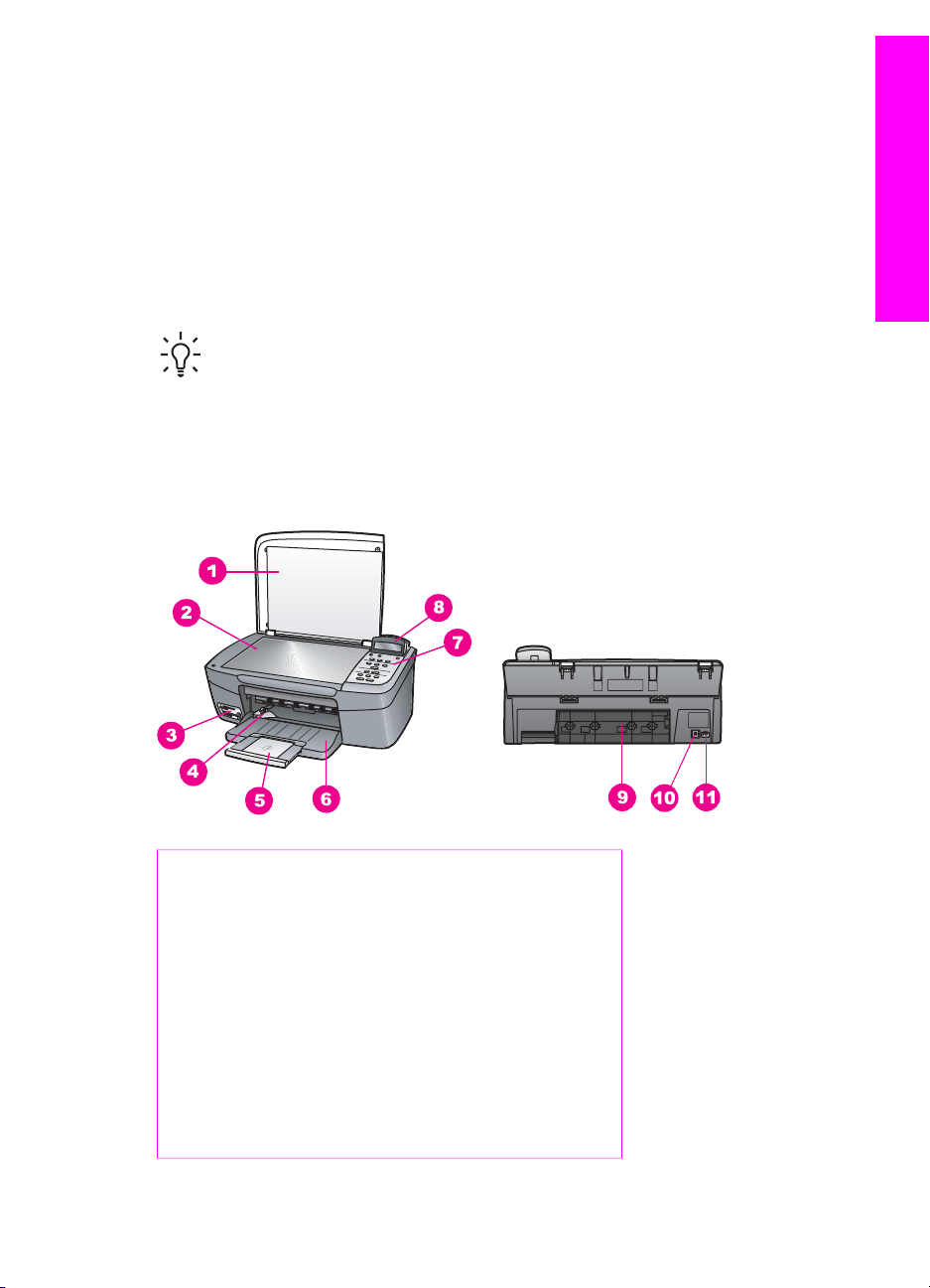
HP All-in-One aygıtına genel bakış
1
HP All-in-One aygıtına genel
bakış
Birçok HP All-in-One işlevine, bilgisayarınızı açmadan doğrudan erişebilirsiniz.
Kopyalama veya fotoğraf bellek kartından fotoğraf yazdırma gibi işler HP All-in-One ile
hızla ve kolayca gerçekleştirilebilir.
Bu bölümde HP All-in-One donanımının özellikleri, kontrol panelinin işlevleri ve
HP Image Zone yazılımına nasıl erişileceği açıklanmaktadır.
İpucu Bilgisayarınızda yüklü olan HP Image Zone yazılımını kullanarak,
HP All-in-One aygıtınızla daha çok şey yapabilirsiniz. Yazılım, gelişmiş
kopyalama, tarama ve fotoğraf işlevselliği sağlar. Daha fazla bilgi için bkz.
HP Image Zone Yardımı ve HP All-in-One aygıtınızla daha fazlasını yapmak
için HP Image Zone yazılımını kullanma.
Bir bakışta HP All-in-One
Etiket Açıklama
1 Kapak
2 Cam
3 Bellek kartı yuvaları ve kamera bağlantı
noktası
4 Kağıt genişliği kılavuzu
5 Kağıt tepsisi genişleticisi
6 Kağıt tepsisi
7 Kontrol paneli
Kullanıcı Kılavuzu 5
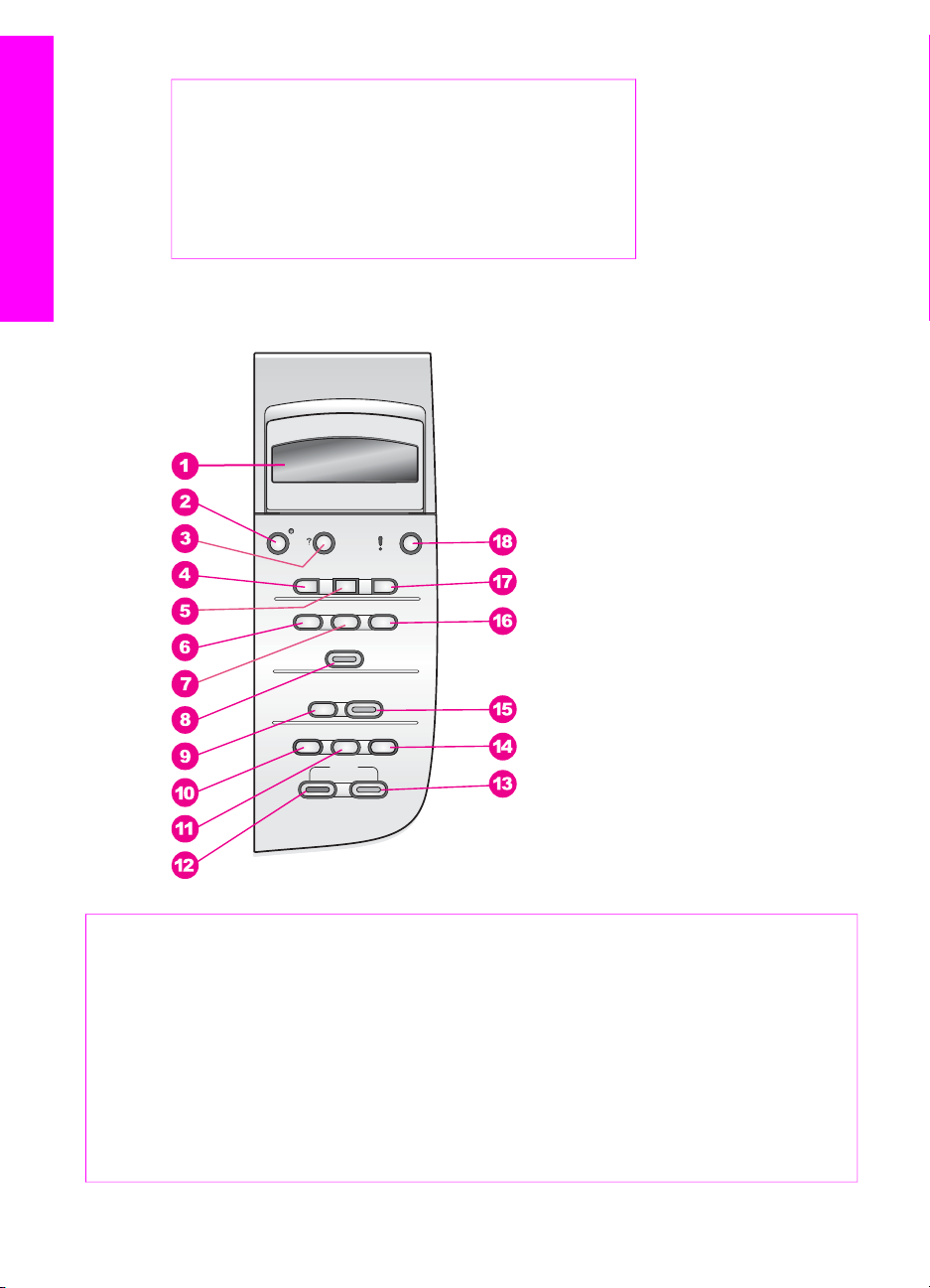
Bölüm 1
(devam)
Etiket Açıklama
8 Kontrol paneli ekranı
9 Arka temizleme kapısı
10 Arka USB bağlantı noktası
11 Güç bağlantısı
HP All-in-One aygıtına genel bakış
Kontrol paneline genel bakış
Etiket Adı ve Açıklaması
1 Kontrol paneli ekranı: Menüleri, fotoğraf dosyalarını ve mesajları görüntüler.
Kontrol paneli ekranı, yukarı çekilebilir ve daha iyi görüş için açılandırılabilir.
2 Açık: HP All-in-One aygıtını açar veya kapatır. HP All-in-One kapalıyken de aygıta
en düşük seviyede güç verilir. HP All-in-One güç kaynağını tamamen kesmek için
aygıtı kapatın ve sonra güç kablosunu fişten çekin.
3
4 Sola ok: Değerleri azaltır veya kontrol paneli ekranında dosya görüntülerken
6 HP PSC 1600 All-in-One series
Ayarlar: Raporlar, bakım ve yardım için menü sistemine ulaşır.
geriye dönmenizi sağlar.
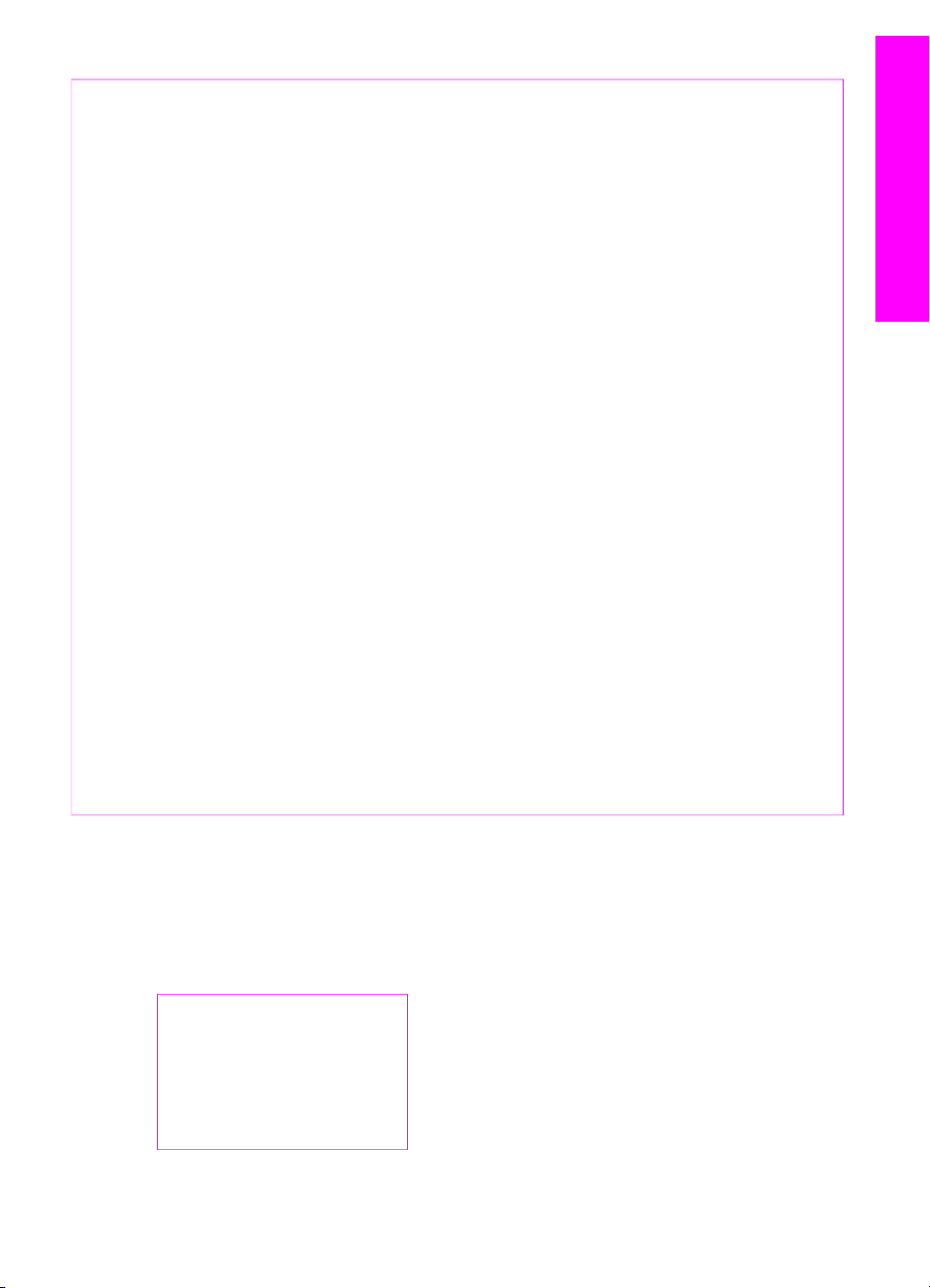
(devam)
Etiket Adı ve Açıklaması
HP All-in-One aygıtına genel bakış
5
6 Fotoğraf Menüsü: Yazdırılacak fotoğrafları seçme, fotoğrafları kopyalama,
7 Fotoğraf Seç: Bellek kartından yazdırılacak fotoğrafların seçilmesini sağlar.
8 Fotoğraf Yazdır: Bellek kartından seçilen fotoğrafları yazdırır.
9
10 Kopyalama Menüsü: Kopya sayısı, kağıt boyutu ve kağıt türü gibi kopya
11 Küçült/Büyüt: Orijinal belgeyi, kağıt tepsisinde bulunan belirli bir kağıt boyutuna
12
13
14 Kopya Sayısı: İstediğiniz kopya sayısını belirtin.
15 Tarama Başlat: Bir tarama işi başlatır ve Tarama Hedefi düğmesini kullanarak
16 Foto Index Sayfası: Makine üzerindeki yuvaya fotoğraf bellek kartı takılı
OK: Kontrol paneli ekranında görüntülenen menü, ayar ve değerlerden birini seçin.
görüntü boyutunu değiştirme, kağıt boyutunu ve türünü değiştirme, düzeni
değiştirme veya fotoğrafları ayarlama olanağı sağlar.
Tarama Hedefi: Bir tarama hedefi seçin.
seçeneklerini belirleyin.
küçültür veya büyütür.
Kopyalama Başlat – Siyah: Siyah bir kopyalama işi başlatır.
Kopyalama Başlat - Renkli: Renkli bir kopyalama işi başlatır.
seçtiğiniz hedefe gönderir.
olduğunda, foto index sayfası yazdırır. Indeks sayfası bellek kartındaki tüm
fotoğrafların küçük resim görünümlerini gösterir. Indeks sayfasında fotoğrafları
seçebilir ve sonra seçtiğiniz fotoğrafları indeks sayfasını tarayarak yazdırabilirsiniz.
17 Sağa ok: Değerleri azaltır veya kontrol paneli ekranında dosya adlarını
görüntülerken geriye dönmenizi sağlar.
18
İptal: Bir işi durdurur, bir menüden çıkar ya da ayarlardan çıkar.
Menüye genel bakış
Aşağıdaki tablolar, HP All-in-One kontrol paneli ekranında yer alan en üst düzey
menülere hızlı bir bakış sağlar.
Kopyala Menüsü
Kopyalama Kağıt Boyutu
Kağıt Türü
Kopya Kalitesi
Daha Açık/Daha Koyu
Geliştirmeler
Kullanıcı Kılavuzu 7
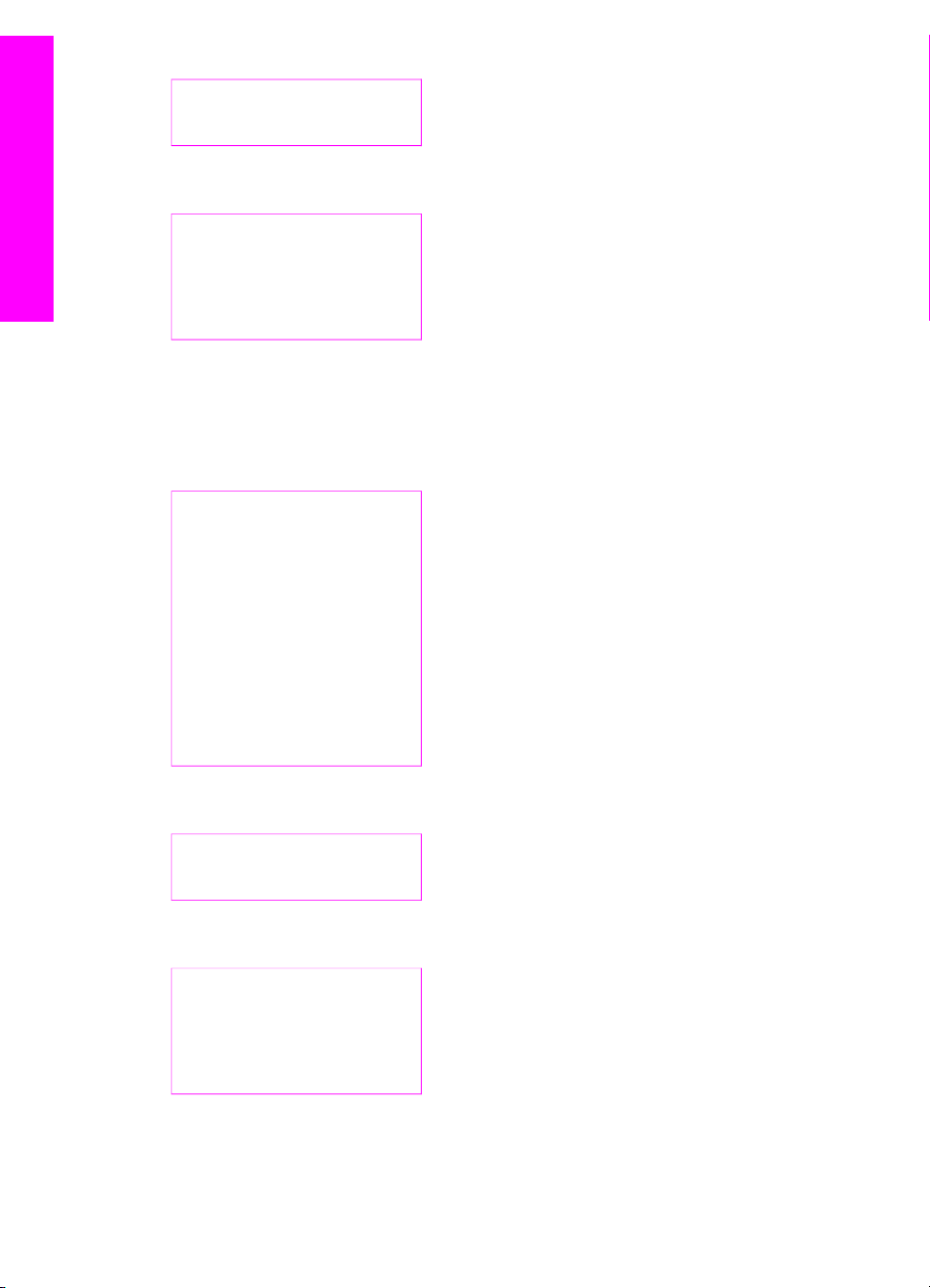
Bölüm 1
Kopyala Menüsü (devam)
Renk Yoğunluğu
Yeni Varsayılan Belirle
Tarama Hedefi menüsü
HP Image Zone
Microsoft Word
HP All-in-One aygıtına genel bakış
Adobe Photoshop
HP Instant Share
Tarama Hedefi menüsü, bilgisayarınızda yüklü uygulamalar da dahil olmak üzere
tarama hedeflerini listeler. Bu nedenle Tarama Hedefi menüsü, taramalarınızı
gönderebileceğiniz, burada belirtilenlerden farklı hedefler de listeleyebilir.
Fotoğraf Menüsü
Fotoğraf Seç
Kopya Sayısı
Görüntü Boyutu
Kağıt Boyutu
Kağıt Türü
Düzen Stili
Akıllı Odak
Dijital Flaş
Yeni Varsayılan Belirle
Foto İndex Sayfası Menüsü
Yazdır
Tarama
Ayarlar Menüsü
1. Yardım Menüsü
2. Rapor Yazdır
3. Araçlar
4. Tercihler
Ayarlar Menüsü'ndeki Yardım Menüsü seçimi, bazı temel yardım konularına hızlı
erişiminizi sağlar. Bilgilerin bir çoğu, bağlı bilgisayar ekranında görüntülenir.
8 HP PSC 1600 All-in-One series
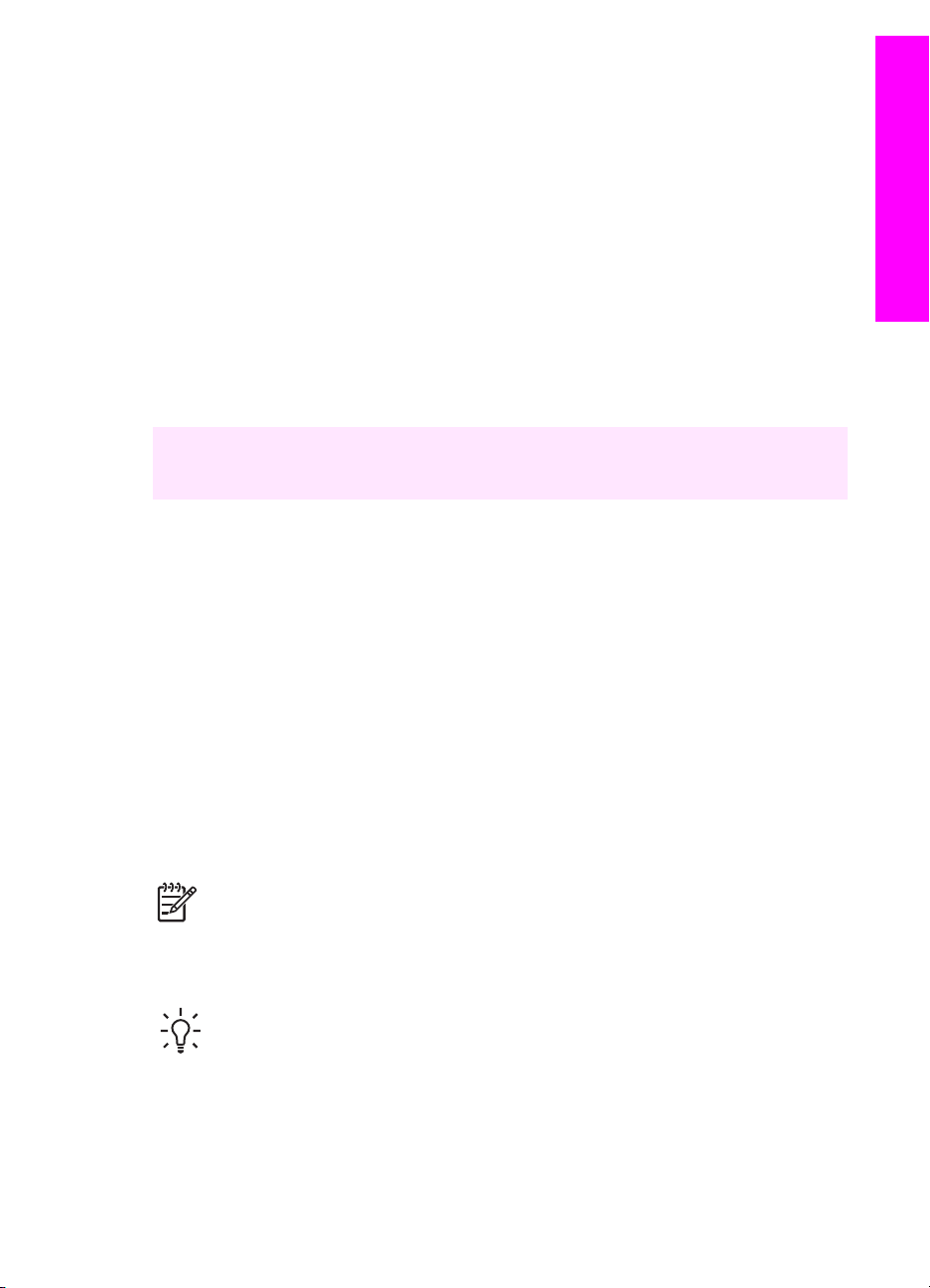
HP All-in-One aygıtınızla daha fazlasını yapmak için
HP Image Zone yazılımını kullanma
HP Image Zone yazılımı, HP All-in-One aygıtınızın kurulumu sırasında bilgisayarınıza
yüklenir. Daha fazla bilgi için aygıtınızla birlikte gelen Kurulum Kılavuzu'na göz atın.
HP Image Zone yazılımına erişim, işletim sistemine (OS) göre değişir:
● PC'niz varsa ve Windows kullanıyorsanız, HP Image Zone yazılımına giriş
noktası HP Yönlendirici penceresidir.
● Macintosh'unuz varsa ve OS 10.1.5 veya daha sonraki bir sürümü
kullanıyorsanız, HP Image Zone yazılımına giriş noktası HP Image Zone
penceresidir.
● Macintosh'unuz varsa ve OS 9.2.6 veya daha eski bir sürümü kullanıyorsanız,
HP Image Zone yazılımına giriş noktası HP Yönlendirici penceresidir.
Giriş noktası HP Image Zone yazılımı ve hizmetleriyle çalışmanızı sağlar.
HP Image Zone yazılımını kullanarak HP All-in-One aygıtının işlevselliğini hızla ve
kolayca geliştirebilirsiniz. Bu kılavuz boyunca, belli konuda ipuçları ve projenizle ilgili
yararlı bilgiler sağlayan kutuları arayın.
HP Image Zone yazılımına erişme (Windows)
Masaüstü simgesini, sistem tepsisi simgesini veya Başlat menüsünü kullanarak
HP Yönlendirici uygulamasını açın. HP Image Zone yazılım özellikleri
HP Yönlendirici uygulamasında bulunur.
HP All-in-One aygıtına genel bakış
HP Yönlendirici uygulamasını açmak için
1. Aşağıdakilerden birini yapın:
– Windows masaüstünde HP Yönlendirici simgesini çift tıklatın.
– Windows görev çubuğunun sağ ucundaki sistem tepsisinde, Hewlett-
Packard Digital Imaging Monitor simgesini çift tıklatın.
– Görev çubuğunda Başlat'ı tıklatın, Programlar veya Tüm Programlar'ın
üzerine gelin, HP'yi seçip, Yönlendirici seçeneğini tıklatın.
2. Aygıt Seçimi kutusunda, yüklenmiş HP aygıtlarının listesini görmek için tıklatın.
3. HP All-in-One aygıtını seçin.
Not Aşağıdaki HP Yönlendirici grafiğindeki simgeler, sizin bilgisayarınızda
farklı görünebilir. HP Yönlendirici, seçilen aygıtla ilişkili simgeleri gösterecek
biçimde ayarlanmıştır. Seçilen aygıt belli bir özellik ya da işlevle
donatılmamışsa, HP Yönlendirici uygulamasında o özelliğin veya işlevin
simgesi görünmez.
İpucu Bilgisayarınızdaki HP Yönlendirici hiç simge içermiyorsa, yazılımın
yüklenmesi sırasında bir hata olmuş olabilir. Bunu düzeltmek için, Yazılımı
kaldırma ve yeniden yükleme içinde yer alan yöntemlerden birini kullanarak
yazılımı kaldırın.
Kullanıcı Kılavuzu 9
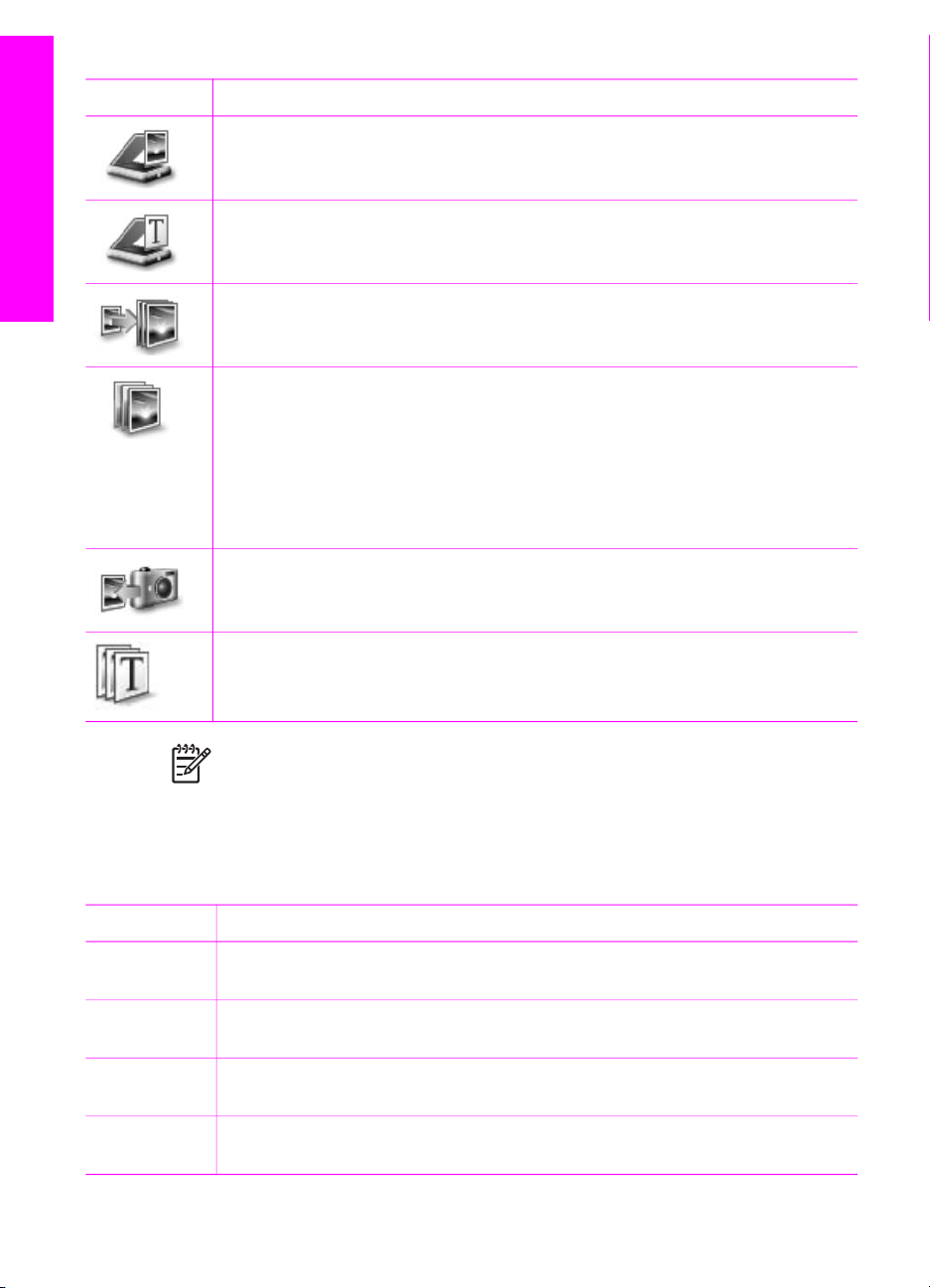
Bölüm 1
Düğme Adı ve Amacı
Resim Tarama: Bir fotoğrafı, resmi veya çizimi tarar ve HP Image Zone içinde
görüntüler.
Belge Tarama: Metin ya da hem metin hem de resim içeren bir belgeyi tarar
ve seçilen programınızda görüntüler.
HP All-in-One aygıtına genel bakış
Kopya Çıkart: Seçilen aygıt için, bir görüntü veya belgenin yazdırılmış
kopyasını alabileceğiniz Kopyala iletişim kutusunu görüntüler. Kopya kalitesini,
kopya sayısını, rengi ve büyüklüğü seçebilirsiniz.
HP Image Zone: Aşağıdakileri yapabileceğiniz HP Image Zone penceresini
görüntüler:
● Resimleri görüntüleme ve düzenleme
● Fotoğrafları çeşitli boyutlarda yazdırma
● Fotoğraf albümü, posta kartı ve broşür hazırlama ve yazdırma
● Çoklu ortam CD'si hazırlama
●
E-posta veya web sitesi aracılığıyla görüntü paylaşma
Görüntü Aktar: HP All-in-One ortamından resim aktarmanıza ve
bilgisayarınıza kaydetmenize olanak tanıyan HP Görüntü Aktarımı yazılımını
görüntüler.
Belge görüntüleyici: Belgeleri alın, bulun, görüntüleyin, işleyin, yazdırın ve
gönderin.
Not Yazılım Güncellemesi, Yaratıcı Fikirler ve HP Alışveriş gibi ek özellikler
ve menü öğeleri hakkında bilgi için ekrandaki HP Image Zone Yardımı'na
bakın.
Kullanmak istediğiniz aygıtı seçmenizi, durumunu denetlemenizi, çeşitli yazılım
ayarları yapmanızı ve ekranda görüntülenen yardıma erişmenizi sağlayan menüler ve
liste öğeleri de sağlanmıştır. Aşağıdaki tabloda bu öğeler açıklanmıştır.
Özellik
Amaç
Yardım Bu özelliği, yazılım yardımı ve HP All-in-One aygıtıyla ilgili sorun giderme
bilgileri sağlayan HP Image Zone Yardımı öğesine erişmek için kullanın.
Aygıt Seç Bu özelliği, yüklü aygıtlar listesinden kullanmak istediğiniz aygıtı seçmek için
kullanın.
Ayarlar Bu özelliği, HP All-in-One aygıtınızla ilgili yazdırma, tarama, kopyalama veya
faks gibi çeşitli ayarları görmek ve değiştirmek için kullanın.
Durum Bu özelliği, HP All-in-One aygıtının geçerli durumunu görüntülemek için
kullanın.
10 HP PSC 1600 All-in-One series
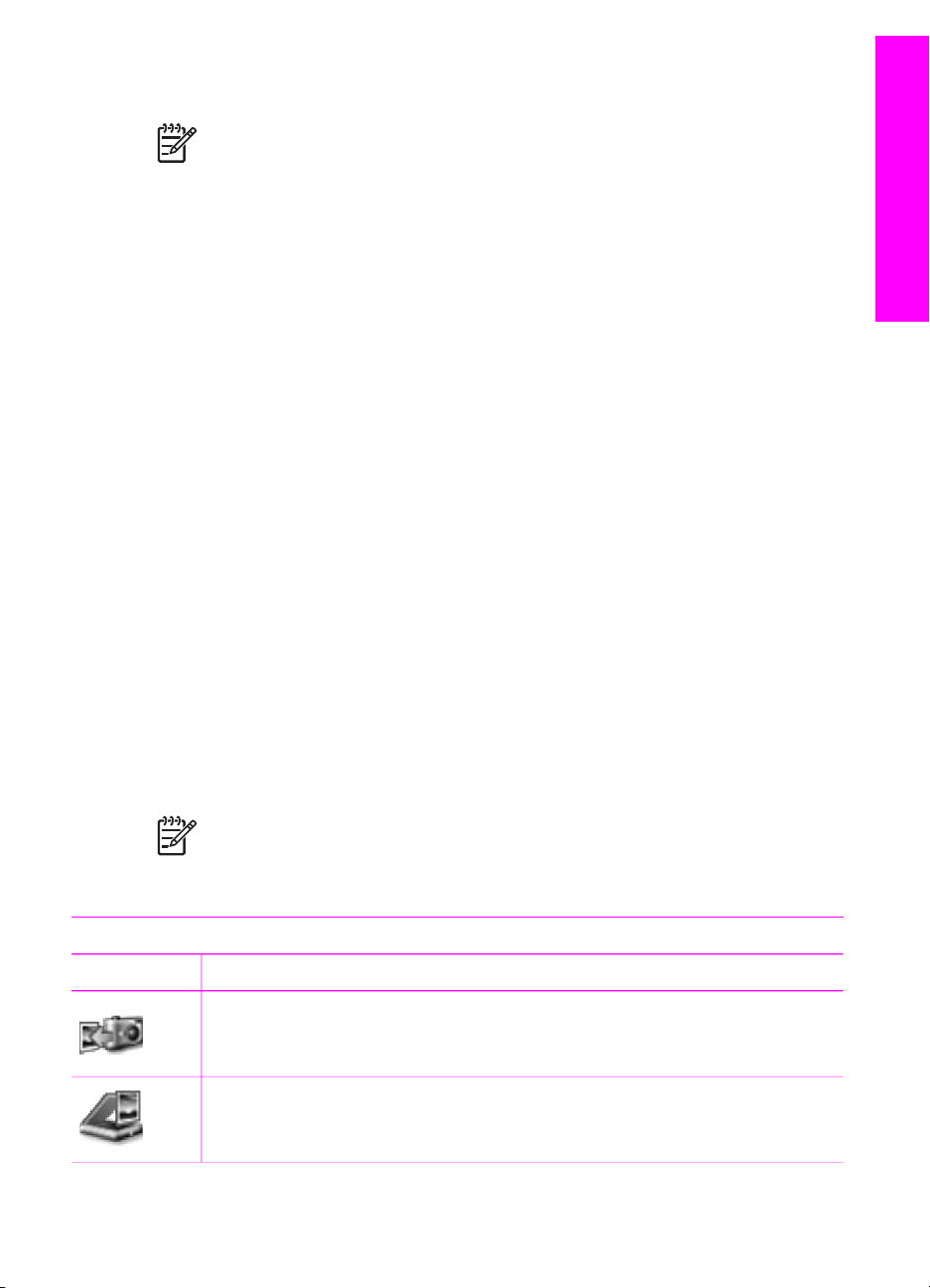
HP Image Zone yazılımına erişim (Macintosh OS 10.1.5 veya sonraki sürümler)
Not Macintosh OS 10.0.0 - 10.1.4 desteği yoktur.
HP Image Zone yazılımını yüklediğinizde, Dock'a HP Image Zone simgesi yerleştirilir.
HP Image Zone yazılımına erişmenin iki yolu vardır:
● HP Image Zone penceresi aracılığıyla
● HP Image Zone Dock menüsü aracılığıyla
HP Image Zone penceresini kullanma
HP Image Zone penceresinin iki ana elemanı vardır:
● Ürünler/Hizmetler sekmelerinin görüntülendiği alan
– Ürünler sekmesi, kurulu ürünler açılan menüsü ve söz konusu ürün için
geçerli görev listesi gibi HP görüntüleme ürünlerinin birçok özelliğine
erişmenizi sağlar. Liste; kopyalama, tarama veya görüntüleri aktarma gibi
görevleri içerebilir. Bir görevin tıklatılması, size o görevde yardımcı olacak bir
uygulamayı başlatır.
– Hizmetler sekmesi, resimlerinizi görüntülemenize, düzenlemenize,
yönetmenize ve paylaşmanıza yardımcı olan dijital görüntüleme
uygulamalarına erişmenizi sağlar.
● HP Image Zone Yardımı'nı Ara metin giriş alanı
HP Image Zone Yardımı'nı Ara metin kutusu, HP Image Zone Yardımı'nda
anahtar sözcükleri veya tümcecikleri aramanızı sağlar.
HP All-in-One aygıtına genel bakış
HP Image Zone penceresini açmak için
➔
Dock'ta HP Image Zone simgesini tıklatın.
HP Image Zone penceresi görüntülenir.
HP Image Zone penceresi, yalnızca seçilen aygıt için uygun HP Image Zone
özelliklerini görüntüler.
Not Aşağıdaki tabloda yer alan simgeler, sizin bilgisayarınızda farklı
görünebilir. HP Image Zone penceresi, seçilen aygıtla ilişkili özellik simgelerini
gösterecek biçimde ayarlanmıştır. Seçilen aygıt belli bir özellik ya da işlevle
donatılmamışsa, HP Image Zone penceresinde o özellik veya işlev görünmez.
Ürünler
Simge İşlevi ve Amacı
Görüntüleri Aktar: Bellek kartından bilgisayarınıza görüntü aktarmak için bu
özelliği kullanın.
Resim Tarama: Görüntü taramak ve bu görüntüyü HP Gallery yazılımında
görmek için bu özelliği kullanın.
Kullanıcı Kılavuzu 11
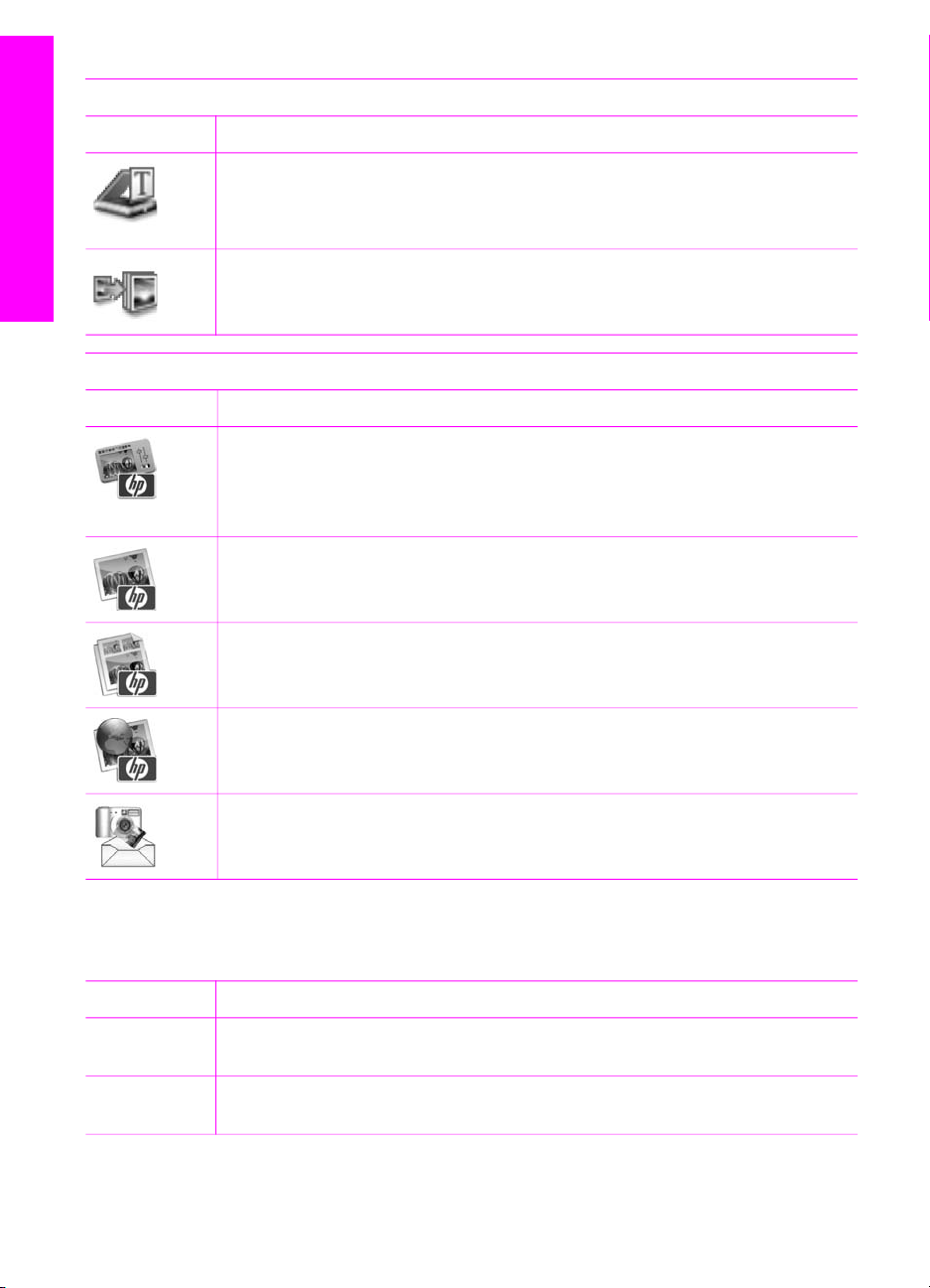
Bölüm 1
(devam)
Ürünler
Simge İşlevi ve Amacı
Scan to OCR (OCR'ye Tara): Metin taramak ve hedeflenen metin düzenleme
yazılım programında görüntülemek için bu özelliği kullanın.
Not Bu özelliğin kullanılabilirliği ülkeye/bölgeye göre değişiklik gösterebilir.
Kopya Çıkart: Siyah beyaz veya renkli kopya çıkarmak için bu özelliği
HP All-in-One aygıtına genel bakış
kullanın.
Hizmetler
Simge İşlevi ve Amacı
HP Image Edit: Bu özelliği görüntüleri düzenlemek için kullanın. (10.2 ve
daha sonraki sürümler)
Bu özelliği görüntüleri düzenlemek ve görüntülemek için kullanın. (yalnızca
10.1.5)
HP Gallery: Bu özelliği görüntüleri görüntülemek için kullanın. (10.2 ve daha
sonraki sürümler)
HP Image Print: Geçerli birkaç şablondan birini kullanarak bir albümden
görüntü yazdırmak için bu özelliği kullanın.
HP Instant Share: Bu özelliği HP Instant Share yazılımı istemci
uygulamasını başlatmak için kullanın. (yalnızca 10.2 ve daha sonraki
sürümler)
HP Email Portal: Bu özelliği fotoğrafları e-postayla kolayca göndermek için
kullanın.
Özellik simgelerine ek olarak, birçok menü ve liste öğesi kullanmak istediğiniz aygıtı
seçmenizi, durumunu kontrol etmenizi, çeşitli yazılım ayarlarını yapmanızı ve ekranda
görüntülenen yardıma erişmenizi sağlar. Aşağıdaki tabloda bu öğeler açıklanmıştır.
Özellik
Amaç
Aygıt Seç Bu özelliği, yüklü aygıtlar listesinden kullanmak istediğiniz aygıtı seçmek için
kullanın.
Ayarlar Bu özelliği, HP All-in-One aygıtınızla ilgili yazdırma, tarama, kopyalama veya
faks gibi çeşitli ayarları görmek ve değiştirmek için kullanın.
12 HP PSC 1600 All-in-One series
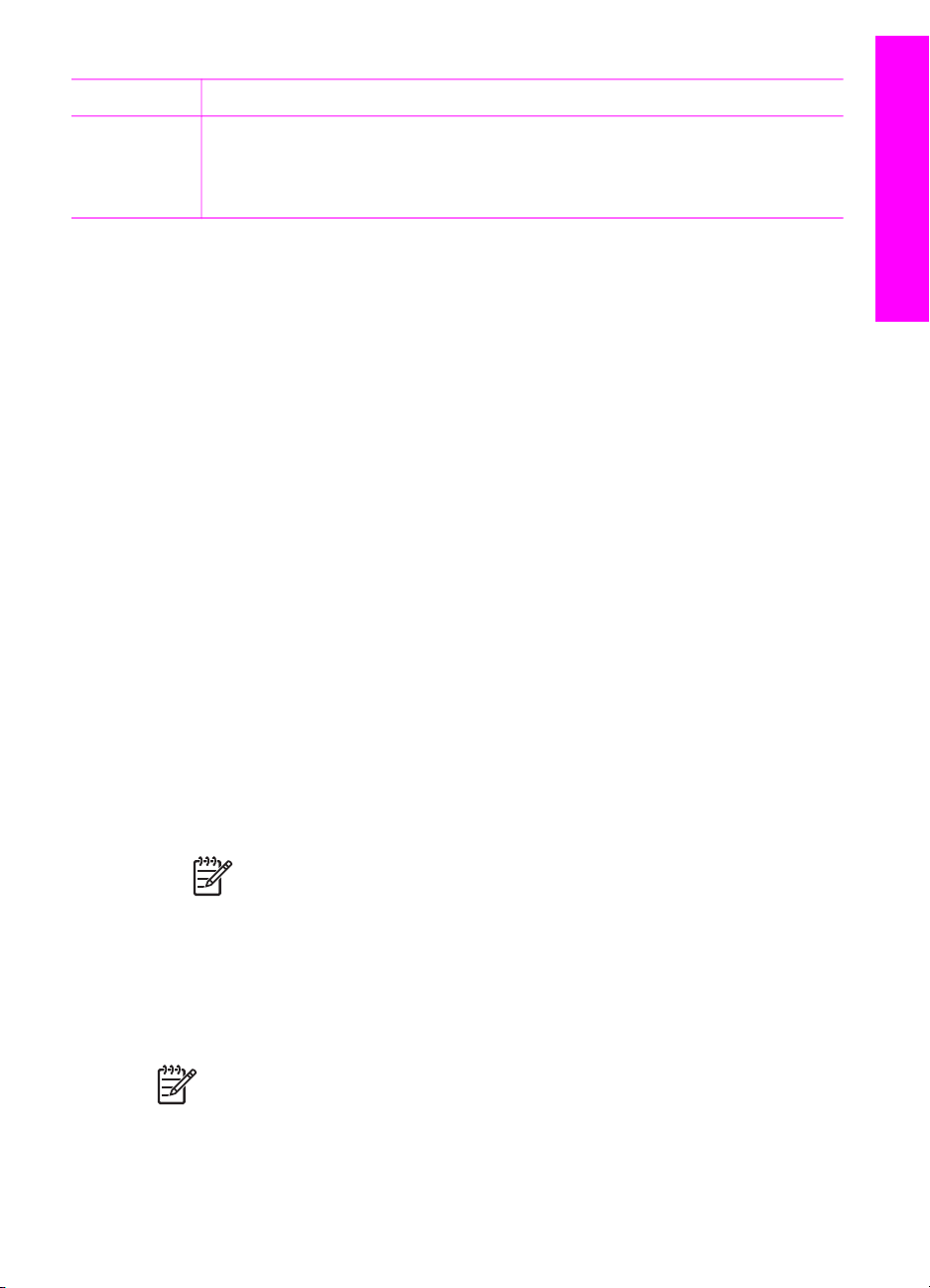
(devam)
Özellik Amaç
HP All-in-One aygıtına genel bakış
HP Image
Zone
Bu özelliği, yazılım yardımı ve HP All-in-One aygıtıyla ilgili sorun giderme
bilgileri sağlayan HP Image Zone Yardımı'nda arama yapmak için kullanın.
Yardımı'nda
Arama Yapma
HP Image Zone Dock menüsünü kullanma
HP Image Zone Dock menüsü HP Image Zone hizmetlerine kısayol sağlar. Dock
menüsü, HP Image Zone penceresinde yer alan Hizmetler sekme listesindeki geçerli
tüm uygulamaları otomatik olarak içerir. Ayrıca, HP Image Zone tercihlerini, Ürünler
sekme listesinden veya HP Image Zone Yardımı'ndan alınan görevler gibi diğer
öğeleri menüye ekleyecek şekilde ayarlayabilirsiniz. Daha fazla bilgi için HP Image
Zone Yardımı'na bakın.
HP Image Zone Dock menüsünü görüntülemek için
➔
HP Image Zone Dock simgesi üzerinde fare düğmesine basın ve basılı tutun.
HP Image Zone yazılımına erişim (Macintosh OS 9.2.6 veya sonraki sürümler)
HP Yönlendirici, HP Image Zone yazılımına giriş noktasıdır. HP Yönlendirici,
HP All-in-One aygıtınızın özelliklerine bağlı olarak, tarama, kopyalama veya dijital
kameradan ya da bellek kartından görüntü aktarma gibi aygıt işlevlerini başlatmanızı
sağlar. HP Yönlendirici uygulamasını, bilgisayarınızdaki görüntüleri görmenize,
değiştirmenize ve yönetmenize olanak veren HP Gallery uygulamasını açmak için de
kullanabilirsiniz.
HP Yönlendirici uygulamasını açmak için
1. HP Image Zone yazılımına erişmenin iki yolu vardır:
– Masaüstünde yer alan HP Yönlendirici kısayolunu çift tıklatın.
– Applications:Hewlett-Packard:HP Photo and Imaging Software
klasöründeki HP Yönlendirici simgesini çift tıklatın.
Not Farklı türde birden çok HP aygıtı yüklerseniz (örneğin bir
HP All-in-One, kamera ve HP tarayıcı), her aygıt tipi için Dock'ta bir
HP Yönlendirici simgesi görüntülenir. Ancak, aynı tür aygıttan iki tane
yüklediyseniz (örneğin, biri evde, diğeri işyerinde olmak üzere iki ayrı
HP All-in-One aygıtına bağladığınız bir dizüstü bilgisayarınız varsa)
Dock'ta yalnızca HP Yönlendirici simgesi görünür.
2. HP Yönlendirici penceresi görüntülenir.
HP Yönlendirici, yalnızca seçilen aygıtla ilgili görev düğmelerini görüntüler.
Not Aşağıdaki tabloda yer alan simgeler, sizin bilgisayarınızda farklı
görünebilir. HP Yönlendirici menüsü, seçilen aygıtla ilişkili özellik simgelerini
gösterecek biçimde ayarlanmıştır. Seçilen aygıt belli bir özellik ya da işlevle
donatılmamışsa, o özelliğin veya işlevin simgesi görünmez.
Kullanıcı Kılavuzu 13
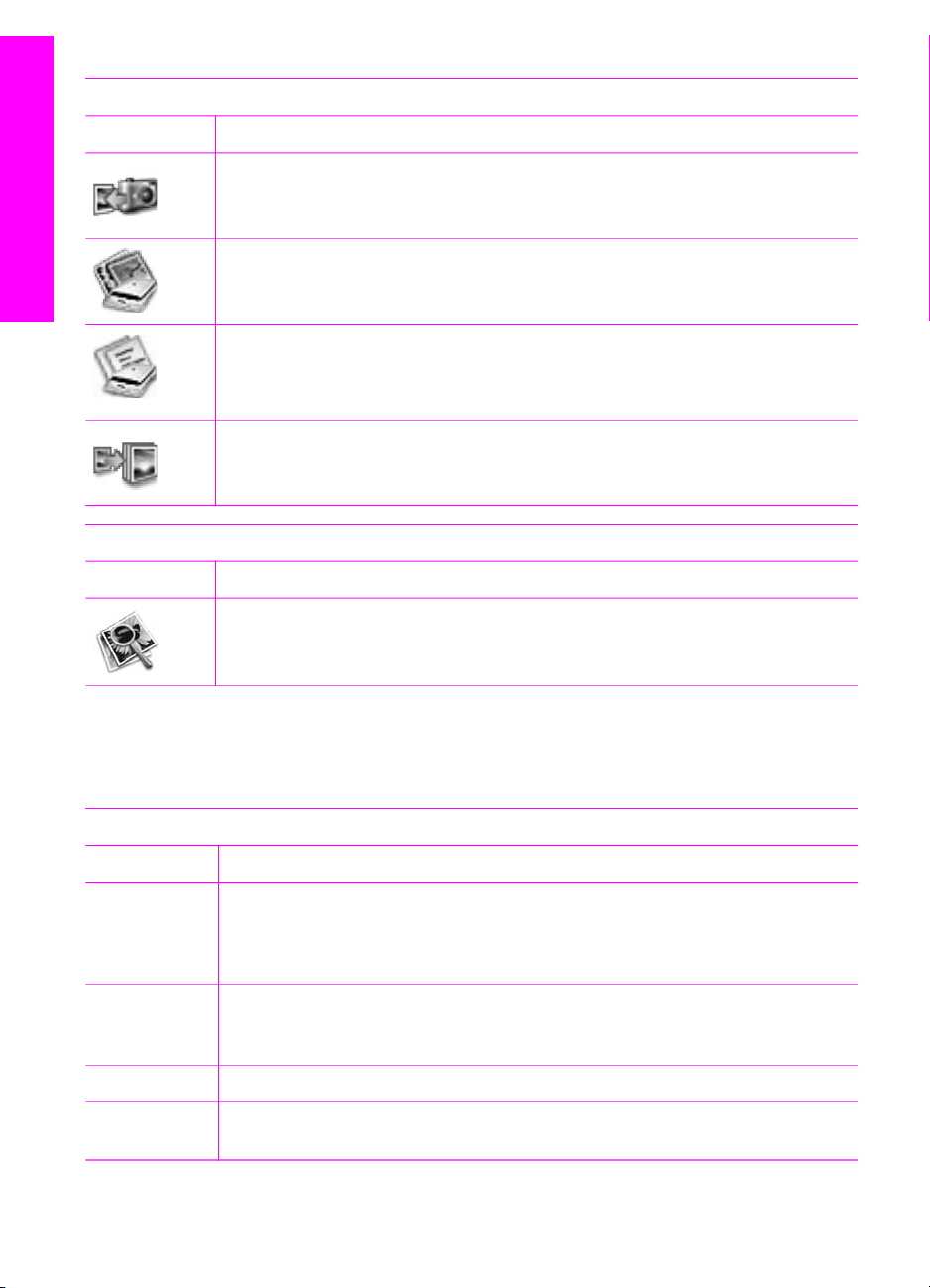
Bölüm 1
Aygıt Görevleri
Simge Amaç
Görüntüleri Aktar: Bellek kartından bilgisayarınıza görüntü aktarmak için bu
özelliği kullanın.
Resim Tarama: Görüntü taramak ve bu görüntüyü HP Gallery yazılımında
görmek için bu özelliği kullanın.
HP All-in-One aygıtına genel bakış
Belge Tarama: Metin taramak ve hedeflenen metin düzenleme yazılım
programında görüntülemek için bu özelliği kullanın.
Not Bu özelliğin kullanılabilirliği ülkeye/bölgeye göre değişiklik gösterebilir.
Kopya Çıkart: Siyah beyaz veya renkli kopya çıkarmak için bu özelliği
kullanın.
Yönetme ve Paylaşma
Simge Amaç
HP Gallery: Görüntüleri görmek ve düzenlemek üzere HP Gallery yazılımını
görüntülemek için bu özelliği kullanın.
HP Gallery özelliğine ek olarak, bilgisayarınızdaki diğer uygulamaları seçmenizi,
HP All-in-One aygıtınızdaki özelliklerin ayarlarını değiştirmenizi ve ekranda
görüntülenen yardıma erişmenizi sağlayan, simgesiz çeşitli menü öğeleri de
sağlanmıştır. Aşağıdaki tabloda bu öğeler açıklanmıştır.
Yönetme ve Paylaşma
Özellik Amaç
More
Bilgisayarınızdaki diğer uygulamaları seçmek için bu özelliği kullanın.
Applications
(Diğer
Uygulamalar)
HP on the
Bir HP web sitesi seçmek için bu özelliği kullanın.
Web (Web'de
HP)
HP Yardım
Ayarlar
HP All-in-One aygıtınızla ilgili yardım kaynağı seçmek için bu özelliği kullanın.
Bu özelliği, HP All-in-One aygıtınızla ilgili yazdırma, tarama, kopyalama veya
faks gibi çeşitli ayarları görmek ve değiştirmek için kullanın.
14 HP PSC 1600 All-in-One series
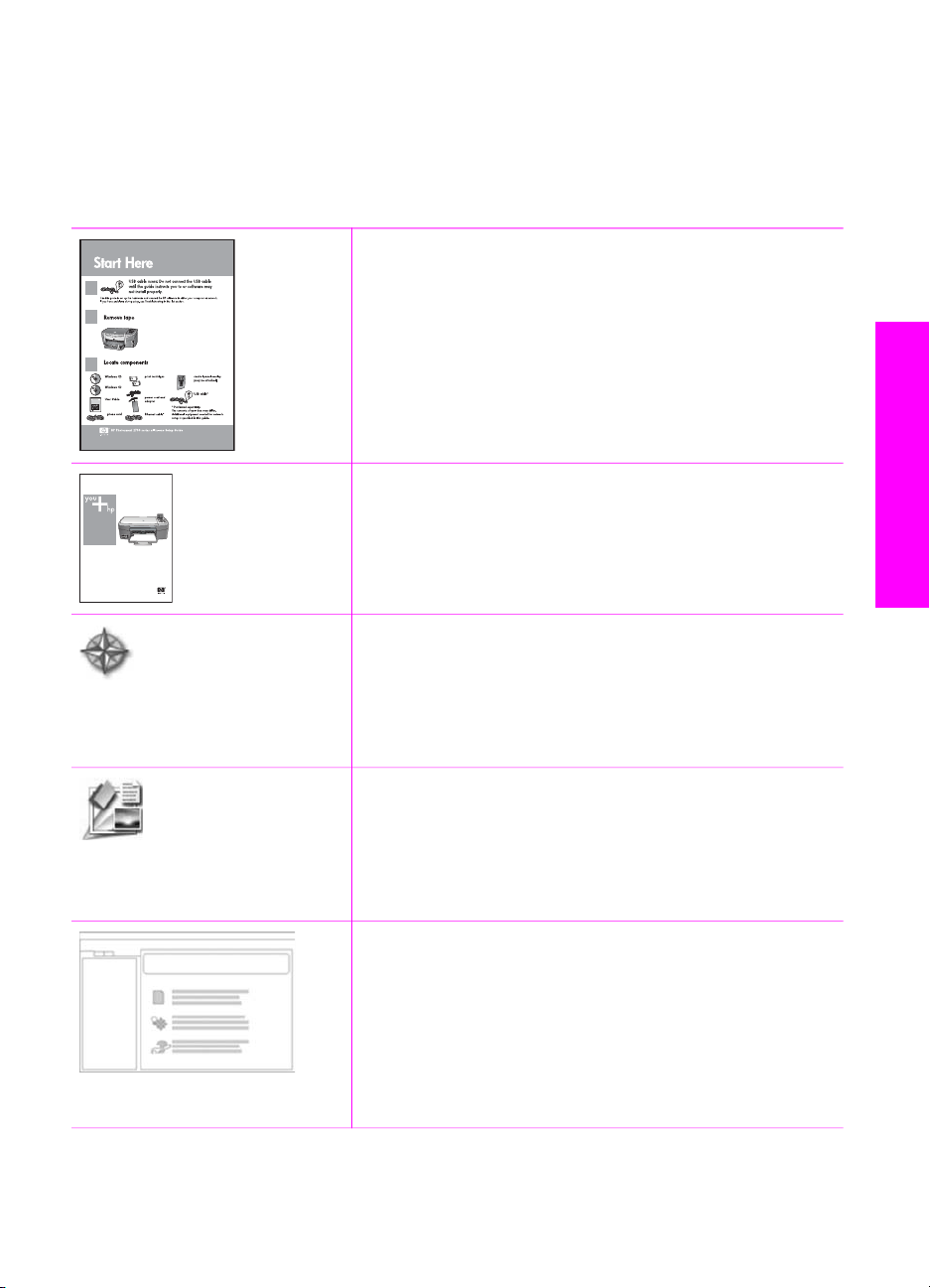
2
Ek bilgilere ulaşma
HP All-in-One aygıtınızın kurulumu ve kullanılması hakkında bilgi veren çeşitli
kaynaklar vardır. Bu kaynakların bazıları basılıdır, bazıları ise ekranda görüntülenir.
Kurulum Kılavuzu
Kurulum Kılavuzu, HP All-in-One aygıtının kurulumuyla ilgili
yönergeler sağlar. Verilen adımları sırasıyla yerine
getirmeye dikkat edin.
Kurulum sırasında sorunla karşılaşırsınız, Kurulum
Kılavuzu'nun sonunda yer alan Sorun Giderme Bölümü,
Sorun giderme bilgileri göz atacağınız, www.hp.com/
support da ziyaret edeceğiniz yerlerdir.
Ek bilgilere ulaşma
HP PSC 1600 series
User Guide
Kullanıcı Kılavuzu
Kullanıcı Kılavuzu, HP All-in-One aygıtınızın kullanımıyla
ilgili sorun giderme ipuçları ve adım adım yönergeler gibi
bilgiler içerir.
HP Image Zone Turu
HP Image Zone turu, HP All-in-One aygıtınızla birlikte
verilen yazılım hakkında genel bir fikir edinmeye yönelik
keyifli, etkileşimli bir yoldur. HP Image Zone yazılımının
fotoğraflarınızı düzenlemenize, organize etmenize ve
basmanıza nasıl yardımcı olabileceğini öğrenirsiniz.
HP Yönlendirici
HP Yönlendirici yazılımı, yazılım uygulamalarına,
varsayılan ayarlara, durum bilgilerine ve HP aygıtlarınız için
ekran Yardımı'na kolay erişim sağlar. HP Yönlendirici
uygulamasını başlatmak için masaüstünde
HP Yönlendirici simgesini çift tıklatın.
HP Image Zone Yardımı
HP Image Zone Yardımı, HP All-in-One yazılımını
kullanma hakkında ayrıntılı bilgiler verir.
● Adım adım yönergeler başlıklı konu, HP Image Zone
yazılımının HP aygıtlarıyla kullanılması hakkında bilgi
verir.
● Neler yapabileceğinizi keşfedin konu başlığı,
HP Image Zone yazılımı ve HP aygıtlarınızla
Kullanıcı Kılavuzu 15
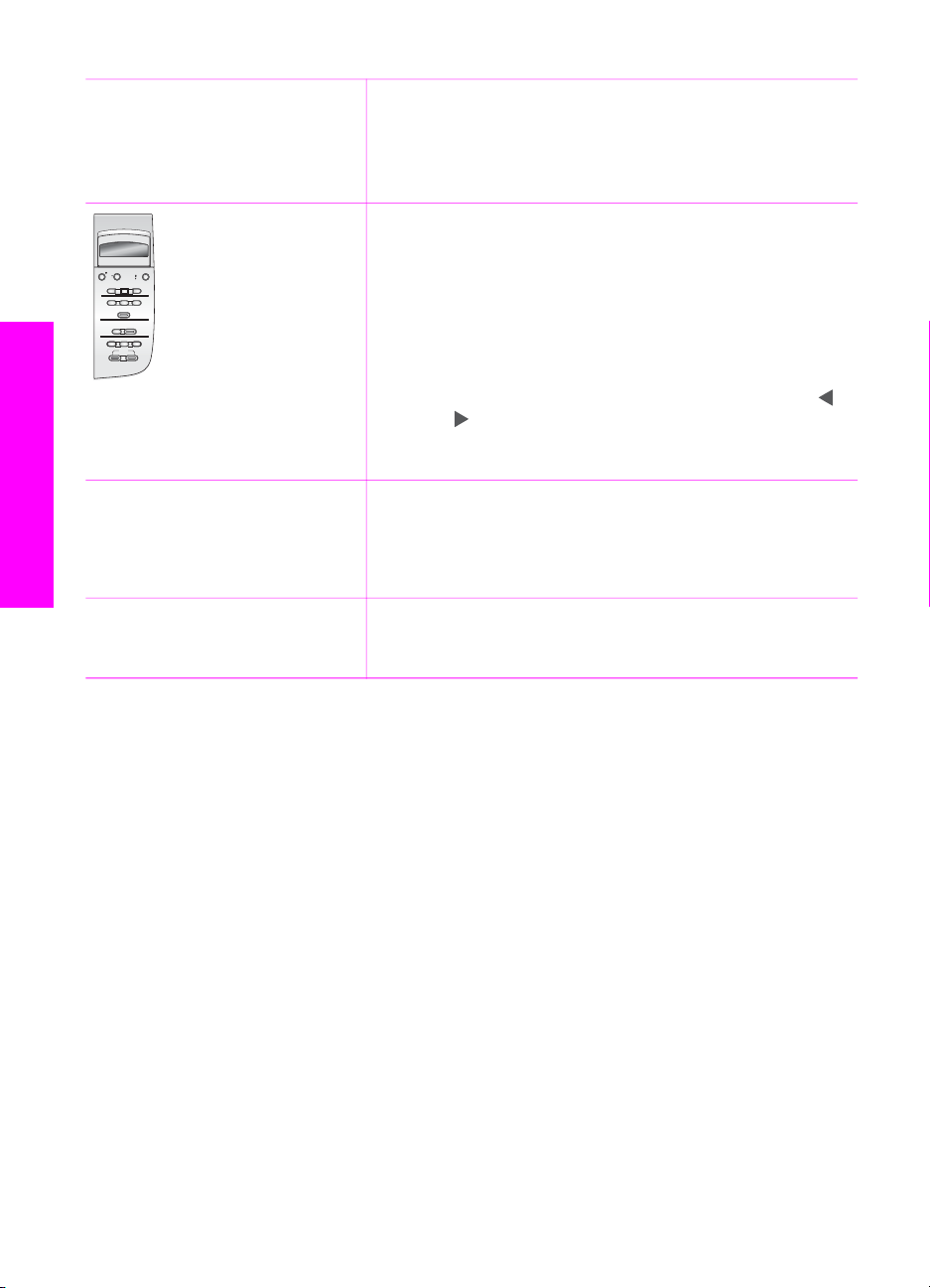
Ek bilgilere ulaşma
Bölüm 2
(devam)
yapabileceğiniz pratik ve yaratıcı işlerle ilgili bilgiler
sağlar.
● Daha fazla yardım almak gerekirse veya HP yazılım
güncelleştirmelerini kontrol etmek isterseniz, Sorun
giderme ve destek konusuna bakın.
Aygıtınızla ilgili ekran yardımı
Aygıtınızda bir ekran yardımı bulunur ve seçilmiş konularla
ilgili ek bilgiler içerir. Ekran yardımına kontrol panelinden
ulaşabilirsiniz.
1. Kontrol panelinde Ayarlar düğmesine basın.
Kontrol paneli ekranında Yardım menüsü belirir.
2. OK tuşuna basın.
3.
Varolan yardım seçenekleri üzerinde dolaşmak için
veya düğmesine basın.
4. Bilgisayar ekranınızdaki seçili konuyu görüntülemek
için OK düğmesine basın.
Benioku
Benioku dosyası, diğer belgelerde bulamayacağınız en
güncel bilgileri içerir.
Benioku dosyasına erişmek için yazılımı yükleyin.
www.hp.com/support Internet erişiminiz varsa, HP web sitesinden yardım ve
destek alabilirsiniz. Bu web sitesi, teknik destek, sürücüler,
sarf malzemeleri ve siparişle ilgili bilgi vermektedir.
16 HP PSC 1600 All-in-One series
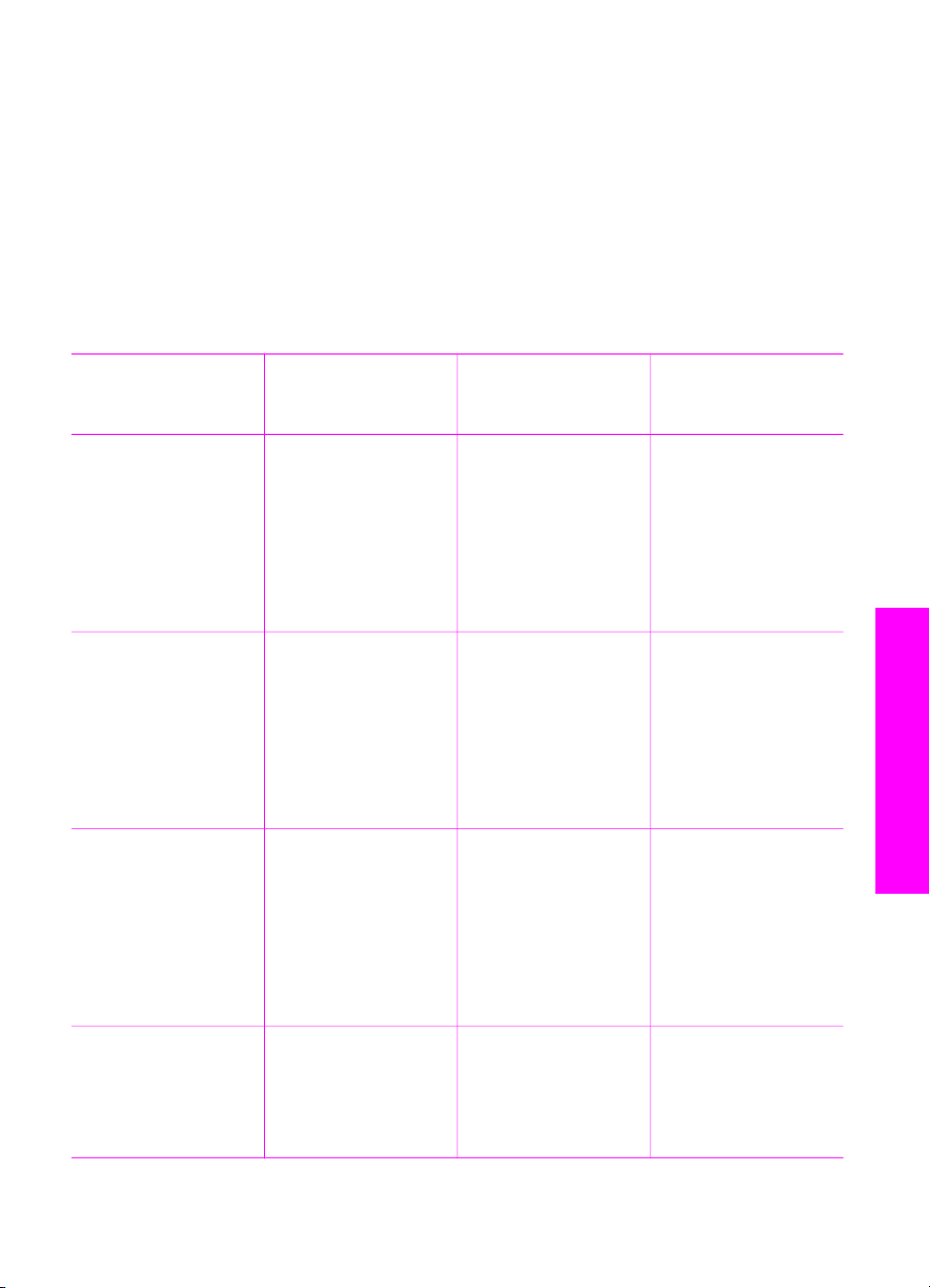
3
Bağlantı bilgileri
HP All-in-One, bilgisayara USB kablosuyla bağlayabilmeniz için USB bağlantı
noktasıyla donatılmıştır. Ayrıca, harici bir yazdırma sunucusu kullanılarak (HP
JetDirect 175x) erişilebilen ağ özellikleri de vardır. HP JetDirect, HP All-in-One
aygıtınız için bir aksesuar olarak satın alınabilir ve aygıtınızı varolan bir Ethernet
ağında kolayca ve hesaplı şekilde paylaşıma açmanıza olanak sağlar.
Desteklenen bağlantı türleri
Açıklama En iyi performans
için önerilen bağlı
bilgisayar sayısı
USB bağlantısı USB kablosu
kullanarak
HP All-in-One
ürününe bağlanmış
bir bilgisayar.
USB bağlantı noktası
aygıtın arka kısmında
bulunur.
Windows yazıcı
paylaşımı
Yazıcı Paylaşımı
(Macintosh)
Beş.
Ana bilgisayarın her
zaman açık olması
gerekir; aksi takdirde
diğer bilgisayarlar
HP All-in-One
ürününde yazdırma
işi gerçekleştiremez.
Beş.
Ana bilgisayarın her
zaman açık olması
gerekir; aksi takdirde
diğer bilgisayarlar
HP All-in-One
ürününde yazdırma
işi gerçekleştiremez.
Desteklenen yazılım
özellikleri
Tüm özellikler
desteklenir.
Ana bilgisayarda
bulunan tüm
özellikler desteklenir.
Diğer bilgisayarlarda
yalnızca yazdırma
özelliği desteklenir.
Ana bilgisayarda
bulunan tüm
özellikler desteklenir.
Diğer bilgisayarlarda
yalnızca yazdırma
özelliği desteklenir.
Kurulum yönergeleri
Ayrıntılı bilgi için
Kurulum Kılavuzu'na
bakın.
Kurulum yönergeleri
için bkz. Windows
yazıcı paylaşımı
kullanma.
Kurulum yönergeleri
için bkz. Yazıcı
paylaşımı kullanma
(Macintosh OS X).
Bağlantı bilgileri
HP JetDirect 175x
(J6035C) ile ağ
bağlantısı
HP JetDirect
ürününün
Kullanıcı Kılavuzu 17
Ağ bağlantılı beş
bilgisayar.
Yalnızca yazdırma
Webscan özellikleri
desteklenir.
Webscan'le ilgili daha
Kurulum yönergeleri
için bkz: HP JetDirect
175x Kurulumu.
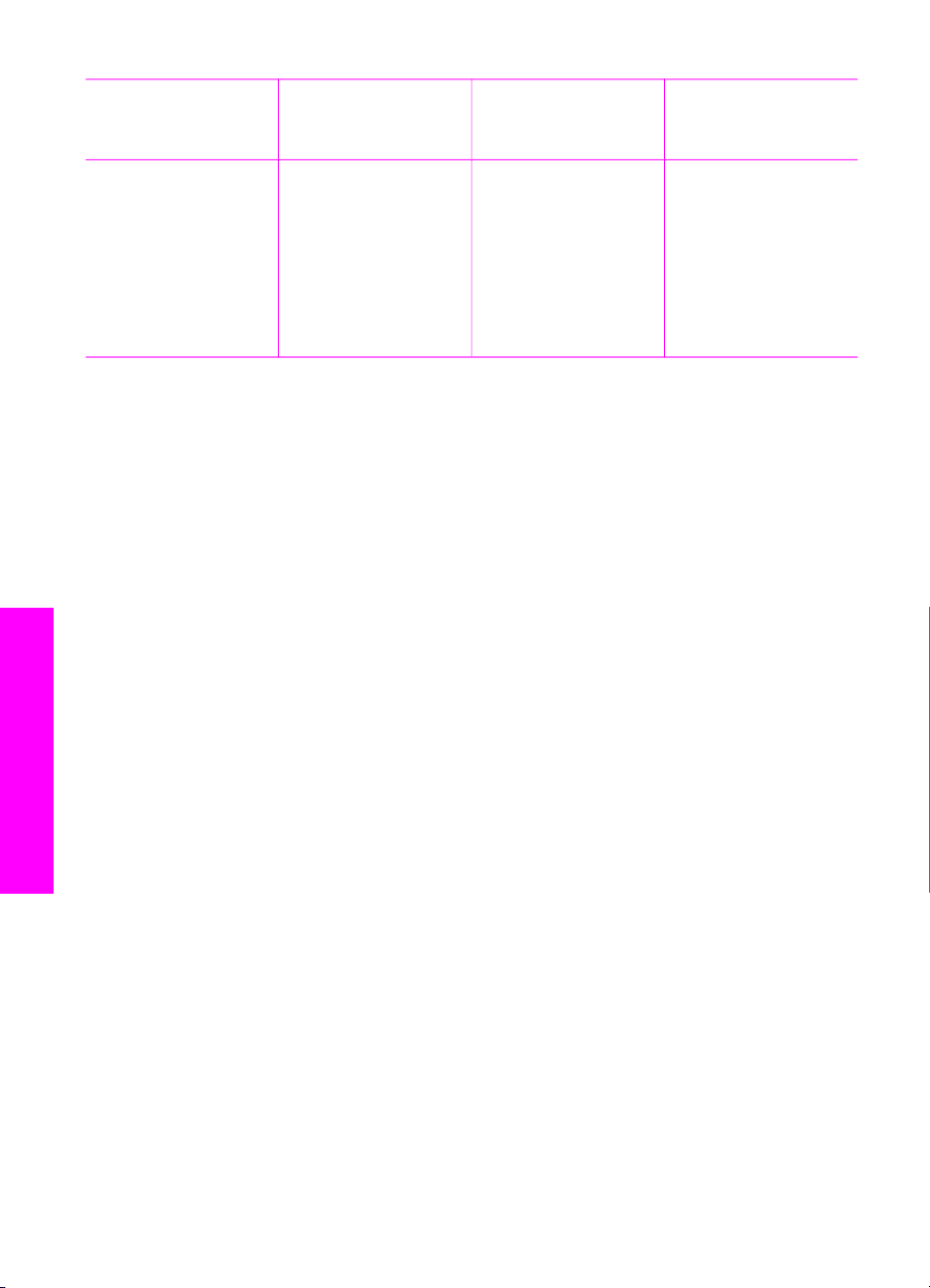
Bölüm 3
(devam)
Açıklama En iyi performans
için önerilen bağlı
bilgisayar sayısı
Desteklenen yazılım
özellikleri
Kurulum yönergeleri
kullanılabilirliği ülkeye/
bölgeye göre değişir.
fazla bilgi için, bkz.
Webscan Kullanma.
Kopyalama ve
yazdırma özellikleri
HP All-in-One
aygıtınızın kontrol
panelinden
desteklenir.
USB kablosu ile bağlantı
HP All-in-One aygıtınıza USB kablosu kullanarak bilgisayar bağlama konusunda
ayrıntılı yönergeler, aygıtla birlikte gelen Kurulum Kılavuzu'nda bulunur.
Windows yazıcı paylaşımı kullanma
Bilgisayarınız bir ağa bağlıysa ve ağdaki başka bir bilgisayar HP All-in-One aygıtına
USB kablosu kullanarak bağlanmışsa, Windows yazıcı paylaşımını kullanarak bu
aygıtı yazıcınız olarak kullanabilirsiniz. HP All-in-One aygıtına doğrudan bağlı olan
bilgisayar yazıcının ana bilgisayarı görevini görür ve tüm özelliklere sahiptir. İstemci
durumunda olan bilgisayarınız yalnızca yazdırma özelliklerine erişebilir. Diğer tüm
işlevlerin ana bilgisayardan gerçekleştirilmesi gerekir.
Windows yazıcı paylaşımını etkinleştirmek için
➔
Bilgisayarınızla birlikte gelen kullanım kılavuzuna ya da ekranda görüntülenen
Windows Yardımı'na başvurun.
Bağlantı bilgileri
Yazıcı paylaşımı kullanma (Macintosh OS X)
Bilgisayarınız bir ağa bağlıysa ve ağdaki başka bir bilgisayar HP All-in-One aygıtına
USB kablosu kullanarak bağlanmışsa, yazıcı paylaşımını kullanarak bu aygıtı
yazıcınız olarak kullanabilirsiniz. HP All-in-One aygıtına doğrudan bağlı olan bilgisayar
yazıcının ana bilgisayarı görevini görür ve tüm özelliklere sahiptir. İstemci durumunda
olan bilgisayarınız yalnızca yazdırma özelliklerine erişebilir. Diğer tüm işlevlerin ana
bilgisayardan gerçekleştirilmesi gerekir.
Yazıcı paylaşımını etkinleştirmek için
1. Ana bilgisayarda, Dock'ta System Preferences (Sistem Tercihleri) seçeneğini
belirleyin.
System Preferences (Sistem Tercihleri) penceresi görüntülenir.
2. Sharing (Paylaşım) seçeneğini belirleyin.
3. Services (Hizmetler) sekmesinde Printer Sharing'i (Yazıcı Paylaşımı) tıklatın.
18 HP PSC 1600 All-in-One series
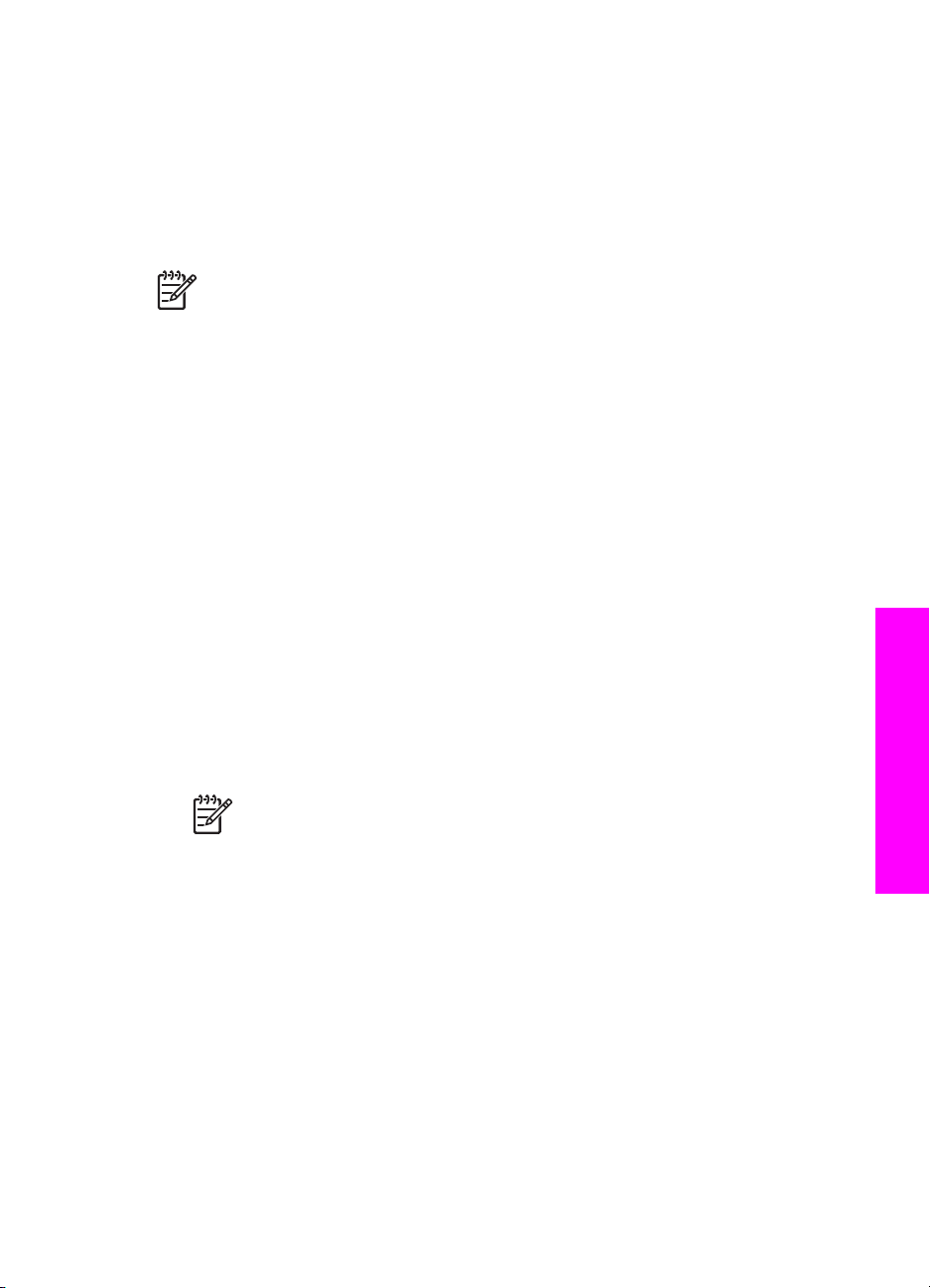
HP JetDirect 175x Kurulumu
Bir yerel alan ağındaki (LAN) tüm bilgisayarlar için yazıcı sunucusu olarak HP
JetDirect 175x kullanıldığında, HP All-in-One aygıtınız ağdaki en fazla beş bilgisayar
tarafından paylaşılabilir. HP JetDirect'i, HP All-in-One aygıtınıza ve bir yönlendirici
veya hub'a bağlamanız, daha sonra HP JetDirect yükleme CD'sini çalıştırmanız
yeterlidir. Gerekli yazıcı sürücüleri (INF dosyası), HP All-in-One aygıtınızın yükleme
CD'sinde bulunur.
Not HP JetDirect 175x ile, Webscan kullanarak bilgisayarınızdan bir tarama
yazdırabilir ve gönderebilirsiniz. HP All-in-One aygıtınızın kontrol panelinden
ayrıca, kopya oluşturabilir ve yazdırma işi yapabilirsiniz.
HP JetDirect 175x (Windows) kullanarak HP All-in-One aygıtınızı ağa bağlamak
için
1. Aşağıdakilerden birini yapın:
– HP All-in-One ve HP JetDirect 175x aygıtlarını ilk kez kuruyorsanız,
HP All-in-One için Kurulum Kılavuzu'nu kullanıp, donanım kurulumu
yönergelerini izleyin.
– HP All-in-One aygıtınız USB kablosuyla bir bilgisayara bağlıysa ve bunu artık
HP JetDirect 175x aygıtını kullanarak bir ağa bağlamak istiyorsanız,
bilgisayarınızdan HP Image Zone yazılımını kaldırın. Daha fazla bilgi için,
bkz. Yazılımı kaldırma ve yeniden yükleme.
2. Yazıcı sunucusunu yerel ağa bağlamak için, HP JetDirect 175x kurulum
yönergelerini izleyin.
3. HP JetDirect'i HP All-in-One aygıtınızın arkasındaki USB bağlantı noktasına
bağlayın.
4. HP JetDirect yükleme CD’sini yerleştirin.
HP JetDirect'in ağdaki konumunu göstermek için bu CD kullanılır.
5. HP JetDirect yükleme programını çalıştırmak için Yükle seçeneğini belirleyin.
6. İstendiğinde HP All-in-One yükleme CD'sini takın.
Bağlantı bilgileri
Not HP All-in-One aygıtınızın ve HP JetDirect 175x'in her ikisini de ilk
kez yüklüyorsanız, HP All-in-One kurulum sihirbazını çalıştırmayın.
Yalnızca aşağıdaki yönergeleri izleyerek sürücüleri yükleyin.
7. İşletim sisteminize uygun adımları izleyin:
Windows XP veya 2000 kullanıyorsanız:
➔
CD'nin kök dizinine gözatıp, hpoprn08.inf adlı yazıcı sürücüsü dosyasını
seçin.
Windows 98 veya ME kullanıyorsanız:
a. CD'de "Drivers" klasörüne gidin ve doğru dil alt klasörünü bulun.
Örneğin, İngilizce konuşuyorsanız, \enu\drivers\win9x_me dizinine gidin;
burada enu İngilizce dil dizinini ve win9x_me de Windows ME'yi gösterir.
Yazıcı sürücü dosyası hpoupdrx.inf'dir.
b. İstenirse, gerekli dosyaların her biri için bunu tekrarlayın.
8. Bilgisayarınızdaki ekran yönergelerini izleyerek kurulumu tamamlayın.
Kullanıcı Kılavuzu 19
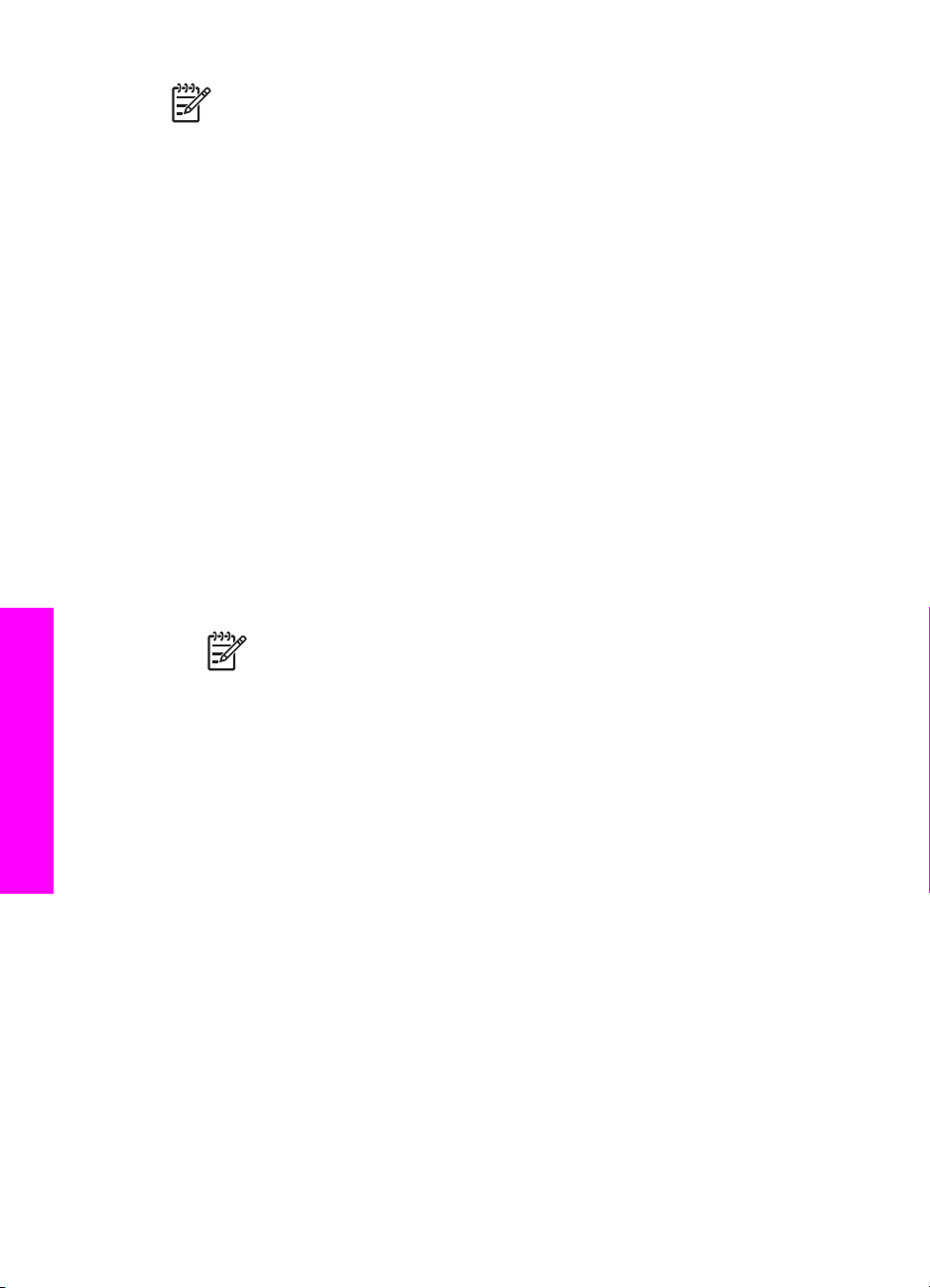
Bölüm 3
Not Bilgisayarınıza daha sonra USB kablosuyla bağlanmak istediğinizde HP
JetDirect'in HP All-in-One aygıtınızla bağlantısını kesin, HP yazıcı sürücüsünü
bilgisayarınızdan kaldırın ve HP All-in-One ile birlikte gelen Kurulum
Kılavuzu'nda yer alan yönergeleri izleyin.
HP JetDirect 175x (Macintosh) kullanarak HP All-in-One aygıtınızı ağa bağlamak
için
1. Yazıcı sunucusunu LAN'a bağlamak için HP JetDirect 175x kurulum yönergelerini
izleyin.
2. HP JetDirect'i HP All-in-One aygıtınızın arkasındaki USB bağlantı noktasına
bağlayın.
3. Aşağıdakilerden birini yapın:
– HP All-in-One aygıtınızı ilk kez kuruyorsanız, bilgisayarınızın CD-ROM
sürücüsüne HP All-in-One kurulum CD'sini taktığınızdan emin olun ve
HP All-in-One kurulum sihirbazını çalıştırın.
Bilgisayarınızla ilgili ağ destekleme yazılımı bu aşamada yüklenir.
Yükleme bittiğinde, bilgisayarınızda HP All-in-One Kurulum Asistanı
görüntülenir.
– Disk Sürücüsü'nden aşağıdaki konumda bulunan HP All-in-One Kurulum
Asistanı'nı açın: Applications:Hewlett-Packard:HP Photo & Imaging
Software:HP AiO Software
Bilgisayarınızda HP All-in-One Kurulum Asistanı görüntülenir.
4. Ekrana görüntülenen istemleri izleyerek, istenen bilgileri girin.
Webscan Kullanma
Webscan yalnızca Web tarayıcısı kullanarak HP JetDirect 175x üzerinden temele
tarama işlemi gerçekleştirmenizi sağlar. Ayrıca bilgisayarınızda aygıt yazılımı yüklü
Bağlantı bilgileri
olmasa bile, HP All-in-One aygıtınızla tarama yapmanızı sağlar. Web tarayıcısında HP
JetDirect'in IP adresini girin ve HP JetDirect katıştırılmış Web sunucusu ve Webscan'e
erişim sağlayın.
Webscan kullanıcı arayüzü HP JetDirect'e özeldir ve HP Image Zone tarama yazılımı
gibi tarama hedeflerini desteklemez. Webscan'in e-posta işlevselliği sınırlıdır bu
yüzden HP JetDirect ile bağlı değilseniz HP Image Zone tarama yazılımını
kullanmanız önerilir.
Webscan'i kullanmak için
1. HP JetDirect 175x'in arka kısmında bulunan sınama düğmesine hafifçe basın ve
bırakın.
HP All-in-One'da HP JetDirect ağ yapılandırma sayfası yazdırılır.
2. HP JetDirect'in IP adresini (ağ yapılandırma sayfasından öğrenilen)
bilgisayarınızda bir Web tarayıcısına girin.
Tarayıcı penceresinde HP JetDirect Web sunucusu açılır.
3. Tara'yı seçin.
4. Ekranda görüntülenen yönergeleri izleyin.
Not Bağlantı ekranında TCP/IP Ağı'nı tıklattığınızdan emin olun.
20 HP PSC 1600 All-in-One series
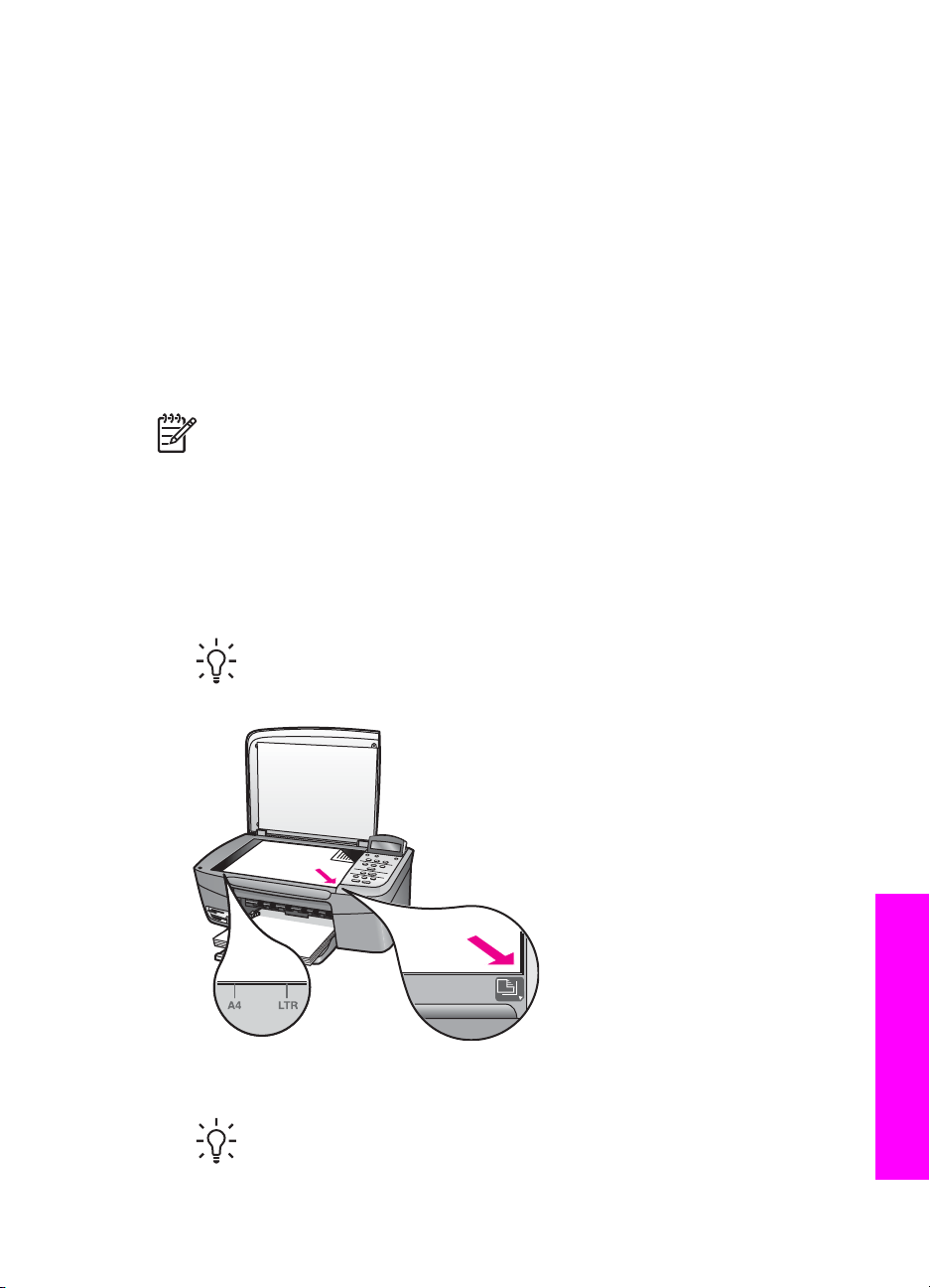
4
Orijinal belgeler ve kağıt yerleştirme
Bu bölüm, kopyalanacak, taranacak veya fakslanacak orijinal belgeleri camın üzerine
yerleştirme; işe en uygun kağıt türünü seçme; kağıt tepsisine kağıt yükleme ve kağıt
sıkışmalarını önlemeyle ilgili yönergeler sağlar.
Orijinal belge yükleme
En çok Letter (veya A4) boyutunda olan orijinal belgelerinizi, burada açıklandığı gibi
cama yerleştirerek, kopyalayabilir veya tarayabilirsiniz. Ayrıca, fotoğraf yazdırmak için
cama foto index sayfası yerleştirirken de bu yönergeleri uygulamanız gerekir.
Not Cam ve kapak desteği temiz değilse, yazıcınıza özgü özelliklerin birçoğu
doğru olarak çalışmaz. Daha fazla bilgi için, bkz: HP All-in-One aygıtını
temizleme.
Orijinali cama yerleştirmek için
1. Kapağı kaldırın ve orijinal belgenizi yüzü aşağıya gelecek şekilde camın sağ ön
köşesine yerleştirin.
Foto index sayfası yüklüyorsanız, foto index sayfasının üst kısmının camın sağ
kenarıyla hizalandığından emin olun.
İpucu Orijinal belge yükleme konusunda daha fazla yardım almak için,
camın ön ve sağ kenarları üzerindeki kılavuzlara bakın.
2. Kapağı kapatın.
İpucu Aşırı derecede büyük boyuttaki orijinal belgelerinizi kopyalamak
veya taramak için HP All-in-One ürününün kapağını tamamen
çıkarabilirsiniz. Kapağı çıkarmak için açık konuma getirmek üzere kaldırın,
Kullanıcı Kılavuzu 21
Orijinal belgeler ve kağıt
yerleştirme
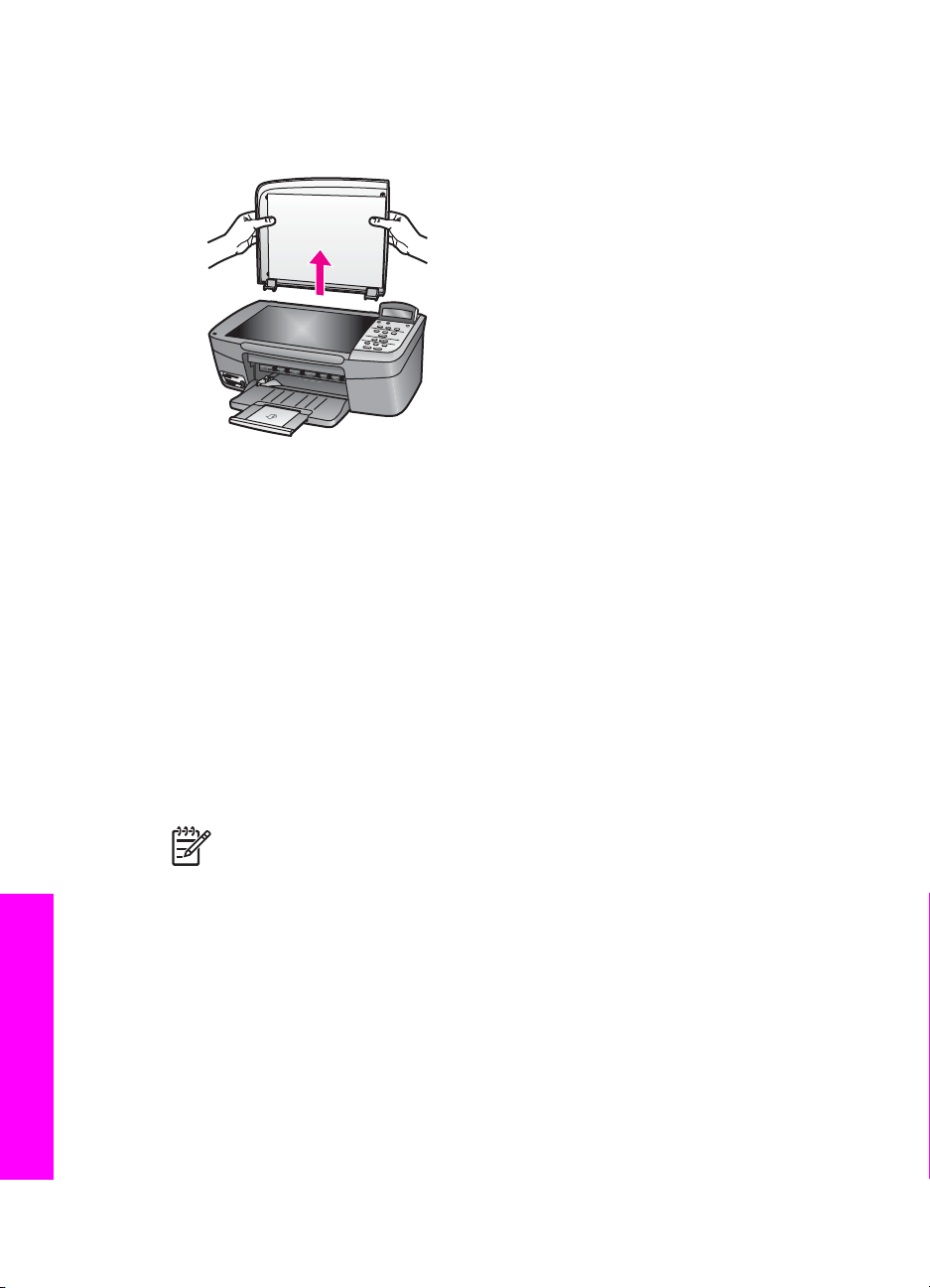
Bölüm 4
kenarlarından tutun ve yukarı doğru çekin. HP All-in-One ürününüz,
kapağı çıkarıldığında da işlevlerini normal şekilde sürdürür. Kapağı,
menteşeleri uygun yuvalara sokarak tekrar yerine takabilirsiniz.
Yazdırma ve kopyalama için kağıt seçme
HP All-in-One ürününüzde birçok türde ve boyutta kağıt kullanabilirsiniz. En iyi baskı
ve kopyalama kalitesini elde etmek için aşağıdaki önerileri gözden geçirin. Kağıt
türlerini veya boyutlarını her değiştirdiğinizde, o ayarları da değiştirmeyi unutmayın.
Önerilen kağıtlar
En iyi baskı kalitesini elde etmek istiyorsanız, HP özellikle yazdırmakta olduğunuz
proje türü için tasarlanmış HP kağıtlarını kullanmanızı önerir. Örneğin fotoğraf
basacaksanız, kağıt tepsisine parlak veya mat fotoğraf kağıdı yükleyin. Bir broşür
veya sunum yazdırıyorsanız, özellikle o amaç için tasarlanmış bir kağıt türü kullanın.
HP kağıtlarıyla ilgili daha fazla bilgi için, ekranda görüntülenen HP Image Zone
Yardımı'na veya HP web sitesine bakın.
www.hp.com/support/inkjet_media
Orijinal belgeler ve kağıt
Not Sitenin bu bölümü, şu anda yalnızca İngilizce'dir.
Kullanılmaması gereken kağıtlar
Çok ince, kaygan dokulu ya da kolaylıkla esneyebilen kağıtlar kullanmak, kağıt
sıkışmalarına neden olabilir. Çok pürüzlü dokulu ya da mürekkep kabul etmeyen
kağıtların kullanılması, yazdırılan görüntülerde mürekkep bulaşmalarına, akmalarına
ya da renklerin tam doldurulamamasına neden olabilir.
yerleştirme
22 HP PSC 1600 All-in-One series
Aşağıdaki kağıtların yazdırma için kullanılmasını önermiyoruz:
● Kesikli veya delikli kağıtlar (özellikle HP Inkjet aygıtlarıyla kullanılmak üzere
tasarlanmadıysa).
● Keten gibi yoğun dokulu malzemeler. Bu tür kağıtlarda baskı düzgün olmayabilir
ve mürekkep yayılabilir.
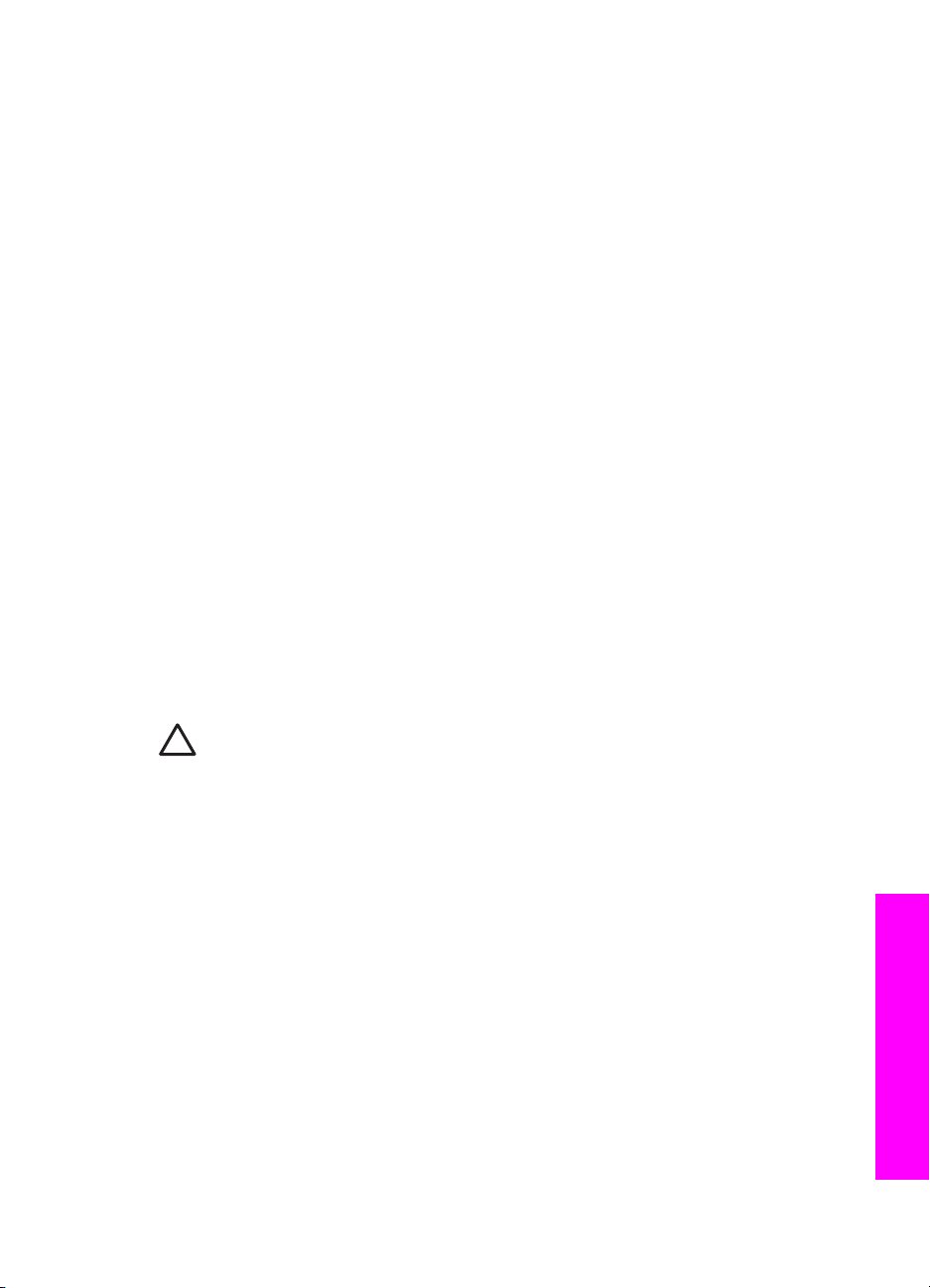
● HP All-in-One aygıtınız için özel olarak tasarlanmamış aşırı düz, parlak veya
kaplanmış kağıtlar. Bu kağıtlar, HP All-in-One ürününde sıkışmaya yol açabilir
veya mürekkebi emmeyebilir.
● Çok parçalı formlar (iki ya da üç katlı formlar gibi). Bunlar buruşabilir veya
takılabilir; mürekkep de daha çok bulaşmış gibi görünür.
● Kıskaçlı ya da pencereli zarflar. Silindirlerde takılırlar ve kağıt sıkışmasına neden
olurlar).
● Afiş kağıtları.
Bulunduğunuz ülkeye/bölgeye göre bu kağıtlardan bazılarını bulamayabilirsiniz.
Aşağıdaki kağıtların kopyalama için kullanılmasını önermiyoruz:
● Letter, A4 dışında diğer boyuttaki kağıtlar, 10 x 15 cm, 13 x 18 cm, Hagaki
(yalnızca Japonya) ya da L (yalnızca Japonya). Bulunduğunuz ülkeye/bölgeye
göre bu kağıtlardan bazılarını bulamayabilirsiniz.
● Panoramik kağıtlar.
● Kesikli veya delikli kağıtlar (özellikle HP Inkjet aygıtlarıyla kullanılmak üzere
tasarlanmadıysa).
● Zarflar.
● Afiş kağıtları.
● Asetat filmleri (HP Premium Inkjet Asetat Filmi veya HP Premium Plus Inkjet
Asetat Filmi dışında).
● Çok parçalı formlar ya da etiket stokları.
Kağıt yükleme
Bu bölümde, fotokopi ve yazdırma işleri için HP All-in-One ürününüze farklı türde ve
boyutta kağıt yüklemeye ilişkin yordamlar açıklanmıştır.
Dikkat uyarısı Yırtılmaları, kırışmaları, kenarların kıvrılmasını ya da
katlanmasını engellemek için, tüm kağıtları tekrar sıkıca kapanabilen
torbalarda yatık biçimde saklayın. Kağıtlar gerektiği koşullarda saklanmazsa,
ısı ve nemdeki aşırı değişiklikler nedeniyle kırışabilir ve HP All-in-One ürünü ile
kullanıldıklarında iyi sonuç vermez.
Tam boyutlu kağıt yükleme
HP All-in-One ürününün kağıt tepsisine çeşitli türde Letter, A4 veya Legal boyutlu
kağıt yükleyebilirsiniz.
Tam boyutlu kağıt yüklemek için
1. Kağıt tepsisi kapağını açın.
Kullanıcı Kılavuzu 23
Orijinal belgeler ve kağıt
yerleştirme
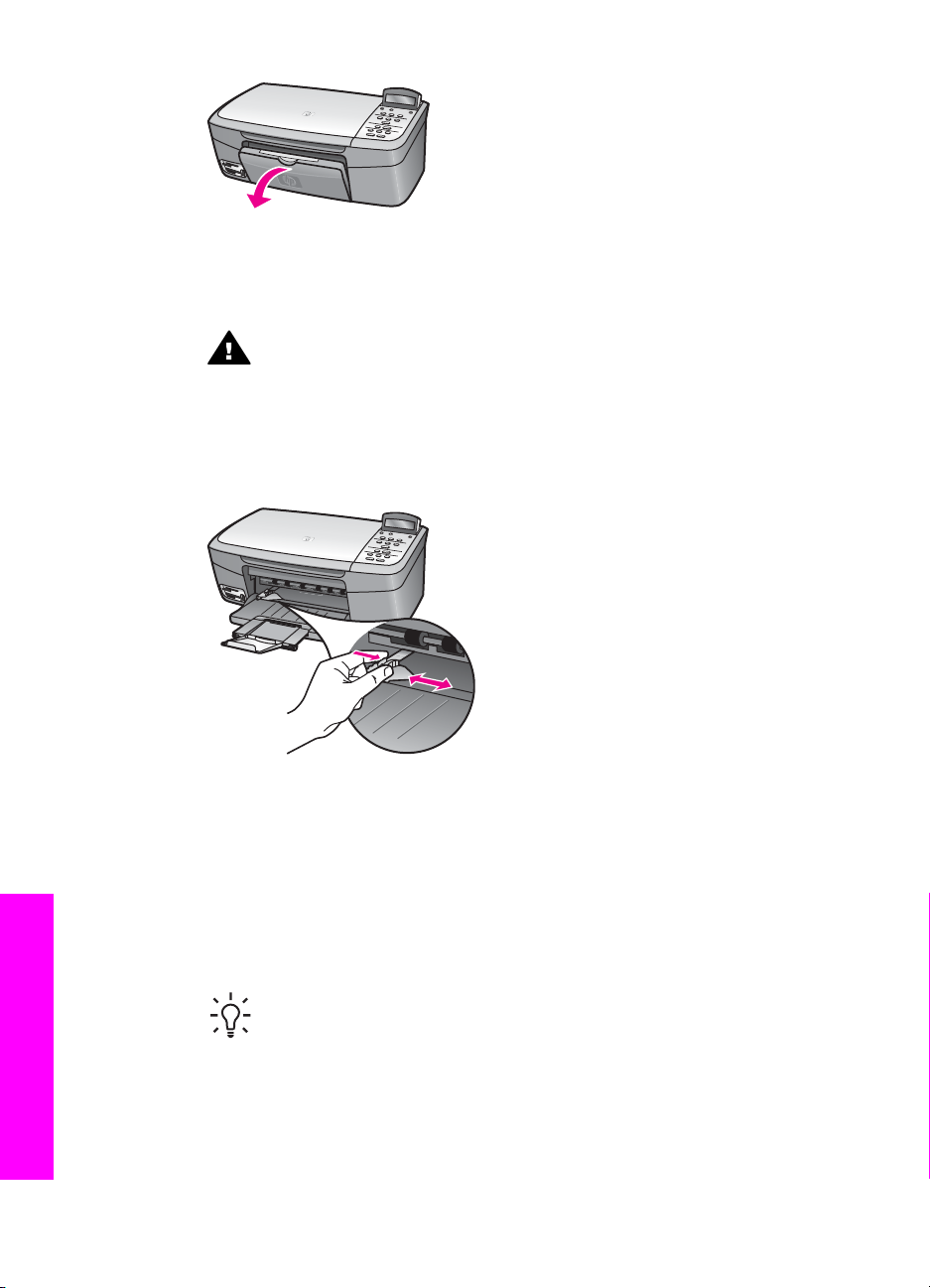
Bölüm 4
2. Kağıt tepsisi genişleticisini kendinize doğru mümkün olduğunca çekin. Kağıt
tepsisini sonuna kadar açmak için, çıkış tepsisi genişleticinin sonundaki kağıt
tutacağını kaldırın.
Uyarı Legal kağıda baskı yaparken kağıt tepsisi genişleticisi sonuna
kadar genişletilirse, kağıt buraya sıkışabilir. Legal boyutlu kağıt kullanırken
sıkışmaları önlemek için, kağıt tepsisi genişleticisini burada görüldüğü gibi
çevirerek açmayın.
3. Kağıt genişliği kılavuzunun üst tarafındaki sekmeyi sıkarak tutun ve ardından
kağıt genişliği kılavuzunu en geniş konumuna getirin.
Orijinal belgeler ve kağıt
4. Kenarların hizalanmasını sağlamak için bir deste kağıdı düz bir yüzeye hafifçe
vurun ve sonra kağıdı aşağıdakiler için kontrol edin.
–Kağıtlarda yırtılma, tozlanma, buruşma olmamalı ve kenarları katlanmış veya
kıvrılmış olmamalıdır.
–Yığındaki tüm kağıtlar aynı türde ve boyutta olmalıdır.
5. Kağıt yığınını kağıt tepsisine yazdırılacak yüzleri aşağıya ve kağıtların kısa kenarı
ileriye doğru bakacak şekilde yükleyin. Kağıt destesini durana dek ileriye doğru
kaydırın.
İpucu Antetli kağıt kullanıyorsanız, yazdırma yüzü alta gelecek şekilde
kağıdın üst kısmını önce yerleştirin . Tam boyutlu kağıt ve antetli kağıt
yüklemeye ilişkin daha fazla bilgi için, kağıt tepsinizin altında yer alan
yerleştirme
24 HP PSC 1600 All-in-One series
şemaya bakın.
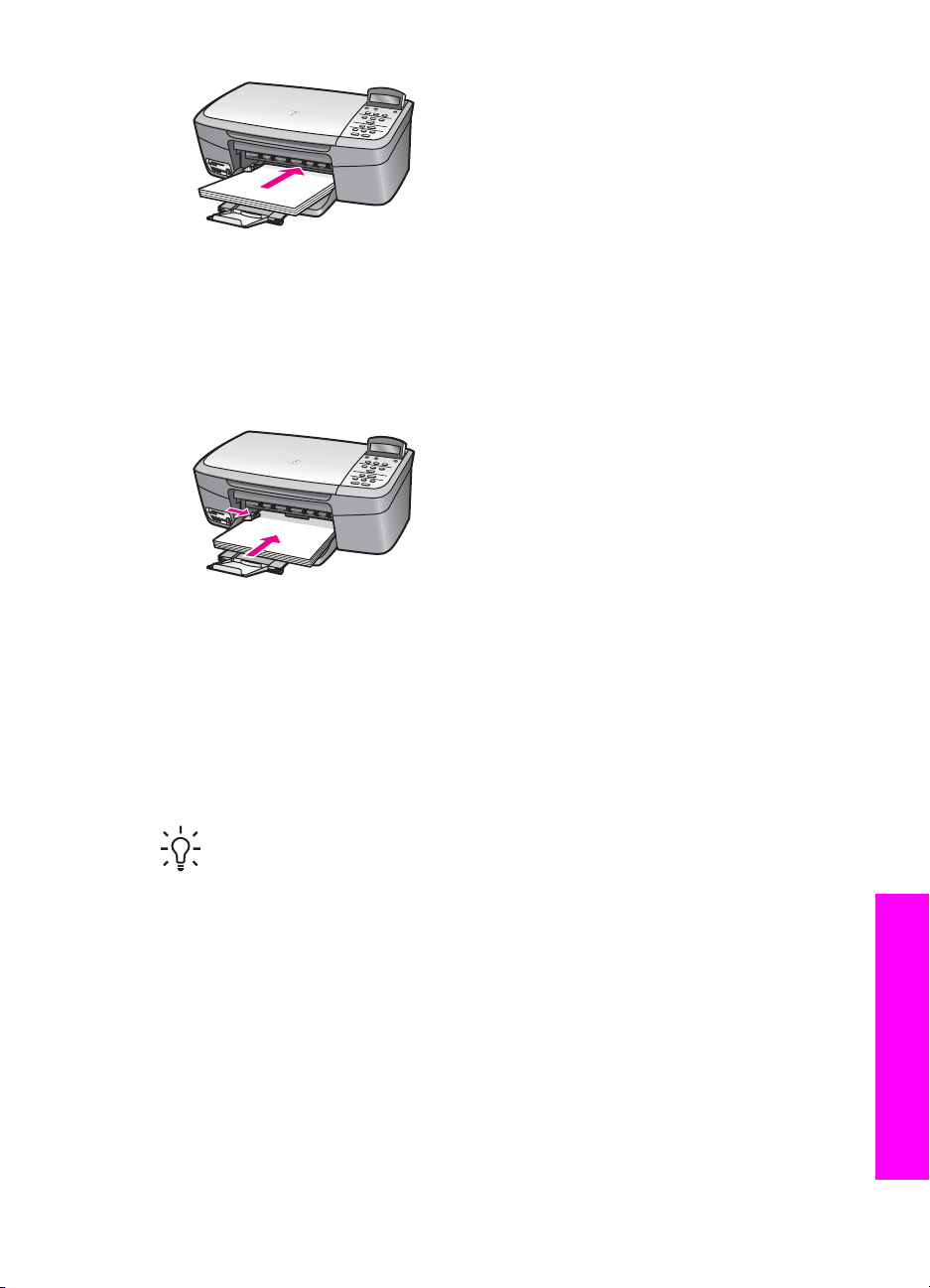
6. Kağıt genişliği kılavuzunun üst tarafındaki sekmeyi sıkarak tutun ve ardından
kağıt genişliği kılavuzunu kağıdın kenarına yaslanıp durana kadar içeri doğru
kaydırın.
Kağıt tepsisine gereğinden fazla kağıt yüklemeyin; kağıt yığınının kağıt tepsisine
sığdığından ve kağıt genişliği kılavuzundan daha yüksek seviyede olmadığından
emin olun.
10 x 15 cm (4 x 6 inç) fotoğraf kağıdını yerleştirme
10 x 15 cm fotoğraf kağıdını, HP All-in-One aygıtınızın kağıt tepsisine
yerleştirebilirsiniz. En iyi sonuçları elde etmek için, 10 x 15 cm HP Premium Fotoğraf
Kağıdı veya HP Premium Plus Fotoğraf Kağıdı kullanın. Daha fazla bilgi için, bkz.
Önerilen kağıtlar.
En iyi sonuçları almak için, kopyalama ve yazdırma işlemlerinden önce kağıt türünü ve
kağıt boyutunu ayarlayın. Kağıt ayarlarını değiştirme ile ilgili bilgi için, HP Image Zone
Yardımı ekran yönergelerine bakın.
İpucu Yırtılmaları, kırışmaları, kenarların kıvrılmasını ya da katlanmasını
engellemek için, tüm kağıtları tekrar sıkıca kapanabilen torbalarda yatık
biçimde saklayın. Kağıtlar gerektiği koşullarda saklanmazsa, ısı ve nemdeki
aşırı değişiklikler nedeniyle kırışabilir ve HP All-in-One ürünü ile
kullanıldıklarında iyi sonuç vermez.
10 x 15 cm fotoğraf kağıdı yüklemek için
1. Kağıt tepsisindeki tüm kağıtları çıkartın.
Orijinal belgeler ve kağıt
yerleştirme
Kullanıcı Kılavuzu 25
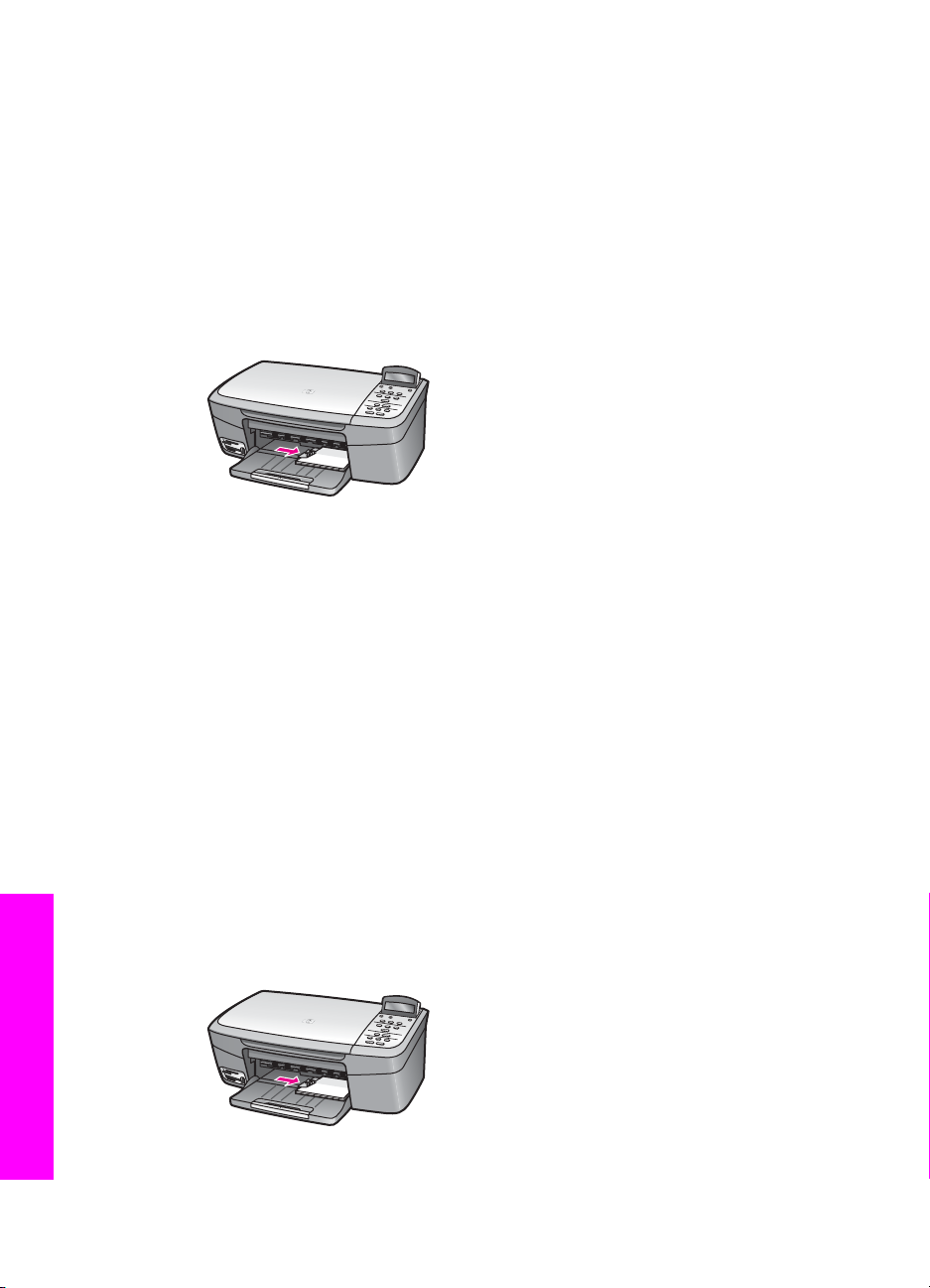
Bölüm 4
2. Fotoğraf kağıdı destesini kısa kenarı ileriye ve parlak tarafı aşağıya bakacak
şekilde kağıt tepsisinin sağ tarafının ucuna doğru itin. Fotoğraf kağıdı destesini
durana dek ileriye doğru kaydırın.
Kullandığınız fotoğraf kağıdının delikleri varsa, delikleri size yakın kenarında
kalacak şekilde yerleştirin.
3. Kağıt genişliği kılavuzunun üst tarafındaki sekmeyi sıkarak tutun ve ardından
kağıt genişliği kılavuzunu, kağıt yığınına yaslanıp duracak şekilde içeri doğru
kaydırın.
Kağıt tepsisine gereğinden fazla yüklemeyin; fotoğraf kağıdı yığınının kağıt
tepsisine sığdığından ve kağıt genişliği kılavuzundan daha yüksek seviyede
olmadığından emin olun.
Kartpostal ya da Hagaki kart yükleme
HP All-in-One ürününüzün kağıt tepsisine kartpostallar veya Hagaki kartları
yükleyebilirsiniz.
En iyi sonucu elde etmek için, yazdırma veya kopyalama işleminden önce kağıt türünü
ve boyutunu ayarlayın. Daha fazla bilgi için, HP Image Zone Yardımı ekran
yönergelerine bakın.
Orijinal belgeler ve kağıt
Kartpostalları ya da Hagaki kartları yüklemek için
1. Kağıt tepsisindeki tüm kağıtları çıkartın.
2. Kart yığınını kısa kenarı ileriye ve yazdırılacak tarafı aşağıya bakacak şekilde
kağıt tepsisinin uzaktaki sağ tarafına doğru itin. Kart destesini durana dek ileriye
doğru kaydırın.
3. Kağıt genişliği kılavuzunun üst tarafındaki sekmeyi sıkarak tutun ve ardından
kağıt genişliği kılavuzunu içeri doğru, kart yığınına yaslanıp duracak şekilde
kaydırın.
Kağıt tepsisine gereğinden fazla kart yüklemeyin; kart yığınının kağıt tepsisine
sığdığından ve kağıt genişliği kılavuzundan daha yüksek seviyede olmadığından
emin olun.
yerleştirme
26 HP PSC 1600 All-in-One series
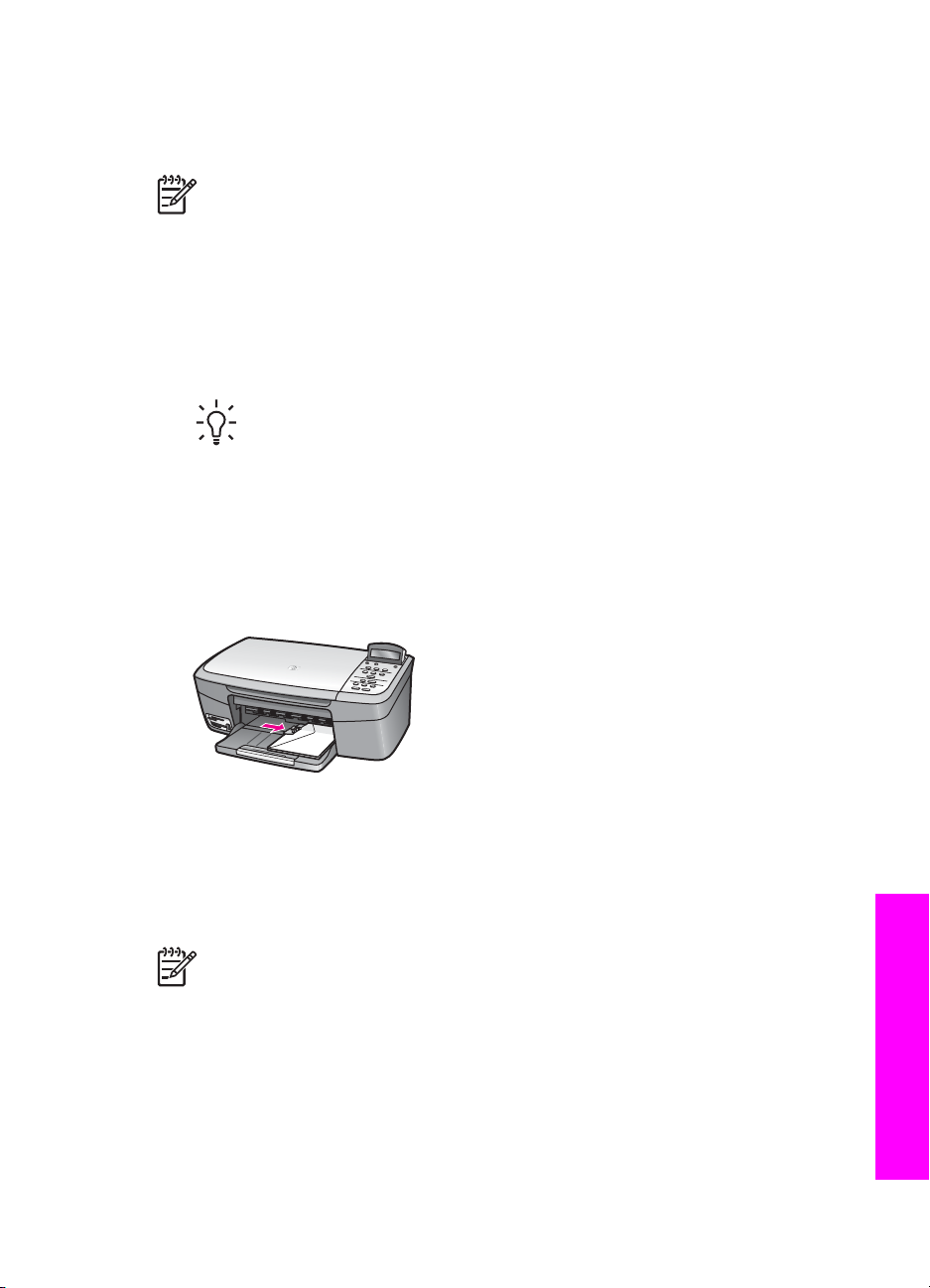
Zarf yükleme
HP All-in-One ürününüzün kağıt tepsisine bir veya daha fazla zarf yükleyebilirsiniz.
Parlak ve süslü kağıtlar veya kıskaçlı veya pencereli zarflar kullanmayın.
Zarfları yüklemek için
1. Kağıt tepsisindeki tüm kağıtları çıkartın.
2. Bir veya birden çok zarfı kağıt tepsisine, zarf kapakları üstte ve solda olacak
şekilde yerleştirin. Zarf destesini durana dek ileriye doğru kaydırın.
3. Kağıt genişliği kılavuzunun üst tarafındaki sekmeyi sıkarak tutun ve ardından
kağıt genişliği kılavuzunu içeri doğru, zarf yığınına yaslanıp duracak şekilde
kaydırın.
Kağıt tepsisine gereğinden fazla zarf yüklemeyin; zarf yığınının kağıt tepsisine
sığdığından ve kağıt genişliği kılavuzundan daha yüksek seviyede olmadığından
emin olun.
Not Zarflara yazdırma yaparken metnin nasıl biçimlendirilmesi gerektiği
konusunda bilgi almak için, kullandığınız kelime işlemci programının yardım
dosyalarına başvurun. En iyi sonucu almak için, zarfların üzerinde iade
adresinin yer alacağı bir etiket kullanmayı düşünün.
İpucu Zarfları yüklemeye ilişkin daha fazla bilgi için, kağıt tepsinizin
altında yer alan şemaya bakın.
Diğer kağıt türlerini yükleme
Aşağıdaki tablo, belirli türlerdeki kağıtların yüklenmesiyle ilgili genel bilgiler
vermektedir. En iyi sonucu elde etmek için, kağıt boyutlarını veya kağıt türlerini her
değiştirdiğinizde kağıt ayarını ona göre düzenleyin. Kağıt ayarlarını değiştirme ile ilgili
bilgi için, HP Image Zone Yardımı ekran yönergelerine bakın.
Not HP All-in-One ürününün tüm işlevleriyle her boyutta ve türde kağıt
kullanılamayabilir. Bazı kağıt türleri ve boyutları yalnızca, yazdırma işini
yazılım uygulamasının Yazdır iletişim kutusundan başlatıyorsanız kullanılabilir.
Bu tür ve boyutlar kopyalama veya bir bellek kartından ya da dijital kameradan
fotoğraf yazdırma için kullanılamazlar. Yalnızca bir yazılım uygulamasından
yazdırma için kullanılabilecek kağıtlar oldukları gibi belirtilmiştir.
Kullanıcı Kılavuzu 27
Orijinal belgeler ve kağıt
yerleştirme

Bölüm 4
Kağıt İpuçları
HP kağıtları ● HP Premium Kağıdı: Kağıdın yazdırma yapılmayan yüzündeki gri
oku bulun ve sonra, oklu yüzey yukarı gelecek şekilde kağıdı
yerleştirin.
● HP Premium Inkjet Asetat Filmi: Filmi, beyaz saydam şeritli yüzü
(üzerinde oklar ve HP logosu olan) yukarı gelecek şekilde ve bu
tarafı tepsiye önce girecek biçimde yerleştirin. Yalnızca bir yazılım
uygulamasından yazdırma için:
Not HP All-in-One ürünü, asetat filmleri otomatik olarak
algılamaz. En iyi sonucu elde etmek için, asetat film üzerine baskı
yapmadan önce kağıt türünü asetat film olarak ayarlayın.
● HP Ütüyle Aktarma Kağıdı: Aktarma kağıdını kullanmadan önce
tamamen düzleştirin; kıvrık kağıtları yerleştirmeyin. (Kıvrılmasını
önlemek için, kullanmaya hazır oluncaya kadar, aktarma kağıtlarını
orijinal paketinde kapalı olarak tutun.) Aktarma kağıdının yazdırma
yapılmayan yüzündeki mavi şeridi bulun ve sonra oklu mavi şerit
yukarı bakacak şekilde her seferinde kağıt tepsisine bir yaprak
kağıt yerleştirin. Yalnızca bir yazılım uygulamasından yazdırma için.
● HP Tebrik Kartları, HP Fotoğraf Tebrik kartları veya HP Dokulu
Tebrik Kartları: İnce bir HP tebrik kartı destesini, yazdırılacak yüzü
aşağı gelecek şekilde kağıt tepsisine koyun; kart destesini durana
dek ileriye doğru kaydırın. Yalnızca bir yazılım uygulamasından
yazdırma için.
Orijinal belgeler ve kağıt
Etiketler Her zaman, HP inkjet ürünleri ile birlikte kullanılmak üzere tasarlanmış
A4 boyutlu etiket sayfaları kullanın (Avery Inkjet Etiketleri gibi) ve
etiketlerin iki yıldan daha eski olmadıklarından emin olun. Yalnızca bir
yazılım uygulamasından yazdırma için.
1. Hiçbir sayfanın başka bir sayfaya yapışmadığından emin olmak
için etiket destesine üfleyin.
2. Etiket sayfası yığınını, yazdırılacak tarafları aşağıya bakacak
biçimde, kağıt tepsisinde bulunan tam boyutlu düz kağıtların
üzerine yükleyin. Her seferinde yalnızca bir etiket sayfası
yerleştirmeyin.
Kağıt sıkışmalarından kaçınma
Kağıt sıkışmalarını önlemek için, aşağıdaki yordamları uygulayın:
● Kullanılmayan tüm kağıdı sıkıca kapanabilen bir torbada saklayarak, kağıtların
kıvrılmasını ya da buruşmasını önleyin.
● Yazdırılmış kağıtları kağıt tepsisinden sık sık çıkarın.
yerleştirme
28 HP PSC 1600 All-in-One series
● Kağıt tepsisine yüklenen ortamın yatay konumda düz olarak durduğundan ve
kenarlarının kıvrılmış ya da yırtılmış olmadığından emin olun.
● Farklı kağıt türlerini ve boyutlarını kağıt tepsisinde aynı anda kullanmayın; kağıt
tepsisindeki tüm kağıtlar aynı türde ve boyutta olmalıdır.

● Kağıt tepsisindeki kağıt genişliği kılavuzlarını, tüm kağıtlara tam olarak
yaslanacak şekilde ayarlayın. Kağıt kılavuzunun giriş tepsisindeki kağıtları
kıvırmadığından emin olun.
● Kağıdı, kağıt tepsisinde fazla ileriye doğru itmeyin.
● HP All-in-One ürününüz için önerilen türdeki kağıtları kullanın. Daha fazla bilgi
için Yazdırma ve kopyalama için kağıt seçme bölümüne bakın.
Sıkışan kağıtları temizleme hakkında daha fazla bilgi için, bkz: Kağıt sorunlarını giderme.
Kullanıcı Kılavuzu 29
Orijinal belgeler ve kağıt
yerleştirme

Bölüm 4
Orijinal belgeler ve kağıt
yerleştirme
30 HP PSC 1600 All-in-One series

5
Fotoğraflarla çalışma
HP All-in-One aygıtınız fotoğrafları çeşitli şekillerde transfer etmenize, düzenlemenize,
paylaşmanıza ve basmanıza olanak sağlar. Bu bölüm,tercihlerinize ve bilgisayarınızın
kurulumuna bağlı olarak, bu görevlerin her birini gerçekleştirmek için sağlanan çeşitli
seçeneklere kısa bir genel bakış içerir. Görevlerin her biriyle ilgili daha ayrıntılı bilgiler
bu kılavuzun çeşitli bölümlerinde veya yazılımınızla birlikte sağlanan ve ekranda
görüntülenen HP Image Zone Yardımı'nda bulunur.
Fotoğraf transferi
Fotoğraf transferi için birkaç farklı seçeneğiniz vardır. Fotoğrafları bilgisayarınıza veya
bir bellek kartına transfer edebilirsiniz. Daha fazla bilgi için, aşağıda işletim
sisteminizle ilgili bölüme bakın.
Windows bilgisayar kullanarak fotoğraf transfer etme
Aşağıdaki grafikler, Windows bilgisayarınıza veya bir bellek kartına fotoğraf trensfer
etme yöntemlerini gösteriyor.
HP All-in-One aygıtınıza takılı bir bellek kartından Windows bilgisayarınıza fotoğraf
transfer edebilirsiniz.
Fotoğraflarla çalışma
HP dijital fotoğraf makinesinden Windows bilgisayarınıza fotoğraf transfer edebilirsiniz.
HP All-in-One aygıtınıza takılı bir bellek kartına doğrudan tarayarak fotoğraf transfer
edebilirsiniz.
Kullanıcı Kılavuzu 31

Bölüm 5
Macintosh bilgisayar kullanarak fotoğraf transferi
Aşağıdaki grafikler, Macintosh'a veya bir bellek kartına fotoğraf transfer etme
yöntemlerini gösteriyor. Daha fazla bilgi için, grafiğin altındaki listeye bakın.
HP All-in-One aygıtınıza takılı bir bellek kartından Macintosh bilgisayarınıza fotoğraf
transfer edebilirsiniz.
Fotoğraflarla çalışma
HP dijital fotoğraf makinesinden Macintosh bilgisayarınıza fotoğraf transfer edebilirsiniz.
HP All-in-One aygıtınıza takılı bir bellek kartına doğrudan tarayarak fotoğraf transfer
edebilirsiniz.
Fotoğraf düzenleme
Fotoğraf düzenleme için birkaç farklı seçeneğiniz vardır. Daha fazla bilgi için, aşağıda
gösterilen işletim sisteminiz ile ilgili bölüme bakın.
Windows bilgisayar kullanarak fotoğraf düzenleme
Aşağıdaki grafiklerde, Windows bilgisayar kullanılarak fotoğraf düzenlemenin
yöntemleri gösterilmiştir.
HP Image Zone yazılımını kullanarak Windows bilgisayarınızda fotoğraf
düzenleyebilirsiniz.
HP All-in-One aygıtınızın kontrol panelini kullanarak fotoğraf düzenleyebilirsiniz.
32 HP PSC 1600 All-in-One series

Macintosh bilgisayar kullanarak fotoğraf düzenleme
Aşağıdaki grafiklerde, Macintosh bilgisayar kullanılarak fotoğraf düzenlemenin
yöntemleri gösterilmiştir.
HP Image Zone yazılımını kullanarak Macintosh bilgisayarınızda fotoğraf
düzenleyebilirsiniz.
iPhoto yazılımını kullanarak Macintosh bilgisayarınızda fotoğraf düzenleyebilirsiniz.
Fotoğraflarla çalışma
HP All-in-One aygıtınızın kontrol panelini kullanarak fotoğraf düzenleyebilirsiniz.
Fotoğrafları paylaşma
Fotoğrafları dostlarınız ve ailenizle paylaşmanız için çeşitli seçenekler sağlanmıştır.
Daha fazla bilgi için, aşağıda işletim sisteminizle ilgili bölüme bakın.
Kullanıcı Kılavuzu 33

Bölüm 5
Windows bilgisayar kullanarak fotoğraf paylaşma
Aşağıdaki grafik, Windows kullanan bilgisayarla fotoğraf paylaşma yöntemlerinden
birini göstermektedir.
HP Instant Share sunucusunu kullanarak, USB bağlantılı HP All-in-One aygıtınızdan
fotoğrafları paylaşabilirsiniz. USB bağlantılı HP All-in-One aygıtınızdan bilgisayarını za
fotoğrafları transfer edin; buradan HP Image Zone yazılımını kullanarak fotoğrafları
Fotoğraflarla çalışma
HP Instant Share sunucusu üzerinden e-posta olarak dostlarınıza veya ailenize
gönderin.
Macintosh bilgisayar kullanarak fotoğraf paylaşma
Aşağıdaki grafik Macintosh ile fotoğraf paylaşma yöntemlerinden birini göstermektedir.
HP Instant Share sunucusunu kullanarak, USB bağlantılı HP All-in-One aygıtınızdan
fotoğrafları paylaşabilirsiniz. USB bağlantılı HP All-in-One aygıtınızdan bilgisayarını za
fotoğrafları transfer edin; buradan HP Image Zone yazılımını kullanarak fotoğrafları
HP Instant Share sunucusu üzerinden e-posta olarak dostlarınıza veya ailenize
gönderin.
Fotoğraf basma
Fotoğraf basmak için birkaç farklı seçeneğiniz vardır. Daha fazla bilgi için, aşağıda
işletim sisteminizle ilgili bölüme bakın.
Windows bilgisayar kullanarak fotoğraf basma
Aşağıdaki grafiklerde, Windows bilgisayar kullanılarak fotoğraf basmanın yöntemleri
gösterilmiştir.
PictBridge kullanarak HP dijital fotoğraf makinenizden fotoğraf basabilirsiniz.
Macintosh bilgisayarınızda yüklü olan bir yazılım uygulamasından (HP Image Zone
gibi) fotoğraf basabilirsiniz.
34 HP PSC 1600 All-in-One series

HP All-in-One aygıtınızın kontrol panelini kullanarak bir bellek kartından fotoğrafları
basabilirsiniz.
Fotoğrafları bir bellek kartından Windows bilgisayarınıza transfer edip HP Image
Zone yazılımını kullanarak basabilirsiniz.
Macintosh bilgisayar kullanarak fotoğraf basma
Aşağıdaki grafiklerde, Macintosh bilgisayar kullanılarak fotoğraf basmanın yöntemleri
gösterilmiştir.
PictBridge kullanarak HP dijital fotoğraf makinenizden fotoğraf basabilirsiniz.
Fotoğraflarla çalışma
Macintosh bilgisayarınızda yüklü olan bir yazılım uygulamasından (HP Image Zone
gibi) fotoğraf basabilirsiniz.
HP All-in-One aygıtınızın kontrol panelini kullanarak bir bellek kartından fotoğrafları
basabilirsiniz.
Kullanıcı Kılavuzu 35

Fotoğraflarla çalışma
Bölüm 5
Fotoğrafları bir bellek kartından Macintosh bilgisayarınıza transfer edip, HP Image
Zone veya iPhoto yazılımını kullanarak basabilirsiniz.
36 HP PSC 1600 All-in-One series

6
Bellek kartı ya da PictBridge kamera kullanma
HP All-in-One, çoğu dijital kamerada kullanılan bellek kartlarına erişim sağlayabilir
böylece fotoğraflarınızı yazdırabilir, saklayabilir ve yönetebilirsiniz. Bellek kartını
HP All-in-One aygıtına takabilir ya da kameranızı doğrudan bağlayarak bellek kartı
kameranın içindeyken HP All-in-One aygıtının bellek kartının içindekileri
okuyabilmesini sağlayabilirsiniz.
Bu bölümde HP All-in-One aygıtınızla bellek kartları veya PictBridge kameraların
kullanımıyla ilgili bilgiler bulunmaktadır. Fotoğrafları bilgisayarınıza aktarma, fotoğraf
baskısı ayarlarını ayarlama, fotoğrafları yazdırma ve fotoğrafları düzenleme ile ilgili
bilgi için bu bölümü okuyun.
Bellek kartı yuvaları ve kamera bağlantı noktası
Dijital kameranız fotoğrafları saklamak için bellek kartı kullanıyorsa, bellek kartını
fotoğraflarınızı basmak veya kaydetmek için HP All-in-One içine takabilirsiniz.
HP All-in-One aygıtına kamera bağlantı noktası yoluyla PictBridge özelliğini
destekleyen bir kamera bağlayabilir ve resimleri doğrudan kameradan basabilirsiniz.
İpucu HP All-in-One bir bilgisayara bağlı olmasa bile, bellek kartında bulunan
fotoğrafların küçük resim görüntülerini gösteren, birkaç sayfadan oluşabilen
foto indeks sayfalarını ya da bellek kartındaki fotoğrafları yazdırabilirsiniz.
HP All-in-One aşağıdaki bellek kartlarını okuyabilir: CompactFlash (I, II), Memory
Sticks, MultiMediaCard (MMC), Secure Digital, SmartMedia ve xD-Picture Kartı.
Aşağıdaki resim, desteklenen her bellek kartı için ilgili bellek kartı yuvasını gösterir.
Bellek Kartı ve PictBridge
Kullanıcı Kılavuzu 37

Bölüm 6
Bellek Kartı ve PictBridge
Yuvalar aşağıdaki gibi yapılandırılır (yukarıdan aşağıya):
● SmartMedia, xD-Picture Kartı (yuvanın sağ üst kısmına oturur)
● Memory Stick, Magic Gate Memory Stick, Memory Stick Duo (kullanıcı tarafından
sağlanan adaptörü ile), Memory Stick Pro
● CompactFlash (I, II)
● Secure Digital, MultiMediaCard (MMC)
● Kamera bağlantı noktası (bellek kartı yuvalarının sağında): PictBridge özelliğini
destekleyen USB bağlantı özelliği bulunan her dijital kamerayla uyumludur.
PictBridge simgesini arayın (
).
Not Kamera bağlantı noktası yalnızca PictBridge özelliğini destekleyen USB
bağlantı özelliği bulunan dijital kameraları destekler. Diğer USB aygıtlarını
desteklemez. Kamera bağlantı noktasına uyumlu olmayan bir USB aygıtı
bağlarsanız, kontrol paneli ekranında bir hata mesajı belirir. PictBridge
desteklemeyen daha eski bir HP kameranız varsa, kamerayla birlikte verilen
USB kablosunu kullanmayı deneyin. Kabloyu HP All-in-One aygıtının
arkasında bulunan USB bağlantı noktasına takın, bellek kartı yuvalarının
yanındaki kamera bağlantı noktasına takmayın.
İpucu Windows XP, 8MB veya altındaki bellek kartlarını ve 64MB veya
üstündeki bellek kartlarını varsayılan olarak FAT32 biçiminde ile biçimlendirir.
Dijital kameralar ve diğer aygıtlar FAT (FAT 16 veya FAT 12) biçimini
kullandıklarından, FAT32 şeklinde biçimlendirilmiş kartlarla çalışamazlar.
Kartınızı kameranızda biçimlendirin ya da Windows XP bilgisayarda kartınızı
biçimlendirmek için FAT biçimini seçin.
38 HP PSC 1600 All-in-One series

Fotoğrafları bilgisayarınıza transfer etme
Dijital kameranız ile fotoğraf çektikten sonra, bu fotoğrafları hemen yazdırabilir veya
doğrudan bilgisayarınıza kaydedebilirsiniz. Bilgisayarınıza kaydetmek için bellek
kartını kameradan çıkartmanız ve HP All-in-One üzerinde bulunan uygun bellek kartı
yuvasına yerleştirmeniz gerekir.
Not HP All-in-One içinde aynı anda yalnız bir bellek kartı kullanabilirsiniz.
Fotoğraf bellek kartı kullanma
1. Bellek kartını HP All-in-One ürününüzdeki uygun yuvaya yerleştirin.
Bellek kartı doğru takıldığında, bellek kart yuvasının yanındaki durum ışığı yanıp
sönecektir. Kontrol paneli ekranında Kart okunuyor... mesajı görünür. Kabul
edildiğinde kart yuvasının yanında bulunan ışık yeşil yanıp söner.
Kartı ters takarsanız, bellek kart yuvasının yanındaki durum ışığı kehribar sarısı
renginde yanıp söner; bu arada kontrol paneli ekranında Kart ters takılmış veya
Kart yerine oturmamış gibi bir hata mesajı görebilirsiniz.
Dikkat uyarısı Erişildiği sırada hiçbir zaman kartı çıkartmaya çalışmayın.
Bunu yaparsanız karttaki dosyalara zarar verebilirsiniz. Kartı yuvanın
yanındaki ışık yanık kaldığında ve yanıp sönmediğinde güvenle
çıkartabilirsiniz.
2. Kart üzerinde daha önce hiç aktarılmamış fotoğraf dosyaları varsa
bilgisayarınızda bir açılan pencere fotoğraf dosyalarınızı bilgisayarınıza
kopyalamak isteyip istemediğinizi soruyor.
3. Kaydetmek için seçeneği tıklatın.
Bu, yazılımını kullanarak bellek kartındaki tüm yeni fotoğrafları bilgisayarınıza
kaydedecektir.
Windows için: Varsayılan olarak, fotoğraf dosyaları, kameranızdan dosyaları
ayıkladığınız ay ve yılın klasörlerine kaydedilir. Windows XP ve Windows 2000
işletim sistemlerinde klasörler, C:\Documents and Settings\kullanıcı adı
\Belgelerim\Resimlerim şeklinde oluşturulur.
Macintosh için: Varsayılan olarak, dosyalar bilgisayarda şu konumda saklıdır:
Sabit Disk:Documents:HP All-in-One Data:Photos (OS 9) ya da Sabit
Disk:Users:User Name:Pictures:HP Photos (OS X).
HP All-in-One bellek kartını okumayı bitirdiğinde, bellek kart yuvasının yanındaki
durum ışığının yanıp sönmesi durur ve sürekli yanmaya başlar. Bellek kartındaki
ilk dosyanın adı, kontrol paneli ekranında görünür.
Bellek kartındaki dosyalarda gezinmek için, her defasında bir dosya geri ve ileri
gitmek üzere
veya ileri gitmek için,
veya düğmelerine basın. Dosyalar üzerinde hızlı biçimde geri
veya düğmelerini basılı tutun.
Bellek Kartı ve PictBridge
Foto indeks sayfasından fotoğraf yazdırma
Foto indeks sayfası, bir bilgisayara gereksinim duymadan bir doğrudan bellek
kartından fotoğraflar seçip, yazdırmanın basit ve kolay bir yoludur. Birkaç sayfa
uzunluğunda olabilen, bellek kartında saklanan fotoğrafların küçük resim görüntülerini
gösteren foto indeks sayfası. Dosya adı, indeks numarası ve tarih her küçük resmin
Kullanıcı Kılavuzu 39

Bölüm 6
altında görünür. Fotoğraflarınızın baskılı bir kataloğunu oluşturmanın hızlı bir yolu da
foto indeks sayfalarıdır. Foto indeks sayfası kullanarak fotoğraf basmak için foto
indeks sayfasını yazdırmalı, doldurmalı ve taramalısınız.
Foto indeks sayfasından fotoğraf basma işlemi üç adımda gerçekleştirilir: foto indeks
sayfasını basma, tamamlama ve tarama. Bu bölüm bu üç adımla ilgili ayrıntılı bilgiler
içerir.
Üç adımı da tamamlayana (foto index sayfanızı yazdırma, tamamlama ve tarama) ve
fotoğraflarınız yazdırılana kadar bellek kartınızı yuvanın içinde bırakın. Bellek kartını
çıkarır veya farklı bir bellek kartı takarsanız, seçtiğiniz fotoğraflar yazdırılmayacaktır.
Foto indeks sayfasını yazdırma
Foto indeks sayfasını kullanmak için yapılması gereken ilk şey sayfayı HP All-in-One
ürününden yazdırmaktır.
1. Bellek kartını HP All-in-One ürününüzdeki uygun yuvaya yerleştirin.
Not Foto index sayfanızı yazdırma, tamamlama ve tarama işlemlerini
tamamlayıp, fotoğraflarınız yazdırılana kadar bellek kartınızı yuvanın
içinde bırakın. Bellek kartını çıkarır veya farklı bir bellek kartı takarsanız,
seçtiğiniz fotoğraflar yazdırılmayacaktır.
Bellek Kartı ve PictBridge
2. Foto Index Sayfası'na ve ardından OK düğmesine basın.
Bu, Foto Index Sayfası menüsünü görüntüler ve Yazdır'ı seçer.
Not Foto index sayfasının yazdırılması süresi, bellek kartındaki fotoğraf
sayısına bağlı olarak çok fazla değişiklik gösterebilir.
3. Kartta 20'den fazla fotoğraf varsa, Fotoğraf Seç menüsü görünür. Seçmek
istediğiniz seçeneğe gitmek için
düğmelerine basın ve daha sonra OK
düğmesine basın.
– Tümü
– En son 20
– Özel Aralık
4. Özel Aralık'ı seçerseniz, yazdırmak istediğiniz ilk ve son fotoğrafların fotoğraf
indeks numaralarını girmelisiniz. İlk Fotoğraf istemi görüntülenirse, aralıktaki ilk
fotoğraf numarası görünene kadar
düğmesine basın, daha sonra OK
düğmesine basın.
Not Yanlış numara girerseniz, İşlemi iptal etmek ve yeniden başlamak
için İptal'e basın.
5. Son Fotoğraf istemi görüntülenirse, aralıktaki son fotoğraf numarası görünene
kadar
düğmesine basın, daha sonra OK düğmesine basın.
40 HP PSC 1600 All-in-One series

Foto indeks sayfasını tamamlama
Foto indeks sayfası yazdırdıktan sonra bu sayfayı yazdırmak istediğiniz fotoğrafları
seçmek için kullanabilirsiniz.
Not Üstün baskı kalitesi için fotoğraf yazıcı kartuşu kullanmak da
isteyebilirsiniz. Üç renkli ve fotoğraf yazıcı kartuşları takılı olduğunda, altı
mürekkepli bir sisteme sahip olursunuz. Daha fazla bilgi için Fotoğraf yazıcı
kartuşu kullanma bölümüne bakın.
Bellek Kartı ve PictBridge
Foto indeks sayfasını doldurma
1. Yazdırmak istediğiniz fotoğrafları, foto indeks sayfasındaki küçük görüntülerinin
altında bulunan daireleri koyu renk bir kalem ile doldurarak seçin.
2. Foto indeks sayfasının 2.adımındaki bir daireyi doldurarak bir düzen stili seçin.
Not Yazdırma ayarlarında foto indeks sayfasının sağladıklarından daha
fazla denetime gereksiniminiz varsa fotoğrafları doğrudan kontrol
panelinden yazdırabilirsiniz. Daha fazla bilgi için Fotoğrafları doğrudan
bellek kartından yazdırma bölümüne bakın.
Kullanıcı Kılavuzu 41

Bölüm 6
Foto indeks sayfasını tarama
Foto index sayfası kullanmanın son adımı, fotoğraflarınızı yazdırmaya başlamak için
tamamlanan sayfaları taramaktır.
İpucu HP All-in-One camının tamamen temiz olduğundan emin olun, aksi
halde foto indeks sayfası düzgün taranmayabilir. Daha fazla bilgi için Camın
temizlenmesi bölümüne bakın.
1. İlk sayfayı yüzü aşağıya gelecek şekilde camın sağ ön köşesine yerleştirin. Foto
indeks sayfasının kenarlarının sağ ve ön kenarlara temas ettiğinden emin olun.
Kapağı kapatın.
Bellek Kartı ve PictBridge
2. Kağıt tepsisine fotoğraf kağıdı yükleyin. Foto index sayfasını taratırken, foto index
sayfasını yazdırırken kullandığınız bellek kartının hala yuvada olduğundan emin
olun.
3.
Foto Index Sayfası'na basın, daha sonra Tara'yı seçmek için
4. OK düğmesine basın.
HP All-in-One foto index sayfasını tarar ve seçilen fotoğrafları basar.
düğmesine basın.
Fotoğraf yazdırma seçeneklerini ayarlama
Kontrol panelinden kağıt türü ve boyutu, düzen ve daha pek çok seçeneği ayarlayarak
HP All-in-One aygıtının fotoğrafları nasıl yazdıracağını kontrol edebilirsiniz.
Bu bölüm aşağıdaki konularda bilgi içerir: fotoğraf basma seçeneklerini ayarlama,
yazdırma seçeneklerini değiştirme ve yeni fotoğraf basma varsayılan seçenekleri
ayarlama.
İpucu Fotoğrafları yazdırırken HP Image Zone yazılımını da kullanabilirsiniz.
Daha fazla bilgi için HP Image Zone Yardım'a bakın.
42 HP PSC 1600 All-in-One series

Fotoğraf baskısı seçeneklerini ayarlamak için Fotoğraf menüsünü kullanın
Fotoğraf menüsü kopya adedi, kağıt türü gibi dijital fotoğrafların nasıl basılacağını
etkileyen pek çok ayara erişmenizi sağlar. Varsayılan ölçüler ve boyutlar ülkeye ve
bölgeye göre değişir.
1. Bellek kartını HP All-in-One ürünündeki uygun yuvaya yerleştirin.
2. Fotoğraf Menüsü'ne basın.
Fotoğraf menüsü görünür.
3. Değiştirmek istediğiniz ayar kontrol panel ekranında görünene kadar Fotoğraf
Menüsüne tekrar tekrar basın:
Ayarlar
Açıklama
Fotoğraf Seç Yazdırmak istediğiniz fotoğrafları seçmenize olanak
sağlar. Tümü, bellek kartındaki tüm fotoğrafları seçer
ve Özel, yazdırmak istediğiniz fotoğrafları el ile
seçmenizi sağlar.
Kopya Sayısı Yazdırılacak kopya sayısını belirlemenizi sağlar.
Görüntü Boyutu Görüntüyü yazdırmak istediğiniz boyutu ayarlamanızı
sağlar. Çoğu seçenek kendi kendini açıklayıcıdır
ancak ikisi açıklama gerektirir: Tüm Sayfayı Doldur
ve Sayfaya Sığdır.
– Tüm Sayfayı Doldur ayarı görüntüyü sayfayı
kenar boşluğu bırakmadan kaplayacak şekilde
ölçeklendirir. Bazı kırpmalar olabilir.
– Sayfaya Sığdır seçeneği görüntüyü orijinal
oranlarını bozmadan ve kırpma yapmadan sayfayı
mümkün olduğunca kaplayacak şekilde
ölçeklendirir. Görüntü sayfa üzerinde ortalanır ve
beyaz bir kenarlıkla çevrelenir.
Kağıt Boyutu Bu ayar, geçerli yazdırma işlemi için kağıt boyutu
seçmenize izin verir. Otomatik ayarı varsayılan olarak,
ülkeye/bölgeye göre değişen büyük (letter ya da A4)
ve küçük 10 x 15 cm kağıtları seçer. Kağıt Boyutu ve
Kağıt Türü ayarlarının her ikisi de Otomatik olarak
ayarlandığında HP All-in-One o anki yazdırma işi için
en uygun seçeneği seçer. Diğer Kağıt Boyutu ayarları
otomatik ayarları değiştirmenizi sağlar.
Bellek Kartı ve PictBridge
Kağıt Türü Bu ayar, geçerli yazdırma işlemi için en iyi kağıt türünü
seçmenize izin verir. Otomatik ayarı HP All-in-One
aygıtının kağıt türünü otomatik olarak algılayıp
ayarlamasını sağlar. Kağıt Boyutu ve Kağıt Türü
ayarlarının her ikisi de Otomatik olarak ayarlandığında
HP All-in-One o anki yazdırma işi için en uygun
seçenekleri seçer. Diğer Kağıt Türü ayarı otomatik
ayarları değiştirmenizi sağlar.
Kullanıcı Kılavuzu 43

Bölüm 6
Bellek Kartı ve PictBridge
Ayarlar Açıklama
Düzen Stili Geçerli yazdırma işi iki düzen stilinden birini seçmenizi
sağlar.
Kağıt Tasarrufu düzen stili, gerekirse fotoğrafları
kırparak ve döndürerek kağıda olabildiğince fotoğraf
sığdırır.
Albüm düzenleri orijinal fotoğrafların yönünü korur.
Albüm fotoğrafların değil sayfanın yönünü belirtir. Bazı
kırpmalar olabilir.
Akıllı Odak Fotoğrafların dijital olarak otomatik şekilde
keskinleştirilmesini etkinleştirmenizi ya da devre dışı
bırakmanızı sağlar. Smart Focus yalnızca basılan
fotoğrafları etkiler. Bellek kartındaki gerçek görüntü
dosyasını değiştirmez. Akıllı Odak varsayılan olarak
etkindir.
Dijital Flaş Koyu fotoğrafları daha açık hale getirmenizi sağlar.
Dijital Flaş yalnızca basılan fotoğrafları etkiler. Bellek
kartındaki gerçek görünrtü dosyasını değiştirmez.
Dijital Flaş varsayıla olarak kapalıdır.
Yeni Varsayılan
Belirle
Geçerli fotoğraf baskısı seçeneklerini varsayılan
değerler olarak atamanızı sağlar.
Yazdırma seçeneklerini değiştirme
Her Yazdırma Seçenekleri menü ayarını aynı şekilde değiştirebilirsiniz
1. Fotoğraf Menüsüne tekrar tekrar basarak tüm seçenekleri görebilirsiniz.
Seçilmiş olan seçenek vurgulanır ve varsayılan ayarı (varsa) kontrol paneli
ekranının ikinci satırında görünür.
2. Ayarda değişikliği yapın ve OK düğmesine basın.
Varsayılan fotoğraf yazdırma seçeneklerini ayarlama hakkında bilgi için bkz: Fotoğraf
yazdırma seçenekleri için yeni varsayılan değerler atama.
Fotoğraf yazdırma seçenekleri için yeni varsayılan değerler atama
Fotoğraf yazdırma seçenekleri için varsayılan değerleri kontrol panelinden
değiştirilebilirsiniz.
1. Değiştirmek istediğiniz seçenek görünene kadar Fotoğraf Menüsüne tekrar
tekrar basın.
2. İstediğiniz seçenekte gerekli değişikliği yapın. Seçeneği değiştirme işlemini
tamamladığınızda OK düğmesine basın.
3. Kontrol paneli ekranında Yeni Vrsyln Blrl görünene kadar Fotoğraf Menüsüne
basın.
4.
Evet'i seçmek için
Tüm geçerli ayarlar aygıtın yeni varsayılanları haline gelir.
44 HP PSC 1600 All-in-One series
düğmesine basın, daha sonra OK düğmeisne basın.

Fotoğrafları doğrudan bellek kartından yazdırma
HP All-in-One aygıtınıza bir bellek kartı takabilir ve fotoğrafları yazdırmak için kontrol
panelini kullanabilirsiniz. HP All-in-One üzerindeki fotoğrafları PictBridge uyumlu bir
kameradan yazdırma hakkında bilgi için bkz: PictBridge uyumlu bir dijital kameradan
fotoğraf yazdırma.
Bu bölüm aşağıdaki konularda bilgi içerir: fotoğrafları tek tek basma, kenarlıksız
fotoğraf basma ve fotoğraf seçimini kaldırma.
Not Fotoğrafları yazdırmak için fotoğraf geliştirme seçeneklerini belirtmeniz
ve kağıt türünü ayarlamanız gerekir. Daha fazla bilgi için, bkz. Fotoğraf
yazdırma seçeneklerini ayarlama. Üstün baskı kalitesi için fotoğraf yazıcı
kartuşu kullanmak da isteyebilirsiniz. Daha fazla bilgi için, bkz. Fotoğraf yazıcı
kartuşu kullanma.
HP Image Zone yazılımını kullanırsanız, fotoğraf yazdırmaktan fazlasını
yapabilirsiniz. Bu yazılım, fotoğrafları ütüyle aktarma, posterler, afişler, etiketler ve
diğer yaratıcı projelerde kullanmanızı sağlar. Daha fazla bilgi için yazılımınızla birlikte
sağlanan ve ekranda görüntülenen HP Image Zone Yardımı'na bakın.
Tek fotoğraf yazdırma
Fotoğrafları doğrudan foto indeks sayfası kullanmadan kontrol panelinden
yazdırabilirsiniz.
1. Bellek kartını HP All-in-One ürününüzdeki uygun yuvaya yerleştirin.
Bellek kartı yuvalarının yanındaki durum ışığı yanar.
2. Kağıt tepsisine fotoğraf kağıdı yükleyin. Basmak istediğiniz fotoğraf için doğru
boyutta kağıt koyduğunuzdan emin olun.
3.
Bellek kartında dosya adlarında ileri geri hareket etmek için, veya
düğmelerine basın. Yazdırmak istediğiniz dosya adı kontrol paneli ekranında
görünürse, Fotoğraf Seç düğmesine basın. Seçilen dosya adının yanında bir
onay işareti belirir.
4. Fotoğraf menüsünü görüntülemek için Fotoğraf Menüsü'ne basıp fotoğraf
yazdırma seçeneklerini istenilen şekilde değiştirin. Basma işlemi tamamlandıktan
sonra yazdırma seçeneği ayarları varsayılan ayarlara geri döner.
5. Seçilen fotoğrafları basmak için Fotoğraf Yazdır'a basın.
Bellek Kartı ve PictBridge
Kenar boşluksuz baskılar oluşturma
HP All-in-One aygıtınızın standart dışı özelliklerinden biri de, bellek kartındaki
fotoğrafların kenarlıksız, profesyonel baskılara dönüştürülmesidir.
1. Bellek kartını HP All-in-One ürününüzdeki uygun yuvaya yerleştirin.
Bellek kartı yuvalarının yanındaki durum ışığı yanar.
2.
Bellek kartında dosya adlarında ileri geri hareket etmek için,
düğmelerini kullanın. Yazdırmak istediğiniz dosya adı kontrol paneli ekranında
görünürse, Fotoğraf Seçme düğmesine basın. Seçilen dosya adının yanında bir
onay işareti belirir.
3. Kağıt tepsisine 10 x 15 cm fotoğraf kağıdı yükleyin.
Kullanıcı Kılavuzu 45
veya

Bölüm 6
İpucu Kullandığınız fotoğraf kağıdının delikleri varsa, delikleri size yakın
kenarında kalacak şekilde yerleştirin.
4. Seçilen fotoğrafları kenar boşluksuz biçimde basmak için Fotoğraf Yazdır'a basın.
Fotoğraflardan seçimi kaldırma
Kontrol panelini kullanarak fotoğraflardan seçimi kaldırabilirsiniz.
➔
Aşağıdakilerden birini yapın:
– Ekranda seçili dosyanın seçimini kaldırmak için, Fotoğraf Seçme düğmesine
basın.
– Tüm dosyaların seçimini kaldırmak ve normal ekrana geri dönmek için İptal
düğmesine basın.
PictBridge uyumlu bir dijital kameradan fotoğraf yazdırma
HP All-in-One aygıtı PictBridge standardını destekler; bu özellik, PictBridge uyumlu bir
kamerayı kamera bağlantı noktasına bağlayarak bellek kartında bulunan JPEG
fotoğraflarını basmaya yarar.
Bellek Kartı ve PictBridge
Not PictBridge bağlantı noktasından fotoğraf basarken, HP All-in-One
aygıtınız yalnızca JPEG dosya biçimlerini destekler. PictBridge uyumlu bir
dijital kamerada dosya biçimini değiştirme hakkında daha fazla bilgi için,
kameranızla birlikte verilen belgelere bakın.
1. HP All-in-One aygıtının açık olduğundan ve başlatma işleminin
tamamlandığından emin olun.
2. PictBridge uyumlu dijital kameranızı kameranızla birlikte sunulan USB kablosunu
kullanarak HP All-in-One aygıtının ön kısmındaki kamera bağlantı noktasına
bağlayın.
3. Kameranızı açın ve PictBridge modunda olduğundan emin olun.
Not Kamera doğru şekilde bağlandığında, bellek kartı yuvalarının yanındaki
durum ışığı yanar. Kameradan yazdırma sırasında durum ışığı yeşil renkli
yanıp söner.
PictBridge uyumlu bir dijital kameradan yazdırma ile ilgili daha fazla bilgi için,
kameranızla birlikte sağlanan belgelere bakın.
Kamera PictBridge uyumlu değilse ya da PictBridge modunda değilse, durum
ışığı sarı renkli yanıp söner ve bilgisayarınızın ekranında bir hata mesajı
görüntülenir (HP All-in-One yazılımı yüklüyse). Kameranın bağlantısını kesin,
sorunu giderin ve kamerayı tekrar bağlayın. PictBridge kamera bağlantı
noktası ile ilgili sorunları giderme hakkında daha fazla bilgi için, HP Image
Zone yazılımınızla birlikte sağlanan Sorun Giderme Yardımı'na bakın.
PictBridge uyumlu kameranızı HP All-in-One aygıtına doğru şekilde bağladıktan sonra
fotoğraflarınızı basabilirsiniz. HP All-in-One içine yüklenen kağıt boyutunun
kameranızın ayarlarıyla aynı olduğundan emin olun. Kameranızın kağıt boyutu ayarı
varsayılan olarak belirlendiyse, HP All-in-One kağıt tepsisinde bulunan kağıdı kullanır.
46 HP PSC 1600 All-in-One series

Kameradan basmakla ilgili fazla bilgi için kameranızla birlikte gelen kullanım
kılavuzuna başvurun.
İpucu Dijital kameranız PictBridge desteklemeyen bir HP modeli olsa da,
doğrudan HP All-in-One aygıtından yazdırabilirsiniz. Kamerayı, kamera
bağlantı noktası yerine HP All-in-One ürününün arkasında bulunan USB
bağlantı noktasına bağlayın. Bu işlem yalnızca HP dijital kameralarla yapılabilir.
Geçerli fotoğrafı yazdırın
Fotoğraf Yazdır düğmesini kullanarak şu anda kontrol paneli ekranında görüntülenen
fotoğrafı basabilirsiniz.
1. Bellek kartını HP All-in-One ürününüzdeki uygun yuvaya yerleştirin.
2. Basmak istediğiniz fotoğrafın adına gidin.
3. Fotoğrafı geçerli ayarları kullanarak basmak için Fotoğraf Yazdır'a basın.
DPOF dosyası basma
Digital Print Order Format (Dijital Baskı Sıra Biçimi - DPOF), bazı dijital kameralar
tarafından oluşturulabilen endüstri standardında bir dosyadır. Fotoğrafları kameranız
ile seçtiğinizde, kamera, hangi fotoğrafların basılmak üzere işaretlendiğini gösteren
Dijital Baskı Sıra Biçimi (DPOF) ile bir dosya oluşturur. HP All-in-One aygıtınız, DPOF
dosyasını bellek kartından okuyabilir, böylece basılacak fotoğrafları yeniden
seçmenize gerek kalmaz.
Not Tüm dijital kameralar fotoğraflarınızı yazdırılmak üzere işaretlemenize
izin vermez. Dijital kameranızın Dijital Baskı Sıra Biçimini (DPOF) destekleyip
desteklemediğini öğrenmek için kameranız ile birlikte verilen belgelere bakın.
HP All-in-One, DPOF dosya biçimi 1.1'i destekler.
Bellek Kartı ve PictBridge
Kamera ile seçilmiş fotoğrafları yazdırdığınızda, HP All-in-One yazdırma ayarları
uygulanmaz, fotoğraf düzeni ve kopya sayısı için, DPOF dosyasındaki ayarlar
HP All-in-One ayarlarının yerini alır.
DPOF dosyası dijital kamera tarafından bellek kartı üzerinde saklanır ve aşağıdaki
bilgileri belirler:
● Yazdırılacak fotoğraflar
● Yazdırılacak fotoğraf sayısı
● Fotoğrafa uygulanan döndürme
● Fotoğrafa uygulanan kırpma
● Index yazdırma (seçilen fotoğrafların küçük resimleri)
Kamera ile seçilmiş fotoğrafları yazdırmak için
1. Bellek kartını HP All-in-One aygıtınızın içindeki uygun yuvaya yerleştirin. DPOF
işaretli fotoğraflar varsa, DPOF Yazdır? mesajı kontrol paneli ekranında belirir.
Kullanıcı Kılavuzu 47

Bölüm 6
Bellek Kartı ve PictBridge
2. Aşağıdakilerden birini yapın:
– Bellek kartındaki tüm DPOF işaretli fotoğrafları yazdırmak için OK
düğmesine basın. Bu, Evet'i seçer ve DPOF ayarlarını kullanarak fotoğrafları
yazdırır.
–
Önce
sonra OK düğmesine basın. Bu, Hayır'ı seçer ve DPOF yazdırmayı
atlar.
48 HP PSC 1600 All-in-One series

7
Kopyalama özelliklerini kullanma
HP All-in-One, asetatlar da dahil olmak üzere çeşitli kağıt türlerinde yüksek kaliteli
renkli ve siyah beyaz kopyalar üretmenizi sağlar. Belirli bir kağıt boyutuna sığabilmesi
için orijinalin boyutunu büyütebilir ya da küçültebilir, kopyanın koyuluğunu veya renk
yoğunluğunu ayarlayabilir ve 10 x 15 cm kenarlıksız kopyalarda dahil yüksek kaliteli
fotoğraf kopyaları çıkarmak için gereken özellikleri kullanabilirsiniz.
Bu bölümde, kopya hızını artırma, kopya kalitesini geliştirme, yazdırılacak kopya
sayısını ayarlama yönergeleri, işiniz için en iyi kağıt türü ve boyutunu seçme, poster
hazırlama ve ütülü baskı hazırlama bilgileri yer alır.
İpucu Standart kopyalama işlerinde en iyi kopyalama performansı için, kağıt
boyutunu Letter veya A4 olarak, kağıt türünü Düz Kağıt olarak ve kopya
kalitesini Hızlı olarak ayarlayın.
● Kağıt boyutunu ayarlama konusunda bilgi için bkz: Kopyalama kağıt boyutunu
ayarlama.
● Kağıt türünü ayarlama konusunda bilgi için bkz: Kopyalama kağıt türünü ayarlama.
● Kopya kalitesini ayarlama konusunda bilgi için bkz: Kopyalama hızını veya
kalitesini artırma.
Kenarlıksız fotoğraf kopyaları üretme, fotoğrafların kopyalarını tercihinize göre
büyütme veya küçültme, bir sayfaya birden fazla fotoğraf kopyası çıkarma ve soluk
fotoğrafların kopyalarında kaliteyi geliştirme gibi, fotoğraf kopyalama projelerinin nasıl
gerçekleştirileceğini öğrenebilirsiniz.
Kopyalama özelliklerini kullanma
Bir fotoğrafın 10 x 15 cm (4 x 6 inç) kenarlıksız kopyasını çıkarma.
10 x 15 cm (4 x 6 inç) fotoğrafı tam boyutta sayfaya kopyalama.
Fotoğrafı tek bir sayfaya birden çok kez kopyalama.
Kopyanızın açık alanlarını geliştirme.
Kopyalama kağıt boyutunu ayarlama
HP All-in-One aygıtınızın üzerinde kağıt türünü ayarlayabilirsiniz. Seçtiğiniz kağıt
boyutu, kağıt tepsinizde yüklü olanla aynı olmalıdır. Kopyalama için varsayılan kağıt
boyutu Otomatik'tir ve bu ayar HP All-in-One aygıtının kağıt tepsisindeki kağıdın
boyutunu algılamasını sağlar.
1. Kağıt tepsisinde kağıt yüklü olduğundan emin olun.
2. Orijinal belgeyi ön yüzü alta gelecek şekilde, camın sağ ön köşesine yerleştirin.
3. Kopya Kğt Boyutu görüntüleninceye kadar Kopya Menüsü düğmesine basın.
4.
Uygun kağıt boyutu görünene kadar
5. Görüntülenen kağıt boyutunu seçmek için OK tuşuna basın.
Kullanıcı Kılavuzu 49
düğmesine basın.

Bölüm 7
6. Kopyalama Başlat – Siyah veya Kopyalama Başlat – Renkli düğmesine basın.
Kağıt türü
Fotokopi kağıtları, çok amaçlı veya düz
kağıtlar
Inkjet kağıtları Letter ya da A4
Ütüyle aktarma Letter ya da A4
Antet Letter ya da A4
Fotoğraf kağıtları 10 x 15 cm veya 10 x 15 cm Kenarlıksız
Hagaki kartlar Hagaki veya Hagaki Kenarlıksız
Asetat filmleri Letter ya da A4
Kopyalama kağıt türünü ayarlama
HP All-in-One aygıtınızın üzerinde kağıt türünü ayarlayabilirsiniz. Kopyalama için
varsayılan kağıt türü Otomatik'tir ve bu ayar HP All-in-One aygıtının kağıt tepsisindeki
kağıdın türünü algılamasını sağlar.
Özel kağıtlara kopyalama yapıyorsanız ya da Otomatik ayarını kullandığınızda baskı
kalitesi kötü ise, kağıt türünü Kopyalama Menüsü'nden manuel olarak
değiştirebilirsiniz.
Kopyalama özelliklerini kullanma
Not HP All-in-One ürünü, asetat filmleri otomatik olarak algılamaz. En iyi
sonucu elde etmek için, asetat film üzerine baskı yapmadan önce kağıt türünü
Asetat olarak ayarlayın.
Önerilen kağıt boyutu ayarları
Letter ya da A4
13 x 18 cm veya 13 x 18 cm Kenarlıksız
4 x 6 inç veya 4 x 6 Kenarlıksız
5 x 7 inç veya 5 x 7 Kenarlıksız
Letter ya da Letter Kenarlıksız
A4 ya da A4 Kenarlıksız
L boyutu ya da L boyutu Kenarlıksız
(Yalnızca Japon)
(Yalnızca Japonya)
1. Kağıt tepsisinde kağıt yüklü olduğundan emin olun.
2. Orijinal belgeyi ön yüzü alta gelecek şekilde, camın sağ ön köşesine yerleştirin.
3. Kopya Kağıt Türü görüntüleninceye kadar Kopya Menüsü düğmesine basın.
4.
Kağıt türü görünene kadar düğmesine basın, daha sonra OK düğmesine basın.
5. Kopyalama Başlat Siyah ya da Kopyalama Başlat Renkli düğmesine basın.
Kağıt tepsisinde bulunan kağıda göre hangi kağıt türü ayarını seçmeniz gerektiğini
belirlemek için, aşağıdaki tabloya başvurun.
50 HP PSC 1600 All-in-One series

Kağıt türü Kontrol paneli ayarı
Fotokopi kağıdı veya antetli kağıt Düz Kağıt
HP Parlak Beyaz Kağıt Düz Kağıt
HP Premium Plus Fotoğraf Kağıdı, Parlak Premium Fotoğraf
HP Premium Plus Fotoğraf Kağıdı, Mat Premium Fotoğraf
HP Premium Plus 4 x 6 inç Fotoğraf Kağıdı Premium Fotoğraf
HP Fotoğraf Kağıdı Fotoğraf Kağıdı
HP Gündelik Fotoğraf Kağıdı Gündelik Fotoğraf
HP Gündelik Fotoğraf Kağıdı, Yarı Parlak Gündelik Mat
Diğer fotoğraf kağıtları Diğer Fotoğraf
HP Ütüyle Aktarma Kağıtları (renkli kumaşlar için) Ütüyle Aktarma
HP Ütüyle Aktarma Kağıtları (açık veya beyaz
kumaşlar için)
HP Premium Kağıdı Premium Inkjet
Diğer mürekkep püskürtmeli yazıcı kağıtları Premium Inkjet
HP Profesyonel Broşür ve El İlanı Kağıdı (Parlak) Broşür Parlak
HP Profesyonel Broşür ve El İlanı Kağıdı (Mat) Broşür Mat
HP Premium veya Premium Plus Inkjet Asetat
Filmi
Diğer asetat filmleri Saydam
Düz Hagaki (Yalnızca Japon) Düz Kağıt
Parlak Hagaki (Yalnızca Japon) Premium Fotoğraf
L (sadece Japonya) Premium Fotoğraf
Tersinden Ütüyle Aktarma
Saydam
Kopyalama hızını veya kalitesini artırma
HP All-in-One kopyalama hızını ve kalitesini etkileyen üç seçenek sunar.
● Normal seçeneği, yüksek kalitede çıktı sağlar ve kopyalama işlemlerinizin
birçoğu için önerilen ayardır. Normal seçeneği En İyi seçeneğinden daha hızlı
kopyalar.
● En İyi seçeneği, tüm kağıtlarda en yüksek kaliteyi sağlar ve bazen katı alanlarda
oluşan bantlaşma (şerit oluşumu) etkisini ortadan kaldırır. En İyi seçeneği, diğer
kalite ayarlarından daha yavaş kopyalar.
● Hızlı ayarı, Normal ayarından daha hızlı kopyalar. Metnin kalitesi Normal ayarı
kalitesine yakındır, ancak grafiklerin kalitesi biraz daha düşük olabilir. Hızlı ayarı,
daha az mürekkep kullanır ve yazıcı kartuşlarınızın ömrünü uzatır.
Kopyalama özelliklerini kullanma
Kullanıcı Kılavuzu 51

Bölüm 7
Kopya kalitesi ayarını kontrol panelinden değiştirmek için
1. Kağıt tepsisinde kağıt yüklü olduğundan emin olun.
2. Orijinal belgenizi ön yüzü alta gelecek şekilde, camın sağ ön köşesine yerleştirin.
3. Kopya Kalitesi görüntüleninceye kadar Kopya Menüsü düğmesine basın.
4.
Kalite ayarı görünene kadar
basın.
5. Kopyalama Başlat – Siyah veya Kopyalama Başlat – Renkli düğmesine basın.
düğmesine basın, daha sonra OK düğmesine
Aynı orijinalin birden çok kopyasını yapma
Kontrol panelinden ya da HP Image Zone yazılımından kopya sayısını
ayarlayabilirsiniz.
1. Kağıt tepsisinde kağıt yüklü olduğundan emin olun.
2. Orijinal belgenizi ön yüzü alta gelecek şekilde, camın sağ ön köşesine yerleştirin.
3. Kopya Sayısı'na basın.
4.
Kopya sayısını (maksimum değere kadar) girmek için
daha sonra OK düğmesine basın.
(En büyük kopya sayısı değeri modele göre değişir.)
İpucu Büyük sayılarda kopyalarla uğraşırken ok düğmelerinden herhangi
birine basılı tutarak sayının 5'er 5'er değişmesini sağlayabilirsiniz.
5. Kopyalama Başlat – Siyah veya Kopyalama Başlat – Renkli düğmesine basın.
Bu örnekte, HP All-in-One, 10 x 15 cm boyutundaki orijinal belgenin altı kopyasını
çıkarır.
veya oklarına basın,
Kopyalama özelliklerini kullanma
İki taraflı siyah beyaz bir belgeyi kopyalama
Bir veya birden çok sayfalı bir belgeyi renkli ya da siyah beyaz kopyalamak için
HP All-in-One aygıtını kullanabilirsiniz. Bu örnekte, iki sayfalı siyah beyaz orijinali
kopyalamak için HP All-in-One kullanılmıştır.
1. Kağıt tepsisinde kağıt yüklü olduğundan emin olun.
2. Orijinal belgenizin ilk sayfasını yüzü aşağıya gelecek şekilde camın sağ ön
köşesine yerleştirin.
52 HP PSC 1600 All-in-One series

3. Kopyalama Başlat Siyah'a basın.
4. Camdan ilk sayfayı kaldırın ve ikinci sayfayı yerleştirin.
5. Kopyalama Başlat Siyah'a basın.
Bir fotoğrafın 10 x 15 cm (4 x 6 inç) kenarlıksız kopyasını çıkarma
Fotoğrafın kenarlıksız bir kopyasını oluşturmak için Tüm Sayfayı Doldur ayarını
kullanabilirsiniz. Orijinal belgenin orantılarını değiştirmeden kenarlıksız bir baskı elde
etmek için, HP All-in-One görüntünün bir kısmını kenarlardan kırpabilir. Birçok
durumda, bu kırpma önemli değildir.
Fotoğraf kopyalarken kaliteli sonuç almak için, kağıt tepsisine fotoğraf kağıdı yükleyin
ve kopyalama ayarlarını doğru kağıt türü ve fotoğraf geliştirme ayarlarıyla değiştirin.
Üstün baskı kalitesi için fotoğraf yazıcı kartuşu kullanmak da isteyebilirsiniz. Üç renkli
ve fotoğraf yazıcı kartuşları takılı olduğunda, altı mürekkepli bir sisteme sahip
olursunuz. Daha fazla bilgi için Fotoğraf yazıcı kartuşu kullanma bölümüne bakın.
Fotoğrafı kontrol panelinden kopyalamak için
1. Kağıt tepsisine 10 x 15 cm fotoğraf kağıdı yükleyin.
Not Kenarlıksız kopya çıkartmak için fotoğraf kağıdının (ya da diğer bir
özel kağıdın) yüklenmiş olması gerekir. HP All-in-One aygıtınız kağıt
tepsisinde düz kağıt algılarsa, kenarlıksız kopya çıkartmaz. Onun yerine,
kopyanız kenarlıklı olur.
2. Orijinalinizi camın sağ ön köşesine yüzü alta gelecek şekilde yerleştirin.
Fotoğrafı, uzun kenarı camın ön kenarına gelecek şekilde cama yerleştirin.
3. Küçült/Büyüt'e basın.
Küçült/Büyük menüsü belirir.
4.
Tüm Sayfayı Doldur belirene kadar
basın.
5. Kopyalama Başlat – Renkli'a basın.
HP All-in-One, aşağıda gösterildiği gibi, orijinal fotoğrafın 10 x 15 cm kenarlıksız
kopyasını çıkarır.
tuşuna basın, sonra da OK düğmesine
Kopyalama özelliklerini kullanma
Kullanıcı Kılavuzu 53

Bölüm 7
İpucu Çıktı kenarlıksız değilse, kağıt boyutunu uygun Kenarlıksız menü
seçimine göre ayarlayın; Kağıt türünü Fotoğraf Kağıdı olarak ayarlayıp,
Fotoğraf iyileştirme ayarını da yapın ve yeniden deneyin.
–Kağıt boyutunu ayarlamayla ilgili daha fazla bilgi için bkz: Kopyalama kağıt
boyutunu ayarlama.
–Kağıt türünü ayarlamayla ilgili daha fazla bilgi için bkz: Kopyalama kağıt
türünü ayarlama.
– Fotoğraf geliştirmeyi ayarlama konusunda bilgi için bkz: Kopyanızın açık
alanlarını geliştirme.
10 x 15 cm (4 x 6 inç) fotoğrafı tam boyutta sayfaya kopyalama
Tüm Sayfayı Doldur ayarını kullanarak, orijinalinizi, kağıt tepsisinde bulunan kağıt
boyutunun yazdırılabilir alanına sığacak şekilde küçültebilir ya da büyütebilirsiniz. Bu
örnekte, Tüm Sayfayı Doldur kullanılarak, 10 x 15 cm fotoğraf tam boy kenarlıksız
kopya oluşturulacak şekilde büyütülmüştür. Fotoğraf kopyalarken, üstün baskı kalitesi
için fotoğraf yazıcı kartuşu kullanmak isteyebilirsiniz. Üç renkli ve fotoğraf yazıcı
kartuşları takılı olduğunda, altı mürekkepli bir sisteme sahip olursunuz. Daha fazla
bilgi için, bkz. Fotoğraf yazıcı kartuşu kullanma.
Not Orijinalin orantılarını değiştirmeden kenarlıksız bir baskı elde etmek
üzere HP All-in-One kenar boşlukları etrafında resmin bir kısmını kırpabilir.
Birçok durumda, bu kırpma önemli değildir.
Fotoğrafı tam boyutlu sayfaya kontrol panelinden kopyalamak için
Kopyalama özelliklerini kullanma
54 HP PSC 1600 All-in-One series
Not Cam ve kapak desteği temiz değilse, bu özellik doğru olarak çalışmaz.
Daha fazla bilgi için, bkz. HP All-in-One aygıtını temizleme.
1. Kağıt tepsisine Letter veya A4 fotoğraf kağıdı yerleştirin.
Not Kenarlıksız kopya çıkartmak için fotoğraf kağıdının (ya da diğer bir
özel kağıdın) yüklenmiş olması gerekir. HP All-in-One aygıtınız kağıt
tepsisinde düz kağıt algılarsa, kenarlıksız kopya çıkartmaz. Bunun yerine,
kopyanız kenarlıklı olur.
2. Orijinalinizi camın sağ ön köşesine yüzü alta gelecek şekilde yerleştirin.
Fotoğrafı, uzun kenarı camın ön kenarına gelecek şekilde cama yerleştirin.
3. Küçült/Büyüt'e basın.

4.
Tüm Sayfayı Doldur belirene kadar
basın.
5. Kopyalama Başlat – Renkli'a basın.
İpucu Çıktı kenarlıksız değilse, kağıt boyutunu Letter Kenarlıksız ya da
A4 Kenarlıksız, kağıt türünü de Fotoğraf Kağıdı olarak ayarlayıp,
Fotoğraf iyileştirme ayarını yapın ve ardından yeniden deneyin.
–Kağıt boyutunu ayarlamayla ilgili daha fazla bilgi için bkz: Kopyalama kağıt
boyutunu ayarlama.
–Kağıt türünü ayarlamayla ilgili daha fazla bilgi için bkz: Kopyalama kağıt
türünü ayarlama.
– Fotoğraf geliştirmeyi ayarlama konusunda bilgi için bkz: Kopyanızın açık
alanlarını geliştirme.
tuşuna basın, sonra da OK düğmesine
Fotoğrafı tek bir sayfaya birden çok kez kopyalama
Küçült/Büyüt menüsündeki bir resim boyutunu seçerek, orijinal belgenin birden çok
kopyasını tek bir sayfaya yazdırabilirsiniz.
Kullanılabilir boyutlardan birini seçtikten sonra, fotoğrafın, kağıt tepsisine
yerleştirdiğiniz kağıdı dolduracak şekilde, birden çok kopyasını yazdırmak isteyip
istemediğiniz sorulabilir.
Kopyalama özelliklerini kullanma
Fotoğrafı bir sayfaya birden çok kez kontrol panelinden kopyalamak için
1. Kağıt tepsisinde kağıt yüklü olduğundan emin olun.
İpucu Fotoğraf kopyalarken en iyi kaliteyi elde etmek için, kağıt tepsisine
fotoğraf kağıdı koyun.
2. Orijinalinizi camın sağ ön köşesine yüzü alta gelecek şekilde yerleştirin.
Fotoğrafı, uzun kenarı camın ön kenarına gelecek şekilde cama yerleştirin.
3. Küçült/Büyüt'e basın.
4.
Görüntü Boyutu belirene kadar
5.
Fotoğrafı kopyalamak istediğiniz boyutu vurgulamak için
Tamam'a basın.
Seçtiğiniz görüntü boyutuna bağlı olarak, Sayfaya Birden Fazla? sorusu
görüntülenebilir; bunun amacı, fotoğrafın, kağıt tepsisindeki kağıdı dolduracak
Kullanıcı Kılavuzu 55
düğmesine, ardından da OK düğmesine basın.
düğmesine basın ve

Bölüm 7
şekilde birden çok kopyasını mı, yoksa yalnız bir kopyasını mı yazdırmak
istediğinizi belirlemektir.
Bazı büyük resimlerde resim sayısı belirtmeniz istenmez. Bu durumda her
sayfaya yalnızca bir görüntü kopyalanır.
6.
Sayfada Çok? sorusu görüntülenirse, Evet veya Hayır'ı seçmek için
düğmesine basın ve OK düğmesine basın.
7. Kopyalama Başlat – Renkli'a basın.
Özel ayarlar kullanarak bir orijinal belgeyi yeniden boyutlandırma
Bir belgenin kopyasını küçültmek veya büyütmek için kendi özel ayarlarınızı
kullanabilirsiniz.
1. Kağıt tepsisinde kağıt yüklü olduğundan emin olun.
2. Orijinal belgeyi ön yüzü alta gelecek şekilde, camın sağ ön köşesine yerleştirin.
3. Küçült/Büyüt'e basın.
4.
Özel 100% belirene kadar
5.
Küçültme/büyütme yüzdesini değiştirmek için
sonra OK düğmesine basın.
İpucu Ok düğmelerinden birini basılı tutarsanız, küçültme/büyütme
yüzdesi 5 birim artacak şekilde değişir.
düğmesine, ardından da OK düğmesine basın.
veya düğmesine basın, daha
6. Kopyalama Başlat Siyah ya da Kopyalama Başlat Renkli düğmesine basın.
Orijinali Letter veya A4 kağıda sığdırmak için yeniden boyutlandırma
Orijinalinizdeki resim veya metin kenar boşlukları olmadan sayfayı tamamen
dolduruyorsa, sayfa kenarlarındaki istenmeyen metin veya resim kırpılmasını
engellemek için orijinalinizi küçültmek üzere Sayfaya Sığdır özelliğini kullanın.
Kopyalama özelliklerini kullanma
İpucu Küçük bir resmi tam boyutlu bir sayfanın yazdırılabilir alanına sığacak
şekilde büyütmek için Sayfaya Sığdır özelliğini de kullanabilirsiniz. Orijinal
resmin oranlarını değiştirmeden veya kenarlarını kırpmadan bu işlemi yapmak
için, HP All-in-One sayfanın kenarlarında eşit olmayan miktarlarda beyaz alan
bırakabilir.
56 HP PSC 1600 All-in-One series

Belgeyi kontrol panelinden yeniden boyutlandırmak için
1. Kağıt tepsisinde kağıt yüklü olduğundan emin olun.
2. Orijinal belgenizi ön yüzü alta gelecek şekilde, camın sağ ön köşesine yerleştirin.
3. Kopya Kğt Boyutu görüntüleninceye kadar Kopya Menüsü düğmesine basın.
4.
Letter veya A4 görünene kadar
düğmesine basın.
5. Küçült/Büyüt'e basın.
6.
Sayfaya Sığdır belirene kadar
7. Kopyalama Başlat – Siyah veya Kopyalama Başlat – Renkli düğmesine basın.
düğmesine basın, uygun olduğu yerde OK
düğmesine, ardından da OK düğmesine basın.
Rengi soluk orijinali kopyalama
Çıkarmak istediğiniz kopyaların açıklığını veya koyuluğunu ayarlamak için Daha Açık/
Daha Koyu seçeneğini kullanın. Kopyanızdaki renklerin daha canlı ya da çekici
görünmesi için renk yoğunluğunu ayarlayabilirsiniz.
1. Kağıt tepsisinde kağıt yüklü olduğundan emin olun.
2. Orijinal belgenizi ön yüzü alta gelecek şekilde, camın sağ ön köşesine yerleştirin.
3. Daha açık/Daha koyu görüntüleninceye kadar Kopya Menüsü düğmesine basın.
4.
Kopyayı koyulaştırmak için
Not Kopyayı daha açık hale getirmek için okuna da basabilirsiniz.
düğmesine basın, sonra OK düğmesine basın.
5. Renk Yoğunluğu görüntüleninceye kadar Kopya Menüsü düğmesine basın.
6.
düğmesine basarak görüntüyü daha canlı yapın ve OK'e basın.
Not Kopyayı soluklaştırmak için düğmesine de basabilirsiniz.
7. Kopyalama Başlat – Siyah veya Kopyalama Başlat – Renkli düğmesine basın.
Birçok kez fakslanmış bir belgeyi kopyalama
Geliştirmeler özelliği ile, siyah metnin kenarlarını keskinleştirerek metin belgelerinin
kalitesini ayarlayabilir veya fotoğrafların beyaz görünebilecek açık renklerini
geliştirerek fotoğrafların kalitesini ayarlayabilirsiniz.
Karma geliştirme varsayılan seçenektir. Orijinallerin kenarlarını netleştirmek için
Karma geliştirmeyi kullanın.
Bulanık görünümlü belgeyi kontrol panelinden kopyalamak için
1. Kağıt tepsisinde kağıt yüklü olduğundan emin olun.
2. Orijinal belgenizi ön yüzü alta gelecek şekilde, camın sağ ön köşesine yerleştirin.
3. Geliştirmeler görüntüleninceye kadar Kopya Menüsü düğmesine basın.
4.
Metin görünene kadar
5. Kopyalama Başlat – Siyah veya Kopyalama Başlat – Renkli düğmesine basın.
düğmesine basın, daha sonra OK düğmesine basın.
Kopyalama özelliklerini kullanma
Kullanıcı Kılavuzu 57

Bölüm 7
İpucu Aşağıdakilerden birisi olursa Fotoğraf veya Yok seçerek Metin
geliştirmelerini kapatın.
● Kopyalarınızdaki bazı metinlerin etrafında rasgele renkli noktalar
● Büyük, siyah yazı tipleri, lekeli (düzgün değil) görünüyor
●İnce, renkli nesneler ya da çizgilerde siyah bölümler var
● Açık gri ile orta koyulukta gri alanlarda yatay tanecikler veya beyaz şeritler var
Kopyanızın açık alanlarını geliştirme
Beyaz görünebilecek açık renkleri geliştirmek için Fotoğraf geliştirmelerini kullanın.
Metin geliştirmeleri ile kopyalama yaptığınızda meydana gelebilecek sorunlardan
herhangi birini ortadan kaldırmak veya azaltmak için Fotoğraf geliştirmeleri ile
kopyalama yapabilirsiniz:
● Kopyalarınızdaki bazı metinlerin etrafında rasgele renkli noktalar
● Büyük, siyah yazı tipleri, lekeli (düzgün değil) görünüyor
●İnce, renkli nesneler ya da çizgilerde siyah bölümler var
● Açık gri ile orta koyulukta gri alanlarda yatay tanecikler veya beyaz şeritler var
Fazla ışıklı fotoğrafı kontrol panelinden kopyalamak için
1. Kağıt tepsisinde kağıt yüklü olduğundan emin olun.
İpucu Fotoğraf kopyalarken en iyi kaliteyi elde etmek için, kağıt tepsisine
fotoğraf kağıdı koyun.
2. Orijinalinizi camın sağ ön köşesine yüzü alta gelecek şekilde yerleştirin.
Fotoğrafı, uzun kenarı camın ön kenarına gelecek şekilde cama yerleştirin.
3. Geliştirmeler görüntüleninceye kadar Kopya Menüsü düğmesine basın.
4.
Fotoğraf görünene kadar
5. Kopyalama Başlat – Renkli'a basın.
Kopyalama özelliklerini kullanma
58 HP PSC 1600 All-in-One series
düğmesine basın, daha sonra OK düğmesine basın.

HP All-in-One aygıtınızla beraber verilen HP Image Zone yazılımını kullanarak
fotoğraflar veya kopyaladığınız diğer belgeler için Geliştirmeler ayarlarını belirlemek
kolaydır. Fare düğmenizi bir kez tıklatarak, bir fotoğrafı Fotoğraf geliştirmeleri, metin
belgesini Metin geliştirmeleri ve hem resim hem de metin bulunan bir belgeyi
Fotoğraf ve Metin geliştirmelerinin her ikisi de açık olarak kopyalanacak şekilde
ayarlayabilirsiniz. Daha fazla bilgi için, HP Image Zone Yardımı ekran yönergelerine
bakın.
Poster yapma
Poster özelliğini kullanarak, orijinalinizin bölümler halinde büyütülmüş kopyalarını
çıkarabilir ve bu bölümleri birleştirebilirsiniz.
1. Kağıt tepsisinde kağıt yüklü olduğundan emin olun.
İpucu Fotoğrafı postere kopyalıyorsanız, en yüksek kalitede kopya elde
etmek için tam boyutlu fotoğraf kağıdı kullanın.
2. Orijinal belgenizi ön yüzü alta gelecek şekilde, camın sağ ön köşesine yerleştirin.
Fotoğraf kopyalarken, fotoğrafı uzun kenarı camın ön kenarına gelecek şekilde
cama yerleştirin.
3. Küçült/Büyüt'e basın.
4.
Poster görünene kadar
Varsayılan poster boyutu, iki sayfa genişliğindedir.
5.
Poster genişliğini değiştirmek için
6. Kopyalama Başlat – Siyah veya Kopyalama Başlat – Renkli düğmesine basın.
Poster genişliğinin belirlenmesinin sonra, HP All-in-One orijinal belgenin
oranlarını korumak için uzunluğu otomatik olarak ayarlar.
İpucu Orijinal belge, maksimum büyütme yüzdesine eriştiği için seçilen
posterin boyutuna genişletilemiyorsa, daha küçük genişliği denemenizi
isteyen bir hata iletisi görüntülenir. Daha küçük bir poster boyutu seçip,
yeniden kopyalayın.
7. Poster yazdırıldıktan sonra, kağıtların kenarlarını kırpın ve birbirine bantlayın.
düğmesine ve sonra da OK düğmesine basın.
düğmesine basın.
Kopyalama özelliklerini kullanma
Kullanıcı Kılavuzu 59

Bölüm 7
HP All-in-One aygıtınızla birlikte gelen HP Image Zone yazılımını kullanarak
fotoğraflarınızla daha yaratıcı çalışmalar yapabilirsiniz. Daha fazla bilgi için,
HP Image Zone Yardımı ekran yönergelerine bakın.
Renkli ütüyle aktarma hazırlama
Bir görüntü veya metini ütüyle aktarma kağıdı üzerine kopyalayabilir ve sonra bunu bir
T-shirt, yastık kılıfı, peçete ve diğer kumaşlara kopyalayabilirsiniz.
İpucu Tişörte aktarmayı uygulamadan önce eski bir bez üzerinde deneme
yapın.
1. Kağıt tepsisine uygun ütüyle aktarma kağıdını yerleştirin.
2. Orijinal belgenizi ön yüzü alta gelecek şekilde, camın sağ ön köşesine yerleştirin.
Fotoğraf kopyalarken, fotoğrafı uzun kenarı camın ön kenarına gelecek şekilde
cama yerleştirin.
3. Kopya Kağıt Türü görüntüleninceye kadar Kopya Menüsü düğmesine basın.
4.
düğmesine Ütüyle Aktarma ya da Tersinden Ütüyle Aktarma belirene kadar
basın ve OK düğmesine basın.
– Renkli kumaşlar için HP Ütüyle Aktarma kullanıyorsanız, kağıt türü olarak
Ütüyle Aktarma seçeneğini belirtin. Renkli kumaşlar için HP Ütüyle Aktarma
kullanıyorsanız, görüntünün kumaş üzerinde düzgün görünmesi için ters
çevrilmesi gerekmez.
–Açık renk veya beyaz kumaşlar için HP Ütüyle Aktarma kullanıyorsanız,
Ütüyle Aktarma - Ayna seçeneğini belirtin. HP All-in-One orijinal belgenin
ayna görüntüsünü otomatik olarak kopyalar, böylece beyaz veya açık renk
bir kumaşa görüntüyü ütüyle transfer ettiğinizde düzgün görünür.
5. Kopyalama Başlat – Siyah veya Kopyalama Başlat – Renkli düğmesine basın.
Varsayılan kopyalama ayarlarını değiştirme
1. Kağıt tepsisinde kağıt yüklü olduğundan emin olun.
2. Orijinal belgeyi ön yüzü alta gelecek şekilde, camın sağ ön köşesine yerleştirin.
Kopyalama özelliklerini kullanma
3. Kopyala Menüsü içindeki ayarlarda gereken tüm değişiklikleri yapın.
4. Yeni Varsayılan Belirle görüntüleninceye kadar Kopya Menüsü düğmesine
basın.
5.
Evet belirene kadar
6. Ayarları yeni varsayılan ayarlar olarak kabul etmek için OK tuşuna basın.
7. Kopyalama Başlat Siyah ya da Kopyalama Başlat Renkli düğmesine basın.
Burada belirlediğiniz ayarlar yalnızca HP All-in-One aygıtında kaydedilir. Bunlar
yazılımdaki ayarları değiştirmez. En sık kullanılan ayarlarınızı HP All-in-One
aygıtınızla birlikte sağlanan HP Image Zone yazılımını kullanarak kaydedebilirsiniz.
Daha fazla bilgi için, HP Image Zone Yardımı ekran yönergelerine bakın.
düğmesine basın.
Kopyalamayı durdurma
➔
Kopyalamayı durdurmak için kontrol panelindeki İptal düğmesine basın.
60 HP PSC 1600 All-in-One series

8
Tarama özelliklerini kullanma
Tarama, metin ve resimleri, bilgisayarınızda kullanılabilecek elektronik biçime
dönüştürme işlemidir. Neredeyse her şeyi tarayabilirsiniz: HP All-in-One aygıtının
üzerindeki camı çizmemeye özen gösterdiğiniz sürece fotoğraf, dergi yazıları ve
metinli belgeler. Bellek kartına taramak taranan görüntülerinizin daha çok taşınabilir
hale gelmesini sağlar.
HP All-in-One aygıtınızın tarama özelliklerini kullanarak aşağıdakileri yapabilirsiniz:
● Bir makale metnini sözcük işlemci programınızda tarayın ve alıntı olarak
raporlarda kullanın.
● Bir amblemi tarayıp yayıncılık yazılımınızdan geçirerek kartvizit ve broşür yazdırın.
● En sevdiğiniz basılı belgeleri tarayıp e-posta mesajlarına ekleyerek
arkadaşlarınıza ve yakınlarınıza gönderin.
● Evinizin veya ofisinizin fotoğraflı bir envanterini oluşturun veya çok değerli
fotoğrafları elektronik bir albümde arşivleyin.
Not Metin tarama (optik karakter okuma ya da OCR olarak da bilinir),
magazinlerdeki makalelerin, kitapların ve diğer basılı malzemenin içeriğini
kullandığınız sözcük işlemciye (ve başka pek çok programa) düzenlenebilir
metin olarak getirir. En iyi sonuçları almak için, OCR işlemini doğru yapmayı
öğrenmeniz gerekir. OCR yazılımını ilk kez kullandığınızda taradığınız
metinlerin mükemmel olmasını beklemeyin. OCR yazılımını kullanmak, zaman
ve deneyim isteyen bir sanattır. Belgeleri ve özellikle hem metin hem de resim
içeren belgeleri tarama hakkında daha fazla bilgi için, OCR yazılımınız ile
birlikte gelen belgelere bakın.
Tarama özelliklerini kullanmak için HP All-in-One aygıtı ve bilgisayarınız birbirine bağlı
ve açık olmalıdır. Taramaya başlamadan önce bilgisayarınıza HP All-in-One yazılımı
yüklenmiş ve çalışıyor olmalıdır. Windows yüklü bilgisayarda HP All-in-One
yazılımının çalıştığını doğrulamak için ekranın sağ alt köşesinde, saatin yanında
bulunan sistem tepsisinde HP All-in-One simgesinin bulunup bulunmadığına bakın.
HP All-in-One yazılımı Macintosh üzerinde her zaman çalışır.
Not Windows sistem tepsisindeki Hewlett-Packard Digital Imaging Monitor
simgesini kapatırsanız, HP All-in-One ürününüz, bazı tarama işlevlerini
kaybedebilir ve Bağlantı Yok hata mesajı alabilirsiniz. Bu durumda,
bilgisayarınızı yeniden başlatarak ya da HP Image Zone yazılımını başlatarak
tüm işlevleri geri yükleyebilirsiniz.
Bilgisayardan nasıl tarama yapılacağı, taramalarınızın nasıl ayarlanacağı, yeniden
boyutlandırılacağı, döndürüleceği, kırpılacağı ve netleştirileceği hakkında bilgi için,
yazılımınızla birlikte sağlanan ve ekranda görüntülenen HP Image Zone Yardımı'na
bakın.
Bu bölümde, çeşitli hedeflere tarama gönderme ve alma, önizleme görüntüsünü
ayarlama hakkında bilgiler yer almaktadır.
Kullanıcı Kılavuzu 61
Tarama özelliklerini kullanma

Bölüm 8
Bir uygulamaya tarama
Cam üzerine yerleştirilen orijinalleri doğrudan kontrol panelinden tarayabilirsiniz.
1. Orijinal belgeyi ön yüzü aşağı bakacak şekilde, camın sağ ön köşesine yerleştirin.
2. Tarama alanında Tarama Hedefi'ne basın.
Tarama Hedefi menüsü belirir. Tarama Hedefi menüsü taramalarınızı
gönderebileceğiniz hedefleri ve uygulamaları listeler. Varsayılan hedef, bu
menüyü en son kullandığınızda seçmiş olduğunuz hedeftir.
Tarama Hedefi menüsü yapılandırılabilir. Bilgisayarınızdaki HP Image Zone
yazılımını kullanarak Tarama Hedefi menüsünde hangi uygulamaların ve
hedeflerin görüntüleneceğini belirleyebilirsiniz.
3. Taramayı alacağınız uygulamayı seçmek için, istediğiniz hedef kontrol paneli
ekranında belirinceye kadar
basın.
Bilgisayardaki HP Tarama penceresinde, üzerinde taramayı düzenleyebileceğiniz
bir önizleme görüntüsü belirir.
Önizleme görüntüsünü düzenleme hakkında daha fazla bilgi için, yazılımınızla
birlikte sağlanan ve ekranda görüntülenen HP Image Zone Yardımı'na bakın.
4. HP Tarama penceresindeki önizleme görüntüsünde tüm düzenlemeleri yapın.
İşiniz bittiğinde Kabul düğmesini tıklatın.
HP Tarama penceresinde taramayı düzenleme hakkında daha fazla bilgi için
ekranda yer alan HP Image Zone Yardım'a bakın.
HP All-in-One aygıtı, taramayı seçilmiş olan hedefe gönderir. HP Image Zone
öğesini seçerseniz, uygulama otomatik olarak açılır ve görüntüyü gösterir.
düğmesine, sonra da Tarama Başlat düğmesine
HP Image Zone taradığınız görüntüyü düzenlemek için kullanabileceğiniz birçok araç
içermektedir. Parlaklığı, netliği, renk tonunu veya doyumu ayarlayarak, tüm görüntü
kalitesini iyileştirebilirsiniz. Ayrıca, görüntüyü kırpabilir, düz hale getirebilir,
döndürebilir veya yeniden boyutlandırabilirsiniz. Taranmış görüntü, görünmesini
istediğiniz biçimi aldığında, onu başka bir uygulamada açabilirsiniz, e-posta ile
gönderebilirsiniz, bir dosyaya kaydedebilirsiniz veya yazdırabilirsiniz. HP Image Zone
kullanımı hakkında daha fazla bilgi için, yazılımınızla birlikte sağlanan ve ekranda
görüntülenen HP Image Zone Yardımı'nda HP Gallery bölümüne bakın.
Taramayı bellek kartına gönderme
Taranan görüntüyü HP All-in-One üzerindeki bellek kartı yuvalarından birine takılı olan
bellek kartına JPEG resmi biçiminde gönderebilirsiniz. Bu, taranan resimden
kenarlıksız baskılar ve albüm sayfaları oluşturmak için bellek kartı özelliklerini
kullanmanıza olanak tanır. Ayrıca bellek kartının desteklediği diğer aygıtlardan
taranmış görüntüye erişebilmenizi sağlar.
1. Orijinal belgeyi ön yüzü aşağı bakacak şekilde, camın sağ ön köşesine yerleştirin.
2. Tarama alanında, Tarama Hedefi basın.
Çeşitli seçenekler ve hedefler listeleyen bir Tarama Hedefi menüsü görüntülenir.
Varsayılan hedef, bu menüyü en son kullandığınızda seçmiş olduğunuz hedeftir.
3. Kontrol paneli ekranında Bellek Kartı belirene kadar Tarama Hedefi düğmesine
Tarama özelliklerini kullanma
basın.
4. Tarama Başlat düğmesine basın.
62 HP PSC 1600 All-in-One series

HP All-in-One aygıtı görüntüyü tarar ve dosyayı JPEG biçiminde bellek kartına
kaydeder.
Taramayı durdurma
➔
Taramayı durdurmak için kontrol panelindeki İptal düğmesine basın veya
HP Image Zone yazılımında İptal'i tıklatın.
Kullanıcı Kılavuzu 63
Tarama özelliklerini kullanma

Bölüm 8
Tarama özelliklerini kullanma
64 HP PSC 1600 All-in-One series

Bilgisayarınızdan yazdırma
9
Bilgisayarınızdan yazdırma
HP All-in-One aygıtı yazdırmaya olanak tanıyan herhangi bir yazılım uygulamasıyla
birlikte kullanılabilir. Yazdırma işlemini Windows bilgisayarla ve Macintosh'la yapmak
için verilen yönergeler arasında bazı değişiklikler vardır. Bu bölümde, işletim
sisteminiz ile ilgili yönergeleri izlediğinizden emin olun.
Bu bölümde anlatılan yazdırma yeteneklerine ek olarak, kenarlıksız baskılar ve
bültenler gibi özel yadırma işlerini yazdırabilir; görüntüleri doğrudan bellek kartından
veya PictBridge destekleyen bir dijital kameradan yazdırabilir ve HP Image Zone
yazılımında projelerinizi yazdırırken taranmış görüntüleri de kullanabilirsiniz.
● Bellek kartından veya dijital kameradan yazdırma hakkında daha fazla bilgi için,
bkz: Bellek kartı ya da PictBridge kamera kullanma.
● Özel yazdırma işlerini gerçekleştirme veya HP Image Zone ürününde resim
basma konusunda daha fazla bilgi için, HP Image Zone Yardımı ekran
yönergelerine bakın.
Bir yazılım uygulamasından yazdırma
Yazdırma ayarlarının çoğu, yazdırmayı üzerinden yaptığınız yazılım programı ya da
HP ColorSmart teknolojisi tarafından otomatik olarak belirlenir. Yazdırma
değiştireceğiniz, özel türlerde kağıt ya da asetat film üzerine yazdıracağınız ya da özel
özellikleri kullanacağınız zaman, ayarları elinizle değiştirmeniz gerekir.
Belgenizi oluşturmak için kullandığınız yazılım programından yazdırmak için
(Windows kullanıcıları)
1. Kağıt tepsisinde kağıt yüklü olduğundan emin olun.
2. Yazılım uygulamanızın Dosya menüsünde Yazdır'ı tıklatın.
3. Yazıcı olarak HP All-in-One aygıtını seçin.
4. Ayarları değiştirmeniz gerekirse, Özellikler iletişim kutusunu açan düğmeyi tıklatın.
Yazılım uygulamanıza bağlı olarak, bu düğme Özellikler, Seçenekler, Yazıcı
Ayarı, Yazıcı veya Tercihler olarak adlandırılabilir.
5. Kağıt/Kalite, Tamamlama, Etkiler, Temel ve Renkli sekmelerinde bulunan
özellikleri kullanarak yazdırma işiniz için uygun seçenekleri seçin.
İpucu Yazdırma işiniz için, Yazdırma Kısayolları sekmesindeki önceden
tanımlanmış yazdırma görevlerinden birini seçerek uygun ayarları
kolaylıkla seçebilirsiniz. Ne yapmak istiyorsunuz? listesinde bir yazdırma
işini tıklatın. Yazdırma görevi türü için varsayılan ayarlar, Yazdırma
Kısayolları sekmesinde ayarlanır ve özetlenir. Gerekirse, ayarları burada
ayarlayabilirsiniz veya değişikliklerinizi Özellikler iletişim kutusundaki
diğer sekmelerde yapabilirsiniz.
6. Özellikler iletişim kutusunu kapatmak için OK tuşunu tıklatın.
7. Yazdırmayı başlatmak için Yazdır'ı veya OK tuşunu tıklatın.
Kullanıcı Kılavuzu 65

Bilgisayarınızdan yazdırma
Bölüm 9
Belgenizi oluşturmak için kullandığınız yazılım programından yazdırmak için
(Macintosh kullanıcıları)
1. Kağıt tepsisinde kağıt yüklü olduğundan emin olun.
2. Yazdırmaya başlamadan önce Chooser'da (Seçici) (OS 9), Print Center'de
(Yazdırma Merkezi) (OS 10.2 veya daha eski) veya Printer Setup Utility'de
(Yazıcı Kurulum Yardımcı Programı) (OS 10.3 veya daha yeni) HP All-in-One
aygıtını seçin.
3. Yazılım uygulamanızın File (Dosya) menüsünde Page Setup (Sayfa Ayarı)'nı
seçin.
Kağıt boyutunu, yönünü ve ölçeklendirmeyi belirtmenize olanak tanıyan Page
Setup (Sayfa Ayarı) iletişim kutusu görünür.
4. Sayfa özelliklerini belirtin:
–Kağıt boyutunu seçin.
– Sayfa yönünü seçin.
– Ölçekleme oranını girin.
Not OS 9 için, Page Setup (Sayfa Ayarı) iletişim kutusu, resmin ayna (ya
da ters) görüntüsünü yazdırma ve çift taraflı yazdırma için sayfa kenar
boşluklarını ayarlamaya ilişkin seçenekler içerir.
5. OK tuşunu tıklatın.
6. Yazılım uygulamanızın File (Dosya) menüsünde Print (Yazdır)'ı seçin.
Pring (Yazdır) iletişim kutusu açılır. OS 9 kullanıyorsanız General (Genel) paneli
açılır. OS X kullanıyorsanız, Copies & Pages (Kopyalar ve Sayfalar) paneli açılır.
7. Beliren menüdeki her seçenek için, projeniz için uygun olduğu şekilde yazdırma
ayarlarını değiştirin.
8. Yazdırmayı başlatmak için Print (Yazdır)'ı tıklatın.
Yazdırma ayarlarını değiştirme
HP All-in-One aygıtının yazdırma ayarlarını, neredeyse tüm yazıcı görevleri için kendi
isteğinize göre değiştirebilirsiniz.
Windows kullanıcıları
Yazdırma ayarlarını değiştirmeden önce, yalnızca geçerli yazdırma işinin ayarlarını
değiştirmek ya da bu ayarları ilerideki tüm yazdırma işleri için varsayılan olarak
atamak istediğinizi belirlemeniz gerekir. Yazdırma ayarlarını görüntüleme şekliniz,
değişikliği daha sonra yapacağınız tüm yazdırma işlerine ya da yalnızca geçerli
yazdırma işine uygulamak istemenize bağlı olarak değişir.
İleride yapılacak tüm işler için yazdırma ayarlarının değiştirme
1. HP Yönlendirici uygulamasında, Ayarlar menüsünü tıklatın, imleci Yazdırma
Ayarları'nın üzerine getirin ve ardından Yazıcı Ayarları seçeneğini tıklatın.
2. Yazıcı ayarlarında değişiklik yaptıktan sonra OK tuşunu tıklatın.
Geçerli yazdırma işi için yazdırma ayarlarını değiştirmek için
1. Yazılım uygulamanızın Dosya menüsünde Yazdır'ı tıklatın.
2. HP All-in-One aygıtının seçili yazıcı olduğundan emin olun.
66 HP PSC 1600 All-in-One series

3. Özellikler iletişim kutusunu açan düğmeyi tıklatın.
Yazılım uygulamanıza bağlı olarak, bu düğme Özellikler, Seçenekler, Yazıcı
Ayarı, Yazıcı veya Tercihler olarak adlandırılabilir.
4. Yazıcı ayarlarında değişiklik yaptıktan sonra OK tuşunu tıklatın.
5. İşi yazdırmak için Yazdır iletişim kutusunda Yazdır'ı veya OKtuşunu tıklatın.
Macintosh kullanıcıları
Sayfa Yapısı ve Yazdır iletişim kutularını kullanarak yazdırma işiniz için gereken
ayarları yapın. Hangi iletişim kutusunu kullanacağınız, hangi ayarı değiştirmek
istediğinize göre değişir.
Kağıt boyutunu, yönlendirmeyi ya da ölçekleme oranını değiştirmek için
1. Yazdırmaya başlamadan önce Chooser'da (Seçici) (OS 9), Print Center'de
(Yazdırma Merkezi) (OS 10.2 veya daha eski) veya Printer Setup Utility'de
(Yazıcı Kurulum Yardımcı Programı) (OS 10.3 veya daha yeni) HP All-in-One
aygıtını seçin.
2. Yazılım uygulamanızın File (Dosya) menüsünde Print Setup (Sayfa Ayarı)'nı
seçin.
3. Kağıt boyutuna, yönlendirmeye ve ölçekleme oranı ayarlarına gerek değişiklikleri
uyguladıktan sonra OK tuşunu tıklatın.
Diğer tüm yazdırma ayarlarını değiştirmek için
1. Yazdırmaya başlamadan önce Chooser'da (Seçici) (OS 9), Print Center'de
(Yazdırma Merkezi) (OS 10.2 veya daha eski) veya Printer Setup Utility'de
(Yazıcı Kurulum Yardımcı Programı) (OS 10.3 veya daha yeni) HP All-in-One
aygıtını seçin.
2. Yazılım uygulamanızın File (Dosya) menüsünde Print (Yazdır)'ı seçin.
3. Yazdırma ayarlarında değişiklik yaptıktan Print (Yazdır)'ı tıklatarak yazdırma işini
başlatın.
Bilgisayarınızdan yazdırma
Yazdırma işini durdurma
Yazdırma işini HP All-in-One veya bilgisayardan durdurabilecek olsanız da, en iyi
sonucu almak için HP All-in-One aygıtından durdurmanızı öneririz.
Yazdırma işini HP All-in-One aygıtından durdurmak için
➔
Kontrol panelinde İptal düğmesine basın. Renkli grafik ekranda Yazdırma İptal
Edildi mesajının çıkmasını bekleyin. Mesaj görünmezse, yeniden İptal'e basın.
Kullanıcı Kılavuzu 67

Bilgisayarınızdan yazdırma
Bölüm 9
68 HP PSC 1600 All-in-One series

10
HP Instant Share kullanma
HP Instant Share, aileniz ve arkadaşlarınızla fotoğraf paylaşımını kolaylaştırır.
Bilgisayarınıza yüklü HP Image Zone yazılımını kullanarak, paylaşmak üzere bir veya
daha fazla fotoğraf seçebilir, fotoğrafınız için bir hedef belirleyip fotoğrafları buralara
gönderebilirsiniz. Hatta, fotoğraflarınızı bir çevrimiçi fotoğraf albümüne ya da bir
çevrimiçi fotoğraf basma hizmetine yükleyebilirsiniz. Kullanılabilecek hizmetler ülkeye/
bölgeye göre değişir.
HP Instant Share E-posta ile, aileniz ve arkadaşlarınız her zaman
görüntüleyebilecekleri fotoğrafları alırlar (uzun süre alan yüklemelere ya da
açılamayacak büyüklükte görüntülere son). Fotoğraflarınızın küçük görüntüleri olan bir
e-posta, aileniz ya da arkadaşlarınızın resimlerinizi görüntüleyebilecekleri,
paylaşabilecekleri, yazdırabilecekleri ve kaydedebilecekleri güvenli bir Web sayfasına
bağlantı ile gönderilir.
Genel bakış
HP All-in-One aygıtınız USB ile bağlı ise, fotoğraflarınızı aygıtınızı ve bilgisayarınızda
kurulu olan HP Image Zone yazılımını kullanarak arkadaşlarınız ve akrabalarınızla
paylaşabilirsiniz. USB bağlantılı aygıt, USB kablosuyla bir bilgisayara bağlanmış
HP All-in-One aygıtıdır. HP All-in-One bilgisayara Internet erişimi için bağlanır.
HP Instant Share kullanma
HP All-in-One aygıtınızdan istediğiniz hedefe görüntü göndermek için HP Instant
Share yazılımını kullanın. Hedef, örneğin bir e-posta adresi, çevrimiçi bir fotoğraf
albümü ya da bir çevrimiçi fotoğraf bitirme hizmeti olabilir. Sunulan hizmetler ülkelere/
bölgelere göre değişiklik gösterebilir.
Not Resimlerinizi bir arkadaşınızın ya da akrabanızın ağa bağlı HP All-in-One
aygıtına veya fotoğraf yazıcısına gönderebilirsiniz. Bir aygıta göndermek için,
HP Passport kullanıcı kimliğiniz ve parolanız olması gerekir. Alıcı aygıt
ayarlanmış ve HP Instant Share ile kaydedilmiş olmalıdır. Ayrıca, alıcı aygıta
atanan alıcının adını da almanız gerekir. Diğer yönergeler 6. adımda
(HP All-in-One aygıtınızı kullanarak görüntü gönderme konusu) sağlanmıştır.
Kullanıcı Kılavuzu 69

Bölüm 10
Başlayın
HP All-in-One aygıtınızda HP Instant Share yazılımını kullanabilmeniz için, elinizde
şunlar bulunmalıdır:
● USB kablosuyla bilgisayara bağlı HP All-in-One.
● HP All-in-One aygıtının bağlı olduğu bilgisayar üzerinden Internet erişimi.
● Bilgisayarınızda yüklü HP Image Zone yazılımı. Macintosh kullanıcıları,
HP Instant Share istemci uygulaması yazılımı nı n da yüklü olduğunu görecektir.
HP All-in-One aygıtınızı kurduktan ve HP Image Zone yazılımını yükledikten sonra,
HP Instant Share hizmetini kullanarak fotoğraf paylaşmaya başlayabilirsiniz.
HP All-in-One aygıtınızı kurma ile ilgili daha fazla bilgi için, aygıtınızla birlikte sağlanan
Kurulum Kılavuzu'na bakın.
HP All-in-One aygıtınızı kullanarak görüntü gönderme
Görüntüler fotoğraf ya da taranmış belgeler olabilir. Her ikisini de HP All-in-One
aygıtınızı ve HP Instant Share programınızı kullanarak arkadaşlarınız ve yakınlarınızla
paylaşabilirsiniz. Bellek kartındaki fotoğrafları bilgisayarınıza aktarın veya resim
tarayın, paylaşılacak bir veya birden çok resim seçin ve resimlerinizi istediğiniz hedefe
gönderin.
HP Instant Share kullanma
Bellek kartından fotoğraf gönderme
Bellek kartından alınan fotoğraflar, HP photo transfer yazılımı kullanılarak
bilgisayarınıza transfer edilir. Görüntüler transfer edildikten sonra, HP Instant Share
hizmetini kullanarak görüntülerinizi paylaşmak için HP Image Zone yazılımını kullanın.
● Görüntüleri bellek kartından transfer etme hakkında daha fazla bilgi için, bkz.
Fotoğrafları bilgisayarınıza transfer etme.
● Fotoğraflarınızı paylaşmak için HP Image Zone yazılımını kullanma hakkında
daha fazla bilgi için, bkz. Bilgisayarınızı kullanarak görüntü gönderme.
Taranmış görüntü gönderme
Kontrol panelindeki Tarama Hedefi düğmesine basarak taranmış görüntüleri
paylaşabilirsiniz. Tarama Hedefi düğmesini kullanmadan önce, resmi ön yüzü alta
gelecek biçimde cama yerleştirin, resmi göndermek istediğiniz hedefi seçin ve
taramayı başlatın.
Not Resmi tarama hakkında daha fazla bilgi için, bkz: Tarama özelliklerini
kullanma.
Taranmış resmi HP All-in-One aygıtınızdan göndermek için
1. Orijinal belgenizi ön yüzü alta gelecek şekilde, camın sağ ön köşesine yerleştirin.
2. HP All-in-One aygıtınızın kontrol panelinde Tarama Hedefi düğmesine basın.
Kontrol paneli ekranında Tarama Hedefi menüsü belirir.
3.
ve oklarını kullanarak HP Instant Share vurgulanabilir.
4. Hedefi seçmek için OK veya Taramayı Başlat'ı tıklatın.
Görüntü taranır ve bilgisayarınıza yüklenir.
70 HP PSC 1600 All-in-One series

Windows kullanıcıları: bilgisayarınızda HP Image Zone yazılımı açılır. HP Instant
Share sekmesi görüntülenir. Taranmış resmin küçük resim görüntüsü Seçim
Tepsisi'nde görünür.
Macintosh kullanıcıları: bilgisayarınızda HP Instant Share istemci uygulama
yazılımı açılır. Taranmış resmin küçük resmi HP Instant Share penceresinde
görünür.
Not Macintosh OS'nin X v10.2'den (OS 9 v9.1.5 dahil) önceki bir
sürümünü kullanıyorsanız, fotoğraflarınız Macintosh'unuzda
HP Gallery'ye yüklenir. E-posta'yı tıklatın. Taranmış görüntüyü,
bilgisayarınızın ekranındaki komut istemlerini izleyerek e-posta eki olarak
gönderin.
5. İşletim sisteminize uygun adımları izleyin:
Windows tabanlı bir bilgisayar kullanıyorsanız:
a. HP Instant Share sekmesinin Kontrol veya Çalışma alanında, taranmış
resmi göndermek için kullanmak istediğiniz hizmetin bağlantısını veya
simgesini tıklatın.
Not Tüm Hizmetleri Göster'i tıklatırsanız, aşağıdaki hizmetlerden
ülkenizde/bölgenizde mevcut olanlar arasından seçim yapabilirsiniz:
HP Instant Share E-posta ve Çevrimiçi Albüm Oluşturma.
Ekrandaki yönergeleri izleyin.
Çalışma alanında Çevrimiçi Çalış ekranı görünür.
b. İleri'yi tıklatın ve ekrandaki yönergeleri izleyin.
Macintosh kullanıyorsanız:
a. Paylaşmak istediğiniz taranmış resmin HP Instant Share penceresinde
göründüğünden emin olun.
Fotoğraf kaldırmak için - düğmesini, ya da pencereye fotoğraf eklemek için +
düğmesini kullanın.
b. Devam'ı tıklatın ve ekrandaki yönergeleri izleyin.
c. HP Instant Share hizmetleri listesinden, taranmış resmi göndermek için
kullanmak istediğiniz hizmeti seçin.
d. Ekrandaki yönergeleri izleyin.
6. HP Instant Share E-posta hizmetinden şunları yapabilirsiniz:
– Web üzerinden görüntülenebilecek, yazdırılabilecek veya kaydedilebilecek
fotoğraf küçük görüntülerini e-posta iletisiyle gönderin.
– Bir e-posta adres defteri açın ve bakımını yapın. Adres Defteri'ni tıklatıp
HP Instant Share kaydını yaptırın ve HP Passport hesabı oluşturun.
– E-posta iletinizi birden fazla adrese gönderin. İlgili bağlantıyı tıklatın.
– Arkadaşınızın veya yakınlarınızın ağa bağlı aygıtına, bir grup taranmış
görüntü gönderin. E-posta adresi metin kutusuna, ardına @send.hp.com
ifadesini ekleyeceğiniz alıcı tarafından atanmış adı yazın. HP Instant Share
hizmetine HP Passport kullanıcı adınız ve parolanız ile giriş yapmanız
istenecektir.
HP Instant Share kullanma
Not HP Instant Share yazılımını daha önce kurmadıysanız, HP
Passport ile Oturum Açma ekranında HP Passport hesabına
Kullanıcı Kılavuzu 71

Bölüm 10
gerek duyuyorum seçeneğini tıklatın. HP Passport kullanıcı kimliği
ve parolası alın.
Bilgisayarınızı kullanarak görüntü gönderme
HP Instant Share yoluyla görüntü göndermek için HP All-in-One aygıtınızı
kullanabileceğiniz gibi, bilgisayarınızda yüklü olan HP Image Zone yazılımını da
kullanabilirsiniz. HP Image Zone yazılımı, bir veya daha çok görüntü seçip
düzenlemenize ve HP Instant Share yazılımına erişerek bir hizmet seçip (örneğin,
HP Instant Share E-posta) görüntülerinizi göndermenize olanak sağlar. En azından,
görüntülerinizi aşağıdaki yollardan paylaşabilirsiniz:
● HP Instant Share E-posta (bir e-posta adresine gönderme)
● HP Instant Share E-posta (bir aygıta gönderme)
● Çevrimiçi Albümler
● Çevrimiçi fotoğraf basma (kullanılabilirlik ülkeye/bölgeye bağlıdır)
HP Image Zone yazılımını (Windows) kullanarak görüntü gönderme
Görüntüleri arkadaşlarınızla ve akrabalarınızla paylaşmak için, HP Image Zone
yazılımını kullanabilirsiniz. HP Image Zone uygulamasını açın, paylaşmak istediğiniz
görüntüleri seçin ve HP Instant Share E-posta hizmetini kullanarak iletin.
HP Instant Share kullanma
1. Masaüstünüzdeki HP Image Zone simgesini çift tıklatın.
HP Image Zone penceresi bilgisayarınızda açılır. Görüntülerim sekmesi
pencerede görünür.
2. Kaydedildikleri klasörlerden bir ya da daha fazla görüntü seçin.
Daha fazla bilgi için HP Image Zone Yardımı ekran yönergelerine bakın.
Not Görüntüyü düzenlemek ve istediğiniz sonuca ulaşabilmek için,
HP Image Zone görüntü düzenleme araçlarını kullanın. Daha fazla bilgi
için HP Image Zone Yardımı ekran yönergelerine bakın.
3. HP Instant Share sekmesini tıklatın.
HP Instant Share sekmesi HP Image Zone penceresinde görünür.
4. HP Instant Share sekmesinin Kontrol veya Çalışma alanında, taranmış
görüntüyü göndermek için kullanmak istediğiniz hizmetin bağlantısını veya
simgesini tıklatın.
Not Tüm Hizmetleri Göster'i tıklatırsanız, aşağıdaki hizmetlerden
ülkenizde/bölgenizde mevcut olanlar arasından seçim yapabilirsiniz:
HP Instant Share E-posta ve Çevrimiçi Albüm Oluşturma. Ekrandaki
yönergeleri izleyin.
HP Instant Share sekmesinin Çalışma alanında Çevrimiçi Çalış ekranı görünür.
5. İleri 'yi tıklatın ve ekrandaki yönergeleri izleyin.
6. HP Instant Share E-posta hizmetinden şunları yapabilirsiniz:
– Web üzerinden görüntülenebilecek, yazdırılabilecek veya kaydedilebilecek
fotoğraf küçük görüntülerini e-posta iletisiyle gönderin.
– Bir e-posta adres defteri açın ve bakımını yapın. Adres Defteri'ni tıklatıp
HP Instant Share kaydını yaptırın ve HP Passport hesabı oluşturun.
72 HP PSC 1600 All-in-One series

– E-posta iletinizi birden fazla adrese gönderin. İlgili bağlantıyı tıklatın.
– Arkadaşınızın veya yakınlarınızın ağa bağlı aygıtına, bir grup taranmış
görüntü gönderin. E-posta adresi metin kutusuna, ardına @send.hp.com
ifadesini ekleyeceğiniz alıcı tarafından atanmış adı yazın. HP Instant Share
hizmetine HP Passport kullanıcı adınız ve parolanız ile giriş yapmanız
istenecektir.
Not
HP Instant Share yazılımını daha önce kurmadıysanız,
HP Passport ile Oturum Açma ekranında HP Passport hesabına
gerek duyuyorum seçeneğini tıklatın. HP Passport kullanıcı kimliği
ve parolası alın.
HP Instant Share istemci uygulama yazılımını kullanarak (Macintosh OS X v10.2
ve üstü kullanıcılar) görüntüleri gönderme
Not Macintosh OS X v10.2.1 ve v10.2.2 desteklenmez.
Görüntüleri arkadaşlarınızla ve akrabalarınızla paylaşmak için, HP Instant Share
istemci uygulamasını kullanabilirsiniz. HP Instant Share penceresini açın, paylaşmak
istediğiniz görüntüleri seçin ve bunları HP Instant Share E-posta hizmetini kullanarak
iletin.
Not HP Instant Share istemci uygulaması yazılımını kullanma hakkında daha
fazla bilgi için, ekranda görüntülenen HP Image Zone Yardımı'na bakın.
HP Instant Share istemci uygulamasını kullanmak için
1. Dock'tan HP Image Zone simgesini seçin.
Masaüstünüzde HP Image Zone penceresi açılır.
2. HP Image Zone uygulamasında pencerenin en üstünde Hizmetler düğmesini
tıklatın.
HP Image Zone penceresinin alt tarafında uygulamalar listesi görünür.
3. Uygulamalar listesinden HP Instant Share uygulamasını seçin.
HP Instant Share istemci uygulaması yazılımı bilgisayarınızda açılır.
4. Görüntü eklemek için + düğmesini, ya da pencereden görüntü kaldırmak için düğmesini kullanın.
Not HP Instant Share istemci uygulaması yazılımını kullanma hakkında
daha fazla bilgi için, HP Image Zone Yardımı ekran yönergelerine bakın.
HP Instant Share kullanma
5. Paylaşmak istediğiniz görüntülerin HP Instant Share penceresinde
göründüğünden emin olun.
6. Devam'ı tıklatın ve ekrandaki yönergeleri izleyin.
7. HP Instant Share hizmetleri listesinden, taranmış görüntü göndermek için
kullanmak istediğiniz hizmeti seçin.
8. Ekrandaki yönergeleri izleyin.
Kullanıcı Kılavuzu 73

Bölüm 10
9. HP Instant Share E-posta hizmetinden şunları yapabilirsiniz:
– Web üzerinden görüntülenebilecek, yazdırılabilecek veya kaydedilebilecek
fotoğraf küçük görüntülerini e-posta iletisiyle gönderin.
– Bir e-posta adres defteri açın ve bakımını yapın. Adres Defteri'ni tıklatıp
HP Instant Share kaydını yaptırın ve HP Passport hesabı oluşturun.
– E-posta iletinizi birden fazla adrese gönderin. İlgili bağlantıyı tıklatın.
– Arkadaşınızın veya yakınlarınızın ağa bağlı aygıtına, bir grup taranmış
görüntü gönderin. E-posta adresi metin kutusuna, ardına @send.hp.com
ifadesini ekleyeceğiniz alıcı tarafından atanmış adı yazın. HP Instant Share
hizmetine HP Passport kullanıcı adınız ve parolanız ile giriş yapmanız
istenecektir.
Not
HP Instant Share yazılımını daha önce kurmadıysanız,
HP Passport ile Oturum Açma ekranında HP Passport hesabına
gerek duyuyorum seçeneğini tıklatın. HP Passport kullanıcı kimliği
ve parolası alın.
HP Image Zone (v10.2'den önceki Macintosh OS X) yazılımını kullanarak görüntüleri paylaşma
Not Macintosh OS X v10.0 ve v10.0.4 desteklenmez.
HP Instant Share kullanma
E-posta hesabı olan herkesle görüntüleri paylaşabilirsiniz. Sadece HP Image Zone
uygulamasını başlatın ve HP Gallery uygulamasını açın. Sonra, bilgisayarınızda yüklü
e-posta uygulamasını kullanarak yeni bir e-posta mesajı oluşturun.
Not Daha fazla bilgi için, ekranda görüntülenen HP Image Zone Yardımı
HP Gallery bölümüne bakın.
E-posta seçeneğini HP Image Zone içinden kullanmak için
1. Dock'tan HP Image Zone simgesini seçin.
Masaüstünüzde HP Image Zone penceresi açılır.
2. HP Image Zone penceresinin üst bölümünde Hizmetler düğmesini tıklatın.
HP Image Zone penceresinin alt bölümünde uygulamalar listesi görünür.
3. Uygulamalar listesinden HP Gallery öğesini seçin.
HP Gallery penceresi bilgisayarınızda açılır.
4. Paylaşacak bir veya daha fazla görüntü seçin.
Daha fazla bilgi için, HP Image Zone Yardımı ekran yönergelerine bakın.
5. E-posta'yı tıklatın.
Macintosh üzerindeki e-posta programı açılır.
Görüntüleri, bilgisayarınızın ekranındaki komut istemlerini izleyerek e-posta eki
olarak gönderin.
74 HP PSC 1600 All-in-One series

HP Yönlendirici (Macintosh OS 9) kullanarak görüntüleri paylaşın
Not Macintosh OS 9 v9.1.5 ve daha sonraki sürümler ile v9.2.6 ve daha
sonraki sürümler desteklenir.
E-posta hesabı olan herkesle görüntüleri paylaşabilirsiniz. Sadece HP Yönlendirici
uygulamasını başlatın ve HP Gallery uygulamasını açın. Sonra, bilgisayarınızda yüklü
e-posta uygulamasını kullanarak yeni bir e-posta mesajı oluşturun.
Not Daha fazla bilgi için, ekranda görüntülenen HP Image Zone Yardımı
HP Gallery bölümüne bakın.
E-posta seçeneğini HP Yönlendirici içinden kullanmak için
1. Masaüstünüzdeki HP Yönlendirici kısayolunu çift tıklatın.
Masaüstünüzde HP Yönlendirici menüsü açılır.
2. HP Gallery öğesini çift tıklatın.
Masaüstünüzde HP Gallery penceresi açılır.
3. Paylaşacak bir veya daha fazla görüntü seçin.
Daha fazla bilgi için, HP Image Zone Yardımı ekran yönergelerine bakın.
4. E-posta'yı tıklatın.
Macintosh üzerindeki e-posta programı açılır.
Görüntüleri, bilgisayarınızın ekranındaki komut istemlerini izleyerek e-posta eki
olarak gönderin.
HP Instant Share kullanma
Kullanıcı Kılavuzu 75

Bölüm 10
HP Instant Share kullanma
76 HP PSC 1600 All-in-One series

11
Sarf malzemeleri siparişi
Önerilen türde HP kağıtlarını ve yazıcı kartuşlarını çevrimiçi olarak HP web sitesinden
sipariş edebilirsiniz.
Kağıt, asetat film veya diğer ortamları sipariş etme
HP Premium Kağıdı, HP Premium Plus Fotoğraf Kağıdı, HP Premium Inkjet Asetat
Filmi veya HP Tişörte Ütüyle Aktarma Kağıdı gibi ortamları sipariş etmek için
www.hp.com sitesine gidin. İstenirse, ülkenizi/bölgenizi seçin, ürün seçmek için
istenenleri yapın ve sayfadaki alışveriş bağlantılarından birini tıklatın.
Yazıcı kartuşları sipariş etme
Yazıcı kartuşu sipariş numaraları ülkeye/bölgeye göre değişir. Bu kılavuzda listelenen
sipariş numaraları halihazırda HP All-in-One aygıtınızda takılı olan yazıcı kartuşlarının
üzerindeki numaralarla uyuşmuyorsa, numaraları takılı yazıcı kartuşlarıyla aynı olan
yeni yazıcı kartuşları sipariş edin. HP All-in-One yazıcınız aşağıdaki kartuşları
destekler:
Yazıcı kartuşları
HP siyah inkjet yazıcı kartuşu #338 16 ml siyah yazıcı kartuşu
HP üç renkli inkjet yazıcı kartuşu #344 16 ml renkli yazıcı kartuşu
HP fotoğraf inkjet yazıcı kartuşu #348 15 ml renkli fotoğraf yazıcı kartuşu
Aygıtınız tarafından desteklenen tüm yazıcı kartuşları için verilen sipariş numaralarına
aşağıdakileri yaparak erişebilirsiniz.
● Windows kullanıcıları için: HP Yönlendirici aygıtınızda Ayarlar'ı tıklatın,
Yazdırma Ayarları'nın üzerine gidin ve Yazıcı Araç Kutusu'nu tıklatın. Tahmini
Mürekkep Seviyeleri sekmesini tıklatın, ve sonra Yazıcı Kartuşu Siparişi
Verme Bilgisini tıklatın.
● Mac kullanıcıları için: HP Yönlendirici (OS 9) veya HP Image Zone (OS X)
içinde, Settings (Ayarlar) ve Maintain Printer (Yazıcı Bakımı) öğelerini seçin.
İstenirse, HP All-in-One aygıtınızı seçip, Utilities (Malzemeler) seçeneğini
tıklatın. Açılan menüde Supplies (Tedarikçiler) seçeneğini belirtin.
Ayrıca, yerel bir HP bayisine de başvurabilir veya www.hp.com/support adresine
giderek ülkenize/bölgenize ait doğru yazıcı kartuşu yeni sipariş numaralarını kontrol
edebilirsiniz.
HP All-in-One aygıtınız için yazıcı kartuşu sipariş etmek üzere www.hp.com sitesine
gidin. İstenirse, ülkenizi/bölgenizi seçin, ürün seçmek için istenenleri yapın ve
sayfadaki alışveriş bağlantılarından birini tıklatın.
HP yeniden sipariş numarası
#343 11 ml renkli yazıcı kartuşu
Sarf malzemeleri siparişi
Kullanıcı Kılavuzu 77

Bölüm 11
Diğer sarf malzemelerini sipariş etme
Diğer sarf malzemelerini (HP All-in-One yazılım, basılı Kullanıcı Kılavuzu'nun bir
kopyası, bir Kurulum Kılavuzu veya müşteri tarafından değiştirilebilen başka parçalar)
sipariş etmek için aşağıdan ilgili numarayı arayın:
● ABD veya Kanada’da 1-800-474-6836 (1-800-HP invent) numaralı telefonu arayın.
● Avrupa'da +49 180 5 290220 (Almanya) ya da +44 870 606 9081 (İngiltere)
numaralı telefonları arayın.
HP All-in-One yazılımını diğer ülkelerden/bölgelerden sipariş etmek için ülkenize/
bölgenize ait telefon numarasını arayın. Aşağıda verilen numaralar, bu kılavuzun
baskıya girdiği tarihte güncel olan numaralardır. Güncel numaraların listesini görmek
için www.hp.com sitesine gidin. İstendiğinde ülkenizi/bölgenizi seçin, sonra teknik
desteği arama bilgileri için Contact HP (HP'ye başvurun) bağlantısını tıklatın.
Ülke/bölge
Asya Pasifik (Japonya hariç) 65 272 5300
Avustralya 1300 721 147
Avrupa +49 180 5 290220 (Almanya)
Yeni Zelanda 0800 441 147
Güney Afrika +27 (0)11 8061030
ABD ve Kanada 1-800-HP-INVENT (1-800-474-6836)
Sarf malzemeleri siparişi
Sipariş numarası
+44 870 606 9081 (İngiltere)
78 HP PSC 1600 All-in-One series

12
HP All-in-One aygıtınızın bakımı
HP All-in-One fazla bakım gerektirmez. Bazen, camı ve kapak desteğini yüzeydeki
tozu alarak kopyalarınızın ve taramalarınızın sürekli net olmalarını sağlamak amacıyla
temizlemek isteyebilirsiniz. Ara sıra yazıcı kartuşlarınızı değiştirmeniz, hizalamanız
veya temizlemeniz de gerekir. Bu bölümde, HP All-in-One aygıtınızın en iyi biçimde
çalışmasını sağlamak için uygulayabileceğiniz yönergeler verilmektedir. Gerekli
olduğunda bu basit bakım yordamlarını uygulayın.
HP All-in-One aygıtını temizleme
Parmak izleri, lekeler, saç vb ile kirlenen cam ya da kapak desteği, performansı
düşürür ve Sayfaya Sığdır gibi özelliklerin tam olarak uygulanmasını etkiler.
Kopyaların ve taramalarınızın temiz kalmasını sağlamak için, camı ve kapak desteğini
temizlemeniz gerekebilir. Ayrıca HP All-in-One aygıtının dış yüzeyinin tozunu almak
isteyebilirsiniz.
Camın temizlenmesi
Parmak izleri, lekeler, saç vb ile kirlenen cam, performansı düşürür ve Sayfaya Sığdır
gibi özelliklerin tam olarak uygulanmasını etkiler.
1. HP All-in-One aygıtını kapatın, fişini çekin ve kapağı kaldırın.
2. Camı, aşındırmayan bir cam temizleyicisi ile hafifçe nemlendirilmiş sünger veya
yumuşak bir bezle silin.
Uyarı Cam üzerinde aşındırıcı, aseton, benzen veya karbon tetraklor
kullanmayın; bunlar cama zarar verebilir. Camın üzerine doğrudan sıvı
dökmeyin veya püskürtmeyin; sıvı camın altına geçerek aygıta zarar
verebilir.
3. Camın lekelenmesini önlemek için ipek veya güderi süngerle kurulayın.
Kapak desteğinin temizlenmesi
HP All-in-One kapağının altındaki beyaz renkli belge desteği üzerinde küçük de olsa
artıklar toplanabilir.
1. HP All-in-One aygıtını kapatın, fişini çekin ve kapağı kaldırın.
2. Beyaz belge desteğini, fazla sert olmayan bir sabun ve ılık su ile hafifçe
nemlendirilmiş yumuşak bir bez ya da süngerle silerek temizleyin.
3. Parçacıkları çözmek için desteği nazik bir şekilde yıkayın. Desteği ovmayın.
4. Desteği, güderi veya yumuşak bir bezle kurulayın.
Uyarı Desteği çizebileceğinden, kağıt bazlı bezler kullanmayın.
5. Bu, desteğin temizlenmesi için yeterli olmazsa izopropil alkol kullanarak önceki
adımları yineleyin ve kalan alkolü temizlemek için desteği nemli bezle boydan
boya silin.
Kullanıcı Kılavuzu 79
HP All-in-One aygıtınızın bakımı

Bölüm 12
Uyarı Camın üzerine veya HP All-in-One aygıtının boyalı kısımlarına
alkol dökmemeye dikkat edin, bu aygıta zarar verebilir.
Dış yüzeyin temizlenmesi
Toz, leke ve benekleri temizlemek için yumuşak bir bez ya da hafifçe nemlendirilmiş
bir sünger kullanın. HP All-in-One aygıtının iç kısmının temizlenmesi gerekmez.
HP All-in-One aygıtının kontrol paneline ve iç kısmına herhangi bir sıvı değmemesine
özen gösterin.
Uyarı HP All-in-One aygıtının boyalı bölümlerine zarar gelmesini önlemek için
kontrol panelinde, kapakta veya diğer boyalı bölümlerde, alkol ya da alkol
esaslı temizlik ürünleri kullanmayın.
Mürekkep düzeylerini kontrol etme
Bir yazıcı kartuşunun ne kadar süre sonra değiştirilmesi gerektiğini anlamak için,
mürekkep seviyesini kolayca kontrol edebilirsiniz. Mürekkep seviyesi, yazıcı
kartuşlarında kalan yaklaşık mürekkep miktarını gösterir.
İpucu Yazıcı kartuşlarının değişmesi gerekip gerekmediğini, bir otomatik
sınama raporu yazdırarak görebilirsiniz. Daha fazla bilgi için, bkz. Otomatik
test raporu yazdırma.
HP Yönlendirici yazılımından mürekkep düzeylerini kontrol etmek için (Windows)
1. HP Yönlendirici aygıtınızda Ayarlar'ı tıklatın, Yazdırma Ayarları'nın üzerine
gidin ve Yazıcı Araç Kutusu'nu tıklatın.
Not Yazıcı Araç Kutusu'nu Yazdırma Özellikleri iletişim kutusundan da
açabilirsiniz. Yazdırma Özellikleri iletişim kutusunda, Servisler sekmesini
tıklatın ve ardından Aygıta bakım yap öğesini tıklatın.
2. Tahmini Mürekkep Seviyesi sekmesini tıklatın.
Yazıcı kartuşları için tahmini mürekkep düzeyleri görünür.
HP Image Zone yazılımından mürekkep düzeylerini kontrol etmek için (Macintosh)
1. HP Yönlendirici (OS 9) veya HP Image Zone (OS X) içinde, Settings (Ayarlar)
ve Maintain Printer (Yazıcı Bakımı) öğelerini seçin.
2. Select Printer (Yazıcı Seç) iletişim kutusu açılırsa, HP All-in-One aygıtını seçin,
sonra Utilities'ı (Yardımcı Programlar) tıklatın.
3. Açılan menüden Ink Level'ı (Mürekkep Düzeyi) seçin.
Yazıcı kartuşları için tahmini mürekkep düzeyleri görünür.
Otomatik test raporu yazdırma
Yazdırma ile ilgili sorunlar yaşıyorsanız, yazıcı kartuşlarını değiştirmeden önce, bir
otomatik sınama raporu yazdırın. Bu rapor, yazıcı kartuşları da dahil olmak üzere,
aygıtınızın çeşitli yönleri hakkında bilgi sağlar.
HP All-in-One aygıtınızın bakımı
80 HP PSC 1600 All-in-One series
1. Kağıt tepsisine Letter, A4 veya kullanılmamış legal düz beyaz kağıt yükleyin.

2. Rapor Yazdır görünene kadar Ayarlar düğmesine basın, daha sonra OK
düğmesine basın.
Otomatik Sınama Raporu görünür.
3. OK düğmesine basın.
4. HP All-in-One bir otomatik sınama raporu yazdırır, bu rapor yazdırma ile ilgili
sorunun kaynağını gösterebilir. Raporun mürekkep sınama alanının bir örneği
aşağıda gösterilmektedir.
5. Sınama desenleri düzgün görünüyorlar ve tam bir tablo biçimindeler.
Bir desende birkaç çizgiden daha fazlası kırık ise, sorun mürekkep
püskürteçlerinde olabilir. Yazıcı kartuşlarını temizlemeniz gerekebilir. Daha fazla
bilgi için Yazıcı kartuşlarını temizleme bölümüne bakın.
6. Renkli çizgilerin sayfa boyunca uzandığından emin olun.
Siyah çizgi yoksa, soluk renkte ise, çizikli ise veya şeritler varsa, sorun sağ
yuvadaki siyah yazıcı kartuşunda veya fotoğraf yazıcı kartuşunda olabilir.
Kalan diğer üç çizgi yoksa, soluk renkte ise, çizikli ise veya şeritler varsa, sorun
sol yuvadaki üç renkli yazıcı kartuşunda olabilir.
7. Renk bloklarının düzgün olduğundan ve aşağıdaki renkleri gösterdiğinden emin
olun.
Mavi, mor, sarı, menekşe, yeşil ve kırmızı renk bloklarını görebiliyor olmalısınız.
Renk blokları yoksa veya bir renk bloğu lekeli ise ya da bloğun altındaki etiketle
aynı değilse, üç renkli yazıcı kartuşunda hiç mürekkep kalmamış olabilir. Yazıcı
kartuşunu değiştirmeniz gerekebilir. Yazıcı kartuşlarını değiştirme hakkında daha
fazla bilgi için, bkz: Yazıcı kartuşlarını değiştirme.
8. Renk bloklarında ve renkli çizgilerde ince düzensiz çizgiler veya beyaz çizgiler
olup olmadığına bakın.
İnce düzensiz çizgiler, püskürteçlerin tıkanmış olduğunu veya kirli temaslar olmuş
olduğunu gösteriyor olabilir. Yazıcı kartuşlarını temizlemeniz gerekebilir. Yazıcı
kartuşlarını temizleme hakkında daha fazla bilgi için, bkz: Yazıcı kartuşlarını
temizleme. Alkollü temizlik maddesi kullanmayın.
HP All-in-One aygıtınızın bakımı
Kullanıcı Kılavuzu 81

Bölüm 12
Not Normal ve bozuk yazıcı kartuşlarından alınan örnek sınama desenleri,
renk çizgileri ve renk bloklarını görmek için, yazılımınızla birlikte sağlanan ve
ekranda görüntülenen HP Image Zone Yardımı'na bakın.
Yazıcı kartuşlarıyla çalışma
HP All-in-One aygıtınızdan en iyi baskı kalitesini elde etmek için, bazı basit bakım
yordamlarını uygulamanız gerekir. Bu bölümde, yazıcı kartuşlarının kullanımı ile ilgili
genel bilgiler, değiştirilmesi, hizalanması ve temizlenmesi ile ilgili yönergeler yer
almaktadır.
Yazıcı kartuşlarının tutulması
Yazıcı kartuşunu değiştirmeden veya temizlemeden önce, parça adlarını ve yazıcı
kartuşlarını nasıl tutacağınızı bilmeniz gerekir.
1 Bakır renkli temas noktaları
2 Pembe renkli çekme kulakçıklı plastik bant (kurulmadan önce çıkarılması gerekir)
3 Bandın altındaki mürekkep püskürteçleri
Yazıcı kartuşlarını, etiketleri üste gelecek şekilde siyah plastik kenarlardan tutun.
Bakır temas noktalarına ya da mürekkep püskürteçlerine dokunmayın.
Uyarı Yazıcı kartuşlarını düşürmemeye dikkat edin. Düşerlerse zarar görebilir
ve kullanılmaz hale gelebilirler.
HP All-in-One aygıtınızın bakımı
82 HP PSC 1600 All-in-One series

Yazıcı kartuşlarını değiştirme
Yazıcı kartuşunun mürekkep düzeyi azaldığında, renkli grafik ekranda bir mesaj
görüntülenir.
Not Kartuşlarınızda kalan tahmini mürekkep miktarlarını HP All-in-One
aygıtınızla birlikte sağlanan HP Image Zone yazılımını kullanrak da kontrol
edebilirsiniz. Daha fazla bilgi için Mürekkep düzeylerini kontrol etme bölümüne
bakın.
Renkli grafik ekranda düşük mürekkep düzeyi mesajı görüntülendiğinde, yedek
kartuşunuz olduğundan emin olun. Ayrıca, soluk renkli metin gördüğünüzde veya
yazdırma kartuşları ile ilgili baskı kalitesi sorunları yaşarsanız, yine yazıcı kartuşunuzu
değiştirmeniz gerekir.
İpucu Bu yönergeleri, yüksek kaliteli renkli fotoğraflar basmak için siyah
yazıcı kartuşunun yerine fotoğraf yazıcı kartuşu takmak için de kullanabilirsiniz.
HP All-in-One yazıcınızın desteklediği tüm yazıcı kartuşlarına ilişkin yeniden sipariş
numaralarını bulmak için, bkz. Yazıcı kartuşları sipariş etme. HP All-in-One aygıtınız
için yazıcı kartuşu sipariş etmek üzere www.hp.com sitesine gidin. İstenirse, ülkenizi/
bölgenizi seçin, ürün seçmek için istenenleri yapın ve sayfadaki alışveriş
bağlantılarından birini tıklatın.
Yazıcı kartuşlarını değiştirmek için
1. HP All-in-One aygıtının açık olduğundan emin olun.
Uyarı Siz yazıcı kartuşlarına erişmek üzere kartuş taşıyıcısının erişim
kapağını kaldırırken HP All-in-One kapalı olursa, HP All-in-One kartuşları
serbest bırakmaz. Yazıcı kartuşları sağ tarafa güvenli bir şekilde
yerleştirilmemişse, siz onları çıkartmaya çalışırken HP All-in-One zarar
görebilir.
2. Aygıtın ön orta bölümünden çekerek, kapak yerine oturuncaya dek yazdırma
taşıyıcısı erişim kapağını açın.
Yazdırma taşıyıcısı HP All-in-One içinde en sağ tarafa doğru hareket eder.
1 Yazdırma kartuşu erişim kapısı
2 Yazdırma taşıyıcısı
Kullanıcı Kılavuzu 83
HP All-in-One aygıtınızın bakımı

Bölüm 12
3. Yazdırma taşıyıcısı boşta kalana ve ses bitene kadar bekleyin, sonra bir yazıcı
kartuşunun üzerine yavaşça bastırarak serbest kalmasını sağlayın.
Üç renkli yazıcı kartuşunu değiştiriyorsanız, soldaki yuvada bulunan yazıcı
kartuşunu çıkartın.
Siyah kartuşu veya fotoğraf yazıcı kartuşunu değiştiriyorsanız, sağdaki yuvada
bulunan yazıcı kartuşunu çıkartın.
1 Üç renkli yazıcı kartuşunun yazıcı kartuşu yuvası
2 Siyah ve fotoğraf yazıcı kartuşunun yazıcı kartuşu yuvası
4. Yuvasındaki yazıcı kartuşunu kendinize doğru çekin.
5. Fotoğraf yazıcı kartuşunu takmak için siyah yazıcı kartuşunu çıkartıyorsanız,
siyah yazıcı kartuşunu yazıcı kartuşu koruyucusunun içinde saklayın. Daha fazla
bilgi için Yazıcı kartuşu koruyucusunun kullanılması bölümüne bakın.
Mürekkebi azaldığı veya tükendiği için yazıcı kartuşunu değiştirecekseniz,
kartuşu geri dönüşüme gönderin. HP Inkjet Sarf Malzemeleri Geri Dönüşüm
Programı pek çok ülke/bölgede geçerlidir ve kullanılmış yazıcı kartuşlarını
ücretsiz olarak geri dönüştürebilmenizi sağlar. Daha fazla bilgi içim, şu web
sitesine gidin:
www.hp.com/hpinfo/globalcitizenship/environment/recycle/inkjet.html
6. Yeni yazıcı kartuşunu ambalajından çıkarın ve yalnızca siyah plastiğe
dokunmaya özen göstererek, plastik bandı pembe açma etiketini kullanarak
hafifçe sökün.
HP All-in-One aygıtınızın bakımı
84 HP PSC 1600 All-in-One series

1 Bakır renkli temas noktaları
2 Pembe renkli çekme kulakçıklı plastik bant (kurulmadan önce çıkarılması gerekir)
3 Bandın altındaki mürekkep püskürteçleri
Dikkat uyarısı Bakır temas noktalarına ya da mürekkep püskürteçlerine
dokunmayın. Bu parçalara dokunulması, tıkanma, mürekkep bozulması ya
da elektrik bağlantısında arızaya neden olabilir.
7. Yeni yazıcı kartuşunu boş yuvaya yerleştirin. Kartuşu yerine oturuncaya kadar itin.
Takmakta olduğunuz yazıcı kartuşunun etiketinde beyaz renkli bir üçgen varsa,
yazıcı kartuşunu soldaki yuvaya takın. Yuvanın etiketi yeşildir ve üzerinde içi dolu
beyaz bir üçgen vardır.
Takmakta olduğunuz yazıcı kartuşunun etiketinde beyaz renkli bir kare veya
beşgen varsa, yazıcı kartuşunu sağdaki yuvaya takın. Yuvanın etiketi siyahtır ve
üzerinde beyaz renkli, içi dolu bir kare ile bir beşgen vardır.
8. Taşıyıcı erişim kapağını kapatın.
Kullanıcı Kılavuzu 85
HP All-in-One aygıtınızın bakımı

Bölüm 12
Fotoğraf yazıcı kartuşu kullanma
Bir fotoğraf yazdırma kartuşu satın alarak, HP All-in-One ile bastığınız ve
kopyaladığınız renkli fotoğrafların kalitesini iyileştirebilirsiniz. Siyah kartuşu çıkarın ve
yerine fotoğraf yazıcı kartuşunu yerleştirin. Üç-renkli yazıcı kartuşu ve fotoğraf yazıcı
kartuşu takılı olduğunda, altı mürekkepli bir sisteme sahip olursunuz. Bu durum
yazdırma kalitesinin artmasını sağlar.
Metin belgeleri yazdırmak istediğinizde, tekrar siyah yazıcı kartuşuna geçin. Yazıcı
kartuşunuzu kullanılmadığında güvende tutmak için yazıcı kartuşu koruyucusu kullanın.
● Fotoğraf yazıcı kartuşu satın alma hakkında daha fazla bilgi için, bkz: Yazıcı
kartuşları sipariş etme.
● Yazıcı kartuşlarının değiştirilmesi hakkında daha fazla bilgi için, bkz: Yazıcı
kartuşlarını değiştirme.
● Yazıcı kartuşu koruyucusunu kullanma ile ilgili daha fazla bilgi için bkz: Yazıcı
kartuşu koruyucusunun kullanılması.
Yazıcı kartuşu koruyucusunun kullanılması
Bazı ülkelerde/bölgelerde bir fotoğraf yazıcı kartuşu satın aldığınızda, aynı zamanda
bir yazıcı kartuşu koruyucu da alabilirsiniz. Diğer ülkelerde/bölgelerde, yazıcı kartuşu
koruyucusu HP All-in-One aygıtınızla aynı kutuda sağlanır. Ne yazıcı kartuşunuz, ne
de HP All-in-One aygıtınız yazıcı kartuşu koruyucusuyla gelmezse, HP Destek'ten bir
adet sipariş edebilirsiniz. www.hp.com/support adresine gidin.
Yazıcı kartuşu koruyucusu, kullanılmadığında yazıcı kartuşunuzu güvende tutmak ve
kurumasını önlemek için tasarlanmıştır. HP All-in-One aygıtından bir yazıcı kartuşunu
çıkarırken daha sonra yeniden kullanmayı düşünüyorsanız, yazıcı kartuş
koruyucusunda saklayın. Örneğin, siyah yazıcı kartuşunu çıkardıktan sonra, fotoğraf
ve üç renkli yazıcı kartuşlarıyla kaliteli fotoğraf baskıları yapabilmek için, kartuşu bir
yazıcı kartuşu koruyucusunda saklayın.
Yazıcı kartuşunu kartuş koruyucunun içine yerleştirmek için
1. Yazıcı kartuşunu hafifçe eğerek koruyucunun içine doğru kaydırın ve yerine
oturmasını sağlayın.
HP All-in-One aygıtınızın bakımı
86 HP PSC 1600 All-in-One series

2. Güvenli tutma için, yazıcı kartuş koruyucusunu HP All-in-One ürününün yazıcı
kartuş saklama alanında saklayın. Taşıyıcı erişim kapağını açıp, yazıcı kartuş
koruyucusunu, aşağıda gösterildiği gibi aygıta yerleştirin.
1 Yazdırma kartuşu erişim kapısı
2 HP All-in-One aygıtının yazıcı kartuşu saklama alanı
3. Kartuş taşıyıcı erişim kapağını kapatın.
Yazıcı kartuşunu kartuş koruyucusundan çıkarmak için
➔
Yazıcı kartuşunu koruyucudan çıkarmak için, kartuş koruyucunun üst tarafını
aşağıya ve arkaya doğru bastırarak kartuşu serbest duruma getirin ve kaydırarak
koruyucudan çıkartın.
Kullanıcı Kılavuzu 87
HP All-in-One aygıtınızın bakımı

Bölüm 12
Yazıcı kartuşlarını hizalama
Bir yazdırma kartuşu taktığınızda veya değiştirdiğinizde, HP All-in-One sizden
kartuşları hizalamanızı ister. Yazıcı kartuşlarını, istediğiniz zaman kontrol panelinden
veya bilgisayarınızdaki HP Image Zone yazılımını kullanarak da hizalayabilirsiniz.
Yazıcı kartuşlarının hizalanması yüksek kalitede çıktı sağlar.
Not Aynı yazıcı kartuşunu çıkartıp taktığınızda, HP All-in-One sizden yazıcı
kartuşlarını hizalamanızı istemez. HP All-in-One aygıtınız bu yazıcı kartuşunun
hizalama değerlerini anımsayacağından, kartuşları yeniden hizalamanız
gerekmez.
Uyarı mesajı aldığınızda yazıcı kartuşlarını kontrol paneli kullanarak hizalamak
için
1. Kağıt tepsisinde Letter veya A4 türünde, kullanılmamış düz beyaz kağıt yüklü
olduğundan emin olun ve OK düğmesine basın.
HP All-in-One bir yazıcı kartuşu hizalama sayfası yazdırır ve yazıcı kartuşlarını
hizalar. Sayfayı geri dönüştürün ya da atın.
Not Yazıcı kartuşlarını hizalarken giriş tepsisinde renkli kağıt yüklü ise,
hizalama başarısız olur. Kağıt tepsisine kullanılmamış düz beyaz kağıt
yükleyin ve hizalama işlemini tekrar deneyin.
Hizalama yine başarısız olursa, sensör veya yazıcı kartuşu arızalı olabilir.
HP müşteri desteğine başvurun. Şu adrese gidin: www.hp.com/support.
İstendiğinde ülkenizi/bölgenizi seçin, sonra teknik desteği arama bilgileri
için Contact HP (HP'ye başvurun) bağlantısını tıklatın.
2. OK düğmesine basın.
Yazıcı kartuşlarını kontrol panelini kullanarak başka bir zaman hizalamak için
1. Kağıt tepsisine Letter veya A4 türünde, kullanılmamış düz beyaz kağıt yükleyin.
2. Araçlar görünene kadar Ayarlar düğmesine basın, daha sonra OK düğmesine
basın.
3.
Yazıcı Kartuşlarını Hizala görünene kadar
okuna basın, daha sonra OK
düğmesine basın.
HP All-in-One bir yazıcı kartuşu hizalama sayfası yazdırır ve yazıcı kartuşlarını
hizalar. Sayfayı geri dönüştürün ya da atın.
4. OK düğmesine basın.
HP All-in-One aygıtınızın bakımı
88 HP PSC 1600 All-in-One series

HP All-in-One aygıtınızla sağlanan HP Image Zone yazılımını kullanarak yazıcı
kartuşlarını hizalama hakkında bilgi için, yazılımınızla birlikte sağlanan ve ekranda
görüntülenen HP Image Zone Yardımı'na bakın.
Yazıcı kartuşlarını temizleme
Bu özelliği, Otomatik Sınama Raporu renkli çubuklarda kesik veya beyaz çizgiler
gösterdiğinde kullanın. Yazıcı kartuşlarını gereksiz yere temizlemeyin, mürekkep
ziyan olur ve yazıcı kartuşlarının ömrü kısalır.
Kartuşları kontrol panelini kullanarak temizlemek için
1. Kağıt tepsisine Letter veya A4 türünde, kullanılmamış düz beyaz kağıt yükleyin.
2. Araçlar görünene kadar Ayarlar düğmesine basın, daha sonra OK düğmesine
basın.
Yzc Kartuşunu Temizle görünür.
3. OK düğmesine basın.
HP All-in-One tekrar kullanabileceğiniz veya atabileceğiniz bir sayfa yazdırır.
Yazıcı kartuşlarını temizledikten sonra kopyalama veya baskı kalitesi hala
düşükse, ilgili yazıcı kartuşunu değiştirmeden önce kartuş temas noktalarını
temizlemeyi deneyin. Yazıcı kartuşlarının temas noktalarını temizleme ile ilgili
bilgi için bkz: Yazıcı kartuşlarının temas noktalarını temizleme. Yazıcı kartuşlarını
değiştirme ile ilgili bilgi için bkz: Yazıcı kartuşlarını değiştirme.
HP All-in-One aygıtınızla sağlanan HP Image Zone yazılımını kullanarak yazıcı
kartuşlarını temizleme hakkında bilgi için, yazılımınızla birlikte sağlanan ve ekranda
görüntülenen HP Image Zone Yardımı'na bakın.
Yazıcı kartuşlarının temas noktalarını temizleme
Yazıcı kartuşlarının temas noktalarını, sadece, yazıcı kartuşlarını temizlemeniz veya
hizalamanız sonrasında, renkli grafik ekranda, kartuşlardan birini kontrol etmenizi
söyleyen yinelenen bir mesaj alıyorsanız temizleyin.
Yazıcı kartuşu temas noktalarını temizlemeden önce, yazıcı kartuşunu çıkarın ve
temas noktalarının üzerinde bir şey olmadığından emin olduktan sonra kartuşu
yeniden takın. Yazıcı kartuşlarını kontrol etmenizi isteyen mesajlar almaya devam
ederseniz, yazıcı kartuşu temas noktalarını temizleyin.
Şu gereçlerin bulunduğundan emin olun:
● Kuru sünger uçlu çubuklar, tiftiksiz bir kumaş parçası ya da dağılmayacak veya
liflerini bırakmayacak herhangi bir yumuşak bez.
İpucu Havsız kahve filtreleri yazıcı kartuşlarını temizlemeye uygundur.
● Damıtılmış, filtre veya şişe suyu (musluk suyunda yazıcı kartuşuna zarar
verebilecek pislikler bulunabilir).
Uyarı Yazıcı kartuşu kontak noktalarını temizlemek için baskı levhası
temizleyicileri veya alkol kullanmayın. Bunlar yazıcı kartuşuna veya
HP All-in-One aygıtına zarar verebilir.
Kullanıcı Kılavuzu 89
HP All-in-One aygıtınızın bakımı

Bölüm 12
Yazıcı kartuşlarının temas noktalarını temizlemek için
1. HP All-in-One aygıtını açın, ardından taşıyıcı erişim kapağını açın.
Yazdırma taşıyıcısı HP All-in-One içinde en sağ tarafa doğru hareket eder.
2. Yazdırma taşıyıcısı boşta kalana ve ses bitene kadar bekleyin, sonra
HP All-in-One aygıtının arka tarafından güç kablosunun fişini çekin.
3. Yazıcı kartuşunun üzerine hafifçe bastırarak serbest kalmasını sağlayın, sonra
yuvadan dışarıya kendinize doğru çekin.
Not İki yazıcı kartuşunu aynı anda çıkarmayın. Her yazıcı kartuşunu tek
tek çıkarıp temizleyin. Bir yazıcı kartuşunu HP All-in-One aygıtının dışında
30 dakikadan fazla tutmayın.
4. Yazıcı kartuşu temas noktalarında mürekkep ya da pislik birikintisi olup
olmadığını kontrol edin.
5. Temiz bir sünger uçlu çubuğu ya da lifsiz kumaş parçasını suya batırın ve emdiği
suyun fazlasını sıkın.
6. Yazıcı kartuşunu yanlarından tutun.
7. Sadece bakır renkli temas noktalarını temizleyin. Mürekkep püskürteç alanının
temizlenmesi konusunda bilgi için bkz: Mürekkep püskürtücülerin etrafındaki
bölgeyi temizleme.
1 Bakır renkli temas noktaları
2 Püskürteçler (temizlemeyin)
8. Yazıcı kartuşunu kuruması için yaklaşık on dakika bırakın.
9. Yazıcı kartuşunu tekrar yuvasına yerleştirin. Kartuşu yerine oturuncaya kadar itin.
10. Gerekiyorsa, diğer yazıcı kartuşu için aynı işlemi yineleyin.
11. Yazdırma taşıyıcısının erişim kapağını yumuşak bir hareketle kapatın ve güç
kablosunun fişini tekrar HP All-in-One aygıtının arka tarafındaki yerine takın.
Mürekkep püskürtücülerin etrafındaki bölgeyi temizleme
HP All-in-One tozlu bir ortamda kullanılıyorsa, aygıtın içinde az miktarda bir kalıntı
birikebilir. Bu kalıntı toz, kıl, halı tüyü veya elbise tüyü olabilir. Kalıntılar yazıcı
kartuşlarına bulaştığında, mürekkebin sayfalarda çizgi veya leke oluşturmasına neden
HP All-in-One aygıtınızın bakımı
90 HP PSC 1600 All-in-One series

olabilir. Mürekkep çizgileri, burada açıklandığı şekilde mürekkep püskürteçlerinin etrafı
temizlenerek giderilebilir.
Not Mürekkep püskürtücülerinin etrafını yalnızca, kontrol panelini veya
HP Image Zone yazılımını kullanarak yazıcı kartuşlarını temizlemenize
rağmen çizgiler veya lekeler oluşmaya devam ederse temizleyin. Daha fazla
bilgi için, bkz. Yazıcı kartuşlarını temizleme.
Şu gereçlerin bulunduğundan emin olun:
● Kuru sünger uçlu çubuklar, tiftiksiz bir kumaş parçası ya da dağılmayacak veya
liflerini bırakmayacak herhangi bir yumuşak bez.
İpucu Havsız kahve filtreleri yazıcı kartuşlarını temizlemeye uygundur.
● Damıtılmış, filtre veya şişe suyu (musluk suyunda yazıcı kartuşuna zarar
verebilecek pislikler bulunabilir).
Uyarı Bakır temas noktalarına ya da mürekkep püskürteçlerine dokunmayın.
Bu parçalara dokunulması, tıkanma, mürekkep bozulması ya da elektrik
bağlantısında arızaya neden olabilir.
Mürekkep püskürteçlerinin etrafındaki alanı temizlemek için
1. HP All-in-One aygıtını açın, ardından taşıyıcı erişim kapağını açın.
Yazdırma taşıyıcısı HP All-in-One içinde en sağ tarafa doğru hareket eder.
2. Yazdırma taşıyıcısı boşta kalana ve ses bitene kadar bekleyin, sonra
HP All-in-One aygıtının arka tarafından güç kablosunun fişini çekin.
3. Yazıcı kartuşunun üzerine hafifçe bastırarak serbest kalmasını sağlayın, sonra
yuvadan dışarıya kendinize doğru çekin.
Not İki yazıcı kartuşunu aynı anda çıkarmayın. Her yazıcı kartuşunu tek
tek çıkarıp temizleyin. Bir yazıcı kartuşunu HP All-in-One aygıtının dışında
30 dakikadan fazla tutmayın.
4. Yazıcı kartuşunu, mürekkep püskürteçleri yukarı gelecek şekilde bir kağıt
parçasının üzerine koyun.
5. Temiz bir sünger uçlu çubuğu saf suyla hafifçe nemlendirin.
6. Mürekkep püskürteci alanının üstünü ve kenarlarını aşağıda gösterildiği gibi
pamuklu çubukla temizleyin.
Kullanıcı Kılavuzu 91
HP All-in-One aygıtınızın bakımı

Bölüm 12
1 Püskürteç plakası (temizlemeyin)
2 Mürekkep püskürteci alanının üstü ve kenarları
Uyarı Mürekkep püskürteci plakasını temizlemeyin.
7. Mürekkep püskürtme ucunu kuruması için yaklaşık on dakika bırakın.
8. Yazıcı kartuşunu tekrar yuvasına yerleştirin. Kartuşu yerine oturuncaya kadar itin.
9. Gerekiyorsa, diğer yazıcı kartuşu için aynı işlemi yineleyin.
10. Yazdırma taşıyıcısının erişim kapağını yumuşak bir hareketle kapatın ve güç
kablosunun fişini tekrar HP All-in-One aygıtının arka tarafındaki yerine takın.
Aygıt ayarlarını değiştirme
İlerleme hızı ve istem gecikme süresi ayarlarını HP All-in-One üzerindeki ayarları
değiştirerek sizin tercihleriniz doğrultusunda çalışmasını sağlayabilirsiniz. Orijinal
fabrika ayarlarını, aygıtınızı satın aldığınız günkü haline getirebilirsiniz. Bu,
belirlediğiniz tüm yeni varsayılanları silecektir.
Kayma hızını ayarlama
Kaydırma Hızı seçeneği, mesajların kontrol paneli ekranında kayma hızını kontrol
etmenizi sağlar. Örneğin, "Kağıdı yükleyin ve OK'e basın." mesajı görünürse, bu
kontrol paneli ekranına sığmayacaktır ve kaydırılması gerekir. Kaymasının nedeni
mesajın tamamını okuyabilmenizdir. Kayma hızını seçebilirsiniz: Normal, Hızlı ya da
Yavaş. Varsayılan değer Normal’dir.
1. Tercihler görünene kadar Ayarlar düğmesine basın, daha sonra OK düğmesine
basın.
2.
Kayma Hızını Ayarla görünene kadar
düğmesine basın.
3.
Kayma hızı seçmek için önce
düğmesine, sonra da OK düğmesine basın.
okuna basın, daha sonra OK
İstem gecikmesi süresini ayarlama
İstem Gecikmesi Süresi seçeneği, yeni bir harekete geçmeniz için sizi uyaran bir
mesajın öncesinde geçen zaman miktarını kontrol etmenizi sağlar. Örneğin, Kopya
Menüsü düğmesine basarsanız ve başka bir düğmeye basmadan istem gecikme
süresi kadar bir zaman geçerse, kontrol paneli ekranında "Seçenekler için Kopya
Menüsü düğmesine basın." mesajı görüntülenir. Hızlı, Normal, Yavaş ya da Kapalı
HP All-in-One aygıtınızın bakımı
92 HP PSC 1600 All-in-One series
seçeneklerinden birini belirtebilirsiniz. Kapalı'yı seçerseniz, renkli grafik ekranda

ipuçları görüntülenmez fakat mürekkep az uyarıları ve hata mesajları gibi mesajlar
görüntülenmeye devam eder.
1. Tercihler görünene kadar Ayarlar düğmesine basın, daha sonra OK düğmesine
basın.
2.
İstem Gecikme Süresini Ayarla görünene kadar
düğmesine basın.
3.
Bir gecikme süresi seçmek için
basın.
Fabrika ayarlarına dönme
Geçerli ayarları, HP All-in-One aygıtınızı satın aldığınız günkü haline geri
yükleyebilirsiniz.
Not Fabrika ayarlarına geri dönme işlemi, tarama ayarlarında ve dil, ülke/
bölge ayarlarında yapmış olduğunuz değişikliklere etki etmez.
Bu işlemi sadece kontrol panelinden gerçekleştirebilirsiniz.
1. Araçlar görünene kadar Ayarlar düğmesine basın, daha sonra OK düğmesine
basın.
2.
Fbr Ayarlarına Dön görünene kadar
basın.
Varsayılan fabrika ayarları geri yüklenir.
okuna basın, daha sonra OK
düğmesine basın, daha sonra OK düğmesine
okuna basın, daha sonra OK düğmesine
Kullanıcı Kılavuzu 93
HP All-in-One aygıtınızın bakımı

Bölüm 12
HP All-in-One aygıtınızın bakımı
94 HP PSC 1600 All-in-One series

13
Sorun giderme bilgileri
Sorun giderme bilgileri
Bu bölüm, HP All-in-One aygıtıyla ilgili sorun giderme bilgilerini içerir. Yükleme ve
yapılandırma konularında ve aygıtın çalıştırılmasıyla ilgili bazı konularda özel bilgiler
verilmektedir. Sorun giderme hakkında daha fazla bilgi için, yazılımınızla birlikte
verilen, HP Image Zone Help ekran yönergelerine bakın.
Birçok sorun, HP All-in-One yazılımı bilgisayara yüklenmeden HP All-in-One aygıtının
USB kabloyla bilgisayara bağlanmasından kaynaklanır. HP All-in-One aygıtını yazılım
yükleme ekranında belirtilmeden önce bilgisayarınıza bağladıysanız, kurulumu
düzeltmek için aşağıdaki adımları izlemeniz gerekir:
1. USB kablosunu bilgisayarınızdan çıkartın.
2. Yazılımı kaldırın (yüklemeyi tamamladıysanız).
3. Bilgisayarınızı yeniden başlatın.
4. HP All-in-One aygıtını kapatın, bir dakika bekleyin ve aygıtınızı yeniden başlatın.
5. HP All-in-One yazılımını yeniden yükleyin. Yazılım yükleme ekranı sizden
istemeden USB kablosunu bilgisayara bağlamayın.
Yazılımın kaldırılması ve yeniden yüklenmesi hakkında daha fazla bilgi için, bkz.
Yazılımı kaldırma ve yeniden yükleme.
Bu bölüm aşağıdaki konuları içermektedir:
● Kurulum sorunlarını giderme Donanım kurulumu, yazılım yüklenmesi ve
HP Instant Share kurulumuyla ilgili sorun giderme bilgilerini içerir.
● Aygıtın çalışmasıyla ilgili sorunları giderme HP All-in-One özelliklerini
kullanılırken normal görevler sırasında oluşabilecek sorunlar hakkında bilgiler yer
alır.
● Aygıt güncelleştirmesi: HP müşteri destek servisinin önerisine ya da kontrol
paneli ekranında beliren bir mesaja göre, HP destek web sitesini ziyaret ederek
aygıtınız için güncelleştirme sürümü indirebilirsiniz. Bu bölüm, aygıtınızın
güncelleştirilmesiyle ilgili bilgileri içerir.
HP Desteği'ni aramadan önce
Bir sorunla karşılaşırsanız aşağıdaki adımları izleyin:
1. HP All-in-One ile birlikte gelen belgelere bakın.
– Kurulum Kılavuzu: Kurulum Kılavuzu, HP All-in-One aygıtının nasıl
kurulacağını açıklamaktadır.
– Kullanıcı Kılavuzu: Kullanıcı Kılavuzu, şu anda okumakta olduğunuz
kitaptır. Bu kitap HP All-in-One aygıtının temel özelliklerini tanımlar,
HP All-in-One aygıtını bir bilgisayara bağlamadan nasıl kullanabileceğinizi
açıklar ve kurulumla/çalıştırmayla ilgili sorun giderme bilgilerini içerir.
Kullanıcı Kılavuzu 95

Bölüm 13
– HP Image Zone Yardımı: Ekranda görüntülenen HP Image Zone Yardımı,
HP All-in-One aygıtını bir bilgisayarla birlikte nasıl kullanabileceğinizi açıklar
ve Kullanıcı Kılavuzu'nda yer almayan ek sorun giderme bilgilerini içerir.
– Benioku dosyası: Benioku dosyası, olası yükleme sorunlarıyla ilgili bilgiler
içerir. Daha fazla bilgi için Benioku dosyasını görüntüleme bölümüne bakın.
2. Belgelerdeki bilgileri kullanarak sorunu çözemiyorsanız, aşağıdakileri yapmak için
www.hp.com/support adresini ziyaret edin:
Sorun giderme bilgileri
– Çevrimiçi destek sayfalarına erişmek
– Sorularınıza yanıt almak için HP'ye e-posta mesajı göndermek
– Çevrimiçi sohbet olanağını kullanarak bir HP teknik elemanıyla bağlantı
kurmak
– Yazılım güncelleştirmelerini denetlemek
Destek seçenekleri ve desteğin kullanılabilirliği ürüne, ülkeye/bölgeye ve dile göre
değişir.
3. Ürünü satın aldığınız yere başvurun. HP All-in-One aygıtında bir donanım arızası
varsa, HP All-in-One aygıtını satın aldığınız yere götürmeniz istenecektir.
HP All-in-One aygıtının sınırlı garanti süresi içinde servis ücretsizdir. Garanti
süresi dolduktan sonra sizden bir servis ücreti alınır.
4. Ekrandaki Yardım'ı veya HP Web sitelerini kullanarak sorunu çözemezseniz
ülkeniz/bölgeniz için verilen numaradan HP Müşteri Desteği'ni arayın. Daha fazla
bilgi için HP desteği alma bölümüne bakın.
Benioku dosyasını görüntüleme
Olası kurulum sorunları ve sistem gereksinimleriyle ilgili bilgiler için Benioku
dosyasına bakın.
● Windows'ta, Benioku dosyasına Windows görev çubuğundan Başlat'ı tıklatarak,
Programlar'ın veya Tüm Programlar'ın üzerine gelerek, Hewlett-Packard'ın
üzerine gelip, HP PSC 1600 All-in-One series öğesinin üzerine gelerek ve sonra
da BeniOku Dosyasını Göster'i tıklatarak erişebilirsiniz.
● Macintosh OS 9 veya OS X'te, Benioku dosyasına, HP All-in-One yazılımı CD-
ROM'unun en üst düzeyindeki dosyadaki simgeyi çift tıklatarak ulaşabilirsiniz.
Kurulum sorunlarını giderme
Bu bölüm, yazılım yükleme ve donanım kurma işlemleriyle ilgili en sık karşılaşılan
sorunlardan bazılarını gidermeniz için yükleme ve yapılandırma ipuçları içerir.
Donanım kurma sorunlarını giderme
Bu bölümü, HP All-in-One donanımını kurarken karşılaşabileceğiniz sorunları
çözmede kullanın.
HP All-in-One aygıtım açılmıyor
Çözüm Aşağıdakileri deneyin:
● Güç kablosunun, HP All-in-One aygıtına ve güç kaynağı adaptörüne,
aşağıda gösterildiği gibi düzgün bağlandığından emin olun.
96 HP PSC 1600 All-in-One series

● Güç kablosunu topraklı bir prize, akım düzenleyici regülatöre ya da ara
kabloya takın. Ara kablo kullanıyorsanız, kabloda elektrik olup olmadığına
bakın.
● Prizi deneyip bozuk olup olmadığına bakın. Çalıştığını bildiğiniz bir aygıtı
aynı prize takın ve aygıta elektrik gelip gelmediğine bakın. Gelmiyorsa,
elektrik prizinde bir sorun olabilir.
● HP All-in-One aygıtını anahtarlı bir prize taktıysanız, anahtarın açık
olduğundan emin olun.
● Açık düğmesine bastığınızda, HP All-in-One aygıtının açılması için birkaç
saniye bekleyin.
Sorun giderme bilgileri
USB kablom bağlı değil
Çözüm USB kablosunu takmadan önce, HP All-in-One aygıtınızla birlikte
sağlanan yazılımı yüklemeniz gerekir. Yükleme sırasında ekrandaki yönergelerde
belirtilinceye kadar USB kablosunu takmayın. USB kablosunu zamanından önce
takmak hatalara yol açabilir.
Bilgisayarınızı, HP All-in-One aygıtına bir USB kablosu ile bağlamak gayet
basittir. USB kablonuzun bir ucunu bilgisayarınızın arkasına, diğer ucunu
HP All-in-One aygıtının arkasına takın. Kabloyu, bilgisayarınızın arkasındaki
herhangi bir USB bağlantı noktasına takabilirsiniz.
Not USB kablosunu klavyenizdeki USB bağlantı noktasına takmayın.
Kullanıcı Kılavuzu 97
 Loading...
Loading...