
HP PSC 1500 All-in-One series
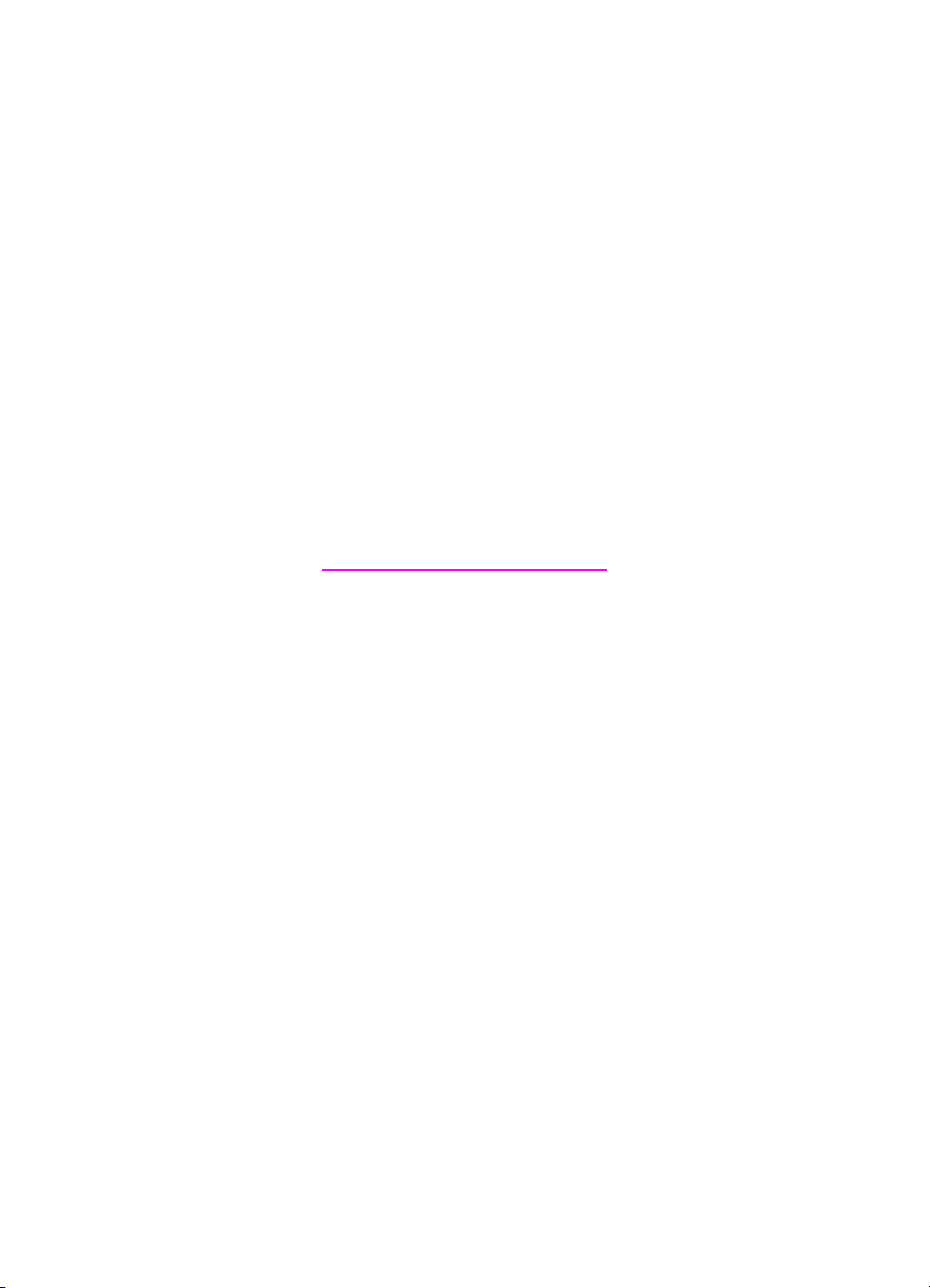
HP PSC 1500 All-in-One series
Посібник користувача
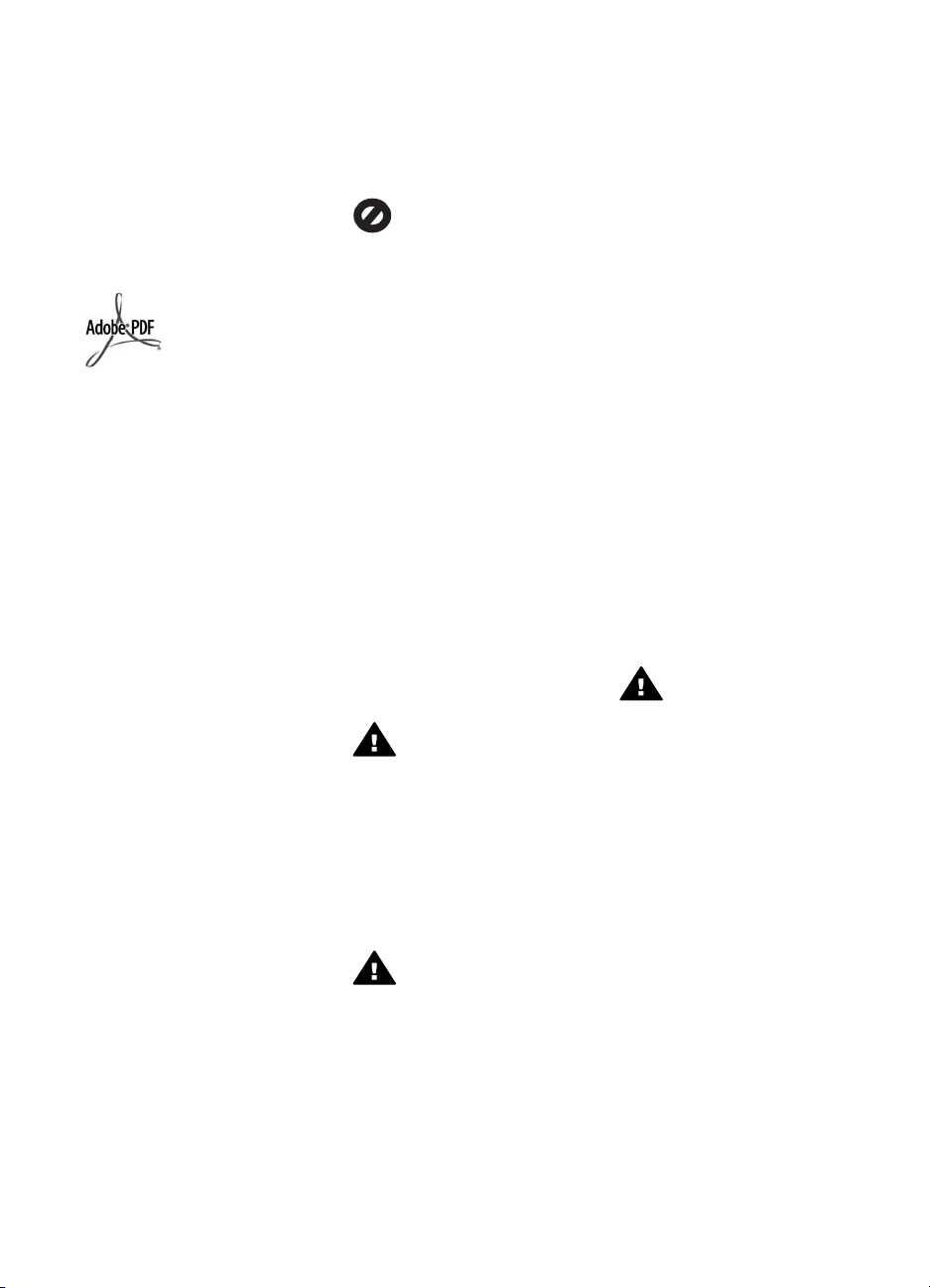
© Copyright 2004 Hewlett-Packard
Development Company, L.P.
Інформація, що міститься в цьому
посібнику, може бути змінена без
повідомлення
Репродукція, адаптація або
переклад без попереднього
письмового дозволу забороняється,
за винятком випадків, у яких це
дозволяється законодавством з
авторського права.
Adobe та логотип Acrobat є
зареєстрованими товарними
знаками Adobe Systems Incorporated
у Сполучених Штатах Америки та/
або інших країнах/регіонах.
Copyright © 1989-2004 Palomar
Software Inc., складові частини.
HP PSC 1500 All-in-One series
включає технологїю драйверу
принтера, на яку було одержано
ліцензію від Palomar Software, Inc.
www.palomar.com.
Windows®, Windows NT®, Windows
ME®, Windows XP® та Windows
2000® є зареєстрованими в США
товарними знаками корпорації
Microsoft.
Intel® та Pentium® є товарними
знаками знаками корпорації Intel.
Energy Star® та логотип Energy Star®
є зареєстрованими в США
товарними знаками Управління
захисту навколишнього середовища
США.
Номер публікації: Q5888-90231
Перше видання: Грудень 2004
Повідомлення
Єдиними гарантіями на вироби та
послуги HP є ті, що викладено у
недвозначних гарнтійних заявах, які
супроводжують такі вироби та
послуги. Будь-яка інформація, що
тут міститься, не може тлумачитися
як предмет додаткової гарантії.
HP не несе будь-якої
відповідальності за технічні або
редакційні помилки або пропуски, що
тут містяться.
Hewlett-Packard Company не несе
відповідальності за випадкові або
побічні збитки у зв'язку з наданням,
виконанням або використанням
цього документу або програмного
матеріалу, який в ньому описується.
Примітка: Нормативну інформацію
можна знайти у розділі цього
посібника, що присвячений технічній
інформації.
У багатьох країнах/регіонах
копіювання поданих нижче
елементів є протизаконним. У разі
сумнівів спершу проконсультуйтесь
у юридичного представника.
● Державні папери та документи:
– Паспорти
– Іміграційні документи
– Деякі службові документи
– Ідентифікаційні значки,
картки або відзнаки
● Державні марки:
Поштові марки
Продовольчі талони
● Чеки або векселя, що виписано
на державні агенції
● Паперова готівка, дорожні
чеки, поштові грошові перекази
● Депозитні сертифікати
● Роботи, що охороняются
авторським правом
Інформація з техніки
безпеки
Попередженне Для
запобігання пожежі або
ураженню електричним
струмом захищайте виріб
від дощу та будь-якої
вологи.
Для зниження ризику травм
внаслідок пожежі або ураження
електричним струмом постійно
дотримуйтесь основних застережних
заходів.
Попередженне
Потенційна небезпека
ураження електричним
струмом
1. Прочитайте та виконуйте всі
вказівки, зазначені в інструкції з
встановлення.
2. При підключенні пристрою до
джерела живлення
користуйтесь лише
заземленою електричною
розеткою. Якщо невідомо, чи
заземлено розетку, необхідно
проконсультуватися у
кваліфікованого електрика.
3. Виконуйте усі попередження та
інструкції, що зазначено на
виробі.
4. Перед очищенням відключайте
цей виріб від стінної розетки.
5. Не встановлюйте та не
використовуйте цей виріб біля
води або якщо він вологий.
6. Надійно встановлюйте виріб на
стійкій поверхні.
7. Встановлюйте виріб у
захищеному місці, де ніхто не
зможе наступити на силовий
шнур або спотикнутися через
нього, і де цей шнур не буде
ушкоджено.
8. Якщо виріб працює
ненормально, див. електронну
довідку з пошуку та усунення
несправностей.
9. У пристрою немає деталей, що
можуть обслуговуватися
оператором. Для
обслуговування звертайтесь
до кваліфікованого
обслуговуючого персоналу.
10. Розташовуйте пристрій у місці
с належною вентиляцією.
Попередженне У разі
виходу з ладу
електропостачання це
обладнання працювати не
зможе.
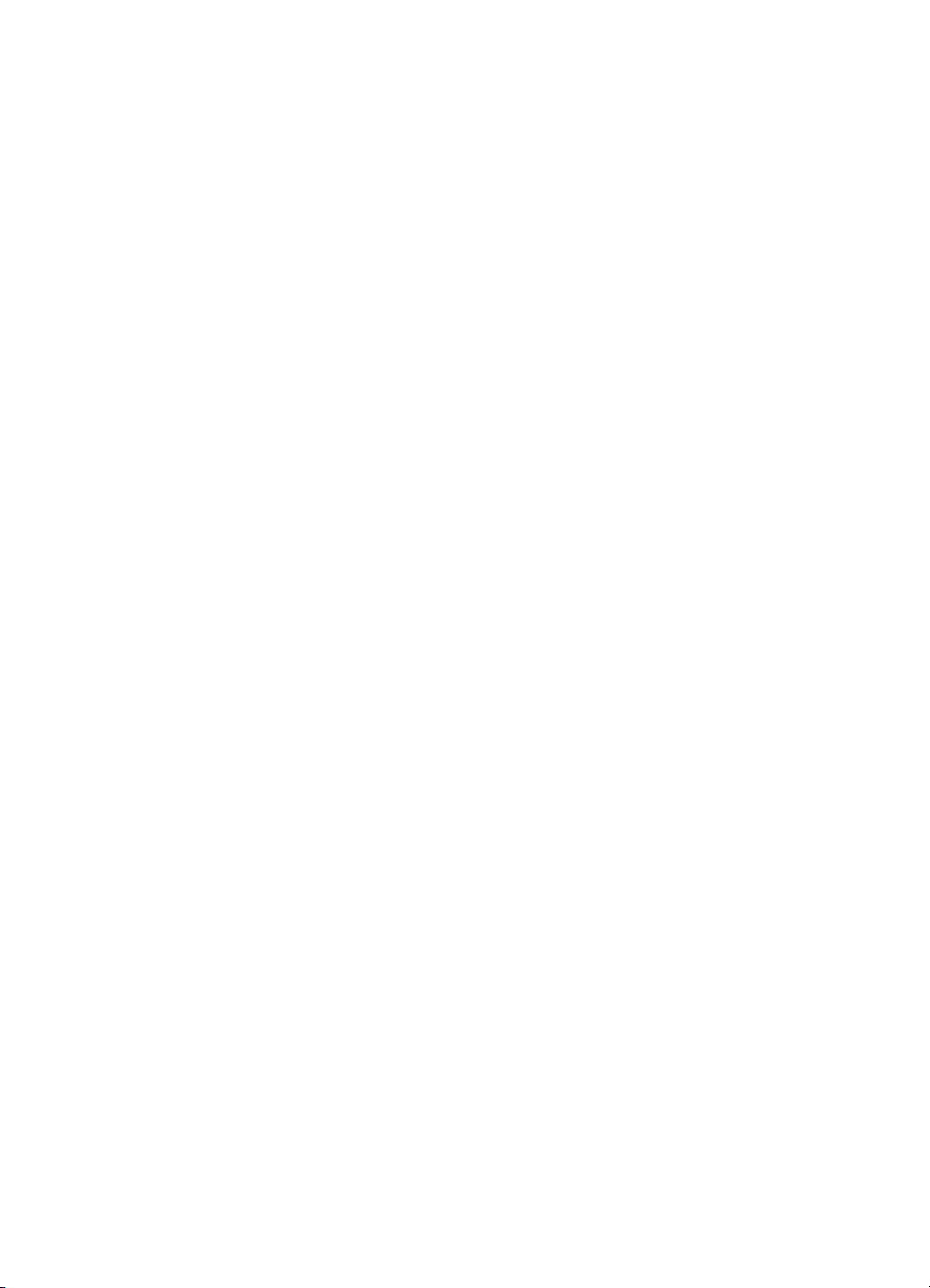
Зміст
1 Огляд HP All-in-One ............................................................................................ 3
2 Знайдіть більше інформації .............................................................................9
3 Інформація з підключення .............................................................................11
4 Завантаження оригіналів та паперу .............................................................13
5 Використання фотоапарата PictBridge ........................................................21
6 Використання функцій копіювання ..............................................................23
7 Друк з комп'ютера ............................................................................................29
8 Використання функцій сканування ..............................................................33
9 Використання HP Instant Share ......................................................................35
10 Замовлення матеріалів ...................................................................................41
11 Технічне обслуговування HP All-in-One .......................................................43
Перше знайомство з HP All-in-One .....................................................................3
Огляд контрольної панелі ...................................................................................4
Огляд індикаторів стану ......................................................................................5
Скористайтеся HP Image Zone для ефективнішого використання HP All-
in-One ....................................................................................................................6
Типи з'єднань, що підтримуються .....................................................................11
З'єднання за допомогою кабеля USB ...............................................................11
Спільне використання принтера (Windows) .....................................................12
Спільне використання принтера (Mac OS X) ...................................................12
Завантаження оригіналу ....................................................................................13
Вибір паперу для друку та копіювання .............................................................14
Завантаження паперу ........................................................................................15
Запобігання застряганню паперу ......................................................................20
Під'єднання цифрової камери ...........................................................................21
Друк фотографій з цифрового фотоапарату ....................................................22
Встановіть тип паперу для копіювання ............................................................. 23
Збільшення швидкості чи якості копіювання ....................................................24
Виготовлення кількох копій з оригіналу ............................................................25
Копіювання двосторінкового документа ...........................................................25
Копіювання фотографії без полів .....................................................................25
Зміна розміру оригіналу до Letter або А4 .........................................................26
Припинення копіювання ....................................................................................27
Друк з прикладних програм ...............................................................................29
Зміна параметрів друку .....................................................................................30
Припинення друку ..............................................................................................31
Сканування в прикладну програму ...................................................................33
Припинення сканування ....................................................................................34
Огляд ..................................................................................................................35
Перші кроки ........................................................................................................36
Відсилання зображень за допомогою комп’ютера ...........................................36
Замовлення паперу, прозорих плівок та іншого матеріалу .............................41
Замовлення картриджів .....................................................................................41
Замовлення інших витратних матеріалів .........................................................42
Очистка HP All-in-One ........................................................................................43
Посібник користувача 1
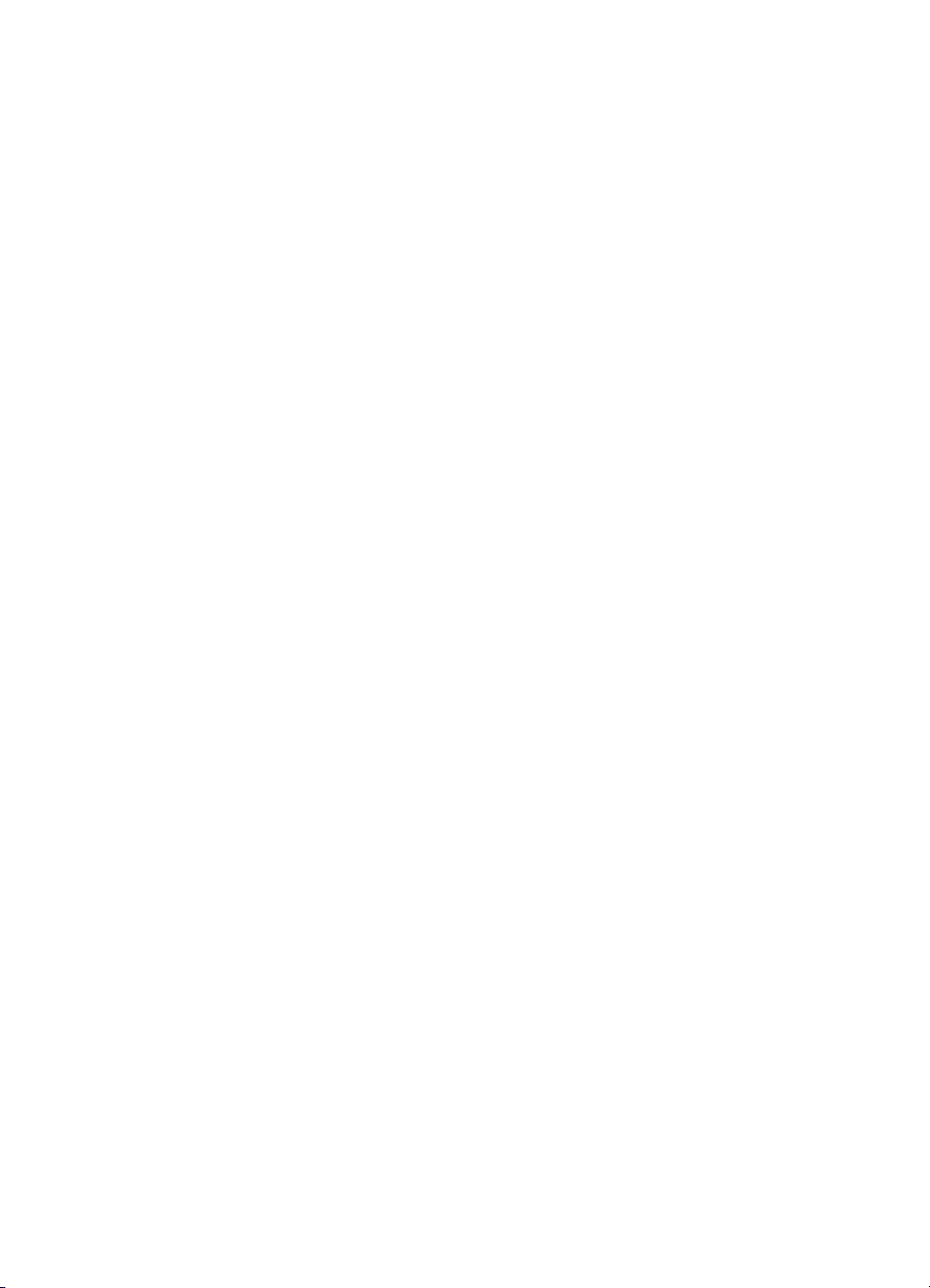
Перевірка ймовірного рівня чорнил в картриджах ...........................................44
Друк звіту самоперевірки ...................................................................................45
Робота з картриджами .......................................................................................45
12 Інформація с усунення несправностей ........................................................ 53
Перед тим, як телефонувати до Служби підтримки користувачів HP ............53
Прочитайте файл Readme ................................................................................54
Усунення несправностей за налаштування .....................................................55
Усунення оперативних несправностей .............................................................66
Оновлення пристрою .........................................................................................68
13 Технічна підтримка HP ....................................................................................71
Отримання технічної допомоги та іншої інформації через Інтернет ..............71
Гарантійна підтримка .........................................................................................71
Технічна підтримка користувачів НР ................................................................72
Отримання серійного номеру та сервісного ідентифікаційного коду ..............72
Телефонна підтримка у Північній Америці .......................................................73
Телефонна підтримка в інших країнах/регіонах світу ......................................73
Call in Australia under warranty and post-warranty .............................................73
Call HP Korea customer support .........................................................................74
Call HP Japan support .........................................................................................74
Приготування до відправленняHP All-in-One ...................................................75
14 Технічна інформація .......................................................................................77
Системні вимоги .................................................................................................77
Спеціфікації паперу ...........................................................................................77
Спеціфікації друку ..............................................................................................79
Спеціфіцації копіювання ....................................................................................79
Спеціфікації сканування ....................................................................................80
Специфікації PictBridge ...................................................................................... 80
Фізичні розміри ...................................................................................................81
Спеціфікації живлення .......................................................................................81
Спеціфікації стосовно зовнішніх умов ..............................................................81
Додаткові спеціфікації .......................................................................................81
Програма захисту навколишнього середовища ............................................... 81
Положення законодавчого характеру ...............................................................83
Declaration of conformity (European Economic Area) .........................................85
15 УМОВИ ОБМЕЖЕНОЇ ГАРАНТІЇ Hewlett-Packard ..........................................87
Тривалість обмеженої гарантії: .........................................................................87
Тривалість обмеженої гарантії: .........................................................................87
Обмеження гарантії ...........................................................................................88
Обмеження відповідальності ............................................................................88
Місцеве законодавство ......................................................................................88
Інформація щодо обмеженої гарантії для країн/регіонів ЄС ........................... 88
Вказівник...................................................................................................................91
2 HP PSC 1500 All-in-One series
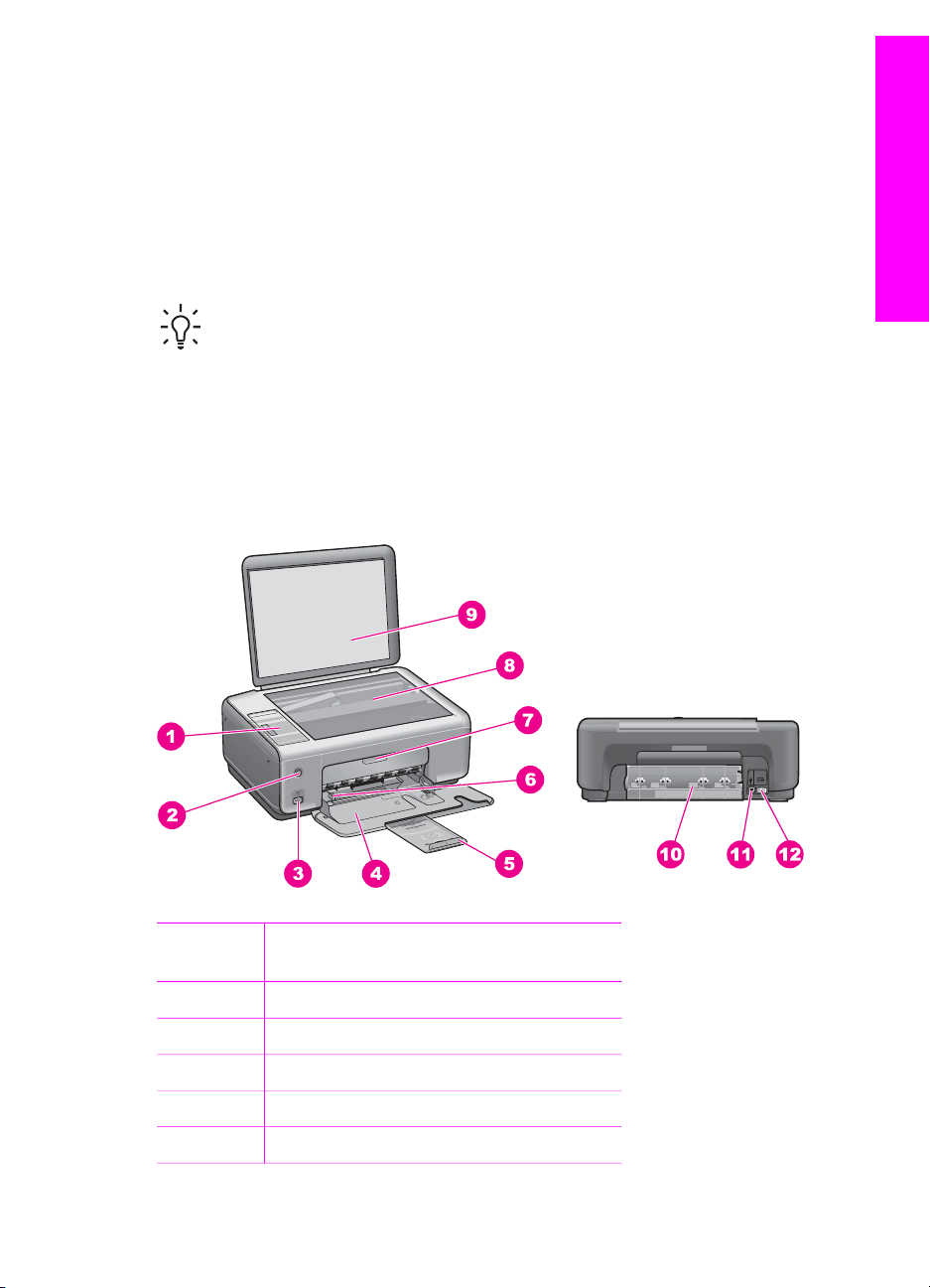
1
Огляд HP All-in-One
Багатьма функціями HP All-in-One можна скористатися, не вмикаючи комп'ютера. З
HP All-in-One швидко і легко виконуються такі завдання, як копіювання або друк
фотографій з камери.
Розділ описує апаратні характеристики HP All-in-One, функції контрольної панелі
та шляхи доступу до програмного забезпечення HP Image Zone.
Порада Використання встановленого на комп'ютері програмного
забезпечення HP Image Zone дозволяє отримати більше від HP All-in-One.
Програмне забезпечення надає доступ до розширених функцій копіювання,
сканування і роботи з фотографіями. Більш детальну інформацію можна
знайти за допомогою екранної довідки програми HP Image Zone та в
розділі Скористайтеся HP Image Zone для ефективнішого використання
HP All-in-One.
Перше знайомство з HP All-in-One
Огляд HP All-in-One
ПозначенняОпис
1 Контрольна панель
2 Кнопка "Увімк./Вимк."
3 Порт камери PictBridge
4 Лоток для паперу
5 Розширювач лотка для паперу
Посібник користувача 3
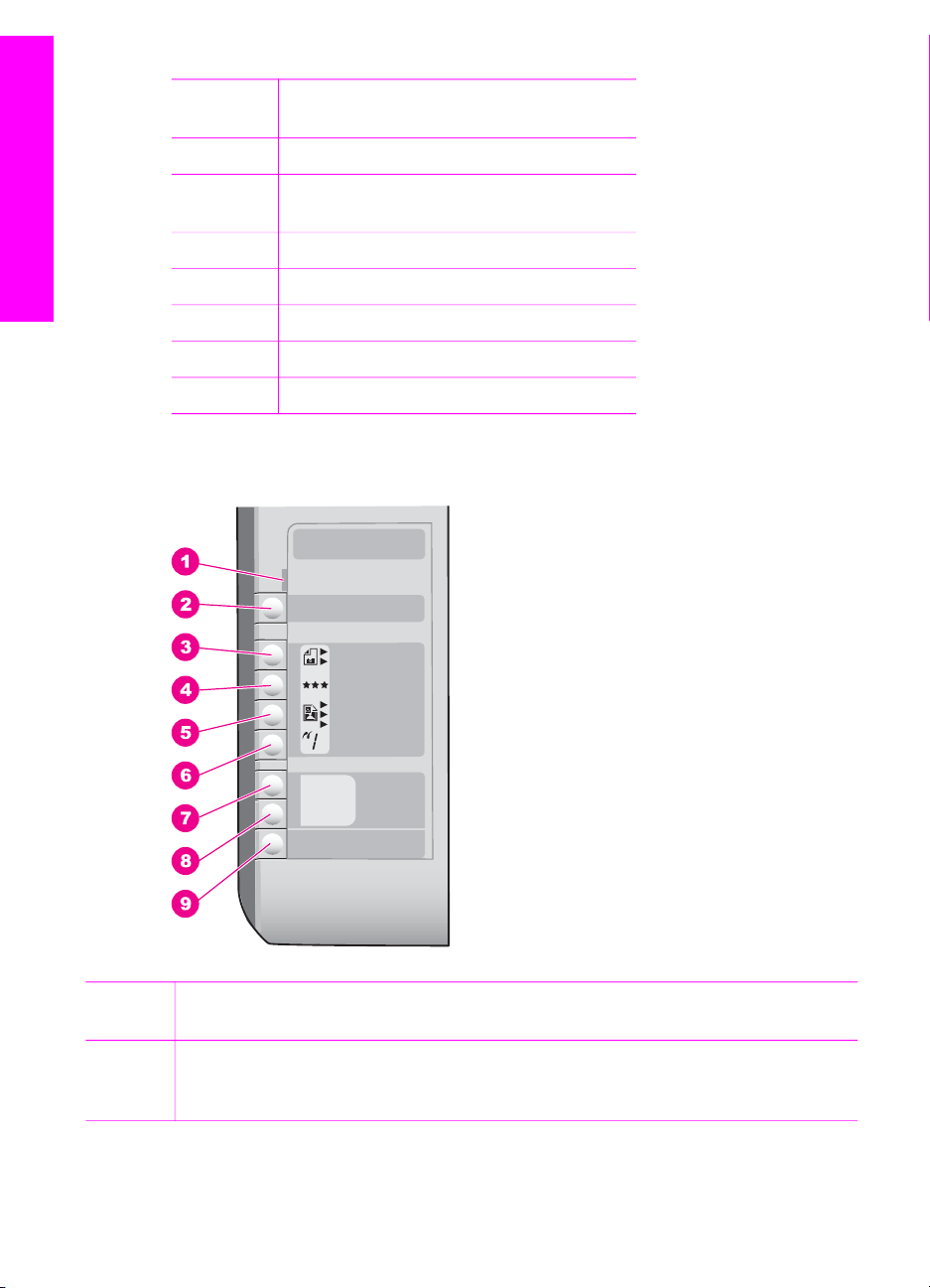
Розділ 1
(продовження)
ПозначенняОпис
6 Регулятор ширини паперу
7 Дверцята доступу до каретки / передні
дверцята для очистки
Огляд HP All-in-One
8 Скло
9 Кришка
10 Задні дверцята для чищення
11 Задній порт USB
12 Гніздо живлення
Огляд контрольної панелі
Познач
ення
1 Перевірте папір / Перевірте картридж: Вказує на необхідність завантажити
4 HP PSC 1500 All-in-One series
Назва та опис
папір, усунути застрягання паперу, замінити чи повторно вставити картридж або
зачинити дверцята доступу до каретки.
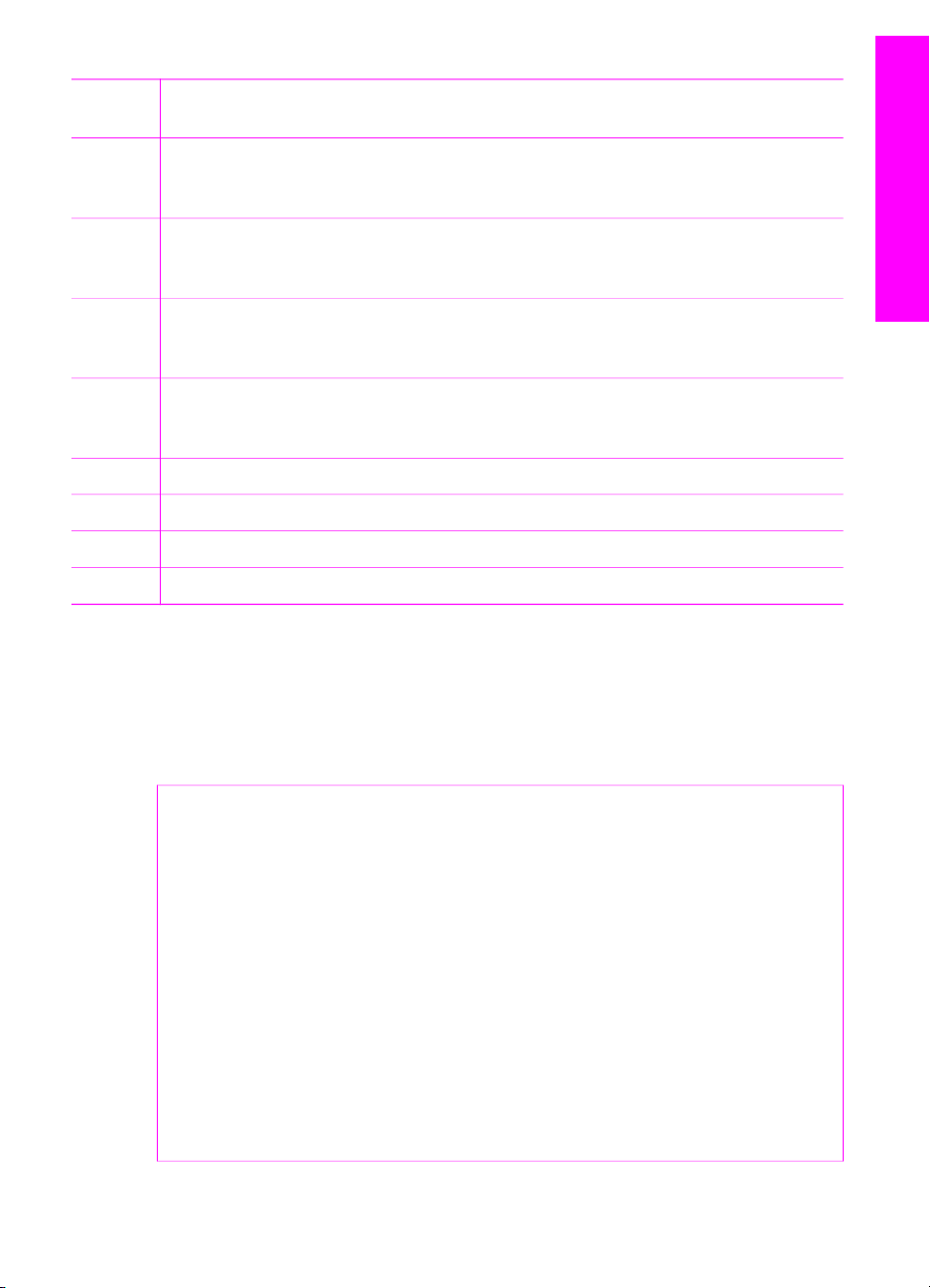
(продовження)
Познач
ення
2 Кнопка Скасувати / Продовжити: Зупинка виконання завдання або вихід з
3 Кнопка Тип: Зміна налаштуваннь типу паперу відповідно до завантаженого в
4 Кнопка Якість: Зміна якості друку. За замовчуванням для звичайного паперу
5 Кнопка Розмір: Зміна розміру зображення на 100%, за розміром сторінки чи для
6 Кнопка Копій: Зазначення бажаної кількості копій.
Назва та опис
настройок. Здебільшого (наприклад, після усунення застрягання паперу), за
допомогою цієї кнопки відновлюють друк.
лоток (звичайний чи фотопапір). За замовчуванням встановлено звичайний
папір.
встановлена якість Звичайна (дві зірочки). За замовчуванням для фотопаперу
встановлена якість Найкраща (три зірочки).
друку без полів. За замовчуванням встановлено 100% для звичайного паперу та
друк без полів для фотопаперу.
Огляд HP All-in-One
7
8
9
Кнопка Пуск копіювання: Чорно-білий: Початок чорно-білого копіювання.
Кнопка Пуск копіювання: Кольоровий: Початок кольорового копіювання.
Кнопка Пуск Сканування: Початок сканування.
Огляд індикаторів стану
Ряд індикаторів надають інформацію про стан HP All-in-One. Наступна таблиця
описує загальні ситуації і пояснює значення індикаторів.
Додаткову інформацію про індикатори стану та варіанти розв'язання ситуацій див.
у розділі Інформація с усунення несправностей.
Індикатор Значення
Всі індикатори вимкнуті. HP All-in-One вимкнутий.
Індикатор Увімк./Вимк. світиться,
кнопки Пуск копіювання: Чорно-
білий та Пуск копіювання:
Кольоровий підсвічені.
Індикатор Увімк./Вимк. блимає, кнопки
Пуск копіювання: Чорно-білий та
Пуск копіювання: Кольоровий
підсвічені.
Індикатор Увімк./Вимк. блимає, кнопка
Пуск копіювання: Чорно-білий
блимає, а Пуск копіювання:
Кольоровий підсвічена.
HP All-in-One увімкнутий і готовий до
роботи.
HP All-in-One друкує, сканує або
вирівнює картриджі.
HP All-in-One робить чорно-білу копію.
Посібник користувача 5
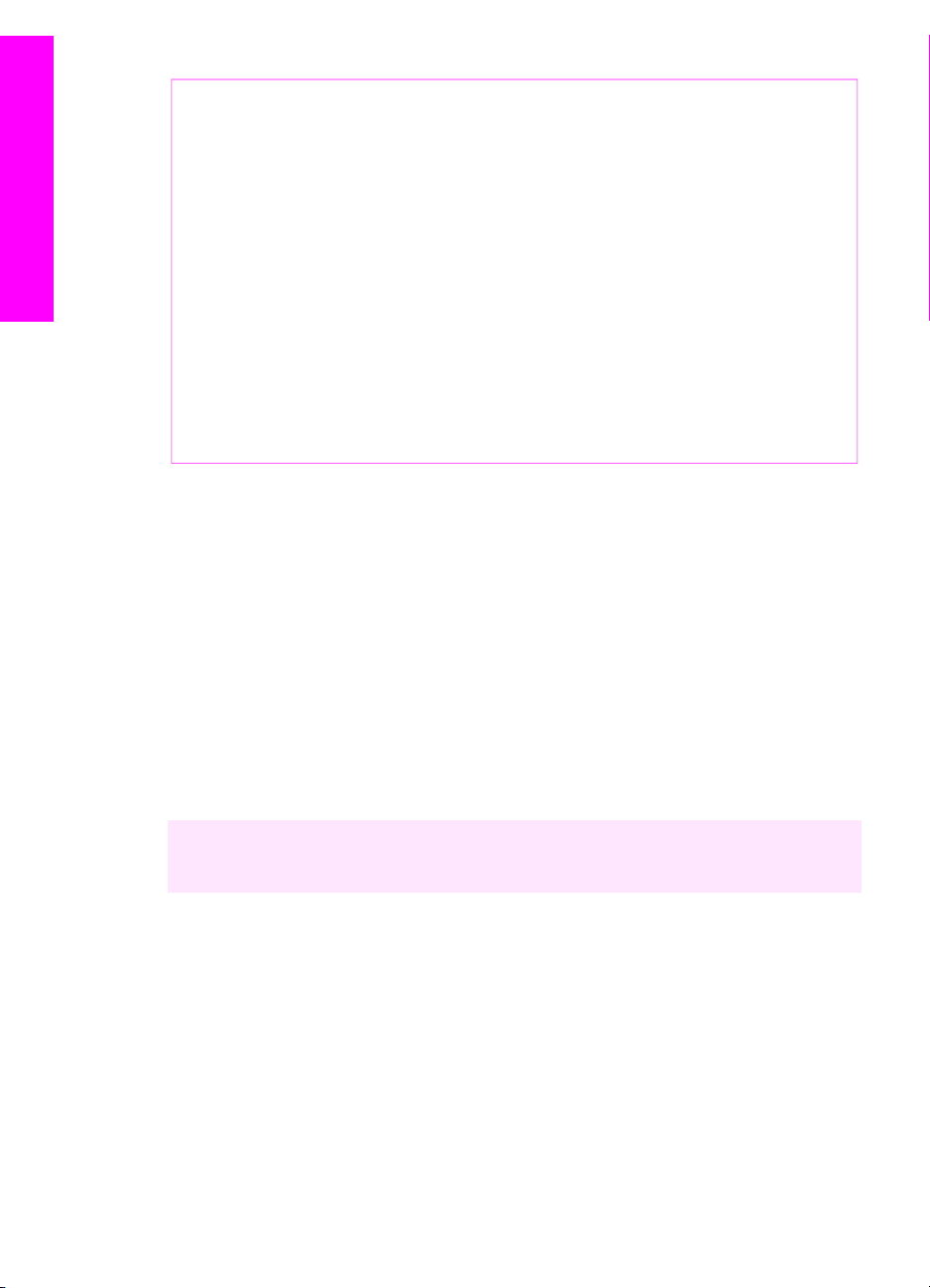
Розділ 1
(продовження)
Індикатор Значення
HP All-in-One робить кольорову копію.
В HP All-in-One закінчився або застряг
папір чи вставлено папір
невідповідного розміру.
Дверцята доступу до каретки / передні
дверцята для очистки відчинені,
картриджі відсутні чи не встановлені
коректно, з картриджа не знято захисну
стрічку або він дефектний.
Огляд HP All-in-One
Індикатор Увімк./Вимк. блимає, кнопка
Пуск копіювання: Кольоровий
блимає, а Пуск копіювання: Чорно-
білий підсвічена.
Індикатор Перевірте папір блимає,
індикатор Увімк./Вимк. світиться,
кнопки Пуск копіювання: Чорно-
білий та Пуск копіювання:
Кольоровий підсвічені.
Індикатор Перевірте картридж
блимає, індикатор Увімк./Вимк.
світиться, кнопки Пуск копіювання:
Чорно-білий та Пуск копіювання:
Кольоровий підсвічені.
Скористайтеся HP Image Zone для ефективнішого використання HP All-in-One
Програмне забезпечення HP Image Zone встановлюється на комп'ютері під час
встановлення HP All-in-One. Більш детальну інформацію можна отримати в
Посібнику з встановлення, що постачається разом з пристроєм.
Доступ до програмного забезпечення HP Image Zone здійснюється по різному для
різних операційних систем. Наприклад, для комп'ютера, який працює під Windows,
доступ до HP Image Zone відбувається через HP Director (або HP Solution
Center). Для Macintosh, що працює під OS X V10.1.5 чи пізнішою, доступ до
HP Image Zone відбувається через вікно HP Image Zone. Для Macintosh, що
працює під OS X V9.2.6 чи ранішою, доступ до HP Image Zone відбувається через
вікно HP Director. Будь-який варіант доступу запускає програму HP Image Zone та
її служби.
Можливості HP All-in-One можуть швидко і легко бути розширені за допомогою
програмного забезпечення HP Image Zone. Такі вставки, як ця, подають
тематичну підказку та корисну інформацію впродовж всього посібника.
Доступ до програмного забезпечення HP Image Zone (Windows)
Відкрийте HP Director (або HP Solution Center) з піктограми на робочому столі,
системної області, чи з меню Start (Пуск). Програмні функції HP Image Zone
з'являються в HP Director (або HP Solution Center).
6 HP PSC 1500 All-in-One series
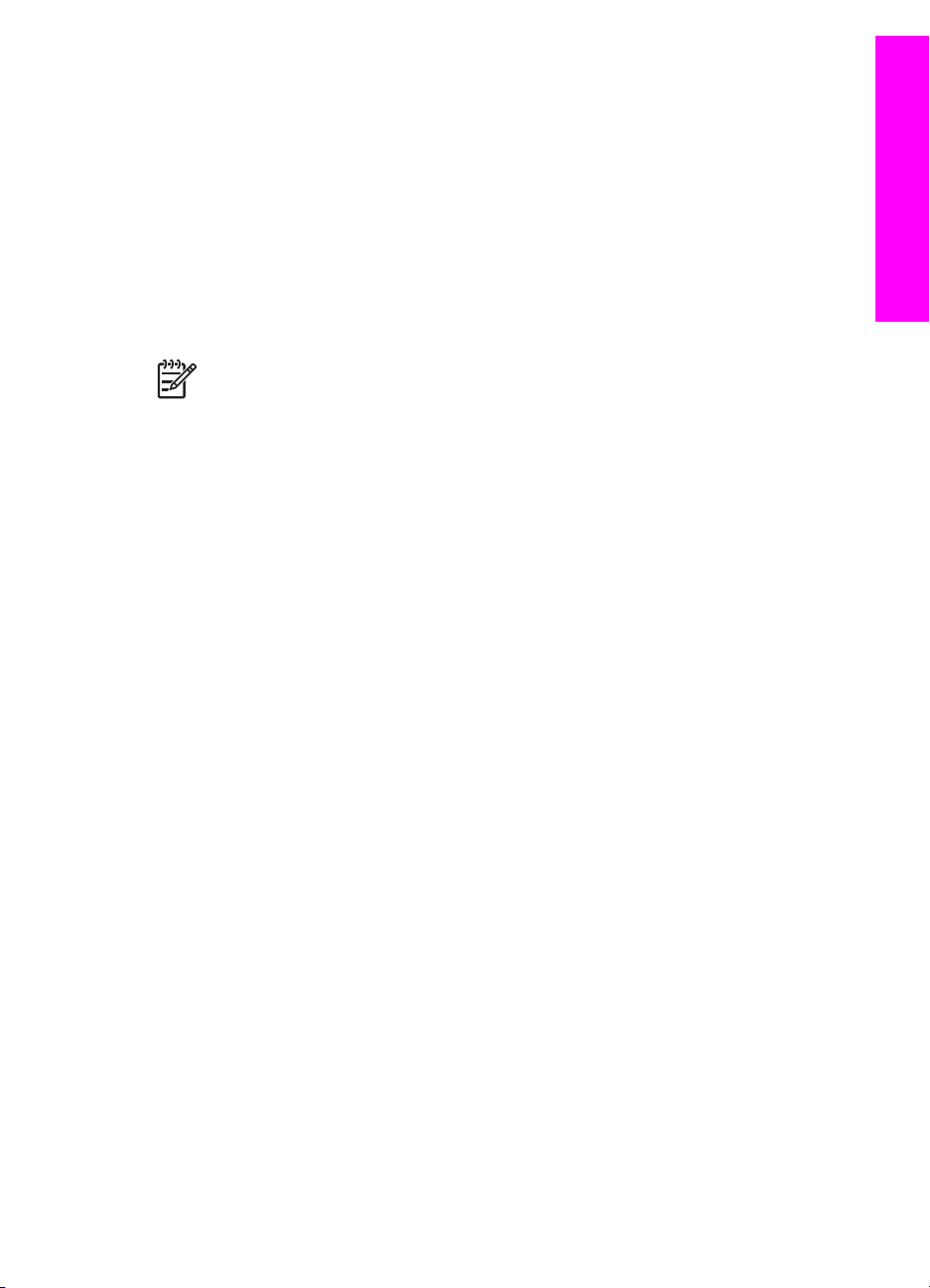
Виконайте одну з таких дій:
●На робочому столі Windows двічі клацніть на піктограму HP Director (або
HP Solution Center).
●В системній області в правому дальньому кінці панелі задач Windows двічі
клацніть піктограму Hewlett-Packard Digital Imaging Monitor
●На панелі задач натисніть кнопку Start (Пуск), виберіть Programs (Програми)
або All Programs (Всі програми), HP і натисніть HP Director (або HP Solution
Center).
Виклик програмного забезпечення HP Image Zone (Mac OS X v10.1.5 чи пізніше)
Примітка Операційні системи для Mac OS X v10.0.0 - v10.0.4 не
підтримуються.
Після того, як програма HP Image Zone була встановлена, піктограма HP Image
Zone з'являється в області швидкого доступу (доку).
Щоб відкрити вікно HP Image Zone:
➔
Клацніть на піктограму HP Image Zone з області швидкого доступу (доку).
З'являється вікно HP Image Zone.
У вікні HP Image Zone будуть відображені лише ті функції HP Image Zone, які
відповідають обраному пристроєві.
Виклик програмного забезпечення HP Director (Mac OS 9)
Через HP Director відбувається доступ до програми HP Image Zone. Залежно від
можливостей HP All-in-One, HP Director дозволяє використовувати такі функції
пристрою, як сканування чи копіювання, та, відкривши HP Gallery, переглядати,
змінювати та керувати зображеннями на комп'ютері.
HP Director є самостійною програмою, яку потрібно запустити перед тим, як її
функції можуть бути задіяні. Запуск програми HP Director можливий декількома
способами:
● Двічі клацніть значок HP Director на робочому столі.
● Двічі натисніть на назву HP Director в папці Applications:Hewlett-
Packard:HP Photo and Imaging Software.
HP Director відображає тільки кнопки задач вибраного пристрою.
Огляд HP All-in-One
Посібник користувача 7
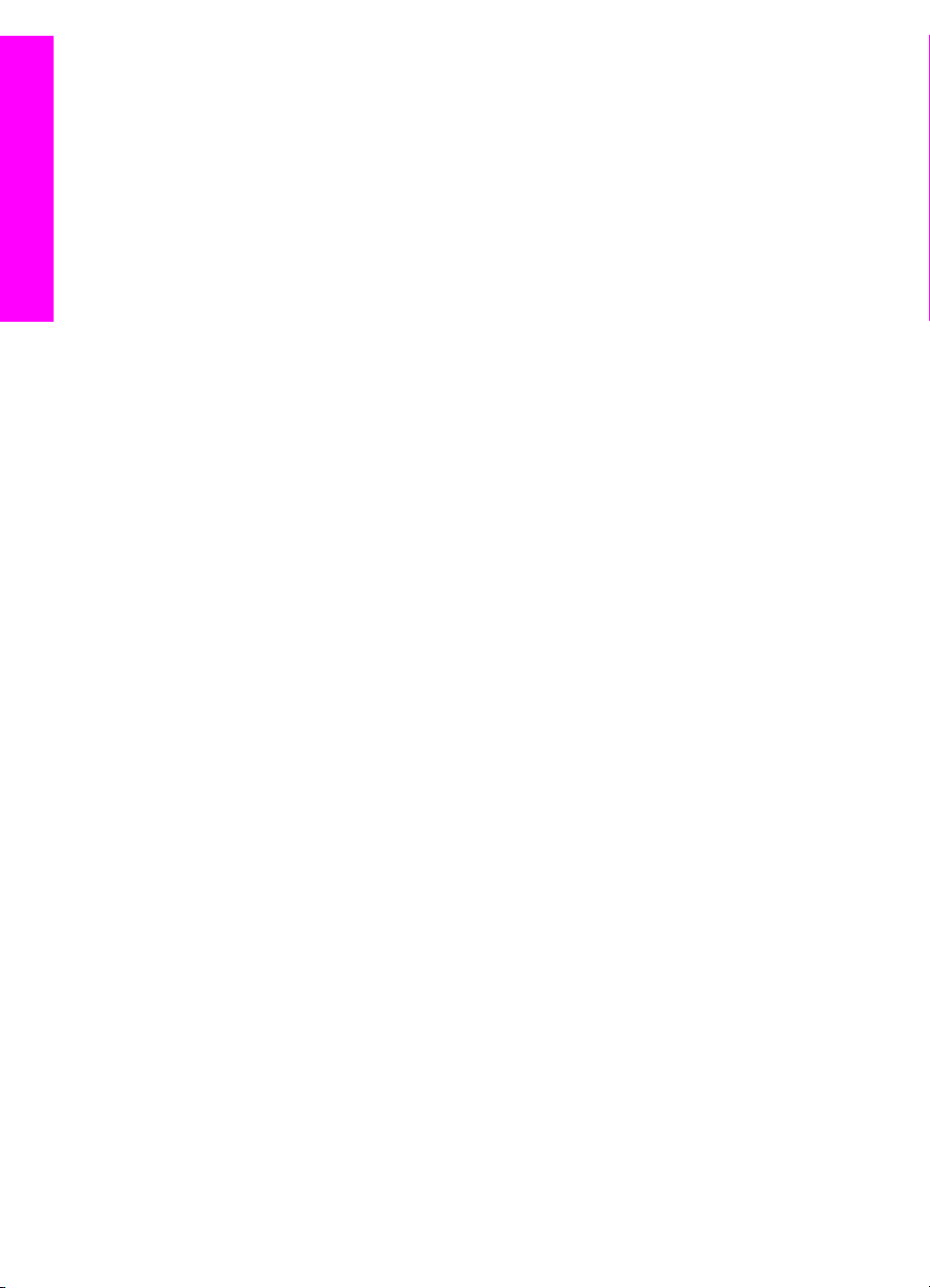
Розділ 1
Огляд HP All-in-One
8 HP PSC 1500 All-in-One series
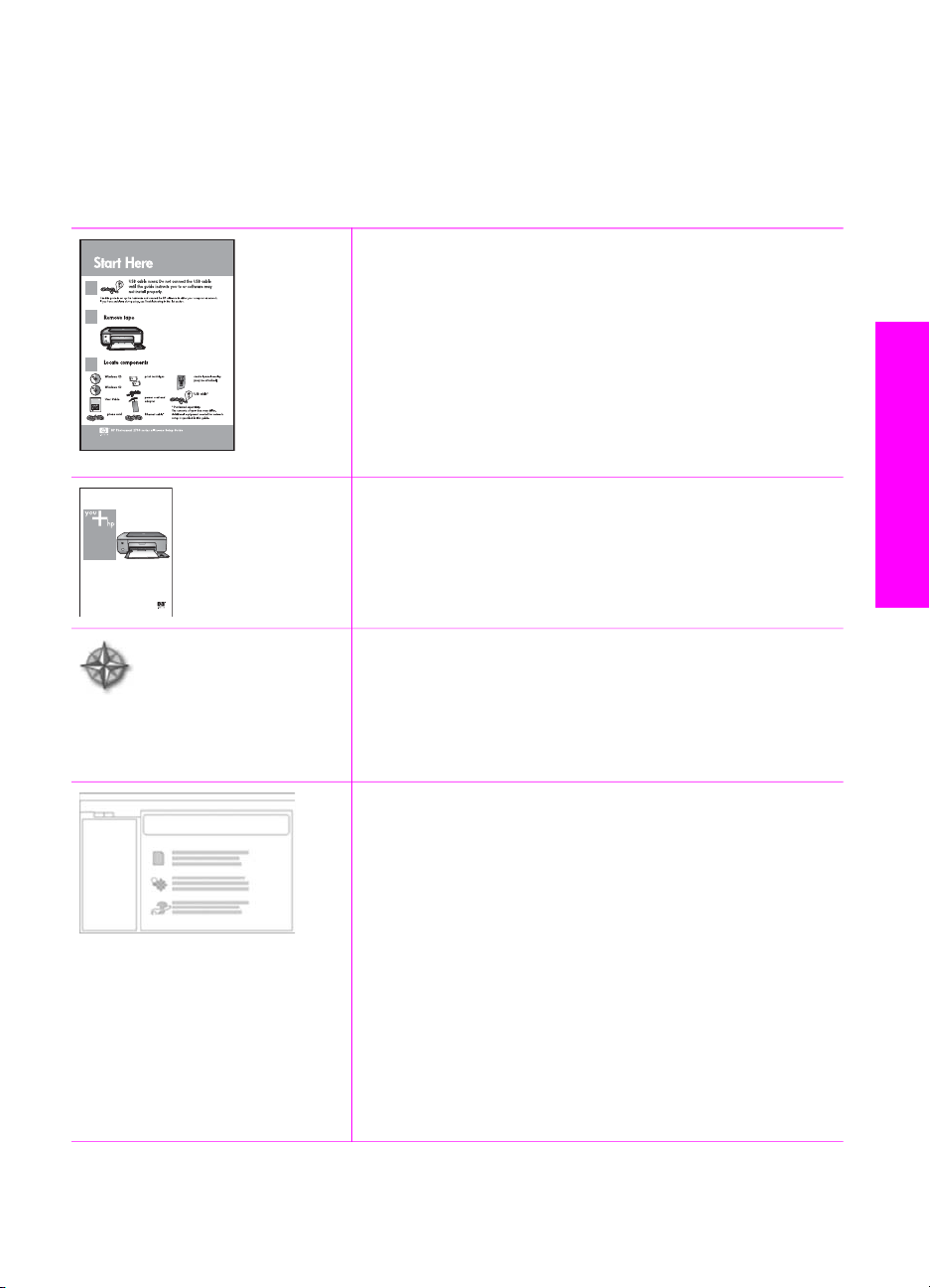
2
HP PSC 1500 series
User Guide
Знайдіть більше інформації
Різноманітні ресурси, як друковані, так й електронні, надають інформацію про
налаштування та користування пристроєм HP All-in-One.
Посібник з налаштування
Посібник з налаштування надає інструкції з
налаштування HP All-in-One та інсталяції програмного
забезпечення. Уважно виконуйте всі кроки за наведеним
порядком.
У разі виникнення проблем з початковим налаштуванням
дивіться останню частину Інструкції з налаштування
(Усунення несправностей), розділ Усунення
несправностей у цьому посібнику або зайдіть на сайт
www.hp.com/support.
Посібник користувача
Посібник користувача містить інформацію про те, як
користуватися HP All-in-One, у тому числі поради с
пошуку та усунення несправностей та послідовні
інструкції.
Знайомство з HP Image Zone
Ознайомчий огляд HP Image Zone Tour - це цікавий
інтерактивний спосіб короткого знайомства з програмним
забезпеченням, що додається до HP All-in-One. Ви
дізнаєтесь, як можна редагувати, групувати та
видруковувати фотографії за допомогою HP Image Zone.
Знайдіть більше інформації
Довідка HP Image Zone
Довідка HP Image Zone надає докладну інформацію
щодо користування програмним забезпеченням для
HP All-in-One.
● Тема Послідовні інструкції надає інформацію
стосовно користування програмним забезпеченням
HP Image Zone за допомогою пристроїв HP.
●У статті Дізнайтеся про можливості програми
надано додаткову інформацію щодо практичного і
творчого застосування програмного забезпечення
HP Image Zone та пристроїв HP.
●В разі потреби в додатковій допомозі або, якщо
хочете дізнатися про оновлені версії програмного
забезпечення HP, див. тему Пошук та усунення
несправностей і технiчна підтримка.
Посібник користувача 9
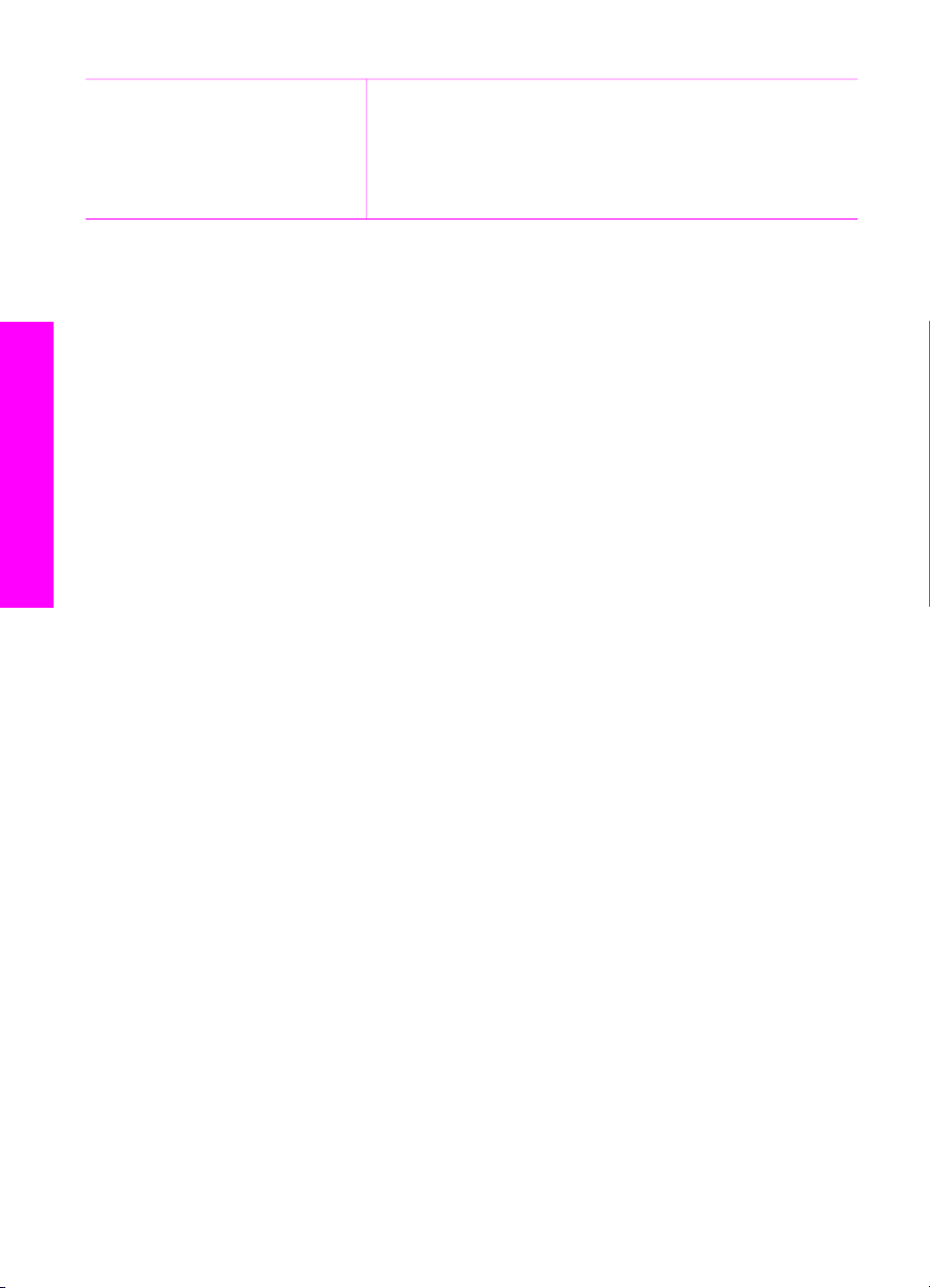
Розділ 2
(продовження)
Readme
Знайдіть більше інформації
Файл Readme містить найновішу інформацію, яка в інших
публікаціях може бути відсутньою.
Щоб отримати доступ до файлу Readme, треба
встановити програмне забезпеченя.
10 HP PSC 1500 All-in-One series
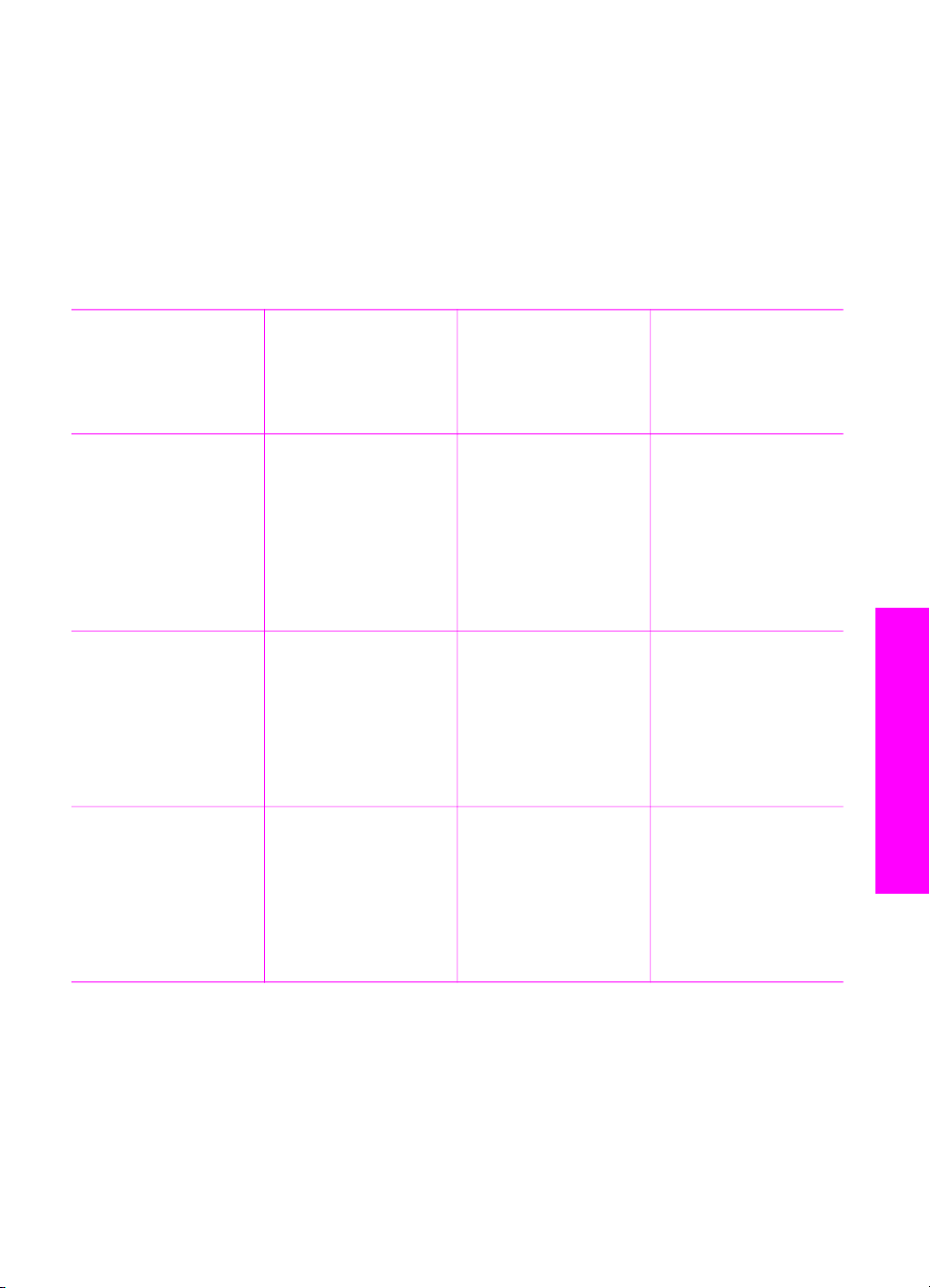
3
Інформація з підключення
HP All-in-One має порт USB, що дає можливість безпосереднього під'єднання до
комп'ютера за допомогою кабеля USB. Можна також спільно використовувати
принтер через мережу Ethernet, використовуючи комп'ютер в якості сервера друку.
Типи з'єднань, що підтримуються
Опис Рекомендована
кількість
підключених
комп'ютерів для
найкращої роботи
З'єднання USB Пристрій HP All-in-
One, з'єднаний з
комп'ютером за
допомогою кабеля
USB.
Порт USB
знаходиться ззаду
HP All-in-One.
Спільне
використання
принтера (Windows)
Спільне
використання
принтера (Mac)
До п'яти комп'ютерів.
Щоб можна було
друкувати з інших
комп'ютерів,
головний комп'ютер
повинен бути
постійно ввімкнений.
До п'яти комп'ютерів.
Щоб можна було
друкувати з інших
комп'ютерів,
головний комп'ютер
повинен бути
постійно ввімкнений.
Властивості
програмного
забезпечення, що
підтримуються
Підримуються усі
функції.
Підтримуються усі
властивості,
притаманні
головному
комп'ютеру. Лише
друк підримується з
інших комп'ютерів.
Підтримуються усі
властивості,
притаманні
головному
комп'ютеру. Лише
друк підримується з
інших комп'ютерів.
Інструкції з
налаштування
Додержуйтесь
детальних інструкцій
Посібника з
налаштування.
Інструкції щодо
налаштування див. у
розділі Спільне
використання
принтера (Windows).
Інструкції з
налаштування див. у
роздiлi Спільне
використання
принтера (Mac OS X).
Інформація з підключення
З'єднання за допомогою кабеля USB
Детальні інструкції з підключення комп'ютера до HP All-in-One за допомогою
кабеля USB надаються в Посібнику з налаштування, що надходить разом із
пристроєм.
Посібник користувача 11
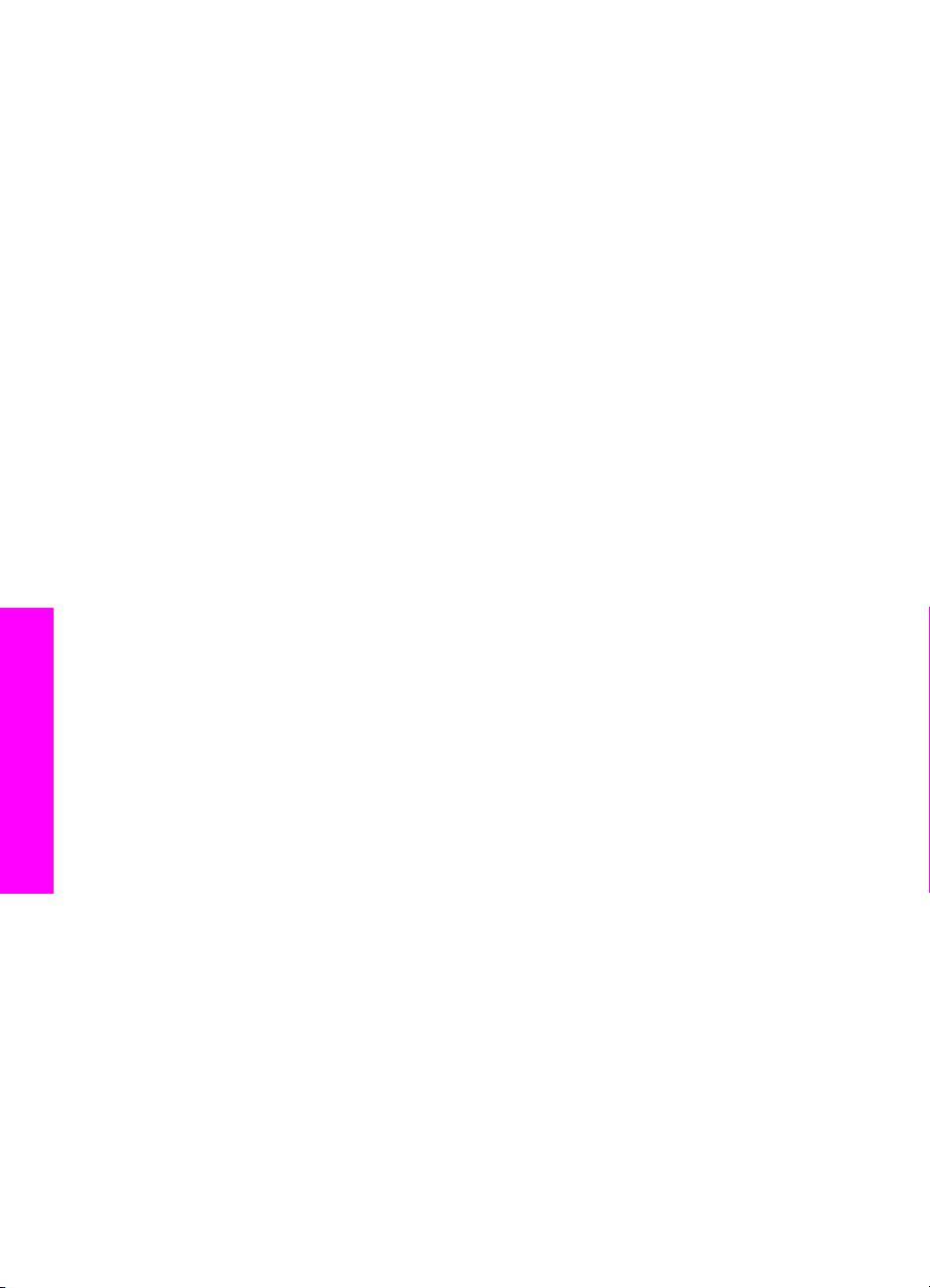
Розділ 3
Спільне використання принтера (Windows)
Якщо Ваш комп'ютер під'єднано до мережі, а до іншого комп'ютера в мережі через
кабель USB під'єднано HP All-in-One, то Ви можете використовувати цей пристрій
за допомогою функції спільного використання принтера. Комп'ютер,
безпосередньо під'єднаний до HP All-in-One, працює як головний для принтера і
має повний набір можливостей. Інші комп'ютери, під'єднані як клієнти, мають
доступ лише до функцій друку. Усі інші функції повинні виконуватись на головному
комп'ютері.
Щоб активізувати функцію спільного користування принтером у Windows
➔
Зверніться до посібника користувача, що постачається з комп'ютером, або до
екранної довідки Windows.
Спільне використання принтера (Mac OS X)
Якщо комп'ютер користувача під'єднано до мережі, а інший під'єднаний до мережі
комп'ютер з'єднано з HP All-in-One за допомогою кабеля USB, цей пристрій можна
використовувати як свій принтер за допомогою спільного використання принтера.
Інші комп'ютери, під'єднані як клієнти, мають доступ лише до функцій друку. Усі
інші функції повинні виконуватись на головному комп'ютері.
Щоб активізувати функцію спільного користування принтером
1. На головному комп'ютері виберіть в пульті Док System Preferences
(Системні установки).
З'явиться вікно System Preferences (Системні установки).
2. Виберіть Sharing (Спільне використання).
3. У вкладці Services (Сервіс) натисніть Printer Sharing (Спільне
використання принтера).
Інформація з підключення
12 HP PSC 1500 All-in-One series
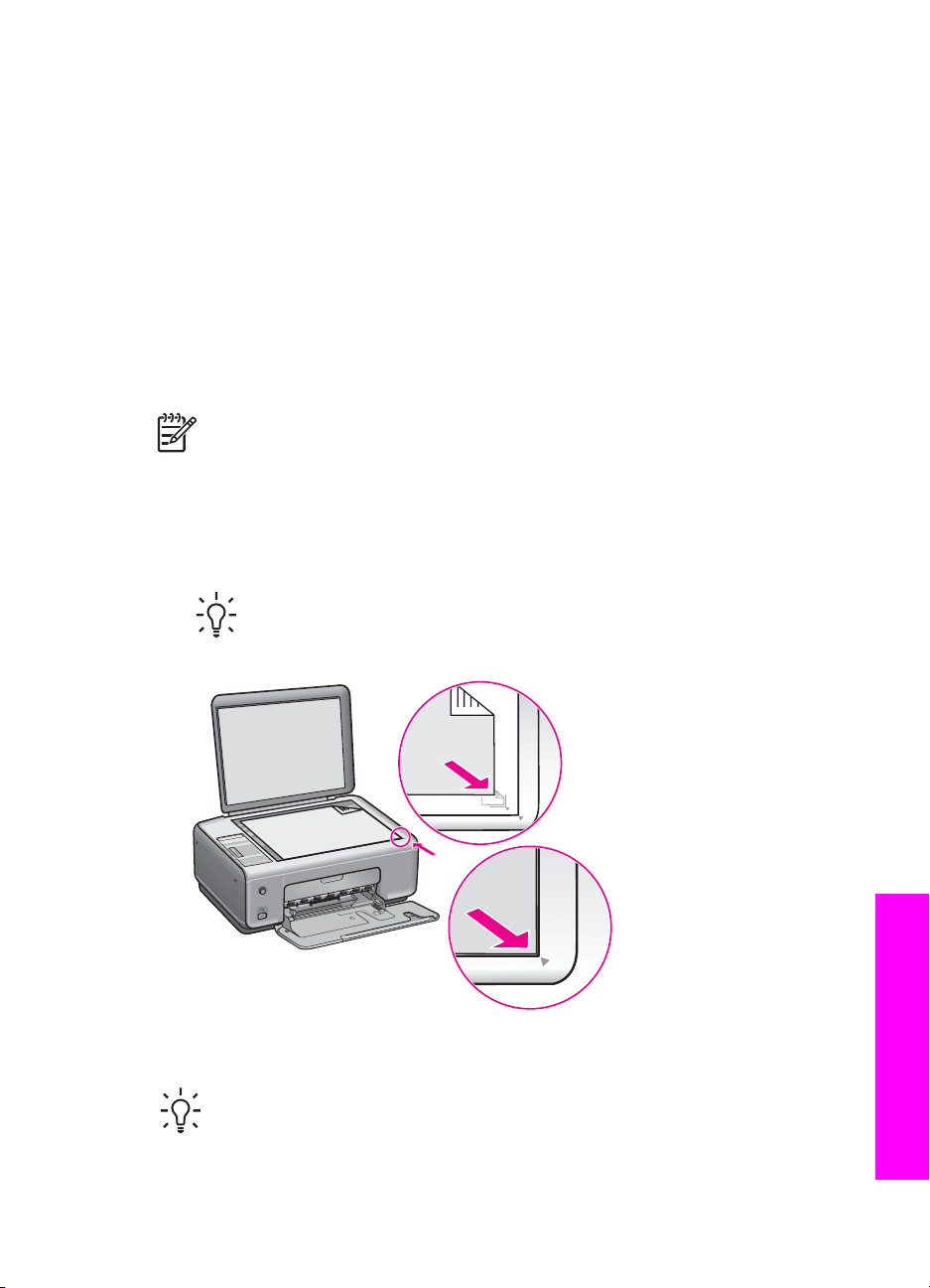
4
Завантаження оригіналів та паперу
У цьому розділі подано вказівки щодо завантаження оригіналів на скло для
копіювання або сканування, а також щодо вибору найкращого типу паперу для
конкретного завдання друку, завантаження паперу в лоток та уникнення його
застрягання.
Завантаження оригіналу
Можна копіювати або сканувати оригінали розміром до формату Letter (8,5 на 11
дюймів) або А4, завантаживши їх на скло, як описано тут.
Примітка Багато спеціальних функцій не працюватимуть коректно, якщо
скло та підкладка кришки не будуть чистими. Додаткові відомості див. в
розділі Очистка HP All-in-One.
Як завантажити оригінал на скло
1. Підніміть кришку і покладіть оригінал зображенням униз в правий передній кут
скла.
Порада Для полегшення завантаження оригіналу скористайтеся
вказівниками, вигравіюваними під склом.
2. Закрийте кришку.
Порада Об'ємні оригінали можна копіювати чи сканувати, повністю знявши
кришку HP All-in-One. Щоб зняти кришку, частково підніміть її і потисніть
правий або лівий край, щоб вивільнити гачок з фіксатора, а тоді легко
вийміть другий гачок.
Посібник користувача 13
Завантаження оригіналів та
паперу
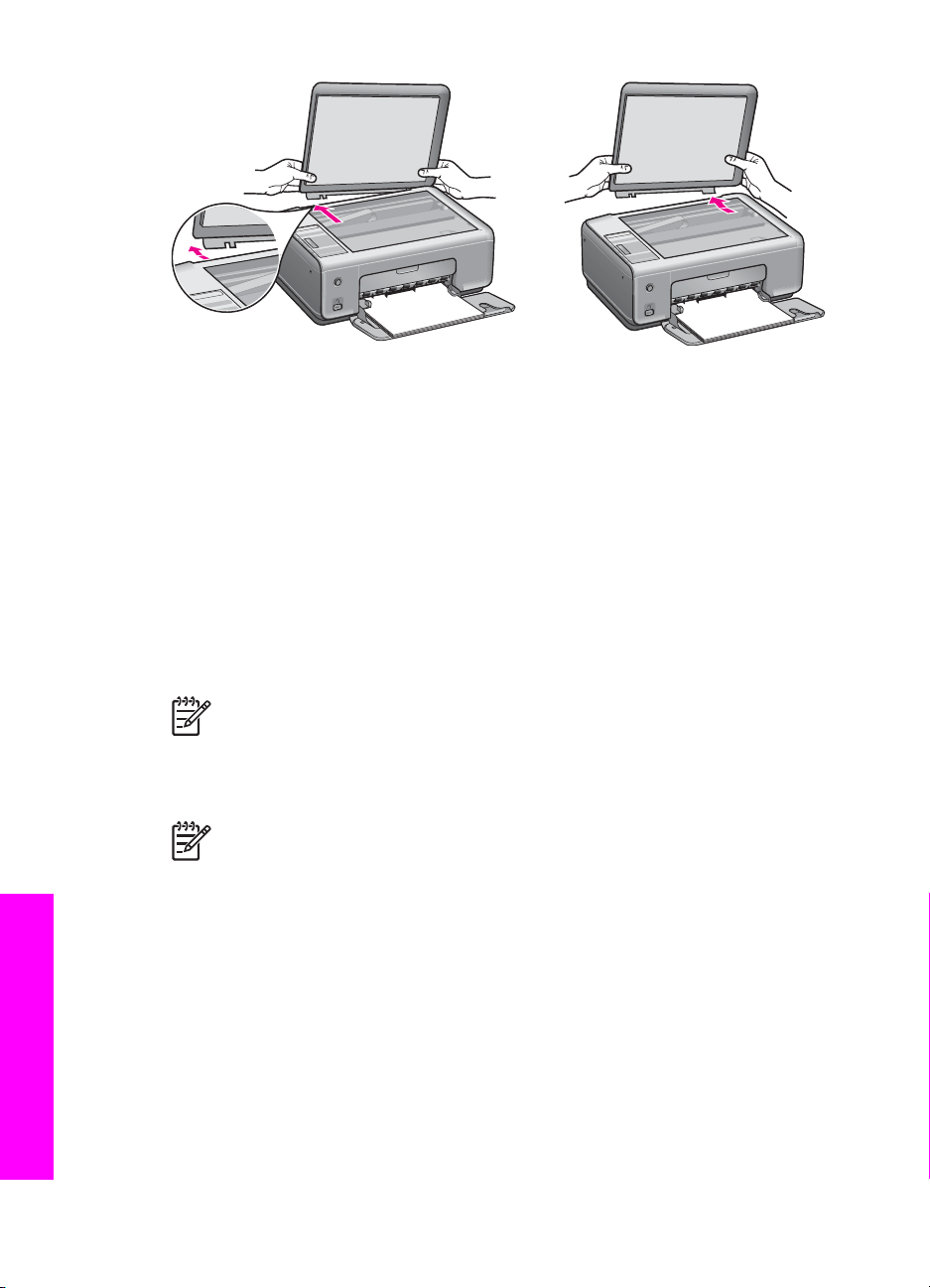
Розділ 4
Вибір паперу для друку та копіювання
З HP All-in-One можна використовувати папір багатьох типів і розмірів. Для
досягнення найвищої якості друку і копіювання дотримуйтесь наступних
рекомендацій. Змінюючи тип або розмір паперу, завжди пам'ятайте, що необхідно
також змінити відповідні параметри.
Рекомендований папір
Для забезпечення найкращої якості друку HP рекомендує використовувати
папір HP, який розроблено спеціально для друку конкретного типу проекту.
Наприклад, для друку фотографій завантажте в лоток для паперу глянцевий або
матовий фотопапір. Для друку брошури або презентації скористайтесь типом
паперу, спеціально розробленим для цієї мети.
Завантаження оригіналів та
Примітка Деякі з цих типів паперу можуть не використовуватися у
конкретних країні/регіоні.
Детальнішу інформацію про папір HP можна знайти в екранній довідці HP Image
Zone Help, чи на сайті www.hp.com/support/inkjet_media.
Примітка Поки що ця сторінка веб-сайту доступна тільки англійською.
Папір, не рекомендований до використання
Занадто тонкий папір, папір з ковзкою текстурою, або папір, що легко розтягується,
може спричинити застрягання. При використанні паперу з грубою текстурою, або
такого, що погано вбирає чорнило, зображення може вийти розмитим,
ненасиченим або не повністю заповненим.
паперу
14 HP PSC 1500 All-in-One series
Ми не рекомендуємо використовувати для друку наступний папір:
● Профільний або перфорований папір (окрім спеціально розробленого для
струменевих пристроїв HP Inkjet)
● Папір з грубою текстурою, подібною до полотна (зображення на ньому може
видрукуватися нерівно, а чорнило – розтікатись)
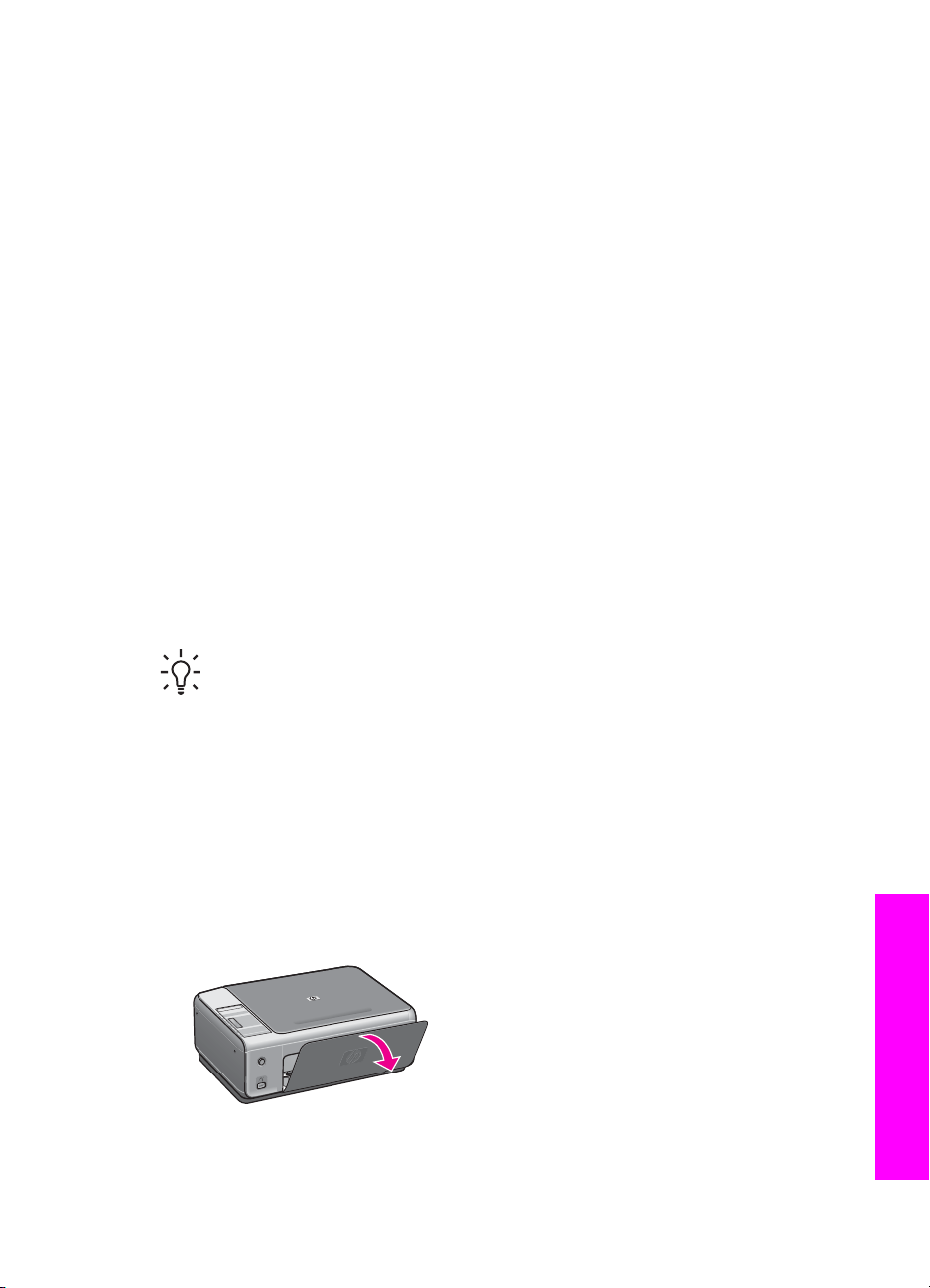
● Надто гладкий, глянцевий або крейдований папір, не розроблений спеціально
для HP All-in-One (він може заблокувати HP All-in-One або відштовхувати
чорнило)
● Складені форми, наприклад, подвійні і потрійні (на такому папері можуть
утворюватись зморшки або він застрягатиме і чорнило, імовірно,
розпливатиметься)
● Конверти із застібками або віконцями (вони можуть застрягати у валках)
● Стрічковий папір
Ми не рекомендуємо використовувати для копіювання наступний папір:
● Папір різного розміру, окрім формату А4, Letter, 10 на 15 см , Hagaki (лише для
Японії) або L (лише для Японії)
● Профільний або перфорований папір (окрім спеціально розробленого для
струменевих пристроїв HP Inkjet)
● Конверти
● Стрічковий папір
● Прозора плівка
● Складені форми або папір-наклейки
● Плівка для термоаплікації
Завантаження паперу
В цьому розділі окреслюється процедура завантаження в HP All-in-One паперу
різних типів та розмірів для копіювання та друку.
Порада Щоб уникнути розривання, складок та скручувань паперу і
пошкодження країв, зберігайте папір в горизонтальній закритій коробці.
Якщо папір не зберігається належним чином, великі перепади температури
та вологості можуть спричинити скручування паперу та погану придатність
її для використання в HP All-in-One.
Завантаження паперу в повний розмір
В основний лоток HP All-in-One можна завантажувати різні типи паперу розміром
letter, А4 або legal.
Завантаження паперу в повний розмір
1. Відкрийте кришку лотка.
Посібник користувача 15
Завантаження оригіналів та
паперу
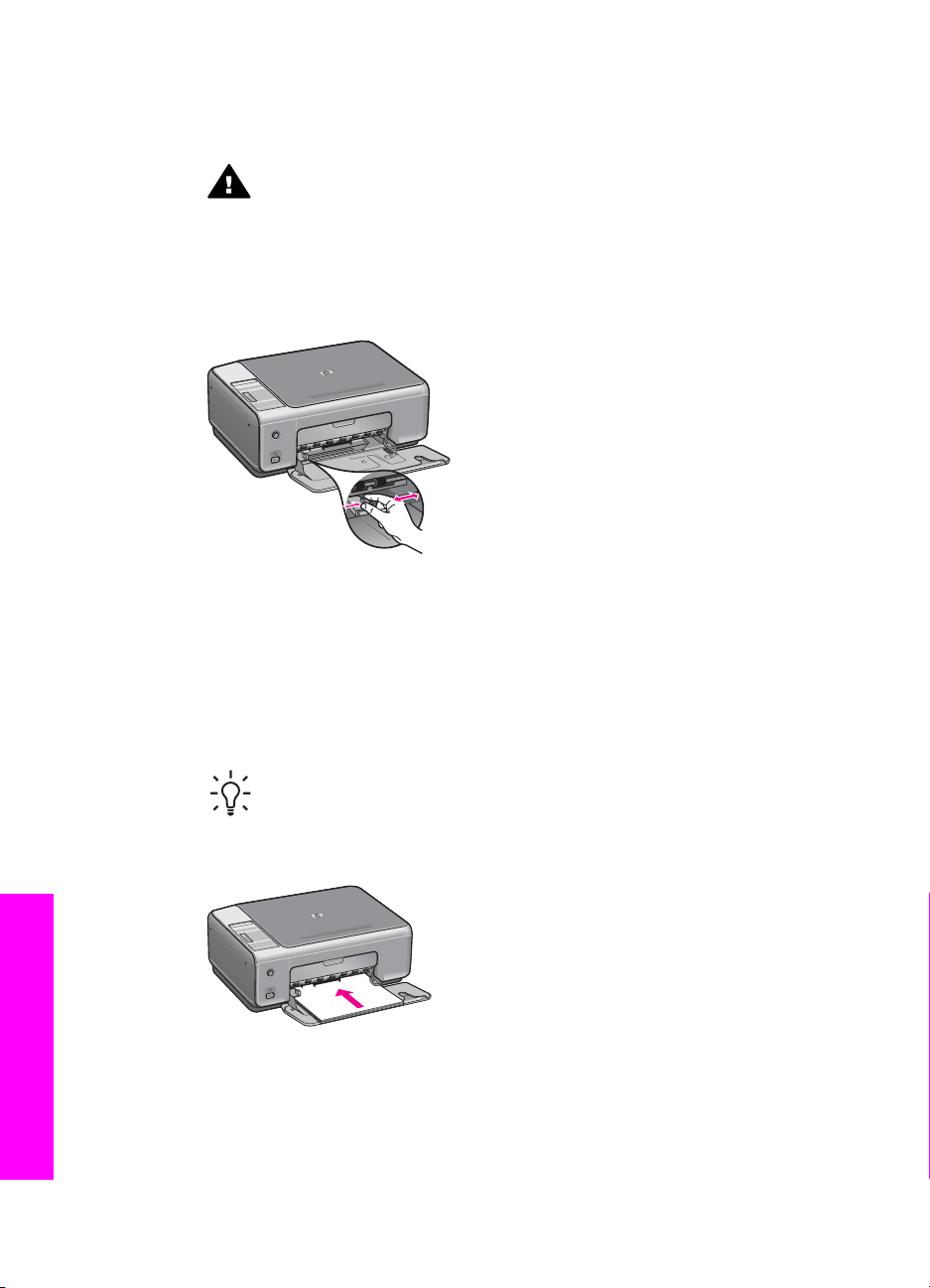
Розділ 4
2. Потягніть розширювач лотка для паперу якомога на себе. Відкиньте приймач
паперу на кінці розширювача лотка для паперу, щоб максимально розкрити
розширювач.
Попередженне Під час друку на папері Legal він може застрягати в
розширювачі лотка для паперу, якщо його повністю витягнуто. Щоб
уникнути застрягання паперу, під час використання паперу розміру
legal не відкривайте розширювач лотка.
3. Натисніть і утримуйте вушко наверху регулятора ширини паперу, потім
пересуньте регулятор в позицію максимальної ширини.
4. Вирівняйте стос паперу, постукавши краями по рівній поверхні, та перевірте
наступне:
– Переконайтесь, що немає розривів, бруду, складок, скручень та згинів на
кінцях.
– Переконайтесь, що весь папір в стосі одного розміру та типу.
5. Вставте стос в лоток вузьким краєм вперед та стороною для друку вниз.
Посуньте стос паперу, доки він не зупиниться.
Завантаження оригіналів та
Порада Якщо ви використовуєте бланки, вставляйте сторінки верхнім
краєм вперед, друкованою стороною вниз. Додаткову підказку при
завантаженні повнорозмірного паперу та бланків можна одержати на
діаграмі на дні лотка.
паперу
6. Натисніть і утримуйте вушко наверху регулятора ширини паперу, потім
пересуньте регулятор в напрямку зменшення ширини доки він не торкнеться
паперу.
Не перевантажуйте лоток; переконайтеся, що стос вміщується в лоток і не є
вищим за верх регулятора ширини паперу.
16 HP PSC 1500 All-in-One series
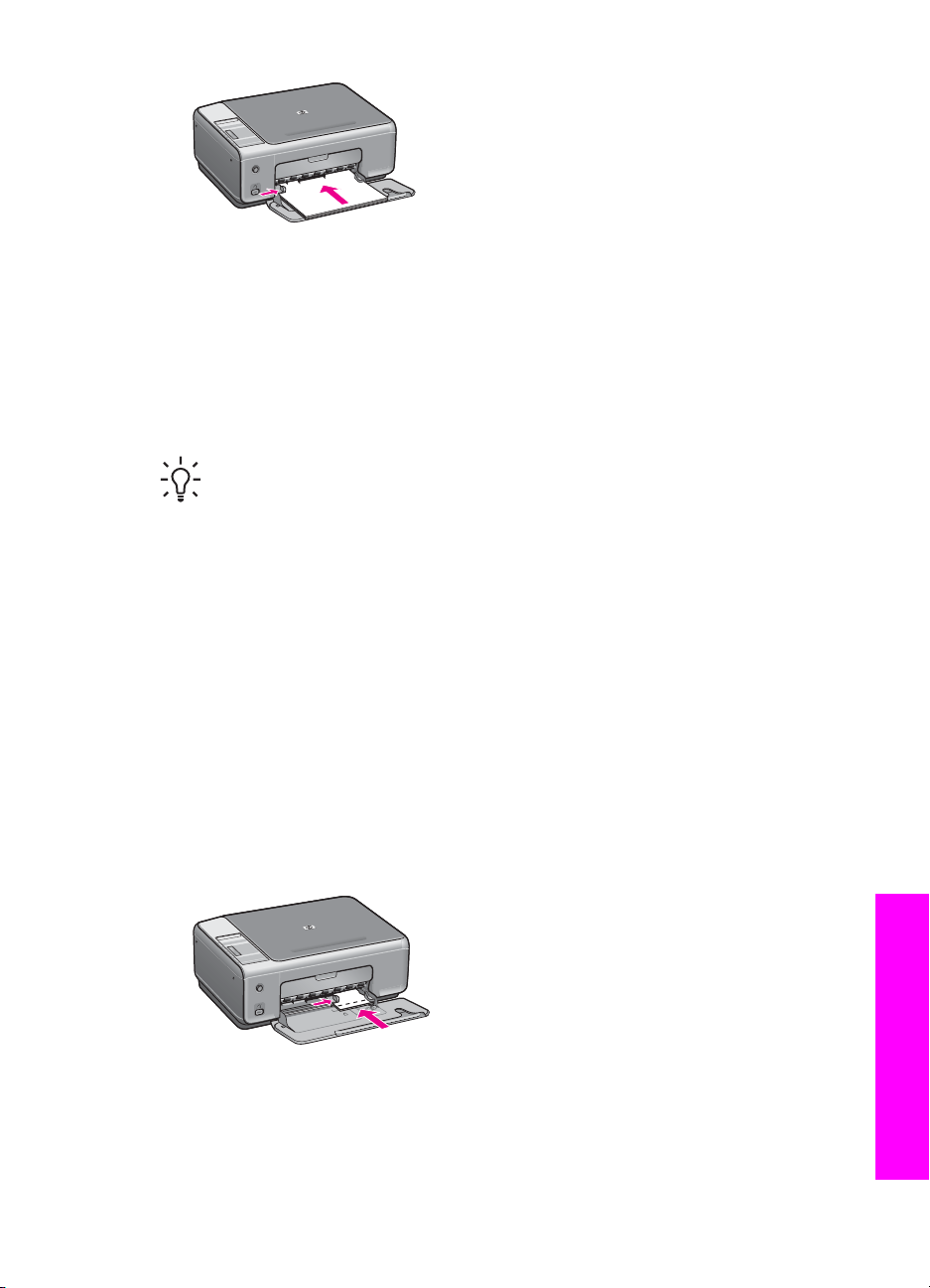
Завантаження фотопаперу 10 на 15 см (4 на 6 дюймів)
Папір розміром 10 на 15 см можна завантажити в лоток HP All-in-One. Для
досягнення кращих результатів використовуйте рекомендовані типи фотопаперу
10 x 15 см . За додатковою інформацією див. Рекомендований папір.
Щоб отримати найкращі результати друку, задайте перед друком чи копіюванням
тип та розмір паперу. За додатковою інформацією про зміну параметрів паперу,
звертайтеся до екранної довідки HP Image Zone Help.
Порада Щоб уникнути розривання, складок та скручувань паперу і
пошкодження країв, зберігайте папір в горизонтальній закритій коробці.
Якщо папір не зберігається належним чином, великі перепади температури
та вологості можуть спричинити скручування паперу та погану придатність
її для використання в HP All-in-One.
Щоб завантажити фотопапір 10 на 15 см
1. Вийміть увесь папір з лотка подачі.
2. Вставте стос фотопаперу в дальній правий край лотка вузьким краєм вперед
та глянцевою стороною вниз. Посуньте стос фотопаперу, доки він не
зупиниться.
Якщо фотопапір, який ви використовуєте, має перфоровані відривні смужки,
то завантажуйте папір смужками до себе.
3. Стисніть і утримуйте вушко наверху регулятора ширини паперу, потім
пересуньте регулятор в напрямку зменшення ширини доки він не торкнеться
стосу паперу.
Не перевантажуйте лоток; переконайтеся, що стос вміщується в лоток і не є
вищим за верх регулятора ширини паперу.
Завантаження поштових листівок та карток Hagaki
В основний лоток подачі паперу пристрою HP All-in-One можна завантажити
поштові листівки чи картки Hagaki.
Посібник користувача 17
Завантаження оригіналів та
паперу
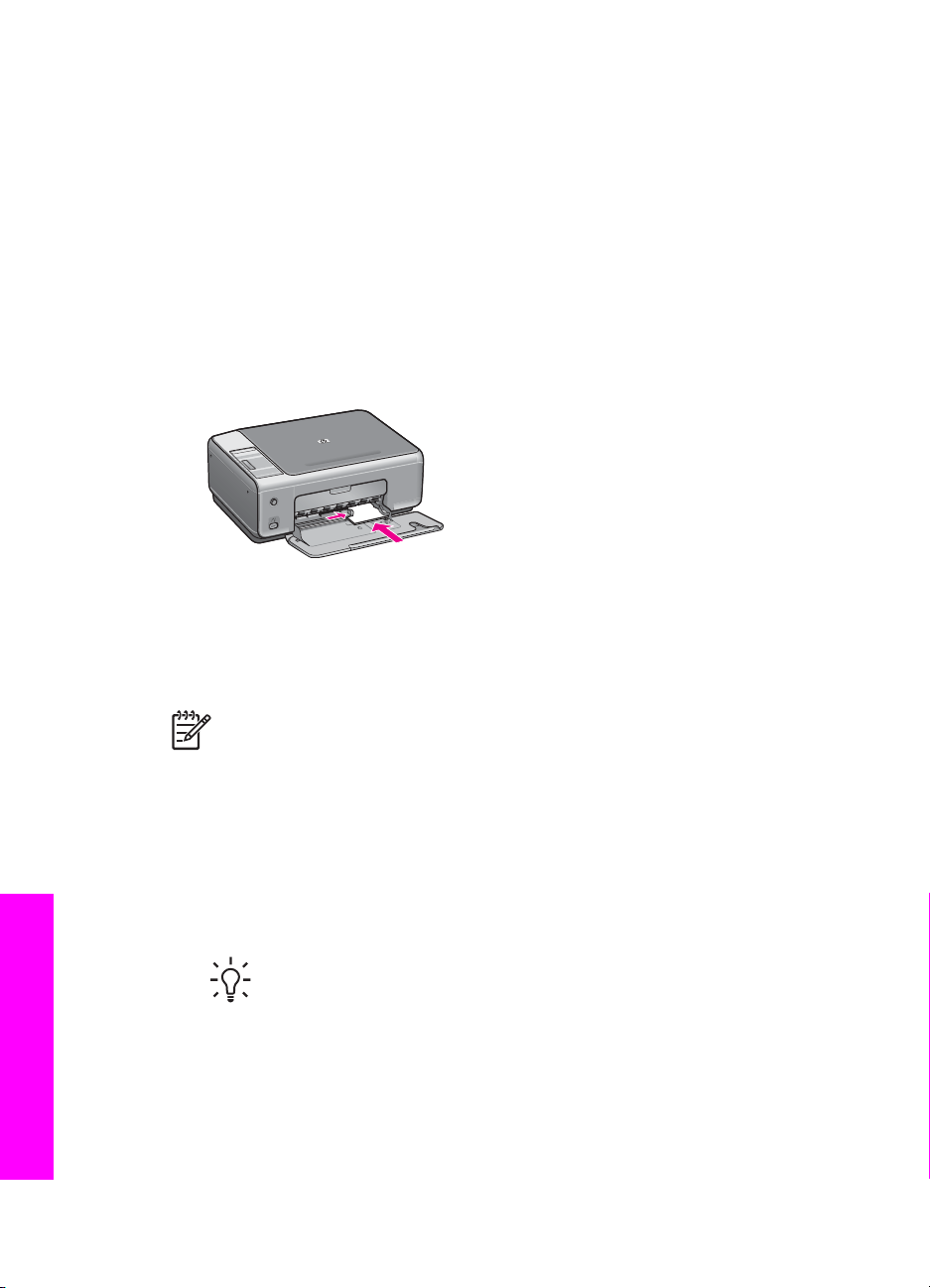
Розділ 4
Найкращі результаты ви отримаєте, задавши перед друком чи копіюванням тип та
розмір паперу. Більш детальну інформацію можна знайти за допомогою екранної
Довідки HP Image Zone.
Завантаження поштових листівок та карток Hagaki
1. Вийміть увесь папір з лотка подачі.
2. Вставте стос карток в дальній правий край лотка вузьким краєм вперед та
стороною друку вниз. Посуньте стос карток вперед, доки він не зупиниться.
3. Стисніть і утримуйте вушко наверху регулятора ширини паперу, потім
пересуньте регулятор в напрямку зменшення ширини доки він не торкнеться
стосу паперу.
Не перевантажуйте лоток; переконайтеся, що стос вміщується в лоток і не є
вищим за верх регулятора ширини паперу.
Завантаження конвертів
В основний лоток подачі паперу пристрою HP All-in-One можна завантажити один
чи більше конвертів. Не використовуйте блискучі або рельєфні конверти, що
мають застібки чи віконця.
Завантаження оригіналів та
Примітка Окремі відомості стосовно формування написів на конверти
можна знайти у файлах допомоги програмного забезпечення, що
використовується для обробки тексту. Для досягнення кращих результатів
для конвертів можна використовувати наклейки зі зворотною адресою.
Щоб завантажити конверти
1. Вийміть увесь папір з лотка подачі.
2. Вставте один або більше конвертів в правий дальній кут лотка подачі так, щоб
конверт відкривався вгору і ліворуч. Пересуньте стос конвертів, доки він не
зупиниться.
Порада Додаткову підказку при завантаженні конвертів можна
одержати на діаграмі, вигравіюваній на дні лотка.
3. Стисніть і утримуйте вушко наверху регулятора ширини паперу, потім
паперу
пересуньте регулятор в напрямку зменшення ширини доки він не торкнеться
стосу конвертів.
Не перевантажуйте лоток; переконайтеся, що стос конвертів вміщується в
лоток і не є вищим за верх регулятора ширини паперу.
18 HP PSC 1500 All-in-One series
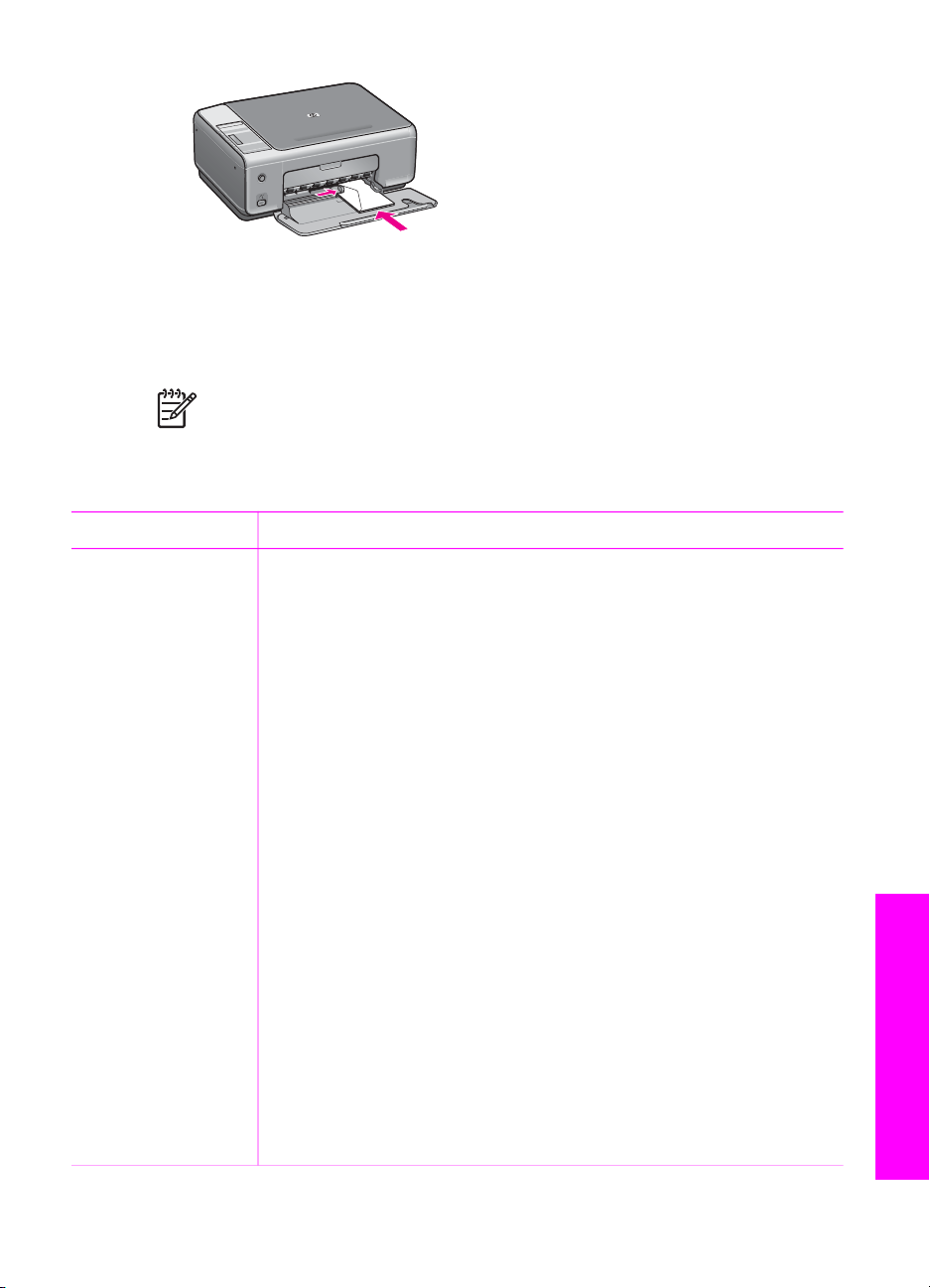
Завантаження паперу інших типів
В таблиці містяться вказівки щодо завантаження певних типів паперу. Для
досягнення кращого результату задавайте параметри паперу щоразу при зміні
типу та розміру паперу.
Примітка Деякі функції пристрою HP All-in-One діють не для всіх розмірів і
типів паперу. Папір деяких типів та розмірів придатний лише для друку з
діалогового вікна Print (Друк) прикладної програми. На такий папір не
можна копіювати чи друкувати фотографії з цифрової камери. Типи паперу,
придатного лише для друку з прикладної програми, перелічені нижче.
Папір
Підказки
Папір HP ● HP Premium Paper (Папір HP Premium): Знайдіть сіру стрілку на
недрукованій стороні паперу і вставте його в лоток подачі
стороною зі стрілкою догори.
● HP Premium Inkjet Transparency Film (Прозора плівка
HP Premium для струменевого друку): Вставляйте плівку так,
щоб біла стрічка діапозитиву (зі стрілками та логотипом НР)
була зверху і увійшла в лоток першою. (Лише для друку з
прикладної програми)
Примітка HP All-in-One не може автоматично розпізнавати
прозору плівку. Для досягнення кращого результату, перш ніж
друкувати чи копіювати на прозору плівку, задайте в прикладній
програмі відповідний параметр типу паперу.
● HP Iron-On Transfers (Плівки НР для термоаплікації): Повністю
розправте аркуш плівки перед використанням; не завантажуйте
його скрученим. (Щоб запобігти скручуванню, до використання
зберігайте плівки для термоаплікації закритими в оригінальному
пакуванні.) Знайдіть блакитну смужку на неробочій стороні
плівки та вручну по одному подавайте аркуші в лоток для
паперу блакитною смужкою догори. (Лише для друку з
прикладної програми)
● HP Matte Greeting Cards (Матові вітальні листівки HP), HP Photo
Greeting Cards (Вітальні фото-листівки HP) або HP Textured
Greeting Cards (Текстуровані вітальні листівки HP): Вставте
невеликий стос вітальних листівок НР в лоток подачі
друкованою стороною вниз; посуньте стос карток вперед, доки
він зупиниться. (Лише для друку з прикладної програми)
Завантаження оригіналів та
паперу
Посібник користувача 19
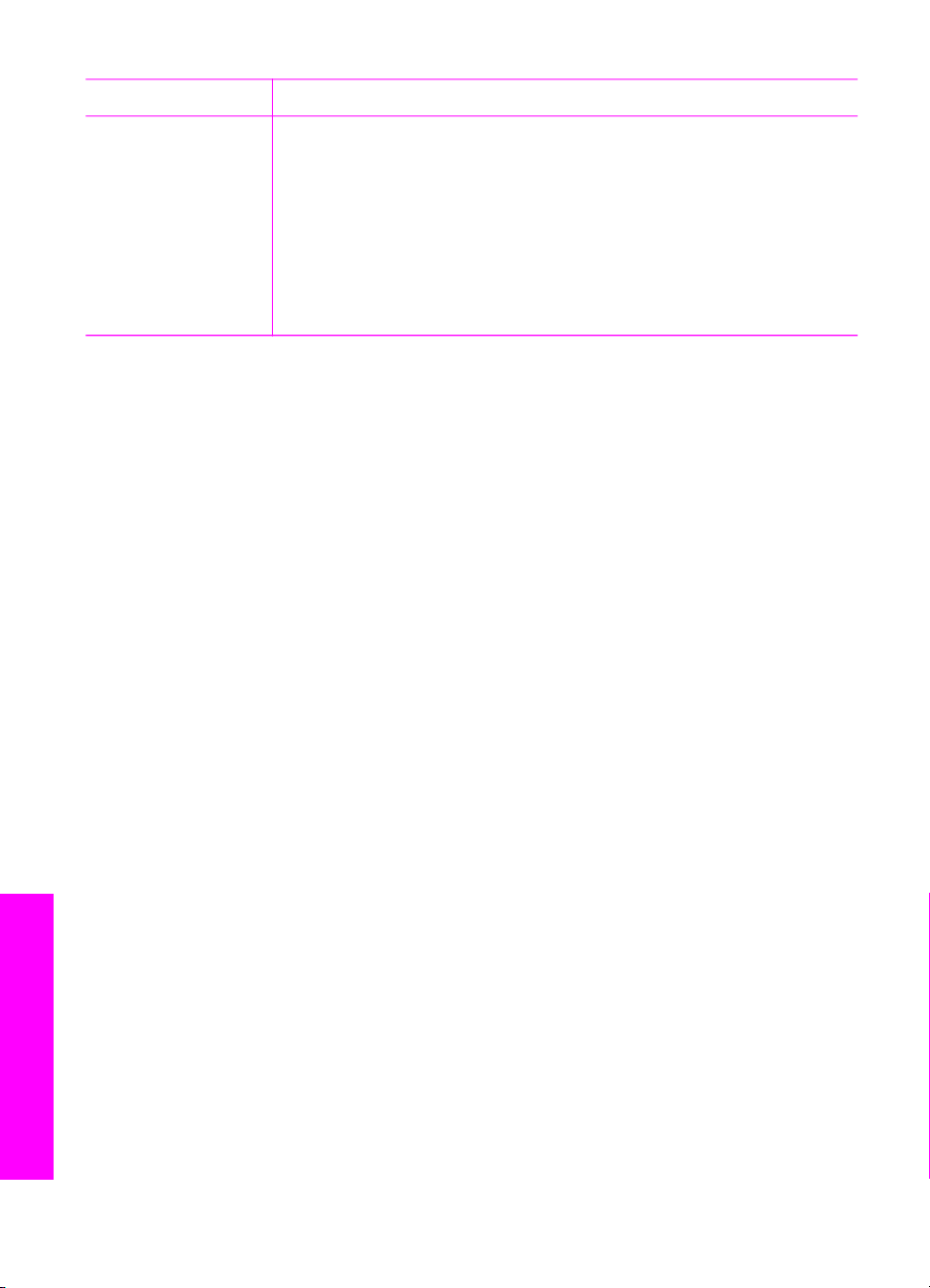
Розділ 4
(продовження)
Папір Підказки
Наклейки
(лише для друку з
прикладної
програми)
Завжди використовуйте аркуші розміру Letter або А4, розроблені для
використання в струменевих пристроях HP Inkjet, і переконайтеся,
що наклейки зберігаються не більше двох років. Наклейки на
старіших аркушах можуть відшаруватися, що може спричинити
застрягання паперу.
1. Розгорніть стос, щоб переконатися, що аркуші не склеїлися.
2. Розташуйте стос аркушів для наклейок поверх повнорозмірного
паперу в лотку подачі наклейками вниз. Забороняється
завантажувати аркуші наклейок поодинці.
Запобігання застряганню паперу
Щоб уникнути застрягань паперу, додержуйтесь таких вказівок:
● Запобігайте скручуванню та загинанню паперу, зберігаючи весь незадіяний
папір в рівних закритих пакуваннях.
● Частіше виймайте папір з вихідного лотка.
● Переконайтеся, що папір, який завантажується в лоток, рівний і не має
погнутих чи порваних країв.
●Не кладіть у лоток подачі папір одночасно різних типів чи розмірів; увесь стос
в лотку подачі повинен містити папір одного типу та розміру.
● Акуратно встановлюйте регулятор ширини паперу в лотку подачі, вирівнюючи
його по краях стосу. Переконайтеся, що регулятор не загинає папір в лотку
подачі.
●Не вставляйте папір в лоток подачі надто далеко.
● Використовуйте папір рекомендованих для HP All-in-One типів. Додаткові
відомості див. в Вибір паперу для друку та копіювання.
Додаткову інформацію про усунення застрягання паперу див. Усунення
несправностей з папером.
Завантаження оригіналів та
паперу
20 HP PSC 1500 All-in-One series
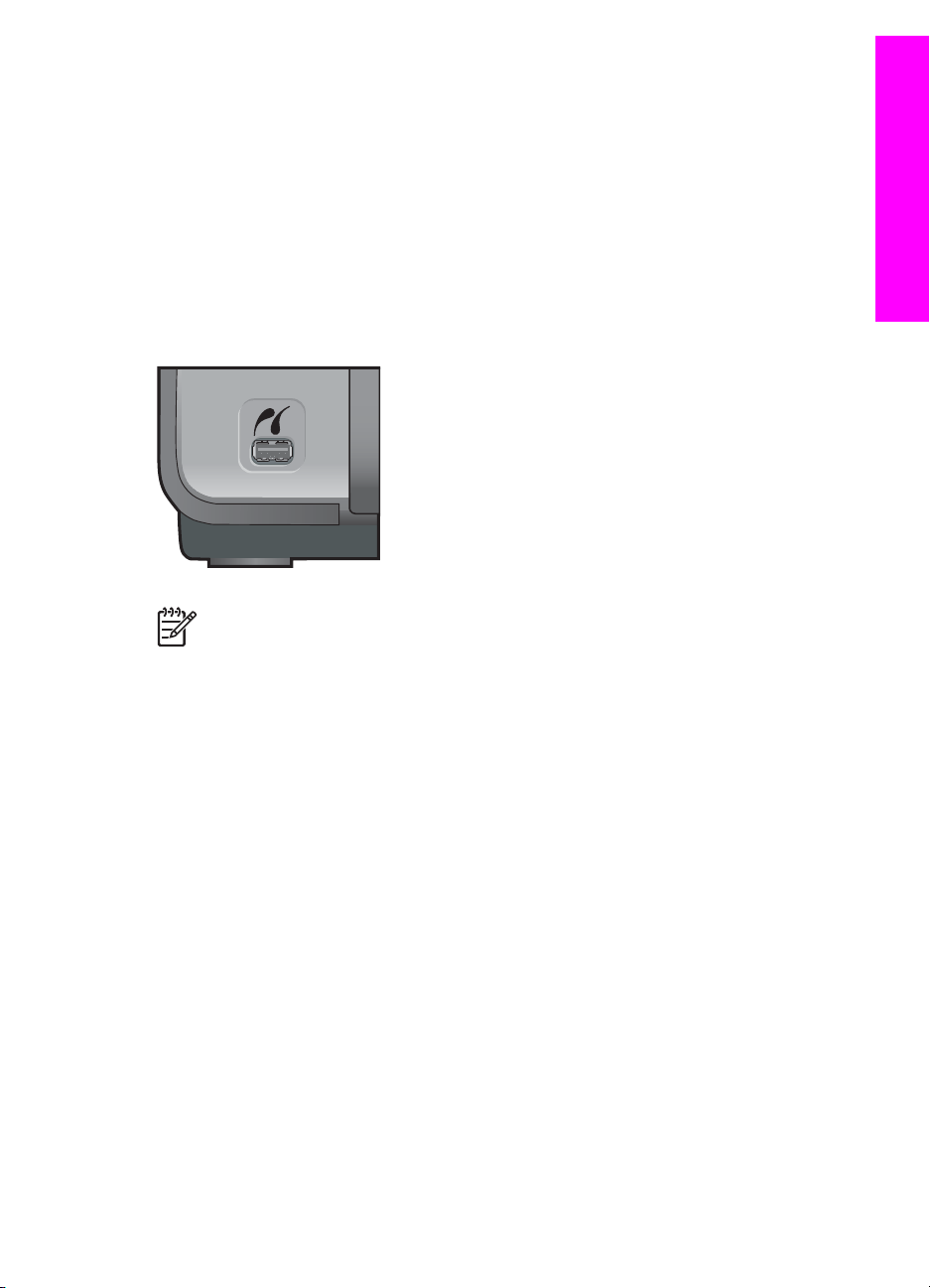
5
Використання фотоапарата
PictBridge
PictBridge
Цей пристрій HP All-in-One підтримує стандарт PictBridge, який дозволяє
під'єднати будь-який фотоапарат PictBridge і друкувати фотографії без
використання комп'ютера. Чи підтримує фотоапарат стандарт PictBridge, можна
довідатися з посібника користувача, що додається до нього.
Пристрій HP All-in-One обладнаний портом для фотоапарату PictBridge на
передній панелі, як показано нижче.
Примітка Порт для фотоапарату підтримує лише цифрові фотоапарати,
які обладнані USB-виходом та підтримують PictBridge. Він не підтримує інші
USB-пристрої. При спробі під'єднати до порта USB-пристрій, який не є
відповідним цифровим фотоапаратом, на комп'ютері з'являється
повідомлення про помилку.
Під'єднання цифрової камери
HP All-in-One підтримує стандарт PictBridge, що дозволяє під'єднувати через порт
камери будь-який фотоапарат, що підтримує цей стандарт, і друкувати фотографії
JPEG з його карти пам'яті. Рекомендується під'єднати до фотоапарата шнур
живлення, щоб зекономити заряд батареї.
1. Переконайтесь, що HP All-in-One увімкнено, а процес ініціалізації закінчився.
2. Під'єднайте цифровий фотоапарат PictBridge до порта фотоапарата на
передній панелі HP All-in-One за допомогою кабелю USB, що постачається
разом з камерою.
3. Увімкніть фотоапарат і переконайтеся, що він знаходиться в режимі
PictBridge.
– Якщо фотоапарат під'єднаний коректно, в області Копіювання біля
кількості копій появляється логотип PictBridge, як зображено нижче.
Посібник користувача 21
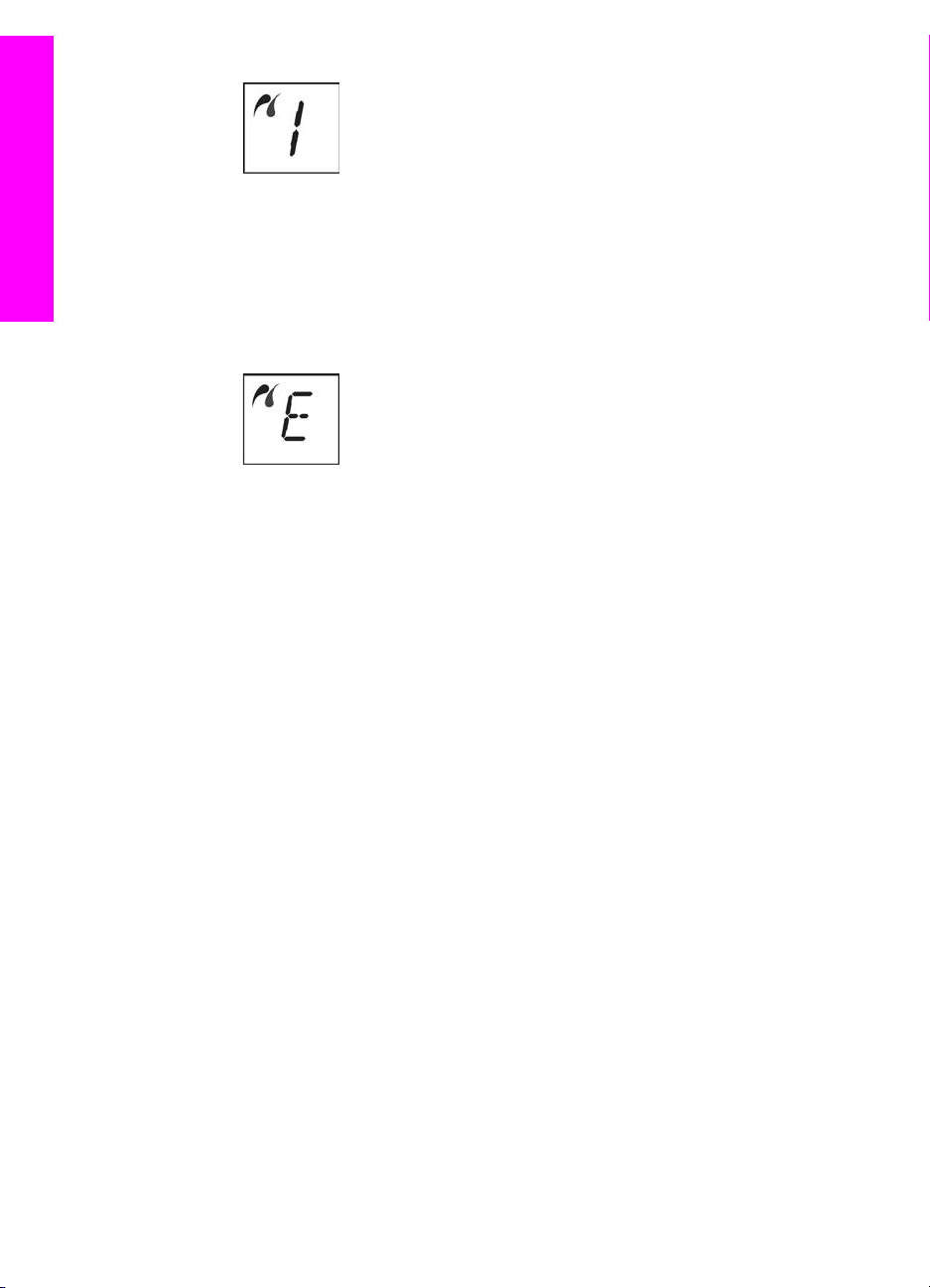
Розділ 5
PictBridge
За докладнішою інформацією про друк із цифрової камери PictBridge
зверніться до документації камери.
– Якщо фотоапарат не підтримує стандарт PictBridge або не знаходиться в
режимі PictBridge, біля індикатора кількості копій на контрольній панелі
піктограма PictBridge блиматиме і з'явиться піктограма помилки, як
показано нижче.
В такому випадку на моніторі комп'ютера з'являється повідомлення про
помилку (якщо встановлене програмне забезпечення HP All-in-One).
Від'єднайте фотоапарат, виправте на ньому помилку і під'єднайте знову.
Додаткові відомості про усунення несправностей, пов'язані з портом
фотоапарата PictBridge, див. у довідці Troubleshooting Help (Довідка з
усунення несправностей), що встановлюється разом з програмним
забезпеченням HP Image Zone.
Друк фотографій з цифрового фотоапарату
Після успішного під'єднання фотоапарату PictBridge до HP All-in-One можна
друкувати фотографії. Переконайтеся, що розмір паперу, завантаженого в HP Allin-One, відповідає параметрам в фотоапараті. Якщо для параметра розміру
паперу на фотоапараті встановлено стандартне значення, HP All-in-One
використовує папір, що зараз завантажено у лоток подачі. Докладну інформацію
щодо друку з фотоапарату можна знайти в посібнику користувача, що додається
до фотоапарату.
Якщо у Вас цифровий фотоапарат НР старішої моделі, що не підтримує
PictBridge, з нього, тим не менше, можна друкувати безпосередньо на HP All-inOne. Під'єднайте фотоапарат до порта USB на задній панелі HP All-in-One, а не до
порта фотоапарата. Цей спосіб можна застосовувати лише для цифрових
фотоапаратів НР.
22 HP PSC 1500 All-in-One series
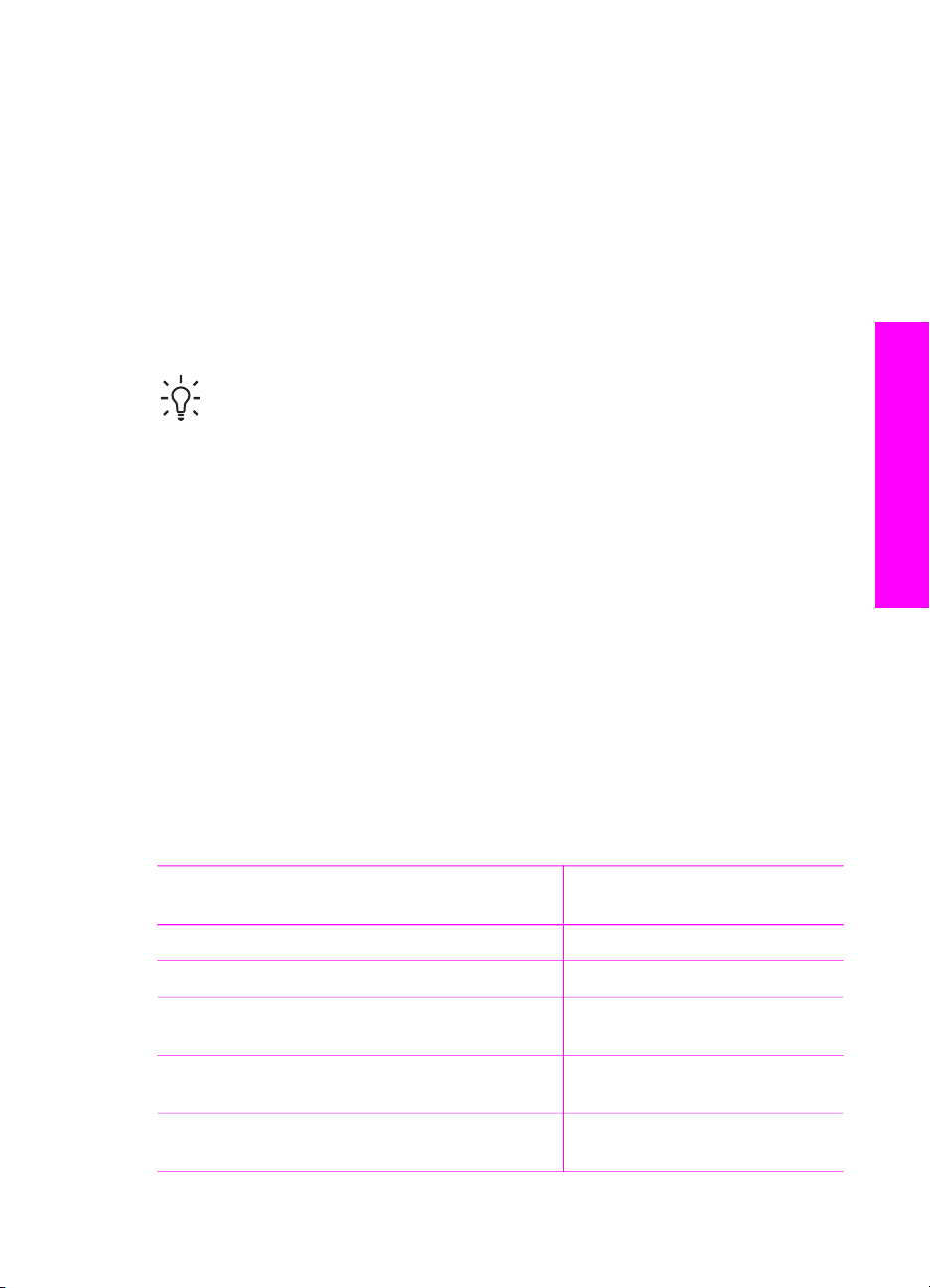
6
Використання функцій копіювання
Пристрій HP All-in-One дозволяє робити високоякісні кольорові та чорно-білі копії
на різних типах паперу. Можна збільшити або зменшити розмір оригіналу
відповідно до розміру паперу, встановити якість копіювання та одержувати
високоякісні копії фотографій включно з копіями без полів.
У цьому розділі міститься інформація про збільшення швидкості копіювання,
покращення якості копії, задання кількості копій для друку та вказівки щодо вибору
найкращого типу паперу для роботи.
Порада Для досягнення найкращої якості копій для стандартних проектів
встановіть параметри розміру паперу Звичайний, а якість копіювання
Швидка.
Інформацію про визначення типу паперу див. у розділі Встановіть тип
паперу для копіювання.
Інформацію про визначення якості копіювання див. у розділі Збільшення
швидкості чи якості копіювання.
Встановіть тип паперу для копіювання
На HP All-in-One можна встановити типи паперу Звичайний або Фотопапір.
Щоб встановити тип паперу на контрольній панелі
1. Переконайтеся, що у лоток завантажено папір.
2. Покладіть оригінал зображенням униз в правий передній кут скла.
3. За допомогою кнопки Тип виберіть Звичайний або Фотопапір.
4. Натисніть Пуск копіювання: Чорно-білий або Пуск копіювання:
Кольоровий.
Див. наступну таблицю, яка допоможе визначити параметри типу паперу на
основі паперу, завантаженого в лоток подачі.
Використання функцій
копіювання
Тип паперу
Копірувальний папер або бланки Звичайний
HP Bright White Paper (папір HP Bright White) Звичайний
HP Premium Plus Photo Paper, Glossy
(Фотопапір HP Premium Plus Photo, глянцевий)
HP Premium Plus Photo Paper, Matte (Фотопапір
HP Premium Plus Photo, матовий)
HP Premium Plus 4 by 6 inch Photo Paper
(фотопапір HP Premium Plus, 4 на 6 дюймів)
Посібник користувача 23
Параметри контрольної
панелі
Фото
Фото
Фото
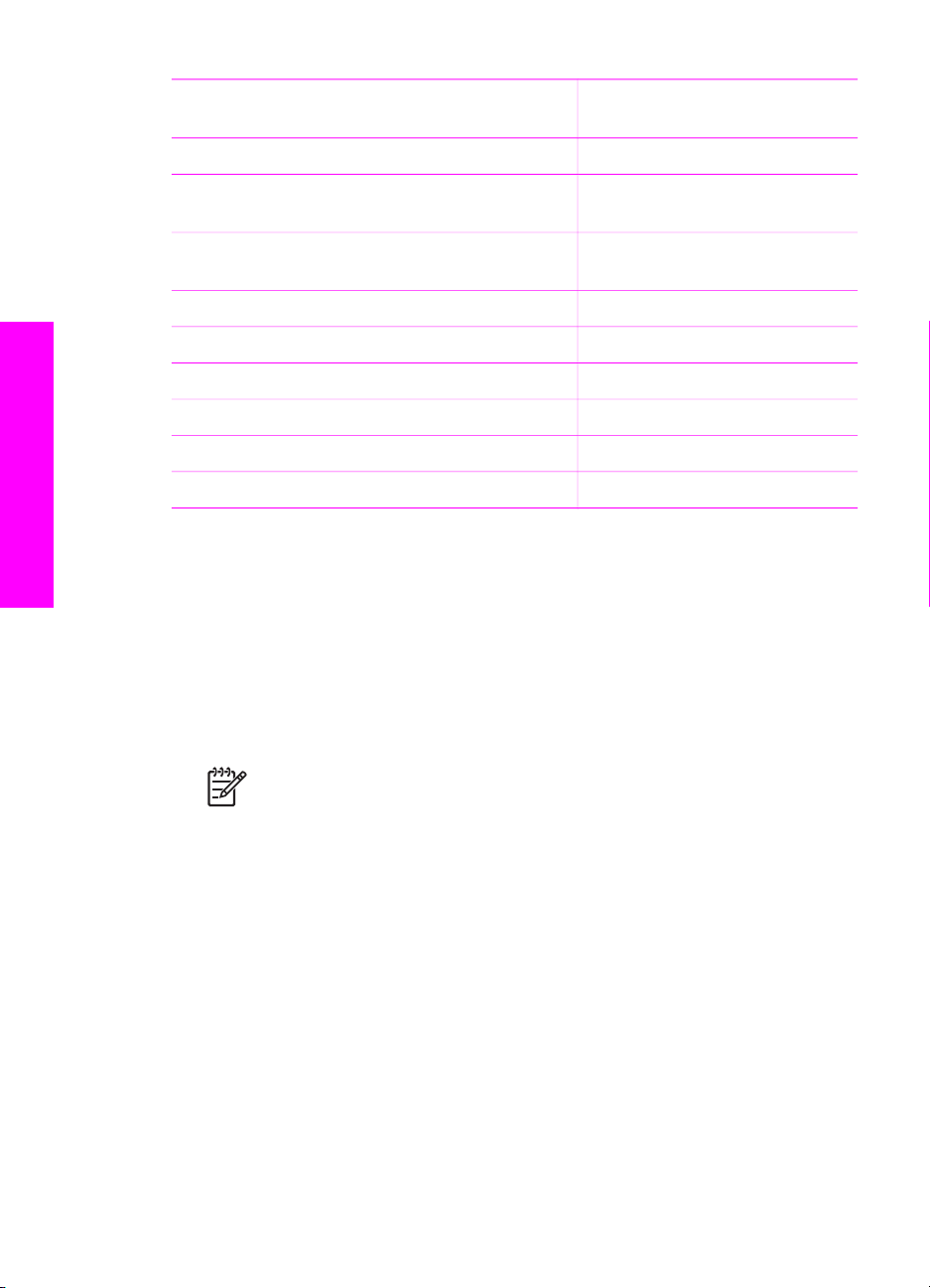
Розділ 6
(продовження)
Тип паперу Параметри контрольної
панелі
HP Photo Paper (Фотопапір HP) Фото
копіювання
Використання функцій
HP Everyday Photo Paper (Фотопапір
HP Everyday)
HP Everyday Photo Paper, Semi Gloss
(Фотопапір HP Everyday, напівматовий)
Інший фотопапір Фото
HP Premium Paper (Папір HP Premium) Звичайний
Інший папір inkjet Звичайний
Звичайний Hagaki (тільки для Японії) Звичайний
Глянцевий Hagaki (тільки для Японії) Фото
L (тільки для Японії) Фото
Фото
Фото
Збільшення швидкості чи якості копіювання
Пристрій HP All-in-One підтримує три параметри, які змінюють швидкість та якість
копіювання.
● Швидка (одна зірочка): забезпечує вищу швидкість копіювання, ніж параметр
Звичайна. Якість копійованого тексту мало відрізняється від параметру
Звичайна, але якість графіки може бути нижчою. Якщо встановлено параметр
Висока, економиться чорнило та збільшується термін експлуатації картриджів.
Примітка Якщо встановлено тип паперу Фото, то якість копіювання
Швидка недоступна.
● Звичайна (дві зірочки): забезпечує високу якість результату друку і є
рекомендованим параметром для більшості завдань копіювання. Параметр
Звичайна забезпечує вищу швидкість копіювання, ніж параметр Найкраща.
● Найкраща (три зірочки): забезпечує найвищу якість друку на папері всіх типів і
зменшує ефект смуг, який іноді виникає на ділянках суцільного фону.
Копіювання з установленим параметром Найкраща виконується повільніше,
ніж з іншими параметрами.
Щоб змінити якість копіювання на контрольній панелі
1. Переконайтеся, що у вхідний лоток завантажено папір.
2. Покладіть оригінал зображенням униз в правий передній кут скла.
3. За допомогою кнопки Якість виберіть швидку (одна зірочка), звичайну (дві
зірочки) чи найкращу (три зірочки) якість.
4. Натисніть Пуск копіювання Чорно-білий або Пуск копіювання Кольоровий.
24 HP PSC 1500 All-in-One series
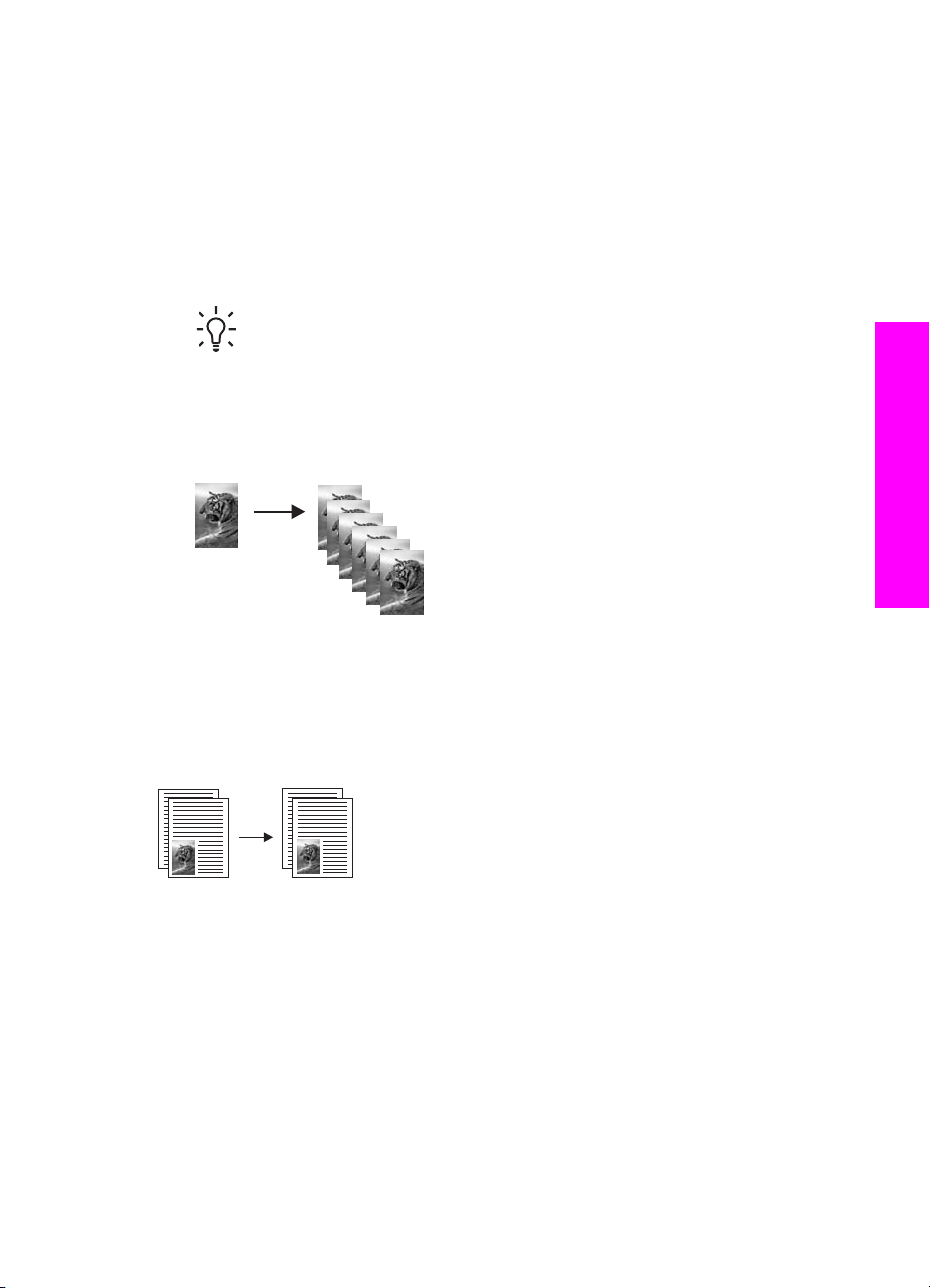
Виготовлення кількох копій з оригіналу
Кількість копій можна вказати за допомогою контрольної панелі або з програми
HP Image Zone.
Щоб зробити декілька копій за допомогою контрольної панелі
1. Переконайтеся, що у вхідний лоток завантажено папір.
2. Покладіть оригінал зображенням униз в правий передній кут скла.
3. За допомогою клавіші Копій можна збільшити кількість копій максимум до 9.
Порада За допомогою програмного забезпечення HP Image Zone
можна встановити більшу кількість копій. В такому разі на контрольній
панелі відобразиться лише остання цифра.
4. Натисніть Пуск копіювання Чорно-білий або Пуск копіювання Кольоровий.
У цьому прикладі HP All-in-One робить шість копій оригіналу фото розміром 10
на 15 см .
Копіювання двосторінкового документа
За допомогою HP All-in-One можна робити кольорові або чорно-білі копії одно- або
багатосторінкових документів. В наступному прикладі на HP All-in-One копіюють
двосторінковий чорно-білий оригінал.
Використання функцій
копіювання
Щоб скопіювати двосторінковий документ за допомогою контрольної панелі
1. Переконайтеся, що у вхідний лоток завантажено папір.
2. Покладіть першу сторінку оригіналу зображенням униз в правий передній кут
скла.
3. Натисніть Пуск копіювання: Чорно-білий.
4. Зніміть першу сторінку зі скла і покладіть другу.
5. Натисніть Пуск копіювання: Чорно-білий.
Копіювання фотографії без полів
Щоб досягнути кращої якості під час копіювання фотографії, завантажте в лоток
фотопапір і за допомогою кнопки Тип виберіть Фотопапір. Для покращення якості
Посібник користувача 25
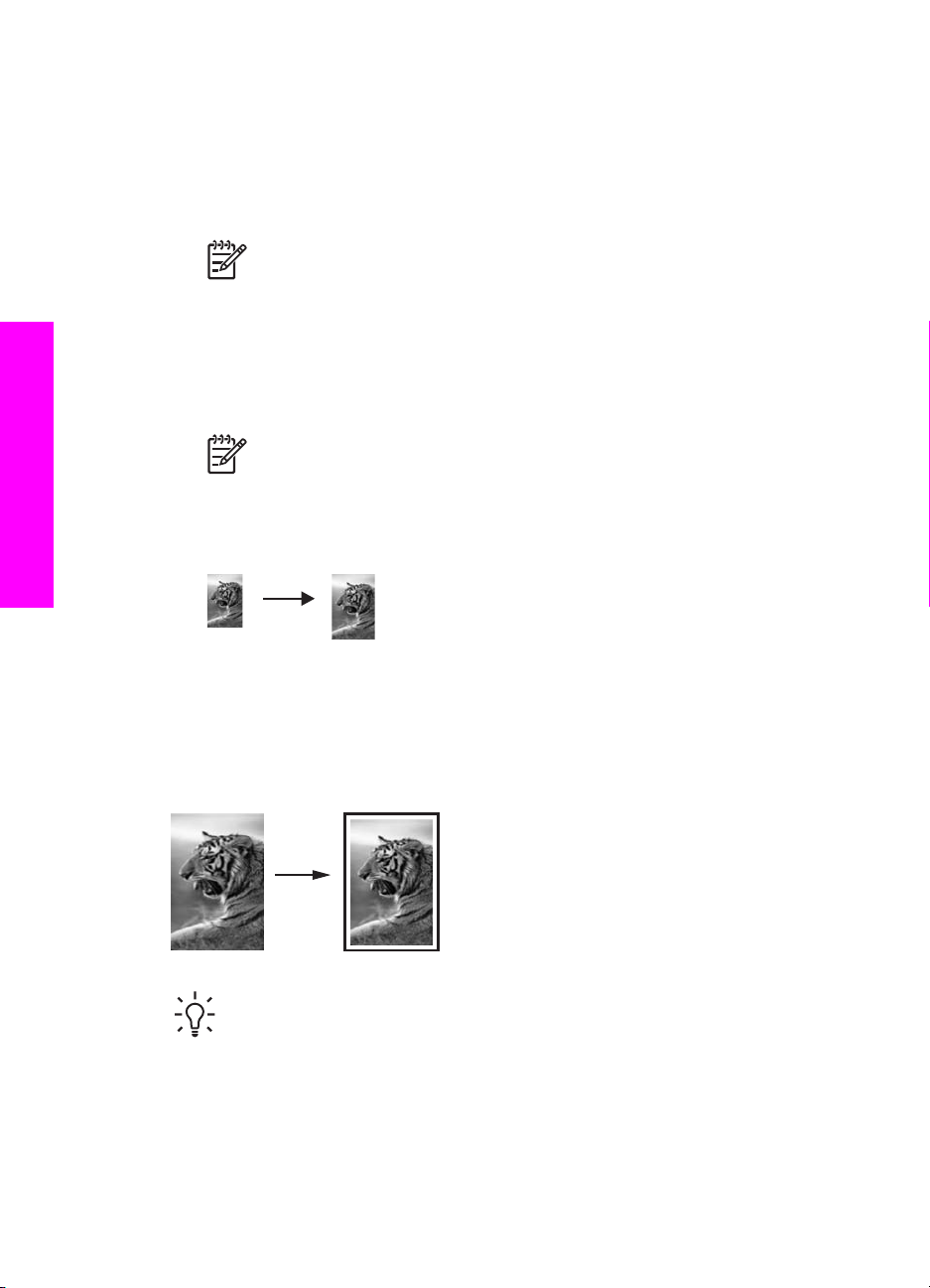
Розділ 6
друку можна також скористатися фотокартриджем. Встановивши триколірний
картридж та фотокартридж, маємо шестичорнильну систему. За додатковою
інформацією див. Використання фотокартриджа.
Щоб скопіювати фотографію за допомогою контрольної панелі
1. Завантажте фотопапір у лоток.
Примітка Для того, щоб виготовити копію без полів, необхідно
завантажити фотопапір.
2. Покладіть оригінальну фотографію зображенням униз в правий передній кут
скла.
Розмістіть її на склі так, щоб довша сторона була паралельною передньому
краю скла.
3. За допомогою кнопки Тип виберіть Фотопапір.
Примітка Якщо вибрано Фотопапір, HP All-in-One встановлений за
замовчуванням на друк Без полів.
копіювання
Використання функцій
4. Натисніть Пуск копіювання кольоровий.
HP All-in-One зробить з фотографії копію без полів, як показано нижче.
Зміна розміру оригіналу до Letter або А4
Якщо зображення чи текст оригіналу заповнює весь аркуш без полів,
скористайтеся параметром В розмір сторінки, щоб, зменшивши його, запобігти
обрізанню тексту чи зображення на краях аркуша.
Порада За допомогою функції В розмір сторінки можна збільшити малу
фотографію до друкованої області повно-розмірної сторінки. Щоб зробити
це, не міняючи пропорцій та не обрізуючи країв, HP All-in-One може
залишити незаповненою деяку площу аркуша біля країв.
Щоб змінити розмір документу за допомогою контрольної панелі
1. Переконайтеся, що у вхідний лоток завантажено папір.
2. Покладіть оригінал зображенням униз в правий передній кут скла.
26 HP PSC 1500 All-in-One series
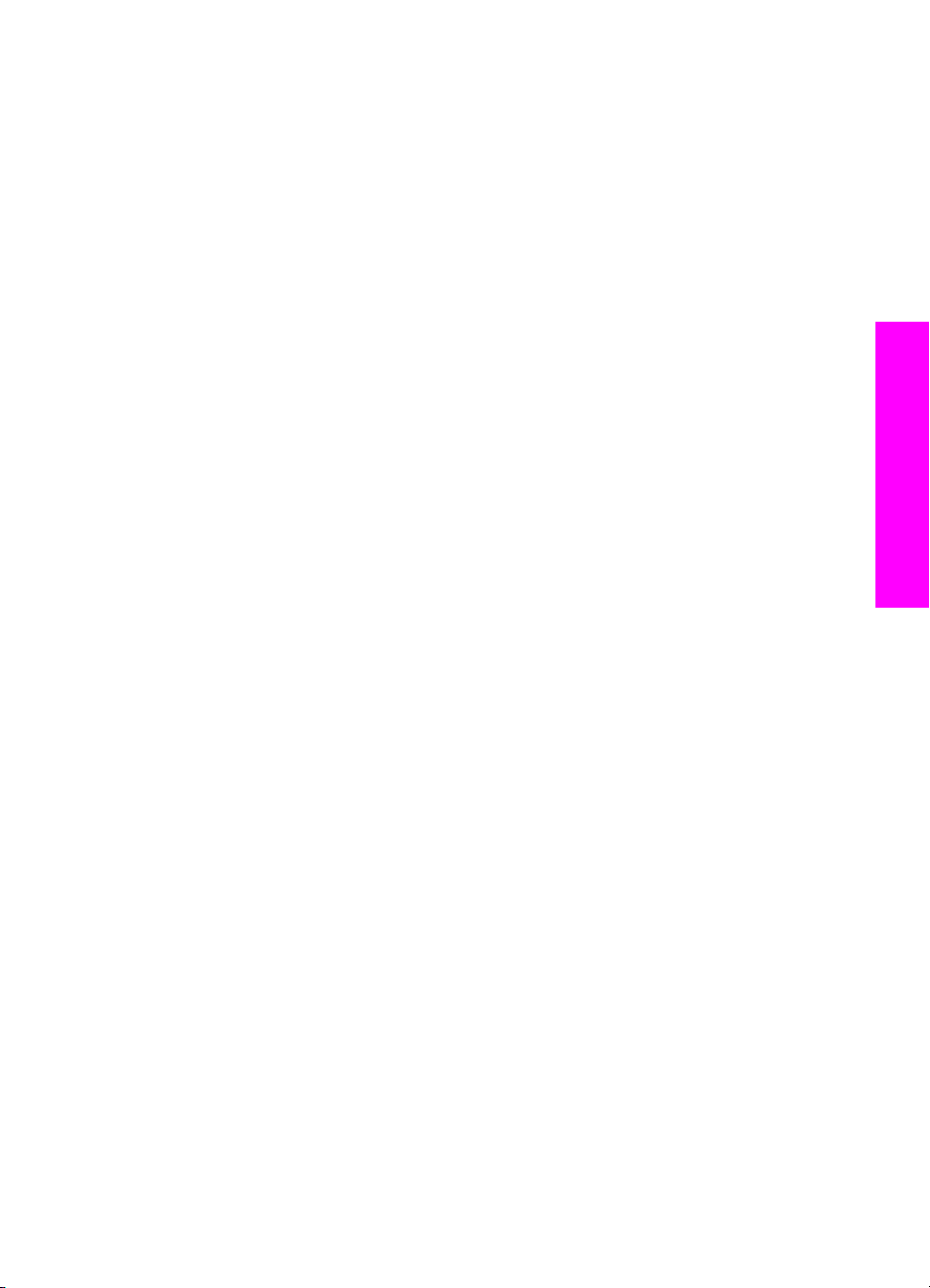
3. За допомогою кнопки Розмір виберіть В розмір сторінки.
4. Натисніть Пуск копіювання Чорно-білий або Пуск копіювання Кольоровий.
Припинення копіювання
➔
Щоб припинити копіювання, натисніть Скасувати / Продовжити на
контрольній панелі.
Використання функцій
копіювання
Посібник користувача 27

копіювання
Використання функцій
Розділ 6
28 HP PSC 1500 All-in-One series

7
Друк з комп'ютера
HP All-in-One може використовувати різні прикладні програми, що дозволяють
здійснювати друк. Залежно від платформи (Windows чи Macintosh) інструкції
будуть незначною мірою відрізнятися. Читаючи цей розділ, дотримуйтеся
інструкцій, відповідно до операційної системи.
Додатково до описаних у цьому розділі можливостей друку, можна також
виконувати особливі завдання: друкувати зображення без полів та інформаційні
бюлетені; друкувати зображення безпосередньо з цифрового фотоапарату, що
підтримує PictBridge та використовувати скановані зображення для друку проектів
у HP Image Zone.
● Додаткову інформацію щодо друку з цифрового фотоапарату див. у розділі
Використання фотоапарата PictBridge.
● Додаткові відомості щодо друку особливих проектів чи друку зображень у
HP Image Zone дивіться в екранній довідці HP Image Zone Help.
Друк з прикладних програм
Більшість параметрів друку автоматично налаштовуються прикладною програмою,
з якої здійснюється друк, або технологією HP ColorSmart. Потрібно змінювати
налаштовані параметри вручну лише тоді, коли необхідно змінити якість друку,
друкувати на певних типах паперу або прозорій плівці, а також, якщо
використовуються спеціальні можливості друку.
Для друку з прикладної програми, у якій створено документ (Windows)
1. Переконайтеся, що у вхідний лоток завантажено папір.
2. У меню File (Файл) прикладної програми натисніть кнопку Print (Друк).
3. В якості принтера виберіть HP All-in-One.
4. Якщо треба змінити якісь параметри, натисніть на кнопку, що відкриває
діалогове вікно Properties (Властивості).
Залежно від конкретної прикладної програми, ця кнопка може називатися
Properties (Властивості), Options (Параметри), Printer Setup (Налаштування
принтера), Printer (Принтер) або Preferences (Установки).
5. Виберіть відповідні параметри друку для свого принтера, використовуючи
можливості, представлені у вкладках Paper/Quality (Папір/Якість), Finishing
(Кінцева обробка), Effects (Ефекти), Basics (Основи) і Color (Колір).
Порада Відповідні параметри друку можна легко задати, вибравши
одне із визначених наперед завдань друку на вкладці Printing
Shortcuts (Швидкий виклик друку). Виберіть тип друку зі списку What
do you want to do? (Що Ви хочете робити?). Для кожного певного
типу завдання друку встановлені стандартні параметри, що коротко
представлені на вкладці Printing Shortcuts (Швидкий виклик друку).
В разі необхідності можна налаштувати параметри тут або внести зміни
на інших вкладках діалогового вікна Properties (Властивості).
6. Натисніть кнопку ОК, щоб закрити діалогове вікно Properties (Властивості).
Посібник користувача 29
Друк з комп'ютера

Розділ 7
7. Натисніть кнопку Print (Друк) або ОК, щоб почати друк.
Для друку з прикладної програми, у якій створено документ (Mac)
1. Переконайтеся, що у вхідний лоток завантажено папір.
2. Перед початком друку виберіть HP All-in-One у вкладці Chooser (Вибір)
(OS 9), Print Center (Центр друку) (OS X v10.2 або раніша версія) або Printer
Setup Utility (Утиліта налаштування принтера) (OS X v10.3 або пізніша
версія).
3. З меню File (Файл) у вашій прикладній програмі виберіть Page Setup
(Параметри сторінки).
З'явиться діалогове вікно Page Setup (Параметри сторінки), яке дозволить
встановити розмір паперу, орієнтацію та масштабування сторінки.
4. Налаштуйте властивості сторінки:
– Виберіть розмір паперу.
– Виберіть орієнтацію.
– Введіть відсоток масштабування.
Примітка Для OS 9 діалогове вікно Page Setup (Параметри сторінки)
містить також вибір друку дзеркального (або оберненого) варіанту
зображення, а також налаштування полів сторінки для двостороннього
друку.
5. Натисніть кнопку ОК.
6. З меню File (Файл) у вашій прикладній програмі виберіть Print (Друк).
З'явиться діалогове вікно Print (Друк). У OS 9 буде відкрито панель General
(Загальні). В OS X, буде відкрита панель Copies & Pages (Копії та сторінки).
7. Змініть параметри друку для кожного налаштування в меню відкритого вікна,
відповідно до вашого робочого проекту.
8. Щоб розпочати друк, натисніть кнопку Print (Друк).
Зміна параметрів друку
Друк з комп'ютера
Користувачі Windows
30 HP PSC 1500 All-in-One series
Ви можете налаштувати параметри друку HP All-in-One для виконання майже будьякого друкарського завдання.
Перш ніж змінювати параметри друку, треба вирішити, чи бажаєте ви змінити
параметри лише для поточної друкарської роботи, або ж зробити їх стандартними
параметрами для всіх майбутніх друкарських робіт. Відображення параметрів
друку залежить від того, бажаєте ви застосувати цю зміну для всіх майбутніх
друкарських робіт чи тільки для даної друкарської роботи.
Для зміни параметрів друку для всіх майбутніх друкарських робіт
1. В HP Director (або HP Solution Center) натисніть Settings (Параметри),
перейдіть до Print Settings (Параметри друку) і натисніть Printer Settings
(Параметри принтера).
2. Внесіть зміни в параметри друку, потім клацніть OK.

Для зміни параметрів друку для поточної роботи
1. У меню File (Файл) прикладної програми натисніть кнопку Print (Друк).
2. Переконайтесь, що в якості принтера вибрано HP All-in-One.
3. Натисніть кнопку, що відкриває діалогове вікно Properties (Властивості).
Залежно від конкретної прикладної програми, ця кнопка може називатися
Properties (Властивості), Options (Параметри), Printer Setup (Налаштування
принтера), Printer (Принтер) або Preferences (Установки).
4. Внесіть зміни в параметри друку, потім клацніть OK.
5. Для виконання друкарського завдання клацніть Друк або OK в діалоговому
вікні Друк.
Користувачі Macintosh
Для зміни параметрів друку скористуйтеся діалоговими вікнами Page Setup
(Параметри сторінки) та Print (Друк). Те, яким діалоговим вікном ви користуєтесь,
залежить від того, який параметр ви бажаєте змінити.
Для зміни розмірів, орієнтації паперу чи масштабування
1. Перед початком друку виберіть HP All-in-One у вкладці Chooser (Вибір)
(OS 9), Print Center (Центр друку) (OS X v10.2 або раніша версія) або Printer
Setup Utility (Утиліта налаштування принтера) (OS X v10.3 або пізніша
версія).
2. З меню File (Файл) у вашій прикладній програмі виберіть Page Setup
(Параметри сторінки).
3. Внесіть зміни в параметри розміру паперу, орієнтації та масштабування, потім
клацніть OK.
Для зміни інших параметрів друку
1. Перед початком друку виберіть HP All-in-One у вкладці Chooser (Вибір)
(OS 9), Print Center (Центр друку) (OS X v10.2 або раніша версія) або Printer
Setup Utility (Утиліта налаштування принтера) (OS X v10.3 або пізніша
версія).
2. З меню File (Файл) у вашій прикладній програмі виберіть Print (Друк).
3. Внесіть зміни в параметри друку, потім натисніть OK, щоб виконати
друкарське завдання.
Друк з комп'ютера
Припинення друку
Хоча ви можете припинити друк з HP All-in-One або з комп'ютера, для кращих
результатів ми рекомендуємо припиняти друк з HP All-in-One.
Щоб припинити друк з HP All-in-One:
➔
Натисніть кнопку Скасувати / Продовжити на контрольній панелі. Якщо друк
не припиняється, натисніть кнопку Скасувати / Продовжити ще раз.
Посібник користувача 31

Розділ 7
Друк з комп'ютера
32 HP PSC 1500 All-in-One series

8
Використання функцій сканування
Сканування - це процес перетворення тексту й малюнків у електронний формат
для використання на комп'ютері. Сканувати можна будь-що: фотографії,
журнальні статті, текстові документи, навіть тривимірні предмети, якщо тільки бути
обережним, щоб не пошкодити скло HP All-in-One.
Ви можете використовувати функції сканування на вашому HP All-in-One, щоб
здійснити наступне:
● Cканувати текст зі статті на ваш текстовий процесор та процитувати його у
звіті.
● Друкувати візитні картки та брошури, відсканувати логотип та використати
його у вашому видавничому програмному забезпечені.
● Надсилати фотографії друзям та родичам, скануючи ваші улюблені знімки та
включаючи їх в електронні повідомлення.
● Створювати фотографічний опис вашого будинку чи офіса, або створювати
архів цінних фотографій в електронному альбомі.
Для застосування функцій сканування HP All-in-One і комп'ютер мають бути
під'єднані одне до одного й увімкнені. Програмне забезпечення HP All-in-One також
має бути встановлене на комп'ютері та запущене перед скануванням. Щоб
переконатися, що комп'ютерні програми HP All-in-One запущені, на комп'ютері з
операційною системою Windows знайдіть HP Digital Imaging Monitor в системній
області у правій нижній стороні монітора, біля показника часу. У системі Macintosh
комп'ютерна програма HP All-in-One завжди запущена.
Примітка Закриття піктограми системної області HP Windows може
призвести до втрати вашим HP All-in-One деякої частки своєї
функціональності та викликати повідомлення про помилку Немає
з'єднання. Якщо це трапиться, можна відновити повну функіональність
шляхом перезавантаження комп'ютера або запуску програми HP Image
Zone.
Відомості про те, як сканувати з комп'ютера, як налаштовувати зображення,
змінити його розмір, повернути, обрізати чи налаштувати чіткість, див. у екранній
довідці HP Image Zone Help, що надійшла в комплекті програмного забезпечення.
Ця глава містить інформацію про: відправлення сканованого зображення у різні
пункти призначення та обробку попередньо відсканованого зображення.
Сканування в прикладну програму
Сканувати оригінали, розміщені на склі, можна безпосередньо з контрольної
панелі.
1. Покладіть оригінал зображенням униз в правий передній кут скла.
2. Натисніть кнопку Пуск: Сканування на контрольній панелі.
Посібник користувача 33
Сканування

Розділ 8
Попередній вигляд відсканованого зображення появиться у вікні
HP Document Viewer (Переглядач документів НР) на комп'ютері, де його
можна відредагувати.
Додаткові відомості про редагування попередньо відсканованого зображення
див. у екранній довідці програми HP Image Zone, яка входить в програмне
забезпечення.
3. Відредагуйте попередньо відскановане зображення у вікні HP Scan
(НР Сканування). Завершивши, натисніть Accept (Прийняти).
HP All-in-One надсилає відскановане зображення в прикладну програму
HP Image Zone, яка автоматично його відкриває і відображає.
HP Image Zone має багато засобів для редагування відсканованого зображення.
Загальну якість зображення можна покращити, регулюючи яскравість, чіткість, тон
кольору або насиченість. Також можна обрізати, вирівняти, обернути зображення
та змінити його розмір. Якщо якість відсканованого зображення цілком
задовольняє, його можна відкрити в іншій програмі, переслати електронною
поштою, зберегти окремим файлом або ж видрукувати. За додатковою
інформацією про використання програми HP Image Zone, див екранну довідку
HP Image Zone Help (Довідка HP Image Zone).
Припинення сканування
➔
Щоб зупинити сканування, натисніть на контрольній панелі кнопку
Скасувати / Продовжити, або клацніть Cancel (Скасувати) у прикладній
програмі HP Image Zone.
Сканування
34 HP PSC 1500 All-in-One series

Використання HP Instant Share
9
Використання HP Instant Share
HP Instant Share дозволяє легко обмінюватися фотографіями з родичами та
друзями. За допомогою програмного забезпечення HP Image Zone, встановленого
на комп'ютері, виберіть фотографії, які Ви б хотіли надіслати, та адресата і
відправте фотографії. Ви можете навіть публікувати фотографії у фотоальбомах в
Інтернеті або на сайтах, що дозволяють онлайнову обробку фотографій. Наявність
таких послуг залежить від країни/регіону.
З HP Instant Share E-mail (Електронна пошта HP Instant Share) Ваші друзі та
рідні завжди отримуватимуть фотографії, які можна легко переглянути -- досить
завантажень величезних об'ємів зображень, які неможливо відкрити. Ви
відсилаєте електронне повідомлення, що містить зменшені ескізи фотографій та
посилання на захищену Інтернет-сторінку, де Ваші друзі та рідні зможуть з легкістю
переглянути, відіслати, роздрукувати чи зберегти ці фотографії.
Огляд
Якщо на HP All-in-One є підключення USB, можна обмінюватися фотографіями з
друзями та родичами за допомогою під'єднаного пристрою USB та програмного
забезпечення HP Image Zone, встановленого на комп'ютері. Поняття "пристрій
USB" означає, що пристрій HP All-in-One з'єднаний з комп'ютером за допомогою
кабелю USB та отримує доступ до Інтернету через цей комп'ютер.
За допомогою HP Instant Share можна надсилати зображення з вашого HP All-inOne на пункт призначення за вашим вибором. Пунктом призначення, наприклад,
может бути адреса електронної пошти, онлайновий фотоальбом або онлайнова
служба обробки фотографій. Наявність послуг залежить від країни/регіону.
Примітка Ви можете також надіслати зображення безпосередньо на
під'єднаний до мережі HP All-in-One чи фотопринтер Вашого друга чи
родича. Щоб надіслати на пристрій, треба мати ідентифікатор користувача
і пароль паспорта НР. Отримуючий пристрій повинен мати налагоджене і
зареєстроване програмне забезпечення HP Instant Share. Також потрібно
отримати ім'я, яке отримувач надав отримуючому пристрою. Подальші
інструкції подано в розділі Відсилання зображень за допомогою комп’ютера.
Зображеннями можуть бути фотографії або відскановані документи. І
зображеннями, і документами можна обмінюватися з друзями та родичами за
допомогою HP All-in-One і HP Instant Share. Виберіть фото з карти пам'яті або
відскануйте зображення, натисніть HP Instant Share на контрольній панелі HP All-
Посібник користувача 35

Розділ 9
in-One та надішліть зображення на пункт призначення за вашим вибором.
Детальні інструкції див. у подальших темах.
Примітка Додаткові відомості щодо сканування фотографій див. в розділі
Використання функцій сканування.
Перші кроки
Щоб користуватися HP Instant Share, на вашому HP All-in-One мусять бути такі
Використання HP Instant Share
засоби:
● Пристрій HP All-in-One, з'єднаний з комп'ютером за допомогою кабеля USB
● Доступ до Інтернету через комп'ютер, до якого підключений HP All-in-One
● HP Image Zone, встановлена на комп'ютері. На комп'ютері Macintosh повинна
бути встановлена також клієнтська програма HP Instant Share.
Після налаштування HP All-in-One та встановлення програмного забезпечення
HP Image Zone можна починати обмін за допомогою HP Instant Share. Додаткову
інформацію щодо HP All-in-One можна знайти в інструкції з налаштування, що
постачається разом з HP All-in-One.
Відсилання зображень за допомогою комп’ютера
Крім використання HP All-in-One для надсилання зображень через
HP Instant Share, можна з тією ж метою скористатися програмним забезпеченням
HP Image Zone, встановленим на комп'ютері. Програмне забезпечення HP Image
Zone дозволяє вибирати та редагувати одне чи декілька зображень, потім
здійснити доступ до HP Instant Share для вибору послуги (наприклад, Електронна
пошта HP Instant Share) та надіслати зображення. Як мінімум, можна
обмінюватися зображеннями за допомогою таких засобів:
● Електронна пошта HP Instant Share (надіслати на електронну адресу)
● Електронна пошта HP Instant Share (надіслати на пристрій)
● Онлайнові альбоми
● Онлайнова кінцева обробка фотографій (наявність залежить від країни/
регіона)
Надсилання зображень за допомогою програмного забезпечення HP Image
Zone (Windows)
Скористайтеся програмним забезпеченням HP Image Zone для обміну
зображеннями з друзями та родичами. Просто відкрийте HP Image Zone, виберіть
зображення, якими бажаєте поділитися, та надішліть зображення за допомогою
послуги Електронна пошта HP Instant Share.
Примітка За додатковою інформацією про використання програми
HP Image Zone, див екранну довідку HP Image Zone Help (Довідка
HP Image Zone).
36 HP PSC 1500 All-in-One series

Щоб скористатися програмним забезпеченням HP Image Zone
1. Двічі натисніть на піктограму HP Image Zone на робочому столі.
На комп'ютері відкриється вікно HP Image Zone. У вікні з’явиться вкладка Мої
зображення.
2. Виберіть одне чи більше зображень з папки (папок), де вони зберігаються.
Додаткові відомості див. у екранній довідці HP Image Zone Help.
Примітка Скористайтеся засобами редагування зображень HP Image
Zone, щоб досягнути потрібного результату. Додаткові відомості див. у
екранній довідці HP Image Zone Help.
3. Натисніть на вкладку HP Instant Share.
У вікні HP Image Zone з’явиться вкладка HP Instant Share.
4. В розділі Control (Керування) або Work (Робота) вкладки HP Instant Share
натисніть на посилання або піктограму послуги, якою ви бажаєте скористатися
для надсилання сканованих зображень.
Примітка Якщо ви клацнули See All Services (Побачити всі послуги),
можна вибирати з усіх послуг, що є наявними у вашій країні/регіоні,
наприклад: Електронна пошта HP Instant Share та Створити
онлайнові альбоми. Додержуйтесь інструкцій на екрані.
В розділі Робота вкладки HP Instant Share з'являється екран Перейти в
онлайновий режим.
5. Клацніть Далі та виконуйте інструкції на екрані.
6. З послуги Електронна пошта HP Instant Share ви можете:
– Надіслати електронне повідомлення з ескізними зображеннями ваших
фото, які можна переглянути, надрукувати та зберегти через мережу.
– Відкрити та підтримувати адресну книгу електонної пошти. Клацніть
Адресна книга, зареєструйте HP Instant Share та створіть реєстраційний
запис Паспорта НР.
– Надсилати ваші електронні повідомлення за багатьма адресами.
Натисніть на відповідне посилання.
– Надішліть колекцію зображень на мережевий пристрій друга або родича.
Введіть назву, присвоєну пристроєві одержувача, в поле E-mail address
(Електронна адреса) з додатком @send.hp.com. Вам запропонують
увійти в систему HP Instant Share за допомогою userid (імені
користувача) та password (паролю) Паспорту НР.
Використання HP Instant Share
Примітка Якщо ви не налаштували HP Instant Share раніше,
клацніть Мені потрібен рахунок Паспорта НР на екрані Увійти в
систему з Паспортом НР. Отримайте ідентифіктор та пароль
Паспорта НР.
Надсилання зображень з HP Instant Share (Macintosh OS X v10.2.8 та пізніші)
Примітка Операційні системи Macintosh OS X v10.2.1 та v10.2.2 не
підтримуються.
Посібник користувача 37

Розділ 9
За допомогою клієнтської прикладної програми HP Instant Share ви можете
поділитися зображеннями з друзями та родичами. Просто відкрийте вікно
HP Instant Share, виберіть зображення, якими бажаєте поділитися, та надішліть
зображення через послугу Електронна пошта HP Instant Share.
Примітка За додатковою інформацією про використання клієнтської
програми HP Instant Share, див. екранну довідку HP Image Zone Help
(Довідка HP Image Zone).
Використання HP Instant Share
Щоб скористатися клієнтською прикладною програмою HP Instant Share
1. Виберіть піктограму HP Image Zone на пульті Док.
На робочому столі відкриється вікно HP Image Zone.
2. В HP Image Zone натисніть кнопку Services (Сервіс) у верхній частині вікна.
В нижній частині HP Image Zone з’явиться список прикладних програм.
3. Зі списку програм виберіть HP Instant Share.
На комп'ютері відкриється клієнтська прикладна програма HP Instant Share.
4. Користуйтеся кнопкою + для додавання зображень або кнопкою - для
видалення зображень.
Примітка За додатковою інформацією про використання клієнтської
програми HP Instant Share, див. екранну довідку HP Image Zone Help
(Довідка HP Image Zone).
5. Переконайтесь, що зображення, якими ви бажаєте поділитися, відображені у
вікні HP Instant Share.
6. Натисніть Continue (Далі) та виконуйте інструкції на екрані.
7. Зі списку послуг HP Instant Share виберіть послугу, якою ви бажаєте
скористатися для надсилання сканованих зображень.
8. Додержуйтесь інструкцій на екрані.
9. З послуги Електронна пошта HP Instant Share ви можете:
– Надіслати електронне повідомлення з ескізними зображеннями ваших
фото, які можна переглянути, надрукувати та зберегти через мережу.
– Відкрити та підтримувати адресну книгу електронної пошти. Клацніть
Адресна книга, зареєструйте HP Instant Share та створіть реєстраційний
запис Паспорта НР.
– Надсилати ваші електронні повідомлення за багатьма адресами.
Натисніть на відповідне посилання.
– Надіслати колекцію зображень на підключений до мережі пристрій друга
або родича. У полі Адреса електронної пошти введіть ім'я, призначене
одержувачем даному пристрою, після чого введіть @send.hp.com. Буде
надана підказка увійти в HP Instant Share за допомогою вашого
Ідентифіктора користувача та Пароля Паспорта НР.
Примітка Якщо ви не налаштували HP Instant Share раніше,
клацніть Мені потрібен рахунок Паспорта НР на екрані Увійти в
систему з Паспортом НР. Отримайте ідентифіктор та пароль
Паспорта НР.
38 HP PSC 1500 All-in-One series

Обмін зображеннями за допомогою програми HP Image Zone (Macintosh OS X v10.1)
Примітка Операційні системи для Macintosh X v10.0 та v10.1.4 не
підтримуються.
Надішліть зображення будь-кому, хто має адресу електронної пошти. Просто
запустіть HP Image Zone та відкрийте HP Gallery. Потім створіть нове електронне
повідомлення за допомогою програми електронної пошти, встановленої на
вашому комп'ютері.
Примітка Додаткову інформацію див. у розділі HP Imaging Gallery
екранної довідки HP Photo and Imaging Help.
Щоб скористатися функцією електронної пошти в HP Image Zone:
1. Виберіть значок HP Image Zone з області швидкого доступу.
На робочому столі відкриється вікно HP Image Zone.
2. В HP Image Zone натисніть кнопку Services (Служби) у верхній частині вікна.
У нижній частині вікна HP Image Zone з'явиться перелік прикладних програм.
3. В переліку програм виберіть HP Gallery.
На комп'ютері відкриється HP Photo and Imaging Gallery:
4. Виберіть одне або декілька зображень, які потрібно відправити.
За додатковою інформацією див. екранну довідку HP Photo and Imaging Help.
5. Натисніть E-mail (Електронна пошта).
Відкриється поштова клієнтська програма, встановлена на комп'ютері
Macintosh.
Відправте зображення як вкладення до електронного повідомлення,
виконуючи підказки на екрані комп'ютера.
Використання HP Instant Share
Обмін зображеннями за допомогою програми HP Director (Macintosh OS 9.2.2)
Надішліть зображення будь-кому, хто має адресу електронної пошти. Просто
запустіть HP Director та відкрийте HP Gallery. Потім створіть нове електронне
повідомлення за допомогою програми електронної пошти, встановленої на
вашому комп'ютері.
Примітка Додаткову інформацію див. у розділі HP Imaging Gallery
екранної довідки HP Photo and Imaging Help.
Щоб скористатись електронною поштою в HP Director
1. Двічі клацніть піктограму HP Director на робочому столі.
На робочому столі відкриється меню HP Director.
2. Двічі клацніть HP Gallery.
На робочому столі відкриється HP Photo and Imaging Gallery.
3. Виберіть одне або кілька зображень.
За додатковою інформацією див. екранну довідку HP Photo and Imaging Help.
4. Клацніть E-mail (Електронна пошта).
Посібник користувача 39

Розділ 9
Використання HP Instant Share
Відкриється поштова клієнтська програма, встановлена на комп'ютері
Macintosh.
Надішліть зображення як вкладення до електронного повідомлення,
виконуючи підказки на екрані комп'ютера.
40 HP PSC 1500 All-in-One series

10
Замовлення матеріалів
Рекомендовані типи паперу HP і картриджі можна замовити в Інтернеті на вебсайті HP.
Замовлення паперу, прозорих плівок та іншого матеріалу
Щоб замовити такі матеріали як HP Premium Paper (Папір HP Premium),
HP Premium Plus Photo Paper (Фотопапір HP Premium Plus), HP Premium Inkjet
Transparency Film (Прозора плівка для струменевого друку HP Premium Inkjet
Transparency Film) або HP Iron-On Transfer (Плівка для термоаплікації HP Iron-On
Transfer), зайдіть на веб-сайт www.hp.com. Якщо вимагається, введіть назву країни/
регіону, дотримуючись підказок, виберіть товар і натисніть на одне з посилань для
купівлі, вказаних на сторінці.
Замовлення картриджів
Номери повторного замовлення картриджів для друку можуть змінюватись у
залежності від країни/регіону. Якщо номери для повторного замовлення, наведені
в даному посібнику, не співпадають з номером на картриджі, встановленому в
HP All-in-One, для замовлення нових картриджів використовуйте номер
встановленого картриджа. Пристрій HP All-in-One підтримує такі картриджі для
друку:
Замовлення матеріалів
Картриджі для друку
чорний картридж НР для струменевого
друку
триколірний картридж НР для
струменевого друку
фотокартридж НР для струменевого
друку
Щоб дізнатися номери повторного замовлення на всі картриджі, які підтримуються
пристроєм, виконайте наступні дії.
● Користувачі Windows: В HP Director (або HP Solution Center) натисніть
Settings (Параметри), перейдіть до Print Settings (Параметри друку) і
натисніть Printer Toolbox (Панель інструментів принтера). Натисніть
Estimated Ink Levels (Приблизний рівень чорнила), а тоді Print Cartridge
Ordering Information (Інформація щодо замовлення картриджів).
● Користувачі Mac: В програмі HP Director (OS 9) або HP Image Zone (OS X)
натисніть Settings (Параметри), перейдіть до Maintain Printer
Посібник користувача 41
Номер повторного замовлення НР
#336 чорний друкуючий картридж
#338 чорний друкуючий картридж
великої ємності
#342 кольоровий друкуючий картридж
#343 кольоровий друкуючий картридж
великої ємності
#348 кольоровий фотокартридж

Розділ 10
(Обслуговування принтера), якщо вимагається, виберіть HP All-in-One і
клацніть Utilities (Утиліти). У випадному меню виберіть Supplies (Витратні
матеріали).
Можна також зв'язатися з місцевим представником HP або зайти на сайт
www.hp.com/support для підтвердження номерів для повторних замовлень
картриджів для Вашої країни/регіону.
Щоб замовити для HP All-in-One картриджі, зайдіть на сайт www.hp.com. У
відповідь на підказку виберіть свою країну/регіон, дотримуйтесь підказок на вибір
свого продукту і потім виберіть одне з посилань для здійснення придбання на
сторінці.
Замовлення інших витратних матеріалів
Щоб замовити інші витратні матеріали, такі як програмне забезпечення HP All-inOne, копію друкованого Посібника користувача, Інструкцію з налаштування або
інші матеріали, які користувач може замінити самостійно, зателефонуйте за
відповідним номером, поданим нижче:
●У США або Канаді телефонуйте за номером 1-800-474-6836 (1-800-HP-
INVENT).
●У Європі телефонуйте за номером +49 180 5 290220 (Німеччина) або +44 870
Замовлення матеріалів
606 9081 (Великобританія).
Щоб замовити програмне забезпечення HP All-in-One в інших країнах/регіонах,
зателефонуйте за номером для відповідної країни/регіону. Нижченаведені номери
є чинними на час друку цього посібника. Перелік чинних номерів для замовлення
можна знайти на сайті www.hp.com. Якщо вимагається, введіть назву країни/
регіону і натисніть Contact HP (Зв'язатися з HP), щоб одержати інформацію про
номери телефону служб технічної підтримки.
Країна/регіон
Країни/регіони АзіатськоТихоокеанського регіону
(крім Японії)
Австралія 1300 721 147
Європа +49 180 5 290220 (Німеччина)
Нова Зеландія 0800 441 147
Південно-Африканська
Республіка
США і Канада 1-800-HP-INVENT (1-800-474-6836)
42 HP PSC 1500 All-in-One series
Номер для здійснення замовлення
65 272 5300
+44 870 606 9081 (Великобританія)
+27 (0)11 8061030

11
Технічне обслуговування HP All-in-One
HP All-in-One не потребує багато обслуговування. Інколи вам треба буде
почистити скло та підкладку кришки, витерти пил з поверхні, щоб забезпечити
чіткість копій та відсканованих зображень. Час від часу також треба буде
замінювати, калібрувати або чистити картриджі. Цей розділ містить інструкції щодо
підтримання вашого HP All-in-One у найкращому робочому стані. В разі
необхідності виконайте ці прості дії з технічного обслуговування пристрою.
Очистка HP All-in-One
Щоб забезпечити чіткість копій та відсканованих зображень, необхідно чистити
скло та підкладку кришки. Можна також очищати від пилу зовнішні поверхні
HP All-in-One.
Очищення скла
Відбитки пальців, патьоки, волосся та пил забруднюють скло, сповільнюють
виконання роботи та впливають на точність таких спеціальних функцій пристрою,
як виконання параметру В розмір сторінки.
1. Вимкніть HP All-in-One, витягніть кабель живлення та підніміть кришку.
2. Очистіть скло м'якою тканиною або губкою, зволоженою неабразивним
засобом для чищення скла.
Технічне обслуговування
Попередженне Не використовуйти абразивні матеріали, ацетон,
бензин чи тетрахлорид вуглецю на склі, щоб не пошкодити його. Не
виливайте й не розпилюйте рідину безпосередньо на скло; рідина може
протікти під скло та пошкодити пристрій.
3. Витріть скло насухо шматочком замші або губкою, щоб запобігти появі плям.
Очистка підкладки кришки
Незначні пошкодження можуть скупчуватися на білій основі, розміщеній під
кришкою HP All-in-One.
1. Вимкніть HP All-in-One, витягніть кабель живлення та підніміть кришку.
2. Чистити білу основу підкладки слід м'якою тканиною чи губкою, легко
зволоженою теплою водою з м'яким милом.
Ніжно промийте підкладку, щоб позбутися забруднень. Забороняється терти
підкладку.
3. Витріть підкладку насухо шматком замші чи м'якої тканини.
Попередженне Не використовуйте паперових серветок, бо вони
можуть подряпати підкладку.
4. При необхідності повторіть попередні дії очищення, використовуючи
ізопропіловий спирт (для натирання), опісля ретельно витріть поверхню
підкладки від залишків спирту.
Посібник користувача 43
HP All-in-One

Розділ 11
Попередженне Спирт не повинен попадати на скло або фарбовані
деталі HP All-in-One, бо це може призвести до пошкодження пристрою.
Очистка зовнішніх поверхонь
Щоб витерти пил, патьоки і плями з корпуса, використовуйте м’яку тканину або
легко зволожену губку. Зовнішні поверхні HP All-in-One не потребують чищення.
Тримайте рідини на відстані від контрольної панелі та зовнішніх поверхнь HP All-
in-One.
Попередженне Щоб запобігти пошкодженню фарбованих частин HP All-
in-One, не використовуйте для чищення контрольної панелі, кришки та
інших фарбованих деталей пристрою спирт чи миючі засоби на спиртовій
основі.
Перевірка ймовірного рівня чорнил в картриджах
Щоб визначити термін заміни картриджа, можна перевірити рівень чорнила у
картриджі. Рівень чорнила показує приблизну кількість чорнила, що залишається в
картриджі.
Порада Є також можливість надрукувати звіт самоперевірки, що покаже,
чи не потребують картриджі заміни. За додатковою інформацією див. Друк
звіту самоперевірки.
HP All-in-One
Технічне обслуговування
Щоб перевірити рівень чорнила з HP Director (Windows):
1. В HP Director (або HP Solution Center) натисніть Settings (Параметри),
перейдіть до Print Settings (Параметри друку) і натисніть Printer Toolbox
(Панель інструментів принтера).
Примітка Printer Toolbox (Панель інструментів принтера) можна
відкрити також з діалогового вікна Print Properties (Властивості друку).
У діалоговому вікні Print Properties (Властивості друку) відкрийте
вкладку Services (Служби) і натисніть кнопку Service this device
(Обслуговування пристрою).
2. Зайдіть на вкладку Estimated Ink Level (Приблизний рівень чорнила).
Буде показано приблизний рівень чорнила у картриджах.
Щоб перевірити рівень чорнила з HP Image Zone (Mac):
1. У HP Director (OS 9) або HP Image Zone (OS X) виберіть Settings (Параметри)
і потім виберіть Maintain Printer (Обслуговування принтера).
2. Якщо відкриється діалогове вікно Select Printer (Вибір принтера), виберіть
пристрій HP All-in-One і натисніть Utilities (Службові програми).
3. У випадному меню виберіть Ink Level (Рівень чорнила).
Буде показано приблизний рівень чорнила у картриджах.
44 HP PSC 1500 All-in-One series

Друк звіту самоперевірки
Якщо у вас виникли проблеми з друком, перед заміною картриджів надрукуйте звіт
самоперевірки. Цей звіт надасть вам корисну інформацію про кілька аспектів
вашого пристрою, включно з даними про картриджі.
1. Вставте у вхідний лоток невживаний аркуш звичайного білого паперу розміру
letter, A4 або legal.
2. Натисніть і утримуйте клавішу Скасувати / Продовжити, а тоді натисніть
Пуск копіювання: Кольоровий.
3. HP All-in-One друкує звіт самоперевірки, який може вказати причину
виникнення помилки друку. Нижче показаний приклад розділу звіту, що описує
тестування чорнил.
4. Переконайтеся, що тестові шаблони є рівними й відображають повну сітку.
Якщо деякі лінії шаблону є неповні, це може вказувати на проблему зі
соплами. Вам, можливо, треба буде почистити картриджі. Додаткові відомості
див. в Очищення картриджів.
5. Перевірте, чи групи кольори мають рівну густину й позначають відповідні
кольори зі списку, поданого нижче.
Блоки повинні бути кольорів блакитного, пурпурового та жовтого.
6. Перевірте кольорові блоки на наявність рисок чи білих ліній.
Риски свідчать про закупорені сопла або забруднені контакти. Вам, можливо,
треба буде почистити картриджі. Додаткову інформацію стосовно очищення
картриджів див. у розділі Очищення картриджів. Не припустимо чистити
картриджі за допомогою спирту.
Якщо відсутні якісь кольорові блоки або якщо кольоровий блок не чистий чи не
відповідає маркіруванню, що позначено під блоком, це може означати, що
закінчились чорнила в триколірному картриджі. Можливо, вам треба буде
замінити картридж. Додаткову інформацію про заміну картриджів див. у
розділі Заміна картриджів.
Робота з картриджами
Щоб одержати оптимальну якість друку від HP All-in-One, необхідно здійснити
деякі прості процедури технічного обслуговування. В цьому розділі наводяться
процедури обслуговування картриджів та інструкції з заміни, калібрування та
чистки картриджів.
Технічне обслуговування
HP All-in-One
Посібник користувача 45

Розділ 11
Якщо увімкнувся індикатор Перевірте картридж, також необхідно перевірити
картриджі. Це може означати, що картриджі відсутні або не встановлені коректно,
з них не знята пластикова стрічка, в них завершилося чорнило, або каретка
заблокована.
Додаткові відомості про усунення несправностей з картриджами див. у екранній
довідці програми HP Image Zone, яка входить в програмне забезпечення.
Експлуатація картриджів
Перед тим, як замінити чи почистити картридж, вам слід знати назви частин
картриджа та способи експлуатації.
1 Мідно-червоні контакти
2 Пластикова захисна стрічка з рожевим відривним язичком (знімається перед
встановленням картриджа)
3 Сопла під захисною стрічкою
HP All-in-One
Технічне обслуговування
Заміна картриджів
46 HP PSC 1500 All-in-One series
Тримайте картриджі за чорні пластикові боки етикеткою догори. Не доторкайтеся
до мідно-червоних контактів чи сопел.
Попередженне Бережіть картриджі від падіння. Це може пошкодити їх та
вивести з ладу.
Коли рівень чорнила в картриджі є низьким, замініть картридж. Перш, ніж вийняти
порожній картридж, перевірте, чи є картридж на заміну. Замінювати картриджі слід
також при зниженні якості друку, що пов'язане з картриджами (блідий текст тощо).
Приблизний рівень чорнила, що залишився в картриджах, можна перевірити і за
допомогою програмного забезпечення HP Image Zone, що додається до HP All-inOne. Інформацію про перевірку рівня чорнила з HP Director (чи HP Solution
Center), див. у розділі Перевірка ймовірного рівня чорнил в картриджах.

Порада Ви можете додержуватися цих вказівок також і для заміни чорного
картриджа на фотокартридж з метою друку високоякісних кольорових
фотографій.
Дізнатися номери повторного замовлення на всі картриджі, що їх підтримує
HP All-in-One, можна у розділі Замовлення картриджів. Щоб замовити для HP Allin-One картриджі, зайдіть на сайт www.hp.com. У відповідь на підказку виберіть
свою країну/регіон, дотримуйтесь підказок на вибір свого продукту і потім виберіть
одне з посилань для здійснення придбання на сторінці.
Щоб замінити картриджі
1. Перевірте, чи HP All-in-One ввімкнений.
Увага Якщо HP All-in-One вимкнутий, то при відкритті дверцят доступу
до картриджів HP All-in-One не звільнить картриджі для заміни. Якщо
при вийманні картриджа він не є надійно закріплений за правий край,
можна пошкодити HP All-in-One.
2. Лоток повинен бути опущений і в нього слід завантажити звичайний білий
папір розміру letter або A4.
3. Відкрийте кришку доступу до каретки, опустивши її.
Каретка пересувається у правий бік HP All-in-One.
Технічне обслуговування
4. Зачекайте, доки каретка зупиниться і затихне, тоді нігтем натисніть легенько
на картридж, щоб звільнити його.
Якщо ви замінюєте триколірний картридж, видаліть картридж з лівого гнізда.
Якщо ви замінюєте чорний чи фотокартридж, видаліть картридж з правого
гнізда.
Посібник користувача 47
HP All-in-One

Розділ 11
1 Гніздо для триколірного картриджа
2 Гніздо для чорного картриджа та фотокартриджа
5. Витягніть картридж до себе з гнізда.
6. Якщо ви витягаєте чорний картридж, щоб замість нього встановити
фотокартридж, помістіть чорний картридж для зберігання у захисний корпус.
Додаткові відомості див. в Використання захисного корпуса картриджу.
Якщо картридж міняється через брак чорнила, віддайте його для переробки.
Програма переробки аксесуарів HP для струменевого друку (The HP Inkjet
Supplies Recycling Program) працює в багатьох країнах/регіонах і дозволяє
віддавати картриджі на переробку безкоштовно. По додаткову інформацію
зверніться на веб-сайт за адресою:
www.hp.com/hpinfo/globalcitizenship/environment/recycle/inkjet.html
7. Розпакуйте новий картридж і, обережно тримаючи за чорні пластикові боки,
зніміть захисну стрічку за допомогою рожевого відривного язичка.
HP All-in-One
Технічне обслуговування
48 HP PSC 1500 All-in-One series
1 Мідно-червоні контакти
2 Пластикова захисна стрічка з рожевим відривним язичком (знімається перед
встановленням картриджа)
3 Сопла під захисною стрічкою
Увага Не торкайтеся мідно-червоних контактів та сопел. Доторкання
до цих ділянок може спричинити забруднення, пошкодження чорнил і
погіршення електрозв'язків.

8. Просуньте новий картридж під невеликим кутом вгору в порожнє гніздо.
Вказівним пальцем проштовхніть картридж вперед, доки він не зафіксується
на місці.
Якщо в маркіруванні картриджа, що ви встановлюєте, є білий трикутник,
просуньте картридж у ліве гніздо. Маркірування цього гнізда - зелене с
суцільно білим трикутником.
Якщо в маркіруванні картриджа, що ви встановлюєте, є білий квадрат або
білий п'ятикутник, просуньте картридж у праве гніздо. Маркірування цього
гнізда - чорне с суцільно білим квадратом або суцільно білим п'ятикутником.
9. Закрийте кришку доступу до каретки.
Якщо встановлюється новий картридж, HP All-in-One розпочне друкувати
аркуш калібрування картриджа.
Технічне обслуговування
HP All-in-One
10. Завантажте аркуш вирівнювання картриджа в передній правий кут скла верхом
аркушу праворуч.
11. Натисніть Пуск Сканування.
HP All-in-One вирівняє картриджі. Викиньте аркуш калібрування картриджа.
Додаткову інформацію стосовно калібрування картриджів див. у розділі
Калібрування картриджів.
Посібник користувача 49

Розділ 11
Використання фотокартриджа
Ви можете покращити якість кольорових фотографій, що друкуються чи
копіюються на HP All-in-One, придбавши фотокартридж. Вийміть чорний картридж
і встановіть замість нього фотокартридж. Встановивши триколірний картридж та
фотокартридж, ви одержуєте шестичорнильну систему, яка забезпечує покращену
якість друку кольорових фотографій.
Коли ви захочете надрукувати звичайний текстовий документ, вставте чорний
картридж знову. Використовуйте захисний корпус для безпечного зберігання
картриджів у час їх не використання.
● Додаткову інформацію стосовно придбання картриджів для друку фотографій
див. у розділі Замовлення картриджів.
● Додаткову інформацію про заміну картриджів див. у розділі Заміна картриджів.
● Додаткову інформацію про використання захисного корпуса див. у розділі
Використання захисного корпуса картриджу.
Використання захисного корпуса картриджу
В деяких країнах при придбанні фотокартриджа додається захисний корпус. В
інших країнах/регіонах захисний корпус для картриджів постачається в упаковці
разом з HP All-in-One. Якщо захисний корпус не було отримано ні з картриджем, ні
з HP All-in-One, його можна замовити в службі підтримки HP. Зверніться до
www.hp.com/support.
Захисний корпус передбачений для безпечного зберігання картриджа та
попередження його висихання тоді, коли його не використовують. Кожного разу,
коли картридж вийнято з HP All-in-One, і він не буде використовуватись упродовж
певного часу, картридж слід зберігати в захисному корпусі. Наприклад, помістіть
чорний картридж в захисний корпус для зберігання на той час, коли ви будете
користуватись фотокартриджем триколірного друку для отримання високоякісних
фотографій.
HP All-in-One
Технічне обслуговування
50 HP PSC 1500 All-in-One series
Щоб вставити картридж у захисний корпус
➔
Проштовхніть картридж у захисний корпус під незначним кутом і надійно
клацніть його на місце.
Щоб витягнути картридж із захисного корпуса
➔
Натисніть верхню частину захисного корпуса донизу й назад, щоб звільнити
картридж і тоді виштовхнути його.

Калібрування картриджів
HP All-in-One калібрує картридж щоразу, після його встановлення чи заміни.
Картридж можна відкалібрувати будь-якої миті за допомогою програмного
забезпечення HP Image Zone на комп'ютері. Калібрування картриджів забезпечує
високу якість друку.
Примітка Якщо було вийнято та встановлено той самий картридж, HP All-
in-One не буде його калібрувати. Значення калібрування для нього
збережено в HP All-in-One, то ж нема потреби калібрувати його повторно.
Щоб відкалібрувати новий встановлений картридж
1. Переконайтеся, що у лоток для паперу вставлено звичайний невживаний
білий аркуш letter або А4.
HP All-in-One надрукує аркуш калібрування.
Примітка Якщо у вхідний лоток для паперу завантажено кольоровий
папір, відкалібрувати картриджі не вдасться. Завантажте у вхідний
лоток невживаний звичайний білий папір і спробуйте калібрування
знову.
Якщо знову калібрування не вдасться, це може означати, що сенсор
або картридж дефектні. Зв'яжіться зі cлужбою підтримки HP. Зверніться
за адресою: www.hp.com/support. У відповідь на підказку виберіть свою
країну/регіон, а тоді виберіть Contact HP (Зв'язатися з HP) за
інформацією, як зателефонувати стосовно технічної підтримки.
2. Завантажте аркуш вирівнювання картриджа в передній правий кут скла верхом
аркушу праворуч.
3. Натисніть Пуск Сканування.
HP All-in-One вирівняє картриджі. Викиньте аркуш калібрування картриджа.
Технічне обслуговування
HP All-in-One
Очищення картриджів
Перед очищенням картриджа надрукуйте звіт самоперевірки. За додатковою
інформацією див. Друк звіту самоперевірки.
Якщо звіт підтверджує проблему, почистіть картриджі за допомогою програми HP
Image Zone. Додаткову інформацію можна знайти в довідці HP Image Zone Help.
Якщо проблема не вирішилася, очистіть контакти картриджа та область довкола
сопел. Додаткову інформацію можна знайти в довідці HP Image Zone Help.
Посібник користувача 51

Розділ 11
HP All-in-One
Технічне обслуговування
52 HP PSC 1500 All-in-One series

12
Інформація с усунення несправностей
В наступному розділі наведено інформацію з усунення несправностей HP All-inOne. Також тут міститься специфічна інформація щодо встановлення та
конфігурації, а також деяких тем, які стосуються експлуатації. Більш детальну
інформацію з усунення несправностей можна знайти за допомогою файлу
екранної Довідки HP Image Zone, який поставляється разом з програмою.
Коли HP All-in-One підключається до комп'ютера за допомогою кабеля USB до того,
як програмне забезпечення встановлюється на комп'ютері, виникає багато питань.
Якщо ви під'єднали HP All-in-One до вашого комп'ютера до появи екранних
підказок про необхідність це зробити, вам слід виконати наступні дії:
1. Від'єднайте кабель USB від комп'ютера.
2. Видаліть програмне забезпечення (якщо воно вже встановлене).
3. Перезавантажте комп'ютер.
4. Вимкніть HP All-in-One, зачекайте 1 хв. і знову увімкніть його.
5. Знову встановіть програмне забезпечення HP All-in-One. Не під'єднуйте
кабель USB до комп'ютера, доки не з'явиться підказка у вікні встановлення
програми.
Інформацію про видалення та перевстановлення програмного забезпечення див. у
розділі Проведіть видалення програмного забезпечення та його повторне
встановлення.
У цьому розділі містяться такі теми:
● Усунення несправностей за налаштування: Містить інформацію про
налаштування устаткування, встановлення програм та інформацію з усунення
несправностей за налаштування HP Instant Share.
● Усунення проблем, що виникають при роботі: Містить інформацію щодо
питань, які виникають під час виконання звичайних завдань за допомогою
функцій HP All-in-One.
● Оновлення пристрою: В разі появи пропозиції від Служби підтримки
користувачів НР або повідомлення на дисплеї комп'ютера, можна звернутися
на сайт технічної підтримки НР, щоб відновити або модернізувати пристрій. В
цьому розділі надано інформацію щодо оновлення пристрою.
Перед тим, як телефонувати до Служби підтримки користувачів HP
У разі проблем виконайте наступні кроки:
1. Продивіться документацію, яку ви одержали разом з HP All-in-One.
– Посібник з налаштування: Посібник з налаштування роз'яснює, як
налаштувати HP All-in-One.
– Посібник користувача: Посібник користувача – це та книга, яку ви зараз
читаєте. В ній розповідається про головні функції HP All-in-One,
роз'яснюється, як користуватися HP All-in-One, не приєднуючи пристрою
Посібник користувача 53
Інформація с усунення
несправностей

Розділ 12
до комп'ютера; вона також містить інформацію з налаштування та
усунення несправностей під час роботи.
– Довідка HP Image Zone: Екранна Довідка HP Image Zone роз'яснює, як
використовується HP All-in-One без компьютера, та містить додаткову
інформацію з усунення несправностей, яку не було розглянуто в
Посібникові користувача.
– Файл Readme: Файл Readme містить інформацію про можливі проблеми
під час встановлення. Додаткові відомості див. в розділі Прочитайте файл
Readme.
2. Якщо не вдається вирішити проблему за допомогою документації, зверніться
на сайт www.hp.com/support:
– Вийдіть на сторінки онлайнової підтримки
– Надішліть до компанії HP електронне повідомлення з вашими питаннями
– Зв'яжіться з техніком HP через онлайновий чат
– Перевірте, чи немає оновлень програмного забезпечення
Опції підтримки та їх наявність можуть мінятися в залежності від продукту,
країни/регіону та мови.
3. Зв'яжіться з місцем, де ви придбали продукт. Якщо проблема HP All-in-One
пов'язана з несправністю устаткування, вас попросять доставити пристрій
HP All-in-One туди, де ви його придбали. Обслуговування HP All-in-One
протягом терміну обмеженої гарантії безкоштовне. Після закінчення
гарантійного терміну вам доведеться оплачувати обслуговування.
4. Якщо вам не вдається вирішити проблему за допомогою екранної Довідки чи
веб-сайтів HP, зателефонуйте до Служби підтримки HP, скориставшись
номером для вашої країни/регіону. Додаткові відомості див. В розділі Технічна
підтримка HP.
несправностей
Інформація с усунення
Прочитайте файл Readme
Можливо, файл Readme стане вам у нагоді, і ви знайдете в ньому додаткову
інформацію про проблеми, які виникають під час встановлення.
●В ОС Windows файл Readme можна відкрити з панелі задач, клацнувши Start
(Пуск) і вибравши Programs (Програми) або All programs (Всі програми),
відтак, Hewlett-Packard, HP PSC 1500 All-in-One series , View the Readme
File (Відкрити файл Readme).
●В Macintosh OS 9 та OS X файл Readme можна відкрити, двічі клацнувши
піктограму в кореневій папці компакт-диску з програмним забезпеченням
HP All-in-One.
Файл Readme містить додаткову інформацію, а саме:
● Використання службової програми повторного встановлення після хибного
встановлення, щоб повернути комп'ютер до стану, в якому можливе нове
встановлення HP All-in-One.
● Використання службової програми повторного встановлення в Windows 98 для
відновлення відсутнього системного драйвера Composite USB.
● Системні вимоги.
54 HP PSC 1500 All-in-One series

Усунення несправностей за налаштування
Цей розділ містить підказки з усунення несправностей за встановлення та
конфігурації щодо найбільш поширених питань, пов'язаних з встановленням
програмного забезпечення та налаштуванням устаткування.
Усунення несправностей за налаштування устаткування
Цей розділ стане у нагоді для розв'язання проблем, які можуть виникнути під час
налаштування устаткування HP All-in-One.
HP All-in-One не вмикається
Метод усунення Спробуйте виконати наступні дії:
● Переконайтеся, що кабель живлення надійно під'єднано до HP All-in-One
і до джерела живлення.
● Під'єднайте кабель живлення до заземленої силової розетки,
стабілізатора або іншого джерела живлення. Якщо використовується
джерело живлення, що вимикається, перевірте, чи ввімкнене джерело
живлення.
● Перевірте силову розетку, щоб переконатися, що вона працює. Підключіть
пристрій, щодо робочого стану якого немає сумніву, і подивіться, чи він
працює. Якщо ні, це може бути несправна розетка.
● Якщо для живлення HP All-in-One використовується розетка з вимикачем,
перевірте, чи ввімкнено розетку.
● Натисніть кнопку Увімк./Вимк., щоб увімкнути HP All-in-One, і зачекайте
декілька секунд.
Кабель USB не під'єднано
Метод усунення Перш, ніж приєднати кабель USB, ви повинні встановити
програмне забезпечення, яке поставляється з HP All-in-One. Під час
встановлення не під'єднуйте кабель USB, доки на екрані не з'являться
Посібник користувача 55
Інформація с усунення
несправностей

Розділ 12
відповідні інструкції. Під'єднання кабеля USB до появлення інструкцій може
призвести до помилок.
З'єднати комп'ютер з HP All-in-One за допомогою кабеля USB досить просто.
Для цього потрібно лише приєднати один кінець кабеля USB до гнізда на
задній частині комп'ютера, а другий - до гнізда на задній частині HP All-in-One.
Підключитись можна до будь-якого гнізда USB на задній частині комп'ютера.
Примітка 1 AppleTalk не підтримується.
Примітка 2 Не під'єднуйте USB-кабель до порту USB на клавіатурі.
несправностей
Інформація с усунення
На комп'ютері появилося повідомлення про необхідність прикріпити
накладку контрольної панелі.
Метод усунення Це може означати, що накладка контрольної панелі не
прикріплена, або прикріплена неправильно. Від'єднайте і зніміть задню
частину накладки контрольної панелі. Підніміть кришку і вставте петлі
накладки в пристрій. Натисніть на кришку, щоб добре її зафіксувати.
56 HP PSC 1500 All-in-One series

На комп'ютері з'явилося повідомлення про те, що калібрування картриджа
не вдалося
Причина У лоток для паперу завантажено неправильний тип паперу.
Метод усунення Якщо у вхідний лоток для паперу завантажено кольоровий
папір, відкалібрувати картриджі не вдасться. Завантажте у вхідний лоток
невживаний звичайний білий папір розміру letter або А4 і спробуйте виконати
калібрування знову.
Якщо знову калібрування не вдасться, це може означати, що сенсор або
картридж дефектні. Зв'яжіться зі cлужбою підтримки HP. Зверніться до
www.hp.com/support. У відповідь на підказку виберіть свою країну/регіон, а
тоді виберіть Contact HP (Зв'язатися з HP) за інформацією, як
зателефонувати стосовно технічної підтримки.
Причина Картриджі покрито захисною стрічкою.
Метод усунення Перевірте кожний картридж. Якщо пластикова стрчіка
прикриває сопла, обережно зніміть пластикову стрічку за допомогою рожевого
відривного язичка. Не доторкайтеся до сопел чи мідно-червоних контактів.
Інформація с усунення
несправностей
Посібник користувача 57

Розділ 12
1 Мідно-червоні контакти
2 Пластикова захисна стрічка з рожевим відривним язичком (знімається перед
встановленням картриджа)
3 Сопла під захисною стрічкою
Встановіть картриджі та переконайтесь, що вони міцно встали та
зафіксувалися на місці.
несправностей
Інформація с усунення
Причина Контакти на картриджі не торкаються контактів всередині
картриджу.
Метод усунення Зніміть та знову встановіть картриджи. Переконайтесь, що
вони міцно встали та зафіксувалися на місці.
Причина Використовуються картриджі інших виробників або картриджі було
повторно заповнено.
Метод усунення Процес калібрування міг бути невдалим у разі
використання картриджів інших виробників. Також він міг бути невдалим у
разі використання повторно заповнених картриджів. Замініть картриджі
справжніми картриджами HP, що були заповнені виробником, і потім повторіть
спробу калібрування. Додаткову інформацію щодо заміни картриджів див. у
розділі Заміна картриджів. Додаткову інформацію стосовно калібрування
картриджів див. у розділі Калібрування картриджів.
Причина Картридж або сенсор пошкоджено.
Метод усунення Зв'яжіться зі cлужбою підтримки HP. Зверніться до
www.hp.com/support. У відповідь на підказку виберіть свою країну/регіон, а
тоді виберіть Contact HP (Зв'язатися з HP) за інформацією, як
зателефонувати стосовно технічної підтримки.
58 HP PSC 1500 All-in-One series

HP All-in-One не друкує
Метод усунення Якщо між HP All-in-One та комп'ютером відсутній зв'язок,
виконайте наступні дії:
● Перевірте кабель USB. Якщо ви використовуєте старий кабель, він може
працювати хибно. Спробуйте під'єднати його до іншого пристрою та
перевірити, чи фукціонує він. У разі проблем кабель USB потрібно
замінити. Також переконайтесь, що довжина кабеля не перевищує 3
метри .
● Переконайтесь, що ваш комп'тер здатний працювати з USB. Деякі ОС,
наприклад, Windows 95 та Windows NT, не підтримують зв'язок USB.
Додаткову інформацію можна знайти в документації до вашої операційної
системи.
● Перевірте зв'язок між HP All-in-One та комп'ютером. Переконайтесь, що
кабель USB надійно приєднано до порту USB на задній стінці HP All-inOne. Переконайтесь, що інший кінець кабеля приєднано до порту USB на
задній стінці вашого комп'ютера. Після того, як кабель приєднано
правильно, вимкніть HP All-in-One та увімкніть його знову.
● Для комп'ютерів Macintosh: За допомогою Apple System Profiler (OS 9) або
System Profiler (OS X) перевірте з'єднання USB. Якщо HP All-in-One
Посібник користувача 59
Інформація с усунення
несправностей

Розділ 12
відображується у вікні USB, це свідчить, що з'єднання USB між
комп'ютером та HP All-in-One працює. Якщо воно працює, проблема може
бути пов'язана з програмним забезпеченням. Спробуйте запустити HP
All-in-One Setup Assistant (Помічник з налаштування HP All-in-One),
щоб з його допомогою розпізнати HP All-in-One. (Доступ до Помічника з
налаштування HP All-in-One можна отримати з програми HP Image
Zone.)
● Перевірте інші принтера чи сканери. Можливо, слід від'єднати відносно
старі пристрої від комп'ютера.
● Якщо комп'ютер приєднано до мережі, перегляньте Інструкцію з
налаштування мережі, що постачається разом з HP All-in-One.
● Після перевірки з'єднання спробуйте перевантажити комп'ютер. Вимкніть
HP All-in-One та увімкніть його знову.
Додаткову інформацію про налаштування HP All-in-One та його підключення
до комп'ютера див. у Посібнику з налаштування, що постачається разом з
HP All-in-One.
На дисплеї комп'ютера з'явилось повідомлення про застрягання паперу чи
блокування каретки
Причина Якщо на комп'ютері появилося повідомлення про застрягання
паперу або блокування каретки, це може означати, що всередину HP All-inOne потрапили пакувальні матеріали.
Метод усунення Підніміть кришку доступу до картриджів, щоб відкрити їх,
та видаліть будь-який пакувальний матеріал, стрічку чи інші сторонні
предмети. Вимкніть HP All-in-One, зачекайте одну хвилину та натисніть кнопку
Увімк./Вимк., щоб увімкнути HP All-in-One знову.
несправностей
Інформація с усунення
Усунення несправностей за встановлення програмного забезпечення
Якщо проблеми виникають під час встановлення, спробуйте знайти рішення серед
наведених нижче тем. Якщо під час встановлення виникать проблеми з
устаткуванням, див. розділ Усунення несправностей за налаштування
устаткування.
Під час звичайного встановлення програмного забезпечення HP All-in-One
відбувається наступне:
● Компакт-диск HP All-in-One запускається автоматично
● Встановлюється програмне забезпечення
● Проходить копіювання файлів на жорсткий диск
●Ви одержуєте повідомлення про необхідність під'єднати HP All-in-One
●На екрані майстру встановлення з'являються зелений напис ОК та прапорець
● Появляється запит про перевантаження комп'ютера (для більшості систем)
● Проходить процес реєстрації
60 HP PSC 1500 All-in-One series

Якщо щось із вищенаведеного не відбулося, могла виникнути проблема із
встановленням. Щоб перевірити встановлення в ОС Windows, перевірте наступне:
● Запустіть HP Director (або HP Solution Center) і перевірте наявність
наступних піктограм: Scan Picture (Сканування зображення), Scan
Document (Сканування документа) та HP Image Zone. Інформацію про те,
як запустити HP Director (або HP Solution Center), можна знайти в екранній
довідці HP Image Zone Help, яка входить в програмне забезпечення. Якщо
піктограми не з'явилися одразу, зачекайте кілька хвилин, щоб HP All-in-One
під'єднався до комп'ютера. Якщо це не дало результату, див. розділ Немає
деяких піктограм в HP Director (або HP Solution Center).
● Відкрийте діалогове вікно Printers (Принтери) і перевірте, чи HP All-in-One є в
переліку.
● Перевірте, чи є піктограма HP All-in-One в системній панелі з дальнього
правого краю панелі задач Windows. Це означає готовність HP All-in-One.
При вставленні компакт-диску в привід, нічого не відбувається
Метод усунення Зробіть наступне:
1. З меню Пуск в Windows клацніть Виконати.
2. В діалоговому вікні Виконати введіть d:\setup.exe (якщо ваш дисковод
для компакт-дисків позначено іншою літерою, аніж літера D, введіть
відповідну літеру) і потім натисніть OK.
З'являється екран перевірки мінімальних системних вимог
Метод усунення Система не відповідає мінімальним вимогам для
встановлення програмного забезпечення. Натисніть Details (Подробиці),
уточніть, в чому полягає проблема і виправіть її, а тоді встановіть програмне
забезпечення.
На підказці під'єднання USB з'являється червона літера Х
Метод усунення Зазвичай з'являється зелений прапорець, який свідчить
про нормальне функціювання plug and play. Червона літера Х свідчить про
збій в роботі plug and play.
Зробіть наступне:
1. Перевірте надійність підключення накладки контрольної панелі, потім
від'єднайте HP All-in-One та приєднайте знову.
2. Перевірте надійність підключення кабелів USB та живлення.
Посібник користувача 61
Інформація с усунення
несправностей

Розділ 12
3. Переконайтесь, що кабель USB надійно підключено, наступним чином:
– Від'єднайте кабель USB та приєднайте його знову.
– Не приєднуйте кабель USB до клавіатури чи концентратора без
живлення.
– Перевірте, чи кабель USB не є довшим за 3 метри (9,8 футів).
– Якщо до вашого комп'ютера підключено декілька пристроїв USB,
можливо, на період встановлення потрібно від'єднати інші пристрої.
4. Продовжіть встановлення і перевантажте комп'ютер на вимогу. Тоді
відкрийте HP Director (або HP Solution Center) і перевірте наявність
основних піктограм (Scan Picture (Сканування зображення), Scan
Document (Сканування документа), та HP Image Zone).
5. Якщо головних піктограм немає, видаліть програмне забезпечення та
проведіть встановлення знову. Додаткові відомості див. в розділі
Проведіть видалення програмного забезпечення та його повторне
встановлення.
несправностей
Інформація с усунення
З'являється повідомлення про те, що трапилась невідома помилка
Метод усунення Спробуйте продовжити встановлення. Якщо це не
вдається, зупиніть процес встановлення і почніть його спочатку,
дотримуючись екранних інструкцій. У випадку помилки, можливо, доведеться
провести видалення програмного забезпечення та встановити його заново.
Додаткові відомості див. у розділі Проведіть видалення програмного
забезпечення та його повторне встановлення.
Немає деяких піктограм в HP Director (або HP Solution Center)
Якщо встановлено повну версію програмного забезпечення, а основні
піктограми (Scan Picture (Сканування зображення), Scan Document
(Сканування документа) і HP Image Zone) не появилися , можливо, процес
встановлення не завершено. Якщо не встановлювалася повна версія
програмного забезпечення, основними піктограмами є Scan Picture
(Сканування зображення) та Scan Document (Сканування документу)
62 HP PSC 1500 All-in-One series

(піктограма HP Image Zone Express появиться на робочому столі, а не в
HP Director).
Метод усунення За неповного встановлення вам, можливо, доведеться
видалити програмне забезпечення та встановити його заново. Не видаляйте
програмні файли HP All-in-One з жорсткого диску. Видалення мусить
проводитись належним чином з використанням службової програми
видалення з програмної групи HP All-in-One. Додаткові відомості див. в розділі
Проведіть видалення програмного забезпечення та його повторне
встановлення.
Екран реєстрації не з'являється
Метод усунення
➔
Для Windows вікно реєстрації можна запустити з панелі задач в меню
Start (Пуск), вибравши Programs (Програми) або All Programs (Всі
програми) (XP), Hewlett-Packard, HP PSC 1500 All-in-One series , і
натиснувши Sign up now (Зареєструватися зараз).
Цифровий монітор для роботи з зображеннями не з'являється в системній
панелі
Метод усунення Якщо Монітор цифрових зображень не з'явився в
системній області, запустіть HP Director (або HP Solution Center) і перевірте
наявність основних піктограм. Більш детальну інформацію можна знайти в
розділі Use the HP Director (Використання HP Director) екранної довідки
програми HP Image Zone Help.
Зазвичай системна панель задач з'являється в нижній частині робочого стола.
Проведіть видалення програмного забезпечення та його повторне встановлення
Якщо встановлення неповне або якщо ви підключили кабель USB до комп'ютера
раніше, ніж з'явилась підказка на екрані встановлення програми, можливо, вам
доведеться видалити програмне забезпечення та встановити його знову. Не
видаляйте програмні файли HP All-in-One з жорсткого диску. Видалення мусить
проводитись належним чином з використанням службової програми видалення з
програмної групи HP All-in-One.
Повторне встановлення може зайняти від 20 до 40 хв. як для комп'ютерів Windows
так і для Macintosh. Існує три способи видалення програмного забезпечення з
комп'ютера з ОС Windows.
Посібник користувача 63
Інформація с усунення
несправностей

Розділ 12
Видалення програми з комп'ютера на базі Windows, спосіб 1
1. Від'єднайте HP All-in-One від вашого комп'ютера. Не під'єднуйте HP All-in-One
до комп'ютера, доки не буде встановлено програмне забезпечення.
2. В панелі задач Windows натисніть .Start (Пуск), Programs (Програми)або All
Programs (Всі програми) (XP), Hewlett-Packard, HP PSC 1500 All-in-
One series , uninstall software (видалити програму).
3. Додержуйтесь інструкцій на екрані.
4. Якщо з'явиться питання, чи хочете ви видалити сумісні файли, натисніть Ні.
У випадку видалення цих файлів можливі збої в роботі інших програм, які
користуються цими файлами.
5. Перезавантажте комп'ютер.
Примітка Важливо від'єднати HP All-in-One перед тим, як
перезавантажувати комп'ютер. Не під'єднуйте HP All-in-One до
комп'ютера, доки не буде встановлено програмне забезпечення.
6. Щоб повторно встановити програмне забезпечення, вставте компакт-диск
HP All-in-One і дотримуйтеся екранних вказівок та вказівок Інструкції з
налаштування, яка додається до HP All-in-One.
7. Після встановлення програмного забезпечення під'єднайте HP All-in-One до
комп'ютера.
8. Натисніть кнопку Увімк., щоб увімкнути HP All-in-One.
Після того, як HP All-in-One під'єднано та включено, заждіть кілька хвилин,
доки завершаться усі події Plug and Play.
9. Додержуйтесь інструкцій на екрані.
Після завершення встановлення в системній панелі Windows з'являється монітор
статусу.
Щоб перевірити коректність встановлення програмного забезпечення, двічі
клацніть піктограму HP Director (або HP Solution Center) на робочому столі. Якщо
HP Director (або HP Solution Center) відображає основні піктограми (Scan Picture
(Сканування зображення), Scan Document (Сканування документа), і HP Image
Zone), програмне забезпечення встановлене коректно.
несправностей
Інформація с усунення
Видалення програми з комп'ютера на базі Windows, спосіб 2
Примітка Скористайтеся цим способом, якщо в меню "Пуск" Windows
немає Видалення програм.
1. На панелі задач Windows натисніть Пуск, Настройка, Контрольна панель.
2. Двічі клацніть Добавити/Видалити програму.
3. Виберіть HP PSC & OfficeJet 4.5, і клацніть Change/Remove (Замінити /
Видалити).
Додержуйтесь інструкцій на екрані.
4. Від'єднайте HP All-in-One від вашого комп'ютера.
5. Перезавантажте комп'ютер.
64 HP PSC 1500 All-in-One series

Примітка Важливо від'єднати HP All-in-One перед тим, як
перезавантажувати комп'ютер. Не під'єднуйте HP All-in-One до
комп'ютера, доки не буде встановлено програмне забезпечення.
6. Запустіть налаштування.
7. Дотримуйтеся екранних вказівок та вказівок інструкції з налаштування HP Allin-One.
Видалення програми з комп'ютера на базі Windows, спосіб 3
Примітка Це альтернативний спосіб, який використовується, якщо в меню
"Пуск" Windows немає Видалення програм.
1. Запустіть программу налаштування програмного забезпечення HP PSC
1500 All-in-One series.
2. Виберіть Видалити та виконуйте інструкції на екрані.
3. Від'єднайте HP All-in-One від вашого комп'ютера.
4. Перезавантажте комп'ютер.
Примітка Важливо від'єднати HP All-in-One перед тим, як
перезавантажувати комп'ютер. Не під'єднуйте HP All-in-One до
комп'ютера, доки не буде встановлено програмне забезпечення.
5. Знову запустіть программу налаштування програмного забезпечення HP PSC
1500 All-in-One series.
6. Запустіть Reinstall (Встановити).
7. Виконуйте екранні інструкції та інструкції в Посібнику з налаштування, який ви
одержали разом з HP All-in-One.
Щоб видалити програмне забезпечення з комп'ютера Macintosh
1. Від'єднайте HP All-in-One від комп'ютера.
2. Двічі клацніть Applications: (Прикладні програми:) папка HP All-in-One
Software (Програмне забезпечення HP All-in-One).
3. Двічі клацніть HP Uninstaller.
Дотримуйтесь вказівок на екрані.
4. Після видалення програмного забезпечення від'єднайте HP All-in-One та
перезавантажте комп'ютер.
Примітка Важливо від'єднати HP All-in-One перед тим, як
перезавантажувати комп'ютер. Не під'єднуйте HP All-in-One до
комп'ютера, доки не буде встановлено програмне забезпечення.
5. Щоб перевстановити програмне забезпечення, вставте компакт диск HP Allin-One.
6. На робочому столі відкрийте компакт-диск і двічі клацніть HP all-in-one
installer (Програма встановлення HP all-in-one).
7. Виконуйте екранні інструкції та інструкції в Посібнику з налаштування, який ви
одержали разом з HP All-in-One.
Посібник користувача 65
Інформація с усунення
несправностей

Розділ 12
Усунення оперативних несправностей
Розділ 1500 series Troubleshooting в HP Image Zone Help (Довідка HP Image
Zone) містить інформацію щодо усунення несправностей, які найчастіше
виникають в процесі роботи з HP All-in-One.
Щоб одержати інформацію з усунення несправностей в ОС Windows, відкрийте
HP Director (або HP Solution Center), натисніть Help (Довідка) і виберіть
Troubleshooting and Support (Усунення несправностей та підтримка). Розділ
Усунення несправностей доступний також через кнопку Help (Довідка) в деяких
повідомленнях про помилку.
Щоб одержати інформацію з усунення несправностей в Macintosh OS X v10.1.5 та
пізніших версіях, клацніть піктограму HP Image Zone в зоні швидкого доступу, на
панелі меню виберіть Help (Довідка), виберіть HP Image Zone Help (Довідка
HP Image Zone) в меню Help (Довідка) і виберіть 1500 series Troubleshooting у
вікні допомоги.
Маючи доступ до Інтернету, можна отримати довідку з веб-сайту HP на
www.hp.com/support.
На веб-сайті також можна знайти відповіді на найбільш поширені питання.
Усунення несправностей з папером
Щоб запобігти застрягання паперу, використовуйте тільки типи паперу,
рекомендовані для відповідного пристрою HP All-in-One. Перелік рекомендованих
типів паперу наведено в екранній довідці HP Image Zone та на сайті www.hp.com/
support.
Не завантажуйте в лоток подачі скручений чи м'ятий папір, папір із загнутими чи
рваними краями. Додаткові відомості див. в розділі Запобігання застряганню
паперу.
У випадку застрягання паперу в пристрої виконайте наступні інструкції, щоб
позбавитися застрягання.
несправностей
Інформація с усунення
Папір застряг в HP All-in-One
Метод усунення
1. Натисніть на вкладку з лівого боку та відкрийте дверцята. Зніміть
дверцята, витягнувши їх з HP All-in-One.
66 HP PSC 1500 All-in-One series

Увага Спроби усунути застрягання з передньої сторони HP All-in-
One можуть призвести до ушкодження механізму друку. Завжди
звільняйте застрягання паперу через задні дверцята для чистки.
2. Обережно витягніть папір з валиків.
Попередженне Якщо під час витягання паперу з валиків він
рветься, перевірте, чи не залишилось між валиками або колесами
всередині пристрою решток паперу. Якщо не видалити всі залишки
паперу з HP All-in-One, папір може застрягти знову.
3. Встановіть задні дверцята на місце. Обережно проштовхніть дверцята
вперед, доки вони не зафіксуються.
4. Щоб продовжити поточне завдання, натисніть Скасувати / Продовжити.
Усунення несправностей картриджей
У разі проблем з друком, можливо, несправність пов'язана с одним із картриджей
для друку. Спробуйте виконати наступні дії:
1. Зніміть та знову встановіть картриджі та переконайтесь, що вони міцно встали
та зафіксувалися на своїх місцях.
2. Якщо несправність не усунено, надрукуйте звіт самоперевірки, щоб визначити,
в чому саме полягає проблема з картриджами.
Цей звіт надасть вам корисну інформацію про картриджі, зокрема, інформацію
про статус.
3. Якщо звіт свідчить про наявніть проблеми, почистіть картриджі.
4. Якщо проблему не усунено, почистіть мідно-червоні контакти на картриджах.
5. Якщо проблему з друком все ще не вирішено, визначте, який з картриджів є
причиною проблеми, та замініть його.
Додаткову інформацію з цих тем див. у розділі Технічне обслуговування HP All-in-
One.
Усунення несправностей, пов'язаних з друком
Документ не друкується
Метод усунення Якщо встановлено кілька принтерів, переконайтеся, що
для виконання завдання на друк в прикладній програмі вибрано пристрій
HP PSC 1500 All-in-One series.
Примітка Щоб HP All-in-One автоматично вибирався для друку з
прикладної програми, його можна встановити як принтер,
застосовуваний за замовчуванням. Інформацію можна знайти в довідці
HP Image Zone Help.
Посібник користувача 67
Інформація с усунення
несправностей

Розділ 12
Метод усунення Перевірте стан HP All-in-One, щоб упевнитися, що
пристрій працює правильно, тобто, немає застрягання паперу або
повідомлення про відсутність паперу. Спробуйте виконати наступні дії:
● Перевірте, чи нема на дисплеї контрольної панелі HP All-in-One якихось
повідомлень про помилку.
● Користувачі Windows: Перевірте стан HP All-in-One з комп'ютера. В
HP Director (або HP Solution Center), клацніть Status (Стан).
Виправте виявлені проблеми. Інформацію щодо повідомлень про помилки
можна знайти у розділі з усунення несправностей екранної довідки програми
HP Image Zone.
Оновлення пристрою
Є декілька способів оновлення HP All-in-One. Всі вони передбачають
завантаження в комп'ютер файлу для запуску Device Update Wizard (Майстра
оновлення пристрою). Наприклад, отримавши пораду Служби підтримки
користувачів НР, можна зайти на сайт підтримки НР для відновлення чи
модернізації пристрою.
Оновлення пристрою (Windows)
Щоб одержати оновлення для пристрою, скористайтесь одним з наступних
способів:
●За допомогою веб-браузера завантажте оновлення для HP All-in-One з вебсайта www.hp.com/support. Це буде файл саморозпакування с
розширенням .exe. Після подвійного натискання на файл .exe на комп'ютері
відкриється Device Update Wizard (Майстер оновлення пристрою).
●За допомогою службової програми Software Update (Оновлення
програмного забезпечення), що постачається у комплекті програмного
забезпечення, можна здійснювати пошук на веб-сайті технічної підтримки НР
через заздалегідь визначені проміжки часу. За додатковою інформацією про
використання утиліти Software Update (Оновлення програмного
забезпечення), див довідку HP Image Zone Help.
несправностей
Інформація с усунення
Порада Після встановлення на комп'ютері службової програми
Software Update (Оновлення програмного забезпечення) вона
здійснює пошук оновлення для пристрою. Якщо на момент
встановлення відсутня остання версія службової програми Software
Update (Оновлення програмного забезпечення), з'являється
діалогове вікно, яке пропонує оновити версію. Погодьтесь на оновлення.
Примітка Якщо встановлене програмне забезпечення HP Image Zone
Express службова програма оновлення називається Update. Кнопка, за
допомогою якої можна відкрити службову програму Update, знаходиться у
верхньому лівому куті вікна програми.
68 HP PSC 1500 All-in-One series

Щоб скористатись оновленням пристрою
1. Виконайте одну з таких дій:
– Двічі клацніть EXE-файл оновлення, завантажений з www.hp.com/support.
– Коли з'явиться підказка, згодьтесь на оновлення пристрою, яке знайде
службова програма Оновлення програмного забезпечення.
На комп'ютері відкриється Майстер оновлення пристрою.
2. На екрані Вітання натисніть Далі.
З'являється екран Вибір пристрою.
3. Виберіть HP All-in-One із списка і натисніть Далі.
З'являється екран Важлива інформація.
4. Переконайтесь, що комп'ютер та пристрій задовольняють вказаним вимогам.
5. Якщо вимоги задовольняються, клацніть Оновити.
З'явиться індикатор стану завантаження, чи щось подібне.
6. Під час оновлення не від'єднуйте пристрій, не вимикайте його, не виконуйте з
ним інших дій.
Примітка Якщо оновлення перервалося або з'явилося повідомлення
про помилку, зверніться за допомогою до служби підтримки НР.
Після перезапуску HP All-in-One на комп'ютері з'явиться екран Update
Complete (Оновлення завершено) і пристрій надрукує тестову сторінку.
7. Пристрій оновлено. Зараз ви знову можете використовувати HP All-in-One.
Оновлення пристрою (Macintosh)
За допомогою інсталятора оновлень програмного забезпечення ви можете
здійснити оновлення HP All-in-One наступним чином:
1. За допомогою веб-браузера завантажте оновлення для HP All-in-One з вебсайта www.hp.com/support.
2. Двічі натисніть на завантажений файл.
На комп'ютері відкриється інсталятор.
3. Для здійснення оновлення HP All-in-One виконуйте підказки, що з'являються
на екрані.
4. Щоб завершити процес, перезапустіть HP All-in-One.
Посібник користувача 69
Інформація с усунення
несправностей

Розділ 12
несправностей
Інформація с усунення
70 HP PSC 1500 All-in-One series

13
Технічна підтримка HP
Hewlett-Packard забезпечує технічну підтримку пристрою HP All-in-One телефоном та за
допомогою Інтернету.
В цьому розділі міститься інформація про те, як одержати підтримку через Інтернет,
зв'язатися зі Службою підтримки клієнтів HP, одержати свій серійний номер та ідентифікацію
для обслуговування, зателефонувати в Північній Америці під час гарантійного терміну,
зателефонувати до Служби підтримки клієнтів HP в Японії, зателефонувати до Служби
підтримки клієнтів HP в Кореї, зателефонувати в будь-якому місці в світі, зателефонувати до
Служби післягарантійного обслуговування в Австралії та підготувати ваш виріб HP All-in-One
для відправки.
Якщо відповіді на запитання, що Вас цікавлять, не вдається знайти в друкованій або
електронній документації, яка постачається разом із пристроєм, зверніться до однієї зі служб
технічної підтримки HP (список наведено нижче). Деякі служби технічної підтримки доступні
лише у США та Канаді, а інші – в багатьох країнах/регіонах по всьому світі. Якщо номера
телефону служби технічної підтримки для Вашої країни/регіону немає в списку, зверніться до
найближчого уповноваженого дилера компанії HP.
Отримання технічної допомоги та іншої інформації через Інтернет
Маючи доступ до Інтернету, можна отримати довідку з веб-сайту HP на .www.hp.com/support
На цьому веб-сайті є відомості з технічних питань, інформація щодо драйверів, витратних
матеріалів та оформлення замовлень.
Гарантійна підтримка
Щоб отримати послуги з ремонту HP, слід спочатку звернутися до офісу обслуговування HP
або центру технічної підтримки користувачів HP та спробувати усунути проблему. Дії, які слід
виконати перед звертанням у службу технічної підтримки, див. у розділі .Технічна підтримка
користувачів НР
Технічна підтримка HP
Примітка 1 Ця інформація не поширюється на користувачів у Японії. Інформацію
про можливі варіанти обслуговування у Японії див. у розділі HP Quick Exchange
Service (Japan).
Примітка 2 Детальнішу інформацію про програмне забезпечення див. у
друкованому Посібнику користувача, що постачається разом з пристроєм.
Поновлення гарантії
У залежності від країни/регіону, HP може пропонувати можливість відновлення гарантії, що
дозволяє продовжити чи розширити стандартну гарантію на продукт. Додаткові умови
гарантії можуть включати надання пріоритетного телефону служби підтримки, послуги по
поверненню, а також обмін на наступний робочий день. Зазвичай дія гарантії починається з
дати придбання виробу, а пакет необхідно придбати впродовж обмеженого часу із дати
придбання виробу.
Додаткова інформація:
●В США дзвоніть за номером 1-866-234-1377 та звертайтеся до радника з HP.
●За межами США звертайтеся в місцевий центр технічної підтримки HP. Список
телефонних номерів служби технічної підтримки в інших країнах/регіонах наведено у
розділі .Телефонна підтримка в інших країнах/регіонах світу
● Зверніться на веб-сайт HP:
Посібник користувача 71

Розділ 13
www.hp.com/support
У відповідь на підказку вкажіть вашу країну/регіон, а тоді знайдіть інформацію гарантії.
Повернення HP All-in-One для ремонту
Перед поверненням для ремонту, необхідно зателефонувати в службу технічної підтримки
користувачів HP.HP All-in-One Дії, які слід виконати перед звертанням у службу технічної
підтримки, див. у розділі .Технічна підтримка користувачів НР
Технічна підтримка HP
Примітка Ця інформація не поширюється на користувачів у Японії. Інформацію про
можливі варіанти обслуговування в Японії див. у розділі HP Quick Exchange Service
(Japan).
Технічна підтримка користувачів НР
У ваш HP All-in-One може бути включено програмне забезпечення інших компаній. У разі
виникнення проблем з цими програмами ви одержите найкращу технічну підтримку,
звернувшись до фахівців відповідної компанії.
Перед тим, як звертатися в службу технічної підтримки HP, слід виконати дії, наведені нижче.
1. Упевніться, що:
a. Пристрій HP All-in-One підключений до мережі живлення та ввімкнений.
b. Накладка контрольної панелі закріплена щільно і правильно.
c. Належні картриджі правильно встановлені.
d. Рекомендований папір правильно завантажено у вхідний лоток.
2. Перевантажте HP All-in-One:
a. Вимкніть HP All-in-One, натиснувши кнопку Увімк..
b. Від'єднайте шнур живлення на задній панелі HP All-in-One.
c. Знову під'єднайте його до HP All-in-One.
d. Увімкніть HP All-in-One, натиснувши кнопку Увімк..
3. За додатковою інформацією зверніться на сайт .www.hp.com/support
На цьому веб-сайті є відомості з технічних питань, інформація щодо драйверів,
витратних матеріалів та оформлення замовлень.
4. Якщо усунути несправність не вдалося та потрібно звернутися до представника служби
технічної підтримки HP, виконайте такі дії:
a. Занотуйте назву та модель вашого пристрою, як вони вказані на контрольній
панелі HP All-in-One.
b. Надрукуйте звіт самоперевірки. Вказівки щодо друку звіту самоперевірки див. у
розділі Друк звіту самоперевірки.
c. Зробіть кольорову копію, яка слугуватиме зразком.
d. Підготуйте детальний опис несправності.
e. Підготуйте серійний номер та сервісний ідентифікаційний код. Щоб дізнатись, як
отримати серійний номер та сервісний ідентифікаційний код, див. Отримання
серійного номеру та сервісного ідентифікаційного коду.
5. Зателефонуйте в службу технічної підтримки користувачів HP. Телефонуючи,
знаходьтеся поблизу .HP All-in-One
Отримання серійного номеру та сервісного ідентифікаційного коду
Серійний номер та сервісний ідентифікаційний код можна отримати, роздрукувавши звіт
самоперевірки.HP All-in-One
72 HP PSC 1500 All-in-One series

Примітка Якщо не вмикається, серійний номер можна побачити на наклейці над
задніми дверцятами для очистки.HP All-in-One Серійний номер - це 10-значний код у
верхньому лівому кутку наклейки.
Щоб надрукувати звіт самоперевірки
1.
Натисніть і утримуйте кнопку Скасувати / Продовжити на контрольній панелі.
2.
Утримуючи кнопку Скасувати / Продовжити, натисніть Пуск Копіюваня: кольоровий.
Надрукується звіт самоперевірки, який містить серійний номер та сервісний
ідентифікаційний код.
Телефонна підтримка у Північній Америці
Телефонуйте 1-800-474-6836 (1-800-HP invent). Обслуговування телефоном в США
здійснюється англійською та іспанською мовами круглодобово, без вихідних.
Обслуговування телефоном в Канаді здійснюється англійською та французькою мовами
круглодобово, без вихідних. Дні та години обслуговування можуть змінюватися без
попередження.
Обслуговування протягом гарантійного терміну безкоштовне. Після закінчення гарантійного
періоду обслуговування стає платним.
Телефонна підтримка в інших країнах/регіонах світу
Нижченаведені номери є чинними на час друку цього посібника. Щоб отримати новіший
список телефонних номерів служби технічної підтримки HP, зайдіть на веб-сайт та виберіть
потрібну країну/регіон і мову.www.hp.com/support
Далі наведені країни/регіони, в яких можна телефонувати в службу технічної підтримки HP.
Якщо Вашої країни/регіону немає в списку, відомості про обслуговування можна отримати в
місцевого дилера або в найближчому центрі продажу і технічної підтримки HP.
Обслуговування протягом гарантійного терміну безкоштовне, потрібно оплатити лише
міжміський телефонний дзвінок. У деяких випадках може також бути нарахована незначна
оплата.
Детальну інформацію та умови телефонної підтримки в країнах/регіонах Європи можна
отримати на веб-сайті .www.hp.com/support
Можна також звернутися до місцевого дилера або зателефонувати в компанію HP за
номером телефону, наведеним у цьому посібнику.
Ми постійно докладаємо зусиль для вдосконалення служби телефонної підтримки і тому
радимо регулярно відвідувати наш веб-сайт для отримання нової інформації щодо різних
аспектів послуг та їх надання.
Цей Центр обробки дзвінків обслуговує франкомовних користувачів з таких країн: Марокко,
Туніс, Алжир.
2 Щоб не сплачувати за міжміське з'єднання, наберіть перший номер, тоді зачекайте на
наступний сигнал набору і наберіть другий номер.
Технічна підтримка HP
Call in Australia under warranty and post-warranty
If your product is under warranty, call 1300 721 147.
If your product is not under warranty, call 1902 910 910. A per-incident, out-of-warranty support fee
will be charged to your phone bill.
Посібник користувача 73

Розділ 13
Call HP Korea customer support
Технічна підтримка HP
Call HP Japan support
TEL : 0570-000-511
03-3335-9800
FAX : 03-3335-8338
9:00 17:00
10:00 17:00 1/1 3
FAX
74 HP PSC 1500 All-in-One series

HP Quick Exchange Service (Japan)
0570-000511
:03-3335 -9800
: 9:00 5:00
10:00 5:00
1 1 3
:
Технічна підтримка HP
HP Quick Exchange Service
Приготування до відправленняHP All-in-One
Якщо після звертання в службу технічної підтримки користувачів HP чи в пункт придбання
виникла потреба відправити для ремонту, дотримуйтеся, будь ласка, наведених нижче
вказівок, щоб уникнути подальшого пошкодження.HP All-in-One
Примітка Ця інформація не поширюється на користувачів у Японії. Інформацію про
можливі варіанти обслуговування в Японії див. у розділі HP Quick Exchange Service
(Japan).
1. Увімкніть .HP All-in-One
Якщо не вмикається, пропустіть кроки 1-7.HP All-in-One Ви не зможете вийняти
картриджі. Перейдіть до кроку 8.
2. Відкрийте дверцята доступу до каретки.
3. Зачекайте, доки каретка зупиниться і затихне, тоді вийміть картриджі.
Інформацію про виймання картриджів див. у розділі .Заміна картриджів
4. Помістіть картриджі в захисний корпус або в герметизований пластиковий футляр, щоб
запобігти висиханню чорнила, і залиште в себе. Не відсилайте їх разом з , якщо Вас про
це не проінструктували в службі технічної підтримки користувачів HP.HP All-in-One
5. Зачиніть дверцята доступу до каретки та зачекайте декілька хвилин, щоб каретка
повернулася на вихідну позицію (праворуч).
Примітка Перш ніж вимкнути HP All-in-One, переконайтеся, що сканер
повернувся у вихідне положення.
6. Натиснувши клавішу Увімк., вимкніть HP All-in-One.
7. Вийміть шнур живлення і від'єднайте його від .HP All-in-One
Посібник користувача 75

Технічна підтримка HP
Розділ 13
Увага Не відсилайте кабель живлення та блок живлення разом з .HP All-in-One
Комплект , що висилається на заміну, не містить цих компонентів.HP All-in-One
Зберігайте кабель живлення в безпечному місці до прибуття , що висилається
на заміну.HP All-in-One
8. При можливості, запакуйте HP All-in-One для транспортування в оригінальні пакувальні
матеріали або пакувальні матеріали від пристрою, що ви одержали на заміну.
Якщо оригінальних пакувальних матеріалів немає, використайте інші придатні
матеріали. Гарантія не поширюється на пошкодження, які виникли внаслідок
неналежного пакування та (або) неправильного транспортування.
9. Наклейте етикетку зі зворотною адресою на зовнішній бік коробки.
10. Вкладіть у коробку такі матеріали:
– Повний опис ознак несправності для персоналу з обслуговування (якщо проблема
пов'язана з якістю друку, доцільно додати зразки друку).
– Копію товарного чека або іншого документа, який підтверджує факт придбання, для
визначення гарантійного терміну.
– Ваше прізвище, адресу та номер телефону, за яким можна зв'язатися з вами
протягом дня.
76 HP PSC 1500 All-in-One series

14
Технічна інформація
В цьому розділі наведено технічні спеціфікації та міжнародну законодавчу інформацію
стосовно HP All-in-One.
У цьому розділі описані системні вимоги для платформ Windows та Macintosh; відомості
щодо паперу, друку, копіювання, карт пам'яті, специфікацій сканування, живлення, впливу на
довкілля, фізичні специфікації; нормативна інформація; та декларація відповідності.
Системні вимоги
Системні вимоги стосовно програмного забезпечення наведено в файлі Readme. Файл
Readme можна відкрити, двічі клацнувши піктограму в кореневій папці компакт-диску з
програмним забезпеченням .HP All-in-One Якщо в ОС Windows вже встановлене програмне
забезпечення, файл Readme можна відкрити, вибравши меню Start (Пуск) на панелі задач,
Programs (Програми), Hewlett-Packard, HP PSC 1500 Series, View the Readme File
(Переглянути файл Readme).
Спеціфікації паперу
В цьюму розділі наведено інформацію щодо місткості лотка для паперу, розмірів паперу та
спеціфікації полів друку.
Місткість лотка для паперу
Тип Вага паперу Лоток подачі* Вихідний лоток**
Технічна інформація
Звичайний папір 16 - 24 фунти (60 - 90 г/
Папір legal 20 - 24 фунти (75 - 90 г/
Картки 110 фунтів,
Конверти 20 - 24 фунти (75 - 90 г/
Прозорі плівки Не стосується 30 15 або менше
Наклейки Не стосується 20 10
Фотопапір 4 на 6 дюймів (10
на 15 см)
Фотопапір 8,5 на 6 дюймів
(216 на 279 см)
* Максимальна місткість.
** Місткість вихідного лотка залежить від типу паперу та кількості чорнила, які
використовуються для друку. HP рекомендує частіше виймати папір з вихідного лотка.
м.кв.)
м.кв.)
максимальний індекс
(200 г/м.кв.)
м2)
145 фунтів
(236 г/м2)
Не стосується 20 10
100 (20-фунтовий
папір)
100 (20-фунтовий
папір)
20 10
10 10
30 15
50 (20-фунтовий
папір)
50 (20-фунтовий
папір)
Посібник користувача 77

Розділ 14
Тип Розмір
Папір Letter: 216 на 279 мм8,5 на 11 дюймів
Конверти США № 10: 105 на 241 мм4,125 на 9,5 дюймів
Прозорі плівки Letter: 216 на 279 мм8,5 на 11 дюймів
Технічна інформація
Фотопапір 102 на 152 мм4 на 6 дюймів
Розміри паперу
A4: 210 x 297 мм
A5: 148 x 210 мм
Executive: 184 на 267 мм7,25 на 10,5 дюймів
Legal: 216 на 356 мм8,5 на 14 дюймів
B5: 176 x 250 мм
США № 9: 99 на 226 мм3,9 на 8,9 дюймів
A2: 111 на 146 мм4,4 на 5,8 дюймів
DL: 110 на 220 мм4,3 на 8,7 дюйма
C6: 114 на 162 мм4,5 на 6,4 дюйма
A4: 210 x 297 мм
127 на 178 мм5 на 7 дюймів
Letter: 216 на 279 мм8,5 на 11 дюймів
A4: 210 x 297 мм
102 на 305 мм4 на 12 дюймів
127 на 305 мм5 на 12 дюймів
Картки 76 на 127 мм3 на 5 дюймів
Індексні карти: 101 на 152 мм4 на 6 дюймів
127 на 178 мм5 на 7 дюймів
A6: 105 x 149 мм
Картка Hagaki: 100 на 148 мм3,94 на 5,83 дюймів
Наклейки Letter: 216 на 279 мм8,5 на 11 дюймів
A4: 210 x 297 мм
Custom (Інше) від 76 на 127 мм до 216 на 356 ммвід 3 на 5 дюймів до 8,5 на 14
дюймів
Специфікації полів друку
Верх (відступ зверху) Нижній край (вільний)*
Папір або прозора плівка
США (Letter, Legal, Executive)
ISO (A4, A5) та JIS (B5) 1,8 мм 6,7 мм
78 HP PSC 1500 All-in-One series
1,8 мм 6,7 мм

(продовження)
Конверти
Картки
* Це поле не підтримується ;HP All-in-One хоча вся площа друку є сумісною. Площа друку
зміщена від центру на 5,4 мм (0,21 дюйма), в результаті чого верхні та нижні поля є
асиметричними.
Верх (відступ зверху) Нижній край (вільний)*
3,2 мм0,13 дюйма 6,7 мм
1,8 мм 6,7 мм
Спеціфікації друку
● Метод: drop-on-demand thermal inkjet
● Мова: HP PCL Level 3, PCL3 GUI або PCL 10
● Швидкість друку залежить від складності документа
● Продуктивність: 500 друкованих сторінок на місяць (середня)
● Продуктивність: 5000 друкованих сторінок на місяць (максимальна)
Режим
Максимальна
розподільча
здатність, dpi
Кольоровий оптимізована 1200 x 4800 dpi* 0,5
Best (Найкраща) Чорно-білий при передачі 1200 на 1200 dpi 2,4
Кольоровий 1200 x 1200 2,4
Normal
(Звичайна)
Кольоровий 600 x 600 5
Прискорений
нормальний
Кольоровий 600 x 600 6,5
Швидкий
чорновий
Кольоровий 300 x 300
Чорно-білий при передачі 1200 на 1200 dpi 0,5
Чорно-білий 600 x 600 7,4
Чорно-білий 600 x 600 8,5
Чорно-білий 300 x 300
Розподільча здатність (dpi) Швидкість (ppm)
Технічна інформація
до 20
до 18
* До 4800 x 1200 dpi (оптимізований) кольоровий друк на високоякісних фотопаперах, вхідна
1200 x 1200 dpi.
Спеціфіцації копіювання
● Обробка цифрових зображень
●До 99 копій з оригіналу (в залежності від моделі)
● Цифровий масштаб від 25 % до 400 % (в залежності від моделі)
Посібник користувача 79

Розділ 14
●В розмір сторінки
●В залежності від моделі та складності документа швидкість копіювання може
змінюватися
Режим
Best
(Найкраща)
Кольоровийдо 0,8 1200 x 1200** 1200 x 1200
Normal
(Звичайна)
Кольоровийдо 4 600 x 600 300 x 300
Швидкий Чорно-
Кольоровийдо 18 300 x 300 300 x 300
Технічна інформація
Швидкість
Чорнобілий
Чорнобілий
білий
* Максимум з масштабом 400%.
** До 4800 x 1200 dpi (оптимізований) кольоровий друк на високоякісних фотопаперах, вхідна
1200 x 1200 dpi.
(ppm)
до 0,8 1200 x 1200** 1200 x 1200
до 7 600 x 1200 300 x 300
до 20 300 x 300 300 x 300
Спеціфікації сканування
● Редактор зображень включено
● Інтегроване програмне забезпечення оптичного розпізнавання тексту перетворює
сканований текст на такий, який можна редагувати
● Швидкість сканування змінюється в залежності від складності документа
● Twain-сумісний інтерфейс
● Розподільча здатність: до 1200 x 1200 dpi оптична, 48-бітний колір та до 19200 dpi
покращена (максимальна розподільча здатність обмежується наявністю на комп'ютері
вільної оперативної пам'яті, дискового простору та іншими системими факторами)
● Максимальний розмір сканування із скла: 21,6 на 29,7 мм
Розподільча здатність
друку (dpi)
Розподільча здатність
сканування (dpi)*
Специфікації PictBridge
Фотоапарат з підтримкою PictBridge може використовувати наступні функції для друкування
фотографій на пристрої без використання комп'ютера. (Фотоапарат може бути обладнаний
іншими функціями, але вони не підтримуються пристроєм.) Процес друку керується
функціями фотоапарата. Якими функціями обладнаний фотоапарат, можна довідатися з
посібника користувача, що додається до нього.
● Типи файлів: Exif/JPEG, JPEG, DPOF (Формати зображень TIFF та RAW не
підтримуються)
● Обрізання та друк зображення: Так
● Типи та розміри паперу:
●Компонування: Підтримується друк зменшених зображень та наступні компонування.
80 HP PSC 1500 All-in-One series

Компонування Letter A4
1/сторінку* 8 на 10 дюймів 20 на 25 см
2/сторінку** 5 на 7 дюймів 13 на 18 см
3/сторінку 4 на 6 дюймів 10 на 15 см
4/сторінку** 3,5 на 5 дюймів 9 на 13 см
9/сторінку 2,5 на 3,25 дюймів 6 на 8 см
* Параметр за замовчуванням.
** В Японії: 2/сторінку це 2L, 4/сторінку це L
Фізичні розміри
● Висота: 16,2 см6,38 дюйма
● Ширина: 43,4 см17,09 дюйма
● Товщина: 29,0 мм11,42 дюйма
● Вага: 5,08 кг11,19 фунта
Спеціфікації живлення
● Потужність: Максимум 40 Вт
● Вхідна напруга: 100–240 В @ 50–60 Гц змінного струму
● Вихідна напруга: 16 В @ 625 мА, 32 В @ 940 мА постійного струму
Спеціфікації стосовно зовнішніх умов
● Температурний діапазон, рекомендований для експлуатації: 15º - 32º C (59º - 90º F)
● Допустимий діапазон робочих температур: 5º - 40º C (41º - 104º F)
● Вологість: 15 % - 85 % відносної вологості без конденсації
● Температура для неробочого стану (зберігання): –40º - 60º C (–40º - 140º F)
●За наявності потужних електромагнітних полів вихід HP All-in-One може бути трохи
деформовано
● HP рекомендує використовувати кабель USB довжиною до 3 м (10 футів), щоб
мінімізувати появу шумів через потенційно потужні електромагнитні поля
Додаткові спеціфікації
Пам'ять: 8 Мб ROM, 32 Мб DRAM
Маючи доступ до Інтернету, можна отримати довідку щодо звукових специфікацій з веб-
сайту HP. Зверніться за адресою: www.hp.com/support.
Технічна інформація
Програма захисту навколишнього середовища
У цьому розділі наведено інформацію про захист навколишнього середовища; утворення
озону; споживання енергії; використання паперу; пластики; інформаційні листи безпеки
матеріалів; а такод програми утилізації.
Захист навколишнього середовища
Компанія Hewlett-Packard постійно прагне до забезпечення високого рівня захисту
навколишнього середовища у своїй продукції. Даний пристрій має кілька властивостей, які
мінімізують його вплив на навколишнє середовище.
Посібник користувача 81

Розділ 14
Технічна інформація
Детальніше про програму захисту навколишнього середовища компанії НР див. на сайті:
www.hp.com/hpinfo/globalcitizenship/environment/index.html
Утворення озону
Даний виріб не генерує помітного рівню озону (О3).
Energy consumption
Energy usage drops significantly while in ENERGY STAR® mode, which saves natural resources,
and saves money without affecting the high performance of this product. This product qualifies for
ENERGY STAR, which is a voluntary program established to encourage the development of
energy-efficient office products.
ENERGY STAR is a U.S. registered service mark of the U.S. EPA. As an ENERGY STAR partner,
HP has determined that this product meets ENERGY STAR guidelines for energy efficiency.
For more information on ENERGY STAR guidelines, go to the following website:
www.energystar.gov
Використання паперу
Цей виріб придатний для використання переробленого паперу за стандартом DIN 19309.
Пластики
Деталі з пластику масою більше 25 грамів мають маркування, що відповідає міжнародним
стандартам і уможливлює їх переробку після закінчення терміну експлуатації виробу.
Інформаційні листки безпеки матеріалів
Інформаційні листки безпеки матеріалів (MSDS) можна знайти на сайті HP за адресою:
www.hp.com/go/msds
Користувачам, які не мають доступу до Інтернету, слід звернутися до найближчого Центру
обслуговування користувачів HP.
Програма утилізації
Компанія HP збільшує кількість програм повертання та переробки виробів в багатьох країнах/
регіонах, а також співпрацює з деякими з найбільших центрів утилізації електронних виробів
в усьому світі. Крім того, HP зберігає ресурси шляхом відновлення та повторного продажу
деяких найбільш популярних виробів.
Даний виріб містить наступні матеріали, які потребують спеціального поводження наприкінці
їхнього терміну служби:
● Ртуть у флуоресцентній лампі в сканері (< 2 мг)
● Свинець у швах (Всі пристрої, виготовлені після 1 липня 2006 року, не міститимуть
свинцю у швах і складових згідно директиви ЄЕС European Union Directive 2002/95/EC.)
Програма переробки аксесуарів HP для струменевого друку
НР постійно прагне до забезпечення високого рівня захисту навколишнього середовища.
Програма переробки аксесуарів HP для струменевого друку (The HP Inkjet Supplies Recycling
82 HP PSC 1500 All-in-One series

Program) працює в багатьох країнах/регіонах і дозволяє віддавати картриджі на переробку
безкоштовно. По додаткову інформацію зверніться на веб-сайт за адресою:
www.hp.com/hpinfo/globalcitizenship/environment/recycle/inkjet.html
Важлива інформація про переробку для споживачів у ЄЕС
З метою захисту зовнішнього середовища згідно із законодавством після завершення
терміну експлуатації даний виріб підлягає переробці. Даний значок означає, що виріб не
можна просто викинути. Поверніть, будь-ласка, виріб до найближчої авторизованої компанії
збору для належного відновлення/переробки. Додаткову інформацію про повернення/
переробку виробів HP можна знайти на сайті: http://www.hp.com/hpinfo/globalcitizenship/
environment/recycle/index.html.
Положення законодавчого характеру
HP All-in-One відповідає вимогам до характеристик виробів, що встановлено законодавчими
агенціями вашої країни/регіону.
В цьому розділі наведено інформацію про законодавчий ідентифікаційний номер моделі
HP All-in-One; заяву Федеральної комісії зв'язку; а також окремі положення для користувачів
в Австралії, Японії та Кореї.
Технічна інформація
Нормативний ідентифікаційний номер моделі
З метою нормативної ідентифікації даному виробу надано нормативний номер моделі.
Нормативний номер моделі Вашого виробу - SDGOB-0502. Цей номер не слід плутати з
маркетинговою назвою та іншими номерами виробу.HP PSC 1500 All-in-One series
FCC statement
The United States Federal Communications Commission (in 47 CFR 15.105) has specified that the
following notice be brought to the attention of users of this product.
Declaration of Conformity: This equipment has been tested and found to comply with the limits for
a Class B digital device, pursuant to part 15 of the FCC Rules. Operation is subject to the following
two conditions: (1) this device may not cause harmful interference, and (2) this device must accept
any interference received, including interference that may cause undesired operation. Class B
limits are designed to provide reasonable protection against harmful interference in a residential
installation. This equipment generates, uses, and can radiate radio frequency energy, and, if not
installed and used in accordance with the instructions, may cause harmful interference to radio
communications. However, there is no guarantee that interference will not occur in a particular
installation. If this equipment does cause harmful interference to radio or television reception,
which can be determined by turning the equipment off and on, the user is encouraged to try to
correct the interference by one or more of the following measures:
● Reorient the receiving antenna.
● Increase the separation between the equipment and the receiver.
● Connect the equipment into an outlet on a circuit different from that to which the receiver is
connected.
● Consult the dealer or an experienced radio/TV technician for help.
Посібник користувача 83

Розділ 14
Більш детальну інформацію можна отримати у менеджера з нормативних питань
виробницства, компанія Hewlett-Packard, Сан-Дієго, (858) 655-4100.
The user may find the following booklet prepared by the Federal Communications Commission
helpful: How to Identify and Resolve Radio-TV Interference Problems. This booklet is available from
the U.S. Government Printing Office, Washington DC, 20402. Stock No. 004-000-00345-4.
Увага Pursuant to Part 15.21 of the FCC Rules, any changes or modifications to this
equipment not expressly approved by the Hewlett-Packard Company may cause harmful
interference and void the FCC authorization to operate this equipment.
Note à l’attention des utilisateurs Canadien/notice to users in Canada
Le présent appareil numérique n‘émet pas de bruit radioélectrique dépassant les limites
applicables aux appareils numériques de la classe B prescrites dans le Règlement sur le
brouillage radioélectrique édicté par le ministère des Communications du Canada.
This digital apparatus does not exceed the Class B limits for radio noise emissions from the digital
apparatus set out in the Radio Interference Regulations of the Canadian Department of
Communications.
Notice to users in Australia
Технічна інформація
Geräuschemission
LpA < 70 dB am Arbeitsplatz im Normalbetrieb nach DIN 45635 T. 19
Notice to users in Japan
Notice to users in Japan (VCCI-2)
Notice to users in Korea
84 HP PSC 1500 All-in-One series

Declaration of conformity (European Economic Area)
DECLARATION OF CONFORMITY
__________________________________________________________________________
Manufacturer's Name: Hewlett-Packard Company
Manufacturer's Address: 16399 West Bernardo Drive
San Diego CA 92127, USA
Regulatory Model Number: SDGOB-0502
Declares, that the product:
Product Name: HP PSC 1500 All-in-One series
Conforms to the following Product Specifications:
Safety:
EMC: CISPR 22:1997 / EN 55022:1998 Class B l
The product herewith complies with the requirements of the Low Voltage Directive 73/23/EC, the
EMC Directive 89/336/EC and carries the CE-marking accordingly.
1) The product was tested in a typical configuration.
2) Please refer to the declaration of similarity (DoS) for all tested power supplies.
according to ISO/IEC Guide 22 and EN 45014
IEC 60950-1: 2001
EN 60950-1: 2002
UL 60950: 1999
CAN/CSA-22.2 No. 60950-1-03
GB4943: 2001
CISPR 24:1997 / EN 55024:1998 97 998 +A1:2001
IEC 61000-3-2: 2000 / EN 61000-3-2: 2000 0
IEC 61000-3-3/A1: 2001 / EN 61000-3-3/ A1: 2001
FCC Part 15-Class B/ICES-003, Issue 2
GB9254: 1998
Supplementary Information:
Технічна інформація
06 Jan 2005
Date
European Contact for regulatory topics only: Hewlett Packard GmbH, HQ-TRE, Herrenberger Strasse 140,
D-71034 Böblingen Germany.
San Diego Regulatory Manager
(FAX +49-7031-14-3143
Посібник користувача 85

Розділ 14
Технічна інформація
86 HP PSC 1500 All-in-One series

15
УМОВИ ОБМЕЖЕНОЇ ГАРАНТІЇ Hewlett-Packard
Тривалість обмеженої гарантії:
Виріб HP Тривалість обмеженої гарантії:
Програмне
забезпечення
Принтер 1 рік
Картриджі для друку До настання першої з двох подій: закінчення чорнила HP або
Аксесуари 90 днів
90 днів
настання дати закінчення гарантії, зазначеної на картриджі. Ця
гарантія не стосується чорнильних продуктів HP, які були
перезаповнені, перероблені, відновлені, неправильно
використані чи підроблені.
Тривалість обмеженої гарантії:
Hewlett-Packard (HP) гарантує кінцевому користувачеві, що кожен з зазначених вище виробів
не матиме дефектів матеріалу чи виробництва впродовж зазначеного вище періоду,
починаючи з моменту придбання користувачем.
Для продуктів програмного забезпечення обмежена гарантія НР може застосовуватись лише
до помилок у роботі програм. HP не гарантує, що робота будь-якого продукту буде
безперебійною або безпомилковою.
Обмежена гарантія HP стосується тільки дефектів, що виникають у результаті нормального
використання продукту, і не стосується будь-яких інших неполадок, включаючи ті, що
виникають у результаті: a. Неправильного обслуговування чи видозміни; b. Використання
програмного забезпечення, аксесуарів, пристроїв або витратних матеріалів, які не
постачаються та не підтримуються НР; c. Використання Виробу в умовах, що є
непридатними для роботи згідно специфікацій Виробу; d. Неуповноваженої видозміни чи
неправильного використання.
Для принтерів HP використання чорнильних картриджів інших виробників або повторно
заправлених картриджів жодним чином не впливає ні на гарантійні зобовязання перед
користувачем, ані на будь-які угоди про технічну підтримку НР. Проте, якщо поломка чи
пошкодження принтера було спричинене використанням чорнильного картриджу іншого
виробника чи повторно заправленого картриджу, HP нараховує стандартну оплату за роботу
та матеріали для усунення поломки чи пошкодження.
При одержанні звернення щодо несправності будь-якого продукту впродовж дії гарантії НР
його буде відремонтовано або замінено на розгляд НР.
Якщо НР не зможе відремонтувати або замінити несправний продукт, який підлягає
гарантійному обслуговуванню НР, користувачеві буде відшкодовано вартість продукт
впродовж прийнятного часу з моменту виявлення несправності.
HP не бере на себе жодних зобовязань щодо ремонту, заміни або відшкодування, поки
користувач не поверне дефектний продукт до HP.
Будь-який продукт, використаний для заміни, може бути новим або подібним до нового за
умови, що його функціональні можливості будуть не гіршими за можливості продукту, що
замінюється.
УМОВИ ОБМЕЖЕНОЇ ГАРАНТІЇ
Hewlett-Packard
Посібник користувача 87

Розділ 15
Будь-який продукт HP може містити відновлені деталі, компоненти та матеріали, що є
еквівалентними новим за своїми властивостями.
Обмежена гарантія НР дійсна у будь-якій країні/регіоні або місцевості, де продукт, що
підлягає гарантійному обслуговуванню, розповсюджується компанією НР. Угоди щодо
додаткового гарантійного обслуговування, наприклад, обслуговування на території
замовника, можуть бути укладені у будь-якому уповноваженому сервісному центрі HP у
країнах/регіонах, де продукт продається компанією HP або її уповноваженим імпортером.
Обмеження гарантії
У МЕЖАХ, ДОЗВОЛЕНИХ МІСЦЕВИМ ЗАКОНОДАВСТВОМ, АНІ КОМПАНІЯ HP, АНІ ЇЇ
СТОРОННІ ПОСТАЧАЛЬНИКИ НЕ ДАЮТЬ ЖОДНИХ ІНШИХ ГАРАНТІЙ АБО УМОВ, ЯВНИХ
АБО НЕЯВНИХ ГАРАНТІЙ АБО УМОВ ЩОДО КОМЕРЦІЙНОЇ ЦІННОСТІ, ЗАДОВІЛЬНОЇ
ЯКОСТІ АБО ПРИДАТНОСТІ ДЛЯ ПЕВНОГО ПРИЗНАЧЕННЯ.
Обмеження відповідальності
У межах, дозволених місцевим законодавством, відшкодування, яке визначається цими
умовами обмеженої гарантії, є єдиним і виключним відшкодуванням, що надається
користувачеві.
У МЕЖАХ, ДОЗВОЛЕНИХ МІСЦЕВИМ ЗАКОНОДАВСТВОМ, ЗА ВИНЯТКОМ ОБОВ'ЯЗКІВ,
СПЕЦІАЛЬНО ВИКЛАДЕНИХ В ЦИХ УМОВАХ ГАРАНТІЇ, КОМПАНІЯ HP АБО ЇЇ СТОРОННІ
ПОСТАЧАЛЬНИКИ У ЖОДНОМУ РАЗІ НЕ НЕСУТЬ ВІДПОВІДАЛЬНОСТІ ЗА ПРЯМІ,
ОПОСЕРЕДКОВАНІ, НЕПЕРЕДБАЧЕНІ АБО ПОБІЧНІ ЗБИТКИ, НЕЗАЛЕЖНО ВІД ТОГО, ЧИ
Є ОСНОВОЮ ПРЕТЕНЗІЇ КОНТРАКТ, ПОЗОВ АБО ІНШИЙ ЮРИДИЧНИЙ АКТ, А ТАКОЖ
НЕЗАЛЕЖНО ВІД ТОГО, ЧИ БУЛО ЗРОБЛЕНЕ ПОПЕРЕДЖЕННЯ ПРО МОЖЛИВІСТЬ
ТАКИХ ЗБИТКІВ.
Місцеве законодавство
Hewlett-Packard
УМОВИ ОБМЕЖЕНОЇ ГАРАНТІЇ
Інформація щодо обмеженої гарантії для країн/регіонів ЄС
Ці умови гарантії надають користувачеві певні юридичні права. Користувач також може мати
інші права, які можуть бути різними в різних штатах США, різних провінціях Канади та в
різних країнах/регіонах світу.
У частині умов гарантії, яка не відповідає місцевому законодавству, їх слід вважати
зміненими відповідно до місцевого законодавства. У відповідності з місцевим
законодавством деякі обмеження відповідальності виробника та обмеження умов цієї
гарантії можуть бути незастосовні до користувача. Наприклад, у деяких штатах США, а також
у деяких правових юрисдикціях за межами США (включаючи провінції Канади):
можуть бути виключені обмеження відповідальності виробника та обмеження умов цієї
гарантії, які суперечать законним правам споживача (наприклад, у Великобританії);
можуть бути іншим чином обмежені права виробника вводити такі обмеження
відповідальності або обмеження гарантії;
користувач може мати додаткові гарантійні права, наприклад, стосовно тривалості неявних
гарантій, від яких виробник не може відмовитися, або може дозволятися обмеження
тривалості неявних гарантій.
УМОВИ ЦІЄЇ ГАРАНТІЇ, ЗА ВИНЯТКОМ ДОЗВОЛЕНИХ ЗАКОНОМ МЕЖ, НЕ ВИКЛЮЧАЮТЬ,
НЕ ОБМЕЖУЮТЬ ТА НЕ ЗМІНЮЮТЬ ОБОВ'ЯЗКОВИХ ЗАКОННИХ ПРАВ, ЗАСТОСОВНИХ
ДО ПРОДАЖУ ВИРОБІВ HP ТАКИМ КОРИСТУВАЧАМ, А ЛИШЕ ДОПОВНЮЮТЬ ТАКІ ПРАВА.
Нижче наведено назви та адреси представництв НР, які надають обмежену гарантію НР
(гарантію виробника) в відповідних країнах.
88 HP PSC 1500 All-in-One series

Ця гарантія виробника не обмежує додаткових прав, які користувач може отримати
відносно продавця на основі угоди купівлі-продажу та які не зазначено в даній
гарантії.
Бельгія/Люксембург
Hewlett-Packard Belgium BVBA/
SPRL
Luchschipstraat 1
Rue de l'aeronef
B-1140 Bruxelles
Нідерланди
Hewlett-Packard Nederland BV
Startbaan 16
1187 XR Amstelveen NL
Німеччина
Hewlett-Packard GmbH
Herrenberger Straße 110-140
D-71034 Böblingen
Ірландія
Hewlett-Packard Ireland Ltd.
30 Herbert Street
IRL-Dublin 2
Франція
Hewlett-Packard France
1 Avenue du Canada
Zone d'Activite de Courtaboeuf
F-91947 Les Ulis Cedex
Österreich
Hewlett-Packard Ges.m.b.H.
Lieblgasse 1
A-1222 Wien
Данія
Hewlett-Packard A/S
Kongevejen 25
DK-3460 Birkeroed
Португалія
Hewlett-Packard Portugal Sistemas de
Informática e de Medida S.A.
Edificio D. Sancho I
Quinta da Fonte
Porto Salvo
2780-730 Paco de Arcos
P-Oeiras
España
Hewlett-Packard Española S.L.
C/ Vicente Aleixandre 1
Parque Empresarial Madrid - Las
Rozas
28230 Las Rozas
E-Madrid
УМОВИ ОБМЕЖЕНОЇ ГАРАНТІЇ
Hewlett-Packard
Фінляндія
Hewlett-Packard Oy
Piispankalliontie 17
FIN-02200 Espoo
Італія
Hewlett-Packard Italiana S.p.A.
Via G. Di Vittorio 9
20063 Cernusco sul Naviglio
I-Milano
Посібник користувача 89
Греція
Hewlett-Packard Hellas E..E.Π
Voriou Epirou 76
151 25 Maroussi
Athens
Великобританія
Hewlett-Packard Ltd
Cain Road
Bracknell
GB-Berks RG12 1HN
Швеція
Hewlett-Packard Sverige AB
Skalholtsgatan 9
S-164 97 Kista
Polska
Hewlett-Packard Polska Sp. z o.o.
ul. Szturmowa 2A
02–678 Warszawa
Wpisana do rejstru
przedsiebiorcow w Sadzie
Rejonowym dla m.st. Warszawy,
XX Wydzial Gospodarczy pod
numerem KRS 0000016370

Розділ 15
(продовження)
Hungary
Hewlett-Packard Magyarország
Kft.
1117 Budapest
Neumann J. u. 1.
Lietuva
UAB “Hewlett-Packard”
Šeimyniškių g. 21B
09200 Vilnius
Latvia
Hewlett-Packard SIA
Palasta iela 7
Riga, LV-1050
Slovenská republika
Hewlwtt-Packard Slovakia, s.r.o.
Miletičova 23
826 00 Bratislava
Slovenia
Hewlett-Packard d.o.o.
Tivolska cesta 48
1000 Ljubliana
Hewlett-Packard
Česka republika
HEWLETT-PACKARD s.r.o.
Vyskočilova 1/1410
140 21 Praha 4
Cyprus/Kibris
Hewlett-Packard Hellas E..E.Π
Voriou Epirou 76
151 25 Maroussi
Athens, Greece
Estonia
HP Oy Eesti Filiaal
Estonia pst. 1
EE-10143 Tallinn
tel +372 6 813 820
fax +372 6 813 822
Malta
Hewlett-Packard Europe B.V.
Amsterdam, Meyrin Branch
150, Route de Nant d'Avril
1217 Meyrin, Geneva
Switzerland
УМОВИ ОБМЕЖЕНОЇ ГАРАНТІЇ
90 HP PSC 1500 All-in-One series

Вказівник
Б
без полів копія
10 на 15 см (4 на 6
дюймів), фотографія 25
В
Встановлення кабеля USB 55
відправити на пристрій
HP Image Zone (Mac) 37
вітальні листівки
завантаження 19
Г
гарантія
поновлення 71
умови 87
Д
декларація відповідності
Європейська економічна
зона 85
друк
з комп'ютера 29
з прикладних програм 29
параметри друку 30
самоперевірки звіт 45
скасувати завдання 31
спеціфікації друку 79
друк, специфікації полів 78
Ж
живлення специфікації 81
З
за розміром сторінки 26
завантаження
original 13
вітальні листівки 19
Картки Hagaki 17
конверти 18
листівки 17
наклейки 19
папір Legal 15
папір Letter 15
папір А415
папір в повний розмір 15
плівка для
термоаплікації 19
прозора плівка 19
фотопапір 10 на 15 см 17
фотопапір 4 на 6 дюймів
17
замовлення
картриджі 41
Налаштування:42
папір 41
Посібник користувача 42
програмне
забезпечення 42
заміна картриджів 46
застрягання, папір 20, 66
захисний корпус картриджу
50
звичайна якість копії 24
звіти
самоперевірка 45
зменшити/збільшити копії
змінити розмір до Letter
або А426
К
калібрування картриджів 51
Картки Hagaki
завантаження 17
картриджі
експлуатація 46
замовлення 41
заміна 46
зберігання 50
калібрування 51
назви частин 46
очистка 51
перевірка рівня чорнил в
картриджах 44
усунути несправність 67
фотокартридж 50
конверти
завантаження 18
контрольна панель
огляд 4
копіювання
кількість копій 25
скасування 27
спеціфіцації копіювання
79
типи паперу,
рекомендовані 23
чорно-білі документи 25
швидкість 24
якість 24
користувачів технічна
підтримка
Північна Америка 73
кількість копій
копіювання 25
Л
листівки
завантаження 17
М
медіа. див. папір
місткість лотка для паперу 77
Н
надіслати на пристрій
HP Image Zone
(Windows) 36
найкраща якість копії 24
наклейки
завантаження 19
О
обслуговування
заміна картриджів 46
калібрування
картриджів 51
очистка зовнішніх
поверхонь 44
очистка картриджів 51
очистка підкладки
кришки 43
очищення скла 43
перевірка рівня чорнил в
картриджах 44
самоперевірки звіт 45
див. також технічна
підтримка користувачів
оновлення пристрою
Посібник користувача 91

Windows 68
огляд 68
оновлення пристрою.. див.
оновлення пристрою
очистка
зовнішні поверхні 44
картриджі 51
підкладка кришки 43
скло 43
П
папір
завантаження 15
замовлення 41
застрягання 20, 66
невідповідні типи 14
паперу розміри 78
рекомендовані паперу
копій 23
рекомендовані типи 14
папір Legal
завантаження 15
папір Letter
завантаження 15
папір А4
завантаження 15
параметри
параметри друку 30
плівка для термоаплікації
завантаження 19
повернення HP all-in-one 75
положення законодавчого
характеру
FCC statement 83
note à l’attention des
utilisateurs Canadien 84
декларація відповідності
(Європейська економічна
зона)85
нормативний
ідентифікаційний номер
моделі 83
повідомлення для
користувачів в Канаді 84
прикладні програми, друк з
29
принтер, спільне
користування
Mac 12
Windows 12
припинення
друкарське завдання 31
копіювання 27
сканувати 34
пристрою оновлення
Mac 69
Програма захисту
навколишнього
середовища 81
прозора плівка
завантаження 19
пуск кольоровий 5
пуск чорно-білий 5
підкладка кришки, очистка 43
підтримка
перед тим, як
телефонувати 53
ресурси 53
Р
рівень чорнил в картриджах,
перевірка 44
С
самоперевірки звіт 45
сервісний ідентифікаційний
код 72
серійний номер 72
системні вимоги 77
сканера скло
очистка 43
сканування, кнопка 5
сканувати
з контрольної панелі 33
припинення 34
спеціфікації сканування
80
сканувати скло
завантаження оригіналу
13
скасування
друкарське завдання 31
копіювання 27
сканувати 34
скасувати, кнопка 5
скло
завантаження оригіналу
13
очистка 43
Служба підтримки
користувачів HP
перед тим, як
телефонувати 53
спеціфікації. див. >tехнічна
інформація
спеціфікації паперу 77
спеціфікації стосовно
зовнішніх умов 81
стану, індикатори
огляд 5
струменевий друк, переробка
аксесуарів 82
Т
телефонні номери, технічна
підтримка користувачів 72
Технічна підтримка
користувачів
веб-сайт 71
серійний номер 72
технічна підтримка
користувачів
Австралія 73
за межами США 73
зв’язок 72
сервісний
ідентифікаційний код 72
Японія 74
технічна інформація
вага 81
друк, специфікації полів
78
живлення специфікації 81
місткість лотка для
паперу 77
паперу розміри 78
системні вимоги 77
спеціфікації друку 79
спеціфікації паперу 77
спеціфікації сканування
80
спеціфікації стосовно
зовнішніх умов 81
спеціфіцації копіювання
79
фізичні розміри 81
типи з'єднань, що
підримуються
USB 11
принтер, спільне
користування 12
У
усунути несправність
встановлення
програмного
забезпечення 60
92 HP PSC 1500 All-in-One series

Вказівник
застрягання, папір 20
зв'язатися зі Cлужбою
підтримки HP 53
налаштування
устаткування 55
огляд встановлення 55
оперативні 66
ресурси підтримки 53
утилізація 82
Ф
фотоапарата порт. див.
PictBridge порт
фотографії
HP Image Zone 36
фотокартридж 50
фотопапір
завантаження 17
фотопапір 10 на 15 см
завантаження 17
фотопапір 4 на 6 дюймів
завантаження 17
фізичні розміри 81
Ц
цифровий фотоапарат
PictBridge 21
Ш
швидкого копіювання якість
24
швидкість
копіювання 24
підготовка до
транспортування 75
HP Director
HP Instant Share 39
Mac 7
відсутні піктограми 62
HP Director (HP: Посібник)
запуск (Windows) 6
HP Image Zone
HP Instant Share 36, 37,
39
Mac 7, 37, 39
Windows 6, 36
огляд 6
HP Instant Share
HP Image Zone 36
електронною поштою
надсилання зображень з
HP Image Zone (USB) 36
надсилання зображень з
HP Image Zone (USB) 36
надіслати на пристрій 36
налаштування (USB) 36
про 35
HP JetDirect 11
I
Instant Share. див. HP Instant
Share
P
PictBridge 21
PictBridge порт 21
Я
якість
копіювання 24
R
regulatory notices
notice to users in Japan 84
notice to users in Korea 84
A
asistencia técnica
Corea 74
HP Quick Exchange Service
T
troubleshoot
огляд 53
(Japón) 75
F
FCC statement 83
H
HP All-in-One
огляд 3
Посібник користувача 93

© 2004 Hewlett-Packard Development Company, L.P.
Electronic Edition
www.hp.com
*Q5888-90231*
*Q5888-90231*
Q5888-90231
 Loading...
Loading...