
HP PSC 1500 All-in-One series
Guia do Usuário

HP PSC 1500 All-in-One series
Guia do Usuário
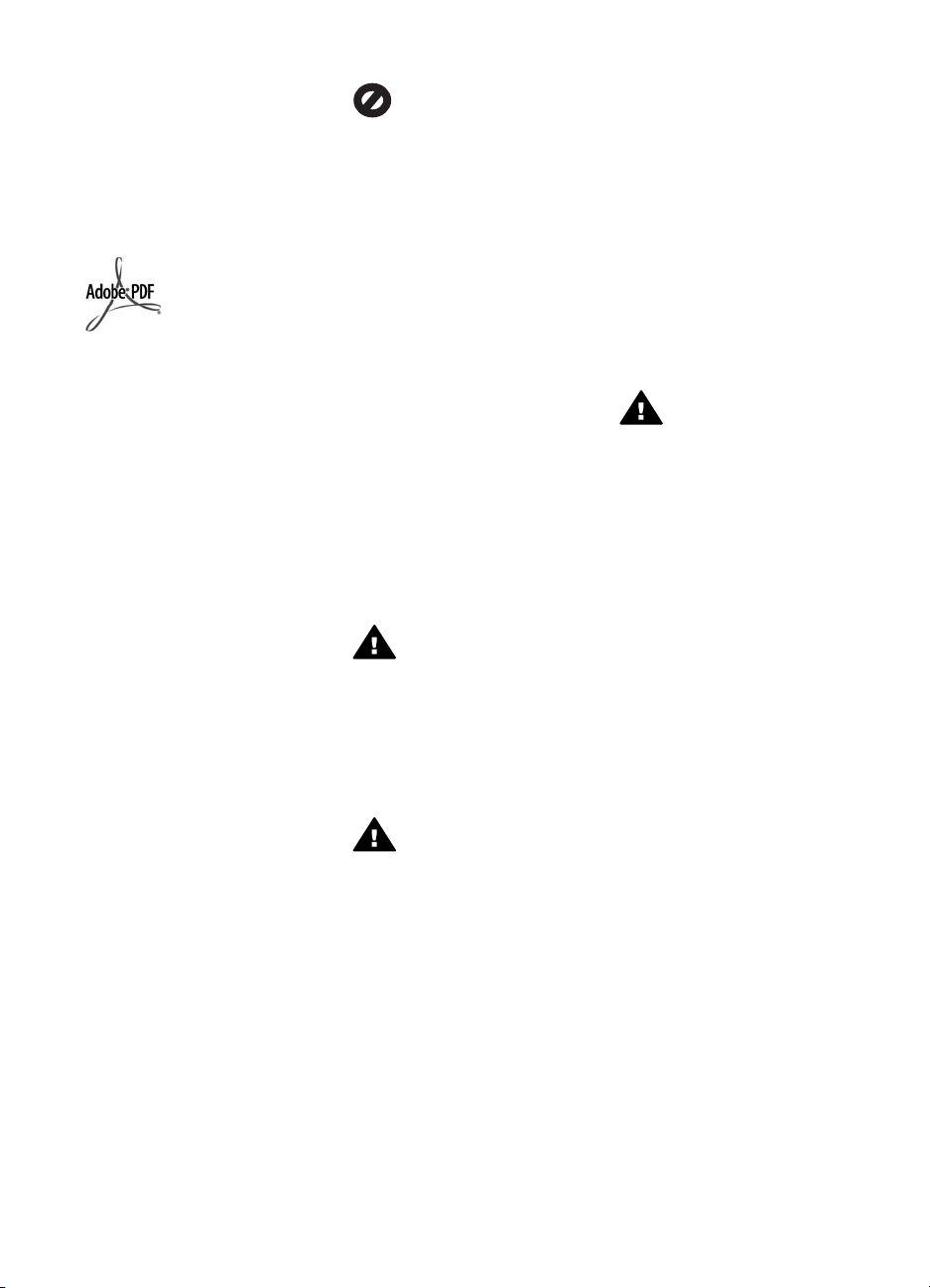
© Copyright 2004 Hewlett-Packard
Development Company, L.P.
As informações aqui contidas estão
sujeitas a mudanças sem notificação.
A reprodução, adaptação ou tradução
sem permissão prévia por escrito é
proibida, exceto sob as formas
permitidas pelas leis de direitos
autorais.
Adobe e o logotipo Acrobat são marcas
registradas ou comerciais da Adobe
Systems Incorporated nos Estados
Unidos e/ou em outros países.
Portions Copyright © 1989-2004
Palomar Software Inc.
O HP PSC 1500 All-in-One series
inclui tecnologia de driver de
impressora licenciada pela Palomar
Software, Inc. www.palomar.com.
Windows®, Windows NT®, Windows
ME®, Windows XP® e Windows
2000® são marcas registradas nos
EUA da Microsoft Corporation.
Intel® e Pentium® são marcas
registradas da Intel Corporation.
Energy Star® e Energy Star logo® são
marcas registradas nos EUA da United
States Environmental Protection
Agency.
Número da publicação: Q5888-90199
Primeira edição: Dezembro de 2004
Aviso
As únicas garantias de produtos e
serviços HP estão definidas na
declaração de garantia expressa que
os acompanha. Nenhuma informação
contida neste documento deve ser
considerada uma garantia adicional. A
HP não pode ser responsabilizada por
erros técnicos ou editoriais nem por
omissões contidas neste documento.
A Hewlett-Packard Company não pode
ser responsabilizada por danos
incidentais ou conseqüenciais,
relativos ou provenientes do
desempenho, funcionamento ou uso
deste documento e do material do
programa que ele descreve.
Nota: As informações sobre
regulamentação podem ser
encontradas no capítulo de
informações técnicas deste guia.
Não é permitido em várias localidades
fazer cópias dos itens a seguir. Em
caso de dúvida, primeiro consulte um
representante legal.
● Papéis ou documentos do
governo:
– Passaportes
– Documentos de imigração
– Documentos de serviço
militar
– Crachás, cartões ou
distintivos de identificação
● Selos do governo:
Selos postais
Vales-alimentação
● Cheques ou letras de câmbio de
agências do governo
● Papel-moeda, cheques de
viagem ou ordens de pagamento
● Certificados de depósito
● Trabalhos protegidos por direitos
autorais
Informações sobre
segurança
Aviso Para evitar risco de
incêndio ou choque, não
exponha este produto à
chuva, nem a qualquer outro
tipo de umidade.
Sempre obedeça às precauções
básicas de segurança ao utilizar este
produto para diminuir o risco de
queimaduras ou choques elétricos.
Aviso Risco de choque em
potencial
1. Leia e compreenda todas as
instruções apresentadas no Guia
de configuração.
2. Utilize apenas uma tomada
elétrica aterrada ao conectar o
dispositivo à fonte de
alimentação. Caso não saiba se
a tomada está aterrada, consulte
um eletricista qualificado.
3. Obedeça a todos os avisos e a
todas as instruções do produto.
4. Desconecte este produto da
tomada da parede antes de
limpá-lo.
5. Não instale nem utilize este
produto perto da água ou quando
você estiver molhado.
6. Instale o produto com segurança
em uma superfície estável.
7. Instale o produto em local
protegido onde ninguém possa
pisar, tropeçar ou danificar o fio.
8. Se o produto não funcionar
normalmente, consulte a ajuda
on-line da Solução de
problemas.
9. Não existem peças a serem
utilizadas pelo operador na parte
interna. Para reparos, utilize o
serviço de profissionais
qualificados.
10. Utilize o produto em uma área
bem ventilada.
Aviso Este equipamento
não poderá ser operado
quando faltar a energia
elétrica.
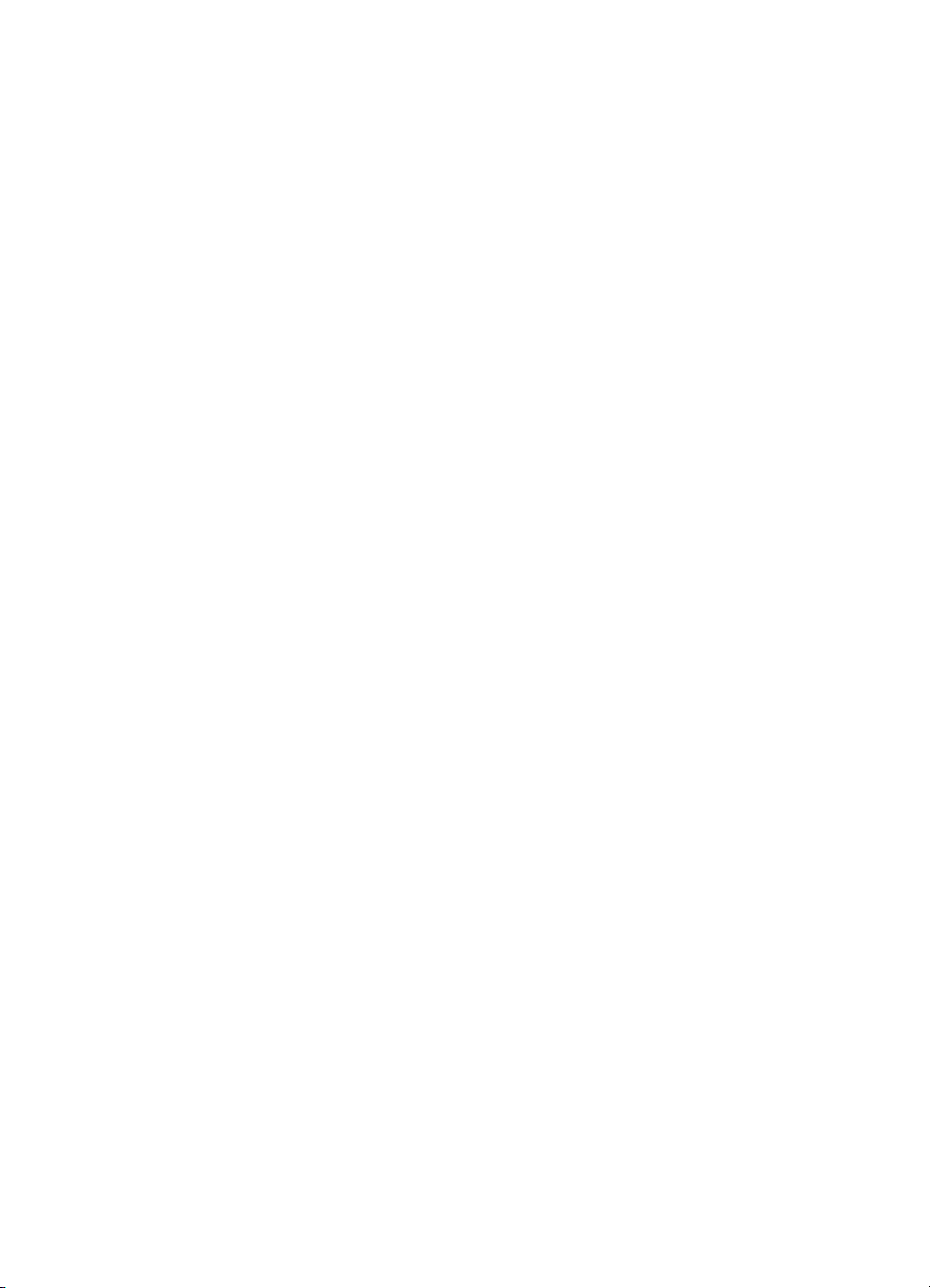
Conteúdo
1 Visão geral do HP All-in-One ..............................................................................3
Visão geral do HP All-in-One .................................................................................3
Visão geral do painel de controle ..........................................................................4
Visão geral das luzes de status .............................................................................5
Utilize o HP Image Zone para fazer mais com seu HP All-in-One .........................6
2 Encontre mais informações ................................................................................9
3 Informações sobre conexões ...........................................................................11
Tipos de conexão suportados ..............................................................................11
Conexão usando um cabo USB ..........................................................................12
Uso de compartilhamento de impressora (Windows) ..........................................12
Uso do compartilhamento de impressora (Mac OS X) .........................................12
4 Como carregar originais e papéis ....................................................................13
Como carregar um original ..................................................................................13
Escolha de papéis para impressão e cópia .........................................................14
Carregue papel ....................................................................................................15
Como evitar atolamentos de papel ......................................................................20
5 Uso de uma câmera PictBridge ........................................................................23
Conectar uma câmera digital ...............................................................................23
Imprimir fotos de uma câmera digital ...................................................................24
6 Uso dos recursos de cópia ...............................................................................25
Definição do tipo de papel para cópia .................................................................25
Como aumentar a velocidade ou a qualidade da cópia .......................................26
Como fazer várias cópias do mesmo original ......................................................27
Como copiar um documento de duas páginas ....................................................27
Faça uma cópia sem borda de uma foto .............................................................27
Redimensionamento de um original para ajustá-lo a um papel tamanho
carta ou A4 ..........................................................................................................28
Como interromper uma cópia ..............................................................................29
7 Como imprimir do computador ........................................................................31
Como imprimir de um aplicativo ..........................................................................31
Alteração das configurações de impressão .........................................................32
Interrupção de um trabalho de impressão ...........................................................33
8 Uso dos recursos de digitalização ...................................................................35
Como digitalizar para um aplicativo .....................................................................35
Como interromper a digitalização ........................................................................36
9 Utilização do HP Instant Share .........................................................................37
Visão geral ...........................................................................................................37
Introdução ............................................................................................................38
Envio de imagens usando o computador ............................................................. 38
10 Pedido de suprimentos .....................................................................................43
Pedido de papel, transparência ou outras mídias ................................................43
Pedido de cartuchos de impressão .....................................................................43
Pedido de outros suprimentos .............................................................................44
11 Manutenção do HP All-in-One ..........................................................................45
Limpeza do HP All-in-One ...................................................................................45
Guia do Usuário 1
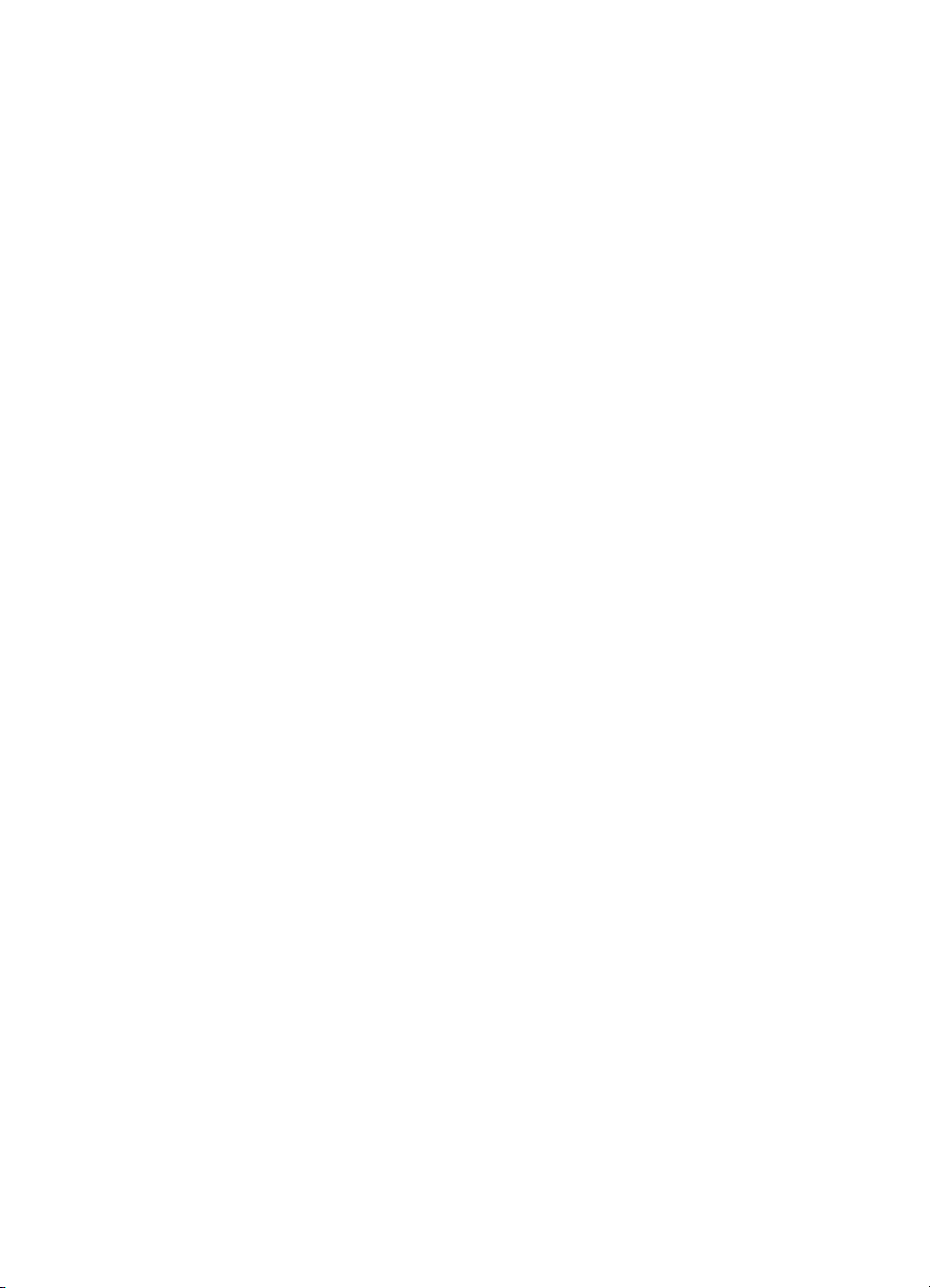
Verificação dos níveis estimados de tinta ............................................................46
Imprima um relatório de autoteste .......................................................................46
Como trabalhar com cartuchos de impressão .....................................................47
12 Informações sobre solução de problemas ......................................................55
Antes de ligar para o Suporte HP ........................................................................55
Exibição do arquivo Leiame .................................................................................56
Solução de problemas de configuração ............................................................... 56
Solução de problemas operacionais ....................................................................66
Atualização do dispositivo ...................................................................................69
13 Obtenção de suporte da HP ..............................................................................71
Obter suporte e informações pela Internet ..........................................................71
Suporte de garantia .............................................................................................71
Atendimento ao cliente HP ..................................................................................72
Acessar número de série e ID de serviço ............................................................72
Ligação na América do Norte ..............................................................................73
Ligação de outros lugares do mundo ..................................................................73
Ligação na Austrália sob garantia e pós-garantia ................................................75
Ligue para o atendimento ao cliente HP da Coréia .............................................76
Ligue para o suporte HP no Japão ......................................................................76
Preparar o seu HP All-in-One para envio ............................................................77
14 Informações técnicas ........................................................................................79
Requisitos do sistema .......................................................................................... 79
Especificações de papel ......................................................................................79
Especificações de impressão ..............................................................................81
Especificações de cópia ......................................................................................81
Especificações de digitalização ...........................................................................82
Especificações PictBridge ...................................................................................82
Especificações físicas .......................................................................................... 83
Especificações de alimentação ...........................................................................83
Especificações ambientais ..................................................................................83
Especificações adicionais ....................................................................................83
Programa de supervisão de produtos ambientais ...............................................83
Notificações sobre regulamentação ....................................................................85
Declaração de conformidade (Área Econômica da Europa) ................................87
15 DECLARAÇÃO DE GARANTIA LIMITADA da Hewlett-Packard .....................89
Duração da garantia limitada ...............................................................................89
Extensão da garantia limitada .............................................................................89
Limitação da garantia ..........................................................................................90
Limitação de responsabilidade ............................................................................90
Legislação local ...................................................................................................90
Informações sobre garantia limitada para países/regiões da União Européia .....90
Índice..........................................................................................................................93
2 HP PSC 1500 All-in-One series
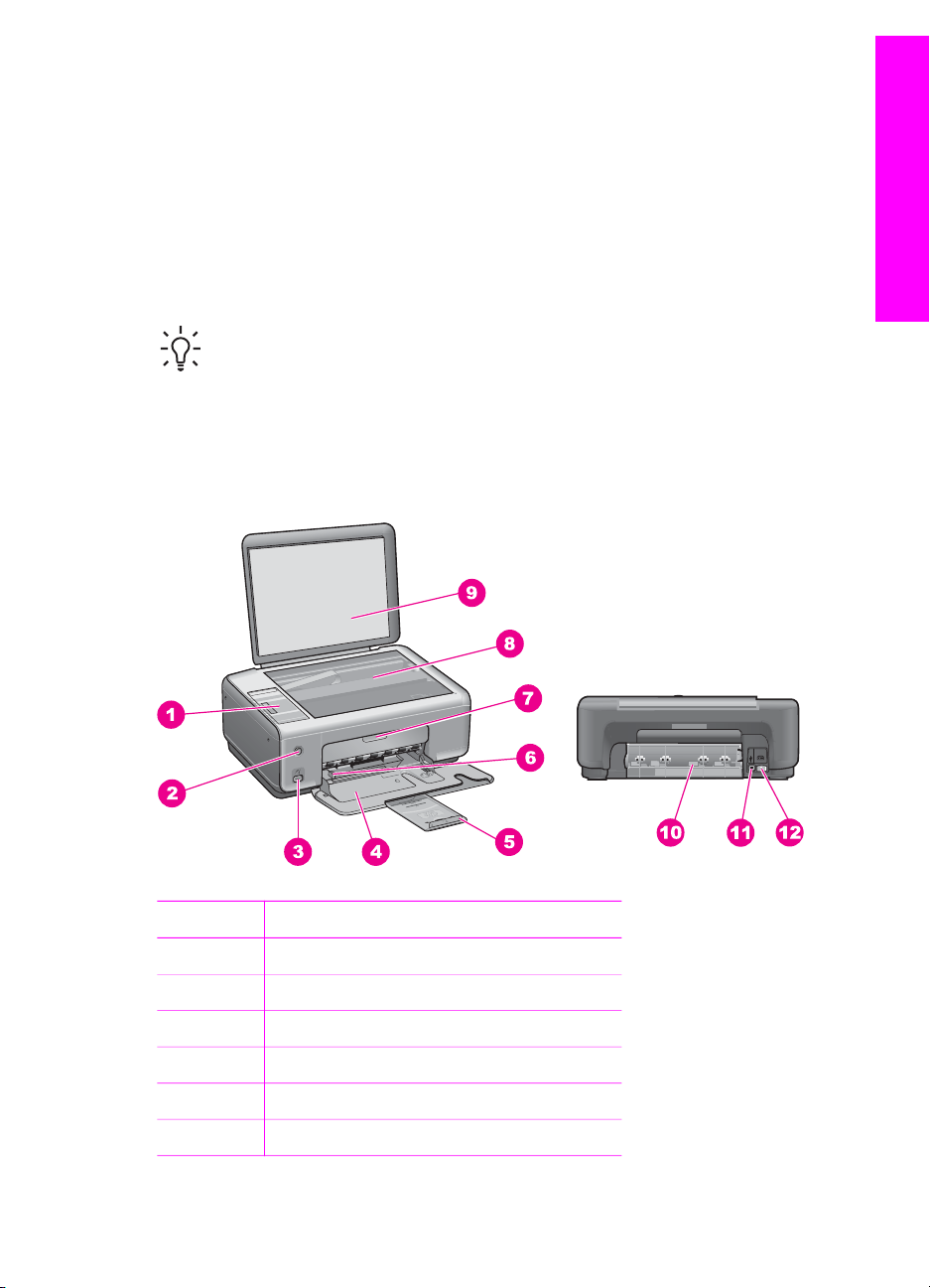
Visão geral do HP All-in-One
1
Visão geral do HP All-in-One
Muitas funções do HP All-in-One podem ser acessadas diretamente, sem a
necessidade de ligar o computador. Tarefas como fazer uma cópia ou imprimir fotos a
partir de uma câmera podem ser realizadas com rapidez e facilidade no
HP All-in-One.
Este capítulo descreve os recursos do hardware HP All-in-One, funções do painel de
controle e como acessar o software HP Image Zone.
Dica Você pode fazer mais com o HP All-in-One utilizando o software
HP Image Zone instalado em seu computador. O software fornece
funcionalidade avançada de cópia, digitalização e foto. Para obter mais
informações, consulte a Ajuda do HP Image Zone na tela e Utilize o HP Image
Zone para fazer mais com seu HP All-in-One.
Visão geral do HP All-in-One
Etiqueta Descrição
1 Painel de controle
2 Botão Ligar
3 Porta da câmera PictBridge
4 Bandeja de papel
5 Extensor da bandeja de papel
6 Guia de largura do papel
Guia do Usuário 3
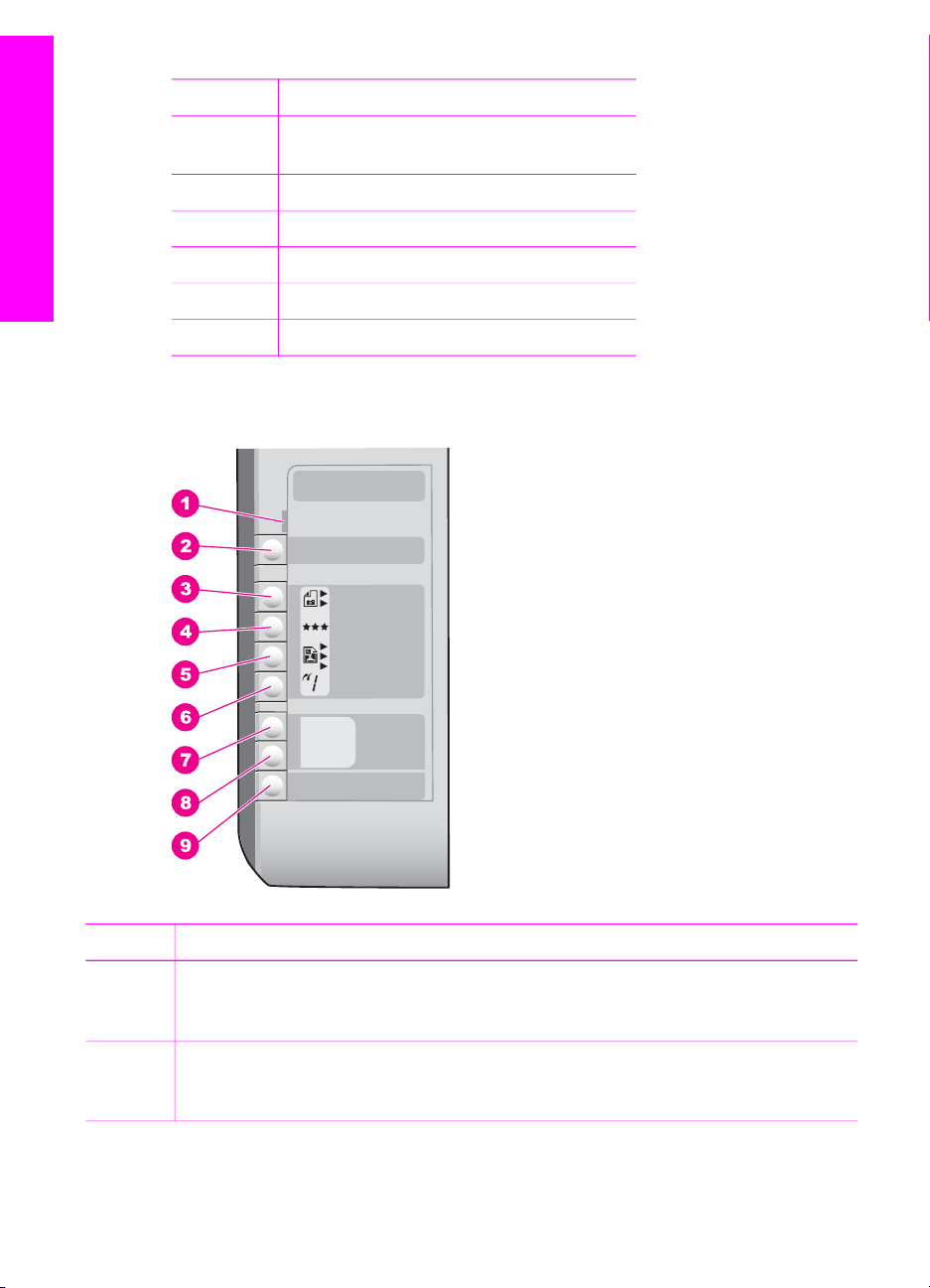
Capítulo 1
(continuação)
Etiqueta Descrição
7 Porta de acesso ao carro de impressão/
limpeza frontal
8 Vidro
9 Tampa
Visão geral do HP All-in-One
10 Porta de limpeza traseira
11 Porta USB traseira
12 Conexão de alimentação
Visão geral do painel de controle
Etiqueta Nome e descrição
1 Verificar papel/Verificar cartucho de impressão: Indica a necessidade de
carregar papel, remover um atolamento de papel, reinserir ou substituir o cartucho de
impressão, ou fechar a porta de acesso ao cartucho de impressão.
2 Botão Cancelar / Continuar: Interrompe um trabalho ou faz sair das configurações.
Em certas situações (por exemplo, depois de eliminar um atolamento de papel), esse
botão retoma a impressão.
4 HP PSC 1500 All-in-One series
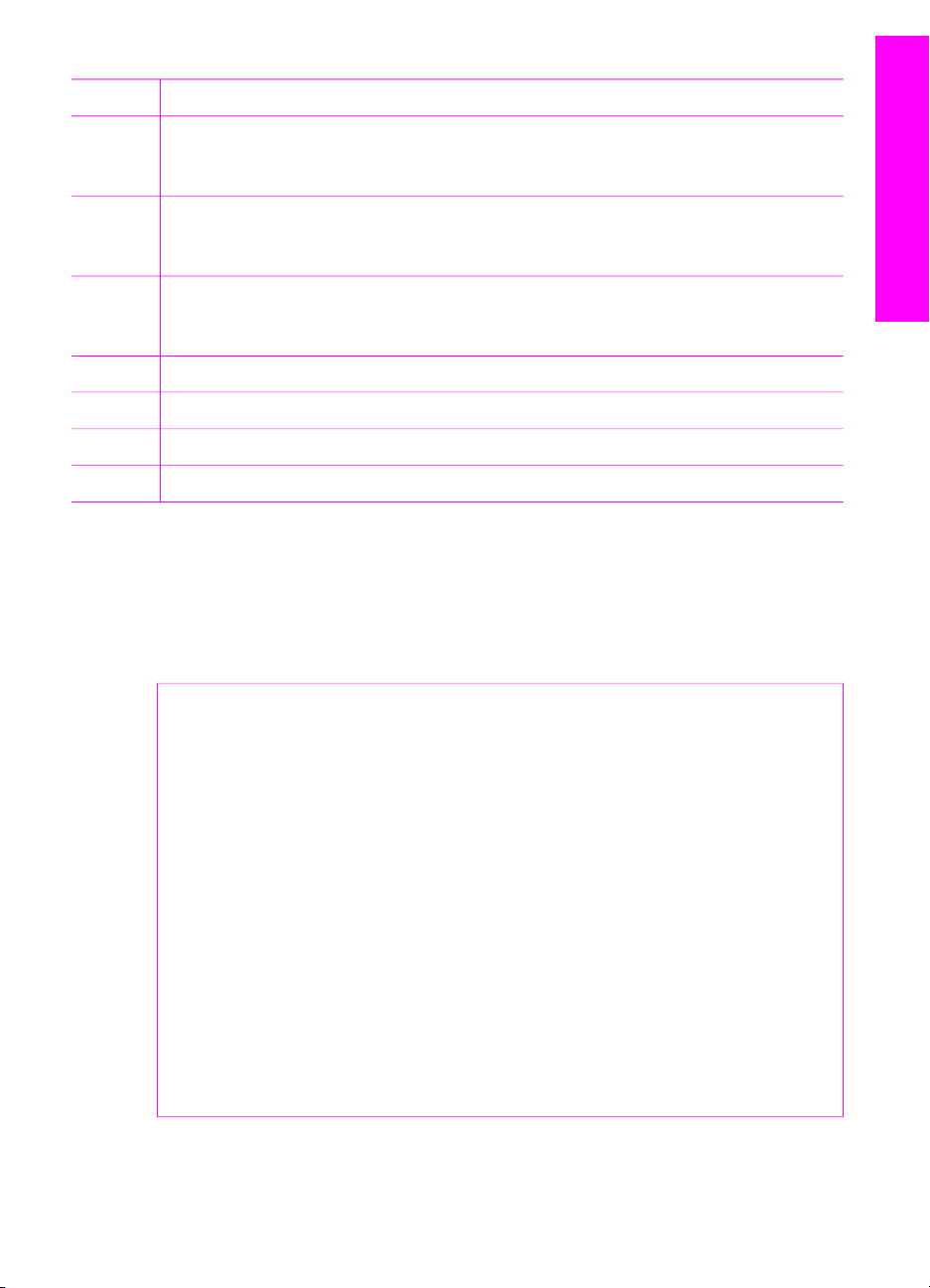
(continuação)
Etiqueta Nome e descrição
3 Botão Tipo: Altera a configuração de tipo de papel para corresponder ao tipo de
papel carregado na bandeja de papel (papel comum ou fotográfico). A configuração
padrão é papel comum.
4 Botão Qualidade: Altera a qualidade da cópia. A qualidade padrão para papel plano
é Normal (duas estrelas). A qualidade padrão para papel fotográfico é Melhor (três
estrelas).
5 Botão Tamanho: Altera o tamanho da imagem para 100%, ajusta-o à página ou
imprime imagens sem bordas. A configuração padrão é 100% para papel comum e
impressão de imagens sem bordas para papel fotográfico.
6 Botão Cópias: Descreve o número de cópias desejadas.
Visão geral do HP All-in-One
7
8
9
Botão Iniciar cópia em preto: Inicia um trabalho de cópia em preto.
Botão Iniciar cópia colorida: Inicia um trabalho de cópia colorida.
Botão Iniciar digitalização: Inicia um trabalho de digitalização.
Visão geral das luzes de status
Várias luzes indicativas informam sobre o status do HP All-in-One. A tabela a seguir
descreve situações comuns e explica o significado das luzes.
Para obter mais informações sobre as luzes de status e como resolver problemas,
consulte Informações sobre solução de problemas.
Luz O que significa
Todas as luzes estão apagadas. O HP All-in-One está desligado.
A luz do botão Ligar, a luz traseira Iniciar
cópia em preto e a luz traseira Iniciar
cópia colorida estão acesas.
A luz do botão Ligar está acesa, e as
luzes traseiras Iniciar cópia em preto e
Iniciar cópia colorida estão acesas.
A luz do botão Ligar e a luz traseira
Iniciar cópia em preto estão piscando, e
a luz traseira Iniciar cópia colorida está
acesa.
O HP All-in-One está ligado e pronto.
O HP All-in-One está imprimindo,
digitalizando ou alinhando os cartuchos
de impressão.
O HP All-in-One está fazendo uma cópia
em preto e branco.
A luz do botão Ligar e a luz traseira
Iniciar cópia colorida estão piscando, e
a luz traseira Iniciar cópia em preto está
acesa.
Guia do Usuário 5
O HP All-in-One está fazendo uma cópia
colorida.
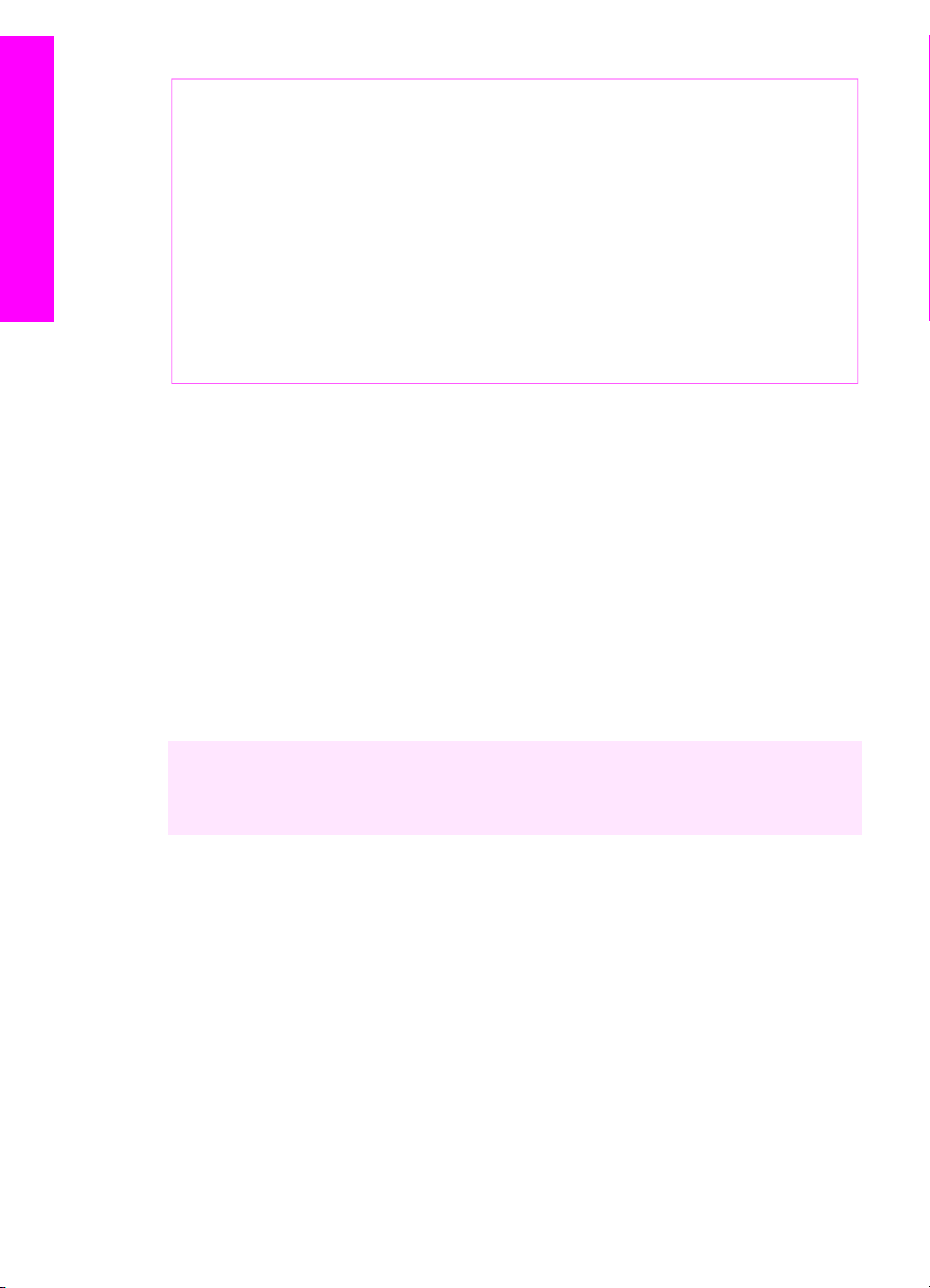
Capítulo 1
(continuação)
Luz O que significa
O HP All-in-One está sem papel,
apresenta um atolamento de papel ou
está carregado com um tamanho de
papel incorreto.
A porta de acesso ao cartucho de
impressão / limpeza frontal está aberta,
os cartuchos de impressão não estão
instalados ou estão instalados de forma
inadequada, a fita protetora ainda está
sobre o cartucho de impressão ou um
cartucho de impressão está com defeito.
Visão geral do HP All-in-One
A luz Verificar papel está piscando, e o
botão da luz Ligar, a luz traseira Iniciar
cópia em preto e a luz traseira Iniciar
cópia colorida estão acesas.
A luz Verificar cartucho de impressão
está piscando, e o botão da luz Ligar, a
luz traseira Iniciar cópia em preto e a luz
traseira Iniciar cópia colorida estão
acesas.
Utilize o HP Image Zone para fazer mais com seu
HP All-in-One
O software HP Image Zone é instalado em seu computador quando você configura o
HP All-in-One. Para obter mais informações, consulte o Guia de configuração que
acompanha o dispositivo.
O acesso ao software HP Image Zone varia de acordo com o sistema operacional
(OS). Por exemplo, se você tiver um computador executando o Windows, o ponto de
entrada do software HP Image Zone é o Diretivo HP (ou Central de Soluções HP).
Se você tiver um Mac e está executando o OS X v10.1.5 ou posterior, o ponto de
entrada do software HP Image Zone é a janela do HP Image Zone. Se você tiver um
Mac e está executando o OS 9.2.6 ou anterior, o ponto de entrada do software
HP Image Zone é o Diretivo HP. De qualquer maneira, o ponto de entrada funciona
como a plataforma de lançamento para o software e serviços HP Image Zone.
Você pode expandir a funcionalidade do HP All-in-One de forma fácil e rápida
utilizando o software HP Image Zone. Neste guia, procure caixas semelhantes a esta,
as quais fornecem dicas sobre tópicos específicos e informações úteis para seus
projetos.
Acesso ao software HP Image Zone (Windows)
Abra o Diretivo HP (ou Central de Soluções HP) pelo ícone da área de trabalho, pelo
ícone da bandeja do sistema ou pelo menu Iniciar. Os recursos do software HP Image
Zone aparecem no Diretivo HP (ou Central de Soluções HP).
Execute uma das seguintes ações:
● Na área de trabalho do Windows, clique duas vezes no ícone do Diretivo HP (ou
da Central de Soluções HP).
● Na bandeja do sistema, na extremidade direita da barra de tarefas do Windows,
clique duas vezes no ícone do Monitor de imagem digital Hewlett-Packard.
● Na barra de tarefas, clique em Iniciar, aponte para Programas ou Todos os
programas, selecione HP e clique em Diretivo HP (ou Central de Soluções
HP).
6 HP PSC 1500 All-in-One series
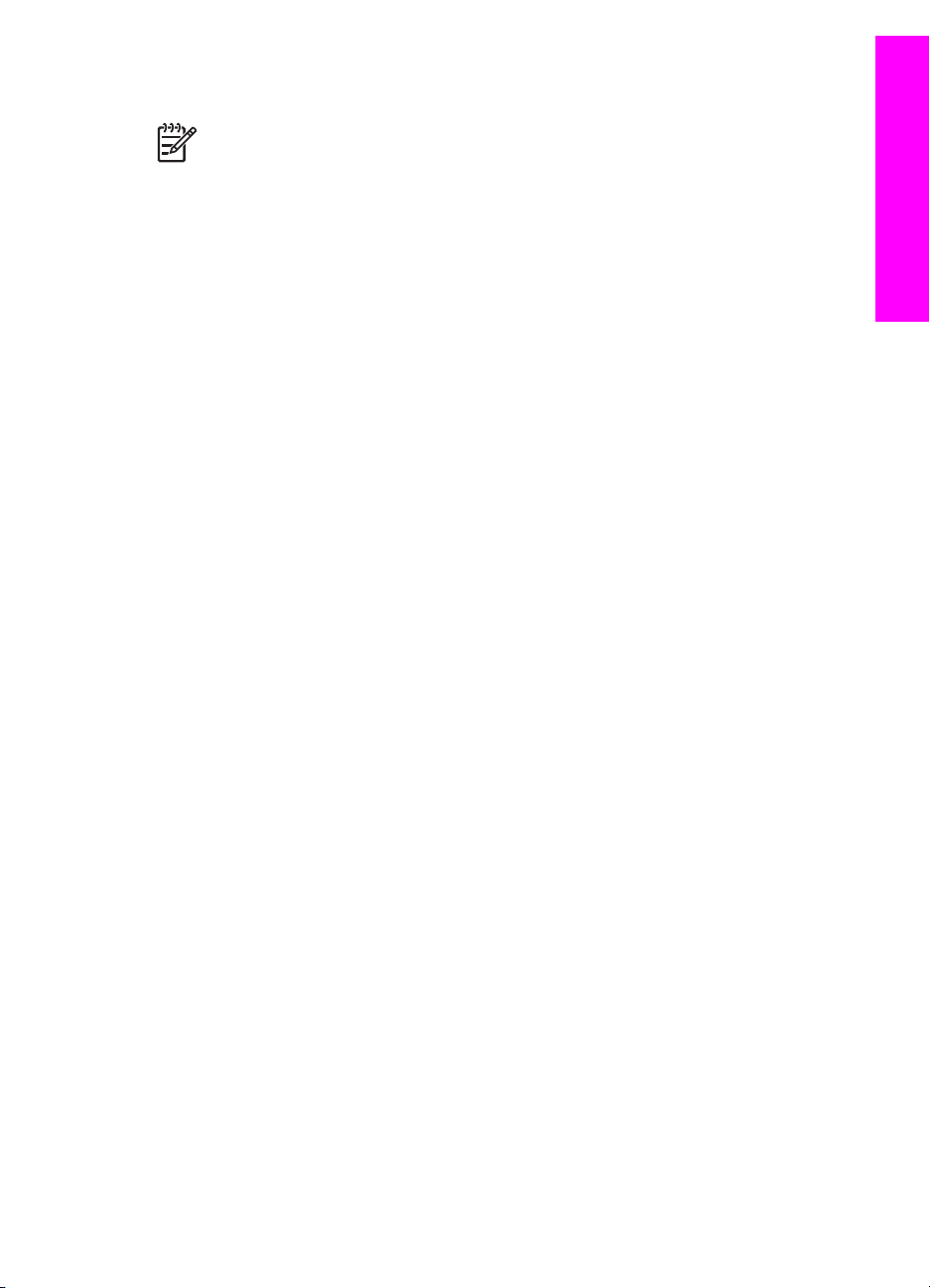
Abra o software HP Image Zone (Mac OS X v10.1.5 e superior)
Nota Mac OS X v10.0.0 - v10.1.4 não são suportados.
Quando você instala o software HP Image Zone, o ícone do HP Image Zone aparece
no Dock.
Para abrir a janela do HP Image Zone
➔
Clique no ícone do HP Image Zone no Encaixe.
A janela do HP Image Zone será exibida.
A janela do HP Image Zone exibe apenas os recursos do HP Image Zone que sejam
apropriados para o dispositivo selecionado.
Acesse o software Diretivo HP (Mac OS 9)
O Diretivo HP é o ponto de entrada para o software HP Image Zone. Dependendo dos
recursos do produto HP All-in-One, o Diretivo HP permite a você iniciar funções como
digitalização ou cópia, e abrir o Galeria HP para exibir, modificar e gerenciar imagens
no seu computador.
O Diretivo HP é um aplicativo autônomo que deve ser aberto para que seus recursos
possam ser acessados. Use um dos seguintes métodos para abrir o Diretivo HP:
● Clique duas vezes no atalho do Diretivo HP, na área de trabalho.
● Clique duas vezes no atalho do Diretivo HP na pasta Aplicativos:Hewlett-
Packard:Software HP Photo and Imaging.
O Diretivo HP exibe apenas os botões de tarefa relacionados ao dispositivo
selecionado.
Visão geral do HP All-in-One
Guia do Usuário 7
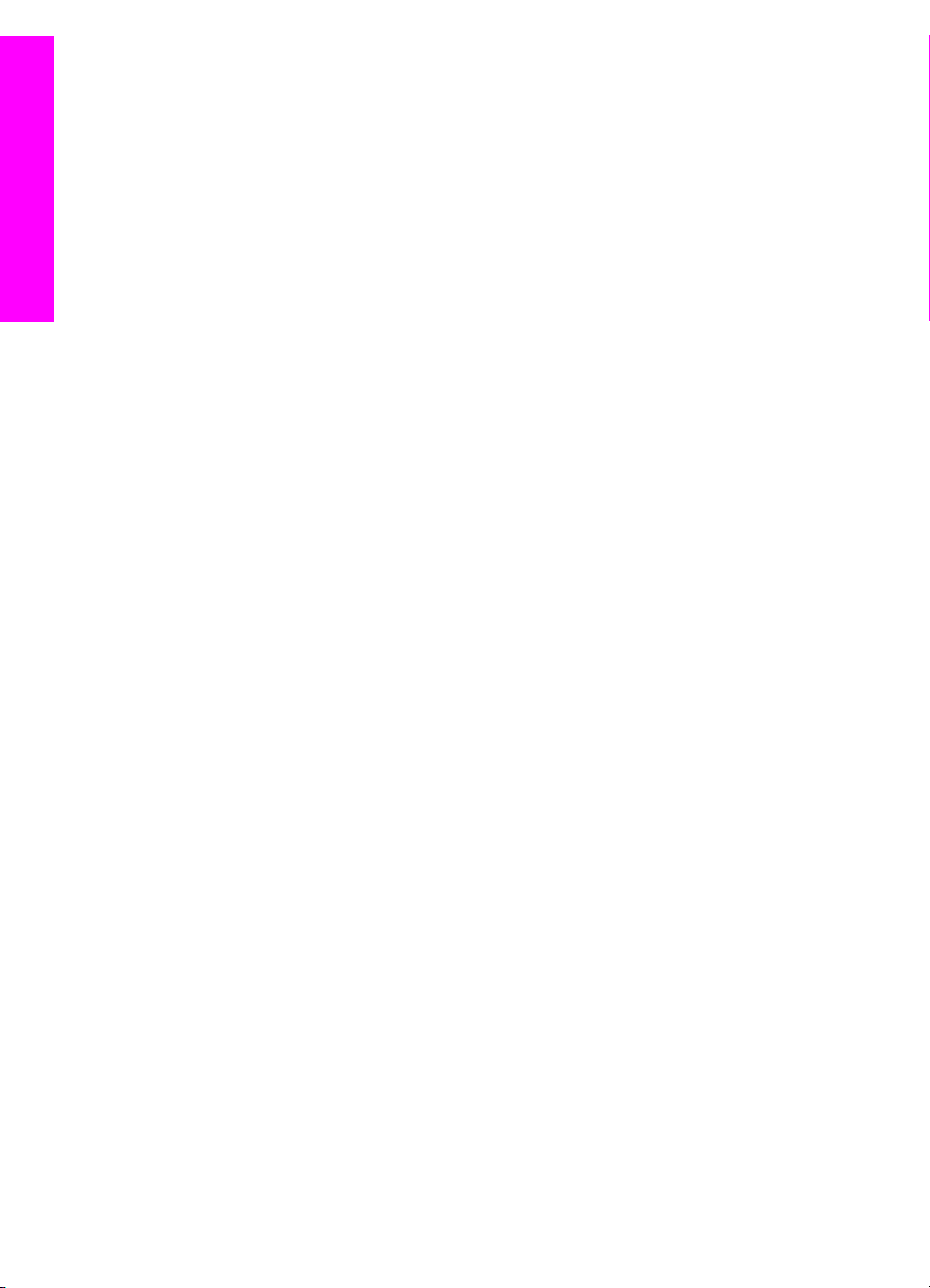
Capítulo 1
Visão geral do HP All-in-One
8 HP PSC 1500 All-in-One series

2
Encontre mais informações
Vários recursos, tanto impressos como na tela, fornecem informações sobre a
instalação e utilização do HP All-in-One.
Guia de configuração
O Guia de configuração apresenta instruções sobre como
configurar o HP All-in-One e instalar o software. Verifique se
seguiu as etapas na seqüência.
Se tiver problemas durante a configuração, consulte
Resolução de problemas na última seção do Guia de
configuração, o capítulo Resolução de problemas neste guia
ou visite www.hp.com/support.
Encontre mais informações
HP PSC 1500 series
User Guide
Guia do usuário
O Guia do usuário contém informações sobre como utilizar o
HP All-in-One, inclusive dicas para solução de problemas e
instruções passo a passo.
Tour do HP Image Zone
O Tour do HP Image Zone é uma forma interativa e divertida
de obter uma rápida visão geral do software incluído no
HP All-in-One. Você aprenderá como o HP Image Zone
pode ajudá-lo a editar, organizar e imprimir suas fotos.
Ajuda do HP Image Zone
A Ajuda do HP Image Zone fornece informações detalhadas
sobre a utilização do software do HP All-in-One.
● O tópico Obtenha instruções passo a passo fornece
informações sobre a utilização do software HP Image
Zone com dispositivos HP.
● O tópico Explore o que você pode fazer fornece mais
informações sobre coisas práticas e criativas que
podem ser feitas com o software HP Image Zone e os
dispositivos HP.
● Se necessitar de assistência adicional ou desejar
verificar atualizações de software HP, consulte o tópico
Resolução de problemas e suporte.
Leiame
O arquivo Leiame contém as informações mais recentes,
que podem não ser encontradas em outras publicações.
Instale o software para acessar o arquivo Leiame.
Guia do Usuário 9
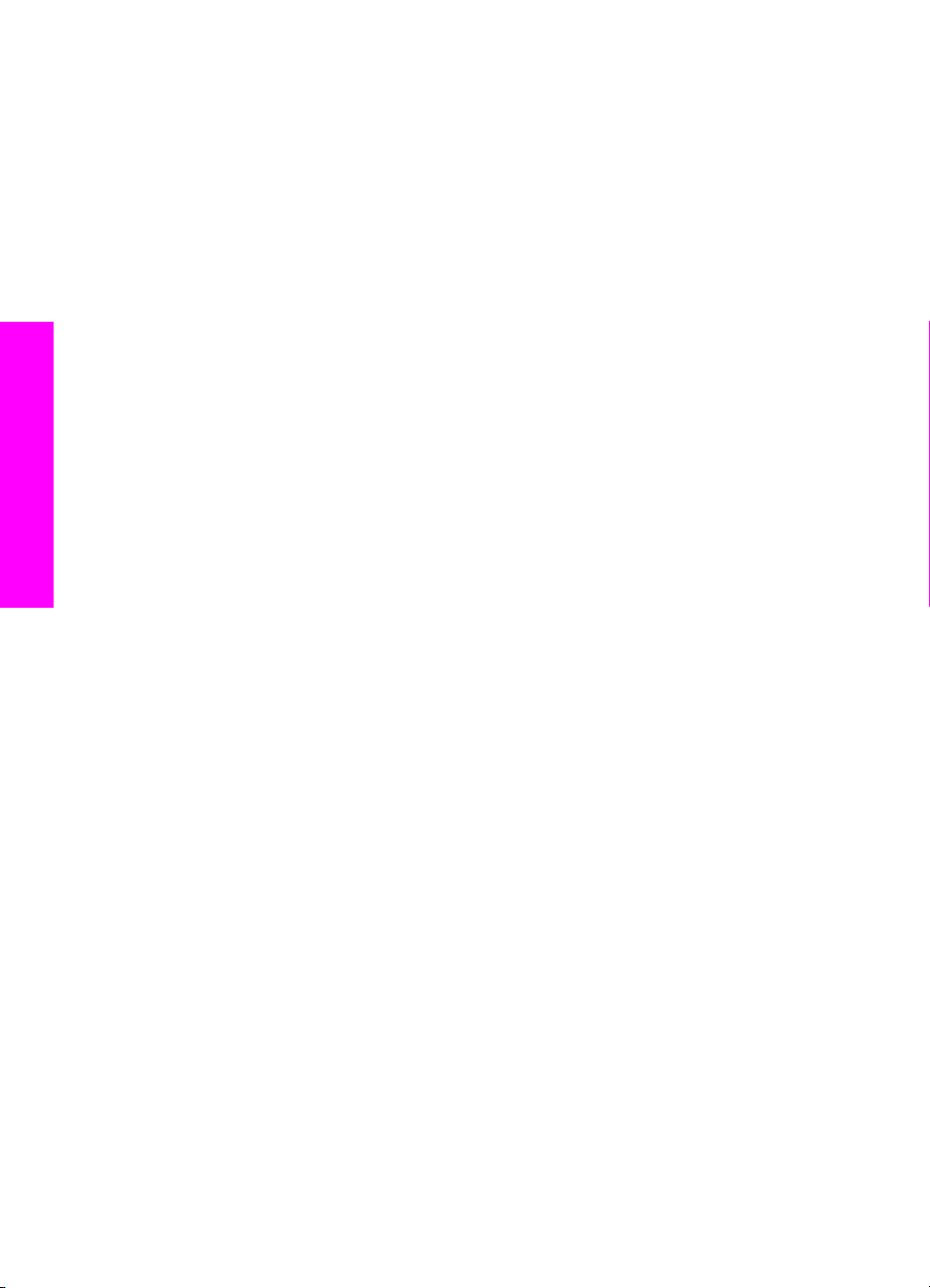
Capítulo 2
Encontre mais informações
10 HP PSC 1500 All-in-One series

3
Informações sobre conexões
O HP All-in-One vem equipado com uma porta USB, para que seja possível conectá-lo
diretamente a um computador utilizando um cabo USB. Você pode também
compartilhar a impressora em uma rede Ethernet já existente, utilizando um
computador como um servidor de impressão.
Tipos de conexão suportados
Descrição Número
recomendado de
computadores
conectados para
melhor desempenho
Conexão USB Um único computador
conectado ao produto
HP All-in-One usando
um cabo USB.
A porta USB
encontra-se na parte
traseira do
HP All-in-One.
Compartilhamento de
impressora (Windows)
Compartilhamento de
impressora (Mac)
Até cinco
computadores.
O computador host
deve estar sempre
ligado; caso contrário,
os outros não poderão
imprimir usando
HP All-in-One.
Até cinco
computadores.
O computador host
deve estar sempre
ligado; caso contrário,
os outros não poderão
imprimir usando
HP All-in-One.
Recursos de
software suportados
Todos os recursos são
suportados.
Todos os recursos
residentes no
computador host são
suportados. Somente
a impressão é
suportada a partir dos
outros computadores.
Todos os recursos
residentes no
computador host são
suportados. Somente
a impressão é
suportada a partir dos
outros computadores.
Instruções de
configuração
Siga o Guia de
configuração para
obter instruções
detalhadas.
Informações sobre conexões
Para instruções de
configuração,
consulte Uso de
compartilhamento de
impressora
(Windows).
Para instruções de
configuração,
consulte Uso do
compartilhamento de
impressora (Mac OS
X).
Guia do Usuário 11
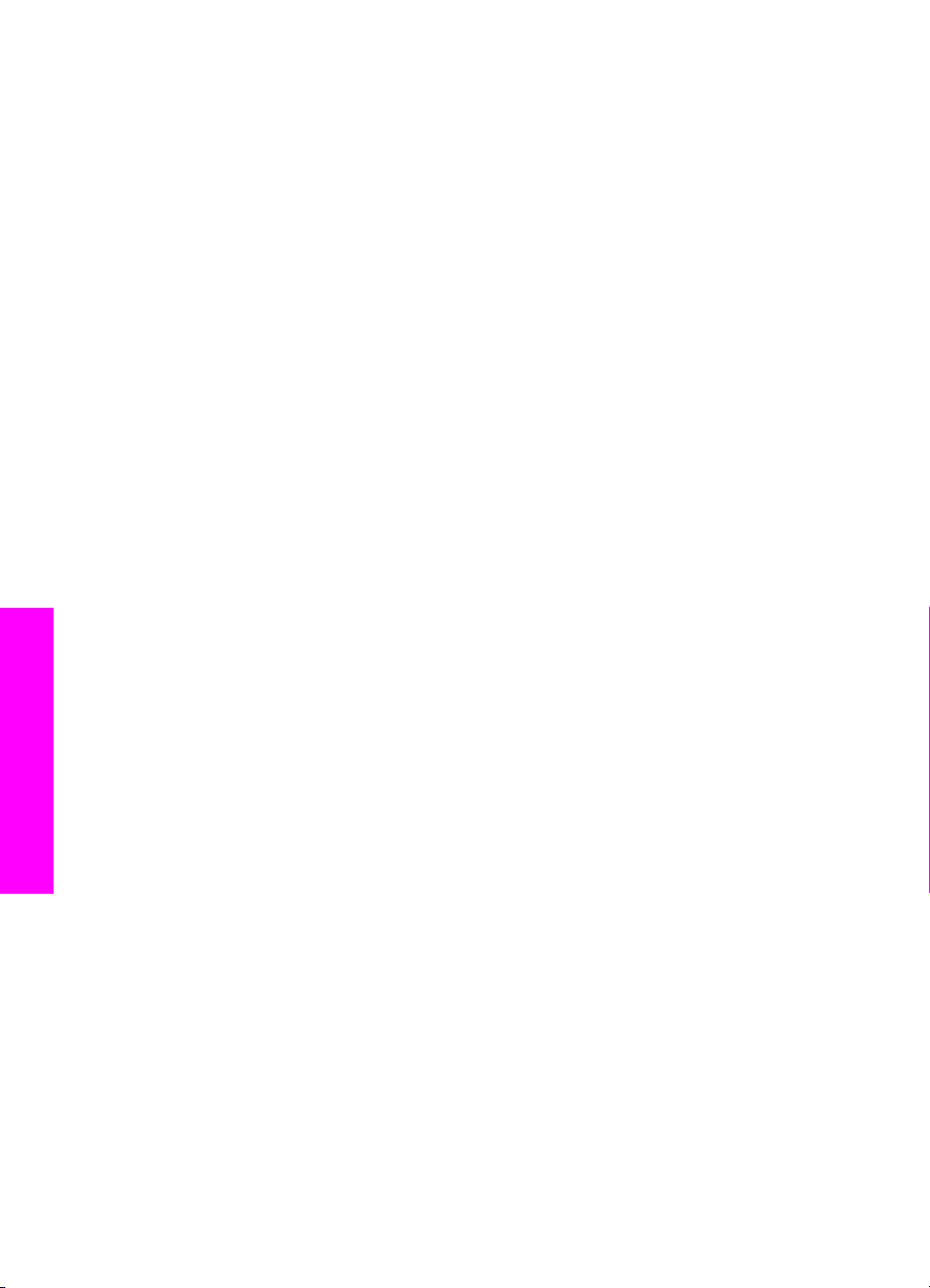
Capítulo 3
Conexão usando um cabo USB
Instruções detalhadas para conectar um computador ao HP All-in-One utilizando um
cabo USB constam do Guia de configuração fornecido com o dispositivo.
Uso de compartilhamento de impressora (Windows)
Se o seu computador estiver em uma rede, e outro computador na rede possuir um
HP All-in-One conectado a ele por um cabo USB, você poderá usar esse dispositivo
como sua impressora usando o compartilhamento de impressora. O computador
diretamente conectado ao produto HP All-in-One atua como o host da impressora, e a
funcionalidade de seus recursos é total. Outros computadores na rede, a que
chamamos de clientes, têm acesso apenas aos recursos de impressão. Todas as
outras funções devem ser realizadas no computador host.
Para ativar o compartilhamento de impressora no Windows
➔
Consulte o guia do usuário fornecido com o computador ou a Ajuda na tela do
Windows.
Uso do compartilhamento de impressora (Mac OS X)
Se o seu computador estiver em uma rede, e outro computador na rede estiver
conectado ao produto HP All-in-One através de um cabo USB, é possível usar esse
dispositivo como sua impressora através do recurso de compartilhamento de
impressora. Outros computadores na rede, a que chamamos de clientes, têm acesso
apenas aos recursos de impressão. Todas as outras funções devem ser realizadas no
computador host.
Para ativar o compartilhamento de impressora
1. No computador host, selecione Preferências do Sistema no Dock.
A janela Preferências do Sistema é exibida.
2. Selecione Compartilhamento.
3. Na guia Serviços, clique em Compartilhamento de Impressora.
Informações sobre conexões
12 HP PSC 1500 All-in-One series
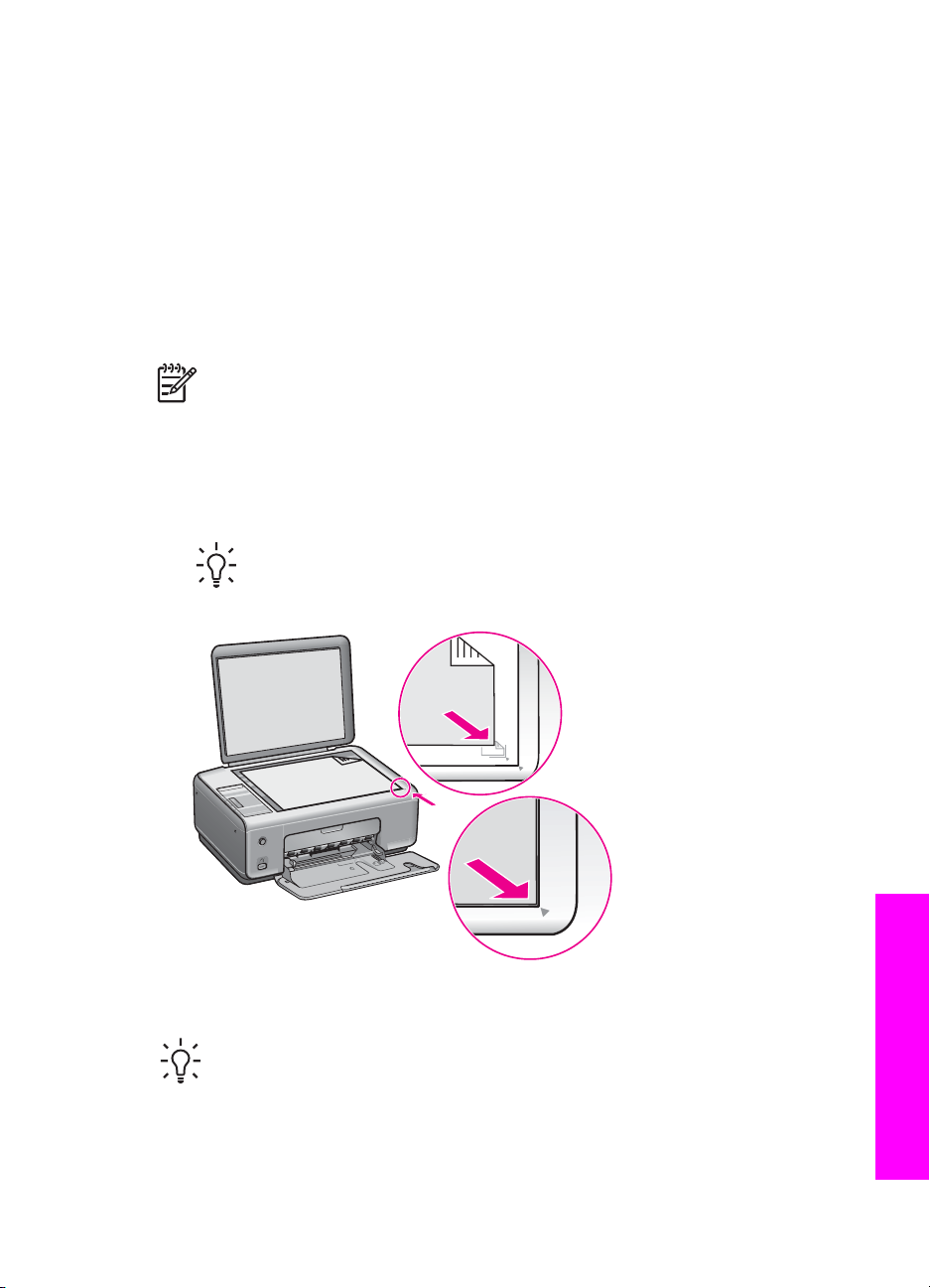
4
Como carregar originais e papéis
Esse capítulo apresenta instruções sobre como colocar originais sobre o vidro para
digitalização e cópia, como escolher o melhor tipo de papel para seu trabalho, como
carregar papel na bandeja e evitar atolamentos.
Como carregar um original
Você pode copiar ou digitalizar originais até o tamanho carta ou A4, carregando-os no
vidro, conforme descrito aqui.
Nota Muitos dos recursos especiais não funcionarão corretamente se o vidro e
a parte posterior da tampa não estiverem limpos. Para obter mais informações,
consulte Limpeza do HP All-in-One.
Para carregar um original no vidro
1. Levante a tampa e coloque o original voltado para baixo, no canto frontal direito do
vidro.
Dica Para obter mais ajuda sobre como carregar um original, consulte o
guia fixado sob o vidro.
2. Feche a tampa.
Dica Você pode copiar ou digitalizar originais grandes removendo
completamente a tampa do seu dispositivo all-in-one da HP. Para isso, levante
uma parte da tampa e empurre pelo lado direito ou esquerdo para soltar a
lingüeta da tampa de sua calha; depois desencaixe com cuidado a outra
lingüeta.
Guia do Usuário 13
Como carregar originais e papéis

Capítulo 4
Escolha de papéis para impressão e cópia
É possível utilizar vários tipos e tamanhos de papel no HP All-in-One. Leia as
recomendações a seguir para obter a melhor qualidade de impressão e de cópia.
Sempre que você mudar os tipos ou tamanhos de papel, lembre-se de alterar essas
configurações.
Papéis recomendados
Para obter a melhor qualidade de impressão, a HP recomenda o uso de papéis HP que
são especificamente desenvolvidos para o tipo de projeto que estiver imprimindo. Se,
por exemplo, você estiver imprimindo fotos, carregue papel fotográfico brilhante ou
fosco na bandeja de papel. Se estiver imprimindo um catálogo ou uma apresentação,
use um tipo de papel desenvolvido especificamente para esse propósito.
Nota Dependendo do seu país/região, alguns destes papéis podem não estar
disponíveis.
Para obter mais informações sobre papéis HP, consulte a Ajuda do HP Image Zone
na tela ou visite www.hp.com/support/inkjet_media.
Nota Atualmente, esta parte do site está disponível apenas em inglês.
Papéis a evitar
A utilização de papel muito fino, papel com textura escorregadia ou papel que estica
facilmente pode causar atolamentos de papel. Papéis com textura grossa ou que não
aceitam bem tinta podem provocar manchas, espalhar a tinta ou preenchimento
incompleto.
Não recomendamos imprimir com os seguintes papéis:
● Papel com cortes ou perfurações (a menos que especificamente desenvolvido para
uso com dispositivos jato de tinta HP)
● Cartão com textura grossa, como o linho (talvez não imprima de forma uniforme, e
Como carregar originais e papéis
14 HP PSC 1500 All-in-One series
pode ocorrer sangria de tinta)
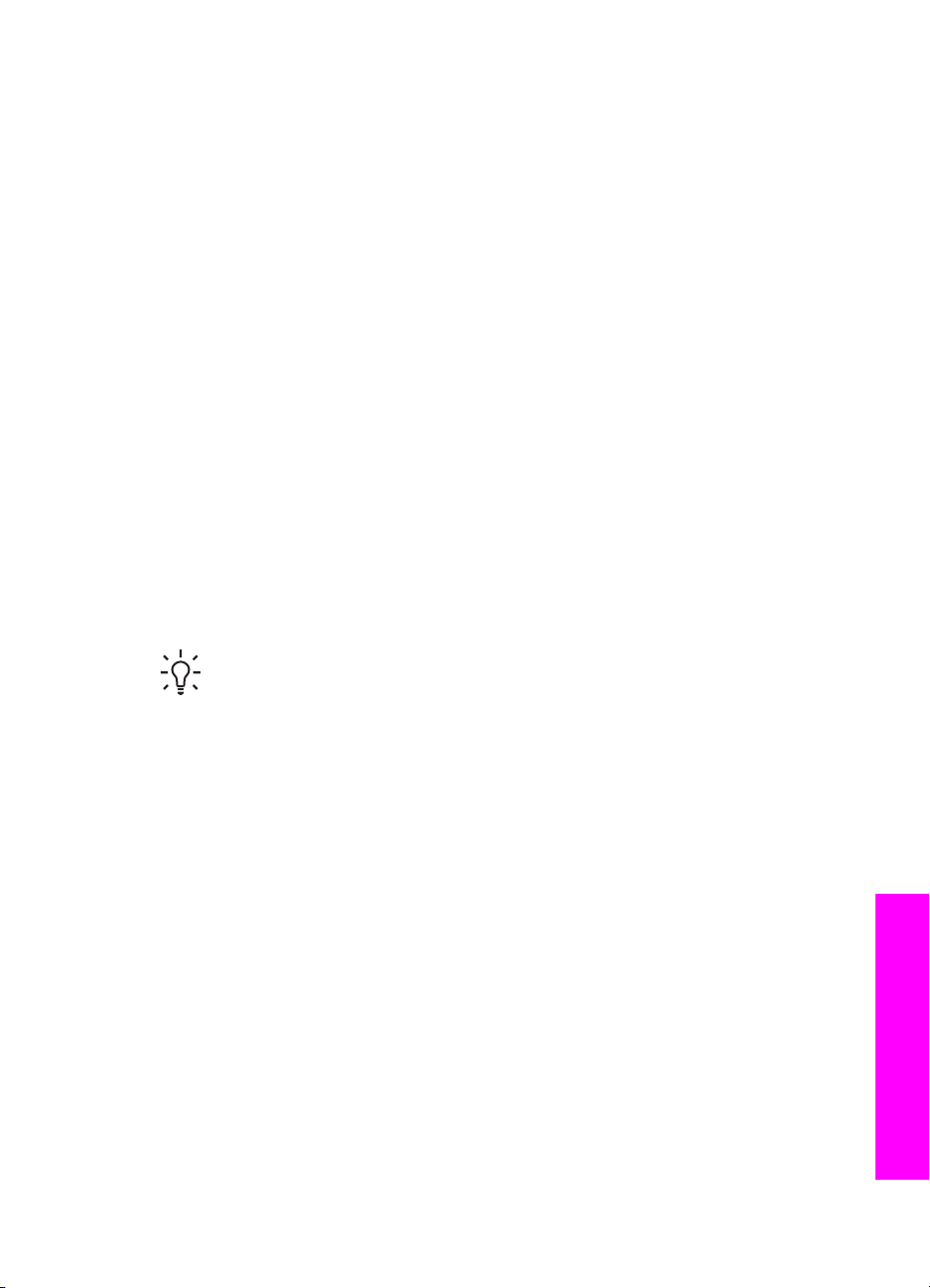
● Papel extremamente liso, brilhante ou papel couchê que não tenha sido
especificamente desenvolvido para o HP All-in-One (pode atolar o HP All-in-One
ou repelir a tinta)
● Formulários com várias vias, como formulários com 2 ou 3 vias, (podem enrugar
ou ficar presos, e há maior probabilidade de a tinta manchar)
● Envelopes com grampos ou janelas (podem ficar presos nos cilindros e causar
atolamentos de papel)
● Papel para faixa
Não recomendamos copiar nos seguintes papéis:
● Qualquer tipo de papel diferente de carta, A4, 10 x 15 cm, Hagaki (apenas para o
Japão) ou L (apenas para o Japão)
● Papel com cortes ou perfurações (a menos que especificamente desenvolvido para
uso com dispositivos jato de tinta HP)
● Envelopes
● Papel para faixa
● Transparência
● Formulários com várias partes ou etiquetas
● Transparência para t-shirt
Carregue papel
Esta seção descreve o procedimento para carregar diferentes tipos e tamanhos de
papel no HP All-in-One para cópias ou impressões.
Dica Para que o papel não apresente rasgos, amassados ou bordas enroladas
ou curvadas, armazene o papel na horizontal em uma embalagem que possa
ser fechada novamente. Se o papel não for armazenado adequadamente,
mudanças bruscas de temperatura e umidade podem fazer com que ele fique
enrolado e não funcione bem no HP All-in-One.
Como carregar papel de tamanho grande
É possível carregar vários tipos de papel carta, A4 ou ofício na bandeja de papel do
HP All-in-One.
Para carregar papel de tamanho grande
1. Abra a bandeja de papel.
Guia do Usuário 15
Como carregar originais e papéis
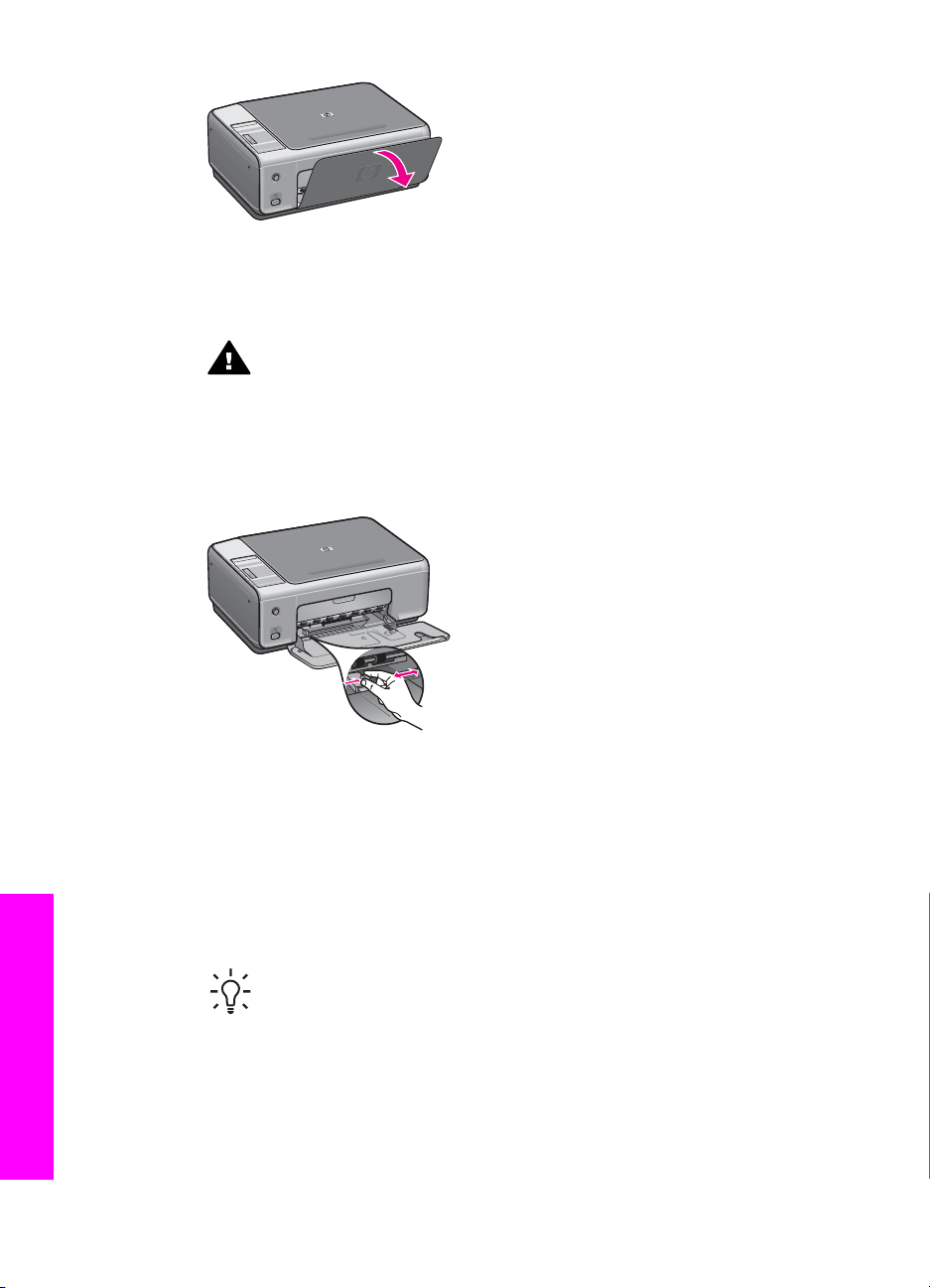
Capítulo 4
2. Puxe ao máximo o extensor da bandeja de papel em sua direção. Vire o
prendedor de papel no final do extensor da bandeja de papel para abrir o restante
do extensor.
Aviso O papel ofício pode ficar preso no extensor da bandeja de papel se
ele estiver totalmente estendido durante a impressão em papel ofício. Para
evitar atolamento de papel ao usar papel de tamanho ofício, não abra o
extensor da bandeja de papel.
3. Aperte e segure a aba na parte superior da guia de largura de papel e, em
seguida, deslize-a até sua posição de abertura máxima.
4. Bata uma pilha de papel em uma superfície plana para alinhar as bordas e
verifique as seguintes condições do papel:
– Verifique se ele não apresenta rasgos, poeira, amassados e bordas enroladas
ou curvadas.
– Verifique se todo o papel da pilha é do mesmo tamanho e tipo.
5. Insira a pilha de papel na bandeja de papel com a borda curta para frente e o lado
a ser impresso voltado para baixo. Deslize a pilha de papel para frente até que
pare.
Dica Se você estiver utilizando papel timbrado, insira a parte superior da
página primeiro com o lado de impressão voltado para baixo. Para obter
mais informações sobre como carregar papel de tamanho grande e papel
timbrado, consulte o diagrama na base da bandeja de papel.
Como carregar originais e papéis
16 HP PSC 1500 All-in-One series
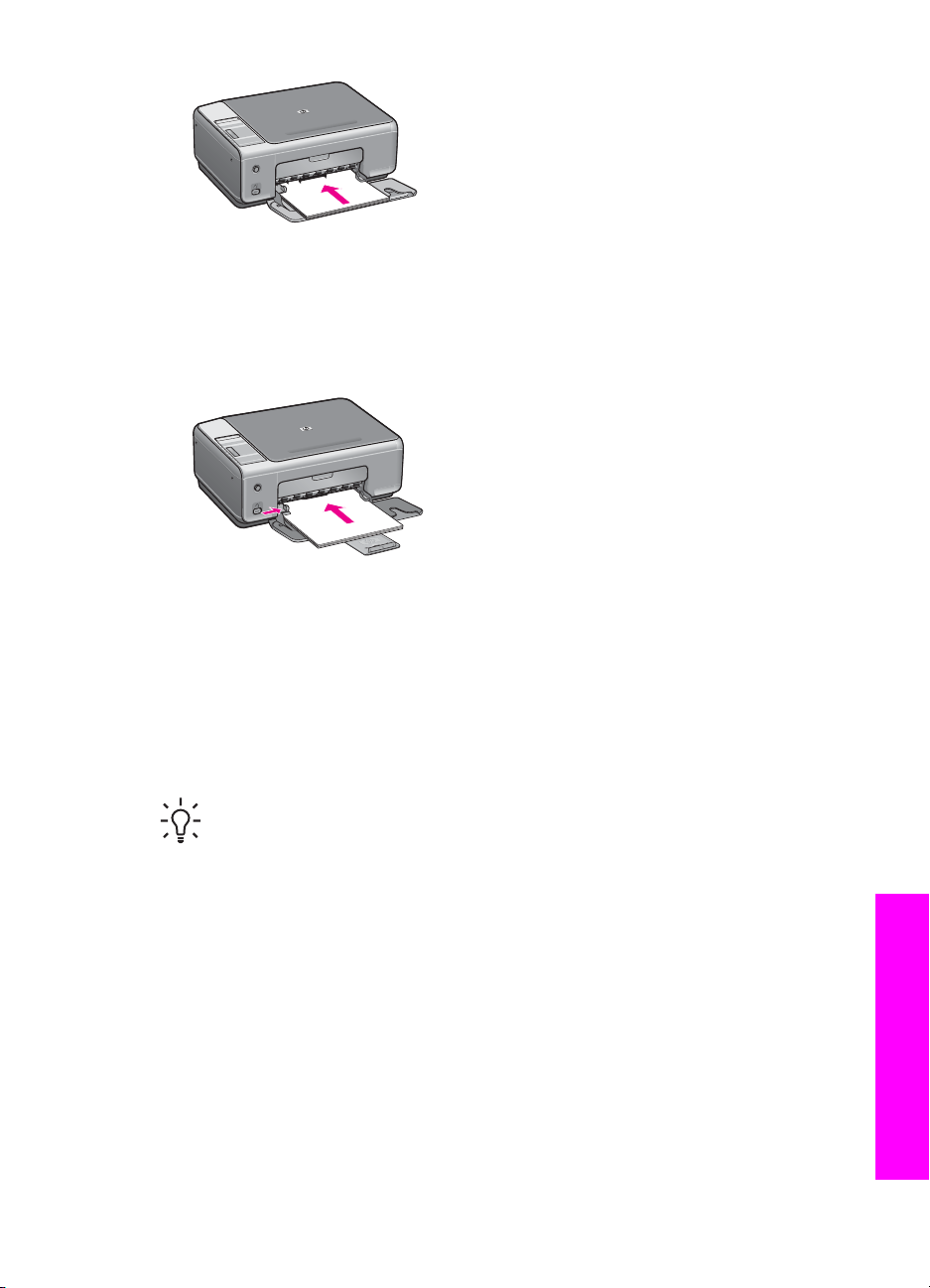
6. Aperte e segure a aba na parte superior da guia de largura de papel e, em
seguida, deslize-a para dentro até que ela pare na borda do papel.
Não sobrecarregue a bandeja de papel. Verifique se a pilha de papel cabe na
bandeja e se ela não é mais alta do que a parte superior da guia de largura de
papel.
Carregar papel fotográfico 10 x 15 cm (4 x 6 pol)
É possível carregar papel fotográfico de 10 x 15 cm na bandeja de papel do
HP All-in-One. Para obter melhores resultados, use um tipo de papel fotográfico
recomendado de 10 x 15 cm. Para obter mais informações, consulte Papéis
recomendados.
Para obter os melhores resultados, defina o tipo e o tamanho do papel antes de copiar
ou imprimir. Para obter mais informações sobre alteração de configurações de papel,
consulte na tela a Ajuda do HP Image Zone.
Dica Para que o papel não apresente rasgos, amassados ou bordas enroladas
ou curvadas, armazene o papel na horizontal em uma embalagem que possa
ser fechada novamente. Se o papel não for armazenado adequadamente,
mudanças bruscas de temperatura e umidade podem fazer com que ele fique
enrolado e não funcione bem no HP All-in-One.
Como carregar originais e papéis
Para carregar papel fotográfico de 10 x 15 cm
1. Remova todo o papel da bandeja de papel.
Guia do Usuário 17
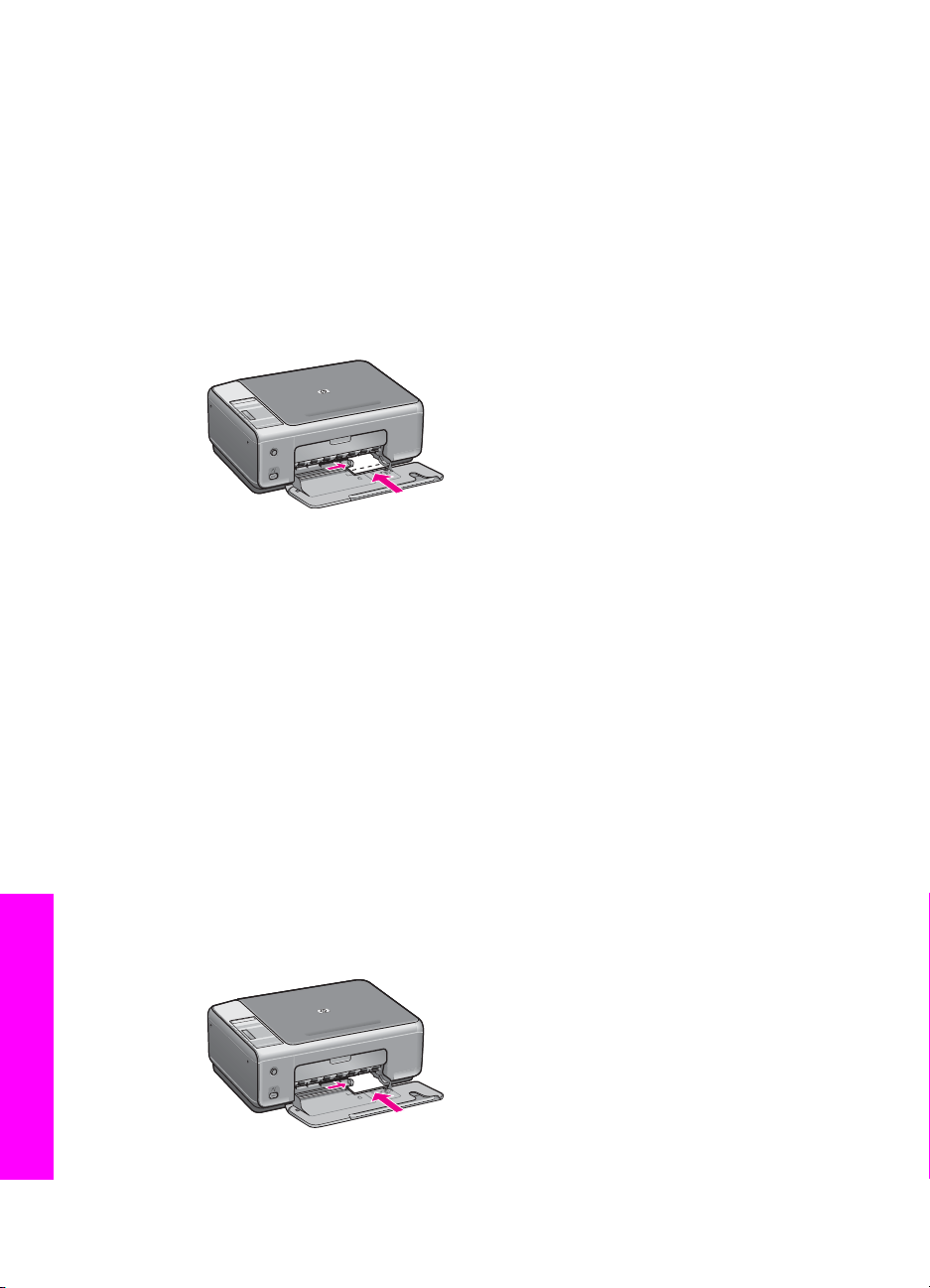
Capítulo 4
2. Insira a pilha de papel fotográfico na lateral direita da bandeja de papel, com a
borda curta para frente e o lado brilhante voltado para baixo. Deslize a pilha de
papel fotográfico para frente até que pare.
Se o papel fotográfico tiver abas perfuradas, carregue-o de forma que as abas
fiquem mais próximas de você.
3. Aperte e segure a aba na parte superior da guia de largura de papel e, em
seguida, deslize-a para dentro, encostando-a na pilha de papel fotográfico até que
ela pare.
Não sobrecarregue a bandeja de papel. Verifique se a pilha de papel fotográfico
cabe na bandeja e se ela não é mais alta do que a parte superior da guia de
largura de papel.
Como carregar cartões-postais ou cartões Hagaki
É possível carregar cartões-postais ou cartões Hagaki na bandeja de papel do
HP All-in-One.
Para obter os melhores resultados, defina o tipo e o tamanho do papel antes de
imprimir ou copiar. Para obter mais informações, consulte a Ajuda na tela do
HP Image Zone.
Para carregar cartões-postais ou cartões Hagaki
1. Remova todo o papel da bandeja de papel.
2. Insira a pilha de cartões na lateral direita da bandeja de papel, com a borda curta
para frente e o lado a ser impresso voltado para baixo. Deslize a pilha de cartões
para frente até que ela pare.
3. Aperte e segure a aba na parte superior da guia de largura de papel e, em
seguida, deslize-a para dentro, encostando-a na pilha de cartões até que ela pare.
Não sobrecarregue a bandeja de papel. Verifique se a pilha de cartões cabe na
bandeja e se ela não é mais alta do que a parte superior da guia de largura de
papel.
Como carregar originais e papéis
18 HP PSC 1500 All-in-One series
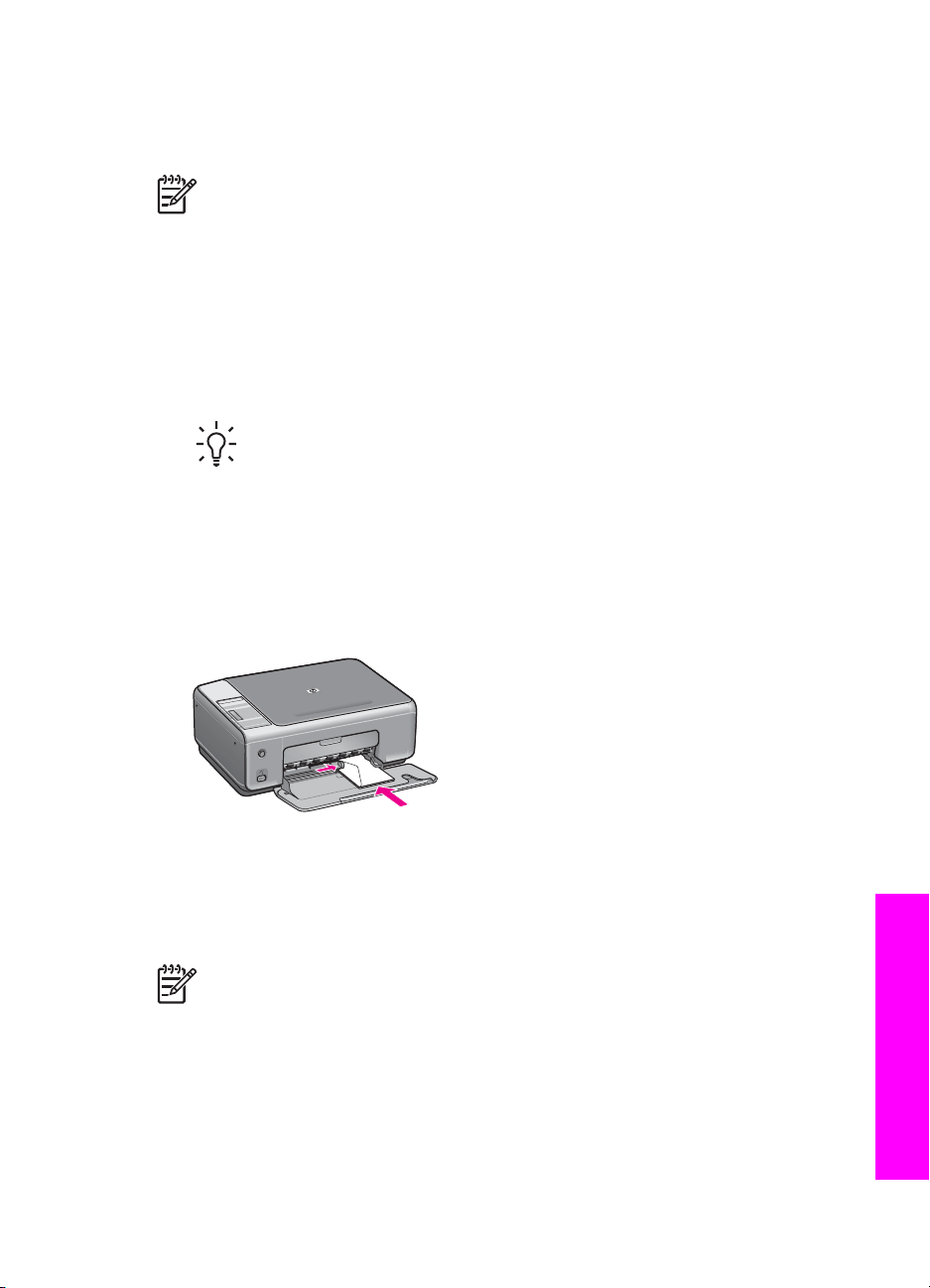
Como carregar envelopes
É possível carregar um ou mais envelopes na bandeja de papel do HP All-in-One. Não
utilize envelopes brilhantes ou com relevo, nem com grampos ou janelas.
Nota Para obter os detalhes específicos sobre como formatar o texto para
impressão em envelopes, consulte os arquivos de ajuda do software de
processamento de texto. Para obter os melhores resultados, considere a
utilização de uma etiqueta com o endereço do remetente nos envelopes.
Para carregar envelopes
1. Remova todo o papel da bandeja de papel.
2. Insira um ou mais envelopes na lateral direita da bandeja de papel, com as abas
dos envelopes voltadas para cima e para a esquerda. Deslize a pilha de envelopes
para frente até que ela pare.
Dica Para obter mais informações sobre como carregar envelopes,
consulte o diagrama na base da bandeja de papel.
3. Aperte e segure a aba na parte superior da guia de largura de papel e, em
seguida, deslize-a para dentro, encostando-a na pilha de envelopes até que ela
pare.
Não sobrecarregue a bandeja de papel. Verifique se a pilha de envelopes cabe na
bandeja e se ela não é mais alta do que a parte superior da guia de largura de
papel.
Como carregar outros tipos de papel
A tabela a seguir fornece orientações sobre como carregar determinados tipos de
papel. Para obter os melhores resultados, ajuste as configurações de papel sempre
que alterar os tamanhos ou tipos de papel.
Nota Nem todos os tamanhos e tipos de papel estão disponíveis com todas as
funções do HP All-in-One. Alguns tamanhos e tipos de papel podem ser usados
se você iniciar um trabalho de impressão usando a caixa de diálogo Imprimir de
um aplicativo. Eles não estão disponíveis para cópia ou impressão de fotos de
uma câmera digital. Os papéis que só estão disponíveis para impressão por
meio de um aplicativo são indicados como tal, conforme mostrado a seguir.
Guia do Usuário 19
Como carregar originais e papéis
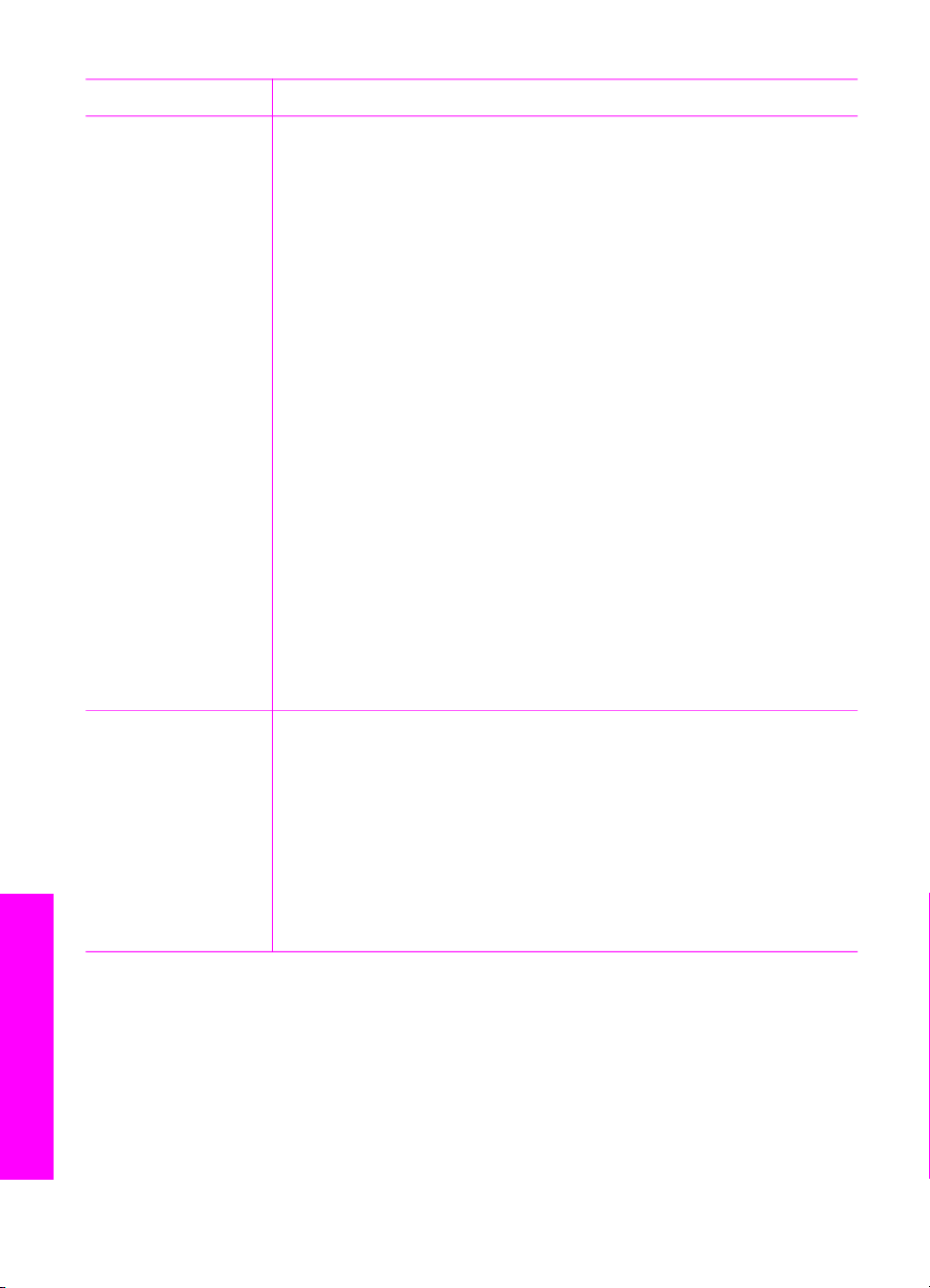
Capítulo 4
Papel Dicas
Papéis HP ● Papel HP Premium: Localize a seta cinza no lado do papel que não
será impresso e deslize o papel na bandeja de papel com o lado da
seta voltado para cima.
● Transparência para jato de tinta HP Premium: Insira a transparência
de forma que a faixa branca (que contém as setas e o logotipo da
HP) fique na parte superior e entre primeiro na bandeja de papel.
(Somente para impressão por meio de um aplicativo.)
Nota O HP All-in-One não consegue detectar a transparência
automaticamente. Para obter melhores resultados, defina o tipo de
papel no aplicativo como transparência antes de imprimir nesse tipo
de mídia.
● Decalques HP para camisetas: Estique o decalque completamente
antes de utilizá-lo; não coloque folhas enroladas. (Para evitar o
enrolamento, mantenha as folhas de decalque na embalagem
original até o momento em que for usá-las.) Localize a faixa azul no
lado do decalque que não será impresso e coloque manualmente
uma folha de cada vez na bandeja de papel, com a faixa azul
voltada para cima. (Somente para impressão por meio de um
aplicativo.)
● Cartões de Felicitação Foscos HP, Cartões de Felicitação
Fotográficos HP ou Cartões de Felicitação Texturizados HP: Insira
uma pequena pilha de papel de cartão de felicitação HP na bandeja
de papel, com o lado a ser impresso voltado para baixo; empurre a
pilha de cartões até que ela pare. (Somente para impressão por
meio de um aplicativo.)
Etiquetas
(somente para
impressão por meio
de um aplicativo)
Sempre use folhas de etiquetas no tamanho carta ou A4 destinadas ao
uso com dispositivos jato de tinta HP, e certifique-se de que elas não
tenham mais de dois anos. Etiquetas ou folhas mais antigas podem
descolar quando o HP All-in-One, provocando atolamento de papel.
1. Movimente a pilha de etiquetas para verificar se nenhuma das
páginas está colada a uma outra.
2. Coloque uma pilha de folhas de etiquetas sobre papel comum de
tamanho grande na bandeja de papel, com o lado da etiqueta
voltado para baixo. Não insira apenas uma folha de etiquetas de
cada vez.
Como evitar atolamentos de papel
Para ajudar a evitar atolamentos de papel, siga estas orientações:
● Para que o papel não fique enrolado ou amassado, armazene todo o papel não
utilizado na horizontal em uma embalagem que possa ser fechada novamente.
● Remova com freqüência os papéis impressos da bandeja de papel.
Como carregar originais e papéis
20 HP PSC 1500 All-in-One series
● Verifique se o papel carregado na bandeja de papel está na horizontal e se as
bordas não estão dobradas ou rasgadas.
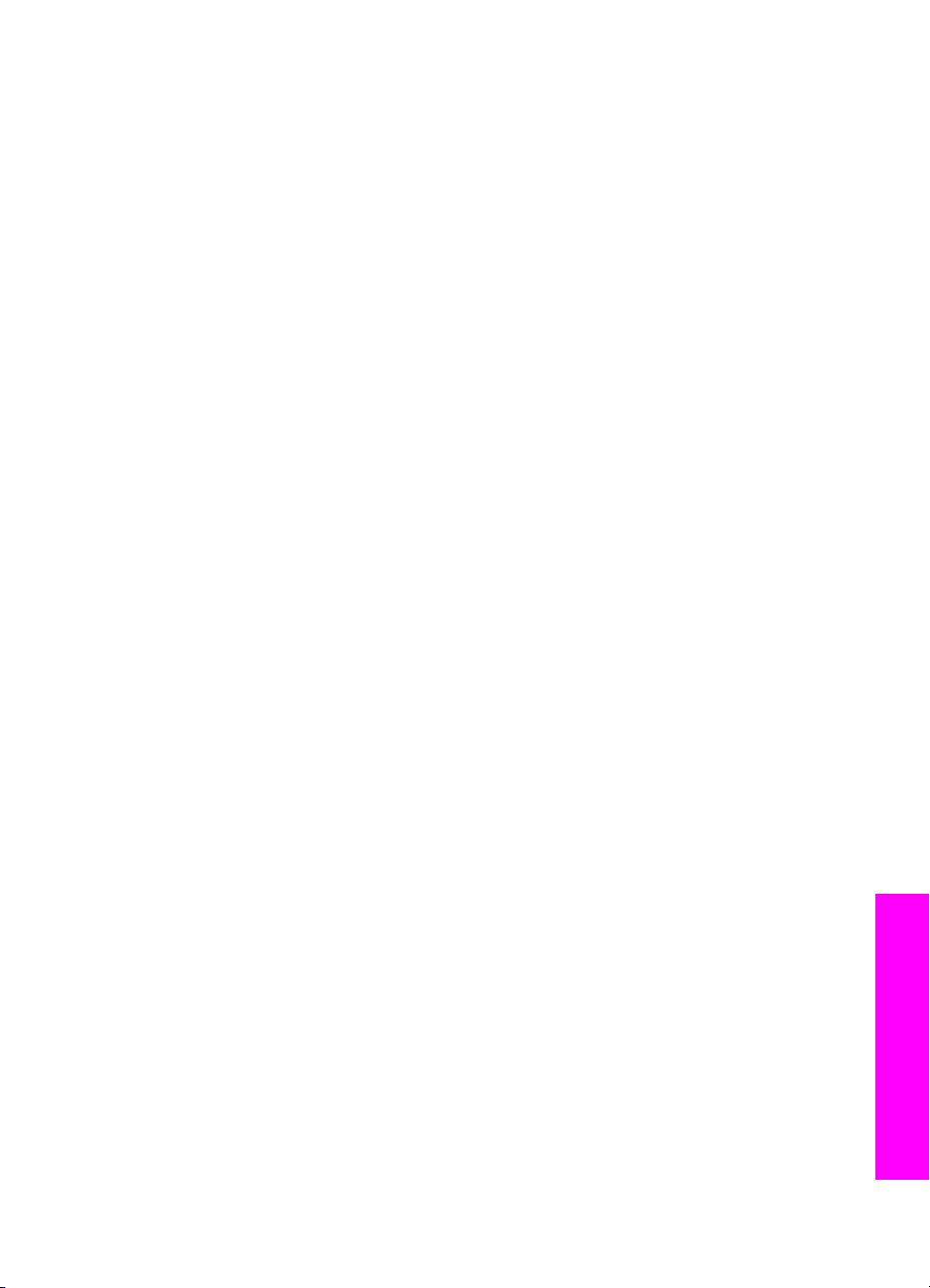
● Não combine tipos e tamanhos de papel diferentes na bandeja de papel. A pilha de
papel na bandeja de papel deve ser toda do mesmo tipo e tamanho.
● Ajuste as guias de largura de papel na bandeja de papel para que se ajustem
firmemente contra todo o papel. Certifique-se de que a guia de papel não dobre o
papel na bandeja de papel.
● Não force o papel muito para frente na bandeja de papel.
● Utilize tipos de papel recomendados para o HP All-in-One. Para obter mais
informações, consulte Escolha de papéis para impressão e cópia.
Para obter mais informações sobre como limpar atolamentos de papel, consulte
Solução de problemas de papel.
Guia do Usuário 21
Como carregar originais e papéis
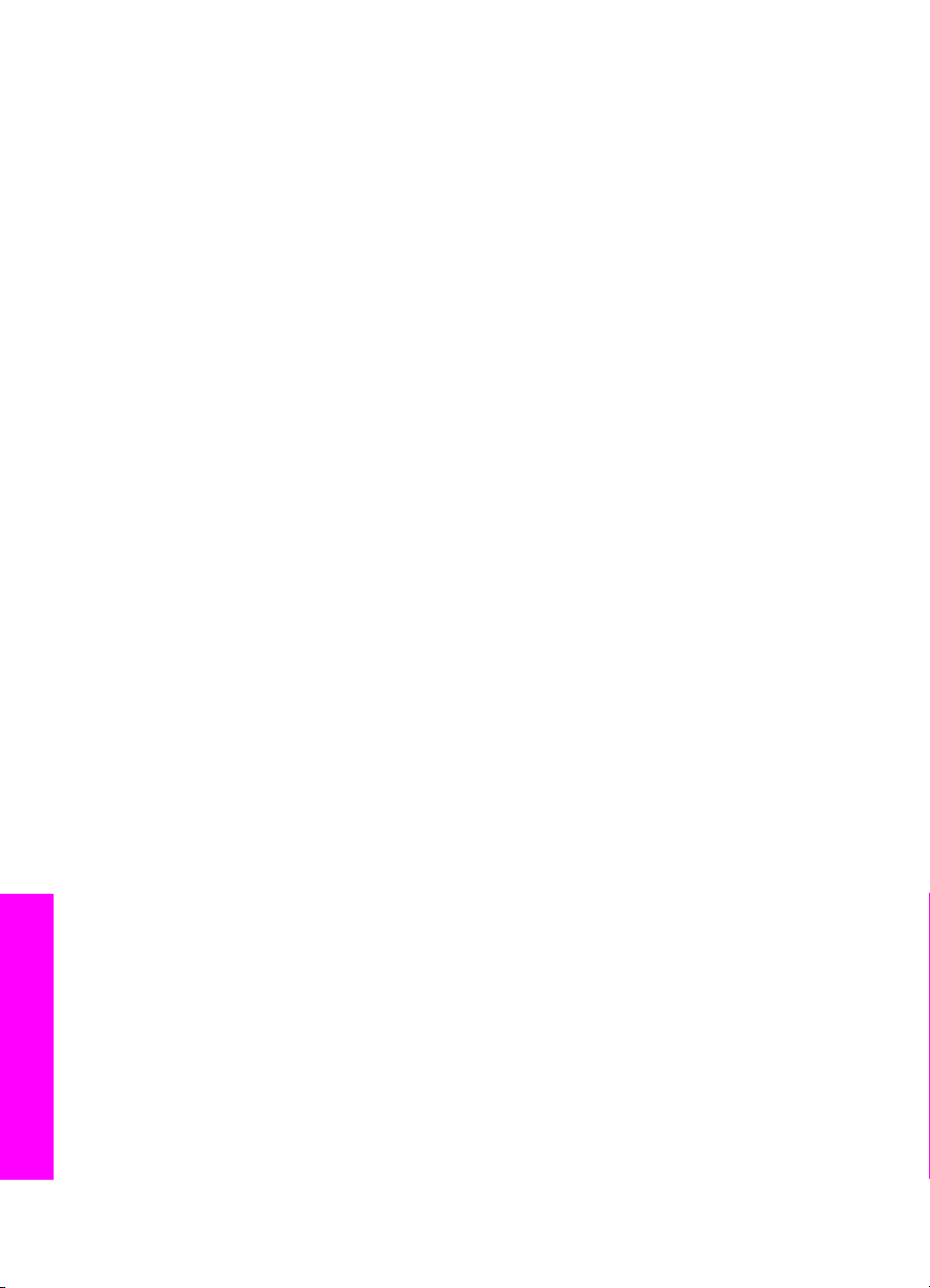
Capítulo 4
Como carregar originais e papéis
22 HP PSC 1500 All-in-One series
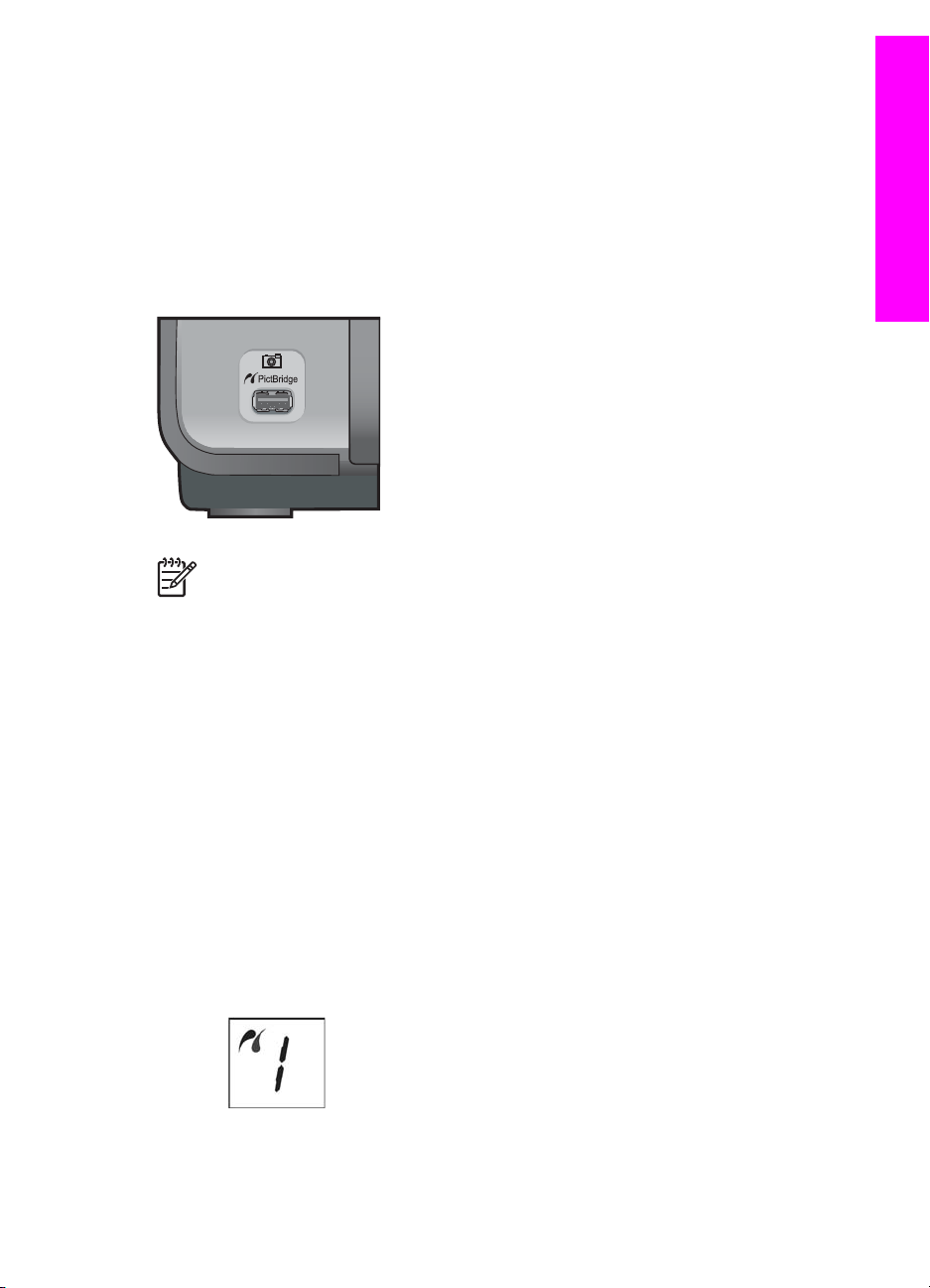
5
Uso de uma câmera PictBridge
PictBridge
Este HP All-in-One é compatível com o padrão PictBridge, que permite conectar
qualquer câmera compatível com PictBridge e imprimir fotos sem usar o computador.
Consulte o guia do usuário da câmera para ver se ela é compatível com PictBridge.
O HP All-in-One apresenta uma porta para a câmera PictBridge na parte frontal do
dispositivo, conforme mostrado a seguir.
Nota A porta da câmera suporta apenas câmeras digitais com conexão USB e
que suportem PictBridge. Ela não suporta outros tipos de dispositivos USB. Se
você conectar um dispositivo USB que não seja uma câmera digital compatível
à porta da câmera, uma mensagem de erro será exibida na tela do computador.
Conectar uma câmera digital
O HP All-in-One oferece suporte ao padrão PictBridge, que permite conectar qualquer
câmera compatível com PictBridge à porta da câmera e imprimir fotos JPEG contidas
no cartão de memória da câmera. Recomendamos conectar o cabo de alimentação à
câmera para economizar a bateria.
1. Verifique se o HP All-in-One está ligado e se o processo de inicialização foi
concluído.
2. Conecte a câmera digital compatível com PictBridge à porta da câmera na parte
frontal do HP All-in-One usando o cabo USB fornecido com a câmera.
3. Ligue a câmera e verifique se ela está no modo PictBridge.
– Quando a câmera é conectada de forma correta, o logotipo do PictBridge
aparece na área Copiar do painel de controle, ao lado do número de cópias,
como mostrado a seguir.
Guia do Usuário 23

Capítulo 5
Para obter mais informações sobre como imprimir a partir de uma câmera
digital compatível com PictBridge, consulte a documentação que acompanha a
câmera.
– Se a câmera não for compatível com PictBridge ou não estiver no modo
PictBridge, o ícone do PictBridge piscará, e um ícone de erro aparecerá na
PictBridge
área de número de cópias no painel de controle, conforme mostrado a seguir.
Quando isso ocorre, uma mensagem de erro é exibida no monitor do
computador (se você tiver o software HP All-in-One instalado). Desconecte a
câmera, corrija o problema e reconecte-a. Para obter mais informações sobre
a resolução de problemas da porta da câmera PictBridge, consulte a Ajuda de
resolução de problemas que acompanha o software HP Image Zone.
Imprimir fotos de uma câmera digital
Quando a câmera compatível com PictBridge estiver conectada corretamente ao
HP All-in-One, você poderá imprimir suas fotos. Verifique se o tamanho do papel
carregado no HP All-in-One corresponde à configuração da câmera. Se a configuração
do tamanho de papel na câmera estiver definida como o padrão, o HP All-in-One usará
o papel carregado na bandeja de papel no momento. Consulte o guia do usuário da
câmera para obter informações detalhadas sobre como imprimir pela câmera.
Caso a sua câmera digital seja de um modelo mais antigo fabricado pela HP e não
suporte o padrão PictBridge, ainda assim você poderá imprimir diretamente no
HP All-in-One. Conecte a câmera à porta USB, na parte de trás do HP All-in-One e não
à porta da câmera. Esse procedimento só funciona com câmeras digitais HP.
24 HP PSC 1500 All-in-One series
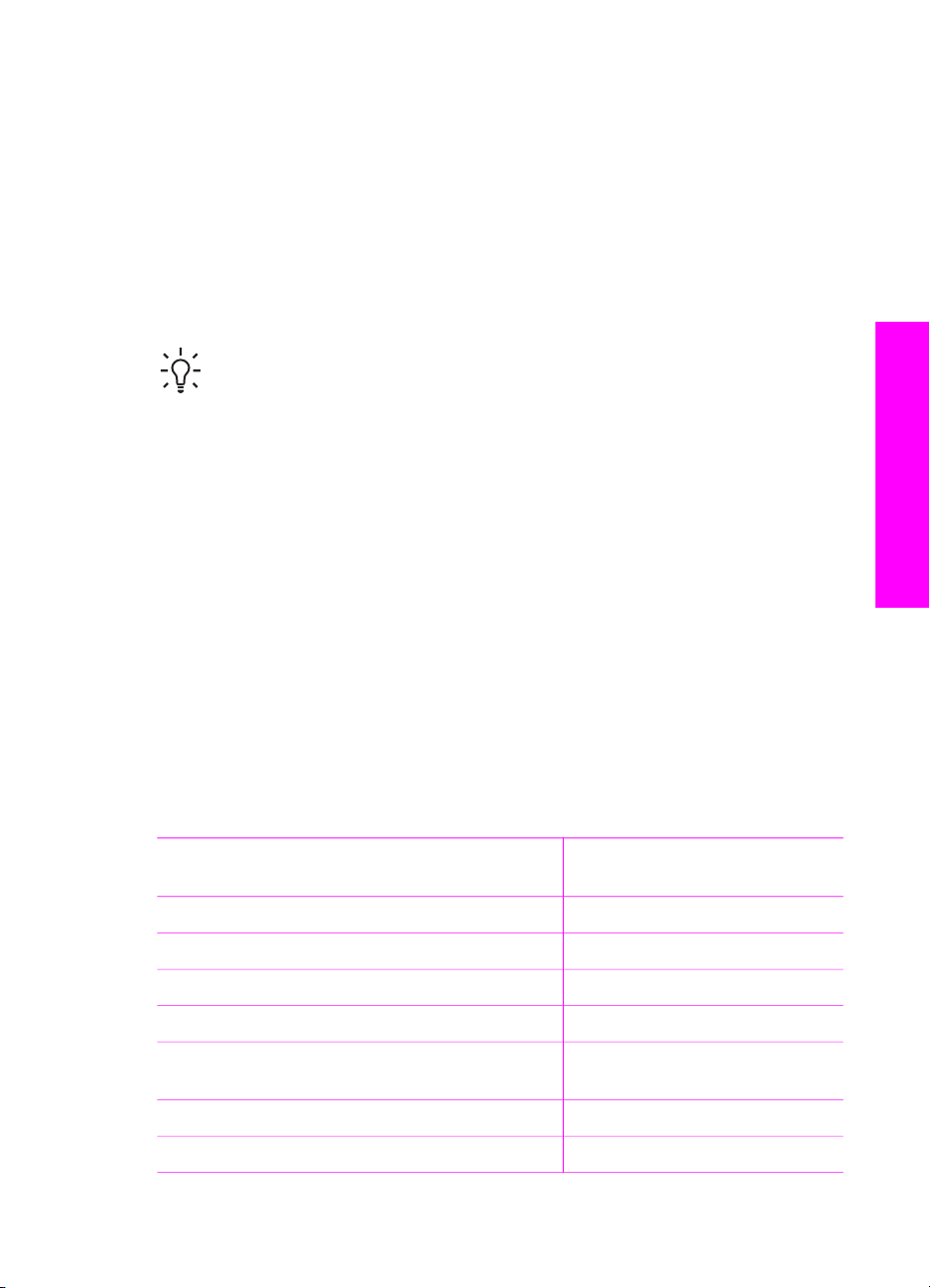
6
Uso dos recursos de cópia
O HP All-in-One permite que você produza cópias coloridas e em preto-e-branco de
alta qualidade em diversos tipos de papel. Você pode ampliar ou reduzir o tamanho de
um original para ajustar um tamanho de papel específico, ajustar a qualidade da cópia
e fazer cópias de fotos com alta qualidade, incluindo cópias sem borda.
Este capítulo fornece instruções para aumentar a velocidade e melhorar a qualidade da
cópia, definir o número de cópias a serem impressas, além de orientações para a
escolha do melhor tipo de papel para o seu trabalho.
Dica Para melhor desempenho nos projetos de cópia padrão, defina o tipo de
papel como Papel comum e a qualidade de cópia como Rápida.
Para obter informações sobre como definir o tipo do papel, consulte Definição
do tipo de papel para cópia.
Para obter informações sobre como definir a qualidade da cópia, consulte Como
aumentar a velocidade ou a qualidade da cópia.
Definição do tipo de papel para cópia
Você pode definir o tipo de papel no HP All-in-One como Papel comum ou Papel
fotográfico.
Para definir o tipo de papel no painel de controle
1. Certifique-se de que há papel na bandeja de papel.
2. Carregue seu original com a face voltada para baixo no canto frontal direito do
vidro.
3. Pressione o botão Tipo para selecionar Papel comum ou Papel fotográfico.
4. Pressione Iniciar cópia - preto ou Iniciar cópia - cor.
Consulte a tabela a seguir para determinar o tipo de papel a ser escolhido com base no
papel carregado na bandeja de papel.
Tipo de papel
Papel para copiadora ou papel timbrado Comum
Configuração do painel de
controle
Uso dos recursos de cópia
Papel Branco Brilhante HP Comum
Papel Fotográfico HP Premium Plus, Brilhante Foto
Papel Fotográfico HP Premium Plus, Fosco Foto
Papel Fotográfico HP Premium Plus de 4 x 6
polegadas
Papel Fotográfico HP Foto
Papel Fotográfico Para Uso Diário HP Foto
Guia do Usuário 25
Foto

Capítulo 6
(continuação)
Tipo de papel Configuração do painel de
controle
Papel Fotográfico Para Uso Diário HP,
Semibrilhante
Outro papel fotográfico Foto
Papel HP Premium Comum
Outro papel para jato de tinta Comum
Hagaki comum (apenas Japão) Comum
Hagaki brilhante (apenas Japão) Foto
L (somente Japão) Foto
Foto
Como aumentar a velocidade ou a qualidade da cópia
O HP All-in-One oferece três opções que afetam a velocidade e a qualidade da cópia.
Uso dos recursos de cópia
● Rápida (uma estrela): cópias mais rápidas do que a configuração Normal. O texto
é de qualidade comparável à configuração Normal, mas os gráficos podem ser de
qualidade inferior. A configuração Rápida usa menos tinta e amplia a vida útil dos
cartuchos de impressão.
Nota A configuração Rápida não está disponível quando o papel está
definido como Fotográfico.
● Normal (duas estrelas): produz uma saída de alta qualidade e é a configuração
recomendada para a maioria das cópias. A configuração Normal copia mais
rapidamente que Melhor.
● Melhor (três estrelas): produz a mais alta qualidade para todos os tipos de papel e
elimina o efeito de faixa (listras) que ocorre algumas vezes em áreas sólidas. A
configuração Melhor copia mais lentamente que as outras configurações de
qualidade.
Para alterar a qualidade da cópia no painel de controle
1. Verifique se há papel na bandeja de papel.
2. Carregue seu original com a face voltada para baixo no canto frontal direito do
vidro.
3. Pressione o botão Qualidade para selecionar Rápida (uma estrela), Normal (duas
estrelas) ou Melhor (três estrelas).
4. Pressione Iniciar Preto ou Iniciar Cor.
26 HP PSC 1500 All-in-One series

Como fazer várias cópias do mesmo original
É possível definir o número de cópias no painel de controle ou no software HP Image
Zone.
Para fazer várias cópias de um original usando o painel de controle
1. Verifique se há papel na bandeja de papel.
2. Carregue seu original com a face voltada para baixo no canto frontal direito do
vidro.
3. Pressione o botão Cópias para aumentar o número de cópias para até nove.
Dica Utilize o software HP Image Zone para definir o número de cópias
para mais que nove. Se o número de cópias for maior que nove, apenas o
último dígito do número de cópias será exibido no painel de controle.
4. Pressione Iniciar Preto ou Iniciar Cor.
Neste exemplo, o HP All-in-One tira seis cópias da foto original de 10 x 15 cm.
Como copiar um documento de duas páginas
Você pode usar o HP All-in-One para copiar um documento de uma ou de várias
páginas, em cores ou em preto-e-branco. Neste exemplo, HP All-in-One é usado para
copiar um original em preto-e-branco de duas páginas.
Uso dos recursos de cópia
Para copiar um documento de duas páginas usando o painel de controle
1. Verifique se há papel na bandeja de papel.
2. Carregue a primeira página do original com a face voltada para baixo no canto
frontal direito do vidro.
3. Pressione Iniciar cópia - preto.
4. Remova a primeira página do vidro e carregue a segunda página.
5. Pressione Iniciar cópia - preto.
Faça uma cópia sem borda de uma foto
Para obter a melhor qualidade ao copiar uma foto, carregue papel fotográfico na
bandeja de papel e, em seguida, utilize o botão Tipo para selecionar Papel fotográfico.
Guia do Usuário 27

Uso dos recursos de cópia
Capítulo 6
Você também pode utilizar o cartucho de impressão fotográfica para obter uma
qualidade superior de impressão. Com os cartuchos coloridos e de impressão
fotográfica instalados, você terá um sistema de seis tintas. Para obter mais
informações, consulte Utilização de um cartucho de impressão de foto.
Para copiar uma foto usando o painel de controle
1. Carregue papel fotográfico na bandeja de papel.
Nota Para fazer uma cópia sem borda, o papel fotográfico deve estar
carregado.
2. Carregue a foto original com a face voltada para baixo no canto frontal direito do
vidro.
Posicione a foto no vidro para que a borda mais longa da foto fique junto com a
borda frontal do vidro.
3. Pressione o botão Tipo para selecionar Papel fotográfico.
Nota Quando Papel fotográfico está selecionado, o padrão do
HP All-in-One é a configuração Sem borda.
4. Pressione Iniciar Cor.
O HP All-in-One tira uma cópia sem borda da foto original, conforme mostrado a
seguir.
Redimensionamento de um original para ajustá-lo a um papel tamanho carta ou A4
Se a imagem ou o texto do original preencherem a folha inteira sem margens, use a
configuração Redimensionar para ajustar para reduzir o original e evitar cortes
indesejados no texto ou nas imagens nas bordas da folha.
Dica Você também pode utilizar Redimensionar para ajustar para ampliar
uma foto pequena para se ajustar na área imprimível de uma página de
tamanho grande. Para fazer isso sem alterar as proporções do original ou cortar
as margens, o HP All-in-One pode deixar uma quantidade irregular de espaço
em branco ao redor das margens do papel.
28 HP PSC 1500 All-in-One series

Para redimensionar um documento usando o painel de controle
1. Verifique se há papel na bandeja de papel.
2. Carregue seu original com a face voltada para baixo no canto frontal direito do
vidro.
3. Pressione o botão Tamanho para selecionar Redimensionar para ajustar.
4. Pressione Iniciar Preto ou Iniciar Cor.
Como interromper uma cópia
➔
Para interromper uma cópia, pressione Cancelar / Continuar, no painel de
controle.
Uso dos recursos de cópia
Guia do Usuário 29

Uso dos recursos de cópia
Capítulo 6
30 HP PSC 1500 All-in-One series

7
Como imprimir do computador
O HP All-in-One pode ser usado com qualquer aplicativo que permite impressão. As
instruções variam ligeiramente em função de o computador em que você está
imprimindo ter Windows ou Macintosh. Siga as instruções do operador de sistemas
neste capítulo.
Além dos recursos de impressão descritos neste capítulo, você pode imprimir trabalhos
de impressão especiais como impressões sem borda e boletins informativos; pode
imprimir as imagens diretamente de uma câmera digital que suporte o recurso
PictBridge; e pode usar imagens digitalizadas em projetos de impressão no HP Image
Zone.
● Para obter mais informações sobre como imprimir de uma câmera digital, consulte
Uso de uma câmera PictBridge.
● Para obter mais informações sobre como executar trabalhos de impressão
especiais ou imprimir imagens no HP Image Zone, consulte a Ajuda do HP Image
Zone Help na tela.
Como imprimir de um aplicativo
A maioria das configurações de impressão é manipulada pelo aplicativo do qual se está
imprimindo ou pela tecnologia ColorSmart da HP. As configurações precisam ser
alteradas manualmente apenas quando você alterar a qualidade da impressão,
imprimir em tipos específicos de papel ou transparência ou quando utilizar recursos
especiais.
Como imprimir do computador
Para imprimir pelo aplicativo que você usou para criar o documento (Windows)
1. Verifique se há papel na bandeja de papel.
2. No menu Arquivo do aplicativo, clique em Imprimir.
3. Selecione o HP All-in-One como a impressora.
4. Se for necessário alterar as configurações, clique no botão que abre a caixa de
diálogo Propriedades.
Dependendo do aplicativo, o botão poderá se chamar Propriedades, Opções,
Configuração da impressora, Impressora ou Preferências.
5. Selecione as opções apropriadas para o trabalho de impressão utilizando os
recursos disponíveis nas guias Papel/qualidade, Acabamento, Efeitos, Básico e
Cor.
Dica Você pode selecionar facilmente as opções adequadas para o seu
trabalho de impressão escolhendo uma das tarefas de impressão
predefinidas na guia Atalhos de impressão. Clique em um tipo de tarefa
de impressão na lista O que você deseja fazer?. As configurações padrão
desse tipo de tarefa de impressão são definidas e apresentadas em forma
resumida na guia Atalhos de impressão. Se necessário, você poderá
ajustar as configurações nesta guia ou fazer alterações nas outras guias da
caixa de diálogo Propriedades.
Guia do Usuário 31

Capítulo 7
6. Clique em OK para fechar a caixa de diálogo Propriedades.
7. Clique em Imprimir ou em OK para começar a imprimir.
Para imprimir pelo aplicativo que você usou para criar o documento (Mac)
1. Verifique se há papel na bandeja de papel.
2. Selecione o produto HP All-in-One no Seletor (OS 9), Centro de impressão (OS X
v10.2 ou anterior) ou Utilitário de configuração de impressora (OS X v10.3 ou
posterior) antes de começar a imprimir.
3. No menu Arquivo do aplicativo, escolha Configurar página.
É exibida a caixa de diálogo Configuração da página, na qual você pode
especificar o tamanho, a orientação e a escala do papel.
4. Especifique os atributos de página:
– Escolha o tamanho do papel.
– Selecione a orientação.
– Digite a porcentagem da escala.
Nota No OS 9, a caixa de diálogo Configuração da página também
inclui opções para imprimir uma versão espelhada (invertida) da imagem e
para ajustar as margens da página para impressão dupla face.
5. Clique em OK.
6. No menu Arquivo no aplicativo, escolha Imprimir.
A caixa de diálogo Imprimir é exibida. Se você estiver usando o OS 9, o painel
Geral é exibido. Se você estiver usando o OS X, o painel Cópias & páginas é
exibido.
7. Altere as configurações de impressão em cada opção do menu pop-up, se
apropriado para o seu projeto.
8. Clique em Imprimir para começar a impressão.
Alteração das configurações de impressão
Você pode personalizar as configurações de impressão do HP All-in-One para realizar
quase qualquer trabalho de impressão.
Usuário de Windows
Como imprimir do computador
Antes de alterar as configurações de impressão, decida se deseja alterar as
configurações apenas do trabalho de impressão atual ou se deseja tornar as
configurações o padrão para todos os trabalhos futuros. A maneira em que as
configurações de impressão são exibidas depende de se você deseja aplicar ou não a
alteração a todos os trabalhos de impressão futuros ou apenas ao trabalho atual.
Para alterar as configurações de impressão de todos os trabalhos futuros
1. No Diretivo HP (ou Central de Soluções HP), clique em Configurações, aponte
para Configurações de impressão, e clique em Configurações da impressora.
2. Faça as alterações nas configurações de impressão e clique em OK.
Para alterar as configurações de impressão do trabalho de impressão atual
1. No menu Arquivo do aplicativo, clique em Imprimir.
32 HP PSC 1500 All-in-One series

2. Verifique se HP All-in-One é a impressora selecionada.
3. Clique no botão que abre a caixa de diálogo Propriedades.
Dependendo do aplicativo, o botão poderá se chamar Propriedades, Opções,
Configuração da impressora, Impressora ou Preferências.
4. Faça as alterações nas configurações de impressão e clique em OK.
5. Clique em Imprimir ou em OK na caixa de diálogo Imprimir para imprimir o
trabalho.
Usuários do Mac
Utilize as caixas de diálogo Configuração da página e Imprimir para alterar as
configurações do trabalho de impressão. A caixa de diálogo a ser utilizada depende da
configuração que você deseja alterar.
Para alterar o tamanho, a orientação ou a porcentagem de escala do papel
1. Selecione o produto HP All-in-One no Seletor (OS 9), Centro de impressão (OS X
v10.2 ou anterior) ou Utilitário de configuração de impressora (OS X v10.3 ou
posterior) antes de começar a imprimir.
2. No menu Arquivo do aplicativo, escolha Configurar página.
3. Faça as alterações nas configurações de tamanho, orientação e porcentagem de
escala do papel e clique em OK.
Para alterar todas as demais configurações de impressão
1. Selecione o produto HP All-in-One no Seletor (OS 9), Centro de impressão (OS X
v10.2 ou anterior) ou Utilitário de configuração de impressora (OS X v10.3 ou
posterior) antes de começar a imprimir.
2. No menu Arquivo em seu aplicativo de software, selecione Imprimir.
3. Faça as alterações nas configurações de impressão e clique em Imprimir para
imprimir o trabalho.
Como imprimir do computador
Interrupção de um trabalho de impressão
Embora seja possível interromper um trabalho de impressão no HP All-in-One ou no
computador, recomendamos que você faça isso no HP All-in-One para obter os
melhores resultados.
Para interromper um trabalho de impressão a partir do HP All-in-One
➔
No painel de controle, pressione Cancelar / Continuar. Se a impressão do
trabalho não for interrompida, pressione Cancelar / Continuar.
Guia do Usuário 33

Capítulo 7
Como imprimir do computador
34 HP PSC 1500 All-in-One series

8
Uso dos recursos de digitalização
Digitalização é o processo de conversão de texto e figuras em um formato eletrônico
para o seu computador. É possível digitalizar praticamente tudo: fotos, artigos de
revista, documentos de texto e ainda objetos em 3D, desde que você tenha cuidado
para não riscar o vidro do HP All-in-One.
Você pode usar os recursos de digitalização do HP All-in-One para:
● Digitalizar e transferir o texto de um artigo para o processador de texto e citá-lo em
um relatório.
● Imprimir cartões de visitas e brochuras, digitalizando um logotipo para utilizá-lo no
software de editoração.
● Enviar fotos para amigos e parentes, digitalizando as suas favoritas e anexando-as
a mensagens de e-mail.
● Criar um inventário fotográfico de sua casa ou escritório, ou ainda arquivar fotos
importantes em uma pasta eletrônica de recortes.
Para usar os recursos de digitalização, o seu produto HP All-in-One e computador
devem estar conectados e ligados. O software HP All-in-One também deve estar
instalado e deve estar sendo executado no computador antes da digitalização. Para
certificar-se de que o software HP All-in-One está sendo executado em um computador
com o Windows, procure pelo Monitor de imagem digital HP na bandeja do sistema, no
canto direito inferior da tela, próximo à hora. Em um Mac, o software HP All-in-One está
sempre sendo executado.
Nota Se você fechar o ícone HP na bandeja do sistema do Windows, o
HP All-in-One poderá perder parte da funcionalidade de digitalização, o que
resultará na mensagem de erro Sem conexão. Se isso acontecer, você poderá
restaurar toda a funcionalidade reiniciando o computador ou iniciando o
software do HP Image Zone.
Para obter informações sobre como digitalizar pelo computador e como ajustar,
redimensionar, girar, cortar e tornar as digitalizações mais nítidas, consulte a Ajuda do
HP Image Zone na tela, fornecida com o software.
Este capítulo contém informações sobre: envio e recebimento de uma digitalização de
destinos diferentes e ajuste da imagem de visualização.
Como digitalizar para um aplicativo
Você pode digitalizar os originais colocados no vidro diretamente do painel de controle.
1. Coloque o original com a face virada para baixo no canto frontal do vidro.
2. No painel de controle, pressione Iniciar digitalização.
Guia do Usuário 35
Digitalizar

Capítulo 8
Uma imagem de visualização da digitalização é exibida na janela Visualizador de
documentos HP no computador, onde é possível editá-la.
Para obter mais informações sobre como editar uma imagem de visualização,
consulte a Ajuda do HP Image Zone na tela, fornecida com o software.
3. Faça qualquer edição na imagem de visualização na janela Digitalização HP.
Quando terminar, clique em Aceitar.
O HP All-in-One envia a digitalização para o software do HP Image Zone, que
automaticamente abre e exibe a imagem.
O HP Image Zone tem muitas ferramentas que você pode usar para editar a imagem
digitalizada. Você pode aperfeiçoar a qualidade geral da imagem, ajustando o brilho, a
nitidez, o tom de cor ou a saturação. Você também pode cortar, alinhar, girar ou
redimensionar a imagem. Quando a imagem digitalizada tiver a aparência que você
deseja, é possível abri-la em outro aplicativo, enviá-la por e-mail, salvá-la em um
arquivo ou imprimi-la. Para obter mais informações sobre como usar o HP Image Zone,
consulte a Ajuda do HP Image Zone na tela.
Como interromper a digitalização
➔
Para interromper a digitalização, pressione o botão Cancelar / Continuar no
painel de controle, ou, no software HP Image Zone, clique em Cancelar.
Digitalizar
36 HP PSC 1500 All-in-One series

Utilização do HP Instant Share
9
Utilização do HP Instant Share
Com o HP Instant Share, você compartilha fotos com familiares e amigos de um modo
fácil. Utilizando o software HP Image Zone instalado no computador, selecione uma ou
mais fotos a serem compartilhadas, selecione um destino para as fotos e, em seguida,
envie as fotos. Você pode carregar suas fotos em um álbum on-line ou em um serviço
de acabamento de fotos on-line. A disponibilidade dos serviços varia de acordo com o
país ou a região.
Com HP Instant Share E-mail, familiares e amigos recebem fotos que conseguem
visualizar -- é o fim dos longos downloads e das imagens grandes demais para serem
abertas. É enviada uma mensagem de e-mail com imagens em miniatura, contendo um
link para uma página segura da Web onde sua família e seus amigos poderão ver,
compartilhar, imprimir e salvar as fotos com muita facilidade.
Visão geral
Se o HP All-in-One estiver conectado via USB, você poderá compartilhar fotos com
amigos e familiares utilizando o dispositivo e o software HP Image Zone instalado no
computador. Um dispositivo conectado via USB é um HP All-in-One conectado a um
computador por meio de um cabo USB e que utiliza o computador para acessar a
Internet.
Utilize o HP Instant Share para enviar imagens do HP All-in-One para um destino da
sua preferência. O destino pode ser, por exemplo, um endereço de e-mail, um álbum
de fotos on-line ou um serviço de acabamento de fotos on-line. A disponibilidade dos
serviços varia de acordo com o país/região.
Nota Também é possível enviar imagens para o HP All-in-One ou a impressora
de fotos de amigos ou familiares, desde que os dispositivos estejam conectados
em rede. Para enviar a um dispositivo, é necessário ter um ID de usuário e uma
senha do HP Passport. O dispositivo receptor deve ser configurado e registrado
com o HP Instant Share. Você também precisará obter o nome de destinatário
atribuído ao dispositivo receptor. A etapa Envio de imagens usando o
computador contém instruções adicionais.
As imagens podem ser fotos ou documentos digitalizados. Ambos podem ser
compartilhados com amigos e familiares com o HP All-in-One e o HP Instant Share.
Selecione fotos armazenadas em um cartão de memória ou digitalize uma imagem,
pressione HP Instant Share no painel de controle do HP All-in-One e envie suas
imagens para o destino escolhido. Consulte os tópicos a seguir para obter instruções
detalhadas.
Guia do Usuário 37

Capítulo 9
Nota Para obter mais informações sobre como digitalizar uma imagem,
consulte Uso dos recursos de digitalização.
Introdução
É necessário ter o seguinte para utilizar o HP Instant Share com o HP All-in-One:
● Um HP All-in-One conectado a um computador por cabo USB
● Acesso à Internet pelo computador ao qual o HP All-in-One está conectado
Utilização do HP Instant Share
● HP Image Zone instalado no computador. Os usuários do Macintosh perceberão
que o software cliente HP Instant Share também está instalado.
Depois de configurar o HP All-in-One e instalar o software HP Image Zone, você estará
pronto para compartilhar fotos usando o HP Instant Share. Para obter mais
informações sobre a configuração do HP All-in-One, consulte o Guia de configuração
fornecido com o dispositivo.
Envio de imagens usando o computador
Além de utilizar o HP All-in-One para enviar imagens por meio do HP Instant Share, é
possível enviar imagens com o software HP Image Zone instalado no computador. O
software HP Image Zone permite selecionar e editar uma ou mais imagens e, em
seguida, acessar o HP Instant Share para selecionar um serviço (por exemplo,
HP Instant Share E-mail) e enviá-las. Especificamente, você pode compartilhar
imagens utilizando os recursos a seguir:
● E-mail do HP Instant Share (para enviar imagens a um endereço de e-mail)
● E-mail do HP Instant Share (para enviar imagens a um dispositivo)
● Álbuns on-line
● Serviço de acabamento de fotos on-line (a disponibilidade varia de acordo com o
país/região)
Envio de imagens com o software HP Image Zone (Windows)
Utilize o software HP Image Zone para compartilhar imagens com amigos e familiares.
Basta abrir o HP Image Zone, selecionar as imagens a serem compartilhadas e
encaminhá-las utilizando o serviço HP Instant Share E-mail.
Nota Para obter mais informações sobre como usar o software HP Image
Zone, consulte a Ajuda na tela do HP Image Zone.
Para utilizar o software HP Image Zone
1. Clique duas vezes no ícone HP Image Zone na área de trabalho.
A janela HP Image Zone é exibida no computador. A guia Minhas Imagens é
exibida na janela.
2. Selecione uma ou mais imagens na(s) pasta(s) de armazenamento.
Para obter mais informações, consulte a Ajuda na tela do HP Image Zone.
Nota Use as ferramentas de edição de imagens do HP Image Zone para
editar suas imagens e obter os resultados desejados. Para obter mais
informações, consulte a Ajuda na tela do HP Image Zone.
38 HP PSC 1500 All-in-One series

3. Clique na guia HP Instant Share.
A guia HP Instant Share é exibida na janela HP Image Zone.
4. Nas áreas Controle ou Trabalho na guia HP Instant Share, clique no link ou
ícone do serviço que deseja utilizar para enviar as imagens digitalizadas.
Nota Se você clicar em Ver Todos os Serviços, poderá escolher entre
todos os serviços disponíveis em seu país/região, como por exemplo:
HP Instant Share E-mail e Criar Álbuns On-line. Siga as instruções na
tela.
A tela Conecte-se é exibida na área Trabalho da guia HP Instant Share.
5. Clique em Avançar e siga as instruções exibidas na tela.
6. Com o serviço HP Instant Share E-mail, é possível:
– Enviar uma mensagem de e-mail com imagens em miniatura das fotos, que
podem ser exibidas, impressas e salvas pela Web.
– Abrir e manter um catálogo de endereços de e-mail. Clique em Catálogo de
endereços, registre-se no HP Instant Share e crie uma conta do
HP Passport.
– Enviar a mensagem de e-mail para vários endereços. Clique no link
correspondente.
– Enviar uma coleção de imagens para o dispositivo conectado em rede de
amigos ou familiares. Digite o nome atribuído ao dispositivo pelo destinatário
no campo Endereço de e-mail seguido por @send.hp.com. Será solicitado
que você entre no HP Passport com o HP Instant Share ID de usuário e a
senha.
Utilização do HP Instant Share
Nota Caso não tenha configurado o HP Instant Share anteriormente,
clique em I need an HP Passport account (Necessito de uma conta
do HP Passport) na tela Inscrever-se no HP Passport. Obtenha um ID
de usuário e uma senha do HP Passport.
Envio de imagens usando o software cliente HP Instant Share (Mac OS X v10.2.8 e posterior)
Nota Macintosh OS X v10.2.1 e 10.2.2 não são suportados.
Utilize o aplicativo cliente HP Instant Share para compartilhar imagens com amigos e
familiares. Basta abrir a janela do HP Instant Share, selecionar as imagens a serem
compartilhadas e encaminhá-las utilizando o serviço HP Instant Share E-mail.
Nota Para obter mais informações sobre como usar o software cliente
HP Instant Share, consulte a Ajuda do HP Image Zone.
Para utilizar o software cliente HP Instant Share
1. Selecione o ícone HP Image Zone no Dock.
O HP Image Zone é aberto na área de trabalho.
2. No HP Image Zone, clique no botão Serviços, na parte superior da janela.
É exibida uma lista de aplicativos na parte inferior do HP Image Zone.
Guia do Usuário 39

Utilização do HP Instant Share
Capítulo 9
3. Escolha HP Instant Share na lista de aplicativos.
O software cliente HP Instant Share é aberto no computador.
4. Utilize o botão + para acrescentar uma imagem à janela ou o botão - para remover
uma imagem.
Nota Para obter mais informações sobre como usar o software cliente
HP Instant Share consulte a Ajuda do HP Image Zone.
5. Verifique se as imagens que você deseja compartilhar estão exibidas na janela
HP Instant Share.
6. Clique em Continuar e siga as instruções na tela.
7. Na lista de serviços do HP Instant Share, selecione o serviço que deseja utilizar
para enviar a imagem digitalizada.
8. Siga as instruções na tela.
9. Com o serviço HP Instant Share E-mail, é possível:
– Enviar uma mensagem de e-mail com imagens em miniatura das fotos, que
podem ser exibidas, impressas e salvas pela Web.
– Abrir e manter um catálogo de endereços de e-mail. Clique em Catálogo de
endereços, registre-se no HP Instant Share e crie uma conta do
HP Passport.
– Enviar a mensagem de e-mail para vários endereços. Clique no link
correspondente.
– Enviar uma coleção de imagens para um dispositivo conectado em rede de
amigos ou familiares. Digite o nome atribuído ao dispositivo pelo destinatário
no campo Endereço de e-mail seguido por @send.hp.com. Você será
solicitado a entrar no HP Instant Share com seu ID de usuário e senha do
HP Passport.
Nota Caso não tenha configurado o HP Instant Share anteriormente,
clique em I need an HP Passport account (Necessito de uma conta
do HP Passport) na tela Inscrever-se no HP Passport. Obtenha um ID
de usuário e uma senha do HP Passport.
Compartilhe imagens usando o HP Image Zone (Mac OS X v10.1)
Nota Mac OS X v10.0 e v10.1.4 não são suportados.
Compartilhe imagens com qualquer pessoa que tenha uma conta de e-mail. Basta
iniciar o HP Image Zone e abrir o Galeria HP. Depois, crie uma nova mensagem de
e-mail usando um aplicativo instalado no computador.
Nota Para obter mais informações, consulte a seção Galeria de imagem HP,
na tela Ajuda de foto e imagem HP.
40 HP PSC 1500 All-in-One series

Para utilizar a opção de e-mail no HP Image Zone
1. Selecione o ícone HP Image Zone no Dock.
O HP Image Zone é aberto na área de trabalho.
2. No HP Image Zone, clique no botão Serviços, na parte superior da janela.
É exibida uma lista de aplicativos na parte inferior do HP Image Zone.
3. Escolha Galeria HP na lista dos aplicativos.
O software Galeria de foto e imagem HP é aberto no computador.
4. Selecione uma ou mais imagens a serem compartilhadas.
Para obter mais informações, consulte a tela Ajuda de foto e imagem HP.
5. Clique em E-mail.
O programa de e-mail em seu Mac é aberto.
Para enviar as imagens como um anexo de e-mail, siga as instruções exibidas na
tela do computador.
Compartilhe imagens usando o Diretivo HP (Mac OS 9.2.2)
Compartilhe imagens com qualquer pessoa que tenha uma conta de e-mail. Basta
iniciar o Diretivo HP e abrir o Galeria HP. Depois, crie uma nova mensagem de e-mail
usando um aplicativo instalado no computador.
Nota Para obter mais informações, consulte a seção Galeria de imagem HP,
na tela Ajuda de foto e imagem HP.
Para utilizar a opção de e-mail no Diretivo HP
1. Clique duas vezes no atalho Diretivo HP na área de trabalho.
O menu Diretivo HP é aberto na área de trabalho.
2. Clique duas vezes em Galeria HP
O software Galeria de foto e imagem HP é aberto na área de trabalho.
3. Selecione uma ou mais imagens a serem compartilhadas.
Para obter mais informações, consulte a tela Ajuda de foto e imagem HP.
4. Clique em E-mail.
O programa de e-mail em seu Mac é aberto.
Envie as imagens como um anexo de e-mail seguindo as instruções exibidas na
tela do computador.
Utilização do HP Instant Share
Guia do Usuário 41

Utilização do HP Instant Share
Capítulo 9
42 HP PSC 1500 All-in-One series

10
Pedido de suprimentos
Você pode fazer pedidos on-line de tipos recomendados de papel HP e cartuchos de
impressão no site da HP na Web.
Pedido de papel, transparência ou outras mídias
Para fazer pedidos de mídia, como Papel HP Premium, Papel Fotográfico HP Premium
Plus, Transparência para Jato de Tinta HP Premium ou Decalques HP para t-shirts, vá
para www.hp.com. Quando solicitado, escolha seu país/região, siga as instruções para
selecionar seu produto e clique em um dos links de compras na página.
Pedido de cartuchos de impressão
Os números de pedido de cartuchos de impressão variam de acordo com o país/
região. Se os números de pedidos listados neste guia não corresponderem aos
números dos cartuchos de impressão instalados no HP All-in-One, solicite novos
cartuchos de impressão com os mesmos números daqueles que você tem instalado. O
HP All-in-One suporta os seguintes cartuchos de impressão:
Pedido de suprimentos
Cartuchos de impressão
Cartucho de impressão preto para jato de
tinta da HP
Cartucho de impressão colorido para jato
de tinta da HP
Cartucho de impressão de foto para jato de
tinta da HP
Você também pode encontrar os números de pedido de todos os cartuchos de
impressão suportados por seu dispositivo, procedendo da seguinte maneira:
● Para usuários do Windows: No Diretivo HP (ou Central de Soluções HP),
clique em Configurações, aponte para Configurações de impressão e então
clique em Caixa de ferramentas da impressora. Clique na guia Níveis
estimados de tinta e em Informações sobre pedidos de cartuchos de tinta.
● Para usuários do Mac: No Diretivo HP (OS 9) ou no HP Image Zone (OS X),
escolha Configurações, escolha Manutenção da impressora, se solicitado,
selecione HP All-in-One e, em seguida, clique em Utilitários. No menu pop-up,
escolha Suprimentos.
Você também pode entrar em contato com um revendedor local da HP ou ir até
www.hp.com/support para confirmar os números corretos para pedir cartuchos de
impressão em seu país/região.
Para solicitar cartuchos de impressão do HP All-in-One, vá para www.hp.com. Quando
solicitado, escolha seu país/região, siga as instruções para selecionar seu produto e
clique em um dos links de compras na página.
Número de pedido da HP
#92
#93
#99 cartucho de impressão de foto
colorido
Guia do Usuário 43

Capítulo 10
Pedido de outros suprimentos
Para fazer pedidos de outros suprimentos, como software do HP All-in-One, uma cópia
impressa do Guia do usuário, um Guia de configuração ou outras peças substituíveis
pelo cliente, ligue para o número de telefone apropriado mostrado a seguir:
● Nos EUA ou no Canadá, disque 1-800-474-6836 (1-800-HP invent).
● Na Europa, disque +49 180 5 290220 (Alemanha) ou +44 870 606 9081 (Reino
Unido).
Para pedir o software do HP All-in-One em outros países/regiões, ligue para o número
de telefone correspondente ao seu país/região. Os números relacionados abaixo
correspondem aos números vigentes por ocasião da publicação deste guia. Para ver
uma lista dos números de pedido atuais, vá para www.hp.com. Quando solicitado,
escolha seu país/região e clique em Fale com a HP para obter informações sobre
como entrar em contato com o atendimento ao cliente.
Pedido de suprimentos
País/região
Ásia – Pacífico (exceto Japão) 65 272 5300
Austrália 1300 721 147
Europa +49 180 5 290220 (Alemanha)
Nova Zelândia 0800 441 147
África do Sul +27 (0)11 8061030
EUA e Canadá 1-800-HP-INVENT (1-800-474-6836)
Número para fazer pedido
+44 870 606 9081 (Reino Unido)
44 HP PSC 1500 All-in-One series

11
Manutenção do HP All-in-One
O HP All-in-One requer pouca manutenção. Talvez você queira limpar o vidro e a parte
posterior da tampa para remover a poeira da superfície e certificar-se de que suas
cópias e digitalizações permaneçam limpas. Você também precisará substituir, alinhar
ou limpar regularmente os cartuchos de impressão. Este capítulo fornece instruções
sobre como manter o HP All-in-One em excelentes condições de funcionamento.
Execute esses procedimentos simples de manutenção, conforme o necessário.
Limpeza do HP All-in-One
Para que as suas cópias e digitalizações permaneçam limpas, talvez você precise
limpar o vidro e a parte posterior da tampa. Talvez também seja necessário remover a
poeira da parte externa do HP All-in-One.
Limpeza do vidro
Sujeiras no vidro com impressões digitais, manchas, cabelo e poeira prejudicam o
desempenho e afetam a precisão de recursos, como Redimensionar para ajudar.
1. Desligue o HP All-in-One, desconecte o cabo de alimentação e levante a tampa.
2. Limpe o vidro com um pano ou esponja macia, levemente umedecida em um
produto de limpeza que não seja abrasivo.
Aviso Não utilize produtos abrasivos, acetona, benzeno ou tetracloreto de
carbono no vidro, pois isso pode danificá-lo. Não coloque nem pulverize
líquidos diretamente sobre o vidro. O líquido pode penetrar no vidro e
danificar o dispositivo.
3. Seque o vidro com uma flanela ou esponja de celulose para não manchá-lo.
Limpeza da parte posterior da tampa
Pequenas partículas podem acumular-se no apoio de documentos branco na parte
posterior da tampa do HP All-in-One.
1. Desligue o HP All-in-One, desconecte o cabo de alimentação e levante a tampa.
2. Limpe o apoio de documentos branco com um pano macio ou com uma esponja
levemente umedecida com sabão neutro e água morna.
Limpe o apoio com cuidado para que as partículas se soltem. Não o esfregue.
3. Seque-o com uma flanela ou um pano macio.
Aviso Não utilize limpadores à base de papel, pois eles podem arranhar o
apoio.
4. Se for necessária uma limpeza adicional, repita as etapas anteriores utilizando
álcool isopropílico e limpe todo o apoio com um pano úmido para remover
qualquer resíduo de álcool.
Aviso Tenha cuidado para não derramar álcool sobre o vidro ou as partes
pintadas do HP All-in-One, pois isso poderá danificar o dispositivo.
Manutenção do HP All-in-One
Guia do Usuário 45

Capítulo 11
Limpeza da parte externa
Utilize um pano macio ou uma esponja levemente umedecida para remover a poeira e
as manchas do gabinete. O interior do HP All-in-One não precisa ser limpo. Mantenha o
painel de controle e a parte interna do HP All-in-One a salvo de líquidos.
Aviso Para evitar danos às partes pintadas do HP All-in-One, não utilize
álcool, ou produtos de limpeza à base de álcool, no painel de controle, na tampa
ou em outras partes pintadas do dispositivo.
Verificação dos níveis estimados de tinta
Você pode verificar facilmente o nível de suprimento de tinta para determinar quando
precisará substituir um cartucho de impressão. O nível de suprimento de tinta mostra
uma estimativa da quantidade de tinta restante nos cartuchos de impressão.
Dica Também é possível imprimir um relatório de autoteste para verificar se os
cartuchos de impressão precisam ser substituídos. Para obter mais
informações, consulte Imprima um relatório de autoteste.
Para verificar os níveis de tinta do Diretivo HP (Windows)
1. No Diretivo HP (ou Central de Soluções HP), clique em Configurações, aponte
para Configurações de impressão e então clique em Caixa de ferramentas da
impressora.
Nota Você também pode abrir a Caixa de ferramentas da impressora na
caixa de diálogo Propriedades de impressão. Na caixa de diálogo
Propriedades de impressão, clique na guia Serviços e em Serviço neste
dispositivo.
2. Clique na guia Níveis estimados de tinta.
São exibidos os níveis estimados de tinta dos cartuchos de impressão.
Para verificar os níveis de tinta do software HP Image Zone (Mac)
1. No Diretivo HP (OS 9) ou no HP Image Zone (OS X), escolha Configurações e,
Manutenção do HP All-in-One
em seguida, escolha Manutenção da impressora.
2. Se a caixa de diálogo Selecionar impressora for exibida, selecione o
HP All-in-One e clique em Utilitários.
3. No menu pop-up, escolha Nível de tinta.
São exibidos os níveis estimados de tinta dos cartuchos de impressão.
Imprima um relatório de autoteste
Se você tiver problemas com a impressão, imprima um relatório de autoteste antes de
substituir os cartuchos. Esse relatório fornece informações úteis sobre diversos
aspectos do dispositivo, inclusive sobre os cartuchos de impressão.
1. Carregue papel carta, A4 ou papel branco comum tamanho ofício na bandeja de
papel.
2. Mantenha o botão Cancelar / Continuar pressionado e, em seguida, pressione o
botão Iniciar cópia colorida.
46 HP PSC 1500 All-in-One series

3. O HP All-in-One imprime um relatório de autoteste que pode indicar a origem do
problema de impressão. Um exemplo da área de teste de tinta do relatório é
mostrado a seguir.
4. Verifique se os padrões de teste são uniformes e mostram uma grade completa.
Se mais do que umas poucas linhas em um padrão estiverem interrompidas, isso
pode indicar um problema com os injetores. Talvez você precise limpar os
cartuchos de impressão. Para obter mais informações, consulte Limpeza dos
cartuchos de impressão.
5. Verifique se os blocos de cores são uniformes e representam as cores listadas
abaixo.
Você deverá ver os blocos coloridos ciano, magenta e amarelo.
6. Verifique se os blocos e as linhas de cores apresentam listras ou linhas brancas.
As listras podem indicar injetores entupidos ou contatos sujos. Talvez você precise
limpar os cartuchos de impressão. Para obter mais informações sobre limpeza dos
cartuchos de impressão, consulte Limpeza dos cartuchos de impressão. Não limpe
com álcool.
Se os blocos coloridos estiverem ausentes ou se o bloco de uma cor estiver turvo
ou não corresponder à etiqueta indicada abaixo do bloco, isso pode indicar que o
cartucho de impressão colorido está sem tinta. Talvez você precise substituir o
cartucho de impressão. Para obter mais informações sobre a substituição de
cartuchos de impressão, consulte Substituição dos cartuchos de impressão.
Manutenção do HP All-in-One
Como trabalhar com cartuchos de impressão
Para garantir a melhor qualidade de impressão do HP All-in-One, você deverá executar
alguns procedimentos simples de manutenção. Esta seção fornece diretrizes para a
manipulação de cartuchos de impressão e instruções sobre como substituí-los, alinhálos e limpá-los.
Talvez seja necessário verificar os cartuchos de impressão, se a luz Verificar cartucho
de impressão estiver acesa. Isso pode significar que os cartuchos de impressão não
estão instalados corretamente ou não estão instalados, que a fita plástica não foi
removida dos cartuchos de impressão, que os cartuchos de impressão estão sem tinta
ou que o cartucho de impressão está travado.
Para obter mais informações sobre como solucionar problemas com os cartuchos de
impressão, consulte a Ajuda do HP Image Zone que acompanha o software.
Guia do Usuário 47

Capítulo 11
Manuseio dos cartuchos de impressão
Antes de substituir ou limpar um cartucho de impressão, você deve saber os nomes
das peças e como manusear os cartuchos.
1 Contatos de cor cobre
2 Fita plástica com aba rosa de puxar (deve ser removida antes da instalação)
3 Injetores de tinta sob a fita adesiva
Segure os cartuchos de impressão pelas laterais de plástico preto, com a etiqueta
voltada para cima. Não toque nos contatos de cor cobre nem nos injetores de tinta.
Aviso Tenha cuidado para não deixar os cartuchos caírem. Isso poderá
danificá-los, tornando-os inutilizáveis.
Substituição dos cartuchos de impressão
Manutenção do HP All-in-One
48 HP PSC 1500 All-in-One series
Quando o nível de tinta do cartucho de impressão estiver baixo, substitua o cartucho de
impressão. Tenha um cartucho de impressão para substituição disponível antes de
remover um cartucho de impressão vazio. Você também deve substituir os cartuchos
de impressão quando houver um texto desbotado ou problemas de qualidade de
impressão relacionados aos cartuchos de impressão.
Você pode verificar a quantidade estimada de tinta restante nos cartuchos usando o
software HP Image Zone que acompanha o HP All-in-One. Para obter informações
sobre como verificar os níveis de tinta do Diretivo HP (ou da Central de Soluções
HP), consulte Verificação dos níveis estimados de tinta.
Dica Você também pode seguir estas instruções para substituir o cartucho de
impressão preto por um cartucho de impressão de foto para imprimir fotos
coloridas de alta qualidade.
Para saber o número para pedido de todos os cartuchos de impressão que o
HP All-in-One suporta, consulte Pedido de cartuchos de impressão. Para solicitar

cartuchos de impressão do HP All-in-One, vá para www.hp.com. Se solicitado, escolha
seu país/região, siga os avisos para selecionar o produto e clique em um dos links de
compra na página.
Para substituir os cartuchos de impressão
1. Verifique se o HP All-in-One está ligado.
Cuidado Se o HP All-in-One estiver desligado quando você levantar a
porta de acesso aos cartuchos de impressão, o HP All-in-One não liberará
os cartuchos para alteração. Você pode danificar o HP All-in-One se os
cartuchos de impressão não estiverem presos firmemente no lado direito
quando você tentar removê-los.
2. Certifique-se de que a bandeja de papel esteja abaixada e que haja papel branco
carta ou A4 carregado na bandeja.
3. Abra a porta de acesso aos cartuchos de impressão, abaixando-a.
O carro de impressão move para o lado direito do HP All-in-One.
Manutenção do HP All-in-One
4. Espere até que o carro de impressão esteja inativo e silencioso e, em seguida,
usando o polegar, pressione um cartucho de impressão levemente para baixo para
soltá-lo.
Se estiver substituindo o cartucho de impressão colorido, remova-o do slot à
esquerda.
Se estiver substituindo o cartucho de impressão preto ou de foto, remova-o do slot
à direita.
Guia do Usuário 49

Capítulo 11
1 Slot do cartucho de impressão colorido
2 Slot dos cartuchos de impressão preto e de foto
5. Puxe o cartucho de impressão em sua direção para removê-lo do slot.
6. Se você estiver removendo o cartucho de impressão preto para instalar o cartucho
de impressão de foto, armazene o cartucho preto no protetor do cartucho de
impressão. Para obter mais informações, consulte Utilização do protetor do
cartucho de impressão.
Se você estiver removendo o cartucho de impressão porque ele está com pouca
ou nenhuma tinta, envie-o para reciclagem. O Programa de reciclagem de
suprimentos de jato de tinta HP está disponível em vários países/regiões e permite
a reciclagem gratuita de cartuchos de impressão usados. Para obter mais
informações, visite o seguinte site na Web:
www.hp.com/hpinfo/globalcitizenship/environment/recycle/inkjet.html
7. Remova o novo cartucho de impressão de sua embalagem e, tomando cuidado
para tocar somente no plástico preto, remova cuidadosamente a fita plástica
utilizando a aba rosa para puxar.
Manutenção do HP All-in-One
1 Contatos de cor cobre
2 Fita plástica com aba rosa de puxar (deve ser removida antes da instalação)
3 Injetores de tinta sob a fita adesiva
Cuidado Não toque nos contatos de cor cobre nem nos injetores de tinta.
Isso pode resultar em obstruções, falha de tinta e conexões elétricas
deficientes.
50 HP PSC 1500 All-in-One series

8. Deslize o novo cartucho de impressão para frente, em um ângulo vertical no slot
vazio. Com o dedo indicador, empurre o cartucho de impressão para frente, até
que ele se encaixe no lugar.
Se o cartucho de impressão que está sendo instalado tiver um triângulo branco em
seu rótulo, deslize o cartucho de impressão em direção ao slot à esquerda. O
rótulo do slot é verde com um triângulo branco sólido.
Se o cartucho de impressão que está sendo instalado tiver um quadrado ou um
pentágono branco em seu rótulo, deslize o cartucho de impressão em direção ao
slot à direita. O rótulo do slot é preto com um quadrado branco sólido e um
pentágono branco sólido.
9. Feche a porta de acesso ao carro de impressão.
Se você estiver instalando um novo cartucho de impressão, o HP All-in-One
começará a imprimir uma folha de alinhamento do cartucho de impressão.
Manutenção do HP All-in-One
10. Carregue a folha de alinhamento do cartucho de impressão no canto frontal direito
do vidro, com a parte superior da página voltada para a direita.
11. Pressione o botão Iniciar digitalização.
O HP All-in-One alinha os cartuchos de impressão. Recicle ou descarte a folha de
alinhamento do cartucho de impressão. Para obter mais informações sobre como
Guia do Usuário 51

Capítulo 11
alinhar os cartuchos de impressão, consulte Alinhamento dos cartuchos de
impressão.
Utilização de um cartucho de impressão de foto
Você pode melhorar a qualidade das fotos coloridas impressas e copiadas com o
HP All-in-One adquirindo um cartucho de impressão de foto. Remova o cartucho de
impressão preto e insira o cartucho de impressão fotográfico no lugar. Com os
cartuchos de impressão colorido e de foto instalados, você tem um sistema de seis
cores, que oferece fotos coloridas de melhor qualidade.
Quando quiser imprimir documentos de texto comuns, é só recolocar o cartucho de
impressão preto. Utilize um protetor de cartucho de impressão para proteger o cartucho
quando ele não estiver sendo utilizado.
● Para obter mais informações sobre como comprar um cartucho de impressão
fotográfico, consulte Pedido de cartuchos de impressão.
● Para obter mais informações sobre como substituir cartuchos de impressão,
consulte Substituição dos cartuchos de impressão.
● Para obter mais informações sobre a utilização do protetor de cartucho de
impressão, consulte Utilização do protetor do cartucho de impressão.
Utilização do protetor do cartucho de impressão
Em alguns países/regiões, ao comprar um cartucho de impressão de fotos, você pode
receber também um protetor de cartuchos. Em outros países/regiões, um protetor de
cartucho de impressão vem na caixa que acompanha o HP All-in-One. Caso nem o
cartucho de impressão nem o HP All-in-One tenham vindo com um protetor de cartucho
de impressão, você pode solicitar um ao Suporte da HP. Vá para www.hp.com/support.
Ele serve para proteger um cartucho de impressão, evitando que seque quando não
estiver sendo utilizado. Sempre que você remover um cartucho de impressão do
HP All-in-One, com a intenção de utilizá-lo novamente posteriormente, armazene-o no
protetor de cartucho de impressão. Por exemplo, armazene o cartucho de impressão
preto em um protetor de cartucho de impressão se estiver removendo-o para poder
imprimir fotos de alta qualidade com cartuchos para impressão de fotos e coloridos.
Manutenção do HP All-in-One
Para inserir um cartucho de impressão no protetor de cartucho
➔
Deslize o cartucho de impressão no protetor de cartucho em um pequeno ângulo e
encaixe-o firmemente no lugar.
52 HP PSC 1500 All-in-One series

Para remover o cartucho do protetor de cartucho de impressão
➔
Pressione a parte superior do protetor para baixo e para trás para liberar o
cartucho de impressão e deslize o cartucho para fora do protetor.
Alinhamento dos cartuchos de impressão
O HP All-in-One alinha os cartuchos de impressão toda vez que você instala ou
substitui um cartucho de impressão. Você também pode alinhar os cartuchos de
impressão a qualquer momento com o software HP Image Zone no computador. O
alinhamento dos cartuchos de impressão garante uma saída de alta qualidade.
Nota Se você remover e reinstalar o mesmo cartucho de impressão, o
HP All-in-One não alinhará os cartuchos de impressão. O HP All-in-One lembra
os valores de alinhamento para o cartucho de impressão, de forma que você
não precise realinhar os cartuchos de impressão.
Manutenção do HP All-in-One
Para alinhar cartuchos de impressão recém-instalados
1. Verifique se a bandeja de papel está carregada com papel branco comum carta ou
A4 não usado.
O HP All-in-One imprime uma folha de alinhamento do cartucho de impressão.
Nota Se houver papel colorido carregado na bandeja de papel quando
você alinhar os cartuchos de impressão, ocorrerá um erro de alinhamento.
Carregue papel branco comum não utilizado na bandeja de papel e tente
executar o alinhamento novamente.
Se o erro de alinhamento se repetir, talvez o sensor ou o cartucho de
impressão estejam com defeito. Entre em contato com o Suporte HP. Vá
para: www.hp.com/support. Quando solicitado, escolha seu país/região e
clique em Fale com a HP para obter informações sobre como entrar em
contato com o atendimento ao cliente.
2. Carregue a folha de alinhamento do cartucho de impressão no canto frontal direito
do vidro, com a parte superior da página voltada para a direita.
3. Pressione o botão Iniciar digitalização.
O HP All-in-One alinha os cartuchos de impressão. Recicle ou descarte a folha de
alinhamento do cartucho de impressão.
Guia do Usuário 53

Capítulo 11
Limpeza dos cartuchos de impressão
Antes de limpar os cartuchos de impressão, imprima uma página de autoteste. Para
obter mais informações, consulte Imprima um relatório de autoteste.
Se o relatório de autoteste indicar um problema, limpe os cartuchos de impressão
usando o software do HP Image Zone. Para obter mais informações, consulte a Ajuda
do HP Image Zone.
Se continuar a ter problemas, limpe os contatos do cartucho de impressão e a área ao
redor dos bicos de tinta. Para obter mais informações, consulte a Ajuda do HP Image
Zone.
Manutenção do HP All-in-One
54 HP PSC 1500 All-in-One series

12
Informações sobre solução de problemas
Este capítulo contém informações sobre solução de problemas para o HP All-in-One.
Informações específicas são fornecidas sobre problemas de instalação e configuração
e alguns tópicos operacionais. Para obter mais informações sobre solução de
problemas, consulte o arquivo de Ajuda na tela do HP Image Zone fornecido com o
software.
Muitos problemas são causados quando o HP All-in-One é conectado ao computador
utilizando um cabo USB antes do software do HP All-in-One ser instalado no
computador. Se você conectou o HP All-in-One ao computador antes que a tela de
instalação do software solicitasse, será necessário seguir essas etapas:
1. Desconecte o cabo USB do computador.
2. Desinstale o software (caso já esteja instalado).
3. Reinicie o computador.
4. Desligue o HP All-in-One, aguarde um minuto e reinicie-o.
5. Reinstale o software HP All-in-One. Não conecte o cabo USB ao computador até
ser solicitado pela tela de instalação do software.
Para obter mais informações sobre instalação e reinstalação de software, consulte
Desinstalação e reinstalação do software.
Esta seção contém os tópicos a seguir:
● Solução de problemas de configuração: Contém informações sobre
configuração do hardware, instalação do software e informações sobre a solução
de problemas de configuração do HP Instant Share.
● Resolução de problemas operacionais: Contém informações sobre problemas
que podem ocorrer durante as tarefas normais ao utilizar os recursos do
HP All-in-One.
● Atualização do dispositivo: Quando solicitado pelo atendimento ao cliente HP ou
por mensagens no visor do painel de controle, você pode acessar o site de suporte
da HP para obter uma atualização do seu dispositivo. Esta seção contém
informações sobre essa atualização.
Antes de ligar para o Suporte HP
Se tiver um problema, siga essas etapas:
1. Verifique a documentação fornecida com o HP All-in-One.
– Guia de configuração: O Guia de configuração explica como configurar o
HP All-in-One.
– Guia do usuário: O Guia do usuário é o manual que você está lendo. Este
manual descreve os recursos básicos do HP All-in-One, explica como utilizar o
HP All-in-One sem conectá-lo a um computador e contém informações sobre
solução de problemas operacionais e de configuração.
Guia do Usuário 55
Informações sobre solução de
problemas

Capítulo 12
– Ajuda do HP Image Zone: A Ajuda do HP Image Zone descreve como
utilizar o HP All-in-One com um computador e contém informações adicionais
sobre solução de problemas não incluídas no Guia do usuário.
– Arquivo Leiame: O arquivo Leiame contém informações sobre possíveis
problemas de instalação. Para obter mais informações, consulte Exibição do
arquivo Leiame.
2. Caso não consiga resolver os problemas utilizando as informações na
documentação, visite www.hp.com/support para fazer o seguinte:
– Acessar páginas de suporte on-line
– Enviar à HP uma mensagem de e-mail para obter respostas para suas
dúvidas
– Entrar em contato com um técnico da HP utilizando o bate-papo on-line
– Verificar se há atualizações de software
As opções e a disponibilidade do suporte variam de acordo com o produto, país/
região e idioma.
3. Entre em contato com seu ponto de venda local. Se o HP All-in-One tiver uma
falha de hardware, será solicitado que o HP All-in-One seja levado ao
estabelecimento onde você o comprou. O serviço é gratuito durante o período de
garantia limitada do HP All-in-One. Após o período de garantia, será cobrada uma
taxa de serviço.
4. Se não for possível solucionar o problema utilizando a Ajuda na tela ou os
websites da HP, ligue para o Suporte HP utilizando o número para seu país/
região. Para obter mais informações, consulte Obtenção de suporte da HP.
problemas
Informações sobre solução de
Exibição do arquivo Leiame
Você pode consultar o arquivo Leiame para obter mais informações sobre possíveis
problemas de instalação.
● No Windows, você pode acessar o arquivo Leiame na barra de tarefas do
Windows clicando em Iniciar. Aponte para Programas ou Todos os programas
e, em seguida, para Hewlett-Packard, HP PSC 1500 All-in-One series. Clique em
Exibir o arquivo Leiame.
● No Macintosh OS 9 ou OS X, você pode acessar o arquivo Leiame clicando duas
vezes no ícone localizado na pasta de nível superior do CD-ROM do software do
HP All-in-One.
O arquivo Leiame fornece mais informações, incluindo:
● A utilização do utilitário de reinstalação após uma instalação com falhas para fazer
seu computador voltar a um estado que permita que o HP All-in-One seja
reinstalado.
● A utilização do utilitário de reinstalação do Windows 98 para recuperar a falta de
um Driver de sistema USB composto.
● Requisitos do sistema.
Solução de problemas de configuração
Esta seção inclui dicas de solução de problemas de instalação e configuração para
alguns dos problemas mais comuns associados à instalação de software e à
configuração de hardware.
56 HP PSC 1500 All-in-One series

Solução de problemas de configuração de hardware
Utilize esta seção para solucionar quaisquer problemas que você possa enfrentar ao
configurar o hardware do HP All-in-One.
Meu HP All-in-One não liga
Solução Tente fazer o seguinte:
● Certifique-se de que o cabo de força está firmemente conectado ao produto
HP All-in-One e ao adaptador de energia, como mostrado a seguir.
● Conecte o cabo de força a uma tomada aterrada, a um protetor de surtos ou a
um filtro de linha. Se estiver usando um filtro de linha, certifique-se de que ele
esteja ativado.
● Faça um teste com a tomada para certificar-se de que está funcionando.
Conecte um aparelho que você tenha certeza de que funciona e verifique se
ele liga. Se não ligar, pode haver um problema com a tomada.
● Se você conectou o produto HP All-in-One em uma tomada com interruptor,
certifique-se de que ele esteja ligado.
● Quando você pressiona o botão Ligar, aguarde alguns segundos para que o
produto HP All-in-One ligue.
O cabo USB não está conectado
Solução Primeiro você deve instalar o software fornecido com o HP All-in-One
antes de conectar o cabo USB. Durante a instalação, não conecte o cabo USB até
que seja solicitado pelas instruções na tela. Conectar o cabo USB antes que seja
solicitado pode causar erros.
A conexão do computador ao HP All-in-One com um cabo USB é direta. Basta
conectar uma das extremidades do cabo USB na parte de trás do computador e a
outra na parte de trás do HP All-in-One. Você pode conectar a qualquer porta USB
na parte traseira do seu computador.
Nota 1 AppleTalk não é suportado.
Guia do Usuário 57
Informações sobre solução de
problemas

Capítulo 12
Nota 2 Não conecte o cabo USB à porta USB do seu teclado.
Recebi uma mensagem pelo computador para que eu conectasse a cobertura do
painel de controle
Solução Isto pode significar que a cobertura do painel de controle não está
conectada ou que foi conectada incorretamente. Retire a película adesiva da
cobertura. Levante a tampa e insira no dispositivo as abas da cobertura. Pressione
a cobertura para ter certeza de que está firmemente conectada.
problemas
Informações sobre solução de
Recebi uma mensagem pelo computador indicando que o alinhamento do
cartucho de impressão falhou
Causa O tipo de papel incorreto está carregado na bandeja de papel.
58 HP PSC 1500 All-in-One series

Solução Se houver papel colorido carregado na bandeja de papel quando você
alinhar os cartuchos de impressão, ocorrerá um erro de alinhamento. Carregue
papel branco comum não usado carta ou A4 na bandeja de papel e tente executar
o alinhamento novamente.
Se o erro de alinhamento se repetir, talvez o sensor ou o cartucho de impressão
esteja com defeito. Entre em contato com o Suporte HP. Vá para www.hp.com/
support. Quando solicitado, escolha seu país/região e clique em Fale com a HP
para obter informações sobre como entrar em contato com o atendimento ao
cliente.
Causa A fita de proteção está cobrindo os cartuchos de impressão.
Solução Verifique cada cartucho de impressão. Se a fita plástica ainda estiver
cobrindo os injetores de tinta, remova-a cuidadosamente usando a aba rosa de
puxar. Não toque nos injetores de tinta nem nos contatos de cor cobre.
1 Contatos de cor cobre
2 Fita plástica com aba rosa de puxar (deve ser removida antes da instalação)
3 Injetores de tinta sob a fita adesiva
Recoloque os cartuchos de impressão e verifique se estão completamente
inseridos e travados.
Causa Os contatos do cartucho de impressão não estão tocando os contatos do
carro de impressão.
Solução Remova os cartuchos de impressão e reinsira-os. Verifique se eles
estão totalmente inseridos e travados.
Causa Você não está usando cartuchos de impressão da HP ou cartuchos que
foram reabastecidos.
Guia do Usuário 59
Informações sobre solução de
problemas

Capítulo 12
Solução O processo de alinhamento poderá falhar se você não estiver usando
cartuchos de impressão da HP. Também poderão ocorrer falhas se você estiver
usando cartuchos reabastecidos. Substitua os cartuchos de impressão por
cartuchos genuínos da HP que não foram reabastecidos e tente alinhar
novamente. Para obter mais informações sobre a substituição de cartuchos de
impressão, consulte Substituição dos cartuchos de impressão. Para obter mais
informações sobre como alinhar os cartuchos de impressão, consulte Alinhamento
dos cartuchos de impressão.
Causa O cartucho de impressão ou o sensor estão com defeito.
Solução Entre em contato com o Suporte HP. Vá para www.hp.com/support.
Quando solicitado, escolha seu país/região e clique em Fale com a HP para obter
informações sobre como entrar em contato com o atendimento ao cliente.
O HP All-in-One não imprime
Solução Se o HP All-in-One e o computador não estiverem se comunicando,
tente o seguinte:
● Verifique o cabo USB. Caso você esteja usando um cabo mais antigo, ele
pode não estar funcionando adequadamente. Tente conectá-lo a outro
produto, para verificar se o cabo USB está funcionando. Caso enfrente
problemas, o cabo USB talvez necessite ser substituído. Verifique também se
o cabo não excede o comprimento de 3 metros .
● Verifique se o computador é compatível com USB. Alguns sistemas
operacionais, como o Windows 95 e o Windows NT, não suportam conexões
USB. Verifique a documentação que acompanha seu sistema operacional
para obter mais informações.
● Verifique a conexão do HP All-in-One com o computador. Verifique se o cabo
USB está conectado com segurança à porta USB na parte posterior do
HP All-in-One. Verifique se a outra extremidade do cabo USB está conectada
a uma porta USB no computador. Quando o cabo estiver conectado
corretamente, desligue o HP All-in-One e ligue-o novamente.
problemas
Informações sobre solução de
60 HP PSC 1500 All-in-One series

● Se você estiver usando um Mac: Verifique o Apple System Profiler (OS 9) ou o
System Profiler (OS X) para usar a conexão USB. Se o produto
HP All-in-One aparecer na janela USB, então a conexão USB entre seu
computador e o HP All-in-One está funcionando. Nesse caso, pode estar
havendo um problema com o software. Tente executar o Assistente de
instalação do HP All-in-One para verificar se é possível detectar o produto
HP All-in-One. (É possível acessar o Assistente de instalação do HP All-
in-One pelo software HP Image Zone.)
● Verifique se há outras impressoras ou scanners. Talvez seja necessário
desconectar os produtos mais antigos do computador.
● Se o HP All-in-One estiver em rede, consulte o Guia de Rede fornecido com o
HP All-in-One.
● Depois de verificar as conexões, tente reinicializar o computador. Desligue o
HP All-in-One e, em seguida, ligue-o novamente.
Para obter mais informações sobre como configurar o HP All-in-One e conectá-lo
ao computador, consulte o Guia de configuração que acompanha o
HP All-in-One.
Recebi uma mensagem pelo computador sobre um atolamento de papel ou um
carro bloqueado
Causa Se aparecer no computador uma mensagem sobre atolamento de papel
ou carro bloqueado, é provável que haja material de embalagem dentro do
HP All-in-One.
Solução Levante a tampa da porta de acesso ao carro de impressão para expor
os cartuchos de impressão e remova qualquer material de embalagem, fita adesiva
ou outros objetos estranhos. Desligue o HP All-in-One, aguarde um minuto e, em
seguida, pressione o botão Ligar para ligar novamente o HP All-in-One.
Informações sobre solução de
problemas
Guia do Usuário 61

Capítulo 12
Solução de problemas de instalação do software
Se você enfrentar um problema de software durante a instalação, consulte os tópicos
abaixo para obter uma solução possível. Se você enfrentar um problema de hardware
durante a instalação, consulte Solução de problemas de configuração de hardware.
Durante uma instalação normal do software do HP All-in-One, ocorre o seguinte:
● O CD-ROM do HP All-in-One é executado automaticamente
● O software é instalado
● Os arquivos são copiados para seu disco rígido
● Você é solicitado a conectar o HP All-in-One
● Um OK e uma marca de seleção em verde aparecem em uma tela do assistente
de instalação
● É solicitado que você reinicie o computador (maioria dos sistemas).
● O processo de registro é executado
Se alguma dessas etapas não ocorrer, pode haver um problema na instalação. Para
verificar a instalação em um PC, verifique o seguinte:
● Inicie o Diretivo HP (ou a Central de Soluções HP) e verifique se os seguintes
ícones aparecem: Digitalizar foto, Digitalizar documento e HP Image Zone.
Para obter informações sobre como iniciar o Diretivo HP (ou a Central de
Soluções HP), consulte a Ajuda do HP Image Zone na tela, que veio com o seu
software. Se os ícones não aparecerem imediatamente, aguarde alguns minutos
para que o HP All-in-One se conecte ao computador. Se ainda não aparecerem,
consulte Alguns dos ícones não aparecem no Diretivo HP (ou Central de Soluções
HP).
● Abra a caixa de diálogo Impressoras e verifique se o HP All-in-One está na lista.
● Verifique se há um ícone do HP All-in-One na bandeja do sistema à direita da
barra de tarefas do Windows. Isso indica que o HP All-in-One está pronto.
problemas
Informações sobre solução de
Quando insiro um CD-ROM na unidade de CD-ROM do computador, não acontece
nada
Solução Faça o seguinte:
1. No menu Iniciar do Windows, clique em Executar.
2. Na caixa de diálogo Executar, digite d:\setup.exe (se a sua unidade de CD-
ROM não estiver atribuída para a letra de unidade D, digite a letra de unidade
apropriada) e, em seguida, clique em OK.
A tela de verificação de requisitos mínimos do sistema aparece
Solução O sistema não atende aos requisitos mínimos para a instalação do
software. Clique em Detalhes para ver qual é o problema específico e corrija-o
antes de tentar instalar o software.
Um X vermelho aparece no aviso de conexão USB
Solução Normalmente, uma marca verde aparece indicando que a operação de
plug and play foi bem-sucedida. Um X vermelho indica que a operação plug and
play falhou.
62 HP PSC 1500 All-in-One series

Faça o seguinte:
1. Verifique se a cobertura do painel de controle está firmemente encaixada e, em
seguida, desconecte o HP All-in-One e conecte-o novamente.
2. Examine se os cabos USB e de alimentação estão conectados.
3. Verifique se o cabo USB está configurado adequadamente da seguinte forma:
– Desconecte o cabo USB e conecte-o novamente.
– Não conecte o cabo USB a um teclado ou a um hub não energizado.
– Verifique se o cabo USB tem no máximo 3 metros de comprimento.
– Se possuir diversas portas USB conectadas ao seu computador, você
poderá querer desconectar os outros dispositivos durante a instalação.
4. Continue com a instalação e reinicie o computador quando solicitado. Em
seguida, abra o Diretivo HP (ou a Central de Soluções HP) e verifique se os
ícones essenciais aparecem (Digitalizar foto, Digitalizar documento e
HP Image Zone).
5. Se os ícones essenciais não aparecerem, remova o software e reinstale-o.
Para obter mais informações, consulte Desinstalação e reinstalação do
software.
Recebi uma mensagem de que ocorreu um erro desconhecido
Solução Tente continuar com a instalação. Se isso não funcionar, interrompa e
reinicie a instalação seguindo as instruções na tela. Se ocorrer um erro, poderá
ser necessário desinstalar e, em seguida, reinstalar o software. Para obter
informações, consulte Desinstalação e reinstalação do software.
Alguns dos ícones não aparecem no Diretivo HP (ou Central de Soluções HP)
Se você instalou a versão completa do software e os ícones essenciais do
(Digitalizar foto, Digitalizar documento e HP Image Zone) não apareceram,
pode ser que a instalação não tenha sido concluída. Se você não instalou a versão
completa do software, os ícones essenciais são Digitalizar foto e Digitalizar
Guia do Usuário 63
Informações sobre solução de
problemas

Capítulo 12
documento (o ícone HP Image Zone Express aparecerá em sua área de trabalho
e não no Diretivo HP).
Solução Se a instalação estiver incompleta, poderá ser necessário desinstalar e
reinstalar o software. Não basta excluir os arquivos de programa do HP All-in-One
da unidade de disco rígido. Os arquivos devem ser removidos de forma adequada
usando o utilitário de desinstalação fornecido no grupo de programas do
HP All-in-One. Para obter mais informações, consulte Desinstalação e reinstalação
do software.
A tela de registro não aparece
Solução
➔
No Windows, você pode acessar a tela de registro na barra de tarefas,
clicando em Iniciar, apontando para Programas ou Todos os Programas
(XP), Hewlett-Packard, HP PSC 1500 All-in-One series, e clicando em
Assinar agora.
O Monitor de Imagem Digital não aparece na bandeja do sistema
Solução Se o Monitor de imagem digital não aparecer na bandeja do sistema,
inicie o Diretivo HP (ou Central de Soluções HP) para verificar se os ícones
essenciais aparecem dessa vez. Para obter mais informações, consulte a seção
Use o Diretivo HP da Ajuda do HP Image Zone que veio com o software.
A bandeja do sistema normalmente aparece na parte inferior da área de trabalho.
problemas
Informações sobre solução de
Desinstalação e reinstalação do software
Se a instalação não estiver concluída ou se você conectou o cabo USB ao computador
antes de solicitado pela tela de instalação do software, poderá ser necessário
desinstalar o software e, em seguida, reinstalá-lo. Não basta excluir os arquivos de
programa do HP All-in-One da unidade de disco rígido. Os arquivos devem ser
removidos de forma adequada usando o utilitário de desinstalação fornecido no grupo
de programas do HP All-in-One.
Uma reinstalação pode demorar de 20 a 40 minutos, tanto em computadores Windows
quanto em Macintosh. Existem três métodos para desinstalar o software em um
computador com Windows.
Para desinstalar de um computador com Windows, método 1
1. Desconecte o HP All-in-One do computador. Não conecte o HP All-in-One ao
computador antes de reinstalar o software.
64 HP PSC 1500 All-in-One series

2. Na barra de tarefas do Windows, clique em Iniciar, Programas ou Todos os
programas (XP), Hewlett-Packard, HP PSC 1500 All-in-One series, desinstalar
software.
3. Siga as instruções na tela.
4. Caso seja perguntado se deseja remover os arquivos compartilhados, clique em
Não.
Se os arquivos forem excluídos, outros programas que utilizam esses arquivos
poderão não funcionar adequadamente.
5. Reinicie o computador.
Nota É importante desconectar o HP All-in-One antes de reiniciar o seu
computador. Não conecte o HP All-in-One ao computador antes de
reinstalar o software.
6. Para reinstalar o software, insira o CD-ROM do HP All-in-One na unidade de CDROM do computador e siga as instruções na tela e as instruções fornecidas no
Guia de configuração que acompanha o HP All-in-One.
7. Após instalar o software, conecte o HP All-in-One ao computador.
8. Pressione o botão Ligar para ligar o HP All-in-One.
Depois de conectar e ligar o HP All-in-One, pode ser necessário esperar vários
minutos até que todos os eventos Plug and Play estejam concluídos.
9. Siga as instruções na tela.
Quando a instalação do software estiver concluída, o ícone Monitor de Status
aparecerá na bandeja do sistema Windows.
Para verificar se o software foi instalado corretamente, clique duas vezes no ícone do
Diretivo HP (ou da Central de Soluções HP) na área de trabalho. Se o Diretivo HP
(ou a Central de Soluções HP) mostrar os ícones principais (Digitalizar imagem,
Digitalizar documento e HP Image Zone), o software foi instalado corretamente.
Para desinstalar de um computador com Windows, método 2
Nota Utilize este método se a opção Desinstalar software não estiver
disponível no menu Iniciar do Windows.
1. Na barra de tarefas do Windows, clique em Iniciar, Configurações, Painel de
controle.
2. Clique duas vezes em Adicionar ou remover programas.
3. Selecione HP PSC & OfficeJet 4.5 e então clique em Alterar/remover.
Siga as instruções na tela.
4. Desconecte o HP All-in-One do computador.
5. Reinicie o computador.
Nota É importante desconectar o HP All-in-One antes de reiniciar o seu
computador. Não conecte o HP All-in-One ao computador antes de
reinstalar o software.
6. Inicie a instalação.
7. Siga as instruções na tela e as instruções fornecidas no Guia de configurações que
acompanha o HP All-in-One.
Guia do Usuário 65
Informações sobre solução de
problemas

Capítulo 12
Para desinstalar de um computador com Windows, método 3
Nota Este é um método alternativo se a opção Desinstalar software não
estiver disponível no menu Iniciar do Windows.
1. Execute o programa de configuração do software do HP PSC
1500 All-in-One series.
2. Selecione Desinstalar e siga as instruções na tela.
3. Desconecte o HP All-in-One do computador.
4. Reinicie o computador.
Nota É importante desconectar o HP All-in-One antes de reiniciar o seu
computador. Não conecte o HP All-in-One ao computador antes de
reinstalar o software.
5. Execute o programa de configuração do software do HP PSC
1500 All-in-One series novamente.
6. Inicie Reinstalar.
7. Siga as instruções na tela e as instruções fornecidas no Guia de configuração
fornecido com o HP All-in-One.
Para desinstalar de um computador Macintosh
1. Desconecte o HP All-in-One do Macintosh.
2. Clique duas vezes com o botão direito do mouse em Aplicativos: Pasta Software
HP All-in-One.
3. Clique duas vezes em Desinstalador HP.
Siga as instruções na tela.
4. Após desinstalar o software, desconecte o HP All-in-One e, em seguida, reinicie o
computador.
problemas
Informações sobre solução de
Nota É importante desconectar o HP All-in-One antes de reiniciar o seu
computador. Não conecte o HP All-in-One ao computador antes de
reinstalar o software.
5. Para reinstalar o software, insira o CD-ROM do HP All-in-One na unidade de CDROM do computador.
6. Na área de trabalho, abra o CD-ROM e clique duas vezes no instalador do
HP all-in-one.
7. Siga as instruções na tela e as instruções fornecidas no Guia de configuração
fornecido com o HP All-in-One.
Solução de problemas operacionais
A seção Resolução de problemas do 1500 series na Ajuda do HP Image Zone
contém dicas para resolução de alguns dos problemas mais comuns associados ao
HP All-in-One.
Para acessar as informações de resolução de problemas de um computador com
Windows, vá para o Diretivo HP (ou Central de Soluções HP), clique em Ajuda e
selecione Resolução de problemas e suporte. A resolução de problemas também
está disponível com o botão Ajuda que aparece em algumas mensagens de erro.
66 HP PSC 1500 All-in-One series

Para acessar as informações de resolução de problemas do Mac OS X v10.1.5 e
posterior, clique no ícone do HP Image Zone no Dock, selecione Ajuda na barra de
menus, escolha Ajuda do HP Image Zone no menu Ajuda e escolha Resolução de
problemas do 1500 series no visualizador da Ajuda.
Se você tiver acesso à Internet, poderá obter ajuda no site da HP na Web em
www.hp.com/support.
Esse website também oferece respostas às perguntas mais freqüentes.
Solução de problemas de papel
Para ajudar a evitar atolamentos de papel, use apenas os tipos de papel
recomendados para o HP All-in-One. Para obter uma lista de papéis recomendados,
consulte a Ajuda do HP Image Zone na tela ou vá para www.hp.com/support.
Não carregue papel enrolado ou amassado ou papel com bordas curvadas ou
rasgadas na bandeja de papel. Para obter mais informações, consulte Como evitar
atolamentos de papel.
Se o papel atolar no dispositivo, siga estas instruções para eliminar o atolamento de
papel.
Atolamento de papel no HP All-in-One
Solução
1. Pressione a aba no lado esquerdo da porta de limpeza posterior para liberála. Remova a porta puxando-a para fora do HP All-in-One.
Cuidado Tentar eliminar um atolamento de papel pela frente do
HP All-in-One pode danificar o mecanismo de impressão. Sempre
acesse e elimine atolamentos de papel pela porta de limpeza
posterior.
2. Puxe o papel com cuidado, retirando-o dos rolos.
Aviso Se o papel se rasgar quando você o remover dos rolos,
verifique se nos rolos e nas rodas há pedaços de papel que ainda
podem estar dentro do dispositivo. Se você não remover todos os
pedaços de papel do HP All-in-One, provavelmente ocorrerão mais
atolamentos de papel.
3. Recoloque a porta de limpeza posterior. Empurre cuidadosamente a porta
para a frente até que ela se encaixe no lugar.
Guia do Usuário 67
Informações sobre solução de
problemas

Capítulo 12
4. Pressione Cancelar/Terminar para continuar com o trabalho.
Solução de problemas de cartucho de impressão
Se houver problemas durante a impressão, talvez haja um problema com um dos
cartuchos de impressão. Tente o seguinte:
1. Remova e reinsira os cartuchos de impressão e verifique se eles estão
completamente inseridos e travados.
2. Se o problema persistir, imprima um relatório de autoteste para determinar se há
um problema com os cartuchos de impressão.
Esse relatório fornece informações úteis sobre os cartuchos de impressão,
incluindo informações de status.
3. Se o relatório de autoteste indicar um problema, limpe os cartuchos de impressão.
4. Se o problema persistir, limpe os contatos de cor cobre dos cartuchos de
impressão.
5. Se ainda assim os problemas continuarem durante a impressão, determine qual
cartucho de impressão apresenta o problema e substitua-o.
Para obter mais informações sobre esses tópicos, consulte Manutenção do
HP All-in-One.
Resolução de problemas de impressão
problemas
Informações sobre solução de
Meu documento não foi impresso
Solução Se você tem várias impressoras instaladas, certifique-se de selecionar
HP PSC 1500 All-in-One series no seu aplicativo para conseguir imprimir.
Nota Você pode definir o HP All-in-One como a impressora padrão para
ter certeza de que a impressora será automaticamente selecionada quando
você imprime através dos aplicativos de software. Para obter mais
informações, consulte a Ajuda do HP Image Zone.
Solução Verifique o status do produto HP All-in-One para ter certeza de que não
há erros, como atolamento de papel ou mensagem de que não há papel. Tente
fazer o seguinte:
● Verifique o visor do painel de controle do produto HP All-in-One para ver se
não há nenhuma mensagem de erro.
● Usuários do Windows: Verifique o status do produto HP All-in-One pelo seu
computador. Em Diretivo HP (ou Central de Soluções HP), clique em
Status.
Corrija os erros encontrados. Para obter mais informações sobre mensagens de
erro, consulte a Ajuda na tela sobre Resolução de problemas que acompanha o
software HP Image Zone.
68 HP PSC 1500 All-in-One series

Atualização do dispositivo
Existem várias maneiras de atualizar o HP All-in-One. Cada uma envolve o download
de um arquivo para iniciar o Assistente de atualização de dispositivo. Por exemplo:
de acordo com recomendação do Atendimento ao cliente HP, você pode acessar o site
de suporte da HP na Web para recuperar uma atualização do dispositivo.
Atualização do dispositivo (Windows)
Utilize uma das opções a seguir para recuperar uma atualização para o dispositivo:
● Use o navegador da Web para fazer o download de uma atualização do
HP All-in-One pelowww.hp.com/support. O arquivo será um arquivo executável de
extração automática, com a extensão .exe. Ao clicar duas vezes no arquivo .exe, o
Assistente para atualização de dispositivos é aberto no computador.
● Use o utilitário Atualização de software, fornecido com o software HP Image
Zone, para procurar no site de suporte HP na Web atualizações de dispositivos em
intervalos predeterminados. Para obter mais informações sobre como usar o
software Atualização de software, consulte a Ajuda do HP Image Zone.
Dica Quando o utilitário Atualização de software é instalado no
computador, ele verifica se há atualizações de dispositivo. Caso não tenha
a versão mais recente do utilitário Atualização de software no momento
da instalação, será exibida uma caixa de diálogo no computador solicitando
que você faça a atualização. Aceite a atualização.
Nota Se você instalou o software HP Image Zone Express, o utilitário de
atualização é chamado Atualizar. O botão que abre o utilitário Atualizar está
localizado no canto superior esquerdo da janela do software.
Para utilizar a atualização do dispositivo
1. Execute uma das seguintes ações:
– Clique duas vezes no arquivo .exe do qual você fez o download pelo
www.hp.com/support.
– Quando solicitado, aceite a atualização do dispositivo localizada pelo utilitário
Atualização de Software.
O Assistente para atualização de dispositivos é aberto no computador.
2. Na tela de Boas-vindas, clique em Avançar.
A tela Selecionar um Dispositivo é exibida.
3. Selecione seu HP All-in-One na lista e clique em Avançar.
A tela Informações Importantes é exibida.
4. Verifique se o computador e o dispositivo atendem aos requisitos listados.
5. Se os requisitos forem atendidos, clique em Atualizar.
Uma barra de andamento ou outro designador semelhante é exibido.
6. Não desconecte, encerre ou atrapalhe de outra forma o dispositivo enquanto a
atualização estiver sendo realizada.
Guia do Usuário 69
Informações sobre solução de
problemas

Capítulo 12
Nota Se você interromper a atualização ou se uma mensagem de erro
indicar que ela falhou, ligue para o Suporte HP para obter assistência.
Depois que o HP All-in-One é reinicializado, a tela de Atualização concluída
aparece no computador, e uma página de teste é impressa pelo seu dispositivo.
7. Seu dispositivo está atualizado. Agora, é seguro utilizar o HP All-in-One.
Atualização de dispositivo (Mac)
O instalador de atualizações de dispositivos fornece um meio para aplicar as
atualizações ao HP All-in-One, como mostrado a seguir:
1. Use o navegador da Web para fazer o download de uma atualização do
HP All-in-One pelowww.hp.com/support.
2. Clique duas vezes no arquivo descarregado.
O instalador é aberto no computador.
3. Siga as instruções mostradas na tela para instalar a atualização para o
HP All-in-One.
4. Reinicie o HP All-in-One para concluir o processo.
problemas
Informações sobre solução de
70 HP PSC 1500 All-in-One series

Obtenção de suporte da HP
13
Obtenção de suporte da HP
A Hewlett-Packard fornece suporte pela Internet e por telefone para o seu HP All-in-One.
Este capítulo fornece informações sobre como obter suporte pela Internet, entrar em contato com
o atendimento ao cliente HP, acessar seu número de série e ID de serviço, ligar na América do
Norte durante a garantia, ligar para o atendimento ao cliente no Japão, ligar para o suporte ao
cliente na Coréia, ligar de qualquer outro lugar do mundo, ligar para a pós-garantia na Austrália e
preparar o HP All-in-One para envio.
Se não for possível encontrar a resposta necessária na documentação impressa ou on-line
fornecida com este produto, entre em contato com um dos serviços de suporte da HP
relacionados nas próximas páginas. Alguns serviços de suporte estão disponíveis apenas nos
EUA e no Canadá, enquanto outros estão disponíveis em diversos países/regiões, por todo o
mundo. Se não houver um número de serviço relacionado ao seu país/região, entre em contato
com o fornecedor autorizado HP mais próximo para obter ajuda.
Obter suporte e informações pela Internet
Tendo acesso à Internet, você pode obter ajuda no www.hp.com/support. Esse site da Web
oferece suporte técnico, drivers, suprimentos e informações sobre como fazer pedidos.
Suporte de garantia
Para obter serviço de manutenção da HP, você primeiro deve entrar em contato com um escritório
de serviços da HP ou um Centro de atendimento ao cliente HP para realizar os procedimentos
básicos para resolução de problemas. Consulte Atendimento ao cliente HP para se informar sobre
as medidas que devem ser tomadas antes de ligar para o Atendimento ao cliente.
Nota 1 Essas informações não se aplicam a clientes no Japão. Para obter informações
sobre as opções de serviço no Japão, consulte HP Quick Exchange Service (Japan).
Nota 2 Para obter mais informações sobre a garantia limitada da HP, consulte o Guia do
Usuário impresso que acompanha o dispositivo.
Atualizações de garantia
Dependendo de seu país/região, a HP pode oferecer uma opção de atualização da garantia que
amplia ou melhora a garantia padrão do produto. As opções disponíveis podem incluir prioridade
no suporte por telefone, serviço de devolução ou troca no dia útil seguinte. Normalmente, a
cobertura do serviço começa na data da compra do produto e deve ser adquirida dentro de um
prazo limitado a partir da compra do produto.
Para mais informações:
● Nos Estados Unidos, ligue para 1-866-234-1377 para falar com um consultor da HP.
● Fora dos Estados Unidos, ligue para o escritório local de Atendimento ao cliente HP.
Consulte Ligação de outros lugares do mundo para obter uma lista dos números de telefone
internacionais de Atendimento ao cliente.
● Vá para o site da HP na Web:
www.hp.com/support
Se solicitado, escolha seu país/região e obtenha as informações sobre garantia.
Guia do Usuário 71

Apêndice 13
Envio do seu HP All-in-One para manutenção
Antes de enviar o HP All-in-One para manutenção, você deve ligar para o Atendimento ao
cliente HP. Consulte Atendimento ao cliente HP para se informar sobre as medidas que devem
ser tomadas antes de ligar para o Atendimento ao cliente.
Nota Essas informações não se aplicam a clientes no Japão. Para obter informações
sobre as opções de serviço no Japão, consulte HP Quick Exchange Service (Japan).
Atendimento ao cliente HP
Obtenção de suporte da HP
Programas de software de outras empresas podem acompanhar o HP All-in-One. Caso tenha
problemas com qualquer um desses programas, você receberá melhor assistência técnica
entrando em contato com especialistas dessa companhia.
Se precisar entrar em contato com o Atendimento ao Cliente HP, faça o seguinte antes de ligar.
1. Verifique se:
a. O seu HP All-in-One está conectado à tomada de energia e ligado.
b. A cobertura do painel de controle está firme e corretamente conectada.
c. Os cartuchos de impressão especificados estão corretamente instalados.
d. O papel recomendado está carregado corretamente na bandeja de papel.
2. Redefina o seu HP All-in-One:
a. Desligue o HP All-in-One pressionando o botão Ligar.
b. Desconecte o cabo de alimentação da parte traseira do HP All-in-One.
c. Reconecte o cabo de alimentação no HP All-in-One.
d. Desligue o HP All-in-One pressionando o botão Ligar.
3. Para obter mais informações, vá para www.hp.com/support.
Esse website oferece suporte técnico, drivers, suprimentos e informações sobre como fazer
pedidos.
4. Se os problemas persistirem e se for necessário falar com um representante do Atendimento
ao cliente HP, faça o seguinte:
a. Tenha à mão o nome específico do seu HP All-in-One, que é exibido no painel de
controle.
b. Imprima um relatório de autoteste. Para obter informações sobre impressão de um
relatório de autoteste, consulte Imprima um relatório de autoteste.
c. Faça uma cópia colorida para ter disponível como uma amostra de impressão.
d. Esteja preparado para descrever o problema detalhadamente.
e. Tenha à mão o número de série e o ID de serviço. Para obter mais informações sobre
como acessar o número de série e o ID de serviço, consulte Acessar número de série e
ID de serviço.
5. Ligue para o Atendimento ao cliente HP. Esteja próximo ao seu HP All-in-One quando ligar.
Acessar número de série e ID de serviço
Você pode acessar o número de série e o ID de serviço do HP All-in-One, imprimindo um relatório
de autoteste.
Nota Se você não conseguir ligar o HP All-in-One, poderá ver o número de série no
adesivo localizado acima da porta de limpeza traseira. O número de série é o código de
10 caracteres mostrado no canto superior esquerdo do adesivo.
Para imprimir um relatório de autoteste
1. No painel de controle, mantenha o botão Cancelar / Continuar pressionado.
2. Enquanto pressiona Cancelar / Continuar, pressione Iniciar cópia colorida.
O relatório de autoteste é impresso, contendo o número de série e o ID de serviço.
72 HP PSC 1500 All-in-One series

Ligação na América do Norte
Ligue para 1-800-474-6836 (1-800-HP invent). O suporte por telefone nos EUA está disponível em
inglês e espanhol 24 horas por dia, 7 dias por semana. O suporte por telefone no Canadá está
disponível em inglês e francês 24 horas por dia, 7 dias por semana. Os dias e os horários para
suporte podem ser alterados sem notificação.
Esse serviço é gratuito durante o período de garantia. Fora do período de garantia, poderá ser
cobrada uma taxa.
Ligação de outros lugares do mundo
Os números relacionados abaixo correspondem aos números vigentes por ocasião da publicação
deste guia. Para obter uma lista com os números internacionais do Serviço de assistência HP, vá
para www.hp.com/support e escolha seu país/região ou idioma.
Você pode ligar para o centro de suporte HP nos países/regiões a seguir. Se o seu país/região
não estiver na lista, entre em contato com o revendedor local ou com o escritório de vendas e
suporte HP mais próximo para saber como obter os serviços.
O serviço de suporte é gratuito durante o período de garantia, porém, as tarifas padrão para
chamadas interurbanas serão cobradas. Em alguns casos, uma taxa fixa por incidente isolado
também se aplicará.
Para obter suporte por telefone na Europa, verifique os detalhes e as condições desse serviço no
seu país/região no www.hp.com/support
Como alternativa, você pode perguntar ao seu fornecedor ou ligar para a HP no número fornecido
neste guia.
Como parte de nosso esforço constante para melhorar o serviço de suporte por telefone,
recomendamos que você visite regularmente nosso website para obter novas informações sobre
recursos e distribuição de serviços.
Obtenção de suporte da HP
País/região
África do Sul, fora da
República
África do Sul (RSA) 086 0001030 Indonésia 62-21-350-3408
Alemanha www.hp.com/support Inglês Internacional www.hp.com/support
Arábia Saudita 800 897 1444 Irlanda www.hp.com/support
1
Argélia
Argentina (54)11-4708-1600,
Austrália (durante a
garantia)
Austrália após a garantia
ter terminado (tarifa por
chamada)
Áustria www.hp.com/support Jordânia +971 4 366 2020
Bangladesh envie um fax para:
Barein 800 171 Líbano +971 4 366 2020
Guia do Usuário 73
Suporte técnico HP País/região Suporte técnico HP
+27 11 2589301 Índia (ligação gratuita) 1600-4477 37
+213 61 56 45 43 Israel +972 (0) 9 830 4848
Itália www.hp.com/support
0-800-555-5000
1300 721 147 Jamaica 1-800-711-2884
1902 910 910 Japão +81-3-3335-9800
Kuwait +971 4 366 2020
+65-6275-6707

Obtenção de suporte da HP
Apêndice 13
(continuação)
País/região Suporte técnico HP País/região Suporte técnico HP
Bélgica (francês) www.hp.com/support Luxemburgo (alemão) www.hp.com/support
Bélgica (holandês) www.hp.com/support Luxemburgo (francês) www.hp.com/support
Bolívia 800-100293 Malásia 1-800-805405
Brasil (demais
0800 709-7751
Marrocos
1
+212 22 404747
localidades)
Brasil (Grande São
Paulo)
(55)11-4004-7751 México 01-800-474-6836
(01-800-51-HP invent)
Brunei envie um fax para:
+65-6275-6707
Camboja envie um fax para:
México (Cidade do
(55) 5258-9922
México)
Nigéria +234 1 3204 999
+65-6275-6707
Canadá 1-800-474-6836 (1-800-
Noruega www.hp.com/support
HP invent)
Canadá (número local de
905-206-4663 Nova Zelândia 0800 441 147
Mississauga)
Caribe e América Central www.hp.com/support Oeste da África +351 213 17 63 80
Catar +971 4 366 2020 Omã +971 4 366 2020
Chile 800-360-999 Oriente Médio
+971 4 366 2020
(internacional)
China 021-38814518,
Países Baixos www.hp.com/support
8008103888
Cingapura 65 - 62725300 Palestina +971 4 366 2020
Colômbia 01-800-51-474-6836
Panamá 001-800-711-2884
(01-800-51-HP Invent)
Coréia +82 1588 3003 Paquistão envie um fax para:
+65-6275-6707
Costa Rica 0-800-011-1046 Peru 0-800-10111
Dinamarca www.hp.com/support Polônia +48 22 5666 000
Egito +20 2 532 5222 Porto Rico 787-474-8570,
1-877-232-0589
Emirados Árabes Unidos 800 4520 Portugal www.hp.com/support
Equador (Andinatel)
1-999-119
Reino Unido www.hp.com/support
2
+800-711-2884
Equador (Pacifitel)
2
1-800-225-528
República Dominicana 1-800-711-2884
+800-711-2884
Eslováquia +421 2 50222444 República Tcheca +420 261307310
74 HP PSC 1500 All-in-One series

(continuação)
País/região Suporte técnico HP País/região Suporte técnico HP
Espanha www.hp.com/support Romênia +40 (21) 315 4442
Obtenção de suporte da HP
Estados Unidos 1-800-474-6836 (1-800-
HP Invent)
Federação Russa, São
Petersburgo
Federação Russa
(Moscou)
Filipinas 632-867-3551 Suíça www.hp.com/support
Finlândia www.hp.com/support Tailândia 0-2353-9000
França www.hp.com/support Taiwan +886 (2) 8722-8000,
Grécia (Chipre a Atenas,
ligação gratuita)
Grécia (dentro do país/
região)
Grécia (internacional) +30 210 6073603 Turquia +90 216 579 71 71
Guatemala 1-800-711–2884 Ucrânia (Kiev) +7 (380 44) 4903520
Hong Kong RAE (Região
Administrativa Especial)
Hungria +36 1 382 1111 Venezuela (Caracas) 58-212-278-8666
Iêmen +971 4 366 2020 Vietnã 84-8-823-4530
+7 812 3467997 Sri Lanka envie um fax para:
+7 095 7973520 Suécia www.hp.com/support
800 9 2649 Trinidad e Tobago 1-800-711-2884
801 11 22 55 47
+(852) 2802 4098 Venezuela 0-800-474-6836 (0-800-
Síria +971 4 366 2020
+65-6275-6707
0800 010 055
Tunísia
1
+216 71 89 12 22
HP Invent)
Índia 91-80-8526900
1 Este Call Center oferece suporte para clientes de língua francesa dos seguintes países:
Marrocos, Tunísia e Argélia.
2 Disque o primeiro número e aguarde o segundo tom de discagem antes de discar o segundo
número para a ligação gratuita.
Ligação na Austrália sob garantia e pós-garantia
Se seu produto estiver sob garantia, ligue para 1300 721 147.
Se o produto não estiver sob garantia, ligue para 1902 910 910. Será cobrada em sua conta
telefônica uma tarifa por incidente de suporte fora da garantia.
Guia do Usuário 75

Apêndice 13
Ligue para o atendimento ao cliente HP da Coréia
Obtenção de suporte da HP
Ligue para o suporte HP no Japão
TEL : 0570-000-511
03-3335-9800
FAX : 03-3335-8338
9:00 17:00
10:00 17:00 1/1 3
FAX
76 HP PSC 1500 All-in-One series

HP Quick Exchange Service (Japan)
0570-000511
:03-3335 -9800
: 9:00 5:00
10:00 5:00
1 1 3
:
Obtenção de suporte da HP
HP Quick Exchange Service
Preparar o seu HP All-in-One para envio
Se, após entrar em contato com o Atendimento ao cliente HP ou voltar ao ponto de venda, for
solicitado que você envie o seu produto HP All-in-One para manutenção, siga as etapas abaixo
para evitar maiores danos ao produto.
Nota Essas informações não se aplicam a clientes no Japão. Para obter informações
sobre as opções de serviço no Japão, consulte HP Quick Exchange Service (Japan).
1. Ligue o produto HP All-in-One.
Desconsidere os passos 1 a 7 se o produto HP All-in-One não funcionar. Você não
conseguirá retirar os cartuchos de impressão. Siga para a etapa 8.
2. Abra a porta de acesso ao carro de impressão.
3. Espere até que o carro de impressão esteja inativo e silencioso e remova os cartuchos de
impressão de seus slots.
Para obter informações sobre a remoção dos cartuchos de impressão, consulte Substituição
dos cartuchos de impressão.
4. Coloque os cartuchos de impressão nos respectivos protetores ou em uma embalagem
plástica vedada, para que não sequem, e deixe-os de lado. Não os envie com o produto
HP All-in-One, a não ser que o representante do atendimento ao cliente da HP o tenha
solicitado.
5. Feche a porta de acesso ao carro de impressão e aguarde alguns minutos para que ele volte
à posição inicial (no lado esquerdo).
Guia do Usuário 77

Obtenção de suporte da HP
Apêndice 13
Nota Certifique-se de que o scanner voltou à posição estacionada antes de
desligar o HP All-in-One.
6. Pressione o botão Ligar para desligar o HP All-in-One.
7. Desconecte o cabo de alimentação e depois remova-o do HP All-in-One.
Cuidado Não envie o cabo de alimentação e a fonte de alimentação com o
HP All-in-One. O HP All-in-One substituto não será enviado com esses itens. Guarde
o cabo de alimentação e a fonte de alimentação em local seguro até a chegada do
HP All-in-One substituto.
8. Se o material de embalagem original estiver disponível, utilize-o para embalar o
HP All-in-One, caso contrário, utilize o material de embalagem do dispositivo de troca.
Se você não tiver o material de embalagem original, utilize outros materiais de embalagem
adequados. Os danos causados por uma embalagem incorreta e/ou transporte inadequado
não são cobertos pela garantia.
9. Coloque a etiqueta de envio de retorno na parte externa da caixa.
10. Inclua os seguintes itens na caixa:
– Uma descrição completa dos sintomas para o pessoal de manutenção (amostras de
problemas de qualidade de impressão ajudam bastante).
– Uma cópia do recibo de venda ou outra prova de compra para estabelecer o período de
cobertura da garantia.
– Seu nome, endereço e um número de telefone no qual você possa ser localizado
durante o dia.
78 HP PSC 1500 All-in-One series

14
Informações técnicas
As especificações técnicas e informações sobre regulamentações internacionais para seu
HP All-in-One são fornecidas nesta seção.
Este capítulo fornece informações sobre requisitos do sistema para Windows e Mac; papel,
impressão, cópia, cartão de memória, especificações para digitalização, questões físicas,
energéticas e ambientais; avisos sobre regulamentação; e a declaração de conformidade
(declaration of conformity).
Requisitos do sistema
Os requisitos de software estão localizados no arquivo Leiame. Você acessa o arquivo Leiame
clicando duas vezes no ícone localizado na pasta de nível mais alto do CD-ROM do software
HP All-in-One. Se o software do Windows já estiver instalado, é possível acessar o arquivo
Leiame pelo botão Iniciar na barra de tarefas; selecione Programas, Hewlett-Packard, HP PSC
1500 Series, Visualizar o arquivo Leiame.
Especificações de papel
Esta seção fornece informações sobre capacidades da bandeja de papel, tamanhos de papel e
especificações de margem de impressão.
Capacidades da bandeja de papel
Tipo Gramatura do papel Bandeja de entrada* Bandeja de saída**
Informações técnicas
Papel comum 16 a 24 lb. (60 a 90
Papel Ofício 20 a 24 lb. (75 a 90
Cartões Máximo de índice: 200
Envelopes 20 a 24 lb. (75 a 90 g/
Transparência N/D 30 15 ou menos
Etiquetas N/D 20 10
Papel fotográfico de 4 x 6
polegadas (10 x 15 cm)
Papel fotográfico de 8,5 x 11
polegadas (216 x 279 mm)
* Capacidade máxima.
** A capacidade da bandeja de saída varia em função do tipo do papel e da quantidade de tinta
utilizada. A HP recomenda esvaziar a bandeja de saída com freqüência.
gsm)
gsm)
g/m² (110 lb)
m2)
145 lb.
(236 g/m2)
N/D 20 10
100 (papel de 20 lb.) 50 (papel de 20 lb.)
100 (papel de 20 lb.) 50 (papel de 20 lb.)
20 10
10 10
30 15
Guia do Usuário 79

Informações técnicas
Apêndice 14
Tamanhos de papel
Tipo Tamanho
Papel Carta: 216 x 279 mm
A4: 210 x 297 mm
A5: 148 x 210 mm
Executivo: 184 x 267 mm
Ofício: 216 x 356 mm
B5: 176 x 250 mm
Envelopes US 10: 105 x 241 mm
US 9: 99 x 226 mm
A2: 111 x 146 mm
DL: 110 x 220 mm
C6: 114 x 162 mm
Transparência Carta: 216 x 279 mm
A4: 210 x 297 mm
Papel fotográfico 102 x 152 mm
127 x 178 mm
Carta: 216 x 280 mm
A4: 210 x 297 mm
102 x 305 mm panorâmico
127 x 305 mm panorâmico
Cartões 76 x 127 mm
Cartão de índice: 101 x 152 mm
127 x 178 mm
A6: 105 x 149 mm
Cartões Hagaki 100 x 148 mm
Etiquetas Carta: 216 x 279 mm
A4: 210 x 297 mm
Personalizado 76 x 127 mm até 216 x 356 mm
Especificações da margem de impressão
Superior (borda anterior) Inferior (borda final)*
Papel ou transparência
EUA (Carta, Ofício, Executivo)
ISO (A4, A5) e JIS (B5) 1,8 mm 6,7 mm
Envelopes
80 HP PSC 1500 All-in-One series
1,8 mm 6,7 mm

(continuação)
Superior (borda anterior) Inferior (borda final)*
3,2 mm 6,7 mm
Cartões
1,8 mm 6,7 mm
* Essa margem não é compatível com HP All-in-One; no entanto, a área total de impressão é
compatível. A área de impressão é deslocada do centro em 5,4 mm (0,21 pol), causando a
assimetria das margens superior e inferior.
Especificações de impressão
● Método: jato de tinta térmico drop-on-demand
● Linguagem: HP PCL Nível 3, PCL3 GUI ou PCL 10
● A velocidade de impressão varia conforme a complexidade do documento
● Ciclo de vida: 500 páginas impressas por mês (média)
● Ciclo de vida: 5000 páginas impressas por mês (máximo)
Informações técnicas
Modo
Resolução
máxima (ppp)
Colorido 1200 x 4800 ppp otimizado* 0,5
Otimizada Preto 1200 x 1200 ppp renderizado 2,4
Colorido 1200 x 1200 2,4
Normal Preto 600 x 600 7,4
Colorido 600 x 600 5
Normal Ráp. Preto 600 x 600 8,5
Colorido 600 x 600 6,5
Rascunho rápido Preto 300 x 300 até 20
Colorido 300 x 300 até 18
* Impressão colorida de até 4800 x 1200 ppp otimizado em papéis fotográficos premium, 1200 x
1200 ppp de entrada.
Preto 1200 x 1200 ppp renderizado 0,5
Resolução (dpi) Velocidade (ppm)
Especificações de cópia
● Processamento digital de imagem
● Até 99 cópias do original (varia conforme modelo)
● Zoom digital de 25 a 400% (varia conforme modelo)
● Ajuste à página
● As velocidades de cópia variam conforme o modelo e a complexidade do documento
Guia do Usuário 81

Apêndice 14
Modo Velocidade
Otimizada Preto até 0,8 1200 x 1200** 1200 x 1200
Colorido até 0,8 1200 x 1200** 1200 x 1200
Normal Preto até 7 600 x 1200 300 x 300
Colorido até 4 600 x 600 300 x 300
Rápida Preto até 20 300 x 300 300 x 300
Colorido até 18 300 x 300 300 x 300
* Máximo em escala de 400%.
** Impressão colorida de até 4800 x 1200 ppp otimizado em papéis fotográficos premium, 1200 x
1200 ppp de entrada.
(ppm)
Especificações de digitalização
● Editor de imagem incluído
● O software de OCR integrado converte automaticamente texto digitalizado em texto editável
Informações técnicas
● A velocidade de digitalização varia conforme a complexidade do documento
● Interface compatível com Twain
● Resolução: até 1200 x 1200 ppp óptico, cor de 48 bits e até 19200 ppp de aprimoramento
(resolução máxima permitida limitada pela disponibilidade de memória no computador,
espaço em disco e outros fatores relativos ao sistema)
● Tamanho máximo de digitalização a partir do vidro: 21,6 x 29,7 cm
Resolução de impressão
(dpi)
Resolução da digitalização
(ppp)*
Especificações PictBridge
A seguir está uma lista de recursos PictBridge que sua câmera compatível com PictBridge pode
usar para imprimir fotos no dispositivo sem precisar usar o computador. (Pode ser que sua
câmera tenha outros recursos que, entretanto, não são suportados pelo dispositivo.) A
funcionalidade de impressão é administrada pelos recursos da câmera. Consulte o guia do
usuário da câmera para determinar que recursos são suportados.
● Tipos de arquivo: Exif/JPEG, JPEG, DPOF (formatos de imagem TIFF e RAW não são
suportados)
● Corte e impressão de imagens: Sim
● Tipo e tamanho de papel:
● Formato: Impressões de índice e os formatos a seguir são suportados.
Formato
1 por página* 8 por 10 polegadas 20 x 25 cm
2 por página** 5 por 7 polegadas 13 x 18 cm
3 por página 4 por 6 polegadas 10 x 15 cm
4 por página** 3,5 por 5 polegadas 9 x 13 cm
9 por página 2,5 por 3,25 polegadas 6 x 8 cm
82 HP PSC 1500 All-in-One series
Carta A4

* Configuração padrão.
** No Japão: 2/página é 2L, 4/página é L
Especificações físicas
● Altura: 16,2 cm
● Largura: 43,4 cm
● Profundidade: 29,0 cm
● Peso: 5,08 kg
Especificações de alimentação
● Consumo de energia: 40 W, no máximo
● Voltagem de entrada: 100–240VAC @ 50–60 Hz
● Voltagem de saída: 16 V @ 625 mA, 32V @ 940 mA DC
Especificações ambientais
● Faixa de temperatura operacional recomendada: 15° a 32° C (59° a 90° F)
● Faixa de temperatura operacional permitida: 5° a 40° C (41° a 104° F)
● Umidade: 15% a 85% de umidade relativa sem condensação
● Faixa de temperatura não operacional (armazenamento): –40° a 60° C (–40° a 140° F)
● Na presença de campos eletromagnéticos altos, é possível que a saída do HP All-in-One
seja levemente distorcida
● A HP recomenda a utilização de um cabo USB menor do que 3 m (10 pés) de comprimento
para minimizar o ruído injetado devido aos campos eletromagnéticos de alto potencial
Especificações adicionais
Memória: ROM de 8 MB, RAM de 32 MB
Tendo acesso à Internet, você pode obter informações sobre acústica no site da HP na Web: Vá
para: www.hp.com/support.
Informações técnicas
Programa de supervisão de produtos ambientais
Esta seção fornece informações sobre proteção ambiental, produção de ozônio, consumo de
energia, utilização de papel, plásticos, folhas de dados de segurança de material e programas de
reciclagem.
Proteção ao meio-ambiente
A Hewlett-Packard tem o compromisso de fornecer produtos de qualidade de forma favorável ao
meio ambiente. Este produto foi projetado com vários atributos para minimizar o impacto
ambiental.
Para obter mais informações, visite o site Compromisso da HP com o Meio Ambiente, em:
www.hp.com/hpinfo/globalcitizenship/environment/index.html
Produção de ozônio
Este produto gera uma quantidade irrisória de gás ozônio (O3).
Energy consumption
Energy usage drops significantly while in ENERGY STAR® mode, which saves natural resources,
and saves money without affecting the high performance of this product. This product qualifies for
Guia do Usuário 83

Informações técnicas
Apêndice 14
ENERGY STAR, which is a voluntary program established to encourage the development of
energy-efficient office products.
ENERGY STAR is a U.S. registered service mark of the U.S. EPA. As an ENERGY STAR partner,
HP has determined that this product meets ENERGY STAR guidelines for energy efficiency.
For more information on ENERGY STAR guidelines, go to the following website:
www.energystar.gov
Utilização de papel
Este produto está adequado para a utilização de papel reciclado conforme a DIN 19309.
Plásticos
As peças plásticas com mais de 25 gramas são marcadas de acordo com os padrões
internacionais para facilitar a identificação de materiais plásticos para fins de reciclagem no final
da vida útil do produto.
Folhas de dados de segurança de material
As folhas de dados de segurança de material (MSDS) podem ser obtidas no website da HP no
endereço:
www.hp.com/go/msds
Clientes sem acesso à Internet devem entrar em contato com seu Centro de Atendimento ao
cliente HP.
Programa de reciclagem
A HP oferece um crescente número de programas de devolução e reciclagem de produtos em
diversos países/regiões, assim como uma parceria com alguns dos maiores centros de reciclagem
de produtos eletrônicos em todo o mundo. A HP também conserva recursos ao renovar e
revender alguns de seus produtos mais populares.
Este produto HP contém os materiais indicados a seguir que podem exigir tratamento especial no
final da vida útil:
● O mercúrio das lâmpadas fluorescentes do scanner (< 2 mg)
● Chumbo na solda (A partir de 1o. de julho de 2006, todos os produtos recém-fabricados não
conterão solda ou componentes que apresentem chumbo, de acordo com a European Union
Directive 2002/95/EC.)
Programa de reciclagem de suprimentos de jato de tinta HP
A HP tem um compromisso com a proteção do meio ambiente. O Programa de reciclagem de
suprimentos de jato de tinta HP está disponível em vários países/regiões e permite a reciclagem
gratuita de cartuchos de impressão usados. Para obter mais informações, visite o seguinte site na
Web:
www.hp.com/hpinfo/globalcitizenship/environment/recycle/inkjet.html
Informações importantes sobre reciclagem para nossos clientes da União Européia
Para a preservação do meio-ambiente, esse produto deve ser reciclado após sua vida útil,
conforme exigido por lei. O símbolo abaixo indica que o produto não pode ser descartado em lixo
comum. Entregue o produto em um local de coleta autorizado próximo a você para recuperação
84 HP PSC 1500 All-in-One series

ou descarte adequados. Para obter mais informações sobre devolução e reciclagem de produtos
HP em geral, visite: http://www.hp.com/hpinfo/globalcitizenship/environment/recycle/index.html.
Notificações sobre regulamentação
O HP All-in-One atende os requisitos de produto de agências de regulamentação em seu país/
região.
Esta seção fornece informações sobre o número de identificação do modelo de regulamentação
para o HP All-in-One, uma declaração da FCC e notificações separadas para usuários da
Austrália, Japão e Coréia.
Número de identificação do modelo de regulamentação
Para fins de identificação de regulamentação, foi atribuído ao seu produto um Número de Modelo
de Regulamentação. O Número de Modelo de Regulamentação do seu produto é SDGOB-0502.
Esse número regulador não deve ser confundido com o nome de comercialização (HP PSC
1500 All-in-One series) ou o número do produto (Q5800A).
Declaração do FCC
The United States Federal Communications Commission (in 47 CFR 15.105) has specified that the
following notice be brought to the attention of users of this product.
Declaration of Conformity: This equipment has been tested and found to comply with the limits for
a Class B digital device, pursuant to part 15 of the FCC Rules. Operation is subject to the following
two conditions: (1) this device may not cause harmful interference, and (2) this device must accept
any interference received, including interference that may cause undesired operation. Class B
limits are designed to provide reasonable protection against harmful interference in a residential
installation. This equipment generates, uses, and can radiate radio frequency energy, and, if not
installed and used in accordance with the instructions, may cause harmful interference to radio
communications. However, there is no guarantee that interference will not occur in a particular
installation. If this equipment does cause harmful interference to radio or television reception,
which can be determined by turning the equipment off and on, the user is encouraged to try to
correct the interference by one or more of the following measures:
● Reorient the receiving antenna.
● Increase the separation between the equipment and the receiver.
● Connect the equipment into an outlet on a circuit different from that to which the receiver is
connected.
● Consult the dealer or an experienced radio/TV technician for help.
For more information, contact the Product Regulations Manager, Hewlett-Packard Company, San
Diego, (858) 655-4100.
The user may find the following booklet prepared by the Federal Communications Commission
helpful: How to Identify and Resolve Radio-TV Interference Problems. This booklet is available from
the U.S. Government Printing Office, Washington DC, 20402. Stock No. 004-000-00345-4.
Informações técnicas
Guia do Usuário 85

Informações técnicas
Apêndice 14
Cuidado Pursuant to Part 15.21 of the FCC Rules, any changes or modifications to this
equipment not expressly approved by the Hewlett-Packard Company may cause harmful
interference and void the FCC authorization to operate this equipment.
Note à l’attention des utilisateurs Canadien/notice to users in Canada
Le présent appareil numérique n‘émet pas de bruit radioélectrique dépassant les limites
applicables aux appareils numériques de la classe B prescrites dans le Règlement sur le
brouillage radioélectrique édicté par le ministère des Communications du Canada.
This digital apparatus does not exceed the Class B limits for radio noise emissions from the digital
apparatus set out in the Radio Interference Regulations of the Canadian Department of
Communications.
Notice to users in Australia
This equipment complies with Australian EMC requirements.
Geräuschemission
LpA < 70 dB am Arbeitsplatz im Normalbetrieb nach DIN 45635 T. 19
Aviso a usuários no Japão
Notice to users in Japan (VCCI-2)
Notice to users in Korea
86 HP PSC 1500 All-in-One series

Declaração de conformidade (Área Econômica da Europa)
DECLARATION OF CONFORMITY
__________________________________________________________________________
Manufacturer's Name: Hewlett-Packard Company
Manufacturer's Address: 16399 West Bernardo Drive
San Diego CA 92127, USA
Regulatory Model Number: SDGOB-0502
Declares, that the product:
Product Name: HP PSC 1500 All-in-One series
Conforms to the following Product Specifications:
Safety:
EMC: CISPR 22:1997 / EN 55022:1 998 Class B l
according to ISO/IEC Guide 22 and EN 45014
IEC 60950-1: 2001
EN 60950-1: 2002
UL 60950: 1999
CAN/CSA-22.2 No. 60950-1-03
GB4943: 2001
CISPR 24:1997 / EN 55024:1998 97 998 +A1:2001
IEC 61000-3-2: 2000 / EN 61000-3-2: 2000 0
IEC 61000-3-3/A1: 2001 / EN 61000-3-3/ A1: 2001
FCC Part 15-Class B/ICES-003, Issue 2
GB9254: 1998
Informações técnicas
Supplementary Information:
The product herewith complies with the requirements of the Low Voltage Directive 73/23/EC, the
EMC Directive 89/336/EC and carries the CE-marking accordingly.
1) The product was tested in a typical configuration.
2) Please refer to the declaration of similarity (DoS) for all tested power supplies.
06 Jan 2005
Date
European Contact for regulatory topics only: Hewlett Packard GmbH, HQ-TRE, Herrenberger Strasse 140,
D-71034 Böblingen Germany.
San Diego Regulatory Manager
(FAX +49-7031-14-3143
Guia do Usuário 87

Informações técnicas
Apêndice 14
88 HP PSC 1500 All-in-One series

15
DECLARAÇÃO DE GARANTIA LIMITADA da Hewlett-Packard
Duração da garantia limitada
produto HP Duração da garantia limitada
Software 90 dias
Impressora 1 ano
Cartuchos de impressão Até o esgotamento da tinta genuína HP ou a data de "término da
garantia" impressa no cartucho, o que ocorrer primeiro. Esta
garantia não cobre produtos de tinta da HP que tenham sido
recarregados, remanufaturados, recondicionados, utilizados de
forma inadequada ou violados.
Acessórios 90 dias
Extensão da garantia limitada
A Hewlett-Packard (HP) garante ao cliente final que os produtos HP especificados acima estarão
livres de defeitos de materiais e de fabricação pelo período mencionado acima, que se inicia na
data da compra pelo cliente.
Para produtos de software, a garantia limitada da HP se aplica somente em caso de falha na
execução de instruções de programação. A HP não garante que a operação de qualquer produto
será ininterrupta ou livre de erros.
A garantia limitada HP cobre somente os defeitos surgidos como resultado de uso normal do
produto, e não cobre outros problemas, incluindo os que surgirem como resultado de: a.
manutenção ou modificação inadequada; b. software, mídia, peças ou suprimentos não fornecidos
ou suportados pela HP; c. operação fora das especificações do produto; d. modificação não
autorizada ou mau uso.
Para impressoras HP, o uso de cartuchos de tinta que não sejam HP ou que tenham sido
reabastecidos não afeta a garantia do cliente ou qualquer contrato de suporte HP com o cliente.
Entretanto, se a falha ou dano for atribuído ao uso de um cartucho de tinta que não seja HP ou
que tenha sido reabastecido, a HP cobrará pelo número de horas e materiais necessários para
executar o serviço na impressora referente a essa falha ou dano particular.
Se a HP for informada, durante o período de garantia aplicável, sobre um defeito em qualquer
produto coberto pela garantia HP, poderá optar por substituir ou consertar o produto.
Se a HP não puder consertar ou substituir o produto defeituoso coberto pela garantia, conforme
aplicável, ela irá, dentro de um período de tempo razoável após a notificação do defeito, ressarcir
o valor pago pelo produto.
A HP não tem obrigação de consertar, substituir ou ressarcir o valor pago até que o cliente
devolva o produto defeituoso para a HP.
Qualquer produto de reposição pode ser novo ou em estado de novo, desde que a sua
funcionalidade seja ao menos igual àquela do produto que está sendo substituído.
Os produtos da HP podem conter peças, componentes ou materiais recondicionados equivalentes
a novos em desempenho.
A Declaração de garantia limitada da HP é válida em qualquer país/região onde o produto objeto
de garantia for distribuído pela HP. Contratos para serviços de garantia adicionais, como serviços
DECLARAÇÃO DE GARANTIA
LIMITADA da Hewlett-Packard
Guia do Usuário 89

Apêndice 15
Limitação da garantia
Limitação de responsabilidade
Legislação local
LIMITADA da Hewlett-Packard
DECLARAÇÃO DE GARANTIA
nas instalações do cliente, podem estar disponíveis em qualquer representante de serviços HP em
países onde o produto é distribuído pela HP ou por importador autorizado.
DENTRO DOS LIMITES DA LEGISLAÇÃO LOCAL, NEM A HP NEM SEUS FORNECEDORES
OFERECEM QUAISQUER OUTRAS GARANTIAS OU CONDIÇÕES DE QUALQUER TIPO,
EXPRESSAS OU IMPLÍCITAS, DE COMERCIALIZAÇÃO, QUALIDADE SATISFATÓRIA E
ADEQUAÇÃO PARA UM PROPÓSITO PARTICULAR.
Para a extensão permitida pela lei local, as soluções fornecidas nesta Declaração de garantia são
as únicas e exclusivas do cliente.
DENTRO DOS LIMITES PERMITIDOS PELAS LEIS LOCAIS, EXCETO PELAS OBRIGAÇÕES
ESPECIFICAMENTE MENCIONADAS NESTA DECLARAÇÃO DE GARANTIA, EM HIPÓTESE
ALGUMA A HP OU OS SEUS FORNECEDORES SERÃO RESPONSÁVEIS POR DANOS
DIRETOS, INDIRETOS, ESPECIAIS, INCIDENTAIS OU CONSEQÜENCIAIS, SEJAM ELES
BASEADOS EM CONTRATO, AÇÃO DE PERDAS E DANOS OU QUALQUER OUTRO
RECURSO JURÍDICO, MESMO QUE A HP TENHA SIDO AVISADA DA POSSIBILIDADE DE
TAIS DANOS.
Esta Declaração de garantia fornece ao cliente direitos legais específicos. O cliente pode possuir
outros direitos que variam de um estado para outro nos Estados Unidos, de uma província para
outra no Canadá e de um país para outro no restante do mundo.
Na medida em que esta Declaração de garantia for inconsistente com as leis locais, deve ser
considerada emendada para se tornar consistente com tais leis. Sob elas, certas limitações desta
declaração e isenções de responsabilidade podem não ser aplicáveis ao cliente. Por exemplo,
alguns estados dos Estados Unidos, assim como alguns governos fora dos EUA (incluindo
províncias canadenses), poderão:
Impedir que isenções de responsabilidades e limitações nesta Declaração de garantia limitem os
direitos legais de um consumidor (por exemplo, Reino Unido);
Restringir a capacidade de um fabricante para impor tais renúncias ou limitações; ou
Conceder ao cliente direitos de garantia adicionais, especificar a duração de garantias implícitas
das quais fabricantes não podem isentar-se ou não permitir limitações na duração de garantias
implícitas.
OS TERMOS DESTA DECLARAÇÃO DE GARANTIA, EXCETO PARA OS LIMITES
LEGALMENTE PERMITIDOS, NÃO EXCLUEM, RESTRIGEM OU SE MODIFICAM, E SÃO UM
ACRÉSCIMO AOS DIREITOS LEGAIS APLICÁVEIS À VENDA DE PRODUTOS HP A TAIS
CLIENTES.
Informações sobre garantia limitada para países/regiões da União Européia
Estão listados a seguir os nomes e endereços das entidades da HP que podem conceder
Garantia limitada HP (garantia do fabricante) em seu país.
Você também pode ter direitos estatutários em relação ao vendedor em razão do contrato
de compra, além da garantia do fabricante, direitos que não estão restringidos pela garantia
do fabricante.
90 HP PSC 1500 All-in-One series

Bélgica/Luxemburgo
Hewlett-Packard Bélgica BVBA/
SPRL
Luchschipstraat 1
Rue de l'aeronef
B-1140 Bruxelles
Irlanda
Hewlett-Packard Ireland Ltd.
30 Herbert Street
IRL-Dublin 2
Dinamarca
Hewlett-Packard A/S
Kongevejen 25
DK-3460 Birkeroed
Holanda
Hewlett-Packard Nederland BV
Startbaan 16
1187 XR Amstelveen NL
Alemanha
Hewlett-Packard GmbH
Herrenberger Straße 110-140
D-71034 Böblingen
Suomi
Hewlett-Packard Oy
Piispankalliontie 17
FIN-02200 Espoo
França
Hewlett-Packard France
1 Avenue du Canada
Zone d'Activite de Courtaboeuf
F-91947 Les Ulis Cedex
Österreich
Hewlett-Packard Ges.m.b.H.
Lieblgasse 1
A-1222 Wien
Grécia
Hewlett-Packard Hellas E.Π.E.
Voriou Epirou 76
151 25 Maroussi
Atenas
Portugal
Hewlett-Packard Portugal -
Sistemas de
Informática e de Medida S.A
Edifício D. Sancho I
Quinta da Fonte
Porto Salvo
2780-730 Paco de Arcos
P-Oeiras
España
Hewlett-Packard Española S.L.
C/ Vicente Aleixandre 1
Parque Empresarial Madrid - Las
Rozas
28230 Las Rozas
E-Madrid
Suécia
Hewlett-Packard Sverige AB
Skalholtsgatan 9
S-164 97 Kista
DECLARAÇÃO DE GARANTIA
LIMITADA da Hewlett-Packard
Itália
Hewlett-Packard Italiana S.p.A
Via G. Di Vittorio 9
20063 Cernusco sul Naviglio
I-Milano
Hungria
Hewlett-Packard Magyarország
Kft.
Guia do Usuário 91
Reino Unido
Hewlett-Packard Ltd
Cain Road
Bracknell
GB-Berks RG12 1HN
Lietuva
UAB “Hewlett-Packard”
Šeimyniškių g. 21B
09200 Vilnius
Polska
Hewlett-Packard Polska Sp. z o.o.
ul. Szturmowa 2A
02–678 Varsóvia
Wpisana do rejstru
przedsiebiorcow w Sadzie
Rejonowym dla m.st. Warszawy,
XX Wydzial Gospodarczy pod
numerem KRS 0000016370
Letônia
Hewlett-Packard SIA
Palasta iela 7
Riga, LV-1050

Apêndice 15
(continuação)
1117 Budapeste
Neumann J. u. 1.
Slovenská republika
Hewlwtt-Packard Eslováquia,
s.r.o.
Miletičova 23
826 00 Bratislava
Eslovênia
Hewlett-Packard d.o.o.
Tivolska cesta 48
1000 Ljubliana
Česka republika
HEWLETT-PACKARD s.r.o.
Vyskočilova 1/1410
140 21 Praha 4
Cyprus/Kibris
Hewlett-Packard Hellas E.Π.E.
Voriou Epirou 76
151 25 Maroussi
Atenas, Grécia
Estônia
HP Oy Eesti Filiaal
Estonia pst. 1
EE-10143 Tallinn
fone +372 6 813 820
fax, +372, 6.813.822
Malta
Hewlett-Packard Europe B.V.
Amsterdam, Meyrin Branch
150, Route de Nant d'Avril
1217 Meyrin, Genebra
Suíça
LIMITADA da Hewlett-Packard
DECLARAÇÃO DE GARANTIA
92 HP PSC 1500 All-in-One series

Índice
A
ajuste à página 28
alinhamento dos cartuchos de
impressão 53
aplicativo, impressão de 31
atendimento ao cliente
América do Norte 73
Austrália 75
contato 72
fora dos EUA. 73
ID de serviço 72
Japão 76
número de série 72
website 71
atolamentos, de papel 67
atolamentos, papel 20
atualização de dispositivo
Mac 70
atualização de software..
consulte atualização do
dispositivo
atualização do dispositivo
visão geral 69
Windows 69
avisos sobre regulamentação
aviso a usuários no
Canadá 86
declaração de conformidade
(Área Econômica da
Europa) 87
Declaração do FCC 85
note à l’attention des
utilisateurs Canadien 86
número de identificação do
modelo de
regulamentação 85
B
botão cancelar 4
botão digitalizar 5
C
câmera digital
PictBridge 23
cancelamento
cópia 29
digitalização 36
trabalho de impressão 33
capacidades da bandeja de
papel 79
carregamento
cartões de felicitação 19
Cartões Hagaki 18
cartões postais 18
decalques para t-shirts 19
envelopes 19
etiquetas 19
original 13
papel A4 15
papel carta 15
papel de tamanho grande
15
papel fotográfico de 10 x 15
cm 17
papel fotográfico de 4 x
15,24 cm 17
papel ofício 15
transparências 19
cartões de felicitação
carregamento 19
Cartões Hagaki
carregamento 18
cartões postais
carregamento 18
cartuchos. consulte cartuchos
de impressão
cartuchos de impressão
alinhamento 53
armazenamento 52
cartucho de impressão de
foto 52
limpeza 54
manuseio 48
nomes de peças 48
pedido 43
solução de problemas 68
substituição 48
verificação dos níveis de
tinta 46
cartuchos de tinta. consulte
cartuchos de impressão
compartilhamento de
impressora
Mac 12
Windows 12
configurações
opções de impressão 32
cópia
cancelamento 29
documentos em preto-ebranco 27
especificações de cópia 81
número de cópias 27
qualidade 26
tipos de papel,
recomendados 25
velocidade 26
cópias sem borda
Foto de 10 x 15 cm (4 x 6
pol) 27
customer support
Coréia 76
HP Quick Exchange Service
(Japan) 77
D
decalques para t-shirts
carregamento 19
declaração de conformidade
Área Econômica da
Europa 87
Declaração do FCC 85
devolução do dispositivo HP
all-in-one 77
digitalização
especificações de
digitalização 82
interromper 36
pelo painel de controle 35
Diretivo HP
iniciar (Windows) 6
Mac 7
Diretivo HP
HP Instant Share 41
ícones ausentes 63
E
envelopes
carregamento 19
Guia do Usuário 93

enviar para um dispositivo
HP Image Zone (Mac) 39
envio para um dispositivo
HP Image Zone
(Windows) 38
especificações. consulte
informações técnicas
especificações ambientais 83
especificações da margem de
impressão 80
especificações de energia 83
especificações de papel 79
especificações físicas 83
etiquetas
carregamento 19
F
fotos
cartucho de impressão de
foto 52
HP Image Zone 38
G
garantia
atualizações 71
declaração 89
H
HP All-in-One
visão geral 3
HP All-in-One
preparação para envio 77
HP Image Zone
HP Instant Share 38, 39,
40
Mac 7, 39, 40
visão geral 6
Windows 6, 38
HP Image Zone
HP Instant Share
configuração (USB) 38
sobre 37
HP Instant Share
enviar para um
dispositivo 38
envio de fotos por e-mail a
partir do HP Image Zone
(USB) 38
envio de imagens do HP
Image Zone (USB) 38
HP Image Zone 38
HP JetDirect 11
I
ID de serviço 72
impressão
cancelar trabalho 33
de um aplicativo 31
do computador 31
especificações de
impressão 81
opções de impressão 32
relatório de autoteste 46
informações técnicas
capacidades da bandeja de
papel 79
especificações
ambientais 83
especificações da margem
de impressão 80
especificações de cópia 81
especificações de
digitalização 82
especificações de
energia 83
especificações de
impressão 81
especificações de papel 79
especificações físicas 83
peso 83
requisitos do sistema 79
tamanhos de papel 80
iniciar cor 5
iniciar preto 5
Instalação do cabo USB 57
Instant Share. consulte
HP Instant Share
interromper
digitalização 36
interrupção
cópia 29
trabalho de impressão 33
L
limpeza
cartuchos de impressão 54
exterior 46
parte posterior da tampa 45
vidro 45
luzes de status
visão geral 5
M
manutenção
alinhamento dos cartuchos
de impressão 53
limpeza da parte externa
46
limpeza da parte posterior
da tampa 45
limpeza dos cartuchos de
impressão 54
limpeza do vidro 45
relatório de autoteste 46
substituir os cartuchos de
impressão 48
verificação dos níveis de
tinta 46
mídia. consulte papel
N
níveis de tinta, verificação 46
notificações sobre
regulamentação
notice to users in Japan 86
notice to users in Korea 86
número de cópias
cópia 27
número de série 72
números de telefone,
atendimento ao cliente 72
P
painel de controle
visão geral 4
papel
atolamentos 20, 67
carregamento 15
pedido 43
tamanhos de papel 80
tipos incompatíveis 14
tipos recomendados 14
tipos recomendados para
cópia 25
papel A4
carregamento 15
papel carta
carregamento 15
papel fotográfico
carregamento 17
papel fotográfico de 10 x 15 cm
carregamento 17
papel fotográfico de 4 x 15,24
cm
carregamento 17
papel ofício
94 HP PSC 1500 All-in-One series

Índice
carregamento 15
parte posterior da tampa,
limpeza 45
pedido
cartuchos de impressão 43
Guia de configuração 44
Guia do usuário 44
papel 43
software 44
PictBridge 23
porta da câmera. consulte porta
PictBridge
porta PictBridge 23
Programa de supervisão de
produtos ambientais 83
protetor do cartucho de
impressão 52
Q
qualidade
cópia 26
qualidade de cópia melhor 26
qualidade de cópia normal 26
qualidade de cópia rápida 26
R
reciclagem 84
reciclagem de suprimentos de
jato de tinta 84
redução/ampliação de cópias
redimensionar para ajustar
a carta ou A4 28
relatório de autoteste 46
relatórios
autoteste 46
requisitos do sistema 79
resolução de problemas
atolamentos, papel 20
visão geral da instalação
56
substituir os cartuchos de
impressão 48
suporte
antes de ligar 55
recursos 55
Suporte HP
antes de ligar 55
T
tipos de conexão suportados
compartilhamento de
impressora 12
USB 12
transparências
carregamento 19
V
velocidade
cópia 26
vidro
carregar original 13
limpeza 45
vidro de digitalização
carregar original 13
vidro do scanner
limpeza 45
S
serviço 71
consulte também
atendimento ao cliente
solução de problemas
entre em contato com o
Suporte HP 55
instalação de hardware
57
instalação do software 62
operacional 66
recursos de suporte 55
visão geral 55
Guia do Usuário 95

© 2004 Hewlett-Packard Development Company, L.P.
Electronic Edition
www.hp.com
*Q5888-90199*
*Q5888-90199*
Q5888-90199
 Loading...
Loading...