
HP PSC 1500 All-in-One Series
Användarhandbok
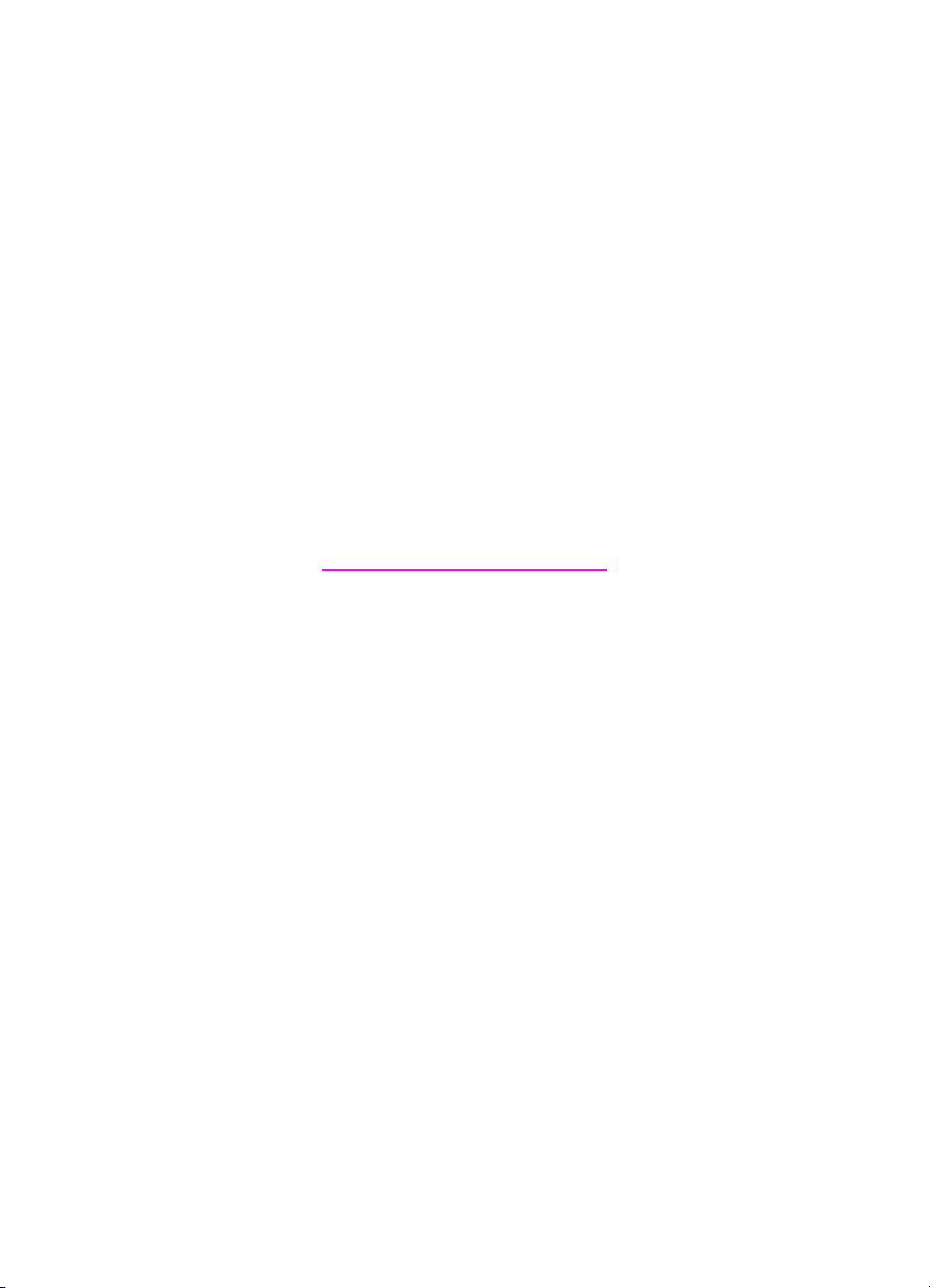
HP PSC 1500 All-in-One series
Användarhandbok
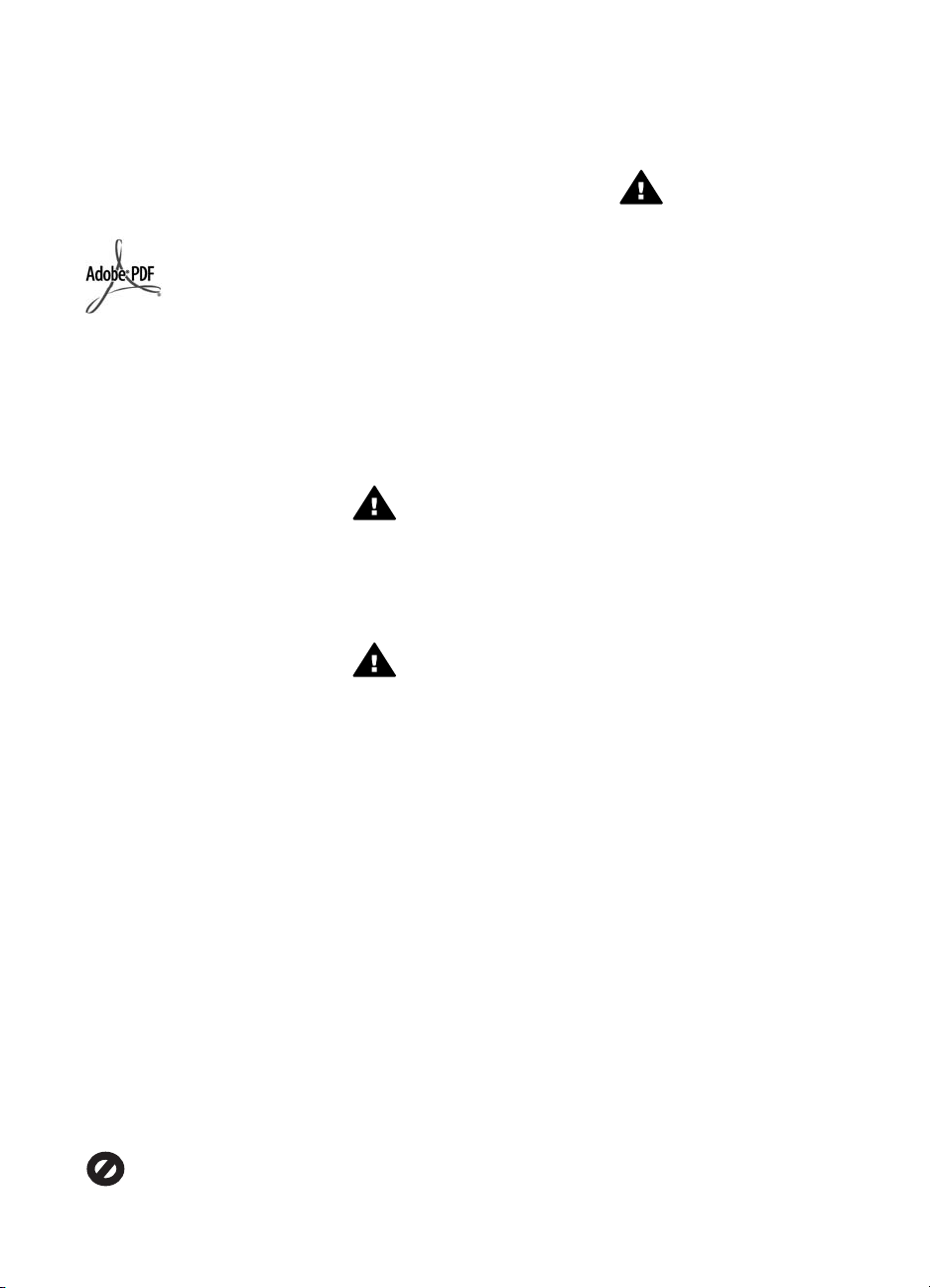
© Copyright 2004 Hewlett-Packard
Development Company, L.P.
Informationen häri kan ändras utan
föregående meddelande.
Återgivning, bearbetning eller
översättning utan skriftligt tillstånd är
förbjudet, förutom vad som gäller under
upphovsrätten.
Adobes och Acrobats logotyper är
antingen registrerade varumärken eller
varumärken som tillhör Adobe Systems
Incorporated i USA och/eller i andra
länder.
Portions Copyright © 1989-2004
Palomar Software Inc.
HP PSC 1500 All-in-One series
omfattar skrivardrivrutinsteknik
licensierad från Palomar Software, Inc.
www.palomar.com.
Windows®, Windows NT®, Windows
Me®, Windows XP® och Windows
2000® är registrerade varumärken i
USA som tillhör Microsoft Corporation.
Intel® och Pentium® är registrerade
varumärken som tillhör Intel
Corporation.
Energy Star® och Energy Starlogotypen® är registrerade
varumärken i USA som tillhör United
States Environmental Protection
Agency.
Utgivningsnummer: Q5888-90207
Första utgåvan: December 2004
Observera följande
De enda garantierna för HP:s produkter
och tjänster framställs i de garantier
som medföljder dessa produkter och
tjänster. Inget av detta skall anses
utgöra någon extra garanti. HP kan inte
hållas ansvarigt för tekniska fel,
korrekturfel eller utelämnanden i
dokumentet.
Hewlett-Packard ansvarar inte för
oavsiktliga skador eller följdskador i
samband med användning av
dokumentationen eller den
programvara som beskrivs i
dokumentationen.
Obs! Mer information finns i avsnittet
om teknisk information i denna
handbok.
På de flesta håll är det inte tillåtet att
kopiera följande objekt. Om du är
osäker bör du kontrollera med en jurist.
● Myndighetsdokument:
– Pass
– Immigrationsdokument
– Vissa tjänstedokument
– Identifikationsdokument,
ID-kort eller insignier
● Myndighetsstämplar:
Frimärken
Matkuponger
● Checkar eller växlar på
myndigheter
● Penningsedlar, resecheckar eller
postremissväxlar
● Deponeringscertifikat
● Verk med upphovsrätt
Säkerhetsinformation
Varning Utsätt inte
produkten för regn eller fukt
om du vill undvika risk för
brand eller elektriska stötar.
Följ alltid säkerhetsanvisningarna om
du vill minimera risken att skadas på
grund av brand eller elektriska stötar.
Varning Risk för elektriska
stötar
1. Läs noggrant igenom
installationshandboken så att du
förstår alla instruktioner.
2. Anslut endast enheten till ett
jordat eluttag när du ansluter den
till elnätet. Om du inte vet om
eluttaget är jordat eller inte bör du
kontrollera det med en elektriker.
3. Följ alla varningar och
instruktioner på produkten.
4. Dra ur produktens kontakter från
vägguttaget innan du rengör den.
5. Installera inte eller använd
produkten i närheten av vatten
eller när du är blöt.
6. Installera produkten ordentligt på
en stabil yta.
7. Installera produkten på en
skyddad plats där ingen kan
snava på eller skada kablarna.
8. Om produkten inte fungerar som
den ska bör du läsa om
felsökning i hjälpen.
9. Enheten innehåller inga interna
delar som behöver service. Låt
endast service utföras av behörig
personal.
10. Använd produkten i ett utrymme
med god ventilation.
Varning Denna utrustning
kommer inte att kunna
användas under
strömavbrott.
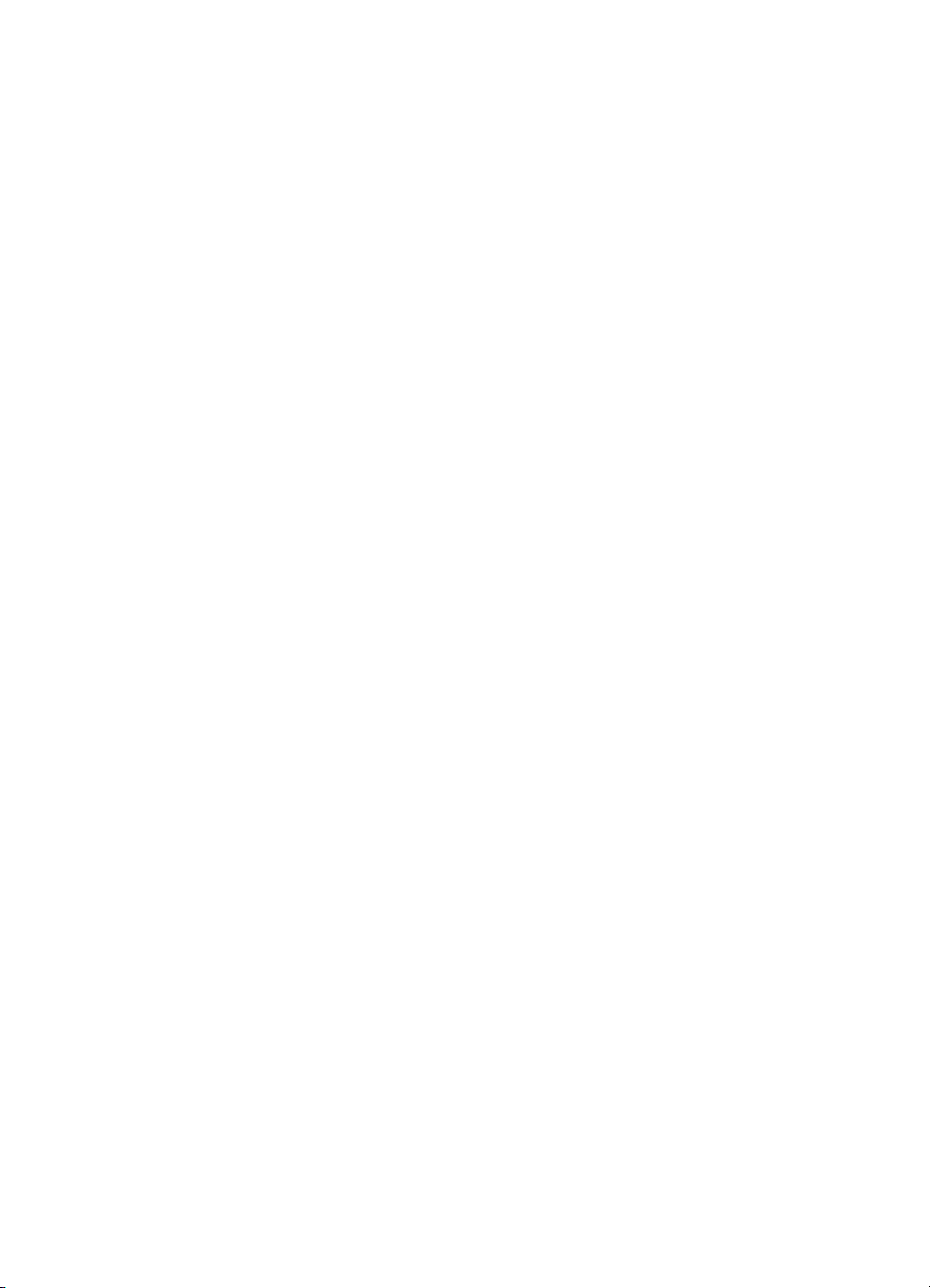
Innehåll
1 HP All-in-One översikt .........................................................................................3
Översikt över HP All-in-One ...................................................................................3
Översikt över kontrollpanelen ................................................................................4
Statuslampor, översikt ...........................................................................................5
Använd HP Image Zone till att göra mer med HP All-in-One .................................6
2 Hitta mer information ..........................................................................................9
3 Anslutningsinformation ....................................................................................11
Anslutningstyper som stöds .................................................................................11
Ansluta med en USB-kabel ..................................................................................11
Använd skrivardelning (Windows) .......................................................................11
Använda skrivardelning (Mac OS X) ....................................................................12
4 Fylla på original och papper .............................................................................13
Fylla på original ...................................................................................................13
Välja papperstyp för utskrift och kopiering ...........................................................14
Lägga i papper .....................................................................................................15
Undvika papperstrassel .......................................................................................20
5 Använda en PictBridge-kamera ........................................................................21
Ansluta en digitalkamera .....................................................................................21
Skriva ut foton från en digitalkamera ...................................................................22
6 Använda kopieringsfunktionerna .....................................................................23
Ange kopiepapperstyp .........................................................................................23
Öka kopieringshastighet och kvalitet ...................................................................24
Göra flera kopior av samma original ....................................................................24
Kopiera ett tvåsidigt dokument ............................................................................25
Gör en ramlös kopia av ett foto ............................................................................25
Ändra storlek på ett original så att det passar Letter- eller A4-papper .................26
Avbryta kopiering .................................................................................................26
7 Skriva ut från datorn .......................................................................................... 27
Skriva ut från ett program ....................................................................................27
Ändra skrivarinställningarna ................................................................................28
Stoppa ett utskriftsjobb ........................................................................................29
8 Använda skanningsfunktionerna .....................................................................31
Skanna till ett program .........................................................................................31
Stoppa skanning ..................................................................................................32
9 Använd HP Instant Share ..................................................................................33
Översikt ...............................................................................................................33
Komma igång ......................................................................................................34
Skicka bilder från datorn ......................................................................................34
10 Beställa material ................................................................................................39
Beställa papper, OH-film eller annat material ......................................................39
Beställa bläckpatroner .........................................................................................39
Beställa övrigt material ........................................................................................40
11 Underhåll av HP All-in-One ...............................................................................41
Rengöra HP All-in-One ........................................................................................41
Kontrollera de ungefärliga bläcknivåerna ............................................................. 42
Användarhandbok 1

Skriva ut en självtestrapport ................................................................................42
Använda bläckpatroner ........................................................................................43
12 Felsökningsinformation ....................................................................................51
Innan du ringer HP:s kundsupport .......................................................................51
Visa Readme-filen ...............................................................................................52
Installationsfelsökning .........................................................................................52
Felsökning för användning ................................................................................... 62
Uppdatera enheten ..............................................................................................64
13 Få support från HP ............................................................................................67
Support och annan information på Internet .......................................................... 67
Garantisupport .....................................................................................................67
HP Kundsupport ..................................................................................................68
Hitta serienummer och service-ID .......................................................................68
Support i Nordamerika .........................................................................................68
Support i övriga världen .......................................................................................69
Call in Australia under warranty and post-warranty .............................................69
Call HP Korea customer support .........................................................................69
Call HP Japan support .........................................................................................69
Förbereda HP All-in-One för transport .................................................................70
14 Teknisk information ........................................................................................... 73
Systemkrav ..........................................................................................................73
Pappersspecifikationer ........................................................................................73
Utskriftsspecifikationer .........................................................................................75
Kopieringsspecifikationer .....................................................................................76
Skanningsspecifikationer .....................................................................................76
PictBridge-specifikationer ....................................................................................76
Fysiska specifikationer ......................................................................................... 77
Energispecifikationer ...........................................................................................77
Miljöspecifikationer ..............................................................................................77
Ytterligare specifikationer ....................................................................................77
Program för att skydda miljön ..............................................................................77
Bestämmelser ......................................................................................................79
Declaration of conformity (European Economic Area) .........................................81
15 Hewlett-Packard GARANTI ...............................................................................83
Giltighetstid för begränsad garanti .......................................................................83
Garantins omfattning ...........................................................................................83
Begränsningar i garantin ...................................................................................... 84
Begränsning av ansvar ........................................................................................84
Gällande lag ........................................................................................................84
Information om begränsad garanti i EU-området: ................................................84
Index...........................................................................................................................87
2 HP PSC 1500 All-in-One series
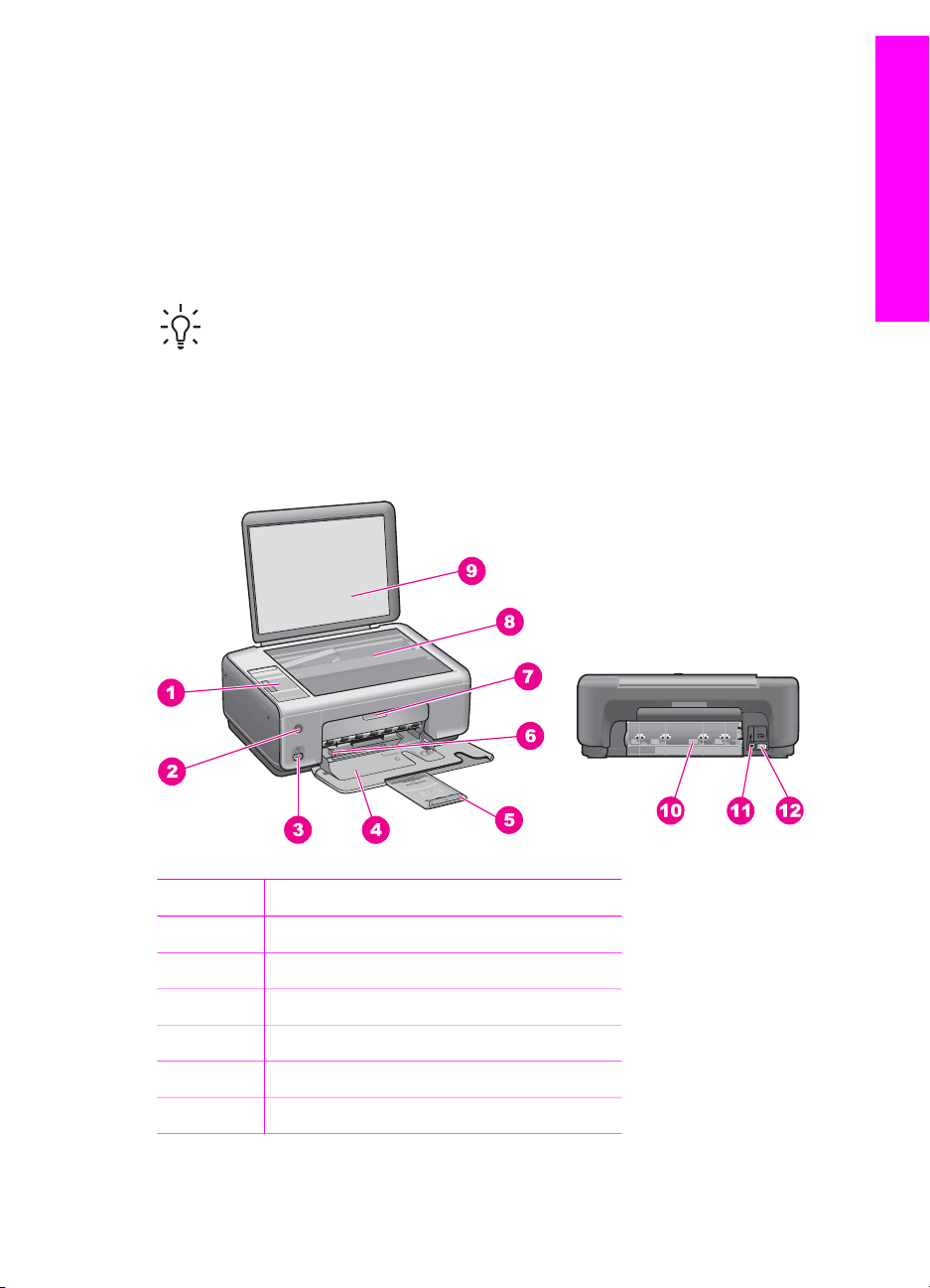
1
HP All-in-One översikt
Många av funktionerna i HP All-in-One kan användas direkt, utan att du behöver starta
datorn. Det går enkelt och snabbt att utföra uppgifter som att kopiera eller skriva ut foton
från en kamera från HP All-in-One.
I det här kapitlet beskrivs maskinvarans funktioner och funktionerna på kontrollpanelen
för HP All-in-One samt hur du startar programvaran HP Image Zone.
Tips Du kan göra mer med HP All-in-One genom att använda programvaran
HP Image Zone som är installerad i datorn. Programvaran innehåller förbättrade
funktioner för kopiering och skanning samt förbättrade fotofunktioner. Mer
information finns i hjälpen för HP Image Zone och i avsnittet Använd HP Image
Zone till att göra mer med HP All-in-One.
Översikt över HP All-in-One
HP All-in-One översikt
Siffra Beskrivning
1 Kontrollpanel
2 På, knapp
3 PictBridge-kameraport
4 Pappersfack
5 Pappersstöd
6 Pappersledare för bredd
Användarhandbok 3
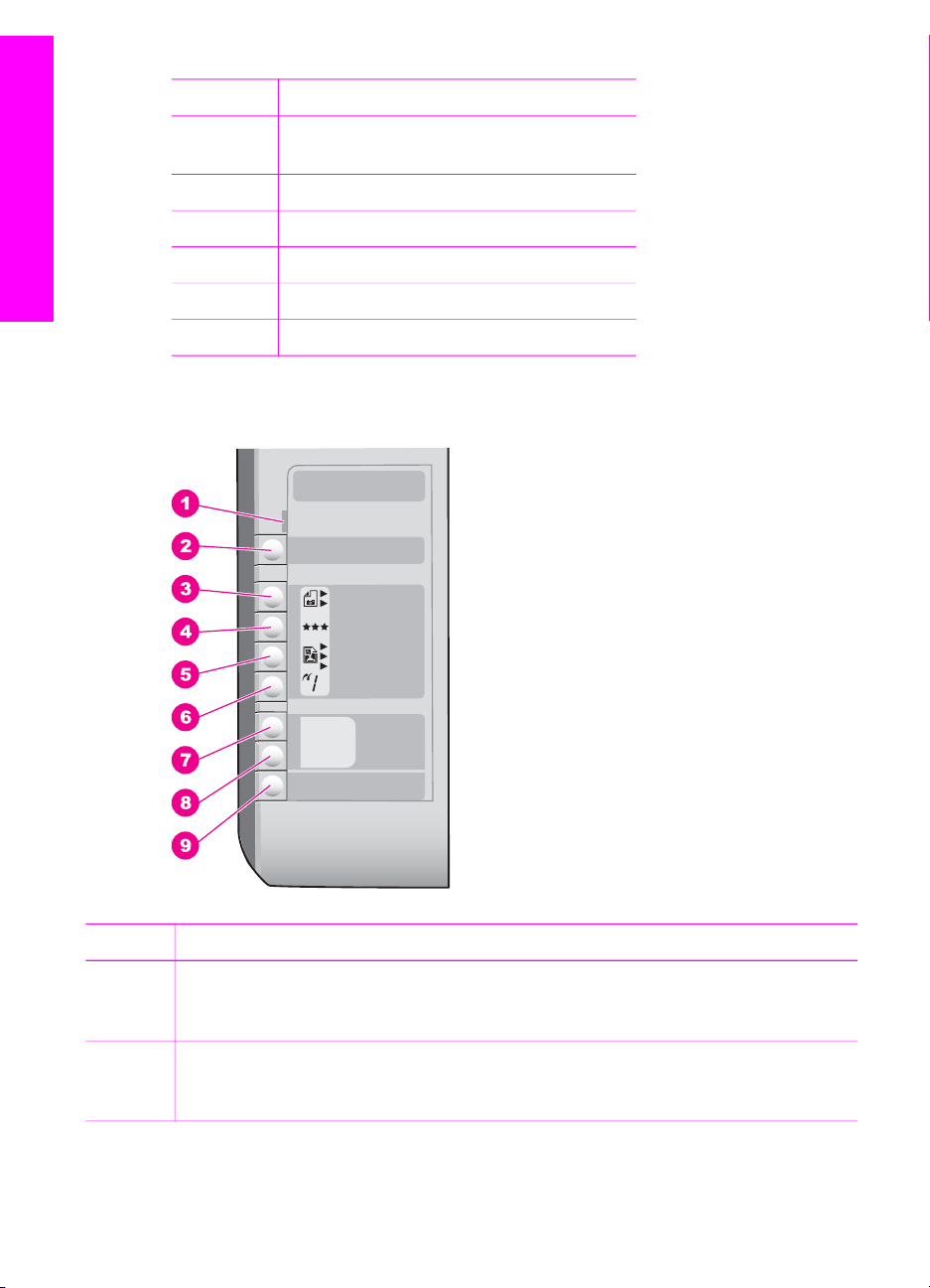
Kapitel 1
(fortsättning)
Siffra Beskrivning
7 Lucka till skrivarvagn/främre
rengöringslucka
8 Glas
9 Lock
HP All-in-One översikt
10 Bakre rengöringslucka
11 Bakre USB-port
12 Strömanslutning
Översikt över kontrollpanelen
Siffra Namn och beskrivning
1 Kontrollera papper/Kontrollera bläckpatron: Indikerar behov av att fylla på
papper, ta bort papperstrassel, sätta tillbaka bläckpatronen, byta ut bläckpatronen
eller att stänga luckan till skrivarvagnen.
2 Avbryt/Fortsätt, knapp: Stoppa ett jobb eller avsluta inställningar. I en del
situationer (exempelvis när du har rensat ett papperstrassel) fortsätter du utskriften
med den här knappen.
4 HP PSC 1500 All-in-One series

(fortsättning)
Siffra Namn och beskrivning
3 Typ, knapp: Ändra inställningen för papperstyp så att den stämmer med det papper
som har fyllts på i pappersfacket (vanligt papper eller fotopapper).
Standardinställningen är vanligt papper.
4 Kvalitet, knapp: Ändra kopieringskvaliteten. Standardkvaliteten för vanligt papper är
Normal (två stjärnor). Standardkvaliteten för fotopapper är Bästa (tre stjärnor).
5 Storlek, knapp: Ändra bildstorleken till 100 %, sidanpassa eller skriv ut ramlösa
bilder. Standardinställningen är 100 % för vanligt papper och att skriva ut ramlösa
bilder för fotopapper.
6 Kopior, knapp: Ange önskat antal kopior.
HP All-in-One översikt
7
8
9
Starta kopiering Svart, knapp: Starta en svartvit kopiering.
Starta kopiering Färg, knapp: Starta en färgkopiering.
Starta skanning, knapp: Starta en skanning.
Statuslampor, översikt
Flera indikatorlampor används till att visa statusen för din HP All-in-One. I följande
tabell beskrivs vanliga situationer och förklaringar till lampornas betydelse.
Mer information om statuslampor och problemlösning finns i Felsökningsinformation.
Lampa Betydelse
Alla lampor är släckta. HP All-in-One är avstängd.
Lamporna På, Starta kopiering Svart
och Starta kopiering Färg lyser.
Lampan På blinkar, och lamporna Starta
kopiering Svart och Starta kopiering
Färg lyser.
Lampan På och Starta kopiering Svart
blinkar, och lampan Starta kopiering
Färg lyser.
Lampan På och Starta kopiering Färg
blinkar, och lampan Starta kopiering
Svart lyser.
HP All-in-One är på och kan användas.
HP All-in-One skriver ut, skannar eller
justerar bläckpatroner.
HP All-in-One gör en svartvit kopia.
HP All-in-One gör en färgkopia.
Knappen Kontrollera papper blinkar,
och lamporna På, Starta kopiering Svart
och Starta kopiering Färg lyser.
Knappen Kontrollera bläckpatron
blinkar, och lamporna På, Starta
Användarhandbok 5
HP All-in-One har slut på papper, det
finns papperstrassel eller så används fel
pappersstorlek.
Luckan till skrivarvagnen/den främre
rengöringsluckan är öppen,
bläckpatronerna saknas eller är felaktigt
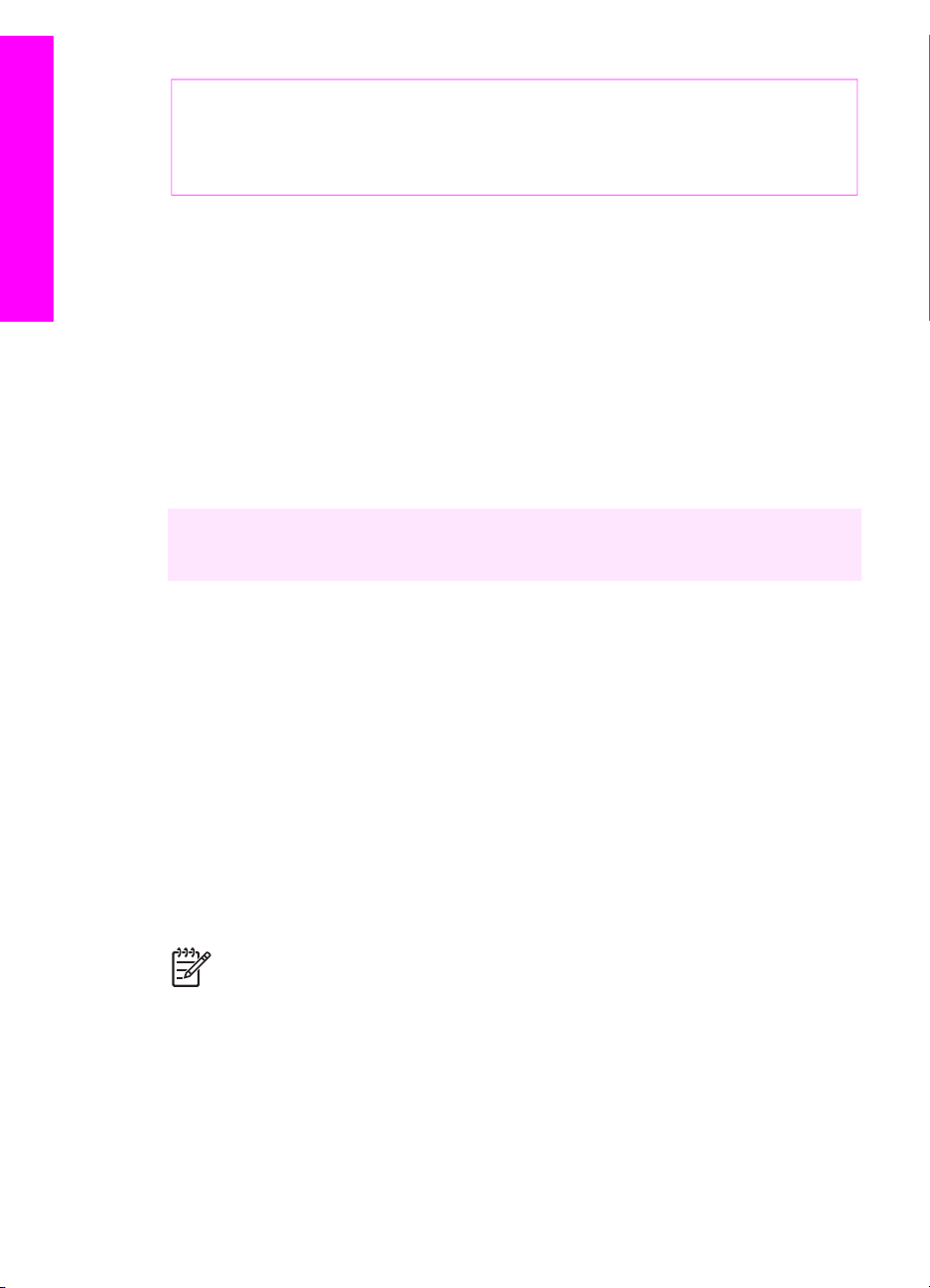
Kapitel 1
(fortsättning)
Lampa Betydelse
kopiering Svart och Starta kopiering
Färg lyser.
Använd HP Image Zone till att göra mer med HP All-in-One
HP All-in-One översikt
isatta, skyddstejpen sitter fortfarande på
bläckpatronen eller så är någon
bläckpatron skadad.
Programvaran HP Image Zone installeras på datorn när du installerar HP All-in-One.
Ytterligare information finns i installationshandboken som medföljde enheten.
Åtkomsten till HP Image Zone är olika för olika operativsystem. Om du t.ex. har en
dator med Windows är HP Director (eller HP Lösningscenter) utgångspunkt för
programvaran HP Image Zone. Om du har en Mac med OS X v10.1.5 eller senare, är
dialogrutan HP Image Zone utgångspunkt för programvaran HP Image Zone. Om du
har en Mac och kör OS 9.2.6 eller tidigare är HP Director utgångspunkt för
programvaran HP Image Zone. Oavsett hur du startar programmet fungerar det som
startpunkt för programvaran HP Image Zone och funktionerna i den.
Du kan snabbt och enkelt ge din HP All-in-One fler funktioner genom att använda
programvaran HP Image Zone. Håll utkik efter rutor som den här i handboken, där du
får ämnesspecifika tips och information som kan vara till nytta i dina projekt.
Starta programvaran HP Image Zone (Windows)
Öppna HP Director (eller HP Lösningscenter) från skrivbordsikonen, ikonen i
systemfältet eller Start-menyn. Funktionerna i programvaran HP Image Zone visas i
HP Director (eller HP Lösningscenter).
Gör något av följande:
● Dubbelklicka på ikonen HP Director (eller HP Lösningscenter) på Windowsskrivbordet.
● Dubbelklicka på ikonen Hewlett-Packard Digital Imaging Monitor längst till höger
i aktivitetsfältet.
● Klicka på Start i Aktivitetsfältet, peka på Program eller Alla program, välj HP och
klicka på HP Director (eller HP Lösningscenter).
Öppna programvaran HP Image Zone (Mac OS X v10.1.5 och senare)
Anmärkning Mac OS X v10.0.0 - v10.1.4 kan inte användas.
När du installerar programvaran HP Image Zone placeras ikonen för HP Image Zone i
Dock.
Så här öppnar du HP Image Zone-fönstret
Klicka på ikonen HP Image Zone i Dock.
Fönstret HP Image Zone visas.
6 HP PSC 1500 All-in-One series
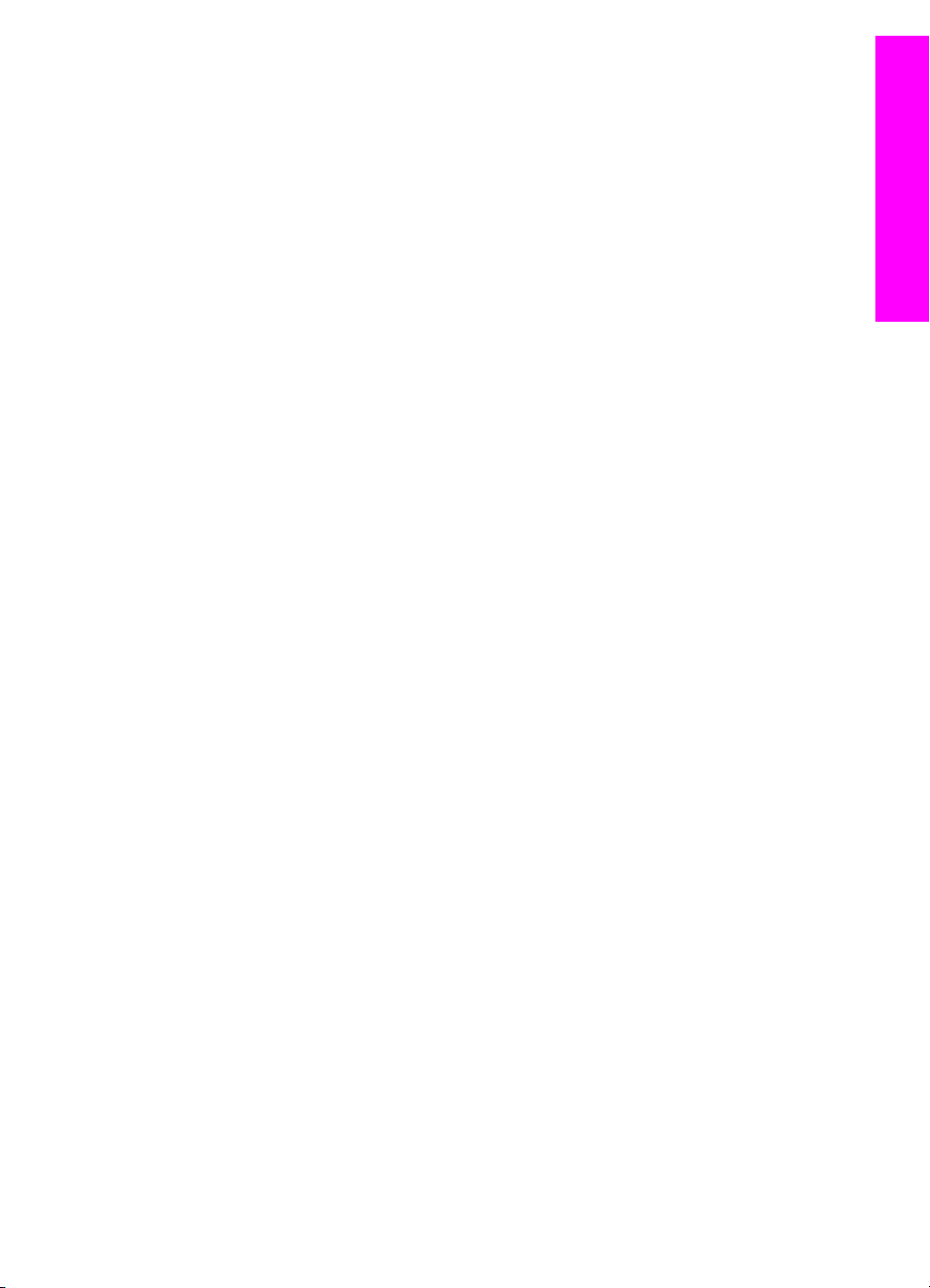
I fönstret HP Image Zone visas endast de HP Image Zone-funktioner som gäller för
den aktuella enheten.
Starta programmet HP Director (Mac OS 9)
HP Director fungerar som startpunkt för HP Image Zone. Beroende på funktionerna i
din HP All-in-One, kan du i HP Director initiera enhetsfunktioner som skanning och
kopiering, och öppna HP Galleriet där du kan visa, ändra och hantera bilder i datorn.
HP Director är ett fristående program som du måsta öppna innan du kan använda
funktionerna i programmet. Du öppnar HP Director på följande sätt:
● Dubbelklicka på aliasnamnet HP Director på skrivbordet.
● Dubbelklicka på aliasnamnet för HP Director i mappen Applications:Hewlett-
Packard: HP Photo and Imaging Software.
I HP Director visas bara de knappar som gäller den markerade enheten.
HP All-in-One översikt
Användarhandbok 7
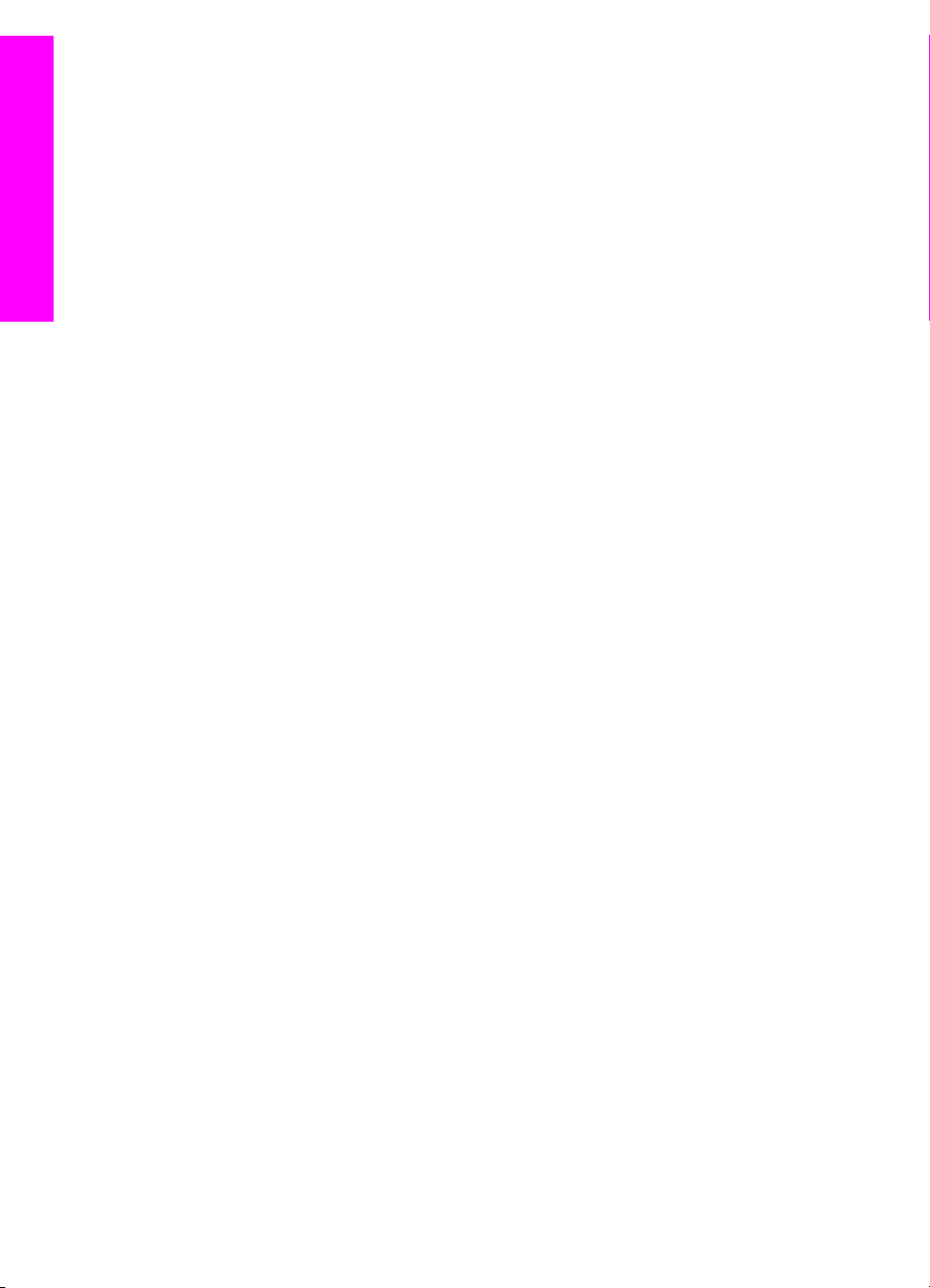
HP All-in-One översikt
Kapitel 1
8 HP PSC 1500 All-in-One series
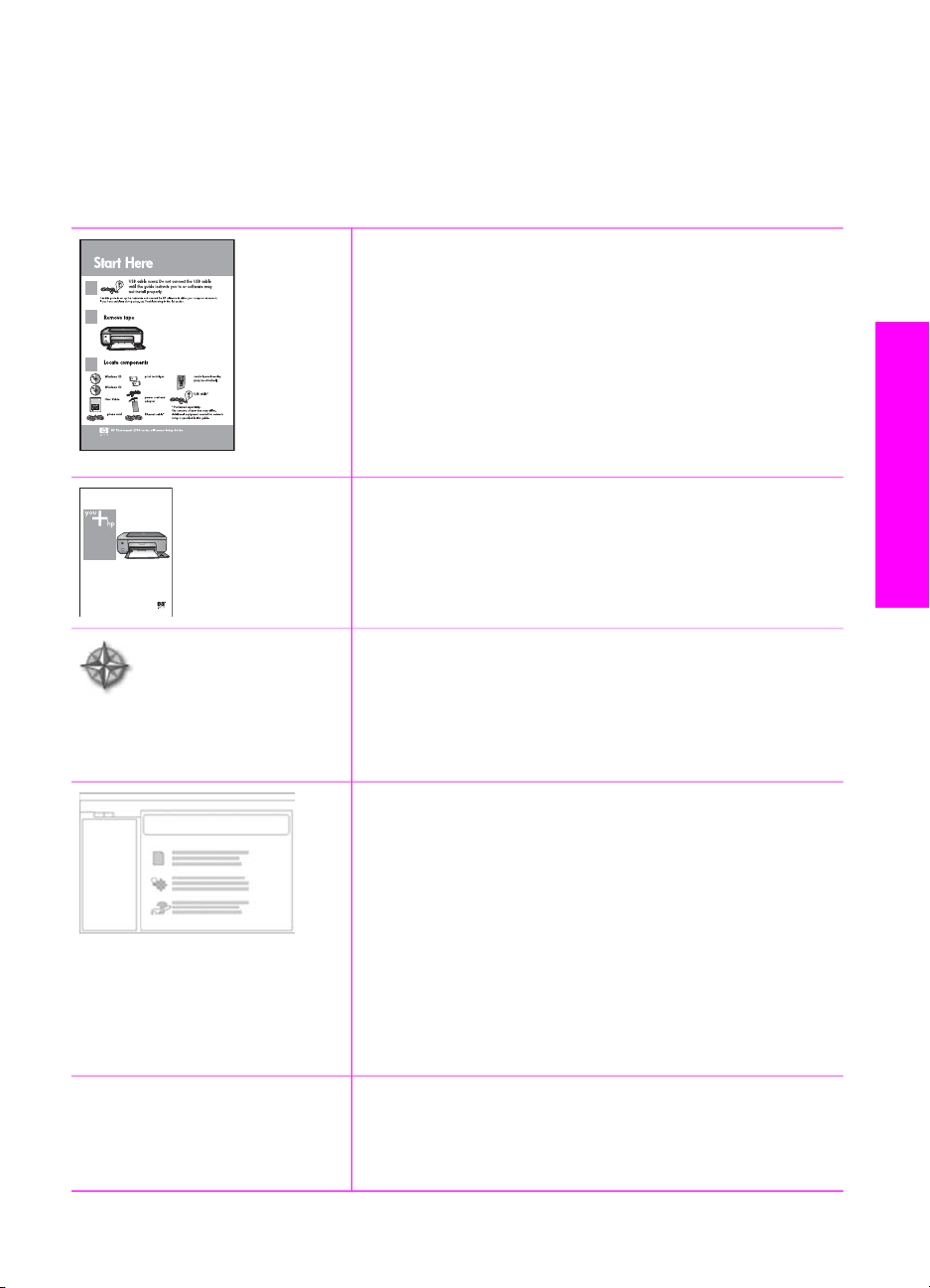
2
HP PSC 1500 series
User Guide
Hitta mer information
Det finns flera informationskällor, både tryckta och i digitalt format, som ger information
om hur du konfigurerar och använder HP All-in-One.
Installationshandbok
Installationshandboken innehåller instruktioner för hur du
installerar och konfigurerar HP All-in-One samt hur du
installerar tillhörande programvara. Var noga med att utföra
alla steg i korrekt ordningsföljd.
Om du får problem under installationen kan du läsa
informationen under Felsökning i det sista avsnittet i
installationshandboken. Du kan även gå till kapitlet
Felsökning i den här guiden, eller besöka www.hp.com/
support.
Användarhandbok
Användarhandboken innehåller information om hur du kan
använda HP All-in-One, inklusive felsökningstips och steg
för steg-instruktioner.
HP Image Zone Tour
Visning av HP Image Zone Tour är ett roligt, interaktivt sätt
att få en kort översikt över programvaran som levererades
tillsammans med HP All-in-One. Du får lära dig hur du med
hjälp av HP Image Zone kan redigera, organisera och skriva
ut dina foton.
Hitta mer information
HP Image Zone – Hjälp
Hjälpen för HP Image Zone innehåller utförlig information om
hur du använder programvaran för HP All-in-One.
● Avsnittet Visa steg för steg-anvisningar ger
information om hur du använder HP Image Zone med
HP-enheter.
● I avsnittet Undersök vad du kan göra finns mer
information om de praktiska och kreativa saker du kan
göra med HP Image Zone och dina HP-enheter.
● Om du behöver ytterligare hjälp eller vill se om det finns
uppdateringar för programvaran kan du läsa avsnittet
Felsökning och support.
Readme
Filen Readme innehåller den senaste informationen som
kanske inte finns i andra publikationer.
Användarhandbok 9
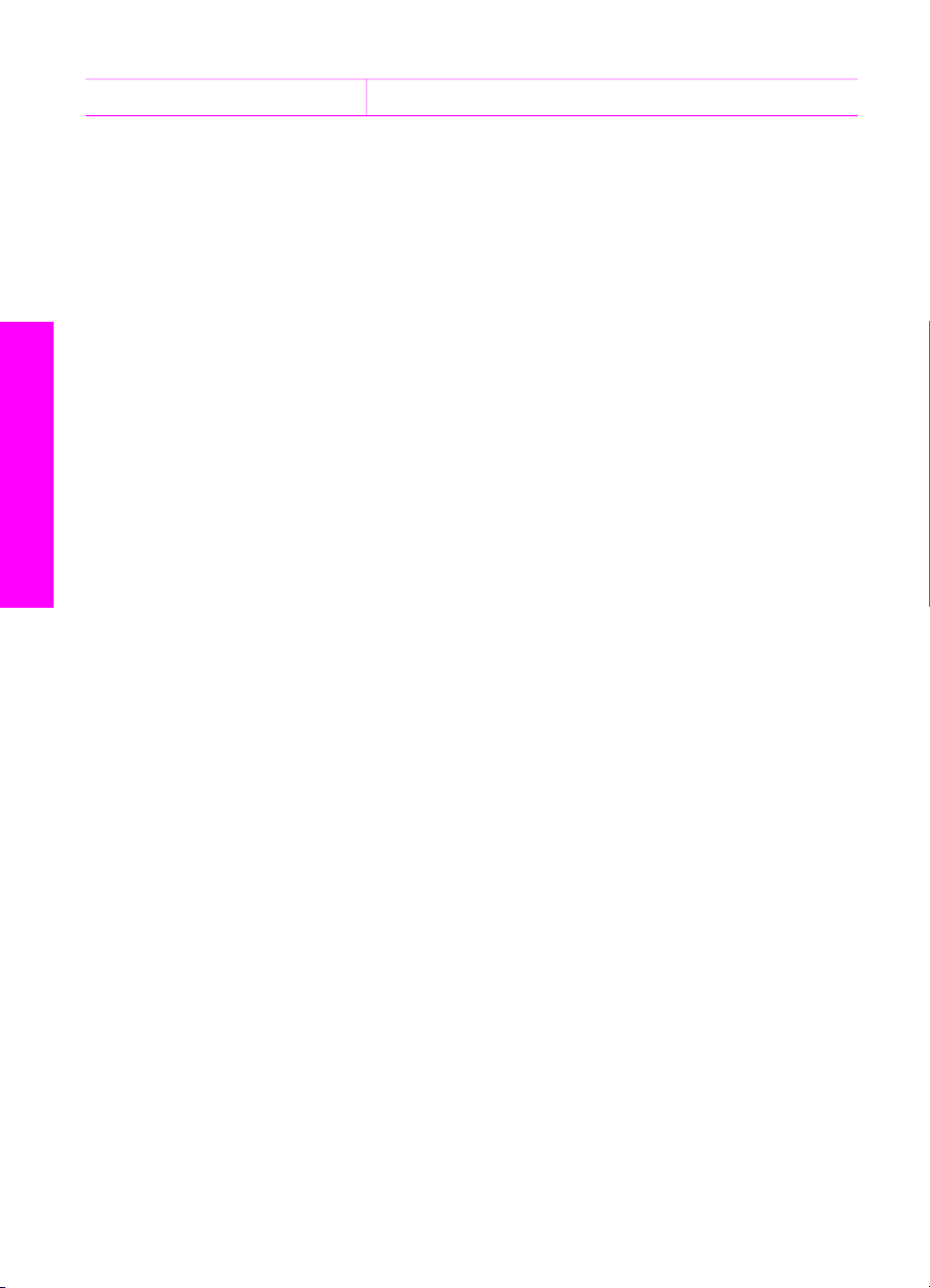
Kapitel 2
(fortsättning)
Hitta mer information
Installera programvaran för att visa Readme-filen.
10 HP PSC 1500 All-in-One series
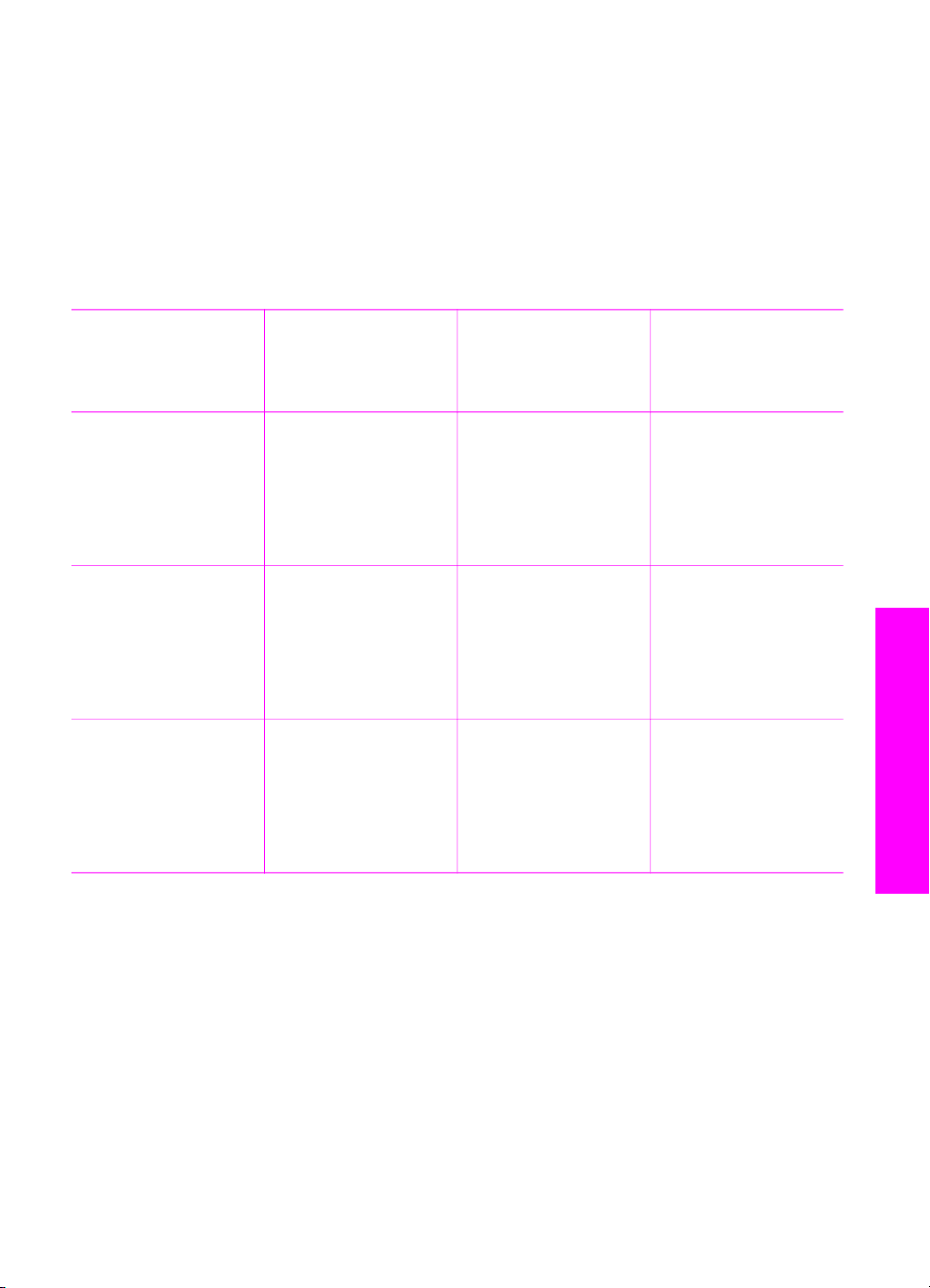
3
Anslutningsinformation
HP All-in-One levereras med en USB-port så att du kan ansluta direkt till en dator med
en USB-kabel. Du kan också dela ut din skrivare i ett befintligt Ethernet-nätverk med
hjälp av datorn som skrivarserver.
Anslutningstyper som stöds
Beskrivning Rekommenderat
antal anslutna
datorer för bästa
prestanda
USB-anslutning En dator ansluten till
en HP All-in-One med
en USB-kabel.
USB-porten sitter på
baksidan av HP All-inOne.
Skrivardelning
(Windows)
Skrivardelning (Mac) Upp till fem datorer.
Upp till fem datorer.
Värddatorn måste
alltid vara påslagen,
annars kan inte de
andra datorerna skriva
till HP All-in-One.
Värddatorn måste
alltid vara påslagen,
annars kan inte de
andra datorerna skriva
till HP All-in-One.
Programvarufunktioner som stöds
Alla funktioner stöds. Följ
Alla funktioner som
finns på värddatorn
stöds. Endast utskrift
stöds från de andra
datorerna.
Alla funktioner som
finns på värddatorn
stöds. Endast utskrift
stöds från de andra
datorerna.
Installationsinstruktioner
installationshandboke
n för detaljerade
instruktioner.
Installationsinstruktion
er finns i Använd
skrivardelning
(Windows).
Installationsinstruktion
er finns i Använda
skrivardelning (Mac
OS X).
Anslutningsinformation
Ansluta med en USB-kabel
Detaljerade instruktioner för hur du ansluter en dator till HP All-in-One med en USBkabel finns i inställningshandboken som medföljde enheten.
Använd skrivardelning (Windows)
Om datorn är ansluten till ett nätverk och en annan dator i nätverket är ansluten till en
HP All-in-One via en USB-kabel, kan du använda enheten som skrivare med hjälp av
skrivardelning. Datorn som är direktansluten till HP All-in-One fungerar som värd för
skrivaren och stöder alla funktioner. Andra datorer i nätverket har endast åtkomst till
skrivarfunktionerna, och de kallas för klienter. Alla andra funktioner måste utföras på
värddatorn.
Användarhandbok 11
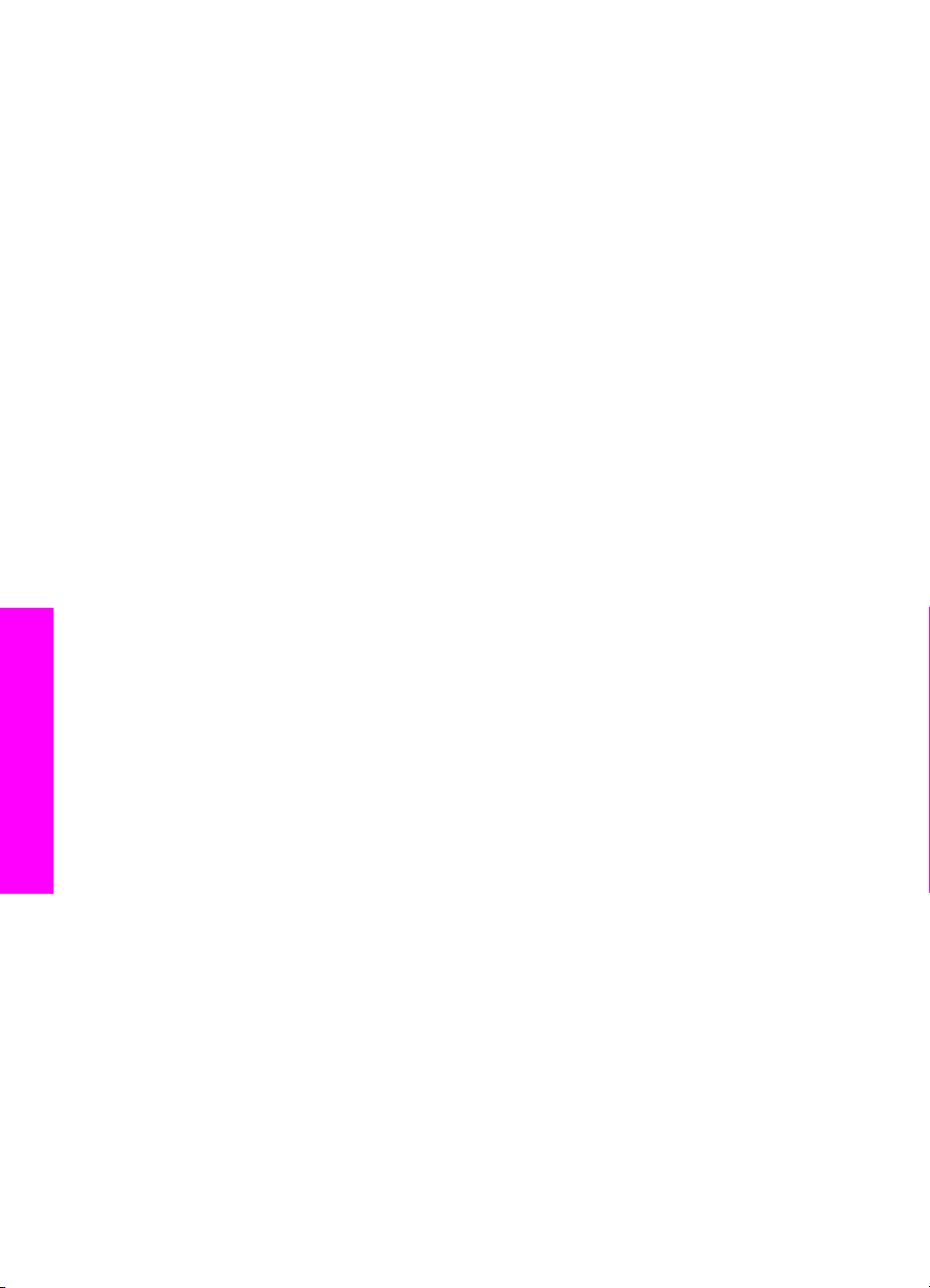
Kapitel 3
Aktivera delning av skrivare i Windows
Se handboken som medföljde datorn, eller direkthjälpen i Windows.
Använda skrivardelning (Mac OS X)
Om datorn är ansluten till ett nätverk, och en annan dator i nätverket är ansluten till
HP All-in-One med en USB-kabel, kan du använda den andra enheten som skrivare
med hjälp av skrivardelning i Windows. Andra datorer i nätverket har endast åtkomst till
skrivarfunktionerna, och de kallas för klienter. Alla andra funktioner måste utföras på
värddatorn.
Så här aktiverar du delning av skrivare
1. På värddatorn väljer du Systeminställningar i Dock.
Fönstret Systeminställningar visas.
2. Välj Delning.
3. På fliken Tjänster klickar du på Skrivardelning.
Anslutningsinformation
12 HP PSC 1500 All-in-One series
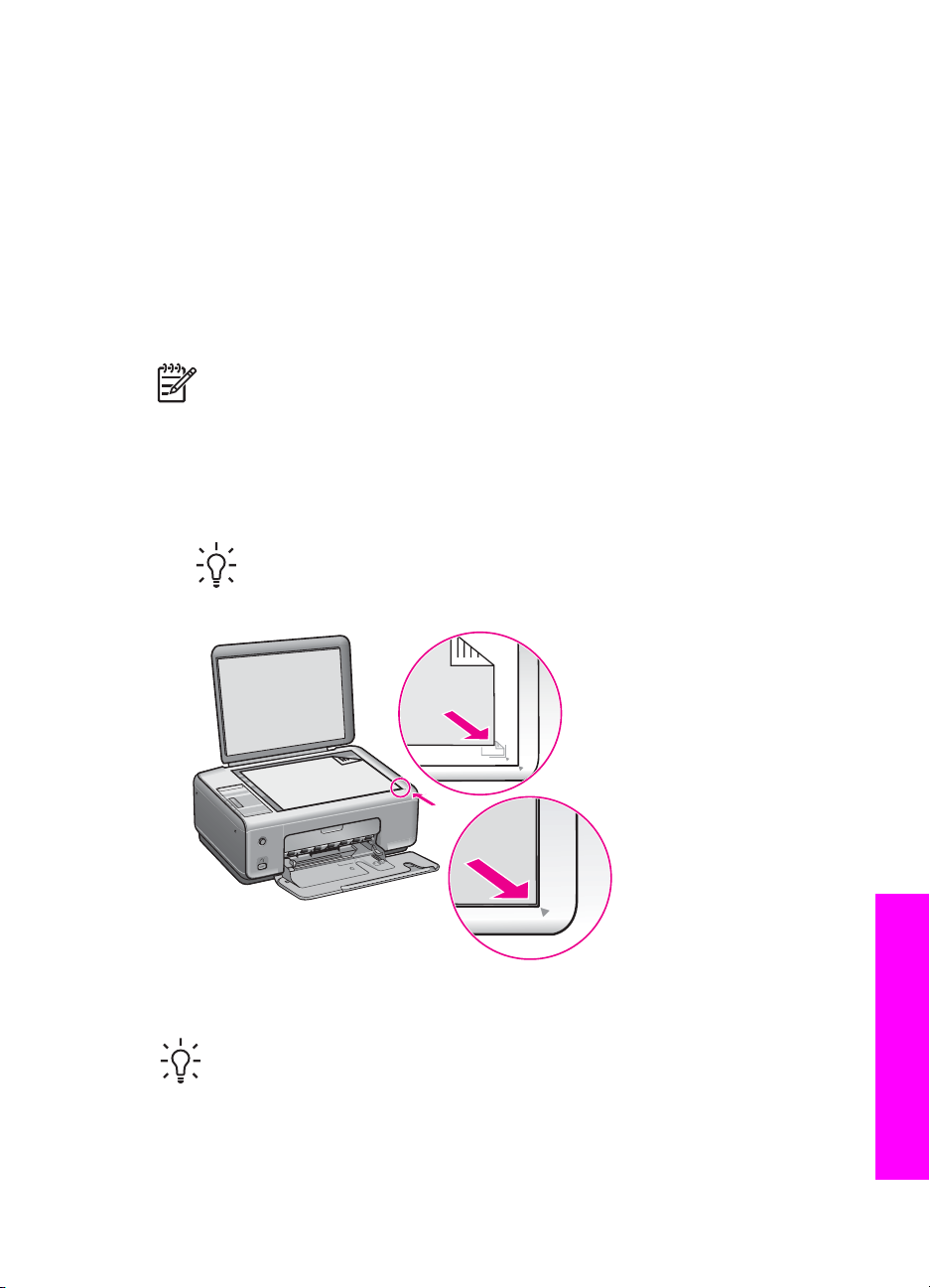
4
Fylla på original och papper
I det här kapitlet finns instruktioner för hur du lägger original på glaset till kopiatorn eller
skannern, väljer den bästa papperstypen för jobbet, fyller på papper i pappersfacket och
undviker papperstrassel.
Fylla på original
Du kan kopiera eller skanna upp till storleken Letter eller A4 genom att lägga dem på
glaset enligt beskrivningen i det här avsnittet.
Anmärkning Många av specialfunktionerna fungerar inte tillfredsställande om
glaset och lockets insida är smutsiga. Mer information finns i Rengöra HP All-
in-One.
Lägga ett original på glaset
1. Lyft locket och lägg originalet med kopieringssidan nedåt i det främre, högra hörnet
av glaset.
Tips Om du behöver mer hjälp att lägga i original kan du följa de
anvisningar som är ingraverade under glaset.
2. Stäng locket.
Tips Du kan kopiera eller skanna ovanligt stora original genom att helt ta bort
locket från din HP All-in-One-enhet. Du tar bort lockdelen genom att lyfta den
och trycka åt antingen vänster eller höger, så att du frigör lockkroken från
spännet. Skjut sedan försiktigt loss den kvarvarande kroken.
Användarhandbok 13
Fylla på original och papper
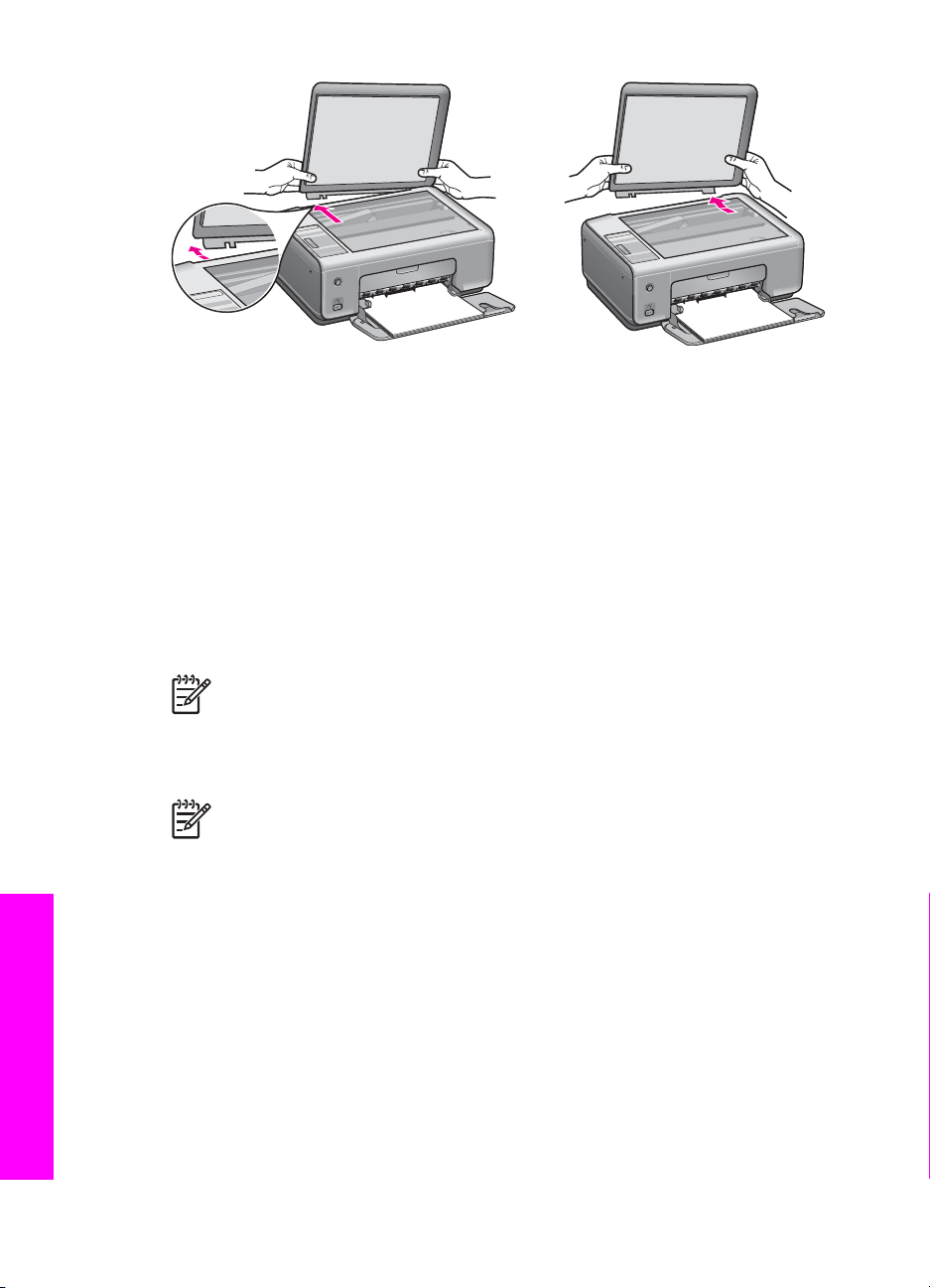
Kapitel 4
Välja papperstyp för utskrift och kopiering
Du kan använda många typer och storlekar av papper i HP All-in-One. Läs följande
rekommendationer för att få bästa möjliga utskrifts- och kopieringskvalitet. Kom ihåg att
ändra inställningarna när du byter papperstyp eller pappersstorlek.
Rekommenderade papper
Om du vill ha den bästa utskriftskvaliteten rekommenderar HP att du använder HPpapper som är särskilt framtaget för den typ av projekt du skriver ut. Om du till exempel
skriver ut foton lägger du glättat eller matt fotopapper i pappersfacket. Om du skriver ut
en broschyr eller en presentation ska du använda en typ av papper som
specialtillverkats för det syftet.
Anmärkning Alla papperstyper finns inte i alla länder och regioner.
Mer information om HP-papper finns i HP Image Zone-hjälpen på skärmen, eller på
adressen www.hp.com/support/inkjet_media.
Anmärkning Den här delen av webbplatsen finns för närvarande bara på
engelska.
Papper som bör undvikas
Papper som är för tunna, har en glatt struktur eller lätt går att töja kan fastna i
maskinen. Om du använder papper med kraftig struktur eller papper som avvisar bläck,
kan bilderna kladda, färgen blöda eller också fylls inte bild och text i fullständigt.
Vi rekommenderar att du inte skriver ut på följande papper:
● Papper med stansning eller perforering (förutom om det är speciellt avsett för
HP Inkjet-enheter)
● Kraftigt strukturerad väv, till exempel linne (utskriften kanske inte blir jämn, och
bläcket kan blöda på sådana papper)
Fylla på original och papper
14 HP PSC 1500 All-in-One series
● Extremt jämna, blanka eller bestrukna papper som inte specialtillverkats för
HP All-in-One (de kan fastna i HP All-in-One eller stöta bort bläcket)

● Flersidiga blanketter, till exempel dubbel- och tresidiga (de kan skrynkla sig eller
fastna, och det är större risk att bläcket kladdar)
● Kuvert med häftklamrar eller fönster (de kan fastna i rullarna och orsaka
papperstrassel)
● Banderollpapper
Vi rekommenderar att du inte använder följande papper för kopiering:
● Papper i andra storlekar än Letter, A4, 10 x 15 cm, Hagaki (endast Japan) eller L
(endast Japan)
● Papper med stansning eller perforering (förutom om det är speciellt avsett för
HP Inkjet-enheter)
● Kuvert
● Banderollpapper
● OH-film
● Flersidiga blanketter och etikettark
● Transfertryck för t-shirt
Lägga i papper
I det här avsnittet beskrivs hur du fyller på olika typer och storlekar av papper i HP Allin-One för dina kopior och utskrifter.
Tips Om du vill förhindra revor, veck eller böjda kanter bör du förvara papper
plant i en förslutningsbar förpackning. Om papperet inte förvaras som det ska
kan stora ändringar i temperatur och luftfuktighet resultera i böjt papper som inte
går att använda i HP All-in-One.
Fylla på fullstorlekspapper
Du kan fylla på många typer av Letter-, A4-, eller legal-papper i pappersfacket på
HP All-in-One.
Fylla på fullstorlekspapper
1. Öppna luckan till pappersfacket.
2. Dra pappersstödet mot dig så långt det går. Fäll ut pappersuppsamlaren ytterst på
utmatningsfackets stöd om du vill dra ut stödet så långt det går.
Användarhandbok 15
Fylla på original och papper
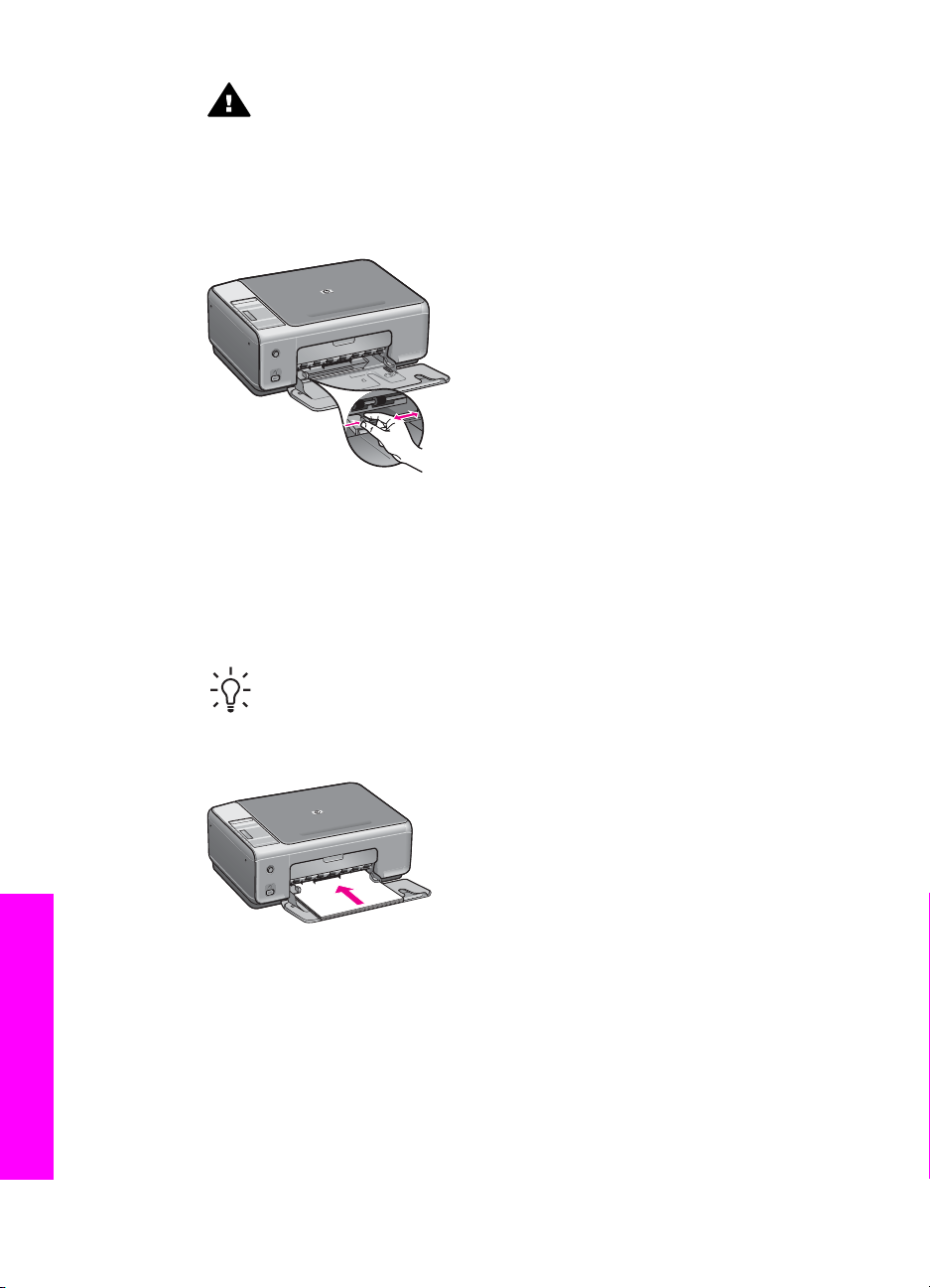
Kapitel 4
Varning Legal-papper kan fastna på pappersfackets stöd om det är helt
utdraget när du skriver ut på Legal-papper. Minska risken för
papperstrassel när du använder papper i Legal-storlek genom att inte
öppna pappersfackets förlängare.
3. Tryck och håll fliken ovanpå pappersledaren för bredd, och skjut pappersledaren
till det yttersta läget.
4. Slå en pappersbunt lätt mot en plan yta så att kanterna blir jämna och kontrollera
sedan följande:
– Kontrollera att den inte har revor, damm, veck eller böjda kanter.
– Se till att alla papper i bunten har samma storlek och typ.
5. Lägg i pappersbunten i pappersfacket med kortsidan framåt och utskriftssidan
nedåt. Skjut in bunten tills det tar stopp.
Tips Om du använder brevpapper lägger du i överdelen av papperet först
med utskriftssidan nedåt. Om du behöver mer hjälp att fylla på
fullstorlekspapper och brevpapper kan du konsultera diagrammet på
pappersfackets undersida.
6. Tryck och håll fliken ovanpå pappersledaren för bredd, och skjut pappersledaren
inåt tills den stannar mot kanten på papperet.
Lägg inte i för mycket material i pappersfacket. Se till att pappersbunten får plats i
facket och att bunten inte är högre än överdelen av pappersledaren för bredd.
Fylla på original och papper
16 HP PSC 1500 All-in-One series

Lägg i fotopapper med storleken 10 x 15 cm (4 x 6 tum)
Du kan lägga i fotopapper med storleken 10 x 15 cm i pappersfacket i din HP All-in-One.
Du får bäst resultat om du använder den rekommenderade typen av fotopapper i
storleken 10 x 15 cm. Mer information finns i Rekommenderade papper.
Du får bäst resultat om du anger papperstyp och pappersstorlek innan du kopierar eller
skriver ut. Mer information om hur du ändrar pappersinställningar finns i HP Image
Zone-hjälpen.
Tips Om du vill förhindra revor, veck eller böjda kanter bör du förvara papper
plant i en förslutningsbar förpackning. Om papperet inte förvaras som det ska
kan stora ändringar i temperatur och luftfuktighet resultera i böjt papper som inte
går att använda i HP All-in-One.
Så här lägger du i fotopapper med storleken 10 x 15 cm
1. Ta bort allt papper från pappersfacket.
2. Lägg i fotopappersbunten längst åt höger i pappersfacket med kortsidan framåt och
den blanka sidan nedåt. Skjut in bunten tills det tar stopp.
Om det fotopapper som du använder har perforerade flikar fyller du på
fotopapperet så att flikarna hamnar närmast dig.
3. Tryck och håll fliken ovanpå pappersledaren för bredd, och skjut pappersledaren
inåt tills den stannar mot fotopappersbunten.
Lägg inte i för mycket material i pappersfacket. Se till att fotopappersbunten får
plats i facket och att bunten inte är högre än överdelen av pappersledaren för
bredd.
Fylla på vykort och Hagaki-kort
Du kan fylla på vykort och Hagaki-kort i pappersfacket på HP All-in-One.
Resultatet blir bäst om du anger papperstyp och pappersstorlek före utskrift eller
kopiering. Mer information finns i HP Image Zone-hjälpen.
Användarhandbok 17
Fylla på original och papper
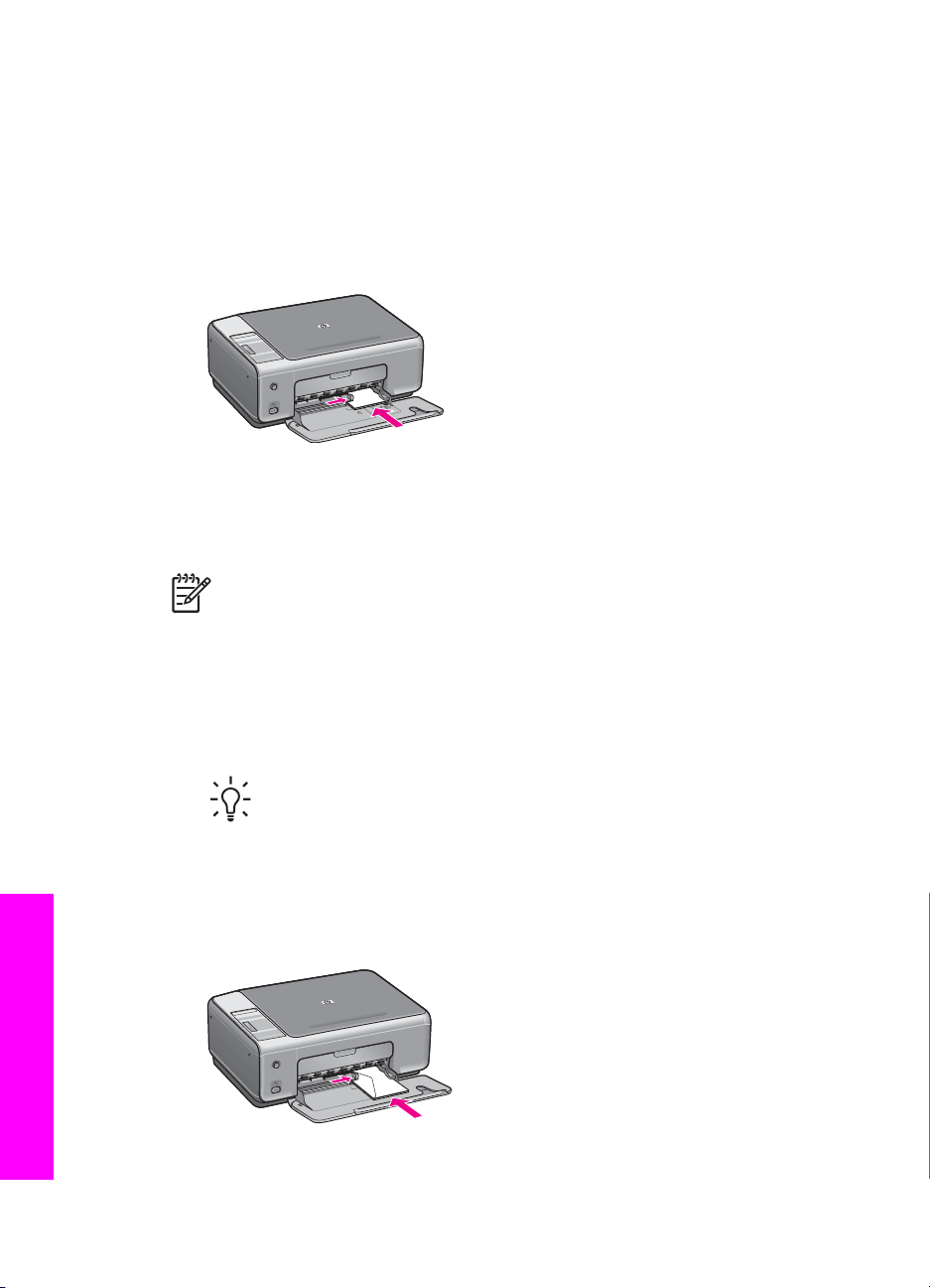
Kapitel 4
Fylla på vykort och Hagaki-kort
1. Ta bort allt papper från pappersfacket.
2. Lägg i kortbunten längst åt höger i pappersfacket med kortsidan framåt och
utskriftssidan nedåt. Skjut in bunten tills det tar stopp.
3. Tryck och håll fliken ovanpå pappersledaren för bredd, och skjut pappersledaren
inåt tills den stannar mot kortbunten.
Lägg inte i för mycket material i pappersfacket. Se till att kortbunten får plats i
facket och att bunten inte är högre än överdelen av pappersledaren för bredd.
Fylla på kuvert
Du kan fylla på ett eller flera kuvert i pappersfacket på HP All-in-One. Använd inte
blanka eller reliefmönstrade kuvert, inte heller kuvert med klamrar eller fönster.
Anmärkning Läs mer om hur du formaterar text för utskrift på kuvert i hjälpen
för ordbehandlingsprogrammet. Resultatet blir ofta bäst om du använder en
etikett för avsändaradressen på kuvert.
Fylla på kuvert
1. Ta bort allt papper från pappersfacket.
2. Lägg i ett eller flera kuvert längst till höger i pappersfacket med fliken uppåt och till
vänster. Tryck in bunten tills det tar stopp.
Tips Om du behöver mer hjälp att fylla på kuvert kan du konsultera
diagrammet på pappersfackets undersida.
3. Tryck och håll fliken ovanpå pappersledaren för bredd, och skjut pappersledaren
inåt tills den stannar mot kuvertbunten.
Lägg inte i för mycket material i pappersfacket. Se till att kuvertbunten får plats i
facket och att bunten inte är högre än överdelen av pappersledaren för bredd.
Fylla på original och papper
18 HP PSC 1500 All-in-One series
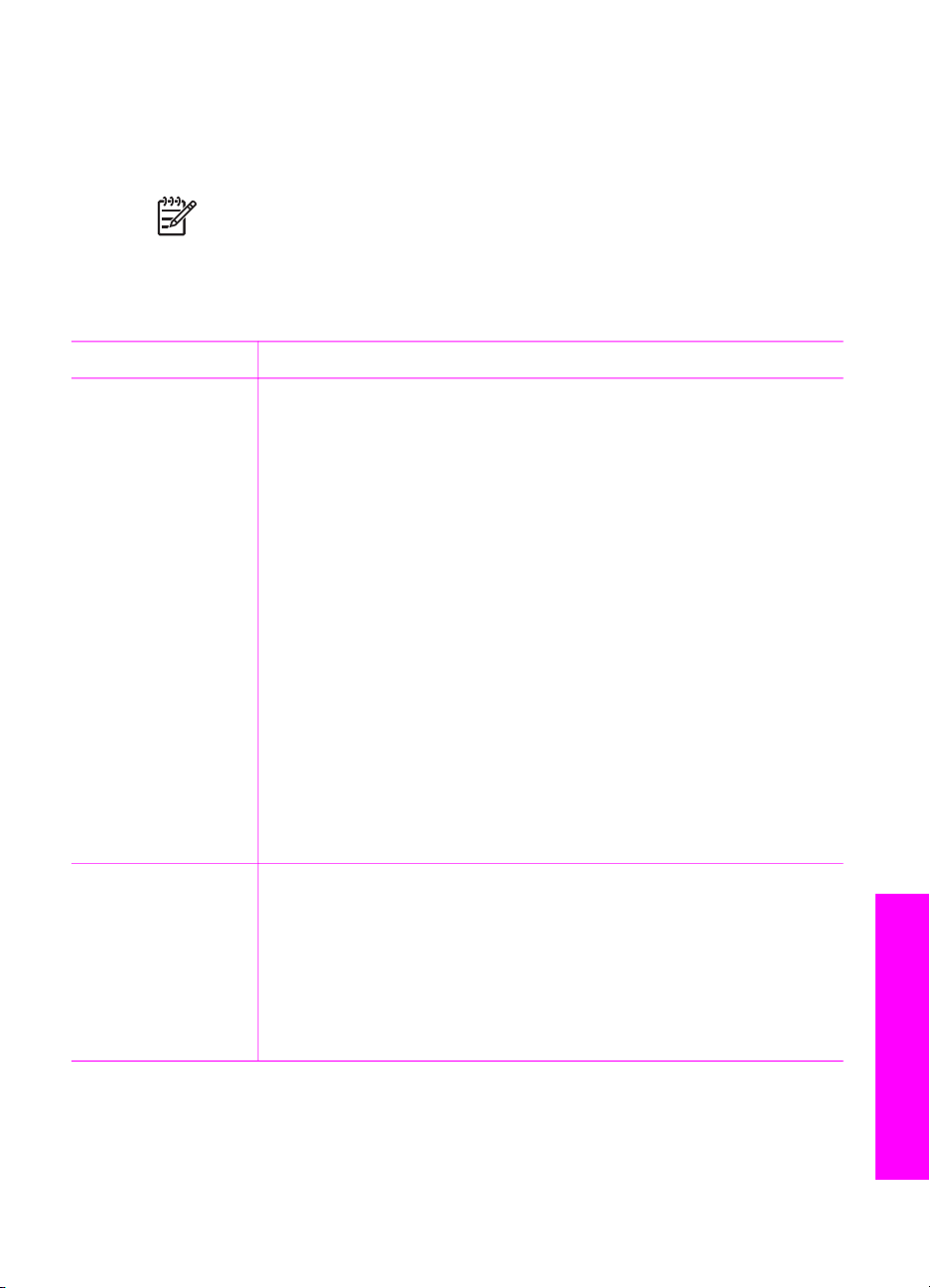
Fylla på andra typer av papper
I nedanstående tabell finns riktlinjer för påfyllning av vissa typer av papper. Du får bäst
resultat om du justerar pappersinställningen varje gång du ändrar pappersstorlek eller
papperstyp.
Anmärkning Alla pappersstorlekar och papperstyper fungerar inte med alla
funktioner som finns i HP All-in-One. Vissa pappersstorlekar och papperstyper
kan bara användas om du gör en utskrift från dialogrutan Skriv ut i ett program.
De kan inte användas när du kopierar eller skriver ut foton från en
digitalkamera. Papper som bara kan användas för utskrifter från ett program är
markerade nedan.
Papper
Tips
HP-papper ● HP Premium-papper: Leta rätt på den grå pilen på den sida av
papperet som inte ska ha någon utskrift och lägg i papperet i
pappersfacket med pilen vänd uppåt.
● HP Premium Inkjet OH-film: Lägg i filmen så att den vita
transparensremsan (med pilar och HP:s logotyp) är vänd uppåt och
inåt i pappersfacket. (Endast utskrift från ett program.)
Anmärkning HP All-in-One kan inte identifiera OH-film
automatiskt. Du får bäst resultat om du anger OH-film som
papperstyp i programmet innan du skriver ut på en OH-film.
● HP transfertryck för t-shirt: Se till att arket är helt platt innan du
använder det; använd inte ark med veck på. (Låt påstrykningsarken
ligga kvar i originalförpackningen tills du ska använda dem, så
undviker du att de veckar sig.) Leta rätt på den blå linjen på den sida
av påstrykningsarket som inte ska ha någon utskrift och mata sedan
manuellt in ett ark i taget i pappersfacket med den blå linjen uppåt.
(Endast utskrift från ett program.)
● HP matt gratulationskort, HP gratulationskort för foto eller
HP texturerade gratulationskort: Sätt i några
gratulationskortspapper i pappersfacket med trycksidan nedåt; skjut
in bunten tills det tar stopp. (Endast utskrift från ett program.)
Etiketter
(endast utskrift från
ett program)
Använd alltid etikettark i storleken Letter eller A4 som är avsedda att
användas med HP Inkjet-enheter, och kontrollera att etiketterna inte är
mer än två år gamla. Etiketter på äldre ark kan lossna och göra så att
arket fastnar.
1. Bläddra igenom etikettarken och se till att inga ark är hopklistrade.
2. Placera en bunt med etikettark ovanpå vanliga papper i
pappersfacket, med sidan du vill skriva ut på nedåt. Mata inte in
etiketterna ett ark i taget.
Fylla på original och papper
Användarhandbok 19

Kapitel 4
Undvika papperstrassel
Så här kan du undvika trassel:
● Förhindra att papperet blir skrynkligt eller böjt genom att förvara allt material plant i
en förslutningsbar förpackning.
● Låt inte utskrivna papper ligga kvar i pappersfacket.
● Kontrollera att papperet i pappersfacket ligger plant och att kanterna inte är böjda
eller trasiga.
● Blanda inte olika papperstyper och pappersstorlekar i pappersfacket. Hela
pappersbunten i pappersfacket måste vara av samma storlek och typ.
● Justera pappersledarna i pappersfacket så att de ligger tätt mot papperet.
Kontrollera att pappersledarna inte böjer papperet i pappersfacket.
● Skjut inte in papperet för långt i pappersfacket.
● Använd endast papperstyper som rekommenderas för HP All-in-One. Mer
information finns i Välja papperstyp för utskrift och kopiering.
Mer information om hur du åtgärdar papperstrassel finns i Felsökning av
pappersproblem.
Fylla på original och papper
20 HP PSC 1500 All-in-One series
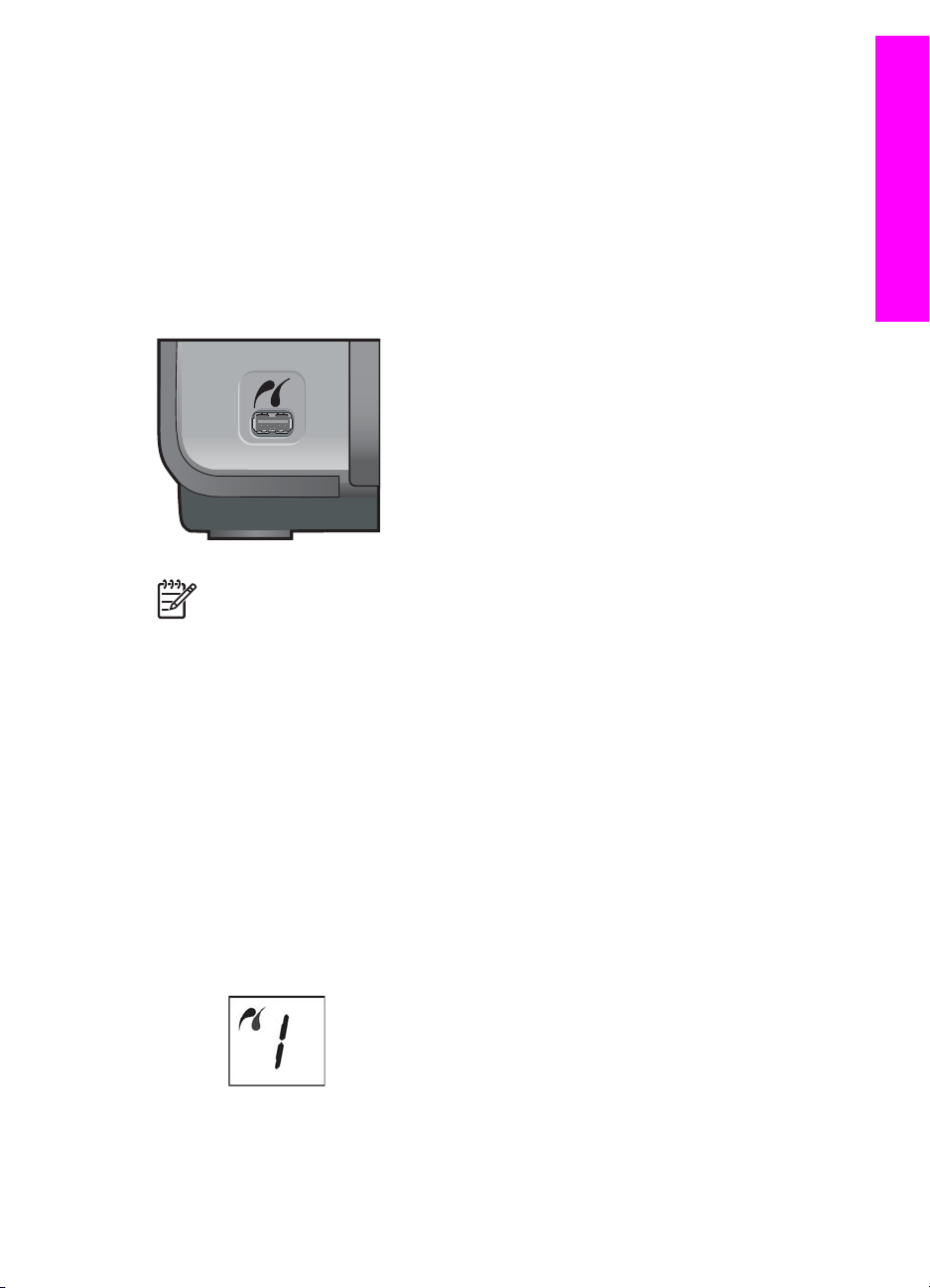
5
Använda en PictBridge-kamera
PictBridge
Den här HP All-in-One stöder PictBridge-standarden, som gör att du kan ansluta vilken
PictBridge-kompatibel kamera som helst och skriva ut foton utan att behöva använda
datorn. Gå till användarhandboken för kameran för att se om den stöder PictBridgefunktionen.
Din HP All-in-One har en PictBridge-kameraport på framsidan av enheten, så som visas
nedan.
Anmärkning Kameraporten stöder endast USB-utrustade kameror som stöder
PictBridge. Den stöder inga andra typer av USB-enheter. Om du ansluter en
USB-enhet som inte är en kompatibel digitalkamera till kameraporten visas ett
felmeddelande på datorskärmen.
Ansluta en digitalkamera
PictBridge-standarden stöds av HP All-in-One, vilket innebär att du kan ansluta en
PictBridge-kompatibel kamera till kameraporten och skriva ut JPEG-foton från
minneskortet som sitter i kameran. Vi rekommenderar att du ansluter kamerans
strömkabel till kameran, så att du sparar på batteriet.
1. Kontrollera att HP All-in-One är på och att uppstartningsprocessen har avslutats.
2. Anslut den PictBridge-kompatibla digitalkameran till kameraporten på framsidan av
HP All-in-One med den USB-kabel som medföljde kameran.
3. Starta kameran och se till att den är i PictBridge-läge.
– När kameran är rätt ansluten visas PictBridge-logotypen i området Kopiera på
kontrollpanelen, bredvid antal kopior, så som visas nedan.
Användarhandbok 21

Kapitel 5
Mer information om att skriva ut från en PictBridge-kompatibel digitalkamera
finns i dokumentationen som levererades med kameran.
– Om kameran inte är PictBridge-kompatibel, eller inte är i PictBridge-läge,
kommer PictBridge-ikonen att blinka, och en felikon visas då vid antal kopior
på kontrollpanelen, så som visas nedan.
PictBridge
När det här händer visas ett felmeddelande på datorskärmen (om du har
installerat programvaran för HP All-in-One). Koppla loss kameran, åtgärda
problemet på kameran och anslut den på nytt. Mer information om felsökning
av PictBridge-kameraporten finns i felsökningshjälpen som levererades med
programvaran HP Image Zone.
Skriva ut foton från en digitalkamera
När den PictBridge-kompatibla kameran är rätt ansluten till HP All-in-One kan du skriva
ut fotona. Se till att det papper som ligger i HP All-in-One stämmer överens med
inställningen på kameran. Om inställningen för pappersstorlek på kameran är inställd
till standardläget används det papper som för tillfället är påfyllt i pappersarket i HP Allin-One. I handboken som medföljde kameran finns detaljerad information om hur du
skriver ut från kameran.
Även om din digitalkamera är en HP-modell som inte har stöd för PictBridge kan du
ändå skriva ut direkt på HP All-in-One. Anslut kameran till USB-porten på HP All-inOne:s baksida istället för till kameraporten. Detta fungerar endast med digitalkameror
från HP.
22 HP PSC 1500 All-in-One series
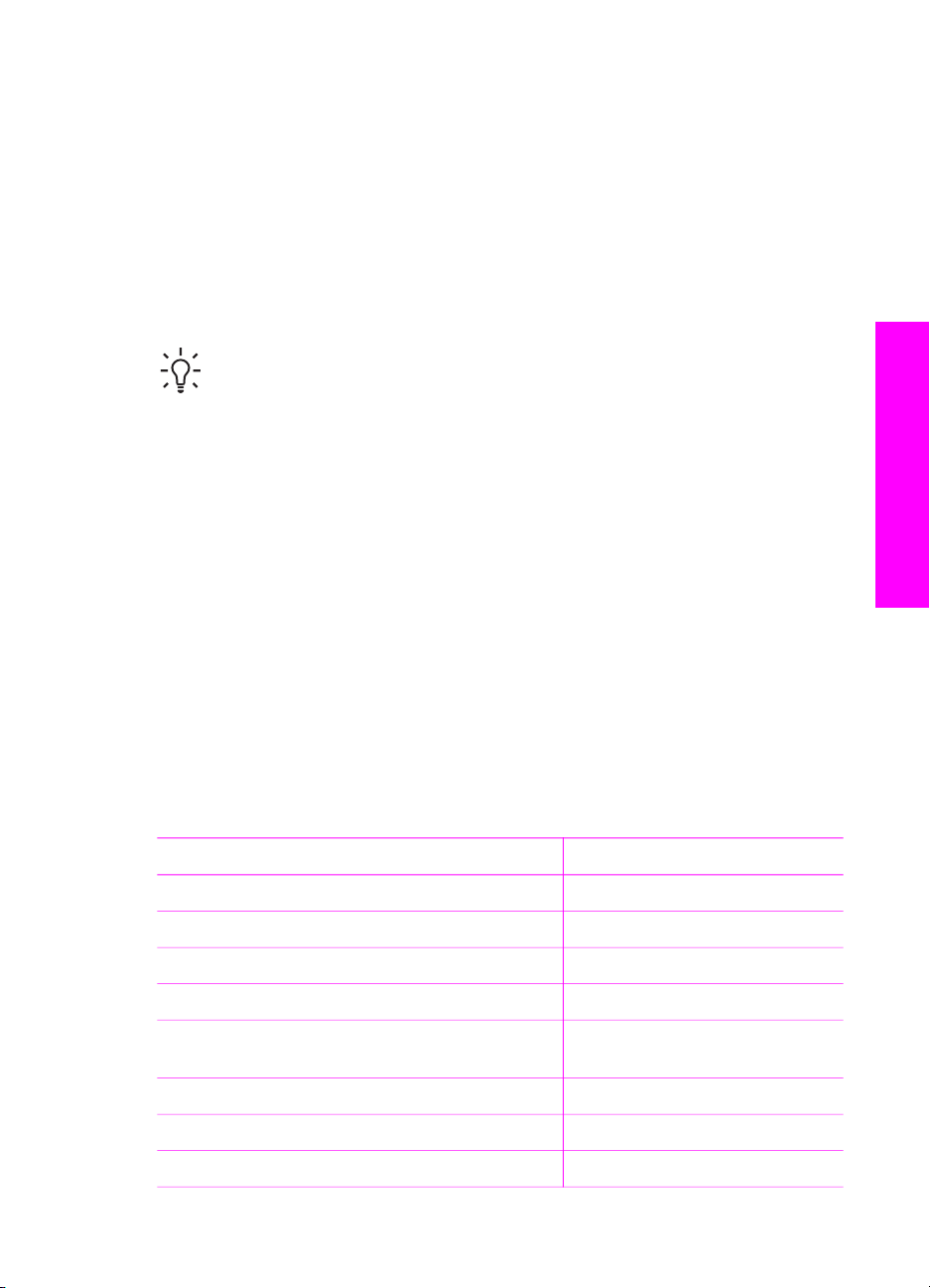
6
Använda kopieringsfunktionerna
Med HP All-in-One kan du skriva ut högkvalitativa kopior i färg och svartvitt på olika
typer av papper. Du kan förstora eller förminska storleken på original så att de passar
en viss pappersstorlek, justera kopieringskvaliteten och göra högkvalitativa kopior av
foton, bland annat ramlösa kopior.
I det här kapitlet finns instruktioner för hur du ökar kopieringshastigheten, förbättrar
kopieringskvaliteten, anger antal kopior att skriva ut samt riktlinjer för hur du väljer den
bästa papperstypen för olika jobb.
Tips För bästa kopieringsprestanda vid vanlig kopiering anger du papperstypen
till Vanligt papper och kopieringskvaliteten till Snabb.
Mer information om hur du anger papperstyp finns i avsnittet Ange
kopiepapperstyp.
Mer information om hur du konfigurerar kopieringskvalitet finns i avsnittet Öka
kopieringshastighet och kvalitet.
Ange kopiepapperstyp
Du kan ange papperstypen för HP All-in-One till antingen vanligt papper eller
fotopapper.
Så här anger du papperstyp från kontrollpanelen
1. Se till att det ligger papper i pappersfacket.
2. Lägg originalet med kopieringssidan nedåt i det främre, högra hörnet av glaset.
3. Du väljer mellan Vanligt papper och Fotopapper genom att trycka på knappen
Typ.
4. Tryck på Starta kopiering Svart eller Starta kopiering Färg.
Använd tabellen nedan för att se vilken papperstyp du ska välja. Vilken inställning du
ska göra beror på vilket papper som ligger i pappersfacket.
Använda kopieringsfunktionerna
Papperstyp
Kopiepapper eller brevpapper Vanligt
HP Bright White-papper Vanligt
HP Premium Plus-fotopapper, glättat Foto
HP Premium Plus-fotopapper, matt Foto
HP Premium Plus fotopapper med storleken 10 x
15 cm
HP fotopapper Foto
HP fotopapper för vardagsbruk Foto
HP fotopapper för vardagsbruk, medelglättat Foto
Användarhandbok 23
Inställning på kontrollpanelen
Foto
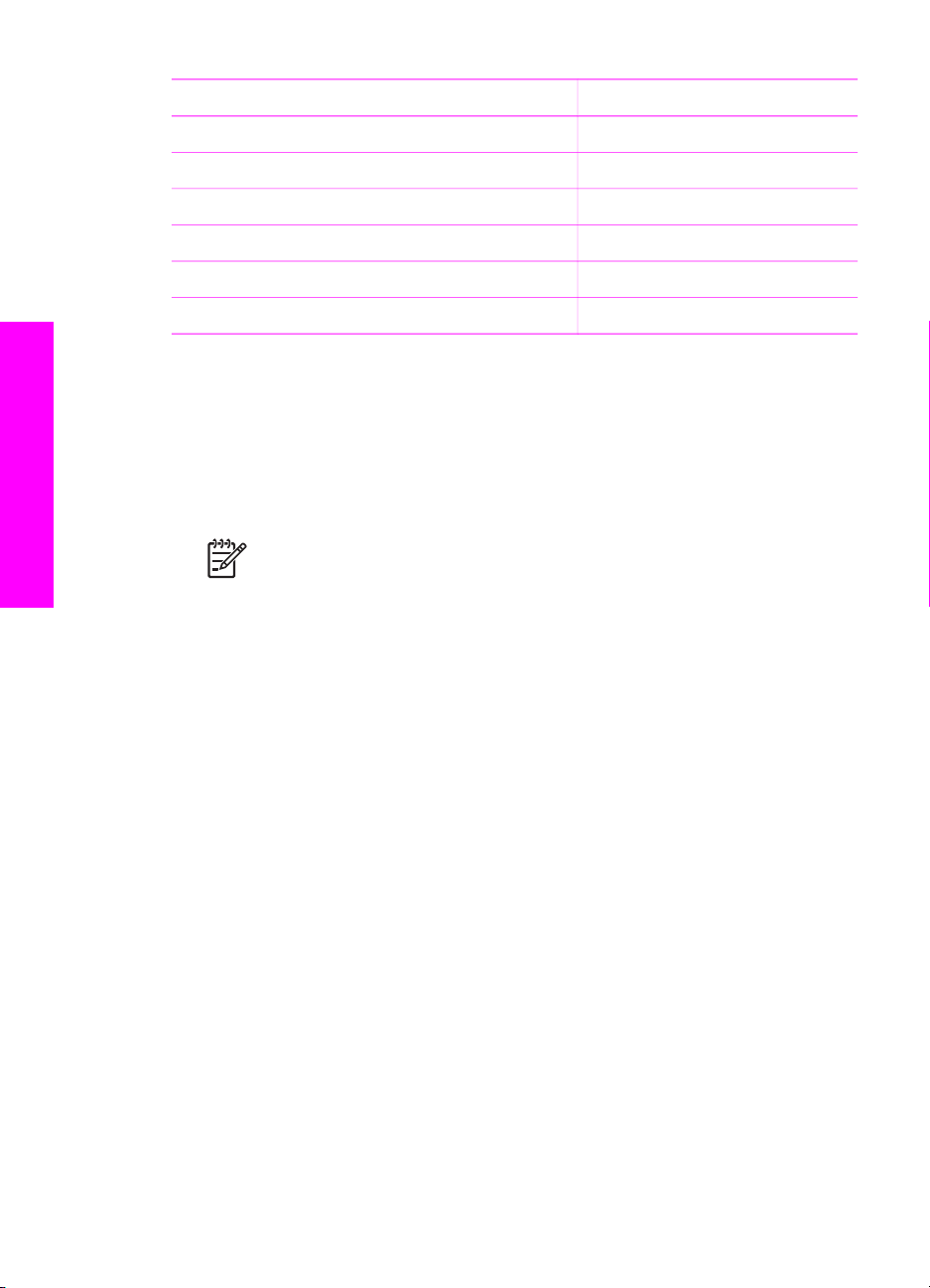
Kapitel 6
(fortsättning)
Papperstyp Inställning på kontrollpanelen
Annat fotopapper Foto
HP Premium-papper Vanligt
Annat Inkjet-papper Vanligt
Plain Hagaki (endast Japan) Vanligt
Glossy Hagaki (endast Japan) Foto
L (endast Japan) Foto
Öka kopieringshastighet och kvalitet
På HP All-in-One finns tre alternativ för hastighet och kvalitet vid kopiering.
● Snabb (en stjärna): kopierar snabbare än Normal. Texten är jämförbar med
kvaliteten för inställningen Normal, men bilderna kan vara av lägre kvalitet. Med
inställningen Snabb används mindre bläck, vilket gör att bläckpatronerna räcker
längre.
Anmärkning Snabb är inte tillgängligt som alternativ när papperstypen är
Använda kopieringsfunktionerna
● Normal (två stjärnor): ger hög kvalitet och rekommenderas för de flesta
● Bästa (tre stjärnor): ger högst kvalitet för alla papperstyper, och du löper ingen risk
Foto.
kopieringsjobb. Normal kopierar snabbare än Bästa.
för den streckeffekt som ibland kan uppstå i fyllda områden. Med Bästa sker
kopieringen långsammare än vid övriga inställningar.
Så här ändrar du kopieringskvaliteten från kontrollpanelen
1. Se till att det ligger papper i pappersfacket.
2. Lägg originalet med kopieringssidan nedåt i det främre, högra hörnet av glaset.
3. Välj mellan snabb (en stjärna), normal (två stjärnor) eller bästa (tre stjärnor) genom
att trycka på knappen Kvalitet.
4. Tryck på Start Svart eller Start Färg.
Göra flera kopior av samma original
Du kan ange antal kopior från kontrollpanelen eller från programvaran HP Image Zone.
Så här gör du flera kopior av ett original från kontrollpanelen
1. Se till att det ligger papper i pappersfacket.
2. Lägg originalet med kopieringssidan nedåt i det främre, högra hörnet av glaset.
3. Du kan öka antalet kopior upp till maxantalet 9 genom att trycka på knappen
Kopior.
24 HP PSC 1500 All-in-One series
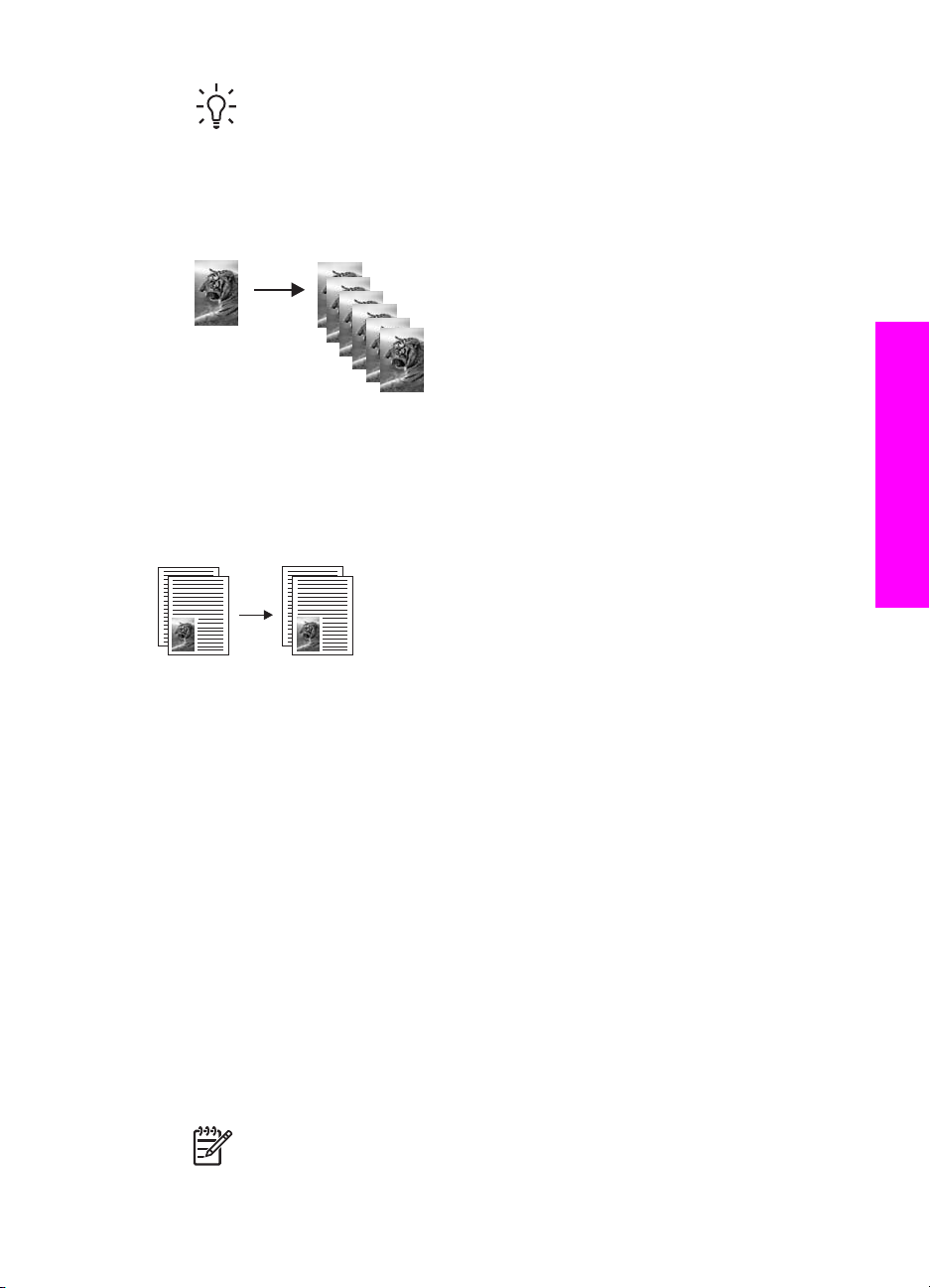
Tips Om du vill ange fler än 9 kopior använder du programvaran
HP Image Zone. Om antalet kopior är större än 9 visas endast den sista
siffran i antalet på kontrollpanelen.
4. Tryck på Start Svart eller Start Färg.
I det här exemplet gör HP All-in-One sex kopior av originalfotot i storleken
10 x 15 cm.
Kopiera ett tvåsidigt dokument
Du kan använda HP All-in-One för att kopiera ett ensidigt eller flersidigt dokument i färg
eller svartvitt. I det här exemplet använder du HP All-in-One för att kopiera ett tvåsidigt
svartvitt original.
Använda kopieringsfunktionerna
Så här kopierar du ett tvåsidigt dokument från kontrollpanelen
1. Se till att det ligger papper i pappersfacket.
2. Lägg den första sidan av originalet med kopieringssidan nedåt i det främre, högra
hörnet av glaset.
3. Tryck på Starta kopiering Svart.
4. Ta bort den första sidan från glaset och lägg på den andra sidan.
5. Tryck på Starta kopiering Svart.
Gör en ramlös kopia av ett foto
Du får bäst kvalitet när du kopierar foton genom att lägga fotopapper i pappersfacket,
och sedan använda knappen Typ till att välja Fotopapper. Du kan också använda en
fotobläckpatron för att maximera utskriftskvaliteten. Om du installerar både trefärgs- och
fotobläckpatronerna får du ett sexbläckssystem. Mer information finns i Använda en
fotobläckpatron.
Så här kopierar du ett foto från kontrollpanelen
1. Lägg papper i pappersfacket.
Anmärkning När du ska göra ramlösa kopior måste du ha fyllt på med
fotopapper.
Användarhandbok 25

Kapitel 6
2. Lägg originalfotot med kopieringssidan nedåt i det främre, högra hörnet av glaset.
Placera fotot så att långsidan ligger mot glasets framkant.
3. Välj Fotopapper genom att trycka på Typ.
Anmärkning När du har valt Fotopapper används standardinställningen
Ramlös för HP All-in-One.
4. Tryck på Start Färg.
Nu gör HP All-in-One en ramlös kopia av originalfotot, på det sätt som visas
nedan.
Ändra storlek på ett original så att det passar Letter- eller A4-papper
Om bilden eller texten på originalet fyller hela sidan utan marginaler kan du förminska
originalet med inställningen Anpassad, och på så sätt förhindra att texten eller bilden
beskärs vid sidans kanter.
Använda kopieringsfunktionerna
Tips Du kan också använda Anpassad till att förstora ett litet foto, så att det
passar in på det utskrivbara området på en sida i fullstorlek. För att kunna göra
detta utan att proportionerna på det ursprungliga fotot ändras eller kanterna
beskärs, kan HP All-in-One lämna kvar lite vitt område runt kanterna på
papperet.
Så här ändrar du storlek på ett dokument från kontrollpanelen
1. Se till att det ligger papper i pappersfacket.
2. Lägg originalet med kopieringssidan nedåt i det främre, högra hörnet av glaset.
3. Välj Anpassad genom att trycka på Storlek.
4. Tryck på Start Svart eller Start Färg.
Avbryta kopiering
Du stoppar kopieringen genom att trycka på Avbryt/Fortsätt på kontrollpanelen.
26 HP PSC 1500 All-in-One series

7
Skriva ut från datorn
Du kan använda HP All-in-One med alla typer av program som du kan skriva ut från.
Instruktionerna varierar något beroende på om du skriver ut från en Windows-dator
eller en Mac. Se till att du följer anvisningarna för ditt operativsystem i det här kapitlet.
I tillägg till de utskriftsfunktioner som beskrivs i det här kapitlet kan du skriva ut speciella
utskriftsjobb som kantfria utskrifter och nyhetsbrev, skriva ut bilder direkt från
digitalkameror med stöd för PictBridge; och använda skannade bilder i utskriftsprojekt i
HP Image Zone.
● Mer information om hur du skriver ut från en digitalkamera finns i Använda en
PictBridge-kamera.
● Mer information om hur du skriver ut specialjobb och hur du skriver ut bilder i
HP Image Zone finns i HP Image Zone-hjälpen.
Skriva ut från ett program
De flesta utskriftsinställningar hanteras automatiskt i det program som du skriver ut från
eller via HP:s ColorSmart-teknik. Du behöver bara ändra inställningarna manuellt om du
ändrar utskriftskvaliteten för en viss typ av papper eller OH-film eller om du använder
specialfunktioner.
Så här skriver du ut från det program där du skapade dokumentet (Windows):
1. Se till att det ligger papper i pappersfacket.
2. Klicka på Skriv ut på menyn Arkiv i programmet.
3. Välj HP All-in-One som skrivare.
4. Om du vill ändra inställningarna klickar du på den knapp som öppnar dialogrutan
Egenskaper.
Beroende på vilket program du använder kan knappen heta Egenskaper,
Alternativ, Skrivarinställningar, Skrivare eller Inställningar.
5. Välj alternativ för utskriften med hjälp av de funktioner som finns på flikarna
Papper/kvalitet, Efterbehandling, Effekter, Grunder och Färg.
Skriva ut från datorn
Tips Du kan enkelt välja alternativ för utskriften genom att använda en av
de fördefinierade utskriftsåtgärderna på fliken Kortkommandon. Klicka på
en typ av utskriftsåtgärd i listan Vad vill du göra? Standardinställningarna
för den typen av utskriftsåtgärd är redan gjorda och sammanfattas på fliken
Kortkommandon för utskrifter. Om det behövs kan du justera
inställningarna här. Du kan också göra ändringarna på andra flikar i
dialogrutan Egenskaper.
6. Klicka på OK när du vill stänga dialogrutan Egenskaper.
7. Klicka på Skriv ut eller OK när du vill börja skriva ut.
Så här skriver du ut från det program där du skapade dokumentet (Mac):
1. Se till att det ligger papper i pappersfacket.
2. Välj HP All-in-One i Väljaren (OS 9), Utskriftskontroll (OS X v10.2 eller tidigare),
eller utskriftsverktyget (OS X v10.3 eller senare) innan du börjar skriva ut.
Användarhandbok 27
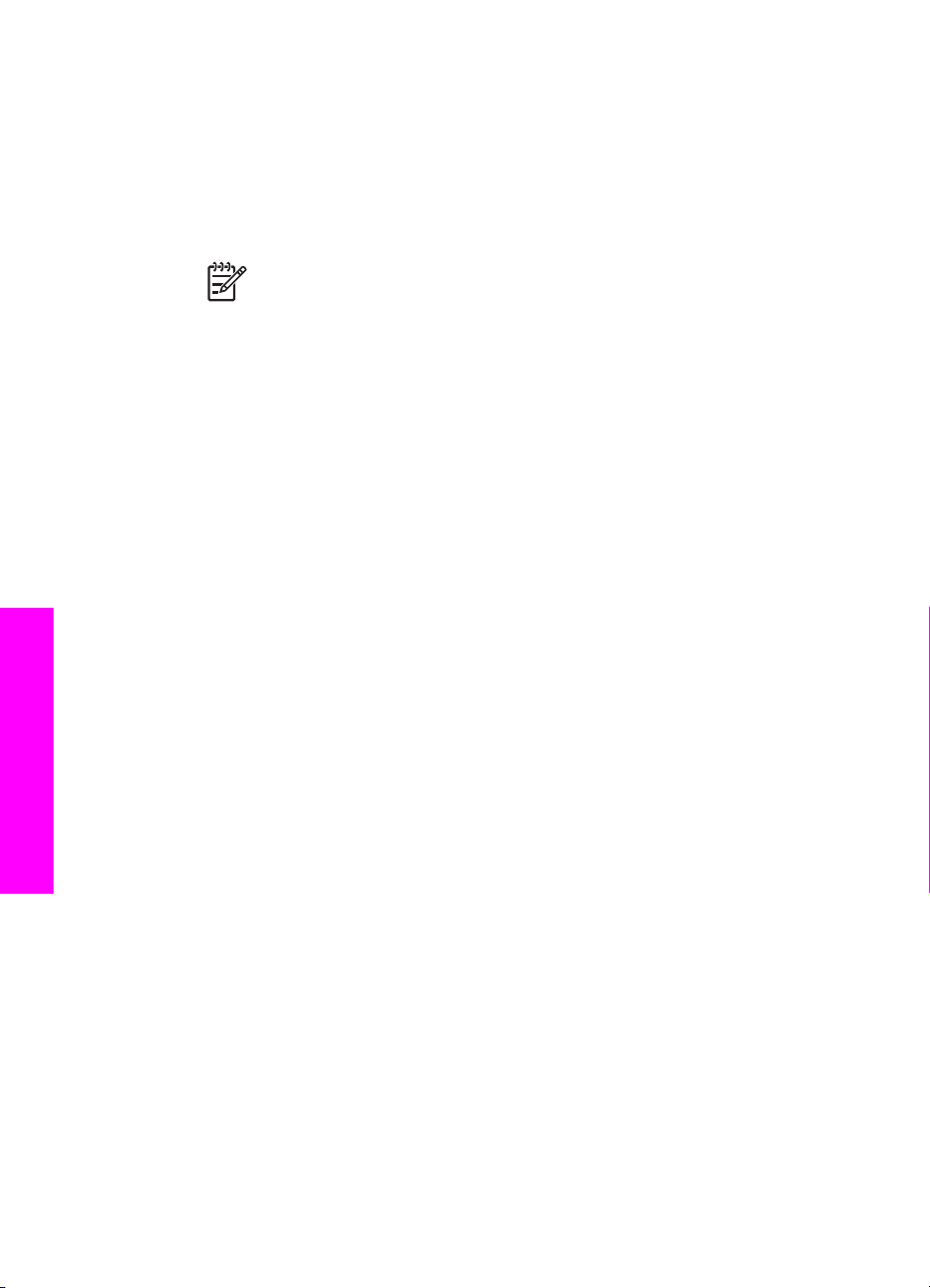
Kapitel 7
3. Välj Utskriftsformat på menyn Arkiv i programmet.
Dialogrutan Utskriftsformat visas. Där kan du ange pappersstorlek, orientering
and skalning.
4. Ange sidattribut:
– Välj pappersstorlek.
– Välj sidorientering.
– Ange skalningsprocent.
Anmärkning I OS 9 innehåller dialogrutan Utskriftsformat även alternativ
för spegelvända utskrifter och tvåsidig utskrift.
5. Klicka på OK.
6. I Arkiv-menyn i programvaran väljer du Utskrift.
Dialogrutan Skriv ut visas. Om du använder OS 9 öppnas panelen Allmänt. Om
du använder OS X öppnas panelen Exemplar & sidor.
7. Ändra utskriftsinställningarna för varje alternativ i listrutan, så att de passar för ditt
projekt.
8. Klicka på Skriv ut när du vill påbörja utskriften.
Ändra skrivarinställningarna
Du kan anpassa utskriftsinställningarna för HP All-in-One och på så sätt hantera många
olika typer av utskriftsåtgärder.
Windows-användare
Skriva ut från datorn
Mac-användare
Innan du ändrar utskriftsinställningarna måste du bestämma om du vill ändra
inställningarna enbart för det aktuella utskriftsjobbet eller för alla framtida utskriftsjobb.
Hur du visar utskriftsinställningar beror på om du vill tillämpa ändringarna på alla
framtida utskrifter eller enbart det aktuella utskriftsjobbet.
Så här ändrar du utskriftsinställningarna för alla kommande jobb
1. I HP Director (eller HP Lösningscenter) klickar du på Inställningar, väljer
Utskriftsinställningar och klickar sedan på Skrivarinställningar.
2. Gör ändringarna och klicka på OK.
Så här ändrar du utskriftsinställningarna för det aktuella jobbet
1. Klicka på Skriv ut på menyn Arkiv i programmet.
2. Se till att HP All-in-One är den valda skrivaren.
3. Klicka på knappen som öppnar dialogrutan Egenskaper.
Beroende på vilket program du använder kan knappen heta Egenskaper,
Alternativ, Skrivarinställningar, Skrivare eller Inställningar.
4. Gör ändringarna och klicka på OK.
5. Klicka på Skriv ut eller OK i dialogrutan Skriv ut när du vill skriva ut jobbet.
Ändra inställningarna för utskriftsjobbet i dialogrutorna Utskriftsformat och Skriv ut.
Vilka dialogrutor du använder beror på vilken inställning du vill ändra.
28 HP PSC 1500 All-in-One series
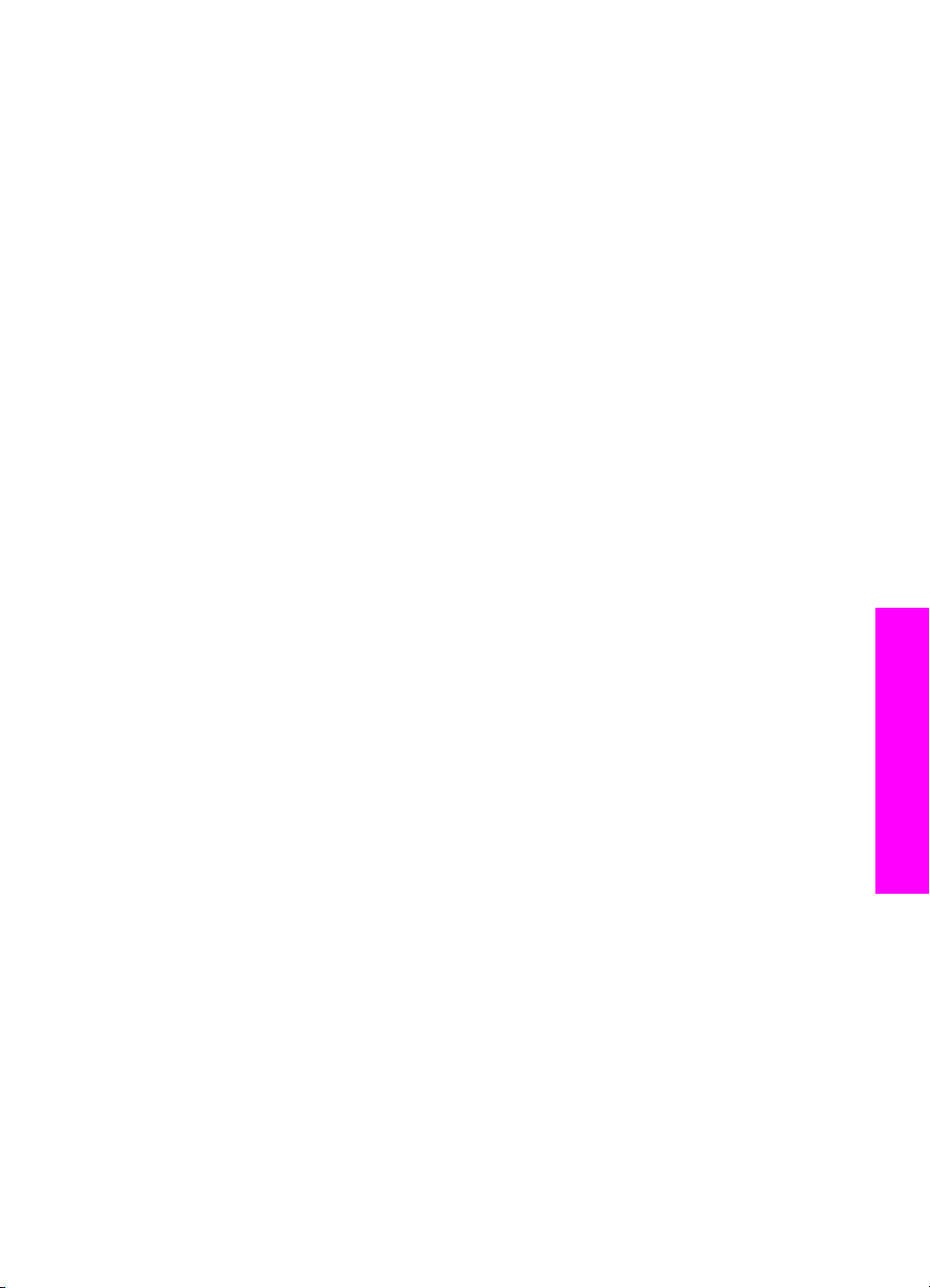
Så här ändrar du pappersstorlek, orientering eller skalning
1. Välj HP All-in-One i Väljaren (OS 9), Utskriftskontroll (OS X v10,2 eller tidigare),
eller utskriftsverktyget (OS X v10,3 eller senare) innan du börjar skriva ut.
2. Välj Utskriftsformat på menyn Arkiv i programmet.
3. Ändra pappersstorlek, orientering och skalning och klicka på OK.
Så här ändrar du alla andra utskriftsinställningar
1. Välj HP All-in-One i Väljaren (OS 9), Utskriftskontroll (OS X v10,2 eller tidigare),
eller utskriftsverktyget (OS X v10,3 eller senare) innan du börjar skriva ut.
2. I Arkiv-menyn i programvaran väljer du Utskrift.
3. Ändra utskriftsinställningarna och klicka på Skriv ut när du vill skriva ut jobbet.
Stoppa ett utskriftsjobb
Även om du kan stoppa ett utskriftsjobb från både HP All-in-One och datorn,
rekommenderar vi att du stoppar utskrifter från HP All-in-One.
Så här stoppar du ett utskriftsjobb från HP All-in-One
Tryck på Avbryt/Fortsätt på kontrollpanelen. Om jobbet inte avbryts trycker du på
Avbryt/Fortsätt igen.
Användarhandbok 29
Skriva ut från datorn

Kapitel 7
Skriva ut från datorn
30 HP PSC 1500 All-in-One series

8
Använda skanningsfunktionerna
Med skanning menas en process där text och bilder konverteras till ett elektroniskt
format i datorn. Du kan i princip skanna in vad som helst: foton, tidningsartiklar,
textdokument och till och med 3D-objekt så länge du är försiktig och inte skrapar glaset
på din HP All-in-One
Du kan använda skanningsfunktionerna på HP All-in-One när du vill göra följande:
● Skanna text från en artikel till ditt ordbehandlingsprogram och använda den som
ett citat i en rapport.
● Skriva ut visitkort och broschyrer genom att skanna in en logotyp och använda den
i ett publiceringsprogram.
● Skicka foton till familj och vänner genom att skanna in dina favoritbilder och bifoga
till e-postmeddelanden.
● Skapa en fotoinventering av ditt hem eller kontor eller skapa ett elektroniskt album
med dina favoritfoton.
Om du vill kunna använda skanningsfunktionerna måste HP All-in-One och datorn vara
påslagna och anslutna till varandra. Du måste också ha installerat programvaran till
HP All-in-One och öppnat programvaran innan du börjar skanna. Om vill se efter om
programvaran för HP All-in-One körs i en Windows-dator letar du efter HP Digital
Imaging Monitor i systemfältet, längst ned till höger på skärmen, i närheten av klockan.
På Mac är programvaran för HP All-in-One alltid aktiv.
Anmärkning Om du stänger aktivitetsfältsikonen kan HP All-in-One förlora
vissa skanningsfunktioner och generera felmeddelandet Ingen anslutning. Om
detta inträffar kan du återställa funktionerna genom att starta om datorn eller
starta programvaran HP Image Zone.
Information om hur du skannar från datorn samt hur du justerar, ändrar storlek, roterar,
beskär och får mer skärpa i skanningarna finns i HP Image Zone-hjälpen som
medföljde programvaran.
I detta kapitel finns information om: skicka en skannad bild till och från olika
destinationer och justera förhandsgranskningsbilden.
Skanna till ett program
Du kan skanna original på glaset direkt från kontrollpanelen.
1. Lägg originalet med kopieringssidan nedåt i det främre, högra hörnet av glaset.
2. Tryck på Starta skanning på kontrollpanelen.
En förhandsgranskning av skanningen visas i dialogrutan HP Dokumentvisning
på datorn, där du kan redigera den.
Mer information om hur du redigerar en förhandsgranskningsbild finns i HP Image
Zone-hjälpen som medföljde programvaran.
3. Gör eventuella ändringar i förhandsgranskningsbilden i fönstret HP Skanna. När du
är klar klickar du på Acceptera.
HP All-in-One skickar skanningen till programvaran HP Image Zone, som öppnas
automatiskt och visar bilden.
Användarhandbok 31
Skanna

Kapitel 8
Det finns många verktyg i HP Image Zone som du kan använda när du vill redigera en
skannad bild. Du kan förbättra bildens kvalitet genom att justera ljusstyrka, skärpa,
färgton och mättnad. Du kan även beskära, räta upp, rotera eller ändra storlek på
bilden. När den skannade bilden ser ut som du vill ha den, kan du öppna den i ett
annat program, skicka den via e-post, spara den eller skriva ut den. Mer information om
hur du använder HP Image Zone finns i HP Image Zone Hjälp.
Stoppa skanning
Du stoppar en skanning genom att trycka på Avbryt/Fortsätt på kontrollpanelen,
eller genom att klicka på Avbryt i programvaran HP Image Zone.
Skanna
32 HP PSC 1500 All-in-One series

9
Använd HP Instant Share
Med HP Instant Share är det lätt att skicka foton till vänner och familj. Använd
programvaran HP Image Zone som är installerad på datorn, välj ett eller flera foton som
ska delas, välj en destination för fotona och skicka dem sedan. Du kan till och med
överföra foton till ett online-album eller skriva ut dem online. Tillgängligheten för tjänster
kan variera i olika länder/regioner.
Med HP Instant Share e-post får familj och vänner alltid foton de kan visa och behöver
inte längre handskas med stora bilder som är för stora att öppna. Ett e-postmeddelande
med miniatyrbilder av fotona skickas med en länk till en säker webbsida där dina
vänner och bekanta enkelt kan visa, skriva ut och spara bilderna.
Översikt
Om HP All-in-One; är USB-ansluten kan du dela foton med andra med hjälp av den
enhet du använder och programvaran HP All-in-One på datorn. En USB-ansluten enhet
är en HP All-in-One som är ansluten till en dator med en USB-kabel och som är
beroende av datorn för åtkomst till Internet.
Använd HP Instant Share
Använd HP Instant Share för att skicka bilder från HP All-in-One till valfri destination.
Destinationen kan till exempel vara en e-postadress, ett online-album eller utskrift
online. Tillgängligheten för tjänster kan variera i olika länder/regioner.
Anmärkning Du kan också skicka bilder till en väns nätverksanslutna HP All-
in-One eller fotoskrivare. Om du ska skicka till en enhet måste ha ett användarID och lösenord för HP Passport. Den mottagande enheten måste vara inställd
och registrerad med HP Instant Share. Du behöver också känna till namnet på
den mottagare som den mottagande enheten tillhör. Mer information finns i
Skicka bilder från datorn.
Bilderna kan vara foton eller skannade dokument. Du kan skicka båda till familj och
vänner med hjälp av HP All-in-One och HP Instant Share. Markera foton på ett
minneskort eller skanna en bild, tryck på HP Instant Share på kontrollpanelen på
HP All-in-One och skicka bilderna till önskad destination. I avsnitten nedan finns
detaljerade anvisningar.
Anmärkning Mer information om hur du skannar en bild finns i avsnittet
Använda skanningsfunktionerna.
Användarhandbok 33

Kapitel 9
Komma igång
Du måste ha följande för att kunna använda HP Instant Share med HP All-in-One:
● En HP All-in-One som är ansluten till en dator via en USB-kabel
● Åtkomst till Internet via den dator som HP All-in-One är ansluten till
● Programvaran HP Image Zone som är installerad i datorn För Mac-användare är
även klientprogrammet HP Instant Share installerat.
Använd HP Instant Share
När du har konfigurerat din HP All-in-One och installerat programvaran HP Image Zone
kan du börja dela foton med hjälp av HP Instant Share. Mer information om hur du
konfigurerar HP All-in-One finns i installationshandboken som medföljde enheten.
Skicka bilder från datorn
Förutom att du kan använda HP All-in-One för att skicka bilder med hjälp av HP Instant
Share kan du även använda HP Image Zone för att skicka bilder. Med HP Image Zone
kan du välja och redigera en eller flera bilder och sedan gå till HP Instant Share för att
välja en tjänst (till exempel HP Instant Share-e-post) och sedan skicka bilderna. Du
kan dela bilder på följande sätt:
● HP Instant Share-e-post (skicka till en e-postadress)
● HP Instant Share-e-post (skicka till en enhet)
● Online-album
● Utskrift online (tillgängligheten varierar i olika länder/regioner)
Skicka bilder med HP Image Zone (Windows)
Använda HP Image Zone för att dela bilder med familj och vänner. Öppna helt enkelt
HP Image Zone, markera de bilder du vill dela och skicka dem med e-posttjänsten i
HP Instant Share.
Anmärkning Mer information om hur du använder programvaran HP Image
Zone finns i HP Image Zone-hjälpen.
Så här använder du programmet HP Image Zone
1. Dubbelklicka på ikonen för HP Image Zone på skrivbordet.
Fönstret HP Image Zone öppnas på datorn. Fliken Mina bilder visas i fönstret.
2. Markera en eller fler bilder från de mappar där de är sparade.
Mer information finns i HP Image Zone-hjälpen på skärmen.
Anmärkning Använd bildredigeringsverktygen i HP Image Zone när du
vill redigera bilderna, så att du får det resultat du vill ha. Mer information
finns i HP Image Zone-hjälpen på skärmen.
3. Klicka på fliken HP Instant Share.
Fliken HP Instant Share visas i HP Image Zone-fönstret.
4. Klicka på länken eller ikonen för den tjänst som du vill använda för att skicka din
skannade bild, antingen från kontrollfältet eller arbetsytan på fliken HP Instant
Share.
34 HP PSC 1500 All-in-One series

Anmärkning Om du klickar på Se Alla tjänster kan du välja bland de
tjänster som finns för ditt land/region, till exempel: HP Instant Share e-post
och Skapa online-album. Följ anvisningarna på skärmen.
Fönstret Koppla upp dig online visas under arbetsytan på fliken HP Instant
Share.
5. Klicka på Nästa och följ anvisningarna på skärmen.
6. Från HP Instant Share-e-post kan du:
– Skicka ett e-postmeddelande med miniatyrbilder av fotona som kan visas,
skrivas ut och sparas via webben.
– Öppna och underhålla en adressbok. Klicka på Adressbok, registrera med
HP Instant Share och skapa ett HP Passport-konto.
– Skicka e-postmeddelandet till flera adresser. Klicka på motsvarande länk.
– Skicka en bildsamling till en väns eller släktings nätverksanslutna enhet. Ange
det namn som mottagaren givit enheten i fältet e-postadress följt av
@send.hp.com. Du uppmanas då att logga in på HP Instant Share med ditt
användar-ID och lösenord för HP Passport.
Anmärkning Om du inte redan har konfigurerat HP Instant Share
klickar du på I need an HP Passport account (Jag behöver ett
HP Passport-konto) på skärmen Sign in with HP Passport (Logga in
med HP Passport). Erhåll ett användar-ID och lösenord för
HP Passport.
Skicka bilder med programmet HP Instant Share (Macintosh OS X v10.2.8 och senare)
Använd HP Instant Share
Anmärkning Mac OS X v10.2.1 och 10.2.2 stöds inte.
Dela bilder med familj och vänner med hjälp av programmet HP Instant Share. Öppna
helt enkelt HP Instant Share, markera de bilder du vill dela och skicka dem med eposttjänsten i HP Instant Share.
Anmärkning Mer information om att använda klientprogrammet HP Instant
Share finns i HP Image Zone-hjälpen på skärmen.
Så här använder du programmet HP Instant Share
1. Markera HP Image Zone-ikonen i Dock.
Programmet HP Image Zone öppnas på skrivbordet.
2. I HP Image Zone klickar du på knappen Tjänster överst i fönstret.
En lista över program visas i den nedre delen av HP Image Zone.
3. Välj HP Instant Share i listan över program.
HP Instant Share öppnas på datorn.
4. Använd knappen + om du vill lägga till en bild i fönstret och knappen - om du vill ta
bort en bild.
Anmärkning Mer information om att använda klientprogrammet
HP Instant Share finns i HP Image Zone-hjälpen på skärmen.
5. Kontrollera att de bilder du vill skicka visas i HP Instant Share-fönstret.
Användarhandbok 35

Kapitel 9
6. Klicka på Fortsätt och följ anvisningarna på skärmen.
7. Från listan över tjänster i HP Instant Share markerar du den tjänst som du vill
använda för att skicka din skannade bild.
8. Följ anvisningarna på skärmen.
9. Från HP Instant Share-e-post kan du:
– Skicka ett e-postmeddelande med miniatyrbilder av fotona som kan visas,
skrivas ut och sparas via webben.
Använd HP Instant Share
– Öppna och underhålla en adressbok. Klicka på Adressbok, registrera med
HP Instant Share och skapa ett HP Passport-konto.
– Skicka e-postmeddelandet till flera adresser. Klicka på motsvarande länk.
– Skicka en bildsamling till en väns eller släktings nätverksanslutna enhet. Skriv
in det namn som mottagaren har tilldelat enheten i fältet E-postadress följt av
@send.hp.com. Du kommer att ombes att logga in till HP Instant Share med
ditt användar-ID och lösenord för HP Passport.
Anmärkning Om du inte redan har konfigurerat HP Instant Share
klickar du på I need an HP Passport account (Jag behöver ett
HP Passport-konto) på skärmen Sign in with HP Passport (Logga in
med HP Passport). Erhåll ett användar-ID och lösenord för
HP Passport.
Dela bilder med hjälp av HP Image Zone (Mac OS X v10.1)
Anmärkning Mac OS X v10.0 och v10.1.4 stöds inte.
Dela bilder med någon som har ett e-postkonto. Starta helt enkelt HP Image Zone och
öppna HP Galleriet. Skapa sedan ett nytt e-postmeddelande med hjälp av epostprogrammet i datorn.
Anmärkning Mer information finns i avsnittet om HP:s bildgalleri i
HP Foto och bilduppbyggnad-hjälpen.
Så här använder du e-postalternativet i HP Image Zone
1. Markera ikonen HP Image Zone i Dock.
Programvaran HP Image Zone öppnas på skrivbordet.
2. I HP Image Zone klickar du på knappen Services (Tjänster) överst i fönstret.
En lista över program visas i den nedre delen av HP Image Zone.
3. Välj HP Galleriet från listan med program.
HP Foto och bilduppbyggnad öppnas på datorn.
4. Markera en eller flera bilder du vill dela.
Mer information finns i HP Foto och bilduppbyggnad-hjälpen.
5. Klicka på E-post.
E-postprogrammet i din Mac öppnas.
Skicka foton som e-postbilaga genom att följa anvisningarna på datorn.
36 HP PSC 1500 All-in-One series

Dela bilder med hjälp av HP Director (Mac OS 9.2.2)
Dela bilder med någon som har ett e-postkonto. Starta bara HP Director och klicka på
HP Galleriet. Skapa sedan ett nytt e-postmeddelande med hjälp av e-postprogrammet
i datorn.
Anmärkning Mer information finns i avsnittet om HP:s bildgalleri i
HP Foto och bilduppbyggnad-hjälpen.
Så här använder du e-postalternativet med HP Director
1. Dubbelklicka på genvägen för HP Director på skrivbordet.
HP Director-menyn öppnas på skrivbordet.
2. Dubbelklicka på HP Galleriet
HP Foto och bilduppbyggnad öppnas på skrivbordet.
3. Markera en eller flera bilder du vill dela.
Mer information finns i HP Foto och bilduppbyggnad-hjälpen.
4. Klicka på E-post.
E-postprogrammet i din Mac öppnas.
Skicka bilderna som e-postbilaga genom att följa anvisningarna på skärmen.
Använd HP Instant Share
Användarhandbok 37

Använd HP Instant Share
Kapitel 9
38 HP PSC 1500 All-in-One series

10
Beställa material
Du kan beställa rekommenderade typer av HP-papper och bläckpatroner online från
HP:s webbplats.
Beställa papper, OH-film eller annat material
Om du vill beställa material som HP Premium-papper, HP Premium Plus-fotopapper,
HP Premium Inkjet-OH-film eller HP transfertryck för t-shirt går du till www.hp.com: Om
du blir uppmanad väljer du land/region, följer anvisningarna och väljer din produkt och
klickar sedan på en av köp-länkarna på sidan.
Beställa bläckpatroner
Bläckpatronernas beställningsnummer kan variera i olika länder/regioner. Om det
beställningsnummer som anges i den här handboken inte överensstämmer med
numret på de bläckpatroner som är installerade i din HP All-in-One beställer du nya
bläckpatroner med samma nummer som anges på de patroner som finns installerade.
Följande bläckpatroner kan användas i din HP All-in-One:
Bläckpatroner
HP-bläckpatron (svart) #336 svart bläckpatron
HP trefärgspatron #342 färgbläckpatron
HP fotobläckpatron (färg) #348 fotobläckpatron (färg)
Du kan också få information om beställningsnummer för alla bläckpatroner som enheten
stöder genom att göra följande:
● För Windows-användare: I HP Director (eller HP Lösningscenter) klickar du på
Inställningar, väljer Utskriftsinställningar och klickar sedan på Verktygslådan
för skrivare. Klicka på fliken Beräknad bläcknivå och klicka sedan på
Beställningsinformation för bläckpatron.
● För Mac-användare: I HP Director (OS 9) eller HP Image Zone (OS X), väljer du
Inställningar, Underhåll skrivare, och om du får ett meddelande väljer du
HP All-in-One och klickar sedan på Verktyg. Välj tillbehör i listrutan.
Du kan också kontakta en lokal HP-återförsäljare eller gå till www.hp.com/support, och
ta reda på rätt beställningsnummer för bläckpatroner i din region.
Om du vill beställa bläckpatroner till HP All-in-One går du till: Om du blir uppmanad
väljer du land/region, följer anvisningarna och väljer din produkt och klickar sedan på en
av köp-länkarna på sidan.
Beställa material
HP-beställningsnummer
#338 högkapacitetspatron, svart bläck
#343 högkapacitetspatron, färgbläck
Användarhandbok 39

Kapitel 10
Beställa övrigt material
Om du vill beställa övrigt material, till exempel programvaran till HP All-in-One, en
tryckt användarhandbok, en installationshandbok eller någon annan del, ringer du
respektive lämpligt nummer nedan:
● I USA eller Kanada ringer du 1-800-474-6836 (1-800-HP-INVENT).
● I Europa ringer du +49 180 5 290220 (Tyskland) eller +44 870 606 9081
(Storbritannien).
Om du vill beställa programvara för HP All-in-One i andra länder/regioner ringer du
motsvarande nummer. Nedanstående nummer gäller vid tidpunkten för den här
handbokens tryckning. Om du vill ha en lista över aktuella nummer går du till
www.hp.com Välj ditt land/region och klicka därefter på Kontakta HP om du vill ha
information om vart du ska ringa för teknisk support.
Beställa material
Land/region
Asien, Stillahavsområdet (utom
Japan)
Australien 1300 721 147
Europa +49 180 5 290220 (Tyskland)
Nya Zeeland 0800 441 147
Sydafrika +27 (0)11 8061030
USA och Kanada 1-800-HP-INVENT (1-800-474-6836)
Telefonnummer för beställning
65 272 5300
+44 870 606 9081 (Storbritannien)
40 HP PSC 1500 All-in-One series
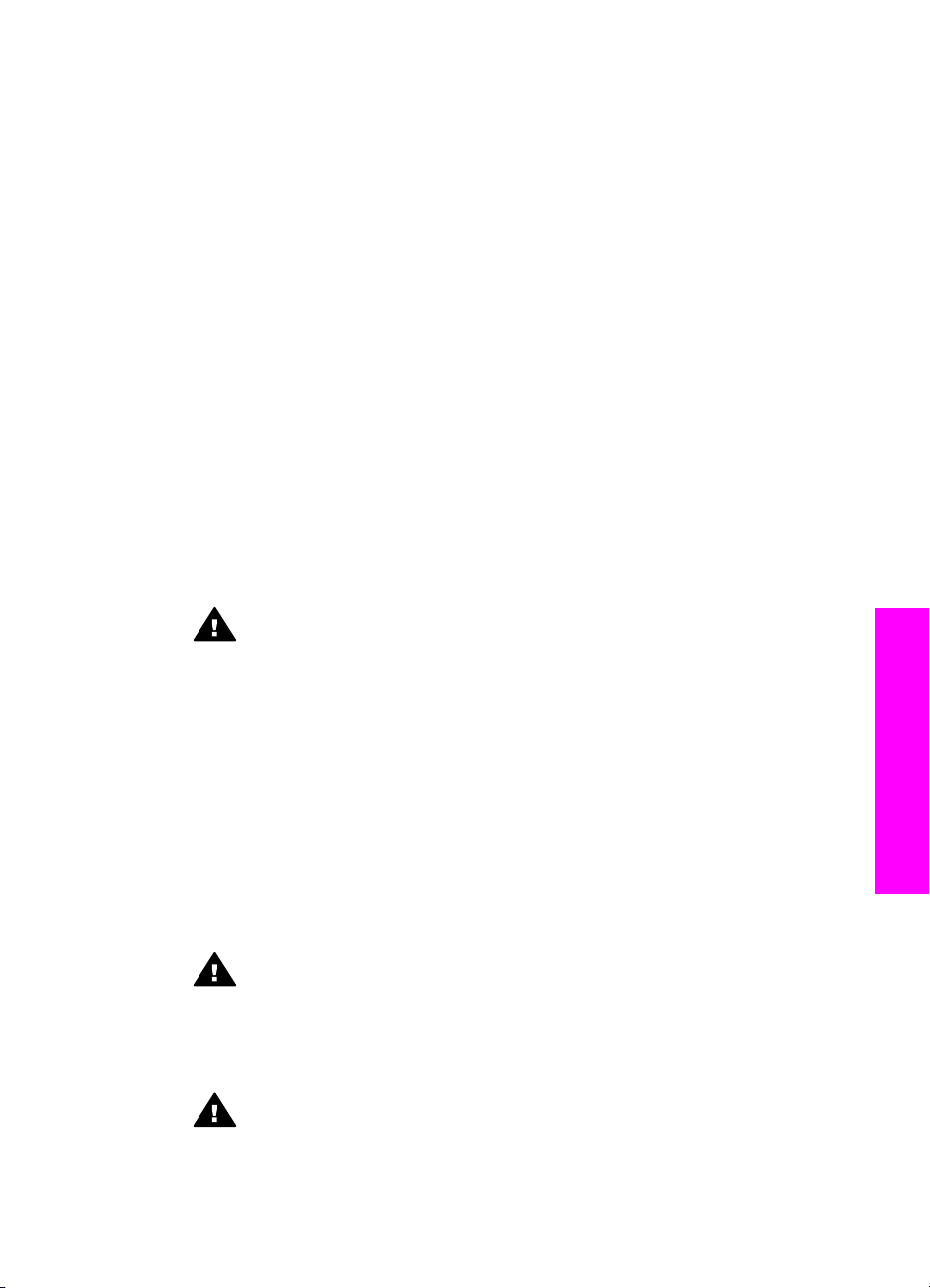
11
Underhåll av HP All-in-One
HP All-in-One kräver minimalt underhåll. Då och då kan du rengöra glaset och lockets
insida så att kvaliteten på kopior och inskannade original bibehålls. Du kommer också
att behöva byta ut, rikta in och rengöra bläckpatronerna då och då. Det här kapitlet
innehåller instruktioner för hur du håller HP All-in-One i utmärkt skick. Utför
nedanstående underhåll när det behövs.
Rengöra HP All-in-One
Om du vill vara säker på att dina kopior och inskannade original bibehålls kan du
behöva rengöra glaset och insidan av locket. Du kan också torka av utsidan av HP Allin-One.
Rengöra glaset
Glas som är nersmutsat med fingeravtryck, smuts, hårstrån och damm ger sämre
prestanda och påverkar exaktheten i funktioner, till exempel Anpassa.
1. Stäng av HP All-in-One, dra ut nätsladden och lyft upp locket.
2. Rengör glaset med en mjuk trasa eller svamp som är lätt fuktad med ett milt
rengöringsmedel för glas.
Varning Använd inte skurmedel, aceton, bensen eller karbontetraklorid på
glaset eftersom det då kan skadas. Häll eller spruta inte vätska direkt på
glaset eftersom vätskan kanske läcker in under glaset och skadar enheten.
Underhåll av HP All-in-One
3. Torka glaset med en duk eller svamp så att det inte blir några fläckar.
Rengöra innanför locket
Det kan samlas partiklar på det vita dokumentstödet som finns under locket på HP Allin-One.
1. Stäng av HP All-in-One, dra ut nätsladden och lyft upp locket.
2. Rengör det vita dokumentstödet med en mjuk trasa eller svamp som är lätt fuktad
med milt rengöringsmedel och varmt vatten.
Torka av insidan försiktigt så att smuts lossnar. Gnugga inte på insidan.
3. Torka av med en duk eller mjuk trasa.
Varning Använd inte pappersbaserade trasor eftersom de kan ge repor.
4. Om det behövs ytterligare rengöring upprepar du stegen ovan med alkohol
(isopropyl) och torkar av ordentligt med en fuktig duk för att ta bort eventuella
alkoholrester.
Varning Vara noga med att inte spilla alkohol på glaset eller på målade
ytor på HP All-in-One eftersom det kan skada enheten.
Användarhandbok 41

Kapitel 11
Rengöra på utsidan
Använd en mjuk trasa eller en fuktad svamp och torka bort damm, kladd och fläckar från
höljet. Du behöver inte rengöra insidan av HP All-in-One. Vätska får inte tränga in i
kontrollpanelen eller in i HP All-in-One.
Varning För att undvika skador på de målade delarna av HP All-in-One bör du
inte använda alkohol eller alkoholbaserade rengöringsmedel på kontrollpanelen,
på locket eller på de målade delarna.
Kontrollera de ungefärliga bläcknivåerna
Du kan enkelt kontrollera bläcknivån för att se när du behöver byta patron. Bläcknivån
visar ungefär hur mycket bläck som finns kvar i bläckpatronerna.
Tips Du kan också skriva ut en självtestrapport för att se om dina
bläckpatroner kanske behöver ersättas. Mer information finns i Skriva ut en
självtestrapport.
Kontrollera bläcknivåerna i HP Director (Windows)
1. I HP Director (eller HP Lösningscenter) klickar du på Inställningar, väljer
Utskriftsinställningar och klickar sedan på Verktygslådan för skrivare.
Anmärkning Du kan också öppna Verktygslåda för skrivare från
dialogrutan Egenskaper för utskrifter. I dialogrutan Egenskaper för
utskrifter klickar du på fliken Underhåll och sedan på Underhåll enheten.
2. Klicka på fliken Beräknad bläcknivå.
Den beräknade bläcknivån för varje bläckpatron visas.
Så här kontrollerar du bläcknivåerna i programvaran HP Image Zone (Mac).
1. I HP Director väljer du Inställningar och sedan Underhåll skrivare.
2. Om dialogrutan Välj skrivare öppnas markerar du HP All-in-One och klickar på
Verktyg.
3. I snabbmenyn väljer du Bläcknivå.
Underhåll av HP All-in-One
Den beräknade bläcknivån för varje bläckpatron visas.
Skriva ut en självtestrapport
Om det uppstår problem med utskriften bör du skriva ut en självtestrapport innan du
byter bläckpatron. Rapporten innehåller information om många olika saker gällande
enheten, inklusive bläckpatronerna.
1. Lägg i vanligt vitt oanvänt papper i storleken letter, A4 eller legal i pappersfacket.
2. Håll knappen Avbryt/Fortsätt nedtryckt och tryck sedan på knappen Starta
kopiering Färg.
3. HP All-in-One skriver ut en självtestrapport som kan visa källan till problemet. Ett
exempel på bläcktestdelen av rapporten visas nedan.
42 HP PSC 1500 All-in-One series

4. Kontrollera att testmönstren är jämna och fullständiga.
Om mer än några stycken linjer i ett mönster är brutna kan det tyda på ett problem
med munstyckena. Du kanske måste rengöra bläckpatronerna. Mer information
finns i Rengöra bläckpatronerna.
5. Kontrollera att färgblocken är jämna till färgen och överensstämmer med färgerna i
listan nedan.
Du bör se färgblock i cyan, magenta och gult.
6. Kontrollera att färgblocken och färglinjerna inte har ränder och vita streck.
Ränder kan vara ett tecken på igensatta munstycken eller smutsiga kontakter. Du
kanske måste rengöra bläckpatronerna. Mer information om hur du rengör
bläckpatroner finns i Rengöra bläckpatronerna. Rengör inte med alkohol.
Om färgblock saknas eller om färgen i ett block är suddig eller inte motsvarar
etiketten under blocket, kan det tyda på att den trefärgade bläckpatronen har slut
på bläck. Du kanske måste byta patron. Mer information om hur du byter
bläckpatroner finns i Byta bläckpatroner.
Använda bläckpatroner
För att garantera att du får den bästa utskriftskvaliteten med HP All-in-One behöver du
utföra en del enkla underhållsprocedurer. Det här avsnittet innehåller riktlinjer för hur du
hanterar bläckpatroner och instruktioner för hur du byter ut, riktar in och rengör
bläckpatronerna.
Om lampan Kontrollera bläckpatron lyser kan du dessutom behöva kontrollera
bläckpatronerna. Det kan innebära att bläckpatronerna inte är rätt installerade eller att
de saknas, att plasttejpen inte är borttagen från bläckpatronerna, att det är slut på bläck
i patronerna eller att skrivarvagnen är blockerad.
Mer information om att felsöka problem med bläckpatroner finns i HP Image Zone-
hjälpen på skärmen, som levererades med programvaran.
Underhåll av HP All-in-One
Hantera bläckpatronerna
Innan du byter ut eller rengör en bläckpatron bör du ta reda på namnen på delarna och
hur du hanterar bläckpatroner.
Användarhandbok 43

Kapitel 11
1 Kopparfärgade kontakter
2 Plasttejp med rosa utdragsflik (måste tas bort före installation)
3 Bläckmunstycken under tejp
Håll i bläckpatronens svarta plastsidor med etiketten överst. Rör aldrig
kopparkontakterna eller bläckmunstyckena.
Byta bläckpatroner
När bläcknivån i patronerna är låg byter du ut dem. Se till att du har en bläckpatron att
ersätta med innan du tar ut den tomma patronen. Du bör också byta patron när du
märker att texten börjar se blek eller suddig ut eller om du får problem med utskriften
som kan ha att göra med bläckpatronerna.
Underhåll av HP All-in-One
Du kan kontrollera uppskattad mängd bläck som är kvar i patronerna med hjälp av
programvaran HP Image Zone som levererades med din HP All-in-One. Mer
information om att kontrollera bläcknivåer från HP Director (eller HP Lösningscenter)
finns i Kontrollera de ungefärliga bläcknivåerna.
Information om beställningsnummer för alla bläckpatroner som kan användas i HP Allin-One finns i Beställa bläckpatroner. Om du vill beställa bläckpatroner till HP All-in-One
går du till: Välj land/region om du blir uppmanad, följ anvisningarna för att välja din
produkt, och klicka sedan på en av köplänkarna på sidan.
Varning Var försiktig så att du inte tappar bläckpatronerna. Det kan skada dem
så att de inte fungerar.
Tips Du kan göra på samma sätt om du vill byta ut den svarta bläckpatronen
mot en fotobläckpatron när du vill skriva ut färgfoton med hög kvalitet.
44 HP PSC 1500 All-in-One series

Byta ut bläckpatroner
1. Kontrollera att HP All-in-One är påslagen.
Viktigt Om HP All-in-One är avstängd när du lyfter luckan till
skrivarvagnen för att komma åt bläckpatronerna, frigör inte HP All-in-One
patronerna så att de kan bytas. Du kan skada HP All-in-One om inte
bläckpatronerna är säkert dockade på den högra sidan när du försöker ta ut
dem.
2. Se till att pappersfacket är nere och att det finns oanvänt Letter- eller A4-papper i
pappersfacket.
3. Öppna luckan till skrivarvagnen genom att fälla ned den.
Skrivarvagnen flyttar sig längst till höger på HP All-in-One.
4. Vänta tills skrivarvagnen har stannat och är tyst. Tryck sedan lätt nedåt med
tummen på en bläckpatron så att den lossas.
Om du vill byta trefärgspatronen ska du ta bort bläckpatronen från hållaren på
vänster sida.
Om du vill byta den svarta bläckpatronen eller fotobläckpatronen ska du ta bort
bläckpatronen från hållaren på höger sida.
Underhåll av HP All-in-One
1 Bläckpatronshållare för den trefärgade bläckpatronen
2 Bläckpatronshållare för den svarta bläckpatronen och fotobläckpatronen
5. Dra bläckpatronen mot dig ut ur hållaren.
Användarhandbok 45

Kapitel 11
6. Om du tar ut den svarta bläckpatronen för att installera fotopatronen kan du förvara
den svarta bläckpatronen i bläckpatronsskyddet. Mer information finns i Använda
bläckpatronens skydd.
Återvinn bläckpatronen om du byter ut den på grund av att den är slut eller nästan
slut. Med HP:s återvinningsprogram för bläckpatroner som finns i flera länder/
regioner kan du återvinna använda bläckpatroner gratis. Mer information finns på
följande webbplats:
www.hp.com/hpinfo/globalcitizenship/environment/recycle/inkjet.html
7. Ta ut den nya bläckpatronen ur sin förpackning utan att röra något annat än den
svarta plasten och ta försiktigt bort plasttejpen (genom att dra i den rosa fliken).
1 Kopparfärgade kontakter
2 Plasttejp med rosa utdragsflik (måste tas bort före installation)
3 Bläckmunstycken under tejp
Viktigt Rör aldrig kopparkontakterna eller bläckmunstyckena. Om du
vidrör dessa delar kan de täppas till vilket medför otillräcklig bläcktillförsel
och dålig elektrisk anslutning.
Underhåll av HP All-in-One
8. Skjut ner den nya bläckpatronen framåt, aningen snett uppåt, in i den tomma
hållaren. Tryck ner bläckpatronen med pekfingret tills du känner att den fastnar.
Om bläckpatronen som du installerar har en vit triangel på etiketten ska den skjutas
in i hållaren till vänster. Etiketten för hållaren är grön med en fylld vit triangel.
Om bläckpatronen som du installerar har en vit kvadrat eller en vit femhörning på
etiketten ska den skjutas in i hållaren till höger. Etiketten för hållaren är svart med
en fylld vit kvadrat och en fylld vit femhörning.
46 HP PSC 1500 All-in-One series

9. Stäng luckan till skrivarvagnen.
Om du installerar en ny bläckpatron börjar HP All-in-One att skriva ut ett
inriktningsark.
10. Lägg i inriktningsarket för bläckpatronerna i det främre högra hörnet av glaset, med
arkets överdel åt höger.
11. Tryck på knappen Starta skanning.
HP All-in-One riktar in bläckpatronerna. Återanvänd eller släng inriktningsarket för
bläckpatronerna. Mer information om att justera bläckpatroner finns i Rikta in
bläckpatronerna.
Använda en fotobläckpatron
Du kan förbättra kvaliteten på färgfoton du skriver ut och kopierar med HP All-in-One
genom att köpa en fotobläckpatron. Ta bort den svarta bläckpatronen och sätt i
fotobläckpatronen. Med den trefärgade bläckpatronen och färgbläckpatronen
installerade, har du ett bläcksystem med sex färger, vilket ger färgfoton bättre kvalitet.
När du vill skriva ut vanliga textdokument byter du till den svarta bläckpatronen.
Bläckpatronsskyddet skyddar bläckpatronen när den inte används.
● Mer information om hur du köper en fotobläckpatron finns i Beställa bläckpatroner.
● Mer information om hur du byter bläckpatroner finns i Byta bläckpatroner.
● Mer information om hur du använder bläckpatronens skydd finns i Använda
bläckpatronens skydd.
Använda bläckpatronens skydd
I vissa länder får du ett bläckpatronsskydd när du köper en fotobläckpatron. I andra
länder/regioner levereras ett bläckpatronsskydd tillsammans med HP All-in-One. Om
Underhåll av HP All-in-One
Användarhandbok 47

Kapitel 11
varken bläckpatronen eller HP All-in-One levererades med ett bläckpatronsskydd kan
du beställa ett sådant från HP Support. Gå till www.hp.com/support.
Bläckpatronsskyddet skyddar bläckpatronen och gör så att den inte torkar ut när den
inte används . När du tar bort en patron ur HP All-in-One och har för avsikt att använda
den igen senare bör du förvara den i skyddet. Om du till exempel tar bort den svarta
bläckpatronen för att installera fotobläckpatronen så att du kan skriva ut
högkvalitetsfoton med fotopatronen och trefärgspatronen bör du förvara den svarta
patronen i patronsskyddet.
Sätta i en bläckpatron i bläckpatronsskyddet
Håll bläckpatronen något vinklad mot bläckpatronsskyddet och tryck den sedan
inåt tills du hör ett klickljud.
Ta bort bläckpatronen ur bläckpatronsskyddet
Du tar bort bläckpatronen ur skyddet genom att trycka på skyddets ovansida tills
patronen släpper. Dra sedan ut den från skyddet.
Underhåll av HP All-in-One
Rikta in bläckpatronerna
I HP All-in-One justeras bläckpatronerna varje gång du installerar eller ersätter en
bläckpatron. Du kan också justera bläckpatronerna när som helst från programvaran
HP Image Zone i datorn. Genom att rikta in patronerna får du högsta möjliga
utskriftskvalitet.
Anmärkning Om du tar bort och installerar samma bläckpatron riktar inte
HP All-in-One in bläckpatronerna. HP All-in-One kommer ihåg de justerade
värdena för bläckpatronen, så du behöver inte rikta in dem igen.
48 HP PSC 1500 All-in-One series

Så här riktar du in nyinstallerade bläckpatroner
1. Kontrollera att det finns oanvänt vanligt vitt papper i storleken Letter eller A4 i
pappersfacket.
HP All-in-One skriver ut en sida för inriktning av bläckpatronerna.
Anmärkning Inriktning misslyckas om du har färgade papper i
pappersfacket när du riktar in bläckpatronerna. Fyll på oanvänt vanligt vitt
papper i pappersfacket och försök rikta in igen.
Om inriktningen misslyckas igen kan det bero på en defekt sensor eller
bläckpatron. Kontakta HP:s supportcenter. Gå till: www.hp.com/support.
Välj ditt land/region och klicka därefter på Kontakta HP om du vill ha
information om vart du ska ringa för teknisk support.
2. Lägg i inriktningsarket för bläckpatronerna i det främre högra hörnet av glaset, med
arkets överdel åt höger.
3. Tryck på knappen Starta skanning.
HP All-in-One riktar in bläckpatronerna. Återanvänd eller släng inriktningsarket för
bläckpatronerna.
Rengöra bläckpatronerna
Innan du rengör bläckpatronerna skriver du ut en självtestsida. Mer information finns i
Skriva ut en självtestrapport.
Om självtestrapporten indikerar ett problem rengör du bläckpatronerna med hjälp av
programvaran HP Image Zone. Mer information finns i HP Image Zone-hjälpen.
Om problemet kvarstår rengör du kontakterna på bläckpatronerna och området runt
munstyckena. Mer information finns i HP Image Zone-hjälpen.
Underhåll av HP All-in-One
Användarhandbok 49

Kapitel 11
Underhåll av HP All-in-One
50 HP PSC 1500 All-in-One series

12
Felsökningsinformation
I detta kapitel finns information om felsökningsinformation för HP All-in-One. Specifik
information ges för installation och konfiguration och vissa funktioner. Mer
felsökningsinformation finns i direkthjälpen för HP Image Zone som medföljde
programmet.
Många problem uppstår när HP All-in-One ansluts till en dator med en USB-kabel innan
programvaran för HP All-in-One har installerats på datorn. Om du har anslutit HP Allin-One till datorn innan programvarans installationsprogram bett dig att göra det måste
du följa anvisningarna nedan:
1. Koppla loss USB-kabeln från datorn.
2. Avinstallera programvaran (om du redan har installerat den).
3. Starta om datorn.
4. Stäng av HP All-in-One, vänta en minut och slå sedan på den igen.
5. Ominstallera programvaran för HP All-in-One. Anslut inte USA-kabeln till datorn
förrän du får en uppmaning om att göra det.
Mer information om hur du avinstallerar och installerar programvaran finns i Avinstallera
och installera om programmet.
Det här avsnittet innehåller följande:
● Installationsfelsökning: Innehåller information om maskinvaruinstallation,
programvaruinstallation och HP Instant Share installationsfelsökningsinformation.
● Felsökning för användning: Innehåller information om problem som kan uppstå
vid normal användning av funktionerna i HP All-in-One.
● Uppdatera enhet: Ifall du får råd om det från HP kundsupport eller ett meddelande
i datorn kan du gå till HP:s supportwebbplats och hämta en uppgradering för
enheten. Det här avsnittet innehåller information om uppdatering av enheten.
Innan du ringer HP:s kundsupport
Om du har ett problem ska du följa dessa steg:
1. Sök i dokumentationen som medföljde HP All-in-One.
– Installationshandbok: Installationshandboken förklarar hur man installerar
HP All-in-One.
– Användarhandbok: Användarhandboken är den bok du läser nu. Denna bok
beskriver de grundläggande funktionerna för HP All-in-One, förklarar hur man
använder HP All-in-One utan att ansluta den till en dator och innehåller
inställningar och felsökningsinformation för användning.
– HP Image Zone - Hjälp: Direkthjälpen för HP Image Zone beskriver hur man
använder HP All-in-One med en dator och innehåller ytterligare
felsökningsinformation som inte nämns i användarhandboken.
– Readme-filen: Readme-filen innehåller ytterligare information om möjliga
installationsproblem. Mer information finns i Visa Readme-filen.
Användarhandbok 51
Felsökningsinformation

Kapitel 12
2. Om du inte kan lösa problemen med hjälp av informationen i dokumentationen kan
du besöka www.hp.com/support och göra följande:
– Gå till webbsupportsidorna
– Skicka ett e-postmeddelande till HP för svar på dina frågor.
– Kontakta en HP-tekniker via chat
– Se om det finns uppdateringar för programvaran
Supportalternativ och tillgänglighet varierar beroende på produkt, land/region och
språk.
3. Kontakta en lokal representant. Om HP All-in-One har ett maskinvarufel kommer du
att behöva ta HP All-in-One till inköpsstället. Service är kostnadsfritt under
garantiperioden för HP All-in-One. Efter garantiperioden kommer du att behöva
betala en serviceavgift.
4. Om du inte kan lösa problemet med direkthjälpen eller HP:s webbplats ska du ringa
HP Support med det nummer som gäller för ditt land/region. Mer information finns i
Få support från HP.
Visa Readme-filen
Mer information om installationsproblem finns beskrivna i filen Readme.
● I Windows, kommer du åt Readme-filen från Windows Aktivitetsfält genom att klicka
på Start, peka på Program eller Alla program, peka på Hewlett-Packard, peka
på HP PSC 1500 All-in-One series och sedan klicka på Visa Viktigt-filen.
● I Mac OS 9 eller OS X öppnar du Readme-filen genom att dubbelklicka på ikonen i
rotmappen på cd-skivan med programvaran för HP All-in-One.
Readme-filen innehåller ytterligare information, bland annat:
● Använda ominstallationsfunktionen efter en misslyckad installation om du vill
återställa datorn så att du kan installera om HP All-in-One.
● Använda ominstallationsfunktionen i Windows 98 om du vill återställa datorn om
det uppstår problem med USB-drivrutinerna.
● Systemkrav.
Installationsfelsökning
Denna sektion inkluderar felsökningstips för några av de vanligaste problem som
uppstår under programvaruinstallation och maskinvarukonfiguration.
Felsökning av maskinvarukonfiguration
Läs det här avsnittet om du får problem med att installera maskinvaran för HP All-inOne.
HP All-in-One startar inte
Åtgärd Försök följande:
● Kontrollera att strömkabeln är ordentligt ansluten till både HP All-in-One och
Felsökningsinformation
52 HP PSC 1500 All-in-One series
nätströmsadaptern.

● Anslut elkabeln till ett jordat vägguttag, överspänningsskydd eller grenuttag.
Om du använder ett grenuttag kontrollerar du att det är på.
● Kontrollera att strömkällan fungerar. Anslut en apparat som du vet fungerar,
och se om apparaten får ström. Om inte kan det vara ett problem med
eluttaget.
● Om du har anslutit HP All-in-One till ett uttag med strömbrytare, kontrollerar du
att uttaget är på.
● När du trycker på knappen På-knappen väntar du några sekunder på att
HP All-in-One ska starta.
Min USB-kabel är inte ansluten
Åtgärd Du måste först installera programvaran som medföljer HP All-in-One
innan du ansluter USB-kabeln. Under installationen ska du inte ansluta USB-kabeln
till datorn förrän du instrueras av installationsprogrammet att göra det. Problem kan
uppstå om du ansluter USB-kabeln till en dator innan du instrueras av
installationsprogrammet.
Det är lätt att ansluta HP All-in-One till datorn med en USB-kabel. Anslut helt
enkelt ena änden av USB-kabeln till datorns baksida och den andra till baksidan av
HP All-in-One. Du kan ansluta till vilken USB-port på datorns baksida som helst.
Anmärkning 1 Det finns inga funktioner för AppleTalk.
Anmärkning 2 Sätt inte in USB-kabeln i USB-porten på tangentbordet.
Användarhandbok 53
Felsökningsinformation
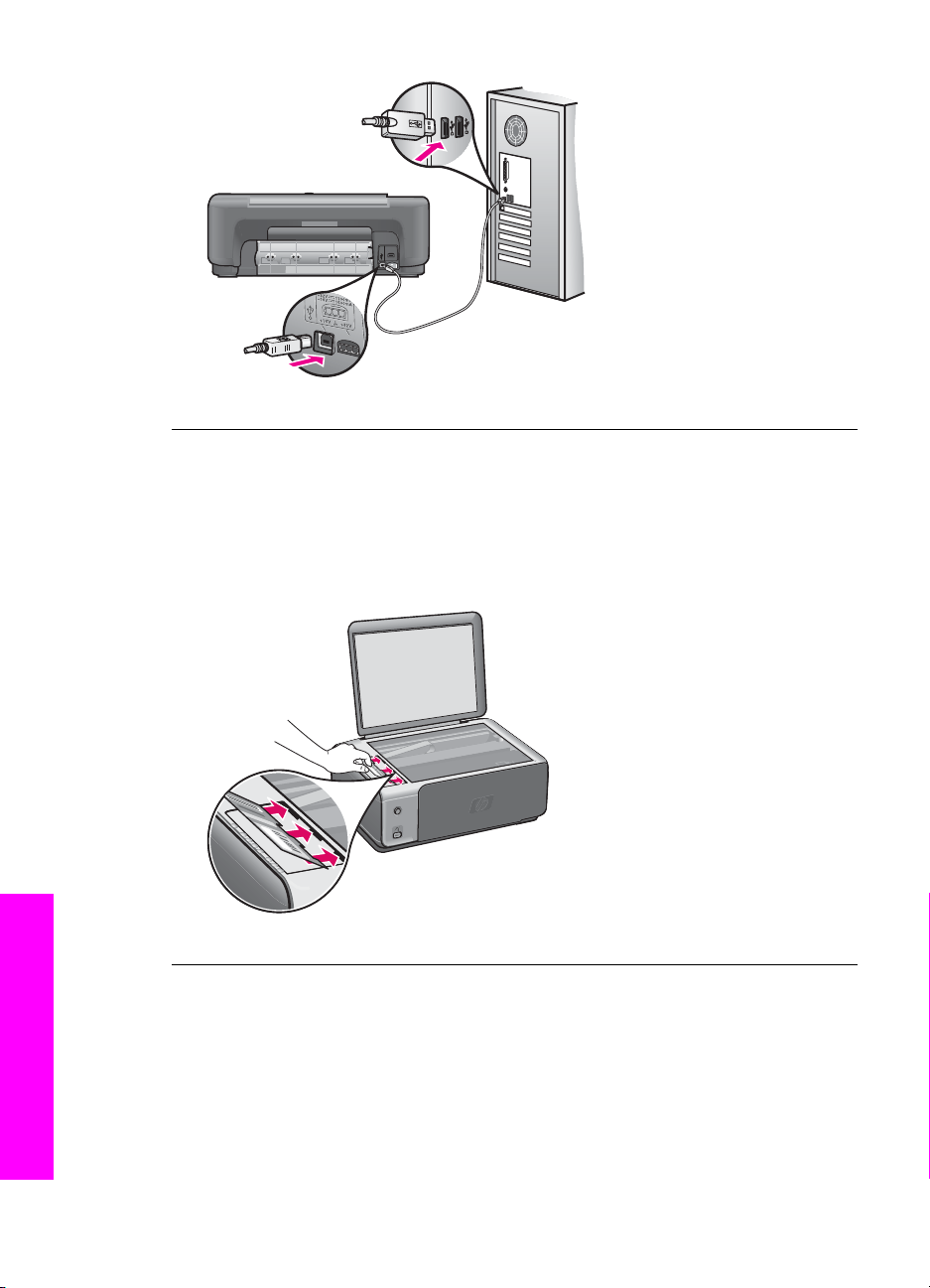
Kapitel 12
Jag fick ett meddelande i datorn om att sätta fast kontrollpanelens tangentmall.
Åtgärd Det här kan betyda att kontrollpanelens tangentmall inte är fastsatt eller
fastsatt på fel sätt. Dra av baksidan av kontrollpanelens tangentmall. Lyft på locket
och infoga tangentmallsflikarna i enheten. Tryck ned tangentmallen så att den sätts
fast ordentligt.
Jag fick ett meddelande i datorn om att inriktningen av bläckpatronerna
misslyckades.
Orsak Fel typ av papper ligger i pappersfacket.
Åtgärd Inriktning misslyckas om du har färgade papper i pappersfacket när du
Felsökningsinformation
54 HP PSC 1500 All-in-One series
riktar in bläckpatronerna. Fyll på oanvänt vanligt vitt Letter- eller A4-papper i
pappersfacket och försök rikta in igen.

Om inriktningen misslyckas igen kan det bero på en defekt sensor eller
bläckpatron. Kontakta HP:s supportcenter. Gå till www.hp.com/support. Välj ditt
land/region och klicka därefter på Kontakta HP om du vill ha information om vart
du ska ringa för teknisk support.
Orsak Skyddstejpen sitter kvar på bläckpatronerna.
Åtgärd Kontrollera varje patron. Om plasttejpen fortfarande täcker munstyckena
tar du försiktigt bort plasttejpen (genom att dra i den rosa fliken). Vidrör inte
munstyckena eller de kopparfärgade kontakterna.
1 Kopparfärgade kontakter
2 Plasttejp med rosa utdragsflik (måste tas bort före installation)
3 Bläckmunstycken under tejp
Sätt tillbaka bläckpatronerna och kontrollera att de är inskjutna ordentligt och låsta
på plats.
Orsak Bläckpatronens kontakter vidrör inte kontakterna i skrivarvagnen.
Åtgärd Ta bort och sätt tillbaka bläckpatronerna. Kontrollera att de är inskjutna
ordentligt och låsta på plats.
Orsak Du använder inte HP-bläckpatroner eller så använder du återfyllda
bläckpatroner.
Åtgärd Inriktningsprocessen kan misslyckas om du inte använder HP-
bläckpatroner. Den kan också misslyckas om du använder återfyllda
bläckpatroner. Byt ut bläckpatronerna mot äkta HP-bläckpatroner som inte är
återfyllda och försök sedan att göra inriktningen igen. Mer information om att byta
Användarhandbok 55
Felsökningsinformation

Kapitel 12
ut bläckpatroner finns i Byta bläckpatroner. Mer information om att justera
bläckpatroner finns i Rikta in bläckpatronerna.
Orsak Bläckpatronen eller sensorn är defekt.
Åtgärd Kontakta HP:s supportcenter. Gå till www.hp.com/support. Välj ditt land/
region och klicka därefter på Kontakta HP om du vill ha information om vart du ska
ringa för teknisk support.
Det går inte att skriva ut på HP All-in-One
Åtgärd Om HP All-in-One och datorn inte kan kommunicera med varandra kan
du försöka med följande:
● Kontrollera USB-kabeln. Om du använder en gammal kabel kanske den inte
fungerar ordentligt. Försök att ansluta den till en annan produkt för att se om
USB-kabeln fungerar. Om du har problem kanske USB-kabeln behöver
ersättas. Verifiera även att kabeln inte är längre än 3 meter .
● Kontrollera att datorn har USB-funktioner. Vissa operativsystem, som Windows
95 och Windows NT, stöder inte USB-anslutningar. Mer information finns i
dokumentationen som följde med ditt operativsystem.
● Kontrollera anslutningen från HP All-in-One till datorn. Kontrollera att USBkabeln är ordentligt ansluten i USB-porten på baksidan av HP All-in-One. Se
till att den andra änden av USB-kabeln är ansluten till en USB-port på datorn.
När kabeln har anslutits ordentligt stänger du av HP All-in-One och startar den
sedan igen.
Felsökningsinformation
56 HP PSC 1500 All-in-One series

● Så här gör du om du använder Mac: Kontrollera USB-anslutningen i Apple
System Profiler (OS 9) eller System Profiler (OS X). Om HP All-in-One visas i
USB-fönstret fungerar USB-anslutningen mellan datorn och HP All-in-One. Om
den fungerar kan det ha uppstått ett problem med programvaran. Kör HP All-
in-One Setup Assistant och se om HP All-in-One hittas. (Du kan öppna HP
All-in-One Setup Assistant via programvaran HP Image Zone.)
● Kontrollera andra skrivare och skannrar. Du måste kanske koppla loss äldre
produkter från datorn.
● Om HP All-in-One är nätverksansluten finns mer information i anvisningarna
som levererades med HP All-in-One.
● När du har kontrollerat anslutningarna försöker du starta om datorn. Stäng av
HP All-in-One och slå på den igen.
Mer information om hur du konfigurerar HP All-in-One och ansluter den till datorn
finns i finns i inställningshandboken som medföljde HP All-in-One.
Jag fick ett meddelande i datorn om papperstrassel eller om att skrivarvagnen
har fastnat.
Orsak Ifall ett meddelande om papperstrassel eller att skrivarvagnen har fastnat
visas i datorn kan det finns förpackningsmaterial kvar inuti HP All-in-One.
Åtgärd Lyft upp luckan till skrivarvagnen så att du ser bläckpatronerna. Ta bort
eventuellt förpackningsmaterial eller annat material som inte ska vara där. Stäng av
HP All-in-One, vänta en minut och tryck sedan på På för att starta HP All-in-One
igen.
Felsökningsinformation
Felsökning för programinstallation
Om du stöter på ett programvaruproblem under installationen går du till avsnitten nedan
för att få förslag på lösningar. Om du stöter på ett maskinvarurelaterat problem under
installationen ska du gå till Felsökning av maskinvarukonfiguration.
Användarhandbok 57

Kapitel 12
Under en normal installation av programvaran för HP All-in-One händer följande:
● CD-skivan för HP All-in-One startas automatiskt
● Programvaran installeras
● Filer kopieras till hårddisken
● Du ombeds ansluta HP All-in-One
● Ordet OK och en bockmarkering visas i installationsfönstret.
● Du uppmanas att starta om datorn (gäller de flesta system).
● Registreringsprocessen körs
Om något av ovanstående inte inträffar kan det ha uppstått ett problem med
installationen. Kontrollera installationen på en Windows-dator genom att bekräfta
följande:
● Starta HP Director (eller HP Lösningscenter) och kontrollera att följande ikoner
visas: Skanna bild, Skanna dokument och HP Image Zone. Information om hur
du startar HP Director (eller HP Lösningscenter) finns i HP Image Zone-hjälpen
som medföljde programvaran . Om ikonerna inte visas omedelbart kanske du
måste vänta några minuter så att HP All-in-One hinner ansluta till datorn. Läs
annars Vissa ikoner saknas i HP Director (eller HP Lösningscenter)..
● Öppna dialogrutan Skrivare och kontrollera att HP All-in-One finns med i listan.
● Se längst till höger i aktivitetsfältet om det finns en HP All-in-One-ikon. När ikonen
visas är HP All-in-One klar.
När jag sätter i CD-ROM-skivan i datorns CD-ROM-enhet händer ingenting.
Åtgärd Gör följande:
1. Från Windows Start-meny klickar du på Kör.
2. I dialogrutan Kör skriver du d:.exe (om CD-ROM-enheten inte har tilldelats
enhetsbokstaven d använder du motsvarande enhetsbokstav) och klickar på
OK.
Skärmen med minimikrav för system visas.
Åtgärd Ditt system uppfyller inte minimikraven för att programvaran ska kunna
installeras. Klicka på Information för att se vad det är för problem som uppstått.
Korrigera sedan problemet innan du försöker installera programvaran.
Ett rött kryss (X) visas vid meddelandet om USB-anslutning.
Åtgärd Under normala omständigheter visas ett grönt kryss, som betyder att
plug-and-play-funktionen lyckades. Ett rött kryss betyder att plug-and-playfunktionen misslyckades.
Gör följande:
1. Kontrollera att kontrollpanelens tangentmall är ordenligt fastsatt och stäng
sedan av och slå på HP All-in-One.
Felsökningsinformation
58 HP PSC 1500 All-in-One series
2. Kontrollera att USB-kabeln och nätsladden har anslutits.

3. Kontrollera att USB-kabeln är korrekt ansluten genom att göra följande:
– Dra ur USB-kabeln och sätt i den igen.
– Anslut inte USB-kabeln till ett tangentbord eller en hubb utan ström.
– Kontrollera att kabeln inte är längre än tre meter.
– Om du har flera USB-enheter anslutna till datorn kan du pröva att koppla
ur de andra under installationen.
4. Fortsätt med installationen och starta om datorn när du blir uppmanad att göra
det. Öppna sedan HP Director (eller HP Lösningscenter) och kontrollera att
de viktigaste ikonerna (Skanna bild,Skanna dokument och HP Image Zone)
visas.
5. Om de viktigaste ikonerna inte visas avinstallerar du programvaran och
installerar sedan om den. Mer information finns i Avinstallera och installera om
programmet.
Ett meddelande om att ett okänt fel har inträffat visas
Åtgärd Försök att fortsätta med installationen. Om det inte fungerar avbryter du
installationen och startar om den. Följ anvisningarna på skärmen. Om det uppstår
ett fel kan du behöva avinstallera och sedan installera om programvaran. Mer
information finns i Avinstallera och installera om programmet.
Vissa ikoner saknas i HP Director (eller HP Lösningscenter).
Om du installerade den fullständiga versionen av programvaran och de viktigaste
ikonerna (Skanna bild, Skanna dokument och HP Image Zone) inte visas kan
det vara så att installationen inte slutfördes ordentligt. Om du inte installerade den
fullständiga versionen av programvaran är de viktigaste ikonerna Skanna bild och
Skanna dokument (ikonen för HP Image Zone Express visas på skrivbordet, inte
i HP Director).
Åtgärd Om installationen inte slutfördes korrekt kanske du måste avinstallera
programvaran och installera den igen. Du ska inte helt enkelt ta bort programfilerna
för HP All-in-One från hårddisken. Ta bort programmet på rätt sätt genom att
Användarhandbok 59
Felsökningsinformation

Kapitel 12
använda avinstallationsfunktionen i programgruppen HP All-in-One. Mer
information finns i Avinstallera och installera om programmet.
Registreringsskärmen visas inte
Åtgärd
I Windows visar du registreringsskärmen genom att klicka på Start på
aktivitetsfältet och markera Program eller Alla program (XP), Hewlett-
Packard, HP PSC 1500 All-in-One series och sedan klicka på Registrera nu.
Övervakningstjänst visas inte i systemfältet
Åtgärd Om Övervakaren för digital bildbehandling inte visas i Aktivitetsfältet
startar du HP Director (eller HP Lösningscenter) och kontrollerar om alla viktiga
ikoner finns med. Mer information finns i avsnittet Använda HP Director i
direkthjälpen för HP Image Zone som medföljde programvaran.
Systemfältet visas normalt längst ned på skrivbordet.
Avinstallera och installera om programmet
Om installationen är ofullständig eller om du ansluter USB-kabeln till datorn innan du
instrueras av installationsprogrammet kan du behöva avinstallera och sedan installera
om programvaran. Du ska inte helt enkelt ta bort programfilerna för HP All-in-One från
hårddisken. Ta bort programmet på rätt sätt genom att använda
avinstallationsfunktionen i programgruppen HP All-in-One.
En ominstallation tar mellan 20 och 40 minuter för både Windows- och Mac-datorer.
Det finns tre sätt att avinstallera programvaran från en Windows-dator.
Avinstallera från en Windows-dator, metod 1
1. Koppla från HP All-in-One från datorn. Anslut inte HP All-in-One till datorn förrän du
har installerat om programvaran.
2. I aktivitetsfältet i Windows klickar du på Start, Program eller Alla program (XP),
Hewlett-Packard, HP PSC 1500 All-in-One series , avinstallera program.
3. Följ anvisningarna på skärmen.
4. Om du får ett meddelande med en fråga om du vill ta bort delade filer klickar du på
Nej.
Det kan hända att övriga program som använder filerna inte fungerar ordentligt om
Felsökningsinformation
60 HP PSC 1500 All-in-One series
filerna tas bort.
5. Starta om datorn.

Anmärkning Det är viktigt att du kopplar från HP All-in-One innan du
startar om datorn. Anslut inte HP All-in-One till datorn förrän du har
installerat om programvaran.
6. Installera om programvaran genom att sätta i cd-skivan för HP All-in-One i datorns
cd-rom-enhet och följa anvisningarna på skärmen och anvisningarna i
installationshandboken som medföljde HP All-in-One.
7. När programvaran har installerats ansluter du HP All-in-One till datorn.
8. Tryck på knappen På för att starta HP All-in-One.
När du har anslutit och slagit på HP All-in-One måste du eventuellt vänta några
minuter innan alla plug and play-processer har slutförts.
9. Följ anvisningarna på skärmen.
När programvaruinstallationen är klar visas en statusövervakningsikon i aktivitetsfältet.
Dubbelklicka på ikonen HP Director (eller HP Lösningscenter) på skrivbordet om du
vill kontrollera att programinstallationen har lyckats. Om de viktigaste ikonerna visas i
HP Director (eller HP Lösningscenter), Skanna bild, Skanna dokument och
HP Image Zone), är programvaran rätt installerad.
Avinstallera från en Windows-dator, metod 2
Anmärkning Använd den här metoden om du inte kan välja att Avinstallera
programvaran från Start-menyn.
1. I aktivitetsfältet klickar du på Start, Inställningar, Kontrollpanelen.
2. Dubbelklicka på Lägg till/ta bort program.
3. Välj HP PSC & OfficeJet 4.5 och klicka sedan på Ändra/ta bort.
Följ anvisningarna på skärmen.
4. Koppla från HP All-in-One från datorn.
5. Starta om datorn.
Anmärkning Det är viktigt att du kopplar från HP All-in-One innan du
startar om datorn. Anslut inte HP All-in-One till datorn förrän du har
installerat om programvaran.
6. Starta installationsprogrammet.
7. Följ instruktionerna på skärmen och de instruktioner som finns i Installationsguiden
som medföljde HP All-in-One.
Avinstallera från en Windows-dator, metod 3
Anmärkning Använd den här metoden om du inte kan välja att Avinstallera
programvaran från Start-menyn.
1. Kör installationsprogrammet för HP PSC 1500 All-in-One series.
2. Välj Avinstallera och följ anvisningarna på skärmen.
3. Koppla från HP All-in-One från datorn.
4. Starta om datorn.
Användarhandbok 61
Felsökningsinformation

Kapitel 12
Anmärkning Det är viktigt att du kopplar från HP All-in-One innan du
startar om datorn. Anslut inte HP All-in-One till datorn förrän du har
installerat om programvaran.
5. Kör installationsprogrammet för HP PSC 1500 All-in-One series igen.
6. Välj Installera om.
7. Följ anvisningarna på skärmen och i installationshandboken som medföljde
HP All-in-One.
Så här avinstallerar du från en Mac-dator:
1. Koppla från HP All-in-One från din Mac.
2. Dubbelklicka på mappen Program: HP All-in-One Software.
3. Dubbelklicka på HP Avinstallation.
Följ anvisningarna på skärmen.
4. När programvaran har avinstallerats kopplar du från HP All-in-One och startar om
datorn.
Anmärkning Det är viktigt att du kopplar från HP All-in-One innan du
startar om datorn. Anslut inte HP All-in-One till datorn förrän du har
installerat om programvaran.
5. Installera om programvaran genom att sätta i cd-skivan för HP All-in-One i datorns
cd-rom-enhet.
6. Öppna cd-skivan från skrivbordet och dubbelklicka på HP All-in-One Installation.
7. Följ anvisningarna på skärmen och i installationshandboken som medföljde
HP All-in-One.
Felsökning för användning
Avsnittet 1500 series - Felsökning i HP Image Zone-hjälpen innehåller
felsökningstips för några av de vanligaste problemen med HP All-in-One.
Om du vill använda felsökningsinformationen från en Windows-dator går du till
HP Director (eller HP Lösningscenter), klickar på Hjälp och väljer avsnittet om
felsökning och support. Du kan också öppna Felsökning genom att klicka på
hjälpknappen som visas i vissa felmeddelanden.
Om du vill använda felsökningsinformationen från en Mac med OS X v10.1.5 och
senare, klickar du på ikonen HP Image Zone i Dock, väljer Hjälp i menyfältet, väljer
HP Image Zone Hjälp på Hjälp-menyn och väljer 1500 series - Felsökning i
Hjälpvisning.
Om du har en Internet-anslutning kan du få hjälp från HP:s webbplats på adressen
www.hp.com/support.
På webbplatsen finns också vanliga frågor och svar.
Felsökning av pappersproblem
Felsökningsinformation
62 HP PSC 1500 All-in-One series
För att undvika papperstrassel bör du endast använda rekommenderade papperstyper
till din HP All-in-One. En lista med rekommenderade papper finns i HP Image Zone-
hjälpen på skärmen och på adressen www.hp.com/support.

Använd inte böjt eller skrynkligt papper eller papper med böjda eller trasiga kanter i
pappersfacket. Mer information finns i Undvika papperstrassel.
Om papper fastnar i enheten följer du dessa instruktioner för att rensa fastnade papper.
Papper har fastnat i HP All-in-One.
Åtgärd
1. Tryck in fliken på vänster sida av den bakre rengöringsluckan så att luckan
öppnas. Ta bort luckan genom att dra bort den från HP All-in-One.
Viktigt Om du försöker att åtgärda papperstrassel från framsidan av
HP All-in-One kan du skada utskriftsmekanismen. Åtgärda
papperstrassel via den bakre rengöringsluckan.
2. Dra försiktigt ut papperet ur rullarna.
Varning Om papperet rivs sönder när du tar bort det ur rullarna bör du
kontrollera att rullarna och hjulen inte har sönderrivna pappersbitar som
sitter kvar inne i enheten. Om du inte tar ur alla pappersbitarna från
HP All-in-One finns det risk att det uppstår mer papperstrassel.
3. Sätt tillbaka den bakre rengöringsluckan. Tryck försiktigt luckan framåt tills du
känner att den fastnar.
4. Tryck på Avbryt/Fortsätt när du vill fortsätta med det aktuella jobbet.
Felsökning för bläckpatron
Om du har problem med att skriva ut kan det vara problem med en av bläckpatronerna.
Försök följande:
1. Ta bort och sätt tillbaka bläckpatronerna och kontrollera att de är inskjutna
ordentligt och låsta på plats.
2. Om problemet kvarstår kan du skriva ut en självtestrapport så att du upptäcker om
det är något problem med bläckpatronerna.
Rapporten innehåller information om bläckpatronerna, bland annat
statusinformation.
3. Om självtestrapporten uppvisar något fel bör du rengöra bläckpatronerna.
4. Om problemet kvarstår rengör du de kopparfärgade kontakterna på
bläckpatronerna.
5. Om du fortfarande har problem med att skriva ut bör du ta reda på vilken
bläckpatron som har problem och byta ut den.
Användarhandbok 63
Felsökningsinformation

Kapitel 12
Mer information finns i Underhåll av HP All-in-One.
Felsökning – utskrift
Dokumentet skrevs inte ut
Åtgärd Om flera skrivare är installerade, kontrollerar du att du valde HP PSC
1500 All-in-One series i programmet för utskriften.
Åtgärd Kontrollera status för HP All-in-One för att se till att det inte finns några
fel, såsom papperstrassel eller meddelande om att papperet är slut. Försök
följande:
● Kontrollera att det inte finns några felmeddelanden i kontrollpanelsfönstret i
HP All-in-One.
● För Windows-användare: Kontrollera statusen för HP All-in-One från datorn. I
HP Director (eller HP Lösningscenter) klickar du på Status.
Rätta till påträffade fel. Mer information om felmeddelanden finns i informationen om
felsökning i direkthjälpen för programvaran HP Image Zone.
Anmärkning Du kan välja HP All-in-One som standardskrivare för att se
till att skrivaren automatiskt väljs när du skriver ut från dina program. Mer
information finns i HP Image Zone-hjälpen.
Uppdatera enheten
Du kan uppdatera din HP All-in-One på flera olika sätt. Alla innebär att du hämtar en fil
till datorn för att starta uppdateringsguiden. Om du t.ex. får råd från HP kundsupport
kan du gå till HP:s supportwebbplats och hämta en uppdatering för enheten.
Enhetsuppdatering (Windows)
Använd någon av följande metoder för att hämta en uppdatering för din enhet:
● Använd din webbläsare till att hämta en uppdatering för HP All-in-One från
www.hp.com/support. Du får en exekverbar fil med filtillägget .exe som packar upp
sig själv. När du dubbelklickar på .exe-filen öppnas uppdateringsguiden på
datorn.
● Använd verktyget Programuppdatering, som levererades med programvaran
HP Image Zone, till att regelbundet och automatiskt genomsöka HPs
supportwebbplats efter enhetsuppdateringar. Mer information om verktyget
Programuppdatering finns i HP Image Zone-hjälpen.
Tips Efter att programuppdateringen har installerats på datorn söker den
efter enhetsuppdateringar. Om du inte har den senaste versionen av
programuppdateringen när du ska installera visas en dialogruta med en
Felsökningsinformation
64 HP PSC 1500 All-in-One series
uppmaning att uppgradera. Acceptera uppgraderingen.

Anmärkning Om du har installerat programvaran HP Image Zone Express
heter uppdateringsverktyget Uppdatera. Knappen som används till att öppna
verktyget Uppdatera finns i övre vänstra hörnet av programfönstret.
Använda enhetsuppdateringen
1. Gör något av följande:
– Dubbelklicka på den .exe-fil för uppdateringen du hämtade från www.hp.com/
support.
– När du får frågan accepterar du enhetsuppdateringen som hittats av funktionen
Programuppdatering.
Uppdateringsguiden startas på datorn.
2. På Välkomstskärmen klickar du på Nästa.
Skärmen Välj en enhet visas.
3. Markera HP All-in-One i listan och klicka sedan på Nästa.
Skärmen Viktig information visas.
4. Kontrollera att din dator och enheten uppfyller de krav som anges.
5. Om kraven uppfylls klickar du på Uppdatera.
En förloppsindikator visas.
6. Du ska inte koppla inte ur, stänga av eller göra något annat med enheten medan
uppdateringen pågår.
Anmärkning Om du avbryter uppdateringen visas ett felmeddelande om
att uppdateringen misslyckades. Om detta inträffar ringer du HP:s
supportcenter.
När HP All-in-One har startat om visas skärmen Update Complete på datorn, och
en testsida skrivs ut från enheten.
7. Enheten är uppdaterad. Det är nu säkert att använda HP All-in-One.
Enhetsuppdatering (Mac)
Med enhetsuppdateringsfunktionen kan du tillämpa uppdateringar för HP All-in-One på
följande sätt:
1. Använd din webbläsare till att hämta en uppdatering för HP All-in-One från
www.hp.com/support.
2. Dubbelklicka på den fil som hämtats.
Installationsprogrammet startas på datorn.
3. Följ anvisningarna på skärmen för att installera uppdateringen för HP All-in-One.
4. Starta om HP All-in-One för att avsluta processen.
Användarhandbok 65
Felsökningsinformation

Kapitel 12
Felsökningsinformation
66 HP PSC 1500 All-in-One series

13
Få support från HP
Hewlett-Packard tillhandahåller Internet- och telefonsupport för HP All-in-One.
I detta kapitel ges information om hur du kan få support från Internet, kontakta HP kundsupport,
hitta ditt serienummer och service-ID, ringa support i Nordamerika under garantin, ringa HPkundsupport i Japan, ringa HP-kundsupport i Korea, ringa någon annanstans i världen, ringa HPkundsupport i Australien efter garantitiden och förbereda HP All-in-One för transport.
Om du inte hittar det svar du behöver i den tryckta dokumentationen eller i online-dokumentationen
som medföljde produkten, kan du kontakta HP via någon av de HP Supporttjänster som anges på
följande sidor. Vissa supporttjänster finns bara i USA och Kanada. Andra tjänster finns i många
länder runt om i världen. Om det inte finns något servicenummer för ditt land kan du kontakta en
auktoriserad HP-återförsäljare.
Support och annan information på Internet
Om du har en Internet-anslutning kan du få hjälp på www.hp.com/support På webbplatsen hittar du
teknisk support, drivrutiner, tillbehör och beställningsinformation.
Garantisupport
För att få reparationstjänster från HP måste du först kontakta ett HP-servicekontor eller
HP Kundsupportcenter för grundläggande felsökning. Mer information om vad du ska göra innan
du ringer Kundsupport finns i HP Kundsupport.
Anmärkning 1 Denna information gäller inte kunder i Japan. För information om
servicealternativ i Japan, se HP Quick Exchange Service (Japan).
Anmärkning 2 Mer information om HP:s begränsade garanti finns i den tryckta
versionen av användarhandboken som levererades med enheten.
Få support från HP
Garantiuppgraderingar
Beroende på land/region kan HP erbjuda en uppgradering av garantin som utökar eller förlänger
standardproduktgarantin. Tillgängliga alternativ kan innefatta prioriterad telefonsupport,
återlämningsservice eller utbyte nästa arbetsdag. Vanligtvis börjar servicen gälla det datum
produkten köps och måste köpas inom en begränsad tid från det att produkten köps.
Om du vill ha mer information:
● I USA kan man ringa 1-866-234-1377 för att tala med en HP-rådgivare.
● Om du befinner dig utanför USA kan du kontakta HP Kundsupport för ditt område. Det finns
en lista över internationella supportnummer i Support i övriga världen.
● Gå till HP:s webbplats:
www.hp.com/support
Välj ditt land/region om du blir uppmanad, och sök sedan efter garantiinformation.
Returnera HP All-in-One för service
Innan du returnerar HP All-in-One för service måste du ringa HP Kundsupport. Mer information om
vad du ska göra innan du ringer Kundsupport finns i HP Kundsupport.
Anmärkning Denna information gäller inte kunder i Japan. För information om
servicealternativ i Japan, se HP Quick Exchange Service (Japan).
Användarhandbok 67

Kapitel 13
HP Kundsupport
Programvara från andra företag kan levereras med HP All-in-One. Om du har problem med något
av de programmen får du bäst teknisk hjälp genom att ringa till respektive företagssupport.
Om du behöver kontakta HP Kundsupport kontrollerar du följande innan du ringer:
1. Kontrollera följande:
a. Att HP All-in-One är ansluten och påslagen.
Få support från HP
b. Att kontrollpanelens tangentmall är ordentligt fastsatt.
c. Att bläckpatronerna är rätt installerade.
d. Att det rekommenderade papperet är rätt placerat i pappersfacket.
2. Återställa HP All-in-One:
a. Stäng av HP All-in-One med knappen På.
b. Dra ut nätsladden från baksidan av HP All-in-One.
c. Anslut nätsladden till HP All-in-One igen.
d. Slå på HP All-in-One med knappen På.
3. Mer information finns på www.hp.com/support.
På webbplatsen finns teknisk support, drivrutiner, tillbehör och beställningsinformation.
4. Om du fortfarande har problem och behöver komma i kontakt med en representant för
HP Kundsupport gör du följande:
a. Ha namnet på HP All-in-One, så som det visas på kontrollpanelen, till hands.
b. Skriv ut en självtestrapport. Information om hur du skriver ut en självtestrapport finns i
c. Gör en färgkopia och ha den till hands som exempelutskrift.
d. Förbered dig på att beskriva ditt problem i detalj.
e. Ha serienummer och service-ID till hands. Information om hur du hittar serienummer och
5. Ring HP Kundsupport. Ha HP All-in-One i närheten när du ringer.
Skriva ut en självtestrapport.
service-ID finns i Hitta serienummer och service-ID.
Hitta serienummer och service-ID
Du kan få tillgång till serienummer och service-ID för din HP All-in-One genom att skriva ut en
självtestrapport.
Anmärkning Om du inte kan starta din HP All-in-One kan du visa serienumret genom
att titta på klistermärket ovanför den bakre rengöringsluckan. Serienumret är den tio
tecken långa koden i det övre vänstra hörnet på etiketten.
Så här skriver du ut en självtestrapport
1. Tryck och håll nere knappen Avbryt/Fortsätt på kontrollpanelen.
2. Medan du håller Avbryt/Fortsätt nedtryckt trycker du på Starta kopiering Färg.
Självtestrapporten skrivs ut, med serienummer och service-ID.
Support i Nordamerika
Ring 1-800-474-6836 (1-800-HP-INVENT). Amerikansk telefonsupport är tillgänglig på både
engelska och spanska dygnet runt, varje dag. Kanadensisk telefonsupport är tillgänglig på både
engelska och franska dygnet runt, varje dag. Öppettiderna kan ändras utan meddelande.
Denna tjänst är kostnadsfri under garantiperioden. Avgifter kan utgå om du ringer när garantin inte
är giltig.
68 HP PSC 1500 All-in-One series

Support i övriga världen
Nedanstående nummer gäller vid tidpunkten för den här handbokens tryckning. Om du vill ha en
lista över aktuella, internationella telefonnummer till HP Kundsupport går du till www.hp.com/
support och väljer land/region eller språk:
Du kan ringa HP:s supportcenter i följande länder/regioner. Om ditt land inte finns med i listan kan
du kontakta den lokala återförsäljaren eller närmaste HP försäljning och support för att få
information om hur du utnyttjar de olika tjänsterna.
Supporttjänsterna är gratis under garantitiden, men reguljär telefontaxa gäller. I vissa fall tas det
också ut en fast avgift för varje samtal.
För telefonsupport inom Europa bör du kontrollera detaljer och villkor för telefonsupport i ditt land/
din region genom att besöka
Du kan också fråga din leverantör eller ringa HP på något av telefonnumren i den här handboken.
Som en del av våra ständiga ansträngningar att förbättra supporttjänsterna ber vi dig att gå till vår
webbplats regelbundet för att få ny information om tjänster och leveranser.
1 Det här samtalscentret ger support till fransktalande kunder från följande länder: Marocko,
Tunisien och Algeriet.
2 Slå det första numret, vänta på den andra kopplingstonen och slå sedan det andra numret.
Call in Australia under warranty and post-warranty
If your product is under warranty, call 1300 721 147.
If your product is not under warranty, call 1902 910 910. A per-incident, out-of-warranty support fee
will be charged to your phone bill.
Call HP Korea customer support
Få support från HP
Call HP Japan support
TEL : 0570-000-511
03-3335-9800
FAX : 03-3335-8338
9:00 17:00
10:00 17:00 1/1 3
FAX
Användarhandbok 69

Kapitel 13
HP Quick Exchange Service (Japan)
HP Quick Exchange Service
Få support från HP
:03-3335 -9800
0570-000511
: 9:00 5:00
10:00 5:00
1 1 3
:
Förbereda HP All-in-One för transport
Om du har kontaktat HP Kundsupport och blivit ombedd att skicka HP All-in-One för service, följer
du stegen nedan så att den inte skadas.
Anmärkning Denna information gäller inte kunder i Japan. För information om
servicealternativ i Japan, se HP Quick Exchange Service (Japan).
1. Slå på HP All-in-One.
Hoppa över steg 1 till 7 om det inte går att starta HP All-in-One. Du kommer inte att kunna ta
ur bläckpatronerna. Gå till steg 8.
2. Öppna luckan till skrivarvagnen.
3. Vänta tills skrivarvagnen har stannat och tystnat. Ta ur bläckpatronerna från sina hållare.
Mer information om hur du tar bort bläckpatronerna finns i Byta bläckpatroner.
4. Lägg patronerna i bläckpatronsskyddet eller en lufttät behållare så att bläcket inte torkar.
Skicka dem inte tillsammans med HP All-in-One, såvida du inte blivit ombedd att göra det av
HP Kundsupport.
5. Stäng luckan till skrivarvagnen och vänta några minuter så att skrivarvagnen hinner återgå till
startläget (till vänster).
Anmärkning Se till att skannern har återgått till sitt fasta läge innan du stänger av
HP All-in-One.
6. Tryck på På och stäng av HP All-in-One.
7. Dra ut strömsladden och koppla loss den från HP All-in-One.
70 HP PSC 1500 All-in-One series
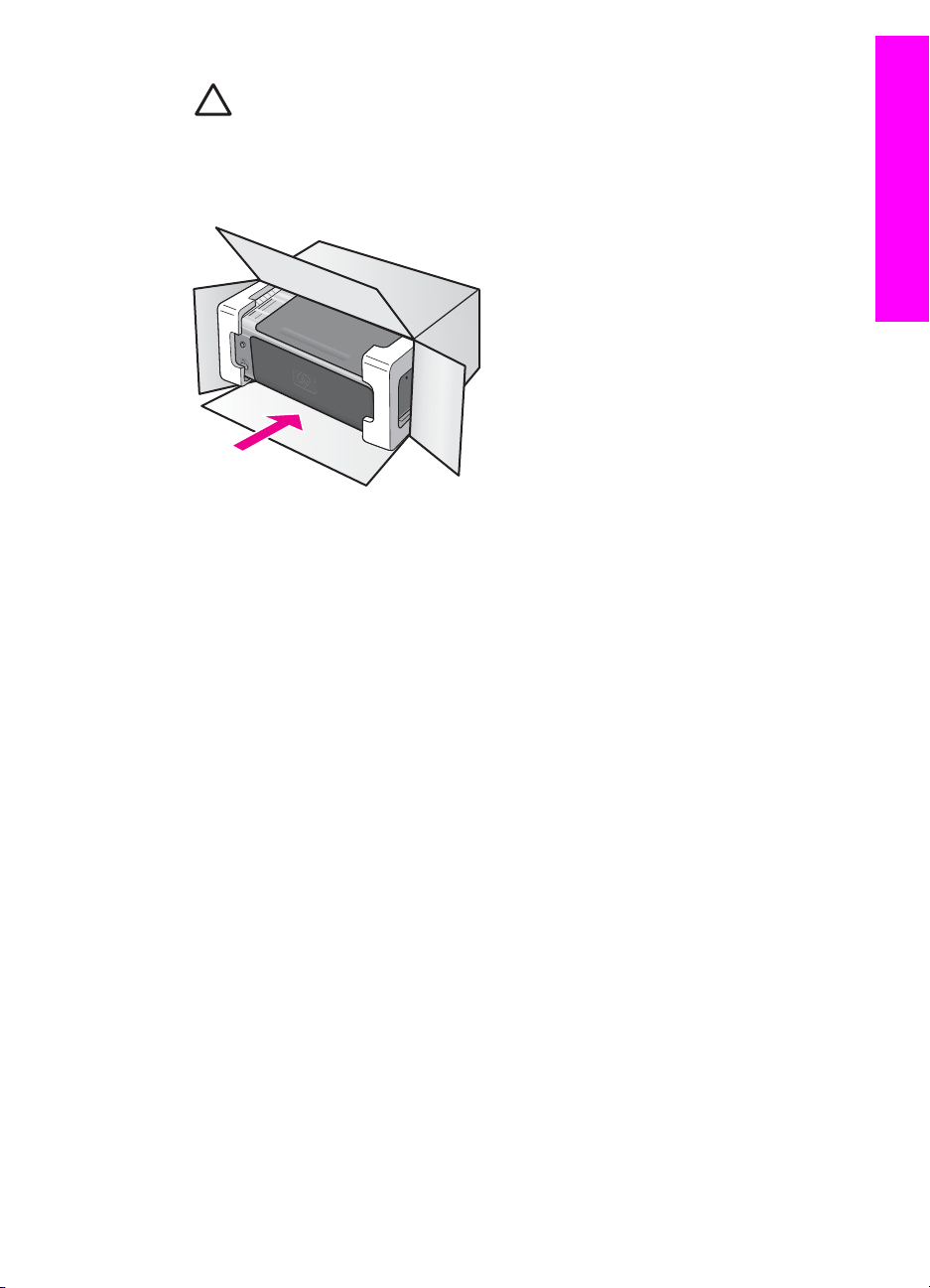
Viktigt Skicka inte tillbaka nätsladden tillsammans med HP All-in-One. Ersättaren
till HP All-in-One levereras inte med dessa. Förvara strömsladden och
strömförsörjningen på ett säkert ställe tills den nya HP All-in-One levereras.
8. Om du har originalkartongen kvar packar du ned HP All-in-One i den. Annars kan du använda
det förpackningsmaterial som utbytesenheten levererades i.
Om du inte har förpackningen kvar använder du likvärdigt material. Fraktskador som orsakas
av felaktig förpackning och/eller felaktig transport täcks inte av garantin.
9. Placera returfraktsedeln på kartongens utsida.
10. Ta med följande saker i kartongen:
– En fullständig beskrivning av symptomen för servicepersonalen (exempel på problem
med utskriftskvaliteten kan vara till nytta).
– En kopia av inköpsordern eller något annat inköpsbevis som visar garantins
giltighetstid.
– Ditt namn, adress och ett telefonnummer på dagtid.
Få support från HP
Användarhandbok 71

Få support från HP
Kapitel 13
72 HP PSC 1500 All-in-One series

14
Teknisk information
Det här avsnittet innehåller tekniska specifikationer och internationell information om HP All-inOne.
I det här kapitlet finns information om systemkrav för Windows och Mac; papper, utskrift,
kopiering, minneskort, specifikationer för skanning, saker att tänka på när det gäller ström och
miljö; information om gällande lagar och förordningar; samt överensstämmelseförklaringen
(Declaration of Conformity).
Systemkrav
Programvarans systemkrav anges i Readme-filen. Du öppnar Readme-filen genom att
dubbelklicka på ikonen i rotmappen på cd-skivan med programvaran för HP All-in-One. Om
Windows-programvara redan är installerad kan du öppna Viktigt-filen genom att klicka på knappen
Start Start i aktivitetsfältet, och sedan välja Program, Hewlett-Packard, HP PSC 1500 Series,
Visa Viktigt-filen.
Pappersspecifikationer
I det här avsnittet finns information om pappersfackets kapacitet, pappersstorlekar och
utskriftsmarginal.
Pappersfackets kapacitet
Typ Pappersvikt Inmatnings-fack* Utmatnings-fack**
Vanligt papper 60 till 90 g max 100 (75 g/m² papper) 50 (75 g/m² papper)
Legal-papper 75 till 90 g max 100 (75 g/m² papper) 50 (75 g/m² papper)
Teknisk information
Kort 200 g max 20 10
Kuvert 75-90 g/m² 10 10
OH-film Ej tillgänglig 15 15 eller färre
Etiketter Ej tillgänglig 20 10
10 x 15 cm fotopapper 236 g/m²
.
216 x 279 mm fotopapper Ej tillgänglig 20 10
* Maximal kapacitet.
** Utmatningsfackets kapacitet påverkas av papperstypen och hur mycket bläck som används. HP
rekommenderar att du tömmer utmatningsfacket ofta.
Pappersstorlekar
Typ Storlek
Papper Letter: 216 x 279 mm
A4: 210 x 297 mm
Användarhandbok 73
30 15
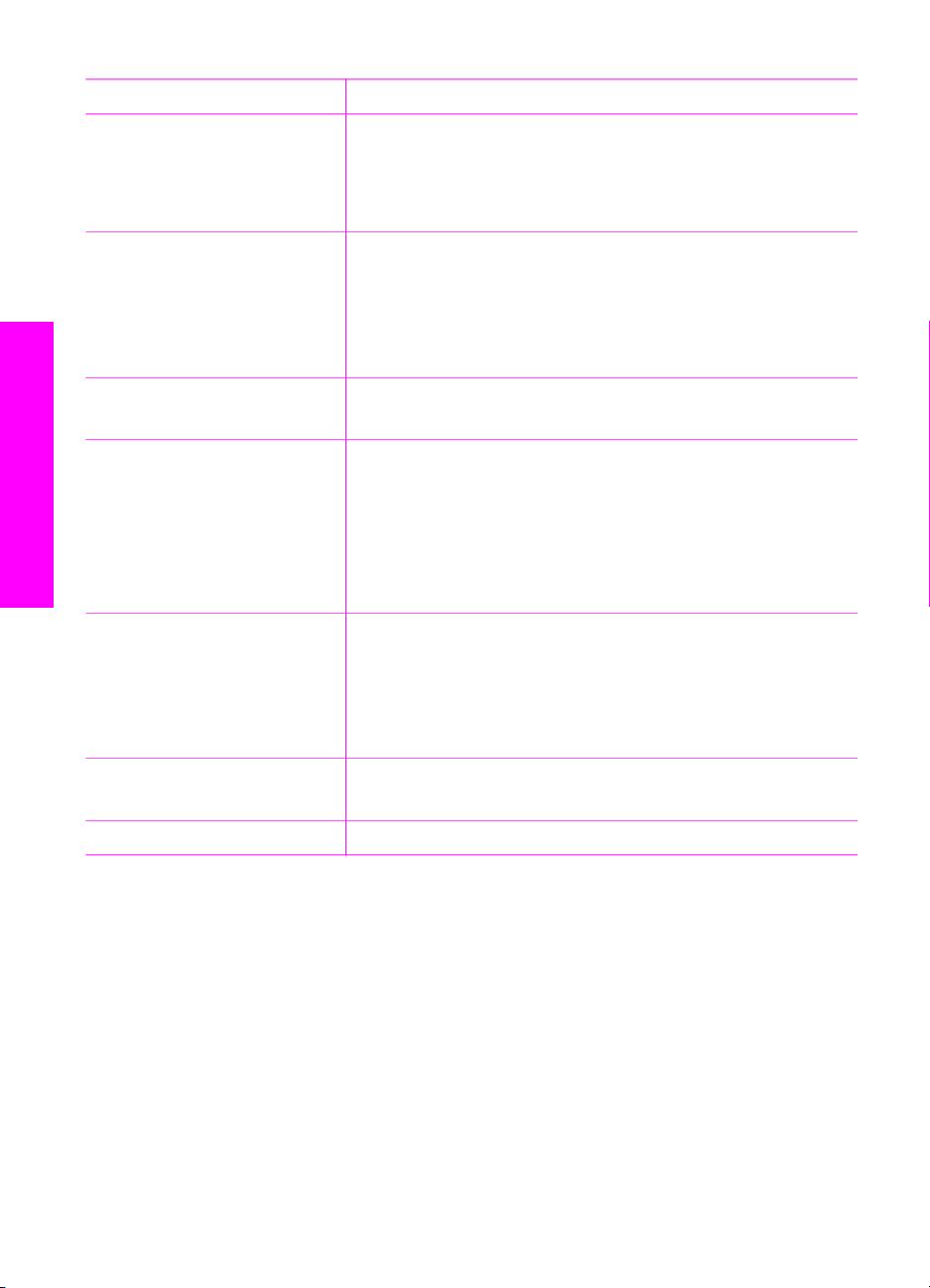
Kapitel 14
(fortsättning)
Typ Storlek
Kuvert US #10: 105 x 241 mm
OH-film Letter: 216 x 279 mm
Fotopapper 102 x 152 mm
Teknisk information
A5: 148 x 210 mm
Executive: 184 x 267 mm
Legal: 216 x 356 mm
B5: 176 x 250 mm
US #9: 99 x 226 mm
A2: 111 x 146 mm
DL 110 x 220 mm
C6: 114 x 162 mm
A4: 210 x 297 mm
127 x 178 mm
Letter: 216 x 280 mm
A4: 210 x 297 mm
102 x 305 mm panorama
127 x 305 mm panorama
Kort 76 x 127 mm
Indexkort: 101 x 152 mm
127 x 178 mm
A6: 105 x 149 mm
Hagaki-kort: 100 x 148 mm
Etiketter Letter: 216 x 279 mm
A4: 210 x 297 mm
Egen 76 x 127 mm upp till 216 x 356 mm
74 HP PSC 1500 All-in-One series
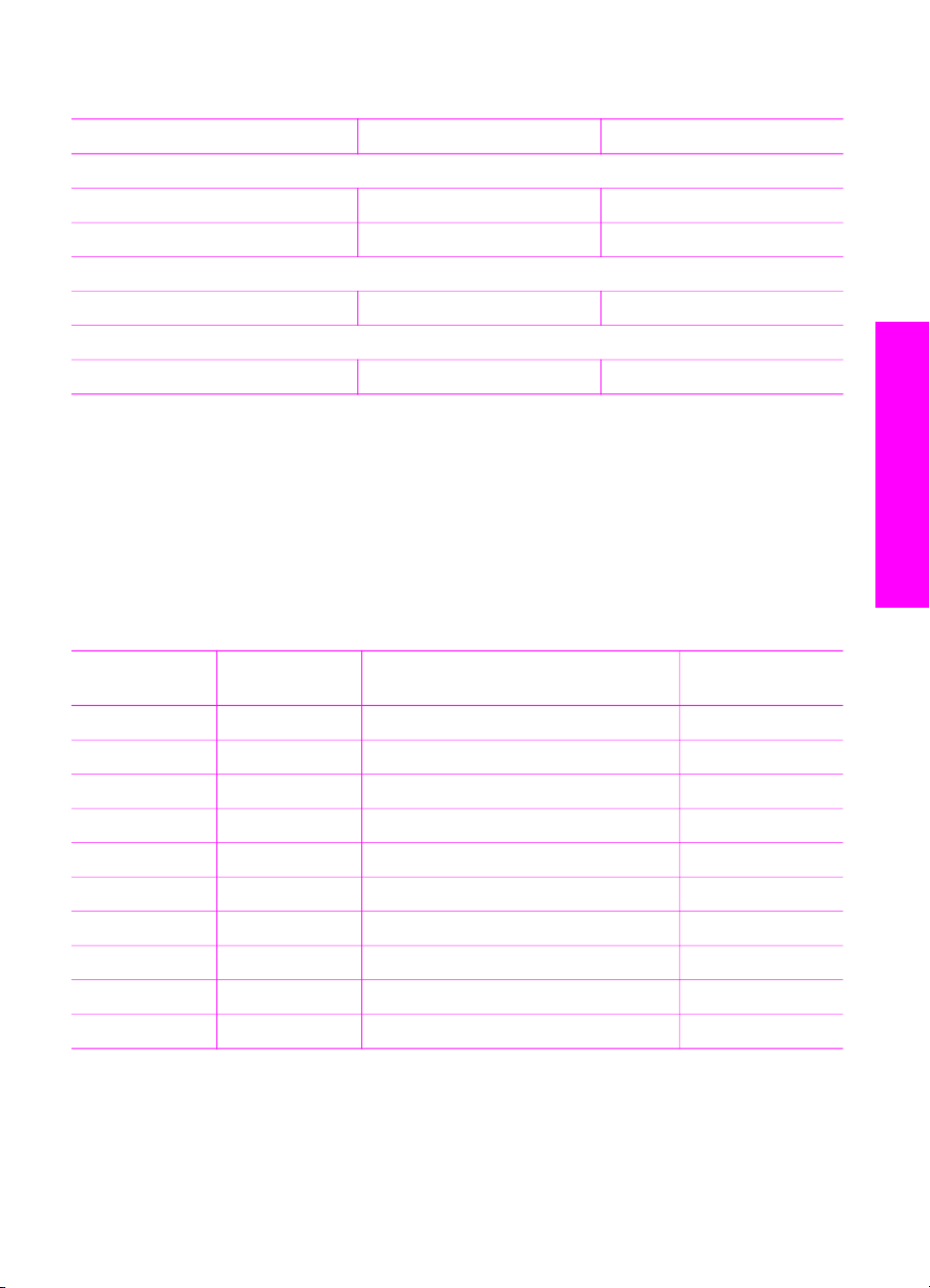
Specifikationer om utskriftsmarginaler
Huvud (ledande kant) Nederkant*
Papper eller OH-film
USA (Letter, Legal, Executive)
ISO (A4, A5) och JIS (B5) 1,8 mm 6,7 mm
Kuvert
Kort
* Den här marginalen är inte kompatibel med HP All-in-One. Däremot är hela den utskrivbara ytan
kompatibel. Den skrivbara ytan beräknas från mitten men förskjuten med 5,4 mm (0,21 tum), vilket
ger asymmetriska topp- och bottenmarginaler.
1,8 mm 6,7 mm
3,2 mm 6,7 mm
1,8 mm 6,7 mm
Utskriftsspecifikationer
● Metod: drop-on-demand termisk inkjet
● Språk: HP PCL nivå 3, PCL3 GUI eller PCL 10
● Utskriftshastigheten varierar beroende på hur sammansatt dokumentet är.
● Prestanda: 500 sidor per månad (i genomsnitt)
● Prestanda: 5000 sidor per månad (maximum)
Läge
Maximal dpi Svart 1 200 x 1 200 renderad dpi 0,5
Färg 1 200 x 4 800 optimerad dpi* 0,5
Upplösning (dpi) Hastighet (sidor per
Teknisk information
minut)
Bästa Svart 1 200 x 1 200 renderad dpi 2.4
Färg 1 200 x 1 200 2,4
Normal Svart 600 x 600 7,4
Färg 600 x 600 5
Snabb normal Svart 600 x 600 8,5
Färg 600 x 600 6,5
Snabbutkast Svart 300 x 300 upp till 20
Färg 300 x 300 upp till 18
Färgutskrifter med upp till 4 800 x 1 200 punkter/tum (optimerat) på Premium-fotopapper, 1 200 x
1 200 dpi.
Användarhandbok 75

Kapitel 14
Kopieringsspecifikationer
● Digital bildhantering
● Upp till 99 kopior av original (varierar beroende på modell)
● Digital zoom från 25 till 400 % (varierar beroende på modell)
● Sidanpassa
● Kopieringshastigheten varierar med modell och beror på hur sammansatt dokumentet är.
Läge
Bästa Svart upp till 0,8 1 200 x 1 200** 1 200 x 1 200
Färg upp till 0,8 1 200 x 1 200** 1 200 x 1 200
Normal Svart upp till 7 600 x 1 200 300 x 300
Färg upp till 600 x 600 300 x 300
Snabb Svart upp till 20 300 x 300 300 x 300
Färg upp till 18 300 x 300 300 x 300
Teknisk information
Hastighet
(sidor per
minut)
* Maximal vid 400 % skalning.
Färgutskrifter med upp till 4 800 x 1 200 dpi (optimerat) på Premium-fotopapper, 1 200 x 1 200
dpi.
Skanningsspecifikationer
● Bildredigerare inkluderad
● Integrerade OCR-program konverterar automatiskt inskannad text så att den kan redigeras
● Skanningshastigheten varierar beroende på hur sammansatt dokumentet är.
● TWAIN-kompatibelt gränssnitt
● Upplösning: upp till 1 200 x 1 200 dpi optisk, 48-bitars färgdjup och upp till 19 200 dpi
förbättrad (maxupplösningen begränsas av mängden minne i datorn, diskutrymmet och andra
faktorer i systemet).
● Maximal skanningsstorlek från glaset: 21,6 x 29,7 cm
Utskriftsupplösning (dpi) Upplösning vid skanning
(dpi)*
PictBridge-specifikationer
Nedan visas de PictBridge-funktioner du kan använda med din PictBridge-kompatibla kamera till
att skriva ut foton från enheten utan att använda datorn. (Din kamera kan ha andra funktioner, men
de går inte att använda tillsammans med enheten.) Utskriftsfunktionerna hanteras från kamerans
funktioner. Läs i användarhandboken till kameran om du undrar vilka funktioner som går att
använda.
● Filtyper: Exif/JPEG, JPEG, DPOF (bildformaten TIFF och RAW går inte att använda).
● Bildbeskärning och utskrift: Ja
● Papperstyp och storlek:
● Layout: Indexutskrifter och följande layouter går att använda:
Layout
1/sida* 8 x 10 tum 20 x 25 cm
2/sida** 5 x 7 tum 13 x 18 cm
76 HP PSC 1500 All-in-One series
Letter A4

(fortsättning)
Layout Letter A4
3/sida 4 x 6 tum 10 x 15 cm
4/sida** 3,5 x 5 tum 9 x 13 cm
9/sida 2,5 x 3,25 tum 6 x 8 cm
* Standardinställning.
** I Japan: 2/sida är 2L, 4/sida är L
Fysiska specifikationer
● Höjd: 16,2 cm
● Bredd : 43,4 cm
● Djup: 29,0 cm
● Vikt: 5,08 kg
Energispecifikationer
● Energiförbrukning: 40 W maximalt
● Ingående spänning: 100–240 V AC @ 50–60 Hz
● Utgående spänning: 16 V @ 625 mA, 32V @ 940 mA DC
Miljöspecifikationer
● Rekommenderad drifttemperatur: 15º till 32º C
● Acceptabelt temperaturintervall för användning: 5º till 40º C
● Luftfuktighet: 15 % till 85 % RH icke-kondenserande
● Förvaringstemperatur: –40º till 60º C
● Utskriften på HP All-in-One kan bli något förvrängd om enheten används i närheten av
elektromagnetiska fält.
● HP rekommenderar att du använder en USB-kabel på högst 3 meter för att minimera brus i
närheten av elektromagnetiska fält.
Teknisk information
Ytterligare specifikationer
Minne: 8 MB ROM, 32 MB DRAM
Om du har en Internet-anslutning kan du få hörbar information på HP:s webbplats. Gå till:
www.hp.com/support.
Program för att skydda miljön
I det här avsnittet finns information om att skydda miljön; ozonalstring; energiförbrukning;
pappersanvändning; plaster; Säkerhetsinformation för materiel och återvinningsprogram.
Skydda miljön
Hewlett-Packard strävar efter att producera sina produkter på ett miljövänligt sätt. Denna produkt
har försetts med många egenskaper som minskar dess negativa påverkan på vår miljö.
Mer information om HP:s miljödeklaration finns på webbplatsen:
www.hp.com/hpinfo/globalcitizenship/environment/index.html
Ozon
Denna produkt genererar ingen märkbar ozongas (O3).
Användarhandbok 77

Kapitel 14
Energiförbrukning
Energy usage drops significantly while in ENERGY STAR® mode, which saves natural resources,
and saves money without affecting the high performance of this product. This product qualifies for
ENERGY STAR, which is a voluntary program established to encourage the development of
energy-efficient office products.
ENERGY STAR är ett registrerat servicemärke i USA som tillhör U.S. EPA. Som ENERGY
STAR-partner har HP föresatt sig att följa ENERGY STAR-riktlinjerna för effektiv
energianvändning.
Mer information om ENERGY STAR-riktlinjer finns på följande webbplats:
www.energystar.gov
Pappersanvändning
Denna produkt är anpassad för användning av returpapper enligt DIN 19309.
Teknisk information
Plast
Plastdelar som väger mer än 25 gram är märkta enligt internationell standard, vilket gör det lättare
att se vilka plastdelar som kan återvinnas när skrivarens användningstid är slut.
Säkerhetsinformation om material
Säkerhetsinformation för materiel (MSDS) kan fås på HPs.webbplats:
www.hp.com/go/msds
Kunder utan Internet-anslutning bör kontakta sitt lokala HP-supportcenter.
Återvinningsprogram
HP erbjuder ett växande antal retur- och återvinningsprogram i många länder/regioner och har
även partneravtal med några av de största återvinningscentralerna för elektronisk utrustning som
finns i världen. HP sparar också på resurserna genom att renovera och återförsälja några av de
mest populära produkterna.
Denna HP-produkt innehåller följande material som kan kräva speciell hantering i slutet av
produktens livstid:
● Kvicksilver i skannerns fluorescerande lampa (< 2 mg)
● Bly i lödningar (från den 1 juli 2006 kommer samtliga nytillverkade produkter att innehålla
blyfria lösningar och komponenter, enligt EU-direktiv 2002/95/EC.)
HP:s återvinningsprogram för bläckpatroner
HP har åtagit sig att skydda miljön. Med HP:s återvinningsprogram för bläckpatroner som finns i
flera länder/regioner kan du återvinna använda bläckpatroner gratis. Mer information finns på
följande webbplats:
www.hp.com/hpinfo/globalcitizenship/environment/recycle/inkjet.html
Viktig återvinningsinformation för våra kunder inom EU
Som skydd för miljön måste den här produkten enligt lag återvinnas när den inte längre kan
användas. Symbolen nedan innebär att produkten inte får slängas bland vanliga sopor. Återlämna
produkten till närmaste auktoriserade insamlingsstation för korrekt återvinning. Mer information om
78 HP PSC 1500 All-in-One series

återlämnande och återvinning av HP-produkter i allmänhet finns på följande adress:
http://www.hp.com/hpinfo/globalcitizenship/environment/recycle/index.html.
Bestämmelser
HP All-in-One uppfyller produktkrav från olika myndigheter i ditt land/region.
I det här avsnittet finns information om modellidentifieringsnummer för HP All-in-One; ett FCC-
meddelande och separata meddelanden till användare i Australien, Japan och Korea.
Regleringsmodellnummer för identifikation
För regelmässiga identifieringsändamål har produkten tilldelats ett särskilt modellnummer. Numret
för produkten är SDGOB-0502. Förväxla inte numret med marknadsföringsnamnet (HP PSC
1500 All-in-One series) eller andra produktnummer.
FCC statement
United States Federal Communications Commission (i 47 CFR 15.105) har angivit att följande
meddelande ska lämnas till användare av den här produkten.
Överensstämmelse med bestämmelser: Utrustningen har provats och visat sig uppfylla kraven för
digitala anläggningar av klass B, enligt del 15 i FCC:s regler. Det ställs två krav på utrustningens
funktion: (1) enheten får inte orsaka skadlig störning, och (2) enheten måste acceptera all störning
som den utsätts för, inklusive störning som kan leda till oönskad funktion. Begränsningarna enligt
klass B är avsedda att ge ett rimligt skydd mot skadliga störningar i heminstallationer. Utrustningen
alstrar, använder och kan sända ut energi i form av radiovågor. Om utrustningen inte installeras
och används enligt instruktionerna kan den orsaka skadliga störningar i radiokommunikationer.
Det går emellertid inte att garantera att inga störningar förekommer i någon viss installation. Om
denna utrustning skulle förorsaka skadliga störningar i radio- eller tv-mottagningen, vilket kan
avgöras genom att du stänger av utrustningen och sedan slår på den igen, uppmanas användaren
att försöka rätta till störningarna genom att vidta någon av följande åtgärder:
● Rikta om den mottagande antennen.
● Öka avståndet mellan utrustningen och mottagaren.
● Anslut utrustningen till ett uttag som inte hör till samma krets som den mottagaren är ansluten
till.
● Rådfråga återförsäljaren eller en erfaren radio- och tv-tekniker om du behöver mer hjälp.
Om du vill ha mer information kan du kontakta Product Regulations Manager, Hewlett-Packard
Company, San Diego, (858) 655-4100.
Följande häfte från Federal Communications Commission kan vara användaren till nytta: Leta rätt
på och hitta lösningar till radio- och tv-störningar. Häftet finns att få från U.S. Government Printing
Office, Washington DC, 20402. Stock No. (lagernummer) 004-000-00345-4.
Teknisk information
Viktigt I enlighet med del 15.21 i FCC:s regler kan alla förändringar som görs på den här
utrustningen, som inte uttryckligen är godkända av Hewlett-Packard Company, skapa
skadliga störningar och upphäva din rätt att använda utrustningen.
Användarhandbok 79
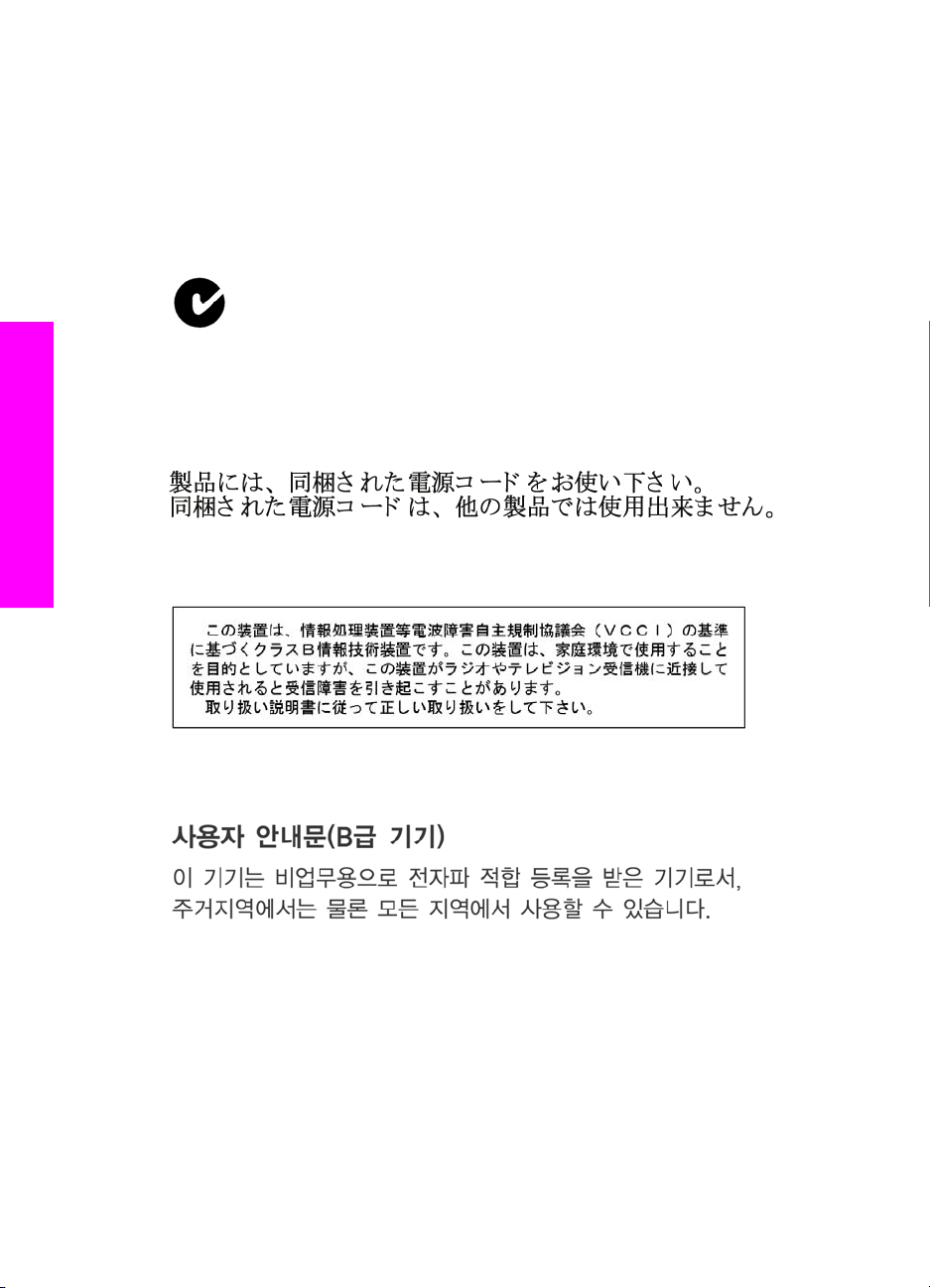
Kapitel 14
Teknisk information
Note à l’attention des utilisateurs Canadien/notice to users in Canada
Le présent appareil numérique n‘émet pas de bruit radioélectrique dépassant les limites
applicables aux appareils numériques de la classe B prescrites dans le Règlement sur le
brouillage radioélectrique édicté par le ministère des Communications du Canada.
This digital apparatus does not exceed the Class B limits for radio noise emissions from the digital
apparatus set out in the Radio Interference Regulations of the Canadian Department of
Communications.
Meddelande till användare i Australien
Den här utrustningen uppfyller Australiens EMC-krav.
Geräuschemission
LpA < 70 dB am Arbeitsplatz im Normalbetrieb nach DIN 45635 T. 19
Information för användare i Japan
Notice to users in Japan (VCCI-2)
Notice to users in Korea
80 HP PSC 1500 All-in-One series

Declaration of conformity (European Economic Area)
DECLARATION OF CONFORMITY
__________________________________________________________________________
Manufacturer's Name: Hewlett-Packard Company
Manufacturer's Address: 16399 West Bernardo Drive
San Diego CA 92127, USA
Regulatory Model Number: SDGOB-0502
Declares, that the product:
Product Name: HP PSC 1500 All-in-One series
Conforms to the following Product Specifications:
Safety:
EMC: CISPR 22:1997 / EN 55022:1998 Class B l
The product herewith complies with the requirements of the Low Voltage Directive 73/23/EC, the
EMC Directive 89/336/EC and carries the CE-marking accordingly.
1) The product was tested in a typical configuration.
2) Please refer to the declaration of similarity (DoS) for all tested power supplies.
according to ISO/IEC Guide 22 and EN 45014
IEC 60950-1: 2001
EN 60950-1: 2002
UL 60950: 1999
CAN/CSA-22.2 No. 60950-1-03
GB4943: 2001
CISPR 24:1997 / EN 55024:1998 97 998 +A1:2001
IEC 61000-3-2: 2000 / EN 61000-3-2: 2000 0
IEC 61000-3-3/A1: 2001 / EN 61000-3-3/ A1: 2001
FCC Part 15-Class B/ICES-003, Issue 2
GB9254: 1998
Supplementary Information:
Teknisk information
06 Jan 2005
Date
European Contact for regulatory topics only: Hewlett Packard GmbH, HQ-TRE, Herrenberger Strasse 140,
D-71034 Böblingen Germany.
San Diego Regulatory Manager
(FAX +49-7031-14-3143
Användarhandbok 81

Kapitel 14
Teknisk information
82 HP PSC 1500 All-in-One series
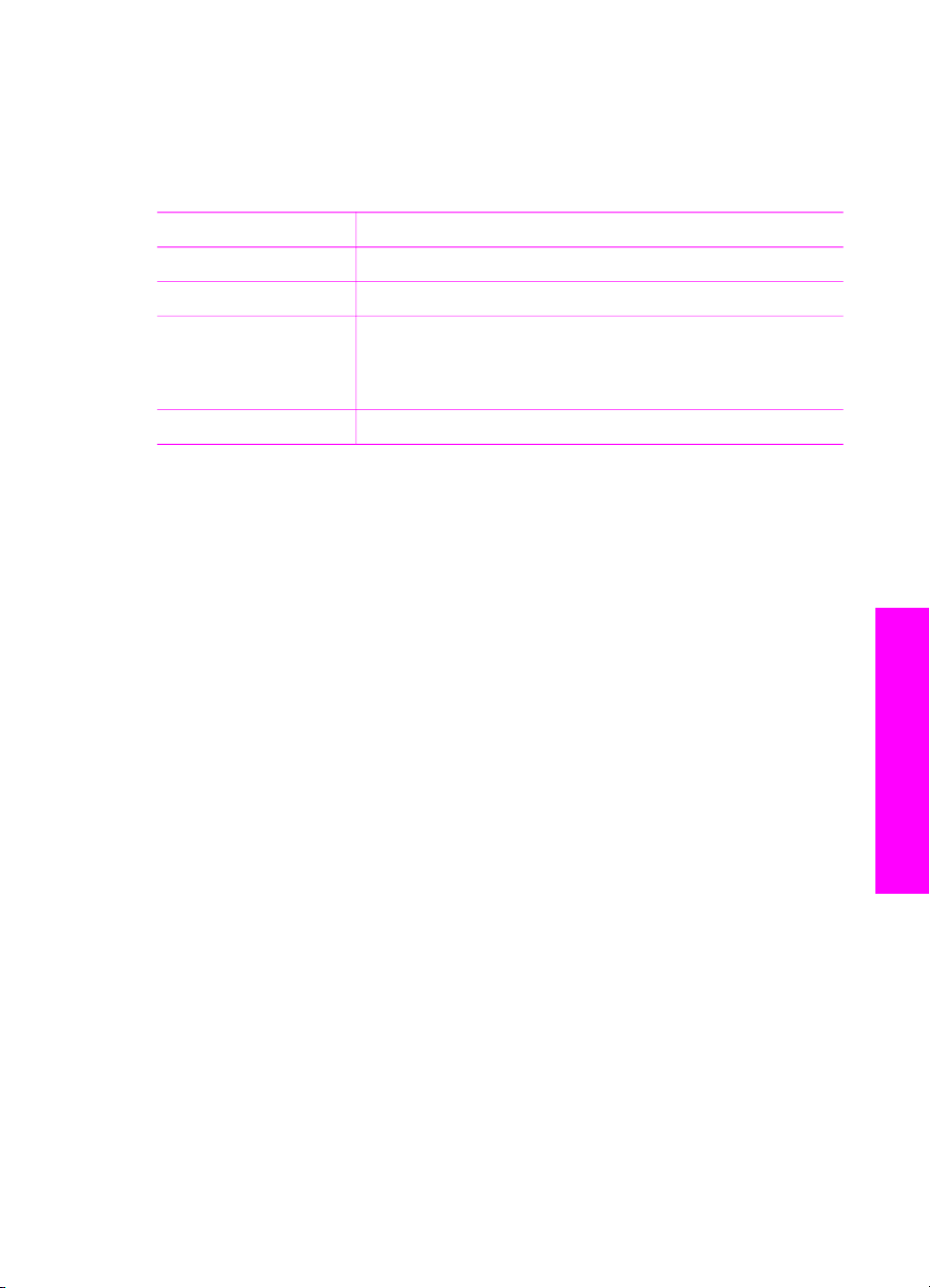
15
Hewlett-Packard GARANTI
Giltighetstid för begränsad garanti
HP-produkt Giltighetstid för begränsad garanti
Programvara 90 dagar
Skrivare 1 år
Bläckpatroner Tills HP-bläckpatronen är tom eller tills giltighetsdatumet på
bläckpatronen har passerats, det som inträffar först. Den här
garantin täcker inte HP-bläckprodukter som fyllts på, gjorts om,
renoverats, använts felaktigt eller manipulerats.
Tillbehör 90 dagar
Garantins omfattning
Hewlett-Packard (HP) garanterar att ovan angiven HP-produkt inte är behäftad med material- eller
tillverkningsfel under ovan angivna tid. Garantin gäller från och med inköpsdatum.
För programvaruprodukter gäller HP:s begränsade garanti endast i fall där produkten inte kan
användas till att köra givna programinstruktioner. HP garanterar inte att någon produkt kommer att
ha helt oavbruten eller felfri drift.
HP:s begränsade garanti gäller endast skador som uppkommer till följd av normal användning av
produkten, och inte andra problem, bl.a. sådana som uppkommer på följande sätt: a. Felaktigt
underhåll och modifiering; b. Användning av programvara, material, delar eller förbrukningsartiklar
som inte tillhandahållits eller omfattas av support från HP; c. Användning utanför
produktspecifikationerna; d. Obehörig modifiering eller missbruk.
För HP:s skrivarprodukter gäller att användning av bläckpatroner från annan leverantör än HP
eller en påfylld bläckpatron inte påverkar kundens garanti eller ett supportavtal som kunden har
med HP. Om ett fel eller en skada på skrivaren kan härledas till användning av en bläckpatron från
annan leverantör eller en påfylld bläckpatron, debiterar HP gängse taxa för tids- och
materialåtgång för att ge skrivaren service gällande det specifika felet eller den specifika skadan.
Om HP under den gällande garantiperioden informeras om en defekt i en produkt ska HP efter
eget gottfinnande antingen reparera eller byta ut produkten.
Om HP inte kan tillhandahålla reparation eller utbytesutrustning för en defekt produkt som täcks av
HP:s garanti ska HP återbetala produktens inköpspris inom rimlig tid efter att ha informerats om
defekten.
HP är inte skyldigt att reparera, ersätta eller erlägga kompensation för en produkt förrän kunden
returnerat den defekta produkten till HP.
Ersättningsprodukter kan vara antingen nya eller likvärdiga nya, under förutsättning att dess
funktionalitet minst motsvarar den produkt som ersätts.
HP:s produkter kan innehålla återanvända delar, komponenter eller material som är likvärdiga
nya.
HP:s begränsade garanti gäller i de länder/regioner där den aktuella HP-produkten distribueras av
HP. Avtal för ytterligare garantiservice, exempelvis service på plats, kan finnas hos alla av HP
auktoriserade serviceföretag i länder/regioner där produkten säljs av HP eller av en auktoriserad
importör.
Hewlett-Packard GARANTI
Användarhandbok 83
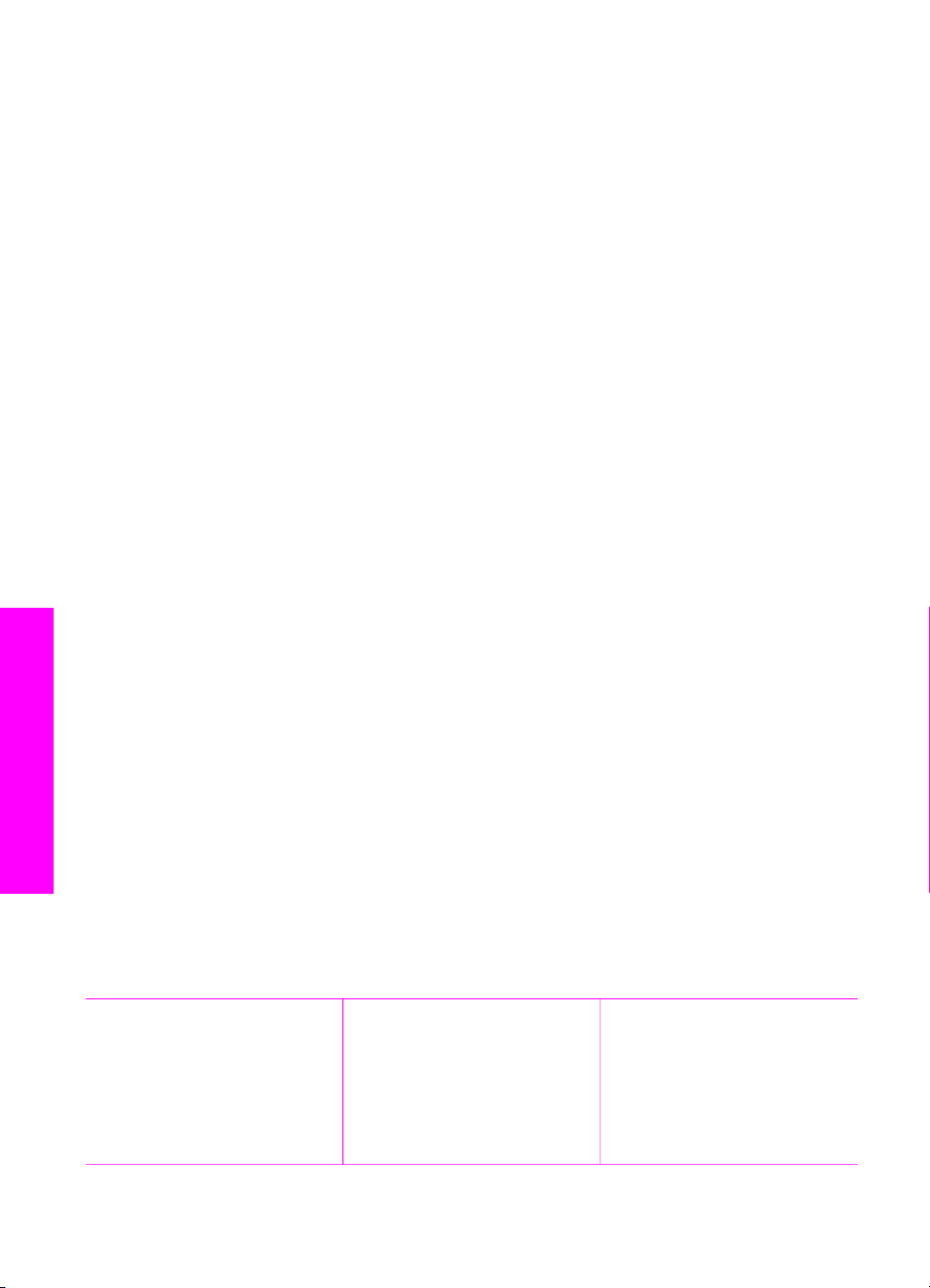
Kapitel 15
Begränsningar i garantin
HP OCH DESS TREDJEPARTSLEVERANTÖRER LÄMNAR INGA YTTERLIGARE
UTTRYCKLIGA ELLER UNDERFÖRSTÅDDA GARANTIER AV NÅGOT SLAG AVSEENDE
SÄLJBARHET, KVALITET ELLER LÄMPLIGHET FÖR SÄRSKILDA ÄNDAMÅL I DEN MÅN
DETTA INTE STRIDER MOT GÄLLANDE LAG.
Begränsning av ansvar
Rättigheterna i den här garantin är kundens enda rättigheter, förutsatt att detta inte strider mot
gällande lag.
UTÖVER DE SKYLDIGHETER SOM NÄMNS SPECIFIKT I DENNA GARANTI, KAN HP OCH
DESS UNDERLEVERANTÖRER UNDER INGA OMSTÄNDIGHETER HÅLLAS ANSVARIGA FÖR
DIREKTA, INDIREKTA, SÄRSKILDA ELLER OFÖRUTSEDDA SKADOR ELLER
FÖLJDSKADOR, OAVSETT OM GARANTI, KONTRAKT ELLER ANDRA LAGLIGA GRUNDER
ÅBEROPAS.
Gällande lag
Denna garanti ger kunden specifika lagliga rättigheter. Utöver dessa kan Kunden ha ytterligare
rättigheter som varierar mellan olika länder, mellan olika stater i USA och mellan olika provinser i
Kanada.
I det fall då denna garanti strider mot den lag som gäller där kunden använder HP-produkten ska
denna garanti anses modifierad så att den överensstämmer med denna lag. I vissa länder är
frånsägelser och begränsningar av garantin inte tillåtna, varför ovanstående frånsägelser och
begränsningar inte gäller alla kunder. Vissa stater i USA eller lagstiftning utanför USA (inklusive i
provinser i Kanada) kan exempelvis:
Förhindra att friskrivningarna och begränsningarna i denna garanti begränsar konsumentens
lagstadgade rättigheter (till exempel i Storbritannien)
på annat sätt begränsa tillverkarens möjlighet att tillämpa sådana inskränkningar och
begränsningar eller
Bevilja kunden ytterligare rättigheter, specificera giltighetstid för underförstådda garantier som
tillverkaren inte kan friskriva sig eller förbjuda begränsningar i giltighetstid för underförstådda
garantier.
GARANTIVILLKOREN I DENNA REDOGÖRELSE, UTOM I DEN UTSTRÄCKNING SOM
GODKÄNNS I LAGSTIFTNINGEN, EXKLUDERAS, BEGRÄNSAS ELLER MODIFIERAS EJ OCH
GÄLLER SOM TILLÄGG TILL TVINGANDE LAGSTADGADE RÄTTIGHETER FÖR
Hewlett-Packard GARANTI
FÖRSÄLJNING AV HP-PRODUKTERNA TILL SÅDANA KUNDER.
Information om begränsad garanti i EU-området:
Nedan visas namn och adresser till HP-kontor som beviljar HP:s begränsade garanti (tillverkarens
garanti) i ditt land.
Du kan även ha lagstadgade rättigheter mot säljaren på basis av köpeavtalet, förutom
tillverkarens garanti, som inte begränsas av denna tillverkningsgaranti.
Belgique/Luxembourg
Hewlett-Packard Belgium BVBA/
SPRL
Luchschipstraat 1
Rue de l'aeronef
B-1140 Bruxelles
84 HP PSC 1500 All-in-One series
Ireland
Hewlett-Packard Ireland Ltd.
30 Herbert Street
IRL-Dublin 2
Danmark
Hewlett-Packard A/S
Kongevejen 25
DK-3460 Birkeroed
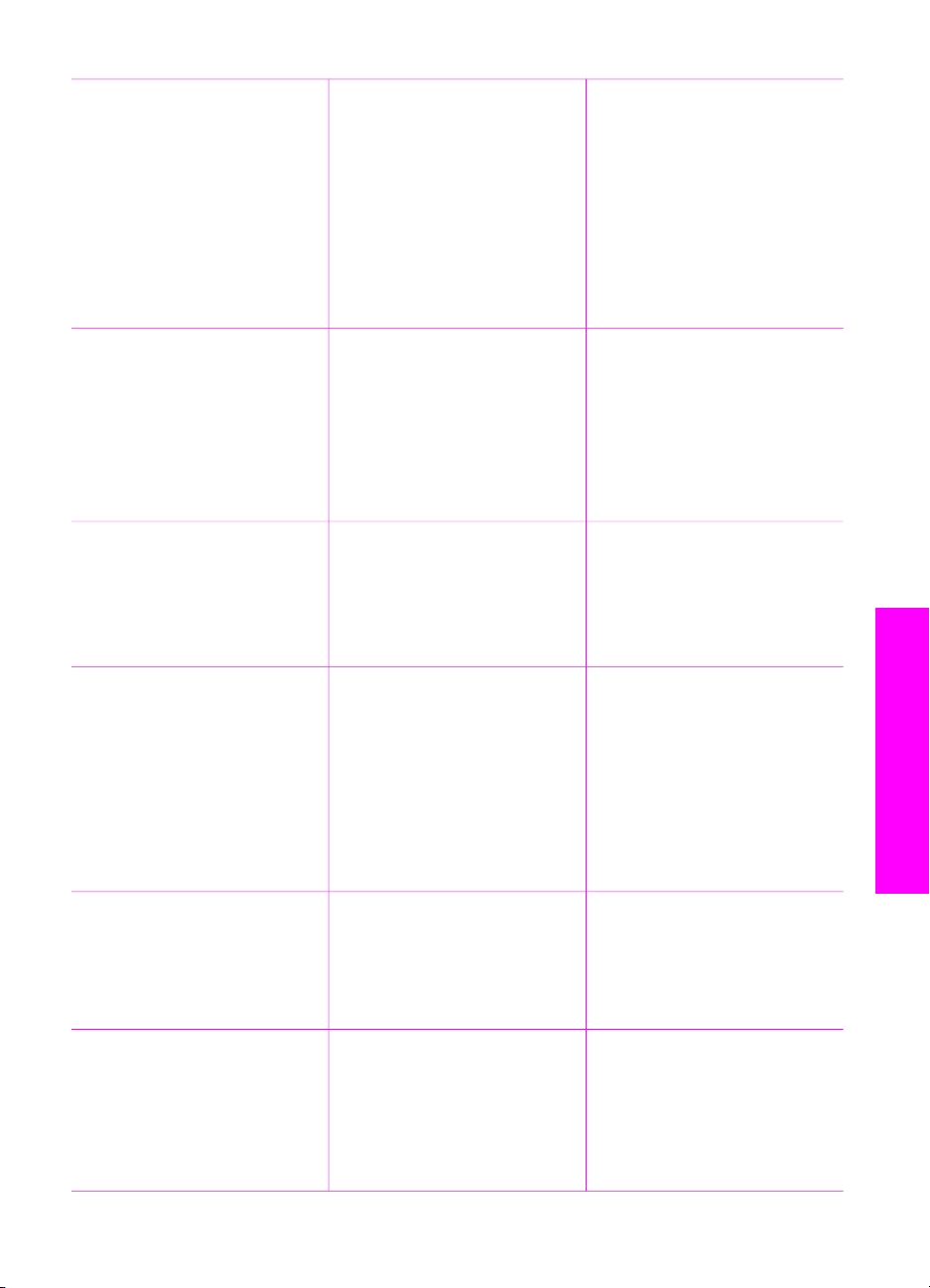
(fortsättning)
Nederland
Hewlett-Packard Nederland BV
Startbaan 16
1187 XR Amstelveen NL
France
Hewlett-Packard France
1 Avenue du Canada
Zone d'Activite de Courtaboeuf
F-91947 Les Ulis Cedex
Portugal
Hewlett-Packard Portugal -
Sistemas de
Informática e de Medida S.A.
Edificio D. Sancho I
Quinta da Fonte
Porto Salvo
2780-730 Paco de Arcos
P-Oeiras
Deutschland
Hewlett-Packard GmbH
Herrenberger Straße 110-140
D-71034 Böblingen
Suomi
Hewlett-Packard Oy
Piispankalliontie 17
FIN-02200 Espoo
Italia
Hewlett-Packard Italiana S.p.A
Via G. Di Vittorio 9
20063 Cernusco sul Naviglio
I-Milano
Ungern
Hewlett-Packard Magyarország
Kft.
1117 Budapest
Neumann J. u. 1.
Österreich
Hewlett-Packard Ges.m.b.H.
Lieblgasse 1
A-1222 Wien
Greece
Hewlett-Packard Hellas E.Π.E.
Voriou Epirou 76
151 25 Maroussi
Aten
United Kingdom
Hewlett-Packard Ltd
Cain Road
Bracknell
GB-Berks RG12 1HN
Lietuva
UAB "Hewlett-Packard"
Šeimyniškių g. 21B
09200 Vilnius
España
Hewlett-Packard Española S.L.
C/ Vicente Aleixandre 1
Parque Empresarial Madrid - Las
Rozas
28230 Las Rozas
E-Madrid
Sverige
Hewlett-Packard Sverige AB
Skalholtsgatan 9
S-164 97 Kista
Hewlett-Packard GARANTI
Polska
Hewlett-Packard Polska Sp. z o.o.
ul. Szturmowa 2A
02–678 Warszawa
Wpisana do rejstru
przedsiebiorcow w Sadzie
Rejonowym dla m.st. Warszawy,
XX Wydzial Gospodarczy pod
numerem KRS 0000016370
Lettland
Hewlett-Packard SIA
Palasta iela 7
Riga, LV-1050
Slovenská republika
Hewlwtt-Packard Slovakia, s.r.o.
Miletičova 23
826 00 Bratislava
Användarhandbok 85
Česka republika
HEWLETT-PACKARD s.r.o.
Vyskočilova 1/1410
140 21 Praha 4
Estland
HP Oy Eesti Filiaal
Estonia pst. 1
EE-10143 Tallinn
tel +372 6 813 820

Kapitel 15
(fortsättning)
fax +372 6 813 822
Slovenien
Hewlett-Packard d.o.o.
Tivolska cesta 48
1000 Ljubliana
Cyprus/Kibris
Hewlett-Packard Hellas E.Π.E.
Voriou Epirou 76
151 25 Maroussi
Aten, Grekland
Malta
Hewlett-Packard Europe B.V.
Amsterdam, Meyrin Branch
150, Route de Nant d'Avril
1217 Meyrin, Geneva
Schweiz
Hewlett-Packard GARANTI
86 HP PSC 1500 All-in-One series

Index
Symboler/nummer
10 x 15 cm (4 x 6 tum)
fotopapper
fylla på 17
10 x 15 cm fotopapper
fylla på 17
A
A4-papper
fylla på 15
anslutningstyper som stöds
skrivardelning 11, 12
USB 11
antal kopior
kopiera 24
Avbryt, knapp 4
avbryta
kopiera 26
skanning 32
utskriftsjobb 29
B
beställa
Användarhandbok 40
bläckpatroner 39
Installationshandbok 40
papper 39
programvara 40
bläcknivåerna, kontrollera 42
bläckpatroner
beställa 39
byta ut 44
felsöka 63
fotobläckpatron 47
förvara 47
hantera 43
kontrollera bläcknivåerna
42
namn på delarna 43
rengöra 49
rikta in 48
bläckpatronsskydd 47
byta ut bläckpatroner 44
bästa kopieringskvalitet 24
D
digitalkamera
PictBridge 21
E
energispecifikationer 77
enhetsuppdatering
Mac 65
etiketter
fylla på 19
F
FCC statement 79
felsöka
användning 62
installationsöversikt 52
kontakta HP Support 51
maskinvarukonfiguration 52
programvaruinstallation 57
supportresurser 51
översikt 51
felsökning
trassel, papper 20
foton
fotobläckpatron 47
HP Image Zone 34
fotopapper
fylla på 17
funktionstestrapport 42
fylla på
10 x 15 cm (4 x 6 tum)
fotopapper 17
10 x 15 cm fotopapper 17
A4-papper 15
etiketter 19
fullstorlekspapper 15
gratulationskort 19
Hagaki-kort 17
kuvert 18
Legal-papper 15
Letter-papper 15
OH-film 19
original 13
transfertryck för t-shirt 19
vykort 17
fysiska specifikationer 77
förminska/förstora kopior
ändra storlek till Letter eller
A4 26
G
garanti
förklaring 83
uppgraderingar 67
glas
rengöra 41
gratulationskort
fylla på 19
H
Hagaki-kort
fylla på 17
hastighet
kopiera 24
HP All-in-One
förbereda för transport 70
översikt 3
HP Director
HP Instant Share 37
ikoner som saknas 59
Mac 7
start (Windows) 6
HP Image Zone
HP Instant Share 34, 35,
36
Mac 6, 35, 36
Windows 6, 34
översikt 6
HP Instant Share
e-posta foton från HP Image
Zone (USB) 34
HP Image Zone 34
konfiguration (USB) 34
om 33
skicka bilder från HP Image
Zone (USB) 34
skicka till enhet 34
HP JetDirect 11
HP Support
innan du ringer 51
Användarhandbok 87

I
Instant Share. se HP Instant
Share
inställningar
utskriftsalternativ 28
K
kameraport. se PictBridge-port
kontrollpanel
översikt 4
kopiera
antal kopior 24
avbryta 26
hastighet 24
kopieringsspecifikationer
76
kvalitet 24
papperstyper,
rekommenderade 23
svartvita dokument 25
kundsupport
Australien 69
HP Quick Exchange Service
(Japan) 70
Japan 69
kontakta 68
Korea 69
Nordamerika 68
serienummer 68
service-ID 68
utanför USA 69
webbplats 67
kuvert
fylla på 18
kvalitet
kopiera 24
L
Legal-papper
fylla på 15
Letter-papper
fylla på 15
lockets insida, rengöra 41
M
meddelanden om bestämmelser
FCC statement 79
meddelande till användare i
Japan 80
meddelande till användare i
Korea 80
note à l’attention des
utilisateurs Canadien 80
notice to users in Canada
80
regleringsmodellnummer för
identifikation 79
överensstämmelseförklarin
g (EEC) 81
miljöspecifikationer 77
N
normal kopieringskvalitet 24
O
OH-film
fylla på 19
P
papper
beställa 39
fylla på 15
inkompatibla typer 14
pappersstorlekar 73
rekommenderade
kopietyper 23
rekommenderade typer 14
trassel 20, 63
pappersfackets kapacitet 73
pappersspecifikationer 73
patroner. se bläckpatroner
PictBridge 21
PictBridge-port 21
program, skriva ut från 27
Program för att skydda miljön
77
programuppdatering.. se
uppdatera enheten
R
ramlösa kopior
10 x 15 cm (4 x 6 tum)
fotopapper 25
rapporter
funktionstest 42
rengöra
bläckpatroner 49
glas 41
innanför locket 41
lägga i original 13
utsidan 42
returnera HP all-in-one 70
rikta in bläckpatronerna 48
S
serienummer 68
service-ID 68
sidanpassa 26
skanna
skanningsspecifikationer 76
skanna, knapp 5
skannerglaset
lägga i original 13
skanning
från kontrollpanelen 31
stoppa 32
skanningsglaset
rengöra 41
skicka till enhet
HP Image Zone (Mac) 35
HP Image Zone
(Windows) 34
skrivardelning
Mac 12
Windows 11
skriva ut
avbryt 29
från datorn 27
från ett program 27
utskriftsalternativ 28
utskriftsspecifikationer 75
snabb kopieringskvalitet 24
specifikationer. se teknisk
information
specifikationer om
utskriftsmarginaler 75
starta kopiering färg 5
starta kopiering svart 5
statuslampor
översikt 5
stoppa
kopiera 26
skanning 32
utskriftsjobb 29
support
innan du ringer 51
resurser 51
systemkrav 73
T
teknisk information
energispecifikationer 77
fysiska specifikationer 77
kopieringsspecifikationer
76
miljöspecifikationer 77
88 HP PSC 1500 All-in-One series

Index
pappersfackets kapacitet
73
pappersspecifikationer 73
pappersstorlekar 73
skanningsspecifikationer 76
specifikationer om
utskriftsmarginaler 75
systemkrav 73
utskriftsspecifikationer 75
vikt 77
telefonnummer, kundsupport
68
tjänst 67
se även kundsupport
transfertryck för t-shirt
fylla på 19
trassel, papper 20
trassel , papper 63
U
underhåll
byta ut bläckpatroner 44
funktionstestrapport 42
kontrollera bläcknivåerna
42
rengöra bläckpatroner 49
rengöra innanför locket 41
rengöra på utsidan 42
rengör glaset 41
rikta in bläckpatronerna 48
uppdatera enheten
Windows 64
översikt 64
USB-kabelinstallation 53
utskrift
funktionstestrapport 42
V
vykort
fylla på 17
Å
återvinna 78
återvinning av
bläckstråletillbehör 78
Ö
överensstämmelseförklaring
EEC 81
Användarhandbok 89

© 2004 Hewlett-Packard Development Company, L.P.
Electronic Edition
www.hp.com
*Q5888-90207*
*Q5888-90207*
Q5888-90207
 Loading...
Loading...