
HP PSC 1500 All-in-One Series
Brukerhåndbok
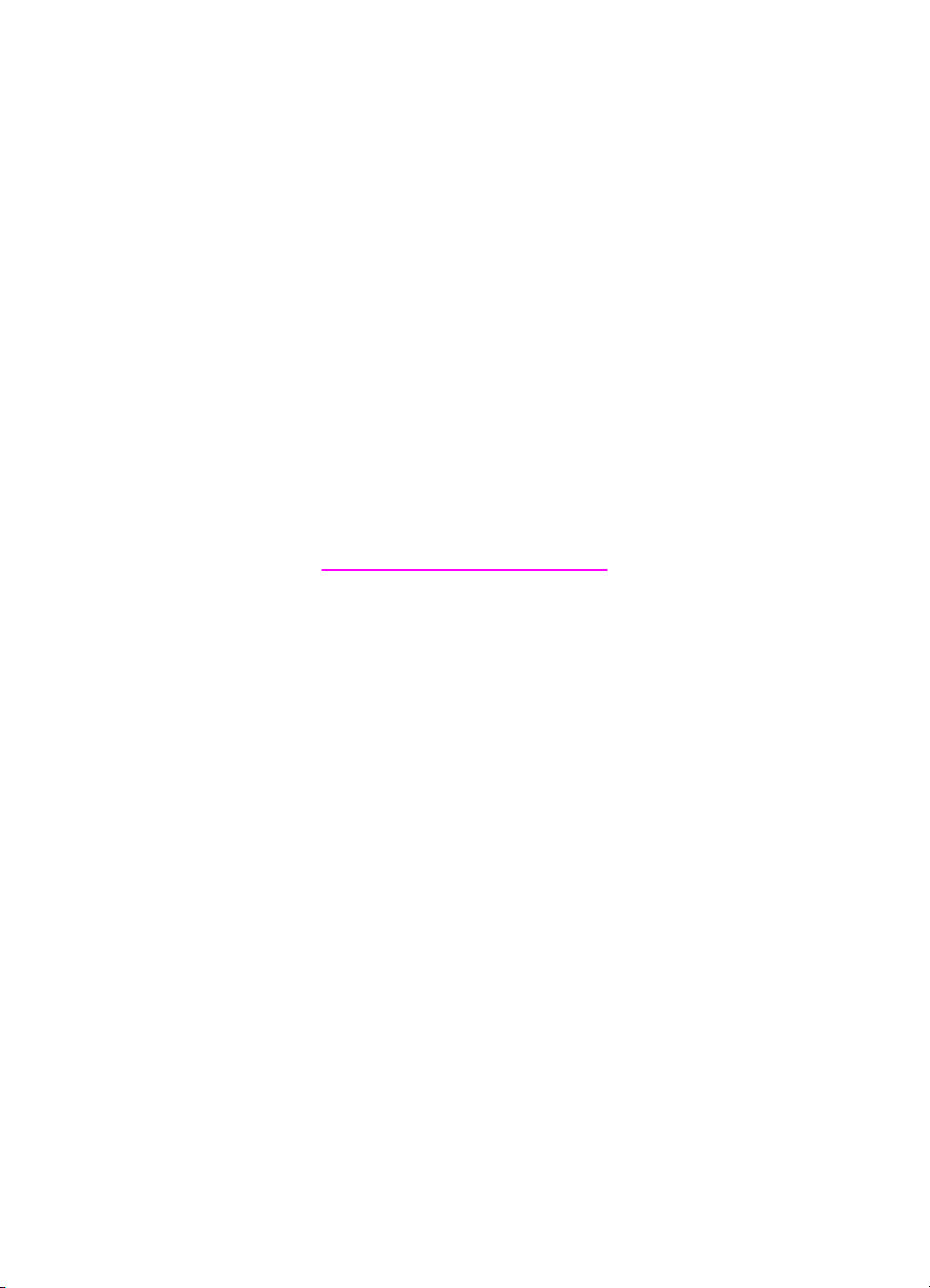
HP PSC 1500 All-in-One series
Brukerhåndbok
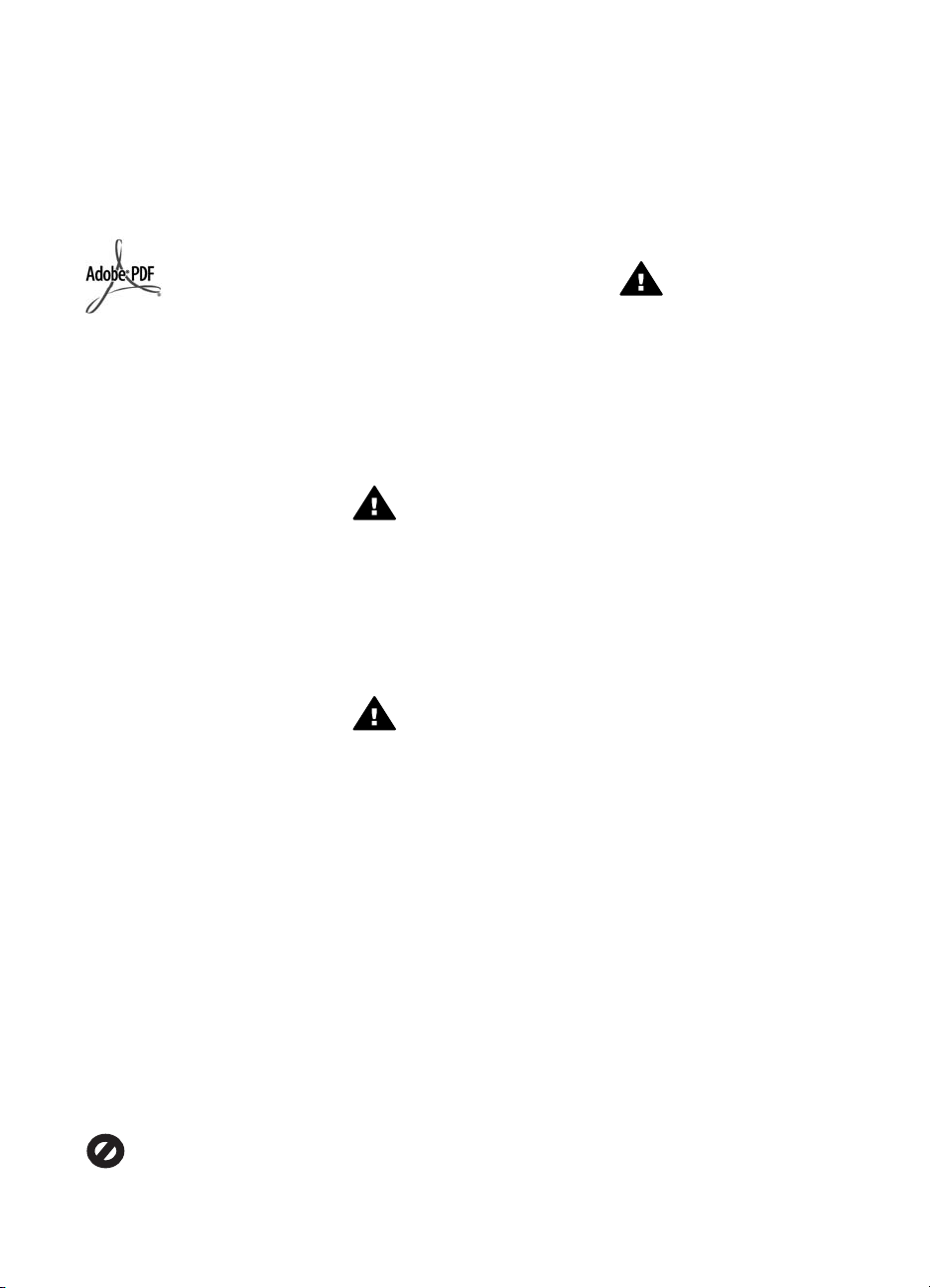
© Copyright 2004 Hewlett-Packard
Development Company, L.P.
Informasjonen i dette materialet kan
endres uten varsel.
Reproduksjon, tilpasning eller
oversetting uten skriftlig tillatelse på
forhånd er forbudt, med unntak av det
som er tillatt ifølge opphavsrettslovene.
Adobe og Acrobat-logoen er enten
registrerte varemerker eller varemerker
for Adobe Systems Incorporated i USA
og/eller andre land.
For enkelte deler: Copyright ©
1989-2004 Palomar Software Inc.
HP PSC 1500 All-in-One series
inkluderer skriverdriverteknologi som
er lisensiert fra Palomar Software, Inc.
www.palomar.com.
Windows®, Windows NT®, Windows
Me®, Windows XP® og Windows
2000® er registrerte varemerker i USA
for Microsoft Corporation.
Intel® og Pentium® er registrerte
varemerker for Intel Corporation.
Energy Star® og Energy Star-logoen®
er registrerte merker i USA for den
føderale amerikanske
miljøvernorganisasjonen EPA
(Environmental Protection Agency).
Publikasjonsnummer: Q5888-90206
Første utgave: desember 2004
Merknad
Det finnes ingen annen garanti for HPprodukter og tjenester enn den som er
uttrykkelig angitt i garantierklæringen
som følger med slike produkter og
tjenester. Ingen deler i dette materialet
skal fortolkes som en ekstra garanti.
HP skal ikke holdes ansvarlig for
tekniske eller redaksjonelle feil eller
utelatelser i dette materialet.
Hewlett-Packard Company kan ikke
holdes ansvarlig for tilfeldige skader
eller følgeskader i forbindelse med eller
som resultat av utrustningen, ytelsen
eller bruken av dette dokumentet og
programmaterialet som det beskriver.
Merk: Reguleringsinformasjon finnes i
delen Teknisk informasjon i denne
håndboken.
Mange steder er det ikke tillatt å ta
kopier av følgende dokumenter. Hvis
du er i tvil, bør du først spørre en jurist.
● Offentlige dokumenter:
– Pass
– Immigrasjonspapirer
– Vernepliktsbøker
– Identifikasjonsskilt, -kort
eller -emblemer
● Offentlige merker:
Frimerker
Matkuponger
● Sjekker eller bankanvisninger
som belastes offentlige instanser
● Pengesedler, reisesjekker eller
postanvisninger
● Banksertifikater
● Opphavsrettsbeskyttede verk
Sikkerhetsinformasjon
Advarsel For å unngå
brann- eller støtskader må du
ikke utsette dette produktet
for regn eller noen type
fuktighet.
Følg alltid grunnleggende
sikkerhetsregler når du bruker dette
produktet, slik at du reduserer risikoen
for skader som skyldes brann eller
elektrisk støt.
Advarsel Mulig fare for
elektrisk støt
1. Les, og vær sikker på at du har
forstått, alle instruksjonene i
installeringshåndboken.
2. Bruk bare et jordet elektrisk uttak
når du kobler enheten til en
strømkilde. Hvis du ikke vet om
uttaket er jordet, bør du spørre en
kvalifisert elektriker.
3. Observer alle advarsler og
anvisninger som produktet er
merket med.
4. Trekk stikkontakten til produktet
ut av vegguttaket før du rengjør
produktet.
5. Ikke installer eller bruk dette
produktet i nærheten av vann
eller når du er våt.
6. Installer produktet slik at det står
stødig på et stabilt underlag.
7. Installer produktet på et beskyttet
sted der ingen kan tråkke på eller
snuble over ledningen, og der
ledningen ikke kan skades.
8. Hvis produktet ikke fungerer
normalt, bør du se under
Problemløsing i den elektroniske
hjelpen.
9. Ingen av delene inne i enheten
kan repareres av brukere.
Reparasjon bør bare foretas av
kvalifisert servicepersonell.
10. Sørg for god ventilasjon.
Advarsel Dette utstyret kan
ikke brukes ved strømbrudd.
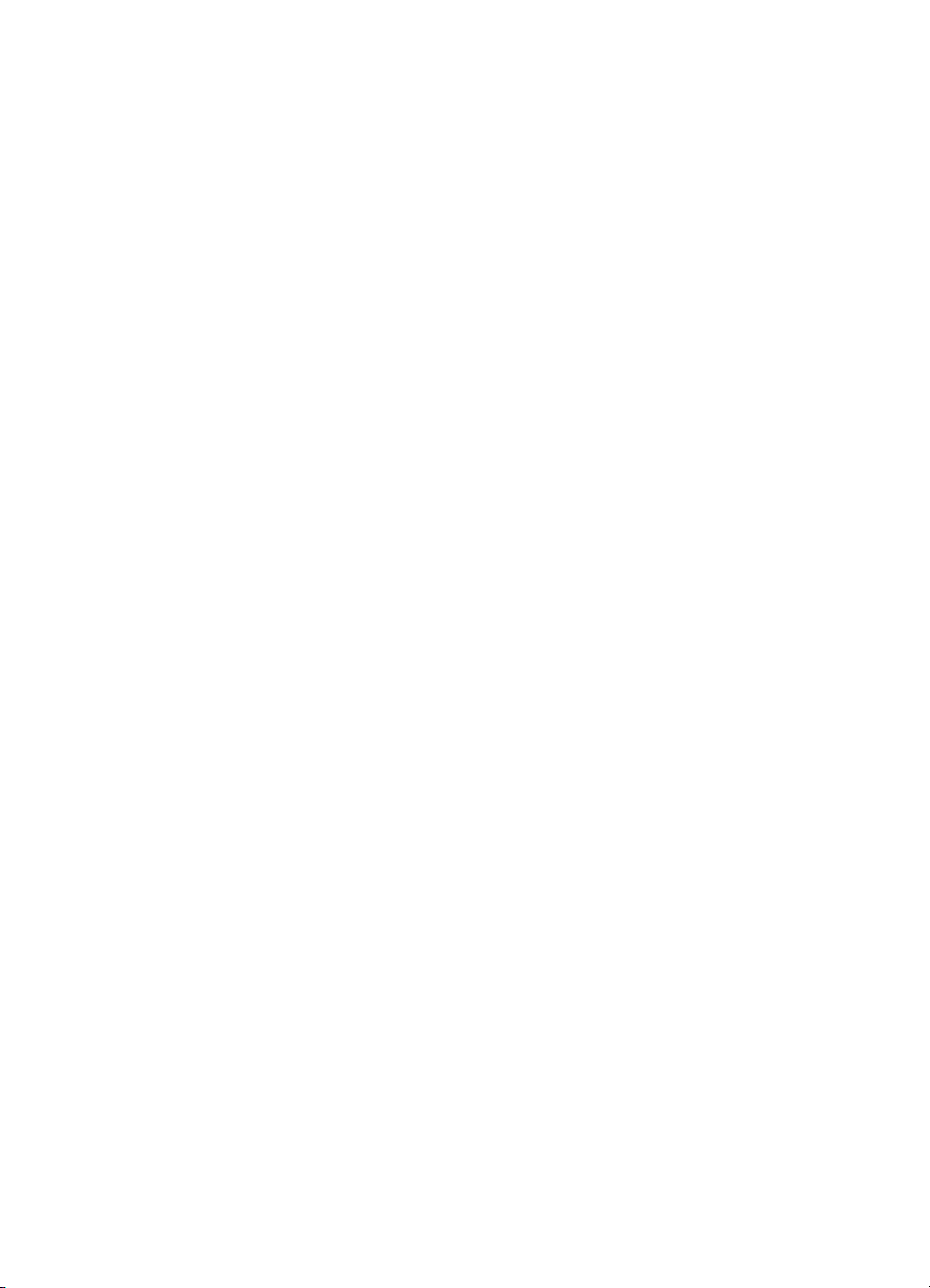
Innhold
1 Oversikt over HP All-in-One ................................................................................3
Rask innføring i HP All-in-One ...............................................................................3
Kontrollpaneloversikt .............................................................................................4
Oversikt over statuslamper ....................................................................................5
Bruk HP Image Zone til å gjøre mer med HP All-in-One ........................................6
2 Finne mer informasjon ........................................................................................9
3 Tilkoblingsinformasjon .....................................................................................11
Tilkoblingstyper som støttes ................................................................................11
Koble til med en USB-kabel .................................................................................11
Bruke skriverdeling (Windows) ............................................................................12
Bruke skriverdeling (Macintosh OS X) .................................................................12
4 Legge i originaler og papir ................................................................................13
Legge i en original ...............................................................................................13
Velge papir for utskrift og kopiering .....................................................................14
Legge i papir ........................................................................................................15
Unngå papirstopp ................................................................................................20
5 Bruke et PictBridge-kamera ..............................................................................21
Koble til et digitalkamera ...................................................................................... 21
Skrive ut fotografier fra et digitalkamera ..............................................................22
6 Bruke kopifunksjonene .....................................................................................23
Angi kopipapirtype ...............................................................................................23
Øke kopieringshastighet eller -kvalitet .................................................................24
Lage flere kopier av samme original ....................................................................24
Kopiere et tosiders dokument ..............................................................................25
Lag en kopi uten kantlinje av et fotografi .............................................................25
Endre størrelse på en original slik at den får plass på Letter-papir ......................26
Stoppe kopiering ..................................................................................................26
7 Skrive ut fra datamaskinen ...............................................................................27
Skrive ut fra et program .......................................................................................27
Endre utskriftsinnstillingene .................................................................................28
Stoppe en utskriftsjobb ........................................................................................29
8 Bruke skannefunksjonene ................................................................................31
Skanne til et program ..........................................................................................31
Stoppe skanning ..................................................................................................32
9 Bruke HP Instant Share .....................................................................................33
Oversikt ...............................................................................................................33
Komme i gang .....................................................................................................34
Sende bilder ved hjelp av datamaskinen .............................................................34
10 Bestille rekvisita ................................................................................................39
Bestille papir, transparentfilm eller andre medier .................................................39
Bestille blekkpatroner ..........................................................................................39
Bestille annet rekvisita .........................................................................................40
11 Vedlikeholde HP All-in-One ..............................................................................41
Rengjøre HP All-in-One .......................................................................................41
Kontrollere de beregnede blekknivåene ..............................................................42
Brukerhåndbok 1
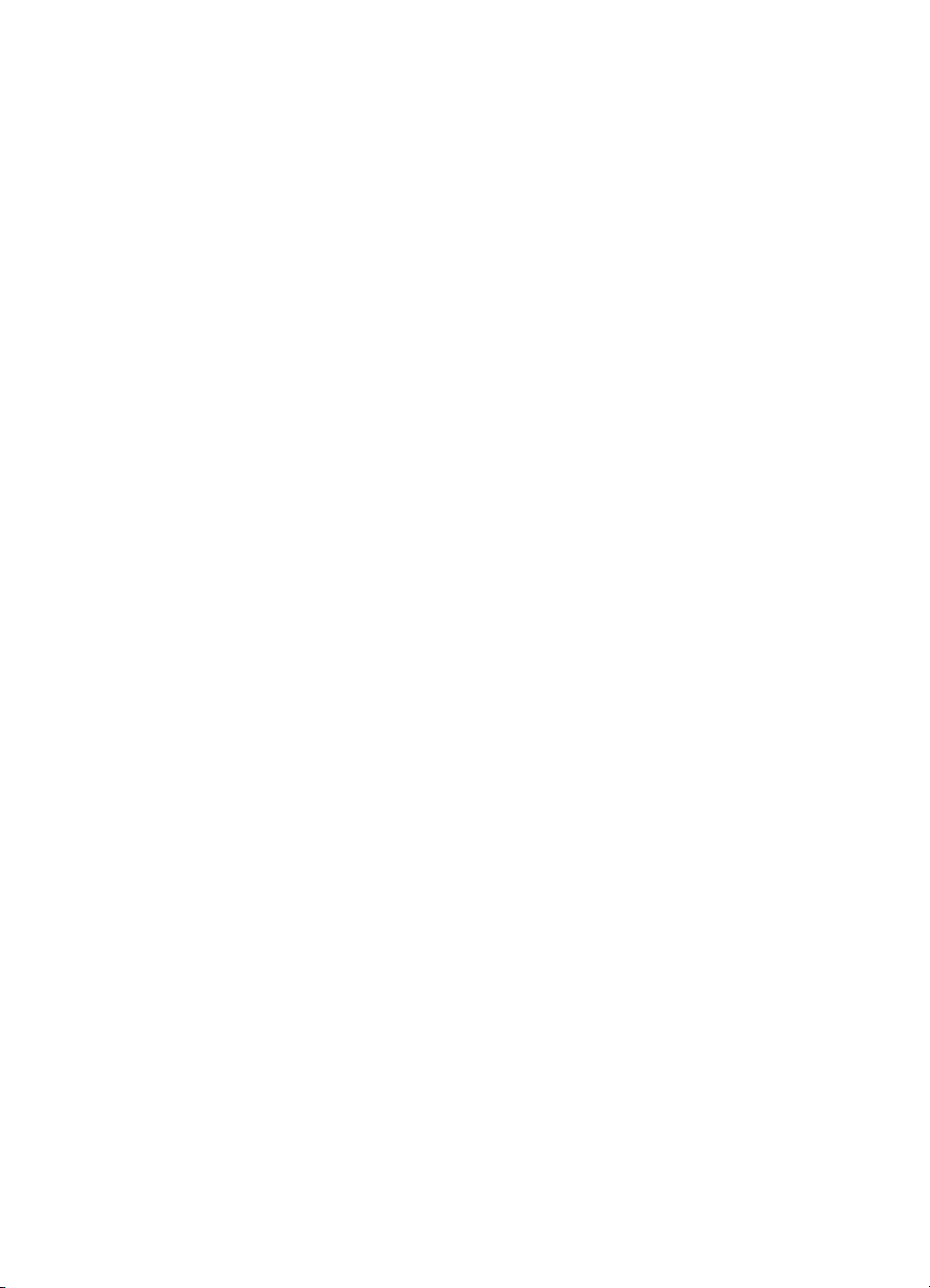
Skrive ut en selvtestrapport .................................................................................42
Arbeide med blekkpatroner ..................................................................................43
12 Problemløsingsinformasjon .............................................................................51
Før du ringer HPs kundestøtte ............................................................................51
Vise Viktig-filen ....................................................................................................52
Problemløsing ved installering .............................................................................52
Problemløsing ved driftsproblemer ......................................................................62
Enhetsoppdatering ..............................................................................................64
13 Få støtte fra HP ..................................................................................................67
Få støtte og annen informasjon via Internett .......................................................67
Garantistøtte ........................................................................................................67
HPs kundestøtte ..................................................................................................68
Hente frem serienummeret og service-IDen ........................................................68
Ringe i Nord-Amerika ..........................................................................................68
Ringe andre steder i verden ................................................................................69
Call in Australia under warranty and post-warranty .............................................69
Call HP Korea customer support .........................................................................69
Call HP Japan support .........................................................................................70
Gjøre HP All-in-One klar for transport ..................................................................70
14 Teknisk informasjon ..........................................................................................73
Systemkrav ..........................................................................................................73
Papirspesifikasjoner ............................................................................................73
Utskriftsspesifikasjoner ........................................................................................75
Kopispesifikasjoner ..............................................................................................75
Skannespesifikasjoner .........................................................................................76
PictBridge-spesifikasjoner ...................................................................................76
Fysiske spesifikasjoner ........................................................................................77
Strømspesifikasjoner ...........................................................................................77
Miljøspesifikasjoner .............................................................................................77
Tilleggsspesifikasjoner ......................................................................................... 77
Miljøprogram for produktforvaltning .....................................................................77
Spesielle bestemmelser ....................................................................................... 79
Declaration of Conformity (European Economic Area) ........................................81
15 BEGRENSET GARANTIERKLÆRING fra Hewlett-Packard ............................83
Varighet for begrenset garanti .............................................................................83
Omfang av begrenset garanti ..............................................................................83
Garantibegrensning .............................................................................................84
Ansvarsbegrensning ............................................................................................84
Lokal lovgivning ...................................................................................................84
Informasjon om begrenset garanti for EU-land/-regioner .....................................84
Stikkordregister.........................................................................................................87
2 HP PSC 1500 All-in-One series

Oversikt over HP All-in-One
1
Oversikt over HP All-in-One
Du kan få tilgang til mange av HP All-in-One-funksjonene selv om datamaskinen ikke er
på. Oppgaver som kopiering og utskrift av fotografier fra et kamera kan utføres raskt og
enkelt med HP All-in-One.
Dette kapitlet beskriver maskinvarefunksjonene i HP All-in-One,
kontrollpanelfunksjonene og hvordan du får tilgang til HP Image Zone-programvaren.
Tips Du kan gjøre mer med HP All-in-One hvis du bruker HP Image Zone-
programvaren som er installert på datamaskinen. Programvaren gir forbedrede
funksjoner for kopiering, skanning og fotobehandling. Hvis du vil vite mer, kan du
se hjelpen på skjermen for HP Image Zone og Bruk HP Image Zone til å gjøre
mer med HP All-in-One.
Rask innføring i HP All-in-One
Merke Beskrivelse
1 Kontrollpanel
2 På-knapp
3 PictBridge-kameraport
4 Papirskuff
5 Papirskufforlenger
6 Papirbreddeskinne
Brukerhåndbok 3
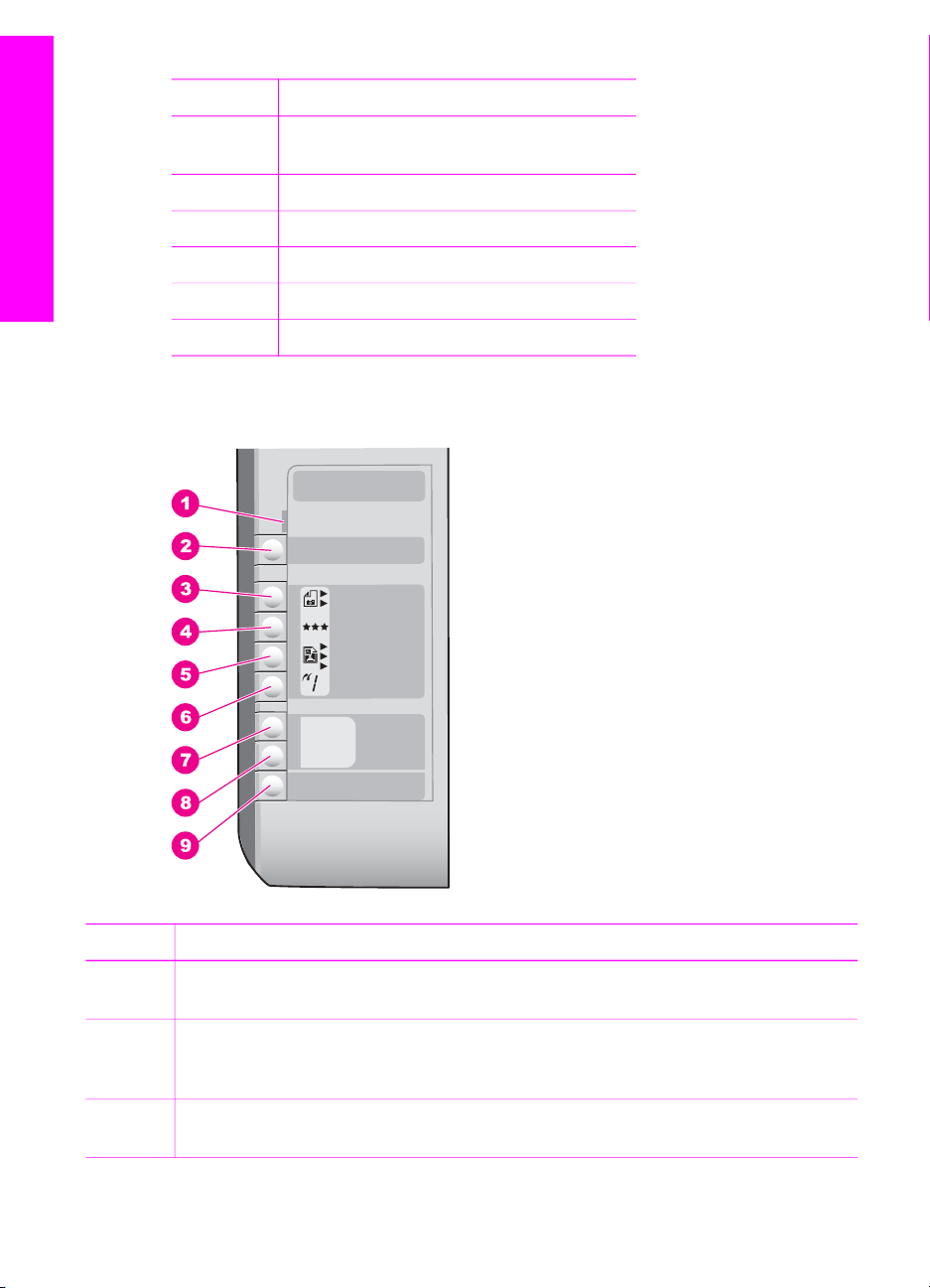
Kapittel 1
(forts.)
Merke Beskrivelse
7 Deksel til blekkpatronvogn / fremre
utrenskingsdør
8 Glassplate
9 Lokk
Oversikt over HP All-in-One
10 Bakre utrenskingsdør
11 Bakre USB-port
12 Strømkontakt
Kontrollpaneloversikt
Merke Navn og beskrivelse
1 Sjekk papir / Sjekk patron: Indikerer at du må fylle på papir, fjerne papirstopp, bytte
blekkpatron eller lukke dekselet til blekkpatronvognen.
2 Avbryt/Fortsett-knapp: Stopp en jobb, eller avslutt innstillinger. I enkelte situasjoner
(for eksempel når du har fjernet papirstopp) kan du trykke på denne knappen for å
fortsette utskriften.
3 Type-knapp: Endre papirtypeinnstillingen slik at den stemmer med den typen papir
som ligger i papirskuffen (vanlig eller fotopapir). Standardinnstillingen er vanlig papir.
4 HP PSC 1500 All-in-One series
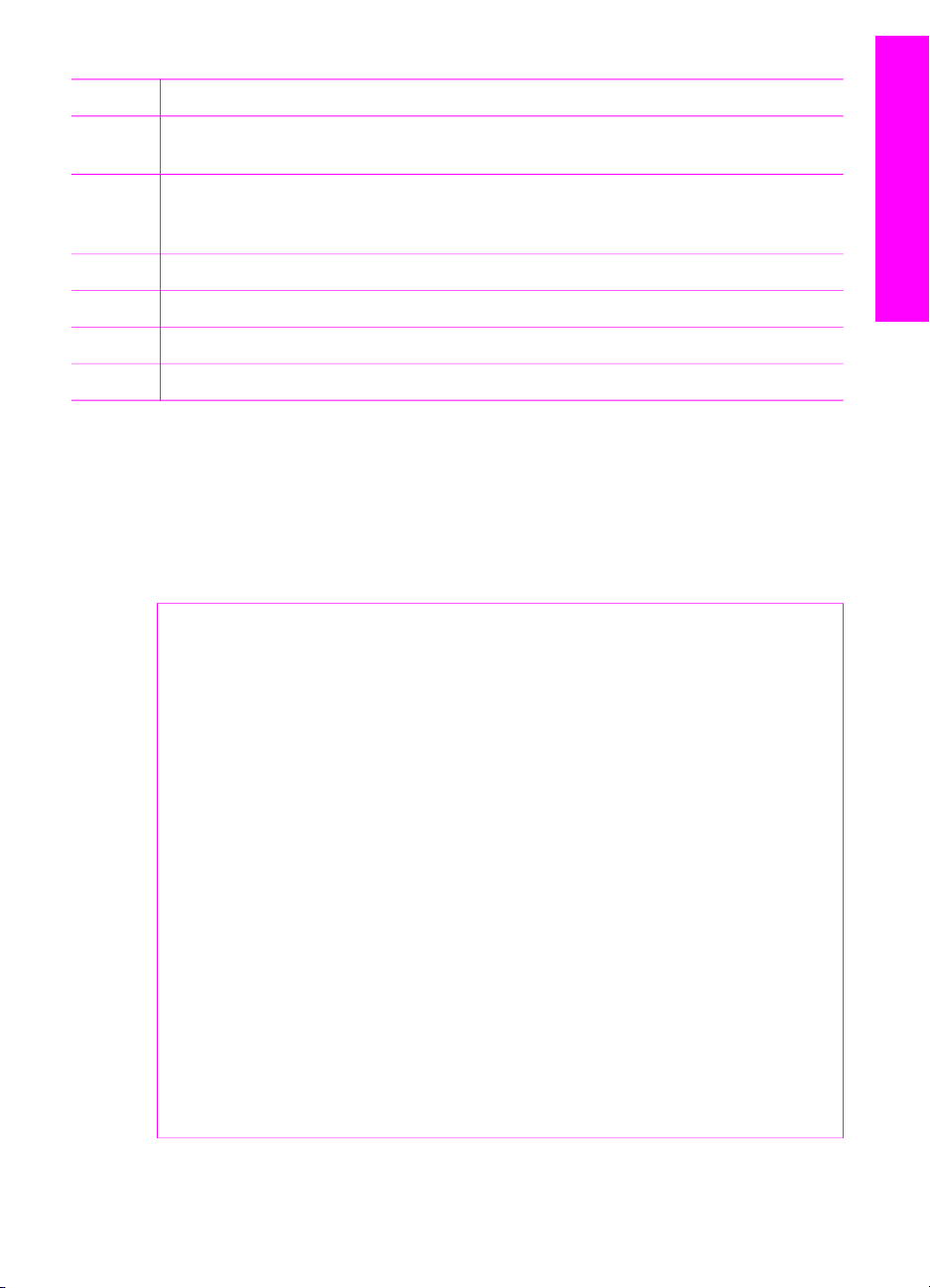
(forts.)
Merke Navn og beskrivelse
4 Kvalitet-knapp: Endre kopikvaliteten. Standardkvaliteten for vanlig papir er Normal
(to stjerner). Standardkvaliteten for fotopapir er Best (tre stjerner).
5 Størrelse-knapp: Endre bildestørrelsen til 100 %, tilpass bildet til siden, eller skriv ut
bilder uten kantlinjer. For vanlig papir er standardinnstillingen 100 %, og for fotopapir
er den utskrift av bilder uten kantlinjer.
6 Eksemplarer-knapp: Angi ønsket antall eksemplarer.
Oversikt over HP All-in-One
7
8
9
Start kopiering Svart-knapp: Start en kopieringsjobb i svart-hvitt.
Start kopiering Farge-knapp: Start en kopieringsjobb i farger.
Start skanning-knapp: Start en skannejobb.
Oversikt over statuslamper
Flere indikatorlamper gir deg informasjon om statusen til HP All-in-One. Tabellen
nedenfor inneholder opplysninger om vanlige situasjoner og forklaringer på hva
lampene betyr.
Hvis du vil vite mer om statuslamper og problemløsing, kan du se
Problemløsingsinformasjon.
Lampe Hva den betyr
Alle lampene er av. HP All-in-One er slått av.
Lampen på På-knappen og
bakgrunnslysene på Start kopiering
Svart og Start kopiering Farge er på.
Lampen på På-knappen blinker, og
bakgrunnslysene på Start kopiering
Svart og Start kopiering Farge er på.
Lampen på På-knappen og
bakgrunnslyset på Start kopiering Svart
blinker, og bakgrunnslyset på Start
kopiering Farge er på.
HP All-in-One er på og klar.
HP All-in-One skriver ut, skanner eller
justerer blekkpatronene.
HP All-in-One lager en kopi i svart-hvitt.
Lampen på På-knappen og
bakgrunnslyset på Start kopiering Farge
blinker, og bakgrunnslyset på Start
kopiering Svart er på.
Sjekk papir-lampen blinker, og lampen
på På-knappen og bakgrunnslysene på
Start kopiering Svart og Start kopiering
Farge er på.
Brukerhåndbok 5
HP All-in-One lager en fargekopi.
HP All-in-One er tom for papir, har
papirstopp eller er fylt med feil
papirstørrelse.

Kapittel 1
(forts.)
Lampe Hva den betyr
Sjekk patron-lampen blinker, og lampen
på På-knappen og bakgrunnslysene på
Start kopiering Svart og Start kopiering
Farge er på.
Oversikt over HP All-in-One
Dekselet til blekkpatronvognen / den
fremre utrenskingsdøren er åpen,
blekkpatronene mangler eller er ikke riktig
installert, beskyttelsesteipen sitter fortsatt
på en av blekkpatronene, eller en
blekkpatron er defekt.
Bruk HP Image Zone til å gjøre mer med HP All-in-One
Programvaren HP Image Zone installeres på datamaskinen når du konfigurerer
HP All-in-One. Hvis du vil vite mer, kan du se installeringshåndboken som fulgte med
enheten.
Tilgangen til HP Image Zone-programvaren varierer fra operativsystem til
operativsystem (OS). Hvis du for eksempel har en Windows-maskin, åpner du
HP Image Zone-programvaren fra HP Dirigent (eller HP Løsningssenter). Hvis du
har en Macintosh-maskin med OS X versjon 10.1.5 eller nyere, åpner du HP Image
Zone-programvaren fra HP Image Zone-vinduet. Hvis du har en Macintosh-maskin
med OS 9.2.6 eller eldre, åpner du HP Image Zone-programvaren fra HP Dirigent.
Uansett fungerer innsettingspunktet som startsted for HP Image Zone-programvaren og
-tjenestene.
Du kan raskt og enkelt utvide funksjonaliteten til HP All-in-One ved hjelp av HP Image
Zone-programvaren. Se etter bokser som denne i håndboken. De gir emnespesifikke
tips og nyttig informasjon i forbindelse med prosjektene.
Åpne HP Image Zone-programvaren (Windows)
Du kan åpne HP Dirigent (eller HP Løsningssenter) fra et ikon på skrivebordet, fra et
systemfeltikon eller fra Start-menyen. HP Image Zone-programvarefunksjonene vises i
HP Dirigent (eller HP Løsningssenter).
Gjør ett av følgende:
● På Windows-skrivebordet dobbeltklikker du på HP Dirigent-ikonet (eller
HP Løsningssenter-ikonet).
● Dobbeltklikk på ikonet Hewlett-Packard Digital Imaging Monitor i systemfeltet på
høyre side av oppgavelinjen for Windows.
● På oppgavelinjen klikker du på Start, peker på Programmer eller Alle
programmer, velger HP og klikker deretter på HP Dirigent (eller
HP Løsningssenter).
Åpne HP Image Zone-programvaren (Macintosh OS X versjon 10.1.5 eller nyere)
Merk Macintosh OS X versjon 10.0.0–10.1.4 støttes ikke.
Når du installerer HP Image Zone-programvaren, plasseres HP Image Zone-ikonet i
dokken.
6 HP PSC 1500 All-in-One series
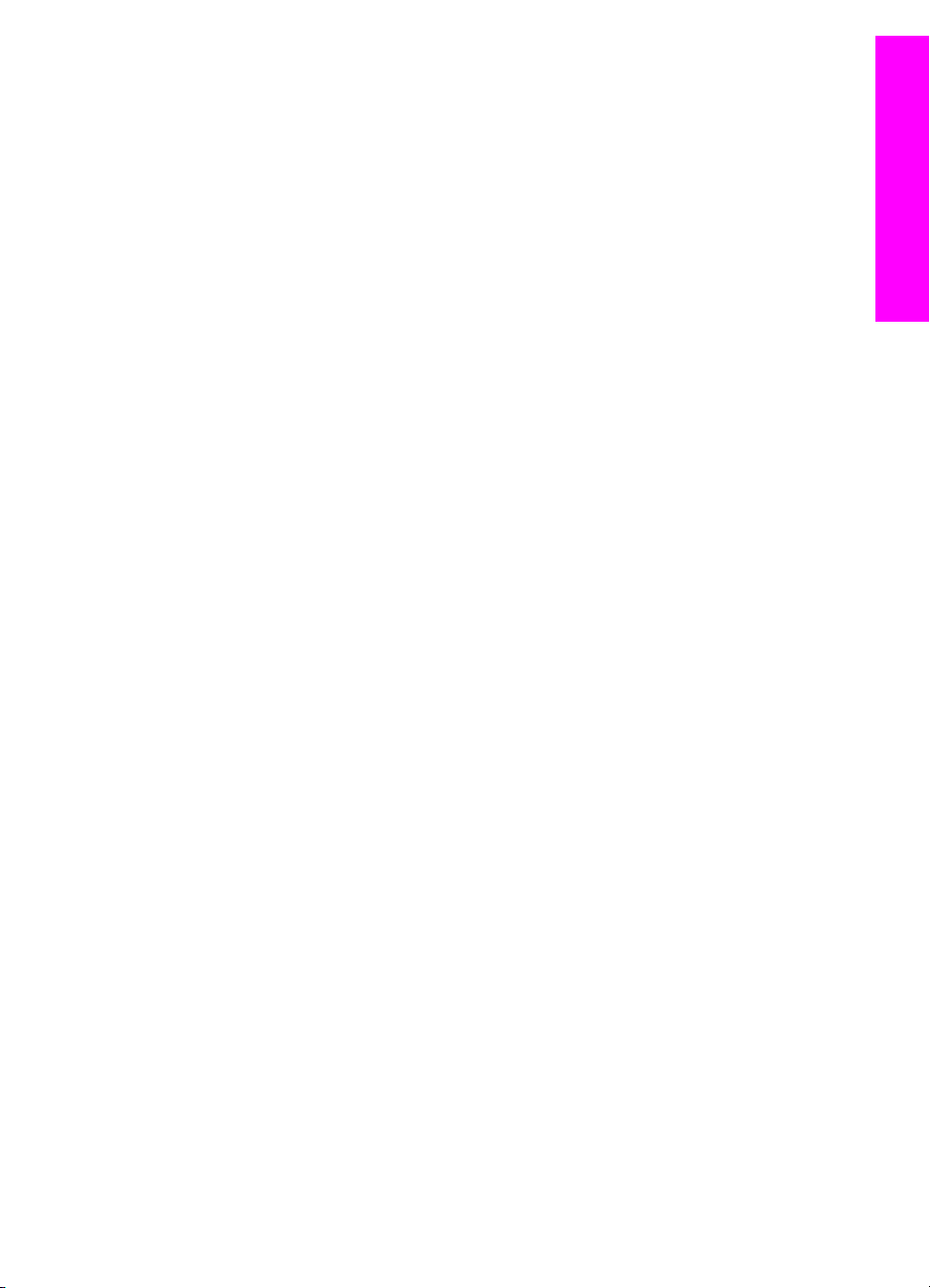
Slik åpner du HP Image Zone-vinduet
➔
Klikk på HP Image Zone-ikonet i dokken.
HP Image Zone-vinduet vises.
HP Image Zone-vinduet viser bare HP Image Zone-funksjonene som er aktuelle for
den valgte enheten.
Åpne HP Dirigent-programvaren (Macintosh OS 9)
HP Dirigent-programvaren åpnes fra HP Image Zone. Avhengig av funksjonene til
HP All-in-One kan du starte enhetsfunksjonene, for eksempel skanning og kopiering,
med HP Dirigent og åpne HP Gallery slik at du kan vise, endre og håndtere bildene på
datamaskinen.
HP Dirigent er et frittstående program som først må åpnes slik at du kan få tilgang til
funksjonene. Bruk én av følgende metoder når du skal åpne HP Dirigent:
● Dobbeltklikk på aliaset HP Dirigent på skrivebordet.
● Dobbeltklikk på HP Dirigent-aliaset i mappen Programmer:Hewlett-
Packard:Programvare for HP Photo og bildebehandling.
I HP Dirigent vises bare oppgaveknappene som er aktuelle for den valgte
enheten.
Oversikt over HP All-in-One
Brukerhåndbok 7
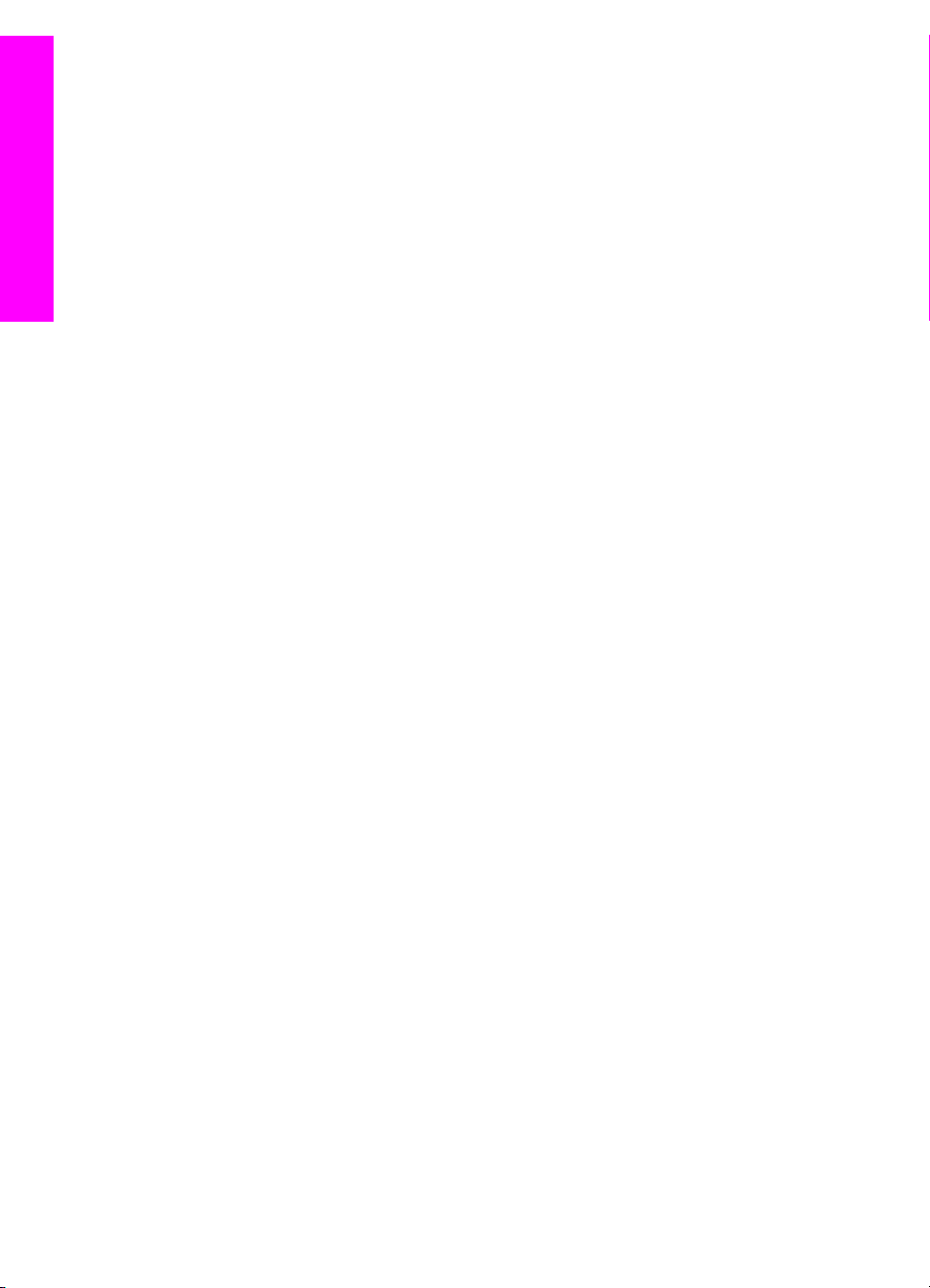
Kapittel 1
Oversikt over HP All-in-One
8 HP PSC 1500 All-in-One series
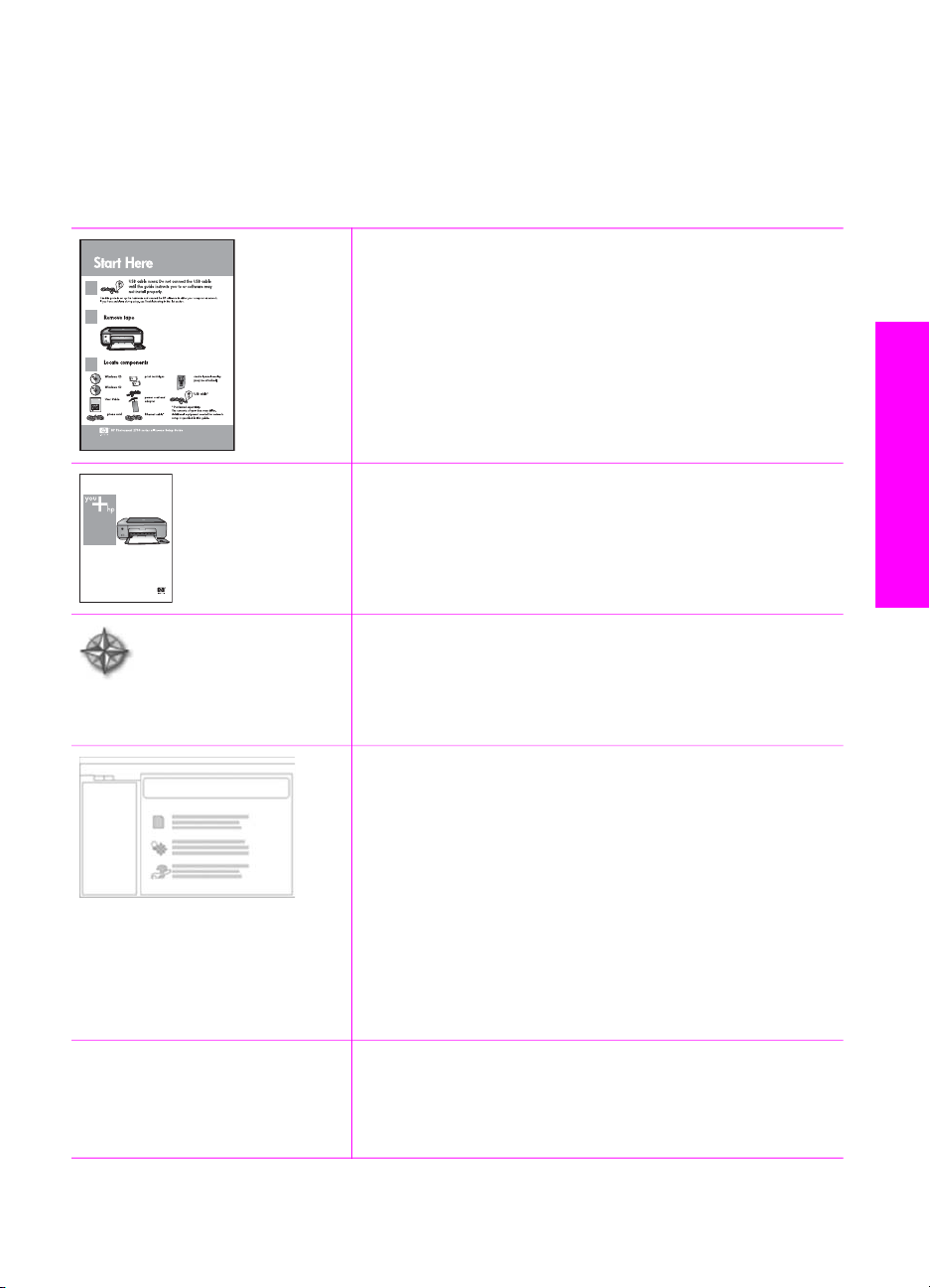
2
Finne mer informasjon
En rekke ulike ressurser, både i trykt form og på skjermen, inneholder informasjon om
hvordan du installerer og bruker HP All-in-One.
Installeringshåndbok
I installeringshåndboken finner du instruksjoner for hvordan
du konfigurerer HP All-in-One og installerer programvare.
Kontroller at du følger trinnene i riktig rekkefølge.
Hvis du får problemer under installeringen, kan du se
Problemløsing i den siste delen av installeringshåndboken,
Problemløsing-delen i denne håndboken eller gå til
www.hp.com/support.
Finne mer informasjon
HP PSC 1500 series
User Guide
Brukerhåndbok
Brukerhåndboken inneholder informasjon om hvordan du
bruker HP All-in-One, blant annet tips for problemløsing og
trinnvise instruksjoner.
Innføring i HP Image Zone
Innføringen i HP Image Zone gir deg en rask oversikt over
programvaren som følger med HP All-in-One – morsomt og
interaktivt. Du lærer hvordan du ved hjelp av HP Image Zone
kan redigere, organisere og skrive ut fotografier.
Hjelp for HP Image Zone
Hjelpen til HP Image Zone inneholder detaljert informasjon
om bruk av programvaren til HP All-in-One.
● Emnet Get step-by-step instructions (Få trinnvise
instruksjoner) inneholder informasjon om hvordan du
bruker HP Image Zone-programvaren med HP-enheter.
● Emnet Utforske hva du kan gjøre gir mer informasjon
om alt det praktiske og kreative du kan gjøre med
HP Image Zone-programvaren og HP-enhetene.
● Hvis du trenger mer hjelp eller vil se etter oppdateringer
for HP-programvare, kan du se emnet Problemløsing
og brukerstøtte.
Viktig
Viktig-filen inneholder den nyeste informasjon som kanskje
ikke finnes i andre utgivelser.
Installer programvaren for å få tilgang til Viktig-filen.
Brukerhåndbok 9

Kapittel 2
Finne mer informasjon
10 HP PSC 1500 All-in-One series
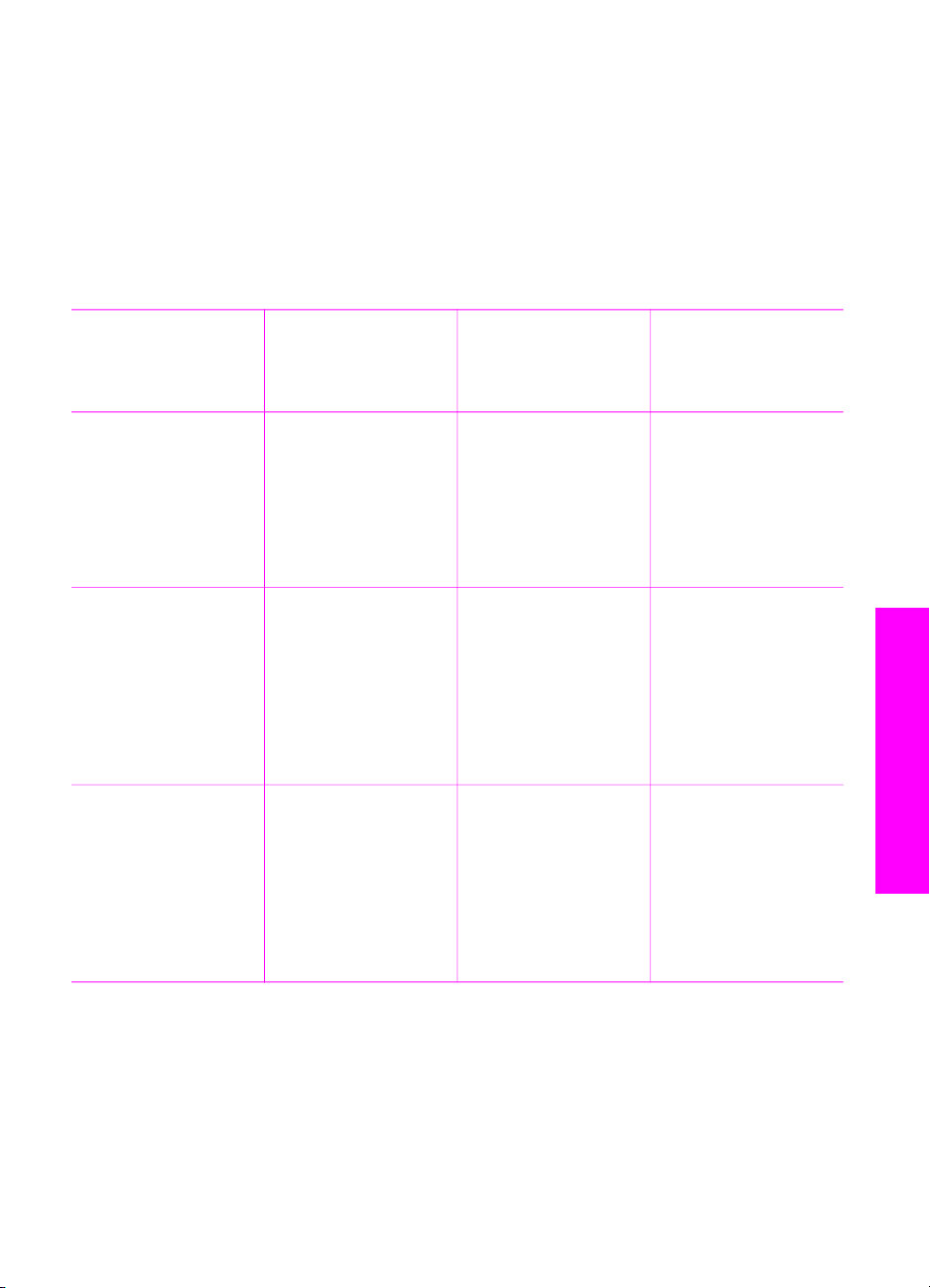
3
Tilkoblingsinformasjon
HP All-in-One er utstyrt med en USB-port, slik at du kan koble den direkte til en
datamaskin ved hjelp av en USB-kabel. Du kan også dele skriveren over et
eksisterende Ethernet-nettverk ved å bruke en datamaskin som skriverserver.
Tilkoblingstyper som støttes
Beskrivelse Anbefalt antall
tilkoblede
datamaskiner for
best ytelse
USB-tilkobling Én datamaskin som er
koblet til en
HP All-in-One med en
USB-kabel.
USB-porten finnes på
baksiden av
HP All-in-One.
Skriverdeling
(Windows)
Skriverdeling
(Macintosh)
Opptil fem
datamaskiner.
Vertsdatamaskinen
må alltid være slått på.
Hvis ikke kan ikke de
andre datamaskinene
skrive ut på
HP All-in-One.
Opptil fem
datamaskiner.
Vertsdatamaskinen
må alltid være slått på.
Hvis ikke kan ikke de
andre datamaskinene
skrive ut på
HP All-in-One.
Programvarefunksjoner som
støttes
Alle funksjoner
støttes.
Alle funksjoner på
vertsdatamaskinen
støttes. Bare utskrift
støttes fra de andre
datamaskinene.
Alle funksjoner på
vertsdatamaskinen,
støttes. Bare utskrift
støttes fra de andre
datamaskinene.
Installeringsinstruksjoner
Følg installeringshåndboken for å få
detaljerte
instruksjoner.
Du finner
installeringsinstruksjoner under
Bruke skriverdeling
(Windows).
Du finner
installeringsinstruksjoner under
Bruke skriverdeling
(Macintosh OS X).
Tilkoblingsinformasjon
Koble til med en USB-kabel
Du finner detaljerte instruksjoner for hvordan du kobler en datamaskin til HP All-in-One
ved hjelp av en USB-kabel, i installeringshåndboken som fulgte med enheten.
Brukerhåndbok 11
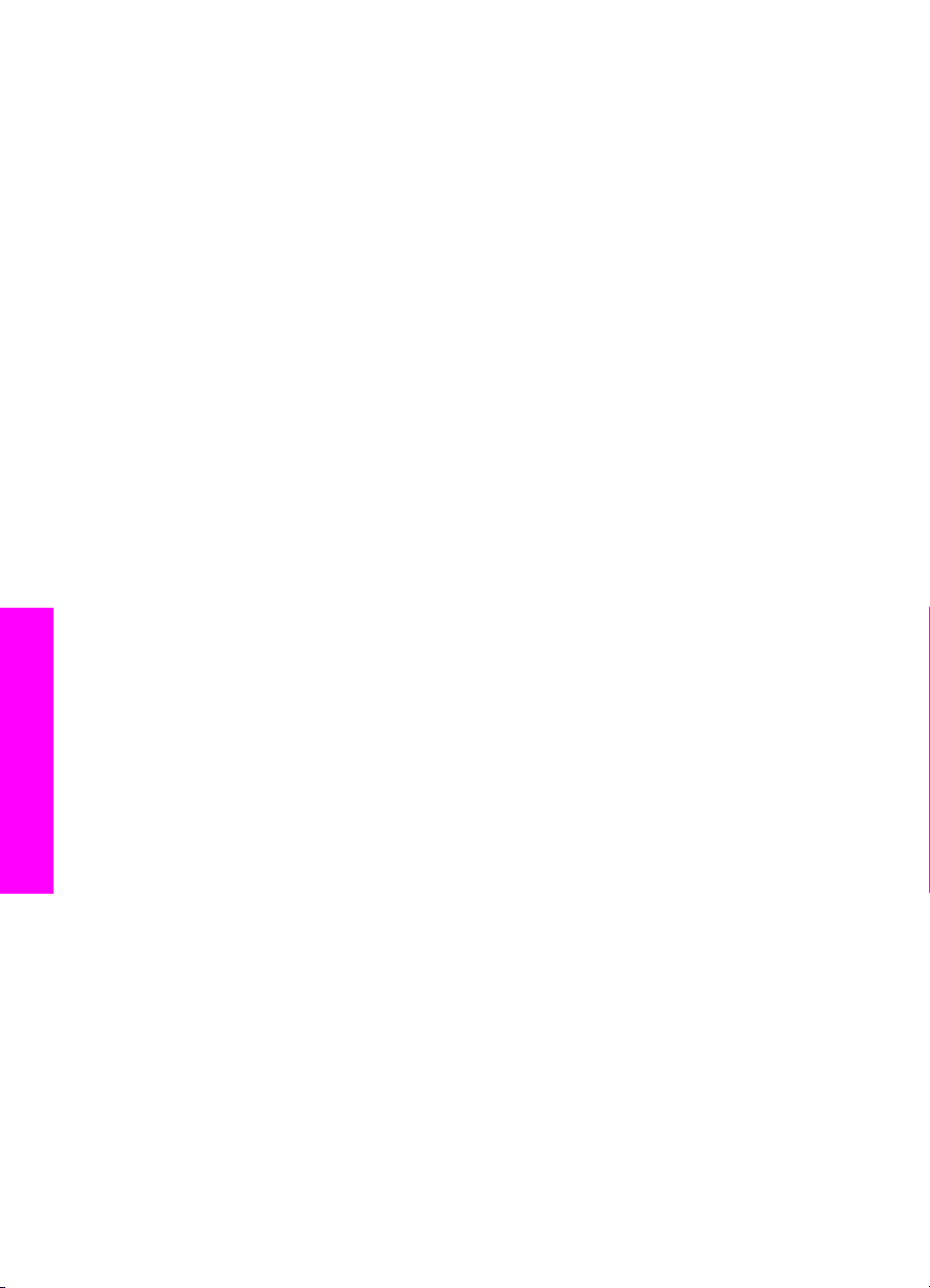
Kapittel 3
Bruke skriverdeling (Windows)
Hvis datamaskinen er i nettverk, og en annen datamaskin i nettverket er koblet til en
HP All-in-One-enhet med en USB-kabel, kan du bruke enheten som skriver ved hjelp av
skriverdeling. Datamaskinen som er direkte koblet til HP All-in-One, fungerer som vert
for skriveren og har full funksjonalitet. Andre datamaskiner i nettverket, som kalles
klienter, har bare tilgang til utskriftsfunksjonene. Alle andre funksjoner må utføres på
vertsdatamaskinen.
Slik aktiverer du Windows-skriverdeling
➔
Les i brukerhåndboken som fulgte med datamaskinen, eller i den elektroniske
hjelpen i Windows.
Bruke skriverdeling (Macintosh OS X)
Hvis datamaskinen er i et nettverk, og en annen datamaskin i nettverket er koblet til en
HP All-in-One ved hjelp av en USB-kabel, kan du bruke denne enheten som skriver ved
hjelp av skriverdeling. Andre datamaskiner i nettverket, som kalles klienter, har bare
tilgang til utskriftsfunksjonene. Alle andre funksjoner må utføres på vertsdatamaskinen.
Slik aktiverer du skriverdeling
1. På vertsdatamaskinen velger du System Preferences (Systemvalg) i dokken.
Vinduet System Preferences (Systemvalg) vises.
2. Velg Sharing (Deling).
3. I kategorien Services (Tjenester) klikker du på Printer Sharing (Skriverdeling).
Tilkoblingsinformasjon
12 HP PSC 1500 All-in-One series
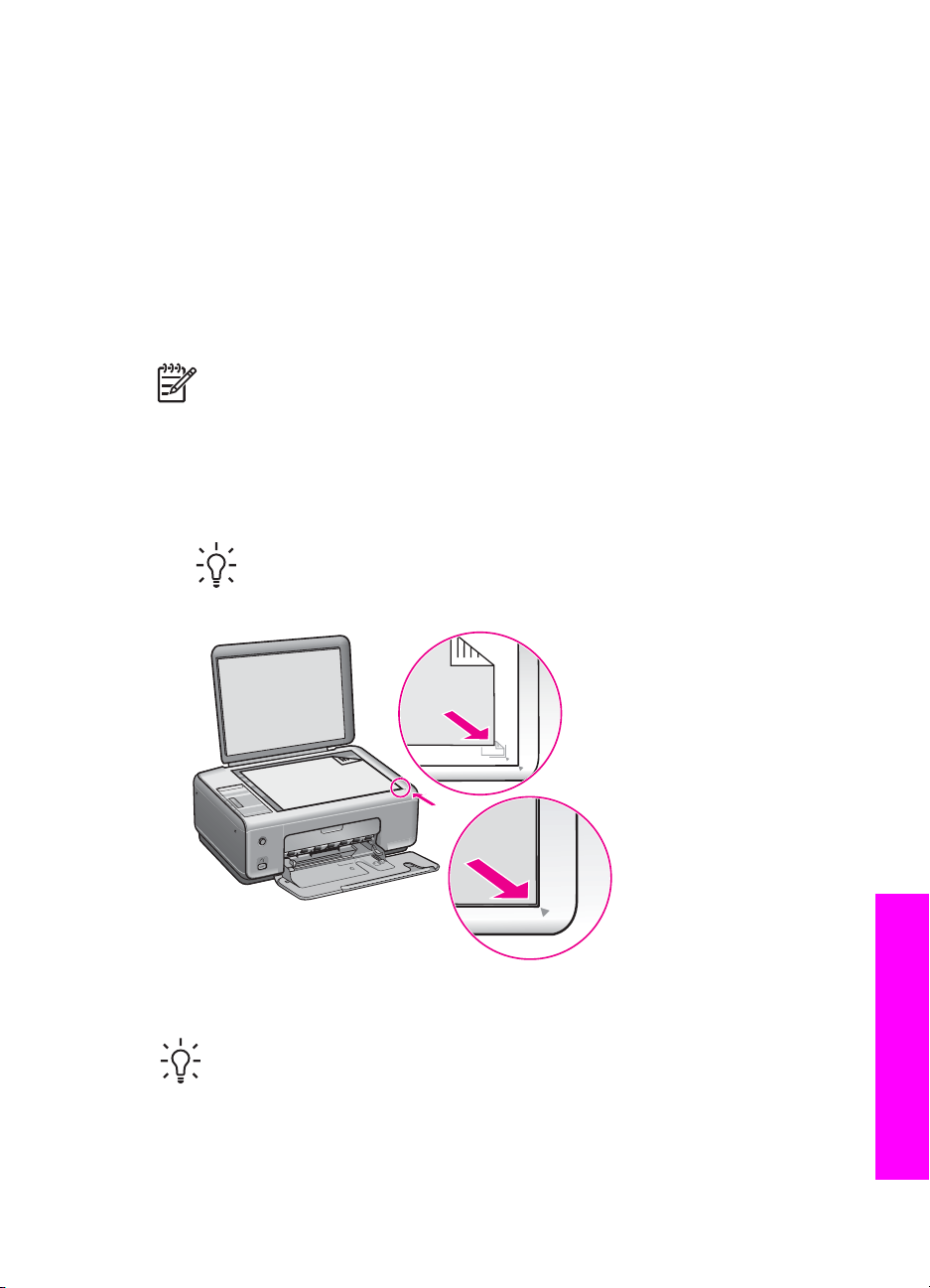
4
Legge i originaler og papir
Dette kapitlet inneholder instruksjoner for hvordan du legger originaler på glassplaten
for å kopiere eller skanne, hvordan du velger den beste papirtypen for jobben, hvordan
du legger papir i innskuffen, og hvordan du unngår papirstopp.
Legge i en original
Du kan kopiere eller skanne originaler på opptil Letter- eller A4-størrelse ved å legge
dem på glassplaten, som beskrevet her.
Merk Mange av spesialfunksjonene fungerer ikke som de skal hvis glasset
eller dokumentstøtten på lokket ikke er rene. Hvis du vil ha mer informasjon, kan
du se Rengjøre HP All-in-One.
Slik legger du i en original på glasset:
1. Løft lokket og legg i originalen med forsiden ned mot fremre høyre hjørne på
glasset.
Tips Følg veiledningen under glassplaten hvis du trenger mer hjelp til å
legge på en original.
2. Lukk lokket.
Tips Du kan kopiere og skanne for store originaler ved å fjerne lokket fra
HP All-in-One. Hvis du vil fjerne lokket, løfter du det delvis opp og skyver det fra
deg på venstre eller høyre side for å løsne hengslen fra festet. Deretter skyver
du forsiktig den andre hengslen ut av festet.
Brukerhåndbok 13
Legge i originaler og papir
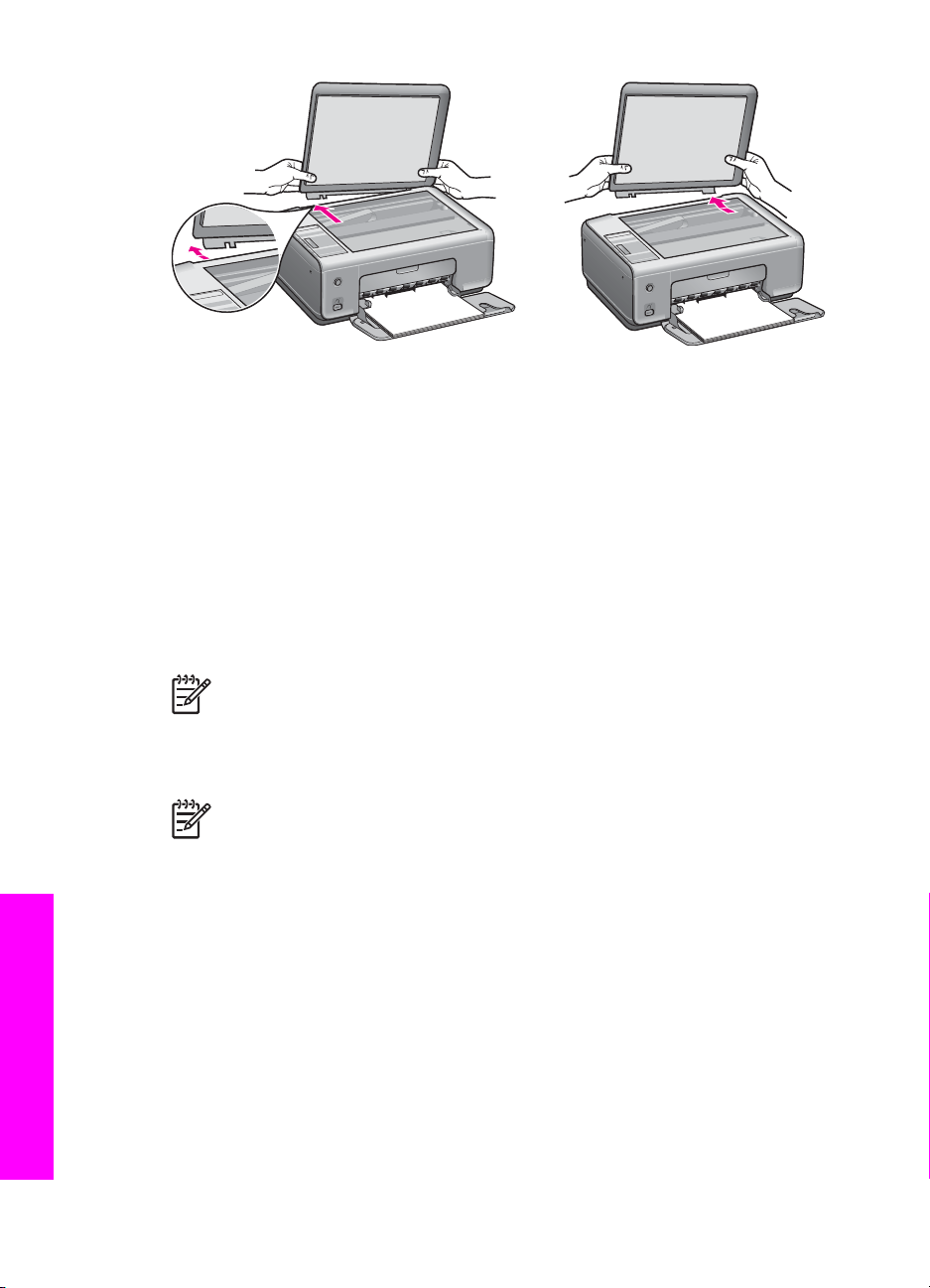
Kapittel 4
Velge papir for utskrift og kopiering
Du kan bruke mange papirtyper og -størrelser i HP All-in-One. Ta en titt på
anbefalingene nedenfor for å oppnå best mulig utskrifts- og kopieringskvalitet. Hver
gang du bytter papirtype og -størrelse, må du huske å endre innstillingene.
Anbefalt papir
Hvis du vil ha beste utskriftskvalitet, anbefaler HP at du bruker HP-papir som er
spesielt tilpasset den typen utskriftsjobb du ønsker. Hvis du for eksempel skal skrive ut
fotografier, legger du glanset eller matt fotopapir i papirskuffen. Hvis du skal skrive ut en
brosjyre eller presentasjon, bruker du en type papir som er spesielt tilpasset til dette
formålet.
Merk Avhengig av hvilket land / hvilken region du befinner deg i, er det ikke
sikkert at alle disse papirtypene er tilgjengelige.
Du finner mer informasjon om HP-papir i den elektroniske hjelpen for HP Image Zone
og på www.hp.com/support/inkjet_media.
Merk Denne delen av webstedet er i dag bare tilgjengelig på engelsk.
Papir som bør unngås
Bruk av papir som er for tynt, papir med en glatt tekstur eller papir som lett strekker
seg, kan medføre papirstopp. Bruk av papir med en grov tekstur eller som blekket ikke
fester seg på, kan gi tilsmussede, utflytende eller ikke helt fullstendige skriftbilder.
Vi anbefaler ikke å skrive ut på følgende papir:
● Papir med utsparinger eller perforering (med mindre det er spesielt utformet for
bruk sammen med HP Inkjet-enheter)
● Papir med grov tekstur, som lerretspapir (utskriften kan bli ujevn, og blekket kan
flyte ut i papiret)
Legge i originaler og papir
14 HP PSC 1500 All-in-One series
● Ekstremt glatt, skinnende eller bestrøket papir som ikke er spesielt tilpasset for
HP All-in-One (det kan sette seg fast i HP All-in-One eller avvise blekket)
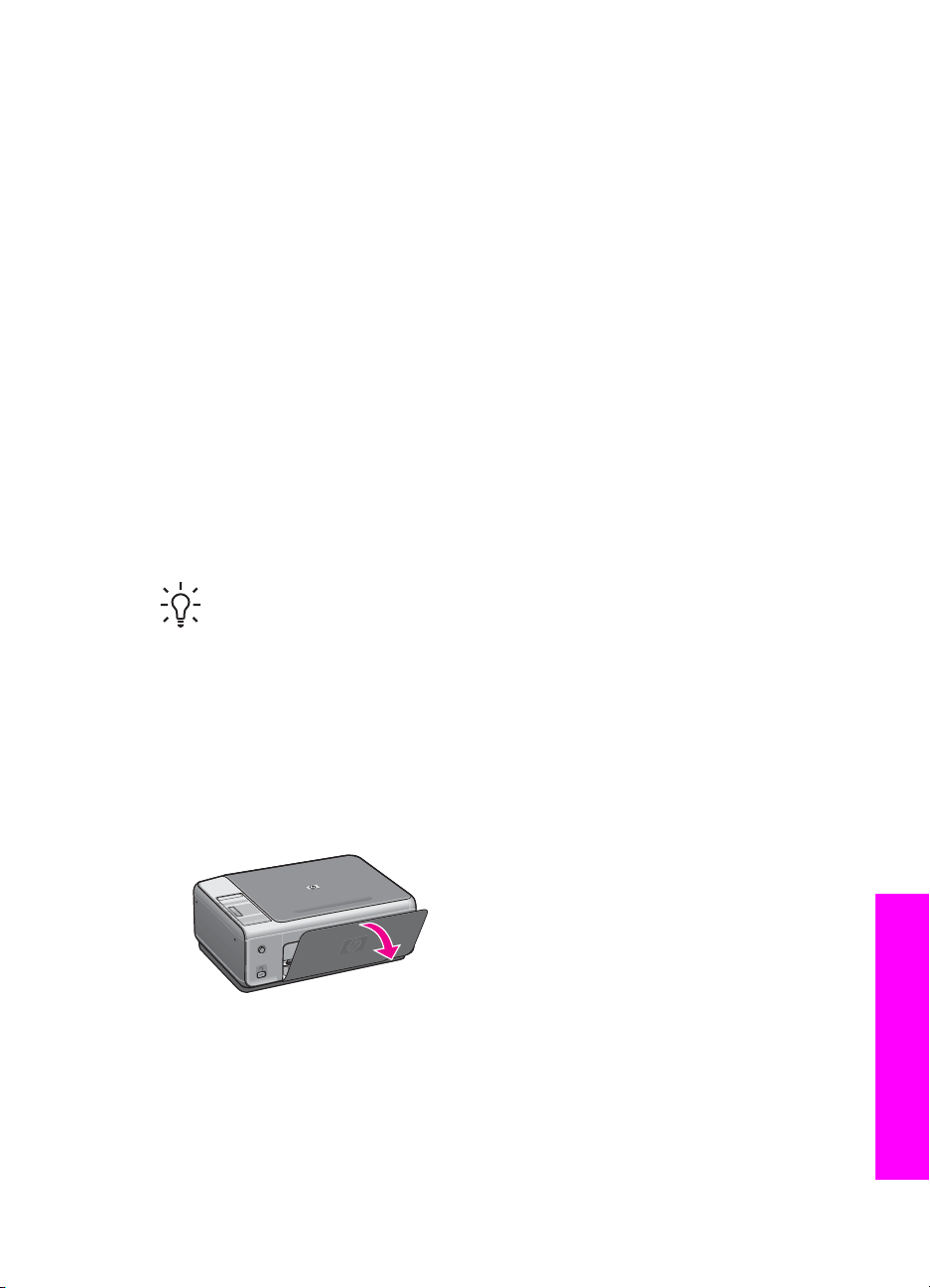
● Blanketter med gjenparter, for eksempel doble og tredoble skjemaer (de kan krølle
seg eller bli sittende fast, og blekket har lettere for å bli smurt utover)
● Konvolutter med klips eller vinduer (de kan sette seg fast i valsene slik at alt
stopper opp)
● Listepapir
Vi anbefaler ikke å bruke følgende papir til kopiering:
● Alle andre papirstørrelser enn Letter, A4, 10 x 15 cm, Hagaki (bare Japan) og L
(bare Japan)
● Papir med utsparinger eller perforering (med mindre det er spesielt utformet for
bruk sammen med HP Inkjet-enheter)
● Konvolutter
● Listepapir
● Transparentfilm
● Blanketter med gjenparter eller etikettark
● Påstrykningspapir
Legge i papir
I denne delen finner du en beskrivelse av hvordan du legger ulike papirtyper og
-størrelser i HP All-in-One for kopiering eller utskrift.
Tips Du kan unngå revner, krøllete papir og bøyde eller brettede kanter ved å
oppbevare alt papir flatt i en pose som kan lukkes. Hvis papiret ikke oppbevares
på riktig måte, kan ekstreme variasjoner i temperatur og fuktighet føre til krøllete
papir som ikke fungerer særlig bra i HP All-in-One.
Legge i papir i full størrelse
Du kan legge mange typer Letter-, A4- og Legal-papir i papirskuffen på HP All-in-One.
Slik legger du i papir i full størrelse:
1. Åpne papirskuffdekselet.
2. Trekk papirskuffens forlenger ut mot deg så langt som mulig. Snu papirfangeren på
enden av papirskuffens forlenger, slik at du kan trekke forlengeren helt ut.
Brukerhåndbok 15
Legge i originaler og papir
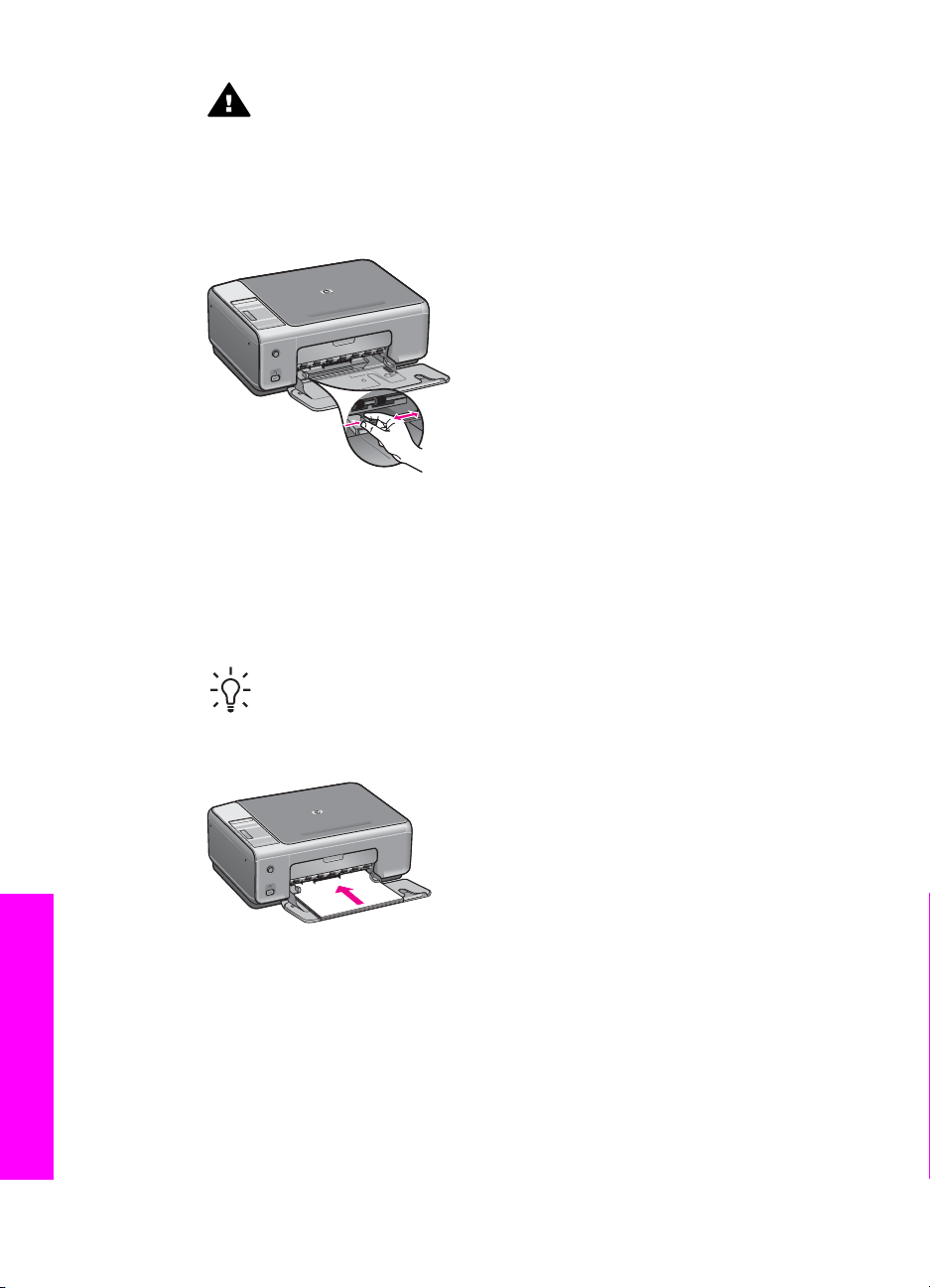
Kapittel 4
Advarsel Hvis papirskuffens forlenger er trukket helt ut når du skriver ut på
Legal-papir, kan papiret sette seg fast i forlengeren. For å unngå at papiret
kjører seg fast når du bruker Legal-størrelse, må du ikke åpne
papirskuffens forlenger.
3. Trykk på og hold inne tappene øverst på papirbreddeskinnen, og skyv den deretter
så langt ut som mulig.
4. Dunk en papirbunke mot en flat overflate for å justere kantene, og deretter:
– Kontroller at papiret ikke har revner, er støvete eller krøllete, eller har bøyde
eller brettede kanter.
– Kontroller at alt papiret i bunken er av samme type og størrelse.
5. Legg bunken med papir i papirskuffen med kortsiden frem og med utskriftssiden
ned. Skyv papirbunken fremover til den stopper.
Tips Hvis du bruker brevpapir, legger du inn den øverste kanten på siden
først med utskriftssiden ned. Hvis du vil ha mer informasjon om hvordan du
legger i brevpapir eller papir i full størrelse, kan du se på symbolet i bunnen
av papirskuffen.
6. Trykk på og hold inne tappene øverst på papirbreddeskinnen, og skyv den deretter
innover til den stopper ved papirkanten.
Ikke legg for mye i papirskuffen. Kontroller at papirbunken passer i papirskuffen, og
at den ikke er høyere enn toppen av papirbreddeskinnen.
Legge i originaler og papir
16 HP PSC 1500 All-in-One series
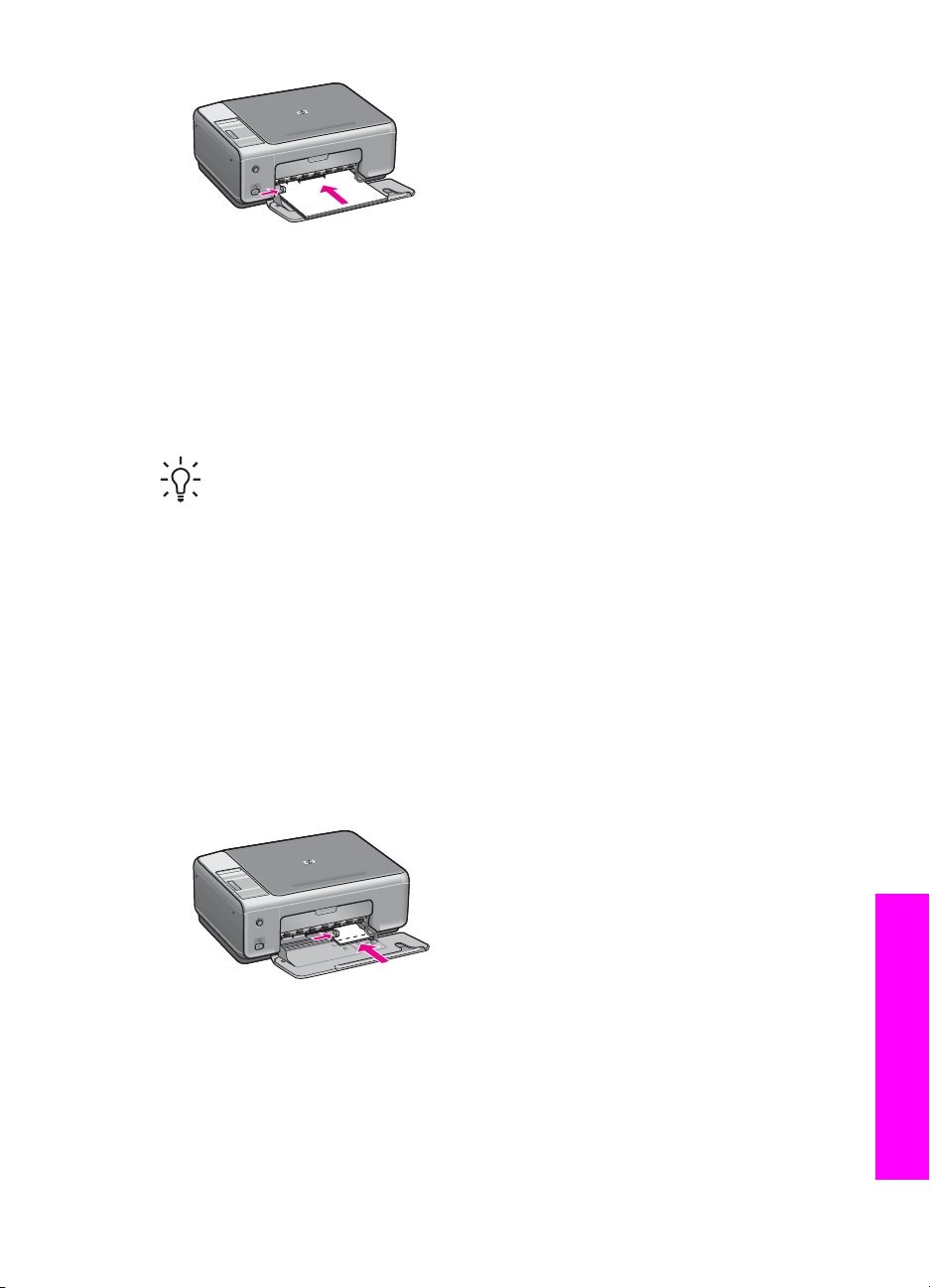
Legge i fotopapir i størrelsen 10 x 15 cm (4 x 6 tommer)
Du kan legge fotopapir i størrelsen 10 x 15 cm i papirskuffen på HP All-in-One. For å
oppnå best mulig resultat anbefales det at du bruker fotopapir på 10 x 15 cm. Hvis du
vil vite mer, kan du se Anbefalt papir.
Du oppnår best resultat ved å angi papirtype og -størrelse før du begynner å kopiere
eller skrive ut. Hvis du vil vite mer om hvordan du endrer papirinnstillingene, kan du se
den elektroniske hjelpen for HP Image Zone.
Tips Du kan unngå revner, krøllete papir og bøyde eller brettede kanter ved å
oppbevare alt papir flatt i en pose som kan lukkes. Hvis papiret ikke oppbevares
på riktig måte, kan ekstreme variasjoner i temperatur og fuktighet føre til krøllete
papir som ikke fungerer særlig bra i HP All-in-One.
Slik legger du i fotopapir i størrelsen 10 x 15 cm :
1. Fjern alt papir fra papirskuffen.
2. Legg i bunken med fotopapir til høyre i papirskuffen med kortsiden frem og den
glansede siden ned. Skyv fotopapirbunken fremover til den stopper.
Hvis fotopapiret har perforerte avrivningskanter, legger du i fotopapiret slik at
avrivningskantene kommer nærmest deg.
3. Trykk på og hold inne tappene øverst på papirbreddeskinnen, og skyv den deretter
innover mot bunken av fotopapir til den stopper.
Ikke legg for mye i papirskuffen. Kontroller at bunken med fotopapir passer i
papirskuffen, og at den ikke er høyere enn toppen av papirbreddeskinnen.
Legge i postkort eller Hagaki-kort
Du kan legge postkort eller Hagaki-kort i papirskuffen på HP All-in-One.
Du oppnår best resultat ved å angi papirtype og -størrelse før du starter kopiering eller
utskrift. Hvis du vil ha mer informasjon, kan du se den elektroniske hjelpen for
HP Image Zone.
Brukerhåndbok 17
Legge i originaler og papir

Kapittel 4
Slik legger du i postkort eller Hagaki-kort:
1. Fjern alt papir fra papirskuffen.
2. Legg i kortbunken til høyre i papirskuffen med kortsiden frem og utskriftssiden ned.
Skyv kortbunken fremover til den stopper.
3. Trykk på og hold inne tappene øverst på papirbreddeskinnen, og skyv den deretter
innover mot bunken av kort til den stanser.
Ikke legg for mye i papirskuffen. Kontroller at bunken med kort passer i
papirskuffen, og at den ikke er høyere enn toppen av papirbreddeskinnen.
Legge i konvolutter
Du kan legge én eller flere konvolutter i papirskuffen på HP All-in-One. Ikke bruk
glansede eller pregede konvolutter eller konvolutter som har klips eller vinduer.
Merk Hvis du vil ha mer informasjon om hvordan du formaterer tekst som skal
skrives ut på konvolutter, kan du se hjelpefilene til tekstbehandlingsprogrammet. For best mulig resultat bør du bruke etiketter for returadressen på
konvolutter.
Slik legger du i konvolutter:
1. Fjern alt papir fra papirskuffen.
2. Legg i én eller flere konvolutter helt til høyre i papirskuffen med konvoluttklaffene
opp til venstre. Skyv konvoluttbunken fremover til den stopper.
Tips Hvis du vil ha mer informasjon om hvordan du legger i konvolutter,
kan du se symbolet i bunnen av papirskuffen.
3. Trykk på og hold inne tappene øverst på papirbreddeskinnen, og skyv den deretter
innover mot bunken med konvolutter til den stanser.
Ikke legg for mye i papirskuffen. Kontroller at bunken med konvolutter passer i
papirskuffen, og at den ikke er høyere enn toppen av papirbreddeskinnen.
Legge i originaler og papir
18 HP PSC 1500 All-in-One series
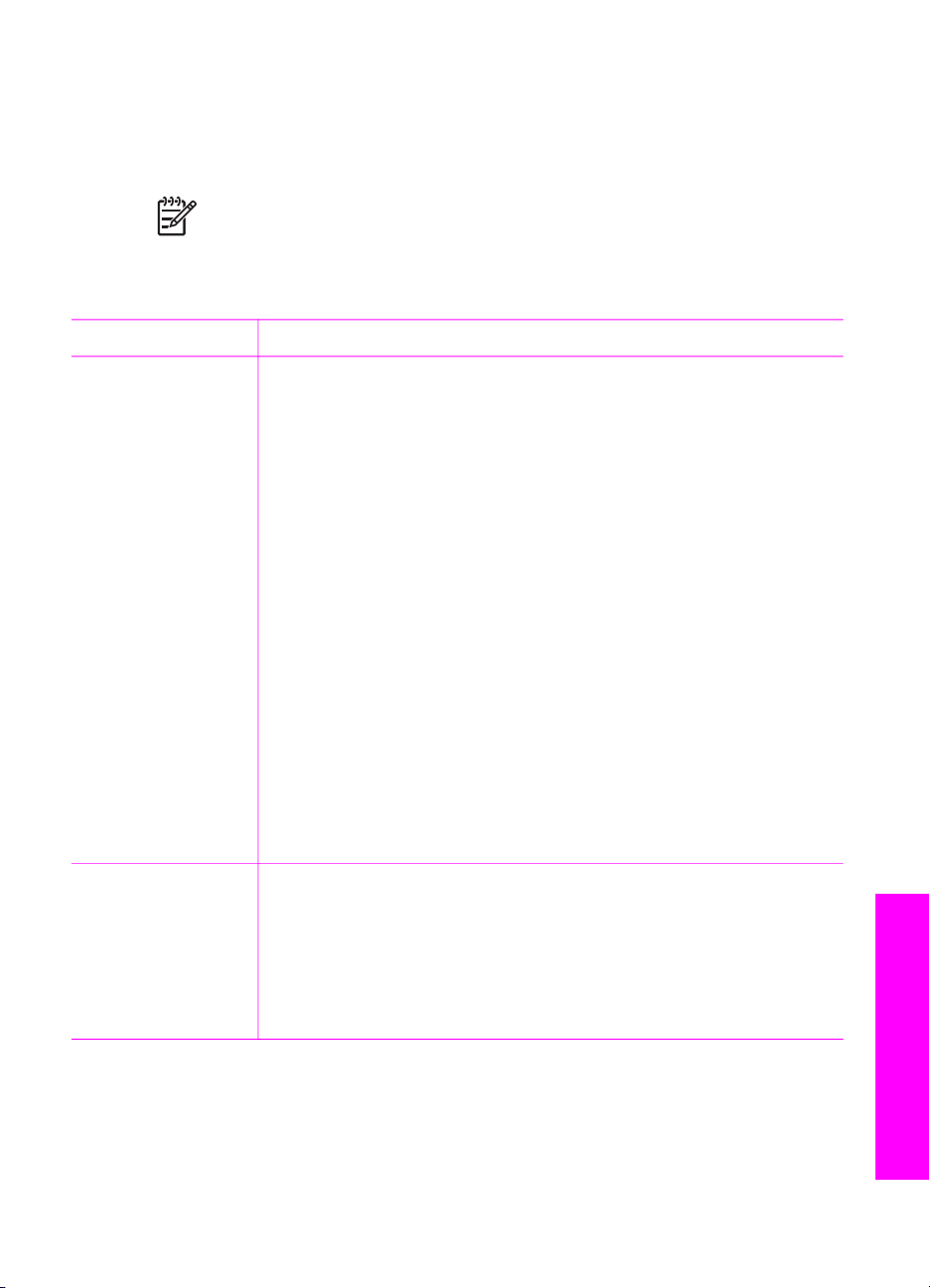
Legge i andre typer papir
I tabellen nedenfor finner du retningslinjer for hvordan du legger i spesielle papirtyper.
Du får best resultat hvis du justerer papirinnstillingen hver gang du endrer papirtype
eller -størrelse.
Merk Ikke alle papirtyper og -størrelser er tilgjengelige for alle funksjoner på
HP All-in-One. Noen papirtyper og -størrelser kan bare brukes hvis du starter
utskriftsjobben fra dialogboksen Skriv ut i programvaren. De kan ikke brukes til
å kopiere eller skrive ut fotografier fra digitalkameraer. Papirtyper som bare er
tilgjengelige for utskrift via en programvare, er angitt nedenfor.
Papir
Tips
HP-papir ● HP Premium-papir: Finn den grå pilen på den siden av papiret som
det ikke skal skrives ut på, og legg papiret i papirskuffen med denne
siden opp.
● HP Premium Inkjet-transparentfilm: Legg i transparentfilmen slik at
den hvite transparentstripen (med piler og HP-logoen) kommer
øverst og går først inn i papirskuffen. (Bare for utskrift via
programvare.)
Merk HP All-in-One registrerer ikke transparentfilmen automatisk.
For å oppnå best mulig resultat bør du angi papirtypen til
transparentfilm i programmet før du skriver ut på transparentfilm.
● HP Iron-On Transfers: Flat påstrykningspapiret helt ut før du bruker
det. Ikke legg i krøllete ark. (Du kan forhindre at påstrykningspapiret
blir krøllete ved å oppbevare det i originalemballasjen til du skal
bruke det.) Finn den blå stripen på den siden av papiret som det ikke
skal skrives ut på, og legg ett og ett ark i papirskuffen manuelt med
den blå stripen opp. (Bare for utskrift via programvare.)
● HP Matte Greeting Cards, HP Photo Greeting Cards eller
HP Teksturerte gratulasjonskort: Legg en liten bunke med
HP Gratulasjonskort i papirskuffen med utskriftssiden ned. Skyv
kortbunken fremover til den stopper. (Bare for utskrift via
programvare.)
Etiketter
(bare for utskrift fra
programvare)
Bruk alltid etikettark i Letter- eller A4-format som er laget for bruk med
HP Inkjet-enheter, og kontroller at etikettene ikke er mer enn to år
gamle. Etiketter på gamle ark kan løsne når de skrives ut ved hjelp av
HP All-in-One, og forårsake papirstopp.
1. Luft bunken for å forsikre deg om at arkene ikke er sammenklistret.
2. Legg i en bunke etiketter oppå vanlig papir i full størrelse i
papirskuffen med etikettsiden ned. Ikke legg i ett og ett etikettark.
Legge i originaler og papir
Brukerhåndbok 19
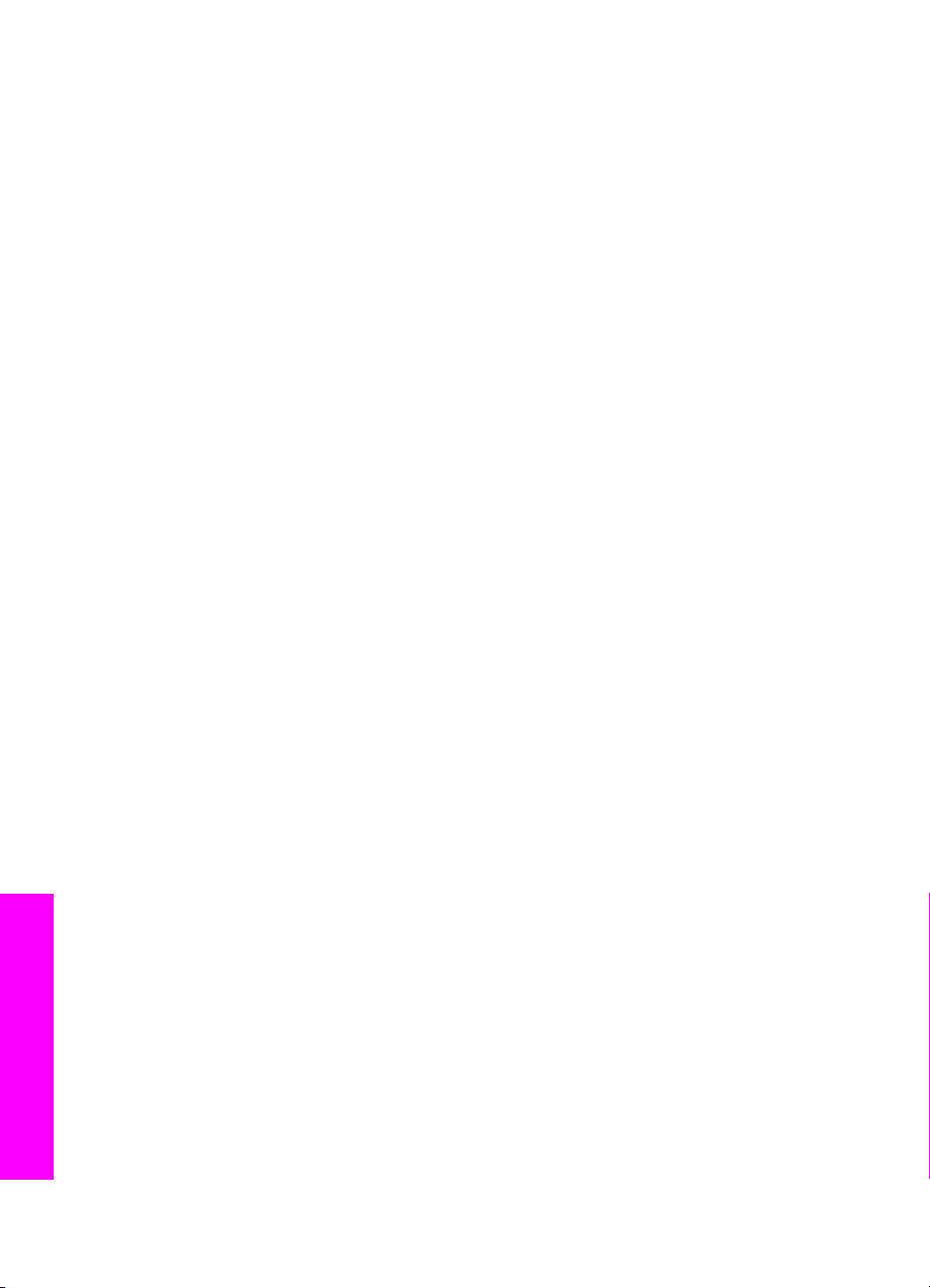
Kapittel 4
Unngå papirstopp
Følg disse retningslinjene for å unngå papirstopp:
● Unngå krøllete eller skrukkete papir ved å oppbevare alt ubrukt papir flatt i en pose
som kan lukkes.
● Ta ut utskrevet papir av papirskuffen ofte.
● Kontroller at papiret i papirskuffen ligger flatt, og at kantene ikke er bøyd eller
revet.
● Ikke kombiner ulike papirtyper og papirstørrelser i papirskuffen, alt papiret i
papirskuffen må være av samme papirtype og samme størrelse.
● Juster papirbreddeskinnen i papirskuffen slik at den ligger tett inntil hele
papirbunken. Kontroller at papirskinnen ikke bøyer papiret i papirskuffen.
● Ikke tving papiret for langt fremover i papirskuffen.
● Bruk papirtyper som anbefales for HP All-in-One. Hvis du vil ha mer informasjon,
kan du se Velge papir for utskrift og kopiering.
Hvis du vil ha mer informasjon om hvordan du fjerner fastkjørt papir, kan du se Løse
problemer med papir.
Legge i originaler og papir
20 HP PSC 1500 All-in-One series

5
Bruke et PictBridge-kamera
Denne HP All-in-One støtter PictBridge-standarden, som du kan bruke til å koble til et
hvilket som helst PictBridge-kompatibelt kamera og skrive ut fotografier uten å bruke
datamaskinen. Se i kameraets brukerhåndbok for å finne ut om det støtter PictBridge.
HP All-in-One har en PictBridge-kameraport på fremsiden, som vist nedenfor.
Merk Kameraporten har bare støtte for digitalkameraer med USB som støtter
PictBridge. Den har ikke støtte for andre typer USB-enheter. Hvis du kobler en
USB-enhet som ikke er et kompatibelt digitalkamera, til kameraporten, kommer
det opp en feilmelding på dataskjermen.
Koble til et digitalkamera
HP All-in-One støtter PictBridge-standarden, som du kan bruke til å koble PictBridgekompatible kameraer til kameraporten og skrive ut JPEG-bilder som ligger på
minnekortet i kameraet. Vi anbefaler at du kobler kameraets strømledning til kameraet
for å spare på batteristrømmen.
1. Kontroller at HP All-in-One er på og at initialiseringsprosessen er fullført.
2. Koble det PictBridge-kompatible digitale kameraet til kameraporten foran på
HP All-in-One ved hjelp av USB-kabelen som fulgte med kameraet.
3. Slå på kameraet og kontroller at det er i PictBridge-modus.
– Når kameraet er koblet riktig til, vises PictBridge-logoen i området Kopier på
kontrollpanelet, ved siden av antall eksemplarer, som vist nedenfor.
PictBridge
Hvis du vil vite mer om hvordan du skriver ut fra et PictBridge-kompatibelt
kamera, kan du slå opp i dokumentasjonen som fulgte med kameraet.
– Hvis kameraet ikke er PictBridge-kompatibelt eller ikke er i PictBridge-modus,
blinker PictBridge-ikonet, og det vises et feil-ikon i området for antall
eksemplarer på kontrollpanelet, som vist nedenfor.
Brukerhåndbok 21
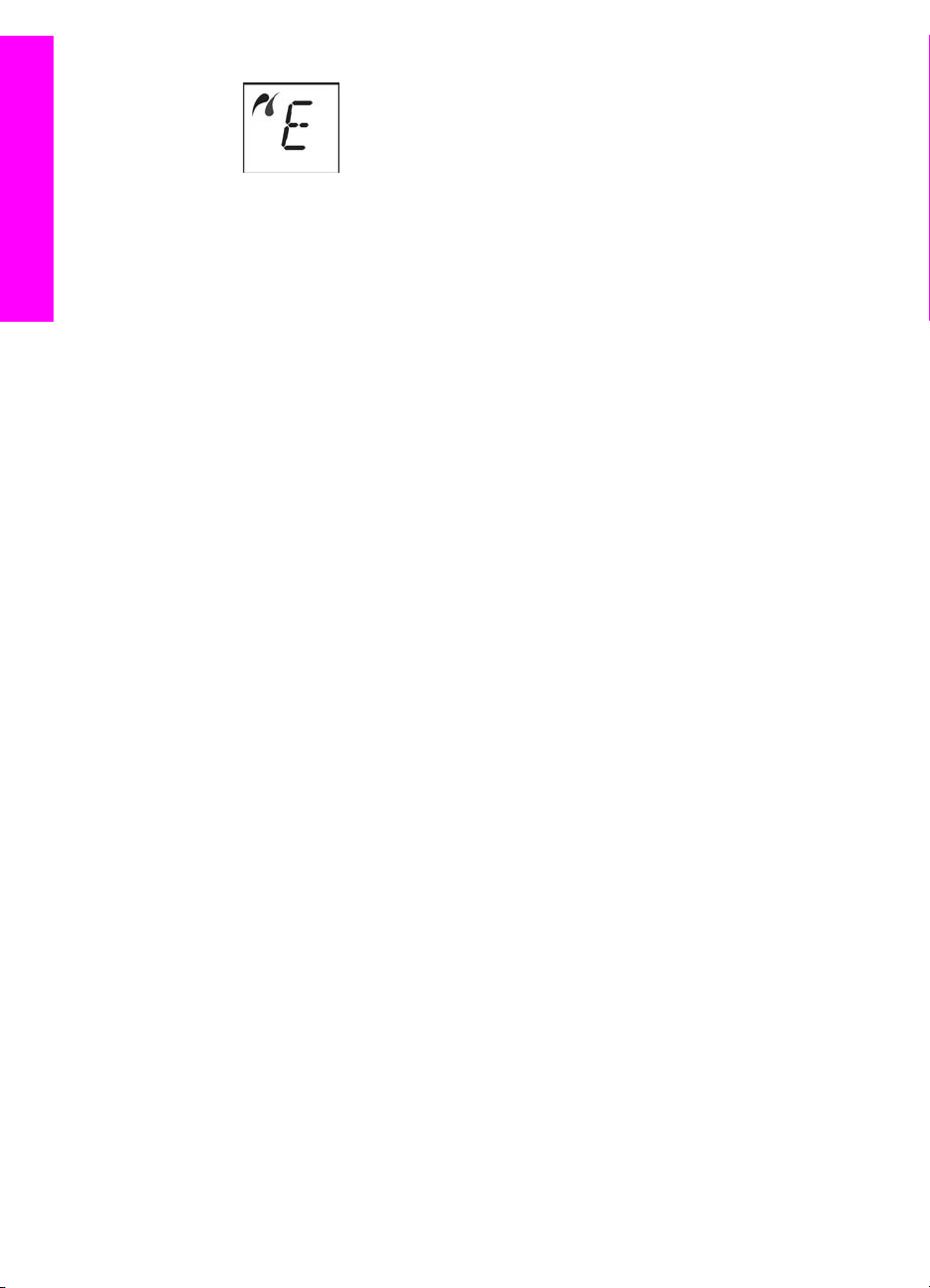
Kapittel 5
PictBridge
Når dette skjer, vises en feilmelding på dataskjermen (hvis HP All-in-Oneprogramvaren er installert). Koble fra kameraet, løs problemet, og koble
kameraet til igjen. Hvis du vil vite mer om problemløsing for PictBridgekameraporter, kan du se Problemløsing i HP Image Zone-programvaren.
Skrive ut fotografier fra et digitalkamera
Når du har koblet det PictBridge-kompatible kameraet til HP All-in-One, kan du skrive
ut fotografiene. Kontroller at størrelsen på papiret som er lagt i HP All-in-One,
samsvarer med innstillingene på kameraet. Hvis innstillingen for papirstørrelse på
kameraet er angitt til standard, bruker HP All-in-One det papiret som ligger i
papirskuffen for øyeblikket. Du finner detaljert informasjon om hvordan du skriver ut fra
kameraet, i brukerhåndboken som fulgte med kameraet.
Hvis digitalkameraet er en HP-modell som ikke støtter PictBridge, kan du likevel skrive
ut bilder direkte med HP All-in-One. Koble kameraet til USB-porten på baksiden av
HP All-in-One i stedet for å bruke kameraporten. Dette fungerer bare med
digitalkameraer fra HP.
22 HP PSC 1500 All-in-One series
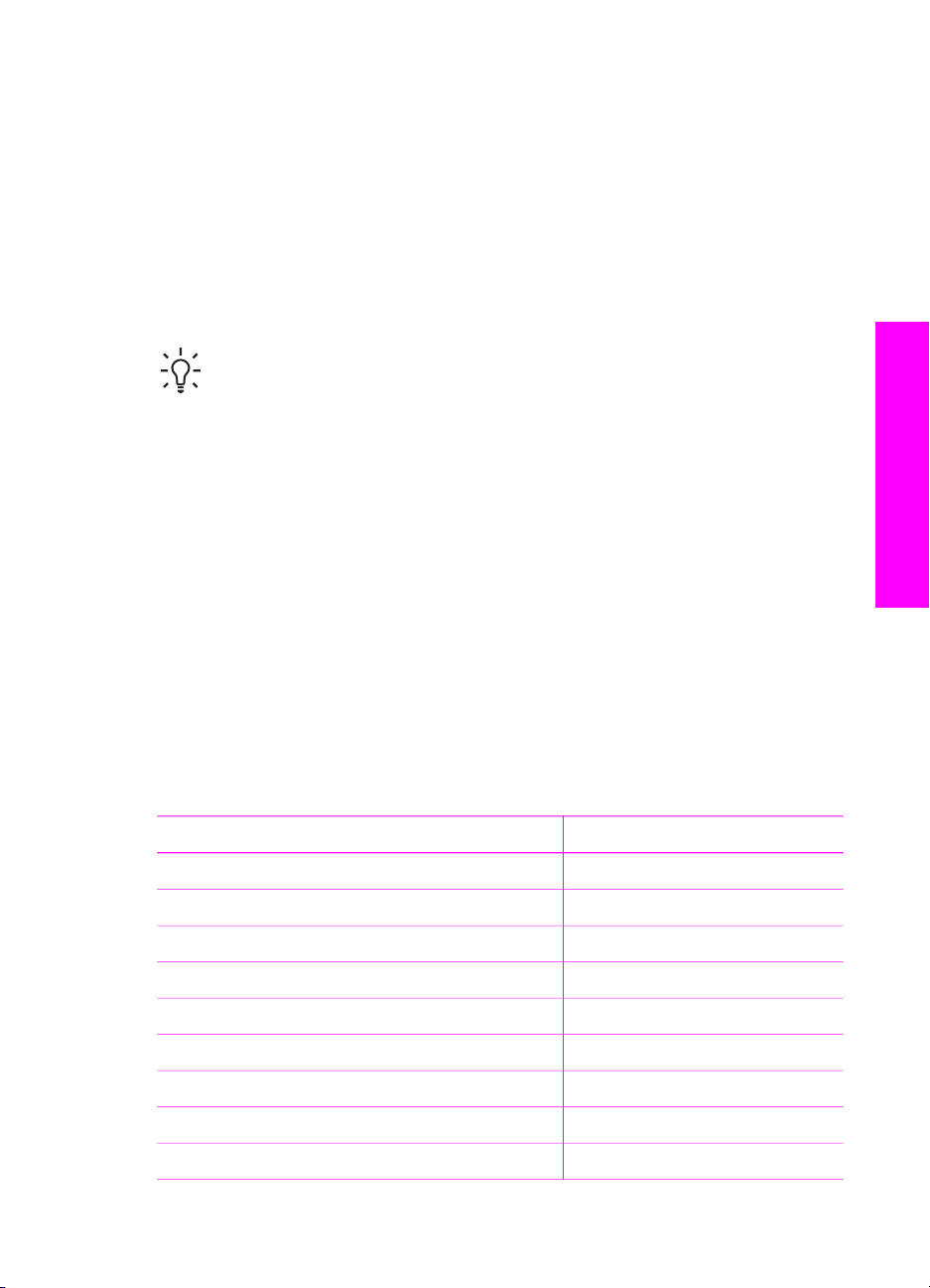
6
Bruke kopifunksjonene
Med HP All-in-One kan du lage farge- og svart-hvitt-kopier av høy kvalitet på flere
forskjellige papirtyper. Du kan forstørre eller forminske størrelsen på en original slik at
den passer til en bestemt papirstørrelse, justere kopikvaliteten og lage kopier av
fotografier med høy kvalitet – også uten kantlinje.
I dette kapitlet finner du instruksjoner for hvordan du øker kopieringshastigheten,
forbedrer kopikvaliteten og angir antall eksemplarer som skal skrives ut, samt
retningslinjer for hvordan du finner den beste papirtypen til en utskrift.
Tips Hvis du vil ha den beste kopieringsytelsen på standard
kopieringsprosjekter, angir du papirtypen til Vanlig papir og kopikvaliteten til
Hurtig.
Hvis du vil ha mer informasjon om hvordan du angir papirtypen, kan du se Angi
kopipapirtype.
Hvis du vil ha mer informasjon om hvordan du angir kopikvaliteten, kan du se
Øke kopieringshastighet eller -kvalitet.
Angi kopipapirtype
Du kan stille inn papirtypen på HP All-in-One til enten Vanlig papir eller Fotopapir.
Slik angir du papirtype fra kontrollpanelet:
1. Kontroller at det er lagt papir i papirskuffen.
2. Legg originalen med forsiden ned i høyre hjørne på glassplaten.
3. Trykk på Type for å velge enten Vanlig papir eller Fotopapir.
4. Tykk på Start kopiering Svart eller Start kopiering Farge.
Se følgende tabell for å avgjøre hvilken papirtypeinnstilling du skal velge, basert på
papiret som er lagt i papirskuffen.
Papirtype
Kopipapir eller brevpapir Vanlig
HP Bright White-papir Vanlig
Bruke kopifunksjonene
Kontrollpanelinnstilling
HP Premium Plus-fotopapir, glanset Foto
HP Premium Plus-fotopapir, matt Foto
HP Premium Plus 4 x 6-tommers fotopapir Foto
HP Photo-papir Foto
HP Photo-papir for daglig bruk Foto
HP Photo-papir for daglig bruk, halvglanset Foto
Andre fotopapirtyper Foto
Brukerhåndbok 23
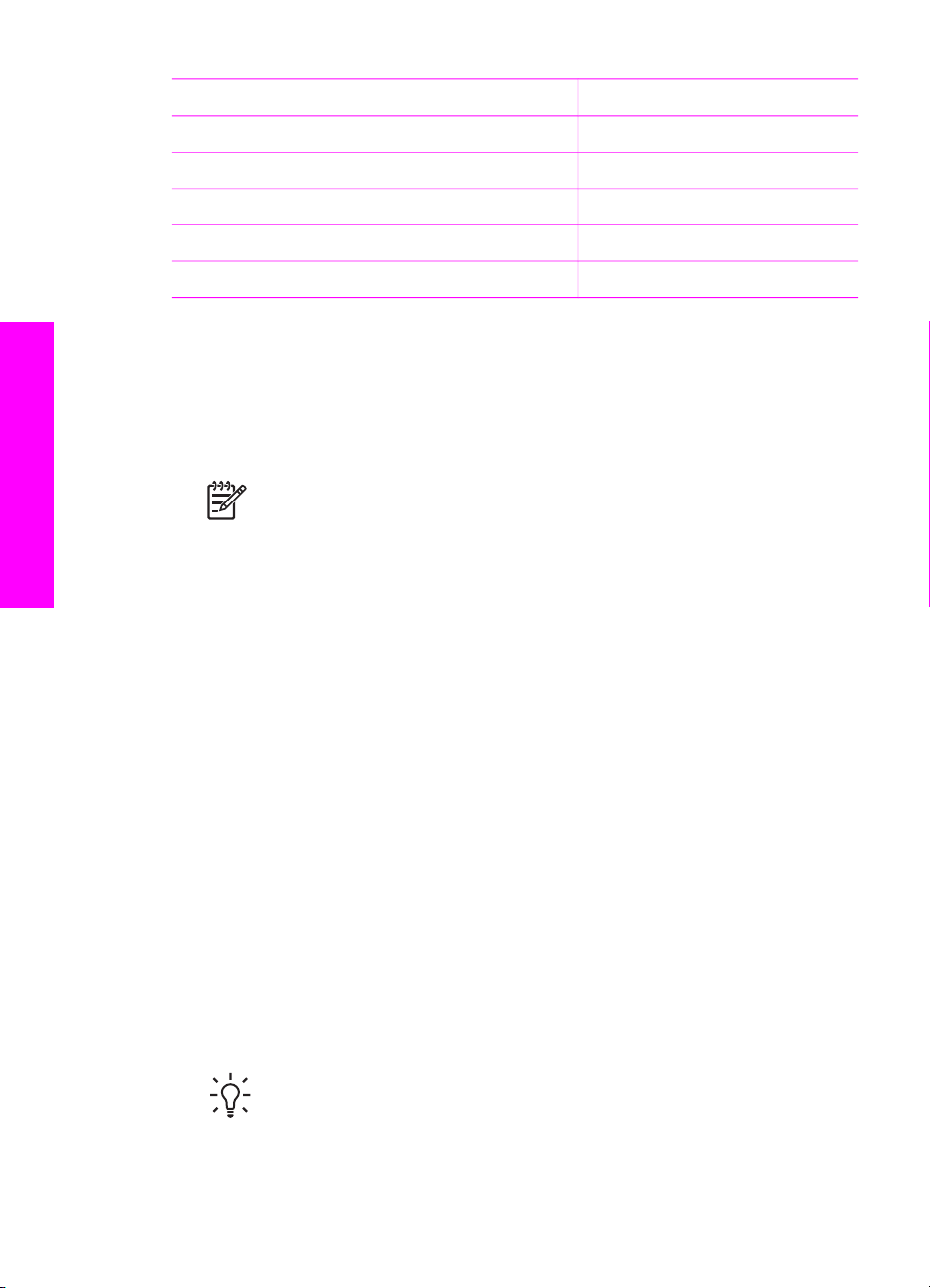
Kapittel 6
(forts.)
Papirtype Kontrollpanelinnstilling
HP Premium Paper Vanlig
Andre Inkjet-papirtyper Vanlig
Vanlig Hagaki (bare Japan) Vanlig
Glanset Hagaki (bare Japan) Foto
L (bare Japan) Foto
Øke kopieringshastighet eller -kvalitet
HP All-in-One har tre alternativer som påvirker kopieringshastigheten og -kvaliteten.
● Hurtig (én stjerne): kopierer raskere enn innstillingen Normal. Kvaliteten på teksten
er lik den du får ved Normal-innstillingen, men grafikken kan ha dårligere kvalitet.
Hurtig-innstillingen bruker mindre blekk og gir lengre varighet for blekkpatronene.
Merk Hurtig er ikke tilgjengelig når papirtypen er angitt til Foto.
Bruke kopifunksjonene
● Normal (to stjerner): gir kopier av høy kvalitet og er den anbefalte innstillingen for
de fleste typer kopiering. Normal kopierer raskere enn Best.
● Best (tre stjerner): gir den høyeste kvaliteten for alle papirtyper og fjerner
stripeeffekten som noen ganger oppstår i helfargede områder. Best kopierer
langsommere enn de andre kvalitetsinnstillingene.
Slik endrer du innstillingen for kopikvalitet fra kontrollpanelet:
1. Kontroller at det er lagt papir i papirskuffen.
2. Legg i originalen med forsiden ned i fremre høyre hjørne på glasset.
3. Trykk på Kvalitet for å velge Hurtig (én stjerne), Normal (to stjerner) eller Best (tre
stjerner).
4. Trykk på START Kopiering Svart eller START Kopiering Farge.
Lage flere kopier av samme original
Du kan angi antall eksemplarer fra kontrollpanelet eller fra HP Image Zoneprogramvaren.
Slik lager du flere kopier av en original fra kontrollpanelet:
1. Kontroller at det er lagt papir i papirskuffen.
2. Legg i originalen med forsiden ned i fremre høyre hjørne på glasset.
3. Trykk på Eksemplarer for å øke antall eksemplarer til maksimalt ni.
Tips Bruk HP Image Zone-programvaren hvis du vil angi antall
eksemplarer til flere enn ni. Hvis antall eksemplarer er over ni, vises bare
det siste sifferet i tallet på kontrollpanelet.
4. Trykk på START Kopiering Svart eller START Kopiering Farge.
24 HP PSC 1500 All-in-One series
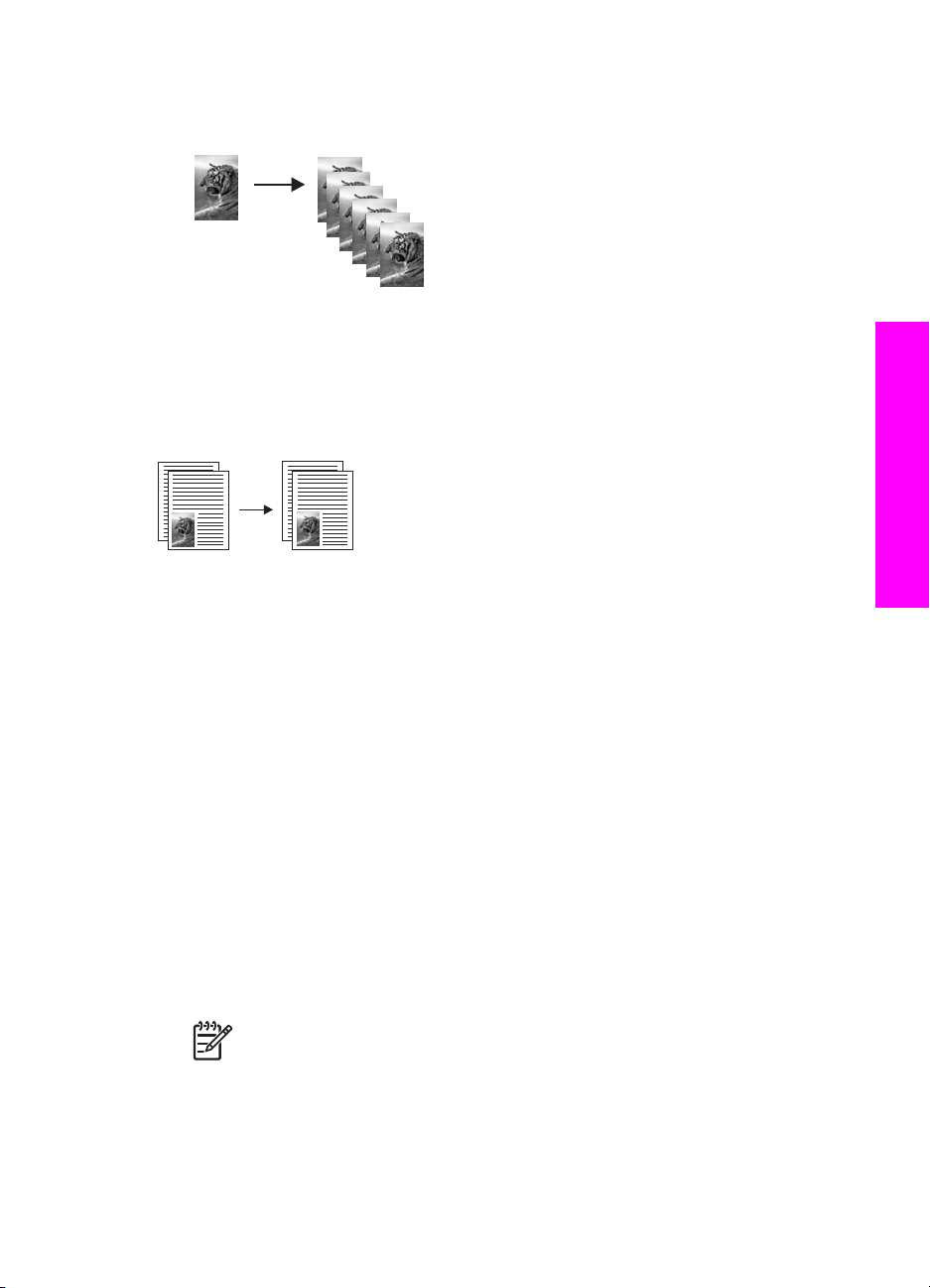
I dette eksemplet lager HP All-in-One seks kopier av det originale fotografiet på
10 x 15 cm.
Kopiere et tosiders dokument
Du kan bruke HP All-in-One til å kopiere et dokument med én eller flere sider i farger
eller svart/hvitt. I dette eksemplet brukes HP All-in-One til å kopiere en tosiders svart/
hvitt-original.
Kopiere et tosiders dokument fra kontrollpanelet
1. Kontroller at det er lagt papir i papirskuffen.
2. Legg inn den første siden av originalen med forsiden ned i fremre høyre hjørnet på
glasset.
3. Trykk på Start kopiering Svart.
4. Ta bort den første siden fra glassplaten, og legg inn den andre siden.
5. Trykk på Start kopiering Svart.
Bruke kopifunksjonene
Lag en kopi uten kantlinje av et fotografi
For å oppnå best mulig kvalitet når du kopierer et fotografi, legger du fotopapir i
papirskuffen og bruker Type-knappen til å velge Fotopapir. Du kan også bruke
fotoblekkpatronen for å få en overlegen utskriftskvalitet. Med de trefargede patronene
og fotoblekkpatronene installert har du et system med seks blekkfarger. Hvis du vil vite
mer, kan du se Bruke en fotoblekkpatron.
Slik kopierer du et fotografi fra kontrollpanelet:
1. Legg fotopapir i papirskuffen.
Merk Hvis du vil lage en kopi uten kantlinjer, må du legge i fotopapir.
2. Legg inn originalfotografiet med forsiden ned i fremre høyre hjørne på glasset.
Legg fotografiet på glasset slik at den lange bildekanten ligger mot den fremste
kanten av glasset.
3. Trykk på Type for å velge Fotopapir.
Brukerhåndbok 25

Kapittel 6
Merk Når Fotopapir er valgt, velger HP All-in-One som standard
innstillingen Uten kantlinje.
4. Trykk på START Kopiering Farge.
HP All-in-One lager en kopi uten kantlinjer av originalfotografiet, som vist nedenfor.
Endre størrelse på en original slik at den får plass på Letter-papir
Hvis bildet eller teksten på originalen fyller hele arket uten marger, kan du bruke
funksjonen Tilpass innhold til å forminske originalen og hindre uønsket beskjæring av
teksten eller bildene i kantene av arket.
Bruke kopifunksjonene
Tips Du kan også bruke Tilpass innhold til å forstørre et lite fotografi slik at
det fyller det utskrivbare området på papiret. For at dette skal kunne gjøres uten
at proporsjonene i originalen endres eller kantene beskjæres, kan det hende at
HP All-in-One etterlater hvite områder med ulik størrelse langs kantene på
papiret.
Slik endrer du størrelse på et dokument fra kontrollpanelet:
1. Kontroller at det er lagt papir i papirskuffen.
2. Legg i originalen med forsiden ned i fremre høyre hjørne på glasset.
3. Trykk på Størrelse for å velge Tilpass innhold.
4. Trykk på START Kopiering Svart eller START Kopiering Farge.
Stoppe kopiering
➔
Du stopper kopieringen ved å trykke på Avbryt/Fortsett på kontrollpanelet.
26 HP PSC 1500 All-in-One series

7
Skrive ut fra datamaskinen
Du kan bruke HP All-in-One til alle programmer som tillater utskrift. Instruksjonene
varierer noe, avhengig av om du skriver ut fra en Windows- eller Macintosh-maskin.
Forsikre deg om at du følger instruksjonene for ditt operativsystem i dette kapitlet.
I tillegg til utskriftsfunksjonene som beskrives i dette kapitlet, kan du skrive ut spesielle
utskriftsjobber, for eksempel utskrifter uten kantlinje og nyhetsbrev, skrive ut bilder
direkte fra et digitalkamera som støtter PictBridge, og bruke skannede bilder til
utskriftsprosjekter i HP Image Zone.
● Hvis du vil vite mer om hvordan du skriver ut fra et digitalkamera, kan du se Bruke
et PictBridge-kamera.
● Hvis du vil vite mer om hvordan du utfører spesielle utskriftsjobber eller skriver ut
bilder i HP Image Zone, kan du se den elektroniske hjelpen for HP Image Zone.
Skrive ut fra et program
De fleste utskriftsinnstillingene håndteres automatisk av programmet du skriver ut fra,
eller av HPs ColorSmart-teknologi. Du trenger bare å endre innstillingene manuelt når
du skal endre utskriftskvalitet, skrive ut på spesielle typer papir eller transparentfilm
eller bruke spesialfunksjoner.
Slik skriver du ut fra programmet du brukte til å opprette dokumentet (Windows)
1. Kontroller at det er lagt papir i papirskuffen.
2. Åpne Fil-menyen i programmet, og velg Skriv ut.
3. Velg HP All-in-One som skriver.
4. Hvis du må endre innstillingene, klikker du på knappen som åpner dialogboksen
Egenskaper.
Denne knappen kan hete Egenskaper, Alternativer, Skriveroppsett, Skriver
eller Innstillinger, avhengig av programmet.
5. Velg de riktige alternativene for utskriftsjobben ved hjelp av de tilgjengelige
funksjonene i kategoriene Papir/kvalitet, Etterbehandling, Effekter,
Grunnleggende og Farge.
Skrive ut fra datamaskinen
Tips Du kan enkelt foreta de riktige valgene for utskriftsjobben ved å velge
én av de forhåndsdefinerte utskriftsoppgavene i kategorien
Utskriftssnarveier. Klikk på en type utskriftsoppgave i listen Hva vil du
gjøre? Standardinnstillingene for denne typen utskriftsoppgave angis, og
det vises en oversikt i kategorien Utskriftssnarveier. Hvis det er
nødvendig, kan du justere innstillingene her, eller du kan gjøre endringer i
de andre kategoriene i dialogboksen Egenskaper.
6. Klikk på OK for å lukke dialogboksen Egenskaper.
7. Velg Skriv ut eller OK for å begynne å skrive ut.
Slik skriver du ut fra programmet du brukte til å opprette dokumentet (Macintosh)
1. Kontroller at det er lagt papir i papirskuffen.
Brukerhåndbok 27

Kapittel 7
2. Velg HP All-in-One i Chooser (Velger) (OS 9), Print Center (Utskriftssenter) (OS X
versjon 10.2 eller eldre) eller Printer Setup Utility (Skriveroppsettverktøy) (OS X
versjon 10.3 eller nyere) før du begynner å skrive ut.
3. Åpne menyen File (Fil) i programmet, og velg Page Setup (Utskriftsformat).
Dialogboksen Page Setup (Utskriftsformat) vises, og du kan angi papirstørrelse,
papirretning og skalering.
4. Angi sideattributtene:
– Velg papirstørrelse.
– Velg papirretning.
– Angi skaleringsprosent.
Merk For OS 9 inneholder dialogboksen Page Setup (Utskriftsformat)
også alternativer for å skrive ut en speilvendt versjon av bildet og justere
sidemargene for tosidig utskrift.
5. Klikk på OK.
6. Åpne menyen File (Fil) i programmet, og velg Print (Skriv ut).
Dialogboksen Print (Skriv ut) vises. Hvis du bruker OS 9, åpnes panelet General
(Generelt). Hvis du bruker OS X, åpnes panelet Copies & Pages (Kopier og
sider).
7. Velg utskriftsinnstillinger for hvert alternativ på hurtigmenyen, slik det passer til
prosjektet.
8. Klikk på Print (Skriv ut) for å starte utskriften.
Endre utskriftsinnstillingene
Du kan tilpasse utskriftsinnstillingene for HP All-in-One slik at den kan håndtere nesten
alle utskriftsoppgaver.
Windows-brukere
Før du endrer utskriftsinnstillingene, må du bestemme deg for om du vil endre
innstillingene for bare den gjeldende utskriftsjobben, eller om du vil gjøre innstillingene
til standardverdier for alle fremtidige utskriftsjobber. Hvordan du viser
Skrive ut fra datamaskinen
utskriftsinnstillinger, avhenger av om du vil bruke endringene i alle fremtidige
utskriftsjobber, eller bare i gjeldende utskriftsjobb.
Slik endrer du utskriftsinnstillingene for alle fremtidige jobber:
1. I HP Dirigent (eller HP Løsningssenter) klikker du på Innstillinger, peker på
Utskriftsinnstillinger og klikker deretter på Skriverinnstillinger.
2. Endre utskriftsinnstillingene, og klikk på OK.
Slik endrer du utskriftsinnstillingene for den gjeldende jobben:
1. Åpne Fil-menyen i programmet, og velg Skriv ut.
2. Kontroller at HP All-in-One er den valgte skriveren.
3. Klikk på knappen som åpner dialogboksen Egenskaper.
Denne knappen kan hete Egenskaper, Alternativer, Skriveroppsett, Skriver
eller Innstillinger, avhengig av programmet.
4. Endre utskriftsinnstillingene, og klikk på OK.
28 HP PSC 1500 All-in-One series

5. Klikk på Skriv ut eller OK i Skriv ut-dialogboksen for å skrive ut jobben.
Macintosh-brukere
Bruk dialogboksene Utskriftsformat og Skriv ut til å endre innstillingene for
utskriftsjobben. Hvilke dialogbokser du bruker, avhenger av hvilke innstillinger du vil
endre.
Slik endrer du papirstørrelse, papirretning eller skaleringsprosent:
1. Velg HP All-in-One i Chooser (Velger) (OS 9), Print Center (Utskriftssenter) (OS X
versjon 10.2 eller eldre) eller Printer Setup Utility (Skriveroppsettverktøy) (OS X
versjon 10.3 eller nyere) før du begynner å skrive ut.
2. Åpne menyen File (Fil) i programmet, og velg Page Setup (Utskriftsformat).
3. Endre innstillinger for papirstørrelse, sideretning og skaleringsprosent, og klikk på
OK.
Slik endrer du alle andre skriverinnstillinger:
1. Velg HP All-in-One i Chooser (Velger) (OS 9), Print Center (Utskriftssenter) (OS X
versjon 10.2 eller eldre) eller Printer Setup Utility (Skriveroppsettverktøy) (OS X
versjon 10.3 eller nyere) før du begynner å skrive ut.
2. Åpne menyen File (Fil) i programmet, og velg Print (Skriv ut).
3. Endre utskriftsinnstillingene, og klikk på Skriv ut for å skrive ut jobben.
Stoppe en utskriftsjobb
Selv om du kan stoppe en utskriftsjobb fra enten HP All-in-One eller datamaskinen,
anbefaler vi at du stopper den fra HP All-in-One for å få best mulig resultat.
Skrive ut fra datamaskinen
Slik stopper du en utskriftsjobb fra HP All-in-One:
➔
Trykk på Avbryt/Fortsett på kontrollpanelet. Hvis jobben ikke avbrytes, trykker du
på Avbryt/Fortsett igjen.
Brukerhåndbok 29

Kapittel 7
Skrive ut fra datamaskinen
30 HP PSC 1500 All-in-One series

8
Bruke skannefunksjonene
Skanning er prosessen med å konvertere tekst og bilder til et elektronisk format for
datamaskinen. Du kan skanne så å si hva som helst: fotografier, artikler i ukeblader,
tekstdokumenter og til og med 3D-objekter, så lenge du ikke skraper opp glassplaten på
HP All-in-One.
Du kan bruke skannefunksjonene i HP All-in-One til å gjøre følgende:
● Skanne tekst fra en artikkel inn i tekstbehandlingsprogrammet når du skal sitere
den i en rapport.
● Skanne inn en logo og bruke den i publiseringsprogramvare, slik at du kan skrive
ut visittkort og brosjyrer.
● Sende fotografier til venner og familie ved å skanne favorittbildene og sende dem
som vedlegg i en e-postmelding.
● Opprette en fotografisk oversikt over inventaret i huset eller på jobben eller arkivere
bilder du liker, i et elektronisk fotoalbum.
HP All-in-One og datamaskinen må være koblet sammen og slått på for at du skal
kunne bruke skannefunksjonene. Programvaren for HP All-in-One må også være
installert og startet på datamaskinen før du skanner. Hvis du vil kontrollere at
HP All-in-One-programvaren kjører på en Windows-maskin, ser du etter HP Digital
Imaging Monitor i systemfeltet nederst til høyre på skjermen, ved siden av klokken. På
Macintosh-maskiner er HP All-in-One-programvaren alltid i drift.
Merk Hvis du lukker HP Windows-systemfeltikonet, kan det forårsake at
HP All-in-One mister noe av skannefunksjonaliteten, og det kan føre til at du får
feilmeldingen Ingen forbindelse. Hvis dette skjer, gjenoppretter du til full
funksjonalitet ved å starte datamaskinen eller HP Image Zone-programvaren på
nytt.
Hvis du vil vite mer om hvordan du skanner fra datamaskinen, og om hvordan du gjør
skanningene skarpere og justerer, roterer, beskjærer og endrer størrelsen på dem, kan
du se den elektroniske hjelpen for HP Image Zone som fulgte med programvaren.
Dette kapitlet inneholder informasjon om hvordan du sender en skanning til og fra
forskjellige mål, og justerer forhåndsvisningen.
Skanne til et program
Du kan skanne originaler som er plassert på glassplaten, direkte fra kontrollpanelet.
1. Legg originalen med forsiden ned i det høyre hjørnet på glassplaten.
2. Trykk på Start skanning på kontrollpanelet.
Skanningen forhåndsvises i vinduet HP Dokumentvisning på datamaskinen, og
her kan du redigere den.
Hvis du vil vite mer om hvordan du redigerer en forhåndsvisning, kan du se den
elektroniske hjelpen for HP Image Zone som fulgte med programvaren.
3. Foreta eventuelle redigeringer i forhåndsvisningen i vinduet HP Skanning. Når du
er ferdig, klikker du på Godta.
Brukerhåndbok 31
Skanning

Kapittel 8
HP All-in-One sender skanningen til HP Image Zone-programvaren, som åpnes
automatisk og viser bildet.
HP Image Zone har mange verktøy som du kan bruke til å redigere det skannede
bildet. Du kan forbedre den generelle bildekvaliteten ved å justere lysstyrken,
skarpheten, fargetonen eller metningen. Du kan også beskjære, rette ut, rotere eller
endre størrelse på bildet. Når det skannede bildet ser ut slik som du ønsker, kan du
åpne det i et annet program, sende det via e-post, lagre det i en fil eller skrive det ut.
Hvis du vil vite mer om hvordan du bruker HP Image Zone, kan du se den elektroniske
hjelpen for HP Image Zone.
Stoppe skanning
➔
Du kan stoppe skanningen ved å trykke på Avbryt/Fortsett-knappen på
kontrollpanelet eller på Avbryt i HP Image Zone-programvaren.
Skanning
32 HP PSC 1500 All-in-One series

9
Bruke HP Instant Share
Med HP Instant Share er det enkelt å dele fotografier med familie og venner. Ved hjelp
av HP Image Zone-programvaren som er installert på datamaskinen, velger du ett eller
flere fotografier som du vil dele. Velg deretter et mål for fotografiene, og send dem av
gårde. Du kan til og med laste opp fotografiene til et elektronisk fotoalbum eller en
elektronisk fotobutikk. De tilgjengelige tjenestene varierer avhengig av hvilket land /
hvilken region du er i.
Med HP Instant Share E-post får familie og venner alltid bilder de kan se på – ingen
flere store filer eller bilder som er for store til at de kan åpnes. En e-postmelding med
miniatyrbilder av fotografiene sendes med en kobling til en sikker webside der familie og
venner enkelt kan se på, dele, skrive ut og lagre bildene.
Oversikt
Hvis HP All-in-One er USB-tilkoblet, kan du dele fotografier med venner og familie ved
hjelp av enheten og HP Image Zone-programvaren som er installert på datamaskinen.
En USB-tilkoblet enhet er en HP All-in-One som er koblet til en datamaskin via en
USB-kabel, og som har Internett-tilgang via datamaskinen.
Bruke HP Instant Share
Med HP Instant Share kan du sende bilder fra HP All-in-One til et angitt mål. Målet kan
for eksempel være en e-postadresse, et elektronisk fotoalbum eller en elektronisk
fotobutikk. De tilgjengelige tjenestene varierer avhengig av hvilket land/hvilken region
du er i.
Merk Du kan også sende bilder til en venn eller slektning som har en
nettverkstilkoblet HP All-in-One eller fotoskriver. Hvis du vil sende til en enhet,
trenger du bruker-ID og passord for HP Passport. Mottakerenheten må være
installert og registrert med HP Instant Share. Du trenger også navnet til
mottakeren som er tilordnet mottakerenheten. Ytterligere instruksjoner finner du
i Sende bilder ved hjelp av datamaskinen.
Bilder kan være fotografier eller skannede dokumenter. Både fotografier og tekst kan
deles med venner og familie ved hjelp av HP Instant Share og HP Instant Share. Velg
fotografier fra et minnekort eller skann et bilde, trykk på HP Instant Share på
kontrollpanelet til HP All-in-One, og send bildene til det angitte målet. Se emnene
nedenfor hvis du vil vite mer om fremgangsmåten.
Merk Hvis du vil ha mer informasjon om hvordan du skanner et bilde, kan du se
Bruke skannefunksjonene.
Brukerhåndbok 33

Kapittel 9
Komme i gang
Du trenger følgende for å kunne bruke HP Instant Share med HP All-in-One:
● En HP All-in-One som er koblet til en datamaskin med en USB-kabel.
● Internett-tilgang via datamaskinen som HP All-in-One er koblet til.
● HP Image Zone-programvare er installert på datamaskinen. Hvis du er
Macintosh-bruker, er også HP Instant Share-klientprogramvaren installert.
Bruke HP Instant Share
Når du har konfigurert HP All-in-One og installert HP Image Zone-programvaren, er du
klar til å dele fotografier med HP Instant Share. Hvis du vil vite mer om konfigurering av
HP All-in-One, kan du slå opp i installeringshåndboken som fulgte med enheten.
Sende bilder ved hjelp av datamaskinen
I tillegg til å bruke HP All-in-One til å sende bilder via HP Instant Share, kan du bruke
HP Image Zone-programvaren som er installert på datamaskinen, til å sende bilder.
Ved hjelp av HP Image Zone-programvaren kan du velge og redigere ett eller flere
bilder, og deretter åpne HP Instant Share for å velge en tjeneste (for eksempel
HP Instant Share E-post), og sende bildene. Dette er noen av måtene du kan dele
bilder på:
● HP Instant Share E-post (sende til en e-postadresse)
● HP Instant Share E-post (sende til en enhet)
● Elektroniske fotoalbum
● Elektronisk fotobutikk (tilgjengelige tjenester varierer avhengig av land/region)
Sende bilder ved hjelp av HP Image Zone-programvaren (Windows)
Bruke HP Image Zone-programvaren til å dele bilder med venner og familie. Du åpner
ganske enkelt HP Image Zone, velger bildene du vil sende, og videresender bildene
ved hjelp av tjenesten HP Instant Share E-post.
Merk Hvis du vil vite mer om HP Image Zone, kan du se den elektroniske
hjelpen for HP Image Zone.
Slik bruker du HP Image Zone-programvaren:
1. Dobbeltklikk på HP Image Zone-ikonet på skrivebordet.
HP Image Zone-vinduet åpnes på datamaskinen. Kategorien Mine bilder vises i
vinduet.
2. Velg ett eller flere fotografier fra mappen(e) de(t) er lagret i.
Hvis du vil vite mer, kan du se den elektroniske hjelpen for HP Image Zone.
Merk Bruk bilderedigeringsverktøyene i HP Image Zone til å redigere
bildene og få ønskede resultater. Hvis du vil vite mer, kan du se den
elektroniske hjelpen for HP Image Zone.
3. Klikk på kategorien HP Instant Share.
Kategorien HP Instant Share vises i HP Image Zone-vinduet.
4. Fra området Kontroll eller Arbeid i kategorien HP Instant Share, klikker du på
koblingen eller ikonet til tjenesten du vil bruke til å sende det skannede bildet.
34 HP PSC 1500 All-in-One series

Merk Hvis du klikker på Se alle tjenester, kan du velge blant alle de
tilgjengelige tjenestene for ditt land/region, for eksempel: HP Instant Share
E-post og Opprett elektroniske album. Følg veiledningen på skjermen.
Skjermbildet Gå online vises i arbeidsområdet i kategorien HP Instant Share.
5. Klikk på Neste og følg veiledningen på skjermen.
6. Fra tjenesten HP Instant Share E-post kan du gjøre følgende:
– Sende en e-postmelding med miniatyrbilder av fotografiene, som kan vises,
skrives ut og lagres via Internett.
– Åpne og vedlikeholde en e-postadressebok. Klikk på adresseboken, registrer
deg hos HP Instant Share og opprett en HP Passport-konto.
– Sende e-postmeldingen din til flere adresser. Klikk på den beslektede
koblingen.
– Send en samling bilder til en venns eller slektnings nettverkstilkoblede enhet.
Angi navnet som mottakeren har tilordnet enheten, i feltet E-postadresse,
etterfulgt av @send.hp.com. Du blir bedt om å logge deg på HP Instant Share
med brukernavn og passord for HP Passport.
Merk Hvis du ennå ikke har installert HP Instant Share, klikker du på I
need an HP Passport account (Jeg trenger en HP Passport-konto) i
skjermbildet Logg på HP Passport. Få et brukernavn og passord for
HP Passport.
Sende bilder ved hjelp av HP Instant Share-klientprogramvaren (Macintosh OS X versjon 10.2.8 og nyere)
Merk Macintosh OS X versjon 10.2.1 og 10.2.2 støttes ikke.
Bruke HP Instant Share
Bruke HP Instant Share-klientprogramvaren til å dele bilder med venner og familie. Du
åpner ganske enkelt HP Instant Share-vinduet, velger bildene du vil sende, og
videresender bildene ved hjelp av tjenesten HP Instant Share E-post.
Merk Hvis du vil vite mer om HP Instant Share-klientprogramvaren, kan du se
den elektroniske hjelpen for HP Image Zone.
Slik bruker du HP Instant Share-klientprogrammet:
1. Velg HP Image Zone-ikonet i dokken.
HP Image Zone åpnes på skrivebordet.
2. I HP Image Zone klikker du på Tjenester-knappen øverst i vinduet.
En liste over programmer vises i den nederste delen av HP Image Zone.
3. Velg HP Instant Share på listen over programmer.
HP Instant Share-klientprogramvaren åpnes på datamaskinen.
4. Bruk +-knappen til å legge til et bilde i vinduet, eller –-knappen til å fjerne et bilde.
Merk Hvis du vil vite mer om HP Instant Share-klientprogramvaren, kan
du se den elektroniske hjelpen for HP Image Zone.
5. Kontroller at bildene du vil dele, vises i HP Instant Share-vinduet.
6. Klikk på Fortsett, og følg instruksjonene på skjermen.
Brukerhåndbok 35
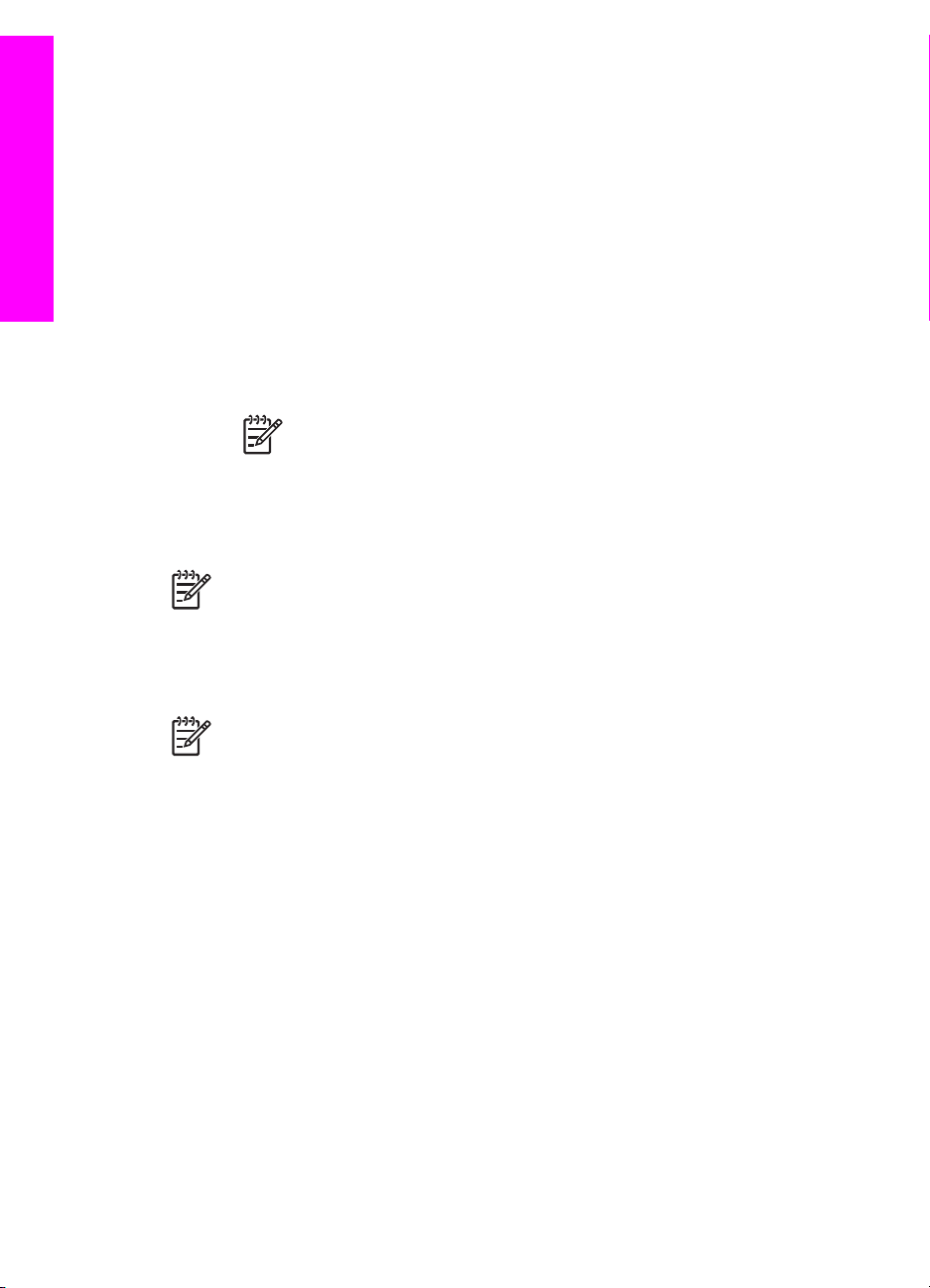
Kapittel 9
7. Fra listen over HP Instant Share-tjenester velger du tjenesten du vil bruke til å
sende det skannede bildet.
8. Følg veiledningen på skjermen.
9. Fra tjenesten HP Instant Share E-post kan du gjøre følgende:
– Sende en e-postmelding med miniatyrbilder av fotografiene, som kan vises,
skrives ut og lagres via Internett.
– Åpne og vedlikeholde en e-postadressebok. Klikk på adresseboken, registrer
Bruke HP Instant Share
deg hos HP Instant Share og opprett en HP Passport-konto.
– Sende e-postmeldingen din til flere adresser. Klikk på den beslektede
koblingen.
– Sende en samling bilder til den nettverkstilkoblede enheten til en venn eller et
familiemedlem. Angi navnet som er tilordnet enheten av mottakeren i feltet E-
postadresse, etterfulgt av @send.hp.com. Du blir bedt om å logge deg på
HP Instant Share med brukernavn og passord for HP Passport.
Merk Hvis du ennå ikke har installert HP Instant Share, klikker du på I
need an HP Passport account (Jeg trenger en HP Passport-konto) i
skjermbildet Logg på HP Passport. Få et brukernavn og passord for
HP Passport.
Dele bilder ved hjelp av HP Image Zone (Macintosh OS X versjon 10.1)
Merk Macintosh OS X versjon 10.0 og 10.0.4 støttes ikke.
Del bilder med hvem som helst som har en e-postkonto. Det er bare å starte HP Image
Zone og åpne HP Image Zone. Deretter oppretter du en ny e-postmelding ved hjelp av
e-postprogrammet som er installert på datamaskinen.
Merk Hvis du vil vite mer, kan du se delen HP Imaging Gallery i den
elektroniske hjelpen for HP Photo and Imaging.
Slik bruker du e-postalternativet i HP Image Zone
1. Velg HP Image Zone-ikonet i dokken.
HP Image Zone åpnes på skrivebordet.
2. Klikk på knappen Services (Tjenester) øverst i vinduet i HP Image Zone.
En liste over programmer vises i den nederste delen av HP Image Zone.
3. Velg HP Gallery fra listen over programmer.
HP Photo and Imaging Gallery åpnes på datamaskinen.
4. Velg ett eller flere bilder som skal deles.
Hvis du vil vite mer, kan du se den elektroniske hjelpen for HP Photo and
Imaging.
5. Klikk på E-mail (E-post).
E-postprogrammet på Macintosh-maskinen åpnes.
Send bildene som e-postvedlegg ved å følge instruksjonene på dataskjermen.
36 HP PSC 1500 All-in-One series

Dele bilder ved hjelp av HP Dirigent (Macintosh OS 9.2.2)
Del bilder med hvem som helst som har en e-postkonto. Det er bare å starte
HP Dirigent og åpne HP Image Zone. Deretter oppretter du en ny e-postmelding ved
hjelp av e-postprogrammet som er installert på datamaskinen.
Merk Hvis du vil vite mer, kan du se delen HP Imaging Gallery i den
elektroniske hjelpen for HP Photo and Imaging.
Slik bruker du e-postalternativet i HP Dirigent:
1. Dobbeltklikk på HP Dirigent-snarveien på skrivebordet.
HP Dirigent-menyen åpnes på skrivebordet.
2. Dobbeltklikk på HP Gallery.
HP Photo and Imaging Gallery åpnes på skrivebordet.
3. Velg én eller flere bilder som skal deles.
Hvis du vil vite mer, kan du se den elektroniske hjelpen for HP Photo and
Imaging.
4. Klikk på E-post.
E-postprogrammet på Macintosh-maskinen åpnes.
Send bildene som et e-postvedlegg ved å følge instruksjonene på dataskjermen.
Bruke HP Instant Share
Brukerhåndbok 37
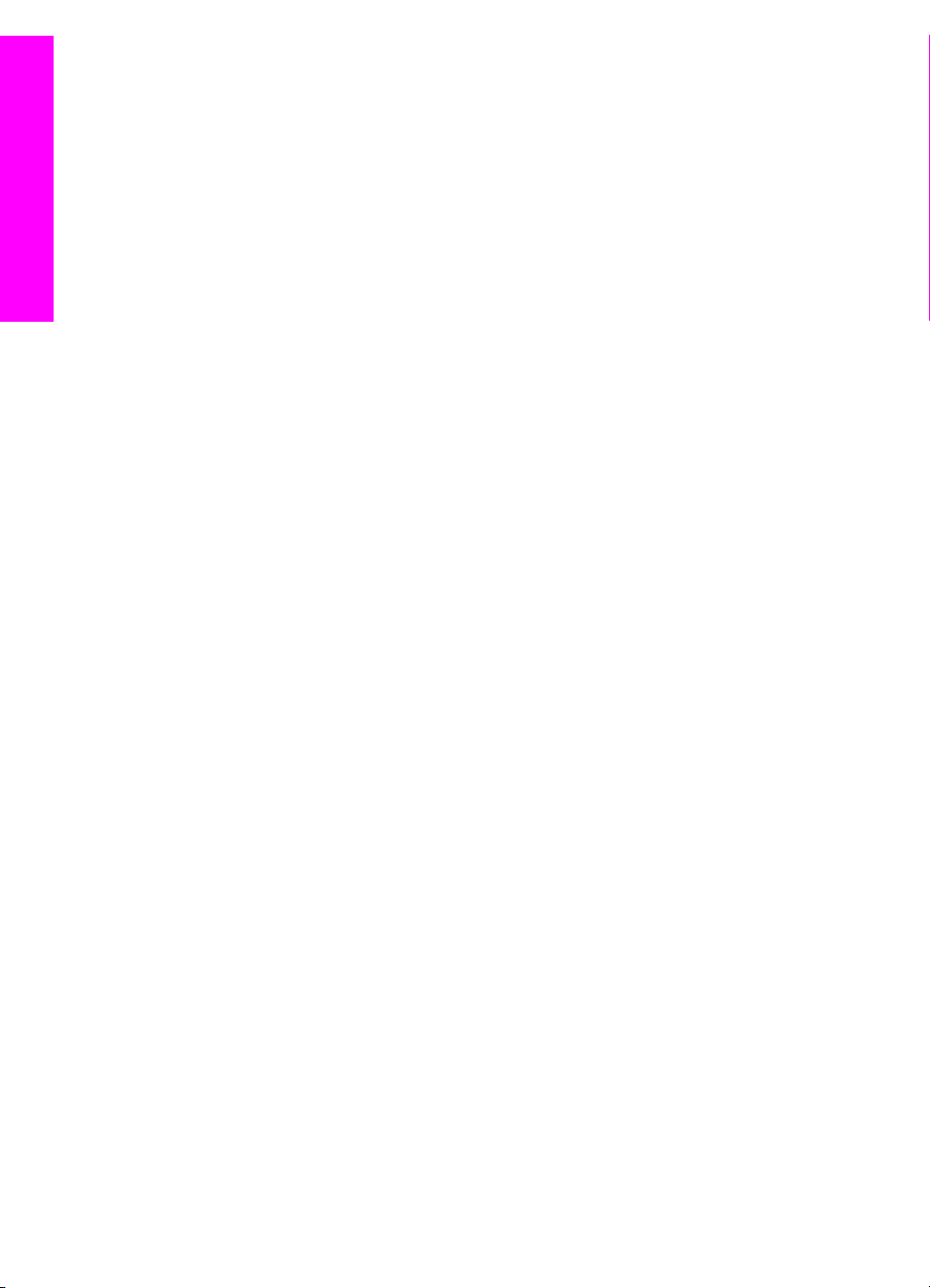
Bruke HP Instant Share
Kapittel 9
38 HP PSC 1500 All-in-One series

10
Bestille rekvisita
Du kan bestille anbefalte typer HP-papir og -blekkpatroner elektronisk fra HPs websted.
Bestille papir, transparentfilm eller andre medier
Gå til www.hp.com hvis du vil bestille utskriftsmateriale som HP Premium Paper,
HP Premium Plus-fotopapir, HP Premium Inkjet Transparency Film eller HP Iron-On
Transfer. Hvis du blir bedt om det, velger du land/region, følger instruksjonene for å
velge produktet og klikker deretter på en av handlekoblingene på siden.
Bestille blekkpatroner
Bestillingsnumrene for blekkpatroner varierer etter land/region. Hvis bestillingsnumrene
i denne håndboken ikke samsvarer med numrene på blekkpatronene som er installert i
HP All-in-One, bestiller du nye blekkpatroner med samme numre som de installerte
patronene. HP All-in-One støtter disse blekkpatronene:
Blekkpatroner
HP svart inkjet-blekkpatron #336 svart blekkpatron
HP trefarget inkjet-blekkpatron #342 fargeblekkpatron
HP inkjet-fotoblekkpatron #348 fargefotoblekkpatron
Du kan også finne bestillingsnumre for alle blekkpatronene som enheten støtter, ved å
gjøre følgende:
● For Windows-brukere: I HP Dirigent (eller HP Løsningssenter) klikker du på
Innstillinger, Utskriftsinnstillinger og deretter Skriververktøykasse. Klikk på
kategorien Beregnede blekknivåer og deretter på Bestillingsinformasjon for
blekkpatron.
● For Macintosh-brukere: I HP Dirigent (OS 9) eller HP Image Zone (OS X) velger
du Settings (Innstillinger), Maintain Printer (Vedlikehold skriver). Hvis du blir bedt
om det, velger du HP All-in-One, og deretter klikker du på Utilities (Verktøy). Fra
hurtigmenyen velger du Supplies (Rekvisita).
Du kan eventuelt kontakte en lokal HP-leverandør eller gå til www.hp.com/support for å
få riktige bestillingsnumre for blekkpatroner for ditt land eller din region.
Hvis du vil bestille blekkpatroner til HP All-in-One, går du til www.hp.com. Hvis du blir
bedt om det, velger du land/region, følger instruksjonene for å velge produktet og
klikker deretter på en av handlekoblingene på siden.
Bestille rekvisita
HP-bestillingsnummer
#338 svart blekkpatron med høy
kapasitet
#343 fargeblekkpatron med høy
kapasitet
Brukerhåndbok 39

Kapittel 10
Bestille annet rekvisita
Hvis du vil bestille rekvisita, for eksempel HP All-in-One-programvare, et eksemplar av
den trykte brukerhåndboken, en installeringshåndbok eller andre deler som kan skiftes
ut av kunden, kan du ringe det aktuelle nummeret:
● I USA eller Canada ringer du 1-800-474-6836 (1-800-HP invent).
● I Europa ringer du +49 180 5 290220 (Tyskland) eller +44 870 606 9081
(Storbritannia).
Hvis du vil bestille HP All-in-One-programvare i andre land/regioner, ringer du
telefonnummeret for landet/regionen. Numrene nedenfor gjaldt idet denne håndboken
gikk i trykken. Hvis du trenger en liste over aktuelle bestillingsnumre, går du til
www.hp.com. Hvis du blir bedt om det, velger du land/region og klikker deretter på
Contact HP (Kontakt HP) hvis du vil vite hvordan du kontakter teknisk kundestøtte.
Bestille rekvisita
Land/region
Stillehavsområdet og Asia (unntatt
Japan)
Australia 1300 721 147
Europa +49 180 5 290220 (Tyskland)
New Zealand 0800 441 147
Sør-Afrika +27 (0)11 8061030
USA og Canada 1-800-HP-INVENT (1-800-474-6836)
Nummer for bestilling
65 272 5300
+44 870 606 9081 (Storbritannia)
40 HP PSC 1500 All-in-One series
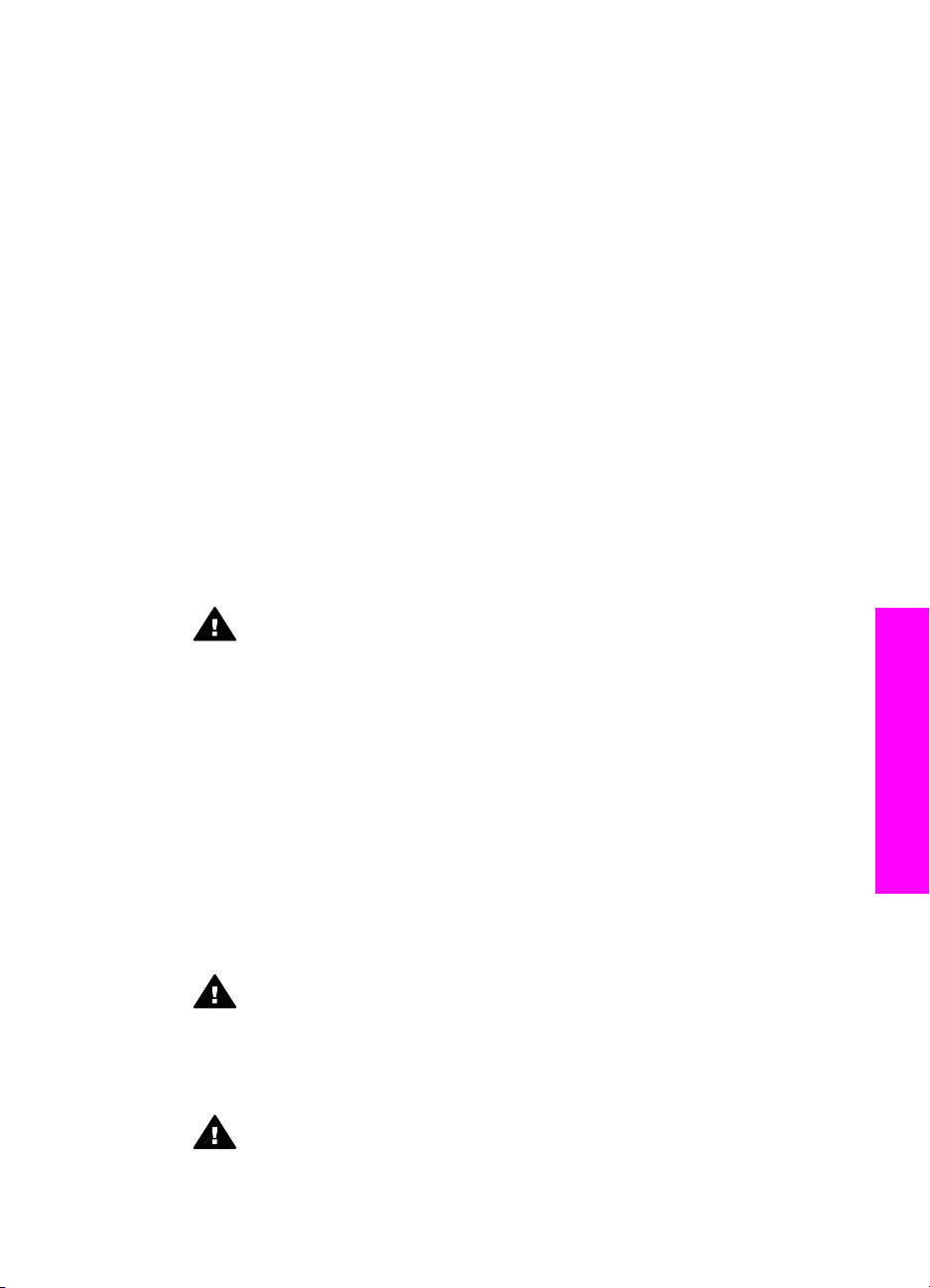
11
Vedlikeholde HP All-in-One
Det er ikke nødvendig med mye vedlikehold av HP All-in-One. Noen ganger er det lurt å
rengjøre glasset og dokumentstøtten på lokket for å fjerne støv og sikre at kopiene og
skanningene blir klare. Av og til må du også bytte, justere eller rengjøre
blekkpatronene. Dette kapitlet inneholder informasjon om hvordan du holder
HP All-in-One i god stand. Utfør disse enkle vedlikeholdstiltakene etter behov.
Rengjøre HP All-in-One
For å sikre at kopiene og skanningene fortsetter å være tydelige, må du kanskje
rengjøre glassplaten og dokumentstøtten på lokket. Det kan også være nødvendig å
fjerne støv på utsiden av HP All-in-One.
Rengjøre glassplaten
Skittent glass på grunn av fingeravtrykk, flekker, hår og støv reduserer ytelsen og har
innvirkning på nøyaktigheten til funksjoner, for eksempel Tilpass innhold.
1. Slå av HP All-in-One, trekk ut strømkabelen og løft opp lokket.
2. Rengjør glasset med en myk klut eller svamp som er lett fuktet med et
glassrengjøringsmiddel uten slipemidler.
Advarsel Ikke bruk slipemidler, aceton, benzen eller karbontetraklorid på
glasset fordi dette kan skade det. Ikke hell eller sprut væske direkte på
glasset, siden væsken kan sive inn under glasset og skade enheten.
Vedlikeholde HP All-in-One
3. Tørk av glasset med et pusseskinn eller en cellulosesvamp, slik at du unngår
flekker.
Rengjøre dokumentstøtten på lokket
Det kan samle seg små mengder støv og smuss på den hvite dokumentstøtten på
undersiden av lokket på HP All-in-One.
1. Slå av HP All-in-One, trekk ut strømkabelen og løft opp lokket.
2. Rengjør den hvite dokumentstøtten med en myk klut eller svamp som er lett fuktet
i mildt såpevann.
Vask dokumentstøtten forsiktig for å løsne smusset. Du må ikke skure støtten.
3. Tørk av støtten med et pusseskinn eller en myk klut.
Advarsel Ikke bruk papirbaserte kluter fordi de kan ripe opp støtten.
4. Hvis det er nødvendig med videre rengjøring, gjentar du fremgangsmåten ovenfor
med isopropylalkohol, og tørker deretter grundig av støtten med en fuktig klut for å
fjerne alkoholrestene.
Advarsel Pass på at ikke du søler alkohol på glasset eller de lakkerte
delene av HP All-in-One, siden dette kan skade enheten.
Brukerhåndbok 41
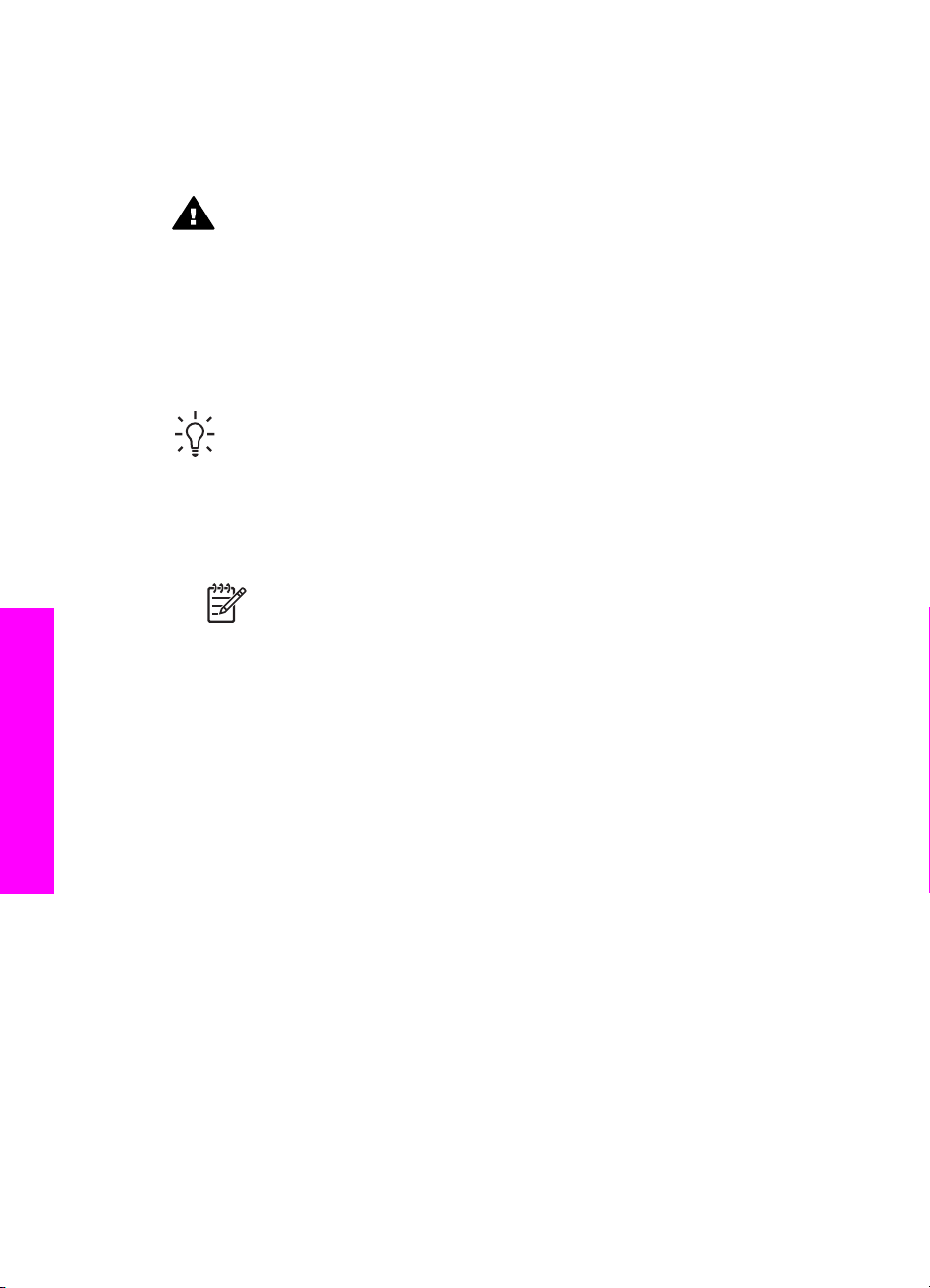
Kapittel 11
Rengjøre utsiden
Bruk en myk klut eller lett fuktet svamp til å tørke av støv og flekker på kabinettet.
Innsiden av HP All-in-One krever ikke rengjøring. Unngå å få væske på frontpanelet og
på innsiden av HP All-in-One.
Advarsel For å unngå å skade de lakkerte delene av HP All-in-One må du ikke
bruke alkohol eller alkoholbaserte rengjøringsprodukter på kontrollpanelet,
lokket eller andre lakkerte deler på enheten.
Kontrollere de beregnede blekknivåene
Du kan lett kontrollere blekkforsyningsnivået for å finne ut når du må bytte ut en
blekkpatron. Blekkforsyningsnivået viser omtrent hvor mye blekk som er igjen i
blekkpatronene.
Tips Du kan også skrive ut en selvtestrapport for å se om blekkpatronene må
skiftes ut. Hvis du vil vite mer, kan du se Skrive ut en selvtestrapport.
Slik kontrollerer du blekknivåene fra HP Dirigent (Windows)
1. I HP Dirigent (eller HP Løsningssenter) klikker du på Innstillinger, peker på
Utskriftsinnstillinger og klikker deretter på Skriververktøykasse.
Merk Du kan også åpne Skriververktøykasse fra dialogboksen
Utskriftsegenskaper. I dialogboksen Utskriftsegenskaper klikker du på
kategorien Tjenester, og deretter klikker du på Vedlikehold denne
enheten.
2. Åpne kategorien Beregnet blekknivå.
De beregnede gjenstående blekknivåene for blekkpatronene vises.
Slik kontrollerer du blekknivåene fra HP Image Zone-programvaren (Macintosh)
1. I HP Dirigent (OS 9) eller HP Image Zone (OS X) velger du Settings
(Innstillinger), og deretter velger du Maintain Printer (Vedlikehold skriver).
Vedlikeholde HP All-in-One
2. Hvis dialogboksen Select printer (Velg skriver) kommer opp, velger du
HP All-in-One og klikker deretter på Utilities (Verktøy).
3. Velg Ink Level (Blekknivå) på lokalmenyen.
De beregnede gjenstående blekknivåene for blekkpatronene vises.
Skrive ut en selvtestrapport
Hvis du får problemer med å skrive ut, kan du skrive ut en selvtestrapport før du bytter
ut blekkpatronene. Denne rapporten inneholder nyttig informasjon om flere sider ved
enheten, blant annet blekkpatronene.
1. Legg ubrukt, vanlig, hvitt papir med Letter-, A4- eller Legal-størrelse i papirskuffen.
2. Trykk på og hold nede knappen Avbryt/Fortsett, og trykk på Start kopiering
Farge.
3. På HP All-in-One skrives det ut en selvtestrapport som kan angi kilden for
utskriftsproblemet. Et eksempel på blekktestområdet av rapporten vises nedenfor.
42 HP PSC 1500 All-in-One series

4. Kontroller at testmønstrene er jevne og viser et fullstendig rutenett.
Hvis flere enn noen få linjer i et mønster er brutt, kan dette bety at det er et problem
med dysene. Det kan hende at du må rengjøre blekkpatronene. Hvis du vil ha mer
informasjon, kan du se Rengjøre blekkpatronene.
5. Kontroller at fargeområdene har jevn konsistens og er representative for fargene
som vises nedenfor.
Du skal kunne fargeområder i cyan, magenta og gult.
6. Kontroller om det er streker eller hvite linjer i fargeområdene og fargelinjene.
Streker kan tyde på tilstoppede blekkdyser eller tilsmussede kontakter. Det kan
hende at du må rengjøre blekkpatronene. Hvis du vil ha mer informasjon om
hvordan du rengjør blekkpatroner, kan du se Rengjøre blekkpatronene. Ikke
rengjør med alkohol.
Hvis fargeområder mangler eller hvis et fargeområde er uklart eller ikke samsvarer
med etiketten under området, kan dette bety at den trefargede blekkpatronen er tom
for blekk. Det kan hende at du må bytte ut blekkpatronen. Hvis du vil ha mer
informasjon om hvordan du bytter blekkpatroner, kan du se Bytte ut blekkpatronene.
Arbeide med blekkpatroner
Du sikrer best mulig utskriftskvalitet fra HP All-in-One ved å utføre noen enkle
vedlikeholdsprosedyrer. I denne delen finner du retningslinjer for hvordan du håndterer
blekkpatronene, og instruksjoner for hvordan du bytter, justerer og rengjør
blekkpatronene.
Du må kanskje også kontrollere blekkpatronene hvis Sjekk patron-lampen lyser. Dette
kan bety at blekkpatronene mangler eller ikke er riktig installert, at plastteipen ikke er
fjernet fra blekkpatronen, at blekkpatronene er tomme for blekk, eller at utskriftsvognen
er blokkert.
Hvis du vil vite mer om problemløsing i forbindelse med blekkpatronene, kan du se den
elektroniske hjelpen for HP Image Zone, som fulgte med programvaren.
Vedlikeholde HP All-in-One
Håndtere blekkpatronene
Før du bytter ut eller renser en blekkpatron, bør du vite navnet på delene og hvordan du
håndterer blekkpatronene.
Brukerhåndbok 43

Kapittel 11
1 Kobberfargede kontakter
2 Plastteip med rosa flik (må fjernes før innsetting)
3 Blekkdyser under teip
Hold blekkpatronene etter de svarte plastsidene, med etiketten på toppen. Ikke berør de
kobberfargede kontaktene eller blekkdysene.
Advarsel Ikke slipp blekkpatronene på gulvet. Det kan skade dem og gjøre dem
ubrukelige.
Bytte ut blekkpatronene
Bytt ut blekkpatronen når blekknivået er lavt. Før du fjerner den tomme blekkpatronen,
bør du sørge for at du har en ny patron tilgjengelig. Du bør også bytte ut blekkpatronene
når du ser utydelig tekst eller opplever problemer med utskriftskvaliteten i forbindelse
med blekkpatronene.
Vedlikeholde HP All-in-One
Du kan finne ut omtrent hvor mye blekk som er igjen i patronene, ved hjelp av
HP Image Zone-programvaren som fulgte med HP All-in-One. Hvis du vil vite mer om
hvordan du kontrollerer blekknivåene fra HP Dirigent (eller HP Løsningssenter), kan
du se Kontrollere de beregnede blekknivåene.
Tips Du kan også bruke disse instruksjonene til å bytte ut den svarte
blekkpatronen med en fotoblekkpatron for å skrive ut fargefotografier i høy
kvalitet.
Hvis du vil finne bestillingsnummeret for alle blekkpatronene som HP All-in-One støtter,
kan du se Bestille blekkpatroner. Gå til www.hp.com hvis du vil bestille blekkpatroner til
HP All-in-One. Hvis du blir bedt om det, velger du land/region, følger instruksjonene for
å velge produktet og klikker deretter på en av handlekoblingene på siden.
44 HP PSC 1500 All-in-One series

Slik bytter du ut blekkpatronene:
1. Kontroller at HP All-in-One er på.
Forsiktig Hvis HP All-in-One er av når du prøver å løfte dekselet til
blekkpatronene for å få tilgang til blekkpatronene, frigjør ikke HP All-in-One
patronene slik at de kan byttes. Du kan skade HP All-in-One hvis
blekkpatronene ikke er dokket sikkert på høyre side når du prøver å ta dem
ut.
2. Kontroller at papirskuffen er nede, og at det ligger ubrukt, vanlig hvitt papir i Lettereller A4-størrelse i papirskuffen.
3. Åpne dekselet til blekkpatronvognen ved å senke det.
Blekkpatronvognen flyttes helt til høyre på HP All-in-One.
4. Vent til blekkpatronvognen er uvirksom og stille, og trykk deretter forsiktig ned på
blekkpatronen med tommelen for å frigjøre den.
Hvis du bytter ut den trefargede blekkpatronen, tar du blekkpatronen ut av sporet
til venstre.
Hvis du bytter ut den svarte blekkpatronen eller fotoblekkpatronen, tar du
blekkpatronen ut av sporet til høyre.
Vedlikeholde HP All-in-One
1 Blekkpatronspor for den trefargede blekkpatronen
2 Blekkpatronspor for den svarte blekkpatronen og fotoblekkpatronen
5. Trekk blekkpatronen mot deg ut av sporet.
Brukerhåndbok 45

Kapittel 11
6. Hvis du fjerner den svarte blekkpatronen for å sette inn fotoblekkpatronen, kan du
oppbevare den svarte blekkpatronen i blekkpatronbeskytteren. Hvis du vil ha mer
informasjon, kan du se Bruke blekkpatronbeskytteren.
Når du tar ut blekkpatronen fordi det er lite blekk igjen eller den er tom, resirkulerer
du blekkpatronen. Resirkuleringsordningen for HP Inkjet-rekvisita er tilgjengelig i
mange land/regioner. Via den kan du resirkulere brukte blekkpatroner gratis. Hvis
du vil vite mer, kan du gå til følgende websted:
www.hp.com/hpinfo/globalcitizenship/environment/recycle/inkjet.html
7. Ta den nye blekkpatronen ut av emballasjen, og fjern plastteipen forsiktig ved hjelp
av den rosa fliken. Pass på bare å berøre den svarte plasten.
1 Kobberfargede kontakter
2 Plastteip med rosa flik (må fjernes før innsetting)
3 Blekkdyser under teip
Forsiktig Ikke berør de kobberfargede kontaktene eller blekkdysene. Hvis
du berører disse delene, kan det resultere i tilstopping, blekkfeil og dårlige
elektriske tilkoblinger.
Vedlikeholde HP All-in-One
8. Hold den nye blekkpatronen slik at den skrår litt oppover, og skyv den inn i det
tomme sporet. Skyv blekkpatronen inn med pekefingeren helt til den klikker på
plass.
Hvis blekkpatronen du setter inn, har en hvit trekant på etiketten, skyver du
blekkpatronen inn i sporet til venstre. Etiketten for sporet er grønt, med en
heldekkende hvit trekant.
Hvis blekkpatronen du setter inn, har en hvit firkant eller en hvit femkant på
etiketten, skyver du blekkpatronen inn i sporet til høyre. Etiketten for sporet er
svart, med en heldekkende hvit firkant og en heldekkende hvit femkant.
46 HP PSC 1500 All-in-One series

9. Lukk dekselet til blekkpatronvognen.
Hvis du setter inn en ny blekkpatron, begynner HP All-in-One å skrive ut et
justeringsark for blekkpatronene.
10. Legg arket for justering av blekkpatronene i det fremre høyre hjørnet på glassplaten
med toppen av siden mot høyre.
11. Trykk på Start skanning.
HP All-in-One justerer blekkpatronene. Resirkuler eller kast justeringsarket for
blekkpatronene. Hvis du vil vite mer om justering av blekkpatronene, kan du se
Justere blekkpatronene.
Bruke en fotoblekkpatron
Du kan optimalisere kvaliteten på fargefotografiene du skriver ut og kopierer med
HP All-in-One, ved å kjøpe en fotoblekkpatron. Ta ut den svarte blekkpatronen og sett
inn fotoblekkpatronen i stedet. Med en trefarget blekkpatron og en fotoblekkpatron
installert har du et system med seks blekkfarger, noe som gir fargefotografier med
enestående kvalitet.
Når du vil skrive ut vanlige tekstdokumenter, setter du inn den svarte blekkpatronen
igjen. Bruk en blekkpatronbeskytter til å sikre blekkpatronen mens den ikke er i bruk.
● Hvis du vil ha mer informasjon om hvordan du kjøper en fotoblekkpatron, kan du se
Bestille blekkpatroner.
● Hvis du vil ha mer informasjon om hvordan du bytter ut blekkpatroner, kan du se
Bytte ut blekkpatronene.
● Hvis du vil ha mer informasjon om hvordan du bruker blekkpatronbeskytteren, kan
du se Bruke blekkpatronbeskytteren.
Vedlikeholde HP All-in-One
Brukerhåndbok 47

Kapittel 11
Bruke blekkpatronbeskytteren
I enkelte land/regioner mottar du muligens også en blekkpatronbeskytter når du kjøper
en fotoblekkpatron. I andre land/regioner følger en blekkpatronbeskytter med i esken til
HP All-in-One. Hvis verken blekkpatronen eller HP All-in-One ble levert med
blekkpatronbeskytter, kan du bestille en fra HPs støttetjeneste. Gå til www.hp.com/
support.
Blekkpatronbeskytteren er utviklet for å sikre blekkpatronen og hindre at den tørker ut
når den ikke er i bruk. Når du tar ut en blekkpatron fra HP All-in-One og planlegger å
bruke den igjen senere, må du oppbevare den i blekkpatronbeskytteren. Du kan for
eksempel oppbevare den svarte blekkpatronen i en blekkpatronbeskytter hvis du tar
den ut, slik at du kan skrive ut fotografier med høy kvalitet med fotoblekkpatronen og
den trefargede blekkpatronen.
Slik setter du en blekkpatron inn i blekkpatronbeskytteren:
➔
Skyv blekkpatronen litt skrått inn i blekkpatronbeskytteren, og fest den.
Slik tar du blekkpatronen ut av blekkpatronbeskytteren:
➔
Trykk ned og bakover på toppen av blekkpatronbeskytteren for å frigi
blekkpatronen, og skyv deretter blekkpatronen ut av blekkpatronbeskytteren.
Vedlikeholde HP All-in-One
Justere blekkpatronene
HP All-in-One justerer blekkpatronene hver gang du setter inn eller bytter ut en
blekkpatron. Du kan også justere blekkpatronene når som helst ved hjelp av HP Image
Zone-programvaren på datamaskinen. Justering av blekkpatronene sikrer resultater
med høy kvalitet.
48 HP PSC 1500 All-in-One series
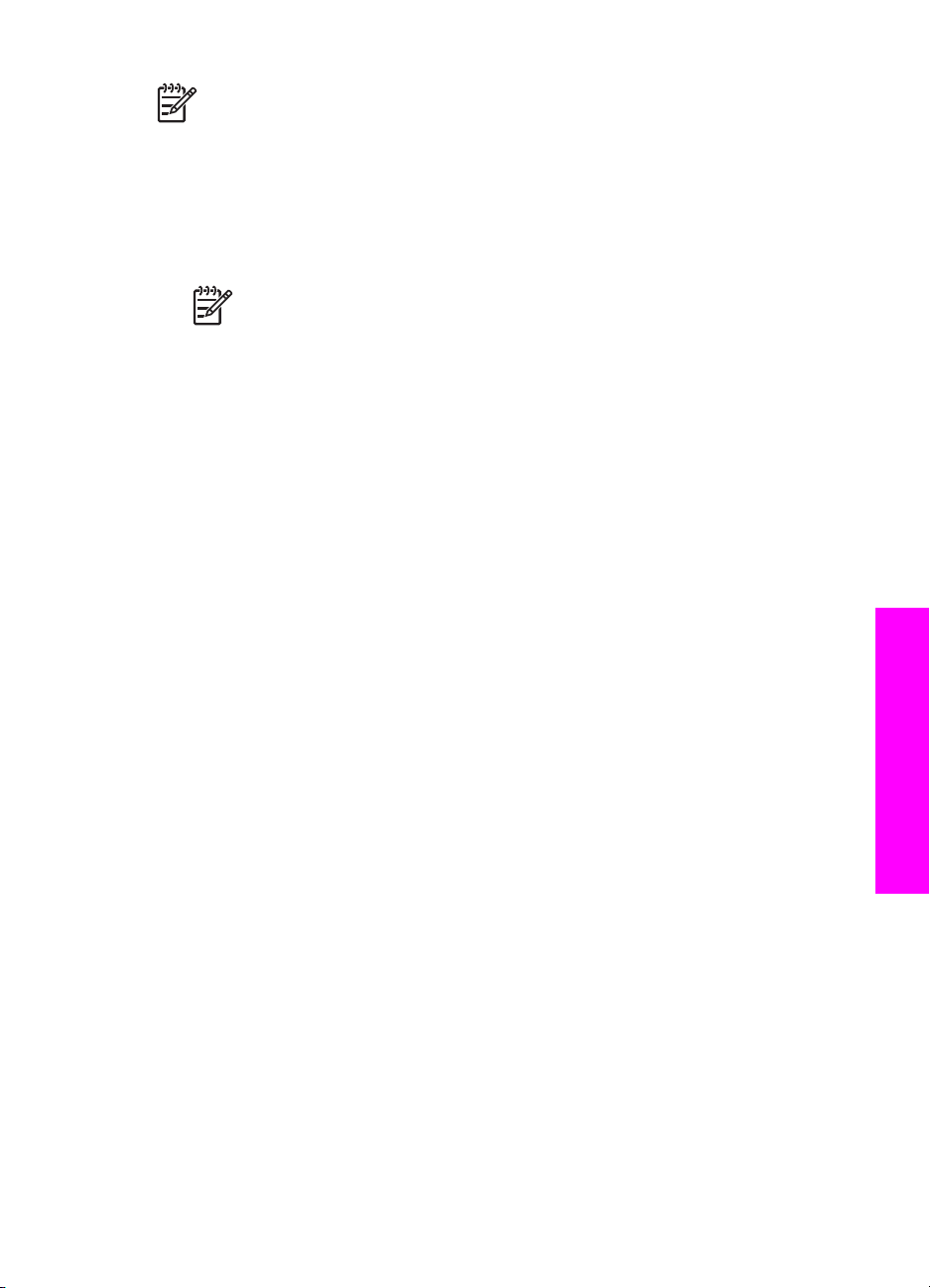
Merk Hvis du tar ut og setter inn igjen samme blekkpatron, justerer ikke
HP All-in-One blekkpatronene. HP All-in-One husker justeringsverdiene for
denne blekkpatronen, så du trenger ikke å justere den på nytt.
Slik justerer du nyinstallerte blekkpatroner
1. Kontroller at det ligger ubrukt, vanlig hvitt papir i Letter- eller A4-størrelse i
papirskuffen.
HP All-in-One skriver ut et justeringsark for blekkpatronene.
Merk Hvis du har farget papir i papirskuffen når du justerer
blekkpatronene, vil justeringen mislykkes. Legg ubrukt, vanlig, hvitt papir i
papirskuffen, og prøv justeringen på nytt.
Hvis justeringen mislykkes igjen, kan føleren eller blekkpatronen være
defekt. Kontakt HPs kundestøtte. Gå til: www.hp.com/support. Hvis du blir
bedt om det, velger du land/region og klikker deretter på Contact HP
(Kontakt HP) hvis du vil vite hvordan du kontakter teknisk kundestøtte.
2. Legg arket for justering av blekkpatronene i det fremre høyre hjørnet på glassplaten
med toppen av siden mot høyre.
3. Trykk på Start skanning.
HP All-in-One justerer blekkpatronene. Resirkuler eller kast justeringsarket for
blekkpatronene.
Rengjøre blekkpatronene
Skriv ut en selvtestside før du rengjør blekkpatronene. Hvis du vil vite mer, kan du se
Skrive ut en selvtestrapport.
Hvis selvtestrapporten viser at det har oppstått et problem, må du rengjøre
blekkpatronene ved hjelp av HP Image Zone-programvaren. Hvis du vil vite mer, kan du
se hjelpen for HP Image Zone.
Hvis problemene vedvarer, rengjør du blekkpatronkontaktene og området rundt
dysene. Hvis du vil vite mer, kan du se hjelpen for HP Image Zone.
Vedlikeholde HP All-in-One
Brukerhåndbok 49
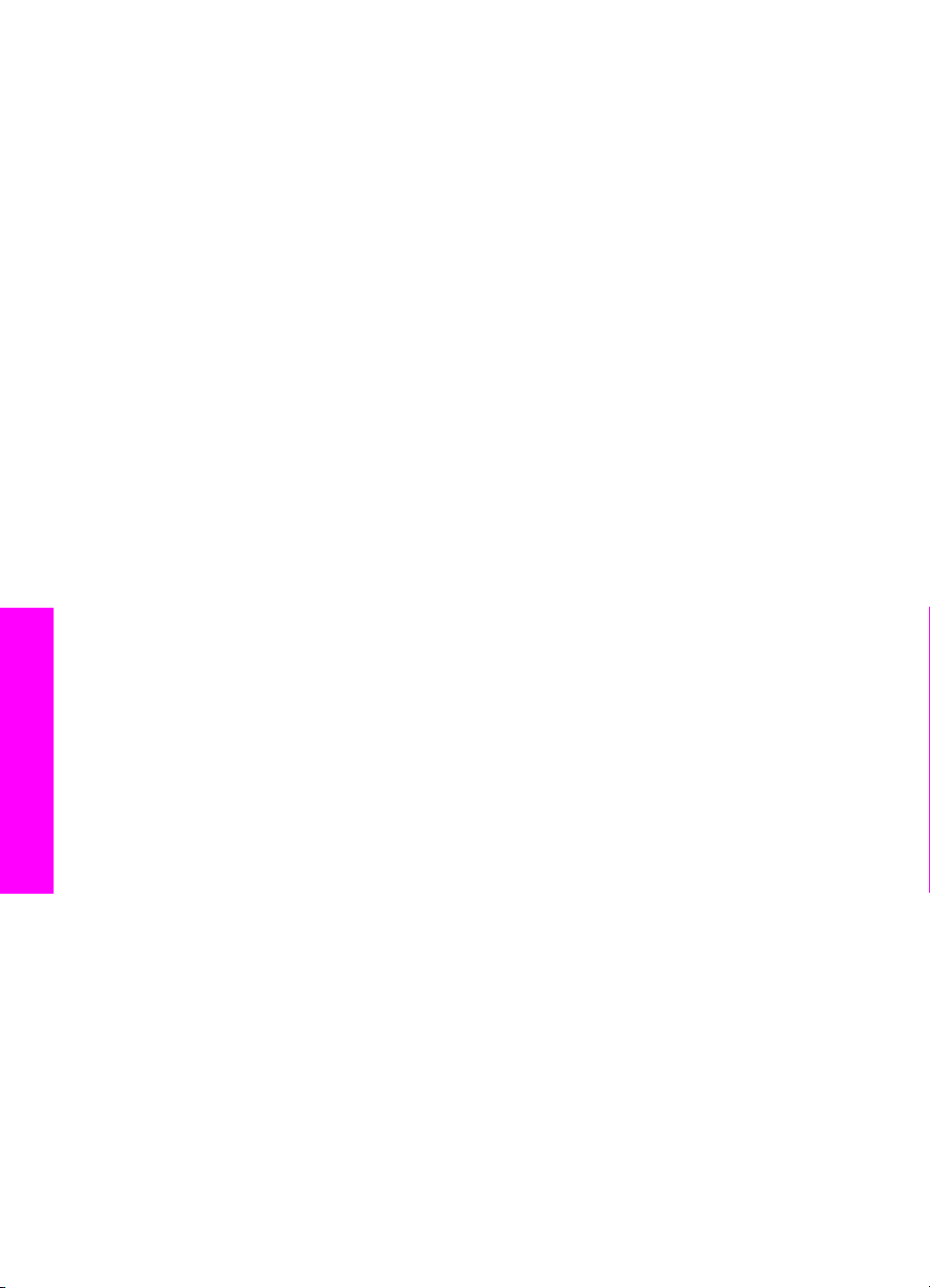
Kapittel 11
Vedlikeholde HP All-in-One
50 HP PSC 1500 All-in-One series
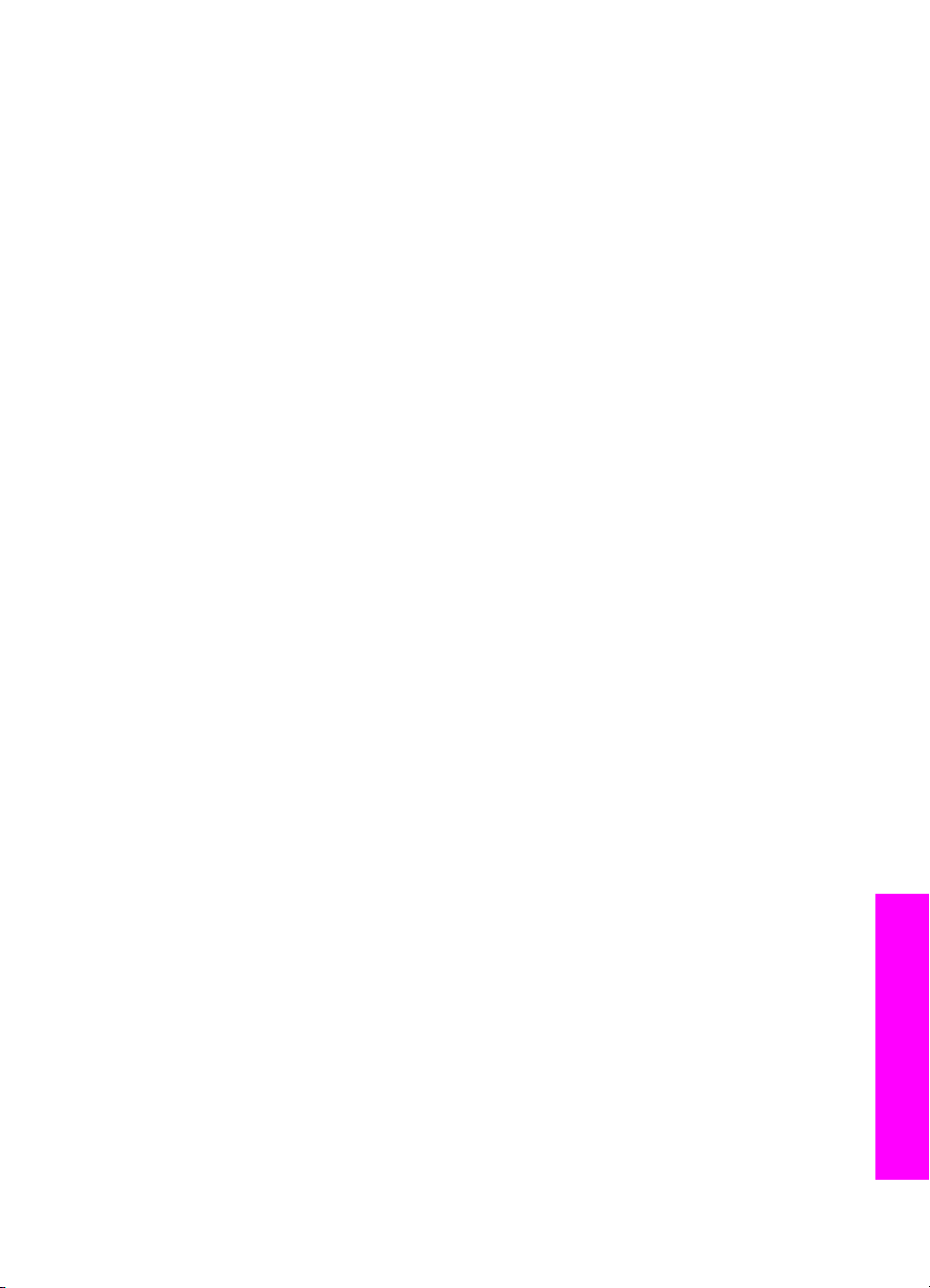
12
Problemløsingsinformasjon
Dett kapitlet inneholder problemløsingsinformasjon for HP All-in-One. Detaljert
informasjon er angitt for installerings- og konfigureringsproblemer, og noen
driftsproblemer. Du finner mer problemløsingsinformasjon i den elektroniske hjelpen for
HP Image Zone som fulgte med programvaren.
Mange problemer oppstår når HP All-in-One kobles til datamaskinen ved hjelp av en
USB-kabel før programvaren for HP All-in-One er installert på datamaskinen. Hvis du
koblet HP All-in-One til datamaskinen før ledeteksten på skjermen til
installasjonsprogrammet ber deg om det, må du følge denne fremgangsmåten:
1. Koble fra USB-kabelen på datamaskinen.
2. Avinstaller programvaren (hvis du har installert den).
3. Start datamaskinen på nytt.
4. Slå av HP All-in-One, og vent i ett minutt før du starter den på nytt.
5. Installer HP All-in-One-programvaren på nytt. Ikke koble USB-kabelen til
datamaskinen før du får beskjed om det i et skjermbilde under
programvareinstalleringen.
Hvis du vil vite hvordan du avinstallerer programvaren og installerer den på nytt, kan du
se Avinstallere og installere programvaren på nytt.
Denne delen inneholder følgende emner:
● Problemløsing ved installering: Inneholder informasjon om
maskinvarekonfigurering, programvareinstallering og problemløsingsinformasjon
for konfigurering av HP Instant Share.
● Problemløsing ved driftsproblemer: Inneholder informasjon om problemer som
kan oppstå under normale oppgaver når du bruker HP All-in-One-funksjonene.
● Enhetsoppdatering: Basert på råd fra HPs kundestøtte eller en melding på
datamaskinen kan du kanskje få tilgang til webstedet for HPs kundestøtte og få en
oppgradering for enheten. Denne delen inneholder informasjon om hvordan du
oppdaterer enheten.
Før du ringer HPs kundestøtte
Hvis du har et problem, følger du denne fremgangsmåten:
1. Kontroller dokumentasjonen som fulgte med HP All-in-One.
– Installeringshåndbok: Installeringshåndboken beskriver hvordan du
installerer HP All-in-One.
– Brukerhåndbok: Brukerhåndboken er den boken du leser nå. Denne boken
beskriver de grunnleggende funksjonene i HP All-in-One, forklarer hvordan du
bruker HP All-in-One uten å koble den til en datamaskin, og inneholder
informasjon om problemløsing ved installering og drift.
– Hjelp for HP Image Zone: Den elektroniske hjelpen for HP Image Zone
beskriver hvordan du bruker HP All-in-One sammen med en datamaskin, og
Brukerhåndbok 51
Problemløsingsinformasjon

Kapittel 12
inneholder mer problemløsingsinformasjon som ikke finnes i
brukerhåndboken.
– Viktig-fil: Viktig-filen inneholder informasjon om mulige
installeringsproblemer. Hvis du vil ha mer informasjon, kan du se Vise
Viktig-filen.
2. Hvis du ikke kan løse problemet ved hjelp av informasjonen i dokumentasjonen,
kan du gå til www.hp.com/support for å gjøre følgende:
– Åpne sider for elektronisk kundestøtte
– Sende HP en e-postmelding for å få svar på spørsmål
– Opprette forbindelse til en HP-tekniker ved hjelp av elektronisk chat
– Se etter programvareoppdateringer
Kundestøttealternativer og tilgjengelighet varierer, avhengig av produkt, land/region
og språk.
3. Kontakt det lokale kjøpsstedet. Hvis HP All-in-One har en maskinvarefeil, blir du
bedt om å ta med HP All-in-One til det stedet du kjøpte den. Tjenesten er gratis i
den begrensede garantiperioden til HP All-in-One. Når garantiperioden er utløpt,
må du betale for tjenesten.
4. Hvis du ikke klarer å løse problemet ved hjelp av den elektroniske hjelpen eller HPs
Web-områder, kan du ringe HPs kundestøtte ved å bruke nummeret til ditt land/din
region. Hvis du vil ha mer informasjon, kan du se Få støtte fra HP.
Vise Viktig-filen
Du kan lese Viktig-filen for å finne mer informasjon om mulige installeringsproblemer.
● I Windows kan du åpne Viktig-filen fra oppgavelinjen ved å klikke på Start, peke på
Programmer eller Alle programmer, peke på Hewlett-Packard, peke på HP PSC
1500 All-in-One series og deretter klikke på Vis Viktig-fil.
● I Macintosh OS 9 og OS X får du tilgang til Viktig-filen ved å dobbeltklikke på
ikonet som ligger i den øverste mappen på CD-ROMen for HP All-in-Oneprogramvaren.
Viktig-filen inneholder mer informasjon, herunder:
● Bruke verktøyet for ny installasjon etter en mislykket installasjon for å tilbakestille
PCen til en tilstand der HP All-in-One kan installeres på nytt.
● Bruke verktøyet for ny installering i Windows 98 til å gjenopprette en USBsystemdriver som mangler.
● Systemkrav.
Problemløsing ved installering
Denne delen inneholder problemløsingstips ved installering og konfigurering for noen av
de vanligste problemene forbundet med installering av programvare og maskinvare.
Problemløsing ved maskinvareinstallering
Bruk denne delen til å løse eventuelle problemer som kan oppstå når du installerer
HP All-in-One-maskinvaren.
Problemløsingsinformasjon
52 HP PSC 1500 All-in-One series

HP All-in-One kan ikke slås på
Løsning Prøv følgende:
● Kontroller at strømledningen er ordentlig koblet til både HP All-in-One og
strømforsyningsenheten, som vist nedenfor.
● Sett strømledningen i en jordet stikkontakt, et overspenningsvern eller en
strømskinne. Hvis du bruker en strømskinne, må du kontrollere at den er slått
på.
● Test stikkontakten slik at du er sikker på at den virker. Sett i en enhet du vet
virker, og se om den får strøm. Hvis ikke kan det hende det er et problem med
stikkontakten.
● Hvis du har koblet HP All-in-One til en kontakt med bryter, må du kontrollere
at bryteren er på.
● Når du trykker på På-knappen, venter du et par sekunder mens HP All-in-One
slår seg på.
USB-kabelen er ikke koblet til
Løsning Du må først installere programvaren som fulgte med HP All-in-One før
du kobler til USB-kabelen. Ikke sett inn USB-kabelen under installeringen før du
blir bedt om det. Hvis du kobler til USB-kabelen før du blir bedt om det, kan det
forårsake feil.
Det er enkelt å koble HP All-in-One til datamaskinen med en USB-kabel. Bare
plugg inn den ene enden av USB-kabelen bak på datamaskinen, og den andre
enden bak på HP All-in-One. Du kan koble til hvilken som helst av USB-portene
bak på datamaskinen.
Merk 1 AppleTalk støttes ikke.
Merk 2 Ikke koble USB-kabelen til USB-porten på tastaturet.
Brukerhåndbok 53
Problemløsingsinformasjon

Kapittel 12
Jeg fikk en melding på datamaskinen om at jeg må feste kontrollpaneloverlegget
Løsning Dette kan bety at kontrollpaneloverlegget ikke er festet, eller at det ikke
er festet på riktig måte. Løsne og fjern baksiden av kontrollpaneloverlegget. Løft
lokket, og sett inn overleggsklaffene i enheten. Trykk overlegget ned slik at det
fester seg.
Jeg fikk en melding på datamaskinen om at blekkpatronjusteringen mislyktes
Årsak Feil papirtype er lagt i papirskuffen.
Løsning Hvis det er farget papir i papirskuffen når du justerer blekkpatronene,
vil justeringen mislykkes. Legg ubrukt, vanlig, hvitt papir eller A4-papir i
papirskuffen, og forsøk deretter å justere på nytt.
Problemløsingsinformasjon
Hvis justeringen mislykkes igjen, kan føleren eller blekkpatronen være defekt.
Kontakt HPs kundestøtte. Gå til www.hp.com/support. Hvis du blir bedt om det,
54 HP PSC 1500 All-in-One series

velger du land/region og klikker deretter på Contact HP (Kontakt HP) hvis du vil
vite hvordan du kontakter teknisk kundestøtte.
Årsak Beskyttende teip dekker til blekkpatronene.
Løsning Kontroller hver blekkpatron. Hvis plastteipen fortsatt dekker
blekkdysene, fjerner du plastteipen forsiktig ved hjelp av den rosa fliken. Ikke berør
blekkdysene eller de kobberfargede kontaktene.
1 Kobberfargede kontakter
2 Plastteip med rosa flik (må fjernes før innsetting)
3 Blekkdyser under teip
Sett blekkpatronene inn igjen, og kontroller at de er riktig satt inn og er låst på
plass.
Årsak Kontaktene på blekkpatronen berører ikke kontaktene i
blekkpatronvognen.
Løsning Ta ut blekkpatronene og sett dem inn på nytt. Kontroller at de er riktig
satt inn og er låst på plass.
Årsak Du bruker ikke HP-blekkpatroner, eller du bruker etterfylte blekkpatroner.
Løsning Justeringen kan mislykkes hvis du ikke bruker HP-blekkpatroner. Den
kan også mislykkes hvis du bruker etterfylte blekkpatroner. Bytt ut blekkpatronene
med ekte HP-blekkpatroner som ikke er etterfylt, og prøv deretter justeringen på
nytt. Hvis du vil vite mer om hvordan du bytter blekkpatroner, kan du se Bytte ut
blekkpatronene. Hvis du vil vite mer om hvordan du justerer blekkpatronene, kan
du se Justere blekkpatronene.
Årsak Blekkpatronen eller føleren er defekt.
Brukerhåndbok 55
Problemløsingsinformasjon

Kapittel 12
Løsning Kontakt HPs kundestøtte. Gå til www.hp.com/support. Hvis du blir bedt
om det, velger du land/region og klikker deretter på Contact HP (Kontakt HP) hvis
du vil vite hvordan du kontakter teknisk kundestøtte.
HP All-in-One skriver ikke ut
Løsning Hvis HP All-in-One og datamaskinen ikke kommuniserer med
hverandre, kan du prøve følgende:
● Kontroller USB-kabelen. Hvis du bruker en eldre kabel, er det ikke sikkert den
fungerer riktig. Forsøk å koble den til et annet produkt for å se om USBkabelen fungerer. Hvis du får problemer, kan det hende du må bytte ut USBkabelen. Kontroller også at kabelen ikke er lengre enn 3 meter .
● Kontroller at datamaskinen er USB-klar. Noen operativsystemer, for eksempel
Windows 95 og Windows NT, støtter ikke USB-tilkoblinger. Se
dokumentasjonen som fulgte med operativsystemet for å få mer informasjon.
● Sjekk tilkoblinger fra HP All-in-One til datamaskinen. Kontroller at USB-kabelen
er forskriftsmessig koblet til USB-porten på baksiden av HP All-in-One.
Kontroller at den andre enden av USB-kabelen er koblet til USB-porten på
datamaskinen. Når kabelen er ordentlig tilkoblet, slår du HP All-in-One av og
deretter på igjen.
Problemløsingsinformasjon
56 HP PSC 1500 All-in-One series

● Hvis du bruker en Macintosh-maskin: Kontroller Apple System Profiler (OS 9)
eller System Profiler (OS X) for å kontrollere USB-forbindelsen. Hvis
HP All-in-One vises i USB-vinduet, virker USB-forbindelsen mellom
datamaskinen og HP All-in-One. Hvis den virker, kan det være feil med
programvaren. Prøv å kjøre HP All-in-One Setup Assistant for å se om den
kan finne HP All-in-One. (Du kan gå til HP All-in-One Setup Assistant via
HP Image Zone-programvaren.)
● Kontroller om det finnes andre skrivere eller skannere. Det kan hende at du må
fjerne eldre produkter fra datamaskinen.
● Hvis HP All-in-One er i et nettverk, kan du se nettverkshåndboken som fulgte
med HP All-in-One.
● Når du har kontrollert forbindelsene, forsøker du å starte PCen på nytt. Slå
HP All-in-One av og deretter på igjen.
Hvis du vil ha mer informasjon om hvordan du konfigurerer HP All-in-One og kobler
den til datamaskinen, kan du se installeringsoversikten som fulgte med
HP All-in-One.
Jeg får en melding på datamaskinen om papirstopp eller en blokkert
blekkpatronvogn
Årsak Hvis en feilmelding om enten papirstopp eller en blokkert blekkpatronvogn
vises på datamaskinen, kan det ha kommet emballasjemateriale på innsiden av
HP All-in-One.
Løsning Løft opp dekselet på blekkpatronvognen, og fjern eventuell emballasje,
teip eller andre fremmede objekter. Slå av HP All-in-One, vent ett minutt, og trykk
deretter på På-knappen for å slå HP All-in-One på igjen.
Problemløsingsinformasjon
Problemløsing ved programvareinstallering
Hvis du får programvareproblemer under installeringen, kan du se emnene nedenfor for
mulige løsninger. Hvis du får maskinvareproblemer under installeringen, kan du se
Problemløsing ved maskinvareinstallering.
Brukerhåndbok 57

Kapittel 12
Under normal installering av programvaren for HP All-in-One, skjer følgende:
● CD-ROM-en for HP All-in-One kjører automatisk.
● Programvaren installeres.
● Filer kopieres til harddisken.
● Du blir bedt om å koble til HP All-in-One.
● Grønt OK og hakemerke vises på et skjermbilde for installeringsveiviser.
● Du blir bedt om å starte datamaskinen på nytt (de fleste systemer).
● Registreringsprosessen kjøres.
Hvis noe av dette ikke skjedde, kan det være et problem med installeringen. Hvis du
bruker en Windows-maskin, gjør du følgende for å kontrollere installeringen:
● Start HP Dirigent (eller HP Løsningssenter), og kontroller at følgende ikoner
vises: Skann bilde, Skann dokument og HP Image Zone. Hvis du vil vite hvordan
du starter HP Dirigent (eller HP Løsningssenter), kan du se den elektroniske
hjelpen for HP Image Zone som fulgte med programvaren. Hvis ikonene ikke
vises øyeblikkelig, må du kanskje vente noen minutter på at HP All-in-One kobles
til datamaskinen. Hvis ikke kan du se Noen av ikonene mangler i HP Dirigent (eller
HP Løsningssenter).
● Åpne dialogboksen Skrivere, og kontroller at HP All-in-One står på listen.
● Se i systemfeltet helt til høyre på oppgavelinjen i Windows etter et
HP All-in-One-ikon. Dette indikerer at HP All-in-One er klar.
Det skjer ikke noe når jeg setter CD-ROMen inn i CD-ROM-stasjonen på
datamaskinen
Løsning Gjør følgende:
1. På Start-menyen i Windows klikker du på Kjør.
2. I dialogboksen Kjør skriver du inn d:\setup.exe (bruk eventuelt en annen
bokstav enn D hvis CD-stasjonen har en annen stasjonsbokstav), og klikk
deretter på OK.
Skjermbildet for minimumskrav vises
Løsning Datamaskinen oppfyller ikke minimumskravene for å installere
programvaren. Klikk på Detaljer for å se hva problemet er, og løs problemet før du
prøver å installere programvaren på nytt.
Det vises en rød X i ledeteksten for USB-tilkobling
Løsning Vanligvis vises et grønt hakemerke som indikerer at Plug and Play var
vellykket. En rød X indikerer at Plug and Play mislyktes.
Gjør følgende:
1. Kontroller at kontrollpaneloverlegget er montert skikkelig, og deretter kobler du
fra HP All-in-One og kobler den til igjen.
2. Kontroller at USB-kabelen og strømkabelen er koblet til.
Problemløsingsinformasjon
58 HP PSC 1500 All-in-One series

3. Kontroller at USB-kabelen er riktig satt opp på følgende måte:
– Koble fra USB-kabelen, og koble den til igjen.
– Ikke koble USB-kabelen til et tastatur eller en hub som ikke er
strømforsynt.
– Kontroller at USB-kabelen ikke er lengre enn 3 meter.
– Hvis du har flere USB-enheter koblet til PCen, kan det være lurt å koble
fra de andre enhetene under installasjonen.
4. Fortsett med installeringen, og start datamaskinen på nytt når du blir bedt om
det. Åpne deretter HP Dirigent (eller HP Løsningssenter), og kontroller at de
nødvendige ikonene vises (Skann bilde, Skann dokument og HP Image
Zone).
5. Hvis de viktigste ikonene ikke vises, fjerner du programvaren og installerer den
på nytt. Hvis du vil ha mer informasjon, kan du se Avinstallere og installere
programvaren på nytt.
Jeg fikk en melding om at en ukjent feil har oppstått
Løsning Prøv å fortsette med installeringen. Hvis det ikke hjelper, stopper du og
starter installeringen på nytt og følger veiledningen på skjermen. Hvis det oppstår
en feil, må du kanskje avinstallere programvaren og installere den på nytt. Hvis du
vil vite hvordan, kan du se Avinstallere og installere programvaren på nytt.
Noen av ikonene mangler i HP Dirigent (eller HP Løsningssenter)
Hvis du har installert fullversjonen av programvaren, og de nødvendige ikonene
(Skann bilde, Skann dokument og HP Image Zone) ikke vises, kan det hende at
installeringen er ufullstendig. Hvis du ikke har installert fullversjonen av
programvaren, er de nødvendige ikonene Skann bilde og Skann dokument
(HP Image Zone Express-ikonet vises på skrivebordet og ikke i HP Dirigent).
Løsning Hvis installasjonen ikke er fullført, må du kanskje avinstallere og
installere programvaren på nytt. Du kan ikke bare slette HP All-in-Oneprogramfilene fra harddisken. Kontroller at de fjernes ordentlig ved hjelp av
Problemløsingsinformasjon
Brukerhåndbok 59

Kapittel 12
avinstalleringsverktøyet i programgruppen HP All-in-One. Hvis du vil ha mer
informasjon, kan du se Avinstallere og installere programvaren på nytt.
Registreringsskjermbildet vises ikke
Løsning
➔
I Windows kan du åpne registreringsskjermbildet fra oppgavelinjen ved å klikke
på Start, peke på Programmer eller Alle programmer (XP), Hewlett-
Packard, HP PSC 1500 All-in-One series og deretter klikke på Registrer nå.
Digital Imaging Monitor vises ikke i systemfeltet
Løsning Hvis ikonet Digital Imaging Monitor ikke vises i systemstatusfeltet, må
du starte HP Dirigent (eller HP Løsningssenter) for å kontrollere at alle
nødvendige ikoner er der. Hvis du vil ha vite mer, kan du se delen Bruke
HP Dirigent i hjelpen for HP Image Zone som fulgte med programvaren.
Systemfeltet vises vanligvis nederst på skrivebordet.
Avinstallere og installere programvaren på nytt
Hvis installeringen ikke er fullført, eller hvis du koblet USB-kabelen til datamaskinen før
du ble bedt om det på skjermbildet for programvareinstallering, må du kanskje
avinstallere og installere programvaren på nytt. Du kan ikke bare slette
HP All-in-One-programfilene fra harddisken. Kontroller at de fjernes ordentlig ved hjelp
av avinstalleringsverktøyet i programgruppen HP All-in-One.
Det kan ta fra 20 til 40 minutter å installere programvaren på nytt på både Windows- og
Macintosh-maskiner. Programvaren kan avinstalleres på tre måter på en Windowsmaskin.
Slik avinstallerer du på en Windows-datamaskin (metode 1):
1. Koble HP All-in-One fra PCen. Ikke koble HP All-in-One til datamaskinen før du har
installert programvaren på nytt.
2. På Windows-oppgavelinjen klikker du på Start, Programmer eller Alle
programmer (XP), Hewlett-Packard, HP PSC 1500 All-in-One series ,
Avinstaller programvare.
3. Følg instruksjonene på skjermen.
4. Hvis du blir spurt om du vil fjerne delte filer, klikker du på Nei.
Andre programmer som bruker disse filene, vil kanskje ikke fungere skikkelig hvis
Problemløsingsinformasjon
filene blir slettet.
5. Start datamaskinen på nytt.
60 HP PSC 1500 All-in-One series

Merk Det er viktig at du kobler fra HP All-in-One før du starter
datamaskinen på nytt. Ikke koble HP All-in-One til datamaskinen før du har
installert programvaren på nytt.
6. For å installere programvaren på nytt må du sette HP All-in-One-CD-ROMen inn i
CD-ROM-stasjonen på datamaskinen, og følge instruksjonene på skjermen i
installeringshåndboken som fulgte med HP All-in-One.
7. Når programvaren er installert, kobler du HP All-in-One til datamaskinen.
8. Trykk på På-knappen for å slå på HP All-in-One.
Når du har slått på HP All-in-One, må du kanskje vente flere minutter før alle Plug
and Play-hendelsene er utført.
9. Følg instruksjonene på skjermen.
Når programvareinstalleringen er ferdig, ser du et ikon for statusinformasjon i
systemfeltet i Windows.
Hvis du vil kontrollere at programvaren er riktig installert, dobbeltklikker du på
HP Dirigent-ikonet (eller HP Løsningssenter-ikonet) på skrivebordet. Hvis
HP Dirigent (eller HP Løsningssenter) viser de nødvendige ikonene (Skann bilde,
Skann dokument og HP Image Zone), er programvaren installert på riktig måte.
Slik avinstallerer du på en Windows-datamaskin (metode 2):
Merk Bruk denne fremgangsmåten hvis Uninstall Software ikke er tilgjengelig
på Start-menyen i Windows.
1. Klikk på Start, Innstillinger og Kontrollpanel på oppgavelinjen i Windows.
2. Dobbeltklikk på Legg til/fjern programmer.
3. Velg HP PSC & OfficeJet 4.5, og klikk deretter på Endre/fjern.
Følg instruksjonene på skjermen.
4. Koble HP All-in-One fra PCen.
5. Start datamaskinen på nytt.
Merk Det er viktig at du kobler fra HP All-in-One før du starter
datamaskinen på nytt. Ikke koble HP All-in-One til datamaskinen før du har
installert programvaren på nytt.
6. Start installasjonsprogrammet.
7. Følg instruksjonene på skjermen og i installeringshåndboken som fulgte
medHP All-in-One.
Slik avinstallerer du på en Windows-datamaskin (metode 3):
Merk Dette er en alternativ fremgangsmåte hvis Uninstall Software ikke er
tilgjengelig på Start-menyen i Windows.
1. Kjør installasjonsprogrammet for HP PSC 1500 All-in-One series-programvare.
2. Velg Avinstaller, og følg instruksjonene på skjermen.
3. Koble HP All-in-One fra PCen.
4. Start datamaskinen på nytt.
Brukerhåndbok 61
Problemløsingsinformasjon

Kapittel 12
Merk Det er viktig at du kobler fra HP All-in-One før du starter
datamaskinen på nytt. Ikke koble HP All-in-One til datamaskinen før du har
installert programvaren på nytt.
5. Kjør installasjonsprogrammet for HP PSC 1500 All-in-One series-programvare på
nytt.
6. Velg Reinstall (installer på nytt).
7. Følg instruksjonene på skjermen og i installeringshåndboken som fulgte med
HP All-in-One.
Slik avinstallerer du fra en Macintosh-maskin
1. Koble HP All-in-One fra Macintosh-maskinen.
2. Dobbeltklikk på Applications (Programmer): mappen HP All-in-One Software
(HP All-in-One-programvare)
3. Dobbeltklikk på HP Uninstaller (HP-avinstallering).
Følg instruksjonene på skjermen.
4. Når programvaren er avinstallert, kobler du fra HP All-in-One og starter deretter
datamaskinen på nytt.
Merk Det er viktig at du kobler fra HP All-in-One før du starter
datamaskinen på nytt. Ikke koble HP All-in-One til datamaskinen før du har
installert programvaren på nytt.
5. Når du skal installere programvaren på nytt, setter du HP All-in-One-CD-ROMen
inn i CD-ROM-stasjonen på datamaskinen.
6. Åpne CD-ROMen på skrivebordet, og dobbeltklikk på HP all-in-one installer
(Installere HP all-in-one).
7. Følg instruksjonene på skjermen og i installeringshåndboken som fulgte med
HP All-in-One.
Problemløsing ved driftsproblemer
Delen Problemløsing for 1500 series i Hjelp for HP Image Zone inneholder
problemløsingstips for noen av de vanligste problemene i forbindelse med
HP All-in-One.
Hvis du vil ha tilgang til problemløsinformasjonen fra en Windows-maskin, går du til
HP Dirigent (eller HP Løsningssenter), klikker på Hjelp og velger deretter
Problemløsing og brukerstøtte. Problemløsing er også tilgjengelig via Hjelp-knappen
som vises i enkelte feilmeldinger.
Hvis du vil ha tilgang til problemløsingsinformasjon fra Macintosh OS X versjon 10.1.5
og nyere, klikker du på HP Image Zone-ikonet i dokken, velger Help (Hjelp) på
menylinjen, velger HP Image Zone Help (Hjelp for HP Image Zone) på menyen Help
og velger deretter Problemløsing for 1500 series i hjelpvinduet.
Hvis du har Internett-tilgang, kan du få hjelp fra HPs websted på www.hp.com/support.
Web-området inneholder også svar på ofte stilte spørsmål.
Problemløsingsinformasjon
62 HP PSC 1500 All-in-One series

Løse problemer med papir
For å unngå papirstopp bør du bruke papirtyper som er anbefalt for HP All-in-One. Se
den elektroniske hjelpen for HP Image Zone, eller gå til www.hp.com/support for å se
en liste over anbefalte papirtyper.
Ikke legg i krøllete eller skrukkete papir, eller papir med brettede eller revne kanter, i
papirskuffen. Hvis du vil ha mer informasjon, kan du se Unngå papirstopp.
Hvis papir kjører seg fast i enheten, følger du disse instruksjonene for å fjerne papiret.
Papir har kjørt seg fast i HP All-in-One
Løsning
1. Trykk inn tappen på venstre side av den bakre utrenskingsdøren for å frigi
døren. Fjern døren ved å trekke den bort fra HP All-in-One.
Forsiktig Hvis du prøver å fjerne fastkjørt papir fra fronten på
HP All-in-One, kan du skade utskriftsmekanismen. Fastkjørt papir må
alltid fjernes gjennom den bakre utrenskingsdøren.
2. Trekk papiret forsiktig ut av valsene.
Advarsel Hvis papiret revner når du fjerner det fra valsene,
kontrollerer du valsene og hjulene for å se om det finnes papirrester
inne i enheten. Hvis du ikke fjerner alle papirrester fra HP All-in-One, er
det stor sannsynlighet for at mer papir kjører seg fast.
3. Sett den bakre utrenskingsdøren tilbake. Skyv døren forsiktig fremover til den
klikker på plass.
4. Trykk på Avbryt/Fortsett for å fortsette gjeldende utskriftsjobb.
Problemløsning for blekkpatron
Hvis du har problemer med utskriften, kan det hende du har et problem med en av
blekkpatronene. Prøv følgende:
1. Ta ut og sett inn igjen blekkpatronene, og kontroller at de er riktig satt inn og er låst
på plass.
2. Hvis problemet vedvarer, kan du skrive ut en selvtestrapport for å finne ut om det
er et problem med blekkpatronene.
Denne rapporten gir nyttig informasjon om blekkpatronene, inkludert
statusinformasjon.
Brukerhåndbok 63
Problemløsingsinformasjon

Kapittel 12
3. Hvis selvtestrapporten viser at det har oppstått et problem, må du rengjøre
blekkpatronene.
4. Hvis problemet vedvarer, rengjør du de kobberfargede kontaktene på
blekkpatronene.
5. Hvis du fremdeles har problemer med utskriften, må du finne ut hvilken blekkpatron
som har problemer, og bytte den ut.
Hvis du vil ha mer informasjon om disse emnene, kan du se Vedlikeholde
HP All-in-One.
Problemløsing for utskrift
Dokumentet ble ikke skrevet ut
Løsning Hvis du har installert flere skrivere, må du kontrollere at du har valgt
HP PSC 1500 All-in-One series i programmet for utskriftsjobben.
Merk Du kan angi at HP All-in-One skal være standardskriveren, for å
være sikker på at skriveren velges automatisk når du skriver ut fra
programmene. Hvis du vil vite mer, kan du se Hjelp for HP Image Zone.
Løsning Kontroller statusen på HP All-in-One for å være sikker på at det ikke
har oppstått en feil, for eksempel melding om papirstopp eller at skriveren er tom
for papir. Prøv følgende:
● Kontroller kontrollpanelskjermen for HP All-in-One for å se om det er noen
feilmeldinger.
● Windows-brukere: Kontroller statusen for HP All-in-One fra datamaskinen.
Klikk på Status i HP Dirigent (eller HP Løsningssenter).
Rett feilene du har funnet. Hvis du vil vite mer om feilmeldinger, kan du se den
elektroniske hjelpen for problemløsing som fulgte med HP Image Zoneprogramvaren.
Enhetsoppdatering
Du kan oppdatere HP All-in-One på flere måter. Alle innebærer å laste ned en fil på
datamaskinen og starte veiviseren for enhetsoppdatering. Basert på råd fra
HPs kundestøtte kan du for eksempel få tilgang til HPs websted for kundestøtte for å
hente en oppdatering for enheten.
Enhetsoppdatering (Windows)
Bruk ett av følgende for å hente en oppdatering for enheten:
● Bruk nettleseren til å laste ned en oppdatering for HP All-in-One fra www.hp.com/
support. Filen vil være en selvutpakkende kjørbar fil med filtypen EXE. Når du
dobbeltklikker på EXE-filen, åpnes veiviseren for enhetsoppdatering på
Problemløsingsinformasjon
64 HP PSC 1500 All-in-One series
datamaskinen.
● Bruk verktøyet Oppdatering av programvare som følger med programvaren for
HP Image Zone, for å søke automatisk etter enhetsoppdateringer på HPs websted

for kundestøtte med forhåndsbestemte intervaller. Hvis du vil ha mer informasjon
om verktøyet Oppdatering av programvare, kan du se hjelpen for HP Image
Zone.
Tips Når verktøyet Oppdatering av programvare er installert på
datamaskinen, søker det etter enhetsoppdateringer. Hvis du ikke har den
nyeste versjonen av verktøyet Oppdatering av programvare når du
installerer, vises det en dialogboks på datamaskinen der du blir bedt om å
oppgradere. Godta oppgraderingen.
Merk Hvis du har installert programvaren HP Image Zone Express, heter
oppdateringsverktøyet Oppdatering. Knappen som du bruker for å åpne
verktøyet Oppdatering, finner du øverst i det venstre hjørnet i
programvarevinduet.
Slik bruker du enhetsoppdateringen:
1. Gjør ett av følgende:
– Dobbeltklikk på EXE-filen for oppdatering som du lastet ned fra www.hp.com/
support.
– Når du bedt om det, godtar du enhetsoppdateringen som ble funnet ved hjelp
av verktøyet for programvareoppdatering.
Veiviseren for enhetsoppdatering åpnes på datamaskinen.
2. I Velkomstbildet klikker du på Neste.
Skjermbildet Select a Device (Velg en enhet) vises.
3. Velg HP All-in-One fra listen, og klikk deretter på Neste.
Skjermbildet Important Information (Viktig informasjon) vises.
4. Kontroller at datamaskinen og enheten oppfyller kravene som vises.
5. Hvis du oppfyller kravene, klikker du på Update (Oppdater).
Det vises en fremdriftslinje eller en lignende indikator.
6. Ikke koble fra, slå av eller forstyrr enheten mens oppdateringen utføres.
Merk Hvis du avbryter oppdateringen eller får en melding som angir at
oppdateringen mislyktes, kontakter du HPs kundestøtte for å få hjelp.
Når HP All-in-One starter på nytt, vises skjermbildet Oppdateringen er fullført på
datamaskinen, og det skrives ut en testside fra enheten.
7. Enheten er oppdatert. Det er nå trygt å bruke HP All-in-One.
Enhetsoppdatering (Macintosh)
Ved hjelp av installasjonsprogrammet for enhetsoppdatering kan du bruke
oppdateringer for HP All-in-One på denne måten:
1. Bruk nettleseren til å laste ned en oppdatering for HP All-in-One fra www.hp.com/
support.
2. Dobbeltklikk på den nedlastede filen.
Installasjonsprogrammet åpnes på datamaskinen.
3. Følg ledeteksten på skjermen for å installere oppdateringen for HP All-in-One.
4. Start HP All-in-One på nytt for å fullføre prosessen.
Brukerhåndbok 65
Problemløsingsinformasjon

Kapittel 12
Problemløsingsinformasjon
66 HP PSC 1500 All-in-One series

13
Få støtte fra HP
Hewlett-Packard tilbyr kundestøtte via Internett og telefon for HP All-in-One.
Dette kapitlet inneholder informasjon om hvordan du får støtte via Internett, kontakter HPs
kundestøtte, henter frem serienummeret og service-IDen, ringer i Nord-Amerika i garantiperioden,
ringer HPs kundestøtte i Japan, ringer HPs kundestøtte i Korea, ringer andre steder i verden,
ringer Australia utenfor garantiperioden og klargjør HP All-in-One for transport.
Hvis du ikke finner svaret du trenger, i den trykte eller elektroniske dokumentasjonen som leveres
sammen med produktet, kan du kontakte en av HPs kundestøttetjenester, som er oppført på de
neste sidene. Noen kundestøttetjenester er bare tilgjengelige i USA og Canada, mens andre er
tilgjengelige i mange land/regioner over hele verden. Hvis nummeret til en kundestøttetjeneste ikke
står oppført for ditt land eller din region, kan du kontakte den nærmeste autoriserte HPforhandleren for å få hjelp.
Få støtte og annen informasjon via Internett
Hvis du har Internett-tilgang, kan du få hjelp på www.hp.com/support. Dette webstedet tilbyr
teknisk støtte, drivere, rekvisita og bestillingsinformasjon.
Garantistøtte
Du må kontakte HPs servicekontor eller HPs kundestøttesenter for grunnleggende problemløsing
før du kan benytte deg av HPs hurtigservice. Se HPs kundestøtte for informasjon om hva du må
gjøre før du ringer kundestøtte.
Merk 1 Denne informasjonen gjelder ikke for kunder i Japan. Hvis du vil ha informasjon
om servicealternativene i Japan, kan du se HP Quick Exchange Service (Japan).
Få støtte fra HP
Merk 2 Hvis du vil vite mer om HPs begrensede garanti, kan du slå opp i den trykte
brukerhåndboken som fulgte med enheten.
Garantioppgraderinger
Avhengig av land/region kan HP tilby en garantioppgradering som utvider eller forbedrer standard
produktgaranti. Tilgjengelige alternativer kan være prioritert telefonstøtte, returservice eller bytte
neste arbeidsdag. Vanligvis starter servicedekningen på den dagen produktet ble kjøpt, og må
anskaffes innen en begrenset tid fra produktet ble innkjøpt.
Hvis du vil vite mer:
● I USA ringer du 1-866-234-1377 for å snakke med en HP-rådgiver.
● Utenfor USA kan du kontakte ditt lokale HP-kundestøttekontor. Se Ringe andre steder i
verden for å få en oversikt over internasjonale kundestøttenumre.
● Gå til HPs websted:
www.hp.com/support
Hvis du blir bedt om det, velger du land/region, og finner deretter garantiinformasjonen.
Returnere HP All-in-One for service
Før du sender HP All-in-One tilbake for service, må du kontakte HPs kundestøtte. Se HPs
kundestøtte for informasjon om hva du må gjøre før du ringer kundestøtte.
Merk Denne informasjonen gjelder ikke for kunder i Japan. Hvis du vil ha informasjon om
servicealternativene i Japan, kan du se HP Quick Exchange Service (Japan).
Brukerhåndbok 67

Kapittel 13
HPs kundestøtte
HP All-in-One kan inneholde programmer fra andre selskaper. Hvis du får problemer med noen av
disse programmene, får du den beste tekniske assistansen ved å kontakte fagpersonale i disse
selskapene.
Hvis du trenger å kontakte HPs kundestøtte, må du gjøre følgende før du ringer.
1. Kontroller at:
Få støtte fra HP
a. HP All-in-One er koblet til og slått på.
b. Kontrollpaneloverlegget er festet på riktig måte.
c. De angitte blekkpatronene er riktig satt inn.
d. Det anbefalte papiret er lagt riktig inn i papirskuffen.
2. Tilbakestille HP All-in-One:
a. Slå av HP All-in-One ved å trykke på På-knappen.
b. Trekk ut strømledningen på baksiden av HP All-in-One.
c. Koble strømledningen til HP All-in-One igjen.
d. Slå av HP All-in-One ved å trykke på På-knappen.
3. Hvis du vil vite mer, kan du gå til www.hp.com/support.
Web-området tilbyr teknisk støtte, drivere, rekvisita og bestillingsinformasjon.
4. Hvis du fremdeles har problemer og trenger å snakke med en representant for
HPs kundestøtte, gjør du følgende:
a. Ha tilgjengelig det spesifikke navnet på HP All-in-One, slik det vises på kontrollpanelet.
b. Skriv ut en selvtestrapport. Du finner mer informasjon om hvordan du skriver ut en
c. Lag en fargekopi som du har tilgjengelig som en prøveutskrift.
d. Vær forberedt på å gi en detaljert beskrivelse av problemet.
e. Ha serienummeret og service-IDen klar. Du finner mer informasjon om hvordan du
5. Ring HPs kundestøtte. Pass på å være i nærheten av HP All-in-One når du ringer.
selvtestrapport, i Skrive ut en selvtestrapport.
henter frem serienummeret og service-IDen i Hente frem serienummeret og service-
IDen.
Hente frem serienummeret og service-IDen
Du finner serienummeret og service-IDen for HP All-in-One ved å skrive ut en selvtestrapport.
Merk Hvis du ikke kan slå på HP All-in-One, finner du serienummeret på etiketten over
den bakre utrenskingsdøren. Serienummeret er koden med ti tegn oppe i høyre hjørne på
etiketten.
Slik skriver du ut en selvtestrapport
1. Trykk på og hold inne Avbryt/Fortsett på kontrollpanelet.
2. Mens du holder Avbryt/Fortsett inne, trykker du på Start kopiering Farge.
Selvtestrapporten skrives ut og inneholder serienummeret og service-IDen.
Ringe i Nord-Amerika
Ring 1-800-474-6836 (1-800-HP invent). Telefonstøtte i USA er tilgjengelig på både engelsk og
spansk 24 timer i døgnet, 7 dager i uken. Telefonstøtte i Canada er tilgjengelig på både engelsk og
fransk 24 timer i døgnet, 7 dager i uken. Dager og tidspunkt for denne støtten kan endres uten
forvarsel.
Denne tjenesten er gratis i garantiperioden. Utenfor garantiperioden kan denne tjenesten være
gebyrbelagt.
68 HP PSC 1500 All-in-One series

Ringe andre steder i verden
Numrene nedenfor gjaldt idet denne håndboken gikk i trykken. Du finner en liste over gjeldende
telefonnumre for HPs internasjonale støttetjeneste hvis du går til www.hp.com/support og velger
land/region eller språk.
Du kan ringe HPs kundestøttesenter i de landene/regionene som er angitt nedenfor. Hvis ditt land
eller din region ikke står oppført, kan du kontakte din lokale forhandler eller nærmeste HP salgsog servicekontor for å finne ut hvordan du kan få hjelp.
Støttetjenesten er gratis i garantiperioden, men vanlige takster for fjernsamtaler gjelder likevel. I
noen tilfeller vil en flat takst bli avkrevd for hver enkelt henvendelse.
Hvis du vil vite mer om telefonstøtte i Europa, finner du informasjon om og betingelser for
telefonstøtte i ditt land / din region på www.hp.com/support:
Du kan eventuelt spørre forhandleren eller ringe HP på telefonnummeret som er oppgitt i denne
veiledningen.
Vi prøver kontinuerlig å forbedre telefonstøttetjenesten vår, og råder deg derfor til å besøke Webområdet vårt regelmessig for å finne ny informasjon om tjenestetilbud og levering.
1 Dette kontaktsenteret støtter fransktalende kunder i følgende land: Marokko, Tunisia og Algerie.
2 Ring det første nummeret, vent på den andre summetonen før du ringer det andre nummeret,
for å få en gratis rikstelefonsamtale.
Call in Australia under warranty and post-warranty
If your product is under warranty, call 1300 721 147.
If your product is not under warranty, call 1902 910 910. A per-incident, out-of-warranty support fee
will be charged to your phone bill.
Call HP Korea customer support
Få støtte fra HP
Brukerhåndbok 69
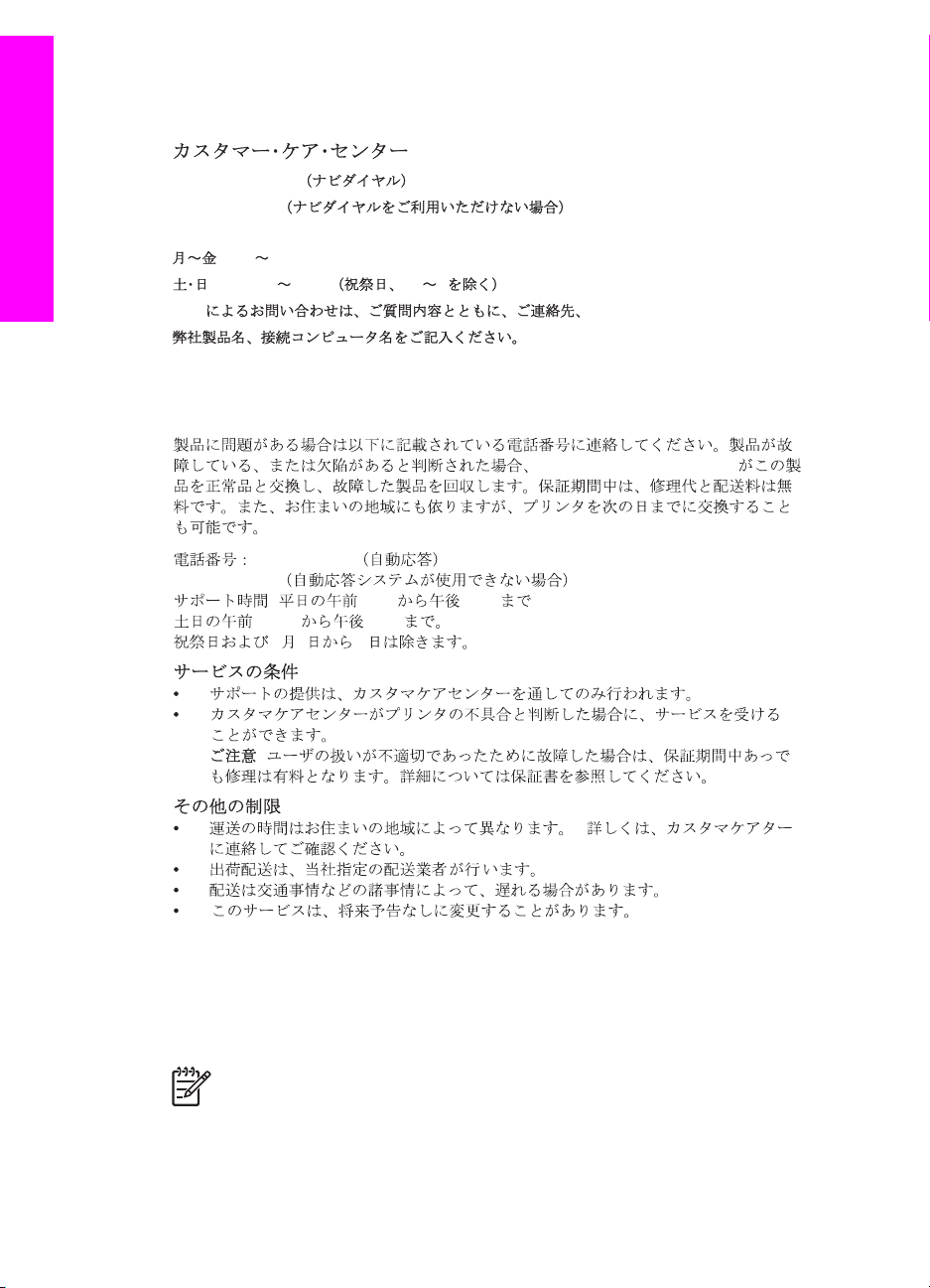
Kapittel 13
Call HP Japan support
TEL : 0570-000-511
03-3335-9800
Få støtte fra HP
FAX : 03-3335-8338
9:00 17:00
10:00 17:00 1/1 3
FAX
HP Quick Exchange Service (Japan)
:03-3335 -9800
HP Quick Exchange Service
0570-000511
: 9:00 5:00
10:00 5:00
1 1 3
:
Gjøre HP All-in-One klar for transport
Hvis du blir bedt om å sende HP All-in-One til service etter at du har kontaktet HPs kundestøtte
eller returnert til kjøpsstedet, må du følge fremgangsmåten nedenfor for å unngå ytterligere skade
på HP-produktet.
Merk Denne informasjonen gjelder ikke for kunder i Japan. Hvis du vil ha informasjon om
servicealternativene i Japan, kan du se HP Quick Exchange Service (Japan).
1. Slå på HP All-in-One.
Hopp over trinn 1 til og med 7 hvis du ikke får slått på HP All-in-One. Du vil ikke kunne ta ut
blekkpatronene. Gå videre til trinn 8.
70 HP PSC 1500 All-in-One series

2. Åpne dekselet til blekkpatronene.
3. Vent til blekkpatronvognen er uvirksom og stille, og fjern deretter blekkpatronene fra sporene.
Hvis du vil vite hvordan du bytter blekkpatroner, kan du se Bytte ut blekkpatronene.
4. Legg blekkpatronene i blekkpatronbeskytteren eller en lufttett plastbeholder, slik at de ikke
tørker ut, og legg dem bort. Ikke send dem med HP All-in-One med mindre du får beskjed om
det av representanten for HPs kundestøtte.
5. Lukk dekselet til blekkpatronvognen, og vent noen minutter til blekkpatronvognen er tilbake i
utgangsposisjon (på venstre side).
Merk Kontroller at skanneren har gått tilbake i parkert posisjon før du slår av
HP All-in-One.
6. Trykk på På-knappen for å slå av HP All-in-One.
7. Trekk ut strømledningen, og koble den deretter fra HP All-in-One.
Forsiktig Ikke returner stømledningen og strømforsyningen sammen med
HP All-in-One. Den nye HP All-in-One leveres ikke med dette utstyret. Oppbevar
strømledningen og strømforsyningen på et trygt sted til du får den nye
HP All-in-One.
8. Hvis du har originalemballasjen eller emballasjen til en erstatningsenhet, bruker du denne til å
pakke HP All-in-One for transport.
Få støtte fra HP
Hvis du ikke har originalemballasjen, må du bruke annen egnet emballasje. Transportskader
som skyldes uriktig emballering og/eller uriktig transport, dekkes ikke av garantien.
9. Sett returetiketten på utsiden av kartongen.
10. Kartongen bør inneholde følgende:
– En fullstendig beskrivelse av symptomene for servicepersonalet (prøver på problemer
med utskriftskvaliteten er til god hjelp).
– En kopi av kvitteringen eller et annet kjøpsbevis som fastsetter garantiperioden.
– Navn, adresse og telefonnummer der du kan nås på dagtid.
Brukerhåndbok 71
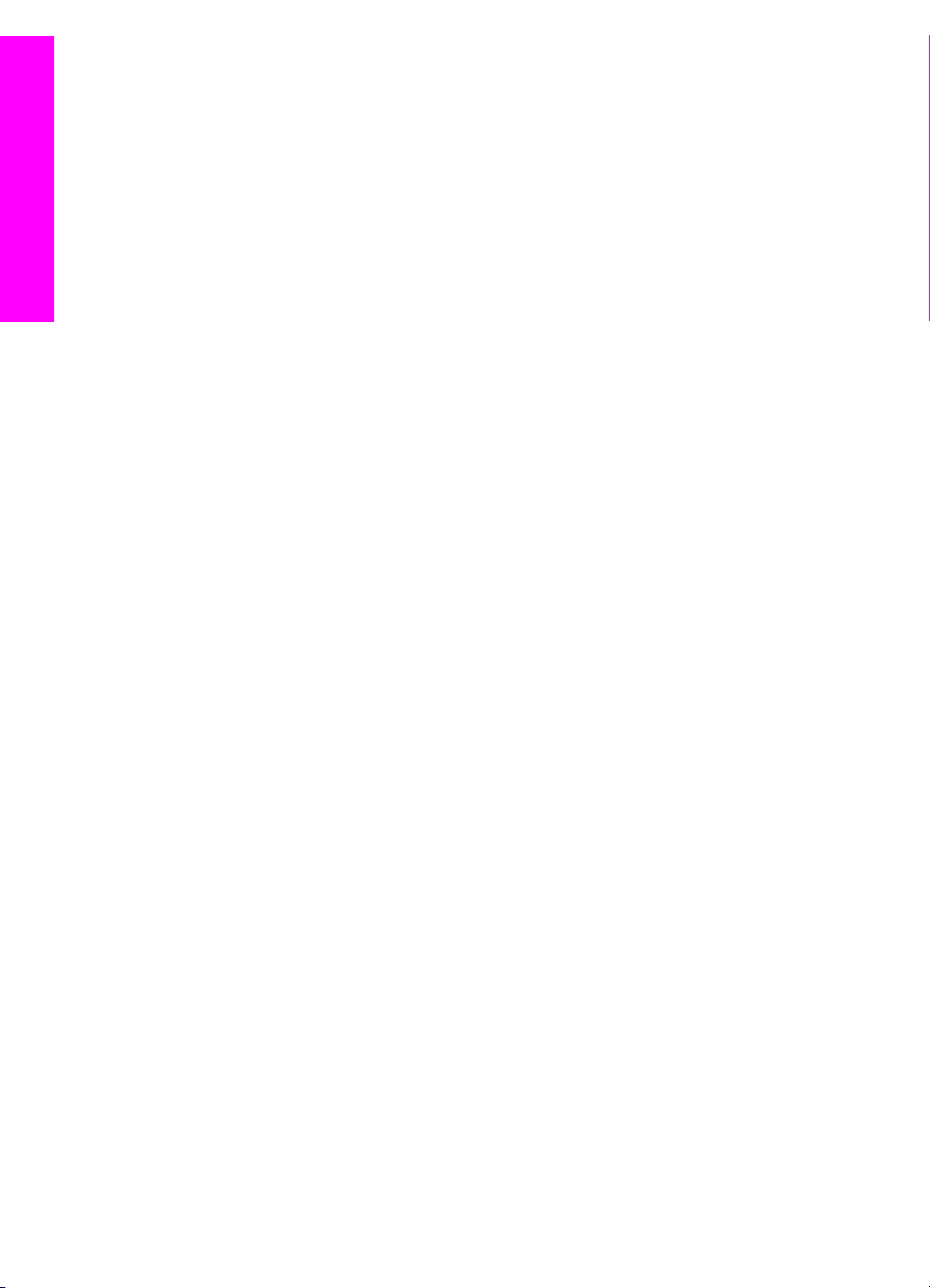
Få støtte fra HP
Kapittel 13
72 HP PSC 1500 All-in-One series
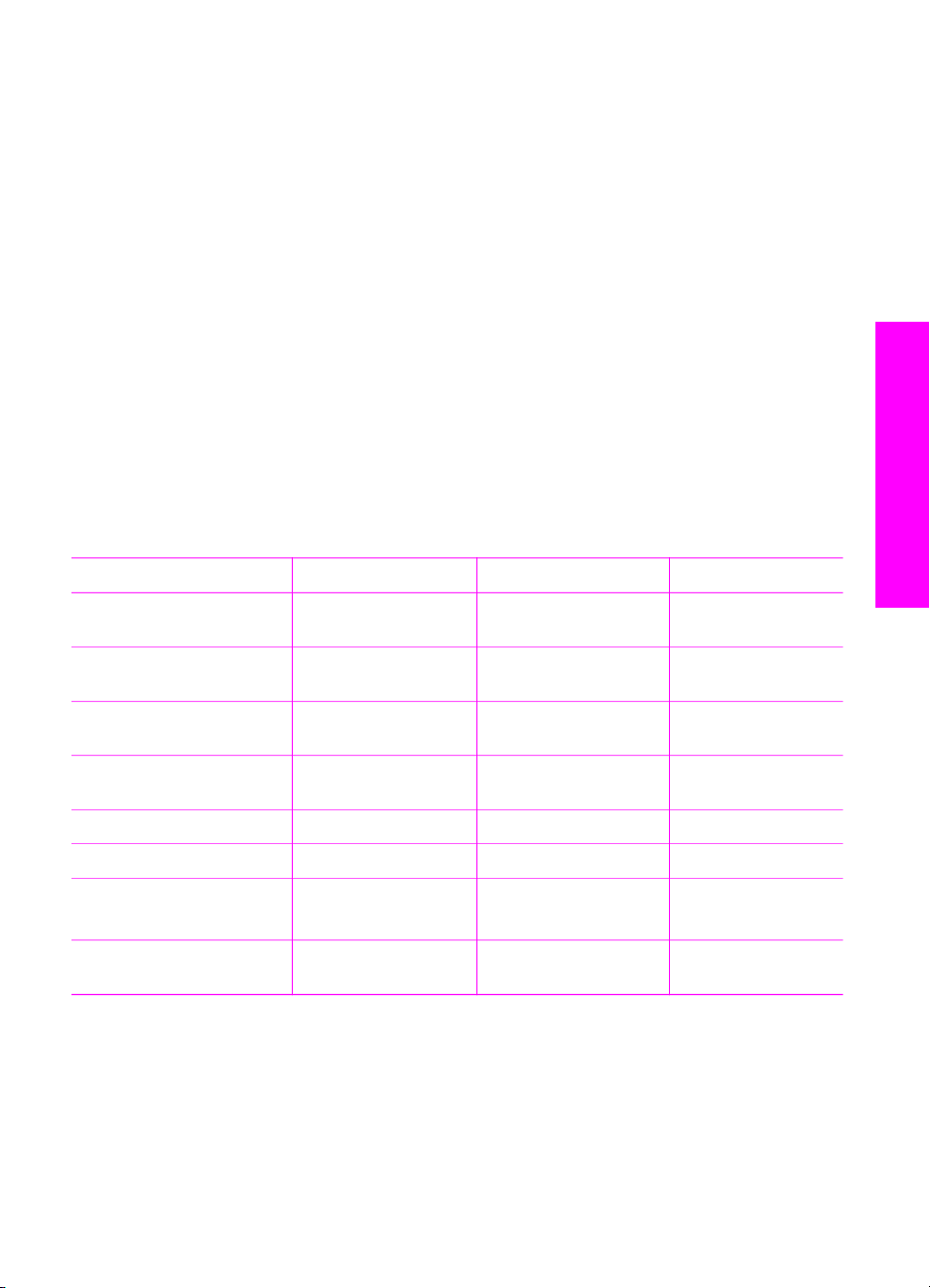
14
Teknisk informasjon
De tekniske spesifikasjonene og de internasjonale forskriftene for HP All-in-One finnes i denne
delen.
Dette kapitlet inneholder informasjon om systemkrav for Windows og Mac, papir, utskrift,
kopiering, minnekort, spesifikasjoner for skanning, mål og vekt, strøm, miljøhensyn, spesielle
bestemmelser og konformitetserklæringen (Declaration of Conformity).
Systemkrav
Systemkrav for programvaren finnes i Viktig-filen. Du får tilgang til Viktig-filen ved å dobbeltklikke
på ikonet i den øverste mappen på CD-ROMen for HP All-in-One-programvaren. Hvis Windowsprogramvaren er installert, får du tilgang til Viktig-filen ved å klikke på Start-knappen på
oppgavelinjen og velge Programmer, Hewlett-Packard, HP PSC 1500 Series, Vis Viktig-filen.
Papirspesifikasjoner
Denne delen inneholder informasjon om papirskuffkapasitet, papirstørrelser og
utskriftsmargspesifikasjoner.
Papirskuffkapasitet
Type Papirvekt Innskuff* Utskuff**
Teknisk informasjon
Vanlig papir 60 til 90 g/m² (16 til 24
Legal-papir 75 til 90 g/m² (20 til 24
Kort 200 g/m² indekskort
Konvolutter 20 til 24 pund (75 til 90
Transparentfilm I/T 30 15 eller færre
Etiketter I/T 20 10
4 x 6 tommer (10 x 15 cm)
fotopapir
8,5 x 11 tommer
(216 x 279 mm) fotopapir
* Maksimal kapasitet.
** Utskuffkapasiteten påvirkes av papirtypen og blekkmengden du bruker. HP anbefaler at du
tømmer utskuffen med jevne mellomrom.
pund)
pund)
maks. (110 pund)
g/m²)
236 g/m2
(145 lb.)
I/T 20 10
100 (20 pund papir) 50 (20 pund papir)
100 (20 pund papir 50 (20 pund papir)
20 10
10 10
30 15
Brukerhåndbok 73

Kapittel 14
Type Størrelse
Papir Letter: 216 x 279 mm
Konvolutter US nr. 10: 105 x 241 mm
Transparentfilm Letter: 216 x 279 mm
Teknisk informasjon
Fotopapir 102 x 152 mm
Papirstørrelser
A4: 210 x 297 mm
A5: 148 x 210 mm
Executive: 184 x 267 mm
Legal: 216 x 356 mm
B5: 176 x 250 mm
US nr. 9: 99 x 226 mm
A2: 111 x 146 mm
DL: 110 x 220 mm
C6: 114 x 162 mm
A4: 210 x 297 mm
127 x 178 mm
Letter: 216 x 280 mm
A4: 210 x 297 mm
102 x 305 mm panorama
127 x 305 mm panorama
Kort 76 x 127 mm
Indekskort: 101 x 152 mm
127 x 178 mm
A6: 105 x 149 mm
Hagaki-kort: 100 x 148 mm
Etiketter Letter: 216 x 279 mm
A4: 210 x 297 mm
Tilpass 76 x 127 mm opp til 216 x 356 mm
Spesifikasjoner for utskriftsmarger
Topp (forkant) Bunn (nedre kantlinje)*
Papir eller transparentfilm
U.S. (Letter, Legal, Executive)
ISO (A4, A5) og JIS (B5) 1,8 mm 6,7 mm
Konvolutter
74 HP PSC 1500 All-in-One series
1,8 mm 6,7 mm

(forts.)
Topp (forkant) Bunn (nedre kantlinje)*
3,2 mm 6,7 mm
Kort
1,8 mm 6,7 mm
* Denne margen er ikke i samsvar med HP All-in-One. Det er imidlertid det totale utskriftsområdet.
Utskiftsområdet er forskjøvet med 5,4 mm (0,21 tommer), og det fører til asymmetriske topp- og
bunnmarger.
Utskriftsspesifikasjoner
● Metode: Termisk blekkskriver (drop-on-demand)
● Språk: HP PCL Level 3, PCL3 GUI eller PCL 10
● Utskriftshastighetene varierer, avhengig av hvor sammensatt dokumentet er.
● Driftssyklus: 500 utskriftssider per måned (gjennomsnitt)
● Driftssyklus: 5000 utskriftssider per måned (maksimum)
Teknisk informasjon
Modus
Maksimal dpi Svart 1200 x 1200 gjengitt dpi 0,5
Farge 1200 x 4800 optimalisert dpi* 0,5
Best Svart 1200 x 1200 gjengitt dpi 2,4
Farge 1200 x 1200 2,4
Normal Svart 600 x 600 7,4
Farge 600 x 600 5
Hurtig normal Svart 600 x 600 8,5
Farge 600 x 600 6,5
Hurtigutkast Svart 300 x 300
Farge 300 x 300
* Fargeutskrifter på opptil 4800 x 1200 optimalisert dpi på premium fotopapir, 1200 x 1200
inngående dpi.
Oppløsning (dpi) Hastighet (ppm)
Kopispesifikasjoner
● Digital bildebehandling
● Opptil 99 kopier av originalen (varierer fra modell til modell)
● Digital zoom fra 25 til 400 % (varierer fra modell til modell)
● Tilpass til siden
● Kopieringshastigheten varierer etter modell og kompleksiteten til dokumentet
opptil 20
opptil 18
Modus
Best Svart opptil 0,8 1200 x 1200** 1200 x 1200
Brukerhåndbok 75
Hastighet
(ppm)
Utskriftsoppløsning (dpi) Skanneoppløsning (dpi)*

Kapittel 14
(forts.)
Modus Hastighet
Farge opptil 0,8 1200 x 1200** 1200 x 1200
Normal Svart opptil 7 600 x 1200 300 x 300
Farge opptil 4 600 x 600 300 x 300
Rask Svart opptil 20 300 x 300 300 x 300
Farge opptil 18 300 x 300 300 x 300
* Maksimalt ved skalering på 400 %.
** Fargeutskrifter på opptil 4800 x 1200 optimalisert dpi på premium fotopapir, 1200 x 1200
inngående dpi.
Skannespesifikasjoner
● Bilderedigeringsprogram følger med
● Integrert OCR-programvare konverterer automatisk skannet tekst til redigerbar tekst
● Skannehastighetene varierer, avhengig av hvor sammensatt dokumentet er
Teknisk informasjon
● Twain-kompatibelt grensesnitt
● Oppløsning: opptil 1200 x 1200 optisk dpi, 48-biters farge og opptil 19 200 forbedret dpi
(maksimal oppløsning begrenses av tilgjengelig minne, diskplass og andre systemfaktorer)
● Maksimal skannestørrelse fra glass: 21,6 x 29,7 cm
(ppm)
Utskriftsoppløsning (dpi) Skanneoppløsning (dpi)*
PictBridge-spesifikasjoner
Nedenfor ser du en oversikt over PictBridge-funksjonene som kan brukes med det PictBridgekompatible kameraet, for å skrive ut bilder på enheten uten å bruke datamaskinen. (Kameraet kan
ha andre funksjoner som ikke støttes av enheten.) Utskriftsfunksjonaliteten kontrolleres av
funksjonene til kameraet. Se brukerhåndboken som fulgte med kameraet, for å finne ut hvilke
funksjoner som støttes.
● Filtyper: Exif/JPEG, JPEG, DPOF (bildeformatene TIFF og RAW støttes ikke)
● Beskjæring og utskrift av bilder: Ja
● Papirtype og -størrelse:
● Oppsett: Indeksutskrift og følgende oppsett støttes.
Oppsett
1/side* 8 x 10 tommer 20 x 25 cm
2/side** 5 x 7 tommer 13 x 18 cm
3/side 4 x 6 tommer 10 x 15 cm
4/side** 3,5 x 5 tommer 9 x 13 cm
9/side 2,5 x 3,25 tommer 6 x 8 cm
* Standardinnstilling.
** I Japan: 2/side er 2L, 4/side er L
Letter A4
76 HP PSC 1500 All-in-One series

Fysiske spesifikasjoner
● Høyde: 16,2 cm
● Bredde: 43,4 cm
● Dybde: 29,0 cm
● Vekt: 5,08 kg
Strømspesifikasjoner
● Strømforbruk: maksimalt 40 W
● Inngangsspenning: 100–240 V~ ved 50–60 Hz
● Utgangsspenning: 16 V ved 625 mA, 32 V ved 940 mA DC
Miljøspesifikasjoner
● Anbefalte driftstemperaturer: 15–32 °C (59–90 °F)
● Tillatt driftstemperatur: 5–40 °C (41–104 °F)
● Fuktighet: 15 til 85 % RH, ikke-kondenserende
● Lagringstemperatur: -40–60 °C (-40–140 °F)
● I tilfelle det finnes felt med høye elektromagnetiske verdier, er det mulig at utdataene fra
HP All-in-One kan forstyrres
● HP anbefaler at du bruker en USB-kabel mindre enn eller lik 3 m (10 fot) for å minimere støy
som skyldes felt med potensielt høye elektromagnetiske verdier
Tilleggsspesifikasjoner
Minne: 8 MB ROM, 32 MB DRAM
Hvis du har Internett-tilgang, kan du finne mer informasjon om lyd på HPs websted. Gå til:
www.hp.com/support.
Teknisk informasjon
Miljøprogram for produktforvaltning
Denne delen inneholder informasjon om hvordan du tar vare på miljøet, osonutslipp,
energiforbruk, papirbruk, plast, informasjonsark om materialsikkerhet og
resirkuleringsprogrammer.
Ta vare på miljøet
Hewlett-Packard forplikter seg til å produsere kvalitetsprodukter på en miljøvennlig måte. Dette
produktet har flere egenskaper som gjør minst mulig skade på miljøet.
Hvis du vil vite mer, kan du gå til HPs websted om miljøengasjement på:
www.hp.com/hpinfo/globalcitizenship/environment/index.html
Osonutslipp
Dette produktet genererer ingen merkbare mengder av osongass (O3).
Energy consumption
Energy usage drops significantly while in ENERGY STAR® mode, which saves natural resources,
and saves money without affecting the high performance of this product. This product qualifies for
ENERGY STAR, which is a voluntary program established to encourage the development of
energy-efficient office products.
Brukerhåndbok 77

Kapittel 14
Teknisk informasjon
ENERGY STAR is a U.S. registered service mark of the U.S. EPA. As an ENERGY STAR partner,
HP has determined that this product meets ENERGY STAR guidelines for energy efficiency.
For more information on ENERGY STAR guidelines, go to the following website:
www.energystar.gov
Papirbruk
Dette produktet er tilpasset bruk av resirkulert papir i henhold til DIN 19309.
Plast
Plastdeler over 25 gram er merket i henhold til internasjonale standarder. Det er dermed lettere å
finne plastdeler som kan resirkuleres, når produktet skal kasseres.
Informasjonsark om materialsikkerhet
Informasjonsark om materialsikkerhet kan du få fra HPs Web-område på adressen:
www.hp.com/go/msds
Kunder uten tilgang til Internett kan ta kontakt med HPs lokale kundesupportkontorer.
Resirkuleringsprogram
HP kan tilby et økende antall programmer for produktreturnering og -resirkulering i mange land,
samt samarbeid med noen av verdens største sentre for resirkulering av elektronikk. HP sparer
også ressurser gjennom bruktsalg av populære produkter.
Dette HP-produktet inneholder følgende materialer som kan kreve håndtering som spesialavfall
når de skal kastes:
● Kvikksølv i skannerens lysstoffrør (< 2 mg)
● Bly i loddemateriale (fra og med 1. juli 2006 inneholder alle nye produkter blyfritt
loddemateriale og blyfrie komponenter i samsvar med EU-direktiv 2002/95/EC).
Resirkuleringsordningen for HP Inkjet-rekvisita
HP forplikter seg til å ta hensyn til miljøet. Resirkuleringsordningen for HP Inkjet-rekvisita er
tilgjengelig i mange land/regioner. Via den kan du resirkulere brukte blekkpatroner gratis. Hvis du
vil vite mer, kan du gå til følgende websted:
www.hp.com/hpinfo/globalcitizenship/environment/recycle/inkjet.html
Viktig informasjon om resirkulering for våre kunder i EU
For å beskytte miljøet må dette produktet resirkuleres når produktlevetiden er over, i henhold til
lokal lovgivning. Symbolet nedenfor indikerer at dette produktet ikke skal kastes sammen med
vanlig avfall. Lever produktet for riktig gjenvinning/avhending til et innsamlingssted i nærheten av
der du bor. Hvis du vil vite mer om retur og resirkulering av HP-produkter, kan du gå til:
http://www.hp.com/hpinfo/globalcitizenship/environment/recycle/index.html.
78 HP PSC 1500 All-in-One series

Spesielle bestemmelser
HP All-in-One oppfyller produktkravene fra offentlige instanser i ditt land/din region.
Denne delen inneholder informasjon om det forskriftsmessige modellidentifikasjonsnummeret for
HP All-in-One, FCC statement, og egne merknader for brukere i Australia, Japan og Korea.
Forskriftsmessig ID-nummer for modell
For forskriftsmessige identifikasjonsformål har produktet fått tildelt et forskriftsmessig
modellnummer. Det forskriftsmessige modellnummeret til produktet er SDGOB-0502. Dette
forskriftsmessige nummeret må ikke forveksles med markedsføringsnavnet (HP PSC
1500 All-in-One series) eller andre produktnumre.
FCC statement
The United States Federal Communications Commission (in 47 CFR 15.105) has specified that the
following notice be brought to the attention of users of this product.
Declaration of Conformity: This equipment has been tested and found to comply with the limits for
a Class B digital device, pursuant to part 15 of the FCC Rules. Operation is subject to the following
two conditions: (1) this device may not cause harmful interference, and (2) this device must accept
any interference received, including interference that may cause undesired operation. Class B
limits are designed to provide reasonable protection against harmful interference in a residential
installation. This equipment generates, uses, and can radiate radio frequency energy, and, if not
installed and used in accordance with the instructions, may cause harmful interference to radio
communications. However, there is no guarantee that interference will not occur in a particular
installation. If this equipment does cause harmful interference to radio or television reception,
which can be determined by turning the equipment off and on, the user is encouraged to try to
correct the interference by one or more of the following measures:
● Reorient the receiving antenna.
● Increase the separation between the equipment and the receiver.
● Connect the equipment into an outlet on a circuit different from that to which the receiver is
connected.
● Consult the dealer or an experienced radio/TV technician for help.
For more information, contact the Product Regulations Manager, Hewlett-Packard Company, San
Diego, (858) 655-4100.
The user may find the following booklet prepared by the Federal Communications Commission
helpful: How to Identify and Resolve Radio-TV Interference Problems. This booklet is available from
the U.S. Government Printing Office, Washington DC, 20402. Stock No. 004-000-00345-4.
Teknisk informasjon
Forsiktig Pursuant to Part 15.21 of the FCC Rules, any changes or modifications to this
equipment not expressly approved by the Hewlett-Packard Company may cause harmful
interference and void the FCC authorization to operate this equipment.
Brukerhåndbok 79

Kapittel 14
Teknisk informasjon
Note à l’attention des utilisateurs Canadien/notice to users in Canada
Le présent appareil numérique n‘émet pas de bruit radioélectrique dépassant les limites
applicables aux appareils numériques de la classe B prescrites dans le Règlement sur le
brouillage radioélectrique édicté par le ministère des Communications du Canada.
This digital apparatus does not exceed the Class B limits for radio noise emissions from the digital
apparatus set out in the Radio Interference Regulations of the Canadian Department of
Communications.
Notice to users in Australia
This equipment complies with Australian EMC requirements.
Geräuschemission
LpA < 70 dB am Arbeitsplatz im Normalbetrieb nach DIN 45635 T. 19
Notice to users in Japan
Notice to users in Japan (VCCI-2)
Notice to users in Korea
80 HP PSC 1500 All-in-One series

Declaration of Conformity (European Economic Area)
DECLARATION OF CONFORMITY
__________________________________________________________________________
Manufacturer's Name: Hewlett-Packard Company
Manufacturer's Address: 16399 West Bernardo Drive
San Diego CA 92127, USA
Regulatory Model Number: SDGOB-0502
Declares, that the product:
Product Name: HP PSC 1500 All-in-One series
Conforms to the following Product Specifications:
Safety:
EMC: CISPR 22:1997 / EN 55022:1998 Class B l
The product herewith complies with the requirements of the Low Voltage Directive 73/23/EC, the
EMC Directive 89/336/EC and carries the CE-marking accordingly.
1) The product was tested in a typical configuration.
2) Please refer to the declaration of similarity (DoS) for all tested power supplies.
according to ISO/IEC Guide 22 and EN 45014
IEC 60950-1: 2001
EN 60950-1: 2002
UL 60950: 1999
CAN/CSA-22.2 No. 60950-1-03
GB4943: 2001
CISPR 24:1997 / EN 55024:1998 97 998 +A1:2001
IEC 61000-3-2: 2000 / EN 61000-3-2: 2000 0
IEC 61000-3-3/A1: 2001 / EN 61000-3-3/ A1: 2001
FCC Part 15-Class B/ICES-003, Issue 2
GB9254: 1998
Supplementary Information:
Teknisk informasjon
06 Jan 2005
Date
European Contact for regulatory topics only: Hewlett Packard GmbH, HQ-TRE, Herrenberger Strasse 140,
D-71034 Böblingen Germany.
San Diego Regulatory Manager
(FAX +49-7031-14-3143
Brukerhåndbok 81

Kapittel 14
Teknisk informasjon
82 HP PSC 1500 All-in-One series

15
G
S
BEGRENSET GARANTIERKLÆRING fra Hewlett-Packard
Varighet for begrenset garanti
HP-produkt Varighet for begrenset garanti
Programvare 90 dager
Skriver 1 år
Blekkpatroner Til HP-blekkpatronen er oppbrukt, eller utløpsdatoen for garantien
som står på blekkpatronen, er nådd. Denne garantien dekker ikke
HP-blekkprodukter som er etterfylt, bearbeidet, endret, anvendt
feilaktig eller manipulert.
Tilbehør 90 dager
Omfang av begrenset garanti
Hewlett-Packard (HP) garanterer til sluttbrukeren at HP-produktene som er spesifisert ovenfor, vil
være feilfrie i materialer og utførelse i perioden som er spesifisert ovenfor. Denne perioden gjelder
fra datoen kunden kjøper produktet.
For programvareprodukter gjelder HPs begrensede garanti bare for feil ved utførelse av
programinstruksjoner. HP garanterer ikke at driften av noe produkt vil være uavbrutt og feilfri.
HPs begrensede garanti dekker bare feil som oppstår etter normal bruk av produktet. Den dekker
ikke andre problemer, herunder problemer som oppstår som følge av: a. feil vedlikehold eller
endring b. programvare, medier, deler eller rekvisita som ikke leveres eller støttes av HP c. bruk
utenom produktets spesifikasjoner d. uautorisert endring eller feil bruk
For HP-skriverprodukter vil bruk av blekkpatroner som ikke er fra HP, eller bruk av etterfylte
blekkpatroner ikke få betydning for kundens garanti eller eventuell vedlikeholdsavtale med HP. HP
vil imidlertid fakturere standard arbeids- og materialkostnader for å yte service på skriveren ved
feil eller skade, dersom feilen eller skaden på skriveren skyldes bruk av blekkpatroner som ikke er
fra HP, eller etterfylte blekkpatroner.
Hvis HP i garantiperioden mottar en melding om en feil på et produkt som dekkes av HPs garanti,
skal HP etter egen vurdering reparere eller erstatte produktet.
Hvis HP ikke kan reparere eller erstatte et defekt produkt som dekkes av HPs garanti, skal HP,
innen rimelig tid etter å ha fått melding om defekten, refundere kjøpesummen for produktet.
HP har ingen forpliktelser til å reparere, erstatte eller refundere før kunden returnerer det defekte
produktet til HP.
Et erstatningsprodukt kan være nytt eller nesten nytt, forutsatt at det har minst samme
funksjonalitet som produktet som blir erstattet.
HP-produkter kan inneholde byttedeler, -komponenter eller -materialer som har samme ytelse som
nye.
HPs begrensede garantierklæring er gyldig i alle land/regioner hvor det gjeldende HP-produktet
distribueres av HP. Avtaler om ekstra garantiservice, for eksempel service på stedet, kan være
tilgjengelig hos autoriserte HP-servicesteder i land/regioner hvor produktet distribueres av HP eller
av en autorisert importør.
GARANTIERKLÆRING fra
Hewlett-Packard
BE
REN
ET
Brukerhåndbok 83

G
S
ET
REN
BE
Hewlett-Packard
GARANTIERKLÆRING fra
Kapittel 15
Garantibegrensning
I DEN GRAD DET IKKE STRIDER MOT LOKAL LOVGIVNING, GIR IKKE HP ELLER HPs
UNDERLEVERANDØRER NOEN ANNEN GARANTI ELLER SETTER VILKÅR AV NOE SLAG,
VERKEN UTTRYKTE ELLER UNDERFORSTÅTTE GARANTIER OM SALGBARHET,
TILFREDSSTILLENDE KVALITET OG EGNETHET FOR ET BESTEMT FORMÅL.
Ansvarsbegrensning
I den grad det ikke strider mot lokal lovgivning, er rettighetene i denne garantierklæringen kundens
eneste rettsmidler.
I DEN GRAD DET IKKE STRIDER MOT LOKAL LOVGIVNING, OG BORTSETT FRA
FORPLIKTELSENE SOM ER ANGITT I DENNE GARANTIERKLÆRINGEN, SKAL IKKE HP
ELLER HPs UNDERLEVERANDØRER UNDER NOEN OMSTENDIGHET VÆRE ANSVARLIG
FOR FØLGESKADER ELLER SKADER SOM ER DIREKTE, INDIREKTE, SPESIELLE ELLER
TILFELDIGE, ENTEN DET ER BASERT PÅ KONTRAKT, LOVVERK OM STRAFFEMESSIG
SKADESERSTATNING ELLER ANDRE JURIDISKE TEORIER OG UAVHENGIG AV
KJENNSKAP TIL MULIGHETEN FOR SLIKE SKADER.
Lokal lovgivning
Denne garantierklæringen gir kunden spesifikke juridiske rettigheter. Kunden kan også ha andre
rettigheter som kan variere fra delstat til delstat i USA, fra provins til provins i Canada og fra land/
region til land/region i resten av verden.
I den grad denne garantierklæringen ikke er i overensstemmelse med lokal lovgivning, skal den
betraktes som endret i samsvar med slik lokal lovgivning. Under slik lokal lovgivning kan bestemte
ansvarsfraskrivelser og begrensninger i denne garantierklæringen være ugyldige for kunden.
Enkelte stater i USA og noen forvaltninger utenfor USA (inkludert provinser i Canada) kan for
eksempel:
– oppheve ansvarsfraskrivelsene og begrensningene i denne garantierklæringen som begrenser
lovfestede forbrukerrettigheter (for eksempel i Storbritannia)
På annen måte begrense en produsents muligheter til å håndheve slike ansvarsfraskrivelser og
begrensninger, eller
– gi kunden tilleggsgarantier, spesifisere varigheten av underforståtte garantier som produsenten
ikke kan fraskrive seg, eller tillate begrensninger i varigheten av underforståtte garantier
BETINGELSENE I DENNE GARANTIERKLÆRINGEN EKSKLUDERER IKKE, BEGRENSER
IKKE OG ENDRER IKKE DE OBLIGATORISKE, LOVFESTEDE RETTIGHETENE SOM GJELDER
VED SALG AV HP-PRODUKTENE TIL SLIKE KUNDER, BORTSETT FRA DET SOM TILLATES
AV LOVEN, MEN KOMMER I TILLEGG TIL DISSE RETTIGHETENE.
Informasjon om begrenset garanti for EU-land/-regioner
Nedenfor finner du navn og adresse til HP-enheter som tildeles HPs begrensede garanti
(produsentens garanti) i ditt land / din region.
I tillegg til produsentens garanti kan du i henhold til kjøpsavtalen ha lovfestede rettigheter
overfor selgeren som ikke begrenses av denne produsentens garanti.
Belgia/Luxembourg
Hewlett-Packard Belgium BVBA/
SPRL
Luchschipstraat 1
Rue de l'aeronef
B-1140 Bruxelles
84 HP PSC 1500 All-in-One series
Irland
Hewlett-Packard Ireland Ltd.
30 Herbert Street
IRL-Dublin 2
Danmark
Hewlett-Packard A/S
Kongevejen 25
DK-3460 Birkerød

(forts.)
G
S
Nederland
Hewlett-Packard Nederland BV
Startbaan 16
1187 XR Amstelveen NL
Frankrike
Hewlett-Packard France
1 Avenue du Canada
Zone d'Activite de Courtaboeuf
F-91947 Les Ulis Cedex
Portugal
Hewlett-Packard Portugal -
Sistemas de
Informática e de Medida S.A.
Edificio D. Sancho I
Quinta da Fonte
Porto Salvo
2780-730 Paco de Arcos
P-Oeiras
Deutschland
Hewlett-Packard GmbH
Herrenberger Straße 110-140
D-71034 Böblingen
Suomi
Hewlett-Packard Oy
Piispankalliontie 17
FIN-02200 Espoo
Italia
Hewlett-Packard Italiana S.p.A
Via G. Di Vittorio 9
20063 Cernusco sul Naviglio
I-Milano
Ungarn
Hewlett-Packard Magyarország
Kft.
1117 Budapest
Neumann J. u. 1.
Österreich
Hewlett-Packard Ges.m.b.H.
Lieblgasse 1
A-1222 Wien
Hellas
Hewlett-Packard Hellas E.Π.E.
Voriou Epirou 76
151 25 Maroussi
Aten
Storbritannia
Hewlett-Packard Ltd
Cain Road
Bracknell
GB-Berks RG12 1HN
Lietuva
UAB “Hewlett-Packard”
Šeimyniškių g. 21B
09200 Vilnius
España
Hewlett-Packard Española S.L.
C/ Vicente Aleixandre 1
Parque Empresarial Madrid - Las
Rozas
28230 Las Rozas
E-Madrid
Sverige
Hewlett-Packard Sverige AB
Skalholtsgatan 9
S-164 97 Kista
Polska
Hewlett-Packard Polska Sp. z o.o.
ul. Szturmowa 2A
02–678 Warszawa
Wpisana do rejstru
przedsiebiorcow w Sadzie
Rejonowym dla m.st. Warszawy,
XX Wydzial Gospodarczy pod
numerem KRS 0000016370
Latvia
Hewlett-Packard SIA
Palasta iela 7
Riga, LV-1050
GARANTIERKLÆRING fra
Hewlett-Packard
BE
REN
ET
Slovenská republika
Hewlett-Packard Slovakia, s.r.o.
Miletičova 23
826 00 Bratislava
Brukerhåndbok 85
Česka republika
HEWLETT-PACKARD s.r.o.
Vyskočilova 1/1410
140 21 Praha 4
Estland
HP Oy Eesti Filiaal
Estonia pst. 1
EE-10143 Tallinn
tlf. +372 6 813 820

Kapittel 15
G
S
(forts.)
faks +372 6 813 822
Slovenia
Hewlett-Packard d.o.o.
Tivolska cesta 48
1000 Ljubliana
Cyprus/Kibris
Hewlett-Packard Hellas E.Π.E.
Voriou Epirou 76
151 25 Maroussi
Aten, Hellas
Malta
Hewlett-Packard Europe B.V.
Amsterdam, Meyrin Branch
150, Route de Nant d'Avril
1217 Meyrin, Geneva
Sveits
ET
REN
BE
Hewlett-Packard
GARANTIERKLÆRING fra
86 HP PSC 1500 All-in-One series

Stikkordregister
A
A4-papir
legge i 15
antall eksemplarer
kopiere 24
avbryte
kopiere 26
skanne 32
utskriftsjobb 29
avbryt-knapp 4
B
bestille
blekkpatroner 39
brukerhåndbok 40
installeringshåndbok 40
papir 39
programvare 40
best kopikvalitet 24
blekknivåer, kontrollere 42
blekkpatronbeskytter 48
blekkpatroner
bestille 39
bytte ut 44
deler, navn 43
fotoblekkpatron 47
håndtere 43
justere 48
kontrollere blekknivåer 42
løse problemer 63
oppbevare 48
rengjøre 49
bytte ut blekkpatroner 44
C
customer support
Australia 69
Japan 70
D
Declaration of Conformity
European Economic Area
81
digitalkamera
PictBridge 21
dokumentstøtten på lokket,
rengjøre 41
E
enhetsoppdatering
Macintosh 65
oversikt 64
Windows 64
etiketter
legge i 19
F
fastkjørt, papir 20
FCC statement 79
forskriftsmessige merknader
merknader for brukere i
Korea 80
merknad for brukere i
Korea 80
fotografier
fotoblekkpatron 47
HP Image Zone 34
fotopapir
legge i 17
fotopapir i størrelsen 10 x 15 cm
legge i 17
fotopapir i størrelsen
4 x 6 tommer
legge i 17
fysiske spesifikasjoner 77
G
garanti
erklæring 83
oppgraderinger 67
glass
legge i original 13
glassplaten
rengjøre 41
gratulasjonskort
legge i 19
H
Hagaki-kort
legge i 17
hastighet
kopiere 24
HP All-in-One
klargjøre for transport 70
oversikt 3
HP Director
HP Instant Share 37
Macintosh 7
HP Dirigent
manglende ikoner 59
start (Windows) 6
HP Image Zone
HP Instant Share 34, 35,
36
Macintosh 6, 35, 36
oversikt 6
Windows 6, 34
HP Instant Share
HP Image Zone 34
om 33
oppsett (USB) 34
sende bilder fra HP Image
Zone (USB) 34
sende fotografier på e-post
fra HP Image Zone (USB)
34
sende til en enhet 34
HP JetDirect 11
HPs kundestøtte
før du ringer 51
hurtig kopikvalitet 24
I
innstillinger
utskriftsalternativer 28
Instant Share. se HP Instant
Share
J
justere blekkpatroner 48
K
kameraport. se PictBridge-port
koble til USB-kabel 53
kontrollpanel
oversikt 4
konvolutter
Brukerhåndbok 87

legge i 18
kopiere
antall eksemplarer 24
avbryte 26
hastighet 24
kopispesifikasjoner 75
kvalitet 24
papirtyper, anbefalt 23
svart-hvitt-dokumenter 25
kopier uten kantlinje
Fotografi i størrelsen
10 x 15 cm
(4 x 6 tommer) 25
kundestøtte
før du ringer 51
HP Quick Exchange Service
(Japan) 70
kontakt 68
Korea 69
Nord-Amerika 68
ressurser 51
serienummer 68
service-ID 68
utenfor USA 69
Web-område 67
kvalitet
kopiere 24
L
Legal-papir
legge i 15
legge i
A4-papir 15
etiketter 19
fotopapir i størrelsen
10 x 15 cm 17
fotopapir i størrelsen
4 x 6 tommer 17
gratulasjonskort 19
Hagaki-kort 17
konvolutter 18
Legal-papir 15
Letter-papir 15
original 13
papir i full størrelse 15
postkort 17
påstrykningspapir 19
transparenter 19
Letter-papir
legge i 15
løse problem
fastkjørt, papir 20
løse problemer
drift 62
installeringsoversikt 52
kontakte HPs kundestøtte
51
kundestøtteressurser 51
maskinvareinstallering 52
oversikt 51
programvareinstallering 57
M
medier. se papir
Miljøprogram for
produktforvaltning 77
miljøspesifikasjoner 77
N
normal kopikvalitet 24
P
papir
anbefalte kopieringstyper
23
Anbefalte typer 14
bestille 39
fastkjørt 20
inkompatible typer 14
legge i 15
papirstørrelser 74
stopp 63
papirskuffunksjoner 73
papirspesifikasjoner 73
patroner. se blekkpatroner
PictBridge 21
PictBridge-port 21
postkort
legge i 17
program, skrive ut fra 27
programvareoppdatering. se
enhetsoppdatering
påstrykningspapir
legge i 19
R
rapporter
selvtest 42
redusere/forstørre kopier
endre størrelse for å få plass
på Letter eller A4 26
rengjøre
blekkpatroner 49
dokumentstøtten på
lokket 41
glassplaten 41
utside 42
resirkulering 78
resirkulering av inkjetrekvisita 78
returnere HP all-in-one 70
S
selvtestrapport 42
sende til en enhet
HP Image Zone
(Macintosh) 35
HP Image Zone
(Windows) 34
serienummer 68
service 67
se også kundestøtte
service-ID 68
skanne
fra kontrollpanel 31
skannespesifikasjoner 76
stoppe 32
skanneglassplaten
rengjøre 41
skanningsglass
legge i original 13
skann-knapp 5
skriverdeling
Macintosh 12
Windows 12
skrive ut
avbryte jobb 29
fra datamaskinen 27
fra et program 27
selvtestrapport 42
utskriftsalternativer 28
utskriftsspesifikasjoner 75
spesielle bestemmelser
Declaration of Conformity
(European Economic
Area) 81
FCC statement 79
for kanadiske brukere 80
forskriftsmessig ID-nummer
for modell 79
note à l’attention des
utilisateurs Canadien 80
spesifikasjoner. se teknisk
informasjon
spesifikasjoner for
utskriftsmarger 74
start farge 5
start svart 5
88 HP PSC 1500 All-in-One series

Stikkordregister
statuslamper
oversikt 5
stopp
kopiere 26
utskriftsjobb 29
stopp, papir 63
stoppe
skanne 32
strømspesifikasjoner 77
systemkrav 73
T
teknisk informasjon
fysiske spesifikasjoner 77
kopispesifikasjoner 75
miljøspesifikasjoner 77
papirskuffkapasitet 73
papirspesifikasjoner 73
papirstørrelser 74
skannespesifikasjoner 76
spesifikasjoner for
utskriftsmarger 74
strømspesifikasjoner 77
systemkrav 73
utskriftsspesifikasjoner 75
vekt 77
telefonnumre, kundestøtte 68
tilkoblingstyper som støttes
skriverdeling 12
USB 11
tilpass til siden 26
transparenter
legge i 19
V
vedlikehold
bytte ut blekkpatroner 44
justere blekkpatroner 48
kontrollere blekknivåer 42
rengjøre blekkpatronene 49
rengjøre dokumentstøtten
på lokket 41
rengjøre glassplaten 41
rengjøre utsiden 42
selvtestrapport 42
Brukerhåndbok 89

© 2004 Hewlett-Packard Development Company, L.P.
Electronic Edition
www.hp.com
*Q5888-90206*
*Q5888-90206*
Q5888-90206
 Loading...
Loading...