
HP PSC 1400 All-in-One series
Brugervejlednin
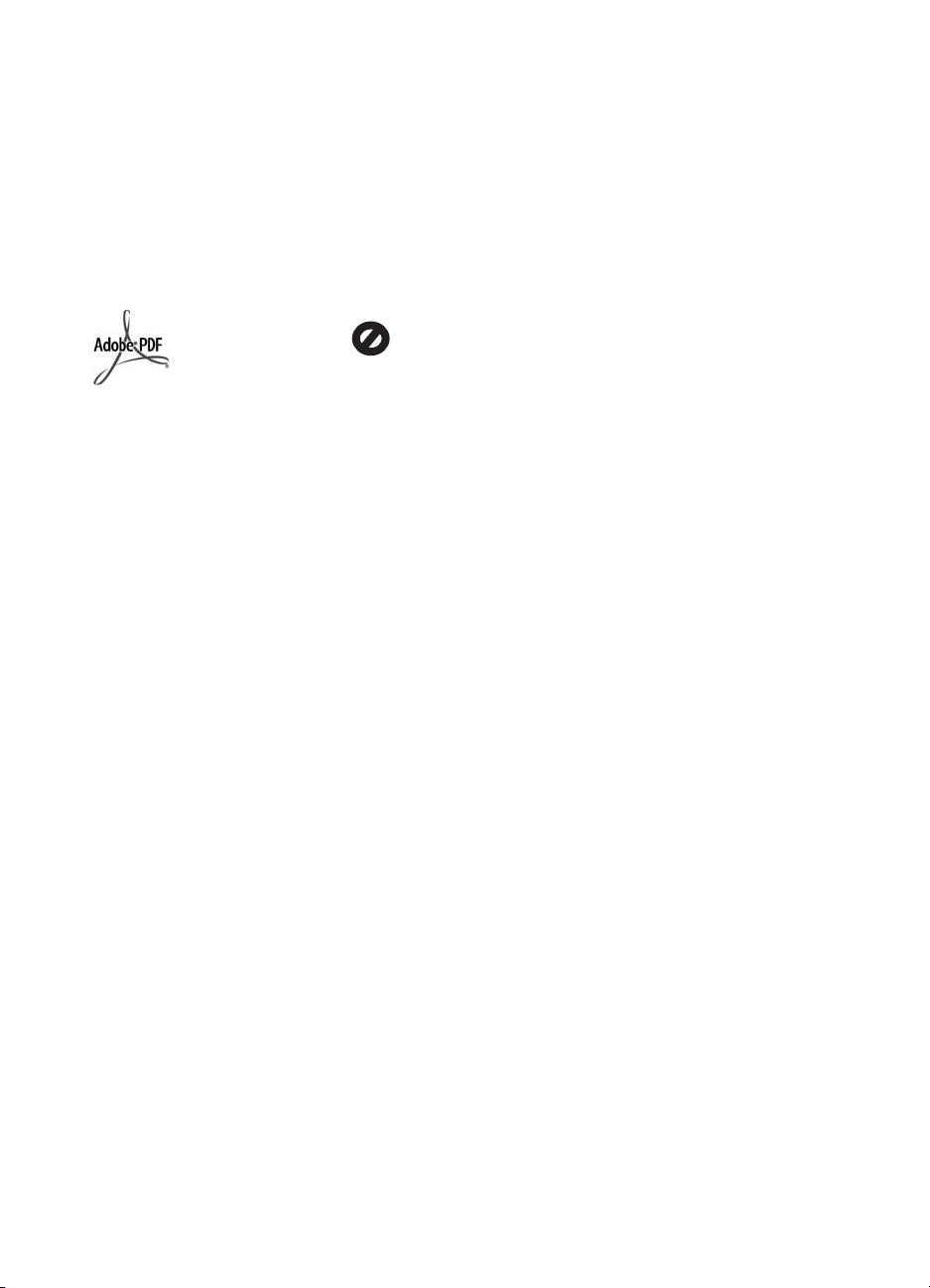
Juridiske oplysninger
© Copyright 2005 Hewlett-Packard
Development Company, L.P.
Oplysningerne heri kan ændres uden
forudgående varsel.
Reproduktion, tilpasning eller
oversættelse er, uden forudgående
skriftlig tilladelse, forbudt for så vidt
det ikke er udtrykkeligt tilladt i henhold
til loven om ophavsret.
Adobe® og Acrobat Logo® er
varemærker tilhørende Adobe
Systems Incorporated.
Portions Copyright © 1989-2004
Palomar Software Inc.
HP PSC 1400 All-in-One series
omfatter printerdriverteknologi, der er
givet i licens af Palomar Software, Inc.
www.palomar.com.
Windows®, Windows NT®, Windows
Me®, Windows XP® og Windows
2000® er varemærker tilhørende
Microsoft Corporation og registreret i
USA.
Intel® og Pentium® er registrerede
varemærker tilhørende Intel
Corporation og Intel Corporations
datterselskaber i USA og andre lande.
Energy Star® og Energy Star-logoet®
er mærker tilhørende United States
Environmental Protection Agency og
registreret i USA.
Publikationsnummer: Q7286-90166
Første udgave: marts 2005
Bemærkning
De eneste garantier, der ydes for HPprodukter og -tjenester, er anført i de
udtrykkelige erklæringer om
begrænset garanti, der følger med
sådanne produkter og tjenester. Intet
heri skal fortolkes som en yderligere
garanti. HP er ikke ansvarlig for
tekniske eller redaktionelle fejl eller
udeladelser heri.
Hewlett-Packard Company er ikke
ansvarlig for indirekte skader eller
følgeskade, der er opstået i
forbindelse med eller som følge af
udformningen, ydelsen eller
anvendelsen af dette dokument og det
programmateriale, der beskrives heri.
Bemærk! Lovpligtige oplysninger
findes i kapitlet om tekniske
oplysninger i denne vejledning.
Mange steder er det ikke lovligt at
kopiere følgende enheder. Spørg en
juridisk rådgiver i tvivlstilfælde.
● Offentlige papirer eller
dokumenter
– Pas
– Immigrationspapirer
– Indkaldelsespapirer
– Identifikationsskilte, kort
eller distinktioner
● Stempelmærker
– Frimærker
– Rationeringsmærker
● Checks eller veksler trukket på
offentlige myndigheder
● Papirvaluta, rejsechecks eller
pengeanvisninger
● Depot- og indlånskvitteringer
● Ophavsretligt beskyttede værker
Sikkerhedsoplysninger
Advarsel! Undgå at udsætte dette
produkt for regn eller anden fugt for at
forebygge risiko for brand eller stød.
Følg altid almindelige
sikkerhedsforskrifter, når dette produkt
benyttes, for at reducere risikoen for
personskade som følge af brand eller
elektriske stød.
Advarsel! Risiko for elektrisk stød
1. Læs og forstå alle instruktioner i
installationsvejledningen.
2. Tilslut altid enheden til en
stikkontakt med jordforbindelse.
Kontakt en autoriseret elektriker
i tvivlstilfælde.
3. Overhold alle advarsler og den
vejledning, der er angivet på
produktet.
4. Træk stikket ud af kontakten,
inden enheden rengøres.
5. Undlad at installere eller bruge
dette produkt i nærheden af
vand, eller hvis du er våd.
6. Installer produktet på en stabil
overflade.
7. Installer produktet et beskyttet
sted, hvor ingen kan træde på
eller falde over strømkablet, og
hvor strømkablet ikke
beskadiges.
8. Se emnet Fejlfinding i online
Hjælp, hvis produktet ikke
fungerer korrekt.
9. Der er ingen indvendige dele,
der skal serviceres af brugeren.
Service må kun udføres af
kvalificeret servicepersonale.
10. Skal anvendes på et sted med
god ventilation.
Advarsel! Dette udstyr fungerer ikke
ved strømsvigt.
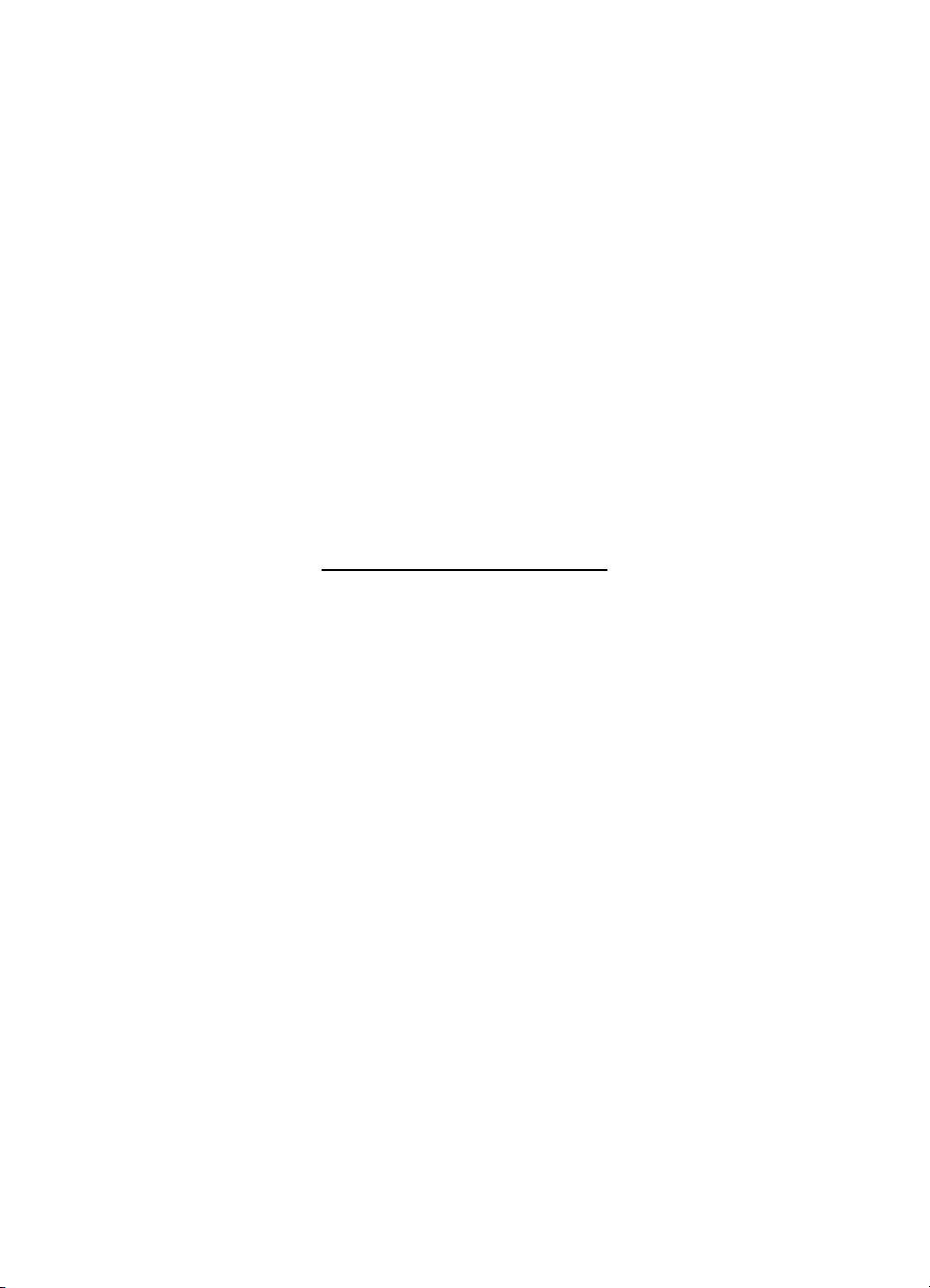
HP PSC 1400 All-in-One series
Brugervejledning
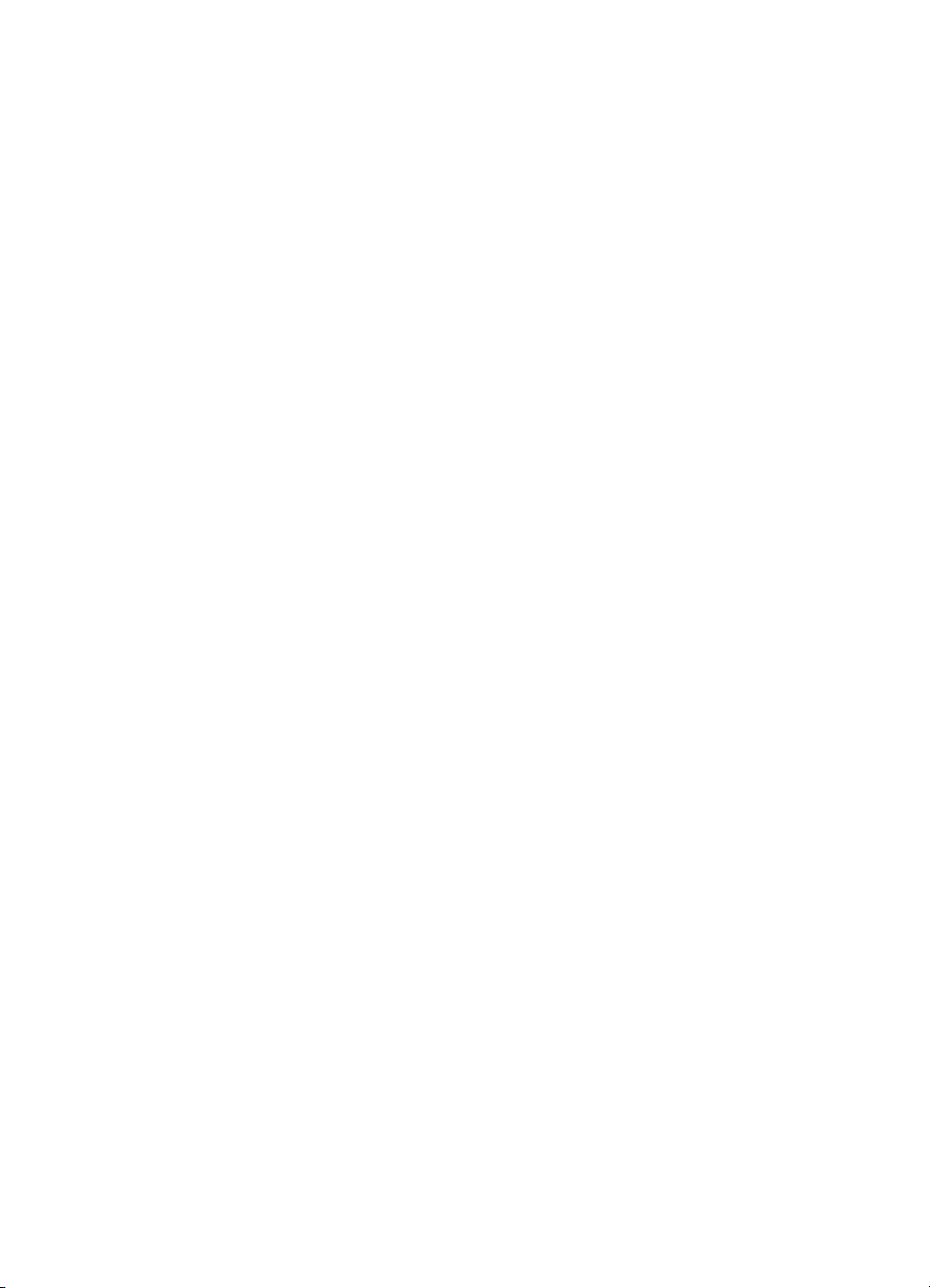
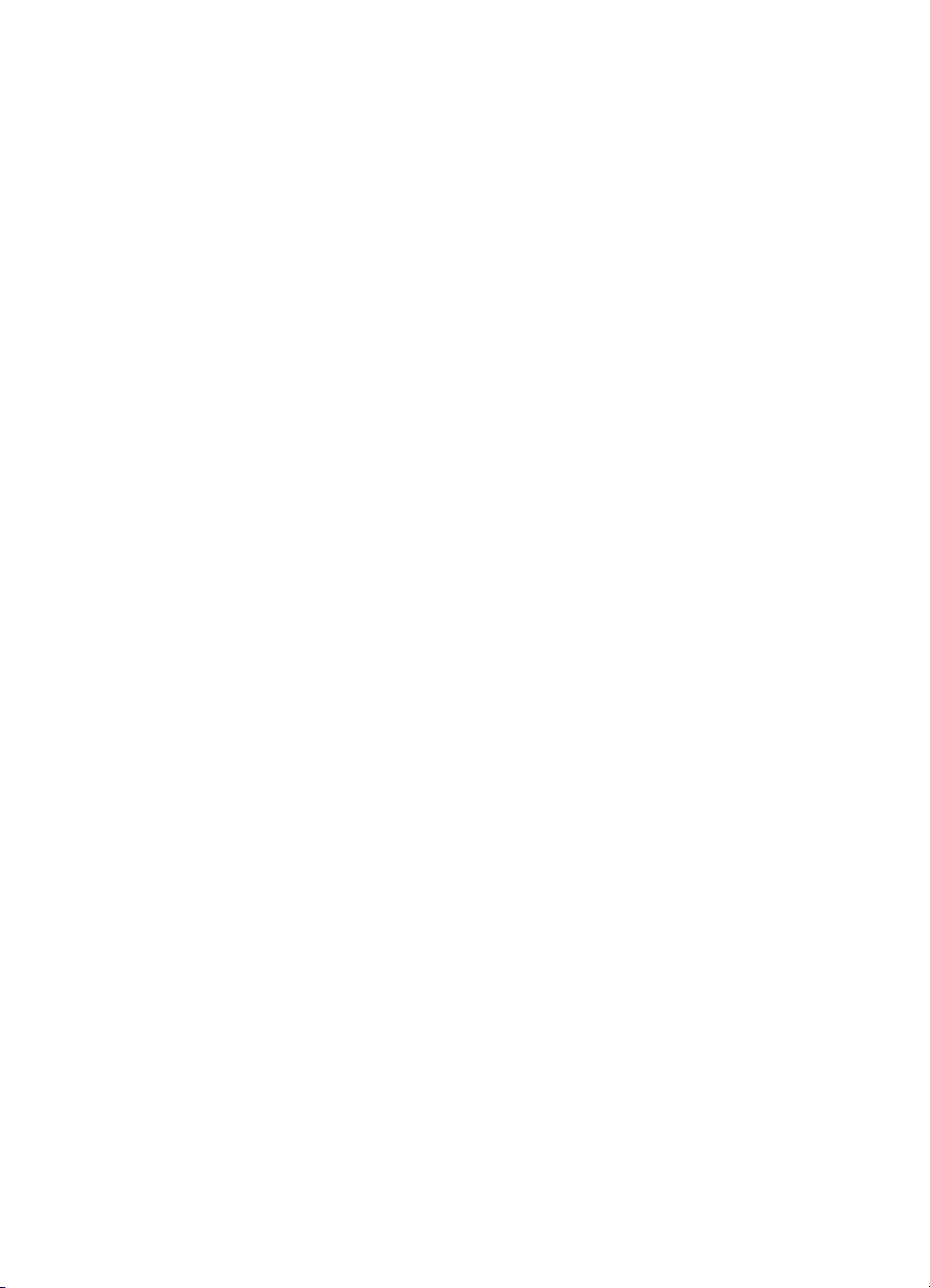
Indhold
1 Oversigt over HP All-in-One ...............................................................................3
Et hurtigt overblik over HP All-in-One ....................................................................3
Oversigt over kontrolpanelet ..................................................................................4
Oversigt over statuslamper ....................................................................................4
Brug af HP Image Zone så du får flere muligheder med HP All-in-One .................6
Få yderligere oplysninger ......................................................................................7
Tilslutningsoplysninger ..........................................................................................7
2 Ilægning af originaler og papir ...........................................................................9
Ilægning af en original ...........................................................................................9
Valg af papir til udskrivning og kopiering ...............................................................9
Ilægning af papir ..................................................................................................10
Undgåelse af papirstop ........................................................................................13
3 Brug af kopifunktionerne ..................................................................................15
Angivelse af papirtype til kopiering ......................................................................15
Forøgelse af kopieringshastighed eller kopikvalitet .............................................16
Fremstilling af flere kopier ....................................................................................16
Fremstilling en kopi uden ramme af et foto ..........................................................17
Tilpasning af størrelsen på en original så den passer til Letter- eller A4-papir ....17
Stop af udskrivning ..............................................................................................18
4 Udskrivning fra computeren .............................................................................19
Udskrivning fra et program ..................................................................................19
Valg af HP All-in-One som standardprinter ..........................................................20
Annullering af et udskriftsjob ................................................................................20
5 Brug af scanningsfunktionerne ........................................................................21
Scanning fra kontrolpanelet .................................................................................21
Justering af eksempelbilledet ..............................................................................22
Afbrydelse af scanning ........................................................................................22
6 Brug af HP Instant Share ..................................................................................23
Oversigt ...............................................................................................................23
Introduktion ..........................................................................................................23
Afsendelse af billeder med computeren ............................................................... 23
7 Bestilling af forbrugsvarer ................................................................................27
Bestilling af papir, transparenter eller andre medier ............................................27
Bestilling af blækpatroner ....................................................................................27
Bestilling af andre forbrugsvarer ..........................................................................27
8 Vedligeholdelse af HP All-in-One .....................................................................29
Rengøring af HP All-in-One .................................................................................29
Kontrol af det anslåede blækniveau ....................................................................30
Udskrivning af en selvtestrapport ........................................................................30
Arbejde med blækpatroner ..................................................................................31
9 Fejlfindingsoplysninger ....................................................................................35
Før du kontakter HP Support ...............................................................................35
Visning af filen Vigtigt ..........................................................................................35
Fejlfinding i forbindelse med installation ..............................................................35
Fejlfinding under drift ...........................................................................................41
Brugervejledning 1
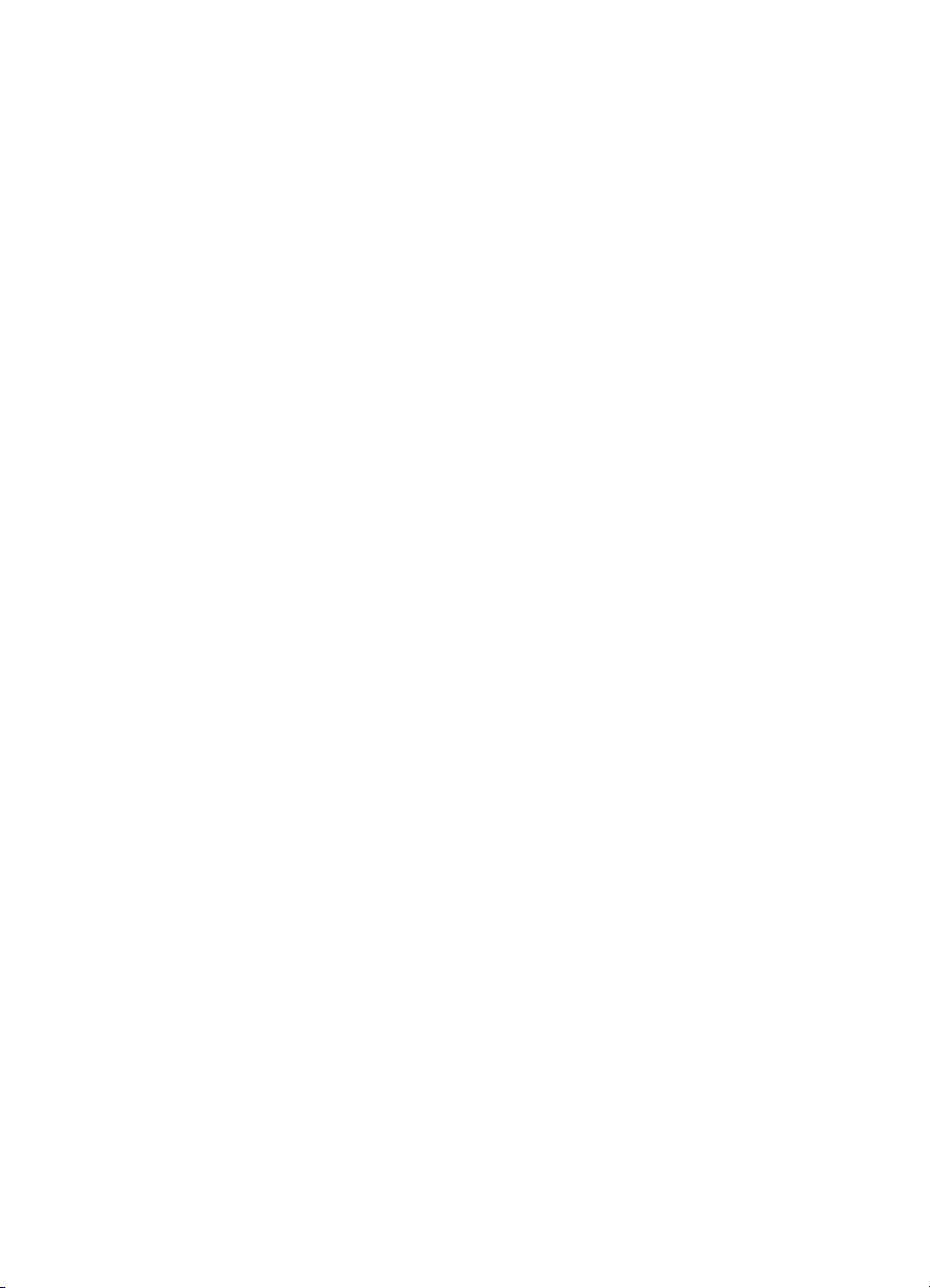
Opdatering af enheden ........................................................................................42
10 Få HP-support ....................................................................................................43
Sådan hentes support og andre oplysninger på internettet .................................43
Garanti .................................................................................................................43
HP Kundesupport ................................................................................................43
Adgang til serienummer og service-id .................................................................. 44
Henvendelse til HP ..............................................................................................44
Call HP Korea customer support .........................................................................45
Klargøring af HP All-in-One til forsendelse ..........................................................45
Hewlett-Packard ERLÆRING OM BEGRÆNSET GARANTI ..............................46
11 Tekniske oplysninger ........................................................................................49
Systemkrav ..........................................................................................................49
Papirspecifikationer .............................................................................................49
Udskriftsspecifikationer ........................................................................................50
Kopispecifikationer ..............................................................................................51
Scanningsspecifikationer .....................................................................................51
Fysiske specifikationer ......................................................................................... 52
Strømspecifikationer ............................................................................................52
Miljøspecifikationer ..............................................................................................52
Yderligere specifikationer ....................................................................................52
Miljøbeskyttelsesprogram ....................................................................................52
Lovgivningsmæssige bestemmelser ....................................................................54
Indeks.........................................................................................................................57
2 HP PSC 1400 All-in-One series
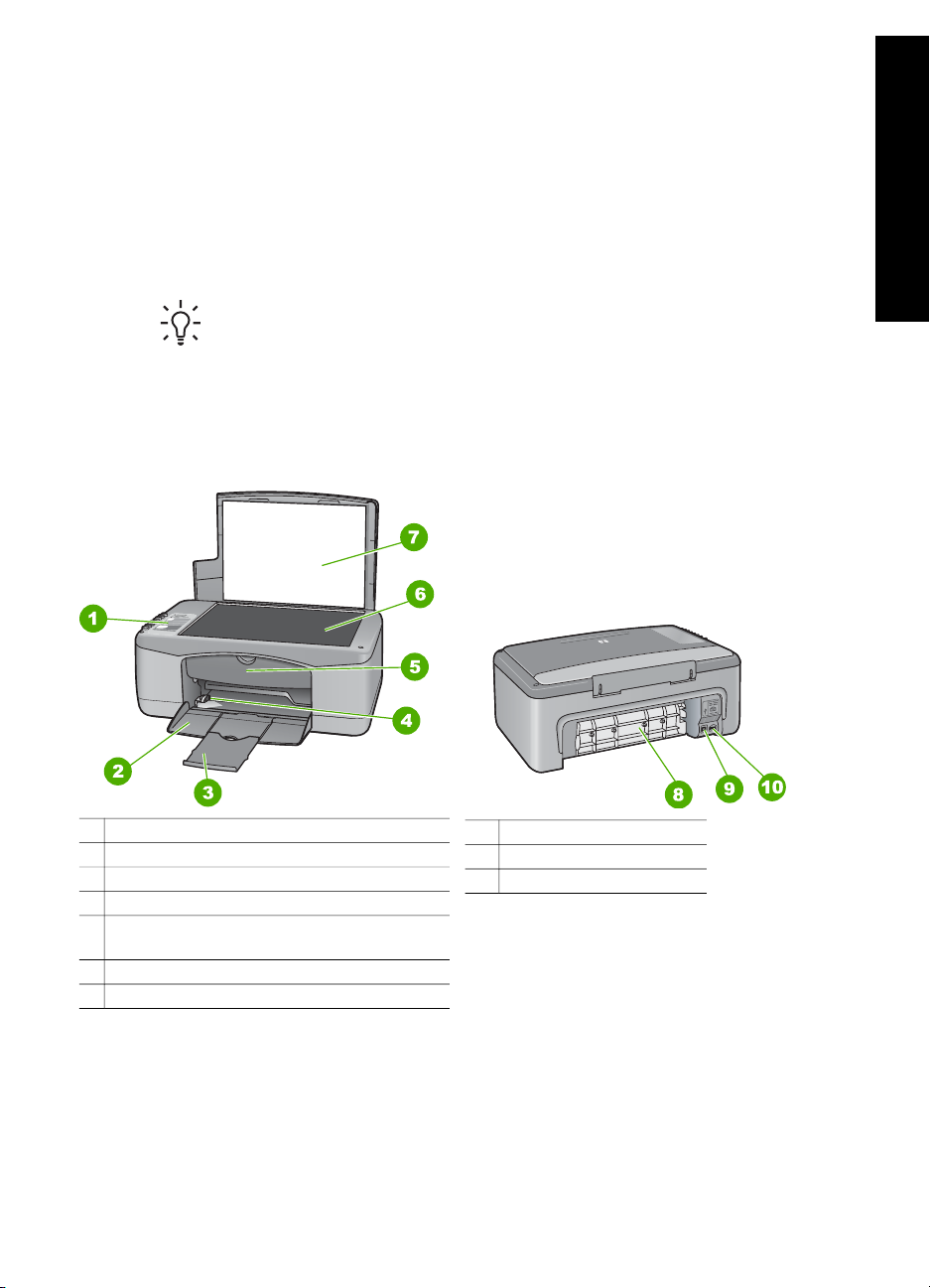
Oversigt over HP All-in-One
1
Oversigt over HP All-in-One
Mange HP All-in-One-funktioner har du direkte adgang til, uden at du behøver tænde
computeren. Opgaver som kopiering eller udskrivning kan udføres hurtigt og nemt på
HP All-in-One.
I dette kapitel beskrives hardware- og kontrolpanelfunktionerne i HP All-in-One, og
hvordan du får adgang til HP Image Zone-softwaren.
Tip! Du har flere muligheder med HP All-in-One, hvis du bruger programmet
HP Image Zone eller HP Solution Center, der er installeret på computeren.
Softwaren indeholder udvidede kopi-, scannings- og fotofunktioner. Yderligere
oplysninger finder du i HP Image Zone Hjælp og Brug af HP Image Zone så
du får flere muligheder med HP All-in-One på skærmen.
Et hurtigt overblik over HP All-in-One
1 Kontrolpanel
2 Papirbakke
3 Papirbakkens forlænger
4 Papirbreddestyr
5 Dæksel til blækpatronholder / forreste
oprydningsdæksel
6 Glasplade
7 Låg
Brugervejledning 3
8 Bageste oprydningsdæksel
9 Bageste USB-port
10 Strømtilslutning
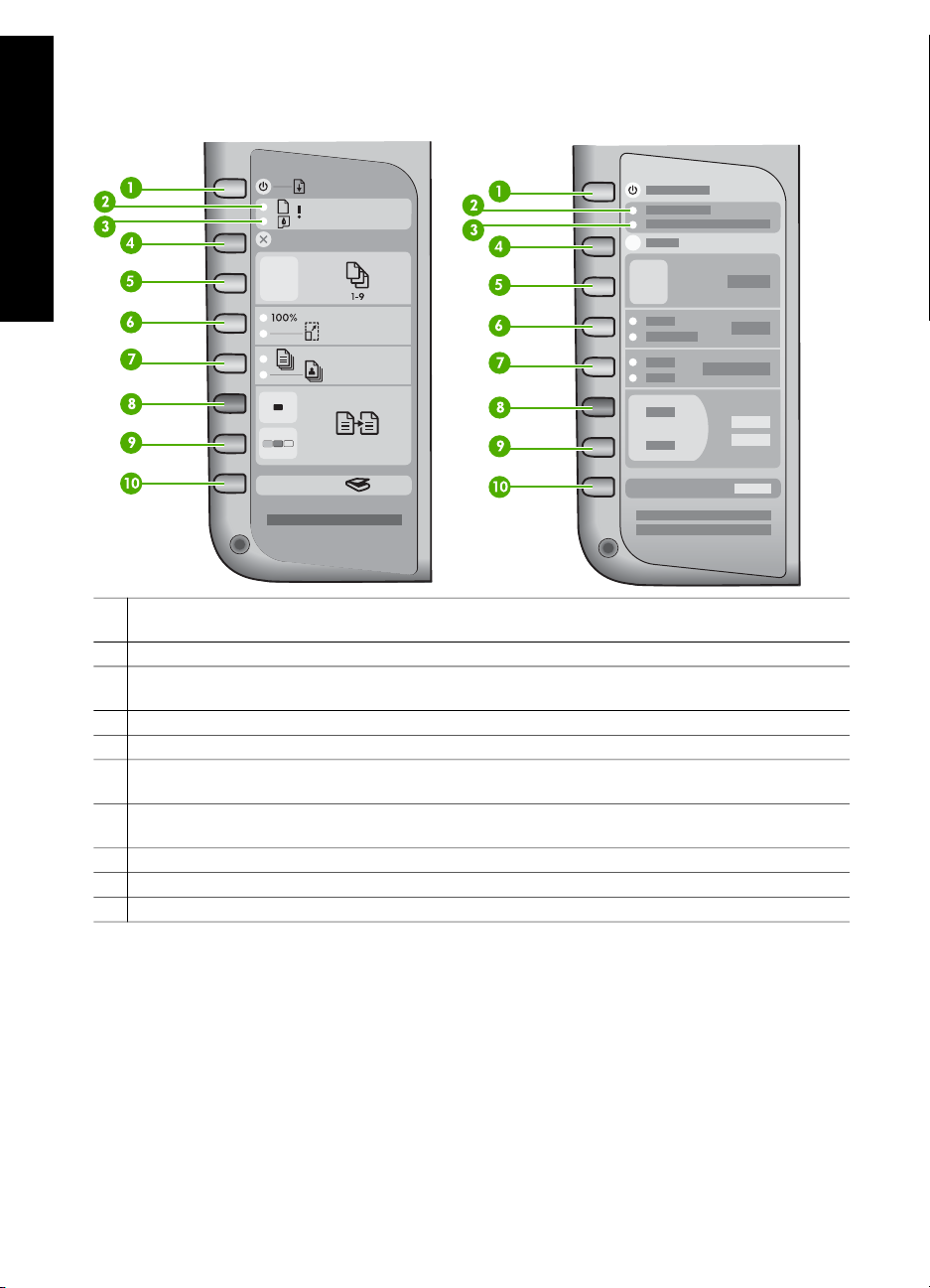
Kapitel 1
Oversigt over kontrolpanelet
Oversigt over HP All-in-One
1 Knappen Tændt/Fortsæt: Tænder eller slukker programmet. I visse situationer (f.eks. efter
udbedring af papirstop), kan du bruge denne knap til at fortsætte udskrivningen.
2 Indikatoren Kontrollér papir: Angiver, at du skal ilægge papir eller udbedre papirstop.
3 Indikatoren Kontrollér blækpatron: Angiver, at du skal sætte blækpatronen i igen, udskifte
blækpatronen eller lukke dækslet til blækpatronholderen.
4
Knappen Annullér: Stopper et job, lukker en menu eller lukker en dialogboks med indstillinger.
5 Knappen Kopier: Angiver det ønskede antal kopier.
6 Knappen Størrelse: Bevarer billedstørrelsen, som den er (100%), eller reducerer eller forstørrer
billedet, så det passer til papirstørrelsen.
7 Knappen Papirtype: Skifter indstillingen for Papirtype, så den passer med den papirtype, der ligger
i papirbakken (almindeligt papir eller fotopapir). Standardindstillingen er Almindeligt papir.
8
Knappen Start kopi Sort: Starter et kopieringsjob i sort-hvid.
9
Knappen Start kopi Farve: Starter et kopieringsjob i farver.
10
Knappen Scan: Starter et scanningsjob.
Oversigt over statuslamper
En række statuslamper viser status for HP All-in-One. I den følgende tabel bliver en
række almindelige situationer beskrevet, og det bliver forklaret, hvad statuslamperne
viser.
Se Fejlfindingsoplysninger, hvis du vil have flere oplysninger om statuslamer og
løsning af problemer.
Indikatorerne på HP All-in-One blinker i en bestemt rækkefølge for at gøre dig
opmærksom på forskellige fejlforhold. Følgende tabel indeholder oplysninger om
løsning af fejl afhængigt af, hvilke lamper der er tændt eller blinker på HP All-in-One.
4 HP PSC 1400 All-in-One series
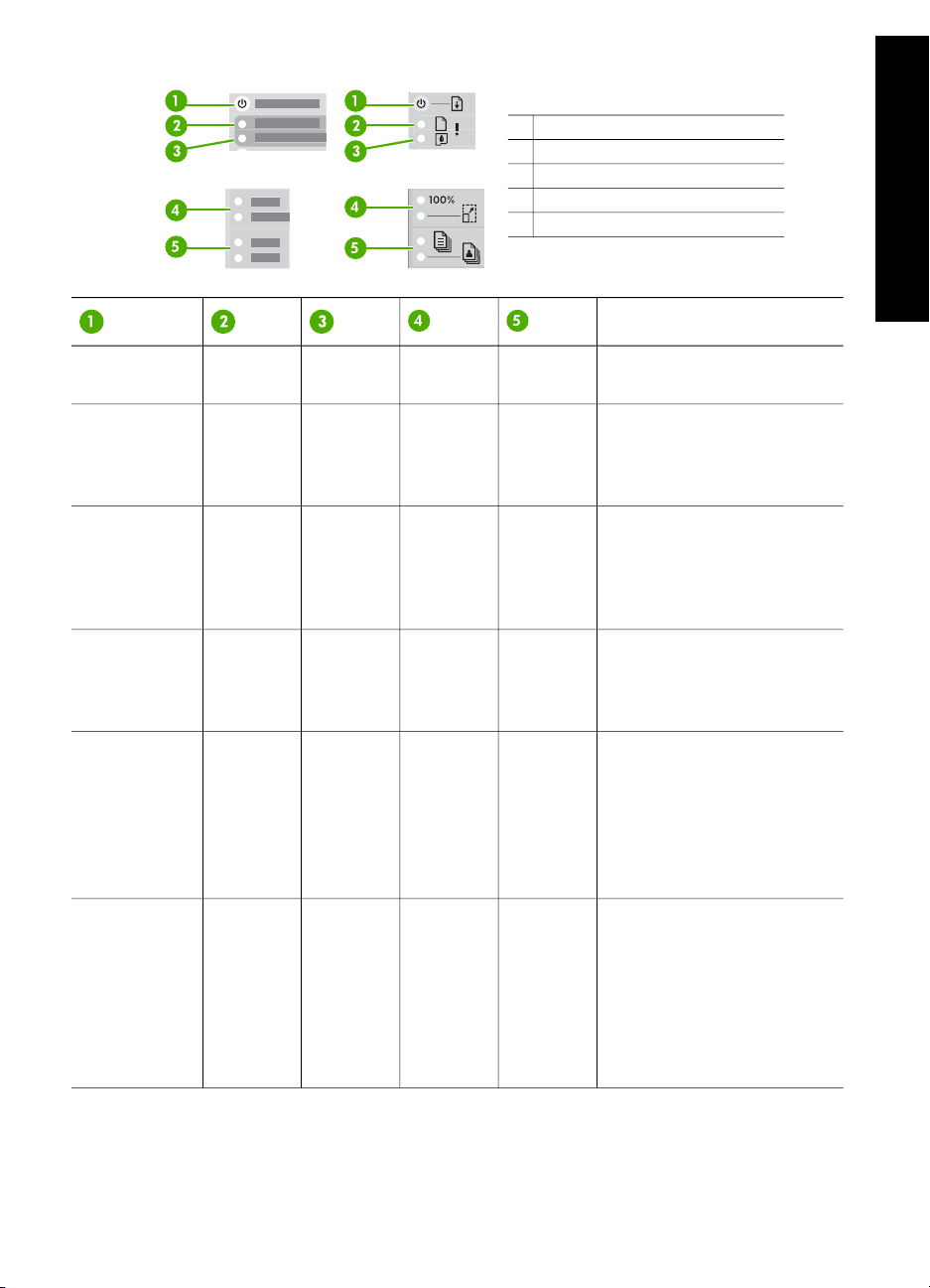
1 Indikatoren Tændt/Fortsæt
2 Indikatoren Kontrollér papir
3 Indikatoren Kontrollér blækpatron
4 Indikatorerne for Størrelse
5 Indikatorerne for Papirtype
Beskrivelse
Oversigt over HP All-in-One
Slukket Slukket Slukket Begge
slukket
Slukket Slukket Slukket 1 Tændt,
1 Slukket
Blinker
Slukket Slukket Slukket 1 Tændt,
hurtigere i tre
sekunder og
forbliver
derefter tændt
Blinker i 20
sekunder og
forbliver
Slukket Slukket 1 Tændt,
1 Slukket
derefter tændt
Tændt Blinker Slukket 1 Tændt,
1 Slukket
Tændt Slukket Blinker 1 Tændt,
1 Slukket
Begge
slukket
1 Tændt,
1 Slukket
1 Slukket
1 Tændt,
1 Slukket
1 Tændt,
1 Slukket
1 Tændt,
1 Slukket
Enheden er slukket.
Enheden behandler et job,
f.eks. et udskrivnings-,
scannings-, kopierings- eller
justeringsjob.
Enheden er optaget.
Du har trykket på knappen
Scan, og computeren
reagerede ikke.
● Enheden mangler papir.
● Papirstop i enheden.
● Indstillingen for
papirstørrelse svarer
ikke til den
papirstørrelse, der er
registreret i papirbakken.
● Dækslet til
blækpatronholderen er
åbent.
● Blækpatronerne
mangler eller er ikke
isat korrekt.
● Du har ikke fjernet
tapen fra blækpatronen.
Brugervejledning 5
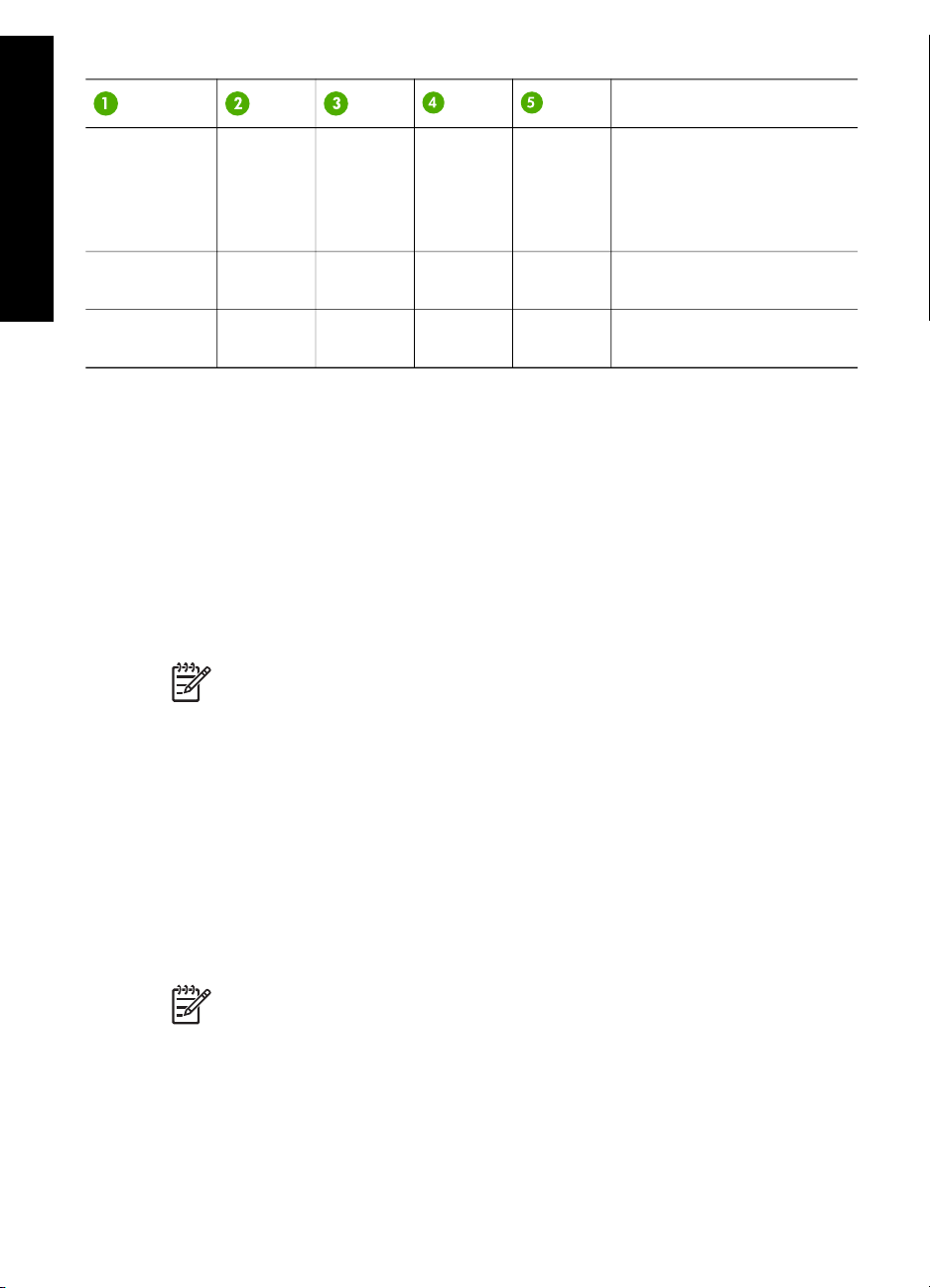
Kapitel 1
(fortsat)
Beskrivelse
● Blækpatronen er ikke
beregnet til brug med
denne enhed.
● Blækpatronen kan
være defekt.
Oversigt over HP All-in-One
Blinker Blinker Blinker Begge
Blinker Blinker Blinker Begge
slukket
blinker
Begge
slukket
Begge
blinker
Enheden har en scannerfejl.
Der er opstået en alvorlig
fejl i enheden.
Brug af HP Image Zone så du får flere muligheder med
HP All-in-One
HP Image Zone-softwaren installeres på computeren, når du konfigurerer
HP All-in-One. Se installationsvejledningen, der fulgte med enheden, for at få
yderligere oplysninger.
Hvordan du får adgang til softwaren, varierer, afhængigt af operativsystem. Hvis du
f.eks. har en pc og kører Windows, startes softwaren fra HP Solution Center. Hvis du
har en Mac OS X v10.2.3 eller nyere, startes softwaren fra HP Image Zone-vinduet. I
alle tilfælde fungerer indgangspunktet som startpunktet for HP Image Zone-softwaren
og -tjenesterne.
Bemærk! I Windows har du måske mulighed for at installere to versioner af
softwaren. Hvis du vælger HP Image Zone Express, får du de mest
grundlæggende funktioner til billedredigering, og nogle af de nævnte funktioner
er måske ikke tilgængelige.
Adgang til HP Image Zone-softwaren (Windows)
Åbn HP Solution Center via ikonet på skrivebordet eller menuen Start. Funktionerne
i HP Image Zone vises i HP Solution Center.
Adgang til HP Image Zone-softwaren (Mac)
Når du installerer HP Image Zone-softwaren, placeres ikonet for HP Image Zone i
dock'en. Klik på ikonet HP Image Zone i dock'en. I vinduet HP Image Zone vises kun
de funktioner i HP Image Zone, der er relevante for den valgte enhed.
Bemærk! Hvis du installerer mere end én HP All-in-One, vises ikonet
HP Image Zone for hver enhed i dock'en. Hvis du f.eks. Har en HP-scanner og
en HP All-in-One installeret, vises to HP Image Zone-ikoner i dock'en, ét for
hver enhed. Hvis du har installeret to enheder af samme type, f.eks. to
HP All-in-One-enheder, vises kun ét HP Image Zone-ikon i dock'en for alle
enheder af den pågældende type.
➔
Klik på ikonet HP Image Zone i dock'en.
Vinduet HP Image Zone vises.
6 HP PSC 1400 All-in-One series
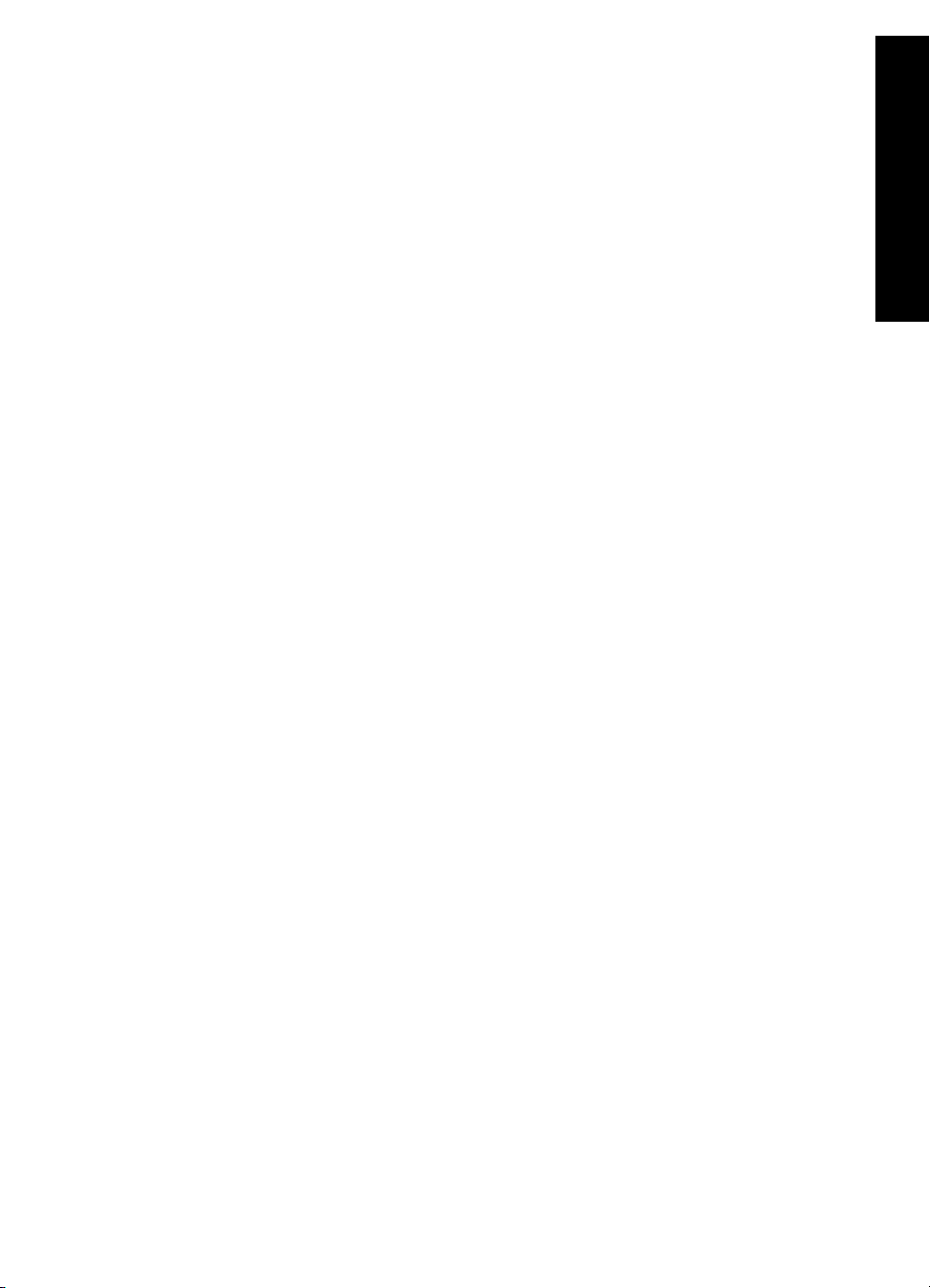
I vinduet HP Image Zone vises kun de funktioner i HP Image Zone, der er
relevante for den valgte enhed.
Få yderligere oplysninger
En lang række ressourcer, både trykte og på skærmen, giver oplysninger om, hvordan
du konfigurerer og bruger HP All-in-One.
● Installationsvejledning
Installationsvejledningen giver vejledning i, hvordan du konfigurerer og installerer
HP All-in-One. Husk at følge trinene i nævnte rækkefølge.
Se Fejlfinding i sidste del af installationsvejledningen, se kapitlet Fejlfinding i
brugervejledningen, eller besøg www.hp.com/support, hvis du oplever problemer
under opsætningen.
● Hjælp til HP Image Zone
HP Image Zone Hjælp indeholder detaljerede oplysninger om brug af softwaren til
HP All-in-One.
– I emnet Få trinvise instruktioner får du oplysninger om brugen af
HP Image Zone-softwaren sammen med HP-enheder.
– I emnet Find ud af, hvad du kan gøre får du yderligere oplysninger om de
praktiske og kreative ting, du kan gøre med HP Image Zone-softwaren og
HP-enheder.
– Hvis du har brug for yderligere hjælp, eller du vil undersøge, om der er HP-
softwareopdateringer, kan du se emnet Fejlfinding og support.
● Vigtigt
Vigtigt-filen indeholder de mest opdaterede oplysninger, som ikke nødvendigvis
findes i andre udgivelser. Installer softwaren for at få adgang til Vigtigt-filen.
Oversigt over HP All-in-One
Tilslutningsoplysninger
HP All-in-One er udstyret med en USB-port ved levering, så enheden direkte kan
sluttes til en computer vha. et USB-kabel. Du kan også dele printeren med op til fem
computere via et eksisterende Ethernet-netværk, hvor du bruger en Windowscomputer eller en Mac som printerserver. Den computer, som HP All-in-One er direkte
tilsluttet, har adgang til alle funktionerne. De andre computere kan kun udskrive.
Tilslutning med et USB-kabel
Du kan tilslutte én computer med et USB-kabel. USB-porten findes på bagsiden af
HP All-in-One. Der findes detaljerede instruktioner i, hvordan du tilslutter en computer
til HP All-in-One med et USB-kabel, i installationsvejledningen.
Brug af printerdeling (Windows)
Hvis computeren er på et netværk, og en anden computer på netværket har en
HP All-in-One tilsluttet vha. et USB-kabel, kan du bruge den pågældende enhed som
printer med Windows-printerdeling. Den computer, der er sluttet direkte til
HP All-in-One, fungerer som vært for printeren og kan benytte alle printerens
Brugervejledning 7
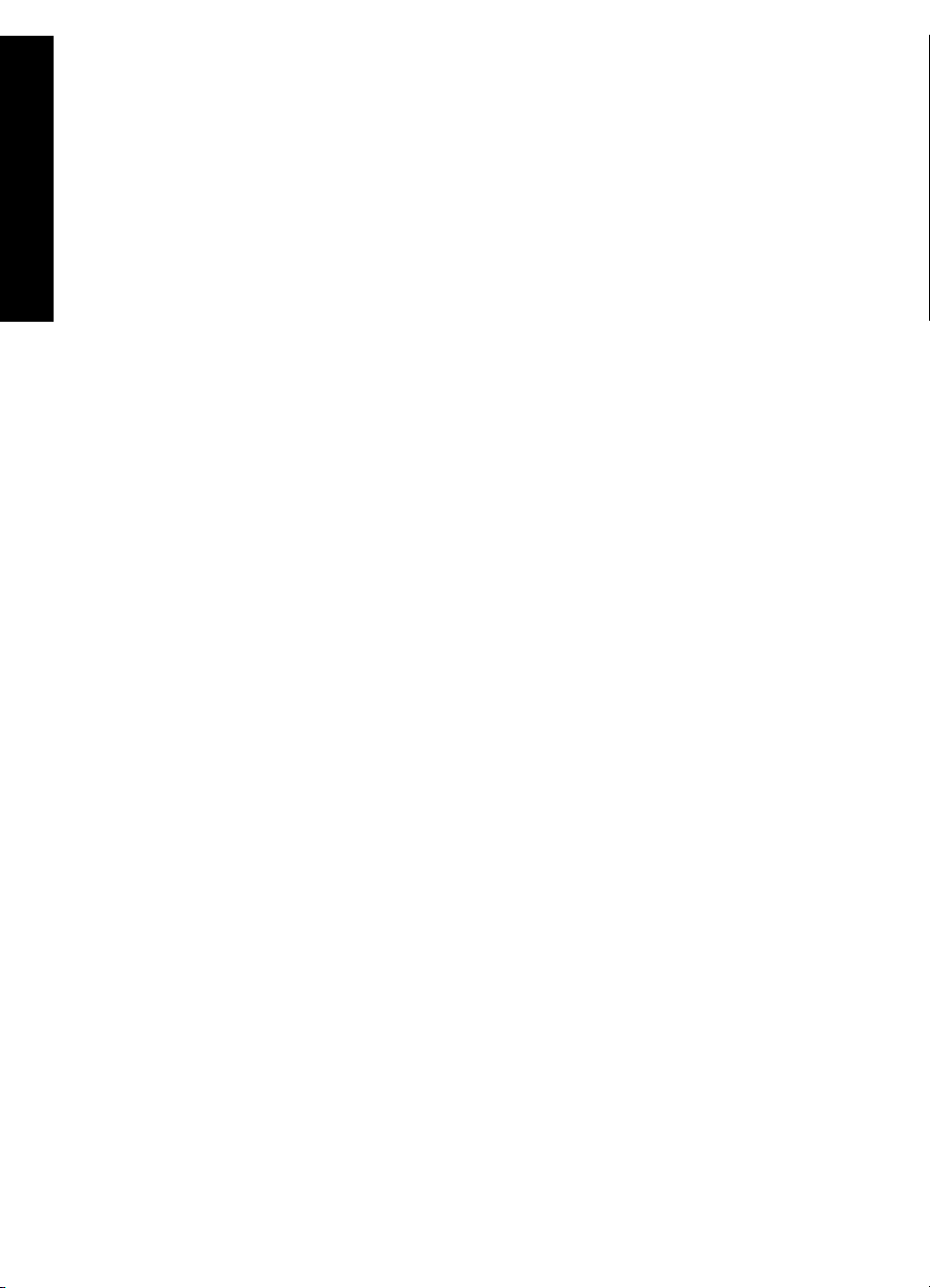
Kapitel 1
funktioner. Din computer, der kaldes en klient, kan kun udskrive. Alle andre funktioner
skal udføres på værtscomputeren.
Hvis du vil aktivere Windows-printerdeling, kan du finde oplysninger i den
brugervejledning, der blev leveret sammen med computeren, eller i Windows Hjælp
på skærmen.
Brug af printerdeling (Mac OS X)
Oversigt over HP All-in-One
Hvis computeren er på et netværk, og en anden computer på netværket har en
HP All-in-One tilsluttet vha. et USB-kabel, kan du bruge den pågældende enhed som
printer med printerdeling. Den computer, der er sluttet direkte til HP All-in-One,
fungerer som vært for printeren og kan benytte alle printerens funktioner. Din
computer, der kaldes en klient, kan kun udskrive. Alle andre funktioner skal udføres
på værtscomputeren.
1. På værtscomputeren og alle computere, der vil bruge printeren, skal du vælge
System Preferences (Systempræferencer) i dock'en.
2. Vælg Sharing (Deling).
3. Klik på feltet Printer Sharing (Printerdeling) under fanen Services (Tjenester).
4. Vælg Print & Fax (Udskriv og fax) i menuen View (Vis).
5. Vælg printermodel i menuen Selected printer in Print Dialog (Valgt printer i
dialogboksen Udskriv).
6. Klik på boksen Share my printers with other computers (Del mine printere
med andre computere).
8 HP PSC 1400 All-in-One series
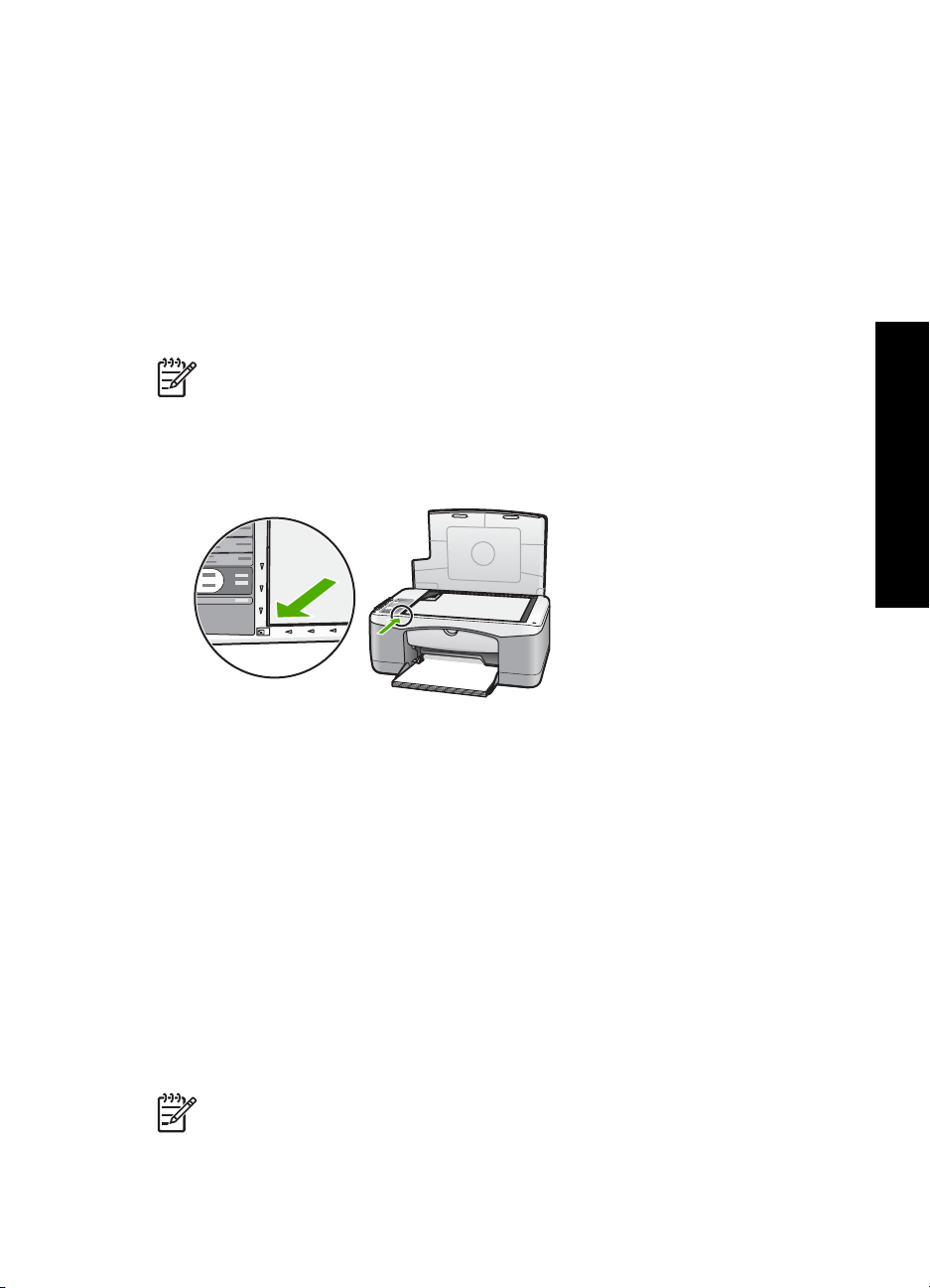
2
Ilægning af originaler og papir
Dette kapitel indeholder oplysninger om, hvordan du lægger originaler på glaspladen
for at kopiere eller scanne dem, hvordan du vælger den bedst egnede papirtype til
jobbet, hvordan du lægger papir i papirbakken, og hvordan du undgår papirstop.
Ilægning af en original
Du kan kopiere eller scanne originaler i op til Letter- eller A4-størrelse ved at lægge
dem på glaspladen.
Bemærk! Mange af specialfunktionerne fungerer ikke korrekt, hvis
glaspladen og lågets underside ikke er rene. Du kan finde yderligere
oplysninger under Rengøring af HP All-in-One.
1. Løft låget, og læg originalen med forsiden nedad i forreste venstre hjørne af
glaspladen.
Ilægning af originaler og papir
2. Luk låget.
Valg af papir til udskrivning og kopiering
Du kan anvende mange papirtyper og -størrelser i HP All-in-One. Læs følgende
anbefalinger for at opnå den bedste udskrifts- og kopieringskvalitet. Når du ændrer
papirtype eller -størrelse, skal du huske også at ændre indstillingerne.
Anbefalede papirtyper
Brug HP-papir, der er specielt udviklet til det valgte udskrivningsprojekt, for at opnå
den bedste udskriftskvalitet. Hvis du f.eks. udskriver fotos, skal du lægge blankt eller
mat fotopapir i papirbakken. Hvis du udskriver en brochure eller præsentation, skal du
bruge en papirtype, der er særligt egnet til dette formål.
Du kan finde yderligere oplysninger om HP-papir i HP Image Zone Hjælp eller på
www.hp.com/support/inkjet_media.
Bemærk! Denne del af webstedet findes p.t. kun i en engelsk udgave.
Brugervejledning 9
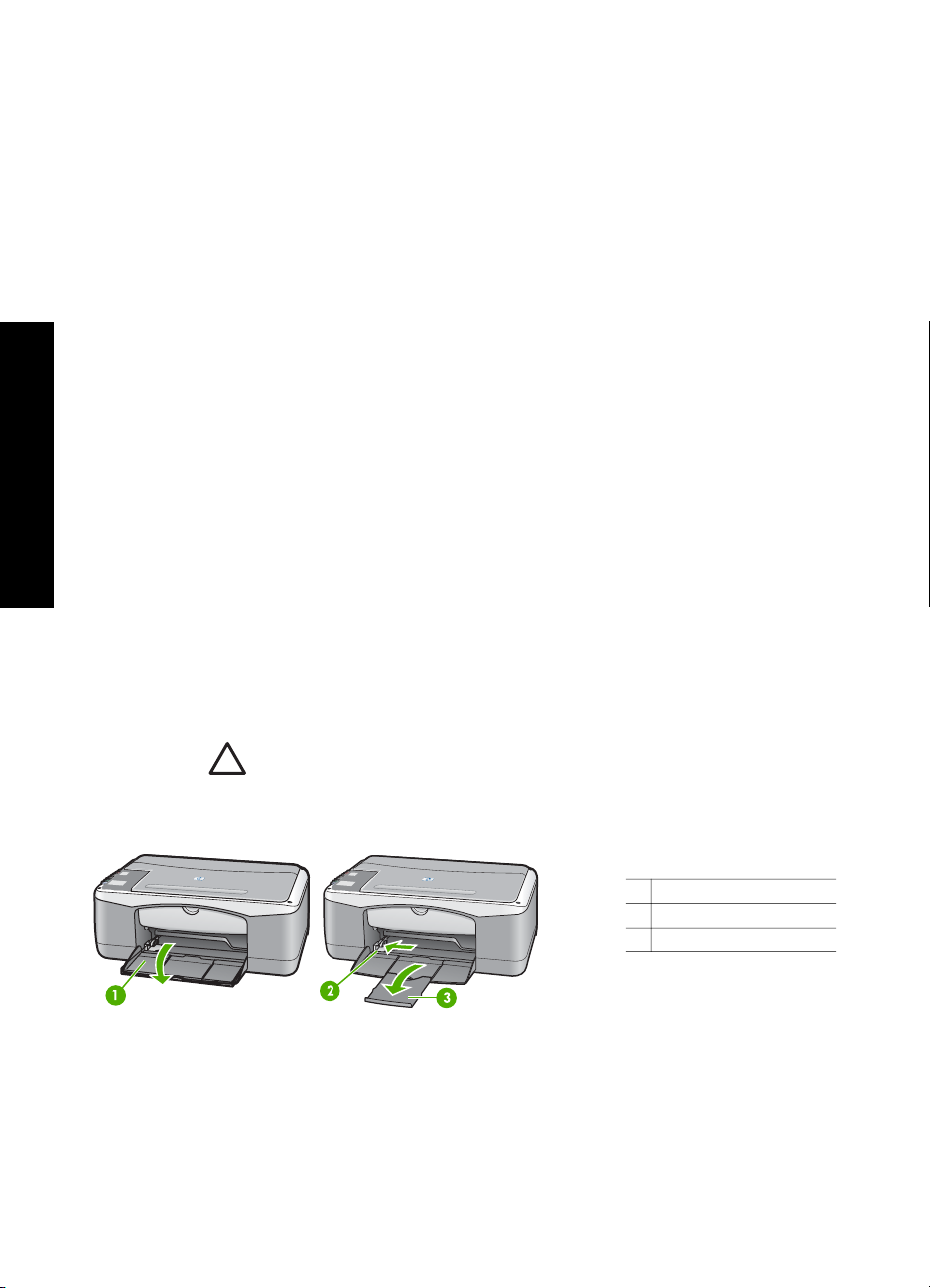
Kapitel 2
Papirtyper, der bør undgås
Hvis du bruger en forkert papirtype, kan der opstå papirstop, eller udskriftskvaliteten
bliver måske dårlig.
Undgå disse papirtyper i HP All-in-One
● Papir, der er for tyndt, der har en glat struktur, eller som nemt kan strække sig
● Papirmateriale med kraftig struktur, f.eks. eksklusivt brevpapir (på disse
papirtyper bliver udskriften muligvis ujævn, og blækket kan tvære ud)
● Flerdelte formularer, f.eks. duplikat- og triplikatformularer (de kan krølle eller
sætte sig fast, og blækket tværes desuden nemmere ud på denne type papir)
● Konvolutter med hægter eller ruder (de kan sætte sig fast i trykrullerne og
forårsage papirstop)
● Bannerpapir
Derudover skal du undgå at KOPIERE på disse papirtyper
● Andre papirstørrelser end Letter, A4, 10 x 15 cm eller Hagaki (kun Japan)
● Konvolutter
● Transparenter
● Etiketter
Ilægning af papir
Ilægning af originaler og papir
I dette afsnit beskrives fremgangsmåden for ilægning af forskellige papirtyper og størrelser i HP All-in-One til kopiering eller udskrivning.
Ilægning af papir i fuld størrelse
1. Sænk udskriftsbakken, klem evt. tappen sammen, hold den op over
papirbreddestyrene, og skub papirbreddestyrene til den yderste position.
Forsigtig! Legal-papir kan komme i klemme i papirbakkens forlænger,
hvis den er trukket helt ud, når du udskriver på Legal-papir. Hvis du vil
undgå papirstop, når du bruger papir i Legal-størrelse, skal du undlade at
bruge papirbakkens forlænger.
1 Dæksel til papirbakke
2 Papirbreddestyr
3 Papirbakkens forlænger
2. Bank papirstakken let på en jævn overflade, så papirkanterne flugter, og
kontroller derefter papiret på følgende måde:
– At papiret ikke er revet itu eller er støvet, krøllet eller bøjet i kanterne
– At alt papir i stakken har samme format og type.
3. Læg papirstakken i papirbakken med den korte side fremad og udskriftssiden
nedad. Skub papirstakken fremad, indtil den ikke kan komme længere.
10 HP PSC 1400 All-in-One series
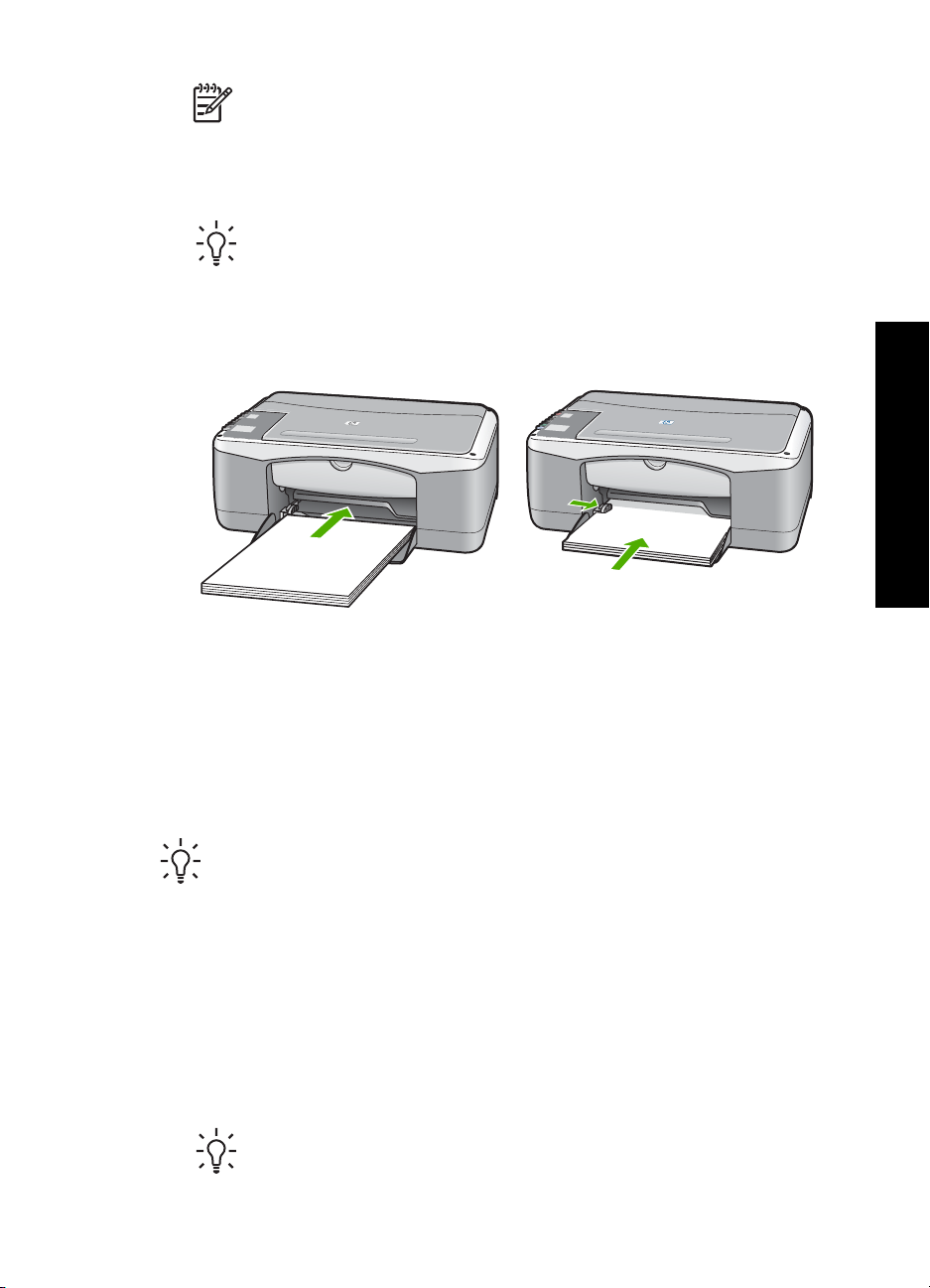
Bemærk! 1 Kontroller, at alt papir er af samme størrelse og type. Fyld
ikke for meget papir i papirbakken. Kontroller, at papirstakken ligger fladt i
papirbakken og passer ind under tappen på papirbreddestyret.
Bemærk! 2 Skub ikke papiret for langt ind. Det kan medføre, at
HP All-in-One indfører flere ark papir på én gang.
Tip! Hvis du bruger papir med brevhoved, skal du indsætte den øverste
kant af papiret først med udskriftssiden nedad. Yderligere oplysninger om
at ilægge papir i fuld størrelse og papir med brevhoved finder du i
diagrammet, der er indgraveret i bunden af papirbakken.
4. Klem tappen oven på papirbreddestyret sammen, og skub derefter
papirbreddestyret indad, indtil det standser ved kanten af papiret.
Ilægning af fotopapir i størrelsen 10 x 15 cm (4 x 6")
Du kan ilægge 10 x 15 cm fotopapir i papirbakken på HP All-in-One. Du opnår de
bedste resultater, hvis du følger denne vejledning.
Anvend en anbefalet type fotopapir i størrelsen 10 x 15 cm. Yderligere
●
oplysninger finder du i HP Image Zone Hjælp på skærmen.
● Angiv papirtype og papirstørrelse, før du går i gang med at udskrive eller kopiere.
Oplysninger om at ændre papirindstillingerne finder du i HP Image Zone Hjælp.
Tip! Du kan undgå iturevet papir og krøllede eller bøjede kanter ved at
opbevare alt papir fladt og indpakket. Ekstreme ændringer i temperatur og
luftfugtighed kan medføre bøjet papir, der ikke fungerer godt i HP All-in-One,
hvis papiret ikke opbevares korrekt.
Ilægning af originaler og papir
1. Fjern alt papir fra papirbakken.
2. Læg stakken med fotopapir yderst i højre side af papirbakken med den korte side
fremad og udskriftssiden nedad. Skub stakken med fotopapir fremad, indtil den
ikke kan komme længere.
3. Klem tappen oven på papirbreddestyret sammen, og skub derefter
papirbreddestyret indad mod papirstakken, indtil den standser.
Fyld ikke for meget papir i papirbakken. Kontroller, at stakken med fotopapir
ligger fladt i papirbakken og passer ind under tappen på papirbreddestyret.
Tip! Hvis det anvendte fotopapir har perforerede faner, skal du ilægge
fotopapiret, så fanerne er nærmest dig.
Brugervejledning 11
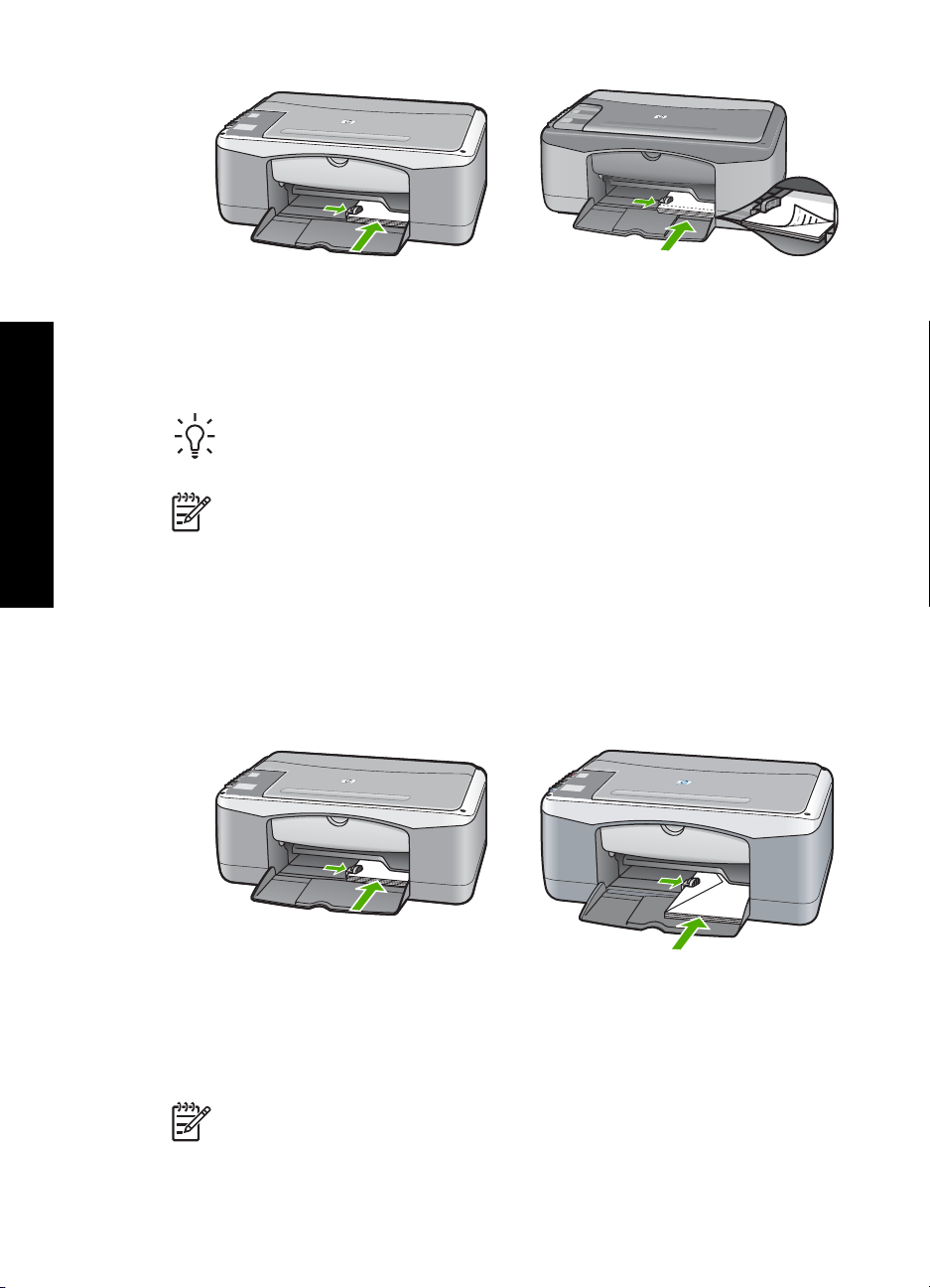
Kapitel 2
Ilægning af konvolutter, postkort og Hagaki-papir
Du kan lægge konvolutter, postkort eller Hagaki-papir i papirbakken.
Du opnår de bedste resultater, hvis du angiver papirtype og -størrelse før udskrivning
eller kopiering. Yderligere oplysninger finder du i HP Image Zone Hjælp på skærmen.
Tip! Du kan ikke kopiere på almindeligt papir i lille størrelse, kun på fotopapir.
Du skal udskrive på almindelige postkort, almindeligt Hagaki-papir og
konvolutter.
Bemærk! Du kan finde yderligere oplysninger om, hvordan du formaterer
teksten til udskrivning på konvolutter, i Hjælp til tekstbehandlingsprogrammet.
Du kan overveje at bruge en etiket til returadressen på konvolutter for at opnå
Ilægning af originaler og papir
de bedste resultater.
1. Fjern alt papir fra papirbakken.
2. Læg stakken med kort eller konvolutter yderst i højre side af papirbakken med
den korte side fremad og udskriftssiden nedad. Konvoluttens klapper skal være til
venstre. Skub stakken fremad, indtil den ikke kan komme længere.
3. Klem tappen oven på papirbreddestyret sammen, og skub derefter
papirbreddestyret indad mod stakken, indtil det standser.
Ilægning af andre papirtyper
Følgende tabel indeholder retningslinjer for ilægning af bestemte typer papir. Du
opnår det bedste resultat, hvis du justerer papirindstillingerne, hver gang du skifter
papirstørrelse eller papirtype.
Bemærk! Ikke alle papirstørrelser og papirtyper kan bruges sammen med
alle funktioner på HP All-in-One. Nogle papirstørrelser og papirtyper kan kun
anvendes, hvis du starter et udskriftsjob fra dialogboksen Udskriv i et
12 HP PSC 1400 All-in-One series
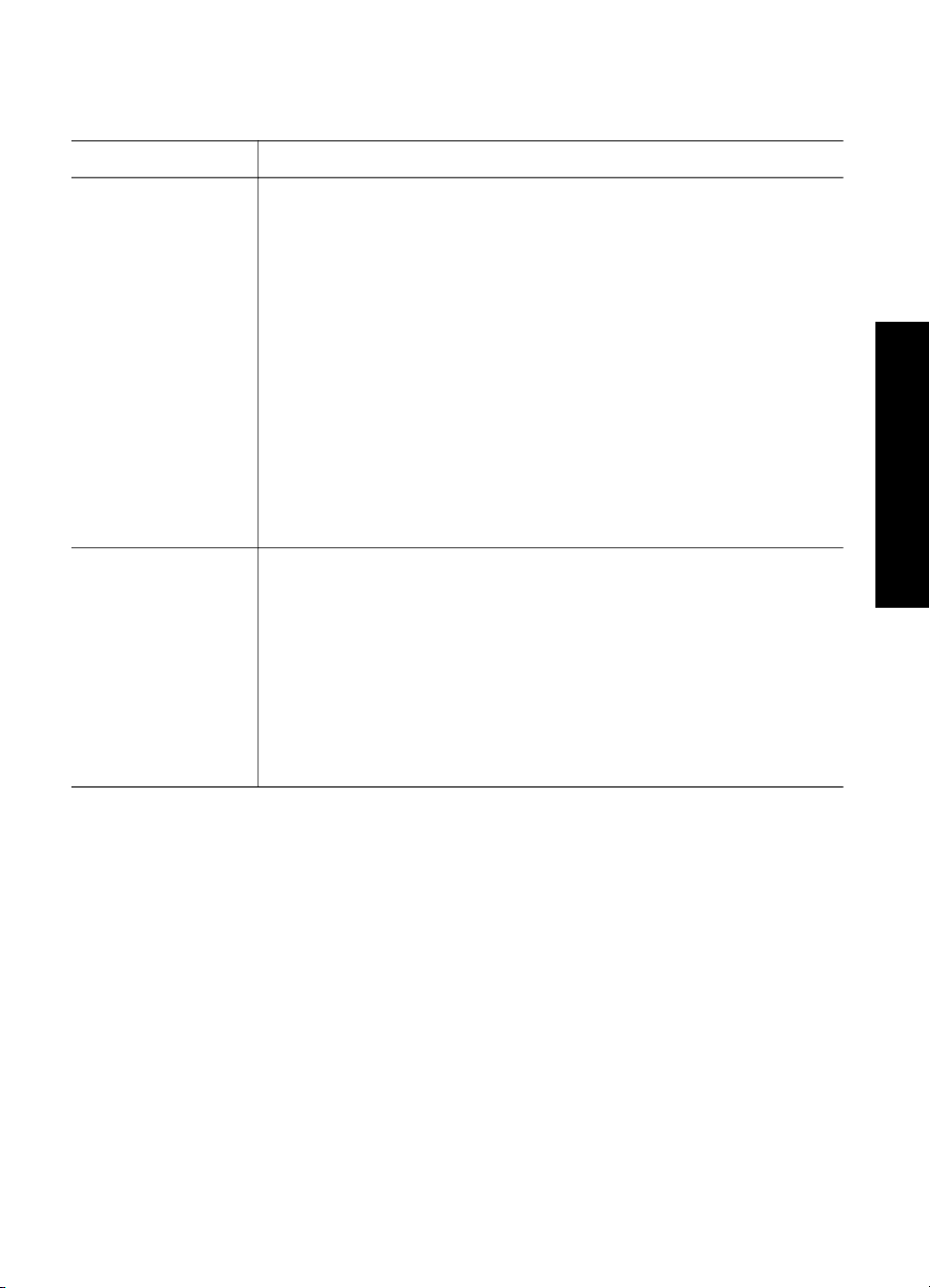
program. De kan ikke anvendes til kopiering. Papirtyper, der kun kan
anvendes til udskrivning fra et program, er angivet i følgende tabel.
Papir
HP-papir ● HP Premium Papir: Find den grå pil på den side af papiret, der
Etiketter
(Kun ved
udskrivning fra et
program).
Tip!
ikke skal udskrives på, og indfør derefter papiret i papirbakken
med pilesiden opad.
● HP Premium Inkjet-transparenter: Ilæg transparenten, så den
hvide transparentstrimmel (med pile og HP-logoet) er øverst og
indføres i papirbakken først. (Kun ved udskrivning fra et program).
Bemærk! HP All-in-One kan ikke automatisk registrere
transparenter. Du opnår de bedste resultater, hvis du indstiller
papirtypen i programmet til transparenter, før du går i gang med at
kopiere eller udskrive på transparenter.
● HP Lykønskningskort, Mat, HP Fotolykønskningskort eller
HP Lykønskningskort med Struktur: Læg en lille stak med HPlykønskningskortpapir i papirbakken med udskriftssiden nedad, og
skub stakken med kort, indtil den ikke kan komme længere. (Kun
ved udskrivning fra et program).
Anvend kun etiketark i størrelserne Letter og A4 sammen med HPInkjet-produkter (f.eks. HP- eller Avery Inkjet-etiketter), og kontroller, at
etiketterne ikke er over to år gamle. Etiketter på gamle ark kan skalle
af, når de anvendes i HP All-in-One, og dermed medføre papirstop.
Bemærk! Ilæg et stak etiketark oven på en stak papir i fuld størrelse
med etiketsiden nedad. Ilæg ikke ark enkeltvist.
1. Luft etiketstakken for at sikre, at ingen af arkene klistrer sammen.
2. Placer en stak etiketark oven på almindeligt papir i fuld størrelse i
papirbakken med etiketsiden nedad. Ilæg ikke etiketark enkeltvis.
Ilægning af originaler og papir
Undgåelse af papirstop
Følg disse retningslinjer for at undgå papirstop:
● Du kan undgå at få krøllet eller bøjet papir ved at opbevare alt papir fladt og
indpakket.
● Fjern med jævne mellemrum det udskrevne papir fra papirbakken.
● Kontroller, at papir, der er lagt i papirbakken, ligger fladt uden bøjede eller
iturevne kanter.
● Bland ikke forskellige papirtyper og -størrelser i papirbakken. Hele papirstakken i
papirbakken skal være af samme størrelse og type.
● Juster papirbreddestyret i papirbakken, så det altid er tæt på kanten af papiret.
Kontroller, at papirstyret ikke bøjer papiret i papirbakken.
Brugervejledning 13
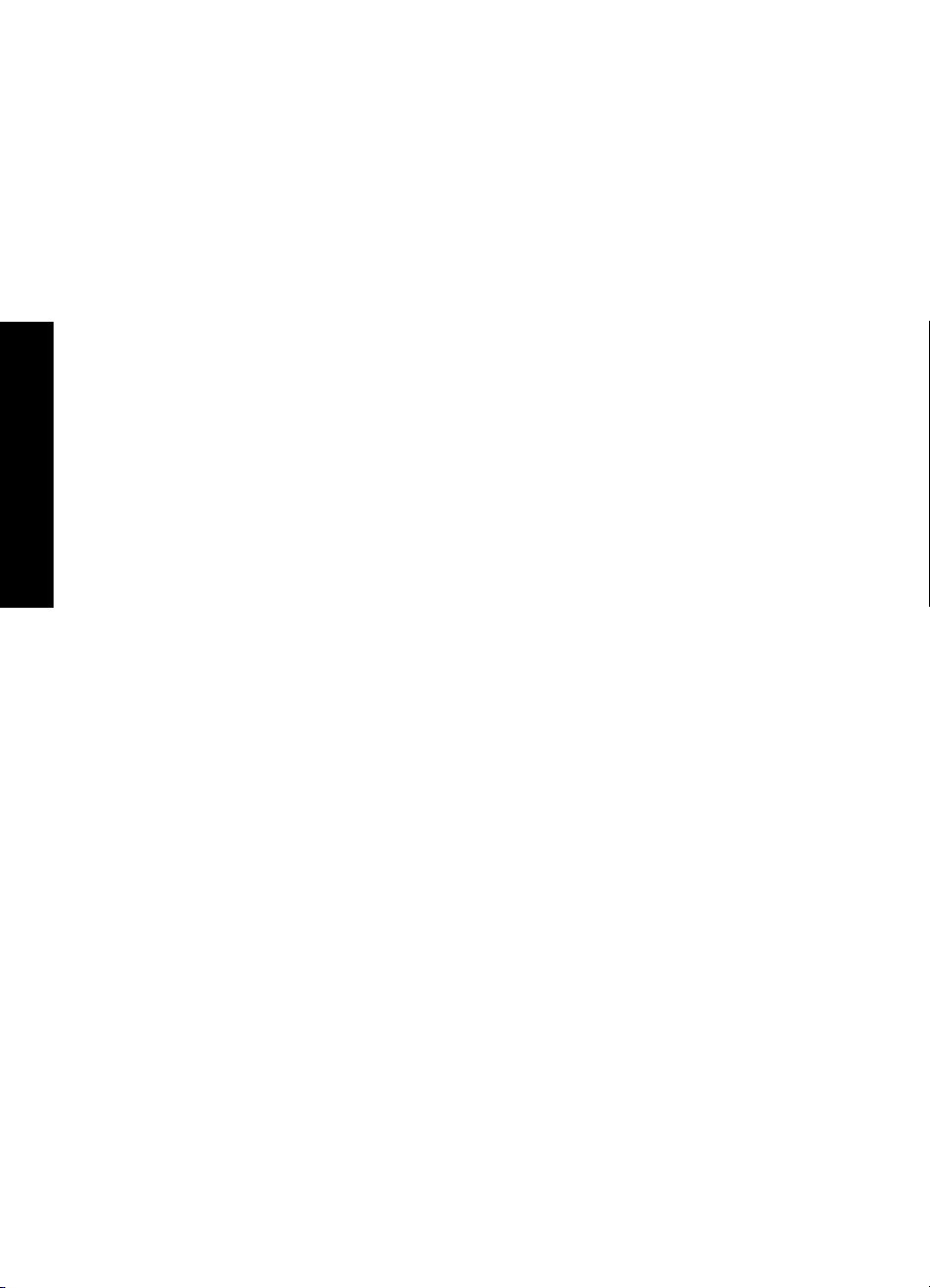
Ilægning af originaler og papir
Kapitel 2
● Skub ikke papiret for langt ind i papirbakken.
● Brug papir, der anbefales til HP All-in-One. Du kan finde yderligere oplysninger
under Valg af papir til udskrivning og kopiering.
Se Fejlfinding i forbindelse med papir for at få yderligere oplysninger om afhjælpning
af papirstop.
14 HP PSC 1400 All-in-One series
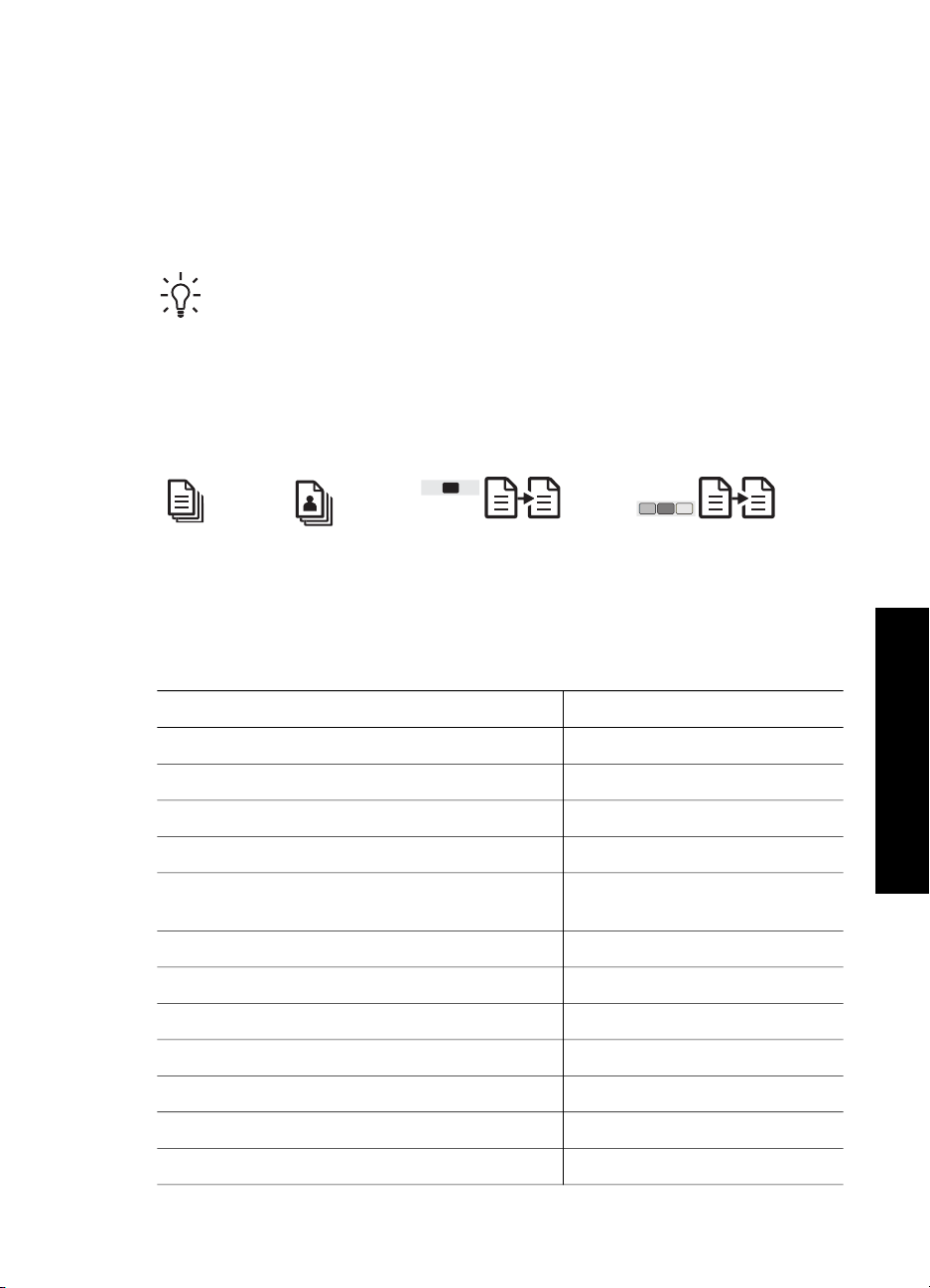
3
Brug af kopifunktionerne
Med HP All-in-One kan du fremstille kopier i farver og sort-hvid i høj kvalitet på flere
forskellige papirtyper. Du kan forstørre eller formindske størrelsen af originalen, så
den passer til en bestemt papirstørrelse, justere kopikvaliteten og fremstille flotte
kopier af fotos, herunder kopier uden ramme.
Tip! Kopier, der fremstilles fra kontrolpanelet, anvender automatisk
indstillingen Bedst.
Angivelse af papirtype til kopiering
Du kan indstille papirtypen til kopiering til enten Almindeligt papir eller Fotopapir.
Almindeligt Foto Start kopi, Sort Start kopi, Farve
1. Læg originalen i forreste venstre hjørne med forsiden nedad mod glaspladen.
2. Tryk på knappen Papirtype for at vælge Almindeligt eller Foto.
3. Tryk på Start kopi, Sort eller Start kopi, Farve.
I følgende tabel kan du se, hvilken papirtypeindstilling du bør vælge til det papir, der
ligger i papirbakken.
Brug af kopifunktionerne
Papirtype
Kopipapir eller brevpapir Almindeligt
HP Ekstra Hvidt Papir Almindeligt
HP Ekstra Fint Fotopapir, Blankt Foto
HP Ekstra Fint Fotopapir, Mat Foto
HP Premium Plus Fotopapir i størrelsen 10 x 15cmFoto
HP Fotopapir Foto
HP Papir til Daglig Brug Foto
HP Papir til Daglig Brug, Halvblankt Foto
Andet fotopapir Foto
HP Premium Papir Almindeligt
Andet inkjet-papir Almindeligt
Almindelige Hagaki-kort Almindeligt
Brugervejledning 15
Indstilling på kontrolpanel
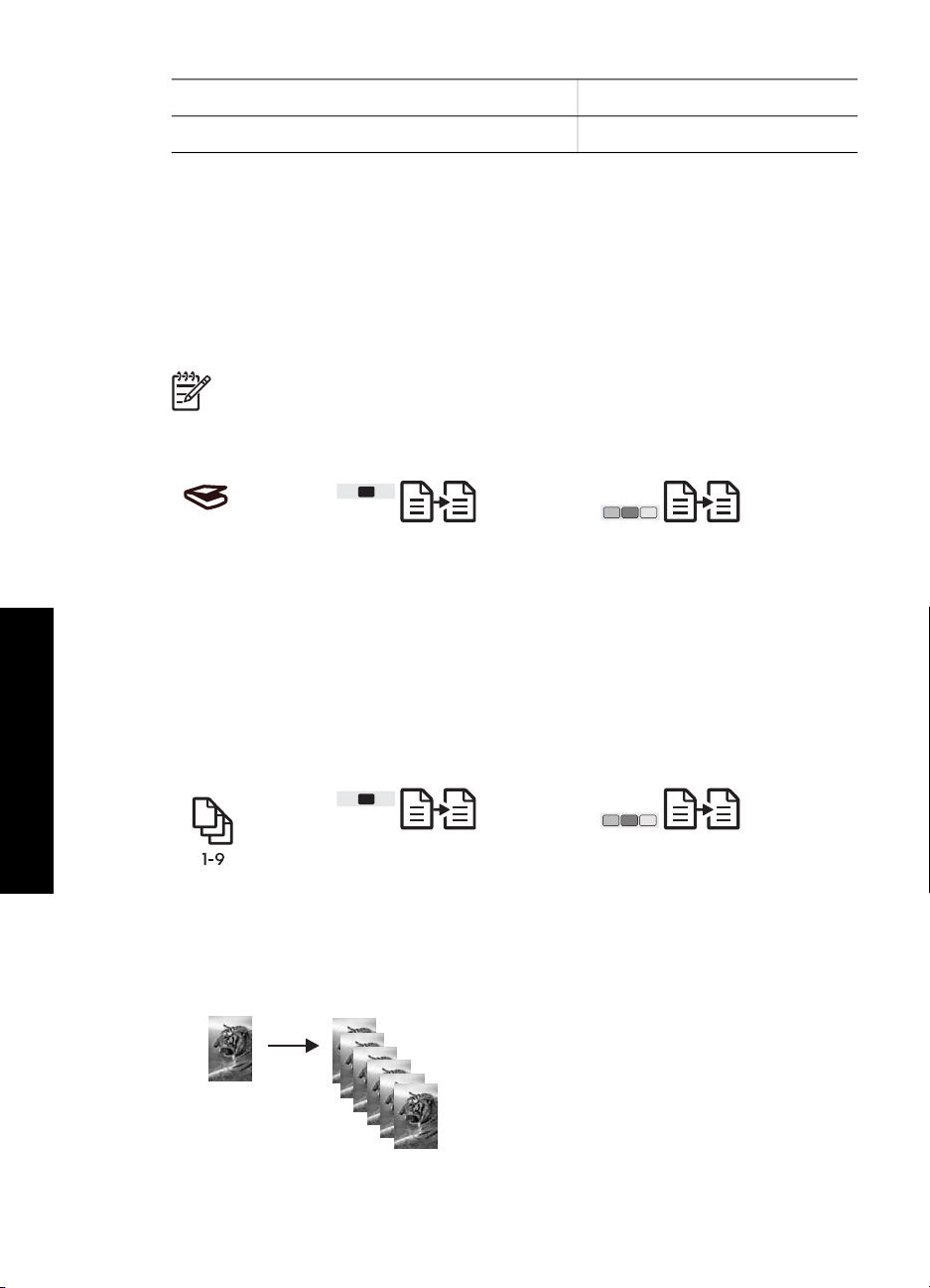
Kapitel 3
(fortsat)
Papirtype Indstilling på kontrolpanel
Blankt Hagaki Foto
Forøgelse af kopieringshastighed eller kopikvalitet
Kopier, der fremstilles fra kontrolpanelet, anvender automatisk indstillingen Bedst.
Yderligere oplysninger om kopieringshastighed og kvalitet finder du i HP Image Zoneprogrammet.
Du kan fremstille en hurtig kopi ved at følge instruktionerne herunder. Ved hurtige
kopier bevares samme tekstkvalitet, men kvaliteten af grafik kan være lavere. Ved
hurtige kopier bruges der mindre blæk, så blækpatronerne holder længere.
Bemærk! Indstillingen Hurtig er ikke tilgængelig, når papirtypen er indstillet til
Foto.
Scan Start kopi, Sort Start kopi, Farve
1. Læg originalen i forreste venstre hjørne med forsiden nedad mod glaspladen.
2. Hold knappen Scan nede, og tryk derefter på Start kopi, Sort eller Start kopi,
Farve.
Fremstilling af flere kopier
Du kan angive antallet af kopier fra kontrolpanelet eller fra HP Image Zone-softwaren.
Brug HP Image Zone-softwaren til at fremstille mere end ni kopier.
Kopier Start kopi, Sort Start kopi, Farve
Brug af kopifunktionerne
1. Læg originalen i forreste venstre hjørne med forsiden nedad mod glaspladen.
2. Tryk på knappen Kopier for at forøge antallet af kopier til 9.
3. Tryk på Start kopi, Sort eller Start kopi, Farve.
I dette eksempel fremstilles der seks kopier af det oprindelige foto på 10 x 15 cm.
16 HP PSC 1400 All-in-One series
 Loading...
Loading...