
HP PSC
1100/1200 Series
All-in-One
Referenzhandbuch
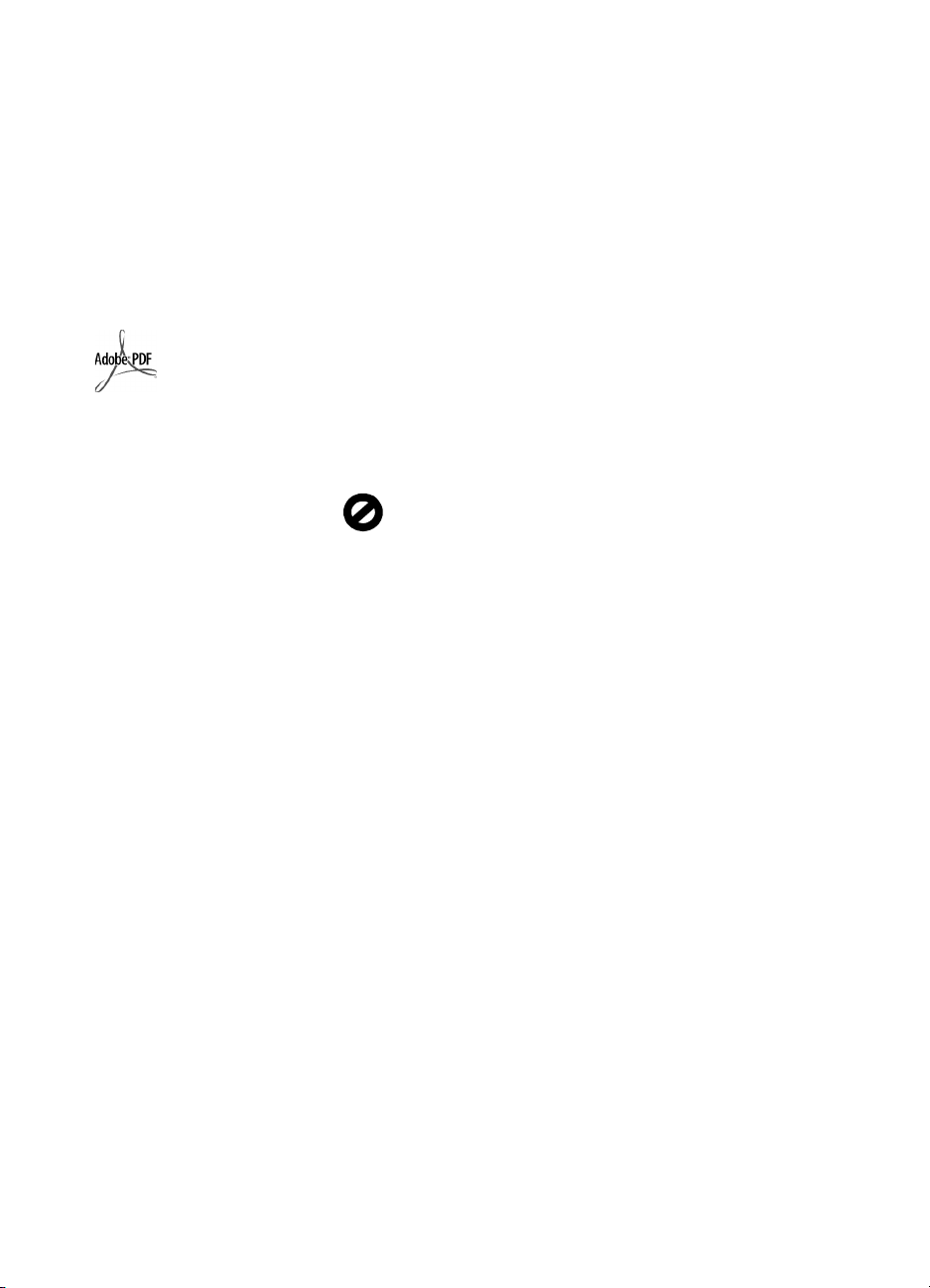
© Copyright Hewlett-Packard
Company 2003
Alle Rechte vorbehalten. Ohne
vorherige schriftliche Genehmigung
der Hewlett-Packard Company darf
dieses Dokument weder vollständig
noch in Auszügen fotokopiert, in
anderer Form vervielfältigt oder in eine
andere Sprache übersetzt werden.
Dieses Produkt beinhaltet die PDFTechnologie von Adobe, die eine
Implementierung des LZW-Algorithmus
enthält, der unter dem US-Patent
4,558,302 lizenziert ist.
Adobe und das AcrobatLogo sind entweder
eingetragene Marken
oder Marken von Adobe
Systems Incorporated in
den USA und/oder
anderen Ländern.
Teil-Copyright © 1989-2003 Palomar
Software Inc. Die HP PSC 1100/
1200 Series enthält
Druckertreibertechnologie unter der
Lizenz von Palomar Software, Inc.,
www.palomar.com.
Copyright © 1999-2003 Apple
Computer, Inc.
Apple, das Apple-Logo, Mac, das
Mac-Logo, Macintosh und Mac OS
sind in den USA und anderen Ländern
eingetragene Marken von Apple
Computer, Inc.
Handbuch-Teilenummer:
Q1647-90196
Erste Ausgabe: Juni 2003
Gedruckt in den USA, Mexiko,
Deutschland, Singapur oder China
®
Windows
ME
2000
Marken der Microsoft Corporation.
Intel
Marken der Intel Corporation.
, Windows NT®, Windows
®
, Windows XP® und Windows
®
sind in den USA eingetragene
®
und Pe nt iu m® sind eingetragene
Hinweis
Die Informationen in diesem Dokument
können ohne vorherige Ankündigung
geändert werden, und es können
daraus keine Verpflichtungen seitens
der Hewlett-Packard Company
abgeleitet werden.
Hewlett-Packard haftet nicht
für Fehler in diesem Dokument.
Ferner lehnt Hewlett-Packard
alle Gewährleistungen
hinsichtlich dieses Materials
ab, unabhängig davon,
ob sie ausdrücklich
oderstillschweigend erteilt
wurden, einschließlich,
aber nicht beschränkt
auf Gewährleistungen
für handelsübliche Qualität
und Eignung für einen
bestimmten Zweck.
Die Hewlett-Packard Company haftet
nicht für direkte oder indirekte
Schäden, die in Zusammenhang mit
oder infolge der Lieferung, Leistung
oder Nutzung dieses Dokuments und
dem Programmmaterial, das es
beschreibt, entstehen.
Hinweis: Informationen über
technische Bestimmungen finden Sie in
diesem Handbuch unter „Technische
Informationen“.
Das Kopieren der folgenden
Dokumente ist in vielen Ländern
verboten. In Zweifelsfällen holen Sie
zuvor rechtlichen Rat ein.
• Dokumente und Unterlagen
staatlicher Stellen:
-Reisepässe
- Einreise-/Ausreisedokumente
- Wehrdienstunterlagen
- Personalausweise oder
Abzeichen
• Wertzeichen:
- Briefmarken
- Nahrungsmittelgutscheine
• Auf staatliche Einrichtungen
ausgestellte Schecks bzw.
gezogene Wechsel
• Banknoten, Reiseschecks oder
Zahlungsanweisungen
• Einlagezertifikate
• Urheberrechtlich geschützte
Unterlagen
Sicherheitsinformationen
Warnung! Zur
Vermeidung von Brandoder Elektroschockgefahr
sollten Sie dieses Gerät
weder Regen noch
sonstiger Feuchtigkeit
aussetzen.
Befolgen Sie bei Verwendung
dieses Geräts stets die grundlegenden
Sicherheitsvorkehrungen, um die
Verletzungsgefahr durch Brand
oder Stromschlag auf ein Minimum
zu reduzieren.
Warnung!
Elektroschockgefahr
1 Lesen Sie sämtliche Hinweise
in den Einrichtungsanweisungen
aufmerksam durch.
2 Verwenden Sie ausschließlich
eine geerdete Steckdose für den
Netzanschluss des Geräts. Falls
Sie nicht wissen, ob die
Steckdose geerdet ist, lassen Sie
diese von einem qualifizierten
Elektriker prüfen.
3 Beachten Sie sämtliche auf dem
Gerät angebrachten
Warnhinweise und Anweisungen.
4 Ziehen Sie vor dem Reinigen des
Geräts den Netzstecker.
5 Installieren oder verwenden Sie
dieses Gerät nicht in der Nähe
von Wasser bzw. wenn Sie
durchnässt sind.
6 Stellen Sie das Gerät auf
einer stabilen und sicheren
Unterlage auf.
7 Installieren Sie das Gerät an
einem geschützten Ort, um zu
vermeiden, dass Personen auf
das Kabel treten oder darüber
stolpern und das Kabel
beschädigt wird.
8 Falls das Gerät nicht einwandfrei
arbeitet, sehen Sie in der OnlineHilfe zur Fehlerbehebung nach.
9 Das Gerät enthält keine Teile,
die vom Bediener gewartet
werden können. Überlassen
Sie die Wartung qualifiziertem
Servicepersonal.
10 Verwenden Sie das Gerät
in einem gut belüfteten Raum.

Inhalt
1 Aufrufen der Hilfe . . . . . . . . . . . . . . . . . . . . . . . . . . . . . . . . . . . . 1
2 Kurzanleitung . . . . . . . . . . . . . . . . . . . . . . . . . . . . . . . . . . . . . . . 3
Bedienfeldfunktionen . . . . . . . . . . . . . . . . . . . . . . . . . . . . . . . . . . . . 3
Verwenden des HP PSC mit einem Computer. . . . . . . . . . . . . . . . . . . . 4
HP Foto- und Bildbearbeitung - Director . . . . . . . . . . . . . . . . . . . . . 4
Statusanzeigen am Bedienfeld . . . . . . . . . . . . . . . . . . . . . . . . . . . . . . 7
3 Einlegen von Originalen und von Papier . . . . . . . . . . . . . . . . . . 11
Einlegen von Originalen . . . . . . . . . . . . . . . . . . . . . . . . . . . . . . . . . 11
Einlegen von Papier im Format Letter oder A4 . . . . . . . . . . . . . . . . . . 12
Einlegen von Briefumschlägen . . . . . . . . . . . . . . . . . . . . . . . . . . . . . 13
Einlegen von Postkarten, Hagaki-Karten und 10 x 15 cm-Fotopapier . . . 14
Tipps zum Einlegen von anderen Papiertypen in das Papierfach. . . . . . 14
Einstellen des Papiertyps . . . . . . . . . . . . . . . . . . . . . . . . . . . . . . . . . 16
4 Verwenden der Kopierfunktionen . . . . . . . . . . . . . . . . . . . . . . . 17
Anfertigen von Kopien . . . . . . . . . . . . . . . . . . . . . . . . . . . . . . . . . . 17
Erstellen einer Kopie . . . . . . . . . . . . . . . . . . . . . . . . . . . . . . . . . 17
Erhöhen der Kopiergeschwindigkeit oder -qualität . . . . . . . . . . . . . 17
Einstellen der Kopienanzahl . . . . . . . . . . . . . . . . . . . . . . . . . . . . 18
Durchführen spezieller Kopieraufträge. . . . . . . . . . . . . . . . . . . . . . . . 18
Kopieren eines Fotos . . . . . . . . . . . . . . . . . . . . . . . . . . . . . . . . . 18
Anpassen einer Kopie an eine Seite oder eine Hagaki-Karte . . . . . . 19
Anhalten des Kopiervorgangs . . . . . . . . . . . . . . . . . . . . . . . . . . . . . 19
5 Verwenden der Scanfunktionen. . . . . . . . . . . . . . . . . . . . . . . . . 21
Scannen eines Originals. . . . . . . . . . . . . . . . . . . . . . . . . . . . . . . . . 21
Abbrechen eines Scanauftrags. . . . . . . . . . . . . . . . . . . . . . . . . . . . . 22
6 Wartung des HP PSC . . . . . . . . . . . . . . . . . . . . . . . . . . . . . . . . . 23
Reinigen des Vorlagenglases. . . . . . . . . . . . . . . . . . . . . . . . . . . . . . 23
Reinigen der Abdeckungsunterseite . . . . . . . . . . . . . . . . . . . . . . . . . 23
Reinigen des äußeren Gehäuses . . . . . . . . . . . . . . . . . . . . . . . . . . . 24
Arbeiten mit den Druckpatronen. . . . . . . . . . . . . . . . . . . . . . . . . . . . 24
Drucken eines Selbsttestberichts. . . . . . . . . . . . . . . . . . . . . . . . . . 24
Umgang mit Druckpatronen . . . . . . . . . . . . . . . . . . . . . . . . . . . . 25
Austauschen der Druckpatronen . . . . . . . . . . . . . . . . . . . . . . . . . 25
Ausrichten der Druckpatronen . . . . . . . . . . . . . . . . . . . . . . . . . . . 27
Geräusche während der Selbstwartung . . . . . . . . . . . . . . . . . . . . . . 27
7 Zusätzliche Informationen zur Einrichtung . . . . . . . . . . . . . . . . . 29
Mögliche Probleme bei der Installation . . . . . . . . . . . . . . . . . . . . . . . 29
Entfernen und erneutes Installieren der HP PSC-Software . . . . . . . . . . . 30
Zusätzliche Hilfe zur Fehlerbehebung . . . . . . . . . . . . . . . . . . . . . . . . 31
iii
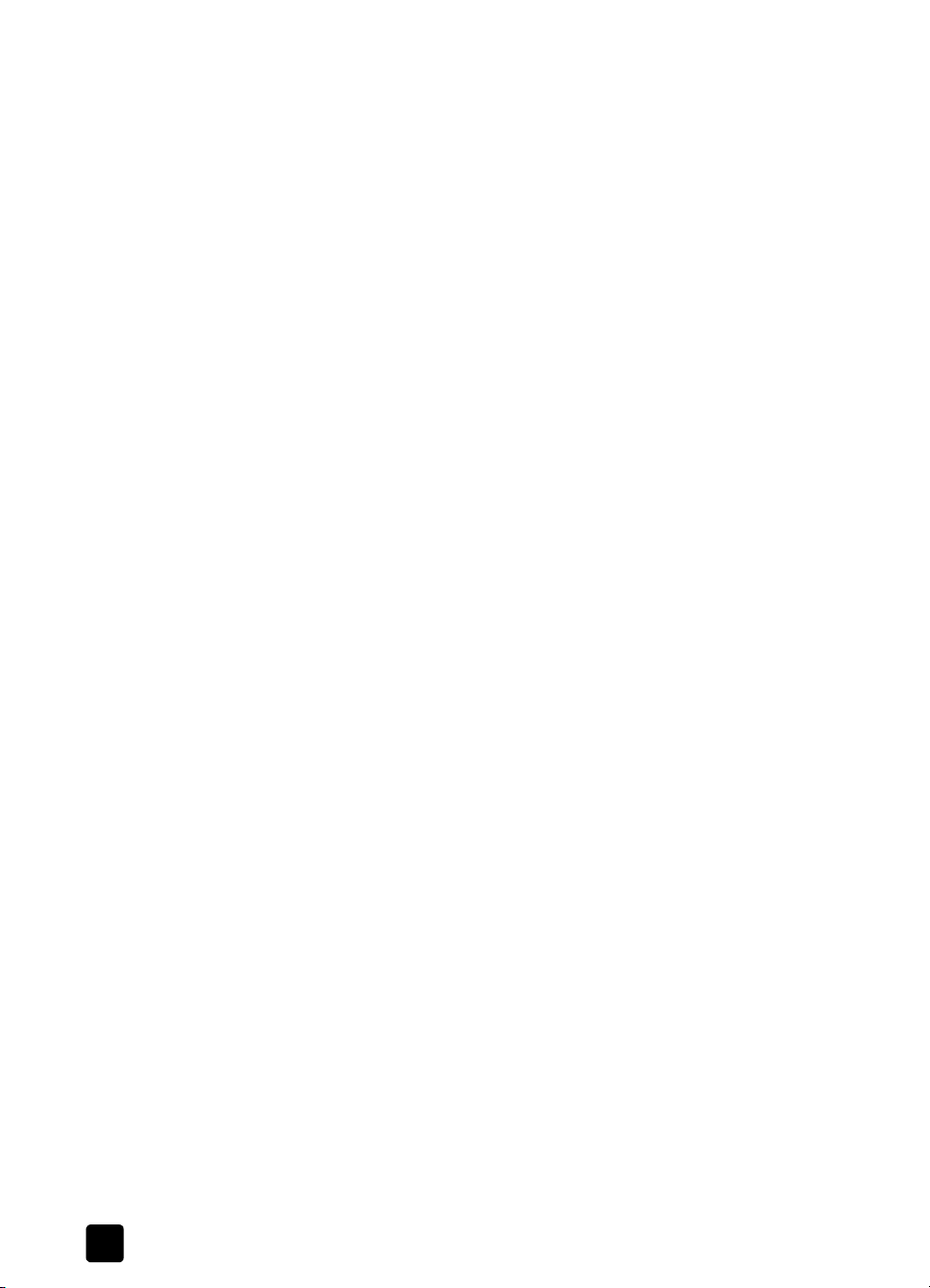
8 Technische Daten . . . . . . . . . . . . . . . . . . . . . . . . . . . . . . . . . . . .33
Abmessungen und Gewicht. . . . . . . . . . . . . . . . . . . . . . . . . . . . . . . .33
Stromversorgung . . . . . . . . . . . . . . . . . . . . . . . . . . . . . . . . . . . . . . .33
Rechtliche Hinweise . . . . . . . . . . . . . . . . . . . . . . . . . . . . . . . . . . . . .33
Modellidentifikationsnummer . . . . . . . . . . . . . . . . . . . . . . . . . . . .33
Geräuschemission. . . . . . . . . . . . . . . . . . . . . . . . . . . . . . . . . . . .33
notice to Korean customers. . . . . . . . . . . . . . . . . . . . . . . . . . . . . .33
declaration of conformity . . . . . . . . . . . . . . . . . . . . . . . . . . . . . . . . .34
9 Support für den HP PSC . . . . . . . . . . . . . . . . . . . . . . . . . . . . . . . 35
Abrufen von Supportinformationen und weiteren Informationen
aus dem Internet . . . . . . . . . . . . . . . . . . . . . . . . . . . . . . . . . . . . . . .35
HP Customer Support. . . . . . . . . . . . . . . . . . . . . . . . . . . . . . . . . . . .35
Anrufen während der Gewährleistungsfrist (in den USA) . . . . . . . . .36
Anrufen des HP Customer Care Center in Japan . . . . . . . . . . . . . . .36
Weltweite Support-Anrufe . . . . . . . . . . . . . . . . . . . . . . . . . . . . . .36
Support-Anrufe in Australien nach der Gewährleistungsfrist. . . . . . . .39
Vorbereiten des Geräts für den Versand . . . . . . . . . . . . . . . . . . . . . . .39
HP Distribution Center . . . . . . . . . . . . . . . . . . . . . . . . . . . . . . . . . . .40
10 Gewährleistungsinformationen . . . . . . . . . . . . . . . . . . . . . . . . . .41
Gewährleistungsservice . . . . . . . . . . . . . . . . . . . . . . . . . . . . . . . . . .41
Express-Service. . . . . . . . . . . . . . . . . . . . . . . . . . . . . . . . . . . . . .41
Gewährleistungsupgrades . . . . . . . . . . . . . . . . . . . . . . . . . . . . . . . .41
Zurücksenden des HP PSC zu Servicezwecken. . . . . . . . . . . . . . . . . . .42
Weltweit gültige, eingeschränkte Gewährleistungserklärung
von Hewlett-Packard. . . . . . . . . . . . . . . . . . . . . . . . . . . . . . . . . . . . .42
Umfang der eingeschränkten Gewährleistung. . . . . . . . . . . . . . . . .42
Einschränkungen der Gewährleistung . . . . . . . . . . . . . . . . . . . . . .43
Einschränkungen der Haftung. . . . . . . . . . . . . . . . . . . . . . . . . . . .43
Lokale Gesetze. . . . . . . . . . . . . . . . . . . . . . . . . . . . . . . . . . . . . .44
Index. . . . . . . . . . . . . . . . . . . . . . . . . . . . . . . . . . . . . . . . .45
HP PSC 1100/1200 Seriesiv
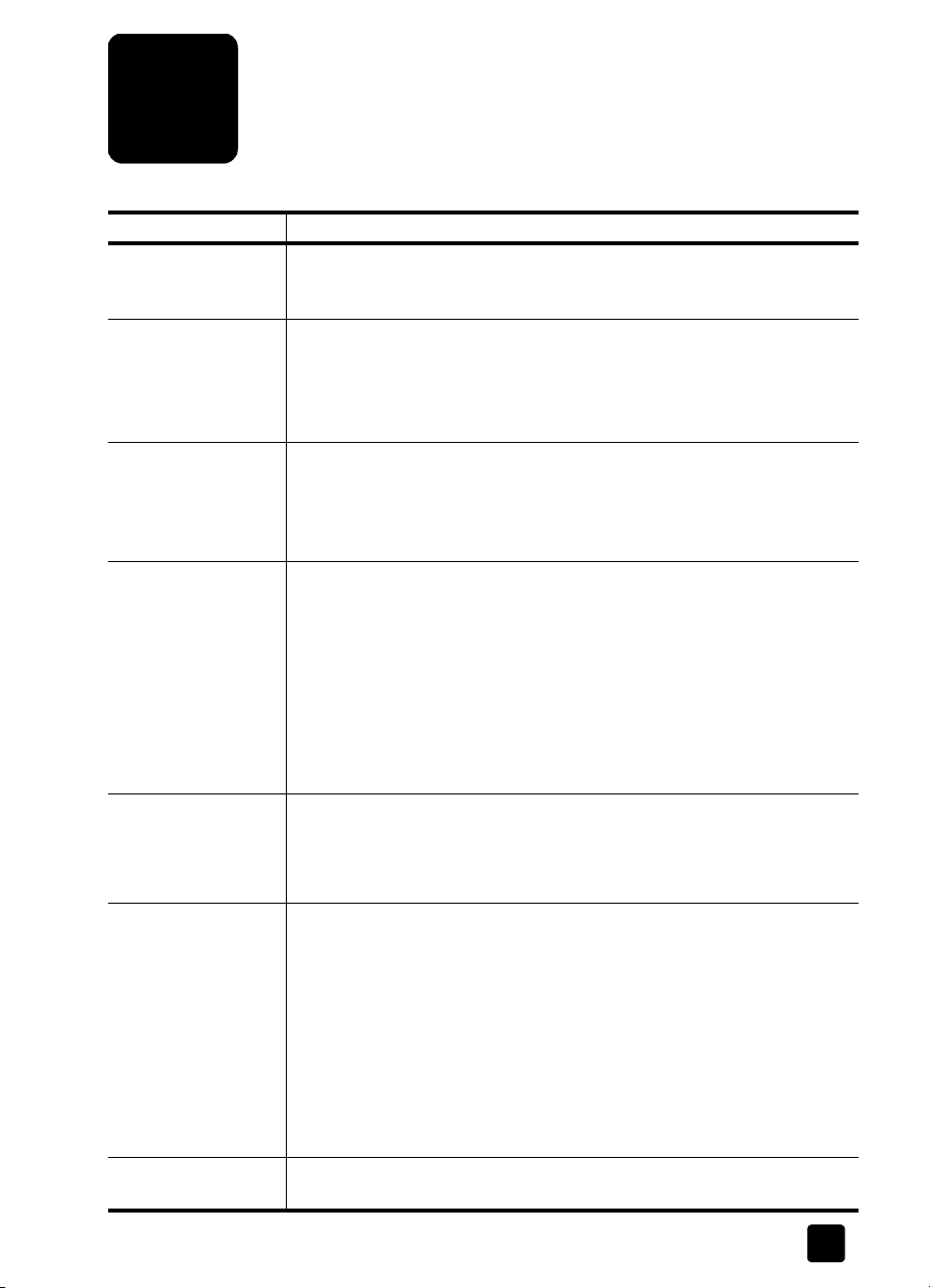
Aufrufen der Hilfe
1
Hilfe Beschreibung
Einrichtungsanweisungen
HP Foto- und
Bildbearbeitung Hilfe
Referenzhandbuch Das Referenzhandbuch enthält einführende Informationen zur Verwendung
Hilfe zur
Fehlerbehebung
Internet-Hilfe
und technische
Unterstützung
Infodatei Wenn Sie die Software installiert haben, können Sie entweder über
Dialogfeldhilfe
(nur Windows)
In den Einrichtungsanweisungen finden Sie Anleitungen zum Einrichten und
Konfigurieren des HP PSC. Achten Sie darauf, die richtigen Anweisungen
für Ihr Betriebssystem zu verwenden (Windows oder Macintosh).
Die Hilfe zur HP Foto- und Bildbearbeitung bietet ausführliche
Informationen zur Verwendung der Software für den HP PSC.
Für Windows-Benutzer: Wechseln Sie zu HP Director, und klicken Sie auf Hilfe.
Für Macintosh-Benutzer: We chse ln Si e zu HP Director, klicken Sie auf Hilfe
und anschließend auf HP Foto- und Bildbearbeitung - Hilfe.
Ihres HP PSC und bietet zusätzliche Hilfestellung bei der Fehlerbehebung für
den Installationsvorgang. Darüber hinaus enthält das Referenzhandbuch
Informationen zum Bestellen von Zubehör und Verbrauchsmaterialien, zu
technischen Daten, Support und zur Gewährleistung.
Aufrufen von Informationen zur Fehlerbehebung:
Für Windows-Benutzer: Klicken Sie im HP Director auf Hilfe. Öffnen Sie
das Buch „Fehlerbehebung“ in der Hilfe zur HP Foto- und Bildbearb eitung,
und folgen Sie dann den Links zur allgemeinen Fehlerbehebung und den
Links für die Hilfe zur Fehlerbehebung, die speziell für den HP PSC gelten.
Sie können auf die Hilfe zur Fehlerbehebung auch über die Schaltfläche
Hilfe zugreifen, die bei bestimmten Fehlermeldungen angezeigt wird.
Für Macintosh-Benutzer: Öffnen Sie den Apple Help Viewer, klicken Sie
auf HP Foto- und Bildbearbeitung - Fehlerbehebung, und klicken Sie dann
auf HP PSC 1200 Series oder HP PSC 1100 Series.
Wenn Sie Zugang zum Internet haben, erhalten Sie weitere Informationen
auf der HP Website:
http://www.hp.com/support
Auf dieser Website finden Sie außerdem Antworten auf häufig gestellte Fragen.
die CD-ROM der HP PSC 1100/1200 Series oder den Programmordner
der HP PSC 1100 Series oder HP PSC 1200 Series auf die Infodatei
zugreifen. Die Infodatei enthält spät erschienene Informationen, die nicht
im Referenzhandbuch und der Online-Hilfe berücksichtigt sind. Sie rufen
die Infodatei folgendermaßen auf:
Für Windows: Klicken Sie auf der Windows-Taskleiste auf Start, zeigen Sie
auf Programme oder Alle Programme (XP) , a uf Hewlett-Packard un d da nn
auf HP PSC 1200 Series oder HP PSC 1100 Series, und wählen Sie
Infodatei anzeigen.
Für Macintosh: Öffnen Sie den Ordner HD:Programme:HP PSC-Software.
Für Windows: Wenn Sie in einem Dialogfeld auf Hilfe klicken, werden
Informationen über Optionen und Einstellungen in diesem Dialogfeld angezeigt.
1

Kapitel 1
2
HP PSC 1100/1200 Series
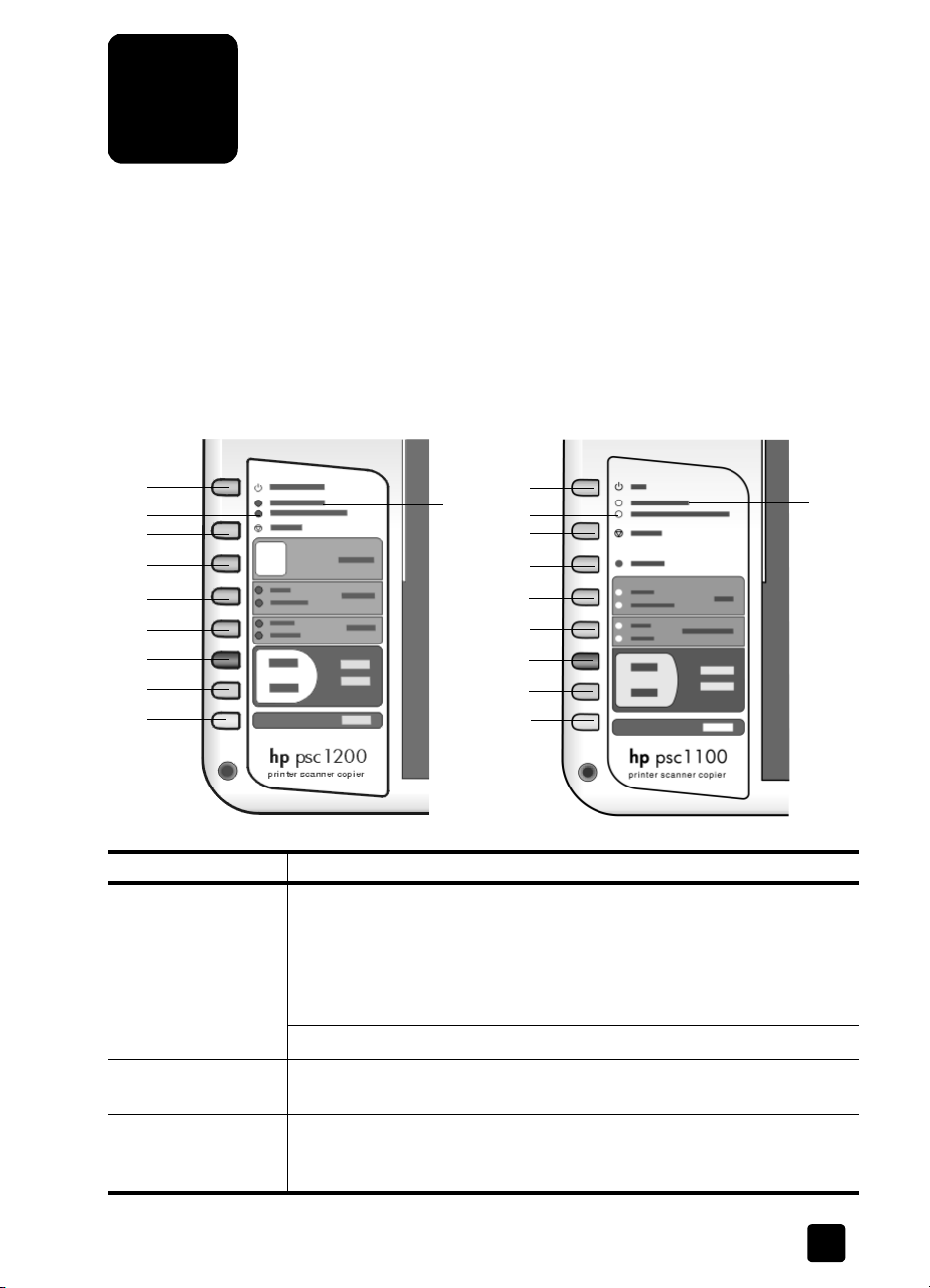
Kurzanleitung
2
Sie können zahlreiche Funktionen entweder über das Bedienfeld oder die
HP PSC-Software ausführen.
Auch wenn der HP PSC nicht an einen Computer angeschlossen wird, können
Sie über das Bedienfeld Dokumente oder Fotos kopieren.
Bedienfeldfunktionen
Anhand der Abbildungen unten können Sie die Position der Tasten
am Bedienfeld nachvollziehen.
1
3
4
5
7
8
9
10
11
Taste/Statusanzeige Funktion
1 Ein/Fortsetzen (HP PSC 1200 Series): Ein- und Ausschalten des HP PSC.
Außerdem kann mit dieser Taste ein Kopier- oder Druckauftrag nach einem
Stau oder anderem Fehler fortgesetzt werden. Wenn am HP PSC ein
Fehler aufgetreten ist, können Sie den Fehler löschen und den Drucker
wieder aktivieren, indem Sie die Taste Ein/Fortsetzen 3 Sekunden lang
gedrückt halten.
Ein (HP PSC 1100 Series): Ein- und Ausschalten des HP PSC.
1
2
3
4
6
7
8
9
10
11
2
2 Papier prüfen: Statusanzeige, die angibt, dass Papier eingelegt werden
muss oder ein Papierstau behoben werden muss.
3 Druckpatrone prüfen: Statusanzeige, die angibt, dass eine Druckpatrone
eingesetzt oder ausgetauscht werden muss oder die Zugangsklappe
zu den Druckpatronen geschlossen werden muss.
3

Kapitel 2
Taste/Statusanzeige Funktion
4 Abbrechen: Anhalten eines Auftrags oder Verlassen der Einstellungen.
5 Kopien (1-9) (HP PSC 1200 Series): Ändern der Kopienanzahl für diesen
Kopierauftrag.
6 Fortsetzen (HP PSC 1100 Series): Fortsetzen eines Kopier- oder Druckauftrags
nach einem Stau oder anderen Fehler.
7 Größe: Einstellen des Vergrößerungs- bzw. Verkleinerungsfaktors für
Kopien auf 100 %, An Seite anpassen oder die entsprechende Funktion
für Hagaki-Karten (nur bei einigen Modellen verfügbar).
8
9 Kopierstart, Schwarz: Starten einer Schwarzweißkopie.
10 Kopierstart, Farbe: Starten einer Farbkopie.
11 Scannen:
Papiertyp: Einstellen des Papiertyps auf Normal oder Foto. Informationen zu
den optimalen Papiertypeinstellungen für einen bestimmten Papiertyp finden
Sie unter Empfohlene Einstellungen der Papiertypen für das Drucken und
Empfohlene Einstellungen der Papiertypen für das Kopieren im Abschnitt
zur HP PSC 1200 Series oder HP PSC 1100 Series in der Hilfe der HP Fotound Bildbearbeitung.
HP PSC-Software installiert ist, wird das Bild erst im Scanvorschau-Fenster
(Windows) oder im Fenster
können dann das Scanziel auswählen. Das Standardziel ist die Bildergalerie
der HP Foto- und Bildbearbeitung. In Windows kann das Bild direkt an die
Bildergalerie der HP Foto- und Bildbearbeitung gesendet werden, wenn Sie
die Scaneinstellungen im HP Director entsprechend ändern.
Scannen eines Originals auf dem Vorlagenglas. Wenn die
HP Scannen
(Macintosh) angezeigt, und Sie
Verwenden des HP PSC mit einem Computer
Wenn Sie die HP PSC-Software gemäß den Einrichtungsanweisungen auf Ihrem
Computer installiert haben, können Sie sämtliche Funktion des HP PSC über den
HP Director nutzen.
HP Foto- und Bildbearbeitung - Director
Der HP Director kann über die Desktop-Verknüpfung oder durch Anheben
der Abdeckung des HP PSC (nur Windows ) aufgerufen werden.
Für Windows-Benutzer:
1 Führen Sie einen der folgenden Vorgänge durch:
– Doppelklicken Sie auf das Symbol für den HP Director auf dem Desktop.
– Klicken Sie auf der Windows-Taskleiste auf Start, zeigen Sie auf
Programme oder Alle Programme (XP), auf Hewlett-Packard, HP PSC
1200 Series oder HP PSC 1100 Series, und wählen Sie dann HP Fotound Bildbearbeitung - Director.
– Heben Sie die Abdeckung des HP PSC an.
Diese Optionen funktionieren nur dann, wenn die HP PSC-Software läuft.
2 Klicken Sie in das Feld Gerät wählen, um eine Liste der von dieser
Software unterstützten HP Geräte anzuzeigen.
4
HP PSC 1100/1200 Series
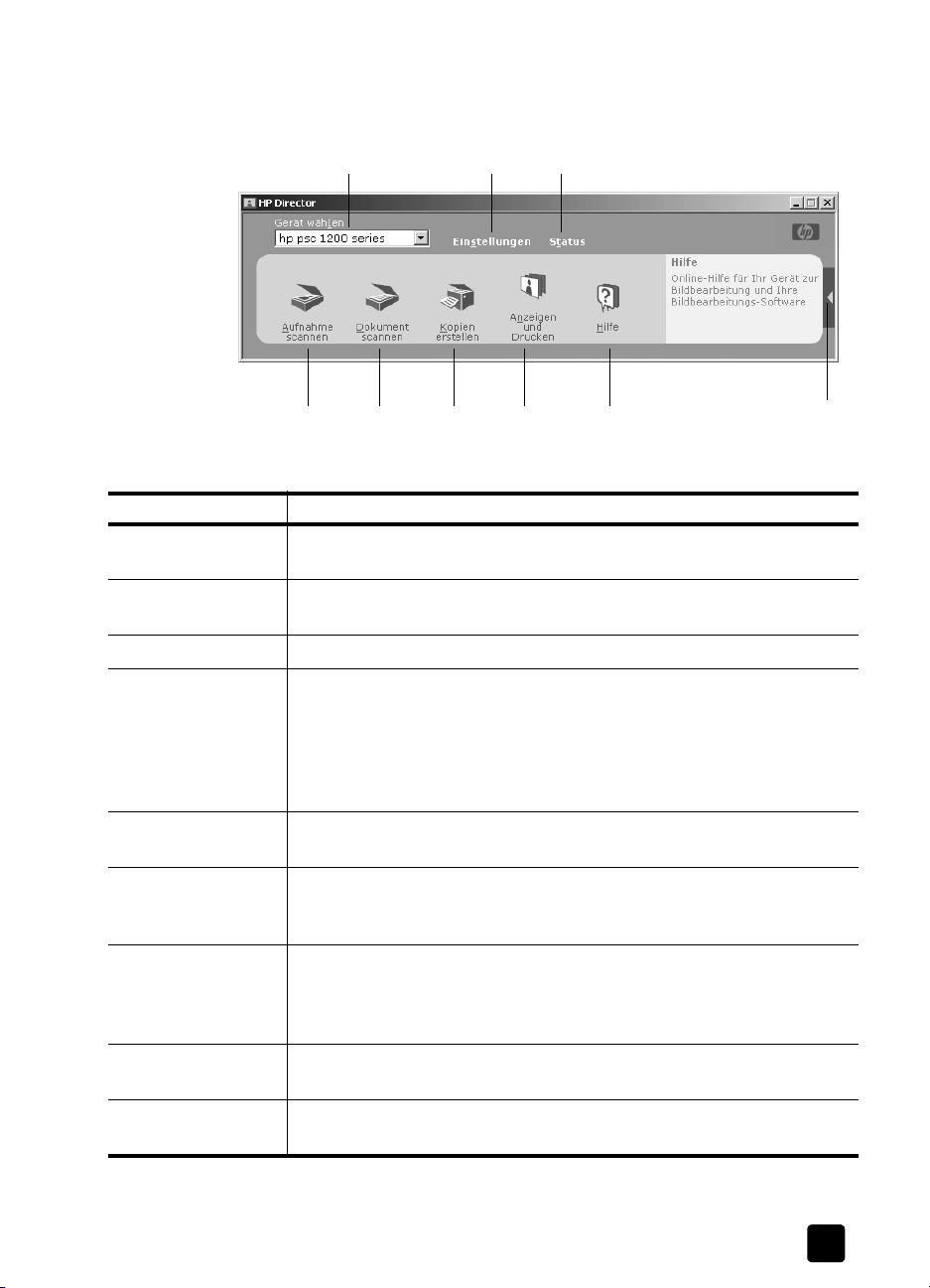
3 Wählen Sie HP PSC 1200 Series oder HP PSC 1100 Series.
Im Director werden nur die Schaltflächen angezeigt, die für das
ausgewählte Gerät gelten.
Kurzanleitung
HP Foto- und Bildbearbeitung - Director (für Windows)
Option Funktion
1 Gerät wählen: Auswählen des gewünschten Geräts aus der Liste der
installierten HP Geräte.
2 Einstellungen: Anzeigen oder Ändern verschiedener Einstellungen für Ihr
HP Gerät, z. B. Drucken, Scannen oder Kopieren.
3 Status: Anzeigen des Statusfensters für alle All-in-One-Geräte.
4 Aufnahme scannen: Scannen eines Bildes und Anzeigen des gescannten
Bildes im Scanvorschau-Fenster. Von dort aus können Sie ein Ziel für das
gescannte Bild angeben. Das Standardziel ist die Bildergalerie der
HP Foto- und Bildbearbeitung. Das Bild kann direkt an die Bildergalerie
der HP Foto- und Bildbearbeitung gesendet werden, wenn Sie die
Scaneinstellungen im HP Director entsprechend ändern.
1
2
64 578
3
9
5 Dokument scannen: Scannen von Text und Anzeigen im als Ziel
6 Kopien erstellen: Anzeigen des Dialogfelds mit den Kopiereinstellungen,
7 Darstellen und Drucken: Aufrufen der Bildergalerie der HP Foto- und
8 Hilfe:
9 Klicken Sie auf diesen Pfeil, um QuickInfos anzuzeigen, die die einzelnen
Referenzhandbuch
ausgewählten Textverarbeitungsprogramm.
in dem Sie die Kopierqualität, die Anzahl der Kopien, die Farbe und
Größe auswählen und eine Kopie starten können.
Bildbearbeitung, in der Sie Bilder anzeigen und bearbeiten, HP Fotodruck
verwenden, ein Fotoalbum anfertigen und drucken, ein Bild per E-Mail
versenden und ein Bild ans Web übertragen können.
Zugang zur Hilfe der HP Foto- und Bildbearbeitung, die Software-
Hilfe, eine Produkteinführung und Informationen zur Fehlerbehebung enthält.
Optionen des Director erklären.
5
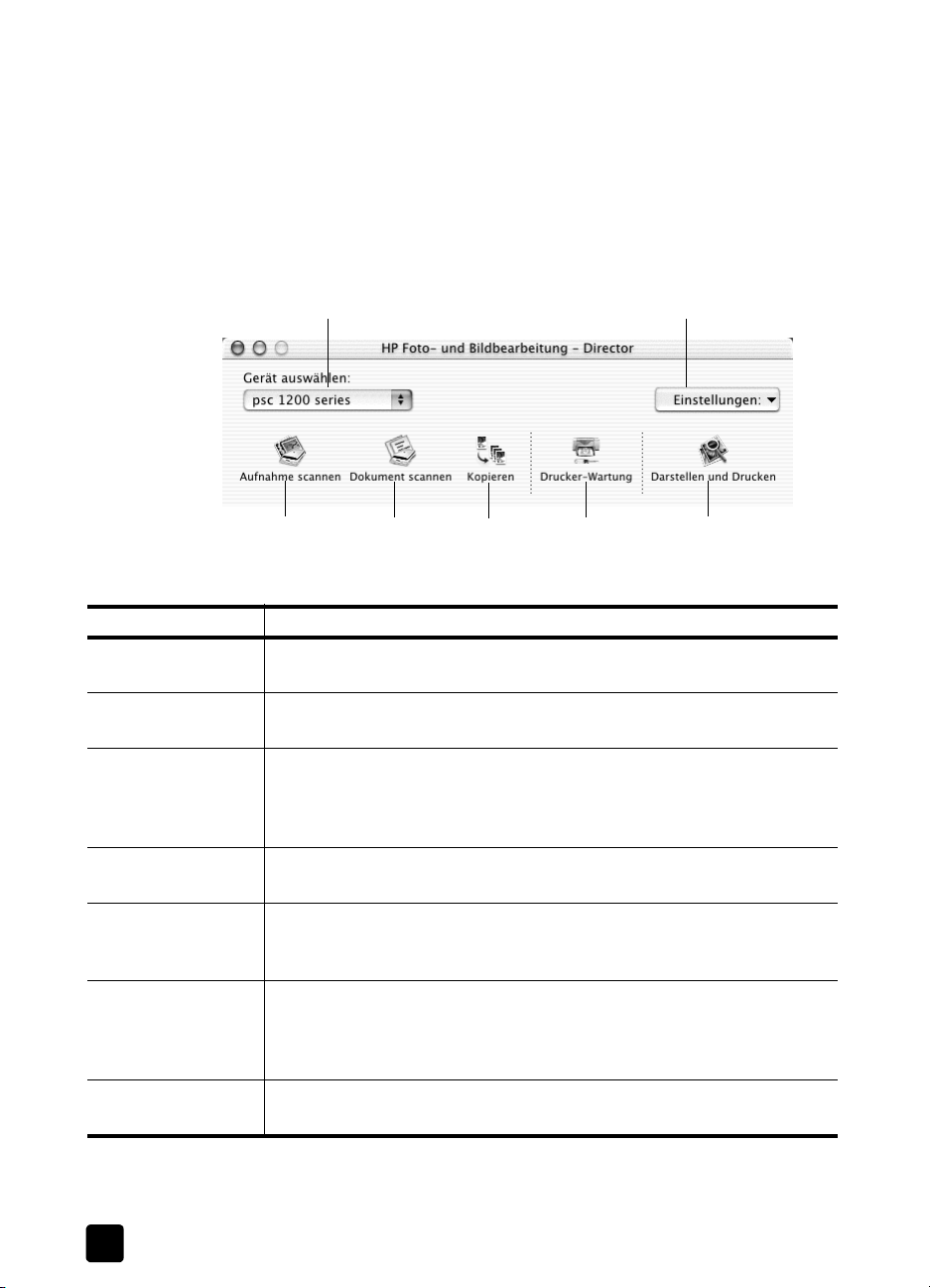
Kapitel 2
Für Macintosh-Benutzer:
! Führen Sie einen der folgenden Vorgänge durch:
– Für OS 9: Doppelklicken Sie auf das Symbol für
HP Foto- und Bildbearbeitung - Director auf dem Schreibtisch.
– Für OS X: Doppelklicken Sie auf das Symbol für
HP Foto- und Bildbearbeitung - Director im Dock.
Die folgende Abbildung zeigt einige der im Director der HP Foto- und
Bildbearbeitung für Macintosh verfügbaren Funktionen. In der Tabelle finden
Sie eine kurze Beschreibung der einzelnen Funktionen.
1
3
HP Foto- und Bildbearbeitung - Director (für Macintosh)
4
5
6 7
2
Option Funktion
1 Gerät auswählen: Auswählen des gewünschten Geräts aus der Liste
der installierten HP Geräte.
2 Einstellungen: Anzeigen oder Ändern verschiedener Einstellungen für Ihr
HP Gerät, z. B. Drucken, Scannen oder Kopieren.
3 Aufnahme scannen: Anzeigen eines gescannten Bildes im Fenster
HP Scannen. Von dort aus können Sie ein Ziel für das gescannte Bild
angeben. Das Standardziel ist die Bildergalerie der HP Foto- und
Bildbearbeitung.
4 Dokument scannen: Scannen von Text und Anzeigen in einem
Textverarbeitungsprogramm.
5 Kopieren erstellen: Anzeigen des Dialogfelds mit den Kopiereinstellungen,
in dem Sie die Kopierqualität, die Anzahl der Kopien, die Farbe und
Größe auswählen und eine Kopie starten können.
6 Drucker-Wartung: Aufrufen des HP Inkjet-Dienstprogramms, von dem aus
Sie die Druckpatronen reinigen und ausrichten können, Tintenfüllstände
überprüfen, eine Test- oder Beispielseite drucken, Ihren Drucker registrieren
und Informationen zum Produktsupport erhalten können.
7 Darstellen und Drucken: Anzeigen der Fotogalerie der HP Foto- und
Bildbearbeitung, in der Sie Bilder anzeigen und bearbeiten können.
6
HP PSC 1100/1200 Series
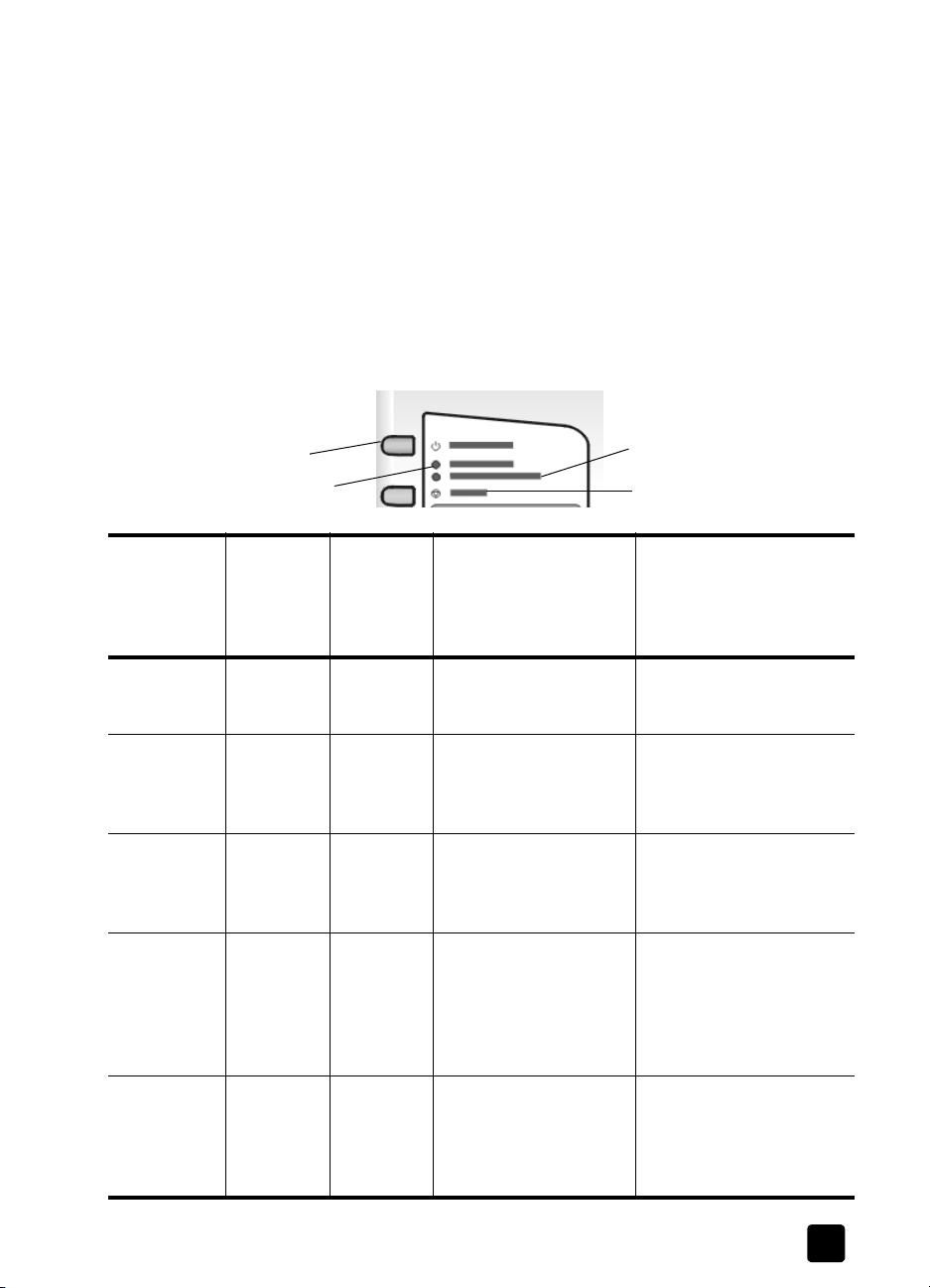
Statusanzeigen am Bedienfeld
Auf dem Bedienfeld befinden sich mehrere Status-Leuchtanzeigen, die den
Status der aktuell vom HP PSC ausgeführten Aufträge anzeigen oder auf
Wartungsaufgaben hinweisen, die am Gerät vorgenommen werden müssen.
Diese Statusanzeigen zeigen beispielsweise an, ob das Gerät ein- oder
ausgeschaltet ist, ob ein Schwarzweiß- oder Farbkopierauftrag ausgeführt
wird oder ob das Papierfach leer oder ein Papierstau aufgetreten ist.
Alle Statusanzeigen auf dem Bedienfeld werden nach zwei Minuten auf die
Standardanzeige zurückgesetzt.
In der folgenden Tabelle finden Sie Informationen zu den Statusanzeigen am
Bedienfeld, die zur Anzeige des Status der vom HP PSC ausgeführten
Aufträge dienen.
Kurzanleitung
LED „EIN“
(grün)
Die LED
„EIN“
leuchtet nicht.
Die LED
„EIN“
leuchtet.
Die LED
„EIN“ blinkt.
Die LED
„EIN“ blinkt.
Die LED
„EIN“ blinkt.
Ein/
Fortsetzen
Papier prüfen
Bereich für
Schwarzweißkopien
(Hinter-
Bereich für
Farbkopien
(Hinterleuchtung)
Beschreibung Aktion
leuchtung)
Leuchtet
nicht.
Leuchtet. Leuchtet. Ihr HP PSC ist
Leuchtet. Leuchtet. Ihr HP PSC führt einen
Blinkt. Leuchtet. Der HP PSC führt einen
Leuchtet. Blinkt. Der HP PSC führt einen
Leuchtet
nicht.
Ihr HP PSC ist
ausgeschaltet.
eingeschaltet und bereit
zur Ausführung von
Aufträgen.
Druck-, Scan- oder
Wartungsauftrag aus.
SchwarzweißKopierauftrag aus, der
vom Bedienfeld oder von
der Software aus
gestartet wurde.
Farbkopierauftrag aus,
der vom Bedienfeld oder
von der Software aus
gestartet wurde.
Druckpatrone prüfen
Abbrechen
Drücken Sie die Taste
EIN, um Ihren HP PSC
einzuschalten.
Starten Sie einen Scan-,
Kopier- oder Druckauftrag
vom Bedienfeld oder von
der Software aus.
Warten Sie, bis der
HP PSC die Bearbeitung
des Auftrags
abgeschlossen hat.
Warten Sie, bis der
HP PSC die Bearbeitung
des Auftrags
abgeschlossen hat.
Warten Sie, bis der
HP PSC die Bearbeitung
des Auftrags
abgeschlossen hat.
Referenzhandbuch
7
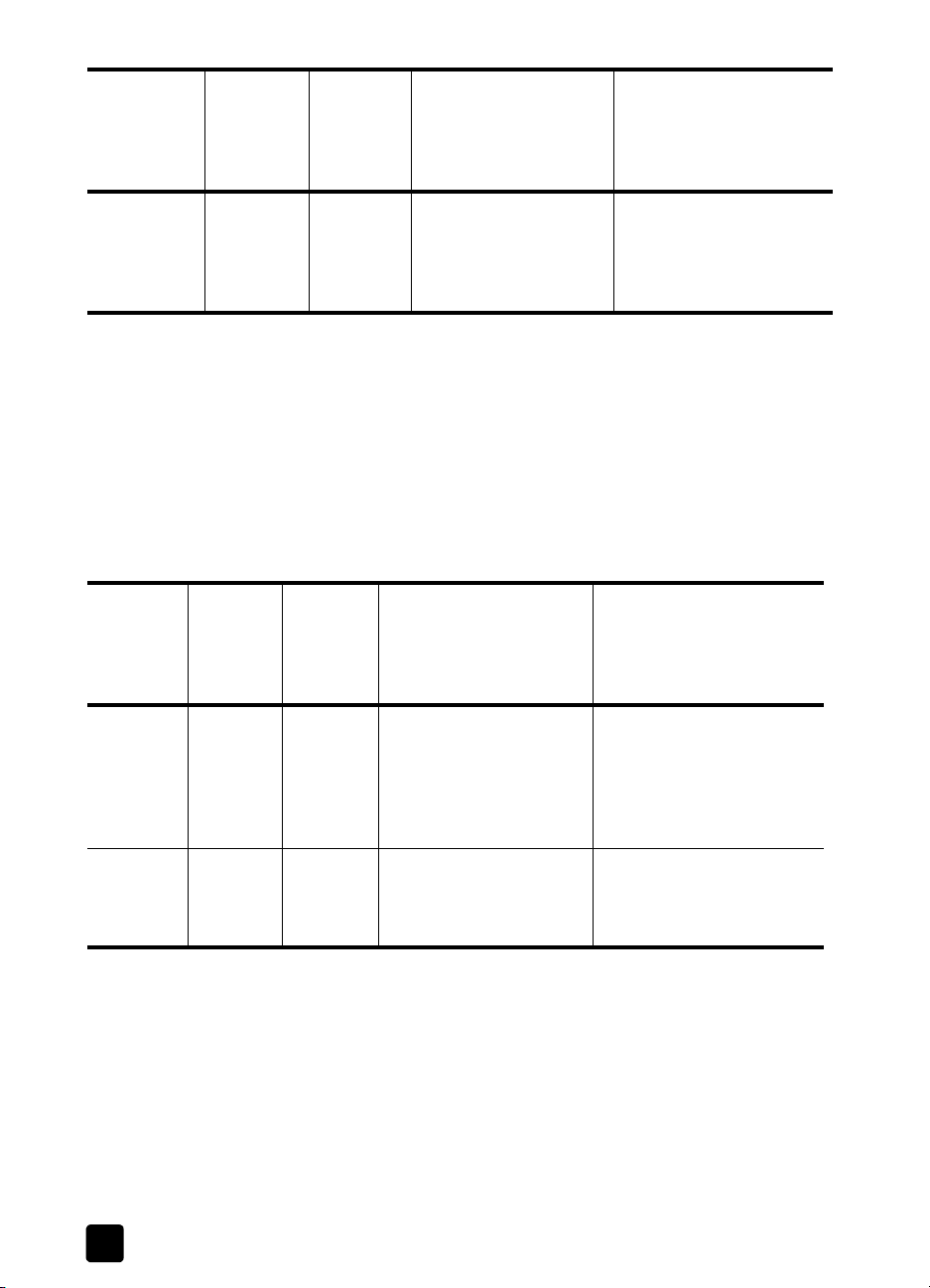
Kapitel 2
LED „EIN“
(grün)
Blinkt für drei
Sekunden
schneller und
leuchtet dann
kontinuierlich.
LED „EIN“
(grün)
Bereich für
Schwarzweißkopien
(Hinter-
Bereich für
Farbkopien
(Hinterleuchtung)
Beschreibung Aktion
leuchtung)
Leuchtet
oder blinkt.
Die Statusanzeigen informieren nicht nur über aktuelle Vorgänge, sondern
zeigen auch Fehler an, wie in der Tabelle unten beschrieben wird.
Wenn die LED „EIN“ und die Statusanzeigen Druckpatrone prüfen, Papier
prüfen und Kopierstart, Schwarz und Kopierstart, Farbe alle
gleichzeitig blinken, führen Sie die folgenden Schritte aus:
1 Vergewissern Sie sich, dass die Bedienfeldauflage am HP PSC richtig
eingesetzt wurde.
2 Trennen Sie den HP PSC von der Stromzufuhr, und schließen Sie ihn
wieder an.
Statusanzeige
„Papier
prüfen“
Leuchtet
oder blinkt.
Statusanzeige
„Druckpatrone
Ihr HP PSC führt einen
anderen Auftrag aus.
Warten Sie, bis
der aktuelle Auftrag
abgeschlossen ist,
bevor Sie einen neuen
Auftrag starten.
Beschreibung Aktion
prüfen“
Blinkt. Leuchtet
nicht.
Leuchtet. Blinkt. Leuchtet
8
Leuchtet
nicht.
nicht.
Der HP PSC versucht zu
scannen, aber es ist ein
Kommunikationsproblem
aufgetreten.
Das Papierfach ist leer,
oder es liegt ein Papierstau
im HP PSC vor.
Stellen Sie sicher, dass Ihr
Computer eingeschaltet ist
und an den HP PSC
angeschlossen ist. Prüfen
Sie, ob die HP PSC-Software
installiert ist.
Legen Sie Papier ein, oder
beheben Sie den Papierstau.
Drücken Sie Fortsetzen,
um fortzufahren.
HP PSC 1100/1200 Series

Kurzanleitung
LED „EIN“
(grün)
Statusanzeige
„Papier
prüfen“
Leuchtet. Leuchtet
nicht.
Blinkt. Leuchtet
nicht.
Leuchtet
nicht.
Blinkt. Blinkt. Der Patronenwagen
Statusan-
Beschreibung Aktion
zeige
„Druckpatrone
prüfen“
Blinkt. Die Zugangsklappe zu
den Druckpatronen ist
möglicherweise offen,
es können Druckpatronen
fehlen oder nicht richtig
eingesetzt sein, der
Schutzfilm wurde eventuell
nicht von den
Druckpatronen entfernt,
oder es liegt ein anderes
Problem mit den
Druckpatronen vor.
Blinkt. Es liegt möglicherweise
ein Problem mit den
Druckpatronen vor.
ist stehen geblieben.
Nehmen Sie die
Druckpatronen heraus,
und überprüfen Sie, ob
der Schutzfilm entfernt
wurde. Setzen Sie die
Druckpatronen wieder ein,
und achten Sie darauf, dass
sie richtig in der Halterung
sitzen. Schließen Sie die
Zugangsklappe. Weitere
Informationen zu diesem
Fehler erhalten Sie, wenn
Sie auf das Status-Symbol
in der Taskleiste klicken.
Wenn weiterhin Probleme
auftreten, lesen Sie in der
Hilfe zur Fehlerbehebung die
Abschnitte über das Prüfen
der Tintenfüllstände und das
Reinigen der Druckpatronen.
Weitere Informationen
zu diesem Fehler erhalten
Sie, wenn Sie auf das StatusSymbol in der Taskleiste
klicken.
Öffnen Sie die
Zugangsklappe zum
Patronenwagen, und prüfen
Sie, ob er blockiert wird.
Blinkt. Blinkt. Blinkt. Am HP PSC liegt
ein schwerwiegender
Fehler vor.
Ein Papierstau ist während
des Scannens aufgetreten.
Referenzhandbuch
Sch al te n S ie d en HP PS C a us
und wieder ein. Starten Sie
Ihren Computer neu. Wenn
das Problem weiterhin
besteht, ziehen Sie den
Netzstecker des HP PSC aus
der Steckdose, und stecken
Sie ihn wieder ein. Wenn
das Problem weiterhin
besteht, wenden Sie sich
an HP.
Sch al te n S ie d en HP PS C a us
und wieder ein, und starten
Sie den Scanvorgang erneut.
9
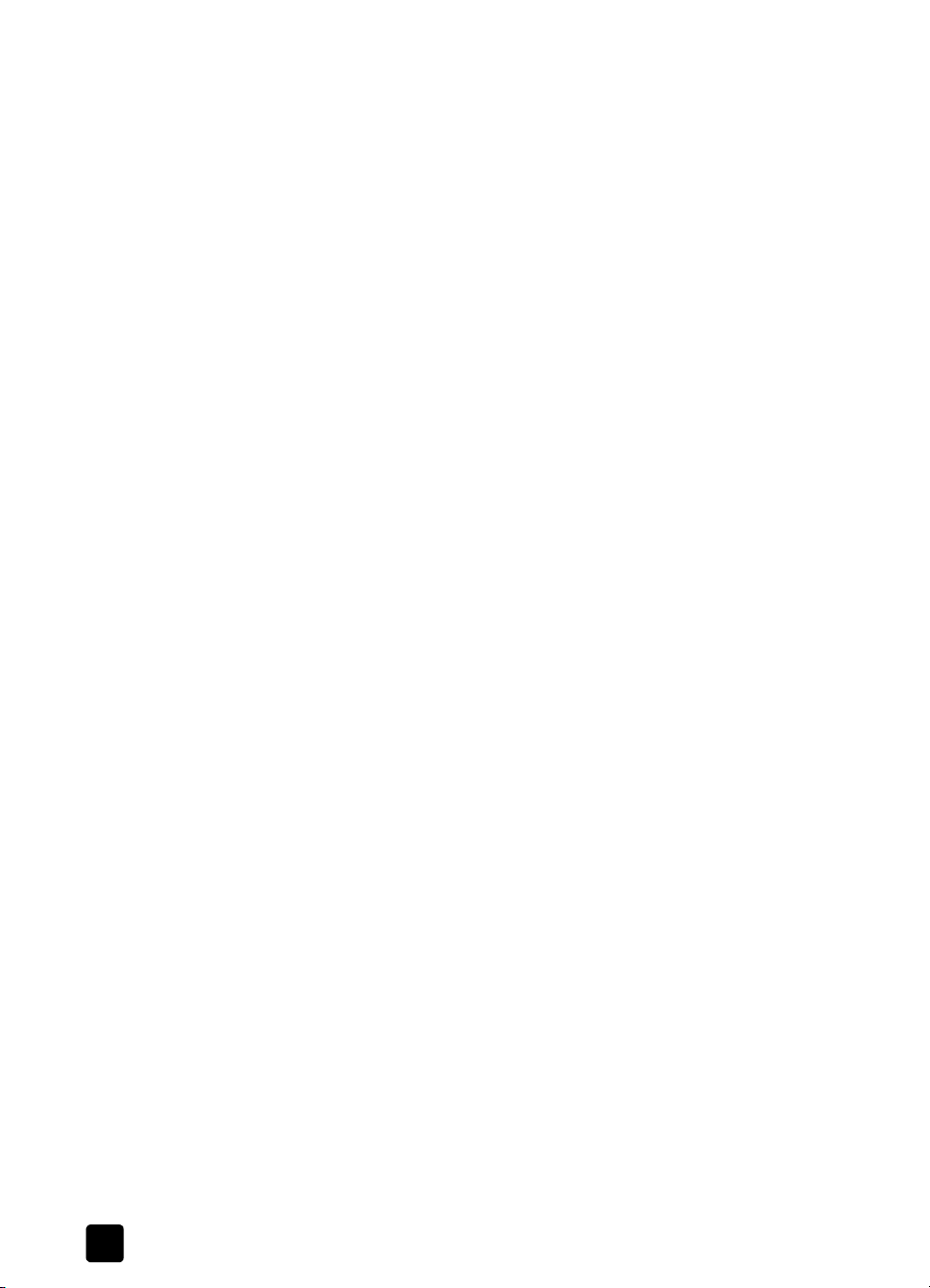
Kapitel 2
10
HP PSC 1100/1200 Series
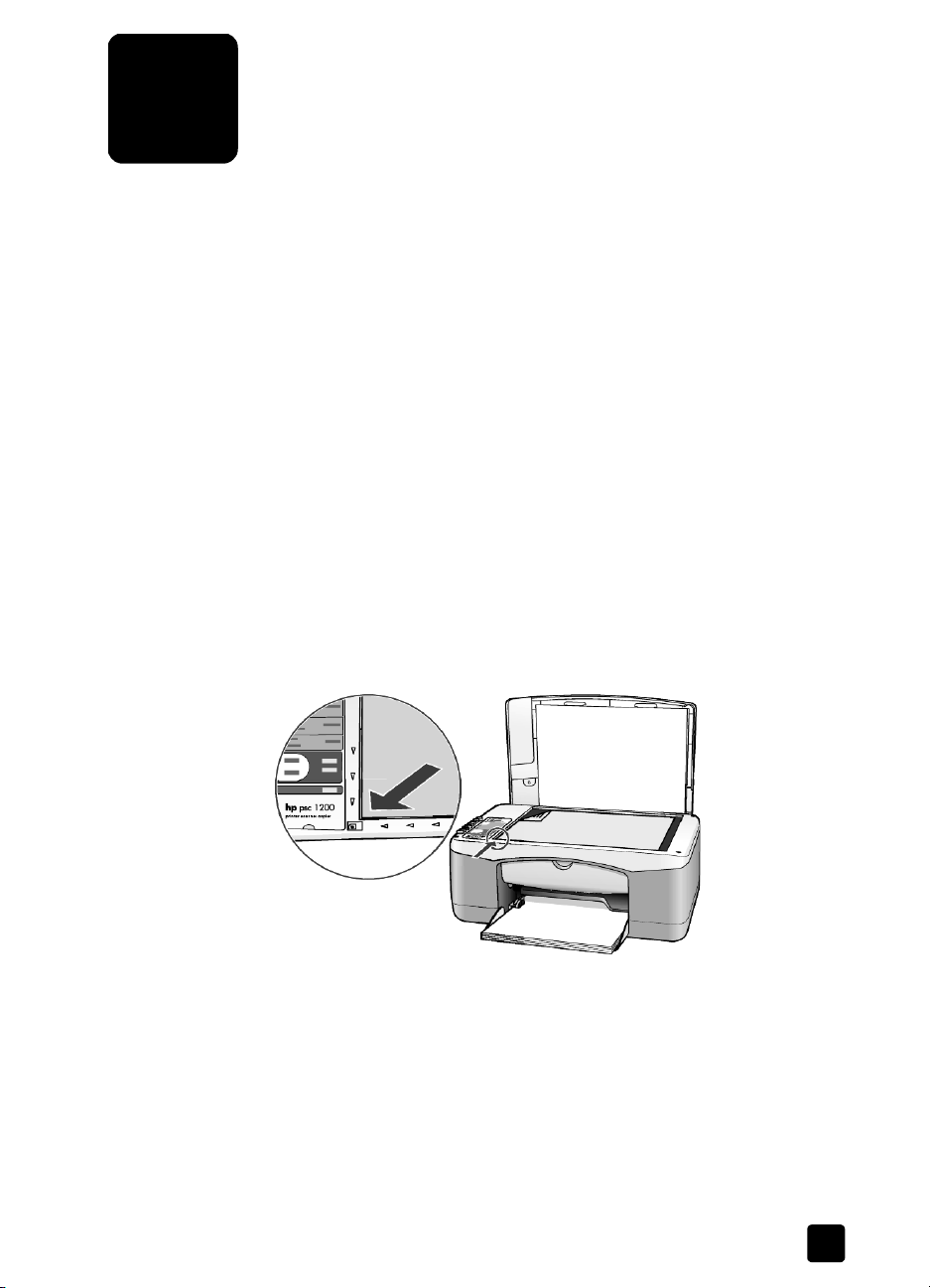
Einlegen von Originalen
3
und von Papier
Sie können Kopien von Originalen erstellen, die auf das Vorlagenglas gelegt
wurden. Sie können zum Drucken und Kopieren ferner eine Vielzahl von
Papiertypen, -gewichten und -formaten verwenden. Es ist jedoch wichtig, das
richtige Papier zu verwenden und darauf zu achten, dass es richtig eingelegt
und nicht beschädigt ist.
Einlegen von Originalen
Sie können ein beliebiges Original kopieren oder scannen, indem Sie es auf
dem Vorlagenglas platzieren.
Hinweis: Einige Kopieroptionen, wie beispielsweise An Seite anpassen,
funktionieren unter Umständen nicht ordnungsgemäß, wenn das Glas oder
die innere Seite der Abdeckung Verunreinigungen aufweisen. Weitere
Informationen finden Sie unter Reinigen des Vorlagenglases und Reinigen
der Abdeckungsunterseite auf Seite 23.
Heben Sie die Abdeckung an, und legen Sie das Original mit der
1
bedruckten Seite nach unten auf das Vorlagenglas auf, so dass es vorne links
anliegt und die Seiten des Originals die Kanten links und vorne berühren.
Besonders bei Verwendung der Kopierfunktion ist es wichtig, das Original
in die vordere linke Ecke zu legen
Obere Ecke
des Originals
2 Schließen Sie die Abdeckung.
Abdeckung
11
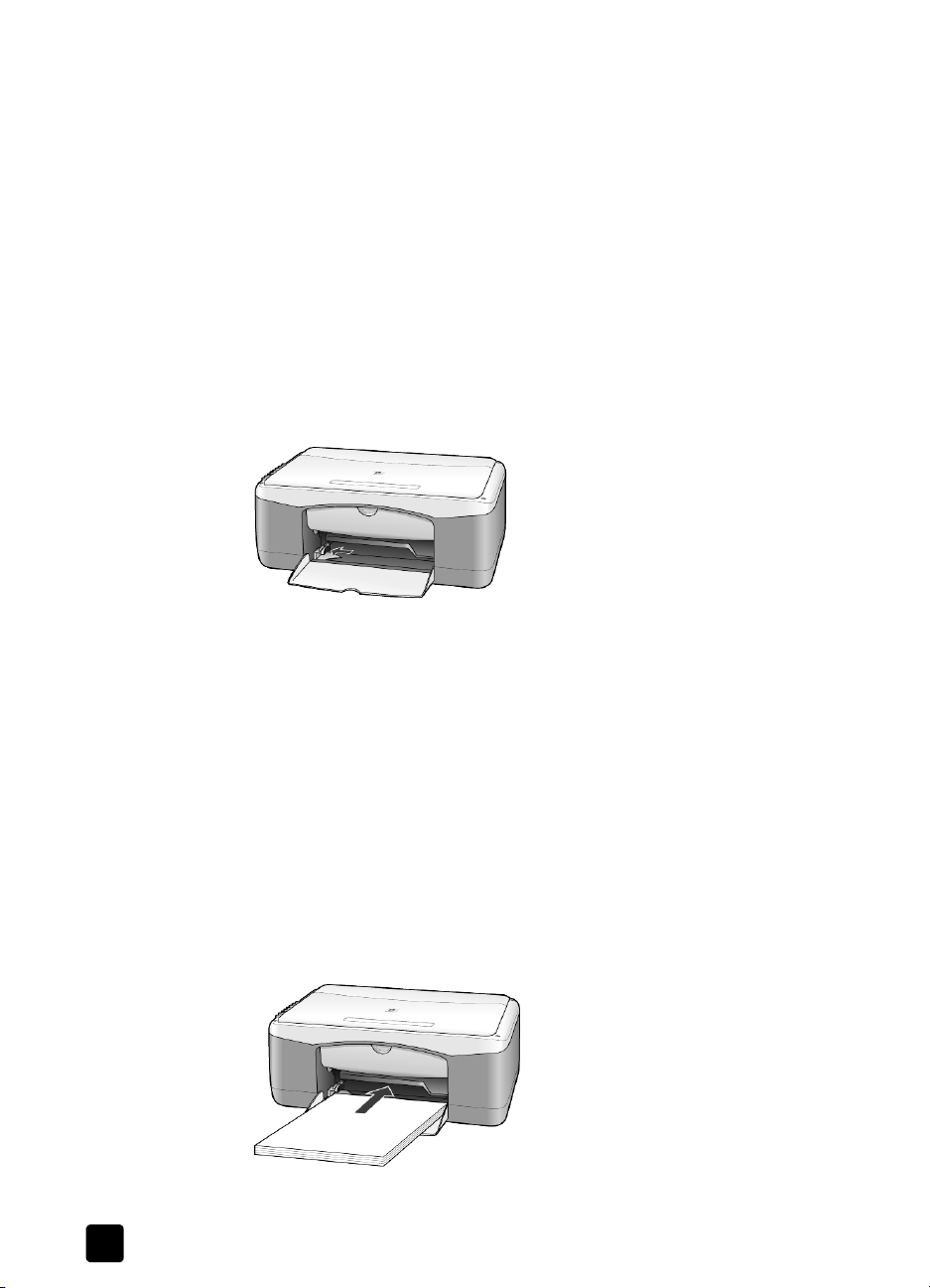
Kapitel 3
Einlegen von Papier im Format Letter oder A4
Im Folgenden wird die grundlegende Vorgehensweise zum Einlegen von
Papier beschrieben. Für das Einlegen bestimmter Papier- und Umschlagtypen
sowie Postkarten gelten spezielle Richtlinien. Wenn Sie diese Vorgehensweise
durchgelesen haben, lesen Sie unter Tipps zum Einlegen von anderen
Papiertypen in das Papierfach auf Seite 14, Einlegen von Briefumschlägen auf
Seite 13 und Einlegen von Postkarten, Hagaki-Karten und 10 x 15 cm-
Fotopapier auf Seite 14 weiter.
Die besten Ergebnisse erzielen Sie, wenn Sie vor jedem Papiertyp- oder
Papierformatwechsel die Papiereinstellungen ändern. Weitere Informationen
finden Sie unter Einstellen des Papiertyps auf Seite 16.
Einlegen von Papier in das Papierfach
1 Klappen Sie das Papierfach herunter, und schieben Sie erforderlichenfalls
die Papierquerführung an die äußerste Position.
2 Richten Sie den Papierstapel auf einer ebenen Fläche aus, damit alle Seiten
genau aufeinander liegen, und überprüfen Sie das Papier anschließend
anhand der folgenden Kriterien:
– Stellen Sie sicher, dass das Papier nicht eingerissen, verschmutzt oder
verknittert ist und die Kanten nicht gewellt oder geknickt sind.
– Stellen Sie sicher, dass das Papier im Stapel dasselbe Format aufweist
und demselben Typ angehört. Bei Fotopapier ist dies nicht erforderlich.
3 Legen Sie das Papier mit der zu bedruckenden Seite nach unten so weit wie
möglich in das Papierfach ein. Um zu vermeiden, dass das Papier gebogen
wird oder ein Papierstau auftritt, drücken Sie beim Einschieben des Papiers
nicht zu stark, sondern schieben Sie es nur bis zum Anschlag ein.
Wenn Sie Papier mit einem Briefkopf verwenden, legen Sie die Oberkante
des Papiers zuerst ein.
Überfüllen Sie das Fach nicht. Stellen Sie sicher, dass der Papierstapel mehrere
Blätter umfasst, aber nicht höher ist als die obere Kante der Papierquerführung.
12
HP PSC 1100/1200 Series
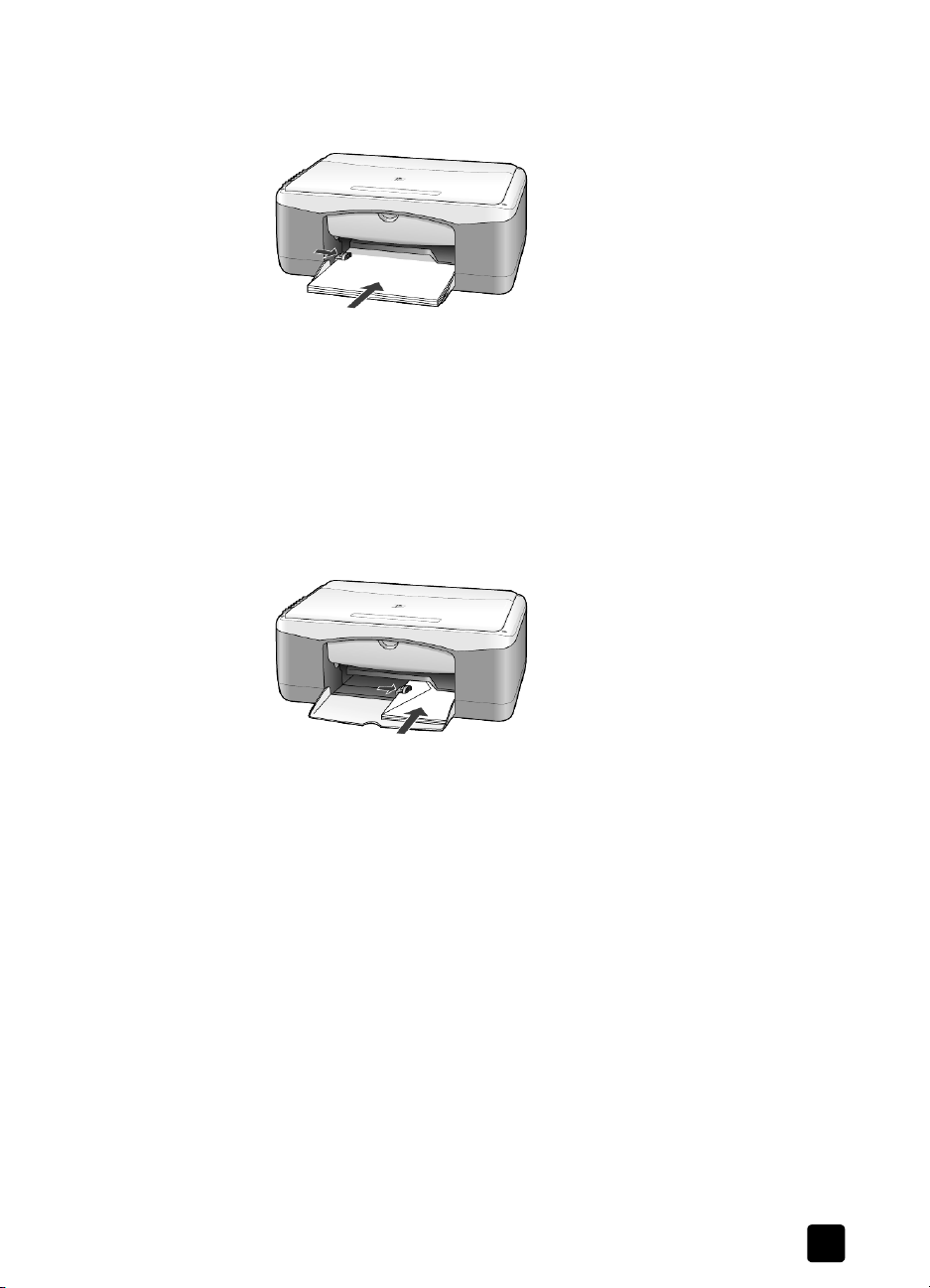
4 Schieben Sie die Papierquerführung bis an den Rand des Papierstapels.
Vergewissern Sie sich, dass der Papierstapel flach im Papierfach liegt
und unter die Zunge der Papierquerführung passt.
Einlegen von Briefumschlägen
Über die Druckfunktion Ihrer Software können Sie mit dem HP PSC Umschläge
bedrucken. Verwenden Sie keine glänzenden oder geprägten Umschläge oder
Umschläge mit besonderem Verschluss oder Fenster. Sie können einen oder
mehrere Umschläge in das Papierfach einlegen.
1 Entfernen Sie sämtliches Papier aus dem Papierfach.
2 Schieben Sie einen Umschlag bis zum Anschlag in das Fach ein, wobei die
Umschlagklappe nach oben links zeigt (zu bedruckende Seite liegt unten).
Einlegen von Originalen und von Papier
Referenzhandbuch
3 Schieben Sie die Papierquerführung bis an die Kante des Umschlags.
Achten Sie darauf, den Umschlag nicht zu knicken oder zu stauchen.
Stellen Sie beim Einlegen von mehreren Umschlägen sicher, dass der
Stapel nicht zu dick ist und das Fach nicht überfüllt ist wird.
Genauere Hinweise zum Formatieren von Text für das Drucken
auf Briefumschlägen finden Sie in den Hilfedateien Ihres
Textverarbeitungsprogramms.
13

Kapitel 3
Einlegen von Postkarten, Hagaki-Karten und 10 x 15 cm-Fotopapier
Nachfolgend wird die Vorgehensweise zum Einlegen von Postkarten, HagakiKarten sowie 10 x 15 cm-Fotopapier beschrieben.
1 Nehmen Sie das gesamte Papier aus dem Papierfach, und schieben Sie
anschließend einen Stapel Postkarten oder 10 x 15 cm-Fotopapier bis zum
Anschlag in das Fach ein.
Die Druckseite muss dabei nach unten zeigen.
Hinweis: Wenn das verwendete Fotopapier perforierte Laschen hat, legen
Sie es mit zu Ihnen weisenden Laschen in das Fach ein.
2 Schieben Sie die Papierquerführung bis an den Rand des Karten- oder
Fotopapierstapels.
Stellen Sie sicher, dass die Karten bzw. das Fotopapier in das Fach passen
(überladen Sie das Fach nicht!).
Tipps zum Einlegen von anderen Papiertypen in das Papierfach
Die folgende Tabelle enthält Richtlinien zum Einlegen bestimmter Papier- und
Transparentfolientypen. Die besten Ergebnisse erzielen Sie, wenn Sie vor jedem
Papiertyp- und Papierformatwechsel die Papiereinstellungen ändern. Weitere
Informationen finden Sie unter Einstellen des Papiertyps auf Seite 16.
Hinweis: Einige Papiertypen sind in Ihrem Land/Ihrer Region
möglicherweise nicht erhältlich.
Hinweis: HP Fotopapier und HP Fotopapier 10 x 15 sind für das Drucken
mit Ihrem HP PSC nicht empfehlenswert. Verwenden Sie zum Drucken von
Fotos HP Normales Fotopapier. Um beim Drucken von Fotos optimale
Ergebnisse zu erzielen, verwenden Sie HP Premium Plus Fotopapier.
Hinweis: Fotopapier kann sich wellen, wenn Sie es aus der Verpackung
nehmen. Fotopapier sollte deswegen bis kurz vor der Verwendung in der
verschlossenen Verpackung bleiben. Wenn eine Wellung aufgetreten ist,
biegen Sie das Papier leicht in die andere Richtung, um es vor dem Einlegen
in den HP PSC zu glätten.
14
HP PSC 1100/1200 Series

Papier Tipps
HP Papier
• HP Premium Inkjetpapier: Suchen Sie den grauen Pfeil auf der nicht
zu bedruckenden Seite des Papiers, und legen Sie das Papier so ein,
dass der Pfeil oben liegt.
• HP Premium Fotopapier, HP Premium Plus Fotopapier oder
HP Normales Fotopapier: Legen Sie das Papier mit der glänzenden
Seite (Druckseite) nach unten ein. Legen Sie immer zunächst fünf
Blätter Normalpapier in das Papierfach, und legen Sie dann das
Fotopapier auf das Normalpapier.
• HP Premium Inkjet-Transparentfolien: Legen Sie die Folie mit dem
weißen Transparentstreifen zuerst ein, so dass die Pfeile und das
HP Logo oben liegen.
• HP Inkjet Transferpapier zum Aufbügeln: Die Aufbügelfolie muss vor
der Verwendung vollständig geglättet werden. Legen Sie keine
gewellten Folien ein. (Aufbügelfolien sollten bis kurz vor der
Verwendung in der verschlossenen Originalverpackung aufbewahrt
werden, damit sie sich nicht wellen können.) Legen Sie immer nur
jeweils eine Folie mit der unbedruckten Seite nach unten (bzw. dem
blauen Streifen nach oben) ein.
• HP Grußkarten, matt, HP Grußkarten, hochglanz oder
HP Grußkarten mit Filzstruktur: Führen Sie einen kleinen Stapel
HP Grußkartenpapier mit der Druckseite nach unten bis zum
Anschlag in das Papierfach ein.
Etiketten
(nur für die
Druckfunktion)
• Verwenden Sie grundsätzlich Letter- oder A4-Etikettenblätter, die für
HP Tintenstrahlgeräte geeignet sind (z. B. Avery Inkjet Labels), und
vergewissern Sie sich, dass die Etiketten nicht älter sind als zwei Jahre.
• Fächern Sie den Etikettenstapel auf, um sicherzustellen, dass die
Seiten nicht aneinander kleben.
• Legen Sie einen Stapel Etikettenblätter mit der Druckseite nach unten
in das Papierfach ein, und verwenden Sie dabei Normalpapier als
Grundlage. Legen Sie die Etiketten nicht blattweise ein.
Postkarten oder
Hagaki-Karten
Schieben Sie einen Stapel Postkarten oder Hagaki-Karten mit der
Druckseite nach unten bis zum Anschlag in das Papierfach ein. Richten
Sie die Postkarten an der rechten Seite des Papierfachs aus, und schieben
Sie die Papierquerführung bis an die linke Seite des Kartenstapels.
Fotopapier
10 x 15 cm
Legen Sie das Fotopapier mit der Druckseite nach unten in das
Papierfach ein, und schieben Sie es bis zum Anschlag hinein. Legen Sie
die lange Kante des Fotopapiers an die rechte Seite des Papierfachs an,
und schieben Sie die Papierquerführung bis an die lange Kante des
Fotopapiers. Wenn das verwendete Fotopapier perforierte Laschen hat,
legen Sie es mit zu Ihnen weisenden Laschen in das Fach ein.
Einlegen von Originalen und von Papier
Referenzhandbuch
15

Kapitel 3
Einstellen des Papiertyps
Wenn Sie einen an deren Papiertyp als Fotopa pier, Transparentfolie, Transferpapier
zum Aufbügeln oder Broschüren verwenden möchten, legen Sie dieses Papier
einfach in das Papierfach ein. Anschließend sollten Sie die Einstellungen für den
Papiertyp ändern, um eine optimale Druckqualität zu erzielen.
HP empfiehlt Papiertypeinstellungen gemäß dem Papiertyp, den Sie verwenden.
Die unten genannte Einstellung bezieht sich nur auf Kopieroptionen. Wenn Sie
den Papiertyp für die Druckfunktion einstellen möchten, legen Sie die
Eigenschaften im Dialogfeld Drucken fest.
! Drücken Sie die Taste Papiertyp, um Normal oder Foto zu wählen.
Um Papierstaus zu vermeiden, leeren Sie das Ausgabefach in regelmäßigen
Abständen. Die Kapazität des Ausgabefachs hängt von der verwendeten
Papierart und dem Tintenverbrauch ab. Weitere Informationen über die
Kapazität des Ausgabefachs finden Sie im Abschnitt mit technischen Daten in
der Hilfe der HP Foto- und Bildbearbeitung.
16
HP PSC 1100/1200 Series

Verwenden der Kopierfunktionen
4
Die Kopierfunktionen ermöglichen Folgendes:
• Qualitativ hochwertige Farb- und Schwarzweißkopien
• Qualitativ hochwertige Kopien von Fotos auf Fotopapier
• Vergrößern oder Verkleinern der Originalgröße zur Anpassung an ein
bestimmtes Papierformat
Anfertigen von Kopien
Sie können Kopien über das Bedienfeld Ihres HP PSC oder die HP PSC-Software
auf dem Computer erstellen. Eine Vielzahl von Kopierfunktionen ist für beide
Methoden verfügbar. Die Software bietet jedoch zusätzliche Optionen, die auf
dem Bedienfeld nicht vorhanden sind.
Alle auf dem Bedienfeld ausgewählten Kopiereinstellungen werden zwei
Minuten nach Fertigstellung der Kopie durch den HP PSC zurückgesetzt.
Erstellen einer Kopie
1 Legen Sie das Original auf das Vorlagenglas.
2 Drücken Sie Kopierstart, Schwarz oder Kopierstart, Farbe.
Mit der Taste Papiertyp können Sie außerdem zwischen Normal und Foto
wählen, oder Sie können die Taste Größe verwenden, um die Option
100 % (erstellt eine exakte Kopie des Originals) oder An Seite anpassen
zu wählen. Informationen zur Option An Seite anpassen finden Sie unter
Anpassen einer Kopie an eine Seite oder eine Hagaki-Karte auf Seite 19.
Hinweis: Stellen Sie vor dem Starten eines Farbkopie-Auftrags sicher, dass
sich eine Farbdruckpatrone in Ihrem HP PSC befindet. Wenn nur die
schwarze Druckpatronen installiert ist, können Sie Schwarzweiß-Kopien auf
Normalpapier erstellen.
Erhöhen der Kopiergeschwindigkeit oder -qualität
Der HP PSC verfügt über zwei Optionen für die Kopiergeschwindigkeit und
-qualität.
• Optimal garantiert höchste Qualität für alle Papiertypen. Bei Auswahl
von Optimal erfolgt der Kopiervorgang langsamer als bei Auswahl der
Einstellung Schnell. Optimal ist die Standardeinstellung für alle Kopien.
Eine Anleitung finden Sie unter Erstellen einer Kopie auf Seite 17.
• Mit der Einstellung Schnell werden die Kopien schneller erstellt als mit der
Einstellung Optimal. Der Text erscheint in einer zur Einstellung Optimal
vergleichbaren Qualität, die Qualität der Abbildungen ist jedoch
möglicherweise etwas schlechter.
17

Kapitel 4
So erstellen Sie eine Kopie vom Bedienfeld aus mit der Einstellung „Schnell“
1 Legen Sie das Original auf das Vorlagenglas.
2 Drücken Sie die Taste Papiertyp zur Auswahl von Normal.
Hinweis: Bei Verwendung der Kopiergeschwindigkeitseinstellung Schnell
müssen Sie den Papiertyp Normal auswählen.
3 Drücken Sie bei gedrückt gehaltener Taste Scannen entweder Kopierstart,
Schwarz oder Kopierstart, Farbe.
Einstellen der Kopienanzahl
Sie können die Anzahl der Kopien über das Bedienfeld einstellen.
1 Legen Sie das Original auf das Vorlagenglas.
2 Führen Sie einen der folgenden Vorgänge durch:
– Wenn Ihr HP PSC über die Taste Kopien verfügt, drücken Sie diese, um
die Anzahl der Kopien zu erhöhen, und drücken Sie dann Kopierstart,
Schwarz oder Kopierstart, Farbe.
– Wenn Ihr HP PSC nicht über die Taste Kopien verfügt, drücken Sie die
Taste Kopierstart, Schwarz oder Kopierstart, Farbe jeweils einmal für
jede Kopie, die Sie erstellen möchten.
Durchführen spezieller Kopieraufträge
Zusätzlich zu den Standardkopierfunktionen unterstützt Ihr HP PSC das Kopieren
von Fotos sowie die automatische Vergrößerung oder Verkleinerung des
Originals, damit es auf eine Papierseite passt.
Kopieren eines Fotos
18
Wählen Sie zum Kopieren eines Fotos über die Taste Papiertyp die Option Foto.
Möglicherweise möchten Sie auch die Funktion An Seite anpassen nutzen, um
das Original zu vergrößern oder zu verkleinern und es damit an das Letter- oder
A4-Papierformat anzupassen.
1 Legen Sie das Foto auf das Vorlagenglas.
2 Wenn Sie Fotopapier verwenden, müssen Sie es in das Papierfach
einlegen.
3 Drücken Sie die Taste Papiertyp zur Auswahl von Foto.
4 Drücken Sie Kopierstart, Schwarz oder Kopierstart, Farbe.
Tipp — Wenn Sie ein Foto automatisch auf eine ganze Seite
vergrößern möchten, drücken Sie die Taste Größe, um An Seite
anpassen auszuwählen.
HP PSC 1100/1200 Series

Verwenden der Kopierfunktionen
Anpassen einer Kopie an eine Seite oder eine Hagaki-Karte
Verwenden Sie An Seite anpassen oder (je nach Modell) die entsprechende
Option für Hagaki-Karten, wenn Sie das Original automatisch vergrößern oder
verkleinern möchten, so dass es auf das Papierformat Letter, A4 oder eine
Hagaki-Karte passt. Wie unten gezeigt können Sie ein kleines Foto so
vergrößern, dass es eine ganze Seite ausfüllt. Mit der Funktion An S eite anpa ssen
oder der entsprechenden Funktion für Hagaki-Karten können Sie vermeiden,
dass Text oder Bilder an den Rändern abgeschnitten werden.
Tipp — Stellen Sie sicher, dass das Vorlagenglas sauber ist und
das Original an der vorderen linken Ecke des Vorlagenglases
anliegt.
Original
1 Legen Sie das Original auf das Vorlagenglas.
2 Drücken Sie die Taste Größe, um An Seite anpassen oder die
entsprechende Funktion zum Anpassen an Hagaki-Karten auszuwählen.
3 Drücken Sie Kopierstart, Schwarz oder Kopierstart, Farbe.
An Seite anpassen
Anhalten des Kopiervorgangs
! Wenn Sie den Kopiervorgang anhalten möchten, drücken Sie die Taste
Abbrechen am Bedienfeld.
Referenzhandbuch
19

Kapitel 4
20
HP PSC 1100/1200 Series
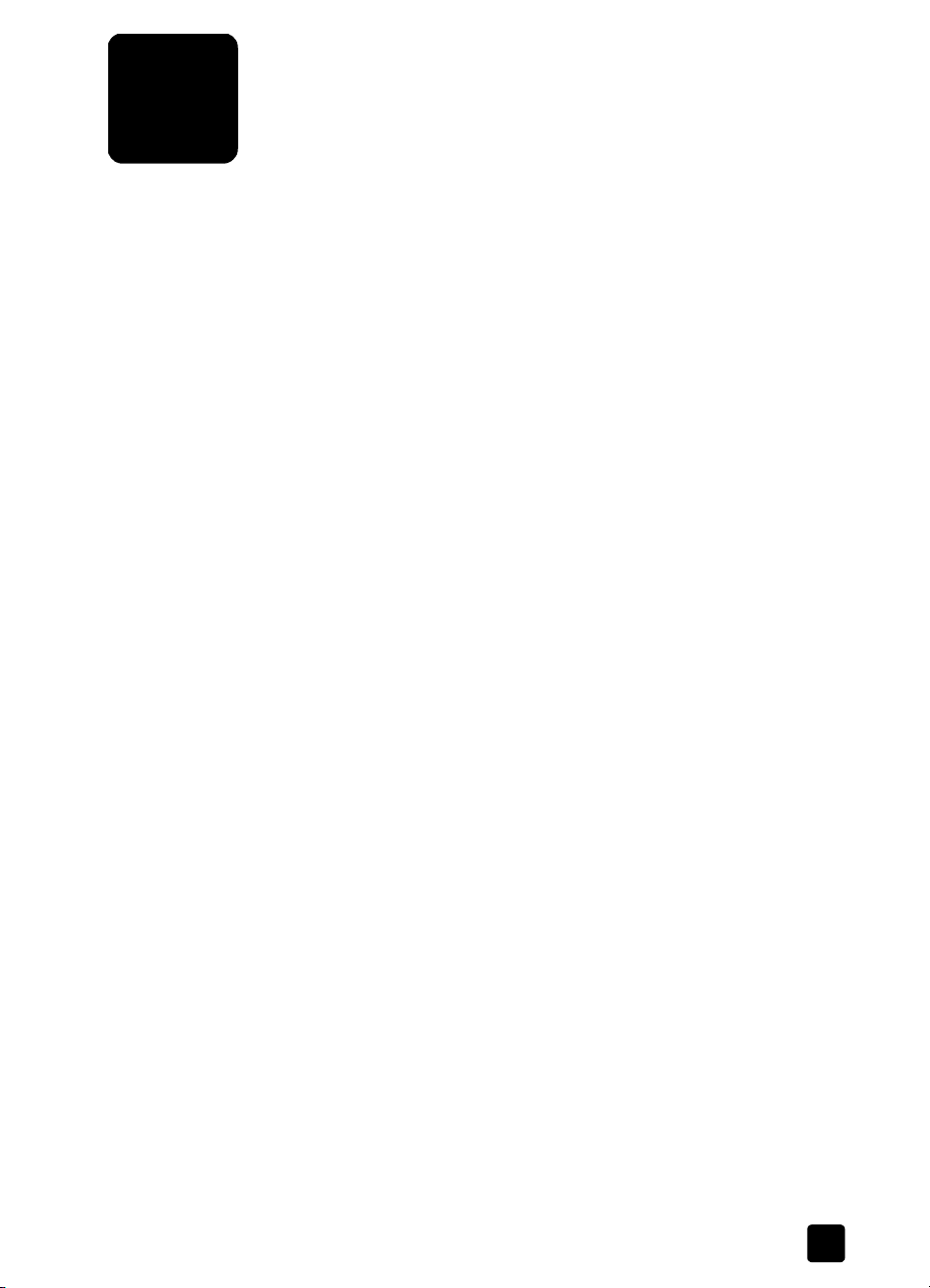
5
Verwenden der Scanfunktionen
Als Scannen wird der Vorgang bezeichnet, bei dem Bilder und Texte für den
Computer in ein elektronisches Format konvertiert werden. Sie können die
verschiedensten Vorlagen scannen:
• Fotos
• Zeitungsartikel
• Textdokumente
Da das gescannte Bild oder der gescannte Text in einem elektronischen Format
vorliegt, können Sie es bzw. ihn in Ihr Textverarbeitungs- oder Grafikprogramm
einbringen und Ihren Bedürfnissen entsprechend bearbeiten. Folgende
Vorgänge sind möglich:
• Fotos Ihrer Kinder scannen und per E-Mail an Verwandte senden, ein
fotografisches Inventar für zu Hause oder das Büro erstellen sowie ein
elektronisches Sammelalbum erstellen
• Text aus einem Artikel in Ihre Textverarbeitung scannen und in einem
Bericht zitieren, wodurch Sie den Aufwand für das Abtippen sparen
Tipp — Um die Scanfunktionen verwenden zu können, muss der
HP PSC mit dem Computer verbunden und eingeschaltet sein.
Außerdem muss die HP PSC-Software vor dem Scannen auf dem
Computer installiert und ausgeführt werden. Um zu überprüfen, ob
die HP PSC-Software unter Windows läuft, suchen Sie nach einem
Statussymbol in der Systemleiste. Auf einem Macintosh-Computer
läuft die HP PSC-Software kontinuierlich.
Hinweis: Direkte Sonneneinstrahlung oder Halogen-Lampen, die sich
in der Nähe des HP PSC befinden, können die Qualität der gescannten
Bilder beeinträchtigen.
Hinweis: Scannen mit einer hohen Auflösung (600 dpi oder höher)
erfordert einen großen Festplattenspeicherplatz. Wenn nicht genug
Speicherplatz vorhanden ist, kann das System abstürzen.
Scannen eines Originals
Sie können einen Scanvorgang von Ihrem HP PSC direkt oder von der
HP PSC-Software auf Ihrem Computer aus starten.
Weitere Informationen zum Scannen von Dokumenten oder Bildern aus der
HP PSC-Software finden Sie unter Scannen von Bildern und Dokumenten in der
Hilfe zur HP Foto- und Bildbearbeitung.
So scannen Sie ein Original über das Bedienfeld auf Ihren Windows-Computer
1 Legen Sie das Original auf das Vorlagenglas.
2 Drücken Sie Scannen.
In der HP PSC-Software auf Ihrem Computer wird eine Vorschau angezeigt.
21

Kapitel 5
Hinweis: Die Anzeige eines Vorschaubildes ist die Standardeinstellung in
der HP PSC-Software. Wenn Sie keine Vorschau anzeigen möchten, können
Sie diese Einstellung ändern.
3 Mit Hilfe des Vorschaubildes können Sie einige optionale Anpassungen
am gescannten Bild vornehmen.
Hinweis: Weitere Informationen über Änderungen an einem Bild
in der Vorschau finden Sie unter Anpassen eines Bildes in der Seitenansicht
in Scannen von Bildern und Dokumenten in der Hilfe zur HP Foto- und
Bildbearbeitung.
4 Klicken Sie auf Akzeptieren.
Der HP PSC erstellt den endgültigen Scan des Originals und sendet das
Bild an die Bildergalerie der HP Foto- und Bildbearbeitung, die automatisch
geöffnet wird und das Bild anzeigt. Die Bildergalerie der HP Foto- und
Bildbearbeitung enthält viele Bearbeitungswerkzeuge, mit denen Sie Ihr
Bild bearbeiten und so das gewünschte Ergebnis erreichen können.
Hinweis: Im Kapitel mit den Informationen zum Ver wenden der Software im
Abschnitt zum Verwalten von Bildern finden Sie weitere Informationen zur
Bildergalerie der HP Foto- und Bildbearbeitung.
So scannen Sie ein Original über das Bedienfeld auf Ihren Macintosh-Computer
1 Legen Sie das Original auf das Vorlagenglas.
Weitere Informationen finden Sie unter Einlegen von Originalen auf
Seite 11.
2 Drücken Sie Scannen.
Der HP PSC scannt das Original und sendet das Bild an das Fenster
HP Scannen. Sie können das gescannte Bild im Fenster HP Scannen
bearbeiten.
3 Wenn Sie die Bearbeitung des Bildes abgeschlossen haben, können Sie es
speichern, drucken oder es an die HP Foto- und Bildbearbeitung senden.
In der Online-Hilfe zur Bildergalerie der HP Foto- und Bildbearbeitung
finden Sie weitere Informationen.
Abbrechen eines Scanauftrags
Sie können einen Scanvorgang abbrechen, indem Sie die Taste Abbrechen am
Bedienfeld drücken.
22
HP PSC 1100/1200 Series

Wartung des HP PSC
6
Dieser Abschnitt enthält Anleitungen dazu, wie Sie Ihren HP PSC in bestem
Betriebszustand bewahren. Führen Sie diese Wartungsverfahren nach
Bedarf durch.
Reinigen des Vorlagenglases
Durch Verschmutzungen (Fingerabdrücke, Flecke, Haare etc.) auf dem
Vorlagenglas wird die Leistung verringert und die Genauigkeit bestimmter
Funktionen, wie z. B. An Seite anpassen und Kopieren, beeinträchtigt.
1 Schalten Sie das Gerät ab, ziehen Sie den Netzstecker, und heben
Sie die Abdeckung an.
2 Reinigen Sie das Vorlagenglas mit einem mit mildem Glasreiniger
befeuchteten weichen Tuch oder Schwamm.
Achtung! Verwenden Sie keine scharfen Reinigungsmittel wie
Aceton, Benzol oder Kohlenstoff-Tetrachlorid für das Vorlagenglas,
um es nicht zu beschäd igen. Sprühen Sie keine Flüssigkei ten direkt
auf das Vorlagenglas. Dadurch könnte Flüssigkeit an die Unterseite
gelangen und das Gerät beschädigen.
3 Trocknen Sie das Vorlagenglas mit einem Ledertuch oder Viskoseschwamm,
um Fleckenbildung zu verhindern.
Reinigen der Abdeckungsunterseite
Kleine Verunreinigungen befinden sich möglicherweise an der weißen Unterseite
der Abdeckung. Dies kann bei Scan- oder Kopieraufträgen zu Problemen führen.
1 Schalten Sie das Gerät ab, ziehen Sie den Netzstecker, und heben Sie die
Abdeckung an.
2 Reinigen Sie die weiße Abdeckungsunterseite mit einem mit milder, warmer
Seifenlösung befeuchteten weichen Tuch oder Schwamm.
3 Reinigen Sie die Abdeckungsunterseite vorsichtig, um Verschmutzungen
zu lösen, scheuern Sie sie dabei jedoch nicht.
4 Trocknen Sie die Abdeckungsunterseite mit einem Ledertuch oder einem
anderen weichen Tuch.
Achtung! Verwenden Sie keine Papiertücher, da die
Abdeckungsunterseite durch sie verkratzt werden könnte.
5 Wenn die Abdeckungsunterseite so nicht ausreichend gereinigt werden
kann, wiederholen Sie diesen Vorgang mit Reinigungsalkohol und
entfernen die Alkoholreste, indem Sie die Abdeckungsunterseite gründlich
mit einem feuchten Tuch abwischen.
23

Kapitel 6
Reinigen des äußeren Gehäuses
Verwenden Sie ein angefeuchtetes, weiches, fusselfreies Tuch, um Staub und
Flecken vom Gehäuse zu entfernen. Das Innere des Geräts bedarf keiner
Reinigung. Es dürfen keine Flüssigkeiten in das Innere des Geräts und auf das
Bedienfeld gelangen.
Arbeiten mit den Druckpatronen
Es sind einige einfache Wartungsaufgaben erforderlich, um für Ihren HP PSC
eine optimale Druckqualität sicherzustellen.
Drucken eines Selbsttestberichts
Wenn beim Drucken Probleme auftreten, sollten Sie einen Selbsttestbericht
drucken, bevor Sie die Druckpatronen reinigen oder auswechseln.
1 Drücken Sie die Taste Abbrechen, und halten Sie sie gedrückt.
2 Drücken Sie Kopierstart, Farbe.
Daraufhin wird ein Selbsttestbericht für den HP PSC ausgedruckt, auf dem
Hinweise für die Ursachen möglicher Probleme enthalten sein können.
Farbbalken
Muster für Tintendüsen
Überprüfen Sie, ob die Farbbalken oder das Muster für die Tintendüsen
Streifen oder weiße Linien aufweisen.
– Fehlende Farbbalken weisen darauf hin, dass die entsprechende
Druckpatrone leer ist.
– Streifen weisen auf verstopfte Düsen oder verschmutzte Kontakte hin.
Reinigen Sie sie nicht mit Alkohol.
24
HP PSC 1100/1200 Series

Umgang mit Druckpatronen
Bevor Sie eine Druckpatrone austauschen, sollten Sie mit den Komponenten und
der Handhabung der Druckpatrone vertraut sein.
Kupferkontakte
Kunststoffstreifen mit
pinkfarbener Lasche
(muss entfernt
werden)
Wartung des HP PSC
Tintendüsen unter
Schutzstreifen
Austauschen der Druckpatronen
Sie erhalten vom HP PSC eine Meldung, dass Sie die Druckpatronen
austauschen müssen.
Unter Bestellung von Druckpatronen auf der Innenseite des rückwärtigen
Einbands finden Sie Informationen zum Bestellen von Ersatzdruckpatronen.
1 Schalten Sie das Gerät ein, und öffnen Sie die Zugangsklappe zu den
Druckpatronen, indem Sie den Griff herunterdrücken.
Der Patronenwagen fährt in die Mitte des Geräts.
Berühren Sie nicht
die Kupferkontakte
oder die Tintendüsen
Zugangsklappe zu
den Druckpatronen
Herunterdrücken
Referenzhandbuch
2 Wenn der Patronenwagen zum Stillstand gekommen ist, drücken Sie die
Patrone herunter, um sie aus der Halterung zu lösen, und ziehen Sie sie
dann zu sich hin heraus.
25

Kapitel 6
Hinweis: Es ist normal, dass Tintenflecke in den Halterungen zu sehen sind.
3 Entnehmen Sie die neue Druckpatrone aus der Verpackung, und ziehen Sie
den Kunststoffstreifen vorsichtig ab, wobei Sie nur die pinkfarbene Lasche
berühren dürfen.
Achtung! Fassen Sie die Kupferkontakte und Tintendüsen nicht an.
Setzen Sie die Druckpatrone unmittelbar nach dem Entfernen des
Kunststoffstreifens ein, um zu verhindern, dass die Tinte in den Düsen
austrocknet.
4 Drücken Sie die neue Tintenpatrone leicht schräg in die entsprechende
Halterung, bis sie spürbar einrastet.
Achtung! Versuchen Sie nicht, die Patrone gerade in die Halterung
zu drücken. Sie muss leicht angewinkelt eingesetzt werden.
26
Die dreifarbige Druckpatrone kommt auf die linke und die schwarze
Druckpatrone auf die rechte Seite.
5 Schließen Sie die Zugangsklappe zu den Druckpatronen.
HP PSC 1100/1200 Series

Ausrichten der Druckpatronen
Nachdem Sie eine Druckpatrone eingesetzt haben, druckt der HP PSC
automatisch eine Ausrichtungsseite. Dies kann etwas Zeit in Anspruch nehmen.
Durch das Ausrichten der Druckpatronen wird eine Ausgabe in hoher Qualität
gewährleistet.
! Legen Sie die Ausrichtungsseite auf das Glas, und drücken Sie Scannen.
Die Patronen werden korrekt ausgerichtet.
Hinweis: Während die Ausrichtung läuft, blinkt die LED der Taste.
Der Vorgang dauert etwa 30 Sekunden.
Geräusche während der Selbstwartung
Sie hören während des Betriebs Ihres Produkts möglicherweise verschiedene
mechanische Geräusche. Diese sind Bestandteil der Selbstwartung Ihres Geräts.
Wartung des HP PSC
Referenzhandbuch
27

Kapitel 6
28
HP PSC 1100/1200 Series
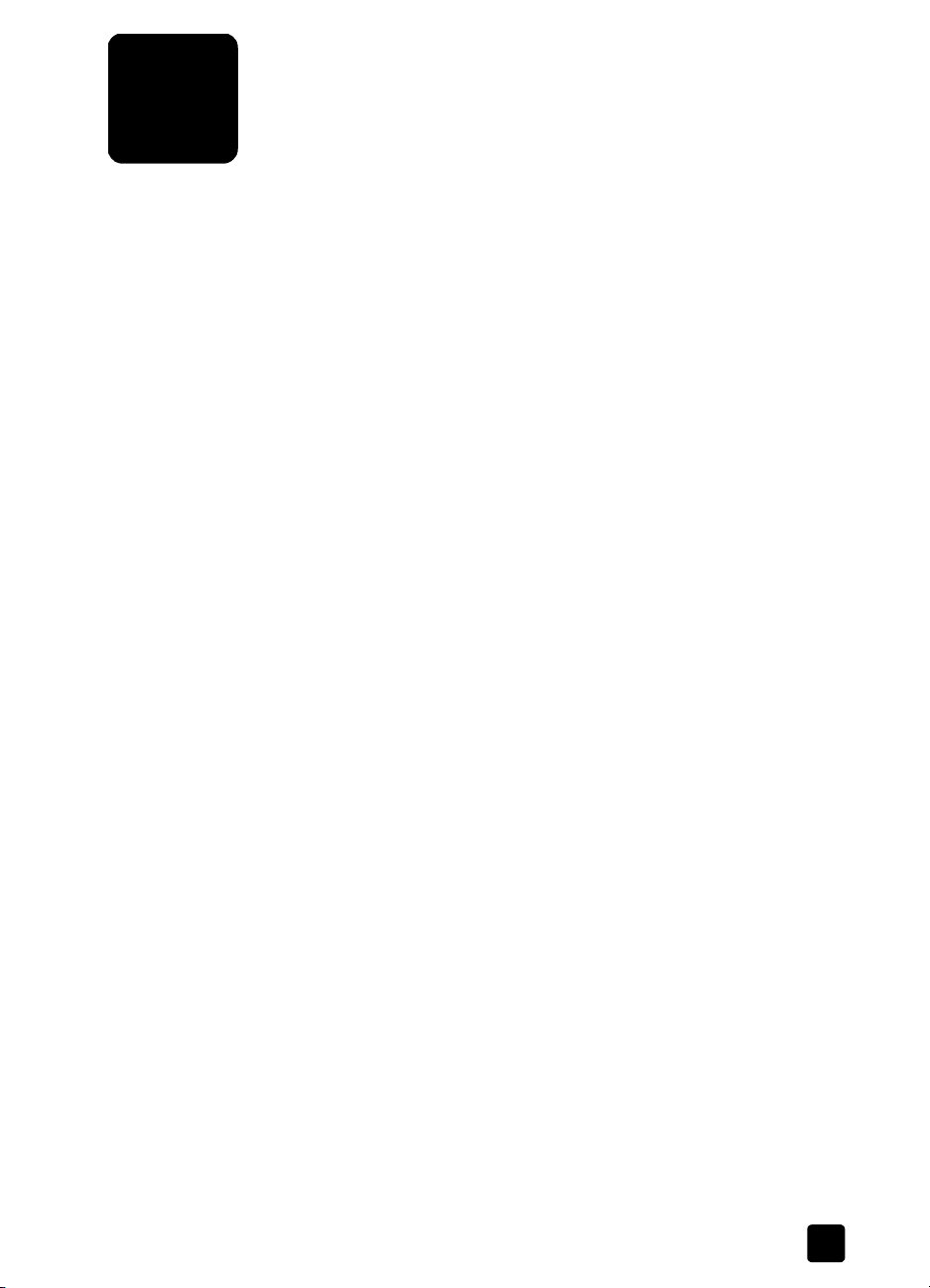
Zusätzliche Informationen
7
zur Einrichtung
Während der Installation der HP PSC-Software werden eine Reihe von Fenstern
angezeigt. Dabei handelt es sich um die folgenden Fenster:
• Installationsfenster
• Fenster zum Anzeigen des Kopiervorgangs der Dateien
• Eine Aufforderung, den HP PSC an den Strom anzuschließen
• Ein Bildschirm mit einem Symbol, das das Wort „OK“ und ein grünes
Häkchen beinhaltet
• Eine Aufforderung, den Computer neu zu starten (wird nicht bei jedem
Installationsvorgang angezeigt)
• Registrierungsfenster
Wenn nicht alle diese Fenster angezeigt werden, könnten Probleme bei der
Installation aufgetreten sein. Überprüfen Sie Folgendes:
• Enthält der HP Director fünf Symbole? (Doppelklicken Sie dazu auf das
Symbol des HP Director auf dem Desktop.)
• Wird der HP PSC im Dialogfeld Drucker angezeigt?
• Befindet sich in der Taskleiste ein Symbol für den HP PSC, das anzeigt, das
er bereit für den Einsatz ist?
Wenn der HP Director nicht fünf Symbole anzeigt, warten Sie einige Minuten,
bis der HP PSC eine Verbindung zu Ihrem Computer aufgebaut hat.
Mögliche Probleme bei der Installation
Führen Sie folge nde S chrit te au s, fal ls a uf I hrem B ild schirm nicht s an gezeigt wird,
nachdem Sie die HP PSC 1100/1200 Series CD-ROM in das CD-ROMLaufwerk Ihres Computers gelegt haben.
1 Klicken Sie im Menü Start auf Ausführen.
2 Geben Sie im Dialogfeld Ausführen den Pfad d:\setup.exe ein
(wenn Ihrem CD-ROM-Laufwerk nicht der Buchstabe „d“ zugeordnet ist,
verwenden Sie stattdessen den zutreffenden Buchstaben), und klicken
Sie auf OK.
29

Kapitel 7
Führen Sie folgende Schritte aus, falls der HP Director nicht fünf Symbole enthält:
• Überprüfen Sie, ob die Bedienfeldauflage richtig eingesetzt ist, trennen Sie
den HP PSC von der Stromzufuhr, und schließen Sie ihn wieder an den
Strom an.
• Überprüfen Sie, ob die USB- und Netzkabel eingesteckt sind.
– Nehmen Sie die USB-Kabel heraus, und stecken Sie sie wieder ein.
– Schließen Sie das USB-Kabel nicht an eine Tastatur und oder einen
Hub ohne eigene Stromversorgung an.
– Stellen Sie sicher, dass das USB-Kabel nicht länger als 3 Meter ist.
– Wenn mehrere USB-Geräte an Ihren Computer angeschlossen sind,
empfiehlt es sich, die dazugehörigen USB-Kabel während der
Installation Ihres Geräts vom Computer zu trennen.
Hinweis: AppleTalk wird nicht unterstützt.
• Ziehen Sie den Netzstecker des HP PSC aus der Steckdose, und stecken Sie
ihn wieder ein.
• Starten Sie Ihren Computer neu.
Überprüfen Sie in Windows, ob in der Taskleiste Symbole angezeigt
werden, was darauf hinweist, dass die entsprechenden Anwendungen im
Hintergrund ausgeführt werden, und schließen Sie diese Anwendungen vor
dem Neustart Ihres Computers.
Entfernen und erneutes Installieren der HP PSC-Software
Wenn die fünf Symbole nicht im Director angezeigt werden, müssen Sie die
Software deinstallieren und anschließend erneut installieren. Löschen Sie nicht
einfach die HP PSC-Programmdateien von der Festplatte. Stellen Sie sicher, dass
Sie sie ordnungsgemäß entfernen, indem Sie das Deinstallationsdienstprogramm
verwenden, das sich in der HP PSC-Programmgruppe befindet.
Deinstallation von einem Windows-Computer
1 Trennen Sie die Verbindung zwischen dem HP PSC und Ihrem Computer.
2 Klicken Sie in der Windows-Taskleiste auf Start, wählen Sie Programme
oder Alle Programme (XP), Hewlett-Packard, HP PSC 1200 Series oder
HP PSC 1100 Series und anschließend Deinstallationsprogramm.
3 Folgen Sie den Anweisungen auf dem Bildschirm.
Stellen Sie sicher, dass Sie Ihren HP PSC vom Computer getrennt haben.
4 Wenn Sie gefragt werden, ob Sie gemeinsam genutzte Dateien entfernen
möchten, klicken Sie auf Nein.
Andere Programme, die diese Dateien verwenden, können u. U. nicht
richtig ausgeführt werden, wenn die Dateien gelöscht werden.
5 Wenn das Programm die Software entfernt hat, trennen Sie die Verbindung
zum HP PSC, und starten Sie den Computer neu.
Hinweis: Es ist wichtig, dass Sie den HP PSC vom Computer trennen, bevor
Sie den Computer neu starten.
6 Wenn Sie die Software neu installieren möchten, legen Sie die HP PSC
1100/1200 Series CD-ROM in das CD-ROM-Laufwerk des Computers ein
und folgen den angezeigten Anweisungen.
30
HP PSC 1100/1200 Series

Zusätzliche Informationen zur Einrichtung
7 Stellen Sie nach der Installation der Software eine Verbindung zum HP PSC
her, und schalten Sie ihn ein. Halten Sie sich dabei an die
Einrichtungsanweisungen.
Nachdem Sie den HP PSC mit dem Computer verbunden und ihn
eingeschaltet haben, müssen Sie unter Umständen einige Minuten warten,
in denen die Plug-and-Play-Funktionen ausgeführt werden.
Wenn die Software-Installation erfolgreich abgeschlossen wurde, wird in
der Taskleiste ein Statusmonitor-Symbol angezeigt.
8 Um zu überprüfen, ob die Software ordnungsgemäß installiert wurde,
klicken Sie auf das Symbol für den HP Director auf dem Desktop.
Wenn der HP Director fünf Symbole anzeigt, wurde die Software
ordnungsgemäß installiert.
Deinstallation von einem Macintosh-Computer
1 Trennen Sie die Verbindung zwischen dem HP PSC und Ihrem Computer.
2 Doppelklicken Sie auf den Ordner Programme:HP All-in-One-Software.
3 Doppelklicken Sie auf HP Uninstaller.
4 Folgen Sie den Anweisungen auf dem Bildschirm.
5 Wenn das Programm die Software entfernt hat, trennen Sie die Verbindung
zum HP PSC, und starten Sie den Computer neu.
6 Wenn Sie die Software neu installieren möchten, legen Sie die HP PSC
1100/1200 Series CD-ROM in das CD-ROM-Laufwerk des Computers ein.
Hinweis: Befolgen Sie zur erneuten Installation der Software die Schritte
in den Einrichtungsanweisungen. Verbinden Sie den HP PSC erst mit Ihrem
Computer, wenn Sie die Softwareinstallation abgeschlossen haben.
7 Öffnen Sie die CD-ROM auf dem Schreibtisch, doppelklicken Sie auf
HP All-in-One-Installer, und folgen Sie den angezeigten Anweisungen.
Zusätzliche Hilfe zur Fehlerbehebung
Weitere Informationen zu möglichen Problemen bei der Installation finden Sie in
der Infodatei. Unter Windows können Sie die Infodatei über die Schaltfläche
Start auf der Taskleiste aufrufen. Wählen Sie Programme, Hewlett-Packard,
HP PSC 1200 Series oder HP PSC 1100 Series, Infodatei anzeigen. Auf
Macintosh-Computern können Sie die Infodatei durch Doppelklicken auf das
Symbol im Ordner der höchsten Ebene auf der HP PSC-Software-CD-ROM
aufrufen.
Referenzhandbuch
31

Kapitel 7
Die Infodatei stellt unter anderem folgende Informationen zur Verfügung:
• Verwenden der Funktion für eine erneute Installation des HP PSC auf dem
PC nach einer fehlgeschlagenen Installation
• Verwenden der Funktion für eine erneute Installation unter Windows 98,
um nach einem Fehler, der wegen eines fehlenden Systemtreibers für ein
USB-Verbundgerät aufgetreten ist, fortzufahren
Dieser Fehler kann auftreten, wenn die Hardware vor der Software
installiert wurde. Nachdem die Funktion für die erneute Installation
ausgeführt wurde, starten Sie den PC neu, und installieren Sie die
HP PSC-Software, bevor Sie den HP PSC an Ihren Computer anschließen.
Weitere Informationen finden Sie auch auf folgender Website:
www.hp.com/support
32
HP PSC 1100/1200 Series

Technische Daten
8
Abmessungen und Gewicht
• Höhe: 16,97 cm (6,68 Zoll)
• Breite: 42,57 cm (16,76 Zoll)
• Tiefe: 25,91 cm (10,20 Zoll)
• Gewicht: 4,31 kg (9,50 Pfund)
Stromversorgung
• Stromverbrauch: max. 75 W
• Eingangsspannung: 100 bis 240 VAC, geerdet
• Netzfrequenz: 50 bis 60 Hz
• Stromstärke: max. 1 Ampere
Rechtliche Hinweise
In den folgenden Abschnitten werden die Bestimmungen von verschiedenen
Behörden zitiert.
Modellidentifikationsnummer
Aus Identifikationsgründen wird Ihrem Produkt eine Modellnummer zugewiesen.
Die Modellnummer für Ihr Produkt lautet SDGOA-0201. Diese Nummer sollte
nicht mit den Produktnamen (PSC 1100/PSC 1200) oder den Produktnummern
(Q1647A/Q1660A) verwechselt werden.
Geräuschemission
LpA < 70 dB
am Arbeitsplatz
im Normalbetrieb
nach DIN 45635 T. 19
notice to Korean customers
33
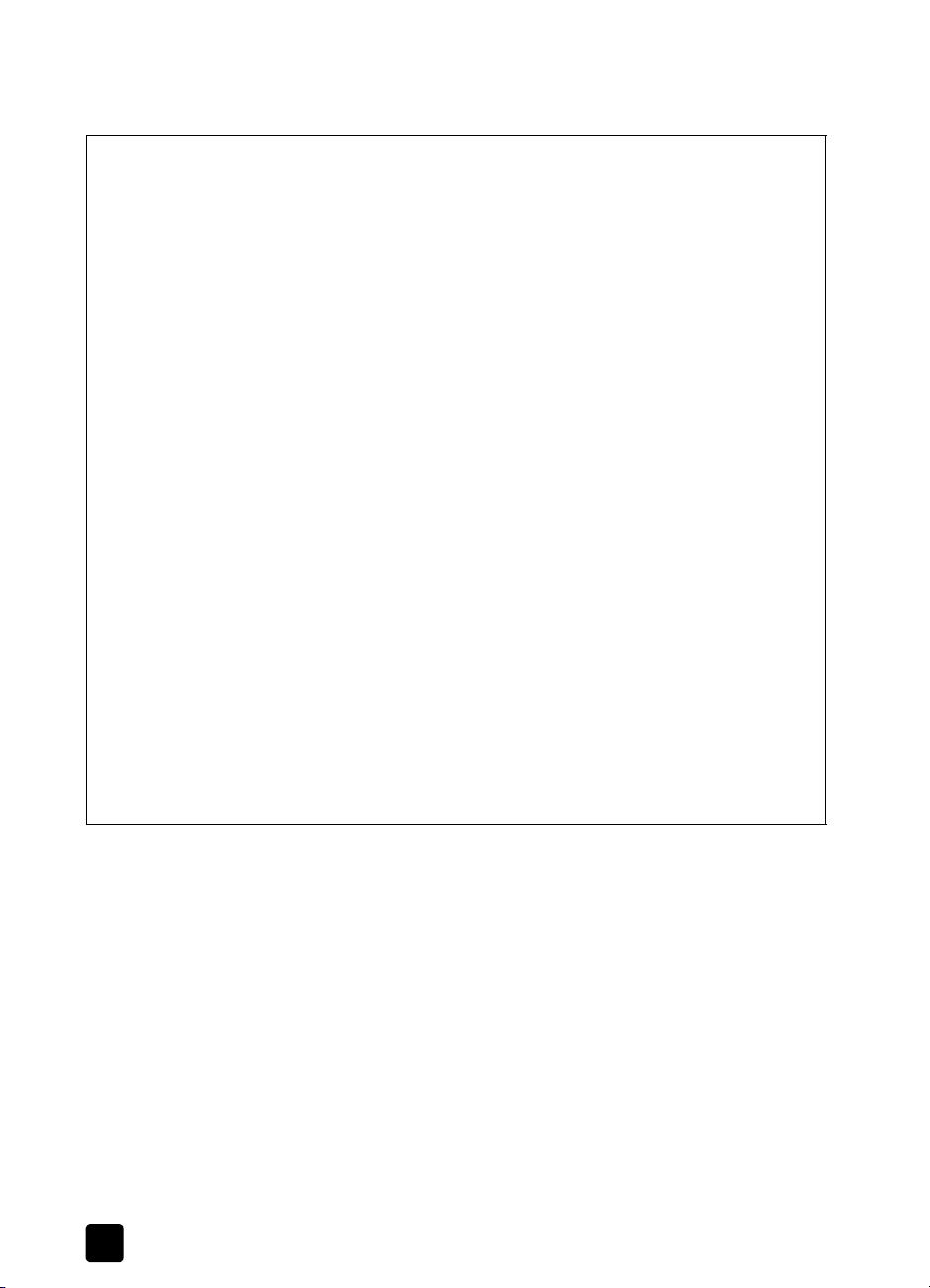
Kapitel 8
declaration of conformity
According to ISO/IEC Guide 22 and EN 45014
Manufacturer’s Name and Address:
Hewlett-Packard Company, 16399 West Bernardo Drive, San Diego, CA 92127-1899, USA
declares that the product
Product Name: hp psc 1100 series (Q1647A)
Model Number(s):psc 1110 (Q1652A), psc 1118 (Q1656A - China only)
Regulatory Model Number: SDGOA-0201
conforms to the following Product Specifications:
Safety: IEC60950:1991 +A1+A2+A3+A4
EMC:
Supplementary Information
The Product herewith complies with the requirements of the Low Voltage Directive 73/23/EEC, and the EMC Directive 89/
336/EEC carries the CE marking accordingly.
European Contact for regulatory topics only: Your local Hewlett-Packard Sales and Service Office or
Hewlett-Packard GmbH.
Department HQ-TRE, Herrenberger Strasse 140, D-71034 Böblingen, Germany (FAX + 49-7031-14-3143)
hp psc 1200 series (Q1660A)
psc 1200 (Q1661A, Q1658A), psc 1205 (Q1665A, Q1659A), psc 1210 (Q1662A), psc
1210xi (Q1663A), psc 1210v (Q1664A), psc 1210 (Q1666A, Q1667A - Japan only), psc
1218 (Q1657A - China only)
EN 60950:1992+A1+A2+A3+A4+A11
UL1950/CSA 22.2 No. 950, 3rd Edn: 1995
GB4943:2001
CISPR 22:1997/ EN55022:1998 Class B
CISPR 24:1997/EN55024:1998
IEC 61000-3-2:1995 / EN61000-3-2:1995
IEC 61000-3-3:1994 / EN61000-3-3:1995
GB 9254-1998
34
HP PSC 1100/1200 Series

Support für den HP PSC
9
In diesem Abschnitt finden Sie Hinweise zu den Kundendienstleistungen
von Hewlett-Packard.
Falls Sie eine benötigte Antwort nicht in der gedruckten Dokumentation oder der
Online-Dokumentation finden, können Sie einen der auf den folgenden Seiten
aufgeführten HP Supportdienste in Anspruch nehmen. Einige Supportdienste
stehen nur in den USA und Kanada zur Verfügung, während andere in vielen
Ländern und Regionen weltweit angeboten werden. Wenn für Ihr Land/Ihre
Region keine Supportdienstnummer angegeben ist, wenden Sie sich an einen
autorisierten HP Händler in Ihrer Nähe.
Abrufen von Supportinformationen und weiteren Informationen aus dem Internet
Wenn Sie Zugang zum Internet haben, erhalten Sie weitere Informationen
auf der HP Website:
www.hp.com/support
Auf der Website finden Sie technische Unterstützung, Treiber sowie
Informationen zur Bestellung von Zubehör und Verbrauchsmaterialien.
HP Customer Support
Möglicherweise werden mit Ihrem HP PSC Softwareprogramme anderer
Hersteller geliefert. Falls Probleme mit diesen Programmen auftreten, erhalten Sie
die beste technische Unterstützung, wenn Sie sich an den jeweiligen Hersteller
wenden.
Bevor Sie sich an den HP Customer Support wenden, sollten Sie die folgenden
Schritte durchführen.
1 Stellen Sie Folgendes sicher:
a. Das Gerät ist angeschlossen und eingeschaltet.
b. Die angegebenen Druckpatronen sind richtig eingesetzt.
c. Der empfohlene Papiertyp ist richtig in das Papierfach eingelegt.
2 Setzen Sie das Gerät zurück:
a. Schalten Sie das Gerät mit der Taste Ein auf dem Bedienfeld aus.
b. Ziehen Sie das Netzkabel an der Rückseite des Geräts heraus.
c. Schließen Sie das Netzkabel wieder an das Gerät an.
d. Schalten Sie das Gerät mit der Taste Ein wieder ein.
3 Weitere Informationen finden Sie auf der HP Support-Website unter:
www.hp.com/support
35

Kapitel 9
4
Wenn das Problem auch weiterhin auftritt und Sie mit einem HP Customer
Support-Techniker sprechen müssen, treffen Sie die folgenden Vorbereitungen:
– Halten Sie die Seriennummer und Service-ID bereit. Die Seriennummer
und Service-ID sind auf den Selbsttestberichten enthalten. Um einen
Selbsttestbericht zu drucken, drücken und halten Sie die Taste Abbrechen
gedrückt, und drücken Sie dann die Taste Kopierstart Farbe.
– Überlegen Sie, wie sich das Problem präzise beschreiben lässt.
5 Rufen Sie den HP Customer Support an. Sie sollten sich beim Anruf in der
Nähe des Geräts befinden.
Anrufen während der Gewährleistungsfrist (in den USA)
Sie erreichen den Kundendienst unter der Nummer (208) 323 2551. Während
der Gewährleistungsfrist ist dieser Kundendienst kostenlos; es fallen jedoch die
üblichen Ferngesprächsgebühren an. Außerhalb der Gewährleistungsfrist kann
eine Gebühr für das Gespräch anfallen.
Der Telefonsupport für die USA ist sowohl in englischer als auch in spanischer
Sprache verfügbar und ist rund um die Uhr in der Woche erreichbar (diese
Zeiten können sich ohne vorherige Ankündigung ändern).
Anrufen des HP Customer Care Center in Japan
Weltweite Support-Anrufe
Die nachfolgend aufgeführten Telefonnummern gelten zum Zeitpunkt der
Drucklegung dieses Handbuchs. Eine Liste der aktuellen internationalen
Telefonnummern des HP Customer Support finden Sie unter folgender Adresse,
wobei Sie Ihr Land, Ihre Region bzw. Ihre Sprache wählen können:
www.hp.com/support
In Korea können Sie auch die folgende Website besuchen:
www.hp.co.kr/
Sie finden das HP Support Center in den folgenden Ländern/Regionen. Falls Ihr
Land oder Ihre Region nicht aufgeführt ist, fragen Sie Ihren Händler oder das
HP Sales and Support Office in Ihrer Nähe, wie Sie Kundendienstleistungen
erhalten können.
Während der Gewährleistungsfrist ist der Kundendienst kostenlos, es fallen
jedoch die üblichen Ferngesprächsgebühren an. In einigen Ländern fällt zudem
eine geringe Pauschalgebühr pro Anruf an.
36
HP PSC 1100/1200 Series

Support für den HP PSC
Informationen zu den Details und Bedingungen des telefonischen Supports in
Ihrem Land oder Ihrer Region in Europa finden Sie auf der folgenden Website:
www.hp.com/support
Sie können sich aber auch an Ihren Händler wenden oder HP unter einer der in
dieser Broschüre genannten Telefonnummern anrufen.
Da wir uns ständig um eine Verbesserung unseres telefonischen Kundendienstes
bemühen, sollten Sie sich regelmäßig auf unserer Website über Neuigkeiten
bezüglich der Kundendienstleistungen und Lieferbedingungen informieren.
Land/Region Technische
Unterstützung von HP
Land/Region Technische
Unterstützung von HP
Ägypten 02 532 5222 Malaysia 1-800-805405
Algerien
1
+213 (0) 61564 543 Marokko
1
+212 22404 747
Argentinien 0810-555-5520 Mexiko 01-800-472-6684
Australien +61 3 8877 8000
Mexiko (Mexiko-Stadt) 5258-9922
1902 910 910
Bahrain (Dubai) 800 728 Neuseeland 0800 441 147
Belgien (Französisch) +32 (0) 2 626 8807 Niederlande +31 (0) 20 606 8751
Belgien
+32 (0) 2 626 8806 Norwegen +47 22 11 6299
(Niederländisch)
Brasilien (außer
0800 157751 Oman +971 4 883 8454
Grande Sao Paulo)
Brasilien
(11) 3747 7799 Österreich +43 (0) 810 00 6080
(Grande Sao Paulo)
Chile 800-360-999 Palästina +971 4 883 8454
China 86 10 6868 7980 Panama 001-800-7112884
Costa Rica 0-800-011-0524 Peru 0-800-10111
Dänemark +45 39 29 4099 Philippinen 632-867-3551
Deutschland
+49 (0) 180 52 58 143
Polen +48 22 865 98 00
(0,12 Euro/Min)
Ecuador 1800-711-2884 Portugal +351 21 3176333
Europa (Englisch) +44 (0) 207 512 5202 Puerto Rico 1-877-2320-589
Finnland +358 (0) 203 47 288 Rumänien +40 1 315 44 42
oder national
01 3154442
Frankreich
(0,34 Euro/Min)
Griechenland +30 1060 73 603 Russische Föderation,
0892 69 60 22 Russische Föderation,
Moskau
+7 095 797 3520
+7 812 346 7997
St. Petersburg
Referenzhandbuch
37

Kapitel 9
Land/Region Technische
Unterstützung von HP
Großbritannien
+44 (0) 207 512 52 02
Land/Region Technische
Unterstützung von HP
Saudi-Arabien +800 897 14440
und Nordirland
Guatemala 1800-995-5105 Schweden +46 (0)8 619 2170
Hongkong (SAR) +85 (2) 3002 8555 Schweiz
Indien 1-600-112267
Singapur 65 6272 5300
2
+41 (0) 84 880 1111
91 11 6826035
Indonesien 62-21-350-3408 Slowakei +421 (0) 2 682 08080
Irland +353 (0) 1 662 5525 Spanien +34 902 321 123
Israel +972 (0) 9 8304848 Südafrika
+27-11 258 9301
(außerhalb der
Republik Südafrika)
Italien +39 (0) 226410350 Südafrika
086 000 1030
(innerhalb der
Republik Südafrika)
Japan 0570 000 511
+81 3 3335 9800
Taiwan +886-2-2717-0055
0800 010 055
Jemen +971 4 883 8454 Thailand +66 (2) 661 4000
Jordanien +971 4 883 8454 Tschechische Republik +420 (0) 261307310
Kanada (während
(905) 206 4663 Tunesien
1
+216 1891 222
Gewährleistungsfrist)
Kanada nach der
1-877-621-4722 Türkei +90 216 579 7171
Gewährleistungsfrist
(Gebühr pro Anruf)
Karibik und
Mittelamerika
1-800-711-2884 Ukraine +7 (380-44) 490-
3520
Katar +971 4 883 8454 Ungarn +36 (0) 1 382 1111
Kolumbien 9-800-114-726 Venezuela 0800-47468368 oder
800-477-7777
Korea (außerhalb
080 999 0700 Venezuela (Caracas) (502) 207-8488
von Seoul)
Korea (Seoul) +82 (2) 3270 0700 Vereinigte Arabische
+971 4 883 8454
Emirate
Kuwait +971 4 883 8454 Vietnam 84 (0) 8 823 4530
Libanon +971 4 883 8454
1 Dieses Call Center unterstützt französischsprachige Kunden aus folgenden Ländern:
Marokko, Tunesien und Algerien.
2 Dieses Call Center unterstützt deutsch-, französisch- und italienischsprachige Kunden
in der Schweiz.
38
HP PSC 1100/1200 Series

Support-Anrufe in Australien nach der Gewährleistungsfrist
Wenn Ihr Produ kt n icht m ehr un ter die G ewährl eistu ngs frist f ällt, könn en S ie un ter
der Telefonnummer 03 8877 8000 anrufen. Außerhalb der Gewährleistungsfrist
wi rd pro An ruf ei ne S uppo rt -Geb ühr von $ 27,50 ( inkl. GST ) von I hrer Kred itkar te
abgebucht. Sie können auch montags bis freitags von 9.00 bis 17.00 Uhr unter
der Telefonnummer 1902 910 910 anrufen ($ 27,50 Gebühr über Ihre
Telefonrechnung). (Änderung der Gebühren und Anrufzeiten ohne vorherige
Ankündigung vorbehalten.)
Vorbereiten des Geräts für den Versand
Wenn Sie nach dem Gespräch mit dem HP Customer Support oder dem
Aufsuchen der Verkaufsstelle aufgefordert werden, Ihr Gerät an den
Kundendienst zu senden, halten Sie sich an die folgenden Anweisungen
zum Ausschalten und Einpacken, um eine weitere Beschädigung des Geräts
zu vermeiden.
Hinweis: Wenn Sie den HP PSC transportieren, stellen Sie sicher, dass
die Druckpatronen entfernt wurden, der HP PSC durch Drücken des
Netzschalters ordnungsgemäß ausgeschaltet wurde, der Patronenwagen
sich in der Ausgangsposition befindet und der Scanner sich in der
Ruheposition befindet.
1 Schalten Sie das Gerät ein.
Überspringen Sie die Schritte 1 bis 5, wenn Ihr Gerät sich nicht einschalten
lässt und der Patronenwagen sich in der Ruheposition befindet. Dann
können Sie die Druckpatronen nicht entfernen. Fahren Sie in diesem Fall
mit Schritt 6 fort.
2 Öffnen Sie die Zugangsklappe zum Patronenwagen.
Der Patronenwagen fährt in die Mitte des Geräts.
Achtung! Entnehmen Sie beide Druckpatronen. Andernfalls kann
das Gerät beschädigt werden.
Informationen zum Herausnehmen der Druckpatronen finden Sie unter
Austauschen der Druckpatronen auf Seite 25.
3 Packen Sie die Druckpatronen in einen luftdichten Beutel, damit sie nicht
austrocknen, und legen Sie sie beiseite (senden Sie sie nicht zusammen mit
dem Gerät ein, es sei denn, Sie wurden vom Vertreter des HP Customer
Support dazu aufgefordert).
4 Schließen Sie die Zugangsklappe zu den Druckpatronen.
5 Warten Sie, bis der Patronenwagen zum Stillstand gekommen ist. Dies
kann etwas Zeit in Anspruch nehmen.
6 Schalten Sie das Gerät aus.
7 Falls vorhanden, packen Sie das Gerät für den Versand in das Original-
Verpackungsmaterial oder das Verpackungsmaterial des Ersatzgerätes ein.
Support für den HP PSC
Referenzhandbuch
39

Kapitel 9
Wenn Sie das Original-Verpackungsmaterial nicht mehr haben, verwenden
Sie bitte ähnliches Verpackungsmaterial. Für Transportschäden, die auf
eine unsachgemäße Verpackung und/oder unsachgemäßen Transport
zurückzuführen sind, besteht kein Gewährleistungsanspruch.
8 Kleben Sie das Etikett für die Rücksendung außen an den Karton.
9 Folgende Dokumente sollten dem Gerät beigefügt werden:
– Eine kurze Beschreibung der Symptome für das Kundendienstpersonal
(Beispielseiten für die Druckqualität können sehr hilfreich sein).
– Eine Kopie des Kassenbelegs oder eines anderen Kaufbelegs zur
Ermittlung der Gewährleistungsfrist.
– Ihr Name sowie Ihre Adresse und die Telefonnummer, unter der Sie
tagsüber zu erreichen sind.
HP Distribution Center
Wenn Sie die HP PSC-Software, ein gedrucktes Exemplar des
Referenzhandbuchs, die Einrichtungsanweisungen oder durch den Kunden selbst
auszutauschende Teile bestellen möchten, gehen Sie folgendermaßen vor.
• Wählen Sie in den USA oder Kanada (208) 3232551.
• Wählen Sie in Lateinamerika die für Ihr Land/Ihre Region geltende
Nummer (siehe Weltweite Support-Anrufe auf Seite 36).
• Besuchen Sie folgende Website:
www.hp.com/support
40
HP PSC 1100/1200 Series

Gewährleistungsinformationen
10
HP PSC 1100/1200 Series
Dauer der eingeschränkten Gewährleistung (Hardware und Verarbeitung): 1 Jahr
Dauer der eingeschränkten Gewährleistung (CD-Medien): 90 Tage
Dauer der eingeschränkten Gewährleistung (Druckpatronen): Bis die HP Tinte
aufgebraucht oder das Haltbarkeitsdatum auf der Patrone überschritten ist, je
nachdem, was zuerst eintritt
Hinweis: Die in den Abschnitten Express-Service und
Gewährleistungsupgrades beschriebenen Angebote sind möglicherweise
nicht überall verfügbar.
Gewährleistungsservice
Express-Service
Wenn Sie einen HP Express-Reparatur-Service wünschen, müssen Sie sich
zunächst an das HP Servicebüro oder an ein HP Customer Support Center
wenden, um eine erste Fehlersuche durchzuführen. Informationen dazu, welche
Schritte Sie unternehmen sollten, bevor Sie beim Customer Support anrufen,
finden Sie unter HP Customer Support auf Seite 35.
Wenn bei einem Kundengerät ein kleines Teil ersetzt werden muss und diese
Teile in der Regel vom Kunden ausgetauscht werden können, können die durch
den Kunden austauschbaren Komponenten mit einem Eilversand für Ersatzteile
geliefert werden. In diesem Fall zahlt HP die Versandkosten, Zollgebühren und
Steuern im Voraus und bietet eine telefonische Hilfestellung beim Austausch der
Komponente. Außerdem übernimmt HP die Versandkosten, Zollgebühren und
Steuern für Teile, um deren Rücksendung HP bittet.
Das HP Customer Support Center kann Kunden an spezielle autorisierte
Dienstleistungsanbieter verweisen, die von HP zur Wartung des HP Produkts
zertifiziert wurden.
Gewährleistungsupgrades
Mit dem HP SUPPORTPACK können Sie Ihre Werkstandardgewährleistung
auf eine volle Gewährleistung von drei Jahren Laufzeit ausdehnen. Die
Gewährleistungsfrist beginnt am Tag des Produkterwerbs, das Paket muss
innerhalb der ersten 180 Tage nach Produkterwerb erstanden werden. Dieses
Programm bietet Ihnen telefonischen Support montags bis freitags von 6.00 Uhr
bis 22.00 Uhr (MST) und samstags von 9.00 Uhr bis 16.00 Uhr (MST). Wenn
während Ihres Anrufs beim technischen Support entschieden wird, dass Sie ein
Ersatzprodukt benötigen, sendet HP Ihnen dieses Produkt am nächsten Werktag
kostenfrei zu. Diese Leistung ist nur in den USA verfügbar.
41

Kapitel 10
Weitere Informationen erhalten Sie unter der Telefonnummer ++1-888-999-4747
oder auf der folgenden HP Website:
www.hp.com/go/hpsupportpack
Wenden Sie sich außerhalb der USA an Ihr HP Customer Support-Büro vor Ort.
Eine Liste der Telefonnummern des Customer Supports weltweit finden Sie unter
Weltweite Support-Anrufe auf Seite 36.
Zurücksenden des HP PSC zu Servicezwecken
Bevor Sie Ihren HP PSC zu Servicezwecken zurücksenden, müssen Sie den
HP Customer Support anrufen. Informationen dazu, welche Schritte Sie
unternehmen sollten, bevor Sie beim Customer Support anrufen, finden Sie unter
HP Customer Support auf Seite 35.
Weltweit gültige, eingeschränkte Gewährleistungserklärung von Hewlett-Packard
Umfang der eingeschränkten Gewährleistung
Hewlett-Packard („HP“) garantiert dem Endbenutzer („Kunden“), dass jedes
HP PSC-Produkt („Produkt“) einschließlich der zugehörigen Software,
Zubehörteile, Medien und Verbrauchsmaterialien für eine Dauer, die mit dem
Datum des Kaufs durch den Kunden beginnt, frei von Schäden an Material und
Verarbeitung ist.
Für jedes Softwareprodukt erstreckt sich die eingeschränkte Gewährleistung von
HP nur auf das Nichtausführen von Programmierbefehlen. HP übernimmt keine
Gewährleistung dafür, dass der Betrieb eines Produkts frei von Unterbrechungen
und Fehlern bleibt.
Die eingeschränkte Gewährleistung von HP deckt nur solche Fehler ab, die
aufgrund der normalen Verwendung eines Produkts auftreten, nicht jedoch
andere Probleme, einschließlich solcher, die infolge (a) unsachgemäßer
Wartung oder Änderung, (b) der Verwendung von Software, Zubehör, Medien
oder Verbrauchsmaterialien, die nicht von HP geliefert oder unterstützt werden,
oder (c) des Betriebs außerhalb der Produktspezifikationen auftreten.
Für Hardwareprodukte hat die Verwendung einer nicht von HP hergestellten
Druckpatrone oder einer wiederbefüllten Druckpatrone keine Auswirkungen
auf die Gewährleistung für den Kunden oder einen HP Supportvertrag mit dem
Kunden. Wenn der Fehler oder Schaden am Produkt jedoch auf die Verwendung
einer wiederbefüllten oder nicht von HP hergestellten Druckpatrone
zurückgeführt werden kann, erhebt HP bei Durchführung einer Reparatur am
Produkt aufgrund des Fehlers oder Schadens eine Standardgebühr für Arbeiten
und Materialien.
Wenn HP während der anwendbaren Gewährleistungsfrist eine
Benachrichtigung über einen Schaden an einem Produkt erhält, repariert
oder ersetzt HP das schadhafte Produkt, je nach eigenem Ermessen. Wenn
die Arb eitszeit du rch die einge schrä nkte Gewäh rleis tung von HP nicht abge deck t
ist, erhebt HP eine Standardgebühr auf die Arbeitszeit.
42
HP PSC 1100/1200 Series

Wenn HP den Schaden an einem Produkt, das unter die HP G ewährleistung f ällt,
nicht durch Reparatur oder Ersetzung behe ben kann, erstattet H P innerhalb eines
angemessenen Zeitraums nach Benachrichtigung über den Schaden den
Kaufpreis für das Produkt.
HP unterliegt keiner Verpflichtung zur Reparatur, Ersetzung oder Rückerstattung
der Kosten für ein Produkt, bis der Kunde das defekte Produkt an HP
zurückgesandt hat.
Ersatzprodukte sind entweder neu oder fast neu, vorausgesetzt, sie verfügen
über mindestens gleichwertige Funktionen wie das zu ersetzende Produkt.
Alle H P Prod ukte könn en wied er ver wer tete Teil e, Komp onen ten o der Materia lien
enthalten, die in der Leistung neuen Teilen, Komponenten oder Materialien
gleichkommen.
Die eingeschränkte Gewährleistung von HP für jedes Produkt ist in jedem
Land/jeder Region bzw. an jedem Standort gültig, in bzw. an dem HP Support
für das Produkt anbietet und das Produkt vermarktet hat. Der Umfang des
Gewährleistungsservices kann je nach lokalen Gegebenheiten variieren.
HP untersteht keiner Verpflichtung, Formen, Maße oder Funktionen des Produkts
zu ändern, um es für den Betrieb in einem Land/einer Region bzw. an einem
Standort geeignet zu machen, für das bzw. den das Produkt nie zum Betrieb
vorgesehen war.
Einschränkungen der Gewährleistung
IN DEM DURCH DIE LOKALEN GESETZE ZUGELASSENEN RAHMEN
ERTEILEN WEDER HP NOCH DRITTANBIETER GEWÄHRLEISTUNGEN
ODER BEDINGUNGEN IRGENDEINER ART, AUSDRÜCKLICH ODER IMPLIZIT,
BEZÜGLICH DES ABGEDECKTEN HP PRODUKTS, UND SIE LEHNEN
INSBESONDERE DIE IMPLIZITEN GEWÄHRLEISTUNGEN ODER
BEDINGUNGEN DER HANDELSTAUGLICHKEIT, ZUFRIEDENSTELLENDEN
QUALITÄT UND EIGNUNG FÜR EINEN BESTIMMTEN ZWECK AB.
Gewährleistungsinformationen
Einschränkungen der Haftung
In dem durch die lokalen Gesetze zugelassenen Rahmen sind die in dieser
eingeschränkten Gewährleistungserklärung gebotenen Lösungen die einzigen
und ausschließlichen Lösungen für den Kunden.
IN DEM DURCH DIE LOKALEN GESETZE ZUGELASSENEN RAHMEN
ÜBERNEHMEN HP ODER DRITTANBIETER MIT AUSNAHME DER IN DIESER
EINGESCHRÄNKTEN GEWÄHRLEISTUNGSERKLÄRUNG SPEZIFISCH
ERWÄHNTEN VERPFLICHTUNGEN KEINE HAFTUNG FÜR DIREKTE,
INDIREKTE, BESONDERE, ZUFÄLLIGE ODER ALS FOLGE AUFTRETENDE
SCHÄDEN AUFGRUND VON VERTRÄGEN, DELIKTEN ODER ANDEREN
RECHTSGRUNDLAGEN, UNABHÄNGIG DAVON, OB SIE ÜBER SOLCHE
SCHÄDEN IN KENNTNIS GESETZT WURDEN.
Referenzhandbuch
43

Kapitel 10
Lokale Gesetze
Diese eingeschränkte Gewährleistungserklärung verleiht dem Kunden bestimmte
gesetzliche Rechte. Der Kunde kann außerdem über weitere Rechte verfügen,
die von Staat zu Staat in den USA, von Provinz zu Provinz in Kanada und von
Land/Region zu Land/Region weltweit variieren.
In dem Maße, in dem diese eingeschränkte Gewährleistungserklärung den
lokalen Gesetzen nicht entspricht, gilt diese Erklärung als modifiziert, damit sie
der lokalen Gesetzeslage entspricht. Im Rahmen solcher lokaler Gesetze treffen
bestimmte Rückweisungen der Verantwortlichkeit und Einschränkungen dieser
Erklärung eventuell nicht auf den Kunden zu. So gelten in einigen Staaten der
USA sowie in einigen Staaten außerhalb der USA (einschließlich einiger
kanadischer Provinzen) Bestimmungen seitens der Regierung, die
die Rückweisungen der Verantwortung und Einschränkungen in dieser Erklärung
von den Einschränkungen der gesetzlichen Rechte eines Kunden ausschließen
(z. B. in Großbritannien und Nordirland);
die Möglichkeiten für Hersteller, solche Garantieausschlüsse und
-beschränkungen durchzusetzen, einschränken;
dem Kunden zusätzliche Gewährleistungsrechte zugestehen, die Dauer
der impliziten Gewährleistungen, die der Hersteller nicht zurückweisen kann,
festlegen, oder Einschränkungen der Dauer der impliziten Gewährleistungen
nicht zulassen.
FÜR KUNDENTRANSAKTIONEN IN AUSTRALIEN UND NEUSEELAND
SCHLIESSEN DIE BEDINGUNGEN IN DIESER EINGESCHRÄNKTEN
GEWÄHRLEISTUNGSERKLÄRUNG AUSSER IN DEM DURCH DAS GESETZ
ZUGELASSENEN MASSE DIE OBLIGATORISCHEN GESETZLICHEN RECHTE,
DIE AUF DEN VERKAUF DER HIER ABGEDECKTEN HP PRODUKTE AN SOLCHE
KUNDEN ANWENDBAR SIND, NICHT AUS, SCHRÄNKEN SIE NICHT EIN,
ÄNDERN SIE NICHT, SONDERN BESTEHEN ZUSÄTZLICH ZU IHNEN.
44
HP PSC 1100/1200 Series

Index
A
Abbrechen
kopieren, 19
scannen, 22
Taste, 4
Abdeckungsunterseite
reinigen, 23
An Seite anpassen, 19
Anhalten
kopieren, 19
scannen, 22
Anzahl Exemplare, 4
einstellen, 18
Ausrichten der
Druckpatronen, 27
Austauschen
Druckpatronen, 25
B
Bedienfeld
Funktionen, 3, 7
scannen über, 21
Statusanzeigen, 7
Bedienfeldanzeige, 3, 7
Berichte
Selbsttest, 24
Bestellen von
Druckpatronen, 51
Briefumschläge
einlegen, 13
C
Customer Care Center
HP Japan, 36
D
Declaration of Conformity, 34
Director, 4
Drucken
Briefumschläge, 13
Selbsttestbericht, 24
Druckpatronen
ausrichten, 27
austauschen, 25
E
Einlegen
Briefumschläge, 13
Fotopapier, 15
Hagaki-Karten, 15
Original auf
Vorlagenglas, 11
Papier, 12
Papierformat einstellen, 16
Papiertyp ändern, 16
Postkarten, 14, 15
Tipps, 14
Entfernen der Software, 30
Erneutes Installieren der
Software, 30
Etiketten
einlegen, 15
F
Fehlerbehebung, Entfernen und
erneutes Installieren der
Software, 30
Foto- und Bildbearbeitung –
Bildergalerie, 22
Fotopapier
einlegen, 15
Fotopapier 10 x 15 cm
einlegen, 15
Fotos
kopieren, 18
G
Geräusche
normal, 27
Geschwindigkeit
Kopieren, 17
Gewährleistung, 35
Erklärung, 42
Service, 41
Upgrades, 41
Glas
reinigen, 23
Grußkarten
einlegen, 15
H
Hagaki-Karten
einlegen, 15
Hilfe, 1
Hinweise
rechtlich, 33
HP Customer Support, 35
HP Director, 4
HP Distribution Center, 40
HP PSC-Software, 4
HP Papier
Tipps zum Einlegen, 15
I
Inkjetpapier
einlegen, 15
K
Konfiguration
zusätzliche
Informationen, 29
Kopieren
an Seite anpassen, 19
anhalten, 19
Foto, 18
Geschwindigkeit, 17
Kopien erstellen, 17
Kopienanzahl einstellen, 18
Qualität, 17
spezielle
Kopieraufträge, 18
Tasten, 3, 7
Kundendienst, 35
außerhalb der USA
anrufen, 36
in den USA anrufen, 36
kontaktieren, 35
Website, 35
Kurzanleitung, 7
HP Director, 4
mit einem Computer
verwenden, 4
L
Lernprogramm, 7
Bedienfeldfunktionen, 3, 7
Vorbereitung, 7
N
Nummern
Supportdienste, 35
O
Originale
auf Vorlagenglas
platzieren, 11
45

Index
P
Papier
beladen, 12
Empfehlungen, 12
Format einstellen, 16
Standardformat zum
Kopieren ändern, 16
Tipps zum Einlegen, 14
Typ ändern, 16
Papierfach
einlegen, 12
Papierformat
für Kopierfunktion
ändern, 16
Postkarten
einlegen, 14, 15
Q
Qualität
Kopieren, 17
R
Rechtliche Hinweise, 33
Reinigen
Abdeckungsunterseite, 23
äußeres Gehäuse, 24
Vorlagenglas, 23
S
Scannen
anhalten, 22
Tasten, 3, 7
über das Bedienfeld, 21
Selbsttestbericht, 24
Software
Einführung, 4
entfernen und erneut
installieren, 30
Spezifikationen
Strom, 33
Stromversorgung, 33
Supportdienste, 35
T
Tasten
Abbrechen, 4
Bedienfeld, 3, 7
Kopien (1-9), 4, 18
Telefonnummern, 35
Tintenpatronen, siehe
Druckpatronen
Transferpapier zum Aufbügeln
einlegen, 15
Transparentfolie
empfohlene Auswahl, 12
Tipps zum Einlegen, 14
V
Vergrößern einer Kopie, 19
Verkleinern einer Kopie, 19
Versand
des HP PSC, 39
Vorbereiten Ihres HP PSC für
den Versand, 39
W
Wartung
Abdeckungsunterseite
reinigen, 23
äußeres Gehäuse
reinigen, 24
Druckpatronen
ausrichten, 27
Druckpatronen
austauschen, 25
Geräusche, 27
Selbsttestbericht, 24
Vorlagenglas reinigen, 23
Z
Zurücksenden des HP PSC zu
Servicezwecken, 42
46
HP PSC 1100/1200 Series


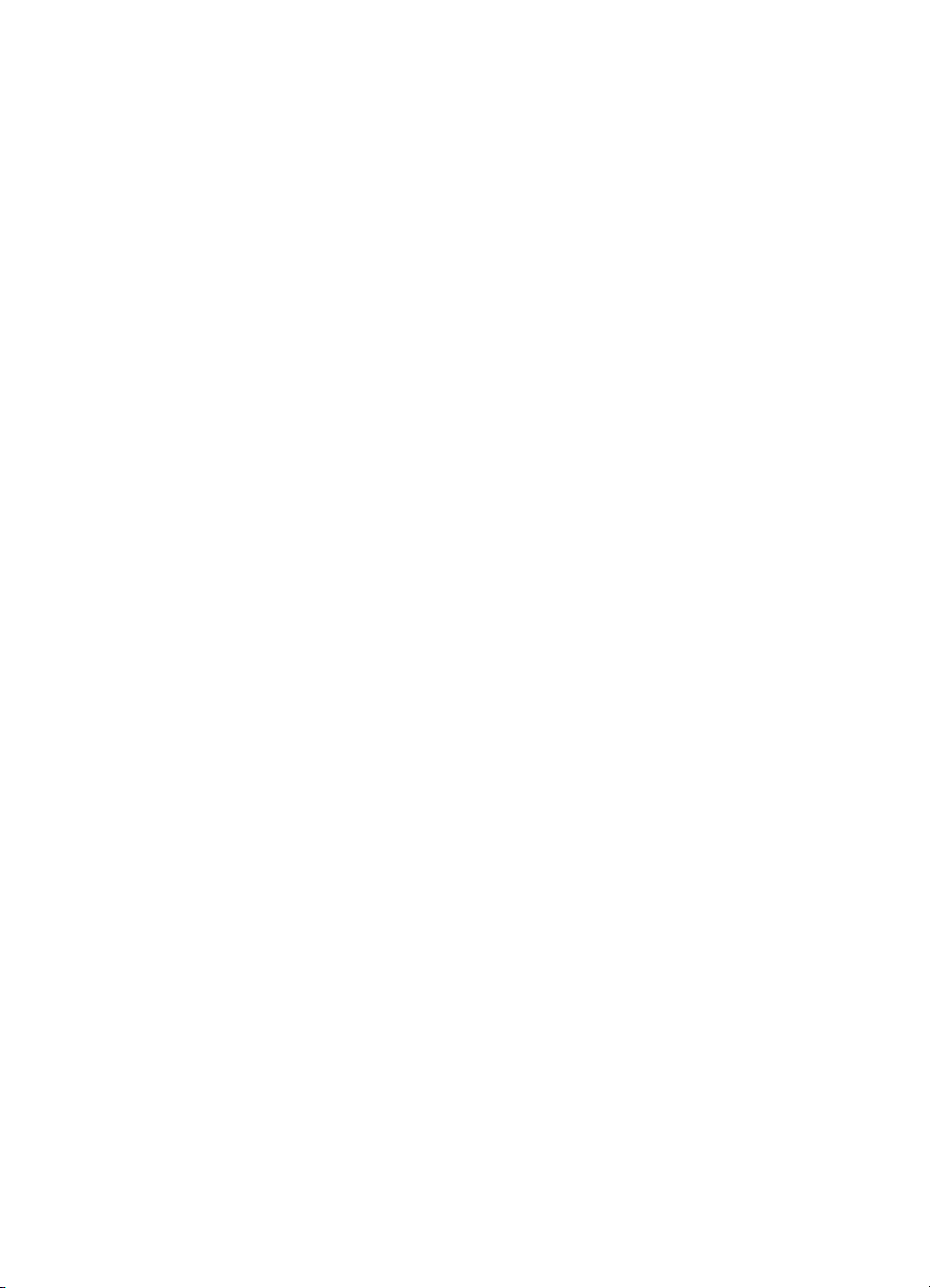
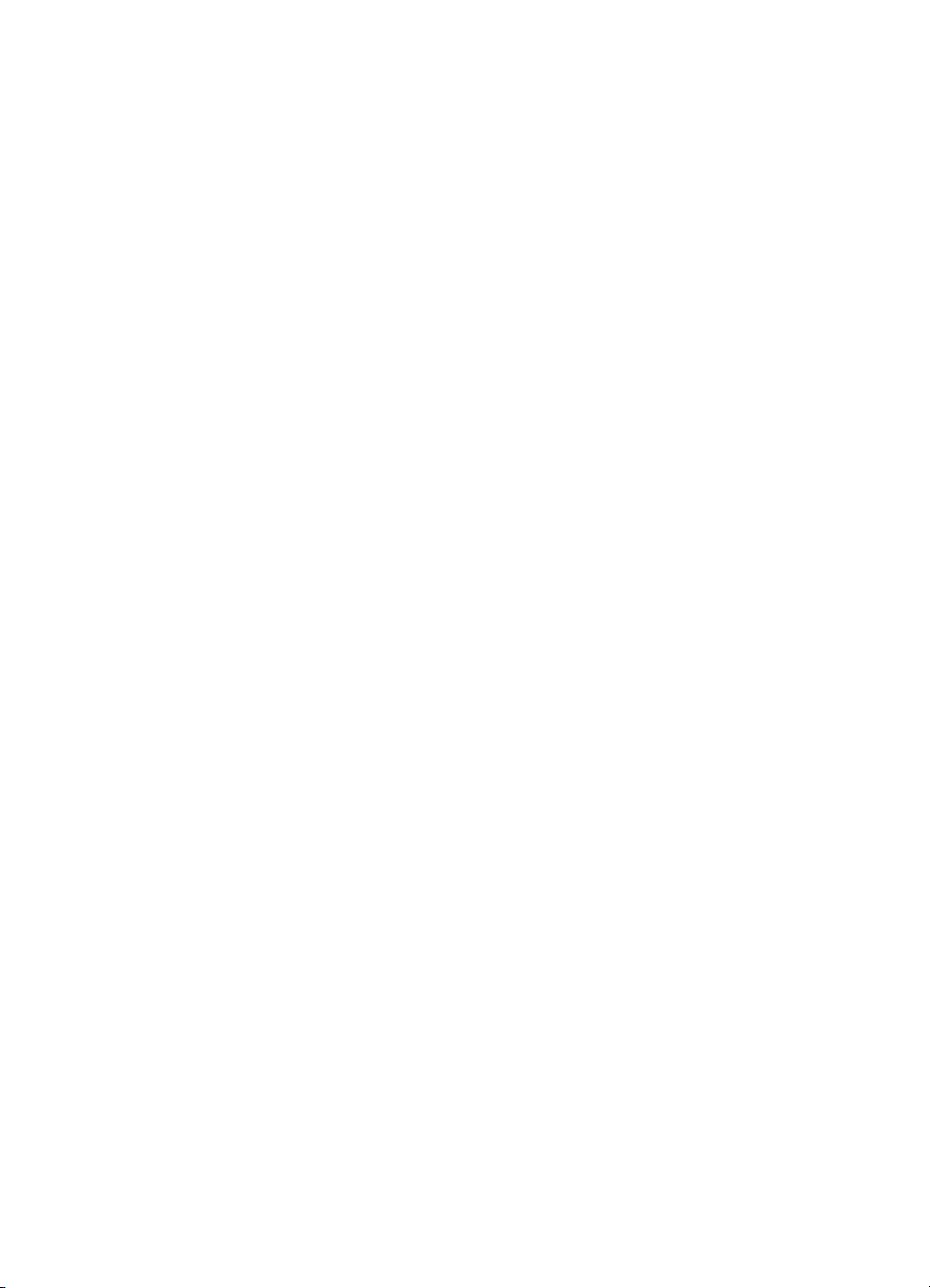

Bestellung von Druckmedien
Zum Bestellen von Druckmedien, wie z. B. HP Premium Inkjetpapier,
HP Premium Inkjet-Transparentfolien, HP Transferpapier zum Aufbügeln
oder HP Grußkarten gehen Sie auf folgende Website:
www.hpshopping.com
Für Bestellungen, die außerhalb der USA und Kanada aufgegeben
werden, wählen Sie other countries, und klicken Sie auf OK, um
hpshopping.com zu verlassen. Von der anschließend angezeigten
Website aus können Sie auf hpshopping.com für Ihre Region bzw.
Sprache zugreifen.
Bestellung von Druckpatronen
In der folgenden Tabelle sind die Druckpatronen aufgeführt, die mit der
HP PSC 1100/1200 Series verwendet werden können, sowie die
dazugehörigen Nachbestellnummern.
Druckpatronen HP Nachbestellnummer
HP Druckpatronen schwarz Nr. 56, schwarze Druckpatrone, 19 ml
HP Druckpatronen dreifarbig
HP Druckpatronen dreifarbig
* Ausgenommen HP PSC 1118/1218 Series. Nummern kompatibler Patronen finden Sie
in der Anleitung auf der Zugangsklappe zum Patronenwagen.
Die dreifarbige HP Inkjet-Druckpatrone Nr. 28 und die dreifarbige
HP Inkjet-Druckpatrone Nr. 57 wurden für Ihren HP PSC entwickelt.
Die dreifarbige HP Inkjet-Druckpatrone Nr. 28 ist preisgünstiger und
enthält weniger Tinte als die dreifarbige HP Inkjet-Druckpatrone Nr. 57.
Sie eignet sich für Personen, die nicht häufig drucken. Die dreifarbige
HP Inkjet-Druckpatrone Nr. 57 eignet sich für häufiges Drucken besonders
von Fotos.
Nr. 57, farbige Druckpatrone, 17 ml
Nr. 28, farbige Druckpatrone, 8 ml
*

Besuchen Sie das HP PSC Information Center.
Dort finden Sie alle Informationen zur optimalen Nutzung des HP PSC.
• Technische Unterstützung
• Informationen zur Bestellung von Zubehör und Verbrauchsmaterialien
• Projekthinweise
• Optimierungsvorschläge für das Produkt
www.hp.com/support
© 2003 Hewlett-Packard Company
Gedruckt in den USA, Mexiko, Deutschland, Singapur oder China.
*Q1647-90196*
*Q1647-90196*
Q1647-90196
 Loading...
Loading...