HP ProBook 640 G5 Service manual [pl]
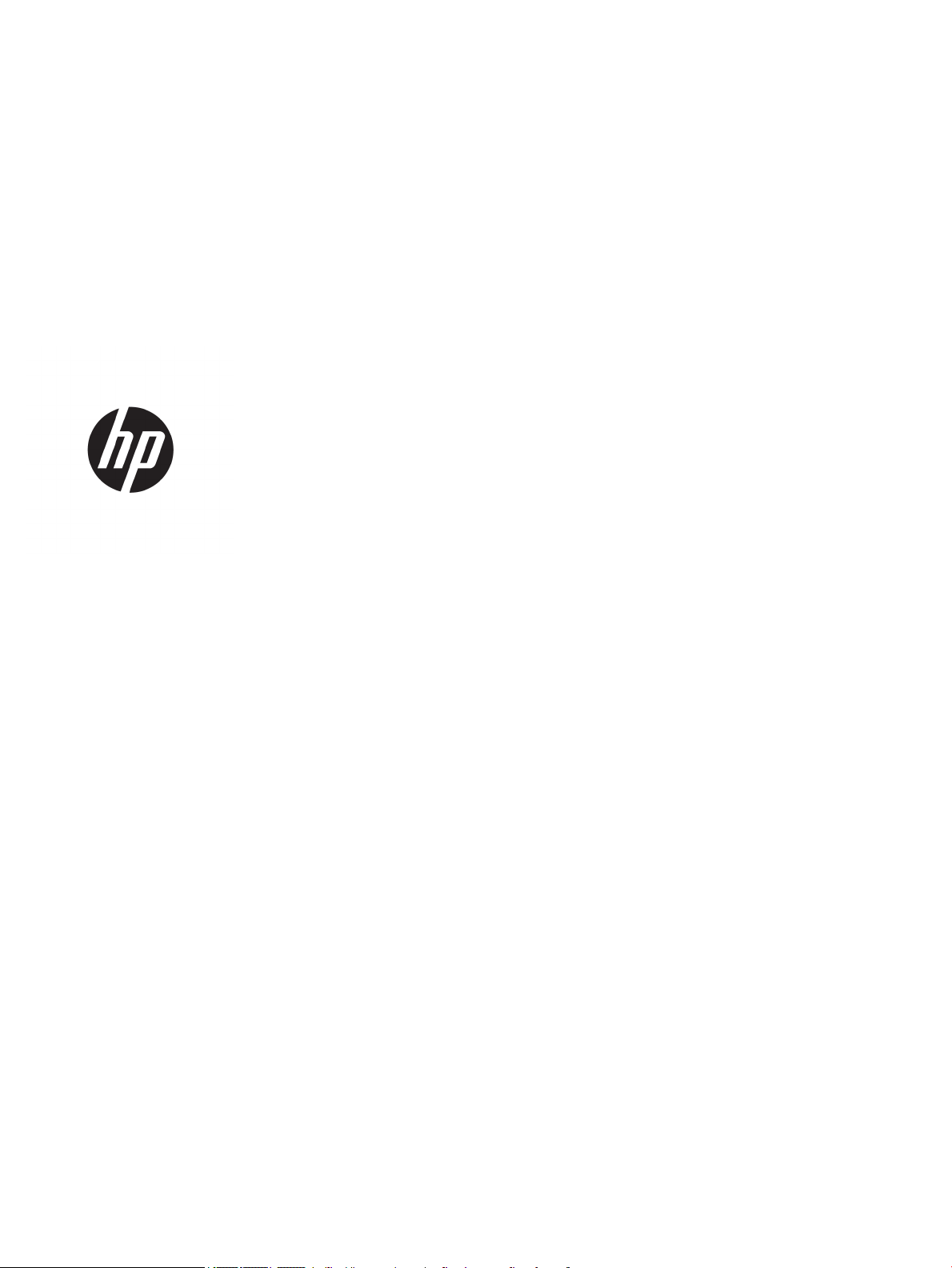
Instrukcja obsługi
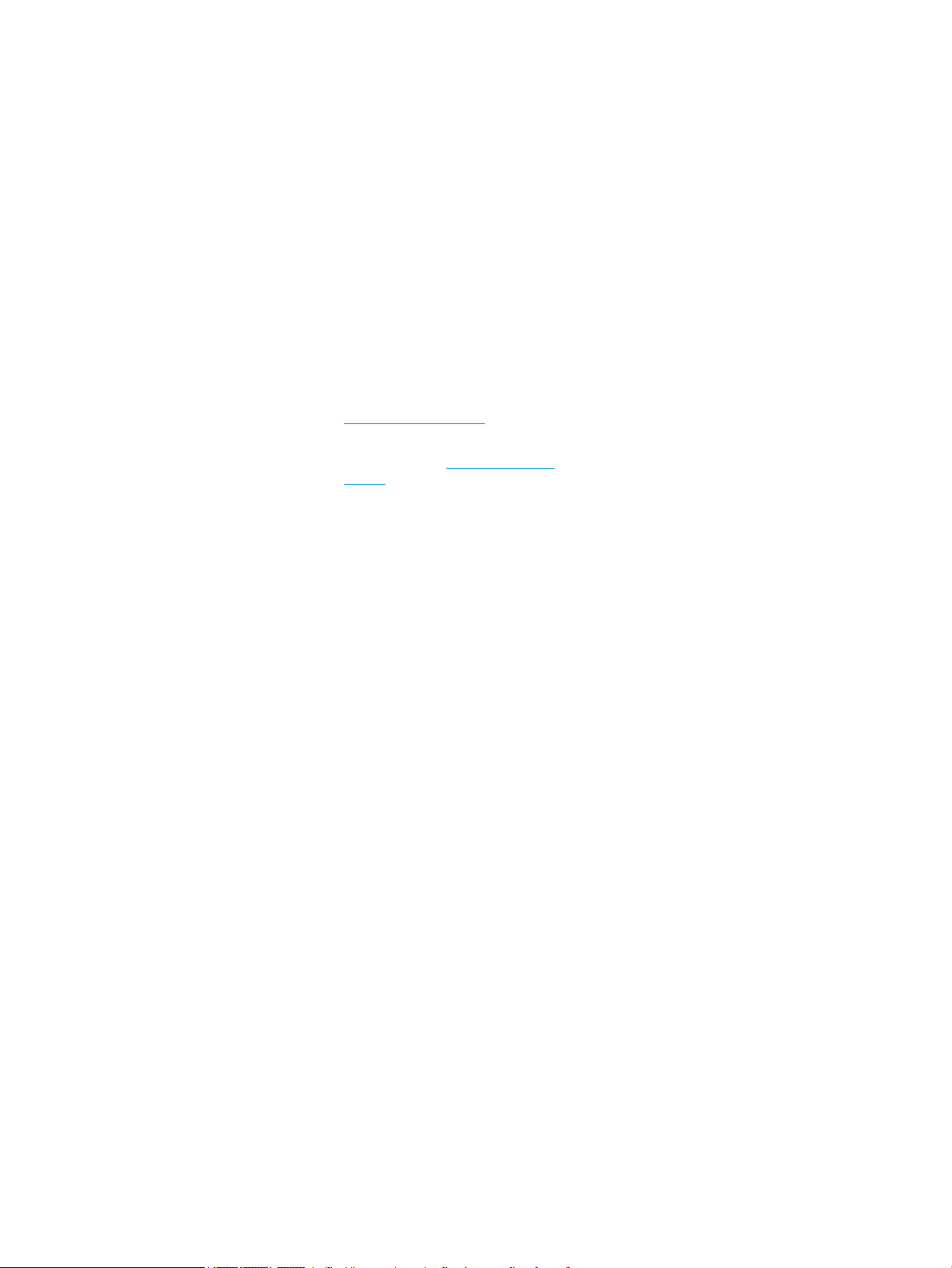
© Copyright 2019 HP Development Company,
L.P.
AMD jest znakiem towarowym rmy Advanced
Micro Devices, Inc. Bluetooth jest znakiem
towarowym należącym do jego właściciela i
używanym przez rmę HP Inc. w ramach
licencji. Intel, Celeron i Pentium są znakami
towarowymi rmy Intel Corporation w Stanach
Zjednoczonych i innych krajach. Logo microSD
jest znakiem towarowym należącym do rmy
SD-3C LLC. Windows jest znakiem towarowym
lub zastrzeżonym znakiem towarowym rmy
Microsoft Corporation, zarejestrowanym
w Stanach Zjednoczonych i/lub w innych
krajach.
Informacje zawarte w niniejszym dokumencie
mogą zostać zmienione bez powiadomienia.
Jedyne warunki gwarancji na produkty i usługi
rmy HP są ujęte w odpowiednich informacjach
o gwarancji towarzyszących tym produktom
i usługom. Żadne z podanych tu informacji nie
powinny być uznawane za jakiekolwiek
gwarancje dodatkowe. Firma HP nie ponosi
odpowiedzialności za błędy techniczne lub
wydawnicze ani pominięcia, jakie mogą
wystąpić w tekście.
Wydanie pierwsze, czerwiec 2019
Uwagi dotyczące produktu
W niniejszej instrukcji obsługi opisano funkcje
występujące w większości modeli. Niektóre z
funkcji mogą być niedostępne w danym
komputerze.
Nie wszystkie funkcje są dostępne we
wszystkich edycjach lub wersjach systemu
Windows. Aby możliwe było wykorzystanie
wszystkich funkcji systemu Windows, systemy
mogą wymagać uaktualnienia i/lub
oddzielnego zakupu sprzętu, sterowników,
oprogramowania lub aktualizacji systemu
BIOS. System Windows 10 jest aktualizowany
automatycznie, a funkcja ta jest zawsze
włączona. Instalacja aktualizacji może wiązać
się z pobieraniem opłat przez dostawców usług
internetowych. Mogą być również określane
dodatkowe wymagania w tym zakresie. Zobacz
http://www.microsoft.com.
Aby uzyskać dostęp do najnowszej instrukcji
obsługi, przejdź do http://www.hp.com/
support, a następnie postępuj zgodnie z
instrukcjami w celu znalezienia swojego
produktu. Następnie wybierz pozycję
Podręczniki użytkownika.
Warunki użytkowania oprogramowania
Instalowanie, kopiowanie lub pobieranie
preinstalowanego na tym komputerze
oprogramowania bądź używanie go w
jakikolwiek inny sposób oznacza wyrażenie
zgody na objęcie zobowiązaniami
wynikającymi z postanowień Umowy
Licencyjnej Użytkownika Oprogramowania HP
(EULA). Jeżeli użytkownik nie akceptuje
warunków licencji, jedynym rozwiązaniem jest
zwrócenie całego nieużywanego produktu
(sprzętu i oprogramowania) do sprzedawcy w
ciągu 14 dni od daty zakupu w celu odzyskania
pełnej kwoty wydanej na jego zakup zgodnie z
zasadami zwrotu pieniędzy.
W celu uzyskania dodatkowych informacji lub
zażądania zwrotu pełnej kwoty wydanej na
zakup komputera należy skontaktować się ze
sprzedawcą.
Numer katalogowy dokumentu: L58486-241
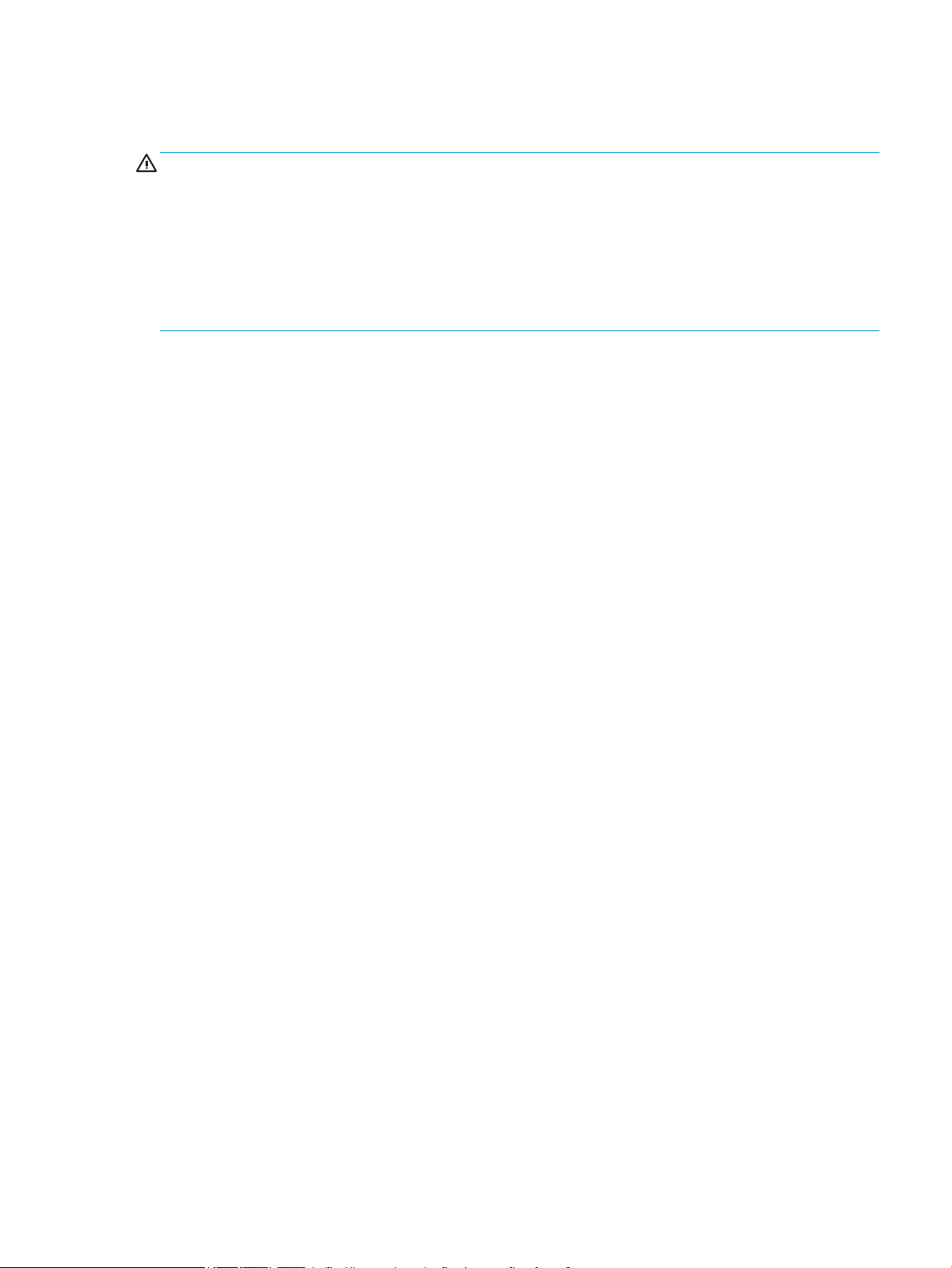
Uwagi dotyczące bezpieczeństwa
OSTRZEŻENIE! Aby zmniejszyć ryzyko oparzeń lub przegrzania komputera, nie należy umieszczać go
bezpośrednio na kolanach ani blokować otworów wentylacyjnych. Należy używać komputera tylko na
twardej, płaskiej powierzchni. Nie należy dopuszczać, aby przepływ powietrza został zablokowany przez inną
twardą powierzchnię, na przykład przez znajdującą się obok opcjonalną drukarkę, lub miękką powierzchnię,
na przykład przez poduszki, koce czy ubranie. Nie należy także dopuszczać, aby pracujący zasilacz prądu
przemiennego dotykał skóry lub miękkiej powierzchni, na przykład poduszek, koców czy ubrania. Komputer
i zasilacz spełniają ograniczenia dotyczące temperatury powierzchni dostępnych dla użytkownika,
zdeniowane w normie International Standard for Safety of Information Technology Equipment (IEC
60950-1).
iii
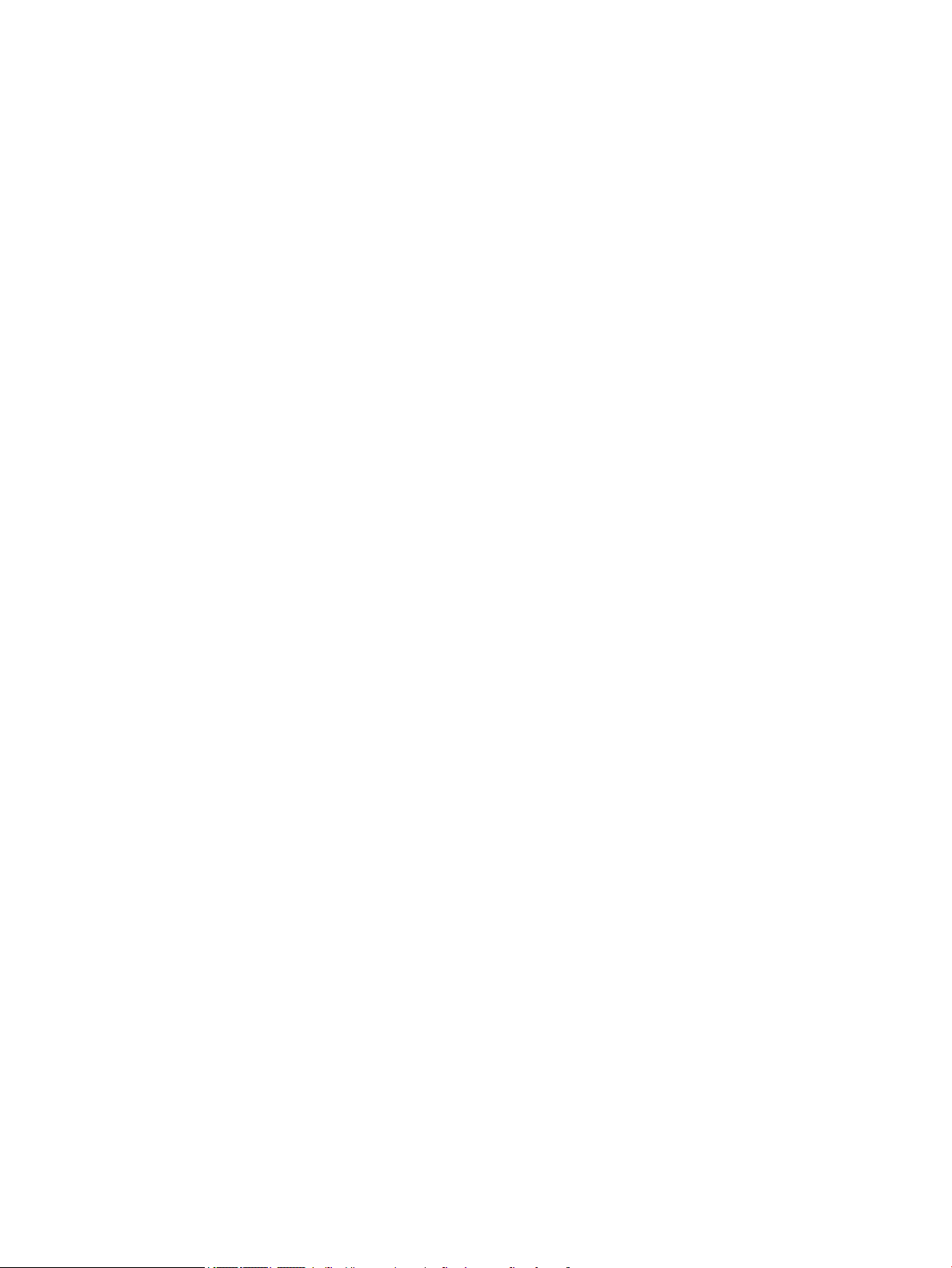
iv Uwagi dotyczące bezpieczeństwa
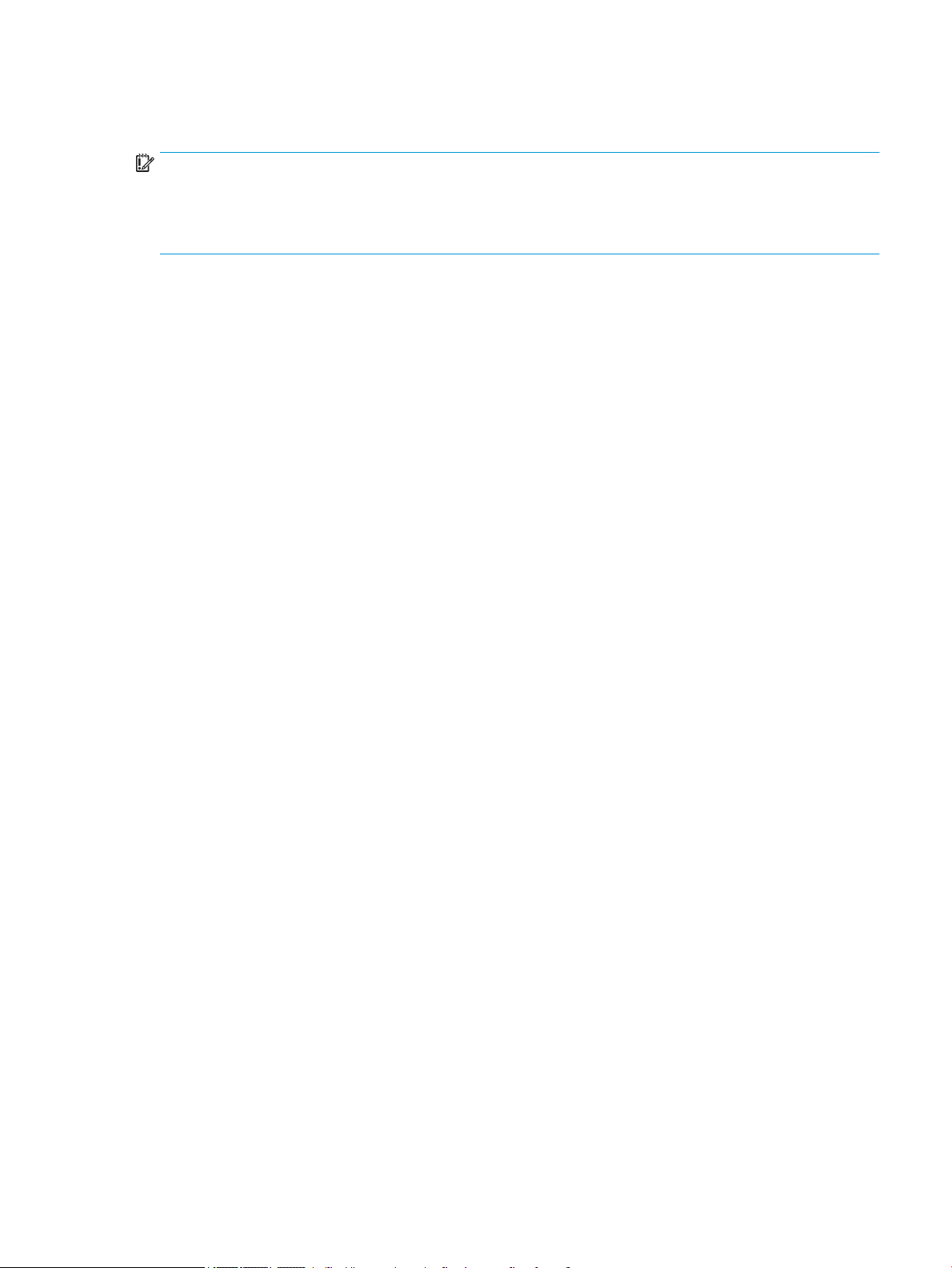
Ustawienie konguracji procesora (tylko wybrane modele)
WAŻNE: Wybrane modele produktów są skongurowane z procesorem z serii Intel® Pentium® N35xx/N37xx
lub Celeron® N28xx/N29xx/N30xx/N31xx oraz systemem operacyjnym Windows®. Jeśli komputer jest tak
skongurowany, nie zmieniaj ustawienia konguracji procesora w pliku mscong.exe z 4 lub 2
procesorów na 1 procesor. Jeśli tak zrobisz, komputer nie uruchomi się ponownie. W celu przywrócenia
oryginalnych ustawień konieczne będzie przywrócenie ustawień fabrycznych.
v
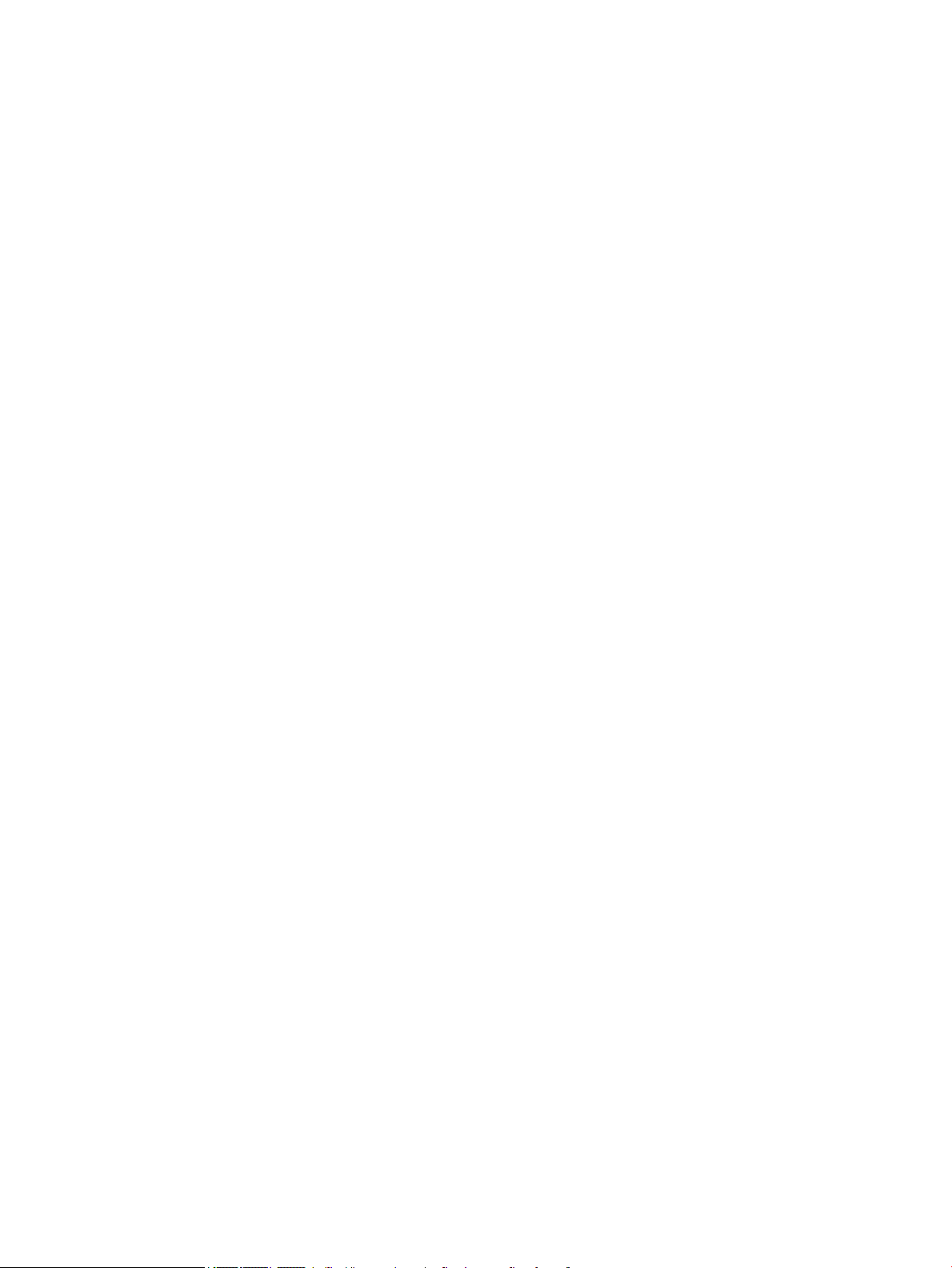
vi Ustawienie konguracji procesora (tylko wybrane modele)
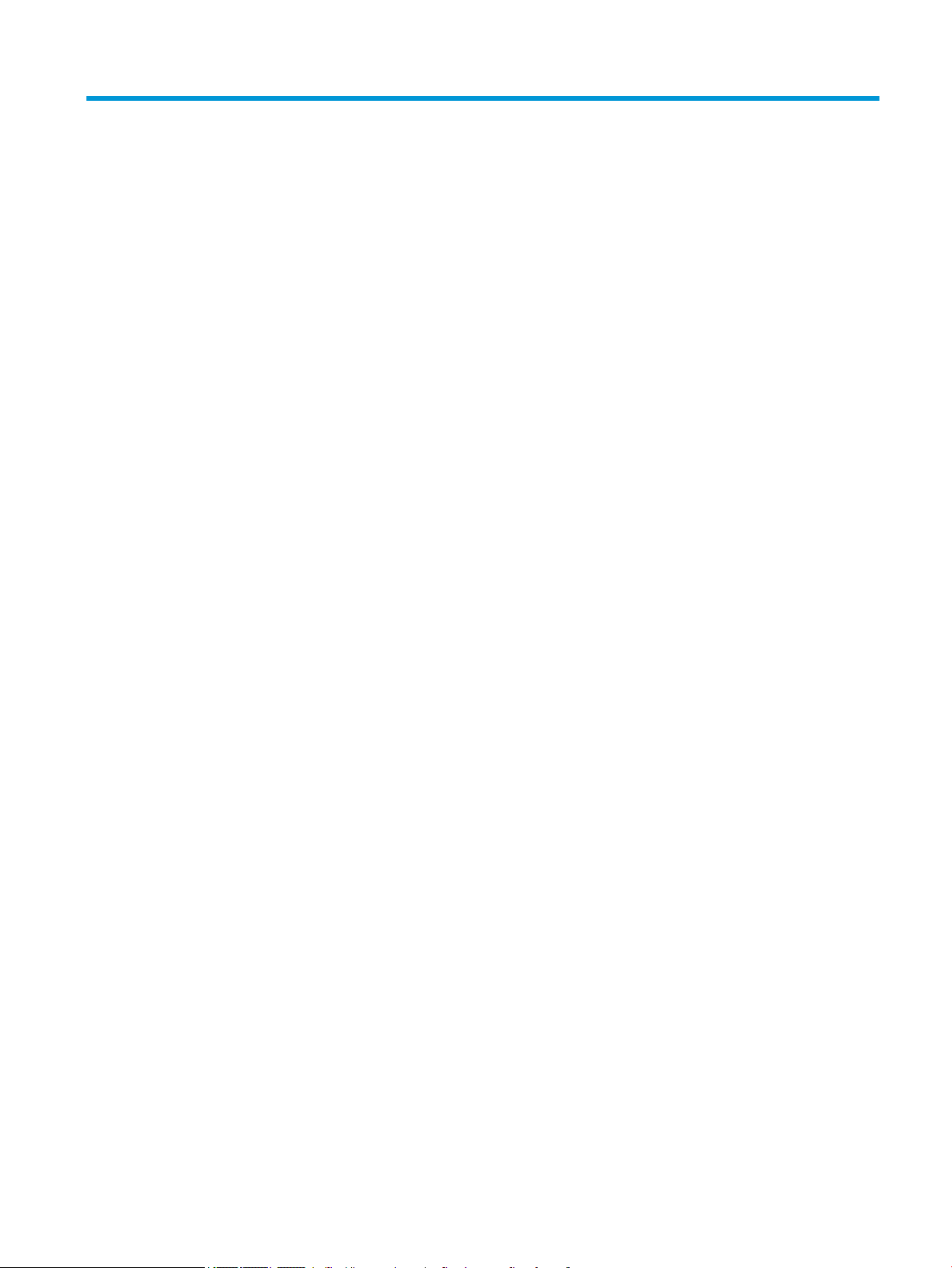
Spis treści
1 Rozpoczęcie pracy ......................................................................................................................................... 1
Wyszukiwanie informacji ....................................................................................................................................... 2
2 Elementy ...................................................................................................................................................... 3
Wyświetlanie listy elementów sprzętowych ......................................................................................................... 3
Wyświetlanie listy oprogramowania ..................................................................................................................... 3
Strona prawa .......................................................................................................................................................... 4
Strona lewa ............................................................................................................................................................ 6
Wyświetlacz ........................................................................................................................................................... 8
Obszar klawiatury .................................................................................................................................................. 9
Urządzenia wskazujące ....................................................................................................................... 9
Wskaźniki ........................................................................................................................................... 10
Przycisk, głośniki i czytnik linii papilarnych ...................................................................................... 11
Klawisze specjalne ............................................................................................................................ 13
Klawisze czynności ............................................................................................................................ 14
Skróty klawiaturowe (tylko wybrane produkty) ............................................................................... 16
Spód ..................................................................................................................................................................... 17
Etykiety ................................................................................................................................................................ 17
3 Połączenia sieciowe ..................................................................................................................................... 19
Podłączanie do sieci bezprzewodowej ................................................................................................................ 19
Korzystanie z elementów sterujących komunikacją bezprzewodową ............................................. 19
Przycisk komunikacji bezprzewodowej .......................................................................... 19
Elementy sterujące systemu operacyjnego ................................................................... 19
Łączenie z siecią WLAN ..................................................................................................................... 20
Korzystanie z modułu HP Mobile Broadband (tylko wybrane produkty) ......................................... 20
Korzystanie z urządzenia GPS (tylko wybrane produkty) ................................................................ 21
Korzystanie z urządzeń bezprzewodowych Bluetooth (tylko wybrane produkty) .......................... 21
Podłączanie urządzeń Bluetooth .................................................................................... 21
Korzystanie z funkcji NFC w celu udostępniania informacji (tylko wybrane produkty) ................... 22
Udostępnianie ................................................................................................................. 22
Podłączanie do sieci przewodowej ...................................................................................................................... 22
Podłączanie do sieci lokalnej (LAN) (tylko wybrane produkty) ........................................................ 22
Korzystanie z funkcji HP LAN-Wireless Protection (dotyczy wybranych produktów) ...................... 23
Włączanie i kongurowanie funkcji HP LAN-Wireless Protection .................................. 24
vii
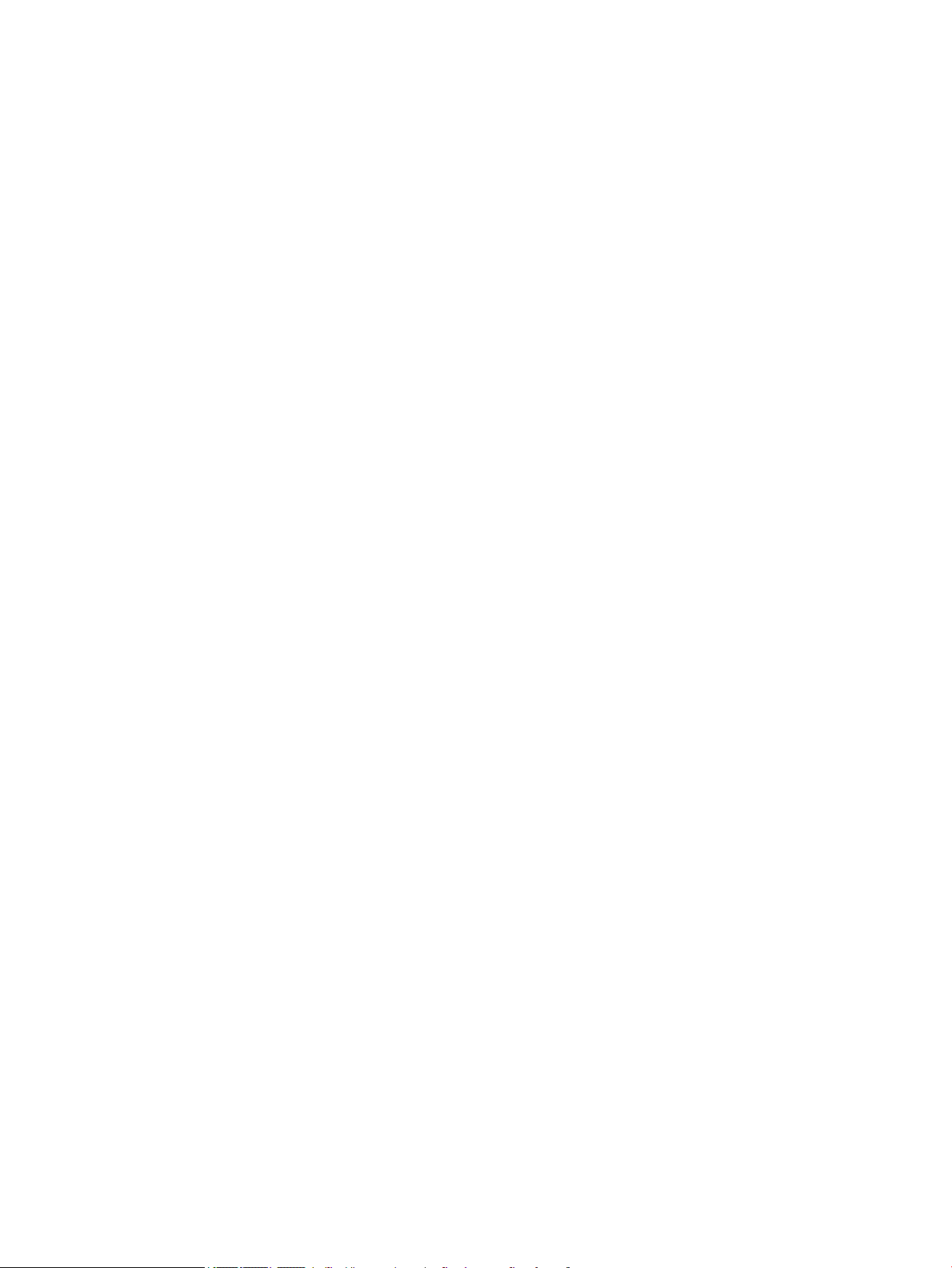
Identykowanie komputera w sieci za pomocą programu HP MAC Address Pass Through (dotyczy
wybranych produktów) ........................................................................................................................................ 24
Dostosowywanie funkcji HP MAC Address Pass Through ................................................................. 24
4 Nawigacja po ekranie ................................................................................................................................... 26
Korzystanie z płytki dotykowej TouchPad i gestów na ekranie dotykowym ...................................................... 26
Naciskanie ......................................................................................................................................... 26
Zbliżanie/rozsuwanie dwóch palców w celu zmiany powiększenia ................................................. 27
Przesunięcie dwoma palcami (dotyczy płytki dotykowej TouchPad i płytki dotykowej
Precision TouchPad) .......................................................................................................................... 27
Naciśnięcie dwoma palcami (dotyczy płytki dotykowej TouchPad i płytki dotykowej Precision
TouchPad) .......................................................................................................................................... 27
Naciśnięcie trzema palcami (dotyczy płytki dotykowej TouchPad i płytki dotykowej Precision
TouchPad) .......................................................................................................................................... 28
Naciśnięcie czterema palcami (dotyczy płytki dotykowej TouchPad i płytki dotykowej
Precision TouchPad) .......................................................................................................................... 28
Przesunięcie trzema palcami (dotyczy płytki dotykowej TouchPad i płytki dotykowej
Precision TouchPad) .......................................................................................................................... 28
Przesunięcie czterema palcami (płytka dotykowa Precision TouchPad) ......................................... 29
Przesunięcie jednym palcem (ekran dotykowy) ............................................................................... 29
Korzystanie z opcjonalnej klawiatury lub myszy ................................................................................................ 30
Korzystanie z klawiatury ekranowej (tylko wybrane modele) ........................................................................... 30
5 Funkcje rozrywkowe .................................................................................................................................... 31
Korzystanie z kamery (tylko wybrane produkty) ................................................................................................ 31
Korzystanie z funkcji audio .................................................................................................................................. 31
Podłączanie głośników ..................................................................................................................... 31
Podłączanie słuchawek ..................................................................................................................... 31
Podłączanie zestawów słuchawkowych ........................................................................................... 32
Korzystanie z ustawień dźwięku ....................................................................................................... 32
Korzystanie z wideo ............................................................................................................................................. 32
Podłączanie urządzenia DisplayPort przy użyciu kabla USB Type-C (tylko wybrane modele) ....... 32
Podłączanie urządzeń wideo przy użyciu kabla VGA (tylko wybrane produkty) ............................. 33
Podłączanie urządzeń wideo przy użyciu kabla HDMI (tylko wybrane produkty) ........................... 34
Konguracja dźwięku HDMI ............................................................................................ 35
Wykrywanie i podłączanie wyświetlaczy przewodowych za pomocą koncentratora
MultiStream Transport ...................................................................................................................... 36
Podłączanie wyświetlaczy do komputerów z kartami gracznymi AMD lub Nvidia
(z opcjonalnym koncentratorem) ................................................................................... 36
Podłączanie wyświetlaczy do komputerów z kartami gracznymi Intel (z
opcjonalnym koncentratorem) ....................................................................................... 36
viii
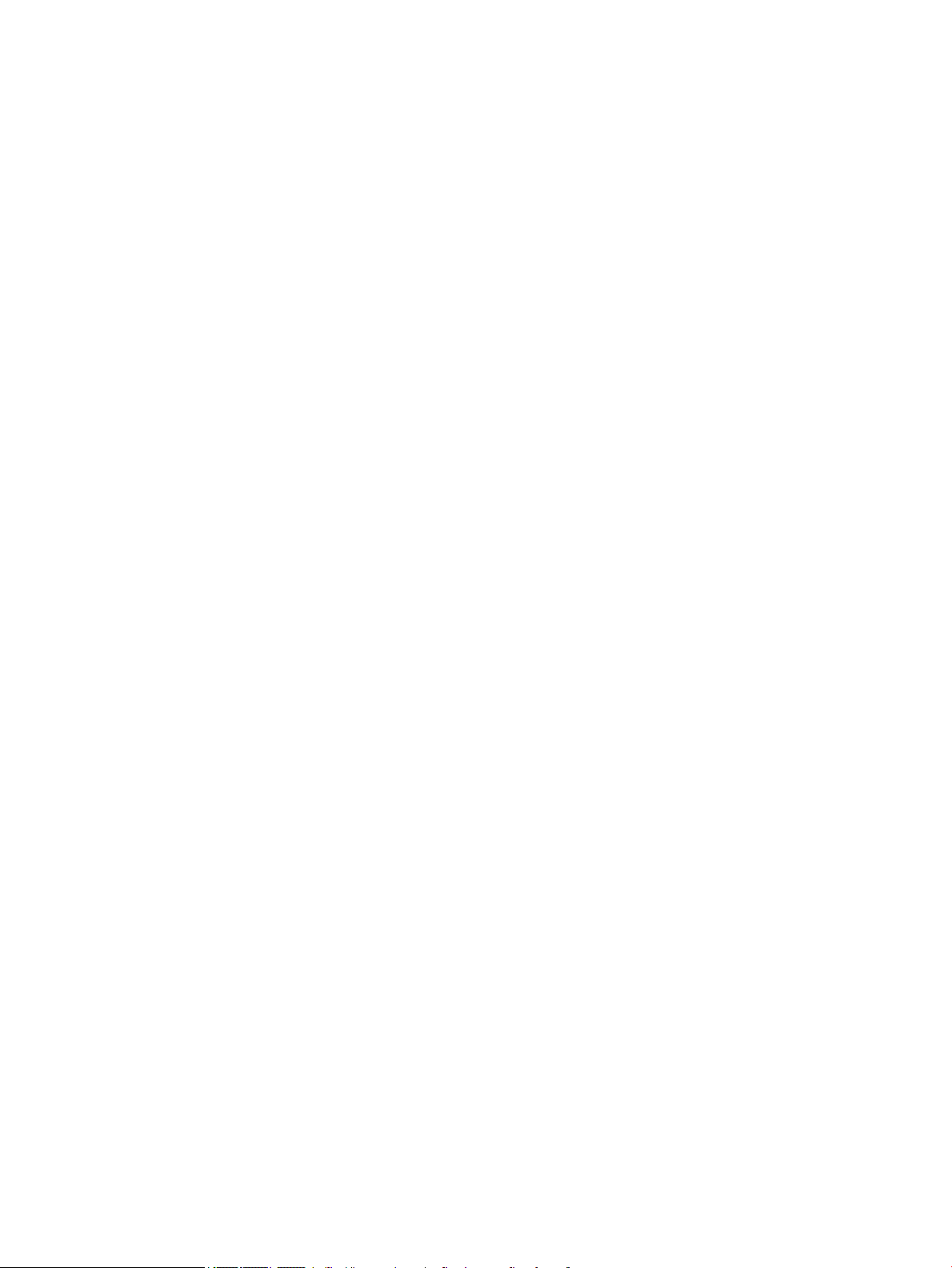
Podłączanie wyświetlaczy do komputerów z kartami gracznymi Intel (z
wbudowanym koncentratorem) ..................................................................................... 37
Wykrywanie bezprzewodowych wyświetlaczy zgodnych ze standardem Miracast
i nawiązywanie połączenia z nimi (tylko wybrane produkty) ........................................................... 37
Wykrywanie i podłączanie wyświetlaczy zgodnych ze standardem Intel WiDi (tylko wybrane
produkty Intel) ................................................................................................................................... 37
Przesyłanie danych .............................................................................................................................................. 38
Podłączanie urządzeń do portu USB Type-C (tylko wybrane produkty) .......................................... 38
6 Zarządzanie zasilaniem ................................................................................................................................ 40
Korzystanie z trybów uśpienia i hibernacji .......................................................................................................... 40
Inicjowanie i opuszczanie trybu uśpienia ......................................................................................... 40
Inicjowanie i opuszczanie trybu hibernacji (tylko wybrane produkty) ............................................. 41
Wyłączanie komputera ........................................................................................................................................ 41
Korzystanie z ikony zasilania i opcji zasilania ..................................................................................................... 42
Praca na zasilaniu z baterii .................................................................................................................................. 42
Korzystanie z funkcji HP Fast Charge (tylko wybrane produkty) ..................................................... 43
Wyświetlanie poziomu naładowania baterii ..................................................................................... 43
Wyszukiwanie informacji o baterii w programie HP Support Assistant (tylko wybrane
produkty) ........................................................................................................................................... 43
Oszczędzanie energii baterii ............................................................................................................. 43
Identykowanie niskich poziomów naładowania baterii ................................................................. 44
Rozwiązywanie problemu niskiego poziomu naładowania baterii .................................................. 44
Rozwiązanie problemu niskiego poziomu naładowania baterii w sytuacji, gdy
dostępne jest zewnętrzne źródło zasilania ................................................................... 44
Rozwiązanie problemu niskiego poziomu naładowania baterii w sytuacji, gdy nie
jest dostępne żadne źródło zasilania ............................................................................. 44
Rozwiązanie problemu niskiego poziomu naładowania baterii w sytuacji, gdy
komputer nie może wyjść ze stanu hibernacji ............................................................... 44
Bateria fabrycznie zaplombowana ................................................................................................... 44
Korzystanie z zewnętrznego źródła zasilania .................................................................................................... 45
7 Bezpieczeństwo ........................................................................................................................................... 46
Zabezpieczanie komputera ................................................................................................................................. 46
Korzystanie z haseł .............................................................................................................................................. 47
Ustawianie haseł w systemie Windows ............................................................................................ 47
Ustawianie haseł w programie Computer Setup .............................................................................. 47
Zarządzanie hasłem administratora BIOS ........................................................................................ 48
Wprowadzanie hasła administratora BIOS ..................................................................... 50
Korzystanie z opcji zabezpieczenia DriveLock ................................................................................. 50
Wybieranie funkcji Automatyczne zabezpieczenie DriveLock (tylko wybrane
produkty) ......................................................................................................................... 50
ix
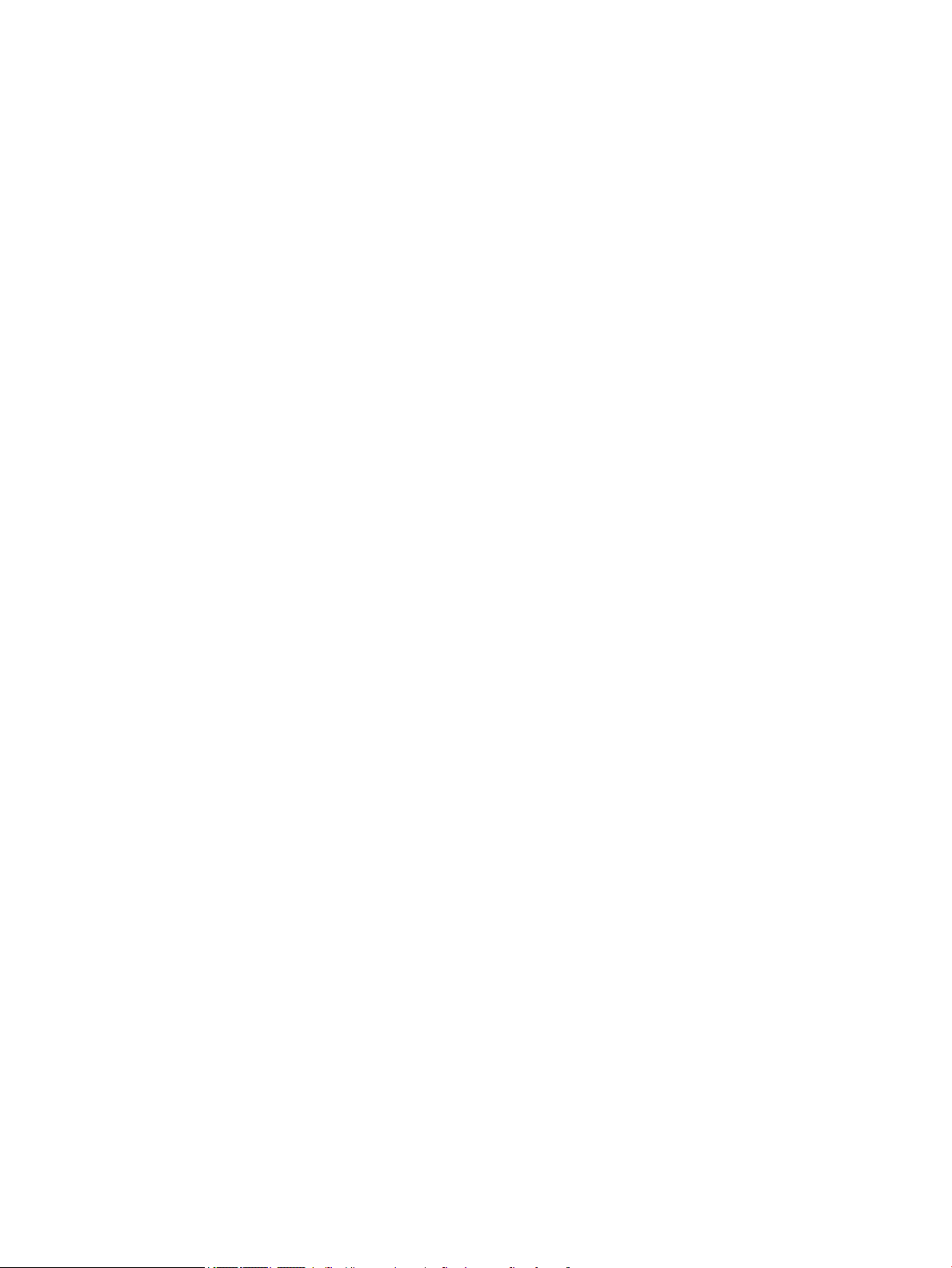
Włączanie funkcji Automatyczne zabezpieczenie DriveLock ...................... 50
Wyłączanie funkcji Automatyczne zabezpieczenie DriveLock .................... 51
Wprowadzanie hasła funkcji Automatic DriveLock ...................................... 52
Wybieranie ręcznego zabezpieczenia DriveLock ........................................................... 52
Ustawianie hasła głównego funkcji DriveLock ............................................ 53
Włączanie funkcji DriveLock i ustawianie hasła użytkownika funkcji DriveLock ........... 53
Wyłączanie funkcji DriveLock ......................................................................................... 54
Wprowadzanie hasła funkcji DriveLock .......................................................................... 55
Zmiana hasła funkcji DriveLock ...................................................................................... 56
Windows Hello (tylko wybrane modele) .............................................................................................................. 56
Korzystanie z oprogramowania antywirusowego .............................................................................................. 56
Korzystanie z oprogramowania zapory .............................................................................................................. 57
Instalowanie aktualizacji oprogramowania ........................................................................................................ 57
Korzystanie z programu HP Client Security (tylko wybrane produkty) .............................................................. 58
Korzystanie z urządzenia HP jako usługi (tylko wybrane produkty) .................................................................. 58
Korzystanie z opcjonalnej linki zabezpieczającej (tylko wybrane produkty) ..................................................... 58
Używanie czytnika linii papilarnych (tylko wybrane produkty) .......................................................................... 58
Położenie czytnika linii papilarnych ................................................................................................. 58
8 Konserwacja ................................................................................................................................................ 59
Zwiększanie wydajności ...................................................................................................................................... 59
Korzystanie z programu Defragmentator dysków ........................................................................... 59
Korzystanie z programu Oczyszczanie dysku .................................................................................. 59
Korzystanie z oprogramowania HP 3D DriveGuard (tylko wybrane produkty) ................................ 59
Określanie stanu HP 3D DriveGuard ............................................................................... 60
Aktualizowanie programów i sterowników ......................................................................................................... 60
Czyszczenie komputera ....................................................................................................................................... 60
Procedury czyszczenia ...................................................................................................................... 60
Czyszczenie wyświetlacza .............................................................................................. 61
Czyszczenie boków i pokrywy ........................................................................................ 61
Czyszczenie płytki dotykowej TouchPad, klawiatury i myszy (tylko wybrane
produkty) ......................................................................................................................... 61
Podróżowanie z komputerem lub transport sprzętu .......................................................................................... 61
9 Tworzenie kopii zapasowych, przywracanie i odzyskiwanie danych ................................................................. 63
Wykonywanie kopii zapasowej informacji i tworzenie nośnika odzyskiwania danych ...................................... 63
Używanie narzędzi systemu Windows .............................................................................................. 63
Używanie narzędzia HP Cloud Recovery Download Tool do tworzenia nośnika odzyskiwania
danych (tylko wybrane produkty) ..................................................................................................... 64
Przywracanie i odzyskiwanie danych .................................................................................................................. 64
Przywracanie, resetowanie i odświeżanie za pomocą narzędzi systemu Windows ........................ 64
x
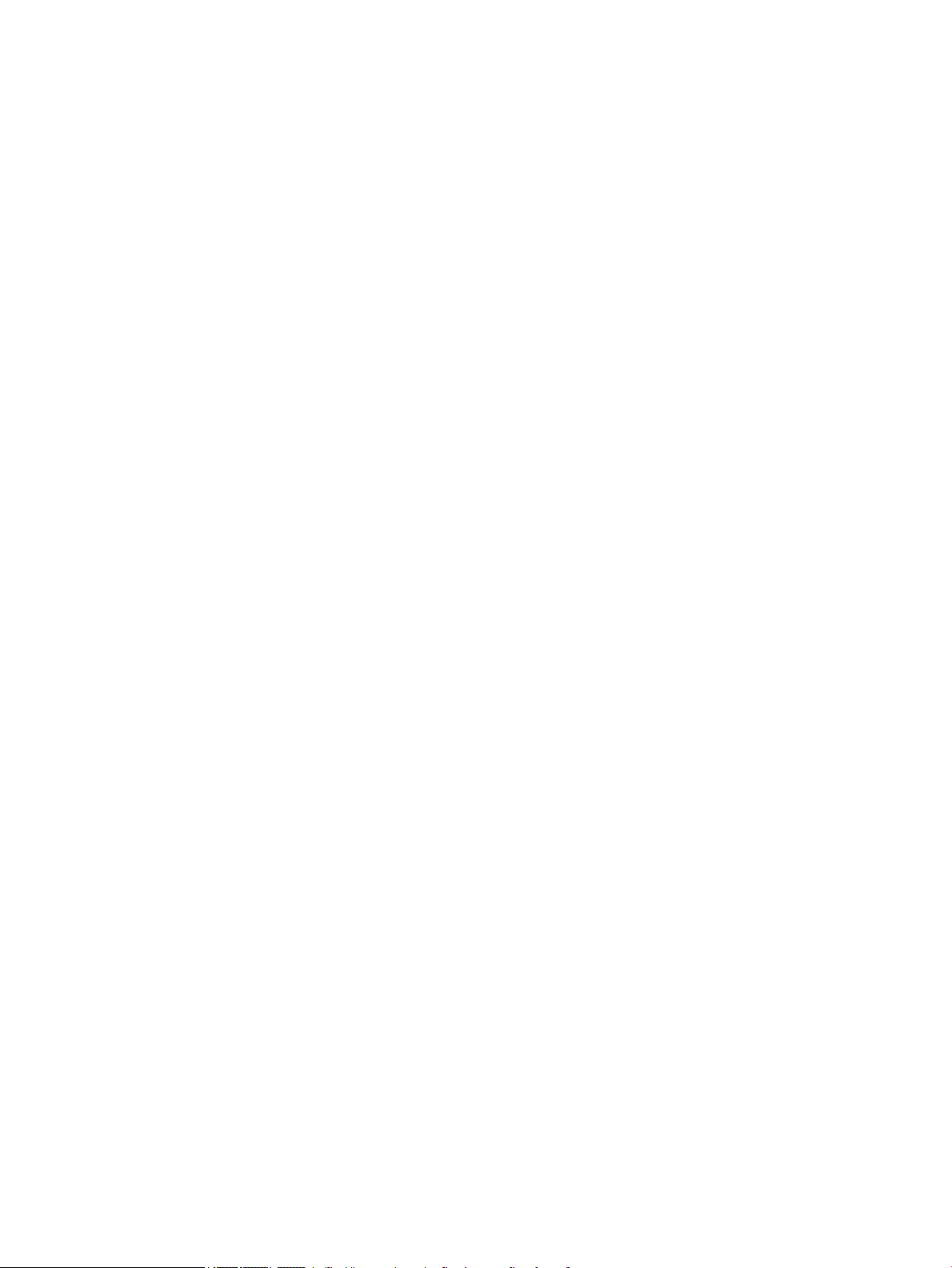
Odzyskiwanie z nośników HP Recovery ............................................................................................ 64
Zmiana kolejności rozruchu komputera ........................................................................................... 64
10 Computer Setup (BIOS), TPM i HP Sure Start ................................................................................................. 66
Korzystanie z programu Computer Setup ........................................................................................................... 66
Uruchamianie programu Computer Setup ........................................................................................ 66
Nawigacja i wybieranie opcji w programie Computer Setup ............................................................ 66
Przywracanie ustawień fabrycznych w programie Computer Setup ............................................... 66
Aktualizowanie systemu BIOS ........................................................................................................... 67
Sprawdzanie wersji systemu BIOS .................................................................................. 67
Pobieranie aktualizacji systemu BIOS ............................................................................ 68
Zmiana kolejności rozruchu za pomocą klawisza f9 ........................................................................ 69
Ustawienia systemu BIOS modułu TPM (tylko wybrane produkty) .................................................................... 69
Korzystanie z oprogramowania HP Sure Start (tylko wybrane produkty) ......................................................... 69
11 Korzystanie z narzędzia HP PC Hardware Diagnostics .................................................................................... 70
Korzystanie z narzędzia HP PC Hardware Diagnostics dla systemu Windows (tylko wybrane produkty) ......... 70
Pobieranie narzędzia HP PC Hardware Diagnostics dla systemu Windows ..................................... 71
Pobieranie najnowszej wersji narzędzia HP PC Hardware Diagnostics dla systemu
Windows .......................................................................................................................... 71
Pobieranie narzędzia HP Hardware Diagnostics dla systemu Windows według
nazwy lub numeru produktu (dotyczy wybranych produktów) ..................................... 71
Instalowanie narzędzia HP PC Hardware Diagnostics dla systemu Windows .................................. 71
Korzystanie z narzędzia HP PC Hardware Diagnostics UEFI ............................................................................... 72
Uruchamianie narzędzia HP PC Hardware Diagnostics UEFI (Diagnostyka sprzętu) ....................... 72
Pobieranie narzędzia HP PC Hardware Diagnostics UEFI na napęd ash USB ................................. 72
Pobieranie najnowszej wersji narzędzia HP PC Hardware Diagnostics UEFI ................. 73
Pobieranie narzędzia HP PC Hardware Diagnostics UEFI według nazwy lub
numeru produktu (dotyczy wybranych produktów) ...................................................... 73
Korzystanie z ustawień funkcji Remote HP PC Hardware Diagnostics UEFI (dotyczy wybranych
produktów) .......................................................................................................................................................... 73
Pobieranie narzędzia Remote HP PC Hardware Diagnostics UEFI .................................................... 73
Pobieranie najnowszej wersji narzędzia Remote HP PC Hardware Diagnostics UEFI .... 73
Pobieranie narzędzia Remote HP PC Hardware Diagnostics UEFI według nazwy
lub numeru produktu ...................................................................................................... 74
Dostosowywanie ustawień funkcji Remote HP PC Hardware Diagnostics UEFI ............................... 74
12 Specykacje .............................................................................................................................................. 75
Zasilanie ............................................................................................................................................................... 75
Środowisko pracy ................................................................................................................................................ 76
xi
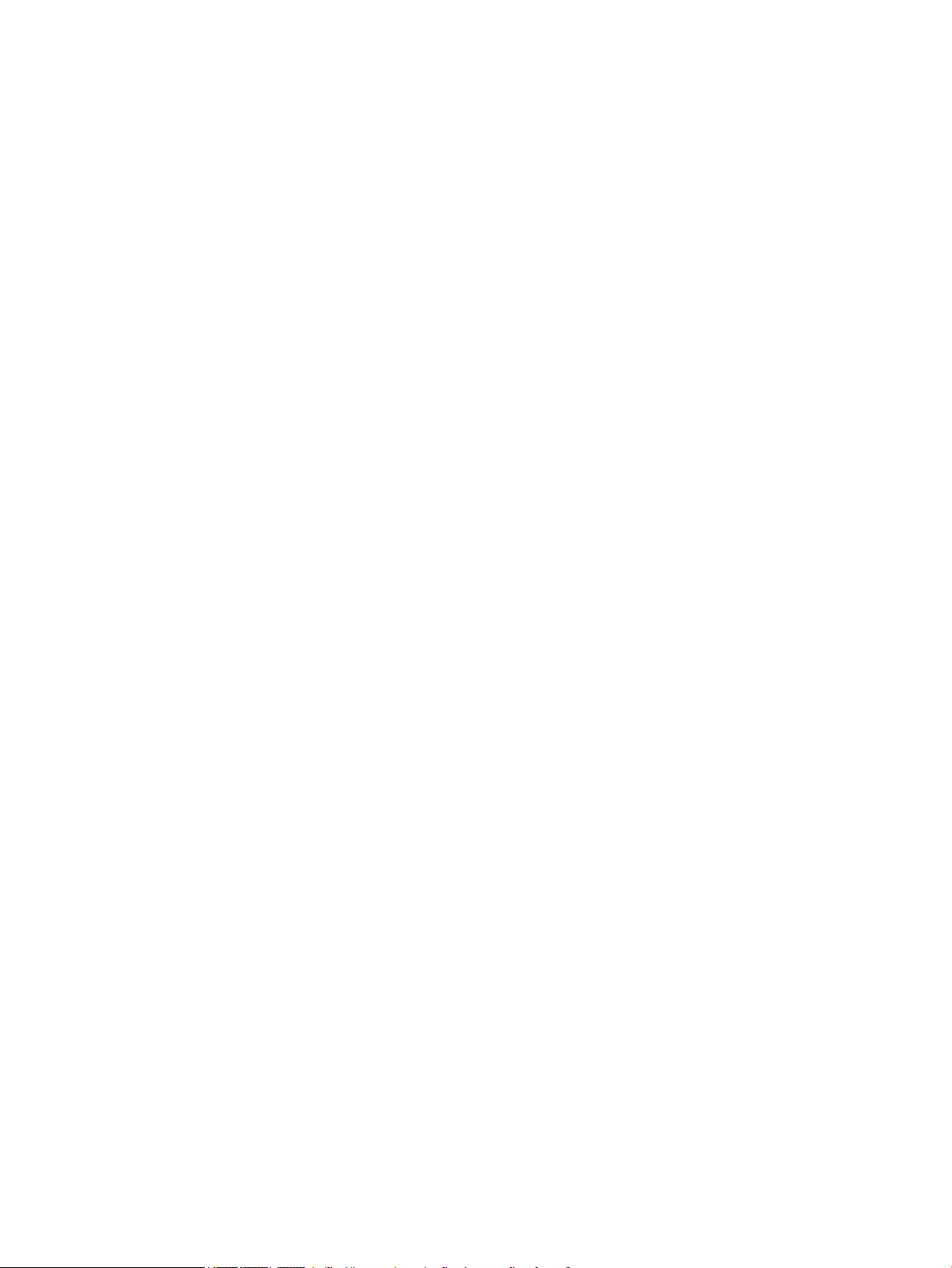
13 Wyładowania elektrostatyczne ................................................................................................................... 77
14 Ułatwienia dostępu .................................................................................................................................... 78
Ułatwienia dostępu .............................................................................................................................................. 78
Znajdowanie potrzebnych narzędzi .................................................................................................. 78
Nasze zaangażowanie ....................................................................................................................... 78
International Association of Accessibility Professionals (IAAP) ....................................................... 78
Wyszukiwanie najlepszej technologii ułatwień dostępu .................................................................. 79
Ocena własnych potrzeb ................................................................................................. 79
Dostępność produktów rmy HP .................................................................................... 79
Standardy i ustawodawstwo ............................................................................................................................... 80
Standardy .......................................................................................................................................... 80
Mandat 376 — EN 301 549 ............................................................................................ 80
Web Content Accessibility Guidelines (WCAG) ................................................................ 80
Ustawodawstwo i przepisy ............................................................................................................... 81
Polska .............................................................................................................................. 81
21st Century Communications and Video Accessibility Act (CVAA) ............................... 81
Kanada ............................................................................................................................ 82
Europa ............................................................................................................................. 82
Wielka Brytania ............................................................................................................... 82
Australia .......................................................................................................................... 82
Cały świat ........................................................................................................................ 82
Przydatne zasoby i łącza dotyczące ułatwień dostępu ...................................................................................... 83
Organizacje ........................................................................................................................................ 83
Instytucje edukacyjne ....................................................................................................................... 83
Inne zasoby dotyczące niepełnosprawności .................................................................................... 83
Łącza rmy HP ................................................................................................................................... 84
Kontakt z pomocą techniczną ............................................................................................................................. 84
Indeks ............................................................................................................................................................ 85
xii
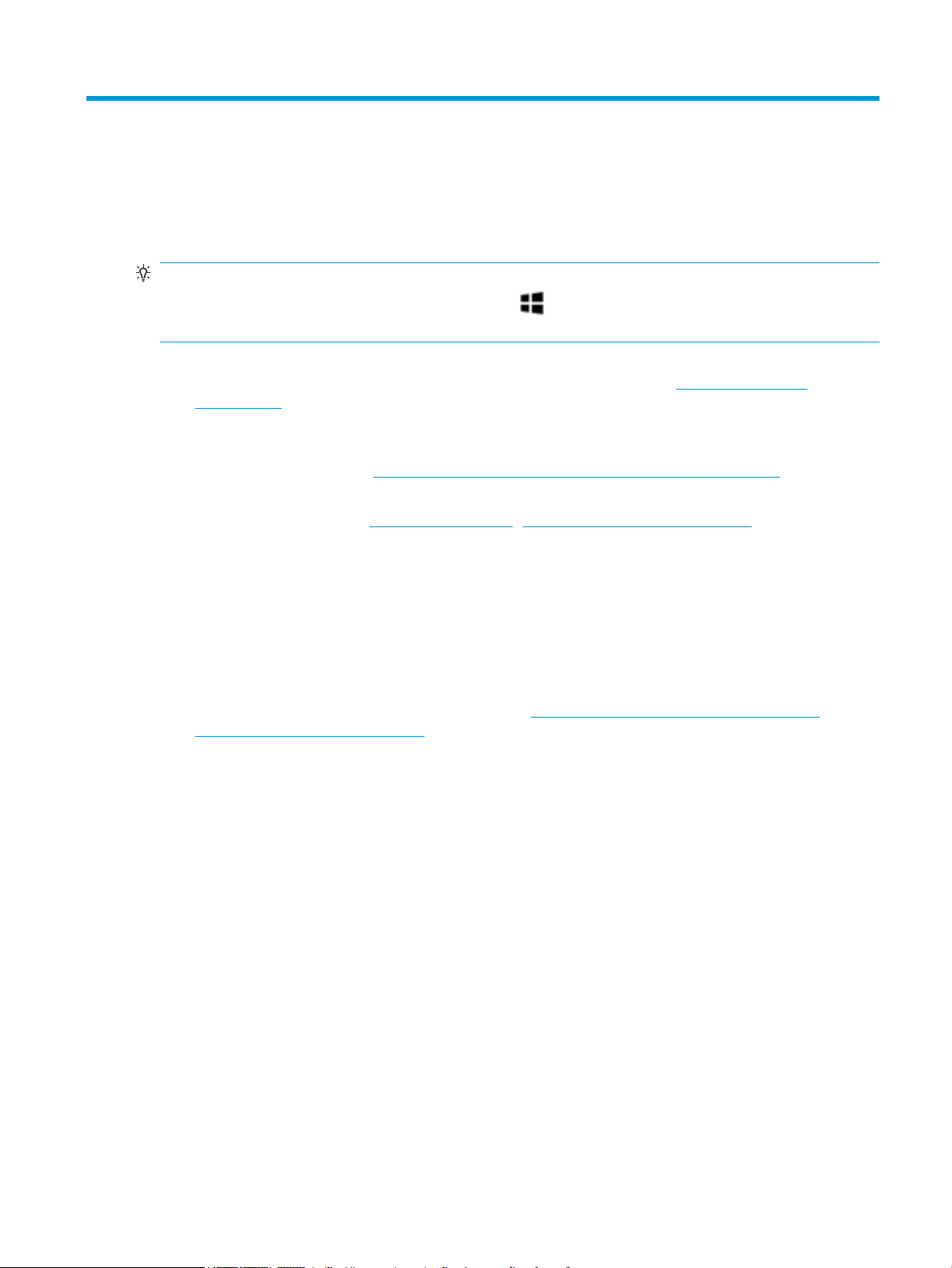
1 Rozpoczęcie pracy
W celu najlepszego wykorzystania swojego zakupu zalecamy wykonanie następujących czynności po
skongurowaniu i zarejestrowaniu komputera:
WSKAZÓWKA: Aby szybko powrócić do ekranu startowego komputera z otwartej aplikacji lub pulpitu
systemu Windows, naciśnij klawisz systemu Windows na klawiaturze. Ponowne naciśnięcie klawisza
systemu Windows spowoduje powrót do poprzedniego ekranu.
● Połączenie z Internetem — skonguruj sieć przewodową lub bezprzewodową, aby można było
połączyć się z Internetem. Aby uzyskać więcej informacji, zobacz rozdział Połączenia sieciowe
na stronie 19.
● Aktualizacja oprogramowania antywirusowego — ochrona komputera przed uszkodzeniami
powodowanymi przez wirusy. Oprogramowanie jest preinstalowane na komputerze. Aby uzyskać więcej
informacji, zobacz rozdział Korzystanie z oprogramowania antywirusowego na stronie 56.
● Poznawanie komputera — zapoznaj się z funkcjami komputera. Dodatkowe informacje na ten temat
znajdują się w rozdziałach Elementy na stronie 3 i Nawigacja po ekranie na stronie 26.
● Poznawanie zainstalowanego oprogramowania — przejrzyj listę oprogramowania preinstalowanego
na komputerze.
Wybierz przycisk Start.
— lub —
Prawym przyciskiem myszy kliknij przycisk Start, a następnie wybierz opcję Aplikacje i funkcje.
● Utwórz kopię zapasową dysku twardego — utwórz dyski lub napęd ash USB do odzyskiwania w celu
utworzenia kopii zapasowej dysku twardego. Patrz Tworzenie kopii zapasowych, przywracanie i
odzyskiwanie danych na stronie 63.
1
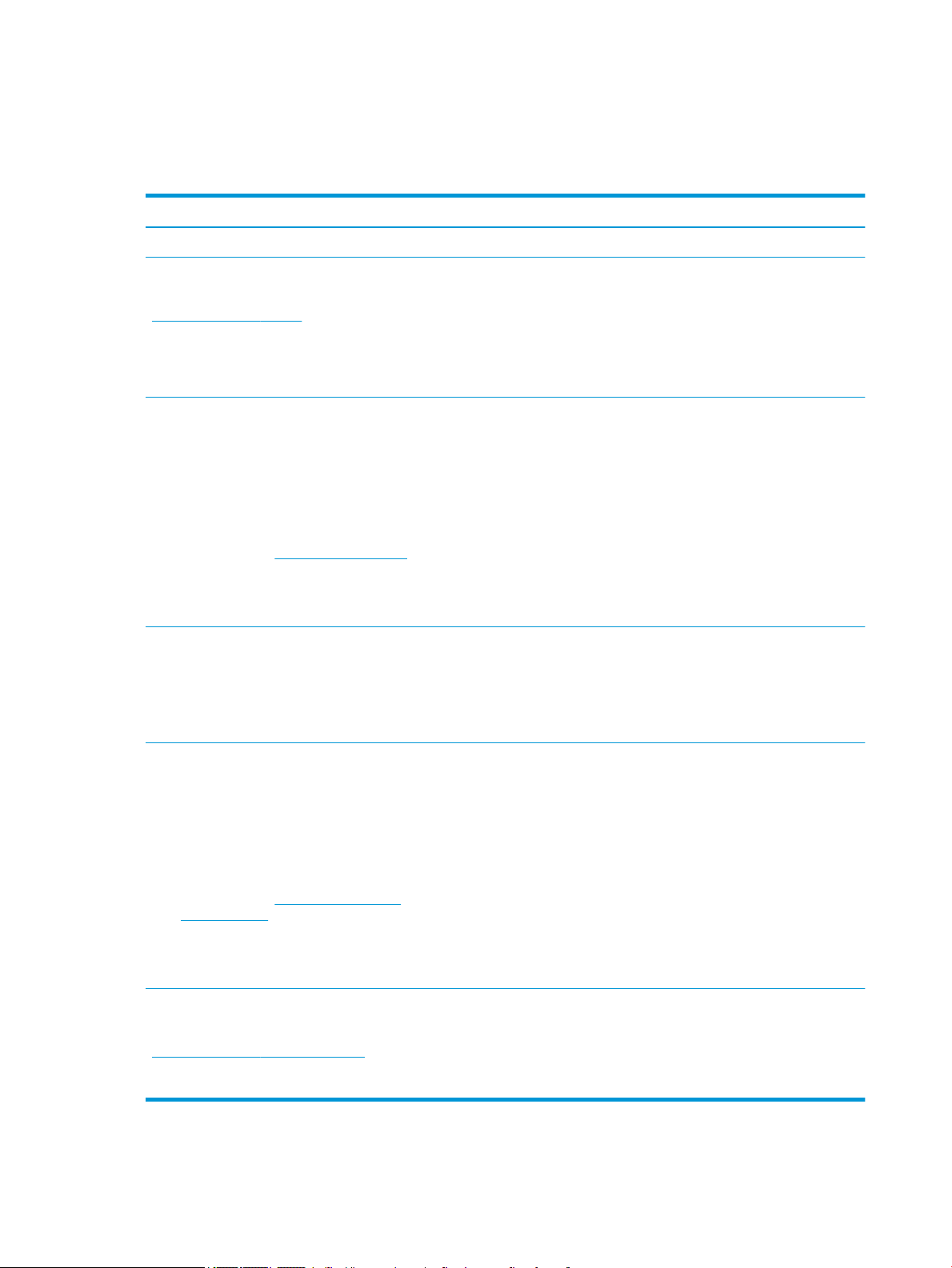
Wyszukiwanie informacji
Aby znaleźć szczegółowe informacje o produkcie, porady dotyczące obsługi itd., skorzystaj z tej tabeli.
Tabela 1-1 Dodatkowe informacje
Źródło informacji Zawartość
Instrukcja instalacji ● Omówienie konguracji i funkcji komputera
Pomoc techniczna HP
Aby uzyskać pomoc, przejdź na stronę
http://www.hp.com/support i wykonaj instrukcje
wyświetlane na ekranie, aby znaleźć swój produkt.
Bezpieczeństwo i komfort pracy
Aby uzyskać dostęp do tego podręcznika:
▲ Wybierz przycisk Start, wybierz Pomoc i obsługa
techniczna HP, a następnie wybierz Dokumentacja
HP.
— lub —
▲ Przejdź na stronę http://www.hp.com/ergo.
WAŻNE: Aby uzyskać dostęp do najnowszej wersji
instrukcji obsługi, potrzebne jest połączenie z
Internetem.
Uwagi dotyczące przepisów, bezpieczeństwa i środowiska
Aby uzyskać dostęp do tego dokumentu:
▲ Wybierz przycisk Start, wybierz Pomoc i obsługa
techniczna HP, a następnie wybierz Dokumentacja
HP.
● Czat online z pracownikiem technicznym HP
● Numery telefonów pomocy technicznej HP
● Filmy wideo dotyczące wymiany części (tylko wybrane produkty)
● Przewodniki dotyczące obsługi serwisowej i konserwacji
● Lokalizacje centrum serwisowego HP
● Prawidłowe przygotowanie stanowiska pracy
● Wskazówki dotyczące prawidłowej postawy oraz nawyków pracy,
które zwiększają wygodę i zmniejszają zagrożenie dla zdrowia
● Informacje dotyczące bezpieczeństwa elektrycznego i
mechanicznego
● Ważne informacje prawne, w tym dotyczące prawidłowej utylizacji
baterii, jeśli są konieczne.
Ograniczona gwarancja*
Aby uzyskać dostęp do tego dokumentu:
▲ Wybierz przycisk Start, wybierz Pomoc i obsługa
techniczna HP, a następnie wybierz Dokumentacja
HP.
— lub —
▲ Przejdź na stronę http://www.hp.com/go/
orderdocuments.
WAŻNE: Aby uzyskać dostęp do najnowszej wersji
instrukcji obsługi, potrzebne jest połączenie z
Internetem.
Do urządzenia jest dołączona Ograniczona gwarancja HP. Znajduje się ona razem z instrukcjami obsługi w urządzeniu i/lub na płycie CD
lub DVD dostarczonej wraz z urządzeniem. W niektórych krajach lub regionach gwarancja może być dostarczana przez rmę HP w
postaci papierowej. Tam, gdzie gwarancja nie jest dołączona w postaci papierowej, można zamówić jej kopię na stronie
http://www.hp.com/go/orderdocuments. W sprawie produktów zakupionych w regionie Azja-Pacyk można napisać do rmy HP pod
adresem POD, P.O. Box 161, Kitchener Road Post Oice, Singapore 912006. Należy podać nazwę produktu oraz swoje imię i nazwisko,
numer telefonu i adres korespondencyjny.
2 Rozdział 1 Rozpoczęcie pracy
● Informacje o gwarancji dotyczące konkretnego modelu komputera

2 Elementy
Komputer składa się z elementów najwyższej jakości. W tym rozdziale zawarto informacje o elementach
komputera, ich lokalizacji i sposobie działania.
Wyświetlanie listy elementów sprzętowych
Aby wyświetlić listę elementów sprzętowych komputera:
▲ Należy wpisać wyrażenie menedżer urządzeń w pole wyszukiwania paska zadań, a następnie
wybrać aplikację
Zostanie wyświetlona lista wszystkich urządzeń zainstalowanych w komputerze.
Informacje na temat składników sprzętowych systemu oraz numer wersji systemu BIOS można uzyskać po
naciśnięciu kombinacji klawiszy fn+esc (tylko wybrane produkty).
Wyświetlanie listy oprogramowania
Aby wyświetlić listę programów zainstalowanych na komputerze:
▲ Prawym przyciskiem myszy kliknij przycisk Start, a następnie wybierz opcję Aplikacje i funkcje.
Menedżer urządzeń.
Wyświetlanie listy elementów sprzętowych 3
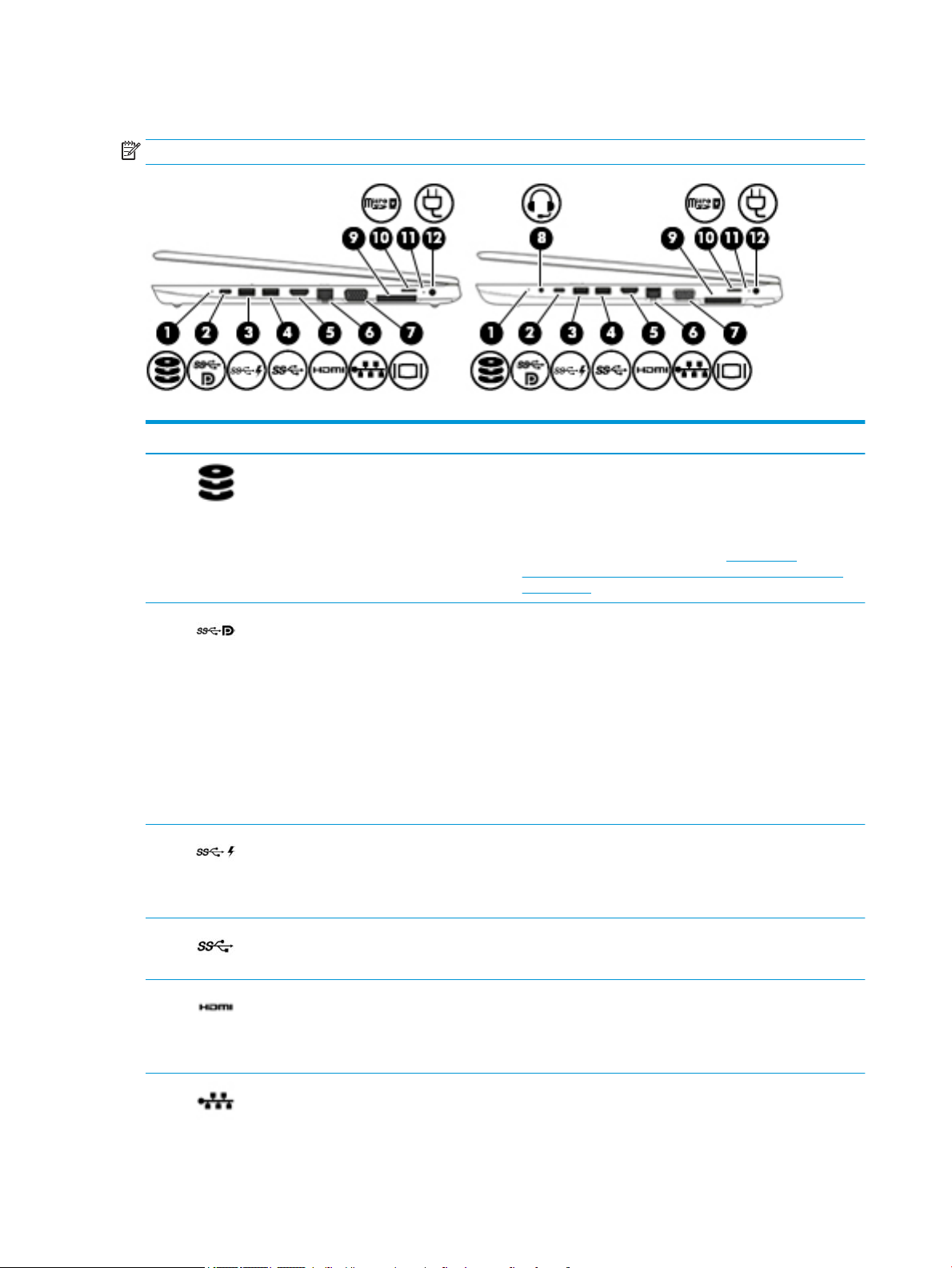
Strona prawa
UWAGA: Należy korzystać z ilustracji, która najdokładniej odzwierciedla wygląd posiadanego komputera.
Tabela 2-1 Elementy z prawej strony wraz z opisami
Element Opis
(1) Wskaźnik napędu ● Miga na biało: komputer korzysta z dysku twardego.
● Pomarańczowy: system HP 3D DriveGuard tymczasowo
zaparkował dysk twardy.
UWAGA: Więcej informacji na temat programu HP 3D
DriveGuard można znaleźć w rozdziale Korzystanie z
oprogramowania HP 3D DriveGuard (tylko wybrane produkty)
na stronie 59.
(2) Port USB Type-C SuperSpeed i DisplayPort Gdy komputer jest włączony, pozwala na podłączenie i
ładowanie większości urządzeń USB wyposażonych w złącze
Type-C, takich jak telefon komórkowy, kamera, opaska typu
activity tracker lub zegarek typu smartwatch, a także na przesył
danych z dużą prędkością.
UWAGA: W tym celu wymagane są przewody i/lub adaptery
(należy zakupić oddzielnie).
— i —
Umożliwia podłączenie urządzenia typu DisplayPort
wyposażonego w złącze USB Type-C w celu wyświetlania
danych.
(3) Port USB SuperSpeed z obsługą funkcji HP
Sleep and Charge
(4) Port USB SuperSpeed Pozwala na podłączenie urządzeń USB, takich jak telefon
(5) Port HDMI Umożliwia połączenie komputera z opcjonalnym urządzeniem
Umożliwia podłączanie urządzeń USB, przesył danych z dużą
szybkością, a także, nawet w przypadku wyłączenia komputera,
ładowanie większości urządzeń, takich jak telefon komórkowy,
aparat, opaska typu activity tracker lub zegarek typu
smartwatch.
komórkowy, kamera, opaska typu activity tracker lub zegarek
typu smartwatch, a także na przesył danych z dużą prędkością.
audio lub wideo, takim jak telewizor o wysokiej rozdzielczości,
z dowolnym zgodnym urządzeniem cyfrowym lub audio albo z
szybkim urządzeniem High Denition Multimedia Interface
(HDMI).
(6) Gniazdo RJ-45 (sieciowe)/wskaźniki stanu Umożliwia podłączenie kabla sieciowego.
4 Rozdział 2 Elementy
● Zielony (po lewej): sieć jest podłączona.
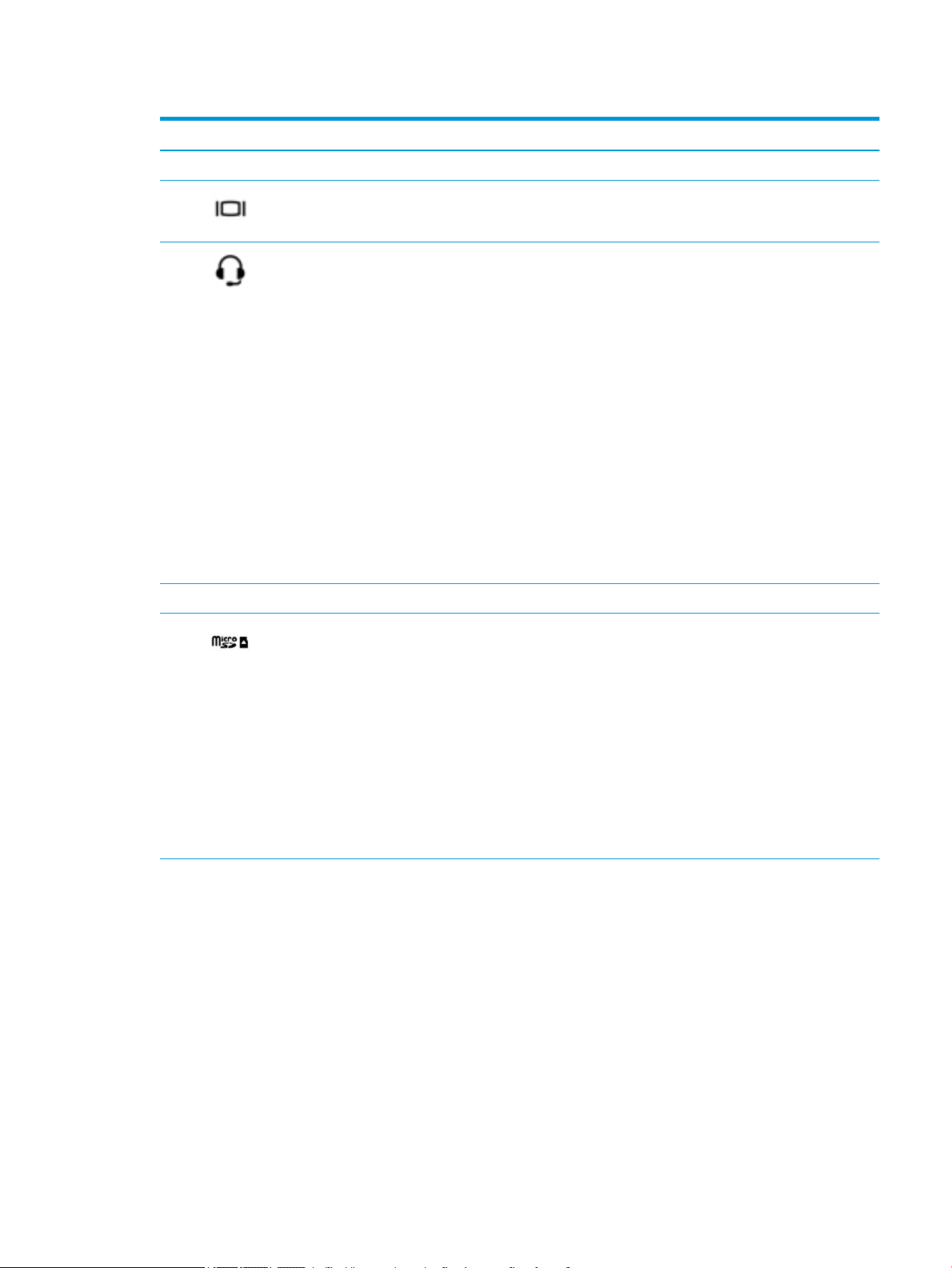
Tabela 2-1 Elementy z prawej strony wraz z opisami (ciąg dalszy)
Element Opis
● Pomarańczowy (po prawej): aktywność w sieci.
(7) Port szeregowy (tylko wybrane produkty) Umożliwia podłączenie monitora zewnętrznego VGA lub
projektora. Wybrane produkty mogą być wyposażone w
opcjonalny port szeregowy.
(8) Gniazdo wyjściowe audio (słuchawkowe)/
wejściowe audio (mikrofonowe) typu combo
jack
(9) Złącze dokowania Umożliwia podłączenie opcjonalnego urządzenia dokowania.
(10) Czytnik kart pamięci microSD™ Umożliwia odczytanie opcjonalnych kart pamięci służących do
Umożliwia podłączenie opcjonalnych głośników stereo ze
wzmacniaczem, słuchawek nausznych, dousznych, zestawu
słuchawkowego lub kabla audio telewizora. Umożliwia także
podłączenie opcjonalnego mikrofonu zestawu słuchawkowego.
To gniazdo nie obsługuje opcjonalnych niezależnych
mikrofonów.
OSTRZEŻENIE! Aby zmniejszyć ryzyko uszkodzenia słuchu,
przed założeniem słuchawek nausznych, dousznych lub
zestawu słuchawkowego należy odpowiednio dostosować
poziom głośności. Więcej informacji na temat bezpieczeństwa
można znaleźć w podręczniku Uregulowania prawne, przepisy
bezpieczeństwa i wymagania środowiskowe.
Aby uzyskać dostęp do tego podręcznika:
▲ Naciśnij przycisk Start, wybierz opcję Pomoc i obsługa
techniczna HP, a następnie wybierz opcję Dokumentacja
HP.
UWAGA: Gdy do gniazda słuchawek podłączone jest
urządzenie, głośniki komputera są wyłączone.
przechowywania, udostępniania i uzyskiwania dostępu do
informacji oraz do zarządzania nimi.
Aby włożyć kartę:
1. Trzymając kartę cyfrową etykietą do góry, skieruj ją
złączem w stronę komputera.
2. Włóż kartę do czytnika kart pamięci, a następnie wciśnij ją,
aż zostanie w nim prawidłowo osadzona.
Aby wyjąć kartę:
▲ Wciśnij kartę do środka, a następnie wyjmij ją z czytnika
kart pamięci.
(11) Wskaźnik baterii Gdy zasilanie sieciowe jest podłączone:
● Biały: poziom naładowania baterii jest większy niż 90%.
● Pomarańczowy: poziom naładowania baterii wynosi
między 0% a 90%.
● Nie świeci: bateria nie jest ładowana.
Gdy zasilanie sieciowe jest odłączone (bateria nie ładuje się):
● Miga na pomarańczowo: bateria osiągnęła niski poziom
naładowania. Kiedy bateria osiąga krytycznie niski poziom
naładowania, wskaźnik zaczyna migać szybko.
Strona prawa 5
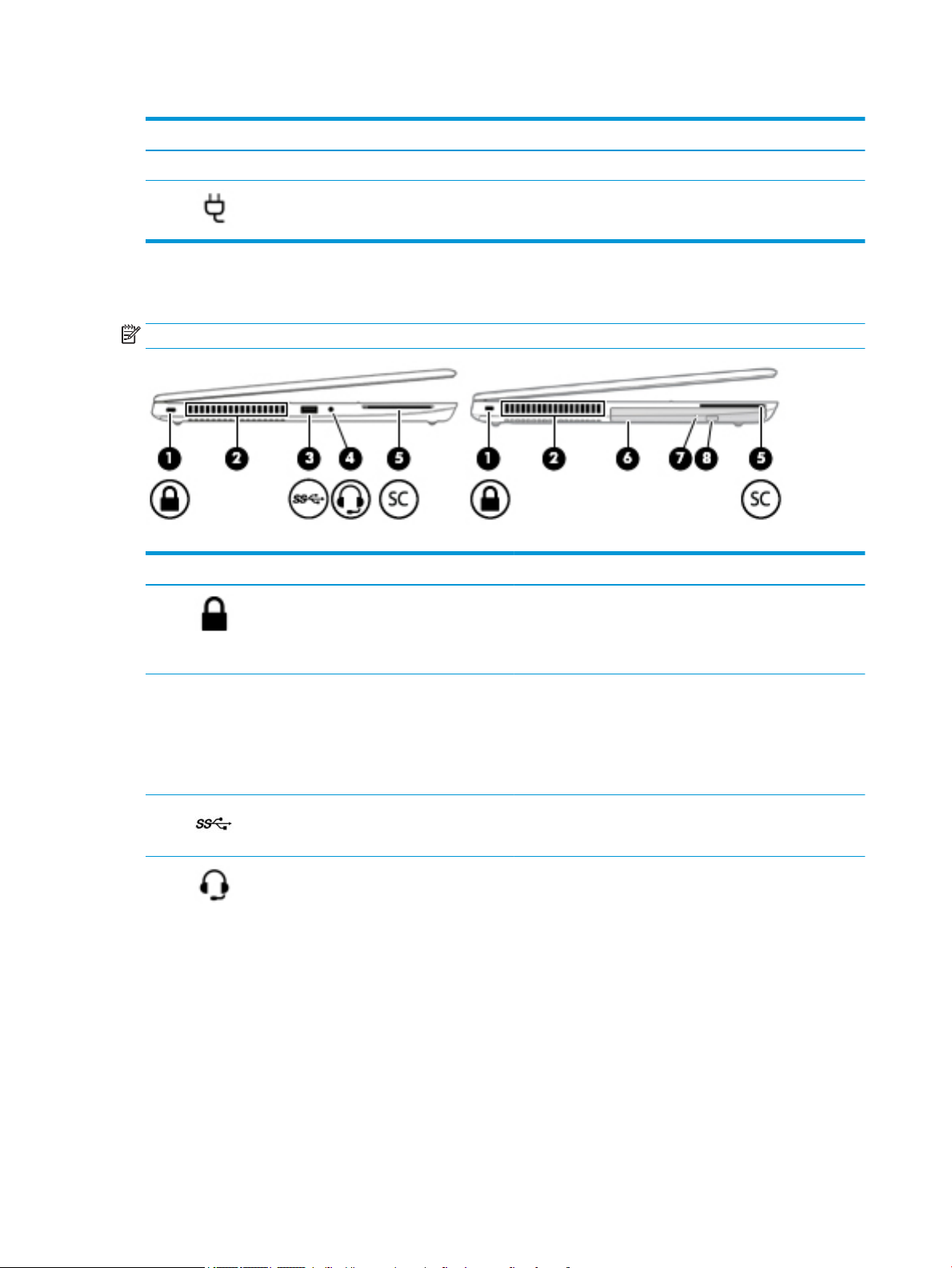
Tabela 2-1 Elementy z prawej strony wraz z opisami (ciąg dalszy)
Element Opis
(12) Złącze zasilania Umożliwia podłączenie zasilacza prądu przemiennego.
Strona lewa
UWAGA: Należy korzystać z ilustracji, która najdokładniej odzwierciedla wygląd posiadanego komputera.
Tabela 2-2 Elementy z lewej strony wraz z opisami
● Nie świeci: bateria nie jest ładowana.
Element Opis
(1) Gniazdo linki zabezpieczającej Umożliwia przymocowanie do komputera opcjonalnej linki
zabezpieczającej.
UWAGA: Linka zabezpieczająca utrudnia kradzież komputera,
ale nie gwarantuje jego pełnego bezpieczeństwa.
(2) Otwór wentylacyjny Umożliwia przepływ powietrza chłodzącego wewnętrzne części
komputera.
UWAGA: Wentylator komputera jest włączany automatycznie
w celu chłodzenia elementów wewnętrznych i ich ochrony przed
przegrzaniem. Włączanie i wyłączanie się wewnętrznego
wentylatora podczas zwykłej pracy jest zjawiskiem normalnym.
(3) Port USB SuperSpeed Pozwala na podłączenie urządzeń USB, takich jak telefon
komórkowy, kamera, opaska typu activity tracker lub zegarek
typu smartwatch, a także na przesył danych z dużą prędkością.
(4) Gniazdo wyjściowe audio (słuchawkowe)/
wejściowe audio (mikrofonowe) typu combo
jack
Umożliwia podłączenie opcjonalnych głośników stereo ze
wzmacniaczem, słuchawek nausznych, dousznych, zestawu
słuchawkowego lub kabla audio telewizora. Umożliwia także
podłączenie opcjonalnego mikrofonu zestawu słuchawkowego.
To gniazdo nie obsługuje opcjonalnych niezależnych
mikrofonów.
6 Rozdział 2 Elementy
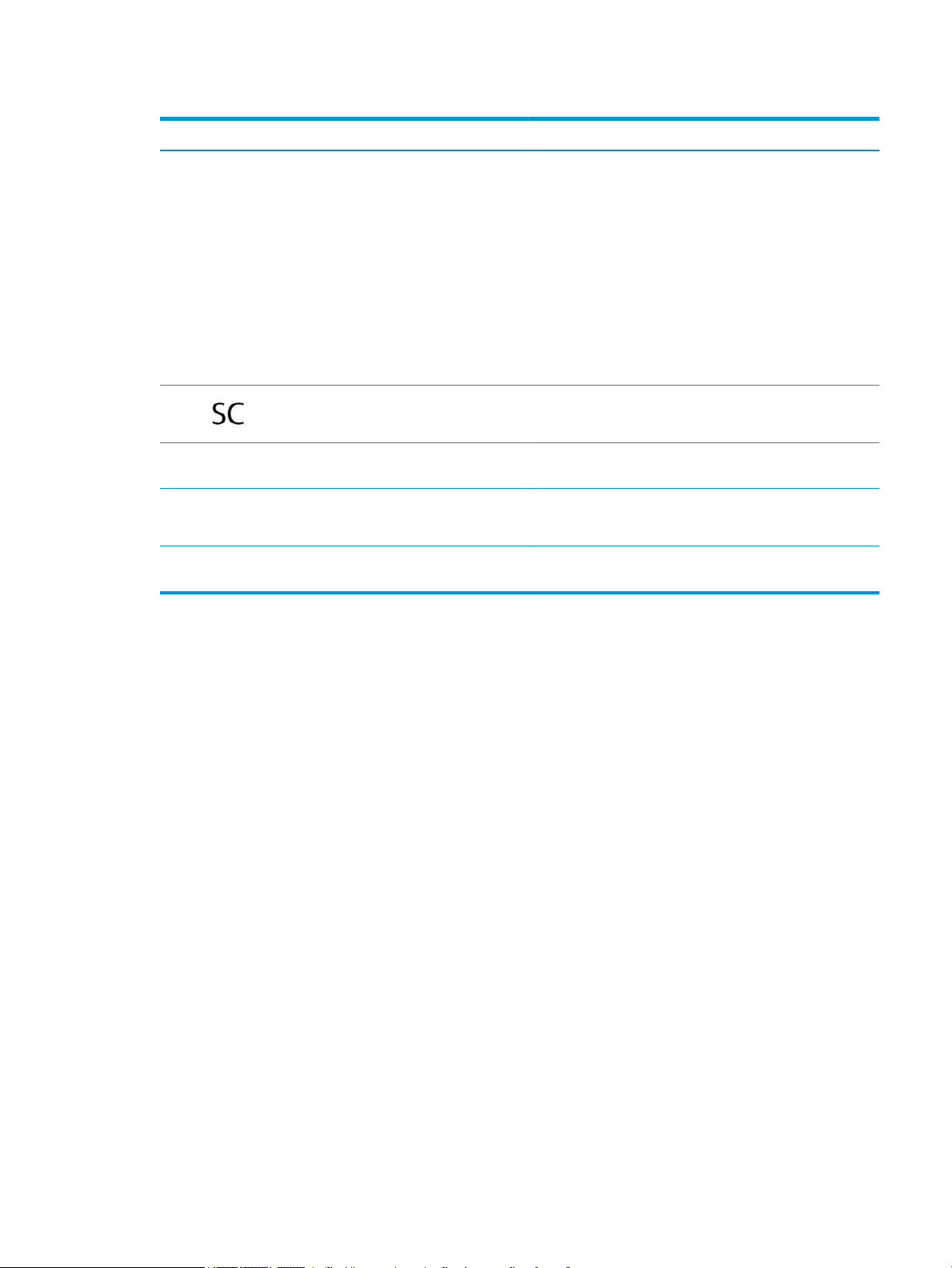
Tabela 2-2 Elementy z lewej strony wraz z opisami (ciąg dalszy)
Element Opis
OSTRZEŻENIE! Aby zmniejszyć ryzyko uszkodzenia słuchu,
przed założeniem słuchawek nausznych, dousznych lub
zestawu słuchawkowego należy odpowiednio dostosować
poziom głośności. Więcej informacji na temat bezpieczeństwa
można znaleźć w podręczniku Uregulowania prawne, przepisy
bezpieczeństwa i wymagania środowiskowe.
Aby uzyskać dostęp do tego podręcznika:
▲ Naciśnij przycisk Start, wybierz opcję Pomoc i obsługa
UWAGA: Gdy do gniazda słuchawek podłączone jest
urządzenie, głośniki komputera są wyłączone.
techniczna HP, a następnie wybierz opcję Dokumentacja
HP.
(5) Czytnik kart inteligentnych (tylko wybrane
produkty)
(6) Napęd optyczny (tylko wybrane produkty) W zależności od modelu komputera umożliwia odczyt dysku
(7) Wskaźnik napędu optycznego (tylko wybrane
produkty)
(8) Przycisk wysuwania napędu optycznego (tylko
wybrane produkty)
Obsługuje opcjonalne karty inteligentne.
optycznego lub jego odczyt i zapis.
● Świeci: napęd optyczny pracuje.
● Nie świeci: napęd optyczny nie pracuje.
Wysuwa tackę napędu optycznego.
Strona lewa 7
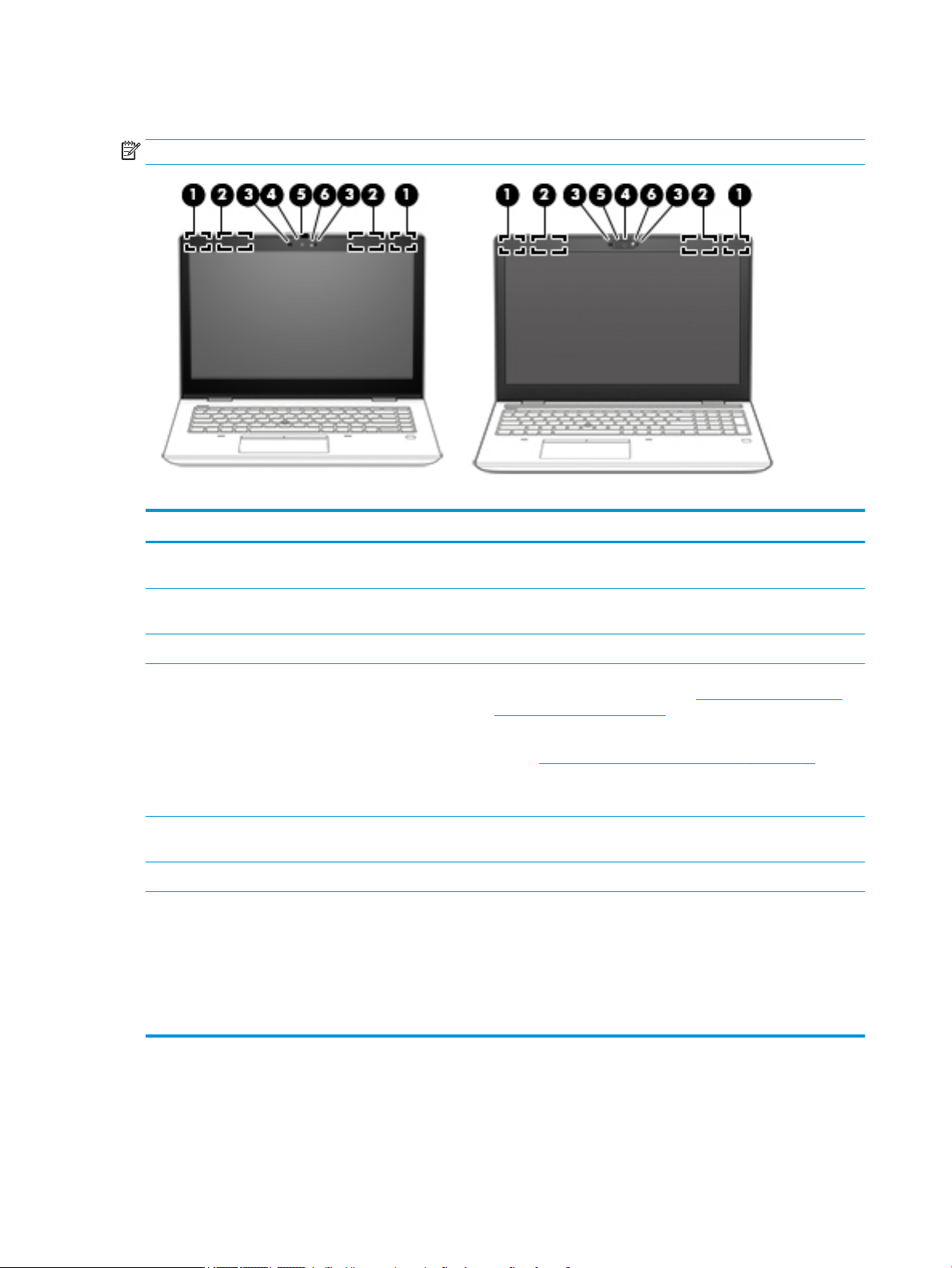
Wyświetlacz
UWAGA: Należy korzystać z ilustracji, która najdokładniej odzwierciedla wygląd posiadanego komputera.
Tabela 2-3 Elementy wyświetlacza i ich opisy
Element Opis
(1) Anteny WLAN* Wysyłają i odbierają sygnały w lokalnych sieciach bezprzewodowych
(WLAN).
(2) Anteny WAN* (tylko wybrane modele) Wysyłają i odbierają sygnały w bezprzewodowych sieciach rozległych
(WWAN).
(3) Mikrofony wewnętrzne (2) Umożliwiają nagrywanie dźwięku.
(4) Kamera Pozwala korzystać z czatów wideo, nagrywać materiały wideo i robić
zdjęcia. Aby korzystać z kamery, patrz Korzystanie z kamery (tylko
wybrane produkty) na stronie 31. Niektóre kamery umożliwiają
logowanie do systemu Windows na podstawie rozpoznawania twarzy
zamiast podawania hasła. Aby uzyskać więcej informacji, zobacz
rozdział Windows Hello (tylko wybrane modele) na stronie 56.
UWAGA: Funkcje kamer zależą od zainstalowanego w urządzeniu
sprzętu i oprogramowania kamer.
(5) Przełącznik pokrywy kamery (tylko wybrane
produkty)
(6) Wskaźnik kamery Świeci: kamera jest używana.
* Anteny nie są widoczne z zewnątrz komputera. Aby zapewnić optymalną transmisję, należy pozostawić wolną przestrzeń w pobliżu
anten.
Informacje o normach dotyczących komunikacji bezprzewodowej można znaleźć w rozdziale Uregulowania prawne, przepisy
bezpieczeństwa i wymagania środowiskowe dla danego kraju lub regionu.
Aby uzyskać dostęp do tego podręcznika:
▲ Naciśnij przycisk Start, wybierz opcję Pomoc i obsługa techniczna HP, a następnie wybierz opcję Dokumentacja HP.
Zasłania kamerę, gdy nie jest ona używana.
8 Rozdział 2 Elementy
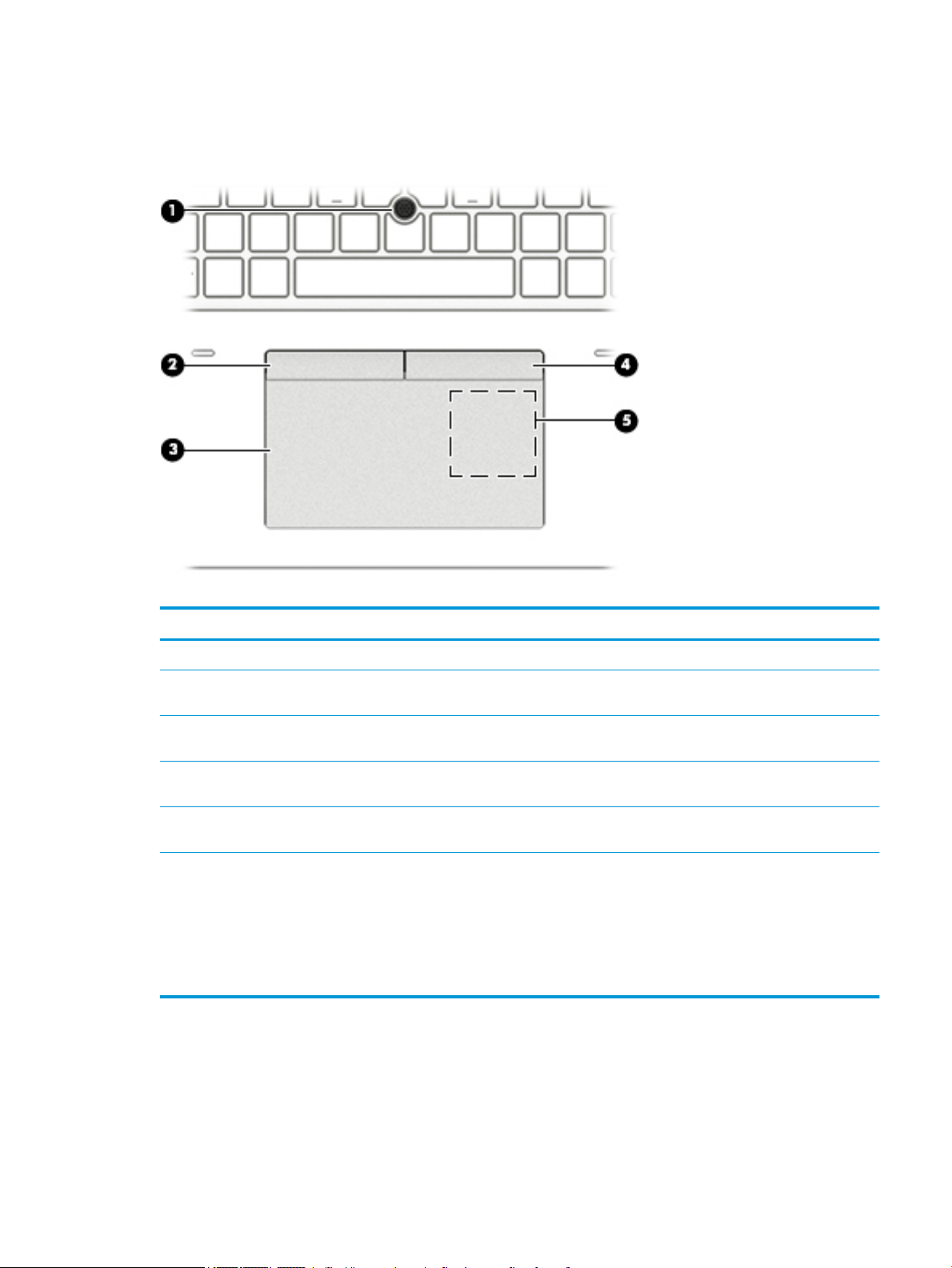
Obszar klawiatury
Urządzenia wskazujące
Tabela 2-4 Elementy urządzeń wskazujących wraz z opisami
Element Opis
(1) Drążek wskazujący (tylko wybrane produkty) Umożliwia przesuwanie wskaźnika na ekranie.
(2) Lewy przycisk drążka wskazującego (tylko
wybrane produkty)
(3) Obszar płytki dotykowej TouchPad Odczytuje gesty wykonywane palcami w celu przesuwania
(4) Prawy przycisk drążka wskazującego (tylko
wybrane produkty)
(5) Obszar styku NFC (Near Field Communications) i
antena* (tylko wybrane produkty)
* Antena nie jest widoczna z zewnątrz komputera. Aby zapewnić optymalną transmisję, należy pozostawiać wolną przestrzeń w
pobliżu anteny.
Informacje o normach dotyczących komunikacji bezprzewodowej można znaleźć w rozdziale Uregulowania prawne, przepisy
bezpieczeństwa i wymagania środowiskowe dla danego kraju lub regionu.
Aby uzyskać dostęp do tego podręcznika:
▲ Naciśnij przycisk Start, wybierz opcję Pomoc i obsługa techniczna HP, a następnie wybierz opcję Dokumentacja HP.
Pełni te same funkcje, co lewy przycisk myszy zewnętrznej.
wskaźnika lub aktywowania elementów widocznych na ekranie.
Pełni te same funkcje, co prawy przycisk myszy zewnętrznej.
Umożliwia bezprzewodowe udostępnianie informacji po
zetknięciu z urządzeniem obsługującym technologię NFC.
Obszar klawiatury 9
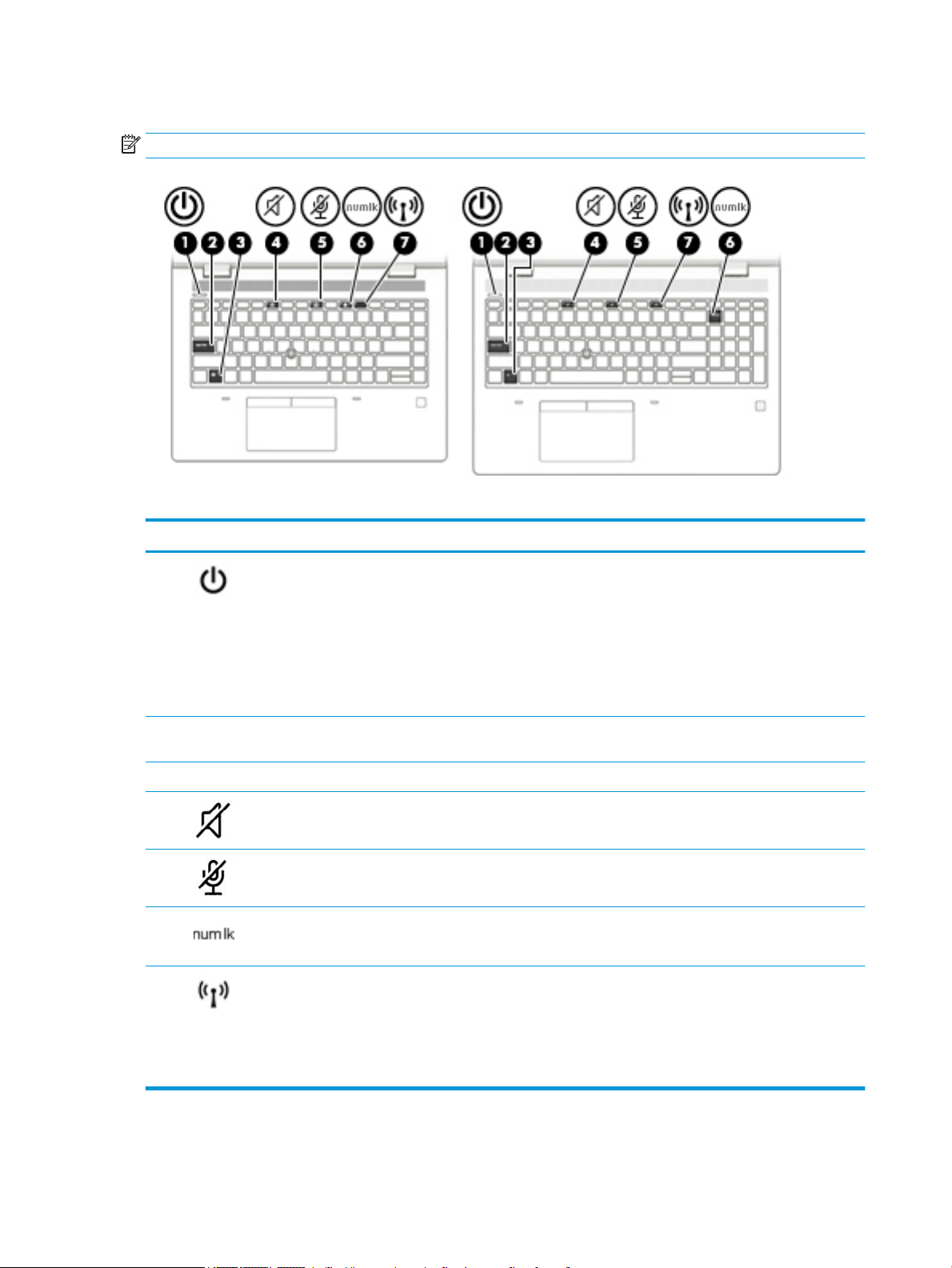
Wskaźniki
UWAGA: Należy korzystać z ilustracji, która najdokładniej odzwierciedla wygląd posiadanego komputera.
Tabela 2-5 Wskaźniki wraz z opisami
Element Opis
(1) Wskaźnik zasilania ● Świeci: komputer jest włączony.
● Miga: komputer znajduje się w stanie uśpienia, który
jest trybem oszczędzania energii. Komputer odcina
zasilanie od wyświetlacza i innych niepotrzebnych
elementów.
● Nie świeci: komputer jest wyłączony lub znajduje się
w stanie hibernacji. Hibernacja to tryb oszczędzania
energii, podczas którego zużywa się najmniej energii.
(2) Wskaźnik caps lock Świeci: tryb caps lock jest włączony, co umożliwia pisanie
wielkimi literami.
(3) Wskaźnik fn lock Świeci: klawisz fn został zablokowany.
(4) Wskaźnik wyciszenia ● Świeci: dźwięk w komputerze jest wyłączony.
● Nie świeci: dźwięk w komputerze jest włączony.
(5) Wskaźnik wyciszenia mikrofonu ● Świeci: mikrofon jest wyłączony.
● Nie świeci: mikrofon jest włączony.
(6) Wskaźnik num lock Świeci: funkcja num lock jest włączona.
(7) Wskaźnik komunikacji bezprzewodowej Świeci: zintegrowane urządzenie bezprzewodowe, takie jak
urządzenie bezprzewodowej sieci lokalnej (WLAN) lub
urządzenie Bluetooth®, jest włączone.
UWAGA: W niektórych modelach wskaźnik komunikacji
bezprzewodowej świeci na pomarańczowo, gdy wszystkie
urządzenia bezprzewodowe są wyłączone.
10 Rozdział 2 Elementy
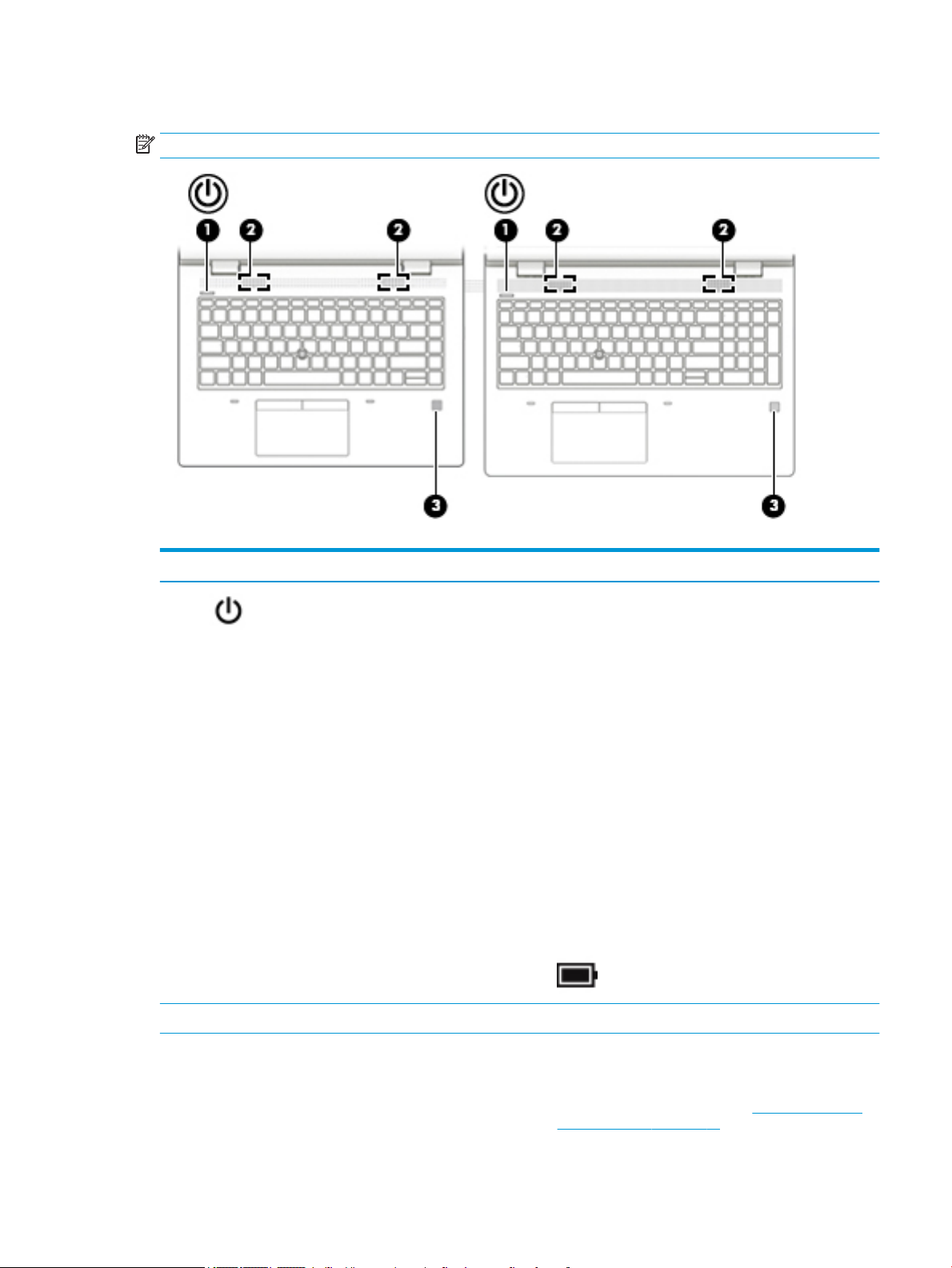
Przycisk, głośniki i czytnik linii papilarnych
UWAGA: Należy korzystać z ilustracji, która najdokładniej odzwierciedla wygląd posiadanego komputera.
Tabela 2-6 Przycisk, głośniki i czytnik linii papilarnych wraz z opisami
Element Opis
(1) Przycisk zasilania ● Gdy komputer jest wyłączony, naciśnij przycisk, aby go
włączyć.
● Gdy komputer jest włączony, krótko naciśnij przycisk, aby
uruchomić tryb uśpienia.
● Gdy komputer znajduje się w stanie uśpienia, krótko naciśnij
przycisk, aby wyjść z trybu uśpienia (tylko wybrane
produkty).
● Gdy komputer jest w trybie hibernacji, krótko naciśnij
przycisk, aby wyjść z tego trybu.
OSTROŻNIE: Naciśnięcie i przytrzymanie przycisku zasilania
spowoduje utratę niezapisanych informacji.
Gdy komputer nie odpowiada i nie można użyć standardowej
procedury zamykania systemu, naciśnięcie przycisku zasilania
i przytrzymanie go przez co najmniej 5 sekund umożliwia
wyłączenie komputera.
Aby dowiedzieć się więcej o ustawieniach zasilania, należy
zapoznać się z opcjami zasilania.
▲ Prawym przyciskiem myszy kliknij ikonę miernika energii
, a następnie wybierz Opcje zasilania.
(2) Głośniki (2) Odtwarzają dźwięk.
(3) Czytnik linii papilarnych (tylko wybrane modele) Umożliwia logowanie do systemu Windows na podstawie
rozpoznania linii papilarnych, a nie podania hasła.
▲ Dotknij palcem czytnika linii papilarnych. Szczegółowe
informacje można znaleźć na stronie Windows Hello (tylko
wybrane modele) na stronie 56.
Obszar klawiatury 11
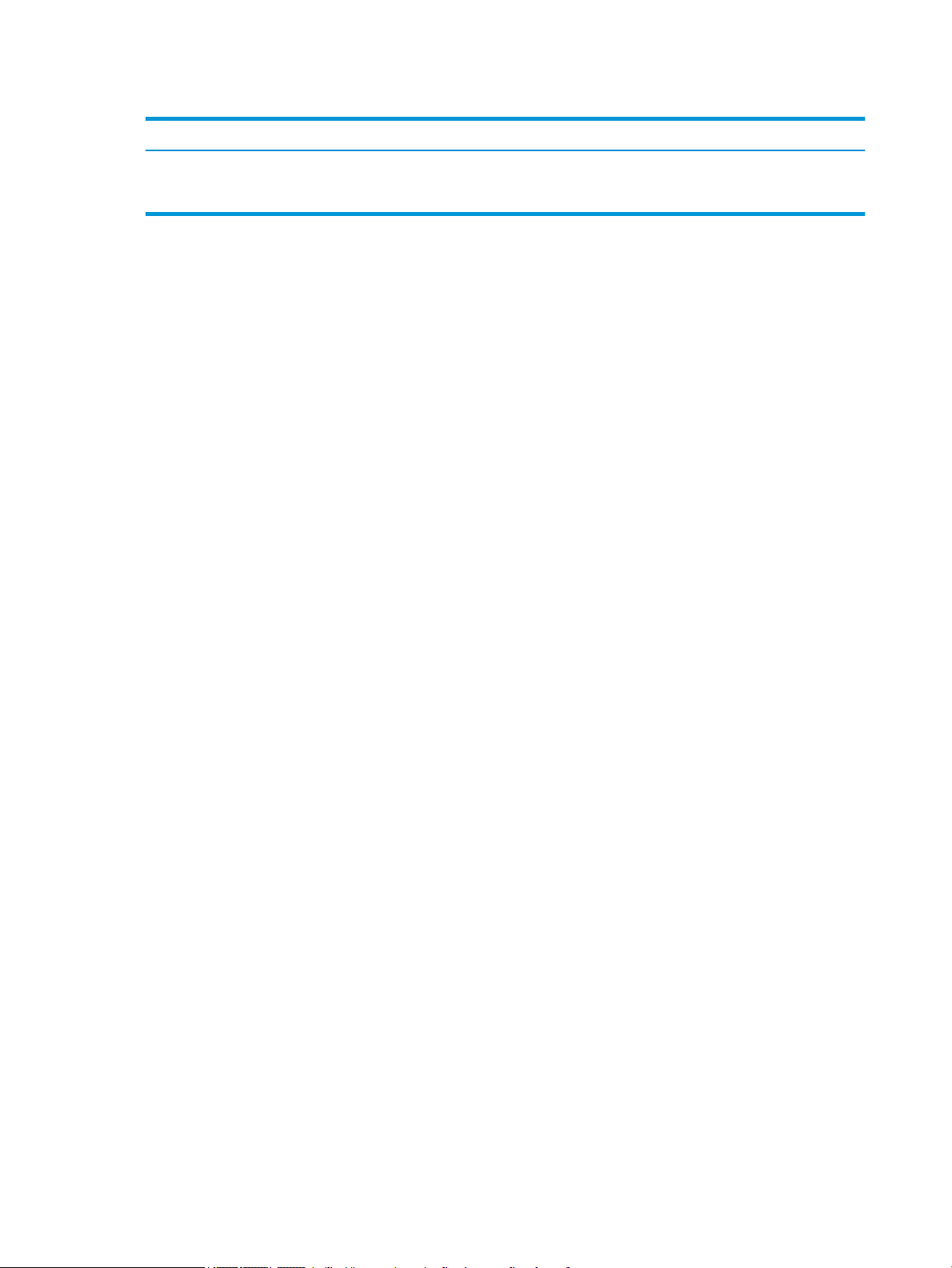
Tabela 2-6 Przycisk, głośniki i czytnik linii papilarnych wraz z opisami (ciąg dalszy)
Element Opis
WAŻNE: Aby zapobiec problemom z logowaniem się przy
użyciu linii papilarnych, pamiętaj, aby zarejestrować linie
papilarne z każdej strony palca.
12 Rozdział 2 Elementy
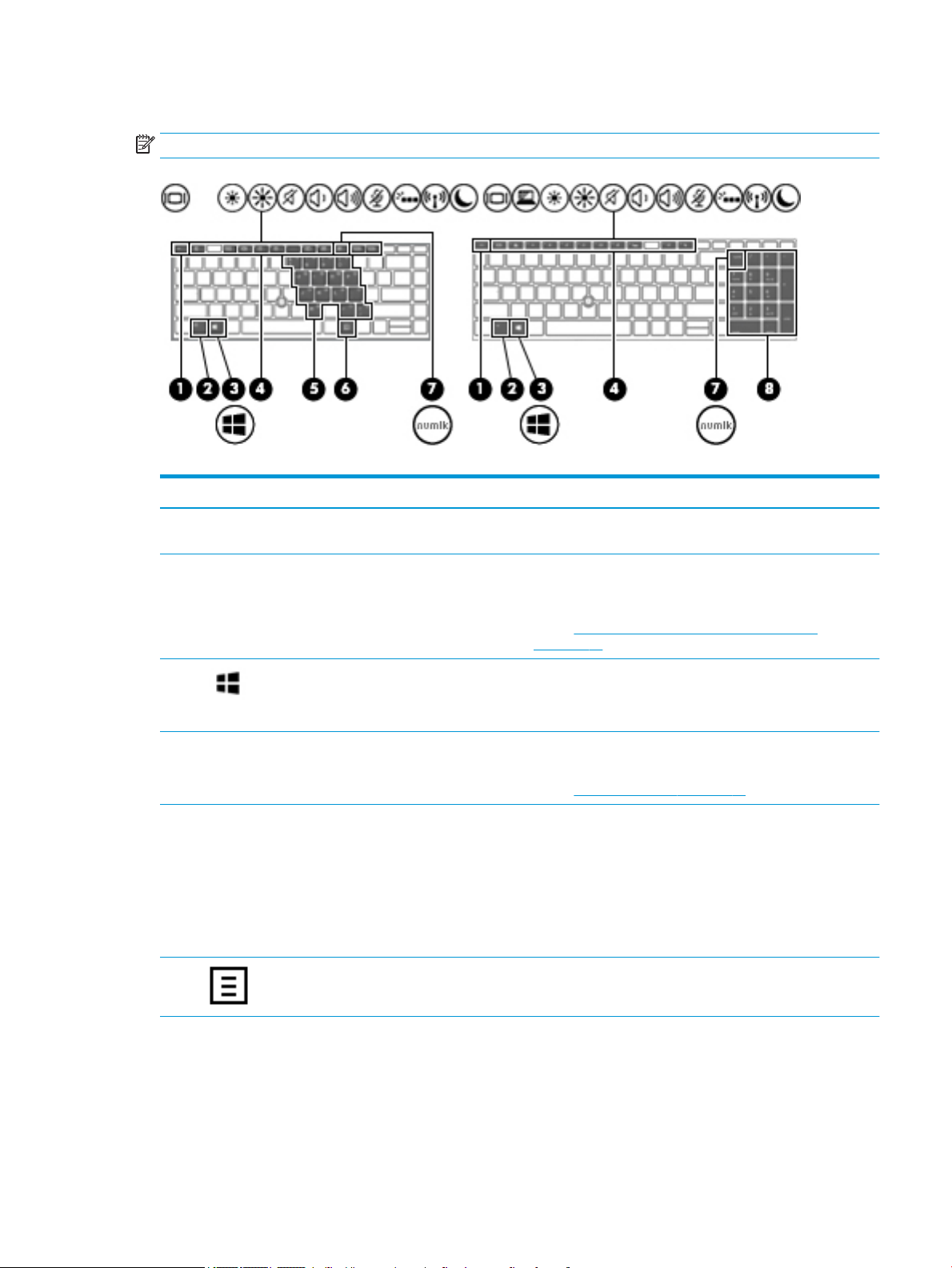
Klawisze specjalne
UWAGA: Należy korzystać z ilustracji, która najdokładniej odzwierciedla wygląd posiadanego komputera.
Tabela 2-7 Klawisze specjalne wraz z opisami
Element Opis
(1) Klawisz esc Wyświetla informacje o systemie (po naciśnięciu razem
(2) Klawisz fn Służy do wykonywania często używanych funkcji systemowych
z klawiszem fn).
po naciśnięciu razem z innym klawiszem. Takie kombinacje
klawiszy są nazywane skrótami klawiaturowymi.
Zobacz Skróty klawiaturowe (tylko wybrane produkty)
na stronie 16.
(3) Klawisz systemu Windows Otwiera menu Start.
UWAGA: Ponowne naciśnięcie klawisza Windows powoduje
zamknięcie menu Start.
(4) Klawisze czynności Umożliwiają wykonywanie często używanych funkcji
systemowych.
Zobacz Klawisze czynności na stronie 14.
(5) Wbudowana klawiatura numeryczna Klawiatura numeryczna współdzielona z klawiszami literowymi
na klawiaturze. Po naciśnięciu kombinacji klawiszy fn+num lk
klawiatury tej można używać tak samo jak zewnętrznej
klawiatury numerycznej. Każdy z klawiszy numerycznych pełni
funkcję oznaczoną ikoną w jego prawym górnym rogu.
UWAGA: Jeśli w trakcie wyłączania komputera funkcja
klawiatury numerycznej jest włączona, zostanie ponownie
włączona przy kolejnym uruchomieniu komputera.
(6) Klawisz aplikacji systemu Windows Wyświetla opcje wybranego obiektu.
(7) Klawisz num lk Włącza/wyłącza wbudowaną klawiaturę numeryczną (po
naciśnięciu razem z klawiszem fn).
— lub —
Włącza i wyłącza wbudowaną klawiaturę numeryczną.
— lub —
Obszar klawiatury 13
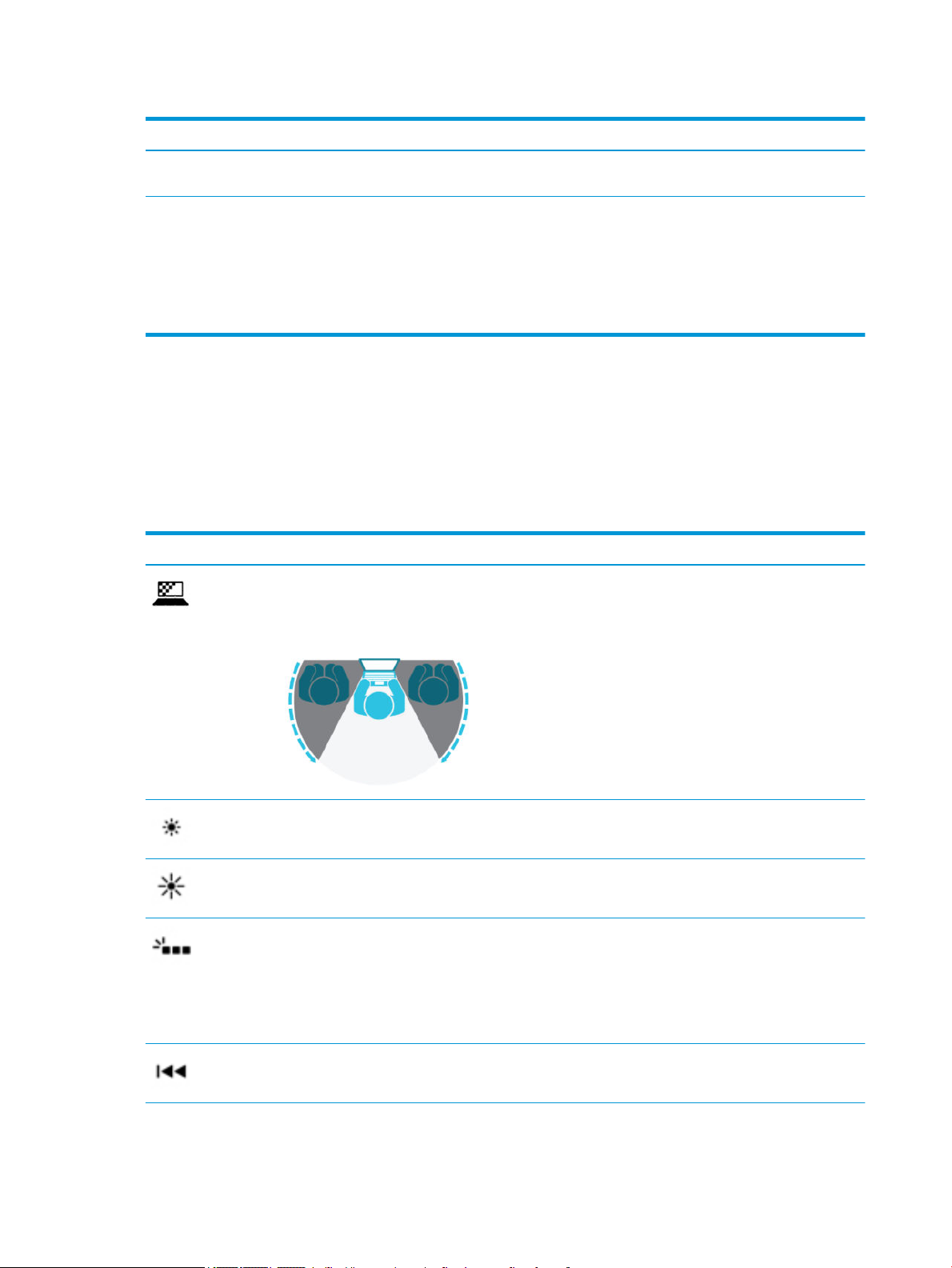
Tabela 2-7 Klawisze specjalne wraz z opisami (ciąg dalszy)
Element Opis
(8) Zintegrowana klawiatura numeryczna Oddzielna klawiatura numeryczna z prawej strony klawiatury
Klawisze czynności
Klawisze czynności na komputerze służą do wykonywania określonych funkcji i mogą się różnić w zależności
od komputera. Aby ustalić, które klawisze znajdują się na komputerze, sprawdź ikony na klawiaturze i dopasuj
je do opisów w tej tabeli.
▲ Aby użyć klawisza czynności, naciśnij i przytrzymaj go.
Tabela 2-8 Klawisze czynności wraz z opisami
Ikona Opis
Przełącza między funkcjami nawigacyjnymi i numerycznymi
wbudowanej klawiatury numerycznej.
alfabetycznej. Po naciśnięciu klawisza num lk ze zintegrowanej
klawiatury numerycznej można korzystać tak jak z zewnętrznej
klawiatury numerycznej.
UWAGA: Jeśli w trakcie wyłączania komputera funkcja
klawiatury numerycznej jest włączona, zostanie ponownie
włączona przy kolejnym uruchomieniu komputera.
Osoby spoglądające na ekran z boków nie widzą zawartości ekranu. W razie potrzeby można zmniejszyć lub
zwiększyć jasność w otoczeniu dobrze oświetlonym lub ciemniejszym. Aby wyłączyć ltr prywatności, należy
ponownie nacisnąć skrót klawiaturowy.
UWAGA: Aby szybko włączyć najwyższe ustawienie prywatności, naciśnij kombinację klawiszy fn+p.
Naciśnięcie i przytrzymanie tego klawisza powoduje stopniowe zmniejszanie jasności obrazu.
Naciśnięcie i przytrzymanie tego klawisza powoduje stopniowe zwiększanie jasności obrazu.
Włącza lub wyłącza podświetlenie klawiatury. W wybranych produktach można dostosować jasność
podświetlenia klawiatury. Naciskaj klawisz, aby zmienić jasność od dużej (przy pierwszym uruchomieniu
komputera) przez małą aż do wyłączenia. Po dostosowaniu jasności podświetlenie będzie powracać do
wcześniejszego ustawienia przy każdym uruchomieniu komputera. Podświetlenie klawiatury wyłącza się po
30 sekundach braku aktywności. Aby ponownie włączyć podświetlenie klawiatury, naciśnij dowolny klawisz
lub płytkę dotykową TouchPad (tylko wybrane produkty). W celu oszczędzania energii baterii należy wyłączyć
tę funkcję.
14 Rozdział 2 Elementy
Odtwarza poprzedni utwór z płyty audio CD lub poprzednią sekcję z dysku DVD lub Blu-ray.
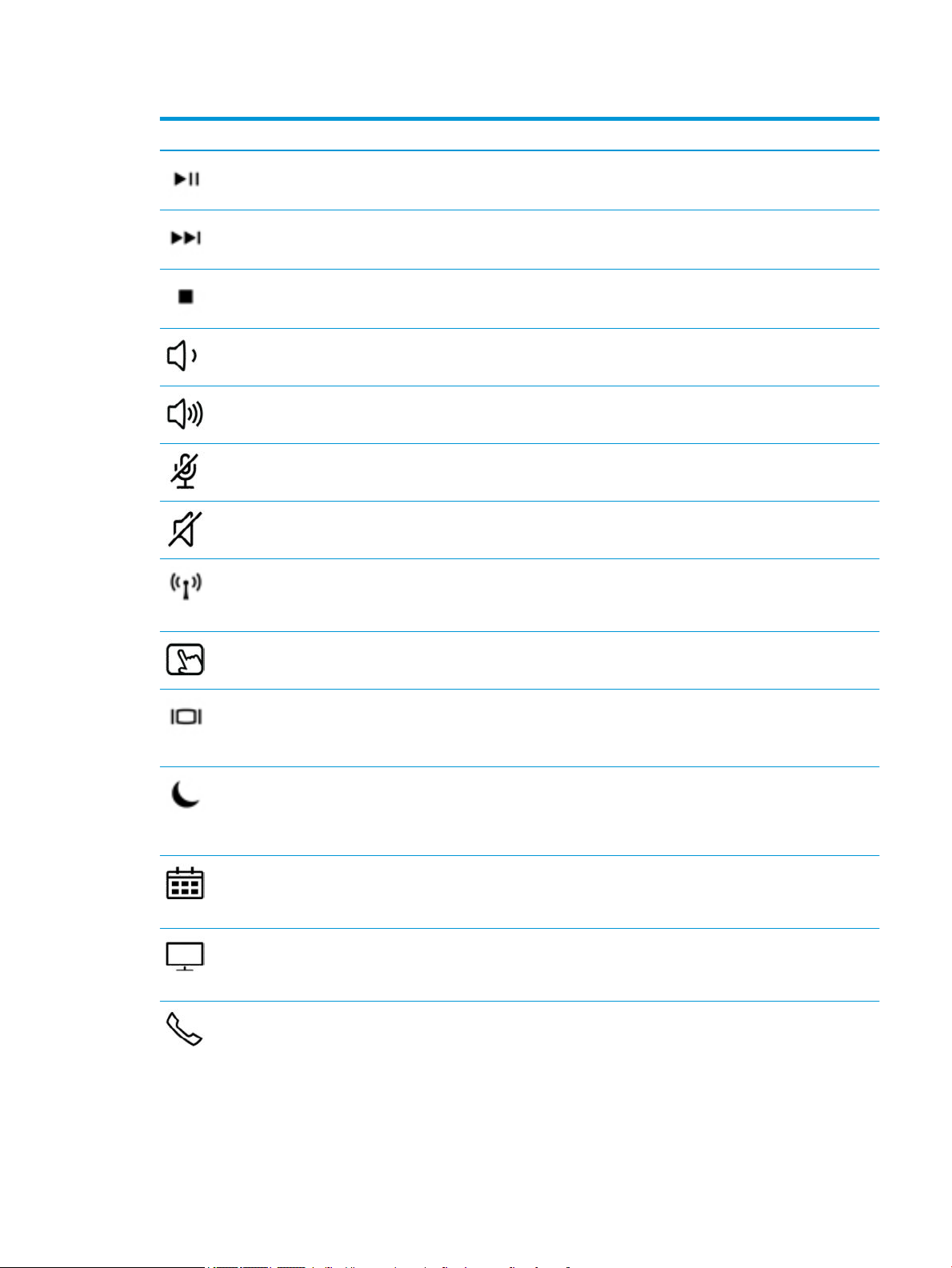
Tabela 2-8 Klawisze czynności wraz z opisami (ciąg dalszy)
Ikona Opis
Powoduje rozpoczęcie, wstrzymanie lub wznowienie odtwarzania płyty audio CD, dysku DVD lub Blu-ray.
Powoduje odtwarzanie następnego utworu z płyty audio CD lub następnej sekcji z dysku DVD lub Blu-ray.
Powoduje zatrzymanie odtwarzania audio lub wideo z dysku CD, DVD lub BD.
Zmniejsza stopniowo głośność dźwięku po naciśnięciu i przytrzymaniu klawisza.
Zwiększa stopniowo głośność dźwięku po naciśnięciu i przytrzymaniu klawisza.
Wycisza mikrofon.
Wycisza lub przywraca dźwięk głośnika.
Powoduje włączenie lub wyłączenie komunikacji bezprzewodowej.
UWAGA: Aby możliwe było nawiązanie połączenia bezprzewodowego, wcześniej musi być skongurowana
sieć bezprzewodowa.
Służy do włączania lub wyłączania płytki dotykowej TouchPad i wskaźnika płytki dotykowej TouchPad.
Powoduje przełączenie wyświetlania obrazu między urządzeniami wyświetlającymi podłączonymi do
komputera. Jeśli na przykład do komputera podłączony jest monitor, wówczas wielokrotne naciskanie
klawisza spowoduje przełączenie obrazu z wyświetlacza komputera na monitor w celu jednoczesnego
wyświetlania na komputerze i monitorze.
Inicjuje tryb uśpienia, powodując zapisanie informacji użytkownika w pamięci systemowej. Wyświetlacz i inne
podzespoły są wyłączane, co oszczędza energię. Aby opuścić tryb uśpienia, naciśnij krótko przycisk zasilania.
OSTROŻNIE: Aby zmniejszyć ryzyko utraty danych, należy zapisać pracę przed zainicjowaniem trybu
uśpienia.
Zapewnia szybki dostęp do kalendarza programu Skype dla rm.
UWAGA: Ta funkcja wymaga programu Skype® dla rm lub Lync® 2013 uruchomionego na serwerze
programu Microsoft Exchange lub usługi Oice 365®.
Powoduje włączenie lub wyłączenie funkcji udostępniania ekranu.
UWAGA: Ta funkcja wymaga programu Skype dla rm lub Lync 2013 uruchomionego na serwerze programu
Microsoft Exchange lub usługi Oice 365.
● Odbiera połączenie.
● Służy do odbierania połączenia podczas rozmowy 1-na-1.
● Powoduje wstrzymanie połączenia.
Obszar klawiatury 15
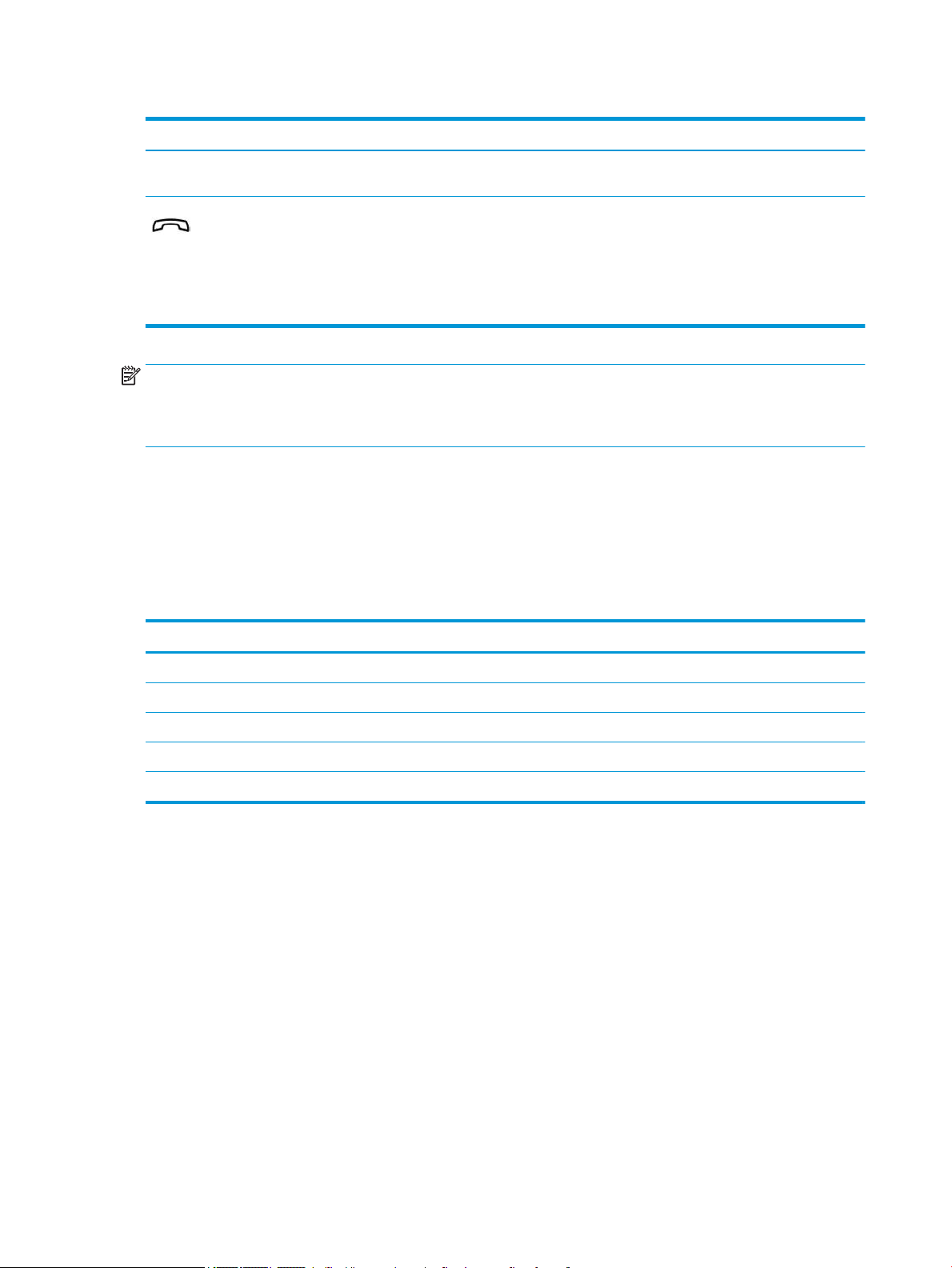
Tabela 2-8 Klawisze czynności wraz z opisami (ciąg dalszy)
Ikona Opis
UWAGA: Ta funkcja wymaga programu Skype dla rm lub Lync 2013 uruchomionego na serwerze programu
Microsoft Exchange lub usługi Oice 365.
● Powoduje zakończenie połączenia.
● Powoduje odrzucanie połączeń przychodzących.
● Powoduje zakończenie udostępniania ekranu.
UWAGA: Ta funkcja wymaga programu Skype dla rm lub Lync 2013 uruchomionego na serwerze programu
Microsoft Exchange lub usługi Oice 365.
UWAGA: Funkcja klawiszy czynności jest włączona fabrycznie. Funkcję tę można wyłączyć, naciskając i
przytrzymując klawisz fn i lewy klawisz shift. Wskaźnik klawisza fn lock zaświeci się. Po wyłączeniu funkcji
klawisza czynności nadal można wykonać każdą funkcję, naciskając klawisz fn w kombinacji z odpowiednim
klawiszem czynności.
Skróty klawiaturowe (tylko wybrane produkty)
Skrót klawiaturowy to kombinacja klawisza fn z innym klawiszem.
Aby użyć skrótu klawiaturowego:
▲ Naciśnij klawisz fn, a następnie naciśnij jeden z klawiszy wymienionych w tabeli poniżej.
Tabela
2-9 Klawisze czynności wraz z opisami
Przycisk Opis
C Powoduje włączenie klawisza scroll lock.
E Powoduje włączenie funkcji klawisza insert.
R Przerywa operację.
S Przesyła zapytanie dotyczące programowania.
W Powoduje wstrzymanie operacji.
16 Rozdział 2 Elementy
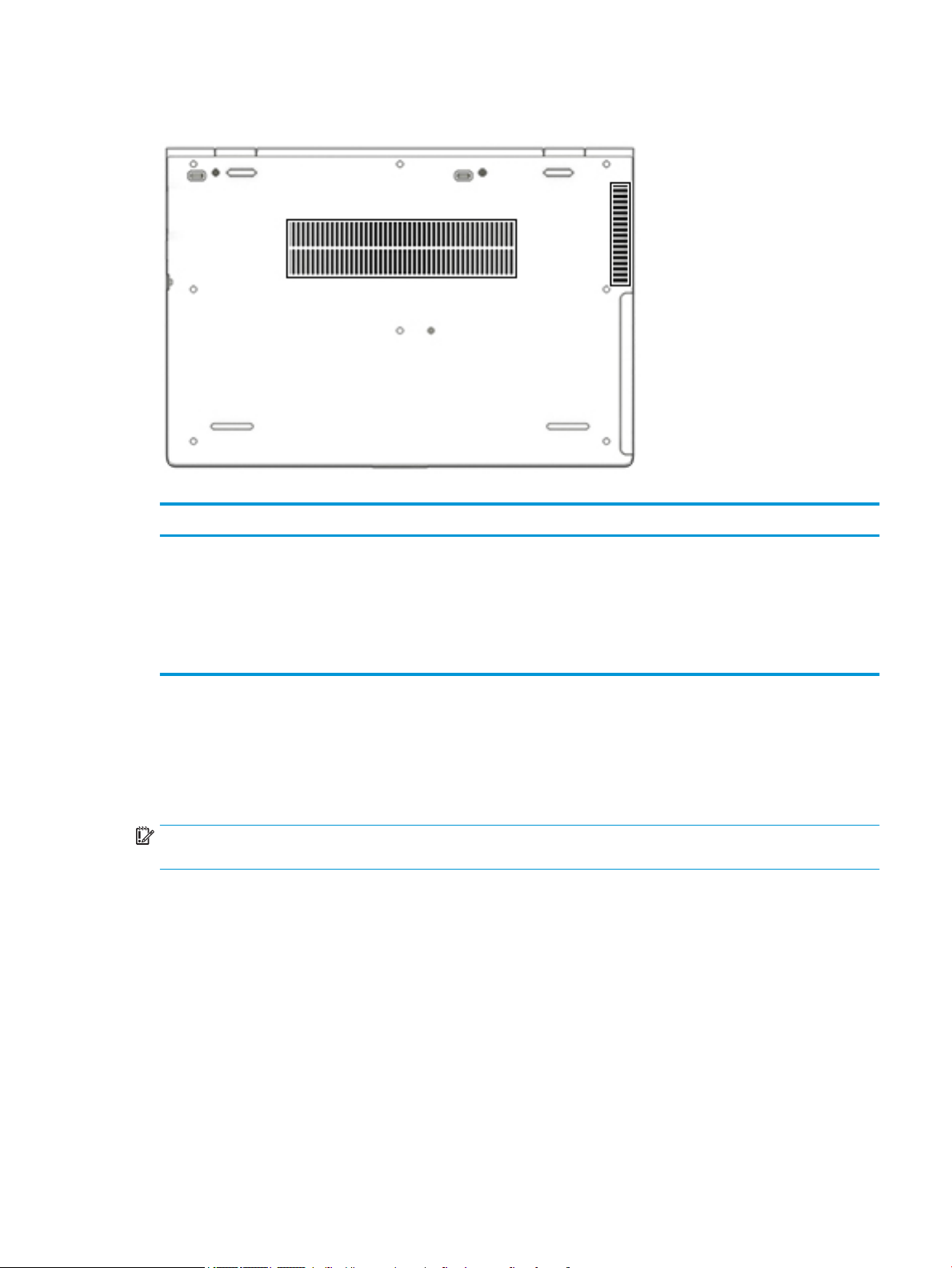
Spód
Tabela 2-10 Elementy na spodzie wraz z opisami
Element Opis
Otwory wentylacyjne Umożliwiają dopływ powietrza zapewniający chłodzenie
wewnętrznych elementów komputera.
UWAGA: Wentylator komputera jest włączany
automatycznie w celu chłodzenia elementów
wewnętrznych i ich ochrony przed przegrzaniem.
Włączanie i wyłączanie się wewnętrznego wentylatora
podczas zwykłej pracy jest zjawiskiem normalnym.
Etykiety
Etykiety umieszczone na komputerze zawierają informacje, które mogą być potrzebne podczas podróży
zagranicznych lub rozwiązywania problemów z systemem. Etykieta może być papierowa lub nadrukowana na
produkcie.
WAŻNE: Poszukaj etykiet opisanych w tej sekcji w następujących miejscach: na spodzie komputera,
wewnątrz wnęki baterii, pod pokrywą serwisową, z tyłu wyświetlacza lub w dolnej części podpórki tabletu.
● Etykieta serwisowa — zawiera ważne informacje służące do identykacji tabletu. Dział pomocy
technicznej może poprosić o podanie numeru seryjnego, numeru produktu lub numeru modelu. Przed
skontaktowaniem się z pomocą techniczną należy znaleźć te informacje.
Etykieta serwisowa będzie przypominać jedną z przedstawionych poniżej. Należy korzystać z ilustracji,
która najdokładniej odzwierciedla wygląd etykiety na posiadanym komputerze.
Spód 17
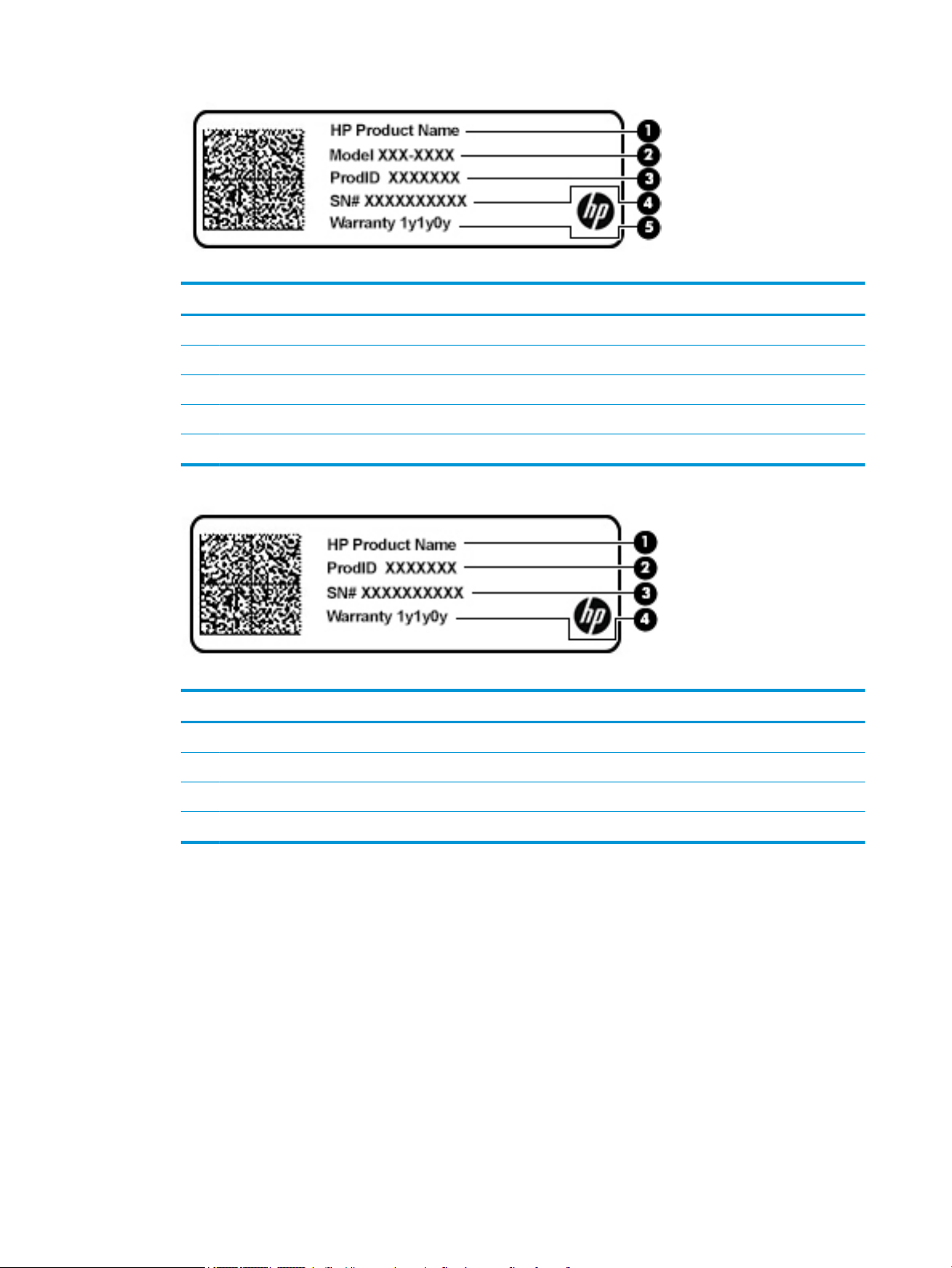
Tabela 2-11 Elementy na etykiecie serwisowej
Element
(1) Nazwa produktu HP
(2) Numer modelu
(3) Numer produktu
(4) Numer seryjny
(5) Okres gwarancji
Tabela 2-12 Elementy na etykiecie serwisowej
Element
(1) Nazwa produktu HP
(2) Numer produktu
(3) Numer seryjny
(4) Okres gwarancji
● Etykiety dotyczące zgodności z normami — zawierają informacje o zgodności komputera z
obowiązującymi normami.
● Etykiety certykatów urządzeń bezprzewodowych — zawierają informacje o opcjonalnych urządzeniach
bezprzewodowych oraz atesty krajów lub regionów, w których urządzenia zostały dopuszczone do
użytku.
18 Rozdział 2 Elementy
 Loading...
Loading...