HP ProBook 4525s User Manual [fr]
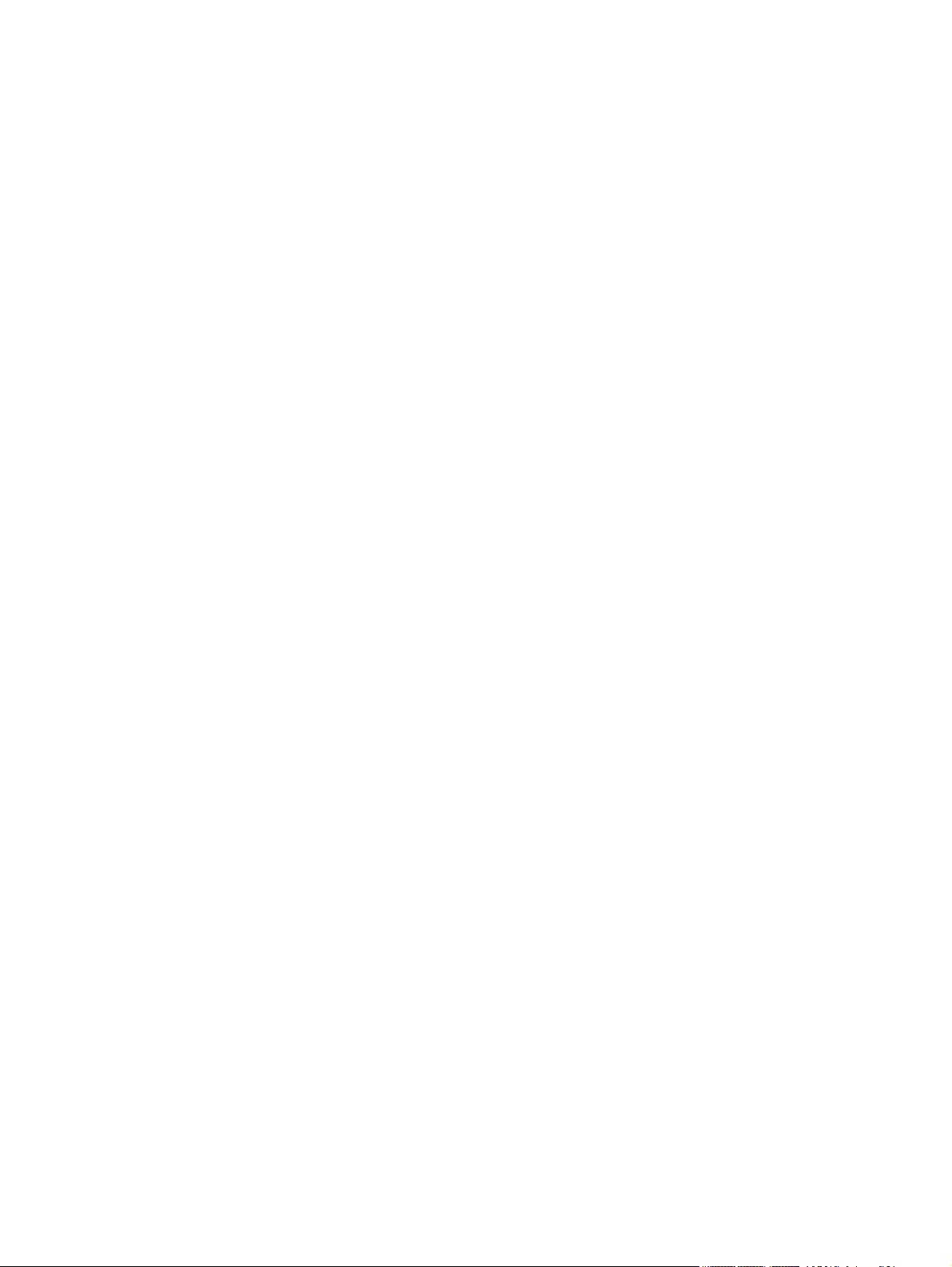
Ordinateur portable HP ProBook
Manuel de l'utilisateur
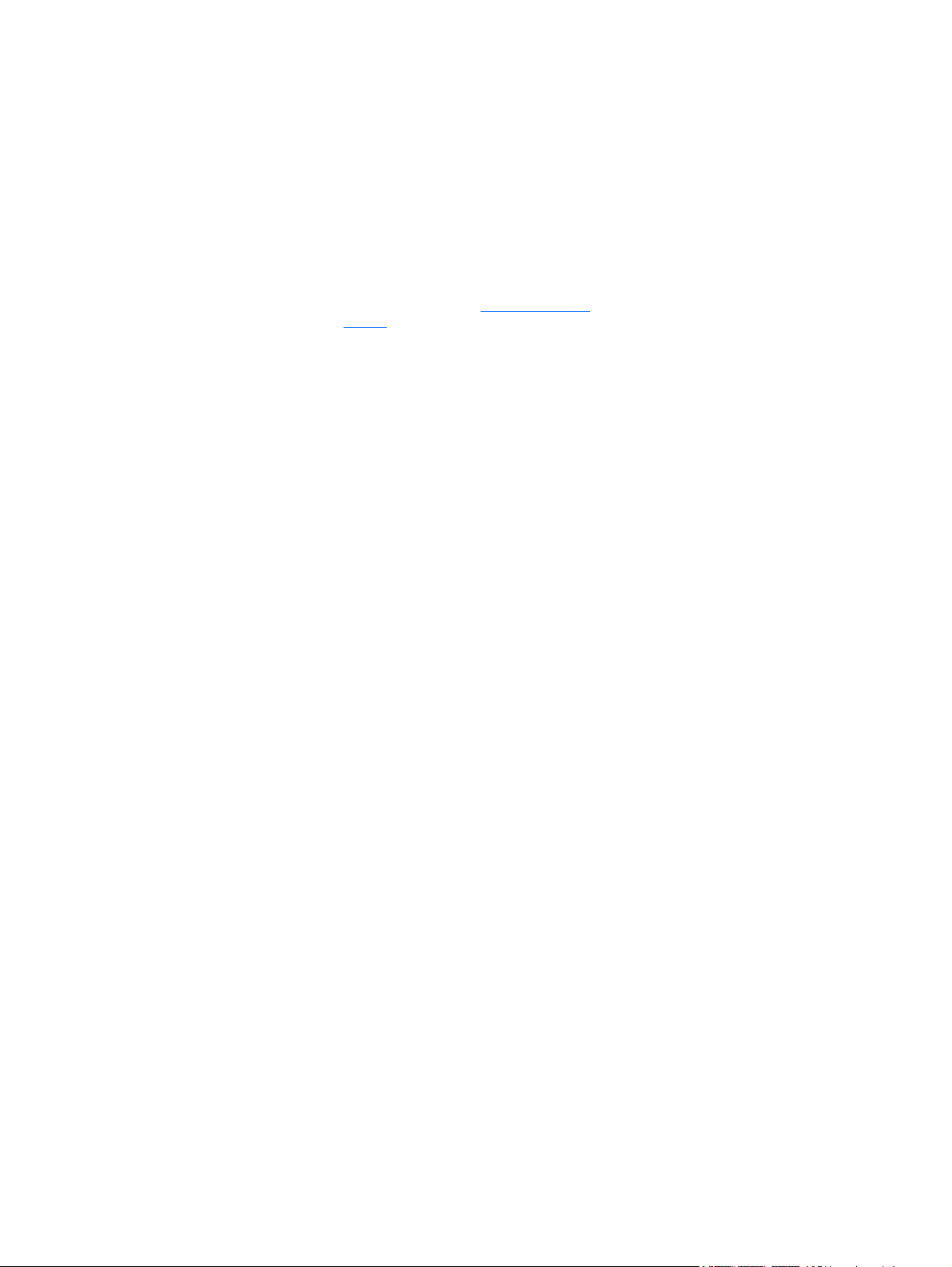
© Copyright 2010 Hewlett-Packard
Development Company, L.P.
Bluetooth est une marque détenue par son
propriétaire et utilisée sous licence par
Hewlett-Packard Company. Intel est une
marque d'Intel Corporation aux États-Unis et
dans d'autres pays/régions. Java est une
marque déposée aux États-Unis de Sun
Microsystems, Inc. Microsoft, Windows et
Windows Vista sont des marques déposées
de Microsoft Corporation aux États-Unis. Le
logo SD est une marque de son propriétaire.
Les informations contenues dans ce
document peuvent être modifiées sans
préavis. Les garanties relatives aux produits
et aux services HP sont décrites dans les
déclarations de garantie limitée expresse qui
les accompagnent. Aucun élément du
présent document ne peut être interprété
comme constituant une garantie
supplémentaire. HP ne saurait être tenu pour
responsable des erreurs ou omissions de
nature technique ou rédactionnelle qui
pourraient subsister dans le présent
document.
Première édition : mars 2010
Informations sur le produit
Ce manuel de l'utilisateur décrit des
fonctions communes à la plupart des
modèles. Cependant, certaines fonctions
peuvent ne pas être disponibles sur votre
ordinateur.
En raison de la rapidité du cycle de
développement, le contenu relatif aux
composants matériels ou logiciels des
manuels de l'utilisateur, figurant sur le disque
dur ou le CD, peut avoir été mis à jour.
Rendez-vous sur le site
support, sélectionnez votre pays/région, puis
suivez les instructions à l'écran pour accéder
à votre produit et obtenir les manuels de
l'utilisateur à jour.
http://www.hp.com/
Référence du document : 598087-052
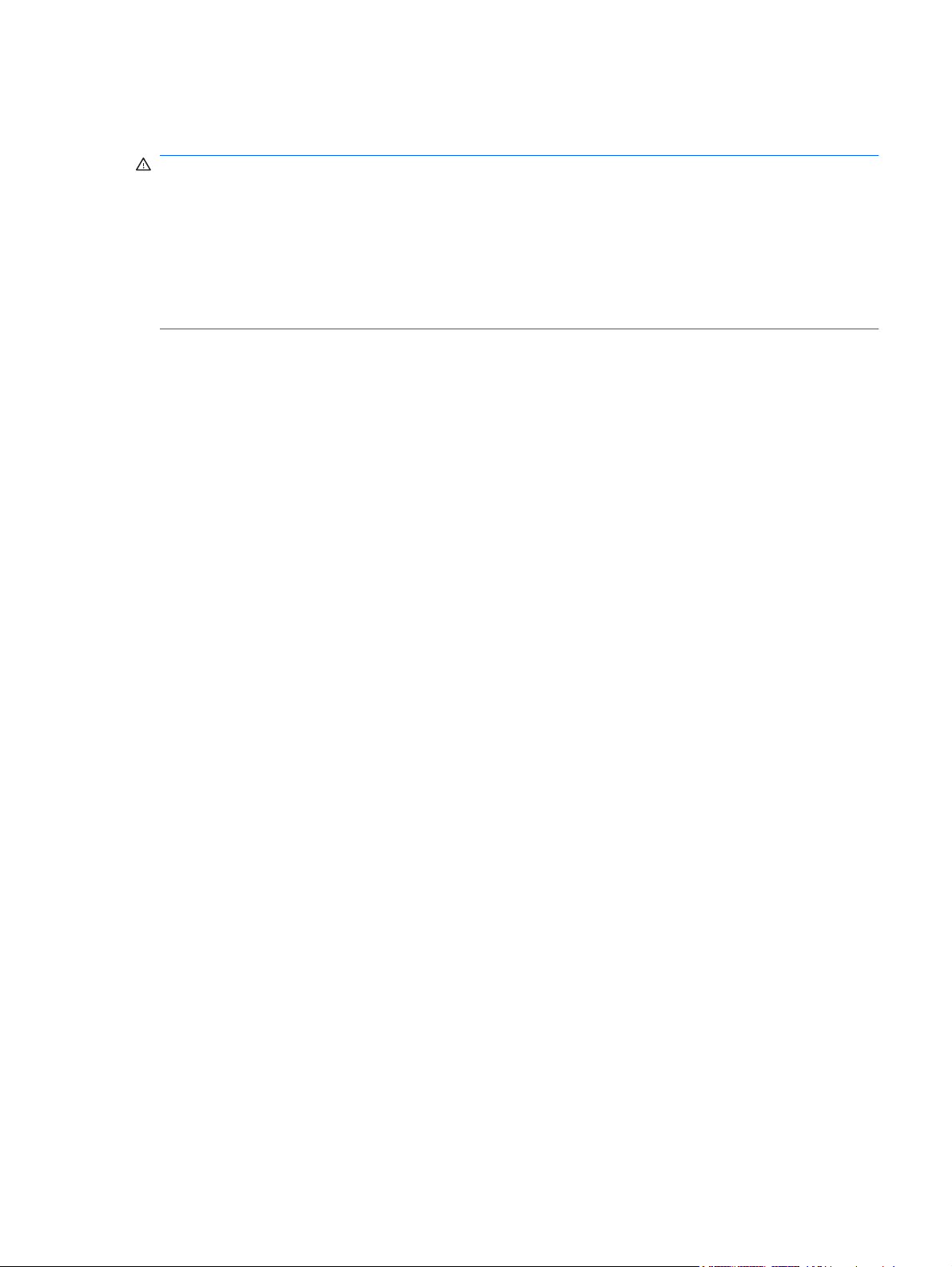
Avis d'avertissement sur la sécurité
AVERTISSEMENT ! Pour éviter tout risque de blessure liée à la chaleur ou tout risque de surchauffe
de l'ordinateur, ne le posez pas directement sur vos genoux et n'obstruez pas les ouvertures d'aération.
Utilisez toujours l'ordinateur sur une surface plane et rigide. La ventilation ne doit pas être entravée par
des éléments rigides, tels qu'une imprimante, ni par des éléments souples, tels que des coussins, un
vêtement ou un tapis. De même, l'adaptateur secteur ne doit rester en contact ni avec la peau ni avec
un élément souple, tel que des coussins, un vêtement ou un tapis lorsque l'ordinateur est en cours de
fonctionnement. L'ordinateur et l'adaptateur secteur sont conformes aux limites de température de
surface accessibles à l'utilisateur, définies par la Norme internationale sur la sécurité du matériel
informatique (CEI 60950).
iii
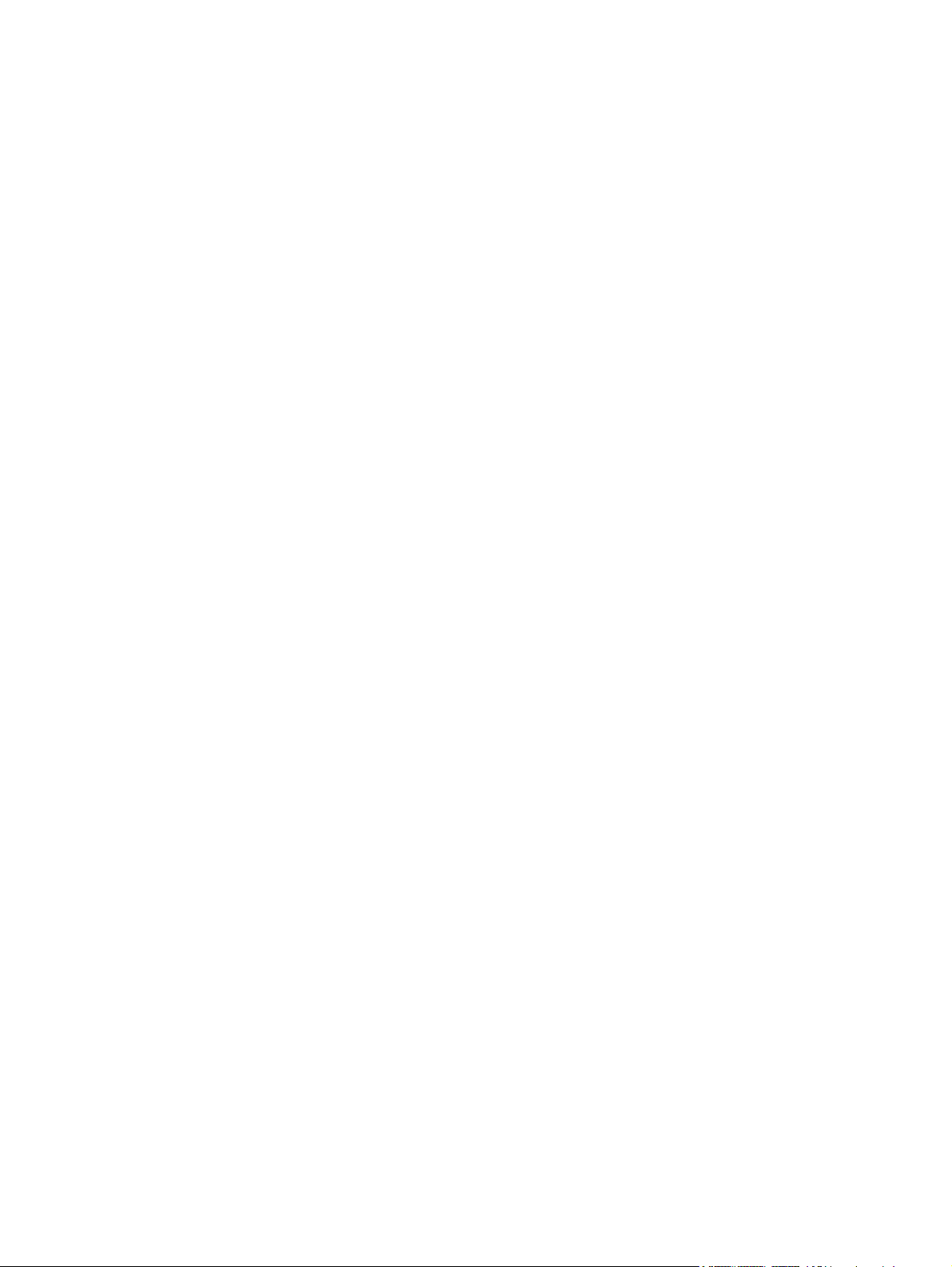
iv Avis d'avertissement sur la sécurité
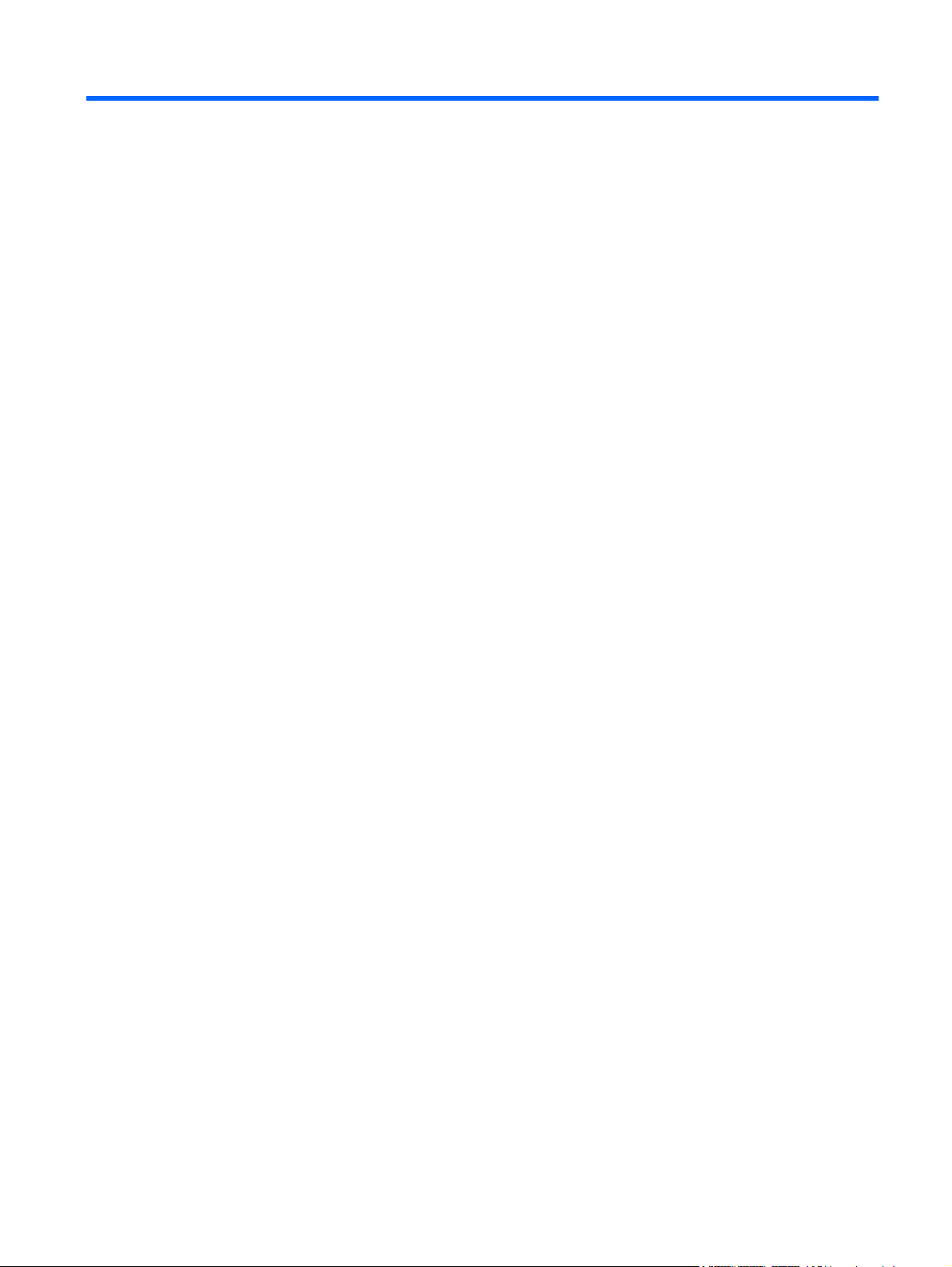
Sommaire
1 Caractéristiques .............................................................................................................................................. 1
Identification du matériel ...................................................................................................................... 1
Composants de la partie supérieure .................................................................................... 1
Pavé tactile .......................................................................................................... 1
Voyants ............................................................................................................... 3
Boutons, haut-parleurs, commutateurs et lecteur d'empreintes digitales
(certains modèles) ............................................................................................... 4
Touches .............................................................................................................. 6
Éléments de la partie avant ................................................................................................. 7
Éléments du côté droit ......................................................................................................... 8
Éléments du côté gauche .................................................................................................... 9
Éléments de la partie inférieure ......................................................................................... 11
Écran ................................................................................................................................. 11
Antennes sans fil (certains modèles) ................................................................................. 12
Autres éléments matériels ................................................................................................. 14
Identification des étiquettes ................................................................................................................ 14
2 Réseau local, sans fil et modem .................................................................................................................. 16
Utilisation de périphériques sans fil (certains modèles) ..................................................................... 16
Identification des icônes du réseau et des périphériques sans fil ...................................... 17
Utilisation des commandes des périphériques sans fil ...................................................... 17
Utilisation du bouton des périphériques sans fil ................................................................ 17
Utilisation du logiciel Assistant sans fil (certains modèles) ................................................ 18
Utilisation de HP Connection Manager (certains modèles) ............................................... 18
Utilisation des commandes du système d'exploitation ...................................................... 19
Utilisation d'un réseau WLAN ............................................................................................................. 20
Configuration d'un réseau WLAN ...................................................................................... 20
Protection de votre réseau WLAN ..................................................................................... 20
Connexion à un réseau WLAN .......................................................................................... 22
Accès à un autre réseau .................................................................................................... 22
Utilisation du périphérique mobile à large bande HP (certains modèles) ........................................... 23
Insertion d'une carte SIM ................................................................................................... 23
Retrait d'une carte SIM ...................................................................................................... 24
Utilisation de périphériques sans fil Bluetooth (certains modèles) ..................................................... 26
v
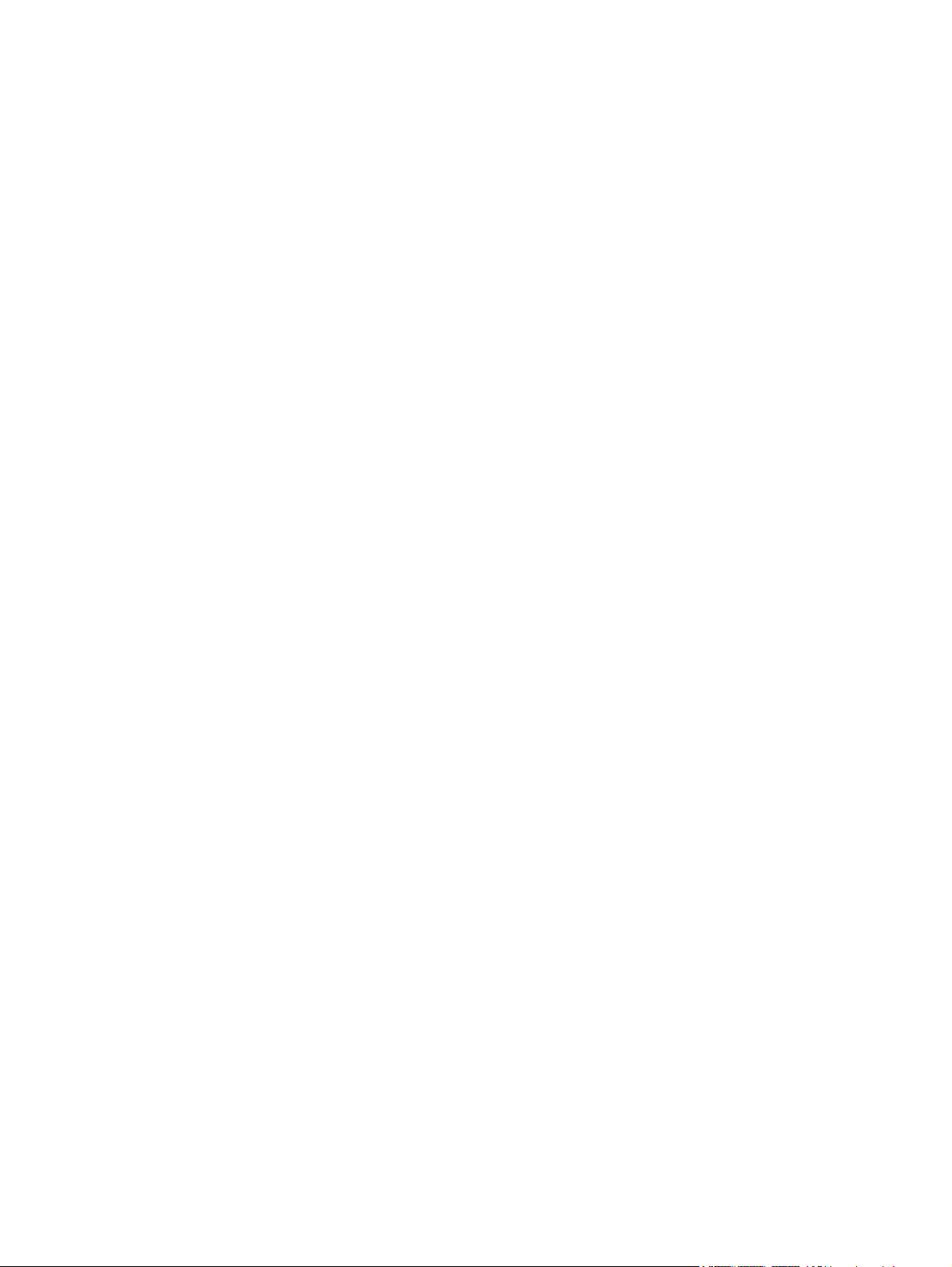
Bluetooth et Partage de connexion Internet (ICS) ............................................................. 26
Résolution des problèmes de connexion sans fil ............................................................................... 27
Impossible de créer une connexion WLAN ........................................................................ 27
Impossible de se connecter à un réseau préféré ............................................................... 28
L’icône d'état du réseau n’apparaît pas ............................................................................. 28
Les codes de sécurité actuels du réseau ne sont pas disponibles .................................... 28
La connexion WLAN est très faible .................................................................................... 29
Impossible de se connecter au routeur sans fil ................................................................. 29
Utilisation du modem (certains modèles) ........................................................................................... 30
Connexion d'un câble modem ........................................................................................... 30
Connexion d'un adaptateur de câble modem spécifique à un pays/à une région ............. 31
Sélection d'un paramètre d'emplacement .......................................................................... 31
Affichage de la sélection d'emplacement actuelle ............................................. 31
Ajout de nouveaux emplacements lors de déplacements ................................. 32
Résolution des problèmes de connexion lors de déplacements ....................... 33
Connexion à un réseau local (LAN) ................................................................................................... 35
3 Périphériques de pointage et clavier .......................................................................................................... 36
Utilisation des périphériques de pointage .......................................................................................... 36
Définition des préférences du périphérique de pointage ................................................... 36
Utilisation du pavé tactile ................................................................................................... 36
Activation et désactivation du pavé tactile ........................................................ 36
Navigation ......................................................................................................... 36
Sélection ........................................................................................................... 37
Utilisation des entrées tactiles ........................................................................... 38
Défilement ........................................................................................ 39
Pincement/Zoom .............................................................................. 39
Rotation ............................................................................................ 39
Effleurement avec trois doigts .......................................................... 40
Connexion d'une souris externe ........................................................................................ 41
Utilisation du clavier ........................................................................................................................... 41
Utilisation des touches d'activation .................................................................................... 41
Affichage des informations système ................................................................. 42
Activation du mode veille .................................................................................. 42
Réduction de la luminosité de l'écran ................................................................ 43
Augmentation de la luminosité de l'écran .......................................................... 43
Basculement de l'image d'écran ....................................................................... 43
Ouverture du programme de messagerie par défaut ........................................ 43
Ouverture du navigateur Web par défaut .......................................................... 43
Désactivation du volume du haut-parleur .......................................................... 43
Réduction du volume du haut-parleur ............................................................... 43
Augmentation du volume du haut-parleur ......................................................... 44
Lecture de la piste ou du chapitre précédent d'un CD audio ou d'un DVD ....... 44
vi
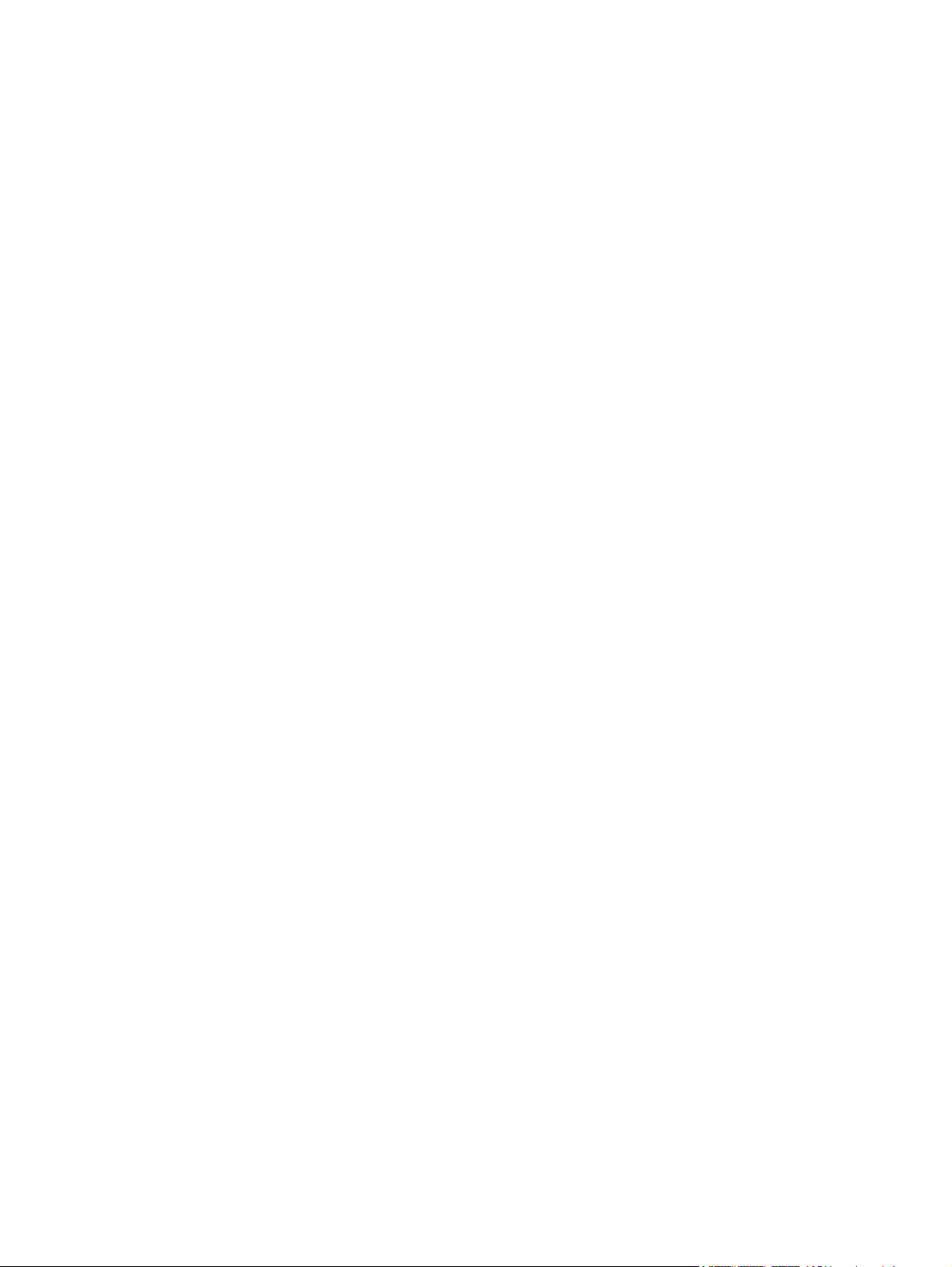
Lecture, pause ou reprise d'un CD ou d'un DVD .............................................. 44
Lecture de la plage ou du chapitre suivant d'un CD audio ou d'un DVD .......... 44
Utilisation de QuickLook ..................................................................................................................... 44
Utilisation de QuickWeb ..................................................................................................................... 45
Utilisation du pavé numérique interne ................................................................................................ 46
Activation et désactivation du pavé numérique interne ..................................................... 46
Basculement des fonctions des touches du pavé numérique interne ................................ 46
Utilisation d'un pavé numérique externe en option ............................................................................ 47
Nettoyage du pavé tactile et du clavier .............................................................................................. 48
4 Multimédia ..................................................................................................................................................... 49
Fonctions multimédia ......................................................................................................................... 49
Identification des composants multimédia ......................................................................... 49
Réglage du volume ............................................................................................................ 50
Logiciels multimédia ........................................................................................................................... 52
Ouverture des logiciels multimédia préinstallés ................................................................. 52
Utilisation des logiciels multimédia .................................................................................... 52
Installation de logiciels multimédia à partir d'un disque ..................................................... 53
Audio .................................................................................................................................................. 54
Connexion de périphériques audio externes ..................................................................... 54
Vérification de vos fonctions audio .................................................................................... 55
Vidéo .................................................................................................................................................. 56
Connexion d'un moniteur externe ou d'un projecteur ........................................................ 56
Utilisation du port pour moniteur externe .......................................................... 56
Utilisation du port HDMI ..................................................................................................... 56
Configuration audio pour HDMI ......................................................................................... 57
Unité optique (certains modèles) ........................................................................................................ 58
Identification de l'unité optique installée ............................................................................ 58
Utilisation de disques optiques (CD, DVD et BD) .............................................................. 58
Sélection du disque adéquat (CD, DVD et BD) ................................................................. 59
Disques CD-R ................................................................................................... 59
Disques CD-RW ................................................................................................ 59
Disques DVD±R ................................................................................................ 59
Disques DVD±RW ............................................................................................. 59
Disques DVD+R LightScribe ............................................................................. 59
Disques Blu-ray (BD) ........................................................................................ 60
Lecture d'un CD, d'un DVD ou d'un BD ............................................................................. 60
Configuration de l'exécution automatique .......................................................................... 61
Modification des paramètres de zone DVD ....................................................................... 61
Avertissement concernant les droits d'auteur .................................................................... 62
Copie d'un CD ou d'un DVD .............................................................................................. 62
Création (gravure) d'un CD, d'un DVD ou d'un BD. ........................................................... 62
Retrait d'un disque optique (CD, DVD ou BD) ................................................................... 63
vii
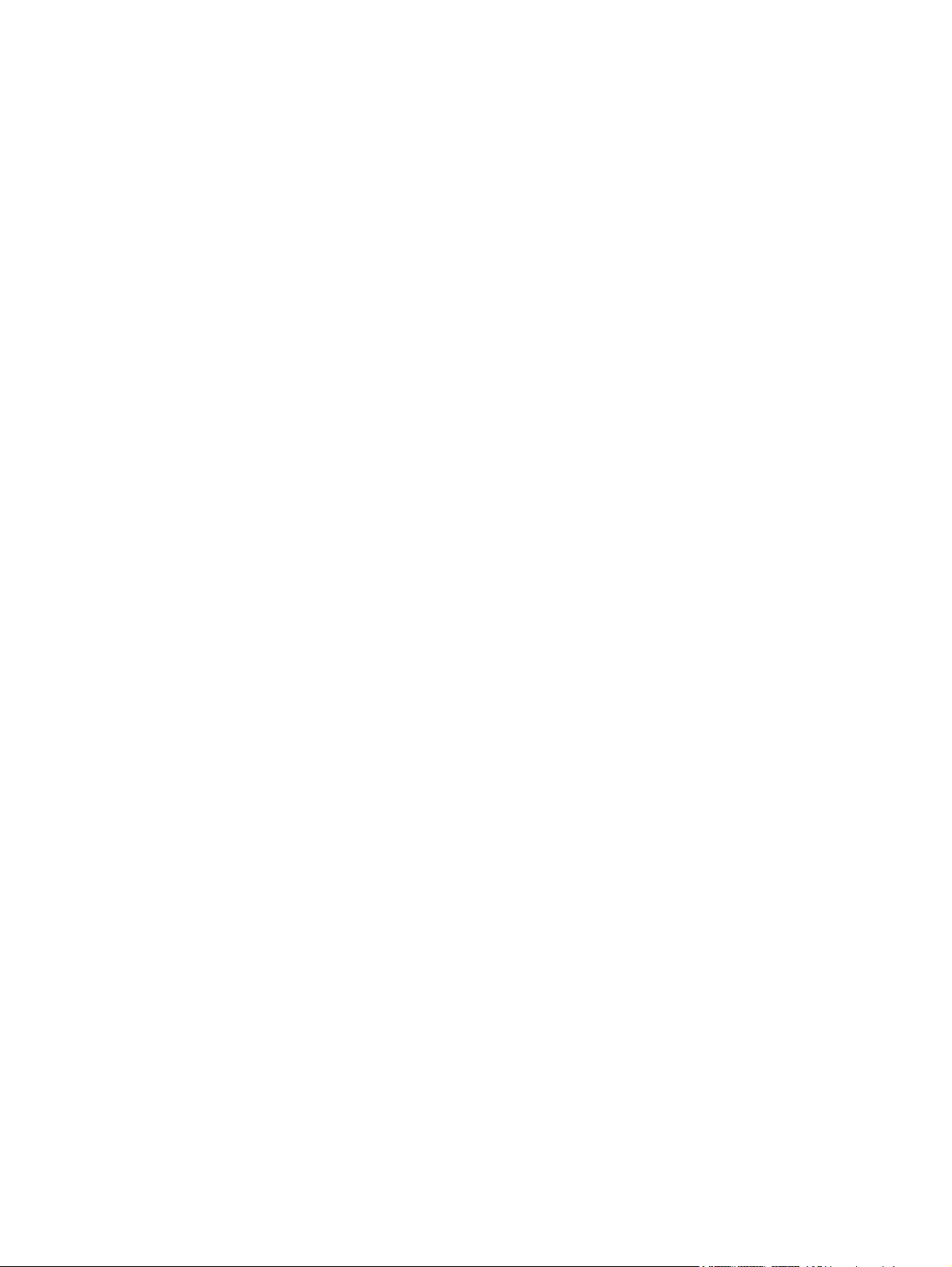
Résolution des problèmes ................................................................................................. 64
Le chargeur de disque optique ne s'ouvre pas et empêche le retrait d'un CD,
DVD ou BD ........................................................................................................ 64
L'ordinateur ne détecte pas l'unité optique ........................................................ 65
Prévention contre les perturbations de lecture .................................................. 66
Un disque n'est pas lu ....................................................................................... 66
Un disque n'est pas lu automatiquement .......................................................... 67
Un film s'interrompt, saute ou est lu de manière imprévisible ........................... 67
Un film n'est pas visible sur un périphérique d'affichage externe ..................... 68
La gravure d'un disque ne démarre pas ou s'arrête avant la fin ....................... 68
Un pilote de périphérique doit être réinstallé ..................................................... 68
Obtention des derniers pilotes de périphériques HP ........................ 69
Obtention des pilotes de périphériques Microsoft ............................ 69
Webcam ............................................................................................................................................. 71
Conseils sur la webcam ..................................................................................................... 71
Réglage des propriétés de la webcam .............................................................................. 72
5 Gestion de l'alimentation ............................................................................................................................. 73
Définition des options d'alimentation .................................................................................................. 73
Utilisation des états d'économie d'énergie ......................................................................... 73
Activation et sortie du mode veille ..................................................................... 73
Activation et sortie du mode veille prolongée .................................................... 74
Utilisation de la jauge de batterie ....................................................................................... 74
Utilisation des modes de gestion d'alimentation ................................................................ 75
Affichage du mode d'alimentation actuel ........................................................... 75
Sélection d'un mode d'alimentation différent ..................................................... 75
Personnalisation des modes d'alimentation ...................................................... 75
Définition d'une protection par mot de passe pour quitter la mise en veille ....................... 75
Utilisation de l'alimentation secteur externe ....................................................................................... 77
Connexion de l'adaptateur secteur .................................................................................... 77
Utilisation de la charge de la batterie ................................................................................................. 78
Recherche d'informations sur la batterie dans la section Aide et support ......................... 79
Utilisation de l'outil Contrôle de la batterie de HP .............................................................. 79
Affichage de la charge de batterie restante ....................................................................... 79
Insertion ou retrait de la batterie ........................................................................................ 80
Charge d'une batterie ........................................................................................................ 81
Optimisation de la durée de décharge de la batterie ......................................................... 82
Gestion des niveaux bas de batterie ................................................................................. 82
Identification des niveaux bas de batterie ......................................................... 82
Résolution d'un niveau bas de batterie ............................................................. 83
Résolution d'un niveau bas de batterie lorsqu'une alimentation
externe est disponible ....................................................................... 83
Résolution d'un niveau bas de batterie lorsqu'une batterie chargée
est disponible .................................................................................... 83
viii
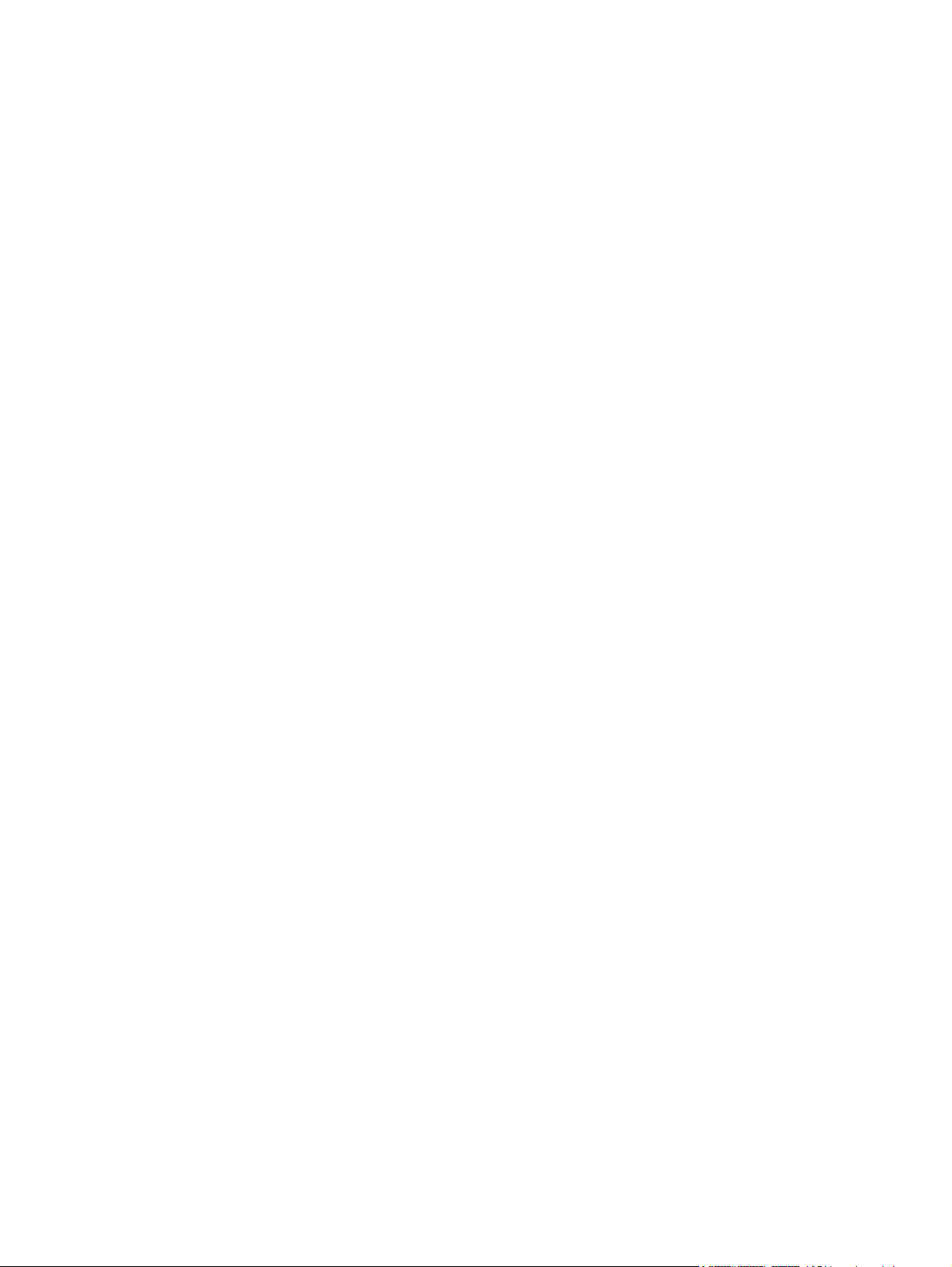
Résolution d'un niveau bas de batterie lorsqu'aucune source
d'alimentation n'est disponible .......................................................... 83
Résolution d'un niveau bas de batterie lorsque l'ordinateur ne peut
pas quitter le mode veille prolongée ................................................. 83
Étalonnage d'une batterie .................................................................................................. 83
Étape 1 : Charge complète de la batterie .......................................................... 83
Étape 2 : Désactivation du mode veille ou veille prolongée .............................. 84
Étape 3 : Décharge de la batterie ..................................................................... 85
Étape 4 : Recharge complète de la batterie ...................................................... 86
Étape 5 : Réactivation du mode veille ou veille prolongée ................................ 86
Économie d'énergie de la batterie ..................................................................................... 86
Stockage d'une batterie ..................................................................................................... 87
Mise au rebut d'une batterie usagée ................................................................................. 87
Remplacement de la batterie ............................................................................................. 87
Test d'un adaptateur secteur .............................................................................................................. 88
Arrêt de l'ordinateur ............................................................................................................................ 88
6 Unités ............................................................................................................................................................. 90
Identification des unités installées ...................................................................................................... 90
Manipulation des unités ...................................................................................................................... 90
Optimisation des performances du disque dur ................................................................................... 92
Utilisation du défragmenteur de disque ............................................................................. 92
Utilisation du nettoyage de disque ..................................................................................... 92
Utilisation de HP 3D DriveGuard ........................................................................................................ 93
Identification de l'état de HP 3D DriveGuard ..................................................................... 93
Utilisation du logiciel HP 3D DriveGuard ........................................................................... 94
Utilisation d'unités externes ................................................................................................................ 95
Utilisation de périphériques externes en option ................................................................. 95
Remplacement du disque dur ............................................................................................................ 96
7 Périphériques externes .............................................................................................................................. 110
Utilisation d'un périphérique USB ..................................................................................................... 110
Connexion d'un périphérique USB .................................................................................. 110
Arrêt et retrait d'un périphérique USB .............................................................................. 111
Utilisation du support USB Legacy .................................................................................. 111
Utilisation d'un périphérique eSATA ................................................................................................. 112
Connexion d'un périphérique eSATA .............................................................................. 112
Arrêt et retrait d'un périphérique eSATA .......................................................................... 112
Utilisation d'unités externes .............................................................................................................. 114
Utilisation de périphériques externes en option ............................................................... 114
8 Cartes multimédia externes ....................................................................................................................... 115
Utilisation des cartes pour lecteur de cartes multimédia .................................................................. 115
ix
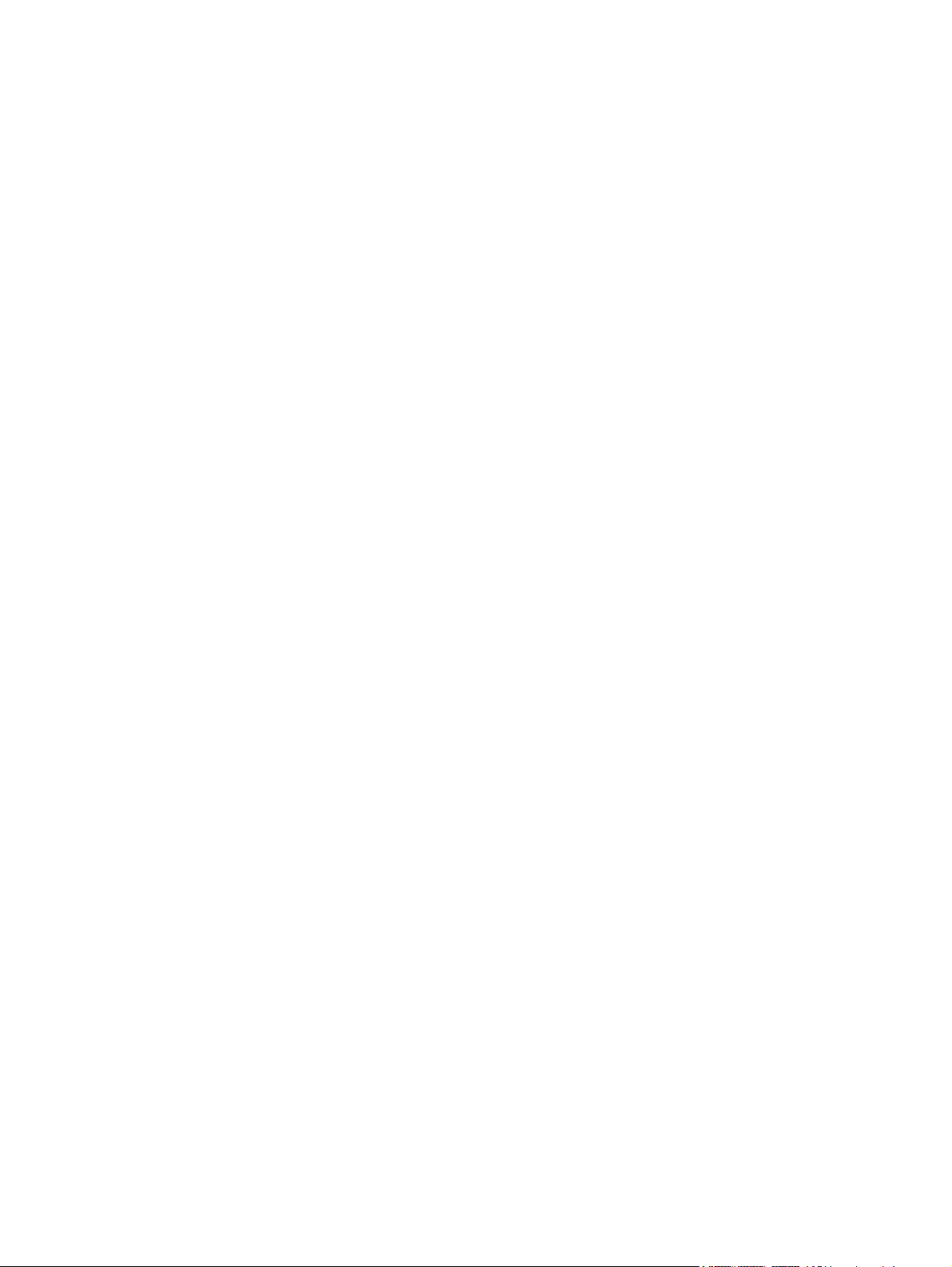
Insertion d'une carte numérique ...................................................................................... 115
Arrêt et retrait d'une carte numérique .............................................................................. 116
Utilisation des cartes ExpressCard (certains modèles) .................................................................... 117
Configuration d'une carte ExpressCard ........................................................................... 117
Insertion d'une carte ExpressCard ................................................................................... 117
Arrêt et retrait d'une carte ExpressCard .......................................................................... 118
9 Modules mémoire ....................................................................................................................................... 120
Ajout ou remplacement de modules mémoire .................................................................................. 121
10 Sécurité ...................................................................................................................................................... 132
Protection de l'ordinateur ................................................................................................................. 132
Utilisation de mots de passe ............................................................................................................ 133
Configuration des mots de passe sous Windows ............................................................ 133
Configuration des mots de passe dans Computer Setup ................................................ 134
Mot de passe administrateur BIOS .................................................................................. 134
Gestion d’un mot de passe administrateur BIOS ............................................ 135
Saisie d’un mot de passe administrateur BIOS ............................................... 136
Utilisation de DriveLock dans Computer Setup ............................................................... 136
Définition d'un mot de passe DriveLock .......................................................... 137
Saisie d'un mot de passe DriveLock ............................................................... 138
Modification d'un mot de passe DriveLock ...................................................... 139
Retrait de la protection DriveLock ................................................................... 140
Utilisation de la protection DriveLock automatique dans Computer Setup ...................... 140
Saisie d'un mot de passe DriveLock automatique .......................................... 140
Retrait de la protection DriveLock automatique .............................................. 141
Utilisation des fonctions de sécurité de l'utilitaire de configuration de l'ordinateur ........................... 142
Sécurisation des périphériques système ......................................................................... 142
Affichage des informations système de Computer Setup ................................................ 143
Utilisation des ID du système de Computer Setup .......................................................... 143
Utilisation d'un logiciel antivirus ........................................................................................................ 144
Utilisation d'un logiciel de pare-feu ................................................................................................... 145
Installation de mises à jour critiques ................................................................................................ 146
Utilisation de HP ProtectTools Security Manager (certains modèles) .............................................. 147
Installation d'un dispositif antivol ...................................................................................................... 148
11 Mises à jour des logiciels ......................................................................................................................... 149
Mise à jour des logiciels ................................................................................................................... 149
Mise à jour du BIOS ......................................................................................................................... 151
Vérification de la version du BIOS ................................................................................... 151
Téléchargement d'une mise à jour du BIOS .................................................................... 152
Mise à jour des programmes et des pilotes ...................................................................................... 154
Utilisation de SoftPaq Download Manager ....................................................................................... 155
x
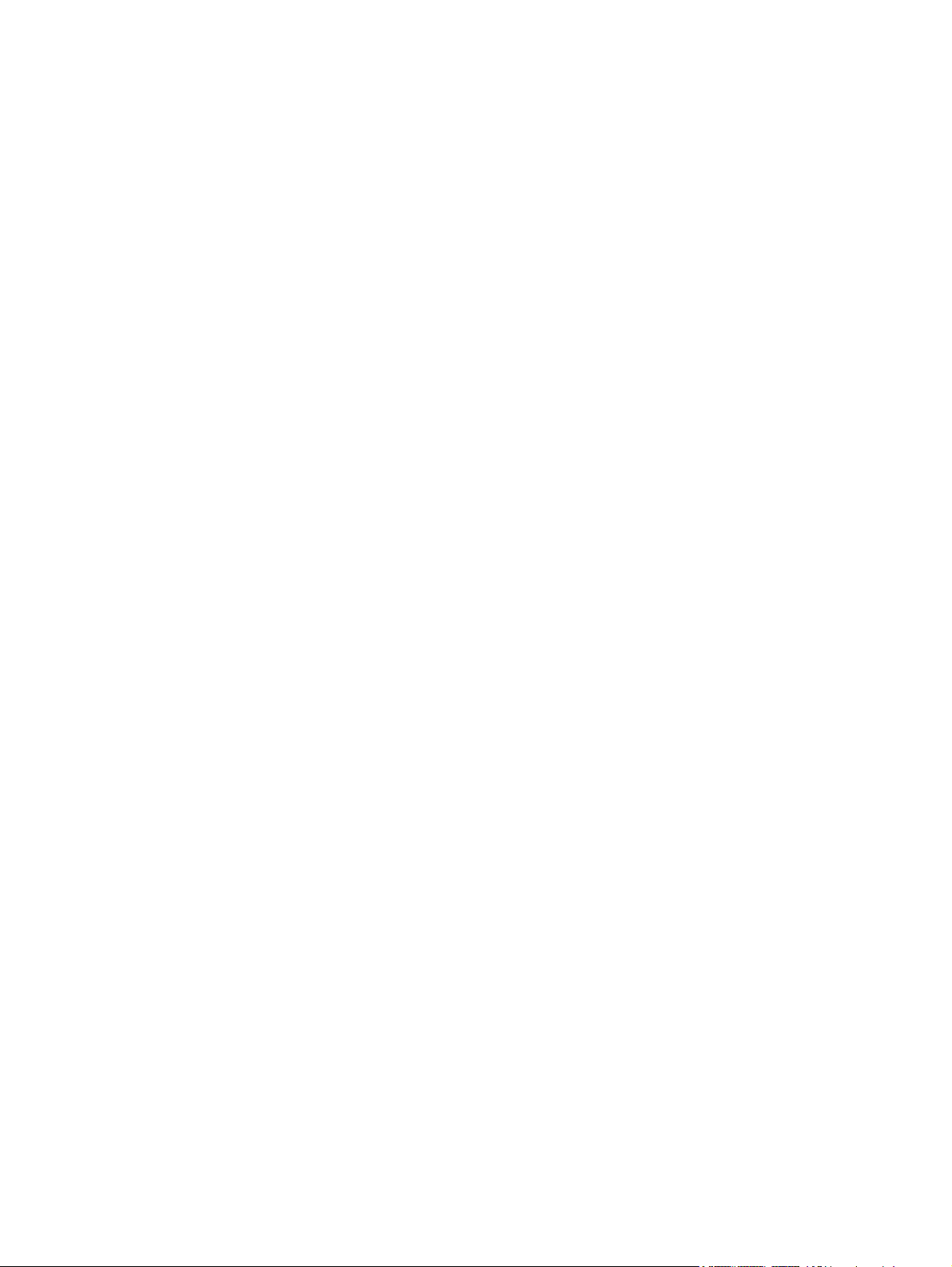
12 Sauvegarde et restauration ...................................................................................................................... 156
Sauvegarde des informations ........................................................................................................... 157
Restauration ..................................................................................................................................... 159
Utilisation des outils de restauration Windows ................................................................ 159
Utilisation de la touche f11 ............................................................................................... 160
Utilisation du DVD de Windows Vista (vendu séparément) ............................................. 160
13 Configuration de l'ordinateur .................................................................................................................. 162
Démarrage de l'utilitaire de configuration de l'ordinateur ................................................................. 162
Utilisation de l'utilitaire de configuration de l'ordinateur .................................................................... 162
Navigation et sélection dans Computer Setup ................................................................. 162
Restauration des paramètres d'usine de Computer Setup .............................................. 163
Menus de l'utilitaire de configuration de l'ordinateur ........................................................................ 164
Menu Fichier .................................................................................................................... 164
Menu Sécurité .................................................................................................................. 16 5
Menu Configuration système ........................................................................................... 166
14 MultiBoot ................................................................................................................................................... 170
À propos de l'ordre des périphériques d'amorçage .......................................................................... 170
Activation des périphériques d'amorçage dans Computer Setup .................................................... 172
Considérations sur les modifications de l'ordre d'amorçage ............................................................ 173
Choix des préférences MultiBoot ..................................................................................................... 174
Définition d'un nouvel ordre d'amorçage dans Computer Setup ..................................... 174
Sélection dynamique d'un périphérique d'amorçage via l'invite de la touche F9 ............. 175
Définition d'une invite MultiBoot Express ......................................................................... 175
Saisie des préférences MultiBoot Express ...................................................................... 176
15 Gestion et impression .............................................................................................................................. 177
Utilisation de Client Management Solutions ..................................................................................... 17 7
Configuration et déploiement d'une image logicielle ....................................................... 177
Gestion et mise à jour des logiciels ................................................................................. 178
HP Client Manager for Altiris (certains modèles) ............................................ 178
HP Client Configuration Manager (CCM) (certains modèles) ......................... 180
HP System Software Manager (SSM) ............................................................. 181
Index ................................................................................................................................................................. 182
xi
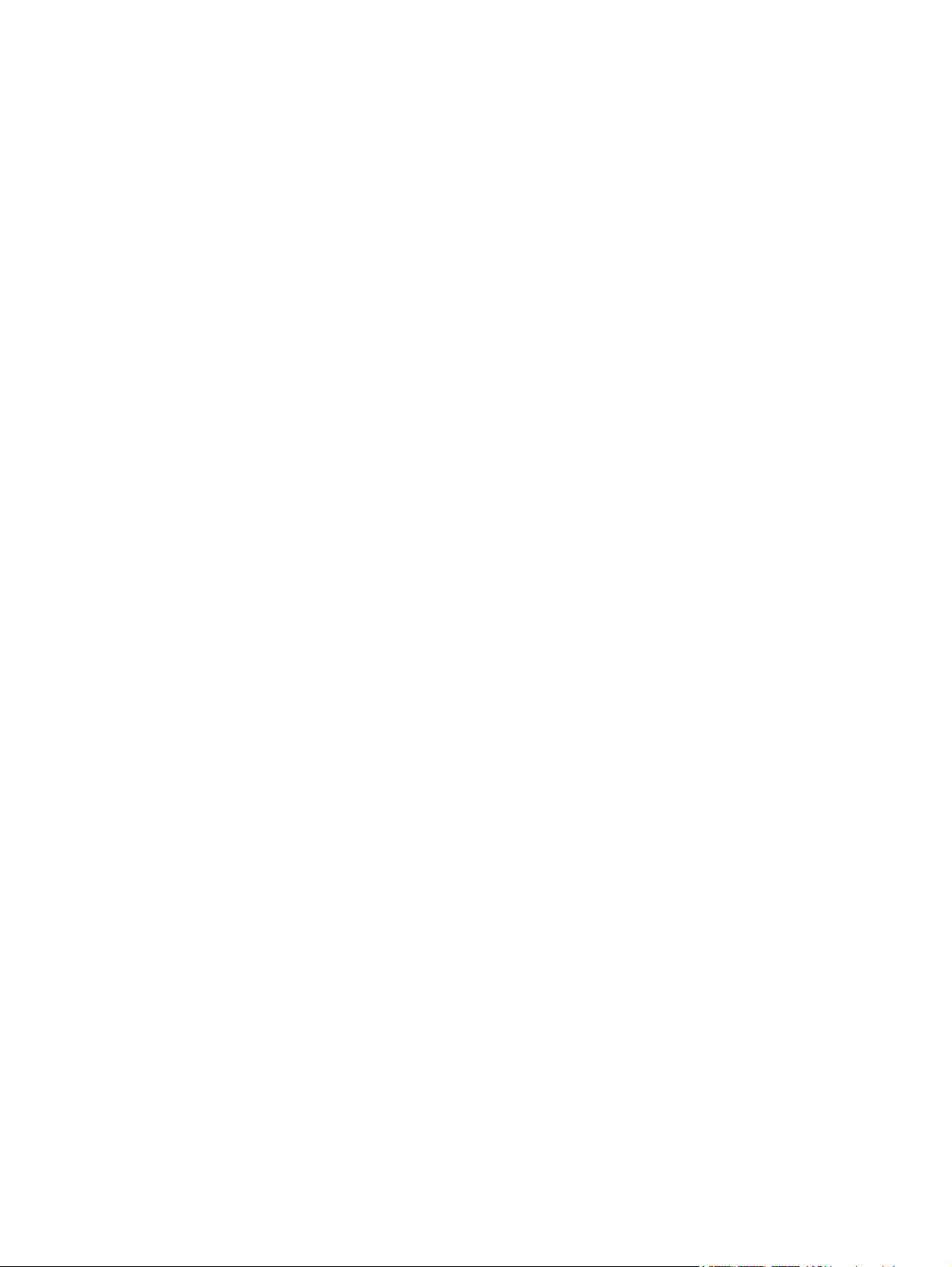
xii
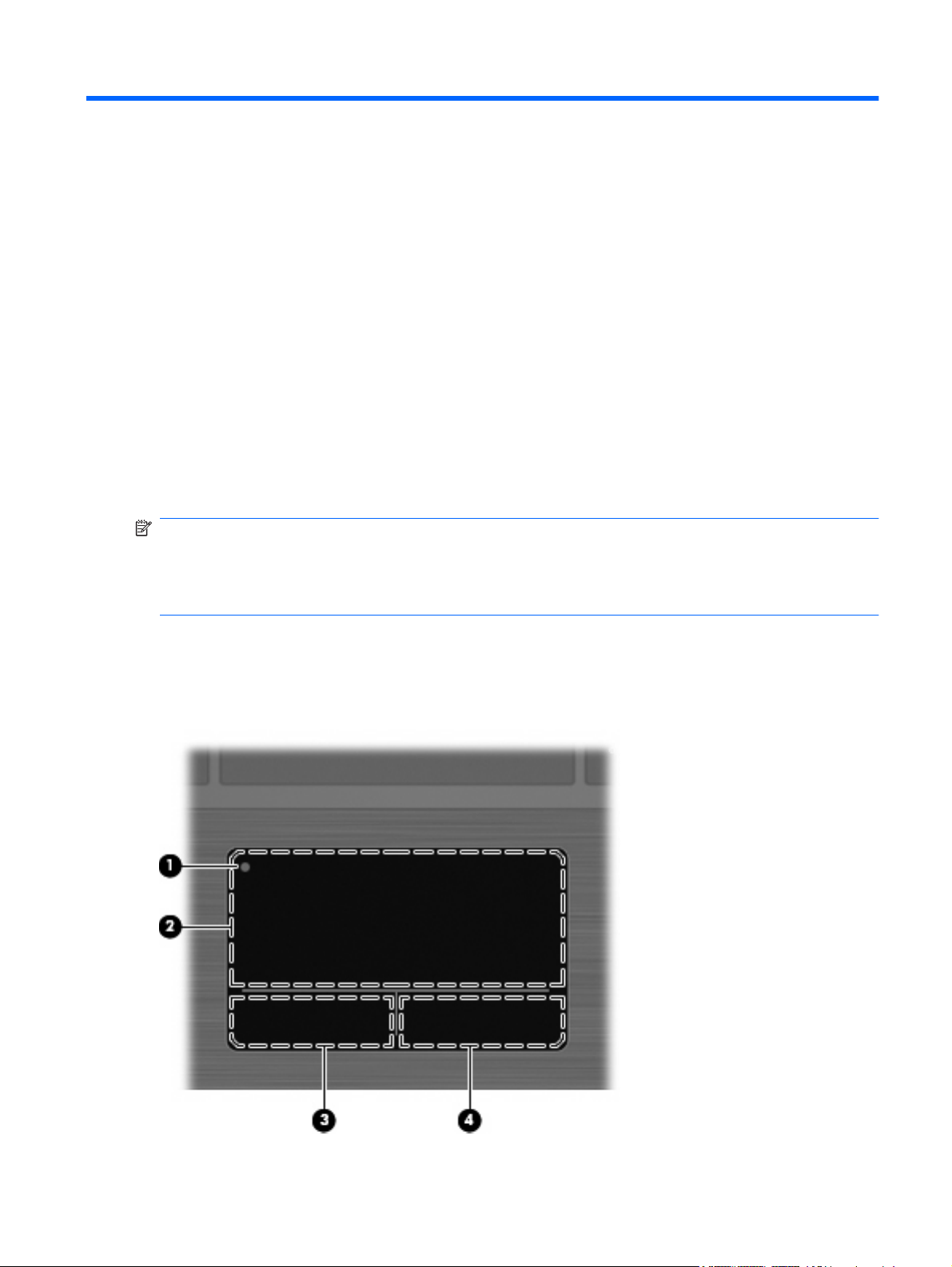
1 Caractéristiques
Identification du matériel
Pour afficher la liste du matériel installé sur l'ordinateur, effectuez les opérations suivantes :
1. Sélectionnez Démarrer > Ordinateur > Propriétés système.
2. Dans le volet gauche, cliquez sur Gestionnaire de périphériques.
Vous pouvez également ajouter un matériel ou modifier les configurations des périphériques à l'aide du
Gestionnaire de périphériques.
REMARQUE : Windows® inclut la fonction de contrôle de compte d'utilisateur, destinée à améliorer
la sécurité de votre ordinateur. Vous pouvez être invité à donner votre autorisation ou à fournir un mot
de passe pour des tâches telles que l'installation de logiciels, l'exécution d'utilitaires ou la modification
de paramètres Windows. Pour plus d'informations, reportez-vous au Centre d'aide et de support
Windows.
Composants de la partie supérieure
Pavé tactile
Identification du matériel 1
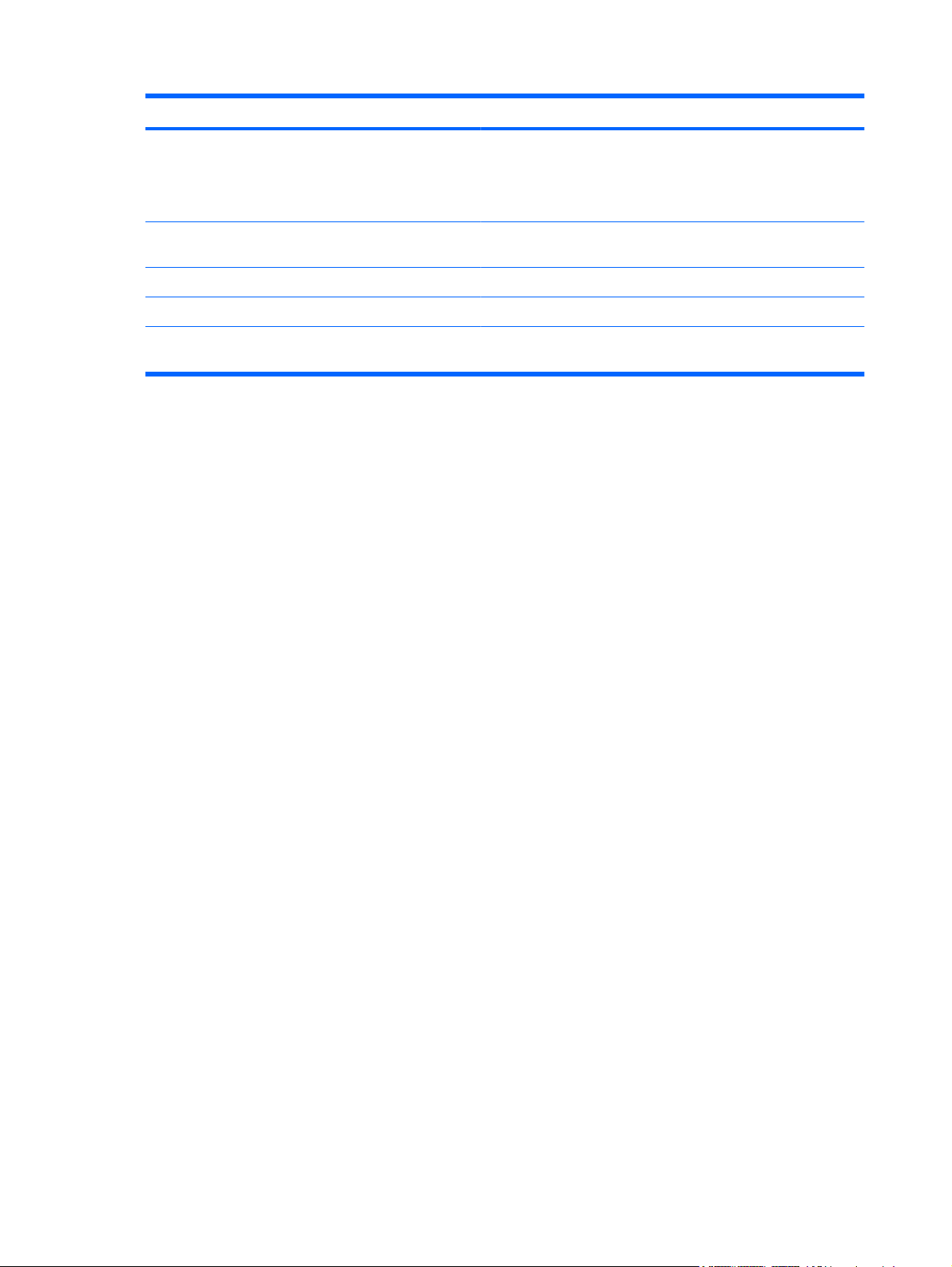
Composant Description
(1) Voyant de désactivation du pavé tactile Pour activer et désactiver la zone tactile, appuyez rapidement deux
fois sur le voyant de désactivation du pavé tactile.
REMARQUE : Lorsque la zone tactile est active, le voyant est
éteint.
(2) Zone tactile* Permet de déplacer le curseur pour sélectionner ou activer des
(3) Bouton gauche du pavé tactile* Fonctionne comme le bouton gauche d'une souris externe.
(4) Bouton droit du pavé tactile* Fonctionne comme le bouton droit d'une souris externe.
*Ce tableau décrit les réglages par défaut. Pour afficher ou modifier les préférences des périphériques de pointage, sélectionnez
Démarrer > Panneau de configuration > Panneau de configuration > Souris.
éléments à l'écran.
2 Chapitre 1 Caractéristiques
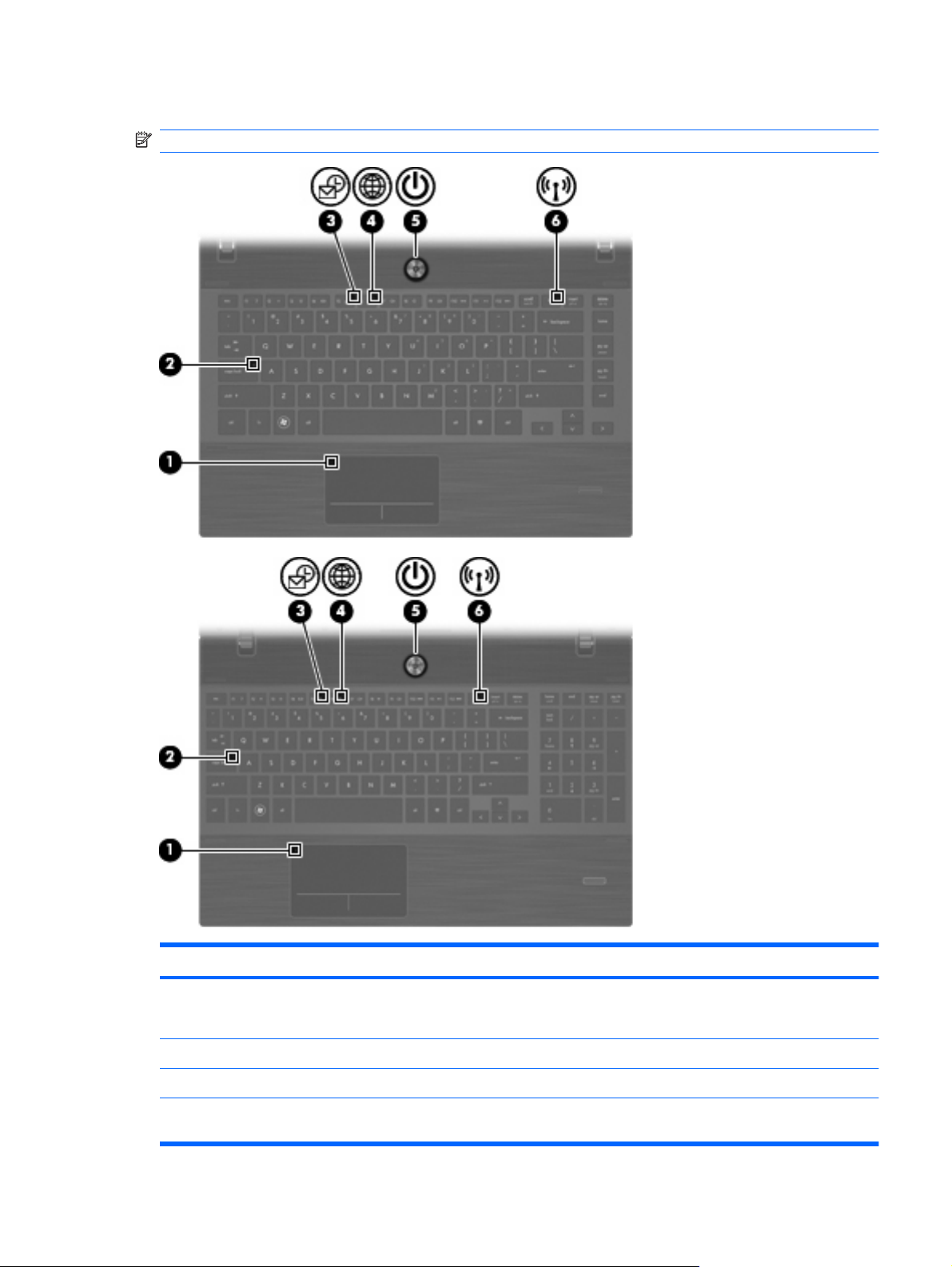
Voyants
REMARQUE : Reportez-vous à l'illustration qui ressemble le plus à votre ordinateur.
Élément Description
(1) Voyant de désactivation du pavé tactile
(2) Voyant verr maj Allumé : La fonction verr maj est activée.
(3) Voyant HP QuickLook Clignotant : QuickLook est en cours d'ouverture ou de fermeture.
(4) Voyant HP QuickWeb Clignotant : le navigateur Web est en cours d'ouverture ou de
Orange : le pavé tactile est désactivé.
●
Éteint : le pavé tactile est activé.
●
fermeture.
Identification du matériel 3
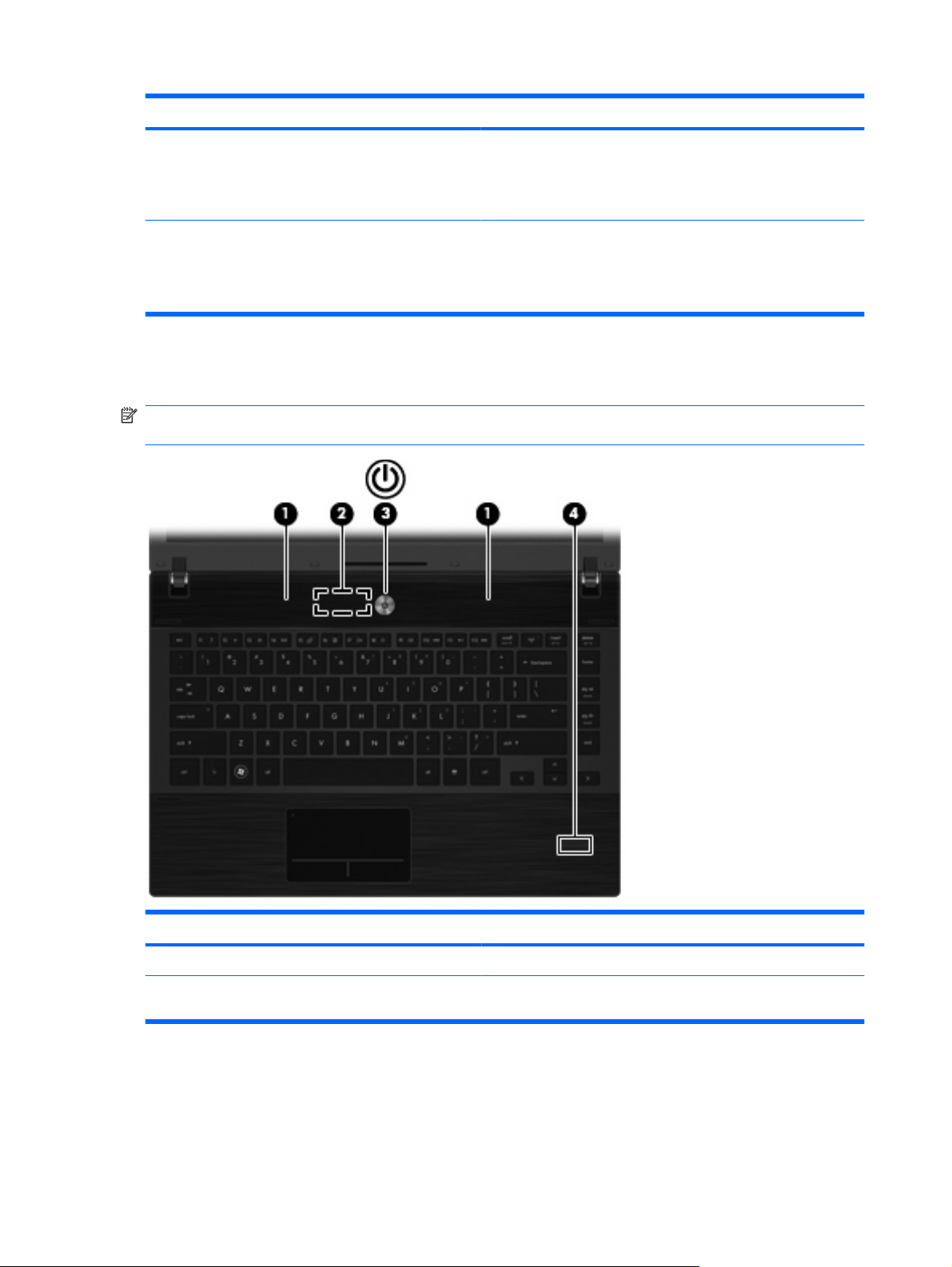
Élément Description
(5) Voyant d'alimentation
(6) Voyant des périphériques sans fil
Allumé : L'ordinateur est sous tension.
●
Clignotant : L'ordinateur est en mode veille.
●
Éteint : L'ordinateur est hors tension ou en veille prolongée.
●
Blanc : un appareil sans fil intégré, tel qu'un périphérique de
●
réseau local sans fil (WLAN) et/ou un périphérique
Bluetooth®, est activé.
Orange : tous les périphériques sans fil sont désactivés.
●
Boutons, haut-parleurs, commutateurs et lecteur d'empreintes digitales (certains modèles)
REMARQUE : Votre ordinateur peut être légèrement différent du modèle représenté dans cette
section.
Composant Description
(1) Haut-parleurs (2) Émettent le son.
(2) Interrupteur d'écran interne Permet de désactiver l'affichage si l'écran est fermé lorsque
4 Chapitre 1 Caractéristiques
l'ordinateur est sous tension.
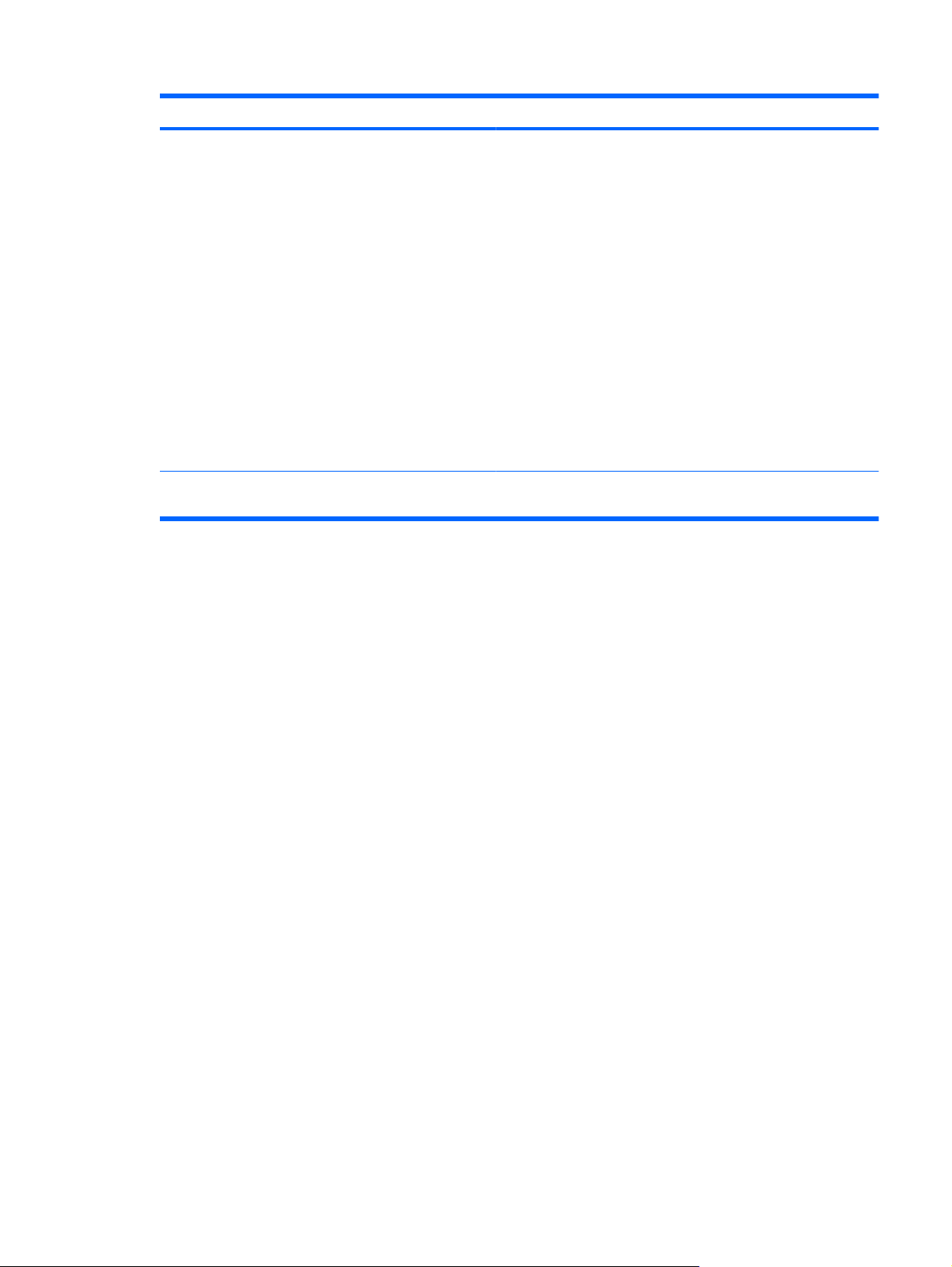
Composant Description
(3) Interrupteur d'alimentation
(4) Lecteur d’empreintes digitales (certains
modèles)
Lorsque l'ordinateur est hors tension, appuyez sur ce bouton
●
pour le mettre sous tension.
Lorsque l'ordinateur est sous tension, appuyez sur ce bouton
●
pour le mettre hors tension.
Lorsque l'ordinateur est en mode veille, appuyez brièvement
●
sur ce bouton pour quitter ce mode.
Lorsque l'ordinateur est en mode veille prolongée, appuyez
●
brièvement sur ce bouton pour quitter ce mode.
Si l'ordinateur cesse de répondre et que vous ne parvenez pas à
l'éteindre à l'aide des procédures d'arrêt Windows, appuyez sur
l'interrupteur d'alimentation pendant au moins 5 secondes pour le
mettre hors tension.
Pour plus d'informations sur les paramètres d'alimentation et leur
modification, sélectionnez Démarrer > Panneau de
configuration > Système et maintenance > Options
d'alimentation.
Permet d'ouvrir une session Windows à l'aide d'une empreinte
digitale plutôt qu'avec un mot de passe.
Identification du matériel 5
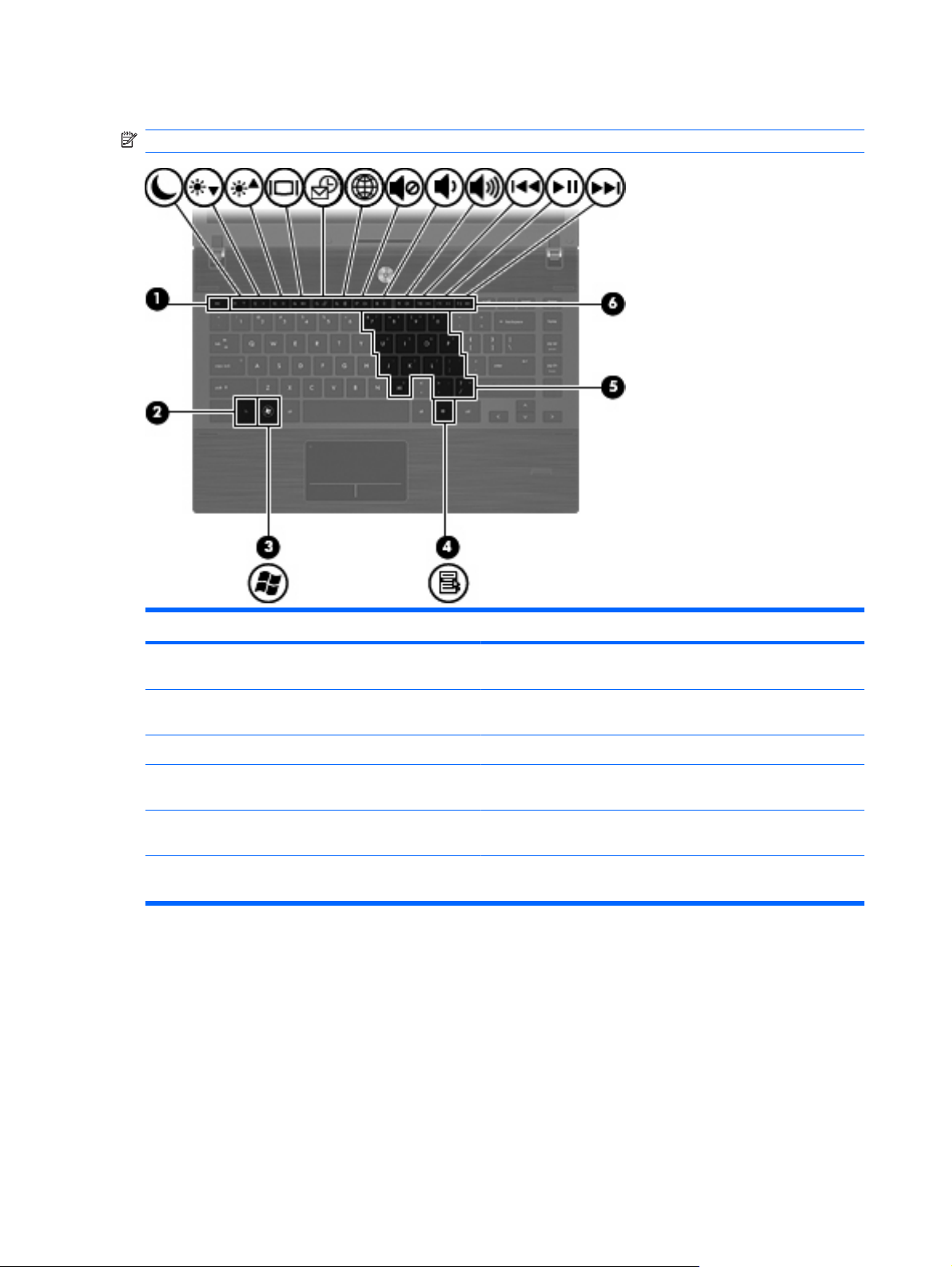
Touches
REMARQUE : Reportez-vous à l'illustration qui ressemble le plus à votre ordinateur.
Élément Description
(1) Touche echap En appuyant simultanément sur cette touche et la touche fn, vous
(2) Touche fn Associée à une touche de fonction ou à la touche echap, permet
(3) Touche de logo Windows Affiche le menu Démarrer de Windows.
(4) Touche des applications Windows Affiche le menu contextuel des éléments qui se trouvent sous le
(5) Touches du pavé numérique interne Peuvent être utilisées comme les touches d'un pavé numérique
(6) Touches de fonction Exécutent les fonctions système utilisées fréquemment
affichez les informations système.
d'exécuter les fonctions système fréquemment utilisées.
curseur.
externe lorsqu'elles sont associées aux touches fn et ver num.
lorsqu'elles sont associées à la touche fn.
6 Chapitre 1 Caractéristiques
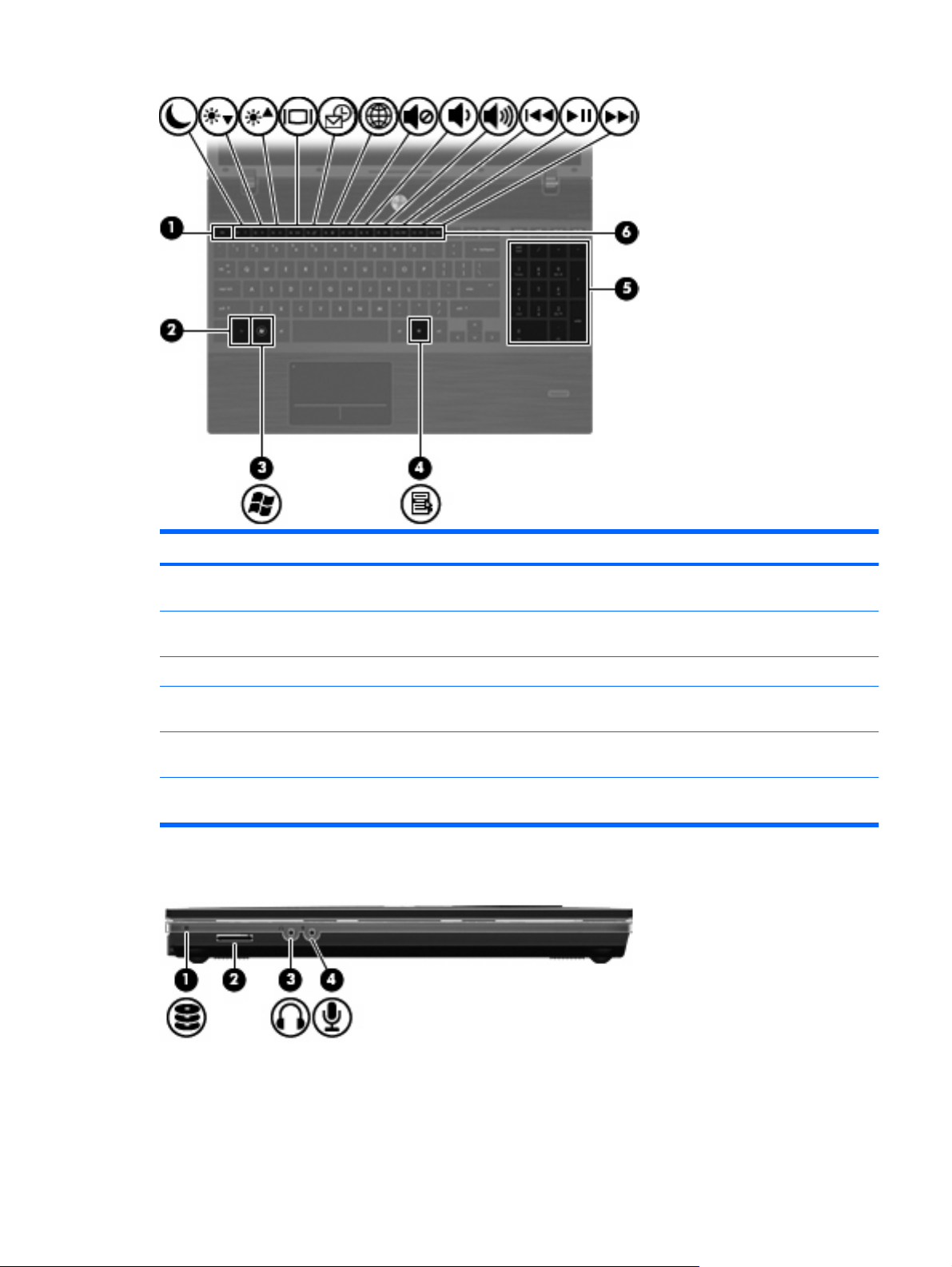
Élément Description
(1) Touche echap En appuyant simultanément sur cette touche et la touche fn, vous
affichez les informations système.
(2) Touche fn Associée à une touche de fonction ou à la touche echap, permet
(3) Touche de logo Windows Affiche le menu Démarrer de Windows.
(4) Touche des applications Windows Affiche un menu contextuel pour les éléments se trouvant en
(5) Touches du pavé numérique intégré Peuvent être utilisées comme les touches d'un pavé numérique
(6) Touches de fonction Exécutent les fonctions système utilisées fréquemment
Éléments de la partie avant
d'exécuter les fonctions système fréquemment utilisées.
dessous du curseur.
externe.
lorsqu'elles sont associées à la touche fn.
Identification du matériel 7
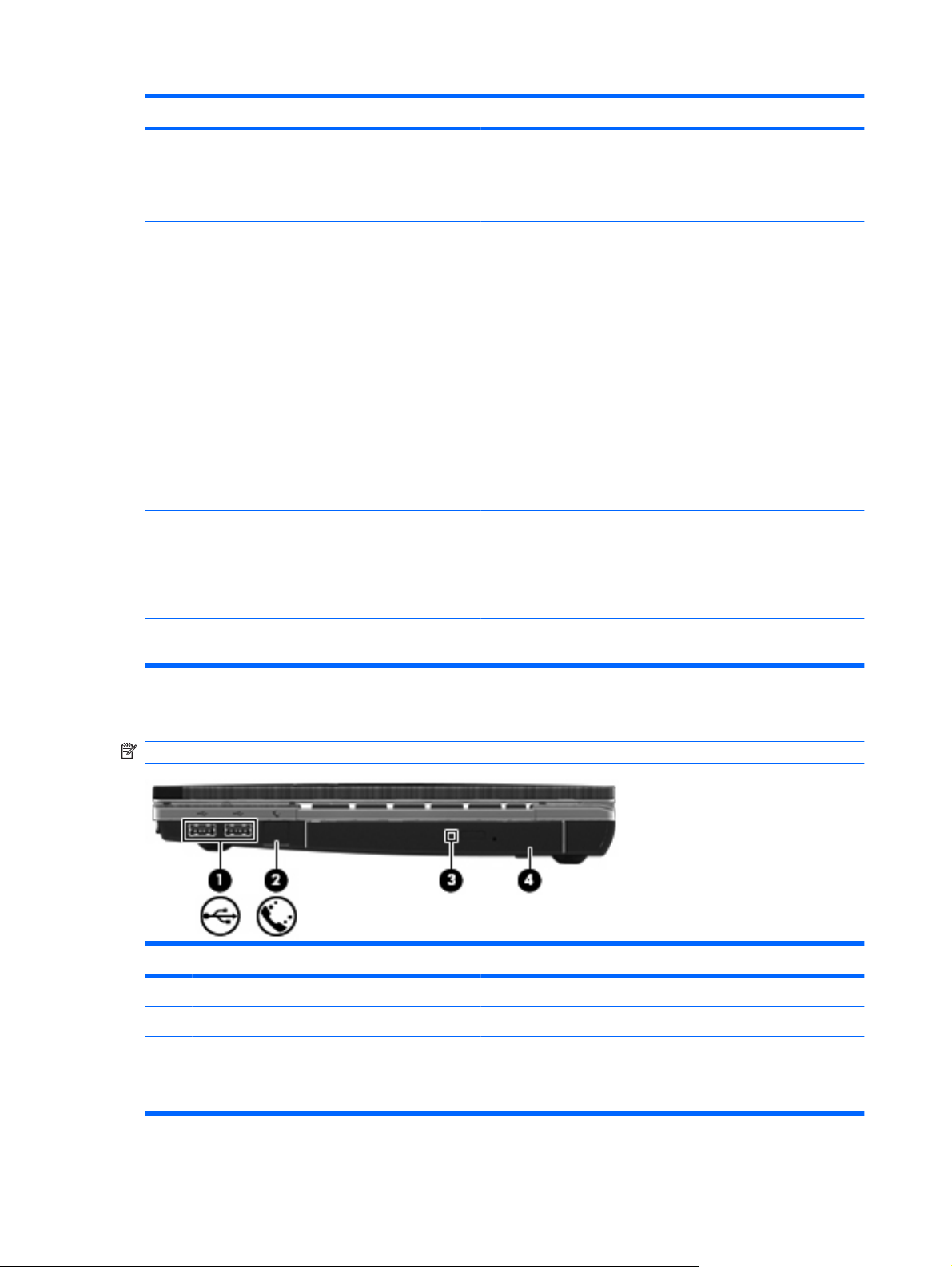
Élément Description
(1) Voyant de l'unité
(2) Lecteur de cartes multimédia Prend en charge les formats de cartes numériques en option
(3) Prise de sortie audio (casque) Émet du son lorsque les haut-parleurs stéréo, un casque, des
Blanc clignotant : l'unité de disque dur ou l'unité optique est
●
active.
Orange : L'utilitaire HP 3D DriveGuard a temporairement
●
parqué le disque dur.
suivants :
Memory Stick
●
Memory Stick Duo (adaptateur requis)
●
Memory Stick Pro (adaptateur requis)
●
MultiMediaCard (MMC)
●
Carte mémoire Secure Digital (SD)
●
xD-Picture Card (XD)
●
xD-Picture Card (XD) Type H
●
xD-Picture Card (XD) Type M
●
écouteurs, un micro-casque ou un dispositif audio de télévision en
option sont connectés.
REMARQUE : Le branchement d'un périphérique sur la prise du
casque entraîne la désactivation des haut-parleurs de l'ordinateur.
(4) Prise d'entrée audio (microphone) Permet de connecter un microphone avec casque, un microphone
Éléments du côté droit
REMARQUE : Reportez-vous à l'illustration qui ressemble le plus à votre ordinateur.
Composant Description
(1) Ports USB (2) Permettent de connecter des périphériques USB en option.
(2) Prise RJ-11 (modem) (certains modèles) Permet de connecter un câble modem.
(3) Voyant de l'unité optique (certains modèles) Clignotant : l'unité optique est active.
(4) Unité optique (certains modèles) Permet de lire des disques optiques et, sur certains modèles,
stéréo ou un microphone mono en option.
permet également d'écrire sur des disques optiques.
8 Chapitre 1 Caractéristiques
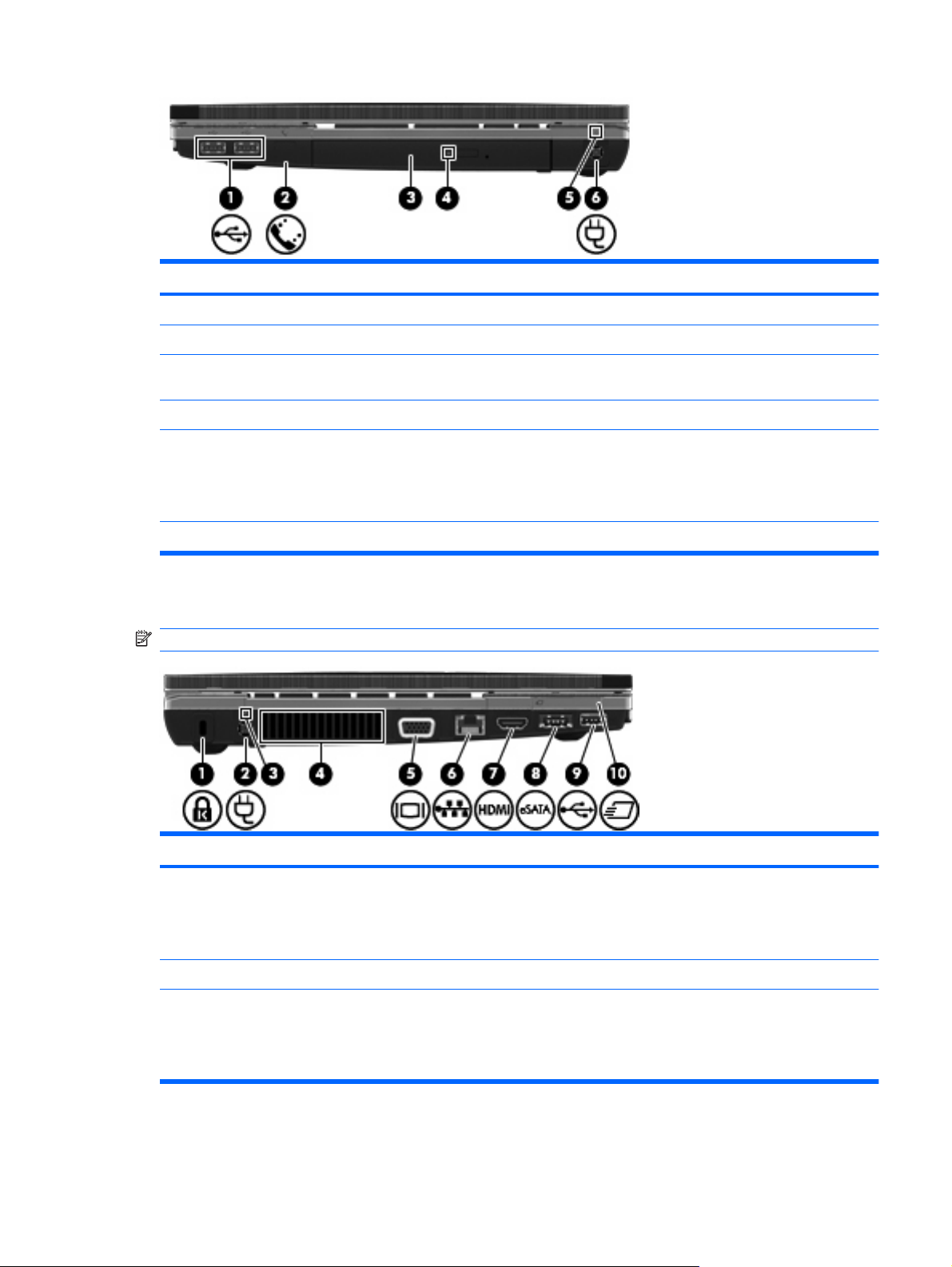
Composant Description
(1) Ports USB (2) Permettent de connecter des périphériques USB en option.
(2) Prise RJ-11 (modem) (certains modèles) Permet de connecter un câble modem.
(3) Unité optique (certains modèles) Permet de lire des disques optiques et, sur certains modèles,
permet également d'écrire sur des disques optiques.
(4) Voyant de l'unité optique (certains modèles) Clignotant : l'unité optique est active.
(5) Voyant de l’adaptateur secteur
(6) Connecteur d'alimentation Permet de brancher un adaptateur secteur.
Éléments du côté gauche
REMARQUE : Reportez-vous à l'illustration qui ressemble le plus à votre ordinateur.
Composant Description
(1) Connecteur de dispositif antivol Permet de fixer à l'ordinateur un dispositif antivol en option.
Allumé : l'ordinateur est connecté à une source d'alimentation
●
externe et la batterie est en cours de charge.
Éteint : l’ordinateur n’est pas connecté à une source
●
d'alimentation externe.
REMARQUE : Le dispositif antivol a un caractère dissuasif, mais
ne constitue pas une garantie contre une utilisation malveillante ou
le vol du produit.
(2) Connecteur d'alimentation Permet de brancher un adaptateur secteur.
(3) Voyant de l’adaptateur secteur
Allumé : l'ordinateur est connecté à une source d'alimentation
●
externe et la batterie est en cours de charge.
Éteint : l’ordinateur n’est pas connecté à une source
●
d'alimentation externe.
Identification du matériel 9
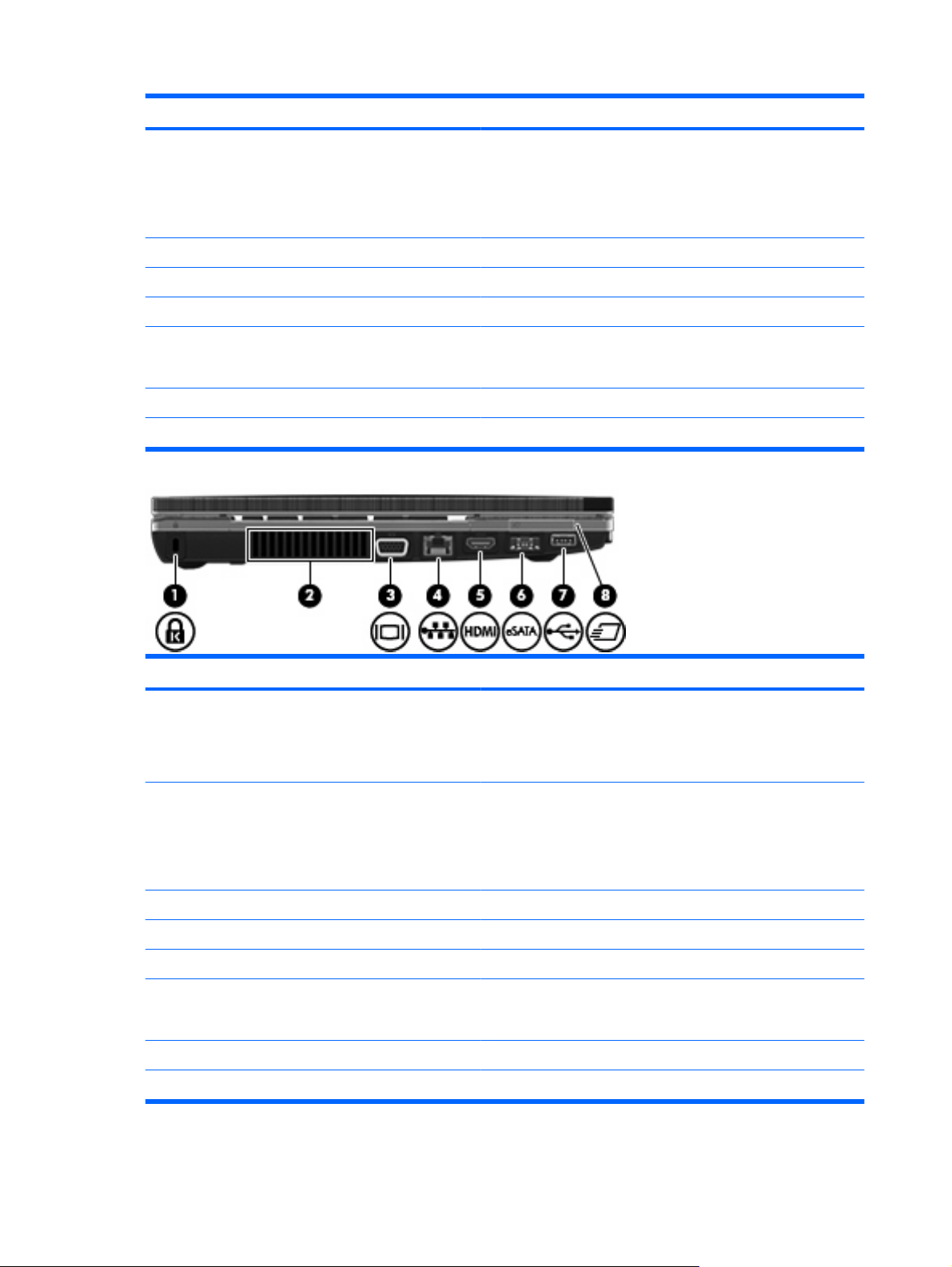
Composant Description
(4) Ouverture d’aération Permet de faire circuler l'air pour refroidir les éléments internes.
REMARQUE : Le ventilateur de l'ordinateur démarre
automatiquement pour refroidir les composants internes et éviter
une surchauffe. Il est normal que le ventilateur interne s'arrête et
redémarre durant une opération de routine.
(5) Port de moniteur externe Permet de connecter un projecteur ou un moniteur VGA externe.
(6) Prise RJ-45 (réseau) Permet de connecter un câble réseau.
(7) Port HDMI Permet de connecter un périphérique HDMI en option.
(8) Port eSATA/USB combiné Permet de connecter un périphérique USB en option ou des
composants eSATA haute performance, tel qu'un disque dur
externe eSATA.
(9) Port USB Permet de connecter un périphérique USB en option.
(10) Connecteur ExpressCard Prend en charge les cartes ExpressCard en option.
Composant Description
(1) Connecteur de dispositif antivol Permet de fixer à l'ordinateur un dispositif antivol en option.
REMARQUE : Le dispositif antivol a un caractère dissuasif, mais
ne constitue pas une garantie contre une utilisation malveillante ou
le vol du produit.
(2) Ouverture d’aération Permet de faire circuler l'air pour refroidir les éléments internes.
REMARQUE : Le ventilateur de l'ordinateur démarre
automatiquement pour refroidir les composants internes et éviter
une surchauffe. Il est normal que le ventilateur interne s'arrête et
redémarre durant une opération de routine.
(3) Port de moniteur externe Permet de connecter un projecteur ou un moniteur VGA externe.
(4) Prise RJ-45 (réseau) Permet de connecter un câble réseau.
(5) Port HDMI Permet de connecter un périphérique HDMI en option.
(6) Port eSATA/USB combiné Permet de connecter un périphérique USB en option ou des
(7) Port USB Permet de connecter un périphérique USB en option.
(8) Connecteur ExpressCard Prend en charge les cartes ExpressCard en option.
composants eSATA haute performance, tel qu'un disque dur
externe eSATA.
10 Chapitre 1 Caractéristiques
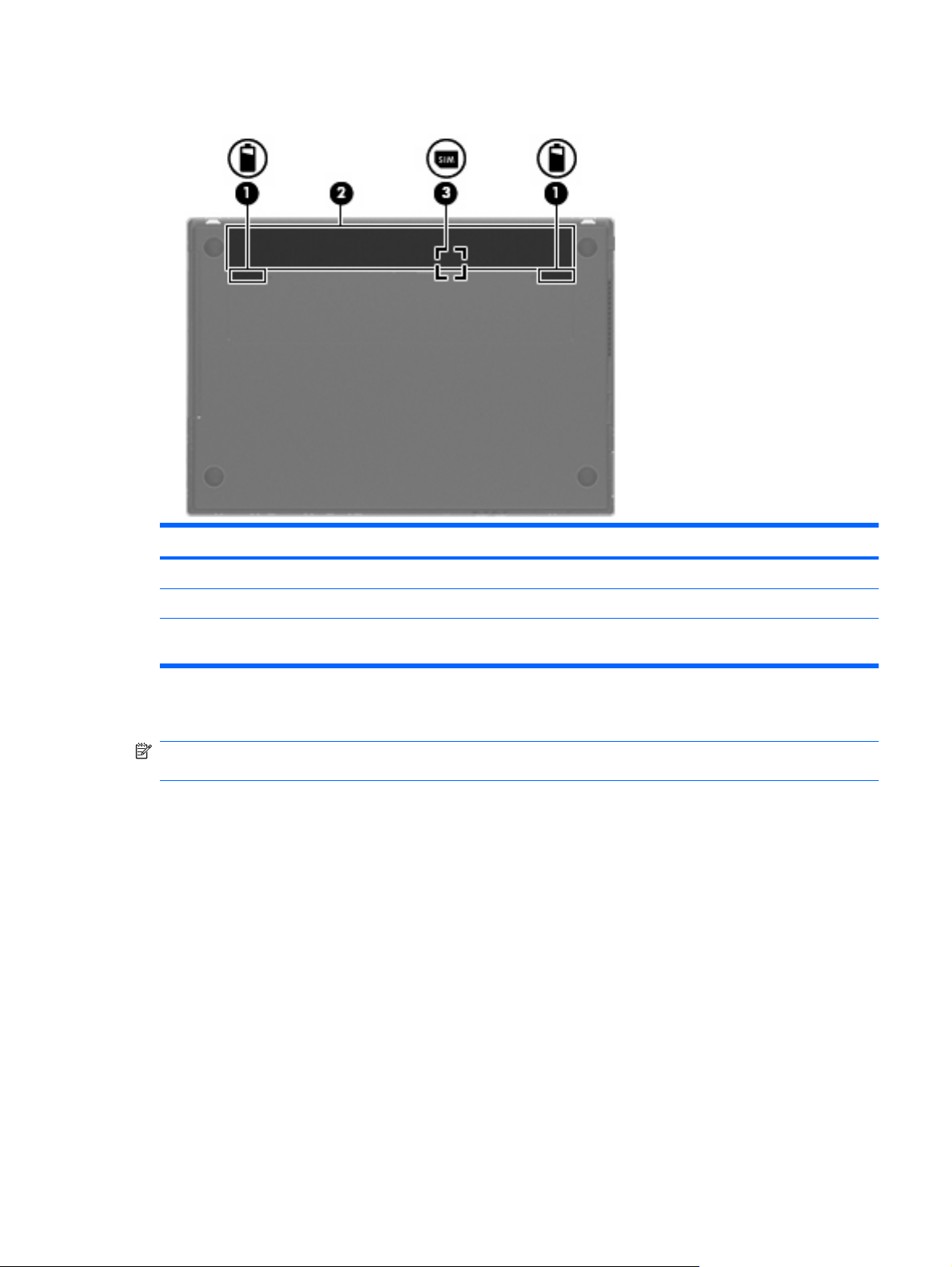
Éléments de la partie inférieure
Élément Description
(1) Loquets de dégagement de la batterie (2) Permettent de libérer la batterie de son compartiment.
Écran
(2) Compartiment de la batterie Contient la batterie.
(3) Connecteur SIM (certains modèles) Contient un module d'identification de l'abonné sans fil (SIM). Le
connecteur SIM est situé dans le compartiment de la batterie.
REMARQUE : Votre ordinateur peut être légèrement différent du modèle représenté dans cette
section.
Identification du matériel 11
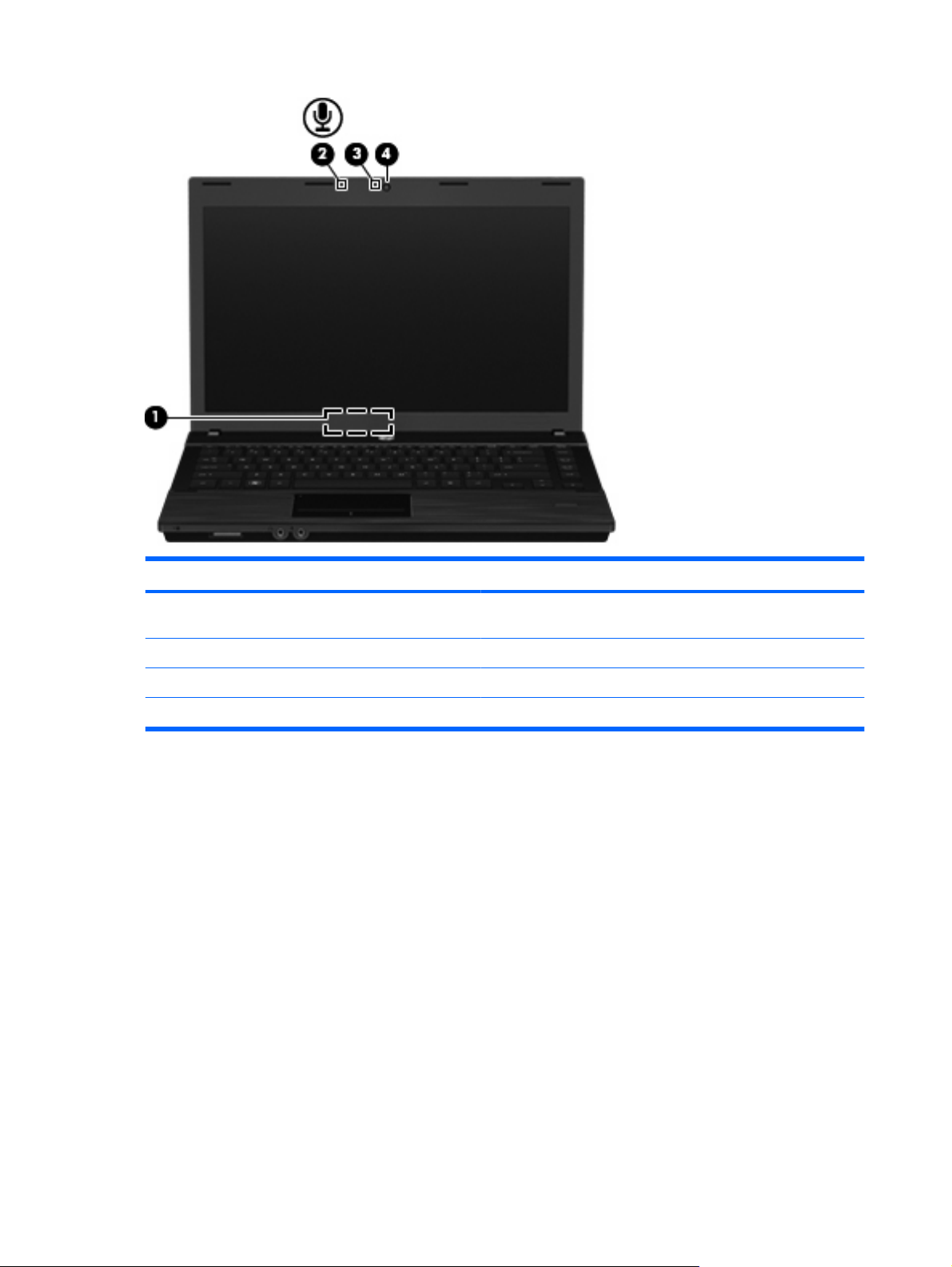
Élément Description
(1) Interrupteur d'écran interne Désactive l'affichage si l'écran est refermé alors que l'ordinateur
(2) Microphone interne Permet d'enregistrer les sons.
(3) Voyant de la webcam (certains modèles) Allumé : La webcam est en cours d'utilisation.
(4) Webcam (certains modèles) Permet d'enregistrer des vidéos et de prendre des photos.
Antennes sans fil (certains modèles)
Les antennes permettent d'émettre et de recevoir des signaux provenant d'un ou plusieurs
périphériques sans fil. Ces antennes ne sont pas apparentes de l'extérieur de l'ordinateur.
est sous tension.
12 Chapitre 1 Caractéristiques
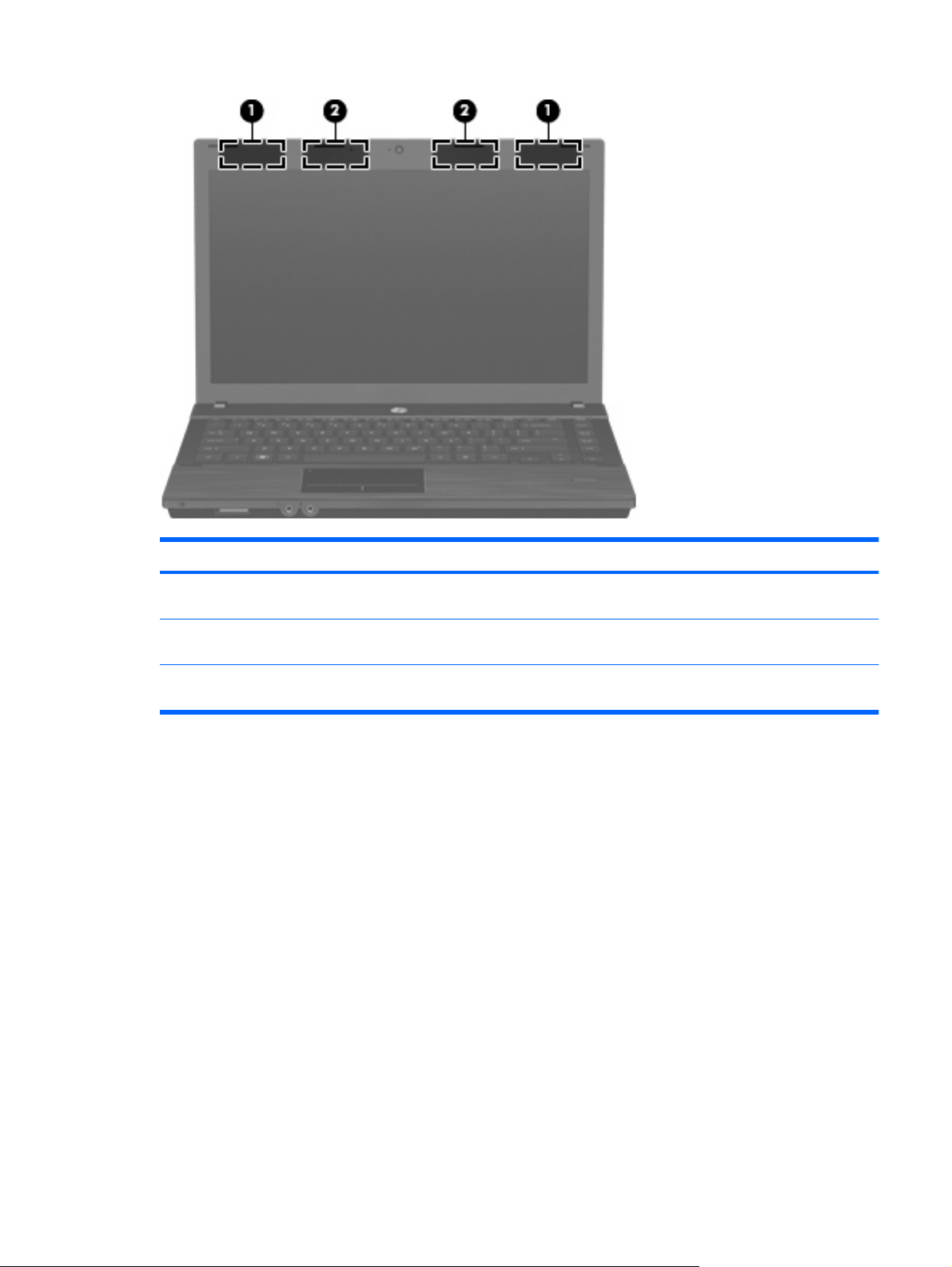
Élément Description
(1) Antennes WWAN (2)* Émettent et reçoivent des signaux sans fil pour communiquer avec
(2) Antennes WLAN (2)* Émettent et reçoivent des signaux sans fil pour communiquer avec
*Ces antennes ne sont pas apparentes de l'extérieur de l'ordinateur. Pour optimiser les transmissions, évitez d'obstruer les
zones situées immédiatement autour des antennes.
des réseaux large bande sans fil (WWAN).
des réseaux locaux sans fil (WLAN).
Pour connaître les réglementations relatives aux appareils sans fil, reportez-vous à la section des
Informations sur les réglementations, la sécurité et les conditions d'utilisation
s'appliquant à votre pays
ou à votre région. Vous trouverez ces informations dans la section Aide et support.
Identification du matériel 13
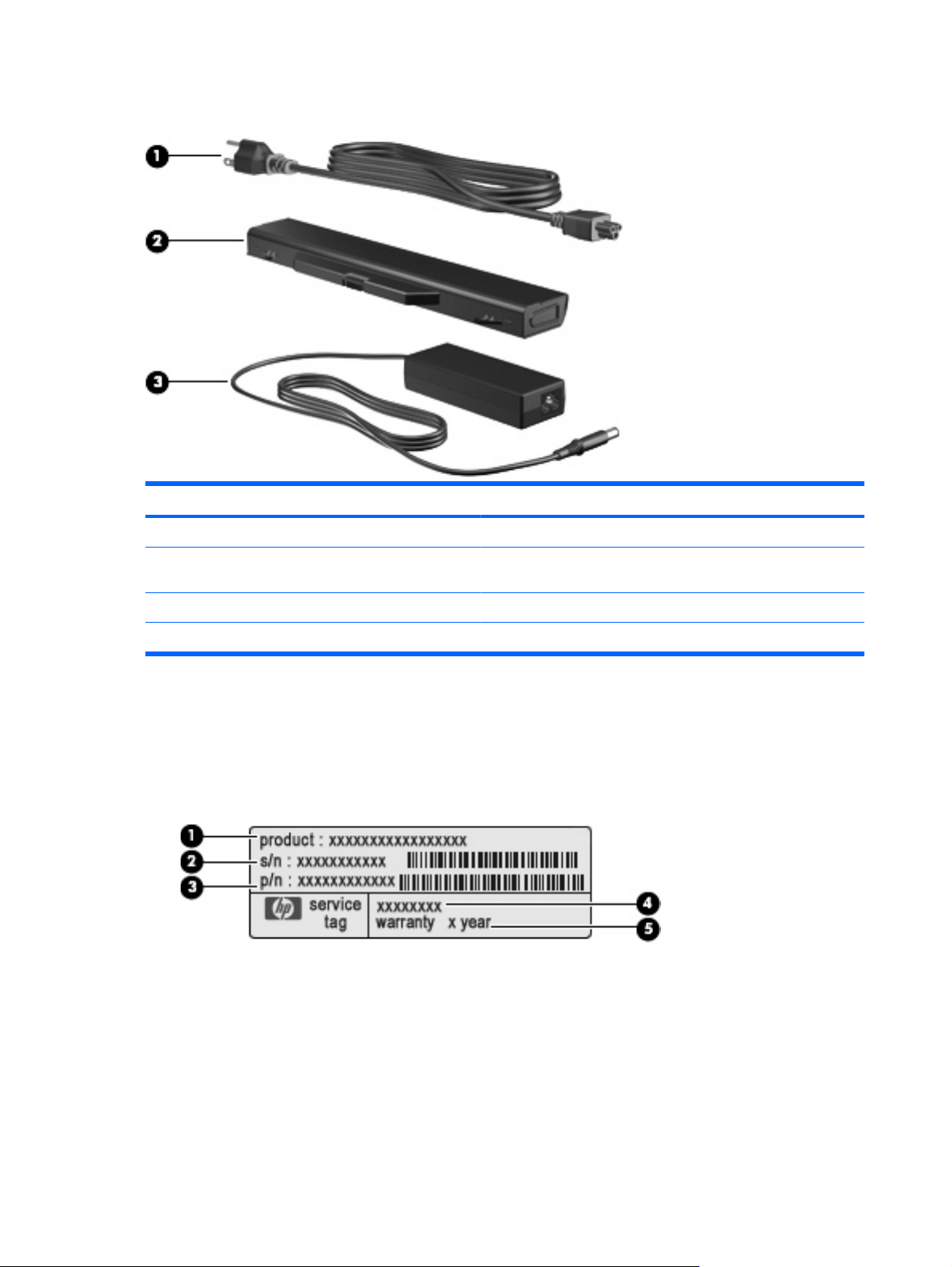
Autres éléments matériels
Élément Description
(1) Cordon d’alimentation* Permet de brancher un adaptateur secteur sur une prise secteur.
(2) Batterie* Alimente l'ordinateur lorsqu'il n'est pas branché sur une source
(3) Adaptateur secteur Convertit le courant alternatif en courant continu.
*La forme des batteries et des cordons d'alimentation varie selon les pays/régions.
Identification des étiquettes
Les étiquettes apposées sur l'ordinateur fournissent des informations qui peuvent être utiles en cas de
résolution des problèmes liés au système ou de déplacement à l'étranger avec l'ordinateur :
Étiquette Service Tag : Fournit des informations importantes, et notamment :
●
Nom du produit (1). Nom de produit apposé à l'avant de votre portable.
◦
Numéro de série (s/n) (2). Numéro alphanumérique unique à chaque produit.
◦
Référence/Numéro de produit (p/n) (3). Fournit des informations spécifiques sur les
◦
composants matériels du produit. Ce numéro permet aux techniciens du service après-vente
de déterminer les composants et pièces nécessaires.
d'alimentation externe.
14 Chapitre 1 Caractéristiques
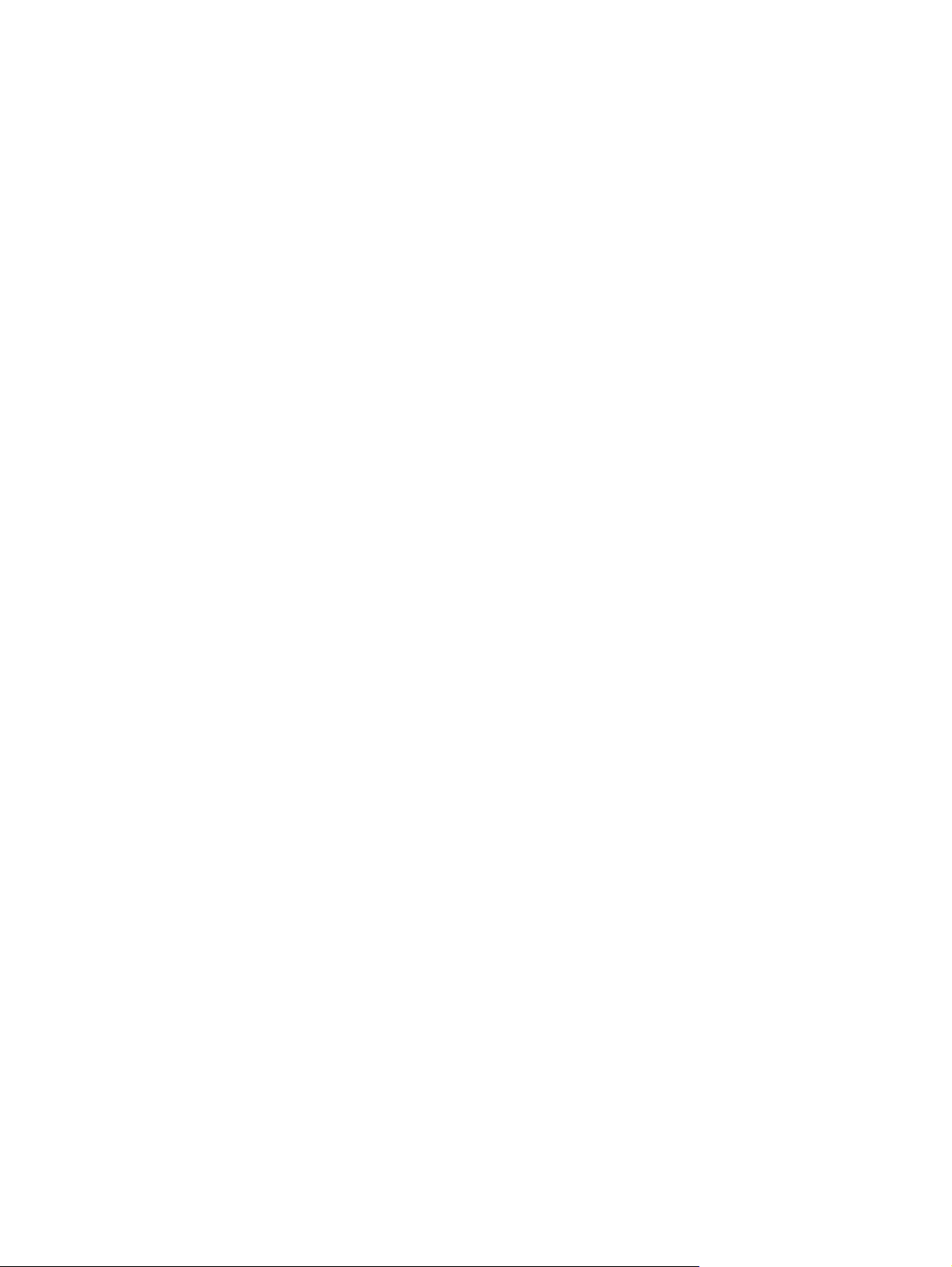
Description du modèle (4). Numéro permettant de bénéficier des documents, des pilotes et
◦
du support technique correspondant à votre ordinateur portable.
Période de garantie (5). Numéro indiquant la durée de la garantie de votre ordinateur.
◦
Veillez à disposer de ces informations lorsque vous contactez le support technique. L'étiquette de
service est apposée sous l'ordinateur.
Certificat d'authenticité Microsoft® : Présente la clé de produit Windows. Ces informations vous
●
seront utiles pour mettre à jour ou résoudre les problèmes liés au système d’exploitation. Ce
certificat est apposé sous l'ordinateur.
Étiquette sur les réglementations : fournit des informations sur les réglementations applicables à
●
l’ordinateur. Cette étiquette relative aux réglementations est apposée sous l'ordinateur.
Étiquette d’homologation du modem : fournit des informations sur les réglementations applicables
●
au modem et répertorie les critères d’homologation requis dans certains pays/régions où son
utilisation a été approuvée. Ces informations vous seront utiles lors de vos déplacements à
l’étranger. L'étiquette d'homologation du modem est apposée sous l'ordinateur.
Étiquette(s) de certification sans fil (certains modèles) : fournissent des informations sur les
●
périphériques sans fil en option, ainsi que les certificats d'homologation de certains pays/régions
où l'utilisation des périphériques a été approuvée. Un périphérique en option peut être un
périphérique WLAN ou un périphérique Bluetooth. Si votre modèle d'ordinateur intègre un ou
plusieurs périphériques sans fil, une ou plusieurs étiquettes de certification ont été incluses avec
l'ordinateur. Ces informations peuvent vous être utiles lors de vos déplacements à l'étranger. Les
étiquettes de certification sans fil ont été apposées sur la base de l'ordinateur.
Étiquette SIM (module d'identification de l'abonné) (certains modèles) : contient l'ICCID (Integrated
●
Circuit Card Identifier, identifiant de carte à circuit intégré) de votre carte SIM. Cette étiquette est
située dans le compartiment de la batterie.
Étiquette de numéro de série du module mobile à large bande HP (certains modèles) : contient le
●
numéro de série de votre module mobile à large bande HP. Cette étiquette est apposée sous
l'ordinateur.
Identification des étiquettes 15
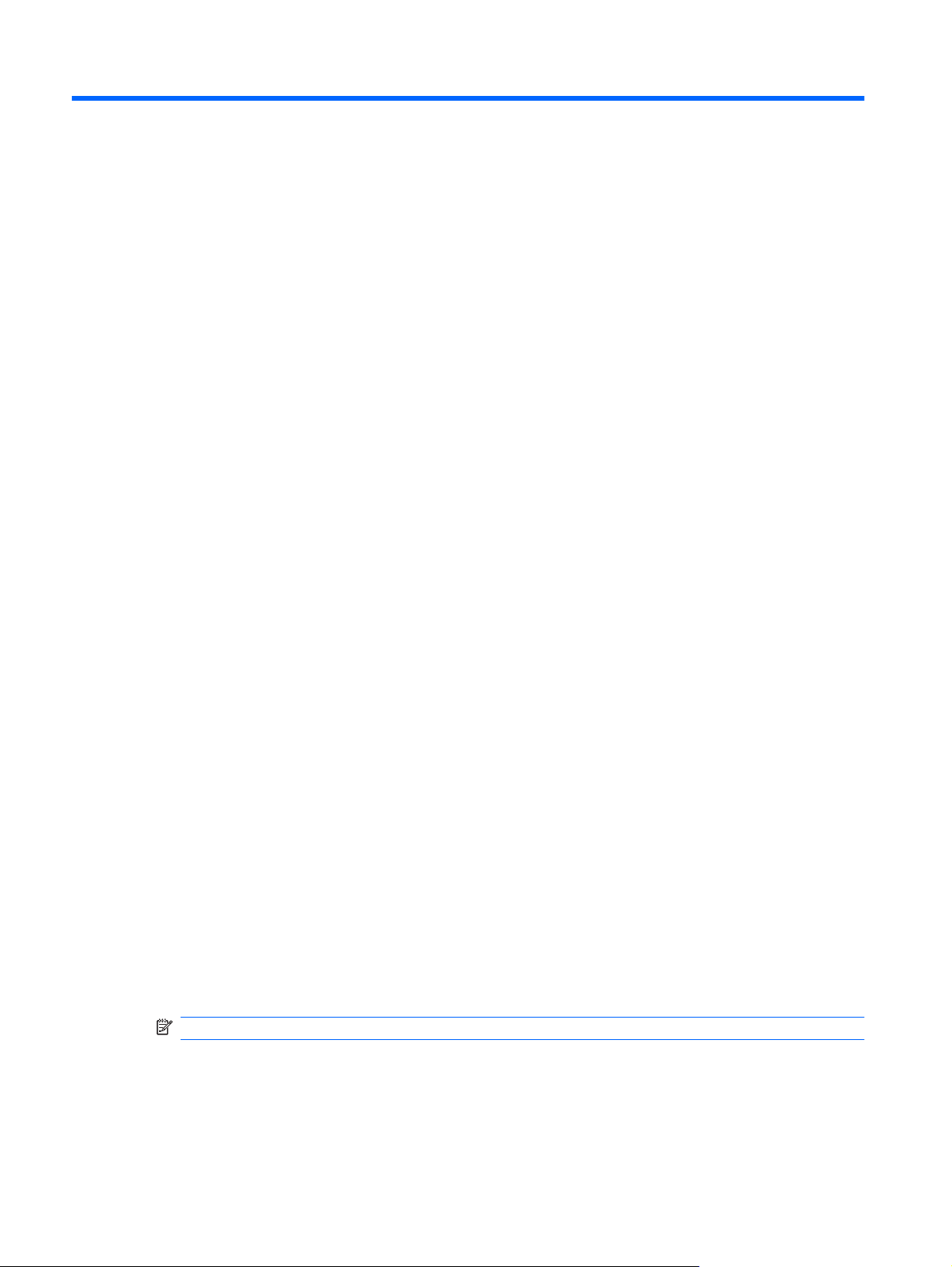
2 Réseau local, sans fil et modem
Utilisation de périphériques sans fil (certains modèles)
La technologie sans fil transfère les données au moyen d'ondes radio au lieu d'utiliser des câbles. Votre
ordinateur peut être équipé d'un ou de plusieurs des périphériques sans fil suivants :
Périphérique WLAN : permet de connecter l'ordinateur aux réseaux locaux sans fil (également
●
appelés réseaux Wi-Fi, réseaux locaux sans fil ou WLAN) dans les entreprises, à domicile et dans
les lieux publics tels que les aéroports, les restaurants, les cafés, les hôtels et les universités. Dans
un WLAN, chaque périphérique sans fil communique avec un routeur sans fil ou un point d'accès
sans fil.
Module mobile à large bande HP : un périphérique de réseau WWAN qui fournit un accès aux
●
informations partout où un service d'opérateur de réseau mobile est disponible. Dans un réseau
WWAN, chaque périphérique portable communique avec une station de base d'un opérateur de
réseau mobile. Les opérateurs de réseau mobile installent des réseaux de stations de base
(semblables aux tours pour téléphones portables) dans des zones géographiques étendues,
assurant ainsi une couverture sur des départements, des régions et mêmes des pays entiers.
Périphérique Bluetooth : permet de créer un réseau personnel (PAN) en vue de se connecter à
●
d'autres périphériques Bluetooth tels que des ordinateurs, des téléphones, des imprimantes, des
casques, des haut-parleurs et des appareils photos. Dans un réseau personnel, chaque
périphérique communique directement avec les autres périphériques. Tous les périphériques
doivent être relativement proches les uns des autres (en général, 10 mètres).
Les ordinateurs dotés de périphériques WLAN prennent en charge au moins l’une des normes
industrielles IEEE suivantes :
La norme standard, 802.11b, prend en charge des débits de données pouvant atteindre 11 Mbits/
●
s et peut fonctionner à une fréquence de 2,4 GHz.
La norme 802.11g prend en charge des débits de données pouvant atteindre 54 Mbits/s et peut
●
fonctionner à une fréquence de 2,4 GHz. Les périphériques WLAN acceptant cette norme sont
compatibles en amont avec les périphériques acceptant la norme 802.11b, ce qui leur permet de
fonctionner sur un même réseau.
La norme 802.11a prend en charge des débits de données pouvant atteindre 54 Mbits/s et peut
●
fonctionner à une fréquence de 5 GHz.
REMARQUE : La norme 802.11a n'est pas compatible avec les normes 802.11b et 802.11g.
La norme 802.11n prend en charge des débits de données pouvant atteindre 450 Mbits/s et peut
●
fonctionner à une fréquence de 2,4 ou 5 GHz, ce qui assure une compatibilité en amont avec les
normes 802.11a, b et g.
16 Chapitre 2 Réseau local, sans fil et modem
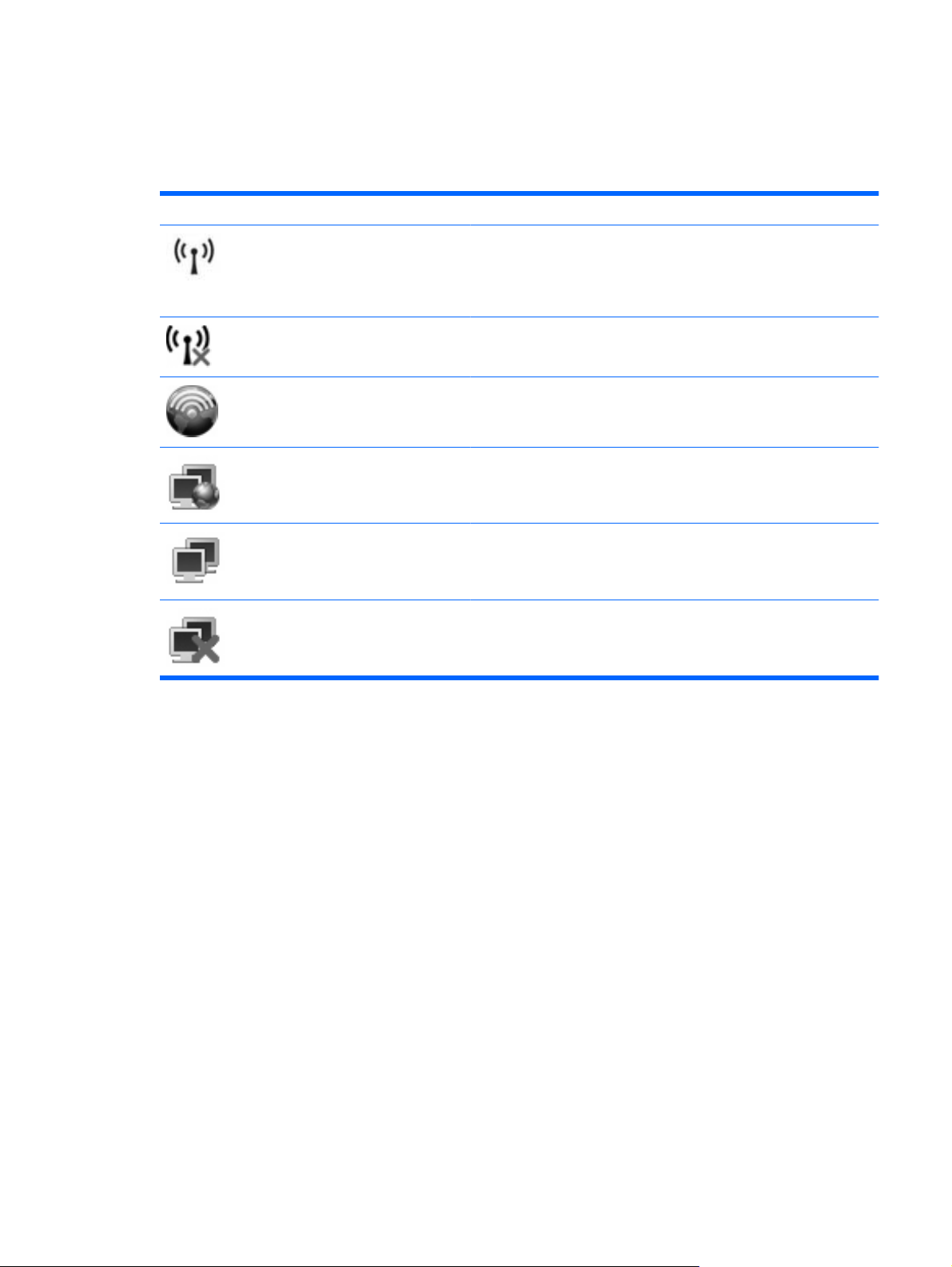
Pour plus d'informations sur la technologie sans fil, reportez-vous aux informations et aux liens vers les
sites Web du Centre d'aide et de support.
Identification des icônes du réseau et des périphériques sans fil
Icône Nom Description
Technologie sans fil
(connectée)
Technologie sans fil
(déconnectée)
HP Connection
Manager
État du réseau
(connecté)
État du réseau (non
identifié)
État du réseau
(déconnecté)
Identifie l'emplacement des voyants et des boutons des périphériques
sans fil sur l'ordinateur. Identifie également le logiciel Assistant sans fil
sur l'ordinateur et indique qu'un ou plusieurs des périphériques sans fil
sont activés.
Identifie le logiciel Assistant sans fil sur l'ordinateur et indique que tous
les périphériques sans fil sont désactivés.
Ouvre HP Connection Manager, qui vous permet de créer une
connexion avec un périphérique mobile à large bande HP (certains
modèles).
Signale qu'un ou plusieurs pilotes réseau sont installés et qu'un ou
plusieurs périphériques réseau sont connectés au réseau.
Indique qu'un ou plusieurs des pilotes réseau sont installés et qu'un ou
plusieurs périphériques réseau sont connectés au réseau, mais que le
réseau n'est pas identifié.
Indique qu'un ou plusieurs des pilotes réseau sont installés, mais
qu'aucun périphérique réseau n'est connecté au réseau.
Utilisation des commandes des périphériques sans fil
Vous disposez des fonctions suivantes pour contrôler les périphériques sans fil de votre ordinateur :
Bouton ou commutateur des périphériques sans fil (appellé bouton des périphériques sans fil dans
●
le présent manuel)
Logiciel Assistant sans fil (certains modèles)
●
Logiciel HP Connection Manager (certains modèles)
●
Commandes du système d'exploitation
●
Utilisation du bouton des périphériques sans fil
Selon le modèle, l'ordinateur comporte un bouton des périphériques sans fil, un ou plusieurs
périphériques sans fil et un ou deux voyants de périphériques sans fil. Tous les périphériques sans fil
de votre ordinateur sont activés en usine ; le voyant des périphériques sans fil s'allume donc (en blanc)
quand vous mettez votre ordinateur sous tension.
Le voyant des périphériques sans fil indique l'état global de l'alimentation de vos périphériques sans fil
et non l'état de chaque périphérique. Si le voyant des périphériques sans fil est blanc, au moins un
Utilisation de périphériques sans fil (certains modèles) 17
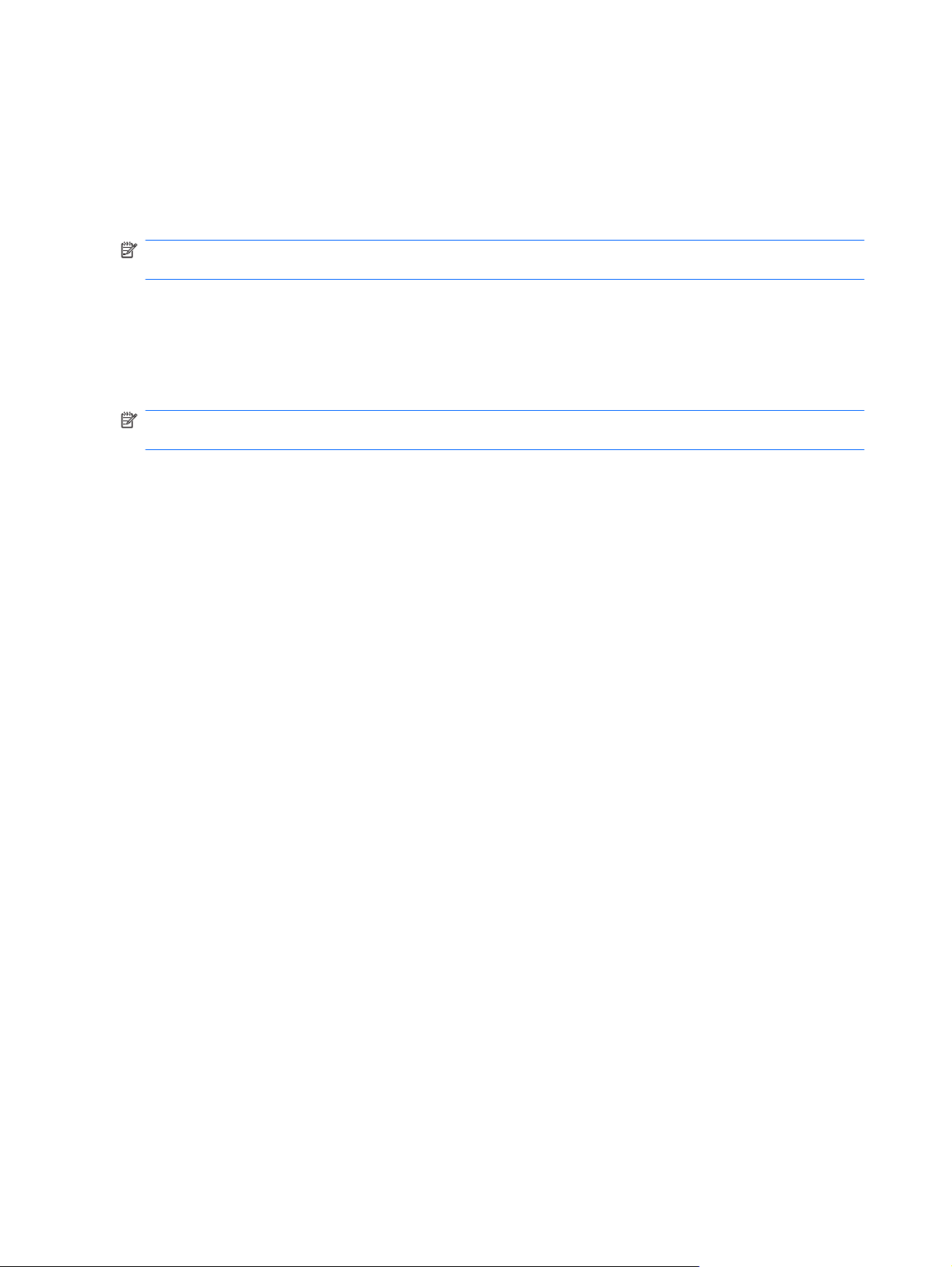
périphérique sans fil est activé. Si le voyant des périphériques sans fil est éteint, tous les périphériques
sans fil sont désactivés.
Les périphériques sans fil étant activés en usine, vous pouvez utiliser le bouton des périphériques sans
fil pour mettre sous tension ou hors tension tous les périphériques sans fil simultanément. Les
périphériques sans fil peuvent être contrôlés individuellement à l'aide du logiciel Assistant sans fil
(certains modèles) ou à l'aide de l'utilitaire Computer Setup.
REMARQUE : Si les périphériques sans fil sont désactivés par Computer Setup, le bouton des
périphériques sans fil ne fonctionnera pas jusqu'à la réactivation des périphériques.
Utilisation du logiciel Assistant sans fil (certains modèles)
Un périphérique sans fil peut être mis sous/hors tension à l'aide de l'Assistant sans fil. Si un périphérique
sans fil est désactivé par Computer Setup, il doit être réactivé par Computer Setup avant de pouvoir
être mis sous ou hors tension à l'aide du logiciel Assistant sans fil.
REMARQUE : L’activation ou la mise sous tension d’un périphérique sans fil n’entraîne pas
automatiquement sa connexion à un ordinateur ou à un périphérique Bluetooth.
Pour afficher le statut des périphériques sans fil, placez le curseur sur l'icône correspondante de la zone
de notification, à l'extrémité droite de la barre des tâches.
Si l'icône ne s'affiche pas dans la zone de notification, procédez aux étapes suivantes pour modifier les
propriétés de l'Assistant sans fil:
1. Sélectionnez Démarrer > Panneau de configuration > Ordinateur portable > Centre de
mobilité Windows.
2. Cliquez sur l'icône des périphériques sans fil dans la mosaïque du logiciel Wireless Assistant,
située sur la dernière ligne du Centre de mobilité Windows.
3. Cliquez sur Properties (Propriétés).
4. Cochez la case en regard de l'option HP Wireless Assistant icon in notification area (Icône de
l'Assistant sans fil HP dans la zone de notification).
5. Cliquez sur Apply (Appliquer).
Pour plus d'informations, reportez-vous à l'aide du logiciel de l'Assistant sans fil :
1. Ouvrez l'Assistant sans fil en cliquant sur l'icône des périphériques sans fil dans le Centre de
mobilité Windows.
2. Cliquez sur le bouton Aide.
Utilisation de HP Connection Manager (certains modèles)
Vous pouvez utiliser HP Connection Manager pour établir une connexion avec les réseaux WWAN à
l'aide du périphérique mobile à large bande HP de votre ordinateur (certains modèles).
Pour démarrer Connection Manager, cliquez sur l'icône Connection Manager dans la zone de
notification, à l'extrémité droite de la barre des tâches.
– ou –
Sélectionnez Démarrer > Tous les programmes > HP > HP Connection Manager.
Pour plus d'informations sur l'utilisation de Connection Manager, reportez-vous à l'aide du logiciel.
18 Chapitre 2 Réseau local, sans fil et modem
 Loading...
Loading...