Hp PHOTOSMART D110A REFERENCE GUIDE
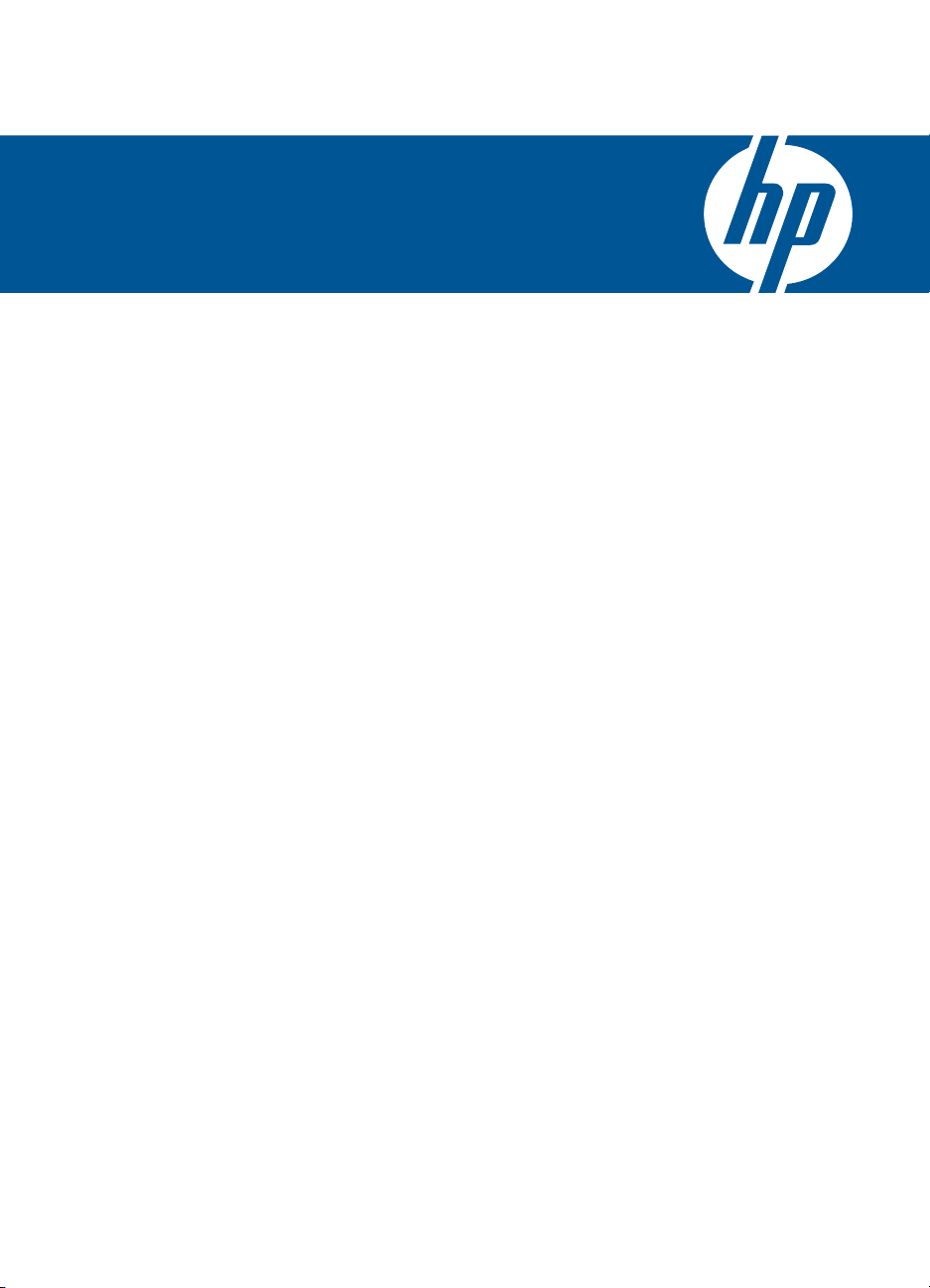
HP Photosmart series
D110
Ajuda do Windows
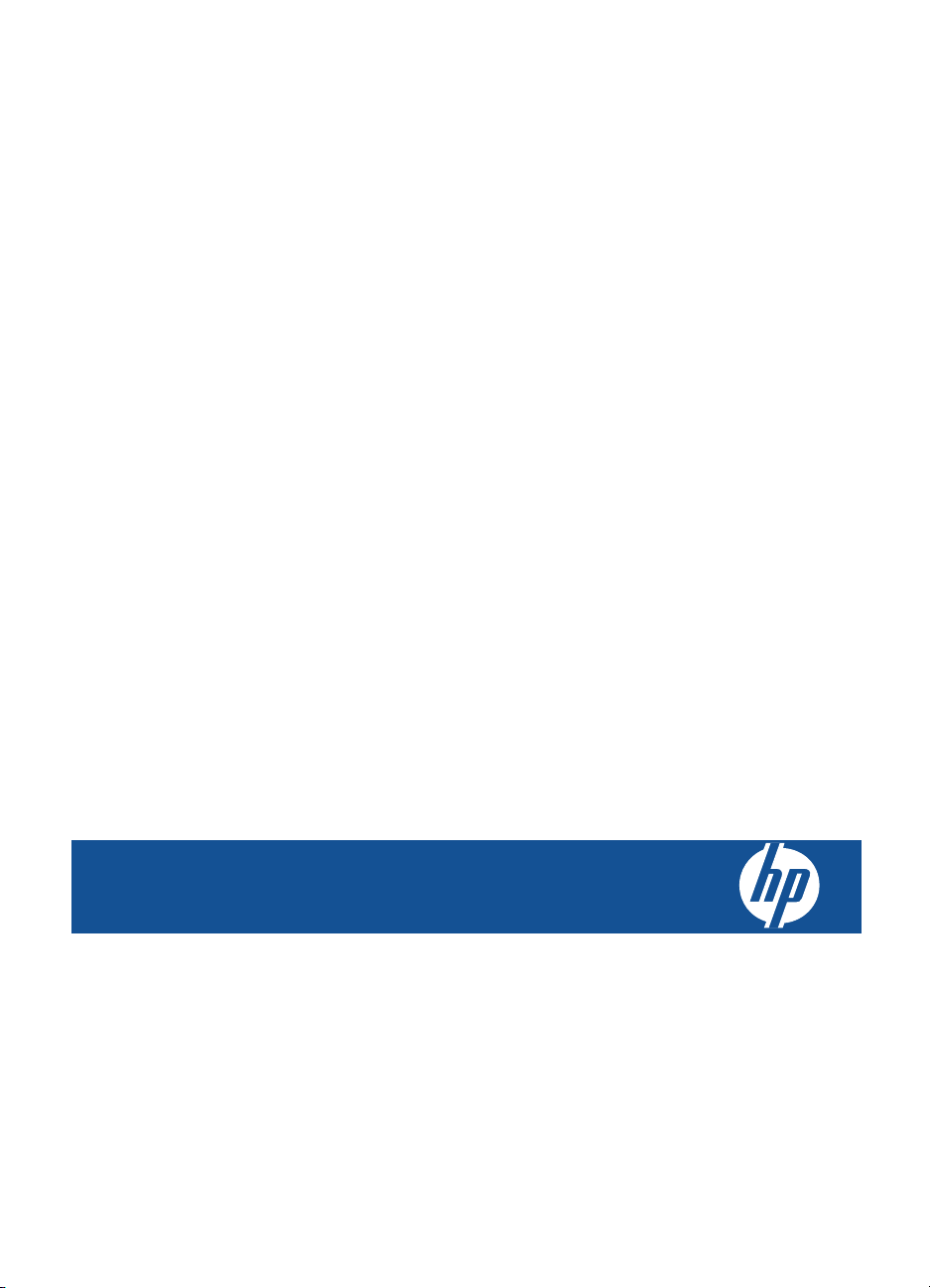
HP Photosmart D110 series
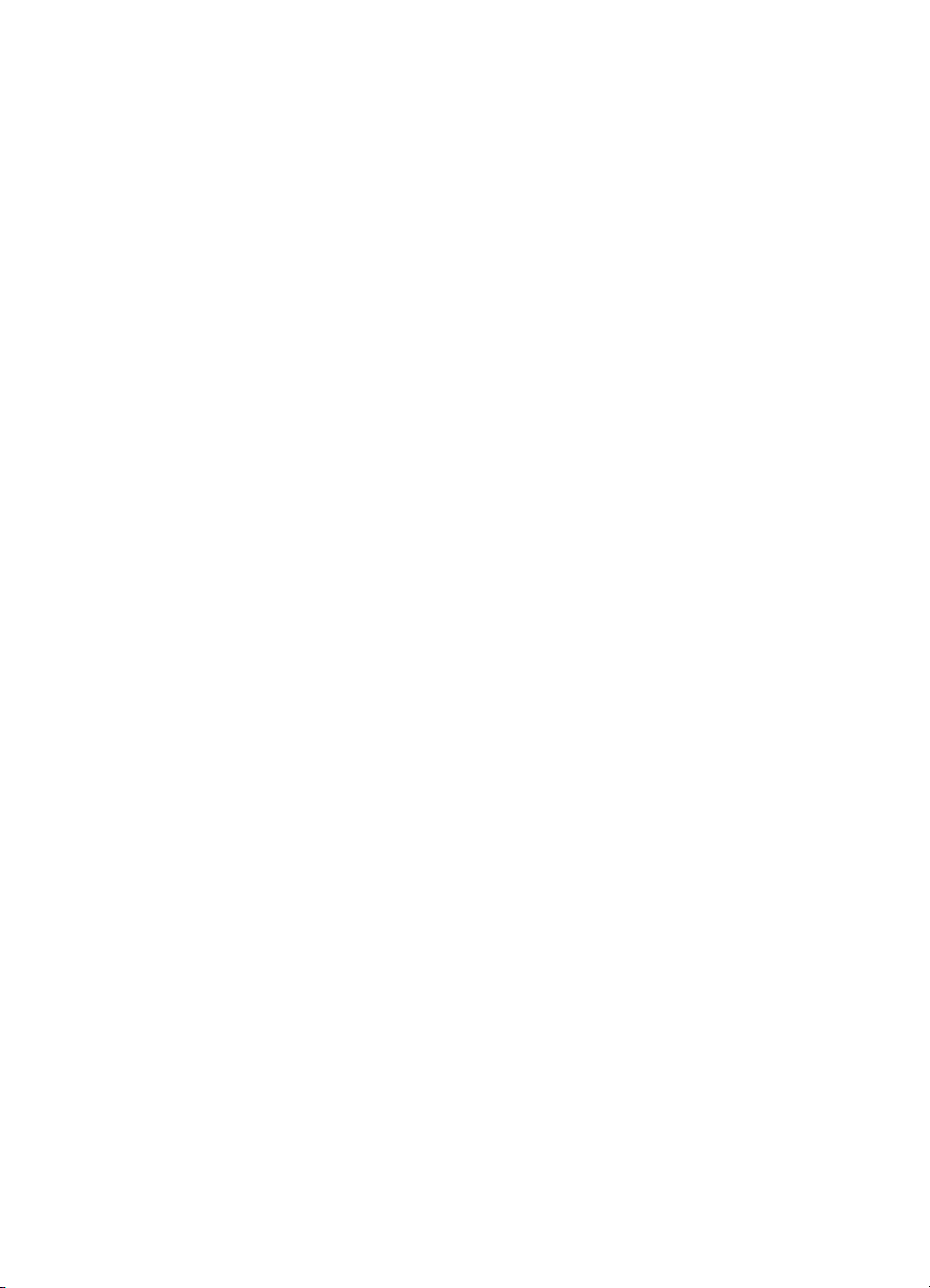
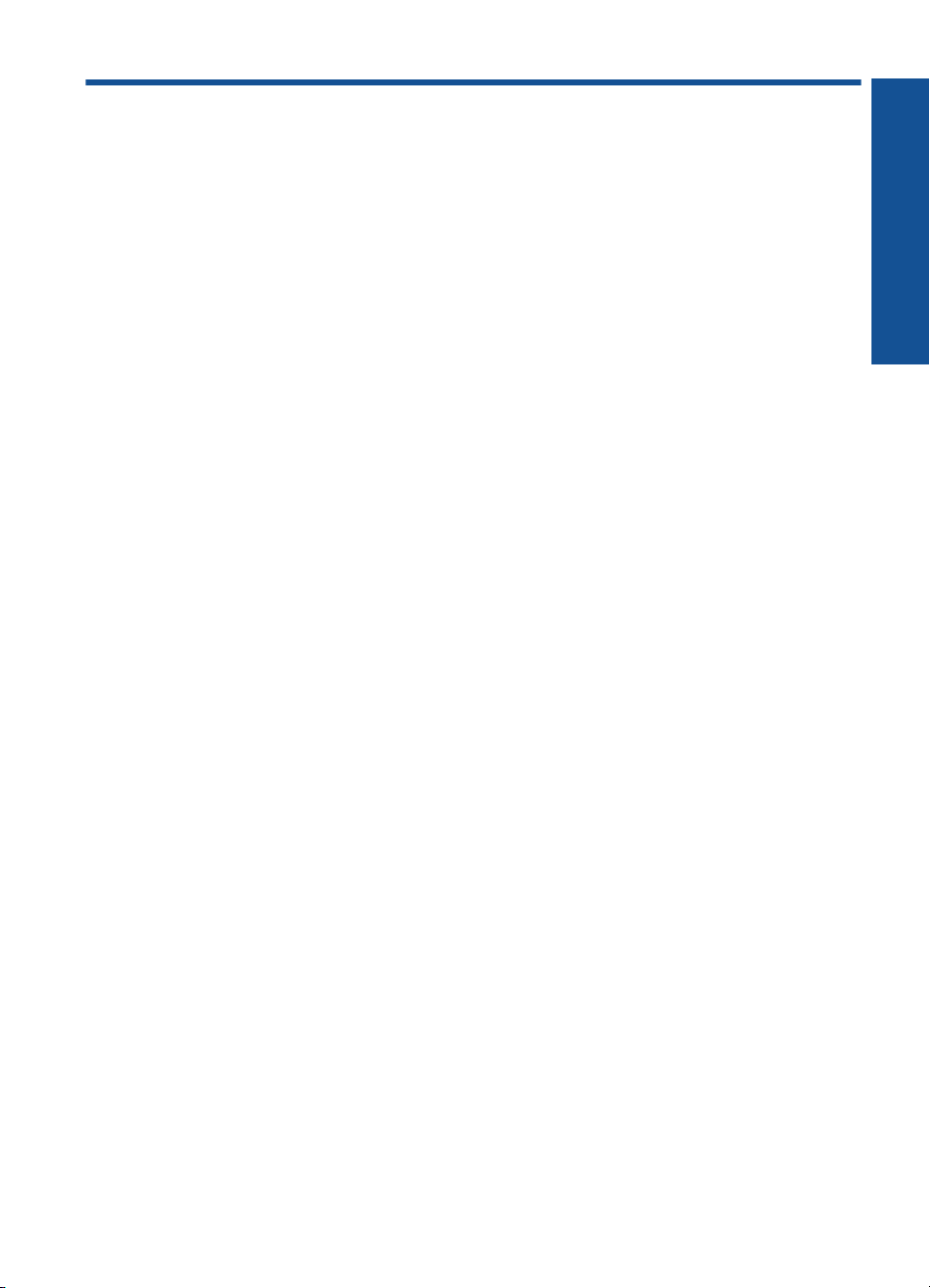
Conteúdo
1 Ajuda do HP Photosmart D110 series....................................................................................3
2 Conhecer o HP Photosmart
Peças da impressora..................................................................................................................5
Recursos do painel de controle..................................................................................................6
TouchSmart Web .....................................................................................................................6
3 Como?.......................................................................................................................................7
4 Imprimir
Dicas para imprimir com êxito..................................................................................................12
5 Cópia e digitalização
Copiar texto ou documentos misturados..................................................................................13
Digitalizar para um computador................................................................................................15
Dicas para cópia e digitalização com êxito...............................................................................16
6 Trabalhar com cartuchos
Substituir os cartuchos.............................................................................................................19
Informações da garantia do cartucho.......................................................................................21
Solicitar suprimentos de tinta...................................................................................................22
Modo de reserva de tinta..........................................................................................................22
Verificação dos níveis estimados de tinta................................................................................23
Dicas para trabalhar com cartuchos de tinta............................................................................24
Conteúdo
7 Conectividade
Adicione o HP Photosmart a uma rede....................................................................................25
Dicas para configurar e usar uma impressora em rede...........................................................30
9 Suporte HP
Período de suporte por telefone...............................................................................................35
Fazer uma ligação....................................................................................................................35
Opções adicionais de garantia.................................................................................................35
Eliminar o congestionamento de papel pela porta de acesso traseira.....................................35
10 Informações técnicas
Aviso.........................................................................................................................................37
Especificações..........................................................................................................................37
Programa de controle do risco ambiental dos produtos...........................................................38
Avisos sobre regulamentação..................................................................................................42
Instruções sobre regulamentação sem fio................................................................................45
Índice.............................................................................................................................................49
1
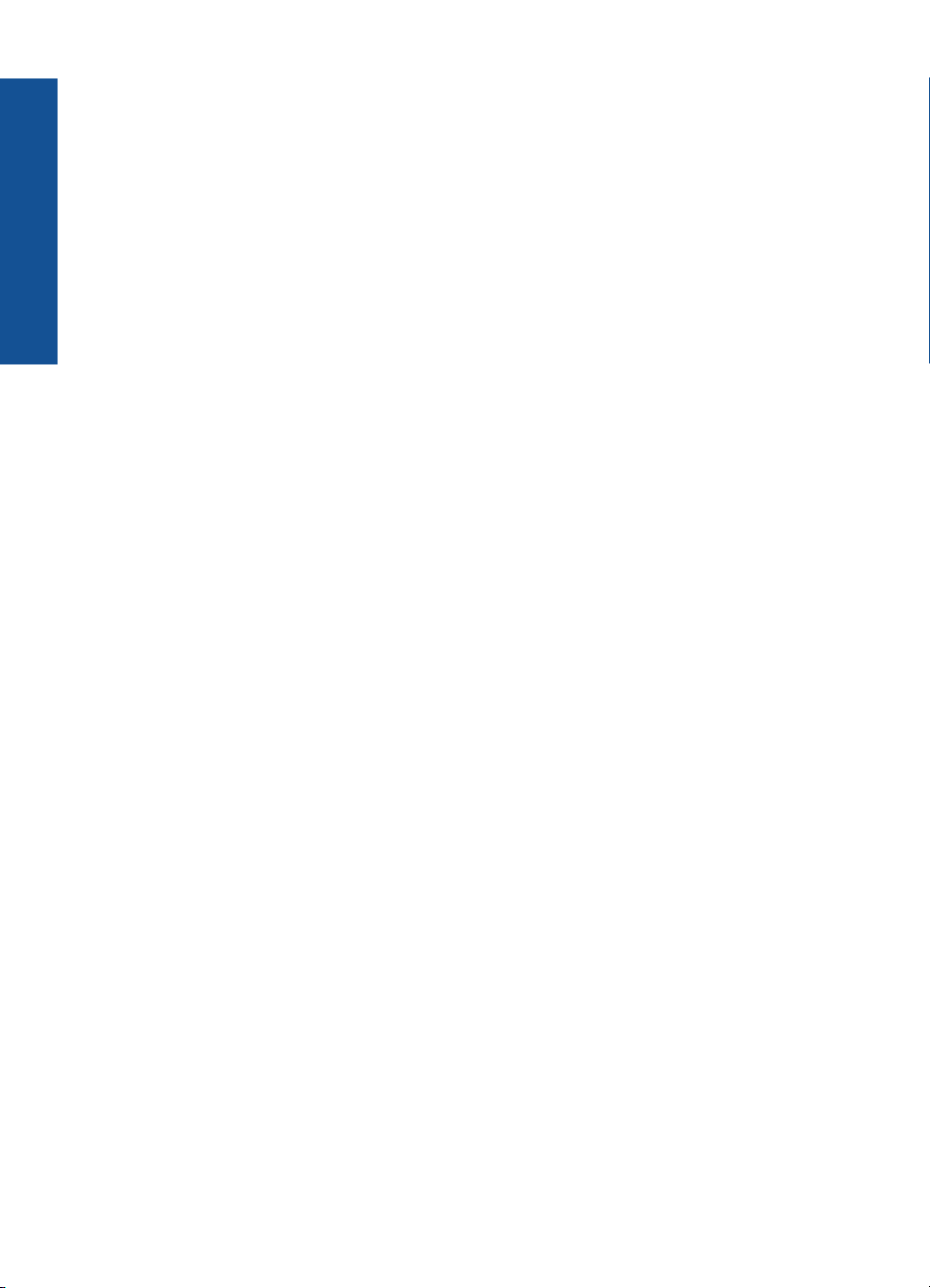
Conteúdo
2
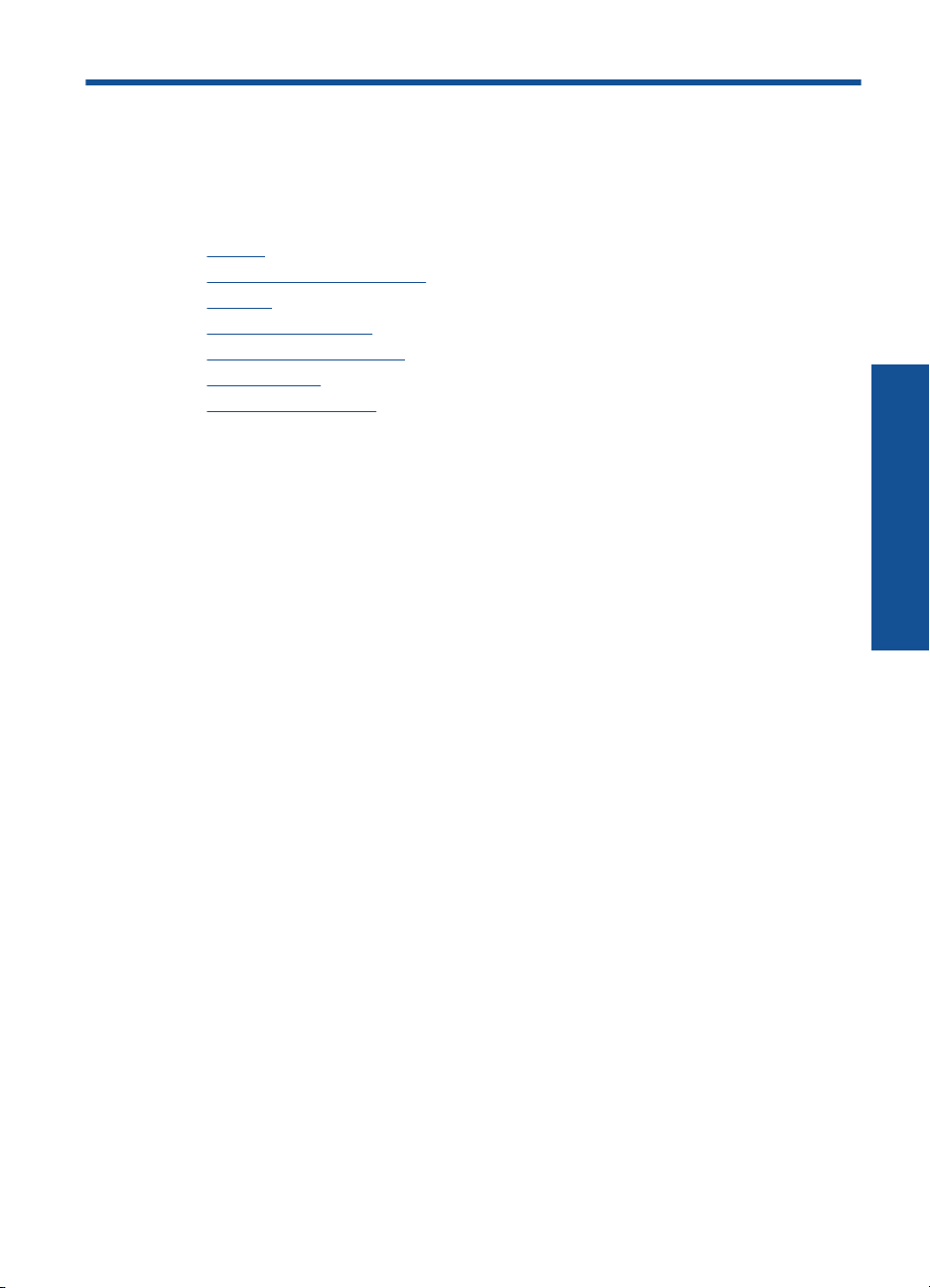
1 Ajuda do HP Photosmart D110
series
Para obter informações sobre o HP Photosmart, consulte:
•“
Como?” na página 7
Conhecer o HP Photosmart” na página 5
•“
Imprimir” na página 9
•“
Cópia e digitalização” na página 13
•“
Trabalhar com cartuchos” na página 19
•“
Conectividade” na página 25
•“
Informações técnicas” na página 37
•“
Ajuda do HP Photosmart D110
series
Ajuda do HP Photosmart D110 series 3
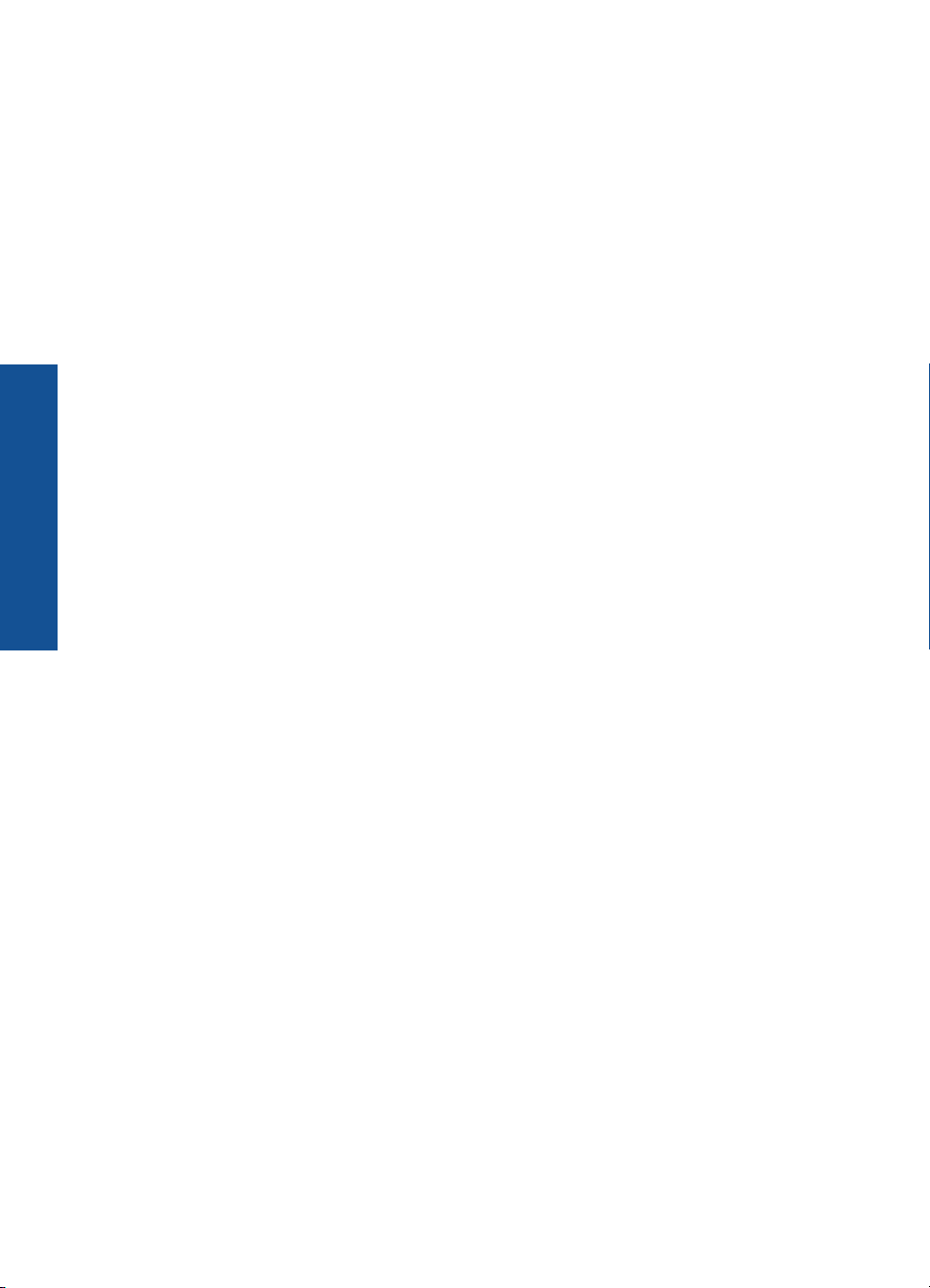
Ajuda do HP Photosmart D110
series
Capítulo 1
4 Ajuda do HP Photosmart D110 series
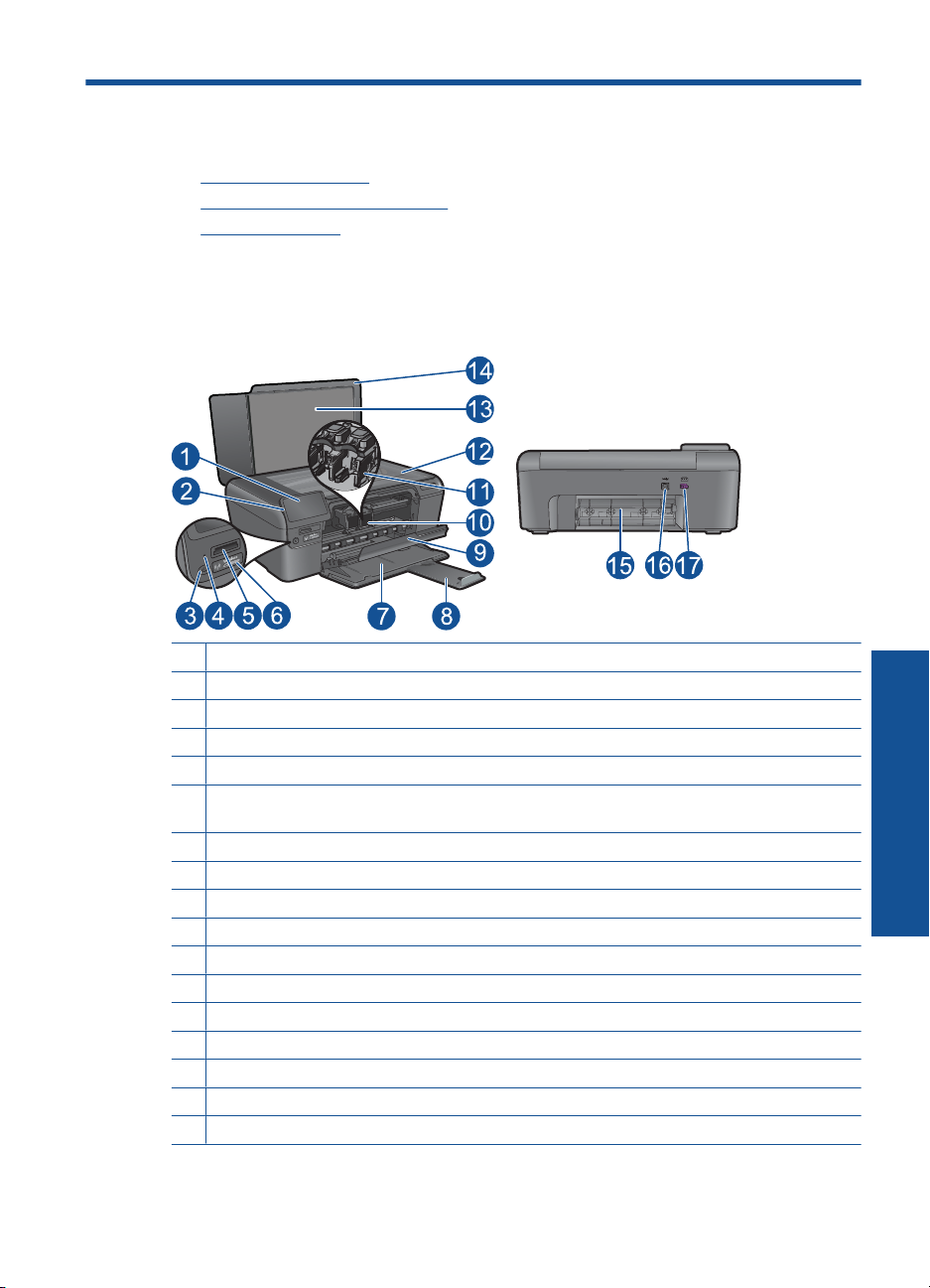
2 Conhecer o HP Photosmart
• Peças da impressora
Recursos do painel de controle
•
TouchSmart Web
•
Peças da impressora
Figura 2-1 Peças da impressora
1 Visor gráfico colorido (também chamado de visor)
2 Painel de controle
3 Botão Liga/Desliga
4 Luz de foto
5 Slots de cartão de memória para cartões Memory Stick DUO e Secure Digital (SD-MMC)
6 Botão Sem fio: Inicia o menu de conexão sem fio. Pressione e mantenha pressionado o botão
de conexão sem fio para iniciar a Configuração protegida por Wi-Fi (WPS).
7 Bandeja do papel
8 Extensão da bandeja de papel (também conhecida como extensão da bandeja)
9 Porta do cartucho
10 Área de acesso aos cartuchos
11 Carro de impressão
12 Vidro
13 Revestimento da tampa
14 Tampa
15 Porta traseira
16 Porta USB traseira
17 Conexão de alimentação (use apenas com o adaptador de alimentação fornecido pela HP.)
Conhecer o HP Photosmart
Conhecer o HP Photosmart 5
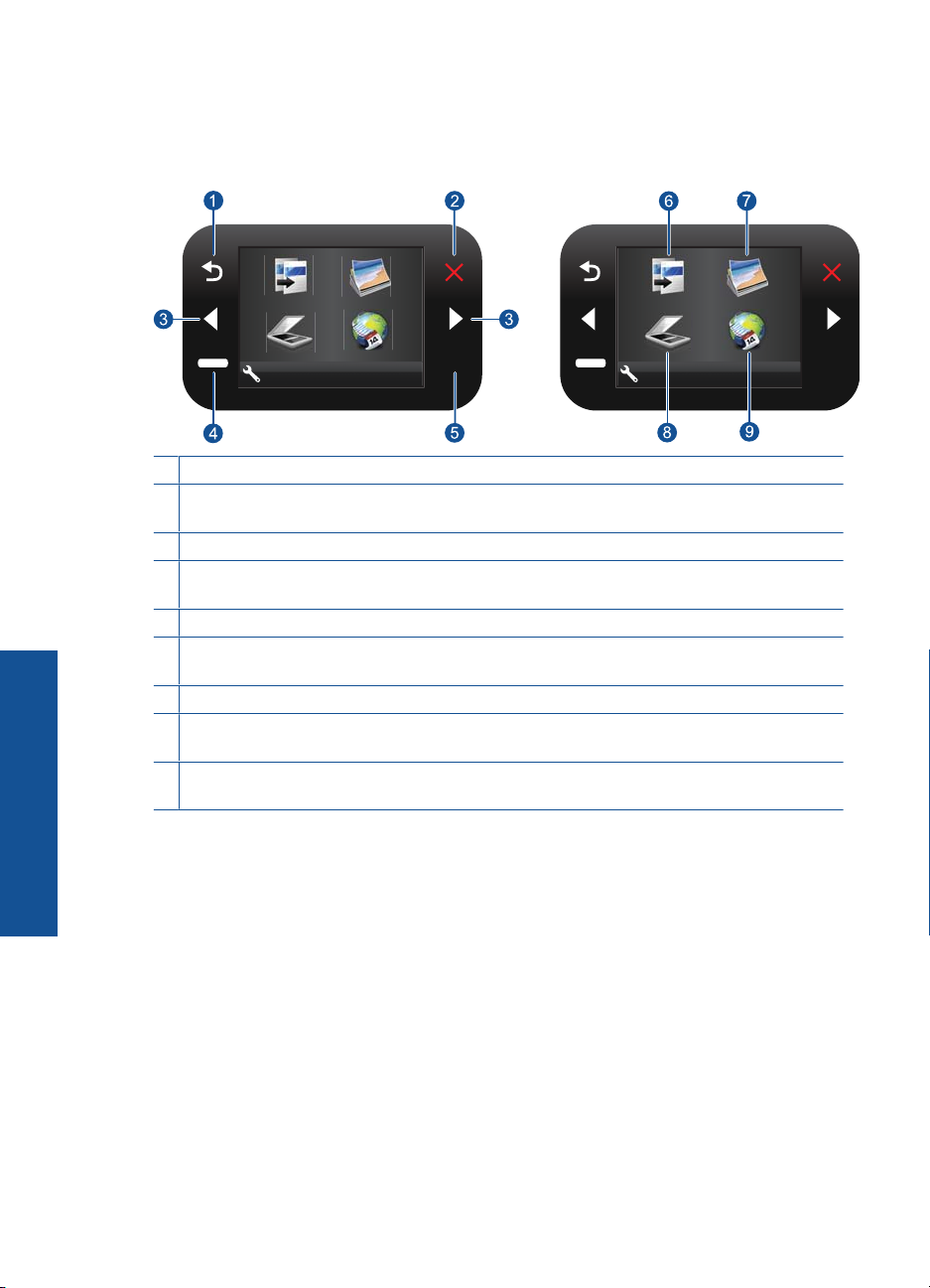
Capítulo 2
Recursos do painel de controle
Figura 2-2 Recursos do painel de controle
1 Voltar: retorna à tela anterior.
2 Cancelar: interrompe a operação atual, restaura as configurações padrão e limpa a seleção
de fotos atual.
3 Teclas direcionais: permite navegar por fotos e opções de menu.
4 Instalação: abre o menu Instalação, no qual é possível alterar configurações do dispositivo
e executar funções de manutenção.
5 OK: seleciona uma configuração do menu, valor ou foto.
6 Copiar: abre o menu Copiar, em que você pode selecionar um tipo de cópia ou alterar as
configurações de cópia.
Conhecer o HP Photosmart
7 Foto: abre o menu Foto.
8 Digitalizar: abre o menu Menu de destino da digitalização, em que você pode selecionar o
destino da digitalização.
9 Apps: o TouchSmart Web oferece um jeito rápido e fácil de acessar e imprimir informações
da web, como cupons, páginas para colorir e quebra-cabeças.
2. 2.
TouchSmart Web
O TouchSmart Web Manager pode ser usado para adicionar novo Apps ou remover
Apps.
Gerenciar Apps
▲ Adicionar novos Apps.
a. Pressione as teclas de direção para navegar até a opção de menu Web.
Pressione OK.
b. Pressione as teclas de direção para navegar até a opção de menu Mais.
Pressione OK. Marque o Apps desejado. Pressione OK. Siga as mensagens.
6 Conhecer o HP Photosmart
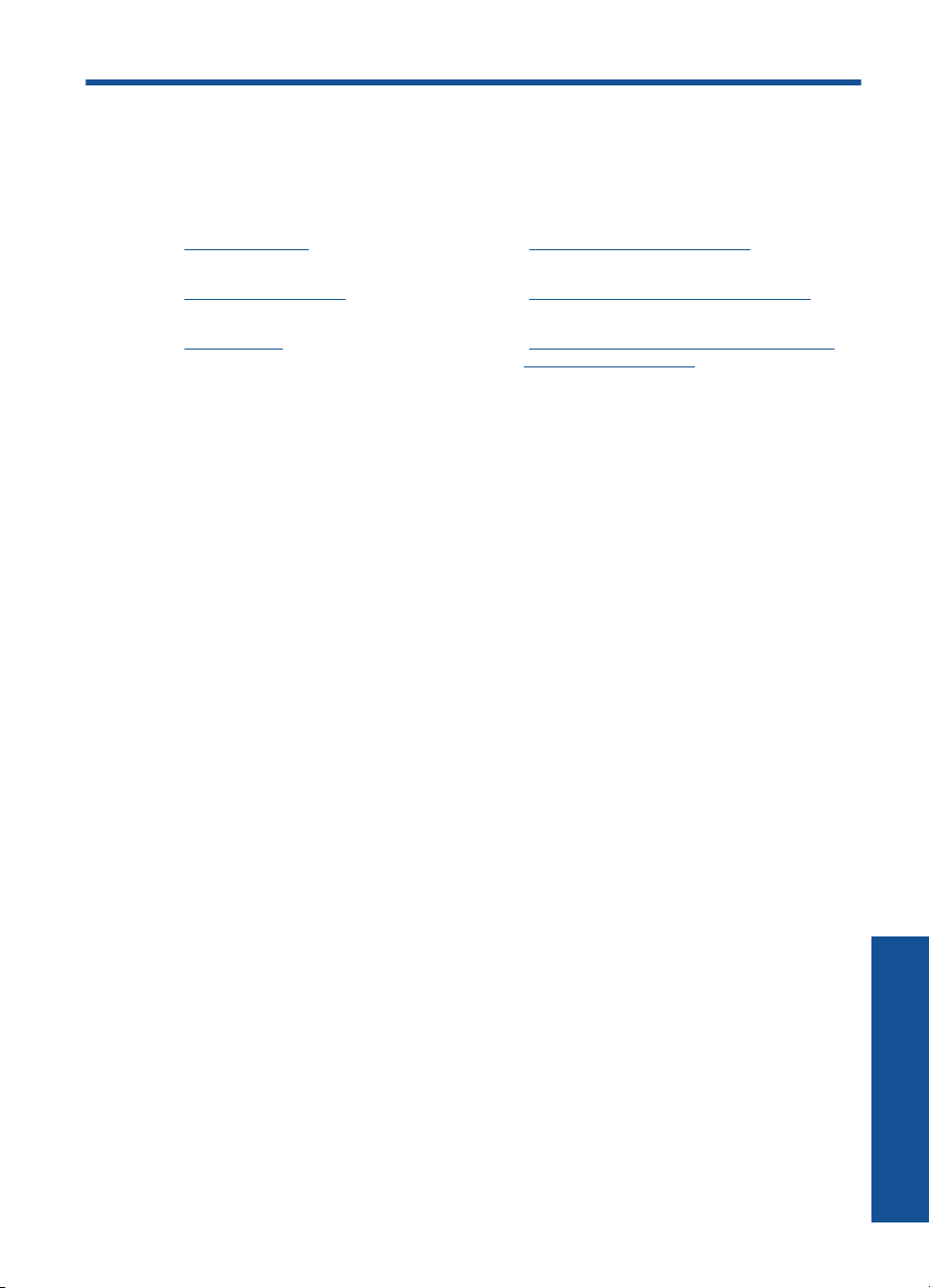
3Como?
Esta seção contém links para as tarefas mais comuns, como impressão de fotos,
digitalização e cópias.
“TouchSmart Web” na página 6 “Digitalizar para um computador”
“
Substituir os cartuchos” na página 19 “Copiar texto ou documentos misturados”
Colocar mídia” na página 31 “Eliminar o congestionamento de papel pela
“
na página 15
na página 13
porta de acesso traseira” na página 35
Como? 7
Como?
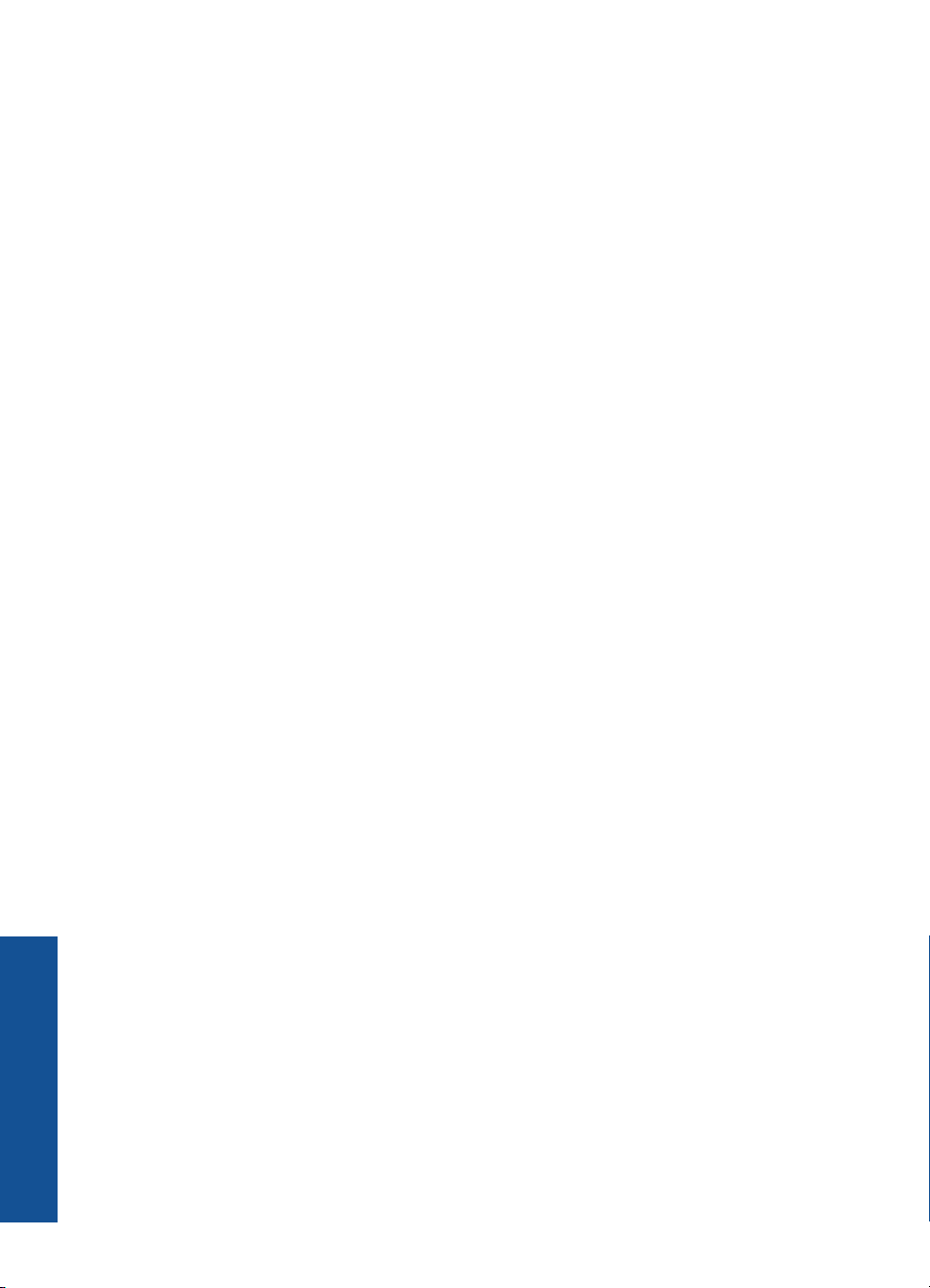
Capítulo 3
Como?
8 Como?
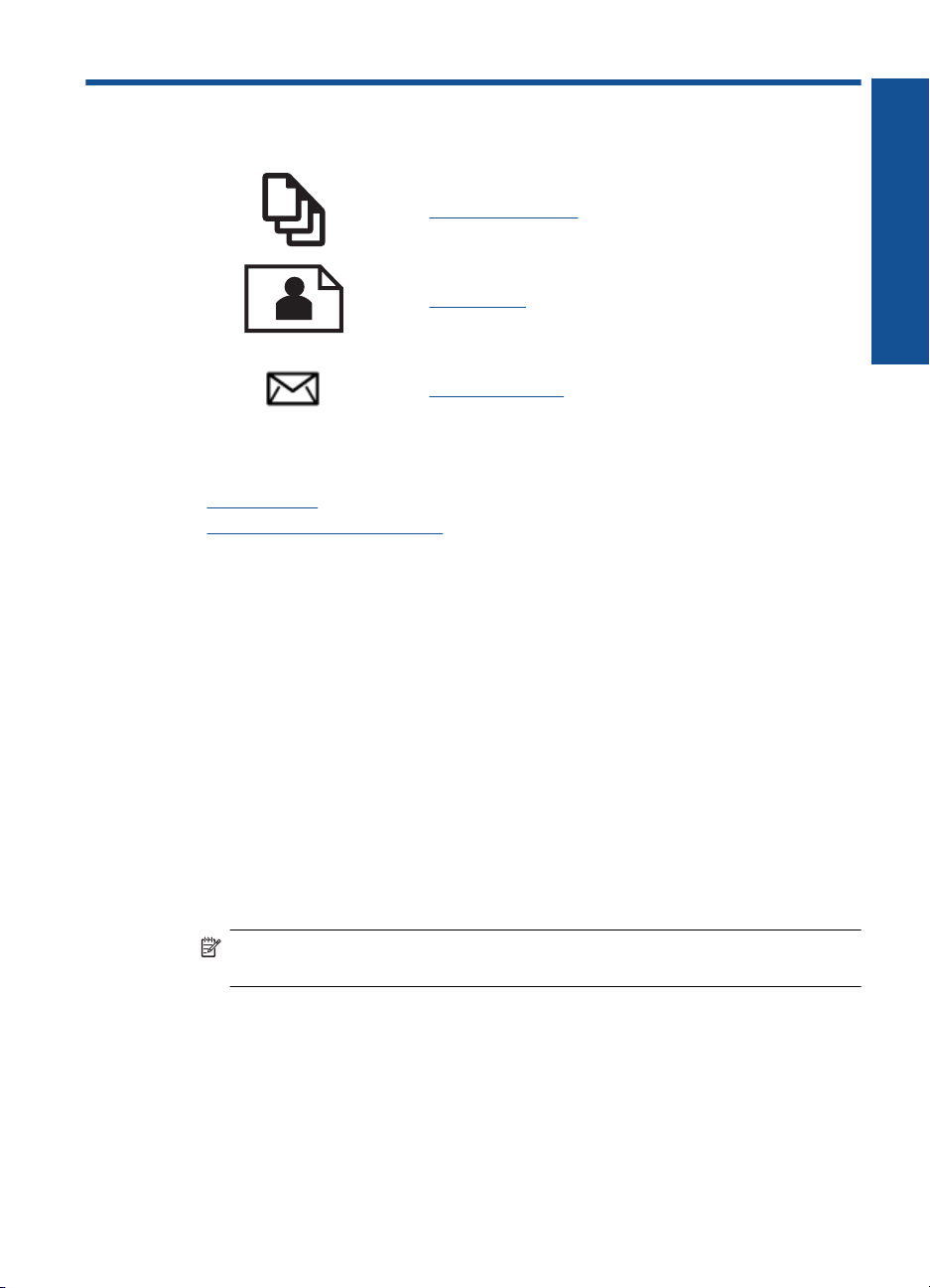
4 Imprimir
Tópicos relacionados
Colocar mídia” na página 31
•“
Dicas para imprimir com êxito” na página 12
•“
Imprimir documentos
A maioria das configurações de impressão são automaticamente manuseadas pelo
aplicativo de software. As configurações precisam ser alteradas manualmente apenas
quando você alterar a qualidade da impressão, imprimir em tipos específicos de papel
ou transparência ou quando utilizar recursos especiais.
“Imprimir documentos” na página 9
“Imprimir fotos” na página 10
Imprimir
“Imprimir envelopes” na página 11
Para imprimir em um aplicativo
1. Certifique-se de que haja papel na bandeja de papel.
2. No menu Arquivo do aplicativo, clique em Imprimir.
3. Verifique se o produto corresponde à impressora selecionada.
4. Se for necessário alterar as configurações, clique no botão que abre a caixa de
diálogo Propriedades.
Dependendo do aplicativo, o botão pode se chamar Propriedades, Opções,
Configuração da impressora, Impressora ou Preferências.
Nota Ao imprimir uma foto, você deve selecionar as opções para o papel
fotográfico e o aperfeiçoamento de fotos específicos.
Imprimir 9
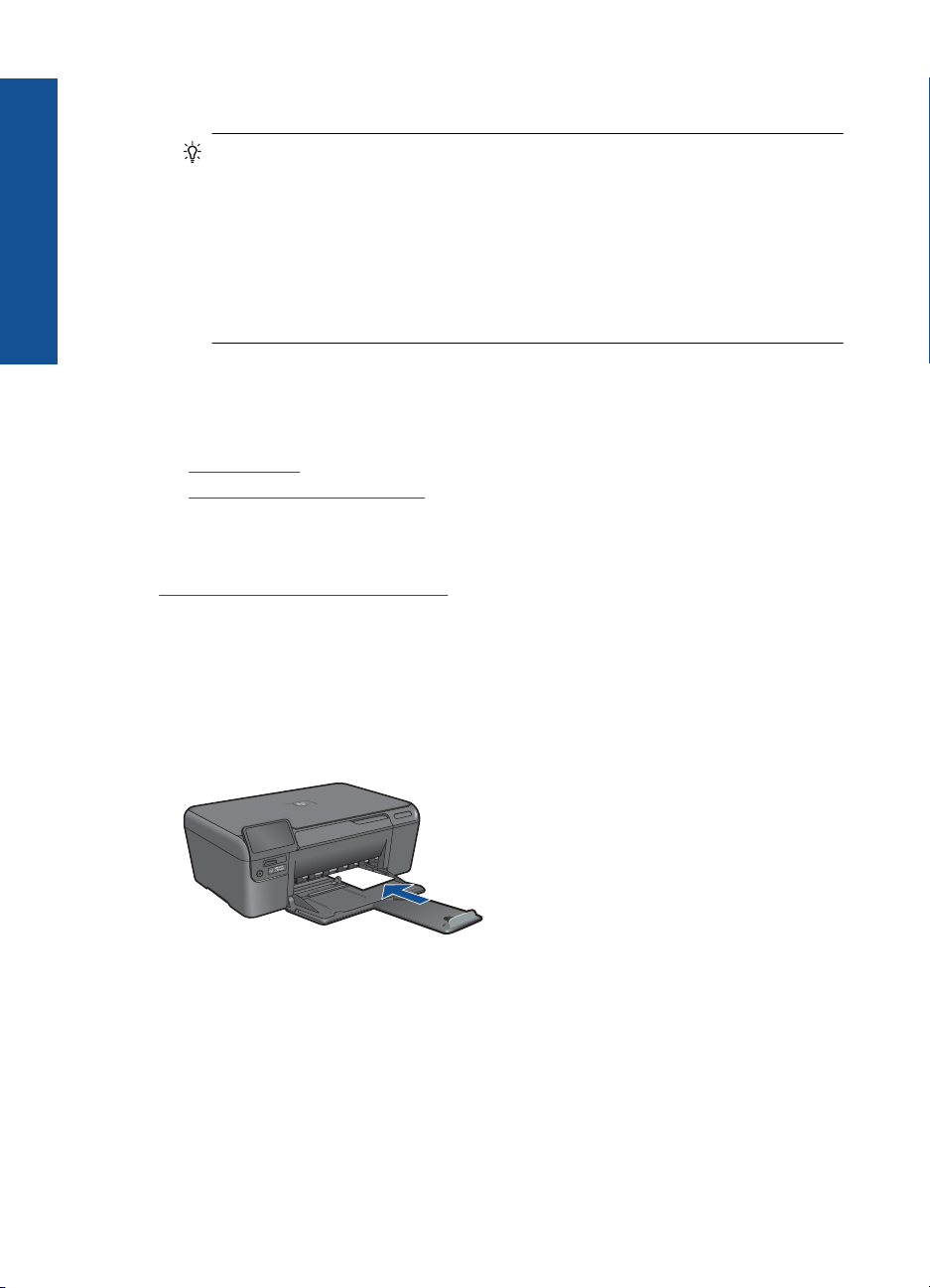
Capítulo 4
5. Selecione as opções apropriadas para o trabalho de impressão usando os recursos
Imprimir
6. Clique em OK para fechar a caixa de diálogo Propriedades.
7. Clique em Imprimir ou em OK para começar a imprimir.
Tópicos associados
•“
•“
Imprimir fotos
“Imprimir fotos salvas no computador” na página 10
disponíveis nas guias Avançada, Atalhos de impressão, Recursos e Cor.
Dica Você pode selecionar facilmente as opções adequadas para o seu trabalho
de impressão escolhendo uma das tarefas na guia Atalhos de impressão.
Clique em um tipo de tarefa de impressão na lista Atalhos de impressão. As
configurações padrão desse tipo de tarefa de impressão são definidas e
apresentadas em forma resumida na guia Atalhos de impressão. Se
necessário, faça suas configurações personalizadas aqui e salve-as como um
novo atalho de impressão. Para salvar um atalho de impressão personalizado,
selecione-o e clique em Salvar. Para excluir um atalho, selecione-o e clique em
Excluir.
Colocar mídia” na página 31
Dicas para imprimir com êxito” na página 12
Imprimir fotos salvas no computador
Para imprimir uma foto em papel fotográfico
1. Remova todo o papel da bandeja.
2. Coloque o papel fotográfico voltado para baixo, no lado direito da bandeja de papel.
3. Deslize para dentro a guia de comprimento de papel até que pare nas bordas do
papel.
4. No menu Arquivo do aplicativo, clique em Imprimir.
5. Verifique se o produto corresponde à impressora selecionada.
6. Clique no botão que abre a caixa de diálogo Propriedades.
Dependendo do aplicativo, o botão pode se chamar Propriedades, Opções,
Configuração da impressora, Impressora ou Preferências.
7. Clique na guia Avançadas.
10 Imprimir
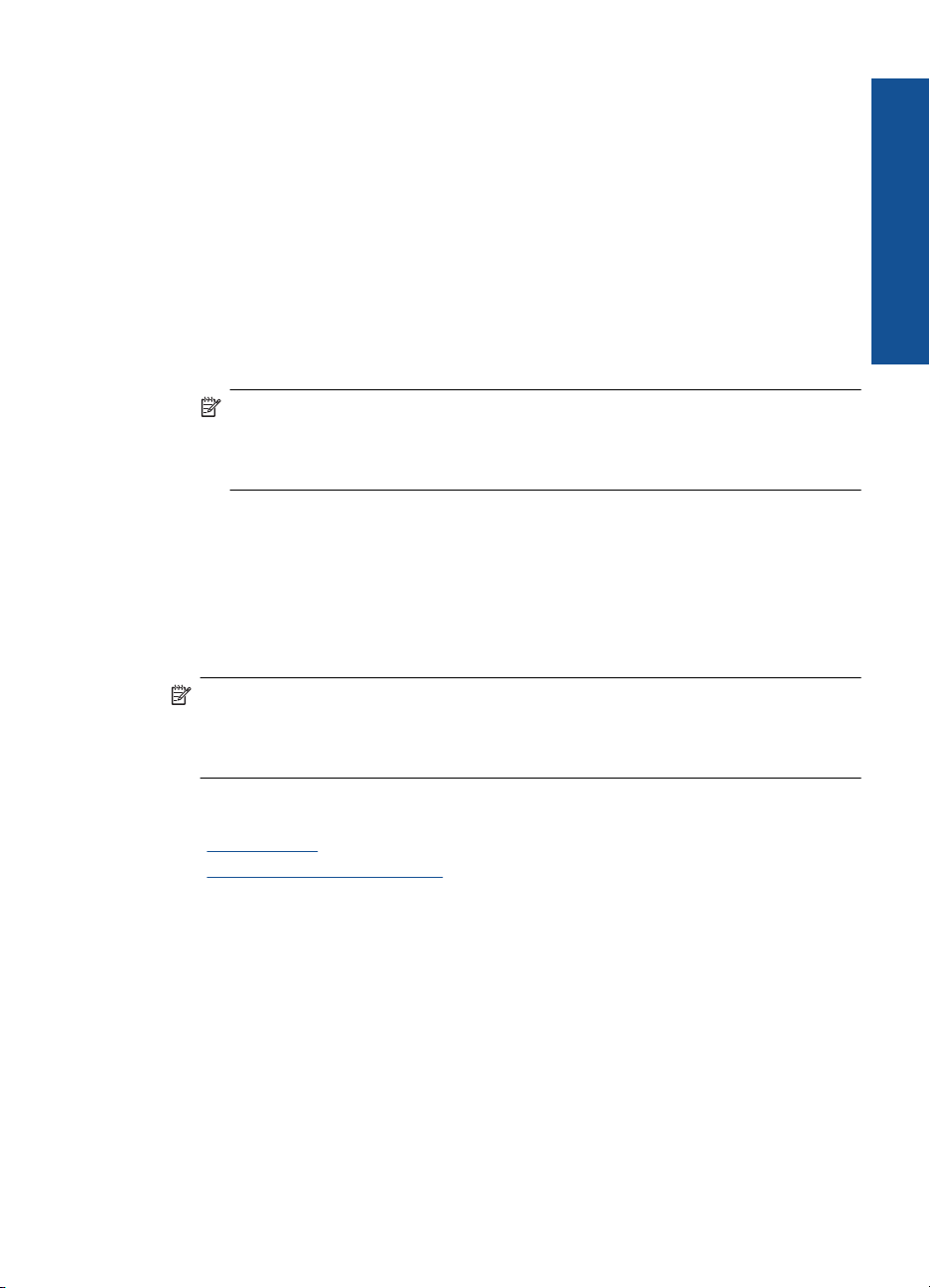
8. Na área Opções básicas, na lista suspensa Tipo do papel, selecione Mais. Depois,
selecione o tipo de papel fotográfico adequado.
9. Na área Opções de redimensionamento, na lista suspensa Tamanho, selecione
Mais. Depois, selecione o tamanho do papel correto.
Se o tamanho e o tipo do papel não forem compatíveis, o software da impressora
exibirá um alerta e permitirá que outro tipo ou tamanho de papel seja selecionado.
10. (Opcional) Marque a caixa de seleção Impressão sem borda caso ainda não esteja
marcada.
Se o tamanho e o tipo do papel sem margem não forem compatíveis, o software do
dispositivo exibirá um alerta e permitirá que outro tipo ou tamanho de papel seja
selecionado.
11. Na área Opções básicas, selecione uma qualidade de impressão alta, como
Melhor, na lista Qualidade de impressão.
Nota Para obter a resolução (dpi) mais alta, você pode usar a configuração
Resolução máxima (dpi) com os tipos de papel fotográficos aceitos. Caso a
opção Resolução máxima (dpi) não esteja na lista suspensa de Qualidade de
impressão, você poderá habilitá-la na guia Avançadas.
12. Na área Tecnologias HP Real Life, clique na lista suspensa Ajuste de foto e
selecione as seguintes opções:
• Desativado: não aplica as Tecnologias HP Real Life na imagem.
• Básico: melhora imagens de baixa resolução; ajusta moderadamente a nitidez
da imagem.
13. Clique em OK para retornar à caixa de diálogo Propriedades.
14. Clique em OK, em seguida, em Imprimir ou em OK na caixa de diálogo Imprimir.
Imprimir
Nota Não deixe o papel fotográfico não utilizado na bandeja de papel da impressora.
O papel pode começar a ondular, o que reduz a qualidade da impressão. Para
melhores resultados, não deixe as fotos impressas se acumularem na bandeja de
papel.
Tópicos associados
Colocar mídia” na página 31
•“
Dicas para imprimir com êxito” na página 12
•“
Imprimir envelopes
Com o HP Photosmart, você pode imprimir em um único envelope, em vários envelopes
ou em folhas de etiquetas desenvolvidas para impressoras inkjet.
Para imprimir um grupo de endereços em etiquetas ou envelopes
1. Imprima primeiro uma página de teste em papel comum.
2. Coloque a página de teste sobre a folha de etiquetas ou envelope e segure-os contra
a luz. Verifique o espaçamento de cada bloco de texto. Faça os ajustes necessários.
Imprimir envelopes 11
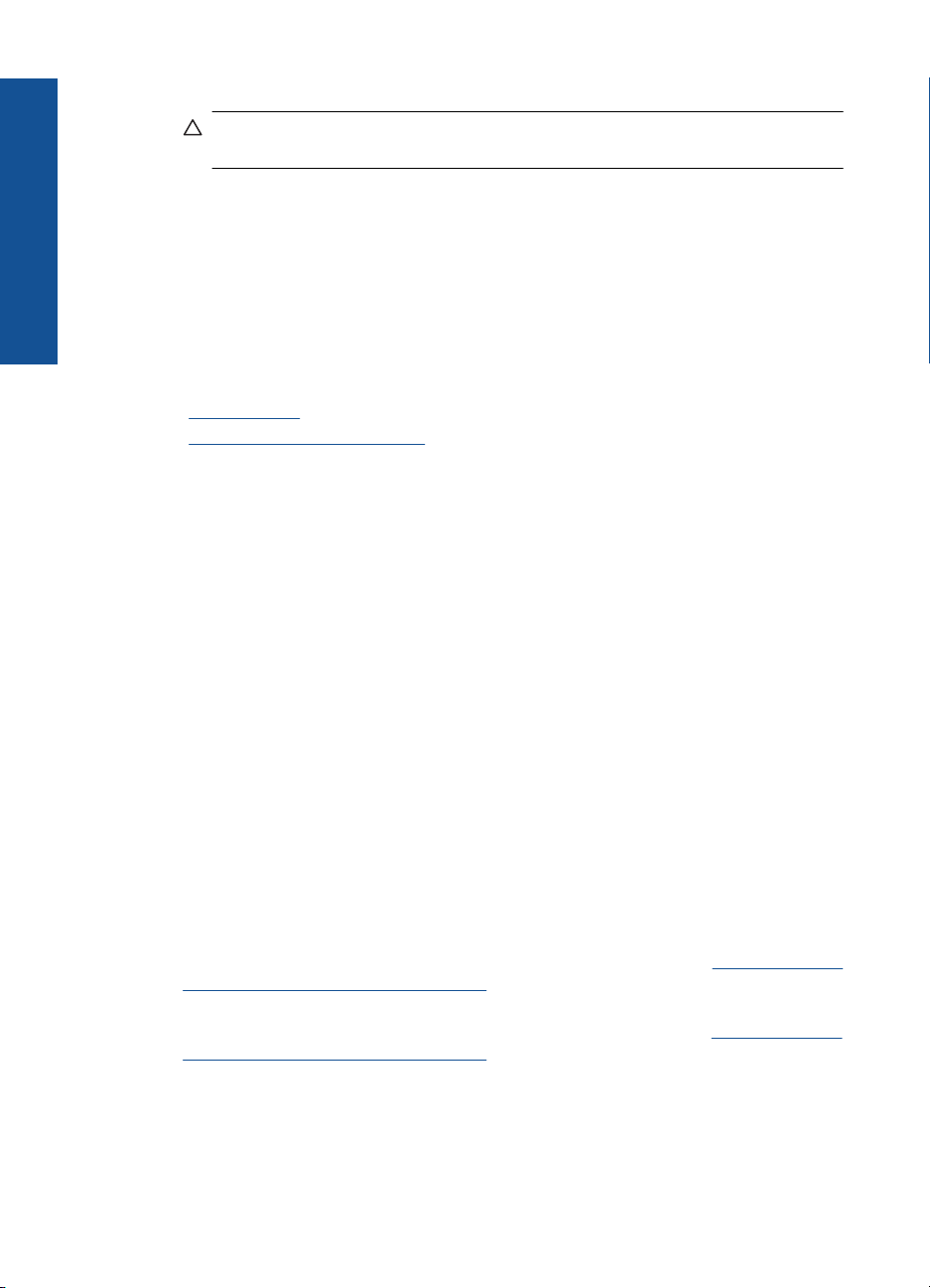
Capítulo 4
3. Carregue as etiquetas ou os envelopes na bandeja de papel.
Cuidado Não use envelopes com grampos ou janelas. Eles podem ficar presos
nos roletes e causar congestionamentos de papel.
4. Deslize a guia de largura do papel para dentro, em direção à pilha de papel
fotográfico, até que ela pare.
5. Se estiver imprimindo em envelopes, execute o procedimento a seguir:
a. Exiba as configurações de impressão e clique na guia Recursos.
Imprimir
b. Na área Opções de redimensionamento, clique no tamanho de envelope
adequado da lista Tamanho.
6. Clique em OK, em seguida, em Imprimir ou em OK na caixa de diálogo Imprimir.
Tópicos associados
Colocar mídia” na página 31
•“
Dicas para imprimir com êxito” na página 12
•“
Dicas para imprimir com êxito
Use as seguintes dicas para imprimir com êxito.
Dicas de impressão
• Use cartuchos HP originais. Os cartuchos HP originais são desenvolvidos e testados
com as impressoras HP, para ajudá-lo a produzir resultados excelentes o tempo todo.
• Certifique-se de que os cartuchos tenham tinta suficiente. Para verificar os níveis de
tinta estimados, siga a instrução do menu Ferramentas no visor. Como alternativa,
você pode verificar os níveis de tinta em Caixa de ferramentas da impressora no
software.
• Coloque uma pilha de papel, não apenas uma página Use papel limpo e liso do
mesmo tamanho. Examinar se apenas um tipo de papel foi carregado por vez.
• Ajuste a guia de largura do papel na bandeja de entrada para que encoste
suavemente no papel. Verifique se as guias de papel não dobram o papel na bandeja
de entrada.
• Defina as configurações de qualidade de impressão e tamanho do papel de acordo
com o tipo e o tamanho do papel colocado na bandeja de entrada.
• Use a visualização de impressão para verificar as margens. Não deixe as
configurações de margem do documento exceder a área imprimível da impressora.
• Saiba como compartilhar suas fotos on-line e solicitar impressões.
ficar on-line e obter mais informações.
• Saiba mais sobre o TouchSmart Web Manager em relação a recibos de impressão,
cupons e ou outros conteúdos da web, de maneira simples e fácil.
ficar on-line e obter mais informações.
Clique aqui para
Clique aqui para
12 Imprimir
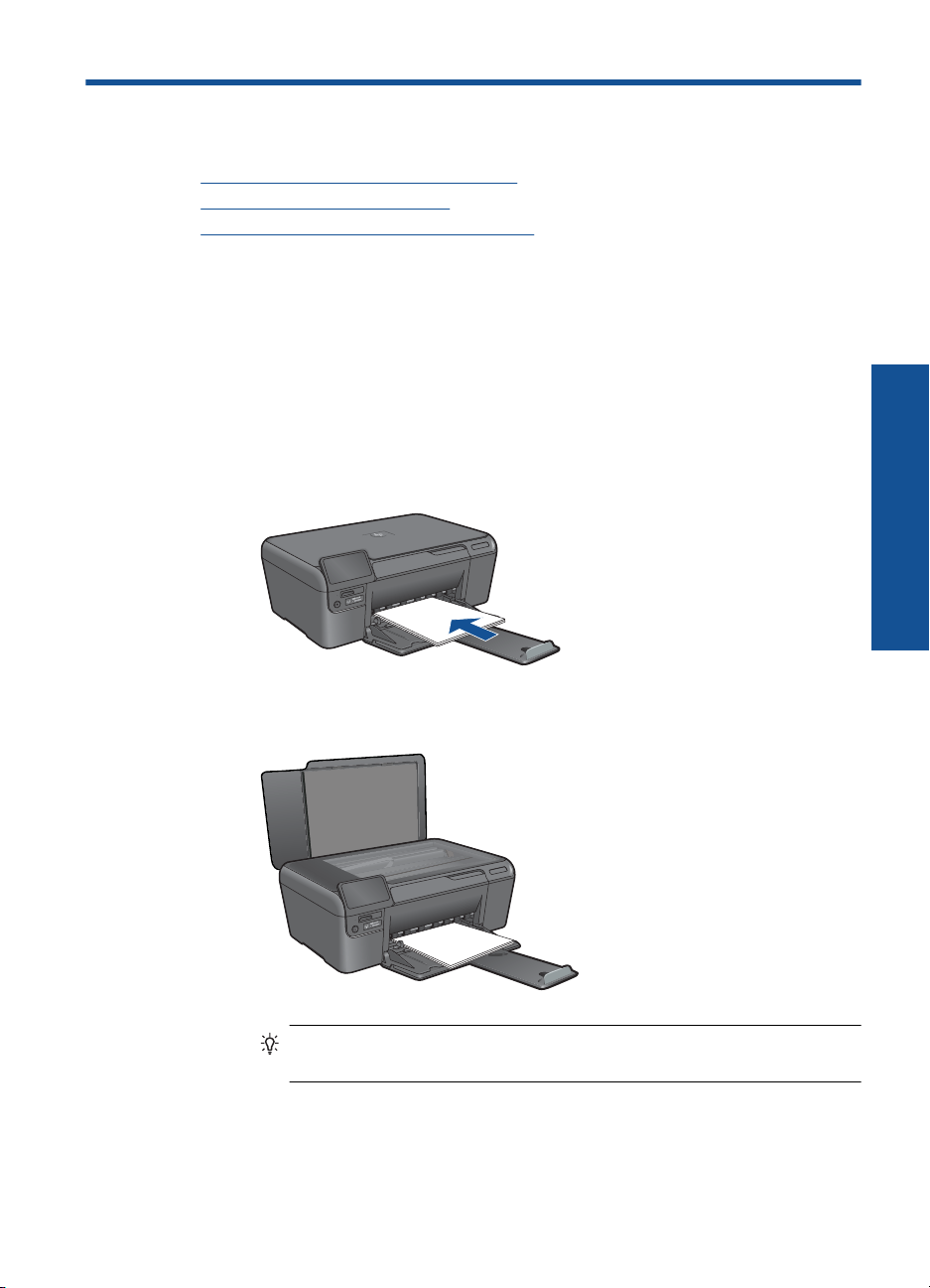
5 Cópia e digitalização
• Copiar texto ou documentos misturados
Digitalizar para um computador
•
Dicas para cópia e digitalização com êxito
•
Copiar texto ou documentos misturados
Copiar texto ou documentos misturados
1. Proceda de uma das maneiras a seguir:
Fazer uma cópia em preto-e-branco
a. Coloque papel.
Carregue papel de tamanho grande na bandeja de papel.
b. Carregue o original.
Levante a tampa do produto.
Cópia e digitalização
Dica Para fazer cópias de originais grossos, como livros, você pode
remover a tampa.
Carregue o original com o lado de impressão voltado para baixo, no canto
frontal direito do vidro.
Cópia e digitalização 13
 Loading...
Loading...