Hp PHOTOSMART C4200, PHOTOSMART C4280 User Manual [es]

HP Photosmart C4200 All-in-One series
Ayuda de Windows
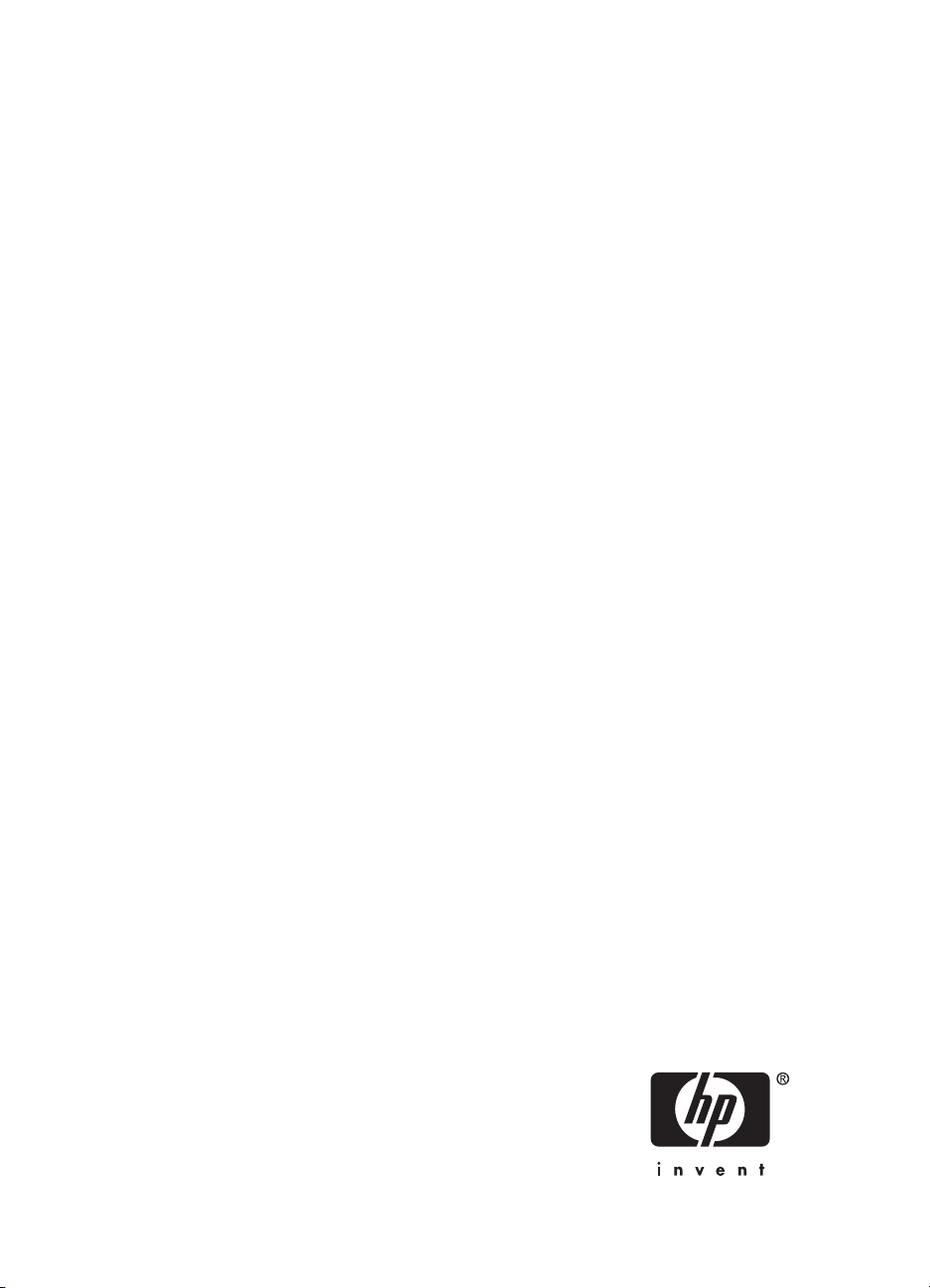
HP Photosmart
C4200 All-in-One series
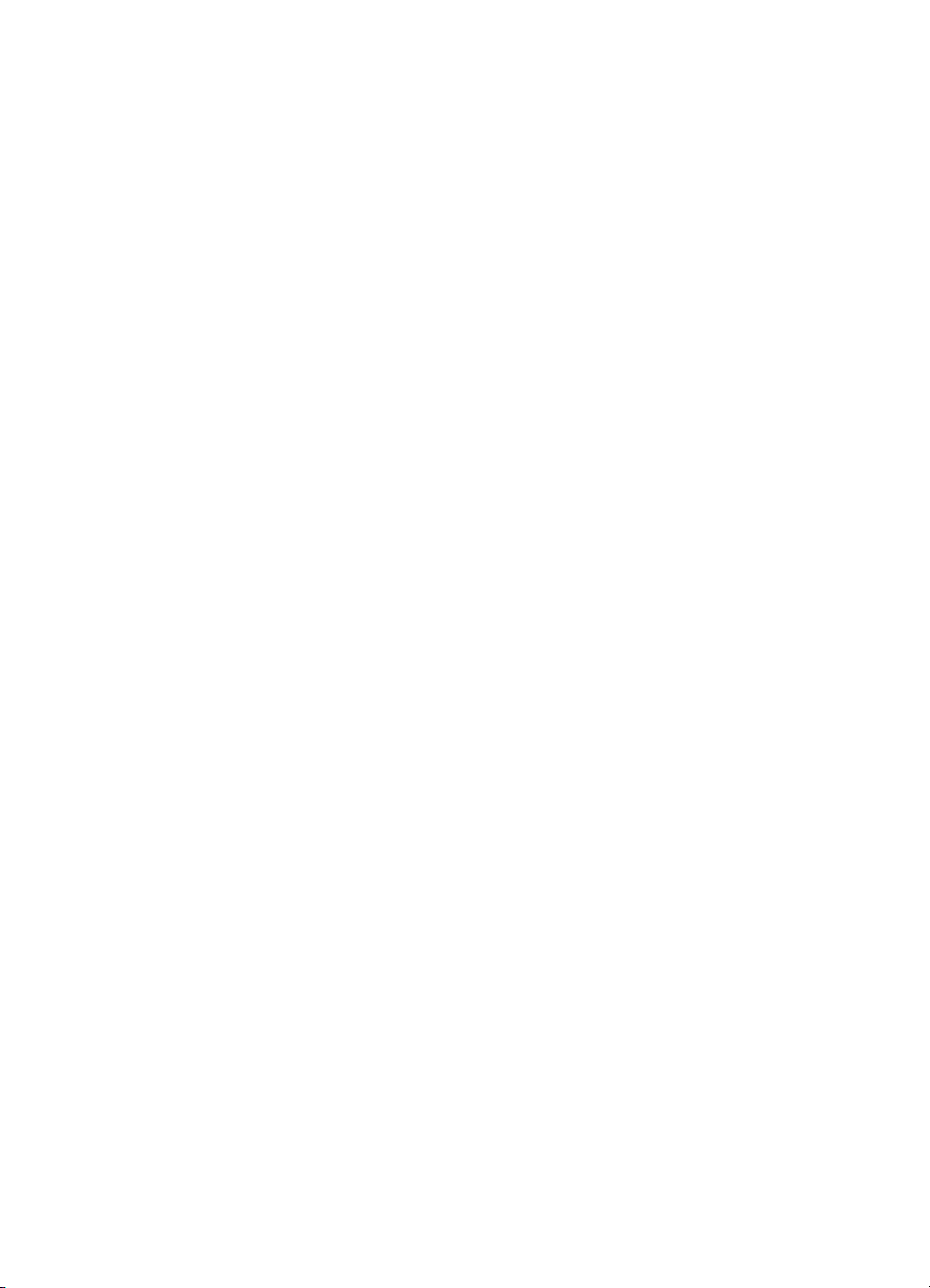
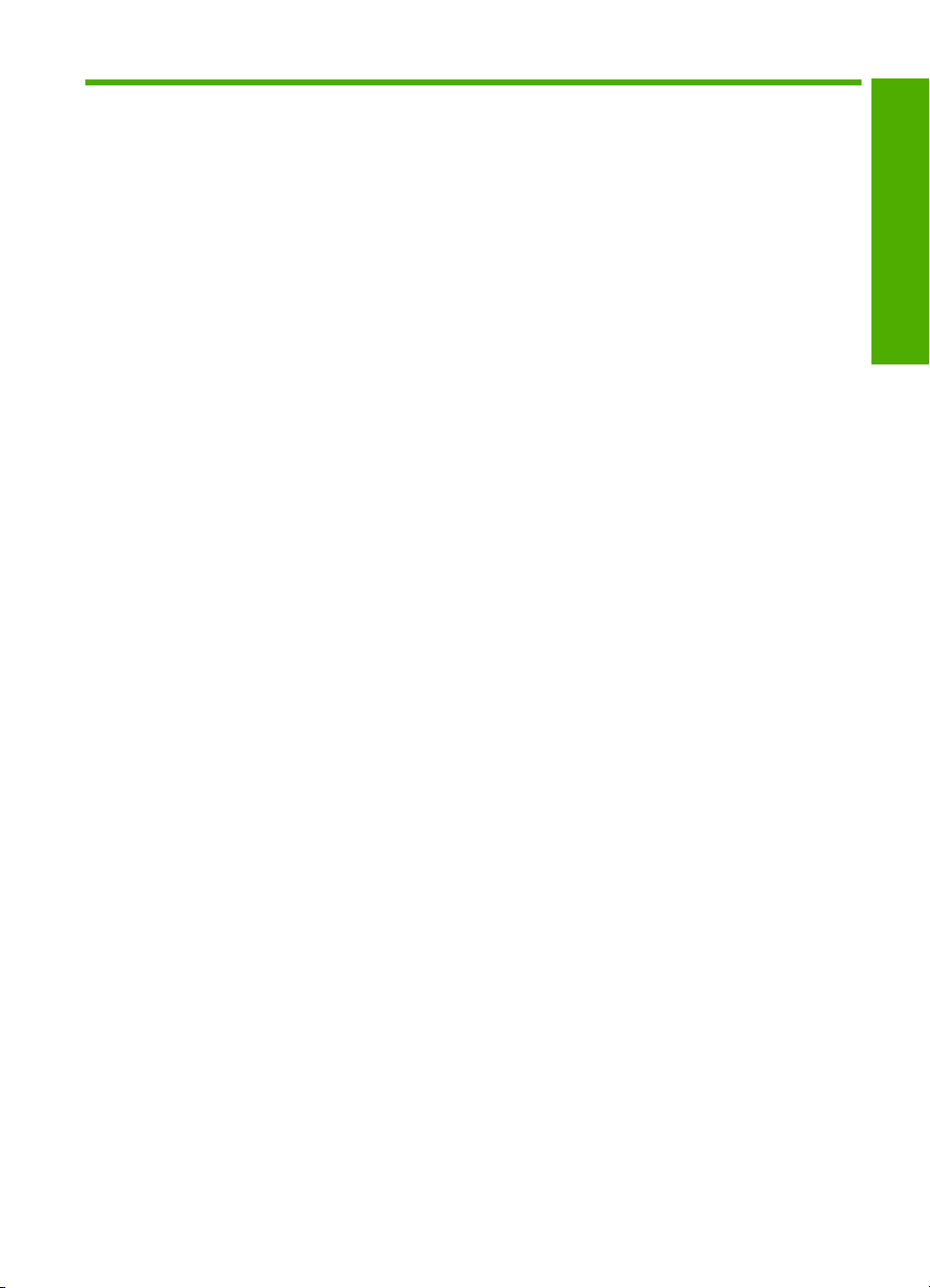
Contenido
1 Ayuda de HP Photosmart C4200 All-in-One series...............................................................5
2 Descripción general de HP All-in-One
El dispositivo HP All-in-One de un vistazo.................................................................................7
Botones del panel de control......................................................................................................8
Uso del software HP Photosmart...............................................................................................9
3 Cómo buscar más información.............................................................................................11
4¿Cómo?...................................................................................................................................13
5 Conectividad
Tipos de conexión admitidos....................................................................................................15
Uso compartido de impresoras.................................................................................................15
6 Carga de originales y carga de papel
Carga de originales..................................................................................................................17
Selección de papeles para impresión y copia..........................................................................18
Selección de papeles para impresión y copia....................................................................18
Papel recomendado sólo para impresión...........................................................................20
Papeles que se deben evitar..............................................................................................21
Carga de papel.........................................................................................................................21
Carga de papel a tamaño completo...................................................................................22
Carga de papel fotográfico de 10 x 15 cm (4 x 6 pulg.)......................................................23
Carga de fichas..................................................................................................................24
Carga de sobres.................................................................................................................25
Carga de otros tipos de papel............................................................................................26
Cómo evitar atascos de papel..................................................................................................28
Contenido
7 Impresión desde el equipo
Impresión desde una aplicación de software...........................................................................29
Establecimiento del HP All-in-One como impresora predeterminada......................................30
Cambio de la configuración de impresión del trabajo actual....................................................30
Establecimiento del tamaño del papel................................................................................30
Definición del tipo de papel para la impresión....................................................................32
Ver la resolución de impresión...........................................................................................33
Cambio de la velocidad o de la calidad de impresión........................................................33
Cambio de la orientación de la página...............................................................................34
Cambio del tamaño del documento....................................................................................34
Modificación de la saturación, el brillo o la tonalidad.........................................................35
Vista previa del trabajo de impresión.................................................................................35
Cambio de la configuración de impresión predeterminada......................................................35
Atajos de impresión..................................................................................................................35
Creación de atajos de impresión........................................................................................36
1
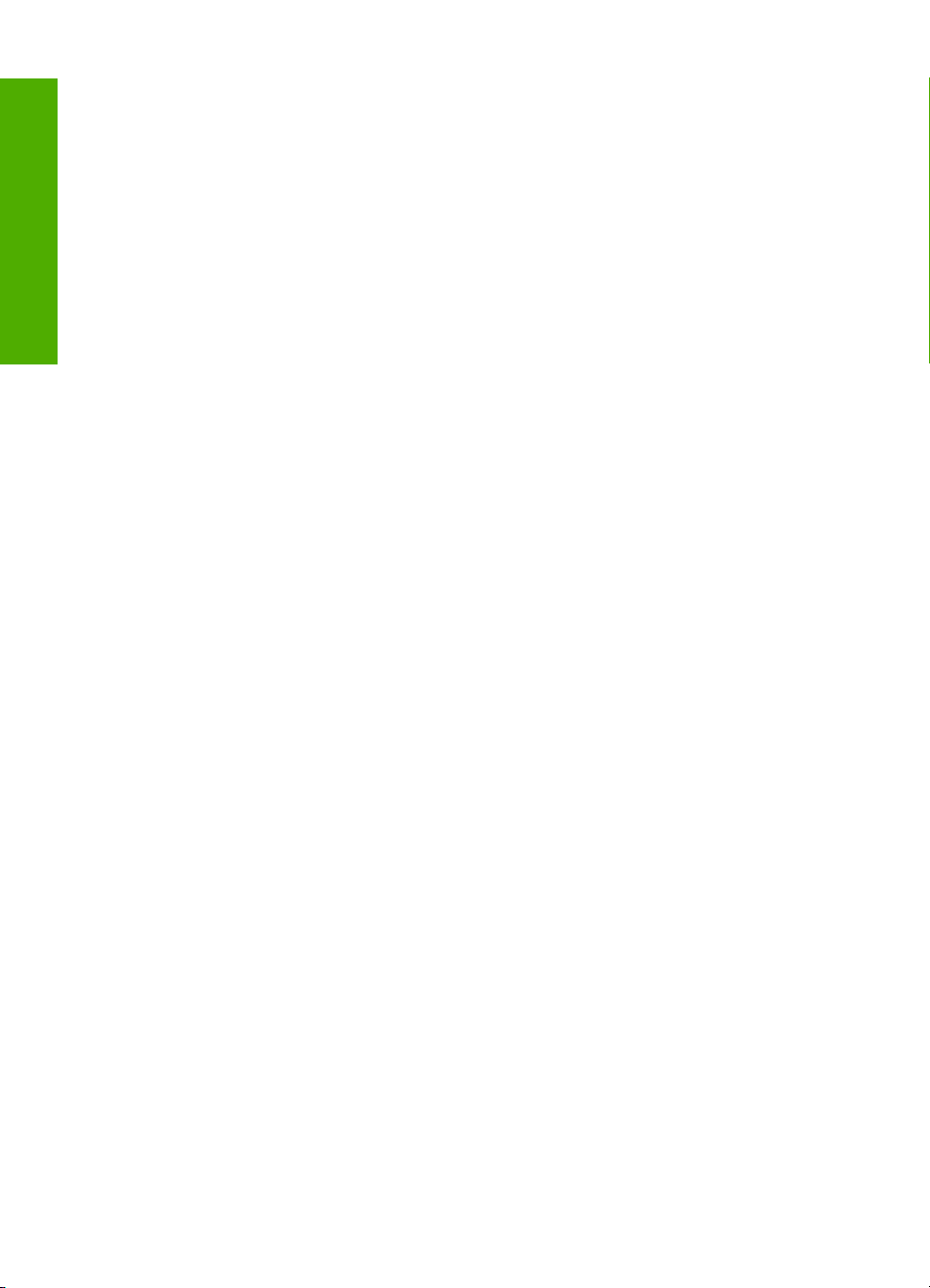
Realización de trabajos de impresión especiales.....................................................................37
Impresión de una imagen sin bordes.................................................................................37
Impresión de una fotografía en papel fotográfico...............................................................38
Creación de etiquetas de CD/DVD personalizadas............................................................39
Impresión con el modo Máximo de dpi.............................................................................39
Impresión en ambas caras de la hoja.................................................................................40
Impresión de un documento de varias páginas como un folleto........................................42
Impresión de varias páginas en una sola hoja...................................................................43
Contenido
Impresión de un documento de varias páginas en orden inverso......................................44
Inversión de una imagen para transferencias para camisetas...........................................45
Impresión en transparencias..............................................................................................45
Impresión de un grupo de direcciones en etiquetas o sobres............................................46
Impresión de un póster.......................................................................................................47
Impresión de una página Web............................................................................................47
Cómo detener un trabajo de impresión....................................................................................48
8 Uso de las funciones de fotografía
Impresión de las fotografías.....................................................................................................52
Imprimir fotografías de 10 x 15 cm (4 x 6 pulgadas)..........................................................52
Imprimir ampliaciones.........................................................................................................53
Imprimir fotografías desde el software HP Photosmart......................................................54
Almacenamiento de fotografías en el equipo...........................................................................54
Edición de fotografías con un equipo.......................................................................................55
Uso compartido de fotografías con familiares y amigos...........................................................55
9 Uso de las funciones de copia
Realización de una copia.........................................................................................................57
Cambio de la calidad o la velocidad de copia..........................................................................57
Realización de varias copias del mismo original......................................................................58
Copia sin bordes de una fotografía..........................................................................................58
Cambio de tamaño de un original para ajustarlo a papel de tamaño carta o A4......................59
Cómo detener la copia.............................................................................................................60
10 Uso de las funciones de escaneo
Escanear una imagen o un documento....................................................................................61
Edición de una imagen escaneada..........................................................................................62
Edición de un documento escaneado......................................................................................62
Cómo detener el escaneo........................................................................................................63
11 mantenimiento del HP All-in-One
Limpieza de HP All-in-One.......................................................................................................65
Limpieza del exterior..........................................................................................................65
Limpieza del cristal.............................................................................................................65
Limpieza del respaldo de la tapa........................................................................................66
Impresión de un informe de autocomprobación.......................................................................66
2
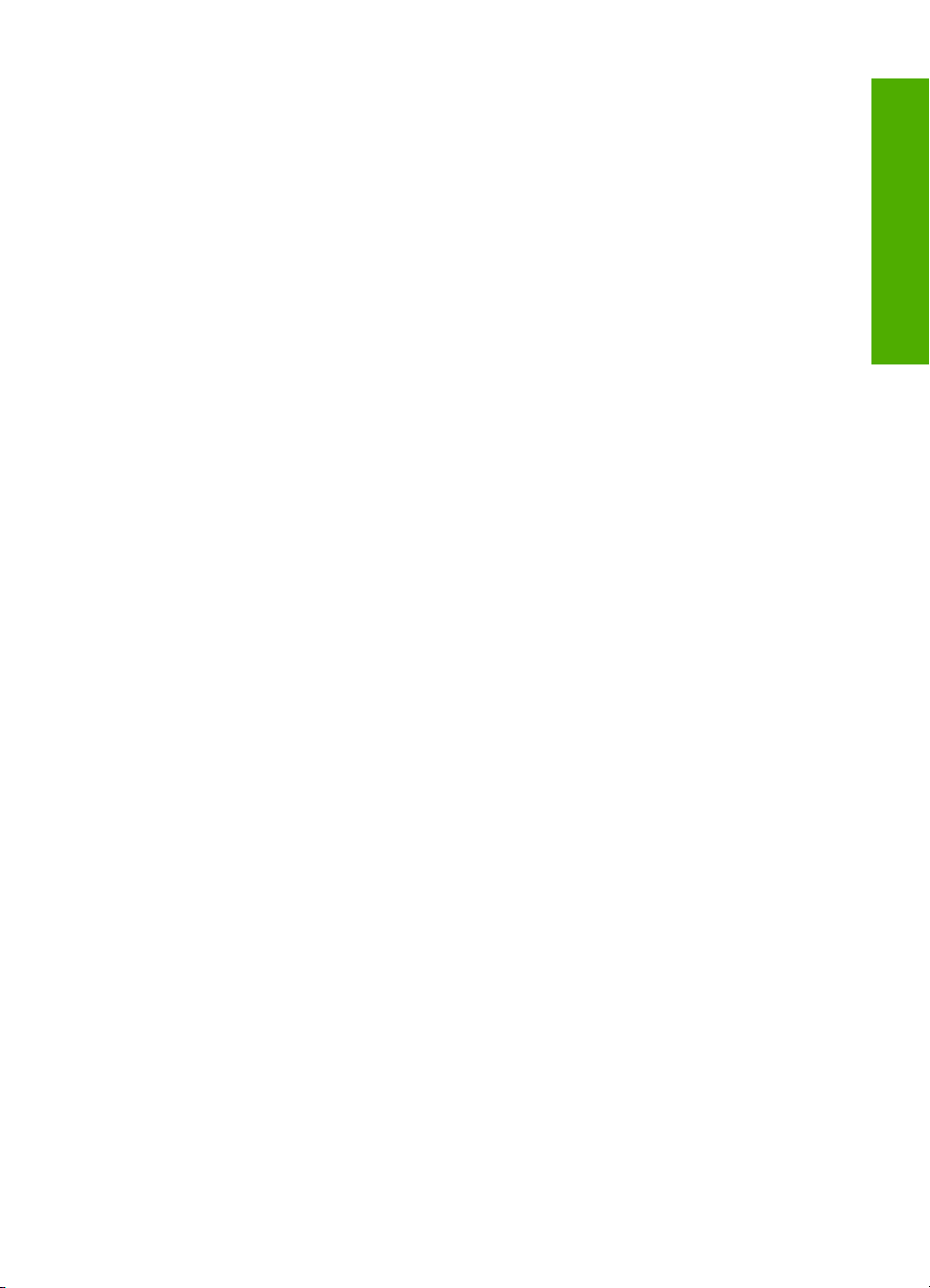
Contenido
Trabajo con cartuchos de impresión........................................................................................67
Manipulación de los cartuchos de impresión......................................................................68
Comprobar los niveles de tinta estimados..........................................................................69
Sustitución de los cartuchos de impresión.........................................................................69
Uso de un cartucho de impresión fotográfica.....................................................................72
Uso del protector del cartucho de impresión......................................................................72
Alineación de los cartuchos de impresión..........................................................................73
Limpieza de los cartuchos de impresión............................................................................74
Limpieza de los contactos del cartucho de impresión........................................................75
Limpieza del área alrededor de las boquillas de tinta........................................................77
Eliminación de tinta de la piel y de la ropa.........................................................................78
12 Buscar consumibles de impresión
Pedido de papel u otros artículos.............................................................................................79
Pedido de cartuchos de impresión...........................................................................................79
Pedido de otros suministros.....................................................................................................80
13 Solución de problemas
Sugerencias de solución de problemas....................................................................................81
Problemas de comunicación a través de una conexión USB.............................................81
Información sobre los cartuchos de impresión...................................................................82
Información sobre papeles.................................................................................................83
Cómo eliminar atascos de papel........................................................................................84
Solución de problemas de cartuchos de impresión............................................................86
Visualización del archivo Léame........................................................................................92
Solución de problemas de instalación de hardware.................................................................92
Solución de problemas de instalación del software..................................................................94
Desinstalación y reinstalación del software........................................................................97
Solución de problemas con la calidad de impresión................................................................99
Solución de problemas de impresión.....................................................................................107
Solución de problemas de la tarjeta de memoria...................................................................115
Solución de problemas de copia............................................................................................118
Solución de problemas de escaneo.......................................................................................123
Errores....................................................................................................................................126
Mensajes del dispositivo...................................................................................................127
Mensajes sobre archivos..................................................................................................128
Tipos de archivo admitidos por el HP All-in-One........................................................130
Mensajes generales del usuario.......................................................................................130
Mensajes sobre papel......................................................................................................133
Mensajes de alimentación y conexión..............................................................................135
Mensajes del cartucho de impresión................................................................................138
Contenido
14 Garantía y asistencia técnica de HP
Garantía..................................................................................................................................143
Proceso de asistencia............................................................................................................143
Antes de llamar a la asistencia técnica de HP.......................................................................143
Asistencia telefónica de HP....................................................................................................144
Periodo de asistencia telefónica.......................................................................................144
Realizar una llamada........................................................................................................145
Después del periodo de asistencia telefónica .................................................................145
Opciones de la garantía adicional..........................................................................................145
3
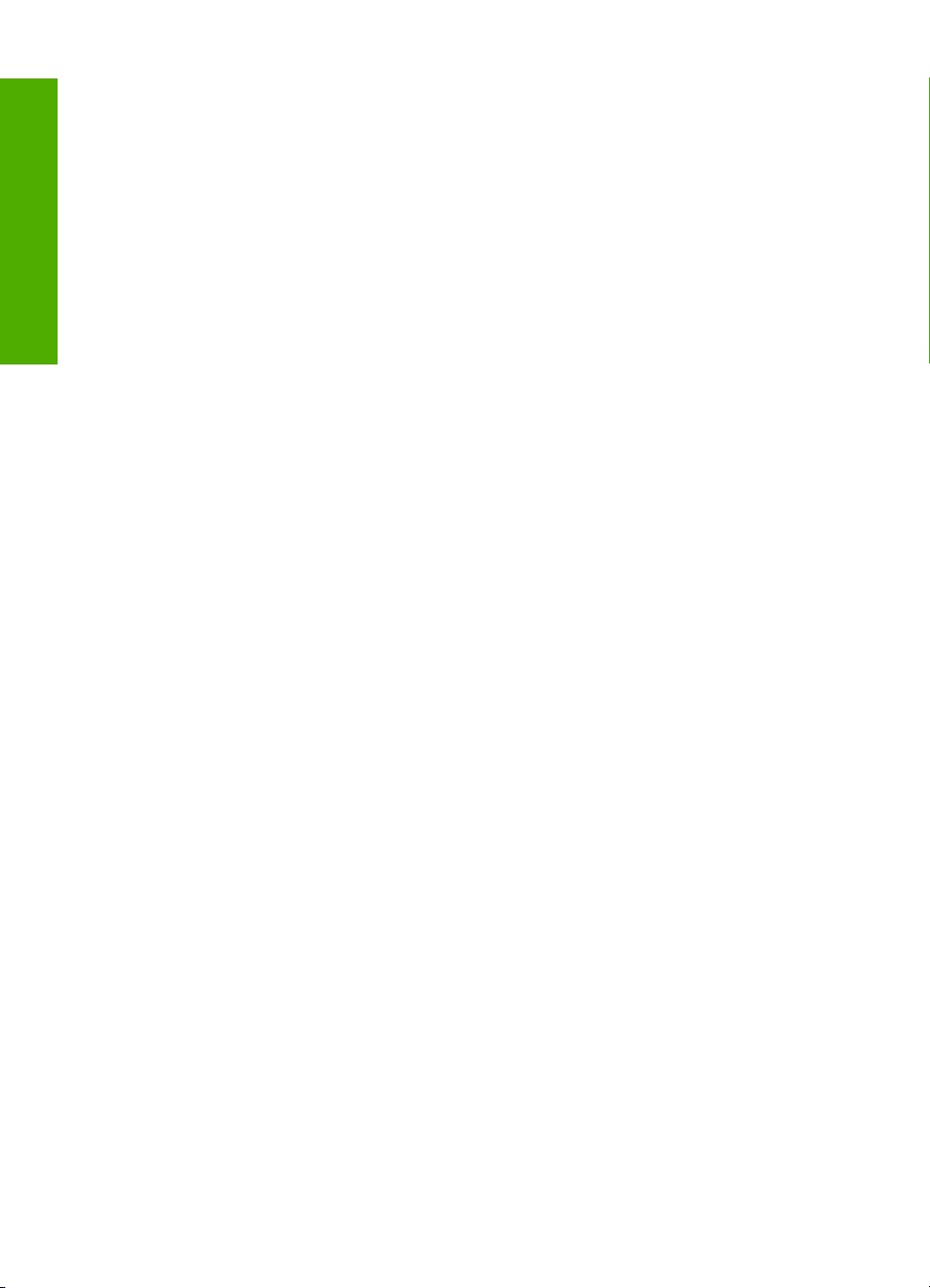
HP Quick Exchange Service (Japón).....................................................................................145
Servicio de asistencia técnica de HP Corea...........................................................................146
Preparación del HP All-in-One para su envío.........................................................................146
Embalaje del HP All-in-One....................................................................................................146
15 Información técnica
Programa medioambiental de administración de productos..................................................149
Uso del papel....................................................................................................................149
Contenido
Plásticos...........................................................................................................................149
Especificaciones de seguridad de los materiales.............................................................149
Programa de reciclaje.......................................................................................................149
Programa de reciclaje de suministros de HP para inyección de tinta..............................150
Consumo energético........................................................................................................150
Información sobre eliminación de residuos destinada a particulares en la Unión
Europea............................................................................................................................151
Avisos normativos...................................................................................................................152
Número de identificación de modelo normativo...............................................................152
FCC statement..................................................................................................................152
Notice to users in Australia...............................................................................................152
Notice to users in Korea...................................................................................................153
VCCI (Class B) compliance statement for users in Japan................................................153
Notice to users in Japan about power cord......................................................................153
Geräuschemission............................................................................................................153
Declaración de conformidad (Unión Europea).................................................................153
Declaración de conformidad de HP Photosmart C4200 All-in-One series.......................154
Índice...........................................................................................................................................155
4
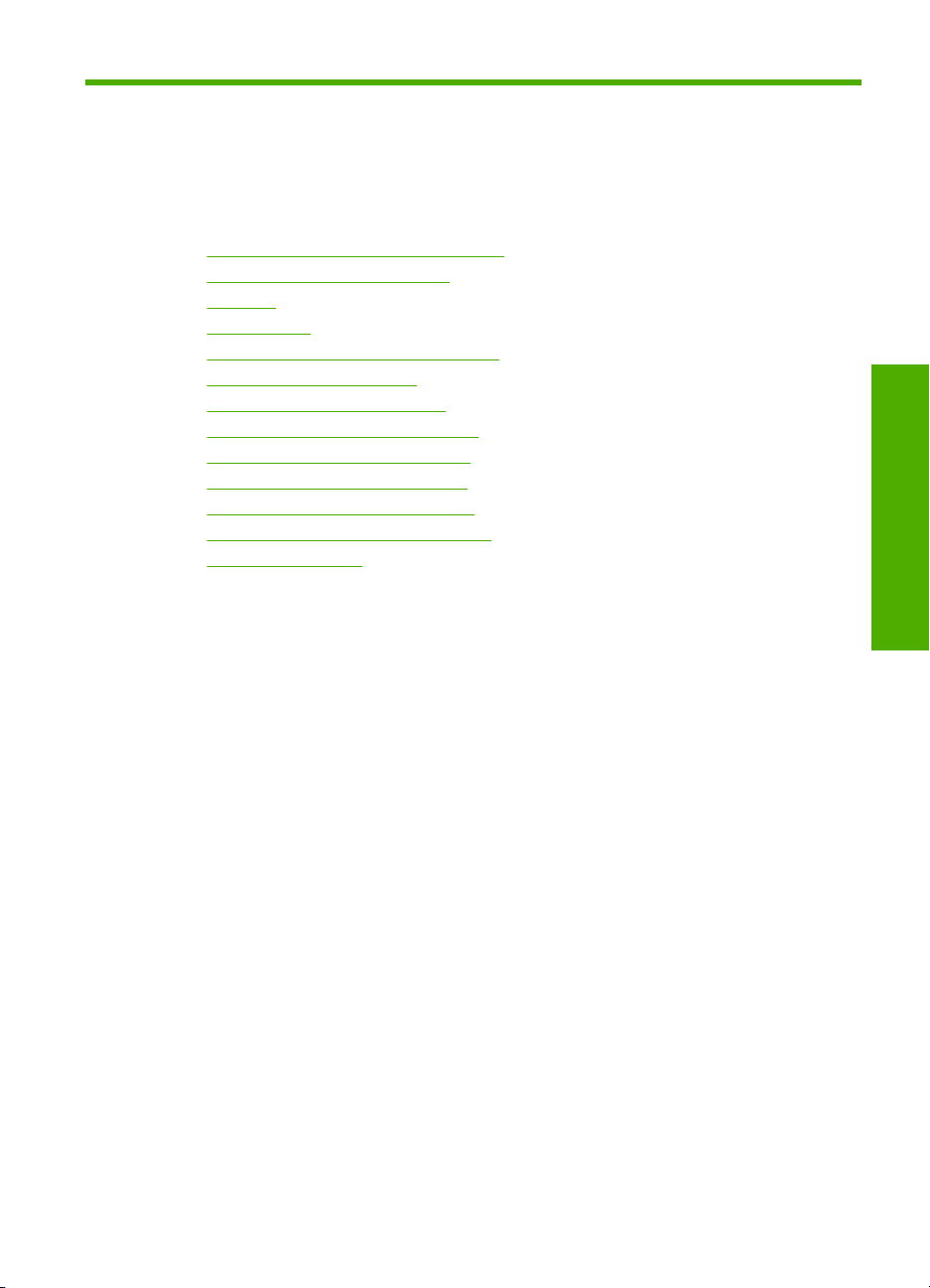
1 Ayuda de HP Photosmart
C4200 All-in-One series
Para obtener más información acerca de HP All-in-One, consulte:
•“
Descripción general de HP All-in-One” en la página 7
Cómo buscar más información” en la página 11
•“
¿Cómo?” en la página 13
•“
Conectividad” en la página 15
•“
Carga de originales y carga de papel” en la página 17
•“
Impresión desde el equipo” en la página 29
•“
Uso de las funciones de copia” en la página 57
•“
Uso de las funciones de fotografía” en la página 51
•“
Uso de las funciones de escaneo” en la página 61
•“
mantenimiento del HP All-in-One” en la página 65
•“
Buscar consumibles de impresión” en la página 79
•“
Garantía y asistencia técnica de HP” en la página 143
•“
Información técnica” en la página 149
•“
Ayuda de HP Photosmart
C4200 All-in-One series
Ayuda de HP Photosmart C4200 All-in-One series 5
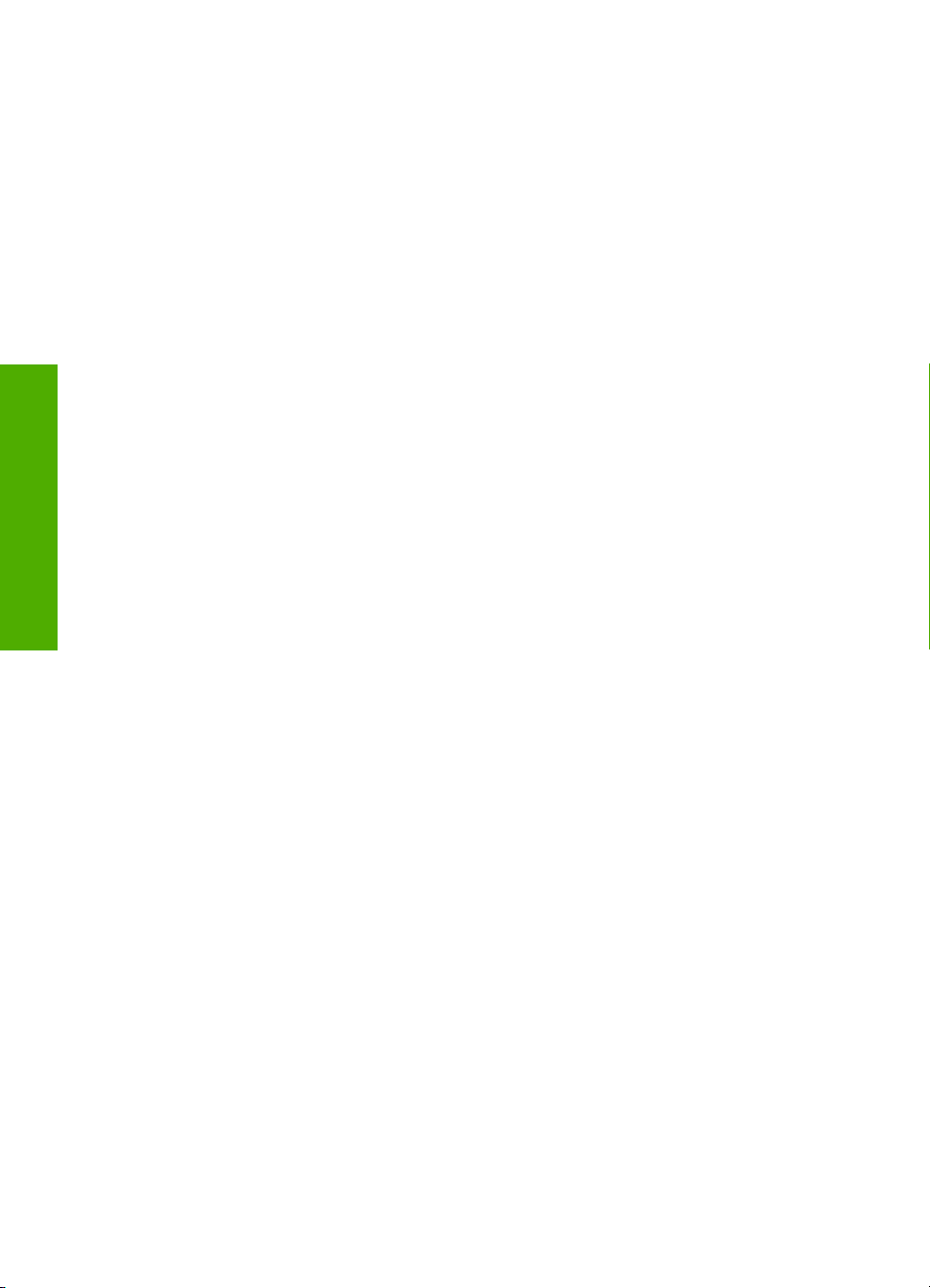
Capítulo 1
Ayuda de HP Photosmart
C4200 All-in-One series
6 Ayuda de HP Photosmart C4200 All-in-One series
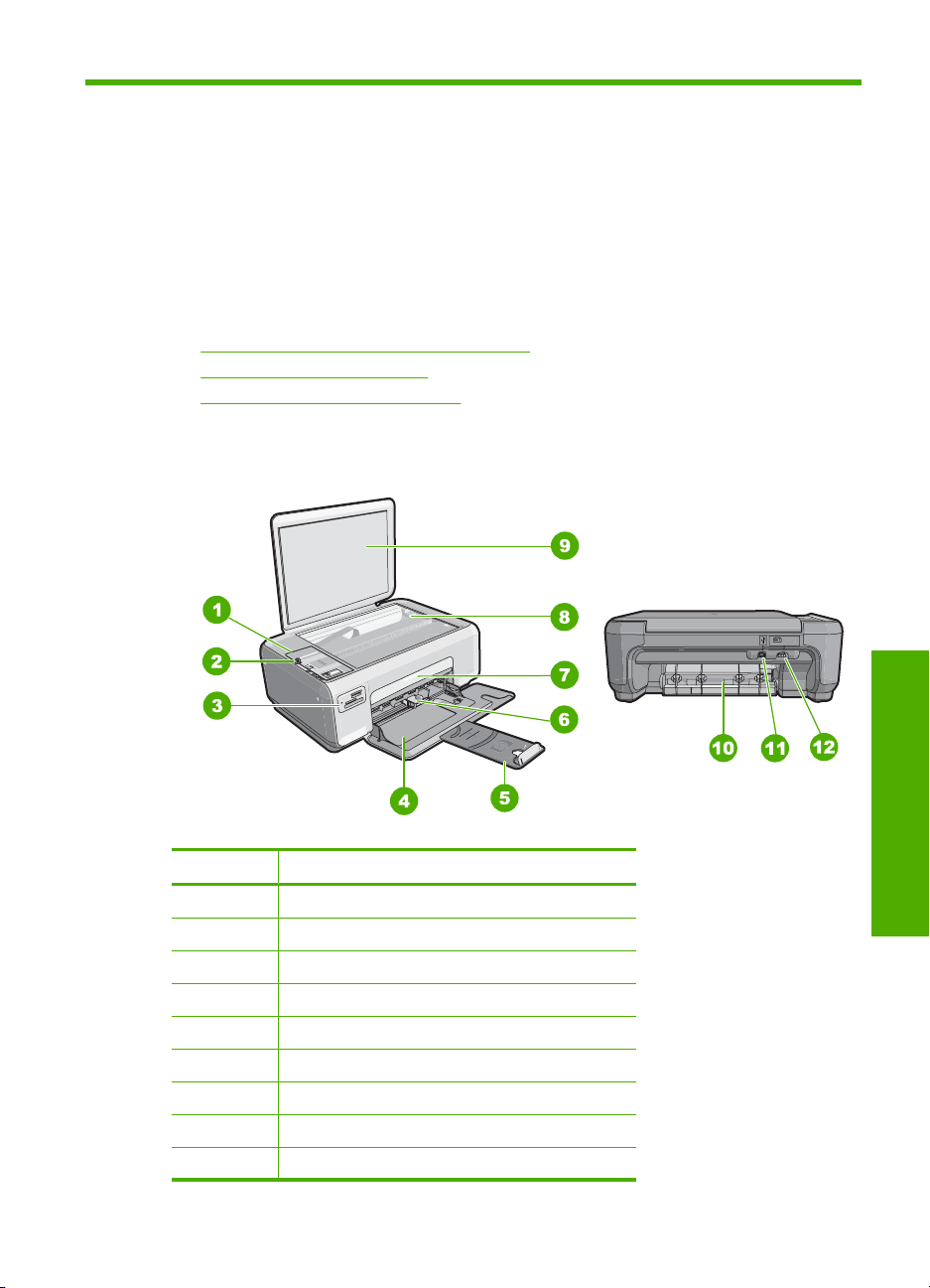
2 Descripción general de
HP All-in-One
Utilice HP All-in-One para realizar rápida y fácilmente tareas como copiar, escanear
documentos o imprimir fotografías desde una tarjeta de memoria. Se puede acceder a
muchas funciones de HP All-in-One directamente desde el panel de control sin tener que
encender el equipo.
En esta sección se tratan los siguientes temas:
•
El dispositivo HP All-in-One de un vistazo
Botones del panel de control
•
Uso del software HP Photosmart
•
El dispositivo HP All-in-One de un vistazo
Etiqueta Descripción
1 Panel de control
2 Encender (botón)
3 Ranuras de tarjeta de memoria
4 Bandeja de entrada
5 Extensor de la bandeja
6 Guía de anchura del papel
7 Puerta del cartucho de tinta
8 Cristal
9 Parte trasera de la tapa
Descripción general de HP All-in-One 7
Descripción general de
HP All-in-One
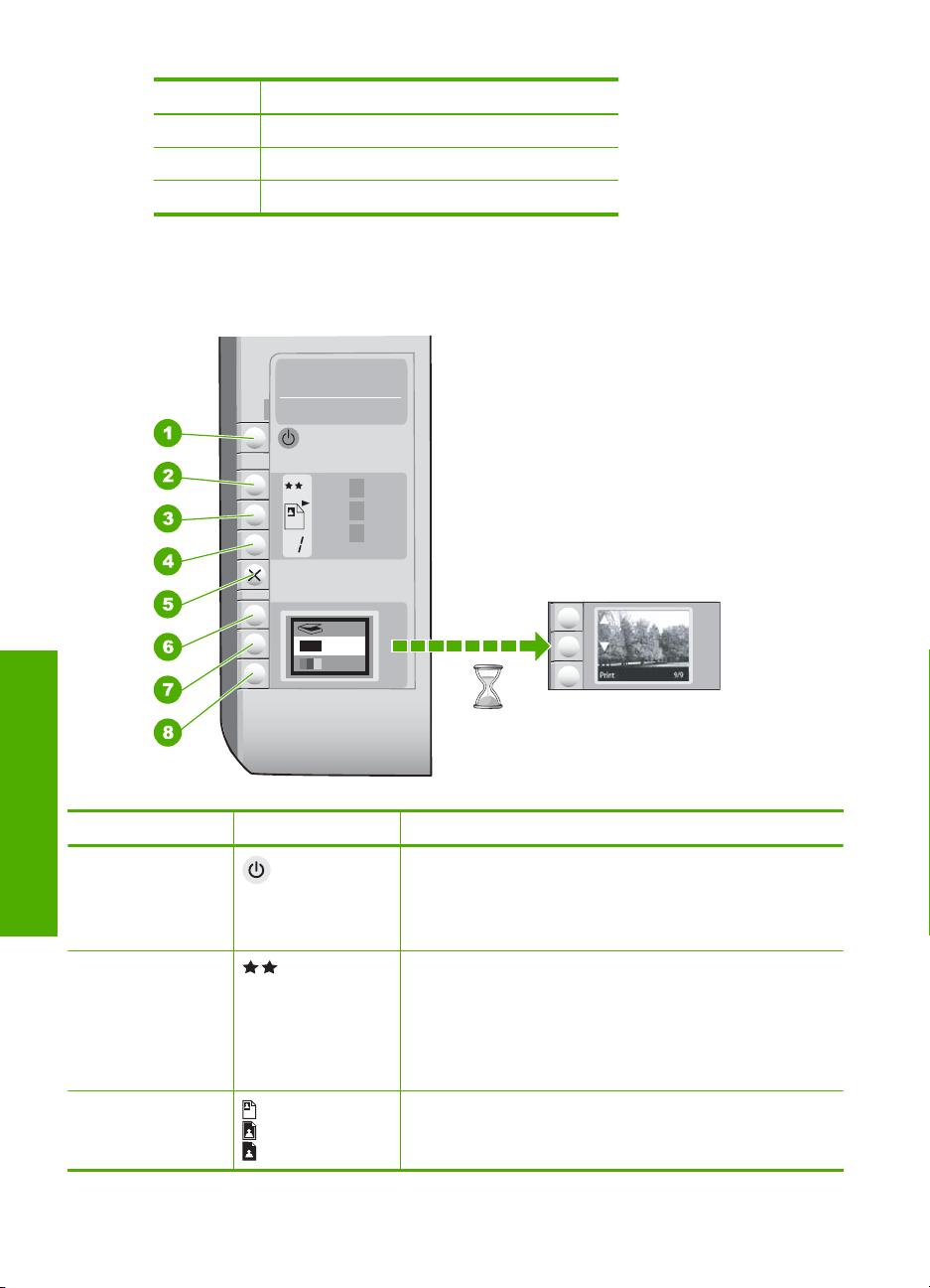
Capítulo 2
(continúa)
Etiqueta Descripción
10 Puerta trasera
11 Puerto USB posterior
12 Conexión a la corriente
* Utilícela sólo con el adaptador de corriente suministrado por HP.
*
Botones del panel de control
Descripción general de
HP All-in-One
Etiqueta Icono Nombre y descripción
1 Botón Encender: enciende o apaga el HP All-in-One. Aunque
2 Botón Calidad: permite cambiar la calidad de la copia o la
3 Botón Tamaño: Permite cambiar el tamaño de la imagen a
8 Descripción general de HP All-in-One
el HP All-in-One esté apagado, el dispositivo sigue recibiendo
una cantidad mínima de alimentación. Para eliminar la
corriente por completo, apague el HP All-in-One y desconecte
el cable de alimentación.
calidad de las fotografías que imprime desde una tarjeta de
memoria. La calidad predeterminada tanto para el papel
normal como para el papel fotográfico es de dos estrellas. Sin
embargo, la calidad resultante varía según el tipo de papel.
Para el papel normal, dos estrellas es la calidad normal. Para
el papel fotográfico, dos estrellas es la mejor calidad.
100% (Tamaño real), ajustarlo a la página (Redimensionar
para ajustar) o imprimir imágenes sin bordes (Sin bordes).
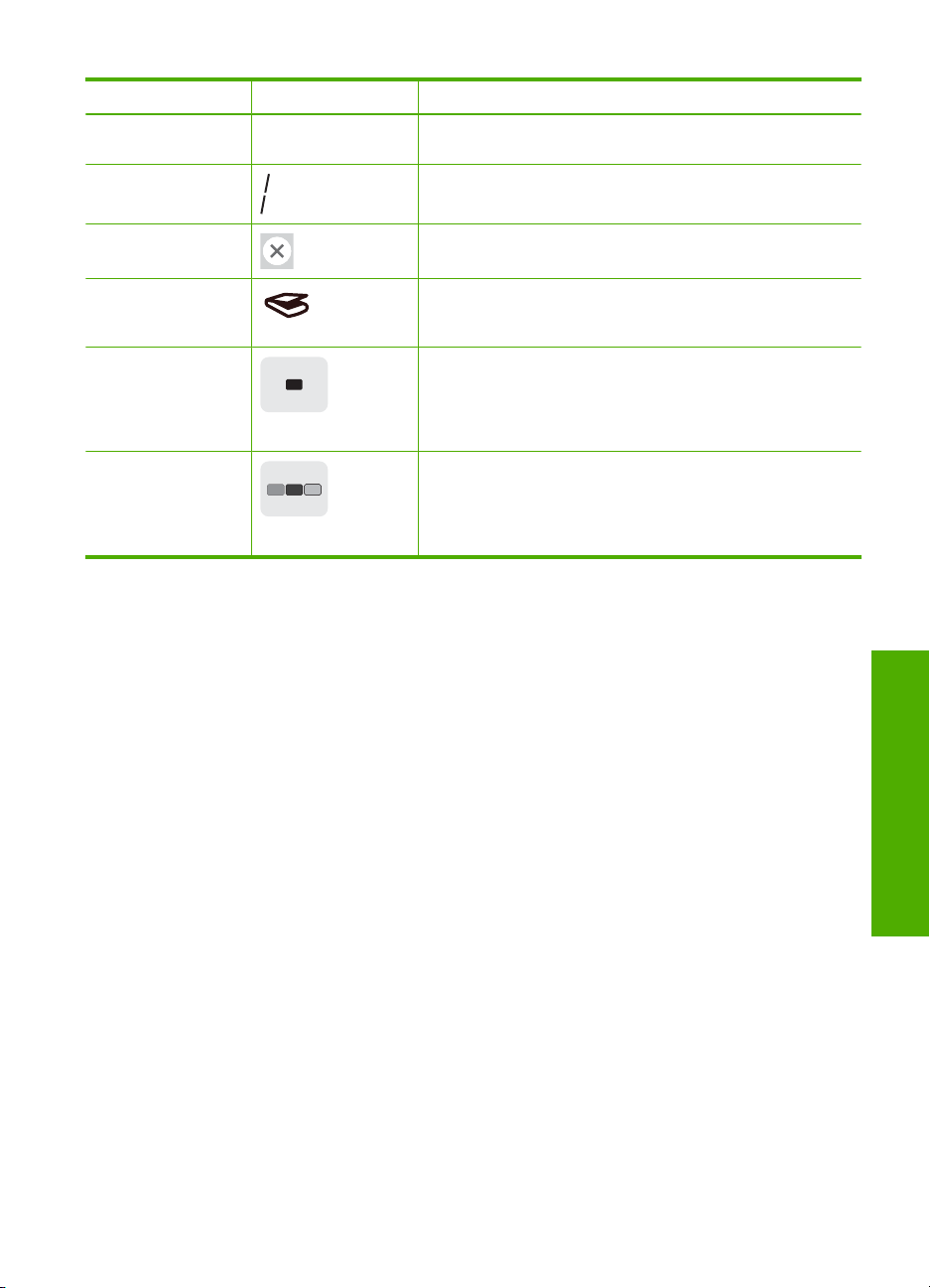
(continúa)
Etiqueta Icono Nombre y descripción
El ajuste predeterminado es 100% para papel normal y sin
bordes para papel fotográfico.
4 Botón Copias: permite especificar el número de copias que
desee.
5 Botón Cancelar: permite detener una tarea (como el escaneo
6 Botón Escanear: inicia un escaneo. Cuando hay una tarjeta
7 Botón Iniciar copia en negro: inicia una copia en blanco y
8 Botón Iniciar copia en color: inicia una copia en color. En
o la copia) y restablece los ajustes (como Calidad y Copias).
de memoria insertada, al pulsar este botón se avanza hasta
la siguiente fotografía de la tarjeta de memoria.
negro. En ciertos casos, como cuando se ha retirado un papel
atascado, este botón sirve para reanudar la impresión.
Cuando hay una tarjeta de memoria insertada, este botón
actúa como botón de imagen previa.
ciertos casos, como cuando se ha retirado un papel atascado,
este botón sirve para reanudar la impresión. Cuando hay una
tarjeta de memoria insertada, este botón inicia la impresión
de la imagen que aparece en la pantalla.
Uso del software HP Photosmart
El software HP Photosmart le proporciona una manera rápida y fácil de realizar
impresiones de fotografías. También da acceso a otras funciones básicas de software
de procesamiento de imágenes HP, como guardar y ver fotografías.
Para obtener más información sobre el uso del software HP Photosmart:
• Consulte el panel Contenido de la izquierda. Busque el libro Contenido de la Ayuda
del software HP Photosmart en la parte superior.
• Si no puede ver el libro Contenido de la Ayuda del software HP Photosmart en la
parte superior del panel Contenido, acceda a la ayuda del software a través de
Centro de soluciones HP.
Uso del software HP Photosmart 9
Descripción general de
HP All-in-One
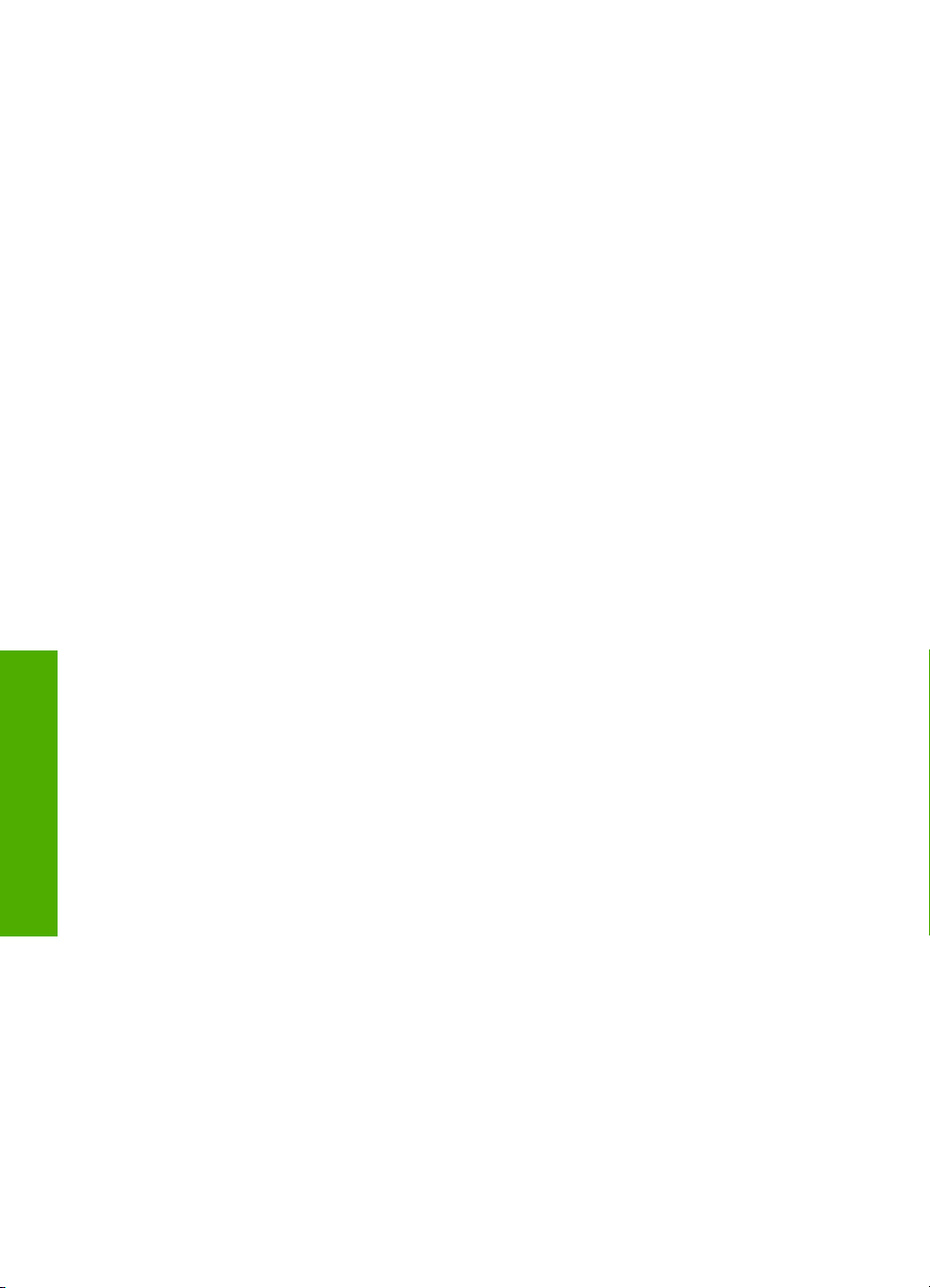
Capítulo 2
Descripción general de
HP All-in-One
10 Descripción general de HP All-in-One
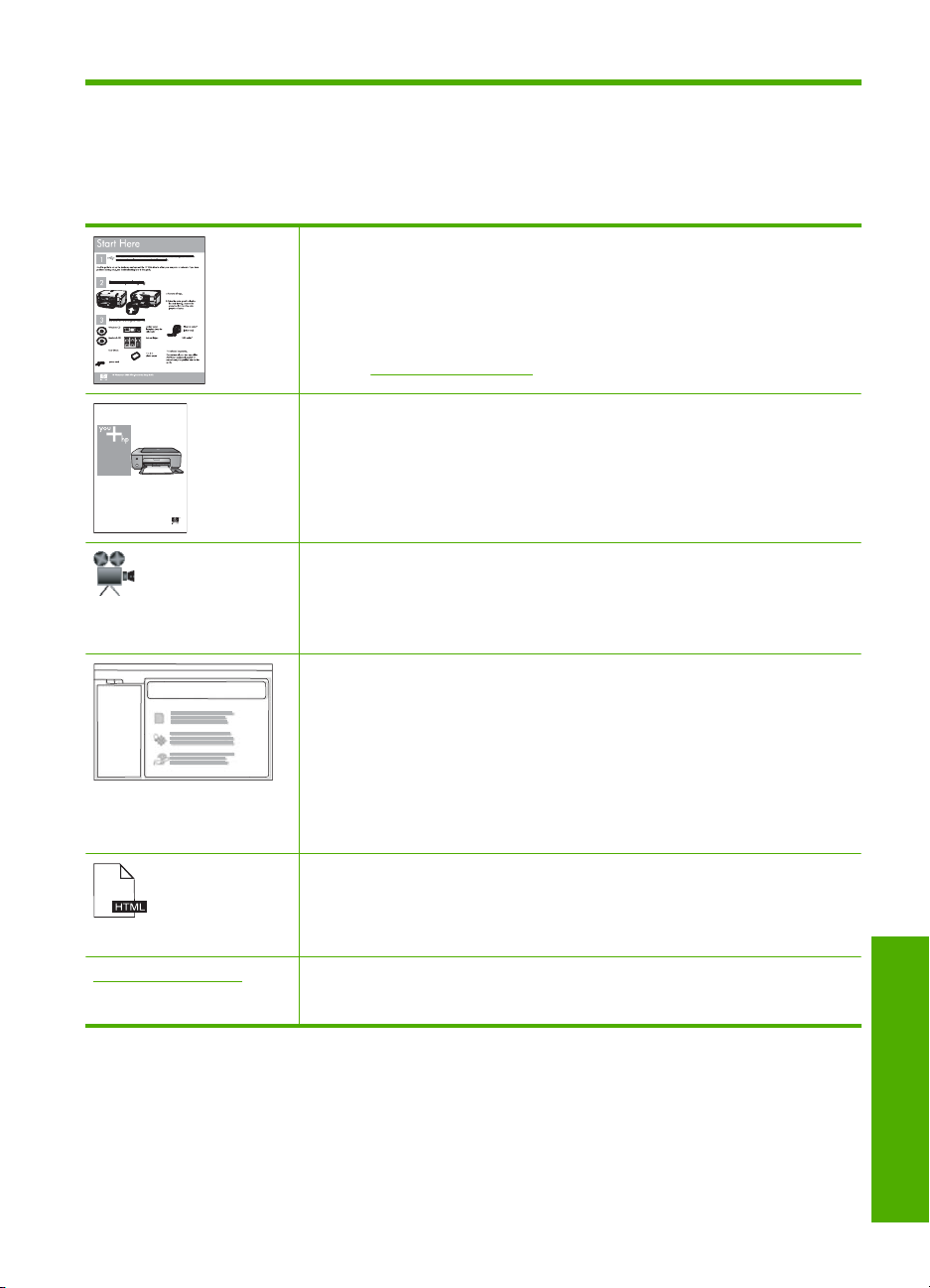
3 Cómo buscar más información
Puede acceder a una gran variedad de recursos, impresos o en pantalla, que
proporcionan información sobre la configuración y el uso de HP All-in-One.
Guía de instalación
En la guía de instalación se proporcionan instrucciones sobre la configuración
del HP All-in-One y la instalación del software. Asegúrese de seguir los pasos
de la guía de instalación en orden.
Si tiene problemas durante la instalación, consulte la Guía de instalación para
obtener información sobre la solución de problemas, o bien consulte la
sección “Solución de problemas” en la página 81 de esta Ayuda en pantalla.
HP PSC 1500 series
User Guide
www.hp.com/support Si dispone de acceso a Internet, podrá obtener ayuda y asistencia técnica en
Guía esencial
La Guía esencial contiene una descripción general del HP All-in-One, con
instrucciones detalladas para tareas básicas, sugerencias sobre solución de
problemas e información técnica.
Animaciones de HP Photosmart Essential
Las animaciones HP Photosmart Essential son una forma interactiva de
obtener una breve visión general del software incluido con el HP All-in-One.
Conocerá cómo el software puede ayudarle a crear, compartir, organizar e
imprimir fotografías.
Ayuda en pantalla
La Ayuda en pantalla proporciona instrucciones detalladas sobre el uso de
todas las funciones del HP All-in-One.
El tema ¿Cómo puedo? proporciona vínculos para encontrar rápidamente
•
información sobre la realización de tareas comunes.
El tema Visión general de HP All-in-One proporciona información general
•
sobre las funciones principales del HP All-in-One.
El tema Solución de problemas proporciona información sobre cómo
•
resolver los errores que puede encontrar con el HP All-in-One.
Léame
El archivo Léame contiene la información más reciente que puede no
encontrarse en otras publicaciones.
Instale el software para acceder al archivo Léame.
el sitio Web de HP. Este sitio Web ofrece asistencia técnica, controladores,
suministros e información sobre pedidos.
Cómo buscar más información 11
Cómo buscar más información
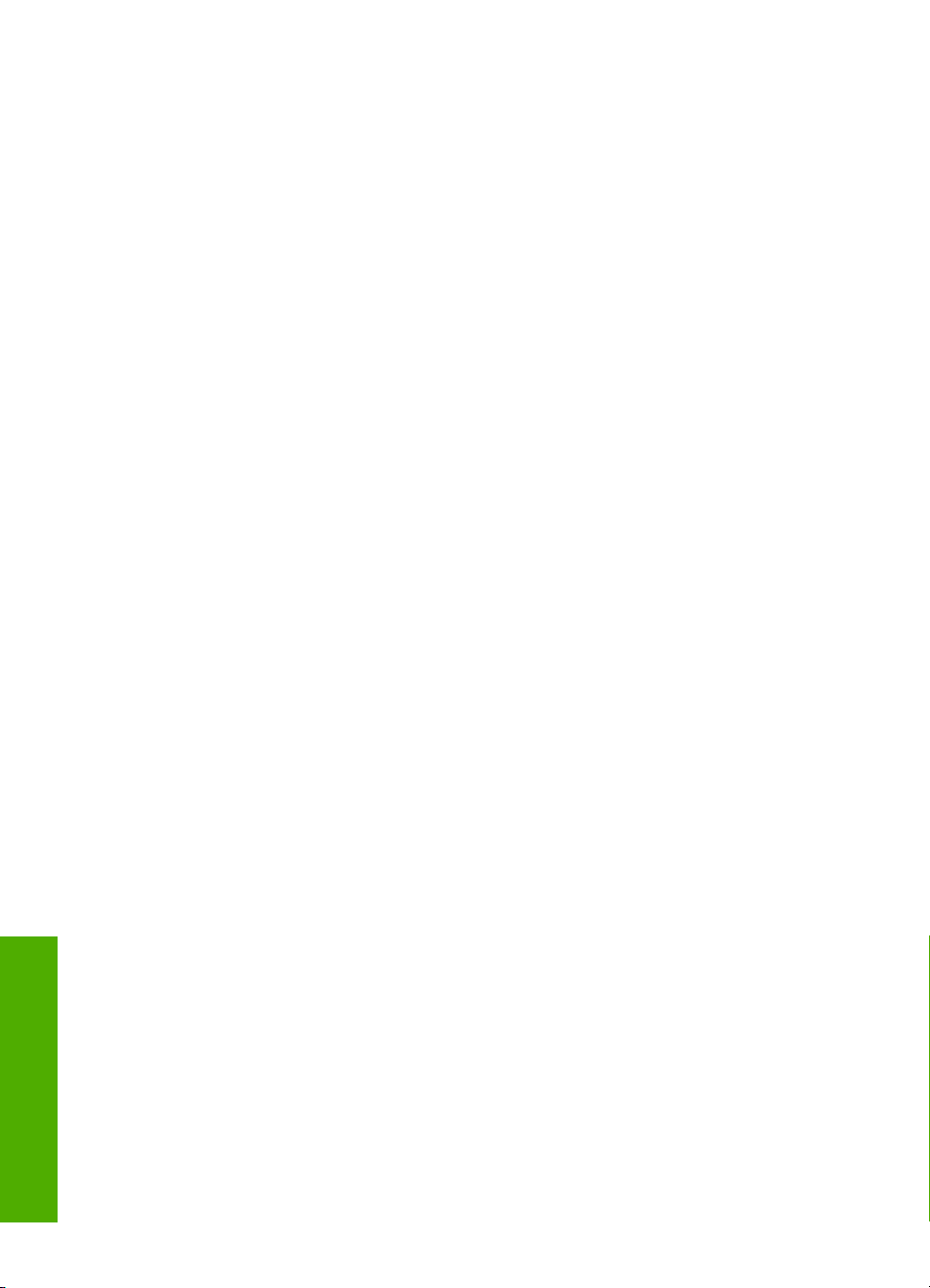
Capítulo 3
Cómo buscar más información
12 Cómo buscar más información
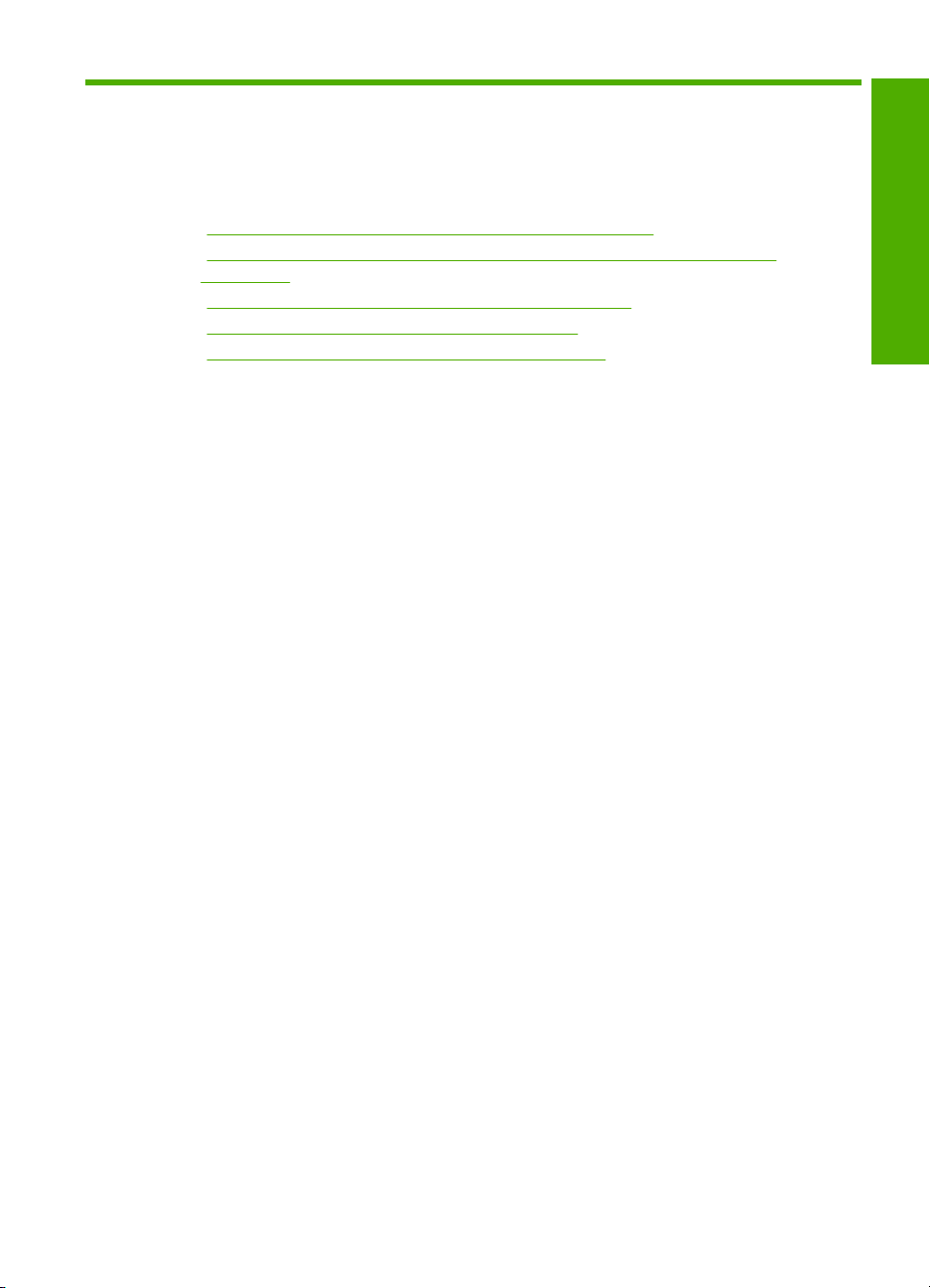
4¿Cómo?
Esta sección contiene vínculos a tareas que se realizan con asiduidad, como compartir
e imprimir fotografías y optimizar los trabajos de impresión.
•“
¿Cómo se hace una copia sin bordes de una fotografía?” en la página 58
¿Cómo se imprimen fotografías sin borde en papel de 10 x 15 cm (4 x 6
•“
pulgadas)?” en la página 37
¿Cómo se consigue la máxima calidad de impresión?” en la página 33
•“
¿Cómo se imprime en ambas caras del papel?” en la página 40
•“
¿Cómo se hacen varias copias de un documento?” en la página 58
•“
¿Cómo?
¿Cómo? 13
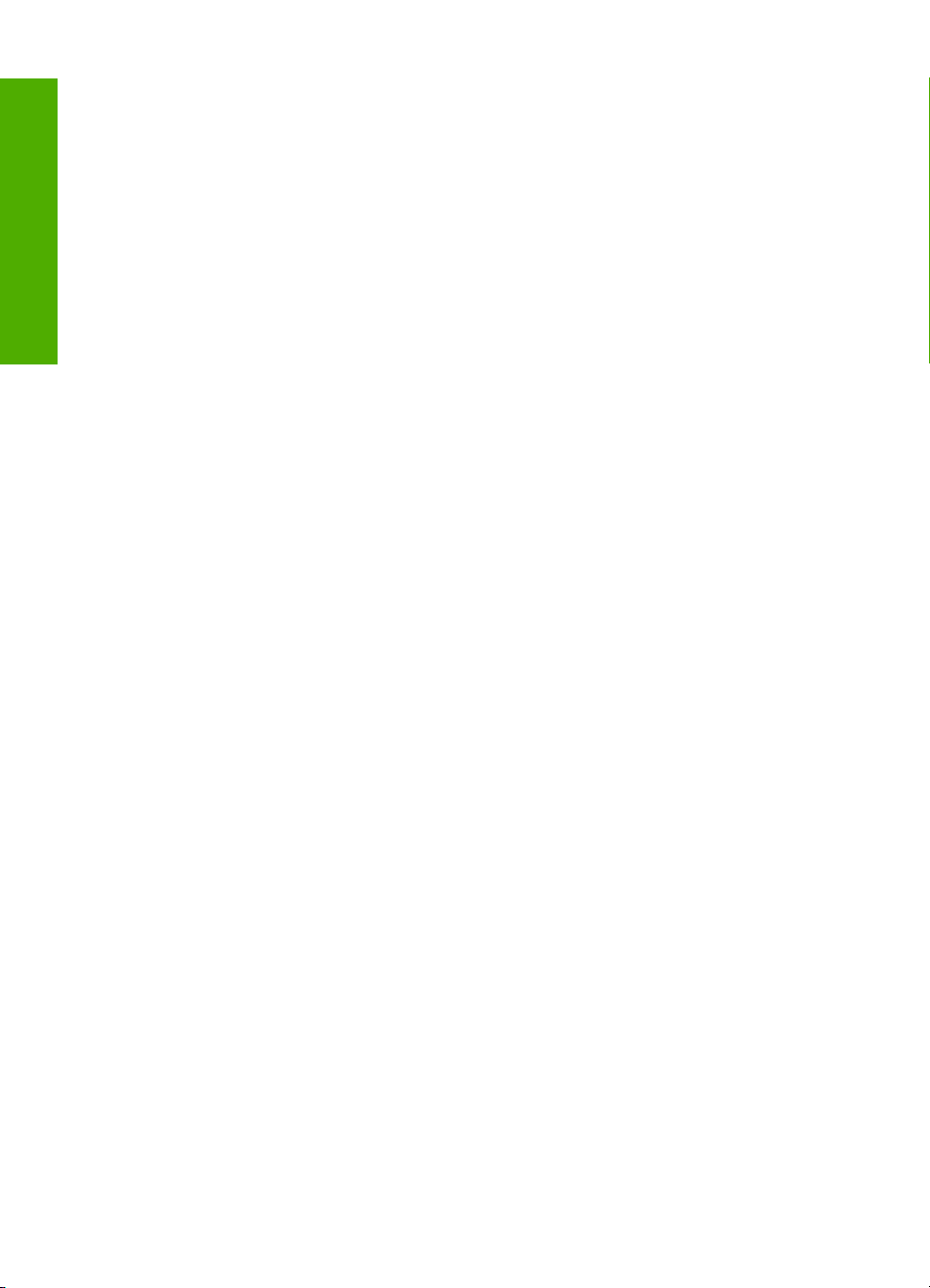
¿Cómo?
Capítulo 4
14 ¿Cómo?

5 Conectividad
HP All-in-One dispone de un puerto USB que permite la conexión directa a un equipo
mediante un cable USB. También puede compartir el dispositivo en una red local
existente.
En esta sección se tratan los siguientes temas:
•
Tipos de conexión admitidos
Uso compartido de impresoras
•
Tipos de conexión admitidos
En la tabla siguiente se incluye una lista de tipos de conexión admitidos.
Descripción Número recomendado
Conexión USB Un equipo conectado con
Uso compartido de la
impresora
de equipos conectados
para un rendimiento
óptimo
un cable USB al puerto
USB 2.0 HS posterior de
HP All-in-One.
Cinco.
El equipo host debe estar
encendido en todo
momento para poder
imprimir desde los otros
equipos.
Uso compartido de impresoras
Si el equipo se halla en una red en la que otro de los equipos tiene un dispositivo
HP All-in-One conectado mediante un cable USB, puede imprimir en ella mediante el uso
compartido de la impresora.
El equipo conectado directamente al HP All-in-One actúa como host para la impresora
y tiene disponibles todas las funciones del software. El otro equipo, que se denomina
cliente, sólo tendrá acceso a las funciones de impresión. El resto de funciones, como
escaneo y copia, deberá realizarlas desde el equipo host o desde el panel de control del
HP All-in-One.
Funciones de software
compatibles
Se admiten todas las
funciones.
Se admiten todas las
funciones residentes en
el equipo host. Sólo se
admite la impresión
desde otros equipos.
Instrucciones de
configuración
Siga la guía de
instalación para obtener
instrucciones detalladas.
Siga las instrucciones
de “Uso compartido de
impresoras”
en la página 15.
Conectividad
Para activar el uso compartido de la impresora en un equipo con Windows
▲ Consulte la guía del usuario que se incluye con el equipo o la Ayuda en pantalla de
Windows.
Conectividad 15
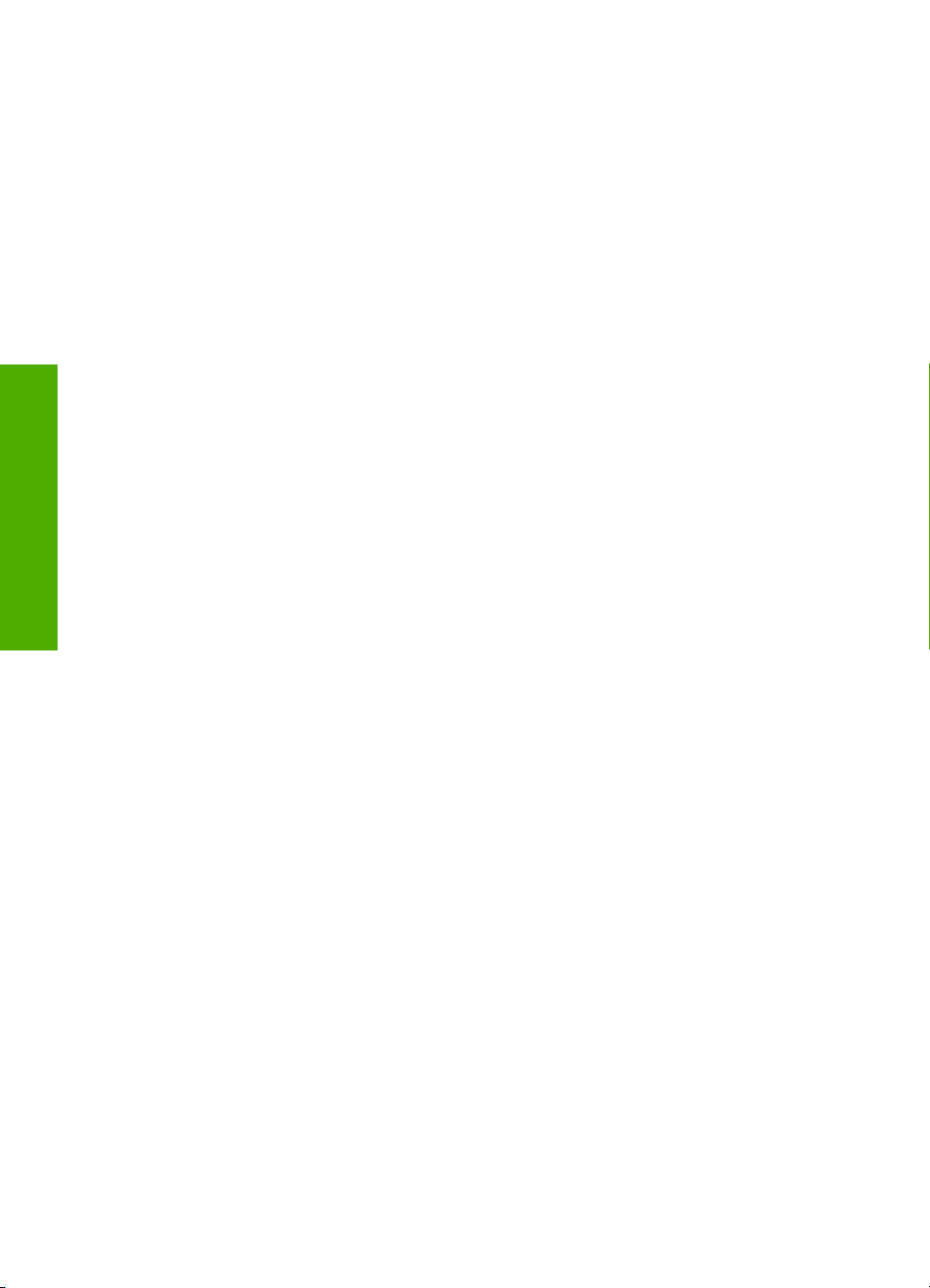
Conectividad
Capítulo 5
16 Conectividad
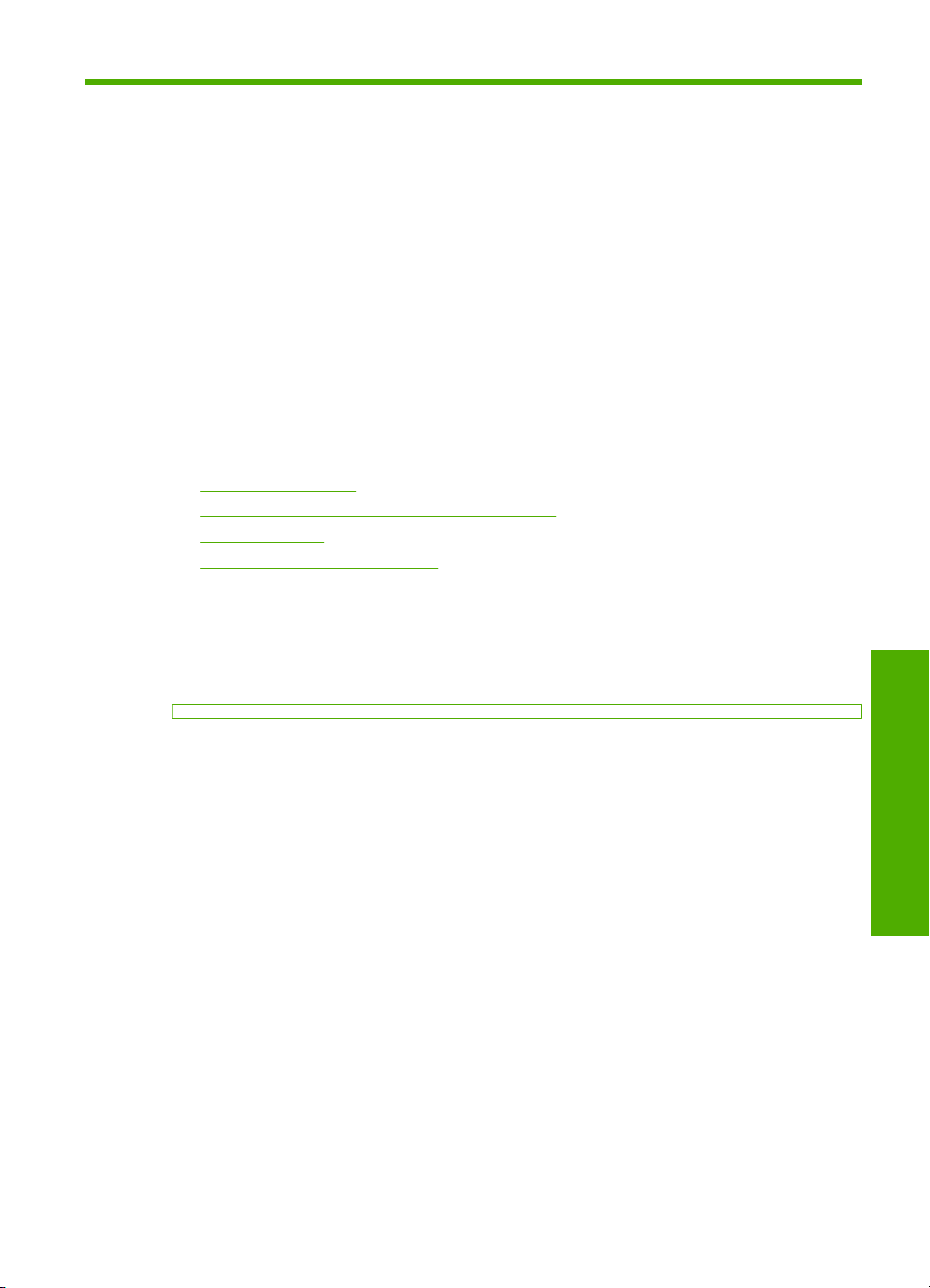
6 Carga de originales y carga de
papel
Puede cargar papeles de distintos tipos y tamaños en el HP All-in-One, incluido el papel
de tamaño carta o A4, papel fotográfico, transparencias, sobres y etiquetas de tatuajes
HP de CD/DVD. De manera predeterminada, el dispositivo HP All-in-One está
configurado para detectar automáticamente el tamaño y el tipo de papel que se carga
en la bandeja de entrada y así ajustar la configuración para generar el resultado de mayor
calidad posible para dicho papel.
Si utiliza papeles especializados como papel fotográfico, película de transparencias,
sobres o etiquetas, o si la calidad de impresión es deficiente utilizando el ajuste
Automátic., puede establecer el tamaño y tipo de papel manualmente para imprimir y
copiar trabajos.
En esta sección se tratan los siguientes temas:
•
Carga de originales
Selección de papeles para impresión y copia
•
Carga de papel
•
Cómo evitar atascos de papel
•
Carga de originales
Puede copiar o escanear originales con un tamaño máximo de carta o A4 cargándolos
en el cristal.
Carga de originales y carga de papel 17
Carga de originales y carga de papel
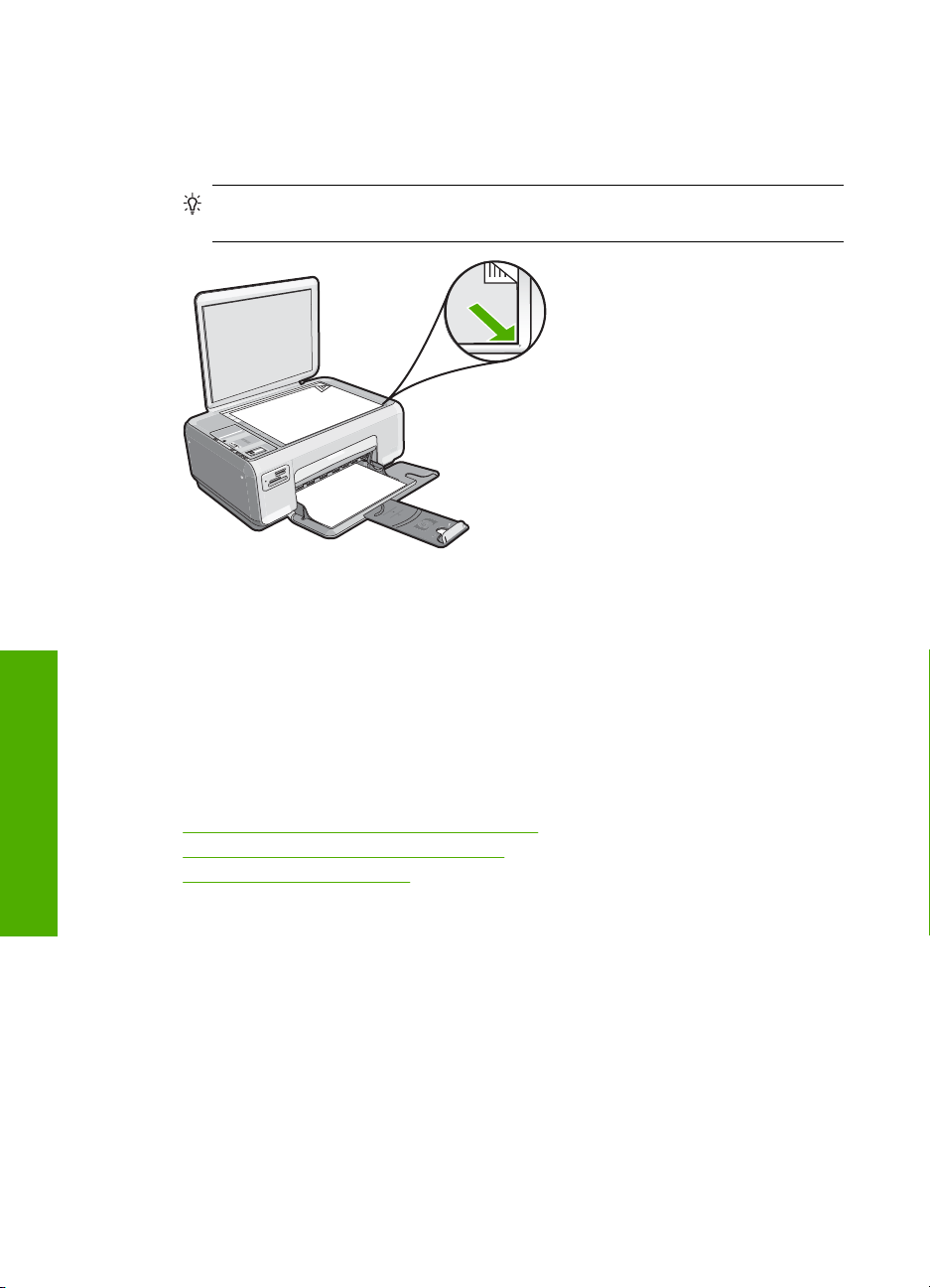
Capítulo 6
Para cargar un original en el cristal del escáner
1. Levante la tapa de HP All-in-One.
2. Cargue el original con la cara de impresión hacia abajo en la esquina frontal derecha
del cristal.
Sugerencia Para obtener más ayuda sobre la carga de originales, consulte las
guías grabadas en el borde del cristal.
3. Cierre la tapa.
Selección de papeles para impresión y copia
Carga de originales y carga de papel
Puede utilizar distintos tipos y tamaños de papel con el HP All-in-One. Lea las siguientes
recomendaciones para obtener la mejor calidad de impresión y copia. Si utiliza papel
normal o papel fotográfico, el HP All-in-One puede detectar automáticamente el tipo y el
tamaño de papel. Si utiliza otros tipos de papel, cambie los ajustes correspondientes al
tipo y tamaño de papel en el software.
En esta sección se tratan los siguientes temas:
•
Selección de papeles para impresión y copia
•
Papel recomendado sólo para impresión
Papeles que se deben evitar
•
Selección de papeles para impresión y copia
Si desea obtener la mejor calidad de impresión, HP recomienda el uso de papeles HP
específicamente diseñados para el tipo de proyecto que va a imprimir. Por ejemplo, si
piensa imprimir fotografías, cargue papel fotográfico HP Premium o HP Premium Plus
en la bandeja de entrada.
A continuación se proporciona una lista de papeles HP que puede utilizar para realizar
copias e imprimir. En función del país/región, es posible que algunos de estos papeles
no estén disponibles.
Papel fotográfico HP Premium Plus
El papel fotográfico HP Premium Plus es el mejor papel fotográfico de HP, y ofrece una
calidad de imagen y una resistencia a la decoloración superior a las fotografías de los
18 Carga de originales y carga de papel
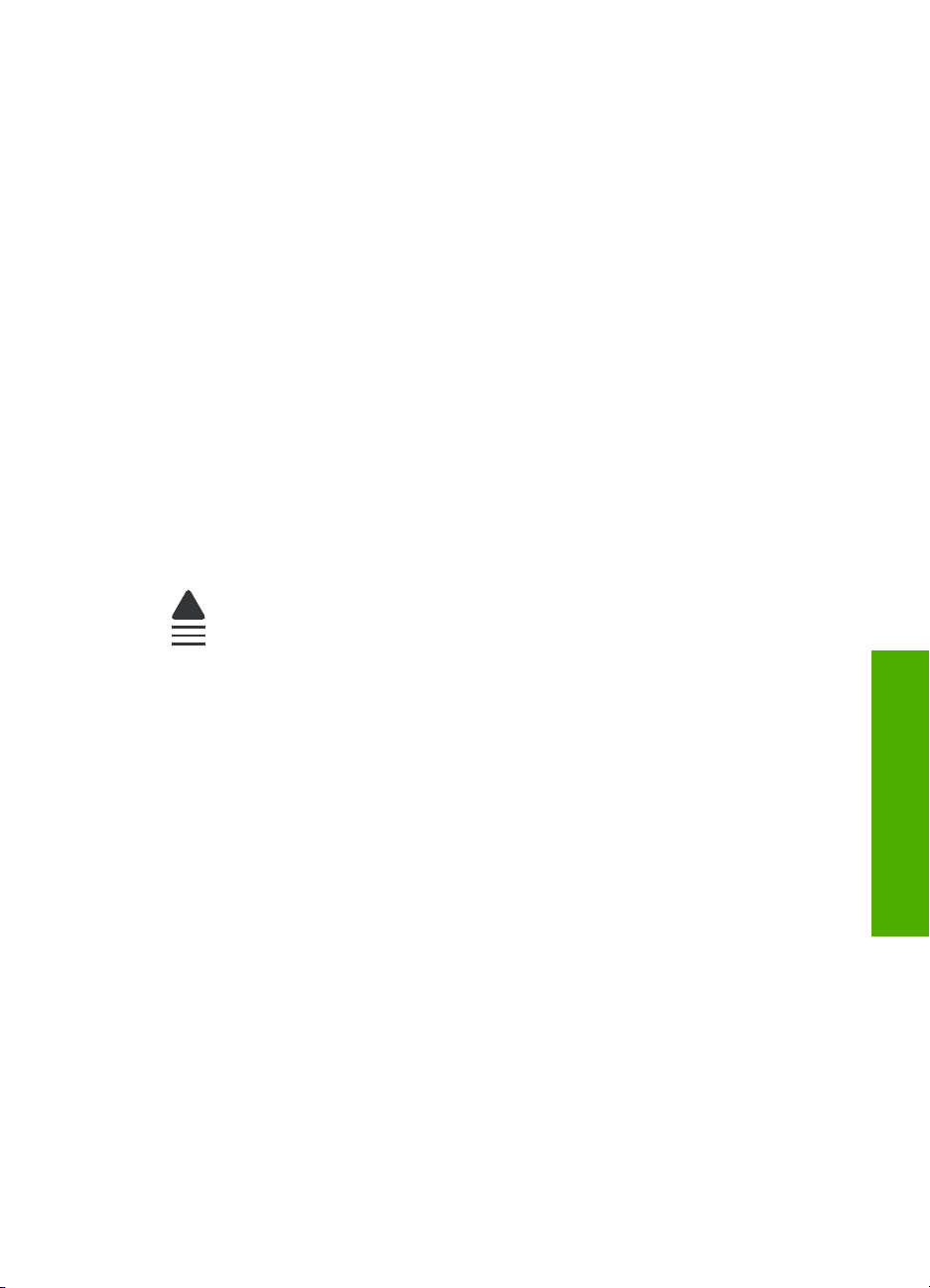
laboratorios fotográficos. Es ideal para imprimir imágenes de alta resolución que se van
a colocar en un marco o se van a guardar en álbumes de fotos. Está disponible en
distintos tamaños, como papel fotográfico de 10 x 15 cm (con o sin pestañas), A4 y de
8,5 x 11 pulgadas para imprimir o copiar fotos desde el HP All-in-One.
Papel fotográfico HP Premium
El Papel fotográfico HP Premium es un papel fotográfico satinado o brillante satinado de
alta calidad. Tiene la apariencia y la textura de las fotografías de laboratorios fotográficos
y pueden enmarcarse bajo vidrio o en un álbum. Está disponible en distintos tamaños,
como papel fotográfico de 10 x 15 cm (con o sin pestañas), A4 y de 8,5 x 11 pulgadas
para imprimir o copiar fotos desde el HP All-in-One.
Papel fotográfico avanzado HP o Papel fotográfico HP
El papel fotográfico avanzado HP o el papel fotográfico HP es un papel satinado fuerte
que permite un secado instantáneo para que sea más fácil manipularlo sin mancharse.
Es resistente al agua, las manchas de tinta, las marcas de dedos y la humedad. Las
copias tienen un aspecto y tacto comparable a los de un laboratorio fotográfico. Está
disponible en distintos tamaños, como papel fotográfico de 10 x 15 cm (con o sin
pestañas), A4 y de 8,5 x 11 pulgadas para imprimir o copiar fotos desde el HP All-in-One.
El papel fotográfico avanzado HP está marcado con este símbolo en las esquinas sin
impresión.
Transparencias inyección de tinta HP Premium y transparencias inyección de tinta
HP Premium Plus
Las películas de transparencias para inyección de tinta HP Premium y las películas de
transparencias para inyección de tinta HP Premium Plus hacen que sus presentaciones
en color sean intensas y aún más impresionantes. Estas transparencias son fáciles de
utilizar y manejar y se secan rápidamente sin que se produzcan borrones.
Papel HP Premium para inyección de tinta
El papel para inyección de tinta HP Premium es lo último en papel recubierto para uso
de alta resolución. Ofrece un acabado suave y mate ideal para documentos de la mejor
calidad.
Papel blanco brillante para inyección de tinta HP
El papel blanco brillante para inyección de tinta HP ofrece colores de elevado contraste
y texto nítido. Es suficientemente opaco como para permitir la impresión en color a doble
cara sin que se transparente, por lo cual es ideal para boletines, informes y octavillas.
Selección de papeles para impresión y copia 19
Carga de originales y carga de papel
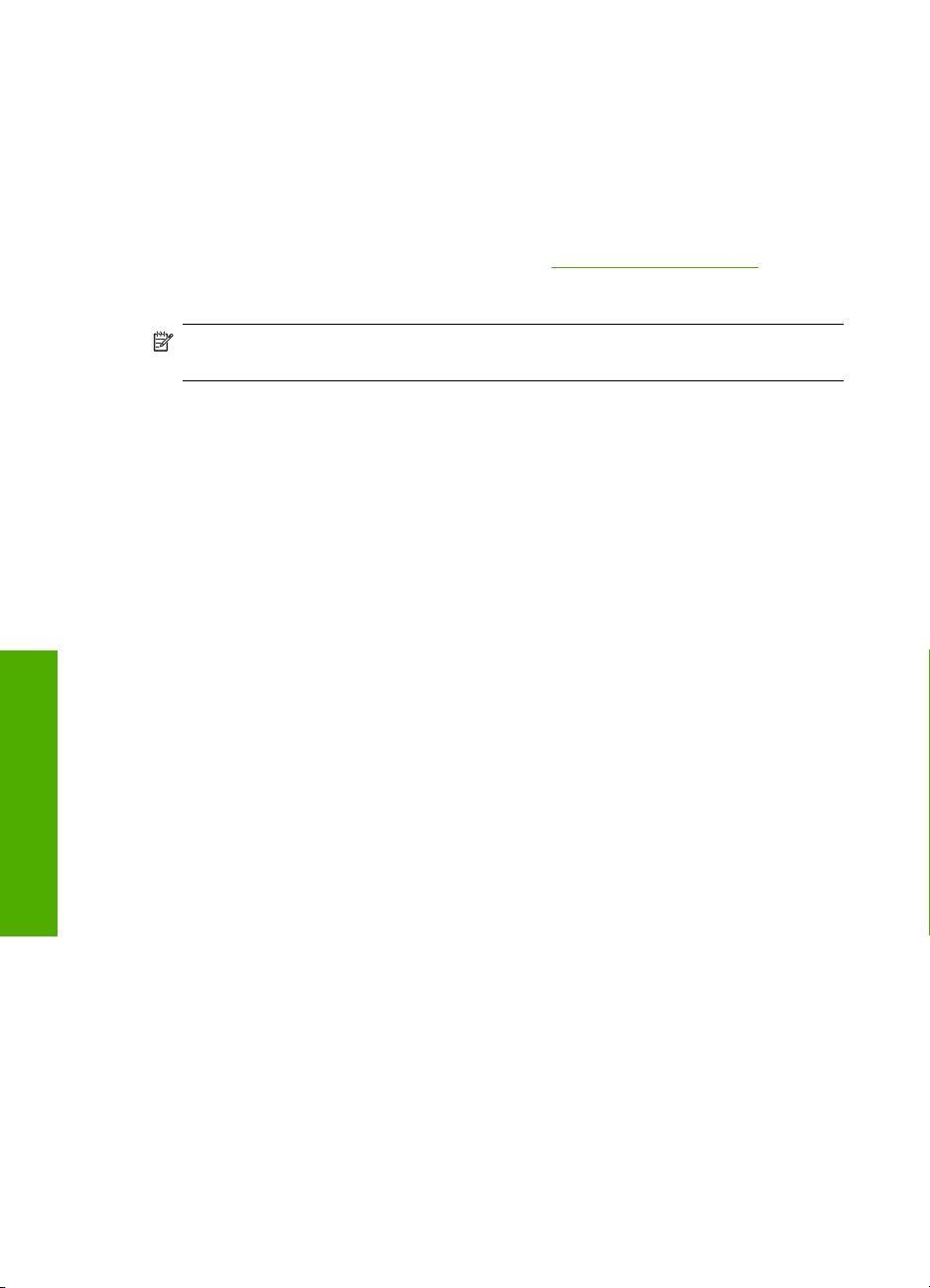
Capítulo 6
Papel All-in-One HP o papel de impresión HP
• El papel All-in-One HP está diseñado específicamente para dispositivos del
HP All-in-One. Cuenta con una sombra brillante azul-blanca adicional que genera un
texto más nítido y colores más vistosos que los papeles multifunción comunes.
• El papel de impresión HP es un papel multifunción de alta calidad. Genera
documentos que tienen mucho mejor aspecto y tacto que los documentos impresos
en papel multipropósito o de copia estándar.
Para pedir papeles HP y otros consumibles, visite
solicita, seleccione el país/región, siga las indicaciones para seleccionar el producto y
haga clic en uno de los vínculos para comprar en la página.
Nota Actualmente, algunas secciones del sitio Web de HP están disponibles sólo
en inglés.
Papel recomendado sólo para impresión
Algunos tipos de papel sólo se admiten cuando se inicia el trabajo de impresión desde
el equipo. La lista siguiente proporciona información sobre estos tipos de papel.
Si desea obtener la mejor calidad de impresión posible, HP recomienda utilizar
papeles HP. El uso de un papel demasiado fino o demasiado grueso, con textura
resbaladiza o que se arrugue fácilmente puede causar atascos de papel. El uso de papel
con una textura gruesa o que no acepte bien la tinta puede hacer que las imágenes
impresas aparezcan manchadas, que la tinta se entremezcle o que queden zonas sin
tinta.
Carga de originales y carga de papel
En función del país/región, es posible que algunos de estos papeles no estén disponibles.
www.hp.com/buy/supplies. Si se le
Transferencias térmicas HP
Las transferencias térmicas HP (para tejidos en color o tejidos blancos o claros) son la
solución ideal para crear camisetas personalizadas a partir de fotografías digitales.
Etiquetas para inyección de tinta HP
Hojas de etiquetas de tamaño Carta o A4 diseñadas para su uso con productos para
inyección de tinta HP (como las etiquetas para inyección de tinta HP).
Tarjetas de felicitación fotográfica HP, tarjetas de felicitación fotográfica
HP Premium y tarjetas para notas HP
Las tarjetas de felicitación fotográfica HP, satinadas o mate, las tarjetas de felicitación
fotográfica HP Premium y las tarjetas para notas HP le permiten realizar sus propias
tarjetas de felicitación.
Papel para folletos y octavillas HP
El papel para folletos y octavillas HP (satinado o mate) está revestido por las dos caras
para que puedan utilizarse ambas. Es la opción perfecta para conseguir reproducciones
casi fotográficas y gráficos comerciales para portadas de informes, presentaciones
especiales, folletos, etiquetas y calendarios.
20 Carga de originales y carga de papel
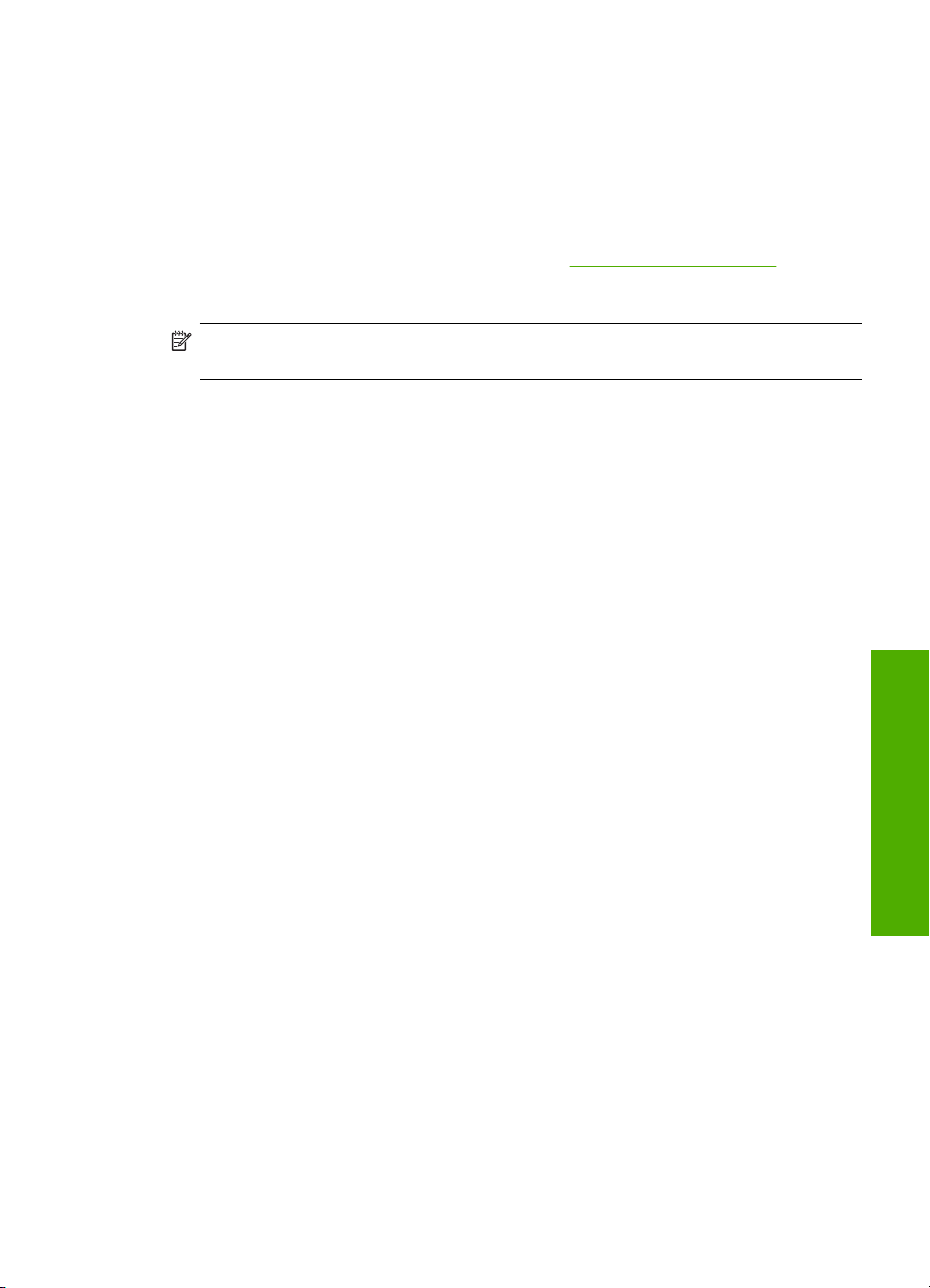
Papel para presentaciones HP Premium
El papel para presentaciones HP Premium da a sus presentaciones un aspecto y un tacto
de calidad.
Tatuajes HP de CD/DVD
Los tatuajes HP de CD/DVD permiten personalizar los CD y DVD mediante la impresión
de etiquetas para CD o DVD económica y de alta calidad.
Para pedir papeles HP y otros consumibles, visite
solicita, seleccione el país/región, siga las indicaciones para seleccionar el producto y
haga clic en uno de los vínculos para comprar en la página.
Nota Actualmente, algunas secciones del sitio Web de HP están disponibles sólo
en inglés.
Papeles que se deben evitar
El uso de un papel demasiado fino o demasiado grueso, con textura resbaladiza o que
se arrugue fácilmente puede causar atascos de papel. El uso de papel con una textura
gruesa o que no acepte bien la tinta puede hacer que las imágenes impresas aparezcan
manchadas, que la tinta se entremezcle o que queden zonas sin tinta.
Papeles que debe evitar para todos los trabajos de impresión y copiado
• Cualquier otro tamaño de papel que no aparezca en el software de la impresora.
• Papel con cortes o perforaciones (a menos que estén específicamente diseñados
para su uso con dispositivos de inyección de tinta HP)
• Papel de textura muy gruesa, como el papel de lino. En este tipo de papel la impresión
puede ser desigual y la tinta puede entremezclarse.
• Papel sumamente suave, brillante o recubierto, que no haya sido diseñado
específicamente para usarlo con HP All-in-One. Este tipo de papel puede provocar
atascos en HP All-in-One o repeler la tinta.
• Formularios de varias páginas (como duplicados o triplicados). Éstos pueden
arrugarse o pegarse y es muy posible que se manchen de tinta.
• Sobres con cierres o ventanas. Pueden quedar atascados en los rodillos y ocasionar
atascos de papel.
• Papel para pancartas.
www.hp.com/buy/supplies. Si se le
Otros papeles que no deben usarse para hacer copias
• Sobres.
• Película de transparencias que no sea una transparencia para inyección tinta
HP Premium o una transparencia para inyección tinta HP Premium Plus.
• Transferencias para camisetas.
• Papel para tarjetas de felicitación.
• Tatuajes HP para CD/DVD.
Carga de papel
En esta sección se describe el procedimiento para cargar distintos tipos y tamaños de
papel en HP All-in-One para sus copias o impresiones.
Carga de originales y carga de papel
Carga de papel 21

Capítulo 6
Nota Una vez iniciado un trabajo de copia o de impresión, el sensor de anchura del
papel puede determinar si el papel es de tamaño carta, A4 o un tamaño más pequeño.
Sugerencia Para evitar que los bordes del papel se rasguen, arruguen, curven o
doblen, almacénelo plano en una bolsa con cierre. Si el papel no se almacena
correctamente, los cambios bruscos de temperatura y humedad pueden hacer que
el papel se curve y no funcione correctamente en HP All-in-One.
En esta sección se tratan los siguientes temas:
•
Carga de papel a tamaño completo
Carga de papel fotográfico de 10 x 15 cm (4 x 6 pulg.)
•
Carga de fichas
•
Carga de sobres
•
Carga de otros tipos de papel
•
Carga de papel a tamaño completo
Puede cargar numerosos tipos de papel de tamaño carta o A4 en la bandeja de entrada
de HP All-in-One.
Para cargar papel a tamaño completo
1. Abra completamente la guía de anchura del papel.
Carga de originales y carga de papel
Nota Si utiliza papel de tamaño carta, A4 o menor, asegúrese de que el soporte
extensible está abierto al máximo.
2. Golpee la pila de papel sobre una superficie plana para alinear los bordes y, a
continuación, compruebe lo siguiente:
• Asegúrese de que el papel no tiene polvo, no está rasgado, arrugado ni sus
bordes están doblados.
• Asegúrese de que todo el papel de la pila es del mismo tipo y tamaño.
22 Carga de originales y carga de papel
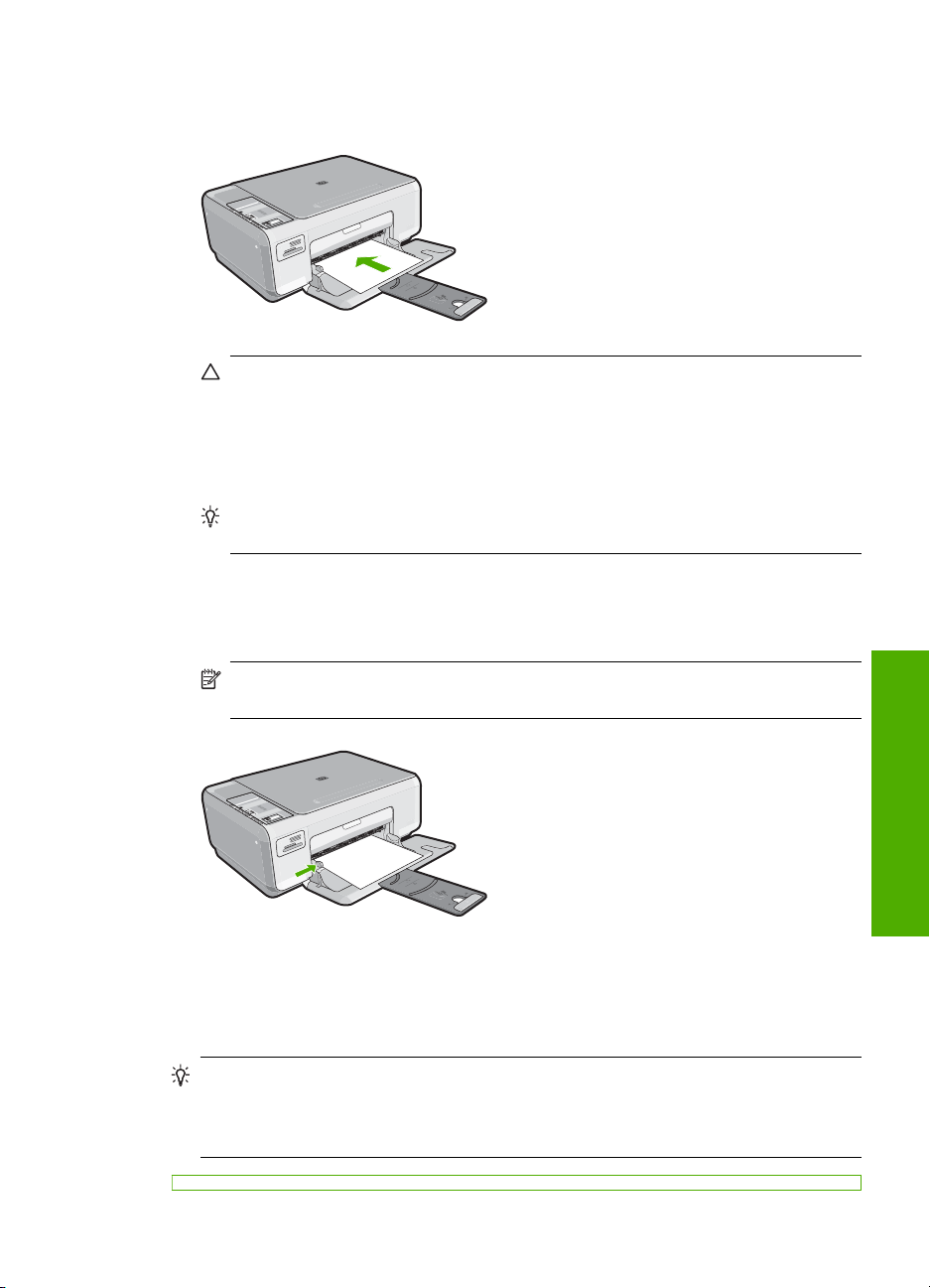
3. Inserte la pila de papel en la bandeja de entrada con el borde corto primero y la cara
de impresión hacia abajo. Deslice la pila de papel hasta que se detenga.
Precaución Asegúrese de que HP All-in-One está en reposo y en silencio
cuando cargue el papel en la bandeja de entrada. Si HP All-in-One está
mostrando los cartuchos de impresión o se encuentra ocupado en una tarea,
puede que el papel que se encuentra dentro del dispositivo no esté bien colocado.
Es posible que haya empujado el papel demasiado hacia delante, dando lugar a
que HP All-in-One expulse páginas en blanco.
Sugerencia Si utiliza papel con membrete, inserte primero la parte superior de
la página con la cara de impresión hacia abajo.
4. Mueva la guía de anchura del papel hacia dentro hasta que entre en contacto con el
borde del papel.
No sobrecargue la bandeja de entrada. Asegúrese de que la pila de papel encaja en
la misma y de que su altura no supera la de la guía de anchura del papel.
Nota Deje el extensor de la bandeja cerrado cuando utilice papel de tamaño
legal.
Carga de papel fotográfico de 10 x 15 cm (4 x 6 pulg.)
Puede cargar papel fotográfico de 10 x 15 cm en la bandeja de entrada de HP All-in-One.
Para obtener los mejores resultados, utilice papel fotográfico HP Premium Plus o
HP Premium de tamaño 10 x 15 cm.
Sugerencia Para evitar que los bordes del papel se rasguen, arruguen, curven o
doblen, almacénelo plano en una bolsa con cierre. Si el papel no se almacena
correctamente, los cambios bruscos de temperatura y humedad pueden hacer que
el papel se curve y no funcione correctamente en HP All-in-One.
Carga de originales y carga de papel
Carga de papel 23
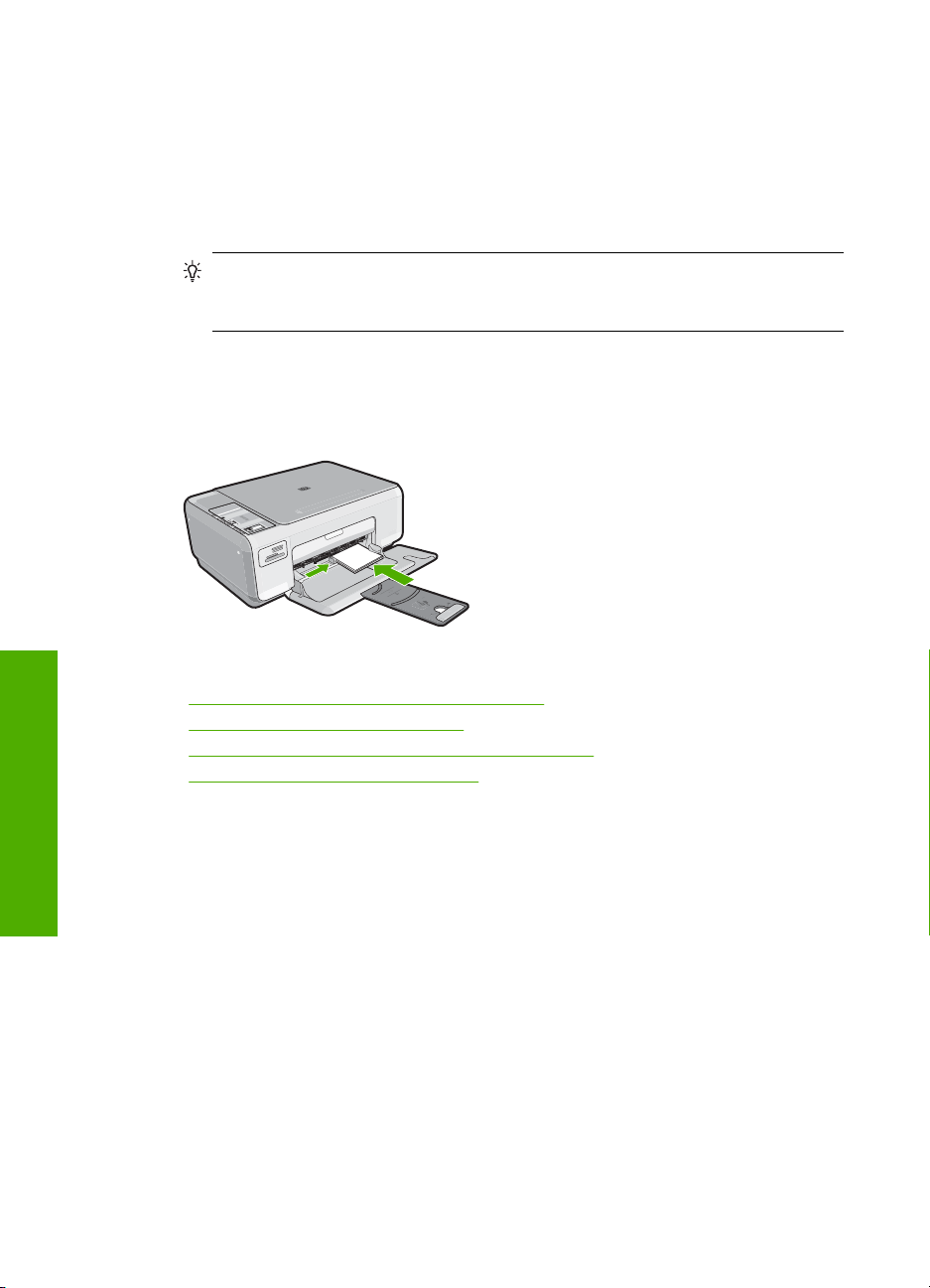
Capítulo 6
Para cargar papel fotográfico de 10 x 15 cm en la bandeja de entrada
1. Retire todo el papel de la bandeja de entrada.
2. Inserte la pila de papel fotográfico en la parte situada más a la derecha de la bandeja
de entrada con el borde corto hacia delante y la cara de impresión hacia abajo.
Deslice la pila de papel fotográfico hasta que se detenga.
Si el papel fotográfico que está utilizando tiene pestañas perforadas, cárguelo de
modo que las pestañas estén más próximas a usted.
Sugerencia Para obtener más ayuda sobre la carga de papel fotográfico de
tamaño pequeño, consulte las guías grabadas en la base de la bandeja de
entrada para la carga de papel fotográfico.
3. Mueva la guía de anchura del papel hacia dentro hasta que entre en contacto con el
borde del papel.
No sobrecargue la bandeja de entrada. Asegúrese de que la pila de papel encaja en
la misma y de que su altura no supera la de la guía de anchura del papel.
Carga de originales y carga de papel
Carga de fichas
Temas relacionados
Selección de papeles para impresión y copia” en la página 18
•“
Copia sin bordes de una fotografía” en la página 58
•“
Imprimir fotografías de 10 x 15 cm (4 x 6 pulgadas)” en la página 52
•“
Impresión de una imagen sin bordes” en la página 37
•“
Puede cargar fichas en la bandeja de entrada del HP All-in-One para imprimir notas,
recetas y otros textos.
24 Carga de originales y carga de papel
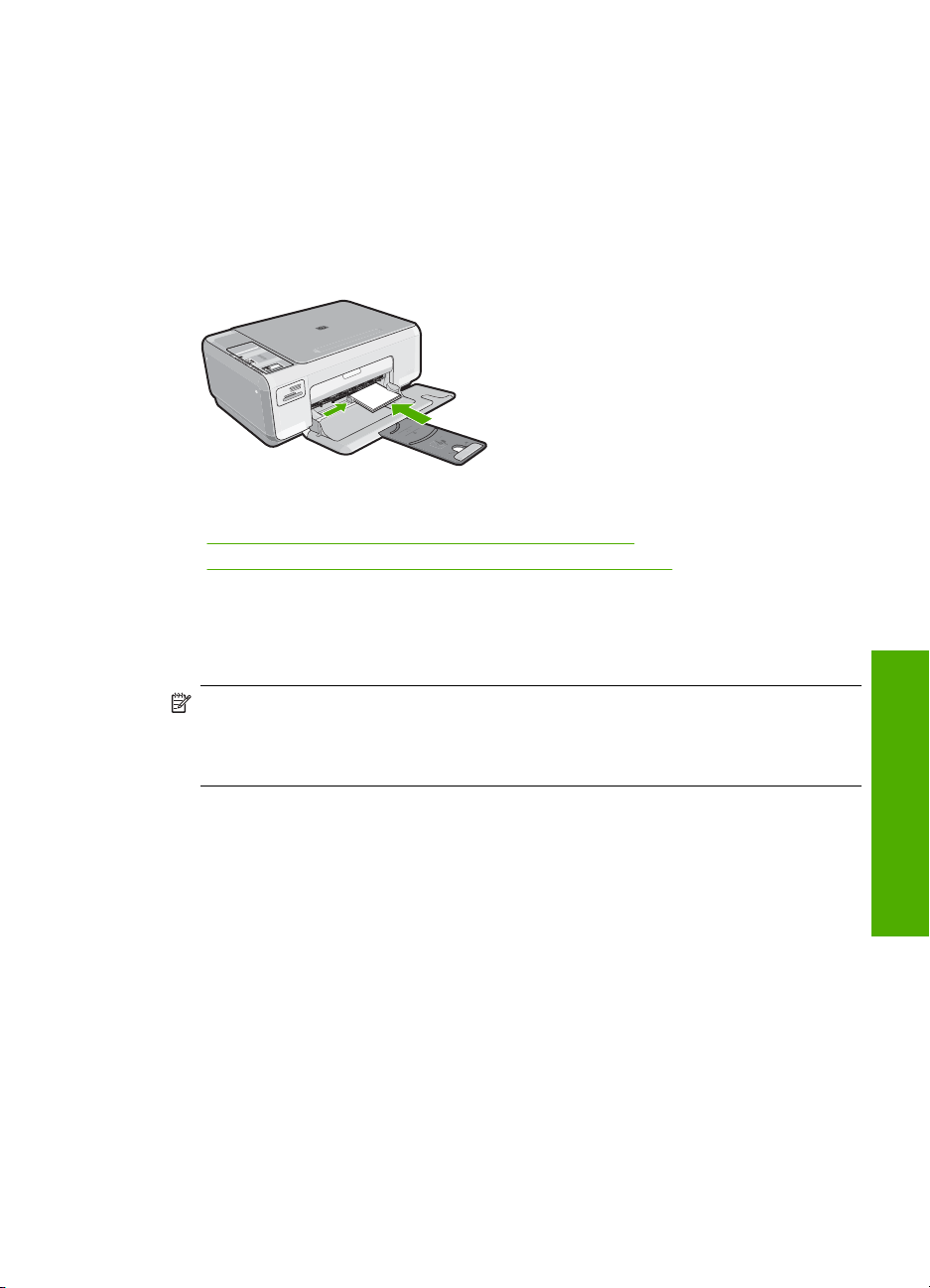
Para cargar fichas en la bandeja de entrada
1. Retire todo el papel de la bandeja de entrada.
2. Inserte la pila de fichas con la cara de impresión hacia abajo en la parte situada más
a la derecha de la bandeja de entrada. Deslice la pila de tarjetas hacia delante hasta
que se detenga.
3. Deslice la guía de anchura del papel hasta que se ajuste a la pila de fichas.
No sobrecargue la bandeja de entrada. Asegúrese de que la pila de fichas encaja en
la bandeja y de que su altura no supera la de la guía de anchura del papel.
Temas relacionados
Carga de papel fotográfico de 10 x 15 cm (4 x 6 pulg.)” en la página 23
•“
Cambio de la configuración de impresión del trabajo actual” en la página 30
•“
Carga de sobres
Se pueden cargar uno o varios sobres en la bandeja de entrada del HP All-in-One. No
utilice sobres brillantes ni con relieve, cierres o ventanillas.
Nota Para obtener más detalles sobre cómo formatear el texto que se va a imprimir
en sobres, consulte los archivos de ayuda del software de procesamiento de textos.
Para obtener los mejores resultados, tenga en cuenta la posibilidad de utilizar una
etiqueta para el remitente en los sobres.
Carga de papel 25
Carga de originales y carga de papel
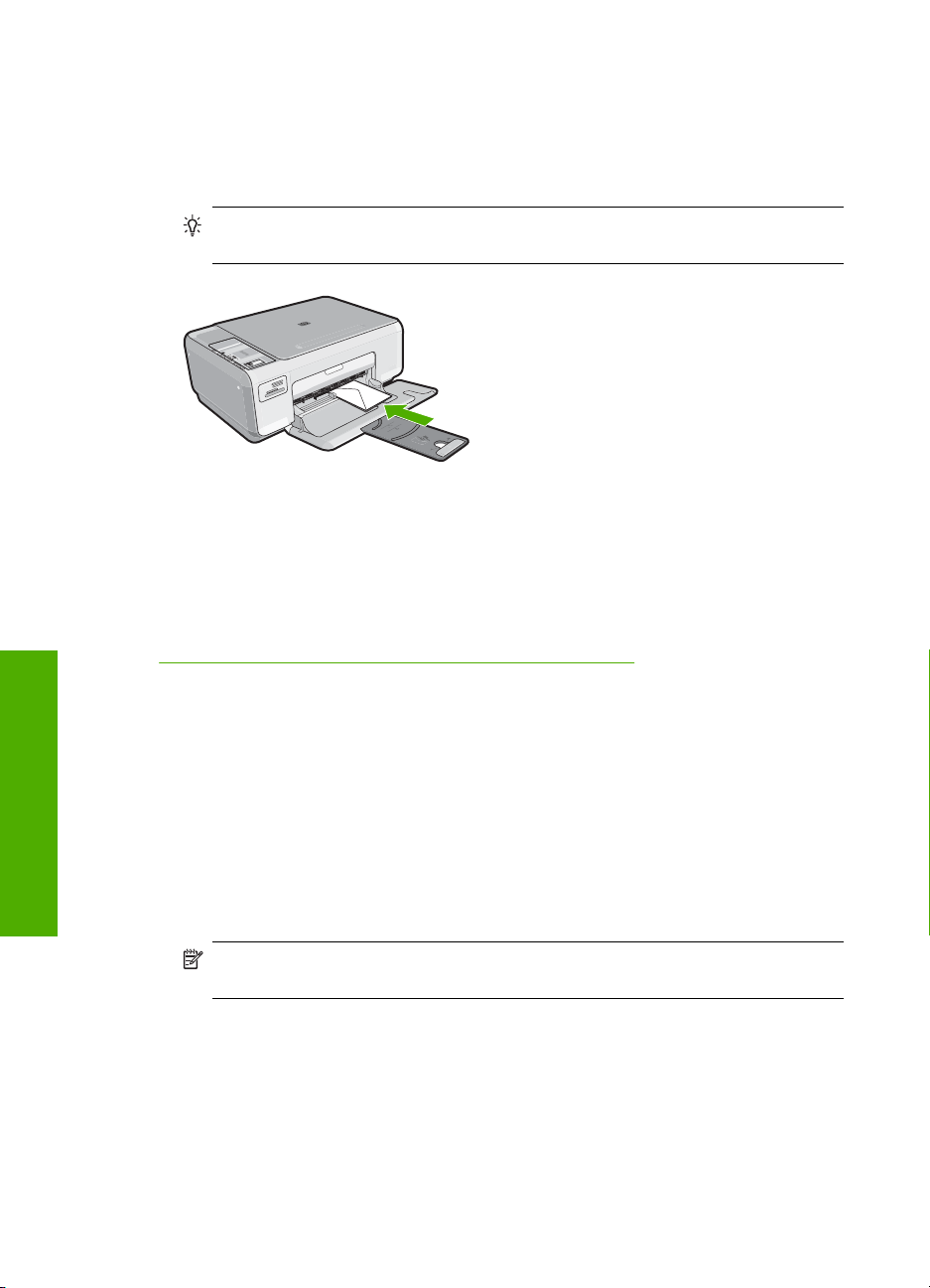
Capítulo 6
Para cargar sobres
1. Retire todo el papel de la bandeja de entrada.
2. Introduzca uno o más sobres en el extremo derecho de la bandeja de entrada con
las solapas hacia arriba y a la izquierda. Deslice la pila de sobres hasta que se
detenga.
Sugerencia Para evitar atascos de papel, coloque las solapas por dentro de los
sobres.
3. Deslice la guía de anchura del papel hacia dentro hasta que se detenga en la pila de
sobres.
No sobrecargue la bandeja de entrada; asegúrese de que la pila de sobres encaja
en la bandeja y no supera el tope de la guía de anchura del papel.
Temas relacionados
Carga de originales y carga de papel
“
Impresión de un grupo de direcciones en etiquetas o sobres” en la página 46
Carga de otros tipos de papel
Los siguientes tipos de papel están diseñados para proyectos especiales. Cree el
proyecto en el software HP Photosmart o en otra aplicación, ajuste el tipo y el tamaño
de papel e imprima.
Transparencias inyección de tinta HP Premium y transparencias inyección de tinta
HP Premium Plus
▲ Inserte la transparencia de manera que la tira blanca de la misma (con flechas y el
logotipo de HP) se encuentre en la parte superior y entre en la bandeja de entrada
en primer lugar.
Nota Para obtener los mejores resultados, establezca el tipo de papel en
película de transparencias antes de imprimir en una película de este tipo.
26 Carga de originales y carga de papel
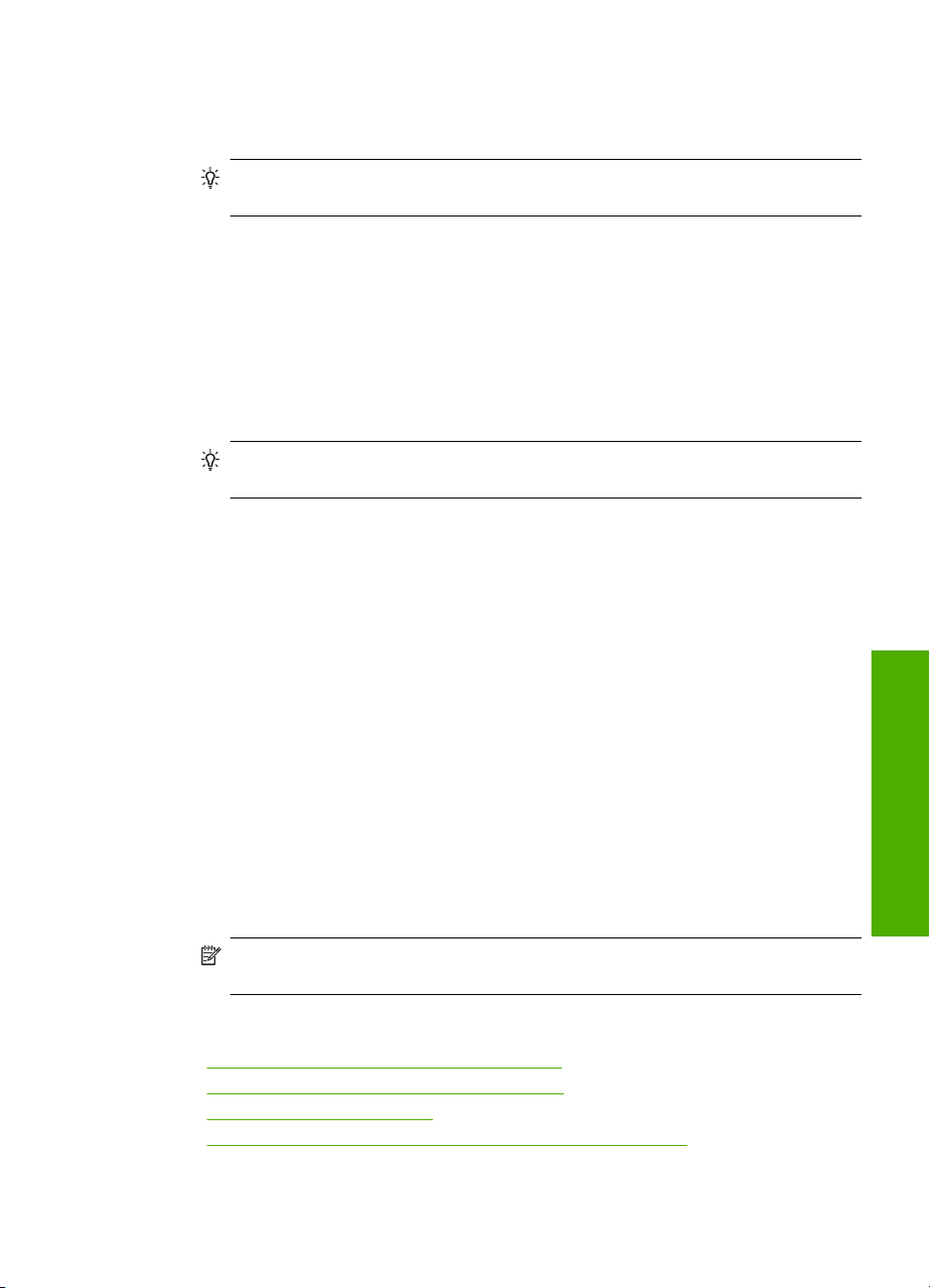
Transferencias para camisetas HP
1. Alise la hoja de la transferencia completamente antes de utilizarla; no cargue papel
ondulado.
Sugerencia Para evitar que se ondulen, mantenga las hojas cerradas en el
paquete original hasta el momento de utilizarlas.
2. Coloque la tira azul de la cara no imprimible del papel de transferencia e introduzca
de forma manual las hojas de una en una en la bandeja de entrada con la tira azul
hacia arriba.
Tarjetas de felicitación HP, tarjetas de felicitación fotográficas HP o tarjetas de
felicitación con textura HP
▲ Inserte una pequeña pila de papel para tarjetas de felicitación HP en la bandeja de
entrada con la cara de impresión hacia abajo y deslícela hacia delante hasta que se
detenga.
Sugerencia Asegúrese de insertar primero en la bandeja de entrada el área
sobre la cual desea imprimir, de cara hacia abajo.
Etiquetas para inyección de tinta HP
1. Utilice siempre hojas de etiquetas de tamaño carta o A4 diseñadas para su utilización
con los dispositivos de inyección de tinta HP (como las etiquetas HP para inyección
de tinta) y asegúrese de que no tienen más de dos años de antigüedad. Las etiquetas
en hojas más antiguas pueden despegarse cuando el papel pasa a través del
HP All-in-One y provocar atascos de papel.
2. Airee la pila de etiquetas para asegurarse de que ninguna de las páginas se pega a
otra.
3. Coloque una pila de hojas de etiquetas encima de papel normal a tamaño completo
en la bandeja de entrada, con la cara de la etiqueta hacia abajo. No introduzca las
etiquetas de una en una.
Para obtener resultados óptimos, establezca el tipo y tamaño de papel antes de imprimir.
Etiquetas para tatuajes de CD o DVD de HP
▲ Coloque una hoja de papel para tatuajes de CD/DVD en la bandeja de entrada con
la cara de impresión hacia abajo; deslice un papel para tatuajes CD/DVD hasta que
se detenga.
Nota Deje el extensor de la bandeja cerrado cuando utilice etiquetas para
tatuajes de CD/DVD.
Temas relacionados
Selección de papeles para impresión y copia” en la página 18
•“
Definición del tipo de papel para la impresión” en la página 32
•“
Impresión en transparencias” en la página 45
•“
Inversión de una imagen para transferencias para camisetas” en la página 45
•“
Carga de papel 27
Carga de originales y carga de papel
 Loading...
Loading...