Hp PHOTOSMART A320 SETUP GUIDE [zh]
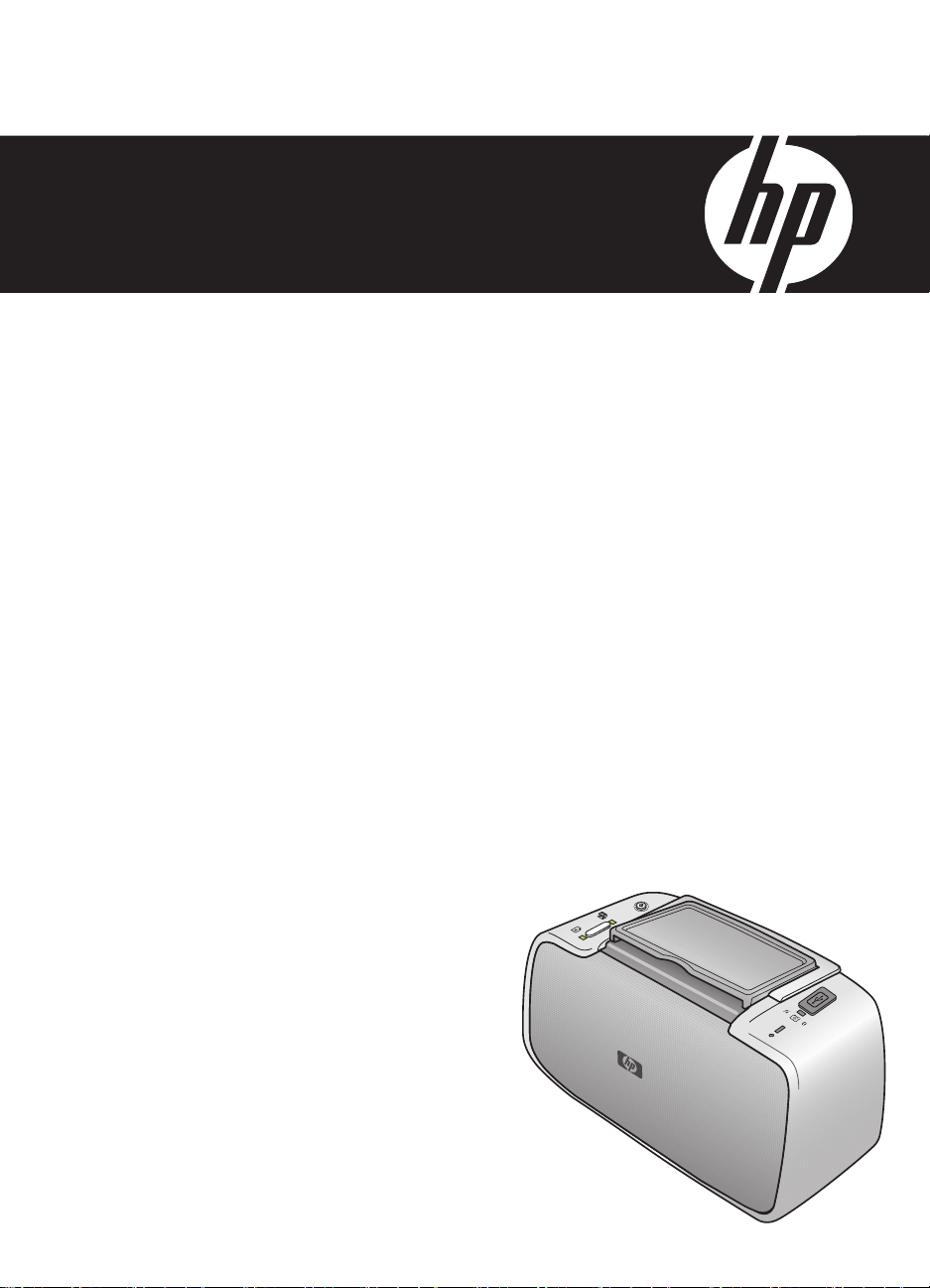
HP Photosmart A320 series
使用者指南
사용자 설명서
使用手册
User Guide
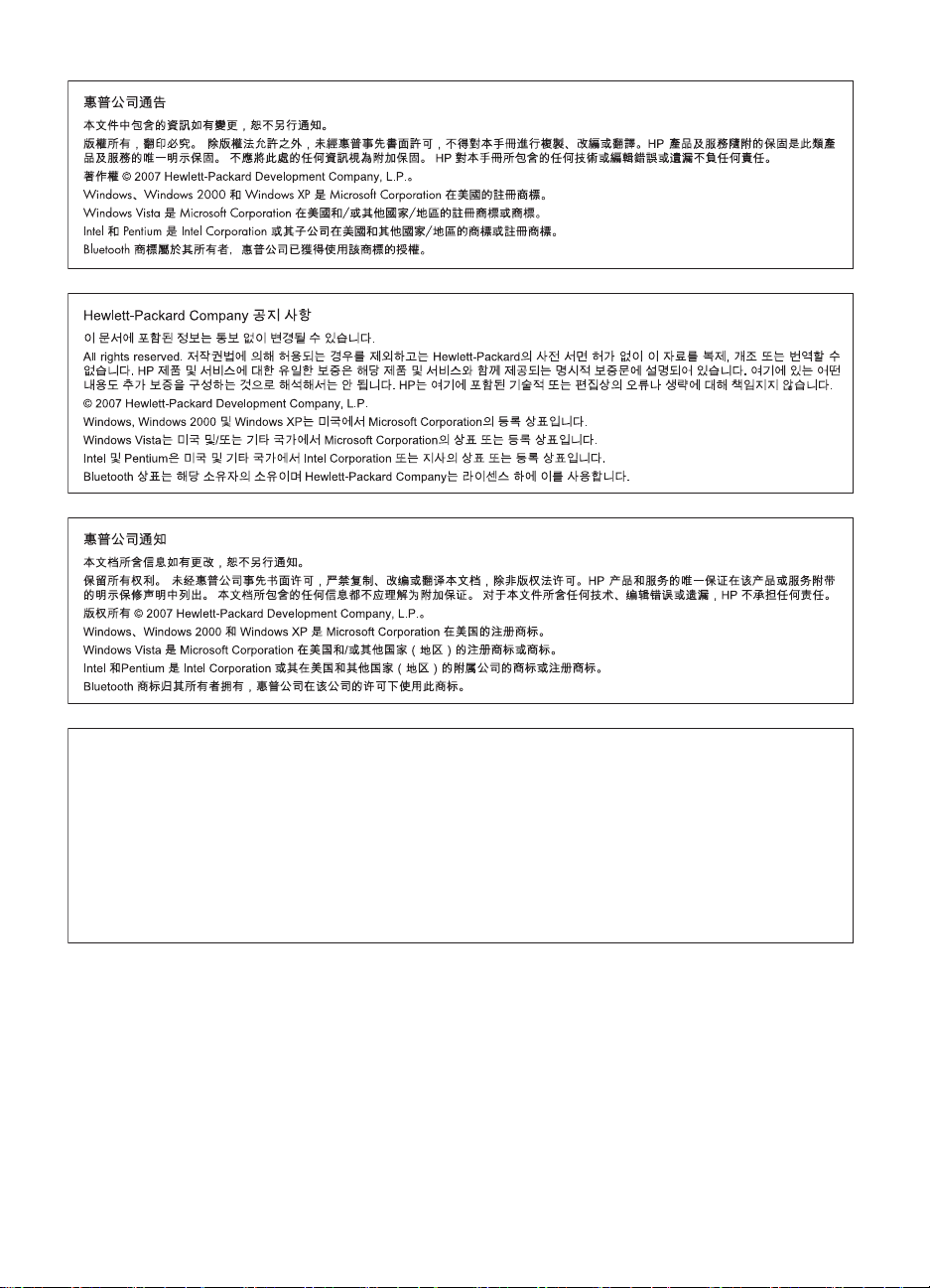
Hewlett-Packard Company notices
The information contained in this document is subject to change without notice.
All rights reserved. Reproduction, adaptation, or translation of this material is prohibited without prior written permission of Hewlett-Packard, except
as allowed under copyright laws. The only warranties for HP products and services are set forth in the express warranty statements accompanying
such products and services. Nothing herein should be construed as constituting an additional warranty. HP shall not be liable for technical or editorial
errors or omissions contained herein.
© 2007 Hewlett-Packard Development Company, L.P.
Windows, Windows 2000, and Windows XP are U.S. registered trademarks of Microsoft Corporation.
Windows Vista is either a registered trademark or trademark of Microsoft Corporation in the United States and/or other countries.
Intel and Pentium are trademarks or registered trademarks of Intel Corporation or its subsidiaries in the United States and other countries.
The Bluetooth trademarks are owned by its proprietor and used by Hewlett-Packard Company under license.
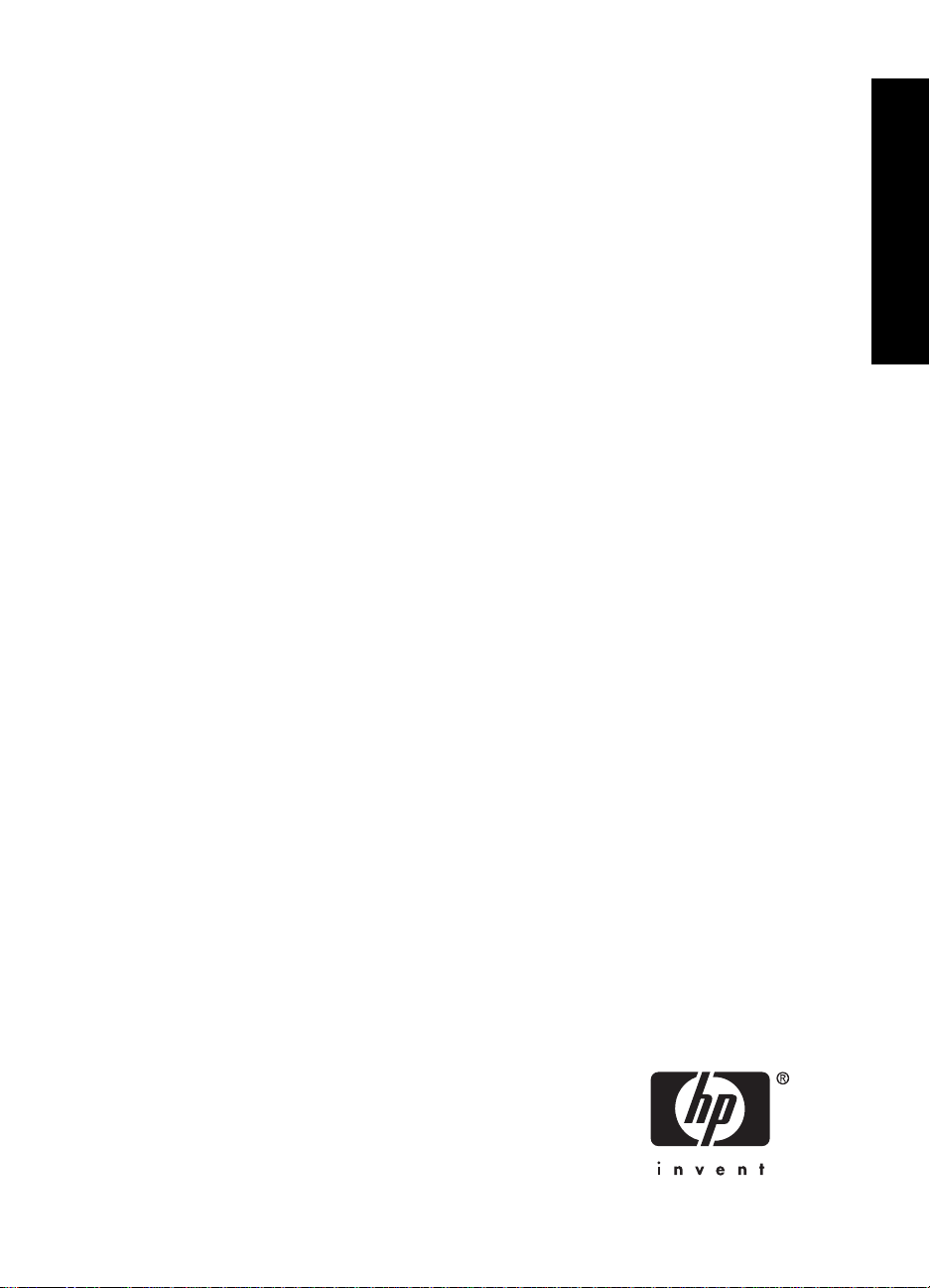
HP Photosmart A320 series 印表機
HP Photosmart A320 series
繁體中文
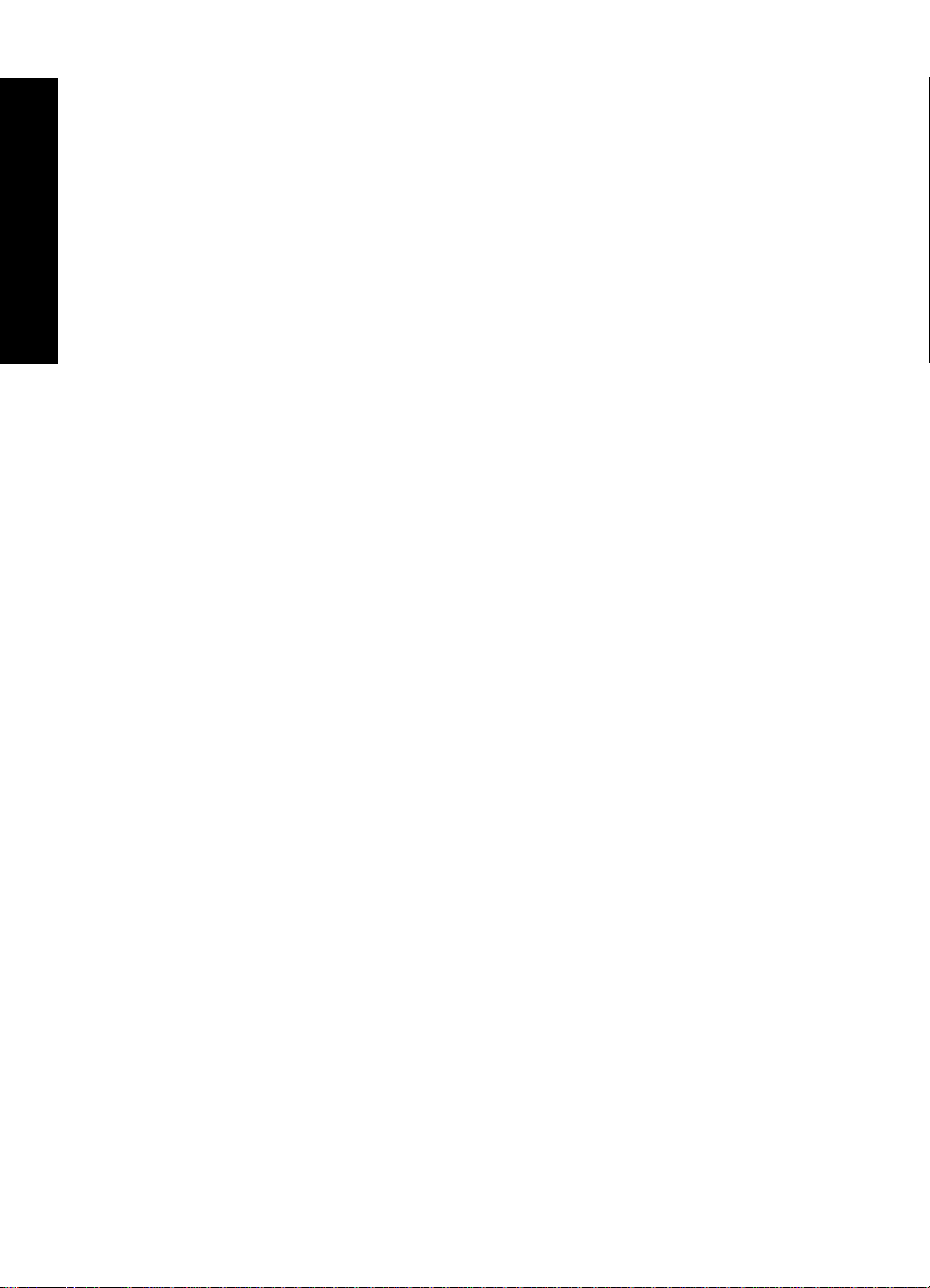
繁體中文
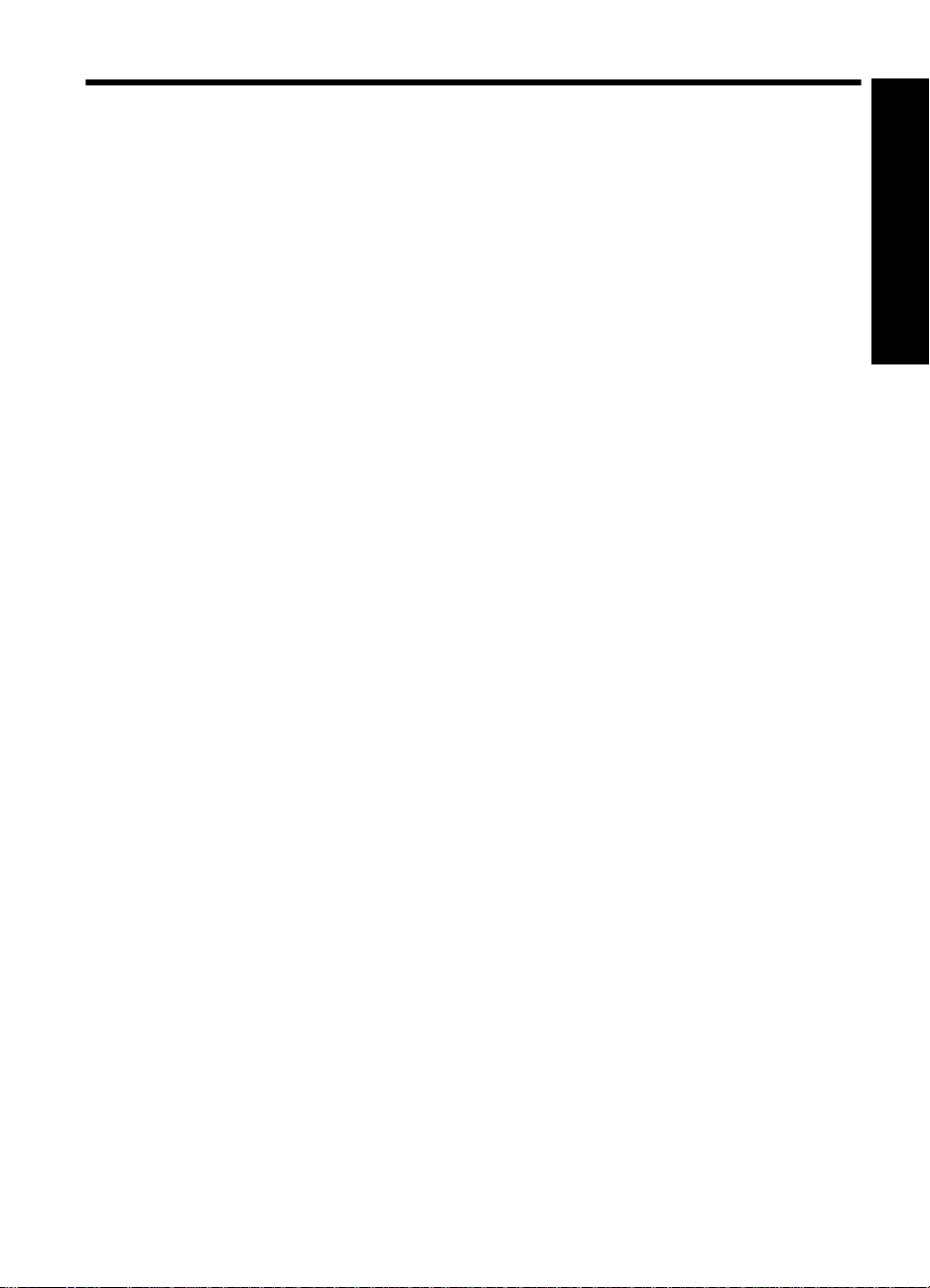
目錄
歡迎
1
尋找詳細資訊...............................................................................................................7
印表機零件...................................................................................................................7
選購配件....................................................................................................................10
紙張基本資訊
2
選擇和放入紙張.........................................................................................................13
使用 HP 進階相紙.................................................................................................13
放入紙張...............................................................................................................13
列印基本資訊
3
從 PictBridge 認證的相機列印...................................................................................15
提升相片品質.............................................................................................................16
4 從 Bluetooth 裝置或電腦列印
從 Bluetooth 裝置列印...............................................................................................17
連接 Bluetooth......................................................................................................17
列印......................................................................................................................17
從電腦列印 ................................................................................................................17
將相片從相機傳輸到電腦......................................................................................18
關於 HP Photosmart Essential、HP Photosmart Mac 和 HP Photosmart 共
享..........................................................................................................................18
繁體中文
維護和運送印表機
5
更換列印墨匣.............................................................................................................19
去除皮膚與衣服上的墨水...........................................................................................21
清潔和維護印表機......................................................................................................21
清潔印表機外部....................................................................................................21
自動清潔列印墨匣................................................................................................22
列印測試頁...........................................................................................................23
手動清潔列印墨匣的接點......................................................................................24
校正列印墨匣........................................................................................................24
更新 HP Photosmart 印表機驅動程式軟體.................................................................25
儲存印表機與列印墨匣...............................................................................................26
儲存印表機...........................................................................................................26
存放列印墨匣........................................................................................................26
維護相紙的品質.........................................................................................................27
運送印表機.................................................................................................................27
疑難排解
6
印表機硬體問題.........................................................................................................29
5
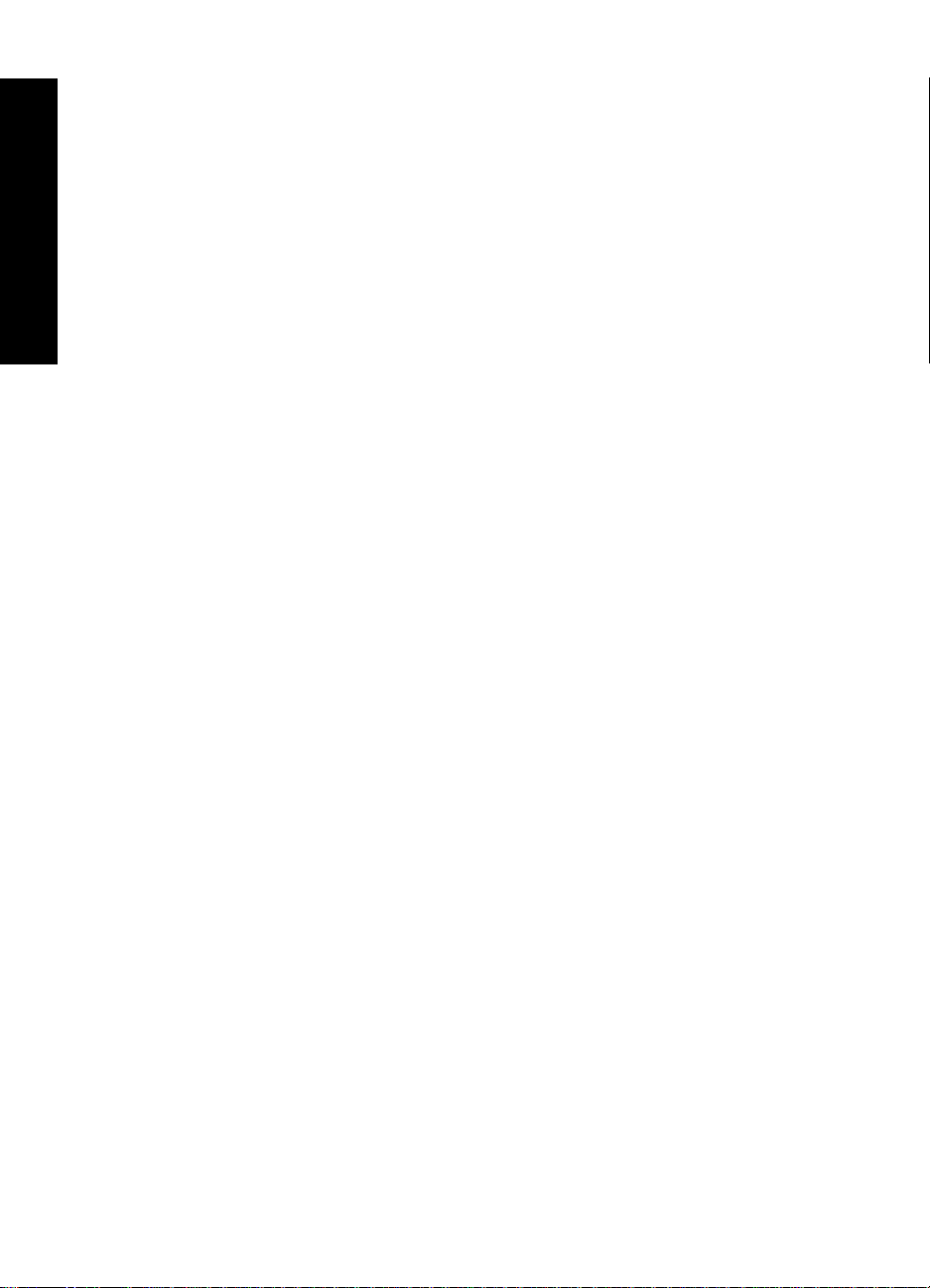
列印問題....................................................................................................................30
Bluetooth 列印問題....................................................................................................33
PictBridge 相機錯誤訊息............................................................................................34
規格
7
系統需求....................................................................................................................37
印表機規格.................................................................................................................38
8HP 支援中心
繁體中文
先查看 HP 支援網站..................................................................................................41
致電 HP 支援中心......................................................................................................41
電話支援期限........................................................................................................41
致電......................................................................................................................41
電話支援期限過後................................................................................................42
保固...........................................................................................................................43
其他保固選項.............................................................................................................43
法規機型識別號碼 VCVRA-0707...............................................................................44
環保聲明....................................................................................................................44
A 安裝軟體....................................................................................................................45
B 指示燈........................................................................................................................47
6 HP Photosmart A320 series 印表機
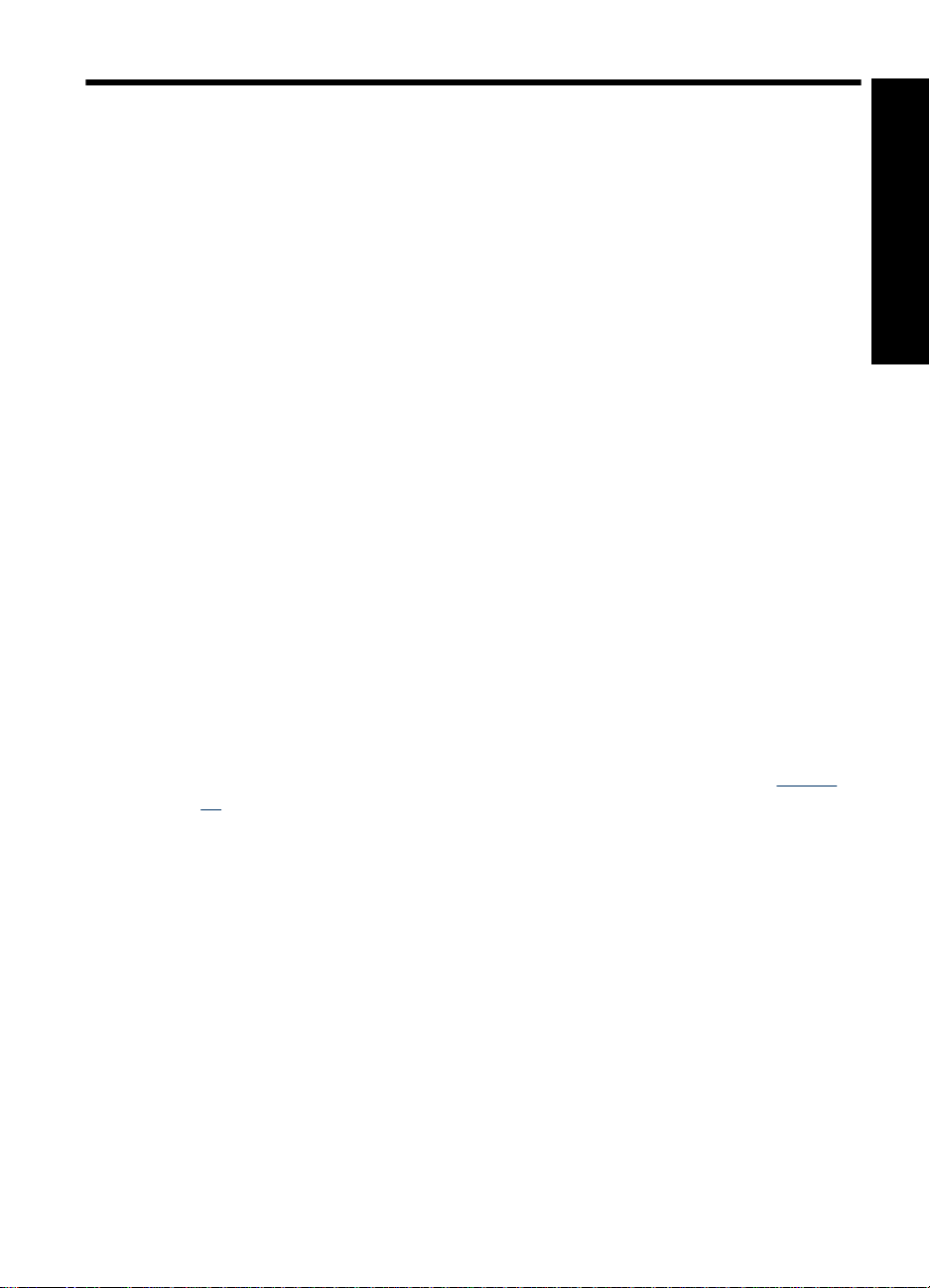
1
歡迎
感謝您購買 HP Photosmart!若要充分利用您的新印表機,請仔細閱讀本指南。
瞭解如何:
• 快速輕鬆地從 PictBridge 裝置(包括數位相機、照相手機和攝影機)直接列
印精美的相片。
• 利用選購的 Bluetooth 轉接器,從 Bluetooth 裝置以無線方式列印相片。
• 將印表機連接到電腦,並充分利用 HP Photosmart 軟體的相片編輯、相片儲
存、相片共享以及建立創意專案的功能。
• 利用內建 HP Real Life 技術(觸碰按鈕即可修正紅眼、色彩和對比度問題)
的協助,獲得較高品質的相片。
帶著可攜式、輕便的相片印表機參加社交活動,即時列印和分享相片。
•
尋找詳細資訊
此新款 HP Photosmart A320 series 印表機隨附以下說明文件:
安裝指南:此安裝指南說明如何安裝印表機。請先閱讀此說明文件。
•
印表機使用者指南:就是您正在閱讀的這本書。本指南描述印表機的基本功
•
能,說明如何在不連接電腦的情況下使用印表機、如何安裝 HP Photosmart
軟體,並包含硬體疑難排解資訊。
• 相機或照相手機說明文件 (僅適用印表機包裝盒中隨附的相機或照相手
機):相機隨附的說明文件說明如何使用相機照相,亦包含疑難排解與維護
資訊。此外,相機影像螢幕會提供資訊。
電子版說明:電子版說明描述如何利用電腦使用本印表機,亦包含軟體疑難
•
排解資訊。
在電腦上安裝好 HP Photosmart 軟體後(請參閱位於第 45 页的「
體」),您可以在電腦上檢視電子版說明。該說明會顯示在您的電腦螢幕
上,描述如何利用電腦使用本印表機,以及如何對軟體問題進行疑難排解。
存取電子版說明:
•
Windows:在「開始」功能表中,選取「程式集」或「所有程式」、指
向「HP」、「HP Photosmart A320 series」,然後按一下「說明」。
•
Macintosh:在 Finder(查找器)中,選取「Help」(輔助說明),
「Mac Help」(Mac 輔助說明),然後選取「Library」(資料庫),
「HP Photosmart 印表機說明」。
繁體中文
安裝軟
印表機零件
本節提供印表機零件的概觀,並提供詳述零件與功能的章節參考。
歡迎
7
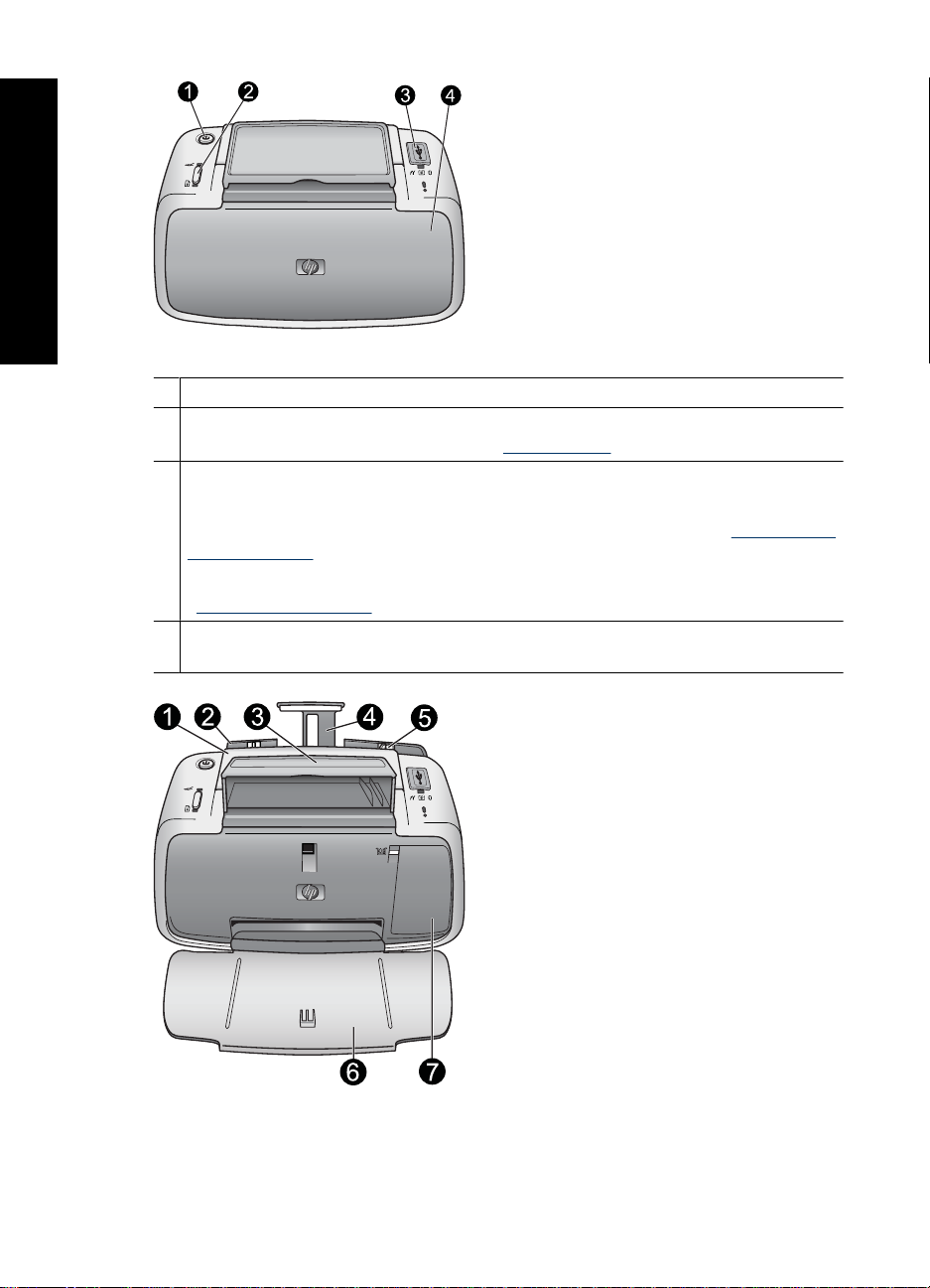
繁體中文
第 1 章
圖 1-1 前視圖(關閉)
開啟:按下以開啟或關閉印表機,或取消進行中的列印工作。
1
2 OK:按下以開啟或關閉自動相片增強功能,或者在發生錯誤後繼續執行列印工作。
如需詳細資訊,請參閱位於第 16 页的「
提升相片品質」。
3 PictBridge 埠:將 PictBridge 認證的裝置(如 PictBridge 數位相機、照相手機或攝
影機),或選購的 HP Bluetooth 無線印表機轉接器連接到此連接埠。
如需關於從 PictBridge 裝置列印的詳細資訊,請參閱位於第 15 页的「
從 PictBridge
認證的相機列印」。
如需關於使用 Bluetooth 技術進行無線列印的詳細資訊,請參閱位於第 17 页的
從 Bluetooth 裝置列印」。
「
出紙匣(關閉):將其打開以進行列印或檢查列印墨匣。當您打開出紙匣時,進紙
4
匣會自動打開。
圖 1-2 前視圖(打開)
8 HP Photosmart A320 series 印表機
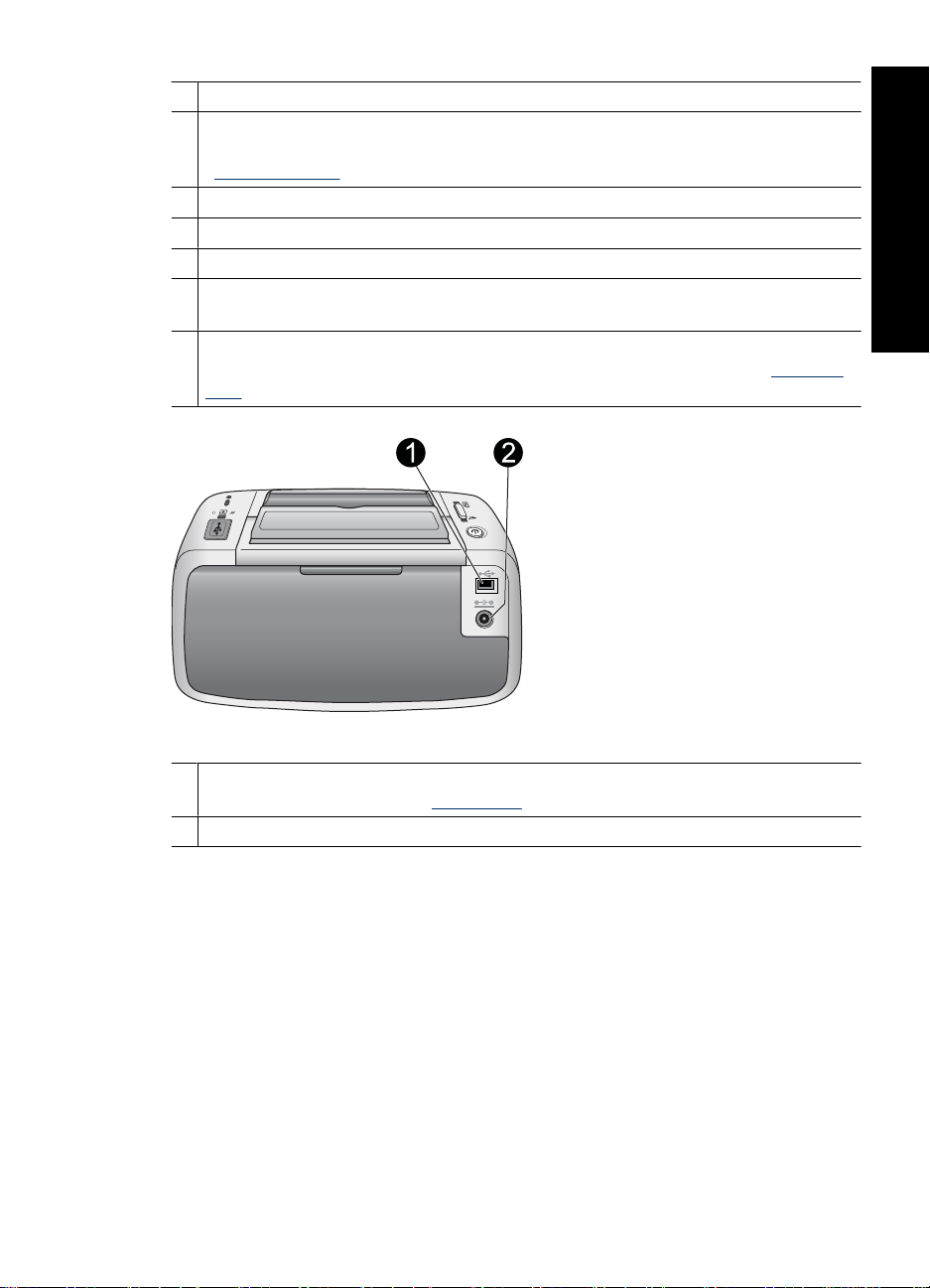
提手:展開以攜帶印表機。
1
進紙匣:在這裡放入紙張。當您打開出紙匣時,進紙匣會自動打開。若要關上進紙
2
匣,您必須先關上出紙匣。如需關於放入紙張的詳細資訊,請參閱位於第 13 页的
「
選擇和放入紙張」。
3 USB 纜線放置架:將 PictBridge 相機的 USB 纜線儲存在此處以便於取用。
進紙匣延伸架:拉出延伸架以放置紙張。
4
紙張寬度導板:移成目前紙張的寬度,以正確固定紙張的位置。
5
出紙匣(打開):印表機將列印文件放在這裡。當您打開出紙匣時,進紙匣會自動
6
打開。
7 列印墨匣門:打開此門即可插入或取出 HP 110 三色噴墨列印墨匣。必須將其關上
才能列印。如需關於更換列印墨匣的詳細資訊,請參閱位於第 19 页的「
更換列印
墨匣」。
繁體中文
圖 1-3 印表機的背面
1
USB 埠:使用 USB 纜線從此處連接印表機與電腦。如需關於從電腦列印的詳細資
訊,請參閱位於第 17 页的「
電源線連接:將電源線接到這裡。
2
從電腦列印」。
印表機零件
9
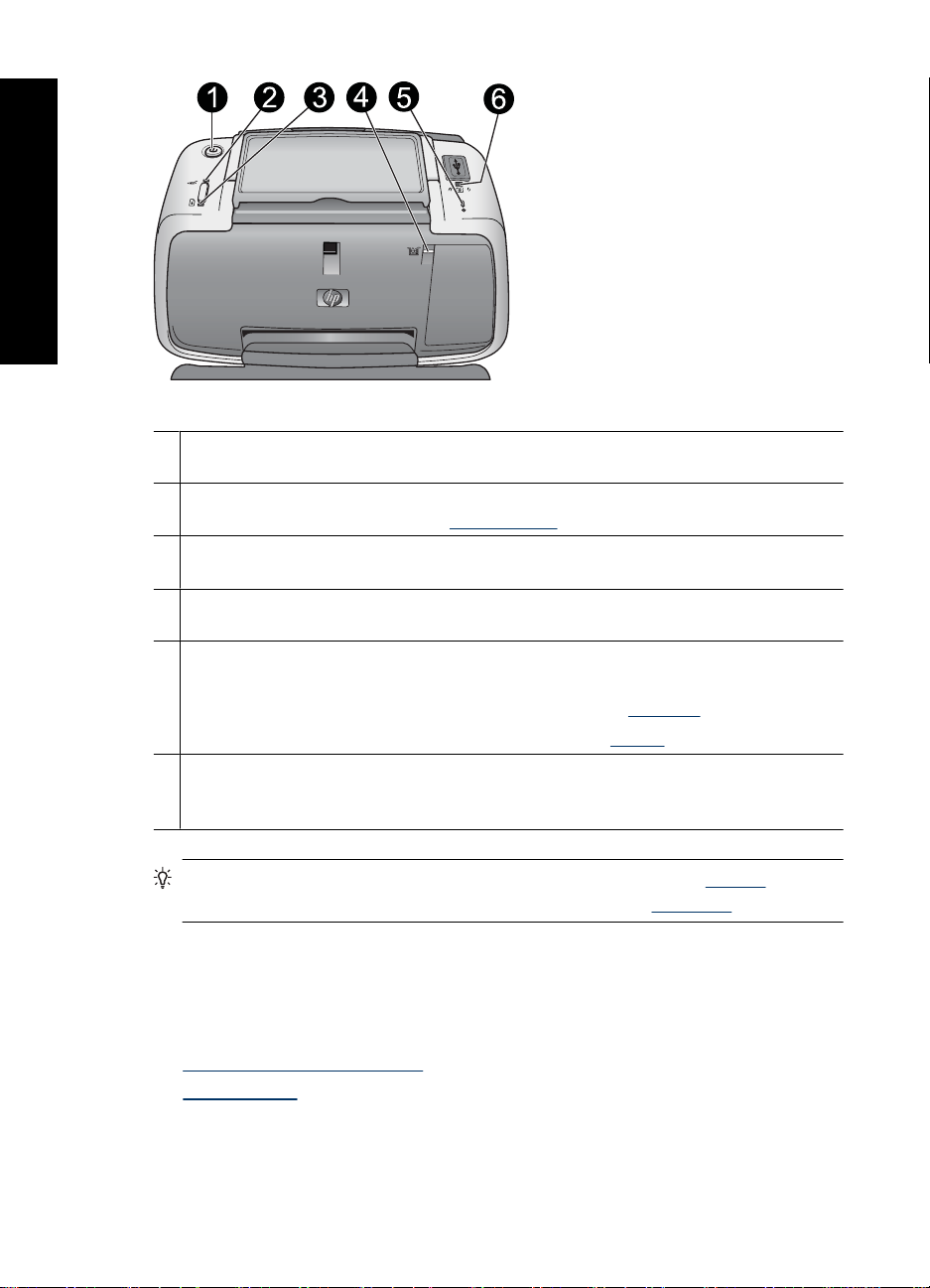
繁體中文
第 1 章
圖 1-4 指示燈
「開啟」燈號:如果印表機是開啟的,則一直呈綠色亮起。如果印表機忙碌,則會閃
1
綠燈。
「紅眼修正」燈號:如果自動相片修正功能是開啟的,則會呈綠色亮起。有關此功能
2
的資訊,請參閱位於第 16 页的「
「重新開始」燈號:如果印表機的紙張用完或發生卡紙,則會呈綠色閃爍。這表示應
3
在錯誤解決後,按下 OK 按鈕以重新開始列印。
「列印墨匣」燈號:如果列印墨匣的墨水存量不足,則一直呈紅色亮起。如果發生列
4
印墨匣錯誤、找不到列印墨匣或列印墨匣門打開,則會呈紅色閃爍。
「注意」燈號:如果發生印表機錯誤(如卡紙),則一直呈紅色亮起或呈紅色閃爍,
5
必須解決問題才能繼續列印。
如需關於疑難排解的詳細資訊,請參閱位於第 29 页的「
如需關於指示燈的詳細資訊,請參閱位於第 47 页的「
6 PictBridge 燈號:如果將 PictBridge 相機連接到 PictBridge 埠,則一直呈綠色亮
起。如果印表機正在從相機列印相片,則會呈綠色閃爍。如果燈號呈綠色閃爍,請
勿中斷與相機的連線。
提升相片品質」。
疑難排解」。
指示燈」。
提示 如需關於指示燈的詳細資訊,請參閱位於第 47 页的「指示燈」。如
需關於疑難排解的詳細資訊,請參閱位於第 29 页的「
選購配件
我們提供許多印表機的選購配件,可增強其隨時隨地進行列印的功能。配件的外
觀可能與這裡顯示的圖片略有出入。若要購買配件,請瀏覽:
www.hp.com/eur/hpoptions(歐洲)
•
•
www.hp.com,選擇您的國家/地區,然後按一下購買或線上購物(所有其他
國家/地區
如需相機配件,請參閱相機隨附的說明文件。
10 HP Photosmart A320 series 印表機
疑難排解」。
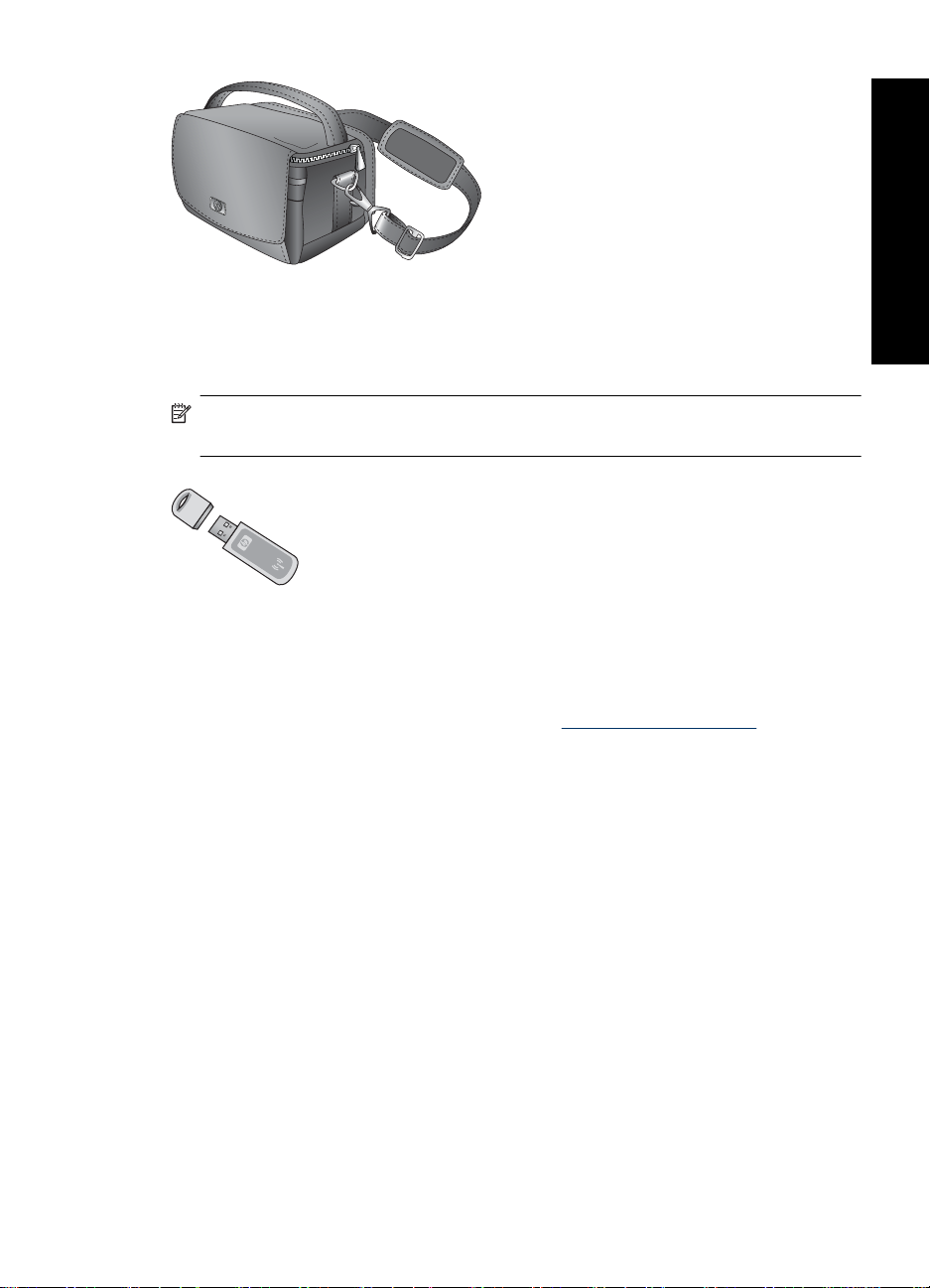
圖 1-5 HP Photosmart 手提箱
輕便、耐用的 HP Photosmart 手提箱可存放並保護印表機與其配件,以便在旅
途中輕鬆地列印。
附註 在運送數位相機、照相手機或攝影機時,您必須將這些放在單獨的手提
箱中。如需關於配件的詳細資訊,請參閱相機或其他裝置隨附的說明文件。
圖 1-6 HP Bluetooth 無線印表機轉接器
在將 HP Bluetooth 無線印表機轉接器 bt450 機型插入印表機上方的 PictBridge
埠後,您便能夠使用 Bluetooth 無線技術進行列印。如需關於使用 Bluetooth 無
線技術的詳細資訊,請參閱位於第 17 页的「
從 Bluetooth 裝置列印」。
繁體中文
選購配件
11

繁體中文
第 1 章
12 HP Photosmart A320 series 印表機
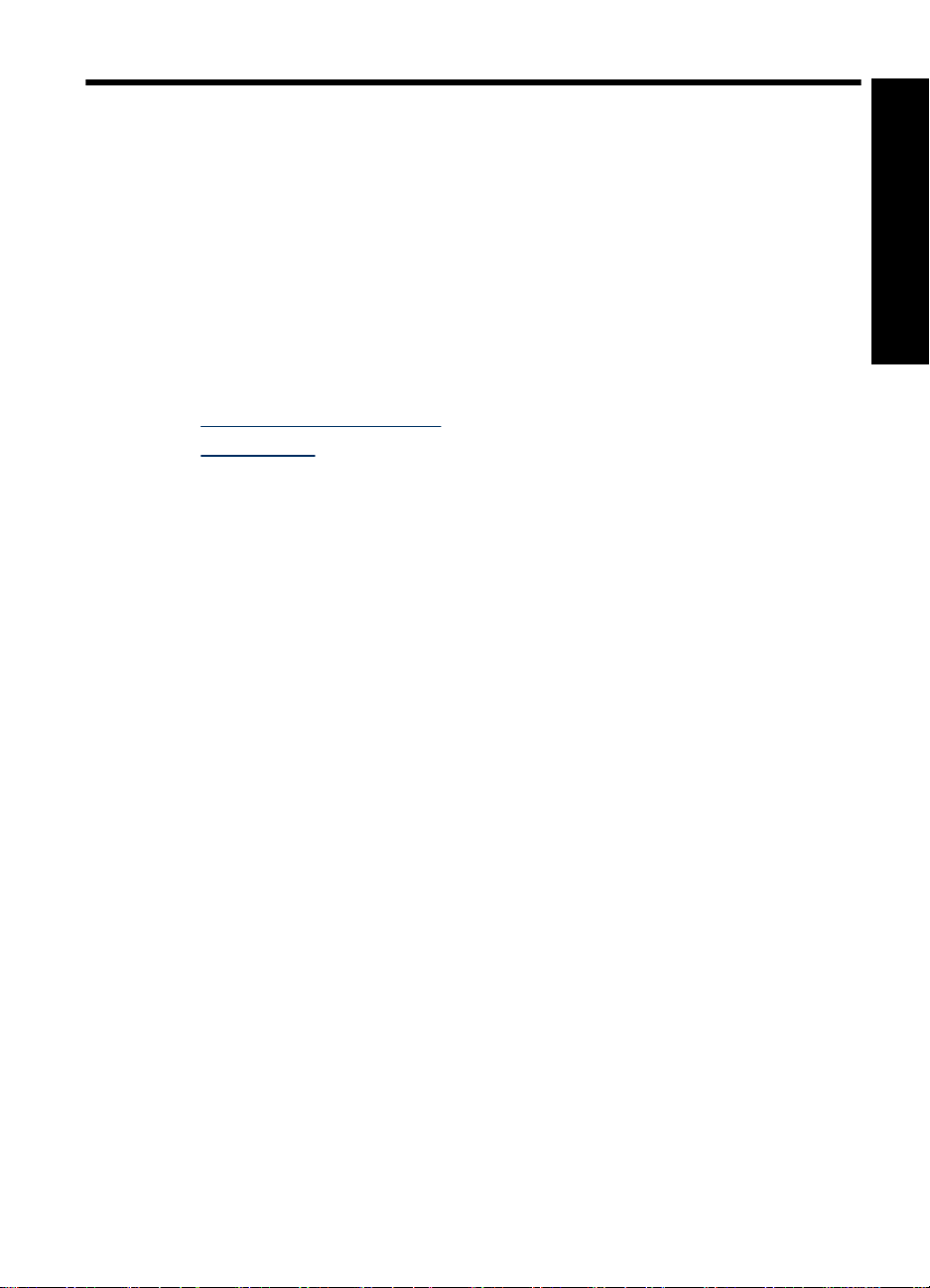
2
紙張基本資訊
選擇和放入紙張
瞭解建議與印表機搭配使用的 HP 紙張,並瞭解如何將紙張放入進紙匣進行列
印。
使用 HP 進階相紙
請在 HP Photosmart A320 series 印表機中使用 HP 進階相紙。該紙張專門用來
與您印表機中的墨水搭配使用,以列印精美的相片。
若要購買 HP 進階相紙或其他耗材,請瀏覽:
www.hp.com/eur/hpoptions(歐洲)
•
•
www.hp.com,選擇您的國家/地區,然後按一下購買或線上購物(所有其他
國家/地區)
放入紙張
放入紙張訣竅:
• 您可以列印在 10 x 15 公分(4 x 6 英吋)相紙、10 x 15 公分(4 x 6 英
吋),或較小的索引卡、L-size 卡、A6 卡 或 Hagaki 卡 100 x 148 公釐(3.9
x 5.8 英吋)。
放入紙張前,將紙張寬度導板向外滑動,留出紙張的空間。
•
一次僅放入一種類型及尺寸的紙張。請勿在進紙匣中混用類型或尺寸不同的
•
紙張。
• 請勿放入超過 20 張的 10 x 15 公分相紙。
如果使用含標籤的紙張,請在放入紙張時將帶有標籤的一端最後放入進紙匣。
•
在乾燥環境下的相紙可能會捲曲。若要避免捲曲,請將相紙儲存在塑膠袋
•
中,而不要放在印表機的進紙匣中。
繁體中文
紙張基本資訊
13
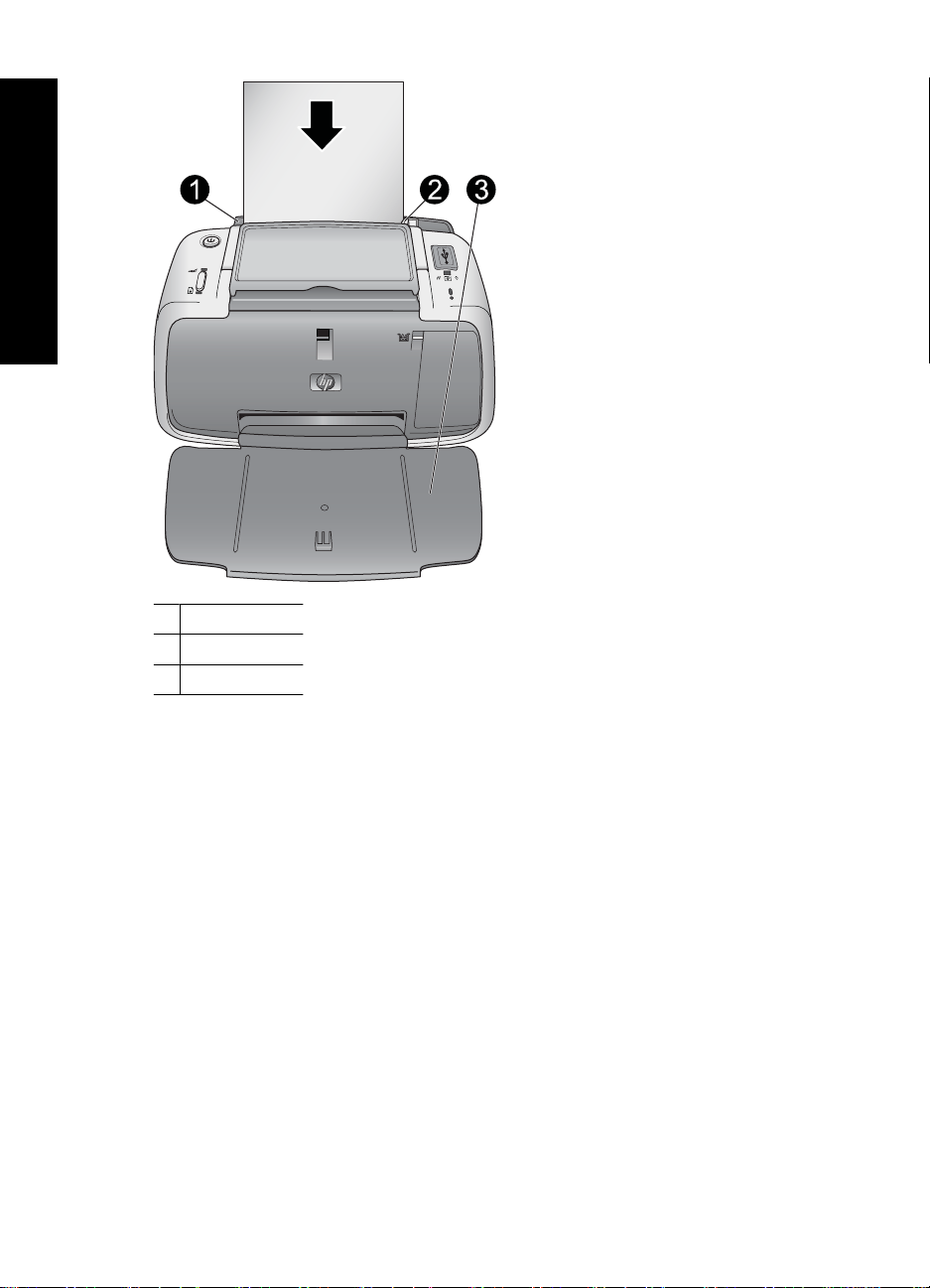
繁體中文
第 2 章
進紙匣
1
紙張寬度導板
2
出紙匣
3
放入紙張
打開出紙匣,進紙匣將自動打開。
1.
2. 放入最多 20 張相紙,讓列印面或光面朝向印表機正面。如果使用含標籤的紙
張,請在放入紙張時將帶有標籤的一端最後放入進紙匣。放入紙張時,請將
紙張滑向進紙匣的左側,並穩穩地將紙張向下推入直到紙張停止。
調整紙張寬度導板,使其緊靠紙張邊緣而不會彎曲紙張。
3.
14 HP Photosmart A320 series 印表機
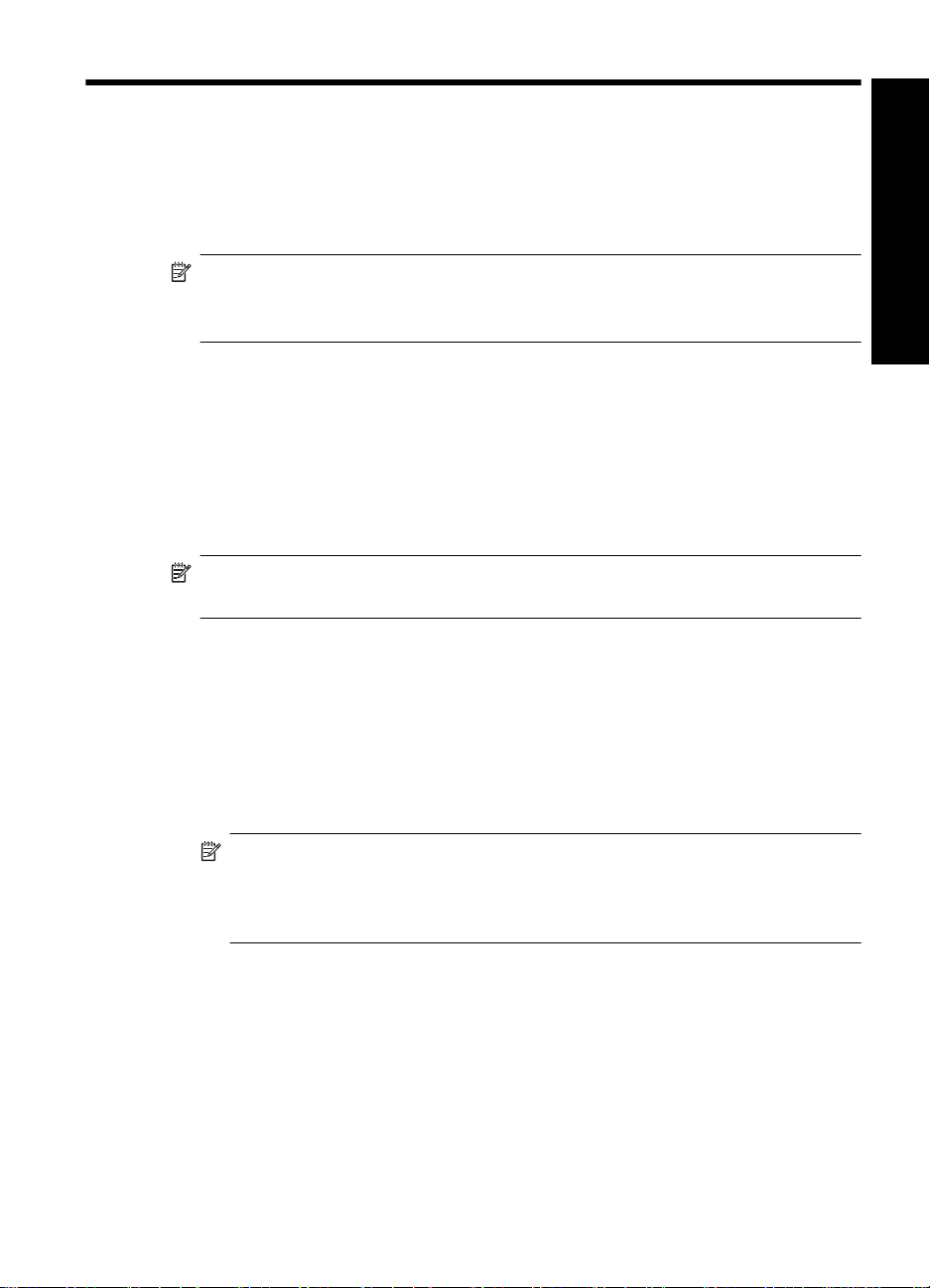
3
列印基本資訊
直接從相機列印相片是將數位相片轉變為傑出列印品的最簡單和快速的方式。
本章說明如何使用直接的 USB 連線和 PictBridge 技術從數位相機列印,以及如
何使用印表機的內建自動相片修正功能提升列印品質。
附註 雖然本章只描述從 PictBridge 數位相機進行列印的程序,但是從其他
PictBridge 裝置(例如,照相手機與攝影手機)列印的程序都極為相似。如
需特定資訊,請檢視 PictBridge 裝置隨附的說明文件。
從 PictBridge 認證的相機列印
您可以透過使用 USB 纜線將 PictBridge 認證的數位相機直接連接到印表機上方
的 PictBridge 埠來列印相片。從數位相機進行列印時,印表機會使用您在相機上
選取的設定。如需詳細資訊,請參閱相機隨附的說明文件。
在嘗試進行列印之前,請確定您已開啟印表機並插入 HP 110 三色噴墨列印墨
匣。
附註 如果您連接非 HP 的相機並在列印時遇到問題,請參閱相機隨附的說明
文件。HP 無法提供非 HP 相機的技術支援。
從 PictBridge 認證的相機列印
1. 開啟您的 PictBridge 數位相機。請確定將 USB 組態設為「數位相機」,如此
相機才能順利地連接到印表機並列印相片。
將相紙放入印表機。
2.
印表機會針對 HP 進階相紙,自動使用最佳品質設定來列印。若要變更紙張
類型或品質設定,請從電腦列印相片。如需關於從電腦列印的詳細資訊,請
參閱電子版說明。
繁體中文
附註 在使用某些數位相機時,您可以使用「一般」列印品質進行快速列
印。列印品質可能明顯較差,特別是當您未使用 HP 進階相紙時。選取
「最佳」列印品質時,列印品質會是最佳的。如需詳細資訊,請參閱相機
的說明文件。
3. 使用相機的 USB 纜線將相機連接到印表機上方的 PictBridge 埠。建立連線
時,PictBridge 燈號會一直呈綠色亮起。
使用相機影像螢幕上的功能表來選取和列印相片。如需詳細資訊,請參閱相
4.
機的說明文件。列印相片時,開啟燈號和 PictBridge 燈號會閃爍。
重要事項:您的相片會立即變乾,可在列印後馬上拿取。但是,HP 建議您在列
印後將相片的列印面曝露在空氣中 3 分鐘,讓色彩完全顯影,再與其他相片疊在
一起或放入相簿中。
列印基本資訊
15
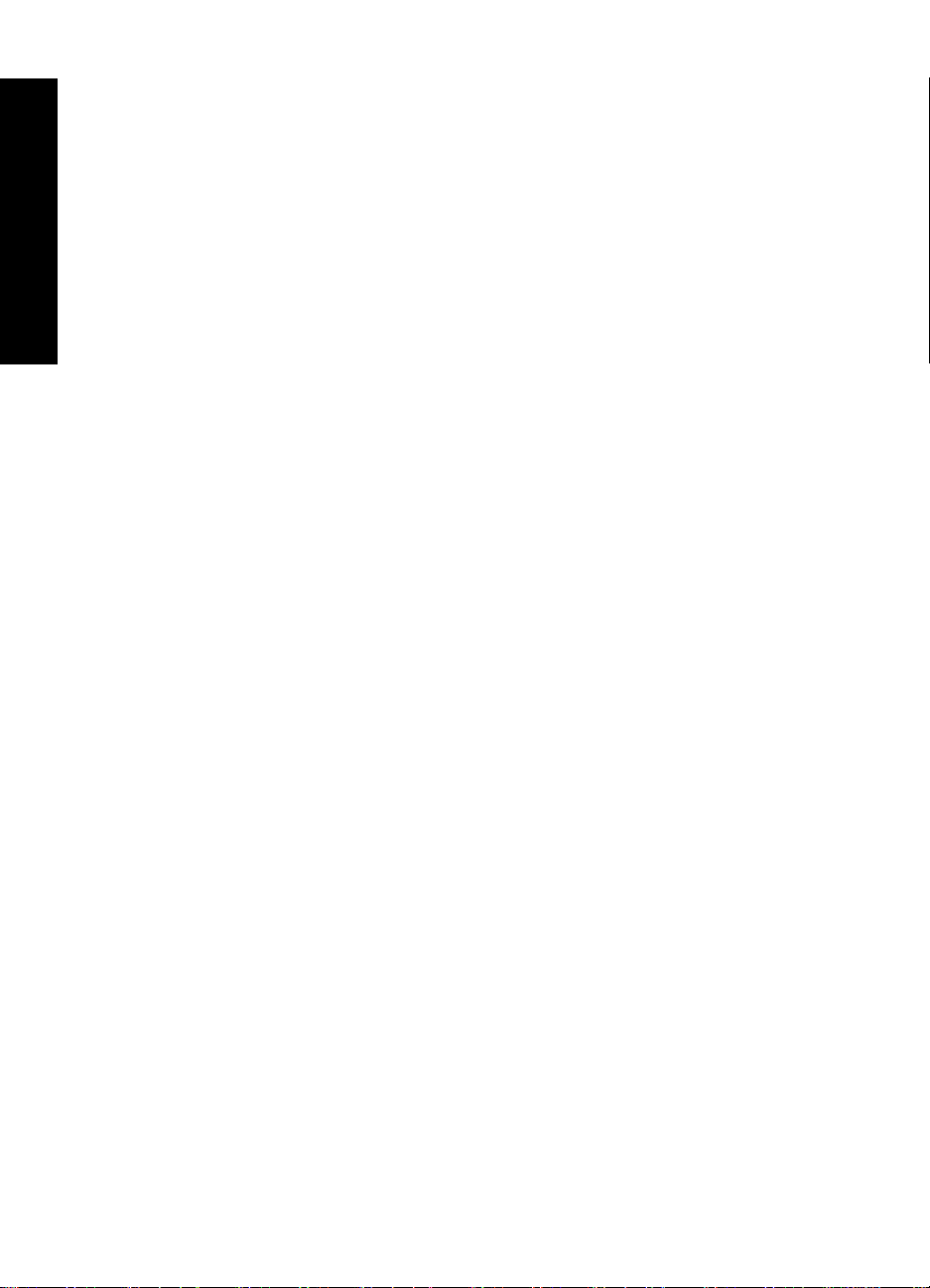
第 3 章
提升相片品質
印表機所包含的 HP Real Life 技術自動相片增強功能將可以:
•
•
•
•
繁體中文
當您開啟印表機時,自動相片增強功能會依預設開啟。當開啟此功能時,紅眼修
正燈號會呈現綠色恆亮。此功能只會影響列印,而不會影響原版相片。
HP 建議您讓自動相片增強功能保持開啟,但如果您的相片列印不正確,或者在
列印相片時不想使用增強效果,請將其關閉。
若要關閉自動相片增強功能,請按 OK。紅眼修正燈號會關閉。此功能會保持關
閉,直到您再次按下 OK 為止。
使模糊的相片變得清晰。
改善相片的暗沈區域,但不影響相片的明亮區域。
減少使用閃光燈照相時所產生的紅眼。
增進相片整體的亮度、色彩及對比度。
16 HP Photosmart A320 series 印表機
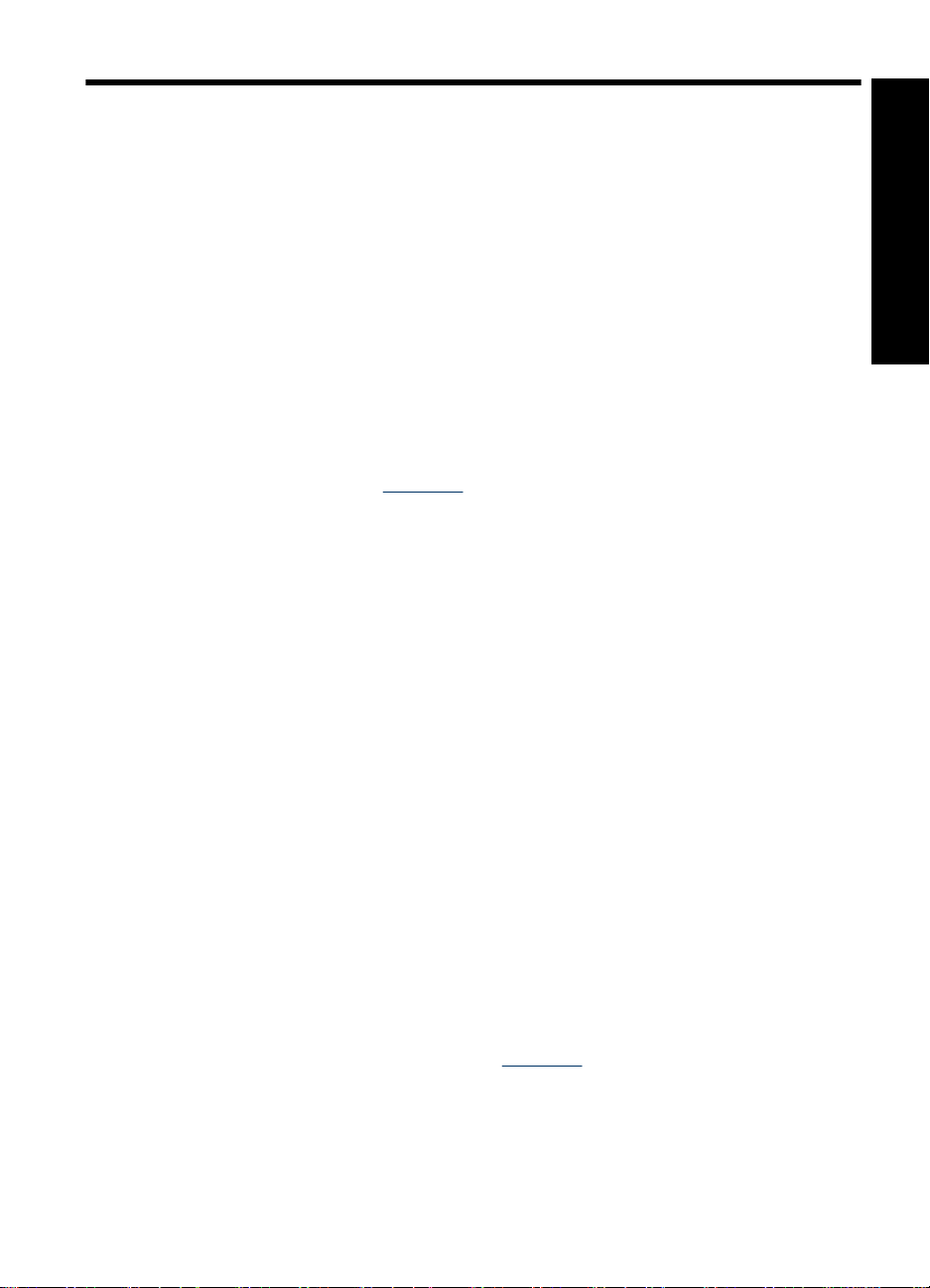
4 從 Bluetooth 裝置或電腦列印
與電腦和其他裝置一同使用印表機,以便與親朋好友分享相片。
從 Bluetooth 裝置列印
您可以從使用 Bluetooth 無線技術的裝置列印,例如數位相機、PDA、筆記型電
腦和行動電話。如需詳細資訊,請參閱該裝置隨附的電子版說明與說明文件。
連接 Bluetooth
若要使用 Bluetooth 連線,必須在進行無線通訊的所有裝置中安裝必要的硬體和
軟體。此外,必須將 HP Bluetooth 無線印表機轉接器 bt450 機型連接到印表機
上方的 PictBridge 埠。有些印表機的包裝盒中附有 Bluetooth 轉接器;如果您的
印表機並未隨附 Bluetooth 轉接器,您可另外購買。如需關於訂購的詳細資訊,
請參閱位於第 10 页的「
器隨附的說明文件。
列印
從任何使用 Bluetooth 無線技術的裝置進行列印的基本程序是相同的。如需詳細
指示,請參閱 Bluetooth 裝置隨附的說明文件。
從 Bluetooth 裝置列印
1. 將 Bluetooth 轉接器連接到印表機上方的 PictBridge 埠。
2. 搜尋可用的 Bluetooth 印表機以使用 Bluetooth 裝置進行列印。
3. 當 HP Photosmart A320 series 印表機出現在裝置上時,請加以選取。
4. 將列印工作從 Bluetooth 裝置傳送到印表機。如需開始列印工作時的特定指
示,請參閱 Bluetooth 裝置的說明文件。
從電腦列印
從電腦列印可比從 PictBridge 或 Bluetooth 裝置列印提供更多的選擇。印表機軟
體可提供更多的列印設定供您選擇,您可利用 HP Photosmart 軟體在列印前編
輯相片。例如,您可選取不同的紙張類型,並列印具白色邊框的相片。您也可以
使用 4800 x 1200 最佳化 dpi 來列印效果非凡的相片。
從電腦列印之前,您必須安裝 HP Photosmart 軟體,並將 USB 纜線從印表機
(使用背面的 USB 埠)連接到電腦。如需安裝 HP Photosmart 軟體與連接 USB
纜線的指示,請參閱位於第 45 页的「
您每次從電腦列印時會顯示的介面。
繁體中文
選購配件」。如需關於轉接器的詳細資訊,請參閱轉接
安裝軟體」。HP Photosmart 軟體包括
從 Bluetooth 裝置或電腦列印 17
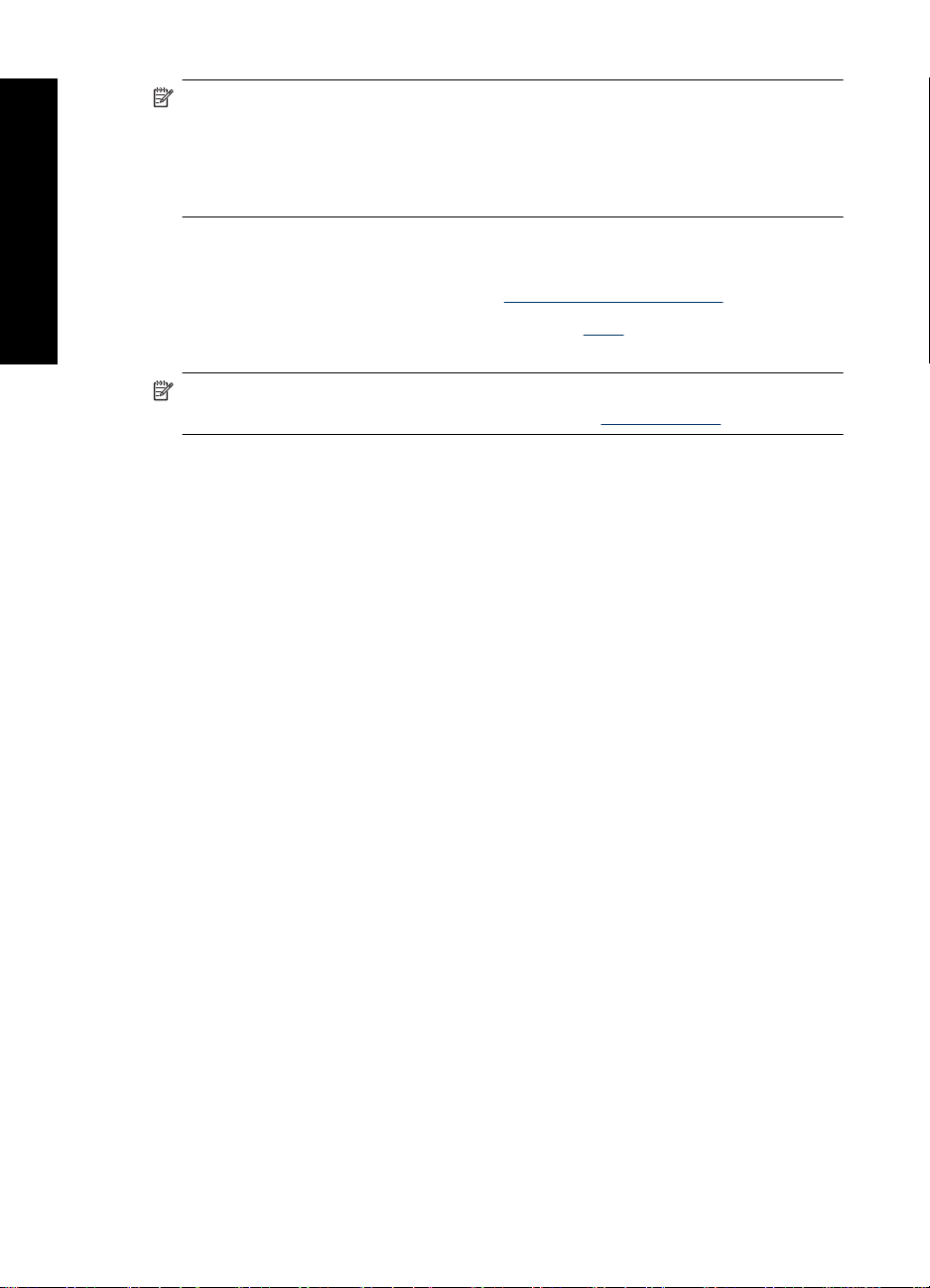
第 4 章
附註 從電腦列印時所需的 USB 纜線可能並未隨附於印表機的包裝盒中,所
以您必須另外購買。所需之 USB 2.0 高速纜線的一端有 Mini Type B 5-pin
male 接頭,另一端則有 Type A male 接頭。Mini Type B 端會連接到印表機
的背面,而 Type A 端會連接到電腦。HP 建議使用長度不超過 3 公尺(10
英呎)的 USB 纜線,以將潛在的高電磁場所引起的注入雜訊降至最低。
請每兩個月下載一次最新的軟體更新程式,以確保您擁有最新的改進功能。
您必須先將相片傳輸到電腦,才能利用 HP Photosmart 軟體來使用這些相片。
繁體中文
如需詳細資訊,請參閱位於第 18 页的「
將相片從相機傳輸到電腦」。
若要從電腦列印,電腦必須符合位於第 37 页的「
規格」中所述的最低系統需
求。
附註 電子說明提供關於從電腦列印時可用的許多列印設定之詳細資訊。若要
瞭解如何開啟電子說明,請參閱位於第 7 页的「
尋找詳細資訊」。
將相片從相機傳輸到電腦
若要將相片傳輸到電腦,請直接將相機連接到電腦。請遵循相機隨附之說明文件
中的指示。
關於 HP Photosmart Essential、HP Photosmart Mac 和 HP Photosmart 共享
HP Photosmart Essential 和 HP Photosmart Mac 可讓您:
列印護照相片
•
為相片加上裝飾邊框
•
使用相片進行具有創意的專案,例如賀卡或熱轉印
•
• 透過關鍵字和日期來組織及搜尋相片(僅適用 Windows)
加入文字或進行色彩修正以編輯和增強相片效果
•
如需關於 HP Photosmart 的詳細資訊,請瀏覽電子說明。
使用 HP Photosmart 共享與親朋好友分享相片。印表機必須透過 USB 纜線連接
至可存取網際網路及安裝所有 HP 軟體的電腦。如果您並未安裝或設定所有必要
的軟體而嘗試使用 HP Photosmart 共享,將會出現提示您進行必要步驟的訊
息。如需關於 HP Photosmart 共享 的詳細資訊,請參閱相機隨附的說明文件。
18 HP Photosmart A320 series 印表機
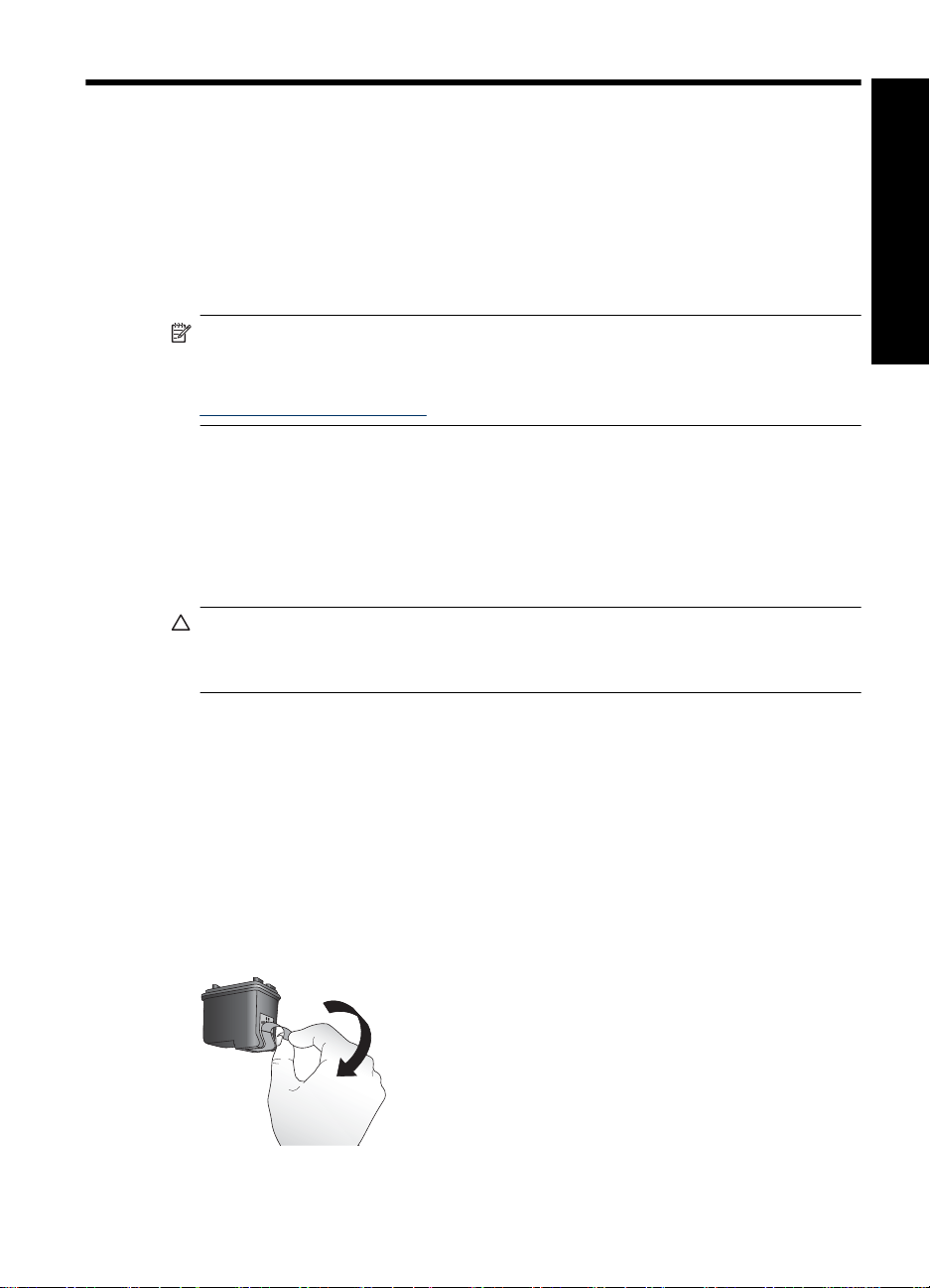
5
維護和運送印表機
此印表機並不需要特別維護。只要遵守本章介紹的指引,就可以延長印表機與列
印耗材的使用期限,並確保最高品質的列印效果。
如需關於維護相機的詳細資訊,請參閱相機隨附的說明文件。
更換列印墨匣
附註 墨水匣中的墨水用在列印過程的好幾個地方,包括初始化作業(讓裝置
和墨水匣完成列印的準備工作) 和噴墨頭維護(清潔噴嘴,讓墨水流動順
暢)。此外,墨水匣在使用過後會留下一些殘墨。如需更多資訊,請參閱
www.hp.com/go/inkusage。
使用 HP 110 三色噴墨列印墨匣來列印黑白相片與彩色相片。
HP Vivera 墨水提供逼真的相片品質以及傑出的防褪色效果,能永保持久的鮮豔
色彩。HP Vivera 墨水是特別配製並已透過科學方法進行品質、純度和防褪色方
面的測試。
為獲得最理想的列印效果,HP 建議您只用 HP 列印墨匣進行列印。插入不合適
的墨匣可能會讓印表機的保固無效。
注意 檢查以確定您有使用正確的列印墨匣。此外,請注意,HP 建議您不要
修改或重新填充 HP 墨匣。HP 印表機保固範圍不包含因修改或重新填充 HP
墨匣所造成的損壞。
為獲得最佳列印品質,對於從零售商處購買的所有列印墨匣,HP 建議您在包裝
盒上的安裝有效期之前安裝。
列印墨匣的墨水存量不足時,列印墨匣燈號會一直呈紅色亮起。
準備印表機和墨匣
確定已開啟電源。
1.
將紙張放入進紙匣,當您插入新的列印墨匣時,印表機就會列印校正頁。
2.
打開印表機的列印墨匣門。列印墨匣燈號呈紅色閃爍。
3.
撕下墨匣上的粉紅色膠帶。請勿觸摸銅色接點或墨水噴嘴。
4.
繁體中文
圖 5-1 撕下粉紅色的膠帶
維護和運送印表機
19
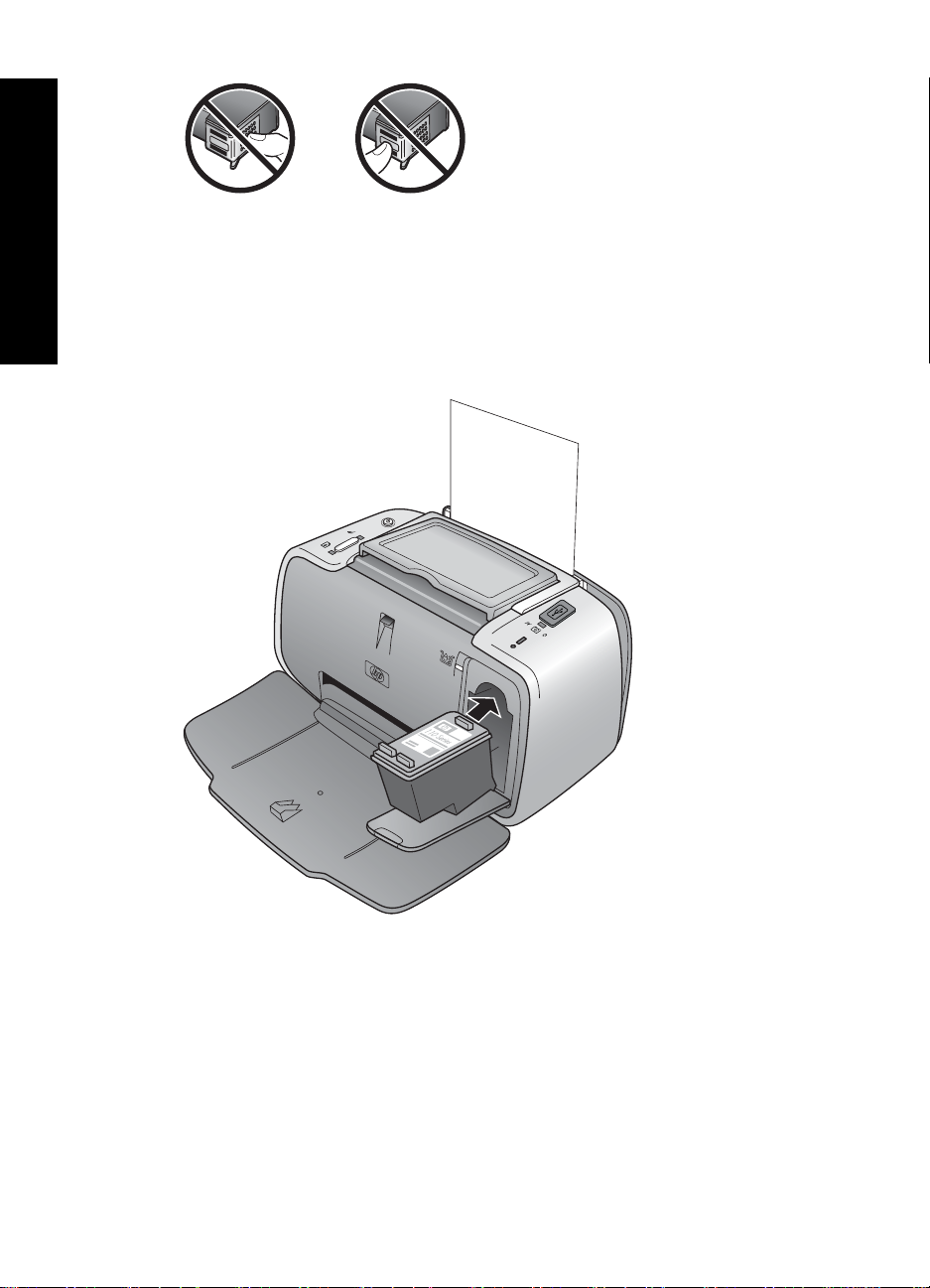
第 5 章
圖 5-2 切勿碰觸此處
繁體中文
插入墨匣
如果要更換墨匣,請將托架中的列印墨匣向下壓再向外拉,將它取出來。
1.
手持更換墨匣,讓標籤面在頂端。稍微朝上傾斜將墨匣滑入托架中,讓銅色
2.
接點先送入印表機。將墨匣向內推,直到卡入到位。
關閉列印墨匣門。
3.
如果列印墨匣是新的,印表機會列印校正頁,確認已順利完成校正。這可能
4.
需要幾分鐘時間。
20 HP Photosmart A320 series 印表機
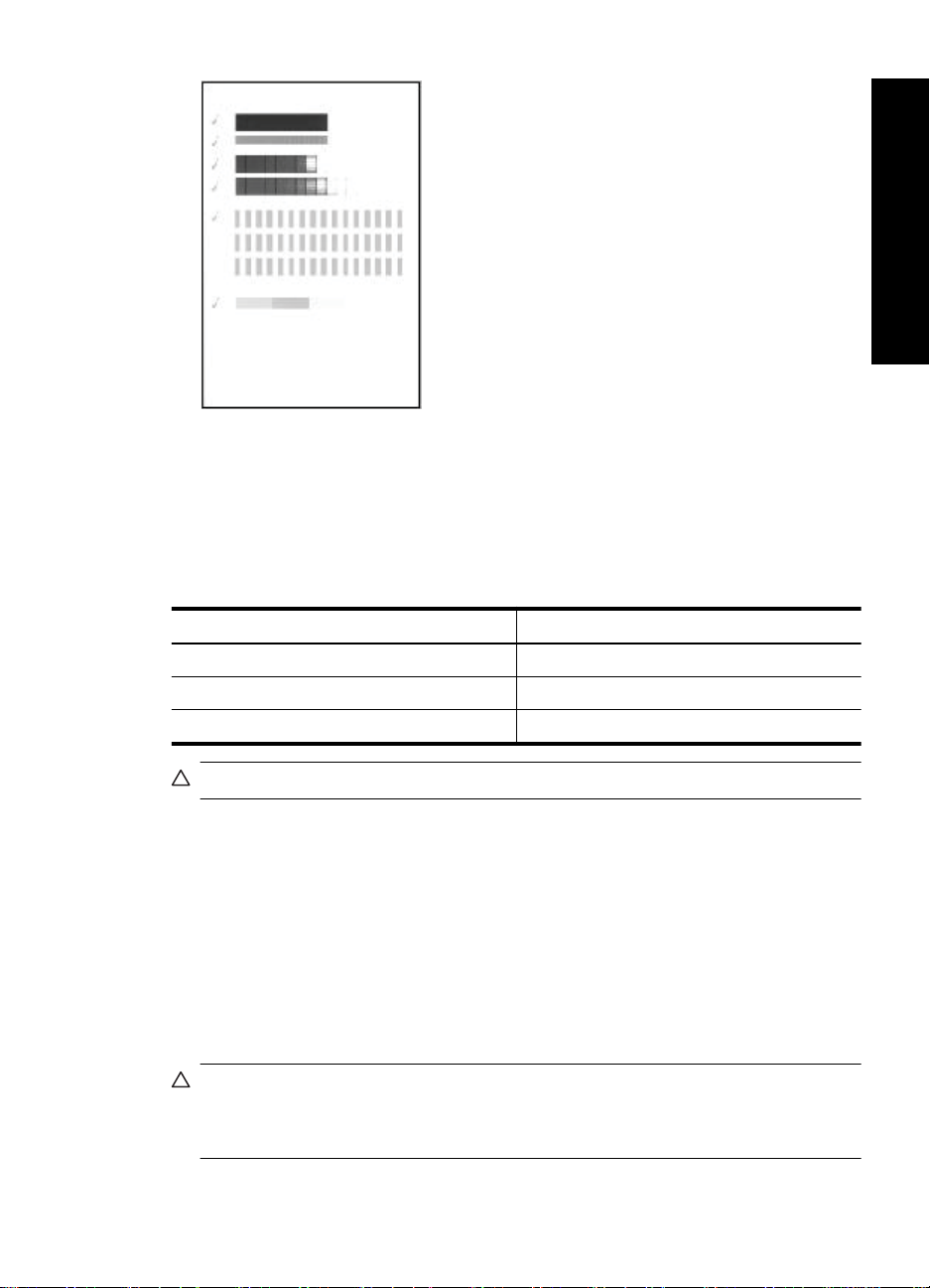
核取記號表示列印墨匣安裝正確並且功能正常。
如果任何色條左側出現「x」,請再次校正列印墨匣。
去除皮膚與衣服上的墨水
請按照以下說明去除皮膚與衣服上的墨水:
表面 補救方法
皮膚 用磨蝕皂清洗該部位。
白色織物 用氯漂在冷水中清洗白色織物。
彩色織物 用起泡的氨化合物在冷水中清洗彩色織物。
注意 務必用冷水洗去布料上的墨水。溫水或熱水會使墨水滲入織物。
清潔和維護印表機
請使用本節說明的簡單程序,使印表機和列印墨匣常保清潔和最佳狀態。
繁體中文
清潔印表機外部
清潔印表機的外部
關閉印表機的電源,然後從印表機後方拔下電源線。
1.
使用稍微沾濕清水的軟布擦拭印表機外部。
2.
注意 請勿使用任何種類的清潔劑,因為一般家用去污劑和清潔劑可能會損壞
印表機的表面塗漆。
注意 請勿清潔印表機的內部。切勿讓任何液體流入印表機內部。
去除皮膚與衣服上的墨水
21
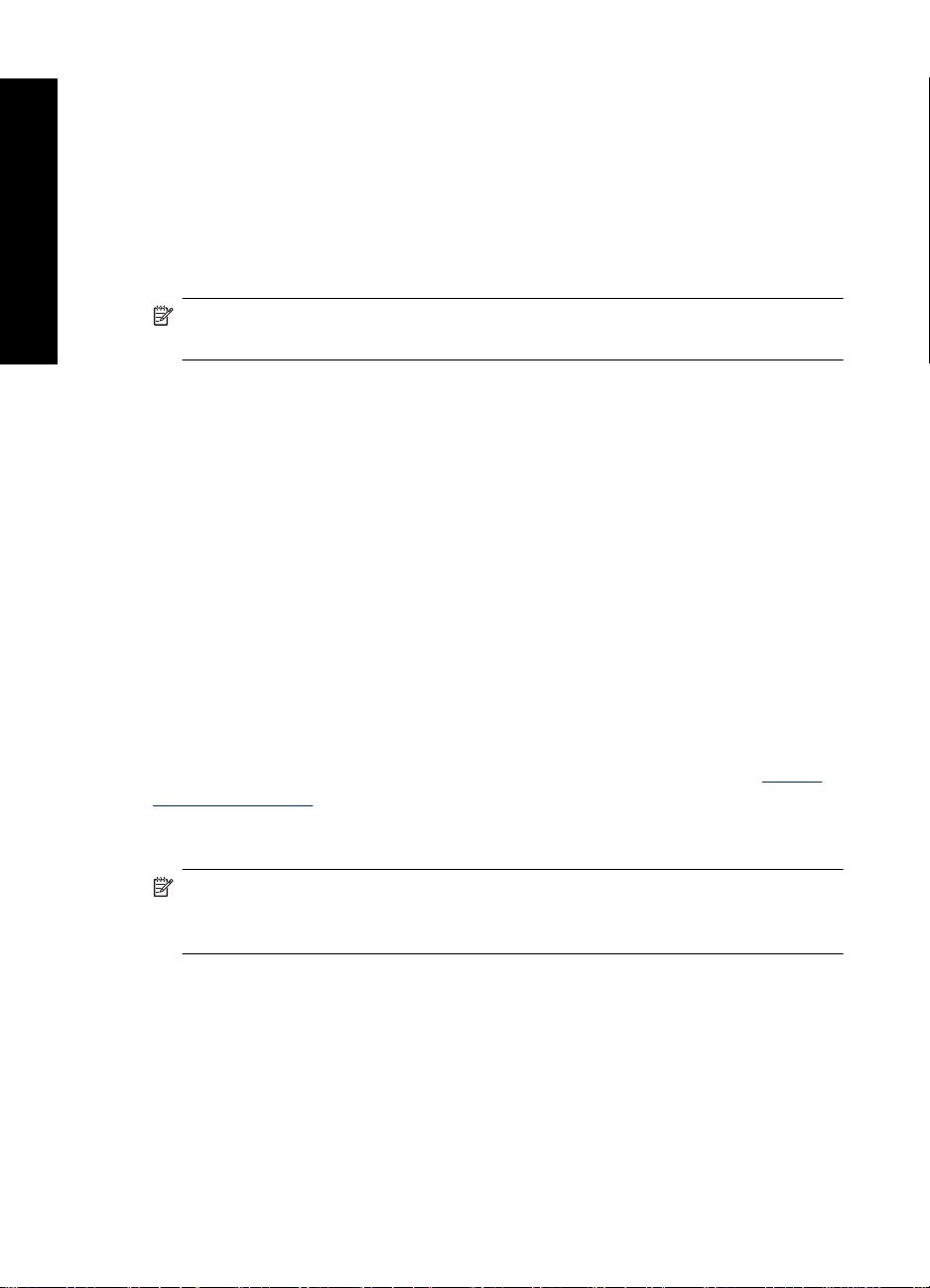
第 5 章
自動清潔列印墨匣
繁體中文
如果您發覺相片上有白色線條或單色條紋,即表示需要清潔列印墨匣。若非必
要,請勿清潔墨匣,因為清潔工作會耗用墨水。
您可以使用三種方法自動清潔墨匣:從印表機的控制台、從含有清潔墨匣維護功
能選項的已連接 PictBridge 相機,以及透過軟體進行。如果您已安裝
HP Photosmart,您可以直接透過軟體清潔列印墨匣。當您從印表機清潔墨匣
時,每次進行此程序最多只能清潔墨匣三次。每次連續清潔會更徹底但會使用更
多的墨水。
附註 如果您安裝了 HP Photosmart 軟體,HP 建議您從該軟體執行自動列印
墨匣清潔程序,因為這樣較為簡易。請參閱電子版說明以取得指示。
從印表機清潔列印墨匣
確認印表機電源已經開啟。
1.
2. 放入相紙,如此印表機在清潔墨匣後即可列印測試頁。使用 HP 進階相紙以
獲得最佳的效果。
3. 按住 OK 按鈕,並按開啟按鈕 4 次,即可開始清潔列印墨匣。
印表機完成清潔墨匣後,查看列印的測試頁。如果沒有其他問題,您就不需
4.
要再進行任何動作了。如果仍有問題,請利用下列程序繼續清潔:
• 如果測試頁有白色條紋或缺色,表示需要再次清潔列印墨匣。按住 OK 按
鈕,並按開啟按鈕 5 次。
如果第二張測試頁的列印品質看起來良好,您就不需要再進行任何動作
•
了。
如果測試頁仍有白色條紋或缺色,表示需要再次清潔列印墨匣。按住
•
OK 並按開啟按鈕 6 次。
如果使用此程序完成三次清潔,但是測試頁上仍然有白色條紋或缺色,則可能需
要清潔列印墨匣的銅色接點。如需詳細資訊,請參閱位於第 24 页的「
手動清
潔列印墨匣的接點」。
從相機清潔列印墨匣
附註 某些相機的功能選項可讓您從相機調整列印墨匣。如果您的相機在連接
至印表機時可提供此選項,您可能會偏好使用此方法來調整列印墨匣。如需
詳細資訊,請參閱相機隨附的說明文件。
確認印表機電源已經開啟。
1.
2. 放入相紙,如此印表機在清潔墨匣後即可列印測試頁。使用 HP 進階相紙以
獲得最佳的效果。
3. 將 PictBridge 相機連接至印表機並確定相機已開啟。
在相機的影像螢幕上,從「維護」功能選項中選擇清潔列印墨匣的選項。如
4.
需詳細資訊,請參閱相機隨附的說明文件。
印表機完成清潔墨匣後,查看列印的測試頁。如果沒有其他問題,您就不需
5.
要再進行任何動作了。如果問題仍存在,請重複清潔程序。
22 HP Photosmart A320 series 印表機
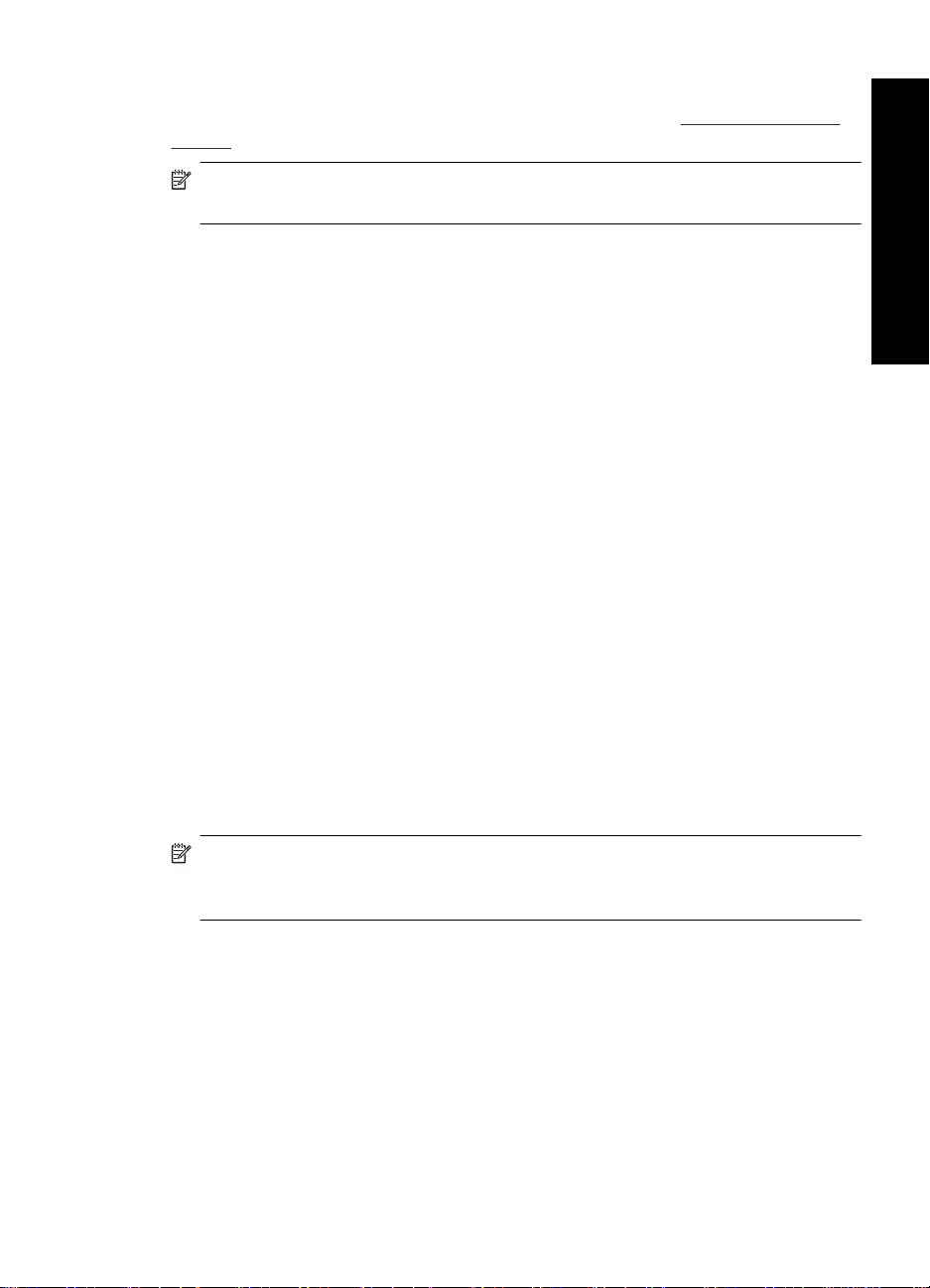
列印測試頁
如果在重複清潔程序後,測試頁上仍然有白色條紋或缺色,則可能需要清潔列印
墨匣的銅色接點。如需詳細資訊,請參閱位於第 24 页的「
手動清潔列印墨匣
的接點」。
附註 如果墨匣或印表機最近曾經掉落到地上,列印的相片上也可能會有白色
條紋或缺色。這只是暫時性的問題,大約 24 小時之內就會恢復正常。
您可以列印測試頁,以:
檢查列印墨匣中的估計墨水存量
•
檢查墨水噴嘴的狀態
•
檢查印表機是否正確地與連接的電腦進行通訊(如果您可以從軟體列印測試
•
頁)
取得印表機的序號和其他印表機規格
•
如果您聯絡 HP 支援以尋求協助,可能會要求您列印測試頁。
您可以使用三種方法列印測試頁:從印表機的控制台、從含有列印測試頁維護功
能選項的已連接 PictBridge 相機,以及透過軟體進行。如果您安裝了
HP Photosmart 軟體,則可從軟體列印測試頁。如果您需要確認印表機與電腦之
間的連線,請從軟體列印測試頁。
本節說明如何從印表機的控制台或者從相機列印測試頁。請參閱電子版說明,以
取得關於從軟體列印測試頁的指示。
繁體中文
從印表機列印測試頁
確認印表機電源已經開啟。
1.
將紙張放入進紙匣。使用一般紙張或索引卡可以節省相紙。
2.
3. 按住 OK 按鈕,並按開啟按鈕 2 次,即可列印測試頁。
從相機列印測試頁
附註 某些相機的功能選項可讓您從相機調整列印墨匣。如果您的相機在連接
至印表機時可提供此選項,您可能會偏好使用此方法來調整列印墨匣。如需
詳細資訊,請參閱相機隨附的說明文件。
確認印表機電源已經開啟。
1.
將紙張放入進紙匣。使用一般紙張或索引卡可以節省相紙。
2.
3. 將 PictBridge 相機連接至印表機並確定相機已開啟。
在相機的影像螢幕上,從「維護」功能選項中選擇列印測試頁的選項。如需
4.
詳細資訊,請參閱相機隨附的說明文件。
若要檢查列印測試頁上的估計墨水存量,請查看頁面下半部介於「E」(空)與
「F」(滿)之間的三個色條。估計列印墨匣的墨水量,其方法為判斷色彩明亮的
色條在「E」與「F」之間所占的百分比。
清潔和維護印表機
23
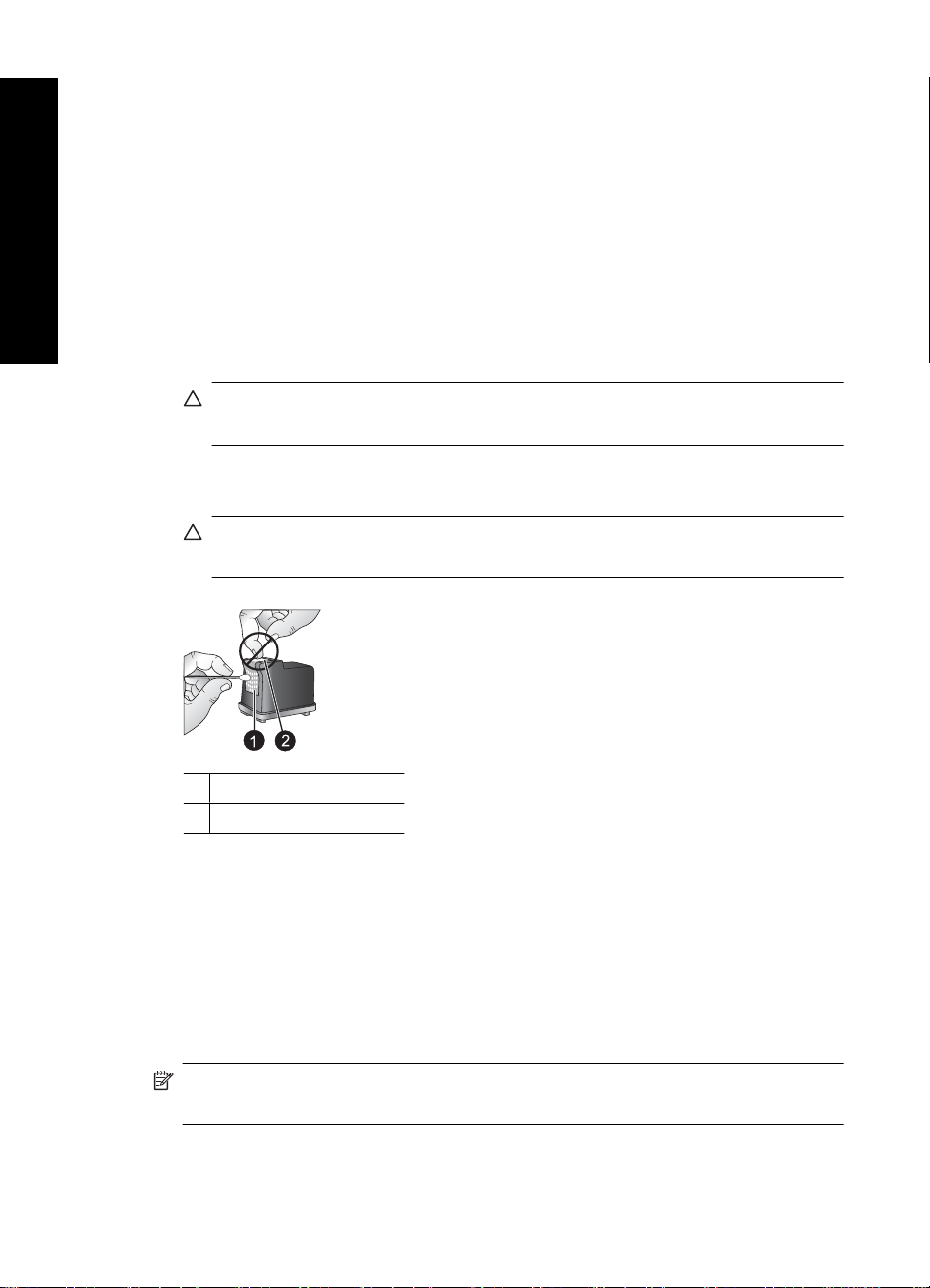
第 5 章
手動清潔列印墨匣的接點
如果在滿佈灰塵的環境中使用印表機,列印墨匣的銅色接點上可能會堆積碎屑,
進而造成列印問題。
清潔列印墨匣的接點
收集下列物料以清潔接點:
1.
•
繁體中文
•
打開墨水匣前蓋。
2.
取出列印墨匣放在一張紙上,使墨水噴嘴板朝上。注意不要用手指觸摸銅色
3.
的接點或墨水噴嘴片。
將一塊棉質紗布放在蒸餾水中稍微沾濕,然後擠出紗布中多餘的水份。
4.
使用這塊棉質紗布輕輕擦拭銅色的接點。
5.
蒸餾水(自來水可能含有可損壞油墨盒的污染物)
棉花棒或其他不會有絨毛沾到列印墨匣上的柔軟、無絨材料
注意 切勿將列印墨匣留在印表機外超過 30 分鐘。墨水噴嘴暴露在空氣
中超過 30 分鐘就可能會乾掉,並造成列印問題。
注意 請勿觸摸墨水噴嘴片。觸摸墨水噴嘴片可能會導致墨水堵塞、墨水
故障以及無效的電路連接。
用棉花棒清潔銅色接點
1
墨水噴嘴板
2
6. 重複步驟 4 和 5,直至乾淨的棉花棒上沒有任何墨跡或灰塵。
將列印墨匣插入印表機,然後關上列印墨匣門。
7.
校正列印墨匣
第一次插入 HP 110 三色噴墨列印墨匣時,印表機會自動校正。不過當您插入新
列印墨匣時,列印輸出的色彩校正錯誤,或者校正頁的列印不正確,您可以使用
以下程序再次校正列印墨匣。
附註 如果您安裝了 HP Photosmart 軟體,HP 建議您從該軟體校正列印墨
匣,因為這樣較為簡易。請參閱電子版說明以取得指示。
24 HP Photosmart A320 series 印表機
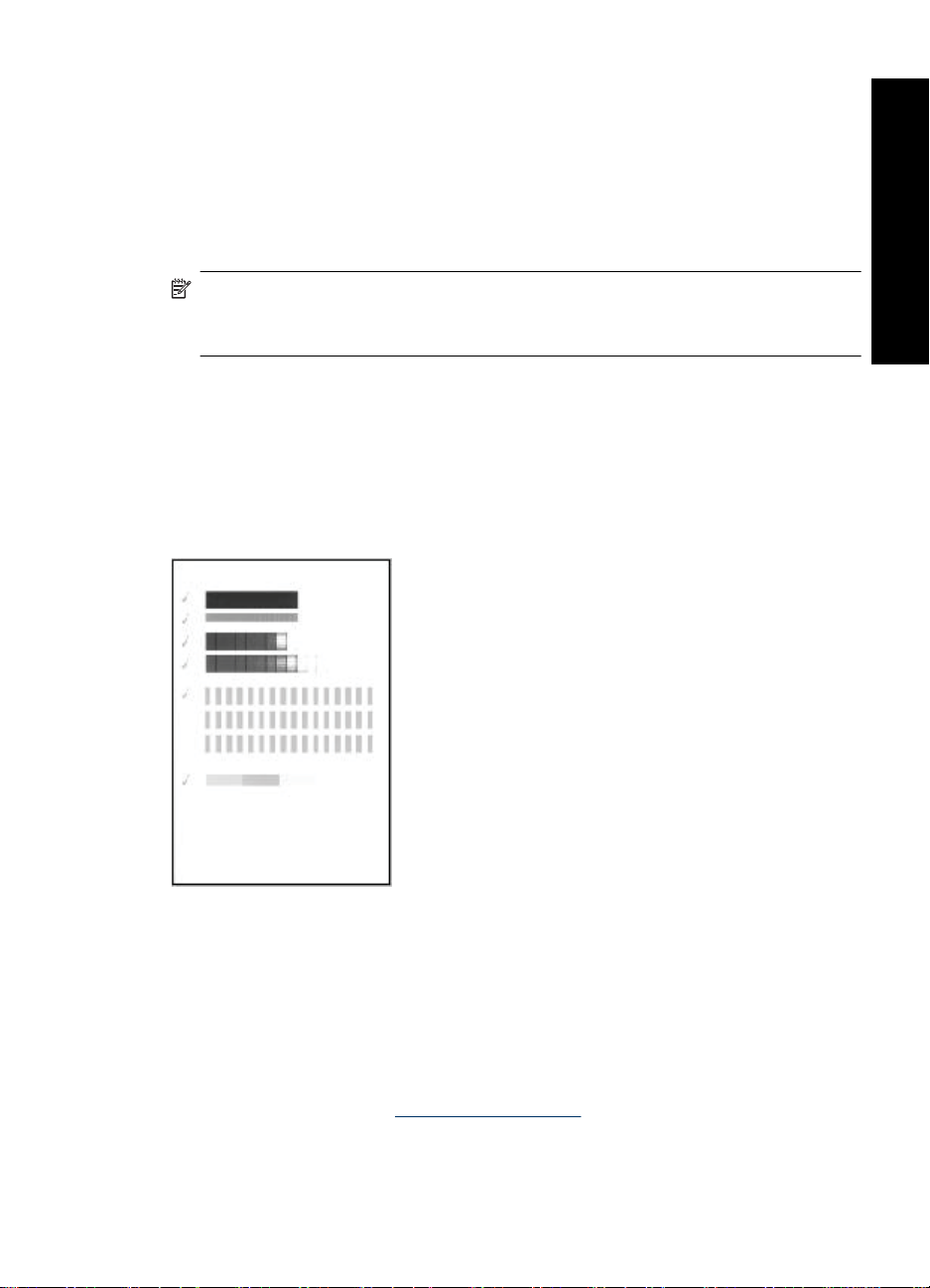
從印表機校正列印墨匣
確認印表機電源已經開啟。
1.
2. 將紙張放入進紙匣。HP 建議您使用 HP 高級相紙進行校正以得到最佳校正結
果。
3. 按住 OK 按鈕,並按開啟按鈕 3 次,即可列印校正頁。
從相機校正列印墨匣
附註 某些相機的功能選項可讓您從相機調整列印墨匣。如果您的相機在連接
至印表機時可提供此選項,您可能會偏好使用此方法來調整列印墨匣。如需
詳細資訊,請參閱相機隨附的說明文件。
確認印表機電源已經開啟。
1.
2. 將紙張放入進紙匣。HP 建議您使用 HP 高級相紙進行校正以得到最佳校正結
果。
3. 將 PictBridge 相機連接至印表機並確定相機已開啟。
在相機影像螢幕上的「維護」功能選項中選擇校正選項,並依照提示進行。
4.
印表機完成校正列印墨匣後,會列印校整頁以確認校正已告成功。
繁體中文
核取記號表示列印墨匣安裝正確並且工作正常。
•
• 如果任何色條左側出現「x」,請再次校正列印墨匣。如果仍出現「x」,請
更換列印墨匣。
更新 HP Photosmart 印表機驅動程式軟體
請每隔幾個月下載一次印表機驅動程式最新的軟體更新程式,以確保您擁有最新
的改進功能。您可以瀏覽
載 HP Photosmart 軟體的更新程式。
www.hp.com/support 或使用 HP 軟體更新程式,下
更新 HP Photosmart 印表機驅動程式軟體 25
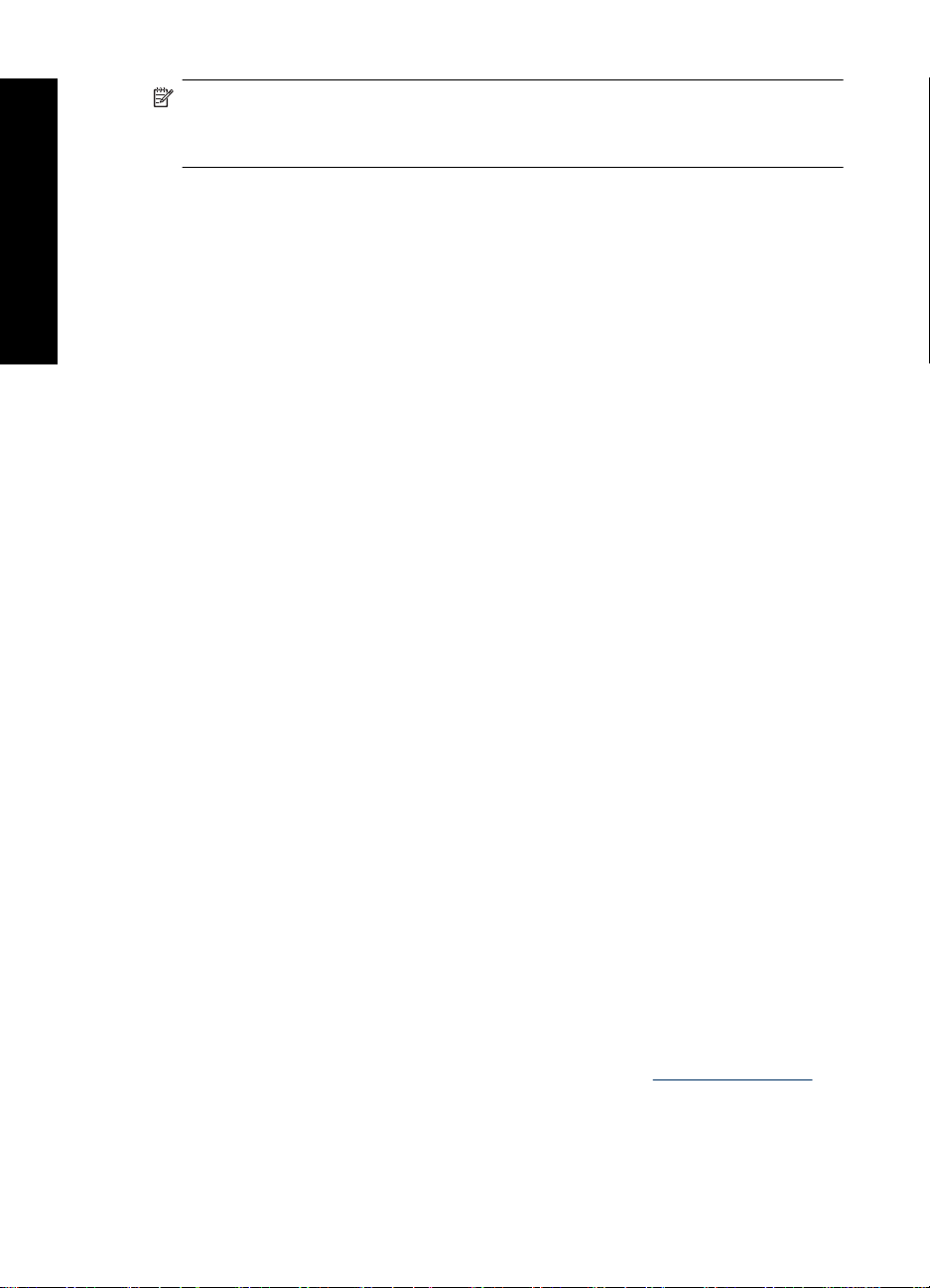
繁體中文
第 5 章
附註 利用下列程序即可從 HP 網站安裝印表機驅動程式的軟體更新程式,而
不會更新您安裝在電腦上的其他 HP Photosmart 軟體。如需關於更新
HP Photosmart 軟體的詳細資訊,請參閱 HP Photosmart 說明。
下載印表機驅動程式的軟體更新程式 (Windows)
請確定您已連線至網際網路。
1.
2. 在 Windows 「開始」功能表中,按一下「程式集」或「所有程式」,指向
「HP」,然後按一下 「HP 更新」。
接著會顯示「HP 更新」視窗。
按一下「下一步」。
3.
HP 更新會搜尋 HP 網站,以尋找印表機的軟體更新程式。
• 如果電腦上已安裝最新版本的印表機軟體,HP 更新視窗會顯示「此時沒
有適用於您系統的更新」。
• 若電腦上沒有安裝最新版本的印表機軟體,HP 更新視窗中會顯示軟體更
新程式。
如果軟體更新可以使用,請選取該更新名稱旁邊的核取方塊。
4.
按一下「安裝」。
5.
按照螢幕上的指示執行。
6.
下載印表機驅動程式的軟體更新程式 (Mac)
請確定您已連線至網際網路。
1.
2. 按一下 Dock 中的「HP Device Manager」(HP 裝置管理員)。
3. 在「Information and Settings」(資訊與設定)彈出式選單中,選擇「Check
for updates」(查看更新程式)。
接著會顯示 HP 更新視窗。
4. 按一下「Update Software」(更新軟體)標籤,然後依照螢幕上的指示查看
軟體更新程式。
儲存印表機與列印墨匣
印表機和列印墨匣不用時,請妥善儲存以保護它們。
儲存印表機
此印表機能夠短時間或長時間放置不使用。
不使用印表機時,請關閉進紙匣和出紙匣。
•
將印表機儲存在室內,遠離直射的日光及溫度過冷過熱處。
•
如果印表機與列印墨匣已經有一個月或更久的時間不曾使用,列印前請先清
•
潔列印墨匣。如需詳細資訊,請參閱位於第 22 页的「
存放列印墨匣
儲存及搬運印表機時,一定要將所用的列印墨匣留在印表機內。斷電過程中,印
表機會將列印墨匣存放於保護蓋內。
26 HP Photosmart A320 series 印表機
自動清潔列印墨匣」。
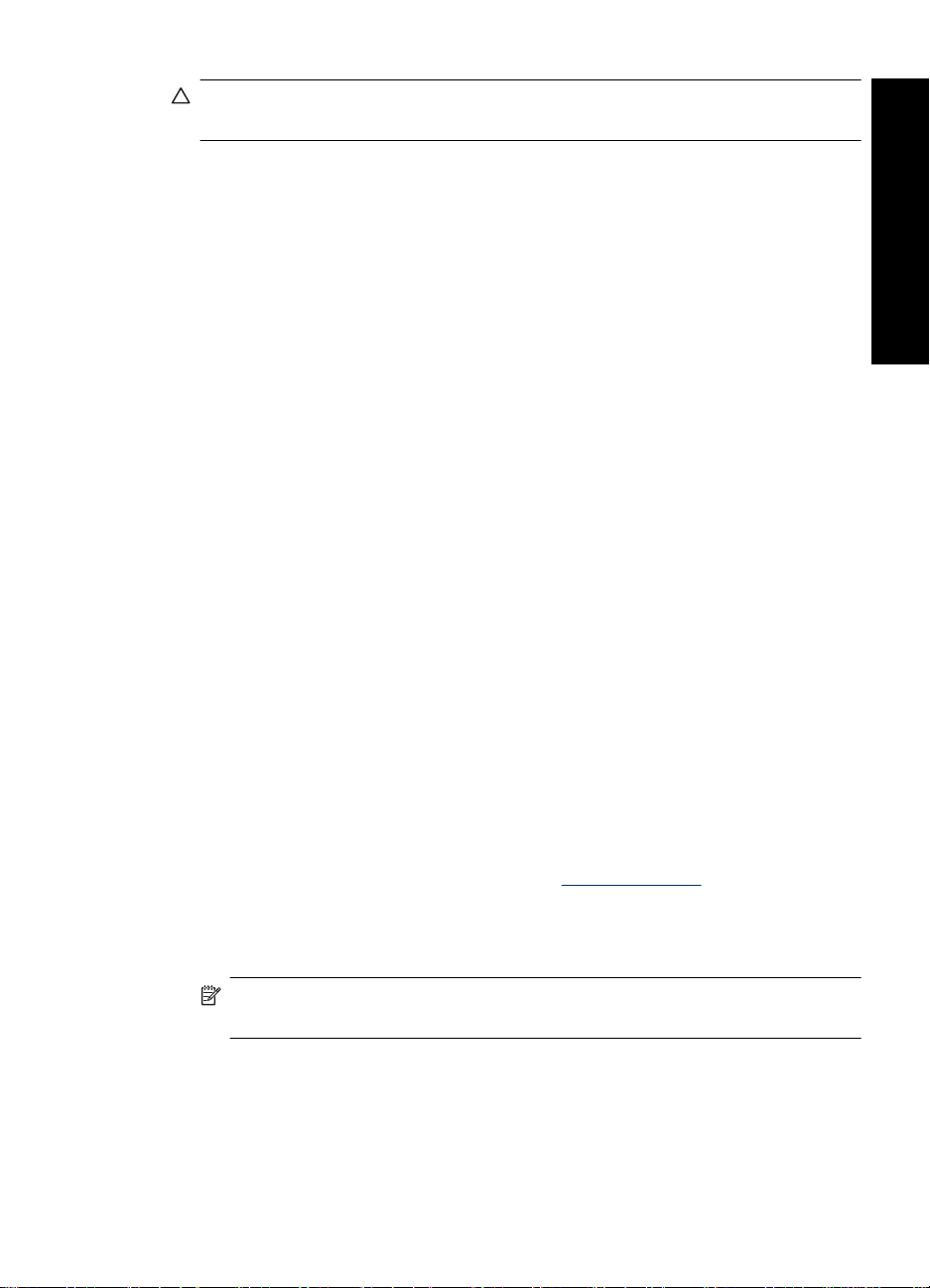
注意 在拔下電源線之前,請確定印表機已完成電源關閉程序。這能讓印表機
正確地保存列印墨匣。
遵循下列訣竅將有助於維護 HP 列印墨匣,並確保一致的列印品質:
請將所有還未使用的列印墨匣都存放在原始的密封包裝盒中,直到要使用時
•
再取出來。在室溫(攝氏 15–35 度或華氏 59–95 度)環境中存放列印墨
匣。
準備好要將列印墨匣裝入印表機之前,切勿撕下蓋住墨水噴嘴的膠帶。如果
•
膠帶已經撕下來,請不要再嘗試將它貼回去。重新貼上膠帶會損壞列印墨匣。
維護相紙的品質
為使相紙呈現最佳列印效果,請遵循這一節的指引說明。
儲存相紙
相紙應儲存在原始包裝袋或可重複密封的塑膠袋中。
•
封裝好的相紙應平放在乾燥涼爽處。
•
未使用的相紙應放回塑膠袋中。若將相紙留在印表機內,或暴露在空氣中,
•
相紙可能會開始捲曲。
拿取相紙
拿取相紙時只能碰觸相紙邊緣,以免留下指紋。
•
如果相紙邊緣捲曲,請將相紙放回塑膠袋中,輕輕向捲曲相反的方向折彎,
•
直到紙張平整。
運送印表機
此 HP Photosmart A320 series 印表機攜帶方便,幾乎可以隨處安裝。休假時您
可以帶著它,參加家庭聚會與社交活動,即時列印相片並與親朋好友分享相片。
您可以使用方便的 HP Photosmart 手提箱來搬運印表機和列印配件,使您能更
輕鬆地隨時進行列印。您可以從 HP 網站或您的 HP 經銷商購買手提箱。如需關
於訂購的詳細資訊,請參閱位於第 13 页的「
繁體中文
選擇和放入紙張」:
運送 HP Photosmart A320 series
關閉印表機。
1.
附註 請確定印表機在拔下電源線前已完成電源關閉流程。這樣可使印表
機正確地儲存列印墨匣。
2. 如果已將相機或 Bluetooth 轉接器連接到印表機上方的 PictBridge 埠,請將
它拔下。
取出進紙匣和出紙匣中的所有紙張,關閉出紙匣,然後關閉進紙匣。
3.
拔掉電源線。
4.
維護相紙的品質
27
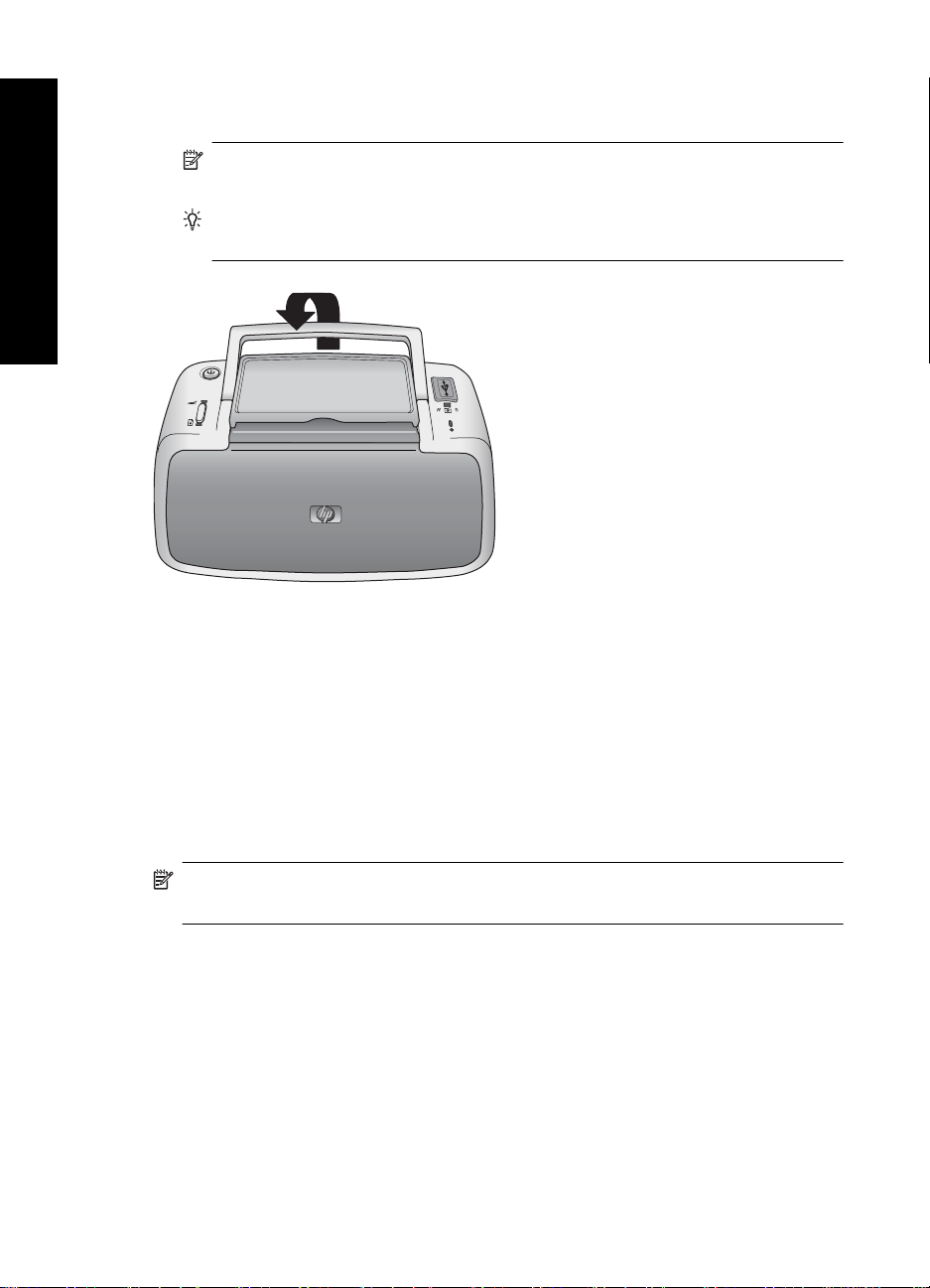
繁體中文
第 5 章
5. 如果印表機連接到電腦,請從電腦上拔下 USB 纜線。
攜帶時印表機應始終保持直立。
6.
附註 運送印表機時,切勿取出列印墨匣。斷電過程中,印表機會將列印
墨匣儲存於保護蓋內。
提示 印表機具有方便的內建把手,讓您更容易攜帶。從相機閘門上面提
起把手將它展開。請勿在以把手攜帶印表機時搖動或搖晃印表機。
圖 5-3 展開把手
確定同時攜帶下列項目:
紙張
•
電源線
•
• PictBridge 認證的相機
額外的列印墨匣(如果您計劃列印許多相片)
•
• 您計劃使用的選購印表機配件,例如 HP Bluetooth 無線印表機轉接器
• 如果要將印表機連接到電腦,請攜帶 USB 纜線與 HP Photosmart 軟體 CD
附註 如果您不隨身攜帶說明文件,請務必寫下正確的列印墨匣編號,或在出
發前購買足夠的 HP 110 三色噴墨列印墨匣。
28 HP Photosmart A320 series 印表機
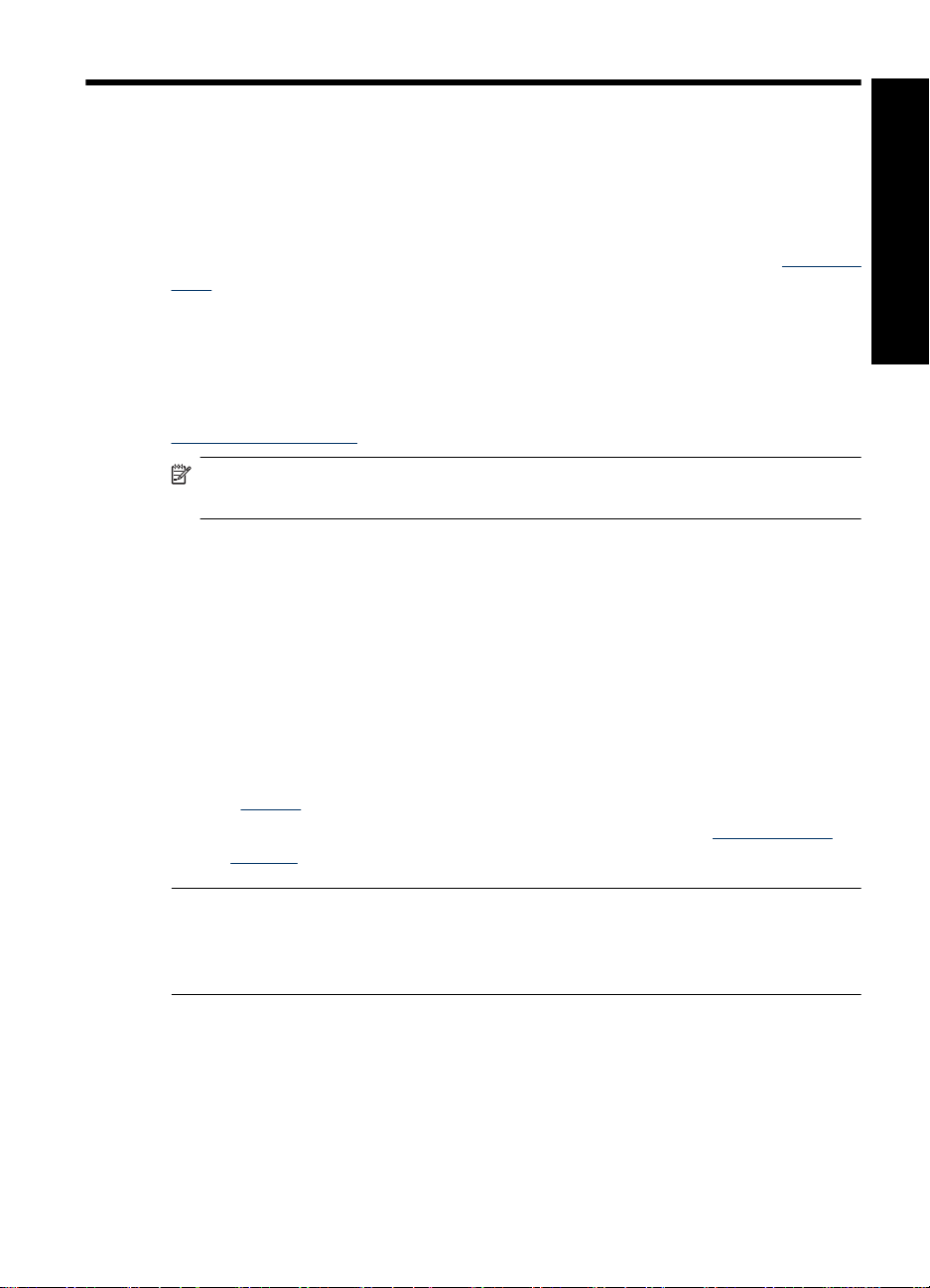
6
疑難排解
HP Photosmart A320 series 印表機的設計具備可靠和易於使用的特性。本節將
回答有關使用印表機和不連接電腦進行列印的常見問題,
如需關於使用 HP Photosmart 軟體和從電腦列印的疑難排解資訊,請參閱線上
電子版說明。如需關於檢視電子版說明的資訊,請參閱位於第 7 页的「
資訊」。
如需相機問題疑難排解詳細資訊,請參閱相機隨附的說明文件。
印表機硬體問題
在聯絡 HP 支援中心之前,請先閱讀本節以取得疑難排解提示,或造訪
www.hp.com/support 尋求線上支援服務。
附註 如果要將印表機連接到電腦,HP 建議您使用長度不超過 3 公尺
(10 英呎)的 USB 纜線,以將潛在的高電磁場所引起的注入雜訊降至最低。
「注意」燈號呈紅色閃爍。
原因: 需要檢查印表機。請嘗試下列解決方法:
解決方案:
如果印表機有連接相機,請查看相機影像螢幕以取得相關指示。
•
如果印表機已連接到電腦,請查看電腦顯示器以取得相關指示。
•
• 關閉印表機,然後從電源插座中拔下印表機的電源線。等候大約 30 秒
鐘,再插回電源線,然後開啟印表機。
• 如需關於注意燈號所表示之事件的詳細資訊,請參閱位於第 47 页的
指示燈」。
「
• 如果嘗試上述所有解決方法後燈號仍持續閃爍,請瀏覽
support 或連絡 HP 支援。
尋找詳細
繁體中文
www.hp.com/
關閉印表機後,「開啟」燈號會短暫閃爍一下。
解決方案: 這是正常斷電程序的一部份,不表示印表機有問題。
控制台上的按鈕沒有回應。
原因: 印表機發生問題。請嘗試下列解決方法:
疑難排解
29
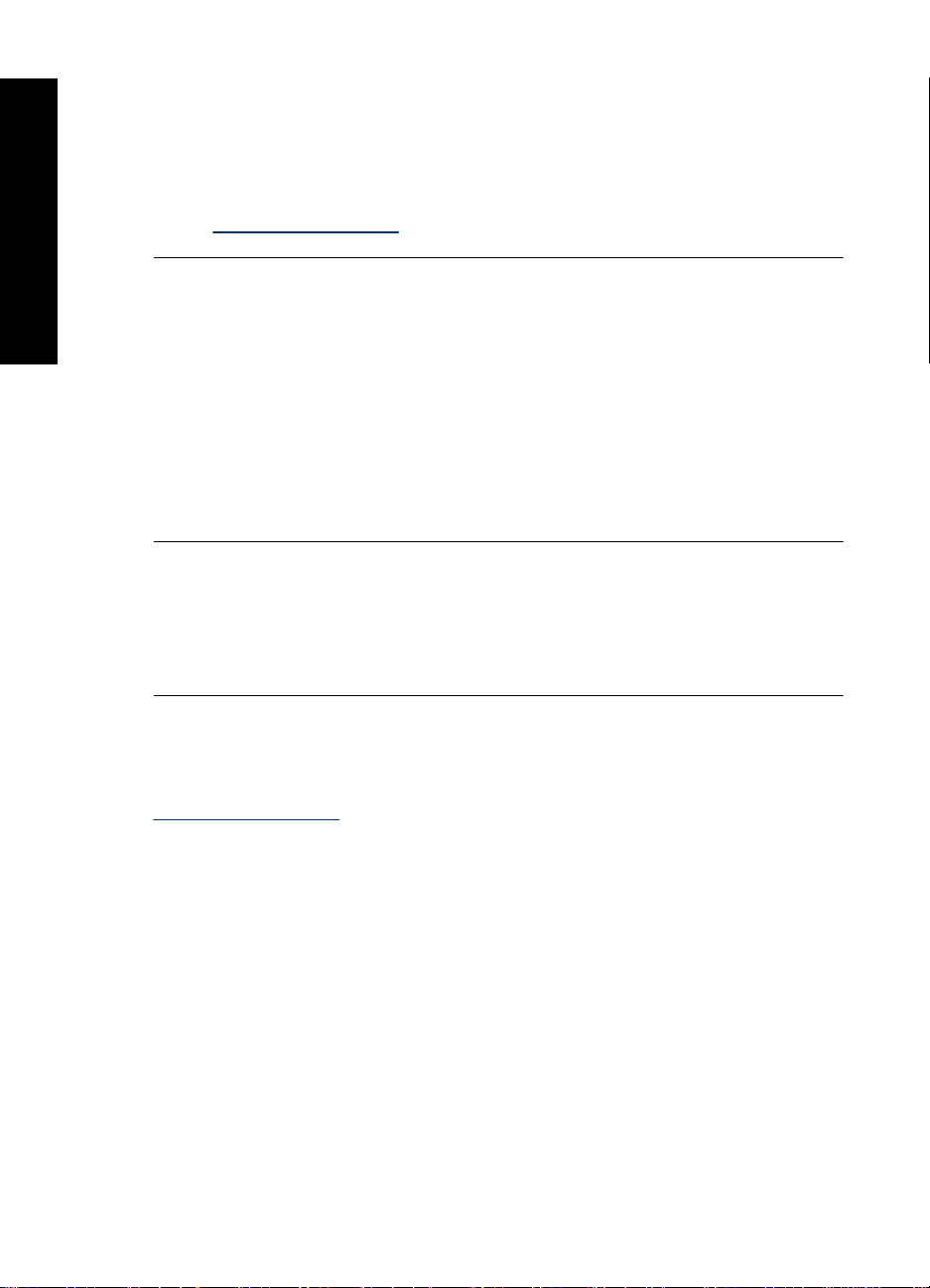
第 6 章
解決方案:
• 請稍等約 1 分鐘,看印表機會不會重設。
• 關閉印表機。拔下印表機的電源線。等候大約 30 秒鐘,再插回電源線,
然後開啟印表機。
如果印表機沒有重設,而且控制台上的按鈕仍然無回應,請瀏覽
•
www.hp.com/support 或連絡 HP 支援。
繁體中文
列印問題
印表機已插上電源線,但沒有開啟。
解決方案:
印表機可能消耗太多電源。從電源插座中拔下印表機的電源線。等候大
•
約 30 秒鐘,再插回電源線,然後開啟印表機。
印表機可能插入已關閉電源的電源延長線。請先開啟延長線的電源,再開
•
啟印表機的電源。
印表機可能插入不相容的電源。如果您正準備出國,請確定您要拜訪之國
•
家/地區的電源符合印表機的電源要求和電源線。
印表機在電源開啟時發出噪音,或閒置一陣子之後開始自行發出噪音。
解決方案: 當印表機靜置很長一段時間(大約 2 星期)後,或是停電又恢復
電力時,可能會發出噪音。這是正常的作業,印表機正在執行自動維護程
序,以確保最佳品質的列印輸出。
在聯絡 HP 支援中心之前,請先閱讀本節以取得疑難排解提示,或造訪
www.hp.com/support 尋求線上支援服務。
紙張未正確地送入印表機。
解決方案:
確定紙張寬度導板緊靠紙張邊緣而沒有使紙張彎曲。
•
進紙匣中可能放入太多紙張。請取出一些紙張,再重新嘗試列印。
•
如果多張相紙黏在一起,請嘗試一次放入一張紙。
•
如果在濕度極高或極低的環境中使用印表機,請將紙張儘量往內插入進紙
•
匣,而且一次只放入一張相紙。
30 HP Photosmart A320 series 印表機
 Loading...
Loading...