HP Photosmart 8050xi User Manual

HP Photosmart 8000 series User’s Guide
English

www.hp.com/support
Support for the following countries/regions is available at www.hp.com/support:
Austria, Belgium, Central America & The Caribbean, Denmark, Spain, France,
Germany, Ireland, Italy, Luxembourg, Netherlands, Norway, Portugal, Finland,
Sweden, Switzerland, and the United Kingdom.
61 56 45 43
Argentina (Buenos Aires)
Argentina
Australia
Australia
(out-of-warranty)
800 171
Brasil (Sao Paulo)
Brasil
Canada
Canada
Chile
Colombia (Bogota)
Colombia
Costa Rica
Česká republika
Ecuador (Andinatel)
Ecuador (Pacifitel)
2 532 5222
El Salvador 800-6160
Guatemala
Magyarország
India
Indonesia
(0) 9 830 4848
Jamaica
(Mississauga Area)
54-11-4708-1600
0-800-555-5000
1300 721 147
1902 910 910
55-11-4004-7751
0-800-709-7751
(905) 206-4663
1-(800)-474-6836
800-360-999
021-3881-4518
800-810-3888
571-606-9191
01-8000-51-4746-8368
0-800-011-1046
261 307 310
1-999-119 ℡
800-711-2884
1-800-225-528 ℡
800-711-2884
+ 30 210 6073603
801 11 22 55 47
800 9 2649
1-800-711-2884
2802 4098
1 382 1111
1 600 44 7737
+62 (21) 350 3408
1-800-711-2884
0570-000511
03-3335-9800
1588-3003
Malaysia
Mexico (Mexico City)
Mexico
22 404747
New Zealand
Nigeria 1 3204 999
Pan ama
Para guay
Per ú
Philippines
Pol ska
Puerto Rico
República Dominicana
România
()
(-)
800 897 1444
Singapore
Slovakia
South Africa
(International)
South Africa (RSA)
Rest Of West Africa
71 89 12 22
Trinidad & Tobago 1-800-711-2884
Türkiye
800 4520
United States
Uruguay 0004-054-177
Venezuela (Caracas)
Venezuela
Viêt Nam
1800 805 405
55-5258-9922
01-800-472-68368
0800 441 147
1-800-711-2884
009 800 54 1 0006
0-800-10111
2 867 3551
22 5666 000
1-877-232-0589
1-800-711-2884
(21) 315 4442
095 7973520
812 3467997
6 272 5300
2 50222444
+ 27 11 2589301
086 0001030
+ 351 213 17 63 80
02-8722-8000
+66 (2) 353 9000
90 216 444 71 71
(380 44) 4903520
1-800-474-6836
58-212-278-8666
0-800-474-68368
+84 88234530

Copyrights and trademarks
© Copyright 2005 Hewlett-Packard
Development Company, L.P.
The information contained herein is
subject to change without notice.
Reproduction, adaptation or
translation without prior written
permission is prohibited, except as
allowed under the copyright laws.
Notice
The only warranties for HP products
and services are set forth in the
express warranty statements
accompanying such products and
services. Nothing herein should be
construed as constituting an
additional warranty. HP shall not be
liable for technical or editorial errors
or omissions contained herein.
The Hewlett-Packard Development
Company, L.P. shall not be liable for
incidental or consequential damages
in connection with, or arising out of
the furnishing, performance, or use of
this document and the program
material which it describes.
Trademarks
HP, the HP logo, and Photosmart are
property of Hewlett-Packard
Development Company, L.P.
The SD logo is a trademark of its
proprietor.
Microsoft, Windows, and Windows XP
are registered trademarks of Microsoft
Corporation.
Intel and Pentium are trademarks or
registered trademarks of Intel
Corporation or its subsidiaries in the
United States and other countries.
iPod is a trademark of Apple
Computer, Inc.
Bluetooth is a trademark owned by its
proprietor and used by HewlettPackard Company under license.
Other brands and their products are
trademarks or registered trademarks
of their respective holders.
The embedded software in the printer
is based in part on the work of the
Independent JPEG Group.
Portions of the software are ©
Copyright 1998, 1999, 2000 Thai
Open Source Software Center Ltd.
and Clark Cooper. © Copyright 2001,
2002, 2003 Expat maintainers.
The copyrights to certain photos
within this document are retained by
the original owners.
Regulatory model
identification number for
HP Photosmart 8001 - 8099
series
For regulatory identification purposes,
the product is assigned a Regulatory
Model Number. The Regulatory
Model Number for the product is
VCVRA-0506. This regulatory number
should not be confused with the
marketing name (HP Photosmart
8050, HP Photosmart 8053, etc.) or
product number (Q6351A, Q6352A,
etc.).
Environmental statements
Hewlett-Packard Company is
committed to providing quality
products in an environmentally sound
manner.
Protecting the environment
This printer has been designed with
several attributes to minimize impact
on our environment. For more
information, go to HP's Commitment
to the Environment website at
www.hp.com/hpinfo/globalcitizenship/
environment/.
Ozone production
This product generates no
appreciable ozone gas (O
Paper use
This product is suited for the use of
recycled paper according to DIN
19309.
Plastics
Plastic parts over 24 grams (0.88
ounces) are marked according to
international standards that enhance
the ability to identify plastics for
recycling purposes at the end of the
printer life.
Material Safety Data Sheets
Material Safety Data Sheets (MSDS)
can be obtained from the HP website
at www.hp.com/go/msds. Customers
without Internet access should
contact HP Customer Care.
Recycling program
HP offers an increasing number of
product return and recycling programs
in many countries, and partners with
some of the largest electronics
recycling centers throughout the
world. HP conserves resources by
reselling some of its most popular
products.
).
3
Disposal of waste equipment by
users in private households in the
European Union:
This symbol on the product or on its
packaging indicates that this product
must not be disposed of with your
other household waste. Instead, it is
your responsibility to dispose of your
waste equipment by handing it over to
a designated collection point for the
recycling of waste electrical and
electronic equipment. The separate
collection and recycling of your waste
equipment at the time of disposal will
help to conserve natural resources
and ensure that it is recycled in a
manner that protects human health
and the environment. For more
information about where you can drop
off your waste equipment for
recycling, please contact your local
city office, your household waste
disposal service or the shop where
you purchased the product.
For more information regarding return
and recycling of HP products
generally, please visit:www.hp.com/
hpinfo/globalcitizenship/environment/
recycle/index.html.

Contents
1 Welcome ...............................................................................................................3
Accessing the onscreen HP Photosmart Printer Help ............................................ 3
Printer parts ...........................................................................................................4
Printer menu ..........................................................................................................6
2 Getting ready to print ..........................................................................................9
Loading paper ........................................................................................................9
Choosing the right paper ................................................................................9
Printing from the control panel or a computer .................................................9
Loading your paper ....................................................................................... 10
Using print cartridges ...........................................................................................11
Purchasing replacement print cartridges ......................................................12
Print cartridge tips ......................................................................................... 12
Inserting and replacing the print cartridges ...................................................12
When you are not using a print cartridge ......................................................13
3 Printing without a computer .............................................................................15
Getting connected ...............................................................................................15
Printing photos from a memory card ....................................................................16
Inserting a memory card ...............................................................................16
Deciding which photos to print ......................................................................18
Selecting a photo layout ...............................................................................19
Selecting photos to print ...............................................................................20
Printing your photos ...................................................................................... 21
Removing a memory card ............................................................................24
Improving photo quality ................................................................................24
Getting creative ............................................................................................25
Printing photos from a digital camera ..................................................................27
Printing photos from other Bluetooth devices ......................................................28
Printing photos from an HP iPod .........................................................................29
4 Printing from a computer ..................................................................................31
Using creative options in the printer software ......................................................31
HP Image Zone ............................................................................................31
HP Image Zone Express ..............................................................................31
HP Instant Share ..........................................................................................32
5 Care and maintenance ......................................................................................33
Cleaning and maintaining the printer ...................................................................33
Cleaning the outside of the printer ................................................................33
Automatically cleaning the print cartridges ...................................................33
Manually cleaning the print cartridge contacts ..............................................34
Printing a test page ....................................................................................... 34
Aligning the print cartridges ..........................................................................35
Printing a sample page .................................................................................35
Updating the software ..........................................................................................36
Storing the printer and print cartridges ................................................................. 36
Memory card types ................................................................................16
Supported file formats ...........................................................................17
HP Photosmart 8000 series User's Guide 1

Storing the printer .........................................................................................36
Storing the print cartridges ...........................................................................37
Maintaining the quality of photo paper .................................................................37
Storing photo paper ......................................................................................37
Handling photo paper ...................................................................................37
6 Troubleshooting ................................................................................................39
Printer hardware problems ..................................................................................39
Printing problems .................................................................................................41
Error messages ...................................................................................................46
Paper errors .................................................................................................46
Print cartridge errors .....................................................................................47
Memory card errors ......................................................................................48
Proof sheet errors .........................................................................................50
Bluetooth printing problems .................................................................................51
7 HP Customer Care .............................................................................................53
HP Customer Care by phone ...............................................................................53
Placing a call ................................................................................................54
Return to HP repair service (North America only) ................................................54
Additional warranty options ..................................................................................54
8 Specifications ....................................................................................................55
System requirements ...........................................................................................55
Printer specifications ...........................................................................................56
9 HP Warranty .......................................................................................................59
Index...........................................................................................................................61
2 HP Photosmart 8000 series

1
Welcome
Thank you for purchasing an HP Photosmart 8000 series printer! With this new photo
printer you can print beautiful photos, save photos to a computer, and create fun and
easy projects with or without a computer.
This guide primarily explains how to print without a computer. To learn how to print
from a computer, install the printer software and view the onscreen Help. For an
overview of using a computer and the printer together, see Printing from a computer.
For information about installing the software, see the Quick Start booklet.
The printer comes with the following documentation:
● Quick Start booklet: The HP Photosmart 8000 series Quick Start booklet
explains how to set up the printer, install the printer software, and print your first
photo.
● User's Guide: The HP Photosmart 8000 series User's Guide is the book you are
reading. This book describes the basic features of the printer, explains how to
use the printer without connecting a computer, and contains hardware
troubleshooting information.
● HP Photosmart Printer Help: The onscreen HP Photosmart Printer Help
describes how to use the printer with a computer and contains software
troubleshooting information.
Accessing the onscreen HP Photosmart Printer Help
After you have installed the HP Photosmart printer software on a computer, you can
view the onscreen HP Photosmart Printer Help:
● Windows PC: From the Start menu, select Programs (in Windows XP, select All
Programs) > HP > Photosmart 8000 series > Photosmart Help.
● Macintosh: Select Help > Mac Help in the Finder, then select Help Center >
HP Image Zone Help > HP Photosmart Printer Help.
HP Photosmart 8000 series User's Guide 3

Chapter 1
Printer parts
Front of printer
1 Output tray: After printing, remove your photos and documents from this tray.
2 Main tray: Place plain paper, transparencies, envelopes, or other media in this tray for
printing.
3 Printer screen: Use this screen to view your photos and menu options.
4 Main cover: Raise the main cover to access the print cartridges.
5 Top cover: Open the top cover to access the Photo cassette. Use the Photo cassette to
print on smaller photo paper.
6 On: Press this button to turn on the printer or put it into power save mode.
7
Camera port: Connect a PictBridge-compatible digital camera, the optional HP Bluetooth
wireless printer adapter, or an HP iPod to this port.
8 Memory card slots: Insert memory cards here.
®
Inside view
1 Photo cassette: Load photo paper or other supported small media into this cassette, and
insert the cassette into the Main tray for printing. For information on how to load the photo
cassette, see Loading your paper.
2 Paper-width guide: Adjust this guide for different paper widths.
3 Output tray extender: Lift the tab, and then pull it towards you to extend the Output tray.
The Output tray extender catches the printed paper as it ejects from the printer.
4 HP Photosmart 8000 series

Back of printer
1 Rear access door: Open this door to clear a paper jam.
2 USB port: Use this port to connect a computer to the printer.
3 Power cord connection: Use this port to connect the power cord included with the printer.
Control panel
1 Select Photos arrows: Scroll through the photos and control video playback on a memory
card.
2 OK: Select a menu or dialog choice and play/pause a video clip during playback.
3 Print: Print selected photos from the inserted memory card.
4 Cancel: Deselect photos, to exit a menu, or to stop an action you have requested.
5 Menu: View the printer menu.
6 Layout: Choose a photo layout.
7 HP Instant Share: Send a photo via e-mail (if connected). For more information, see
Getting connected.
8 Zoom: Enter Zoom mode and zoom in on the currently displayed photo, and to exit 9-up
view mode.
9 Rotate: Rotate the currently displayed photo.
HP Photosmart 8000 series User's Guide 5

Chapter 1
Indicator lights
1 On light: Solid green if the printer is on, otherwise off.
2 Memory Card light: Solid green if a memory card is correctly inserted; flashing green if the
printer is accessing a memory card; and off if no memory card is inserted or more than one
card is inserted.
3 Print light: Solid green if the printer is ready to print, pulsing green if the printer is busy
printing.
4 Status light: Flashing red if there is an error or if some user action is required.
Printer menu
Press Menu to access the printer menu. If you are viewing a submenu, pressing
Menu returns you to the main printer menu.
To navigate the printer menu
● Press
Menu items that are not accessible are grayed out.
● Press OK to open a menu or select an option.
● Press Cancel to exit the current menu.
or to scroll through the menu options displayed on the printer screen.
Print Options
● Print all: Print all the photos on the memory card inserted in the printer.
● Print proof sheet: Print a proof sheet of all photos on the inserted memory card.
The proof sheet allows you to select photos to print, number of copies, and the
print layout.
● Scan proof sheet: Scan a printed proof sheet marked with selected photos for
printing.
● Video action prints: Print nine frames that are automatically selected from your
video clip.
● Print range: Select the beginning and the end of the print range using the Select
Photos arrows.
● Print index page: Print thumbnail views of all photos on the inserted memory
card.
● Print panoramic photos: Select to turn panoramic printing On or Off (default).
Select On to print all selected photos with a 3:1 aspect ratio; load 10 x 30 cm (4 x
12 inch) paper before printing.
● Print stickers: Select to turn sticker printing On or Off (default). Select On to
print 16 photos per page; load special sticker media if desired.
● Passport photo mode: If you select On, the printer prompts you to select the
passport photo size. Passport mode tells the printer to print all photos in the
6 HP Photosmart 8000 series

selected size. Each page contains one photo. However, if you specify several
copies of the same photo, they all appear on the same page (if enough space is
available). Allow photos to dry for one week before laminating.
Edit
● Remove red-eye: Select to remove red-eye from the photo displayed on the
printer screen. The printer automatically removes red-eye by default. Use the
Preferences menu to disable automatic red-eye removal.
●
Photo brightness: Press
or to increase or decrease the photo brightness.
● Add frame: Use the Select Photos arrows to select a pattern and a color for a
frame.
● Add color effect: Use the Select Photos arrows to select a color effect. The
color effect does not affect frames created with the Add frame option. These
color effects are only for printing and do not change your original digital photo.
Tools
● View 9-up: View nine images at once from the inserted memory card.
● Slide show: Press OK to pause and unpause the slide show; press Cancel to
stop the slide show.
● Print quality: Choose either Best (default) or Normal print quality.
● Print sample page: Select to print a sample page useful for checking the print
quality of the printer.
● Print test page: Select to print a test page containing information about the
printer that can help in troubleshooting problems.
● Clean cartridges: Select to clean the print cartridges. After the cleaning finishes,
the printer prints a test page. You have the option to clean the cartridges again if
the test page shows that they are still not clean.
● Align cartridges: Select to align the print cartridges.
Bluetooth
● Device address: Some devices with Bluetooth wireless technology require you to
enter the address of the device they are trying to locate. This menu option shows
the device address.
● Device name: You can select a device name for the printer that appears on other
devices with Bluetooth wireless technology when they locate the printer.
● Passkey: Press
to increase number by one; press to decrease the number.
Press OK to move to next number.
If the printer Bluetooth Security level is set to High, you can assign a numerical
passkey that Bluetooth device users trying to locate the printer must enter before
printing. The default passkey is 0000.
● Visibility: You can set the Bluetooth-equipped printer to be visible or invisible to
other devices with Bluetooth wireless technology by changing this accessibility
option. When Visibility is set to Not visible, only devices that know the device
address can print to it.
● Security level: Select Low or High. The Low setting does not require users of
other devices with Bluetooth wireless technology to enter the printer passkey.
HP Photosmart 8000 series User's Guide 7

Chapter 1
High requires users of other devices with Bluetooth wireless technology to enter
the printer passkey.
● Reset Bluetooth options: Select to reset all items in the Bluetooth menu to their
default values.
Help
● Memory cards: Press
or to scroll through the memory cards supported by
the printer, then press OK to see how to insert the memory card.
● Cartridges: Press
or to scroll through the HP print cartridges available for
the printer, then press OK to see how to insert the cartridge.
● Photo Sizes: Press
● Paper Loading: Press
or to scroll through the available photo sizes.
or to scroll through information on loading paper.
● Paper Jams: Select to see how to remove a paper jam.
● Camera Connect: Select to see where to connect a PictBridge-compatible digital
camera to the printer.
Preferences
● SmartFocus: Select On (default) or Off. This setting improves blurred photos.
● Adaptive lighting: Select On (default) or Off. This setting improves lighting and
contrast.
● Date/time: Use this option to include the date and/or time on your printed photos.
● Colorspace: The Auto-select default tells the printer to use the Adobe RGB
colorspace, if available. The printer defaults to sRGB if Adobe RGB is not
available.
● Paper detect: Select On (default) and the printer will automatically detect the
paper type and size when you print. When you select Off, you will be asked to
select the paper type and size each time you print.
● Preview animation: Select On (default) or Off. When this feature is turned on,
after you select a photo the printer will briefly display a print preview of the photo
in the selected layout. Note: This feature is not available in all printer models.
● Video enhancement: Select On or Off (default). When you select On, the quality
of photos printed from video clips will be improved.
● Auto redeye removal: Select On (default) or Off to automatically remove redeye effect from images.
● Restore defaults: Restores factory settings for all menu items except Select
language and Select country/region (under Language in Preference menu)
and Bluetooth settings (under Bluetooth in the main printer menu). This setting
does not affect HP Instant Share or Network defaults.
● Language: Select to indicate the language you want used on the printer screen,
and the country/region setting. The country/region setting determines the
supported media sizes.
8 HP Photosmart 8000 series

2
Getting ready to print
This section includes information on the following topics:
● Loading paper
● Using print cartridges
Loading paper
Learn how to choose the right paper for your print job and how to load it in the Main
tray or Photo cassette for printing.
Choosing the right paper
For a list of available HP paper, or to purchase supplies, go to:
● www.hpshopping.com (U.S.)
● www.hp.com/go/supplies (Europe)
● www.jpn.hp.com/supply/inkjet (Japan)
● www.hp.com/paper (Asia/Pacific)
To get the best results from the printer, choose from these high-quality HP photo
papers.
To print
High-quality, long-lasting prints and
enlargements
Medium- to high-resolution images from
scanners and digital cameras
Instant dry, water and fingerprintresistant glossy photos
Casual and business photos HP Photo paper
Text documents, draft versions, test and
alignment pages
To keep your paper in good condition for printing:
● Store the photo paper in its original packaging or in a resealable plastic bag.
● Keep the paper flat in a cool, dry place. If the corners curl, place the paper in a
plastic bag and gently bend it in the opposite direction until it lies flat.
● Hold photo paper by the edges to avoid smears.
Printing from the control panel or a computer
When printing from a computer, the printer prints paper sizes from 7.6 x 12.7 cm to
22 x 61 cm (3 x 5 inch to 8.5 x 14 inch). The list below describes which paper sizes
Use this paper
HP Premium Plus photo paper
(Also known as Colorfast Photo Paper in
some countries/regions.)
HP Premium photo paper
HP Advanced photo paper
HP Everyday photo paper
HP Multipurpose paper
HP Photosmart 8000 series User's Guide 9

Chapter 2
are supported when printing directly from the control panel. Supported sizes when
printing from the control panel A6, A4, 10 x 15 cm (4 x 6 inch) with or without a tab,
3.5 x 5 inch, 5 x 7 inch, 8.5 x 11 inch, Hagaki, and L-size.
Loading your paper
Paper loading tips:
● Before loading paper, slide out the paper-width guide to make room for the paper.
● Load only one type and size of paper at a time. Do not mix paper types or sizes in
the Main tray or the Photo cassette.
● After loading paper, extend the Output tray extender to hold your printed pages.
This prevents printed pages from dropping off of the Output tray.
Use the directions in the following table to load the most commonly used paper sizes
into the printer.
Paper type
● 10 x 15 cm
(4 x 6 inch)
photo paper
(with or without
tab)
● 7.62 x 13 cm
(3 x 5 inch)
photo paper
● Index cards
● Hagaki cards
● A6 paper
● L-size cards
How to load Tray to load
1. Remove any paper that is
Photo cassette into the Main tray
loaded in the Main tray.
2. Raise the top cover and
remove the Photo cassette.
3. Squeeze the paper-width
guide and slide it to the left
until it stops.
4. Load up to 20 sheets of
paper into the Photo
cassette with the side to be
printed facing down.
If you are using tabbed
1 Paper-width guide
2 Paper-length guide
paper, insert the tabbed end
first.
5. Adjust the paper- length and
paper-width guides of the
Photo cassette to fit the
loaded paper.
6. Line up the Photo cassette
with the right side of the
Main tray, then slide it into
the printer until it snaps into
place.
7. Extend the Output tray
extender to hold your printed
pages.
8. When you finish printing,
remove the Photo cassette
and store it in the cassette
storage area.
● Letter or A4
paper
1. Remove any paper that is
loaded in the Main tray.
Main tray – larger paper sizes
● Transparencies
10 HP Photosmart 8000 series

(continued)
Paper type How to load Tray to load
● 20 x 25 cm
(8 x 10 inch)
photo paper
● Envelopes
28.0 cm
(11 inches)
wide and
greater
● 13 x 18 cm
(5 x 7 inch)
photo paper
● 2L-size paper
● 10 x 20 cm
(4 x 8 inch)
photo cards
● B5 paper
● Envelopes
smaller than
28.0 cm
(11 inches)
wide
2. Squeeze the paper-width
guide and slide it to the left
until it stops.
3. Load plain paper, photo
paper, envelopes or
transparencies in the Main
tray with the side to be
printed facing down.
Load envelopes with the flap
on the left. Tuck the flaps
inside the envelopes to
avoid paper jams.
4. Squeeze the paper-width
guide and slide it to the right
so it touches the edges of
the paper without bending it.
5. Extend the Output tray
extender to hold your printed
pages.
1. Raise the Output tray.
2. Remove any paper that is
loaded in the Main tray.
3. Squeeze the paper-width
guide and slide it to the left
until it stops.
4. Load photo paper with the
side to be printed facing
down.
If you are using tabbed
paper, insert the tabbed end
first.
Load envelopes with the flap
on the left. Tuck the flaps
inside the envelopes to
avoid paper jams.
5. Squeeze the paper-width
guide and slide it to the right
so it touches the edges of
the paper without bending it.
Main tray – envelopes
Main tray – smaller paper sizes
Tip Raise the Output tray before
loading small paper sizes not
supported by the Photo cassette.
Lower the Output tray after loading
the paper.
Using print cartridges
Your HP Photosmart 8000 series printer can print color and black-and-white photos.
HP provides different types of print cartridges so you can choose the best cartridges
for your project.
HP Photosmart 8000 series User's Guide 11
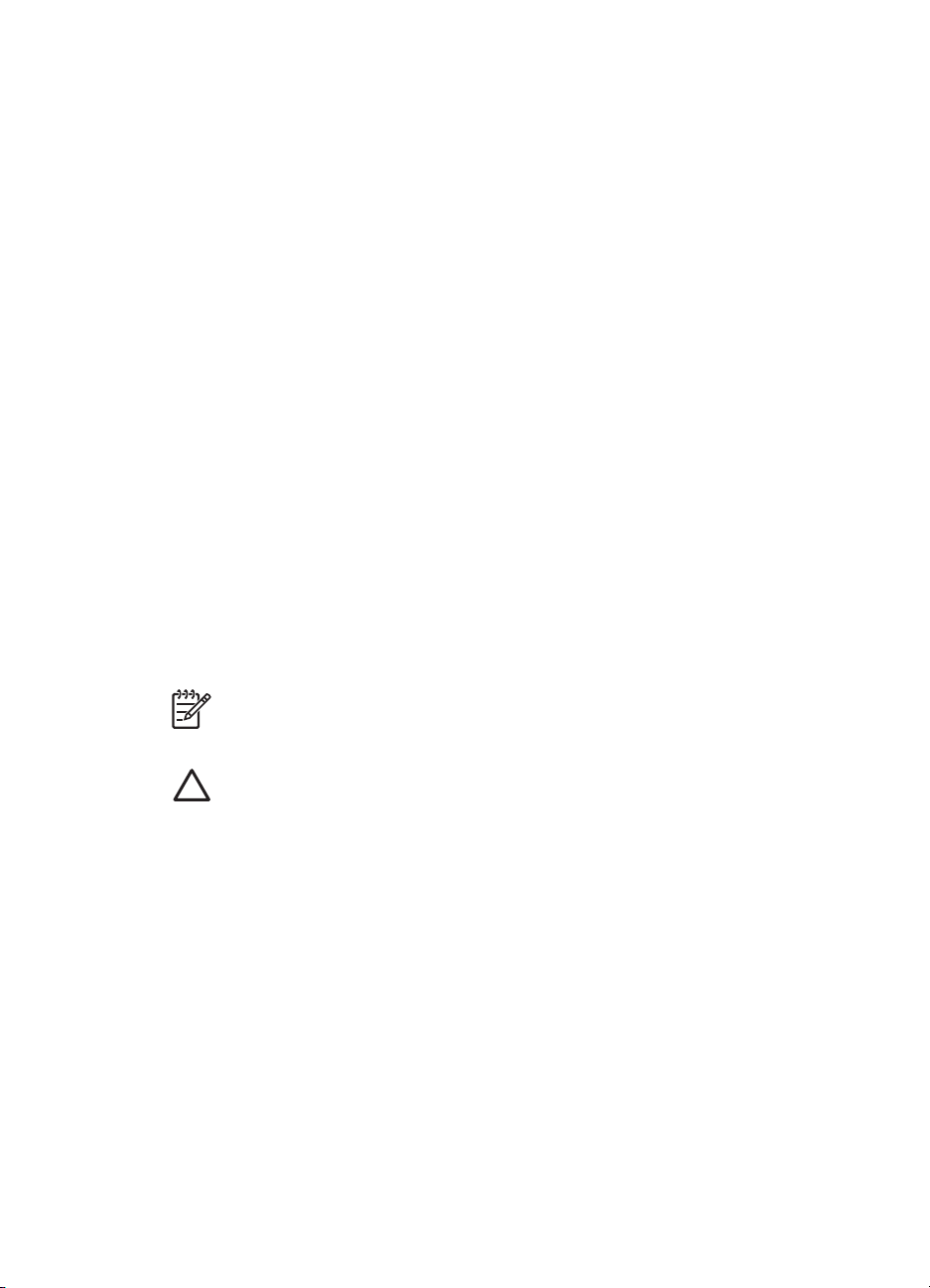
Chapter 2
Purchasing replacement print cartridges
When purchasing replacement cartridges, refer to the cartridge numbers that appear
on the back cover of this guide. These cartridge numbers may vary by country/region.
You can also find the cartridge numbers in the printer software.
To find the correct print cartridge numbers for Windows users
1.
Right-click the HP Digital Imaging Monitor icon on the far right of the Windows
taskbar and select Launch/Show HP Solution Center.
2. Select Settings, and then select Print Settings > Printer Toolbox.
3. Select the Estimated Ink Levels tab, and then click Print Cartridge Information.
To find the correct print cartridge numbers for Macintosh users
1. Click HP Image Zone in the Dock.
2. Choose Maintain Printer from the Settings pop-up menu.
3. Click Launch Utility, and then choose Supplies Status from the pop-up menu.
Print cartridge tips
HP Vivera Inks deliver true-to-life photo quality and exceptional fade resistance
resulting in vivid colors that last for generations! HP Vivera Inks are speciallyformulated and scientifically tested for quality, purity, and fade resistance.
For best print quality, HP recommends that you install all retail print cartridges before
the install-by date stamped on the box.
For optimal printing results, HP recommends using only genuine HP print cartridges.
Genuine HP print cartridges are designed and tested with HP printers to help you
easily produce great results, time after time.
®
Note HP cannot guarantee the quality or reliability of non-HP ink. Printer
service or repairs required as a result of printer failure or damage attributable
to the use of non-HP ink will not be covered under warranty.
Caution To prevent ink loss or spillage: leave the print cartridges installed
while transporting the printer, and avoid leaving used print cartridge(s) out of
the printer for extended lengths of time.
Inserting and replacing the print cartridges
To prepare the printer and cartridges
1. Make sure the power is on and you have removed the cardboard from inside the
printer.
2. Raise the main cover of the printer.
3. Remove the bright pink tape from the cartridges.
12 HP Photosmart 8000 series

Note Do not touch the ink nozzles or the copper-colored contacts, and do not
re-tape the cartridges.
To insert the cartridges
1. If you are replacing an HP Black, HP Photo, or HP Gray Photo cartridge, push
down and pull outward on the cartridge in the right stall to remove it.
2. Hold the new cartridge with the label on top. Slide the cartridge at a slight upward
angle into the right stall so the copper-colored contacts go in first. Gently push
the cartridge until it snaps into place.
Caution To avoid print carriage jams, make sure the print cartridge
snaps securely into place as you insert it.
3. Repeat the previous steps to install the HP Tri-color cartridge in the left stall.
4. Lower the main cover.
When you are not using a print cartridge
Whenever you remove a print cartridge from the printer, store it in the print cartridge
protector. The cartridge protector keeps the ink from drying out when the cartridge is
not being used. Failure to properly store your cartridge can cause the cartridge to
malfunction.
➔
To insert a cartridge into the cartridge protector, slide the cartridge into the
protector at a slight angle and snap it securely into place.
HP Photosmart 8000 series User's Guide 13

Chapter 2
Once you have inserted a cartridge into the cartridge protector, place it in the storage
area located in the printer.
14 HP Photosmart 8000 series

3
Printing without a computer
The HP Photosmart 8000 series printer lets you select, enhance, and print photos
without even turning on the computer. Once you've set up the printer using the
instructions in the Quick Start booklet, you can insert a memory card in the printer and
print your photos using the buttons on the printer control panel.
Once you have set up the printer, you can print from any of the following:
● Memory card
● PictBridge-compatible digital camera
● Bluetooth device
● HP iPod (with photos stored in it)
Getting connected
This printer offers several ways of connecting to computers or other devices. Each
connection type lets you do different things.
Connection type and what you need
Memory cards
A compatible digital camera memory card
Insert the memory card into the
appropriate memory card slot on the
front of the printer.
PictBridge
A PictBridge-compatible digital camera
and a USB cable.
Connect the camera to the camera port
on the front of the printer.
Bluetooth
An optional HP Bluetooth wireless
printer adapter.
Connect the HP Bluetooth wireless
printer adapter to the camera port on the
front of the printer.
HP iPod
An HP iPod and the USB cable that
came with it.
Connect the HP iPod to the camera port
on the front of the printer.
This lets you...
Print directly from a memory card to the
printer. See Printing photos from a
memory card.
Print quick proofs of photos on a
memory card directly from the printer
control panel.
Print directly from a PictBridgecompatible digital camera to the printer.
For more information, see Printing
photos from a digital camera and the
camera documentation.
Print from any device with Bluetooth
wireless technology to the printer.
Print directly from an HP iPod (with
photos stored in it) to the printer. For
more information, see Printing photos
from an HP iPod.
HP Photosmart 8000 series User's Guide 15

Chapter 3
Printing photos from a memory card
You can print photos from a memory card by inserting the card into the printer and
using the printer control panel to select, enhance, and print photos. You can also print
camera-selected photos—photos you marked for printing using a digital camera—
directly from a memory card.
Printing from a memory card is quick and easy, and does not drain the digital camera
batteries. For more information on inserting memory cards, see Inserting a memory card.
This section tells you how to do the following:
● Insert a memory card
● Decide which photos to print
● Select a photo layout
● Select photos
● Improve photo quality
● Print the selected photos
Inserting a memory card
After you have taken pictures with a digital camera, you can remove the memory card
from the camera and insert it into the printer to view and print your photos. The printer
can read the following types of memory cards: CompactFlash, Memory Stick,
Microdrive, MultiMediaCard, Secure Digital, and xD-Picture Card.
Memory card slots
1 CompactFlash I and II, Microdrive
2 Secure Digital, MultiMediaCard (MMC)
3 xD-Picture Card
4 Memory Stick
Caution Using any other type of memory card may damage the memory card
and the printer.
Memory card types
Find your memory card in the following table and use the instructions to insert the
card into the printer.
16 HP Photosmart 8000 series

Guidelines:
● Insert only one memory card at a time.
● Gently push the memory card into the printer until it stops. The memory card
does not insert all the way into the printer; do not try to force it.
● When the memory card is inserted correctly, the Memory Card light flashes and
then remains solid green.
Caution 1 Inserting the memory card any other way may damage the card
and the printer.
Caution 2 Do not pull out a memory card while the Memory Card light is
flashing green. For more information, see Removing a memory card.
Memory card
How to insert the memory card
CompactFlash ● Front label faces up, and if the label has an arrow, the arrow
points toward the printer
● Edge with metal pinholes goes into the printer first
Memory Stick ● Angled corner is on the left
● Metal contacts face down
● If you are using a Memory Stick Duo or Memory Stick PRO Duo
card, attach the adapter that came with the card before you
insert the card into the printer
Microdrive ● Front label faces up, and if the label has an arrow, the arrow
points toward the printer
● Edge with metal pinholes goes into the printer first
MultiMediaCard ● Angled corner is on the right
● Metal contacts face down
Secure Digital ● Angled corner is on the right
● Metal contacts face down
xD-Picture Card ● Curved side of card points toward you
● Metal contacts face down
HP Photosmart 8000 series User's Guide 17

Chapter 3
Supported file formats
The printer can recognize and print JPEG and uncompressed TIFF files directly from
the memory card. You can also print video clips from MPEG-1, Motion-JPEG
QuickTime, and Motion-JPEG AVI files. If your digital camera saves photos and video
clips in other file formats, save the files to your computer and print them using a
software application. For more information, see the onscreen HP Photosmart Printer
Help.
Deciding which photos to print
You can decide which photos to print by viewing the photos on the printer screen, by
printing a photo index, or by printing a proof sheet.
To decide which photos to print, try one of these options
View photos on the printer
screen
You can view photos one at a
time or nine at a time on the
printer screen.
Tip To move quickly
through the photos, press
and hold Select Photos
or
. When you reach the last
photo in either direction, the
display continues with the
first or last photo.
Print a photo index
A photo index shows
thumbnail views and index
numbers for up to 2000 photos
on a memory card. Use plain
paper instead of photo paper
to cut costs.
A photo index may be several
pages long.
To view photos
1. Insert a memory card.
2.
Press Select Photos
or . Press and hold
the button to view the photos rapidly. When
you reach the last photo in either direction,
the display returns to the first or last photo
and continues.
To view nine photos at a time
1. Insert a memory card.
2. Press Menu.
3. Select Tools, then press OK.
4. Select View 9-up, then press OK.
5. Use the Select Photos arrows to move
through the photos.
To exit 9-up view mode and return to viewing one
photo at a time, press Zoom.
To print a photo index
1. Insert a memory card.
2. Load several sheets of plain paper in the Main
tray.
3. Press Menu.
4. Select Print options, then press OK.
5. Select Print index page, then press OK.
Print a proof sheet
A proof sheet shows
thumbnail views of all photos
stored on a memory card. A
proof sheet is different than a
photo index because it
18 HP Photosmart 8000 series
To print a proof sheet
1. Insert a memory card.
2. Load several sheets of plain paper in the Main
tray.
3. Press Menu.
4. Select Print options, then press OK.
 Loading...
Loading...