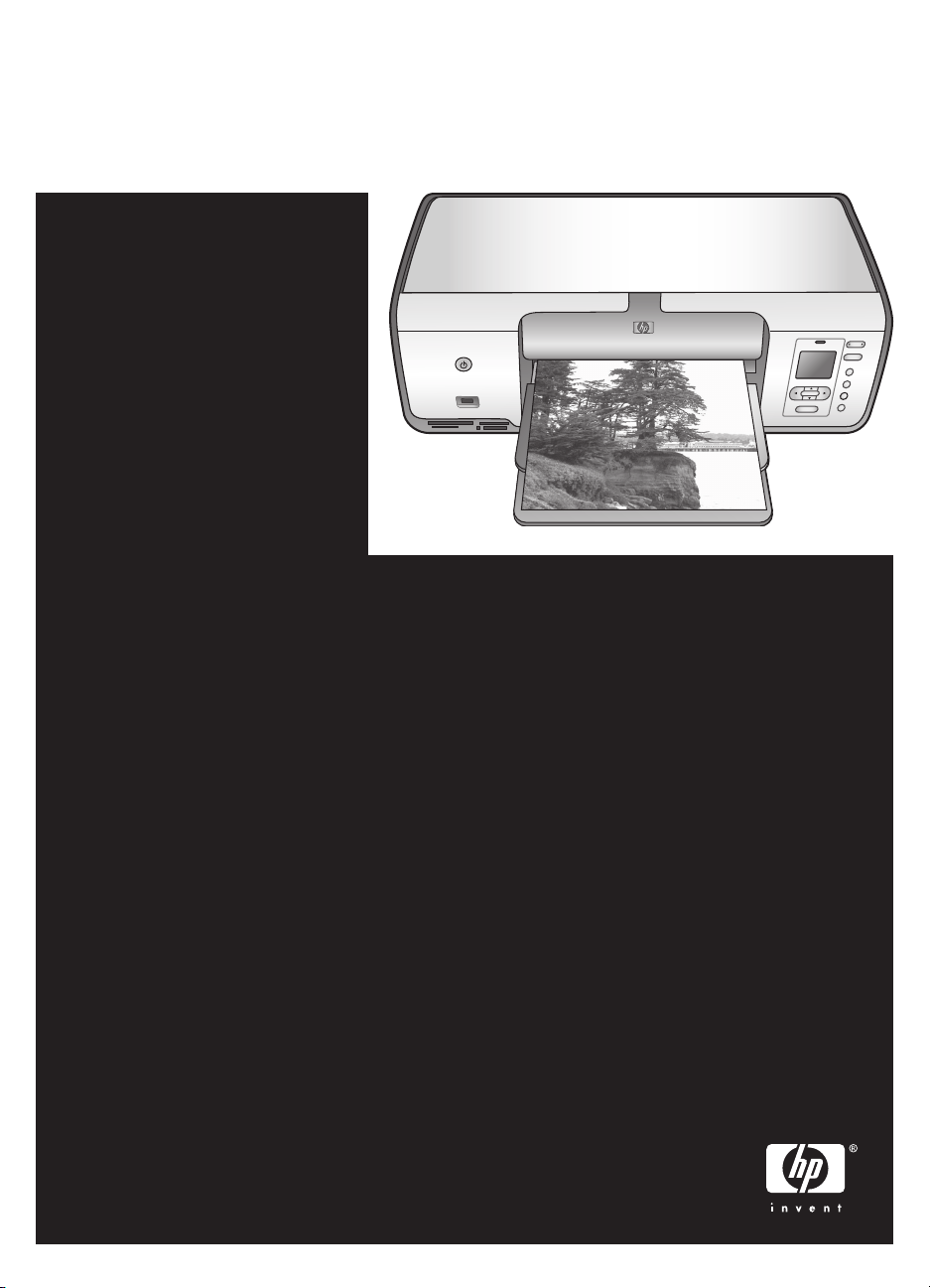
HP Photosmart 8000 series
Gebruikershandleiding
Nederlands
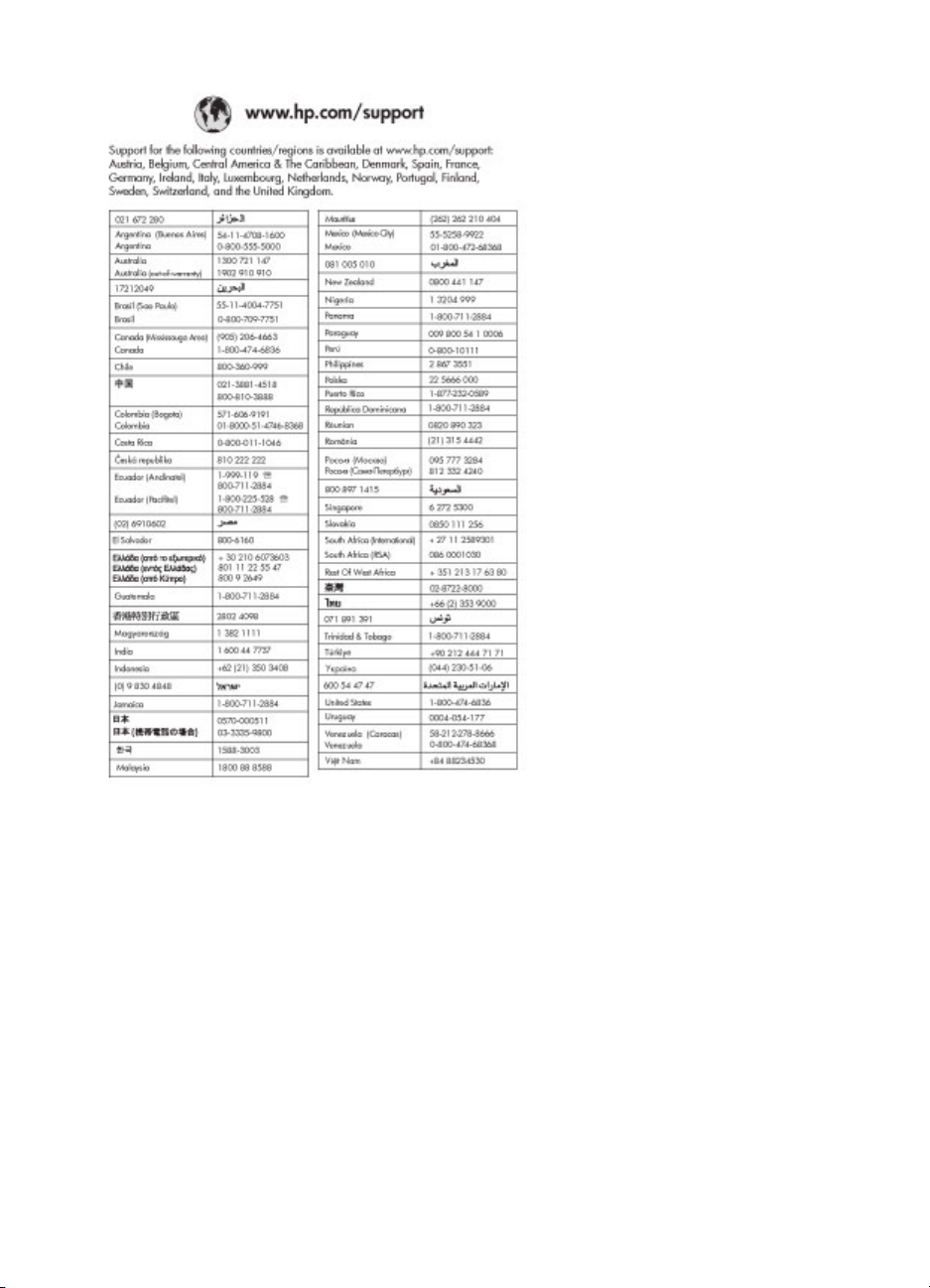
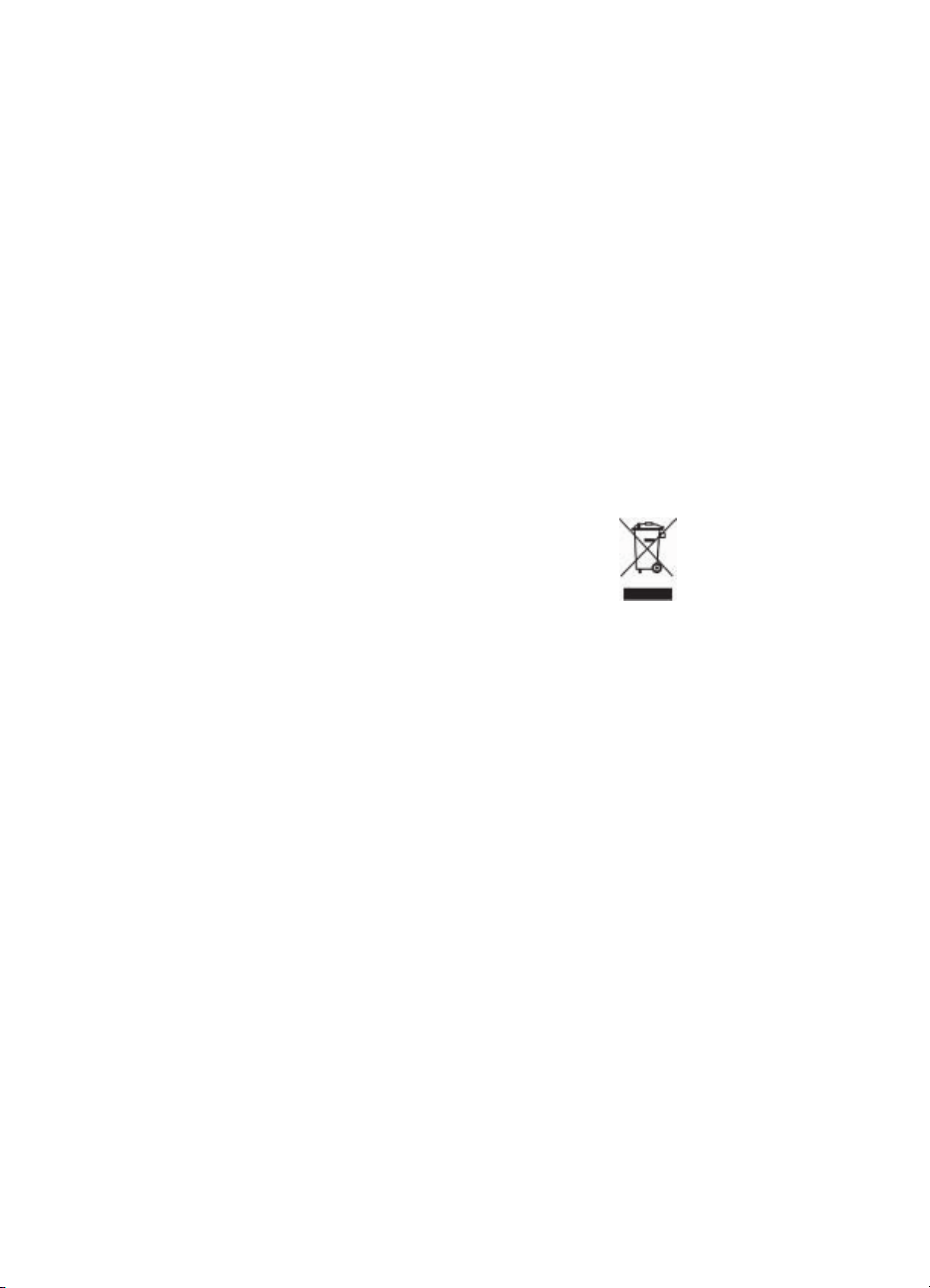
Auteursrechten en
handelsmerken
© Copyright 2005 Hewlett-Packard
Development Company, L.P.
De informatie in dit document kan
zonder voorafgaande kennisgeving
worden gewijzigd. Het is verboden dit
document zonder voorafgaande
toestemming te verveelvoudigen, aan
te passen of te vertalen, tenzij de
wetgeving op het auteursrecht dit
toestaat.
Kennisgeving
De garantie voor HP producten en
services is vastgelegd in de
garantieverklaringen bij de
betreffende producten en services.
Niets in dit document mag worden
opgevat als aanvullende
garantiebepaling. HP is niet
aansprakelijk voor hierin vervatte
technische of redactionele fouten of
weglatingen.
Hewlett-Packard Development
Company, L.P. kan niet aansprakelijk
worden gesteld voor incidentele of
gevolgschade in verband met of
voortvloeiend uit de levering, de
bruikbaarheid of het gebruik van dit
document of het programma dat
hierin wordt beschreven.
Handelsmerken
HP, het HP-logo en Photosmart zijn
eigendom van Hewlett-Packard
Development Company, L.P.
Het SD-logo is een handelsmerk van
de eigenaar.
Microsoft, Windows en Windows zijn
XP gedeponeerde handelsmerken
van Microsoft Corporation.
Intel en Pentium zijn handelsmerken
of gedeponeerde handelsmerken van
Intel Corporation of haar
dochterondernemingen in de V.S. en
andere landen.
iPod is een handelsmerk van Apple
Computer, Inc.
Bluetooth is een handelsmerk dat
eigendom is van de eigenaar en door
Hewlett-Packard Company onder
licentie wordt gebruikt.
Andere merken en hun producten zijn
handelsmerken of gedeponeerde
handelsmerken van hun respectieve
eigenaren.
De software die deel uitmaakt van de
printer is deels gebaseerd op het
werk van de Independent JPEG Group.
Voor delen van de software geldt ©
Copyright 1998, 1999, 2000 Thai
Open Source Software Center Ltd. en
Clark Cooper. © Copyright 2001,
2002, 2003 Expat maintainers.
De auteursrechten van bepaalde
foto’s in dit document blijven
eigendom van de oorspronkelijke
eigenaren.
Voorgeschreven
modelnummer voor de HP
Photosmart 8001 - 8099
series
Voor wettelijke identificatiedoeleinden
is aan dit product een
voorgeschreven modelnummer
toegewezen. Het voorgeschreven
modelnummer van het product is
VCVRA-0506. Verwar dit
voorgeschreven nummer niet met de
naam waaronder het product op de
markt gebracht wordt (HP Photosmart
8050, HP Photosmart 8053,
enzovoort) of het productnummer
(Q6351A, Q6352A, enzovoort).
Milieuverklaring
Hewlett-Packard Company hecht aan
het leveren van kwaliteitsproducten
op een ecologisch verantwoorde wijze.
Bescherming van het milieu
Deze printer is zo ontworpen dat de
gevolgen voor het milieu tot een
minimum beperkt blijven. Zie de
website van HP voor meer informatie
over de maatregelen die HP neemt
ter bescherming van het milieu op
www.hp.com/hpinfo/globalcitizenship/
environment/.
Ozonvorming
Dit product genereert geen
waarneembare hoeveelheid ozongas
(O
).
3
Papiergebruik
Dit product is geschikt voor het
gebruik van gerecycled papier
volgens DIN 19309.
Plastic
Plastic onderdelen die zwaarder zijn
dan 24 gram (0,88 ounce) worden
gemarkeerd volgens internationale
normen die het eenvoudiger maken
kunststoffen aan het einde van de
levensduur van de printer te scheiden
voor recyclingdoeleinden.
Veiligheidsinformatiebladen (MSDS)
Veiligheidsinformatiebladen (MSDS)
zijn verkrijgbaar via de website van
HP: www.hp.com/go/msds. Klanten
zonder internettoegang kunnen
contact opnemen met HP Klantenzorg.
Recyclingprogramma
In veel landen biedt HP een
toenemend aantal
productrecyclingprogramma's.
Daarnaast werkt HP samen met een
aantal van de grootste centra voor de
recyclage van elektronische
onderdelen ter wereld. HP bespaart
op het verbruik van kostbare
hulpbronnen door een aantal van zijn
populairste producten opnieuw te
verkopen.
Hoe privé-huishoudens in de
Europese Unie afgedankte
apparatuur als afval dienen aan te
bieden:
Dit symbool op het product of de
verpakking geeft aan dat dit product
niet met het gewone afval mag
worden weggeworpen. In plaats
hiervan dient u afgedankte apparatuur
in te leveren bij een recycling/
inzamelingspunt voor elektrische en
elektronische apparatuur. De aparte
inzameling en recycling van
afgedankte apparatuur zorgt ervoor
dat de natuurlijke hulpbronnen
behouden blijven en dat de
apparatuur zonder nadelige invloed
op de gezondheid en het milieu voor
hergebruik kan worden verwerkt. Voor
meer informatie over het inleveren
van apparatuur voor
recyclingdoeleinden kunt u contact
opnemen met uw gemeente, de
uitvoerende dienst of de winkel waar
u het product hebt gekocht.
Algemene informatie over het
retourneren en recyclen van HP
producten vindt u op:www.hp.com/
hpinfo/globalcitizenship/environment/
recycle/index.html.
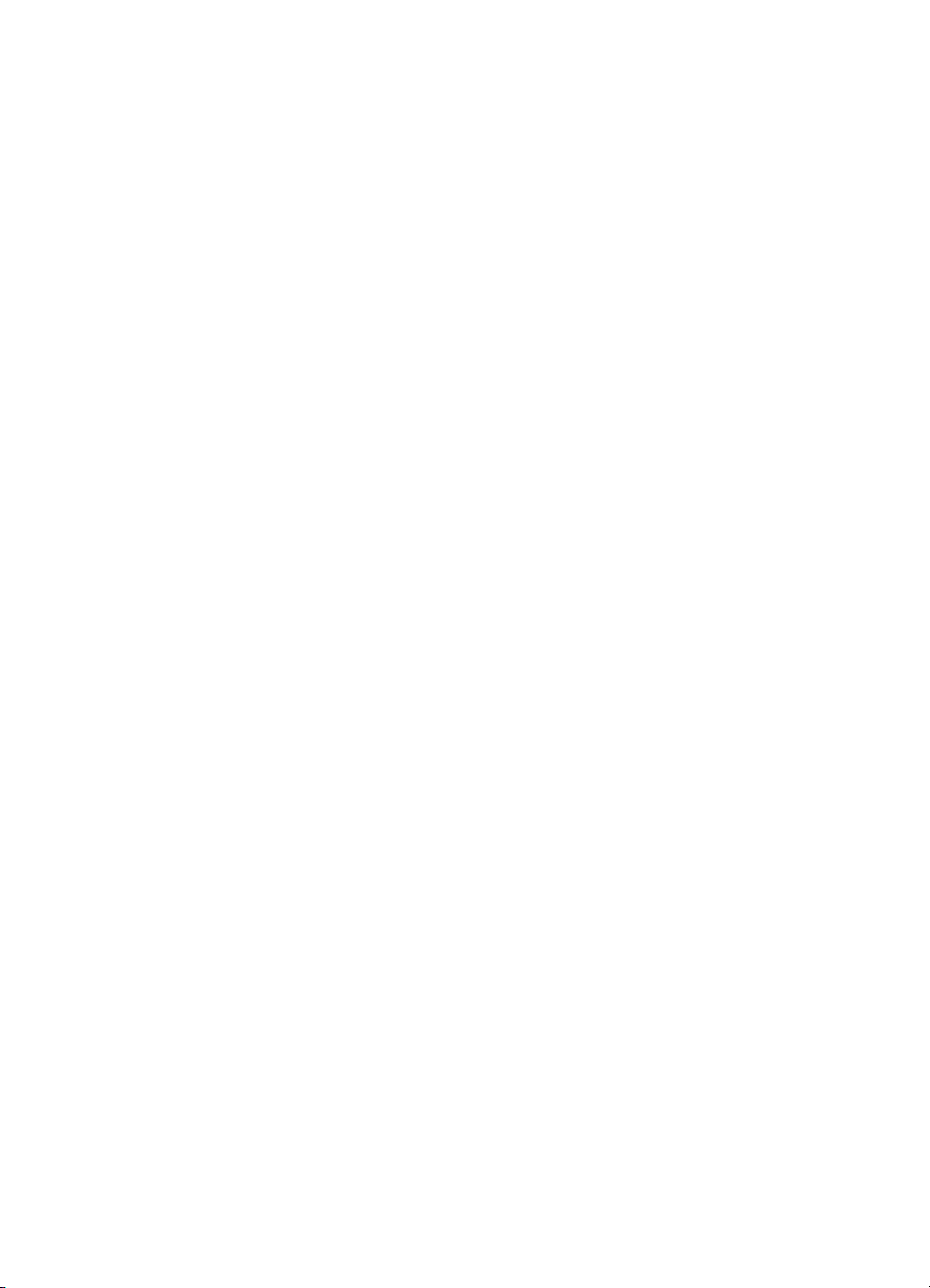
Inhoudsopgave
1 Inleiding ................................................................................................................3
De on line Help bij de HP Photosmart printer openen. ..........................................3
Printeronderdelen ..................................................................................................4
Printermenu ...........................................................................................................7
2 Voorbereiding ....................................................................................................11
Papier plaatsen ....................................................................................................11
Het juiste papier aanschaffen .......................................................................11
Afdrukken vanaf het bedieningspaneel of een computer ..............................12
Het papier plaatsen ......................................................................................12
Inktpatronen gebruiken ........................................................................................14
Inktpatronen aanschaffen .............................................................................14
Tips bij inktpatronen .....................................................................................14
Inktpatronen plaatsen en vervangen ............................................................15
Wanneer u een inktpatroon niet gebruikt ......................................................16
3 Afdrukken zonder computer .............................................................................17
De printer aansluiten ...........................................................................................17
Foto's afdrukken vanaf een geheugenkaart .........................................................18
Een geheugenkaart plaatsen ........................................................................18
Typen geheugenkaarten .......................................................................18
Ondersteunde bestandsindelingen ........................................................19
Bepalen welke foto’s u wilt afdrukken ...........................................................20
Een fotolayout selecteren .............................................................................21
Foto’s selecteren om af te drukken ............................................................... 23
De foto’s afdrukken ....................................................................................... 24
Een geheugenkaart verwijderen ...................................................................27
Fotokwaliteit verbeteren ...............................................................................27
Creatief afdrukken ........................................................................................28
Foto's afdrukken vanaf een digitale camera ........................................................31
Foto's vanaf andere Bluetooth-apparaten afdrukken ...........................................32
Foto's vanaf een HP iPod afdrukken ...................................................................32
4 Afdrukken vanaf een computer ........................................................................35
Creatieve bewerkingen uitvoeren met de printersoftware ....................................35
HP Image Zone ............................................................................................35
HP Image Zone Express ..............................................................................36
HP Instant Share ..........................................................................................36
5 Service en onderhoud .......................................................................................37
De printer reinigen en onderhouden ....................................................................37
De buitenkant van de printer reinigen ...........................................................37
De inktpatronen automatisch reinigen ..........................................................37
Contactpunten van inktpatronen handmatig reinigen ...................................38
Een testpagina afdrukken .............................................................................39
De inktpatronen uitlijnen ...............................................................................39
Een voorbeeldpagina afdrukken ...................................................................40
De software bijwerken .........................................................................................40
De printer en de inktpatronen opbergen ..............................................................41
HP Photosmart 8000 series Gebruikershandleiding 1
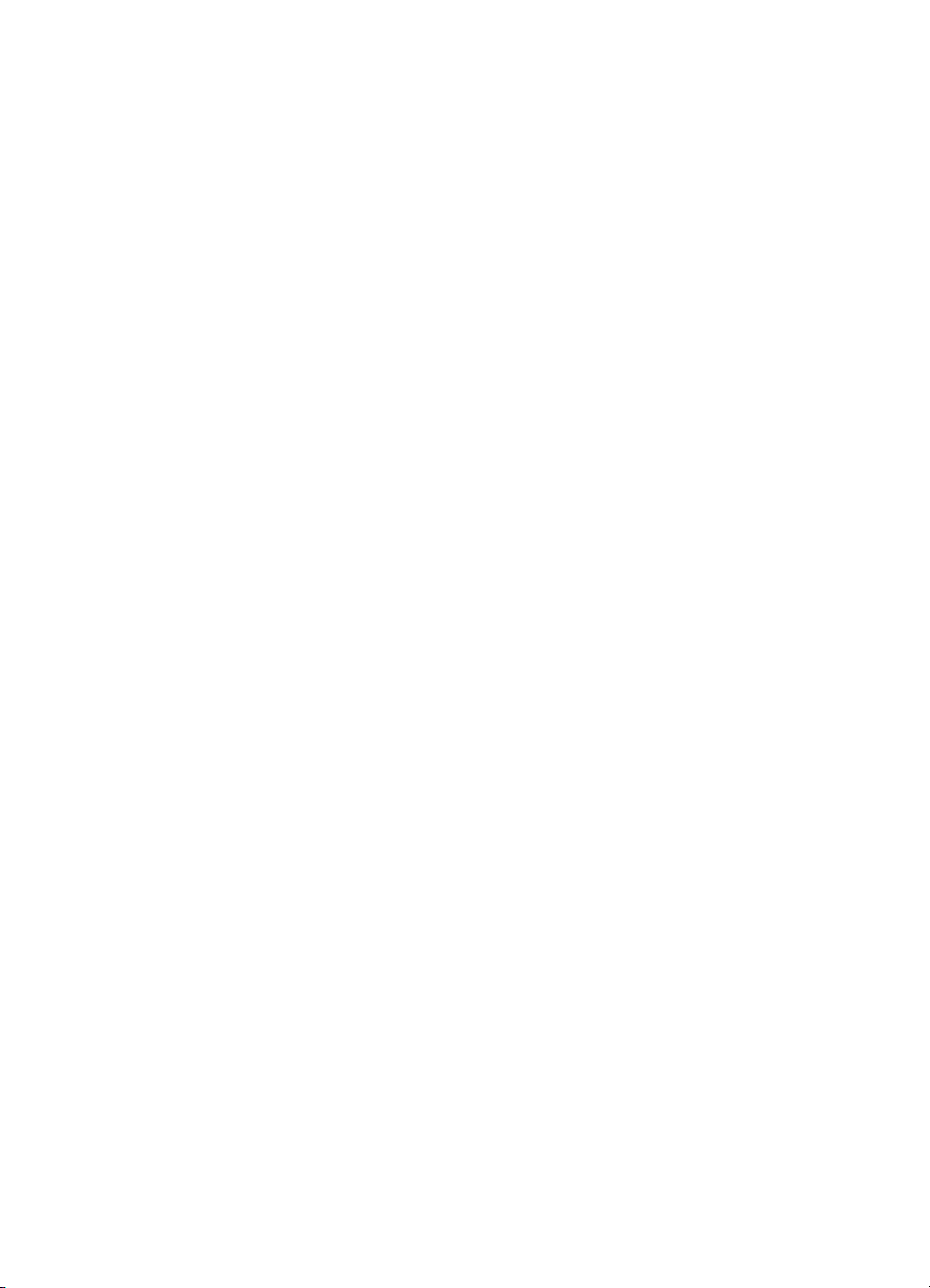
De printer opbergen ...................................................................................... 41
De inktpatronen opbergen ............................................................................41
De kwaliteit van uw fotopapier waarborgen .........................................................42
Fotopapier bewaren ...................................................................................... 42
Behandeling van fotopapier ..........................................................................42
6 Problemen oplossen .........................................................................................43
Hardwareproblemen met de printer .....................................................................43
Problemen met afdrukken .................................................................................... 45
Foutberichten .......................................................................................................51
Papierfouten .................................................................................................51
Fouten met betrekking tot inktpatronen ........................................................52
Fouten met betrekking tot geheugenkaarten ................................................53
Voorbeeldvelfouten ....................................................................................... 55
Problemen met afdrukken via Bluetooth. .............................................................57
7 HP Klantenzorg ..................................................................................................59
HP Klantenzorg per telefoon ................................................................................59
Telefonisch contact opnemen .......................................................................60
Terugsturen naar de HP reparatieservice (alleen Noord-Amerika) ......................60
Extra garantiemogelijkheden ...............................................................................61
8 Specificaties .......................................................................................................63
Systeemvereisten ................................................................................................63
Printerspecificaties ..............................................................................................64
9 Garantie van HP .................................................................................................67
Index...........................................................................................................................69
2 HP Photosmart 8000 series
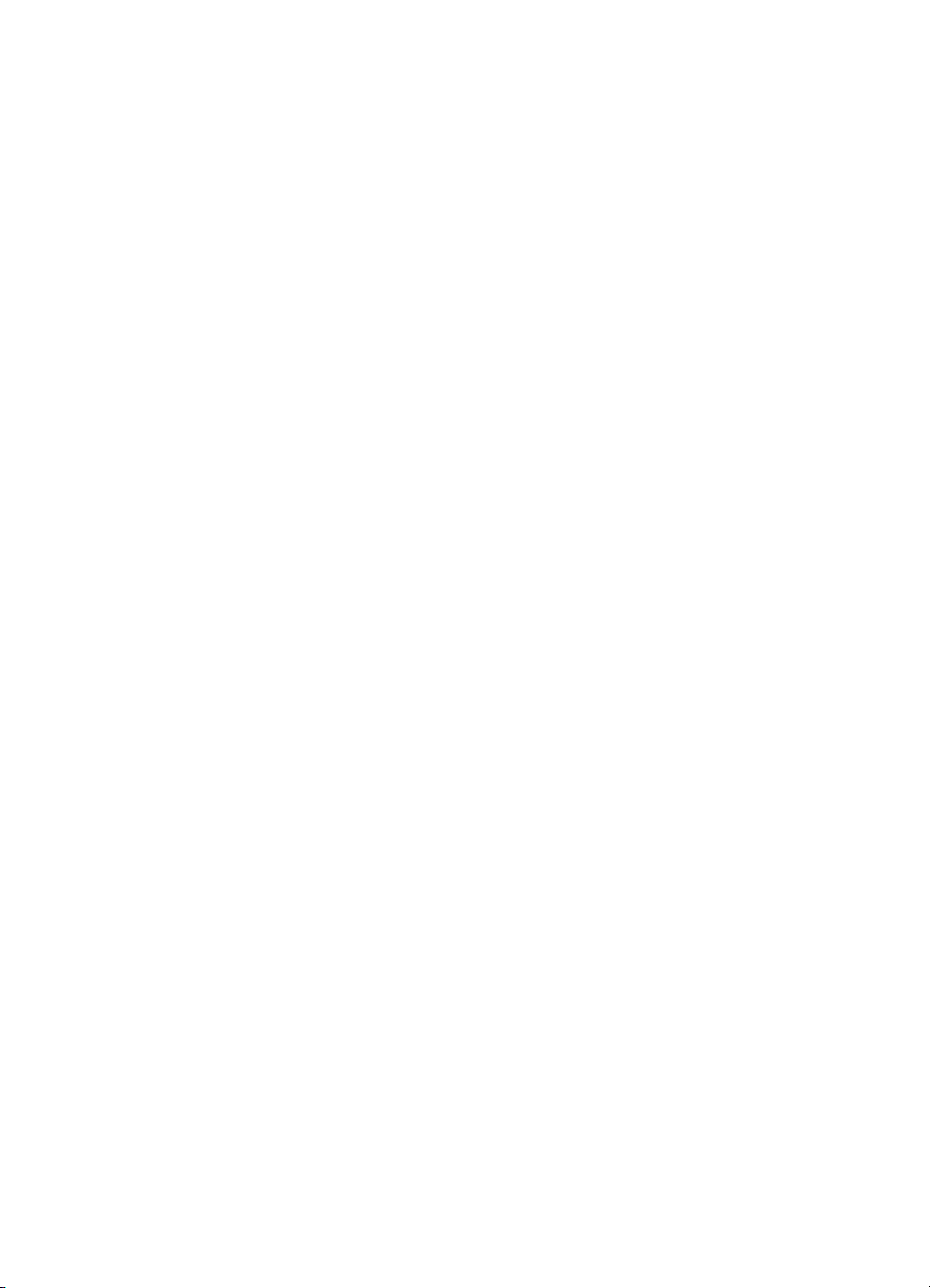
1
Inleiding
Hartelijk dank voor het aanschaffen van een HP Photosmart 8000 series printer! Met
deze nieuwe fotoprinter kunt u prachtige foto’s afdrukken, foto’s opslaan op een
computer en op eenvoudige wijze leuke projecten maken, met of zonder computer.
In deze handleiding wordt in de eerste plaats uitgelegd hoe u afdrukt zonder
gebruikmaking van een computer. Installeer de printersoftware en raadpleeg de on
line Help als u informatie wilt over het afdrukken vanaf een computer. Zie Afdrukken
vanaf een computer voor meer informatie over het gebruik van de printer met een
computer. Informatie over het installeren van de software vindt u in het
Introductieboekje.
Bij de printer wordt de volgende documentatie geleverd:
● Introductieboekje: in het HP Photosmart 8000 series Introductieboekje wordt
uitgelegd hoe de printer en de printersoftware moeten worden geïnstalleerd en de
eerste foto kan worden afgedrukt.
● Gebruikershandleiding: de HP Photosmart 8000 series Gebruikershandleiding
is het boek dat voor u ligt. In dit boek worden de basisfuncties van de printer
beschreven. Daarnaast wordt in dit boek beschreven hoe u de printer zonder een
computer kunt gebruiken. De handleiding bevat verder informatie over het
oplossen van hardwareproblemen.
● Help bij de HP Photosmart printer: de Help bij de HP Photosmart printer
beschrijft hoe de printer in combinatie met een computer moet worden gebruikt
en bevat informatie over het oplossen van softwareproblemen.
De on line Help bij de HP Photosmart printer openen.
Wanneer u de HP Photosmart software op een computer hebt geïnstalleerd, kunt u de
Help bij de HP Photosmart printer op het scherm bekijken:
● Windows-pc: selecteer in het menu Start achtereenvolgens Programma's (in
Windows XP: Alle programma's) > HP > Photosmart 8000 series >
Photosmart Help.
● Macintosh: selecteer Help > Mac Help in de Finder en selecteer vervolgens
Help-centrum > HP Image Zone Help > HP Photosmart Printer Help.
HP Photosmart 8000 series Gebruikershandleiding 3
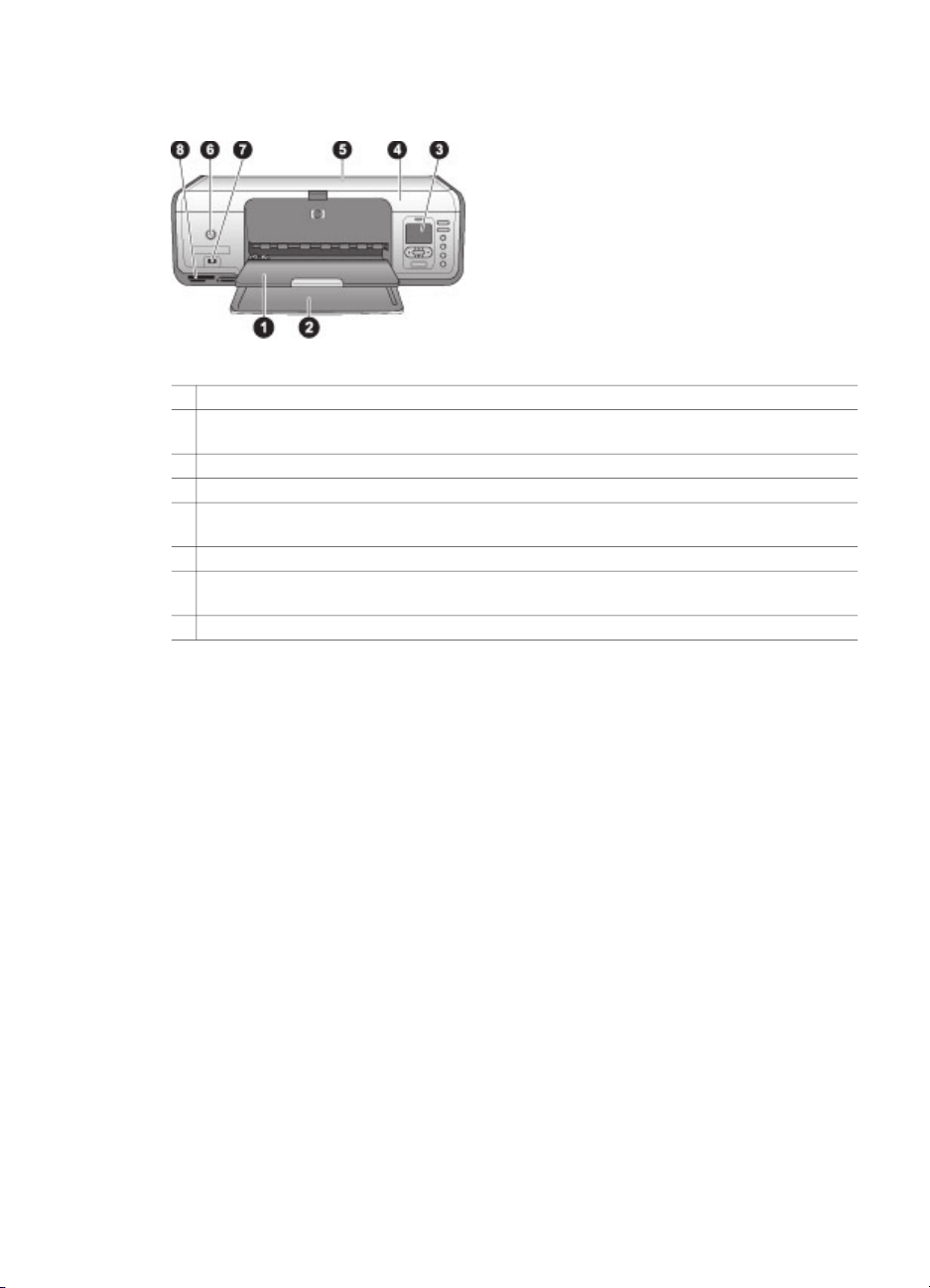
Hoofdstuk 1
Printeronderdelen
Voorzijde van de printer
1 Uitvoerlade: Neem na het afdrukken de foto's en documenten uit deze lade.
2 Hoofdlade: Plaats in deze lade gewoon papier, transparanten, enveloppen of ander
afdrukmateriaal waarop u wilt afdrukken.
3 Printerscherm: Op dit scherm worden foto's en menuopties weergegeven.
4 Printerkap: Til de printerkap op om de inktpatronen te bereiken.
5 Bovenklep: Open de bovenklep om bij de inktpatronen te komen. Gebruik de fotocassette
om op kleiner fotopapier af te drukken.
6 Aan: Druk op deze knop om de printer aan te zetten of in de energiezuinige stand te zetten.
7
Camerapoort: Hierop sluit u een PictBridge-digitale camera, de optionele HP Bluetooth®-
adapter voor draadloos afdrukken of een HP iPod aan.
8 Sleuven voor geheugenkaarten: Hier plaatst u geheugenkaarten.
4 HP Photosmart 8000 series
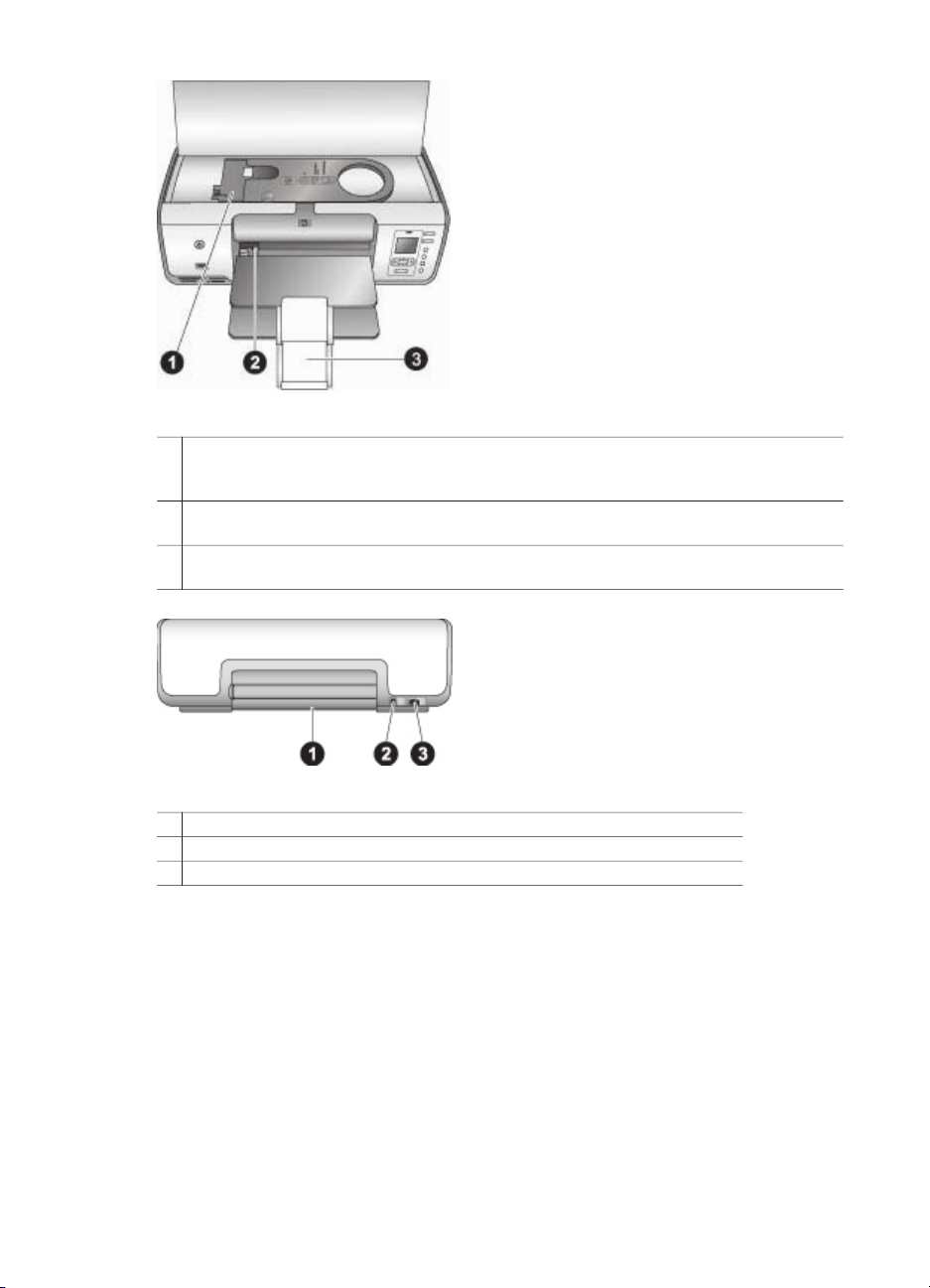
Binnenzijde
1 Fotocassette: Plaats fotopapier of ander ondersteund afdrukmateriaal in deze cassette en
plaats de cassette in de hoofdlade om af te drukken. Zie Het papier plaatsen voor
informatie over plaatsen van papier in de fotocassette.
2 Papierbreedtegeleider: U stelt de papierbreedtegeleider af op verschillende
papierbreedten.
3 Verlengstuk uitvoerlade: Haal het lipje omhoog en trek dit naar u toe om de uitvoerlade te
verlengen. De afdrukken worden in de uitvoerlade opgevangen.
Achterkant van printer
1 Klep aan achterzijde: Open deze klep als u een papierstoring wilt verhelpen.
2 USB-poort: Via deze poort kunt u een computer op de printer aansluiten.
3 Netsnoeraansluiting: Sluit hier het meegeleverde netsnoer aan.
HP Photosmart 8000 series Gebruikershandleiding 5
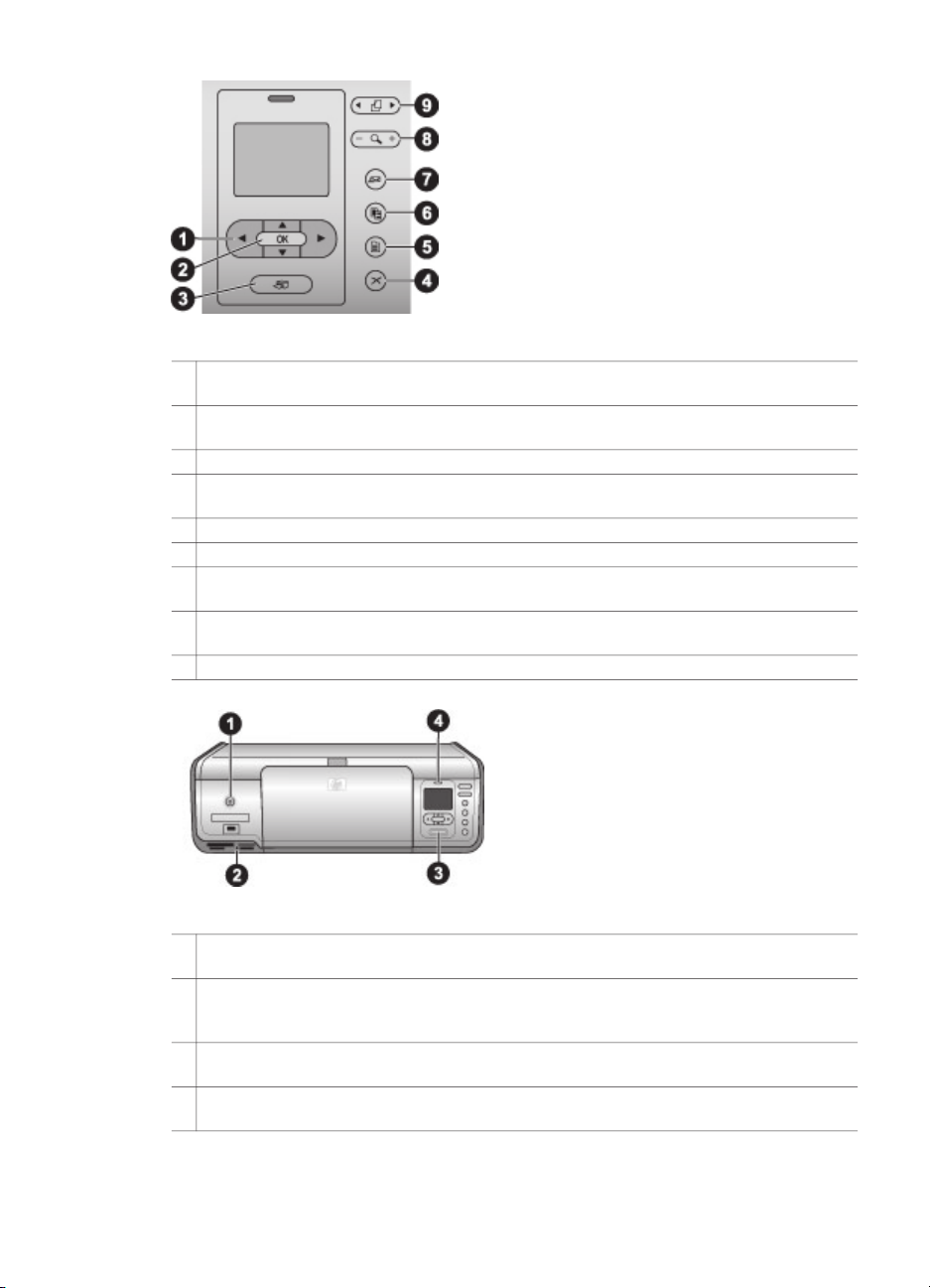
Hoofdstuk 1
Bedieningspaneel
1 Fotoselectiepijltjes: Hiermee loopt u door foto's en regelt u het afspelen van een video op
een geheugenkaart.
2 OK: Hiermee selecteert u een keuze in een menu of dialoogvenster en kunt u een videoclip
afspelen/onderbreken.
3 Afdrukken: Hiermee drukt u de geselecteerde foto's op de geplaatste geheugenkaart af.
4 Annuleren: Hiermee heft u de selectie van een foto op, sluit u een menu af of onderbreekt
u een actie.
5 Menu: Hiermee kunt u het printermenu bekijken.
6 Layout: Hiermee selecteert u een fotolayout.
7 HP Instant Share: Hiermee verstuurt u een foto via e-mail (indien verbonden met het
internet). Zie De printer aansluiten voor meer informatie.
8 Zoomen: Druk op deze knop om de zoommodus in te schakelen en in te zoomen op de
foto die wordt weergegeven, en om de weergave van negen foto's tegelijk te verlaten.
9 Draaien: Hiermee draait u de weergegeven foto.
Indicatielampjes
1 Lampje Aan: Brandt groen wanneer de printer is ingeschakeld en is uit wanneer dit niet
het geval is.
2 Lampje van geheugenkaart: Brandt groen wanneer een geheugenkaart correct is
geplaatst. Knippert groen wanneer de printer een geheugenkaart leest. Is uit wanneer geen
geheugenkaart is geplaatst.
3 Afdrukl ampje: Brandt groen wanneer de printer gereed is om af te drukken en knippert
(groen) wanneer de printer bezig is met afdrukken.
4 Statuslampje: Knippert rood wanneer er een probleem is dat door de gebruiker moet
worden opgelost.
6 HP Photosmart 8000 series
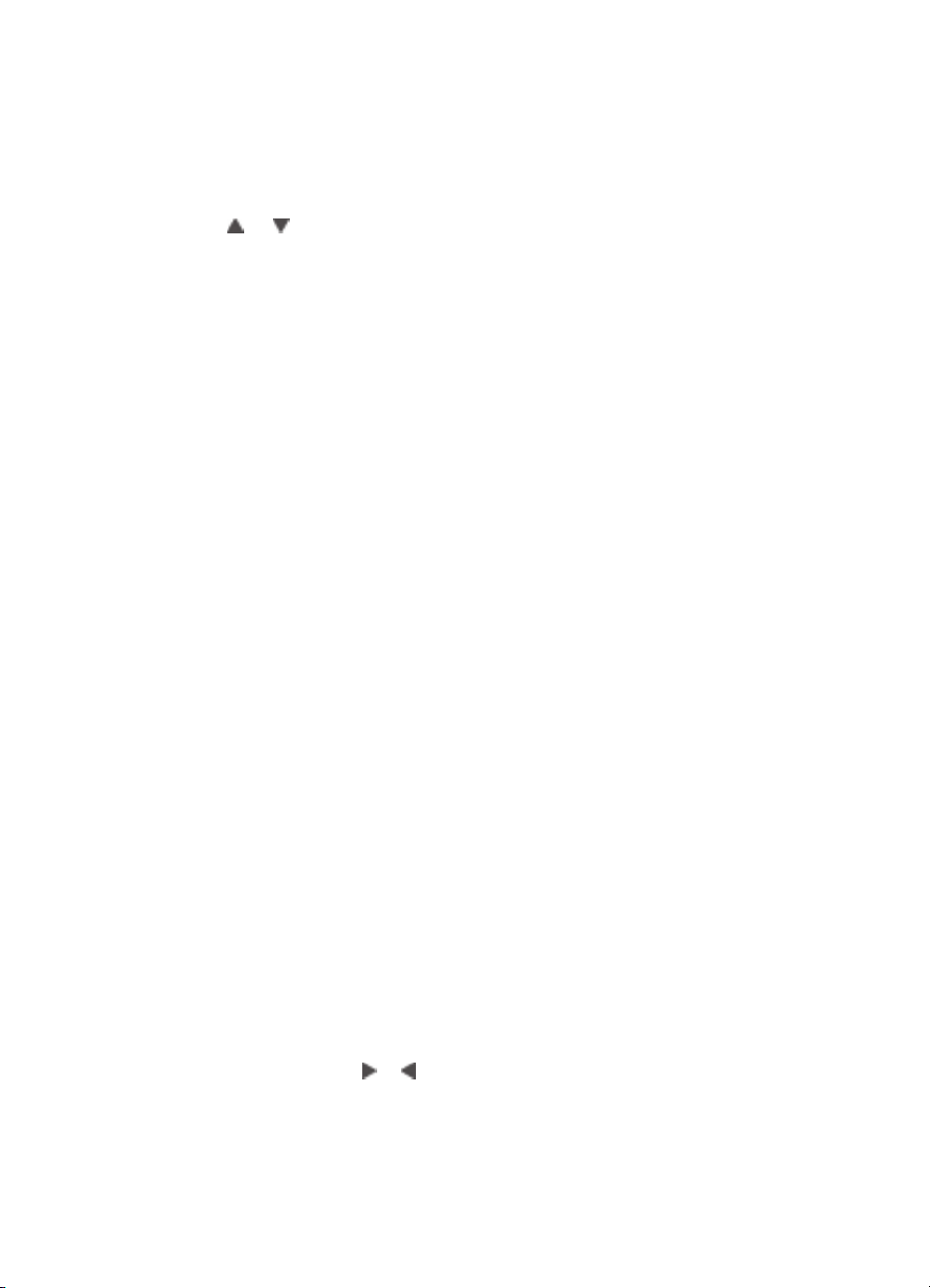
Printermenu
Druk op Menu om het printermenu te openen. Druk op Menu om vanuit een submenu
terug te gaan naar het hoofdmenu van de printer.
Zo navigeert u door het printermenu:
● Met
● Druk op OK om een menu te openen of een optie te selecteren.
● Druk op Annuleren om het huidige menu te sluiten.
Afdrukopties
● Alles afdrukken: Selecteer deze optie als u alle foto's op de geheugenkaart die
● Voorbeeldvel afdrukken: Hiermee kunt u een voorbeeldvel van alle foto's op de
● Voorbeeldvel scannen: Nadat u het voorbeeldvel hebt afgedrukt en uw selecties
● Videoactieafdrukken: Hiermee drukt u negen frames af die automatisch uit een
● Afdrukbereik: Selecteer het begin en eind van het afdrukbereik met behulp van
● Indexpagina afdrukken: Hiermee drukt u miniaturen af van alle foto's op de
● Panoramafoto's afdrukken: Selecteer deze optie om het afdrukken van
● Stickers afdrukken: Selecteer deze optie om het afdrukken van stickers Aan of
● Pasfoto's: Als u Aan selecteert, wordt u gevraagd de grootte van de pasfoto te
en bladert u door de menuopties op het printerscherm. Niet-actieve
menuopties worden grijs weergegeven.
in de printer is geplaatst, wilt afdrukken.
geplaatste geheugenkaart afdrukken. U kunt met behulp hiervan de foto's
selecteren die u wilt afdrukken, evenals het aantal exemplaren en de afdruklayout.
hierop hebt gemarkeerd, kunt u het voorbeeldvel scannen.
videoclip worden gekozen.
de fotoselectiepijltjes.
geplaatste geheugenkaart.
panoramafoto's Aan of Uit (standaard) te zetten. Selecteer Aan om alle
geselecteerde foto's af te drukken met een verhouding van 3:1. Plaats eerst
fotopapier van 10 x 30 cm (4 x 12 inch).
Uit (standaard) te zetten. Selecteer Aan wanneer u 16 foto's per pagina wilt
afdrukken. Plaats desgewenst eerst speciaal stickerpapier.
selecteren. Als de pasfoto-modus is ingeschakeld, worden alle foto's in het
geselecteerde formaat afgedrukt. Elke pagina bevat één foto. Als u meerdere
exemplaren van dezelfde foto hebt ingesteld, worden deze op dezelfde pagina
afgedrukt (indien er voldoende ruimte beschikbaar is). Laat de foto's een week
drogen voordat ze worden gelamineerd.
Bewerken
● Rode ogen verwijderen: Hiermee kunt u de rode ogen verwijderen uit de foto
die op het printerscherm wordt weergegeven. Rode ogen worden standaard
verwijderd. U kunt via het menu Voorkeuren het automatisch verwijderen van
rode ogen uitschakelen.
● Helderheid: Druk op
verkleinen.
HP Photosmart 8000 series Gebruikershandleiding 7
of om de helderheid van de foto te vergroten of te
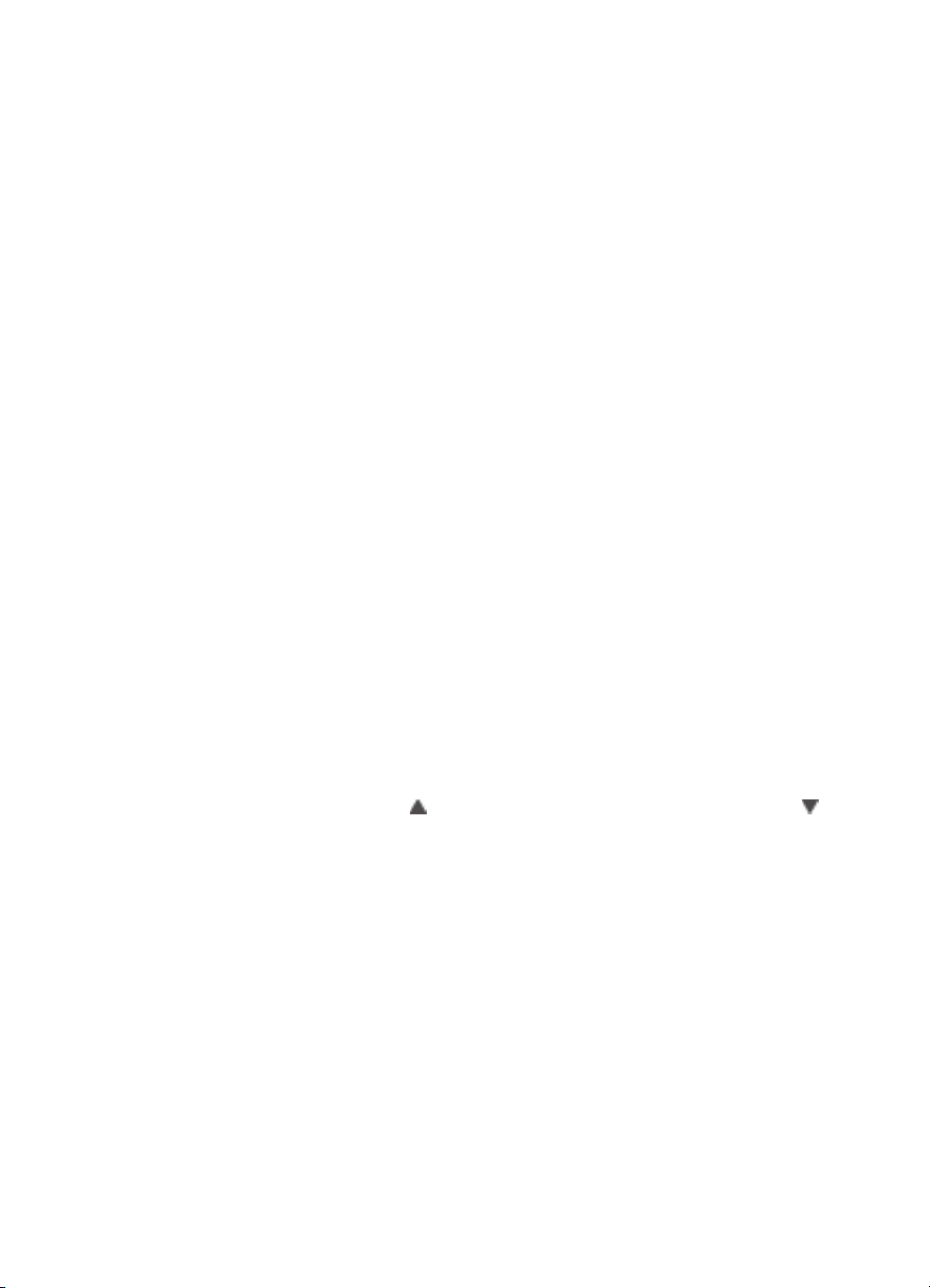
Hoofdstuk 1
● Rand toevoegen: Gebruik de fotoselectiepijlen om een patroon en kleur voor
de rand te selecteren.
● Kleureffect toevoegen: Gebruik de fotoselectiepijlen om een kleureffect te
selecteren. Het kleureffect is niet van invloed op randen die zijn toegevoegd met
de optie Rand toevoegen. Deze kleureffecten zijn alleen van invloed op de
afdruk. De oorspronkelijke digitale foto blijft ongewijzigd.
Extra
● 9 tegelijk: Hiermee kunt u negen foto's tegelijk vanaf de geplaatste
geheugenkaart weergeven.
● Diavoorstelling: Druk op OK om de diavoorstelling te onderbreken of te
hervatten. Druk op Annuleren om de diavoorstelling te beëindigen.
● Afdrukkwaliteit: Kies Beste (standaard) of Normaal.
● Voorbeeld afdrukken: Selecteer deze optie als u een voorbeeldpagina wilt
afdrukken. De voorbeeldpagina kunt u gebruiken om de afdrukkwaliteit van de
printer te controleren.
● Testpagina afdrukken: Selecteer deze optie om een testpagina af te drukken.
Deze pagina bevat informatie over de printer, die kan helpen bij het oplossen van
problemen.
● Inktpatronen reinigen: Selecteer deze optie als u de inktpatronen wilt reinigen.
Na het reinigen drukt de printer een testpagina af. U kunt de inktpatronen
opnieuw reinigen wanneer uit de testpagina blijkt dat deze nog steeds niet
schoon zijn.
● Inktpatronen uitlijnen: Selecteer deze optie als u de inktpatronen wilt uitlijnen.
Bluetooth
● Apparaatadres: Voor sommige apparaten met draadloze Bluetooth-technologie
is het noodzakelijk dat het adres van het gezochte apparaat wordt ingevoerd. U
kunt deze menuoptie gebruiken om het adres van het apparaat weer te geven.
● Apparaatnaam: U kunt een apparaatnaam voor de printer selecteren. Deze
apparaatnaam wordt weergegeven op andere apparaten met draadloze
Bluetooth-technologie wanneer de printer door deze apparaten is gevonden.
● Toegangscode: Druk op
om het nummer met één te verhogen. Druk op om
het nummer te verlagen. Druk op OK om naar het volgende nummer te gaan.
Als het Beveiligingsniveau voor Bluetooth van de printer op Hoog staat, kunt u
een numerieke toegangscode toewijzen die door gebruikers van een Bluetoothapparaat, die de printer proberen te vinden, moet worden ingevoerd wanneer zij
willen afdrukken. De standaardtoegangscode is 0000.
● Zichtbaarheid: Door deze toegankelijkheidsoptie te wijzigen kunt u instellen of
de met Bluetooth uitgeruste printer wel of niet zichtbaar is voor andere apparaten
met draadloze Bluetooth-technologie. Als Zichtbaarheid is ingesteld op Niet
zichtbaar kan er alleen worden afgedrukt vanaf apparaten waarop het adres van
de printer is ingesteld.
● Beveiligingsniveau: Selecteer Laag of Hoog. Bij de instelling Laag hoeven
gebruikers van andere apparaten met draadloze Bluetooth-technologie de
toegangscode voor de printer niet in te voeren. Bij de instelling Hoog moeten
gebruikers van andere apparaten met draadloze Bluetooth-technologie de
toegangscode voor de printer invoeren.
● Bluetooth-opties opnieuw instellen: Wanneer u deze optie selecteert, worden
de standaardwaarden van alle items in het Bluetooth-menu hersteld.
8 HP Photosmart 8000 series
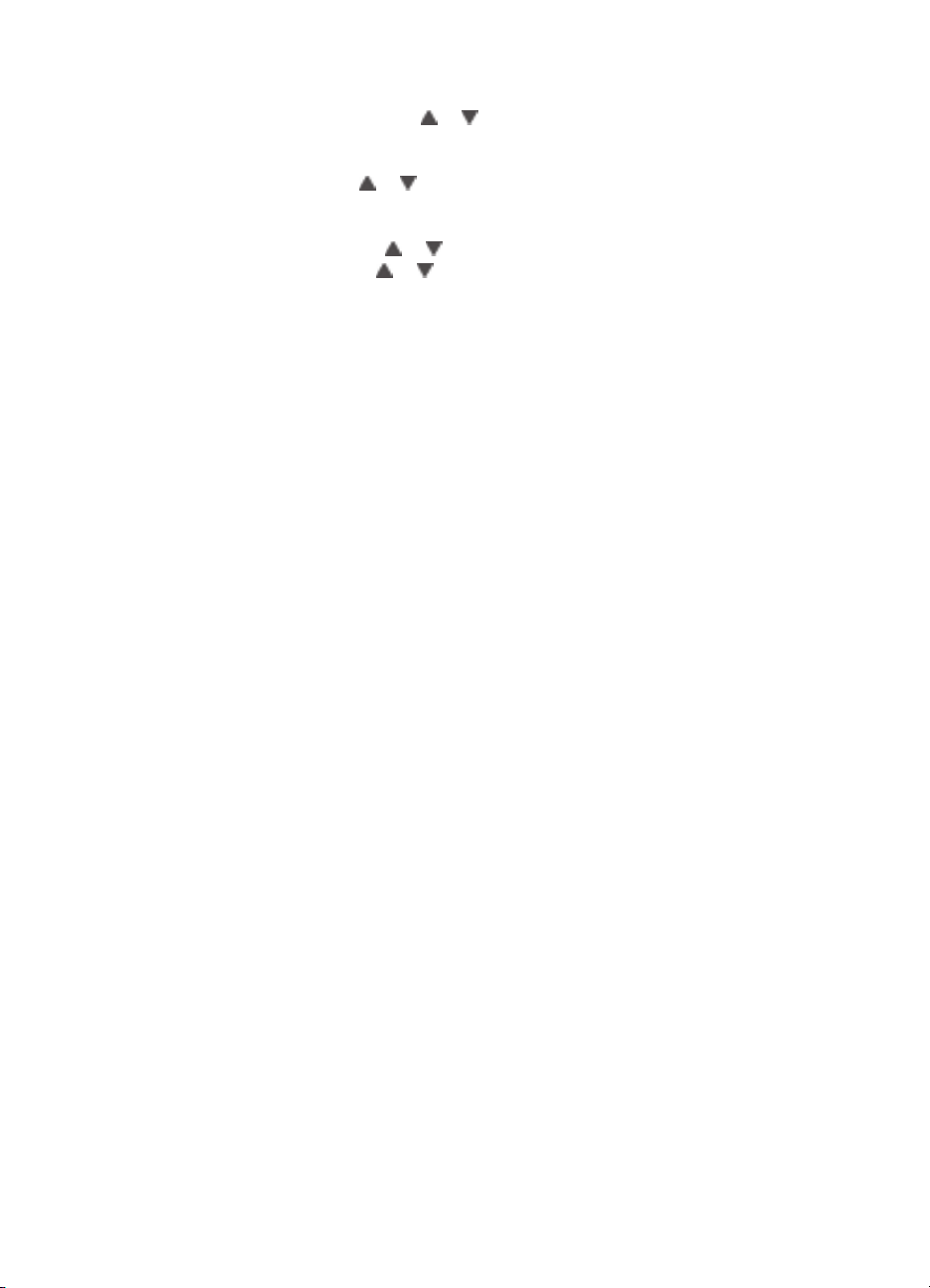
Help
● Geheugenkaarten: Druk op
of om door de geheugenkaarten te lopen die
door de printer worden ondersteund. Druk vervolgens op OK om te zien hoe u de
geheugenkaart plaatst.
● Cartridges: Druk op
of om door de voor de printer beschikbare inktpatronen
van HP te bladeren. Druk vervolgens op OK om te bekijken hoe u de inktpatroon
plaatst.
● Fotoformaten: Druk op
● Papier laden: Druk op
of om door de beschikbare fotoformaten te bladeren.
of om door de informatie over het plaatsen van
papier te bladeren.
● Papierstoring: Selecteer deze optie voor informatie over het oplossen van een
papierstoring.
● Cameraverbinding: Selecteer deze optie om te bekijken waar u een met
PictBridge compatibele digitale camera op de printer aansluit.
Voorkeuren
● SmartFocus: Selecteer Aan (standaard) of Uit. Met deze instelling worden
vervaagde foto's gecorrigeerd.
● Adaptieve belichting: Selecteer Aan (standaard) of Uit. Met deze instelling
wordt de belichting en het contrast verbeterd.
● Datum/tijd: Gebruik deze optie om de datum en/of de tijd op uw foto's af te
drukken.
● Kleurruimte: De standaardwaarde voor Automatisch selecteren is de Adobe
RGB-kleurruimte, indien deze beschikbaar is. Als Adobe RGB niet beschikbaar
is, wordt de printer standaard ingesteld op sRGB.
● Papierherkenning: Wanneer u Aan (standaard) selecteert, detecteert de printer
bij het afdrukken automatisch de papiersoort en het formaat. Wanneer u Uit
selecteert, wordt u bij elke afdruktaak gevraagd de papiersoort en het
papierformaat te selecteren.
● Voorbeeldanimatie: Selecteer Aan (standaard) of Uit. Wanneer deze functie
aan staat en u selecteert een foto, wordt kort een afdrukvoorbeeld van de foto in
de geselecteerde layout weergegeven. Opmerking: Deze functie is niet op alle
printermodellen beschikbaar.
● Videoverbetering: Selecteer Aan of Uit (standaard). Wanneer u Aan selecteert,
wordt de kwaliteit van foto's verbeterd die vanaf videoclips worden afgedrukt.
● Rode ogen automatisch verwijderen: Selecteer Aan (standaard) of Uit om
automatisch rode ogen uit foto's te verwijderen.
● Standaardwaarden: De fabrieksinstellingen worden teruggezet voor alle
menuopties behalve Taal selecteren, Land/regio selecteren (onder Taal in het
menu Voorkeuren) en de Bluetooth-instellingen (onder Bluetooth in het
hoofdmenu van de printer). Deze instelling is niet van invloed op de
standaardinstellingen van HP Instant Share en de netwerkinstellingen.
● Taal: Selecteer deze optie om de taal voor het printerscherm te selecteren,
evenals de instelling voor land/regio. De instelling land/regio bepaalt welke
papierformaten worden ondersteund.
HP Photosmart 8000 series Gebruikershandleiding 9
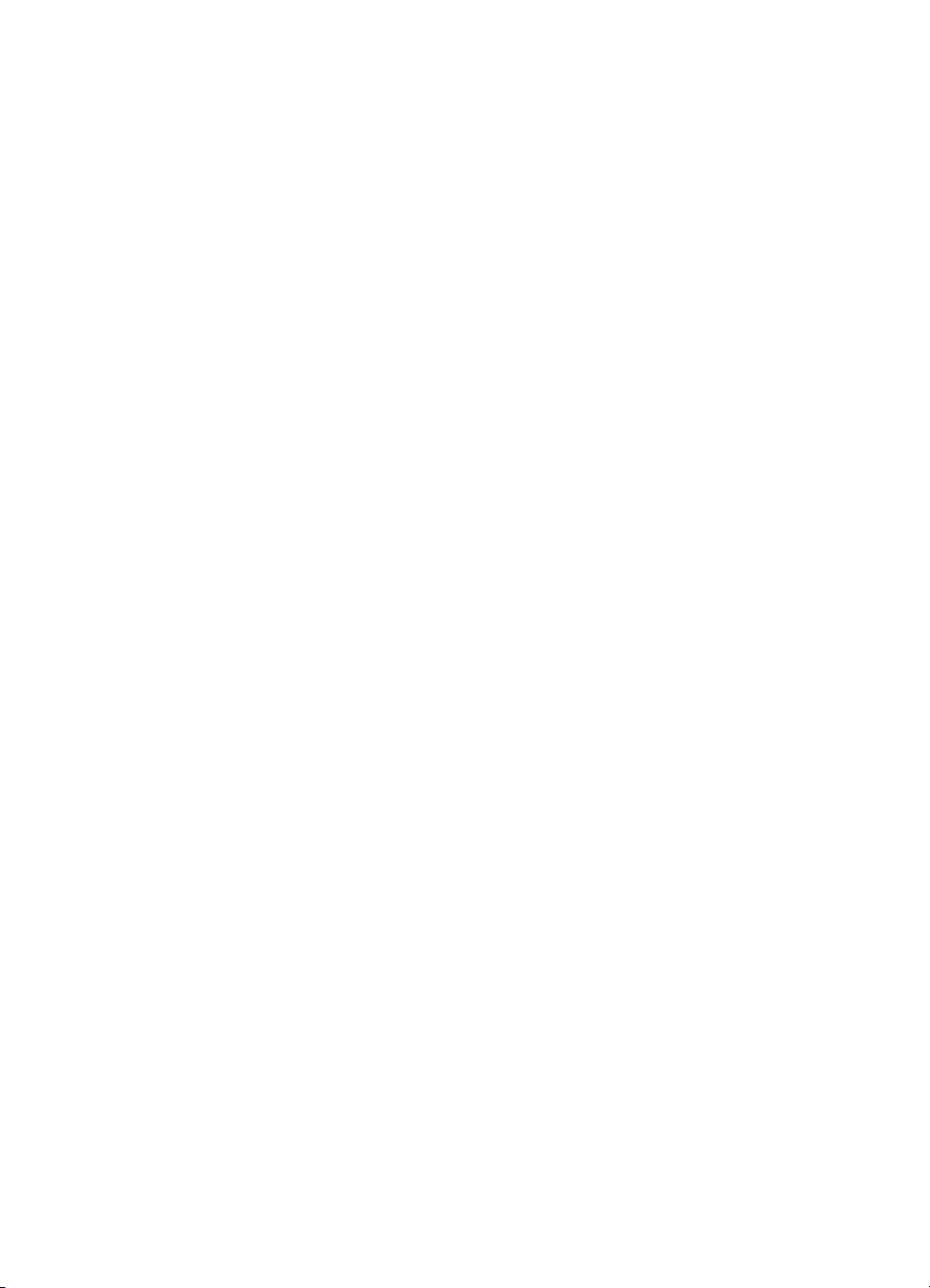
Hoofdstuk 1
10 HP Photosmart 8000 series
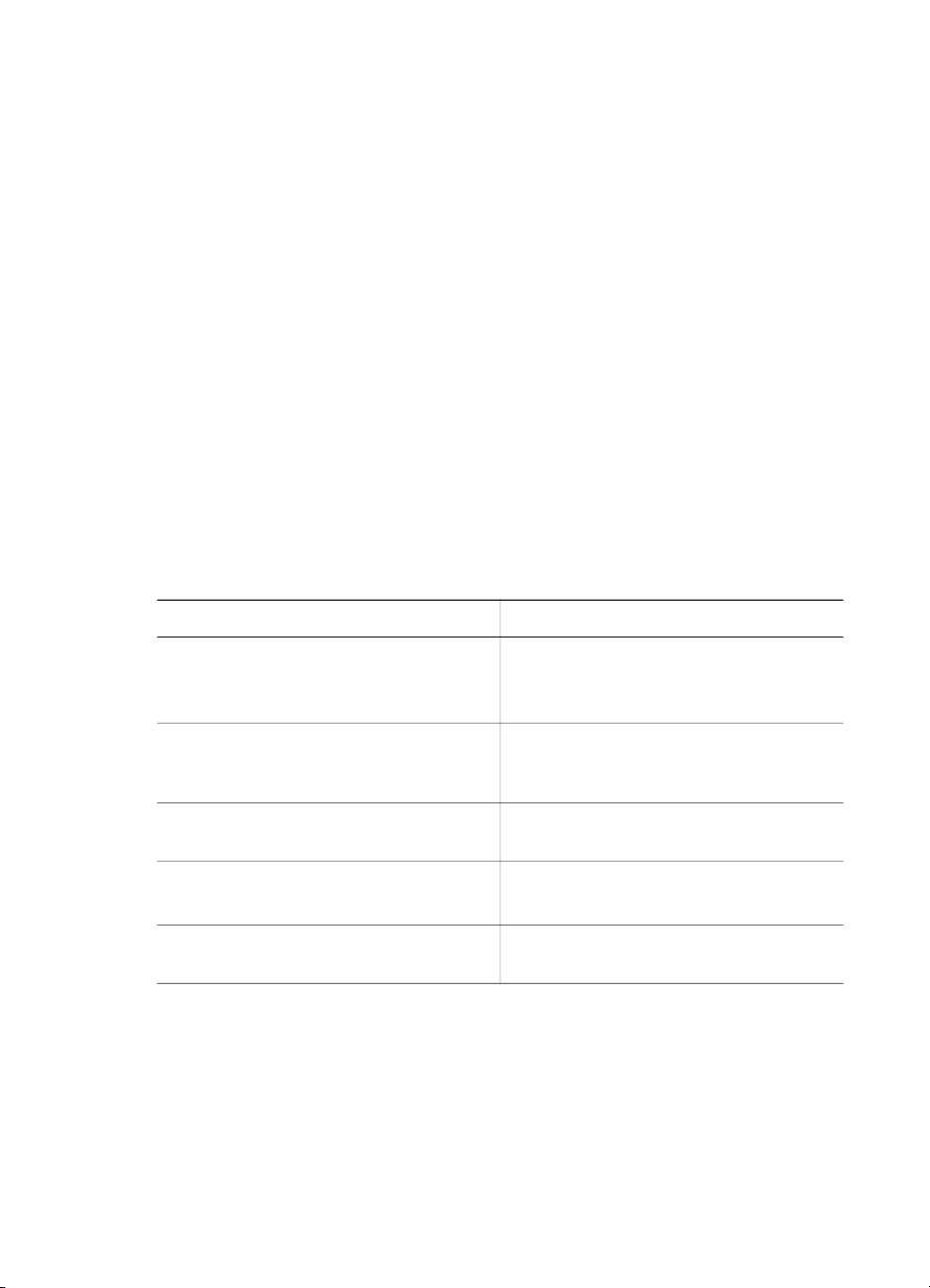
2
Voorbereiding
In dit gedeelte komen de volgende onderwerpen aan bod:
● Papier plaatsen
● Inktpatronen gebruiken
Papier plaatsen
Hier vindt u informatie over het kiezen van het juiste papier voor een afdruktaak en
het plaatsen van papier in de hoofdlade of fotocassette.
Het juiste papier aanschaffen
Voor een lijst met de beschikbare soorten HP papier of het aanschaffen van
printerbenodigdheden gaat u naar:
● www.hpshopping.com (V.S.)
● www.hp.com/go/supplies (Europa)
● www.jpn.hp.com/supply/inkjet (Japan)
● www.hp.com/paper (Azië/Pacifisch gebied)
Kies uit de volgende kwalitatief hoogwaardige HP fotopapiersoorten voor optimale
afdrukresultaten.
Type afdruk
Kwalitatief hoogwaardige duurzame
afdrukken en vergrotingen
Afbeeldingen met een middelhoge of
een hoge resolutie die zijn gemaakt met
scanners of digitale camera’s
Glanzende foto's die onmiddellijk drogen
en bestand zijn tegen vingerafdrukken
Gelegenheidsfoto's en zakelijke foto's HP Fotopapier
Tekstdocumenten, conceptversies,
testpagina's en uitlijnpagina's
U kunt het papier als volgt in een optimale staat houden:
● Bewaar ongebruikt fotopapier in de oorspronkelijke verpakking of in een
afsluitbare plastic zak.
● Bewaar het papier vlak en op een koele, droge plaats. Als de randen van het
papier omkrullen, plaatst u het papier in een plastic zak en buigt u het papier
voorzichtig in de tegenovergestelde richting totdat het weer vlak is.
● Houd fotopapier altijd vast aan de randen.
Papiersoort
HP Premium Plus Fotopapier
(In sommige landen/gebieden ook
bekend als Colorfast Fotopapier.)
HP Premium Fotopapier
HP Geavanceerd Fotopapier
HP Everyday Fotopapier
HP Multi-purpose Papier
HP Photosmart 8000 series Gebruikershandleiding 11
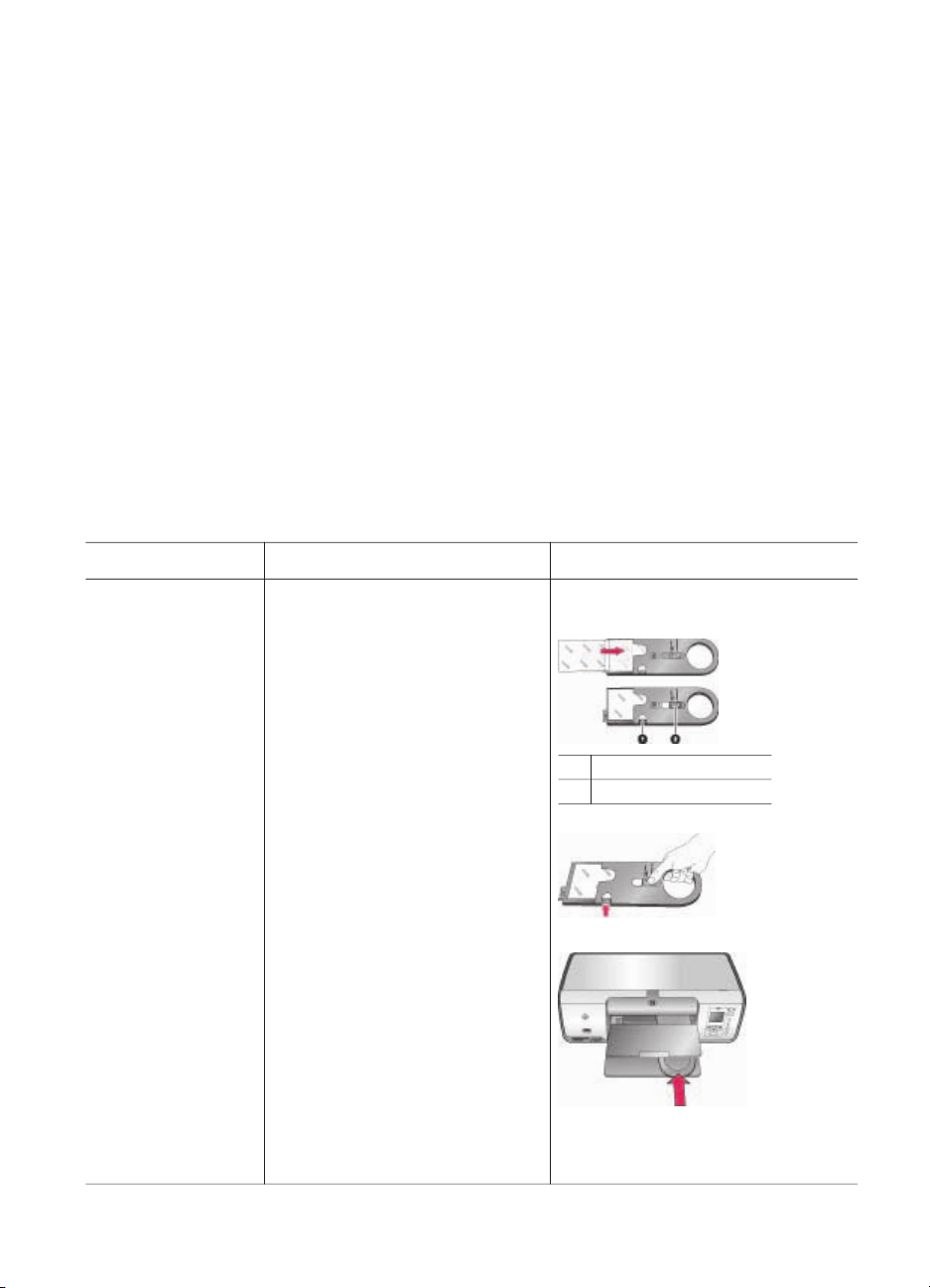
Hoofdstuk 2
Afdrukken vanaf het bedieningspaneel of een computer
Wanneer u afdrukt vanaf een computer, kunt u op papier afdrukken met een formaat
van 7,6 x 12,7 cm tot 22 x 61 cm (3 x 5 inch tot 8,5 x 14 inch). In de onderstaande lijst
wordt beschreven welke papierformaten worden ondersteund wanneer u direct vanaf
het bedieningspaneel afdrukt. Ondersteunde formaten bij het afdrukken vanaf het
bedieningspaneel: A6, A4, 10 x 15 cm (4 x 6 inch) met of zonder afscheurstrook,
3,5 x 5 inch, 5 x 7 inch, 8,5 x 11 inch, Hagaki- en L-formaat.
Het papier plaatsen
Tips met betrekking tot het plaatsen van papier:
● Schuif de papierbreedtegeleider uit, zodat er ruimte is voor het papier, voordat u
het papier plaatst.
● Plaats slechts één papiersoort en -formaat tegelijk. Plaats verschillende soorten
of formaten papier niet door elkaar in de hoofdlade of de fotocassette.
● Trek na het laden van het papier het verlengstuk van de uitvoerlade uit om de
afgedrukte pagina's op te vangen. Het verlengstuk zorgt ervoor dat de vellen niet
op de grond vallen.
Volg de instructies in de volgende tabel voor het plaatsen van de meestgebruikte
papierformaten in de printer.
Papiersoort
● Fotopapier van
10 x 15 cm
(4 x 6 inch)
(met of zonder
afscheurstrook)
● Fotopapier van
7,62 x 13 cm
(3 x 5 inch)
● Indexkaarten
● Hagaki-kaarten
● A6-papier
● Kaarten van
L-formaat
Zo plaatst u het Lade
1. Verwijder het aanwezige
Fotocassette in de hoofdlade
papier uit de hoofdlade.
2. Open de bovenklep en
verwijder de fotocassette.
3. Knijp in de
papierbreedtegeleider en
schuif deze naar links tot hij
niet verder kan.
4. Plaats maximaal 20 vellen
papier in de fotocassette
1 Papierbreedtegeleider
2 Papierlengtegeleider
met de afdrukzijde naar
beneden gericht.
Als u papier met een
afscheurstrook gebruikt,
plaatst u dit zo dat de strook
als eerste wordt ingevoerd.
5. Pas de papierlengtegeleider
en papierbreedtegeleider
van de fotocassette aan het
papier aan.
6. Plaats de fotocassette aan
de rechterzijde van de
hoofdlade en schuif de
cassette in de printer totdat
deze op zijn plaats vastklikt.
7. Trek het verlengstuk van de
uitvoerlade uit om de
12 HP Photosmart 8000 series
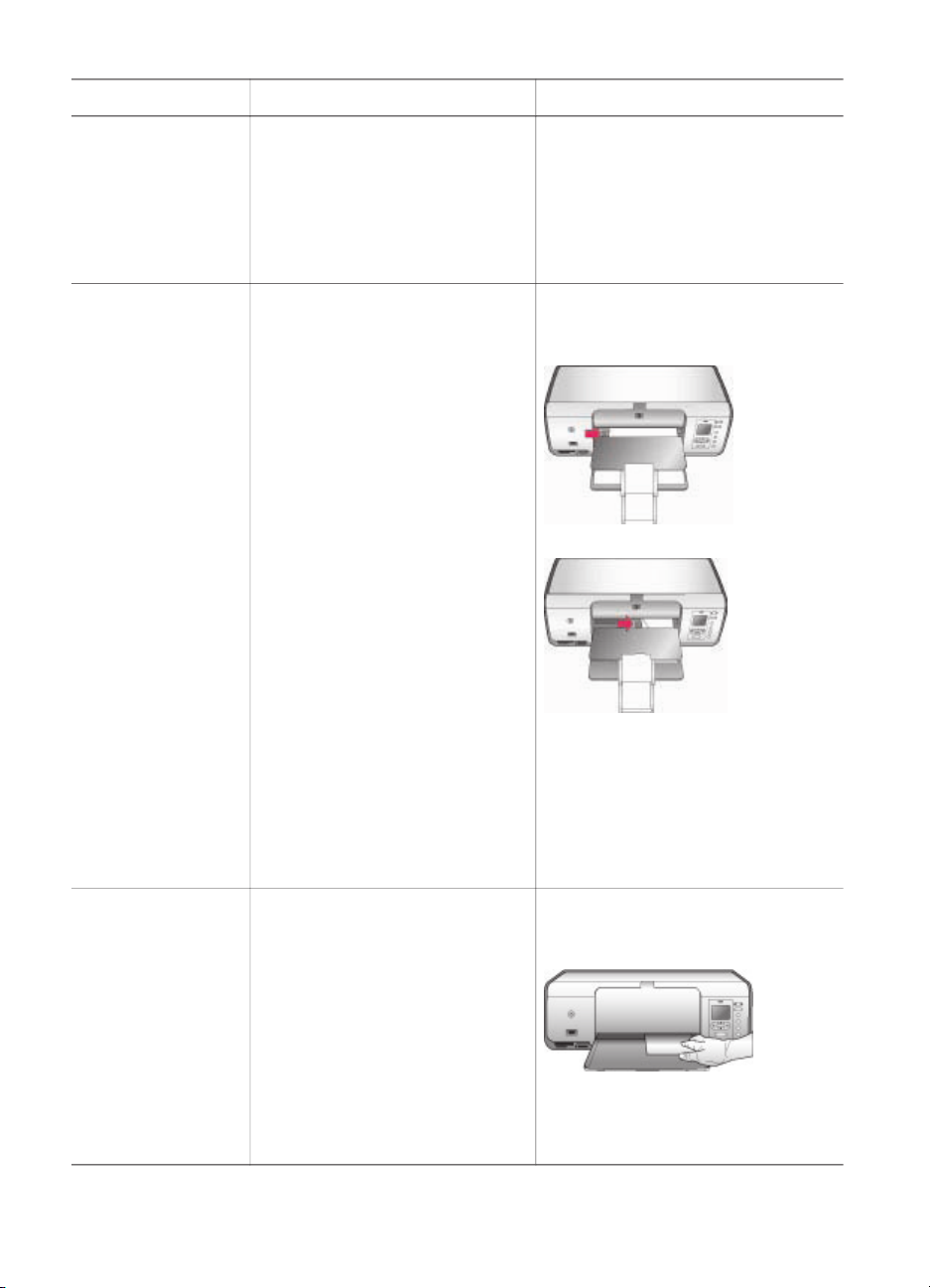
(vervolg)
Papiersoort Zo plaatst u het Lade
afgedrukte pagina's op te
vangen.
8. Als u klaar bent met
afdrukken, verwijdert u de
fotocassette en bewaart u
deze in het daartoe
bestemde opslagvak.
● Letter- of A4papier
● Transparanten
● Fotopapier van
20 x 25 cm
(8 x 10 inch)
● Enveloppen
met een
breedte van
28,0 cm
(11 inch) en
breder
1. Verwijder het aanwezige
papier uit de hoofdlade.
2. Knijp in de
papierbreedtegeleider en
schuif deze naar links tot hij
niet verder kan.
3. Plaats gewoon papier,
fotopapier, enveloppen of
transparanten in de
hoofdlade met de
afdrukzijde naar beneden
gericht.
Plaats enveloppen met de
flap naar links. Vouw de
flappen in de enveloppen
om papierstoringen te
voorkomen.
4. Knijp in de
papierbreedtegeleider en
schuif deze naar rechts,
zodat deze de randen van
het papier aanraakt zonder
dat het papier buigt.
5. Trek het verlengstuk van de
uitvoerlade uit om de
afgedrukte pagina's op te
vangen.
Hoofdlade – grotere
papierformaten
Hoofdlade – enveloppen
● Fotopapier van
13 x 18 cm
(5 x 7 inch)
● Papier van 2Lformaat
● Fotokaarten
van 10 x 20 cm
(4 x 8 inch)
● B5-papier
● Enveloppen
met een
breedte van
HP Photosmart 8000 series Gebruikershandleiding 13
1. Til de uitvoerlade omhoog.
2. Verwijder het aanwezige
papier uit de hoofdlade.
3. Knijp in de
papierbreedtegeleider en
schuif deze naar links tot hij
niet verder kan.
4. Plaats fotopapier met de
afdrukzijde naar beneden
gericht.
Als u papier met een
afscheurstrook gebruikt,
Hoofdlade – kleinere
papierformaten
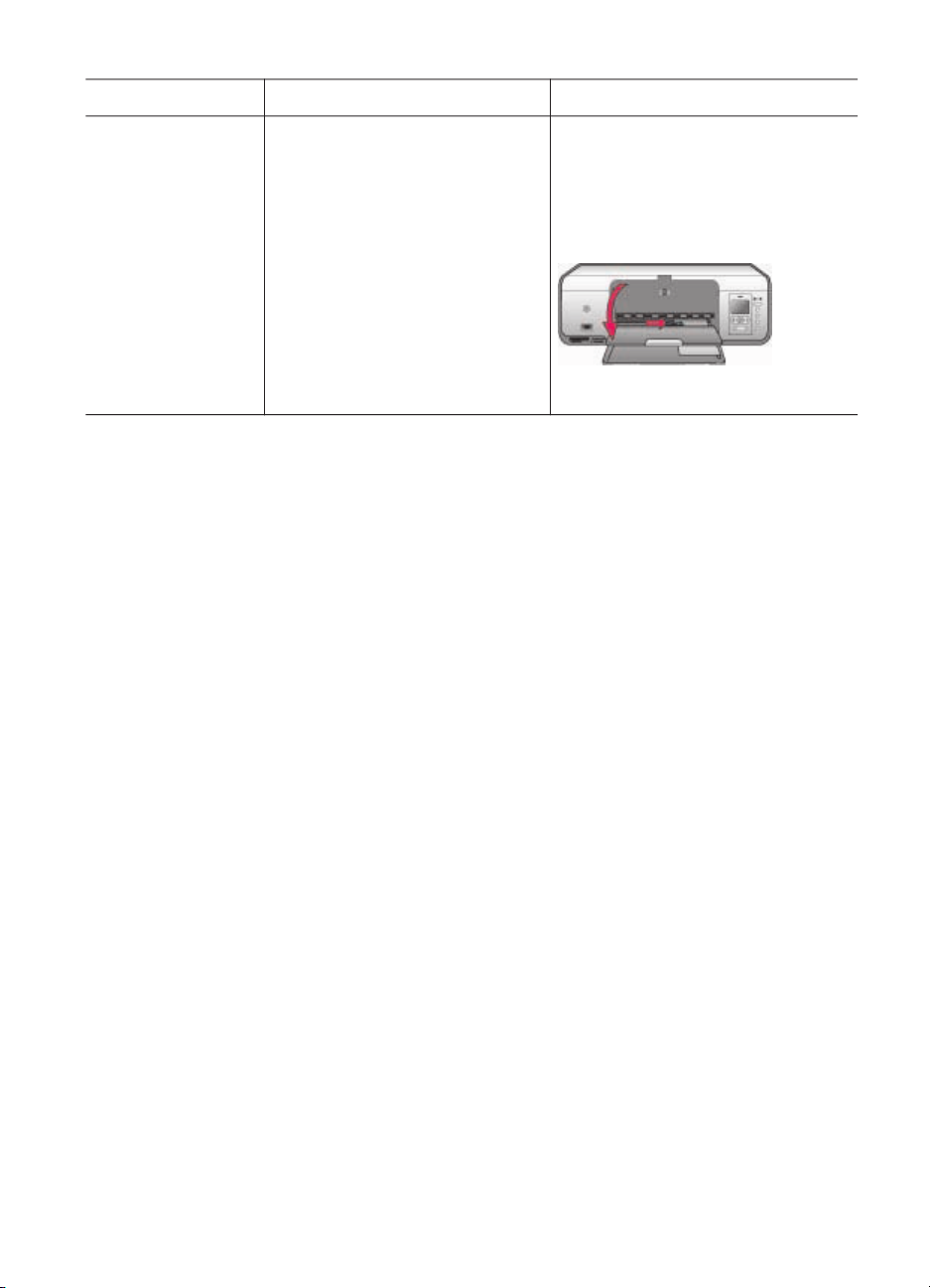
Hoofdstuk 2
(vervolg)
Papiersoort Zo plaatst u het Lade
28,0 cm
(11 inch) of
minder
plaatst u dit zo dat de strook
als eerste wordt ingevoerd.
Plaats enveloppen met de
flap naar links. Vouw de
flappen in de enveloppen
om papierstoringen te
voorkomen.
5. Knijp in de
papierbreedtegeleider en
schuif deze naar rechts,
zodat deze de randen van
het papier aanraakt zonder
dat het papier buigt.
Inktpatronen gebruiken
De HP Photosmart 8000 series printer kan foto's in kleur en zwart-wit afdrukken. HP
levert diverse typen inktpatronen. U kunt de patronen kiezen die het meest geschikt
zijn voor uw project.
Inktpatronen aanschaffen
Raadpleeg voor het aanschaffen van inktpatronen de nummers die achter op deze
handleiding worden vermeld. De inktpatroonnummers kunnen per land/regio
verschillen. U kunt de inktpatroonnummers ook in de printersoftware vinden.
Het juiste inktpatroonnummer vinden (Windows-gebruikers)
1. Rechtsklik op het pictogram van de digitale beeldbewerkingsmonitor van HP op
de Windows
2. Selecteer Instellingen en vervolgens Afdrukinstellingen > Printer Werkset.
3. Selecteer het tabblad Geschatte inktniveaus en klik vervolgens op Informatie
inktpatronen.
®
-taakbalk en selecteer HP Solution Center starten/weergeven.
Tip Til de uitvoerlade omhoog
voordat u klein papier plaatst dat
niet door de fotocassette wordt
ondersteund. Klap daarna de
uitvoerlade weer naar beneden.
Het juiste inktpatroonnummer vinden (Macintosh-gebruikers)
1. Klik op HP Image Zone in het Dock.
2. Selecteer Printer onderhouden in het pop-upmenu Instellingen.
3. Klik op Hulpprogramma starten en selecteer vervolgens Status
benodigdheden in het pop-upmenu.
Tips bij inktpatronen
Met HP Vivera Inks maakt u realistische foto's die nauwelijks vervagen, zodat de
kleuren generaties lang levendig blijven. HP Vivera Inks zijn speciaal ontwikkeld en
wetenschappelijk getest op kwaliteit, echtheid en resistentie tegen vervaging.
Voor de beste afdrukkwaliteit is het raadzaam om de inktpatronen te plaatsen vóór het
verstrijken van de datum op de verpakking.
Voor optimale afdrukresultaten is het raadzaam alleen originele HP inktpatronen te
gebruiken. Originele HP inktpatronen zijn speciaal ontworpen voor HP printers en ook
14 HP Photosmart 8000 series
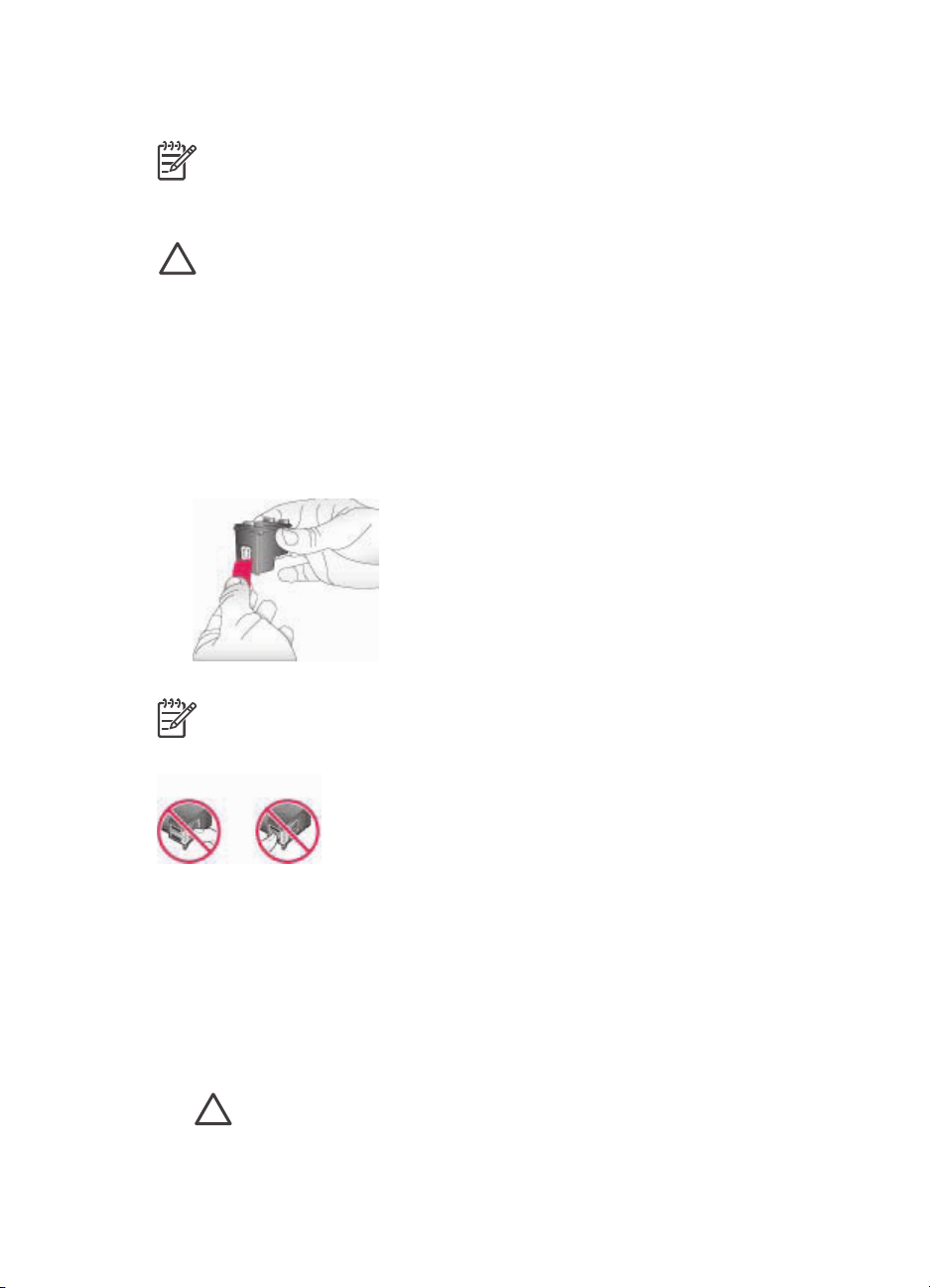
getest in HP printers. U kunt er daarom van op aan dat u met deze inktpatronen keer
op keer fantastische resultaten krijgt.
Opmerking HP biedt geen garantie voor de kwaliteit of betrouwbaarheid van
niet-HP-inkten. Onderhoud of reparatie aan de printer als gevolg van een
slechte werking van of schade aan de printer die toe te schrijven is aan het
gebruik van niet-HP-inkten, wordt niet door de garantie gedekt.
Let op Inktverlies of -lekkages kunnen als volgt worden voorkomen: laat
tijdens het vervoer van de printer de inktpatronen in de printer zitten en laat
gebruikte inktpatronen niet te lang buiten de printer liggen.
Inktpatronen plaatsen en vervangen
De printer en inktpatronen klaarmaken voor gebruik
1. Zorg dat het apparaat is ingeschakeld en het karton uit de printer is verwijderd.
2. Til de printerkap op.
3. Verwijder de roze tape van de inktpatronen.
Opmerking Raak de inktsproeiers of de koperkleurige contactpunten niet aan
en plaats de tape niet terug op de inktpatronen.
Inktpatronen plaatsen
1. Als u een HP Zwarte inktpatroon, HP Fotopatroon of HP Grijze fotopatroon wilt
vervangen, verwijdert u deze door de patroon rechts in de houder naar beneden
te duwen en naar u toe te trekken.
2. Houd de nieuwe patroon vast met het label naar boven. Schuif de patroon onder
een kleine opwaartse hoek rechts in de houder, zodat de koperkleurige
contactpunten als eerste in de houder gaan. Duw de patroon voorzichtig naar
binnen totdat deze vastklikt.
Let op Zorg ervoor dat de inktpatroon bij het plaatsen goed vastklikt. Zo
voorkomt u problemen met de inktpatroonhouder.
HP Photosmart 8000 series Gebruikershandleiding 15
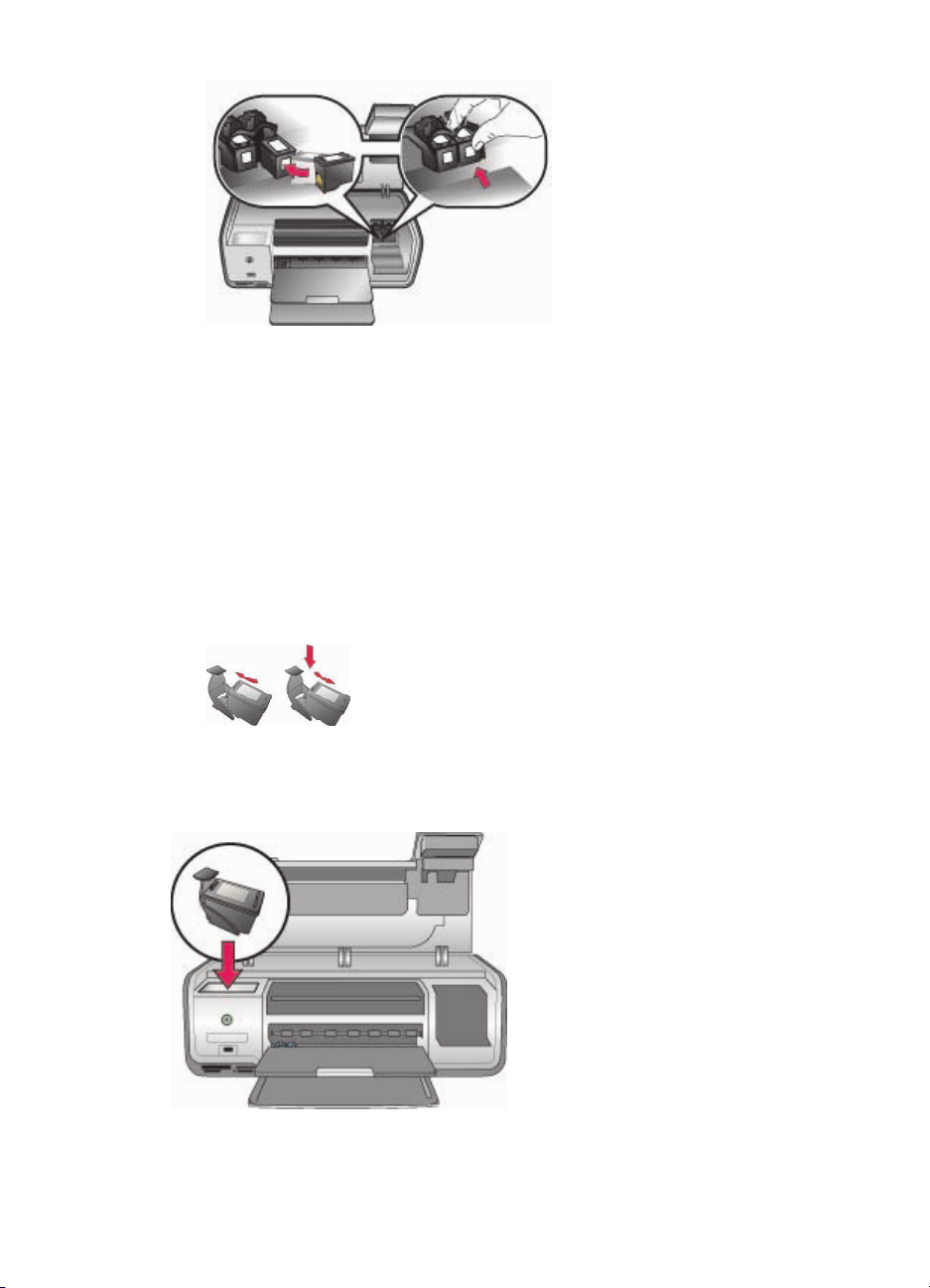
Hoofdstuk 2
3. Herhaal de voorgaande stappen voor het plaatsen van de HP
Driekleurenpatroon, links in de houder.
4. Sluit de printerkap.
Wanneer u een inktpatroon niet gebruikt
Bewaar de inktpatroon altijd in de houder wanneer u deze uit de printer verwijdert. De
beschermende houder voorkomt dat de inkt uitdroogt als de inktpatroon niet wordt
gebruikt. Als u een inktpatroon niet op de juiste wijze bewaart, kan dat tot gevolg
hebben dat de inktpatroon defect raakt.
➔
U kunt een inktpatroon in de beschermende houder plaatsen door de patroon
schuin in de houder te schuiven en deze vervolgens op zijn plaats te klikken.
Wanneer u de inktpatroon eenmaal in de beschermende houder hebt geplaatst, kunt
u deze in de printer bewaren in het daarvoor bestemde vak.
16 HP Photosmart 8000 series
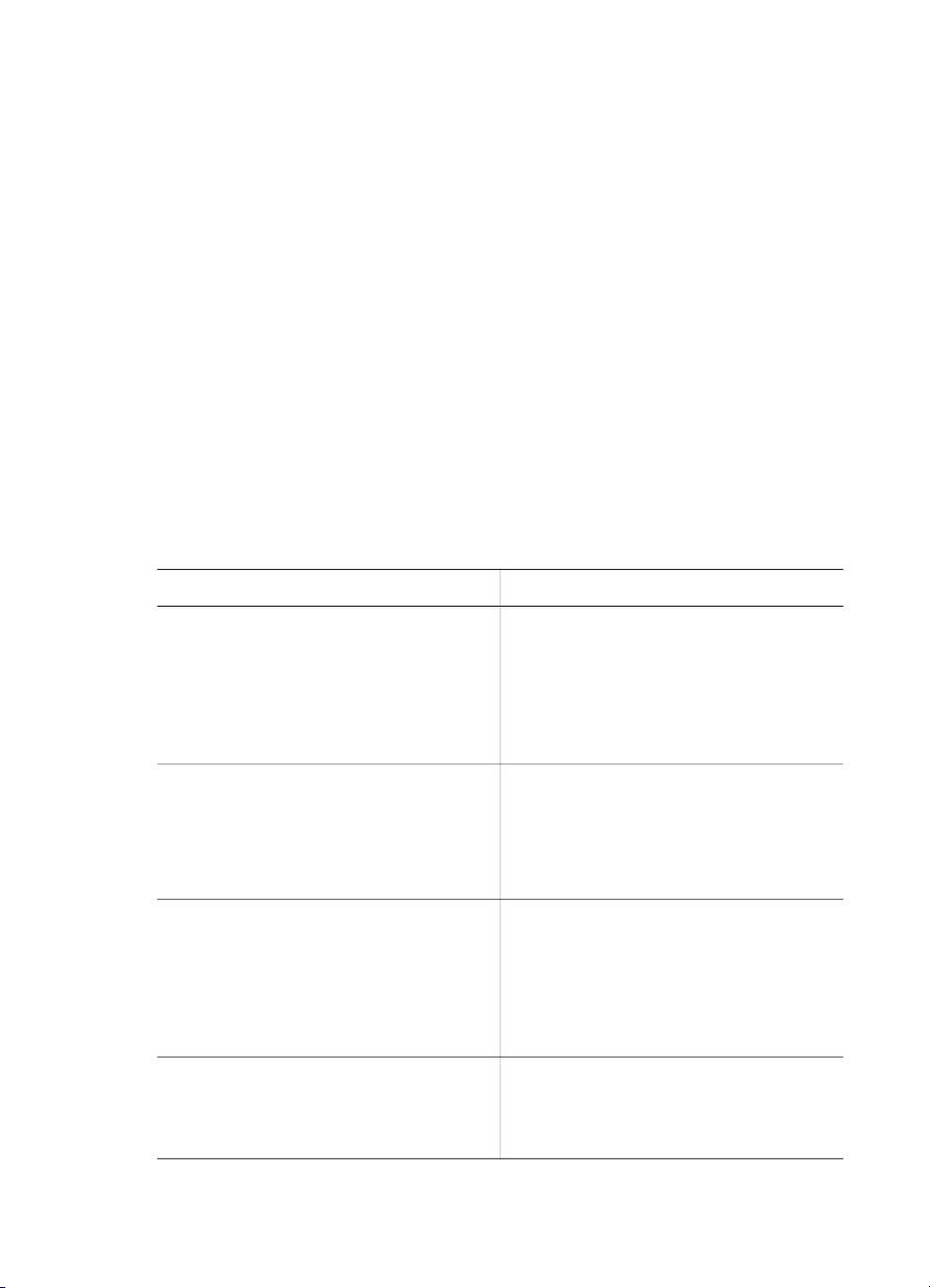
3
Afdrukken zonder computer
Met de HP Photosmart 8000 series printer kunt u foto's selecteren, verbeteren en
afdrukken zonder dat u de computer hoeft aan te zetten. Zodra u de printer hebt
ingesteld aan de hand van de instructies in het Introductieboekje, kunt u een
geheugenkaart in de printer plaatsen en de foto's afdrukken met de knoppen op het
bedieningspaneel van de printer.
Wanneer u de printer hebt geïnstalleerd, kunt u vanaf de volgende apparaten
afdrukken:
● Geheugenkaart
● Met PictBridge compatibele digitale camera
● Bluetooth-apparaat
● HP iPod (waarop foto's zijn opgeslagen)
De printer aansluiten
U kunt deze printer op diverse manieren met computers of andere apparatuur
verbinden. Elk type aansluiting biedt andere mogelijkheden.
Type aansluiting en benodigdheden
Geheugenkaarten
Een compatibele geheugenkaart van
een digitale camera
Plaats de geheugenkaart in de sleuf
voor geheugenkaarten op de voorkant
van de printer.
PictBridge
Een met PictBridge compatibele digitale
camera en een USB-kabel.
Sluit de camera aan op de camerapoort
aan de voorzijde van de printer.
Bluetooth
Een optionele HP Bluetooth-adapter
voor draadloos afdrukken.
Plaats de HP Bluetooth-adapter voor
draadloos afdrukken in de camerapoort
op de voorkant van de printer.
HP iPod
Een HP iPod en de bijgeleverde USBkabel.
Mogelijkheden
U kunt direct vanaf een geheugenkaart
naar de printer afdrukken. Zie Foto's
afdrukken vanaf een geheugenkaart.
U kunt foto's op een geheugenkaart ook
rechtstreeks afdrukken via het
bedieningspaneel van de printer.
U kunt direct afdrukken vanaf een met
PictBridge compatibele digitale camera.
Zie Foto's afdrukken vanaf een digitale
camera en de documentatie van de
camera voor meer informatie.
U kunt vanaf elk apparaat met draadloze
Bluetooth-technologie afdrukken.
U kunt foto's vanaf een HP iPod direct
naar de printer afdrukken. Zie Foto's
vanaf een HP iPod afdrukken voor meer
informatie.
HP Photosmart 8000 series Gebruikershandleiding 17
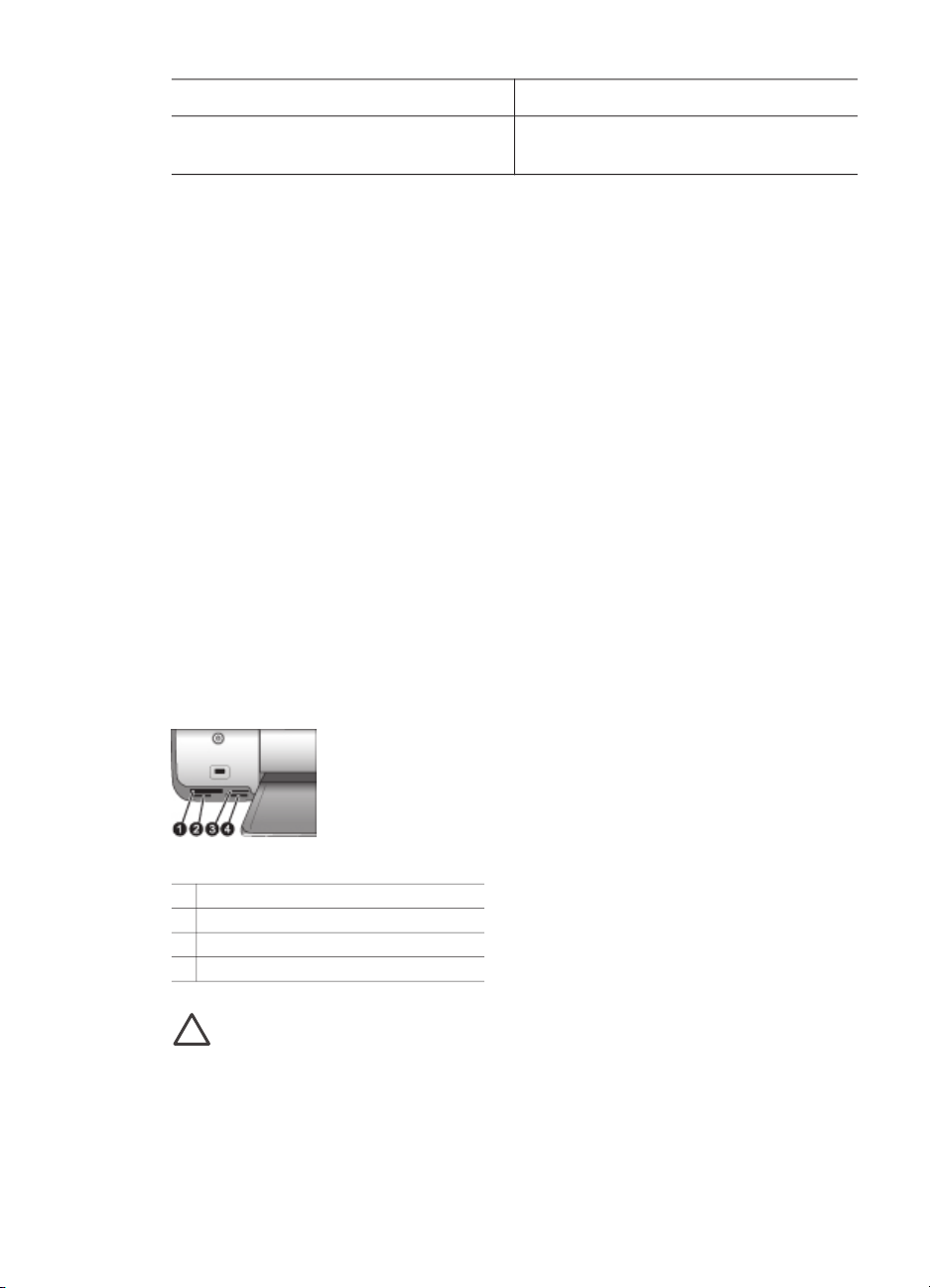
Hoofdstuk 3
(vervolg)
Type aansluiting en benodigdheden Mogelijkheden
Sluit de HP iPod aan op de camerapoort
aan de voorzijde van de printer.
Foto's afdrukken vanaf een geheugenkaart
U kunt foto's afdrukken vanaf een geheugenkaart door de kaart in de printer te
plaatsen. U gebruikt vervolgens het bedieningspaneel om foto's te selecteren, te
verbeteren en af te drukken. U kunt ook foto's die u op de camera hebt geselecteerd,
direct vanaf een geheugenkaart afdrukken.
Afdrukken vanaf een geheugenkaart is snel en eenvoudig, en de batterijen van de
digitale camera raken hierdoor niet leeg. Zie Een geheugenkaart plaatsen voor meer
informatie over het plaatsen van geheugenkaarten.
In dit gedeelte wordt uitgelegd hoe u het volgende kunt doen:
● Een geheugenkaart plaatsen
● Kiezen welke foto’s u wilt afdrukken
● Een fotolayout selecteren
● Foto's selecteren
● De kwaliteit van foto's verbeteren
● De geselecteerde foto's afdrukken
Een geheugenkaart plaatsen
Nadat u foto's hebt genomen met uw digitale camera, kunt u deze bekijken en
afdrukken door de geheugenkaart uit de camera te verwijderen en deze in de printer
te plaatsen. De printer is geschikt voor de volgende geheugenkaarten: CompactFlash,
Memory Stick, Microdrive, MultiMediaCard, Secure Digital en xD-Picture Card.
Geheugenkaartsleuven
1 CompactFlash I en II, Microdrive
2 Secure Digital, MultiMediaCard (MMC)
3 xD-Picture Card
4 Memory Stick
Let op Als u een ander type geheugenkaart gebruikt, kunnen de
geheugenkaart en de printer beschadigd raken.
Typen geheugenkaarten
Zoek uw geheugenkaart op in de volgende tabel en volg de instructies om de kaart in
de printer te plaatsen.
18 HP Photosmart 8000 series
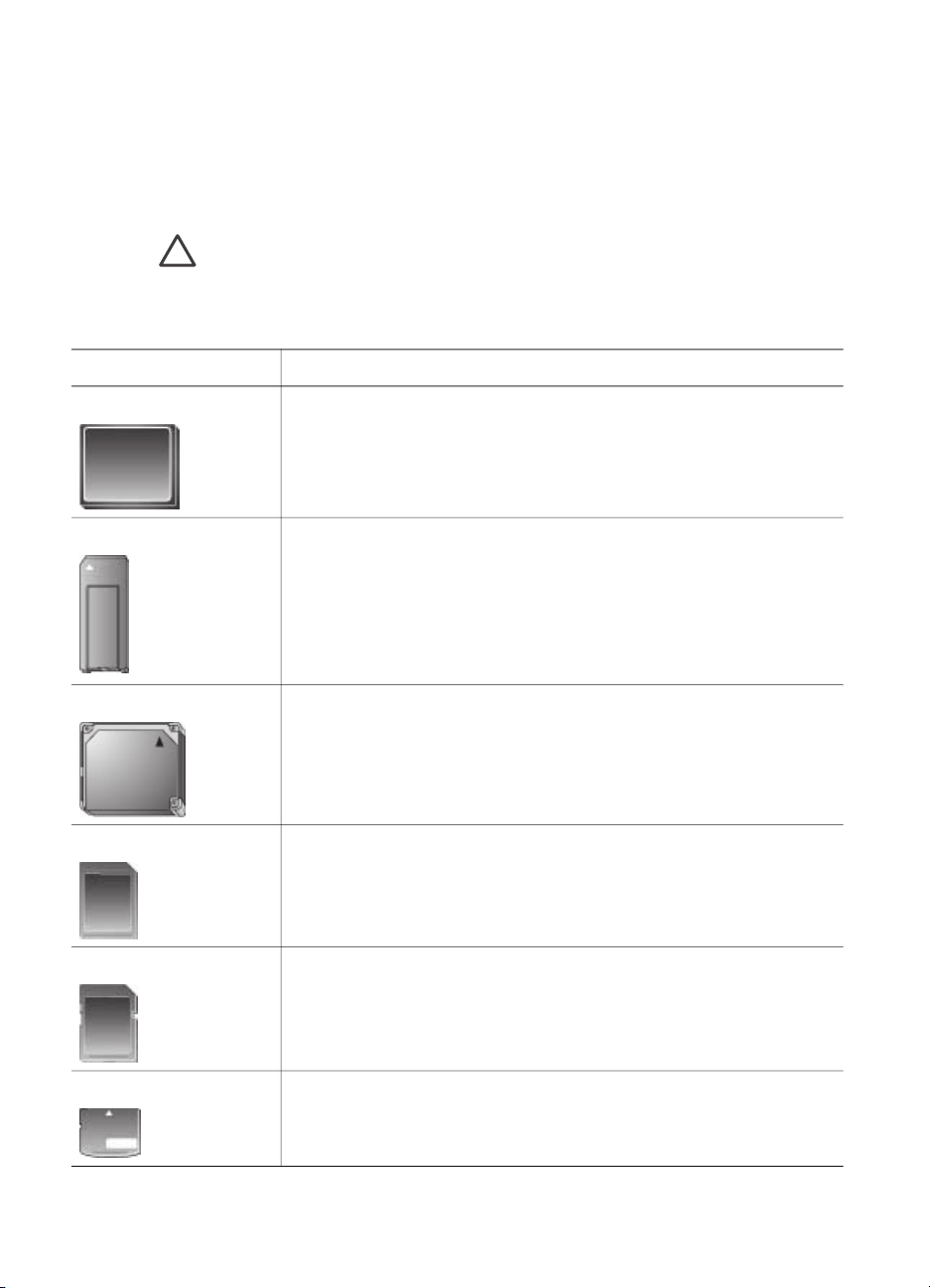
Richtlijnen:
● Plaats slechts één kaart tegelijk.
● Duw de geheugenkaart rustig in de printer totdat de kaart niet verder kan. De
geheugenkaart past niet helemaal in de printer. Forceer de kaart niet.
● Wanneer de geheugenkaart op de juiste manier is geplaatst, knippert het lampje
van de geheugenkaart even en blijft daarna continu groen branden.
Let op 1 Als u de geheugenkaart op een andere manier in het apparaat
plaatst, kunnen de geheugenkaart en de printer beschadigd raken.
Let op 2 Trek de geheugenkaart niet uit de sleuf zolang het lampje groen is
en knippert. Zie Een geheugenkaart verwijderen voor meer informatie.
Geheugenkaart
Plaatsingsprocedure voor de geheugenkaart
CompactFlash ● Houd de kaart zo vast dat het label naar boven en de pijl (indien
op het label aanwezig) in de richting van de printer wijst.
● Schuif de zijde met de metalen gaatjes als eerste in de printer.
Memory Stick ● De hoek met de inkeping bevindt zich aan de linkerkant.
● Zorg ervoor dat de metalen contactpunten naar beneden
gericht zijn.
● Als u een Memory Stick Duo- of een Memory Stick PRO Duogeheugenkaart gebruikt, sluit u de adapter aan die bij de
geheugenkaart is geleverd, voordat u de kaart in de
geheugenkaartsleuf van de printer plaatst.
Microdrive ● Houd de kaart zo vast dat het label naar boven en de pijl (indien
op het label aanwezig) in de richting van de printer wijst.
● Schuif de zijde met de metalen gaatjes als eerste in de printer.
MultiMediaCard ● De hoek met de inkeping bevindt zich aan de rechterkant.
● Zorg ervoor dat de metalen contactpunten naar beneden
gericht zijn.
Secure Digital ● De hoek met de inkeping bevindt zich aan de rechterkant.
● Zorg ervoor dat de metalen contactpunten naar beneden
gericht zijn.
xD-Picture Card ● De gebogen zijde van de kaart is naar u toe gericht.
● Zorg ervoor dat de metalen contactpunten naar beneden
gericht zijn.
HP Photosmart 8000 series Gebruikershandleiding 19
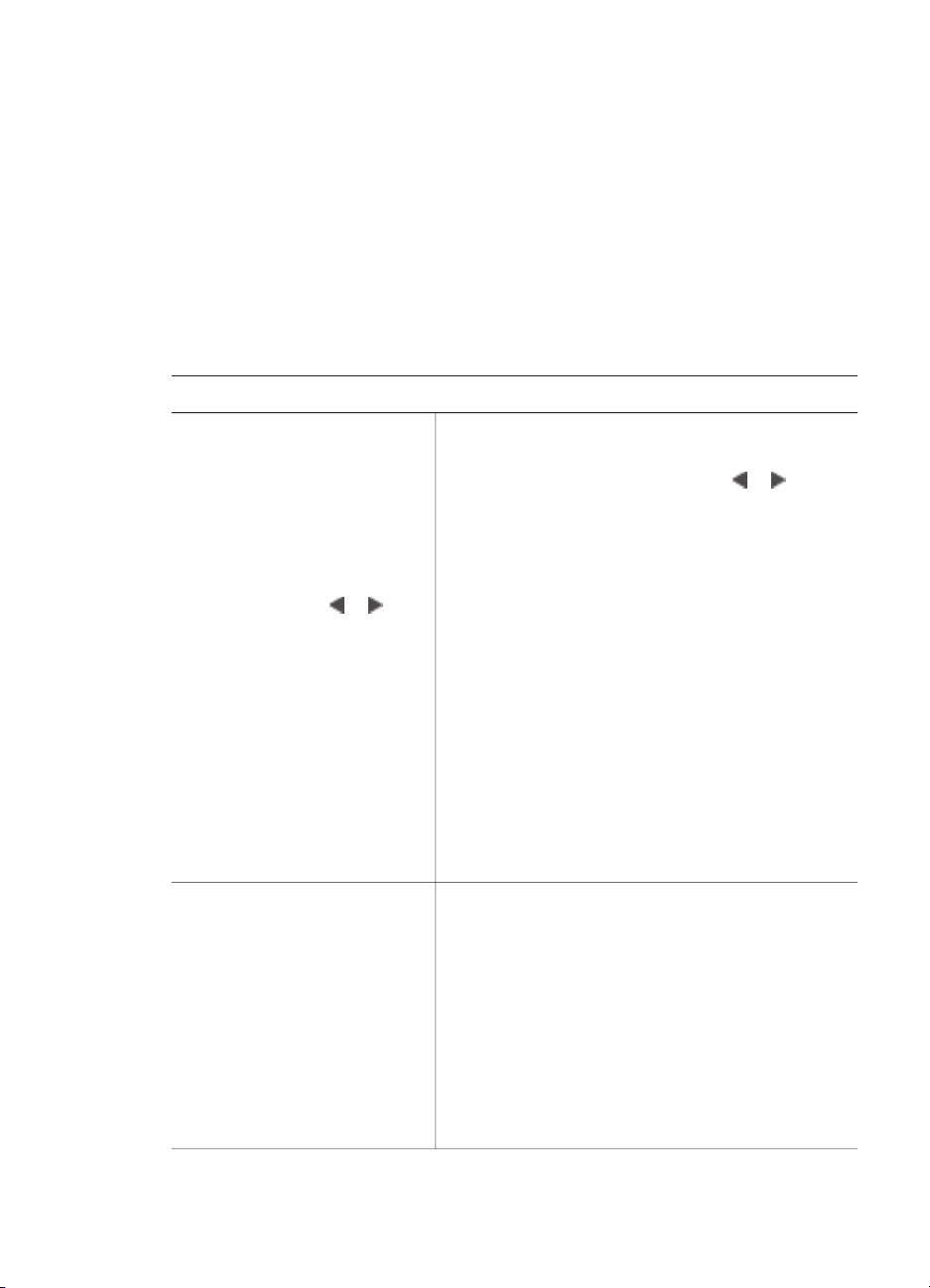
Hoofdstuk 3
Ondersteunde bestandsindelingen
Bestanden van het type JPEG en niet-gecomprimeerde TIFF-bestanden worden door
de printer herkend en direct vanaf de geheugenkaart afgedrukt. U kunt ook videoclips
afdrukken uit MPEF-1-, Motion-JPEG QuickTime- en Motion-JPEG AVI-bestanden.
Als uw digitale camera foto's en videoclips in andere bestandsindelingen opslaat,
slaat u de bestanden op de computer op en drukt u deze vervolgens af met behulp
van een softwaretoepassing. Raadpleeg de on line HP Photosmart Printer Help voor
meer informatie.
Bepalen welke foto’s u wilt afdrukken
U kunt bepalen welke foto's u wilt afdrukken door de foto's te bekijken op het scherm
van de printer of door een foto-index of voorbeeldvel af te drukken.
Gebruik een van de volgende opties om te bepalen welke foto's u wilt afdrukken
Foto's bekijken op het
printerscherm
U kunt de foto's stuk voor stuk
of met negen foto's tegelijk op
het printerscherm bekijken.
Tip Het bladeren door de
foto's gaat sneller als u de
fotoselectiepijlen
of
indrukt en vasthoudt.
Wanneer u bij de laatste foto
in de reeks bent
aangekomen, springt u weer
naar de eerste of de laatste
foto (afhankelijk van de
richting waarin u bladert) en
kunt u verder bladeren.
Een foto-index afdrukken
Op een foto-index worden
genummerde, verkleinde
uitgaven weergegeven van de
foto's op de geheugenkaart
(maximaal 2000). Gebruik
gewoon papier in plaats van
fotopapier om kosten te
besparen.
Een foto-index kan uit
verscheidene pagina's bestaan.
Foto's bekijken
1. Plaats een geheugenkaart.
2. Druk op de fotoselectiepijltjes
of . Houd
de pijlknoppen ingedrukt als u de foto’s snel
achter elkaar wilt weergeven. Wanneer u bij
de laatste foto in de reeks bent aangekomen,
springt u weer naar de eerste of de laatste
foto (afhankelijk van de richting waarin u
bladert) en kunt u verder bladeren.
Negen foto's tegelijk bekijken
1. Plaats een geheugenkaart.
2. Druk op Menu.
3. Selecteer Extra en druk op OK.
4. Selecteer 9 tegelijk en druk op OK.
5. Gebruik de fotoselectiepijltjes om door de
foto's te lopen.
Als u deze weergavemodus wilt beëindigen en
foto’s een voor een wilt bekijken, drukt u op de
knop Zoomen.
Een foto-index afdrukken
1. Plaats een geheugenkaart.
2. Plaats een aantal vellen gewoon papier in de
hoofdlade.
3. Druk op Menu.
4. Selecteer Afdrukopties en druk op OK.
5. Selecteer Indexpagina afdrukken en druk
vervolgens op OK.
20 HP Photosmart 8000 series
 Loading...
Loading...