Hp PHOTOSMART 8000, PHOTOSMART 8049, PHOTOSMART 8050, PHOTOSMART 8050XI User Manual [no]
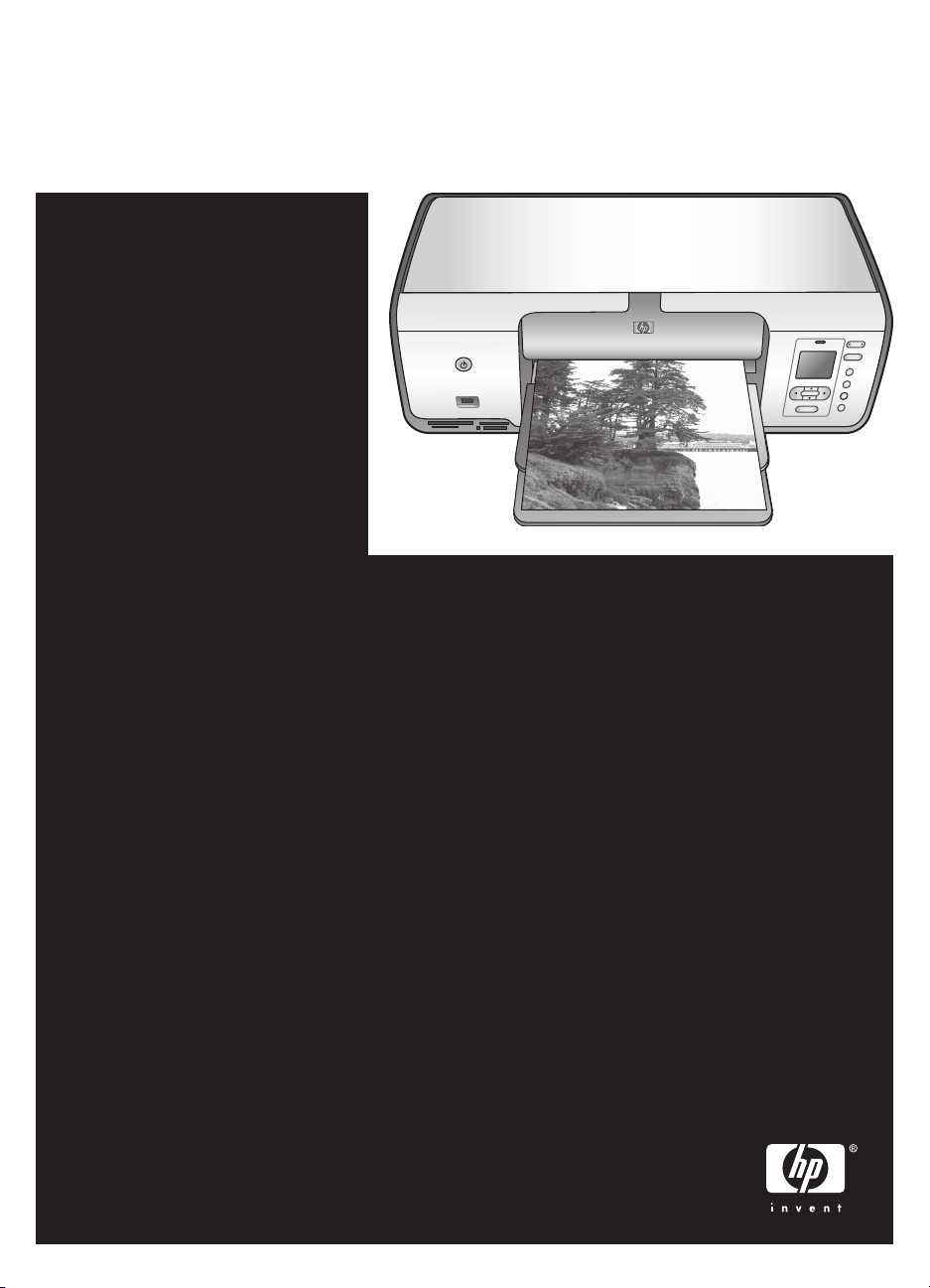
HP Photosmart 8000 series Brukerhåndbok
Norsk
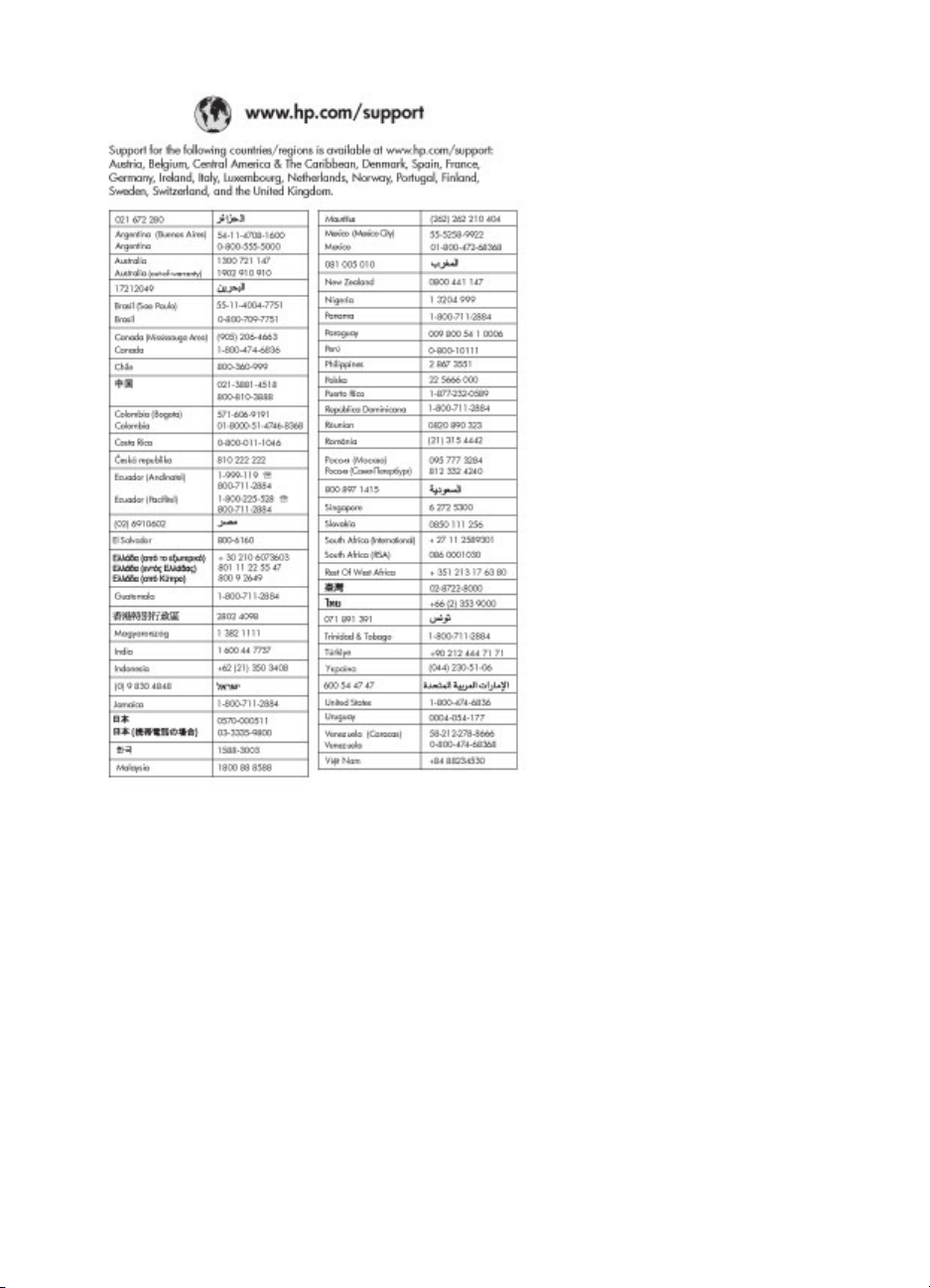
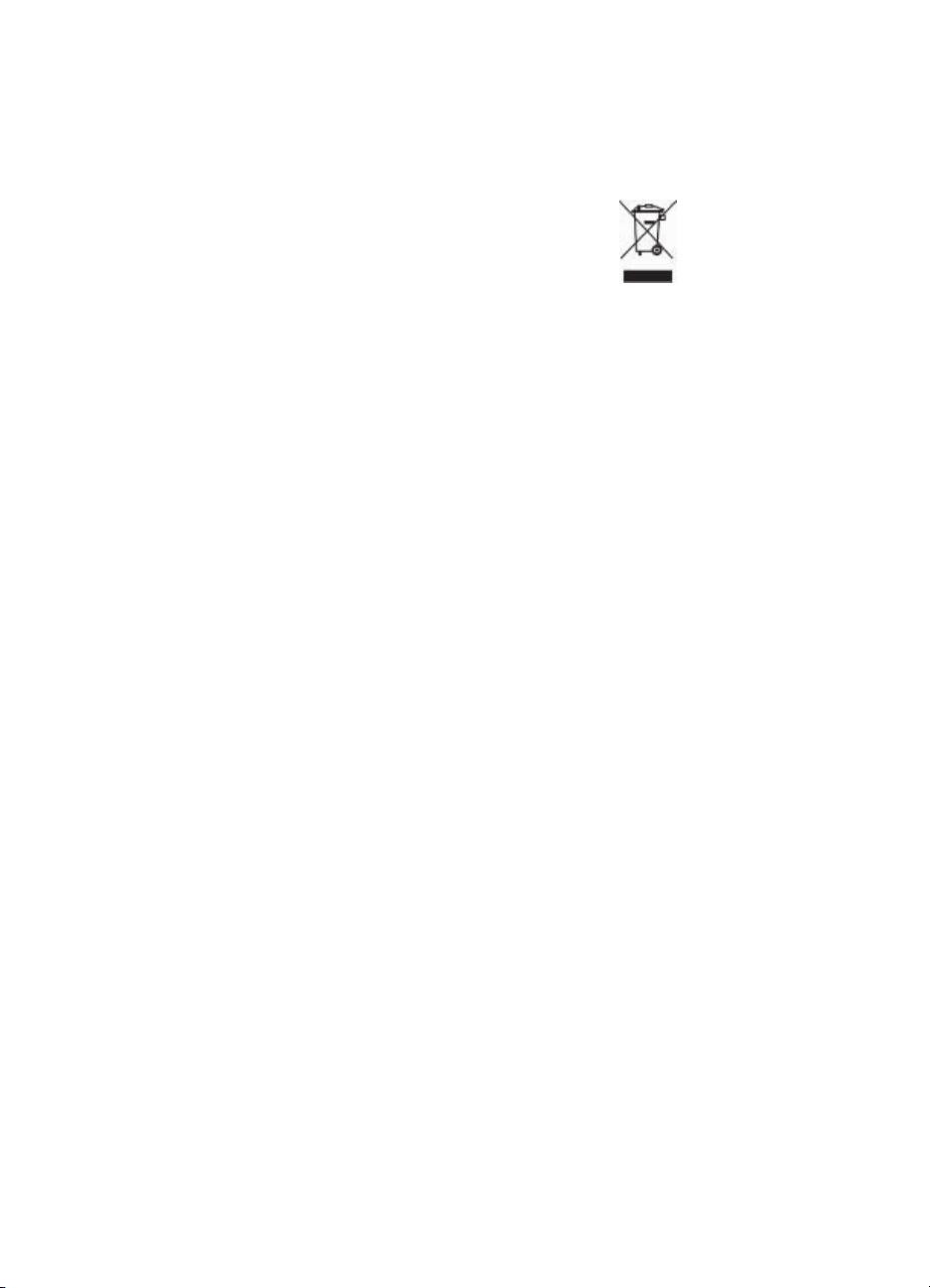
Copyright og varemerker
© Copyright 2005 Hewlett-Packard
Development Company, L.P.
Informasjonen i dette dokumentet kan
endres uten forvarsel. Gjengivelse,
tilpasning eller oversettelse av dette
materialet er ikke tillatt uten at det
først er innhentet skriftlig tillatelse,
med unntak av det som er tillatt i
henhold til lover om opphavsrett.
Merknad
Det finnes ingen annen garanti for HPprodukter og tjenester enn den som
er uttrykkelig angitt i
garantierklæringen som følger med
slike produkter og tjenester. Ingen
deler i dette materialet skal fortolkes
som en ekstra garanti. HP skal ikke
være erstatningsansvarlig for tekniske
eller redaksjonelle feil eller utelatelser
i dokumentet.
Hewlett-Packard Development
Company, L.P. kan ikke holdes
ansvarlig for tilfeldige skader eller
følgeskader i forbindelse med eller
som resultat av utrustningen, ytelsen
eller bruken av dette dokumentet og
programmaterialet som det beskriver.
Varemerker
HP, HP-logoen og Photosmart tilhører
Hewlett-Packard Development
Company, L.P.
SD-logoen er et varemerke for eieren.
Microsoft, Windows og Windows XP
er registrerte varemerker for Microsoft
Corporation.
Intel og Pentium er varemerker eller
registrerte varemerker for Intel
Corporation eller datterselskaper i
USA og andre land.
iPod er et varemerke for Apple
Computer, Inc.
Bluetooth er et varemerke som
tilhører eieren og brukes av HewlettPackard Company under lisens.
Andre merker og tilhørende produkter
er varemerker eller registrerte
varemerker for sine respektive eiere.
Den innebygde programvaren i
skriveren er delvis basert på arbeidet
til Independent JPEG Group.
Deler av programvaren har ©
Copyright 1998, 1999, 2000 Thai
Open Source Software Center Ltd.
and Clark Cooper. © Copyright 2001,
2002, 2003 Expat maintainers.
Opphavsretten til enkelte fotografier i
dette dokumentet er beholdt av de
opprinnelige eierne.
Forskriftsmessig IDnummer for HP Photosmart
8001 - 8099 series
Med henblikk på identifikasjon har
produktet fått tildelt et modellnummer.
Produktets modellnummer er
VCVRA-0506. Dette nummeret må
ikke forveksles med markedsnavnet
(HP Photosmart 8050, HP
Photosmart 8053, osv.) eller
produktnummeret (Q6351A, Q6352A,
osv.).
Miljøerklæringer
Hewlett-Packard Company har
forpliktet seg til å produsere
kvalitetsprodukter på en miljøvennlig
måte.
Vern av miljøet
Denne skriveren er utviklet med en
rekke egenskaper som begrenser den
miljømessige påvirkningen til et
minimum. Hvis du vil ha mer
informasjon, gå til HPs websted for
miljøspørsmål på www.hp.com/hpinfo/
globalcitizenship/environment/.
Ozonproduksjon
Dette produktet genererer ubetydelige
mengder ozongass (O
Bruk av papir
Dette produktet egner seg for bruk av
resirkulert papir i henhold til DIN
19309.
Plastmaterialer
Plastdeler på over 24 gram er merket
i henhold til internasjonale standarder,
slik at det er lettere å finne
plastmaterialer som kan resirkuleres,
når skriveren skal kasseres.
Dataark om materialsikkerhet
Sikkerhetsdatablader for materialer
(MSDS) er tilgjengelige på HPs
websted på www.hp.com/go/msds.
Kunder uten Internett-tilgang må
kontakte HPs kundestøtte.
Resirkuleringsordning
HP tilbyr et økende antall programmer
for tilbakelevering og resirkulering av
produkter i mange land, og er partner
med noen av de største
resirkuleringssentrene for elektronikk
over hele verden. HP sparer på
).
3
ressursene ved å videreselge noen av
sine mest populære produkter.
Avhending av brukt utstyr fra
brukere i private husholdninger i
Den europeiske union:
Dette symbolet på produktet eller
pakken angir at dette produktet ikke
må kastes sammen med annet
husholdningsavfall. Det er ditt ansvar
å avhende brukt utstyr ved å levere
det til en godkjent avfallsplass for
resirkulering av brukt elektrisk og
elektronisk utstyr. Den separate
innsamlingen og resirkuleringen av
det brukte utstyret på
avhendingstidspunktet vil bidra til å
bevare naturressurser og sikrer at
utstyret blir resirkulert på en måte
som beskytter helse og miljø. Hvis du
vil ha mer informasjon om hvor du
kan levere brukt utstyr for
resirkulering, kan du kontakte
nærmeste bykontor, det lokale
renovasjonsfirmaet eller butikken der
du kjøpte produktet.
Hvis du vil ha mer informasjon om
retur- og resirkuleringsordninger for
HP-produkter generelt, kan du gå
til:www.hp.com/hpinfo/
globalcitizenship/environment/recycle/
index.html.
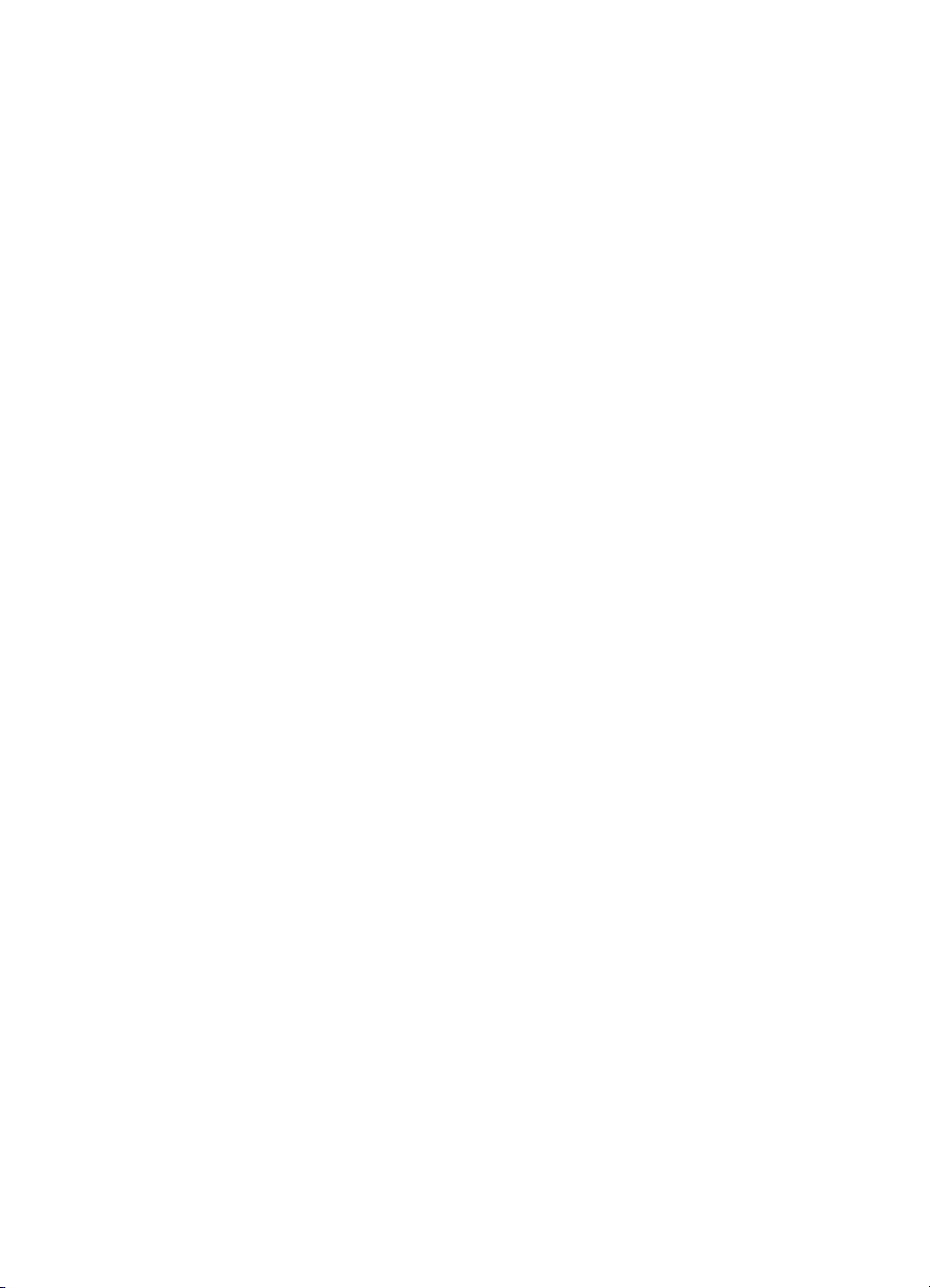
Innhold
1 Velkommen ..........................................................................................................3
Åpne den elektroniske hjelpen for HP Photosmart-skriveren ................................. 3
Skriverens deler .....................................................................................................4
Skrivermeny ...........................................................................................................6
2 Klargjøre for utskrift ............................................................................................9
Legge i papir ..........................................................................................................9
Bruke blekkpatroner ............................................................................................12
3 Skrive ut uten datamaskin ................................................................................15
Opprette en tilkobling ...........................................................................................15
Skrive ut fotografier fra et minnekort ....................................................................16
Skrive ut fotografier fra et digitalkamera ..............................................................28
Skrive ut fotografier fra andre Bluetooth-kompatible enheter ...............................29
Skrive ut fotografier fra en HP iPod .....................................................................30
4 Skrive ut fra en datamaskin ..............................................................................31
Bruke kreative alternativer i skriverprogramvaren ...............................................31
5 Stell og vedlikehold ...........................................................................................33
Rengjøre og vedlikeholde skriveren ....................................................................33
Oppdatere programvaren ....................................................................................36
Oppbevare skriveren og blekkpatronene .............................................................36
Velge riktig papir .............................................................................................9
Skrive ut fra kontrollpanelet eller en datamaskin ..........................................10
Legge i papir .................................................................................................10
Kjøpe nye blekkpatroner ...............................................................................12
Blekkpatrontips .............................................................................................12
Sette inn og bytte blekkpatronene ................................................................12
Når du ikke bruker en blekkpatron ................................................................14
Sette inn et minnekort ...................................................................................16
Minnekorttyper ....................................................................................... 16
Støttede filformater ................................................................................18
Bestemme hvilke fotografier du vil skrive ut .................................................18
Velge et fotooppsett ...................................................................................... 19
Velge fotografier som skal skrives ut ............................................................21
Skrive ut fotografiene .................................................................................... 22
Ta ut et minnekort ......................................................................................... 24
Forbedre fotokvaliteten .................................................................................24
Vær kreativ ...................................................................................................26
HP Image Zone ............................................................................................31
HP Image Zone Express ..............................................................................32
HP Instant Share ..........................................................................................32
Rengjøre skriveren på utsiden ......................................................................33
Rengjøre blekkpatronene automatisk ...........................................................33
Rense blekkpatronkontaktene manuelt ........................................................34
Skrive ut en testside .....................................................................................34
Justere blekkpatronene ................................................................................35
Skrive ut en eksempelside ............................................................................35
HP Photosmart 8000 series Brukerhåndbok 1
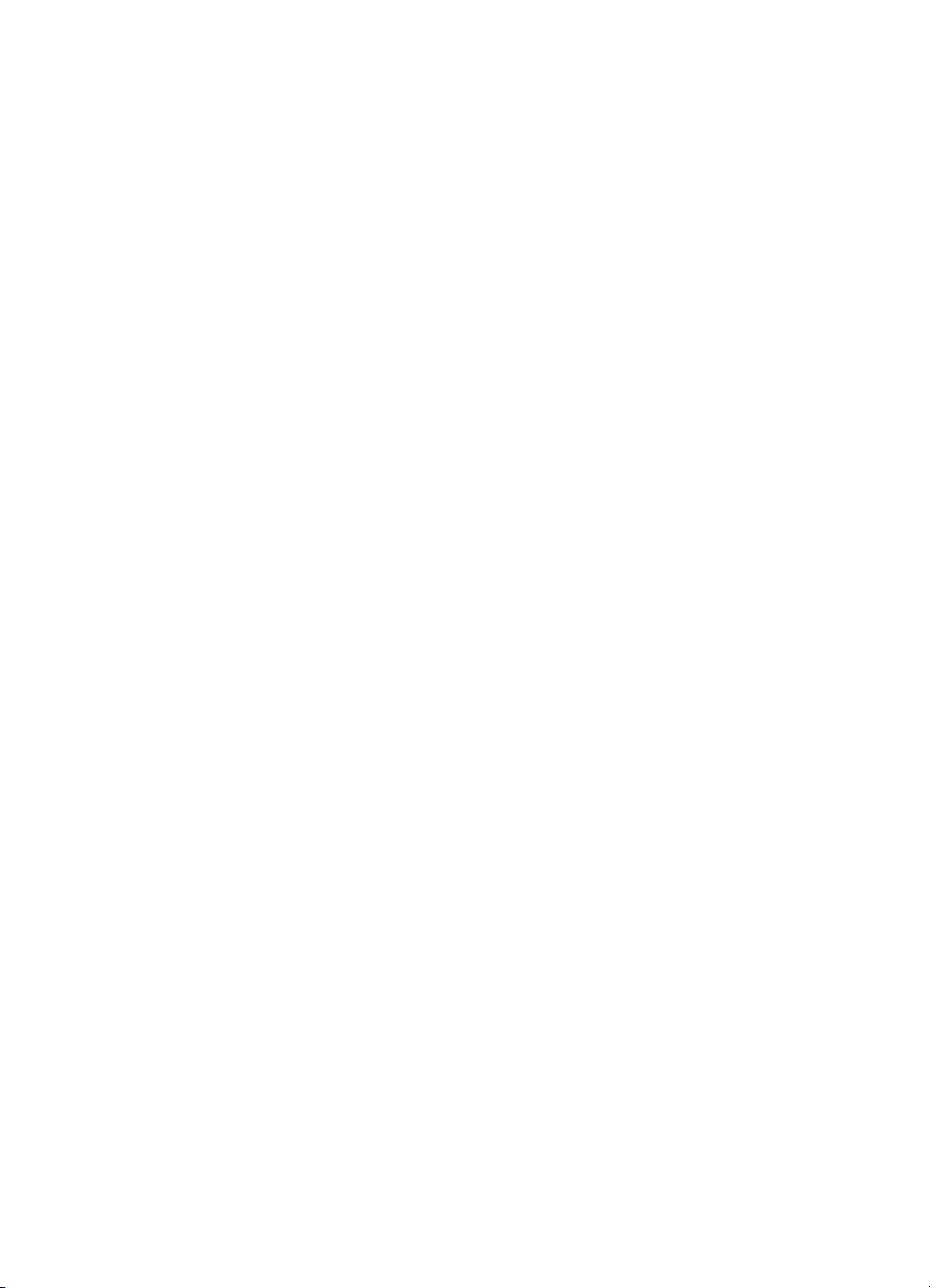
Oppbevare skriveren ....................................................................................36
Oppbevare blekkpatronene ..........................................................................37
Opprettholde kvaliteten på fotopapiret .................................................................37
Oppbevare fotopapir .....................................................................................37
Håndtere fotopapir ........................................................................................37
6 Problemløsing ....................................................................................................39
Problemer med skrivermaskinvaren ....................................................................39
Utskriftsproblemer ...............................................................................................41
Feilmeldinger .......................................................................................................46
Papirfeil ........................................................................................................46
Blekkpatronfeil ..............................................................................................47
Minnekortfeil .................................................................................................49
Testsidefeil ...................................................................................................50
Utskriftsproblemer knyttet til Bluetooth ................................................................52
7 HPs kundestøtte ................................................................................................53
HPs kundestøtte per telefon ................................................................................53
Ringe kundestøtte ........................................................................................54
Returnere produktet til HP for reparasjon (bare Nord-Amerika) ...........................54
Flere garantialternativer .......................................................................................54
8 Spesifikasjoner ..................................................................................................55
Systemkrav ..........................................................................................................55
Skriverspesifikasjoner ..........................................................................................56
9 HP-garanti ..........................................................................................................59
Stikkordregister.........................................................................................................61
2 HP Photosmart 8000 series
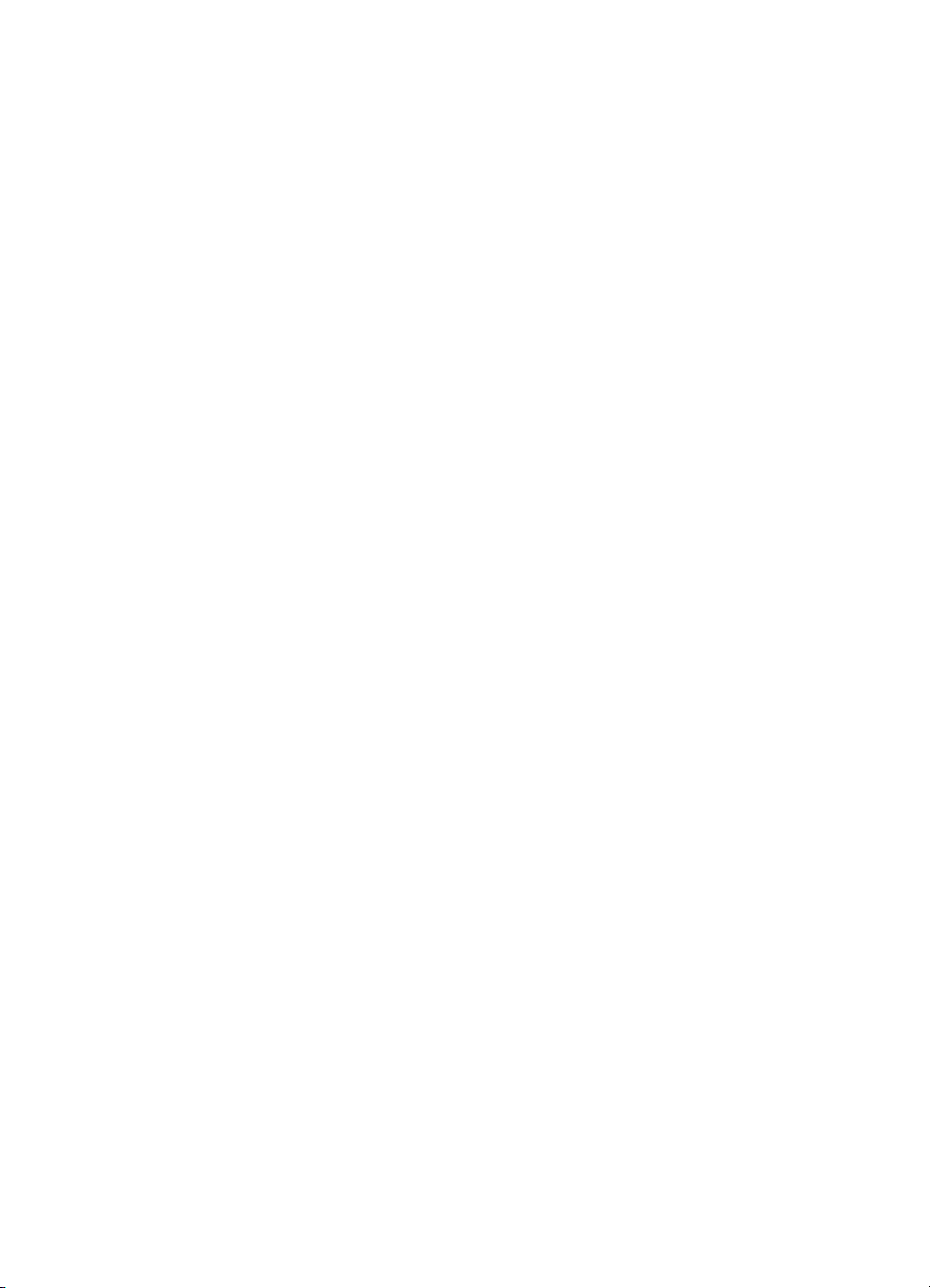
1
Velkommen
Takk for at du kjøpte en HP Photosmart 8000 series-skriver! Med denne nye
fotoskriveren kan du skrive ut flotte fotografier, lagre fotografier på en datamaskin og
opprette morsomme og enkle prosjekter med eller uten en datamaskin.
Denne håndboken forklarer hovedsakelig hvordan du skriver ut uten en datamaskin.
Hvis du vil lære hvordan du skriver ut fra en datamaskin, må du installere
skriverprogramvaren og lese den elektroniske hjelpen. Hvis du vil ha en oversikt over
hvordan du bruker en datamaskin sammen med skriveren, kan du se Skrive ut fra en
datamaskin. Hvis du vil ha informasjon om hvordan du installerer programvaren, kan
du se heftet Hurtigstart.
Skriveren leveres med følgende dokumentasjon:
● Heftet Hurtigstart: Heftet HP Photosmart 8000 series Hurtigstart forklarer
hvordan du konfigurerer skriveren, installerer skriverprogramvaren og skriver ut
ditt første fotografi.
● Brukerhåndbok: HP Photosmart 8000 seriesBrukerhåndboken er boken du leser
nå. Denne boken beskriver skriverens grunnleggende funksjoner, forklarer
hvordan du bruker skriveren uten å koble den til en datamaskin, og inneholder
informasjon om problemløsing for maskinvaren.
● Skriverhjelp for HP Photosmart: Den elektroniske hjelpen til HP Photosmart
beskriver hvordan du bruker skriveren sammen med en datamaskin, og
inneholder informasjon om problemløsing for programvaren.
Åpne den elektroniske hjelpen for HP Photosmartskriveren
Når du har installert HP Photosmart-programvaren på en datamaskin, kan du vise den
elektroniske skriverhjelpen for HP Photosmart:
● Windows-PC: Klikk på Start, velg Programmer (i Windows XP velger du Alle
programmer) > HP > Photosmart 8000 series > Hjelp til Photosmart.
● Macintosh: Velg Help (Hjelp) > Mac Help (Hjelp for Mac) i Finder, og velg
deretter Help Center (Hjelpesenter) > HP Image Zone Help (Hjelp for
HP Image Zone) > HP Photosmart Printer Help (Hjelp til HP Photosmart for
Macintosh).
HP Photosmart 8000 series Brukerhåndbok 3
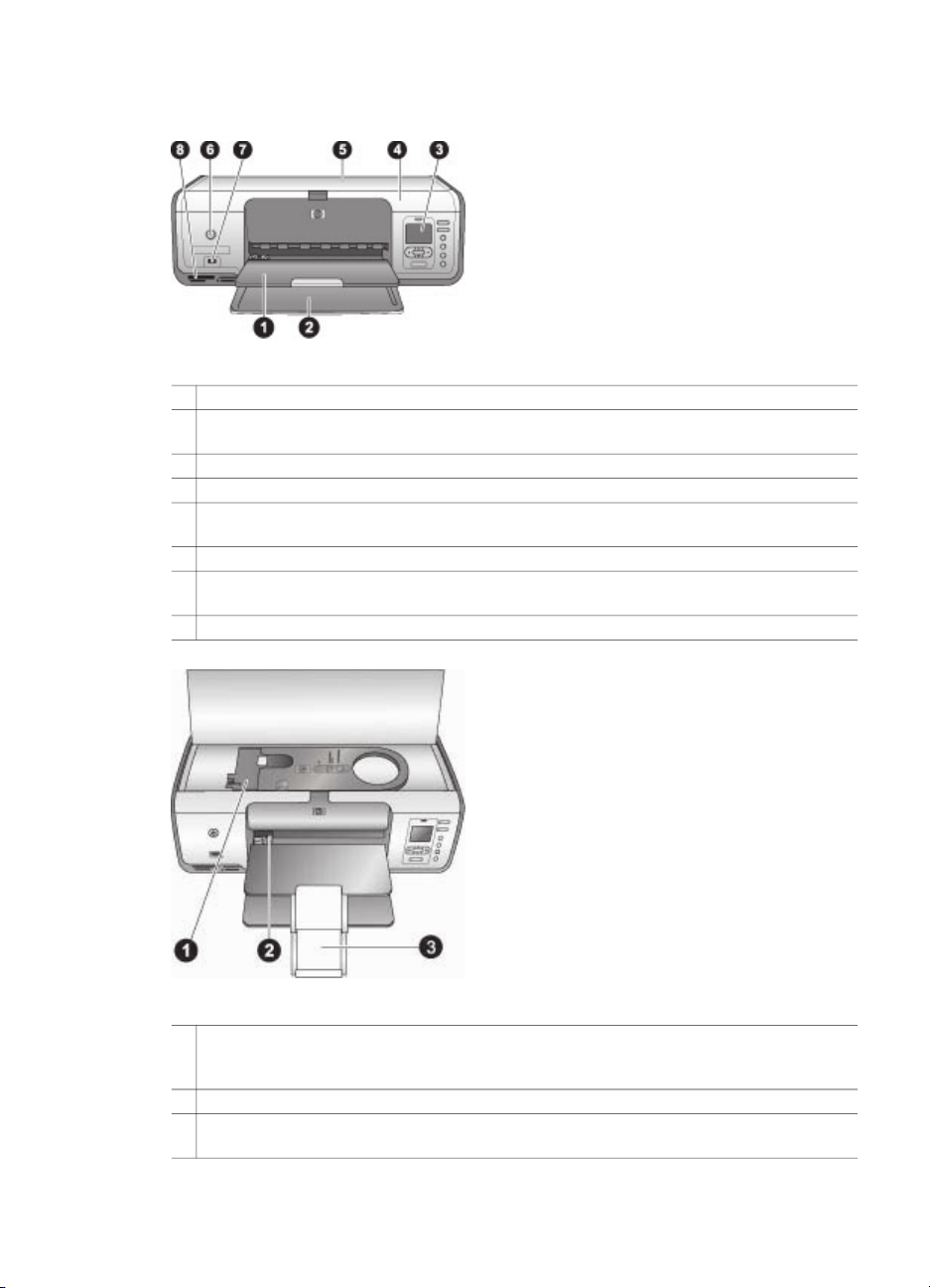
Kapittel 1
Skriverens deler
Forsiden av skriveren
1 Utskuff: Når utskriften er ferdig, fjerner du fotografiene og dokumentene fra denne skuffen.
2 Hovedskuff: Plasser vanlig papir, transparenter, konvolutter eller andre typer
utskriftsmateriale i denne skuffen for utskrift.
3 Skriverskjerm: Bruk denne skjermen til å vise fotografier og menyalternativer.
4 Hoveddeksel: Løft opp hoveddekselet for å få tilgang til blekkpatronene.
5 Toppdeksel: Åpne toppdekselet for å få tilgang til fotokassetten. Bruk fotokassetten til å
skrive ut på mindre fotopapir.
6 På: Trykk på denne knappen for å slå på skriveren eller sette den i strømsparende modus.
7
Kameraport: Koble et PictBridge-kompatibelt digitalkamera, en trådløs HP Bluetooth®-
skriveradapter (ekstrautstyr) eller en HP iPod til denne porten.
8 Minnekortspor: Sett inn minnekort her.
Innsidevisning
1 Fotokassett: Legg fotopapir eller andre mindre mediastørrelser som støttes, i denne
kassetten, og sett den inn i hovedskuffen for utskrift. Du finner mer informasjon om
hvordan du du legger papir i fotokassetten i Legge i papir.
2 Papirbreddeskinne: Juster denne skinnen i forhold til ulike papirbredder.
3 Forlenger for utskuff: Løft opp tappen, og trekk den mot deg for å forlenge utskuffen.
Forlengeren for utskuffen fanger opp papirarkene som blir skrevet ut fra skriveren.
4 HP Photosmart 8000 series
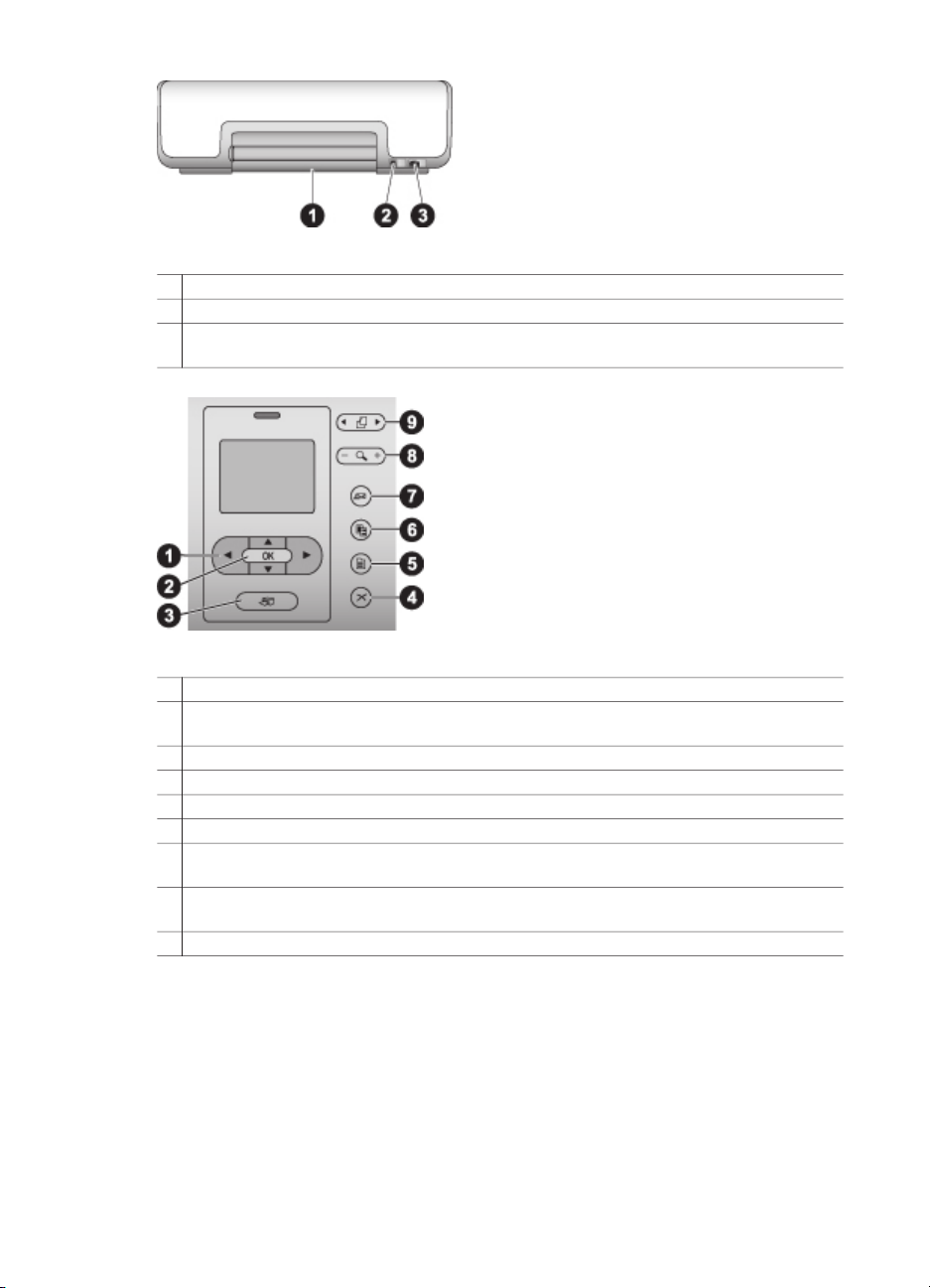
Baksiden av skriveren
1 Bakdeksel: Åpne dette dekselet for å fjerne fastkjørt papir.
2 USB-port: Bruk denne porten til å koble en datamaskin til skriveren.
3 Tilkobling for strømledning: Bruk denne porten til å koble til strømledningen som fulgte
med skriveren.
Kontrollpanel
1 Piler for Velg fotografier: Bla gjennom fotografiene og styr videovspilling på et minnekort.
2 OK: Velg et meny- eller dialogboksvalg og start / stopp midlertidig avspillingen av et
videoklipp.
3 Skriv ut: Skriv ut valgte fotografier fra minnekortet som er satt inn.
4 Avbryt: Opphev valg av fotografier, avslutt en meny eller avbryt en forespurt handling.
5 Meny: Vis skrivermenyen.
6 Oppsett: Velg et fotooppsett
7 HP Instant Share: Send et fotografi via e-post (hvis tilkoblet). Hvis du vil ha mer
informasjon, kan du se Opprette en tilkobling.
8 Zoom: Trykk på denne knappen for å gå inn i Zoom-modus og zoome inn på gjeldende
fotografi, og for å gå ut av modusen 9-up view (visning av 9 fotografier).
9 Roter: Roter fotografiet som vises.
HP Photosmart 8000 series Brukerhåndbok 5
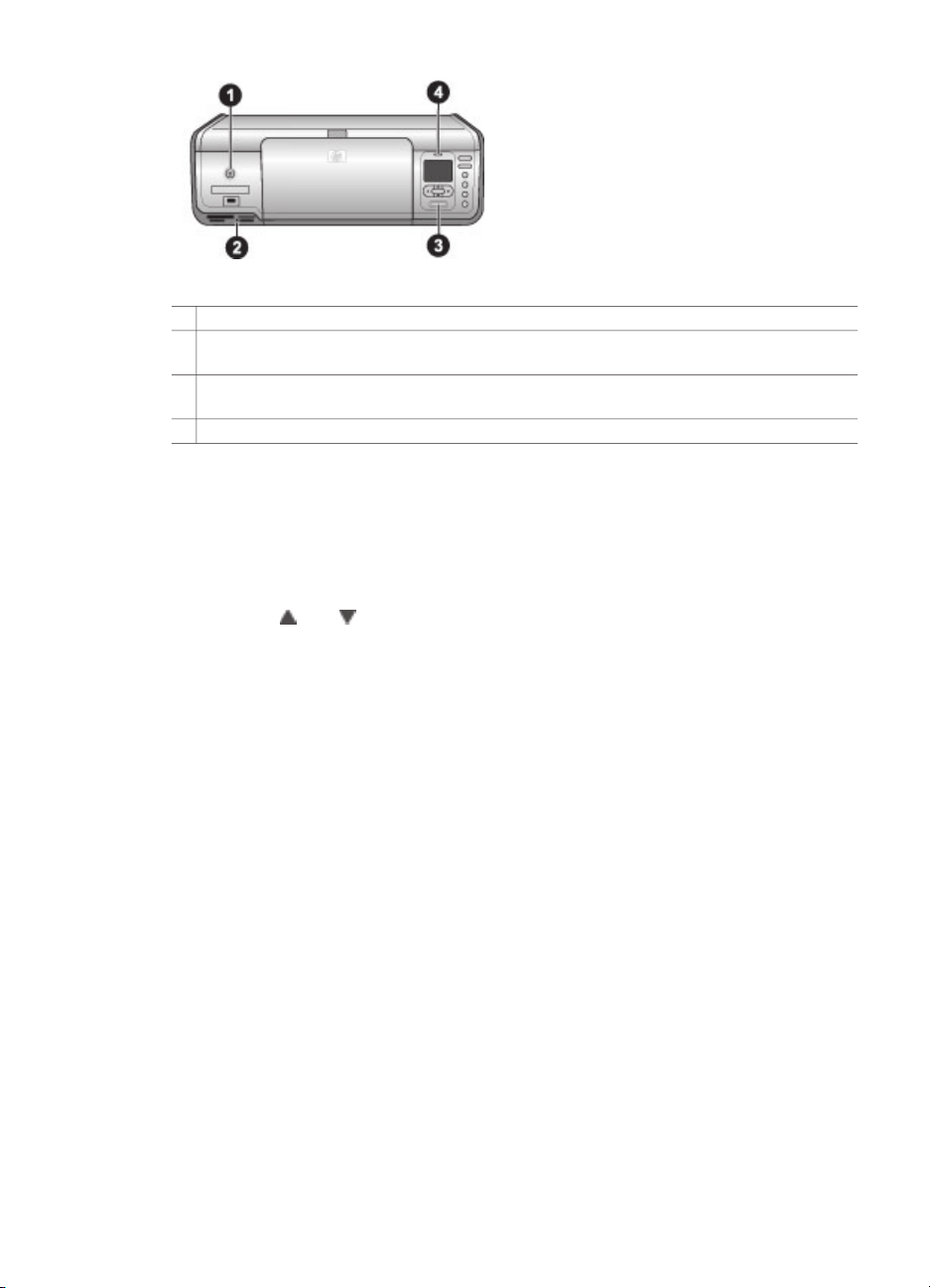
Kapittel 1
Indikatorlamper
1 På-lampe: Lyser grønt hvis skriveren er på, og er ellers av.
2 Minnekortlampe: Lyser grønt hvis et minnekort er riktig satt inn, blinker grønt hvis
skriveren leser et minnekort, og er av hvis ingen eller mer enn ett minnekort er satt inn.
3 Utskriftslampe: Lyser grønt hvis skriveren er klar til utskrift, blinker grønt hvis skriveren
skriver ut.
4 Statuslampe: Blinker rødt hvis det er oppstått en feil, eller hvis brukeren må gripe inn.
Skrivermeny
Trykk på Menu for åpne skrivermenyen. Hvis du trykker på Meny mens du viser en
undermeny, kommer du tilbake til skriverens hovedmeny.
Slik navigerer du i skrivermenyen
● Trykk på
skriverskjermen. Menyalternativer som ikke er tilgjengelige, vises i grått.
● Trykk på OK for å åpne en meny eller velge et alternativ.
● Trykk på Avbryt for å gå ut av gjeldende meny.
eller for å bla gjennom menyalternativene som vises på
Utskriftsalternativer
● Skriv ut alle: Skriv ut alle fotoene på minnekortet som er satt inn i skriveren.
● Skriv ut testside: Velg dette alternativet for å skrive ut en testside av alle
fotografiene på det innsatte minnekortet. Ved hjelp av testsiden kan du velge
fotografiene du vil skrive ut, antall eksemplarer og utskriftsoppsettet.
● Skann testutskrift: Skann en testutskrift hvor du har merket av hvilke fotografier
du vil skrive ut.
● Videobilder: Velg dette alternativet for å skrive ut ni rammer som velges
automatisk fra videoklippet.
● Utskriftsområde: Velg begynnelsen og slutten på utskriftsområdet ved hjelp av
pilene for Velg fotografier.
● Skriv ut indeksside: Velg dette alternativet for å skrive ut miniatyrbilder av alle
fotografiene på det innsatte minnekortet.
● Skriv ut panoramiske fotografier: Velg dette alternativet for å slå panoramisk
utskrift På eller Av (standard). Velg På for å skrive ut alle valgte fotografier i et
størrelsesforhold på 3:1, og legg i papir på 10 x 30 cm før utskrift.
● Skriv ut etiketter: Velg dette alternativet for å slå utskrift av etiketter På eller Av
(standard). Velg På for å skrive ut 16 fotografier per side, og legg i spesielle
etikettmedier ved behov.
● Passfotomodus: Hvis du velger På, blir du bedt om å velge passfotostørrelsen.
Passfotomodus angir at skriveren skal skrive ut alle fotografier i den valgte
6 HP Photosmart 8000 series
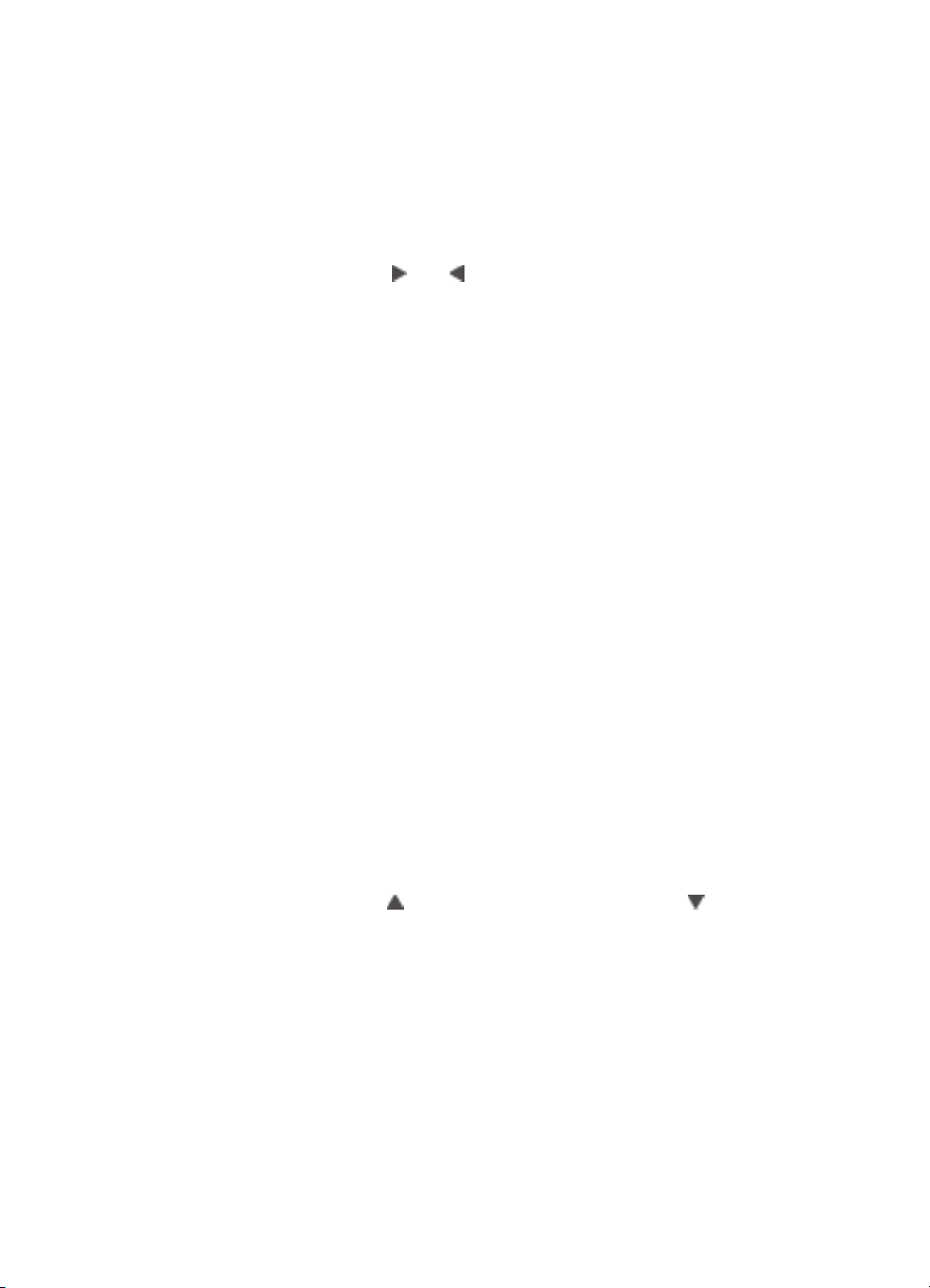
størrelsen. Hver side inneholder ett fotografi. Hvis du angir flere eksemplarer av
samme fotografi, vises imidlertid alle på samme side (hvis det er plass). La
fotografiene tørke i en uke før laminering.
Rediger
● Fjern røde øyne: Velg dette alternativet for å fjerne røde øyne fra fotografiet som
vises på skriverskjermen. Skriveren fjerner automatisk røde øyne som standard.
Bruk menyen Innstillinger for å deaktivere automatisk fjerning av røde øyne.
● Fotolysstyrke: Trykk på
eller for å øke eller redusere fotolysstyrken.
● Legg til ramme: Bruk pilene for Velg fotografier til å velge mønster og farge for
en ramme.
● Legg til fargeeffekt: Bruk pilene for Velg fotografier til å velge en fargeeffekt.
Fargeeffekten påvirker ikke rammer som er opprettet med alternativet Legg til
ramme. Disse fargeeffektene gjelder bare for utskrift, og de endrer ikke på det
opprinnelige digitale fotografiet.
Verktøy
● Vis 9 fotografier: Vis ni bilder om gangen fra det innsatte minnekortet.
● Lysbildefremvisning: Trykk på OK for å stoppe midlertidig eller fortsette en
lysbildefremvisning, og trykk på Avbryt for å stoppe lysbildefremvisningen.
● Utskriftskvalitet: Velg utskriftskvaliteten Best (standard) eller Normal.
● Skriv ut eksempelside: Velg dette alternativet for å skrive ut en eksempelside.
Dette er nyttig når du vil sjekke utskriftskvaliteten på skriveren.
● Skriv ut testside: Velg dette alternativet for å skrive ut en testside med
informasjon om skriveren som kan være nyttig ved problemløsing.
● Rengjør blekkpatroner: Velg dette alternativet for å rengjøre blekkpatronene.
Når rengjøringen er fullført, skrives det ut en testside. Du har mulighet til å
rengjøre blekkpatronene på nytt hvis testsiden viser at de fremdeles ikke er rene.
● Juster blekkpatroner: Velg dette alternativet for å justere blekkpatronene.
Bluetooth
● Enhetsadresse: Noen enheter med trådløs Bluetooth-teknologi krever at du
angir adressen til enheten de forsøker å finne. Dette menyalternativet viser
enhetsadressen.
● Enhetsnavn: Du kan velge et enhetsnavn for skriveren som vises på andre
enheter med trådløs Bluetooth-teknologi når de finner skriveren.
● Hovednøkkel: Trykk på
for å øke tallet med ett, og trykk på for å redusere
tallet. Trykk på OK for å gå til neste nummer.
Hvis skriverens Sikkerhetsnivå for Bluetooth er angitt til Høyt, kan du tilordne en
numerisk hovednøkkel som brukere av Bluetooth-enheten må angi før utskrift.
Standard hovednøkkel er 0000.
● Synlighet: Du kan angi at den Bluetooth-utstyrte skriveren skal være synlig eller
usynlig for andre enheter med Bluetooth-teknologi ved å endre dette alternativet.
Når Synlighet er satt til Ikke synlig, er det bare enheter som kjenner skriverens
enhetsadresse, som kan skrive ut på den.
HP Photosmart 8000 series Brukerhåndbok 7
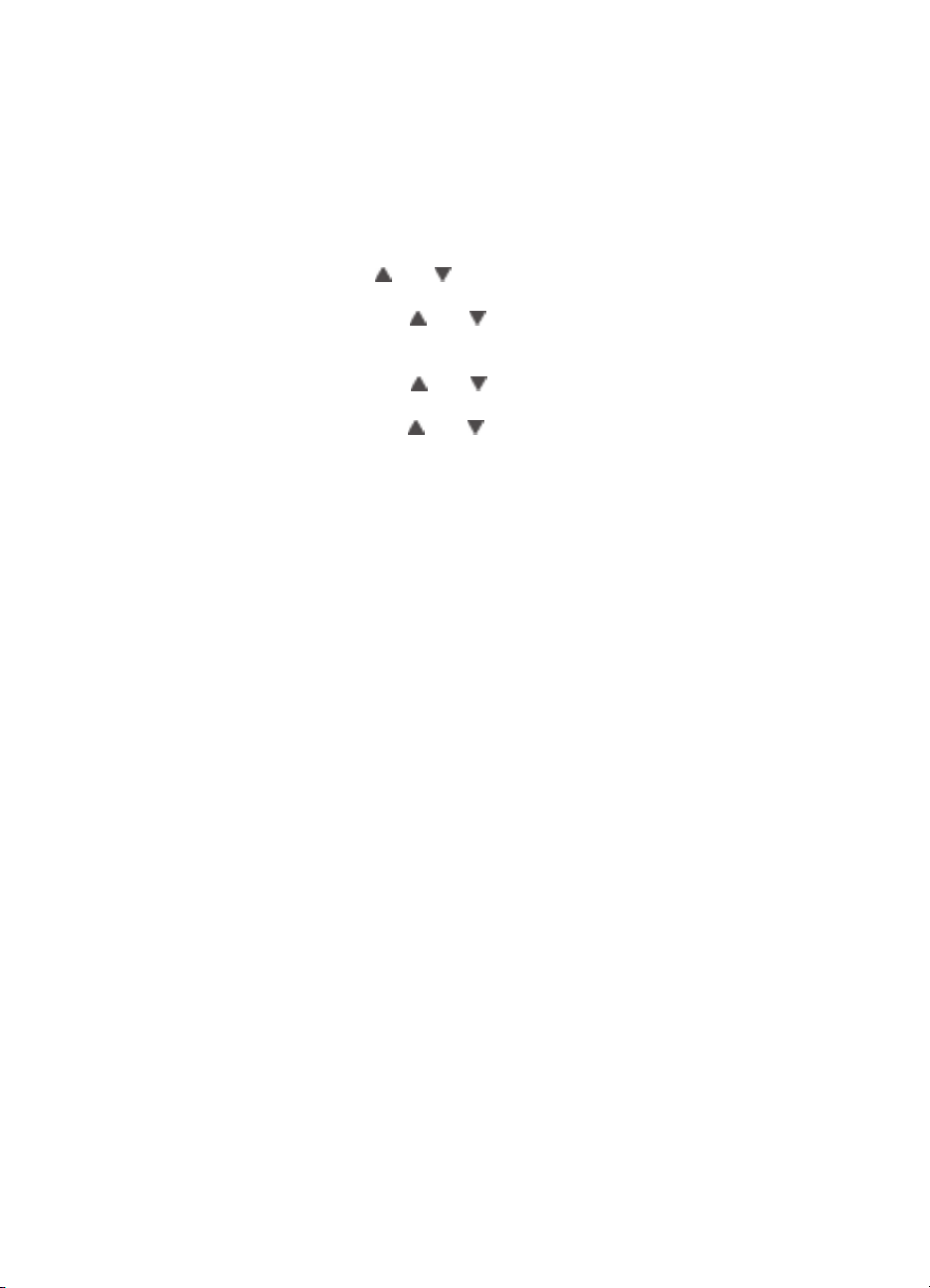
Kapittel 1
● Sikkerhetsnivå: Velg Lavt eller Høyt. Innstillingen Lavt krever ikke at brukere av
andre enheter med Bluetooth-teknologi angir hovednøkkelen for skriveren.
Innstillingen Høyt krever at brukere av andre enheter med Bluetooth-teknologi
angir hovednøkkelen for skriveren.
● Tilbakestill Bluetooth-alternativer: Velg dette alternativet for å tilbakestille alle
elementer på Bluetooth-menyen til standardverdiene.
Hjelp
● Minnekort: Trykk på
eller for å bla gjennom minnekortene som støttes av
skriveren, og trykk deretter på OK for å se hvordan du skal sette inn minnekortet.
● Blekkpatroner: Trykk på
eller for å bla gjennom HP-blekkpatronene som er
tilgjengelige for skriveren. Trykk deretter på OK for å se hvordan du setter inn
blekkpatronen.
● Fotostørrelser: Trykk på
eller for å bla gjennom de tilgjengelige
fotografistørrelsene.
● Papirpåfylling: Trykk på
eller for å bla gjennom informasjon om å legge i
papir.
● Papirstopp: Velg dette alternativet for å se hvordan du fjerner fastkjørt papir.
● Kameratilkobling: Velg dette alternativet for å se hvor du kobler et PictBridge-
kompatibelt digitalkamera til skriveren.
Innstillinger
● SmartFocus: Velg På (standard) eller Av. Denne innstillingen forbedrer uskarpe
fotografier.
● Tilpasset lyssetting: Velg På (standard) eller Av. Denne innstillingen forbedrer
lys og kontrast.
● Dato/klokkeslett: Bruk dette alternativet for å inkludere dato og/eller klokkeslett
på utskrevne fotografier.
● Fargerom: Standardvalget Automatisk valg angir at skriveren skal bruke
fargerepresentasjonen Adobe RGB hvis den er tilgjengelig. Skriveren bruker
sRGB som standard hvis Adobe RGB ikke er tilgjengelig.
● Papirregistrering: Velg På (standard), så vil skriveren automatisk registrere
papirtypen og -størrelsen når du skriver ut. Hvis du velger Av, vil du bli bedt om å
velge papirtypen og -størrelsen hver gang du skriver ut.
● Forhåndsvis animasjon: Velg På (standard) eller Av. Når du har valgt et
fotografi mens denne funksjonen er på, vil skriveren vise en rask forhåndsvisning
av fotografiet med det valgte oppsettet. Merk: Denne funksjonen er ikke
tilgjengelig på alle skrivermodeller.
● Videoforbedring: Velg På (standard) eller Av (standard). Hvis du velger På,
forbedres kvaliteten på fotografier som skrives ut fra videoklipp.
● Automatisk fjerning av røde øyne: Velg På (default) eller Av for automatisk å
fjerne røde øyne fra bilder.
● Gjenopprett standardinnstillinger: Gjenoppretter fabrikkinnstillingene for alle
menyelementene bortsett fra Velg språk og Velg land/region (under Språk på
menyen Innstillinger) og Bluetooth-innstillinger (under Bluetooth på skriverens
hovedmeny). Denne innstillingen påvirker ikke HP Instant Share eller
nettverksstandarder.
● Språk: Velg dette alternativet for å angi språket du vil bruke på skriverskjermen,
og innstilling for land/region. Innstillingen for land/region bestemmer
mediestørrelsene som støttes.
8 HP Photosmart 8000 series
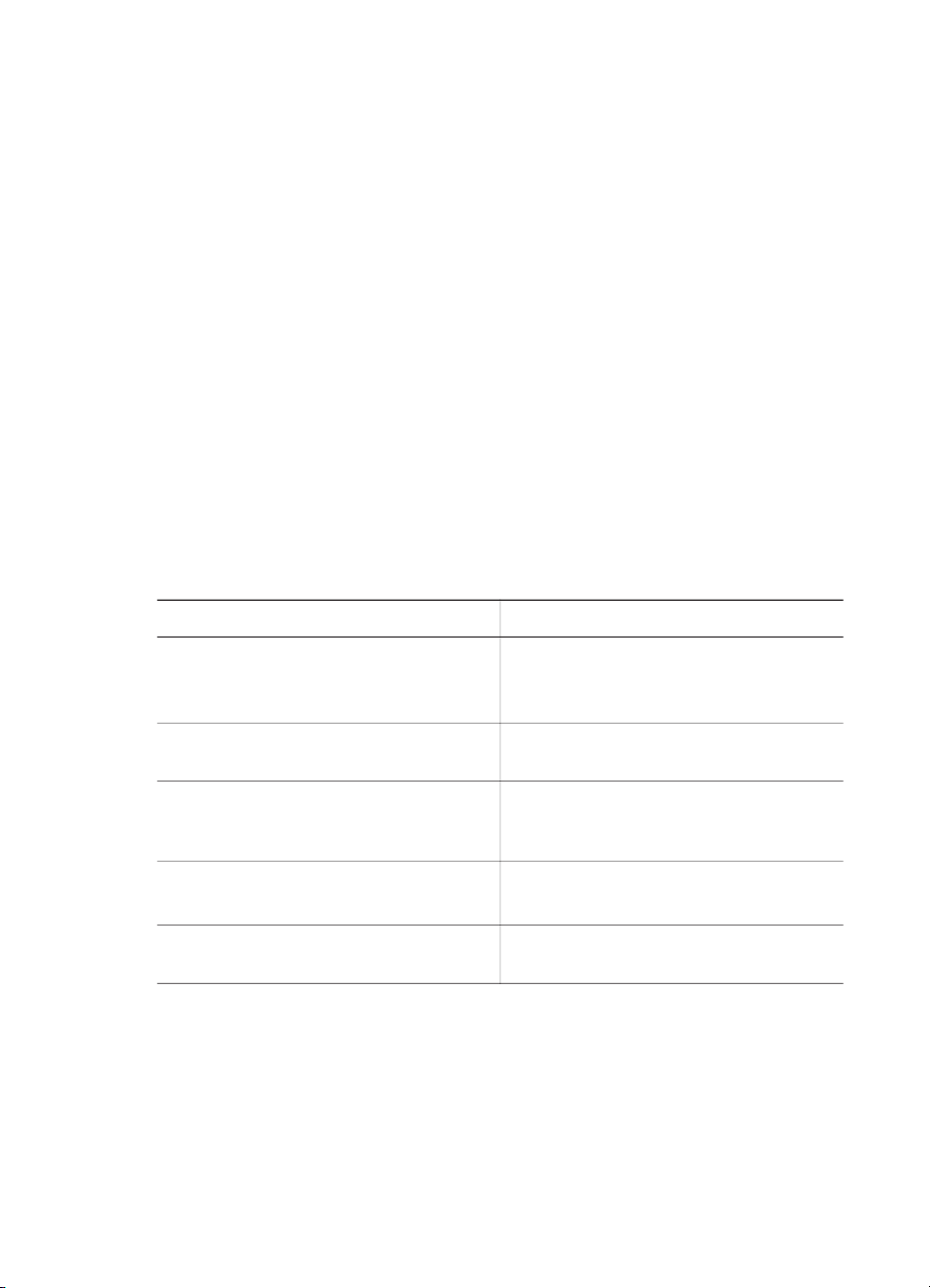
2
Klargjøre for utskrift
Denne delen inneholder informasjon om følgende emner:
● Legge i papir
● Bruke blekkpatroner
Legge i papir
Lær hvordan du velger riktig papir til utskriftsjobben, og hvordan du legger det i
hovedskuffen eller fotokassetten til utskrift.
Velge riktig papir
Hvis du vil se en liste over tilgjengelig HP-papir eller kjøpe rekvisita, kan du gå til
følgende adresser:
● www.hpshopping.com (USA)
● www.hp.com/go/supplies (Europa)
● www.jpn.hp.com/supply/inkjet (Japan)
● www.hp.com/paper (Asia/stillehavsområdene)
Velg blant disse typene av kvalitetsfotopapir fra HP for å få de beste resultatene fra
skriveren.
Hvis du vil skrive ut
Fotografier og forstørrelser av høy
kvalitet med lang levetid
Bilder med middels til høy oppløsning
fra skannere og digitalkameraer
Glansede fotografier søm tørker
umiddelbart, og som tåler vann- og
fingeravtrykk
Fritids- og forretningsfotografier HP Fotopapir
Tekstdokumenter, kladdeversjoner, testog justeringssider
Slik holder du papiret i god stand for utskrift:
● Oppbevar fotopapiret i originalemballasjen eller i en plastpose som kan forsegles.
● La papiret ligge flatt på et kjølig og tørt sted. Hvis hjørnene bøyer seg, plasserer
du papiret i en plastpose og bøyer det forsiktig i motsatt retning til det ligger flatt.
● Hold fotopapir i kantene for å unngå flekker.
bruker du dette papiret
HP Premium Plus-fotopapir
(Også kjent som Colorfast-fotopapir i
noen land/regioner.)
HP Premium-fotopapir
HP Avansert fotopapir
HP Fotopapir for daglig bruk
HP Flerfunksjonelt papir
HP Photosmart 8000 series Brukerhåndbok 9
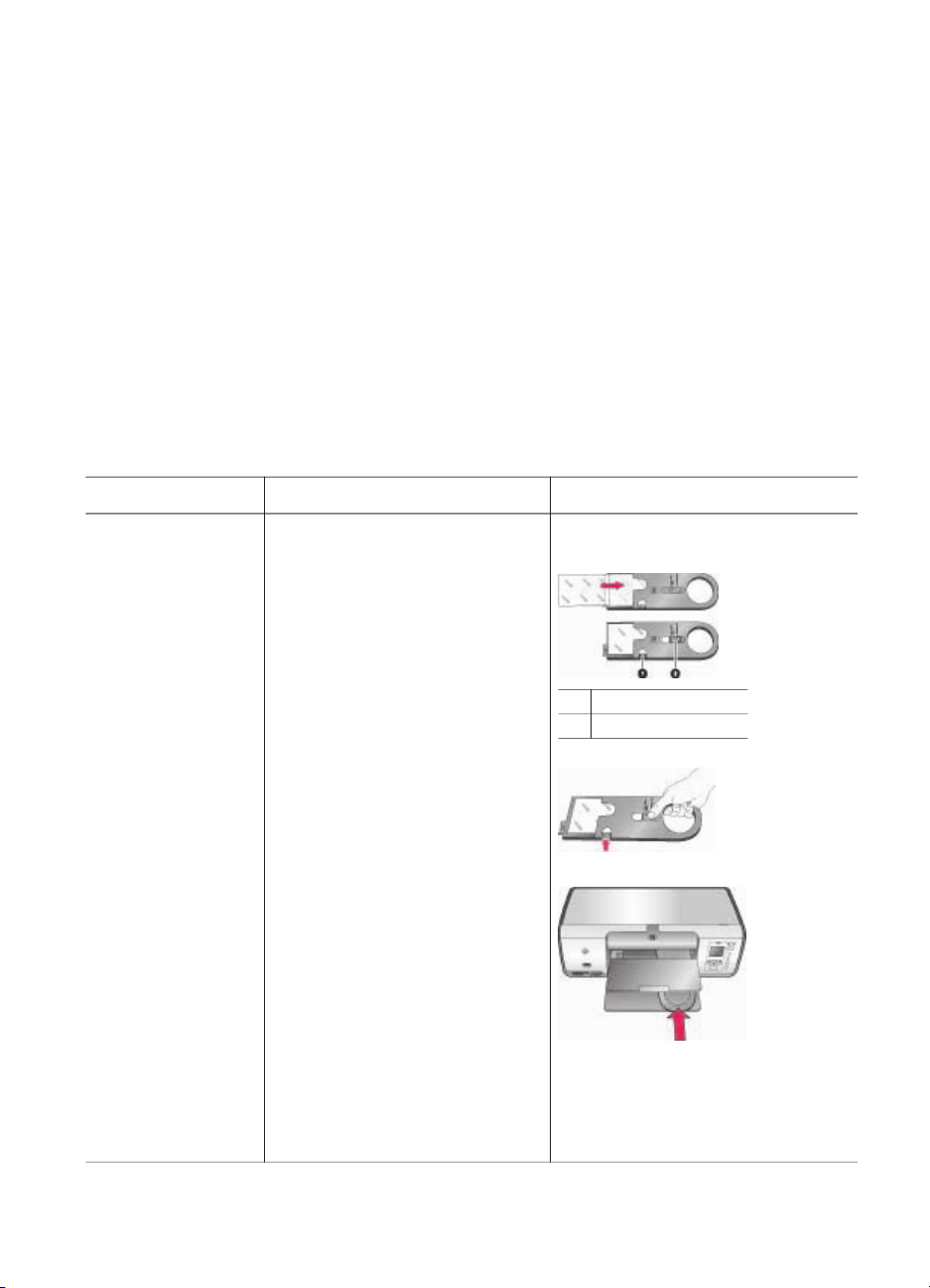
Kapittel 2
Skrive ut fra kontrollpanelet eller en datamaskin
Ved utskrift fra en datamaskin skriver skriveren ut på papir i størrelsene fra
7,6 x 12,7 cm til 22 x 61 cm. Listen nedenfor beskriver hvilke papirstørrelser som
støttes ved utskrift direkte fra kontrollpanelet. Følgende størrelser støttes ved utskrift
fra kontrollpanelet: A6, A4, 10 x 15 cm med eller uten flik, 3,5 x 5 tommer,
5 x 7 tommer, 8,5 x 11 tommer, Hagaki og L-størrelse.
Legge i papir
Tips for å legge i papir:
● Før du legger i papir, skyver du ut papirbreddeskinnen for å gi plass til papiret.
● Legg i bare én papirstørrelse og -type om gangen. Ikke bland papirtyper eller -
størrelser i hovedskuffen eller fotokassetten.
● Når du har lagt i papir, trekker du ut forlengeren for utskuffen for å ta imot sidene
som skrives ut. Dette forhindrer at sidene som skrives ut, faller ut av utskuffen.
Bruk retningslinjene i følgende tabell for å legge i de vanligste papirstørrelsene i
skriveren.
Papirtype
● 10 x 15 cm
fotopapir (med
eller uten flik)
● 7,62 x 13 cm
fotopapir
● Indekskort
● Hagaki-kort
● A6-papir
● L-formatkort
Hvordan legge i Skuff som skal brukes
1. Fjern alt papir som er lagt i
Fotokassett inn i hovedskuffen
hovedskuffen.
2. Åpne toppdekselet og fjern
fotokassetten.
3. Klem sammen
papirbreddeskinnen, og skyv
den til venstre til den stopper.
4. Legg i opptil 20 ark i
fotokassetten med
utskriftssiden ned.
1 Papirbreddeskinne
2 Papirlengdeskinne
Hvis du bruker papir med
flik, legger du det inn med
fliken først.
5. Juster papirlengde- og
papirbreddeskinnene på
fotokassetten slik at de
passer til papiret som er lagt i.
6. Plasser fotokassetten på
høyre side av innskuffen, og
skyv den inn i skriveren til
den klikker på plass.
7. Trekk ut forlengeren for
utskuffen for å ta imot
sidene som skrives ut.
8. Når du er ferdig med å
skrive ut, fjerner du
fotokassetten og plasserer
den på oppbevaringsstedet
for kassetten.
10 HP Photosmart 8000 series
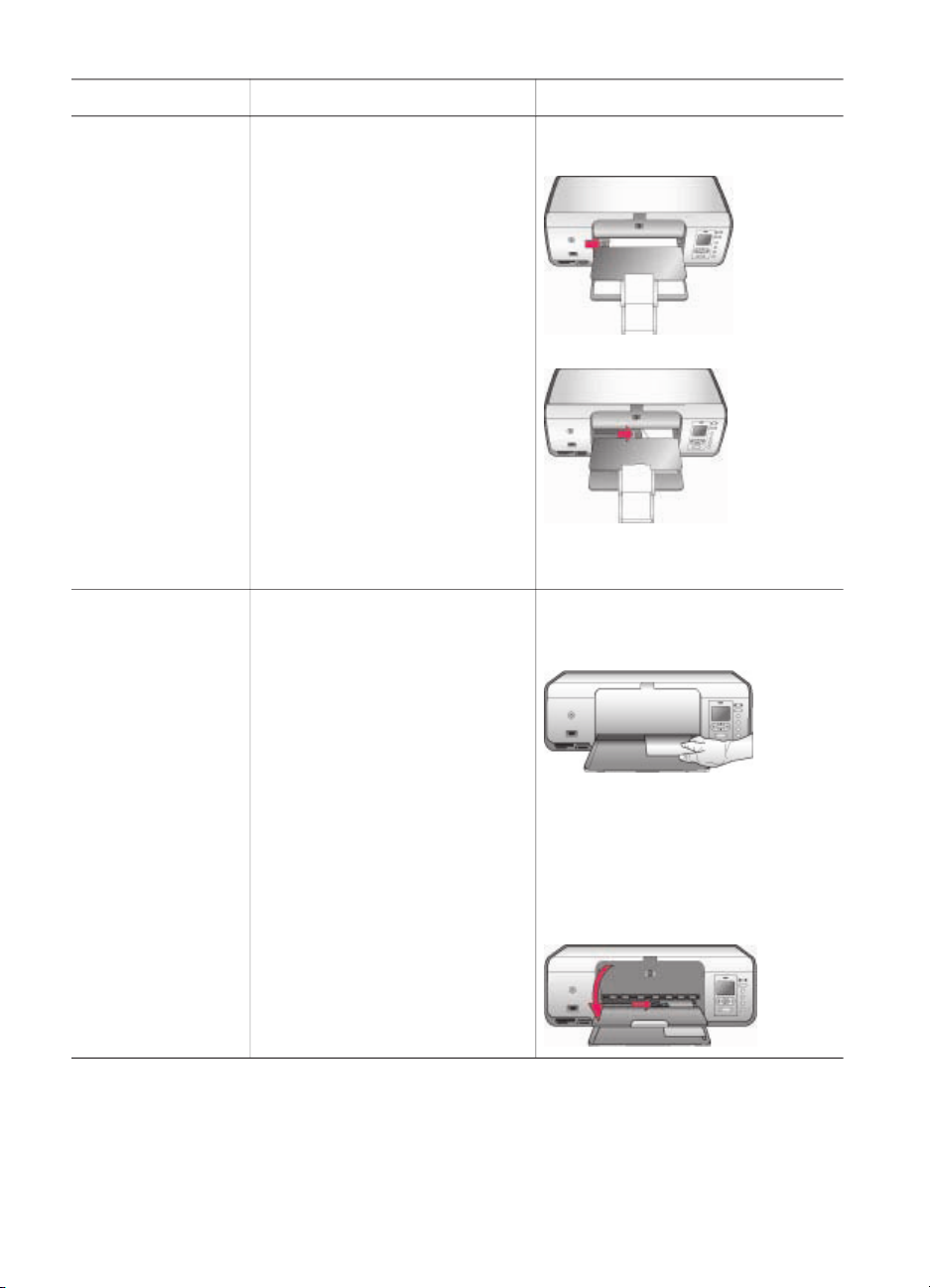
(forts.)
Papirtype Hvordan legge i Skuff som skal brukes
● Letter- eller A4papir
● Transparenter
● 20 x 25 cm
fotopapir
● Konvolutter
28,0 cm brede
og større
● 13 x 18 cm
fotopapir
● Papir i 2Lstørrelse
● 10 x 20 cm
fotokort
● B5-papir
● Konvolutter
med bredde
mindre enn
28,0 cm
1. Fjern alt papir som er lagt i
hovedskuffen.
2. Klem sammen
papirbreddeskinnen, og skyv
den til venstre til den stopper.
3. Legg i vanlig papir,
fotopapir, konvolutter eller
transparenter i hovedskuffen
med utskriftssiden ned.
Legg i konvolutter med
klaffen på venstre side. Skyv
klaffene inn i konvoluttene
for å unngå fastkjørt papir.
4. Klem sammen
papirbreddeskinnen og skyv
den til høyre slik at den
berører papirarkene uten å
bøye dem.
5. Trekk ut forlengeren for
utskuffen for å ta imot
sidene som skrives ut.
1. Løft utskuffen.
2. Fjern alt papir som er lagt i
hovedskuffen.
3. Klem sammen
papirbreddeskinnen, og skyv
den til venstre til den stopper.
4. Legg i fotopapir med
utskriftssiden ned.
Hvis du bruker papir med
flik, legger du det inn med
fliken først.
Legg i konvolutter med
klaffen på venstre side. Skyv
klaffene inn i konvoluttene
for å unngå fastkjørt papir.
5. Klem sammen
papirbreddeskinnen og skyv
den til høyre slik at den
berører papirarkene uten å
bøye dem.
Hovedskuff - større papirstørrelser
Hovedskuff - konvolutter
Hovedskuff - mindre
papirstørrelser
Tips Løft utskuffen før du legger i
små papirstørrelser som ikke
støttes av fotokassetten. Legg ned
utskuffen etter at du har lagt i
papiret.
HP Photosmart 8000 series Brukerhåndbok 11
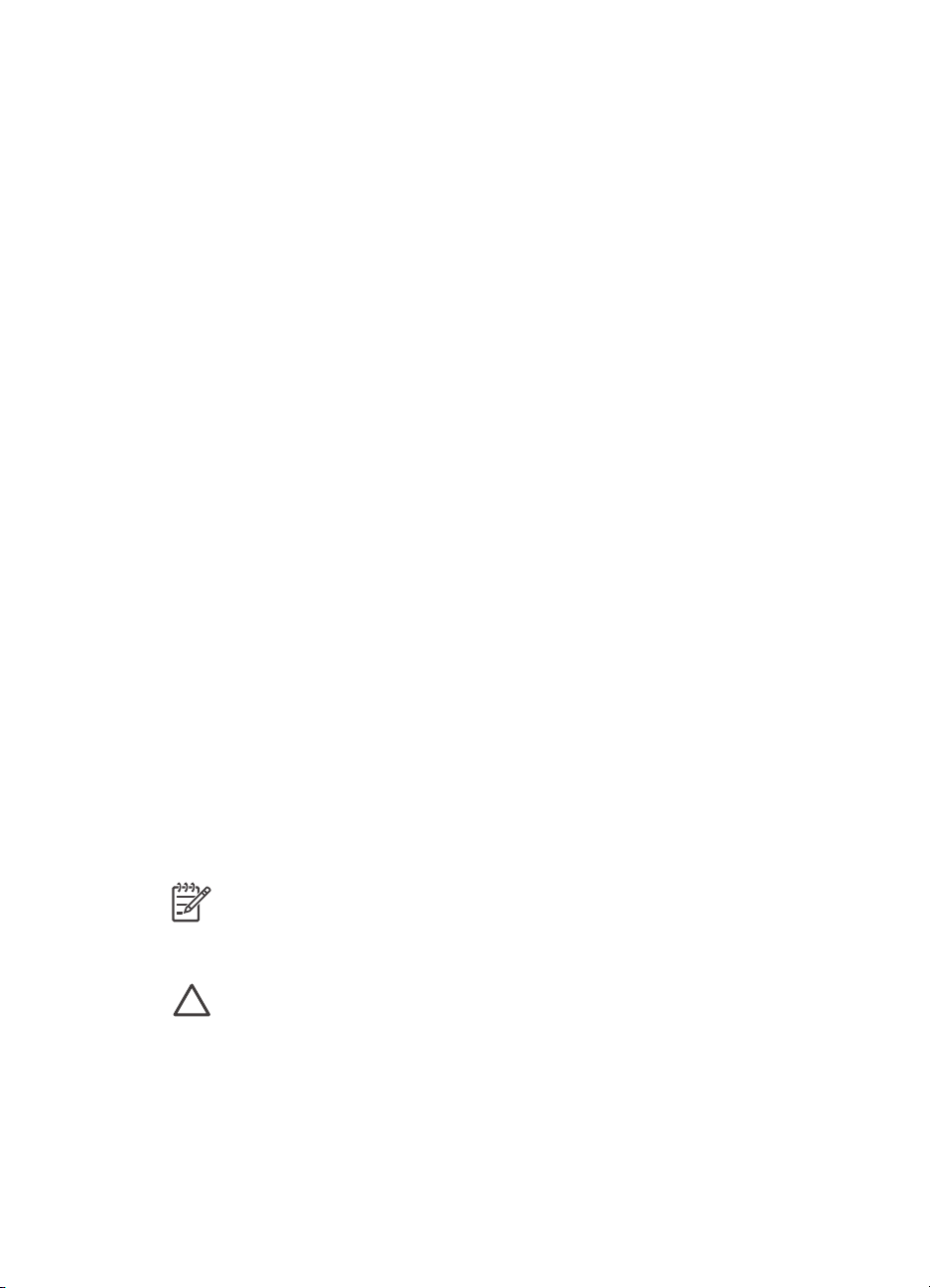
Kapittel 2
Bruke blekkpatroner
Med HP Photosmart 8000 series-skriveren kan du skrive ut farge- og svart/hvittfotografier. HP leverer ulike typer blekkpatroner, slik at du kan velge de beste
patronene for det du skal skrive ut.
Kjøpe nye blekkpatroner
Når du kjøper nye patroner, kontrollerer du patronnumrene som vises på baksiden av
denne håndboken. Disse patronnumrene kan variere, avhengig av land/region. Du
kan også finne patronnumrene i skriverprogramvaren.
Slik finner du riktige blekkpatronnumre for Windows-brukere
1. Høyreklikk på ikonet HP Digital Imaging Monitor helt til høyre på oppgavelinjen i
Windows
2. Velg Innstillinger, Utskriftsinnstillinger og Verktøykasse for skriver.
3. Velg kategorien Beregnede blekknivåer, og klikk deretter påInformasjon om
blekkpatron.
Slik finner du riktige blekkpatronnumre for Macintosh-brukere
1. Klikk på HP Image Zone i Dock.
2. Velg Maintain Printer (Vedlikehold skriver) på hurtigmenyen Settings
(Innstillinger).
3. Klikk på Launch Utility (Start verktøy), og velg deretter Supplies Status (Status
for rekvisita) på hurtigmenyen.
®
, og velg Start/vis HP Løsningssenter.
Blekkpatrontips
HP Vivera Inks leverer naturtro fotografier og overlegen fargefasthet. Dette gir
livaktige farger som varer i generasjoner! HP Vivera Inks er spesielt sammensatt og
vitenskapelig testet for kvalitet, renhet og fargefasthet.
For å få best mulig utskriftskvalitet anbefaler HP at du installerer alle blekkpatroner før
datoen som er stemplet på esken.
For optimale utskriftsresultater anbefaler HP at du bare bruker ekte blekkpatroner fra
HP. Ekte HP-blekkpatroner er utviklet og testet sammen med HP-skrivere for å skape
flotte resultater uten problemer, gang etter gang.
Merk HP kan ikke garantere kvaliteten eller påliteligheten til blekkpatroner fra
andre leverandører enn HP. Skriverservice eller -reparasjon som må utføres
som følge av skriverfeil eller skade som kan tilskrives bruk av blekkpatroner fra
andre leverandører, dekkes ikke av garantien.
Forsiktig Slik unngår du blekktap eller -søl: La blekkpatronene være i
skriveren under transport, og ikke la brukte blekkpatroner være ute av
skriveren i lange perioder.
Sette inn og bytte blekkpatronene
Slik klargjør du skriveren og blekkpatronene
1. Kontroller at strømmen er på, og at du har fjernet pappen fra innsiden av skriveren.
2. Løft hoveddekselet på skriveren.
12 HP Photosmart 8000 series
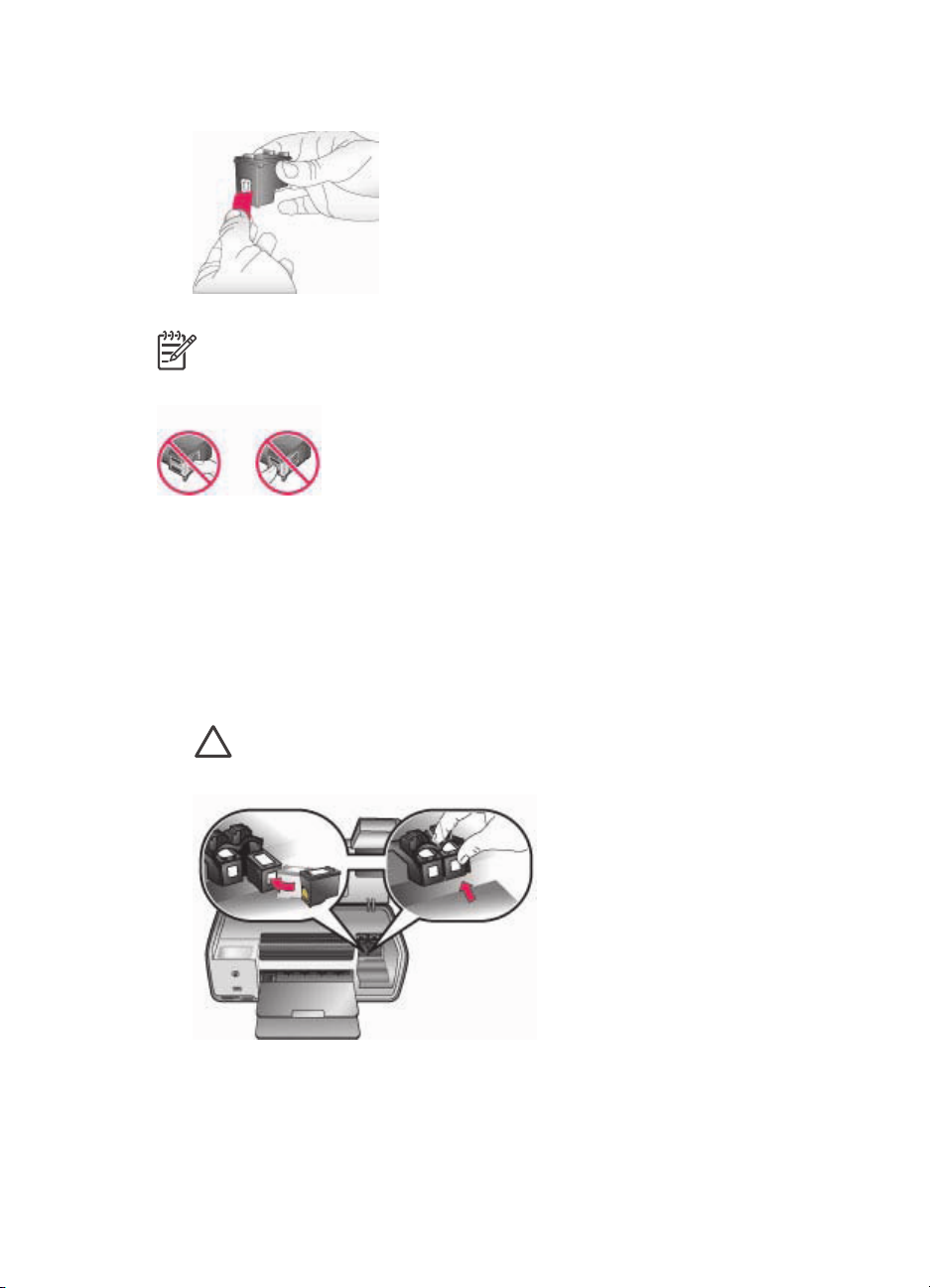
3. Fjern den rosa plasttapen på patronene.
Merk Ikke ta på blekkdysene eller de kobberfargede kontaktene, og ikke sett
tapen på plass igjen på patronene.
Slik setter du inn blekkpatronene
1. Hvis du skal bytte en HP Black-, en HP Photo- eller en HP Gray Photo-
blekkpatron, trykker du den gamle patronen ned og trekker den ut av den høyre
holderen for å fjerne den.
2. Hold den nye blekkpatronen med etiketten øverst. Hold patronen litt på skrå
oppover og skyv den inn i den høyre holderen, slik at de kobberfargede
kontaktene kommer først inn. Skyv blekkpatronen forsiktig inn helt til den klikker
på plass.
Forsiktig Du unngår fastkjørt papir ved å forsikre deg om at
blekkpatronen klikker på plass når du setter den inn.
3. Gjenta de forrige trinnene for å sette inn HP Tri-color-patronen i venstre holder.
4. Legg ned hoveddekselet.
HP Photosmart 8000 series Brukerhåndbok 13

Kapittel 2
Når du ikke bruker en blekkpatron
Når du tar ut en blekkpatron fra skriveren, bør du oppbevare den i
blekkpatronbeskytteren. Blekkpatronbeskytteren hindrer at blekket tørker ut når
blekkpatronen ikke er i bruk. Feilaktig oppbevaring av blekkpatronen kan føre til at
den ikke fungerer som den skal.
➔
Når du skal sette en blekkpatron inn i beskytteren, skyver du blekkpatronen litt på
skrå inn i beskytteren til den klikker på plass.
Når du har satt inn en blekkpatron i blekkpatronbeskytteren, skyver du den inn i
oppbevaringsstedet i skriveren.
14 HP Photosmart 8000 series
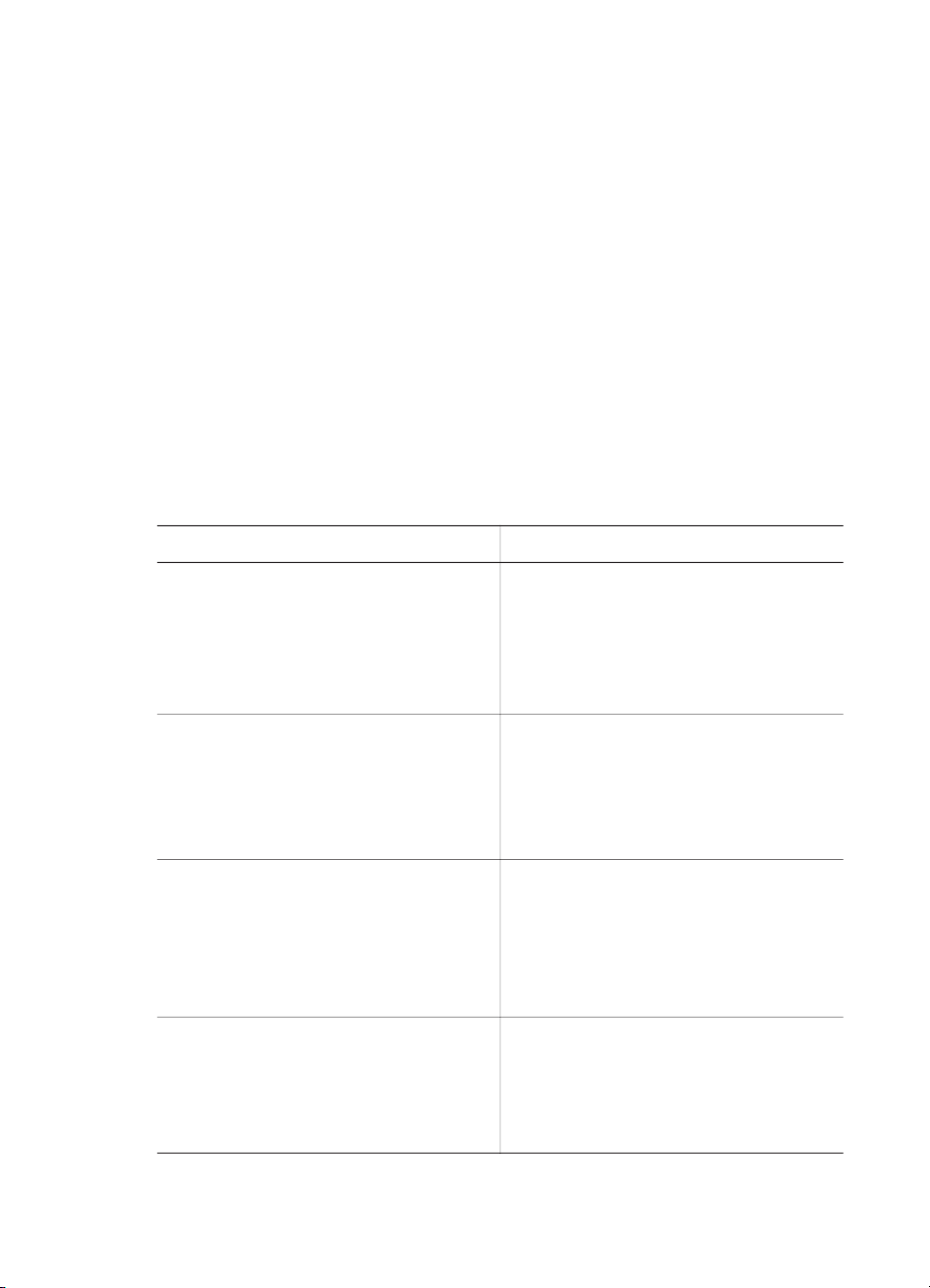
3
Skrive ut uten datamaskin
Med HP Photosmart 8000 series-skriveren kan du velge, forbedre og skrive ut
fotografier uten en gang å slå på datamaskinen. Når du har konfigurert skriveren etter
instruksjonene i heftet Hurtigstart, kan du sette inn et minnekort i skriveren og skrive
ut fotografiene ved hjelp av knappene på skriverens kontrollpanel.
Når du har kjonfigurert skriveren, kan du skrive ut fra følgende:
● Minnekort
● PictBridge-kompatibelt digitalt kamera
● Bluetooth-enhet
● HP iPod (med fotoer lagret på enheten)
Opprette en tilkobling
Denne skriveren kan du koble til datamaskiner og andre enheter på flere måter. Hver
tilkoblingstype gir ulike muligheter.
Tilkoblingstype og hva du trenger
Minnekort
Et kompatibelt minnekort for
digitalkamera.
Sett inn minnekortet i det aktuelle
minnekortsporet foran på skriveren.
PictBridge
Et PictBridge-kompatibelt digitalkamera
og en USB-kabel.
Koble kameraet til kameraporten foran
på skriveren.
Bluetooth
Trådløs HP Bluetooth-skriveradapter
(ekstrautstyr).
Koble den trådløse HP Bluetoothskriveradapteren til kameraporten på
forsiden av skriveren.
HP iPod
En HP iPod og USB-kabelen som fulgte
med.
Koble HP iPod til kameraporten foran på
skriveren.
Du kan gjøre følgende...
Skrive ut direkte fra et minnekort til
skriveren. Se Skrive ut fotografier fra et
minnekort.
Skrive ut hurtigkopier av fotografier på et
minneort direkte fra kontrollpanelet på
skriveren.
Skrive ut direkte fra et PictBridgekompatibelt digitalkamera til skriveren.
Hvis du vil ha mer informasjon, kan du
se Skrive ut fotografier fra et
digitalkamera og dokumentasjonen til
kameraet.
Skrive ut fra alle enheter med trådløs
Bluetooth-teknologi til skriveren.
Skrive ut direkte fra en HP iPod (med
lagrede fotografier) til skriveren. Hvis du
vil ha mer informasjon, kan du se Skrive
ut fotografier fra en HP iPod.
HP Photosmart 8000 series Brukerhåndbok 15
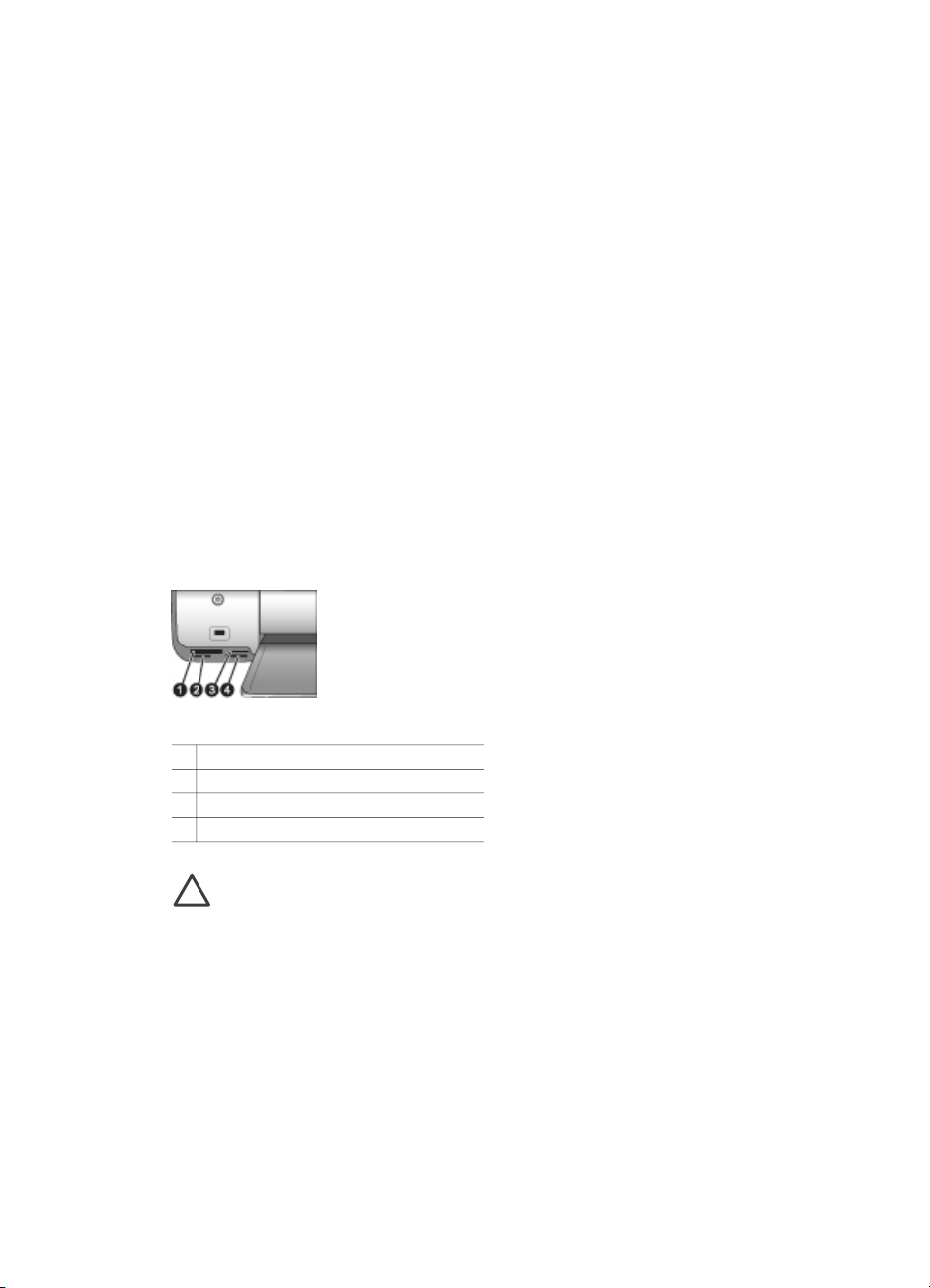
Kapittel 3
Skrive ut fotografier fra et minnekort
Du kan skrive ut fotografier fra et minnekort ved å sette kortet inn i skriveren og bruke
kontrollpanelet på skriveren til å velge, forbedre og skrive ut fotografier. Du kan også
skrive ut kameravalgte fotografier (fotografier som er merket for utskrift ved hjelp av et
digitalkamera) direkte fra et minnekort.
Utskrift fra et minnekort er raskt og enkelt, og det tapper ikke batteriene i
digitalkameraet. Hvis du vil ha mer informasjon om minnekort, se Sette inn et minnekort.
Denne delen beskriver hvordan du kan gjøre følgende:
● Sette inn et minnekort.
● Bestemme hvilke foto du vil skrive ut.
● Velge et fotooppsett.
● Velge fotografier.
● Forbedre fotokvaliteten.
● Skrive ut de valgte fotografiene.
Sette inn et minnekort
Når du har tatt bilder med et digitalkamera, kan du ta minnekortet ut av kameraet og
sette det inn i skriveren for å se på og skrive ut fotografiene. Skriveren kan lese
følgende typer minnekort: CompactFlash, Memory Stick, Microdrive, MultiMediaCard,
Secure Digital og xD-Picture Card.
Minnekortspor
1 Compact Flash I og II, Microdrive
2 Secure Digital, MultiMediaCard (MMC)
3 xD-Picture Card
4 Memory Stick
Forsiktig Bruk av alle andre typer minnekort kan skade minnekortet og
skriveren.
Minnekorttyper
Finn minnekortet i tabellen nedenfor og følg instruksjonene for å sette inn kortet i
skriveren.
Retningslinjer:
● Sett inn bare ett minnekort om gangen.
● Skyv minnekortet forsiktig inn i skriveren til det stopper. Minnekortet skal ikke gå
helt inn i skriveren. Du skal derfor ikke trykke kortet inn.
● Når minnekortet er satt riktig inn, blinker minnekortlampen, og deretter lyser den
grønt.
16 HP Photosmart 8000 series
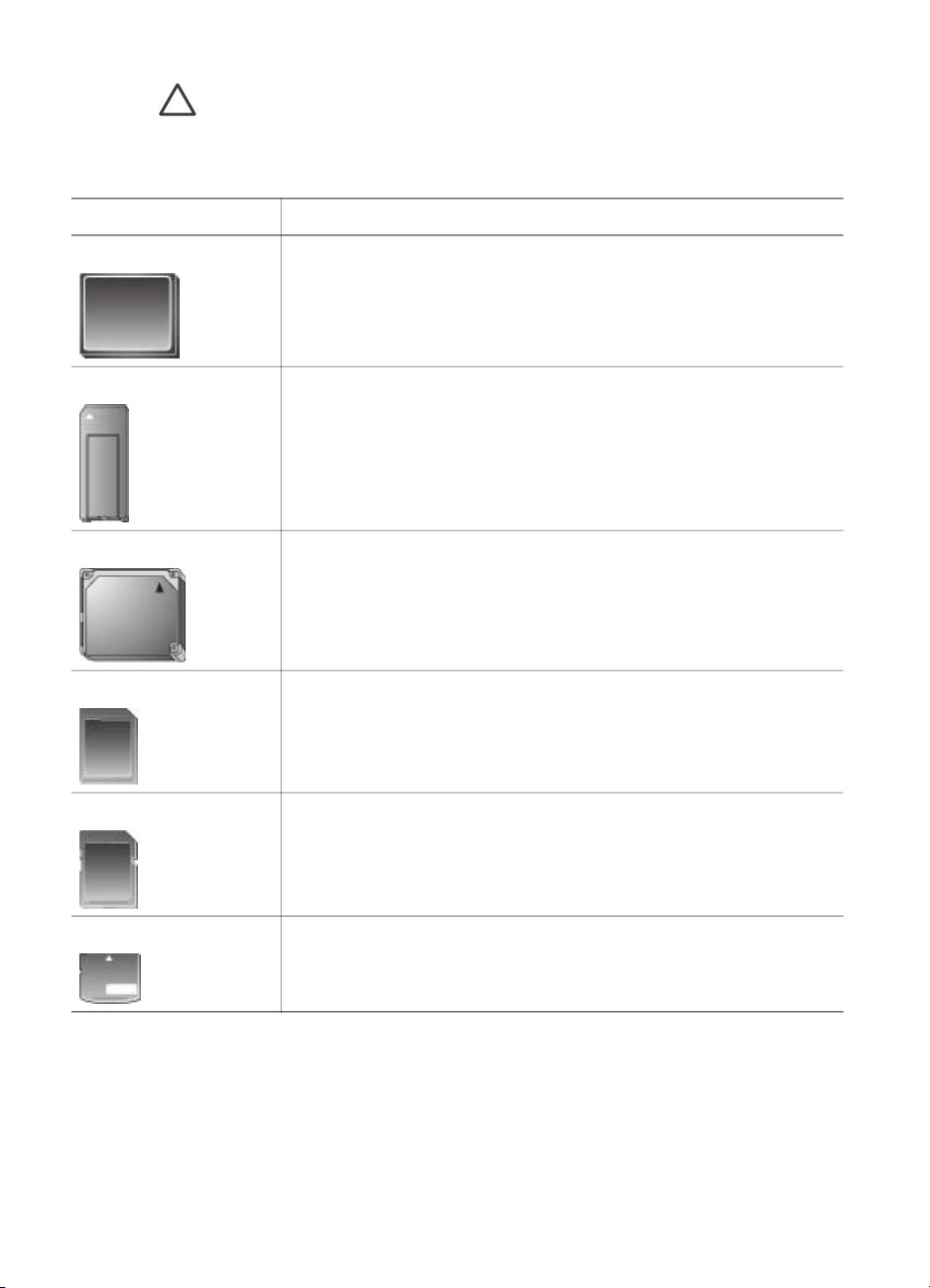
Forsiktig 1 Hvis du setter inn minnekortet på annen måte, kan du skade
kortet og skriveren.
Forsiktig 2 Ikke trekk ut et minnekort når minnekortlampen blinker grønt.
Hvis du vil ha mer informasjon, kan du se Ta ut et minnekort.
Minnekort
Slik setter du inn minnekortet
CompactFlash ● Frontetiketten skal vende opp, og hvis etiketten har en pil, skal
den peke mot skriveren.
● Kanten med metallkontakter skal først inn i skriveren.
Memory Stick ● Det skrå hjørnet skal være på venstre side.
● Metallkontaktene skal vende ned.
● Hvis du bruker et minnekort av typen Memory Stick Duo eller
Memory Stick PRO Duo, må du sette på adapteren som fulgte
med kortet, før du setter kortet inn i skriveren.
Microdrive ● Frontetiketten skal vende opp, og hvis etiketten har en pil, skal
den peke mot skriveren.
● Kanten med metallkontakter skal først inn i skriveren.
MultiMediaCard ● Det skrå hjørnet skal være på høyre side.
● Metallkontaktene skal vende ned.
Secure Digital ● Det skrå hjørnet skal være på høyre side.
● Metallkontaktene skal vende ned.
xD-Picture Card ● Den buede siden på kortet skal peke mot deg.
● Metallkontaktene skal vende ned.
HP Photosmart 8000 series Brukerhåndbok 17
 Loading...
Loading...