Hp PHOTOSMART 8000 User Manual [sv]

HP Photosmart 8000 series Användarhandbok
svenska
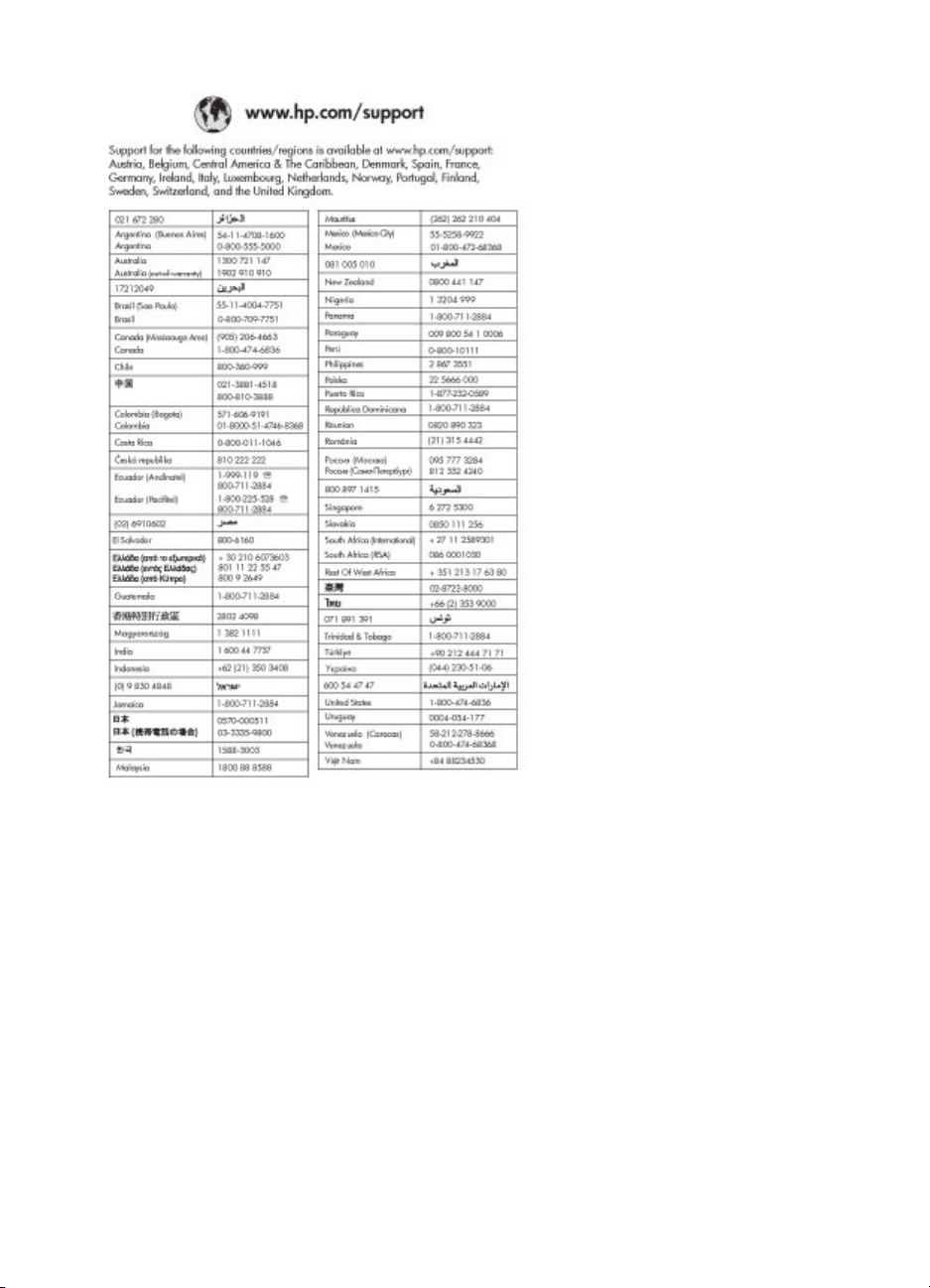
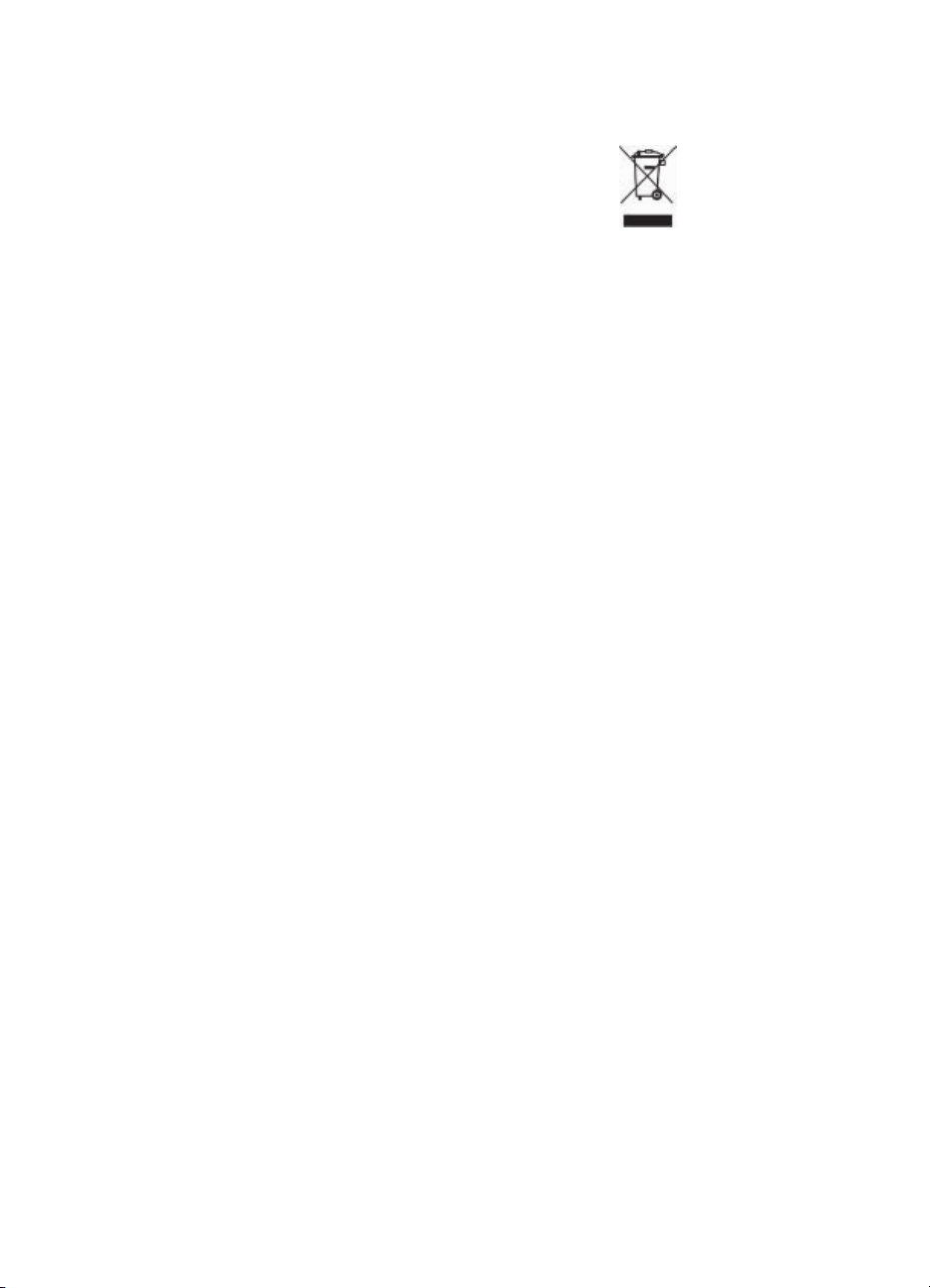
Copyright och varumärken
© Copyright 2005 Hewlett-Packard
Development Company, L.P.
Den här informationen kan ändras
utan föregående meddelande.
Mångfaldigande, anpassning eller
översättning utan föregående skriftligt
medgivande är förbjudet, utom i de
fall då upphovslagarna medger detta.
Meddelande
De garantier som finns för HP:s
produkter och tjänster står i den
uttryckliga garanti som följer med
respektive produkt eller tjänst.
Informationen i denna handledning
kan inte räknas som ytterligare
garantiangivelser. HP kan inte hållas
ansvarigt för tekniska fel eller felaktig
respektive utelämnad text i
handledningen.
Hewlett-Packard Development
Company kan inte hållas ansvarigt för
indirekta skador eller följdskador som
uppstått i samband med
tillhandahållandet eller användandet
av detta dokument eller det beskrivna
materialet.
Varumärken
HP, HP-logotypen och Photosmart
tillhör Hewlett-Packard Development
Company, L.P.
SD-logotypen är ett varumärke som
tillhör sin ägare.
Microsoft, Windows och Windows XP
är registrerade varumärken
tillhörande Microsoft Corporation.
Intel och Pentium är varumärken eller
registrerade varumärken tillhörande
Intel Corporation eller dess
dotterbolag i USA och andra länder.
iPod är ett varumärke som tillhör
Apple Computer, Inc.
Bluetooth är ett varumärke som tillhör
dess ägare och används av HewlettPackard Company under licens.
Övriga märken och tillhörande
produkter är varumärken eller
registrerade varumärken som tillhör
respektive ägare.
Skrivarens inbäddade programvara
grundar sig delvis på Independent
JPEG Groups arbete.
För delar av programvara gäller ©
copyright 1998, 1999, 2000 Thai
Open Source Software Center Ltd.
och Clark Cooper. © Copyright 2001,
2002, 2003 Expat maintainers.
Copyright-rättigheterna för vissa
fotografier i detta dokument tillhör de
ursprungliga ägarna.
Juridiskt modellnummer
för HP Photosmart 8001 8099 series
Produkten har försetts med ett särskilt
modellnummer för att kunna
identifieras i juridiska sammanhang.
Produktens juridiska modellnummer
är VCVRA-0506. Det juridiska numret
ska inte förväxlas med produktens
namn (HP Photosmart 8050,
HP Photosmart 8053, etc.) eller
produktnummer (Q6351A, Q6352A,
etc.).
Miljöinformation
Hewlett-Packard Company har som
målsättning att leverera
kvalitetsprodukter på ett miljömässigt
tillfredsställande sätt.
Miljöskydd
Skrivaren är utformad för att minimera
miljöpåverkan. Mer information finns
på HP:s webbsida för
miljöengagemang på www.hp.com/
hpinfo/globalcitizenship/environment/.
Ozon
Den här produkten genererar inga
märkbara mängder ozongas (O
Pappersförbrukning
Den här produkten kan hantera
återvunnet papper enligt DIN 19309.
Plast
Plastdelar som väger mer än 24 gram
(0,88 pund) är märkta enligt
internationell standard för att förenkla
identifieringen av plaster vid
återvinning.
Informationsblad om
materialsäkerhet
Säkerhetsdatablad (Material Safety
Data Sheets, MSDS) kan hämtas från
HP:s webbplats på www.hp.com/go/
msds. Kunder utan tillgång till Internet
kan kontakta HP Customer Care.
Återvinningsprogram
I allt fler länder har HP program för
utbyte och återvinning. Vi samarbetar
med några av världens största
återvinningscentraler för elektroniska
produkter. HP sparar på
naturtillgångarna genom att återvinna
några av de mest populära
produkterna.
).
3
Avfallshantering för privathushåll
inom EU:
Den här symbolen på produkten eller
dess förpackning anger att produkten
inte får slängas som hushållsavfall. I
stället är det ditt ansvar att lämna den
på därför avsett uppsamlingsställe för
återvinning av elektrisk och
elektronisk utrustning. Genom separat
uppsamling och återvinning av
förbrukad utrustning kan vi bevara
naturtillgångar och säkerställa att
utrustningen återvinns på ett sätt som
skyddar hälsa och miljö. Du kan få
mer information om var du lämnar
förbrukad utrustning till återvinning
hos kommunen, återvinningsstationen
eller produktens återförsäljare.
Mer information om utbyte och
återvinning av HP-produkter finns
på:www.hp.com/hpinfo/
globalcitizenship/environment/recycle/
index.html.
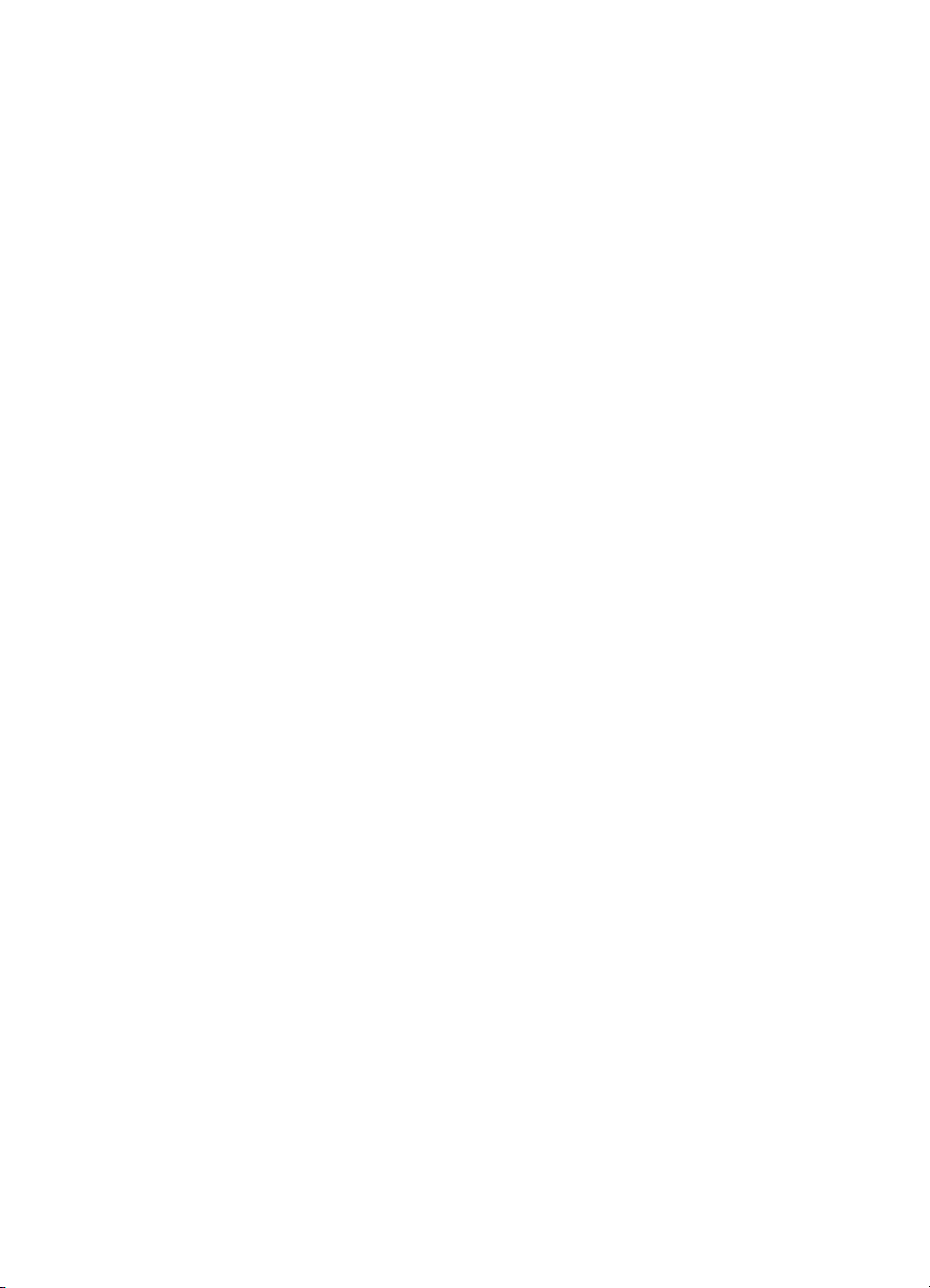
Innehåll
1 Välkommen! .........................................................................................................3
Öppna direkthjälpen för HP Photosmart ................................................................3
Skrivarens delar .....................................................................................................4
Skrivarmeny ...........................................................................................................6
2 Göra dig klar att skriva ut .................................................................................11
Fylla på papper ....................................................................................................11
Använda bläckpatroner ........................................................................................13
3 Utskrift utan dator .............................................................................................17
Ansluta skrivaren .................................................................................................17
Skriva ut foton från ett minneskort .......................................................................18
Skriva ut foton från en digitalkamera ...................................................................29
Skriva ut foton från andra Bluetooth-enheter .......................................................30
Skriva ut foton från en HP iPod ...........................................................................31
4 Skriva ut från en dator ....................................................................................... 33
Använda skrivarprogrammets alternativ ..............................................................33
5 Underhåll ............................................................................................................35
Rengöring och underhåll ...................................................................................... 35
Uppdatera programvaran ..................................................................................... 38
Förvaring av skrivare och bläckpatroner ..............................................................38
Välja rätt papper ...........................................................................................11
Skriva ut från kontrollpanelen eller från en dator ..........................................12
Fylla på med papper .....................................................................................12
Köpa nya bläckpatroner ................................................................................14
Tips om bläckpatroner ..................................................................................14
Sätta i och byta ut bläckpatronerna ..............................................................14
När bläckpatronen inte används ...................................................................16
Sätta i ett minneskort ....................................................................................18
Minneskorttyper .....................................................................................18
Filformat som stöds ...............................................................................19
Bestämma vilka foton du vill skriva ut ...........................................................20
Välja en fotolayout ........................................................................................21
Markera de foton som ska skrivas ut ............................................................22
Skriva ut dina fotografier ...............................................................................23
Ta ut ett minneskort ......................................................................................26
Förbättra fotokvaliteten .................................................................................26
Släpp loss kreativiteten .................................................................................27
HP Image Zone ............................................................................................33
HP Image Zone Express ..............................................................................33
HP Instant Share ..........................................................................................34
Rengöring av skrivarens utsida ....................................................................35
Automatisk rengöring av bläckpatronerna ....................................................35
Manuell rengöring av bläckpatronens kontakter ...........................................36
Skriva ut en testsida .....................................................................................36
Rikta in bläckpatronerna ...............................................................................37
Skriva ut en testsida .....................................................................................37
HP Photosmart 8000 series Användarhandbok 1
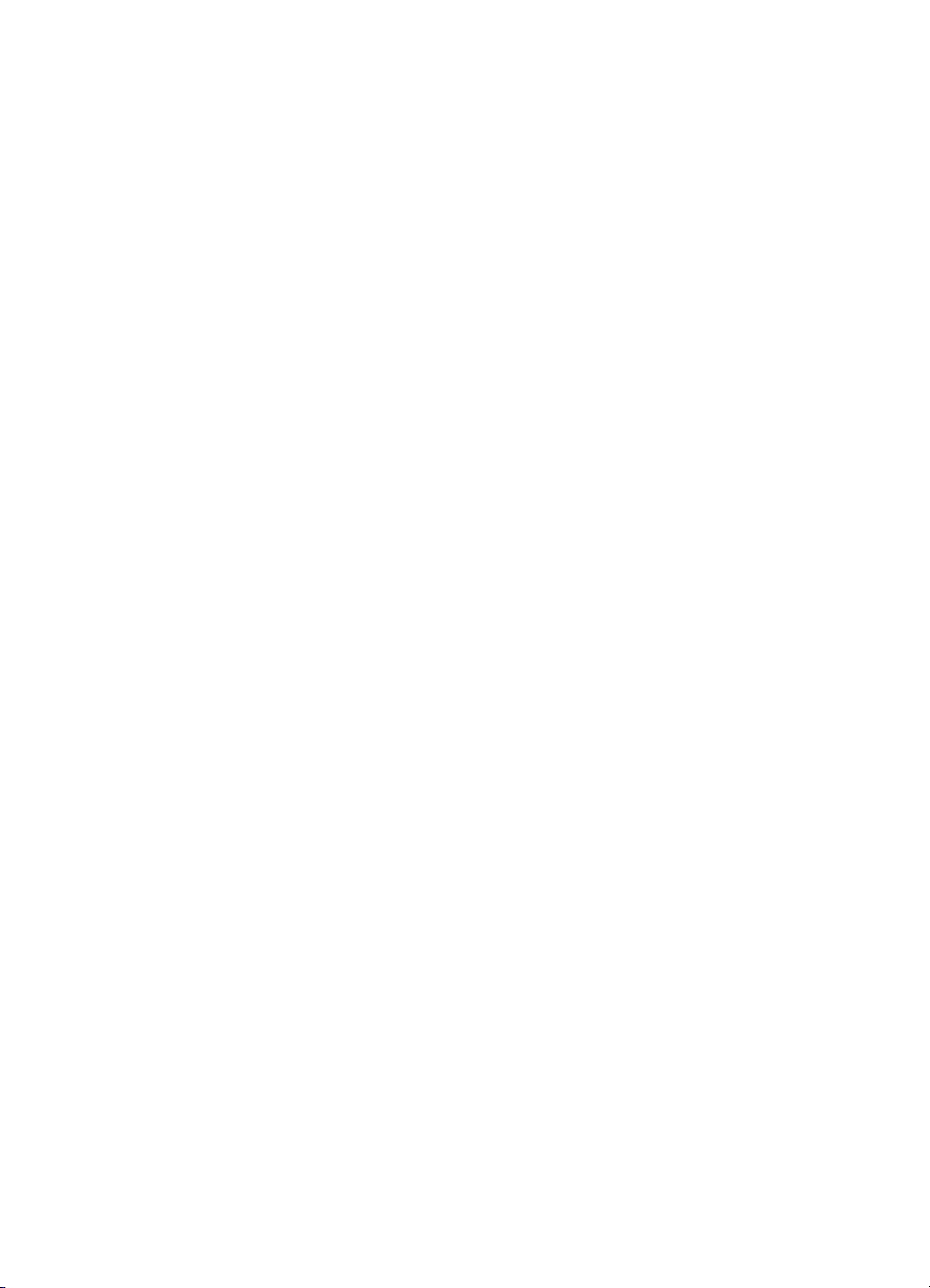
Förvaring av skrivaren ..................................................................................38
Förvaring av bläckpatroner ...........................................................................39
Bibehålla fotopapperets kvalitet ...........................................................................39
Förvara fotopapper .......................................................................................39
Hantera fotopapper ....................................................................................... 39
6 Felsökning ..........................................................................................................41
Problem med skrivarens maskinvara ...................................................................41
Utskriftsproblem ...................................................................................................43
Felmeddelanden ..................................................................................................48
Pappersfel ....................................................................................................48
Bläckpatronfel ...............................................................................................49
Minneskortsfel ..............................................................................................51
Provarksfel ...................................................................................................52
Problem med Bluetooth-utskrift ...........................................................................53
7 HP Customer Care .............................................................................................55
HP Customer Care på telefon ..............................................................................55
Råd inför telefonsamtalet ..............................................................................56
Returnera till HP:s serviceverkstad (gäller endast Nordamerika) ........................56
Ytterligare garantialternativ ..................................................................................56
8 Specifikationer ...................................................................................................57
Systemkrav ..........................................................................................................57
Skrivarspecifikationer ..........................................................................................58
9 HP-garanti ..........................................................................................................61
Index...........................................................................................................................63
2 HP Photosmart 8000 series
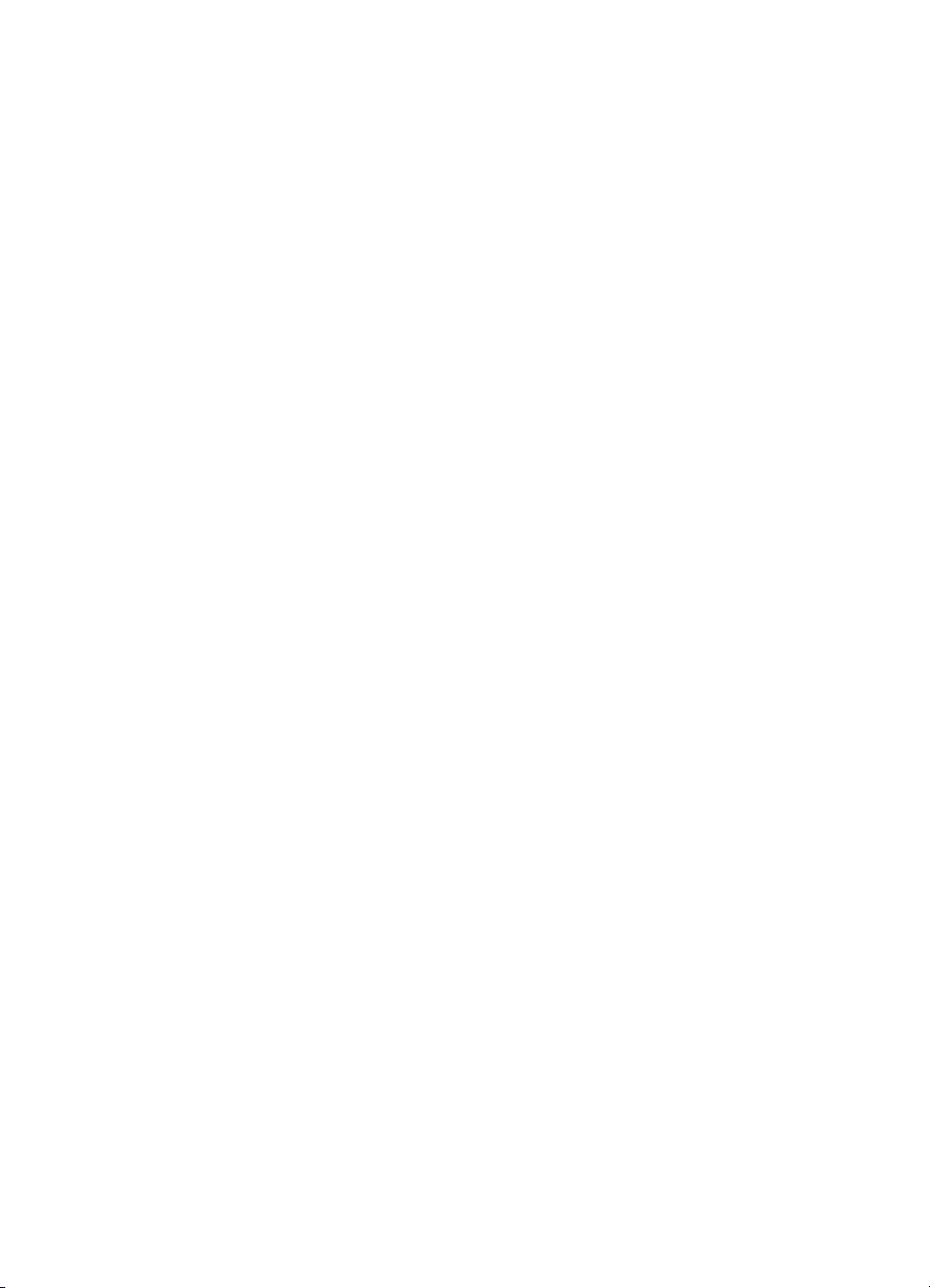
1
Välkommen!
Tack för att du valde en HP Photosmart 8000 series-skrivare! Med din nya
fotoskrivare kan du skiva ut vackra foton, spara foton på datorn och enkelt skapa
roliga projekt med eller utan dator.
Den här handboken beskriver i första hand hur du skriver ut utan dator. Information
om hur man skriver ut från datorn får du genom att installera skrivarprogrammet och
läsa direkthjälpen. En översikt över hur du använder skrivaren tillsammans med en
dator finns i Skriva ut från en dator. Information om hur du installerar programvaran
finns i häftet Snabbstart.
Skrivaren levereras med följande dokumentation:
● Häftet Snabbstart: I häftet Snabbstart för HP Photosmart 8000 series ser du hur
du förbereder skrivaren, installerar programvaran och skriver ut ditt första foto.
● Användarhandbok: Användarhandboken för HP Photosmart 8000 series är den
bok du läser just nu. Boken innehåller beskrivningar av skrivarens grundläggande
funktioner, förklaringar av hur du använder skrivaren utan att ansluta till en dator
och dessutom felsökningsinformation för maskinvaran.
● HP Photosmart Skrivarhjälp: Skrivarhjälpen på skärmen för HP Photosmart
innehåller beskrivningar om hur du använder skrivaren med en dator och
innehåller felsökningsinformation om programvaran.
Öppna direkthjälpen för HP Photosmart
När du har installerat skrivarprogrammet HP Photosmart på datorn kan du visa
direkthjälpen:
● Windows: Öppna Windows Start-meny och välj Program (i Windows XP väljer
du Alla program) > HP > Photosmart 8000 series > Photosmart Hjälp.
● Macintosh: Välj Hjälp > Mac Hjälp i Finder och välj sedan Help Center >
HP Image Zone Help > HP Photosmart Printer Help.
HP Photosmart 8000 series Användarhandbok 3
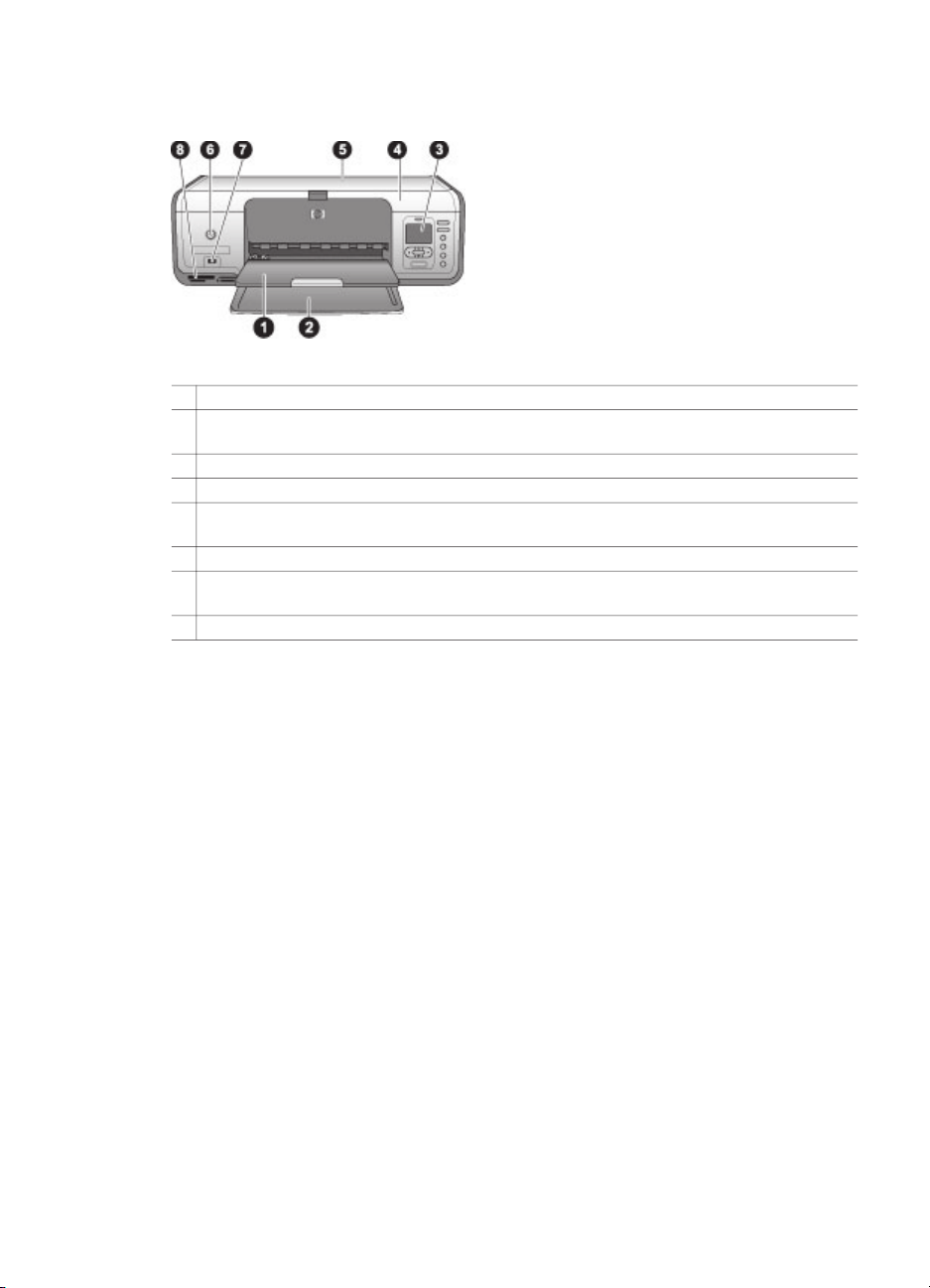
Kapitel 1
Skrivarens delar
Skrivarens framsida
1 Utmatningsfack: Efter utskrift hämtar du dina foton och dokument i det här facket.
2 Huvudfack: I det här facket lägger du vanligt papper, OH-film, kuvert eller annat material
som du vill skriva ut på.
3 Skrivarens skärm: På den här skärmen kan du se foton och menyalternativ.
4 Huvudlucka: Öppna huvudluckan för att komma åt bläckpatronerna.
5 Övre lucka: Öppna den övre luckan för att komma åt fotokassetten. Använd fotokassetten
när du vill skriva ut på mindre fotopapper.
6 På: Med den här knappen slår du på skrivaren eller ställer den i strömsparläge.
7
Kameraport: Anslut en PictBridge-kompatibel digitalkamera, en trådlös HP Bluetooth®-
skrivaradapter (tillval) eller en HP iPod till den här porten.
8 Platser för minneskort: Sätt i minneskort här.
4 HP Photosmart 8000 series
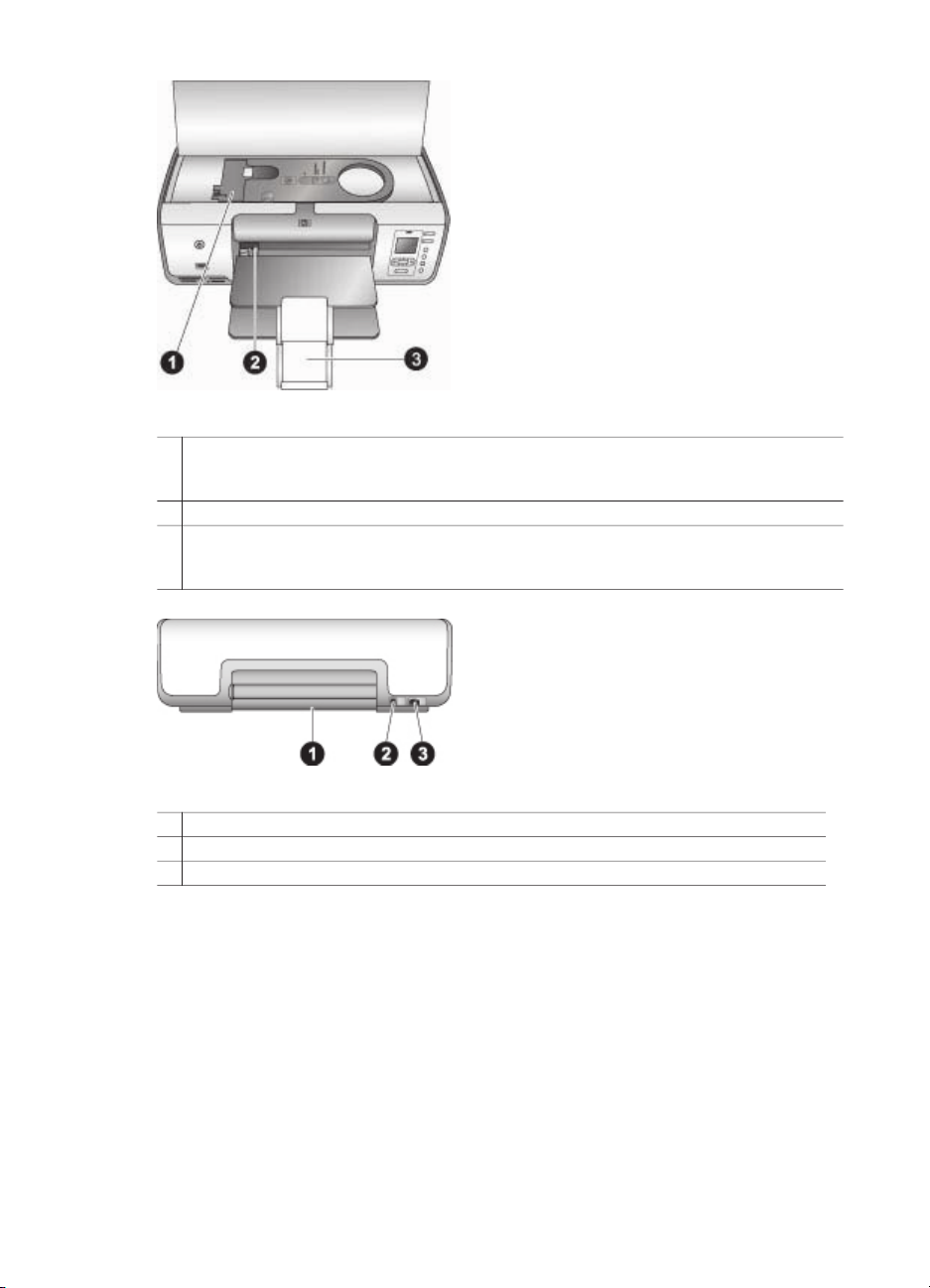
Insida
1 Fotokassett: Fyll på med fotopapper eller någon annan mediatyp som stöds i den här
kassetten och sätt sedan i kassetten i skrivarens huvudfack. Mer information om hur du
fyller på fotokassetten finns i avsnittet Fylla på med papper.
2 Pappersledare: Den här ledaren ställer du in för olika pappersbredder.
3 Utfackets förlängningsdel: Lyft fliken och dra den mot dig så att förlängningen fälls ut.
Utmatningsfackets förlängningsdel fångar upp de utskrivna sidorna när de matas ut från
skrivaren.
Skrivarens baksida
1 Bakre lucka: Öppna den här luckan om du behöver åtgärda papperstrassel.
2 USB-port: Du kan ansluta en dator till skrivaren via den här porten.
3 Strömkontakt: Anslut strömkabeln som levererades med skrivaren till den här kontakten.
HP Photosmart 8000 series Användarhandbok 5
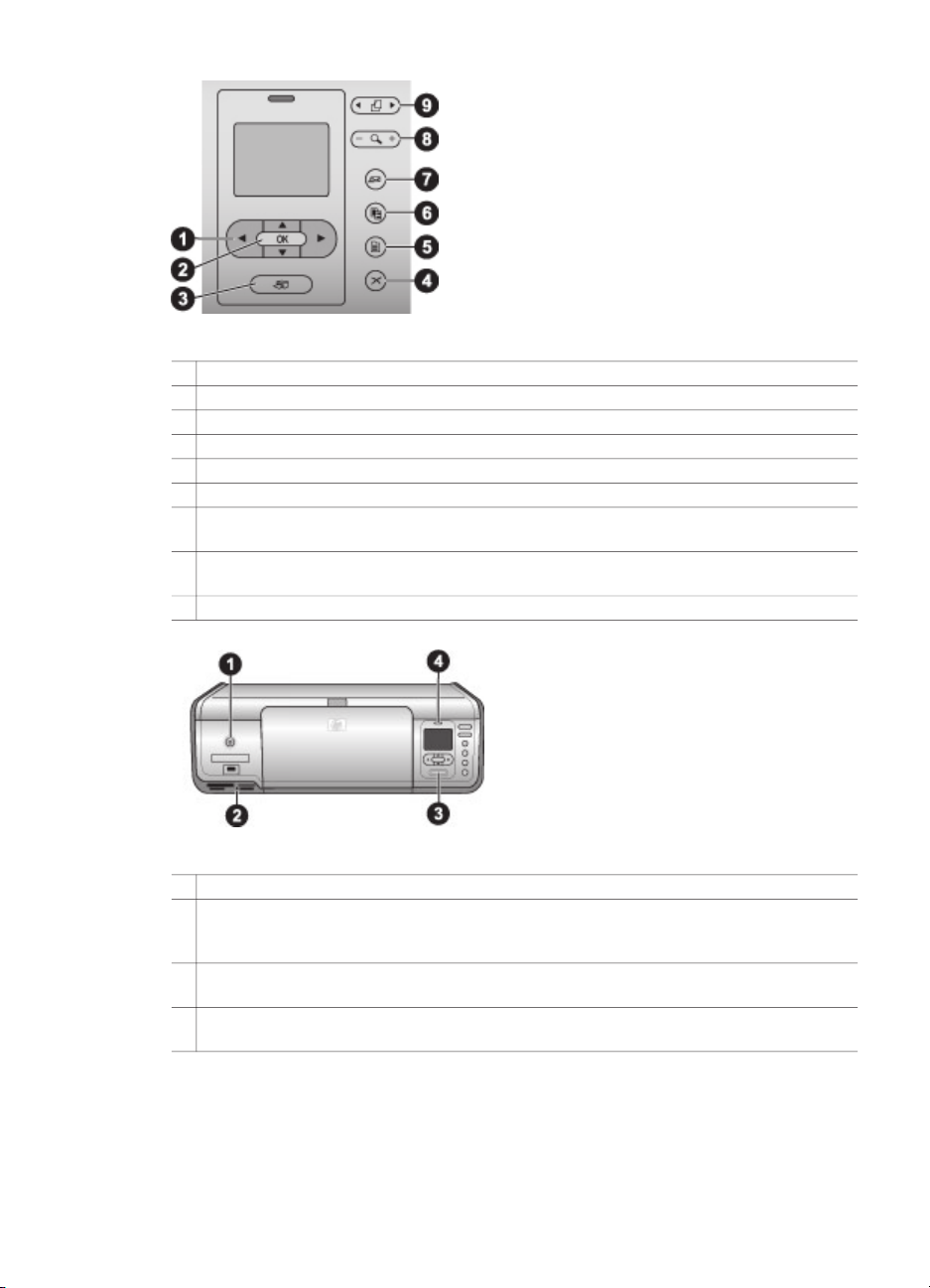
Kapitel 1
Manöverpanel
1 Välj foto-pilar: Bläddra bland foton och styr uppspelning av videoklipp från ett minneskort.
2 OK: Välj en meny eller ett alternativ. Spela upp/pausa videoklipp vid uppspelning.
3 Skriv ut: Skriv ut valda foton från det isatta minneskortet.
4 Avbryt: Avmarkera foton, lämna en meny eller avbryt en påbörjad åtgärd.
5 Meny: Visa skrivarmenyn.
6 Layout: Välj en fotolayout.
7 HP Instant Share: Skicka ett foto via e-post (om ansluten). Mer information finns i Ansluta
skrivaren.
8 Zooma: Aktivera zoomläget och zooma in det foto som visas. Du kan även avsluta
miniatyrvisningen med den här knappen.
9 Rotera: Rotera det foto som visas.
Indikatorlampor
1 På-lampa: Visar fast grönt sken om skrivaren är på och är släckt annars.
2 Minneskortslampa: Visar fast grönt sken om ett minneskort är riktigt isatt, blinkande grönt
sken om skrivaren läser från ett minneskort och är släckt om inget minneskort är isatt eller
om fler än ett kort är isatta.
3 Utskriftslampa: Visar fast grönt sken när skrivaren är klar att användas och blinkande
grönt sken när skrivaren skriver ut.
4 Statuslampa: Visar ett blinkande rött sken om ett fel har uppstått eller om en
användaråtgäd krävs.
Skrivarmeny
Öppna skrivarmenyn genom att trycka på Meny. Om du står i en undermeny och
trycker på Meny återgår du till skrivarens huvudmeny.
6 HP Photosmart 8000 series
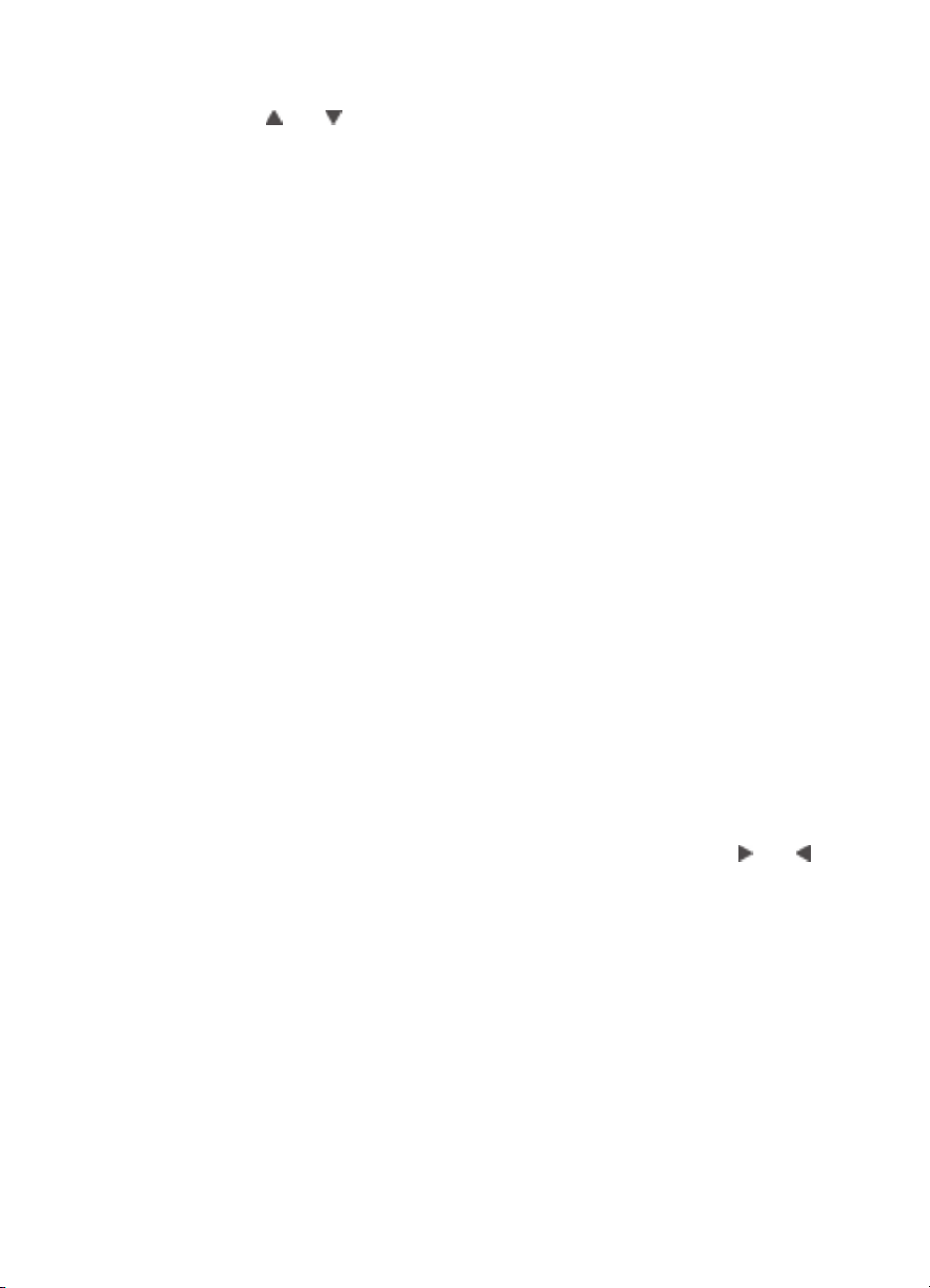
Navigera i skrivarmenyn
● Tryck på
eller när du vill rulla fram de menyalternativ som visas på
skrivarskärmen. De menyalternativ som inte är tillgängliga är nedtonade.
● Tryck på OK för att öppna en meny eller välja ett alternativ.
● Tryck på Avbryt-knappen för att avsluta aktuell meny.
Print Options (utskriftsalternativ)
● Print all (skriv ut alla): Skriv ut alla foton från det minneskort som sitter i skrivaren.
● Skriv ut provark: Skriv ut ett provark med alla foton på det isatta minneskortet.
Med hjälp av provarket kan du markera vilka foton som ska skrivas ut, antal
kopior och utskriftslayout.
● Skanna provark: Skanna ett utskrivet provark där de foton som valts ut för
utskrift markerats.
● Utskrift av filmrutor: Skriv ut nio bilder som väljs automatiskt från ett videoklipp.
● Utskriftsintervall: Välj utskriftsområdets början och slut med hjälp av Välj foto-
pilarna.
● Skriv ut indexsida: Skriv ut miniatyrer av alla foton på det isatta minneskortet.
● Skriv ut panoramafoton: Välj alternativet för att sätta på eller stänga av
(standard) panoramautskrift. Om du väljer På skrivs alla foton ut i formatet 3:1.
Fyll på papper i formatet 10 x 30 cm (4 x 12 tum) innan du skriver ut.
● Skriv ut klistermärken: Välj alternativet för att sätta på eller stänga av
(standard) utskrift av klistermärken. Om du väljer På skrivs 16 foton ut per sida.
Om du vill kan du ladda skrivaren med särskilda klistermärkesark.
● Passfotostorlek: Om du väljer On (på) får du ett meddelande om att välja storlek
för passfotot. Passfotoläge innebär att skrivaren skriver ut alla fotografier i vald
storlek. Varje sida innehåller ett foto. Anger du flera kopior av samma foto visas
de dock på samma sida (om det finns tillräckligt med utrymme). Låt fotona torka
en vecka innan de lamineras.
Redigera
● Ta bort röda ögon: Markera det här alternativet om du vill ta bort röda ögon från
det foto som visas på skrivarens skärm. Som standard tas röda ögon bort
automatiskt. Du kan inaktivera den automatiska borttagningen av röda ögon på
menyn Inställningar.
● Ljusstyrka: Du kan öka eller minska ljusstyrkan genom att trycka på
eller .
● Lägg till ram: Välj mönster och färg för ramen med hjälp av Välj foto-pilarna.
● Lägg till färgeffekt: Välj en färgeffekt med hjälp av Välj foto-pilarna.
Färgeffekten påverkar inte ramar som skapats med alternativet Lägg till ram.
Färgeffekterna gäller endast för utskrift och förändrar inte de ursprungliga digitala
bilderna.
Verktyg
● Miniatyrvisning: Visa nio bilder samtidigt från det isatta minneskortet.
● Bildspel: Tryck på OK om du vill pausa eller fortsätta bildspelet. Tryck på Avbryt
om du vill stoppa bildspelet.
● Utskriftskvalitet: Välj Bästa (standard) eller Normal utskriftskvalitet.
● Skriv ut provsida: Välj detta om du vill skriva ut en provsida som kan användas
för att kontrollera utskriftskvaliteten.
HP Photosmart 8000 series Användarhandbok 7
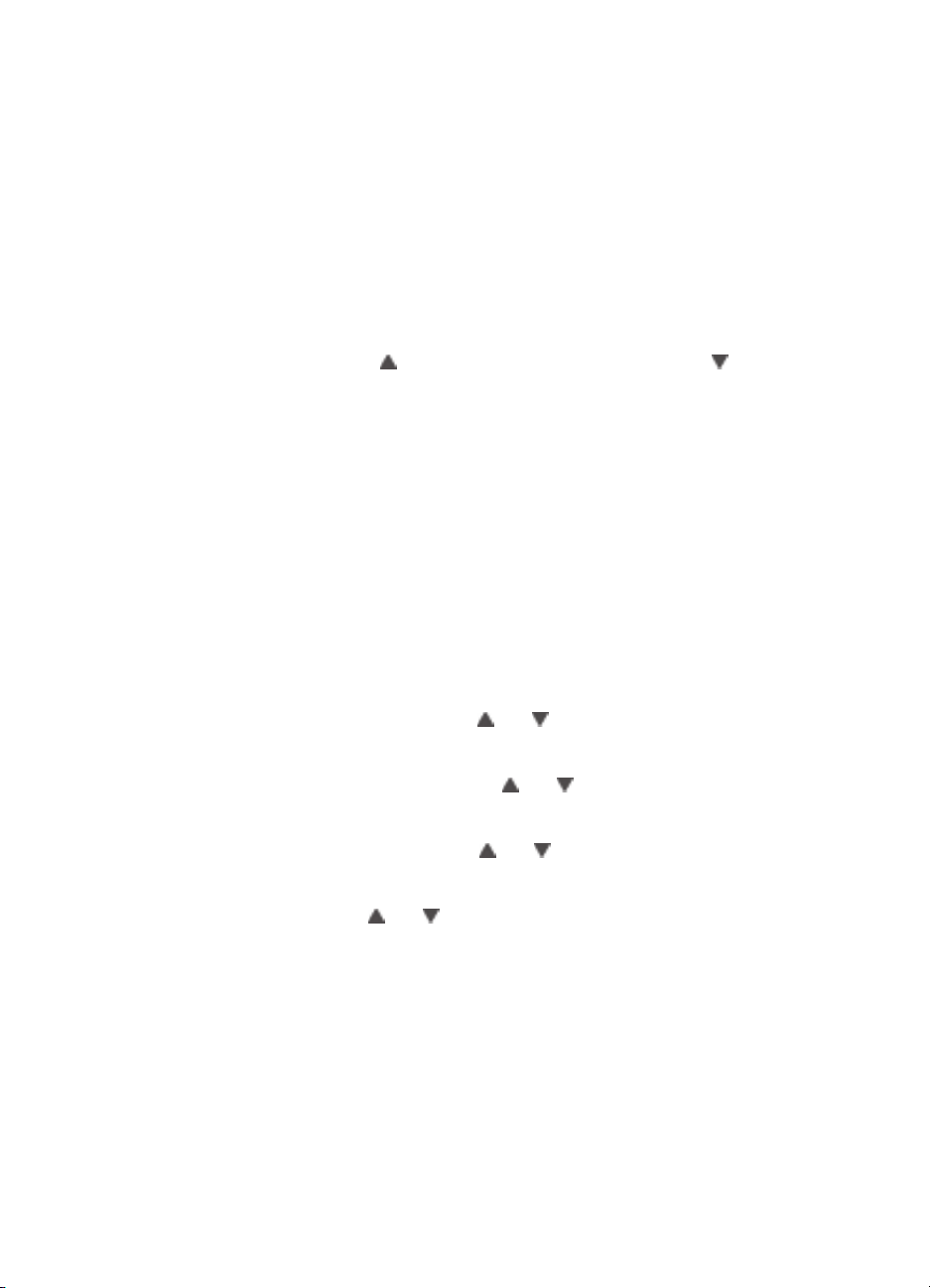
Kapitel 1
● Skriv ut testsida: Välj alternativet om du vill skriva ut en testsida med
information om skrivaren, t.ex. vid felsökning.
● Rengör patronerna: Välj detta när du vill rengöra bläckpatronerna. När
rengöringen är klar skrivs en testsida ut. Du kan rengöra patronerna en gång till
om testsidan visar att de fortfarande inte är rena.
● Rikta in bläckpatroner: Välj detta när du vill justera bläckpatronerna.
Bluetooth
● Enhetsadress: Vissa enheter med trådlös Bluetooth-teknik kräver att du anger
adressen till den sökta enheten. Menyalternativet visar denna enhetsadress.
● Enhetsnamn: Du kan välja ett enhetsnamn för skrivaren som visas för andra
enheter med trådlös Bluetooth-teknik när de känner av skrivaren.
● Kodnyckel: Tryck på
om du vill öka en siffra med ett eller på om du vill
minska siffran. Tryck på OK för att flytta till nästa siffra.
Om skrivarens Säkerhetsnivå för Bluetooth har angetts till Hög kan du tilldela en
numerisk kodnyckel som användare av Bluetooth-enheter måste ange innan de
kan skriva ut. Standardkodnyckeln är 0000.
● Synlighet: Du kan låta den Bluetooth-utrustade skrivaren vara synlig eller osynlig
för andra enheter med Bluetooth genom att ändra det här alternativet. Om
Synlighet har angetts till Osynlig kan endast de enheter som känner till
enhetens adress skriva ut till den.
● Säkerhetsnivå: Välj Låg eller Hög. Vid inställningen Låg behöver inte Bluetooth-
användare ange skrivarens kodnyckel. Vid inställningen Hög måste användare
av andra enheter med trådlös Bluetooth-teknik ange skrivarens kodnyckel.
● Återställ Bluetooth-alternativ: Välj alternativet om du vill återställa alla alternativ
i Bluetooth-menyn till standardvärdena.
Hjälp
● Minneskort: Genom att trycka på
och kan du bläddra bland de olika
minneskort som kan användas i skrivaren och sedan trycka på OK för att se hur
minneskortet ska sättas i.
● Bläckpatroner: Genom att trycka på
och kan du bläddra bland de olika HP-
bläckpatroner som finns för skrivaren och sedan trycka på OK för att se hur
bläckpatronen installeras.
● Fotostorlek: Genom att trycka på
och kan du bläddra bland de tillgängliga
fotostorlekarna.
● Fyll på papper: Du kan bläddra igenom informationen om hur du fyller på papper
genom att trycka på
och .
● Papperstrassel: Välj för att se hur du åtgärdar papperstrassel.
● Anslut kamera: Välj för att se var en PictBridge-kompatibel digitalkamera ska
anslutas till skrivaren.
Inställningar
● Smartfokus: Välj På (standard) eller Av. Inställningen förbättrar suddiga foton.
● Anpassad belysning: Välj På (standard) eller Av. Inställningen förbättrar ljus
och kontrast.
● Datum/tid: Det här alternativet lägger till datum och/eller tid på fotoutskrifterna.
8 HP Photosmart 8000 series
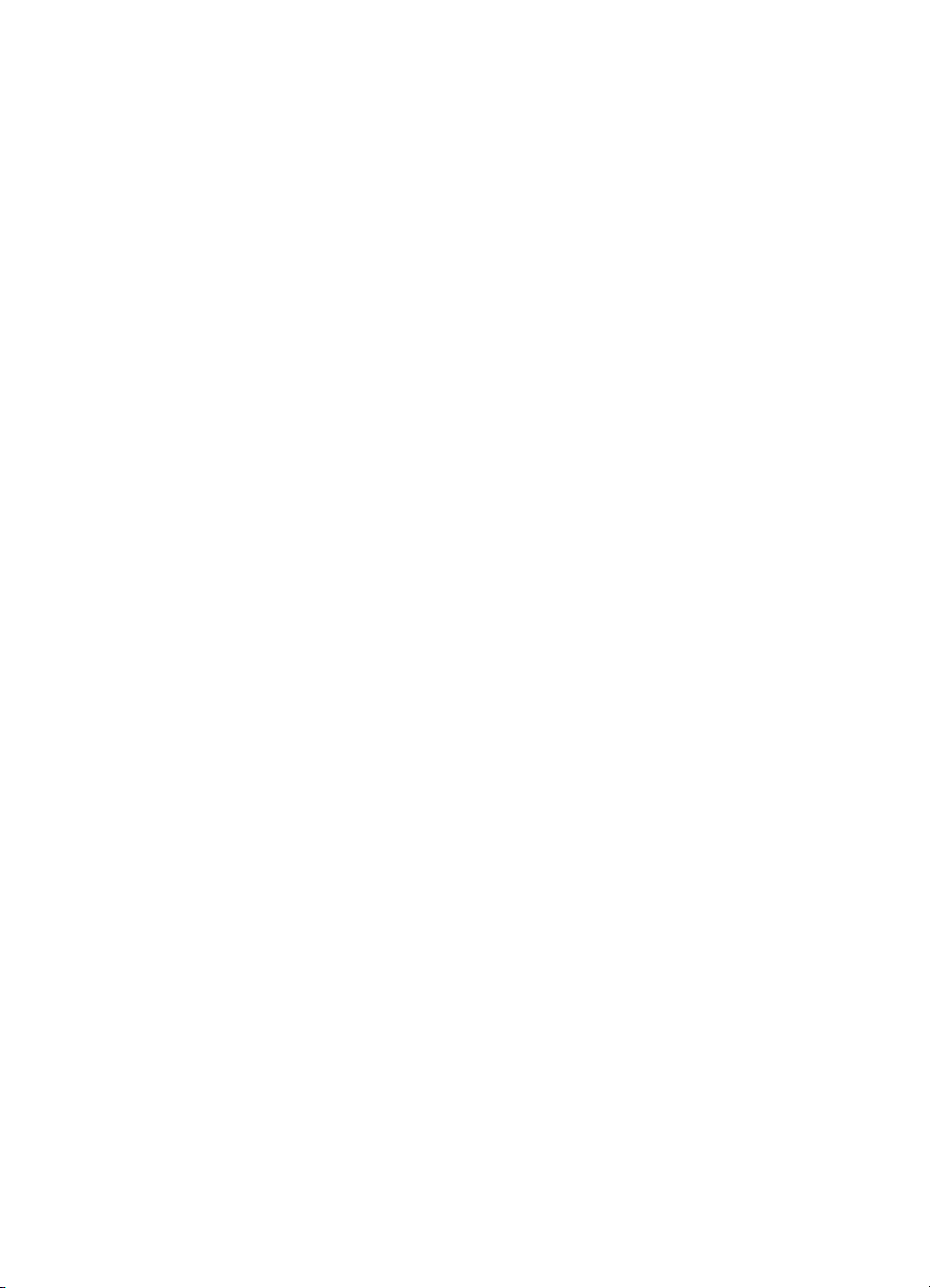
● Färgrymd: Standardvärdet Auto-select (automatiskt val) innebär att skrivaren
använder färgrymden Adobe RGB om denna finns. Skrivaren ställs in som
standard på sRGB om Adobe RGB saknas.
● Pappersavkänning: Om du väljer På (standard) känner skrivaren automatiskt av
papperstyp och storlek vid utskrift. Om du väljer Av blir du ombedd att ange
papperstyp och storlek varje gång som du skriver ut.
● Förhandsgranska animering: Välj På (standard) eller Av. När funktionen är
aktiverad visas en förhandsgranskning av fotot med den valda layouten när du
markerar ett foto. Obs! Funktionen finns inte på alla skrivarmodeller.
● Videoförbättring: Välj På eller Av (standard). Om du väljer På förbättras
kvaliteten för foton som skrivs ut från videoklipp.
● Auto redeye removal (automatisk borttagning av röda ögon): Välj På (standard)
eller Av för att ange om du vill att röda ögon ska tas bort från bilder.
● Återställ standardvärden: Återställer fabriksinställningarna för alla
menyalternativ utom Select language (välj språk) och Select country/region
(välj land/region) (under Språk på menyn Inställningar) och Bluetoothinställningarna (under Bluetooth på skrivarens huvudmeny). Den här
inställningen påverkar inte standardvärdena för HP Instant Share eller nätverket.
● Språk: Välj alternativet om du vill ange vilket språk som ska användas på
skrivarens skärm, samt landinställningen. Landinställningen avgör vilka
pappersformat som kan användas.
HP Photosmart 8000 series Användarhandbok 9
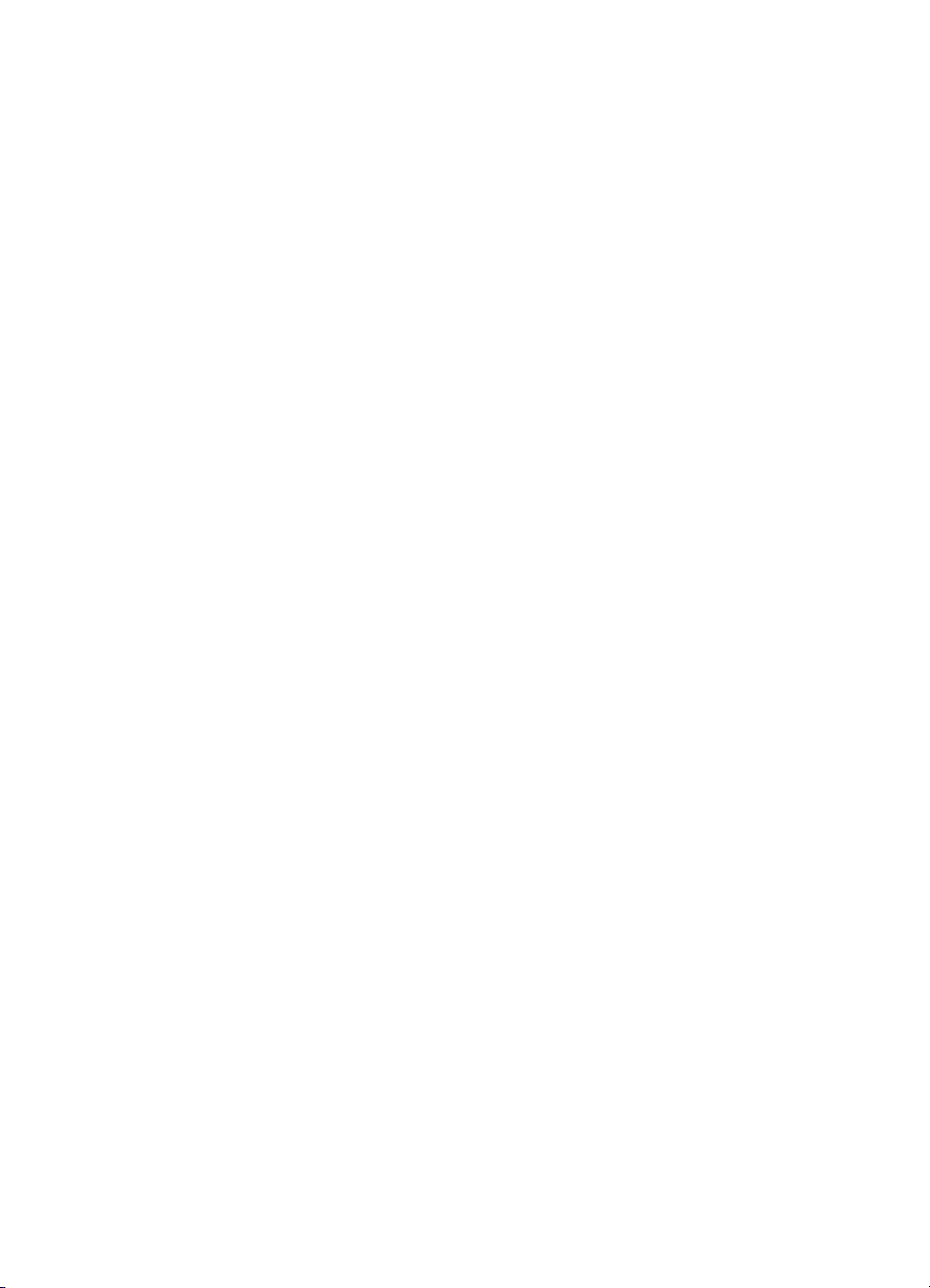
Kapitel 1
10 HP Photosmart 8000 series
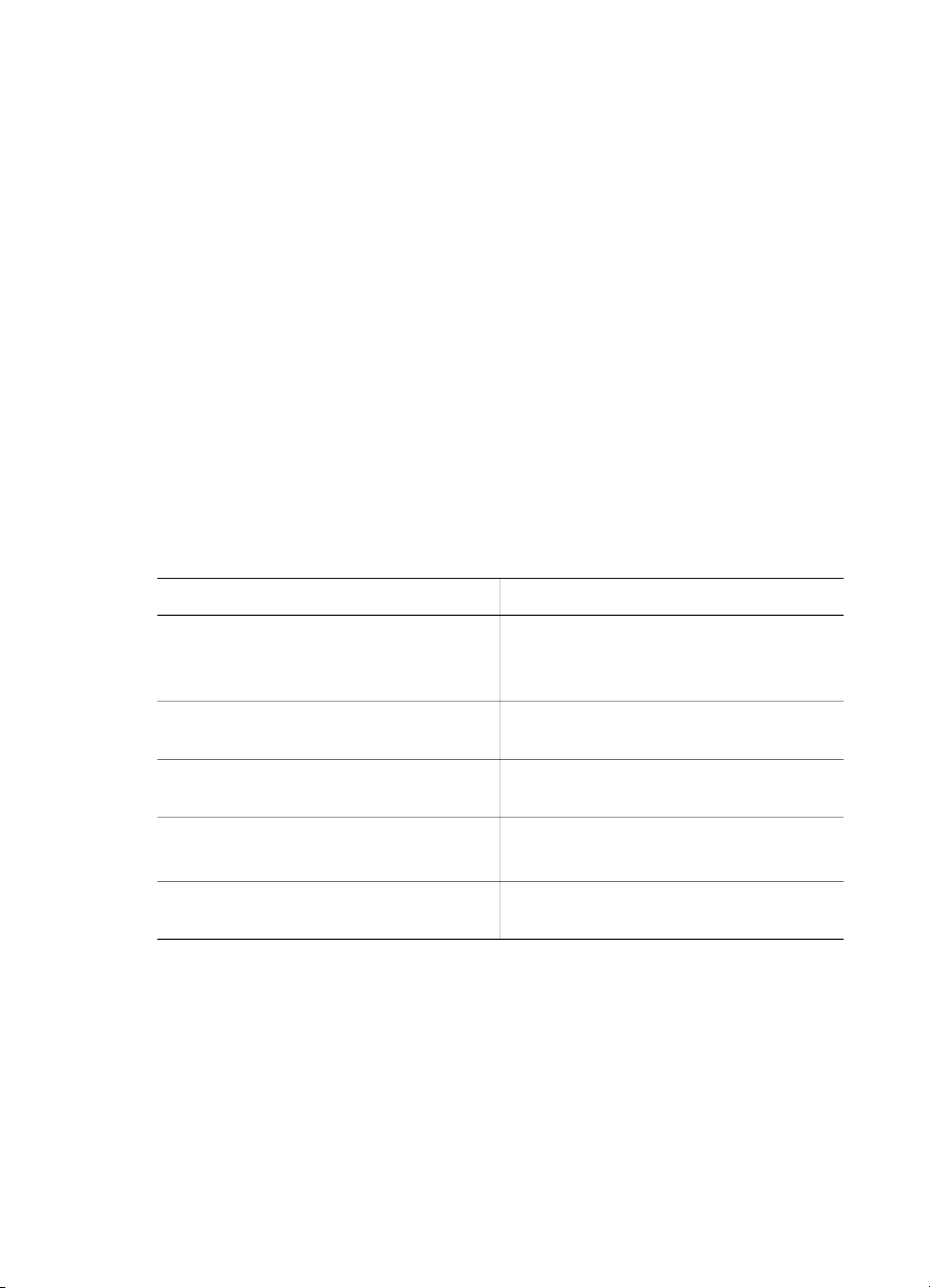
2
Göra dig klar att skriva ut
Det här avsnittet innehåller information om följande:
● Fylla på papper
● Använda bläckpatroner
Fylla på papper
Lär dig att välja rätt papper för utskriften och hur du lägger det i inmatningsfacket eller
i fotokassetten.
Välja rätt papper
Om du vill se en lista med tillgängliga HP-papper eller köpa annat
förbrukningsmaterial kan du gå till:
● www.hpshopping.com (USA)
● www.hp.com/go/supplies (Europa)
● www.jpn.hp.com/supply/inkjet (Japan)
● www.hp.com/paper (Asien/Stillahavsområdet)
För bästa resultat bör du välja något av dessa HP fotopapper.
Om du ska skriva ut
Beständiga utskrifter och förstoringar av
hög kvalitet
Bilder med normal till hög upplösning
från skannrar och digitalkameror
Snabbtorkande, vatten och
fingeravtryckssäkra, blanka bilder
Vardagsfoton och affärsfoton HP fotopapper
Textdokument, utkast, testsidor och
inriktningssidor
Så här ser du till att papperet är i gott skick för utskrift:
● Förvara fotopapper i originalförpackningen eller i en plastpåse som kan
återförslutas.
● Förvara papperet plant på en sval och torr plats. Om hörnen böjer sig kan du
lägga papperet i en plastpåse och försiktigt böja tillbaka det tills det är plant.
● Håll fotopapper i kanterna för att undvika fingeravtryck etc.
Bör du använda detta papper
HP Premium Plus-fotopapper
(Kallas även ljusäkta fotopapper i vissa
länder/regioner).
HP Premium Plus-fotopapper
HP avancerat fotopapper
HP fotopapper för vardagsbruk
HP allround-papper
HP Photosmart 8000 series Användarhandbok 11
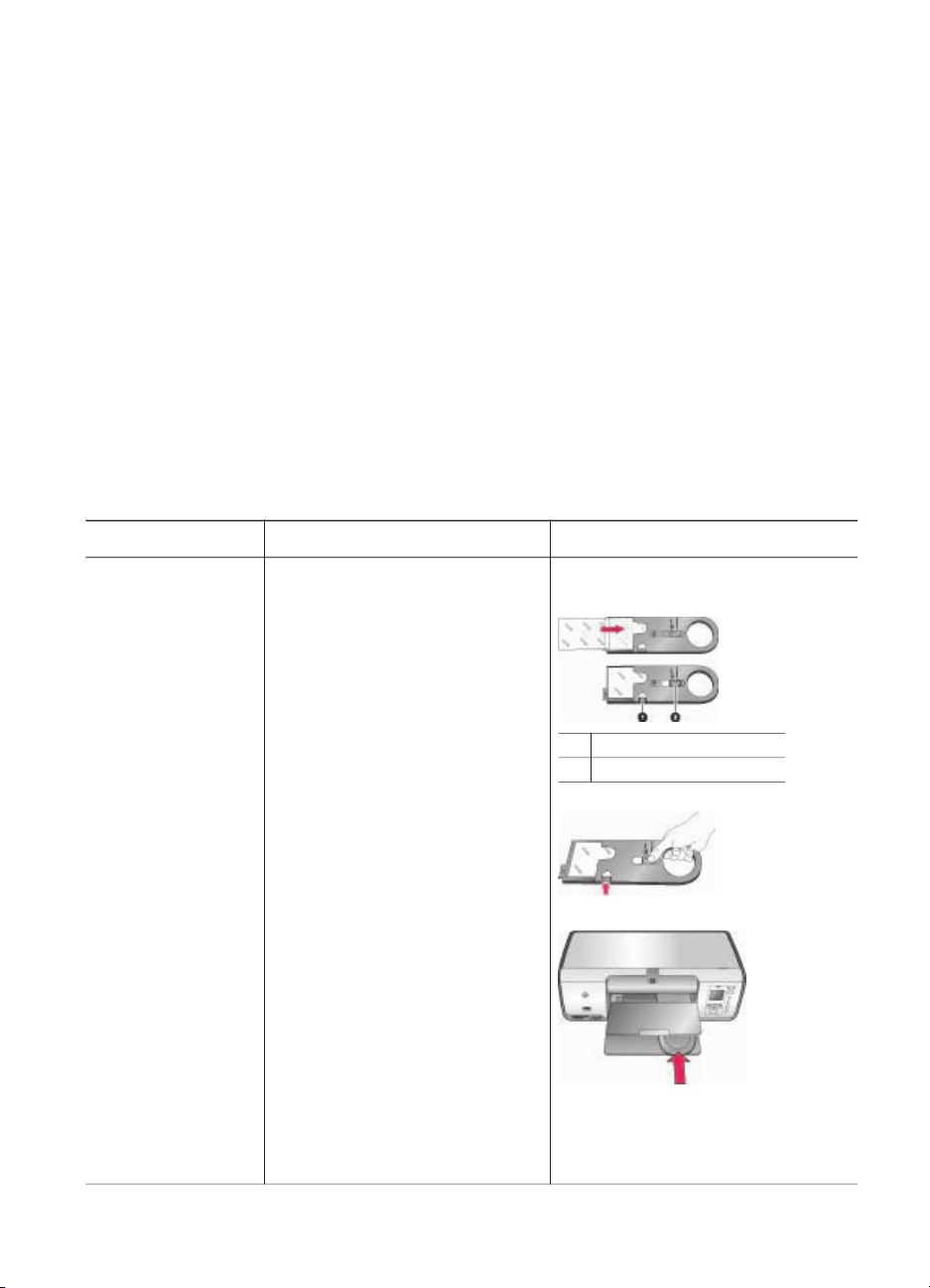
Kapitel 2
Skriva ut från kontrollpanelen eller från en dator
När du skriver ut från en dator kan du använda pappersformat från 7,6 x 12,7 cm till
22 x 61 cm (3 x 5 tum till 8,5 x 14 tum). I listan nedan visas vilka pappersformat som
kan användas vid utskrift direkt från kontrollpanelen. De pappersformat som stöds vid
utskrift från kontrollpanelen är A6, A4, 10 x 15 cm (4 x 6 tum) med eller utan flik,
3,5 x 5 tum, 5 x 7 tum, 8,5 x 11 tum, Hagaki och L-format.
Fylla på med papper
Påfyllningstips:
● Innan du fyller på med papper bör du skjuta ut pappersledaren så att papperet får
plats.
● Fyll bara på med papper av en typ och ett format i taget. Blanda inte olika typer
eller format i huvudfacket eller fotokassetten.
● När du har fyllt på med papper drar du ut utmatningsfackets förlängningsdel så
att den tar emot de utskrivna sidorna. Detta förhindrar att de utskrivna sidorna
faller ur utmatningsfacket.
Fyll på de vanligaste pappersstorlekarna i skrivaren enligt anvisningarna i följande
tabell.
Papperstyp
● 10 x 15 cm
(4 x 6 tum)
fotopapper
(med eller utan
flik)
● 7,62 x 13 cm
(3 x 5 tum)
fotopapper
● Registerkort
● Hagaki-kort
● A6-papper
● Kort i L-format
Så här fyller du på Fack
1. Ta bort alla papper från
Fotokassett i huvudfacket
huvudfacket.
2. Öppna den övre luckan och
ta bort fotokassetten.
3. Tryck ihop pappersledaren
för bredd och skjut den åt
vänster tills det tar emot.
4. Ladda upp till 20 pappersark
i fotokassetten med den
sida som ska skrivas ut
1 Pappersledare
2 Pappersledare för längd
nedåt.
Om du använder papper
med flik ska flikkanten
läggas i först.
5. Justera pappersledarna för
längd och bredd på
fotokassetten så att de
passar det laddade papperet.
6. Placera fotokassetten mot
huvudfackets högra sida och
skjut in den i skrivaren tills
det låses på plats.
7. Fäll ut utmatningsfackets
stöd för att ge plats åt de
utskrivna sidorna.
8. Ta ut fotokassetten efter
utskriften och förvara den i
lagringsutrymmet.
12 HP Photosmart 8000 series
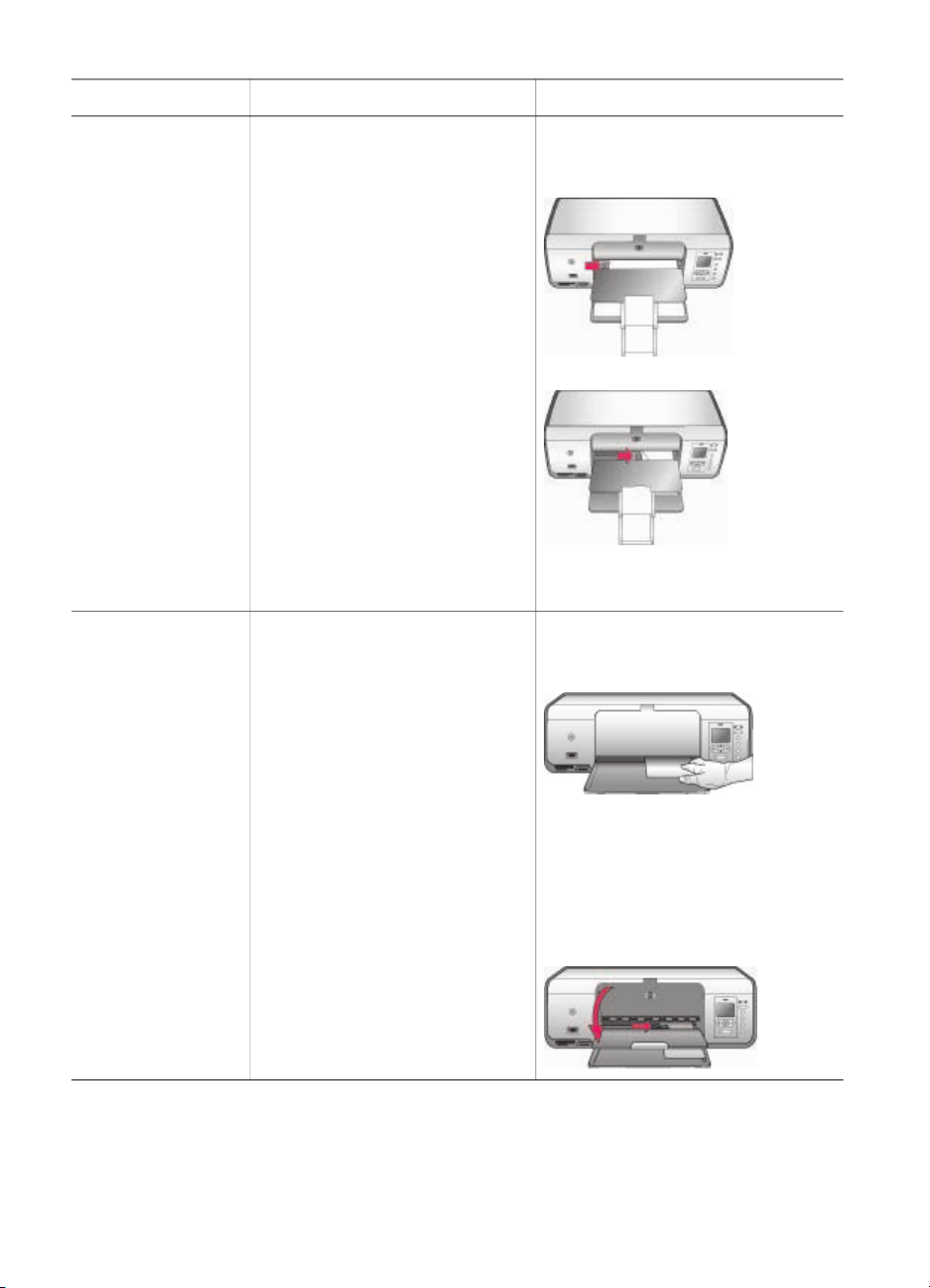
(fortsättning)
Papperstyp Så här fyller du på Fack
● Letter eller
A4-papper
● OH-film
● 20 x 25 cm
(8 x 10 tum)
fotopapper
● Kuvert med
28,0 cm
(11 tum) bredd
eller större
● 13 x 18 cm
(5 x 7 tum)
fotopapper
● Papper i 2Lformat
● 10 x 20 cm
(4 x 8 tum)
fotokort
● B5-papper
● Kuvert med
mindre bredd
än 28,0 cm
(11 tum)
1. Ta bort alla papper från
huvudfacket.
2. Tryck ihop pappersledaren
för bredd och skjut den åt
vänster tills det tar emot.
3. Fyll på med vanligt paper,
fotopapper, kuvert eller OHfilm i huvudfacket med den
sida som ska skrivas ut
nedåt.
Fyll på kuvert med fliken åt
vänster. Stoppa in flikarna i
kuverten för att förhindra
papperstrassel.
4. Tryck ihop pappersledaren
för bredd och skjut den åt
höger tills den tar emot
kanten på papperet utan att
det böjs.
5. Fäll ut utmatningsfackets
stöd för att ge plats åt de
utskrivna sidorna.
1. Lyft utmatningsfacket.
2. Ta bort alla papper från
huvudfacket.
3. Tryck ihop pappersledaren
för bredd och skjut den åt
vänster tills det tar emot.
4. Lägg i fotopapper med
utskriftssidan nedåt.
Om du använder papper
med flik ska flikkanten
läggas i först.
Fyll på kuvert med fliken åt
vänster. Stoppa in flikarna i
kuverten för att förhindra
papperstrassel.
5. Tryck ihop pappersledaren
för bredd och skjut den åt
höger tills den tar emot
kanten på papperet utan att
det böjs.
Huvudfack – större
pappersstorlekar
Huvudfack – kuvert
Huvudfack – mindre
pappersstorlekar
Tips Lyft utmatningsfacket och
fyll på med små pappersformat
som inte stöds av fotokassetten.
Sänk utmatningsfacket när du fyllt
på papperet.
Använda bläckpatroner
HP Photosmart 8000 series-skrivaren kan skriva ut fotografier i färg och svartvitt. HP
har flera typer av bläckpatroner, så att du kan välja den som bäst passar dina utskrifter.
HP Photosmart 8000 series Användarhandbok 13
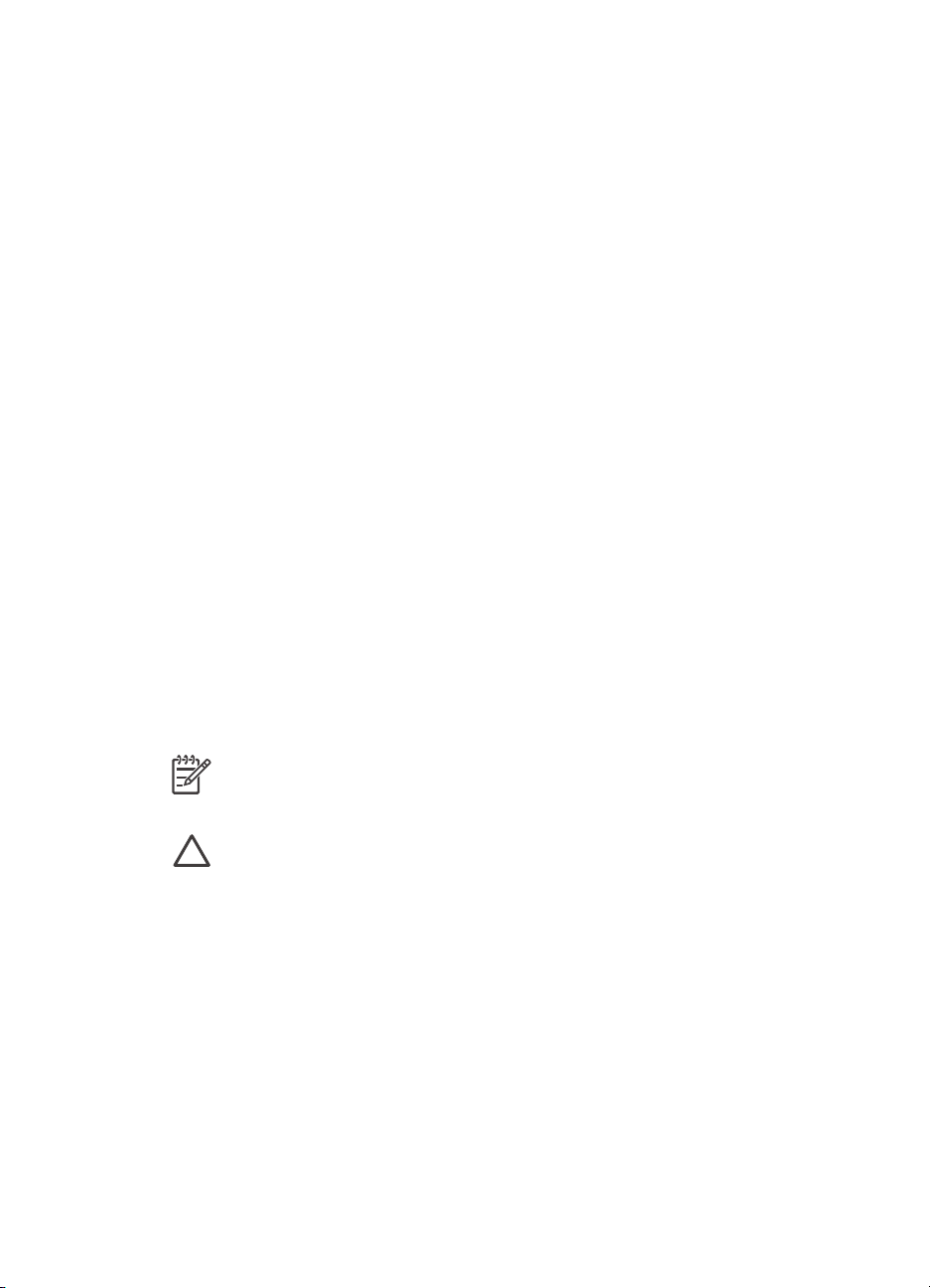
Kapitel 2
Köpa nya bläckpatroner
På handbokens bakre omslag står bläckpatronernas nummer. De kan variera mellan
olika länder. Du kan också hitta bläckpatronernas nummer i skrivarens programvara.
Så här hittar Windows-användare rätt bläckpatronnummer
1. Högerklicka på ikonen HP Digital Imaging Monitor längst till höger i aktivitetsfältet
i Windows
®
HP Lösningscenter).
2. Välj Inställning, Utskriftsinställningar > Printer Toolbox (skrivarverktyg).
3. Klicka på fliken Estimated Ink Levels (beräknade bläcknivåer) och klicka på Ink
Cartridge Information (information om bläckpatroner).
Så här hittar Macintosh-användare rätt bläckpatronnummer
1. Klicka på HP Image Zone i Dock.
2. Välj Maintain Printer (underhåll skrivare) i snabbmenyn Inställningar.
3. Klicka på Launch Utility (starta hjälpprogrammet) och välj Supplies Status
(status för förbrukningsmaterial) i menyn.
Tips om bläckpatroner
HP Vivera-bläck ger verklighetstrogen fotokvalitet och utmärkt beständighet mot
blekning, vilket ger klara färger som håller i många år! HP Vivera-bläck har en speciell
sammansättning och är vetenskapligt testade med avseende på kvalitet, renhet och
beständighet.
För bästa utskriftskvalitet rekommenderar HP att du installerar alla bläckpatroner före
angivet bäst-före-datum (på förpackningen).
För optimala utskriftsresultat rekommenderar HP att du endast använder äkta HPbläckpatroner. Äkta HP-bläckpatroner är utformade och testade med HPs skrivare för
att det ska bli lättare för dig att producera kvalitetsresultat om och om igen.
och välj Launch/Show HP Solution Center (öppna/visa
Anmärkning HP kan inte garantera kvaliteten och tillförlitligheten för bläck
från andra tillverkare. Garantin täcker inte service eller reparationer som beror
på att du använt annat bläck än HP:s.
Viktigt Så här förhindrar du spill: Låt bläckpatronerna sitta i när skrivaren
transporteras och undvik att låta använda bläckpatroner ligga utanför skrivaren
under en längre tid.
Sätta i och byta ut bläckpatronerna
Förbereda skrivaren och bläckpatronerna
1. Kontrollera att skrivaren är påslagen och att du har tagit bort kartongbilden inuti
skrivaren.
2. Öppna skrivarens huvudfack.
3. Ta bort den klarrosa tejpen från bläckpatronerna.
14 HP Photosmart 8000 series
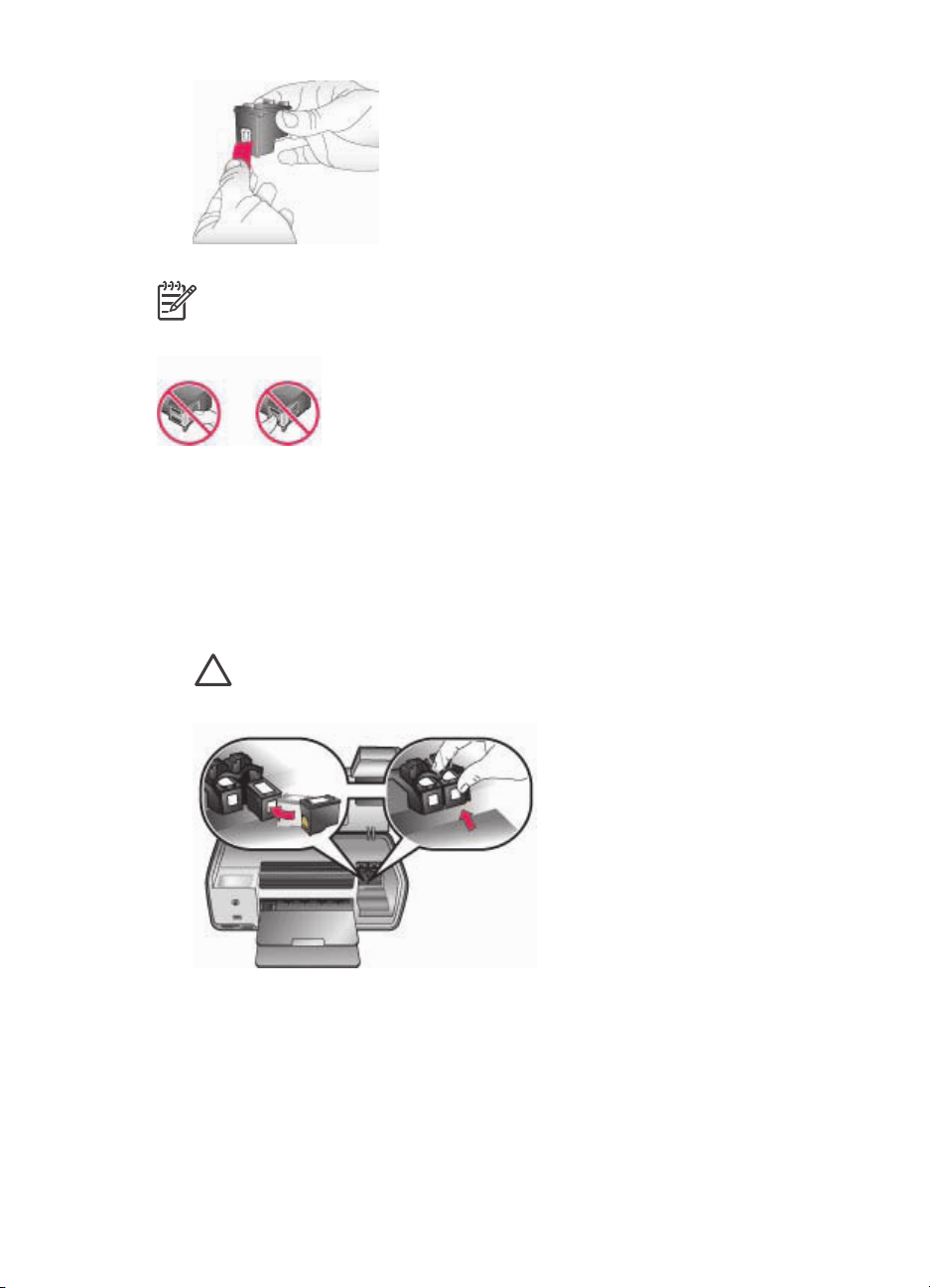
Anmärkning Vidrör inte bläckmunstyckena eller kopparkontakterna, och sätt
inte tillbaka tejpen på bläckpatronerna.
Sätta i bläckpatronerna
1. Om du ska byta ut en bläckpatron av typen HP svart, HP foto eller en HP grå
foto, tar du först bort den gamla patronen genom att trycka ner och dra ut den ur
det högra facket.
2. Håll den nya patronen med etiketten vänd uppåt. Luta bläckpatronen något uppåt
och för in den i höger fack med kopparkontakterna först. Tryck lätt på
bläckpatronen tills den låses på plats.
Viktigt För att undvika att bläckpatronhållaren fastnar bör du se till att
bläckpatronen låses på plats ordentligt.
3. Installera HP:s trefärgade bläckpatron i det vänstra facket enligt anvisningarna
ovan.
4. Stäng huvudfacket.
HP Photosmart 8000 series Användarhandbok 15
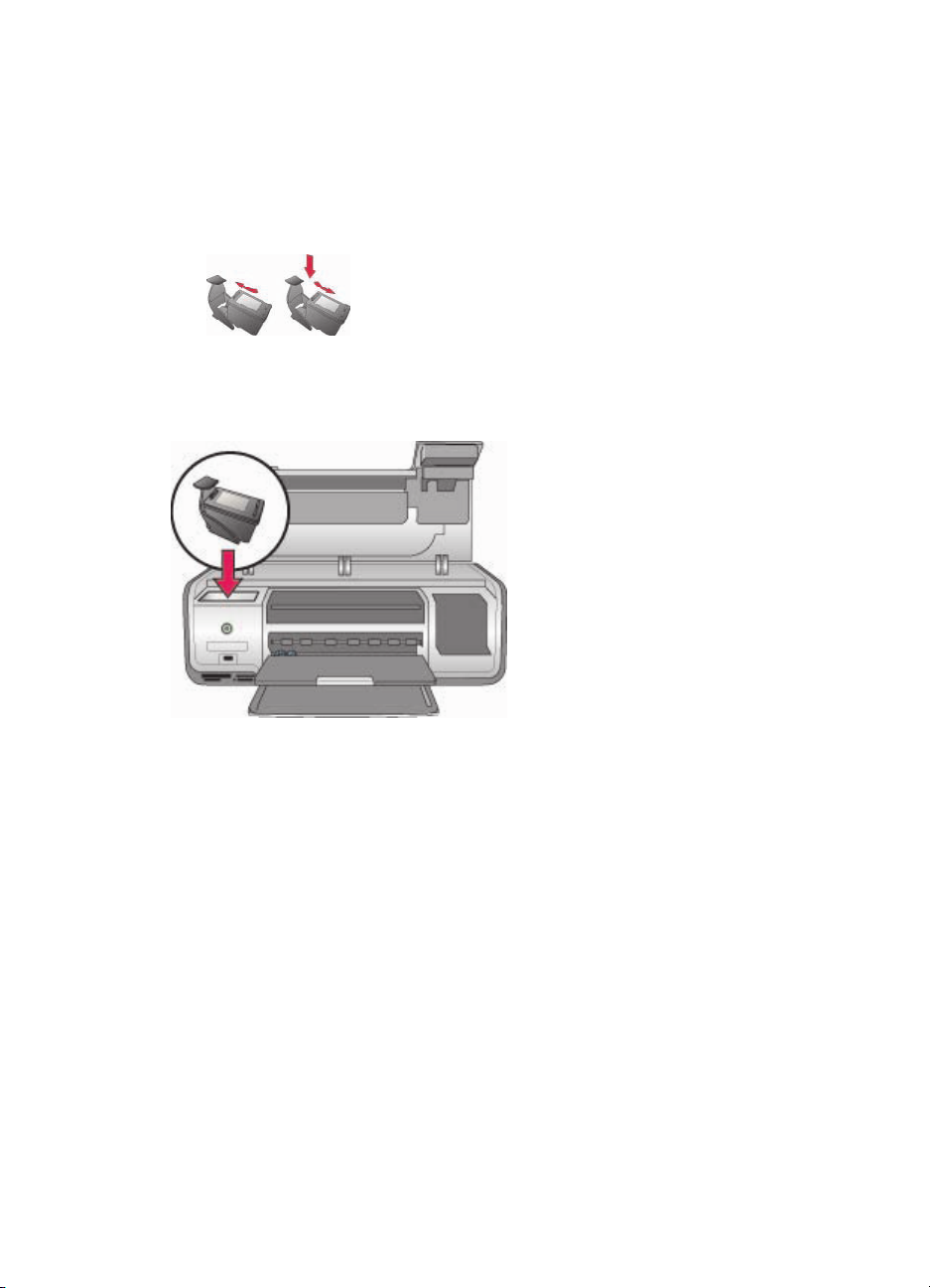
Kapitel 2
När bläckpatronen inte används
Om du tar ut en bläckpatron ur skrivaren bör du förvara den i bläckpatronskyddet.
Bläckpatronskyddet förhindrar att bläcket torkar ut när bläckpatronen inte används.
Om bläckpatronerna inte förvaras på rätt sätt kan de sluta fungera.
➔
Du stoppar in en bläckpatron i patronskyddet genom att skjuta in patronen något
vinklad tills den låses på plats.
När du har stoppat in en bläckpatron i skyddet placerar du det i förvaringsfacket i
skrivaren.
16 HP Photosmart 8000 series
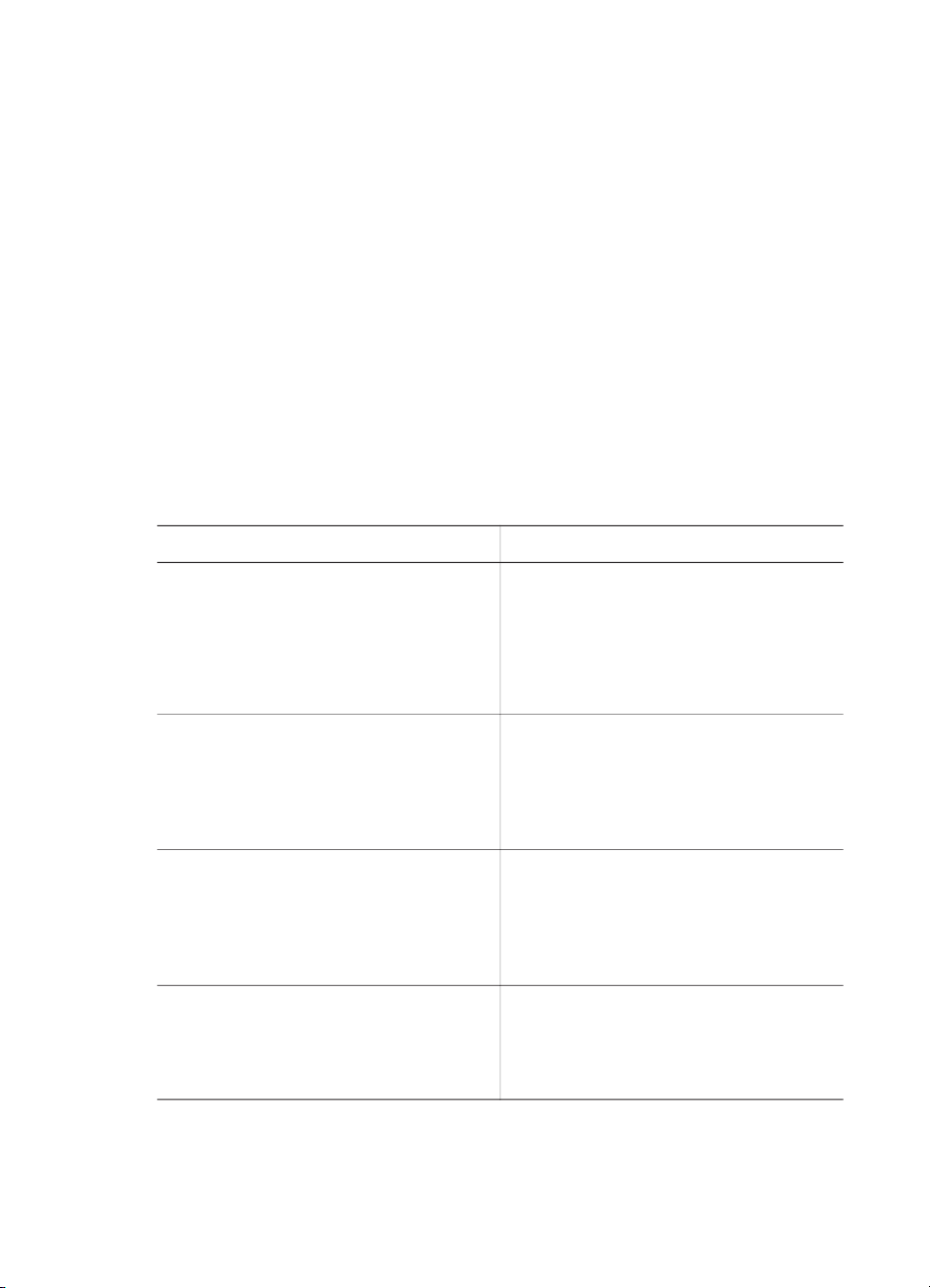
3
Utskrift utan dator
Med HP Photosmart 8000 series-skrivaren kan du välja, förbättra och skriva ut foton
utan att behöva slå på datorn. När du har installerat skrivaren enligt instruktionerna i
häftet Snabbstart kan du sätta i ett minneskort i skrivaren och skriva ut dina foton med
knapparna på skrivarens kontrollpanel.
När du har installerat skrivaren kan du skriva ut från följande enheter:
● Minneskort
● PictBridge-kompatibel kamera
● Bluetooth-enhet
● HP iPod (med lagrade foton)
Ansluta skrivaren
Skrivaren kan anslutas till datorer och andra enheter på flera sätt. Du kan göra olika
saker beroende på anslutningstyp.
Anslutningstyp och vad som behövs
Minneskort
Ett kompatibelt minneskort till en
digitalkamera
Sätt i minneskortet i motsvarande
minneskortsfack på skrivarens framsida.
PictBridge
En PictBridge-kompatibel digitalkamera
och en USB-kabel.
Anslut kameran till kameraporten på
skrivarens framsida.
Bluetooth
En trådlös HP Bluetooth skrivaradapter.
Anslut den trådlösa HP Bluetooth-
adaptern till kameraporten på skrivarens
framsida.
HP iPod
En HP iPod och medföljande USB-kabel.
Anslut HP iPod till kameraporten på
skrivarens framsida.
Nu kan du...
Skriva ut direkt från ett minneskort till
skrivaren. Se Skriva ut foton från ett
minneskort.
Göra snabba provutskrifter av foton på
ett minneskort direkt från skrivarens
kontrollpanel.
Skriva ut direkt från en PictBridgekompatibel digitalkamera till skrivaren.
Mer information finns i avsnittet Skriva ut
foton från en digitalkamera och i
kamerans dokumentation.
Skriva ut från valfri Bluetooth-enhet till
skrivaren.
Skriv ut direkt från en HP iPod (med
lagrade foton) till skrivaren. Mer
information finns i Skriva ut foton från en
HP iPod.
HP Photosmart 8000 series Användarhandbok 17
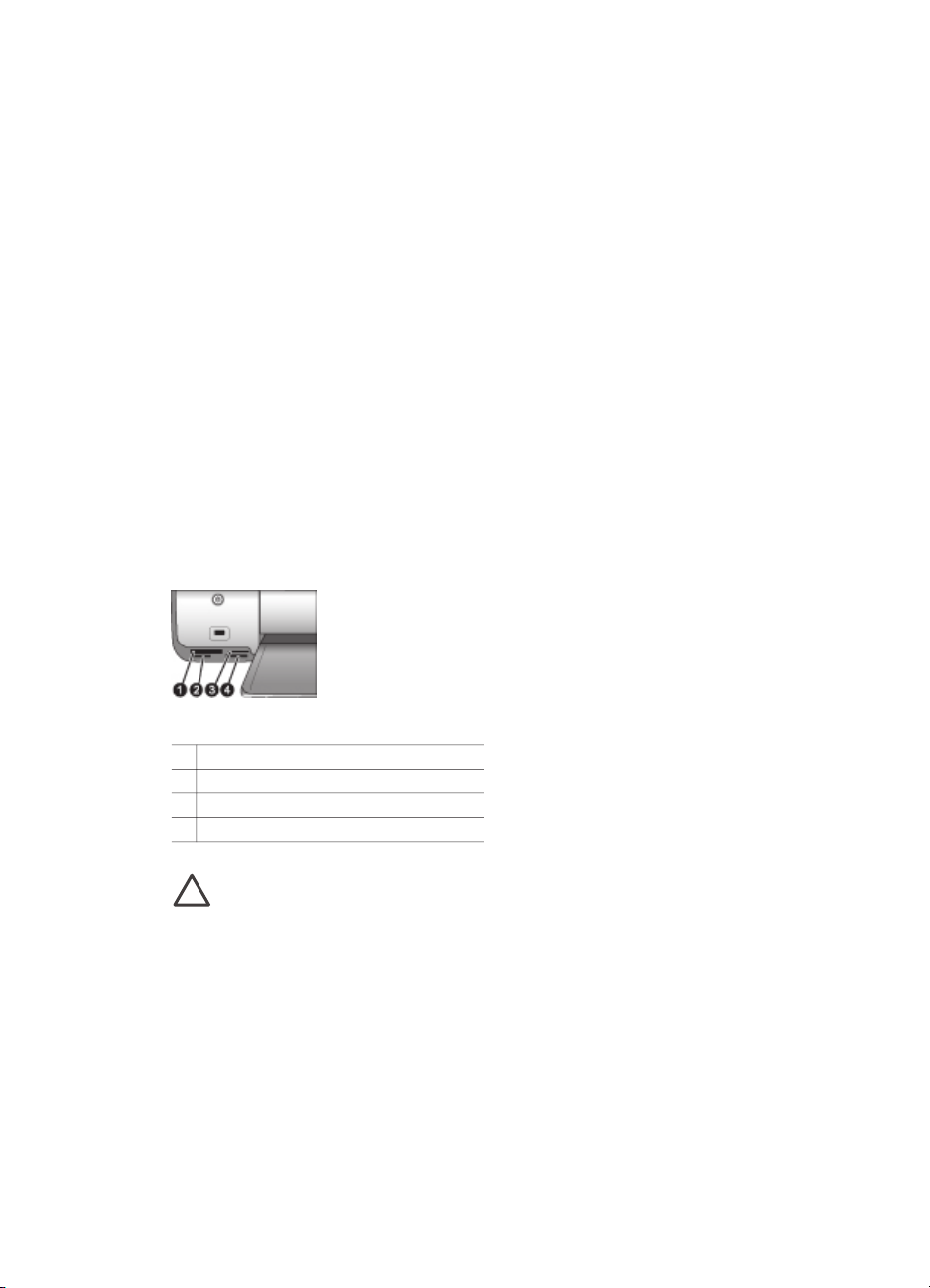
Kapitel 3
Skriva ut foton från ett minneskort
Du kan skriva ut foton från ett minneskort genom att sätta kortet i skrivaren och sedan
använda skrivarens kontrollpanel för att markera, förbättra och skriva ut fotona. Du
kan också skriva ut kameravalda foton, dvs. foton som markerats för utskrift i en
digitalkamera, direkt från ett minneskort.
Det går lätt och snabbt att skriva ut från ett minneskort, och det sparar på kamerans
batteri. Mer information om att sätta i minneskort finns i Sätta i ett minneskort.
I det här avsnittet får du veta hur du gör följande:
● Sätter i ett minneskort
● Bestämmer vilka foton du vill skriva ut
● Väljer en fotolayout
● Väljer foton
● Förbättrar fotokvaliteten
● Skriver ut de valda fotona
Sätta i ett minneskort
När du har tagit bilder med en digitalkamera, tar du ut minneskortet från kameran och
sätter det i skrivaren när du vill visa och skriva ut foton. Skrivaren kan läsa följande
typer av minneskort: CompactFlash, Memory Stick, Microdrive, MultiMediaCard,
Secure Digital och xD-Picture Card.
Platser för minneskort
1 CompactFlash I och II, Microdrive
2 Secure Digital, MultiMediaCard (MMC)
3 xD-Picture Card
4 Memory Stick
Viktigt Om du använder någon annan typ av minneskort kan kortet eller
skrivaren skadas.
Minneskorttyper
Leta upp ditt minneskort i tabellen nedan och sätt kortet i skrivaren enligt
anvisningarna.
Anvisningar:
● Sätt bara i ett minneskort i taget.
● Tryck försiktigt in minneskortet i skrivaren tills det tar stopp. Minneskortet sätts
inte i hela vägen i skrivaren. Försök inte att trycka i det längre.
● När minneskortet är korrekt isatt blinkar minneskortslampan, för att sedan lysa
grönt.
18 HP Photosmart 8000 series
 Loading...
Loading...