Hp PHOTOSMART 8000 User Manual [zh]

HP Photosmart 8200 series ၸૈӮ
ኤͳ˖
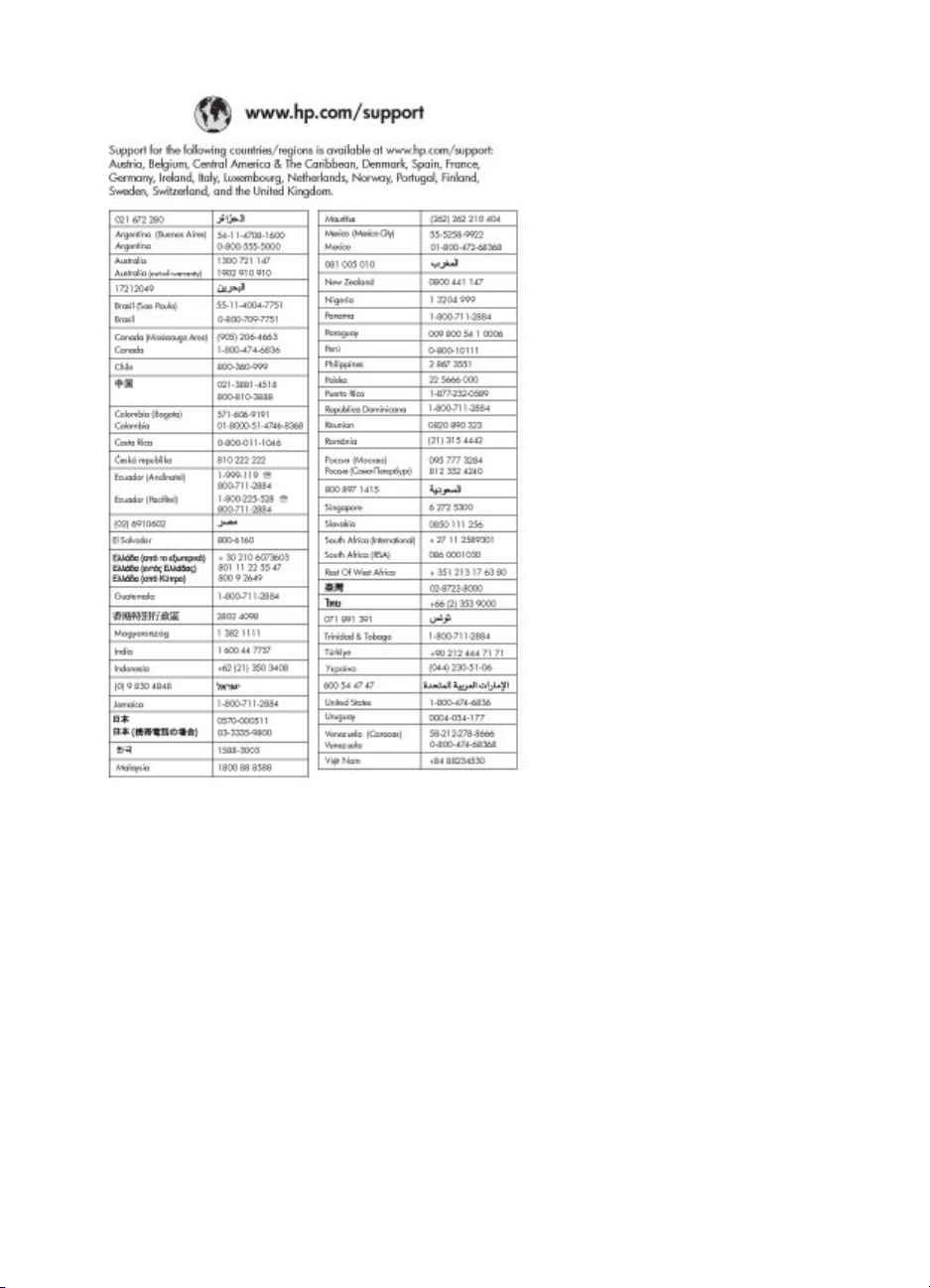
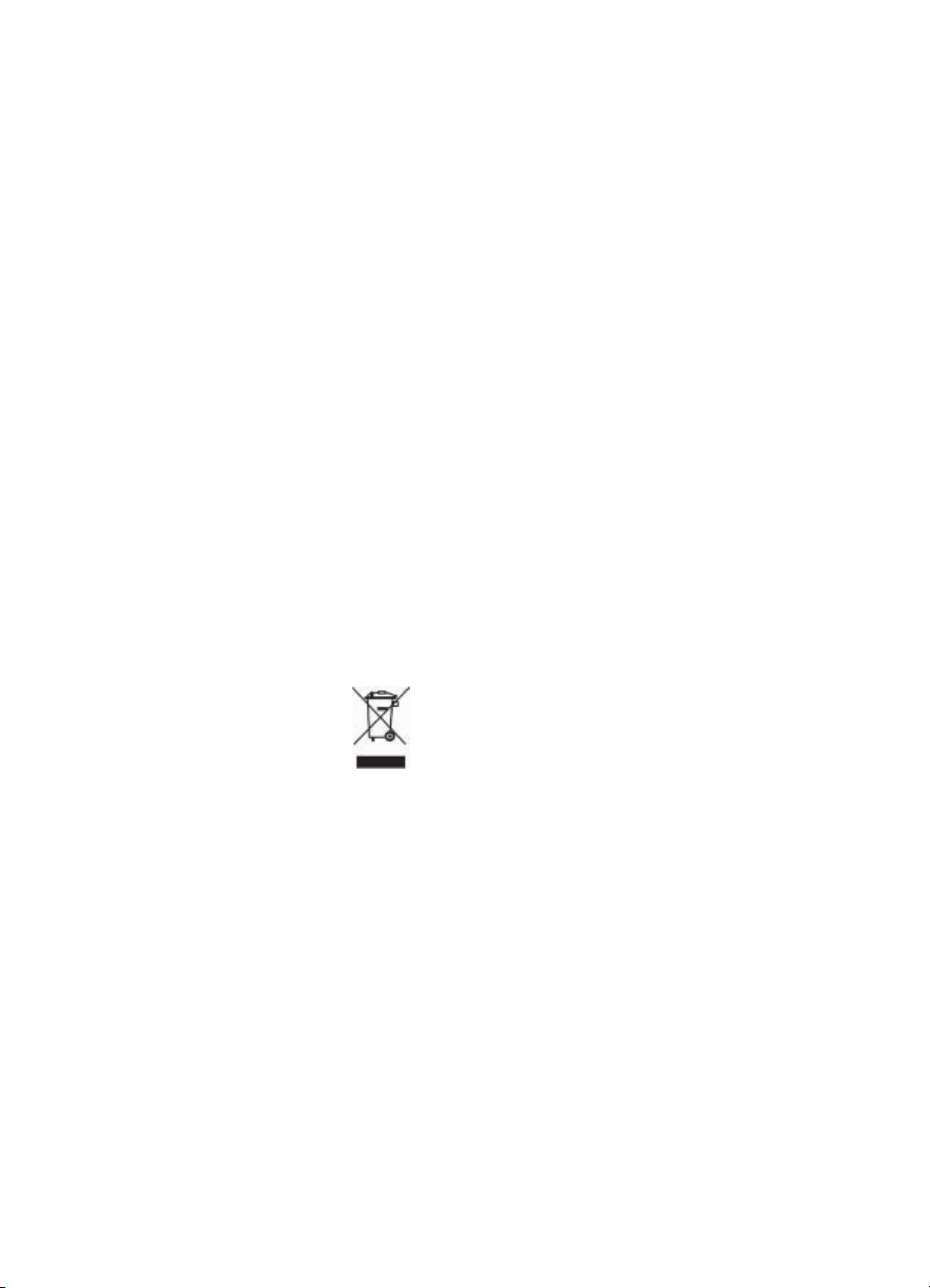
版权和商标
© 版权所有 2005 Hewlett-Packard
Development Company,L.P.。
本文档所含信息如有更改,恕不另行通
知。未经事先书面许可,严禁复制、改
编或翻译本手册,除非版权法许可。
通告
HP 产品与服务的唯一保修已在这些产
品与服务随附的明确保修声明中予以阐
明。此处不应理解为增加额外保修。
HP 对此文档中包含的技术或编辑错误
或遗漏不会负有任何责任。
对于因提供、执行或使用本文档和文档
所描述的程序资料而引起的偶发或继发
损失,Hewlett-Packard Development
Company, L.P 不承担任何责任。
商标
HP、HP 徽标和 Photosmart 为
Hewlett-Packard Development
Company, L.P 所有。
SD 徽标是其所有者的商标。
Microsoft、Windows 和 Windows XP
是 Microsoft Corporation 的注册商标。
Intel 和 Pentium 是 Intel Corporation
或其子公司在美国及其他国家/地区的
商标或注册商标。
iPod 是 Apple Computer, Inc.的商标。
Bluetooth 是其所有者所拥有的商标,
Hewlett-Packard Company 在获得其许
可下使用。
其他品牌及其产品均为其各自拥有者的
商标或注册商标。
打印机的内嵌软件是以 Independent
JPEG Group 的一部分技术成果为基础
的。
本软件的组成部分包括:© 版权所有
1998、1999、2000 Thai Open
Source Software Center Ltd. 和 Clark
Cooper。© 版权所有 2001、2002、
2003 Expat maintainers。
本文档中的某些照片的版权由原始所有
人所有。
HP Photosmart 8001 - 8099
series 的法定型号识别号
为了便于管理识别,已给本产品分配了
法定型号编号。本产品的法定型号编号
是 VCVRA-0506。该编号不应该与市
场名称(HP Photosmart 8050、HP
Photosmart 8053 等)或产品号
(Q6351A、Q6352A 等) 混淆。
环保声明
Hewlett-Packard Company 致力于提供
高质量的环保产品。
保护环境
打印机的设计具有许多环保属性,可将
对环境的影响降到最低。有关详细信
息,请访问 HP 的环保承诺网站
www.hp.com/hpinfo/globalcitizenship/
environment/。
臭氧产生
本产品不生成明显的臭氧 (O
纸张使用
根据 DIN 19309,本产品适合使用再生
纸。
塑料
重量超过 24克(0.88 盎司)的塑料部
件均按照国际标准做了标记,这样做是
为了便于对塑料部件加以识别,以便在
打印机寿命终止时进行回收。
材料安全数据表
可以从 HP 网站 www.hp.com/go/
msds 得到材料安全数据表 (MSDS)。
无法访问互联网的客户应联系 HP 客户
服务中心。
回收计划
HP 在许多国家和地区提供了越来越多
的产品回收和循环使用计划,并与世界
各地的大型电子回收中心结成伙伴关
系。HP 通过再次销售某些最受欢迎的
产品来节约资源。
欧盟国家私宅用户对废弃设备的处理:
产品或其包装上的此符号表示此产品不
可与您的其他家庭垃圾一同处理。您有
责任妥善处理废弃设备,您可以透过将
废弃设备送回指定的收集中心以便回收
电源与电子器材废弃设备。个别收集与
回收废弃设备,在弃置时可帮助节约天
然资源,并确保回收设备的方式能够保
护人体健康与环境。有关您可以在哪些
地方丢弃您的废置设备以被回收的详细
信息,请联系您当地城市的办事处、您
的家庭垃圾处理服务或您购买此产品的
商店。
有关一般退还及回收 HP 产品的详细信
息,请访问:www.hp.com/hpinfo/
globalcitizenship/environment/recycle/
index.html。
)。
3
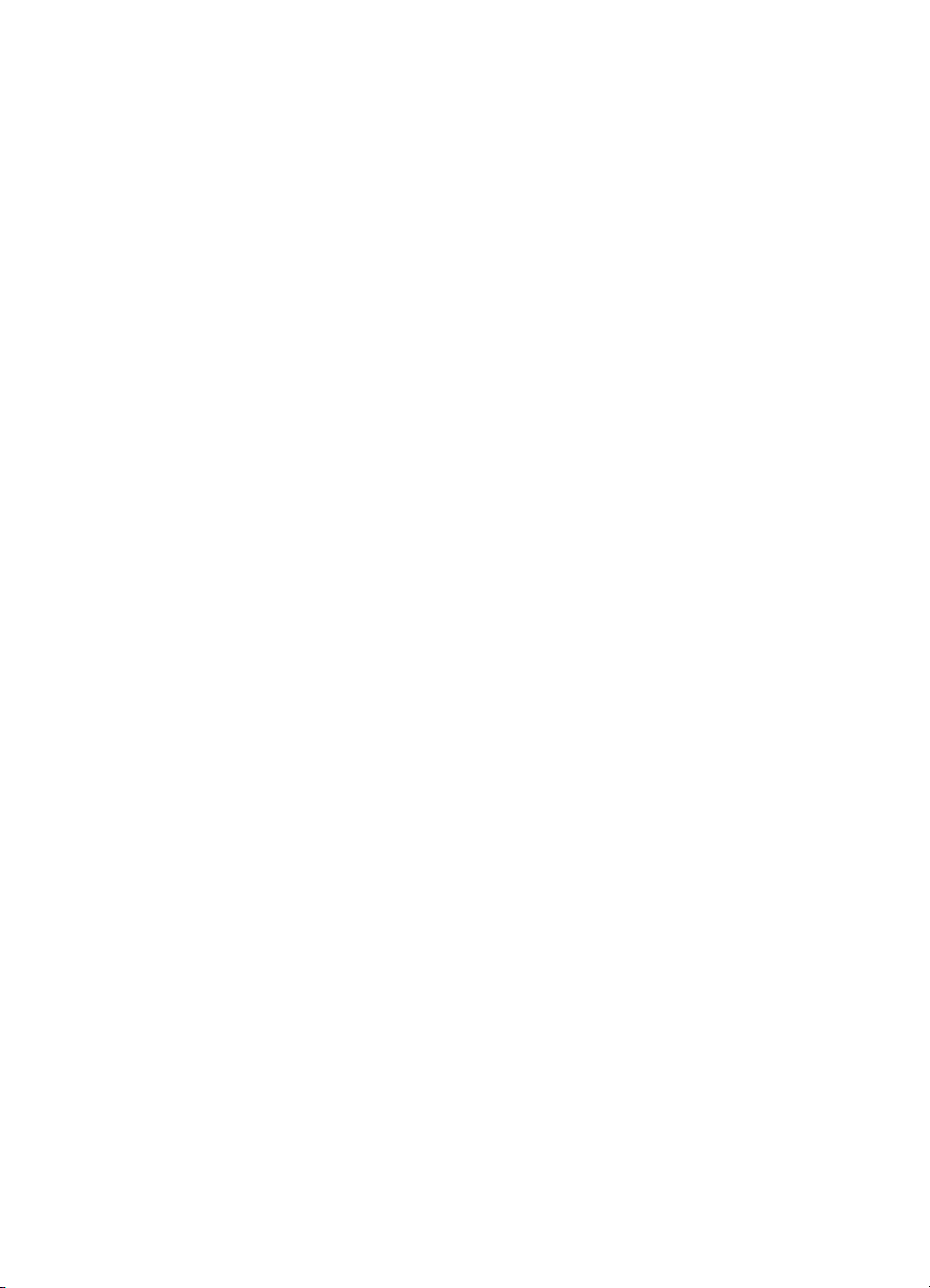
目录
1
欢迎 ............................................................................................................3
访问屏幕上的“HP Photosmart 打印机帮助” ...........................................3
打印机部件 .................................................................................................4
打印机菜单 .................................................................................................6
2
准备打印 .....................................................................................................9
装入纸张 .....................................................................................................9
选择合适的纸张 ....................................................................................9
从控制面板或计算机进行打印 ..............................................................9
装入您的纸张 .....................................................................................10
使用打印墨盒 ............................................................................................11
购买替换打印墨盒 ..............................................................................11
打印墨盒提示 .....................................................................................12
插入及替换打印墨盒 ..........................................................................12
当您不使用打印墨盒时 .......................................................................14
3
不使用计算机进行打印 .............................................................................15
连接 ..........................................................................................................15
从存储卡打印照片 ....................................................................................16
插入存储卡 .........................................................................................16
存储卡类型 ..................................................................................16
支持的文件格式 ...........................................................................17
确定要打印的照片 ..............................................................................18
选择照片布局 .....................................................................................19
选择要打印的照片 ..............................................................................20
打印照片 ............................................................................................21
卸下存储卡 .........................................................................................24
提高照片质量 .....................................................................................24
使用创意 ............................................................................................25
从数码相机打印照片 .................................................................................27
从其他 Bluetooth 设备打印照片 ...............................................................28
从 HP iPod 打印照片 ................................................................................28
4
从计算机进行打印 ....................................................................................31
使用打印机软件中的创意选项 ..................................................................31
HP Image Zone ..................................................................................31
HP Image Zone Express ...................................................................32
HP Instant Share ...............................................................................32
5
保养与维护 ...............................................................................................33
清洁和维护打印机 ....................................................................................33
清洁打印机外部 ..................................................................................33
HP Photosmart 8000 series 用户指南
1
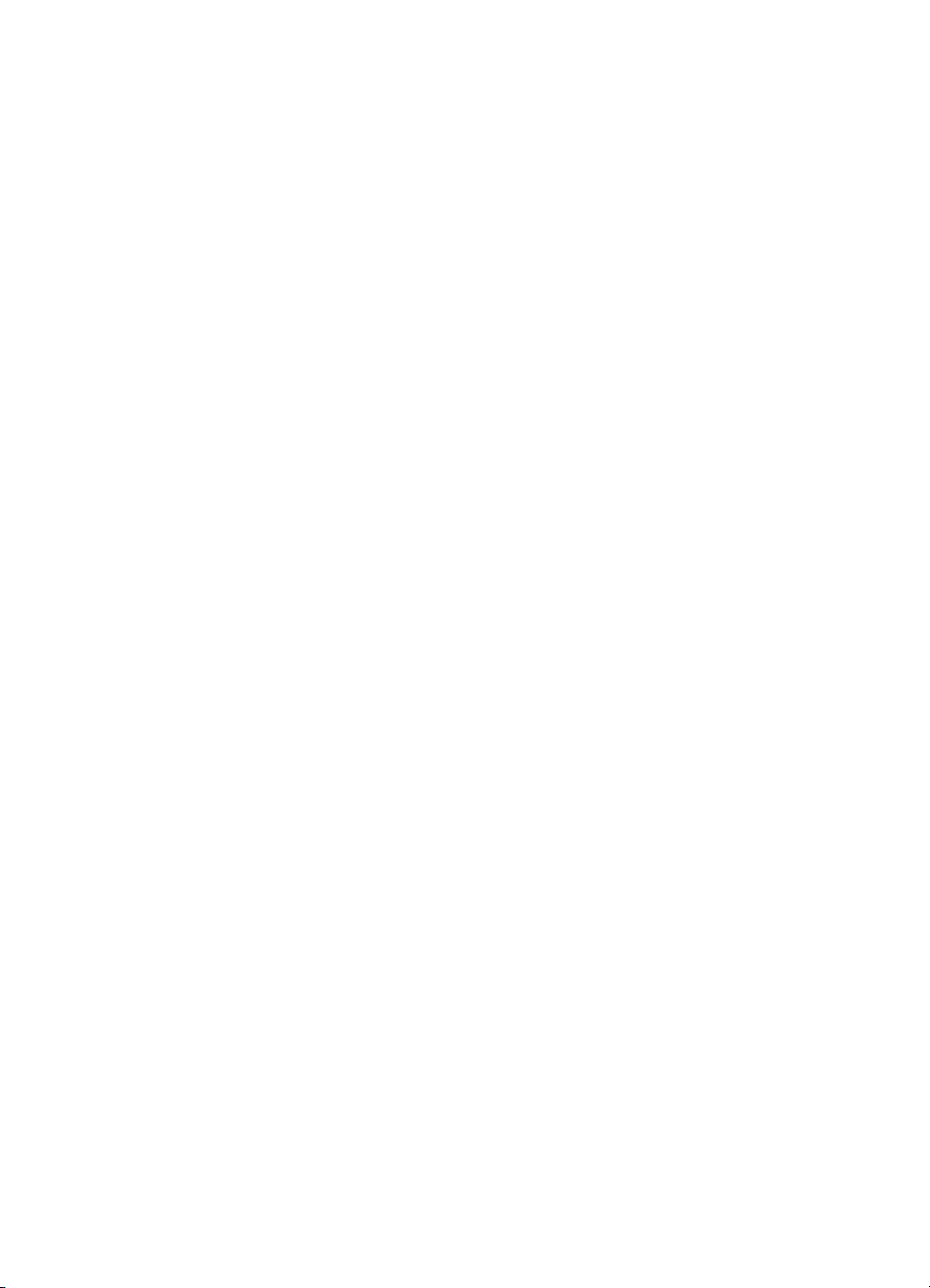
自动清洁打印墨盒 ..............................................................................33
手动清洁打印墨盒触点 .......................................................................34
打印测试页 .........................................................................................34
校准打印墨盒 .....................................................................................35
打印样本页 .........................................................................................35
更新软件 ...................................................................................................36
储存打印机和打印墨盒 .............................................................................36
储存打印机 .........................................................................................36
存储打印墨盒 .....................................................................................37
维护照片纸质量 ........................................................................................37
储存照片纸 .........................................................................................37
拿取照片纸 .........................................................................................37
6
故障排除 ...................................................................................................39
打印机硬件问题 ........................................................................................39
打印问题 ...................................................................................................41
错误信息 ...................................................................................................45
纸张错误 ............................................................................................46
打印墨盒错误 .....................................................................................47
存储卡错误 .........................................................................................48
校样错误 ............................................................................................50
Bluetooth 打印问题 ...................................................................................51
7
HP 客户贴心服务 ......................................................................................53
HP 客户服务中心电话 ..............................................................................53
致电 ....................................................................................................54
返回 HP 维修服务(仅限北美) ...............................................................54
附加保修选项 ............................................................................................54
8
技术规格 ...................................................................................................55
系统要求 ...................................................................................................55
打印机技术规格 ........................................................................................56
9
HP 保修 ....................................................................................................59
索引..................................................................................................................61
2 HP Photosmart 8000 series
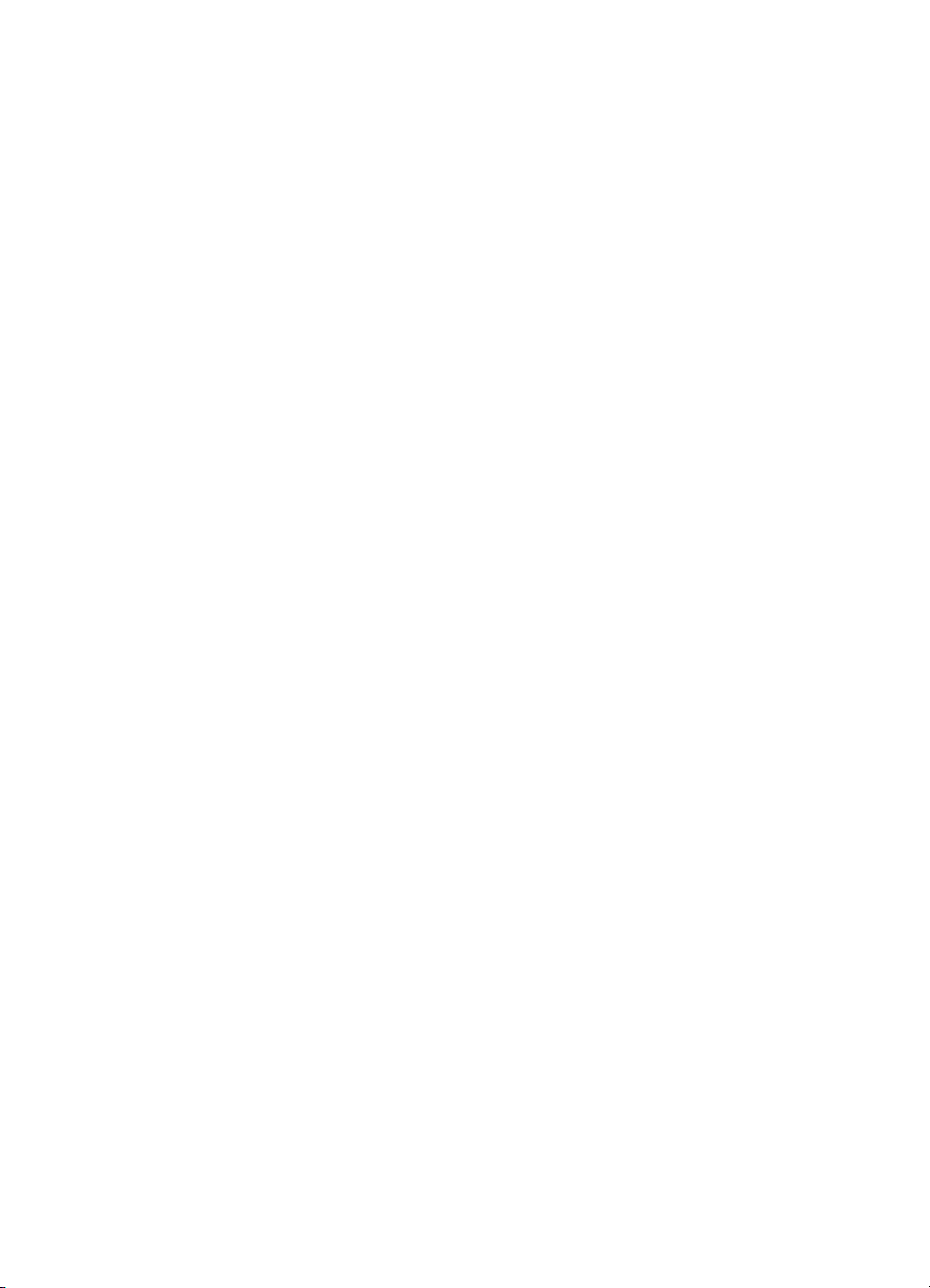
1
欢迎
感谢您购买 HP Photosmart 8000 series 打印机!使用此新款照片打印机,您
可以打印精美的照片、将照片保存到计算机并创建简单有趣的项目(使用或不
使用计算机均可)。
本指南主要介绍如何在不使用计算机的情况下进行打印。要了解如何从计算机
进行打印,请安装打印机软件并查看屏幕帮助。有关将计算机与打印机配合使
用的概述,请参阅从计算机进行打印。有关安装软件的信息,请参阅“快速入
门”小册子。
本打印机随附下列文档:
●
快速入门小册子:“HP Photosmart 8000 series 快速入门”小册子介绍了
如何安装打印机和打印机软件并打印第一张照片。
●
用户指南:“HP Photosmart 8000 series 用户指南”是您正在阅读的手
册。本指南说明了此款打印机的基本功能,以及如何在不连接计算机的情
况下使用打印机,并包含硬件故障排除信息。
●
HP Photosmart 打印机帮助:屏幕上的“HP Photosmart 打印机帮助”说
明如何与计算机一起使用打印机,并包含软件故障排除信息。
访问屏幕上的“HP Photosmart 打印机帮助”
在计算机上安装了 HP Photosmart 打印机软件后,可以查看屏幕上的“HP
Photosmart 打印机帮助”:
●
Windows PC:从“开始”菜单中,选择“程序”(在 Windows XP 中,
选择“所有程序”)> “HP” > “Photosmart 8000 series” >
“Photosmart 帮助”。
●
Macintosh:在 Finder(查找器)中选择 “Help”(帮助)> “Mac
Help”(Mac 帮助),然后选择 “Help Center”(帮助中心)>
“HP Image Zone Help”(HP Image Zone 帮助)> “HP Photosmart
Printer Help”(HP Photosmart 打印机帮助)。
HP Photosmart 8000 series 用户指南
3
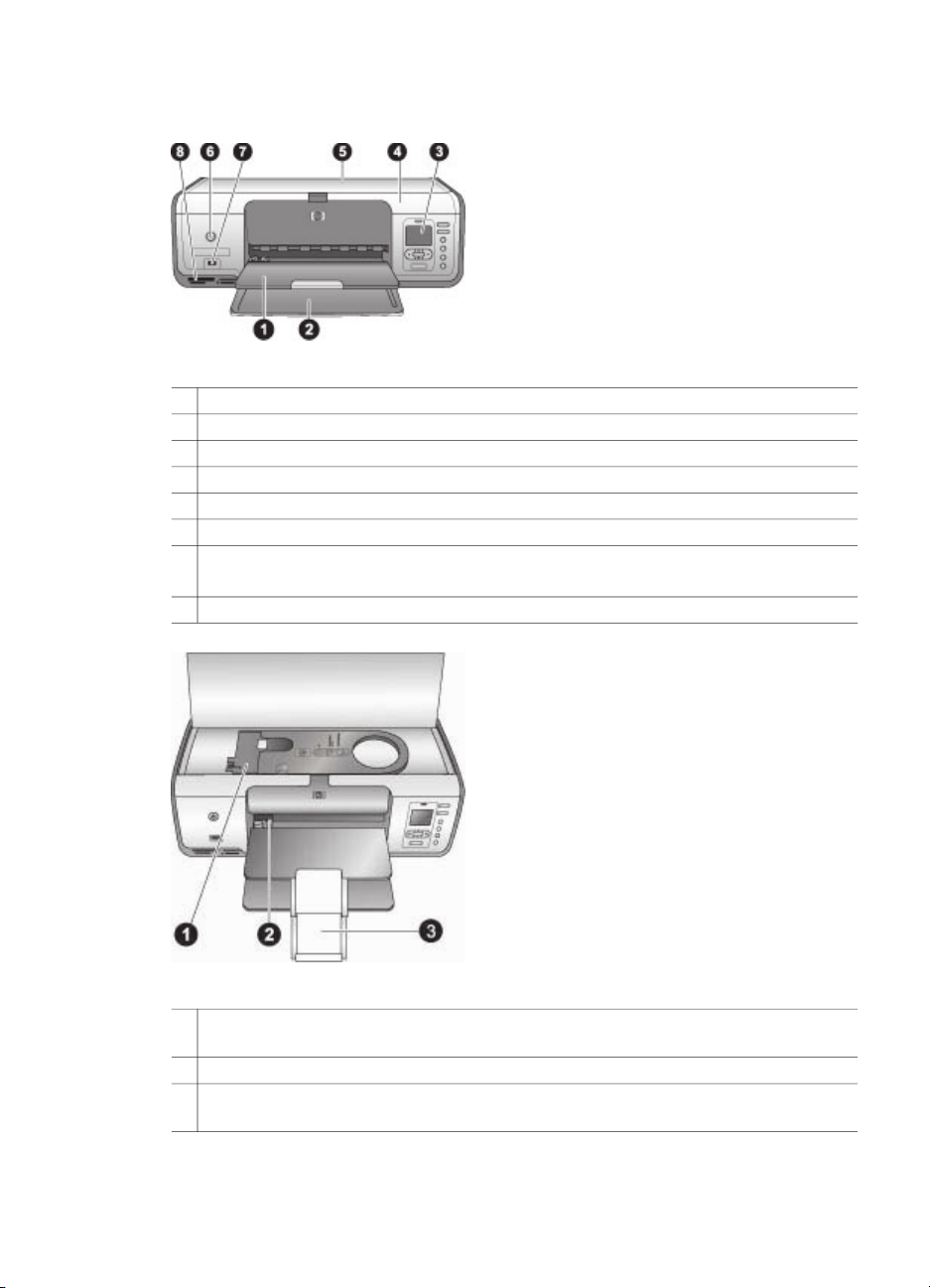
第 1 章
打印机部件
打印机前部
1
出纸盘:打印后,从此纸盘取出照片和文档。
2
主纸盘:可将普通纸、投影胶片、信封或其他介质放在此纸盘中进行打印。
3
打印机屏幕:使用此屏幕查看照片和菜单选项。
4
主盖:抬起主盖以存取打印墨盒。
5
顶盖:打开顶盖以存取照片盒。使用照片盒来打印在较小的照片纸上。
6
开启:按此按钮可开启打印机或将其置于节电模式。
7
相机端口:将 PictBridge 兼容的数码相机、可选的 HP Bluetooth® 无线打印机适配
器或 HP iPod 连接到此端口。
8
存储卡插槽:在这里插入存储卡。
内部视图
1
照片盒:将照片纸或其他支持的小型介质装入此盒,并将其插入到主纸盘以进行打
印。有关如何装入照片盒的信息,请参阅装入您的纸张。
2
纸张宽度导板:为不同的纸张宽度调整此导板。
3
出纸盘延长板:提起拉片并向外拉,以延伸出纸盘。出纸盘延长板可承接从打印机
弹出的打印纸张。
4 HP Photosmart 8000 series
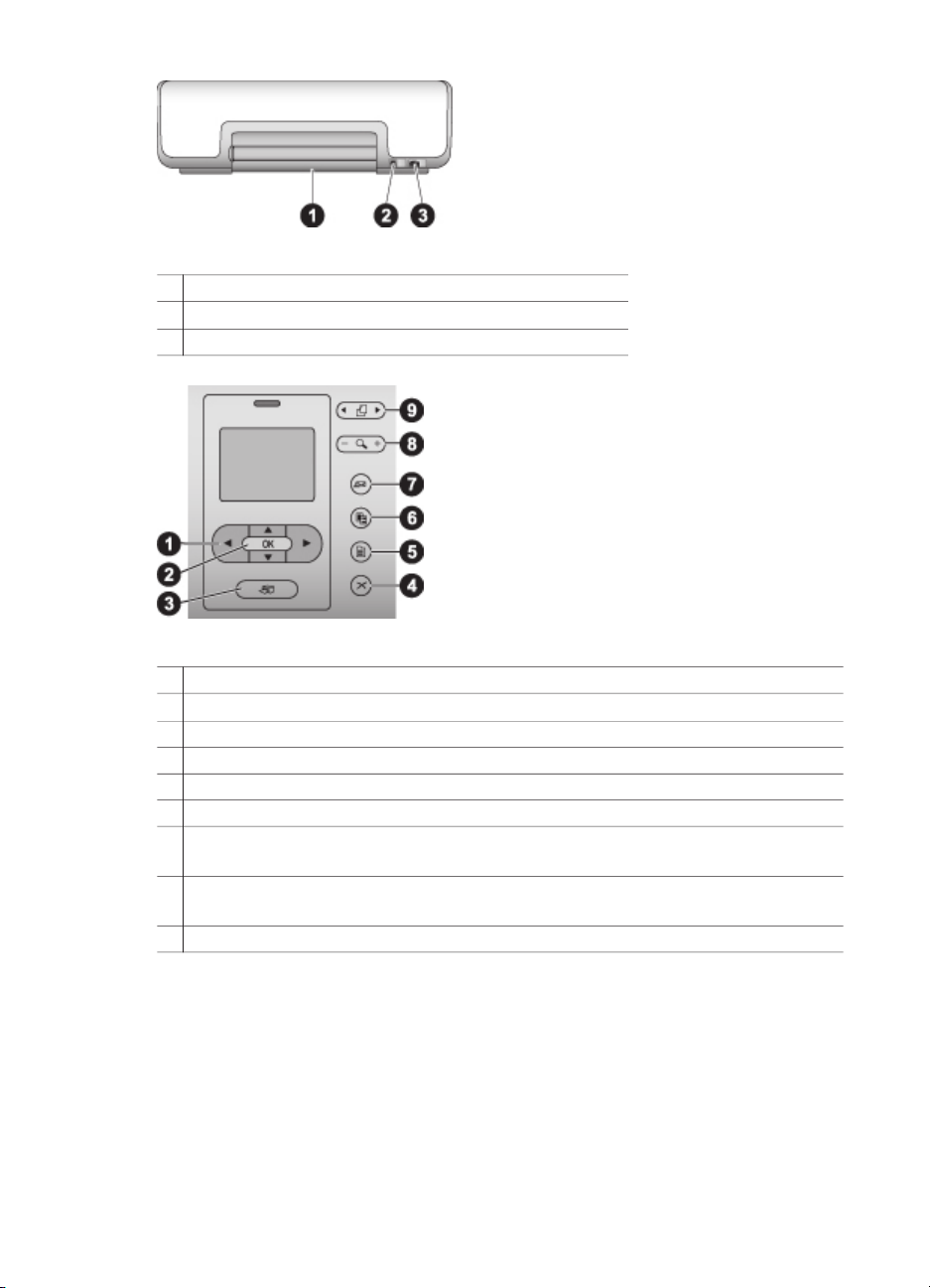
打印机后部
1
后检修门:打开此门可清除卡纸。
2
USB 端口:使用此端口可将计算机连接到打印机。
3
电源线接口:使用此端口可连接打印机附带的电源线。
控制面板
1
选择照片箭头:在存储卡上滚动照片和控制视频播放。
2
OK:选择菜单或对话框选项,以及在播放期间播放/暂停视频剪辑。
3
打印:从插入的存储卡打印选定的照片。
4
取消:取消选择照片、退出菜单,或停止您请求的操作。
5
菜单:查看打印机菜单。
6
布局:选择照片布局。
7
HP Instant Share:通过电子邮件发送照片(若已连接)。有关详细信息,请参阅
连接。
8
缩放:进入“缩放”模式,放大当前显示的照片以及退出“最多查看 9 张”模
式。
9
旋转:旋转当前显示的照片。
HP Photosmart 8000 series 用户指南
5
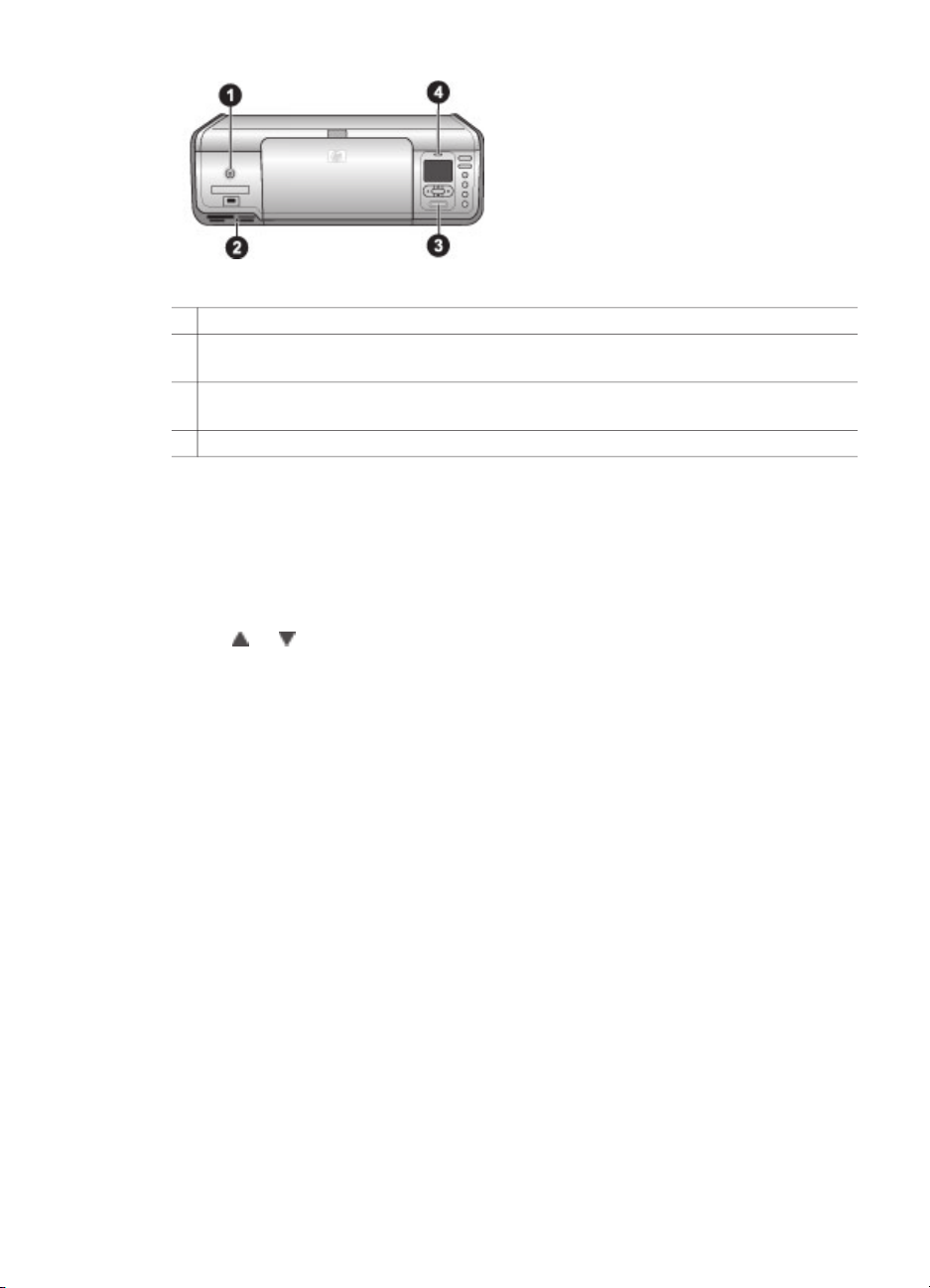
第 1 章
指示灯
1
开启指示灯:打开打印机电源时稳定亮起绿色,不开启时保持熄灭。
2
存储卡指示灯:正确插入存储卡时稳定亮起绿色;打印机正存取存储卡时呈绿色闪
烁;并在未插入存储卡或插入多过一张存储卡时熄灭。
3
打印指示灯:打印机就绪打印时稳定亮起绿色,打印机正忙于打印时则呈绿色闪
烁。
4
状态指示灯:在出现错误或需要用户操作时呈红色闪烁。
打印机菜单
按菜单可访问打印机菜单。如果正在查看子菜单,则按菜单可返回主打印机菜
单。
浏览打印机菜单
●
按
或 在打印机屏幕上的菜单选项中滚动。不可访问的菜单选项为灰
色。
●
按 OK 可打开菜单或选择选项。
●
按取消可退出当前菜单。
打印选项
●
“全部打印”:打印打印机中插入的存储卡上的所有照片。
●
“打印校样”:为插入的存储卡上的所有照片打印校样。校样可以让您选
择要打印的照片、份数和打印布局。
●
“扫描校样”:扫描标记有选定要打印照片的打印校样页。
●
“视频动作照片”:打印九张从您的视频剪辑自动选择的照片。
●
“打印范围”:使用选择照片箭头,选择打印范围的开始和结束。
●
“打印索引页”:打印插入的存储卡上所有照片的缩略图视图。
●
“打印全景照片”:选择此选项可以“打开”或“关闭”(默认)全景打
印。选择“打开”以 3:1 纵横比打印所有选定的照片;打印前装入 10 x 30
厘米(4 x 12 英寸)纸张。
●
“打印标签”:选择此选项可以“打开”或“关闭”(默认)标签打印。
选择“打开”以每页打印 16 张照片;可按需要装入特殊标签介质。
●
“护照照片模式”:如果选择“打开”,打印机将提示您选择护照照片尺
寸。护照模式指定打印机将所有照片按照选定的尺寸进行打印。每页包含
一张照片。但是,如果指定打印若干份相同的照片,则它们都会印在同一
页上(如果有足够的地方)。胶叠前先让照片晾干一周。
6 HP Photosmart 8000 series
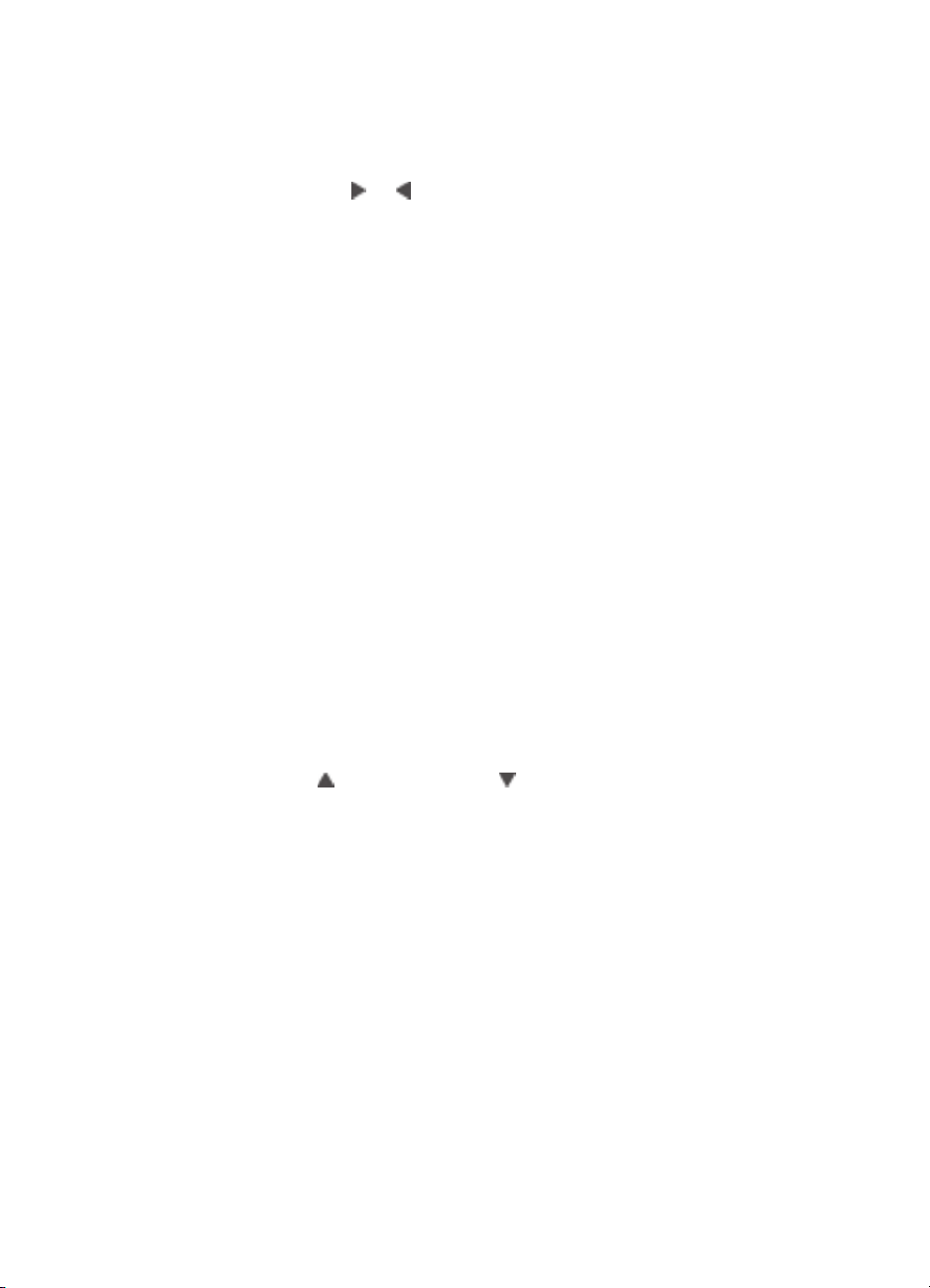
编辑
●
“消除红眼”:选择此选项可消除打印机屏幕所显示照片中的红眼。打印
机将在默认情况下自动消除红眼。使用“首选项”菜单来禁用自动消除红
眼。
●
“照片亮度”:按
●
“添加边框”:使用选择照片箭头选择边框的样式和颜色。
●
“添加颜色效果”:使用选择照片箭头选择一个颜色效果。颜色效果不影
或 可增加或降低照片亮度。
响使用添加边框选项创建的装饰框。这些颜色效果仅用于打印,并不会更
改您的原始数码照片。
工具
●
“最多查看 9 张”:一次查看已插入存储卡上的九个图像。
●
“放映幻灯片”:按 OK 可暂停或继续放映幻灯片;按取消可停止放映幻
灯片。
●
“打印质量”:选择“最佳”(默认)或“正常”打印质量。
●
“打印样本页”:选择可打印样本页,对检查打印机的打印质量很有帮
助。
●
“打印测试页”:选择可打印包含关于打印机的信息,它有助于故障排除
问题。
●
“清洁墨盒”:选择此选项可清洁打印墨盒。完成清洁后,打印机将打印
测试页。如果测试页显示墨盒仍然未清洁,您可以选择再次清洁墨盒。
●
“校准墨盒”:选择可校准打印墨盒。
Bluetooth
●
“设备地址”:有些具有 Bluetooth 无线技术的设备,需要您输入它们尝试
寻找的设备的地址。此菜单选项将显示出设备地址。
●
“设备名称”:您可以选择一个打印机设备名称,当其他 Bluetooth 无线技
术设备找到此打印机时,会出现此名称。
●
“密钥”:按
将数字增加 1;按 将数字减少 1。按 OK 移动到下一个
数字。
若打印机的 Bluetooth “安全等级”设置为“高”,您可以指定一个数字密
钥,尝试寻找打印机的 Bluetooth 设备用户必须输入该密钥才可以打印。默
认密钥为 0000。
●
“可见”:通过更改此可访问性选项,可以将具有 Bluetooth 技术的打印机
设置为对其他 Bluetooth 无线技术设备可见或不可见。将“可见”设置
为“不可见”时,只有那些知道设备地址的设备才可以打印到该打印机
上。
●
“安全等级”:选择“低”或“高”。“低”设置不需要具有 Bluetooth 无
线技术的其他设备的用户输入打印机密钥。“高”设置则需要具有
Bluetooth 无线技术的其他设备的用户输入打印机密钥。
●
“重置 Bluetooth 选项”:选择此选项可以将 Bluetooth 菜单中的所有项
目重置为默认值。
HP Photosmart 8000 series 用户指南
7
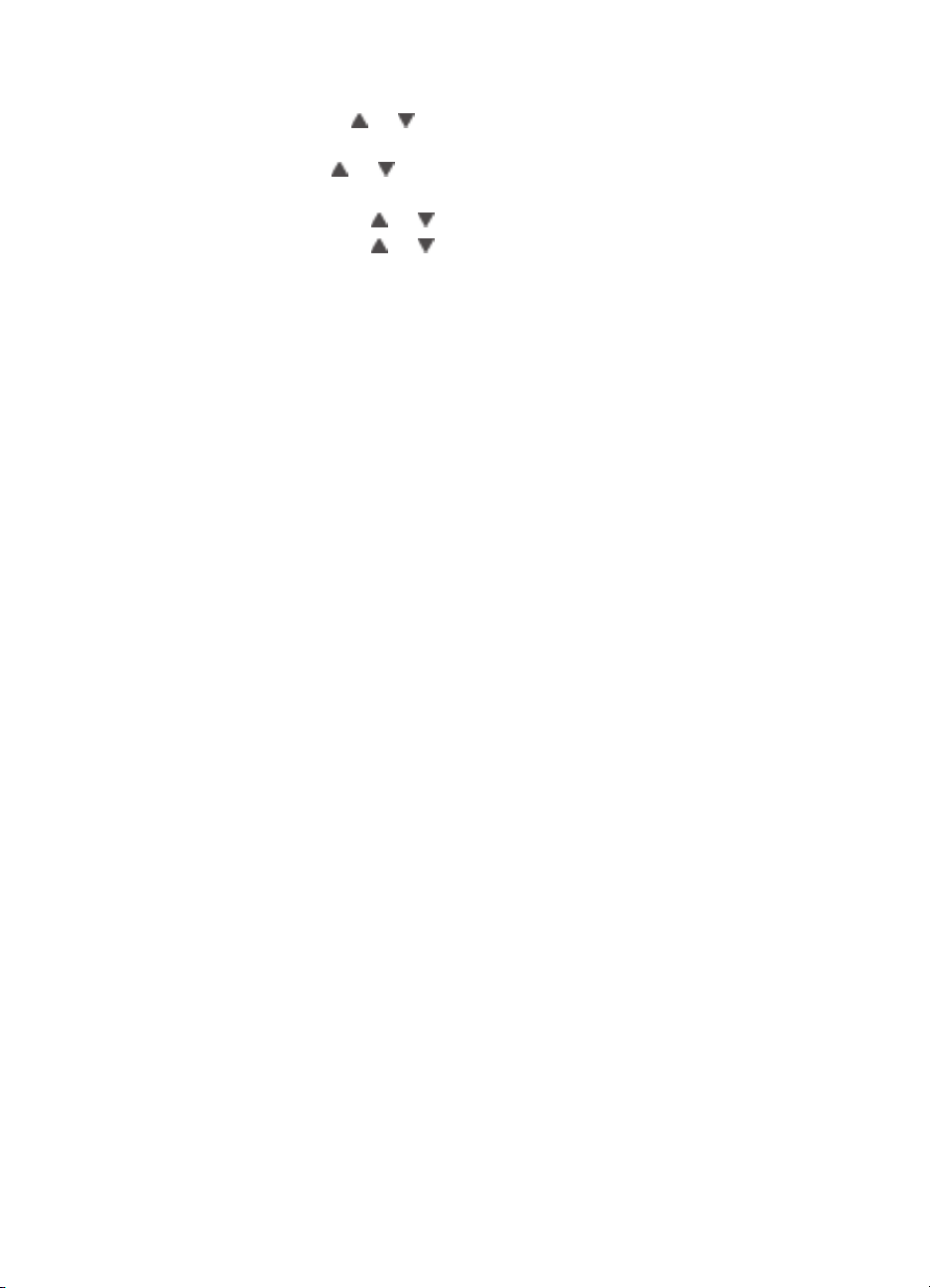
第 1 章
帮助
●
“存储卡”:按
或 以滚动浏览打印机支持的存储卡,然后按 OK 查看
插入存储卡的方法。
●
“墨盒”:按
或 滚动浏览可用于该打印机的 HP 打印墨盒,然后按
OK 查看如何装入墨盒。
●
“照片尺寸”:按
●
“装入纸张”:按
●
“卡纸”:选择可查看如何清除卡纸。
●
“相机连接”:选择可查看打印机上连接 PictBridge 兼容的数码相机的位
或 键滚动浏览可用的照片尺寸。
或 滚动浏览有关装入纸张的信息。
置。
“首选项”
●
“SmartFocus”:选择“打开”(默认)或“关闭”。此设置可以改善模
糊的照片。
●
“适应性照明”:选择“打开”(默认)或“关闭”。此设置可以改善照
明和对比。
●
“日期/时间”:使用此选项可以在打印出来的照片上加入日期和/或时间。
●
“彩色空间”:默认的自动选择选项指定打印机使用 Adobe RGB 彩色空
间(如果有)。如果没有 Adobe RGB,则打印机默认为选择 sRGB。
●
“纸张检测”:选择“打开”(默认),打印机将会在您打印时自动检测
纸张类型和尺寸。如果选择“关闭”,每次打印时系统将会要求您选择纸
张类型和尺寸。
●
“预览动画”:选择“打开”(默认)或“关闭”。打开此功能时,在您
选择照片后,打印机将以选定的布局简短显示照片的打印预览。注意:此
功能并非在所有打印机型号上均有提供。
●
“视频增强”:选择“打开”或“关闭”(默认)。选择“打开”时,从
视频剪辑打印的照片的质量将会获得改进。
●
“自动消除红眼”:选择“打开”(默认)或“关闭”从图像自动消除红
眼效果。
●
“恢复默认值”:除选择语言和选择国家/地区(在“首选项”菜单中
的“语言”下)以及 Bluetooth 设置(在主打印机菜单中的
“Bluetooth” 下)外,恢复所有菜单项的出厂设置。此设置不影响 HP
Instant Share 或网络默认值。
●
“语言”:选择此选项可以指定您要在打印机屏幕上使用的语言,以及国
家/地区设置。国家/地区设置将决定支持的介质尺寸。
8 HP Photosmart 8000 series
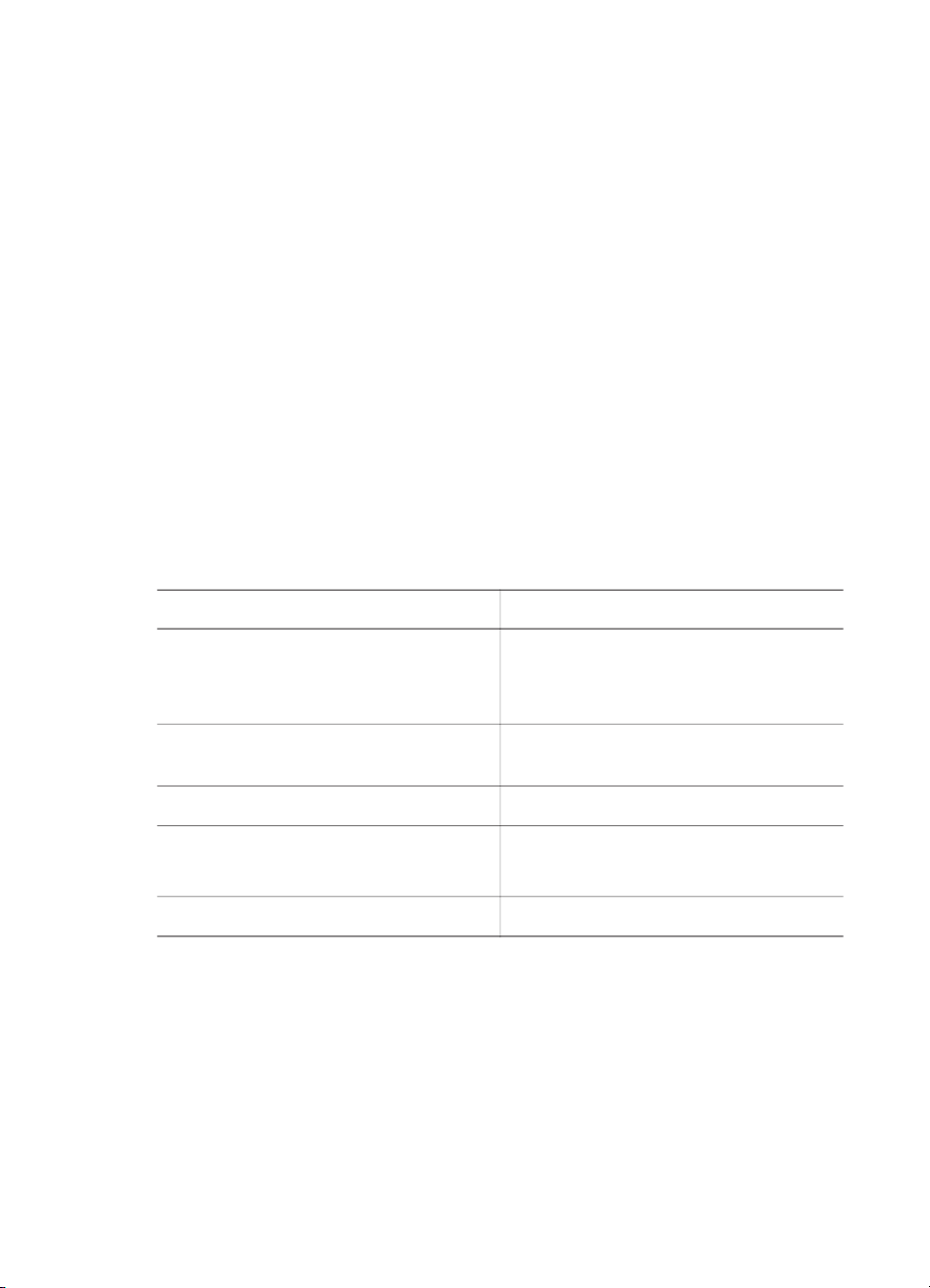
2
准备打印
本章节包含有关下列主题的信息:
●
装入纸张
●
使用打印墨盒
装入纸张
了解如何为您的打印任务选择正确的纸张,以及如何将纸张装入主纸盘或照片
盒中进行打印。
选择合适的纸张
要获得可用的 HP 纸张列表,或是要购买耗材,请访问:
●
www.hpshopping.com(美国)
●
www.hp.com/go/supplies(欧洲)
●
www.jpn.hp.com/supply/inkjet(日本)
●
www.hp.com/paper(亚太区)
要获得最佳打印效果,请选择以下高质量 HP 照片纸。
要打印
高质量、耐久的打印件和扩印件 HP 超高级照片纸
来自扫描仪和数码相机的中等或高分
辨率的图像
即时晾干,防水和指纹的光面照片 HP 高级照片纸
非正式照片和商业照片 HP 照片纸
文本文档、草稿、测试和校准页 HP 多用途纸张
使纸张保持良好状态以便打印:
●
将照片纸存储在原始包装中,或放入可重新封装的塑料袋中。
●
将纸张平放于凉爽、干燥的位置。如果纸张边角卷曲,则将纸张放在一个
塑料袋中并轻轻地朝卷曲的相反方向弯曲,直到纸张恢复平整。
●
拿取照片纸的边缘以免留下污迹。
从控制面板或计算机进行打印
当从计算机进行打印时,打印机可打印的纸张尺寸介于 7.6 x 12.7 厘米到 22 x
61 厘米(3 x 5 英寸到 8.5 x 14 英寸)。下表描述当直接从控制面板进行打印
使用的纸张
(在某些国家/地区也称为“不褪色照
片纸”。)
HP 高级照片纸
HP 普通照片纸
HP Photosmart 8000 series 用户指南
9
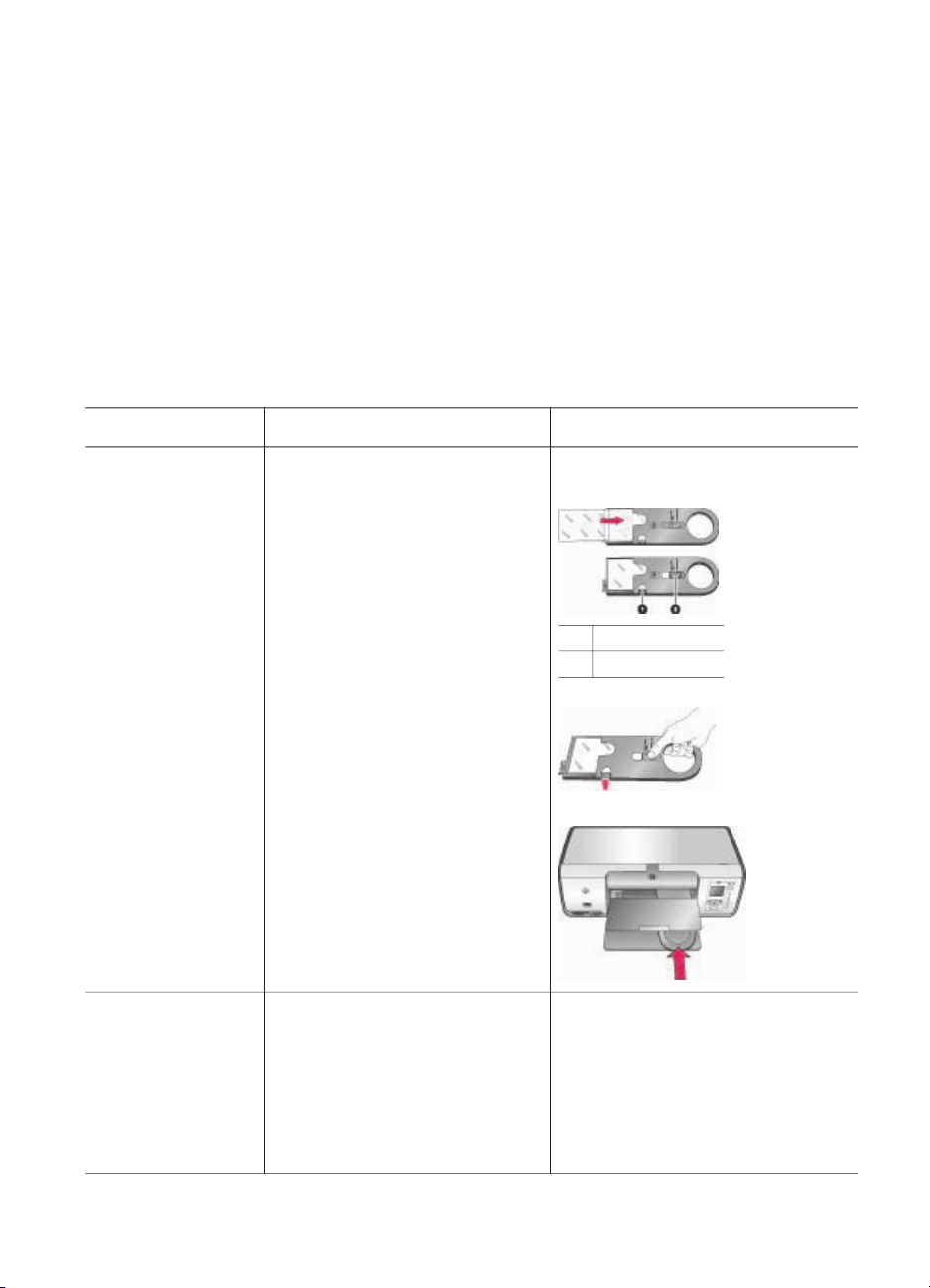
第 2 章
时所支持的纸张尺寸。从控制面板进行打印时支持的尺寸包括 A6、A4、带或
不带裁边的 10 x 15 厘米(4 x 6 英寸)、3.5 x 5 英寸、5 x 7 英寸、8.5 x 11
英寸、Hagaki 和 L 尺寸。
装入您的纸张
装入纸张的提示:
●
●
●
参考下表中的说明将常用尺寸的纸张装入打印机。
装入纸张前,滑出纸张宽度导板以便为纸张留出空间。
一次只能装入同一类型和尺寸的纸张。请勿在主纸盘或照片盒中混用不同
类型或尺寸的纸张。
装入纸张后,拉出出纸盘延长板以承接打印出的纸张。这样可防止打印出
的页面从出纸盘中掉落。
纸张类型
●
10 x 15 厘米
(4 x 6 英
寸)照片纸
(带或不带裁
边)
●
7.62 x 13 厘米
(3 x 5 英
寸)照片纸
●
索引卡
●
Hagaki 卡
●
A6 纸张
●
L 尺寸卡
装入方法 装入的纸盘
1.
取出主纸盘中的所有纸
将照片盒放入主纸盘
张。
2.
抬起顶盖并卸下照片盒。
3.
轻按纸张宽度导板并将它
滑向左直至停住为止。
4.
将纸张打印面朝下装入照
片盒中,最多 20 张。
如果使用带裁边的纸,则
将带裁边的一端先插入。
5.
调整照片盒的纸张长度和
1
纸张宽度导板
2
纸张长度导板
纸张宽度导板以适合装入
的纸张。
6.
将照片盒与主纸盘右侧对
齐,然后将其滑入打印
机,直到其卡入到位。
7.
拉出出纸盘延长板以承接
打印出的纸张。
8.
打印完成后,取出照片
盒,将其存放在照片盒存
储区内。
●
Letter 或 A4
纸
●
投影胶片
1.
取出主纸盘中的所有纸
张。
2.
轻按纸张宽度导板并将它
主纸盘 – 较大纸张尺寸
滑向左直至停住为止。
3.
在主纸盘中装入普通纸、
照片纸、信封或投影胶
片,打印面朝下。
10 HP Photosmart 8000 series
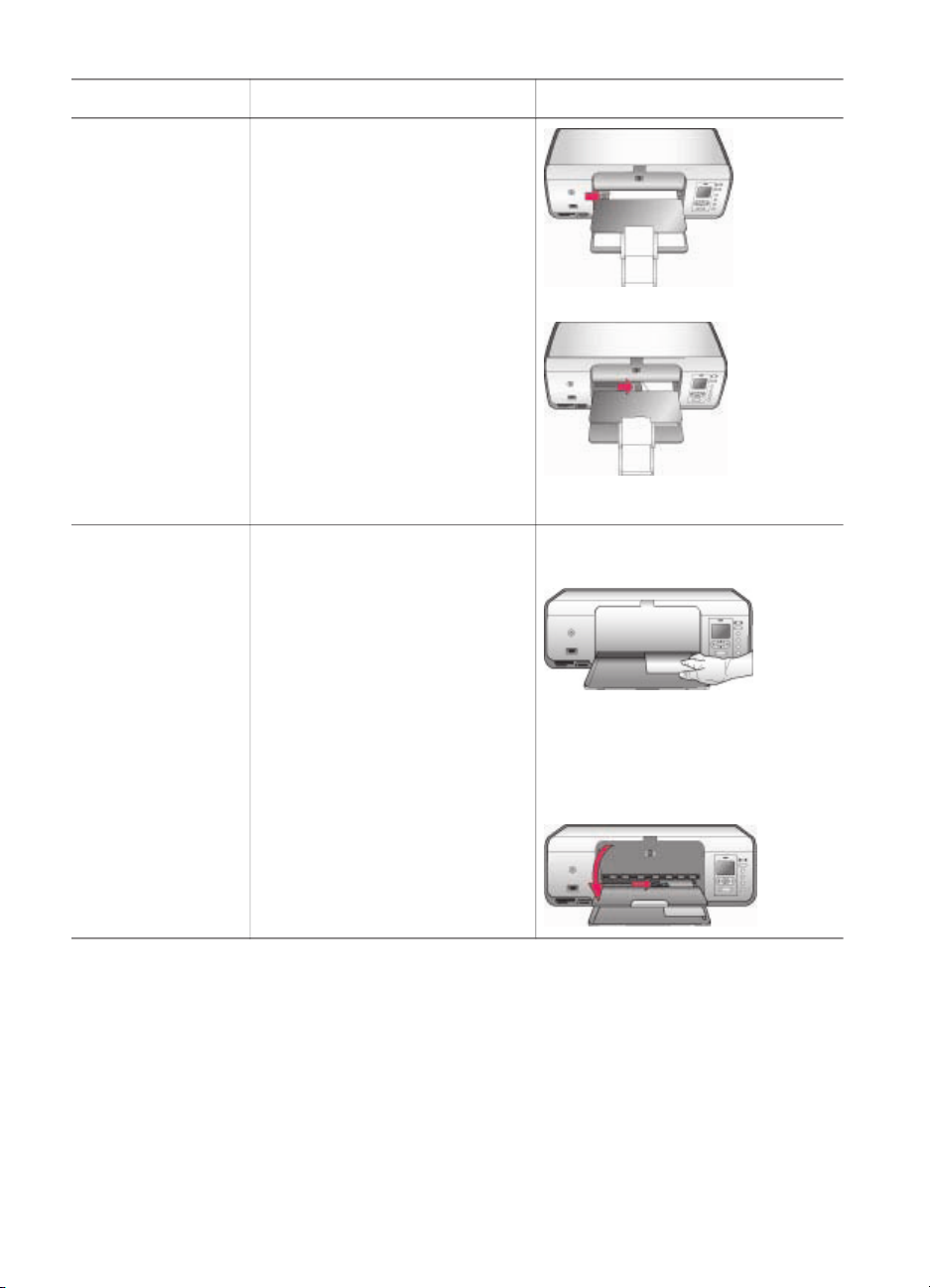
(续)
纸张类型 装入方法 装入的纸盘
●
20 x 25 厘米
(8 x 10 英
寸)照片纸
●
信封 28.0 厘
米(11 英寸)
宽及以上
●
13 x 18 厘米
(5 x 7 英
寸)照片纸
●
2L 尺寸纸张
●
10 x 20 厘米
(4 x 8 英
寸)照片卡
●
B5 纸张
●
宽度小于
28.0 厘米
(11 英寸)的
信封
装入信封时封口应在左
侧。将封口折入信封内,
以避免发生卡纸。
4.
轻按纸张宽度导板,将它
向右滑动直到碰触纸张边
缘但不弯曲纸张。
5.
拉出出纸盘延长板以承接
打印出的纸张。
1.
抬起出纸盘。
2.
取出主纸盘中的所有纸
张。
3.
轻按纸张宽度导板并将它
滑向左直至停住为止。
4.
打印面朝下装入照片纸。
如果使用带裁边的纸,则
将带裁边的一端先插入。
装入信封时封口应在左
侧。将封口折入信封内,
以避免发生卡纸。
5.
轻按纸张宽度导板,将它
向右滑动直到碰触纸张边
缘但不弯曲纸张。
主纸盘 – 信封
主纸盘 – 较小纸张尺寸
提示 在装入照片盒不支持的较
小纸张尺寸前,先抬起出纸盘。
在装入纸张后放下出纸盘。
使用打印墨盒
您的 HP Photosmart 8000 series 打印机可以打印彩色和黑白照片。HP 提供多
种打印墨盒,您可从中选择最适合于您的项目的墨盒。
购买替换打印墨盒
购买替换墨盒时,请参阅本指南封底列出的墨盒编号。这些墨盒编号随国家/地
区而异。您也可以在打印机软件中找到墨盒编号。
HP Photosmart 8000 series 用户指南
11
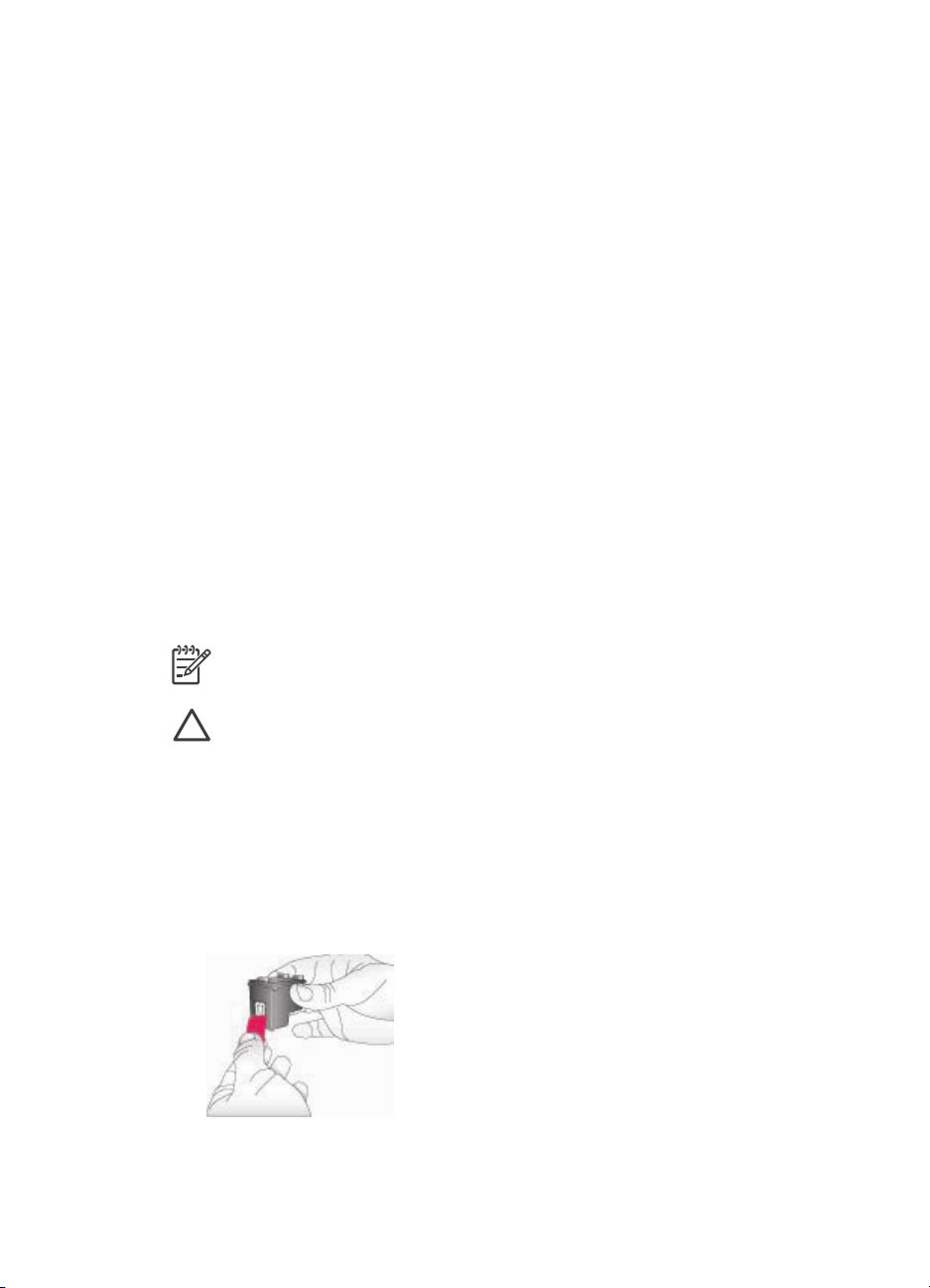
第 2 章
若 Windows 用户要查找正确的打印墨盒编号
1.
2.
3.
若 Macintosh 用户要查找正确的打印墨盒编号
1.
2.
3.
打印墨盒提示
HP Vivera 墨水提供栩栩如生的照片质量以及杰出的防褪色效果,让您获得永
保持久的艳丽色彩!HP Vivera 墨水经特别配方以及使用科学方式对质量、纯
度和防褪色功能进行测试。
为获得最佳打印质量,HP 建议在盒上标记的安装期限之前安装所有零售的打
印墨盒。
若要获得最佳打印效果,HP 建议仅使用正品 HP 打印墨盒。HP 正品打印墨盒
设计用于 HP 打印机并经过测试,可帮助您每次都轻松获得优质打印效果。
®
右击 Windows
任务栏右端的 HP 数字成像显示器图标,然后选择“启动/
显示 HP 解决方案中心”。
选择“设置”,然后选择“打印设置” > “打印机工具箱”。
选择“估计的墨水量”选项卡,然后单击“打印墨盒信息”。
在 Dock 中点按 “HP Image Zone”。
从 “Settings”(设置)弹出式菜单中选择 “Maintain Printer”(维护打
印机)。
点按 “Launch Utility”(启动实用程序),然后从弹出式菜单中选择
“Supplies Status”(耗材状态)。
注意 HP 无法担保非 HP 墨水的质量和可靠性。由使用非 HP 墨水而导
致打印机故障或损坏进而需要的打印机服务或维修不在保修范围内。
小心 要防止墨水流失或溢出:运送打印机时让打印墨盒保持在安装位
置,以及避免让用过的打印墨盒留在打印机外过长时间。
插入及替换打印墨盒
准备打印机和墨盒
1.
确保电源已开启,并且已经从打印机中取出硬纸板。
2.
抬起打印机的主盖。
3.
撕掉墨盒上的粉色胶带。
12 HP Photosmart 8000 series
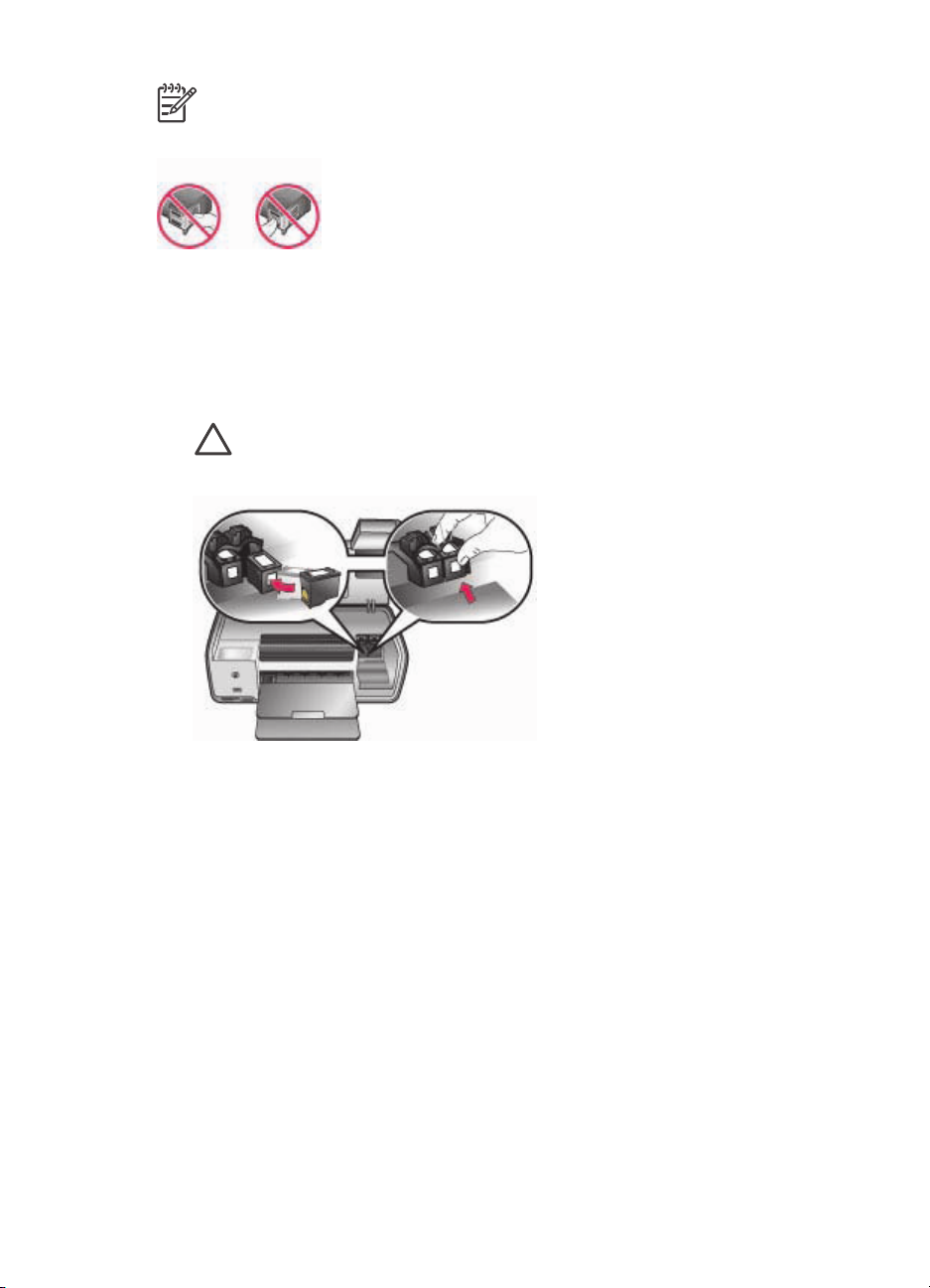
注意 请勿接触墨水喷嘴或铜色触点,也不要将胶带重新贴到墨盒。
插入墨盒
1.
如果要更换 HP 黑色、HP 照片或 HP 灰色照片墨盒,请将右侧小隔间中的
墨盒向下按并向外拉以将其取出。
2.
手持新墨盒时使标签朝上。将墨盒略微向上倾斜滑入右侧小隔间中,使铜
色触点先进入。轻推墨盒,直至其卡入到位。
小心 要避免打印墨盒被卡住,确保装入打印墨盒时使其牢固卡入到
位。
3.
重复之前步骤,在左侧小隔间内安装 HP 三色墨盒。
4.
放下主盖。
HP Photosmart 8000 series 用户指南
13
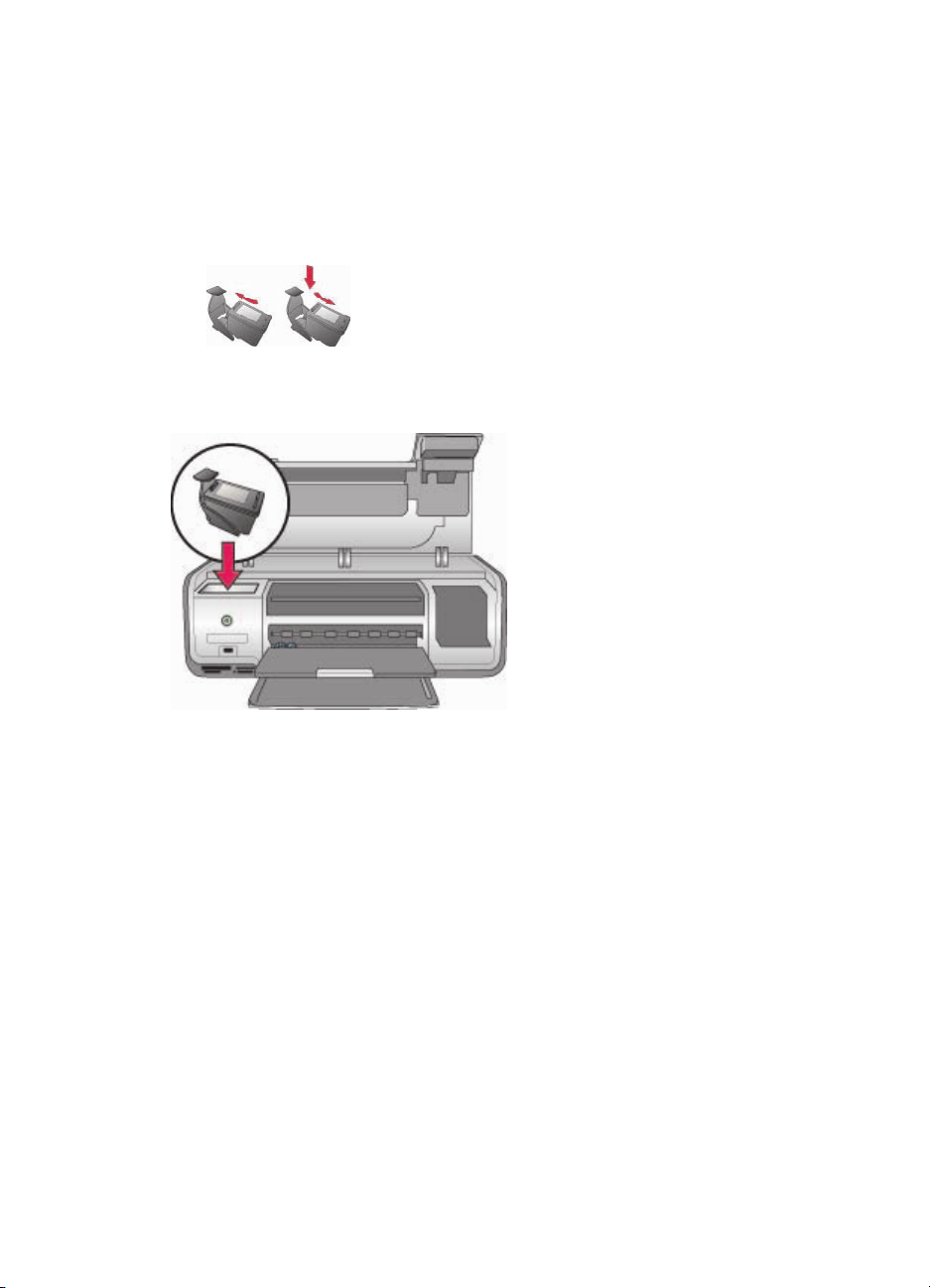
第 2 章
当您不使用打印墨盒时
任何时候从打印机中取出打印墨盒后,请将其存放在打印墨盒保护器中。墨盒
保护器可防止在墨盒不使用时墨水变干。不正确地存储打印墨盒会导致打印墨
盒故障。
➔
要将墨盒插入墨盒保护器,请将其略微倾斜地滑入保护器,然后将它牢固
地卡入到位。
将墨盒装入墨盒保护器后,可将保护器放在打印机内的存储区中。
14 HP Photosmart 8000 series
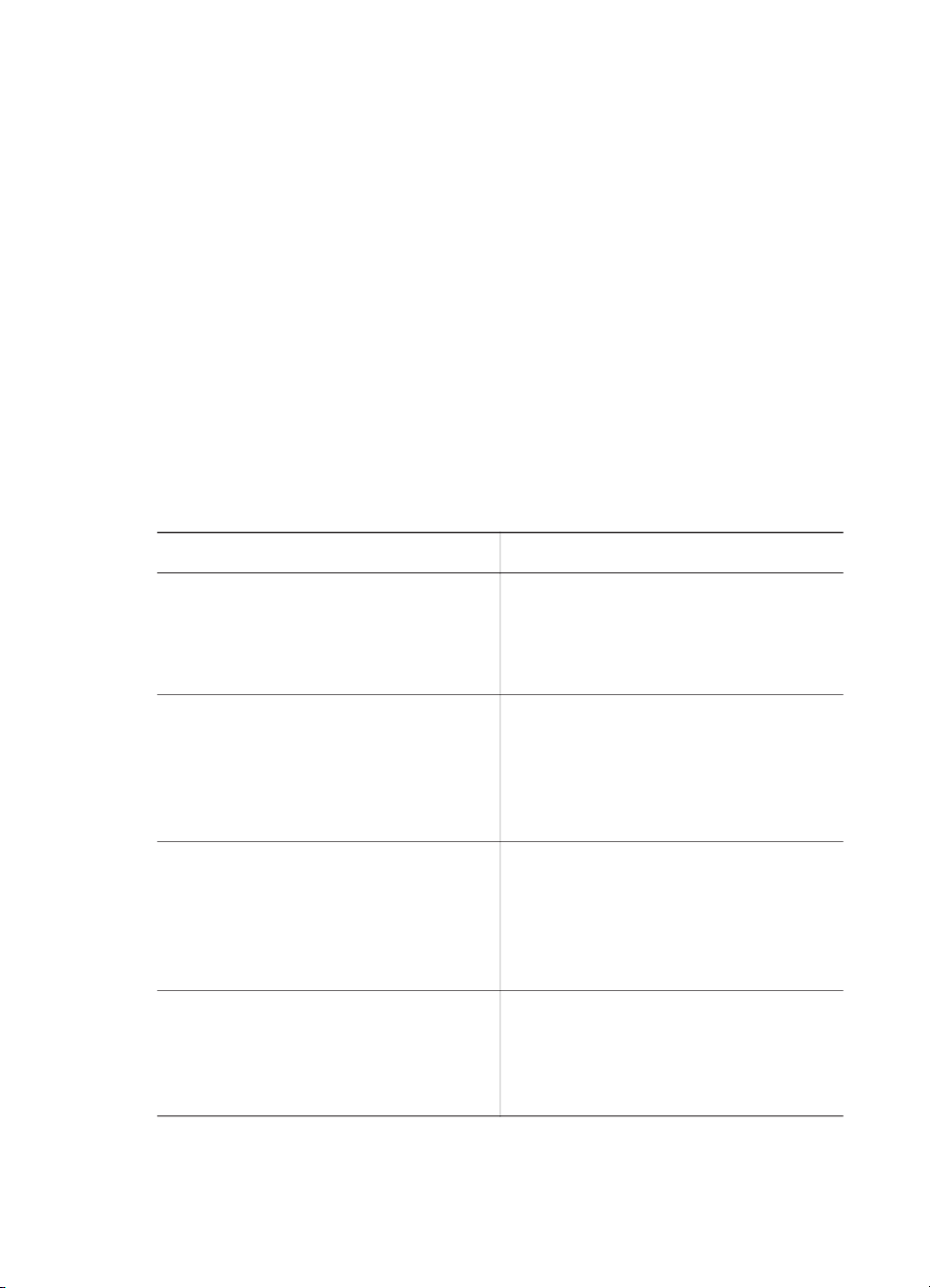
3
连接
不使用计算机进行打印
HP Photosmart 8000 series 打印机可以让您在不打开计算机的情况下选择、增
强并打印照片。使用“快速入门”小册子中的说明安装好打印机后,您就可以
在打印机中插入存储卡并使用打印机控制面板上的按钮打印照片。
在您设置好打印机后,您就可以从下列项目进行打印:
●
存储卡
●
PictBridge 兼容的数码相机
●
Bluetooth 设备
●
HP iPod(存储有照片)
此打印机提供了多种连接到计算机或其他设备的方法。您可通过不同类型的连
接完成不同的工作。
连接类型及所需准备
存储卡
兼容的数码相机存储卡
将存储卡插入打印机前面适当的存储
卡插槽。
PictBridge
PictBridge 兼容的数码相机和 USB 电
缆。
将相机连接到打印机前面的相机端
口。
Bluetooth
可选的 HP Bluetooth 无线打印机适配
器。
将 HP Bluetooth 无线打印机适配器连
接到打印机前面的相机端口。
HP iPod
HP iPod 及其随附的 USB 电缆。
将 HP iPod 连接到打印机前面的相机
端口。
用途...
从存储卡直接打印到打印机。请参阅
从存储卡打印照片。
直接从打印机控制面板快速打印存储
卡上的照片校样。
从 PictBridge 兼容的数码相机直接打
印到打印机。有关详细信息,请参阅
从数码相机打印照片和相机随附的文
档。
从具有 Bluetooth 无线技术的设备打
印到打印机。
从 HP iPod(存储有照片)直接打印
到打印机。有关详细信息,请参阅从
HP iPod 打印照片。
HP Photosmart 8000 series 用户指南
15
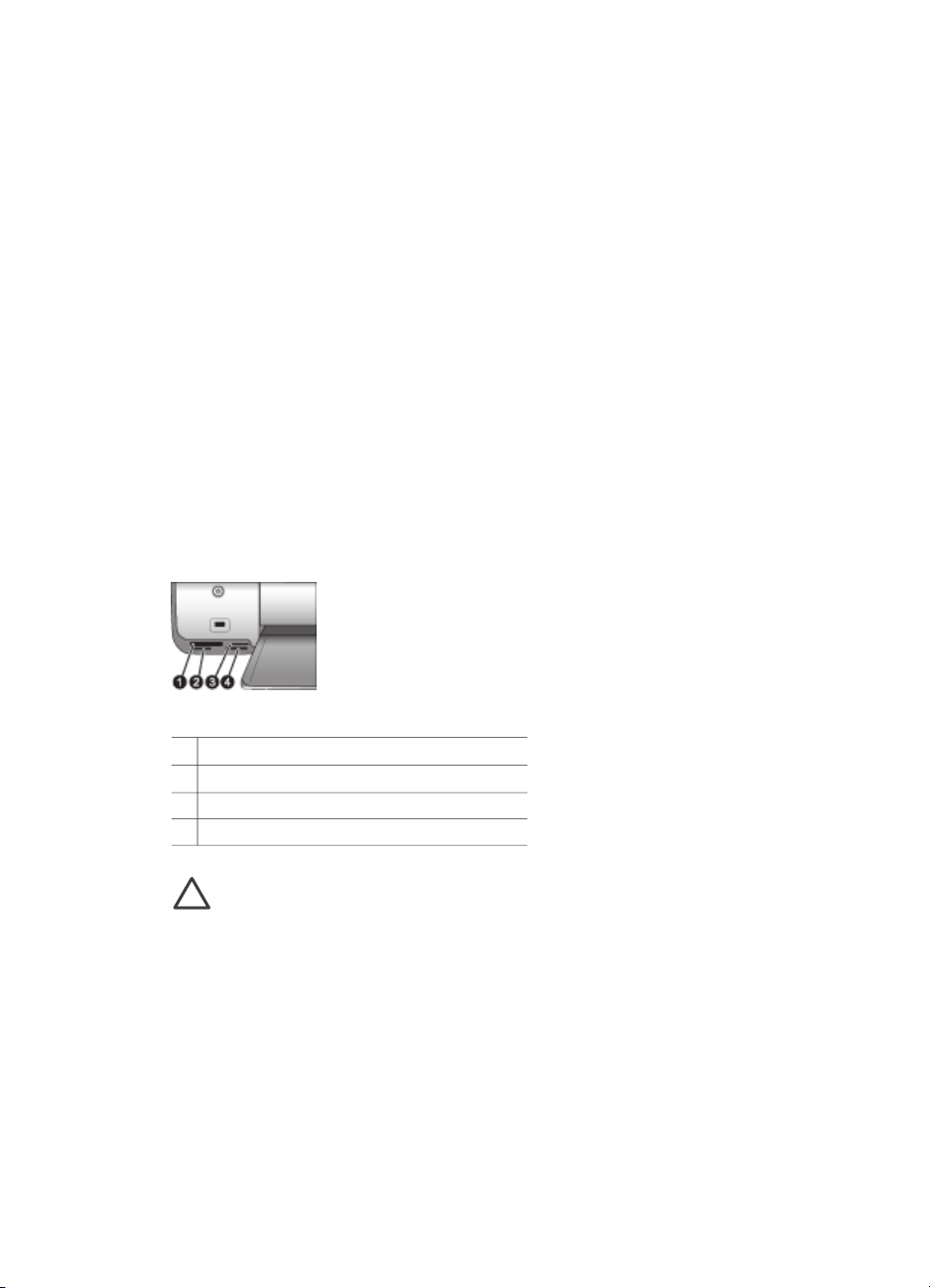
第 3 章
从存储卡打印照片
您可以打印存储卡上的照片,通过将存储卡插入打印机,您可以使用打印机控
制面板选择、增强和打印照片。您也可以打印相机选择的照片 — 您使用数码相
机标记为直接从存储卡打印的照片。
从存储卡打印即快速又简便,且不会消耗相机电池电量。有关插入存储卡的详
细信息,请参阅插入存储卡。
本章节为您说明如何执行下列操作:
●
插入存储卡
●
确定要打印的照片
●
选择照片布局
●
选择照片
●
提高照片质量
●
打印选定的照片
插入存储卡
使用数码相机拍完照片后,可以从相机中取出存储卡并将其插入打印机中,以
查看并打印照片。打印机可读取下列类型的存储卡:CompactFlash、Memory
Stick、Microdrive、MultiMediaCard、Secure Digital 及 xD-Picture Card。
存储卡插槽
1
CompactFlash I 和 II,Microdrive
2
Secure Digital、MultiMediaCard (MMC)
3 xD-Picture Card
4 Memory Stick
小心 使用任何其他类型的存储卡可能会损坏存储卡和打印机。
存储卡类型
在下表中找到您的存储卡,并按照说明将其插入打印机中。
原则:
●
一次只插入一张存储卡。
●
将存储卡轻轻推入打印机,直到不能移动。存储卡不会完全插入打印机;
不要强行插入。
●
正确插入存储卡后,存储卡指示灯将闪烁,然后变为稳定的绿色。
16 HP Photosmart 8000 series
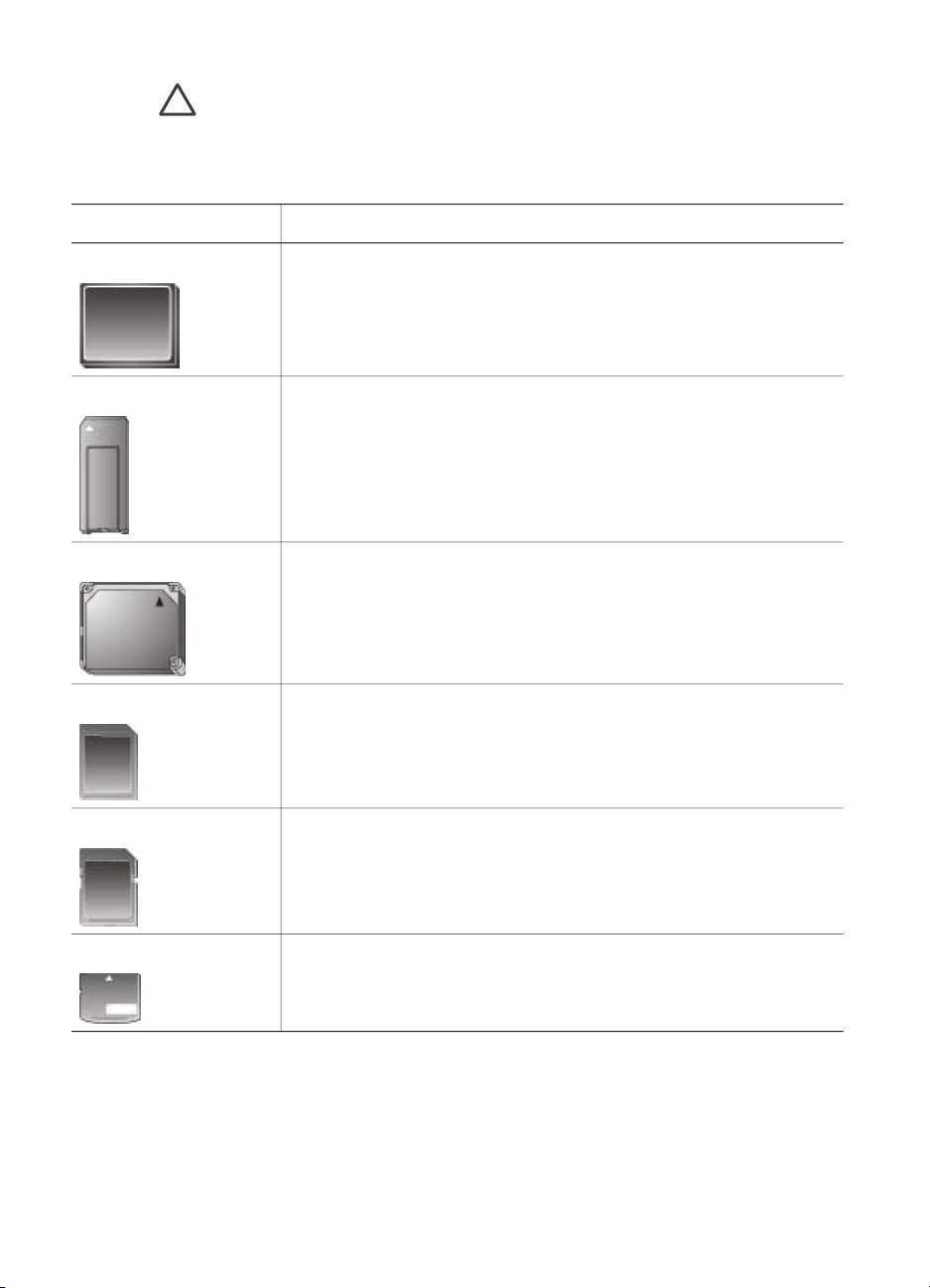
小心 1 以其他方式插入存储卡可能会损坏存储卡和打印机。
小心 2 请勿在存储卡指示灯呈现绿色闪烁时取出存储卡。有关详细信
息,请参阅卸下存储卡。
存储卡
CompactFlash ●
Memory Stick ●
Microdrive ●
MultiMediaCard ●
如何插入存储卡
正面标签朝上,如果标签上有箭头,箭头应指向打印机
●
将具有金属针孔的一边先插入打印机
缺角位于左侧
●
金属触点朝下
●
如果使用 Memory Stick Duo 或 Memory Stick PRO Duo
存储卡,请在将卡插入打印机前先连接存储卡随附的适配
器。
正面标签朝上,如果标签上有箭头,箭头应指向打印机
●
将具有金属针孔的一边先插入打印机
缺角位于右侧
●
金属触点朝下
Secure Digital ●
xD-Picture Card ●
支持的文件格式
缺角位于右侧
●
金属触点朝下
将存储卡弧形的一边指向您
●
金属触点朝下
打印机可以直接从存储卡识别并打印 JPEG 和未压缩的 TIFF 文件。您也可以
从 MPEG-1、Motion-JPEG QuickTime 和 Motion-JPEG AVI 文件打印视频剪
辑。如果数码相机以其他文件格式保存照片和视频剪辑,请将这些文件保存到
HP Photosmart 8000 series 用户指南
17
 Loading...
Loading...