Hp Photosmart 7550 User Manual [ru]
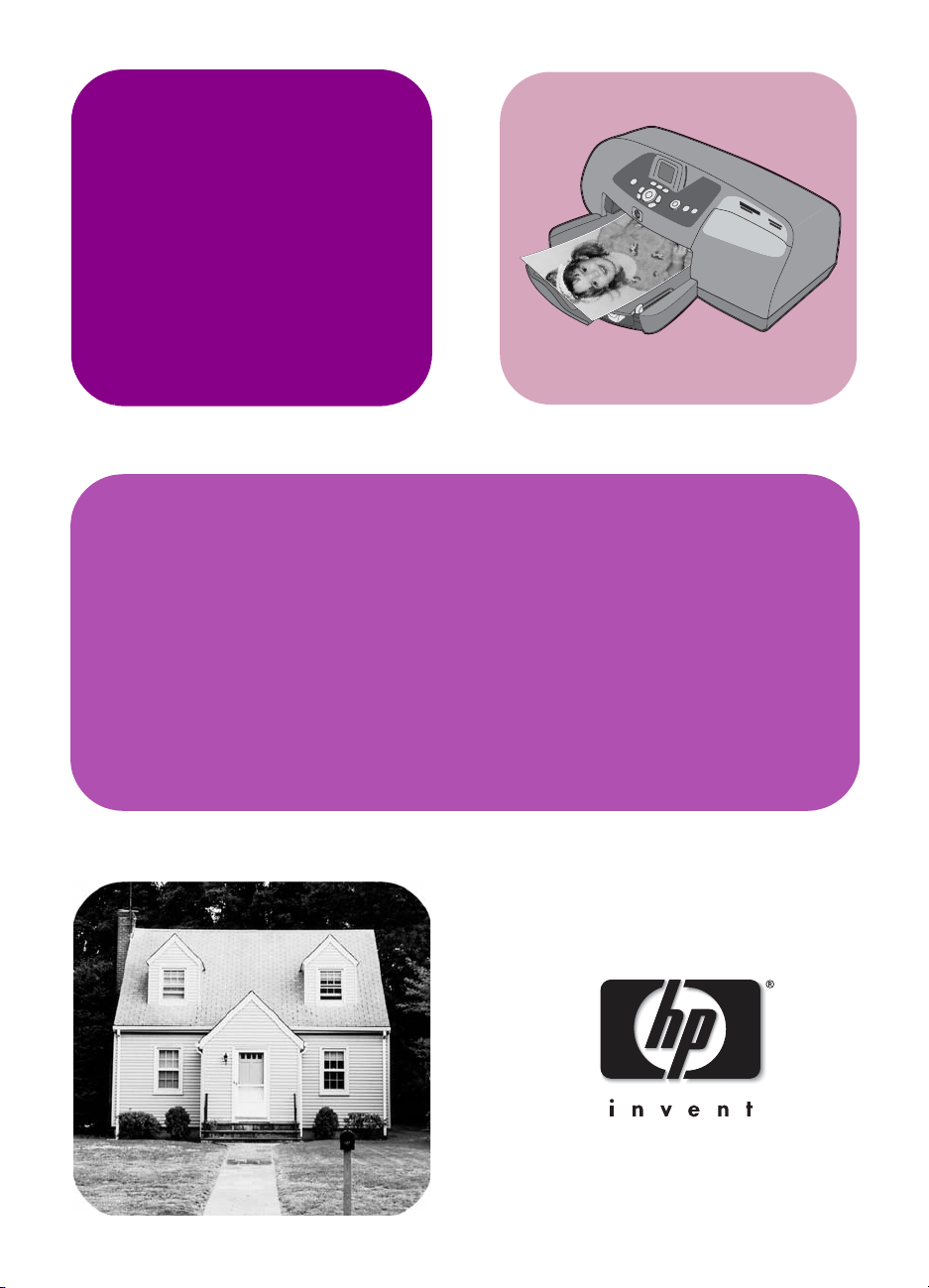
Принтер HP
Photosmart
7550
Руководство
пользователя
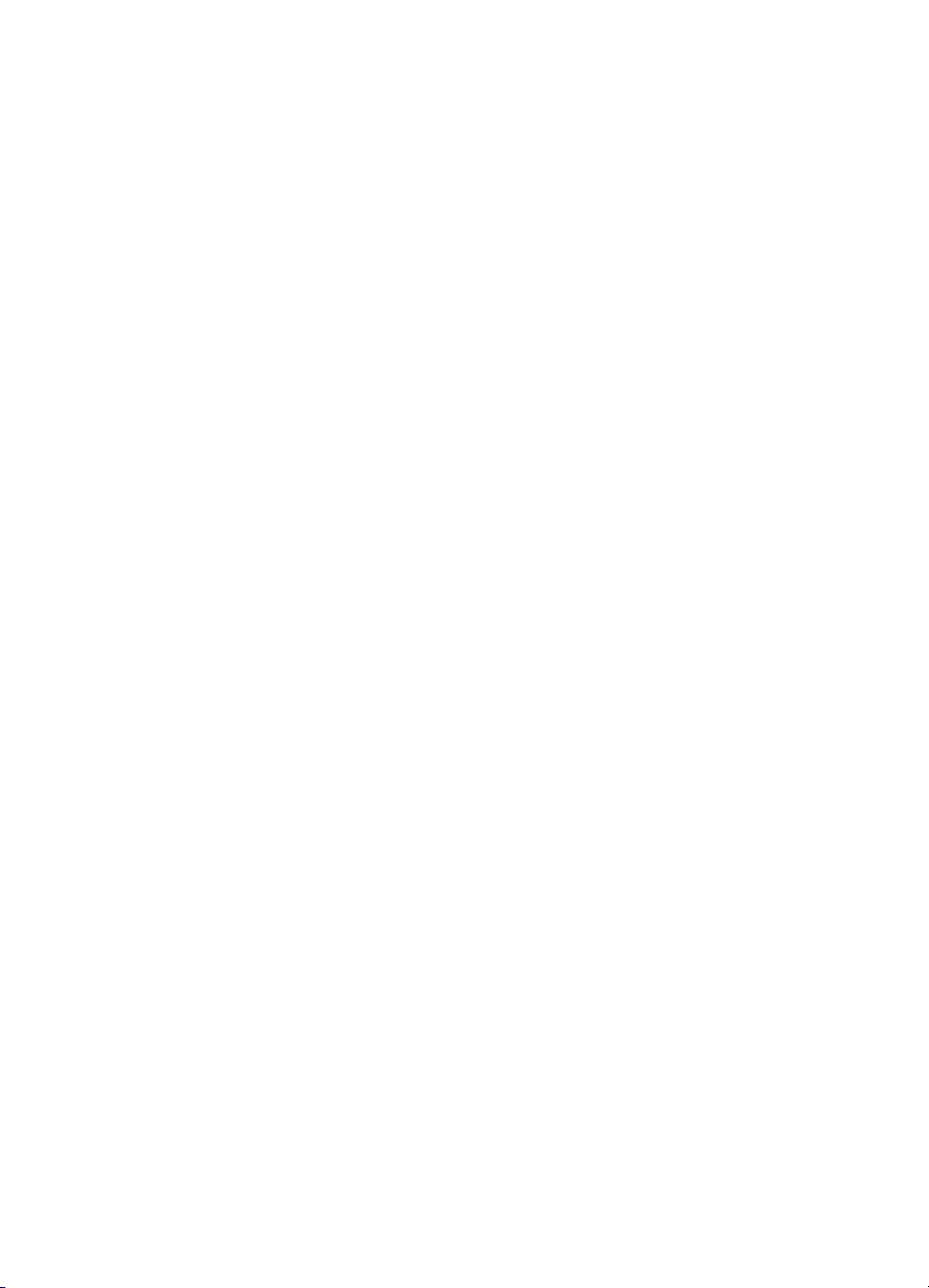
hp photosmart 7550
© Авторское право Hewlett-Packard Company, 2002 г.
Все права защищены. Запрещается копировать, воспроизводить и переводить на другие языки любые части
документа без предварительного письменного согласия Hewlett-Packard Company.
Компания оставляет за собой право изменять информацию, содержащуюся в данном документе, без
предварительного уведомления. Компания Hewlett-Packard не несет ответственности за содержащиеся в
документе ошибки и за возможный ущерб, нанесенный вследствие использования данного материала.
HP, логотип HP и Photosmart являются собственностью компании Hewlett-Packard Company.
Microsoft и Windows являются зарегистрированными торговыми знаками компании Microsoft Corporation.
CompactFlash, CF и логотип CF являются зарегистрированными торговыми знаками компании CompactFlash
Association (CFA).
Mac, логотип Mac и Macintosh являются зарегистрированными торговыми знаками компании Apple
Computers, Inc.
IBM является зарегистрированным торговым знаком компании International Business Machines Corporation.
Прочие торговые марки, их продукция и торговые знаки являются зарегистрированными торговыми знаками
соответствующих владельцев.
Авторские права на фотографии, включенные в документ, принадлежат первоначальным владельцам.
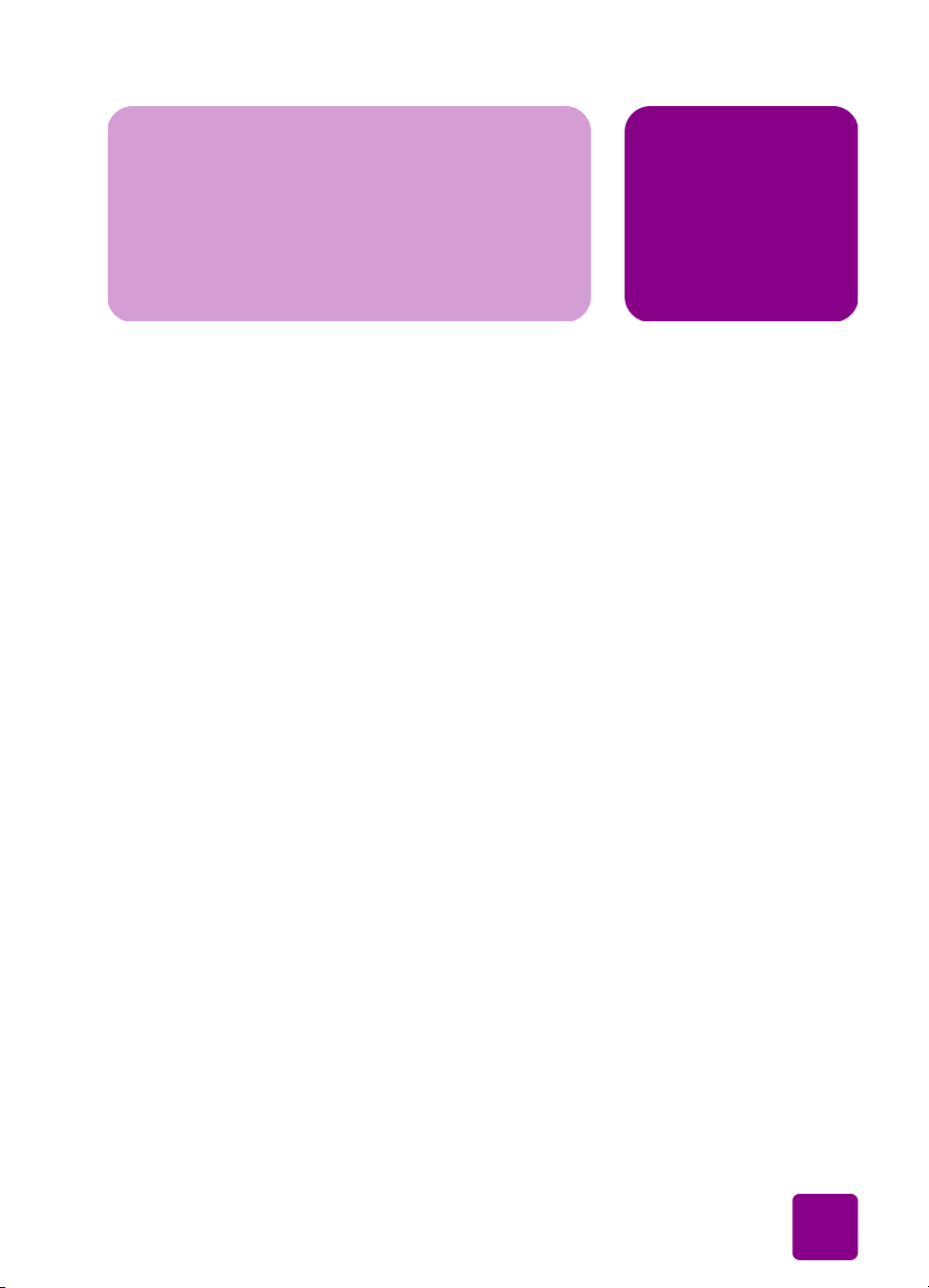
Содержание
1 С чего начать . . . . . . . . . . . . . . . . . . . . . . . . . . . . . . . . . . . . . . 1
Добро пожаловать!. . . . . . . . . . . . . . . . . . . . . . . . . . . . . . . . . . . . . . . . . . 1
Компоненты принтера . . . . . . . . . . . . . . . . . . . . . . . . . . . . . . . . . . . . . . . . 2
Вид сзади . . . . . . . . . . . . . . . . . . . . . . . . . . . . . . . . . . . . . . . . . . . . . . 2
Вид спереди . . . . . . . . . . . . . . . . . . . . . . . . . . . . . . . . . . . . . . . . . . . . 3
Панель управления. . . . . . . . . . . . . . . . . . . . . . . . . . . . . . . . . . . . . . . . 4
Слоты для карт памяти . . . . . . . . . . . . . . . . . . . . . . . . . . . . . . . . . . . . . 5
Индикаторы. . . . . . . . . . . . . . . . . . . . . . . . . . . . . . . . . . . . . . . . . . . . . 5
Информация о бумаге. . . . . . . . . . . . . . . . . . . . . . . . . . . . . . . . . . . . . . . .6
Загрузка бумаги во входной лоток . . . . . . . . . . . . . . . . . . . . . . . . . . . . . 6
Загрузка фотобумаги в лоток для фотобумаги . . . . . . . . . . . . . . . . . . . . . 7
Информация о печатающем картридже . . . . . . . . . . . . . . . . . . . . . . . . . . . 9
Печать в резервном режиме . . . . . . . . . . . . . . . . . . . . . . . . . . . . . . . . . 9
Установка и замена печатающих картриджей. . . . . . . . . . . . . . . . . . . . 10
Панель управления . . . . . . . . . . . . . . . . . . . . . . . . . . . . . . . . . . . . . . . . . 12
Кнопки на панели управления . . . . . . . . . . . . . . . . . . . . . . . . . . . . . . . 12
Индикаторы. . . . . . . . . . . . . . . . . . . . . . . . . . . . . . . . . . . . . . . . . . . . 13
Карта меню . . . . . . . . . . . . . . . . . . . . . . . . . . . . . . . . . . . . . . . . . . . . 14
2 Работа с принтером и цифровой камерой . . . . . . . . . . . . . . . 17
Печать снимков, выбранных в камере. . . . . . . . . . . . . . . . . . . . . . . . . . . . 17
Выбор и печать снимков . . . . . . . . . . . . . . . . . . . . . . . . . . . . . . . . . . . 17
Печать с карты памяти. . . . . . . . . . . . . . . . . . . . . . . . . . . . . . . . . . . . . . . 18
Поддерживаемые карты памяти . . . . . . . . . . . . . . . . . . . . . . . . . . . . . . 18
Установка карты памяти . . . . . . . . . . . . . . . . . . . . . . . . . . . . . . . . . . . 19
Выбор снимков для печати . . . . . . . . . . . . . . . . . . . . . . . . . . . . . . . . . 22
Печать фотографий с помощью панели управления. . . . . . . . . . . . . . . .23
Содержание
i
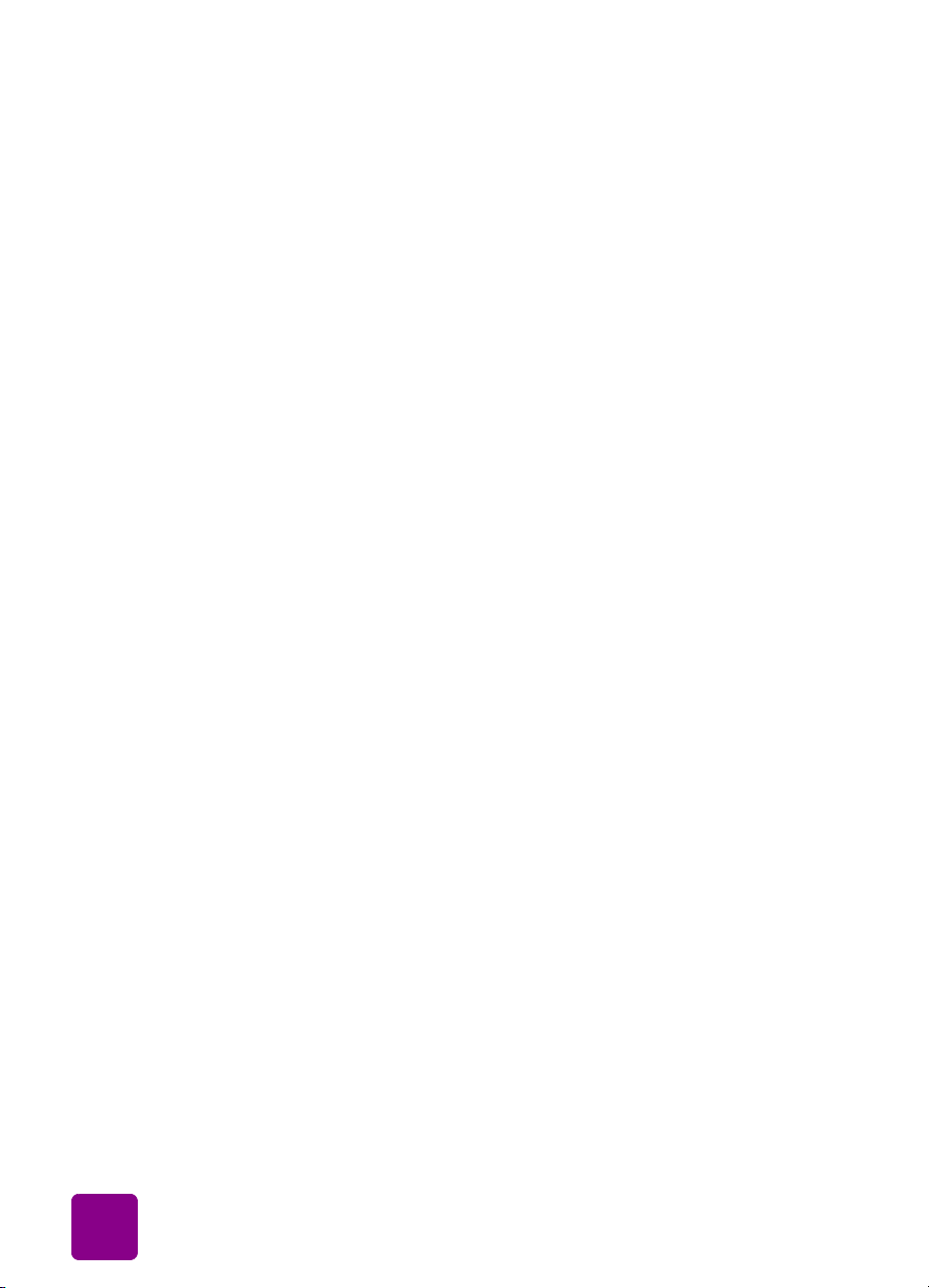
3 Работа с принтером и компьютером . . . . . . . . . . . . . . . . . . . 25
Печать на компьютерах с ОС Windows . . . . . . . . . . . . . . . . . . . . . . . . . . 25
Печать из приложений . . . . . . . . . . . . . . . . . . . . . . . . . . . . . . . . . . . . 25
Использование значков на панели задач . . . . . . . . . . . . . . . . . . . . . . . 28
Печать на компьютере Macintosh . . . . . . . . . . . . . . . . . . . . . . . . . . . . . . . 30
Печать из приложений (OS X или OS 9.х) . . . . . . . . . . . . . . . . . . . . . . 30
4 Устранение неполадок. . . . . . . . . . . . . . . . . . . . . . . . . . . . . . 33
Особенности установки соединения в Windows . . . . . . . . . . . . . . . . . . . . 33
Проблемы установки соединения с компьютерами Macintosh . . . . . . . . . . . 35
Печать диагностической страницы . . . . . . . . . . . . . . . . . . . . . . . . . . . . . . 36
Ошибки при установлении соединения USB . . . . . . . . . . . . . . . . . . . . . . . 37
Неисправности принтера. . . . . . . . . . . . . . . . . . . . . . . . . . . . . . . . . . . . . 43
Ошибки при печати . . . . . . . . . . . . . . . . . . . . . . . . . . . . . . . . . . . . . . . . 48
5 Технические характеристики. . . . . . . . . . . . . . . . . . . . . . . . . 65
Системные требования . . . . . . . . . . . . . . . . . . . . . . . . . . . . . . . . . . . . . . 65
Технические характеристики . . . . . . . . . . . . . . . . . . . . . . . . . . . . . . . . . . 66
Указатель . . . . . . . . . . . . . . . . . . . . . . . . . . . . . . . . . . . . . . . . . . 67
ii
Руководство пользователя для hp photosmart 7550
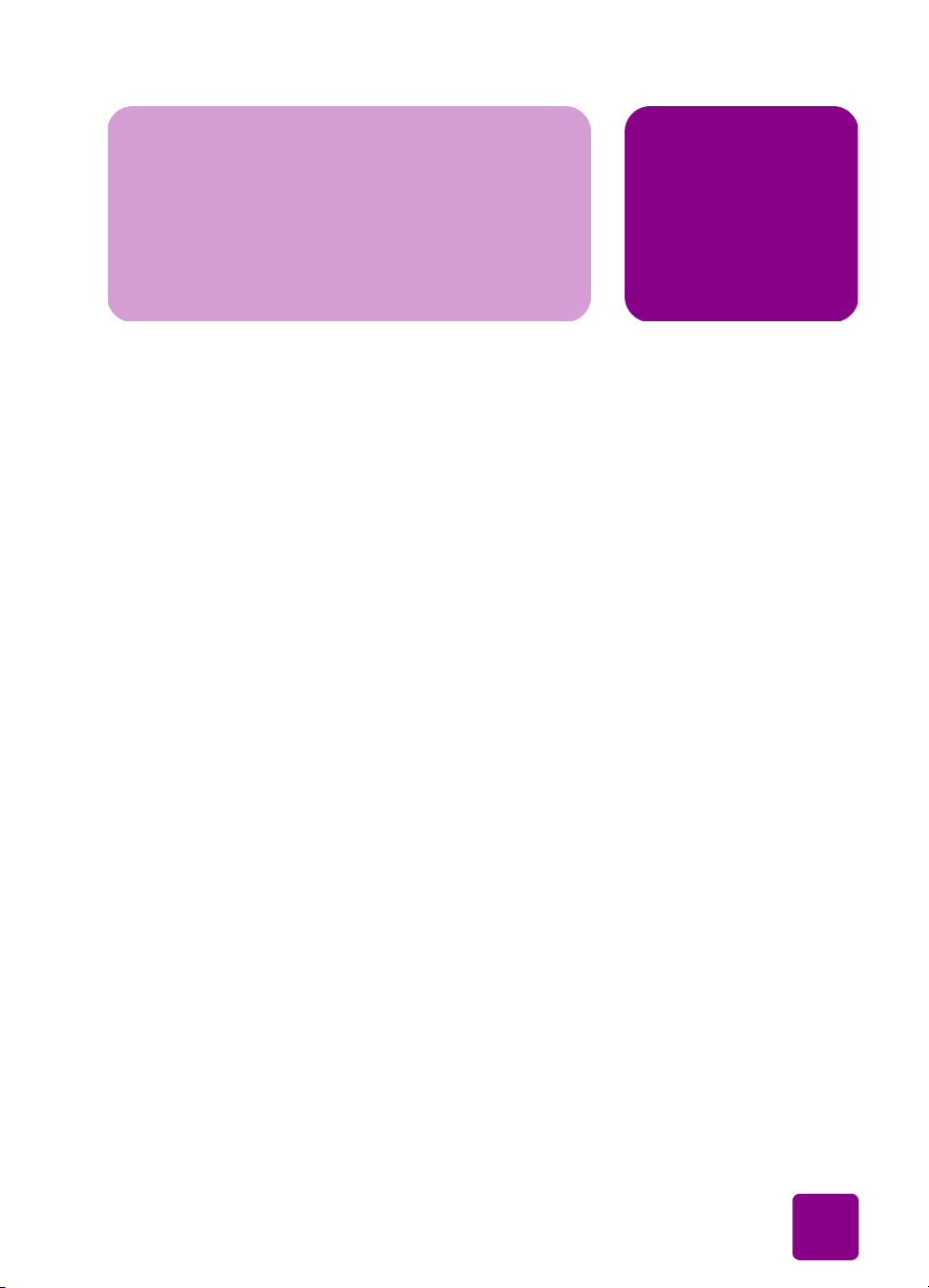
С чего начать
Добро пожаловать!
Благодарим вас за приобретение принтера HP Photosmart
7550! В комплект включена следующая документация,
которая поможет вам начать работу с принтером и
оптимально использовать его возможности.
• Руководство по установке — содержит краткие
инструкции по установке принтера и соответствующего
программного обеспечения.
• Руководство пользователя — документ, который вы
читаете в данный момент. С его помощью вы сможете
быстро ознакомиться с возможностями принтера. Здесь
описаны основные функции устройства и даны советы по
устранению неполадок.
• Установка программного обеспечения и поддержка —
в этом буклете рассказывается об установке и настройке
прилагающегося к принтеру ПО. Также представлена
информация по устранению неполадок, получению
поддержки с узла www.hp.com и от службы поддержки
HP Support and Services.
• Справка по принтеру HP Photosmart — это оперативное
руководство, в котором описаны усовершенствованные
функции принтера. Также включены разделы,
посвященные уходу за принтером, устранению более
сложных проблем и сообщениям об ошибках.
1
С чего начать
После установки программного обеспечения HP
Photosmart вы можете просмотреть и напечатать справку
по принтеру HP Photosmart.
1
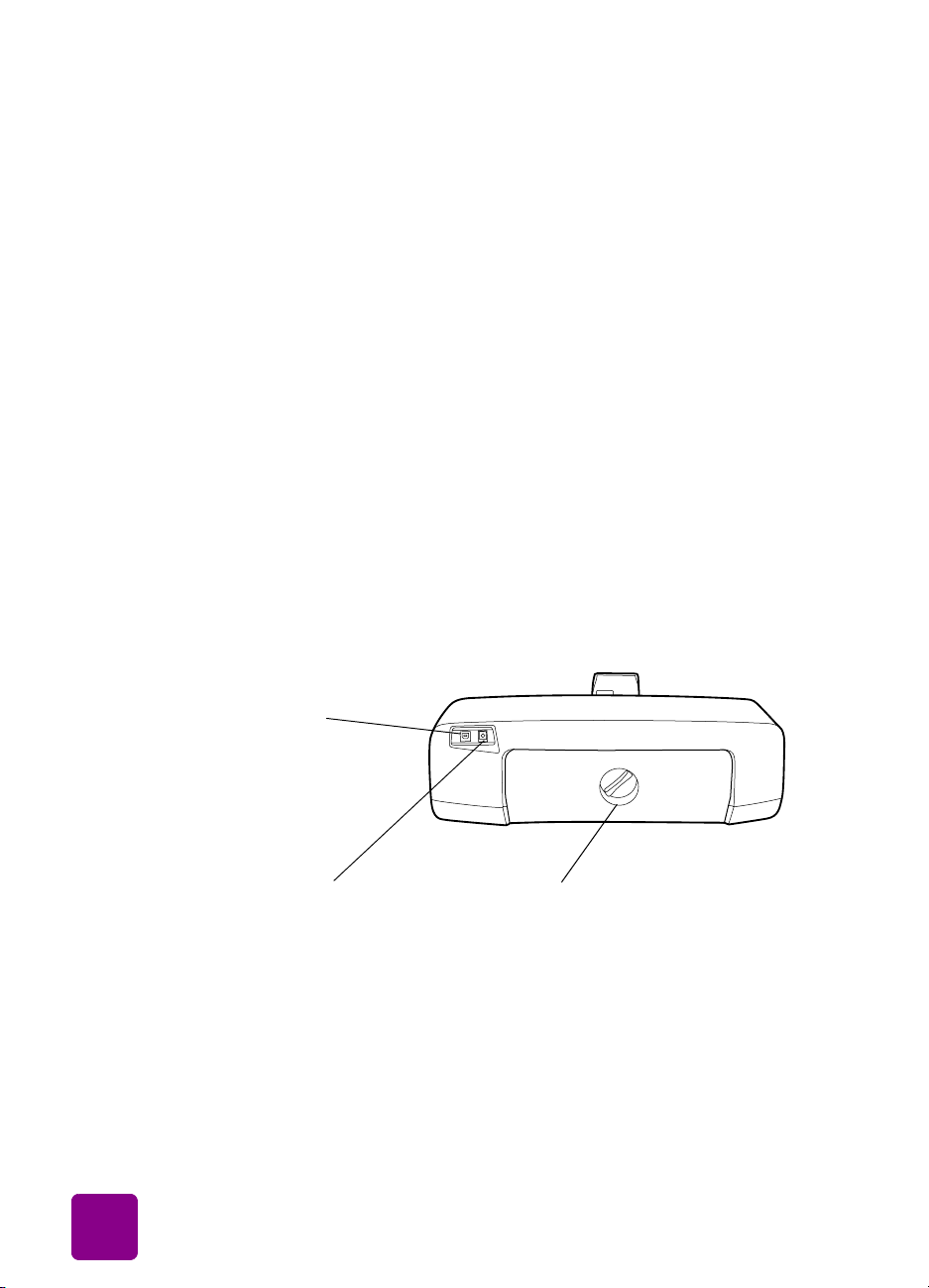
Просмотр справки по принтеру HP Photosmart
• Компьютеры с ОС Windows: раскройте меню
Start\Programs\Hewlett-Packard\Photosmart Printer
7550\HP Photo & Imaging Director и щелкните Help.
• Компьютеры Macintosh: в папке User Docs выберите
язык и щелкните Help.
Печать справки по принтеру HP Photosmart
• Компьютеры с ОС Windows: щелкните кнопку Print
(Печать) на верхней панели инструментов окна HP
Photosmart Printer Help (Справка по принтеру HP
Photosmart).
• Компьютеры Macintosh: в меню File (Файл) выберите
Print (Печать) или щелкните кнопку Print (Печать) на
верхней навигационной панели браузера.
Компоненты принтера
Вид сзади
USB-порт
С помощью этого
порта принтер можно
подключать к
компьютеру
Гнездо питания
принтера
Подключите
прилагаемый шнур
питания к этому
гнезду
2
Задняя крышка
Откройте эту
крышку для
устранения
застрявшей бумаги
Руководство пользователя для hp photosmart 7550
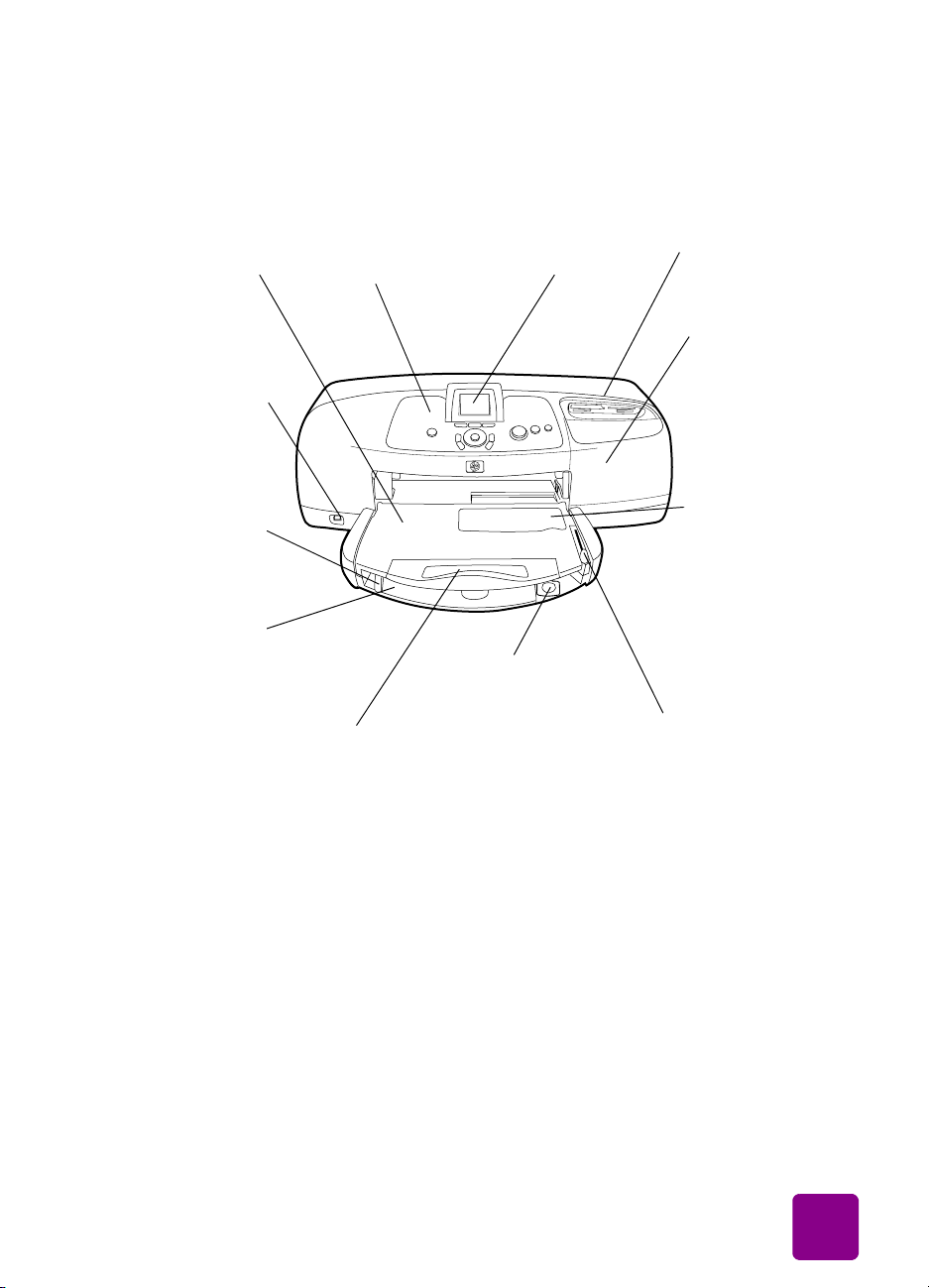
Вид спереди
Выходной лоток
В этот съемный
лоток помещаются
напечатанные
фотографии или
документы
Порт для
подключения
камеры
С помощью этого
порта вы можете
подключить к
принтеру
цифровую камеру
с возможностью
прямой печати
Регулятор
ширины бумаги
Установите
регулятор так,
чтобы он касался
сторон бумаги во
входном лотке
Входной лоток
Для печати
поместите
бумагу или
конверты в этот
лоток
Панель
управления
См. раздел
Панель
управления на
стр.4
Надставка
выходного лотка
Выдвигайте
надставку по
длине
загруженной
бумаги
Жидкокристаллический
дисплей
На дисплее можно
просмотреть снимки и
параметры меню
Регулятор длины
бумаги
Установите
регулятор так,
чтобы он касался
края бумаги во
входном лотке
Салазки лотка для
фотобумаги
С помощью этих
салазок вы
активируете и
запрещаете
использование лотка
для фотобумаги
Слоты для карт
памяти
См. раздел
Слоты для карт
памяти на стр.5
Боковая
крышка
Откройте эту
крышку для
смены
картриджей
принтера
Лоток для
фотобумаги
Откройте этот
лоток и загрузите
фотобумагу
размером
10 х 15 см
С чего начать: Компоненты принтера
3
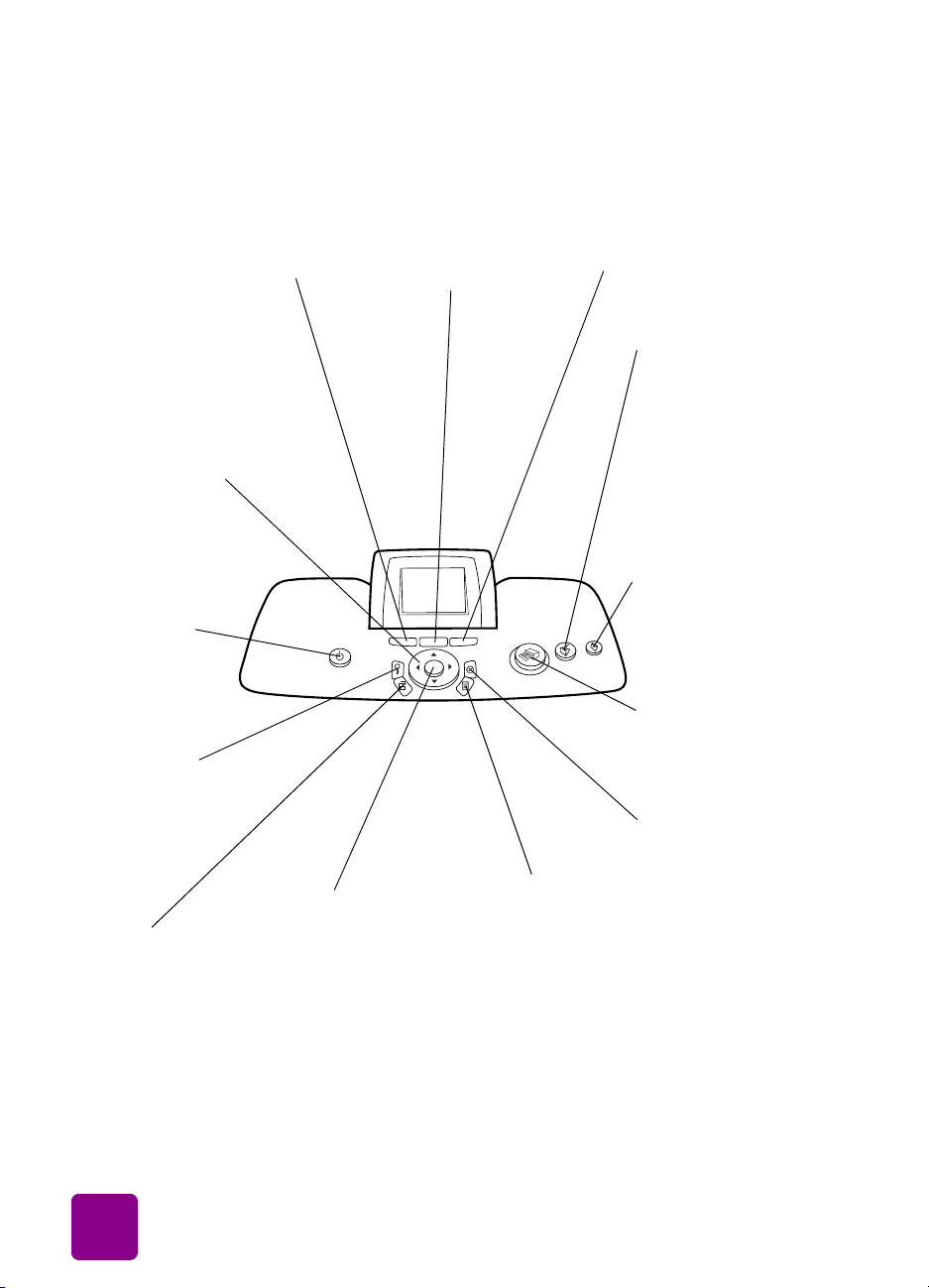
Панель
Z
у
управления
S
B
C
OPIES (КОПИИ)
Задает количество
копий
RIGHTNESS
(Я
РКОСТЬ)
Регулирует
яркость снимков
С
ТР ЕЛКИ LEFT (ВЛЕВО),
R
IGHT (ВПР АВО), UP
(В
ВЕР Х), DOWN (ВНИЗ)
Служат для навигации в
меню и по снимкам на
карте памяти
POWER
(П
ИТАНИЕ)
Включает и
выключает
POWER
COPIES BRIGHTNESS SIZE
ZOOM CANCEL
ROTATE
OK
MENU
PRINT
принтер
OOM
(М
АСШТАБ)
Нажимая эту
кнопку, вы можете
величиватьть и
кадрировать
снимок
OK
Помечает текущий
OTATE
R
(П
ОВЕР НУТЬ)
Используйте эту
кнопку для
вращения снимков
снимок, дает
положительный ответ на
вопрос на ЖК-дисплее,
выбирает параметры
меню и кадрирует
увеличенный снимок
M
Предоставляет
доступ к
пунктам меню
IZE (РАЗМЕР )
Задает размер
фотографии
E-MAIL
SAVE
ENU (МЕНЮ)
S
AVE
(С
ОХР АНИТЬ)
Сохраняет снимки
с карты памяти
E-
MAIL (ПОЧТА)
Если принтер
подключен к
компьютеру с ОС
Windows или
Macintosh, нажмите
на эту кнопку, чтобы
отправить снимки по
электронной почте
P
RINT (ПЕЧАТЬ)
Печатает
выбранные снимки
с карты памяти
ANCEL (ОТМЕНА)
C
Используйте эту
кнопку для отмены
выбора снимков,
выхода из меню,
остановки печати,
отмены записи в
память или
отправки по
электронной почте
4
Руководство пользователя для hp photosmart 7550
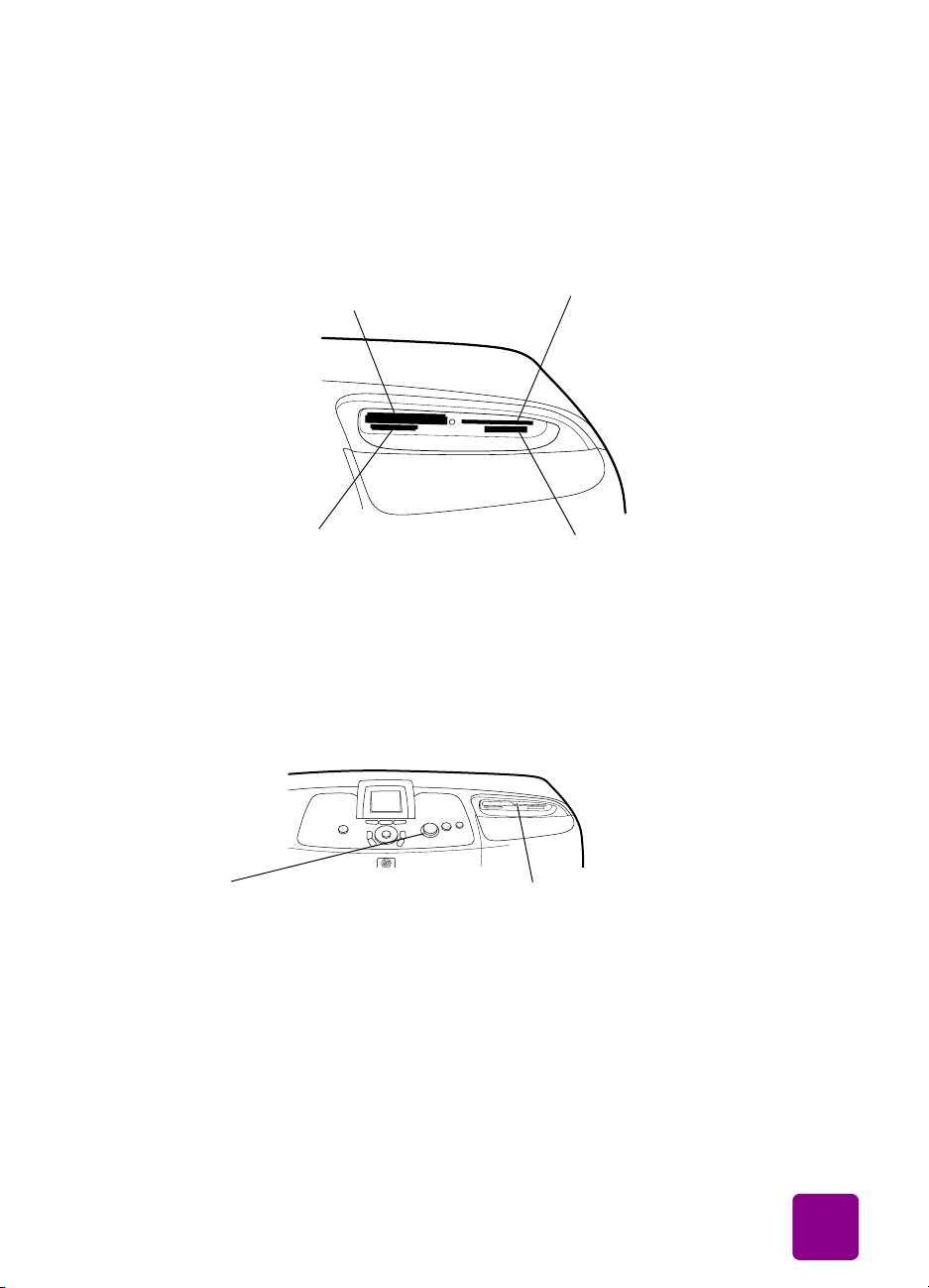
Слоты для карт памяти
Слот для карт памяти CompactFlash/
IBM Microdrive
Чтобы просмотреть, напечатать или
сохранить снимки, поместите карту
памяти CompactFlash или IBM
Microdrive в этот слот
Слот для карт памяти
MultiMediaCard/Secure Digital
Чтобы просмотреть, напечатать или
сохранить снимки, поместите карту
памяти MultiMediaCard или Secure
Digital в этот слот
Индикаторы
Слот для карт памяти SmartMedia
Чтобы просмотреть, напечатать или
сохранить снимки, поместите карту
памяти SmartMedia в этот слот
Слот для карт памяти Memory Stic
Чтобы просмотреть, напечатать или
сохранить снимки, поместите карту
памяти Memory Stick в этот слот
Индикатор печати
Горит (зеленый)
питание принтера включено
Не горит
питание принтера выключено
Мигает (зеленый)
принтер выполняет какую-либо
задачу
Мигает (желтый)
произошла ошибка
С чего начать: Компоненты принтера
Индикатор карты памяти
Горит (зеленый)
карта памяти установлена правильно
Не горит
карты памяти не установлены в слоты
Мигает
происходит передача информации
между картой памяти и принтером или
компьютером
5

Информация о бумаге
Вы можете печатать на бумаге различных типов и размеров,
от ярлыков и фотобумаги до конвертов и изображений на
прозрачной подложке. Для получения наилучших
результатов мы рекомендуем использовать бумагу
производства HP для струйной печати.
При использовании бумаги производства HP
для струйной печати не забудьте указать тип
бумаги в диалоговом окне Properties
(Свойства) принтера (компьютеры с ОС
Windows) или в диалоговом окне Print
(Печать) (Macintosh).
• Бумагу всех поддерживаемых типов и размеров
загружайте во входной лоток.
• При печати снимков на фотобумаге размером
4 х 6 дюймов (10 х 15 см) используйте лоток для
фотобумаги.
• Если вам необходимо напечатать один конверт,
используйте слот для конвертов выходного лотка.
Загрузка бумаги во входной лоток
6
О поддерживаемых типах и размерах бумаги см. раздел
Технические характеристики на стр.65.
1 Поднимите выходной лоток
Выходной
лоток
Регулятор
ширины бумаги
Салазки
Входной лоток
Руководство пользователя для hp photosmart 7550
Регулятор длины
бумаги
лотка для
фотобумаги
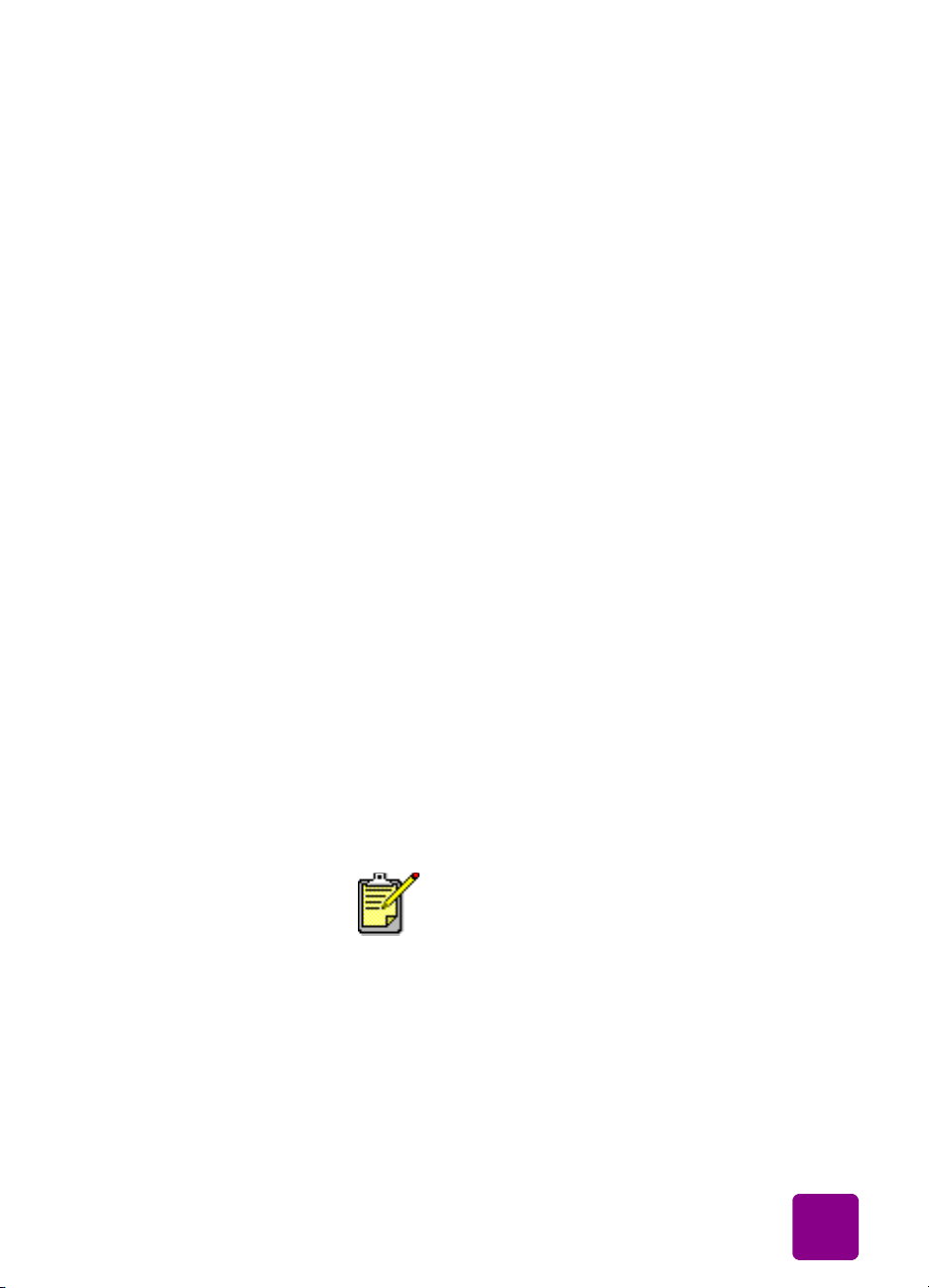
2 Выдвиньте регулятор длины бумаги входного лотка и
максимально переместите влево регулятор ширины
бумаги.
3 Поместите пачку бумаги во входной лоток.
• Загружайте бумагу печатной стороной вниз.
Принтер втягивает бумагу внутрь, переворачивает ее
и затем печатает. Готовый документ подается в
выходной лоток печатной стороной вверх.
• Всегда загружайте бумагу в принтер короткой
стороной, чтобы противоположная сторона листа
была направлена на вас.
• Не загружайте слишком много или слишком мало
бумаги. Если во входном лотке находится один или
два листа бумаги, то принтеру сложно захватить один
лист, бумага может согнуться и неправильно
подаваться в принтер.
• Не смешивайте во входном лотке бумагу разных
типов и размеров.
4 Максимально выдвиньте салазки лотка для фотобумаги.
Таким образом этот лоток будет заблокирован.
5 Переместите регуляторы длины и ширины бумаги так,
чтобы они касались сторон листов, но не сгибали их.
Это необходимо для того, чтобы подача бумаги в
принтер происходила прямо и равномерно.
6 Опустите выходной лоток.
Загрузка фотобумаги в лоток для фотобумаги
С чего начать: Информация о бумаге
При использовании лотка для фотобумаги во входном лотке
также может находиться пачка бумаги.
Если в процессе печати в лотке для фотобумаги
закончатся листы, печать продолжится на
бумаге, находящейся во входном лотке.
1 Максимально выдвиньте салазки лотка для фотобумаги.
Таким образом этот лоток будет заблокирован.
2 Поднимите крышку лотка для фотобумаги.
3 Загрузите бумагу в лоток для фотобумаги печатной
стороной вниз. Если вы печатаете на перфорированной
бумаге, вставляйте бумагу перфорированной стороной
7
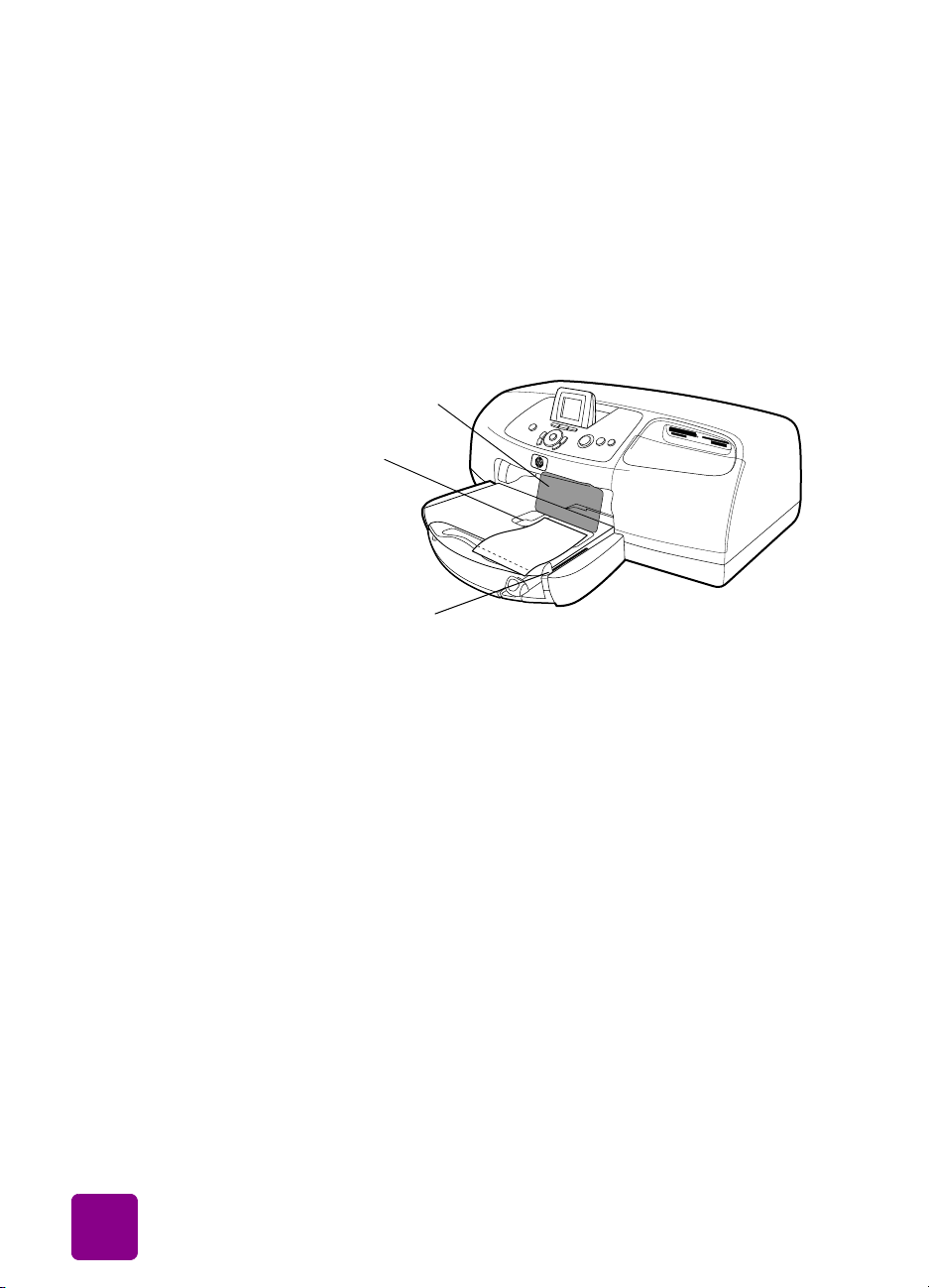
от принтера. Принтер втягивает бумагу внутрь,
переворачивает ее и затем печатает. Готовый документ
подается в выходной лоток печатной стороной вверх.
• В лоток для фотобумаги можно поместить до 20
листов.
• Не загружайте слишком много или слишком мало
бумаги. Если во входном лотке находится один или
два листа бумаги, то принтеру сложно захватить лишь
один.
Крышка лотка для
фотобумаги
Лоток для
фотобумаги
Салазки лотка
для фотобумаги
4 Опустите крышку лотка для фотобумаги.
5 Перемещайте салазки лотка для фотобумаги по
направлению к принтеру, пока они не достигнут края
бумаги. Лоток для фотобумаги активирован.
6 По окончании печати на фотобумаге максимально
выдвиньте салазки лотка для фотобумаги. Так лоток для
фотобумаги будет заблокирован и печать продолжится
на бумаге из входного лотка.
В справке по принтеру HP Photosmart вы можете более
подробно узнать о:
• загрузке конвертов по одному;
• загрузке пачки конвертов;
• загрузке ярлыков и прочих носителей небольшого
размера;
• загрузке прозрачной бумаги.
8
Руководство пользователя для hp photosmart 7550
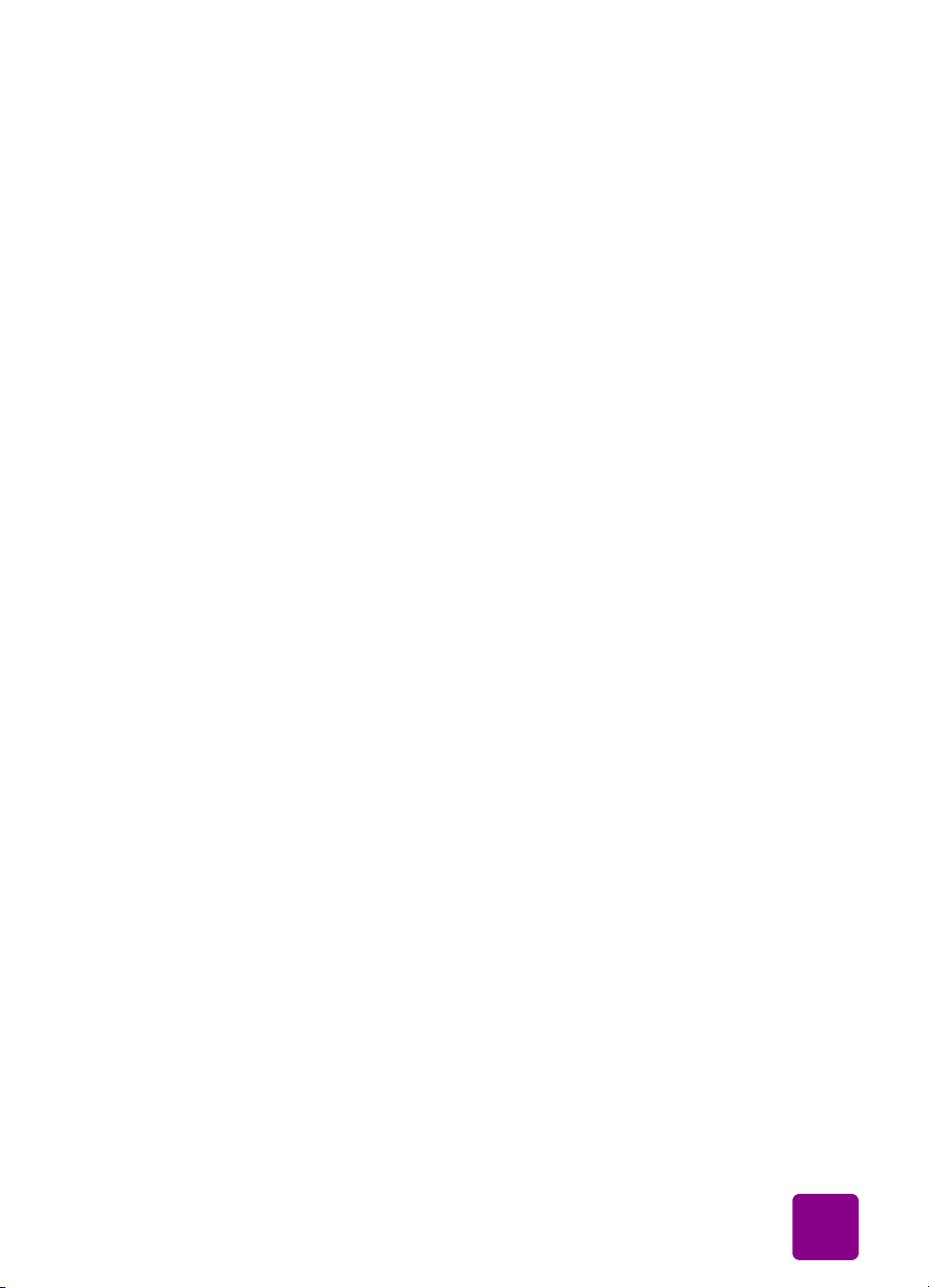
Информация о печатающем картридже
Принтер HP Photosmart 7550 оборудован отсеками для трех
печатающих картриджей:
• HP № 57 (C6657A) — трехцветный печатающий
картридж;
• HP № 58 (C6658A) — картридж для фотопечати;
• HP № 56 (C6656A) — картридж для черно-белой
печати.
Наилучшего качества вы достигнете при печати со всеми
тремя картриджами. Трехцветный печатающий картридж и
картридж для фотопечати прилагаются. Черный печатающий
картридж необходимо приобрести дополнительно.
Печать в резервном режиме
Резервный режим позволяет завершить печать, если один или
два печатающих картриджа сломаются, в них закончатся
чернила или они несовместимы с принтером. Увидев на ЖКдисплее сообщение об ошибке, удалите печатающий
картридж и закройте боковую крышку принтера, перейдя в
резервный режим. Появится сообщение, напоминающее о
переходе в этот режим.
С чего начать: Информация о печатающем картридже
9
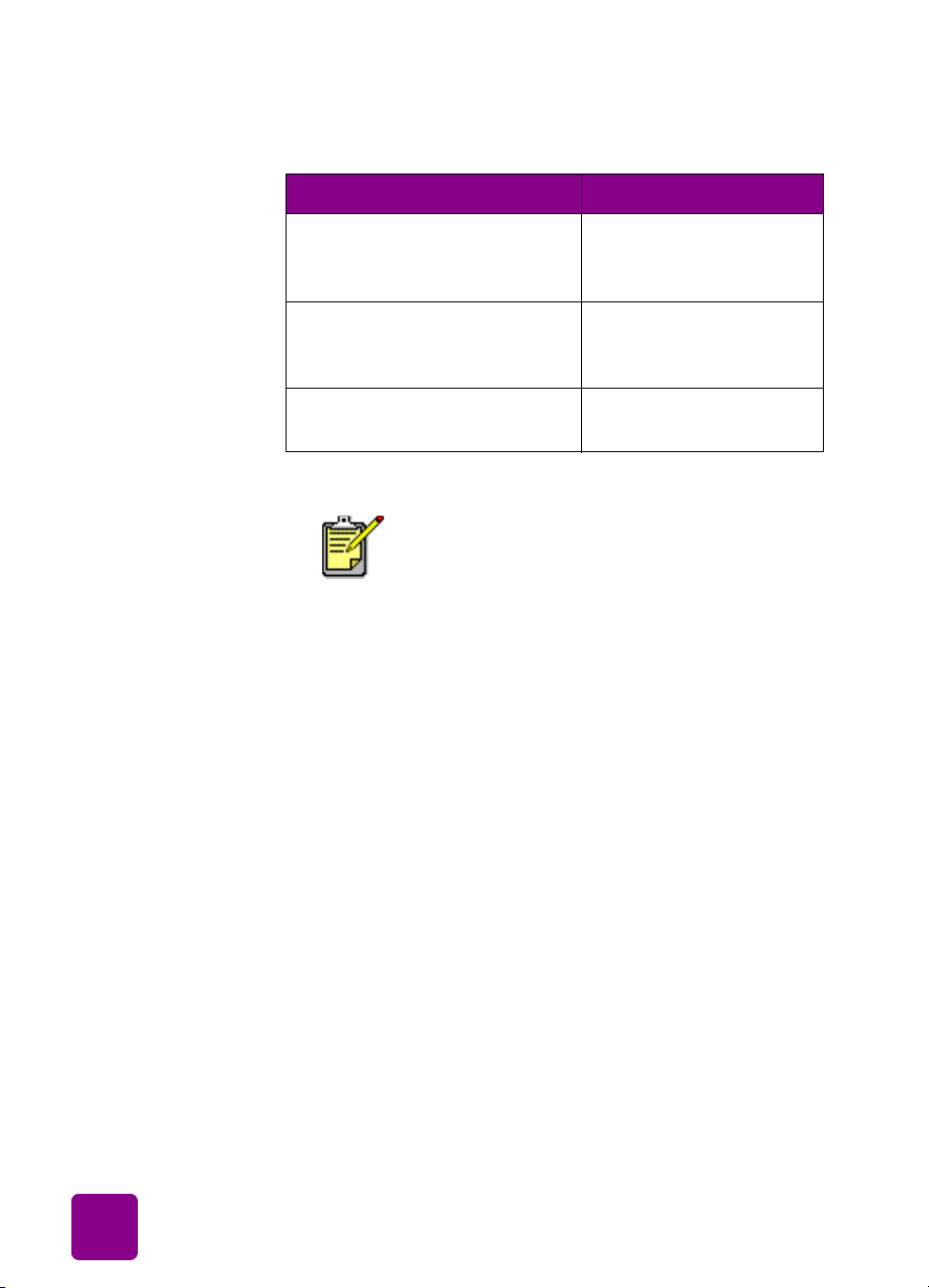
В резервном режиме печать замедляется и ее качество
ухудшается.
Если установлен только... Результат
Черный печатающий картридж Цветные изображения
печатаются как чернобелые
Установка и замена печатающих картриджей
Трехцветный печатающий
картридж
Картридж для фотопечати Цветные изображения
Хотя в резервном режиме печать не
прекращается, качество печати снижается.
Чтобы добиться наилучшего качества,
оперативно замените испорченный картридж.
Чтобы обеспечить наилучшую работу принтера, используйте
только подлинные аксессуары HP, включая заправленные
фабричным способом картриджи.
Для обеспечения рациональной работы печатающих
картриджей, выключайте принтер кнопкой P
(П
ИТАНИЕ). Не отключайте принтер от источника питания
или удлинителя, пока индикатор печати не погаснет. Это
поможет сохранить картридж.
Внимание! Убедитесь, что в принтере установлен
подходящий печатающий картридж. Не следует
самостоятельно повторно заправлять картриджи.
Компания Hewlett-Packard не несет ответственности за
повреждения в результате переделки или повторной
заправки картриджа.
Цвета сохраняются, но
черный цвет печатается
как серый
печатаются как пастели
OWER
10
Руководство пользователя для hp photosmart 7550
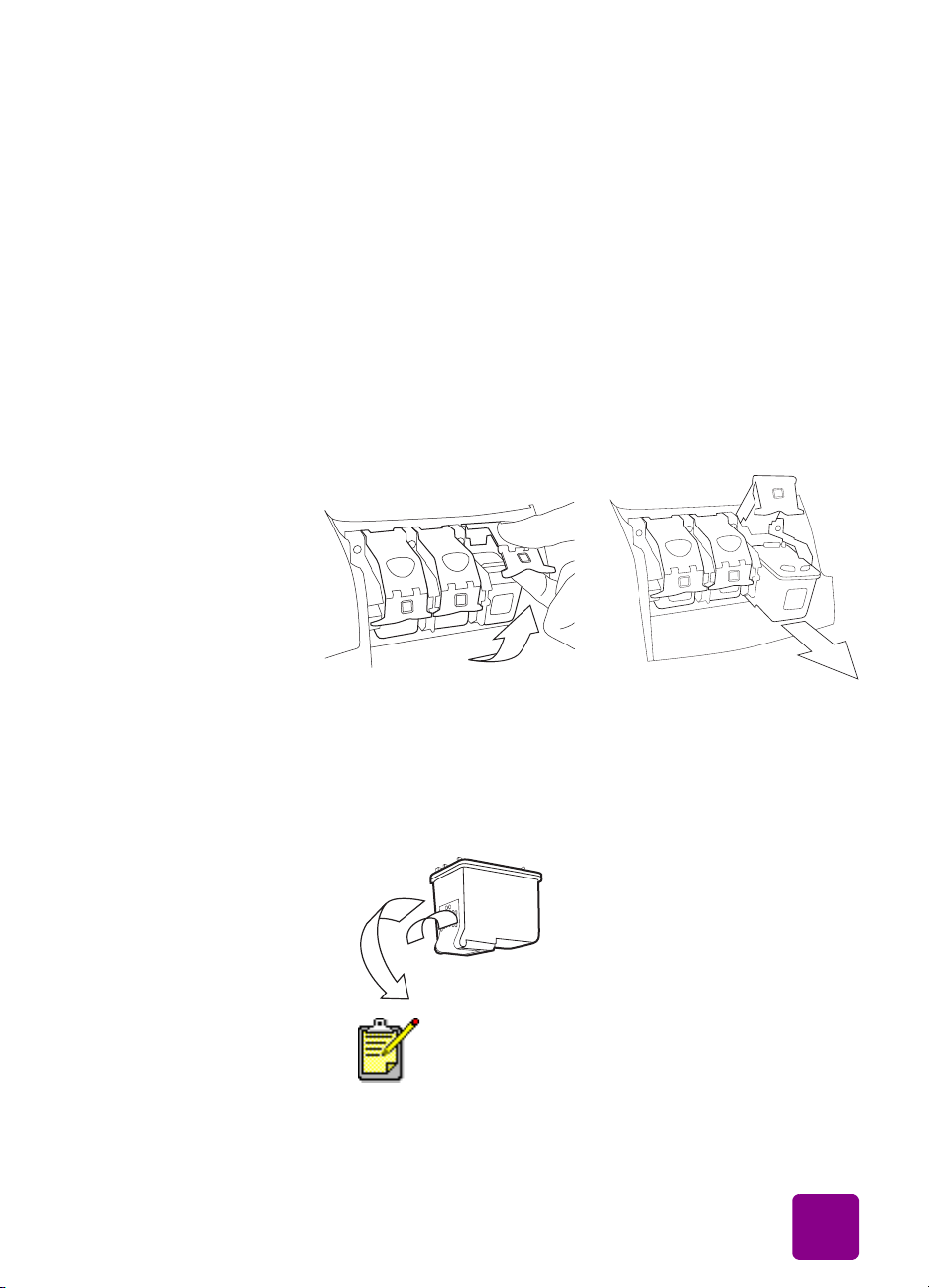
1 Если питание принтера отключено, включите его, нажав
кнопку P
OWER (ПИТАНИЕ) на панели управления
принтера.
2 Чтобы после установки картриджей принтер мог
напечатать пробную страницу, загрузите простую
бумагу во входной лоток.
3 Откройте боковую крышку.
4 Поднимите защелку отсека, в который вы хотите
установить печатающий картридж, поместив палец под
номером отсека и потянув ее наружу. Печатающий
картридж выскочит из отсека.
5 Если вы заменяете картридж, вытяните старый
печатающий картридж и выбросьте или уничтожьте его.
56
56
57
58
57
58
6 Освободите новый картридж от упаковки.
7 Возьмитесь за розовый ярлык и осторожно снимите
пластиковую пленку. Убедитесь, что вы удалили только
пленку и медные контакты картриджа не повреждены.
Не дотрагивайтесь и не удаляйте медные контакты.
Не дотрагивайтесь до чернильных сопел и
медных контактов, чтобы не повредить
картридж.
С чего начать: Информация о печатающем картридже
11
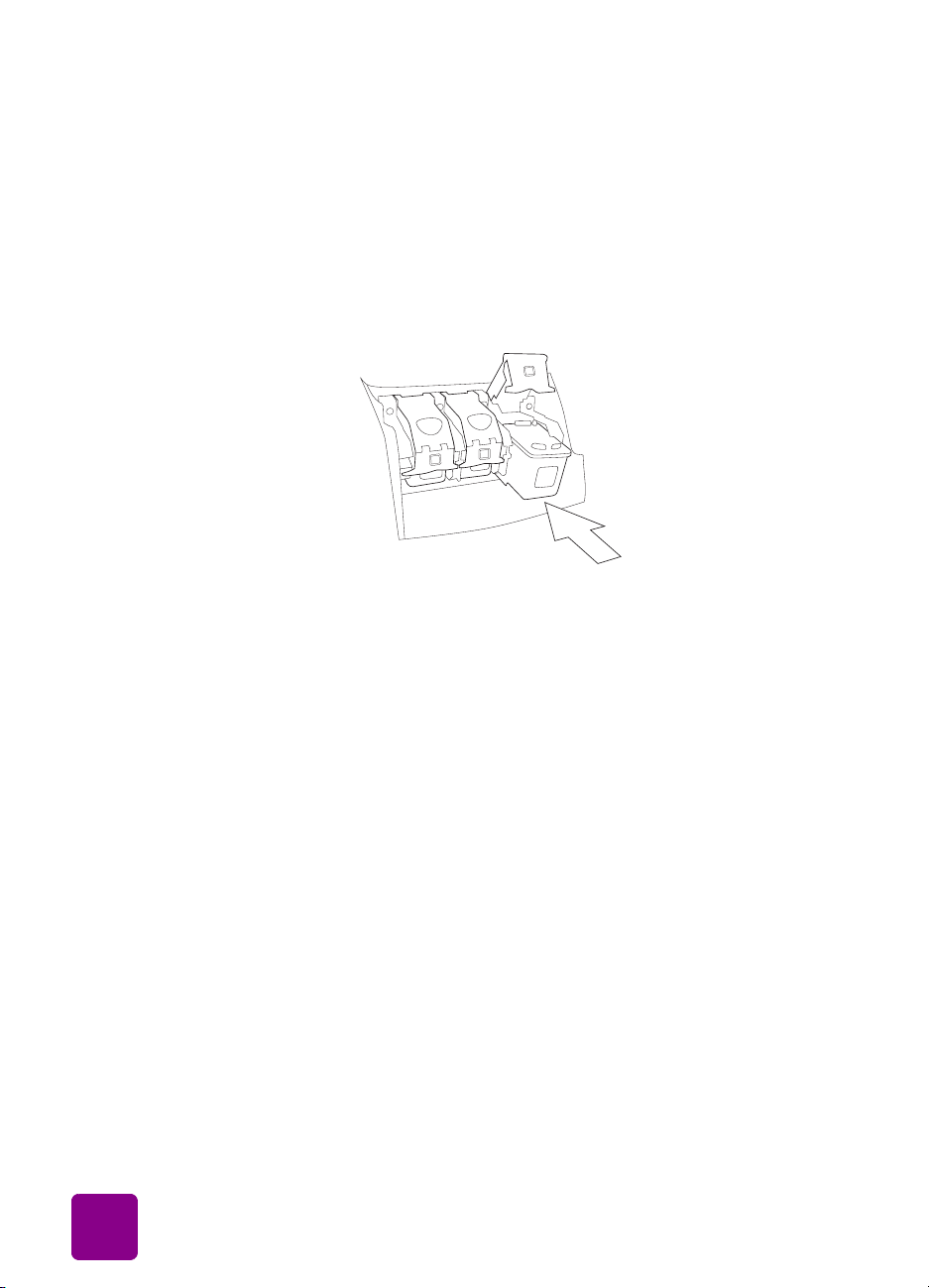
8 Установите печатающий картридж
• Держите картридж так, чтобы медные контакты были
направлены в сторону принтера. Выровняйте
выступы, находящиеся с левой и правой стороны
верхней части картриджа с канавками внутри отсека
печатающего картриджа. Осторожно надавите на
печатающий картридж, чтобы он вошел в отсек, и
затем нажмите на него, пока картридж не встанет на
место.
56
57
58
• Опустите защелку держателя. Надавите пальцем на
защелку сверху. Поместите большой палец под
номером защелки и нажимайте вперед,
одновременно опуская защелку вниз. Отпустите
защелку, чтобы печатающий картридж встал на
место.
9 Закройте боковую крышку. Принтер напечатает
пробную страницу.
Панель управления
Кнопки на панели управления
12
На панели управления расположено несколько кнопок.
• B
RIGHTNESS (ЯРКОСТЬ) — регулирует яркость снимков.
Для быстрого изменения яркости нажмите и удерживайте
кнопку.
• C
ANCEL (ОТМЕНА) — позволяет отменить выбор снимков,
выйти из меню, остановить печать, отменить запись в
память или отправку по электронной почте.
• C
OPIES (КОПИИ) — задает количество копий. Для
быстрого изменения количества копий нажмите и
удерживайте кнопку.
Руководство пользователя для hp photosmart 7550
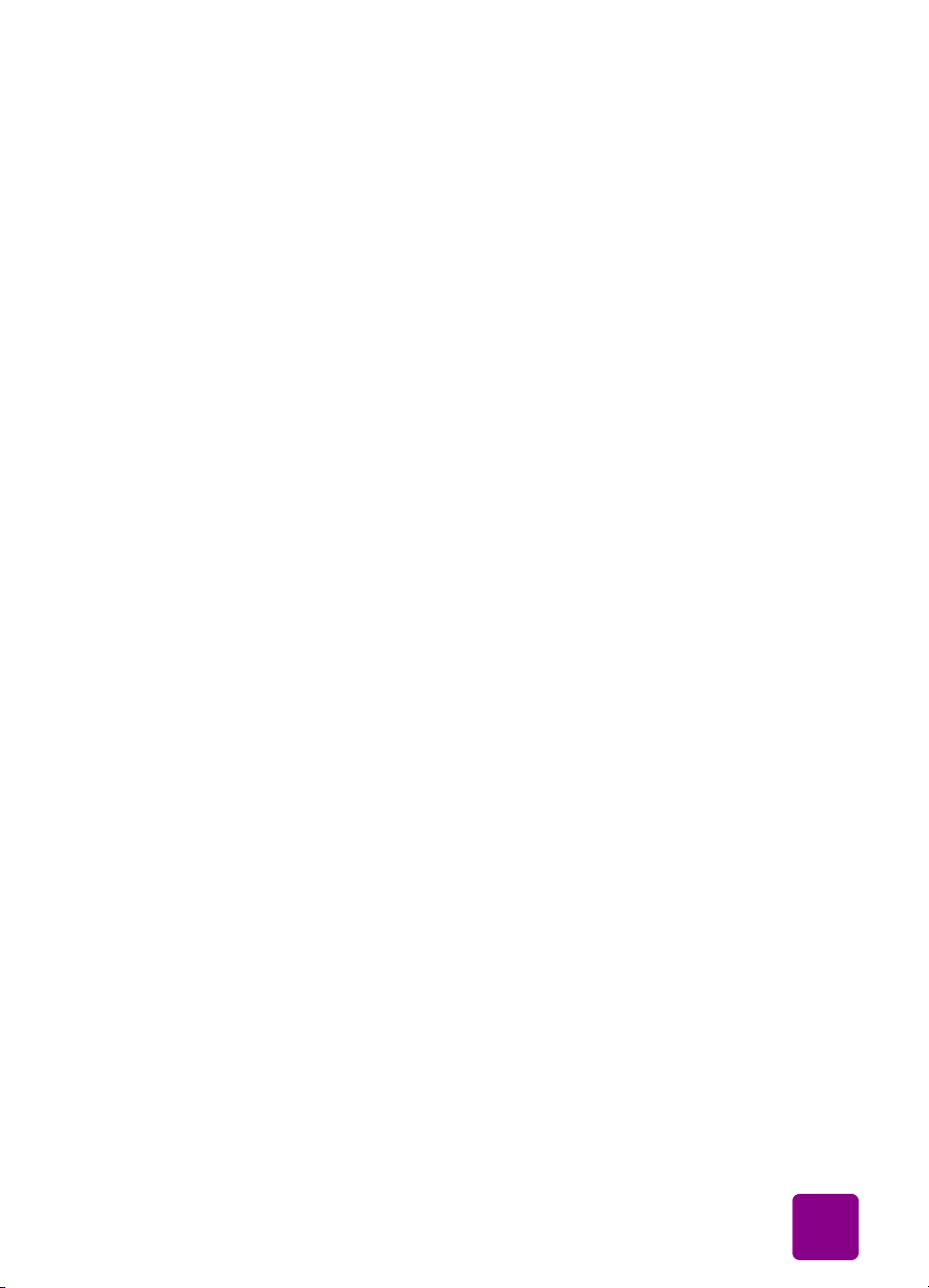
MAIL (ПОЧТА) — отправляет снимок по электронной
• E-
почте.
• Стрелки L
D
OWN (ВНИЗ) — для навигации по снимкам на карте
памяти нажимайте L
EFT (ВЛЕВО), RIGHT (ВПР АВО), UP (ВВЕР Х),
EFT (ВЛЕВО) и RIGHT (ВПР АВО). Для
перемещения по пунктам меню и выбранным снимкам
нажимайте U
P (ВВЕР Х) и DOWN (ВНИЗ). Для быстрой
навигации нажмите и удерживайте кнопку.
• M
ENU (МЕНЮ) — служит для входа в меню.
• OK — помечает текущий снимок, дает положительный
ответ на вопрос на ЖК-дисплее, выбирает параметры
меню и кадрирует увеличенный снимок.
• P
OWER (ПИТАНИЕ) — включайте и выключайте питание
принтера с помощью этой кнопки.
• P
RINT (ПЕЧАТЬ) — печатает выбранные снимки с карты
памяти.
• R
OTATE (ПОВЕР НУТЬ) — поворачивает выбранный
снимок или рамку обреза на 90°.
• S
AVE (СОХР АНИТЬ) — сохраняет снимки с карты памяти
на жестком диске компьютера.
• S
IZE (РАЗМЕР ) — задает размер фотографии. Для
быстрого изменения размера нажмите и удерживайте
кнопку.
• Z
OOM (МАСШТАБ) — изменяет масштаб текущей
фотографии или кадрирует ее.
Индикаторы На панели управления находятся два индикатора.
• Индикатор печати горит, когда питание включено.
Когда принтер выполняет какую-то задачу, индикатор
мигает зеленым. Если индикатор мигает желтым,
произошла ошибка.
• Индикатор карты памяти не горит, если карта памяти
не установлена в слот. Зеленый цвет указывает, что
карта установлена правильно. Если индикатор мигает
зеленым, идет передача информации между картой
памяти и принтером или компьютером.
С чего начать: Панель управления
13
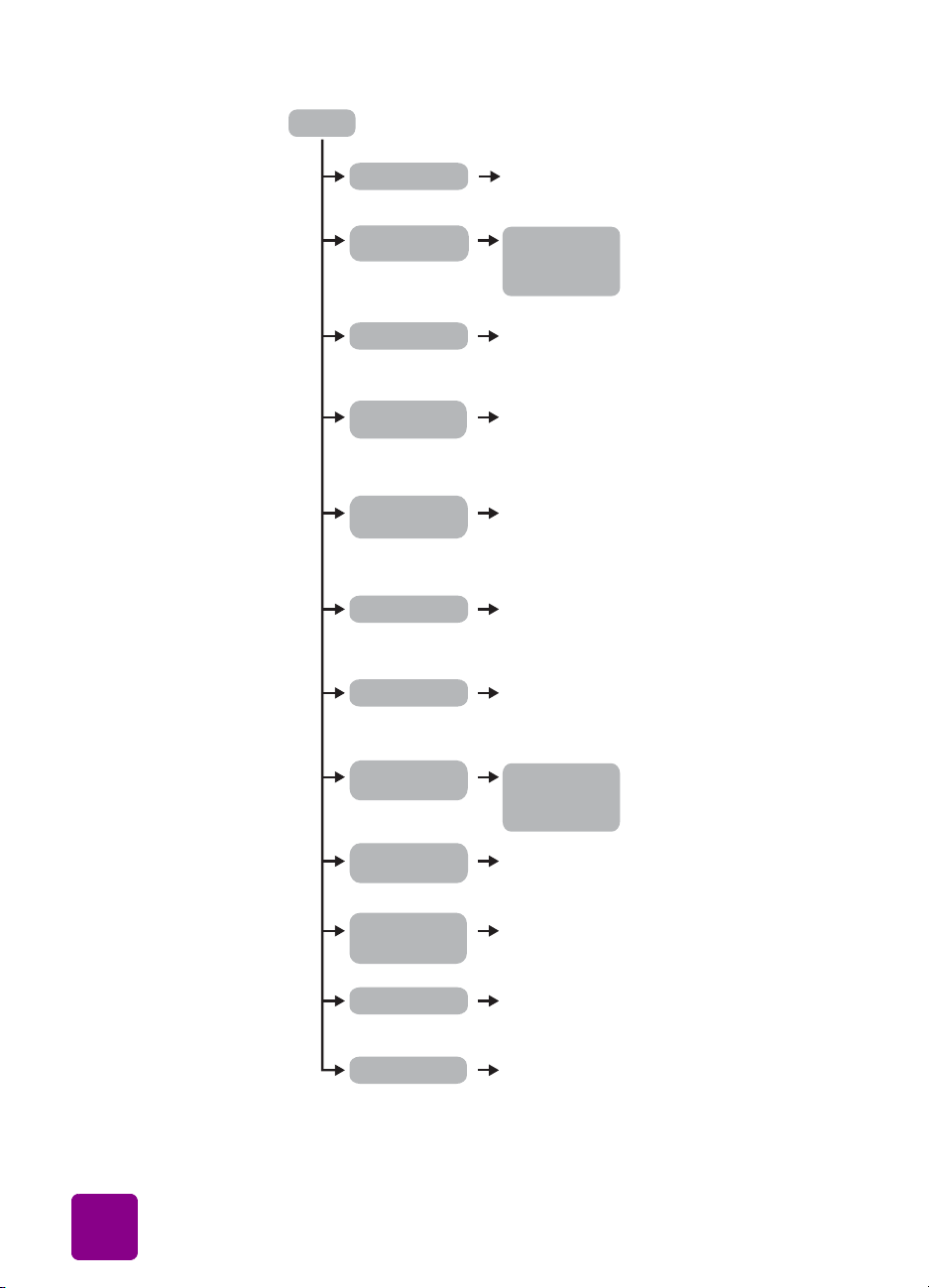
Карта меню
Меню
Добавить рамку
Добавить цветовой
эффект
Показ слайдов Подряд будут
Создать
фотоальбом
Напечатать
индексную страницу
Напечатать все Принтер напечатает все
Выборочная печать Выберите для
Выберите из шести
предлагаемых
вариантов рамок
Черно-белый
Сепия
Под старину
Без эффектов
показаны все снимки
с карты памяти
Выберите один из трех
вариантов расположения
фотографий, затем
выберите снимки,
которые будут
размещены на страницах
Будут напечатаны
уменьшенные версии
всех снимков с карты
памяти
снимки с карты памяти
печати несколько
снимков с карты
14
Добавить
дату/время
Напечатать
пробную страницу
Напечатать
диагностическую
страницу
Очистить картриджи Принтер
Параметры *см. ниже
Включен
Выключен
(по умолчанию)
Будет напечатана
пробная страница
Будет напечатана
диагностическая
страница
произведет очистку
Руководство пользователя для hp photosmart 7550
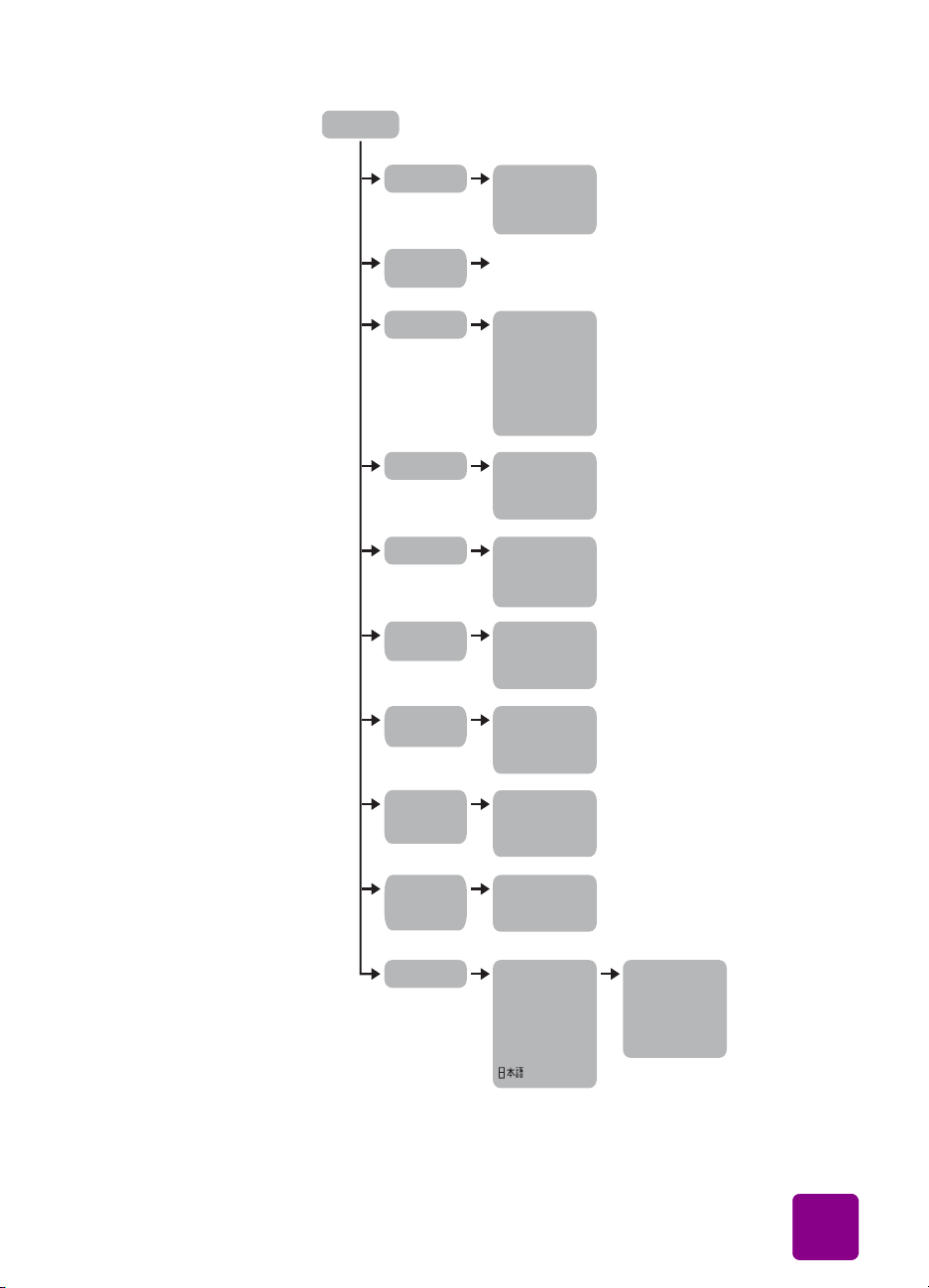
Параметры
После печати Всегда
Количество
копий
Размер снимков
Без рамки Включен (по
Улучшить цвета Включен
Дополнительные
цвета
Определение
типа бумаги
Никогда
По запросу (по
умолчанию)
Укажите количество
копий (от 1 до 99)
4 x 6 дюймов (по
умолчанию)
Combo
1
3
/2 x 5 дюймов
3 x 4 дюймов
1
2
/2 x 3 1/
8 x 10 дюймов
5 x 7 дюймов
умолчанию)
Выключен
Выключен (по
умолчанию)
Включен
Выключен (по
умолчанию)
Включен (по
умолчанию)
Выключен
4
дюймов
Использовать
параметры
камеры
Восстановить
параметры по
умолчанию
Язык English
С чего начать: Панель управления
Всегда
Никогда
По запросу (по
умолчанию)
Да
Нет
Espaсol
Franзais
Deutsch
Italiano
Portuguese
Dutch
U.S./Canada
United Kingdom
Europe
Japan
Asia/Pacific
Australia
15
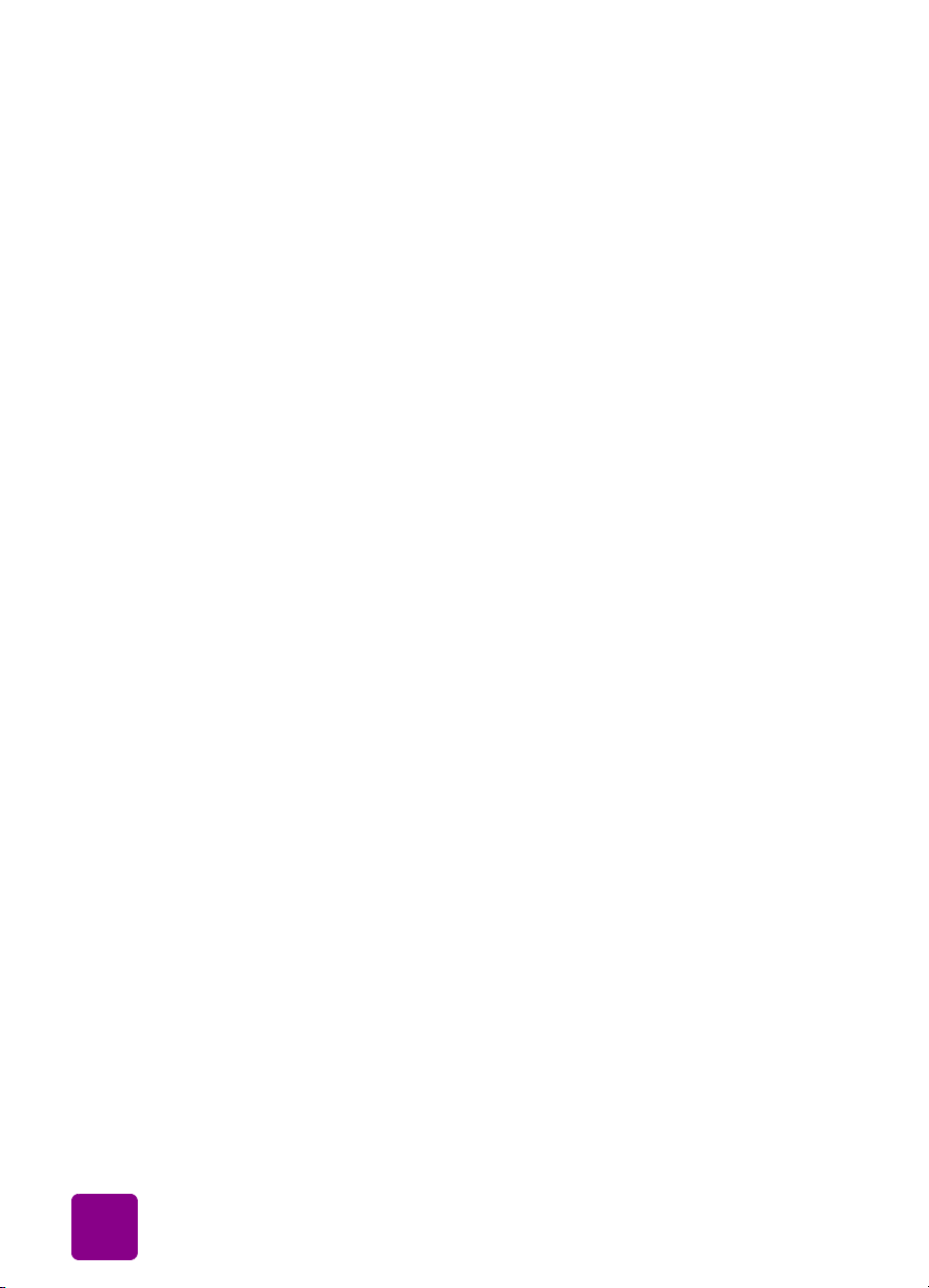
16
Руководство пользователя для hp photosmart 7550
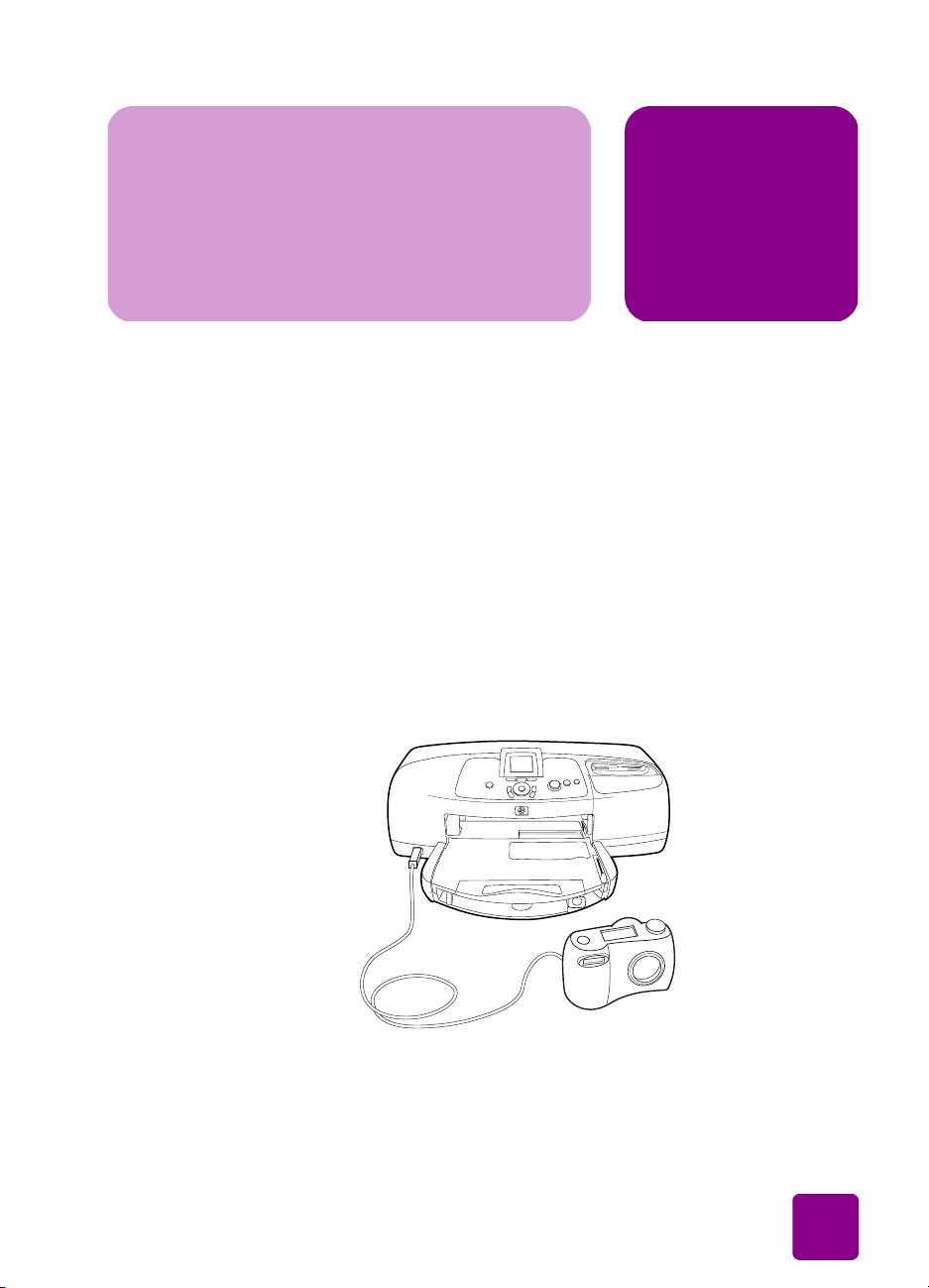
Работа с принтером и
цифровой камерой
С помощью принтера HP Photosmart 7550 вы можете
печатать прекрасные снимки напрямую с цифровой камеры.
Печать снимков, выбранных в камере
Если у вас есть цифровая камера HP с возможностью печати
напрямую, вы можете выбрать снимки в камере и напечатать
их без участия компьютера.
2
Выбор и печать снимков
1 В меню Share камеры выберите снимки, которые вы
хотите напечатать.
2 Подключите камеру к соответствующему порту на
передней панели принтера, используя специальный
кабель USB (прилагается к камере ).
Работа с принтером и цифровой камерой
17
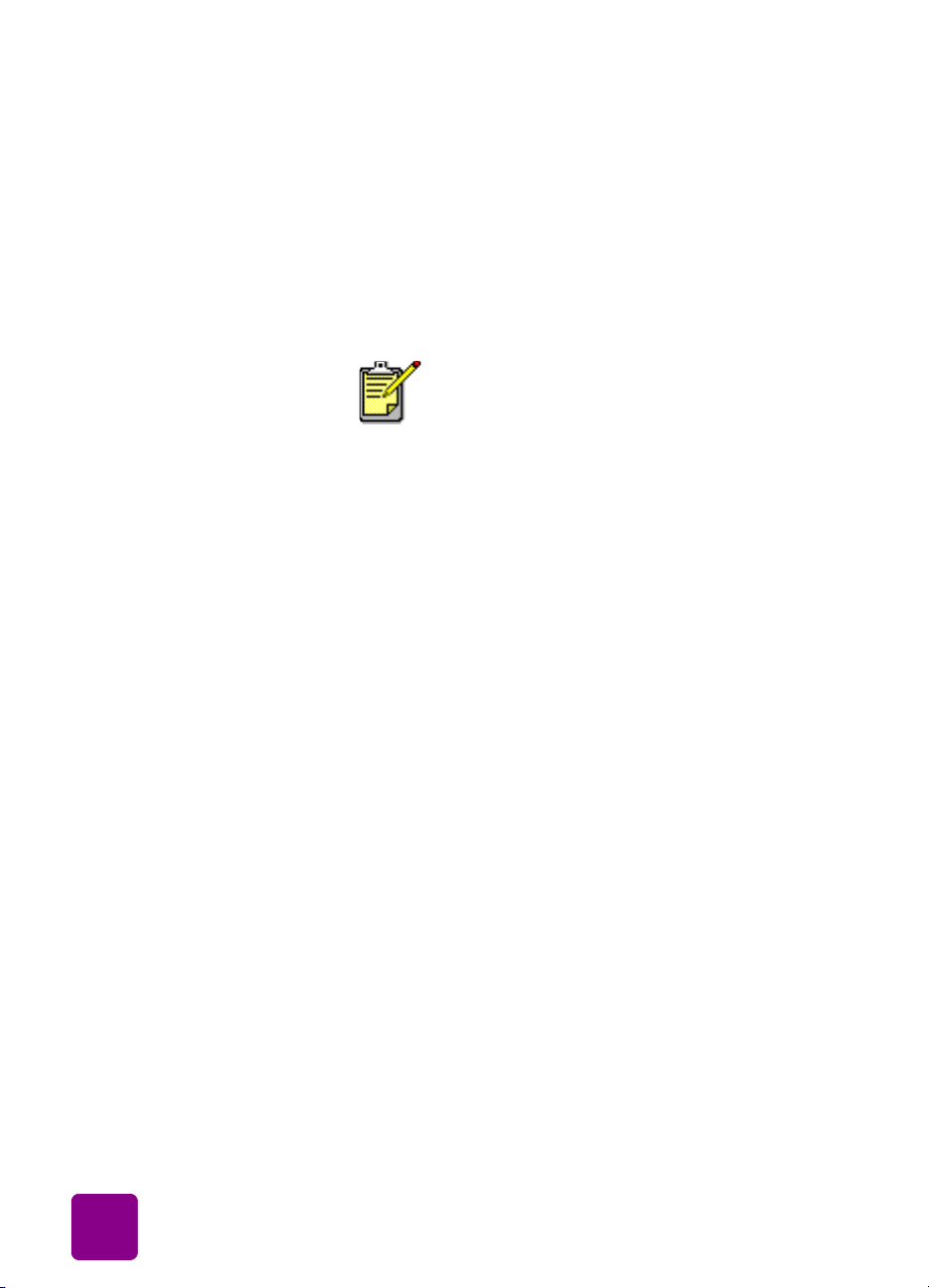
3 При подключении камеры к принтеру появляется
меню камеры Print Setup (настройка печати). В этом
меню вы можете:
• изменить выбранные для печати снимки;
• выбрать тип бумаги;
• выбрать размер бумаги.
4 Когда для печати все готово, следуйте инструкциям
на ЖК-дисплее камеры.
Печать с карты памяти
Если для хранения снимков в вашей камере используется
карта памяти, вы можете установить ее в принтер и
напечатать снимки без участия компьютера. Подробные
инструкции вы увидите на ЖК-дисплее принтера.
Поддерживаются семь различных типов карт памяти. Они
поставляются несколькими компаниями, и вы можете
выбрать карту , отвечающую именно вашим требованиям.
Можно приобрести карту памяти одновременно с
покупкой цифровой камеры или в большинстве
магазинов компьютерных аксессуаров.
Подробнее о том, как выбирать и управлять
снимками в камере, см. документацию,
прилагающуюся к камере.
Поддерживаемые карты памяти
18
Вы можете использовать сертифицированные карты
памяти CompactFlash™ Association (CFA) типов I и II, IBM
Microdrive™ (до 528 Мб), SmartMedia™,
MultiMediaCard™, Secure Digital™ и Memory Stick™.
Внимание! Установив карту памяти любого другого
типа, вы можете повредить карту и принтер.
Руководство пользователя для hp photosmart 7550
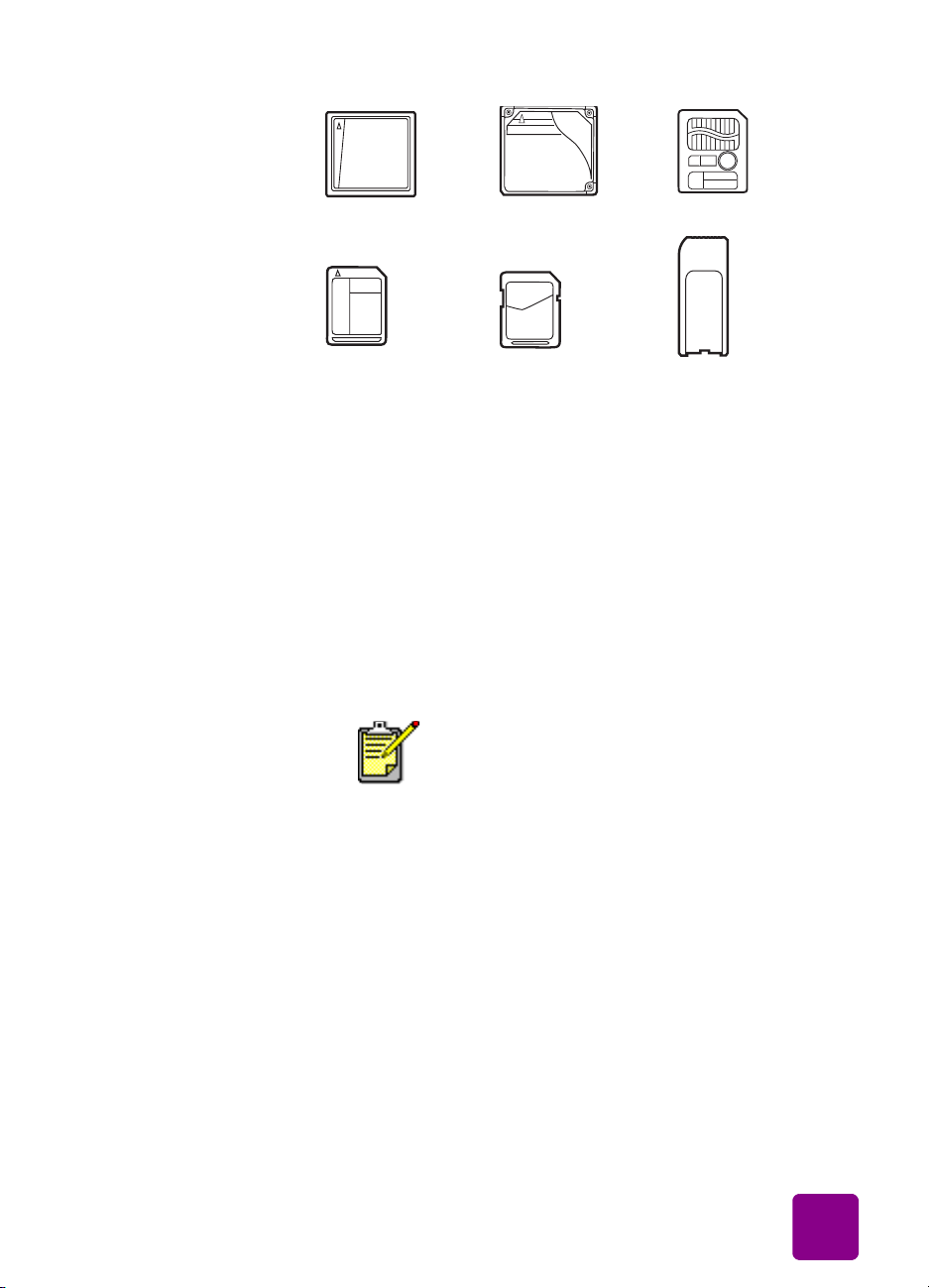
CompactFlash
типов I и II
IBM Microdrive
(до 258 Мб)
SmartMedia
Установка карты памяти
MultiMediaCard Secure Digital
Если ваша цифровая камера поддерживает разные типы
файлов, вы можете сохранять снимки в файлы нескольких
форматов, например JPEG, несжатый TIFF, FlashPix и RAW.
Напрямую с карты памяти можно печатать снимки в формате
JPEG и несжатый TIFF, файлы других форматов можно
сохранить в памяти компьютера и напечатать снимки из
соответствующих приложений.
Сделав снимки цифровой камерой, вы можете сразу же
напечатать их, установив карту памяти в принтер, или с
помощью принтера сохранить в памяти компьютера.
Одновременно принтер может обращаться
только к одному слоту карты памяти.
Если карта памяти установлена правильно, загорается
индикатор слота. В течение небольшого промежутка времени
на ЖК-дисплее отобразится количество снимков на карте,
затем будет показан первый снимок.
Внимание! Не вынимайте карту памяти из слота, если
индикатор карты памяти мигает. Это означает, что
принтер считывает данные с карты, и попытка удалить ее
может привести к повреждению принтера, самой карты
или информации на ней.
Memory Stick
Работа с принтером и цифровой камерой: Печать с карты памяти
19
 Loading...
Loading...