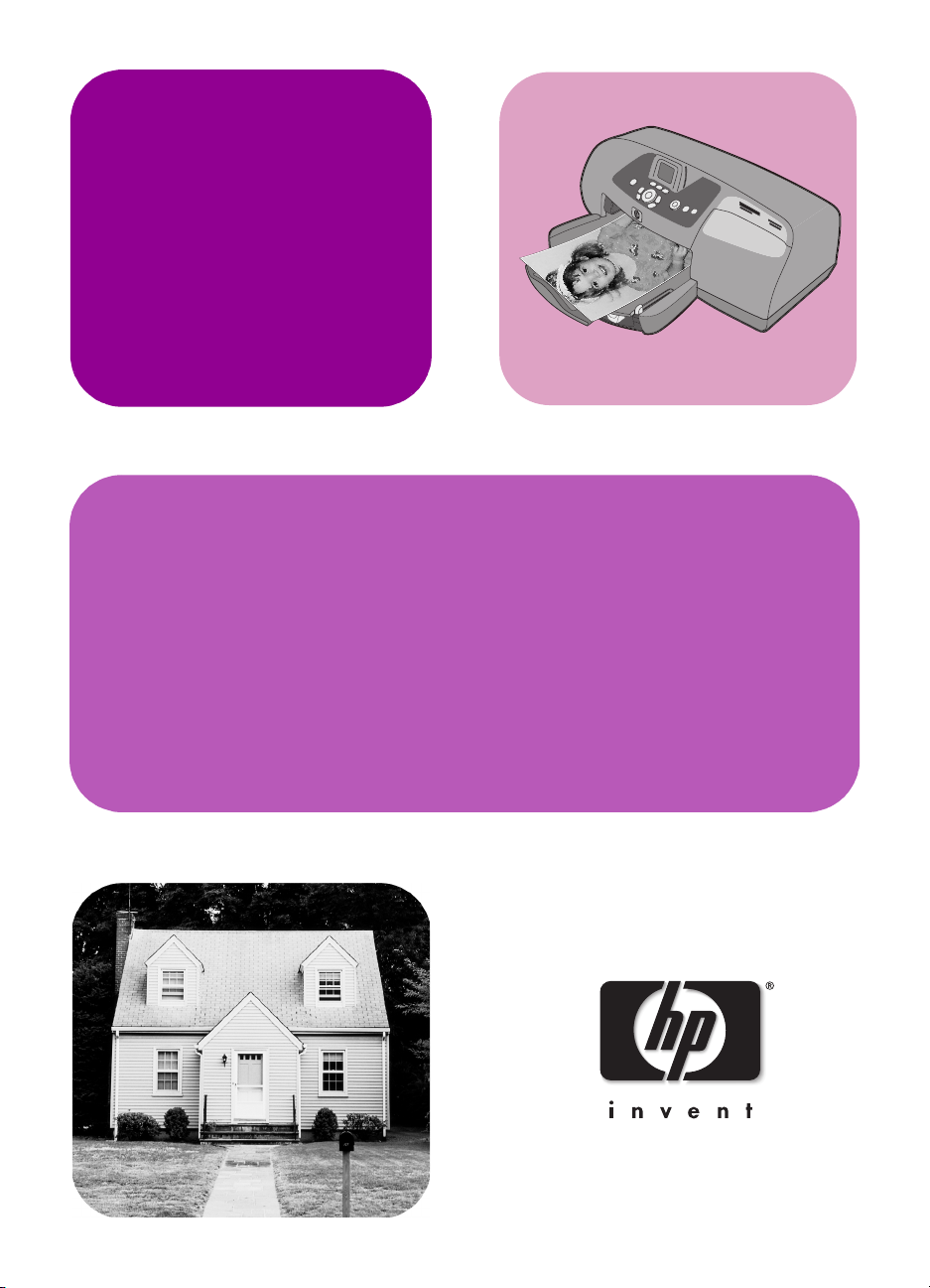
HP Photosmart
7550
Basishandbuch
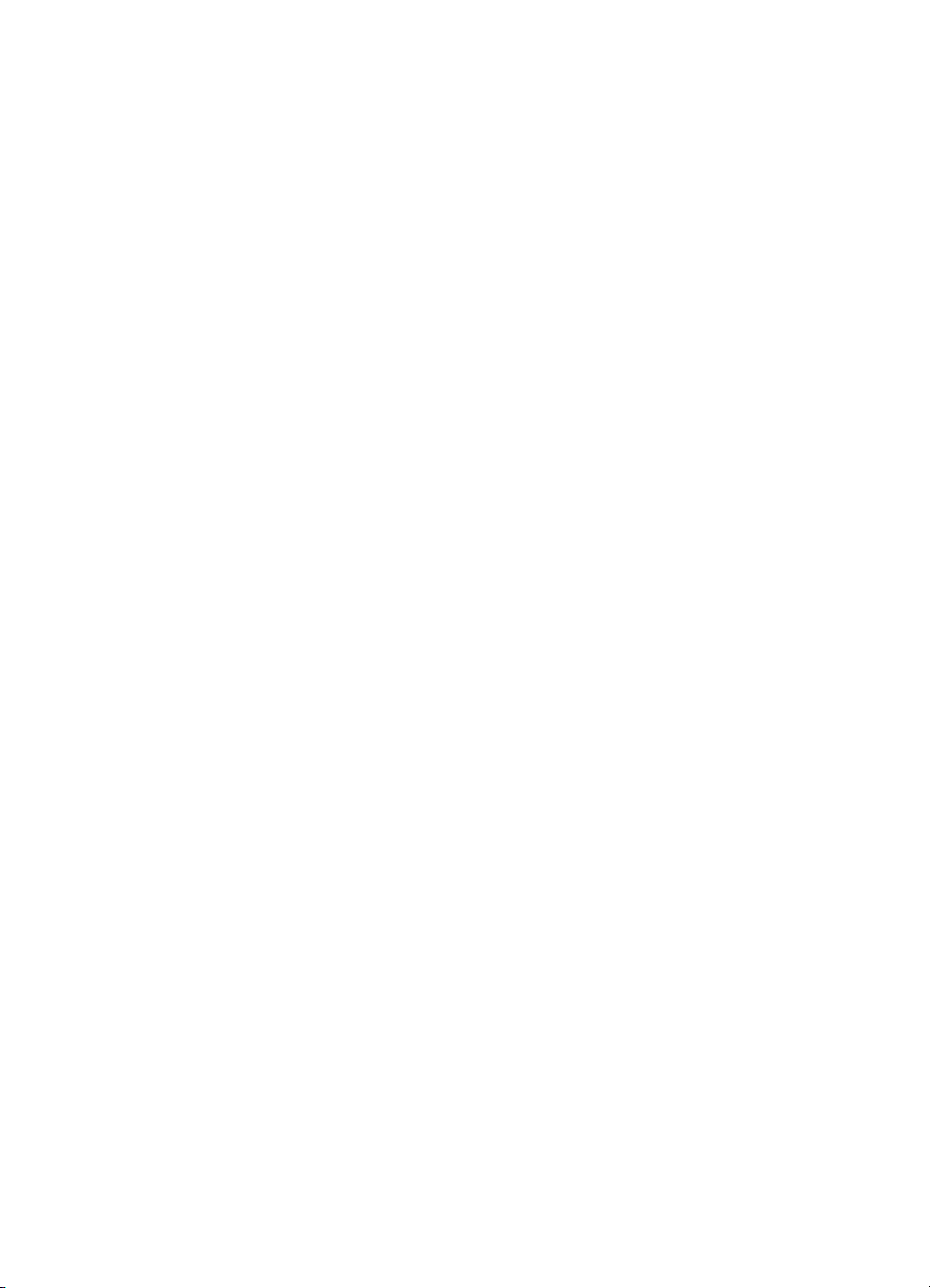
© Copyright 2002 Hewlett-Packard Company
Alle Rechte vorbehalten. Kein Teil dieser Dokumentation darf ohne vorherige schriftliche Genehmigung von
Hewlett-Packard kopiert, reproduziert oder in eine andere Sprache übersetzt werden.
Änderungen vorbehalten. Hewlett-Packard übernimmt keine Haftung für Fehler in dieser Dokumentation oder
für Folgeschäden, die auf die Bereitstellung, Leistung oder Verwendung dieses Materials zurückzuführen sind.
HP, das HP Logo und Photosmart sind Eigentum von Hewlett-Packard.
Microsoft und Windows sind eingetragene Warenzeichen der Microsoft Corporation.
CompactFlash, CF und das CF Logo sind eingetragene Warenzeichen der CompactFlash Association (CFA).
Mac, das Mac Logo und Macintosh sind eingetragene Warenzeichen von Apple Computer, Inc.
IBM ist ein eingetragenes Warenzeichen der International Business Machines Corporation.
Alle übrigen Marken und Produkte sind Warenzeichen oder eingetragene Warenzeichen der jeweiligen Eigentümer.
Das Copyright für bestimmte Fotos in diesem Dokument ist im Besitz der ursprünglichen Eigentümer.
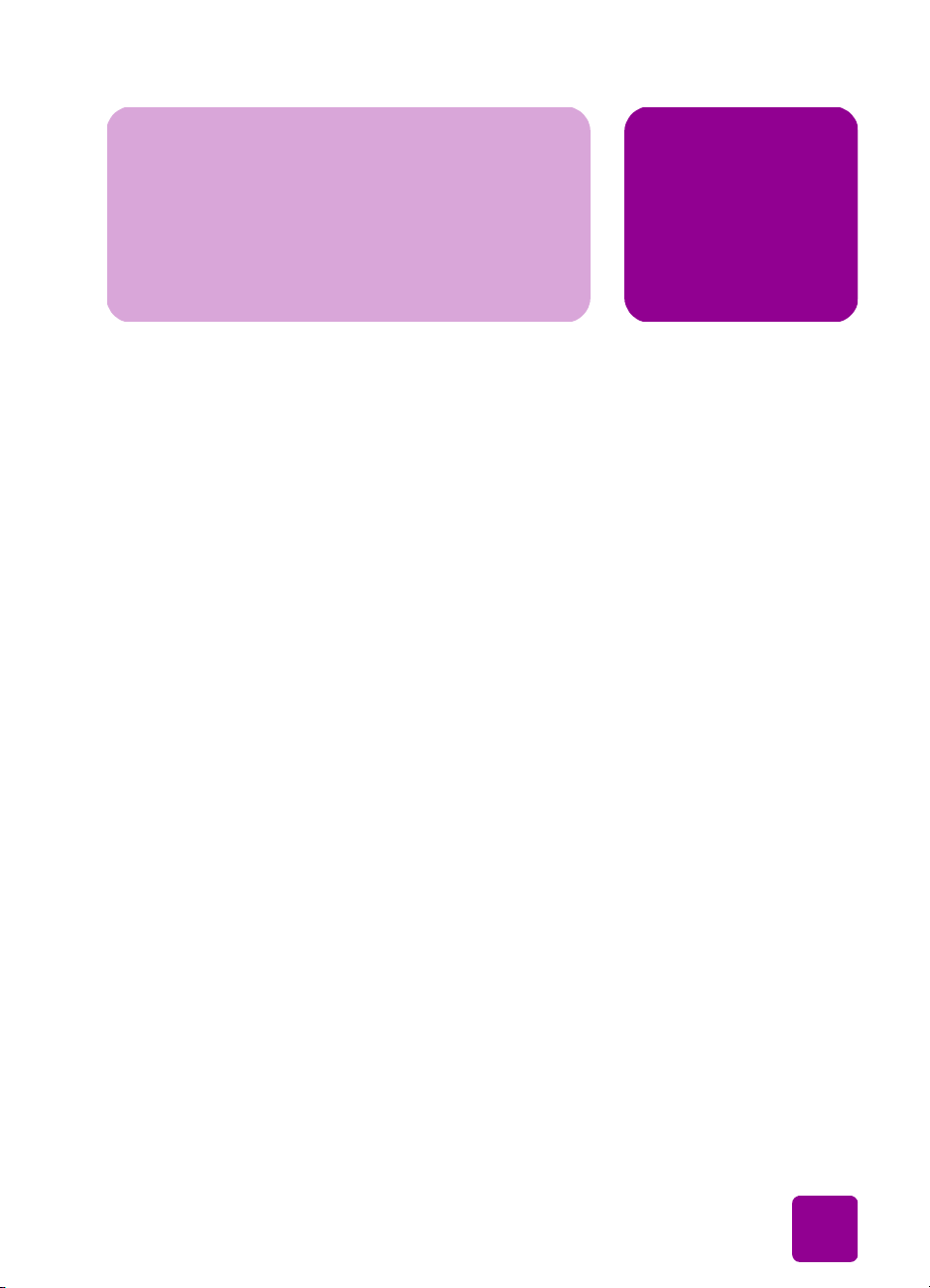
Inhaltsverzeichnis
1 Erste Schritte. . . . . . . . . . . . . . . . . . . . . . . . . . . . . . . . . . . . . . . . 1
Willkommen . . . . . . . . . . . . . . . . . . . . . . . . . . . . . . . . . . . . . . . . . . . . . . .1
Druckerteile. . . . . . . . . . . . . . . . . . . . . . . . . . . . . . . . . . . . . . . . . . . . . . . .2
Rückseite . . . . . . . . . . . . . . . . . . . . . . . . . . . . . . . . . . . . . . . . . . . . . . .2
Vorderseite. . . . . . . . . . . . . . . . . . . . . . . . . . . . . . . . . . . . . . . . . . . . . .3
Bedienfeld . . . . . . . . . . . . . . . . . . . . . . . . . . . . . . . . . . . . . . . . . . . . . .4
Kartensteckplätze . . . . . . . . . . . . . . . . . . . . . . . . . . . . . . . . . . . . . . . . .5
Kontrollleuchten . . . . . . . . . . . . . . . . . . . . . . . . . . . . . . . . . . . . . . . . . .5
Informationen zum Papier. . . . . . . . . . . . . . . . . . . . . . . . . . . . . . . . . . . . . .6
Papier in den Papiereinzug einlegen . . . . . . . . . . . . . . . . . . . . . . . . . . . .6
Fotopapier in den Fotoeinzug einlegen . . . . . . . . . . . . . . . . . . . . . . . . . .7
Informationen zu Druckpatronen . . . . . . . . . . . . . . . . . . . . . . . . . . . . . . . . .8
Reservemodus verwenden . . . . . . . . . . . . . . . . . . . . . . . . . . . . . . . . . . .9
Druckpatronen austauschen oder installieren . . . . . . . . . . . . . . . . . . . . . .9
Bedienfeld verwenden . . . . . . . . . . . . . . . . . . . . . . . . . . . . . . . . . . . . . . .11
Tasten verwenden. . . . . . . . . . . . . . . . . . . . . . . . . . . . . . . . . . . . . . . .11
Kontrollleuchten verwenden . . . . . . . . . . . . . . . . . . . . . . . . . . . . . . . . .12
Menü-Übersicht. . . . . . . . . . . . . . . . . . . . . . . . . . . . . . . . . . . . . . . . . .13
2 Drucker mit HP Digitalkamera verwenden . . . . . . . . . . . . . . . . . 15
Mit der Kamera ausgewählte Fotos drucken . . . . . . . . . . . . . . . . . . . . . . . .15
Fotos auswählen und drucken. . . . . . . . . . . . . . . . . . . . . . . . . . . . . . . .15
Fotos von Speicherkarte speichern . . . . . . . . . . . . . . . . . . . . . . . . . . . . . . .16
Unterstützte Speicherkarten . . . . . . . . . . . . . . . . . . . . . . . . . . . . . . . . .16
Speicherkarte einsetzen. . . . . . . . . . . . . . . . . . . . . . . . . . . . . . . . . . . .17
Zu druckende Fotos auswählen. . . . . . . . . . . . . . . . . . . . . . . . . . . . . . .20
Fotos über das Bedienfeld drucken . . . . . . . . . . . . . . . . . . . . . . . . . . . .20
Inhaltsverzeichnis
i
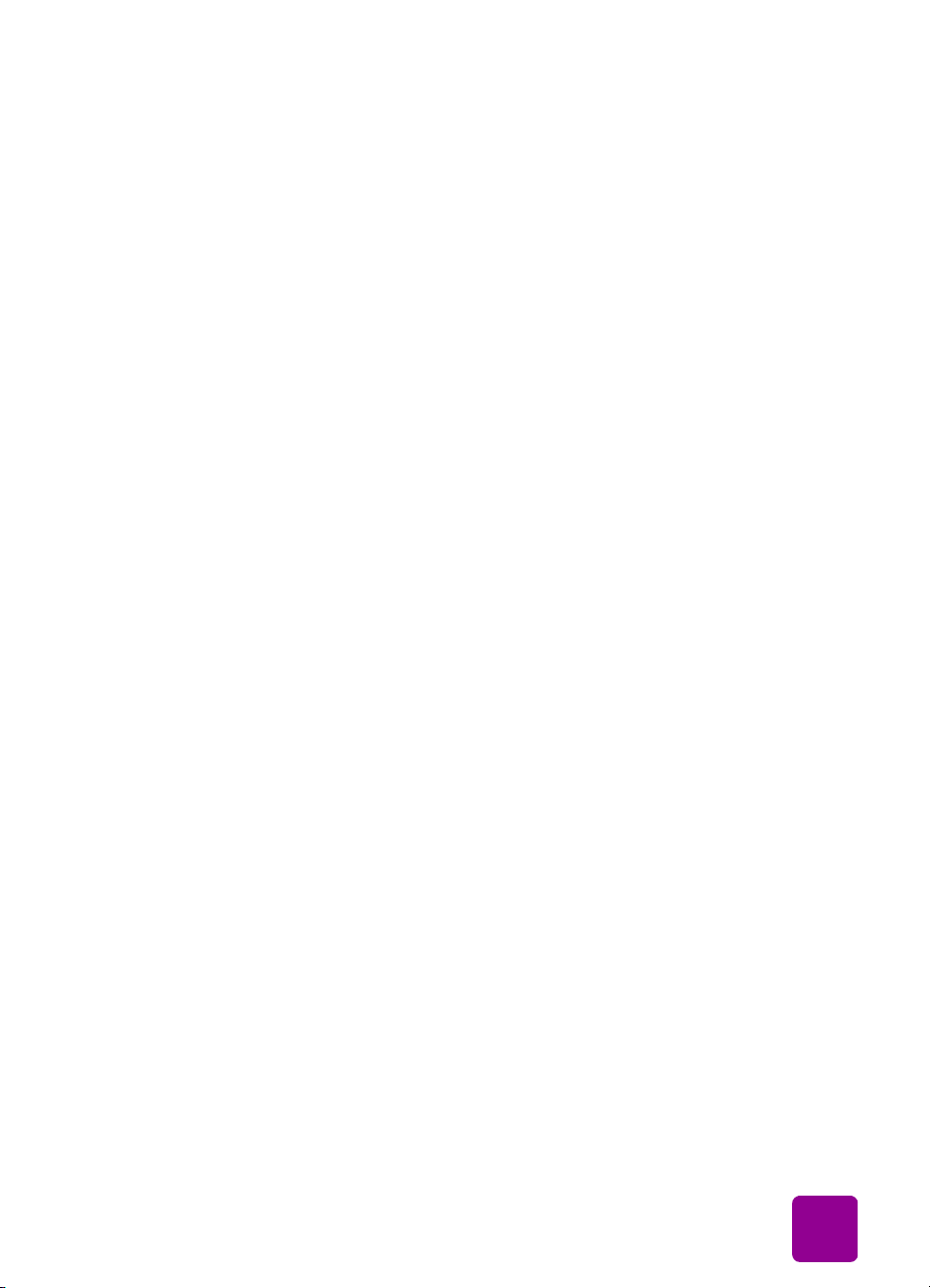
3 Drucker mit Computer verwenden . . . . . . . . . . . . . . . . . . . . . . . 21
Von einem Windows PC drucken . . . . . . . . . . . . . . . . . . . . . . . . . . . . . . .21
Aus einem Softwareprogramm drucken . . . . . . . . . . . . . . . . . . . . . . . . .21
Symbol in der Taskleiste des Windows PCs verwenden . . . . . . . . . . . . . .22
Von Macintosh Computer drucken . . . . . . . . . . . . . . . . . . . . . . . . . . . . . . .25
Aus einer Softwareanwendung drucken (OS X oder OS 9.x) . . . . . . . . . .25
4 Fehlerbehebung . . . . . . . . . . . . . . . . . . . . . . . . . . . . . . . . . . . . 27
Windows PC, Verbindungsprobleme . . . . . . . . . . . . . . . . . . . . . . . . . . . . .27
Macintosh Computer, Verbindungsprobleme . . . . . . . . . . . . . . . . . . . . . . . .28
Diagnoseseite drucken . . . . . . . . . . . . . . . . . . . . . . . . . . . . . . . . . . . . . . .29
Probleme mit USB-Verbindungen . . . . . . . . . . . . . . . . . . . . . . . . . . . . . . . .30
Druckerprobleme. . . . . . . . . . . . . . . . . . . . . . . . . . . . . . . . . . . . . . . . . . .35
Druckprobleme . . . . . . . . . . . . . . . . . . . . . . . . . . . . . . . . . . . . . . . . . . . .39
5 Spezifikationen. . . . . . . . . . . . . . . . . . . . . . . . . . . . . . . . . . . . . 52
Systemanforderungen. . . . . . . . . . . . . . . . . . . . . . . . . . . . . . . . . . . . . . . .52
Spezifikationen . . . . . . . . . . . . . . . . . . . . . . . . . . . . . . . . . . . . . . . . . . . .53
Index . . . . . . . . . . . . . . . . . . . . . . . . . . . . . . . . . . . . . . . . . . . . . . 54
Inhaltsverzeichnis
ii
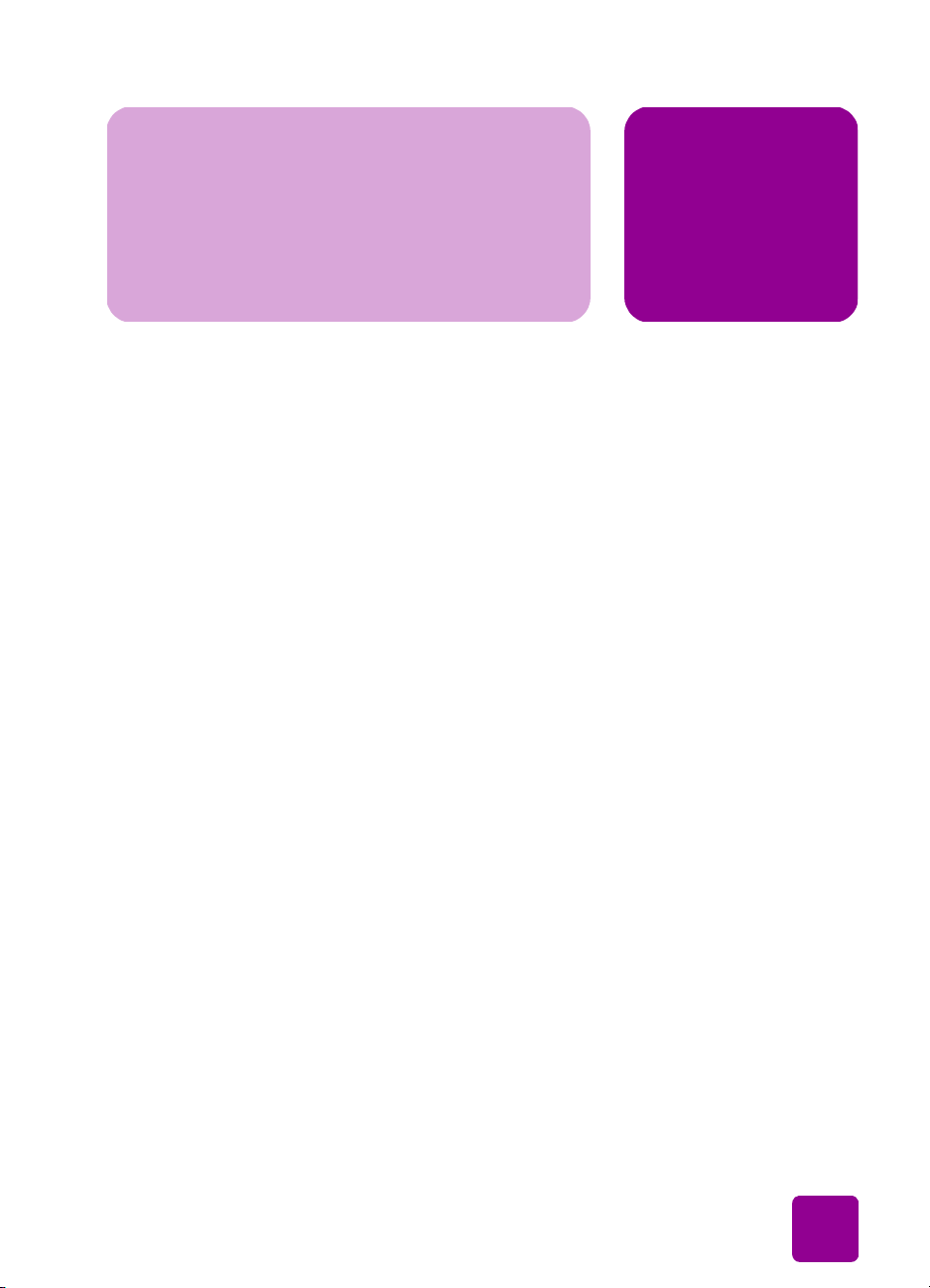
Erste Schritte
Willkommen
1
Danke, dass Sie sich für einen HP Photosmart Drucker entschieden
haben! Ihr neuer Drucker wird mit der nachfolgend beschriebenen
Dokumentation ausgeliefert. Mit Hilfe dieser Dokumentation können Sie Ihren Drucker einrichten und optimal nutzen.
• Setup-Poster – Beim HP Photosmart Setup-Poster handelt es
sich um Installationsanweisungen in Form des im Lieferumfang des Druckers enthaltenen Posters. Dieses Poster bietet
kurze und einfache Anweisungen zum Einrichten des Druckers und zum Installieren der Druckersoftware.
• Basishandbuch – Das HP Photosmart Basishandbuch ist
das Handbuch, das Sie gerade lesen. Hier finden Sie eine
Kurzübersicht Ihres Druckers. Außerdem werden in diesem
Handbuch die Grundfunktionen Ihres Druckers und Vorgehensweisen zur Fehlerbehebung beschrieben.
• Softwareinstallation und Produktunterstützung – Die Bro-
schüre HP Photosmart Softwareinstallation und Produktun-
terstützung erläutert die Installation und die Einrichtung der
im Lieferumfang des Druckers enthaltenen Software.
Außerdem finden Sie in dieser Broschüre Informationen
zur Behebung von Softwarefehlern, zum Support über
www.hp.com und zu HP Support und Services.
• Online-Hilfe zum HP Photosmart Drucker – Die Online-
Hilfe zum HP Photosmart Drucker erläutert die erweiterten
Funktionen Ihres Druckers. Außerdem finden Sie hier Informationen zu Pflege und Wartung Ihres Druckers sowie
einen Abschnitt mit zusätzlichen Informationen zur Fehlerbehebung und zu Fehlermeldungen.
Erste Schritte
Nach der Installation der HP Photosmart Software auf
Ihrem Computer können Sie sich die Online-Hilfe zum HP
Photosmart Drucker anzeigen lassen oder ausdrucken.
1
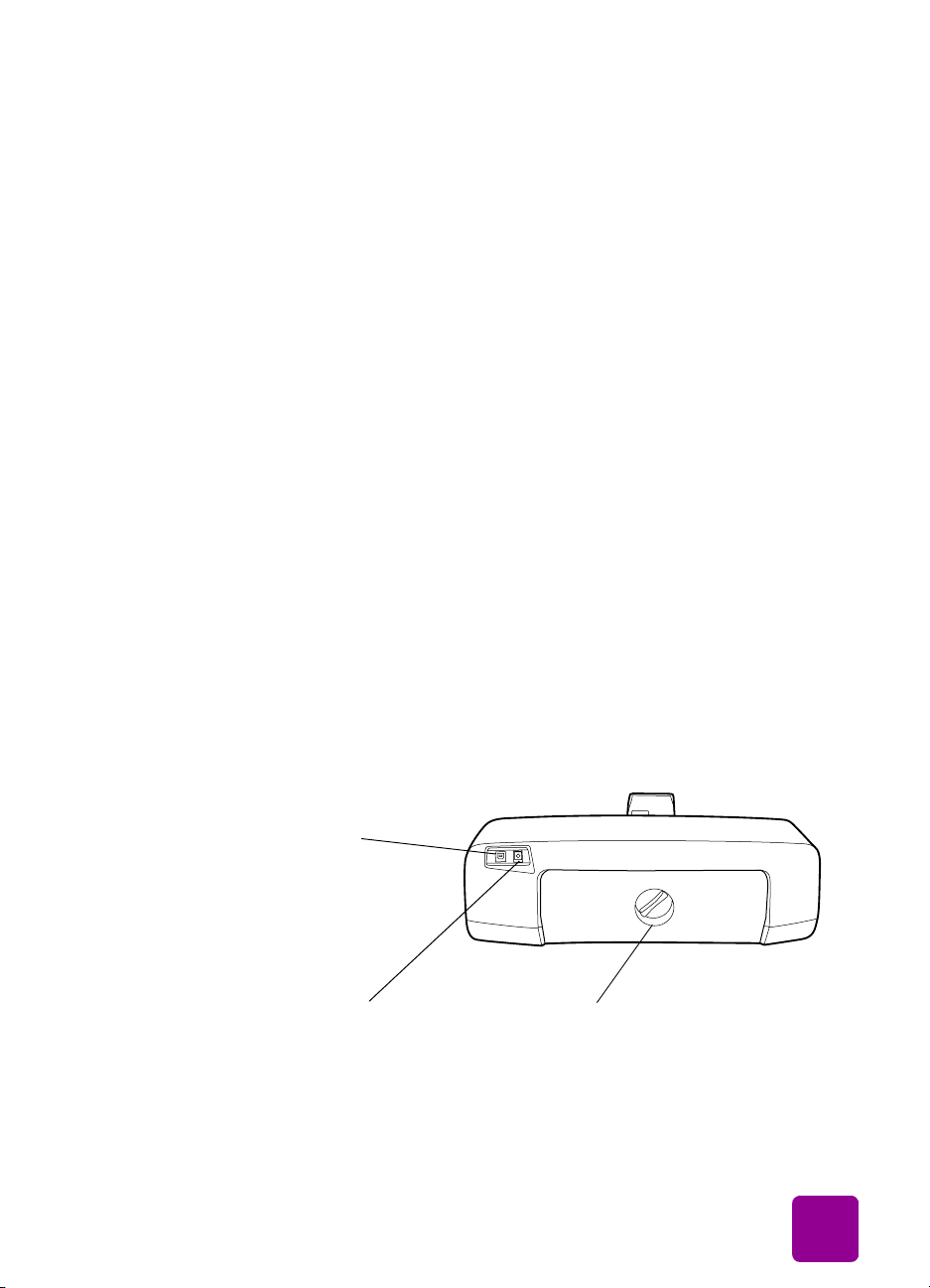
Druckerteile
Online-Hilfe zum HP Photosmart Drucker anzeigen
• Windows PC: Wählen Sie im Menü Start nacheinander
die Optionen Programme, Hewlett-Packard, Photo-
smart 130, 230, 7150, 7345, 7350, 7550 und
HP Foto- und Bildbearbeitung – Director aus. Klicken
Sie in der Software HP Foto- und Bildbearbeitung –
Director auf Hilfe.
• Macintosh: Legen Sie die HP Photosmart CD ein. Wählen Sie im Ordner Benutzerdokumente (User Docs) Ihre
Sprache aus, und klicken Sie auf die Datei photosmart
7550.html.
Online-Hilfe zum HP Photosmart Drucker drucken
• Windows PC: Klicken Sie in der oberen Navigationsleiste der Online-Hilfe zum HP Photosmart Drucker auf
Drucken.
• Macintosh: Klicken Sie auf den gewünschten Abschnitt.
Wählen Sie im Menü Datei (File) die Option Drucken
(Print) aus, oder klicken Sie in der oberen Navigationsleiste des Browsers auf Drucken (Print).
Rückseite
USB-Anschluss
Verwenden Sie diesen
Anschluss, um den
Drucker mit einem
Computer zu verbinden.
Netzanschluss
Schließen Sie hier das
beiliegende Netzkabel an.
Erste Schritte: Druckerteile
Hintere Wartungsklappe
Öffnen Sie diese Klappe, um
Papierstaus zu beseitigen.
2
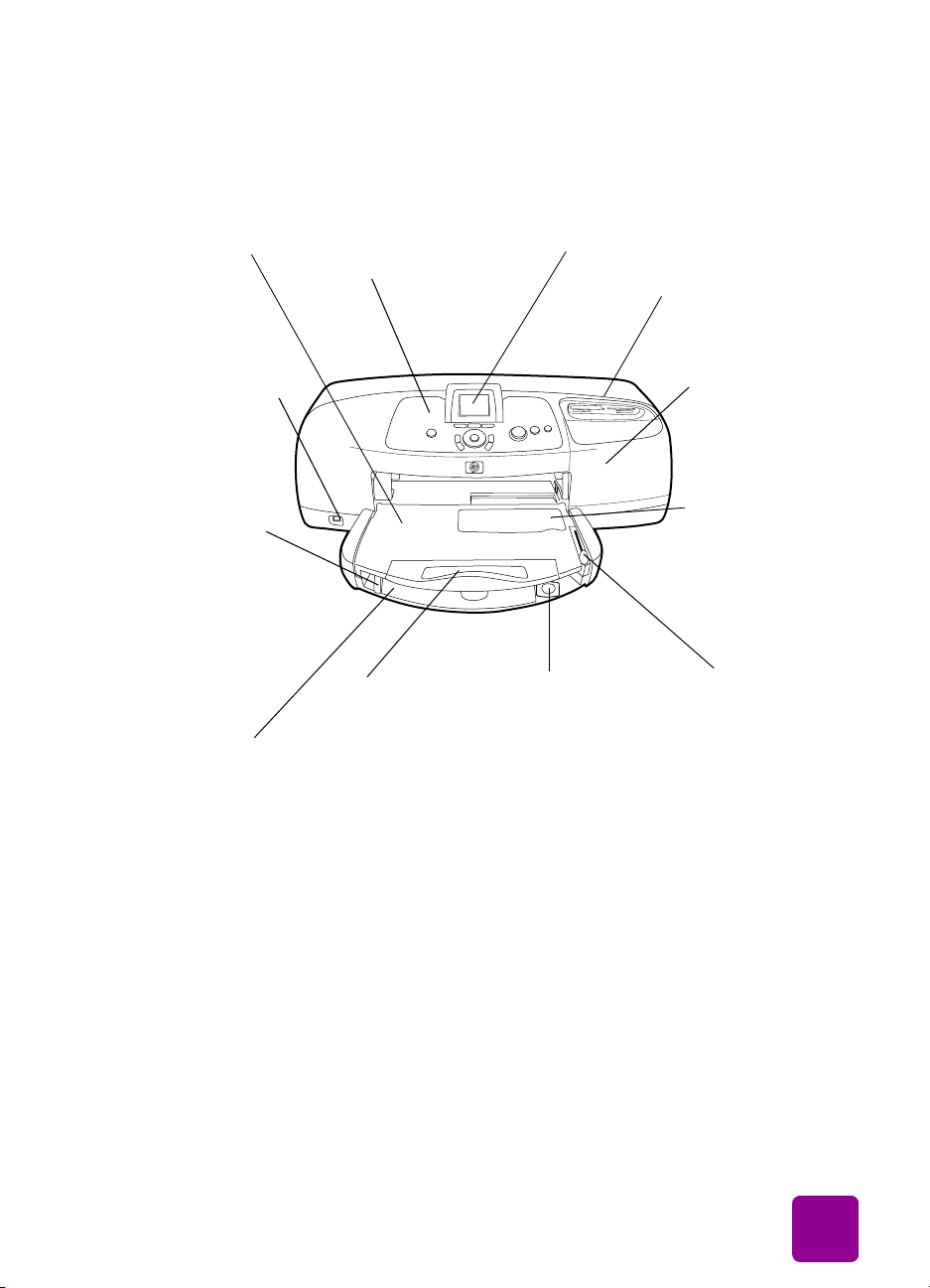
Vorderseite
Ausgabe
Hier werden
gedruckte Fotos oder
Dokumente ausgegeben.
Kameraanschluss
Verwenden Sie diesen Anschluss, um
eine HP Digitalkamera mit dem Drucker zu verbinden,
die direktes Drucken unterstützt.
Seitliche Führung
Passen Sie diese
Führung an die
Breite des Papiers
im Papiereinzug
an, so dass die
Führung an der
Papierkante
anliegt.
Papiereinzug
Legen Sie hier zu
bedruckendes
Papier oder
Umschläge ein.
Bedienfeld
Weitere Informationen finden Sie im
Abschnitt Bedienfeld
auf Seite 4.
Papiereinzugverlängerung
Passen Sie diese
Führung an verschiedene Papierlängen an.
LCD-Anzeige
Hier werden Fotos
und Menüoptionen angezeigt.
Längsführung
Passen Sie diese
Führung an die
Länge des Papiers
im Papiereinzug
an, so dass die Führung an der Papierkante anliegt.
Speicherkartensteckplätze
Weitere Informationen
finden Sie im Abschnitt Kartensteck-
plätze auf Seite 5.
Seitliche Klappe
Öffnen Sie diese
Abdeckung, um
Druckpatronen
zu wechseln.
Fotoeinzug
Öffnen Sie die
Abdeckung, um
Fotopapier
(10x15 cm) in
den Fotoeinzug
einzulegen.
Schieber für Fotoeinzug
Bewegen Sie diesen Schieber, um
den Fotoeinzug zu
(de)aktivieren.
Erste Schritte: Druckerteile
3
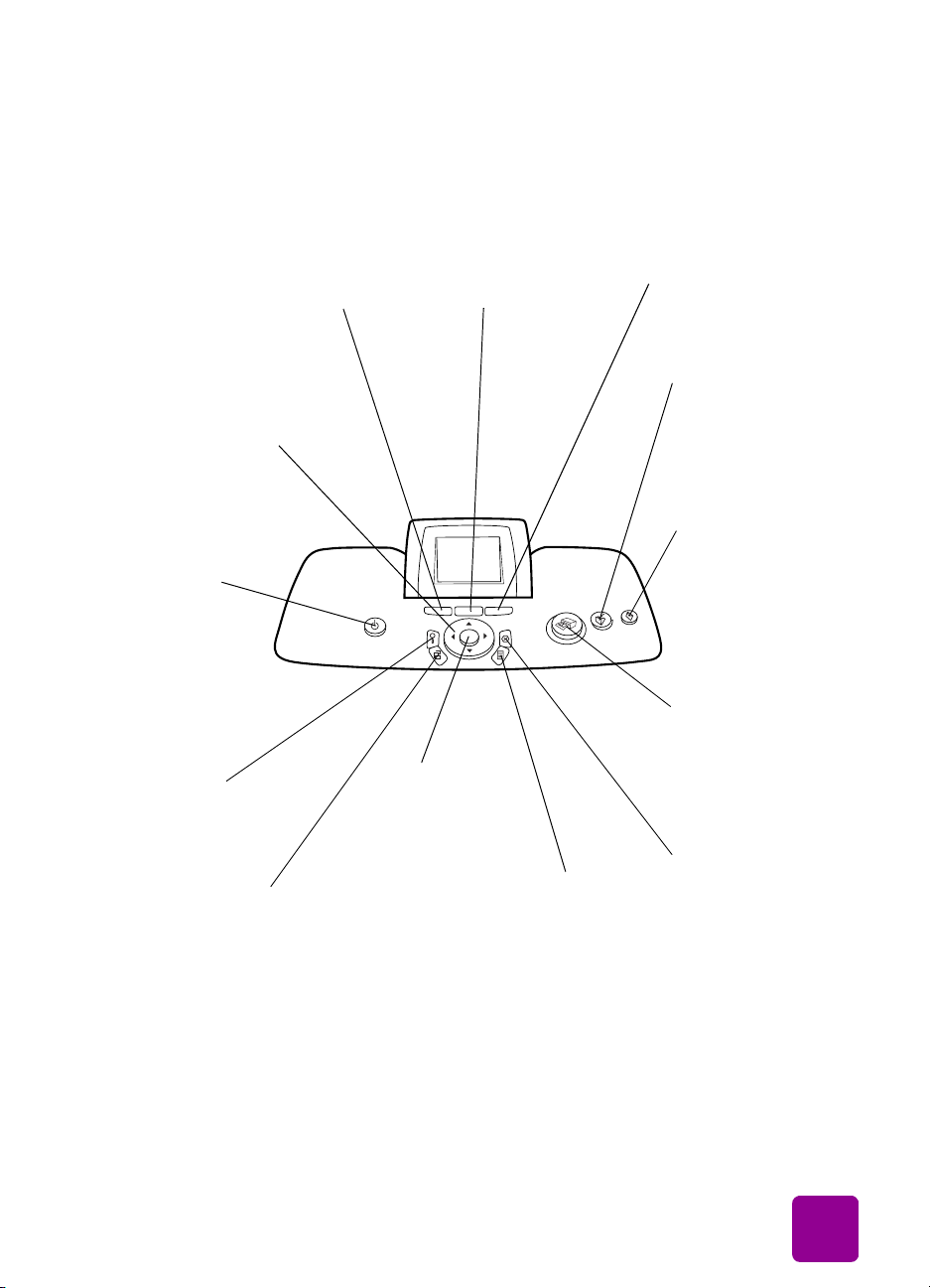
Bedienfeld
A
A
Z
F
H
ELLIGKEIT
Drücken Sie
diese Taste, um
die Helligkeit
Ihrer Fotos anzupassen.
L
INKS
UFWÄRTS
BWÄRTS
, R
ECHTS
,
K
OPIEN
Drücken Sie diese
Taste, um die zu
druckende Anzahl
von Kopien auszu-
,
wählen.
Drücken Sie diese
Tasten, um durch
die Fotos auf einer
Speicherkarte und
durch die Menüoptionen zu blättern.
N
ETZTASTE
Drücken Sie
diese Taste, um
den Drucker ein-
NETZTASTE
KOPIEN HELLIGKEIT FORMAT
ZOOM ABBRECHEN
DREHEN
OK
MEN
DRUCKEN
oder auszuschalten.
OOM
Drücken Sie
diese Taste, um
ein Foto zu vergrößern und
zuzuschneiden.
D
REHEN
Drücken Sie
diese Taste,
um ein Foto zu
drehen.
OK
Drücken Sie diese
Taste, um das aktuelle Foto auszuwählen, Fragen
auf der LCDAnzeige zu beantworten, Menüoptionen auszuwählen
oder ein vergrößertes Foto zuzuschneiden.
M
ENÜ
Drücken Sie
diese Taste,
um auf die
Menüoptionen zuzugreifen.
ORMAT
Drücken Sie diese
Taste, um das Druckformat Ihrer Fotos
anzupassen.
S
PEICHERN
Drücken Sie diese
Taste, um Fotos von
einer Speicherkarte zu speichern.
E-M
Drücken Sie diese
Taste, um ein Foto
mit Hilfe eines Windows PCs oder eines
Macintosh Compu-
SPEICHERN
versenden.
D
RUCKEN
ters per E-Mail zu
E-MAIL
Drücken Sie diese
Taste, um mit dem
Drucken der ausgewählten Fotos von
einer Speicherkarte
zu beginnen.
A
BBRECHEN
Drücken Sie diese
Taste, um die Auswahl von Fotos aufzuheben, ein Menü
zu verlassen oder
den Druck, das
Speichern bzw.
den E-Mail-Versand
zu stoppen.
AIL
Erste Schritte: Druckerteile
4
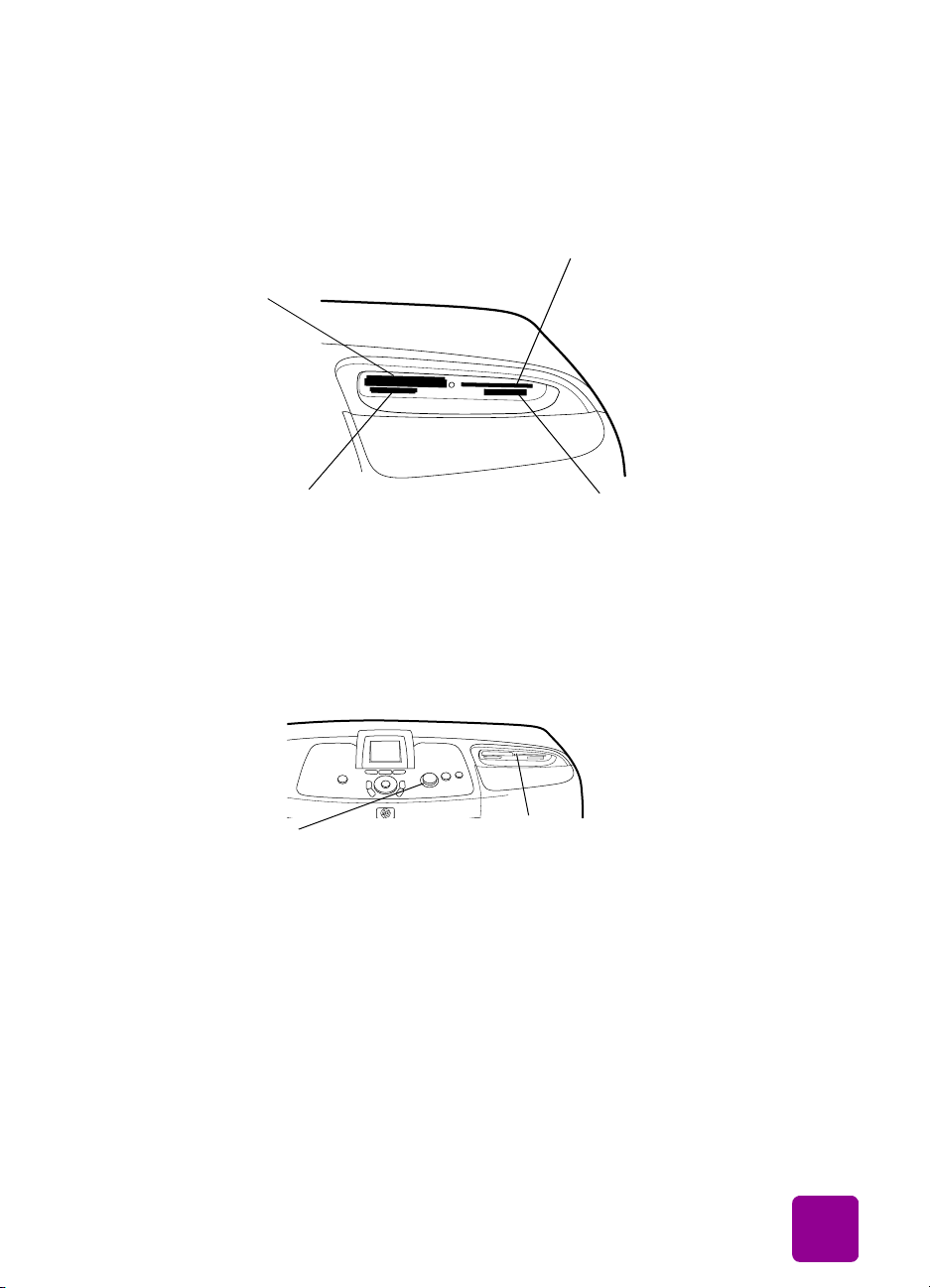
Kartensteckplätze
Steckplatz für CompactFlash/
IBM Microdrive Speicherkarten
Setzen Sie in diesen Steckplatz eine
CompactFlash oder IBM Microdrive
Speicherkarte ein, um Ihre Fotos anzuzeigen, zu speichern oder zu drucken.
Steckplatz für MultiMediaCard/Secure
Digital Speicherkarten
Setzen Sie in diesen Steckplatz eine
MultiMediaCard oder Secure Digital
Speicherkarte ein, um Ihre Fotos anzuzeigen, zu speichern oder zu drucken.
Kontrollleuchten
Steckplatz für SmartMedia Speicherkarten
Setzen Sie in diesen Steckplatz eine SmartMedia Speicherkarte ein, um Ihre Fotos
anzuzeigen, zu speichern oder zu drucken.
Steckplatz für Memory Stick Speicherkarten
Setzen Sie in diesen Steckplatz eine
Memory Stick Speicherkarte ein, um Ihre
Fotos anzuzeigen, zu speichern oder zu
drucken.
Netzkontrollleuchte
Ein (grün)
Der Drucker ist eingeschaltet.
Aus
Der Drucker ist ausgeschaltet.
Blinkt (grün)
Der Drucker ist beschäftigt.
Blinkt (bernsteinfarben)
Es ist ein Benutzereingriff erforderlich.
Erste Schritte: Druckerteile
Speicherkarten-Kontrollleuchte (grün)
Die Speicherkarte ist korrekt eingesetzt.
Aus
Es befindet sich keine Speicherkarte im
Steckplatz.
Blinkt
Zwischen dem Drucker/Computer und
der Speicherkarte werden Daten ausgetauscht.
5
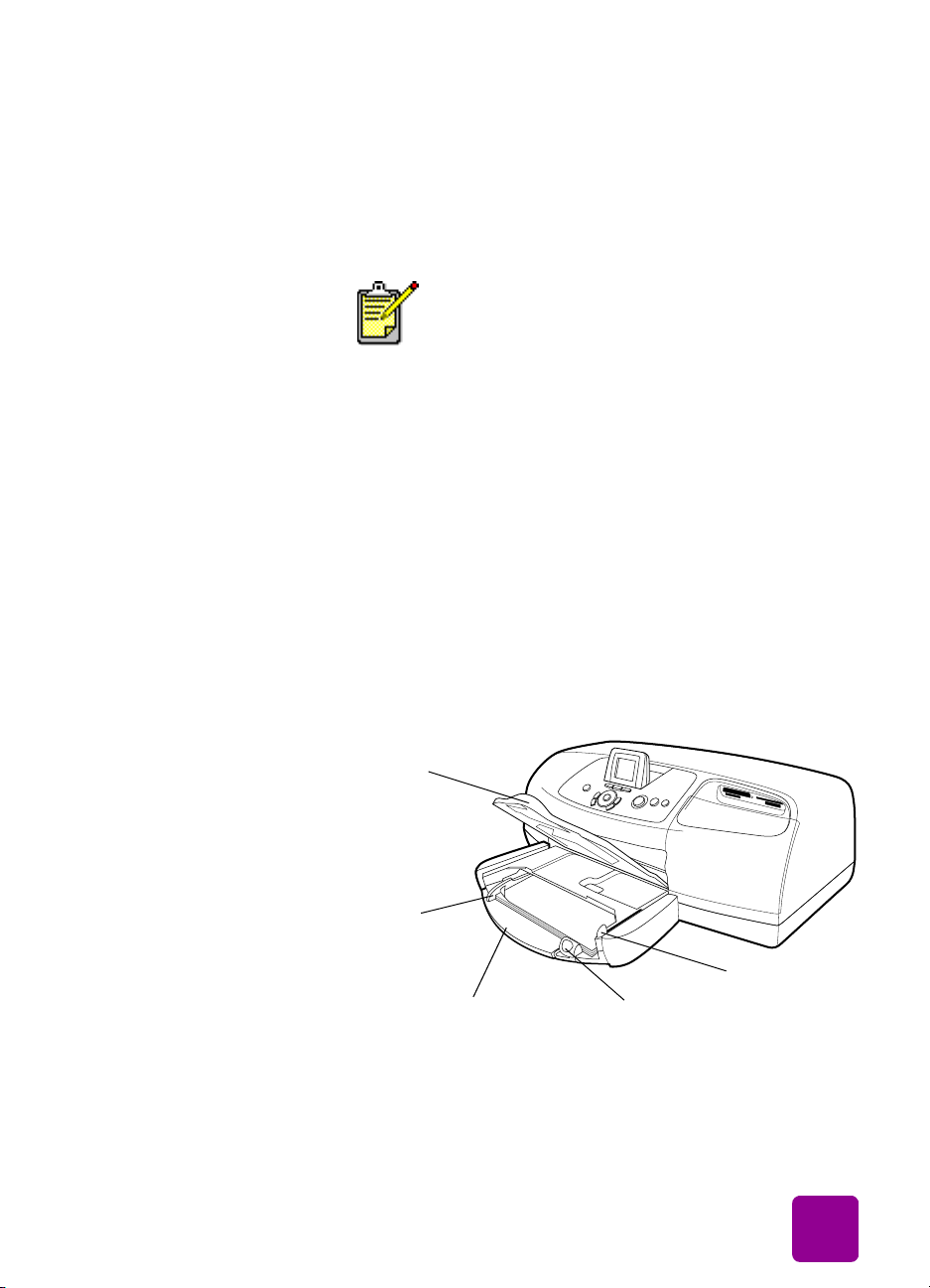
Informationen zum Papier
Ihr Drucker unterstützt eine Vielzahl von Papiertypen und -formaten, von Indexkarten und Fotopapier bis hin zu Umschlägen
und Folien. Für optimale Druckqualität wird die Verwendung
von HP Inkjet Papier empfohlen.
Wenn Sie HP Inkjet Papier verwenden, stellen
Sie den Papiertyp im Dialogfeld "Eigenschaften" (Windows PC) bzw. "Drucken" (Print,
Macintosh) entsprechend ein.
• Verwenden Sie den Papiereinzug für alle unterstützten
Papiertypen und -formate.
• Verwenden Sie den Fotoeinzug, wenn Sie auf Fotopapier
im Format 10x15 cm drucken möchten.
• Verwenden Sie den Umschlageinzug an der Papierausgabe, wenn Sie einen einzelnen Umschlag bedrucken
möchten.
Weitere Informationen zu den unterstützten Papiertypen und
-formaten finden Sie im Abschnitt Spezifikationen auf Seite 52.
Papier in den
1 Heben Sie die Papierausgabe an.
Papiereinzug
einlegen
Erste Schritte: Informationen zum Papier
Ausgabe
Seitliche
Führung
Papiereinzug
2 Ziehen Sie die Längsführung des Papiereinzugs heraus,
und schieben Sie die seitliche Papierführung so weit wie
möglich nach links.
Längsführung
Schieber für
Fotoeinzug
6
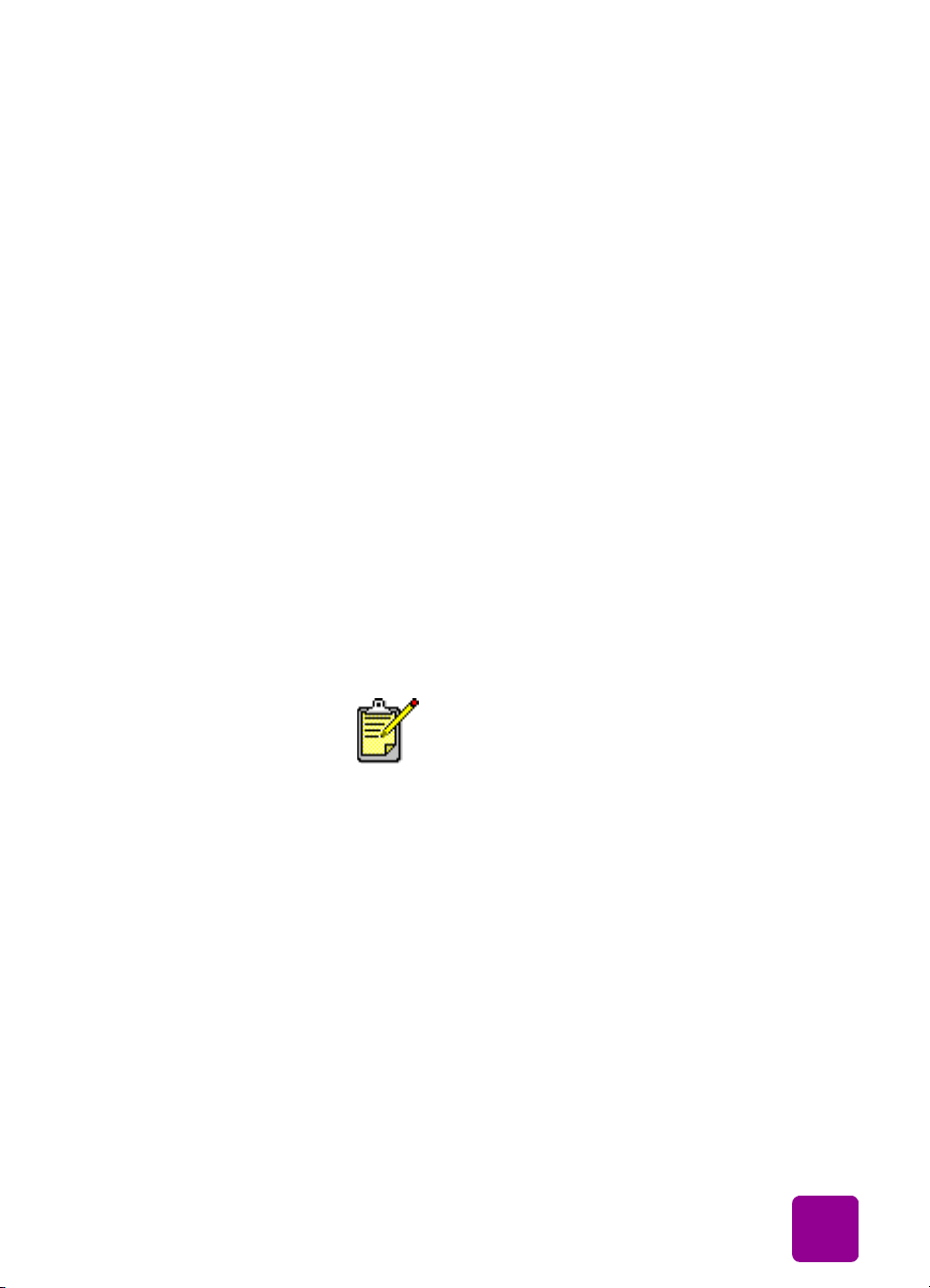
3 Legen Sie einen Papierstapel in den Papiereinzug ein.
• Legen Sie das Papier mit der zu bedruckenden Seite
nach unten ein. Der Drucker zieht das Papier ein, dreht
dieses um und bedruckt es. Das fertige Dokument wird
mit der bedruckten Seite nach oben in der Papierausgabe abgelegt.
• Legen Sie Papier stets im Hochformat ein, so dass die
kurze Kante zu Ihnen weist.
• Legen Sie stets ausreichend, jedoch nicht zuviel Papier
ein. Enthält der Papiereinzug nur ein oder zwei Blätter,
kann der Drucker das Papier möglicherweise nicht einziehen, oder das Papier wird geknickt und falsch eingezogen.
• Verwenden Sie jeweils nur einen Papiertyp/ein Papier-
format. Legen Sie keine unterschiedlichen Papiertypen
und -formate ein.
4 Ziehen Sie den Schieber des Fotoeinzugs bis zum Anschlag
zu sich heran. Auf diese Weise deaktivieren Sie den Fotoeinzug.
5 Richten Sie die seitlichen und Längsführungen so aus, dass
diese am Papier anliegen, ohne es zu knicken. Auf diese
Weise wird das Papier korrekt eingezogen.
6 Senken Sie die Papierausgabe ab.
Fotopapier in den Fotoeinzug einlegen
Erste Schritte: Informationen zum Papier
Wenn Sie den Fotoeinzug verwenden, können Sie das evtl. vorhandene Papier im Papiereinzug belassen.
Ist im Fotoeinzug während der Verarbeitung eines
Druckauftrags kein Fotopapier mehr vorhanden,
druckt der Drucker mit Papier aus dem Papiereinzug weiter.
1 Ziehen Sie den Schieber des Fotoeinzugs bis zum
Anschlag zu sich heran. Auf diese Weise deaktivieren Sie
den Fotoeinzug.
2 Heben Sie die Abdeckung des Fotoeinzugs an.
3 Legen Sie das Papier mit der zu bedruckenden Seite nach
unten in den Fotoeinzug ein. Wenn Sie perforiertes Papier
verwenden, legen Sie dieses so ein, dass die Abreißkante zu
Ihnen weist. Der Drucker zieht das Papier ein, dreht dieses
um und bedruckt es. Das fertige Dokument wird mit der
bedruckten Seite nach oben in der Papierausgabe abgelegt.
• Sie können bis zu 20 Blatt Papier in den Fotoeinzug
einlegen.
• Legen Sie stets ausreichend, jedoch nicht zuviel Papier
ein. Unter Umständen kann der Drucker das Papier
nicht richtig einziehen, wenn der Fotoeinzug nur ein
oder zwei Blatt Papier enthält.
7
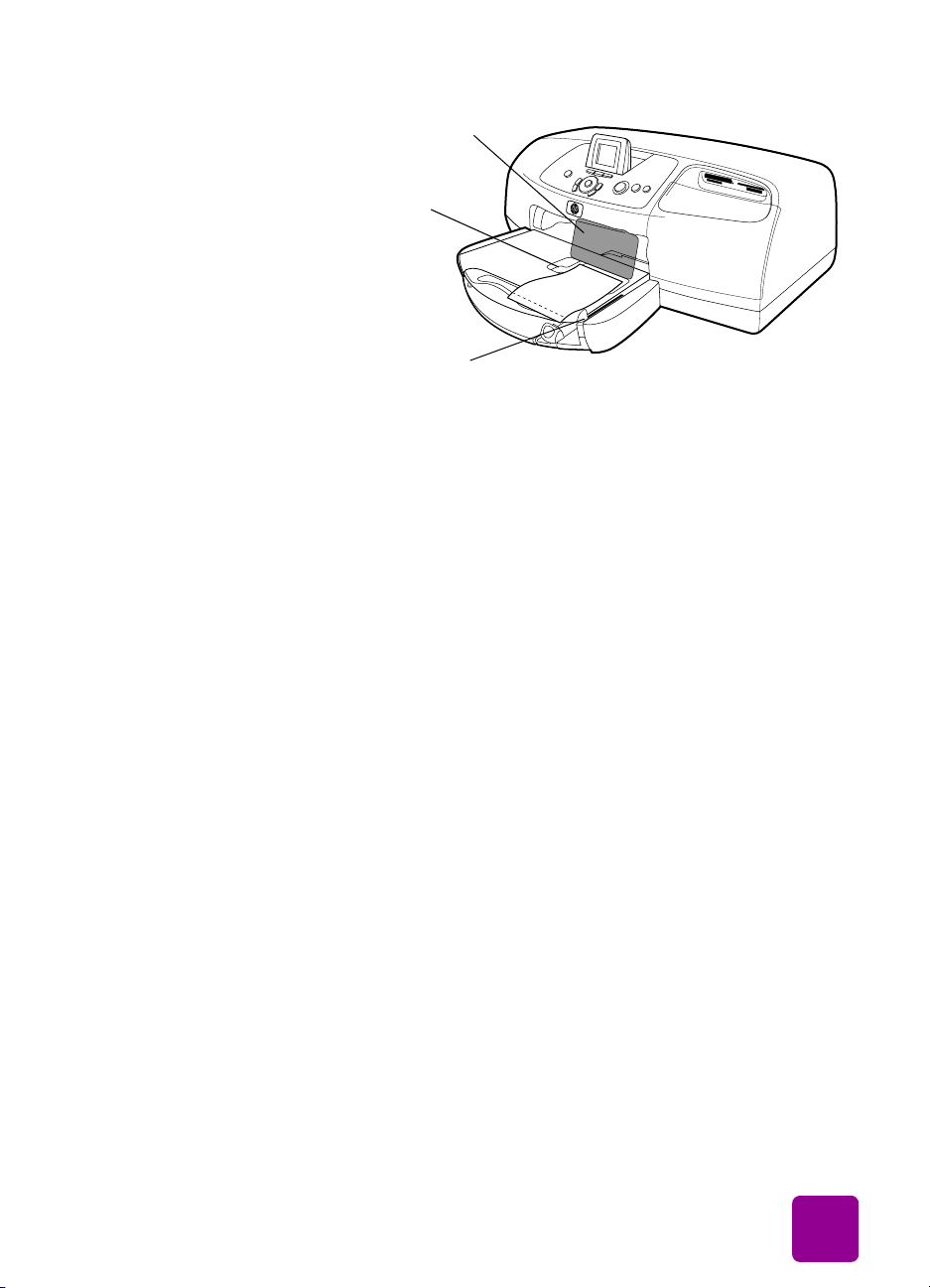
Abdeckung des
Fotoeinzugs
Fotoeinzug
Schieber für Fotoeinzug
4 Senken Sie die Abdeckung des Fotoeinzugs ab.
5 Drücken Sie den Schieber des Fotoeinzugs bis zum
Anschlag von Ihnen weg (zur Innenseite des Druckers).
Auf diese Weise aktivieren Sie den Fotoeinzug.
6 Wenn Sie den Fotoeinzug nicht mehr benötigen, ziehen
Sie den Schieber bis zum Anschlag heraus. Auf diese
Weise wird der Fotoeinzug deaktiviert, und der Drucker
verwendet wieder das Papier im Papiereinzug.
Die Online-Hilfe des HP Photosmart Druckers enthält weitere
Informationen zu folgenden Themen:
• Einzelne Umschläge einlegen
• Mehrere Umschläge einlegen
• Indexkarten und andere kleine Medien einlegen
• Folien einlegen
Informationen zu Druckpatronen
Ihr HP Photosmart 7550 Drucker wird mit Halterungen für drei
Druckpatronen ausgeliefert:
• HP Nr. 57 (C6657A) – dreifarbige Druckpatrone
• HP Nr. 58 (C6658A) – Fotodruckpatrone
• HP Nr. 56 (C6656A) – schwarze Druckpatrone
Wenn Sie mit allen drei Druckpatronen drucken, erzielen Sie
die beste Druckqualität.
Erste Schritte: Informationen zu Druckpatronen
8
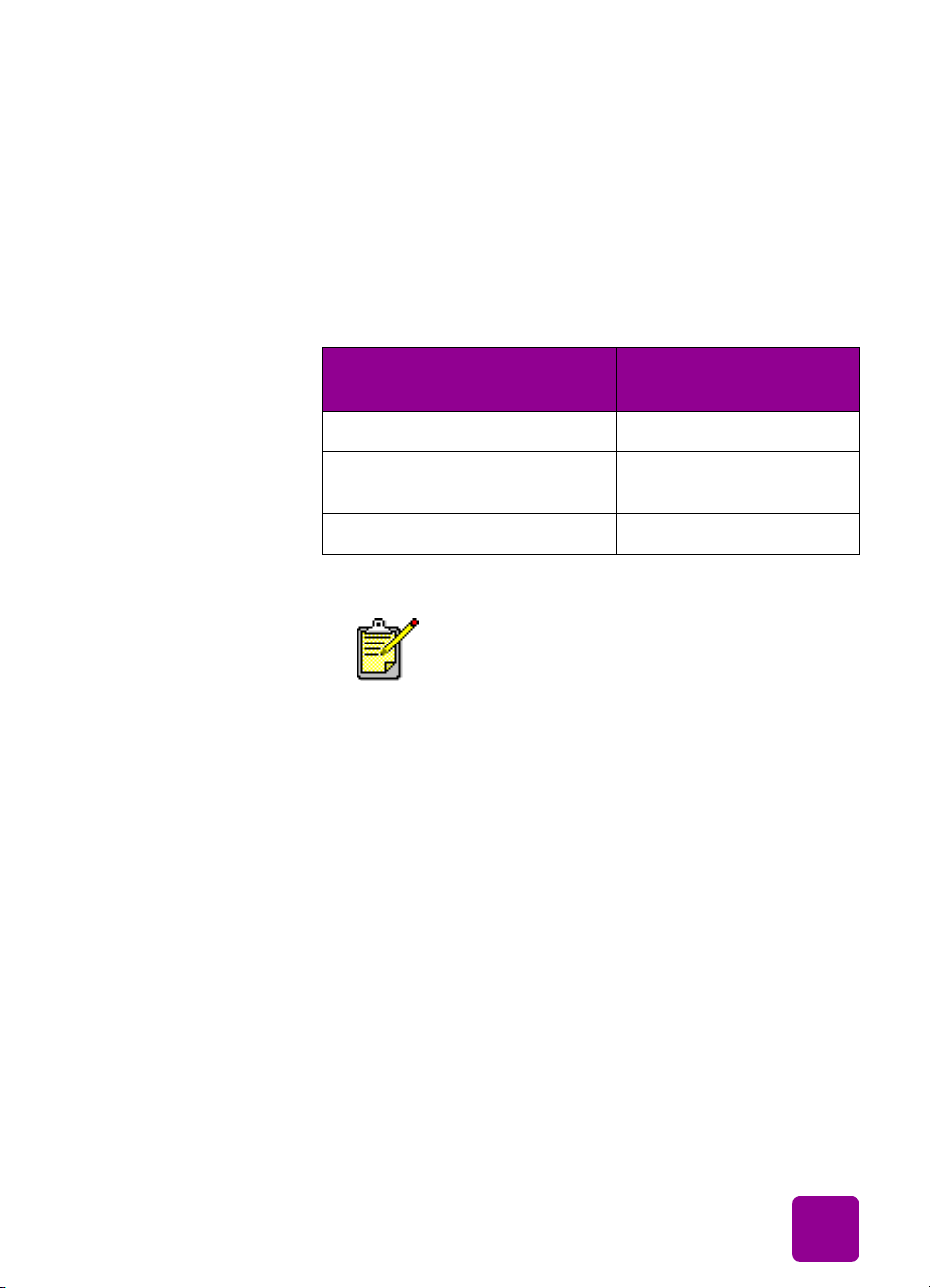
Reservemodus verwenden
Im Reservemodus können Sie auch dann drucken, wenn bis zu
zwei Druckpatronen fehlerhaft, leer oder nicht mit Ihrem Drucker kompatibel sind. Erscheint auf der LCD-Anzeige eine Fehlermeldung zu einer Druckpatrone, entfernen Sie die betreffende Druckpatrone, und schließen Sie die seitliche Klappe, um
im Reservemodus zu drucken. Es erscheint eine Meldung, die
Sie darüber informiert, dass der Reservemodus aktiv ist.
Im Reservemodus druckt der Drucker langsamer und mit reduzierter Druckqualität.
Druckpatronen austauschen oder installieren
Sie drucken mit folgender
Druckpatrone:
Schwarze Druckpatrone Farbdrucke in Graustufen
Dreifarbige Druckpatrone Farbdrucke mit Schwarz
Fotodruckpatrone Farbdrucke in Graustufen
Der Reservemodus ermöglicht zwar das Weiterdrucken, die Druckqualität wird jedoch
reduziert. Ersetzen Sie die fehlende Druckpatrone so schnell wie möglich, um optimale
Druckqualität zu erzielen.
Für die optimale Leistung Ihres Druckers wird HP Originalzubehör empfohlen. Hierzu zählen beispielsweise Original HP
Druckpatronen.
Wenn Sie die Druckpatronen möglichst lange nutzen möchten,
schalten Sie den Drucker mit Hilfe der N
Sie den Drucker erst dann von der Stromversorgung bzw. schalten Sie diese (beispielsweise eine Steckerleiste) erst dann aus,
wenn die Netzkontrollleuchte erloschen ist. Auf diese Weise
werden die Druckpatronen in eine sichere Position bewegt.
Sie erhalten:
in Graustufen
ETZTASTE
aus. Trennen
Achtung! Stellen Sie sicher, dass Sie die korrekten Druck-
patronen verwenden. Füllen Sie leere Druckpatronen nicht
selbst wieder auf. Schäden, die auf Änderungen oder
unsachgemäßes Füllen der HP Druckpatronen zurückzuführen sind, werden von der HP Gewährleistung für Ihren Drucker nicht abgedeckt.
Erste Schritte: Informationen zu Druckpatronen
9
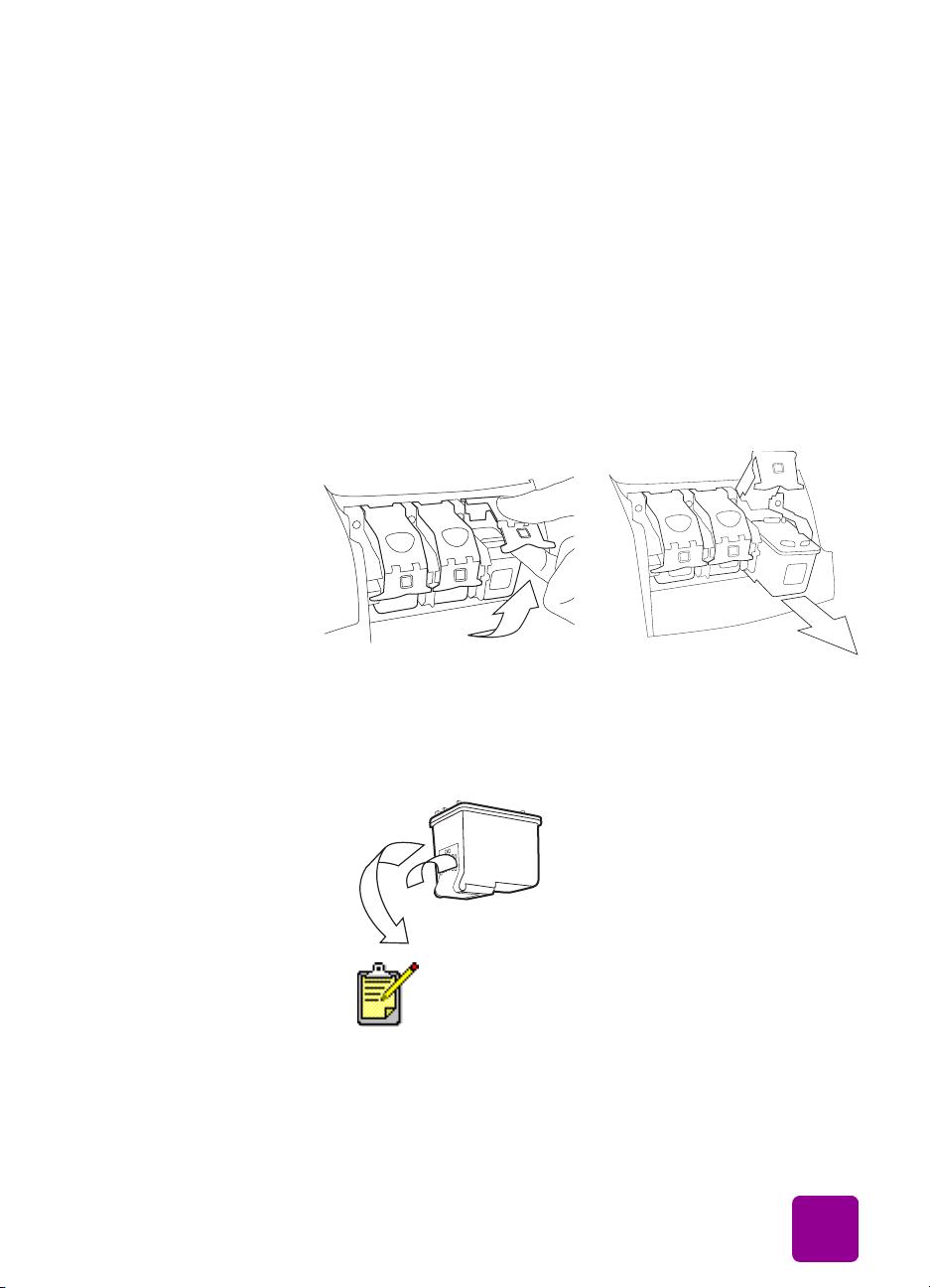
1 Ist der Drucker ausgeschaltet, drücken Sie die N
ETZTASTE
im Bedienfeld des Druckers, um diesen einzuschalten.
2 Legen Sie Normalpapier in den Papiereinzug ein, so dass
der Drucker nach dem Installieren der Druckpatronen eine
Kalibrierungsseite drucken kann.
3 Öffnen Sie die seitliche Klappe.
4 Öffnen Sie die Verriegelung der Druckpatrone, die Sie
installieren oder austauschen möchten. Platzieren Sie
dazu einen Finger unter der Nummer auf der Verriegelung, und ziehen Sie diese heraus. Die Verriegelung der
Druckpatrone öffnet sich.
5 Wenn Sie eine Druckpatrone austauschen möchten, heben
Sie die alte Druckpatrone heraus, und entsorgen Sie diese.
6
5
56
57
58
57
58
6 Nehmen Sie die neue Druckpatrone aus ihrer Verpackung.
7 Ziehen Sie die Schutzfolie vorsichtig am rosafarbenen
Griff ab. Entfernen Sie nur das durchsichtige Klebeband.
Berühren und entfernen Sie die Kupferkontakte nicht.
Berühren Sie NICHT die Tintendüsen oder die
Kupferkontakte, da dies zu Schäden an der Druckpatrone führen kann.
8 Setzen Sie die Druckpatrone ein:
• Halten Sie die Druckpatrone so, dass die Kupferkon-
takte zuerst in den Drucker eingesetzt werden. Richten
Sie die Führungen auf der rechten und linken Seite
Erste Schritte: Informationen zu Druckpatronen
10
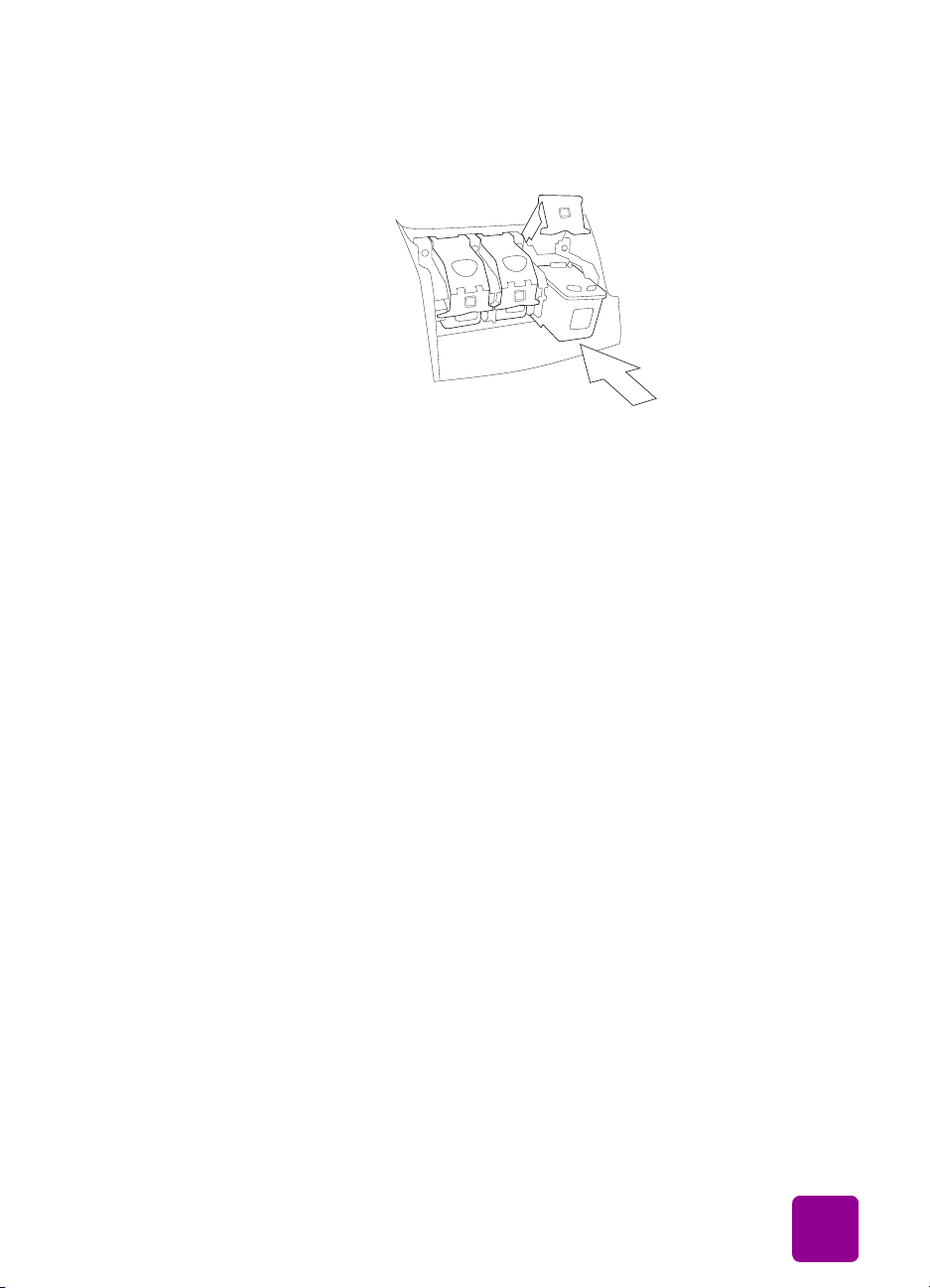
oben an der Druckpatrone mit den Kerben am Druckpatronenhalter aus. Schieben Sie die Druckpatrone
vorsichtig bis zum Anschlag in den Halter.
• Klappen Sie die Verriegelung nach unten. Legen Sie
einen Finger auf die Oberseite der Verriegelung. Legen
Sie einen Daumen unter die Nummer auf der Verriegelung. Drücken Sie Verriegelung leicht nach vorn und
nach unten. Lassen Sie die Verriegelung los, um die
Druckpatrone zu arretieren.
9 Schließen Sie die seitliche Klappe. Der Drucker druckt
eine Kalibrierungsseite.
Bedienfeld verwenden
6
5
57
58
Tasten verwenden
Das Bedienfeld Ihres Druckers enthält mehrere Tasten:
• H
ELLIGKEIT
Ihres Fotos einzustellen. Halten Sie diese Taste gedrückt,
um die Helligkeit schnell zu ändern.
• A
BBRECHEN
Fotos aufzuheben, ein Menü zu verlassen oder den Druck,
das Speichern bzw. den E-Mail-Versand zu stoppen.
• Drücken Sie diese Taste, um die zu druckende Anzahl von
Kopien auszuwählen. Halten Sie diese Taste gedrückt, um
die Kopienanzahl schnell zu ändern.
• E-M
AIL
zu versenden.
• L
INKS
Pfeiltasten L
Speicherkarte zu blättern. Drücken Sie die Pfeiltasten A
WÄRTS
durch ausgewählte Fotos zu blättern. Halten Sie diese
Taste gedrückt, um die Auswahl schnell zu ändern.
• M
ENÜ
nen zuzugreifen.
Erste Schritte: Bedienfeld verwenden
– Drücken Sie diese Taste, um die Helligkeit
– Drücken Sie diese Taste, um die Auswahl von
– Drücken Sie diese Taste, um ein Foto per E-Mail
, R
oder A
ECHTS
INKS
, A
UFWÄRTS
oder R
BWÄRTS
, A
BWÄRTS
, um durch alle Fotos auf der
ECHTS
– Drücken Sie die
, um durch die Menüoptionen oder
– Drücken Sie diese Taste, um auf die Menüoptio-
11
UF
-
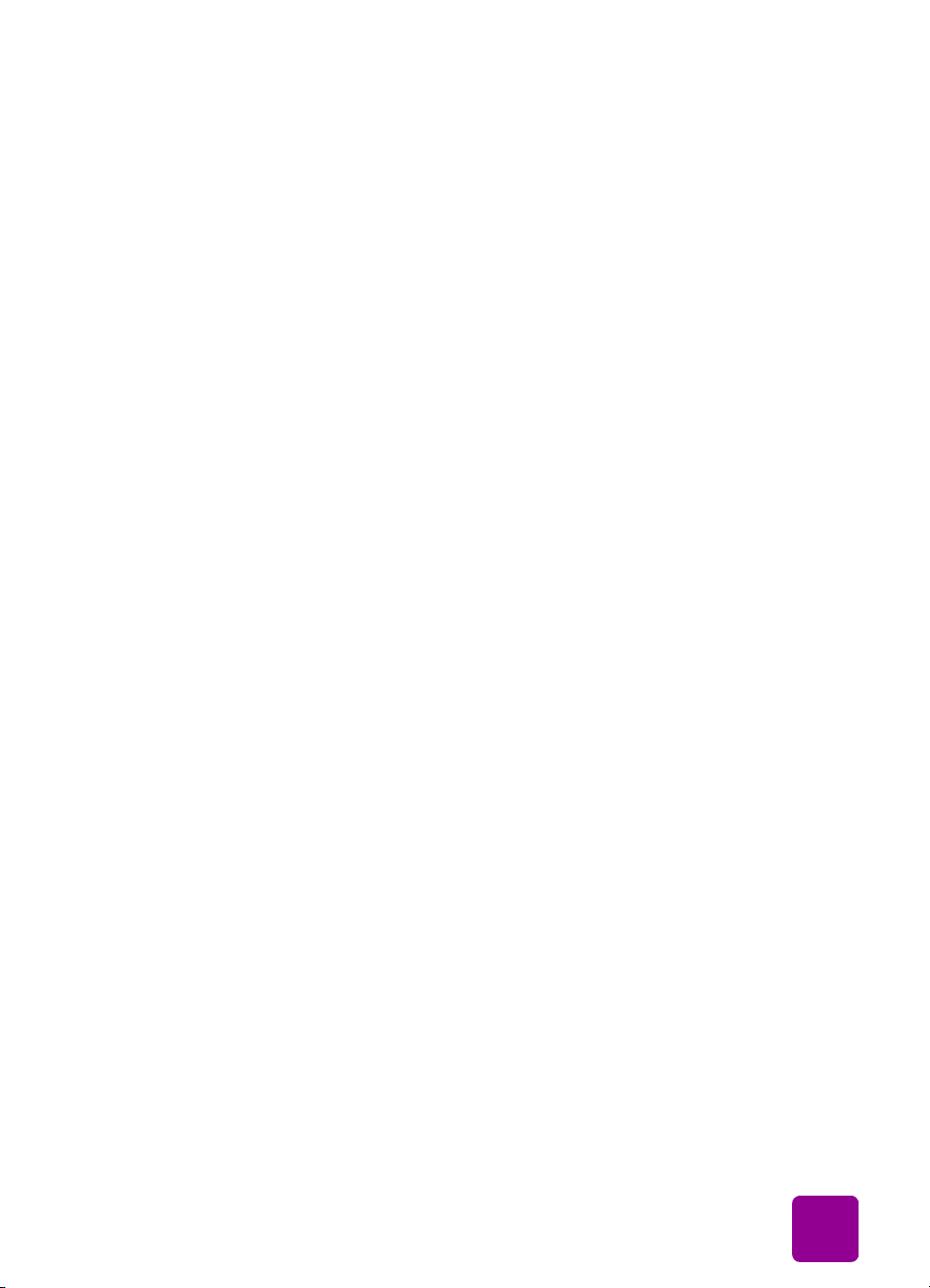
• OK – Drücken Sie diese Taste, um das aktuelle Foto auszuwählen, Fragen auf der LCD-Anzeige zu beantworten,
Menüoptionen auszuwählen oder ein vergrößertes Foto
zuzuschneiden.
• N
ETZTASTE
– Drücken Sie diese Taste, um den Drucker ein-
oder auszuschalten.
• D
RUCKEN
– Drücken Sie diese Taste, um mit dem Drucken
von Fotos von einer Speicherkarte zu beginnen.
– Drücken Sie diese Taste, um das ausgewählte
REHEN
• D
Foto bzw. den Ausschnitt in Schritten von 90 Grad zu drehen.
• S
PEICHERN
– Drücken Sie diese Taste, um Fotos von einer
Speicherkarte auf Ihren Computer zu übertragen.
• F
ORMAT
– Drücken Sie diese Taste, um das Druckformat
Ihrer Fotos anzupassen. Halten Sie diese Taste gedrückt,
um das Format schnell zu ändern.
• Z
– Drücken Sie diese Taste, um die Vergrößerung
OOM
des aktuellen Fotos zu ändern oder um das Foto zuzuschneiden.
Kontrollleuchten verwenden
Das Bedienfeld Ihres Druckers enthält zwei Kontrollleuchten.
• Netzkontrollleuchte – Leuchtet dieses Kontrollleuchte, ist
der Drucker eingeschaltet. Blinkt diese Kontrollleuchte
grün, ist der Drucker beschäftigt. Blinkt diese Kontrollleuchte bernsteinfarben, ist ein Benutzereingriff erforderlich.
• Speicherkarten-Kontrollleuchte – Leuchtet diese Leuchte
nicht, befindet sich keine Speicherkarte im Drucker. Leuchtet diese Leuchte grün, wurde die Speicherkarte korrekt
eingesetzt. Blinkt diese Leuchte grün, findet zwischen der
Speicherkarte und dem Drucker/Computer ein Datenaustausch statt.
Erste Schritte: Bedienfeld verwenden
12
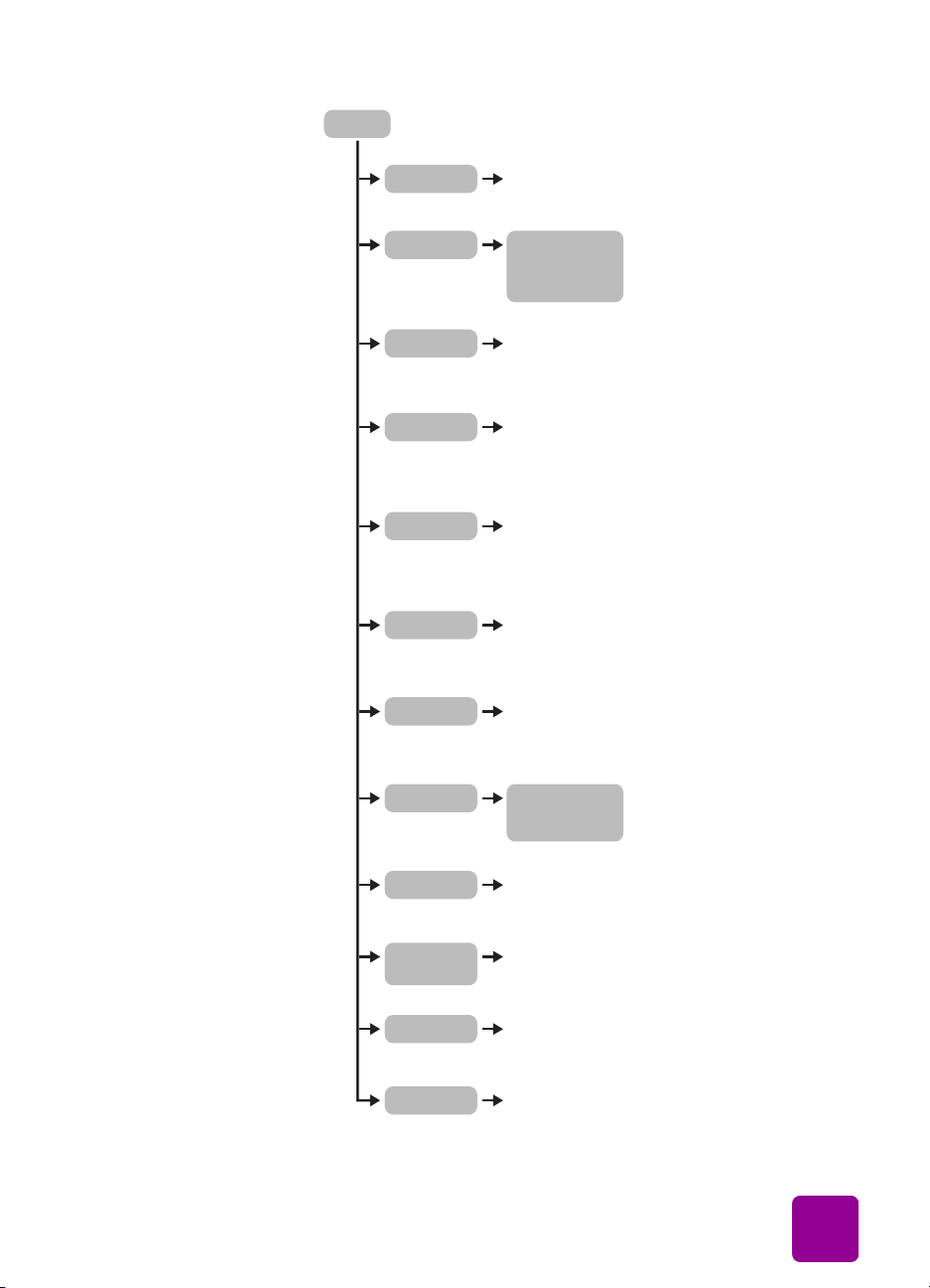
Menü-Übersicht
Menü
Rahmen hinzufügen
Farbeff. hinzuf. Schwarzweiß
Diashow Der Drucker zeigt eine
Album erstellen Auswahl von drei
Indexseite drucken
Alle drucken Der Drucker druckt
Bereich drucken Auswahl eines Bereichs
Auswahl von sechs
verschiedenen Rahmen
Sepia
Antik
Kein Effekt (Standard)
Diashow mit Fotos auf
der Speicherkarte
verschiedenen
Albumlayouts, dann
Auswahl der Fotos für
die Albumseiten
Der Drucker druckt
Miniaturansichten
aller Fotos auf der
Speicherkarte
alle Fotos auf der
Speicherkarte
zu druckender Fotos
auf der Speicherkarte
Datum/Uhrzeit Ein
Testseite drucken Der Drucker druckt
Diagnoseseite
drucken
Patronen reinigen
Standardeinst. * Siehe unten
Erste Schritte: Bedienfeld verwenden
Aus (Standard)
eine Testseite
Der Drucker druckt
eine Diagnoseseite
Der Drucker reinigt
die Druckpatronen
13
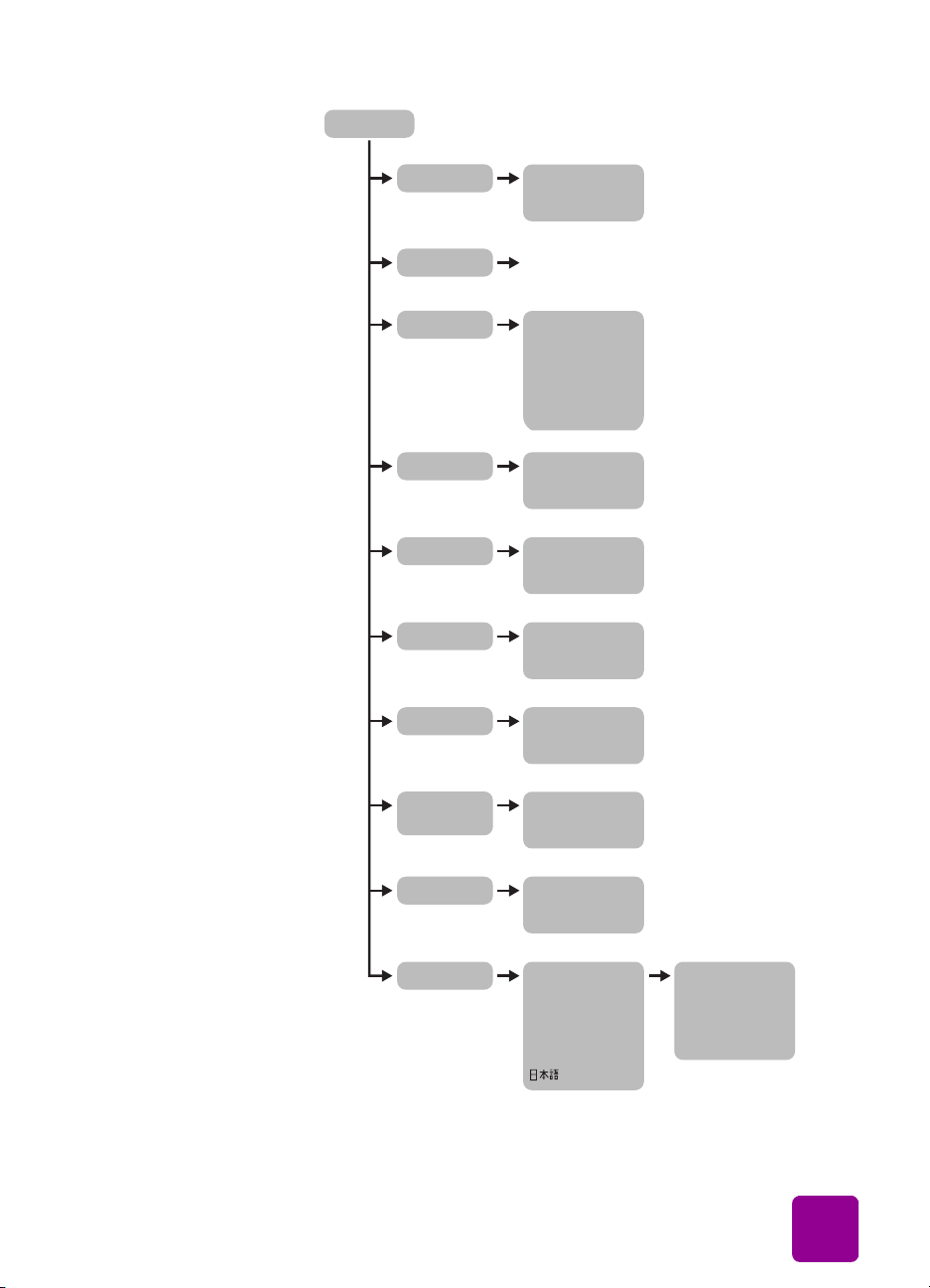
Standardeinst.
Nach dem Drucken
Kopienanzahl Wert zwischen
Fotoformat
Rahmenlos Ein (Standard)
Farben verbessern
Farben Ein
Papiererkennung Ein (Standard)
Immer
Niemals
Fragen (Standard)
1 und 99 auswählen
10x15 (Standard)
Kombi
9x13
6x8
20x25
18x24
15x21
13x18
Aus
Ein
Aus (Standard)
Aus (Standard)
Aus
Kameraauswahl
Standards
wiederherstellen
Sprache English
Erste Schritte: Bedienfeld verwenden
Immer
Niemals
Fragen (Standard)
Ja
Nein
Español
Français
Deutsch
Italiano
Portuguese
Dutch
USA/Kanada
Großbritannien
Europa
Japan
Asien-Pazifik
Australien
14
 Loading...
Loading...