Hp Photosmart 7525 User Manual [ru]
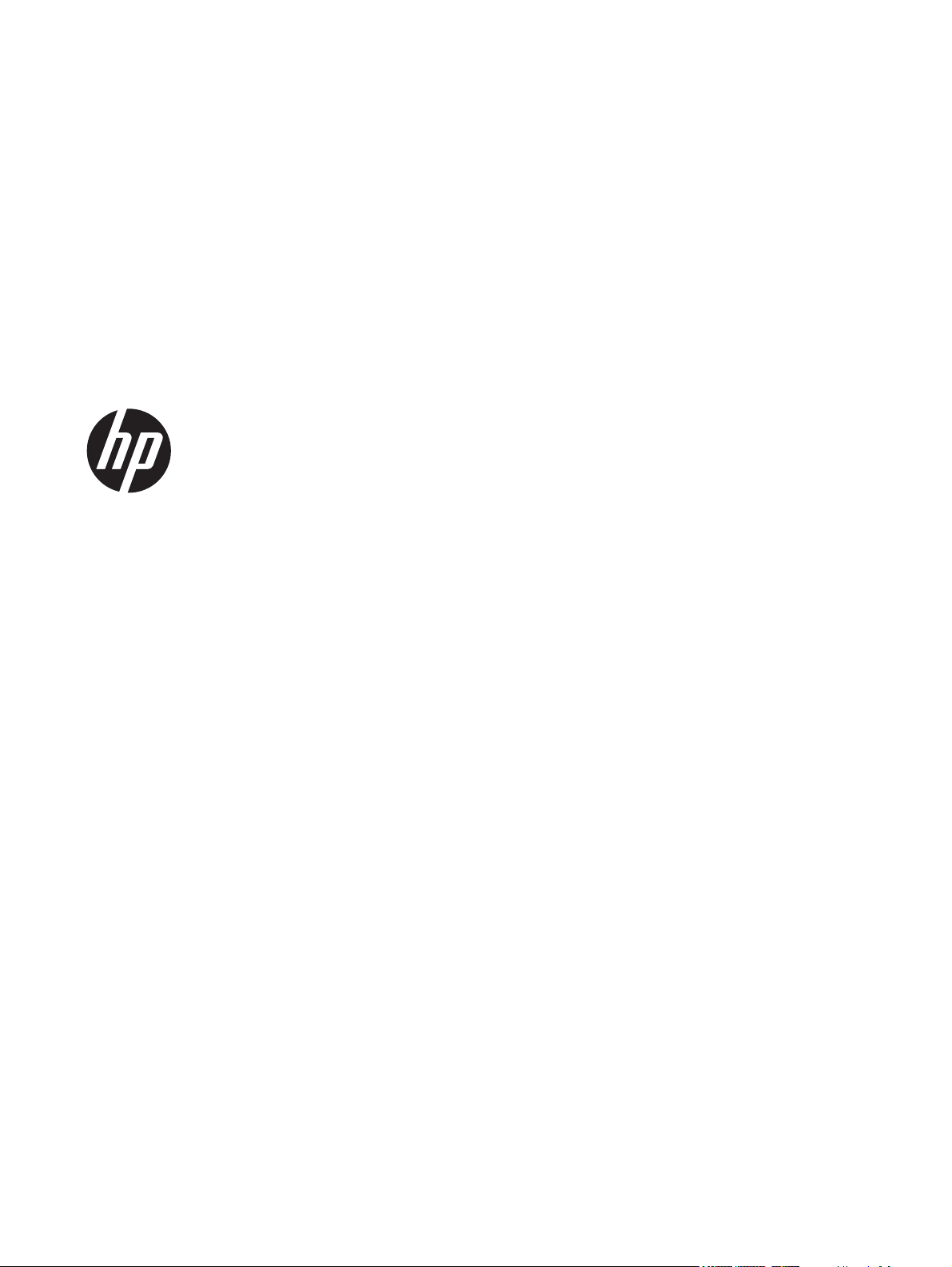
HP Photosmart 7520 Series
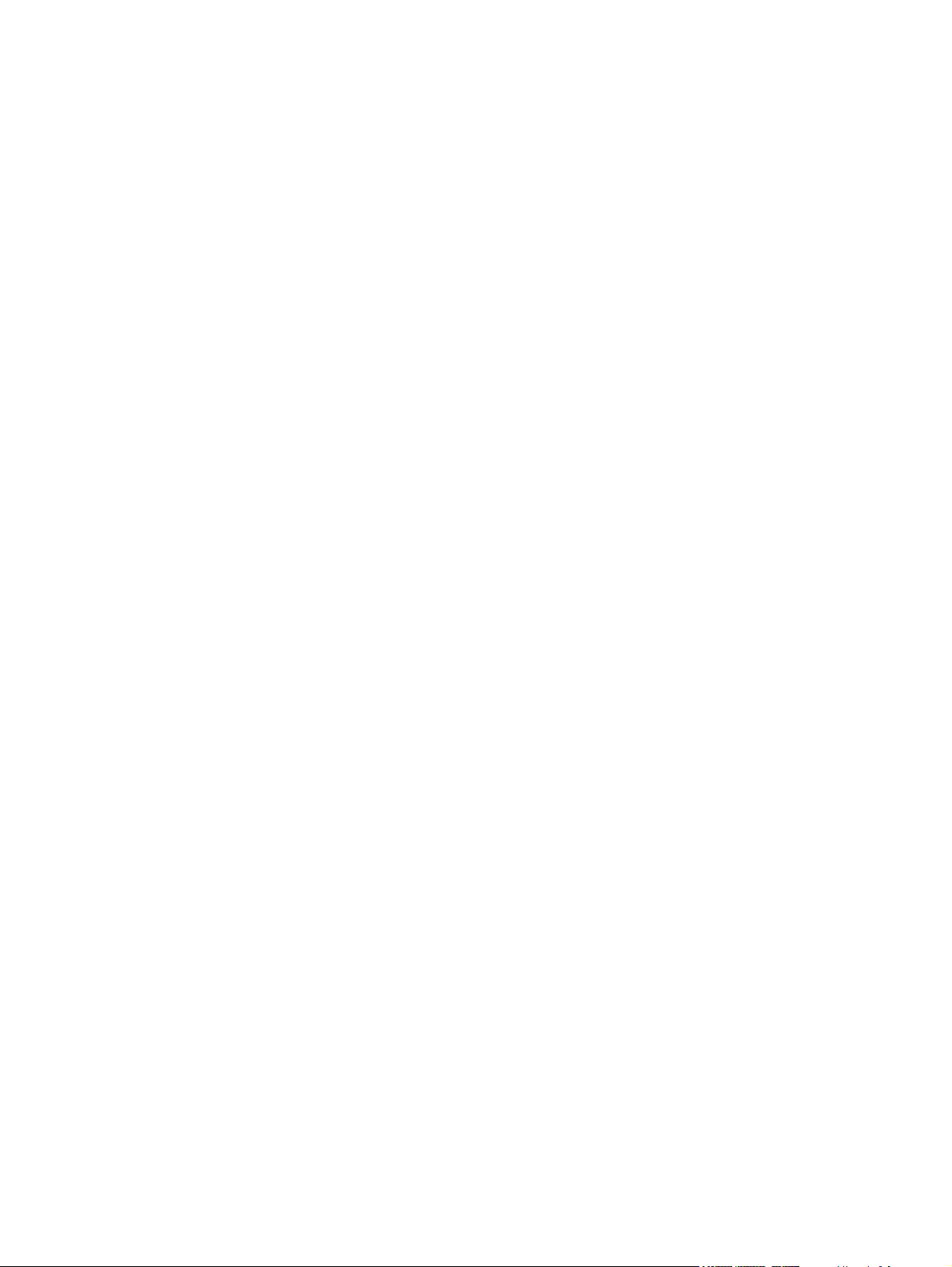
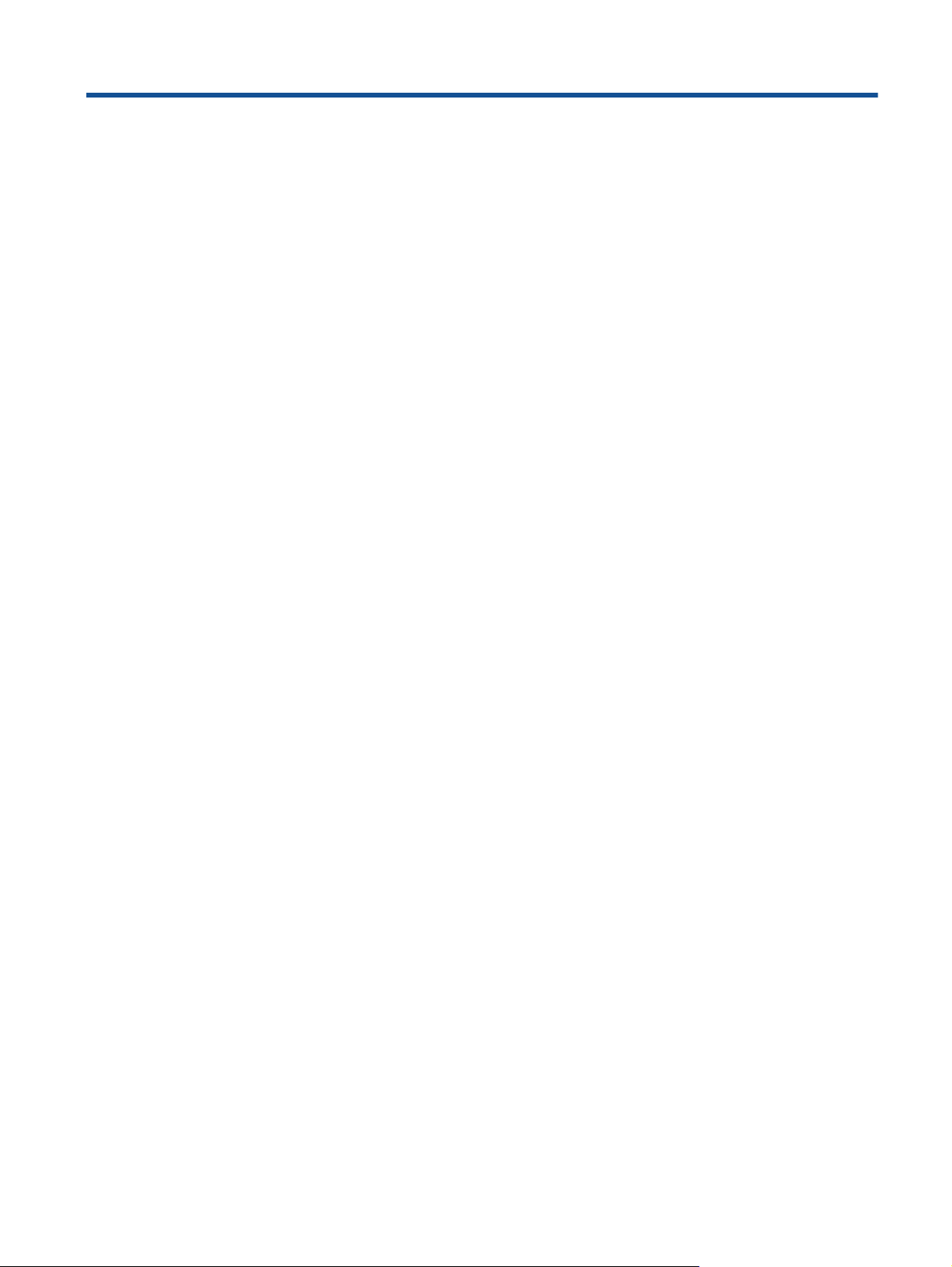
Содержание
1 Справка HP Photosmart 7520 Series............................................................................................................................3
2 Краткий обзор принтера HP Photosmart
Компоненты принтера........................................................................................................................................................5
Функции панели управления..............................................................................................................................................6
Советы по изучению возможностей принтера.................................................................................................................7
3 Приемы работы..............................................................................................................................................................9
4 Печать
Печать фотографий с карты памяти...............................................................................................................................11
Выбор носителя для печати............................................................................................................................................13
Загрузка бумаги................................................................................................................................................................13
Типы бумаги, рекомендуемые для печати фотографий ...............................................................................................16
Рекомендуемые типы бумаги для печати и копирования.............................................................................................16
Советы по успешной печати............................................................................................................................................17
5 Копирование и сканирование
Сканирование на компьютер, в устройство памяти или сообщение электронной почты..........................................19
Копирование текстовых или смешанных документов...................................................................................................20
Советы по успешному копированию и сканированию...................................................................................................21
6 Использование веб-служб
Печать с помощью HP ePrint...........................................................................................................................................23
Использование приложений печати HP..........................................................................................................................24
Посещение веб-сайта HP ePrintCenter...........................................................................................................................24
Советы по использованию веб-служб............................................................................................................................24
7 Факс
Отправка факса................................................................................................................................................................25
Получение факса..............................................................................................................................................................29
Настройка номеров быстрого
Изменение параметров факса........................................................................................................................................35
Услуги факсимильной связи и цифровой телефонии...................................................................................................38
Отправка факса по интернет-протоколу.........................................................................................................................38
Использование отчетов....................................................................................................................................................39
8 Работа с картриджами
Проверка приблизительного уровня чернил..................................................................................................................43
Автоматическая очистка картриджей..............................................................................................................................43
Выравнивание принтера..................................................................................................................................................44
Замена картриджей..........................................................................................................................................................44
Заказ расходных материалов..........................................................................................................................................46
Информация о гарантии на картридж.............................................................................................................................46
Советы по работе с картриджами...................................................................................................................................47
9 Подключение
Добавление устройства
Переход с USB-соединения на подключение по беспроводной сети..........................................................................50
Подключение нового принтера........................................................................................................................................51
Изменение параметров сети...........................................................................................................................................51
Прямое беспроводное подключение .............................................................................................................................51
Советы по настройке и использованию сетевого принтера.........................................................................................52
Дополнительные средства управления принтером (для сетевых принтеров)............................................................52
10 Решение проблемы
Дополнительная справка.................................................................................................................................................55
набора.............................................................................................................................33
HP Photosmart в сеть...............................................................................................................49
1
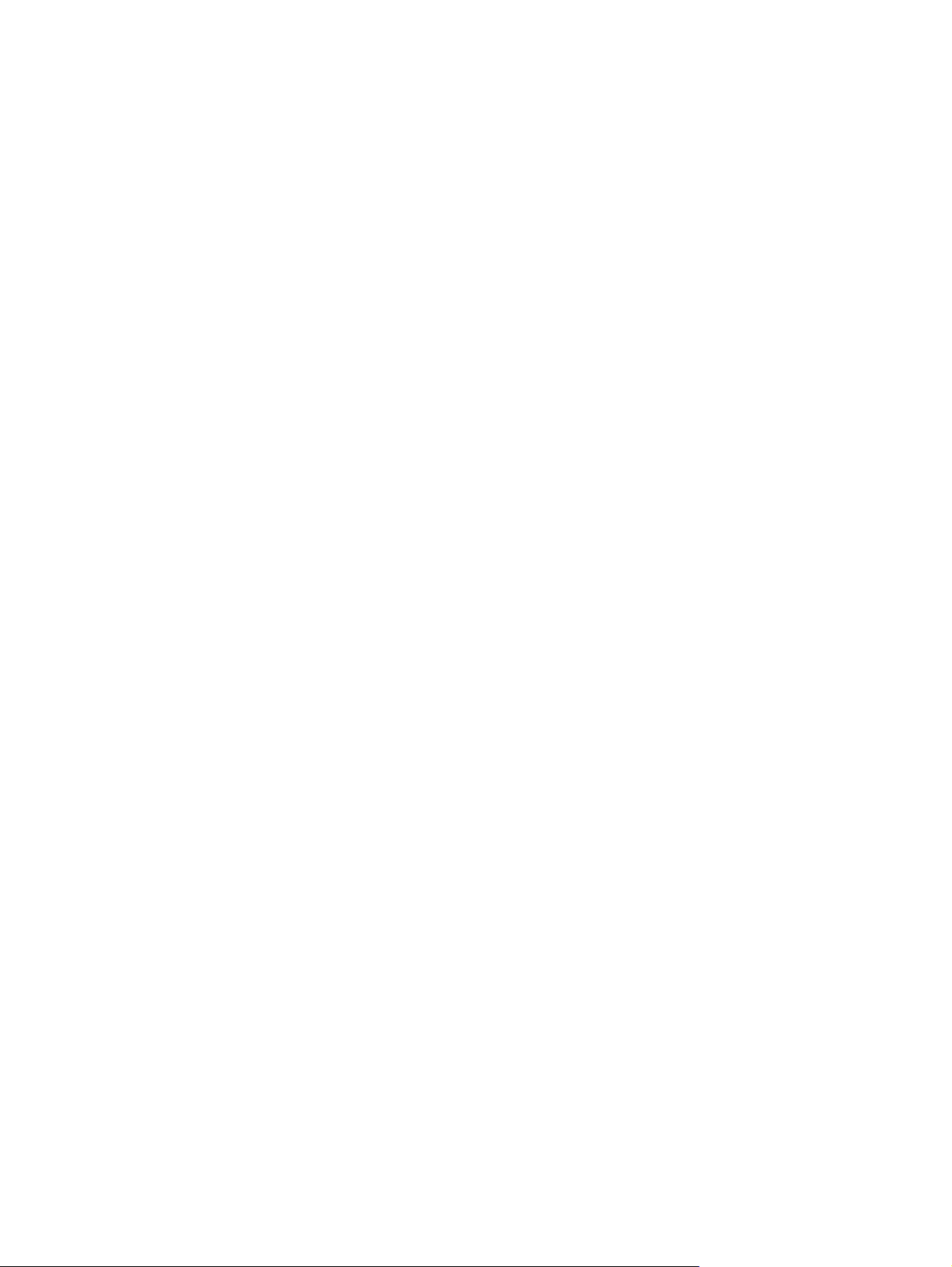
Регистрация продукта......................................................................................................................................................55
Устраните замятие бумаги...............................................................................................................................................55
Устранение замятия в каретке........................................................................................................................................57
Решение проблемы печати..............................................................................................................................................57
Решение проблем копирования и сканирования...........................................................................................................58
Устранение неполадок в сети..........................................................................................................................................58
Поддержка HP по телефону............................................................................................................................................58
Дополнительные варианты гарантии..............................................................................................................................59
Картридж для обновления...............................................................................................................................................59
Подготовка принтера........................................................................................................................................................59
Проверка крышки доступа к картриджам........................................................................................................................59
Неисправна печатающая головка...................................................................................................................................60
Сбой принтера..................................................................................................................................................................60
Проблема с картриджем...............................................................................................................................
...................60
Картриджи с меткой SETUP.............................................................................................................................................62
11 Техническая информация
Уведомление.....................................................................................................................................................................63
Информация о микросхеме картриджа...........................................................................................................................63
Технические характеристики...........................................................................................................................................64
Программа охраны окружающей среды.........................................................................................................................65
Заявления о соответствии стандартам..........................................................................................................................72
12 Дополнительная настройка факса
Настройка факса (параллельные телефонные системы).............................................................................................79
Настройка факса в последовательной системе..........................................................................................................100
Проверка настройки факса............................................................................................................................................101
Указатель.............................................................................................................................................................................103
2
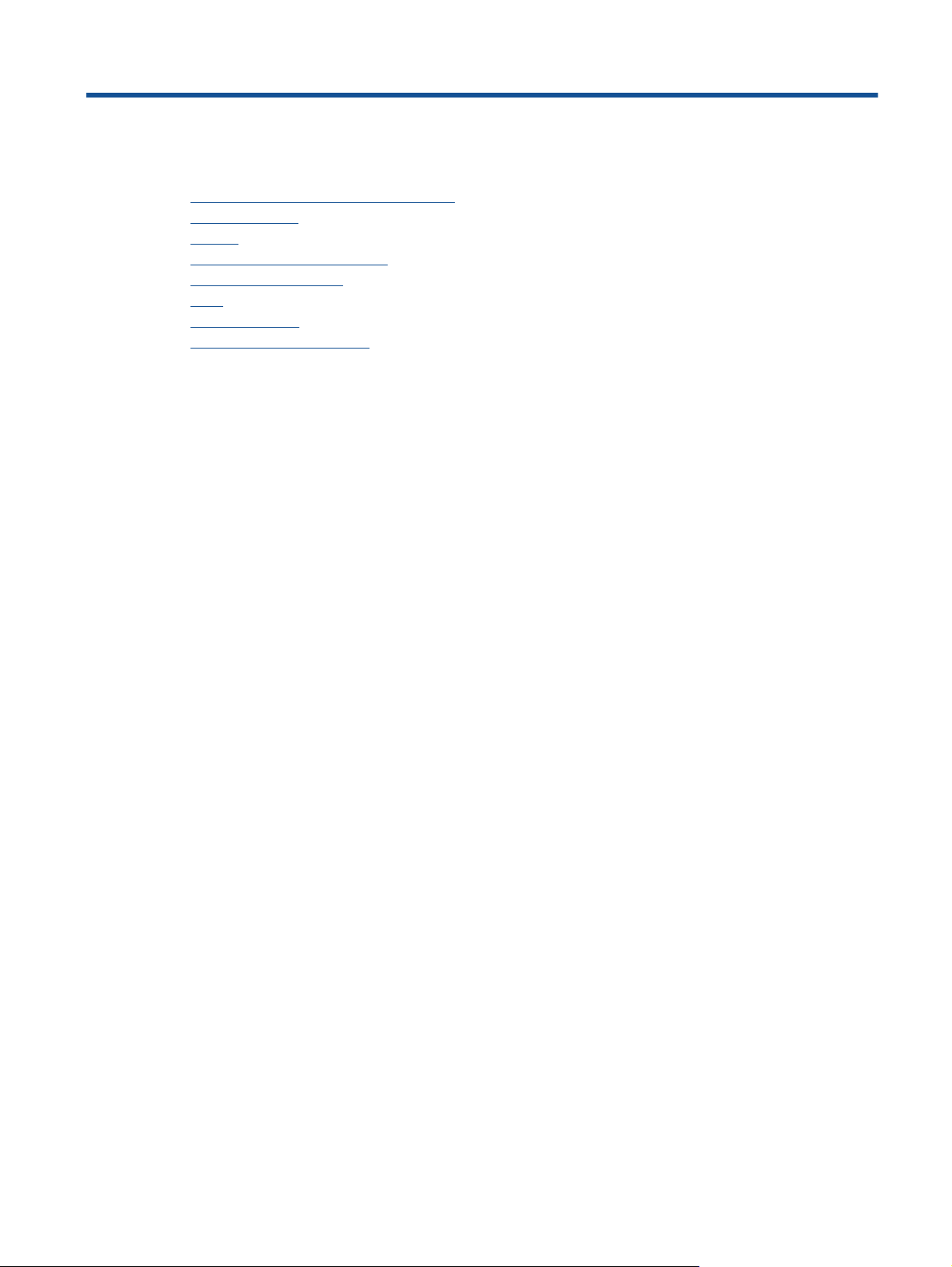
1 Справка HP Photosmart 7520 Series
Для получения информации о принтере HP Photosmart используйте приведенные ниже ссылки.
•
Краткий обзор принтера HP Photosmart
•
Приемы работы
•
Печать
Копирование и сканирование
•
•
Работа с картриджами
•
Факс
Загрузка бумаги
•
•
Устраните замятие бумаги
Справка HP Photosmart 7520 Series 3
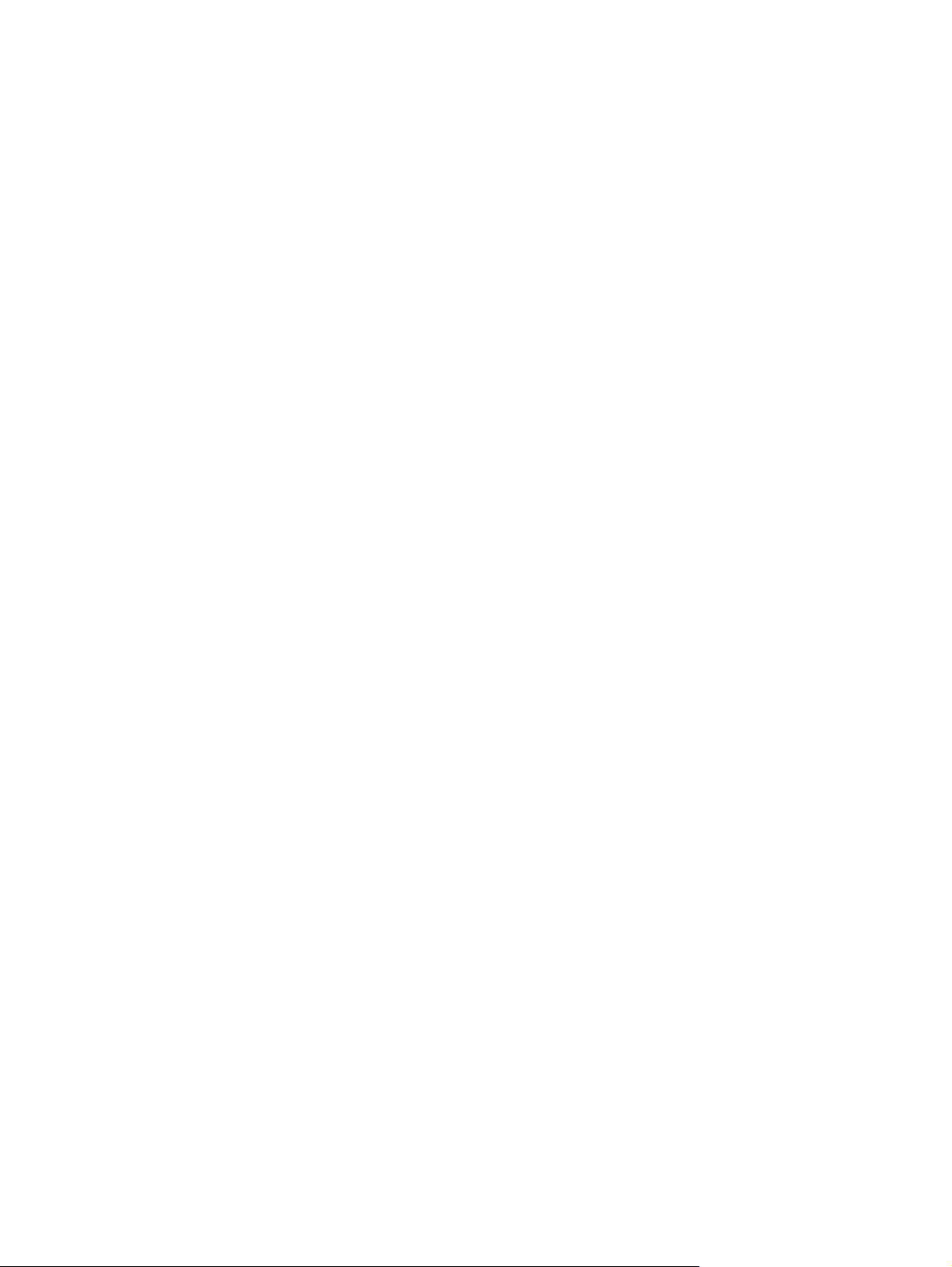
Глава 1
4 Справка HP Photosmart 7520 Series

2 Краткий обзор принтера HP
Photosmart
• Компоненты принтера
Функции панели управления
•
•
Советы по изучению возможностей принтера
Компоненты принтера
• Вид принтера спереди
1 Крышка
2 Подложка крышки
3 Стекло
4 Цветной графический дисплей (также называется дисплеем)
5 Индикатор гнезд для карт памяти
6 Гнезда для карт памяти
7 Гнездо для USB-накопителя
8 Лоток для фотобумаги
9 Направляющая ширины бумаги в лотке для фотобумаги
10 Удлинитель лотка для бумаги (также называется удлинителем лотка)
11 Направляющая ширины бумаги для основного лотка
12 Основной лоток (также
13 Выходной лоток
14 Индикатор беспроводной связи
15 Кнопка «Вкл»
16 Крышка картриджа
17 Устройство автоматической подачи документов
18 Лоток устройства автоматической подачи документов
• Вид принтера сверху и сзади
называется входным лотком)
Краткий обзор принтера HP Photosmart 5
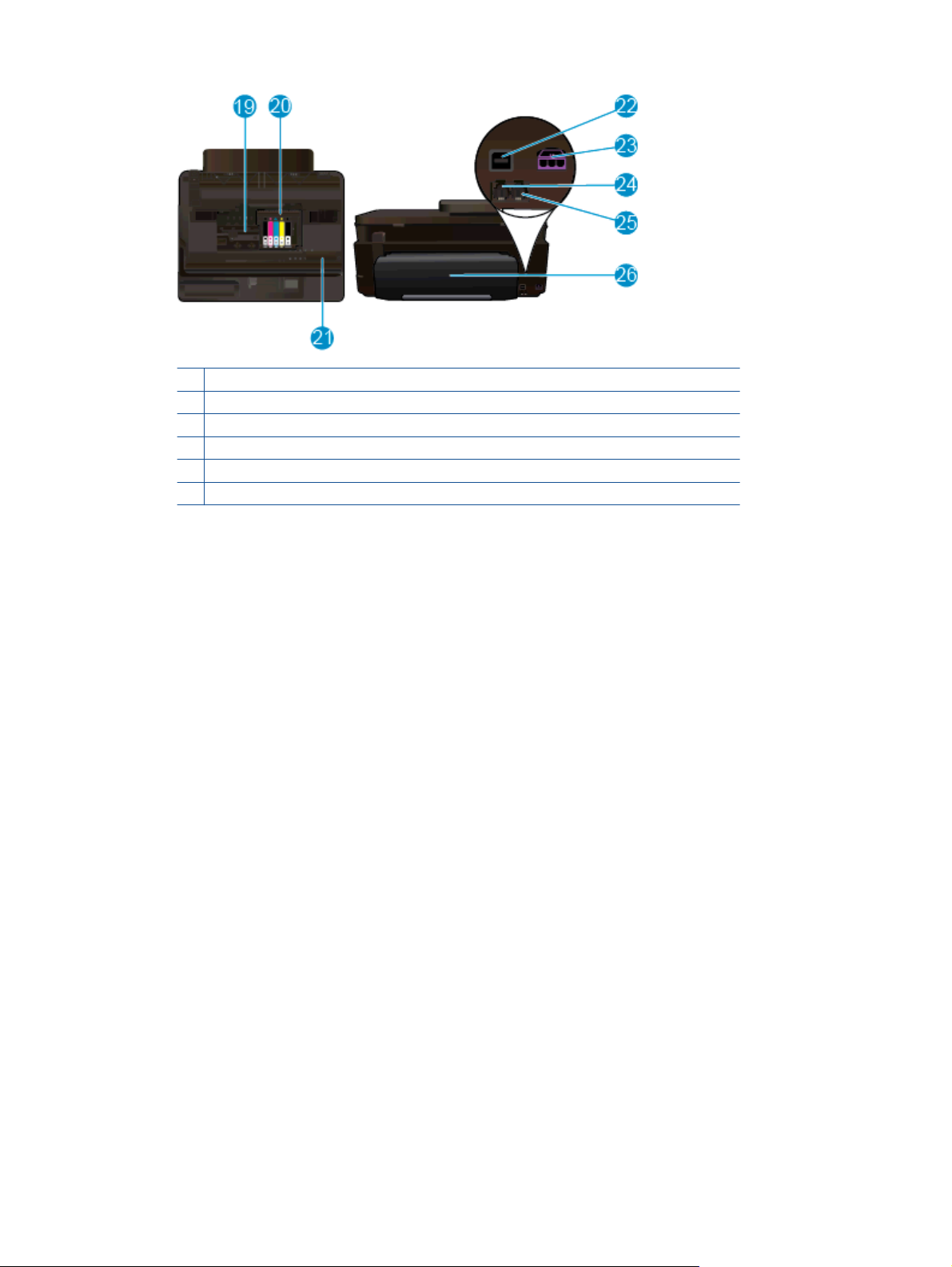
Глава 2
19 Область доступа к картриджам
20 Блок печатающих головок
21 Расположение номера модели
22 Порт USB на задней панели
23 Разъем питания (используйте только вместе с адаптером питания, поставляемым НР).
24 Дополнительное устройство для двусторонней печати
Функции панели управления
На сенсорном дисплее отображаются меню, фотографии и сообщения. Коснитесь пальцем и проведите в
горизонтальном направлении для прокрутки фотографий и в вертикальном — для прокрутки параметров
меню.
6 Краткий обзор принтера HP Photosmart
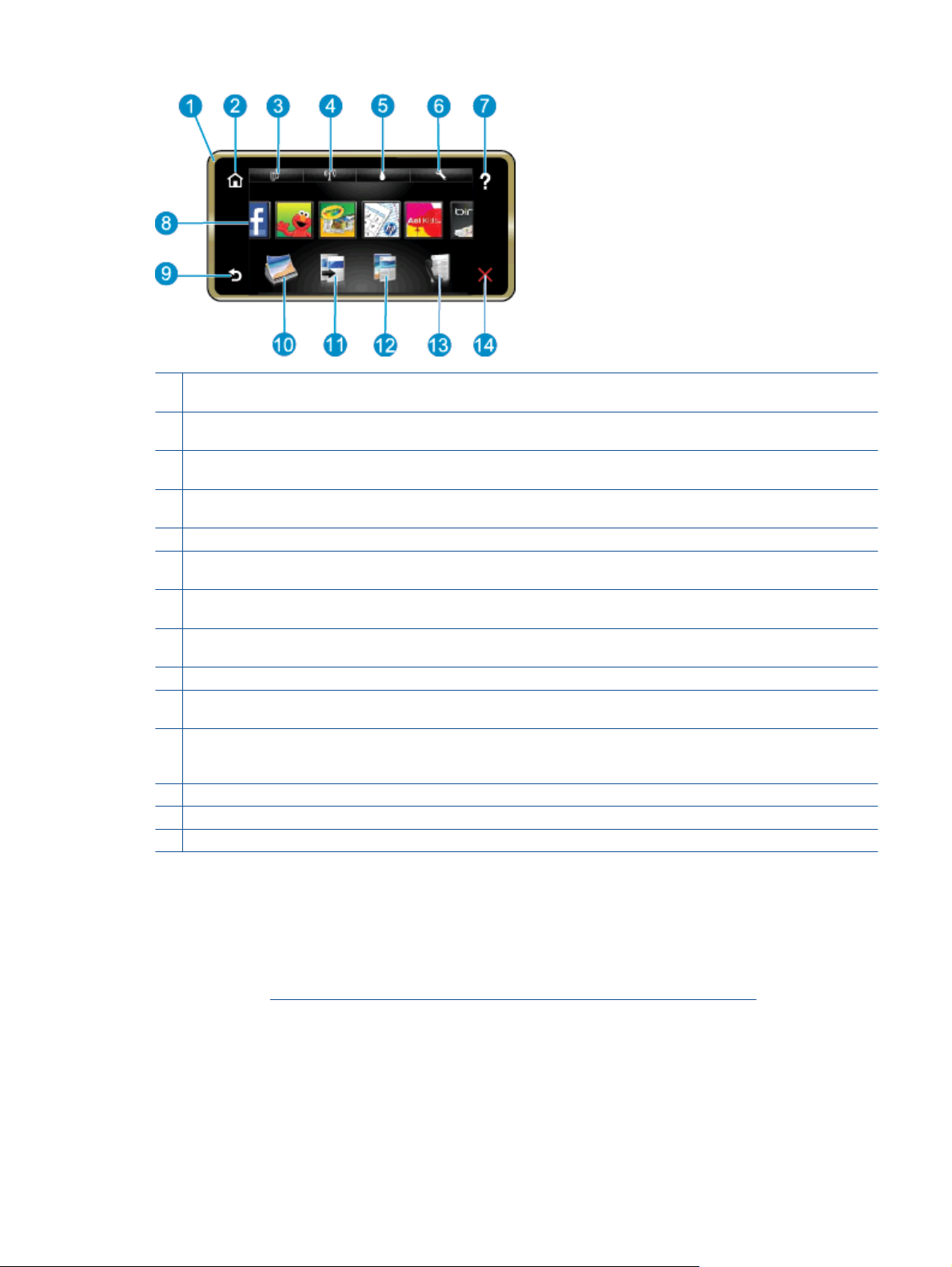
1 Дисплей. На сенсорном экране отображаются меню, фотографии и сообщения. Для прокрутки фотографий
можно использовать горизонтальные жесты, а для перемещения по меню — вертикальные.
2 Начало. Позволяет вернуться на экран Начало (экран по умолчанию, который отображается при включении
устройства).
3 Веб-службы. Открывает меню Веб-службы, содержащее сведения о состоянии. Позволяет изменить
параметры и, если
4 Параметры беспр. Открывает меню беспроводной связи, в котором можно просмотреть свойства
беспроводного подключения и изменить параметры беспроводной сети.
5 Уровни чернил. Открывает меню Уровни чернил для просмотра приблизительных уровней чернил.
6 Параметры. Открывает меню Параметры, в котором можно изменить параметры устройства и использовать
функции обслуживания.
7 Справка.
представляет справку по текущему экрану.
8 Apps. Позволяет быстро и легко получать доступ и печатать данные из веб-приложений Apps, например карты,
купоны, страницы для раскрашивания и головоломки.
9 Назад. Позволяет вернуться на предыдущий экран на дисплее.
10 Фото. Открывает меню Фото
фотографии.
11 Копия. Меню Копия позволяет выполнять предварительный просмотр копии, изменять размер или затемнение,
а также выбирать количество и тип копий (черно-белые или цветные). Кроме того, можно изменить параметры
копирования двусторонних документов и выбрать размер, качество и тип бумаги.
12 Сканер. Открывает меню Назначение
13 Факс: открывает экран, с помощью которого можно отправить факс или выбрать его параметры.
14 Отмена. Останавливает текущую операцию.
На экране Справка перечислены темы, для которых доступна справка. На других экранах
веб-службы включены, напечатать отчет.
, которое позволяет просматривать, редактировать, печатать и сохранять
сканирования для выбора места назначения сканирования.
Советы по изучению возможностей принтера
Чтобы ознакомиться с принтером, воспользуйтесь следующими советами.
• Ознакомьтесь с управлением приложениями для печати рецептов, купонов и другого контента из
Интернета.
Щелкните здесь для получения дополнительных сведений в Интернете.
Советы по изучению возможностей принтера 7
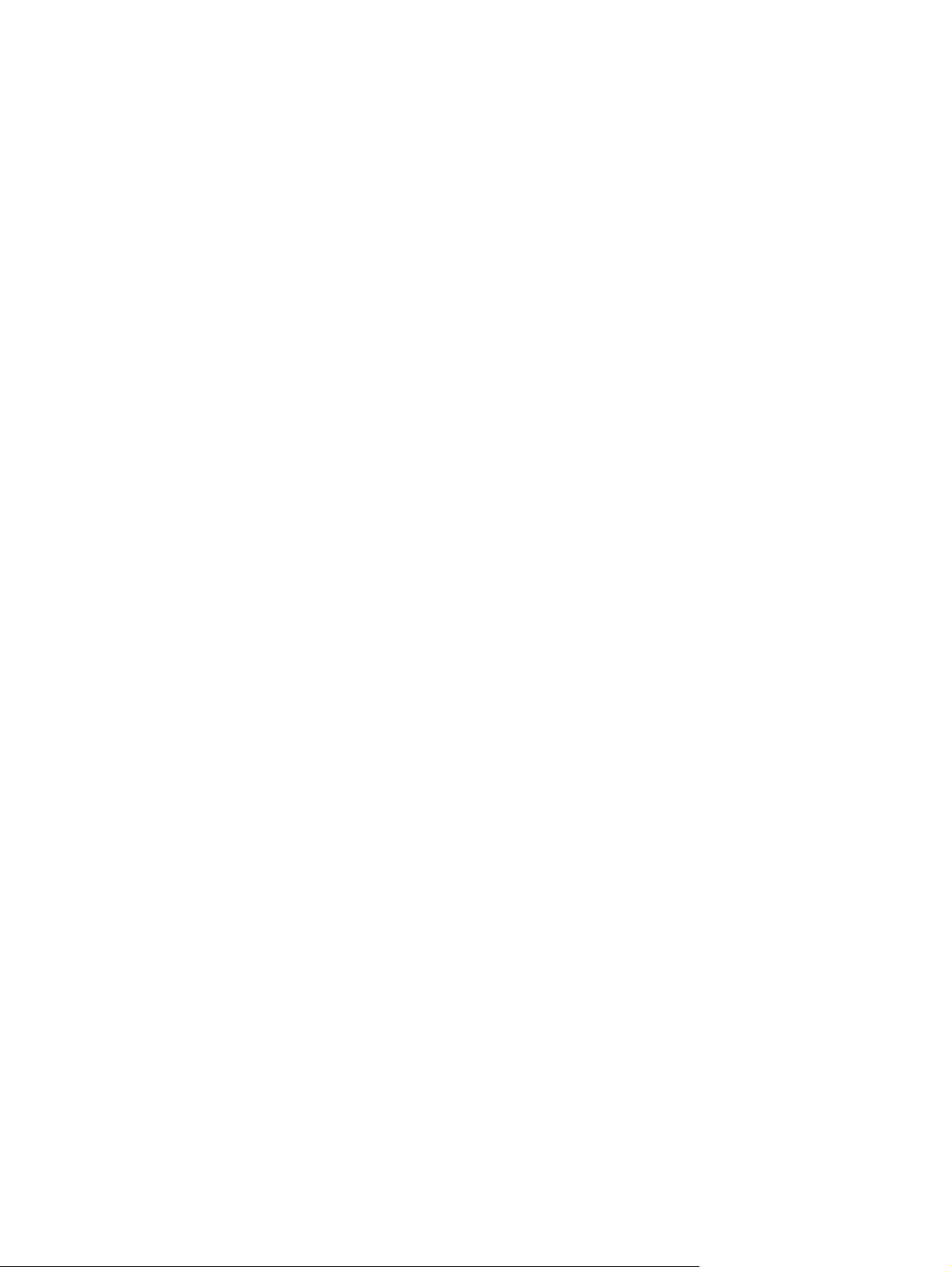
Глава 2
8 Краткий обзор принтера HP Photosmart
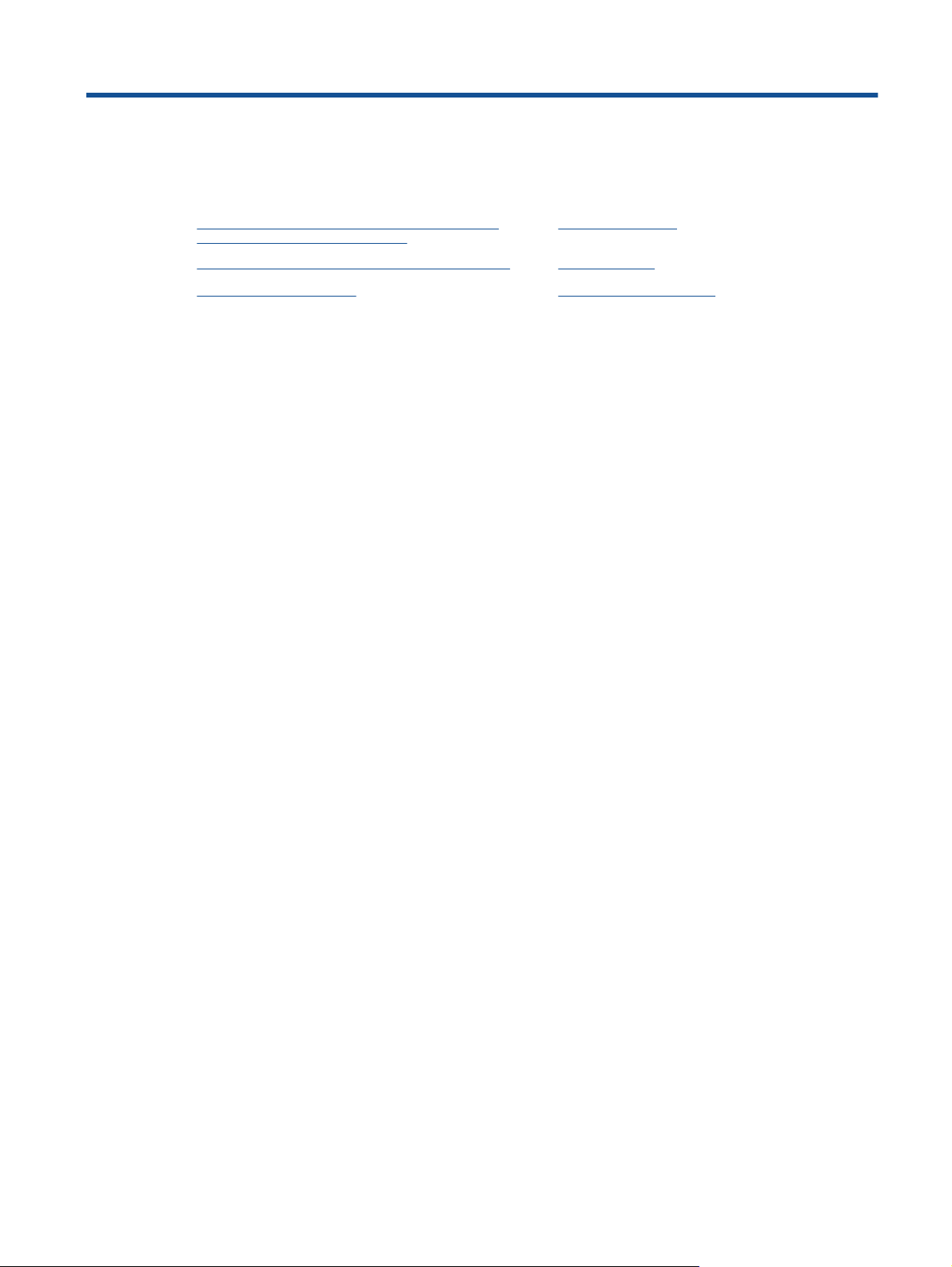
3 Приемы работы
В этом разделе приведены ссылки на информацию о выполнении типичных задач, таких как печать
фотографий, сканирование и создание копий.
Сканирование на компьютер, в устройство памяти
•
или сообщение электронной почты
Копирование текстовых или смешанных документов
•
Устраните замятие бумаги
•
Замена картриджей
•
Загрузка бумаги
•
Использование веб-служб
•
Приемы работы 9
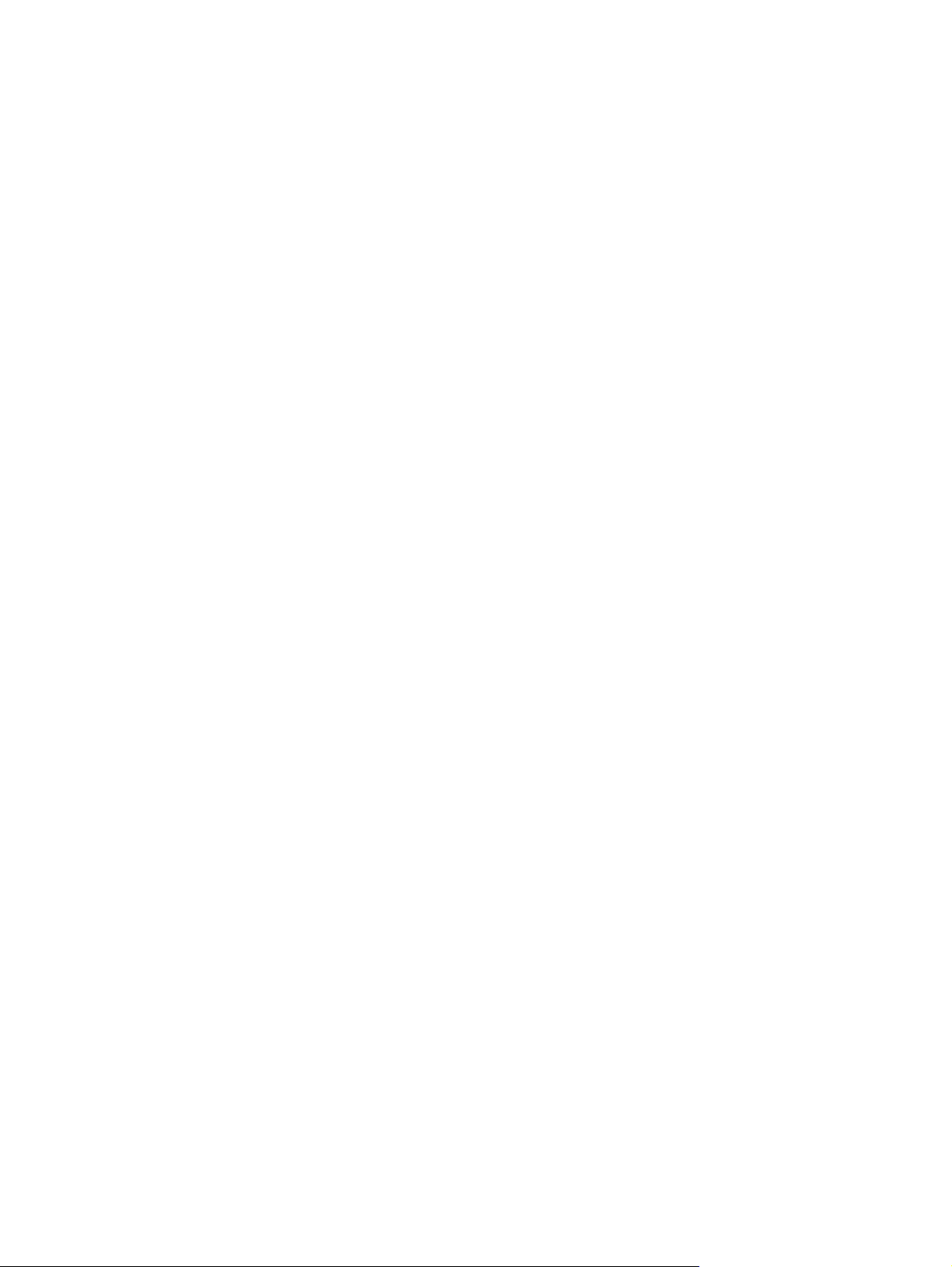
Глава 3
10 Приемы работы
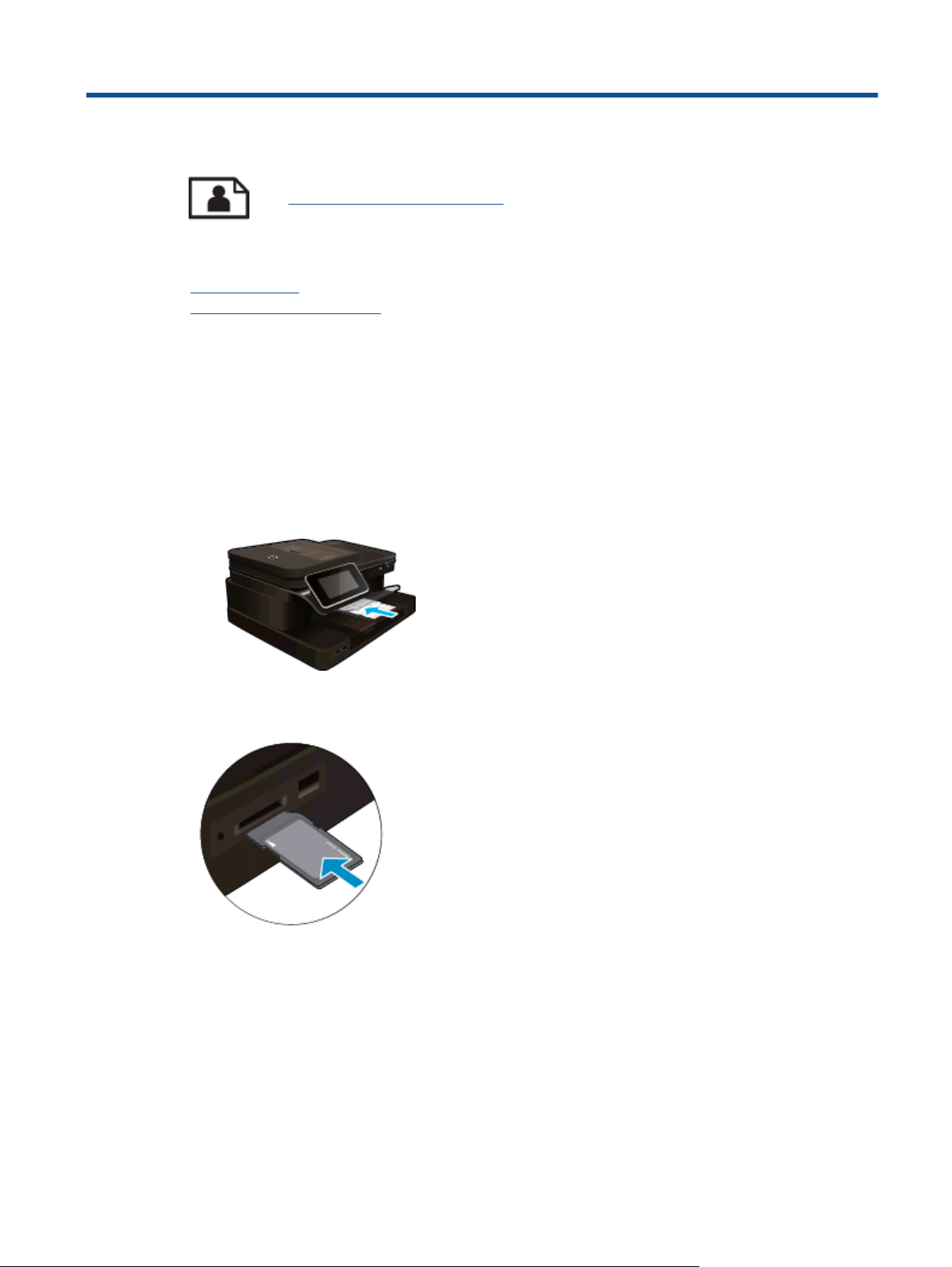
4 Печать
Печать фотографий с карты памяти
См. также
•
Загрузка бумаги
•
Советы по успешной печати
Печать фотографий с карты памяти
Выполните одно из указанных ниже действий.
Печать фото на бумаге малого размера
1. Загрузите бумагу.
▲ Загружайте фотобумагу размером до 10 x 15 см (4 x 6 дюймов) в лоток для фотобумаги
стороной для печати вниз.
Загрузка фотобумаги в лоток для фотобумаги
2. Вставьте устройство памяти.
Вставьте устройство памяти
3. Выберите фотографию.
а. На начальном экране коснитесь Фото.
б. Коснитесь Просмотр и печать.
в. Проведите пальцем влево или вправо для прокрутки фотографий.
г. Коснитесь фотографии, которую требуется напечатать.
д. Для увеличения количества копий касайтесь стрелки вверх.
4. Напечатайте фото.
а. Коснитесь Печать для предварительного просмотра задания печати.
б. Коснитесь Печать.
Печать 11
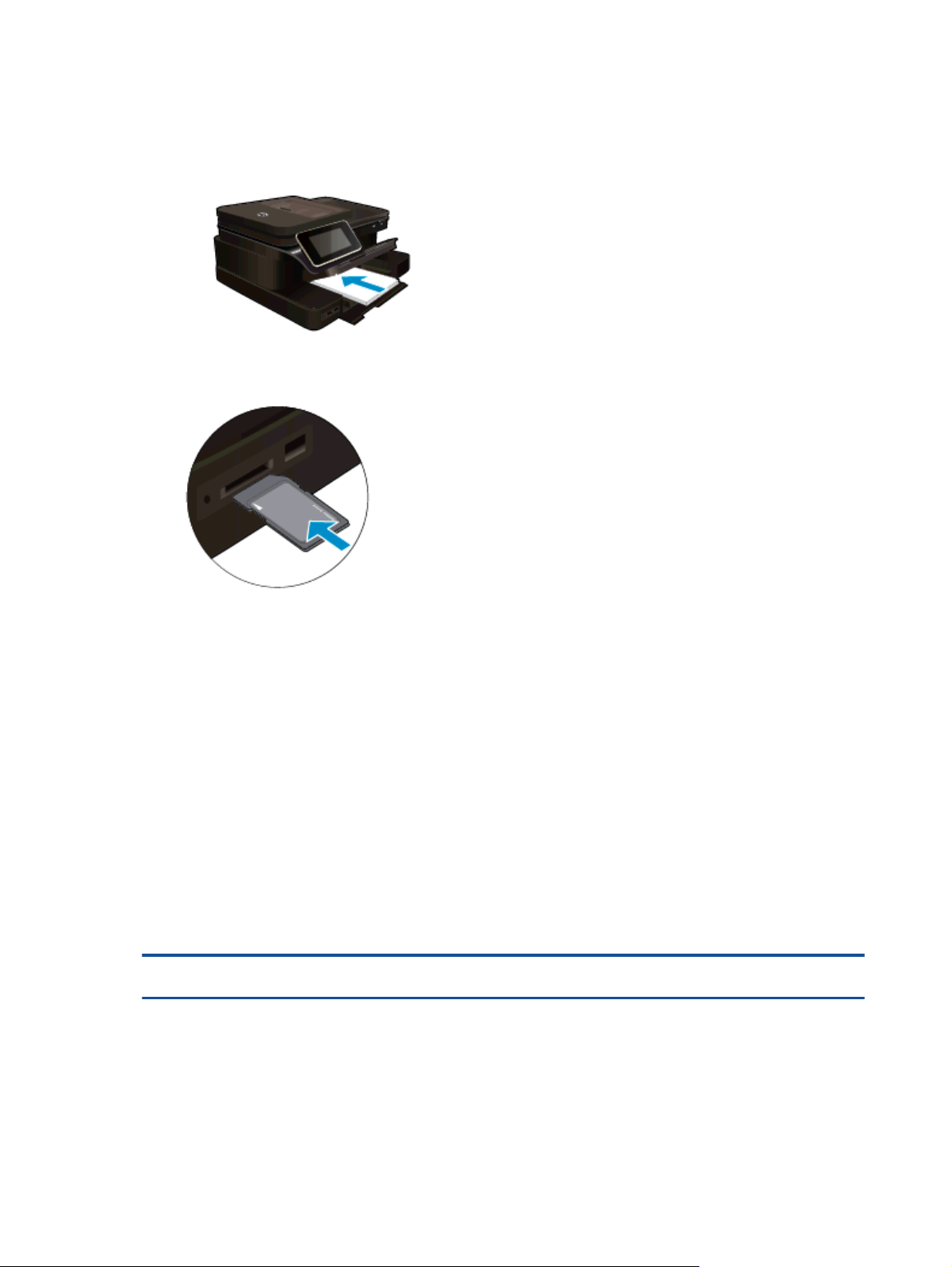
Глава 4
Печать фото на полноразмерной бумаге
1. Загрузите бумагу.
▲ Загрузите полноразмерную фотобумагу в основной входной лоток стороной для печати вниз.
Загрузка бумаги
2. Вставьте устройство памяти.
Вставьте устройство памяти
3. Выберите фотографию.
а. На начальном экране коснитесь Фото.
б. Коснитесь Просмотр и печать.
в. Проведите пальцем влево или вправо для прокрутки фотографий.
г. Коснитесь фотографии, которую требуется напечатать.
д. Для увеличения количества копий касайтесь стрелки вверх.
4. Измените компоновку страницы.
а. Коснитесь Печать для предварительного просмотра задания печати.
б. Коснитесь Параметры
печати для изменения параметров печати.
в. Коснитесь Макет.
г. Коснитесь 8,5 x 11.
5. Напечатайте фото.
▲Коснитесь Печать.
Карты памяти и гнезда
Конфигурация вашего продукта соответствует одной из перечисленных ниже и поддерживает следующие типы карт
памяти.
12 Печать
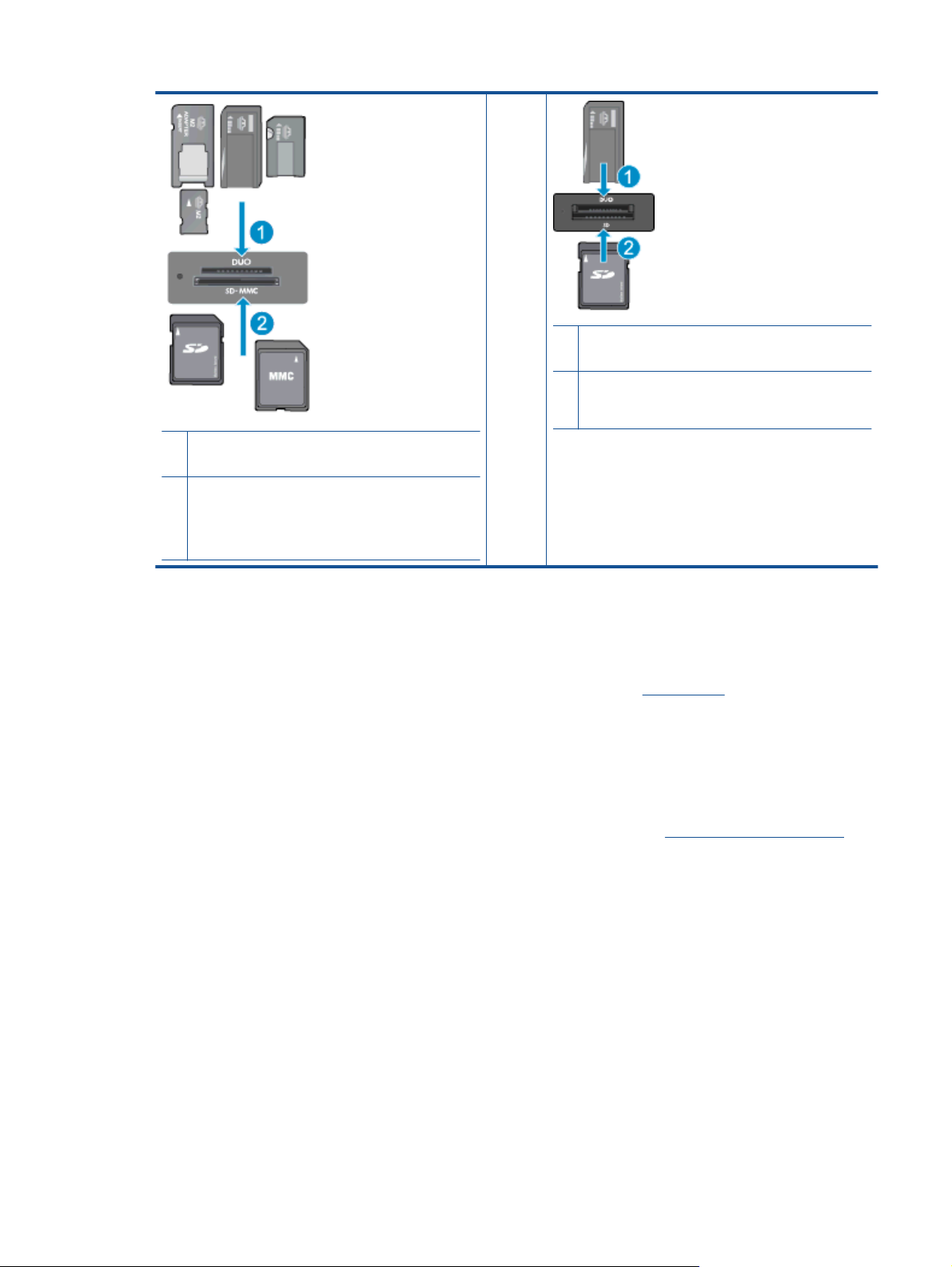
Карты памяти и гнезда (продолж.)
1 Карты памяти Memory Stick Duo или Pro Duo,
Memory Stick Pro-HG Duo, или Memory Stick Micro
(требуется адаптер)
2 MultiMediaCard (MMC), MMC Plus, Secure MultiMedia
Card, MMC Mobile (RS-MMC, требуется адаптер),
Secure Digital (SD), Secure Digital Mini, Secure Digital
High Capacity (SDHC), Secure Digital Extended
Capacity (SDXC) или TransFlash MicroSD Card
(требуется адаптер)
Выбор носителя для печати
Принтер хорошо работает с большинством типов используемых в офисе носителей. Оптимальное
качество печати достигается при использовании носителей компании HP. Подробнее о носителях,
поставляемых компанией HP, см. на веб-сайте компании HP по адресу:
Компания HP рекомендует использовать для повседневной печати и копирования документов обычную
бумагу с логотипом ColorLok. Вся бумага с логотипом ColorLok проходит независимую проверку на
соответствие высоким стандартам качества печати и надежности, позволяет получать документы с
четкими и яркими цветами, более насыщенным черным и высыхает быстрее стандартной обычной
бумаги. Бумага с логотипом ColorLok поставляется крупнейшими производителями бумаги
показателями плотности и размера.
- или -
1 Карты памяти Memory Stick Duo или Pro Duo,
Memory Stick Pro-HG Duo, или Memory Stick Micro
(требуется адаптер)
2 Secure Digital (SD), Secure Digital Mini, Secure Digital
High Capacity (SDHC), Secure Digital Extended
Capacity (SDXC) или TransFlash MicroSD Card
(требуется адаптер)
www.hp.com.
с различными
Для выбора и покупки бумаги, чернил и тонеров HP перейдите на веб-сайт
Загрузка бумаги
▲ Выполните одно из указанных ниже действий.
Загрузка бумаги 10 x 15 см (4 x 6 дюймов)
а. Поднимите крышку лотка для фотобумаги.
❑
Поднимите крышку лотка для фотобумаги и сдвиньте наружу направляющую бумаги.
б. Загрузите бумагу.
❑
Загрузите стопку фотобумаги в лоток для фотобумаги коротким краем вперед и стороной
для печати вниз.
Магазин продуктов и услуг.
Загрузка бумаги 13
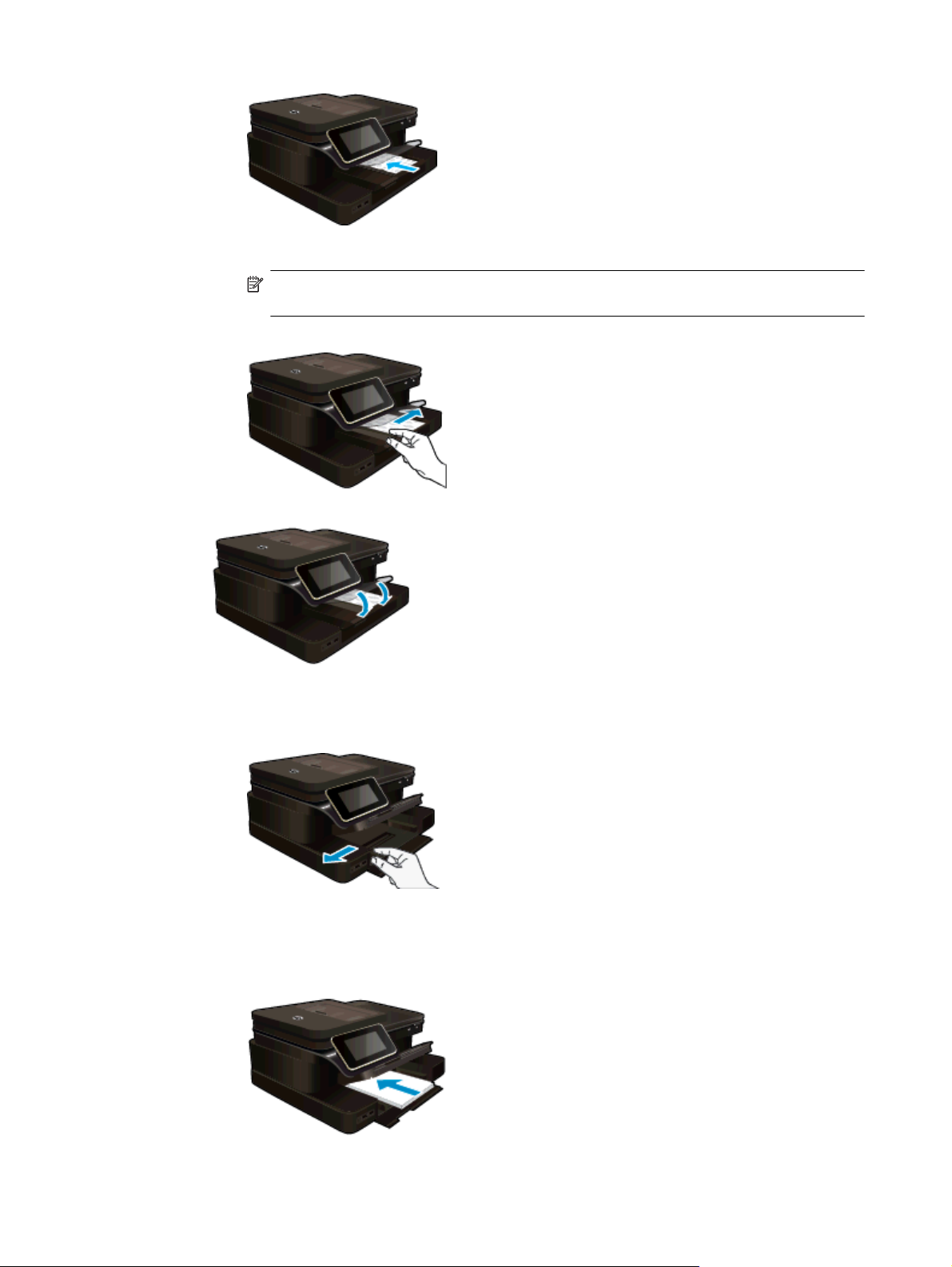
Глава 4
❑
Сдвиньте стопку бумаги вперед до упора.
Примечание. Если на используемой фотобумаге имеются перфорированные
полоски, загружайте фотобумагу полосками к себе.
❑
Сдвиньте направляющую ширины бумаги вплотную к краю бумаги.
в. Опустите крышку лотка для фотобумаги.
Загрузка бумаги A4 или 8,5 x 11 дюймов
а. Поднимите лоток для фотобумаги.
❑
Сдвиньте наружу направляющую ширины бумаги.
❑
Извлеките всю бумагу из основного входного лотка.
б. Загрузите бумагу.
❑
Загрузите стопку бумаги в основной входной лоток коротким краем вперед и стороной для
печати вниз.
14 Печать
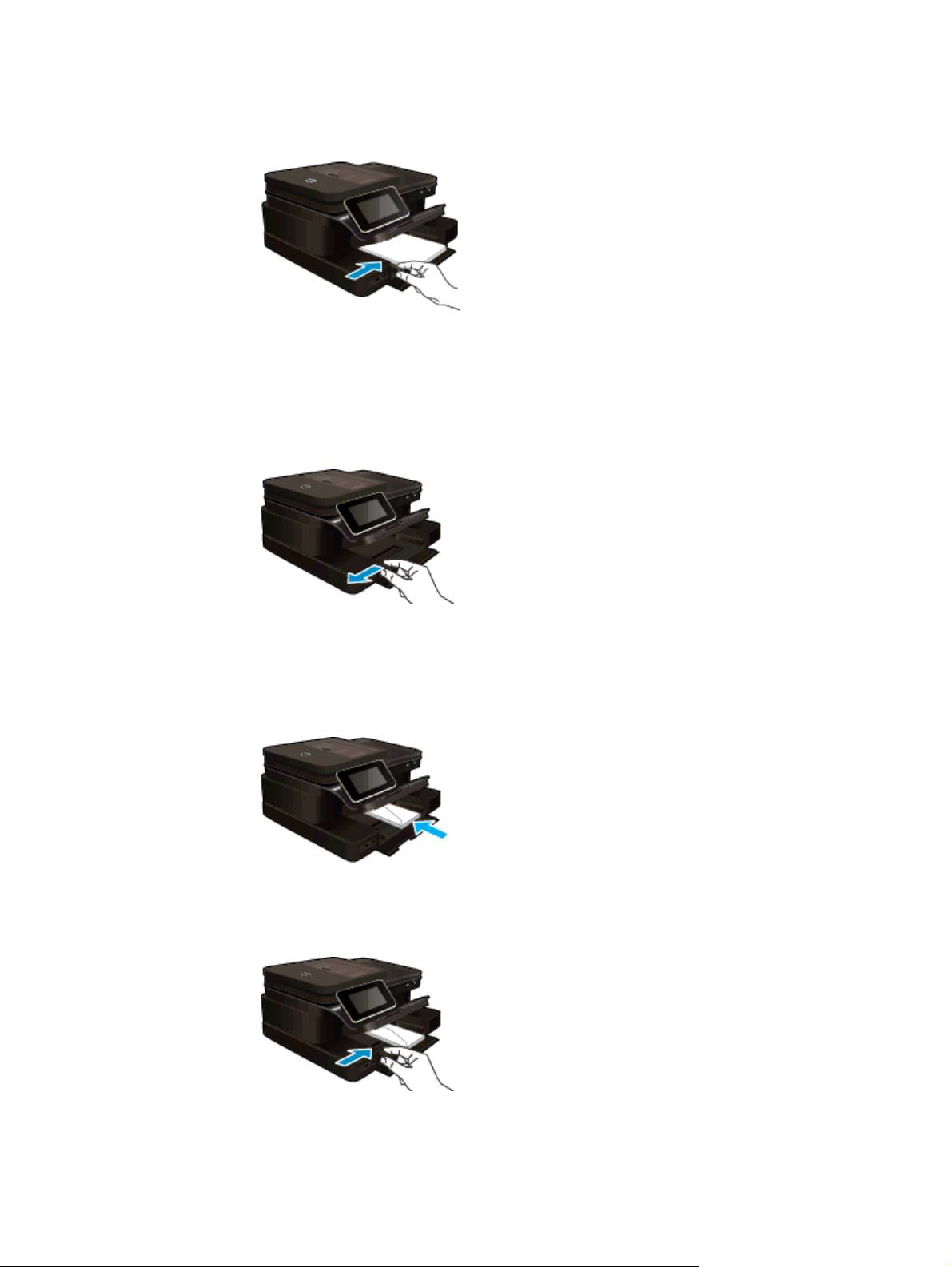
❑
Сдвиньте стопку бумаги вперед до упора.
❑
Сдвиньте направляющую ширины бумаги вплотную к краю бумаги.
❑
Опустите лоток для фотобумаги.
Загрузка конвертов
а. Поднимите лоток для фотобумаги.
❑
Сдвиньте наружу направляющую ширины бумаги.
❑
Извлеките всю бумагу из основного входного лотка.
б. Загрузите конверты.
❑
Вставьте в основной лоток один или несколько конвертов клапанами вверх и влево,
придвинув их вплотную к правой дальней стороне входного лотка.
❑
Сдвиньте стопку конвертов вперед до упора.
❑
Переместите направляющую ширины бумаги вплотную к стопке конвертов.
❑
Опустите лоток для фотобумаги.
Загрузка бумаги 15
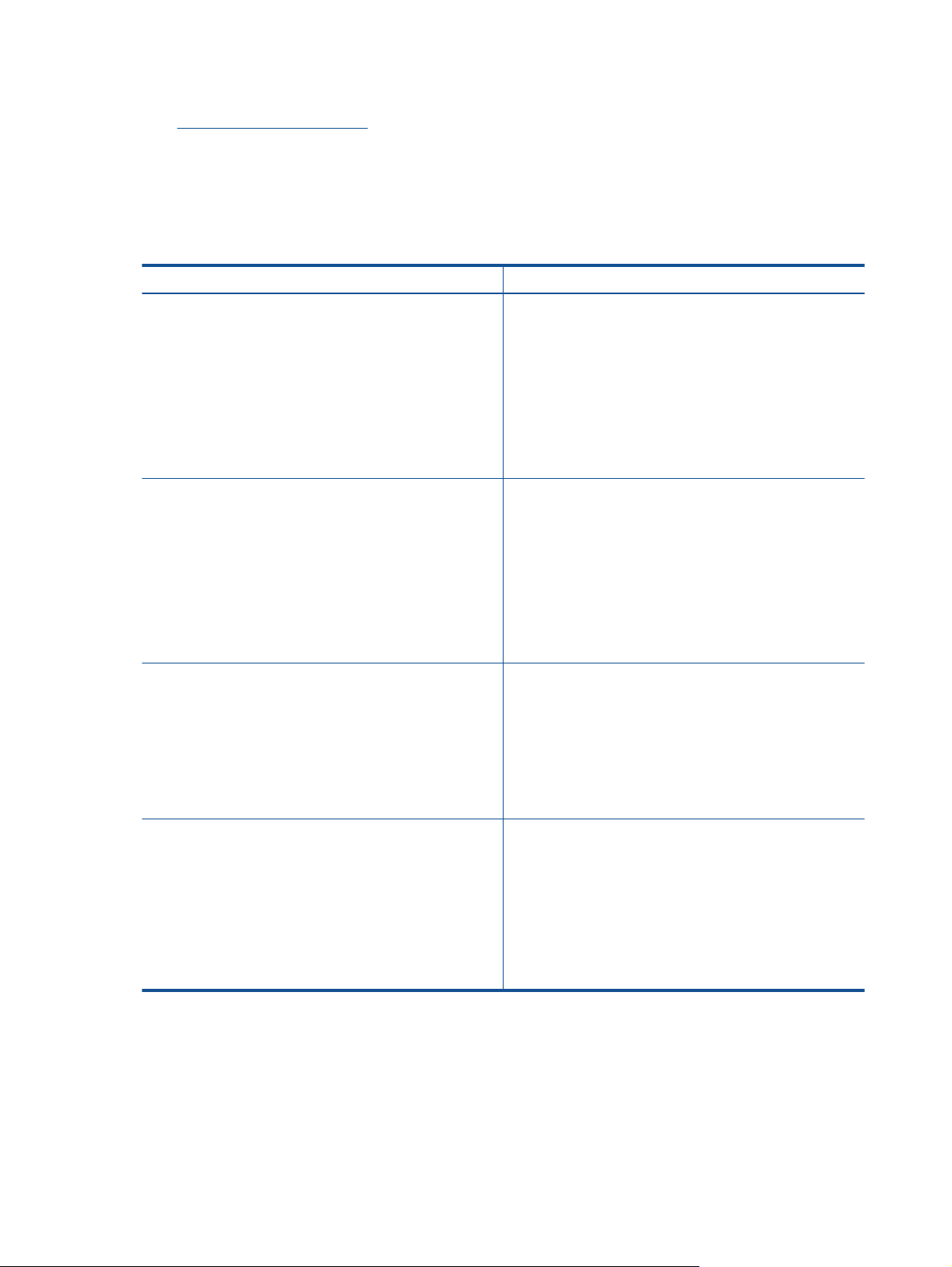
Глава 4
См. также:
•
Советы по успешной печати
Типы бумаги, рекомендуемые для печати фотографий
Для обеспечения наилучшего качества печати компания HP рекомендует использовать бумагу HP,
которая создана специально для выполняемых заданий печати. В зависимости от страны/региона
некоторые типы бумаги могут быть недоступны.
Бумага Описание
Фотобумага HP высшего качества Лучшая фотобумага HP — это плотная бумага,
Улучшенная фотобумага HP Эта плотная фотобумага имеет специальное покрытие,
Фотобумага HP для повседневного использования Эта бумага предназначена для экономичной
Экономичные пакеты фотоматериалов HP В экономичных пакетах фотоматериалов HP содержатся
предназначенная для печати высококачественных
профессиональных фотографий. Она имеет специальное
покрытие, которое гарантирует мгновенное высыхание
чернил и предотвращает смазывание фотографии. Эта
бумага устойчива к воздействию воды, загрязнений,
отпечатков пальцев и влажности. Доступны различные
размеры бумаги, в том числе A4, 8,5 x 11 дюймов, 10 x 15
см, 13 x 18 см, и различные покрытия —
высокоглянцевое и
не содержит кислот, что позволяет получать более
долговечные фотографии.
которое предотвращает смазывание чернил на
фотографии. Эта бумага устойчива к воздействию воды,
загрязнений, отпечатков пальцев и влажности.
Напечатанные на этой бумаге изображения выглядят как
профессионально отпечатанные фотографии. Доступны
различные размеры бумаги, в том
дюймов, 10 x 15 см (4 x 6 дюймов), 13 x 18 см (5 x 7
дюймов), и различные покрытия — глянцевое и
полуглянцевое (полуматовое). Бумага не содержит
кислот, что позволяет получать более долговечные
фотографии.
повседневной печати полноцветных фотографий на
обычной фотобумаге. Кроме того, эта доступная
фотобумага быстро высыхает, что облегчает работу с
ней. При использовании этой бумаги
принтере будут получаться четкие и резкие изображения.
Доступны типы бумаги с глянцевым покрытием формата
8,5 x 11 дюймов, A4, 4 x 6 дюймов и 10 x 15 см.
Отсутствие кислоты в составе этой бумаги продлевает
срок службы отпечатков.
оригинальные картриджи HP и улучшенная фотобумага
HP. Это позволяет сэкономить время и гарантированно
получать при
фотографии с помощью принтера HP. Оригинальные
чернила HP и улучшенная фотобумага HP специально
разработаны для совместного использования, что
позволяет получать долговечные и яркие фотографии.
Такой набор идеально подходит для печати фотографий
со всего отпуска или большого количества копий
фотографий.
полуглянцевое (полуматовое). Бумага
числе A4, 8,5 x 11
на любом струйном
печати доступные профессиональные
Рекомендуемые типы бумаги для печати и копирования
В зависимости от страны/региона некоторые типы бумаги могут быть недоступны.
16 Печать
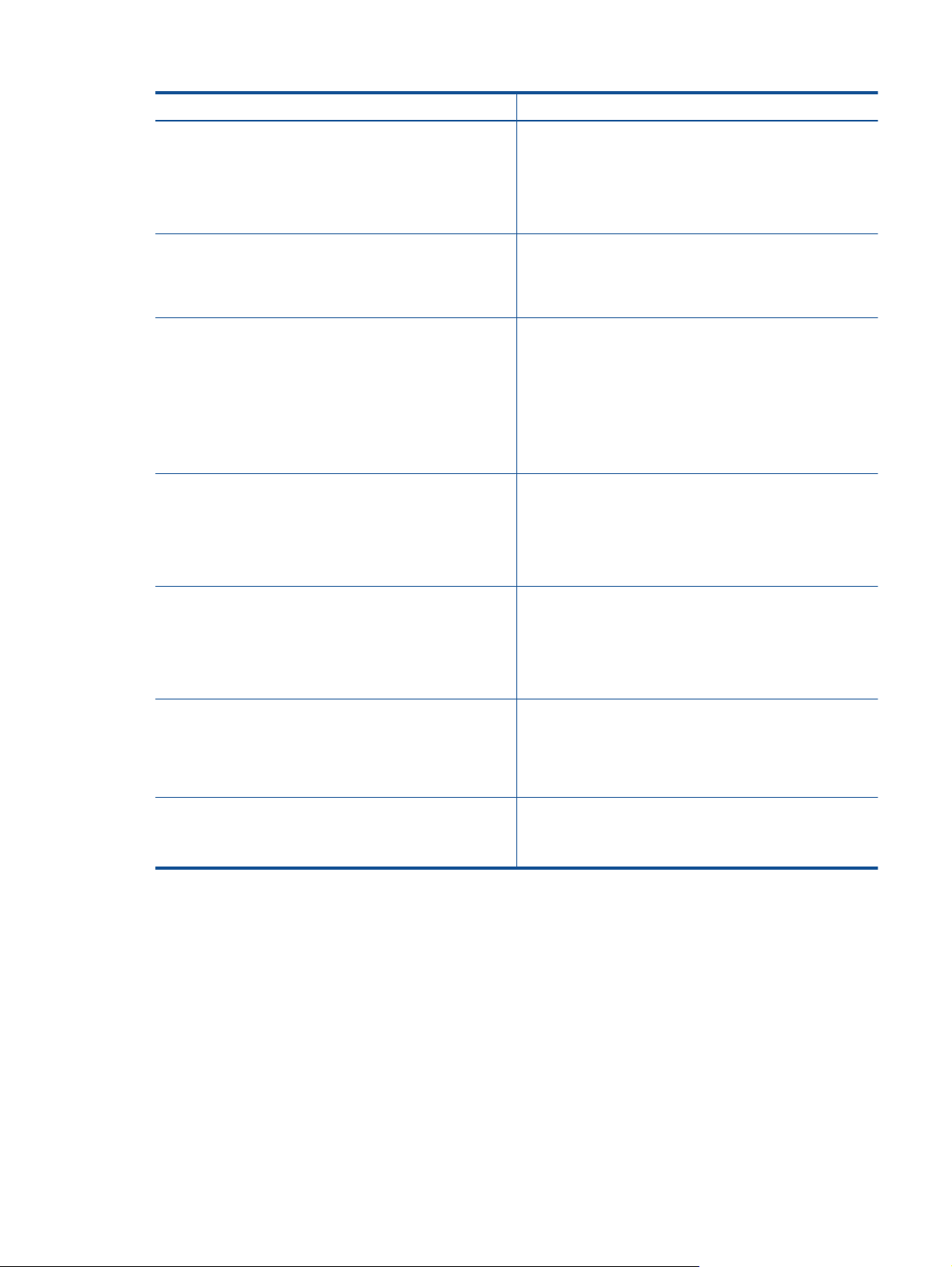
Бумага Описание
Бумага HP для брошюр и профессиональная
бумага HP (180 г/кв. м)
Бумага HP повышенного качества для презентаций
(120 г
/кв. м) и профессиональная бумага HP (120 г/
кв. м)
Ярко-белая бумага HP для струйной печати Ярко-белая бумага HP для струйной печати
Бумага HP для печати Бумага HP для печати — бумага высокого качества для
Офисная бумага HP Офисная бумага HP — бумага высокого качества для
Офисная бумага HP из макулатуры Офисная бумага HP из макулатуры представляет собой
Термопереводные картинки HP Термопереводные картинки HP (для цветной, светлой
Эти типы бумаги имеют глянцевое или матовое покрытие
с обеих сторон, что делает их подходящими для
двусторонней печати. Идеально подходят для печати
высококачественных профессиональных маркетинговых
материалов, например брошюр и рекламных писем, а
также деловой графики — обложек отчетов и
календарей.
Эти типы бумаги представляют собой плотную
двустороннюю матовую бумагу, идеально подходящую
для печати презентаций, предложений, отчетов и
информационных бюллетеней. Большая плотность
придает им выразительный внешний вид.
обеспечивает высокую контрастность цветов и четкость
текста.
Она достаточно непрозрачная, подходит для
двусторонней цветной печати и не просвечивает, что
делает ее наиболее подходящей для создания
информационных бюллетеней, отчетов и рекламных
листков. При изготовлении этой бумаги используется
технология ColorLok, обеспечивающая меньшую степень
размазывания, более насыщенный черный цвет и более
яркие цвета.
широкого круга задач.
документы имеют более качественный вид по сравнению
с обычной или копировальной бумагой. При изготовлении
этой бумаги используется технология ColorLok,
обеспечивающая меньшую степень размазывания, более
насыщенный черный цвет и более яркие цвета.
широкого круга задач. Она подходит для копий,
черновиков, служебных записок
документов. При изготовлении этой бумаги используется
технология ColorLok, обеспечивающая меньшую степень
размазывания, более насыщенный черный цвет и более
яркие цвета.
высококачественную бумагу для широкого набора задач,
содержащую 30% вторичного волокна. При изготовлении
этой бумаги используется технология ColorLok,
обеспечивающая меньшую степень размазывания, более
насыщенный черный цвет
или белой ткани) идеально подходят для создания
изображений на футболках с помощью собственных
цифровых фотографий.
При печати на этой бумаге
и других повседневных
и более яркие цвета.
Советы по успешной печати
Для успешной печати используйте следующие советы.
Советы по печати
• Используйте подлинные картриджи HP. Подлинные картриджи HP предназначены для принтеров HP
и протестированы с ними для обеспечения неизменно высокого качества печати.
• Убедитесь, что в картриджах достаточно чернил. Чтобы проверить приблизительные уровни чернил,
коснитесь значка «Уровни чернил» на дисплее принтера.
• Загружайте листы не по отдельности
одного размера. Загружайте одновременно только бумагу одного типа.
, а сразу стопку листов. Используйте чистую ровную бумагу
Советы по успешной печати 17
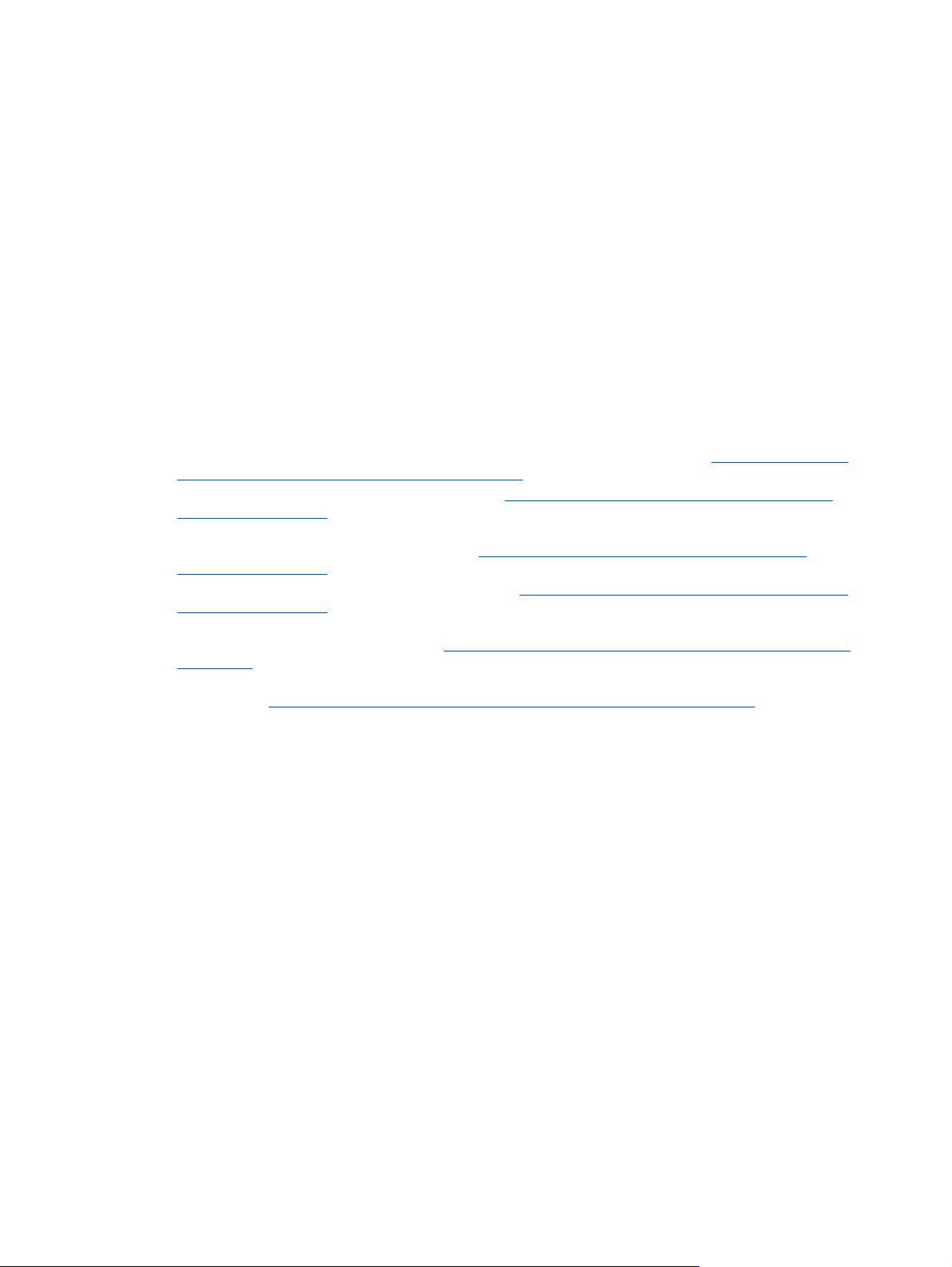
Глава 4
• Отрегулируйте направляющую ширины бумаги во входном лотке таким образом, чтобы она
аккуратно прилегала к бумаге. Убедитесь, что направляющая ширины бумаги не сгибает бумагу во
входном лотке.
• Установите качество печати и размер бумаги в соответствии с типом и размером бумаги,
загруженной во входной лоток.
• Если следует напечатать черно-белый документ, используя
только черные чернила, выполните одно
из следующих действий в зависимости от используемой операционной системы.
◦ Для Windows. Откройте программное обеспечение принтера, щелкните Задать предпочтения.
На вкладке Бумага/Качество щелкните кнопку Дополнительно. Выберите параметр Только
черные чернила в раскрывающемся списке Печать в оттенках серого раздела Параметры
принтера.
◦ Для Mac. В диалоговом окне «Печать» перейдите
на панель Тип бумаги/качество, щелкните
Параметры цветов и выберите пункт Шкала серого во всплывающем списке «Цвет».
Если в диалоговом окне «Печать» не отображаются параметры принтера, щелкните синий
треугольник рядом с именем принтера (Mac OS X 10.6) или пункт Показать детали (Mac OS X
10.7). Воспользуйтесь всплывающим меню в нижней части диалогового окна, чтобы выбрать
панель Тип бумаги/качество.
Для проверки полей используйте предварительный просмотр печати. Параметры полей документа
•
не должны превышать область печати принтера.
• Узнайте, как обмениваться фотографиями в Интернете и заказать распечатку.
Щелкните здесь для
получения дополнительных сведений в Интернете.
• Узнайте, как печатать документы с компьютера.
Щелкните здесь для получения дополнительных
сведений в Интернете.
• Узнайте, как печатать фотографии, сохраненные на компьютере. Узнайте о разрешении печати и об
использовании максимального разрешения.
Щелкните здесь для получения дополнительных
сведений в Интернете.
• Узнайте, как печатать на конвертах с компьютера.
Щелкните здесь для получения дополнительных
сведений в Интернете.
• Узнайте подробнее об управлении приложениями для печати рецептов, купонов и другого веб-
контента на веб-сайте HP ePrintCenter.
Щелкните здесь для получения дополнительных сведений в
Интернете.
• Узнайте, как выполнять печать отовсюду путем отправки на принтер сообщений электронной почты с
вложениями.
Щелкните здесь для получения дополнительных сведений в Интернете.
18 Печать
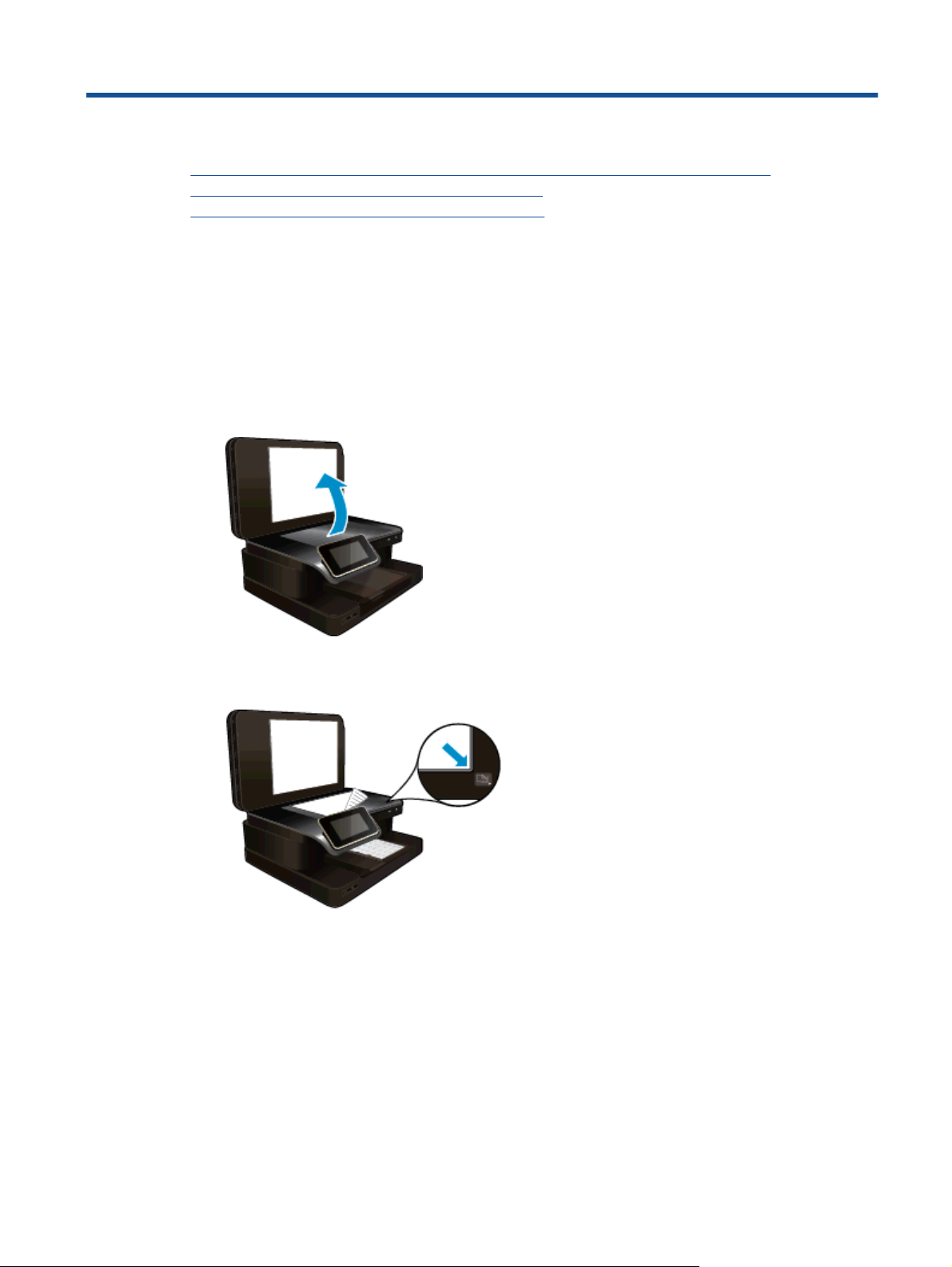
5 Копирование и сканирование
• Сканирование на компьютер, в устройство памяти или сообщение электронной почты
•
Копирование текстовых или смешанных документов
Советы по успешному копированию и сканированию
•
Сканирование на компьютер, в устройство памяти или сообщение электронной почты
Чтобы сканировать документ на компьютер, в устройство памяти или сообщение электронной
почты, выполните следующие действия.
1. Загрузите оригинал.
а. Поднимите крышку устройства.
б. Поместите оригинал на стекло в правый передний угол отпечатанной стороной вниз.
в. Закройте крышку.
2. Запустите сканирование.
а. На начальном экране коснитесь Сканер.
б. Выберите назначение сканирования. Для этого коснитесь Компьютер, Флэш-накопитель USB,
Карта памяти или Электронная почта.
Если выбрано сканирование на компьютер и принтер подключен к сети, будет показан список
доступных компьютеров. Выберите компьютер, на котором следует сохранить отсканированный
документ.
Для сканирования
Для сканирования на карту памяти вставьте карту в гнездо.
в. Коснитесь Сканер.
на USB-накопитель вставьте его в гнездо.
Копирование и сканирование 19
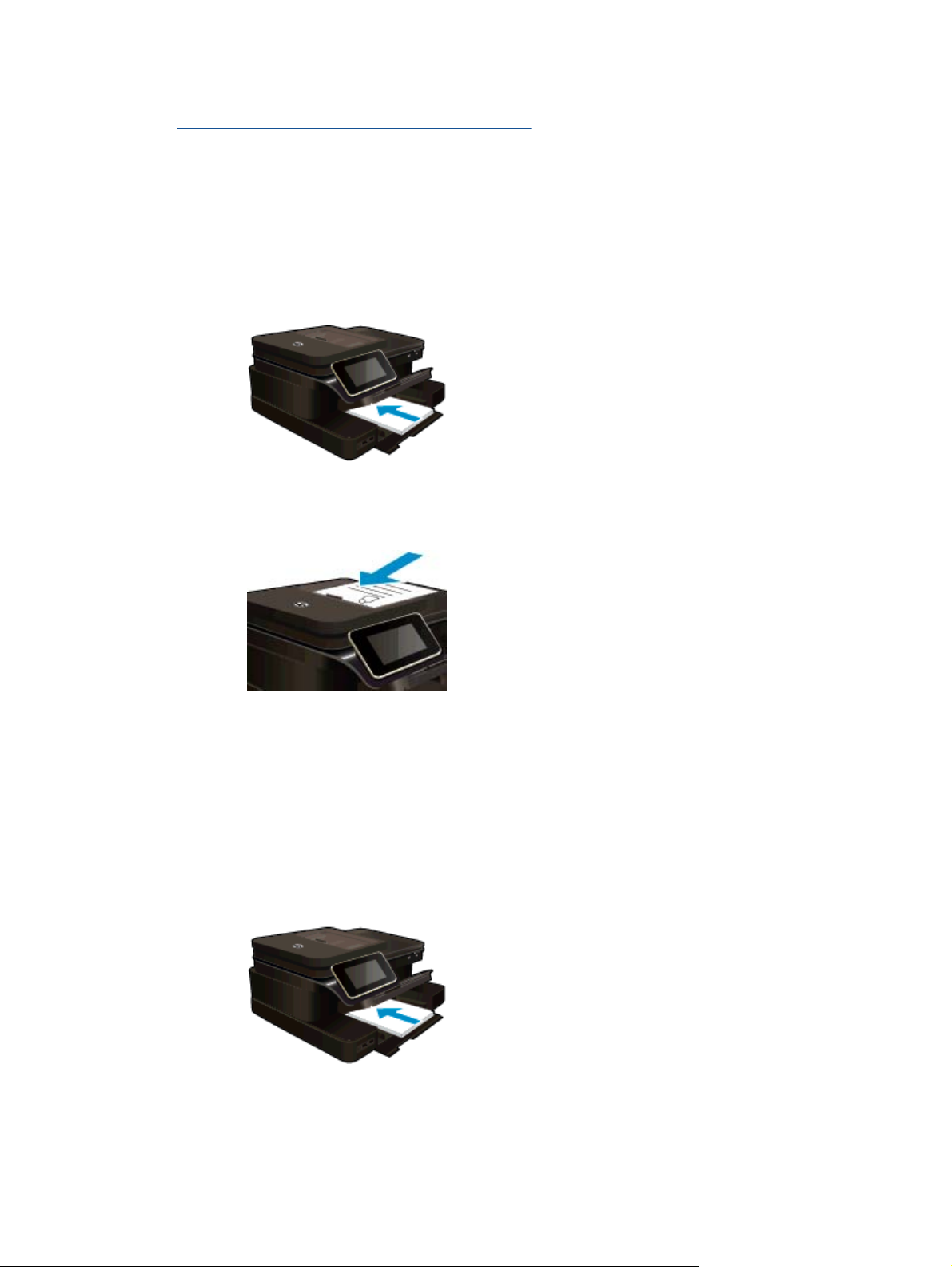
Глава 5
См. также
•
Советы по успешному копированию и сканированию
Копирование текстовых или смешанных документов
▲ Выполните одно из указанных ниже действий.
1-сторонняя копия
а. Загрузите бумагу.
❑
Загрузите полноразмерную бумагу в основной входной лоток.
б. Загрузите оригинал.
❑
Загрузите оригинал в устройство автоматической подачи документов отпечатанной
стороной вверх.
в. Укажите количество копий.
❑
Коснитесь Копия на начальном экране.
Отобразится экран предварительного просмотра Копия.
❑
Коснитесь экрана, чтобы задать количество копий.
г. Запустите копирование.
❑
Коснитесь Ч/б или Цвет.
2-сторонняя копия
а. Загрузите бумагу.
❑
Загрузите полноразмерную бумагу в основной входной лоток.
б. Загрузите оригинал.
❑
Загрузите оригинал в устройство автоматической подачи документов отпечатанной
стороной вверх.
20 Копирование и сканирование
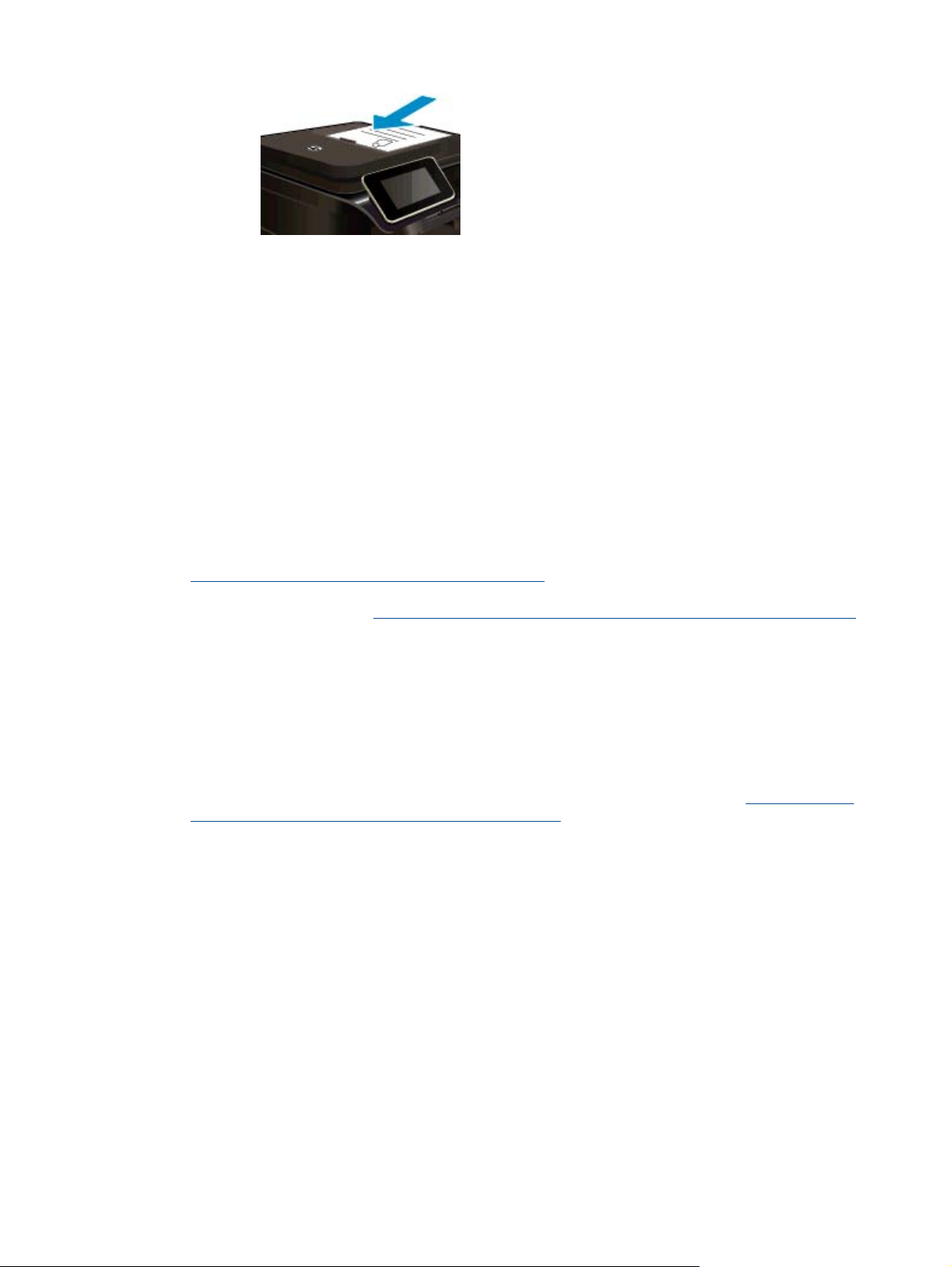
в. Выберите параметр двустороннего документа.
❑
Коснитесь Копия на начальном экране.
Отобразится экран предварительного просмотра Копия.
❑
Коснитесь Параметры печати.
Появится меню Параметры копии.
❑
Коснитесь 2-сторон..
❑
Коснитесь Вкл.
г. Укажите количество копий.
❑
С помощью сенсорного экрана укажите количество копий.
д. Запустите копирование.
❑
Коснитесь Ч/б или Цвет.
е. Скопируйте
❑
См. также
•
Советы по успешному копированию и сканированию
Узнайте подробнее об использовании устройства автоматической подачи документов для
сканирования документов.
второй оригинал.
Загрузите вторую страницу в устройство автоматической подачи документов и коснитесь
ОК.
Щелкните здесь для получения дополнительных сведений в Интернете.
Советы по успешному копированию и сканированию
Для успешного копирования и сканирования используйте следующие советы.
• Сохраняйте стекло и обратную сторону крышки в чистоте. Устройство распознает все, что находится
на стекле, как часть изображения.
• Разместите оригинал отпечатанной стороной вниз в правом переднем углу стекла сканера или в
устройстве подачи документов отпечатанной стороной вверх. Прочитайте, как использовать
устройство автоматической подачи
для получения дополнительных сведений в Интернете.
• Чтобы сделать большую копию с небольшого оригинала, отсканируйте его на компьютере, измените
размер изображения в программе сканирования, а затем распечатайте копию увеличенного
изображения.
• Чтобы избежать появления неправильно отсканированного текста или отсутствия текста, проверьте
параметры яркости в программе.
• Если сканируемый документ имеет сложную компоновку, выберите в
параметр сканирования документа. Если этот параметр установлен, компоновка и форматирование
текста будут сохранены.
• Если отсканированное изображение обрезано неправильно, отключите функцию автоматической
обрезки в программе и выполните обрезку вручную.
документов для сканирования и копирования. Щелкните здесь
программе текст в рамке как
Советы по успешному копированию и сканированию 21
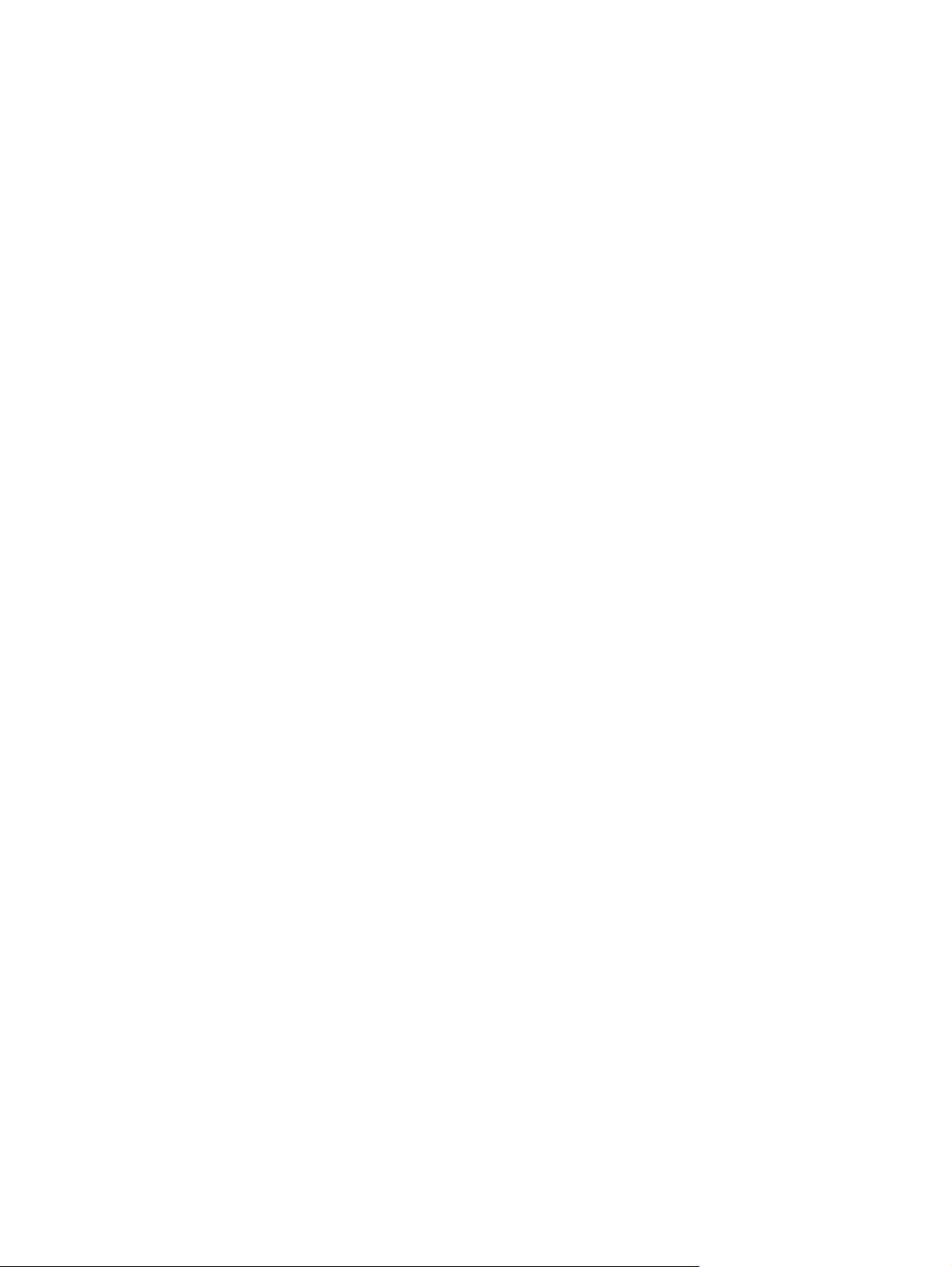
Глава 5
22 Копирование и сканирование
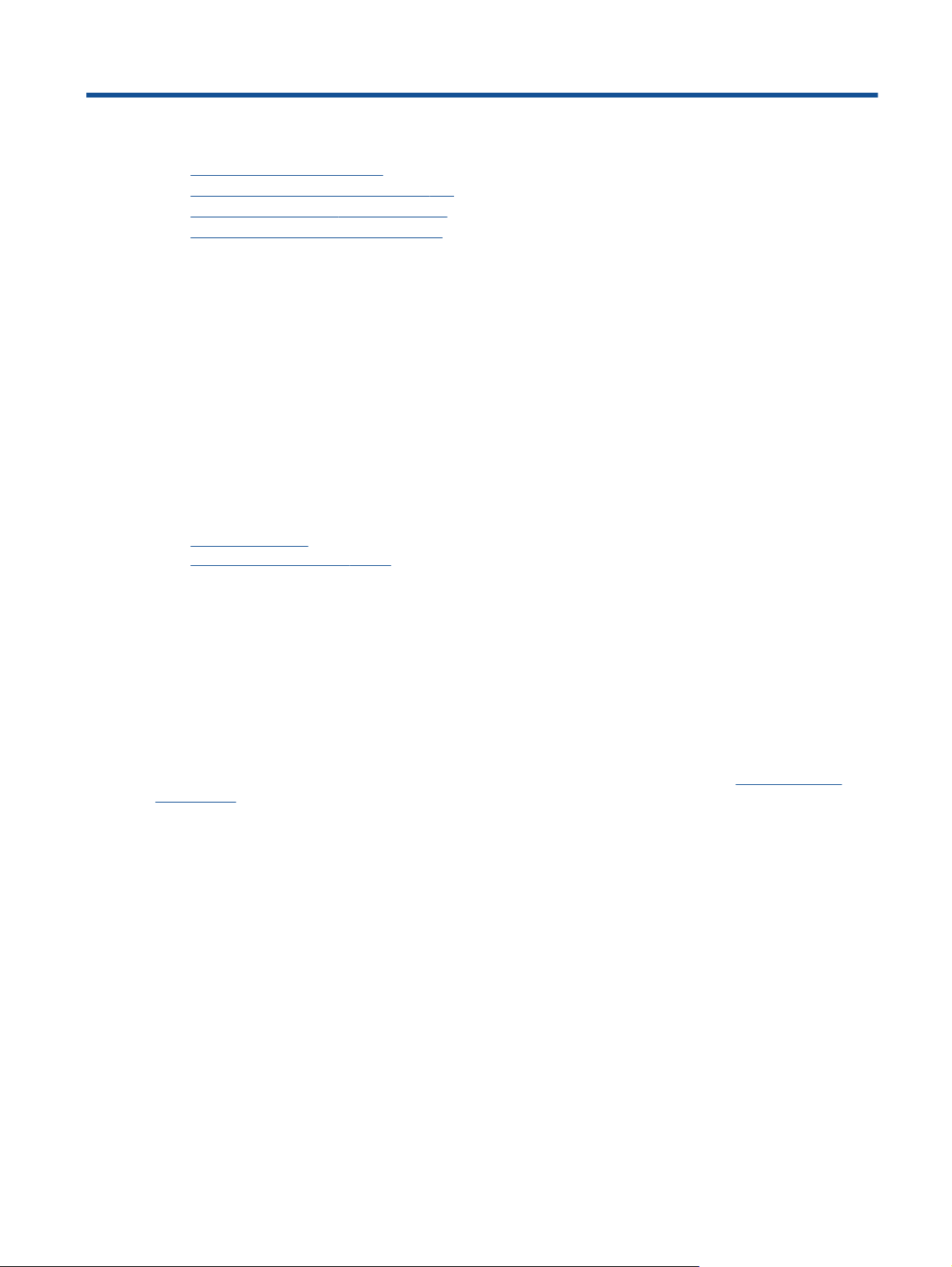
6 Использование веб-служб
• Печать с помощью HP ePrint
Использование приложений печати HP
•
•
Посещение веб-сайта HP ePrintCenter
•
Советы по использованию веб-служб
Печать с помощью HP ePrint
Бесплатная служба HP ePrint предоставляет простой способ печати с помощью электронной почты.
Просто отправьте документ или фото на адрес электронной почты, назначенный для принтера. При
включении веб-служб сообщение и распознанные вложения будут напечатаны.
• Принтер должен быть подключен к Интернету через беспроводную сеть. Функцию ePrint невозможно
использовать при подключении к компьютеру с помощью USB.
• В
зависимости от исходных шрифтов и используемых параметров компоновки вид распечатанных
вложений может отличаться от того, как они выглядели при создании.
• Служба ePrint предоставляет бесплатные обновления для устройства. Для использования некоторых
функциональных возможностей могут потребоваться определенные обновления.
См. также
Защита принтера
•
Знакомство с функцией ePrint
Защита принтера
Чтобы предотвратить получение несанкционированных электронных писем, HP назначает принтеру
случайный адрес электронной почты. Этот адрес никогда не разглашается и по умолчанию с него не
разрешено отвечать никаким отправителям. Кроме того, функция ePrint поддерживает стандартную
фильтрацию нежелательной почты и преобразовывает электронные сообщения и вложения в формат
только для печати, чтобы снизить угрозу вредоносного воздействия вирусов или
контента. Однако служба ePrint не выполняет фильтрацию сообщений электронной почты на основе
содержимого и поэтому не позволяет предотвратить печать нежелательных материалов или контента,
защищенного авторским правом.
Дополнительную информацию и условия см. на веб-сайте HP ePrintCenter по адресу:
ePrintCenter.
Знакомство с функцией ePrint
Для использования ePrint необходимо подключить принтер к активной сети с доступом в Интернет,
создать учетную запись на веб-сайте HP ePrintCenter и добавить в учетную запись принтер.
Как начать работу с функцией ePrint
1. Включите веб-службы.
а. Нажмите кнопку ePrint на панели управления.
б. Примите условия использования, затем следуйте инструкциям на экране, чтобы включить
службы.
Будет напечатана страница сведений ePrint, содержащая код принтера.
другого опасного
www.hp.com/go/
веб-
Использование веб-служб 23
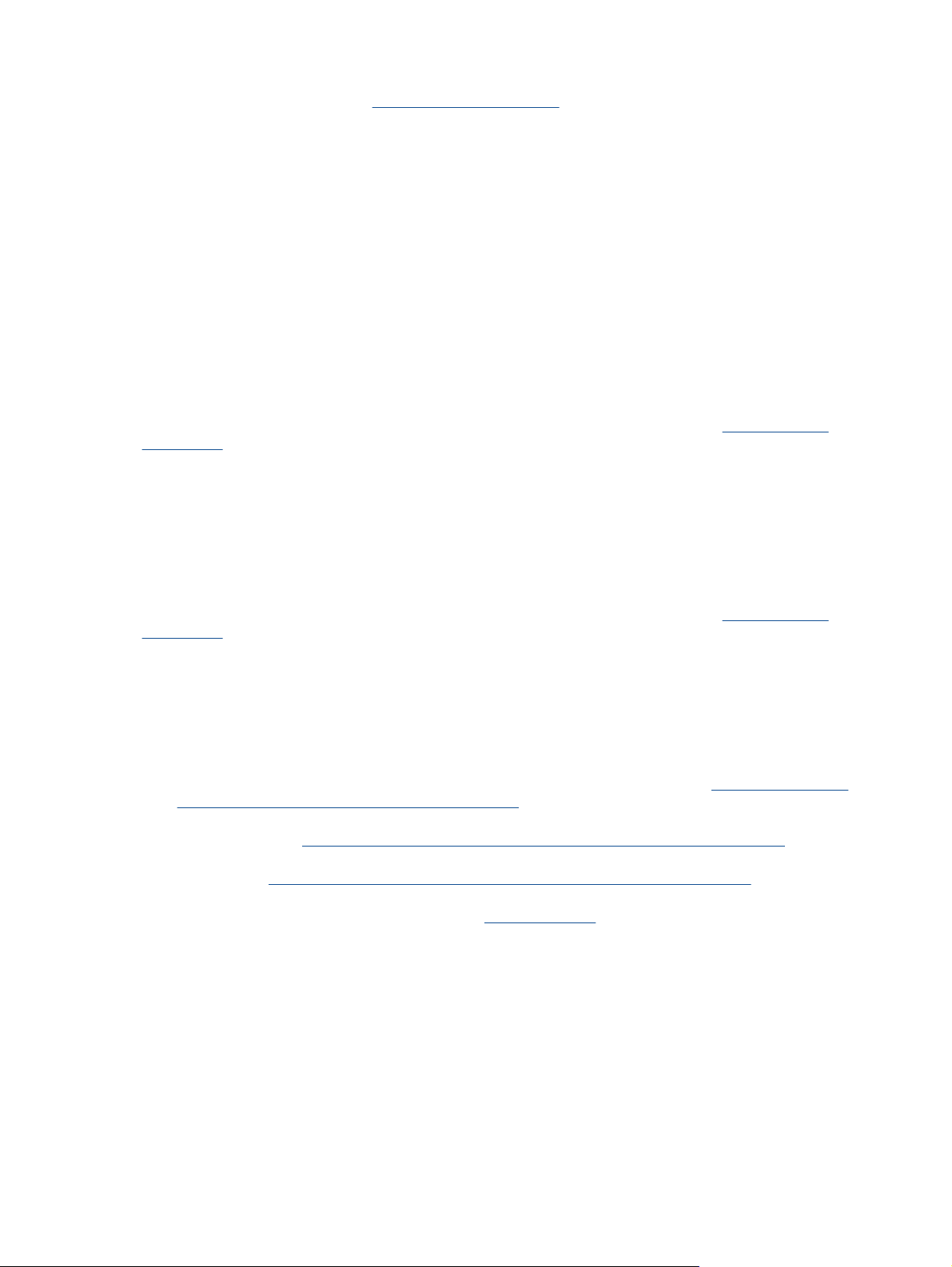
Глава 6
в. Перейдите на веб-сайт www.hp.com/go/ePrintCenter, нажмите кнопку Вход, затем в верхней
части диалогового окна щелкните ссылку Регистрация.
г. Для добавления принтера введите его код при появлении соответствующего запроса.
2. Коснитесь ePrint на панели управления. На экране Сводка веб-служб получите адрес электронной
почты принтера.
3. Составьте и отправьте сообщение на адрес электронной почты принтера с помощью компьютера
или мобильного устройства в любом месте и в любое время.
Сообщение и распознанные вложения будут напечатаны.
Использование приложений печати HP
Печатайте страницы из Интернета без использования компьютера с помощью настройки бесплатных
приложения HP. Печатайте страницы для раскрашивания, календари, головоломки, рецепты, карты и
многое другое (доступность приложений зависит от страны/региона).
Коснитесь значка Еще на экране Приложения печати, чтобы подключиться к Интернету и добавить
дополнительные приложения. Для использования приложений необходимо включить веб-службы.
Дополнительную
ePrintCenter.
информацию и условия см. на веб-сайте HP ePrintCenter по адресу: www.hp.com/go/
Посещение веб-сайта HP ePrintCenter
С помощью бесплатного веб-сайта HP ePrintCenter можно настроить повышенную безопасность ePrint и
указать адреса электронной почты, с которых можно отправлять электронные сообщения на принтер.
Кроме того, можно получать обновления для устройства и дополнительные приложения печати, а также
доступ к другим бесплатным услугам.
Дополнительную информацию и условия см. на веб-сайте HP ePrintCenter по адресу:
ePrintCenter.
Советы по использованию веб-служб
Воспользуйтесь следующими советами по приложениям печати и использованию ePrint.
Советы по приложениям печати и использованию ePrintePrint
• Узнайте, как обмениваться фотографиями в Интернете и заказать распечатку.
получения дополнительных сведений в Интернете.
• Узнайте о функциях приложений печати для быстрой и простой печати рецептов, купонов и другого
веб-содержимого.
• Узнайте, как выполнять печать отовсюду путем отправки на принтер сообщений электронной почты с
вложениями.
• Если функция Автоотключение включена, ее необходимо отключить перед использованием ePrint.
Дополнительную информацию см. в разделе
Щелкните здесь для получения дополнительных сведений в Интернете.
Щелкните здесь для получения дополнительных сведений в Интернете.
Автоотключение.
www.hp.com/go/
Щелкните здесь для
24 Использование веб-служб
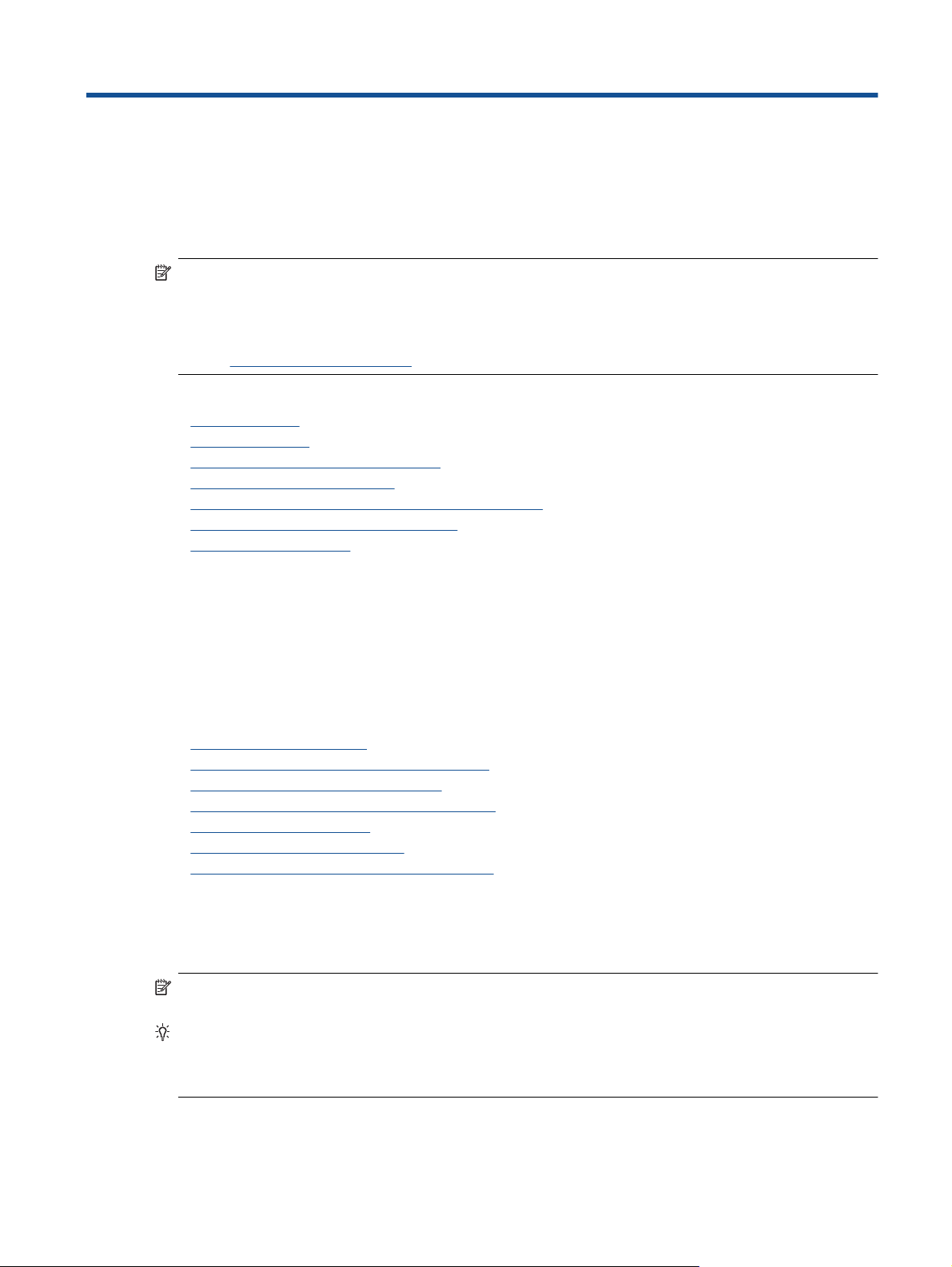
7 Факс
С помощью принтера можно передавать и принимать факсы, в том числе цветные. Можно установить
очередность передачи факсов через определенное время или настроить режим быстрого набора номера
для легкой и оперативной передачи факсов по часто используемым номерам. Кроме того, на панели
управления можно настроить различные параметры, например разрешение и контрастность
передаваемых факсов.
Примечание. Прежде чем приступить к отправке и получению факсов убедитесь, что принтер
правильно настроен для работы с факсами. Возможно, такая настройка уже была выполнена при
начальной подготовке к работе с помощью панели управления или программного обеспечения HP,
прилагаемого к принтеру. Для проверки правильности настройки факса выполните соответствующий
тест с помощью панели управления. Для
раздел
Этот раздел содержит указанные ниже темы.
•
•
•
•
•
•
•
Проверка настройки факса.
Отправка факса
Получение факса
Настройка номеров быстрого набора
Изменение параметров факса
Услуги факсимильной связи и цифровой телефонии
Отправка факса по интернет-протоколу
Использование отчетов
получения дополнительных сведений о проверке факса см.
Отправка факса
Существуют различные режимы передачи факсов. С помощью панели управления можно передавать с
принтера черно-белые и цветные факсы. Кроме того, можно передать факс вручную с помощью
подключенного телефонного аппарата. При этом перед передачей факса можно поговорить с
получателем.
Этот раздел содержит указанные ниже темы.
•
Отправка обычного факса
•
Отправка стандартного факса с компьютера
•
Отправка факса вручную с телефона
Отправка факса с помощью контроля набора
•
•
Отправка факса из памяти
•
Отправка факса по расписанию
Отправка факса в режиме коррекции ошибок
•
Отправка обычного факса
Одностраничные и многостраничные черно-белые и цветные факсы можно легко отправлять с помощью
панели управления принтера.
Примечание. Если требуется печатать подтверждение о том, что факсы успешно отправлены,
включите соответствующую функцию.
Совет Можно также передавать факсы вручную с телефона или с использованием контролируемого
набора номера. С помощью этих функций можно управлять скоростью набора. Эти функции удобны,
если необходимо использовать карту для оплаты вызова и при наборе требуется отвечать на тоновые
сигналы.
Факс 25
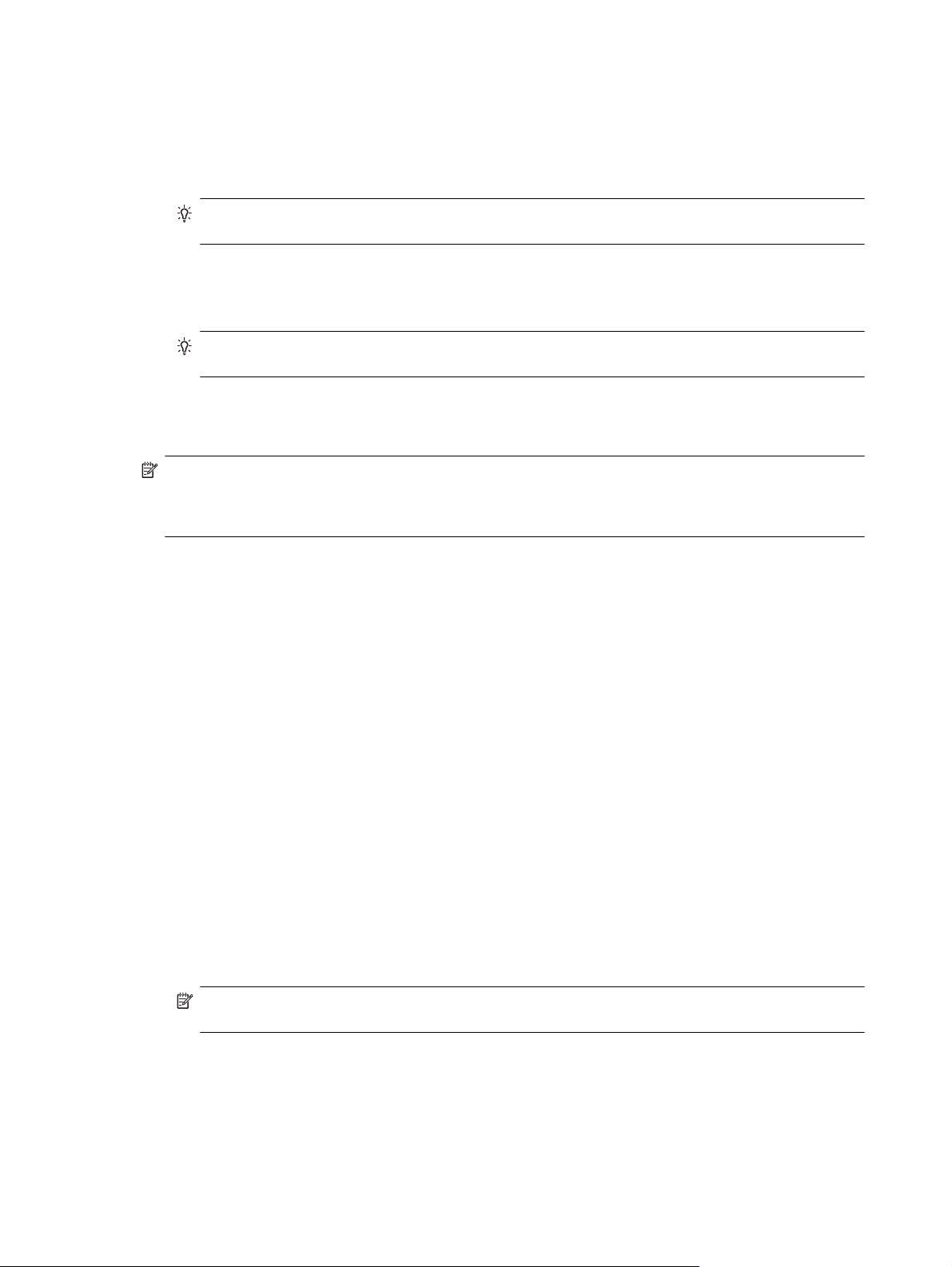
Глава 7
Отправка обычного факса с панели управления принтера
1. Разместите оригинал на стекле в правом переднем углу отпечатанной стороной вниз или в АПД
отпечатанной стороной вверх.
2. Коснитесь кнопки Факс.
3. Введите номер для отправки факса с помощью кнопок набора номера.
Совет Чтобы добавить паузу в набираемый номер факса, касайтесь * до появления на дисплее
дефиса (-).
4. Коснитесь Ч/Б или Цвет.
Если оригинал загружен в устройство автоматической подачи документов, документ отправляется по
набранному номеру. Если в устройстве автоматической подачи документов оригинал не будет
обнаружен, появляется сообщение, предлагающее сделать выбор.
Совет Если отправленный факс у получателя имеет низкое качество, можно изменить
разрешение или контрастность факса.
Отправка стандартного факса с компьютера
Можно отправить документ в качестве факса с компьютера без печати копии и отправки факса с принтера.
Примечание. При отправке факсов с компьютера этим способом используется подключение
принтера к факсу, а не подключение к Интернету или модем компьютера. Следовательно, необходимо
проверить подключение принтера к действующей телефонной линии и правильную настройку и работу
функции факса.
Для использования этой функции необходимо установить программное обеспечение принтера с помощью
программы установки на компакт-диске программного обеспечения HP, прилагаемого к принтеру.
Windows
1. Откройте на компьютере документ, который необходимо отправить по факсу.
2. В меню Файл программного обеспечения выберите Печать.
3. В списке Имя выберите принтер, в имени которого присутствует слово fax.
4. Чтобы
5. После изменения всех параметров щелкните ОК.
6. Щелкните Печать или ОК.
7. Введите номер факса и другую
Mac OS X
1. Откройте на компьютере документ, который необходимо отправить по факсу.
2. В меню Файл программного обеспечения щелкните Печать.
3. Выберите принтер, в имени которого присутствует слово Fax (Факс).
4. Выберите Получатели
изменить параметры (например, выбрать отправку документа в качестве черно-белого или
цветного факса), щелкните кнопку, открывающую диалоговое окно Свойства. В зависимости от
используемой программы эта кнопка может называться Свойства, Параметры, Настройка
принтера, Принтер или Предпочтения.
информацию для получателя, измените другие параметры факса, а
затем щелкните Отправить факс. Принтер начнет набор номера факса и отправку документа по
факсу.
факса в меню под параметром Ориентация.
Примечание. Если всплывающее меню найти не удалось, коснитесь треугольника рядом с
элементом Выбор принтера.
26 Факс
5. Введите номер факса и другую информацию в соответствующие поля и щелкните Добавить к
получателям.
6. Выберите Режим факса и другие требуемые параметры, а затем щелкните Отправить факс
сейчас. Начнется набор номера факса и отправка документа по факсу.
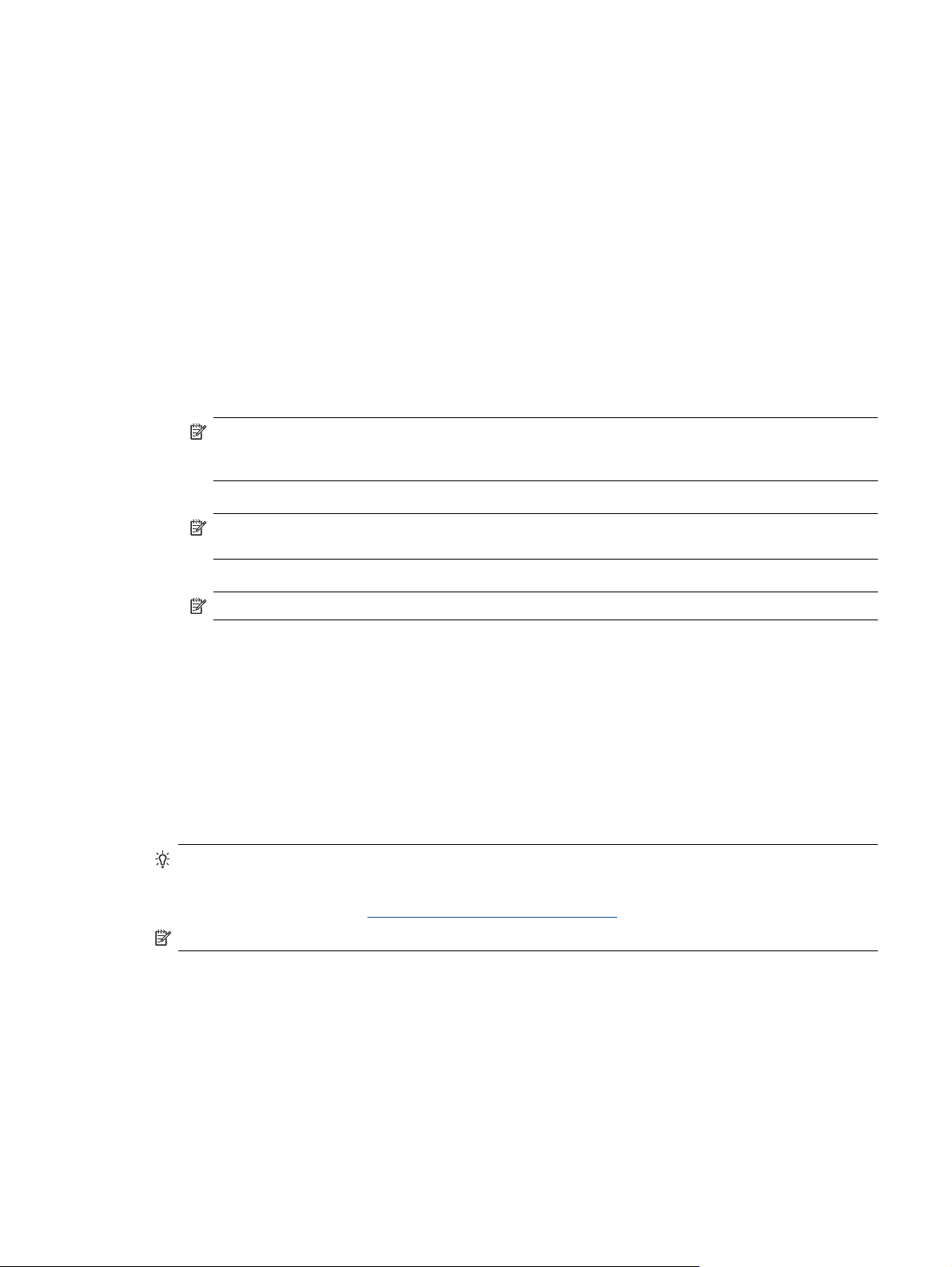
Отправка факса вручную с телефона
При передаче факса вручную можно переговорить с получателем перед передачей факса. Данную
возможность удобно использовать, если требуется проинформировать получателя о факсе перед
передачей факса. При передаче факса вручную в телефонной трубке можно слышать сигналы набора,
телефонные сигналы и др. Этот способ удобен, в частности, если для передачи факса используется
телефонная карта.
зависимости от параметров настройки принимающего факсимильного аппарата возможны два случая:
В
1) на вызов отвечает человек, 2) на вызов отвечает факсимильный аппарат. В первом случае можно
переговорить с получателем до отправки факса. Во втором случае можно отправить факс на
принимающий факсимильный аппарат сразу после звукового сигнала.
Как отправить факс с дополнительного телефона вручную
1. Разместите
отпечатанной стороной вверх.
2. Коснитесь кнопки Факс.
3. Наберите номер с помощью клавиатуры телефона, подключенного к принтеру.
Примечание. Не используйте кнопки набора номера на панели управления принтера при
отправке факса вручную. Для набора номера получателя необходимо использовать клавиши
телефона.
4. Если получатель ответит по телефону, с ним можно поговорить перед отправкой факса.
Примечание. Если на вызов отвечает факсимильный аппарат, будут слышны его сигналы. Для
отправки факса переходите к следующему шагу.
оригинал на стекле в правом переднем углу отпечатанной стороной вниз или в АПД
5. Когда все будет готово для отправки факса, коснитесь элемента Отправить факс вручную.
Примечание. При отображении запроса выберите Ч/Б факс или Цветной факс.
Если перед передачей факса вы разговаривали с получателем, попросите его нажать кнопку Start на
факсимильном аппарате после того, как он услышит сигналы факса.
При отправке факса на линии не будет слышно никаких звуков. В этот момент можно положить
трубку. Если после отправки факса необходимо продолжить разговор с получателем, не кладите
трубку до
завершения передачи факса.
Отправка факса с помощью контроля набора
С помощью контролируемого набора можно набирать номер на панели управления принтера, как при
наборе на обычном телефонном аппарате. При отправке факса с помощью контролируемого набора
через динамики принтера можно слышать сигналы набора, телефонные сигналы и др. Данная функция
позволяет отвечать на запросы во время набора, а также управлять скоростью набора.
Совет Если используется телефонная карта и ПИН-код вводится недостаточно быстро, принтер
может начать отправку факса и ПИН-код не будет принят службой телефонной карты. В этом случае
можно создать запись быстрого набора с ПИН-кодом телефонной карты. Дополнительную
информацию см. в разделе
Примечание. Чтобы услышать сигнал телефонной линии, звук должен быть включен.
Как отправить факс с помощью контролируемого набора на панели управления принтера
1. Разместите оригинал на стекле в правом переднем углу отпечатанной стороной вниз или в АПД
отпечатанной стороной вверх.
2. Коснитесь пункта Факс, затем коснитесь Ч/Б или Цвет.
Если принтер обнаружит, что оригинал загружен в устройство АПД, будет слышен сигнал готовности
к
набору номера.
Настройка номеров быстрого набора.
Отправка факса 27
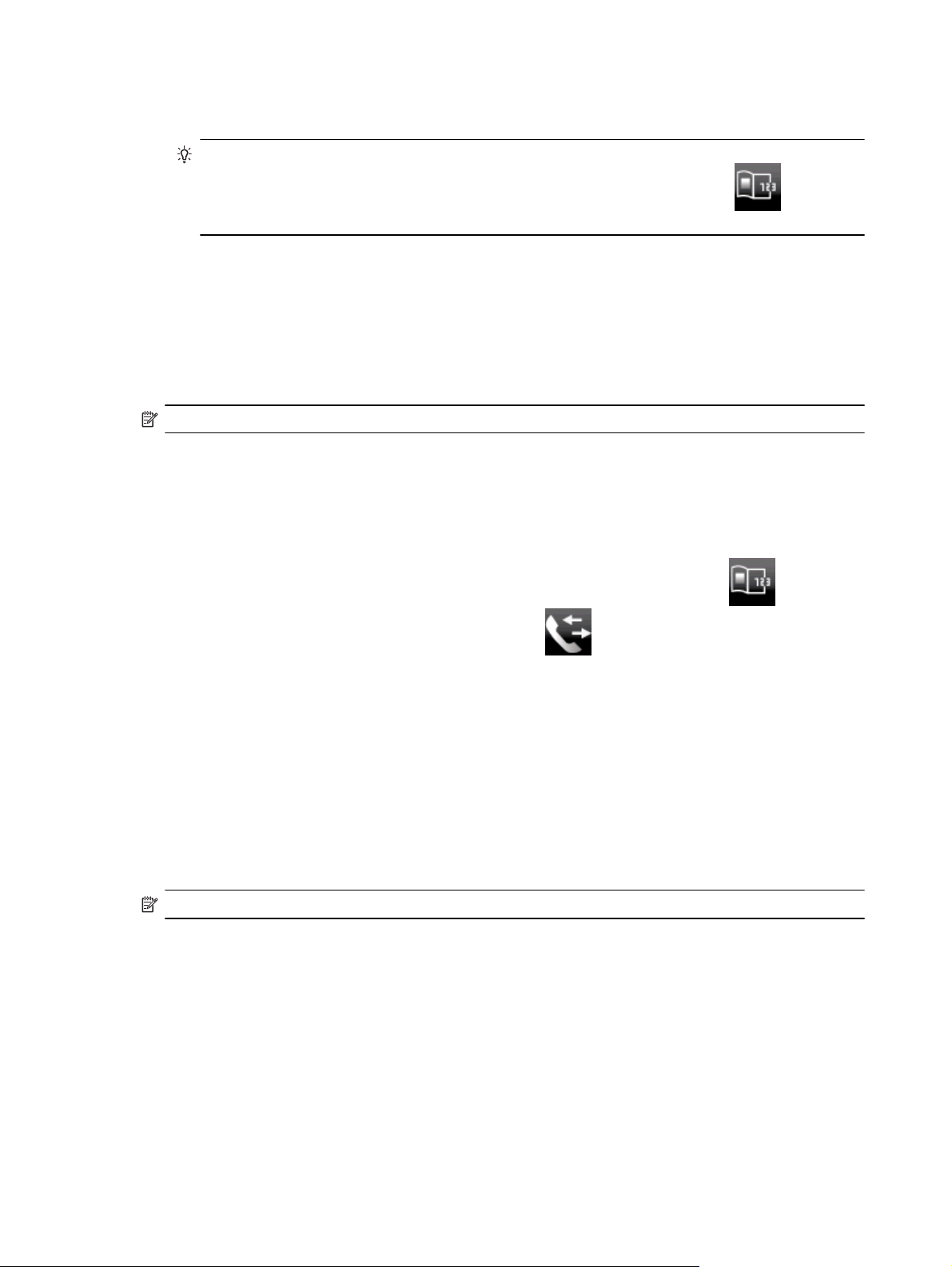
Глава 7
3. После сигнала введите номер с помощью клавиатуры на панели управления принтера.
4. Следуйте указаниям, которые могут отображаться на дисплее.
Совет Если для отправки факсов используется телефонная карта и ПИН-код этой карты
сохранен в виде номера быстрого набора, то при запросе ПИН-кода коснитесь
набор) для выбора записи быстрого набора, содержащей ПИН-код.
Факс будет отправлен после ответа принимающего факсимильного аппарата.
Отправка факса из памяти
Черно-белый факс можно отсканировать, сохранить в памяти и затем отправить его из памяти. Эта
функция полезна, если номер, на который следует отправить факс, занят или временно недоступен.
Принтер отсканирует оригиналы, сохранит их в памяти и отправит по факсу, когда сможет соединиться с
факсимильным аппаратом получателя. После того как принтер отсканирует страницы
памяти, оригиналы можно извлечь из лотка устройства подачи документов или со стекла сканера.
Примечание. Из памяти можно отправить только черно-белый факс.
Как отправить факс из памяти
1. Разместите оригинал на стекле в правом переднем углу отпечатанной стороной вниз или в АПД
отпечатанной стороной вверх.
2. Коснитесь Факс, а затем коснитесь Параметры.
3. Коснитесь Сканирование и факс.
4.
Введите номер для отправки факса с помощью кнопок набора номера, коснитесь
набор), чтобы выбрать быстрый набор, или коснитесь
последний набранный или входящий номер.
5. Коснитесь Запуск факса.
Принтер отсканирует оригиналы в память и отправит факс, когда принимающий факсимильный
аппарат будет доступен.
(Быстрый
и сохранит их в
(Быстрый
(Журнал звонков), чтобы использовать
Отправка факса по расписанию
Можно запланировать отправку черно-белого факса в течение следующих 24 часов. Это позволяет
передать черно-белый факс в более позднее время, например когда телефонные линии менее загружены
или действуют льготные тарифы. Принтер автоматически отправит факс в указанное время.
Можно запланировать отправку только одного факса. После этого процедуру отправки других факсов
можно выполнять как
Примечание. Запланированные факсы можно отправлять только в черно-белом режиме.
Как запланировать отправку факса с панели управления принтера
1. Разместите оригинал на стекле в правом переднем углу отпечатанной стороной вниз или в АПД
отпечатанной стороной вверх.
2. Коснитесь Факс, а затем коснитесь Параметры.
3. Коснитесь Отправить факс позже.
4. Введите время отправки. Для этого коснитесь стрелок вверх и вниз, выберите AM (до полудня) или
PM (после полудня), а затем коснитесь Готово.
28 Факс
обычно.
 Loading...
Loading...