Page 1

HP Photosmart
7350
Basishandbuch
Page 2
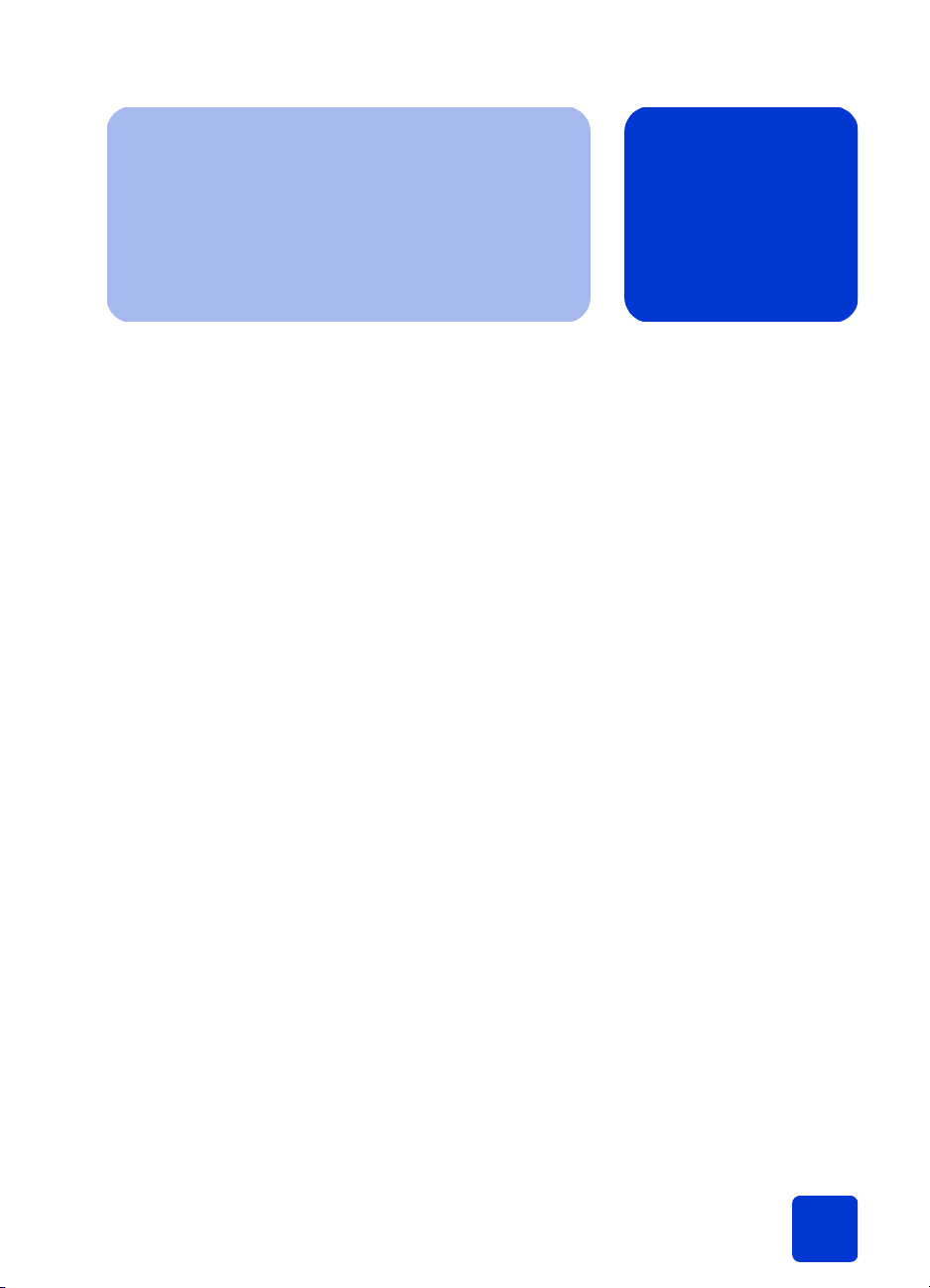
Inhaltsverzeichnis
1 Erste Schritte. . . . . . . . . . . . . . . . . . . . . . . . . . . . . . . . . . . . . . . . 1
Willkommen . . . . . . . . . . . . . . . . . . . . . . . . . . . . . . . . . . . . . . . . . . . . . . .1
Druckerteile. . . . . . . . . . . . . . . . . . . . . . . . . . . . . . . . . . . . . . . . . . . . . . . .3
Vorderseite. . . . . . . . . . . . . . . . . . . . . . . . . . . . . . . . . . . . . . . . . . . . . .3
Rückseite . . . . . . . . . . . . . . . . . . . . . . . . . . . . . . . . . . . . . . . . . . . . . . .4
Bedienfeld . . . . . . . . . . . . . . . . . . . . . . . . . . . . . . . . . . . . . . . . . . . . . .5
Speicherkartensteckplätze . . . . . . . . . . . . . . . . . . . . . . . . . . . . . . . . . . .6
Informationen zum Papier. . . . . . . . . . . . . . . . . . . . . . . . . . . . . . . . . . . . . .7
Papier in den Papiereinzug einlegen . . . . . . . . . . . . . . . . . . . . . . . . . . . .7
Fotopapier in den Fotoeinzug einlegen . . . . . . . . . . . . . . . . . . . . . . . . . .8
Informationen zu Druckpatronen . . . . . . . . . . . . . . . . . . . . . . . . . . . . . . . .10
Schutzvorrichtung für Druckpatronen verwenden. . . . . . . . . . . . . . . . . . .11
Reservemodus verwenden . . . . . . . . . . . . . . . . . . . . . . . . . . . . . . . . . .11
Druckpatronen austauschen oder installieren . . . . . . . . . . . . . . . . . . . . .12
Bedienfeld verwenden . . . . . . . . . . . . . . . . . . . . . . . . . . . . . . . . . . . . . . .15
Tasten verwenden. . . . . . . . . . . . . . . . . . . . . . . . . . . . . . . . . . . . . . . .15
Menü “Werkzeuge” verwenden.. . . . . . . . . . . . . . . . . . . . . . . . . . . . . .16
Kontrollleuchten verwenden . . . . . . . . . . . . . . . . . . . . . . . . . . . . . . . . .17
2 Drucker mit Digitalkamera verwenden. . . . . . . . . . . . . . . . . . . . 18
Mit der Kamera ausgewählte Fotos drucken . . . . . . . . . . . . . . . . . . . . . . . .18
Fotos auswählen und drucken. . . . . . . . . . . . . . . . . . . . . . . . . . . . . . . .18
Von einer Speicherkarte drucken . . . . . . . . . . . . . . . . . . . . . . . . . . . . . . . .19
Unterstützte Speicherkarten . . . . . . . . . . . . . . . . . . . . . . . . . . . . . . . . .19
Speicherkarte einsetzen. . . . . . . . . . . . . . . . . . . . . . . . . . . . . . . . . . . .20
Wählen Sie die zu druckenden Fotos aus. . . . . . . . . . . . . . . . . . . . . . . .23
Fotos über das Bedienfeld drucken . . . . . . . . . . . . . . . . . . . . . . . . . . . .23
Inhaltsverzeichnis
i
Page 3

3 Drucker mit Computer verwenden . . . . . . . . . . . . . . . . . . . . . . . 24
Von einem Windows PC drucken . . . . . . . . . . . . . . . . . . . . . . . . . . . . . . .24
Aus einem Softwareprogramm drucken . . . . . . . . . . . . . . . . . . . . . . . . .24
Symbole in der Taskleiste des Windows PCs verwenden . . . . . . . . . . . . .26
Von Macintosh Computer drucken . . . . . . . . . . . . . . . . . . . . . . . . . . . . . . .28
Aus einer Softwareanwendung drucken (OS X oder OS 9.x) . . . . . . . . . .28
4 Fehlerbehebung . . . . . . . . . . . . . . . . . . . . . . . . . . . . . . . . . . . . 31
Verbindungsprobleme unter Windows . . . . . . . . . . . . . . . . . . . . . . . . . . . .31
Verbindungsprobleme unter Macintosh Betriebssystemen . . . . . . . . . . . . . . .33
Probleme mit USB Verbindungen . . . . . . . . . . . . . . . . . . . . . . . . . . . . . . . .34
Druckerprobleme. . . . . . . . . . . . . . . . . . . . . . . . . . . . . . . . . . . . . . . . . . .36
Druckprobleme . . . . . . . . . . . . . . . . . . . . . . . . . . . . . . . . . . . . . . . . . . . .40
Index. . . . . . . . . . . . . . . . . . . . . . . . . . . . . . . . . . . . . . . . . . . . . . . 55
Inhaltsverzeichnis
ii
Page 4

Erste Schritte
Willkommen
1
Danke, dass Sie sich für einen HP Photosmart Drucker entschieden haben! Ihr neuer Drucker wird mit der nachfolgend
beschriebenen Dokumentation ausgeliefert. Mit Hilfe dieser
Dokumentation können Sie Ihren Drucker einrichten und
optimal nutzen.
• Setup-Poster – Dieses Poster enthält kurze und einfache
Anweisungen zum Einrichten des Druckers und zum Installieren der Druckersoftware.
• Basishandbuch – Dieses Handbuch enthält eine Kurzübersicht Ihres Druckers. Außerdem werden in diesem Handbuch die Grundfunktionen Ihres Druckers und Vorgehensweisen zur Fehlerbehebung beschrieben.
• Softwareeinrichtung und Produktunterstützung – Diese
Broschüre erläutert das Installieren und Einrichten der im
Lieferumfang des Druckers enthaltenen Software.
Außerdem finden Sie in dieser Broschüre Informationen
zur Behebung von Softwarefehlern, zum Support über
www.hp.com und zum Erhalt von HP Support und
Services.
• Online-Hilfe zum HP Photosmart Drucker – Diese OnlineHilfe erläutert die erweiterten Funktionen Ihres Druckers.
Außerdem finden Sie hier Informationen zu Pflege und
Wartung Ihres Druckers sowie einen Abschnitt mit zusätzlichen Informationen zur Fehlerbehebung und zu Fehlermeldungen.
Erste Schritte
Nach der Installation der HP Photosmart Software auf
Ihrem Computer können Sie sich die Online-Hilfe zum
HP Photosmart Drucker anzeigen lassen oder ausdrucken.
1
Page 5

Online-Hilfe zum HP Photosmart Drucker anzeigen
• Windows PC: Wählen Sie im Menü Start nacheinander
die Optionen Programme, Hewlett-Packard, Photo-
smart Drucker 130, 230, 7150, 7345, 7350, 7550 und
HP Foto- und Bildbearbeitung – Director aus. Klicken
Sie in der Software HP Foto- und Bildbearbeitung –
Director auf Hilfe.
• Macintosh: Legen Sie die HP Photosmart CD ein.
Wählen Sie im Ordner Benutzerdokumente Ihre
Sprache aus, und klicken Sie auf die Datei
photosmart7350.html.
Online-Hilfe zum HP Photosmart Drucker drucken
• Windows PC: Klicken Sie in der oberen Navigations-
leiste der Online-Hilfe zum HP Photosmart Drucker auf
Drucken.
• Macintosh: Wählen Sie im Menü Datei die Option
Drucken aus, oder klicken Sie in der oberen Navigationsleiste des Browsers auf Drucken.
Erste Schritte: Willkommen
2
Page 6
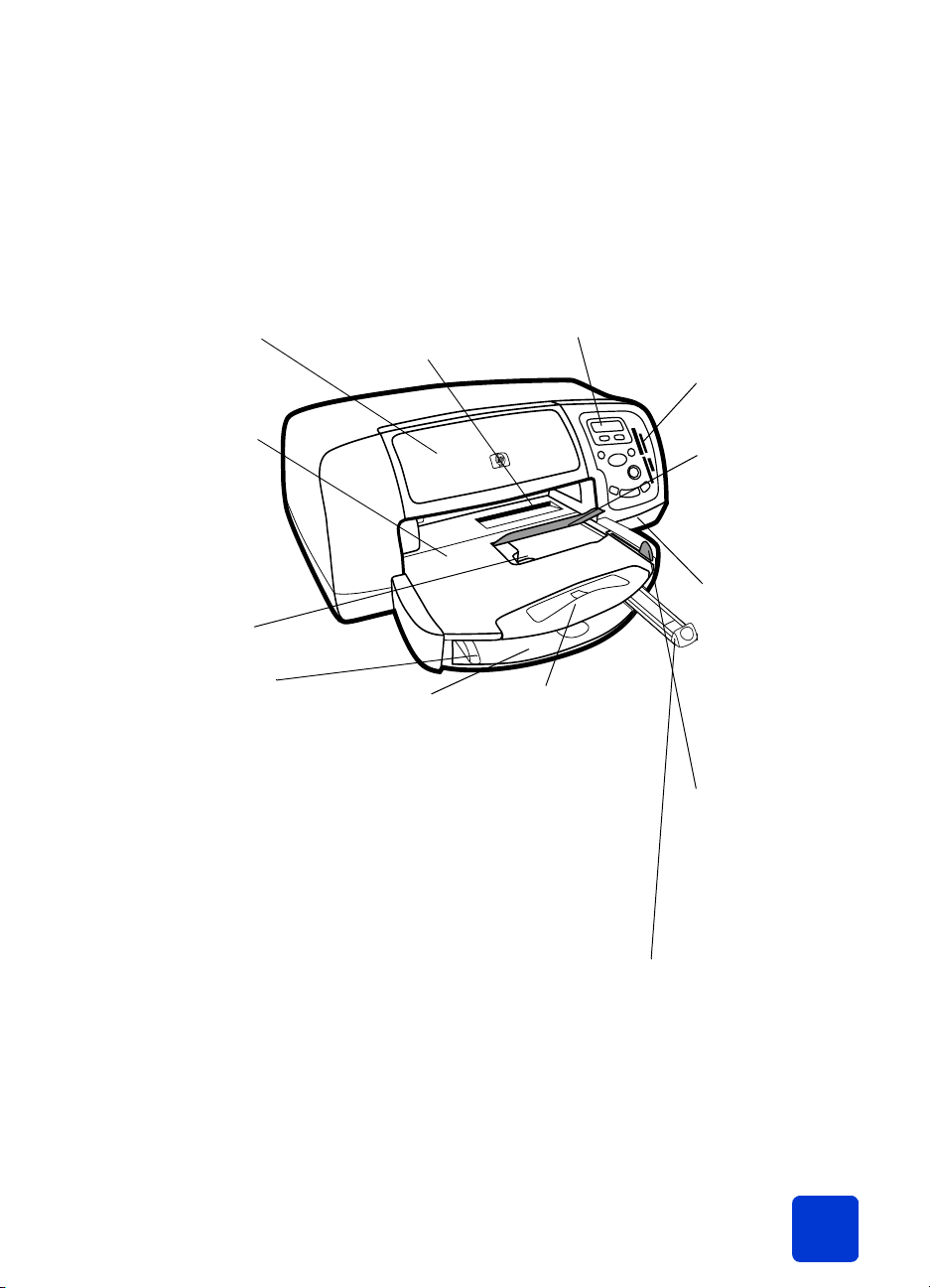
Druckerteile
d
ld
Vorderseite
Obere Abdeckung
Öffnen Sie diese
Abdeckung, um
Druckpatronen zu
wechseln.
Ausgabe
Hier werden
gedruckte Fotos
oder Dokumente
ausgegeben.
Fotoeinzug
Legen Sie hier zum
Drucken Papier im
Format 10x15 cm
ein.
Seitliche Führung
Passen Sie diese
Führung an die
Breite des Papiers
im Papiereinzug
an, so dass die
Führung an der
Papierkante
anliegt.
Umschlageinzug
Legen Sie hier
einen zu bedruckenden
Umschlag ein.
Papiereinzug
Legen Sie hier zu
bedruckendes
Papier oder
Umschläge ein.
Be
ienfe
Siehe hierzu den
Abschnitt Bedienfeld
auf Seite 5.
Papiereinzugverlängerung
Ziehen Sie diese Verlängerung vorsichtig
heraus, wenn Sie eine
größere Anzahl von
Seiten bedrucken
wollen. Auf diese
Weise verhindern Sie,
dass die bedruckten
Seiten zu Boden
fallen.
Längsführung
Passen Sie diese Führung an die
Länge des Papiers im Papiereinzug an, so dass die Führung
an der Papierkante anliegt.
Speicherkartensteckplätze
Siehe hierzu den
Abschnitt Speicher-
kartensteckplätze
auf Seite 6.
Abdeckung des
Fotoeinzugs
Öffnen Sie diese
Abdeckung,
wenn Sie auf den
Fotoeinzug zugreifen möchten.
Kameranschluss
Verwenden Sie
diesen Anschluss,
um eine HP Digitalkamera mit
dem Drucker zu
verbinden, die
direktes Drucken
unterstützt.
Schieber für Fotoeinzug
Bewegen Sie diesen
Schieber, um den
Fotoeinzug zu
(de)aktivieren.
Erste Schritte: Druckerteile
3
Page 7
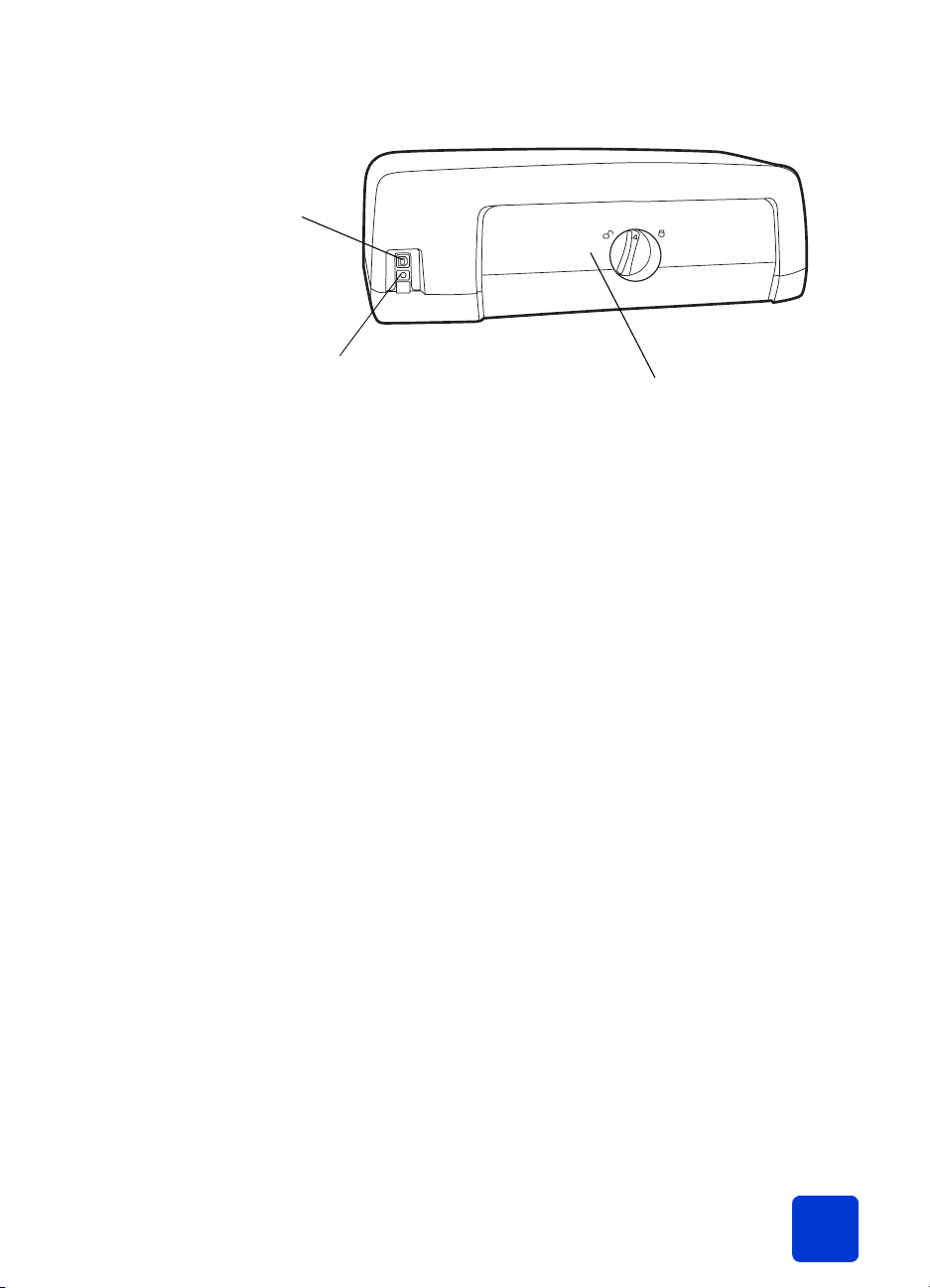
Rückseite
USB-Anschluss
Verwenden Sie diesen
Anschluss, um den
Drucker mit einem
Computer zu verbinden.
Netzanschluss
Schließen Sie hier das
Netzkabel (im Lieferumfang enthalten) an.
Hintere Wartungsklappe
Öffnen Sie diese Klappe, um Papierstaus
zu beseitigen.
Erste Schritte: Druckerteile
4
Page 8

Bedienfeld
K
OPIEN
Drücken Sie diese
Taste, um die Anzahl
der zu druckenden
Kopien festzulegen.
F
OTOAUSWAHL
Drücken Sie diese
Taste, um die zu
druckenden Fotos
auszuwählen.
N
ETZTASTE
Drücken Sie diese
Taste, um den
Drucker ein- oder
auszuschalten.
A
BBRECHEN/NEIN
Drücken Sie diese
Taste, um eine Einstellung zu widerrufen, um einen
Speichervorgang
abzubrechen, um
Fragen auf der LCDAnzeige zu beantworten oder um ein
Menü zu verlassen.
W
ERKZEUGE
Drücken Sie diese Taste, um
verschiedene Verwaltungsaufgaben auszuführen.
LCD-Anzeige
Hier werden Informationen zum
Status Ihres Druckers angezeigt.
NETZTASTE
ABBRECHEN
KOPIE N
FOTOAUSWAH L
NEIN
OK/J
WERKZEUGE
A
FOTOFOR MAT
SPEICHERN
DRUCKEN
OK
JA
Drücken Sie diese
Taste, um Fotos auszuwählen, um Fragen auf
der LCD-Anzeige zu
beantworten oder um
Menüoptionen auszuwählen.
D
RUCKEN
Drücken Sie diese Taste,
um mit dem Drucken der
ausgewählten Fotos von
einer Speicherkarte zu
beginnen.
F
OTOFORMAT
Drücken Sie diese Taste,
um das Fotoformat auszuwählen.
S
PEICHERN
Drücken Sie diese
Taste, um Fotos von
einer Speicherkarte zu
speichern oder um mit
der Kamera ausgewählte Fotos zu
drucken.
Speicherkarten-Kontrollleuchte (grün)
Die Speicherkarte ist
korrekt eingesetzt.
Aus
Es befindet sich keine
Speicherkarte im
Steckplatz.
Blinkt
Zwischen dem
Drucker/Computer
und der Speicherkarte werden Daten
ausgetauscht.
Netzkontrollleuchte
Ein (grün)
Der Drucker ist eingeschaltet.
Aus
Der Drucker ist ausgeschaltet.
Blinkt (grün)
Der Drucker ist beschäftigt.
Blinkt (bernsteinfarben)
Es ist ein Benutzereingriff
erforderlich.
Erste Schritte: Druckerteile
5
Page 9
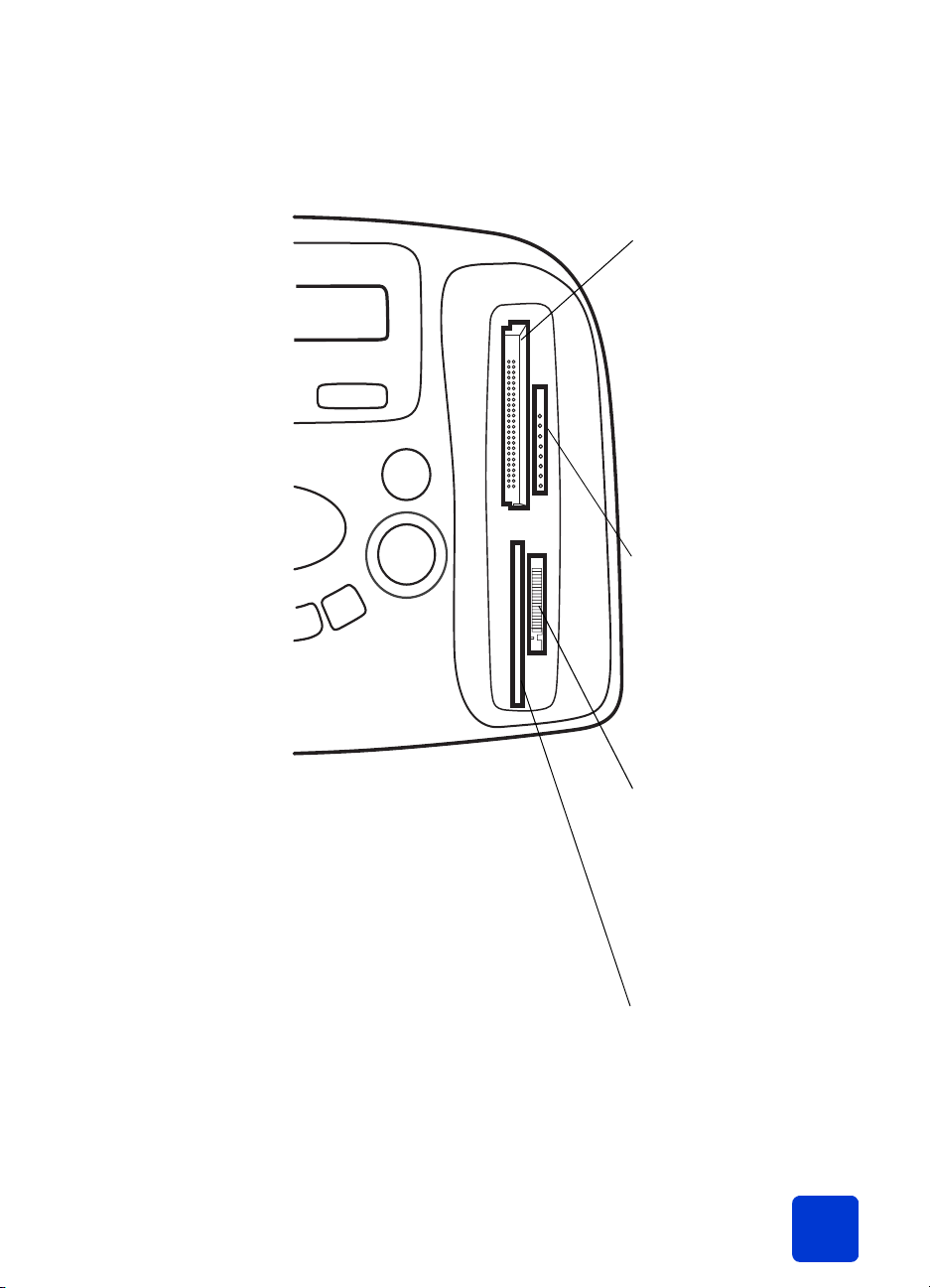
Speicherkartensteckplätze
FOTOFO RMAT
AHL
OK
JA
SPEICHERN
DRUCKEN
Steckplatz für
CompactFlash/
IBM Microdrive
Speicherkarten
Setzen Sie in diesen
Steckplatz eine
CompactFlash oder
Microdrive Speicherkarte ein, um mit dem
Drucken oder Speichern
zu beginnen.
Steckplatz für
MultiMediaCard/Secure
Digital Speicherkarten
Setzen Sie in diesen
Steckplatz eine MultiMediaCard oder Secure
Digital Speicherkarte
ein, um mit dem Drucken
oder Speichern zu
beginnen.
Erste Schritte: Druckerteile
Steckplatz für Memory
Stick Speicherkarten
Setzen Sie in diesen
Steckplatz eine Memory
Stick Speicherkarte ein,
um mit dem Drucken
oder Speichern zu
beginnen.
Steckplatz für SmartMedia Speicherkarten
Setzen Sie in diesen
Steckplatz eine SmartMedia Speicherkarte
ein, um mit dem
Drucken oder Speichern zu beginnen.
6
Page 10

Informationen zum Papier
Ihr Drucker unterstützt eine Vielzahl von Papiertypen und
-formaten, von Indexkarten und Fotopapier bis hin zu
Umschlägen und Folien. Für optimale Druckqualität wird die
Verwendung von HP Inkjet Papier empfohlen.
Wenn Sie HP Inkjet Papier verwenden, stellen
Sie den Papiertyp im Dialogfeld "Druckereigenschaften" (Windows PC) bzw.
"Drucken" (Macintosh) entsprechend ein.
• Verwenden Sie den Papiereinzug für alle unterstützten
Papiertypen und -formate.
• Verwenden Sie den Fotoeinzug, wenn Sie auf Fotopapier
im Format 10 x 15 cm drucken möchten.
• Verwenden Sie den Umschlageinzug an der Papierausgabe, wenn Sie einen einzelnen Umschlag bedrucken
möchten.
Weitere Informationen zu unterstützten Papiertypen und
-formaten finden Sie in der Online-Hilfe des HP Photosmart
Druckers.
Papier in den
1 Heben Sie die Papierausgabe an.
Papiereinzug
einlegen
Seitliche
Führung
Erste Schritte: Informationen zum Papier
Papiereinzug
Ausgabe
Schieber
für Fotoeinzug
Längsführung
7
Page 11

2 Ziehen Sie die Längsführung des Papiereinzugs heraus,
und schieben Sie die seitliche Papierführung so weit wie
möglich nach links.
3 Legen Sie einen Papierstapel in den Papiereinzug ein.
• Legen Sie das Papier mit der zu bedruckenden Seite
nach unten ein. Der Drucker zieht das Papier ein, dreht
dieses um und bedruckt es. Das fertige Dokument wird
mit der bedruckten Seite nach oben in der Papierausgabe abgelegt.
• Legen Sie Papier stets im Hochformat ein, so dass die
kurze Kante zu Ihnen weist.
• Legen Sie stets ausreichend, jedoch nicht zuviel Papier
ein. Weitere Informationen finden Sie im Abschnitt
“Spezifikationen” der Online-Hilfe des HP Photosmart
Druckers. Unter Umständen kann der Drucker das
Papier nicht richtig einziehen, wenn der Papiereinzug
nur ein oder zwei Blatt Papier enthält. Stellen Sie
sicher, dass der Papiereinzug mehrere Blätter enthält.
Der Papierstapel darf jedoch nicht höher sein als die
Oberkante der Längsführung.
• Verwenden Sie jeweils nur einen Papiertyp/ein Papier-
format. Legen Sie keine unterschiedlichen Papiertypen
und -formate ein.
4 Ziehen Sie den Schieber des Fotoeinzugs bis zum
Anschlag zu sich heran. Auf diese Weise deaktivieren Sie
den Fotoeinzug.
5 Richten Sie die seitlichen und Längsführungen so aus, dass
diese am Papier anliegen, ohne es zu knicken. Auf diese
Weise wird das Papier korrekt eingezogen.
6 Senken Sie die Papierausgabe ab.
Fotopapier in den Fotoeinzug einlegen
Erste Schritte: Informationen zum Papier
Wenn Sie den Fotoeinzug verwenden, können Sie das evtl. vorhandene Papier im Papiereinzug belassen.
Ist im Fotoeinzug kein Fotopapier mehr vorhanden, druckt der Drucker mit Papier aus dem
Papiereinzug weiter.
1 Ziehen Sie den Schieber des Fotoeinzugs bis zum
Anschlag zu sich heran. Auf diese Weise deaktivieren Sie
den Fotoeinzug.
8
Page 12
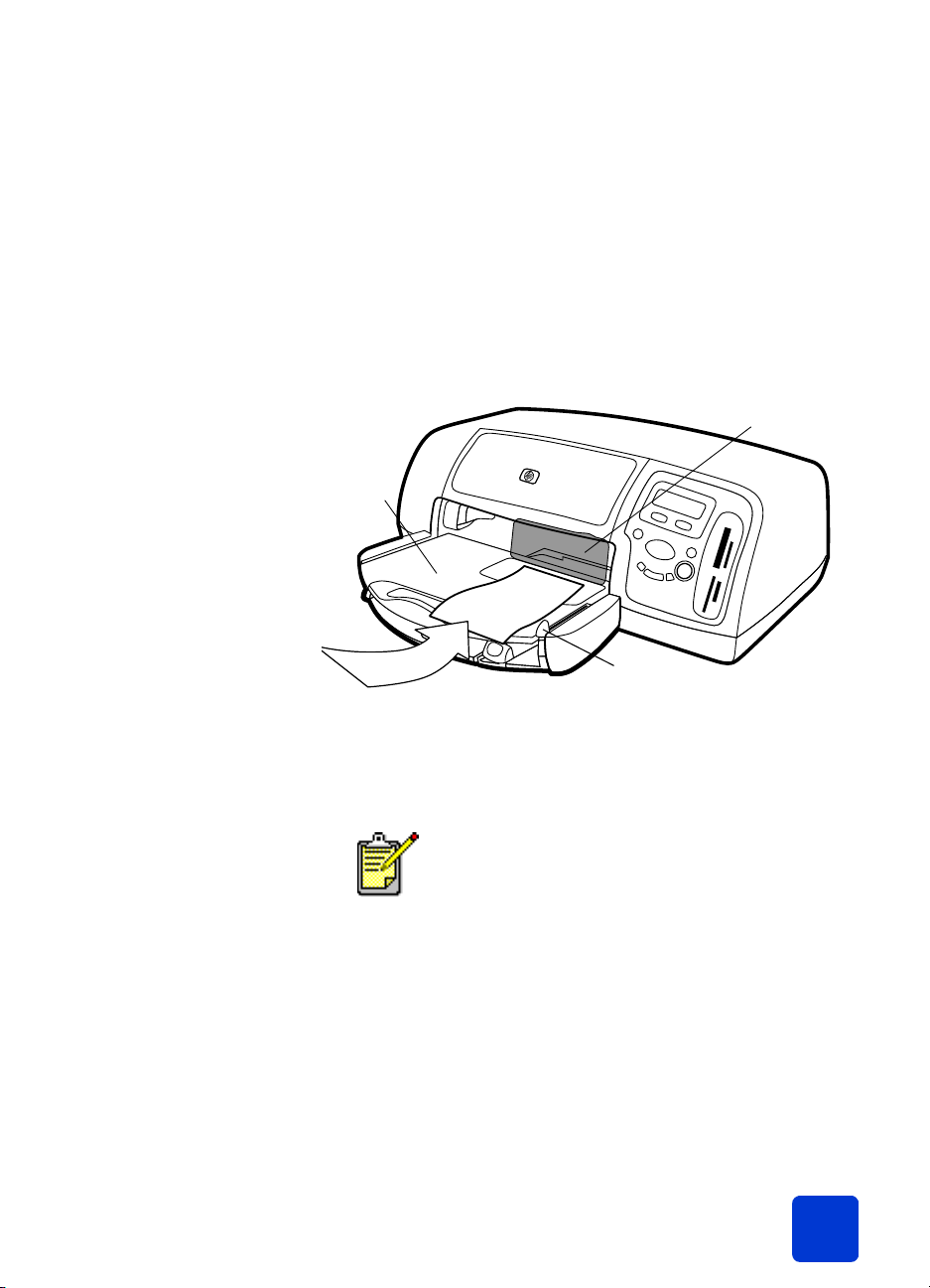
2 Heben Sie die Abdeckung des Fotoeinzugs an.
3 Legen Sie das Papier mit der zu bedruckenden Seite nach
unten in den Fotoeinzug ein. Wen Sie perforiertes Papier
verwenden, legen Sie dieses so ein, dass die Abreißkante
zu Ihnen weist. Der Drucker zieht das Papier ein, dreht
dieses um und bedruckt es. Das fertige Dokument wird mit
der bedruckten Seite nach oben in der Papierausgabe
abgelegt.
• Sie können bis zu 20 Blatt Papier in den Fotoeinzug
einlegen.
Abdeckung des
Fotoeinzugs
Ausgabe
Schieber für Fotoeinzug
4 Senken Sie die Abdeckung des Fotoeinzugs ab.
5 Drücken Sie den Schieber des Fotoeinzugs bis zum
Anschlag von Ihnen weg (zur Innenseite des Druckers).
Auf diese Weise aktivieren Sie den Fotoeinzug.
Wenn Sie den Fotoeinzug nicht mehr benötigen,
ziehen Sie den Schieber bis zum Anschlag
heraus. Auf diese Weise wird der Fotoeinzug
deaktiviert, und der Drucker verwendet wieder
das Papier im Papiereinzug.
Die Online-Hilfe des HP Photosmart Druckers enthält weitere
Informationen zu folgenden Themen:
• Einzelne Umschläge einlegen
• Mehrere Umschläge einlegen
• Indexkarten und andere kleine Medien einlegen
• Folien einlegen
Erste Schritte: Informationen zum Papier
9
Page 13

Informationen zu Druckpatronen
Für Ihren Drucker sind drei verschiedene Druckpatronen verfügbar.
Mit den im Lieferumfang des Druckers enthaltenen Druckpatronen können Sie Fotos in optimaler Qualität drucken.
• HP Nr. 57 (C6657A) – dreifarbige Druckpatrone
• HP Nr. 58 (C6658A) – Fotodruckpatrone
Wenn Sie normale Dokumente kostengünstig drucken möchten,
können Sie statt der Fotodruckpatrone eine schwarze Druckpatrone verwenden:
• HP Nr. 56 (C6656A) – schwarze Druckpatrone
Der Druckpatronenhalter im Drucker verfügt über zwei Aufnahmen für Druckpatronen. Die verwendeten Druckpatronen
variieren je nach Druckauftrag.
Zum Drucken
von...
Dokumente Linke Aufnahme: Dreifarbige Druck-
Fotos auf Fotopapier
Verwenden Sie diese Druckpatronen
patrone (HP Nr. 57)
Rechte Aufnahme: Schwarze Druck-
patrone (HP Nr. 56)
Linke Aufnahme: Dreifarbige Druck-
patrone (HP Nr. 57)
Rechte Aufnahme: Schwarze Druck-
patrone (HP Nr. 58)
Beim Drucken von Fotos können Sie die
schwarze Druckpatrone in der rechten Aufnahme lassen. Optimale Fotoqualität erzielen
Sie mit der Fotodruckpatrone.
Erste Schritte: Informationen zu Druckpatronen
10
Page 14
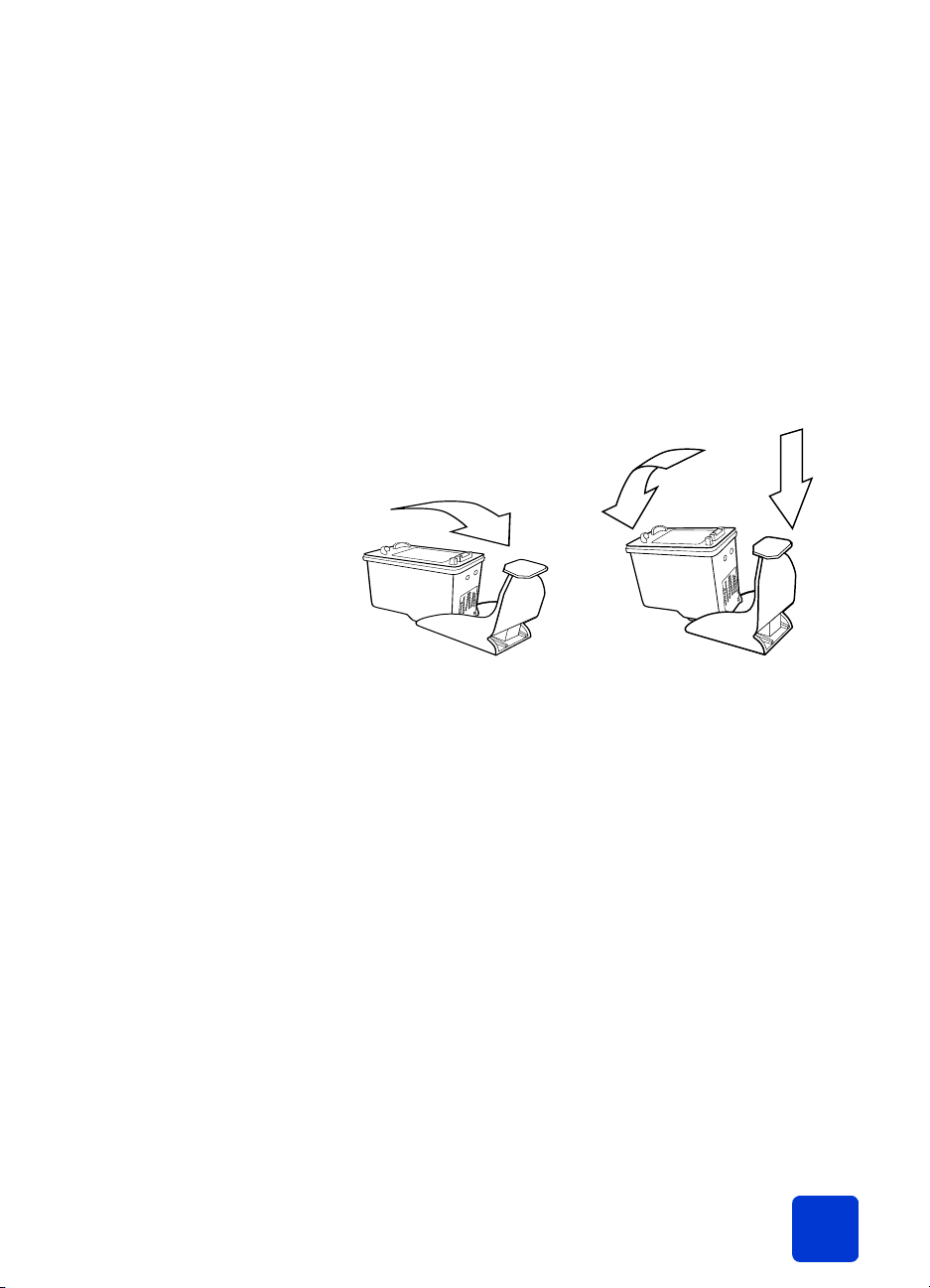
Schutzvorrichtung für
Druckpatronen
verwenden
Mit der Schutzvorrichtung für Druckpatronen können Sie Ihre
Druckpatronen für längere Zeit aufbewahren. Wenn Sie eine
Druckpatrone aus dem Drucker nehmen, setzen Sie diese in die
mitgelieferte Schutzvorrichtung ein.
• Wenn Sie eine Druckpatrone in die Schutzvorrichtung einsetzen möchten, schieben Sie diese leicht geneigt in die
Schutzvorrichtung ein, bis sie einrastet.
• Wenn Sie eine Druckpatrone aus der Schutzvorrichtung
nehmen möchten, drücken Sie die Oberseite der Schutzvorrichtung nach unten und nach hinten, um die Druckpatrone freizugeben. Ziehen Sie anschließend die Druckpatrone aus der Schutzvorrichtung heraus.
Reservemodus verwenden
Erste Schritte: Informationen zu Druckpatronen
Im Reservemodus können Sie auch dann drucken, wenn eine
Druckpatrone fehlerhaft, leer oder nicht mit Ihrem Drucker kompatibel ist. Wird auf der LCD-Anzeige oder am Bildschirm Ihres
Computers eine Fehlermeldung zu einer Druckpatrone angezeigt, entfernen Sie die Druckpatrone, und schließen Sie die
obere Abdeckung. Auf diese Weise wird der Reservemodus
aktiviert. Es erscheint eine Meldung, die Sie darüber informiert,
dass der Reservemodus aktiv ist.
11
Page 15

Im Reservemodus druckt der Drucker langsamer und mit reduzierter Druckqualität.
Druckpatronen austauschen oder installieren
Sie drucken mit folgender
Druckpatrone:
Schwarze Druckpatrone Farbdrucke in Graustufen
Dreifarbige Druckpatrone Farbdrucke mit Schwarz in
Fotodruckpatrone Farbdrucke in Graustufen
Der Reservemodus ermöglicht zwar das Weiterdrucken, die Druckqualität wird jedoch
reduziert. Ersetzen Sie die fehlende Druckpatrone so schnell wie möglich, um optimale
Druckqualität zu erzielen.
Für die optimale Leistung Ihres Druckers wird HP Originalzubehör empfohlen. Hierzu zählen beispielsweise Original HP
Druckpatronen.
Wenn Sie die Druckpatronen möglichst lange nutzen möchten,
schalten Sie den Drucker mit Hilfe der N
Sie den Drucker erst dann von der Stromversorgung bzw.
schalten Sie diese (beispielsweise eine Steckerleiste) erst dann
aus, wenn die Netzkontrollleuchte erloschen ist. Auf diese
Weise werden die Druckpatronen in eine sichere Position
bewegt.
Sie erhalten:
Graustufen
ETZTASTE
aus. Trennen
Achtung! Stellen Sie sicher, dass Sie die korrekten Druck-
patronen verwenden. Füllen Sie leere Druckpatronen nicht
selbst wieder auf. Schäden, die auf Änderungen oder
unsachgemäßes Füllen der HP Druckpatronen zurückzuführen sind, werden von der HP Gewährleistung für Ihren
Drucker nicht abgedeckt.
1 Ist der Drucker ausgeschaltet, drücken Sie die N
im Bedienfeld des Druckers, um diesen einzuschalten.
2 Öffnen Sie die obere Abdeckung des Druckers. Der Druck-
patronenhalter wird in die Mitte des Druckers bewegt.
Erste Schritte: Informationen zu Druckpatronen
ETZTASTE
12
Page 16
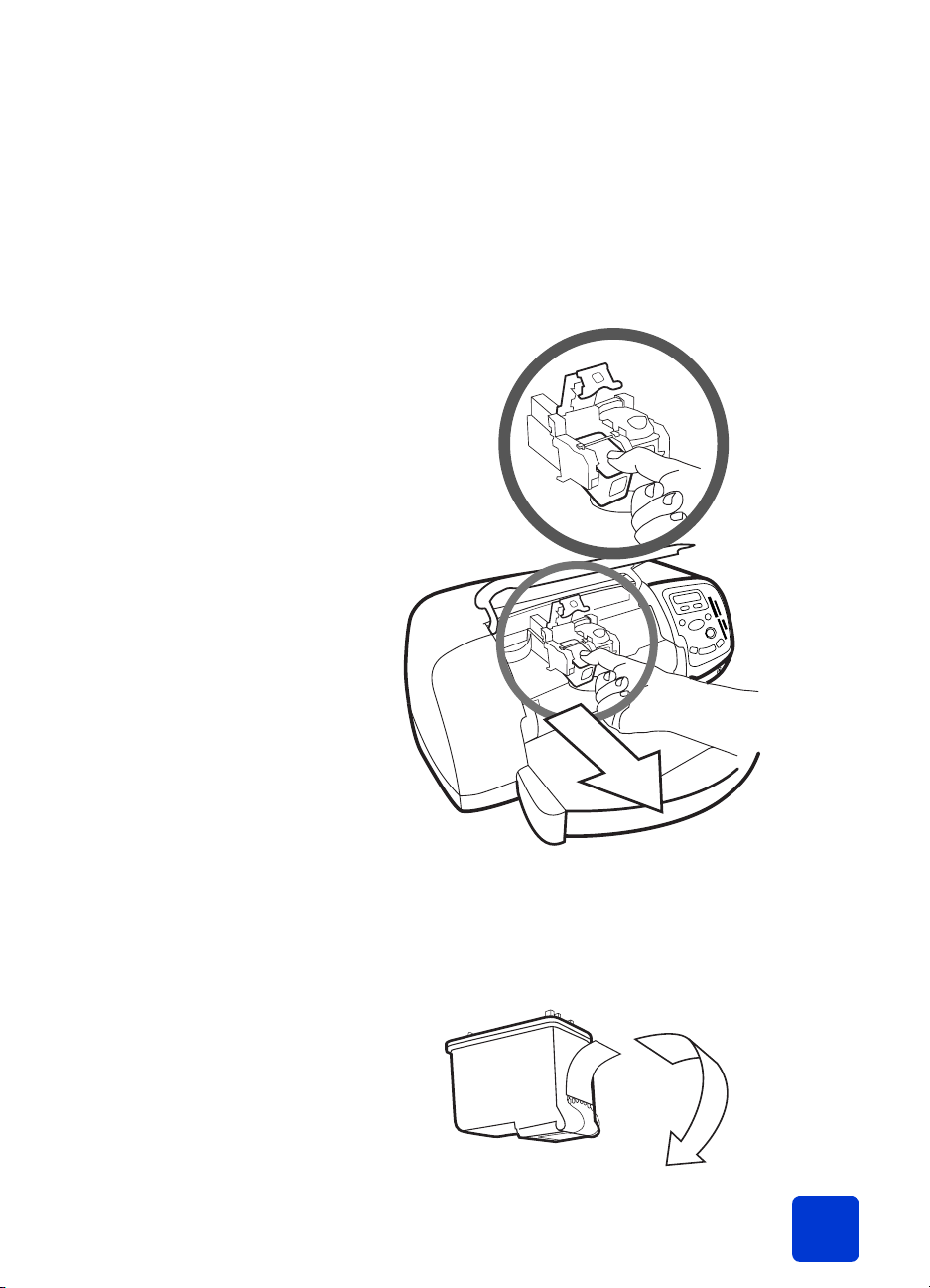
3 Öffnen Sie die Verriegelung der Druckpatrone, die Sie
installieren oder austauschen möchten. Platzieren Sie
dazu einen Finger unter der Nummer auf der Verriegelung, und ziehen Sie diese heraus. Die Verriegelung der
Druckpatrone öffnet sich.
4 Wenn Sie eine Druckpatrone austauschen möchten,
nehmen Sie die alte Druckpatrone heraus, und entsorgen
Sie diese.
5 Nehmen Sie die neue Druckpatrone aus ihrer Verpackung.
6 Ziehen Sie die Schutzfolie vorsichtig am rosafarbenen
Griff ab. Stellen Sie sicher, dass Sie nur das durchsichtige
Klebeband von den Druckpatronendüsen und nicht die
kupferfarbenen Kontakte entfernen.
Erste Schritte: Informationen zu Druckpatronen
13
Page 17
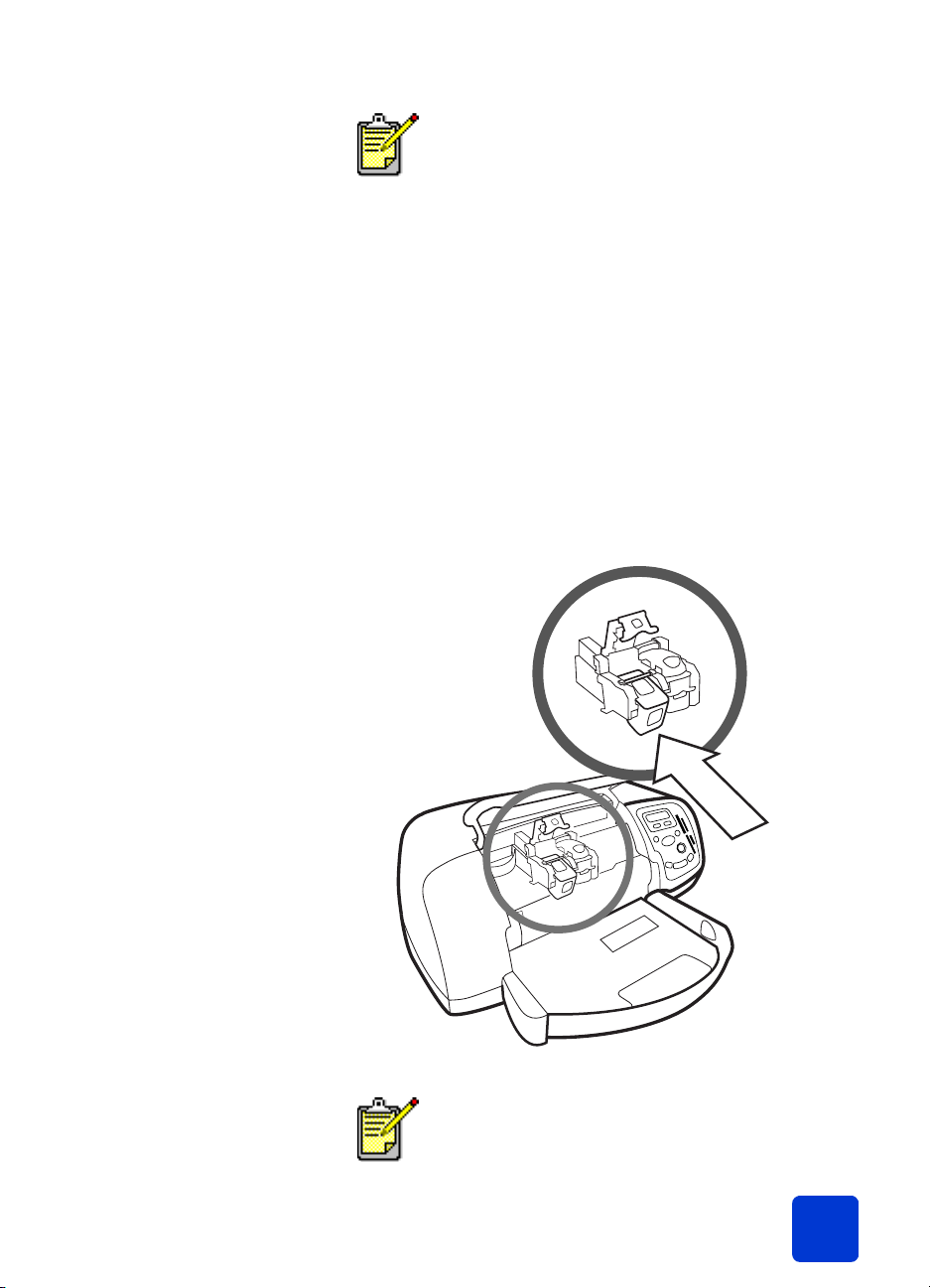
Berühren Sie NICHT die Tintendüsen oder die
Kupferkontakte, da dies zu Schäden an der Druckpatrone führen kann.
7 Setzen Sie die Druckpatrone ein:
• Halten Sie die Druckpatrone so, dass die Kupferkon-
takte zuerst in den Drucker eingesetzt werden. Richten
Sie die Führungen auf der rechten und linken Seite
oben an der Druckpatrone mit den Kerben am Druckpatronenhalter aus. Schieben Sie die Druckpatrone
vorsichtig bis zum Anschlag in den Halter.
• Klappen Sie die Verriegelung nach unten. Legen Sie
einen Finger auf die Oberseite der Verriegelung. Legen
Sie einen Daumen unter die Nummer auf der Verriegelung. Drücken Sie die Verriegelung leicht nach vorn
und nach unten. Lassen Sie die Verriegelung los, um
die Druckpatrone zu arretieren.
8 Schließen Sie die obere Abdeckung.
Eine Kalibrierungsseite wird gedruckt. Stellen Sie
sicher, dass der Papiereinzug Normalpapier enthält.
Erste Schritte: Informationen zu Druckpatronen
14
Page 18
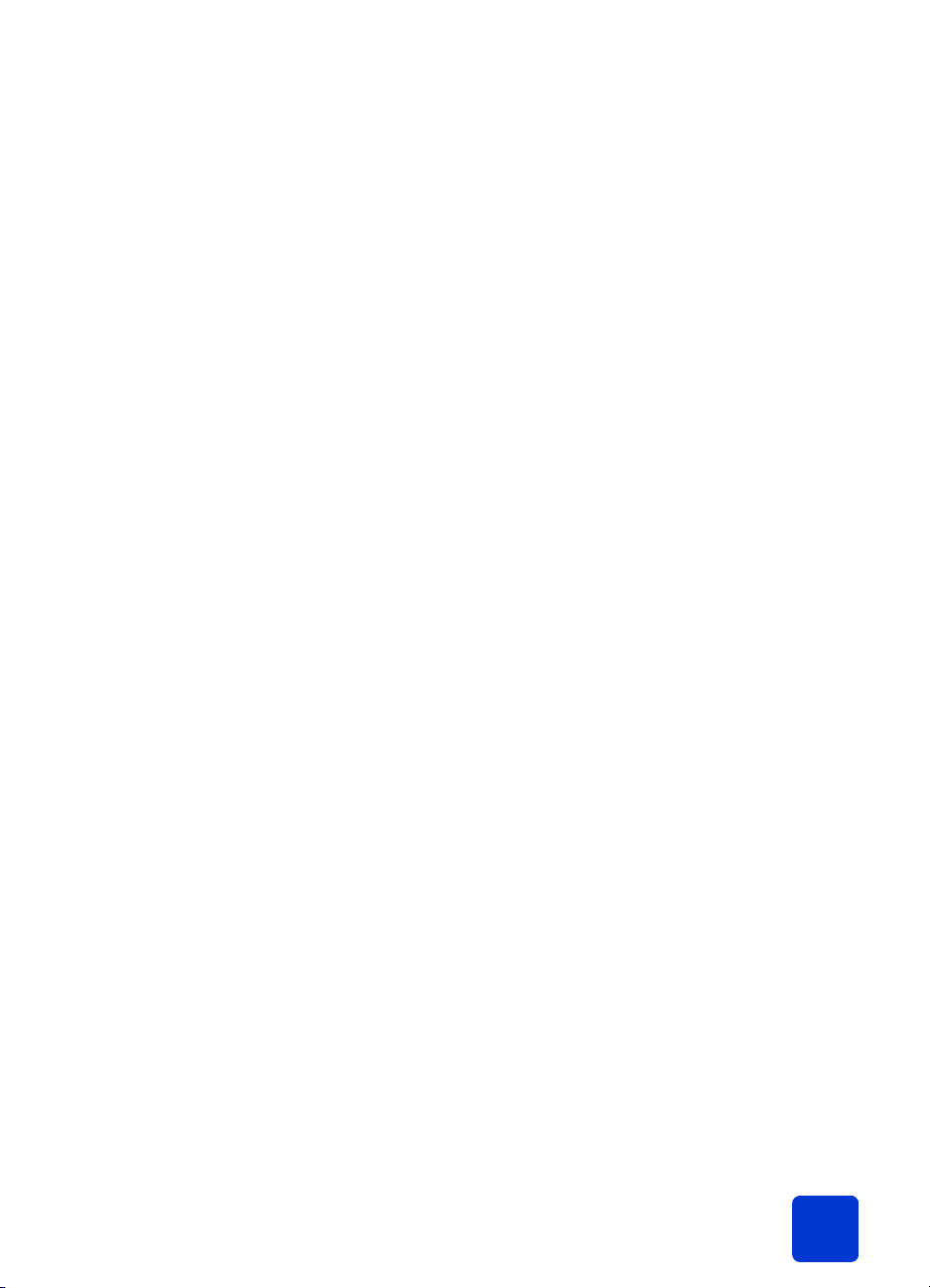
Bedienfeld verwenden
Tasten verwenden
Das Bedienfeld Ihres Druckers enthält mehrere Tasten.
•N
ETZTASTE
– Drücken Sie diese Taste, um den Drucker ein-
oder auszuschalten.
•K
– Drücken Sie diese Taste, um die Anzahl der zu
OPIEN
druckenden Kopien festzulegen.
•F
OTOFORMAT
– Drücken Sie diese Taste, um das Foto-
format auszuwählen.
• F
OTOS AUSWÄHLEN
– Drücken Sie diese Taste, um verschiedene Aufgaben auszuführen. Hierzu zählen beispielsweise das Navigieren in den Menüoptionen sowie das
Auswählen von Fotos oder DPOF-Dateien, die Sie von
einer Speicherkarte drucken möchten.
•S
PEICHERN
– Drücken Sie diese Taste, um Fotos von einer
Speicherkarte zu speichern oder um mit der Kamera ausgewählte Fotos zu drucken.
•D
RUCKEN
– Drücken Sie diese Taste, um ausgewählte
Fotos von einer Speicherkarte zu drucken.
• A
BBRECHEN/NEIN
– Drücken Sie diese Taste, um eine Einstellung zu widerrufen, um einen Speichervorgang abzubrechen, um Fragen auf der LCD-Anzeige zu beantworten
oder um ein Menü zu verlassen.
• OK/J
LCD-Anzeige mit Ja zu beantworten, um das aktuelle Foto
auszuwählen oder um einen Bereich von Fotos auszuwählen. Wenn Sie einen Bereich von Fotos auswählen
möchten, wählen Sie zunächst das erste Foto des Bereichs
aus. Halten Sie die Taste “OK/Ja” rund drei Sekunden
lang gedrückt. Drücken Sie anschließend die Taste F
AUSWÄHLEN
Bereichs angezeigt wird.
Erste Schritte: Bedienfeld verwenden
– Drücken Sie diese Taste, um Fragen auf der
A
, bis das gewünschte Foto am Ende des
OTOS
15
Page 19

Menü “Werkzeuge” verwenden.
Über das Menü W
gaben ausführen. Hierzu zählen beispielsweise das Drucken
einer Testseite, das Reinigen der Druckpatronen, das Auswählen von Seiten- und Fotooptionen sowie das Anpassen der
Druckeinstellungen.
ERKZEUGE
Aktuelle Druckereinstellungen werden auf der
LCD-Anzeige durch ein Sternchen (*) markiert.
können Sie verschiedene Auf-
Optionen im Menü “Werkzeuge”
Testseite drucken k. A.
Diagnoseseite drucken k. A.
Druckpatronen reinigen k. A.
Papiereinstellungen auswählen
Seitenlayout auswählen Fotoalbum
Option zum Ausschneiden
von Fotos
Fotohelligkeit einstellen Sieben Stufen von dunkel bis
Farboptionen für nächsten
Druck
Rahmenloser Druck Ein
Auswahlmöglichkeiten
Automatische Erkennung
Manuelle Einstellung
Papiersparmodus
Standard
Vollbild (kein Ausschnitt)
hell
Farbe
Schwarzweiß
Sepia (braun)
Antik
Aus
Sprachauswahl Englisch, Französisch, Deutsch,
Erste Schritte: Bedienfeld verwenden
Spanisch, Italienisch, Japanisch, Portugiesisch, Niederländisch
16
Page 20

Optionen im Menü “Werkzeuge”
Land/Region auswählen USA/Kanada, Vereinigtes
Auswahlmöglichkeiten
Königreich, Europa, Japan,
Australien, Asiatisch-Pazifischer Raum
Kontrollleuchten verwenden
Alle Werkzeugeinstellungen zurücksetzen
k. A.
Optionen im Menü “Werkzeuge” auswählen
Î Drücken Sie im Bedienfeld die Taste Werkzeuge, bis auf
der LCD-Anzeige die zu ändernde Option erscheint.
Drücken Sie anschließend die Taste OK/Ja.
Möglicherweise stehen für diese Option mehrere Auswahlmöglichkeiten zur Verfügung.
Treffen Sie eine Auswahl.
1 Halten Sie die rechte Seite der Taste Werkzeuge gedrückt,
bis die gewünschte Auswahl erscheint.
2 Drücken Sie die Taste OK/Ja.
Das Bedienfeld Ihres Druckers enthält zwei Kontrollleuchten.
• Netzkontrollleuchte – Leuchtet dieses Kontrollleuchte, ist
der Drucker eingeschaltet. Blinkt diese Kontrollleuchte
grün, ist der Drucker beschäftigt. Blinkt diese Kontrollleuchte bernsteinfarben, ist ein Benutzereingriff erforderlich.
• Speicherkarten-Kontrollleuchte – Leuchtet diese Kontroll-
leuchte nicht, befindet sich keine Speicherkarte in einem
der Speicherkartensteckplätze. Leuchtet diese Kontrollleuchte grün, wurde eine Speicherkarte korrekt eingesetzt.
Blinkt diese Leuchte grün, werden zwischen Drucker und
Computer Informationen ausgetauscht.
Erste Schritte: Bedienfeld verwenden
17
Page 21

Drucker mit
Digitalkamera
verwenden
Ihr HP Photosmart 7350 Drucker ermöglicht das Ausdrucken
von Fotos direkt von Ihrer Digitalkamera. Sie benötigen hierzu
keinen Computer.
2
Mit der Kamera ausgewählte Fotos drucken
Wenn Sie über eine HP Digitalkamera verfügen, die direktes
Drucken unterstützt, können Sie die mit Ihrer Kamera ausgewählten Fotos direkt auf Ihrem Drucker ausdrucken.
Fotos auswählen und drucken
1 Wählen Sie über das Menü "Gemeinsam" Ihrer Kamera
die gewünschten Fotos aus. Weitere Informationen finden
Sie in der Dokumentation Ihrer Kamera.
2 Verbinden Sie Ihre Kamera über das spezielle, im Liefer-
umfang Ihrer Kamera enthaltene USB-Kabel, mit dem
Kameraanschluss auf der Vorderseite des Druckers.
Drucker mit Digitalkamera verwenden
18
Page 22

3 Ist die Kamera mit dem Drucker verbunden, erscheint auf
dem Display der Kamera das Menü zur Druckeinrichtung.
Dieses Menü bietet Ihnen folgende Möglichkeiten:
• Ändern der Auswahl zu druckender Fotos.
• Auswählen des Papiertyps.
• Auswählen des Papierformats.
4 Befolgen Sie zum Drucken der Fotos die Anweisungen auf
dem Display der Kamera.
Weitere Informationen zur Verwendung der
mit der Kamera ausgewählten Fotos finden Sie
in der Dokumentation der Kamera.
Von einer Speicherkarte drucken
Wenn Ihre Digitalkamera zum Speichern von Fotos eine Speicherkarte verwendet, können Sie diese in Ihren Drucker einsetzen und die enthaltenen Fotos drucken. Hierzu ist kein Computer erforderlich. Hierbei werden Sie durch die Anweisungen
auf der LCD-Anzeige des Druckers geführt.
Ihr Drucker unterstützt sieben verschiedene Arten von Speicherkarten. Diese Speicherkarten werden von verschiedenen Herstellern mit unterschiedlichen Speicherkapazitäten angeboten.
Sie können Speicherkarten bei Ihrem Kamerahändler oder in
den meisten Computerfachgeschäften erwerben. Wenn Ihre
Digitalkamera zum Speichern von Fotos eine Speicherkarte verwendet, können Sie diese in Ihren Drucker einsetzen und die
enthaltenen Fotos drucken oder speichern.
Unterstützte Speicherkarten
Drucker mit Digitalkamera verwenden: Von einer Speicherkarte drucken
Der Drucker kann von der CompactFlash™ Association (CFA)
zertifizierte Speicherkarten vom Typ I oder II, IBM Microdrive™,SmartMedia™, MultiMediaCard™, Secure Digital™ und
Memory Stick™ Speicherkarten lesen.
Achtung! Die Verwendung eines anderen Speicherkarten-
typs kann zu Schäden an der Speicherkarte und/oder am
Drucker führen.
19
Page 23

Compact Flash
Typ I und II
IBM Microdrive
SmartMedia
Speicherkarte einsetzen
MultiMediaCard
Secure Digital
Memory Stick
Wenn Ihre Kamera mehrere Dateitypen unterstützt, kann diese
eventuell auch Fotos in verschiedenen Dateiformaten speichern.
Hierzu zählen beispielsweise JPEG, TIFF unkomprimiert,
FlashPix und RAW. Sie können JPEG- und unkomprimierte TIFFDateien direkt von der Speicherkarte drucken. Außerdem
können Sie andere Dateiformate auf Ihrem Computer speichern
und von dort über eine Softwareanwendung drucken.
Wenn Sie mit Ihrer Digitalkamera Fotos aufgenommen haben,
können Sie diese über den Drucker sofort ausdrucken oder auf
Ihrem Computer speichern.
Der Drucker kann jeweils nur auf einen Speicherkartensteckplatz zugreifen.
Ist die Speicherkarte korrekt eingesetzt, leuchtet die Speicherkarten-Kontrollleuchte. Auf der LCD-Anzeige erscheint kurz die
Anzahl der auf der Speicherkarte gefundenen Fotos.
Achtung! Entfernen Sie die Speicherkarte nicht, wenn die
Speicherkarten-Kontrollleuchte blinkt. Wenn Sie eine Speicherkarte entfernen, während auf diese zugegriffen wird,
kann dies zu Schäden an der Speicherkarte oder am
Drucker bzw. zu Datenverlust führen. Weitere Informationen finden Sie im Abschnitt Wählen Sie die zu dru-
ckenden Fotos aus auf Seite 23.
Drucker mit Digitalkamera verwenden: Von einer Speicherkarte drucken
20
Page 24

Setzen Sie eine CompactFlash oder IBM Microdrive
Speicherkarte ein
Setzen Sie die Speicherkarte in den Speicherkartensteckplatz
links oben ein, so dass die Vorderseite der Karte nach links
zeigt. Die Seite mit den Kontaktöffnungen wird hierbei zuerst in
den Drucker eingesetzt.
Achtung! Setzen Sie die Seite mit den Kontaktöffnungen
zuerst in den Drucker ein. Wenn Sie die Karte auf eine
andere Weise einsetzen, kann dies zu Schäden an der
Speicherkarte oder am Drucker führen.
Schieben Sie die Speicherkarte bis zum Anschlag in den
Drucker. Möglicherweise kann die Karte jedoch nicht vollständig eingeschoben werden. Wenn Sie die Karte mit Gewalt
zu weit in den Drucker schieben, können Speicherkarte und
Drucker beschädigt werden.
Steckplatz für
CompactFlash/IBM
Microdrive Speicherkarten
CompactFlash/IBM
Microdrive Speicherkarte
Setzen Sie eine MultiMediaCard oder Secure Digital
Speicherkarte ein
Setzen Sie die Speicherkarte in den Speicherkartensteckplatz
rechts oben ein, so dass die Vorderseite der Karte nach links
zeigt. Die Seite mit den Metallkontakten wird hierbei zuerst in
den Drucker eingesetzt.
Schieben Sie die Speicherkarte bis zum Anschlag in den
Drucker. Möglicherweise kann die Karte jedoch nicht vollständig eingeschoben werden. Wenn Sie die Karte mit Gewalt
zu weit in den Drucker schieben, können Speicherkarte und
Drucker beschädigt werden.
Drucker mit Digitalkamera verwenden: Von einer Speicherkarte drucken
21
Page 25

Steckplatz für
MultiMediaCard
oder Secure Digital
Speicherkarten
MultiMediaCard
oder Secure Digital
Speicherkarte
Setzen Sie eine SmartMedia Speicherkarte ein
Setzen Sie die Speicherkarte in den Speicherkartensteckplatz
links unten ein, so dass die Vorderseite der Karte (die schwarze
Seite) nach links zeigt. Die Seite mit den Metallkontakten wird
hierbei zuerst in den Drucker eingesetzt.
Schieben Sie die Speicherkarte bis zum Anschlag in den
Drucker. Möglicherweise kann die Karte jedoch nicht vollständig eingeschoben werden. Wenn Sie die Karte mit Gewalt
zu weit in den Drucker schieben, können Speicherkarte und
Drucker beschädigt werden.
Steckplatz für
SmartMedia
Speicherkarten
SmartMedia
Speicherkarte
Setzen Sie eine Memory Stick Speicherkarte ein
Setzen Sie die Memory Stick Speicherkarte in den Speicherkartensteckplatz rechts unten ein, so dass die Seite mit dem Metallkontakten nach rechts zeigt. Das Ende mit den Metallkontakten
wird zuerst in den Drucker eingesetzt.
Schieben Sie die Speicherkarte bis zum Anschlag in den
Drucker. Möglicherweise kann die Karte jedoch nicht voll-
Drucker mit Digitalkamera verwenden: Von einer Speicherkarte drucken
22
Page 26

ständig eingeschoben werden. Wenn Sie die Karte mit Gewalt
zu weit in den Drucker schieben, können Speicherkarte und
Drucker beschädigt werden.
Steckplatz für
Memory Stick
Speicherkarten
Memory Stick
Speicherkarte
Wählen Sie die zu druckenden Fotos aus
Fotos über das Bedienfeld drucken
Wenn Sie die zu druckenden oder zu speichernden Fotos auswählen möchten, können Sie zunächst eine Indexseite mit allen
Fotos auf der Speicherkarte drucken.
1 Setzen Sie eine Speicherkarte in den Drucker ein.
2 Auf der LCD-Anzeige des Druckers erscheint folgende Mel-
dung:
ALLE FOTOS
1 Kopie Index
3 Drücken Sie die Taste D
Wenn Sie Fotos von einer Speicherkarte drucken wollen,
müssen Sie diese lediglich in den Drucker einsetzen, die
gewünschten Fotos auswählen und die Taste D
RUCKEN
.
RUCKEN
drücken.
Drucken Sie Fotos über das Bedienfeld:
1 Setzen Sie eine Speicherkarte in den Drucker ein.
2 Drücken Sie die Taste F
druckenden Fotos auszuwählen.
3 Drücken Sie die Taste OK/J
gewünschten Fotos auf der LCD-Anzeige erscheint.
4 Drücken Sie die Taste D
ausgewählten Fotos zu beginnen.
OTOS AUSWÄHLEN
, wenn die Nummer des
A
RUCKEN
, um mit dem Drucken der
, um die zu
Weitere Informationen zum Drucken einzelner oder mehrerer
Fotos, zum Drucken eines Bereichs von Fotos oder zum Drucken
von Fotos in verschiedenen Formaten finden Sie in der OnlineHilfe des HP Photosmart Druckers.
Drucker mit Digitalkamera verwenden: Von einer Speicherkarte drucken
23
Page 27

Drucker mit Computer
verwenden
Sie können Ihren HP Photosmart 7350 Drucker mit jedem
Windows PC oder Macintosh Computer nutzen, auf dem eine
Software installiert ist, die das Drucken ermöglicht. Sie können
alle Arten von Projekten drucken. Hierzu zählen beispielsweise
Fotoalbumseiten, Grußkarten oder Rundschreiben.
Wenn Sie bereits wissen, wie Sie einen Drucker zusammen mit
einem Computer verwenden, können Sie wie gewohnt drucken.
Wenn Sie noch keine Erfahrung mit Druckern haben oder noch
unsicher sind, finden Sie in diesem Kapitel weitere Informationen.
Wenn Sie über Ihren Computer drucken, haben die Druckereinstellungen der Software Vorrang vor den Einstellungen, die Sie
über das Bedienfeld des Druckers vorgenommen haben.
Von einem Windows PC drucken
Aus einem
Softwareprogramm
drucken
1 Wählen Sie im Menü Datei Ihres Softwareprogramms die
Option Drucken aus.
2 Wählen Sie im Dialogfeld "Drucken" die gewünschten
Seiten und die Kopienanzahl aus.
3
Drucker mit Computer verwenden
24
Page 28

3 Klicken Sie auf Eigenschaften, um auf die erweiterten
Druckeinstellungen zuzugreifen. Stellen Sie die Druckeigenschaften (beispielsweise Druckqualität und
Papiertyp) ein, und klicken Sie auf OK.
Drucker mit Computer verwenden: Von einem Windows PC drucken
25
Page 29

Wenn Sie weitere Informationen zu den verfügbaren Einstellungen benötigen, klicken Sie in der
rechten oberen Ecke des Dialogfelds "Eigenschaften" auf das Fragezeichen ? und anschließend auf das Element, zu dem Sie weitere Informationen benötigen. Sie können auch auf die
Option Hilfe klicken.
4 Klicken Sie auf OK, um den Ausdruck zu starten.
Die Online-Hilfe des HP Photosmart Druckers enthält weitere
Informationen zu folgenden Themen:
• Ändern der Standardeinstellungen zum Drucken
• Verwenden der erweiterten Einstellungen
• Anpassen von Fotofarbe und Helligkeit
Symbole in der Taskleiste des Windows PCs verwenden
Nach dem Installieren der Druckersoftware werden in der
Windows Taskleiste zwei Symbole angezeigt.
• Das HP Photosmart Druckersymbol
• Das HP Photosmart Speicherkartensymbol
Durch Anklicken dieser Symbole können Sie verschiedene Aufgaben ausführen.
Druckersymbol
Speicherkartensymbol
HP Photosmart Druckersymbol
Über das Druckersymbol können Sie auf das Dialogfeld "Drukkereigenschaften" zugreifen, einen Standarddrucker auswählen oder die Toolbox öffnen.
• Wenn Sie auf das Druckersymbol klicken, erscheint das
Dialogfeld "Druckereigenschaften".
• Wenn Sie mit der rechten Maustaste auf das Druckersymbol klicken, erscheint das folgende Menü. Wählen Sie
in diesem Menü die gewünschte Option aus.
Drucker mit Computer verwenden: Von einem Windows PC drucken
26
Page 30

Klicken Sie auf diese
Option, um das Menü zu
schließen und das Druckersymbol aus der Taskleiste zu
entfernen. Wenn Sie das
Menü schließen möchten,
ohne das Druckersymbol aus
der Taskleiste zu entfernen,
klicken Sie auf einen Punkt
außerhalb des Menüs.
Klicken Sie auf diese
Option, um das Dialogfeld "Druckereigenschaften" zu öffnen.
Klicken Sie auf diese
Option, um die HP Photosmart Toolbox zu öffnen.
Wählen Sie aus der Liste der
installierten Drucker den
gewünschten HP Photosmart
Drucker aus. Der ausgewählte Drucker wird durch
ein Häkchen gekennzeichnet.
HP Photosmart Speicherkartensymbol
Über das Speicherkartensymbol können Sie den Status Ihres
Druckers ermitteln, auf die auf der Speicherkarte enthaltenen
Fotos zugreifen und die Verbindungs-Dialogfelder anzeigen.
• Das Aussehen des Symbols variiert je nach Druckerstatus.
Wird das Speicherkartensymbol in Grün
dargestellt, befindet sich eine Speicherkarte
im Drucker, und der Drucker kann auf die
dort gespeicherten Fotos zugreifen.
Wird das Speicherkartensymbol in Grau
dargestellt, befindet sich keine Speicherkarte
im Drucker.
Wird das Speicherkartensymbol mit einem
roten “x” dargestellt, besteht keine Verbindung zwischen Drucker und Computer.
Wenn Sie vom Computer drucken möchten,
müssen Sie diese Verbindung wieder herstellen. Informationen zum erneuten Herstellen der Verbindung finden Sie im
Abschnitt Verbindungsprobleme unter Win-
dows auf Seite 31.
verwenden
Drucker mit Computer verwenden: Von einem Windows PC drucken
27
Page 31

• Wenn Sie mit der rechten Maustaste auf das Speicherkartensymbol klicken, erscheint das folgende Menü. Wählen
Sie in diesem Menü die gewünschte Option aus.
Klicken Sie hier, um
den Windows
Explorer zu öffnen.
Dieser ermöglicht
Ihnen das Verschieben, Löschen
oder Öffnen von
Fotos. Sie können zum
Klicken Sie hier, wenn Sie
möchten, dass Verbindungsmeldungen angezeigt werden, wenn
die Druckerverbindung unterbrochen wird oder wenn der Drucker
versucht, die Verbindung zum
Computer wieder herzustellen. Ist
diese Option aktiviert, wird sie mit
einem Häkchen markiert.
Die Online-Hilfe des HP Photosmart Druckers enthält weitere
Informationen zu folgenden Themen:
Öffnen des Windows
Explorer auch auf das
Speicherkartensymbol doppelklicken.
Klicken Sie hier, wenn
Sie die Speicherkarte
aus dem Drucker
nehmen möchten.
• Auswählen der Druckereinstellungen
• Verwenden der Toolbox
• Verwenden der Software HP Foto- und Bildbearbeitung –
Director
Von Macintosh Computer drucken
Aus einer
Softwareanwendung
drucken (OS X
oder OS 9.x)
Drucker mit Computer verwenden: Von Macintosh Computer drucken
Die folgenden Schritte gelten für OS X. Die Vorgehensweise unter OS 9.x kann variieren. Stellen
Sie vor dem Drucken sicher, dass Sie im Print
Center (OS X) bzw. in der Auswahl (OS 9.x) Ihren
HP Photosmart Drucker ausgewählt haben. Weitere Informationen finden Sie in der Broschüre
Softwareinstallation und Produktunterstützung, die
im Lieferumfang Ihres Druckers enthalten ist.
28
Page 32

1 Wählen Sie im Menü Datei Ihrer Softwareanwendung die
Option Seiteneinrichtung aus.
2 Wählen Sie im Pulldown-Menü Format für die Option
Photosmart 7350 aus. Legen Sie anschließend die Seiten-
attribute (beispielsweise das Papierformat, die Ausrichtung
und die Skalierung) für Ihr Projekt fest. Klicken Sie nach
dem Auswählen der Seitenattribute auf OK.
3 Wählen Sie im Menü Datei Ihres Softwareprogramms die
Option Drucken aus.
4 Wählen Sie die Druckeinstellungen für Ihr Projekt aus.
Greifen Sie über das Pulldown-Menü auf die weiteren
Optionen zu.
Drucker mit Computer verwenden: Von Macintosh Computer drucken
29
Page 33

5 Klicken Sie auf Drucken (OS X) bzw. auf OK (OS 9.x), um
den Ausdruck zu starten.
Wenn Sie weitere Informationen zu den verfügbaren Einstellungen benötigen, klicken Sie in der
linken unteren Ecke des Dialogfelds auf das Fragezeichen ? (nur OS X).
Die Online-Hilfe des HP Photosmart Druckers enthält weitere
Informationen zu folgenden Themen:
• Ändern der Druckeinstellungen
• Verwenden der erweiterten Einstellungen
• Anpassen von Fotofarbe und Helligkeit
Drucker mit Computer verwenden: Von Macintosh Computer drucken
30
Page 34

Fehlerbehebung
Ihr HP Photosmart Drucker ist auf zuverlässigen und benutzerfreundlichen Betrieb ausgelegt. Dieser Abschnitt enthält Tipps
und Ratschläge zu häufig gestellten Fragen. Bitte stellen Sie Folgendes sicher, bevor Sie beginnen:
• Alle Kabelverbindungen zwischen Drucker und Computer
sind gesichert.
• Sie verwenden die aktuelle Softwareversion. Informationen zu Updates erhalten Sie unter www.hp.com. Kontaktinformationen finden Sie in der Broschüre Softwarein-
stallation und Produktunterstützung, die im Lieferumfang
Ihres Druckers enthalten ist.
Die Informationen in diesem Abschnitt gelten
sowohl für Windows als auch für Macintosh
Betriebssysteme.
Verbindungsprobleme unter Windows
4
Fehlerbehebung
Wenn Sie Ihren HP Photosmart Drucker zusammen mit einem
Windows PC verwenden, ist eine unterbrechungsfreie Verbindung zum Computer erforderlich. Der Computer erhält über
diese Verbindungen Rückmeldungen vom Drucker.
Wird die Verbindung zwischen dem Windows PC und Ihrem
HP Photosmart Drucker unterbrochen, erscheint am Computerbildschirm eine Warnung.
31
Page 35

Verbindungsprobleme können folgende Ursachen haben:
• Der Computer ist möglicherweise nicht mit dem Drucker
verbunden, oder der Drucker ist ausgeschaltet bzw. nicht
mit einer Stromquelle verbunden.
• Bei Verwendung eines USB-Hubs oder einer Docking-Station mit mehreren angeschlossenen Geräten kann die Verbindung bei Zugriff auf andere Geräte kurzzeitig unterbrochen werden. Warten Sie, bis nicht mehr auf andere
Geräte zugegriffen wird, oder schließen Sie den Drucker
direkt an den Computer an.
Wird eine Verbindung unterbrochen, erscheint in
der Windows Taskleiste ein Speicherkartensymbol , das auf die Unterbrechung hinweist.
Gehen Sie wie folgt vor, um die Verbindung wiederherzustellen:
• Stellen Sie sicher, dass das USB-Kabel fest mit dem Computer und mit dem USB-Anschluss auf der Rückseite des
Druckers verbunden ist. Stellen Sie sicher, dass das Netzkabel fest am Drucker angeschlossen und dass der Drucker
mit einer Netzsteckdose verbunden und eingeschaltet ist.
• Ist die Verbindung weiterhin unterbrochen, klicken Sie mit
der rechten Maustaste auf das Speicherkartensymbol in
der Taskleiste, und wählen Sie die Option HP Photosmart
Serie erneut verbinden aus.
Erscheint ein HP Photosmart Dialogfeld, klicken Sie auf
Wiederholen, um die Verbindung wiederherzustellen.
Fehlerbehebung: Verbindungsprobleme unter Windows
32
Page 36

Verbindungsprobleme unter Macintosh Betriebssystemen
Wenn Sie Ihren HP Photosmart Drucker zusammen mit einem
Macintosh Computer verwenden, ist eine unterbrechungsfreie
Verbindung zum Computer erforderlich. Der Computer erhält
über diese Verbindungen Rückmeldungen vom Drucker.
Wird die Verbindung zwischen dem Macintosh Computer und
Ihrem HP Photosmart Drucker unterbrochen, erscheint am Computerbildschirm eine Warnung.
Verbindungsprobleme können folgende Ursachen haben:
• Der Computer ist möglicherweise nicht mit dem Drucker
verbunden, oder der Drucker ist ausgeschaltet bzw. nicht
mit einer Stromquelle verbunden.
• Bei Verwendung eines USB-Hubs oder einer Docking-Station mit mehreren angeschlossenen Geräten kann die Verbindung bei Zugriff auf andere Geräte kurzzeitig unterbrochen werden. Warten Sie, bis nicht mehr auf andere
Geräte zugegriffen wird, oder schließen Sie den Drucker
direkt an den Computer an.
Prüfen Sie zum Wiederherstellen der Verbindung alle Kabelverbindungen. Stellen Sie sicher, dass das USB-Kabel fest mit dem
Computer und mit dem USB-Anschluss auf der Rückseite des
Druckers verbunden ist. Stellen Sie sicher, dass das Netzkabel
fest am Drucker angeschlossen und dass der Drucker mit einer
Netzsteckdose verbunden und eingeschaltet ist.
Fehlerbehebung: Verbindungsprobleme unter Macintosh Betriebssystemen
33
Page 37

Probleme mit USB Verbindungen
Problem Mögliche Ursache Lösung
Nur Windows PC
Der Drucker ist mit
Hilfe eines USBKabels über ein
anderes USB-Gerät
oder einen Hub
angeschlossen.
Beim Drucken wird
die Meldung
FEHLER BEIM
SCHREIBEN AUF
<NAME DES USBANSCHLUSSES>
angezeigt.
Nur Windows PC
Der Drucker ist über
ein USB-Kabel
angeschlossen.
Beim Drucken wird
die Meldung
FEHLER BEIM
SCHREIBEN AUF
DOT4 angezeigt.
Möglicherweise erhält der
Drucker vom USB-Gerät
oder Hub falsche Daten.
ODER
Die bidirektionale Kom-
munikation zwischen
Drucker und Computer
wurde von einem anderen
Gerät am Hub unterbrochen.
Das USB-Kabel ist zu
lang.
Es liegt ein Problem mit
der USB-Verbindung vor.
Gehen Sie wie folgt vor:
• Verbinden Sie den Drucker
direkt mit dem USB-Anschluss
des Computers.
• Stellen Sie sicher, dass das USBKabel fest mit dem Computer
und mit dem USB-Anschluss auf
der Rückseite des Druckers verbunden ist.
• Trennen Sie die Verbindung zu
anderen USB-Geräten am Hub,
und drucken Sie Ihr Dokument
erneut.
Verwenden Sie ein USB-Kabel,
dessen Länge vom Drucker unterstützt wird. Informationen zu unterstützten USB-Kabellängen finden
Sie im Abschnitt Spezifikationen
der HP Photosmart Online-Hilfe.
Gehen Sie wie folgt vor:
• Ziehen Sie das USB-Kabel vom
Computer ab, und stecken Sie
dieses erneut ein.
• Stellen Sie sicher, dass das
Kabel fest mit dem Computer
und mit dem USB-Anschluss auf
der Rückseite des Druckers verbunden ist.
• Starten Sie den Computer neu.
Fehlerbehebung: Probleme mit USB Verbindungen
34
Page 38

Problem Mögliche Ursache Lösung
Beim Verbinden
von Computer und
Drucker über ein
USB-Kabel
erscheint die Fehlermeldung SIE
HABEN IHREN
COMPUTER MIT
DEM USBANSCHLUSS AUF
DER VORDERSEITE
DES DRUCKERS
VERBUNDEN.
Sie haben Ihren Computer
am Kameraanschluss auf
der Vorderseite des Druckers angeschlossen. Verwenden Sie diesen
Anschluss nur, um eine HP
Digitalkamera mit dem
Drucker zu verbinden, die
direktes Drucken unterstützt.
Gehen Sie wie folgt vor:
• Verbinden Sie das USB-Druckerkabel mit dem USB-Anschluss
auf der Rückseite des Druckers.
Wird die Fehlermeldung beim
Installieren von Druckersoftware
angezeigt, gehen Sie wie folgt vor:
Windows PC
1 Deinstallieren Sie die Drucker-
software. Legen Sie die CDROM mit der Druckersoftware in
den Computer ein, klicken Sie
auf HP Photosmart Software ent-
fernen, und befolgen Sie die
angezeigten Anweisungen.
2 Computer nach Abschluss der
Deinstallation neu starten.
3 Verbinden Sie das USB-Drucker-
kabel mit dem USB-Anschluss
auf der Rückseite des Druckers.
4 Installieren Sie die Druckersoft-
ware erneut. Weitere Informationen finden Sie in der Broschüre Softwareinstallation und
Produktunterstützung.
Macintosh
1 Deinstallieren Sie die Drucker-
software. Legen Sie die CDROM mit der Druckersoftware in
den Computer ein, wählen Sie
im Installationsprogramm die
Option Deinstallieren aus, und
befolgen Sie die angezeigten
Anweisungen.
2 Computer nach Abschluss der
Deinstallation neu starten.
3 Verbinden Sie das USB-Drucker-
kabel mit dem USB-Anschluss
auf der Rückseite des Druckers.
4 Installieren Sie die Druckersoft-
ware erneut. Weitere Informationen finden Sie in der Broschüre Softwareinstallation und
Produktunterstützung.
Fehlerbehebung: Probleme mit USB Verbindungen
35
Page 39

Problem Mögliche Ursache Lösung
Nur Windows PC
Beim Verbinden
von Drucker und
Computer mit dem
USB-Kabel wird die
Meldung UNBEKANNTES GERÄT
angezeigt.
Im Kabel wurde zwischen
Drucker und Computer
statische Elektrizität
erzeugt.
ODER
Möglicherweise ist das
USB-Kabel defekt.
ODER
Möglicherweise ist das
USB-Kabel nicht korrekt
angeschlossen.
ODER
Die Software konnte den
neuen Drucker nicht
erkennen. Die USB-Verbindung mit dem Drucker
ist möglicherweise fehlerhaft.
Gehen Sie wie folgt vor:
1 Ziehen Sie das USB-Kabel vom
Drucker ab.
2 Ziehen Sie das Netzkabel vom
Drucker ab.
3 Warten Sie rund 10 Sekunden.
4 Schließen Sie das Netzkabel
wieder an den Drucker an.
5 Verbinden Sie das USB-Drucker-
kabel wieder mit dem USBAnschluss auf der Rückseite des
Druckers.
6 Wird im Dialogfeld “Neue Hard-
ware gefunden” weiterhin die
Meldung UNBEKANNTES
GERÄT angezeigt, suchen Sie im
Internet unter www.hp.com nach
einem Update, oder wenden Sie
sich an den HP Kundendienst.
Kontaktinformationen finden Sie
in der Broschüre Softwareinstalla-
tion und Produktunterstützung,
die im Lieferumfang Ihres Druckers enthalten ist.
Druckerprobleme
Problem Mögliche Ursache Lösung
Der Drucker druckt
sehr langsam.
(Fortsetzung auf der
nächsten Seite)
Fehlerbehebung: Druckerprobleme
Möglicherweise entspricht
Ihr Computer nicht den Mindestanforderungen.
Es werden zuviele Programme gleichzeitig ausgeführt.
Prüfen Sie die Größe des Hauptspeichers (RAM) und die Prozessorgeschwindigkeit. Informationen zu den Systemvoraussetzungen finden Sie im Abschnitt
Spezifikationen der Online-Hilfe
des HP Photosmart Druckers.
Beenden Sie alle nicht benötigten
Programme.
36
Page 40

Problem Mögliche Ursache Lösung
(Fortsetzung)
Der Drucker druckt
sehr langsam.
Möglicherweise verwenden
Sie eine veraltete Druckersoftware.
Möglicherweise drucken Sie
ein komplexes Dokument mit
Grafiken oder Fotos.
ODER
Möglicherweise wollen Sie
eine große, hochauflösende
Fotodatei drucken.
Informationen zu SoftwareUpdates finden Sie unter
www.hp.com. Kontaktinformationen finden Sie in der Broschüre
Softwareinstallation und Produktunterstützung, die im Lieferum-
fang Ihres Druckers enthalten ist.
Windows PC
Ermitteln Sie mit Hilfe des HP
Web-Update-Programms die Version Ihres Druckertreibers. Weitere Informationen finden Sie im
Abschnitt Pflege und Wartung
der Online-Hilfe des
HP Photosmart Druckers.
Macintosh
Ermitteln Sie im Dialogfeld
“Drucken” (OS 9.x) bzw. über
das Print Center (OS X) die Version Ihres Druckertreibers. Weitere Informationen finden Sie im
Abschnitt Standarddrucke der
Online-Hilfe des HP Photosmart
Druckers.
Gehen Sie wie folgt vor:
• Stellen Sie auf Ihrer Festplatte
mehr Speicherplatz zur Verfügung. Bei weniger als
100 MB freiem Speicherplatz
auf der Festplatte Ihres Computers kann sich die Verarbeitungszeit verlängern.
• Warten Sie einen Augen-
blick. Große, komplexe Dokumente mit Grafiken oder Fotos
werden langsamer ausgedruckt als Textdateien.
Fehlerbehebung: Druckerprobleme
37
Page 41

Problem Mögliche Ursache Lösung
(Fortsetzung)
Der Drucker druckt
sehr langsam.
Möglicherweise haben Sie
die Einstellung 4800x1200
dpi optimiert ausgewählt.
Der Drucker ist möglicherweise über einen USB-Hub
angeschlossen, und ein
anderes USB-Gerät wird
gerade verwendet.
Möglicherweise ist der
Papiertyp auf Automatisch
eingestellt.
Windows PC
1 Stellen Sie in der Registerkarte
Qualität des Dialogfelds “Dru-
ckereigenschaften” die Druckqualität auf Optimal und den
Papiertyp auf Fotopapier ein.
Wählen Sie als Einstellung für
hohe Auflösung die Option
PhotoREt anstelle der Option
4800x1200 dpi optimiert aus.
2 Versuchen Sie erneut, Ihr
Dokument zu drucken.
Macintosh
1 Deaktivieren Sie in der Register-
karte Papiertyp/Qualität die
Option Hochauflösendes Foto.
2 Versuchen Sie erneut, Ihr
Dokument zu drucken.
Gehen Sie wie folgt vor:
• Schließen Sie das USB-Kabel
am Computer und am USB-Anschluss auf der Rückseite des
Druckers an. Verwenden Sie
keinen Hub.
• Vermeiden Sie es, während des
Druckens andere USB-Geräte
an diesem Hub zu verwenden.
Ist der Papiertyp auf Automatisch
eingestellt, scannt der Drucker
das Papier, um den Papiertyp zu
ermitteln. Dieser Vorgang kann
einige Sekunden dauern. Wenn
Sie diese Verzögerung vermeiden möchten, wählen Sie vor
dem Drucken einen bestimmten
Papiertyp aus.
Windows PC
• Wählen Sie in der Register-
karte Qualität des Dialogfelds
“Druckereigenschaften” den
richtigen Papiertyp aus.
Macintosh
• Wählen Sie im Fenster Papier-
typ/Qualität der Druckerei-
genschaften den korrekten
Papiertyp aus.
Fehlerbehebung: Druckerprobleme
38
Page 42

Problem Mögliche Ursache Lösung
(Fortsetzung)
Der Drucker druckt
sehr langsam.
Möglicherweise drucken Sie
gerade im Reservemodus.
Der Drucker wechselt in den
Ersetzen Sie die fehlende Druckpatrone durch eine neue.
Reservemodus, wenn eine
der Druckpatronen fehlt.
Der Drucker wird
nicht eingeschaltet.
Möglicherweise wurde der
Drucker überlastet.
Ziehen Sie das Netzkabel des
Druckers ab, und warten Sie rund
zehn Minuten. Schließen Sie das
Netzkabel wieder an, und schalten Sie den Drucker durch Drücken der N
Der Drucker ist an einer ausgeschalteten Mehrfachsteck-
Schalten Sie die Mehrfachsteckdose ein.
dose angeschlossen.
Die Netzkontrollleuchte blinkt (grün).
Möglicherweise verarbeitet
der Drucker gerade Daten.
Warten Sie einen Augenblick.
Der Drucker muss die Daten
zunächst verarbeiten.
Die Netzkontrollleuchte blinkt (bernsteinfarben).
Es ist ein Benutzereingriff
erforderlich.
Gehen Sie wie folgt vor:
1 Prüfen Sie, ob auf der LCD-
Anzeige des Druckers, am
Computerbildschirm oder auf
dem Kameradisplay Anweisungen angezeigt werden.
2 Ist dies nicht der Fall, schalten
Sie den Drucker aus. Ziehen
Sie das Netzkabel vom
Drucker ab, warten Sie eine
Minute, und stecken Sie das
Netzkabel wieder ein.
Schalten Sie den Drucker ein.
Die Netzkontrollleuchte blinkt (rot).
Ein schwerer Fehler ist aufgetreten.
Gehen Sie wie folgt vor:
1 Schalten Sie den Drucker aus.
Ziehen Sie das Netzkabel
vom Drucker ab, warten Sie
eine Minute, und stecken Sie
das Netzkabel wieder ein.
Schalten Sie den Drucker ein.
2 Ist der Fehler damit nicht beho-
ben, prüfen Sie die entsprechenden Informationen unter
www.hp.com oder wenden
Sie sich an die HP Abteilung
für Support und Services. Kontaktinformationen finden Sie in
der Broschüre Softwareinstal-
lation und Produktunterstützung, die im Lieferumfang Ih-
res Druckers enthalten ist.
ETZTASTE
wieder ein.
Fehlerbehebung: Druckerprobleme
39
Page 43

Problem Mögliche Ursache Lösung
Nur Windows PC
Das Speicherkartensymbol für eine
unterbrochene Verbindung wird in der
Windows Taskleiste
angezeigt.
Der Drucker kann
die Datei auf der
Speicherkarte nicht
erkennen.
Es liegt ein Verbindungsoder Kommunikationsproblem zwischen Drucker und
Computer vor.
Die Speicherkarte enthält
Dateien in nicht unterstützten
Formaten.
Gehen Sie wie folgt vor:
1 Klicken Sie auf das Verbin-
dungssymbol und anschließend im Dialogfeld auf Ver-
binden. Besteht das Verbindungsproblem weiterhin,
prüfen Sie, ob das USB-Kabel
sicher mit dem Computer und
dem USB-Anschluss auf der
Rückseite des Druckers verbunden ist.
2 Ist dies der Fall, starten Sie
den Computer neu.
Stellen Sie Ihre Kamera so ein,
dass diese Fotos in einem vom
Drucker unterstützten Format speichert. Der Abschnitt Spezifika-
tionen der HP Photosmart OnlineHilfe enthält eine Liste der unterstützten Dateiformate. Informationen zum Ändern der Kameraeinstellungen für das Speichern
bestimmter Dateitypen finden Sie
in der Dokumentation Ihrer
Kamera.
Druckprobleme
Problem Mögliche Ursache Lösung
Das Fotopapier
wird nicht korrekt
eingezogen.
Fehlerbehebung: Druckprobleme
Der Fotoeinzug ist nicht
aktiv.
Sie verwenden den Drucker
an einem Ort mit sehr hoher
oder sehr niedriger Luftfeuchtigkeit.
Aktivieren Sie den Fotoeinzug,
indem Sie den Schieber bis an
die Papierkante von sich weg
schieben.
Gehen Sie wie folgt vor:
• Schieben Sie das Fotopapier
bis zum Anschlag in den
Einzug.
• Legen Sie jeweils nur ein Blatt
Fotopapier ein.
40
Page 44

Problem Mögliche Ursache Lösung
Das Papier wird
nicht korrekt eingezogen.
ODER
Das Papier wird
nicht korrekt ausgegeben.
Der Drucker gibt
keine Seite aus.
(Fortsetzung auf der
nächsten Seite)
Möglicherweise befindet
sich zu viel Papier im Papiereinzug.
Möglicherweise wurden die
Papierführungen nicht korrekt ausgerichtet.
Möglicherweise ist das
Papier zu dünn oder zu
dick.
Möglicherweise ist das
Papier zerknittert oder
geknickt.
Es ist ein Benutzereingriff
erforderlich.
Möglicherweise wurde die
Stromversorgung unterbrochen, oder die Verbindung
zum Drucker ist fehlerhaft.
Nehmen Sie etwas Papier aus
dem Papiereinzug, und versuchen Sie es erneut.
Richten Sie die seitlichen und
Längsführungen so aus, dass
diese am Papier anliegen, ohne
es zu knicken.
Informationen zu den unterstützten Papiergewichten finden
Sie im Abschnitt Spezifikationen
der Online-Hilfe des HP Photosmart Druckers.
Verwenden Sie anderes Papier.
Lesen Sie die Anweisungen auf
der LCD-Anzeige.
Gehen Sie wie folgt vor:
• Stellen Sie sicher, dass der
Drucker eingeschaltet ist.
• Stellen Sie sicher, dass das
Netzkabel korrekt angeschlossen ist.
Möglicherweise befindet
sich kein Papier im Drucker.
Möglicherweise ist die
obere Abdeckung des Druckers offen.
Fehlerbehebung: Druckprobleme
Stellen Sie sicher, dass das
Papier korrekt in den Papiereinzug eingelegt wurde. Informationen zum Einlegen von
Papier finden Sie im Abschnitt
Informationen zum Papier auf
Seite 7.
Schließen Sie die obere Abdekkung des Druckers.
41
Page 45

Problem Mögliche Ursache Lösung
(Fortsetzung)
Der Drucker gibt
keine Seite aus.
Möglicherweise liegt ein
Papierstau vor.
Gehen Sie wie folgt vor:
• Lesen Sie die Anweisungen
auf der LCD-Anzeige des
Druckers.
• Nehmen Sie das Papier aus
dem Papiereinzug und aus
der Papierausgabe.
• Haben Sie Etiketten gedruckt,
prüfen Sie, ob sich ein Etikett
im Drucker vom Trägermedium gelöst hat.
Besteht der Papierstau weiterhin,
gehen Sie wie folgt vor:
1 Schalten Sie den Drucker aus.
2 Ziehen Sie das Netzkabel
vom Drucker ab. Öffnen Sie
die hintere Klappe, indem Sie
die Verriegelung gegen den
Uhrzeigersinn drehen. Entfernen Sie die Klappe.
3 Ziehen Sie das blockierte
Papier vorsichtig aus dem
Drucker, und setzen Sie die
Klappe wieder ein.
4 Stecken Sie alle Kabel wieder
ein, und schalten Sie den
Drucker ein.
5 Drucken Sie das Dokument
nach Beheben des Papierstaus erneut.
Treten beim Drucken auf Fotopapier Papierstaus auf, gehen
Sie wie folgt vor:
• Schieben Sie das Fotopapier
bis zum Anschlag in den
Einzug.
• Legen Sie jeweils nur ein Blatt
Fotopapier ein.
Möglicherweise klemmt der
Druckpatronenhalter.
Fehlerbehebung: Druckprobleme
Lesen Sie die Anweisungen auf
der LCD-Anzeige des Druckers.
42
Page 46

Problem Mögliche Ursache Lösung
(Fortsetzung)
Der Drucker gibt
keine Seite aus.
Nur Macintosh
OS 9.x
Der Drucker gibt
keine Seite aus.
Der Drucker hat
eine leere Seite ausgegeben.
(Fortsetzung auf der
nächsten Seite)
Möglicherweise liegt ein
Problem mit einer der Druckpatronen vor.
Möglicherweise verarbeitet
der Drucker gerade Daten.
Der Systemanwendung PrintMonitor wurde nicht genügend Speicher zugewiesen.
Möglicherweise ist die
betreffende Druckpatrone
leer.
Möglicherweise haben Sie
den vorherigen Druckauftrag abgebrochen.
Gehen Sie wie folgt vor:
• Prüfen Sie, ob auf der LCD-
Anzeige des Druckers, am
Computerbildschirm oder auf
dem Kameradisplay Fehlermeldungen angezeigt
werden.
• Drucken Sie eine Diagnose-
seite, und tauschen Sie bei
Bedarf die Druckpatronen
aus.
Weitere Informationen finden
Sie im Abschnitt
Druckerprobleme auf Seite 36.
Weisen Sie dieser Anwendung
über das Informationsfenster
mehr Speicher zu.
Drucken Sie eine Diagnoseseite,
und tauschen Sie bei Bedarf die
Druckpatronen aus.
Wenn Sie einen Druckauftrag vor
Beginn der Druckausgabe abbrechen, hat der Drucker möglicherweise bereits ein Blatt Papier eingezogen. Bei Beginn des nächsten Druckauftrags gibt der
Drucker zunächst diese Seite aus.
Möglicherweise versuchen
Sie, ein Fax zu drucken.
Sie drucken im Reservemodus mit der schwarzen
Druckpatrone, UND die
Option für rahmenlosen
Druck ist aktiv.
Fehlerbehebung: Druckprobleme
Gehen Sie wie folgt vor:
1 Speichern Sie das Fax in
einem Grafikformat (beispielsweise TIFF).
2 Fügen Sie diese Grafik in eine
Textverarbeitung ein, und
drucken Sie über dieses Programm.
Ersetzen Sie die fehlende Druckpatrone durch eine neue.
ODER
Deaktivieren Sie die Option für
rahmenlosen Druck.
Weitere Informationen finden
Sie im Abschnitt Reservemodus
verwenden auf Seite 11.
43
Page 47

Problem Mögliche Ursache Lösung
Das Dokument
wurde nicht mit den
ausgewählten Standardeinstellungen
gedruckt.
Für den Papiertyp
wurde die Einstellung Automatisch
ausgewählt. Beim
Vorbereiten des
Druckauftrags wirft
der Drucker das
Papier jedoch aus.
Möglicherweise unterscheiden sich die Standardeinstellungen am Drucker
von den Druckereinstellungen des Programms. Die
Druckeinstellungen eines
Programms haben Vorrang
vor den Standardeinstellungen des Druckers.
Möglicherweise befindet
sich der Drucker im direkten
Sonnenlicht, so dass der
automatische Papiersensor
nicht funktioniert.
Windows PC
•Wählen Sie im Menü Datei
der Anwendung die Option
Drucken aus, und klicken Sie
auf Eigenschaften, um die
gewünschten Druckeinstellungen vorzunehmen.
Macintosh
•Wählen Sie im Menü Datei
der Anwendung die Option
Drucken aus, und nehmen Sie
die gewünschten Druckeinstellungen vor.
Stellen Sie den Drucker nicht ins
direkte Sonnenlicht.
Fehlerbehebung: Druckprobleme
44
Page 48

Problem Mögliche Ursache Lösung
Teile des Dokuments fehlen oder
sind verschoben.
(Fortsetzung auf der
nächsten Seite)
Möglicherweise haben Sie
die falsche Papierausrichtung ausgewählt.
Möglicherweise haben Sie
das falsche Papierformat
ausgewählt.
Windows PC
• Stellen Sie sicher, dass Sie
die korrekte Ausrichtung
(Hochformat oder Quer-
format) in der Registerkarte
Layout des Dialogfelds
“Druckereigenschaften” und
im Dialogfeld “Seiteneinrichtung” des Programms ausgewählt haben.
Macintosh
• Stellen Sie sicher, dass Sie im
Dialogfeld “Seiteneinrichtung” die korrekte Ausrichtung (Hochformat oder Querformat) ausgewählt haben.
Windows PC
• Stellen Sie sicher, dass Sie in
der Registerkarte Layout des
Dialogfelds “Druckereigenschaften” und im Dialogfeld
“Seiteneinrichtung” des Programms das korrekte Papierformat ausgewählt haben.
Macintosh
• Stellen Sie sicher, dass Sie im
Dialogfeld “Seiteneinrichtung” das korrekte Seitenformat ausgewählt haben.
Möglicherweise haben Sie
in Ihrem Programm die falschen Papierränder ausgewählt.
Fehlerbehebung: Druckprobleme
Stellen Sie sicher, dass sich die
Ränder innerhalb des Druckbereichs befinden. Weitere Informationen finden Sie im Abschnitt
Spezifikationen der Online-Hilfe
des HP Photosmart Druckers.
45
Page 49

Problem Mögliche Ursache Lösung
(Fortsetzung)
Teile des Dokuments fehlen oder
sind verschoben.
Das Dokument wird
schief oder nicht
zentriert ausgedruckt.
Möglicherweise ist die
Option Posterdruck (Win-
dows) oder Flächendruck
(Macintosh) noch aktiv.
Möglicherweise haben Sie
Text oder Grafiken falsch
skaliert, oder es liegen Formatprobleme im Dokument
vor.
Möglicherweise wurde das
Papier nicht korrekt eingelegt.
Windows PC
• Deaktivieren Sie die Option
Posterdruck in der Registerkarte Funktionen des Dialogfelds “Druckereigenschaften”.
Macintosh
• Stellen Sie im Fenster Layout
des Dialogfelds “Drucken” die
Anzahl der Seiten pro Blatt
auf 1 ein.
Stellen Sie sicher, dass Text und
Grafiken korrekt skaliert wurden,
und dass alle Formate im Dokument kompatibel sind.
Gehen Sie wie folgt vor:
• Stellen Sie sicher, dass das
Papier korrekt im Papiereinzug ausgerichtet ist.
• Richten Sie die seitlichen und
Längsführungen so aus, dass
diese am Papier anliegen.
Informationen zum Einlegen von
Papier finden Sie im Abschnitt
Informationen zum Papier auf
Seite 7.
Die Druckqualität ist
unzureichend.
(Fortsetzung auf der
nächsten Seite)
Fehlerbehebung: Druckprobleme
Möglicherweise drucken Sie
gerade im Reservemodus.
Der Drucker wechselt in den
Reservemodus, wenn eine
der Druckpatronen fehlt.
Ersetzen Sie die fehlende Druckpatrone durch eine neue.
46
Page 50

Problem Mögliche Ursache Lösung
(Fortsetzung)
Die Druckqualität ist
unzureichend.
Möglicherweise ist die
betreffende Druckpatrone
leer.
Möglicherweise verwenden
Sie nicht den optimalen
Papiertyp.
Windows PC
• Prüfen Sie über die Register-
karte Geschätzter Tintenfüll-
stand der Toolbox die Füllstände der Druckpatronen.
ODER
• Drucken Sie eine Diagnose-
seite.
Macintosh
•Prüfen Sie im HP Inkjet Dienst-
programm den Status der
Druckpatronen.
ODER
• Drucken Sie eine Diagnose-
seite.
Ist die Druckpatrone leer, tauschen Sie diese aus.
Gehen Sie wie folgt vor:
• Stellen Sie sicher, dass Sie
das richtige Papier für Ihren
Drucker verwenden. Ver-
wenden Sie für optimale
Ergebnisse HP Inkjet Papier.
• Verwenden Sie anstelle von
Normalpapier ein Papier, das
speziell für den jeweiligen
Druckauftrag (Fotos, Folien
etc.) entwickelt wurde.
Möglicherweise wird die falsche Papierseite bedruckt.
Möglicherweise haben Sie
in der Druckersoftware den
falschen Papiertyp ausgewählt.
Fehlerbehebung: Druckprobleme
Legen Sie das Papier mit der zu
bedruckenden Seite nach unten
ein.
Windows PC
• Stellen Sie sicher, dass Sie in
der Registerkarte Qualität im
Dialogfeld “Druckereigen-
schaften” den korrekten
Papiertyp ausgewählt haben.
Macintosh
• Stellen Sie sicher, dass Sie im
Fenster Papiertyp/Qualität
des Dialogfelds “Drucken”
den korrekten Papiertyp aus-
gewählt haben.
47
Page 51

Problem Mögliche Ursache Lösung
(Fortsetzung)
Die Druckqualität ist
unzureichend.
Möglicherweise müssen Sie
die Druckpatronen reinigen.
Verwenden Sie über das Bedienfeld das Menü W
ERKZEUGE
, um
die Druckpatronen zu reinigen.
Weitere Informationen finden
Sie im Abschnitt Pflege und War-
tung der Online-Hilfe des HP
Photosmart Druckers.
ODER
Windows PC
• Klicken Sie in der Register-
karte Gerätewartung der
HP Photosmart Toolbox auf
Tintenpatronen reinigen.
Macintosh
•Klicken Sie im Fenster
Reinigen des HP Inkjet Dienstprogramms auf Reinigen.
Weitere Informationen finden
Sie im Abschnitt Pflege und War-
tung der Online-Hilfe des HP
Photosmart Druckers.
Fehlerbehebung: Druckprobleme
48
Page 52

Problem Mögliche Ursache Lösung
(Fortsetzung)
Die Druckqualität ist
unzureichend.
Weisen schwarze Bereiche
nach dem Reinigen der
Druckpatronen weiterhin
weiße Linien auf, obwohl
die Druckpatronen noch ausreichend gefüllt sind, haben
Sie möglicherweise eine der
Druckpatronen fallen lassen.
Windows PC
1 Klicken Sie in der Register-
karte Qualität des Dialogfelds
“Druckereigenschaften” auf
die Option Optimal und nicht
auf die Option Entwurf
(schnell) oder Standard. Weitere Informationen finden Sie
in der Online-Hilfe des HP
Photosmart Druckers.
2 Drucken Sie für einen Tag mit
höherer Qualität.
3 Wechseln Sie nach einem
Tag wieder zur ursprünglichen Druckqualität.
Macintosh
1 Klicken Sie in der Register-
karte Papiertyp/Qualität des
Dialogfelds “Drucken” auf die
Option Optimal und nicht auf
die Option Entwurf (schnell)
oder Standard. Weitere Informationen finden Sie in der
Online-Hilfe des HP Photosmart Druckers.
2 Drucken Sie für einen Tag mit
höherer Qualität.
3 Wechseln Sie nach einem
Tag wieder zur ursprünglichen Druckqualität.
Möglicherweise sind die
Druckpatronen nicht ausgerichtet.
Fehlerbehebung: Druckprobleme
Windows PC
• Sind die schwarze und die
Farbdruckpatrone nicht mit
der zu bedruckenden Seite
ausgerichtet, klicken Sie in
der Registerkarte Geräte-
wartung der HP Photosmart
Toolbox auf Gerät kalibrieren.
Macintosh
• Sind die schwarze und die
Farbdruckpatrone nicht mit
der zu bedruckenden Seite
ausgerichtet, klicken Sie im
Fenster Kalibrieren des
HP Inkjet Dienstprogramms
auf Ausrichten.
49
Page 53

Problem Mögliche Ursache Lösung
(Fortsetzung)
Die Druckqualität ist
unzureichend.
(Fortsetzung)
Die Druckqualität ist
unzureichend.
Erscheint der Ausdruck verblasst oder dunkel, haben
Sie möglicherweise die
Optionen Standard oder
Entwurf (schnell) verwendet.
Ist der Ausdruck verschmiert,
wird bei der ausgewählten
Druckqualität für den verwendeten Papiertyp möglicherweise zu viel Tinte aufgetragen.
Windows PC
• Klicken Sie in der Register-
karte Qualität des Dialogfelds
“Drukkereigenschaften” auf
die Option Normal oder Opti-
mal und nicht auf die Option
Standard oder Entwurf
(schnell).
Macintosh
• Klicken Sie in der Register-
karte Qualität des Dialogfelds
“Drucken” auf die Option
Normal oder Optimal und
nicht auf die Option Standard
oder Entwurf (schnell).
Windows PC
• Klicken Sie in der Register-
karte Qualität des Dialogfelds
“Druckereigenschaften” auf
die Option Standard oder
Entwurf (schnell) und nicht auf
die Option Optimal oder
Normal.
ODER
• Reduzieren Sie die Tinten-
menge. Klicken Sie hierzu in
der Registerkarte Funktionen
des Dialogfelds “Druckereigenschaften” auf Erweiterte
Funktionen, und verschieben
Sie den Schieberegler Tinten-
menge.
Macintosh
• Klicken Sie in der Register-
karte Papiertyp/Qualität des
Dialogfelds “Drucken” auf die
Option Standard oder Ent-
wurf (schnell) und nicht auf
die Option Optimal oder
Normal.
ODER
• Verringern Sie die Tinten-
menge. Wählen Sie im Fenster Papiertyp/Qualität des
Dialogfelds “Drucken” die Registerkarte Tinte aus. Passen
Sie die Tintenmenge mit Hilfe
der Schieberegler an.
Fehlerbehebung: Druckprobleme
50
Page 54

Problem Mögliche Ursache Lösung
Fotos werden nicht
korrekt ausgedruckt.
(Fortsetzung auf der
nächsten Seite)
(Fortsetzung)
Fotos werden nicht
korrekt ausgedruckt.
Möglicherweise haben Sie
das Fotopapier nicht korrekt
eingelegt.
Möglicherweise wurde das
Fotopapier nicht korrekt eingezogen.
Möglicherweise haben Sie
den falschen Papiertyp/das
falsche Papierformat ausgewählt.
Legen Sie das Fotopapier mit der
zu bedruckenden Seite nach
unten ein. Wenn Sie perforiertes
Papier verwenden, legen Sie
dieses so ein, dass die Abreißkante zu Ihnen weist.
Prüfen Sie, ob ein Papierstau vorliegt, und gehen Sie anschließend wie folgt vor:
• Schieben Sie das Fotopapier
bis zum Anschlag in den
Einzug.
• Legen Sie jeweils nur ein Blatt
Fotopapier ein.
Windows PC
1 Stellen Sie sicher, dass Sie in
der Registerkarte Qualität im
Dialogfeld “Druckereigenschaften” das korrekte HP
Fotopapier ausgewählt
haben.
2 Wählen Sie als Papierformat
das Format des HP Fotopapiers aus.
Macintosh
1 Wählen Sie im Dialogfeld
“Seiteneinrichtung” das Fotoformat aus.
2 Wählen Sie im Fenster
Papiertyp/Qualität des Dia-
logfelds “Drucken”den
Papiertyp Fotopapier und
anschließend das verwendete Fotopapier aus.
3 Klicken Sie auf OK, um den
Ausdruck zu starten.
Fehlerbehebung: Druckprobleme
51
Page 55

Problem Mögliche Ursache Lösung
(Fortsetzung)
Fotos werden nicht
korrekt ausgedruckt.
Möglicherweise haben Sie
das Papierformat/den
Papiertyp über das Dialogfeld “Seiteneinrichtung”
Ihrer Anwendung ausgewählt.
Möglicherweise haben Sie
nicht die Druckqualität
Optimal ausgewählt.
Windows PC
•Wählen Sie im Menü Datei
der Anwendung die Option
Drucken aus, und klicken Sie
auf Eigenschaften, um Papierformat und -typ einzustellen.
Macintosh
•Wählen Sie im Menü Datei
der Anwendung die Option
Seiteneinrichtung aus, um das
korrekte Papierformat einzustellen.
•Wählen Sie im Menü Datei
der Anwendung die Option
Drucken aus, um den korrekten Papiertyp einzustellen.
Windows PC
• Klicken Sie in der Register-
karte Qualität des Dialogfelds
“Druckereigenschaften” auf
die Option Optimal.
Macintosh
•Klicken Sie im Fenster
Papiertyp/Qualität des Dialogfelds “Drucken” auf die
Option Optimal.
Sie drucken im Reservemodus mit der schwarzen
Druckpatrone, UND die
Option für rahmenlosen
Druck ist deaktiviert.
Die Fotos, die mit
Hilfe der Nummern
auf dem Display
der Kamera ausgewählt wurden, werden nicht gedruckt.
Stattdessen werden
andere Fotos
gedruckt.
Fehlerbehebung: Druckprobleme
Möglicherweise hat Ihre
Kamera Nummern vergeben, die nicht mit den vom
Drucker vergebenen Nummern übereinstimmen.
Ersetzen Sie die fehlende Druckpatrone durch eine neue. Weitere Informationen finden Sie im
Abschnitt Reservemodus ver-
wenden auf Seite 11.
Drucken Sie eine Indexseite. Verwenden Sie die zum Auswählen
der zu druckenden Fotos die auf
der Indexseite angegebenen
Nummern.
52
Page 56

Problem Mögliche Ursache Lösung
Die in der Kamera
zum Drucken markierten Fotos werden nicht gedruckt.
Die Druckqualität
variiert, wenn der
Papiertyp auf Auto-
matisch und nicht
auf den entsprechenden Papiertyp
eingestellt ist.
Einige Digitalkameras (beispielsweise die HP 318 und
HP 612 Digitalkameras)
ermöglichen das Markieren
von Fotos im internen Speicher der Kamera und auf
der Speicherkarte. Wenn
Sie Fotos vom internen Speicher der Kamera auf die
Speicherkarte verschieben,
werden die Markierungen
nicht verschoben.
Ist der Papiertyp auf Auto-
matisch eingestellt, wird die
Druckqualität automatisch
auf Normal gesetzt. Wird
ein bestimmter Papiertyp
eingestellt, kann die Standard-Druckqualität variieren.
Markieren Sie die zu druckenden Fotos nach dem Verschieben
vom internen Speicher der
Kamera auf die Speicherkarte.
Windows PC
• Stellen Sie in der Register-
karte Qualität des Dialogfelds
“Druckereigenschaften” den
passenden Papiertyp ein, und
wählen Sie anschließend die
gewünschte Druckqualität
aus.
Macintosh
• Stellen Sie im Fenster Papier-
typ/Druckqualität des Dialog-
felds “Druckereigenschaften”
den passenden Papiertyp ein,
und wählen Sie anschließend
die gewünschte Druckqualität
aus.
Fehlerbehebung: Druckprobleme
53
Page 57

Problem Mögliche Ursache Lösung
Der Papiertyp
wurde auf Automa-
tisch gesetzt, aber
der Drucker verwendet nicht den
optimalen Modus
für das Papier.
Möglicherweise ist das
Papier markiert, verkratzt
oder zerknittert.
ODER
Möglicherweise ist das
Papier zu dunkel oder es enthält Metallfasern.
Sie verwenden möglicherweise Papier mit einem Briefkopf oder eine Grußkarte
mit einem aufgedruckten
Muster am oberen Seitenrand.
Ist das Papier beschädigt, dunkel
oder mit Metallfasern versetzt,
kann der Papiersensor den
Papiertyp und das Papierformat
nicht richtig erkennen. Stellen Sie
sicher, dass das Papier nicht verkratzt, zerknittert, von heller
Farbe und nicht mit Metallfasern
versehen ist.
Windows PC
• Wählen Sie in der Register-
karte Qualität des Dialogfelds
“Druckereigenschaften” den
korrekten Papiertyp aus.
Macintosh
• Wählen Sie im Fenster
Papiertyp/Qualität der
Druckereigenschaften den
korrekten Papiertyp aus.
Wählen Sie nicht die Option
Automatisch aus, sondern stellen
Sie den Papiertyp manuell ein.
Die Online-Hilfe des HP Photosmart Druckers enthält weitere
Informationen zu folgenden Themen:
•Diagnoseseite drucken
• Fehlermeldungen auf der LCD-Anzeige
Fehlerbehebung: Druckprobleme
54
Page 58

Index
A
Abdeckung des Fotoeinzugs
Beschreibung
Ausgabe
Beschreibung
3
3
B
Basishandbuch1
Broschüre “Softwareinstallation und Produktun-
terstützung”
1
C
Computer
Verwenden mit Drucker
24
D
Dialogfeld "Drucken" (Macintosh)28
Dialogfeld "Drucken" (Windows PC)24
Dialogfeld "Eigenschaften" (Windows PC)24
Dialogfeld "Seiteneinrichtung" (Macintosh)
Digitalkamera
Mit der Kamera ausgewählte Fotos drucken
18
Digitalkameras
19
Von Speicherkarten drucken
Drucken
Aus einem Softwareprogramm auf einem
Macintosh Computer
Aus einem Softwareprogramm auf einem
Windows PC24
Probleme
von Speicherkarten
40
19
28
28
Drucker
Dokumentation1
Verwenden mit Computer
Druckersymbol
Druckpatronen
Aufbewahren
Verwenden der Schutzvorrichtung
26
11
24
11
F
Fehlerbehebung
Druckerprobleme
Druckprobleme
Probleme mit USB Verbindungen
Verbindungsprobleme unter Macintosh
Betriebssystemen
Verbindungsprobleme unter Windows
Fotoeinzug
Beschreibung
Fotos
Mit der Kamera ausgewählte Fotos drucken
18
36
40
34
33
3
H
Hilfe zum HP Photosmart Drucker
Beschreibung
Hintere Wartungsklappe
Beschreibung
HP Digitalkamera für direktes Drucken
Fotos drucken
HP Photosmart Druckersymbol26
HP Photosmart Speicherkartensymbol
1
4
18
27
31
Index
55
Page 59

K
Kameraanschluss
Beschreibung
3
L
Längsführung
Beschreibung
3
M
Macintosh
Drucken
MemoryStick Speicherkartensteckplatz
Beschreibung
Mit der Kamera ausgewählte Fotos
Drucken
MultiMediaCard Speicherkartensteckplatz
Beschreibung
28
6
18
6
N
Netzanschluss
Beschreibung
Netzkontrollleuchte
Beschreibung
Netztaste
Beschreibung
4
5
5
O
Obere Abdeckung
Beschreibung
Online-Hilfe zum Drucker
Anzeigen
Drucken
3
2
2
P
Papier
Übersicht
Papiereinzug
Beschreibung
Pfeiltasten zum Auswählen von Fotos
Beschreibung
7
3
5
S
Schieber für Fotoeinzug
Beschreibung
3
Schutzvorrichtung für Druckpatronen
SecureDigital Speicherkartensteckplatz
Beschreibung
Seitliche Führung
Beschreibung
Setup-Poster1
Speicherkarten
Drucken
unterstützte
Speicherkartensymbol27
Steckplatz für SmartMedia Speicherkarten
Beschreibung
Symbol in der Taskleiste
Beschreibung
Druckersymbol
Speicherkartensymbol
6
3
19
19
6
26
26
27
11
T
Taste "Drucken"
Beschreibung
Taste "Fotoformat"
Beschreibung
Taste "Kopien"
Beschreibung
Taste "OK/Ja"
Beschreibung
Taste "Speichern"
Beschreibung
Taste "Werkzeuge"
Beschreibung
5
5
5
5
5
5
U
USB
Verbindungsprobleme
USB-Anschluss
Beschreibung
4
34
W
Windows PC
Drucken
Symbol in der Taskleiste
Verbindungsprobleme
24
26
31
Index
56
Page 60

© Copyright 2002 Hewlett-Packard Company
Alle Rechte vorbehalten. Kein Teil dieser Dokumentation darf ohne vorherige schriftliche Genehmigung von
Hewlett-Packard kopiert, reproduziert oder in eine andere Sprache übersetzt werden.
Änderungen vorbehalten. Hewlett-Packard übernimmt keine Haftung für Fehler in dieser Dokumentation oder
für Folgeschäden, die auf die Bereitstellung, Leistung oder Verwendung dieses Materials zurückzuführen sind.
HP, das HP Logo und Photosmart sind Eigentum von Hewlett-Packard.
Microsoft und Windows sind eingetragene Warenzeichen der Microsoft Corporation.
CompactFlash, CF und das CF Logo sind eingetragene Warenzeichen der CompactFlash Association (CFA).
Mac, das Mac Logo und Macintosh sind eingetragene Warenzeichen von Apple Computer, Inc.
IBM ist ein eingetragenes Warenzeichen der International Business Machines Corporation.
Alle übrigen Marken und Produkte sind Warenzeichen oder eingetragene Warenzeichen der jeweiligen
Eigentümer.
Das Copyright für bestimmte Fotos in diesem Dokument ist im Besitz der ursprünglichen Eigentümer.
Page 61

Gedruckt auf umweltfreundlichem Papier
Gedruckt in Deutschland, 08/02
ENERGY STAR® ist in den USA ein
eingetragenes Warenzeichen.
Als ENERGY STAR
Hewlett-Packard Company dieses Produkt
gemäß den ENERGY STAR
Energieeffizienz zertifiziert.
www.hp.com
©2002 Hewlett-Packard Company
Q1603-90201
*Q1603-90201*
®
Partner hat
®
Richtlinien für
 Loading...
Loading...