Page 1
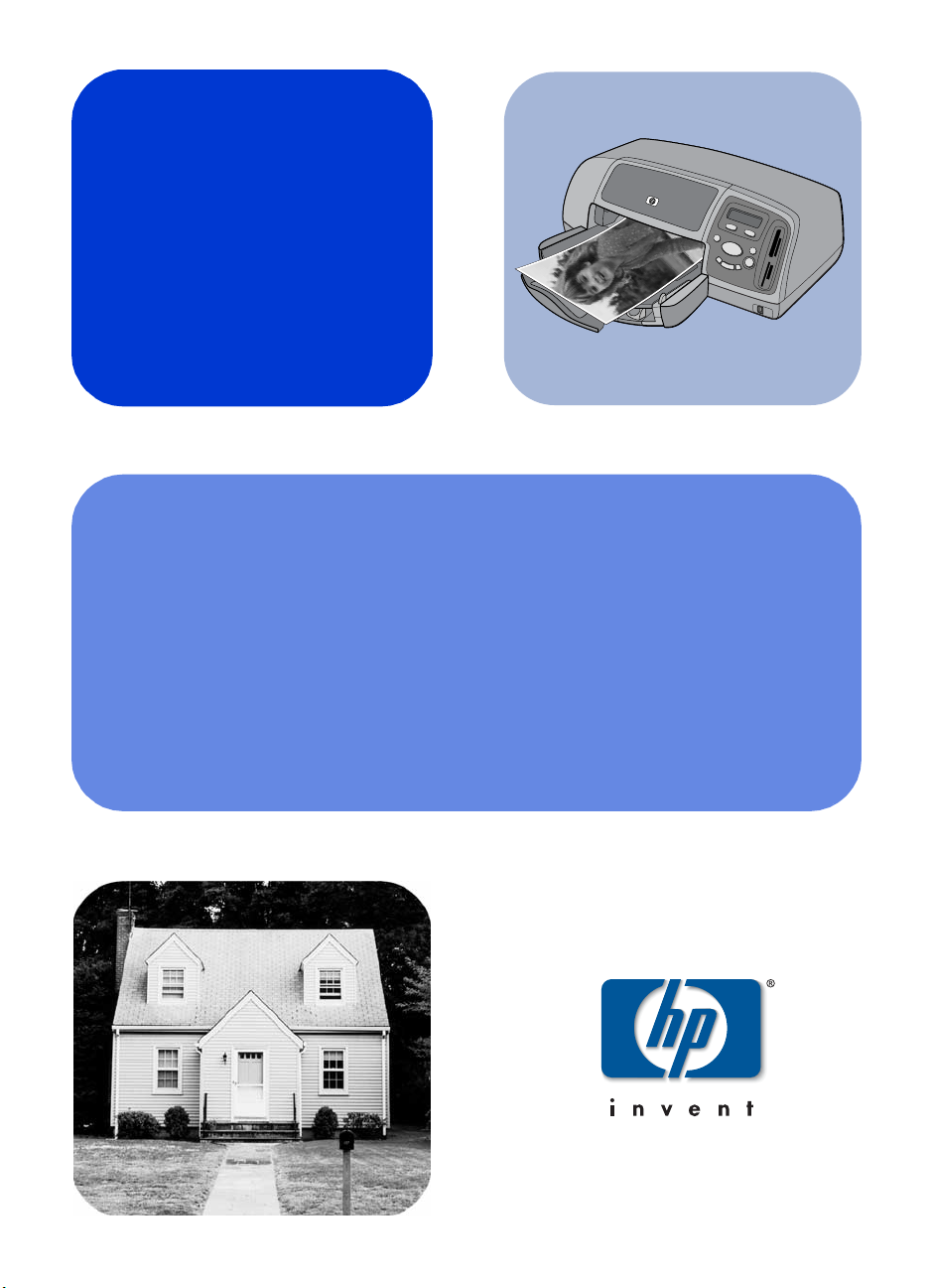
hp photosmart
7350
beknopte handleiding
Page 2
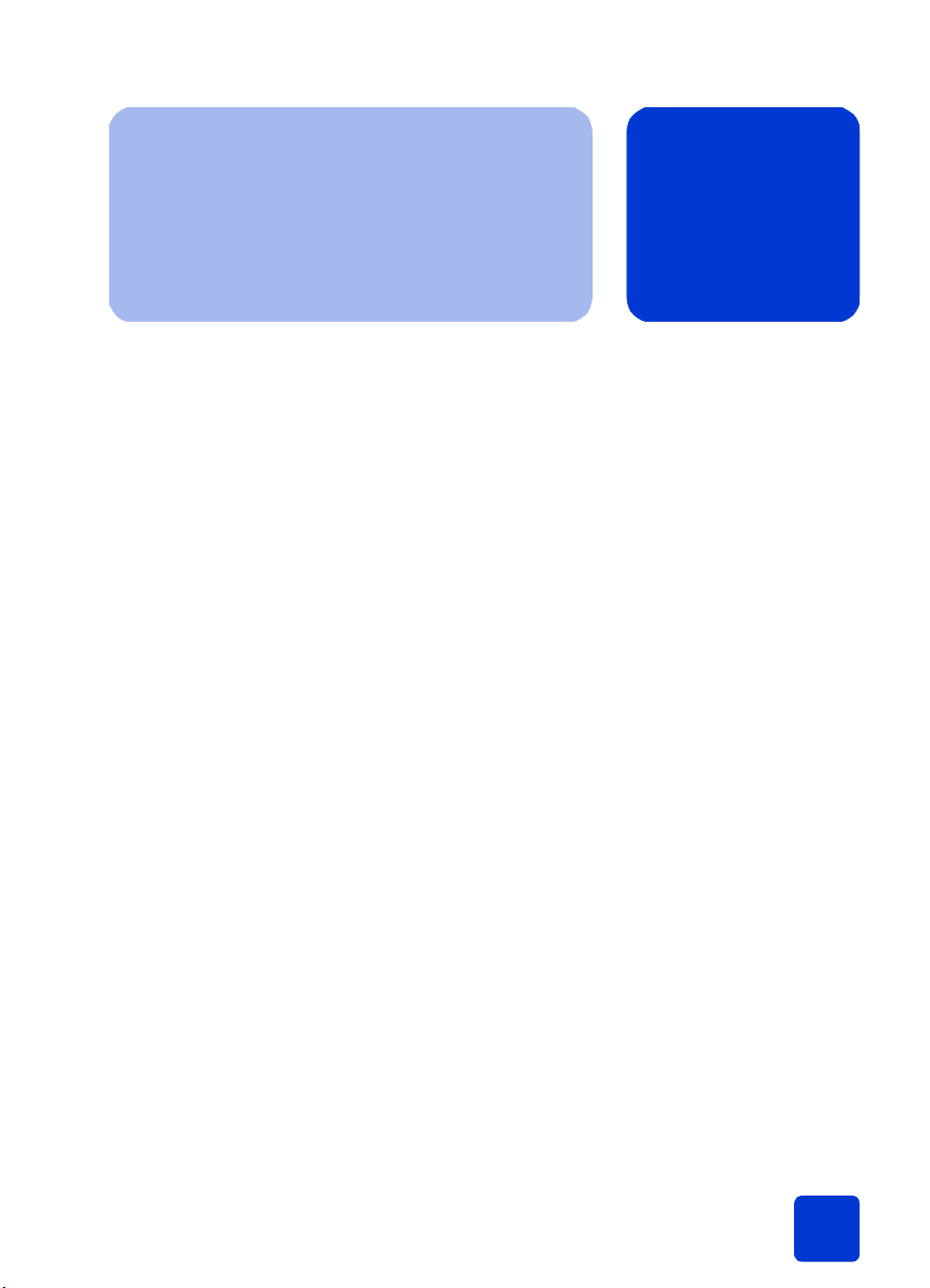
inhoud
1 aan de slag . . . . . . . . . . . . . . . . . . . . . . . . . . . . . . . . . . . . . . . . 1
inleiding. . . . . . . . . . . . . . . . . . . . . . . . . . . . . . . . . . . . . . . . . . . . . . . . . .1
printeronderdelen . . . . . . . . . . . . . . . . . . . . . . . . . . . . . . . . . . . . . . . . . . .3
voorzijde . . . . . . . . . . . . . . . . . . . . . . . . . . . . . . . . . . . . . . . . . . . . . . .3
achterzijde. . . . . . . . . . . . . . . . . . . . . . . . . . . . . . . . . . . . . . . . . . . . . .4
bedieningspaneel . . . . . . . . . . . . . . . . . . . . . . . . . . . . . . . . . . . . . . . . .5
sleuven voor geheugenkaarten . . . . . . . . . . . . . . . . . . . . . . . . . . . . . . . .6
informatie over papier . . . . . . . . . . . . . . . . . . . . . . . . . . . . . . . . . . . . . . . .7
papier laden in de invoerlade . . . . . . . . . . . . . . . . . . . . . . . . . . . . . . . .7
fotopapier laden in de fotolade . . . . . . . . . . . . . . . . . . . . . . . . . . . . . . .8
informatie over inktpatronen . . . . . . . . . . . . . . . . . . . . . . . . . . . . . . . . . . . .9
een inktpatroon in de houder plaatsen. . . . . . . . . . . . . . . . . . . . . . . . . .10
de reservemodus. . . . . . . . . . . . . . . . . . . . . . . . . . . . . . . . . . . . . . . . .11
de inktpatronen installeren of vervangen . . . . . . . . . . . . . . . . . . . . . . . .11
het bedieningspaneel. . . . . . . . . . . . . . . . . . . . . . . . . . . . . . . . . . . . . . . .15
de knoppen . . . . . . . . . . . . . . . . . . . . . . . . . . . . . . . . . . . . . . . . . . . .15
het menu Extra . . . . . . . . . . . . . . . . . . . . . . . . . . . . . . . . . . . . . . . . . .15
de indicatielampjes. . . . . . . . . . . . . . . . . . . . . . . . . . . . . . . . . . . . . . .17
2 de printer gebruiken met een digitale camera . . . . . . . . . . . . . . 19
via de camera geselecteerde foto’s . . . . . . . . . . . . . . . . . . . . . . . . . . . . . .19
foto’s selecteren en afdrukken. . . . . . . . . . . . . . . . . . . . . . . . . . . . . . . .19
afdrukken vanaf een geheugenkaart . . . . . . . . . . . . . . . . . . . . . . . . . . . . .20
ondersteunde geheugenkaarten . . . . . . . . . . . . . . . . . . . . . . . . . . . . . .20
een geheugenkaart plaatsen . . . . . . . . . . . . . . . . . . . . . . . . . . . . . . . .21
kiezen welke foto’s u wilt afdrukken . . . . . . . . . . . . . . . . . . . . . . . . . . .23
foto’s afdrukken via het bedienings-paneel . . . . . . . . . . . . . . . . . . . . . . .24
inhoud
i
Page 3

3 de printer gebruiken met een computer. . . . . . . . . . . . . . . . . . . 25
afdrukken onder Windows . . . . . . . . . . . . . . . . . . . . . . . . . . . . . . . . . . . .25
afdrukken vanuit een software-toepassing . . . . . . . . . . . . . . . . . . . . . . . 25
de taakbalkpictogrammen onder Windows . . . . . . . . . . . . . . . . . . . . . .27
afdrukken op de Macintosh . . . . . . . . . . . . . . . . . . . . . . . . . . . . . . . . . . .29
afdrukken vanuit een software-toepassing (OS X of OS 9.x) . . . . . . . . . . .29
4 problemen oplossen . . . . . . . . . . . . . . . . . . . . . . . . . . . . . . . . . 33
problemen met de Windows-aansluiting. . . . . . . . . . . . . . . . . . . . . . . . . . . 33
problemen met de Macintosh-aansluiting . . . . . . . . . . . . . . . . . . . . . . . . . . 34
problemen met de USB-aansluiting. . . . . . . . . . . . . . . . . . . . . . . . . . . . . . . 36
problemen met de printer . . . . . . . . . . . . . . . . . . . . . . . . . . . . . . . . . . . . .38
afdrukproblemen . . . . . . . . . . . . . . . . . . . . . . . . . . . . . . . . . . . . . . . . . . .42
index . . . . . . . . . . . . . . . . . . . . . . . . . . . . . . . . . . . . . . . . . . . . . . 57
ii
beknopte handleiding
Page 4
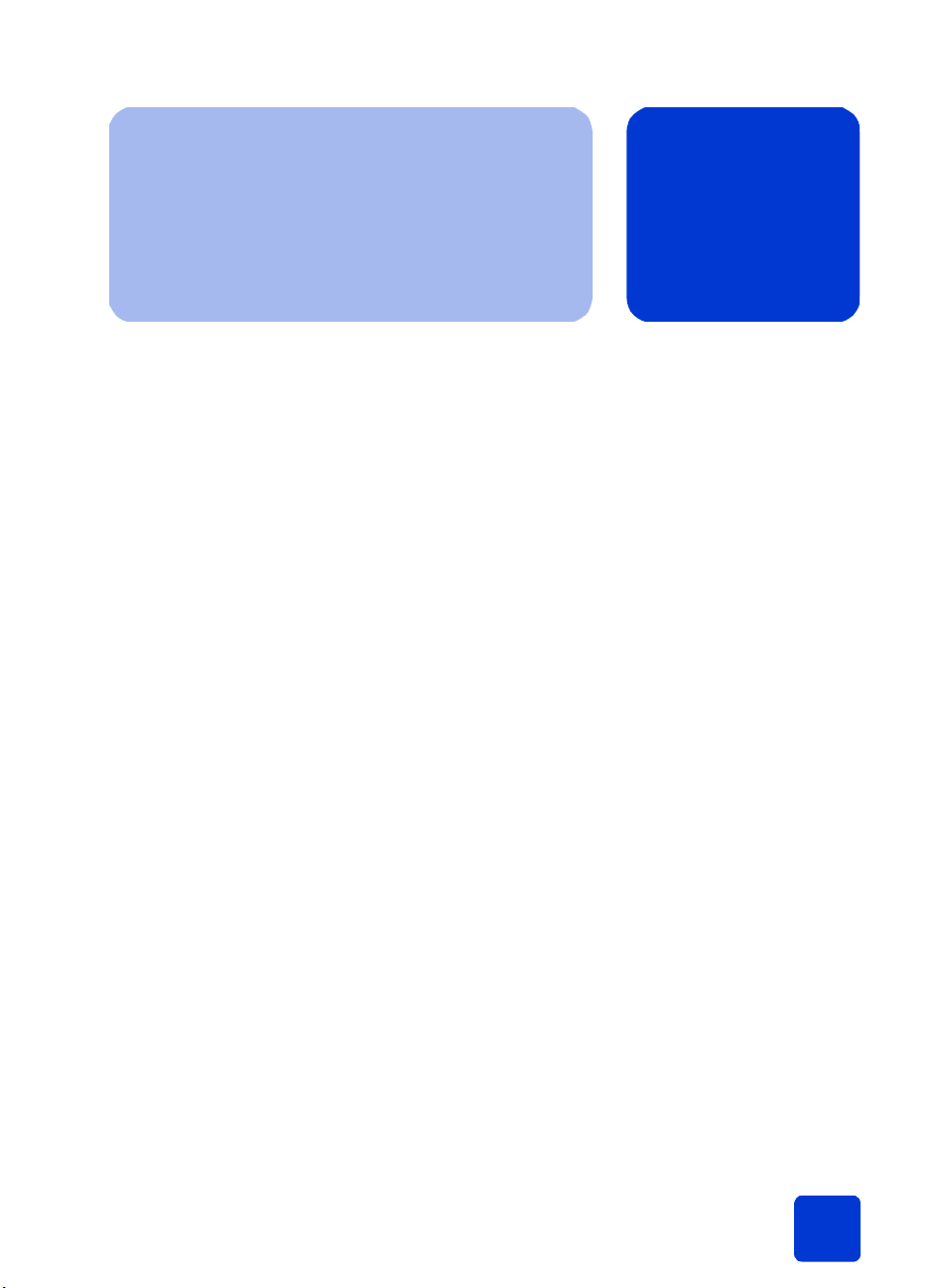
inleiding
aan de slag
1
Hartelijk dank voor het aanschaffen van een HP Photosmart
printer. Bij uw nieuwe printer wordt de volgende documentatie
geleverd waarin wordt beschreven hoe u de printer in gebruik
neemt en deze optimaal kunt gebruiken.
• Installatiegids — Een poster met handzame instructies voor
het instellen van de printer en het installeren van de
bijbehorende software.
• Beknopte handleiding — Een handige naslaggids met
inzichtelijke informatie over uw nieuwe printer. Verder
wordt uitgelegd hoe u de voornaamste functies van de
printer kunt gebruiken en hoe u problemen met de
hardware kunt opsporen en oplossen.
• Software-installatie & productondersteuning— Een boekje
met uitleg over het installeren en configureren van de
software die bij de printer wordt geleverd. Hierin kunt u
ook lezen hoe u softwareproblemen kunt opsporen en
oplossen, hoe u ondersteuning kunt opvragen bij
www.hp.com en hoe u contact kunt opnemen met
HP Support & Services.
• Help bij HP Photosmart-printer — On line informatie over
de geavanceerde functies van uw nieuwe printer. Hierin
kunt u meer lezen over het onderhoud van de printer,
geavanceerde procedures voor foutopsporing en
foutberichten.
aan de slag
Wanneer u de HP Photosmart-software op de computer
hebt geïnstalleerd, kunt u de Help bij de HP Photosmartprinter bekijken en afdrukken.
1
Page 5
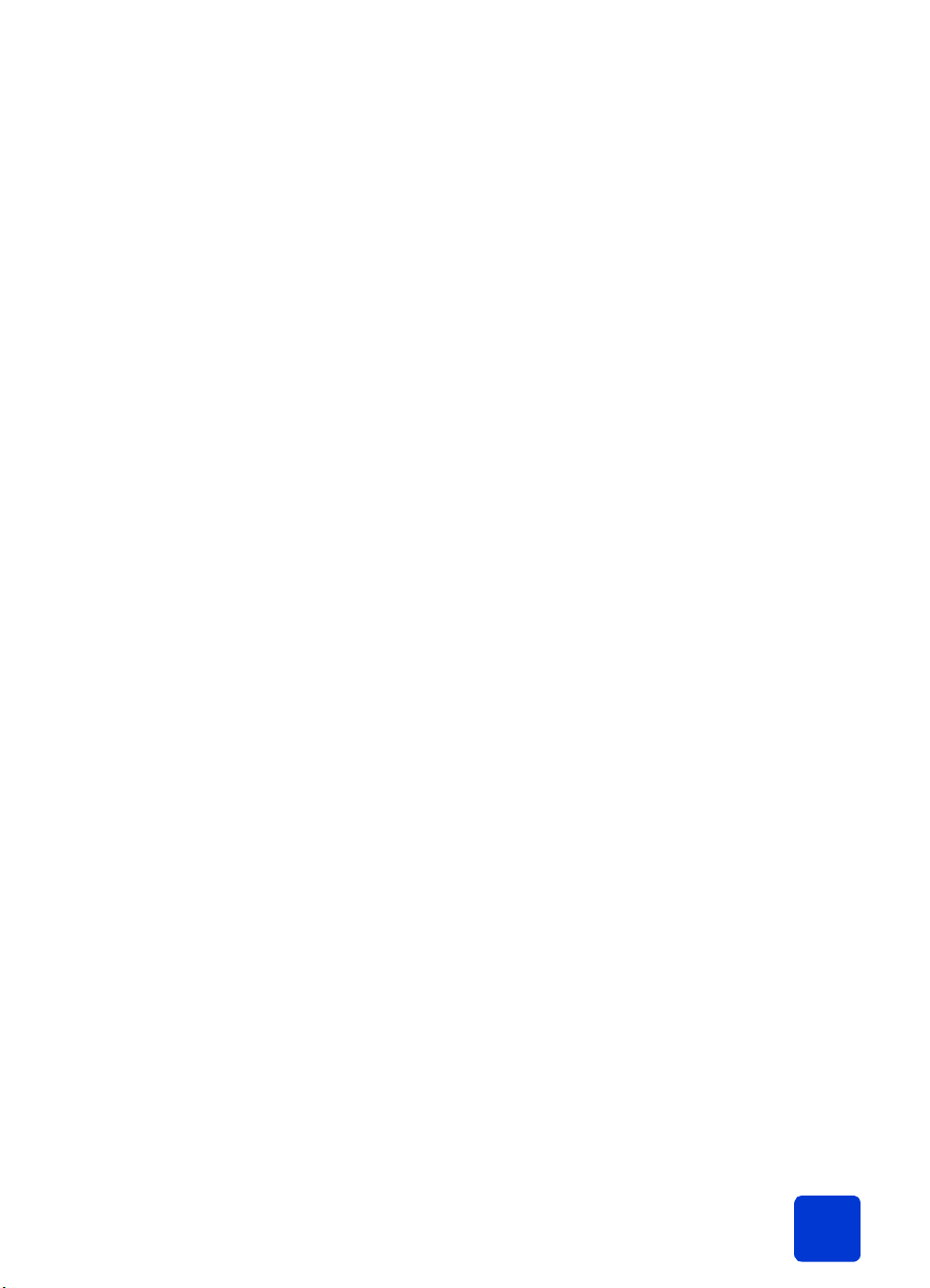
Help bij de HP Photosmart-printer weergeven
• Onder Windows: Ga naar het menu Start, kies
Programma’s, Hewlett-Packard, Photosmart-printer
130, 230, 7150, 7345, 7350, 7550 en HP-dirigent
voor foto- en beeldbewerking. Klik in de HP-dirigent
voor foto- en beeldbewerking op Help.
• Op de Macintosh: Plaats de HP Photosmart-cd in het
cd-rom-station. Selecteer uw taal in de map User Docs
en klik op het bestand photosmart 7350.html.
Help bij de HP Photosmart-printer afdrukken
• Onder Windows: Klik op Afdrukken op de navigatiebalk boven aan het venster Help bij HP Photosmartprinter.
• Op de Macintosh: Ga naar het menu Archief en
selecteer Print of klik op Print op de navigatiebalk
boven aan het browservenster.
aan de slag: inleiding
2
Page 6
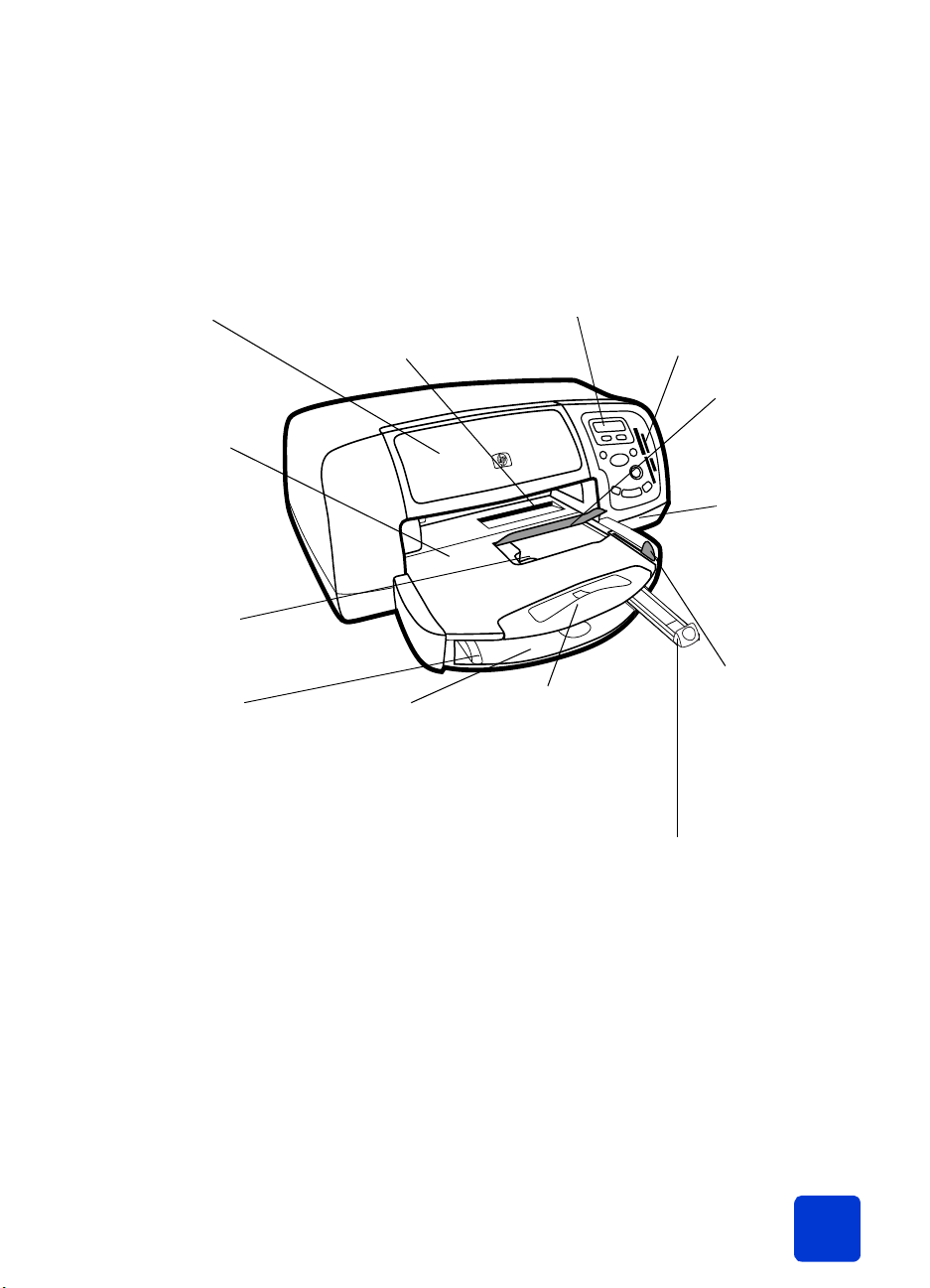
printeronderdelen
Sl
voorzijde
Bovenste klep
Open deze klep om
de inktpatroon te
vervangen
Uitvoerlade
In deze verwijderbare lade worden
de afgedrukte
foto’s of
documenten
opgevangen
Fotolade
In deze lade plaatst
u het fotopapier
(10 x 15 cm)
waarop u wilt
afdrukken
Papierbreedtegeleider
Schuif deze geleider
tegen de rand van het
papier in de
invoerlade
Envelopinvoer
In deze opening
plaatst u één
envelop die u
wilt bedrukken
Invoerlade
In deze lade
plaatst u het
papier of de
enveloppen
waarop u wilt
afdrukken
Bedieningspaneel
Zie bedieningspaneel op pagina 5.
Uitschuifbare
uitvoerlade
Als u een groot
aantal pagina’s
wilt afdrukken,
trekt u deze lade
voorzichtig uit om
te voorkomen dat
het papier op de
grond valt
euven voor
geheugenkaarten
Zie sleuven voor
geheugen-kaarten op
pagina 6.
Deksel van
fotolade
Via dit deksel
hebt u toegang
tot de fotolade
Camerapoort
Via deze poort
kunt u een HP
direct-printing
digitale camera
op de printer
aansluiten
Schuifknop
fotolade
Met deze
schuifknop kunt
u de fotolade
in- of
uitschakelen
Papierlengtegeleider
Schuif deze geleider
tegen de rand van het
papier in de invoerlade
aan de slag: printeronderdelen
3
Page 7
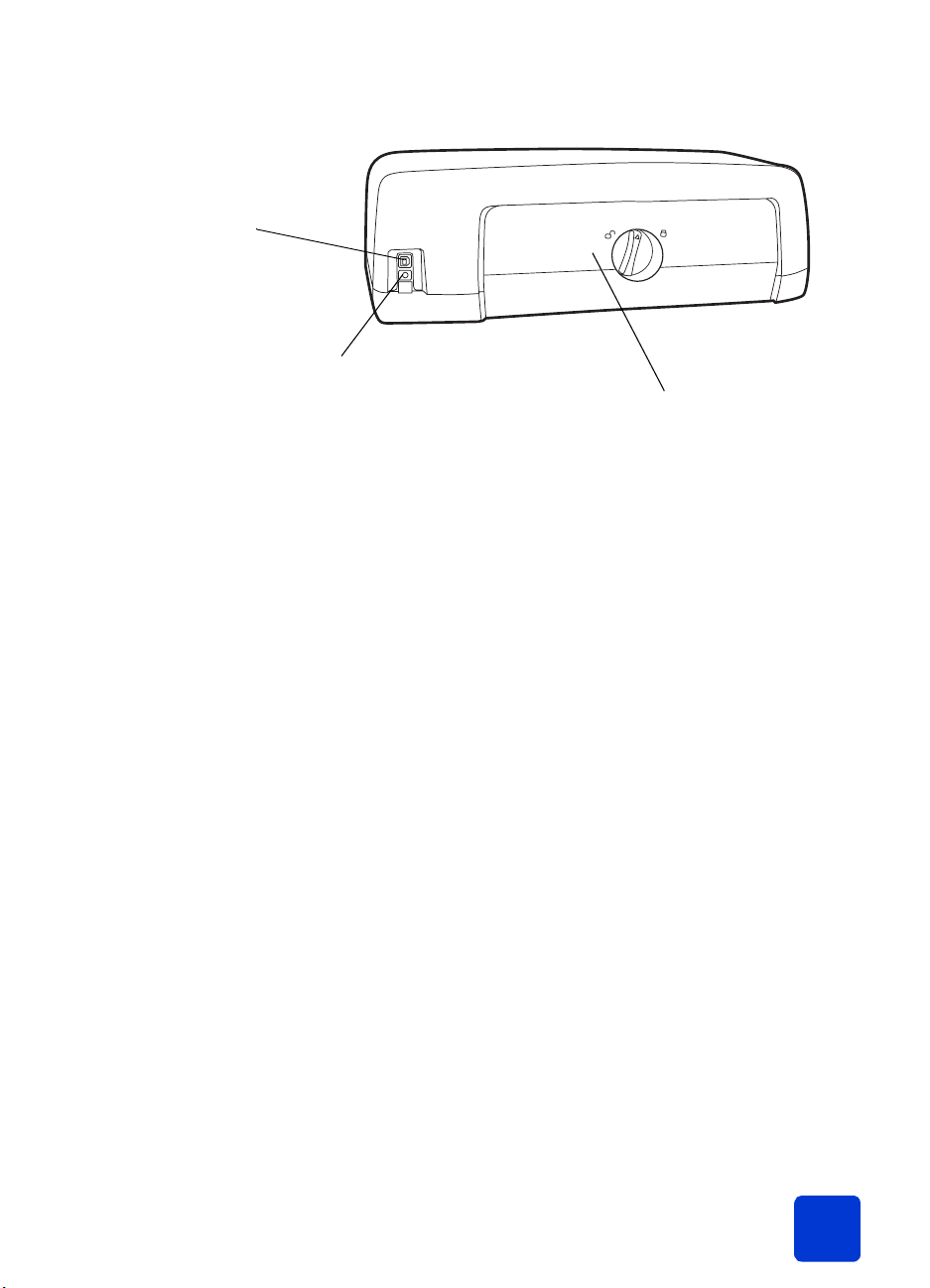
achterzijde
USB-poort
Via deze poort kunt u de
printer op de computer
aansluiten
Netsnoeraansluiting
Sluit hier het
meegeleverde
netsnoer aan
Klep aan achterzijde
Verwijder deze klep als u een
papierstoring wilt verhelpen
aan de slag: printeronderdelen
4
Page 8
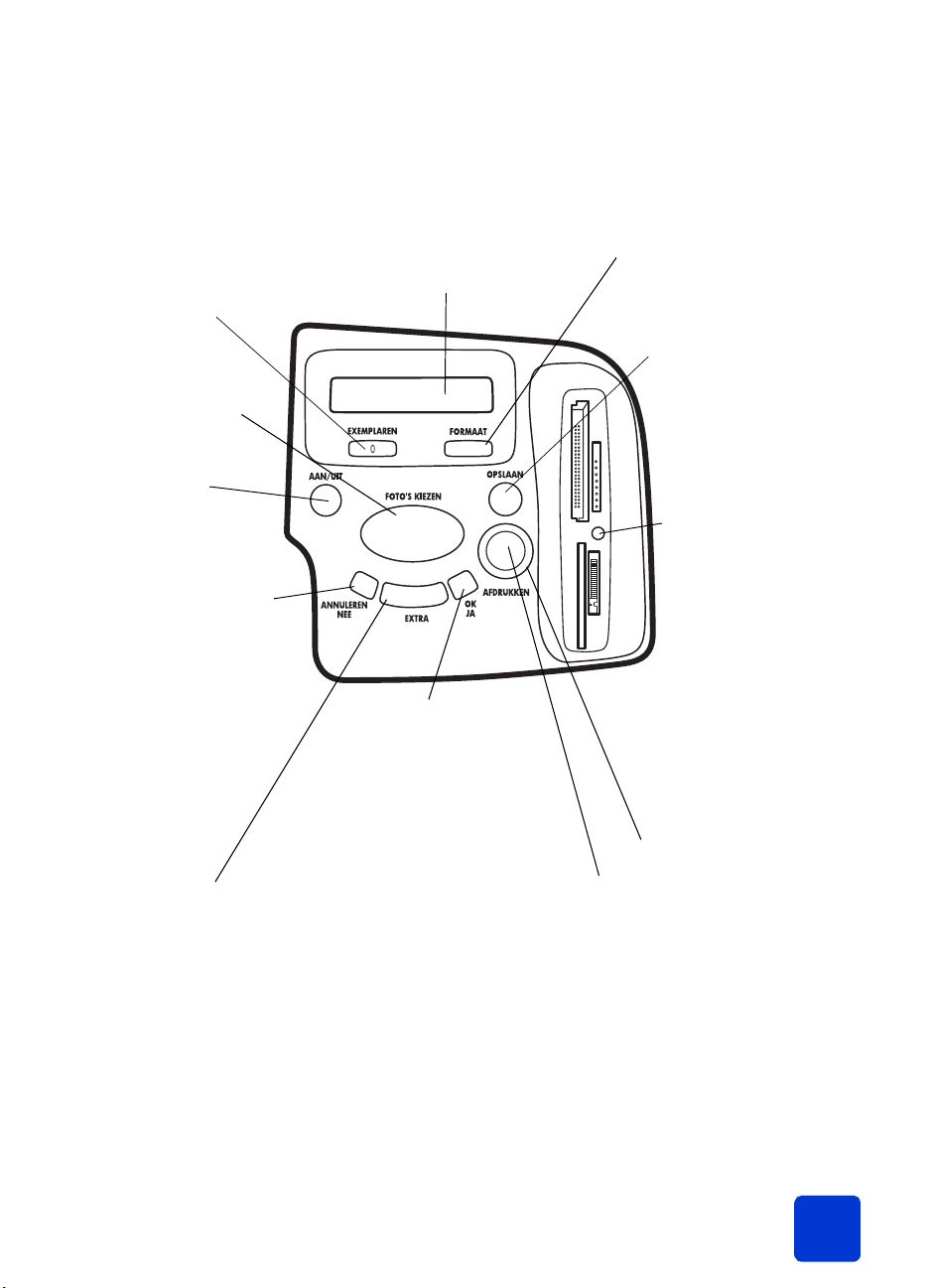
bedieningspaneel
E
XEMPLAREN
Gebruik deze knop om
het aantal exemplaren
te selecteren dat u wilt
afdrukken
F
OTO’S KIEZEN
Met deze knop
kunt u selecteren
welke foto’s u
wilt afdrukken
A
AN/UIT
Met deze knop
kunt u de printer
aan- of uitzetten
ANNULEREN/NEE
Met deze knop kunt u
een instelling annuleren,
het afdrukken of
opslaan stoppen,
een vraag op het
LCD-scherm met nee
beantwoorden of
een menu sluiten
EXTRA
Met deze knop kunt u
allerlei taken voor
printerbeheer uitvoeren
LCD-scherm
Op dit scherm vindt u informatie
over de status van de printer
OK/JA
Met deze knop kunt u
foto’s selecteren, een
vraag op het LCD-scherm
met ja beantwoorden of
menuopties selecteren
A
FDRUKKEN
Met deze knop drukt u
geselecteerde foto’s van
een geheugenkaart af
FORMAAT
Met deze knop kunt u het
fotoformaat selecteren
PSLAAN
O
Met deze knop kunt u
foto’s vanaf een
geheugenkaart
opslaan of via de
camera geselecteerde
foto’s afdrukken
Lampje van
geheugenkaart
(groen)
De geheugenkaart is
op de juiste manier in
de sleuf geplaatst
Uit
Er is geen
geheugenkaart
geplaatst.
Knippert
Er worden gegevens
verzonden tussen de
geheugenkaart en de
printer of de computer
Lampje Afdrukken
Aan (groen)
De printer staat aan
Uit
De printer staat uit
Knippert (groen)
De printer is bezig
Knippert (oranje)
Er is een probleem
met de printer
aan de slag: printeronderdelen
5
Page 9

sleuven voor
C
h/
geheugenkaarten
ompactFlas
Sleuf voor IBM
Microdrivegeheugenkaart
Plaats een CompactFlashof Microdrivegeheugenkaart in deze
sleuf als u de foto’s wilt
afdrukken of opslaan
Sleuf voor
MultiMediaCard/Secure
Digital-geheugenkaart
Plaats een
MultiMediaCard- of
Secure Digitalgeheugenkaart in deze
sleuf als u de foto’s wilt
afdrukken of opslaan
Sleuf voor Memory Stickgeheugenkaart
Plaats een Memory Stickgeheugenkaart in deze
sleuf als u de foto’s wilt
afdrukken of opslaan
aan de slag: printeronderdelen
Sleuf voor SmartMediageheugenkaart
Plaats een SmartMediageheugenkaart in deze
sleuf als u de foto’s wilt
afdrukken of opslaan
6
Page 10
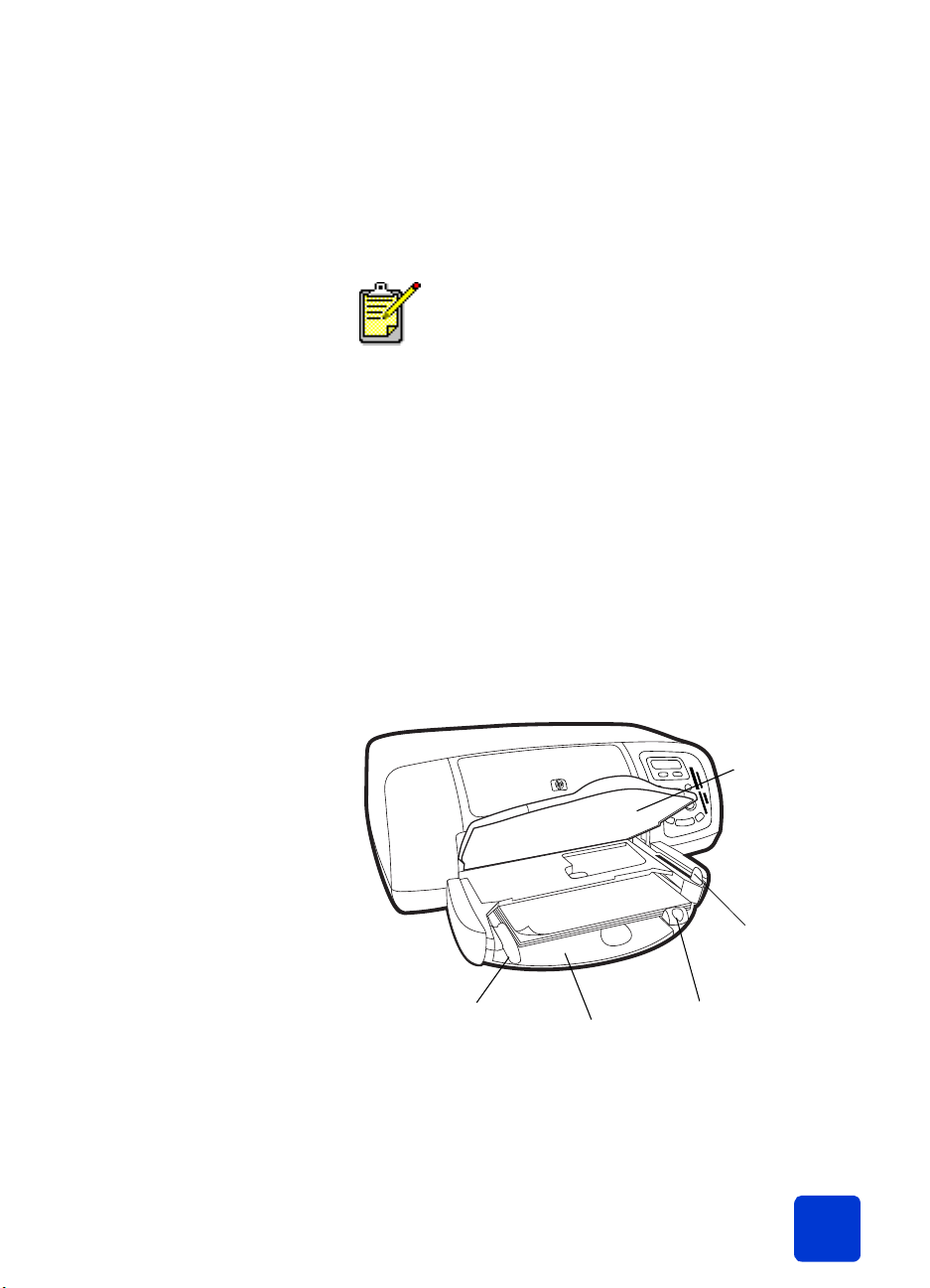
informatie over papier
U kunt afdrukken op papier van uiteenlopende soorten en
formaten, van indexkaarten en fotopapier tot enveloppen en
transparanten. Voor de beste afdrukkwaliteit raden we u aan
inkjetpapier van HP te gebruiken.
• Gebruik de invoerlade voor alle ondersteunde
papiersoorten en -formaten
• Gebruik de fotolade als u wilt afdrukken op fotopapier van
10 x 15 cm
• Gebruik de envelopinvoer boven de uitvoerlade als u één
envelop wilt bedrukken
Raadpleeg de Help bij de HP Photosmart-printer voor meer
informatie over de ondersteunde papiersoorten en -formaten.
Als u inkjetpapier van HP gebruikt, moet u de
juiste papiersoort instellen in het dialoogvenster
Eigenschappen van de printer (onder Windows)
of het dialoogvenster Print (op de Macintosh).
papier laden in
1 Til de uitvoerlade omhoog.
de invoerlade
Papierbreedtegeleider
2 Trek de papierlengtegeleider uit de invoerlade en schuif de
papierbreedtegeleider zo ver mogelijk naar links.
aan de slag: informatie over papier
Uitvoerlade
Schuifknop
fotolade
Papierlengtegeleider
Invoerlade
7
Page 11
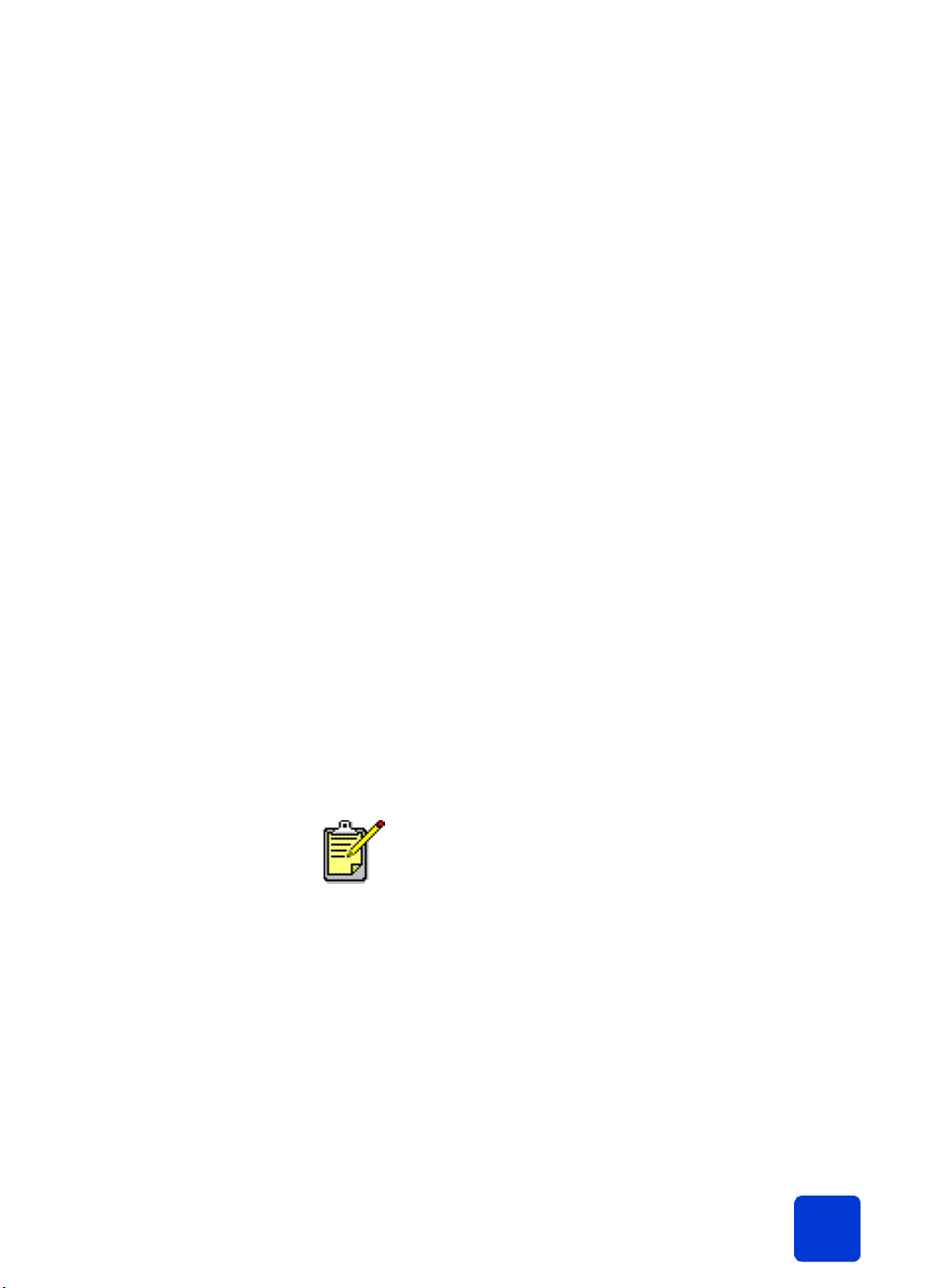
3 Plaats een stapel papier in de invoerlade.
• Leg het papier met de kant waarop u wilt afdrukken naar
beneden. Het papier wordt de printer in getrokken,
omgedraaid en vervolgens bedrukt, waarna het document
met de bedrukte zijde naar boven in de uitvoerlade wordt
opgevangen.
• Leg het papier altijd in de lengterichting in de printer, met
de korte zijde naar u toe gekeerd.
• Gebruik niet te veel of te weinig papier. Zie de sectie over
de specificaties in de Help bij de HP Photosmart-printer
voor meer informatie. Wanneer de invoerlade maar één of
twee vellen papier bevat, kan de printer moeite hebben met
het oppakken van het volgende vel papier. Zorg ervoor dat
de stapel meerdere vellen bevat, maar niet boven de
bovenzijde van de papierlengtegeleider uitsteekt.
• Gebruik slechts één soort en formaat papier tegelijk. Doe
geen verschillende soorten en formaten papier door
elkaar in de invoerlade.
4 Trek de schuifknop van de fotolade helemaal naar u toe.
Hiermee schakelt u de fotolade uit.
5 Schuif de papierbreedtegeleider en papierlengtegeleider zo
dicht mogelijk tegen het papier aan, zonder dat het papier
opbolt. Dit zorgt ervoor dat het papier recht in de printer
wordt ingevoerd.
6 Laat de uitvoerlade zakken.
fotopapier
laden in de
Wanneer u de fotolade gebruikt, kunt u het papier in de
invoerlade laten zitten.
fotolade
1 Trek de schuifknop van de fotolade helemaal naar u toe.
Hiermee schakelt u de fotolade uit.
2 Til het deksel van de fotolade op.
3 Leg het papier in de fotolade met de kant waarop u wilt
afdrukken naar beneden. Als u papier met een
afscheurstrook gebruikt, plaatst u dit zo dat de strook als
eerste wordt ingevoerd. Het papier wordt de printer in
getrokken, omgedraaid en vervolgens bedrukt, waarna het
document met de bedrukte zijde naar boven in de uitvoerlade
wordt opgevangen.
• U kunt maximaal 20 vellen papier in de fotolade plaatsen.
aan de slag: informatie over papier
Als het fotopapier in de fotolade op is, wordt er
verder afgedrukt op het papier uit de invoerlade.
8
Page 12
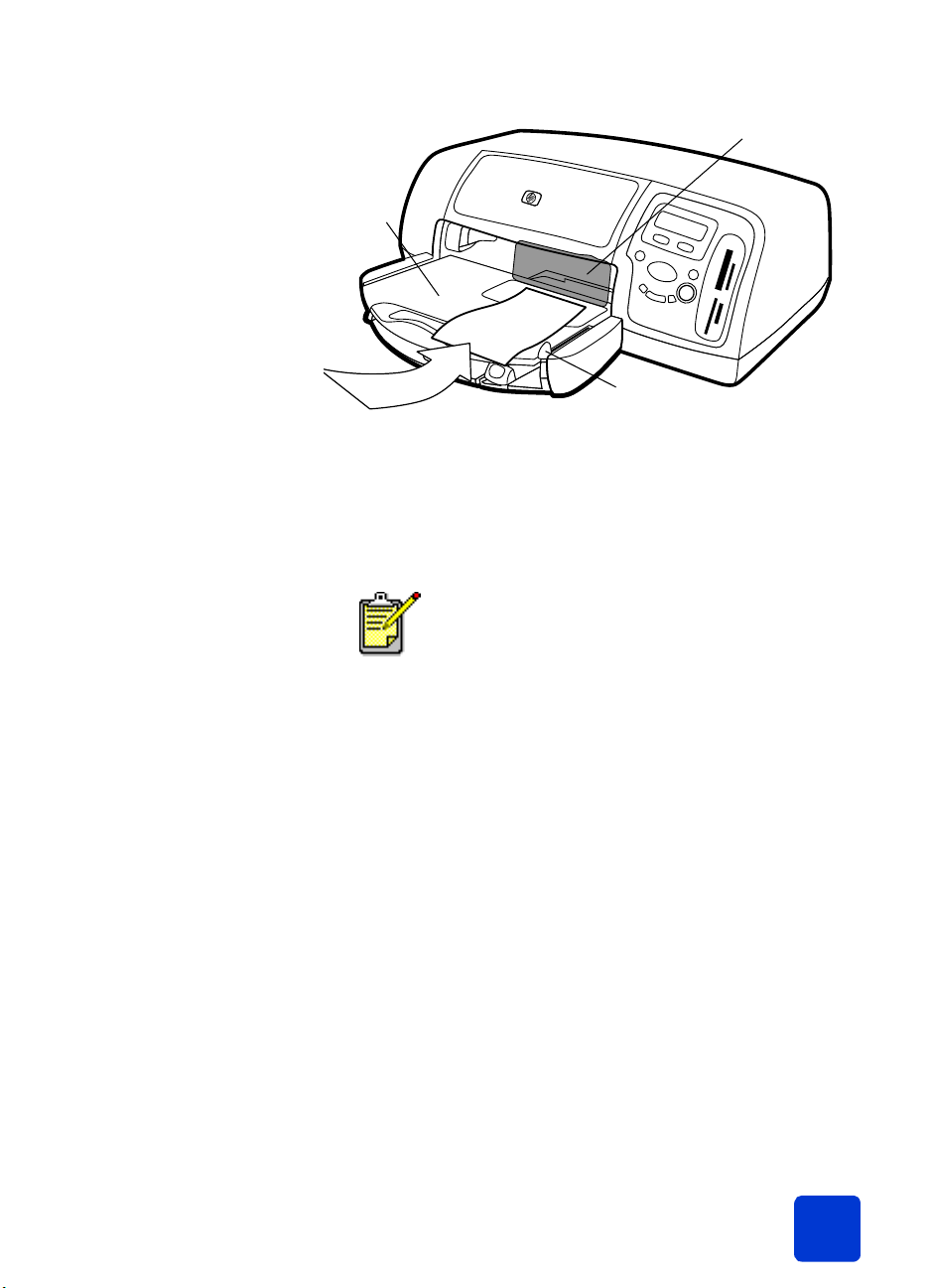
Deksel van
fotolade
Uitvoerlade
Schuifknop
fotolade
4 Laat het deksel van de fotolade zakken.
5 Duw de schuifknop van de fotolade van u af (in de richting
van de printer) totdat deze tegen de rand van het papier
tot stilstand komt. Zo wordt de fotolade ingeschakeld.
Wanneer u de fotolade niet meer wilt gebruiken,
trekt u de schuifknop van de fotolade helemaal
naar u toe. De fotolade wordt dan uitgeschakeld
en er wordt weer afgedrukt op het papier in de
invoerlade.
Zie de Help bij de HP Photosmart-printer voor meer informatie
over:
• het laden van één envelop
• het laden van een stapel enveloppen
• het laden van indexkaarten en andere kleine
afdrukmaterialen
• het laden van transparanten
informatie over inktpatronen
Voor uw printer kunt u kiezen uit drie inktpatronen:
De twee inktpatronen die worden geleverd bij de printer zijn bij
uitstek geschikt voor het afdrukken van prachtige foto's.
• HP #57 (C6657A) — Driekleurige inktpatroon
• HP #58 (C6658A) — Inktpatroon voor foto’s
aan de slag: informatie over inktpatronen
9
Page 13
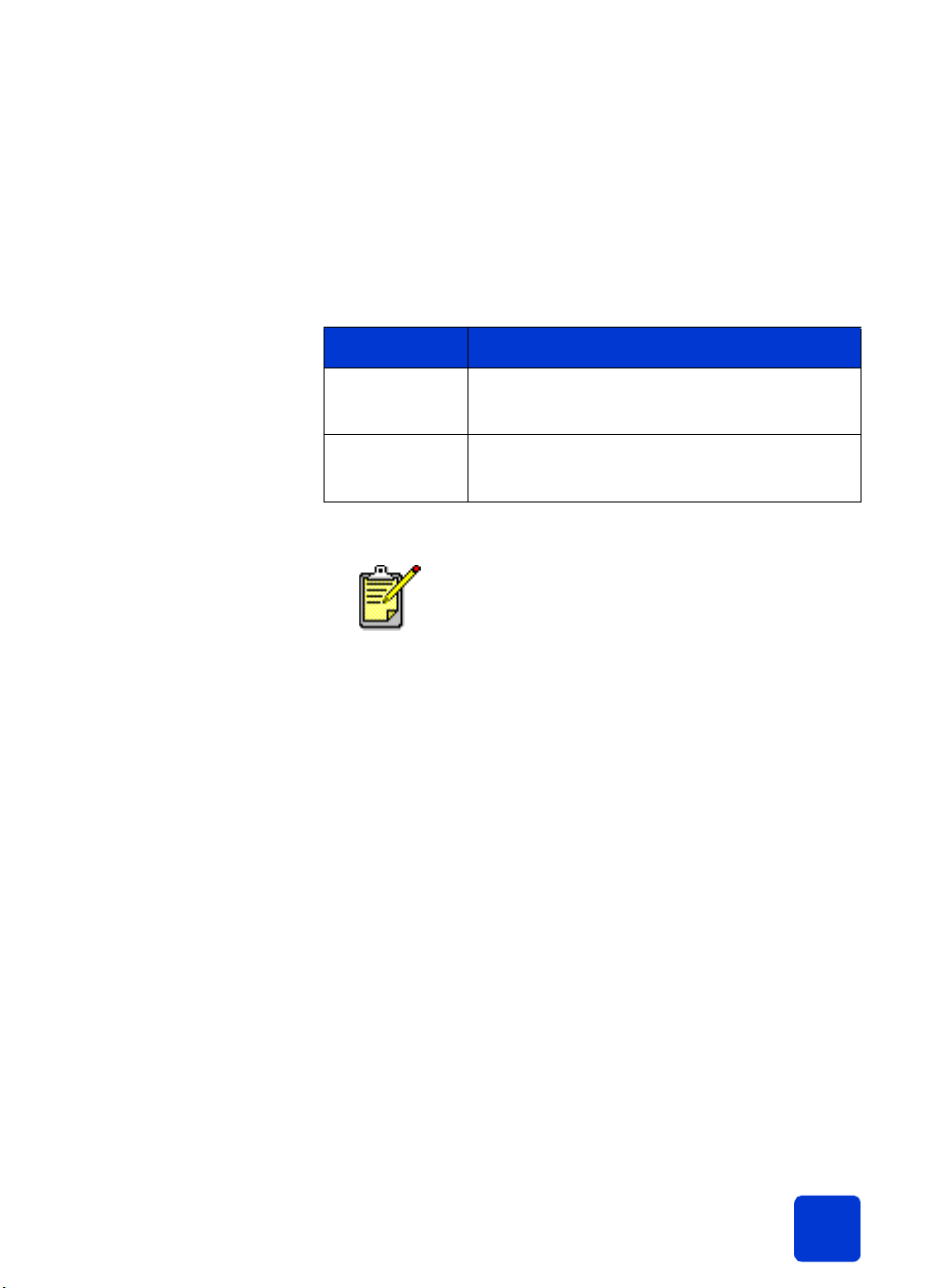
Voor het voordelig afdrukken van gewone documenten kunt u
een zwarte inktpatroon kopen voor gebruik in plaats van de
inktpatroon voor foto’s:
• HP #56 (C6656A) — Zwarte inktpatroon
De wagen voor inktpatronen op de printer biedt plaats aan
twee inktpatronen. Welke inktpatronen u gebruikt, hangt af van
wat u wilt afdrukken.
Type afdruk Aanbevolen inktpatronen
Documenten Links: Driekleurige inktpatroon (HP #57)
Rechts: Zwarte inktpatroon (HP #56)
een inktpatroon in de houder plaatsen
Foto’s op
fotopapier
Door een ongebruikte inktpatroon in de houder te plaatsen kunt
u deze langer goed houden. Bewaar de inktpatroon daarom
altijd in de meegeleverde houder wanneer u deze uit de printer
verwijdert.
• U kunt een inktpatroon in de houder plaatsen door de
patroon schuin in de houder te schuiven en deze
vervolgens op zijn plaats te klikken.
• U kunt de inktpatroon weer uit de houder verwijderen door
op de bovenkant van de houder te drukken en deze naar
achter te bewegen, waarna u de inktpatroon uit de houder
kunt schuiven.
Links: Driekleurige inktpatroon (HP #57)
Rechts: Inktpatroon voor foto’s (HP #58)
Bij het afdrukken van foto’s kunt u de zwarte
inktpatroon in de wagen laten zitten. Voor de
beste fotokwaliteit is het raadzaam de
inktpatroon voor foto’s te installeren.
aan de slag: informatie over inktpatronen
10
Page 14
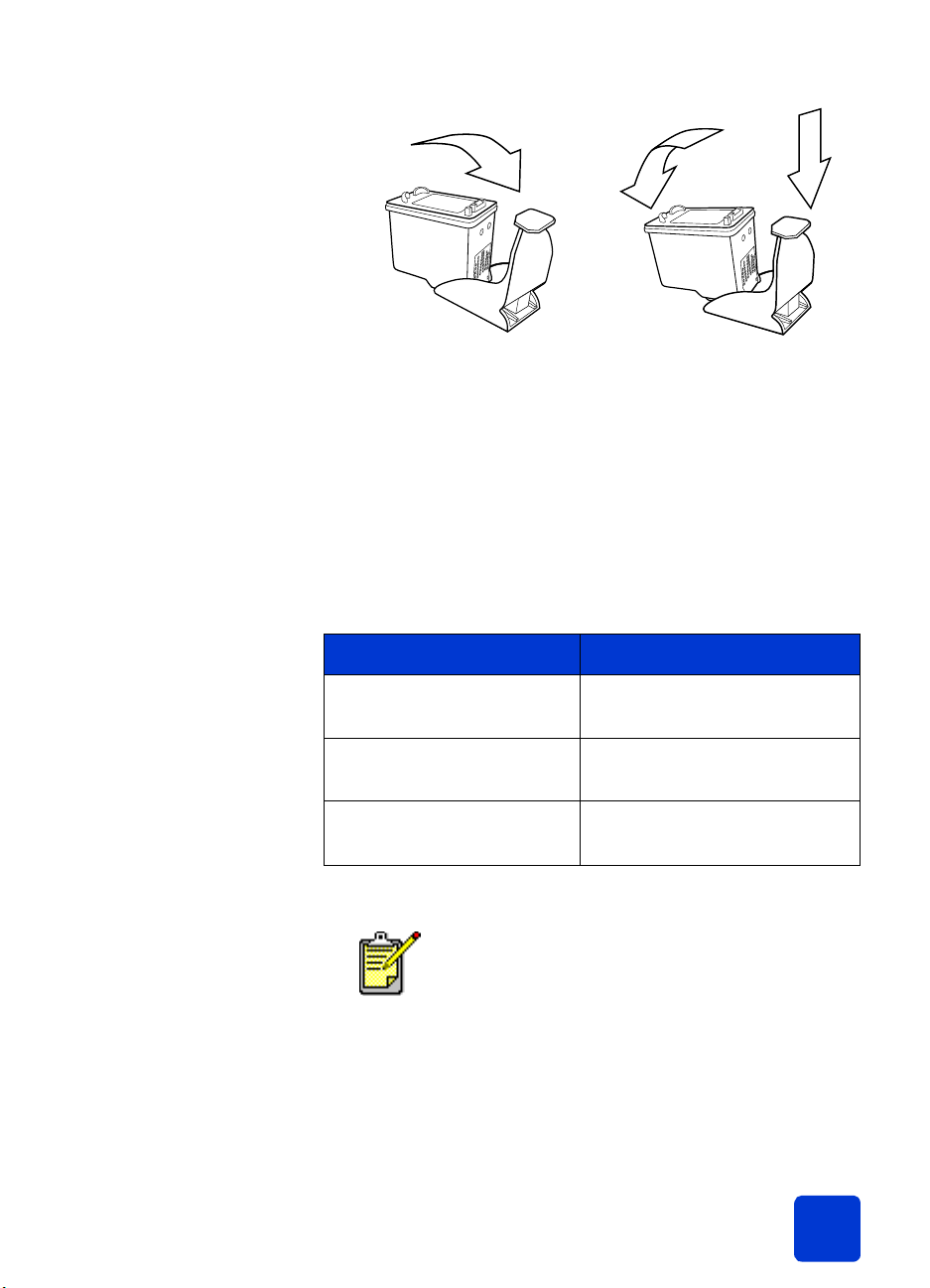
de reservemodus
In de reservemodus kunt u doorgaan met afdrukken als een van
de inktpatronen defect raakt, geen inkt meer bevat of niet
compatibel is met uw printer. Als er een foutbericht over de
inktpatroon verschijnt op het LCD- of computerscherm,
verwijdert u de inktpatroon in kwestie en sluit u het bovenste
deksel van de printer. Vervolgens wordt de reservemodus
geactiveerd. Er verschijnt een bericht waarin wordt gemeld dat
de reservemodus is geactiveerd.
In de reservemodus wordt er trager afgedrukt en is de kwaliteit
van de afdrukken minder.
Gebruikte inktpatroon Resultaat
Zwarte inktpatroon Kleuren worden afgedrukt in
grijstinten
Driekleurige inktpatroon Kleuren worden gewoon
afgedrukt, maar zwart als grijs
Inktpatroon voor foto’s Kleuren worden afgedrukt als
grijstinten
Hoewel u in de reservemodus kunt doorgaan met
afdrukken, is de afdrukkwaliteit minder goed.
Vervang de ontbrekende inktpatroon daarom zo
snel mogelijk, zodat u weer afdrukken kunt maken
van de hoogste kwaliteit.
de inktpatronen installeren of vervangen
aan de slag: informatie over inktpatronen
Uw printer presteert pas optimaal als u echte HP-benodigdheden gebruikt, zoals echte HP-inktpatronen die door HP zijn
gevuld.
11
Page 15
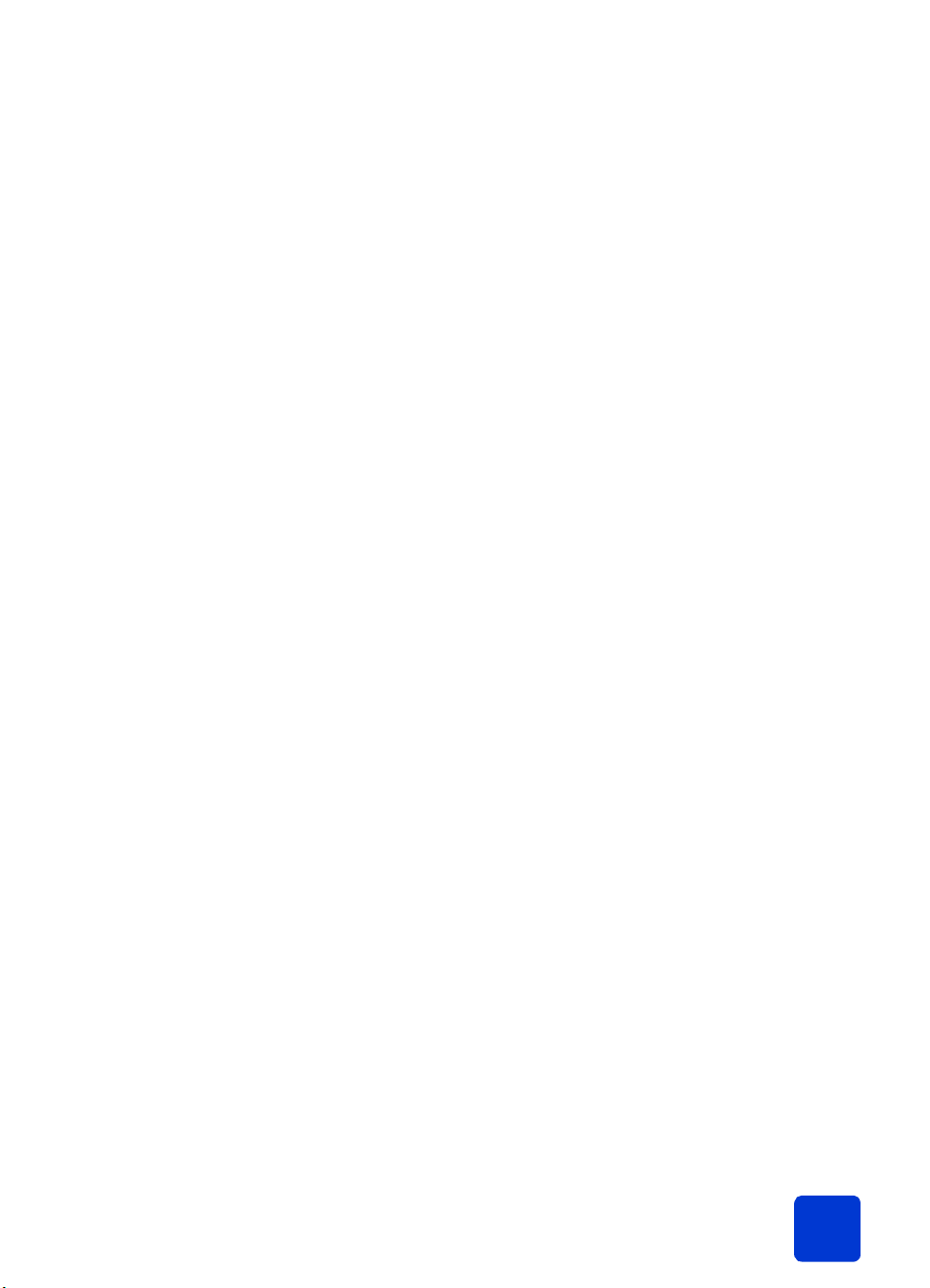
De inktpatronen gaan het langst mee als u de printer na gebruik
uitzet met de knop A
AN/UIT. Trek de stekker pas uit het
stopcontact of schakel de stroomvoorziening (bijvoorbeeld een
snoercentrale) pas uit wanneer het lampje Afdrukken niet meer
brandt. Op die manier kunnen de inktpatronen veilig worden
weggeborgen.
Let op! Controleer of u de juiste inktpatronen gebruikt. Vul
de inktpatronen niet zelf bij. Schade die ontstaat door het
aanpassen of bijvullen van HP-inktpatronen valt
uitdrukkelijk niet onder de garantie van HP.
1 Als de printer uit staat, drukt u op de knop A
AN/UIT op
het bedieningspaneel om de printer aan te zetten.
2 Open de bovenste klep. De wagen met de inktpatronen
beweegt naar het midden van de printer.
3 Til de vergrendeling van de wagen voor de inktpatroon die
u wilt installeren of vervangen op door uw vinger onder
het nummer op het palletje te plaatsen en dit naar u toe te
trekken. De vergrendeling van de inktpatroon wordt
geopend.
4 Als u de inktpatroon wilt vervangen, trekt u de oude
inktpatroon eruit en ruimt u deze op.
aan de slag: informatie over inktpatronen
12
Page 16

5 Neem de nieuwe inktpatroon uit de verpakking.
6 Pak deze vast bij het roze lipje en trek de plastic tape los.
Let erop dat u alleen de doorzichtige tape van de
inktsproeiers aftrekt en de koperen contactpunten laat
zitten.
Raak de inktsproeiers en de koperen
contactpunten NIET aan. Als u deze onderdelen
aanraakt, kunt u de inktpatroon beschadigen.
aan de slag: informatie over inktpatronen
13
Page 17
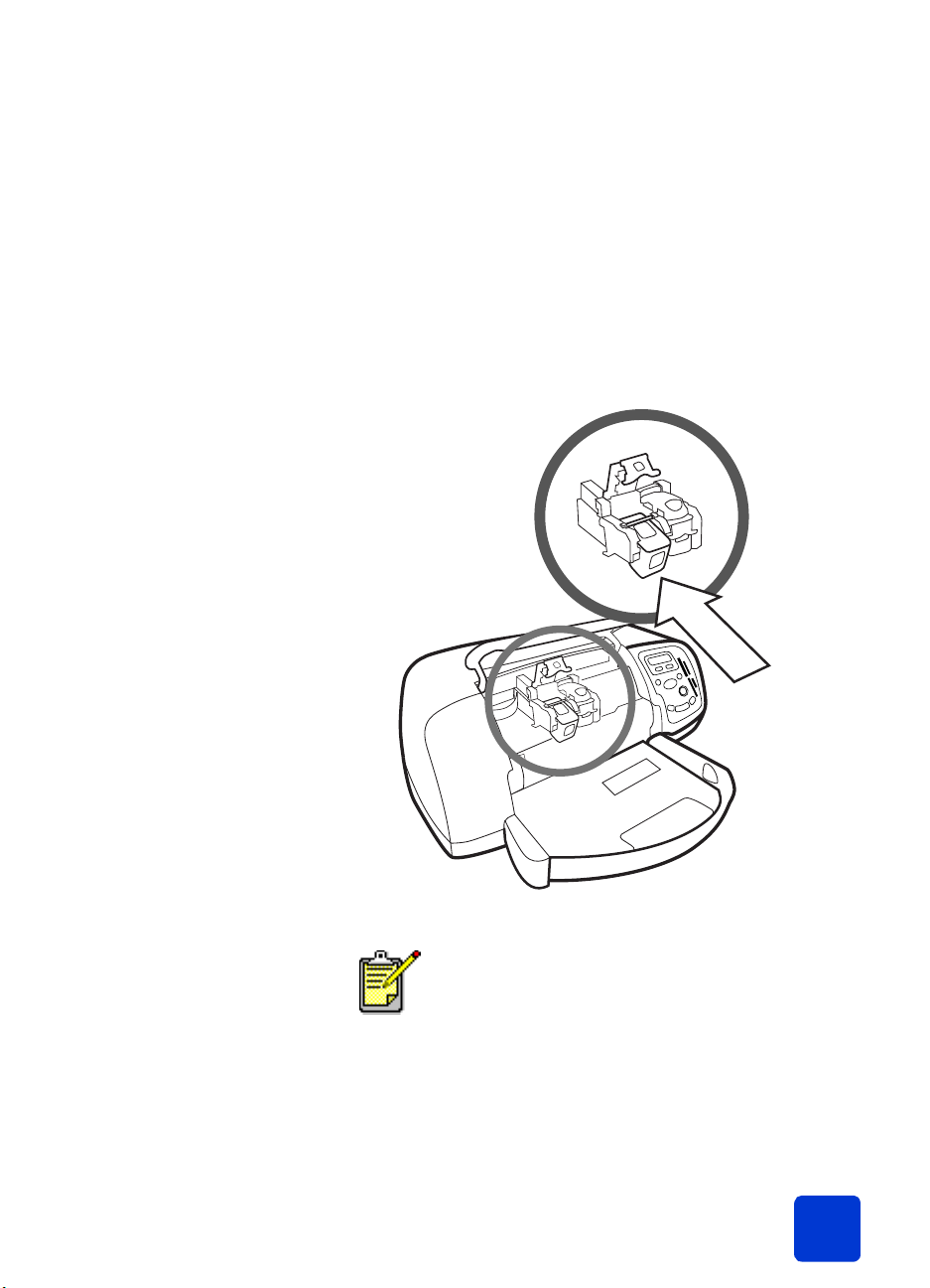
7 De inktpatroon plaatsen:
• Houd de inktpatroon met de koperen contactpunten
naar de houder. Zorg ervoor dat de opstaande randen
links en rechts op de bovenkant van de inktpatroon zich
precies onder de uitsparingen op de wagen bevinden.
Schuif de inktpatroon voorzichtig in de wagen en druk
deze vervolgens stevig op zijn plaats.
• Duw de vergrendeling naar beneden. Plaats uw vinger
bovenop het palletje. Plaats uw duim onder het nummer
op het palletje en druk dit naar beneden. Laat het
palletje los zodat de inktpatroon op zijn plaats klikt.
8 Sluit de bovenste klep.
Er wordt automatisch een kalibratiepagina
afgedrukt. Zorg ervoor dat de invoerlade gewoon
papier bevat.
aan de slag: informatie over inktpatronen
14
Page 18
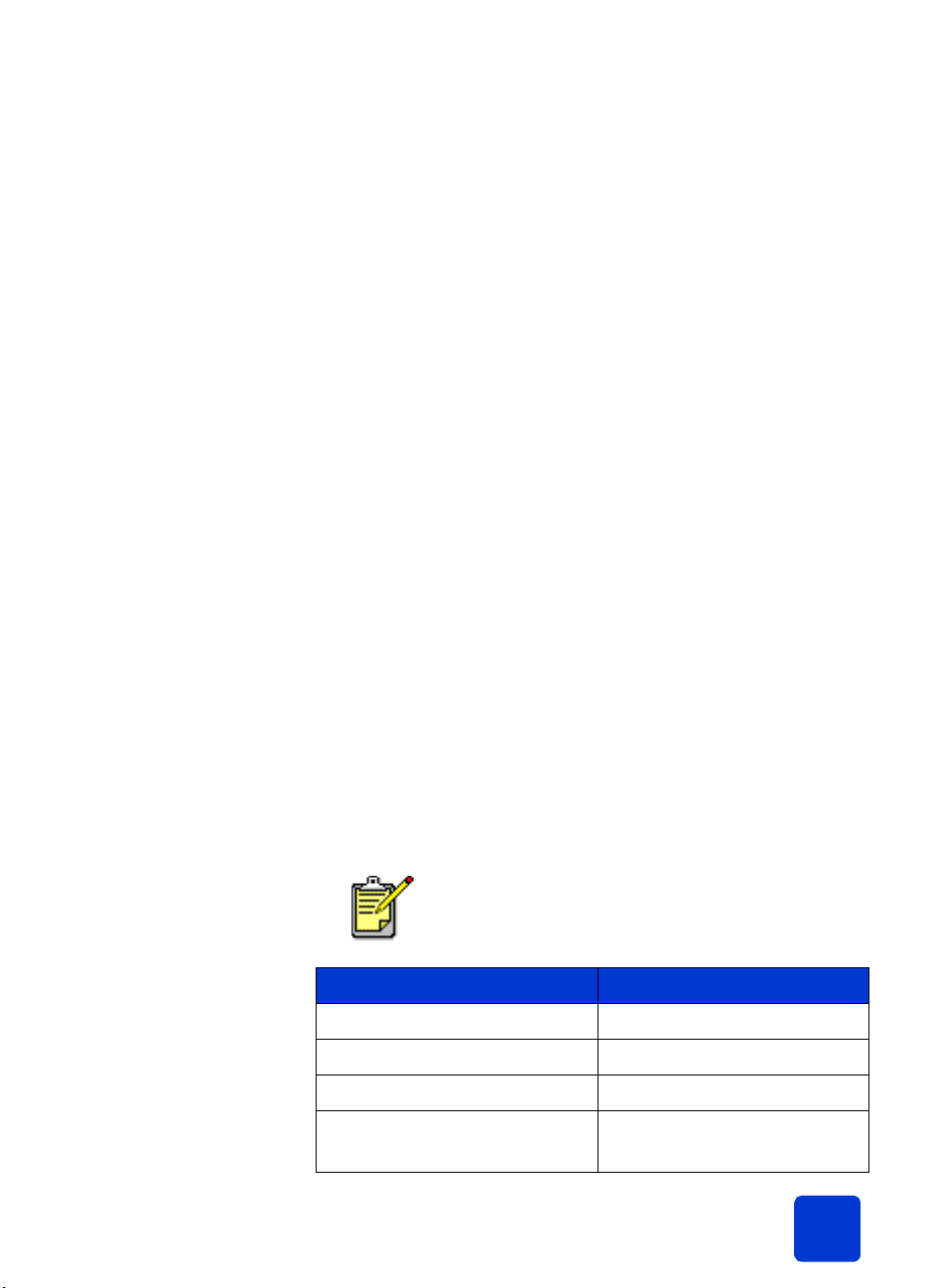
het bedieningspaneel
de knoppen Op het bedieningspaneel van de printer ziet u meerdere knoppen:
AN/UIT — Met deze knop kunt u de printer aan- of uitzetten.
•A
XEMPLAREN — Met deze knop kunt u selecteren hoeveel
•E
exemplaren u wilt afdrukken.
•F
ORMAAT — Met deze knop kunt u het fotoformaat selecteren.
• F
OTO’S KIEZEN — Met deze knop kunt u allerlei taken
uitvoeren, zoals navigeren door de menuopties en selecteren
welke foto’s of DPF-bestanden u vanaf de geheugenkaart wilt
afdrukken.
•O
PSLAAN — Met deze knop kunt u foto’s vanaf een
geheugenkaart op de computer opslaan of via de camera
geselecteerde foto’s afdrukken.
•A
FDRUKKEN — Met deze knop kunt u geselecteerde foto’s
vanaf een geheugenkaart afdrukken.
• A
NNULEREN/NEE — Met deze knop kunt u een instelling
annuleren, het afdrukken of opslaan stoppen, een vraag op
het LCD-scherm met nee beantwoorden of een menu sluiten.
• OK/J
A — Met deze knop kunt u een vraag op het LCD-
scherm met ja beantwoorden, de huidige foto selecteren of
een fotobereik selecteren. Selecteer de eerste foto van een
fotobereik als u een fotobereik wilt selecteren. Houd de knop
OK/Yes (OK/Ja) ongeveer drie seconden ingedrukt en druk
vervolgens op de knop F
OTO’S KIEZEN totdat de gewenste
foto aan het einde van het bereik wordt weergegeven.
het menu Extra Via het menu EXTRA kunt u allerlei taken uitvoeren, zoals een
testpagina afdrukken, de inktpatronen reinigen, pagina- en fotoopties selecteren en de printerinstellingen aanpassen.
De huidige printerinstelling is op het LCD-scherm
gemarkeerd met een sterretje (*).
Optie in menu Extra Opties
Een testpagina afdrukken N.v.t.
Een diagnosepagina afdrukken N.v.t.
De inktpatronen reinigen N.v.t.
Papierinstelling selecteren Automatisch
Handmatig
aan de slag: het bedieningspaneel
15
Page 19
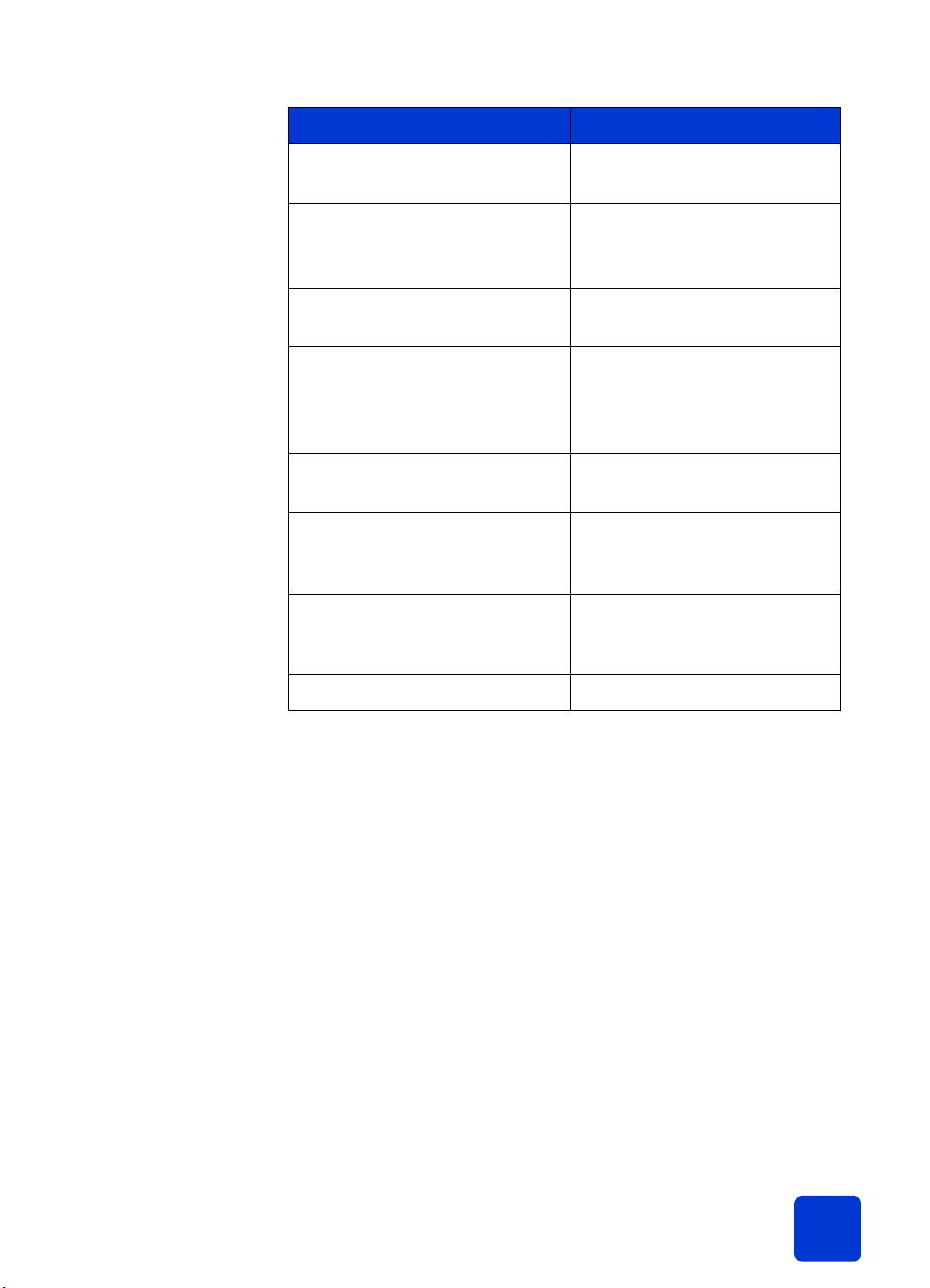
Optie in menu Extra Opties
Paginalay-out selecteren Fotoalbum
Besparing
Opties voor bijsnijden Standaard
Volledige afbeelding (niet
bijsnijden)
Helderheid van foto aanpassen zeven niveaus van donker
naar licht
Kleurenopties volgende afdruk Kleur
Zwart-wit
Sepia (bruin)
Antiek
Afdrukken zonder randen Aan
Uit
Taal selecteren Engels, Frans, Duits, Spaans,
Italiaans, Japans, Portugees,
Nederlands
Land/regio selecteren V.S./Canada, Verenigd
Koninkrijk, Europa, Japan,
Australië, Azië/Pacific
Alle functies op beginwaarden N.v.t.
Opties van menu Extra openen
Î Druk op het bedieningspaneel op de knop Extra totdat de
optie die u wilt wijzigen, wordt weergegeven op het LCDschermen druk daarna op OK/Ja.
Deze optie biedt u mogelijk meerdere keuzen.
Een keuze selecteren
1 Druk op de rechterkant van de knop Extra totdat de
gewenste keuze wordt weergegeven.
2 Druk op OK/Ja.
aan de slag: het bedieningspaneel
16
Page 20

de indicatielampjes
Op het bedieningspaneel van de printer ziet u twee
indicatielampjes:
• Lampje Afdrukken — Wanneer dit lampje brandt, staat de
printer aan. Wanneer dit lampje groen knippert, is de
printer bezig. Wanneer dit lampje oranje knippert, is er
een probleem met de printer.
• Lampje Geheugenkaart — Wanneer dit lampje niet
brandt, is er geen kaart in de sleuf voor de geheugenkaart
geplaatst. Wanneer dit lampje groen is, is de kaart op de
juiste manier geplaatst. Wanneer dit lampje groen
knippert, wordt er informatie uitgewisseld tussen de printer
en de computer.
aan de slag: het bedieningspaneel
17
Page 21

aan de slag: het bedieningspaneel
18
Page 22

de printer gebruiken
met een digitale camera
Met de HP Photosmart 7350-printer kunt u schitterende foto’s
afdrukken vanaf uw digitale camera zonder dat u de computer
gebruikt.
via de camera geselecteerde foto’s
Als u beschikt over een ‘direct-printing’ digitale camera van HP,
kunt u de printer gebruiken om via de camera geselecteerde
foto’s af te drukken.
foto’s selecteren en afdrukken
1 Selecteer de foto’s die u wilt afdrukken in het menu Delen
van uw camera. Raadpleeg de documentatie bij de
camera voor meer informatie.
2 Sluit de camera aan op de camerapoort aan de voorkant
van de printer met behulp van de speciale USB-kabel die
bij de camera is geleverd.
2
de printer gebruiken met een digitale camera
19
Page 23

3 Zodra u de camera op de printer hebt aangesloten, wordt
het menu Afdrukinstellingen van de camera geopend.
Vanuit dit menu kunt u het volgende doen:
• de foto’s wijzigen die u hebt geselecteerd om af te
drukken
• het papiertype selecteren
• het papierformaat selecteren
4 Volg de instructies op het LCD-scherm van de camera als u
klaar bent om de foto’s af te drukken.
Raadpleeg de documentatie die bij de camera is
geleverd voor meer informatie over het gebruik
van via de camera geselecteerde foto’s.
afdrukken vanaf een geheugenkaart
Als in uw digitale camera foto’s op een geheugenkaart worden
opgeslagen, kunt u de geheugenkaart in de printer plaatsen om
uw foto’s af te drukken of op te slaan zonder de computer te
gebruiken. De stappen die u moet uitvoeren, worden
weergegeven op het LCD-scherm van de printer.
Door de printer worden zeven verschillende geheugenkaarten
ondersteund. Deze kaarten worden geproduceerd door diverse
leveranciers en zijn beschikbaar met diverse opslagcapaciteiten. U kunt geheugenkaarten kopen op de plaats
waar u uw digitale camera hebt gekocht en in de meeste
winkels met computerbenodigdheden. Als in uw digitale
camera foto’s op een geheugenkaart worden opgeslagen, kunt
u de geheugenkaart in de printer plaatsen om uw foto’s af te
drukken of op te slaan.
ondersteunde
geheugenkaarten
de printer gebruiken met een digitale camera:
afdrukken vanaf een geheugenkaart
De printer biedt ondersteuning voor geheugenkaarten van
CompactFlash™ (CFA-gecertificeerd, type I of II), IBM
Microdrive™, SmartMedia™, MultiMediaCard™, Secure
Digital™ en Memory Stick™.
Let op! Als u een ander type geheugenkaart gebruikt, kan
de geheugenkaart en/of de printer beschadigd raken.
20
Page 24

Compact Flash
Type I of II
IBM Microdrive
SmartMedia
een geheugenkaart plaatsen
MultiMediaCard
Secure Digital
Memory Stick
Als uw digitale camera meerdere bestandstypen ondersteunt,
kunt u foto’s waarschijnlijk ook opslaan met bestandsindelingen zoals JPEG, niet-gecomprimeerde TIFF, FlashPix en
RAW. U kunt JPEG- en ongecomprimeerde TIFF-bestanden
direct vanaf de geheugenkaart afdrukken of u kunt andere
bestandsindelingen op de computer opslaan en vervolgens
afdrukken vanaf de computer met behulp van een softwaretoepassing.
Wanneer u foto’s hebt genomen met uw digitale camera, kunt
u deze onmiddellijk afdrukken of rechtstreeks op de computer
opslaan via de printer.
De printer kan slechts één sleuf voor een
geheugenkaart tegelijkertijd gebruiken.
Wanneer de geheugenkaart is geplaatst, brandt het lampje
van de betreffende sleuf. Op het LCD-scherm wordt kort
weergegeven hoeveel foto’s op de geheugenkaart zijn
gevonden.
Let op! Trek de geheugenkaart niet uit de sleuf zolang het
betreffende lampje knippert. Wanneer u een
geheugenkaart verwijdert terwijl deze in gebruik is, kunnen
de printer, de geheugenkaart of de gegevens op de
geheugenkaart beschadigd raken. Raadpleeg kiezen
welke foto’s u wilt afdrukken op pagina 24 voor meer
informatie.
de printer gebruiken met een digitale camera:
afdrukken vanaf een geheugenkaart
21
Page 25

een CompactFlash- of IBM Microdrive-geheugenkaart plaatsen
Plaats de geheugenkaart in de linkerbovensleuf, waarbij de
voorkant van de kaart naar links is gekeerd en de kant met de
gaatjes het eerst in de printer schuift.
Let op! Schuif eerst de kant met de gaatjes in de printer.
Als u de geheugenkaart op een andere manier plaatst, kan
de kaart of de printer beschadigd raken.
Duw de geheugenkaart rustig in de printer totdat de kaart niet
verder kan. Het is mogelijk dat de kaart niet helemaal in de
printer gaat. Als u de geheugenkaart met kracht doorduwt, kan
de geheugenkaart of de printer beschadigd raken.
Sleuf voor
CompactFlash/IBM
Microdrivegeheugenkaart
CompactFlash/IBM
Microdrivegeheugenkaart
een MultiMediaCard- of Secure Digital-geheugenkaart plaatsen
Plaats de geheugenkaart in de rechterbovensleuf, waarbij de
voorkant van de kaart naar links is gekeerd en de kant met de
metalen contactpunten eerst in de printer schuift.
Duw de geheugenkaart rustig in de printer totdat de kaart niet
verder kan. Het is mogelijk dat de kaart niet helemaal in de
printer gaat. Als u de geheugenkaart met kracht doorduwt, kan
de geheugenkaart of de printer beschadigd raken.
de printer gebruiken met een digitale camera:
afdrukken vanaf een geheugenkaart
22
Page 26

Sleuf voor
MultiMedia- of
Secure Digitalgeheugenkaart
MultiMedia- of
Secure Digitalgeheugenkaart
een SmartMedia-geheugenkaart plaatsen
Plaats de geheugenkaart in de linkerbenedensleuf, waarbij de
voorkant van de kaart (de zwarte kant) naar links is gekeerd en
de kant met de metalen contactpunten als eerste in de printer
schuift.
Duw de geheugenkaart rustig in de printer totdat de kaart niet
verder kan. Het is mogelijk dat de kaart niet helemaal in de
printer gaat. Als u de geheugenkaart met kracht doorduwt, kan
de geheugenkaart of de printer beschadigd raken.
Sleuf voor
SmartMediageheugenkaart
een Memory Stick-geheugenkaart plaatsen
Plaats de Memory Stick-geheugenkaart in de
rechterbenedensleuf, waarbij de kant met de metalen
contactpunten naar rechts is gekeerd en het einde met de
metalen contactpunten als eerste in de printer schuift.
Duw de geheugenkaart rustig in de printer totdat de kaart niet
verder kan. Het is mogelijk dat de kaart niet helemaal in de
printer gaat. Als u de geheugenkaart met kracht doorduwt, kan
de geheugenkaart of de printer beschadigd raken.
de printer gebruiken met een digitale camera:
afdrukken vanaf een geheugenkaart
SmartMediageheugenkaart
23
Page 27

Sleuf voor
Memory Stickgeheugenkaart
Memory Stickgeheugenkaart
kiezen welke foto’s u wilt afdrukken
foto’s
afdrukken via
het bedieningspaneel
Als u wilt bepaen welke foto’s u wilt afdrukken of opslaan, kunt
u een indexpagina met foto’s afdrukken zodat u kunt bekijken
welke foto’s zijn opgeslagen op de geheugenkaart.
1 Plaats een geheugenkaart in de printer.
2 Controleer of de volgende tekst wordt weergegeven op het
LCD-scherm van de printer:
ALLE FOTO’S
1 exemplaar Index
3 Druk op de knop A
Als u foto’s wilt afdrukken vanaf een geheugenkaart, plaatst u
de geheugenkaart in de printer, selecteert u de gewenste foto’s
en drukt u op de knop A
FDRUKKEN.
FDRUKKEN.
Foto’s afdrukken via het bedieningspaneel:
1 Plaats een geheugenkaart in de printer.
2 Druk op de knop F
afdrukken te selecteren.
3 Druk op OK/J
afdrukken wordt weergegeven op het LCD-scherm.
OTO’S KIEZEN om de foto’s die u wilt
A wanneer het aantal foto’s dat u wilt
4 Druk op de knop A
af te drukken.
Raadpleeg de Help bij de HP Photosmart-printer voor meer
informatie over het afdrukken van afzonderlijke of meerdere
foto’s, het afdrukken van een doorlopend fotobereik of het
afdrukken van foto’s van verschillende grootten.
de printer gebruiken met een digitale camera:
afdrukken vanaf een geheugenkaart
FDRUKKEN om de geselecteerde foto’s
24
Page 28

de printer gebruiken
met een computer
U kunt de HP Photosmart 7350-printer gebruiken in combinatie
met elke softwaretoepassing voor Windows of de Macintosh
waarmee kan worden afgedrukt. U kunt allerlei projecten
afdrukken, zoals pagina’s van een fotoalbum, wenskaarten of
nieuwsbrieven.
Als u al weet hoe u een printer met de computer gebruikt, kunt
u afdrukken maken zoals u gewend bent. Als u nog nooit
afdrukken hebt gemaakt of als u vragen hebt, vindt u meer
informatie in dit hoofdstuk.
Wanneer u afdrukt vanaf de computer, zijn de instellingen op
het bedieningspaneel niet van toepassing. De software op de
computer heeft voorrang op de printerinstellingen.
afdrukken onder Windows
afdrukken
vanuit een
softwaretoepassing
1 Kies Print in het menu Archief van de softwaretoepassing.
2 Selecteer in het dialoogvenster Print de pagina’s en de
aantallen die u wilt afdrukken.
3
de printer gebruiken met een computer
25
Page 29

3 Klik op Eigenschappen als u meer geavanceerde
instellingen wilt weergeven. Stel de printereigenschappen
(zoals afdrukkwaliteit en papiertype) in en klik op OK.
Als u meer wilt weten over de beschikbare
instellingen, klikt u rechtsboven in het
dialoogvenster Eigenschappen van de printer op
de knop ?. Vervolgens klikt u op het onderwerp
waarover u meer informatie wenst. U kunt ook op
Help klikken.
de printer gebruiken met een computer: afdrukken onder Windows
26
Page 30

4 Klik op OK om het document af te drukken.
Zie de Help bij de HP Photosmart-printer voor meer informatie
over:
• het wijzigen van de afdrukinstellingen
• het werken met geavanceerde instellingen
• het aanpassen van de kleur en de helderheid van foto’s
de taakbalkpictogrammen
onder Windows
Nadat u de printersoftware hebt geïnstalleerd, worden twee
pictogrammen weergegeven op de Windows-taakbalk:
• het pictogram van de HP Photosmart-printer
• het pictogram van de HP Photosmart-geheugenkaart
Met deze pictogrammen kunt u allerlei taken uitvoeren.
Printerpictogram
Pictogram
Geheugenkaart
pictogram van hp photosmart-printer
Via het printerpictogram kunt u het dialoogvenster
Eigenschappen van de printer openen, een standaardprinter
selecteren of de werkset weergeven.
• Wanneer u op het printerpictogram klikt, wordt het
dialoogvenster Eigenschappen van de printer geopend.
• Wanneer u met de rechtermuisknop op het printerpictogram klikt, wordt het volgende menu geopend. Kies
een optie uit het menu.
de printer gebruiken met een computer: afdrukken onder Windows
27
Page 31

Klik hierop om het
dialoogvenster
Eigenschappen van
de printer te openen.
Klik hierop om de HP
Klik hierop om het menu
te sluiten en het printerpictogram van de taakbalk
te verwijderen. Als u het
menu wilt sluiten zonder
het printerpictogram van
de taakbalk te verwijderen,
klikt u ergens buiten het
menu.
Photosmart Werkset
te openen.
In de lijst met geïnstalleerde
printers kunt u de gewenste
HP Photosmart-printer
selecteren. De geselecteerde
printer wordt aangegeven
met een vinkje.
het pictogram voor de hp photosmart-geheugenkaart
Met het geheugenkaartpictogram kunt u de status van de
printer bepalen, foto’s openen die zijn opgeslagen op de
geheugenkaart en de dialoogvensters voor de verbinding
weergeven.
• De vorm van het pictogram geeft de status van de printer
aan.
Wanneer het geheugenkaartpictogram
groen wordt weergegeven, is de geheugenkaart in de printer geplaatst. De printer is
klaar om de foto’s op de geheugenkaart te
openen.
Wanneer het geheugenkaartpictogram grijs
wordt weergegeven, is er geen geheugenkaart in de printer geplaatst.
Wanneer een rode X over het geheugenkaartpictogram wordt weergegeven, is de
verbinding tussen de printer en de computer
verbroken. Als u vanaf de computer wilt
afdrukken, moet u opnieuw verbinding
maken. Raadpleeg problemen met de
Windows-aansluiting op pagina 33 voor
meer informatie over het herstellen van de
verbinding.
de printer gebruiken met een computer: afdrukken onder Windows
28
Page 32

• Wanneer u met de rechtermuisknop op het geheugenkaartpictogram klikt, wordt het volgende menu geopend. Kies
een optie uit het menu.
Klik hierop om
Windows Verkenner
te openen, waarin u
foto’s kunt
verplaatsen, kopiëren,
verwijderen of
openen. U kunt ook op
het geheugenkaartKlik hierop als u
verbindingsberichten wilt
weergeven wanneer de
verbinding met de printer is
verbroken of de printer probeert
om de verbinding met de
computer te herstellen. Een vinkje
geeft aan dat deze berichten
worden weergegeven.
Zie de Help bij de HP Photosmart-printer voor meer informatie
over:
• het instellen van de printereigenschappen
pictogram dubbel-
klikken om Windows
Verkenner te openen.
Klik hierop om de
geheugenkaart uit de
printer te verwijderen.
• het gebruik van de Werkset
• het werken met de HP-dirigent voor foto- en
beeldbewerking
afdrukken op de Macintosh
afdrukken
vanuit een
softwaretoepassing
(OS X of
OS 9.x)
de printer gebruiken met een computer: afdrukken op de Macintosh
De volgende stappen zijn specifiek voor OS X.
Voor OS 9.x kunnen deze stappen iets afwijken.
Zorg ervoor dat u de Photosmart-printer hebt
geselecteerd in het Afdrukbeheer (OS X) of in de
Kiezer (OS 9.x) voordat u met afdrukken begint.
Zie het boekje Software-installatie &
productondersteuning bij de printer voor meer
informatie.
29
Page 33

1 Kies Pagina-instelling in het menu Archief van de
softwaretoepassing.
2 Kies Photosmart 7350 in het uitrolmenu Indeling en
selecteer vervolgens de paginakenmerken (zoals papierformaat, afdrukstand en schaal) voor uw project. Wanneer
u klaar bent met het instellen van de paginakenmerken
klikt u op OK.
3 Kies Print in het menu Archief van de softwaretoepassing.
4 Selecteer de gewenste afdrukinstellingen voor uw project.
Via het uitrolmenu kunt u naar de andere deelvensters
gaan.
de printer gebruiken met een computer: afdrukken op de Macintosh
30
Page 34

5 Klik op Print (OS X) of OK (OS 9.x) om met afdrukken te
beginnen.
Klik op ? in de linkerbenedenhoek van het
dialoogvenster als u meer wilt weten over de
beschikbare instellingen (alleen onder OS X).
Zie de Help bij de HP Photosmart-printer voor meer informatie
over:
• het wijzigen van de afdrukinstellingen
• het werken met geavanceerde instellingen
• het aanpassen van de kleur en de helderheid van foto’s
de printer gebruiken met een computer: afdrukken op de Macintosh
31
Page 35

de printer gebruiken met een computer: afdrukken op de Macintosh
32
Page 36

problemen oplossen
Uw HP Photosmart-printer is ontworpen met het oog op
betrouwbaarheid en gebruiksgemak. In deze sectie vindt u tips,
adviezen en antwoorden op veelgestelde vragen. Controleer
eerst het volgende:
• Zijn alle kabels tussen de printer en de computer op de
juiste manier aangesloten?
• Gebruikt u de meest recente versie van de software? Ga
na of er software-updates beschikbaar zijn op
www.hp.com. Raadpleeg het boekje Software-installatie &
productondersteuning dat bij de printer wordt geleverd
voor contactinformatie.
De informatie in deze sectie heeft betrekking op
Windows- en Macintosh-besturingssystemen.
problemen met de Windows-aansluiting
4
problemen oplossen
Als u de HP Photosmart gebruikt met een Windows-pc, moet de
printer voortdurend in verbinding staan met de computer. Deze
communicatieverbinding wordt gebruikt om gegevens van de
printer te ontvangen.
Als de verbinding tussen de Windows-pc en de HP Photosmart
is verbroken, wordt een waarschuwingsbericht weergegeven
op het beeldscherm van de computer.
33
Page 37

Een verbinding kan zijn verbroken om de volgende redenen:
• De computer is niet aangesloten op de printer. De printer
is uitgeschakeld of niet aangesloten op een stopcontact.
• Als u een USB-hub of basisstation gebruikt waaraan
meerdere apparaten zijn gekoppeld, kan de verbinding
met de printer tijdelijk worden verbroken wanneer een
ander apparaat in gebruik is. Wacht totdat het andere
apparaat niet meer in gebruik is of sluit de printer
rechtstreeks op de computer aan.
Zodra een verbinding is verbroken, wordt
op de Windows-taakbalk met het pictogram
aangegeven dat de verbinding met de
geheugenkaart is verbroken.
Probeer het volgende om opnieuw verbinding te maken:
• Sluit de USB-kabel op de juiste manier aan op de
computer en de USB-poort op de achterzijde van de
printer. Controleer of het netsnoer goed is aangesloten en
of de printer is aangesloten op een stopcontact en is
ingeschakeld.
• Klik met de rechtermuisknop op het pictogram waarmee
wordt aangegeven dat de verbinding met de geheugenkaart is verbroken als de verbinding nog steeds niet is
hersteld en kies de menuoptie Opnieuw verbinden
hp photosmart series.
Klik op Opnieuw om opnieuw een verbinding tot stand te
brengen als er een dialoogvenster van HP Photosmart
wordt geopend.
problemen met de Macintosh-aansluiting
Als u de HP PhotoSmart gebruikt met een Macintosh-computer,
moet de printer voortdurend in verbinding staan met de
computer. Deze communicatieverbinding wordt gebruikt om
gegevens van de printer te ontvangen.
problemen oplossen: problemen met de Macintosh-aansluiting
34
Page 38

Als de verbinding tussen de Macintosh-computer en de HP
PhotoSmart is verbroken, wordt een waarschuwingsbericht
weergegeven op het beeldscherm van de computer.
Een verbinding kan zijn verbroken om de volgende redenen:
• De computer is niet aangesloten op de printer. De printer
is uitgeschakeld of niet aangesloten op een stopcontact.
• Als u een USB-hub of basisstation gebruikt waaraan
meerdere apparaten zijn gekoppeld, kan de verbinding
met de printer tijdelijk worden verbroken wanneer een
ander apparaat in gebruik is. Wacht totdat het andere
apparaat niet meer in gebruik is of sluit de printer
rechtstreeks op de computer aan.
Controleer alle kabelaansluitingen als u opnieuw verbinding
wilt maken. Sluit de USB-kabel op de juiste manier aan op de
computer en de USB-poort op de achterzijde van de printer.
Controleer of het netsnoer goed is aangesloten en of de printer
is aangesloten op een stopcontact en is ingeschakeld.
problemen oplossen: problemen met de Macintosh-aansluiting
35
Page 39

problemen met de USB-aansluiting
Probleem Mogelijke oorzaak Oplossing
Alleen onder
Windows
Ik heb de printer
met een USB-kabel
aangesloten via
een ander USBapparaat of een
hub, maar
wanneer ik
probeer af te
drukken verschijnt
er een foutbericht
met de volgende
of een vergelijkbare melding:
FOUT BIJ
SCHRIJVEN NAAR
<NAAM VAN
USB-POORT>.
Alleen onder
Windows
Ik heb de printer
aangesloten met
een USB-kabel,
maar wanneer ik
probeer af te
drukken verschijnt
er een bericht met
de volgende of
een vergelijkbare
melding: FOUT BIJ
SCHRIJVEN NAAR
<NAAM VAN
DOT4>.
Misschien ontvangt de
printer niet de juiste
gegevens van het
andere apparaat of de
hub.
OF
De communicatie tussen
de printer en de
computer is onderbroken
door een ander
apparaat dat op de hub
is aangesloten.
De USB-kabel is te lang. Gebruik een USB-kabel met een lengte
Er is een probleem met
de USB-aansluiting.
Probeer het volgende:
• Sluit de printer rechtstreeks aan op
de USB-poort van de computer.
• Sluit de USB-kabel op de juiste
manier aan op de computer en de
USB-poort op de achterzijde van
de printer.
• Koppel de andere USB-apparaten
los van de hub en probeer het
document opnieuw af te drukken.
die wordt ondersteund door de
printer. Zie de sectie over de
specificaties in de Help bij de HP
Photosmart-printer voor informatie
over de ondersteunde lengte van de
USB-kabel.
Probeer het volgende:
• Koppel de USB-kabel los van de
computer en sluit deze opnieuw
aan.
• Sluit de kabel op de juiste manier
aan op de computer en de USBpoort op de achterzijde van de
printer.
• Start de computer opnieuw.
problemen oplossen: problemen met de USB-aansluiting
36
Page 40

Probleem Mogelijke oorzaak Oplossing
Wanneer ik een
USB-kabel aansluit
tussen de printer
en de computer,
verschijnt er een
foutbericht met de
volgende of een
vergelijkbare
melding: U HEBT
DE COMPUTER
AANGESLOTEN
OP DE USBPOORT AAN DE
VOORZIJDE VAN
DE PRINTER.
U hebt de computer
aangesloten op de
camerapoort op de
voorzijde van de printer.
U kunt via deze poort
alleen een HP
direct-printing digitale
camera op de printer
aansluiten.
Probeer het volgende:
• Sluit de USB-kabel aan op de USBpoort op de achterzijde van de
printer.
Als u printersoftware aan het
installeren was toen het foutbericht
verscheen, probeert u het volgende:
Onder Windows
1 Verwijder de printersoftware. Plaats
de cd met de printersoftware in de
computer, klik op De software van
de HP Photosmart verwijderen en
volg de aanwijzingen op het
scherm.
2 Start de computer opnieuw nadat u
de software hebt verwijderd.
3 Sluit de USB-kabel aan op de USB-
poort op de achterzijde van de
printer.
4 Installeer de printersoftware
opnieuw. Raadpleeg het boekje
Software-installatie &
productondersteuning voor
instructies.
Op de Macintosh
1 Verwijder de printersoftware. Plaats
de cd met de printersoftware in de
computer, klik op Verwijder in de
Installer en volg de aanwijzingen
op het scherm.
2 Start de computer opnieuw nadat u
de software hebt verwijderd.
3 Sluit de USB-kabel aan op de USB-
poort op de achterzijde van de
printer.
4 Installeer de printersoftware
opnieuw. Raadpleeg het boekje
Software-installatie &
productondersteuning voor
instructies.
problemen oplossen: problemen met de USB-aansluiting
37
Page 41

Probleem Mogelijke oorzaak Oplossing
Alleen onder
Windows
Wanneer ik een
USB-kabel aansluit
tussen de printer
en de computer,
verschijnt het
bericht
ONBEKEND
APPARAAT.
Misschien is er statische
elektriciteit ontstaan in
de kabel tussen de
computer en de printer.
OF
Misschien is de USB-
kabel defect.
OF
Misschien hebt u de
USB-kabel niet op de
juiste wijze aangesloten.
OF
De software herkent de
printer niet. Misschien is
de USB-aansluiting van
de printer defect.
Probeer het volgende:
1 Koppel de USB-kabel los van de
printer.
2 Koppel het netsnoer los van de
printer.
3 Wacht ongeveer 10 seconden.
4 Sluit het netsnoer weer aan op de
printer.
5 Sluit de USB-kabel weer aan op de
USB-poort op de achterzijde van
de printer.
6 Als het bericht ONBEKEND
APPARAAT nog steeds wordt
weergegeven in het dialoogvenster
van de wizard Nieuwe hardware,
kijkt u op www.hp.com om te zien
of er updates zijn of neemt u
contact op met HP Support &
Services. Raadpleeg het boekje
Software-installatie &
productondersteuning dat bij de
printer wordt geleverd voor
contactinformatie.
problemen met de printer
Probleem Mogelijke oorzaak Oplossing
Het afdrukken
verloopt erg
langzaam.
(zie volgende
pagina)
problemen oplossen: problemen met de printer
Misschien voldoet de
computer niet aan de
systeemvereisten.
Misschien worden er te
veel programma’s
tegelijk uitgevoerd.
Controleer de hoeveelheid vrij RAMgeheugen en de processorsnelheid van
de computer. Zie de sectie over de
specificaties in de Help bij de HP
Photosmart-printer voor informatie over
de systeemvereisten.
Sluit alle overbodige programma’s.
38
Page 42

Probleem Mogelijke oorzaak Oplossing
(vervolg van
vorige pagina)
Het afdrukken
verloopt erg
langzaam.
Misschien gebruikt u
verouderde
printersoftware.
Kijk op www.hp.com om te zien of er
een recentere versie van de software
beschikbaar is. Raadpleeg het boekje
Software-installatie &
productondersteuning dat bij de printer
wordt geleverd voor contactinformatie.
Onder Windows
Gebruik de toepassing Web Update
van HP om te controleren welke versie
van het printerstuurprogramma u
gebruikt. Zie de sectie over
productgebruik en -onderhoud in de
Help bij de HP Photosmart-printer voor
meer informatie.
Op de Macintosh
In het dialoogvenster Print (OS 9.x) of
het Afdrukbeheer (OS X) kunt u
controleren welke versie van het
printerstuurprogramma u momenteel
gebruikt. Zie de sectie over
afdrukopties voor alledag in de Help
bij de HP Photosmart-printer voor meer
informatie.
Misschien drukt u een
complex document af
met afbeeldingen of
foto’s.
OF
Misschien drukt u een
foto met een hoge
resolutie af.
problemen oplossen: problemen met de printer
Probeer het volgende:
• Maak wat ruimte vrij op de vaste
schijf. Als er minder dan 100 MB
ruimte op de vast schijf van de
computer vrij is, kan de
verwerkingstijd langer worden.
• Wacht even. Het afdrukken van
grote, complexe documenten met
afbeeldingen of foto’s duurt langer
dan het afdrukken van
tekstdocumenten.
39
Page 43

Probleem Mogelijke oorzaak Oplossing
(vervolg van
vorige pagina)
Het afdrukken
verloopt erg
langzaam.
Misschien hebt u
4800x1200 dpi
Geoptimaliseerd
gekozen.
Misschien gebruikt u een
USB-hub en zijn er
andere USB-apparaten
in gebruik.
Het kan zijn dat de optie
Papiertype is ingesteld
op Automatisch.
Onder Windows
1 Stel de afdrukkwaliteit in op Beste
en stel het papiertype in op
Fotopapier op het tabblad Kwaliteit.
Selecteer de optie voor hoge
resolutie PhotoREt in plaats van
4800x1200 dpi Geoptimaliseerd.
2 Druk het document opnieuw af.
Op de Macintosh
1 Ga naar het deelvenster
Papiertype/Kwaliteit en schakel de
optie Foto met hoge resolutie uit.
2 Druk het document opnieuw af.
Probeer het volgende:
• Sluit de USB-kabel van de computer
rechtstreeks aan op de USB-poort op
de achterzijde van de printer.
Gebruik geen hub.
• Gebruik tijdens het afdrukken geen
andere apparaten die aan de hub
zijn gekoppeld.
Wanneer als papiersoort Automatisch
is ingesteld, scant de printer het papier
om het juiste papiertype te bepalen. Dit
kan enkele seconden langer duren. U
kunt dit voorkomen door de juiste
papiersoort op te geven voordat u met
afdrukken begint.
Onder Windows
• Selecteer de juiste papiersoort op
het tabblad Kwaliteit in het
dialoogvenster Eigenschappen van
de printer.
Op de Macintosh
• Selecteer de juiste papiersoort in het
deelvenster Papiertype/Kwaliteit
van het dialoogvenster Print.
problemen oplossen: problemen met de printer
40
Page 44

Probleem Mogelijke oorzaak Oplossing
Het afdrukken
verloopt erg
langzaam.
(vervolg van
vorige pagina)
Ik kan de printer
niet aanzetten.
Het groene
lampje Afdrukk en
knippert.
Het oranje
lampje Afdrukken
knippert.
Misschien drukt u af in
de reservemodus. De
reservemodus wordt
geactiveerd wanneer
een van de inktpatronen
ontbreekt.
Misschien heeft de
printer te veel stroom
gebruikt.
De printer is aangesloten
op een snoercentrale en
deze is uitgeschakeld.
Misschien is de printer
bezig met het verwerken
van gegevens.
Er is een probleem met
de printer.
Vervang de ontbrekende inktpatroon
door een nieuwe.
Koppel het netsnoer los van de printer
en wacht ongeveer tien seconden. Sluit
het netsnoer weer aan en druk op de
A
AN/UIT-knop om de printer aan te
zetten.
Schakel de snoercentrale in.
Wacht even. De printer heeft enige tijd
nodig om de gegevens te verwerken.
Probeer het volgende:
1 Kijk op het LCD-scherm van de
printer, de computermonitor of het
LCD-scherm van de camera voor
instructies.
2 Als dit geen soelaas biedt, zet u de
printer uit. Koppel het netsnoer los
van de printer, wacht een minuut en
sluit het netsnoer weer aan. Zet de
printer aan.
Het rode lampje
Afdrukken
Er is een fatale fout
opgetreden.
knippert.
problemen oplossen: problemen met de printer
Probeer het volgende:
1 Zet de printer uit. Koppel het
netsnoer los van de printer, wacht
een minuut en sluit het netsnoer
weer aan. Zet de printer aan.
2 Als dit geen soelaas biedt, kijkt u op
www.hp.com of neemt u contact op
met HP Support & Services.
Raadpleeg het boekje Software-
installatie & productondersteuning
dat bij de printer wordt geleverd
voor contactinformatie.
41
Page 45

Probleem Mogelijke oorzaak Oplossing
Alleen onder
Windows
Op de taakbalk
verschijnt het
pictogram waarmee wordt aangegeven dat de
verbinding met de
geheugenkaart is
verbroken.
De printer
herkent het
bestand op de
geheugenkaart
niet.
Er is een probleem met
de verbinding of de
communicatie tussen de
printer en de computer.
De geheugenkaart bevat
bestandstypen die de
printer niet kan lezen.
Probeer het volgende:
1 Klik op het verbindingspictogram en
klik vervolgens op Verbinden in het
dialoogvenster. Als er nog steeds
een probleem is met de verbinding,
controleert u of de verbindingskabel
stevig is aangesloten op de
computer en op de USB-poort aan
de achterkant van de printer.
2 Start de computer opnieuw op als
dit niet werkt.
Stel de camera in voor het opslaan van
foto's in bestandsindelingen die de
printer ondersteunt. Zie de sectie over
de specificaties in de Help bij de HP
Photosmart-printer voor een lijst met
ondersteunde bestandsindelingen voor
afbeeldingen en raadpleeg de
documentatie van de camera voor
instructies over het instellen van de
camera voor het opslaan van bepaalde
bestandsindelingen.
afdrukproblemen
Probleem Mogelijke oorzaak Oplossing
Het fotopapier
wordt niet naar
behoren
ingevoerd.
problemen oplossen: afdrukproblemen
De fotolade is niet
ingeschakeld.
Uw werkomgeving is
extreem droog of
vochtig.
Schakel de fotolade in door de
schuifknop van u af te duwen totdat
deze tot stilstand komt tegen de rand
van het papier.
Probeer het volgende:
• Schuif het fotopapier zo ver
mogelijk in de fotolade.
• Laad één vel fotopapier tegelijk.
42
Page 46

Probleem Mogelijke oorzaak Oplossing
Het papier wordt
niet naar behoren
ingevoerd.
OF
Het papier wordt
niet naar behoren
uitgevoerd.
Er komt niets uit de
printer.
(zie volgende
pagina)
Misschien zit er te veel
papier in de invoerlade.
Misschien zijn de
papiergeleiders niet
goed ingesteld.
Misschien is het papier
te dun of te dik.
Misschien is het papier
gekreukt.
Er is een probleem met
de printer.
Misschien is er geen
stroom of zit er een kabel
los.
Misschien bevat de
papierlade geen papier.
Verwijder wat papier uit de
invoerlade en probeer het opnieuw.
Controleer of de
papierbreedtegeleider en de
papierlengtegeleider goed tegen de
randen van het papier aanzitten,
zonder dat het papier daarbij opbolt.
Zie de sectie over de specificaties in
de Help bij de HP Photosmart-printer
voor informatie over ondersteunde
papiergewichten.
Gebruik ander papier.
Lees de instructies op het LCD-scherm.
Probeer het volgende:
• Controleer of de printer aanstaat.
• Controleer of het netsnoer op de
juiste wijze is aangesloten.
Controleer of het papier op de juiste
manier in de papierlade is geplaatst.
Zie informatie over papier op
pagina 7 voor instructies bij het laden
van papier.
Misschien staat de
bovenste klep van de
printer open.
problemen oplossen: afdrukproblemen
Sluit de bovenste klep van de printer.
43
Page 47
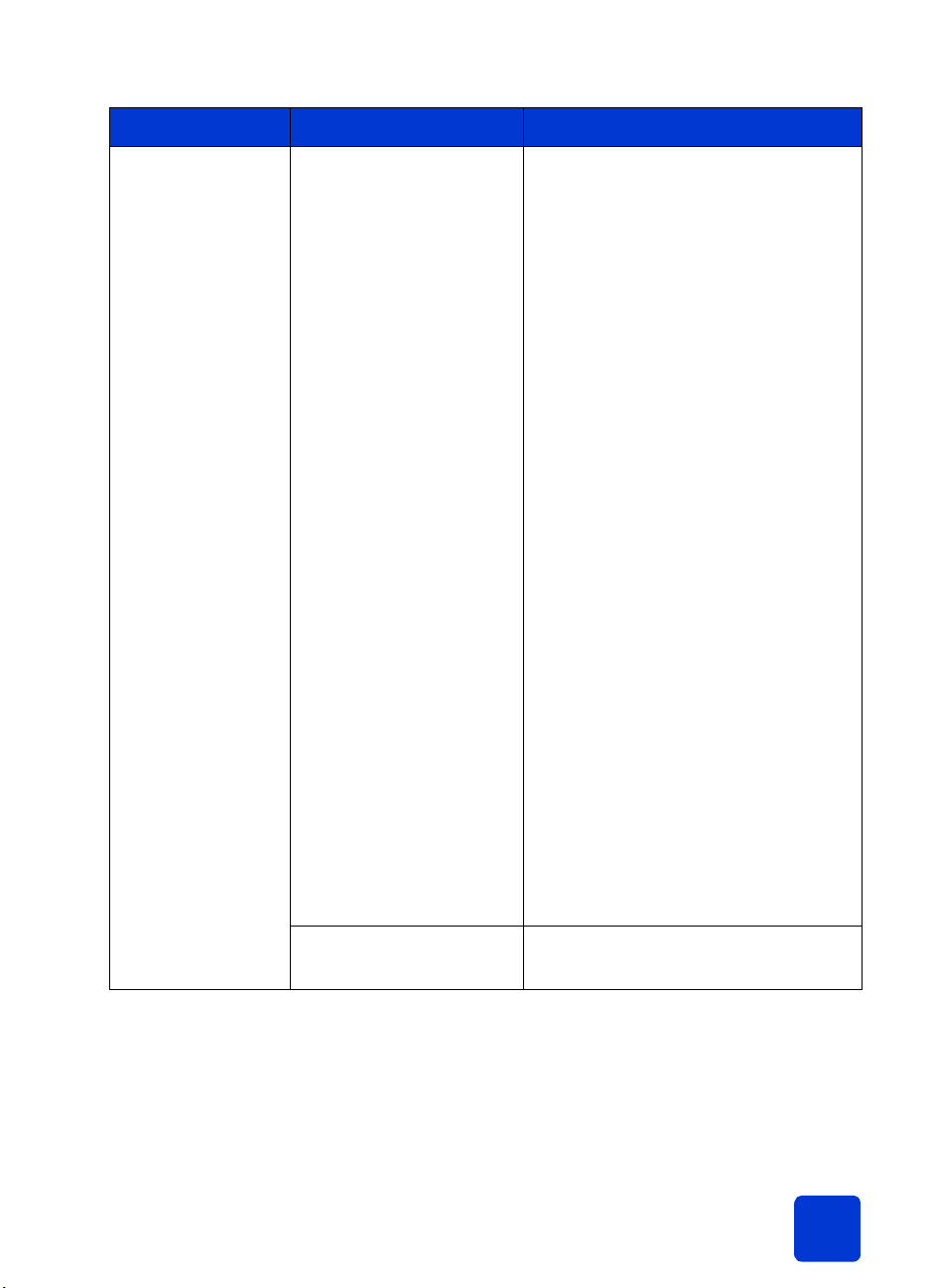
Probleem Mogelijke oorzaak Oplossing
(vervolg van vorige
pagina)
Er komt niets uit de
printer.
Misschien is er een
papierstoring.
Probeer het volgende:
• Controleer of het LCD-scherm van
de printer instructies bevat.
• Verwijder het papier uit de
invoerlade en/of de uitvoerlade.
• Als u momenteel etiketten afdrukt,
controleert u of er tijdens het
afdrukken misschien een etiket is
losgeraakt van het vel papier.
Als er nog steeds problemen zijn met
de papierdoorvoer, probeert u het
volgende:
1 Zet de printer uit.
2 Koppel de printer los. Open de
achterklep door de knop naar links
te draaien. Verwijder de klep.
3 Verwijder het vastgelopen papier
voorzichtig uit de printer en zet de
achterklep weer op zijn plaats.
4 Sluit de printer weer aan en zet
hem aan.
5 Wanner u de papierstoring hebt
verholpen, drukt u het document
opnieuw af.
Als het papier vastloopt wanneer u
op fotopapier afdrukt, probeert u het
volgende:
• Schuif het fotopapier zo ver
mogelijk in de fotolade.
• Laad één vel fotopapier tegelijk.
Misschien zit de wagen
met de inktpatronen vast.
problemen oplossen: afdrukproblemen
Lees de instructies op het LCD-scherm
van de printer.
44
Page 48

Probleem Mogelijke oorzaak Oplossing
(vervolg van vorige
pagina)
Er komt niets uit de
printer.
Alleen onder
OS 9.x op de
Macintosh
Er komt niets uit de
printer.
Er komt een lege
pagina uit de
printer.
Misschien is er iets aan
de hand met de
inktpatronen.
Probeer het volgende:
• Kijk op het LCD-scherm van de
printer, de computermonitor of het
LCD-scherm van de camera voor
foutberichten.
• Druk een diagnosepagina af en
vervang eventueel het inktpatroon.
Misschien is de printer
nog bezig met het
Zie problemen met de printer op
pagina 38 voor meer informatie.
verwerken van gegevens.
Er is niet voldoende
geheugen toegewezen
Wijs meer geheugen toe aan de
toepassing in het dialoogvenster Info.
in de toepassing
PrintMonitor in Systeem.
Misschien is de inkt op. Druk een diagnosepagina af en
vervang eventueel het inktpatroon.
Misschien hebt u een
afdruktaak gestart en
deze vervolgens
geannuleerd.
Als u een afdruktaak annuleert
voordat het bestand is afgedrukt, kan
het papier al in de printer zijn
geladen. Wanneer u de volgende
afdruktaak start, komt er een lege
pagina uit de printer voordat de
huidige taak wordt uitgevoerd.
Misschien probeert u een
fax af te drukken.
U drukt af in de
reservemodus terwijl de
zwarte inktpatroon is
geïnstalleerd EN de
optie voor afdrukken
zonder randen is
ingeschakeld.
problemen oplossen: afdrukproblemen
Probeer het volgende:
1 Sla het faxbericht op met een
grafische indeling, bijvoorbeeld
TIFF.
2 Neem het aldus opgeslagen
faxbericht op in een
tekstverwerkingsdocument en druk
het van daaruit af.
Vervang de ontbrekende inktpatroon
door een nieuwe.
OF
Schakel de optie voor afdrukken
zonder randen uit.
Zie de reservemodus op pagina 11
voor meer informatie.
45
Page 49

Probleem Mogelijke oorzaak Oplossing
Het document
wordt niet
afgedrukt met de
geselecteerde
standaardafdrukin
stellingen.
De papiersoort is
ingesteld op
Automatisch, maar
bij het
voorbereiden van
de afdruk wordt
het papier
uitgeworpen.
Het kan zijn dat de
standaardafdrukinstellingen van de
printer afwijken van de
afdrukinstellingen van de
toepassing. De afdrukinstellingen van de
toepassing hebben
voorrang op de
standaardinstellingen
van de printer.
Misschien staat de
printer in direct zonlicht,
waardoor de
automatische
papiersensor ontregeld
raakt.
Onder Windows
• Ga naar het menu Bestand van de
toepassing, selecteer Afdrukken
en klik op Eigenschappen om de
gewenste afdrukinstellingen op te
geven.
Op de Macintosh
• Ga naar het menu Archief van de
toepassing, selecteer Print en geef
de gewenste afdrukinstellingen op.
Verplaats de printer naar een minder
zonnig plekje.
problemen oplossen: afdrukproblemen
46
Page 50

Probleem Mogelijke oorzaak Oplossing
Delen van het
document
ontbreken of zitten
niet op de juiste
plaats.
(zie volgende
pagina)
Misschien hebt u niet de
juiste afdrukstand
geselecteerd.
Misschien hebt u niet het
juiste papierformaat
geselecteerd.
Onder Windows
• Selecteer de juiste afdrukstand
(Staand of Liggend) op het tabblad
Lay-out van het dialoogvenster
Eigenschappen van de printer en
in het dialoogvenster Paginainstelling van de toepassing.
Op de Macintosh
• Controleer of u de juiste
afdrukstand hebt geselecteerd
(staand of liggend) in het
dialoogvenster Pagina-instelling.
Onder Windows
• Selecteer het juiste papierformaat
op het tabblad Lay-out van het
dialoogvenster Eigenschappen van
de printer en in het dialoogvenster
Pagina-instelling van de
toepassing.
Op de Macintosh
• Controleer of u het juiste
papierformaat hebt geselecteerd in
het dialoogvenster Paginainstelling.
Misschien hebt u niet de
juiste marges
geselecteerd in de
gebruikte toepassing.
problemen oplossen: afdrukproblemen
De marges moeten binnen het
afdrukgebied vallen. Zie de sectie
over de specificaties in de Help bij de
HP Photosmart-printer voor meer
informatie.
47
Page 51

Probleem Mogelijke oorzaak Oplossing
(vervolg van vorige
pagina)
Delen van het
document
ontbreken of zitten
niet op de juiste
plaats.
Het document
wordt schuin of
niet midden op het
papier afgedrukt.
Misschien is de optie
Posters afdrukken
(Windows) of
Paginadelen (Macintosh)
nog ingeschakeld.
Misschien hebt u een
fout gemaakt bij het
instellen van de schaal
voor de tekst of de
afbeeldingen, of zijn er
problemen met de
interne bestandsindeling
van het document.
Misschien is het papier
niet goed geladen.
Onder Windows
• Schakel de optie Posters
afdrukken uit op het tabblad
Functies in het dialoogvenster
Eigenschappen van de printer.
Op de Macintosh
• Ga naar het deelvenster Lay-out in
het dialoogvenster Print en stel de
optie Meerdere pagina's per vel in
op 1.
Controleer of de schaal van de tekst
en de afbeeldingen klopt en of de
gebruikte bestandsindelingen
compatibel zijn binnen uw document.
Probeer het volgende:
• Zorg ervoor dat het papier goed in
de invoerlade zit.
• Controleer of de
papierbreedtegeleider en de
papierlengtegeleider goed tegen
de randen van het papier
aanzitten.
Zie informatie over papier op
pagina 7 voor instructies bij het laden
van papier.
De afdrukkwaliteit
valt tegen.
(zie volgende
pagina)
Misschien drukt u af in
de reservemodus. De
reservemodus wordt
geactiveerd wanneer
een van de inktpatronen
ontbreekt.
problemen oplossen: afdrukproblemen
Vervang de ontbrekende inktpatroon
door een nieuwe.
48
Page 52

Probleem Mogelijke oorzaak Oplossing
(vervolg van vorige
pagina)
De afdrukkwaliteit
valt tegen.
Misschien raakt de inkt
op.
De papiersoort die u
gebruikt is mogelijk niet
optimaal voor uw
uitvoer.
Onder Windows
• Controleer het inktniveau van
beide inktpatronen op het tabblad
Geschat inktniveau van de
Werkset.
OF
• Druk een diagnosepagina af.
Op de Macintosh
• Controleer het inktniveau met het
HP Inkjet-hulpprogramma.
OF
• Druk een diagnosepagina af.
Als de inkt bijna op is, vervangt u de
inktpatroon.
Probeer het volgende:
• Gebruik een papiersoort die
geschikt is voor de printer. Voor
optimale resultaten kunt u het beste
inkjetpapier van HP-gebruiken.
• Kies een papiersoort die is
bedoeld voor het type afdruk
(foto’s, transparanten, enzovoort)
dat u wilt maken, in plaats van
gewoon papier.
Misschien drukt u af op
de verkeerde kant van
het papier.
Misschien hebt u niet de
juiste papiersoort
geselecteerd in de
printersoftware.
problemen oplossen: afdrukproblemen
Leg het papier met de kant waarop u
wilt afdrukken naar beneden.
Onder Windows
• Selecteer de juiste papiersoort op
het tabblad Kwaliteit in het
dialoogvenster Eigenschappen van
de printer.
Op de Macintosh
• Selecteer de juiste papiersoort in
het deelvenster Papiertype/
Kwaliteit van het dialoogvenster
Print.
49
Page 53

Probleem Mogelijke oorzaak Oplossing
(vervolg van vorige
pagina)
De afdrukkwaliteit
valt tegen.
Misschien moet u de
inktpatronen reinigen.
Reinig de inktpatronen met behulp
van het menu E
XTRA op het
bedieningspaneel. Zie de sectie over
productgebruik en -onderhoud in de
Help bij de HP Photosmart-printer
voor meer informatie.
OF
Onder Windows
• Ga naar het tabblad
Apparaatservices in het
dialoogvenster HP Photosmart
Werkset en klik op Inktpatronen
reinigen.
Op de Macintosh
• Ga naar het deelvenster Reinigen
in het HP Inkjet-hulpprogramma
en klik op Reinig.
Zie de sectie over productgebruik
en -onderhoud in de Help bij de HP
Photosmart-printer voor meer
informatie.
problemen oplossen: afdrukproblemen
50
Page 54

Probleem Mogelijke oorzaak Oplossing
(vervolg van vorige
pagina)
De afdrukkwaliteit
valt tegen.
Als zwarte afdrukken
nog steeds worden
ontsierd door witte
vegen nadat u de
inktpatronen hebt
gereinigd en u zeker
weet dat de inktpatronen
nog voldoende inkt
bevatten, hebt u een van
de inktpatronen
misschien laten vallen.
Onder Windows
1 Klik op Beste in plaats van
Standaard of Snelconcept op het
tabblad Kwaliteit in het
dialoogvenster Eigenschappen van
de printer. Zie de Help bij de HP
Photosmart-printer voor meer
informatie.
2 Druk een dag lang af met de
hogere kwaliteit.
3 Schakel na een dag weer over op
de gewenste afdrukkwaliteit.
Op de Macintosh
1 Klik op Beste in plaats van
Standaard of Snelconcept in het
deelvenster Papiertype/Kwaliteit
in het dialoogvenster Print. Zie de
Help bij de HP Photosmart-printer
voor meer informatie.
2 Druk een dag lang af met de
hogere kwaliteit.
3 Schakel na een dag weer over op
de gewenste afdrukkwaliteit.
Misschien zijn de
inktpatronen niet (meer)
goed uitgelijnd.
problemen oplossen: afdrukproblemen
Onder Windows
• Als de gekleurde en de zwarte inkt
op de afdruk niet samenvallen,
gaat u naar het tabblad
Apparaatservices van de HP
Photosmart Werkset en klikt u op
Printer kalibreren.
Op de Macintosh
• Als de gekleurde en de zwarte inkt
op de afdruk niet samenvallen,
gaat u naar het deelvenster
Kalibreren in het HP Inkjethulpprogramma en klikt u op Lijn
uit.
51
Page 55

Probleem Mogelijke oorzaak Oplossing
(vervolg van vorige
pagina)
De afdrukkwaliteit
valt tegen.
Als de afdruk er vaal of
verbleekt uitziet, gebruikt
u misschien de optie
Standaard of
Snelconcept.
Als de kleuren op de
afdruk uitlopen, wordt
voor de geselecteerde
afdrukkwaliteit mogelijk
te veel inkt gebruikt voor
het papier waarop u
afdrukt.
Onder Windows
•Klik op Normaal of Beste in plaats
van Standaard of Snelconcept op
het tabblad Kwaliteit in het
dialoog-venster Eigenschappen
van de printer.
Op de Macintosh
•Klik op Normaal of Beste in plaats
van Standaard of Snelconcept in
het deelvenster Papiertype/
Kwaliteit in het dialoogvenster
Print.
Onder Windows
•Klik op Standaard of Snelconcept
in plaats van Beste of Normaal op
het tabblad Kwaliteit in het
dialoog-venster Eigenschappen
van de printer.
OF
• Verminder de gebruikte
hoeveelheid inkt door te klikken op
Geavanceerde functies op het
tabblad Functies in het
dialoogvenster Eigenschappen van
de printer en de schuifregelaar
Inktvolume te gebruiken.
Op de Macintosh
•Klik op Standaard of Snelconcept
in plaats van Beste of Normaal in
het deelvenster Papiertype/
Kwaliteit in het dialoogvenster
Print.
OF
• Verminder de gebruikte
hoeveelheid inkt. Ga naar het
deelvenster Papiertype/Kwaliteit
in het dialoogvenster Print en kies
het tabblad Inkt. Pas de inktdichtheid aan met behulp van de
schuifregelaars.
problemen oplossen: afdrukproblemen
52
Page 56

Probleem Mogelijke oorzaak Oplossing
Foto’s worden niet
goed afgedrukt.
(zie volgende
pagina)
Misschien is het
fotopapier niet goed
geladen.
Misschien is het
fotopapier niet op de
juiste wijze ingevoerd in
de printer.
Misschien hebt u niet de
juiste papiersoort of het
juiste papierformaat
geselecteerd.
Leg het fotopapier met de kant
waarop u wilt afdrukken naar
beneden. Als u papier met een
afscheurstrook gebruikt, plaatst u dit
zo dat de strook als eerste wordt
ingevoerd.
Kijk of het papier misschien is
vastgelopen en probeer dan het
volgende:
• Schuif het fotopapier zo ver
mogelijk in de fotolade.
• Laad één vel fotopapier tegelijk.
Onder Windows
1 Selecteer het juiste HP-fotopapier
op het tabblad Kwaliteit in het
dialoogvenster Eigenschappen van
de printer.
2 Stel het formaat van het
desbetreffende fotopapier in bij
Papierformaat.
Op de Macintosh
1 Selecteer het formaat van de foto
in het dialoogvenster Paginainstelling.
2 Ga naar het deelvenster
Papiertype/Kwaliteit van het
dialoogvenster Print, selecteer
Fotopapier als de papiersoort en
selecteer vervolgens het fotopapier
dat u gebruikt.
3 Klik op OK om het document af te
drukken.
problemen oplossen: afdrukproblemen
53
Page 57

Probleem Mogelijke oorzaak Oplossing
(vervolg van vorige
pagina)
Foto’s worden niet
goed afgedrukt.
Misschien hebt u het
papierformaat of de
papiersoort opgegeven
in het dialoogvenster
Pagina-instelling van de
toepassing.
Misschien hebt u niet de
afdrukkwaliteit Beste
geselecteerd.
Onder Windows
• Ga naar het menu Bestand van de
toepassing, selecteer Afdrukken
en klik op Eigenschappen om het
juiste papierformaat en de juiste
papiersoort op te geven.
Op de Macintosh
• Ga naar het menu Archief van de
toepassing, selecteer Pagina-
instelling en stel het juiste
papierformaat in.
• Ga naar het menu Archief van de
toepassing, selecteer Print en stel
de juiste papiersoort in.
Onder Windows
• Schakel de optie Beste uit op het
tabblad Kwaliteit in het dialoog-
venster Eigenschappen van de
printer.
Op de Macintosh
•Klik op Beste in het deelvenster
Papiertype/Kwaliteit in het
dialoogvenster Print.
U drukt af in de
reservemodus terwijl de
zwarte inktpatroon is
geïnstalleerd EN de
optie voor afdrukken
zonder randen is
uitgeschakeld.
De foto’s die ik
aan de hand van
de nummers op het
LCD-scherm van de
camera heb
Mogelijk wijst uw
camera andere nummers
aan de foto’s toe dan de
nummers die de printer
daaraan toewijst.
geselecteerd,
worden niet
afgedrukt. In
plaats daarvan
worden andere
foto’s afgedrukt.
problemen oplossen: afdrukproblemen
Vervang de ontbrekende inktpatroon
door een nieuwe. Zie de
reservemodus op pagina 11 voor
meer informatie.
Een indexpagina met foto’s afdrukken
Selecteer de foto’s die u wilt
afdrukken aan de hand van het
nummer dat op de indexpagina met
foto’s is vermeld.
54
Page 58

Probleem Mogelijke oorzaak Oplossing
De foto’s die ik op
mijn camera heb
gemarkeerd,
worden niet
afgedrukt.
De afdrukkwaliteit
is anders wanneer
ik de papiersoort
instel op
Automatisch in
plaats van op een
bepaald
papiertype.
Bij sommige digitale
camera’s (zoals de HP
318 en HP 612) kunt u
zowel via het interne
geheugen van de
camera als de
geheugenkaart foto’s
markeren die u wilt
afdrukken. Als u foto’s
verplaatst van het interne
geheugen van de
camera naar de
geheugenkaart, gaan
deze markeringen
verloren.
Wanneer het papiertype
is ingesteld op
Automatisch, wordt de
afdrukkwaliteit
automatisch ingesteld op
Normaal. Wanneer een
bepaald papiertype is
ingesteld, kan de
standaardafdrukkwaliteit
anders zijn.
Markeer foto’s die u wilt afdrukken
pas nadat u ze hebt verplaatst van het
interne geheugen van de camera
naar de geheugenkaart.
Onder Windows
• Selecteer de juiste papiersoort op
het tabblad Kwaliteit in het
dialoogvenster Eigenschappen van
de printer en kies vervolgens de
gewenste afdrukkwaliteit.
Op de Macintosh
• Selecteer de juiste papiersoort in
het deelvenster Papiertype/
Kwaliteit van het dialoogvenster
Print en kies vervolgens de
gewenste afdrukkwaliteit.
problemen oplossen: afdrukproblemen
55
Page 59

Probleem Mogelijke oorzaak Oplossing
De papiersoort is
ingesteld op
Automatisch, maar
de printer gebruikt
niet de beste
afdrukmodus voor
het papier.
Misschien is het papier
beschadigd, gescheurd
of gekreukt.
OF
Misschien is het papier
donker van kleur of
bevat het metaalvezels.
Misschien bevat het
papier een briefhoofd of
een gedrukt patroon aan
de bovenkant.
Als het papier op de een of andere
manier beschadigd is, donker van
kleur is of metaalvezels bevat. kan het
zijn dat de sensor de juiste papiersoort en het juiste papierformaat niet
herkent. Zorg ervoor dat het papier
schoon is, geen krassen of vouwen
bevat, licht van kleur is en geen
metaalvezels bevat.
Onder Windows
• Selecteer de juiste papiersoort op
het tabblad Kwaliteit in het
dialoogvenster Eigenschappen van
de printer.
Op de Macintosh
• Selecteer de juiste papiersoort in
het deelvenster Papiertype/
Kwaliteit van het dialoogvenster
Print.
Stel de papiersoort handmatig in in
plaats van met de optie Automatisch.
Zie de Help bij de HP Photosmart-printer voor meer informatie
over:
• het afdrukken van een diagnosepagina
• foutberichten op het LCD-scherm
problemen oplossen: afdrukproblemen
56
Page 60

index
A
Aan/uit (knop)
beschrijving 5
afdrukken
problemen 42
vanaf geheugenkaarten 20
vanuit Macintosh-softwaretoepassing 29
vanuit Windows-softwaretoepassing 25
Afdrukken (knop)
beschrijving 5
Afdrukken (lampje)
beschrijving 5
B
Beknopte handleiding 1
boekje Software-installatie &
productondersteuning 1
bovenste klep
beschrijving 3
C
camerapoort
beschrijving 3
computer
gebruiken met printer 25
D
deksel van fotolade
beschrijving 3
digitale camera
afdrukken vanaf geheugenkaarten 20
via camera geselecteerde foto’s
afdrukken 19
‘direct printing’ digitale camera van HP
foto’s afdrukken 19
E
Eigenschappen (dialoogvenster op Windows-
pc) 25
Exemplaren (knop)
beschrijving 5
Extra (knop)
beschrijving 5
F
Formaat (knop)
beschrijving 5
foto’s
via camera geselecteerde foto’s
afdrukken 19
Foto’s kiezen (pijltoetsen)
beschrijving 5
fotolade
beschrijving 3
G
geheugenkaarten
afdrukken 20
ondersteunde 20
geheugenkaartpictogram 28
H
Help bij HP Photosmart-printer
beschrijving 1
Help bij printer
afdrukken 2
weergeven 2
houder voor inktpatroon 10
HP Photosmart-geheugenkaart (pictogram) 28
HP Photosmart-printer (pictogram) 27
index
57
Page 61

I
inktpatronen
bewaren 10
houder voor inktpatronen gebruiken 10
Installatiegids 1
Invoerlade
beschrijving 3
K
klep aan achterzijde
beschrijving 4
M
MemoryStick-geheugenkaart, sleuf
beschrijving 6
MultiMediaCard-geheugenkaart, sleuf
beschrijving 6
papier
overzicht 7
papierbreedtegeleider
beschrijving 3
papierlengtegeleider
beschrijving 3
Print (dialoogvenster op Macintosh) 25, 29
printer
documentatie 1
gebruiken met computer 25
Printer (pictogram) 27
problemen oplossen
problemen met afdrukken 42
problemen met Macintosh-aansluiting 34
problemen met printer 38
problemen met USB-aansluiting 36
problemen met Windows-aansluiting 33
N
netsnoeraansluiting
beschrijving 4
O
OK/Ja (knop)
beschrijving 5
onder Windows
aansluitproblemen 33
afdrukken 25
taakbalkpictogrammen 27
op de Macintosh
afdrukken 29
Opslaan (knop)
beschrijving 5
P
Pagina-instelling (dialoogvenster op
Macintosh) 29
S
schuifknop fotolade
beschrijving 3
SecureDigital-geheugenkaart, sleuf
beschrijving 6
Sleuf voor SmartMedia-geheugenkaart
beschrijving 6
T
taakbalkpictogrammen
beschrijving 27
pictogram Geheugenkaart 28
printerpictogram 27
U
Uitvoerlade
beschrijving 3
USB
aansluitproblemen 36
USB-poort
beschrijving 4
V
via camera geselecteerde foto’s
afdrukken 19
58
beknopte handleiding
Page 62

© Copyright 2002 Hewlett-Packard Company
Alle rechten zijn voorbehouden. Niets uit dit document mag worden gefotokopieerd, gereproduceerd of
vertaald in een andere taal zonder voorafgaande schriftelijke toestemming van Hewlett-Packard Company.
De informatie in dit document kan zonder voorafgaande kennisgeving worden gewijzigd. Hewlett-Packard is
niet aansprakelijk voor fouten in dit materiaal noch voor indirecte schade in verband met de aflevering, het
functioneren of het gebruik van dit materiaal.
HP, het HP-logo en PhotoSmart zijn eigendom van Hewlett-Packard Company.
Microsoft en Windows zijn geregistreerde handelsmerken van Microsoft Corporation.
CompactFlash, CF en het CF-logo zijn handelsmerken van de CompactFlash Association (CFA).
Mac, het Mac-logo en Macintosh zijn geregistreerde handelsmerken van Apple Computer, Inc.
IBM is een geregistreerde handelsmerk van International Business Machines Corporation.
Andere merken en producten zijn handelsmerken of geregistreerde handelsmerken van de respectieve
eigenaren.
De auteursrechten van bepaalde foto’s in dit document zijn behouden aan de oorspronkelijke eigenaren.
Page 63

Gedrukt op gerecycled papier
Gedrukt in Duitsland, augustus 2002
ENERGY STAR® is een in de V.S.
geregistreerd merk.
Als ENERGY STAR
Hewlett-Packard Company vastgesteld dat dit
product voldoet aan de ENERGY STAR
richtlijnen voor energiebesparing.
www.hp.com
©2002 Hewlett-Packard Company
Q1603-90204
®
-partner heeft
®
-
 Loading...
Loading...