Hp PHOTOSMART 7350, COMPAQ D530 ULTRA-SLIM, PHOTOSMART 7345 QUICK START GUIDE [it]
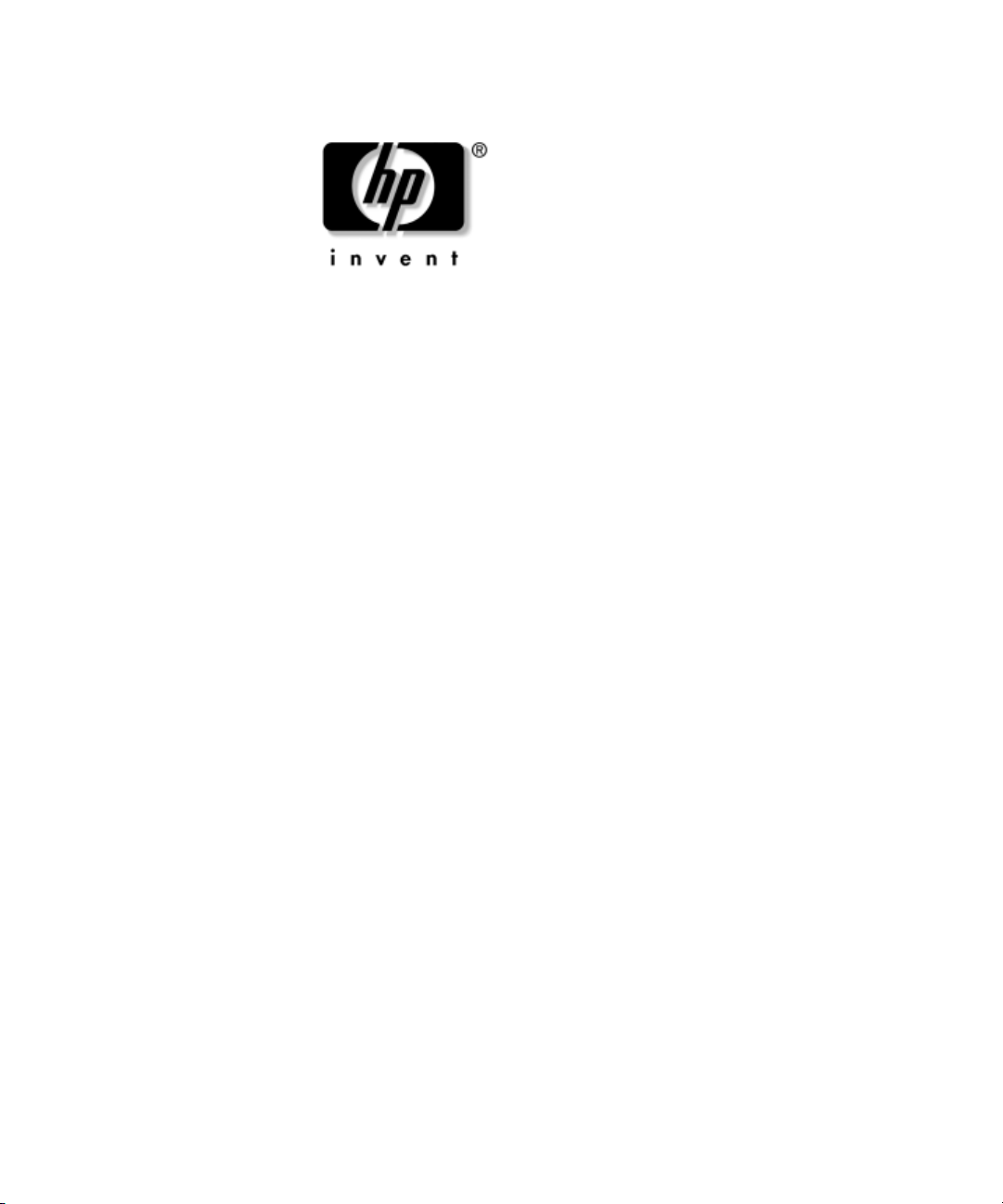
Začíname
Biznisové stolné počítače HP Compaq
D530 – model Ultra-slim Desktop
Číslo komponentu dokumentu: 325444-231
apríl 2003
Túto príručku začnite používať až po vykonaní všetkých krokov
uvedených v príručke Rýchla inštalácia. Táto príručka vám pomôže
pri nastavení softvéru dodaného výrobcom. Nájdete v nej aj základné
informácie pre riešenie problémov, ktoré sa môžu vyskytnúť pri
úvodnom spustení.
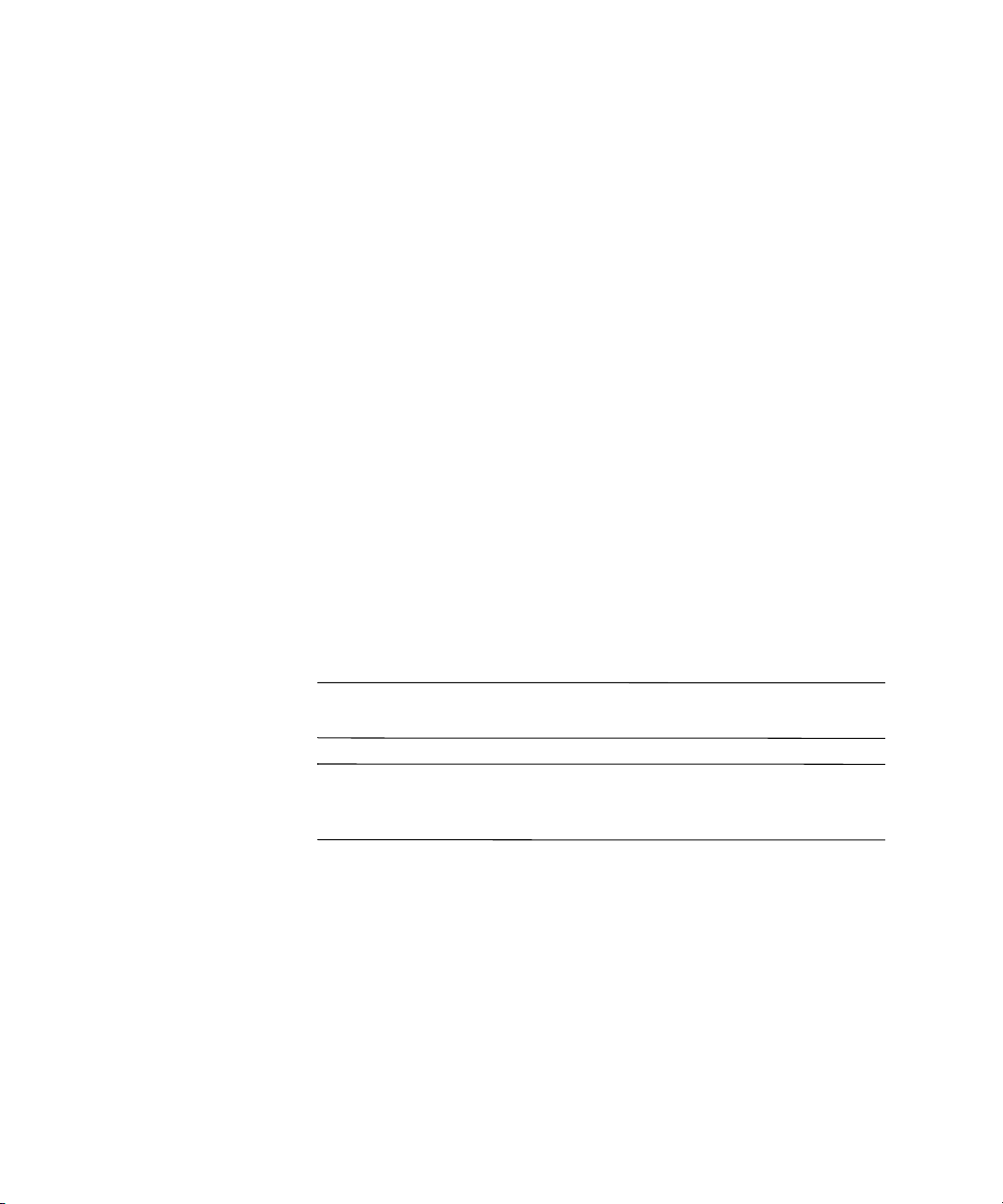
© 2003 Hewlett-Packard Company
© 2003 Hewlett-Packard Development Company, L.P.
HP, Hewlett Packard a logo Hewlett-Packard sú ochrannými známkami
spoločnosti Hewlett-Packard Company v USA a ďalších krajinách.
Compaq je ochranná známka spoločnosti Hewlett-Packard Development Company,
L.P. v USA a ďalších krajinách.
Microsoft a Windows sú ochrannými známkami spoločnosti Microsoft Corporation
v USA a ďalších krajinách.
Adobe, Acrobat a Acrobat Reader sú ochrannými známkami alebo
registrovanými ochrannými známkami spoločnosti Adobe Systems Incorporated.
Názvy všetkých ostatných produktov, ktoré sú uvedené v tejto príručke,
môžu byť ochrannými známkami príslušných spoločností.
Spoločnosť Hewlett-Packard Company nie je zodpovedná za technické alebo
redakčné chyby či vynechaný text v tejto príručke ani za sprievodné alebo
následné škody, ku ktorým došlo v spojitosti s poskytnutím, funkčnosťou alebo
používaním tohto materiálu. Informácie v tomto dokumente sa poskytujú
„tak, ako sú“, bez záruky akéhokoľvek druhu, vrátane akýchkoľvek implicitných
záruk obchodovateľnosti a vhodnosti na konkrétny účel, a môžu sa zmeniť bez
predchádzajúceho upozornenia. Záruky vzťahujúce sa na produkty spoločnosti
HP sú uvedené v prehláseniach o výslovnej obmedzenej záruke, ktoré sa
dodávajú spolu s produktmi. Žiadne informácie uvedené v tejto príručke
nemožno považovať za dodatočnú záruku.
Tento dokument obsahuje informácie, na ktoré sa vzťahujú autorské práva.
Žiadna časť tohto dokumentu sa nesmie kopírovať, reprodukovať alebo prekladať
do iného jazyka bez predchádzajúceho písomného súhlasu spoločnosti
Hewlett-Packard Company.
VÝSTRAHA:
Å
uvedených pokynov môže ma za následok zranenie alebo ohrozenie života.
UPOZORNENIE:
Ä
nerešpektovanie uvedených pokynov môže ma za následok poškodenie
zariadení alebo stratu informácií.
Text označený týmto spôsobom naznačuje, že nerešpektovanie
Text označený týmto spôsobom naznačuje, že
Začíname
Biznisové stolné počítače HP Compaq
D530 – model Ultra-slim Desktop
Prvé vydanie (apríl 2003)
Číslo komponentu dokumentu: 325444-231
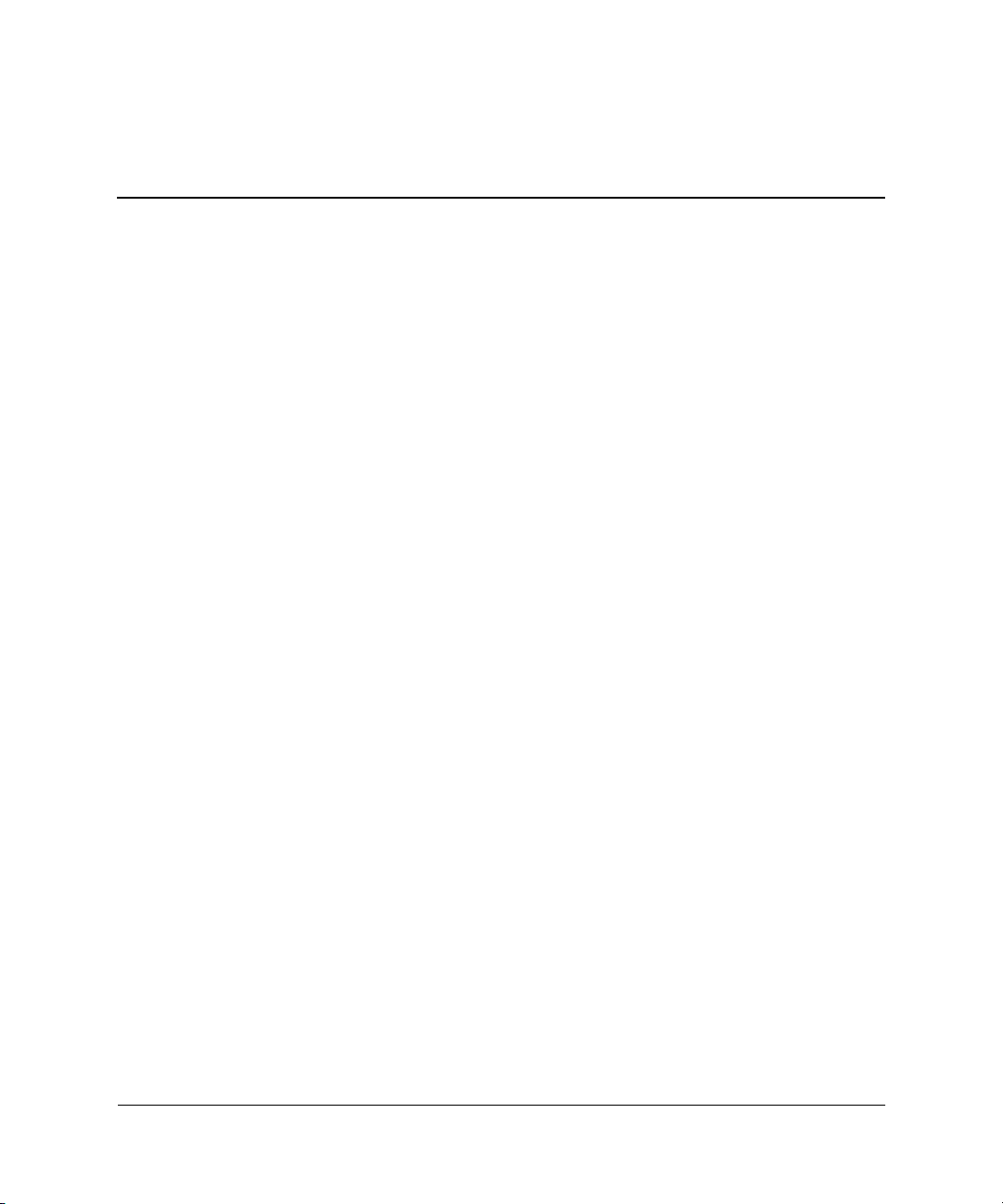
Obsah
Začíname
Inštalácia a prispôsobenie softvéru . . . . . . . . . . . . . . . . . . . . . . . . . . . . . . . . . . . . . . . . . . . 1
Inštalácia operačného systému . . . . . . . . . . . . . . . . . . . . . . . . . . . . . . . . . . . . . . . . . . . 1
Zjednodušenie ovládania . . . . . . . . . . . . . . . . . . . . . . . . . . . . . . . . . . . . . . . . . . . . . . . 2
Inštalácia a inovácia ovládačov zariadení. . . . . . . . . . . . . . . . . . . . . . . . . . . . . . . . . . . 2
Prispôsobenie zobrazovania na monitore . . . . . . . . . . . . . . . . . . . . . . . . . . . . . . . . . . . 3
Ochrana softvéru . . . . . . . . . . . . . . . . . . . . . . . . . . . . . . . . . . . . . . . . . . . . . . . . . . . . . . . . .3
Obnovenie softvéru . . . . . . . . . . . . . . . . . . . . . . . . . . . . . . . . . . . . . . . . . . . . . . . . . . . . . . . 3
Vypnutie počítača . . . . . . . . . . . . . . . . . . . . . . . . . . . . . . . . . . . . . . . . . . . . . . . . . . . . . . . . 3
Používanie multifunkčnej pozície . . . . . . . . . . . . . . . . . . . . . . . . . . . . . . . . . . . . . . . . . . . . 4
Jednotky multifunkčnej pozície pripojiteľné alebo vymeniteľné počas prevádzky . . . 5
Rozdelenie a formátovanie pevného disku multifunkčnej pozície . . . . . . . . . . . . . . . . 6
Vloženie jednotky do multifunkčnej pozície . . . . . . . . . . . . . . . . . . . . . . . . . . . . . . . . 8
Aktivácia a uvoľnenie bezpečnostnej poistkymultifunkčnej pozície . . . . . . . . . . . . . . 9
Vybratie jednotky z multifunkčnej pozície. . . . . . . . . . . . . . . . . . . . . . . . . . . . . . . . . 10
Vyhľadanie ďalších informácií . . . . . . . . . . . . . . . . . . . . . . . . . . . . . . . . . . . . . . . . . . . . . 11
Vyhľadanie predpisov . . . . . . . . . . . . . . . . . . . . . . . . . . . . . . . . . . . . . . . . . . . . . . . . . 13
Používanie disku CD Documentation Library . . . . . . . . . . . . . . . . . . . . . . . . . . . . . . 13
Príprava na kontaktovanie technickej podpory . . . . . . . . . . . . . . . . . . . . . . . . . . . . . . . . . 14
Užitočné tipy . . . . . . . . . . . . . . . . . . . . . . . . . . . . . . . . . . . . . . . . . . . . . . . . . . . . . . . . . . .15
Základné pokyny pre riešenie problémov . . . . . . . . . . . . . . . . . . . . . . . . . . . . . . . . . . . . . 16
Riešenie všeobecných problémov. . . . . . . . . . . . . . . . . . . . . . . . . . . . . . . . . . . . . . . . 17
Riešenie problémov s inštaláciou hardvéru . . . . . . . . . . . . . . . . . . . . . . . . . . . . . . . . 21
Vysvetlenie k diagnostickým kontrolkám a zvukovým signálom . . . . . . . . . . . . . . . 24
Objednanie príručky Quick Troubleshooting Guide
(Stručná príručka pre riešenie problémov) . . . . . . . . . . . . . . . . . . . . . . . . . . . . . . . . . 29
www.hp.com iii
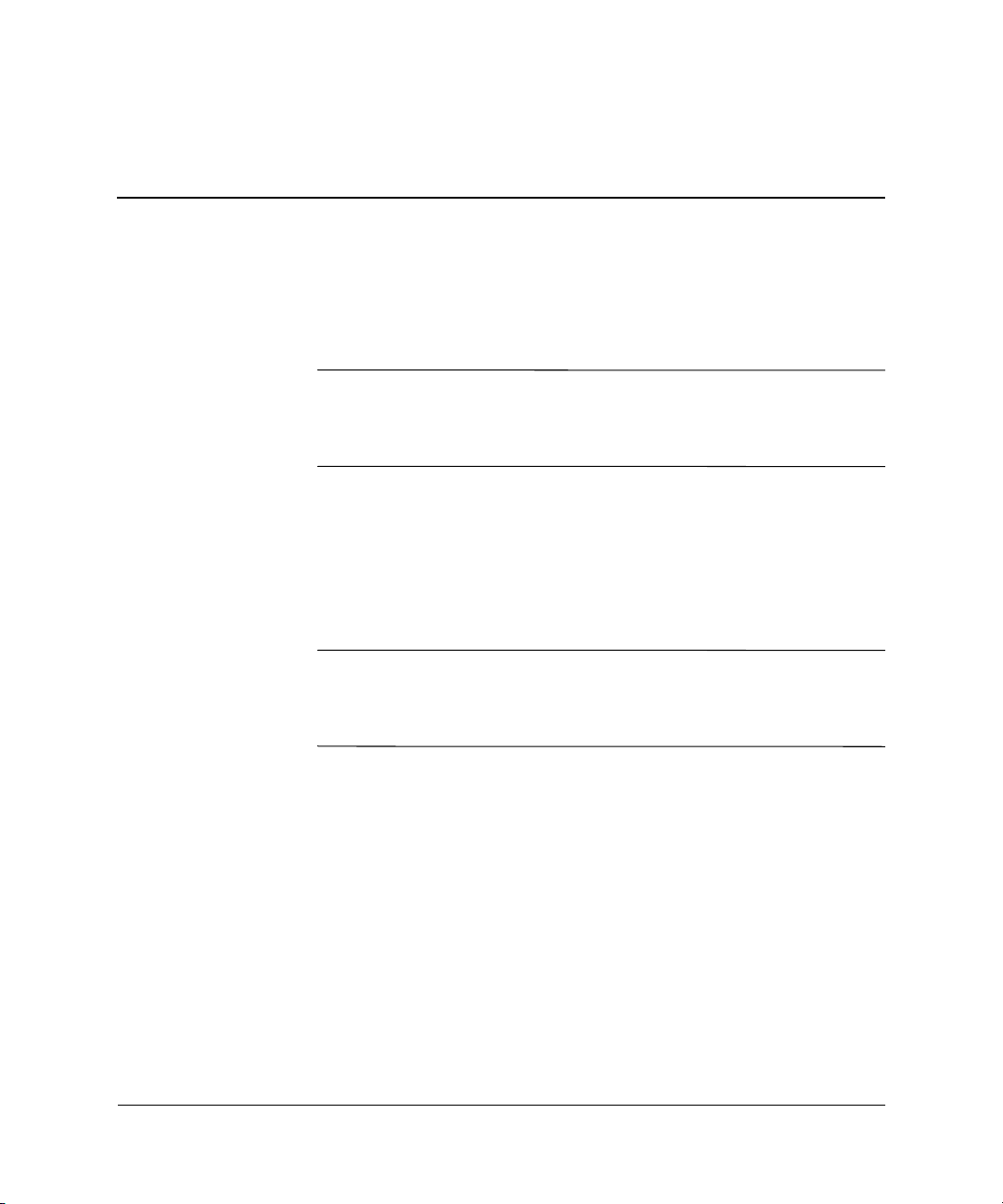
Inštalácia a prispôsobenie softvéru
Začíname
UPOZORNENIE:
Ä
výrobcov pridávajte k počítaču až po úspešnej inštalácii operačného systému.
Nedodržanie tejto požiadavky môže spôsobi chyby a zabráni správnej
inštalácii operačného systému.
Volitené hardvérové zariadenia alebo zariadenia iných
Inštalácia operačného systému
Operačný systém sa automaticky nainštaluje pri prvom zapnutí
počítača. Tento proces v závislosti od inštalovaného operačného
systému trvá 5 až 10 minút. Pri inštalácii pozorne čítajte pokyny,
ktoré sa zobrazia na obrazovke, a postupujte podľa nich.
UPOZORNENIE:
Ä
KÝM SA PROCES NEDOKONČÍ. Vypnutie počítača počas inštalácie môže
spôsobi poškodenie softvéru spúšajúceho počítač, alebo môže zabráni
jeho správnemu nainštalovaniu.
Niektoré časti tejto dokumentácie sa nevzťahujú na počítače, ktoré
neboli dodané s operačným systémom spoločnosti Microsoft. Všetky
pokyny pre nainštalovanie a konfigurovanie operačného systému
nájdete v dokumentácii k operačnému systému, ktorá sa dodáva
s počítačom. Po nainštalovaní operačného systému sú v Pomocníkovi
online k dispozícii aj ďalšie informácie.
Po spustení automatickej inštalácie NEVYPÍNAJTE POČÍTAČ,
www.hp.com 1
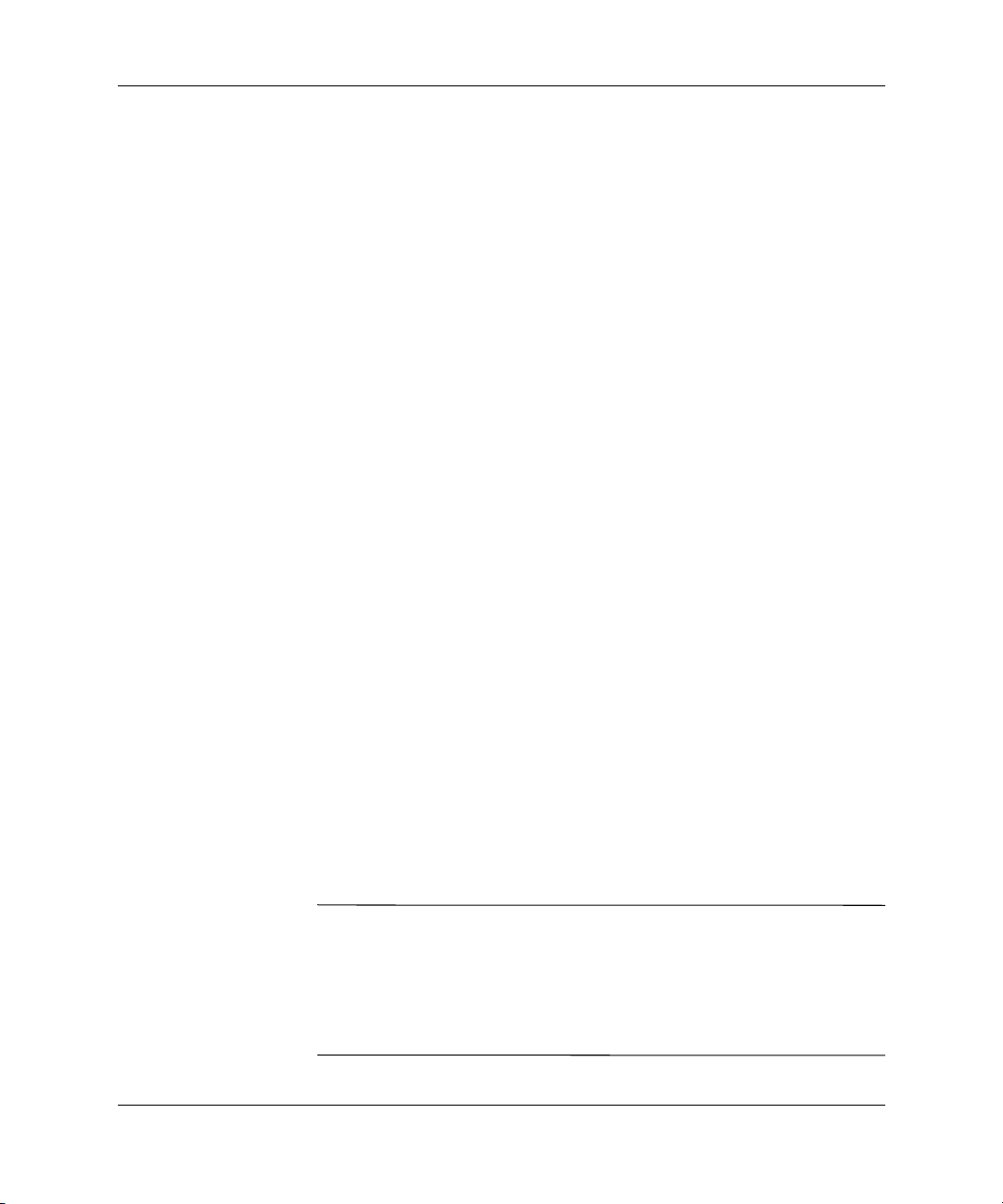
Začíname
Zjednodušenie ovládania
Cieľom spoločnosti HP je vytváranie produktov, služieb a programov,
ktoré môžu jednoducho používať a ovládať všetci zákazníci. Produkty
spoločnosti HP s predinštalovaným systémom Microsoft Windows XP
a produkty pripravené na používanie tohto systému podporujú
zjednodušenie ovládania. Tieto produkty sa testujú na používanie
s najvýznamnejšími produktmi združenia Assistive Technology, aby
bola zabezpečená ich prístupnosť na rovnakej úrovni – kedykoľvek,
kdekoľvek. . . a komukoľvek.
Inštalácia a inovácia ovládačov zariadení
Pri inštalácii voliteľných hardvérových zariadení po dokončení
inštalácie operačného systému je nutné nainštalovať aj ovládače
jednotlivých zariadení.
Po zobrazení výzvy na zadanie priečinka I386 nahraďte zobrazenú
cestu hodnotou
Browse (Prehľadávať) a vyhľadajte priečinok I386. Touto akciou
nastavíte v operačnom systéme cestu k správnym ovládačom.
Najnovší podporný softvér (vrátane podporného softvéru pre operačný
systém) môžete získať na adrese:
C:\i386
alebo kliknite v dialógovom okne na tlačidlo
,
www.hp.com/support
Najnovší podporný softvér môžete tiež získať, ak si prostredníctvom
objednávkového formulára Support Software Management predplatíte
súpravu Compaq Support CD Kit. Formulár je k dispozícii na
nasledovnej lokalite WWW:
http://www.compaq.com/support/files/desktops/us/purchase.html
Na tejto lokalite tiež nájdete informácie o spôsobe získania
predplatného.
Ak je počítač vybavený optickou jednotkou RW, ktorú chcete používať
✎
na zápis, musí byť nainštalovaná zodpovedajúca aplikácia. Ak chcete
nainštalovať túto aplikáciu, dvakrát kliknite na ikonu Setup Software
(Nainštalovať softvér) alebo na ikonu pre spustenie aplikácie na
pracovnej ploche a po zobrazení výzvy vyberte možnosť Easy CD
Creator and Direct CD.
2 www.hp.com
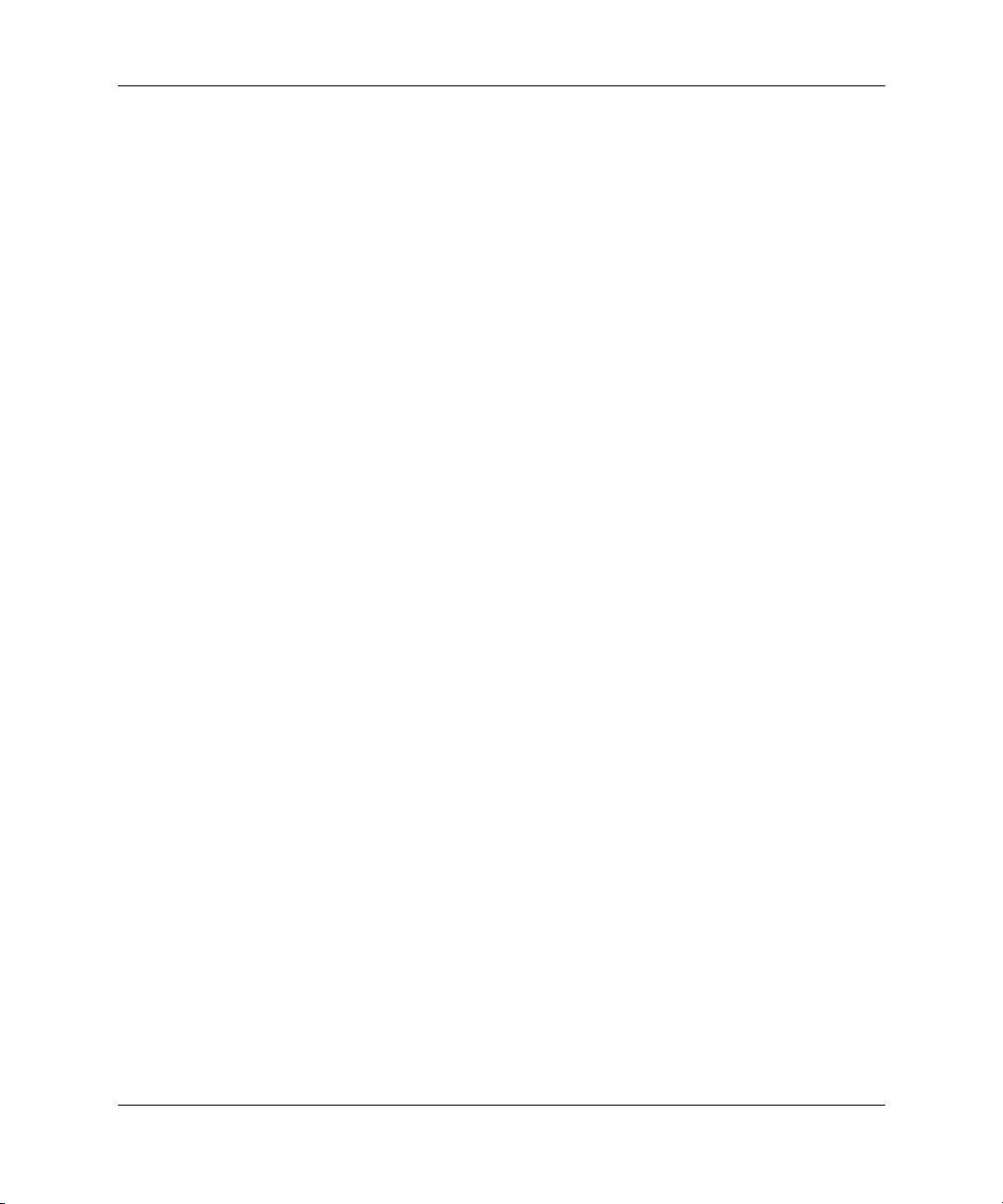
Prispôsobenie zobrazovania na monitore
Typ a model monitora, obnovovacie frekvencie, farby, rozlíšenie
obrazovky, nastavenia farieb, veľkosti písma a správu napájania
môžete vybrať alebo zmeniť manuálne. Ak to chcete vykonať
manuálne, kliknite pravým tlačidlom myši na pracovnú plochu
systému Windows a po kliknutí na položku Properties (Vlastnosti)
zmeňte nastavenia obrazovky. Ďalšie informácie nájdete
v dokumentácii online k obslužnému programu grafickej karty
alebo v dokumentácii dodanej s monitorom.
Ochrana softvéru
Ak chcete softvér chrániť pred stratou alebo poškodením, mali by ste
vytvoriť záložnú kópiu systémového softvéru, aplikácií a súvisiacich
súborov na pevnom disku. Pokyny pre vytváranie záložných kópií
súborov s údajmi nájdete v dokumentácii k operačnému systému
alebo k obslužnému programu na zálohovanie.
Obnovenie softvéru
Začíname
Pôvodný operačný systém a softvér nainštalovaný výrobcom je možné
obnoviť pomocou disku CD Restore Plus! a ľubovoľných ďalších
diskov CD dodaných s počítačom. Pozorne si prečítajte a dodržiavajte
pokyny pre obnovenie, ktoré boli dodané s počítačom.
Ak budete mať nejaké otázky, alebo ak sa vyskytnú problémy
súvisiace s týmto diskom CD, obráťte sa na stredisko služieb
zákazníkom.
Vypnutie počítača
Ak chcete správne vypnúť počítač, najprv vypnite operačný systém.
V systémoch Microsoft Windows XP Professional a Microsoft
Windows 2000 Professional kliknite na tlačidlo Štart > Vypnúť.
V systéme Microsoft Windows XP Home kliknite na tlačidlo Start
(Štart) > Turn Off Computer (Vypnúť počítač). Počítač sa
automaticky vypne.
www.hp.com 3
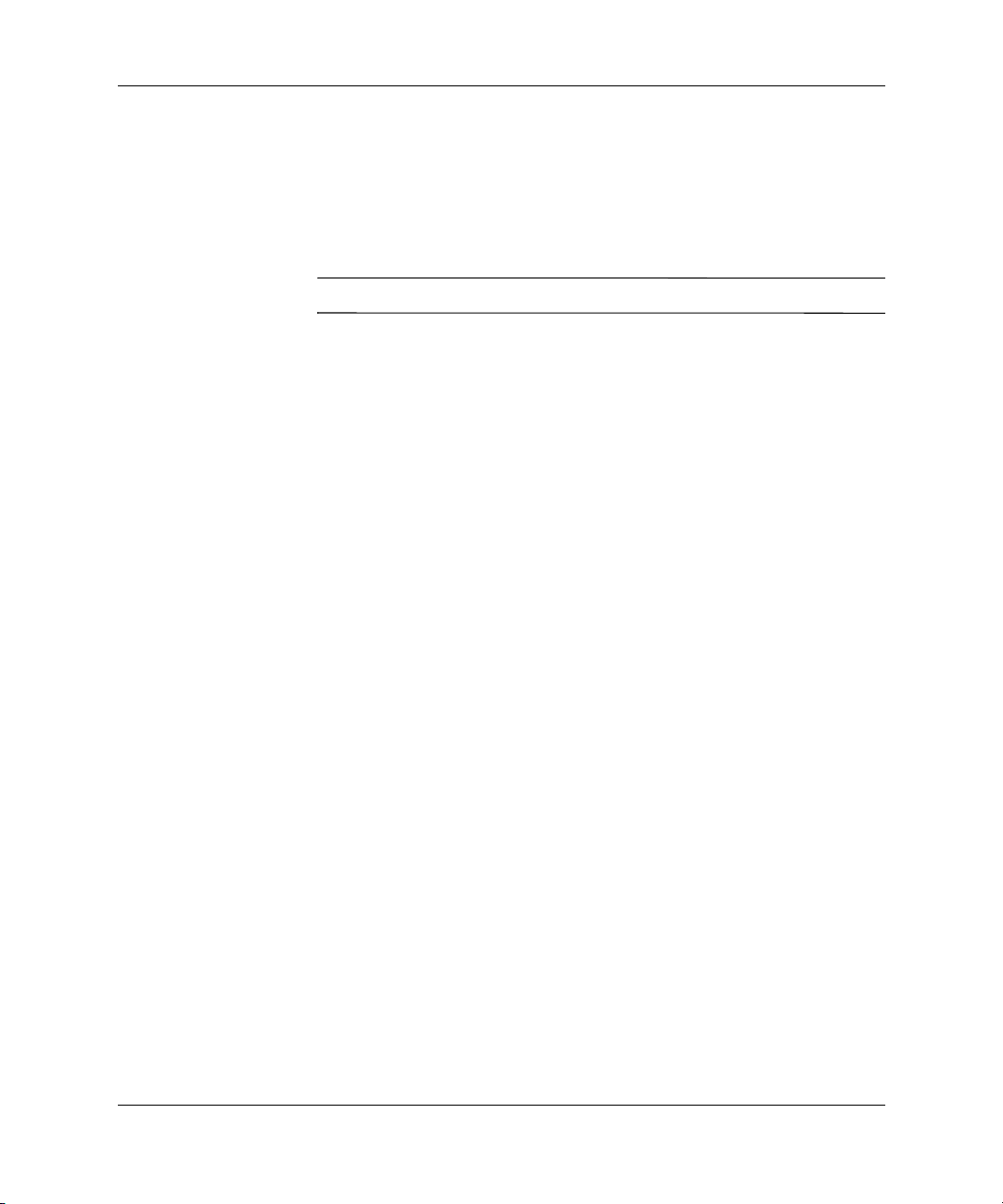
Začíname
V závislosti od operačného systému môže mať stlačenie vypínača
napájania namiesto automatického vypnutia napájania za následok
prepnutie počítača do „úsporného“ režimu s nízkou spotrebou energie.
To vám umožňuje šetriť energiu bez zavretia softvérových aplikácií
a po čase ihneď pokračovať v práci bez reštartovania systému
a straty údajov.
UPOZORNENIE:
Manuálne vypnutie môže ma za následok stratu údajov.
Ä
Ak chcete vypnúť napájanie počítača, stlačte vypínač napájania
a podržte ho stlačený po dobu štyroch sekúnd. Pri manuálnom vypnutí
napájania sa však obchádza stav úsporného režimu a môže to viesť
k strate údajov.
Ak chcete nakonfigurovať tlačidlo napájania na vypínanie a zapínanie,
spustite obslužný program Computer Setup. Ďalšie informácie
o používaní programu Computer Setup nájdete v Príručke obslužného
programu Computer Setup na disku CD Documentation Library.
Používanie multifunkčnej pozície
Ide o špeciálnu pozíciu pre jednotky, ktorá podporuje rôzne voliteľné
vymeniteľné jednotky s výškou 12,7 mm, vrátane:
jednotky CD-ROM pre multifunkčnú pozíciu,
■
jednotky CD-RW pre multifunkčnú pozíciu,
■
jednotky DVD-ROM pre multifunkčnú pozíciu so softvérom pre
■
prehrávanie formátu MPEG-2,
viacúčelovej jednotky CD-RW/DVD-ROM pre multifunkčnú
■
pozíciu,
disketovej jednotky s kapacitou 1,44 MB pre multifunkčnú
■
pozíciu,
systému SMART pevného disku pre multifunkčnú pozíciu.
■
4 www.hp.com
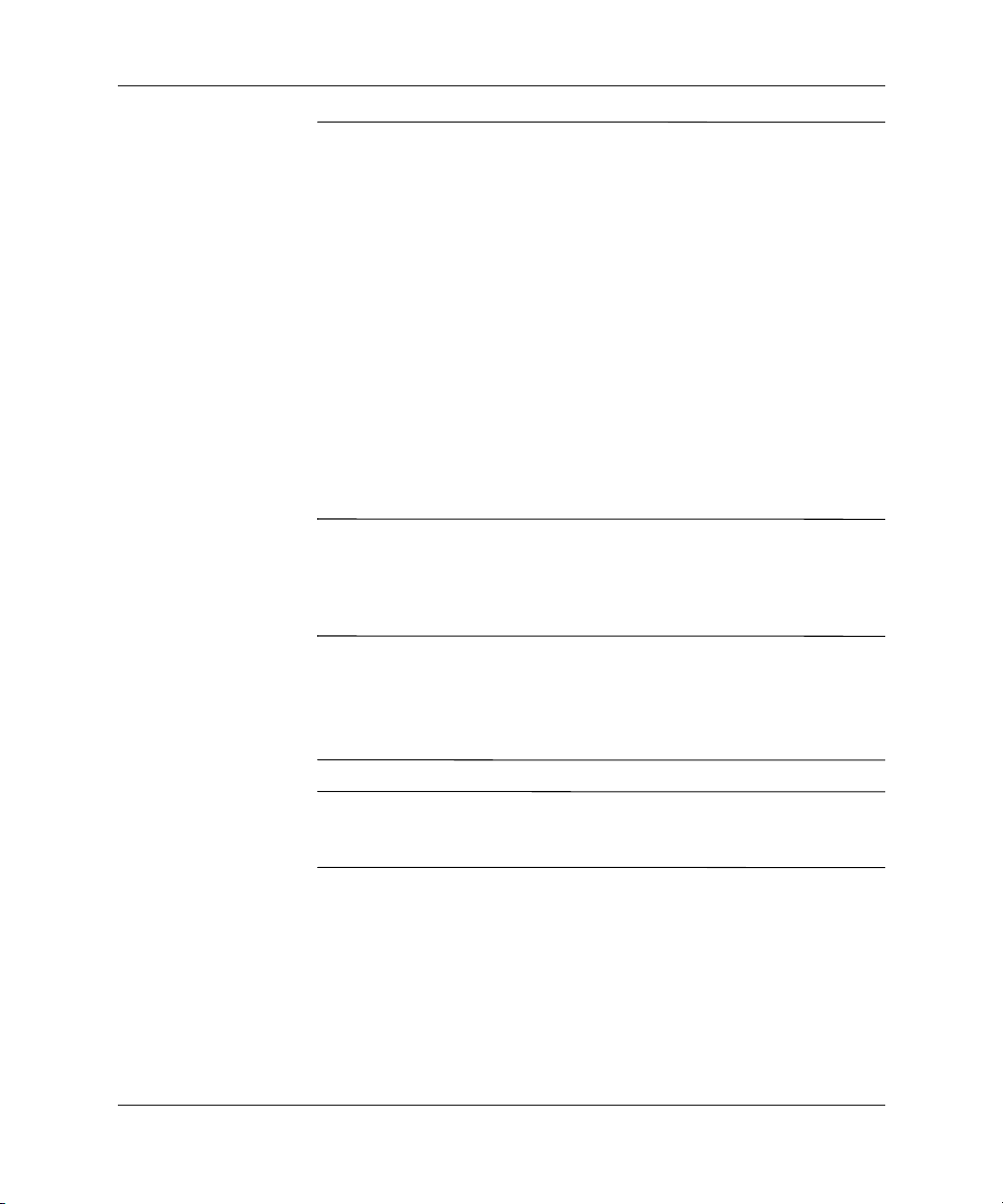
Začíname
UPOZORNENIE:
Ä
počítača alebo jednotky:
Pred manipuláciou s jednotkou sa uistite, že nie ste nabití statickou
■
elektrinou. Pri manipulácii s jednotkou sa nedotýkajte konektora.
Pred prepravou, skladovaním alebo vybratím jednotky inej ako pevný
■
disk skontrolujte, či sa v jednotke nenachádza žiadne médium, ako je
napríklad disketa, disk CD-ROM alebo DVD-ROM, a či je podávač
médií zatvorený.
S jednotkou zaobchádzajte opatrne. Nepoužívajte nadmernú silu pri
■
jej vkladaní, dajte pozor, aby vám nevypadla z ruky, a netlačte na jej
vrchný kryt.
Nevystavujte pevný disk extrémnym teplotám, pôsobeniu kvapalín
■
alebo zariadení vytvárajúcich magnetické pole, akými sú monitory
alebo reproduktory.
Ak je nutné jednotku odosla poštou, použite bublinkovú obálku
■
alebo iné vhodné ochranné balenie a označte ho nálepkou „Fragile:
Handle with Care.“
Aby ste zabránili strate údajov a poškodeniu
Jednotky multifunkčnej pozície pripojitené
alebo vymenitené počas prevádzky
UPOZORNENIE:
Ä
pred poškodením. Ak vkladáte alebo vyberáte pevný disk, vypnite počítač.
Ak je počítač zapnutý alebo spustený v úspornom režime, nevyberajte z neho
pevný disk. Ak sa chcete uisti, že počítač nie je spustený v úspornom režime,
zapnite počítač a potom ho vypnite.
Chráte počítač, jednotku a údaje uložené na jednotke
UPOZORNENIE:
Ä
reštartujte počítač, aby ste sa uistili, že optická jednotka funguje správne pri
práci s aplikáciami pre nahrávanie, zálohovanie alebo prehrávanie videa.
Po vložení optickej jednotky počas prevádzky počítača
Ak je na počítači nainštalovaný operačný systém Windows 2000 alebo
Windows XP, môžete vložiť alebo vybrať ľubovoľnú jednotku okrem
pevného disku bez ohľadu na to, či je počítač zapnutý, vypnutý alebo
v úspornom režime.
www.hp.com 5
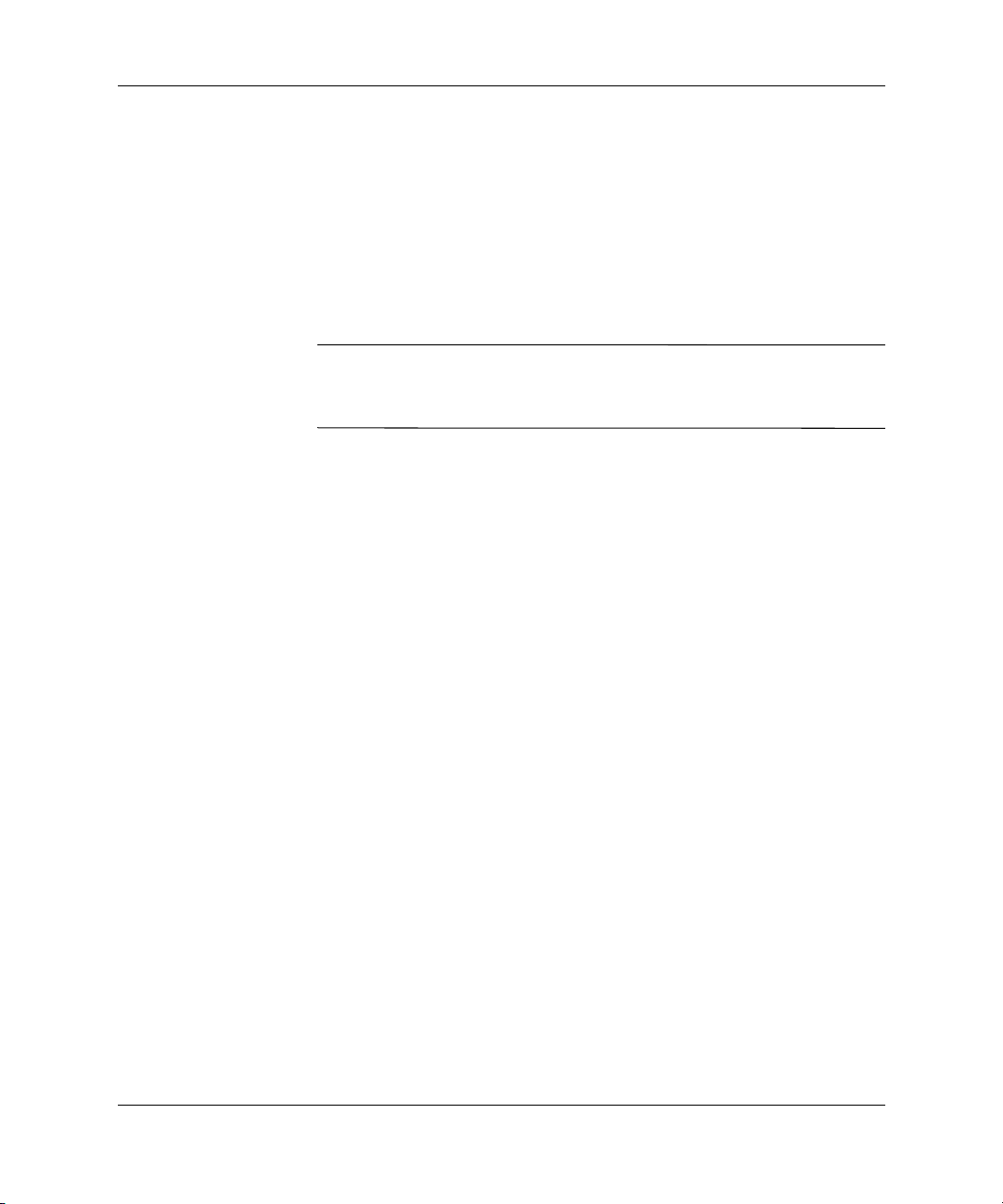
Začíname
Možnosť výmeny disketovej jednotky s kapacitou 1,44 MB pre
multifunkčnú pozíciu počas prevádzky nie je v predvolenom nastavení
povolená. Ak chcete túto možnosť povoliť, postupujte nasledovne:
1. Zapnite alebo reštartujte počítač. Ak pracujete v systéme
Windows, kliknite na Start (Štart) > Shut Down
(Vypnúť) > Restart the Computer (Reštartovať počítač).
2. Keď sa v pravom dolnom rohu obrazovky zobrazí hlásenie
F10 = Setup, stlačte kláves
Ak nestlačíte kláves F10, kým je toto hlásenie zobrazené, prístup
✎
k obslužnému programu bude možné získať až po ďalšom reštarte
počítača.
F10
.
3. V zozname vyberte požadovaný jazyk a stlačte kláves
V ponuke obslužného programu Computer Setup sa zobrazí päť
položiek: File (Súbor), Storage (Úložné zariadenia), Security
(Zabezpečenie), Power (Napájanie) a Advanced (Rozšírené
nastavenia).
4. Pomocou klávesov so šípkami vyberte položku Advanced
(Rozšírené nastavenia) > Power-on Options (Možnosti pri
zapnutí) > Hot-Pluggable MB Floppy (Disketová jednotka
multifunkčnej pozície pripojiteľná počas prevádzky) a kliknite
na tlačidlo Enable (Povoliť).
5. Ak chcete priradiť a uložiť zmeny, kliknite na File (Súbor) >
Save Changes and Exit (Uložiť zmeny a skončiť).
Ďalšie informácie o používaní programu Computer Setup nájdete
v Príručke obslužného programu Computer Setup (F10).
Rozdelenie a formátovanie pevného disku multifunkčnej pozície
1. Ukončite všetky softvérové aplikácie a vypnite operačný systém
a počítač.
2. Vložte pevný disk do multifunkčnej pozície. Ďalšie informácie
obsahuje „Vloženie jednotky do multifunkčnej pozície“.
Enter
.
3. Zapnite počítač. Postupujte podľa nižšie uvedených pokynov pre
váš operačný systém:
6 www.hp.com
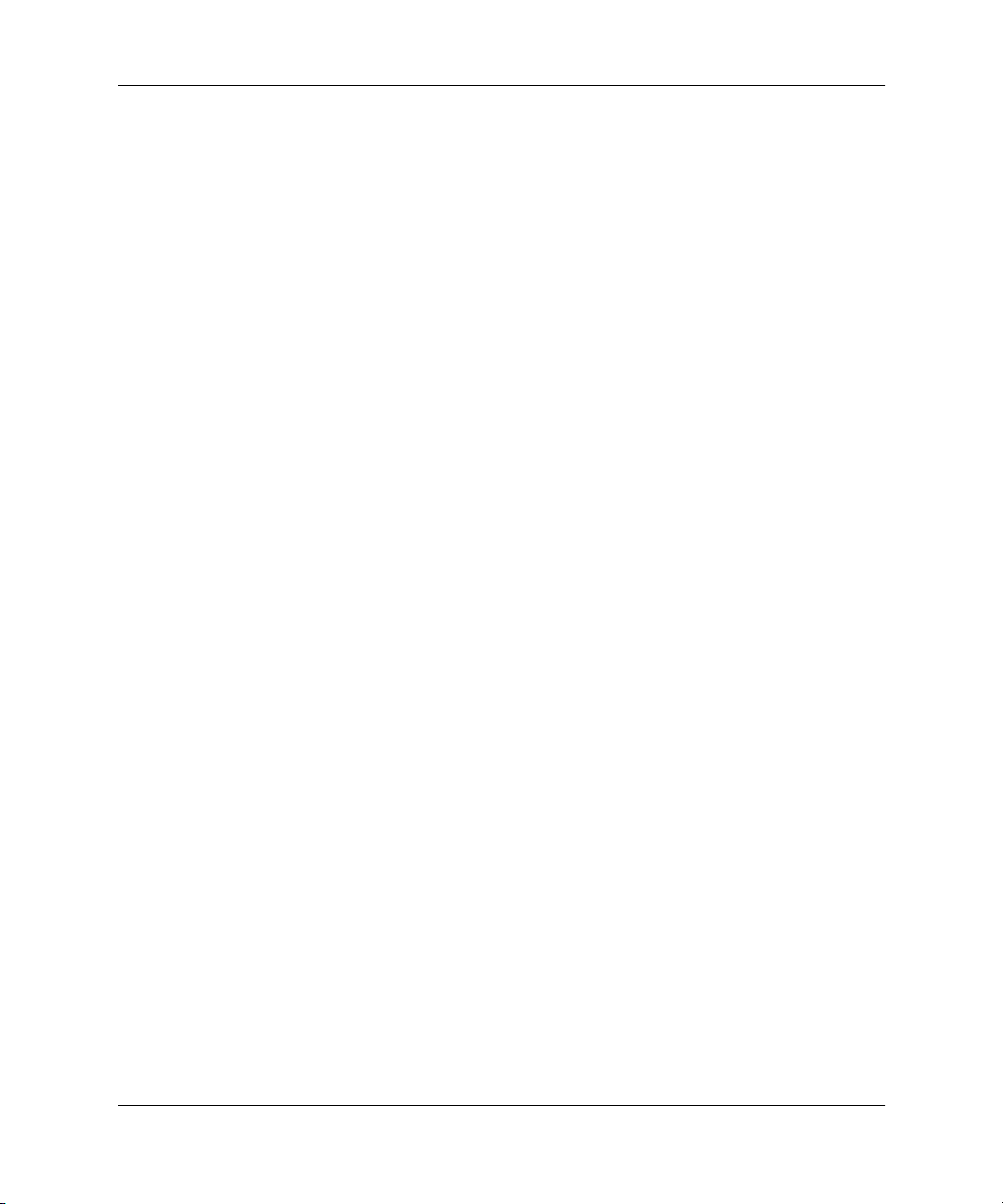
Windows 2000 Professional
1. Pravým tlačidlo myši kliknite na ikonu My Computer (Tento
počítač) a potom kliknite na Manage (Spravovať) > Disk
Management (Správa diskov).
2. Vyberte pevný disk multifunkčnej pozície.
3. V ponuke Partition (Oddiel) kliknite na položku Create
(Vytvoriť). Pozorne si prečítajte výzvy na obrazovke a postupujte
podľa nich.
Ďalšie informácie nájdete v Pomocníkovi online konzoly
Microsoft Management Console (pri používaní konzoly kliknite
na položky Action (Akcia) > Help (Pomocník)).
Windows XP Professional
1. Kliknite na tlačidlo Štart.
2. Pravým tlačidlom myši kliknite na položku Tento počítač
a potom kliknite na položku Spravovať.
3. Kliknite na položku Ukladací priestor, potom na
položku Správa diskov.
Začíname
4. Vyberte pevný disk multifunkčnej pozície.
5. Pravým tlačidlom myši kliknite na pevný disk multifunkčnej
pozície a potom kliknite na položku Oddiel. Pozorne si prečítajte
výzvy na obrazovke a postupujte podľa nich.
Ďalšie informácie nájdete v Pomocníkovi online (kliknite na položku
Akcia > Pomocník).
www.hp.com 7
 Loading...
Loading...