HP PHOTOSMART 730 User Manual 2
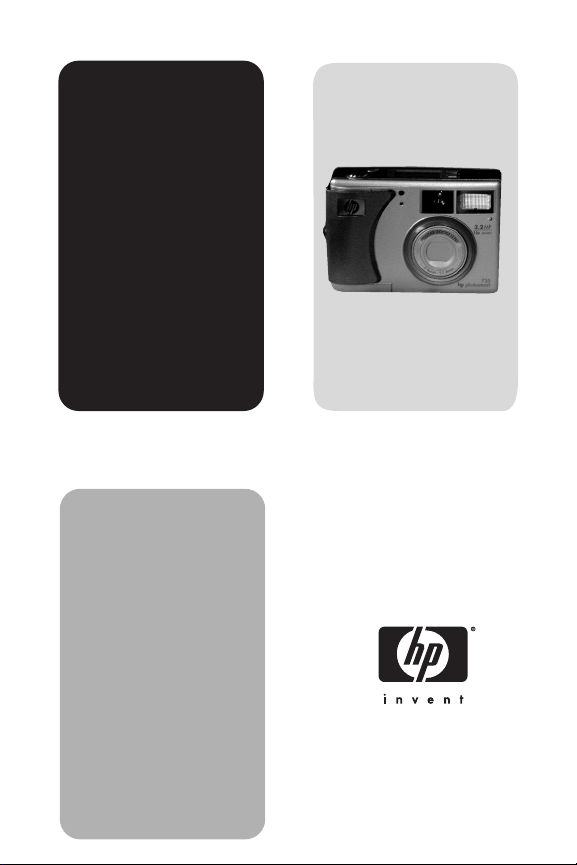
hp
photosmart
730
series
digital
camera
user's manualuser's manual
user's manual
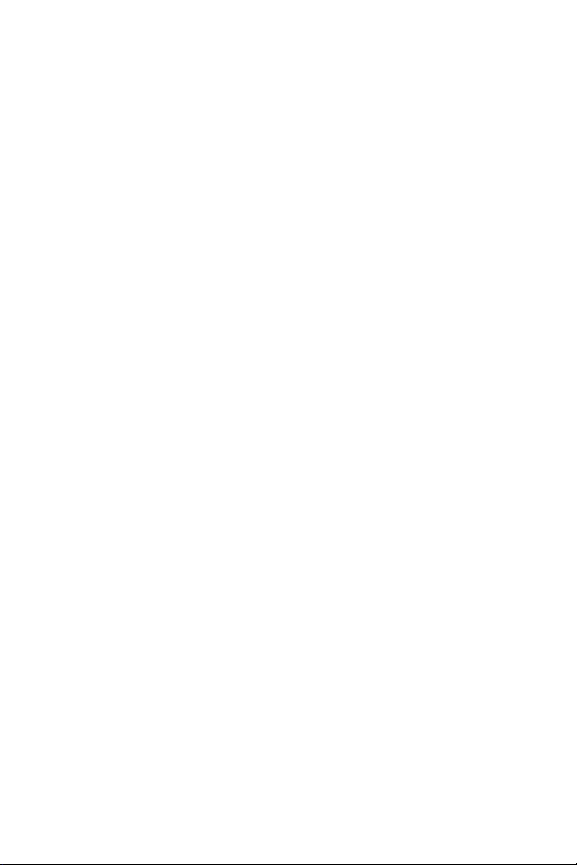
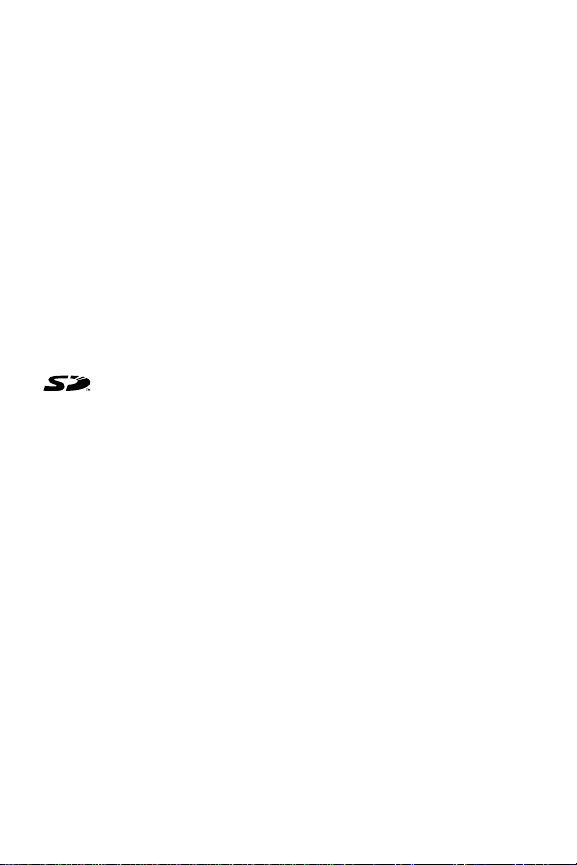
Trademark and copyright information
© Copyright 2003 Hewlett-Packard Company
All rights are reserved. No part of this document may be photocopied,
reproduced, or translated to another language without the prior written
consent of Hewlett-Packard Company.
The information contained in this document is subject to change
without notice. Hewlett-Packard shall not be liable for errors contained
herein or for consequential damages in connection with the furnishing,
performance, or use of this material.
Microsoft® and Windows® are U.S. registered trademarks of
Microsoft Corporation.
Apple®, Macintosh®, and Mac® are registered trademarks of Apple
Computer, Inc.
TM
MultiMediaCard
SD logo is a trademark.
is a trademark of Infineon Technologies AG.
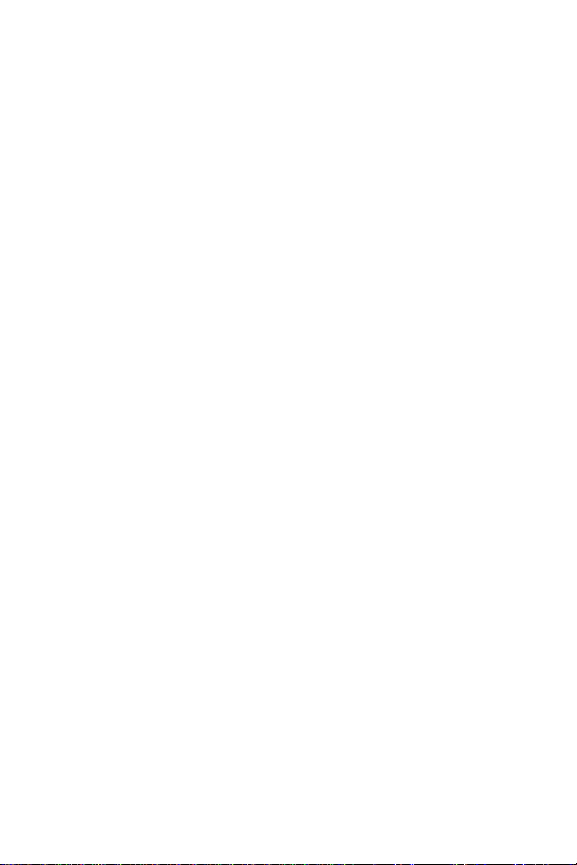
4
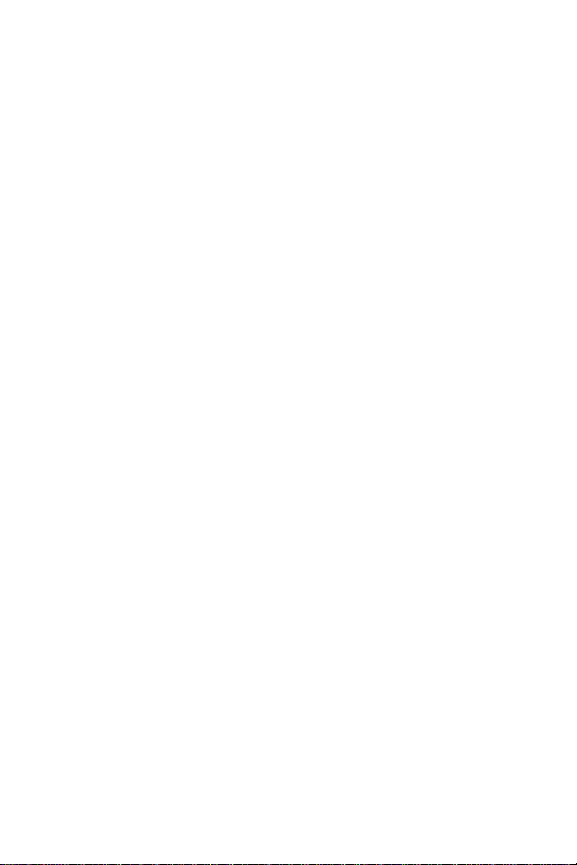
Table of Contents
Chapter 1:
Getting started . . . . . . . . . . . . . . . . . . . . . . . . . . . .9
Camera parts . . . . . . . . . . . . . . . . . . . . . . . . . . . . . 10
Status LCD . . . . . . . . . . . . . . . . . . . . . . . . . . . 14
Setup . . . . . . . . . . . . . . . . . . . . . . . . . . . . . . . . . . . 16
Attaching the wrist strap . . . . . . . . . . . . . . . . . . 16
Installing the batteries . . . . . . . . . . . . . . . . . . . 16
Installing a memory card (optional) . . . . . . . . . . 17
Turning on power . . . . . . . . . . . . . . . . . . . . . . 18
Restoring previous settings . . . . . . . . . . . . . 18
Choosing the language . . . . . . . . . . . . . . . . . . 18
Setting the date and time . . . . . . . . . . . . . . . . . 19
Installing the software . . . . . . . . . . . . . . . . . . . 20
Windows . . . . . . . . . . . . . . . . . . . . . . . . . 20
Macintosh . . . . . . . . . . . . . . . . . . . . . . . . 21
Chapter 2:
Taking pictures and recording video clips . . . .23
Taking still pictures . . . . . . . . . . . . . . . . . . . . . . . . . 23
Recording video clips . . . . . . . . . . . . . . . . . . . . . . . 24
Using live view . . . . . . . . . . . . . . . . . . . . . . . . . . . . 25
Using the focus brackets . . . . . . . . . . . . . . . . . . 26
Status screen . . . . . . . . . . . . . . . . . . . . . . . . . . 27
Using zoom . . . . . . . . . . . . . . . . . . . . . . . . . . . . . . 28
Optical zoom . . . . . . . . . . . . . . . . . . . . . . . . . 28
Digital zoom . . . . . . . . . . . . . . . . . . . . . . . . . . 28
Using the flash . . . . . . . . . . . . . . . . . . . . . . . . . . . . 30
Changing the image quality . . . . . . . . . . . . . . . . . . 31
Recording audio . . . . . . . . . . . . . . . . . . . . . . . . . . . 32
Changing capture modes . . . . . . . . . . . . . . . . . . . . 33
Using self-timer mode . . . . . . . . . . . . . . . . . . . 35
Using burst mode . . . . . . . . . . . . . . . . . . . . . . 36
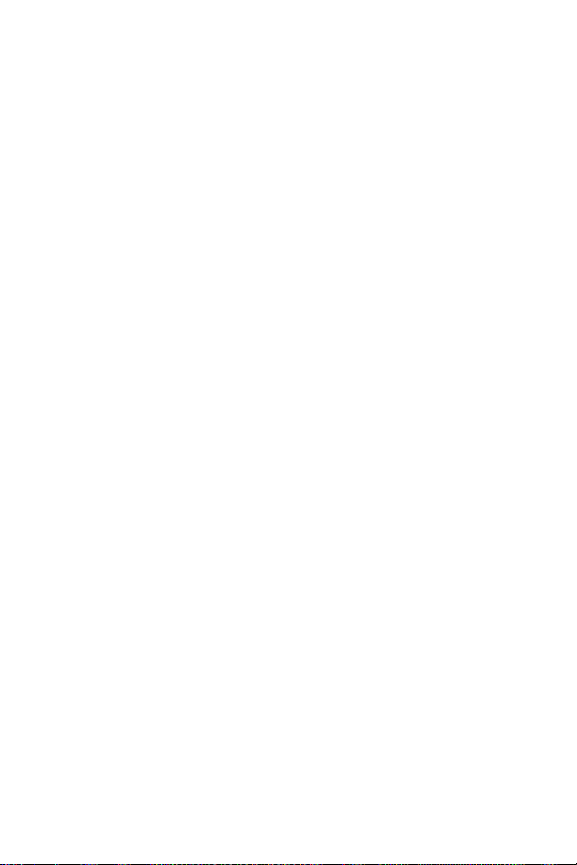
Using macro mode . . . . . . . . . . . . . . . . . . . . . .36
Advanced capture settings . . . . . . . . . . . . . . . . . . . .37
EV compensation . . . . . . . . . . . . . . . . . . . . . . .38
White balance . . . . . . . . . . . . . . . . . . . . . . . . .39
ISO speed . . . . . . . . . . . . . . . . . . . . . . . . . . . .40
AE metering . . . . . . . . . . . . . . . . . . . . . . . . . . .41
Saturation . . . . . . . . . . . . . . . . . . . . . . . . . . . .43
Sharpness . . . . . . . . . . . . . . . . . . . . . . . . . . . .44
Setup . . . . . . . . . . . . . . . . . . . . . . . . . . . . . . . .44
Chapter 3:
Reviewing images and video clips . . . . . . . . . . 45
Using playback . . . . . . . . . . . . . . . . . . . . . . . . . . . .45
Using the playback menu . . . . . . . . . . . . . . . . . . . . .47
Viewing thumbnail images . . . . . . . . . . . . . . . .48
Rotating images . . . . . . . . . . . . . . . . . . . . . . . .49
Deleting images . . . . . . . . . . . . . . . . . . . . . . . .50
Recording and deleting audio clips . . . . . . . . . .51
Magnifying images . . . . . . . . . . . . . . . . . . . . . .52
Setup . . . . . . . . . . . . . . . . . . . . . . . . . . . . . . . .52
Chapter 4:
Using hp instant share . . . . . . . . . . . . . . . . . . . 53
Using the share menu . . . . . . . . . . . . . . . . . . . . . . .54
Using hp instant share to
print pictures . . . . . . . . . . . . . . . . . . . . . . . . . .55
Using hp instant share to send images
to destinations . . . . . . . . . . . . . . . . . . . . . . . . .56
Adding destinations to the share menu
on the camera . . . . . . . . . . . . . . . . . . . . . .56
Selecting hp instant share destinations
for images . . . . . . . . . . . . . . . . . . . . . . . .59
How hp instant share e-mails images . . . . .60
hp photosmart 730 series user’s manual
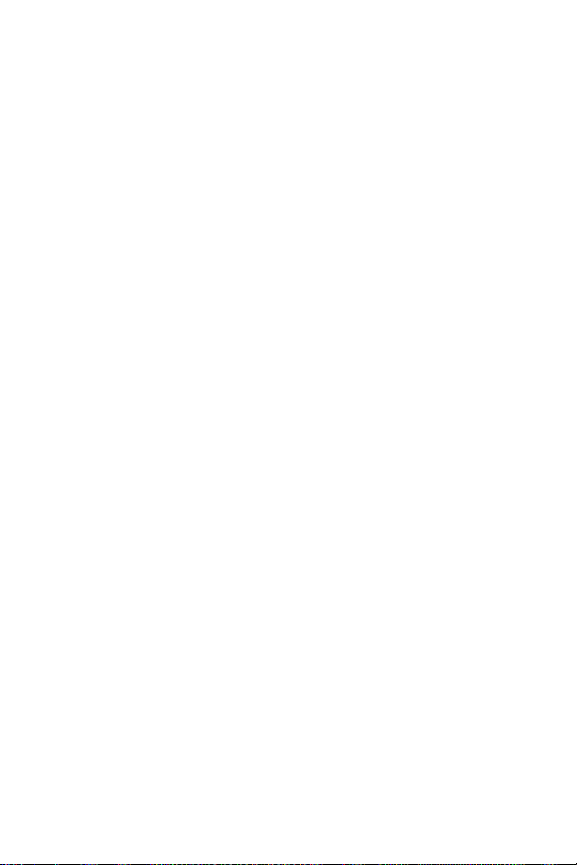
Chapter 5:
Unloading, printing, and displaying images . . .61
Unloading to a computer . . . . . . . . . . . . . . . . . . . . 61
Printing images . . . . . . . . . . . . . . . . . . . . . . . . . . . 63
Displaying images on a TV . . . . . . . . . . . . . . . . . . . 65
Chapter 6:
Using the setup menu . . . . . . . . . . . . . . . . . . . . .67
Camera sounds . . . . . . . . . . . . . . . . . . . . . . . . . . . 68
Date & time . . . . . . . . . . . . . . . . . . . . . . . . . . . . . . 68
USB configuration . . . . . . . . . . . . . . . . . . . . . . . . . 69
TV configuration . . . . . . . . . . . . . . . . . . . . . . . . . . . 70
Language . . . . . . . . . . . . . . . . . . . . . . . . . . . . . . . 70
Move images to card . . . . . . . . . . . . . . . . . . . . . . . 71
Chapter 7:
Troubleshooting and support . . . . . . . . . . . . . . .73
Problems and solutions . . . . . . . . . . . . . . . . . . . . . . 73
Error messages on the camera . . . . . . . . . . . . . . . . . 82
Error messages on the computer . . . . . . . . . . . . . . . 90
Getting assistance . . . . . . . . . . . . . . . . . . . . . . . . . 92
HP accessibility website . . . . . . . . . . . . . . . . . . 92
HP photosmart website . . . . . . . . . . . . . . . . . . . 92
Support process . . . . . . . . . . . . . . . . . . . . . . . . 92
Phone support in the United States . . . . . . . . . . 94
Phone support in Europe, the Middle East,
and Africa . . . . . . . . . . . . . . . . . . . . . . . . . . . 95
Other phone support worldwide . . . . . . . . . . . . 97
Appendix A:
Batteries and camera accessories . . . . . . . . . . .99
Managing batteries . . . . . . . . . . . . . . . . . . . . . . . . 99
Extending battery life . . . . . . . . . . . . . . . . . . . 100
Rechargeable batteries . . . . . . . . . . . . . . . . . . 101
Power conservation . . . . . . . . . . . . . . . . . . . . 101
Purchasing camera accessories . . . . . . . . . . . . . . . 102
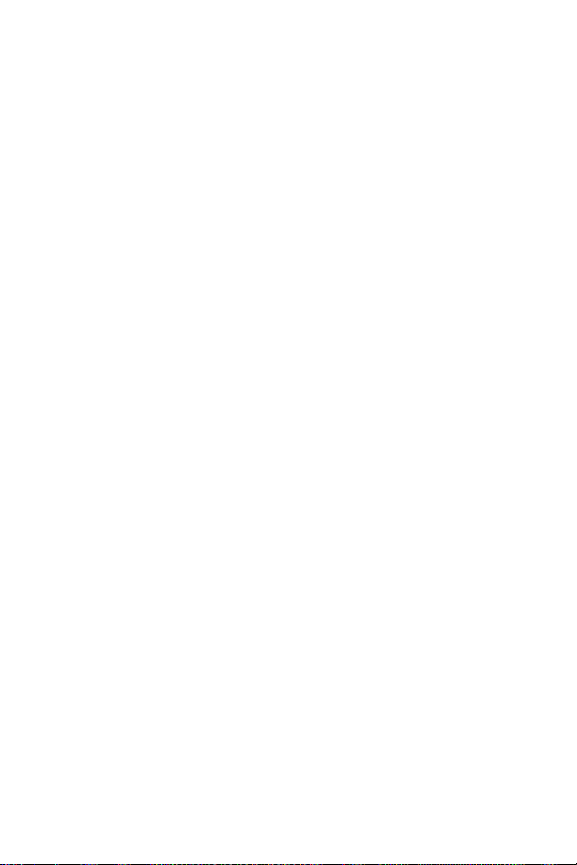
Appendix B:
Specifications . . . . . . . . . . . . . . . . . . . . . . . . . . 105
hp photosmart 730 series user’s manual
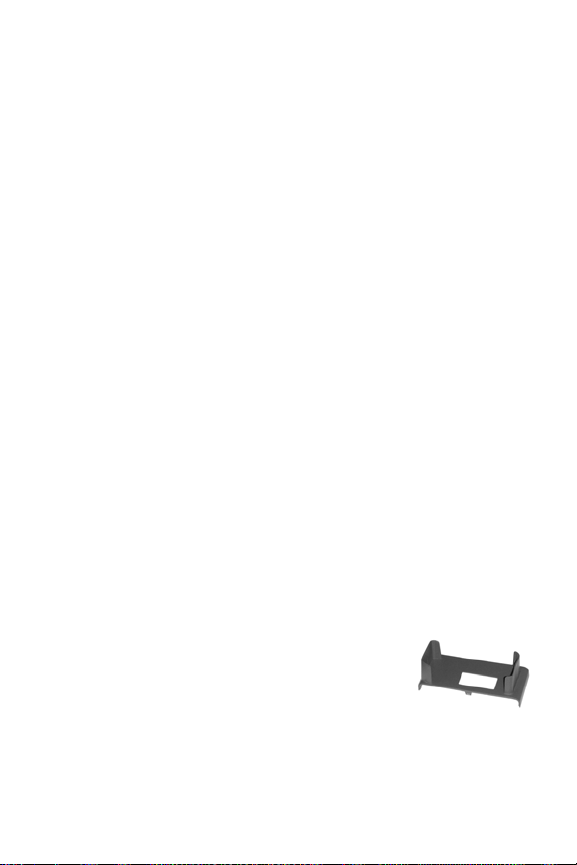
Chapter 1: Getting started
Congratulations on your purchase of this digital camera! This
camera has many features to enhance your picture-taking
experience, including HP Instant Share
capability, manual and automatic controls, on-camera Help,
and an optional camera dock.
With HP Instant Share, you can easily select pictures on your
camera to print or e-mail automatically the next time you
connect the camera to your computer or printer. Your friends
and family can easily receive and view your pictures in e-mail
without being burdened by large file attachments. Or you can
use the direct printing capability to any HP Photosmart printer
or other select HP printer without ever connecting to your
computer. What a great way to keep others close as you
capture precious memories!
To further enhance your experience, you may purchase an
HP Photosmart 8886 camera dock. The camera dock allows
you to easily download images to a computer, send images to
a printer or television, and recharge the camera batteries. It
also provides a convenient home for your camera.
NOTE A dock insert is included in your
camera box. Please do not discard it,
because it enables your camera to use
the HP 8886 camera dock. See the
manual that comes with the camera
dock for instructions on how to attach the dock insert to
the camera dock.
TM
, direct printing
Chapter 1: Getting started 9
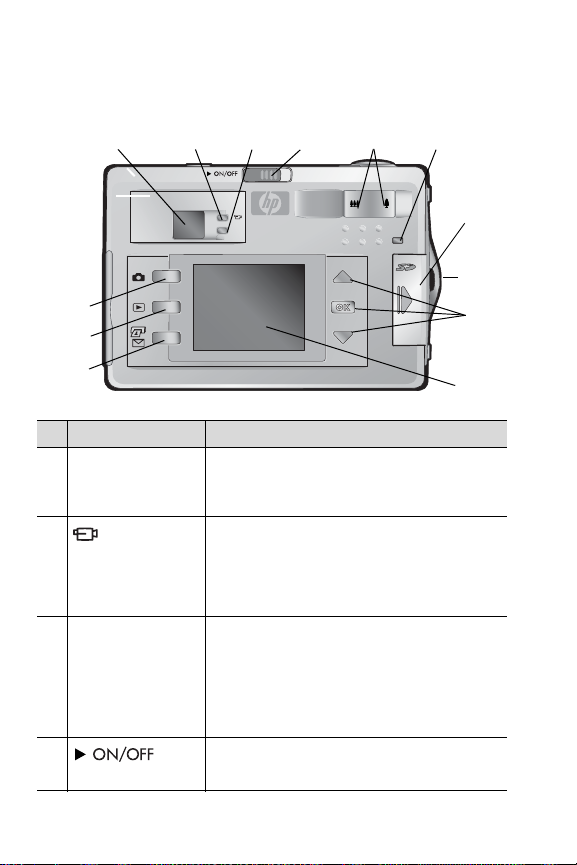
Camera parts
NOTE Refer to the pages in parentheses after the part names
for more information about those parts.
1
2
3 4
5
6
AF
13
12
11
# Name Description
1 Optical
Viewfinder
(page 25)
2
Video
viewfinder light
(red)
3 AF Auto Focus
viewfinder light
(green)
4
switch (page 18)
Allows you to frame the subject of the
picture or video clip
Solid—camera is recording video
Blinking—Self-Timer is activated or there
is an error (see Image Display for
message)
Solid—camera is ready to take a picture
(focus and exposure are locked)
Blinking—camera is unable to focus, long
exposure (hold steady), or there is an
error (see Image Display for message)
Turns the camera power on and off
7
8
9
10
10 hp photosmart 730 series user’s manual
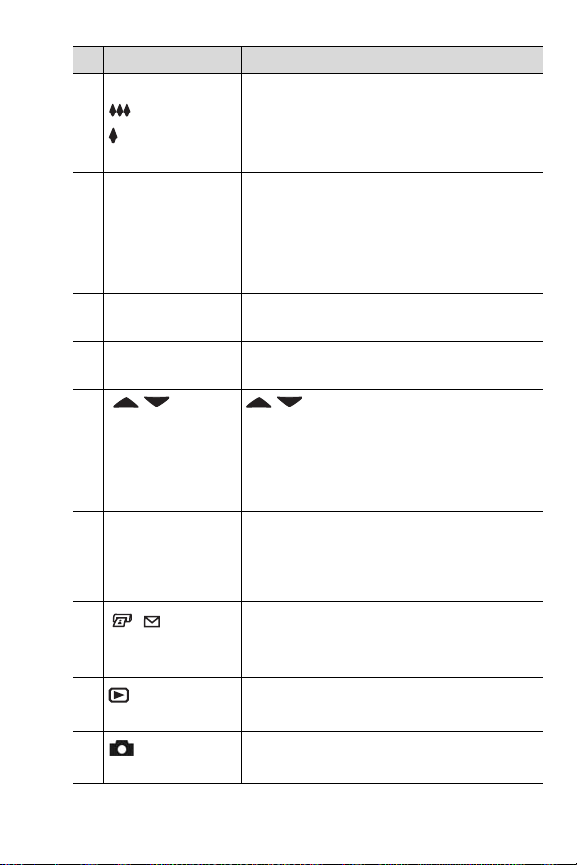
# Name Description
5Zoom lever:
Zoom Out
Zoom In
(page 28)
6Memory/USB
light (page 18)
7Memory card
door (page 17)
8 Wrist strap mount
(page 16)
9
arrow
buttons and
OK button
(page 37, 47)
10 Image Display
(page 25)
11
HP Instant Share
button (page 54)
12
button (page 45)
13
button (page 25)
/
Playback
Live View
Zooms out the lens to the wide angle
position, and zooms in the lens to the
telephoto position
Solid orange—USB is connected
Blinking orange—camera is either:
starting up, charging the battery,
sending/receiving USB, or reading from
or writing to the memory card
Allows access to insert or remove the
memory card
Allows you to attach a wrist strap
menus and images on the Image Display
OK—allows you to display the Capture
and Playback menus and to select menu
options
Allows you to frame pictures and video
clips using Live View and review them
afterward in Playback, and to view all the
menus
Turns the Share menu on and off on the
Image Display
Turns Playback on and off on the Image
Display
Turns Live View on and off on the Image
Display
—allows you to move through
Chapter 1: Getting started 11
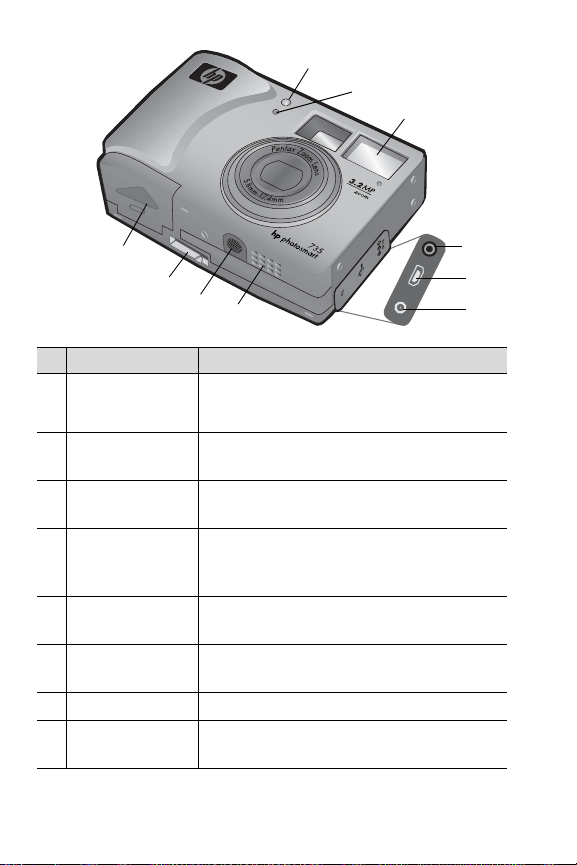
1
2
3
15x
10
9
8
7
# Name Description
1Video/Self-Timer
light (page 35)
2Microphone
Solid red—camera is recording video
Blinking red—Self-Timer is activated
Records audio clips
(pages 32, 51)
3Flash
(page 30)
4Power adapter
connector
Provides additional light to improve
picture-taking
Provides connection for optional HP AC
power adapter
(page 102)
5 USB connector
(pages 61, 63)
6 TV connector
(page 65)
Provides connection for USB cable to a
computer or printer
Provides connection for optional Audio/
Video cable to a TV
7 Speaker Plays camera sounds and audio clips
8 Tripod mount Allows you to mount the camera to
a tripod
4
5
6
12 hp photosmart 730 series user’s manual
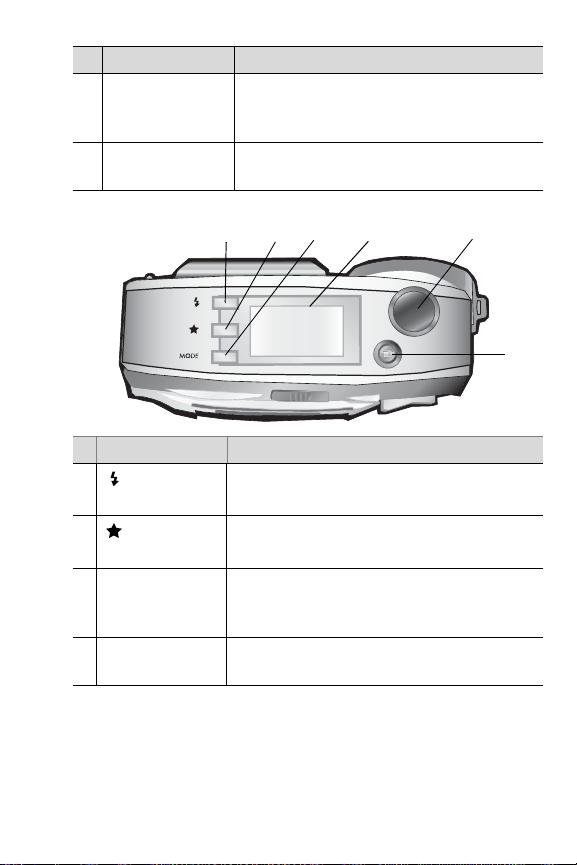
# Name Description
9 Camera dock
connector
(page 102)
10 Battery door
(page 16)
Provides connection to the optional
HP 8886 camera dock
Allows access to insert and remove
the batteries
1
2
# Name Description
1
Flash button
(page 30)
2
Quality
button (page 31)
MODE button
3
(page 33)
4Status LCD
(page 14)
Selects the flash setting
Changes image quality from Good to Better
to Best
Changes the capture mode to Self-Timer,
Burst, Macro, or one of five different
exposure settings.
Displays camera settings and operating
status
4
3
5
6
Chapter 1: Getting started 13
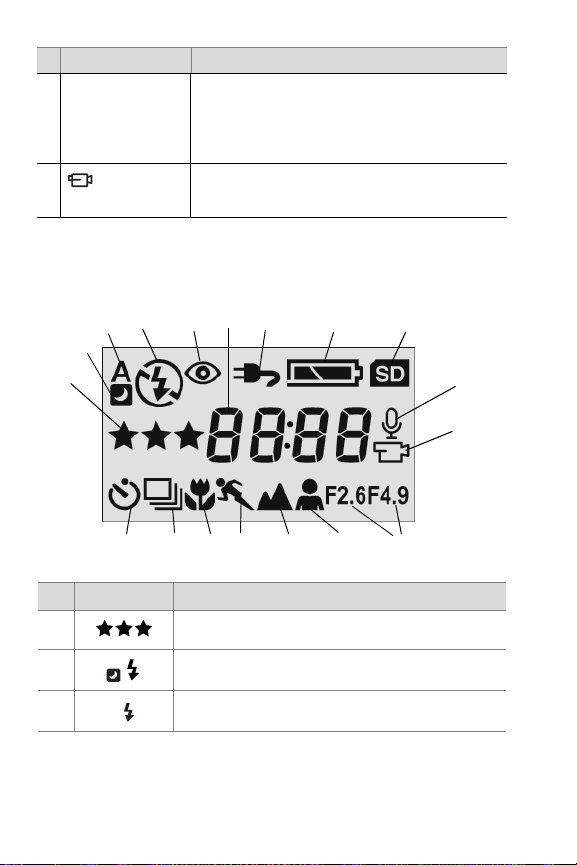
# Name Description
A
5 Shutter button
(page 23)
6
Video
button (page 24)
Takes a picture. Push halfway down to lock
focus and exposure, then all the way down
to take picture. Hold down after picture is
taken to record audio.
Records a video clip; press once to start and
press again to stop
Status LCD
4
3
6
5
7
8
9
2
1
18
17
16
15
1314
12
# Icon Indicates
1Image quality selection
2 Night mode flash setting is active
3 Auto flash is active
14 hp photosmart 730 series user’s manual
10
11
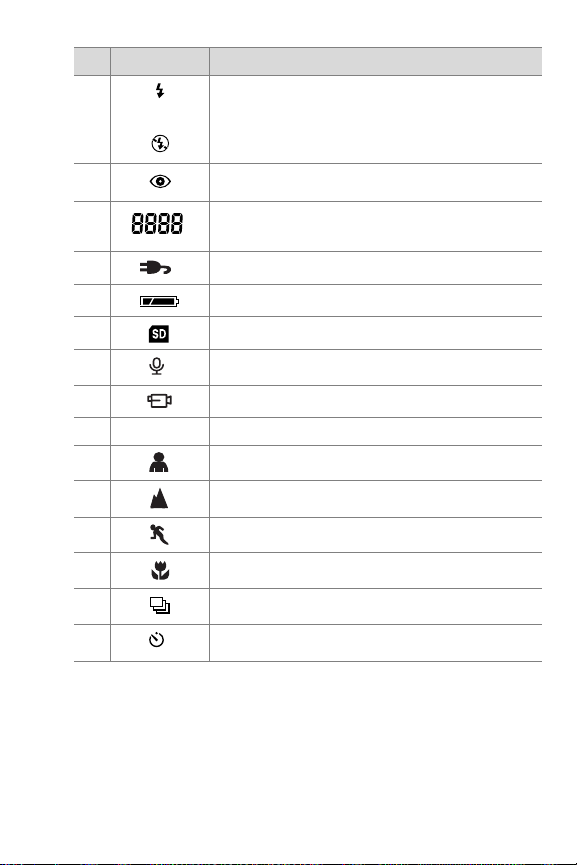
# Icon Indicates
4
or
Flash On is active
or
Flash Off is active
5 Red-eye Reduction Flash is active
6 Number of still images remaining or time
remaining (for video and audio clips)
7 AC adapter is providing power
8Battery condition
9 Memory card is in the camera
10 Audio is recording
11 Video is recording
12 2.6 / 4.9 F-stop is set to 2.6 or 4.9
13 Portrait mode is active
14 Landscape mode is active
15
16
17
18
Chapter 1: Getting started 15
Action mode is active
Macro setting is active
Burst setting is active
Self timer setting is active
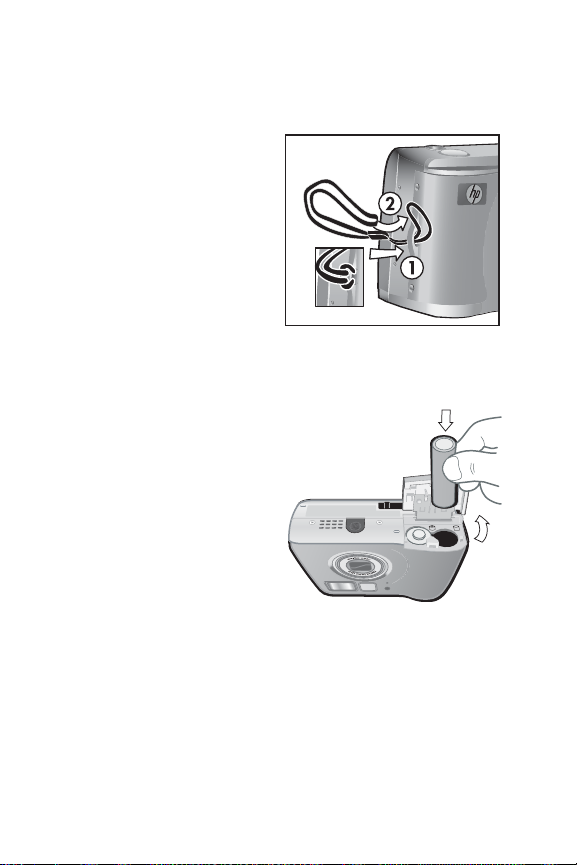
Setup
Attaching the wrist strap
Attach the wrist strap to the
wrist strap mount on the side
of the camera as shown.
Installing the batteries
1 Open the battery door on
the bottom of the camera.
2 Insert the batteries as
indicated inside the door.
3 Close the battery door.
NOTE For more information
about batteries, see
Managing batteries on
page 99.
NOTE If you have rechargeable batteries, you can use the
optional HP Photosmart 8886 camera dock or the
optional HP AC power adapter to recharge batteries in the
camera. For more information about these optional
accessories, see Purchasing camera accessories on
page 102.
16 hp photosmart 730 series user’s manual
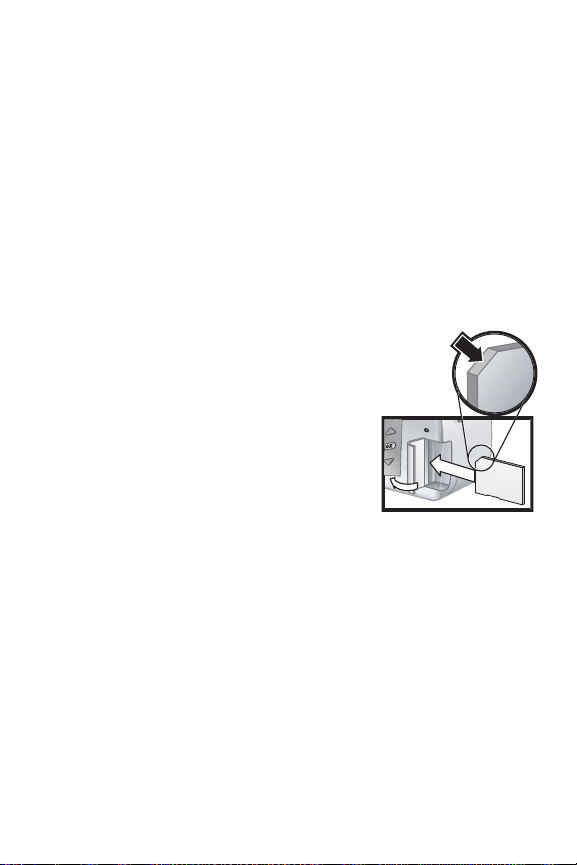
Installing a memory card (optional)
Your camera contains 16 MB of internal memory that allows
you to store images and video clips in your camera. However,
you can use an optional memory card (purchased separately)
instead to store images and video clips. For information on the
memory cards that are supported with your camera, see
Purchasing camera accessories on page 102.
NOTE If a memory card is installed in the camera, all new
images and video clips will be stored only on the memory
card. The internal memory and its file system are not
available when a memory card is installed in the camera.
1 With the camera turned off and the
back of the camera facing you,
open the memory card door by
sliding the door to the right.
2 Insert the memory card, making
sure that it clicks into place.
3 Close the memory card door.
To remove a memory card, turn the
camera off and open the memory card
door, then push the memory card in, and it will spring outward
from the slot.
Chapter 1: Getting started 17
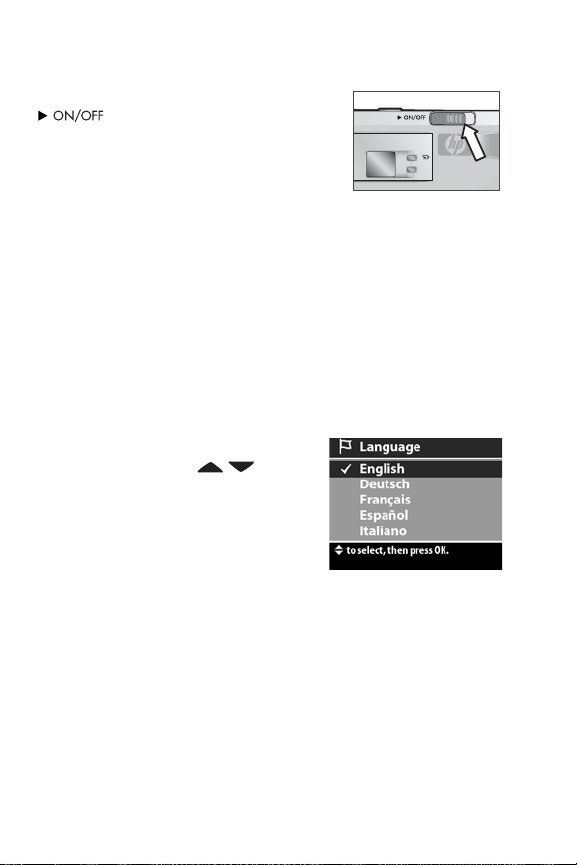
Turning on power
Turn the camera on by sliding the
switch to the right and then
releasing it. The Memory/USB light will
blink and then turn off when the camera
is ready.
AF
Restoring previous settings
Some of the camera settings do not remain set when the
camera is turned off. To restore all camera settings that were in
effect when the camera was last turned off, hold down the OK
button when you turn on the camera.
Choosing the language
The first time you turn the camera on, the following screen
appears and prompts you to choose a language.
1 Scroll to the language that you
want by using the buttons.
2 Press the OK button to select the
highlighted language.
NOTE If you need to go back and
change this setting later, you can do this in the Setup
menu. See Chapter 6: Using the setup menu on page 67.
18 hp photosmart 730 series user’s manual
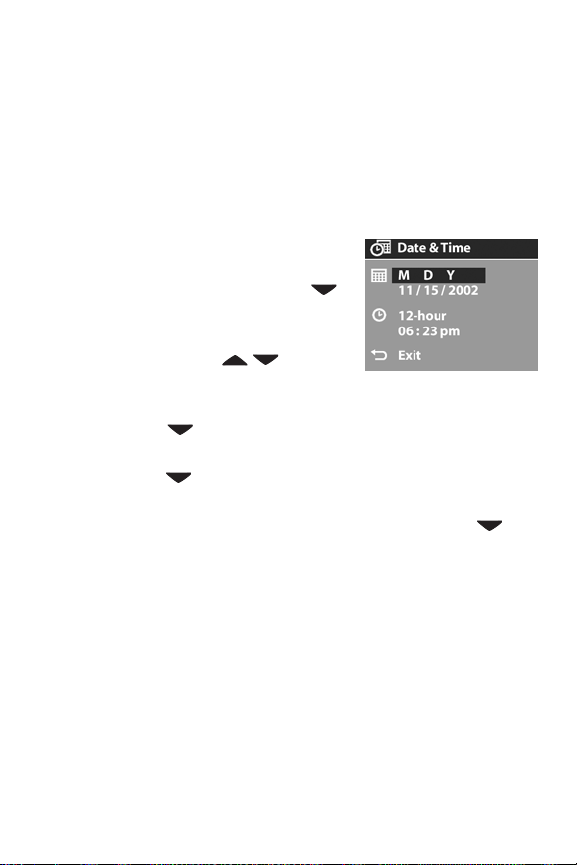
Setting the date and time
The camera has a clock that records the date and time at which
you take each picture. This time stamp does not appear in the
image itself, but is recorded in the image properties, which you
can see when viewing the image on the computer.
The first time you turn the camera on, the following screen
appears after you choose the language.
1 Press the OK button repeatedly
until the preferred date format
appears, and then press the
button to highlight the date.
2 Press OK to select the first value,
and then use the buttons to
change it. Press OK to confirm. Set the remaining values in
the same way (M = Month, D = Day, Y = Year).
3 Press the button to highlight the time format, and then
press OK if you want to change it.
4 Press the button to highlight the time. Set the time values
in the same way you set the date values in step 2.
5 When finished setting the date and time, press the
button to highlight Exit, and then press OK.
NOTE If you need to go back and change this setting later,
you can do this in the Setup menu. See Chapter 6: Using
the setup menu on page 67.
Chapter 1: Getting started 19
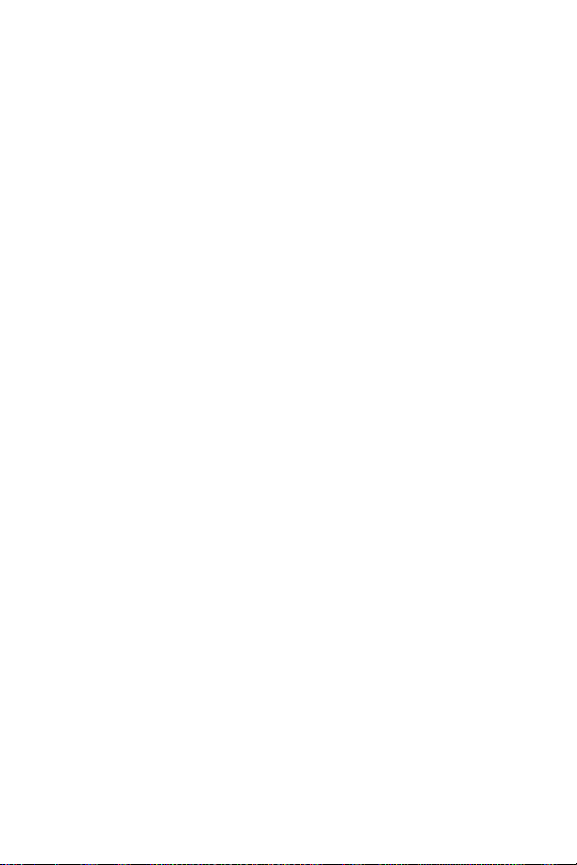
Installing the software
The camera software allows you to unload images from the
camera, view them, print them, and e-mail them. It also allows
you to configure the Share menu on the camera.
See Chapter 4: Using hp instant share on page 53 for
information about configuring the Share menu on the camera,
and Chapter 5: Unloading, printing, and displaying images on
page 61 for information about connecting the camera to a
computer or printer.
NOTE A copy of this User’s Manual is located on the
HP Photo & Imaging software CD. Look in the
\docs\Readme file on the CD to see where the manual in
your language is located.
Windows
NOTE For the HP Instant Share component of the HP Photo &
Imaging software to function properly on your Windows
computer, you must have installed at least Internet Explorer
5.01 on Windows 2000 or XP, or Internet Explorer 5.01
Service Pack 2 on Windows 98, 98 SE, or Me.
1 Close all programs and temporarily disable any virus
protection software running on your computer.
2 Insert the HP Photo & Imaging software CD into the CD
drive of your computer. The installation window
automatically appears.
NOTE If the installation window does not appear, click Start,
and then click Run. Type X:\Setup.exe, where X is the
letter of your CD drive.
3 Click Next, and then follow the on-screen instructions to
install the software.
20 hp photosmart 730 series user’s manual
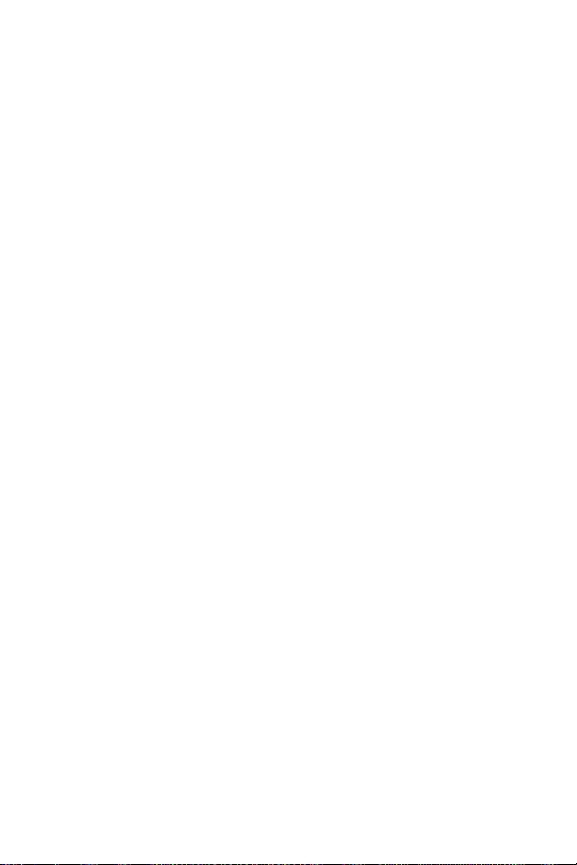
Your Windows CD may also include bonus software from other
manufacturers. To install any bonus software:
1 Click Start, click Run, and in the Open box, type
X:\Bonus\setup.exe (where X is the letter of your CD drive).
2 Click OK, and then follow the on-screen instructions to
install the bonus software.
Macintosh
1 Close all programs and temporarily disable any virus
protection software running on your computer.
2 Insert the HP Photo & Imaging software CD into the CD
drive of your computer.
3 Double-click the CD icon on the computer desktop.
4 Double-click the installer icon, and then follow the on-screen
instructions to install the software.
NOTE Before you can unload images from the camera to a
Macintosh computer, you must first change the USB
Configuration setting to Disk Drive in the Setup menu on
the camera. See Chapter 6: Using the setup menu on
page 67, and then see USB configuration on page 69.
Your Macintosh CD may also include bonus software from
other manufacturers. To install any bonus software:
1 Double-click the Bonus folder icon.
2 Double-click the installer icon for the bonus software.
3 Follow the on-screen instructions to install the software.
Chapter 1: Getting started 21
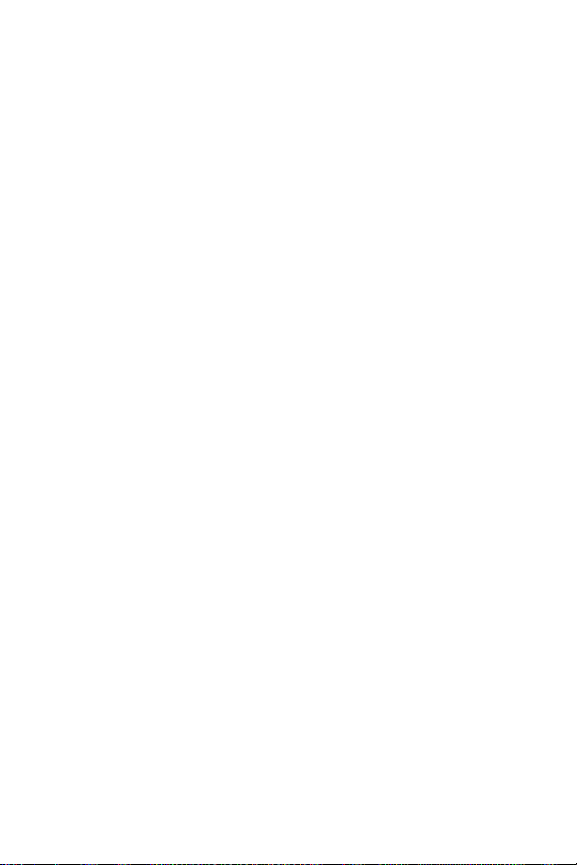
22 hp photosmart 730 series user’s manual
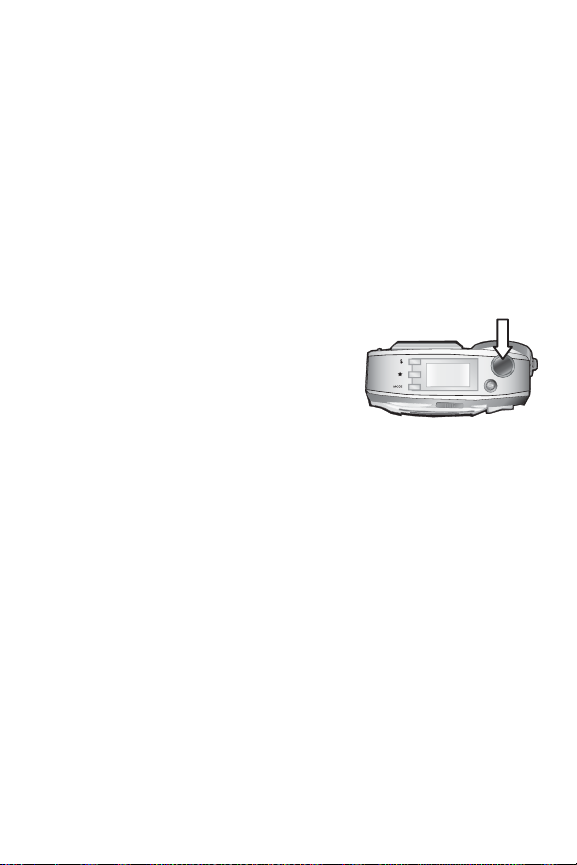
Chapter 2: Taking pictures and recording video clips
Taking still pictures
You can take a picture almost any time the camera is on,
regardless of what is being shown on the Image Display.
1 Frame the subject for your picture
in the viewfinder.
2 Hold the camera steady and press
the Shutter button halfway down.
The camera measures and then
locks the focus and exposure. This Focus Lock feature allows
you to focus on a subject that is not in the center of the
picture, or to capture action shots more quickly by prefocusing in the area where the action will occur.
3 Press the Shutter button all the way down to take the picture.
The image appears for several seconds on the Image
Display for instant review. During this time, the image is
saved to memory, unless you choose to delete it by pressing
the OK button.
In Step 2 above, one (or both) of the Viewfinder lights may
start blinking. For an explanation of this, see the description for
Viewfinder lights on page 10.
NOTE To achieve best focus in low light conditions, secure the
camera to a tripod and make sure the focus area has
sufficient contrast.
Chapter 2: Taking pictures and recording video clips 23
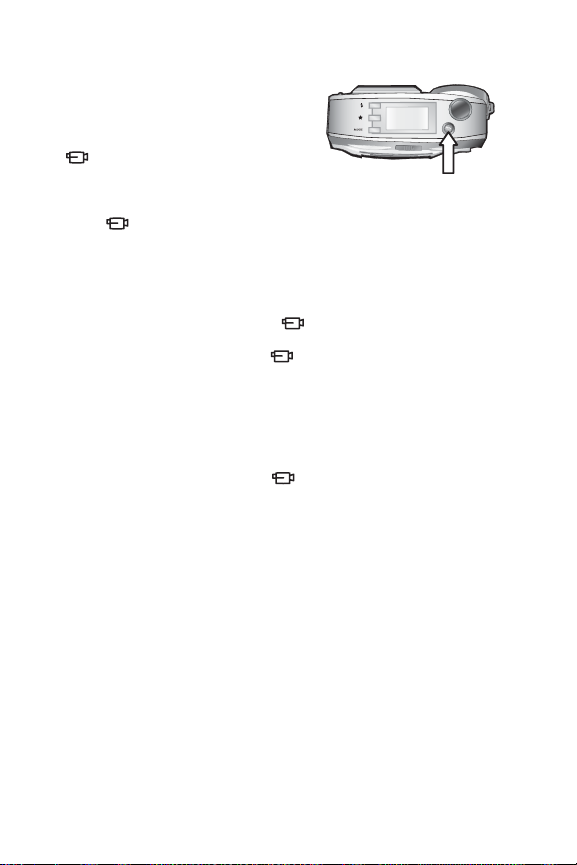
Recording video clips
1 Frame the subject for your video
in the viewfinder.
2 Press and release the Video
button to start recording
video. Both the red viewfinder
light and the Video/Self-Timer light will turn on solid. A
video icon and a Time Remaining counter appear in the
Status LCD and at the top of the Image Display (if it is on).
NOTE If you have the Self-Timer mode on (see Using self-timer
mode on page 35), the camera will start recording 10
seconds after you press the button.
3 To stop recording, press the button again.
The length of a video clip is limited only by the amount of
available memory. The camera calculates the Time Remaining
(mm:ss) counter based on the amount of available memory
(internal or memory card). The video ends when Time
Remaining reaches zero or the button is pressed again.
After recording has stopped, the last frame of the video clip
remains on the Image Display for instant review. During this
time, the video clip is saved to memory unless you choose to
delete it by pressing the OK button.
NOTE Audio is automatically recorded with video clips.
24 hp photosmart 730 series user’s manual
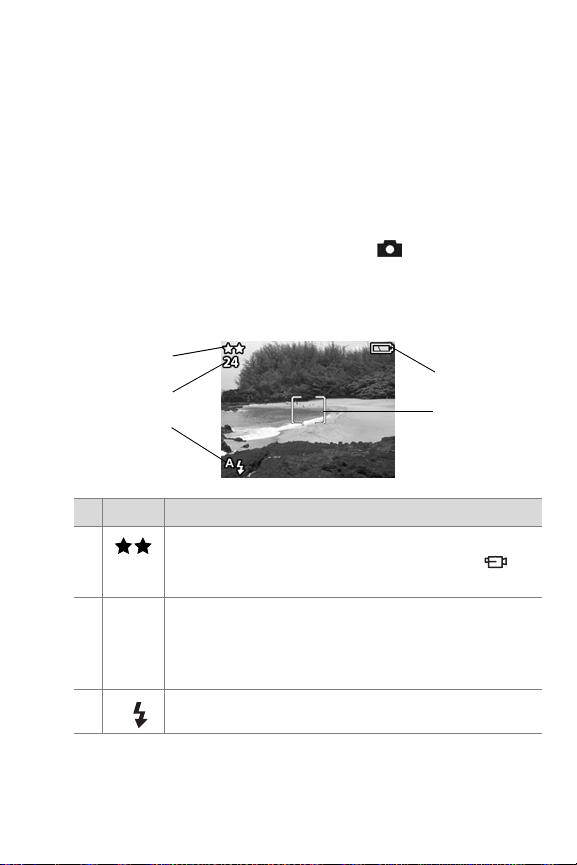
Using live view
A
You can use the Image Display as a viewfinder to see a more
accurate view of what your picture or video will look like. This
is useful for close-up pictures and for instances in which
framing your subject precisely is important.
NOTE Using the Image Display consumes a lot of battery
power. To preserve batteries, use the viewfinder instead.
To turn on Live View, press the Live View button.
The following table describes the information that is displayed
in the Live View screen when the camera settings are at their
default values.
1
2
3
# Icon Description
1 Current image quality setting (1, 2, or 3 stars). If
you press the Video button, the video icon ( )
appears in this location.
2
3 Auto flash icon will blink when the flash is charging.
Remaining pictures count (depends on how much
24
space remains in memory). If you press the Video
button, the time remaining for a
here.
4
5
video clip appears
Chapter 2: Taking pictures and recording video clips 25
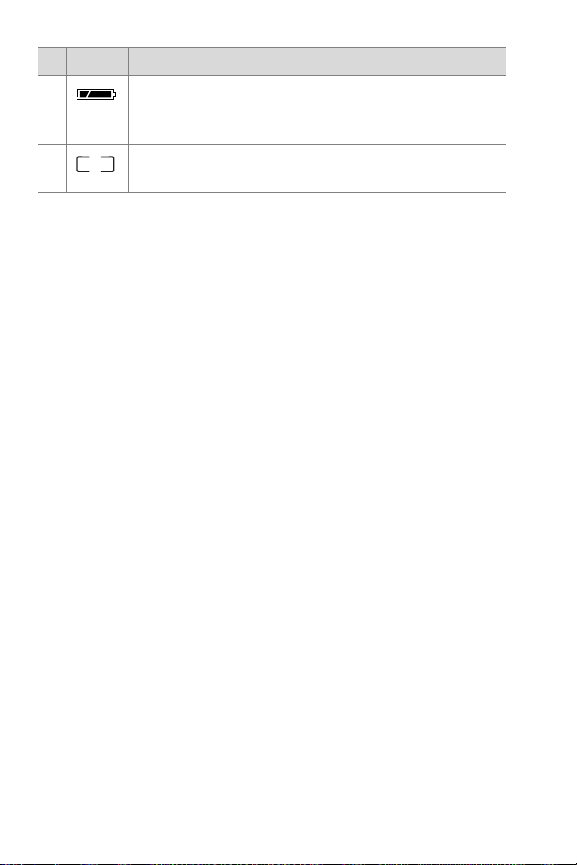
# Icon Description
4 Battery level (actual icon shown depends on the
state of your camera batteries; see Managing
batteries on page 99).
5 Focus brackets (see the next section, Using the focus
brackets).
NOTE If you change other camera settings, icons for those
settings will also be displayed across the top and bottom
of the Live View screen. For more information, see
Advanced capture settings on page 37.
Using the focus brackets
The two brackets in the middle of the Live View screen show the
focus region for the picture you are taking. When you press the
Shutter button halfway down, the camera uses this focus region
to measure and then lock the focus using this region. This is
called Focus Lock.
The focus brackets turn green in the Live View screen and the
AF viewfinder light turns on solid green when the image is in
focus and the camera can lock the focus. However, the focus
brackets turn red and the AF viewfinder light blinks green when
the camera is unable to focus.
If the focus brackets turn red and the AF viewfinder light blinks,
release the Shutter button, re-frame the subject for your picture,
and then press the Shutter button halfway down again. If the
camera still cannot focus after several tries, the lighting may be
too low, or there may not be enough contrast in the focus
region. Try using Focus Lock to focus on an object about the
same distance away but in a higher-contrast region, then point
the camera at the object you were originally trying to
photograph.
26 hp photosmart 730 series user’s manual
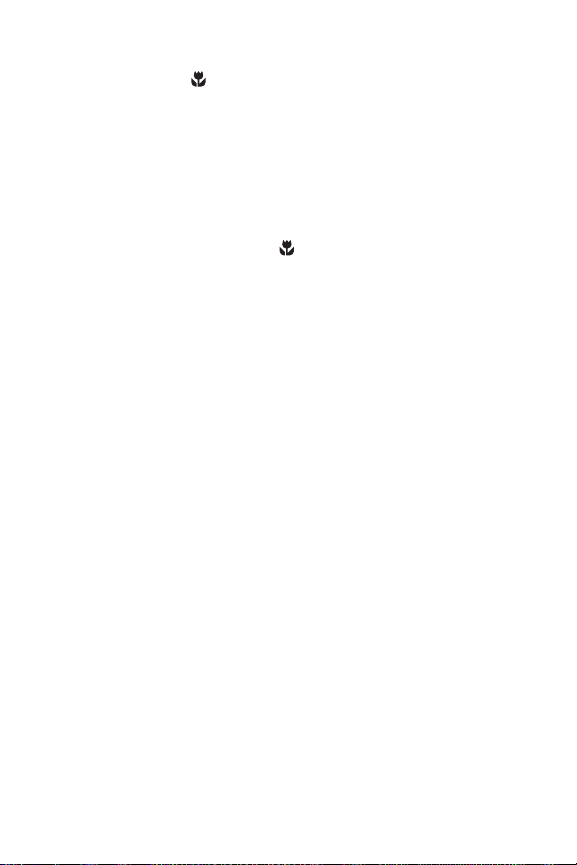
If the focus brackets turn red, the AF viewfinder light blinks,
and the Macro icon is blinking on the Image Display, either
the camera is set to Macro focus but detects the focus is further
away than the macro (close-up) range, or the camera is set to
Normal focus but detects the focus is closer than the normal
range. For more information on the focus settings and their
respective distance ranges, see Using macro mode on
page 36.
NOTE When set to Macro focus, the camera will not take a
picture if it cannot find focus. However, when set to
Normal focus (the default), the camera will still take a
picture if it cannot find focus.
Status screen
When Live View is turned on and you change the flash, quality,
or mode settings, a status screen will appear briefly on the
Image Display, showing current camera settings, battery level,
and the number of pictures remaining.
Chapter 2: Taking pictures and recording video clips 27
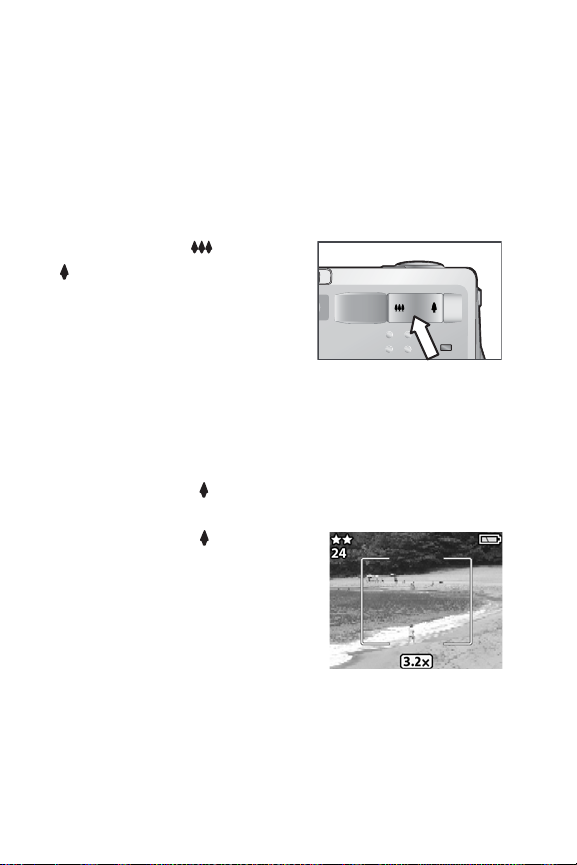
Using zoom
NOTE Zoom does not work while recording video clips.
Optical zoom
Optical zoom works like the zoom on a traditional film camera,
with physical lens elements moving inside the camera to make
the object of your picture appear closer.
Press the Zoom Out and Zoom
In buttons to move the lens
between wide angle and telephoto
positions (1x to 3x).
Digital zoom
Unlike optical zoom, digital zoom uses no moving lens parts.
The camera essentially crops the image, then uses interpolation
to enlarge the image to give the appearance of the object in
the picture being from 1x to 5x closer.
1 Press the Zoom in button to optically zoom in to the
maximum level, then release the button.
2 Press the Zoom in button again
and hold it until you reach the
desired size in the Image Display.
The picture enlarges in the Image
Display (as do the focus brackets).
The amount of digital zoom
appears at the bottom of the
Image Display.
3 Press the Shutter button to take the picture.
28 hp photosmart 730 series user’s manual
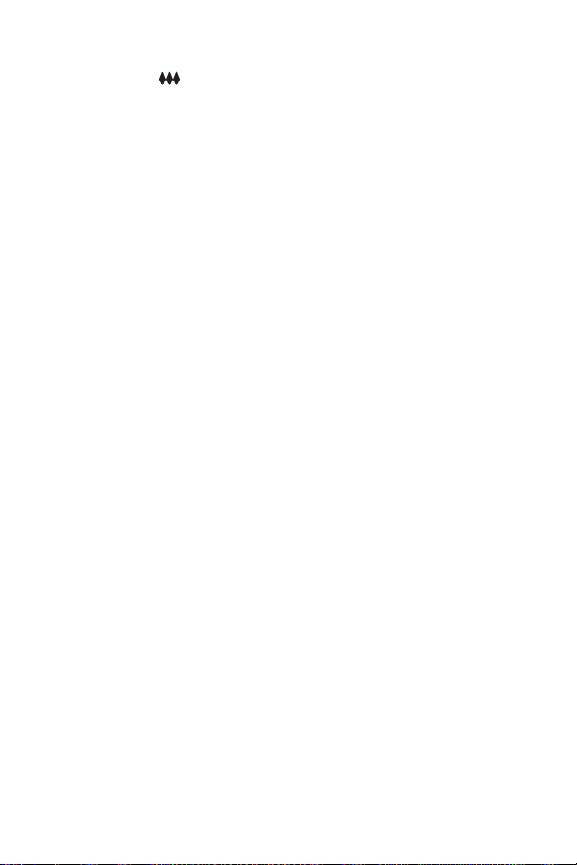
To turn digital zoom off and return to optical zoom, press the
Zoom Out button until digital zooming stops. Release the
button, and then press the button again.
NOTE Digital zoom reduces the resolution of an image, so
your picture will tend to be more pixilated than the same
image taken with an optical zoom. If you just intend to
e-mail an image or post it to a website, this loss of
resolution will not be noticeable, but in situations where
the highest quality counts (such as printing), skip the
digital zoom and use the cropping tools in your image
editing software to zero in on your subject.
Chapter 2: Taking pictures and recording video clips 29
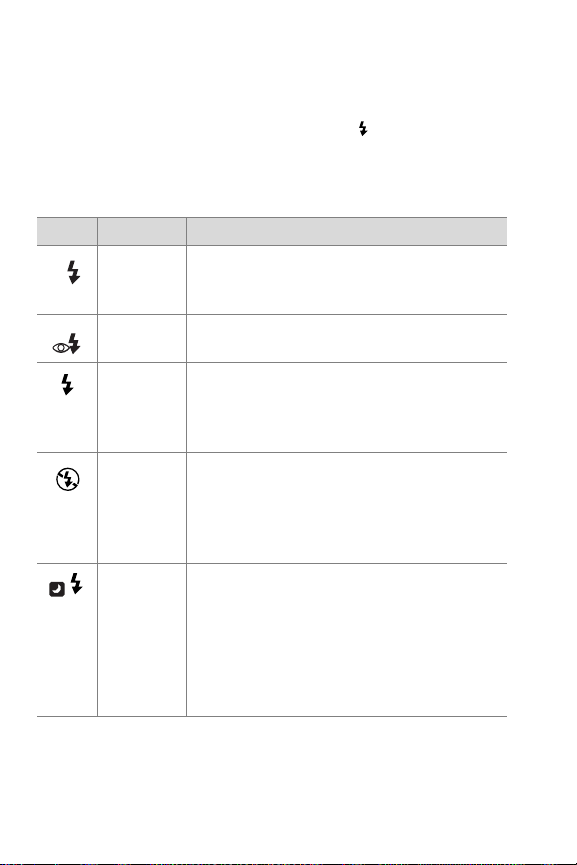
Using the flash
A
NOTE The flash does not work while recording video clips.
To change the flash setting, press the Flash button on the top
of the camera until the desired setting appears on the Status
LCD. If Live View is on, the icon also appears in the Image
Display.
Icon Setting Description
Auto The camera measures the available light
and fires the flash if necessary. This is the
default setting.
Red-eye
A
Reduction
Flash On The camera always fires the flash. If the
Flash Off The camera will not fire the flash. Use this
Night The camera fires the flash to illuminate
The camera measures light and fires the
flash with red-eye reduction if necessary.
light is behind your subject, use this setting
to increase the light on the front of your
subject. This is called “fill-flash”.
setting when you do not want a flash (such
as with distant objects). This may result in
long exposures that will require using a
tripod.
objects in the foreground. It then continues to
expose as if the flash had not fired to gather
the background. This setting only works
when taking pictures of still objects. Hold the
camera steady to prevent blurry images. For
best results, use a tripod.
NOTE The camera remains in the current flash setting until you
change it or turn off the camera.
30 hp photosmart 730 series user’s manual
 Loading...
Loading...