Hp Photosmart 6515 User Manual [ru]
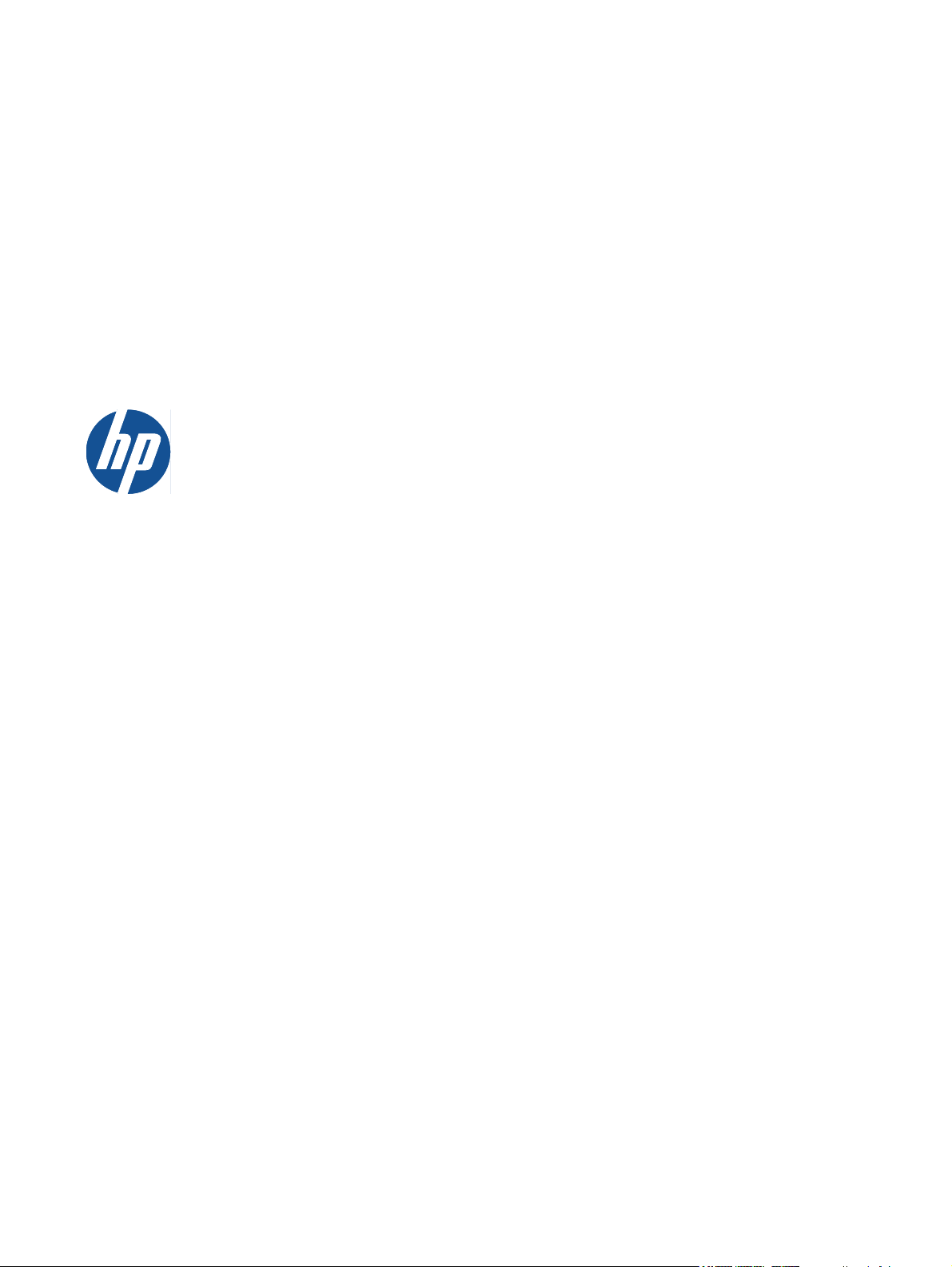
HP Photosmart 6510 series

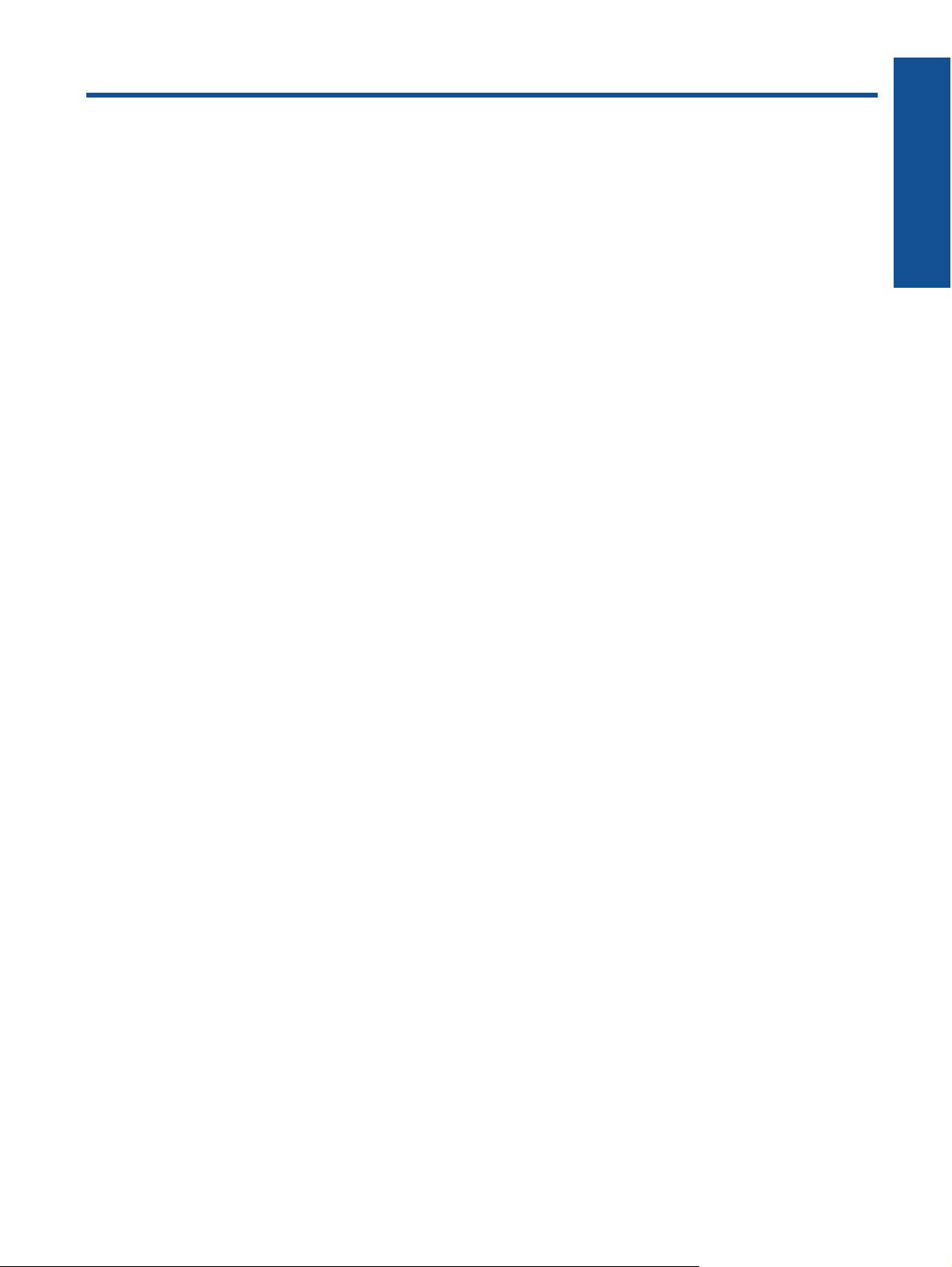
Содержание
1 Справка HP Photosmart 6510 series...............................................................................................................................3
2 Краткий обзор устройства HP Photosmart
Компоненты принтера........................................................................................................................................................5
Функции панели управления..............................................................................................................................................7
Диспетчер приложений......................................................................................................................................................7
3 Приемы работы................................................................................................................................................................9
4 Основные сведения о бумаге
Загрузка бумаги................................................................................................................................................................11
5 Печать
Печать фотографий с карты памяти...............................................................................................................................15
Печать отовсюду...............................................................................................................................................................15
Советы по успешной печати............................................................................................................................................16
6 Копирование и сканирование
Сканирование на компьютер...........................................................................................................................................19
Копирование текстовых или смешанных документов...................................................................................................20
Советы по
7 Работа с картриджами
Проверка приблизительного уровня чернил..................................................................................................................23
Автоматическая очистка печатающей головки..............................................................................................................23
Очистка потеков................................................................................................................................................................23
Замена картриджей..........................................................................................................................................................24
Выравнивание принтера..................................................................................................................................................26
Заказ расходных материалов..........................................................................................................................................26
Информация о гарантии на картридж.............................................................................................................................27
Советы по работе с картриджами...................................................................................................................................27
успешному копированию и сканированию...................................................................................................22
Содержание
8 Подключение
Добавление принтера HP Photosmart в сеть..................................................................................................................29
Переход с USB-соединения на подключение по беспроводной сети..........................................................................31
Подключение
Изменение параметров сети...........................................................................................................................................31
Советы по настройке и использованию сетевого принтера.........................................................................................32
Дополнительные средства управления принтером (для сетевых принтеров)............................................................32
9 Решение проблемы
Дополнительная справка.................................................................................................................................................35
Решение проблемы печати..............................................................................................................................................35
Решение проблем копирования и сканирования...........................................................................................................35
Устранение неполадок в сети..........................................................................................................................................35
Служба поддержки HP.....................................................................................................................................................37
10 Техническая информация
Уведомление.....................................................................................................................................................................39
Информация о микросхеме картриджа...........................................................................................................................39
Технические характеристики...........................................................................................................................................40
Программа охраны окружающей среды.........................................................................................................................41
Установка режима энергосбережения............................................................................................................................44
Функция автоотключения.................................................................................................................................................44
Заявления о соответствии стандартам..........................................................................................................................44
Соответствие нормам беспроводной связи...................................................................................................................47
Указатель...............................................................................................................................................................................51
нового принтера........................................................................................................................................31
1
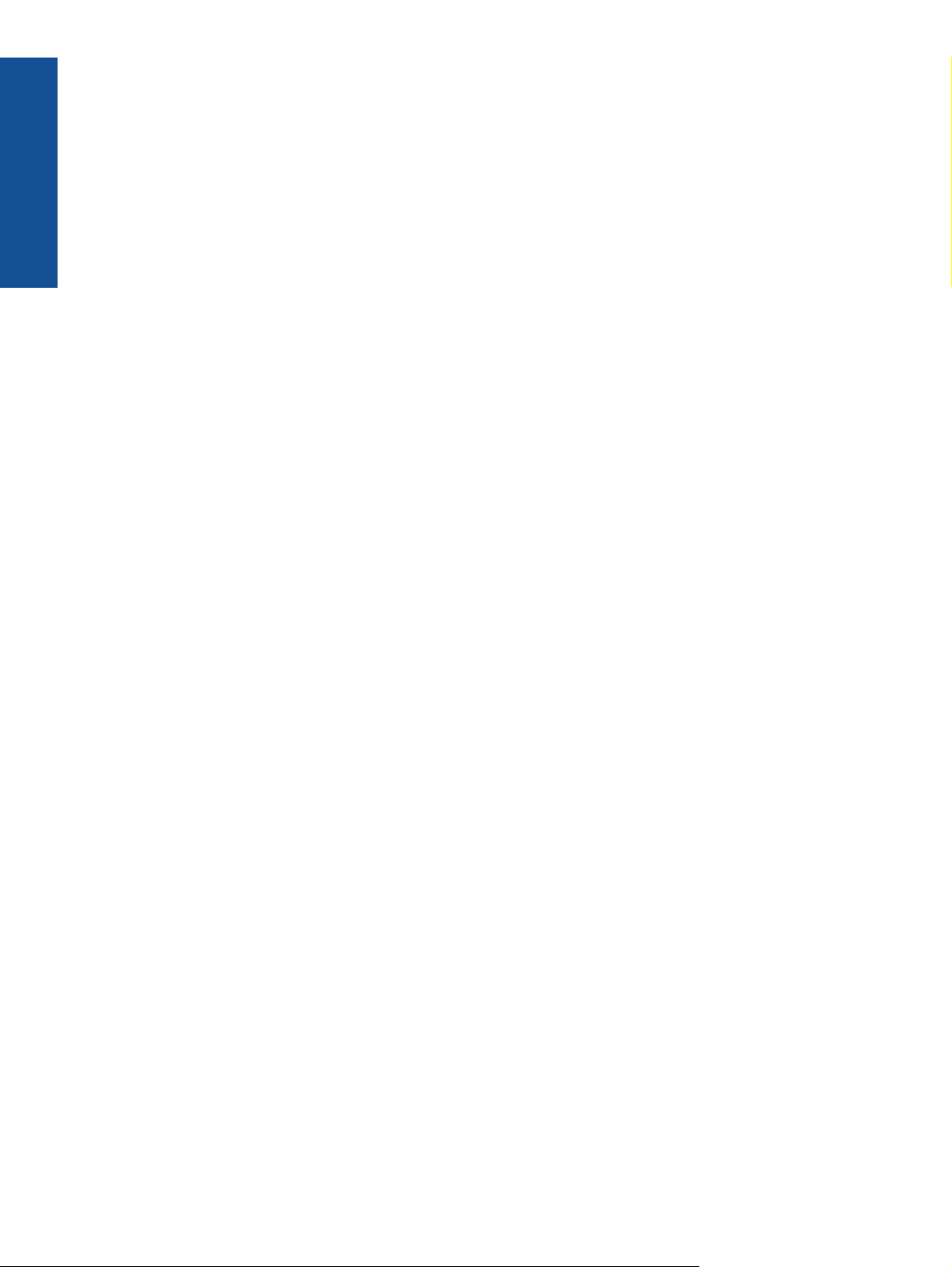
Содержание
2
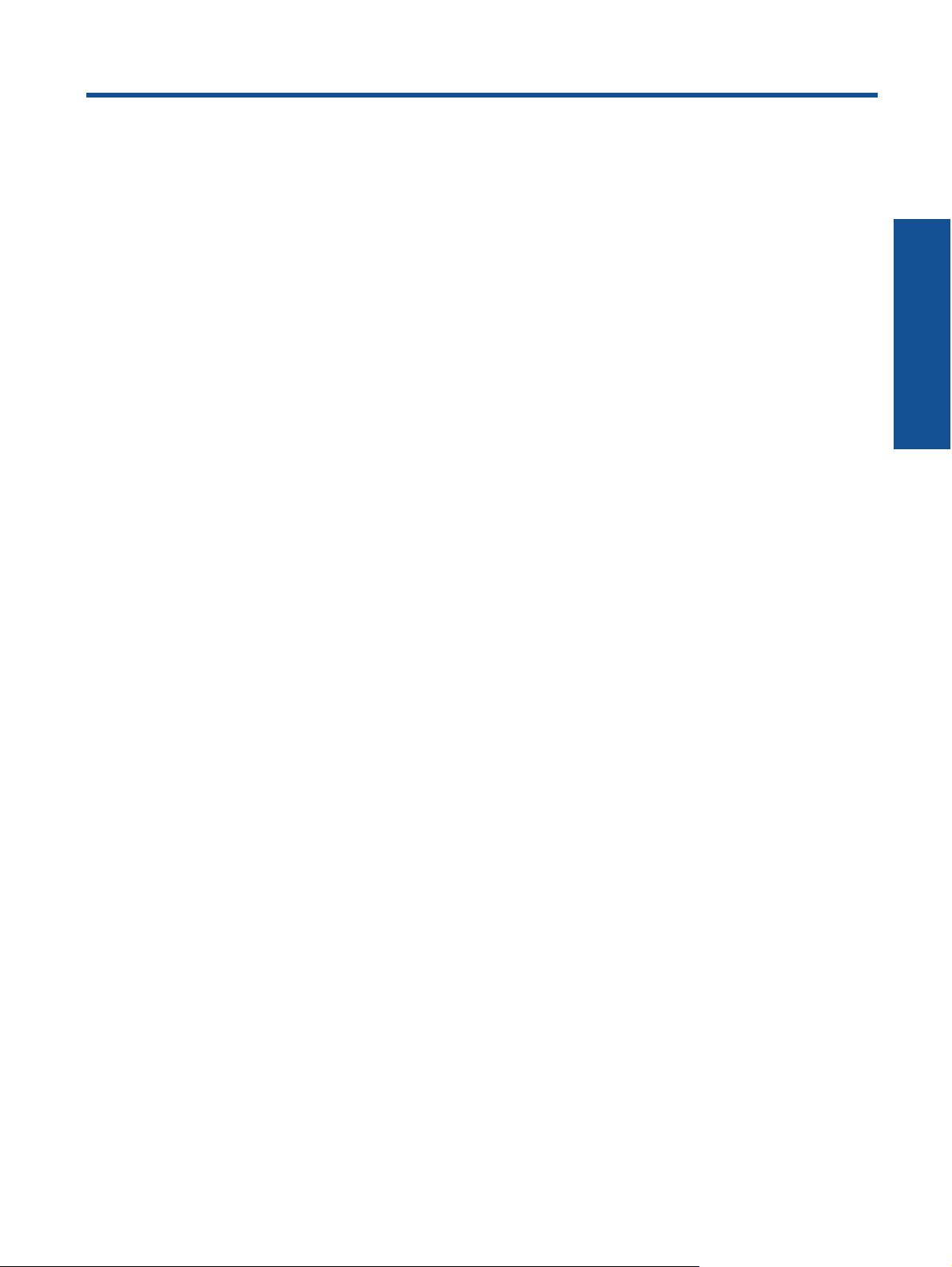
1 Справка HP Photosmart 6510 series
Сведения об устройстве HP Photosmart см. в следующих разделах.
• Краткий обзор устройства HP Photosmart на стр. 5
• Приемы работы на стр. 9
• Печать на стр. 15
• Копирование и сканирование на стр. 19
• Работа с картриджами на стр. 23
• Подключение на стр. 29
• Решение проблемы на стр. 35
• Техническая информация на стр. 39
Справка HP Photosmart 6510 series
Справка HP Photosmart 6510 series 3
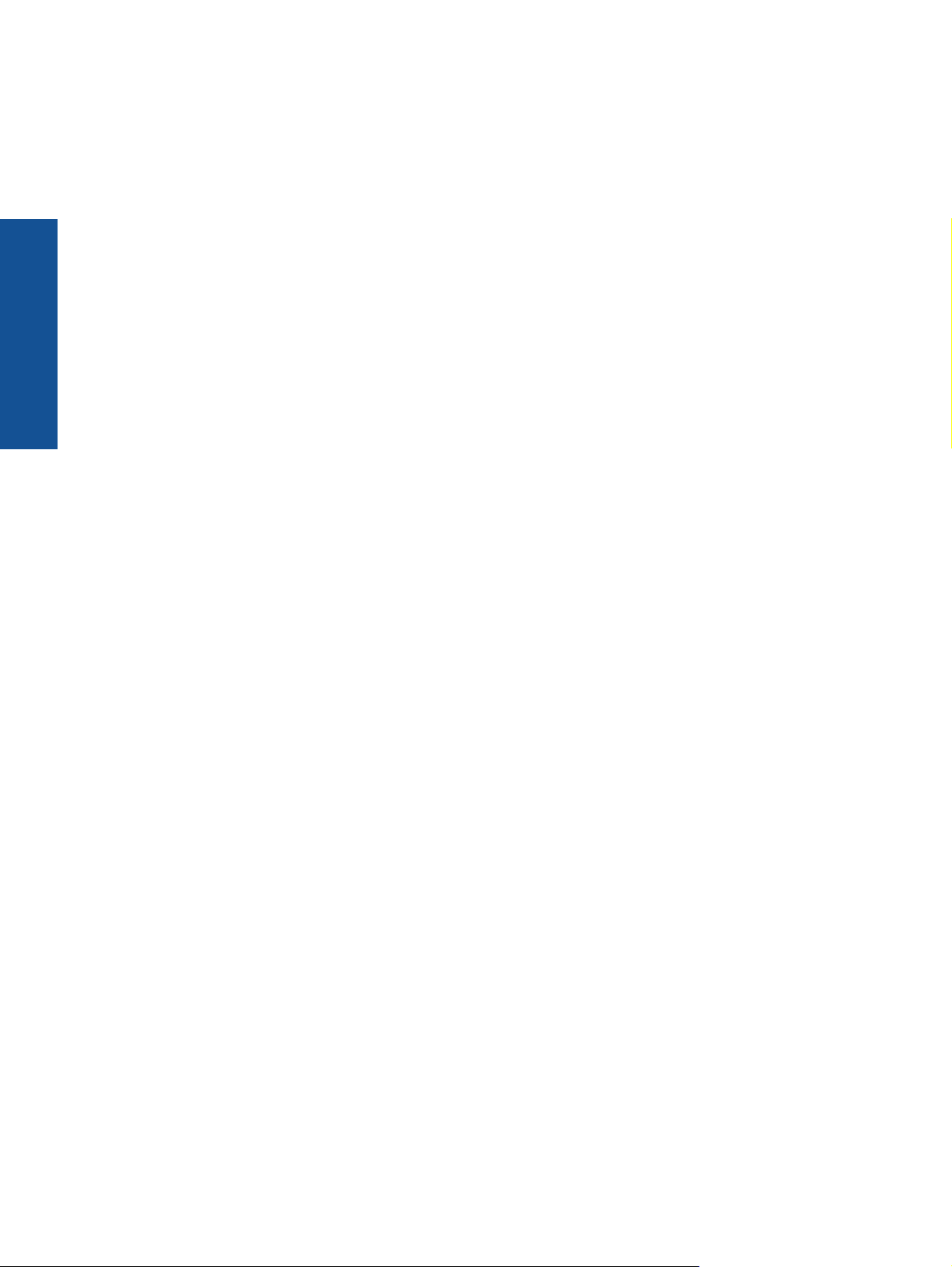
Справка HP Photosmart 6510 series
Глава 1
4 Справка HP Photosmart 6510 series
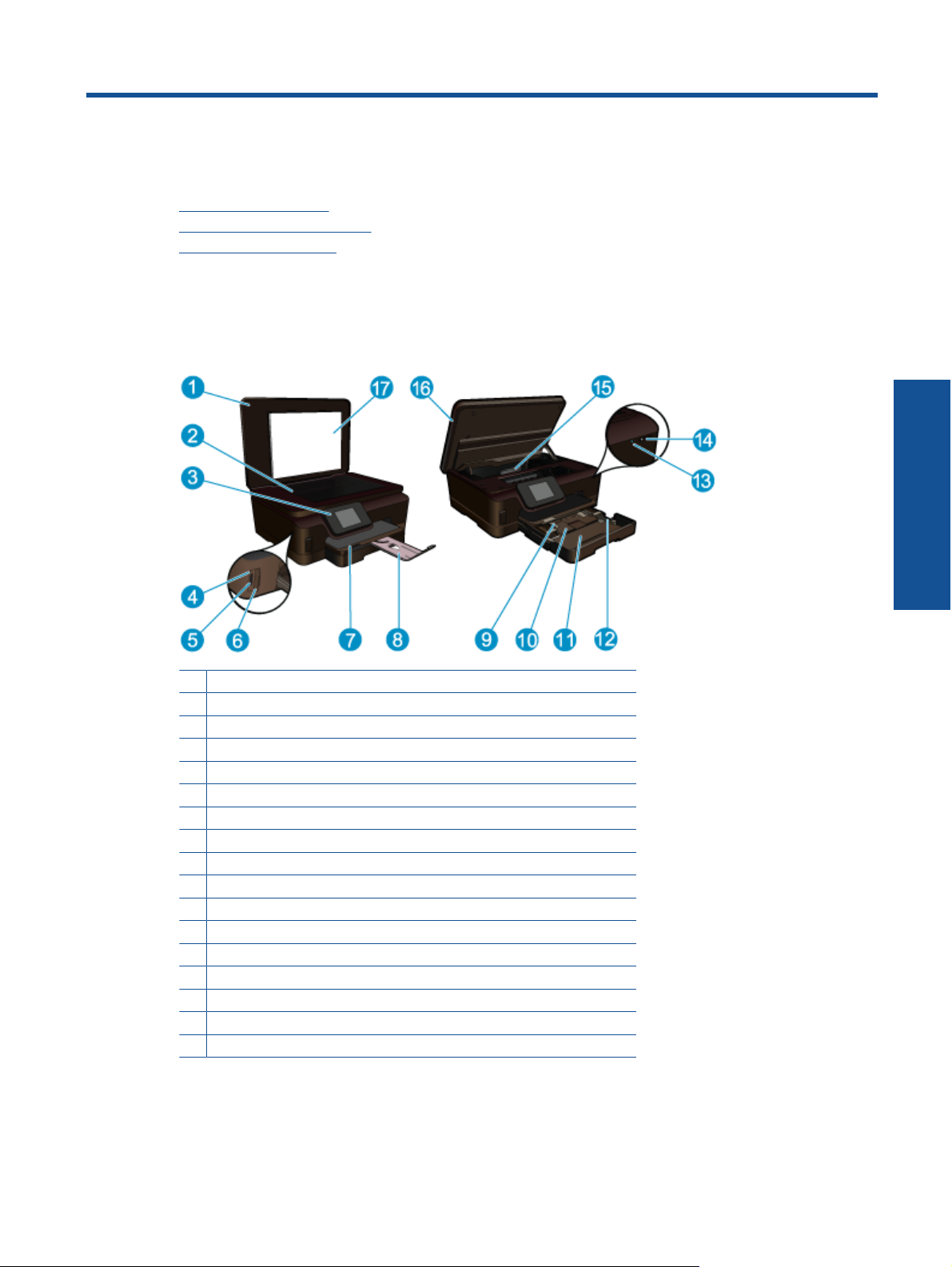
2 Краткий обзор устройства
HP Photosmart
• Компоненты принтера
Функции панели управления
•
Диспетчер приложений
•
Компоненты принтера
• Вид HP Photosmart спереди
1 Крышка
2 Стекло
3 Цветной графический дисплей (также называется дисплеем)
4 Индикатор фото
5 Гнездо для карт памяти Secure Digital (SD)
6 Гнездо для карт Memory Stick
7 Выходной лоток
8 Удлинитель лотка для бумаги (также называется удлинителем лотка)
9 Направляющая ширины бумаги в лотке для фотобумаги
10 Лоток для фотобумаги
11 Основной лоток
12 Направляющая ширины бумаги для основного лотка
13 Индикатор беспроводной связи
14 Кнопка питания
15 Блок печатающей головки и область доступа к картриджам
16 Крышка доступа к картриджам
17 Подложка крышки
Краткий обзор устройства
HP Photosmart
• Вид HP Photosmart сверху и сзади
Краткий обзор устройства HP Photosmart 5
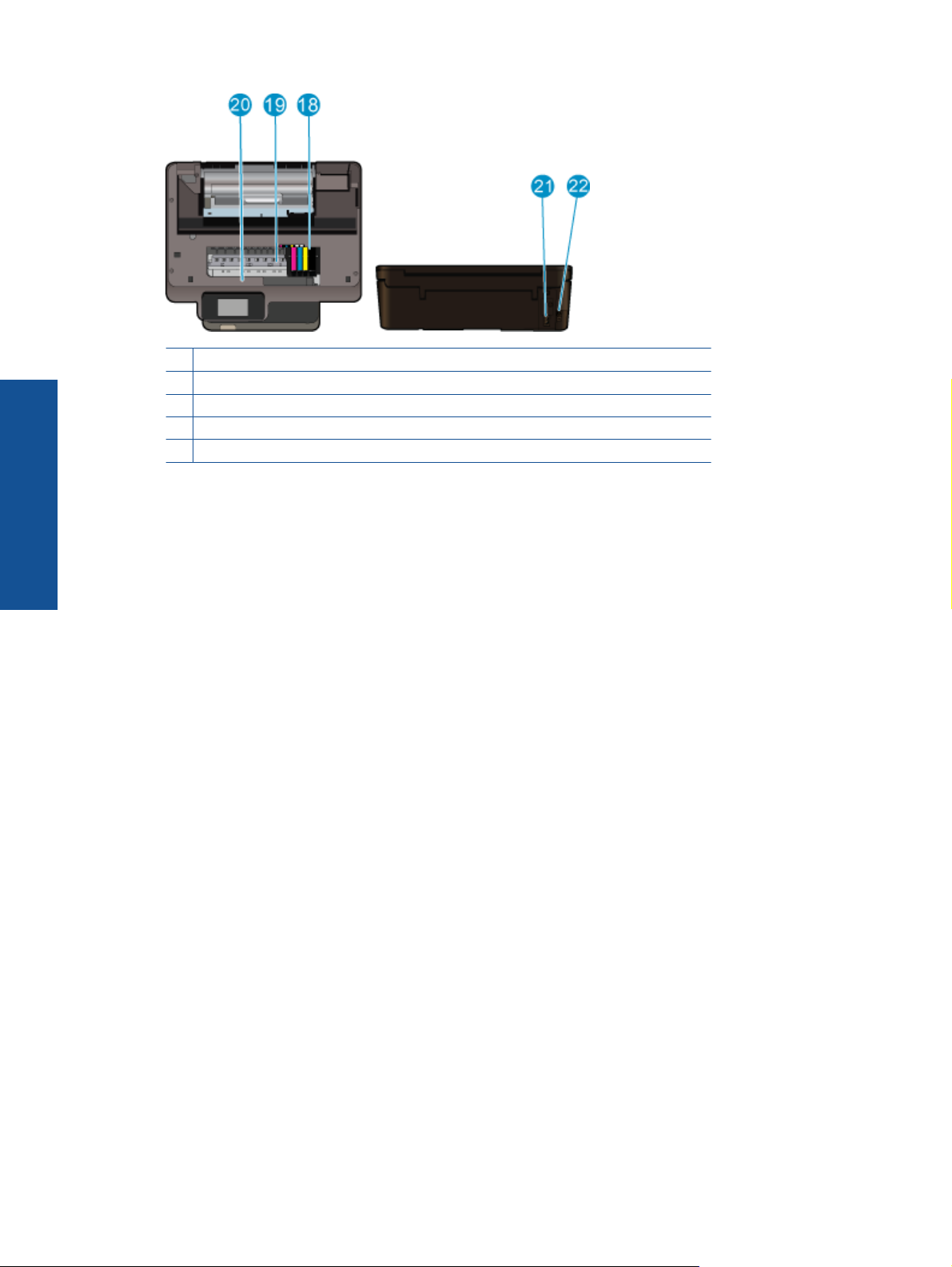
HP Photosmart
Краткий обзор устройства
Глава 2
18 Блок печатающих головок
19 Область доступа к картриджам
20 Расположение номера модели
21 Разъем питания (используйте только вместе с кабелем питания, поставляемым НР)
22 Порт USB на задней панели
6 Краткий обзор устройства HP Photosmart
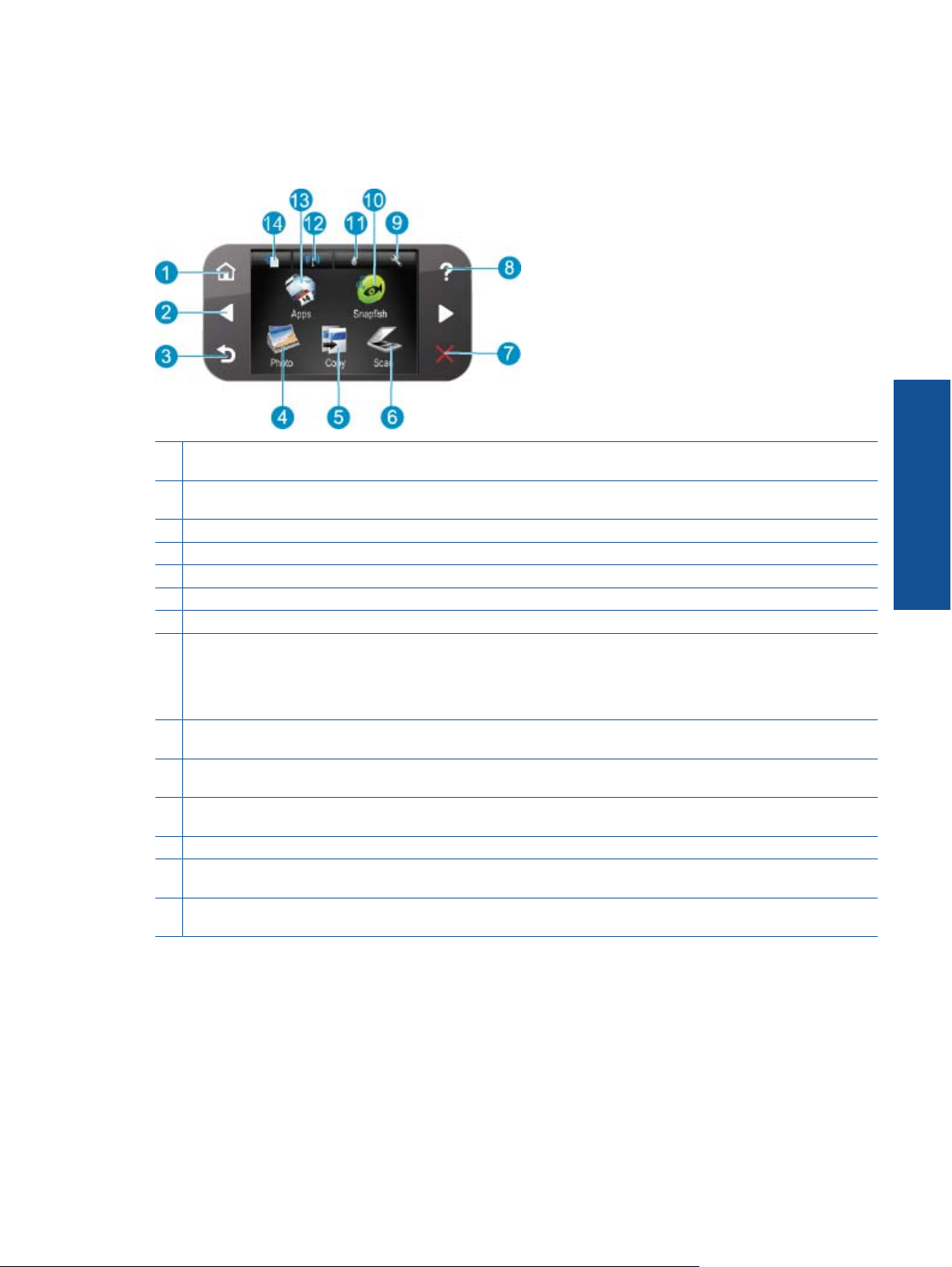
Функции панели управления
Функции панели управления
1 Начало. Позволяет вернуться на начальный экран (экран по умолчанию, который отображается при включении
устройства).
2 Кнопки со стрелками. Позволяет перемещаться по фотографиям и элементам меню. Коснитесь кнопки со
стрелкой вправо для доступа ко второму начальному экрану.
3 Назад. Позволяет вернуться на предыдущий экран на дисплее.
4 Фото. Открывает меню Фото.
5 Копир. Открывает меню Копир, в котором можно выбрать тип копии и изменить параметры копирования.
6 Сканир.. Открывает меню Сканировать в, в котором можно выбрать место назначения для сканирования.
7 Отмена. Останавливает текущую операцию.
8 Справка. Открывает меню Справка на дисплее, где можно выбрать тему для получения дополнительной
информации. Если на начальном экране коснуться Справка, будут перечислены темы, для которых доступна
справка. В зависимости от выбранной темы информация будет показана на дисплее устройства или на экране
компьютера. Если открыт другой экран (не начальный экран), при нажатии кнопки
по текущему экрану.
9 Установка. Открывает меню «Настройка», в котором можно изменить параметры устройства и использовать
функции обслуживания.
10 Snapfish. Открывает веб-сайт Snapfish, который позволяет выгружать и редактировать фотографии, а также
обмениваться ими. Веб-сайт Snapfish может быть недоступен в некоторых странах и регионах.
11 Чернила. Показывает приблизительный уровень чернил в картридже. Если уровень чернил ниже минимального,
отображается символ предупреждения.
12 Беспроводное. Открывает меню беспроводной связи, в котором можно изменить соответствующие параметры.
13 Apps. Диспетчер приложений позволяет быстро и легко получать доступ и печатать данные из Интернета,
например карты, купоны, страницы для раскрашивания и головоломки.
14 ePrint. Открывает меню ePrint, в котором можно включить или выключить службу, просмотреть адрес электронной
почты принтера и напечатать страницу сведений.
Справка будет показана справка
Краткий обзор устройства
HP Photosmart
Диспетчер приложений
Диспетчер приложений печати можно использовать для добавления и удаления приложений.
Диспетчер приложений 7
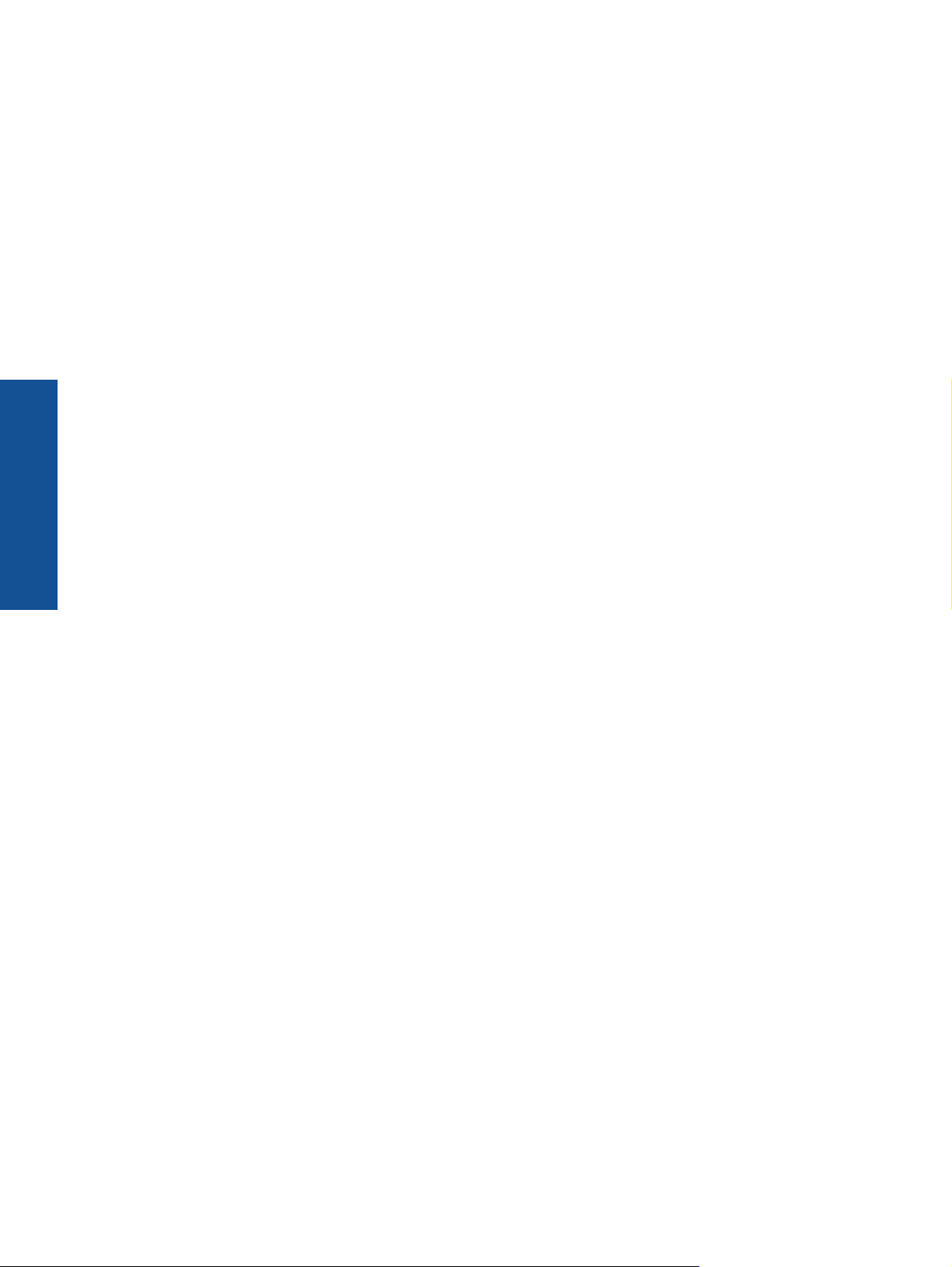
HP Photosmart
Глава 2
Управление приложениями
▲ Добавление новых приложений.
а. На начальном экране коснитесь Apps.
б. Для перемещения по меню «Еще» используйте клавиши со стрелками. Нажмите ОК. Пометьте
требуемые приложения. Нажмите ОК. Следуйте инструкциям.
Краткий обзор устройства
8 Краткий обзор устройства HP Photosmart
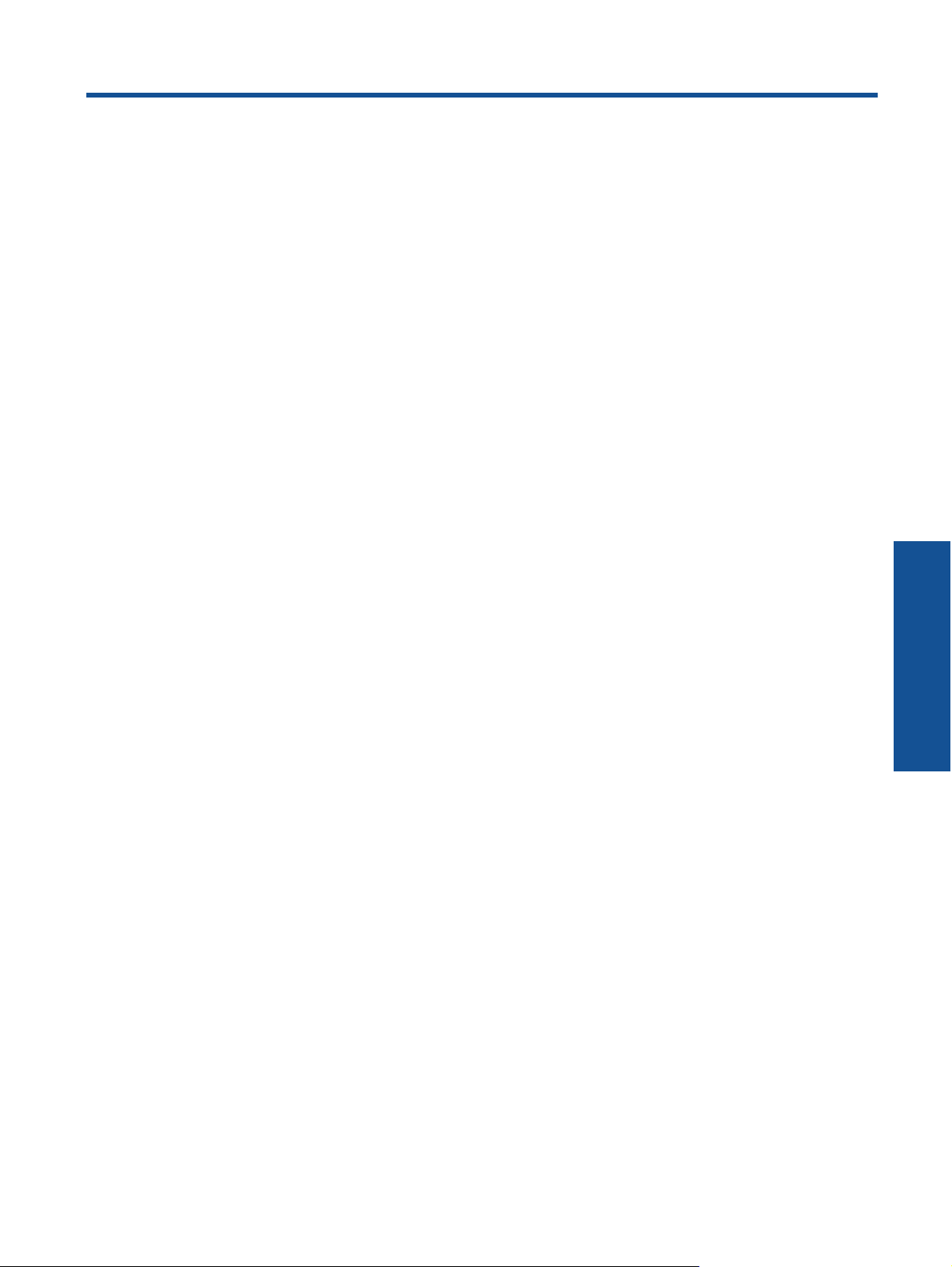
3 Приемы работы
В этом разделе приведены ссылки на информацию о выполнении типичных задач, таких как печать
фотографий, сканирование и создание копий.
Диспетчер приложений на стр. 7
•
Замена картриджей на стр. 24
•
Загрузка бумаги на стр. 11
•
Сканирование на компьютер на стр. 19
•
Копирование текстовых или смешанных документов
•
на стр. 20
Устранение замятия бумаги на стр. 36
•
Приемы работы 9
Приемы работы
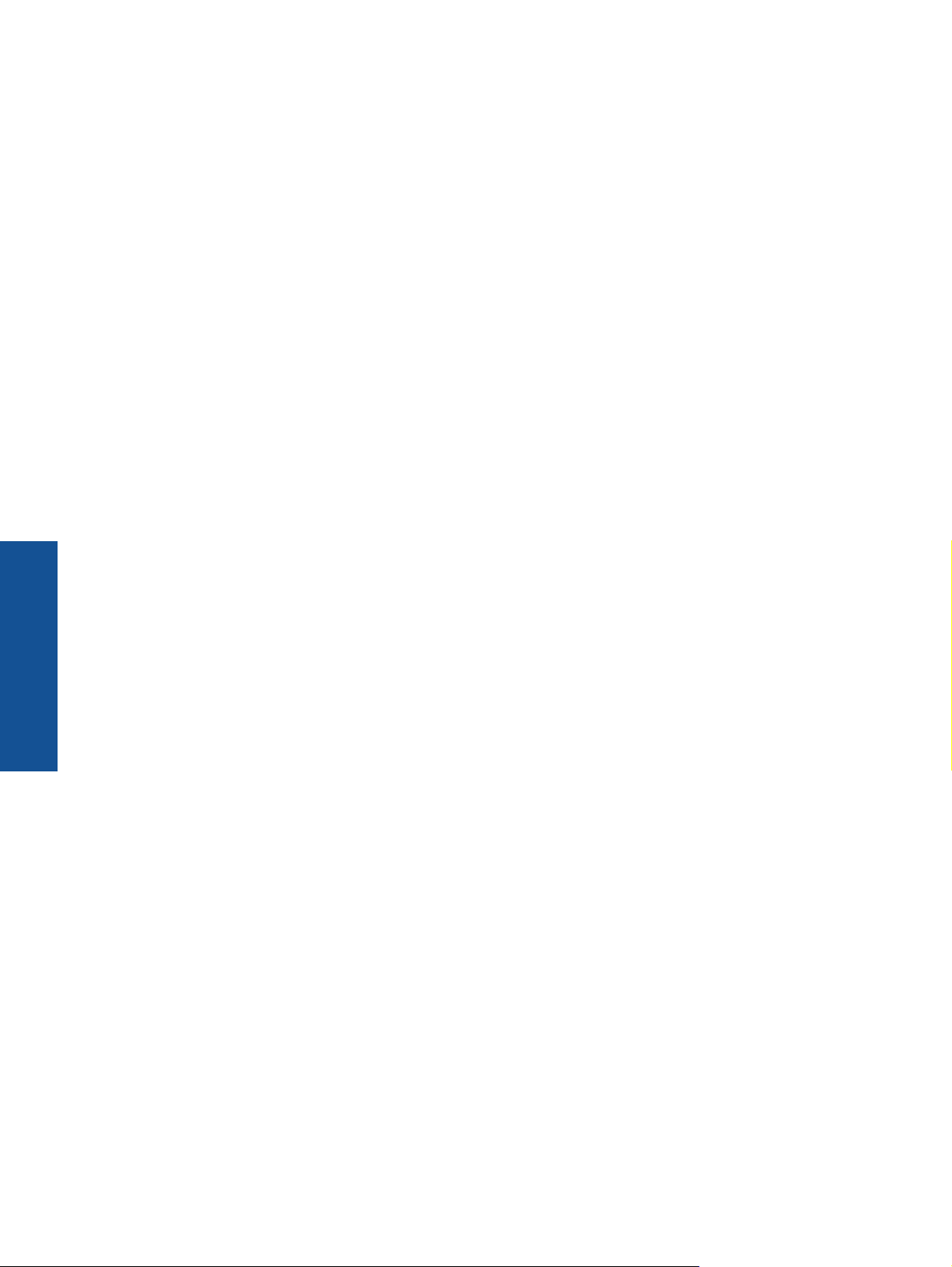
Глава 3
Приемы работы
10 Приемы работы
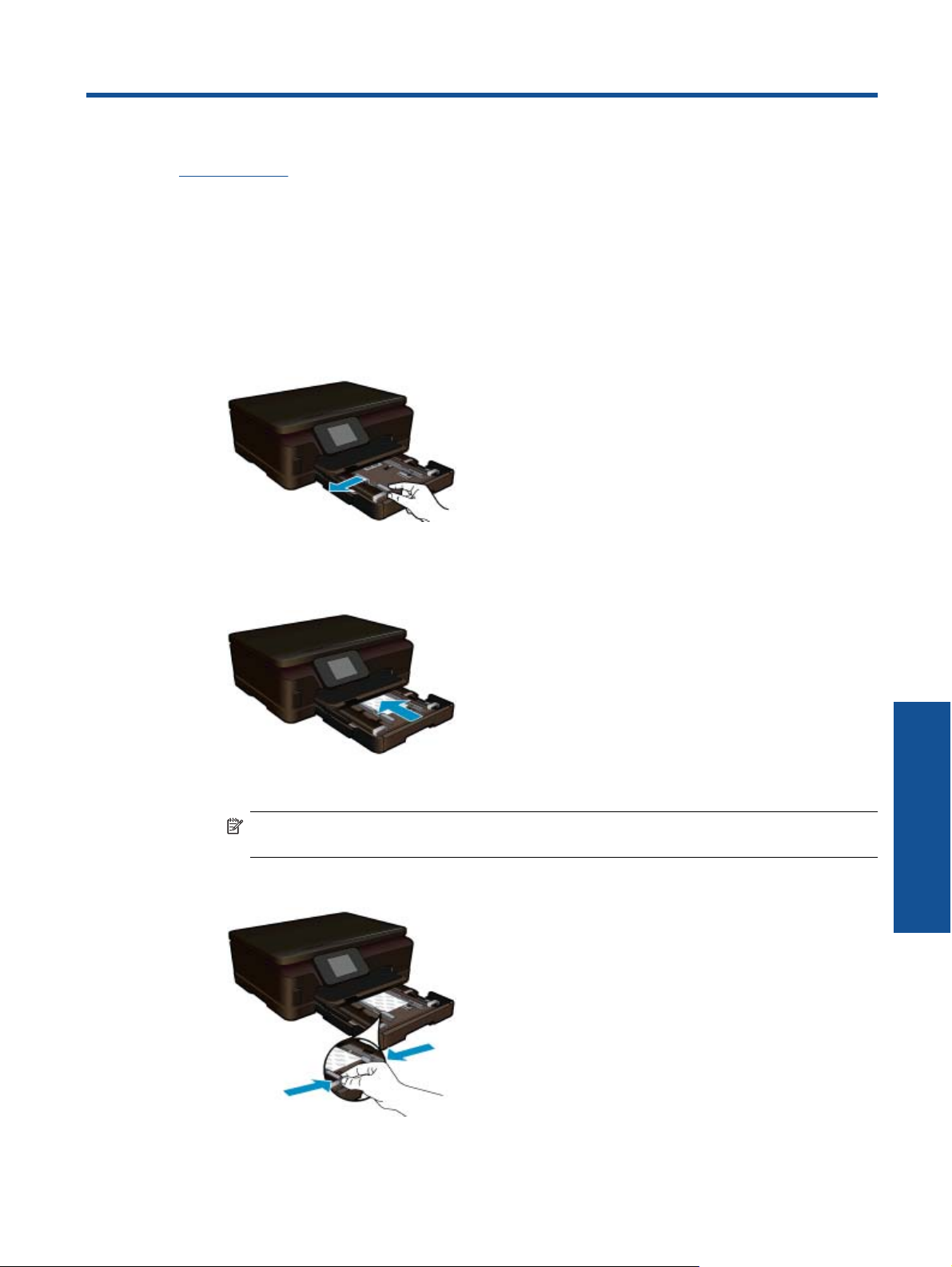
4 Основные сведения о бумаге
• Загрузка бумаги
Загрузка бумаги
▲ Выполните одно из указанных ниже действий.
Загрузка бумаги 10 x 15 см (4 x 6 дюймов)
а. Выдвиньте лоток для бумаги.
Выдвиньте лоток для фотобумаги и сдвиньте наружу направляющую ширины бумаги.
б. Загрузите бумагу.
Загрузите стопку фотобумаги в лоток для фотобумаги коротким краем вперед и стороной для
печати вниз.
Сдвиньте стопку бумаги вперед до упора.
Примечание. Если на используемой фотобумаге имеются перфорированные полоски,
загружайте фотобумагу полосками к себе.
Сдвиньте направляющую ширины бумаги вплотную к краю бумаги.
в. Закройте лоток для бумаги.
Основные сведения о бумаге
Основные сведения о бумаге 11
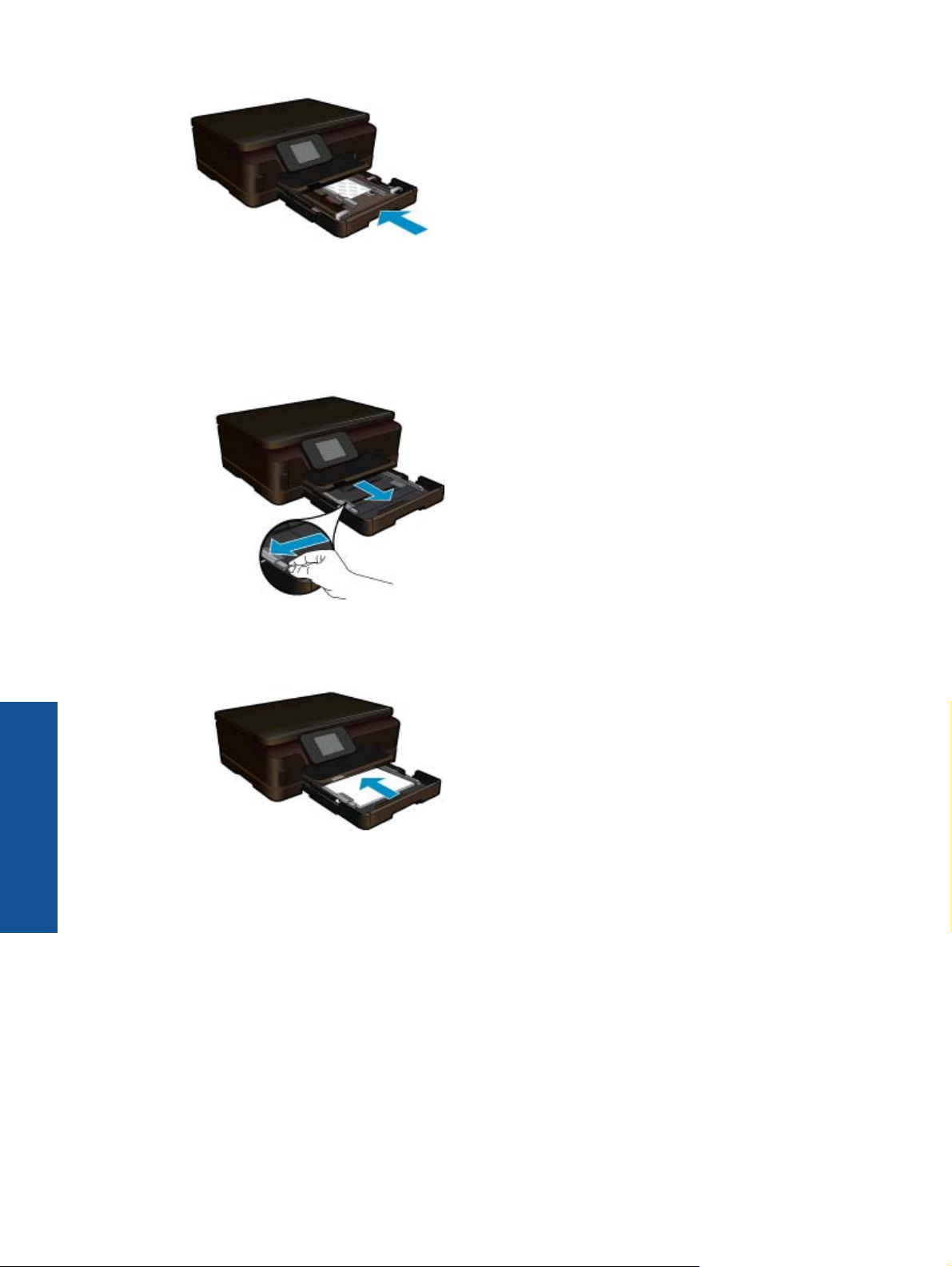
Глава 4
Загрузка бумаги A4 или 8,5 x 11 дюймов
а. Выдвиньте лоток для бумаги.
Закройте лоток для фотобумаги, если он открыт.
На основном лотке сдвиньте наружу направляющую ширины бумаги.
Извлеките любые другие ранее загруженные носители.
б. Загрузите бумагу.
Загрузите стопку бумаги в основной входной лоток коротким краем вперед и стороной для печати
вниз.
Основные сведения о бумаге
Сдвиньте стопку бумаги вперед до упора.
Сдвиньте направляющую ширины бумаги вплотную к краю бумаги.
12 Основные сведения о бумаге
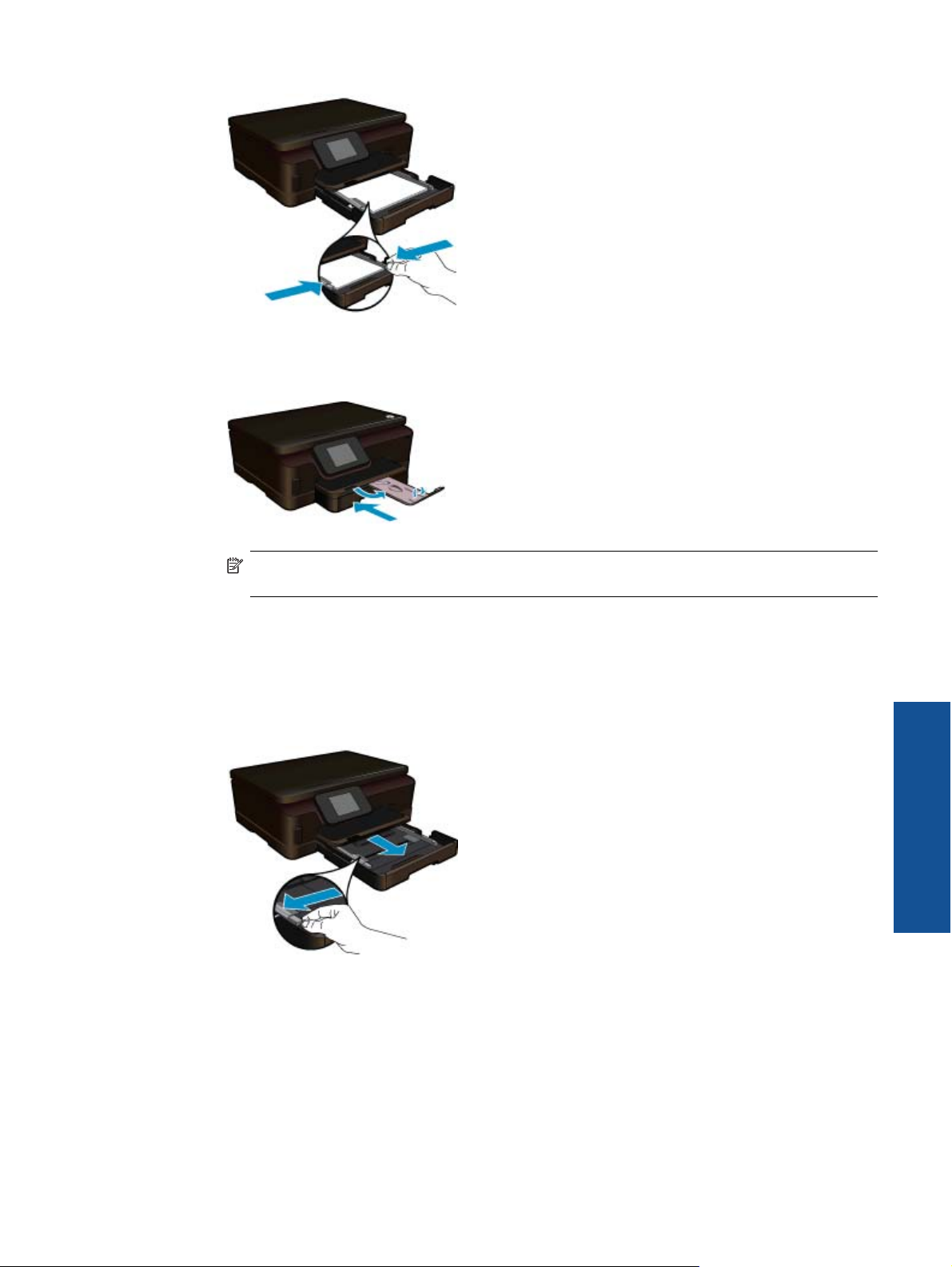
в. Закройте лоток для бумаги.
Закройте лоток для бумаги и максимально выдвиньте удлинитель лотка на себя. Откиньте
ограничитель бумаги на конце удлинителя лотка.
Примечание. При использовании бумаги формата Legal оставляйте ограничитель лотка
закрытым.
Загрузка конвертов
а. Выдвиньте лоток для бумаги.
Закройте лоток для фотобумаги, если он открыт.
Сдвиньте наружу направляющую ширины бумаги.
Извлеките всю бумагу из основного входного лотка.
б. Загрузите конверты.
Вставьте в основной лоток один или несколько конвертов клапанами вверх и влево, придвинув
их вплотную к правой дальней стороне входного лотка.
Загрузка бумаги 13
Основные сведения о бумаге
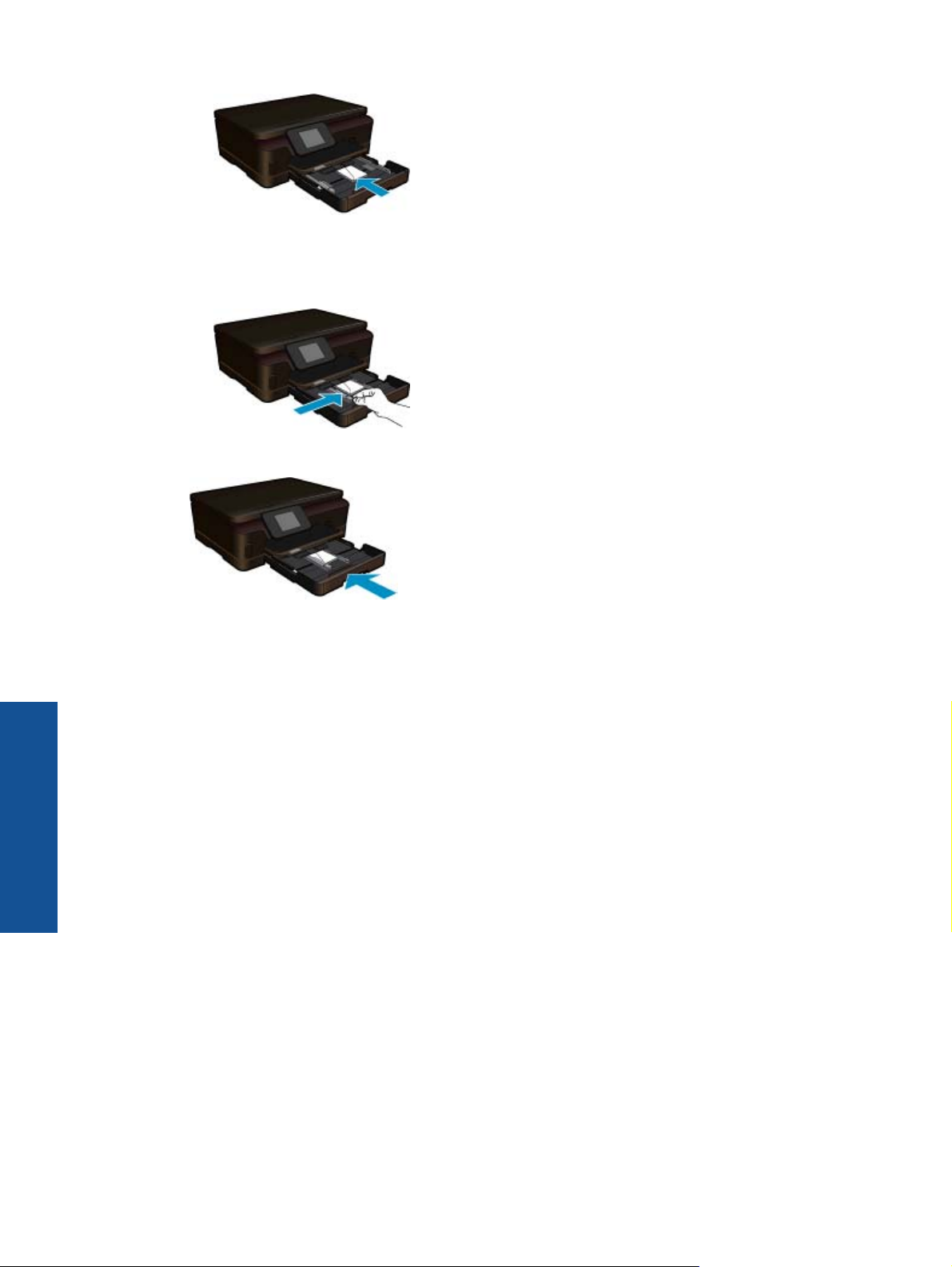
Глава 4
Сдвиньте стопку конвертов вперед до упора.
Переместите направляющую ширины бумаги вплотную к стопке конвертов.
в. Закройте лоток для бумаги.
Основные сведения о бумаге
14 Основные сведения о бумаге
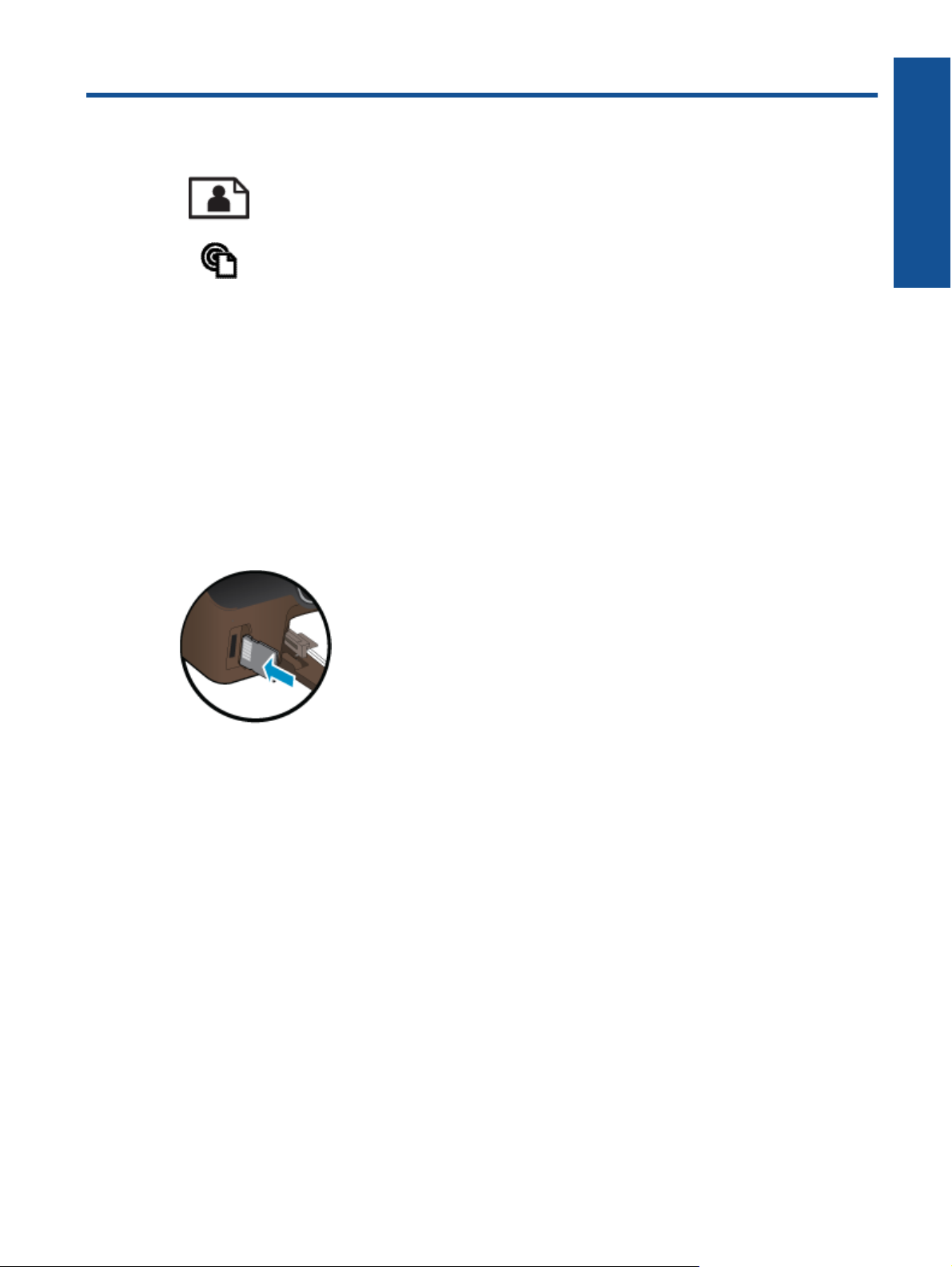
5 Печать
Печать фотографий с карты памяти на стр. 15
Печать отовсюду на стр. 15
См. также:
• Загрузка бумаги на стр. 11
Печать отовсюду на стр. 15
Советы по успешной печати на стр. 16
Печать фотографий с карты памяти
Как печатать фотографии с карты памяти
1. Загрузите фотобумагу в лоток для бумаги.
2. Убедитесь, что удлинитель лотка для бумаги открыт.
3. Вставьте карту памяти в гнездо.
Печать
4. На начальном экране коснитесь Фото для отображения меню Фото.
5. В меню Фото коснитесь Просмотр и печать для отображения фотографий.
6. Коснитесь фотографии, которую требуется напечатать.
7. Коснитесь стрелки вверх/вниз, чтобы выбрать количество фотографий для печати.
8. Коснитесь Правка для выбора параметров редактирования выбранных фотографий. Можно повернуть
или обрезать фотографию, включить или
9. Коснитесь Предв. просмотр, чтобы просмотреть выбранную фотографию. Для настройки макета, типа
бумаги, устранения эффекта красных глаз, автовыравнивания или отметки даты коснитесь
Параметры, затем коснитесь выбранной фотографии. Также можно сохранить любые новые параметры
в качестве параметров по умолчанию.
10. Для запуска печати коснитесь Печать.
См. также:
• Загрузка бумаги
Советы по успешной печати на стр. 16
на стр. 11
Печать отовсюду
Устройство HP имеет функцию ePrint, которая позволяет выполнять печать отовсюду. После включения
функция ePrint назначает устройству адрес электронной почты. Для выполнения печати просто отправьте
отключить функцию Исправить фото.
Печать 15
 Loading...
Loading...