Page 1
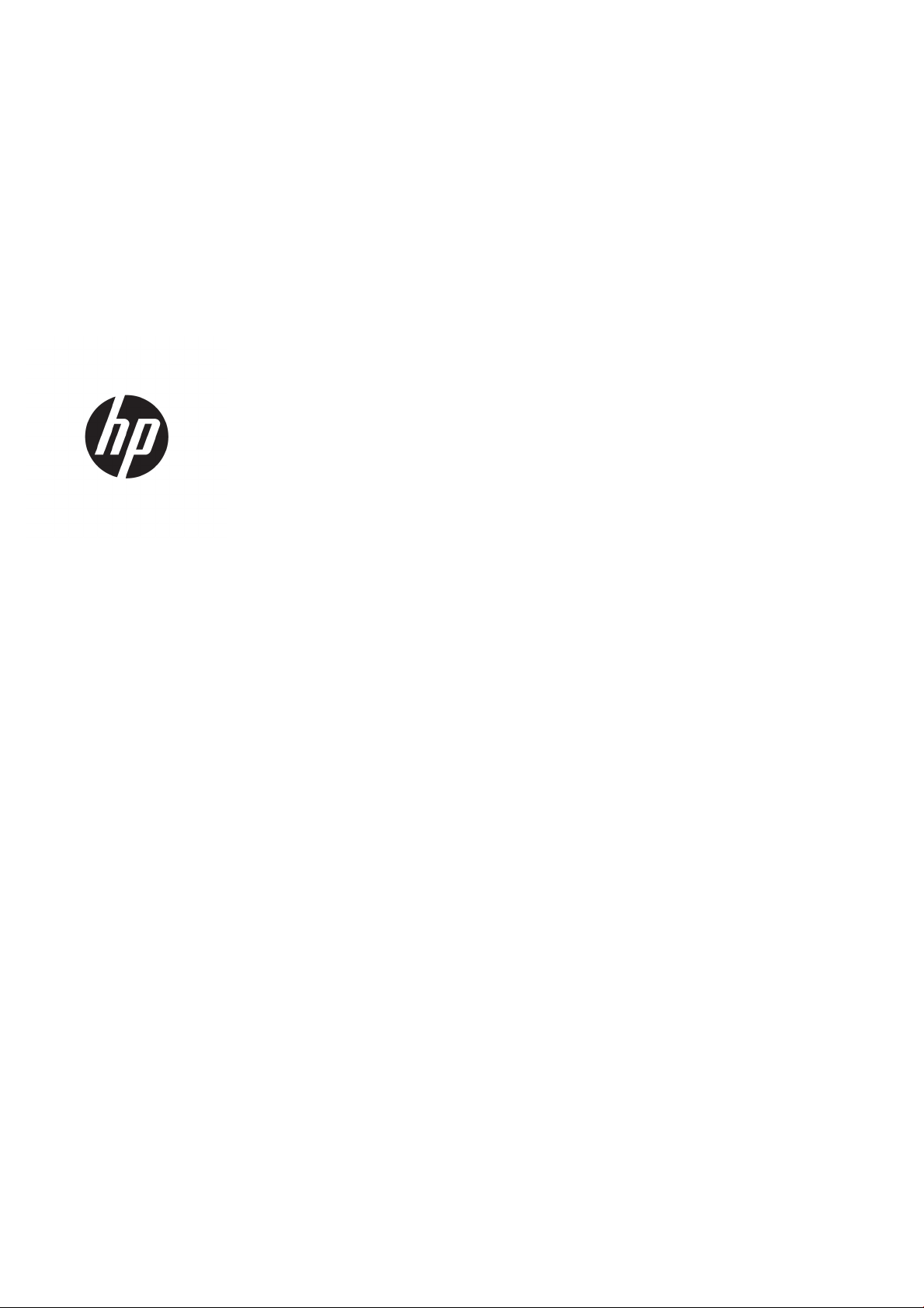
HP PageWide XL 8000 Blueprinter
Používateľská príručka
Page 2
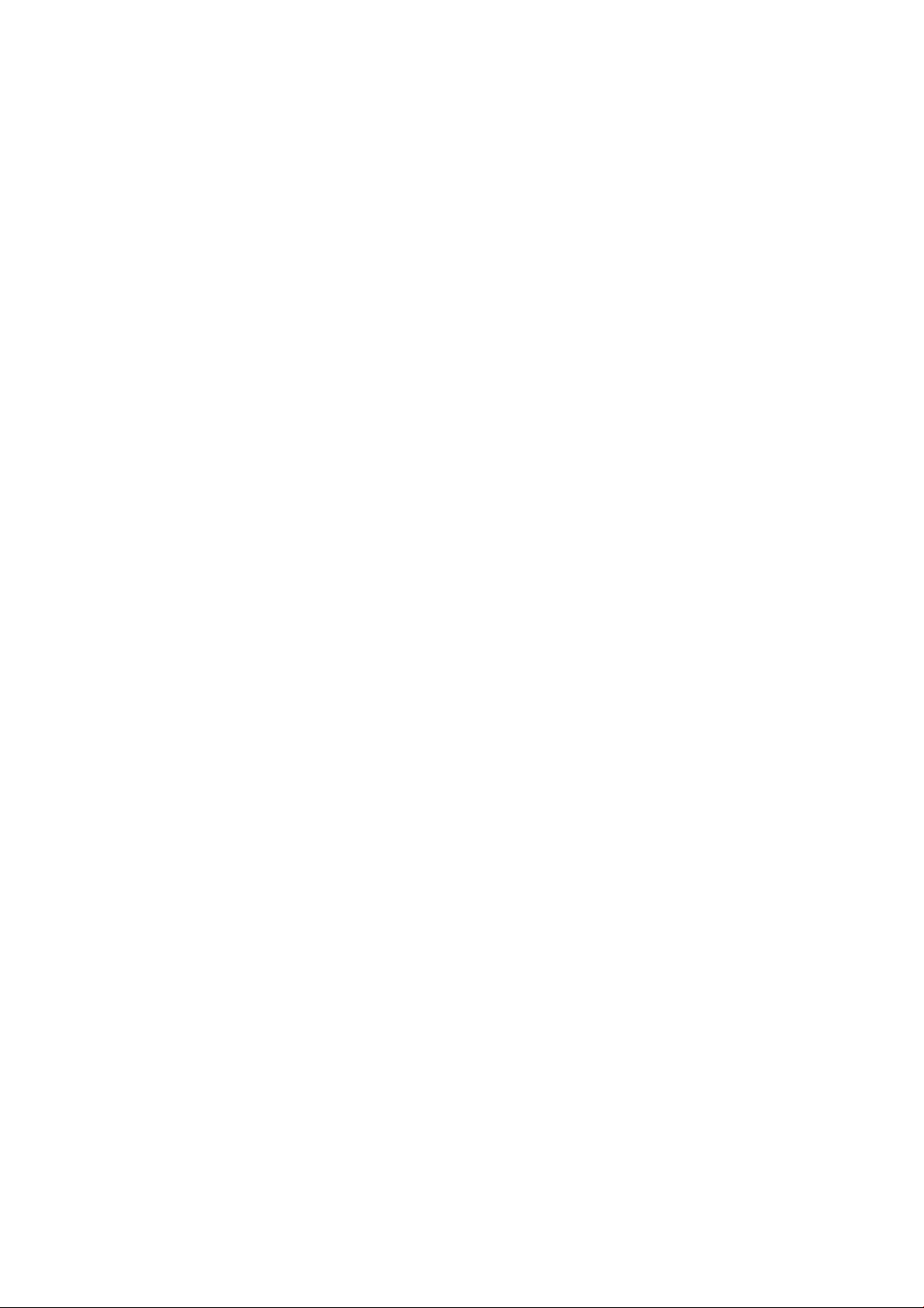
© Copyright 2015, 2018 HP Development
Company, L.P.
Vydanie 7
Právne upozornenia
Informácie nachádzajúce sa v tomto dokumente
sa môžu zmeniť bez predchádzajúceho
upozornenia.
Ochranné známky
Adobe®, Acrobat®, Adobe Photoshop®
a PostScript® sú ochranné známky spoločnosti
Adobe Systems Incorporated.
Výhradné záruky vzťahujúce sa na produkty
a služby spoločnosti HP sú uvedené vo vyhlásení
o záruke dodávanom spolu s príslušnými
produktmi a službami. Žiadne informácie
uvedené v tejto príručke nemožno považovať za
dodatočnú záruku. Spoločnosť HP nie je
zodpovedná za technické ani redakčné chyby či
opomenutia v tejto príručke.
Corel® je ochranná známka alebo registrovaná
ochranná známka spoločnosti Corel Corporation
alebo Corel Corporation Limited.
ENERGY STAR a známka ENERGY STAR sú
ochranné známky registrované v USA.
Microsoft® a Windows® sú ochranné známky
spoločnosti Microsoft Corporation registrované
v USA.
PANTONE® je etalón pre farby spoločnosti
Pantone, Inc.
Page 3
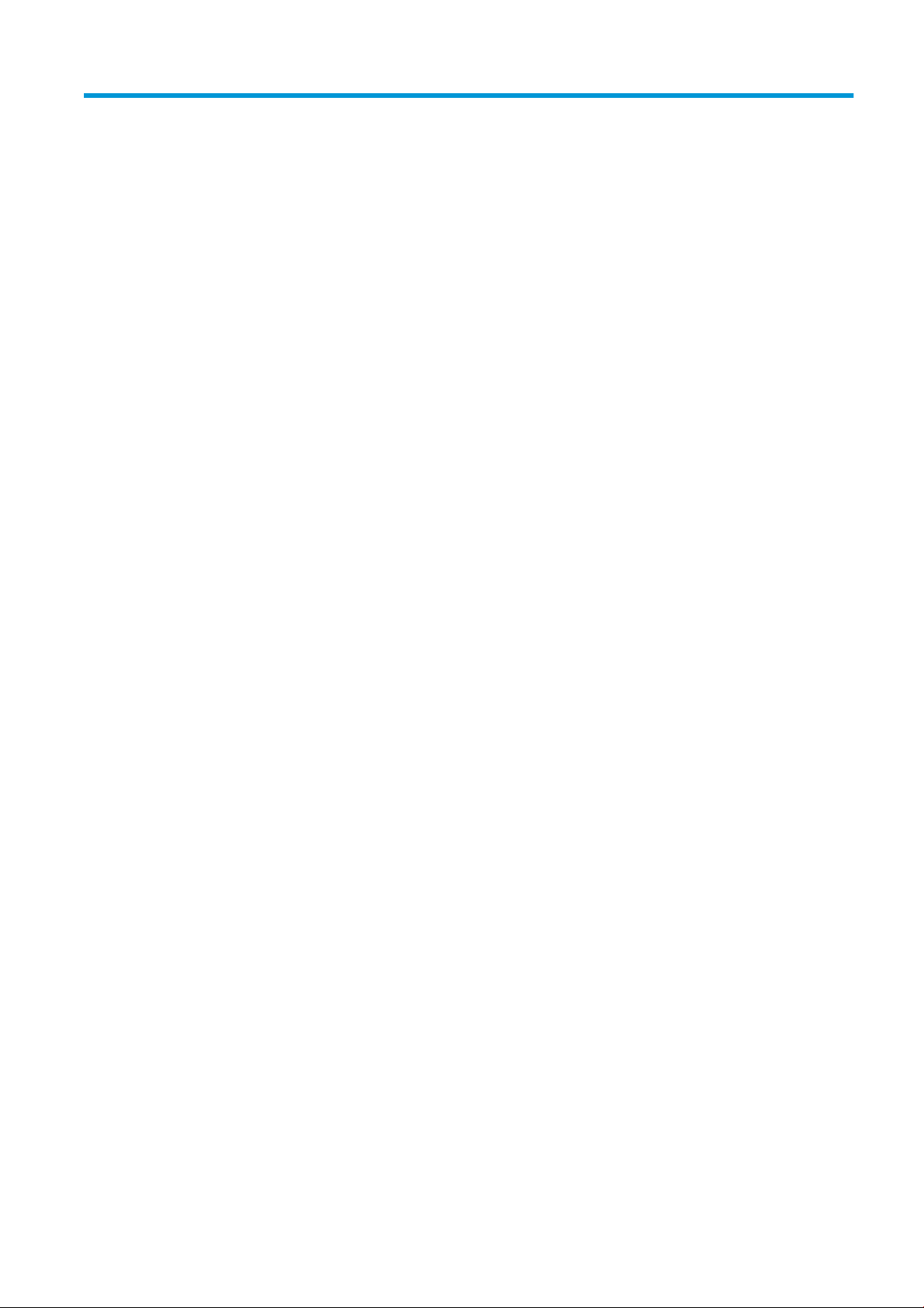
Obsah
1 Úvod ............................................................................................................................................................................................................ 1
Vitajte pri svojej tlačiarni .......................................................................................................................................................... 2
Bezpečnostné opatrenia ......................................................................................................................................................... 2
Hlavné súčasti ........................................................................................................................................................................... 7
Predný panel ............................................................................................................................................................................. 8
HP Utility .................................................................................................................................................................................. 12
Vstavaný webový server ....................................................................................................................................................... 13
Zapnutie a vypnutie tlačiarne ............................................................................................................................................... 14
Interné výtlačky ...................................................................................................................................................................... 15
Príprava tlačiarne ................................................................................................................................................................... 16
Zjednodušenie ovládania ...................................................................................................................................................... 28
Ďalšie zdroje informácií ......................................................................................................................................................... 29
2 Manipulácia s papierom ......................................................................................................................................................................... 30
Všeobecné informácie a tipy ................................................................................................................................................ 31
Podporované typy papiera ................................................................................................................................................... 32
Stav papiera ............................................................................................................................................................................ 33
Vloženie papiera ..................................................................................................................................................................... 34
Vytiahnutie papiera ................................................................................................................................................................ 38
Možnosti papiera .................................................................................................................................................................... 39
Uskladnenie papiera .............................................................................................................................................................. 39
Nemožnosť natiahnuť papier ............................................................................................................................................... 40
Zablokovanie typu papiera ................................................................................................................................................... 40
Zaseknutý papier ................................................................................................................................................................... 41
3 Atramentový systém .............................................................................................................................................................................. 56
Atramentové kazety .............................................................................................................................................................. 57
Tlačový panel .......................................................................................................................................................................... 60
Čistiaci zásobník ..................................................................................................................................................................... 66
Kazeta údržby ......................................................................................................................................................................... 68
Núdzový režim ........................................................................................................................................................................ 71
4 Sieť ............................................................................................................................................................................................................ 72
Úvod ......................................................................................................................................................................................... 73
SKWW iii
Page 4
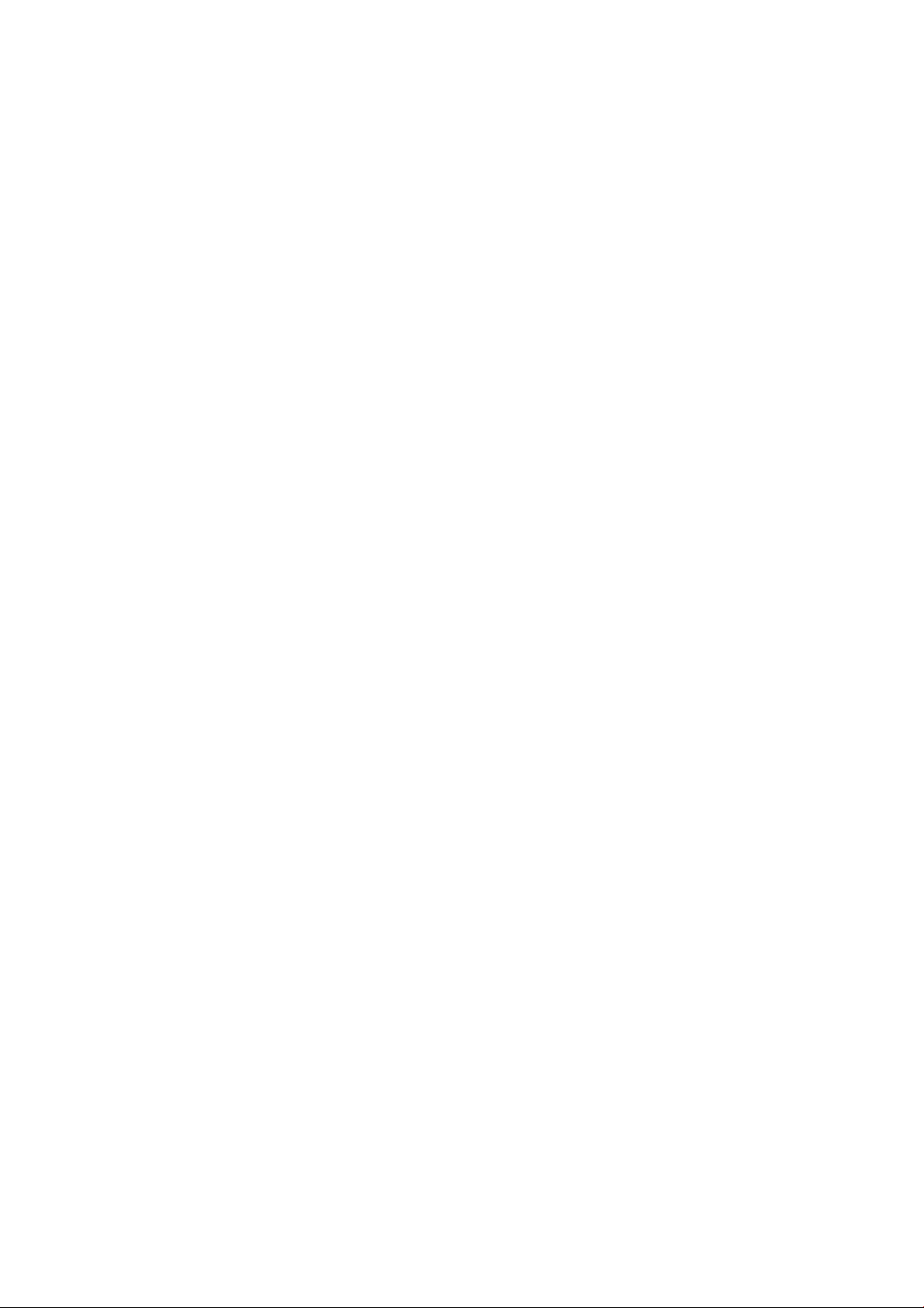
Ovládanie sieťových protokolov ........................................................................................................................................... 73
Položky ponuky predného panela ....................................................................................................................................... 73
Spôsob kongurácie pripojenia ........................................................................................................................................... 78
Riešenie problémov ............................................................................................................................................................... 79
5 Odoslanie úlohy na tlač ......................................................................................................................................................................... 84
Tlač z ovládača ....................................................................................................................................................................... 85
Tlač z jednotky USB ash ...................................................................................................................................................... 88
Tlač z e-mailov (so službou HP ePrint) ............................................................................................................................... 90
Výber kvality tlače .................................................................................................................................................................. 91
6 Spravovanie frontu ................................................................................................................................................................................. 92
Úvod do frontu úloh ............................................................................................................................................................... 93
Úkony frontu úloh .................................................................................................................................................................. 94
Možnosti frontu úloh ............................................................................................................................................................. 97
Kedy spustiť tlač ..................................................................................................................................................................... 97
Predvolené nastavenia tlače ................................................................................................................................................ 98
Odstránenie úlohy .................................................................................................................................................................. 98
Front úloh vo vstavanom webovom serveri ...................................................................................................................... 99
7 Zhromažďovanie a dokončenie .......................................................................................................................................................... 100
Vrchný stohovač ................................................................................................................................................................... 101
Veľkokapacitný stohovač .................................................................................................................................................... 102
Priečinky HP .......................................................................................................................................................................... 104
Priehradka ............................................................................................................................................................................. 113
8 Kvalita tlače ........................................................................................................................................................................................... 115
Všeobecné rady týkajúce sa tlače ..................................................................................................................................... 116
Aplikácia Optimalizácia kvality tlače ................................................................................................................................. 116
Tlač diagnostického diagramu ........................................................................................................................................... 117
Kalibrácia tlačového panela ............................................................................................................................................... 118
Pokročilé možnosti .............................................................................................................................................................. 118
Vylepšené obnovenie tlačovej hlavy ................................................................................................................................. 118
Presnosť dĺžky strany ......................................................................................................................................................... 119
Manuálne zarovnanie tlačových hláv ............................................................................................................................... 120
9 Údržba .................................................................................................................................................................................................... 121
Kontrola stavu tlačiarne ...................................................................................................................................................... 122
Čistenie vonkajšej strany tlačiarne .................................................................................................................................... 122
Premiestnenie alebo uskladnenie tlačiarne .................................................................................................................... 122
Premiestnenie alebo uskladnenie veľkokapacitného stohovača ................................................................................. 123
Premiestnenie alebo uskladnenie skladača .................................................................................................................... 123
Výmena navijaka zásobníka na ušká ................................................................................................................................ 123
iv SKWW
Page 5
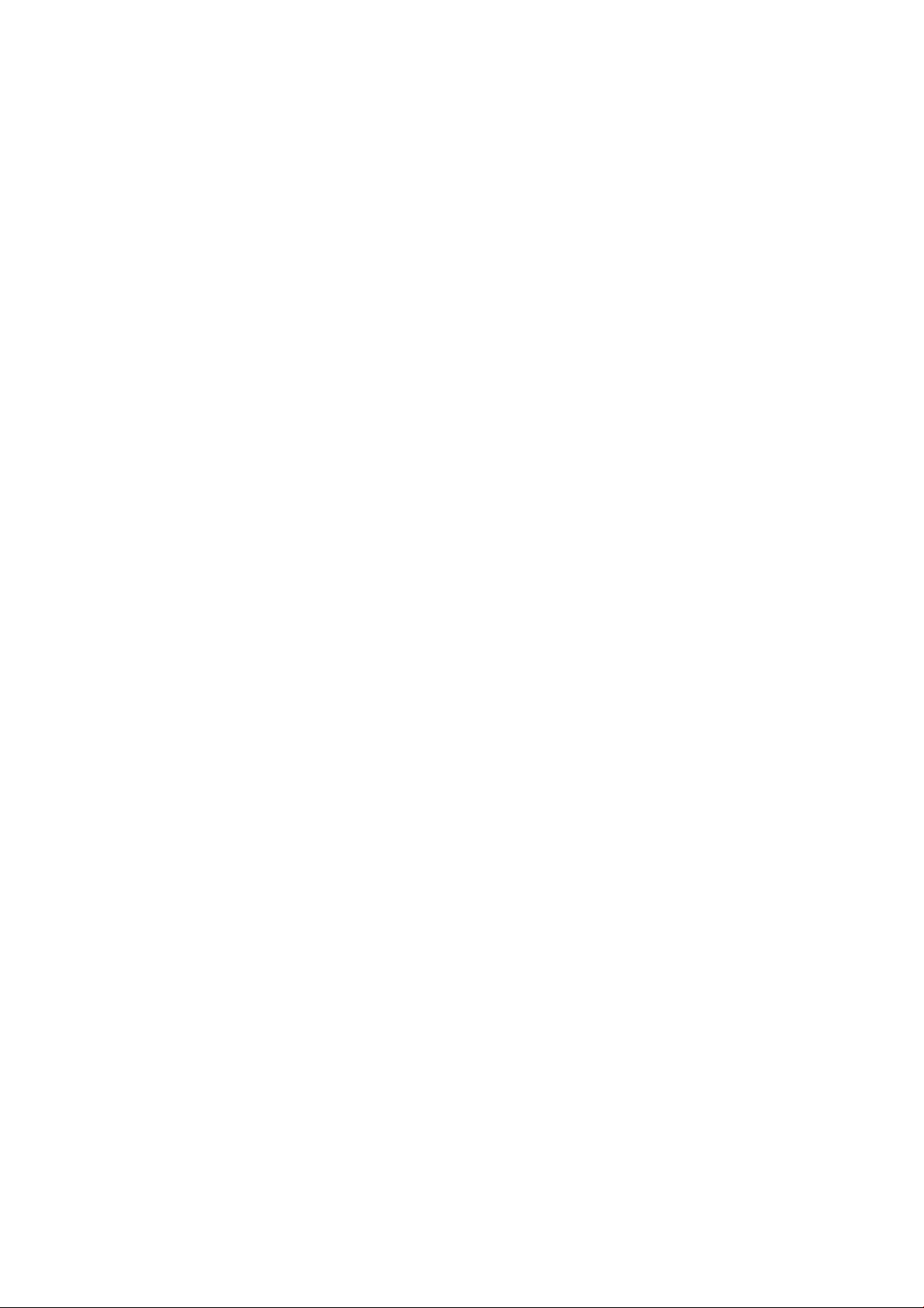
Aktualizácia rmvéru tlačiarne .......................................................................................................................................... 128
Funkcia Secure File Erase (Bezpečné vymazanie súborov) ........................................................................................... 130
Funkcia Disk Wipe (Vyčistenie disku) ................................................................................................................................ 130
10 Príslušenstvo ...................................................................................................................................................................................... 131
Ako objednávať .................................................................................................................................................................... 131
Zoznam príslušenstva ......................................................................................................................................................... 131
Príslušenstvo – procesor Non-HP ..................................................................................................................................... 132
11 Pomoc .................................................................................................................................................................................................. 133
Vyžiadanie podpory ............................................................................................................................................................. 134
Vlastná oprava zákazníkom ............................................................................................................................................... 134
Servisné informácie ............................................................................................................................................................. 135
12 Získanie informácií o spotrebe tlačiarne ........................................................................................................................................ 136
Získanie informácií o spotrebe tlačiarne a evidencii ....................................................................................................... 137
Získanie informácií o používaní ......................................................................................................................................... 137
Získanie informácií o podrobnej evidencii úloh ............................................................................................................... 139
13 Parametre tlačiarne ........................................................................................................................................................................... 141
Funkčné parametre ............................................................................................................................................................. 142
Fyzické parametre ............................................................................................................................................................... 143
Parametre pamäte .............................................................................................................................................................. 143
Parametre napájania ........................................................................................................................................................... 143
Parametre pracovného prostredia .................................................................................................................................... 143
Akustické parametre ........................................................................................................................................................... 144
Parametre rýchlosti (režim Čiary/Rýchlo) ........................................................................................................................ 144
14 Chybové hlásenia na prednom paneli ............................................................................................................................................ 145
Slovník použitých pojmov ....................................................................................................................................................................... 146
Register ...................................................................................................................................................................................................... 149
SKWW v
Page 6
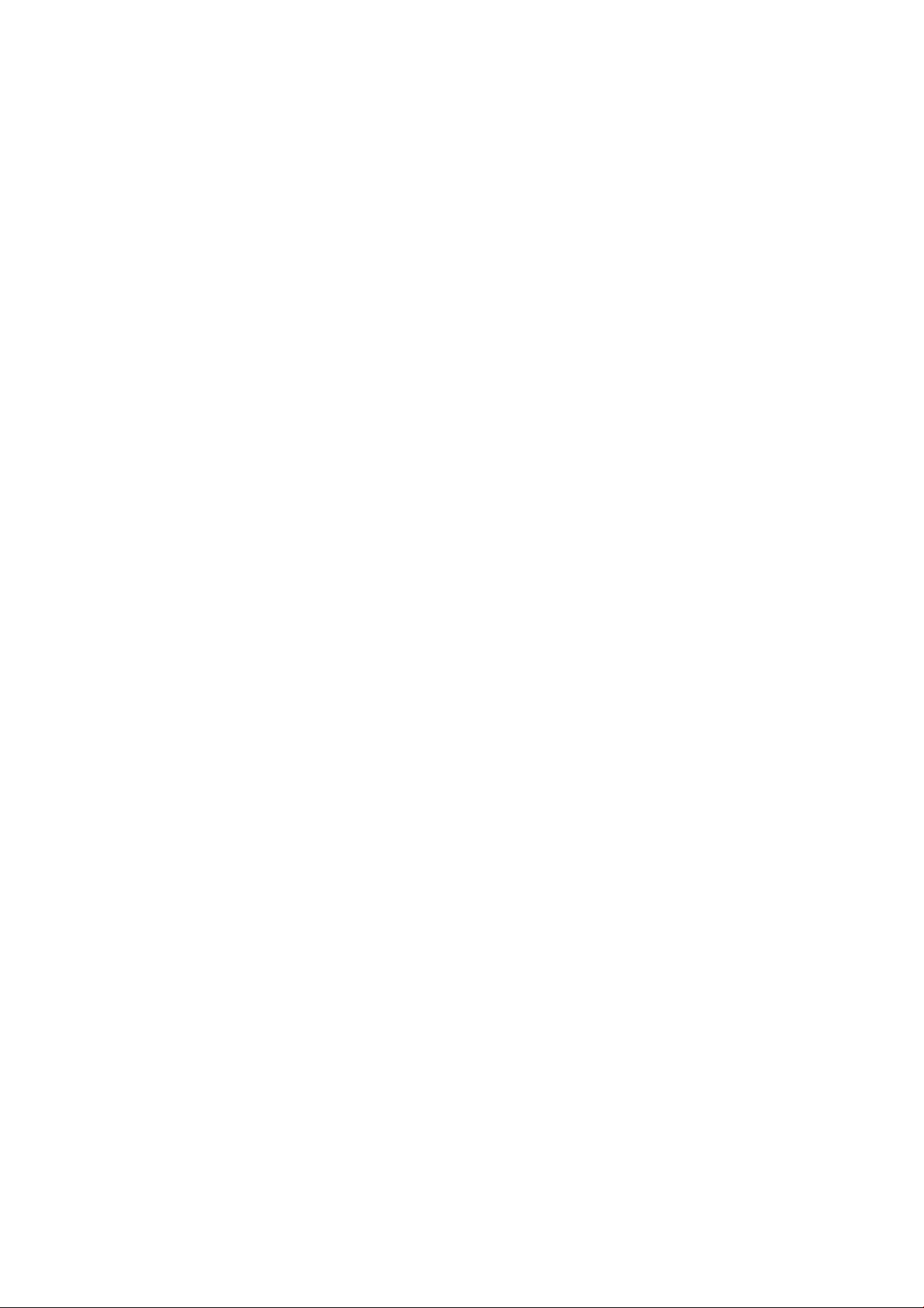
vi SKWW
Page 7
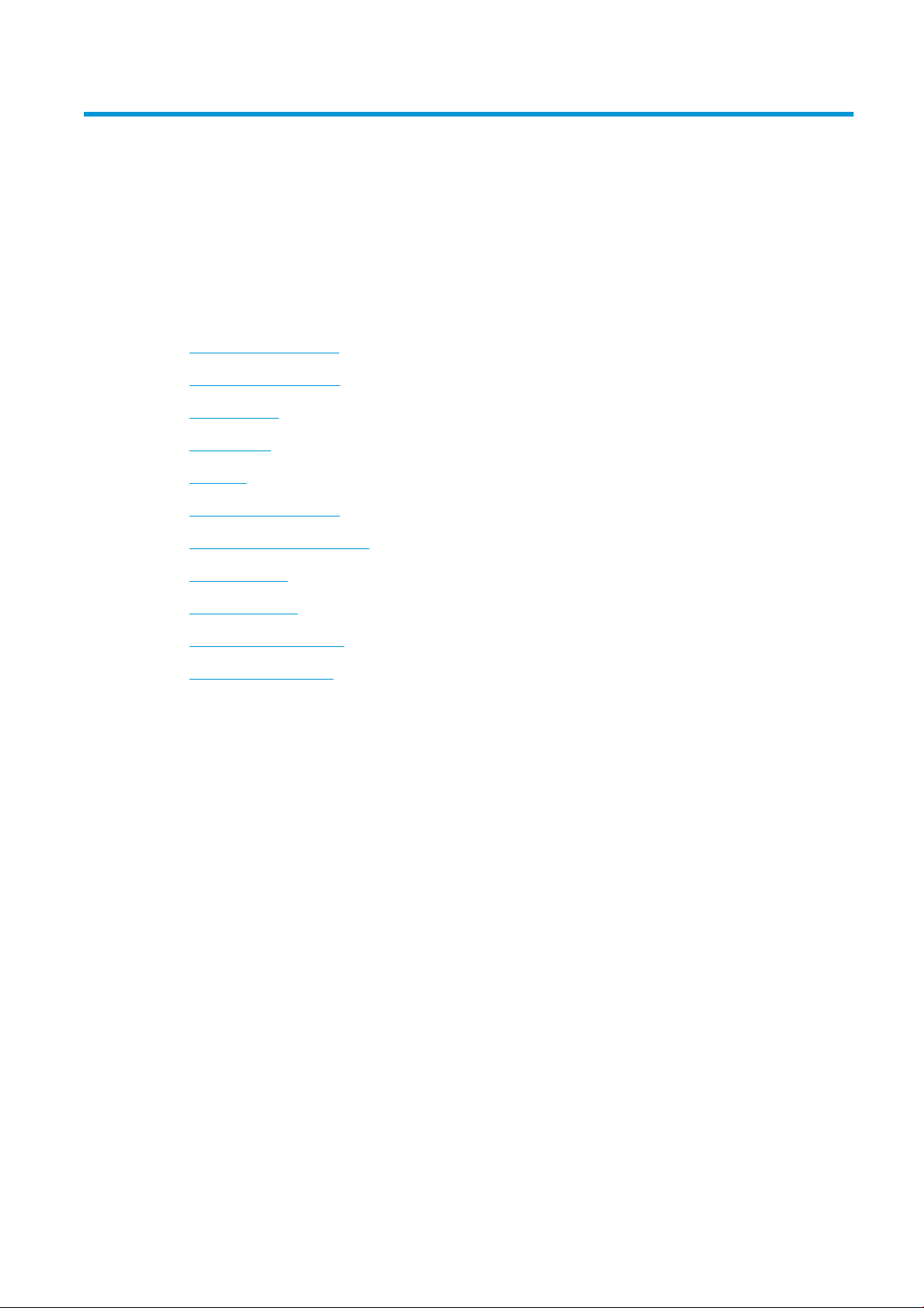
1 Úvod
●
Vitajte pri svojej tlačiarni
●
Bezpečnostné opatrenia
●
Hlavné súčasti
●
Predný panel
●
HP Utility
●
Vstavaný webový server
●
Zapnutie a vypnutie tlačiarne
●
Interné výtlačky
●
Príprava tlačiarne
●
Zjednodušenie ovládania
●
Ďalšie zdroje informácií
SKWW 1
Page 8
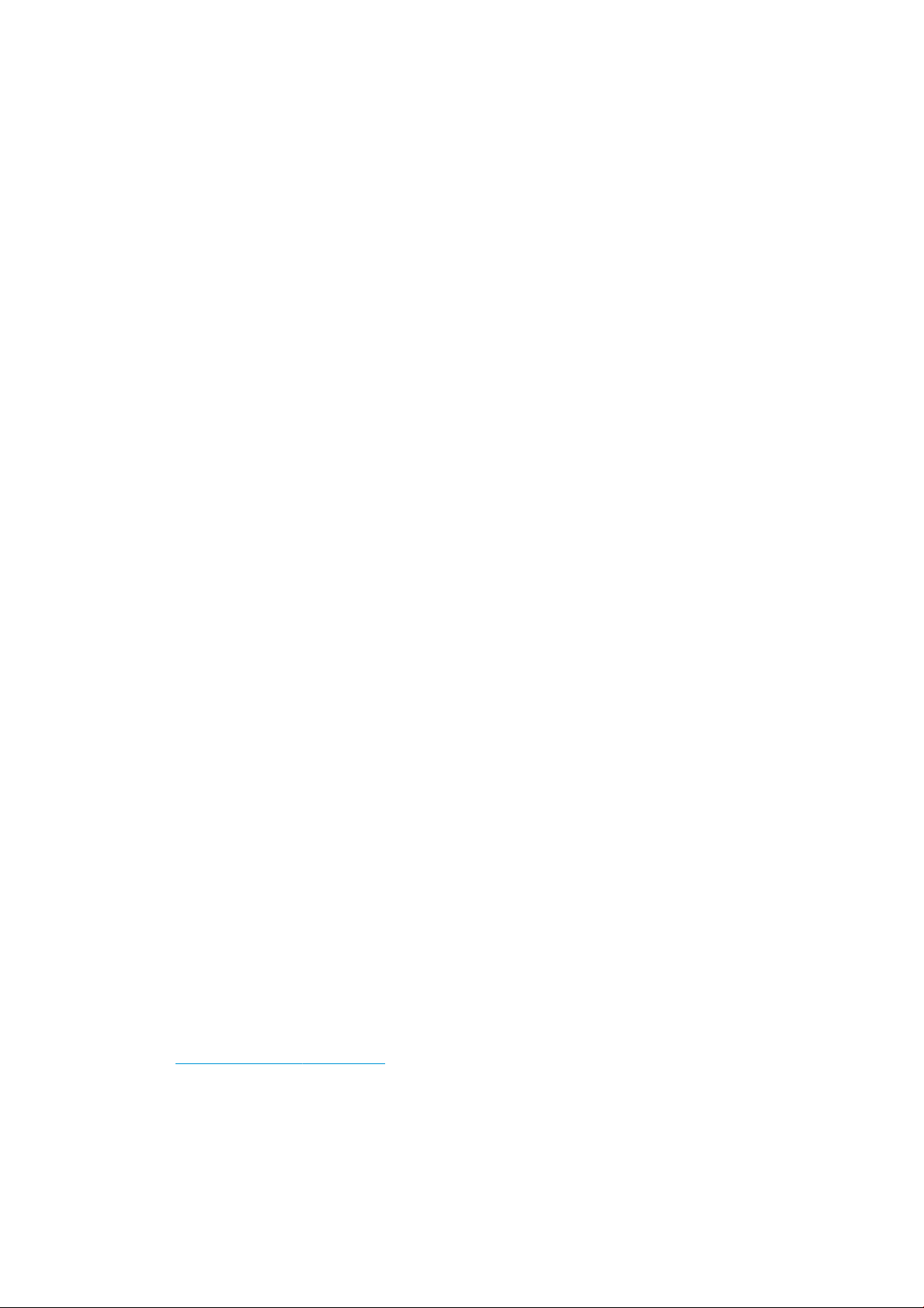
Vitajte pri svojej tlačiarni
Vaša tlačiareň je čiernobiela a Blueprint tlačiareň určená na tlač vyššieho počtu strán za kratší čas s novou
normou kvality. Niektoré hlavné vlastnosti:
● Tlač až 30 strán A1/min. čiernobielo alebo modrotlačou (10 strán D/min. na prírodný pauzovací papier).
● Rýchlejšie spúšťanie tlače s ultra rýchlym procesorom a natívna správy PDF alebo softvérom HP
SmartStream.
● Odbremenenie obsluhy so stohovačom produkcie, online priečinkom, až šesť kotúčov a duálne dodávanie
atramentu automatickou zmenou.
● Minimalizácia výpadku vďaka technológii HP PageWide pre produkciu tlače vo vysokých objemoch.
● Nízke náklady na prevádzku.
● Redukcia zložitosti, odstránenie ručných krokov a prevencia pred chybami s automatizovaným koncovým
digitálnym pracovným postupom.
● Ľahká integrácia pracovného postupu: tlač z počítača alebo kopírovanie s ľahko integrovanými skenermi HP
DesignJet.
● Bez čpavku. Tlačiareň HP Blueprinter môžete umiestniť kdekoľvek a udržiavať tak zdravé pracovné
prostredie.
● Produkcia sviežich línií, prepracovaných detailov a plynulé prechody v odtieňoch sivej.
● Pigmentový atrament HP PageWide XL produkuje archivovateľné výtlačky, ktoré sú odolné voči vlhkosti a
vyblednutiu.
● Tlač z jednej tlačiarne čiernou farbou a dvomi tónmi modrej.
Bezpečnostné opatrenia
Pred použitím tlačiarne si prečítajte tieto bezpečnostné opatrenia, porozumejte im a dodržiavajte ich, takisto aj
predpisy týkajúce sa životného prostredia, zdravia a bezpečnosti, aby sa zaistilo, že môžete zariadenie používať
bezpečne.
Očakáva sa, že ste absolvovali vhodné technické školenie a máte dostatočné skúsenosti nevyhnutné na
uvedomenie si rizík, ktorým môžete byť vystavení pri vykonávaní úloh. Na minimalizovanie nebezpečenstva
hroziaceho vám aj iným osobám vykonajte príslušné opatrenia.
Všeobecné bezpečnostné pokyny
● Vnútri tlačiarne sa nenachádzajú žiadne súčasti podliehajúce servisným službám operátora okrem tých, na
ktoré sa vzťahuje program vlastnej opravy zákazníkom od spoločnosti HP (pozrite stránku
http://www.hp.com/go/selfrepair/). Servis ďalších súčastí zverte kvalikovanému servisnému pracovníkovi.
● V nasledujúcich prípadoch vždy vypnite tlačiareň a zavolajte servisnému pracovníkovi:
– Napájací kábel alebo zástrčka sú poškodené.
– Kryty modulov sušenia sú poškodené.
2 Kapitola 1 Úvod SKWW
Page 9
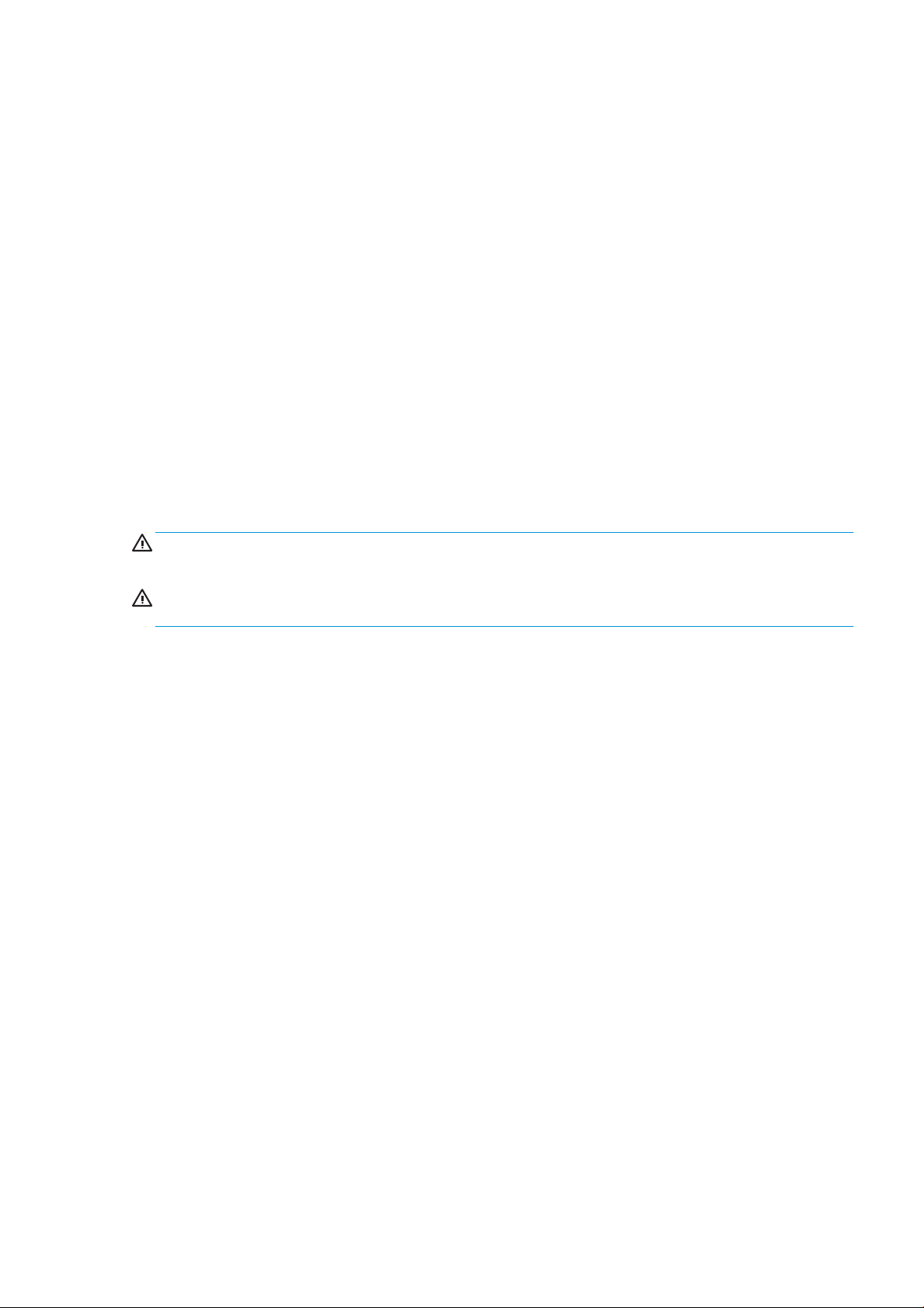
– Tlačiareň sa poškodila dôsledkom nárazu.
– Došlo k mechanickému poškodeniu alebo poškodeniu krytu.
– Do tlačiarne prenikla kvapalina.
Z tlačiarne vychádza dym alebo nezvyčajný zápach.
–
– Tlačiareň spadla.
– Modul sušenia sa poškodil.
– Tlačiareň nefunguje normálnym spôsobom.
● V nasledujúcich situáciách tlačiareň vždy vypnite:
– Nastala búrka.
– Došlo k výpadku energie.
● Venujte špeciálnu starostlivosť zónam označeným štítkami s varovaním.
Riziko úrazu elektrickým prúdom
VAROVANIE! Interné obvody vstavaných zdrojov napájania a vstup energie sú pri prevádzke pod nebezpečným
napätím, ktoré spôsobuje smrť alebo vážne poranenia.
VAROVANIE! Vnútorné obvody systému sušenia fungujú pri rizikovom napätí, čo môže spôsobiť smrť alebo
závažné poranenie osôb.
Tlačiareň používa jeden napájací kábel. Skôr než začnete s údržbou tlačiarne, odpojte napájací kábel.
Ak chcete predísť riziku úrazu elektrickým prúdom, zohľadnite nasledujúce odporúčania:
● Tlačiareň musí byť zapojená len do uzemnených zásuviek elektrickej siete.
● Nepokúšajte sa o demontáž modulov sušenia.
● Neskladajte ani neotvárajte žiadne zatvorené kryty či zástrčky systému.
● Nevkladajte žiadne predmety cez otvory do tlačiarne.
● Dávajte pozor, aby ste pri chodení za tlačiarňou nestúpali po kábloch.
Tepelné riziko
Podsystém sušenia v tlačiarni funguje pri vysokých teplotách a môže pri dotyku spôsobiť popálenia. Ak sa chcete
vyhnúť poraneniu osôb, vykonajte nasledujúce preventívne opatrenia:
● Pred otvorením oblasti pre prístup k papieru v prípade zaseknutia papiera nechajte tlačiareň vychladnúť.
● Pred vykonaním údržby nechajte tlačiareň vychladnúť.
SKWW Bezpečnostné opatrenia 3
Page 10
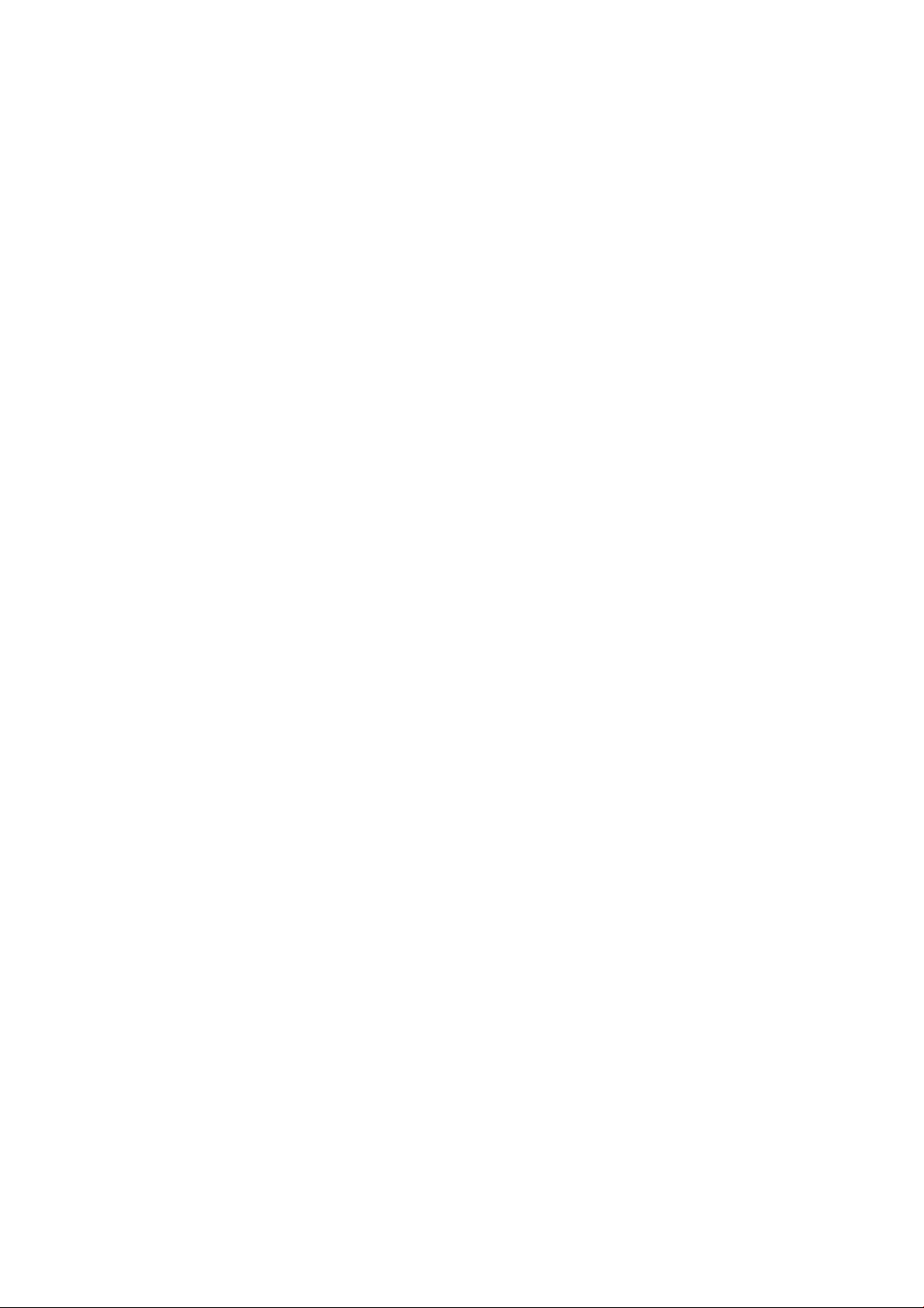
Riziko požiaru
Vnútorné časti podsystému sušenia v tlačiarni fungujú pri vysokých teplotách.
Ak chcete predísť riziku požiaru, vykonajte nasledujúce preventívne opatrenia:
● Zákazník nesie zodpovednosť za splnenie požiadaviek tlačiarne a požiadaviek elektrického zapojenia podľa
miestnych zákonov krajiny, kde sa zariadenie inštaluje. Používajte zdroj napájania s napätím uvedeným na
výrobnom štítku.
● Používajte len napájací kábel dodaný spoločnosťou HP spolu s tlačiarňou. Nepoužívajte poškodený napájací
kábel. Napájací kábel nepoužívajte s inými produktmi.
● Nevkladajte žiadne predmety cez otvory do tlačiarne.
● Dávajte pozor, aby ste do tlačiarne nevyliali kvapaliny. Po vyčistení a pred opätovným používaním tlačiarne
skontrolujte, či sú všetky súčasti suché.
● Nepoužívajte aerosólové produkty s obsahom zápalných plynov vnútri ani v okolí tlačiarne. Tlačiareň
nepoužívajte vo výbušnom prostredí.
● Neblokujte ani nezakrývajte otvory tlačiarne.
● Nepokúšajte sa o demontáž ani úpravu modulov sušenia.
Riziko poranenia mechanickými súčasťami
V tlačiarni sa nachádzajú pohyblivé súčasti, ktoré môžu spôsobiť poranenie. Ak sa chcete vyhnúť poraneniu osôb,
pri práci v blízkosti tlačiarne vykonajte nasledujúce preventívne opatrenia:
● Nedovoľte, aby sa pohyblivé súčasti tlačiarne dostali do kontaktu s oblečením alebo časťami tela.
● Nenoste retiazky, náramky ani iné visiace predmety.
● Ak máte dlhé vlasy, zopnite ich, aby sa nedostali do tlačiarne.
● Dbajte na to, aby sa rukávy alebo rukavice nezachytili v pohyblivých súčastiach tlačiarne.
● Tlačiareň nepoužívajte s nesprávne umiestnenými krytmi.
● Nepokúšajte sa o demontáž rezačky: servis zverte kvalikovanému servisnému pracovníkovi.
● Na zásuvkách nestojte; tlačiareň by sa mohla prevrátiť.
Riziko svetelného žiarenia
Svetelné žiarenie vychádza zo svetelného oznámenia, indikátorov úrovne atramentu, indikátorov zásuvky na
papier a indikátorov stavu fomátovača. Toto vyžarované svetlo je v súlade s požiadavkami vyňatej skupiny v
rámci normy IEC 62471:2006 týkajúcej sa Fotobiologickej bezpečnosti svetelných zdrojov a svetelných systémov.
Neupravujte tieto moduly.
4 Kapitola 1 Úvod SKWW
Page 11
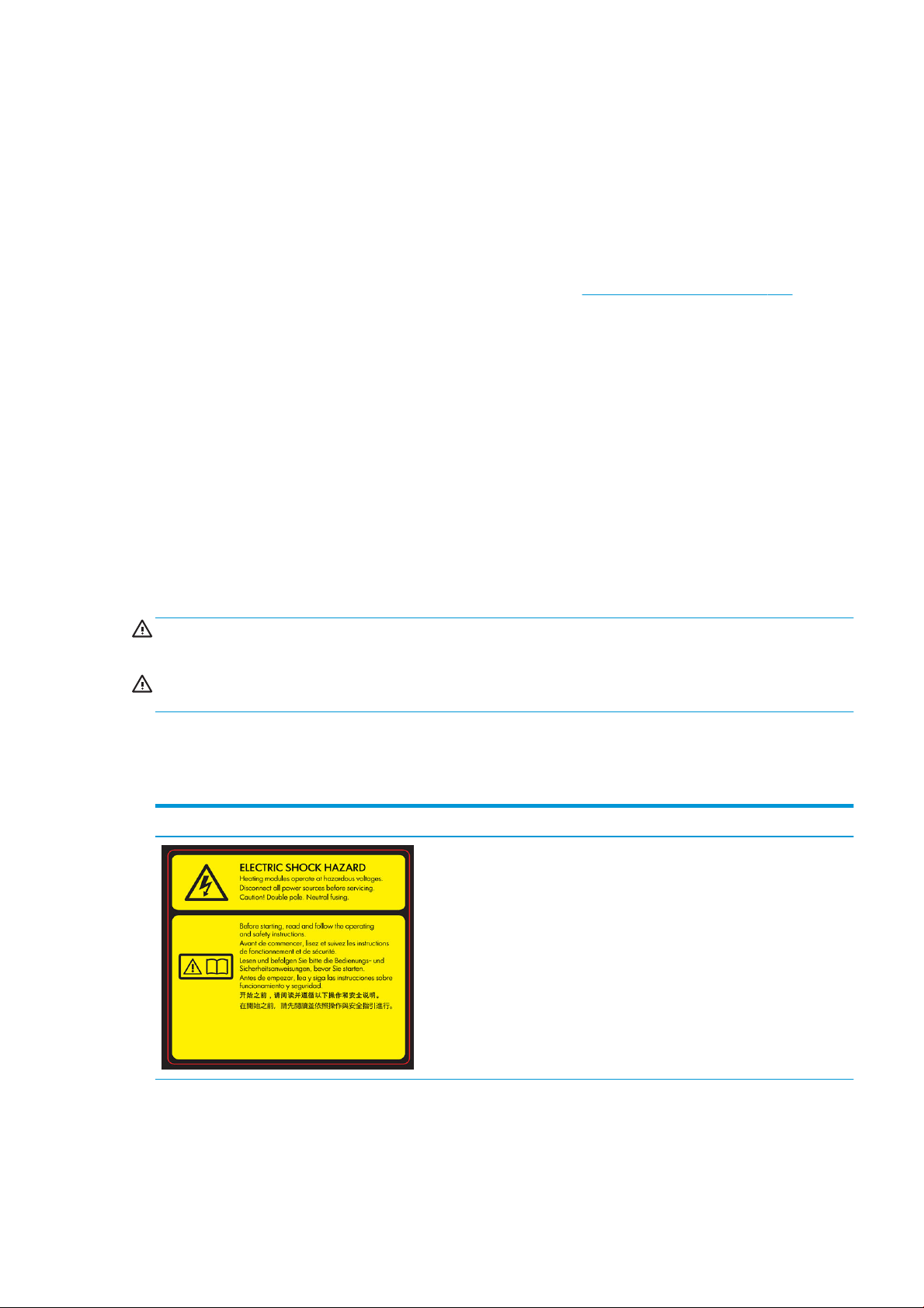
Riziko ťažkého papiera
Špeciálne opatrne manipulujte s ťažkými kotúčmi papiera, aby ste sa vyhli poraneniu osôb.
● Na manipuláciu s ťažkými kotúčmi môže byť treba viac osôb. Dávajte pozor, aby ste predišli natiahnutiu
svalov alebo poraneniu chrbtice.
● Skúste použiť zdvižný vidlicový alebo paletový vozík, prípadne iné manipulačné zariadenie.
● Pri manipulácii s ťažkými kotúčmi majte oblečený ochranný odev vrátane čižiem a rukavíc.
●
Neprekračujte maximálnu šírku kotúča s papierom: pozrite časť Funkčné parametre na strane 142.
Kotúče papiera môžu vážiť až 18 kg. Dodržiavajte miestne predpisy týkajúce sa životného prostredia, zdravia a
bezpečnosti pri manipulácii s ťažkými kotúčmi papiera.
Manipulácia s atramentom
Spoločnosť HP odporúča, aby ste pri manipulácii s atramentovou kazetou údržby alebo odpadovým zásobníkom
nosili rukavice.
Výstrahy a varovania
V príručke sú použité nasledujúce symboly, ktoré slúžia na správne používanie tlačiarne a ochranu tlačiarne pred
poškodením. Postupujte podľa pokynov označených týmito symbolmi.
VAROVANIE! V prípade, že nie sú pokyny označené týmto symbolom dodržané, môže dôjsť k závažnému
poraneniu osôb alebo smrti.
UPOZORNENIE: V dôsledku nedodržania pokynov označených týmto symbolom môže dôjsť k menšiemu
poraneniu používateľa alebo poškodeniu tlačiarne.
Výstražné štítky
Štítok Vysvetlenie
Riziko úrazu elektrickým prúdom. Vyhrievacie moduly pracujú pod
nebezpečným napätím. Pred údržbou odpojte napájací kábel.
UPOZORNENIE: Dvojpól. Prúdový chránič.
Pred začatím si prečítajte a postupujte podľa prevádzkových a
bezpečnostných pokynov.
SKWW Bezpečnostné opatrenia 5
Page 12
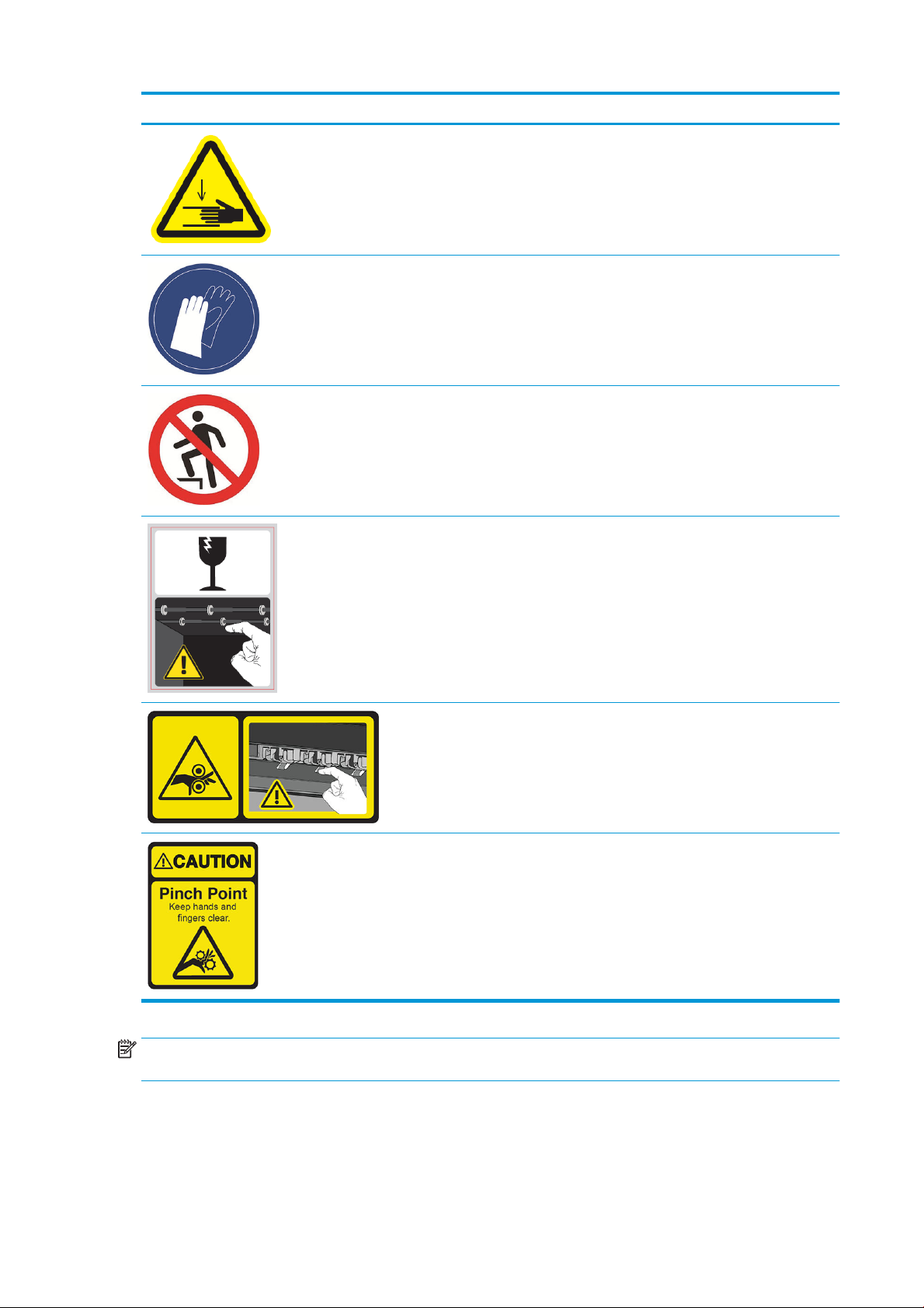
Štítok Vysvetlenie
Riziko pomliaždenia. Držte sa ďalej od pohyblivého servisného
vozíka.
Tento štítok je umiestnený na prístupe k servisnému vozíku,
plynových pružinách a v skladači.
Pri manipulácii s čistiacim zásobníkom odporúčame nosiť rukavice.
Tento štítok je umiestnený na čistiacom zásobníku a pri servisnom
vozíku.
Nepoužívajte zásuvky ako schody. tlačiareň by sa mohla prevrátiť.
Tento štítok je umiestnený na zásuvkách.
Nedotýkajte sa ozubených kolies: sú krehké.
Tento štítok je umiestnený na jednotlivých stranách výstupnej
oblasti.
Riziko úrazu uväznením prstov. Nedotýkajte sa valcov.
Tento štítok je umiestnený na veľkokapacitnom stohovači.
Riziko úrazu uväznením prstov. Nedotýkajte sa ozubených kolies,
keď sú v pohybe.
Tento štítok je umiestnený na veľkokapacitnom stohovači.
POZNÁMKA: Konečné umiestnenie štítkov a ich veľkosť sa na tlačiarni môžu mierne líšiť, ale štítky musia byť
vždy viditeľné a blízko oblasti s možnými rizikom.
6 Kapitola 1 Úvod SKWW
Page 13
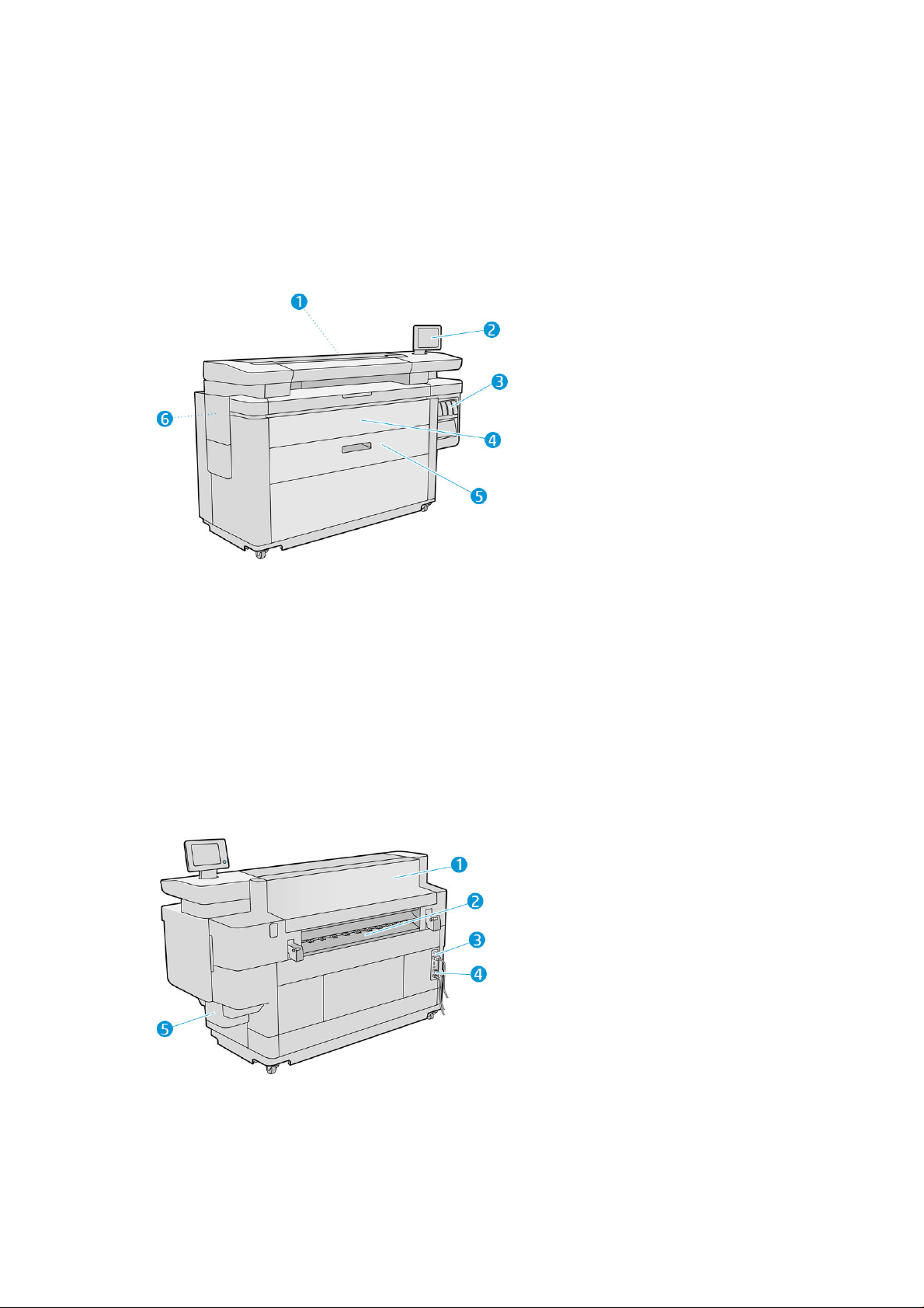
Hlavné súčasti
Hlavné súčasti tlačiarne sú znázornené na nasledujúcom zobrazení tlačiarne spredu a zozadu.
Pohľad spredu
1. Tlačový panel
2. Predný panel
3. Atramentové kazety
4. Predný kryt prístupu k papieru
5. Zásuvka
6. Kazeta údržby
Pohľad zozadu
1. Výstupný modul
2. Výstup papiera
3. Vypínač a zástrčka
SKWW Hlavné súčasti 7
Page 14
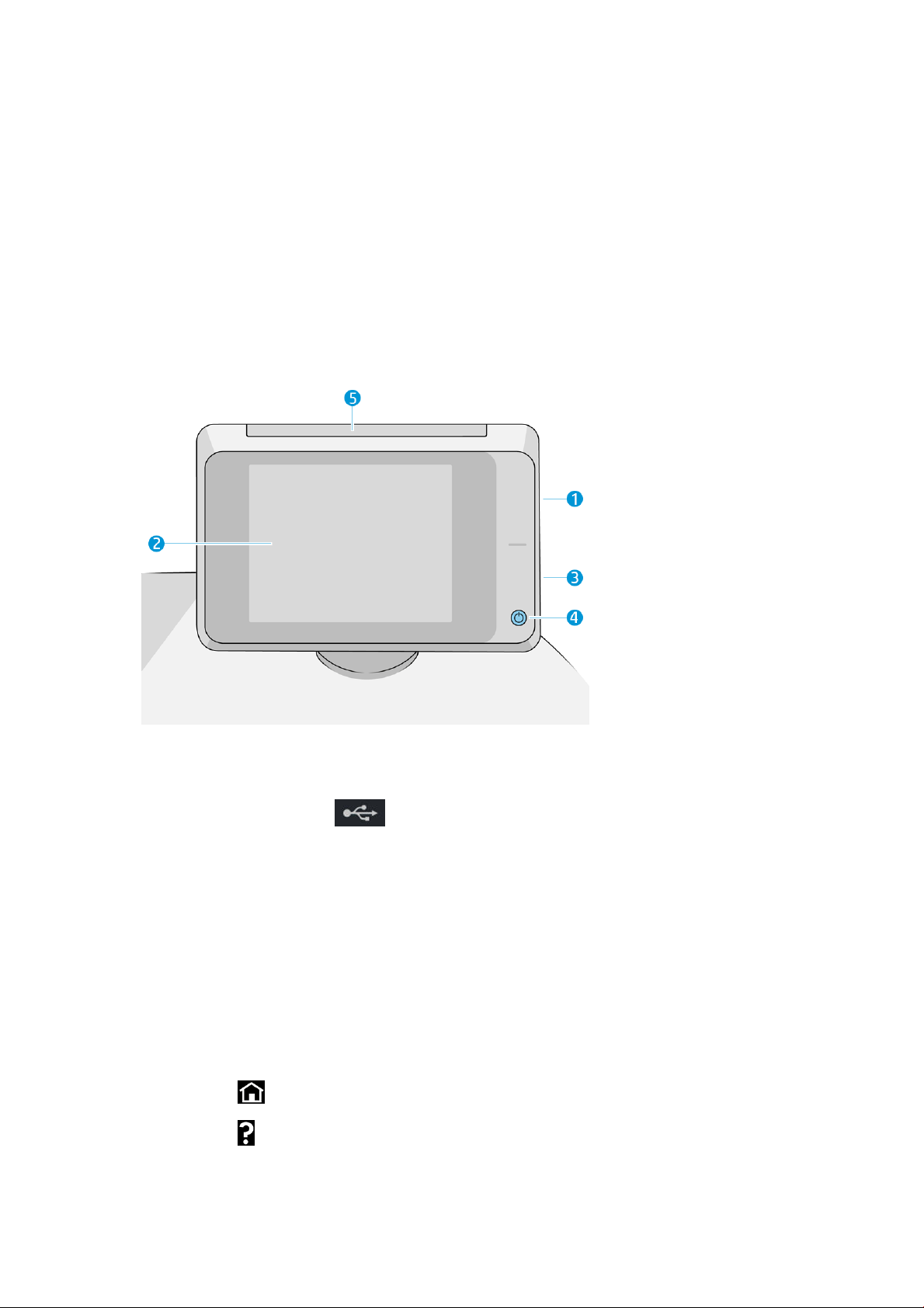
4. Pripojenia siete LAN
5. Čistiaci zásobník
Predný panel
Predný panel je dotyková obrazovka s grackým používateľským prostredím. je umiestnený na tlačiarni z prednej
strany vpravo. Môže sa otáčať o 360 stupňov vodorovne, takže ho môžete používať spredu aj zozadu tlačiarne.
Môže sa tiež nakláňať a minimalizovať tak odlesky.
Umožňuje úplné ovládanie tlačiarne: z predného panela môžete prezerať informácie o tlačiarni, meniť nastavenia
tlačiarne, monitorovať stav tlačiarne a vykonávať úlohy, ako sú napríklad výmena spotrebného materiálu a
kalibrácie. Na prednom paneli sa v prípade potreby zobrazujú aj upozornenia (výstrahy a chybové hlásenia).
Obsahuje nasledujúce súčasti:
1. Vysokorýchlostný hostiteľský port USB na pripojenie jednotky USB ash, z ktorej možno tlačiť súbory alebo
na ňu ukladať naskenované súbory. Po vložení jednotky USB ash sa na domovskej obrazovke predného
panela zobrazí ikona USB .
2. Predný panel: 8-palcová, celofarebná dotyková obrazovka s grackým používateľským prostredím.
3. Reproduktor.
4. Tlačidlo Napájanie, ktorým môžete tlačiareň zapnúť a vypnúť, prípadne ju prebudiť z režimu spánku. Keď je
tlačiareň zapnutá, tlačidlo svieti. Bliká, keď je tlačiareň v režime spánku.
5. Svetelné znamenie, vďaka ktorému z diaľky uvidíte stav tlačiarne a výstrahy.
Veľká stredná časť predného panela slúži na zobrazovanie dynamických informácií a ikon. Na ľavej a pravej strane
môžete v rôznom čase vidieť až štyri stále ikony. Zvyčajne sa nezobrazujú všetky súčasne.
Stále ikony na ľavej a pravej strane
● Ťuknutím sa vrátite na domovskú obrazovku.
● Ťuknutím zobrazíte pomocníka aktuálnej obrazovky.
8 Kapitola 1 Úvod SKWW
Page 15
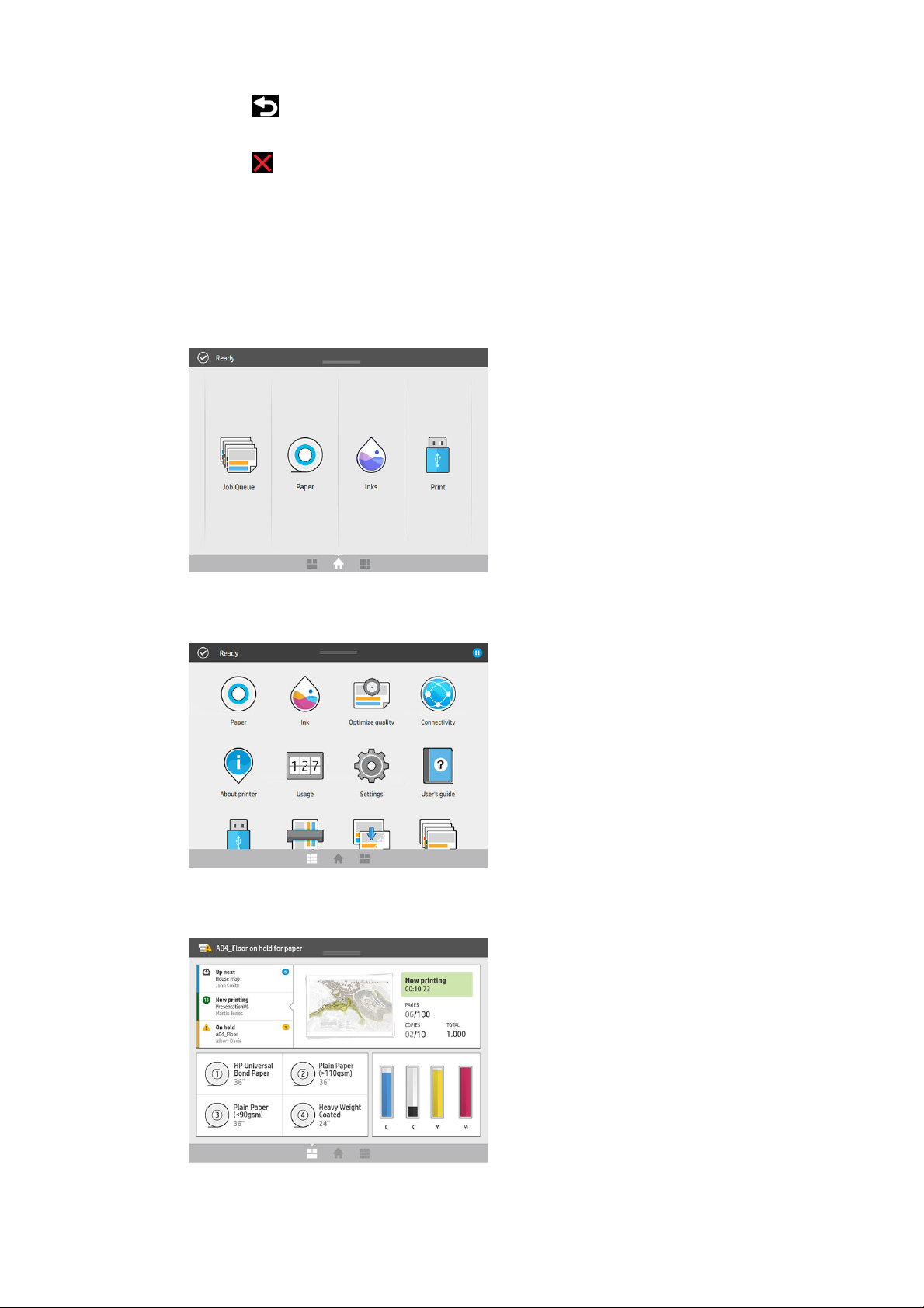
● Ťuknutím sa vrátite na predchádzajúcu obrazovku. Týmto krokom sa nezrušia žiadne zmeny vykonané
● Ťuknutím zrušíte aktuálny proces.
Hlavné obrazovky
K dispozícii sú tri hlavné obrazovky, medzi ktorými sa môžete pohybovať posúvaním prstom po obrazovke,
prípade ťuknutím na príslušné tlačidlo v spodnej časti obrazovky:
● Prvá základná obrazovka poskytuje priamy prístup k dôležitým funkciám tlačiarne v závislosti od modelu
na aktuálnej obrazovke.
tlačiarne a príslušenstva.
Obrazovka nemultifunkčnej tlačiarne
● Na obrazovke so všetkými aplikáciami sa zobrazuje zoznam všetkých aplikácií, ktoré sú na tlačiarni k
dispozícii, a stav jednotlivých aplikácií.
● Obrazovka miniaplikácií vám umožňuje prehľadne sledovať spotrebný materiál, ako je atrament a papier,
práve tlačenú úlohu a front úloh.
SKWW Predný panel 9
Page 16
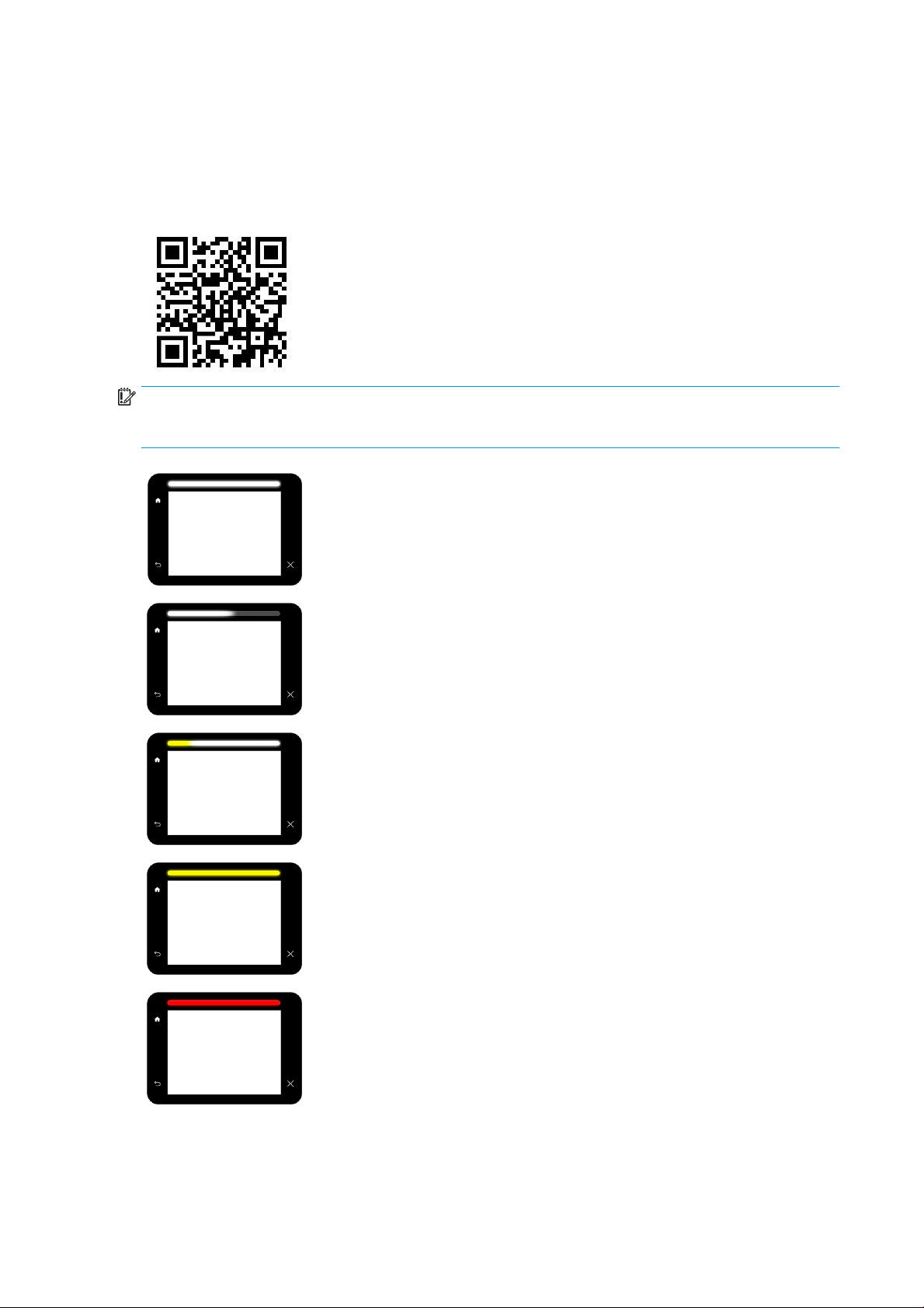
Upozornenia tlačiarne
Tlačiareň má svetelné znamenie, ktoré je umiestnené vo vrchnej časti predného panela; poskytuje prehľad o
stave tlačiarne, ktorý môžete vidieť z diaľky.
DÔLEŽITÉ: Informácie poskytované svetelným znamením sú len na účely informácií o funkciách, netýkajú sa
vašej bezpečnosti. Pri používaní tlačiarne musíte vždy prihliadať na štítky s varovaním a bez ohľadu na stav
signalizovaný svetelnými znameniami.
Biele svetlo Tlačiareň je pripravená.
Biele pohybujúce sa svetlo Tlačiareň tlačí alebo sa pripravuje na tlač.
Tlačiareň vyžaduje skorú pozornosť: väčšinou ide napríklad o to, že sa minie
Žlté koncové svetlo
Žlté svetlo
Červené svetlo
papier. Keď sa tlačí, žlté svetlo zostáva naľavo a objaví sa biele pohybujúc sa
svetlo.
Tlačiareň môže tlačiť, ale niečo nie je v poriadku. Ak problém pretrváva,
obráťte sa na zástupcu podpory. Počas tlače uvidíte žlté svetlo namiesto
bieleho svetla.
Tlačiareň nemôže tlačiť a vyžaduje pozornosť, prípadne nefunguje hlavný
podsystém tlačiarne.
10 Kapitola 1 Úvod SKWW
Page 17
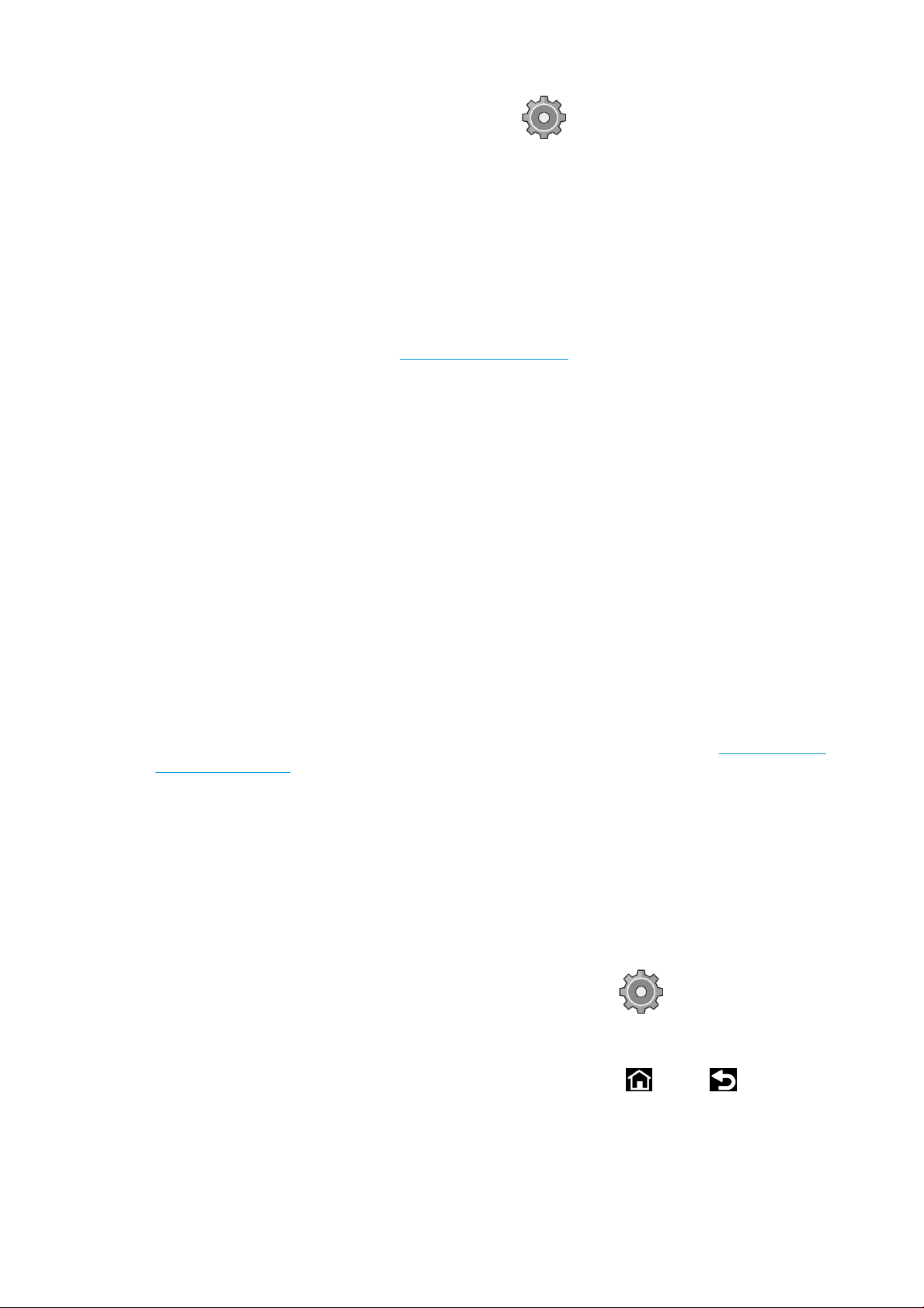
Nastavenia svetelného znamenia môžete zmeniť ťuknutím , potom na položky System (Systém) >
Beacon (Svetelné znamenie). Môžete napríklad zmeniť jas svetelného znamenia. Môžete tiež vypnúť
upozornenia svetelného znamenia a zobrazovať len vážne chyby.
Režim stmievania
Po určitej dobe nečinnosti (štandardne je to 5 minút) prejde tlačiareň do režimu stmievania, v ktorom na jas
predného panela zníži na 25 % a jas svetelného znamenia na 10 %. Akákoľvek činnosť, napríklad použitie
predného panela alebo príchod tlačovej úlohy ukončí režim stmievania a obnoví sa normálny jas. Po určitej dobe
režimu stmievania (štandardne je to 15 minút) prejde tlačiareň do režimu spánku. Časové intervaly sa dajú
zmeniť z predného panela. Pozrite časť Režim spánku na strane 11.
Režim spánku
Režim spánku uvedie tlačiareň po určitom čase nečinnosti do stavu s nižšou spotrebou energie, pričom sa v
záujme úspory energie vypnú určité prvky. V tomto režime sa dajú zapnúť funkcie tlačiarne a zachová sa aj
sieťové pripojenie tlačiarne, pričom sa zobudí len v prípade potreby.
Tlačiareň sa dá prebudiť z režimu spánku ľubovoľným z nasledujúcich spôsobov:
● Stlačením tlačidla napájania
● Otvorením krytu alebo zásuvky
● Odoslaním tlačovej úlohy
● Nainštalovaním alebo odinštalovaním veľkokapacitného stohovača
Tlačiareň sa zobudí v priebehu niekoľkých sekúnd, rýchlejšie, ako keby bola úplne vypnutá. Pokiaľ je v režime
spánku, tlačidlo napájania bliká.
Ak chcete zmeniť dobu, po uplynutí ktorej prejde tlačiareň do režimu spánku, pozrite si časť Zmeniť nastavení
systému na strane 12.
V režime spánku bude naďalej dostupný softvér Printer Monitoring (so službou Print Spooler), Remote Printer
Management s aplikáciou HP Utility a Web JetAdmin. Niektoré riešenia na vzdialenú správu úloh ponúkajú
možnosť vzdialeného zobudenia tlačiarne v prípade potreby vykonania úlohy.
Zmena jazyka displeja predného panela
Existujú dva možné spôsoby, ako zmeniť jazyk ponúk a hlásení predného panela:
● Ak rozumiete aktuálnemu jazyku na displeji predného panela, ťuknite , potom na položky System
(Systém) > Language (Jazyk).
● Ak nerozumiete aktuálnemu jazyku displeja na prednom paneli, najprv vypnite tlačiareň. Stlačením tlačidla
napájania ju zapnite. Keď sa na prednom paneli zobrazia ikony, ťuknite a potom . Predný panel
potvrdí toto poradie rýchlym zapnutím a vypnutím ikon.
Ak už použijete ktorýkoľvek spôsob, displej na prednom paneli by teraz mal zobraziť ponuku výberu jazyka.
Ťuknite na požadovaný jazyk.
SKWW Predný panel 11
Page 18
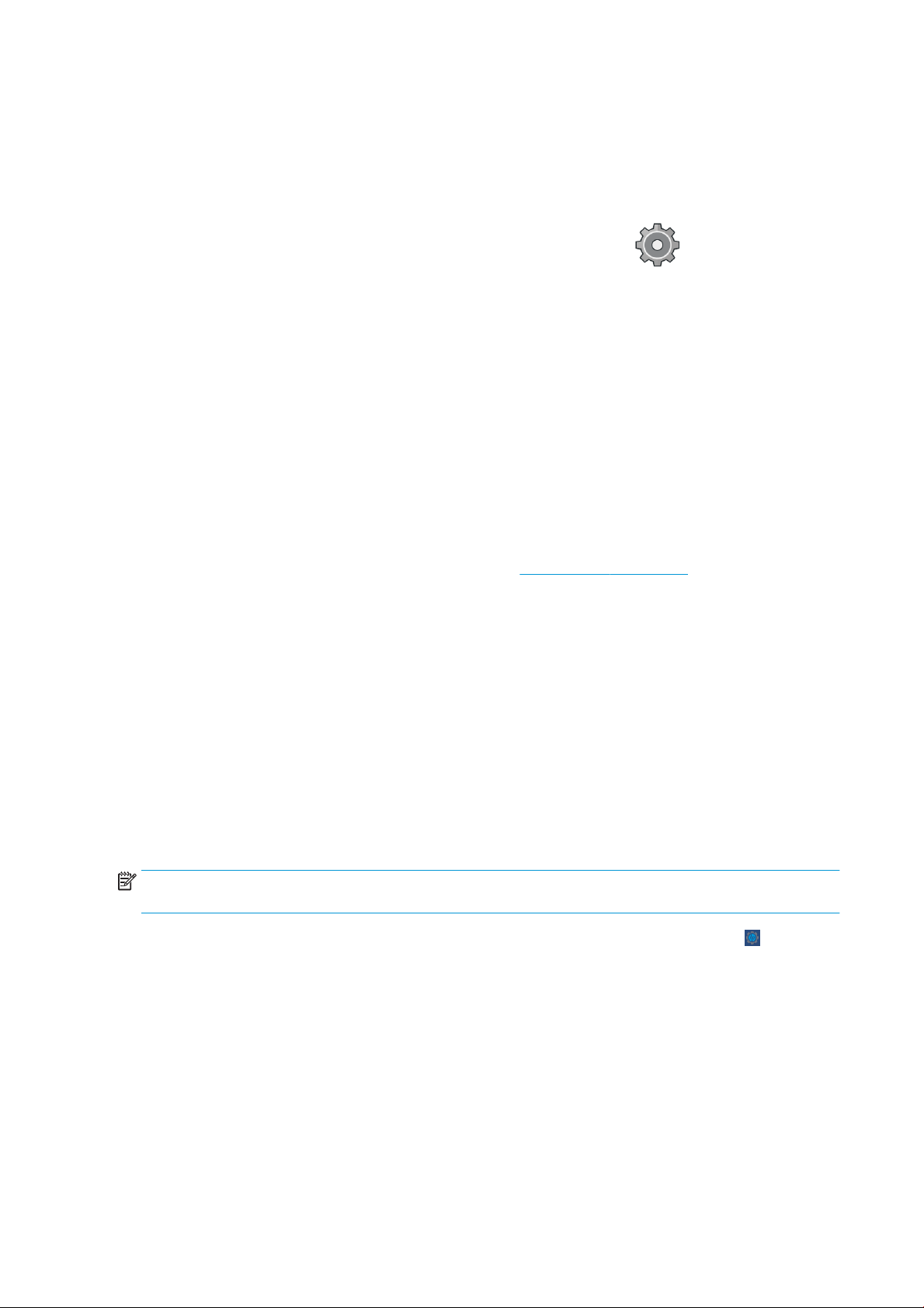
K dispozícii sú tieto jazyky: angličtina, portugalčina, španielčina, katalánčina, francúzština, holandčina, taliančina,
nemčina, poľština, ruština, zjednodušená čínština, tradičná čínština, kórejčina a japončina.
Zmeniť nastavení systému
Z predného panela môžete zmeniť rôzne nastavenia systému tlačiarne. Ťuknite , potom na System
(Systém).
● Date and time options (Možnosti dátumu a času) – zobrazenie alebo nastavenie dátumu a času tlačiarne.
● Speaker volume (Hlasitosť reproduktora) – zmena hlasitosti reproduktora tlačiarne. Vyberte možnosť O
(Vypnutý), Low (Nízka) alebo High (Vysoká).
● Front panel brightness (Jas predného panela) – zmena jasu displeja na prednom paneli. Predvolená
hodnota jasu je 50.
● Beacon (Svetelné znamenie) > Beacon (Svetelné znamenie) – zmena jasu svetelného znamenia. Vyberte
možnosť High (Vysoký), Medium (Stredný), Low (Nízky) alebo O (Vypnuté).
● Beacon (Svetelné znamenie) > Notify warning alerts (Upozorňovať na výstrahy) – zapnutie alebo vypnutie
výstražných upozornení.
● Power options (Možnosti napájania) > Printer sleep (Reim spánku tlačiarne) – zmena doby, po uplynutí
ktorej prejde tlačiareň do režimu spánku (pozrite si časť Režim spánku na strane 11). Interval môžete
nastaviť z rozsahu 5 až 240 minút. Predvolený čas je 20 minút (celkový čas vrátane 5 minút v režime
stmavnutia).
● Unit selection (Výber jednotiek) – zmena jednotiek miery na displeji predného panela. Vyberte English
● Restore factory settings (Obnoviť predvolené nastavenia) – obnovenie nastavení tlačiarne na predvolené
HP Utility
Aplikácia HP Utility umožňuje riadiť tlačiareň z počítača s pripojením cez rozhranie TCP/IP.
POZNÁMKA: Aplikácia HP Utility v systéme Mac OS X a aplikácia HP DesignJet Utility v systéme Windows majú
podobné funkcie a niekedy sa v tejto príručke spoločne označujú ako aplikácia HP Utility.
● Under Windows (V systéme Windows) spustite aplikáciu HP DesignJet Utility pomocou ikony na paneli
(Anglické) alebo Metric (Metrické). Štandardné nastavenie je Metric (Metrické).
hodnoty, ako boli nastavené pri výrobe. Pomocou tejto možnosti sa obnovia všetky nastavenia tlačiarne
okrem nastavení siete Gigabit Ethernet a predvolieb papiera.
úloh, prípadne cez ponuku Start (Štart) > All Programs (Všetky programy) > HP > HP DesignJet Utility > HP
DesignJet Utility. Spustí sa pomôcka HP DesignJet Utility, ktorá zobrazí tlačiarne nainštalované v počítači.
Keď aplikáciu HP DesignJet Utility otvoríte prvýkrát, pravdepodobne vám ponúkne automatickú
aktualizáciu so zlepšenou funkčnosťou, ktorú vám odporúčame odsúhlasiť.
12 Kapitola 1 Úvod SKWW
Page 19
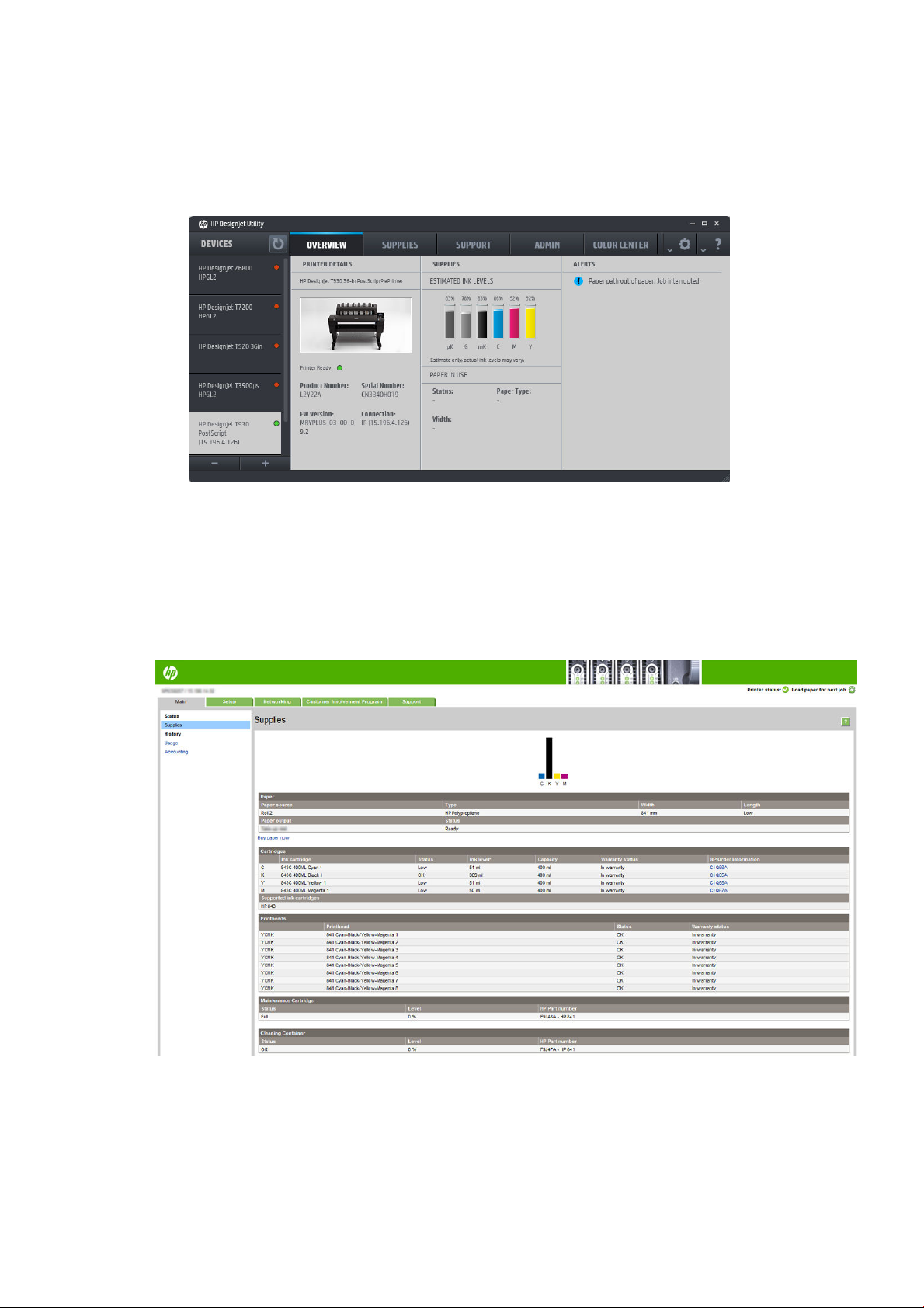
● Under Mac OS X (V systéme Mac OS X) spustite aplikáciu HP Utility pomocou odkazu na paneli Dock (Dok)
alebo kliknutím na položku Applications (Aplikácie) > HP > HP Utility. Spustí sa aplikácia HP Utility
zobrazujúca tlačiarne nainštalované v počítači.
Ak v ponuke na ľavom paneli vyberiete svoju tlačiareň, všetky informácie zobrazené na pravom paneli sa
týkajú tejto tlačiarne.
Vstavaný webový server
Vstavaný webový server je webový server fungujúci v tlačiarni. Môžete ho použiť na získanie informácií o
tlačiarni, správu nastavení, inštaláciu nového rmvéru a riešenie problémov. Servisným technikom umožňuje
získať interné informácie, ktoré pomáhajú pri diagnostike problémov s tlačiarňou.
Vstavaný webový server môžete otvoriť na diaľku pomocou bežného webového prehľadávača spusteného v
ľubovoľnom počítači.
SKWW Vstavaný webový server 13
Page 20
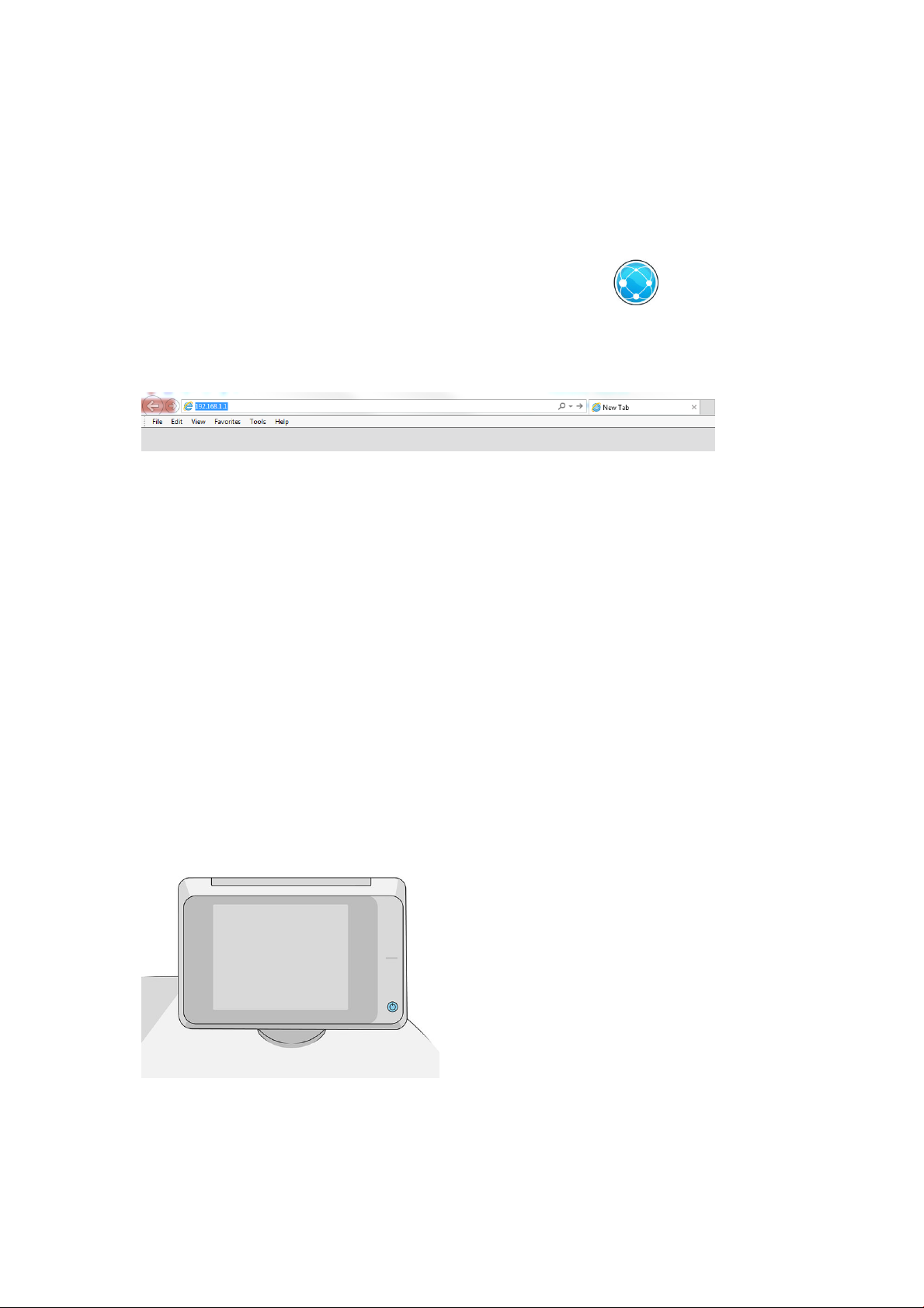
So vstavaným webovým serverom sú kompatibilné tieto prehľadávače:
● Microsoft Internet Explorer 8 a novší pre systém Windows 7 a novší
● Apple Safari 6 a novší pre systém OS X 10.8 a novší
● Mozilla Firefox 36 alebo novšia verzia
● Google Chrome 41 alebo novšia verzia
Poznačte si IP adresu tlačiarne, ktorú zobrazíte na prednom paneli ťuknutím , potom na položku Network
(Sieť).
Ak chcete použiť vstavaný webový server na niektorom počítači, otvorte webový prehľadávač a do panela s
adresou prehľadávača zadajte IP adresu tlačiarne.
V okne vstavaného webového servera sa zobrazuje päť samostatných kariet. Tlačidlo navrchu jednotlivých
stránok poskytuje prístup k online Pomocníkovi.
Vstavaný webový server môže fungovať v nasledujúcich jazykoch: angličtina, portugalčina, španielčina,
katalánčina, francúzština, holandčina, taliančina, nemčina, poľština, ruština, zjednodušená čínština, tradičná
čínština, kórejčina a japončina. Používa jazyk, ktorý je určený v možnostiach webového prehľadávača. Ak
vyberiete nepodporovaný jazyk, funguje v angličtine.
Ak chcete zmeniť jazyk, zmeňte jazykové nastavenie webového prehľadávača. V programe Chrome napríklad
kliknutím na položky Settings (Nastavenie) > Language (Jazyk) (v zobrazení rozšírených nastavení), kde sa v
dialógovom okne uistite, či je požadovaný jazyk navrchu zoznamu. Prípadne v programe Internet Explorer verzie
8 prejdite do ponuky Tools (Nástroje) a kliknite na položku Internet Options (Možnosti siete Internet) > Languages
(Jazyky). Skontrolujte, či je v dialógovom okne požadovaný jazyk navrchu zoznamu.
Na dokončenie zmeny zatvorte a znova spustite webový prehľadávač.
Zapnutie a vypnutie tlačiarne
Ak chcete tlačiareň zapnúť, vypnúť alebo reštartovať, bežný a odporúčaný spôsob je použiť tlačidlo napájania na
prednom paneli.
Ak však plánujete nechať tlačiareň vypnutú na dlhší čas alebo ak sa zdá, že tlačidlo napájania nefunguje,
odporúča sa produkt vypnúť pomocou vypínača na zadnej strane.
14 Kapitola 1 Úvod SKWW
Page 21
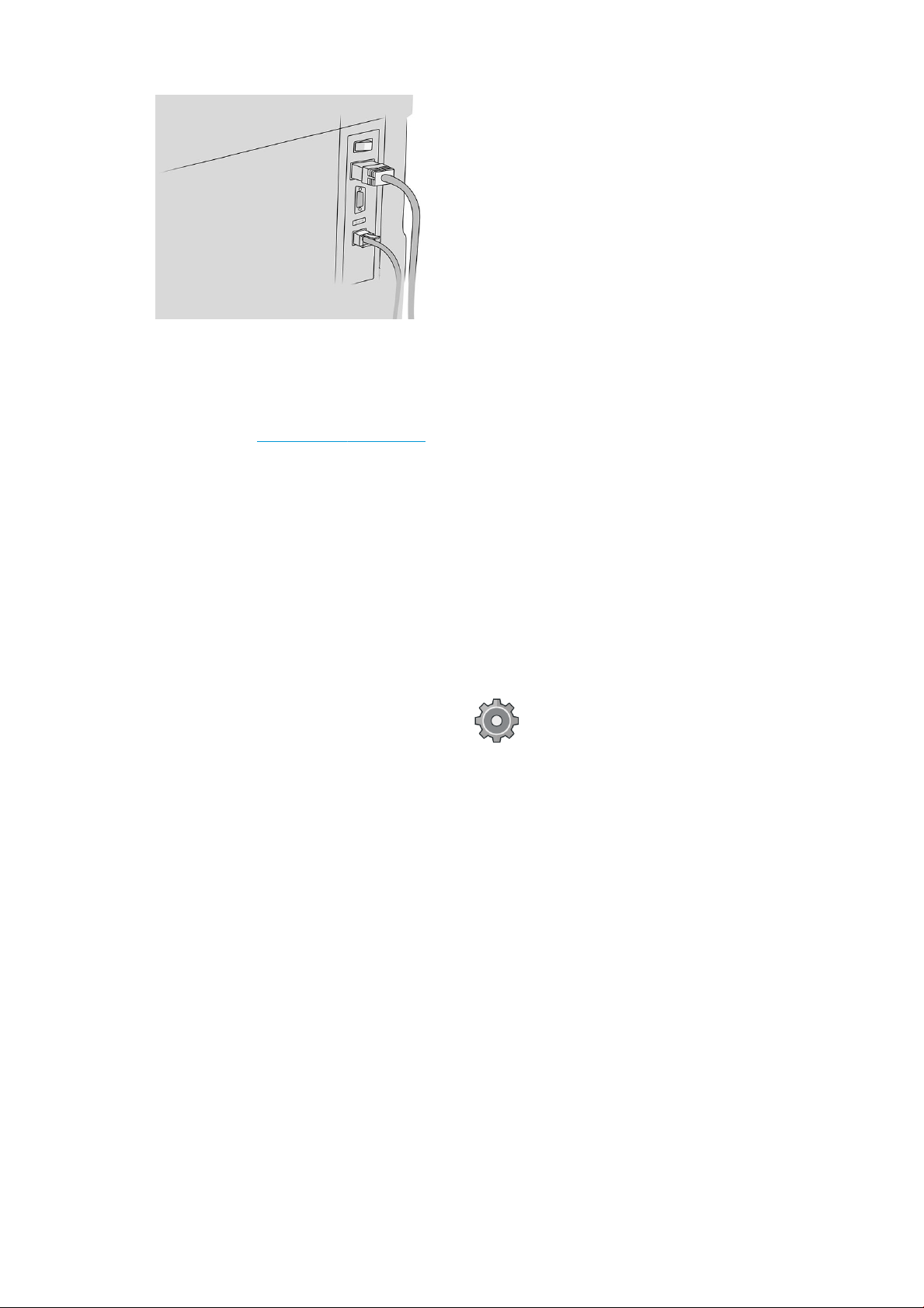
Ak chcete tlačiareň znova zapnúť, použite vypínač umiestnený na zadnej strane.
Keď tlačiareň znova zapnete, bude trvať asi 3 minúty, kým sa spustí a skontroluje a pripraví tlačový panel.
Príprava tlačového panela trvá približne 75 sekúnd. Ak však bola tlačiareň vypnutá najmenej 2 týždne, príprava
tlačového panela môže trvať až 7 minút a ďalších 13 minút v prípade obnovenia tlačovej hlavy.
Pozrite tiež časť Režim spánku na strane 11.
Interné výtlačky
Interné výtlačky poskytujú rôzne druhy informácií o tlačiarni. Možno ich vyžiadať na prednom paneli.
Pred požiadavkou na interný výtlačok skontrolujte, či sú tlačiareň a papier pripravené na tlač.
● Vložený papier musí mať veľkosť minimálne A3 a orientáciu na šírku – so šírkou 420 mm (16,53 palca).
V opačnom prípade výtlačok nemusí byť úplný.
● Na prednom paneli by sa malo zobraziť hlásenie Ready (Pripravené).
Ak chcete vytlačiť interný výtlačok, ťuknite na ikonu , prejdite nadol na položku Internal prints (Interné
výtlačky), ťuknite na ňu a vyberte požadovaný interný výtlačok. K dispozícii sú nasledujúce interné výtlačky:
● Demonštračné výtlačky predvádzajúce niektoré z funkcií tlačiarne
– Tlač ukážky kresby
– Tlač ukážky vykreslenia
Tlač mapy GIS
–
● Tlač používateľských informácií
– Správa o spotrebe ukazuje odhad celkového počtu výtlačkov, počet výtlačkov podľa typu papiera,
počet výtlačkov podľa voľby kvality tlače, počet naskenovaných a celkovú hodnotu použitého
atramentu podľa farby (presnosť týchto odhadov nie je zaručená)
– Paleta ovládača HP-GL/2 zobrazuje denície farieb alebo odtieňov sivej v aktuálne vybratej palete
farieb
– Zoznam písiem PostScript zobrazuje dostupné typy písma PostScript (len tlačiarne PostScript)
– Print folder pattern (Tlačiť vzorku skladača)
● Výtlačky servisných informácií
SKWW Interné výtlačky 15
Page 22
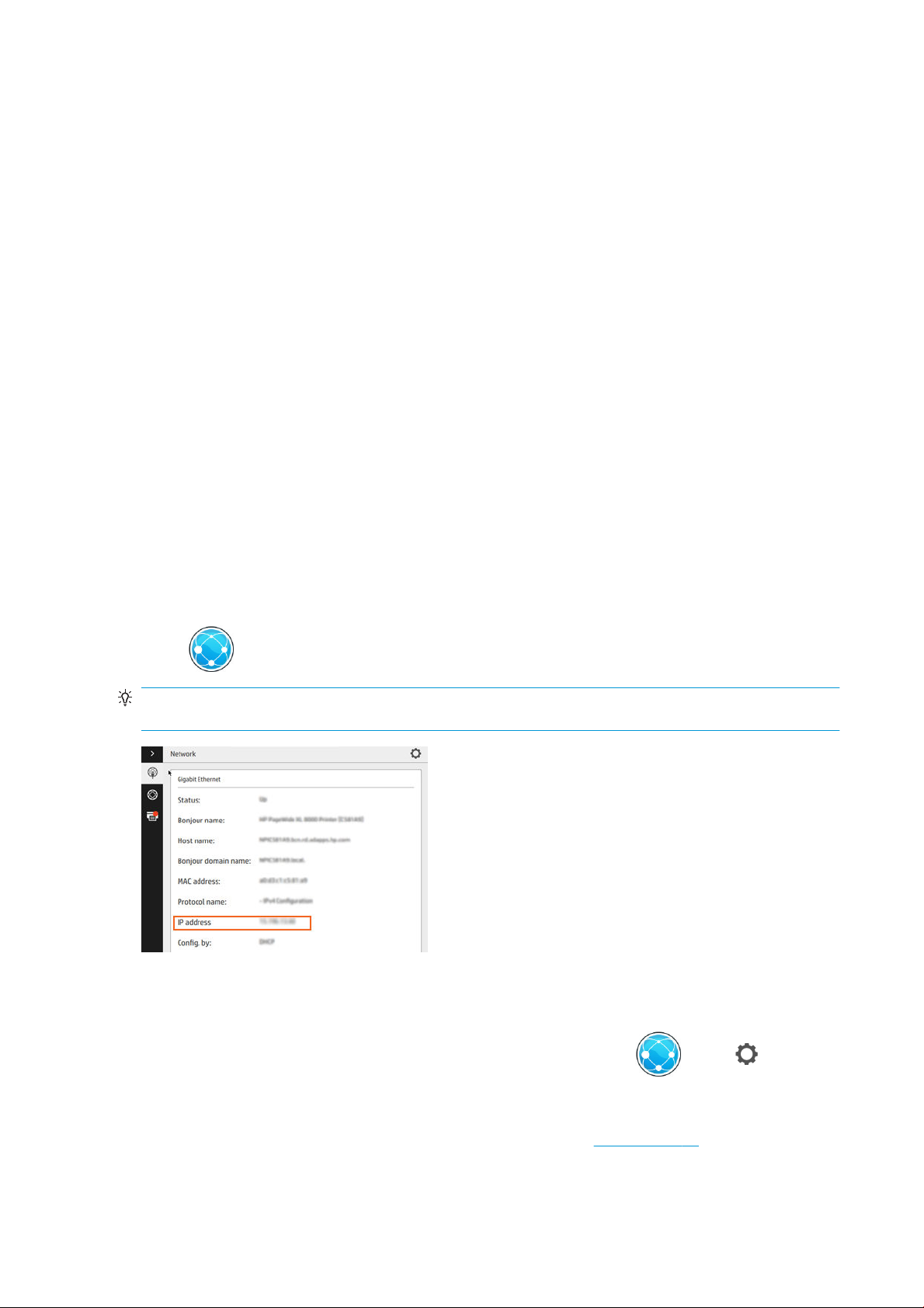
– Tlač aktuálnych informácií
– Tlač informácií o spotrebe
– Tlač denníkov udalostí
Tlač stavu kalibrácie
–
– Tlač kongurácie pripojenia
– Tlač všetkých správ uvedených vyššie
● Výstupný cieľ výtlačkov
– Test tlače do skladača na overenie zarovnania
– Test tlače do stohovača na overenie zarovnania
Príprava tlačiarne
Pripojenie tlačiarne k sieti
Tlačiareň sa dokáže automaticky sama nakongurovať pre väčšinu sietí podobným spôsobom ako ktorýkoľvek
počítač v rovnakej sieti. Prvé pripojenie produktu k sieti môže trvať niekoľko minút.
Po vytvorení funkčnej kongurácie siete môžete na prednom paneli skontrolovať sieťovú adresu tlačiarne:
ťuknite .
TIP: Mali by ste si poznačiť sieťový názov tlačiarne a IP adresu, pretože ich možno budete potrebovať počas
procesu nastavenia pripojenia ku klientskym počítačom so systémom Windows alebo Mac OS.
Úprava kongurácie siete
Ak chcete upraviť aktuálnu konguráciu siete, prejdite na predný panel a ťuknite , potom , potom na
položku Gigabit Ethernet. Potom možno manuálne zmeniť nastavenia, hoci to zvyčajne nie je potrebné.
Nastavenia tiež môžete upraviť vzdialene pomocou vstavaného webového servera.
Všetky podrobnosti o dostupných nastaveniach pripojenia nájdete v časti Sieť na strane 72.
16 Kapitola 1 Úvod SKWW
Page 23
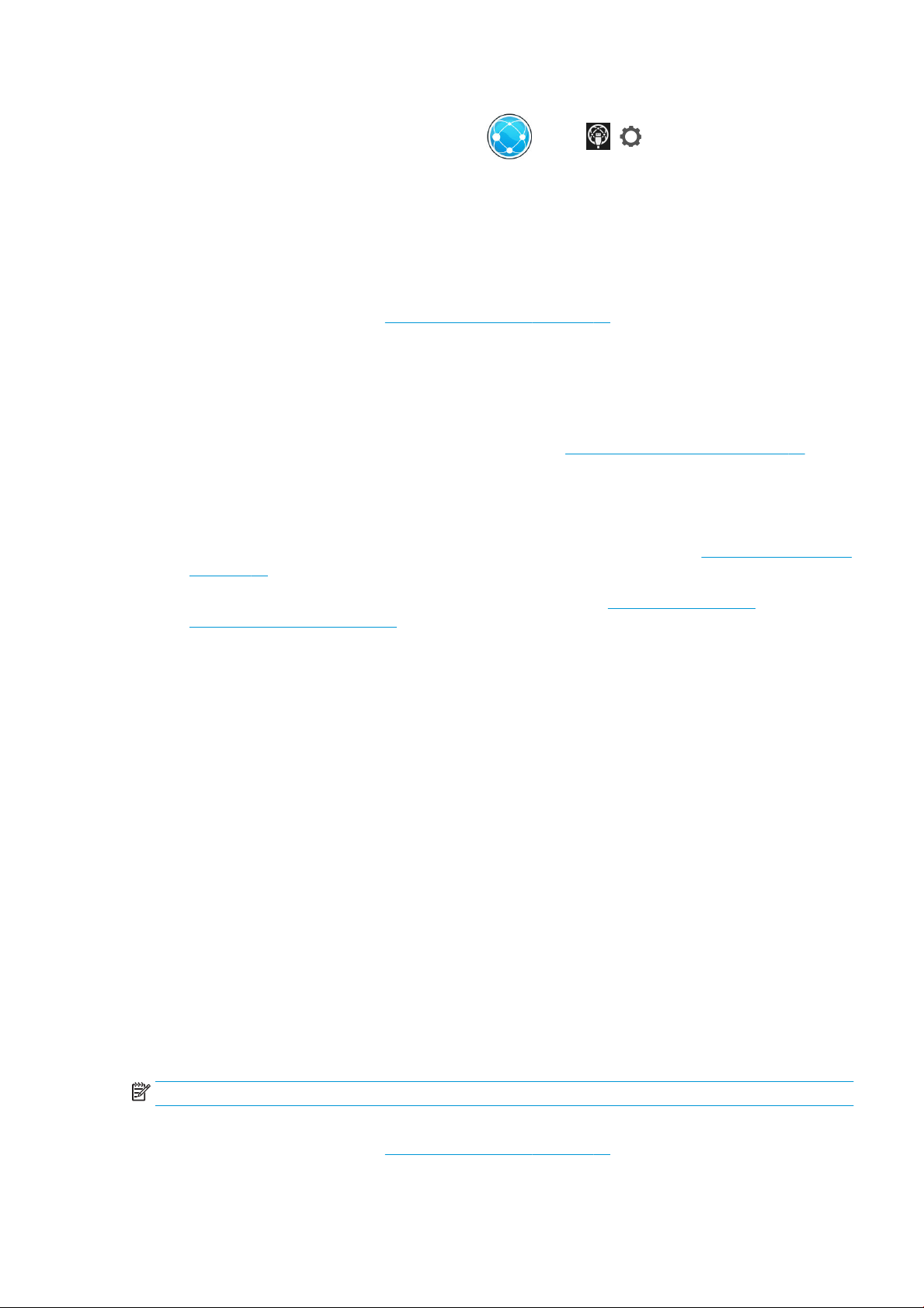
Ak náhodou dôjde k nesprávnej kongurácii sieťových nastavení tlačiarne, môžete sieťové nastavenia obnoviť na
hodnoty z výroby pomocou predného panela: ťuknite , potom , , potom na položku Restore
factory settings (Obnoviť predvolené nastavenia). Potom musíte tlačiareň reštartovať. Tým sa automaticky
poskytne fungujúca kongurácia siete pre väčšinu sietí. Ostatné nastavenia tlačiarne zostanú nezmenené.
Pripojenie počítača k tlačiarni cez sieť (Windows)
Nasledujúce pokyny platia, ak plánujete tlačiť zo softvérových aplikácií pomocou ovládača tlačiarne. O ďalších
možnostiach tlače sa dočítate v časti Odoslanie úlohy na tlač na strane 84.
Skôr ako začnete, skontrolujte zariadenie:
● Tlačiareň musí byť nainštalovaná a zapnutá.
● Prepínač alebo smerovač pre Ethernet musí byť zapnutý a musí správne fungovať.
● Tlačiareň a počítač musia byť pripojené k sieti (pozrite si časť Pripojenie tlačiarne k sieti na strane 16).
Teraz môžete pokračovať inštaláciou softvéru tlačiarne a pripojiť sa k nej.
Inštalácia softvéru tlačiarne
1. Poznačte si názov hostiteľa tlačiarne a IP adresu z predného panela (pozrite si časť Vstavaný webový server
na strane 13).
2. Prevezmite si softvér tlačiarne zo stránky spoločnosti HP na adrese http://www.hp.com/go/
pagewidexlseries/support/drivers.
3. Vyberte softvér pre operačný systém Windows alebo Mac OS X a tiež špecický softvér, ktorý chcete
nainštalovať (predvolene sa inštaluje všetok softvér).
4. Po prevzatí ho otvorte a postupujte podľa pokynov na obrazovke.
Ak počítač nenájde v sieti žiadne tlačiarne, zobrazí sa okno Printer Not Found (Tlačiareň sa nenašla), ktoré vám
pomôže skúsiť nájsť tlačiareň. Ak je brána rewall povolená, môžete ju dočasne vypnúť a nájsť tlačiareň. K
dispozícii je tiež možnosť vyhľadať tlačiareň podľa názvu hostiteľa, adresy IP alebo adresy MAC.
Odinštalovanie softvéru tlačiarne (Windows)
Softvér odinštalujete v ponuke Ovládací panel rovnakým spôsobom ako ostatné typy softvéru.
Pripojenie počítača k tlačiarni cez sieť (Mac OS X)
V systéme Mac OS X možno pripojiť tlačiareň k sieti týmito spôsobmi:
● Bonjour
● TCP/IP
POZNÁMKA: Tlačiareň nepodporuje rozhranie AppleTalk.
Nasledujúce pokyny platia, ak plánujete tlačiť zo softvérových aplikácií pomocou ovládača tlačiarne. O ďalších
možnostiach tlače sa dočítate v časti Odoslanie úlohy na tlač na strane 84.
SKWW Príprava tlačiarne 17
Page 24
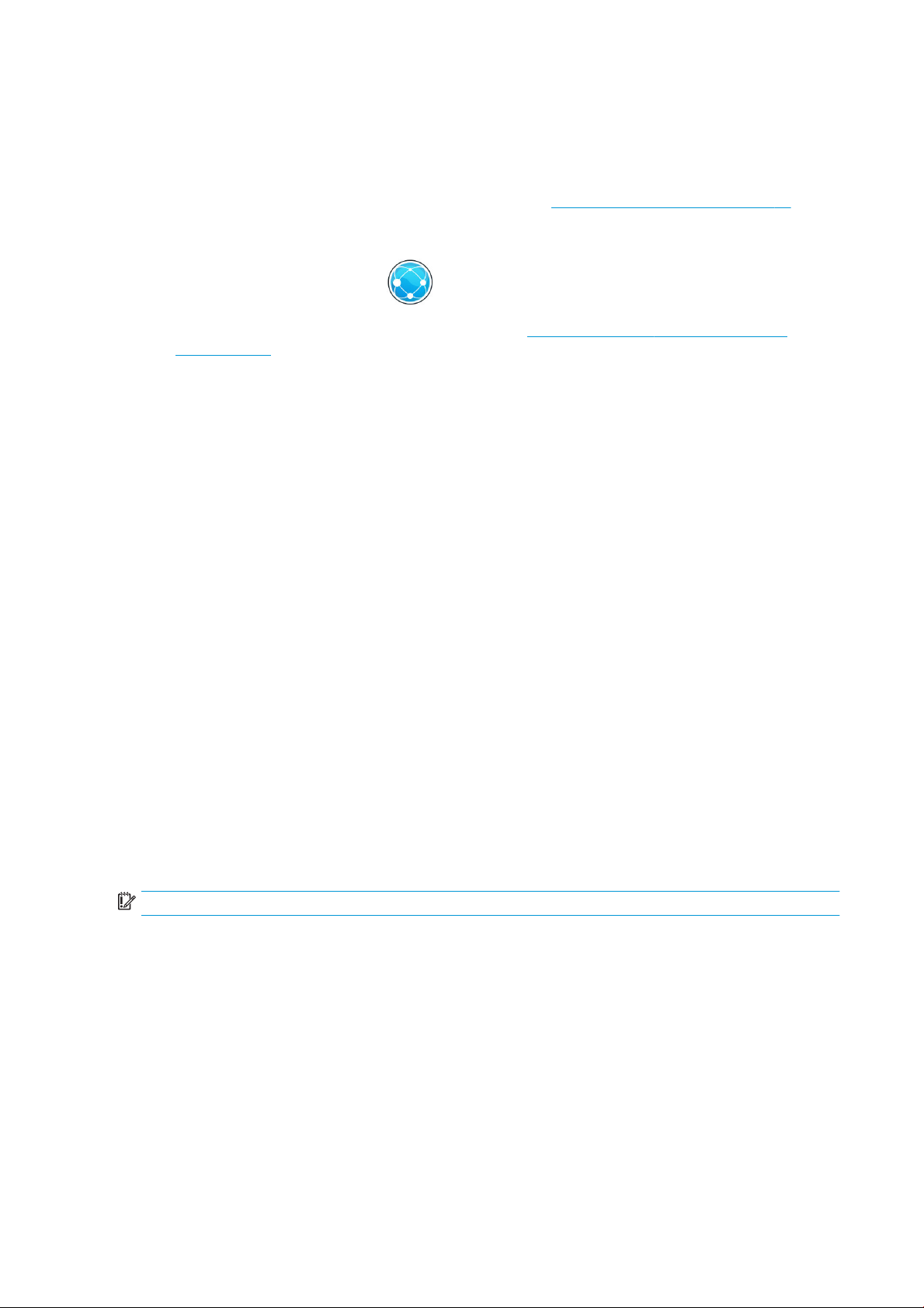
Skôr ako začnete, skontrolujte zariadenie:
● Tlačiareň musí byť nainštalovaná a zapnutá.
● Prepínač alebo smerovač pre Ethernet musí byť zapnutý a musí správne fungovať.
● Tlačiareň a počítač musia byť pripojené k sieti (pozrite si časť Pripojenie tlačiarne k sieti na strane 16).
Teraz môžete pokračovať inštaláciou softvéru tlačiarne a pripojiť sa k nej.
1. Prejdite na predný panel a ťuknite . Poznačte si servisný názov mDNS svojej tlačiarne.
2. Prístup k inštalačnému balíku zo stránky spoločnosti HP: http://www.hp.com/go/pagewidexlseries/
support/drivers. Po zobrazení výzvy vyberte tlačiareň zo zoznamu.
3. Po zobrazení okna tlačiarne PageWide na obrazovke kliknite na položku Software and drivers (Softvér a
ovládače).
4. Vyberte softvér pre operačný systém Windows alebo Mac OS X a tiež špecický softvér, ktorý chcete
nainštalovať (predvolene sa inštaluje všetok softvér).
5. Po nainštalovaní softvéru sa automaticky spustí aplikácia HP Utility určená na nastavenie pripojenia
k tlačiarni. Postupujte podľa pokynov na obrazovke.
6. Na obrazovke Setup Assistant (Sprievodca nastavením) vyhľadajte v stĺpci s názvom Printer Name (Názov
tlačiarne) služobný názov mDNS svojej tlačiarne (ktorý ste si poznačili v kroku č. 1).
● Ak nájdete správny názov, posuňte sa v prípade potreby do strany, aby ste videli stĺpec Connection
Type (Typ pripojenia). Skontrolujte, či ukazuje možnosť Bonjour. Potom riadok označte. V opačnom
prípade pokračujte v hľadaní v zozname smerom nadol.
● Ak nemôžete nájsť názov tlačiarne, kliknite na položku Continue (Pokračovať) a nastavenie vykonajte
neskôr manuálne v časti System Preferences (Predvoľby systému).
Kliknite na tlačidlo Continue (Pokračovať).
7. Pokračujte podľa pokynov na obrazovke.
Odinštalovanie softvéru tlačiarne (Mac OS X)
V predchádzajúcom kroku inštalácie ste mali možnosť vybrať inštaláciu aplikácie HP Uninstaller v systéme. Mala
by byť dostupná v adresári HP v systémovom priečinku Applications (Aplikácie).
DÔLEŽITÉ: Aplikácia HP Uninstaller odinštaluje všetok softvér HP, ktorý máte nainštalovaný v systéme.
Ak chcete odstrániť iba tlačový front, v predvoľbách systému vyberte dialógové okno Print & Scan (Tlač a
skenovanie). Kliknite na názov svojej tlačiarne a potom kliknite na tlačidlo –.
Kongurácia pripojenia
Po kongurácii pripojenia môžete tlačiť z miestnej siete, mať tlačiareň aktualizovanú a mať prístup k ďalším
službám tlačiarne. Nezabudnite pripojiť k tlačiarni sieťový kábel.
18 Kapitola 1 Úvod SKWW
Page 25
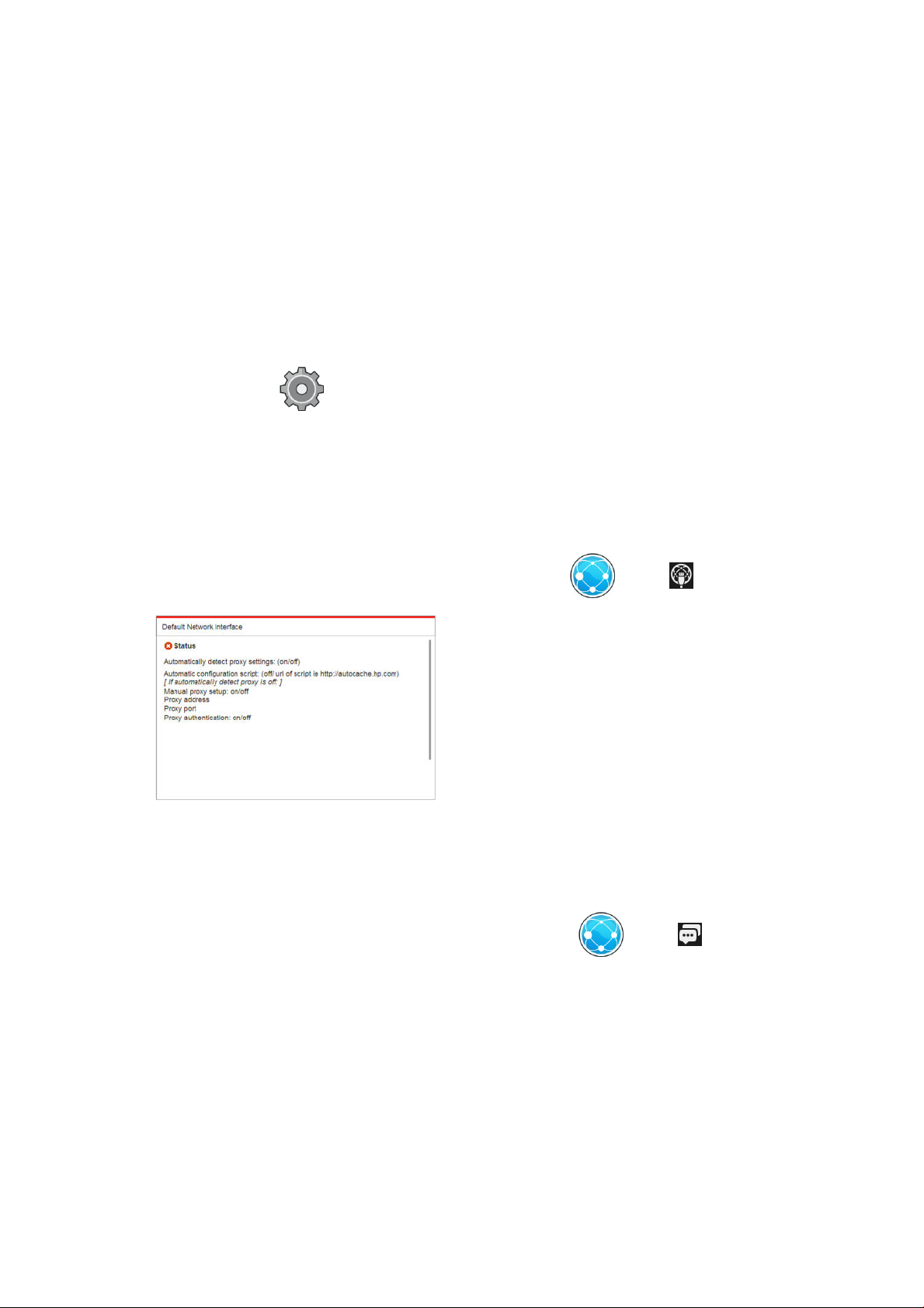
Prijmite zmluvu o pripojení a nastavení, aby ste mohli:
● prijímať automatické aktualizácie rmvéru,
● zúčastniť sa Programu zapojenia zákazníkov,
● aktivovať ďalšie služby tlačiarne,
Je potrebné pripojenie k sieti, takže tlačiareň overí svoje pripojenie. Nakongurujte pripojenie tlačiarne a vyriešte
problémy s pripojením a začnite využívať výhody vyplývajúce z pripojenia tlačiarne.
Ak ste súčasťou služby HP Partner Link Pay-per-use, nezabudnite prejsť do aplikácie Pripojenie a ťuknite na
možnosť Printer services (Služby tlačiarne) > Register new service (Zaregistrovať novú službu), aby ste si
zaregistrovali službu tlačiarne.
Počas prvotného nastavenia tlačiarne sa objaví výzva, či chcete tieto služby aktivovať. Voľbu môžete neskôr
vynulovať ťuknutím
(Vynulovať zmluvu o pripojení).
Okrem toho môžete jednotlivé služby aktivovať alebo deaktivovať osobitne, ako je vysvetlené ďalej.
, potom na položky Connectivity (Pripojenie) > Reset Connectivity Agreement
Overenie pripojenia tlačiarne k spoločnosti HP
Môžete overiť, či sa tlačiareň dokáže pripojiť k službám HP. Ťuknite , potom a tu overte stav.
Ak je nejaký problém s pripojením k spoločnosti HP, budete mať k dispozícii popis problému a možné riešenia.
Kongurácia Programu zapojenia zákazníkov a ďalších služieb tlačiarne
Stav Programu zapojenia zákazníkov môžete skontrolovať ťuknutím , potom .
Ťuknutím na položku Test all connectivity (Testovať všetky pripojenia) otestujte pripojenie k spoločnosti HP,
Programu zapojenia zákazníkov a ďalším online tlačovým službám. Ak sa zistí nejaký problém, budete mať k
dispozícii popis problému a možné riešenia.
Kongurácia tlače cez e-mail prostredníctvom služby HP Connected
Služba HP Connected uľahčuje odosielanie úloh do tlačiarne ich priložením k e-mailovej správe.
SKWW Príprava tlačiarne 19
Page 26
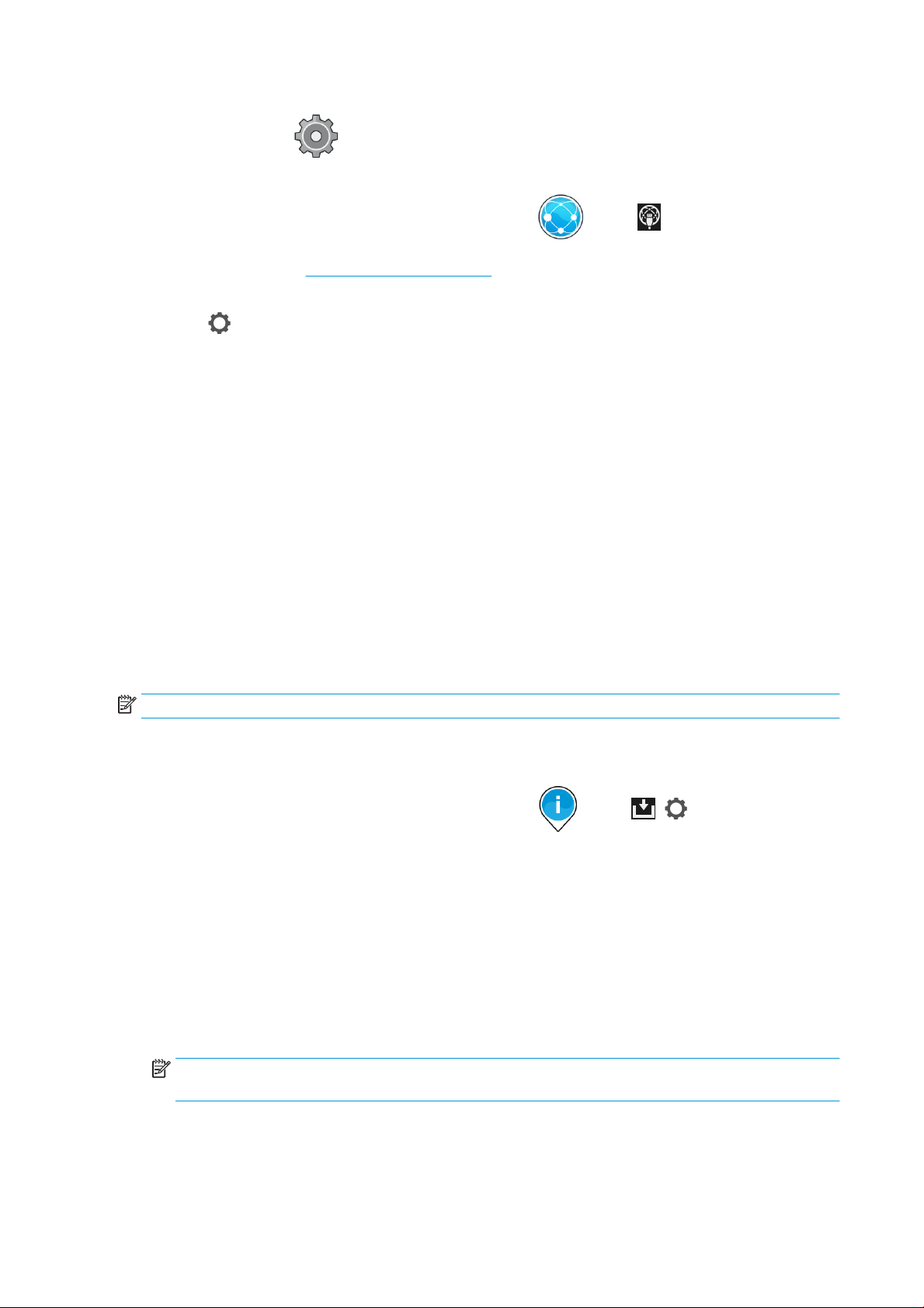
Ak chcete používať službu HP Connected, je potrebné prijať dokument „Zmluva o pripojení“. Rozhodnutie môžete
neskôr zmeniť ťuknutím , potom na položky Connectivity (Pripojenie) > Reset Connectivity Agreement
(Vynulovať zmluvu o pripojení).
Konguráciu nastavenia tlače cez e-mail urobíte tak, že ťuknete , potom , na ktorej sa zobrazuje
jedinečný kód tlačiarne a e-mailová adresa, ktorá bude používaná na odosielanie úloh do tlačiarne. Je tiež
potrebné navštíviť lokalitu http://www.hpconnected.com a zaregistrovať seba a tlačiareň (pomocou kódu
tlačiarne).
Po ťuknutí v pravom hornom rohu obrazovky aplikácie HP Connected otvoríte nasledujúce možnosti:
● HP Connected Connectivity menu (Ponuka pripojenia aplikácie HP Connectivity): môžete povoliť alebo
zakázať aplikáciu HP Connected pre túto tlačiareň, prípadne ju úplne odstrániť zo služby HP Connected.
● Printer code (Kód tlačiarne): môžete zobraziť alebo predĺžiť kód tlačiarne.
● Email address (E-mailová adresa): môžete zobraziť e-mailovú adresu tlačiarne.
● HP Connected jobs (Úlohy aplikácie HP Connected): môžete zvoliť, či majú byť úlohy doručené e-mailom
tlačené priamo (predvolená možnosť), prípadne podržané vo fronte úloh.
● Restore HP Connected settings (Obnoviť nastavenia aplikácie HP Connected): môžete obnoviť nastavenia
aplikácie HP Connected na ich predvolené hodnoty.
Kongurácia aktualizácií rmvéru
Pomocou vstavaného webového servera alebo predného panela si môžete zvoliť, či a ako sa majú prevziať
aktualizácie rmvéru.
POZNÁMKA: Ak je nastavené heslo správcu, budete ho musieť pri zmene nastavení zadať.
● In the Embedded Web Server (Vo vstavanom webovom serveri): kliknite na položku Setup (Nastavenie) >
Firmware update (Aktualizácia rmvéru).
● Using the front panel (Pomocou predného panela): ťuknite , potom , .
K dispozícii sú nasledujúce nastavenia:
● Check (Skontrolovať): ak vyberiete možnosť Automatically (Automaticky) (predvolené nastavenie), tlačiareň
automaticky overí, či je k dispozícii nový rmvér. Kontrola prebehne každý týždeň alebo po siedmich
reštartoch tlačiarne (ktorákoľvek z možností nastane skôr). Ak vyberiete možnosť Manually (Manuálne),
tlačiareň nebude overovať dostupnosť aktualizácií automaticky. Kontrolu môžete vykonať manuálne,
kedykoľvek budete chcieť.
● Download (Prevziať): ak vyberiete možnosť Automatically (Automaticky) (predvolené nastavenie), tlačiareň
automaticky prevezme nový rmvér, keď bude k dispozícii. Ak vyberiete možnosť Manually (Manuálne),
zobrazí sa výzva na schválenie každého preberania.
POZNÁMKA: Prevzatím rmvéru sa neuskutoční jeho inštalácia v tlačiarni. Ak chcete nainštalovať nový
rmvér, musíte inštaláciu potvrdiť manuálne.
● Firmware update history (História aktualizácie rmvéru): zobrazí sa zoznam všetkých verzií rmvéru, ktoré
boli v tlačiarni nainštalované. Ak máte nejaké problémy so súčasnou verziou rmvéru, zvyčajne je možné
znova nainštalovať verziu, ktorá jej predchádza.
20 Kapitola 1 Úvod SKWW
Page 27
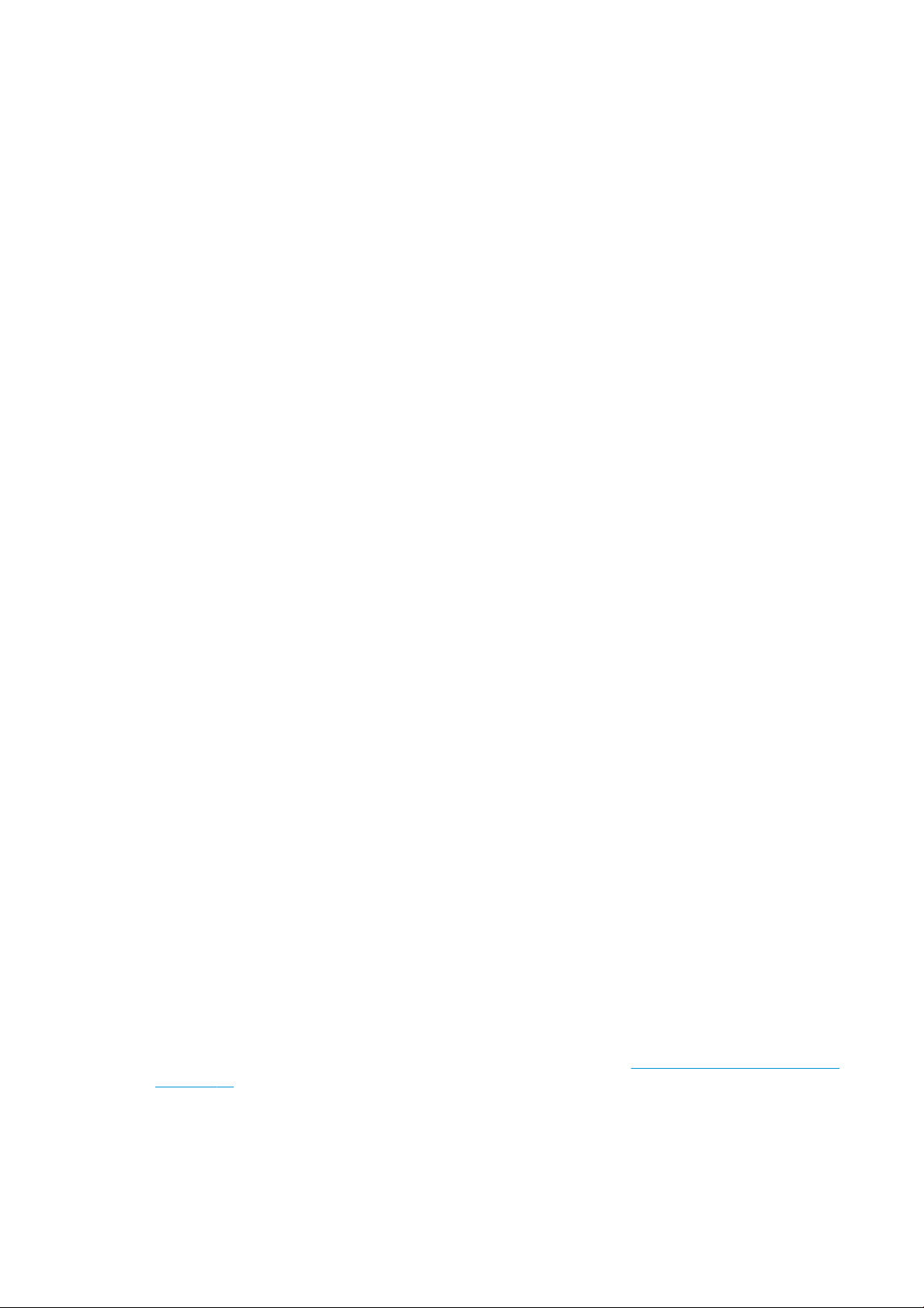
Kongurácia e-mailového servera
Ak chcete kongurovať e-mailový server pomocou vstavaného webového servera, kliknite na položku Setup
(Nastavenie) > E-mail server (E-mailový server) a vyplňte nasledujúce polia, ktoré zvyčajne dodáva poskytovateľ
e-mailového servera.
● SMTP server and port number (Server SMTP a číslo portu): adresa IP alebo úplne kvalikovaný názov
domény servera odchádzajúcej pošty (SMTP), ktorý spracuje všetky e-mailové správy odoslané z tlačiarne.
Ak poštový server vyžaduje overovanie, e-mailové oznámenia nebudú fungovať.
● Printer e-mail address (E-mailová adresa tlačiarne): e-mailovú adresu priradenú ku kontu, ktoré sa
konguruje v tlačiarni. Táto e-mailová adresa sa objaví v poli From: (Od:) všetkých e-mailových správ
odoslaných z tlačiarne. Táto e-mailová adresa sa nezhoduje s adresou, ktorú požíva lokalita HP Connected.
● Attachment size limit (Limit veľkosti prílohy): maximálna veľkosť súboru priloženého do e-mailovej správy.
Ak pri skenovaní do e-mailu z predného panela prekročí príloha tento limit, zobrazí sa upozornenie, ktoré
však môžete ignorovať a napriek tomu odoslať správu.
● Use SSL certicates (Použiť certikáty SSL): toto pole začiarknite, ak chcete používať certikáty SSL v
prípade, že server vyžaduje šifrované pripojenie. Kliknite na prepojenie a kongurujte rozšírené nastavenia
certikátov.
● Authentication (Overovanie). Ak si zvolíte overovanie, vyžaduje sa, aby ste zadali aj meno používateľa a
heslo.
Po kongurácii e-mailového servera sa dôrazne odporúča skontrolovať konguráciu.
Zapnutie a vypnutie informácií o používaní
Tlačiareň dokáže pravidelne odosielať e-mailom informácie o spotrebe. Môžete o to požiadať nasledujúcimi
spôsobmi:
● In the HP DesignJet Utility for Windows (V pomôcke HP DesignJet Utility pre systém Windows): na karte
Admin (Správca) kliknite na položku Printer settings (Nastavenia tlačiarne) > Accounting (Evidencia).
● In the HP Utility for Mac OS X (V aplikácii HP Utility pre systém Mac OS X): kliknite na položku Printer
Settings (Nastavenia tlačiarne) > Accounting (Evidencia).
● In the Embedded Web Server (Vo vstavanom webovom serveri): kliknite na položku Setup (Nastavenie) >
Printer settings (Nastavenia tlačiarne) > Accounting (Evidencia).
V každom prípade musíte nastaviť nasledujúce možnosti:
● Send accounting les (Odoslať súbory evidencie): Enabled (Zapnuté) (predvolená hodnota je Disabled
(Vypnuté))
● Send accounting les (Odoslať súbory evidencie na): zadajte platnú e-mailovú adresu
● Send accounting les every (Odoslať súbory evidencie každých): vyberte počet dní (1 až 60) alebo počet
výtlačkov (1 až 500)
Musíte tiež skontrolovať, či je nakongurovaný e-mailový server: pozrite časť Kongurácia e-mailového servera
na strane 21.
SKWW Príprava tlačiarne 21
Page 28
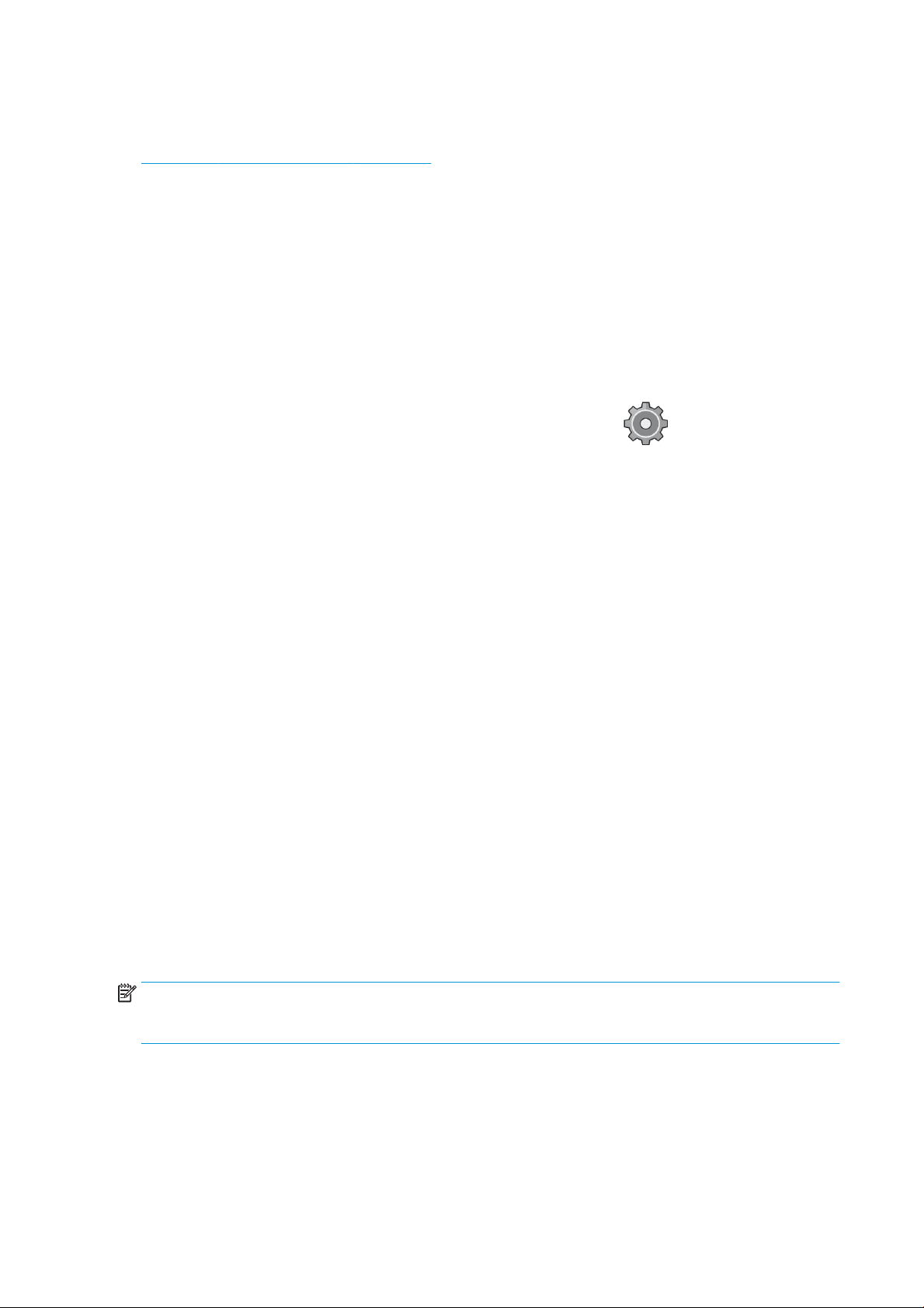
Zapnutie a vypnutie e-mailových oznámení
Ak chcete z tlačiarne prijímať e-mailové oznámenia, musíte nakongurovať e-mailový server (pozrite si časť
Kongurácia e-mailového servera na strane 21).
Oznamovacia služba je vždy zapnutá, ale všetky konkrétne oznámenia sú predvolene vypnuté. Môžete ich
jednotlivo zapnúť alebo vypnúť výberom možnosti Notications (Oznámenia) na karte Setup (Nastavenie) vo
vstavanom webovom serveri.
Ovládanie prístupu k tlačiarni
Nastavenia zabezpečenia predného panela
Ak chcete riadiť niektoré funkcie tlačiarne, na prednom paneli ťuknite na ikonu a potom na položku
Security (Zabezpečenie):
● USB drive (Jednotka USB): umožňuje povoliť alebo zakázať použitie jednotky USB ash.
● Firmware update from USB (Aktualizácia rmvéru z jednotky USB): umožňuje povoliť alebo zakázať
aktualizácie rmvéru pomocou jednotky USB ash.
● User sessions (Používateľské relácie): umožňuje povoliť alebo zakázať automatické odhlásenie po 1, 3
alebo 5 minútach.
● EWS: aktivovanie alebo deaktivovanie vstavaného webového servera.
● Printer access control (Riadenie prístupu k tlačiarni): umožňuje povoliť, zakázať alebo zmeniť heslo správcu.
● Printing & management Web services (Webové služby tlače a spravovania): umožňuje povoliť alebo zakázať
webové služby, ktoré sa používajú na tlačové a riadiace nástroje, ako sú napríklad HP Utility, HP
SmartStream a SDK pre RIP.
Ak je nastavené heslo správcu a chcete vykonávať nasledujúce operácie, musíte ho zadať:
● Zmena nastavení zabezpečenia (vrátane samotného hesla správcu)
● Zmena kongurácie internetového pripojenia
● Zmena kongurácie pre automatické aktualizácie rmvéru
Povolenie alebo zakázanie automatického preberania a inštalácie automatických aktualizácií rmvéru
●
● Obnova staršej verzie rmvéru
● Opätovné nastavenie predvolených hodnôt od výrobcu
POZNÁMKA: Heslo správcu môže obsahovať iba znaky, ktoré sa nachádzajú na klávesnici na obrazovke
predného panela. Ak nové heslo nastavíte pomocou vstavaného webového servera, nezobrazia sa v ňom znaky,
ktoré nie sú súčasťou daného okruhu znakov.
22 Kapitola 1 Úvod SKWW
Page 29
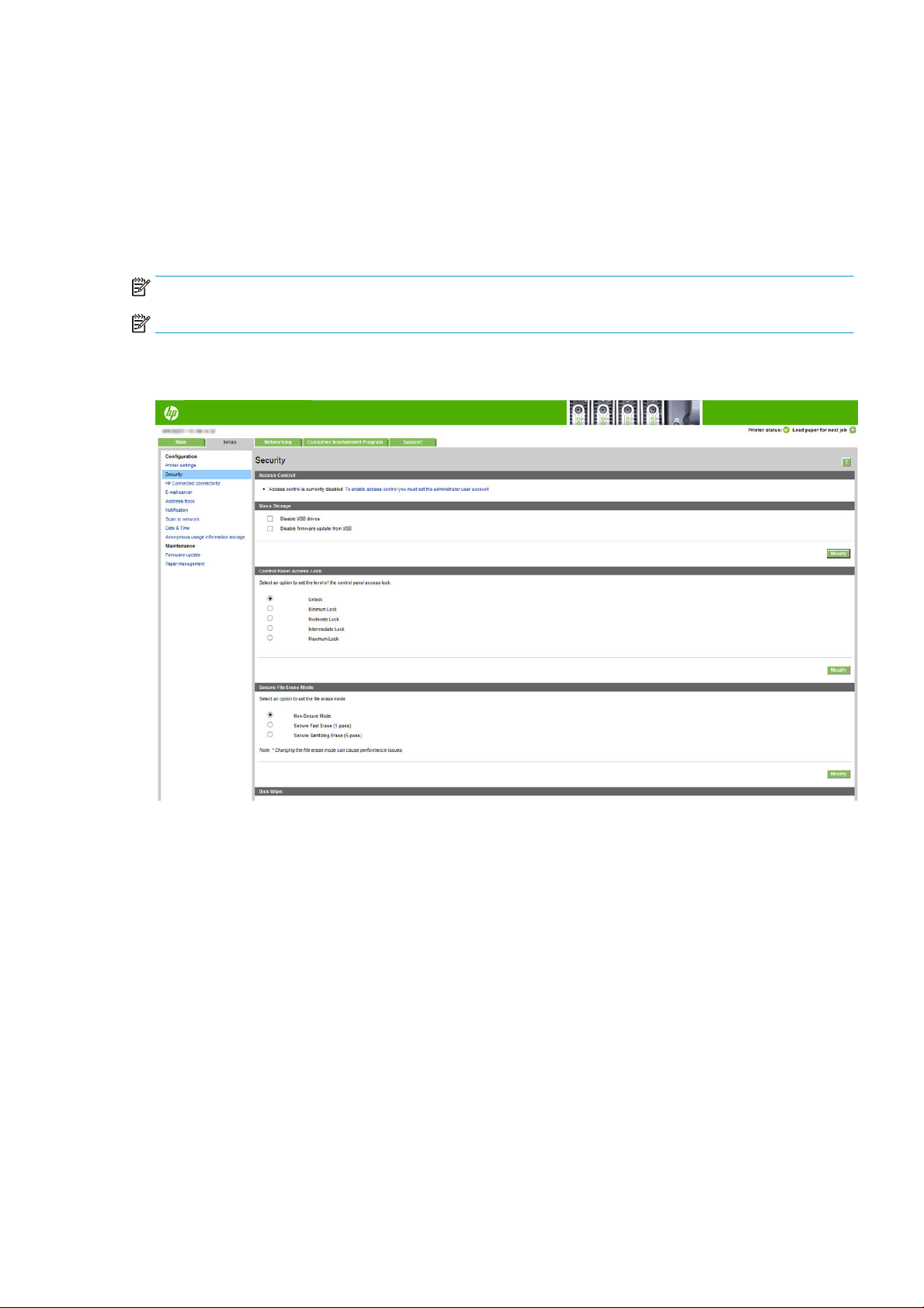
Nastavenia zabezpečenia vstavaného webového servera
Ak chcete zmeniť nastavenia zabezpečenia, zo vstavaného webového servera kliknite na kartu Setup
(Nastavenie) a potom na položku Security (Zabezpečenie):
● Bezpečným odstránením niektorých alebo všetkých súborov na pevnom disku,
● Povolením alebo zakázaním rôznych skupín činností predného panela.
● Použitím rovnakých nastavení zabezpečenia, ktoré sú k dispozícii na prednom paneli (uvedené vyššie).
POZNÁMKA: Môže sa vyžadovať heslo správcu.
POZNÁMKA: Ďalšie informácie nájdete v Pomocníkovi online vstavaného webového servera.
Ak chcete riadiť prístup k prednému panelu tlačiarne zo vstavaného webového servera, prejdite na kartu Setup
(Nastavenie) a kliknite na položku Security (Zabezpečenie).
K dispozícii sú tieto možnosti:
● Unlock (Odomknúť): Neobmedzený prístup k prednému panelu.
● Minimum Lock (Minimálny zámok): Neobmedzený prístup k prednému panelu.
● Moderate Lock (Mierny zámok): Okrem implementácie obmedzení minimálneho zamknutia odmietne
prístup ku všetkým nastaveniam tlačiarne, frontu úloh, informáciám, servisným výtlačkom a denníku
tlačiarne.
● Intermediate Lock (Stredný zámok): Okrem implementácie obmedzení mierneho zamknutia odmietne
prístup k možnostiam papiera, atramentového spotrebného materiálu, údržby, ako aj k demonštračným
výtlačkom. Používatelia môžu zobraziť len informácie o tlačiarni a spotrebnom materiáli.
● Maximum Lock (Maximálny zámok): Odmietne prístup ku všetkým možnostiam predného panela. V prípade
použitia ktorejkoľvek z týchto aplikácií stavov sa nezobrazujú podrobné informácie.
Keď je nejaká možnosť obmedzená, je zamknutá a označená ikonou visacej zámky.
SKWW Príprava tlačiarne 23
Page 30
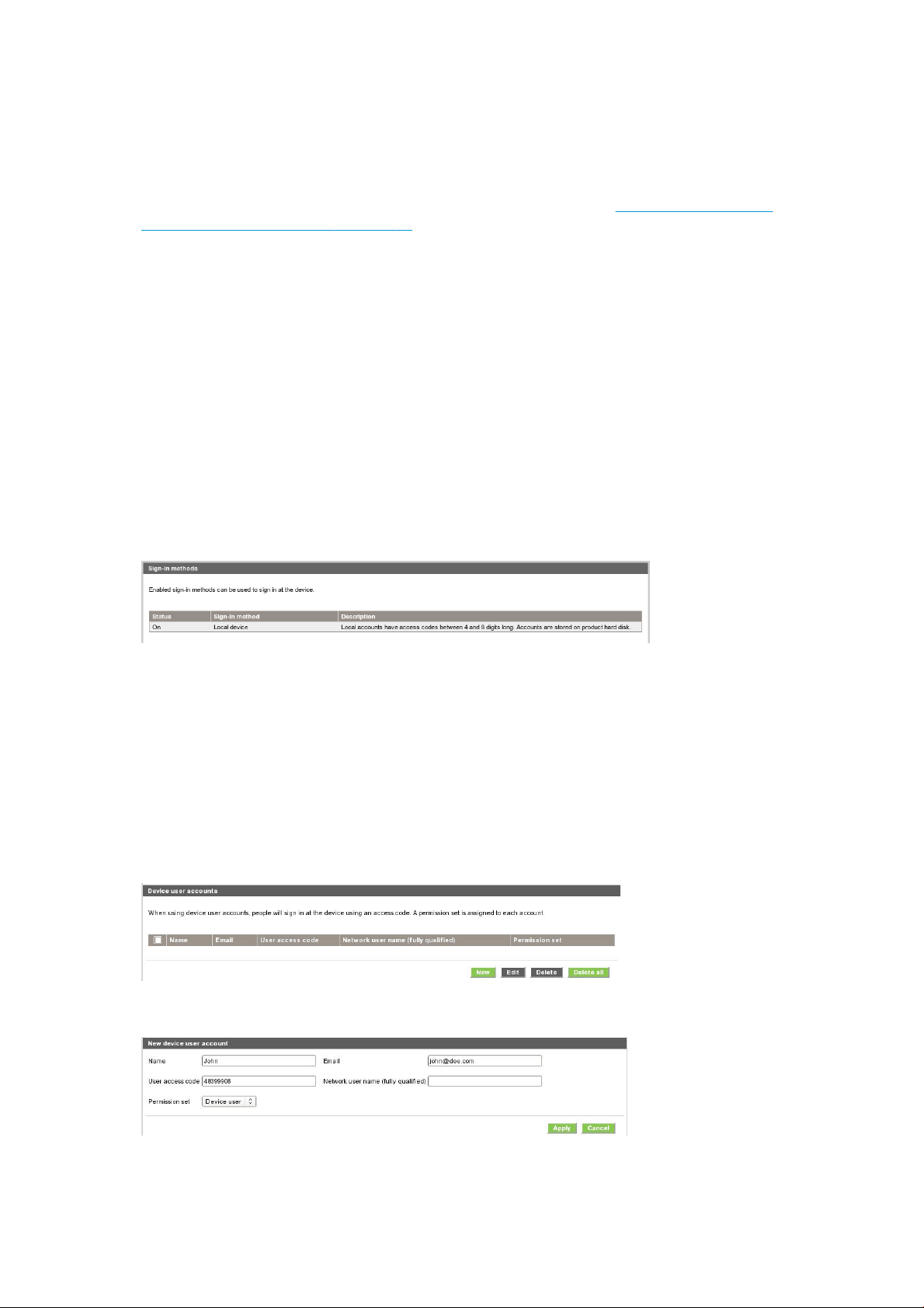
Riadenie prístupu k vstavanému webovému serveru
Ak chcete zmeniť nastavenia riadenia prístupu, zo vstavaného webového servera kliknite na kartu Setup
(Nastavenie) a potom na položku Access control (Riadenie prístupu).
Aby ste mohli používať tieto nastavenia riadenia prístupu, nastavenia zabezpečenia by mali povoľovať
neobmedzený prístup k prednému panelu (Unlock (Odomknúť)). Pozrite časť Nastavenia zabezpečenia
vstavaného webového servera na strane 22.
Kategórie riadenia prístupu
● Sign-in methods (Spôsoby prihlásenia): Spravovanie spôsobov, ktoré je možné použiť na prihlásenie sa do
tlačiarne.
● Device user accounts (Kontá používateľov zariadenia): Vytvorenie, upravenie alebo odstránenie kont
používateľov tlačiarne.
● Sign-in and permission policies (Politiky prihlásenia a povolení): Spravovanie požiadaviek na prihlásenie pre
konkrétne úlohy, obmedzujúce používateľský prístup podľa typu činnosti.
Spôsoby prihlásenia
V súčasnosti je jediným dostupným spôsobom prihlásenia Local device (Lokálne zariadenie), odkazujúce na
lokálne kontá, ktoré majú prístupové kódy s dĺžkou 4 až 8 číslic, uložené na pevnom disku tlačiarne.
Kontá používateľov zariadenia
K dispozícii sú štyri úkony:
● New (Nové): Pridanie nového používateľského konta.
● Edit (Upraviť): Upravenie vybraného používateľského konta.
● Delete (Odstrániť): Odstránenie vybraného používateľského konta.
● Delete all (Odstrániť všetko): Odstránenie všetkých používateľských kont.
Keď kliknete na New (Nové), otvorí sa nasledujúce okno, v ktorom je potrebné vyplniť aspoň meno a e-mailovú
adresu.
24 Kapitola 1 Úvod SKWW
Page 31

Je možné zmeniť používateľský prístupový kód a nastavené povolenie, a to nasledujúcim spôsobom:
● Používateľ v roli správcu: Používateľ v roli správcu má udelené všetky oprávnenia na prístup a nie je možné
ich upravovať.
● Používateľ zariadenia: Používateľ zariadenia má udelené niektoré oprávnenia na prístup, ktoré sa môžu
upravovať na stránke riadenia prístupu.
● Hosťovský používateľ: Hosťovský používateľ má udelené niektoré oprávnenia na prístup, ktoré sa môžu
upravovať na stránke riadenia prístupu.
Kliknite na Apply (Použiť), ak chcete pridať nového používateľa, ktorý sa potom zobrazí ako je ukázané nižšie.
Politiky prihlásenia a povolení
Tu môžete zmeniť povolenia pre zariadenie a hosťovských používateľov, potom kliknite na Apply (Použiť), aby sa
použili.
POZNÁMKA: Aby ste mohli použiť niektoré funkcie, je potrebné, aby ste mohli použiť funkciu vyššej úrovne:
napríklad Print from USB (Tlač z USB) vyžaduje funkciu Print (Tlač).
POZNÁMKA: Všetci používatelia majú prinajmenšom povolenia hosťa.
SKWW Príprava tlačiarne 25
Page 32

POZNÁMKA: Funkcia Firmware Update (Aktualizácia rmvéru) v tomto kontexte znamená automatické
aktualizácie rmvéru. Ak chcete zablokovať aktualizácie rmvéru z pamäťového kľúča USB, musíte použiť presné
nastavenie, ktoré ovplyvňuje všetkých používateľov.
Keď sa používateľ prvýkrát pokúsi použiť nejakú zablokovanú funkciu, zobrazí sa nasledujúce okno, v ktorom by
mal používateľ zadať príslušný prístupový kľúč. Ak chcete zadať heslo správcu, kliknite na tri bodky v pravom
hornom rohu.
Vyžadovanie identikácie konta
Ak chcete uchovávať záznamy o používaní tlačiarne rôznymi používateľmi, môžete nastaviť tlačiareň tak, aby
vyžadovala pri každej úlohe identikáciu konta.
● In the HP DesignJet Utility for Windows (V pomôcke HP DesignJet Utility pre systém Windows): na karte
Admin (Správca) kliknite na položku Printer settings (Nastavenia tlačiarne) > Accounting (Evidencia) >
Require account ID (Vyžadovať identikáciu konta).
Ovládače
● In the HP Utility for Mac OS X (V aplikácii HP Utility pre systém Mac OS X): kliknite na položku Printer
Settings (Nastavenia tlačiarne) > Accounting (Evidencia) > Require account ID (Vyžadovať identikáciu
konta).
Ak je nastavenie aktivované, vytvorí sa povinné pole identikácie konta a úlohy, ktoré nemajú identikáciu konta,
ostanú v stave „on hold for accounting“ (podržané z dôvodu evidencie).
Identikáciu konta je možné nastaviť v ovládači tlačiarne pri odosielaní úlohy. Ak tlačiareň nastaví stav úlohy na
možnosť Podržané z dôvodu evidencie, identikáciu konta môžete uviesť vo vstavanom webovom serveri,
pomôcke HP DesignJet Utility, HP Utility alebo na prednom paneli tak, že prejdete do frontu úloh a kliknete na
podržanú úlohu. Zobrazí sa okno s textovým poľom, do ktorého môžete zadať identikáciu konta.
K tlačiarni sú k dispozícii rôzne ovládače. Voľba najvhodnejšieho závisí od okolností:
● Váš operačný systém
● Typ aplikácií, z ktorých tlačíte
● Koľko máte tlačiarní
● Aké výstupné príslušenstvo máte
Podľa svojich potrieb môžete nainštalovať jeden alebo viac ovládačov.
Najnovší softvér ovládačov nájdete na stránke http://www.hp.com/go/pagewidexlseries/support/drivers/.
26 Kapitola 1 Úvod SKWW
Page 33

Špecické ovládače pre systém Windows
This printer will be managed with several drivers, each driver is optimized for specific
circumstances as:
• Operating system. See specific for Windows (+link) or specific for Mac (+link)
• Type of applications you print from
• Number of HP Designjet printers supported (only one, fleet). See UPD if you have a fleet
(+link)
• Output accessories you have connected
Considering these aspects, it will be necessary to install one or several drivers depending on your
needs.
Specific Windows drivers for HP Page Wide XL
HP-GL/2 PCL3GUI v4 PostScript PostScript v4 PDF v4
Application
CAD, GIS, office
applications
Recommended Recommended
Applications requiring
accurate color
Recommended Recommended
Adobe Acrobat or
Adobe InDesign
Recommended
System
Windows 7
n/a
n/a n/a
Windows 8 or later
Desktop
Modern app n/a
n/a
Univerzálne ovládače pre systém Windows
Univerzálny ovládač systému Windows sa odporúča, ak máte skupinu tlačiarní HP DesignJet a PageWide XL:
uľahčuje inštaláciu a riadenie frontu. Ovládač obsahuje možnosti HP-GL/2 a PostScript.
Nástroj na konguráciu univerzálneho ovládača systému Windows
Nástroj na konguráciu univerzálneho ovládača systému Windows je pomôcka na vytváranie súborov VDF,
pomocou ktorej môžete prispôsobiť univerzálne ovládače tlačiarne (UPD) DesignJet a PageWide XL upravením
predvolených nastavení alebo zamknutím niektorých z nich, čím zabránite používateľom, aby ich menili. Tento
nástroj je určený pre správcov IT, umožňuje im nastaviť alebo zamknúť možnosti farieb, otočenia a kvality v
ovládači pre rôzne roly používateľa.
Ak chcete nástroj nainštalovať, prejdite na adresu http://www.hp.com/go/pagewidexlseries/support/. Po
zobrazení výzvy vyberte tlačiareň zo zoznamu.
V časti Software and Drivers (Softvér a ovládače) kliknite na Software (Softvér) > Utility (Pomôcka) > UPD
conguration tool (Nástroj kongurácie UPD) > Download (Stiahnuť). Ak chcete získať informácie o spôsobe
inštalácie a používania, prejdite na adresu https://support.hp.com/us-en/document/c05658213.
Ovládače pre Mac OS X
Ovládač Raster
● Určené pre systém Mac OS X 10.8, 10.9 a 10.10
Ovládač PostScript 3
● Najlepšie pre aplikácie CAD, GIS a kancelárske aplikácie
● Určené pre systém Mac OS X 10.8, 10.9 a 10.10
● Najlepšie pre aplikácie vyžadujúce verné farby
Okrem http://www.hp.com/go/pagewidexlseries/support/drivers/ sú ovládače Mac OS k dispozícii
prostredníctvom pomôcky Software Update od Apple.
SKWW Príprava tlačiarne 27
Page 34

Nastavenie predvolieb ovládača v systéme Windows
V ovládači tlačiarne je možné v závislosti od vlastných predvolieb zmeniť niektoré predvolené nastavenia,
napríklad nastavenie emulácie farieb alebo možností úspory papiera. Môžete tak urobiť kliknutím na tlačidlo
Start (Štart) na obrazovke počítača a následným kliknutím na položku Devices and Settings (Zariadenia a
nastavenia). V okne Devices and Settings (Zariadenia a nastavenia) kliknite pravým tlačidlom na ikonu tlačiarne a
kliknite na položku Printing Preferences (Predvoľby tlače). Ľubovoľné nastavenie, ktoré zmeníte v okne Predvoľby
tlače, sa uloží pre aktuálneho používateľa ako predvolené hodnoty.
Ak chcete nastaviť predvolené hodnoty pre všetkých používateľov systému, kliknite pravým tlačidlom na ikonu
tlačiarne, kliknite na položku Printer Properties (Vlastnosti tlačiarne), prejdite na kartu Advanced (Rozšírené) a
kliknite na položku
Predvolené stavenie tlače, sa uloží ako predvolené hodnoty.
Printing Defaults (Predvolené nastavenie tlače). Ľubovoľné nastavenie, ktoré zmeníte v okne
Zjednodušenie ovládania
Predný panel
V prípade potreby možno zmeniť jas displeja predného panela a hlasitosť reproduktora (pozrite si časť Zmeniť
nastavení systému na strane 12).
Vstavaný webový server
Zo vstavaného webového servera si môžete pozrieť stav tlačiarne a vykonávať ďalšie úkony bez použitia
predného panela.
Informácie o funkciách zjednodušenia ovládania vstavaného webového servera nájdete v ponuke: Support
(Podpora) > Browse information (Prehľadávať informácie) > Accessibility (Zjednodušenie ovládania):
Navštívte stránku www.hp.com/hpinfo/abouthp/accessibility/ o zjednodušení ovládania HP a získajte viac
informácií o programe HP Accessibility Program a o záväzku spoločnosti HP sprístupniť svoje výrobky a služby
ľuďom s postihnutím.
28 Kapitola 1 Úvod SKWW
Page 35

Ďalšie zdroje informácií
Nasledujúce dokumenty je možné prevziať z adresy http://www.hp.com/go/pagewidexlseries/support/manuals/:
● Úvodné informácie
● Používateľská príručka
●
Právne informácie
● Obmedzená záruka
Obrázky kódu QR (Quick Response) nachádzajúce sa v niektorých častiach tejto používateľskej príručky poskytujú
prepojenia na ďalšie videonávody k jednotlivým témam.
SKWW Ďalšie zdroje informácií 29
Page 36

2 Manipulácia s papierom
●
Všeobecné informácie a tipy
●
Podporované typy papiera
●
Stav papiera
●
Vloženie papiera
●
Vytiahnutie papiera
●
Možnosti papiera
●
Uskladnenie papiera
●
Nemožnosť natiahnuť papier
●
Zablokovanie typu papiera
●
Zaseknutý papier
30 Kapitola 2 Manipulácia s papierom SKWW
Page 37

Všeobecné informácie a tipy
● Šírka všetkých papierov musí byť od 279 mm do 1016 mm a jadro kotúča musí mať priemer 76 mm.
● Pri fotograckom papieri používajte bavlnené rukavice, aby sa na papier nedostali mastnoty.
● Do každej zásuvky sa dajú vložiť dva kotúče papiera (predný a zadný).
Tlačiareň má až tri zásuvky: druhá a tretia sa dajú zakúpiť ako doplnkové príslušenstvo. Pozície kotúčov sú
očíslované ako 1 a 2 vo vrchnej zásuvke, 3 a 4 v strednej zásuvke a 5 a 6 v spodnej zásuvke.
Čísla kotúčov sú zobrazené vpredu na jednotlivých zásuvkách a na vretenách kotúčov.
● Každá zásuvka má indikátory, ktoré signalizujú jej stav:
Indikátorová ikona kotúča v zásuvke
– Zhasnuté: na kotúči je papier, prípadne nie je vložený žiadny kotúč.
– Svieti (žltá): papier z kotúča sa čoskoro minie.
– Svieti (červená): papier z kotúča sa minul.
SKWW Všeobecné informácie a tipy 31
Page 38

Indikátor zámku zásuvky
– Zhasnuté: zásuvku môžete otvoriť.
– Svieti: neotvárajte zásuvku. Papier sa pohybuje a môže dôjsť k zaseknutiu papiera.
● Pomocou príslušných nastavení môžete ušetriť papier.
● Tlačiareň automaticky odhaduje zostávajú dĺžku kotúča.
Podporované typy papiera
S tlačiarňou sú kompatibilné nasledujúce typy papiera.
Podporované papiere HP
Názov Šírka Dĺžka Číslo produktu
Obyčajný papier
Univerzálny kancelársky papier HP, 3-palcové jadro 420 mm (16,5 palca) 152 metrov (500
stôp)
457 mm (18 palca) 152 metrov (500
stôp)
594 mm (23,4 palca) 152 metrov (500
stôp)
610 mm (24 palca) 152 metrov (500
stôp)
762 mm (30 palca) 152 metrov (500
stôp)
841 mm (33,1 palca) 152 metrov (500
stôp)
914 mm (36 palca) 152 metrov (500
stôp)
914 mm (36 palca) 175 m (575 stôp) M2N06A
Žiarivo biely papier HP pre atramentovú tlačiareň, 3-palcové jadro 420 mm (16,5 palca) 152 metrov (500
stôp)
594 mm (23,4 palca) 152 metrov (500
stôp)
610 mm (24 palca) 152 metrov (500
stôp)
K6B85A
M2N04A
K6B86A
K6B88A
M2N05A
K6B87A
L4L08A
L4Z41A
L4Z42A
L4Z44A
841 mm (33,1 palca) 152 metrov (500
stôp)
914 mm (36 palca) 152 metrov (500
stôp)
Prémiový kancelársky papier HP, 3-palcové jadro 610 mm (24 palca) 91 metrov (300
stôp)
841 mm (33,1 palca) 91 metrov (300
stôp)
L4Z43A
L4Z45A
L6B12A
L6B11A
32 Kapitola 2 Manipulácia s papierom SKWW
Page 39

Názov Šírka Dĺžka Číslo produktu
Kriedový papier
Ťažký univerzálny kriedový papier HP, 3-palcové jadro 841 mm (33,1 palca) 91 metrov (300
Ďalšie podporované typy papiera
Obyčajné papiere
● Obyčajný papier: < 90 g/m²
● Obyčajný papier: 90 – 110 g/m²
914 mm (36 palca) 91 metrov (300
stôp)
1016 mm (40 palca) 91 metrov (300
stôp)
stôp)
914 mm (36 palca) 91 metrov (300
stôp)
1016 mm (40 palca) 91 metrov (300
stôp)
L6B13A
L6B14A
L5C79A
L5C80A
L5C81A
● Obyčajný papier: > 110 g/m²
● Recyklovaný
● Farebný papier
Technické papiere
● Prírodný pauzovací papier
● Pergamen
● Priesvitný kancelársky papier
Kriedové papiere
● Kriedový papier 90 – 100 g/m²
● Ťažký kriedový papier
Blueprint
● Blueprint
Prírodný pauzovací papier (iba pre tichomorskú Áziu a Japonsko)
SKWW Podporované typy papiera 33
Page 40

Stav papiera
Zdroj papiera zobrazuje zásuvky v tlačiarni a jedno z nasledujúcich hlásení pre jednotlivé kotúče:
● Low on paper (Málo papiera)
● Out of paper (Minul sa papier)
● Paper not loaded (Papier nie je vložený)
● Calibration pending (Kalibrácia nedokončená)
● Check pending (Kontrola nedokončená)
● Unsuccessfully loaded (Neúspešne vložené)
● Load malfunction (Porucha pri vkladaní)
● Ready (Pripravené)
● Error (Chyba)
Vloženie papiera
1. Spustite aplikáciu papiera a otvorte ponuku papiera, potom ťuknite na položku Load (Vložiť).
TIP: Ak tlačiareň netlačí a indikátor zámku na zásuvke je zhasnutý, môžete tento krok preskočiť.
2. Otvorte zásuvku.
VAROVANIE! Na zásuvke nestojte; tlačiareň by sa mohla prevrátiť.
TIP: Súčasne môžete vložiť viac kotúčov.
TIP: Ťažšie kotúče vkladajte do vrchných zásuviek; unesú kotúče s hmotnosťou až 18 kg.
34 Kapitola 2 Manipulácia s papierom SKWW
Page 41
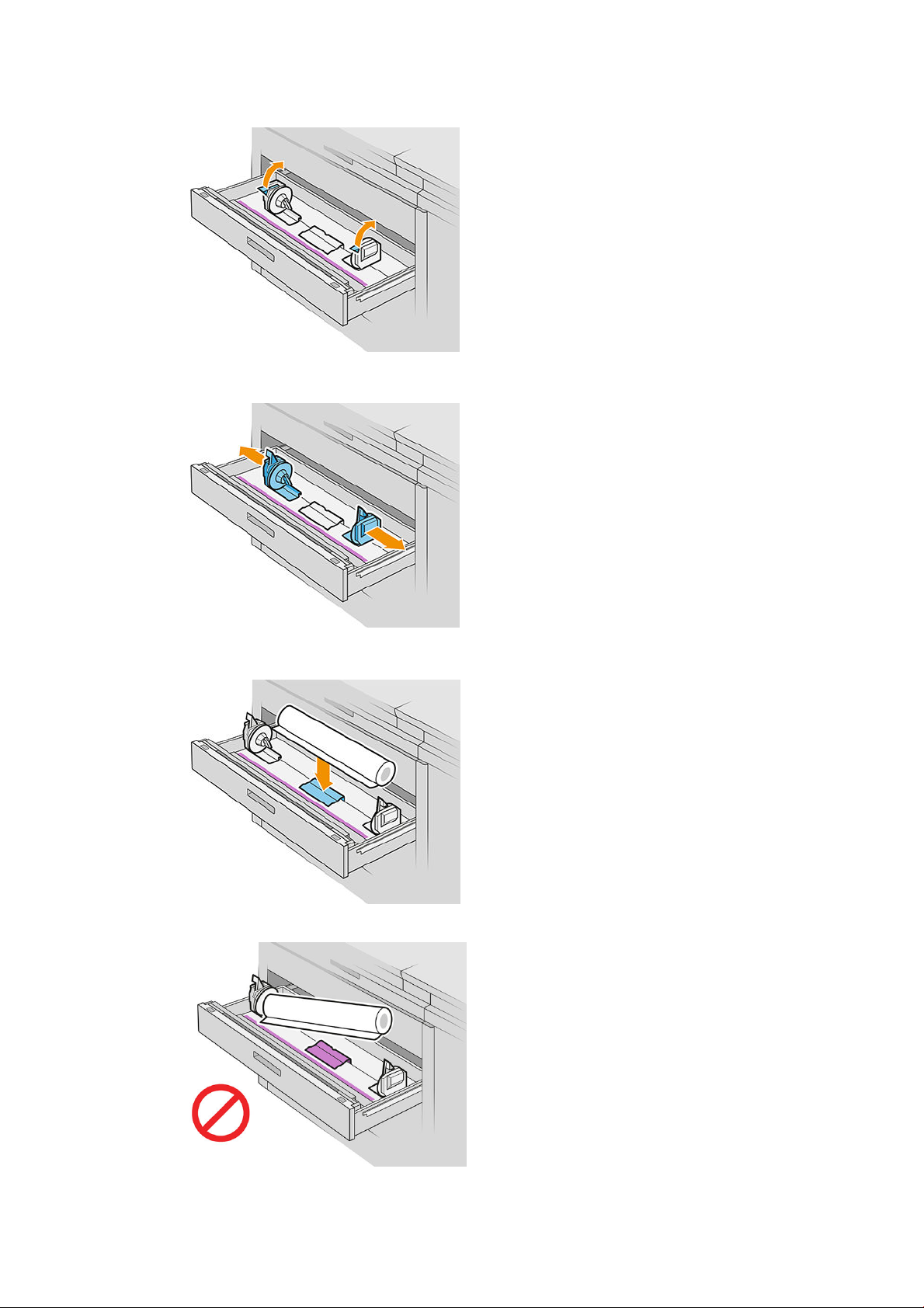
3. Otvorte zaisťovacie páčky na ľavom a pravom vretene.
4. Posuňte vretená od seba (sú prepojené), aby ste si urobili miesto na kotúč.
5. Vložte kotúč do zásuvky medzi vretená. Hrana papiera musí smerovať tak, ako je znázornené.
Nevkladajte kotúč pod uhlom, ako tu vidíte:
SKWW Vloženie papiera 35
Page 42

6. Zasuňte vretená naspäť do stredu tak, aby zachytili kotúč.
7. Zaistite, aby boli vretená pevne vsadené do kotúča na oboch stranách.
8. Dôležité: Zatvorte zaisťovacie páčky na ľavom a pravom vretene.
36 Kapitola 2 Manipulácia s papierom SKWW
Page 43

9. Zasuňte papier do príslušnej štrbiny: predná štrbina je na predný kotúč, zadná štrbina je na zadný kotúč.
TIP: Zadný kotúč treba odvinúť trochu viac, aby ste mohli využiť automatické podávanie. Neprestávajte
ťahať, kým nie je papier ťahaný automaticky.
10. Pokračujte s vkladaním, kým nezačujete pípnutie.
11. Ak nie je hrana papiera rovná a čistá, môžete ju odrezať príslušným tlačidlom (v zásuvke má každý kotúč
tlačidlo).
Keď držíte tlačidlo stlačené, papier sa posúva; keď tlačidlo pustíte, papier sa odreže.
Nezabudnite odstrániť odrezaný pás papiera.
12. Keď dokončíte vkladanie kotúčov do zásuvky, zatvorte ju.
SKWW Vloženie papiera 37
Page 44
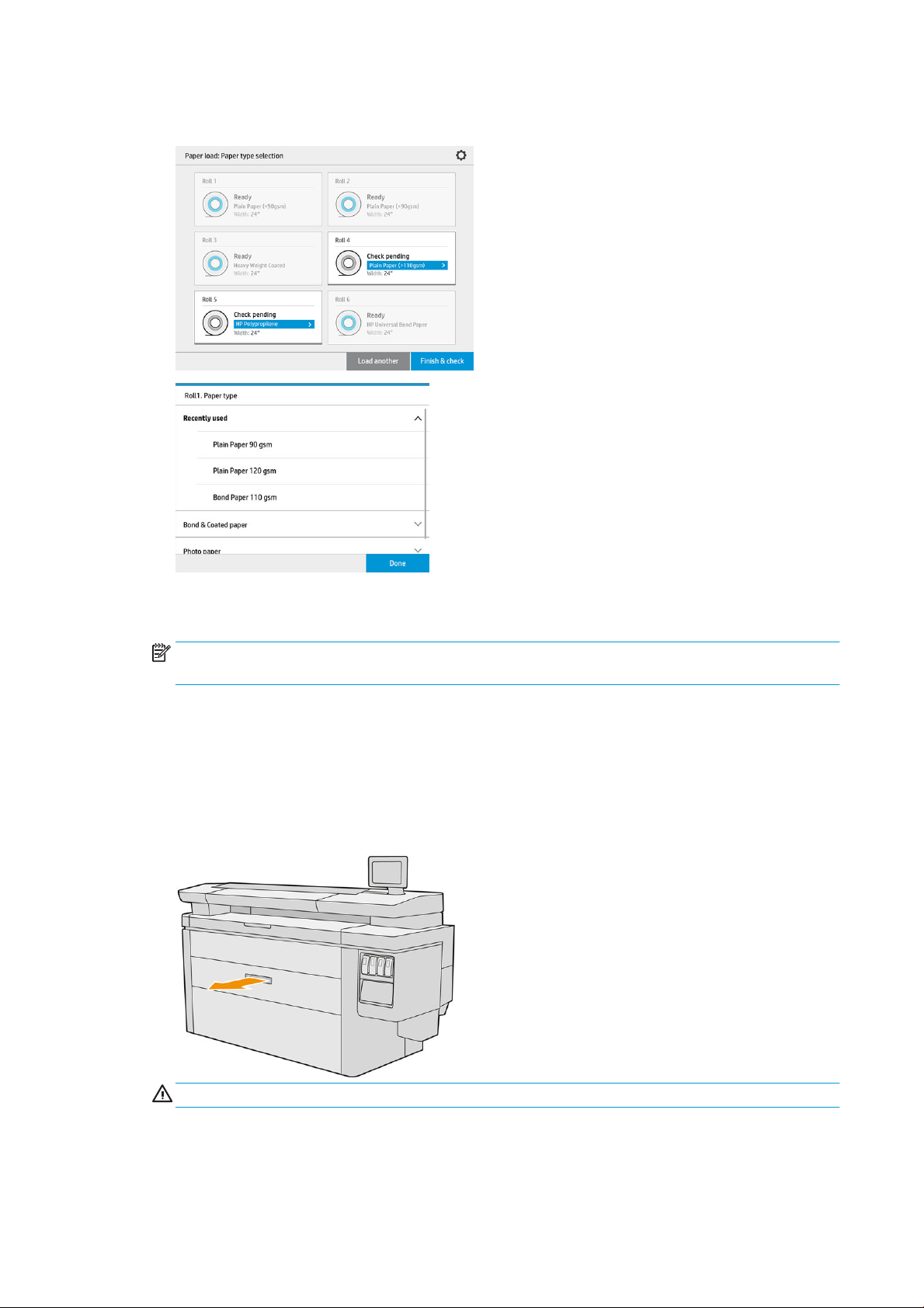
13. Vyberte na prednom paneli typ papiera. Predný panel si pamätá typ papiera, ktorý bol naposledy v tejto
pozícii vložený. Možno vám to pomôže.
14. Keď je všetko pripravené, ťuknite na položku Finish and check (Dokončiť a skontrolovať). Tlačiareň
skontroluje umiestnenie, šírku a dĺžku vloženého papiera. Šírka a dĺžka sa zobrazujú na hlavnej obrazovke.
POZNÁMKA: Ak nevyberiete typ papiera, predný panel chvíľu počká a potom vykoná automaticky funkciu
Finish and check (Dokončiť a skontrolovať).
Vytiahnutie papiera
1. Zaistite, aby tlačiareň netlačila. Skontrolujte, či je indikátor na zásuvke zhasnutý.
2. Otvorte zásuvku.
VAROVANIE! Na zásuvke nestojte; tlačiareň by sa mohla prevrátiť.
3. Vyberte papier z podávacej štrbiny.
4. Otvorte zaisťovacie páčky na ľavom a pravom vretene.
38 Kapitola 2 Manipulácia s papierom SKWW
Page 45
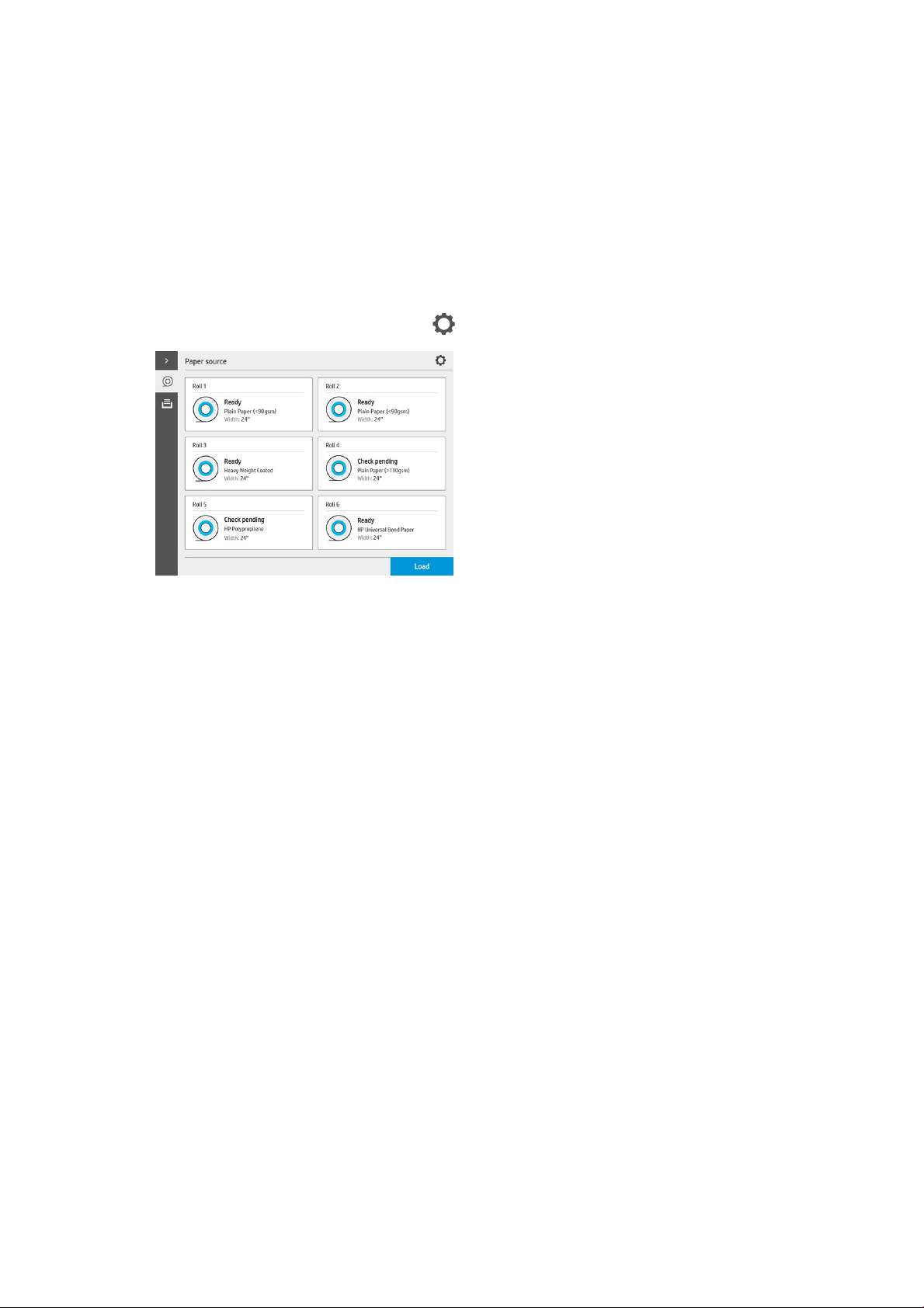
5. Posuňte vretená nabok, aby ste mohli vytiahnuť kotúč.
6. Vytiahnite kotúč (alebo jadro, ak ostalo prázdne).
7. Zatvorte zaisťovacie páčky na ľavom a pravom vretene.
8. Zatvorte zásuvku.
Možnosti papiera
Ak chcete zobraziť možnosti papiera, ťuknite .
K dispozícii sú tieto možnosti:
● Edit type (Upraviť typ): Môžete upraviť typ vloženého papiera.
● Protect paper types (Zablokovať typy papiera): Vybrané typy papiera môžete zablokovať, aby nedošlo k
nežiaducej tlači na dané typy papiera.
Uskladnenie papiera
Ak chcete udržať kvalitu papiera, postupujte podľa týchto odporúčaní:
● Kotúče uskladňujte v pôvodnom obale pri teplote a vlhkosti stanovenej na štítku na papieri.
● Keď sa prírodný pauzovací papier uskladní vo vlhkom prostredí, jeho šírka sa pri vložení môže líšiť a môže
dôjsť k jeho zaseknutiu v tlačiarni. Ak tomu chcete zabrániť, uskladňujte tento typ papiera vo vlhkom
prostredí v jeho obale. Pri nízkej teplote a vysokej vlhkosti ho vytiahnite z tlačiarne (pod 15 °C a nad 80 %
relatívnej vlhkosti). Ak zbadáte, že na papier pôsobila vlhkosť, odrežte začiatok kotúča: asi 8 m.
● Kotúče uschovávajte v papierovom alebo látkovom obale.
● Všetky papiere by sa mali prispôsobiť podmienkam v miestnosti. Vytiahnite ich z obalu 24 hodín pred ich
použitím pri tlači.
SKWW Možnosti papiera 39
Page 46

● Použitie pásky na prilepenie čelnej hrany kotúča k jadru je dôležité najmä v prípade ťažkých papierov,
pretože neohybnosť vlastná určitým papierom môže spôsobiť uvoľnenie a odvíjanie z jadra.
Nemožnosť natiahnuť papier
● Skontrolujte, či je kotúč vo vybranej zásuvke a štrbine.
● Skontrolujte, či sú zaisťovacie páčky na obidvoch vretenách zatvorené, a či sú vretená správne umiestnené.
● Skontrolujte, či sú vretená zaistené pred natiahnutím papiera do tlačiarne.
● Skontrolujte, či je papier správne natiahnutý do tlačiarne.
● Skontrolujte, či nie je papier pokrčený ani zvlnený, a či sú hrany rovné.
● Skontrolujte, či je zásuvka správne zatvorená.
● Skontrolujte, či je papier navinutý pevne na kotúči.
● Skontrolujte, či je papier pripojený k jadru.
● Skontrolujte, či sú dodržané technické parametre papiera.
TIP: Keď vkladáte zadné kotúče, je potrebné papier ručne odvinúť (asi 40 cm/16 palcov) viac než pri predných
kotúčoch.
Zablokovanie typu papiera
Vybrané typy papiera môžete zablokovať, aby nedošlo k nežiaducej tlači na dané typy papiera. Na zablokovaný
typ papiera sa bude tlačiť len vtedy, keď je typ papiera výslovne určený v úlohe.
Ak chcete zablokovať typ papiera, prejdite do aplikácie Papier, ťuknite na položku … pre typ papiera, ktorý chcete
zablokovať, potom na možnosť Protect roll (Zablokovať kotúč). Prípadne môžete ťuknúť , potom na
položky
paper types (Zablokované typy papiera).
Keď je typ papiera zablokovaný, pred názvom papiera sa objaví ikona .
Ak chcete tlačiť na zablokovaný kotúč, stačí typ papiera výslovne vybrať pri odosielaní úlohy z ovládača tlačiarne
alebo softvéru, z ktorého úlohu odosielate.
40 Kapitola 2 Manipulácia s papierom SKWW
Job management (Spravovanie úlohy) > Automatic roll selection (Automatický výber kotúča) > Protected
Page 47

POZNÁMKA: Ak zablokovaný papier nie je výslovne vybraný, a nie sú k dispozícii žiadne iné typy papiera, objaví
sa hlásenie o tom, že sa minul papier.
Zaseknutý papier
Keď tlačiareň zistí zaseknutie, pokúsi sa vyriešiť problém automaticky. Ak to nedokáže, zastaví sa a je potrebné
opraviť problém ručne.
Na prednom paneli sa spustí sprievodca zaseknutím papiera a zobrazí sa, kde sa papier zasekol a ako to napraviť.
Odstráňte papier podľa pokynov na jednotlivých obrazovkách sprievodcu. Keď odstránite všetok papier, ťuknutím
na položku Check now (Skontrolovať) overte, či bol problém úspešne napravený.
Zaseknutie papiera v skeneri
1. Otvorte zásuvku, v ktorej došlo k zaseknutiu papiera.
SKWW Zaseknutý papier 41
Page 48

2. V prípade potreby odrežte papier.
3. Otvorte predný kryt zásuvky.
Miesta, kde môže dôjsť k zaseknutiu papiera, sú označené týmto štítkom:
42 Kapitola 2 Manipulácia s papierom SKWW
Page 49

4. Posuňte rezačku na pravú stranu, ak tam nie je.
UPOZORNENIE: Neporežte sa pri posúvaní rezačky.
UPOZORNENIE: Rezačku nerozoberajte: opravy prenechajte kvalikovanému servisnému personálu.
5. Odstráňte papier a v prípade potreby ho odrežte ručne.
6. Zaistite, aby v zásuvke nezostali žiadne potrhané kúsky papiera.
7. Zatvorte predný kryt zásuvky.
SKWW Zaseknutý papier 43
Page 50

8. Natočte papier naspäť.
9. Odrežte čelnú hranu papiera, ak bola poškodená.
10. Naviňte znova naspäť a vložte papier do štrbiny.
11. Tlačidlom na odrezanie papiera odrežte znova čelnú hranu.
12. Zatvorte zásuvku.
13. Počkajte, kým sa tlačiareň pripraví na papier.
14. Tlačiareň pokračuje v úlohe a automaticky znova vytlačí všetky stratené strany. Treba však skontrolovať, či
boli vytlačené všetky strany z úlohy.
44 Kapitola 2 Manipulácia s papierom SKWW
Page 51

Zaseknutie papiera v prednom kryte prístupu k papieru
. Otvorte predný kryt.
1
2. Vytiahnite papier.
UPOZORNENIE: Dbajte na to, aby ste vytiahli len papier, nie vzpery tlačiarne.
3. V prípade potreby odrežte papier.
DÔLEŽITÉ: Na tento účel použite nožnice, nie jednu čepeľ.
4. Zaistite, aby nezostali žiadne potrhané kúsky papiera.
5. Zatvorte predný kryt.
6. Počkajte, kým sa tlačiareň pripraví na papier.
7. Tlačiareň pokračuje v úlohe a automaticky znova vytlačí všetky stratené strany. Treba však skontrolovať, či
boli vytlačené všetky strany z úlohy.
SKWW Zaseknutý papier 45
Page 52

Zaseknutie papiera vo výstupe papiera
. Skontrolujte, či nedošlo k zaseknutiu papiera v rozhraní doplnkového príslušenstva.
1
2. Ak nie je nainštalovaný žiadny priečinok, uvoľnite zásuvku na zásobník.
3. Stlačením tlačidla uvoľnite výstupný modul.
4. Vytiahnite papier.
UPOZORNENIE: Nedotýkajte sa ozubených koliesok: sú ostré a mohli by ste si porezať prsty.
46 Kapitola 2 Manipulácia s papierom SKWW
Page 53

5. Zaistite, aby nezostali žiadne potrhané kúsky papiera.
6. Zatvorte výstupný modul.
7. Počkajte, kým sa tlačiareň pripraví na papier.
8. Tlačiareň pokračuje v úlohe a automaticky znova vytlačí všetky stratené strany. Treba však skontrolovať, či
boli vytlačené všetky strany z úlohy.
Zaseknutie papiera vo vrchnom stohovači
1. Otvorte zadný kryt.
SKWW Zaseknutý papier 47
Page 54

2. Vytiahnite papier.
3. Otvorte stohovač.
4. Vytiahnite papier.
5. Zatvorte zadný kryt.
48 Kapitola 2 Manipulácia s papierom SKWW
Page 55
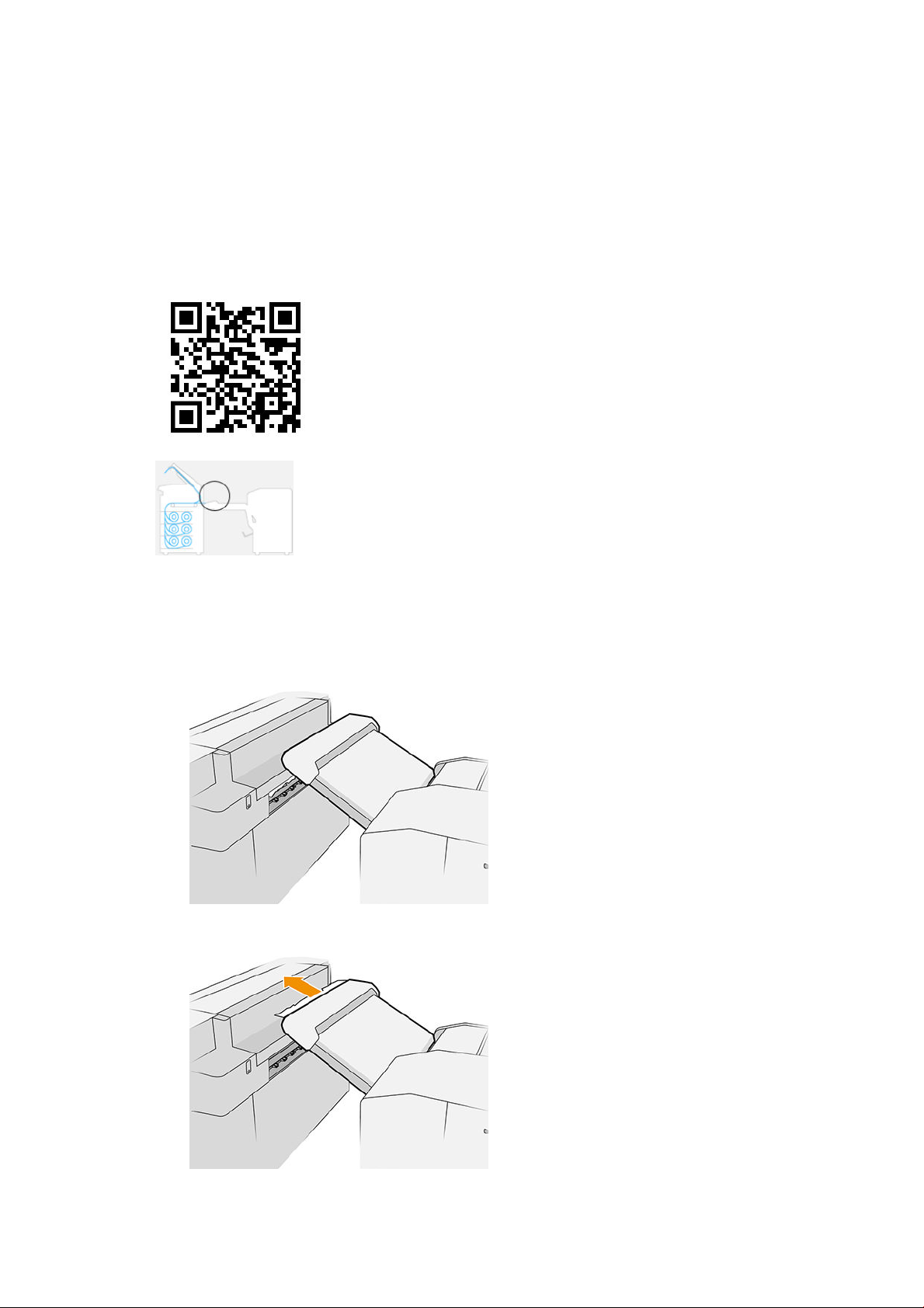
6. Zatvorte stohovač.
7. Počkajte, kým sa tlačiareň pripraví na papier.
8. Tlačiareň pokračuje v úlohe a automaticky znova vytlačí všetky stratené strany. Treba však skontrolovať, či
boli vytlačené všetky strany z úlohy.
Zaseknutý papier vo vstupnom skladači (skladače HP F60, HP F70 a HP PageWide XL)
1. Otvorením krytu leporelového skladača zastavte motor skladača a odpojte z neho napájanie.
2. Ak je to potrebné, odrežte papier medzi tlačiarňou a zásobníkom.
3. Odstráňte papier z nezloženého zásobníka.
4. Odblokujte a nadvihnite vstup skladača.
5. Vytiahnite papier zo zásobníka.
SKWW Zaseknutý papier 49
Page 56

6. Stlačením tlačidla uvoľnite výstupný modul.
7. Vytiahnite papier.
UPOZORNENIE: Nedotýkajte sa ozubených koliesok: sú ostré a mohli by ste si porezať prsty.
8. Zaistite, aby nezostali žiadne potrhané kúsky papiera.
9. Zatvorte výstupný modul.
10. Spustite zásobník nadol.
11. Počkajte, kým sa tlačiareň pripraví na papier.
12. Tlačiareň pokračuje v úlohe a automaticky znova vytlačí všetky stratené strany. Treba však skontrolovať, či
boli vytlačené všetky strany z úlohy.
Zaseknutý papier v zásobníku bez skladania (skladače HP F60, HP F70 a HP PageWide XL)
DÔLEŽITÉ: Tento úkon musí urobiť servisný technik alebo niekto iný s príslušným výcvikom.
1. Otvorte vrchný kryt zásobníka.
50 Kapitola 2 Manipulácia s papierom SKWW
Page 57

2. V prípade potreby odrežte papier medzi tlačiarňou a skladačom.
3. Odstráňte papier.
4. Zatvorte kryt.
UPOZORNENIE: Dávajte pozor, kam vkladáte ruky.
5. Počkajte, kým sa tlačiareň pripraví na papier.
6. Tlačiareň pokračuje v úlohe a automaticky znova vytlačí všetky stratené strany. Treba však skontrolovať, či
boli vytlačené všetky strany z úlohy.
Zaseknutý papier v dráhe leporelového skladania (skladače HP F60, HP F70 a HP PageWide XL)
1. Skúste odstrániť papier zo zásobníka bez skladania. Ak nie je možné týmto spôsobom odstrániť všetok
papier, pokračujte nasledujúcimi krokmi.
2. Otvorte kryt leporelového skladania.
3. Vytiahnite papier.
SKWW Zaseknutý papier 51
Page 58

POZNÁMKA: Papier môžete vidieť cez zásobník na leporelové skladanie alebo zo zadnej strany skladača.
Skúste ho vytiahnuť všade, kde ho vidíte.
4. Odstráňte všetky zostávajúce kúsky papiera.
5. Dbajte na to, aby kovové guľôčky zostali na mieste.
6. Zatvorte kryt.
7. Počkajte, kým sa tlačiareň pripraví na papier.
8. Tlačiareň pokračuje v úlohe a automaticky znova vytlačí všetky stratené strany. Treba však skontrolovať, či
boli vytlačené všetky strany z úlohy.
Zaseknutie papiera medzi dráhou leporelového a priečneho skladania
Malo by to byť dobre viditeľné vzadu za skladačom. Otvorením krytu leporelového skladača zastavte motor
skladača a vytiahnite papier.
Zaseknutý papier v dráhe priečneho skladania (skladače HP F60, HP F70 a HP PageWide XL)
1. Otvorte kryt priečneho skladania.
52 Kapitola 2 Manipulácia s papierom SKWW
Page 59

2. Odstráňte papier.
UPOZORNENIE: Dávajte si pozor na úraz.
3. Zatvorte kryt.
4. Počkajte, kým sa tlačiareň pripraví na papier.
5. Tlačiareň pokračuje v úlohe a automaticky znova vytlačí všetky stratené strany. Treba však skontrolovať, či
boli vytlačené všetky strany z úlohy.
Zaseknutie papiera vo veľkokapacitnom stohovači
1. Stlačením tlačidla výstupu nadvihnite výstupný modul.
2. Odnímte veľkokapacitný stohovač. Stohovač môžete ťahať za hranu na zadnej strane zásobníka.
3. V prípade potreby odrežte papier medzi tlačiarňou a veľkokapacitným stohovačom.
SKWW Zaseknutý papier 53
Page 60

4. Odstráňte papier z veľkokapacitného stohovača.
5. Odstráňte papier z tlačiarne.
6. Zatvorte výstupný modul.
7. Znova pripojte veľkokapacitný stohovač.
54 Kapitola 2 Manipulácia s papierom SKWW
Page 61

8. Počkajte, kým sa tlačiareň pripraví na papier.
9. Tlačiareň pokračuje v úlohe a automaticky znova vytlačí všetky stratené strany. Treba však skontrolovať, či
boli vytlačené všetky strany z úlohy.
SKWW Zaseknutý papier 55
Page 62

3 Atramentový systém
●
Atramentové kazety
●
Tlačový panel
●
Čistiaci zásobník
●
Kazeta údržby
●
Núdzový režim
56 Kapitola 3 Atramentový systém SKWW
Page 63

Atramentové kazety
Tlačiareň má dve súpravy po štyri atramentové kazety. Každá súprava sa skladá z jednej digitálnej modrej 1,
dvoch digitálnych modrých 2 a jednej digitálnej modrej K.
Pod každou atramentovou kazetou má tlačiareň dva LED indikátory: zámok a atramentovú kvapku.
● LED indikátor zámku svieti, keď sa kazeta používa.
DÔLEŽITÉ: Nepokúšajte sa kazetu vyťahovať, keď LED indikátor zámku svieti.
● LED indikátor atramentovej kvapky svieti žltým svetlom, keď v kazete takmer došiel atrament. Svieti
červeným svetlom, keď je kazeta prázdna alebo chybná.
Atramentové kazety nevyžadujú žiadnu údržbu ani čistenie, no pred inštaláciou ich treba potriasť. Tlač vo vysokej
kvalite sa udrží aj v prípade, že je hladina atramentu nízka.
UPOZORNENIE: Pri manipulácii s atramentovými kazetami sa nedotýkajte kolíkov, konektorov ani obvodov,
pretože tieto prvky sú citlivé na elektrostatické výboje. Takéto zariadenia sa nazývajú zariadeniami citlivými na
elektrostatický výboj (ESD). Pozrite časť Slovník použitých pojmov na strane 146. Elektrostatické výboje sú
jedným z hlavných rizík pre elektronické produkty. Tento druh poškodenia môže skrátiť očakávanú životnosť
zariadenia.
Stav jednotlivých kaziet sa hlási na prednom paneli:
● OK: kazeta funguje normálne.
● Reseat (Znova nasadiť): kazeta nereaguje, ale jej vytiahnutím a opätovným vložením sa m§že problém
napraviť.
● Replace (Vymeniť): kazeta bola identikovaná ako chybná. Treba ju vymeniť za funkčnú kazetu.
● Low on ink (Málo atramentu): v kazete je málo atramentu. Čoskoro bude potrebné ju vymeniť.
● Very low on ink (Veľmi málo atramentu): veľmi nízka hladina atramentu. Veľmi skoro bude potrebné ju
vymeniť.
● Empty (Prázdna): v kazete nie je žiadny atrament. Treba ju vymeniť.
● Missing (Chýba): kazeta chýba.
● Wrong/Incompatible/Incorrect (Nesprávna/nekompatibilná/zlá): typ kazety nie je vhodný pre túto tlačiareň.
SKWW Atramentové kazety 57
Page 64

● Expired (Doba použiteľnosti uplynula): kazeta už je po dátume použiteľnosti.
● Altered (Pozmenená): kazeta bola identikovaná ako znova naplnení, prípadne pozmenená.
Čísla súčastí pre atramentové kazety
Digital Blue, 775 ml F9J69A Čierna atramentová kazeta HP 846B, 775 ml
F9J70A Atramentová kazeta HP 846B, 775 ml B1
F9J71A Atramentová kazeta HP 846B, 775 ml B2
Výmena atramentových kaziet počas tlače
Kazetu môžete vymeniť kedykoľvek, keď je LED indikátor zámku zhasnutý. Ak LED indikátor zámku svieti, je
potrebné pozastaviť front úloh a počkať, kým LED indikátor zhasne.
Výmena atramentových kaziet z predného panela
1. Prejdite na predný panel a ťuknite , potom na kartu Ink cartridges (Atramentové kazety) a na položku
Replace (Vymeniť).
Ak sa minie atrament v kazete, tlačiareň sa automaticky pokúsi prepnúť na druhú kazetu rovnakej farby.
potom môžete prázdnu kazetu vymeniť bez akéhokoľvek prerušenia tlače. Ak je atramentová kazeta, ktorú
chcete vymeniť, uzamknutá, je potrebné pred pokračovaním pozastaviť front úloh.
2. Keď sa objaví výzva, stlačte starú kazetu a vysunutím nahor ju uvoľnite.
58 Kapitola 3 Atramentový systém SKWW
Page 65

3. Šesťkrát zatraste novou kazetou.
4. Vložte novú kazetu a čo najviac ju zasuňte.
5. Postupujte podľa pokynov na prednom paneli.
6. Keď vymeníte všetky potrebné kazety, ťuknite na položku Finish and check (Dokončiť a skontrolovať).
7. Zaistite, aby boli dodržané všetky platné právne predpisy a vyhlášky týkajúce sa likvidácie spotrebného
materiálu atramentového systému.
Ak sa minie atrament v kazete, tlačiareň sa automaticky pokúsi prepnúť na druhú kazetu rovnakej farby. potom
môžete prázdnu kazetu vymeniť bez akéhokoľvek prerušenia tlače.
Ak sa dostupný atrament minie počas tlače stránky, tlač sa zastaví a stránka sa vysunie. Keď sa vloží nová
kazeta, tlač môže pokračovať a prerušená stránka sa celá vytlačí znova.
Spoločnosť HP odporúča vymeniť prázdnu kazetu za novú kazetu značky HP. Pozrite časť Čísla súčastí pre
atramentové kazety na strane 58.
Používanie opätovne naplnených alebo zmenených atramentových kaziet má niekoľko vážnych nevýhod:
● Hrozí riziko poškodenia tlačiarne. V takom prípade sa záruka na tlačiareň nebude vzťahovať na žiadne
opravy tlačiarne súvisiace s takouto kazetou ani na žiadne problémy spôsobené znečistením atramentom.
● Následne sa zruší platnosť záruky na všetky tlačové hlavy rovnakej farby používané v tlačiarni.
● Kvalita tlače sa môže znížiť.
● Tlačiareň nebude môcť odhadnúť hladinu atramentu v kazete a nebude ju oznamovať.
SKWW Atramentové kazety 59
Page 66

Ak chcete tlačiareň prinútiť, aby prijala to, čo považuje za prázdnu kazetu, postupujte nasledovne:
1. Ťuknite na na prednom paneli, potom na , , , .
2. Predný panel vás upozorní, kazeta je zmenená a spustí sa proces prijatia kazety. Postupujte podľa pokynov
zobrazených na prednom paneli. Ak vaša kazeta nie je originálna kazeta HP, spoločnosť HP odporúča, aby
ste proces zastavili. Pravosť vašich kaziet si môžete skontrolovať na adrese
anticounterfeit.
3. Ak budete pokračovať, na prednom paneli sa zobrazí niekoľko správ s varovaním.
Po dokončení procesu sa ma prednom paneli zobrazí zvyčajná atramentová kazeta, ale pri kazete nie je
nahlásená jej hladina atramentu.
POZNÁMKA: Tlačiareň s aktivovaným dynamickým zabezpečením. Určená len na použitie s kazetami
využívajúcimi originálny čip HP. Kazety využívajúce čip, ktorý nie je HP, nemusia fungovať, a tie, ktoré fungujú,
nemusia fungovať v budúcnosti. Viac informácií na: http://www.hp.com/go/learnaboutsupplies.
Údržba atramentovej kazety
Počas zvyčajnej životnosti kazety nie je potrebná žiadna špeciálna údržba. Po dosiahnutí dátumu použiteľnosti je
potrebné kazetu vymeniť. Dátum použiteľnosti nájdete v informáciách o atramentovej kazete na prednom paneli.
http://www.hp.com/go/
Riešenie problémov s atramentovou kazetou
1. Skontrolujte, či používate správny typ kazety (číslo modelu).
2. Skontrolujte, či sa farba štítka na kazete zhoduje s farbou štítka otvoru.
3. Skontrolujte, či je kazeta správne orientovaná: šípka na prednej strane kazety musí smerovať nahor.
UPOZORNENIE: Nikdy nečistite vnútornú časť otvorov na atramentové kazety.
Tlačový panel
Kľúčový prvok tlače je pevný tlačový panel s veľkosťou 1016 mm (40 palcov) zložený z 8 tlačových hláv. Sú
očíslované od 1 do 8 zľava doprava pri pohľade na tlačiareň spredu. Papier sa odvíja vysokou rýchlosťou pod
tlačový panel, ktorý vypúšťa pigmentované atramenty v štyroch farbách.
60 Kapitola 3 Atramentový systém SKWW
Page 67

Tlačové hlavy sú veľmi odolné a nie je potrebné ich meniť pri každej výmene kazety s atramentom. Poskytujú
vynikajúce výsledky aj v prípade, že atramentové kazety obsahujú málo atramentu.
S cieľom zachovať optimálnu kvalitu tlače sa tlačové hlavy automaticky v pravidelných intervaloch testujú. V
prípade potreby sa podrobia aj automatickej údržbe. Trvá to len chvíľu a občas to môže spôsobiť oneskorenie pri
tlači. V prípade, že je potrebné tlačovú hlavu vymeniť, na prednom paneli sa zobrazí hlásenie.
Systém naťahovania papiera tlačiarňou je vybavený funkciou automatického indexovania: vždy, keď je vložený
papier, tlačiareň posúva pozíciu kotúča tak, aby sa vyrovnalo využitie trysky tlačovej hlavy a predĺžila sa životnosť
jednotlivých tlačových hláv. To je automatické správanie, ale môžete postrehnúť, že predný a zadný kotúč trochu
menia pozíciu.
UPOZORNENIE: Nedotýkajte sa trysiek tlačovej hlavy.
UPOZORNENIE: Za žiadnych okolností neukladajte tlačovú hlavu na nejaký povrch.
TIP: Tlačové hlavy sa najlepšie uchovajú vo vnútri tlačiarne. Okrem toho, ak tlačové hlavy vytiahnete, tlačiareň
sa bude musieť po ich opätovnom vložení prekalibrovať. Neodporúča sa ich teda vyťahovať, ak to nie je nutné.
Stav tlačovej hlavy
● OK: tlačová hlava funguje normálne.
● Missing (Chýba): v zásuvke sa nezistila žiadna tlačová hlava.
● Replace (Vymeniť): tlačová hlava bola identikovaná ako chybná. treba ju vymeniť za novú alebo funkčnú.
● Reseat (Znova nasadiť): tlačová hlava bola identikovaná ako chybná, ale jej vytiahnutím a opätovným
● Remove (Vytiahnuť): tlačovú hlavu je potrebné vytiahnuť.
● Printhead replacement incomplete. Restart it. (Výmena tlačovej hlavy nedokončená. Spustite ju znova.)
● Ak je stav záruky Out of warranty (Po záruke), to znamená, že záručné podmienky už neplatia (napríklad ak
nasadením sa môže problém vyriešiť.
Tlačová hlava nedokončila postup výmeny. Je potrebné znova spustiť výmenu a celý ho dokončiť.
spotreba atramentu presiahla záručný limit).
SKWW Tlačový panel 61
Page 68

POZNÁMKA: Ak je tlačová hlava po záruke, na meradle stavu môže byť viditeľná jedna z troch možných
hodnôt stavu:
– OK: Tlačová hlava môže tlačiť normálne.
– Monitor IQ: Kvalita tlače nemusí byť na všetkých výtlačkoch zachovaná.
– Recover (Obnovenie): Na takejto tlačovej hlave sa odporúča použiť vylepšené obnovenie tlačovej hlavy
(pozrite časť Vylepšené obnovenie tlačovej hlavy na strane 118).
Ak je stav záruky See warranty note (Pozrite poznámku k záruke), znamená to, že záručné podmienky boli
porušené (napríklad uplynula záruka, prípadne bol použitý neoriginálny atrament)).
Stav záruky môžete skontrolovať v aplikácii s informáciami o tlačiarni.
Podrobnosti o dôsledkoch záruky nájdete v dokumente o obmedzenej záruke dodanom spolu s tlačiarňou.
Číslo súčiastky tlačovej hlavy
Tlačová hlava HP 841 má číslo súčasti C1Q19A.
Výmena tlačových hláv
Tlačové hlavy je zriedka potrebné vymeniť, ale predný panel vám oznámi poruchu tlačovej hlavy, prípadne
dosiahnutie konca jej životnosti.
Prípadný testovací výtlačok môže signalizovať problém s tlačovou hlavou ešte pred tým, než ho zistí tlačiareň.
UPOZORNENIE: Pri manipulácii s tlačovými hlavami sa nedotýkajte kolíkov, konektorov ani obvodov, pretože
tieto prvky sú citlivé na elektrostatické výboje. Takéto zariadenia sa nazývajú zariadeniami citlivými na
elektrostatický výboj (ESD). Pozrite časť Slovník použitých pojmov na strane 146. Elektrostatické výboje sú
jedným z hlavných rizík pre elektronické produkty. Tento druh poškodenia môže skrátiť očakávanú životnosť
zariadenia.
DÔLEŽITÉ: Po každej výmene tlačovej hlavy je potrebné tlačiareň prekalibrovať (pozrite časť Kalibrácia
tlačového panela na strane 118). Pred výmenou tlačovej hlavy zaistite, aby bol vložený správny papier na
kalibráciu. Pri manipulácii s ktoroukoľvek súčasťou atramentového systému je potrebné používať rukavice.
1. Zaistite, aby boli všetky atramentové kazety naplnené aspoň na 25 %.
2. Spustite výmenu tlačovej hlavy z predného panela: ťuknite , potom na kartu Printhead (Tlačová
hlava) a na položku
3. Ak máte vrchný stohovač, otvorte ho.
4. Počkajte, kým tlačový panel dosiahne pozíciu na výmenu.
62 Kapitola 3 Atramentový systém SKWW
Replace (Vymeniť).
Page 69

5. Obidvomi rukami otvorte vrchný kryt stlačením tlačidiel na bočnej strane.
6. Otvorte kryt tlačového panela.
7. Identikujte tlačové hlavy, ktoré chcete vymeniť.
POZNÁMKA: Súčasne môžete vymeniť viac tlačových hláv.
8. Vytiahnite držadlo tlačovej hlavy.
SKWW Tlačový panel 63
Page 70

9. Nadvihnite západku.
10. Opatrne vytiahnite tlačovú hlavu.
DÔLEŽITÉ: Tlačové hlavy sú krehké. Nechajte tlačovú hlavu orientovanú, ako je znázornené dole, ak ju
plánujete neskôr znova použiť. Nikdy sa nedotýkajte trysiek, mohli by sa poškodiť. Ak vyťahujete viaceré
tlačové hlavy a plánujete ich neskôr použiť, nezabudnite si ich uložiť v správnom poradí.
11. Pomaly odstráňte ochranné viečka z novej tlačovej hlavy v poradí znázornenom dole.
64 Kapitola 3 Atramentový systém SKWW
Page 71

12. Vložte novú tlačovú hlavu, ako je znázornené dole.
13. Pevne ju zatlačte, kým necítite odpor.
14. Zatvorte západku.
15. Zatvorte držadlo.
16. Zatvorte vrchný kryt.
17. Ak máte vrchný stohovač, zatvorte ho.
18. Ťuknite na tlačidlo Continue (Pokračovať) a počkajte asi 24 minút, kým tlačiareň vykoná automatické
kalibrácie a kontroly.
19. Zaistite, aby boli dodržané všetky platné právne predpisy a vyhlášky týkajúce sa likvidácie spotrebného
materiálu atramentového systému.
SKWW Tlačový panel 65
Page 72

Údržba tlačovej hlavy
Tlačiareň a kazeta údržby čistia tlačové hlavy automaticky.
Dbajte na to, aby ste tlačové hlavy nevyťahovali, ak to nie je nutné.
Riešenie problémov s tlačovou hlavou
1. Skontrolujte, či používate správny typ tlačovej hlavy (číslo modelu).
2. Skontrolujte, či ste odstránili z tlačovej hlavy oranžové ochranné uzávery.
3. Skontrolujte, či je tlačová hlava správne orientovaná: porovnajte ju s ostatnými.
4. Skontrolujte, či ste zatvorili kryt tlačovej hlavy a upevnili zarážku.
5. Ak máte pri tlači stále problémy, pozrite si časť Kvalita tlače na strane 115.
Čistiaci zásobník
Čistiaci zásobník je vymeniteľná súčasť, ktorá slúži na zber odpadového atramentu v kvapalnej forme. Má
kapacitu asi 2 litre.
Čistiaci zásobník je navrhnutý s cieľom zabrániť odpadovému atramentu z tlačiarne poškodiť tlačiareň a zašpiniť
okolité prostredie.
Ak sa majú dosiahnuť tieto ciele, je potrebné zaistiť, aby bol správne nainštalovaný a udržiavaný a aby bol
vymenený, keď sa objaví výzva na prednom paneli.
TIP: Pri výmene čistiaceho zásobníka odporúčame nosiť rukavice.
Čistiaci zásobník vymieňajte na zapnutej tlačiarni, inak nemusia počítadlá fungovať správne.
Ak bude tlačiareň fungovať aj s nesprávne nainštalovanými alebo nesprávne zapojenými súčasťami, spoločnosť
HP nebude niesť zodpovednosť za žiadne výdavky spojené s poškodením ani s čistením.
Stav čistiaceho zásobníka môžete overiť na prednom paneli.
Stav čistiaceho zásobníka
● Ready (Pripravené)
● Missing (Chýba): čistiaci zásobník nie je zistený.
66 Kapitola 3 Atramentový systém SKWW
Page 73

● Almost full (Takmer plný): to je odhad tlačiarne.
● Full (Plný): tlačiareň zastavila tlač. Bude pokračovať po výmene čistiaceho zásobníka.
Číslo súčasti čistiaceho zásobníka
Čistiaci zásobník HP 841 má číslo súčasti F9J47A.
Výmena čistiaceho zásobníka
1. Na prednom paneli ťuknite , potom , potom na položky Cleaning container (Čistiaci zásobník) >
Replace (Vymeniť).
2. Vyhľadajte čistiaci zásobník.
3. Vytiahnite čistiaci zásobník: trochu ho nadvihnite, potom ho vytiahnite von.
TIP: Ak necháte tlačiareň dlhšiu dobu bez čistiaceho zásobníka, môžu uniknúť nejaké kvapky tekutiny a
zafarbiť podlahu. Skúste ho vymeniť rýchlo.
SKWW Čistiaci zásobník 67
Page 74

4. Odstráňte obal z nového čistiaceho zásobníka.
5. Vložte nový čistiaci zásobník na miesto, kde bol starý.
POZNÁMKA: Ak vložíte čistiaci zásobník, ktorý bol použitý v inej tlačiarni, hlásenie Almost full (Takmer
plný) nebude spoľahlivé.
6. Tlačiareň skontroluje inštaláciu.
7. Zaistite, aby boli dodržané všetky platné právne predpisy a vyhlášky týkajúce sa likvidácie spotrebného
materiálu atramentového systému.
Riešenie problémov s čistiacim zásobníkom
Ak je čistiaci zásobník správne nainštalovaný, ale tlačiareň ho nezistí, skúste ho najprv vytiahnuť a znova vložiť
naspäť. Ak to nepomôže, zavolajte servisného zástupcu.
Kazeta údržby
Kazeta údržby čistí a udržiava v poriadku tlačové hlavy a uskladňuje odpadový atrament
Kazeta údržby obsahuje kotúč látky, ktorá sa používa na čistenie tlačových hláv. Má celkovú kapacitu 500 zotretí
(čistiacich úkonov). U častého používateľa je potrebné vymieňať ju každé 2 mesiace.
Po rozpoznaní konca čistiaceho kotúča tlačiareň nespustí ďalšiu tlačovú úlohu. Potom musíte vymeniť kazetu
údržby za novú.
TIP: Pri výmene kazety údržby odporúčame nosiť rukavice.
Stav kazety údržby
● Ready (Pripravené)
● Missing (Chýba)
● Almost nished (Takmer skončená)
● Finished (Skončená)
Číslo súčasti kazety údržby
Kazeta údržby HP 841 má číslo súčasti F9J48A.
68 Kapitola 3 Atramentový systém SKWW
Page 75

Výmena kazety údržby
DÔLEŽITÉ: Pred spustením výmeny majte pripravenú novú kazetu údržby. Keď sa kazeta presunie do polohy
výmeny, máte na jej výmenu 40 sekúnd. Ak prekročíte tento limit, kazeta údržby sa automaticky presunie naspäť,
takže tlačové hlavy nevyschnú. Ak sa na prednom paneli zobrazuje chyba, zatvorte servisný kryt.
1. Odstráňte obal z novej kazety údržby.
2. Spustite výmenu z predného panela.
3. Keď sa objaví výzva na prednom paneli, otvorte kryt kazety údržby.
DÔLEŽITÉ: Pri vyťahovaní kazety údržby majte na pamäti, že obsahuje atrament. Noste teda rukavice a
kazetu držte za držadlo.
4. Ak chcete vytiahnuť kazetu údržby, uchopte držadlo a vysuňte ju von.
SKWW Kazeta údržby 69
Page 76
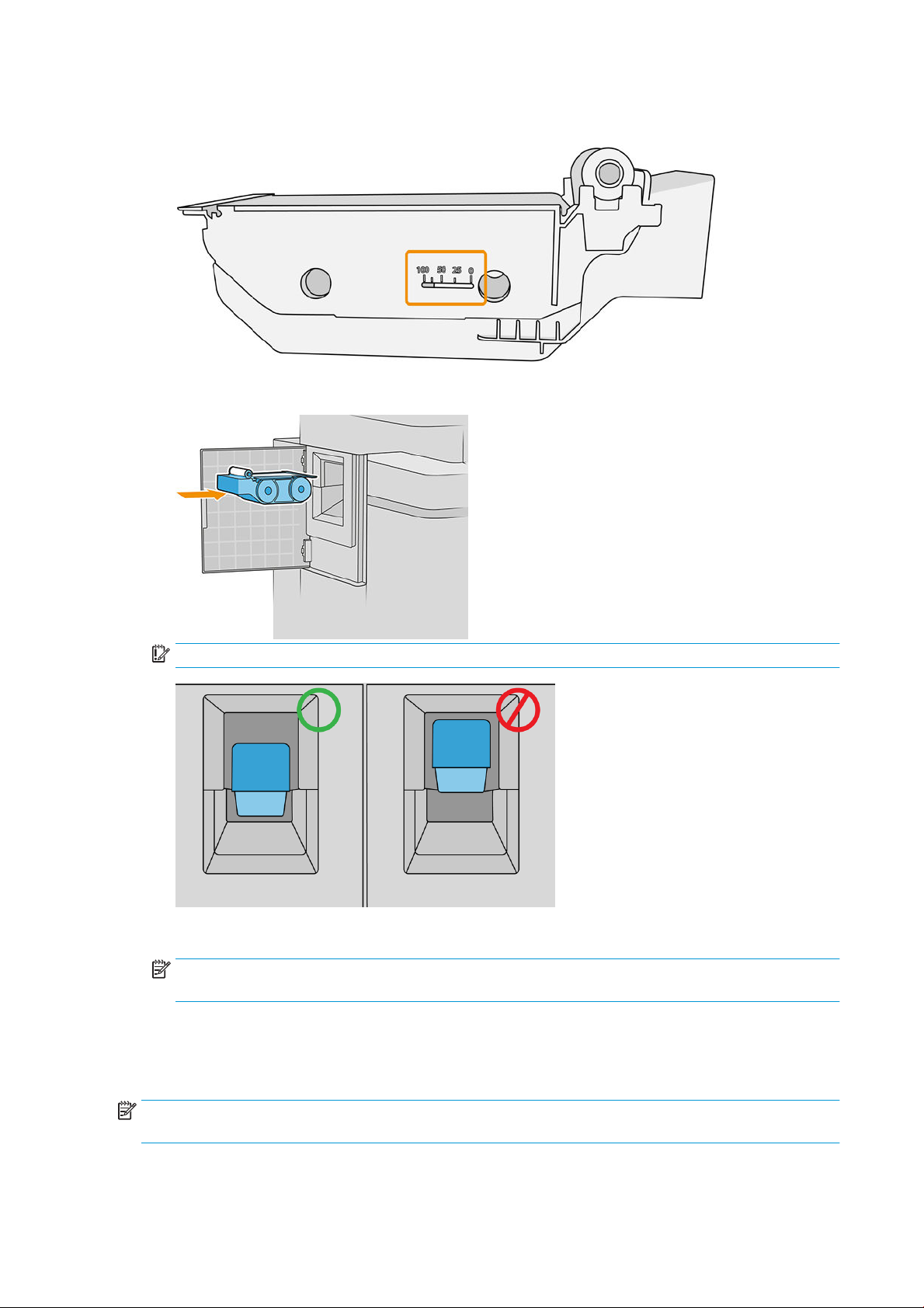
5. Ak plánujete vložiť čiastočne použitú náhradnú kazetu, poznačte si percento zostávajúcej látky. Táto
približná hodnota sa zobrazuje na bočnej strane kazety. Budete to neskôr potrebovať.
6. Vložte novú kazetu údržby do zásuvky.
DÔLEŽITÉ: Dbajte na to, aby ste kazetu údržby vložili správne.
7. Zatlačte kazetu údržby na miesto; nepoužívajte nadmerné násilie.
POZNÁMKA: Na prednom paneli sa neobjaví nápis, že bola vložená nová kazeta údržby, kým nebudú
zatvorené dvierka.
8. Zatvorte dvierka.
9. Zaistite, aby boli dodržané všetky platné právne predpisy a vyhlášky týkajúce sa likvidácie spotrebného
materiálu atramentového systému.
POZNÁMKA: Ak chcete spustiť tlač, musia byť v tlačiarni nainštalované všetky atramentové kazety, tlačové
hlavy a kazeta údržby. Okrem toho musí byť okno tlačiarne a dvierka kazety údržby zatvorené.
70 Kapitola 3 Atramentový systém SKWW
Page 77

Na prednom paneli sa objaví výzva, či ide o novú alebo použitú kazetu údržby. Ak je použitá, objaví sa výzva na
zadanie percenta zostávajúcej tkaniny. Túto informáciu použije tlačiareň na odhad doby, kedy bude potrebné
kazetu vymeniť.
Riešenie problémov s kazetou údržby
Ak tlačiareň nezistí kazetu údržby, ktorú ste vložili, otvorte dvierka a skontrolujte, či je kazeta údržby vložená
správne. Ak sa tým problém nevyrieši, obráťte sa na zástupcu podpory.
Núdzový režim
Za určitých okolností vrátane prevádzky tlačiarne mimo určeného prevádzkového prostredia a pri zistení použitej,
znovu doplnenej alebo falšovanej atramentovej kazety bude tlačiareň fungovať v „núdzovom“ režime.
Spoločnosť HP nemôže zaručiť výkonnosť tlačového systému pri prevádzke mimo určeného prevádzkového
prostredia ani pri inštalácii použitej, znova doplnenej alebo falšovanej atramentovej kazety. Núdzový režim je
určený na ochranu tlačiarne a tlačových hláv pred poškodením z dôvodu neočakávaných podmienok a používa
sa, keď sa na prednom paneli tlačiarne, vo vstavanom webovom serveri a v pomôcke HP Utility zobrazuje ikona.
Optimálne výsledky dosiahnete použitím originálnych atramentových kaziet značky HP. Tlačové systémy
HP DesignJet, vrátane originálnych atramentov a tlačových hláv HP, sú vyvinuté a vyrobené spolu tak, aby
poskytovali prvotriednu kvalitu tlače, jednotnosť, výkonnosť, trvanlivosť a hodnotu – a to pri každom výtlačku.
POZNÁMKA: Tlačiareň nie je určená na používanie s nepretržitými atramentovými systémami. Ak chcete
obnoviť tlač, odstráňte nepretržitý atramentový systém a nainštalujte originálne kazety HP (alebo kompatibilné).
POZNÁMKA: Táto tlačiareň je určená na používanie atramentových kaziet, kým sa nevyprázdnia. Opätovné
naplnenie kaziet pred ich vyprázdnením môže spôsobiť poruchu tlačiarne. Ak k tomu dôjde, vložte novú kazetu
(originálnu HP alebo kompatibilnú) a potom môžete pokračovať v tlači.
POZNÁMKA: Tlačiareň s aktivovaným dynamickým zabezpečením. Určená len na použitie s kazetami
využívajúcimi originálny čip HP. Kazety využívajúce čip, ktorý nie je HP, nemusia fungovať, a tie, ktoré fungujú,
nemusia fungovať v budúcnosti. Viac informácií na: http://www.hp.com/go/learnaboutsupplies.
SKWW Núdzový režim 71
Page 78

4 Sieť
●
Úvod
●
Ovládanie sieťových protokolov
●
Položky ponuky predného panela
●
Spôsob kongurácie pripojenia
●
Riešenie problémov
72 Kapitola 4 Sieť SKWW
Page 79
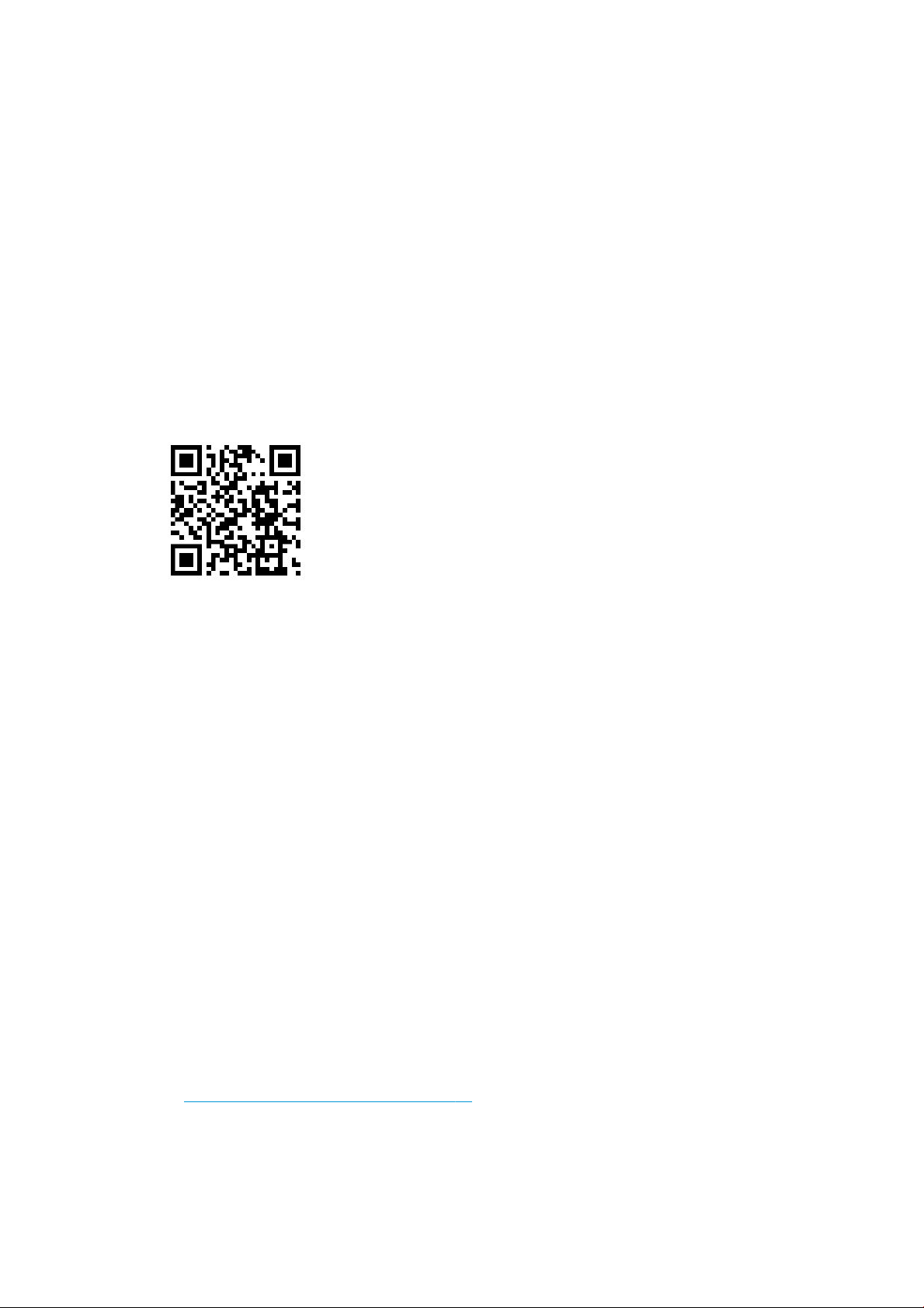
Úvod
Tlačiareň poskytuje samostatný port pre konektor RJ-45 určený na pripojenie k sieti. S cieľom spĺňať obmedzenia
týkajúce sa triedy B sa vyžaduje používanie ochranných vstupno-výstupných káblov.
Tento vstavaný tlačový server s pripojením Jetdirect podporuje pripojenie k sieťam kompatibilným so štandardmi
IEEE 802.3 10Base-T Ethernet, IEEE 802.3u 100Base-TX Fast Ethernet a 802.3ab 1000Base-T Gigabit Ethernet.
Keď je tlačiareň pripojená a zapnutá, automaticky nastaví v sieti prevádzku s rýchlosťou pripojenia 10, 100 alebo
1 000 Mb/s a komunikáciu pomocou režimu úplného alebo polovičného duplexu. Pripojenie však môžete
manuálne
nástrojov po nadviazaní sieťovej komunikácie.
Tlačiareň podporuje viacero sieťových protokolov súčasne vrátane protokolov TCP/IPv4 a TCP/IPv6. Z
bezpečnostných dôvodov zahŕňa funkcie na ovládanie množstva údajov prenášaných do tlačiarne a z nej cez sieť
a podporuje konguráciu protokolov IP Security (IPsec).
kongurovať pomocou predného panela tlačiarne alebo prostredníctvom ďalších konguračných
Ovládanie sieťových protokolov
Tlačiareň môže súčasne podporovať viacero sieťových komunikačných protokolov. Umožňuje to, aby sieťové
počítače mohli používať rôzne protokoly na komunikáciu s tou istou tlačiarňou.
Každý protokol môže vyžadovať určitú konguráciu skôr, ako môže tlačiareň komunikovať v rámci siete. V
prípade niektorých protokolov sa požadované parametre zistia automaticky a nastavenia používateľa nie sú
potrebné. V prípade iných protokolov však môže byť potrebné kongurovať mnoho parametrov.
Zapnutie alebo vypnutie sieťových protokolov
Ak je sieťový protokol zapnutý, tlačiareň môže aktívne vykonávať prenos v sieti aj vtedy, keď v sieti nie sú žiadne
počítače, ktoré používajú daný protokol. Tým sa môže zvýšiť zaťaženie siete. Ak chcete eliminovať nepotrebné
zaťaženie, môžete vypnúť nepoužívané protokoly. Vypnutie nepoužívaných protokolov vám umožní:
● Znížiť zaťaženie siete elimináciou údajov vysielaných z nepoužívaných protokolov.
● Lepšie kontrolovať, kto tlačí na tlačiarni, a to elimináciou používateľov z iných sietí, ktorí môžu smerovať
tlačové úlohy na túto tlačiareň.
● Zobrazovať chybové stavy konkrétnych protokolov len pre zapnuté protokoly.
Ak chcete vypnúť nepoužívané protokoly prostredníctvom ponuky ovládacieho panela na zariadení, pozrite si
časť Položky ponuky predného panela na strane 73. Informácie o ďalších nástrojoch, napríklad o systémovom
príkaze na prístup na server Telnet nájdete v dokumente HP Jetdirect Print Servers Administrator’s Guide (Príručka
správcu pre tlačové servery HP Jetdirect) pre váš model tlačového servera.
SKWW Úvod 73
Page 80

Položky ponuky predného panela
Ak chcete otvoriť nastavenia kongurácie siete pre tlačiareň, prejdite na predný panel a ťuknite , potom
, potom na položku Gigabit Ethernet.
Položka ponuky Položka podponuky Položka podponuky Hodnoty a opis
Information (Informácie) Print Sec Report (Tlačiť
správu o zabezpečení)
TCP/IP Host Name (Názov
hostiteľa)
IPV4 Settings (IPV4 –
nastavenia)
Yes (Áno) : vytlačí správu.
No (Nie) (predvolené): nevytlačí správu.
Alfanumerický reťazec s dĺžkou až 32 znakov, ktorý sa
používa na identikáciu zariadenia. Tento názov je uvedený
na konguračnej stránke servera HP Jetdirect. Predvolený
názov hostiteľa je NPIxxxxxx, kde xxxxxx je šesť
posledných číslic adresy (MAC) hardvéru siete LAN.
Cong Method (Spôsob
kongurácie)
Udáva spôsob, ktorým sa parametre protokolu TCP/IPv4
nakongurujú na tlačovom serveri HP Jetdirect.
Bootp : použije sa protokol BootP (protokol Bootstrap) na
automatickú konguráciu zo servera BootP.
DHCP (predvolené): použije sa protokol DHCP (Dynamic
Host Conguration Protocol) na automatickú konguráciu
zo servera DHCPv4. Aj je vybratá táto možnosť a existuje
prenajatie DHCP, k dispozícii sú ponuky DHCP Release
(Uvoľnenie DHCP) a DHCP Renew (Obnovenie DHCP) na
nastavenie možností prenajatia DHCP.
Auto IP (Automatická adresa IP) : použije sa automatické
adresovanie pomocou protokolu miestneho pripojenia IPv4.
Adresa v tvare 169.254.x.x sa prideľuje automaticky.
Manual (Ručne) : použije sa ponuka Manual Settings
(Manuálne nastavenia) na konguráciu parametrov
protokolu TCP/IPv4.
DHCP Release (Uvoľnenie
DHCP)
DHCP Renew (Obnovenie
DHCP)
Táto ponuka sa zobrazuje, ak sa položka Cong Method
(Spôsob kongurácie) nastavila na možnosť DHCP a ak
existuje prenajatie DHCP pre tlačový server.
No (Nie) (predvolené): aktuálne prenajatie DHCP je uložené.
Yes (Áno) : aktuálne prenajatie DHCP a prenajatá adresa IP
sú uvoľnené.
Táto ponuka sa zobrazuje, ak sa položka Cong Method
(Spôsob kongurácie) nastavila na možnosť DHCP a ak
existuje prenajatie DHCP pre tlačový server.
No (Nie) (predvolené): tlačový server nevyžaduje obnovenie
prenajatia DHCP.
Yes (Áno) : tlačový server požaduje obnovenie aktuálneho
prenajatia DHCP.
74 Kapitola 4 Sieť SKWW
Page 81
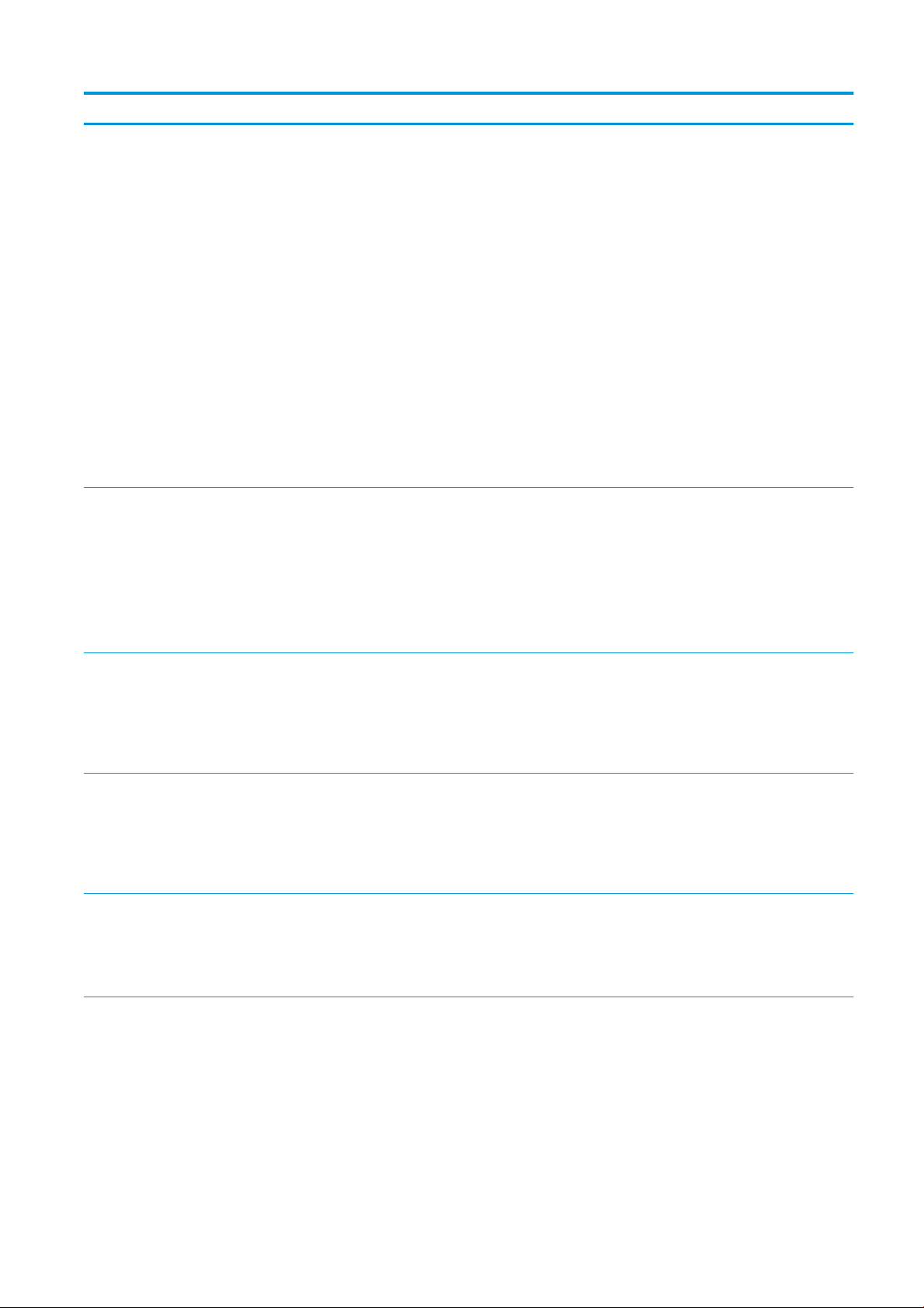
Položka ponuky Položka podponuky Položka podponuky Hodnoty a opis
Manual Settings (Manuálne
nastavenia)
Default IP (Predvolená
adresa IP)
(Dostupné len, ak je položka Cong Method (Spôsob
kongurácie) nastavená na možnosť Manual (Ručne) .)
Kongurácia parametrov priamo z ovládacieho panela
tlačiarne:
IP Address (Adresa IP) : jedinečná adresa IP tlačiarne
(č.č.č.č).
Subnet Mask (Maska podsiete) : maska podsiete pre
tlačiareň (č.č.č.č).
Syslog Server (Server Syslog) : adresa IP servera syslog
(č.č.č.č), ktorá sa používa na prijímanie a zapisovanie
hlásení syslog.
Default Gateway (Predvolená brána) : adresa IP (č.č.č.č)
brány alebo smerovača, ktorá sa používa na komunikáciu s
inými sieťami.
Idle Timeout (Čas nečinnosti) : časové obdobie v sekundách,
po ktorom sa ukončí neaktívne pripojenie tlačových údajov
TCP (predvolená hodnota je 270 sekúnd, hodnota 0 vypína
časový limit).
Zadajte adresu IP na predvolenú, keď tlačový server
nemôže získať adresu IP zo siete počas nútenej opätovnej
kongurácie protokolu TCP/IP (napríklad pri manuálnej
kongurácii na používanie protokolu BootP alebo DHCP).
Auto IP (Automatická adresa IP) : je nastavená adresa IP
miestneho pripojenia 169.254.x.x.
Primary DNS (Primárny
server DNS)
Secondary DNS (Sekundárny
server DNS)
IPV6 Settings (IPV6 –
nastavenia)
Enable (Zapnúť) Pomocou tejto položky zapnite alebo vypnite prevádzku
Legacy (Staršia) : je nastavená adresa 192.0.0.192 v súlade
so staršími zariadeniami HP Jetdirect.
Zadajte adresu IP (č.č.č.č) primárneho servera DNS.
POZNÁMKA: Táto položka sa zobrazí len vtedy, keď má
možnosť kongurácie Manual (Ručne) vyššiu prioritu ako
možnosť DHCP v tabuľke Cong Precedence (Poradie
kongurácií), na základe kongurácie prostredníctvom
vstavaného webového servera.
Zadajte adresu IP (č.č.č.č) sekundárneho servera DNS.
POZNÁMKA: Táto položka sa zobrazí len vtedy, keď má
možnosť kongurácie Manual (Ručne) vyššiu prioritu ako
možnosť DHCP v tabuľke Cong Precedence (Poradie
kongurácií), na základe kongurácie prostredníctvom
vstavaného webového servera.
protokolu IPv6 na tlačovom serveri.
O (Vypnuté) : protokol IPv6 je vypnutý.
On (Zapnuté)(predvolené): protokol IPv6 je zapnutý.
SKWW Položky ponuky predného panela 75
Page 82

Položka ponuky Položka podponuky Položka podponuky Hodnoty a opis
Address (Adresa) Pomocou tejto položky manuálne nakongurujte adresu
IPv6.
Manual Settings (Manuálne nastavenia) : pomocou ponuky
Manual Settings (Manuálne nastavenia) zapnite a manuálne
nakongurujte adresu protokolu TCP/IPv6.
Enable (Zapnúť) : zvoľte túto položku a výberom možnosti
On (Zapnuté) manuálnu konguráciu zapnite alebo
výberom možnosti O (Vypnuté) manuálnu konguráciu
vypnite.
Address (Adresa) : pomocou tejto položky zadajte 32-
znakovú hexadecimálnu uzlovú adresu protokolu IPv6,
ktorý používa dvojbodkovú hexadecimálnu syntax.
DHCPV6 Policy (Pravidlá
protokolu DHCPV6)
Primary DNS (Primárny
server DNS)
Secondary DNS (Sekundárny
server DNS)
Router Specied (Určené smerovačom) : spôsob úplnej
automatickej kongurácie stavu, ktorý má použiť tlačový
server, určuje smerovač. Smerovač určuje, či tlačový server
získava svoju adresu, informácie o kongurácii alebo
obidvoje zo servera DHCPv6.
Router Unavailable (Smerovač nedostupný) : ak smerovač
nie je dostupný, tlačový server by sa mal pokúsiť získať
úplnú konguráciu stavu zo servera DHCPv6.
Always (Vždy) : bez ohľadu na dostupnosť smerovača sa
tlačový server zakaždým pokúsi získať úplnú konguráciu
stavu zo servera DHCPv6.
Pomocou tejto položky zadajte adresu protokolu IPv6 pre
primárny server DNS, ktorý by mal tlačový server používať.
POZNÁMKA: Táto položka sa zobrazí len vtedy, keď má
možnosť kongurácie Manual (Ručne) vyššiu prioritu ako
možnosť DHCP v tabuľke Cong Precedence (Poradie
kongurácií), na základe kongurácie prostredníctvom
vstavaného webového servera.
Pomocou tejto položky zadajte adresu protokolu IPv6 pre
sekundárny server DNS, ktorý by mal tlačový server
používať.
POZNÁMKA: Táto položka sa zobrazí len vtedy, keď má
možnosť kongurácie Manual (Ručne) vyššiu prioritu ako
možnosť DHCP v tabuľke Cong Precedence (Poradie
kongurácií), na základe kongurácie prostredníctvom
vstavaného webového servera.
Proxy Server (Server proxy) Určuje server proxy, ktorý majú používať vstavané aplikácie
v zariadení. Server proxy zvyčajne používajú sieťoví klienti
na prístup k internetu. Slúži ako vyrovnávacia pamäť pre
webové stránky a týmto klientom poskytuje určitý stupeň
internetovej bezpečnosti.
Ak chcete určiť server proxy, zadajte adresu jeho protokolu
IPv4 alebo úplný názov domény. Názov môže mať až 255
osemčlenných skupín.
V prípade niektorých sietí možno budete musieť požiadať
svojho poskytovateľa služieb (ISP) o adresu servera proxy.
Proxy Port (Port servera
proxy)
Zadajte číslo portu, ktorý používa server proxy na podporu
klienta. Číslo portu identikuje port vyhradený na činnosť
proxy v sieti a môže ním byť hodnota 0 až 65535.
76 Kapitola 4 Sieť SKWW
Page 83

Položka ponuky Položka podponuky Položka podponuky Hodnoty a opis
Security (Zabezpečenie) Print Sec Page (Tlačiť stranu
s údajmi o zabezpečení)
Secure Web (Zabezpečenie
internetu)
IPSEC Zadajte stav protokolu IPsec alebo brány rewall na
Yes (Áno) : vytlačí stranu, ktorá obsahuje aktuálne
nastavenia zabezpečenia IPsec na tlačovom serveri
HP Jetdirect.
No (Nie) (predvolené): strana s nastaveniami bezpečnosti sa
nevytlačí.
V súvislosti so správou kongurácie zadajte, či vstavaný
webový server bude prijímať komunikáciu len pomocou
protokolu HTTPS (Secure HTTP) alebo protokolu HTTP aj
HTTPS.
HTTPS Required (Vyžaduje sa): v záujme bezpečnej
šifrovanej komunikácie sa akceptuje len prístup
prostredníctvom protokolu HTTPS. Tlačový server sa
zobrazí ako zabezpečená lokalita.
HTTP/HTTPS optional (voliteľné): povolený je prístup
pomocou protokolu HTTP alebo HTTPS.
POZNÁMKA: Predvolené nastavenie od výrobcu závisí od
modelu tlačového servera.
tlačovom serveri.
Keep (Uchovať) : stav protokolu IPsec alebo brány rewall
zostáva rovnaký, ako je v súčasnosti nakongurovaný.
Disable (Vypnúť) : prevádzka protokolu IPsec alebo brány
rewall na tlačovom serveri je vypnutá.
802.1x
Enable Wipe (Zapnúť funkciu
Wipe (Vymazanie))
SKWW Položky ponuky predného panela 77
Page 84

Položka ponuky Položka podponuky Položka podponuky Hodnoty a opis
Reset Security (Obnovenie
zabezpečenia)
Link Speed (Rýchlosť
pripojenia)
Zadajte, či sa súčasné bezpečnostné nastavenia na
tlačovom serveri uložia alebo obnovia na predvolené
nastavenia od výrobcu.
No (Nie) (predvolené): súčasné bezpečnostné nastavenia sa
uchovajú.
Yes (Áno) : bezpečnostné nastavenia sa obnovia na
predvolené nastavenia od výrobcu.
Rýchlosť pripojenia a režim komunikácie tlačového servera
sa musia zhodovať so sieťou. Dostupné nastavenia závisia
od zariadenia a nainštalovaného tlačového servera. Vyberte
jedno z nasledujúcich nastavení kongurácie pripojenia:
UPOZORNENIE: Ak zmeníte nastavenie pripojenia, sieťová
komunikácia s tlačovým serverom a sieťovým zariadením
nemusí fungovať.
Auto (Automaticky) (predvolené): tlačový server používa
automatickú komunikáciu na to, aby sa sám nakonguroval
s najvyššou rýchlosťou pripojenia a zapnutým režimom
komunikácie. Ak automatická komunikácia zlyhá, nastaví sa
stav 100TX HALF alebo 10TX HALF v závislosti od
rozpoznanej rýchlosti pripojenia portu rozbočovača alebo
prepínača. (Možnosť 1000T v režime polovičného duplexu
sa nepodporuje.)
10T Half (10T polovičný) : 10 Mb/s, prevádzka v režime
polovičného duplexu.
Spôsob kongurácie pripojenia
Tlačiareň podporuje rýchlosti sieťového pripojenia 10, 100 alebo 1 000 Mb/s pomocou režimov komunikácie
plného alebo polovičného duplexu (možnosť 1000T v režime polovičného duplexu nie je podporovaná). Tlačiareň
sa predvolene pokúsi automaticky komunikovať o prevádzke pripojenia so sieťou.
Pri pripájaní k sieťovým rozbočovačom a prepínačom, ktoré nepodporujú automatickú komunikáciu, sa tlačiareň
nakonguruje sama na prevádzku s rýchlosťou 10 Mb/s alebo 100 Mb/s v režime polovičného duplexu. Napríklad
pri pripojení k nekomunikujúcemu rozbočovaču s rýchlosťou 10 Mb/s sa tlačový server sám automaticky nastaví
na prevádzku s rýchlosťou 10 Mb/s v režime polovičného duplexu.
10T Full (100TX úplný) : 10 Mb/s, prevádzka v režime
plného duplexu.
100TX Half (100TX polovičný) : 100 Mb/s, prevádzka v
režime polovičného duplexu.
100TX Full (100TX úplný) : 100 Mb/s, prevádzka v režime
plného duplexu.
100TX Auto (100TX automatický) : obmedzuje automatickú
komunikáciu na maximálnu rýchlosť pripojenia 100 Mb/s.
1000TX Full (100TX úplný) : 1000 Mb/s, prevádzka v
režime plného duplexu.
78 Kapitola 4 Sieť SKWW
Page 85

Ak sa tlačiareň nemôže pripojiť k sieti prostredníctvom automatickej komunikácie, pripojenie môžete nastaviť
niektorým z nasledujúcich spôsobov:
● Predný panel.
● Vstavaný webový server.
● Rozhranie Telnet prostredníctvom výzvy na zadanie systémového príkazu.
● Konguračný súbor TFTP (Trivial File Transfer Protocol), ktorý sa prevezme napríklad zo servera BootP
alebo DHCP.
● Nástroje na správu sietí, ako napríklad aplikácia HP Web Jetadmin.
Riešenie problémov
Stránka vstupno-výstupnej kongurácie
Stránka vstupno-výstupnej kongurácie poskytuje komplexné informácie o stave tlačového servera. Je to
dôležitý diagnostický nástroj najmä vtedy, keď nie sú dostupné sieťové komunikácie. Opis hlásení, ktoré sa môžu
zobraziť na stránke vstupno-výstupnej kongurácie, nájdete v dokumente Príručka správcu pre tlačové servery
HP Jetdirect pre váš model tlačového servera.
Ak chcete tlačiť stránku IO Conguration (Kongurácia vstupov/výstupov), prejdite na predný panel a ťuknite
, potom na položky Connectivity (Pripojenie) > Print Connectivity Conguration (Tlačiť konguráciu
pripojenia).
Overenie správnej činnosti:
1. Hlásenia o stave získate vytlačením stránky vstupno-výstupnej kongurácie.
2. V hornej časti stránky vstupno-výstupnej kongurácie nájdite hlásenie o stave I/O Card Ready (Vstupno-
výstupná karta pripravená).
3. Ak sa zobrazí hlásenie I/O Card Ready (Vstupno-výstupná karta pripravená), tlačový server funguje správne.
Prejdite na nasledujúcu časť.
Ak sa zobrazí iné hlásenie ako I/O Card Ready (Vstupno-výstupná karta pripravená), skúste nasledujúci
postup:
a. Tlačiareň vypnite a potom ju znova zapnite, aby sa opätovne spustil tlačový server.
b. Presvedčte sa, že svetelné indikátory stavu (diódy LED) označujú správny stav.
Vysvetlenie a riešenie problémov, ktoré sa týkajú iných hlásení, nájdete v dokumente Príručka správcu pre tlačové
servery HP Jetdirect pre váš model tlačového servera.
SKWW Riešenie problémov 79
Page 86

Obnovenie sieťových parametrov
Ak nechtiac zle nakongurujete nastavenia siete pre tlačiareň, môžete ich vynulovať na predvolené hodnoty z
výroby ťuknutím , potom , a potom na položku Restore factory settings (Obnoviť predvolené
nastavenia).
UPOZORNENIE: Výrobcom nainštalovaný certikát HP Jetdirect X.509 sa počas vynulovania obnoví na
predvolené hodnoty od výrobcu. Certikát certikačného úradu Certicate Authority (CA), ktorý nainštaloval
používateľ na potvrdenie identikácie sieťového servera, sa neuloží.
Riešenie problémov s pripojením
Tlačiareň má vedľa konektora siete indikátory stavu (diódy LED), ktoré označujú stav pripojenia a aktivitu siete.
● Keď svieti zelený indikátor, tlačiareň sa úspešne pripojila k sieti.
● Blikanie žltého indikátora znamená aktivitu sieťového prenosu.
Ak sa tlačiarni nepodarí úspešne pripojiť k sieti:
● Žiadna z diód LED nesvieti.
● Na stránke kongurácie vstupov/výstupov sa zobrazí hlásenie LAN Error – Loss of Carrier (Chyba siete LAN
– strata nosného signálu).
V tejto situácii skúste nasledujúce:
1. Skontrolujte káblové prípojky na oboch koncoch.
2. Zvážte výmenu káblov za známe typy.
3. Zvážte prepnutie na iný sieťový konektor na sieťovom prepínači, rozbočovači alebo zariadení, ku ktorému je
tlačiareň pripojená.
4. Manuálne nakongurujte nastavenie pripojenia tak, aby sa zhodovalo s konguráciou portu sieťového
rozbočovača alebo prepínača. Spôsoby manuálnej kongurácie nájdete v časti Spôsob kongurácie
pripojenia na strane 78. Tlačiareň vypnite a potom ju znova zapnite, aby sa opätovne aktivovalo nastavenie.
5. Vytlačte stránku vstupno-výstupnej kongurácie a skontrolujte nastavenia pripojenia.
80 Kapitola 4 Sieť SKWW
Page 87

Položka Popis
Kong. portu Ak je tlačiareň správne pripojená, táto položka má niektorú z nasledujúcich hodnôt:
● 10BASE-T HALF: 10 Mb/s, polovičný duplex
● 10BASE-T FULL: 10 Mb/s, plný duplex
● 100TX-HALF: 100 Mb/s, polovičný duplex
● 100TX-FULL: 100 Mb/s, plný duplex
● 1000TX FULL
Ak tlačiareň nie je správne pripojená, zobrazí sa niektorý z nasledujúcich stavov:
● NEZNÁME: Tlačiareň je v inicializačnom stave.
● ODPOJENÉ: Sieťové spojenie nebolo zistené. Skontrolujte sieťové káble. Zmeňte konguráciu nastavení
pripojenia alebo reštartujte tlačiareň.
Automatická
komunikácia
Označuje, či je funkcia automatickej komunikácie v rámci kongurácie pripojenia zapnutá alebo vypnutá.
● ZAPNUTÉ (predvolené nastavenie): Tlačiareň sa sama pokúsi nakongurovať na sieť s primeranou
rýchlosťou a režimom komunikácie.
● VYPNUTÉ: Musíte manuálne nakongurovať rýchlosť pripojenia a režim komunikácie pomocou
predného panela. Na správne fungovanie je potrebné, aby sa vaše nastavenia zhodovali s nastaveniami
siete.
6. Ak máte pochybnosti alebo sú zle nakongurované nastavenia pripojenia, vynulujte parametre siete na
predvolené. Pozrite časť Obnovenie sieťových parametrov na strane 80.
Chyba pri komunikácii medzi počítačom a tlačiarňou
Niektoré príznaky:
● Na displeji predného panela sa pri odoslaní úloh do tlačiarne nezobrazuje hlásenie Received jobs (Prijaté
úlohy).
● Pri pokuse o tlač sa v počítači zobrazí chybové hlásenie.
● Počas komunikácie sa počítač alebo tlačiareň zastaví (zostane v nečinnosti).
● Tlačové úlohy sa zasekli v zaraďovacej službe tlače na počítači.
● Na vytlačenom výstupe sa objavujú náhodné alebo nevysvetliteľné chyby (chýbajúce riadky, čiastočne
vytlačené obrazy atď.).
Postup riešenia problému s komunikáciou:
● Presvedčte sa, či ste pri odosielaní úlohy vybrali správnu tlačiareň.
● Presvedčte sa, či tlačiareň pri tlači z iných aplikácií pracuje správne.
● Ak je tlačiareň pripojená k počítaču prostredníctvom iných spojovacích zariadení, ako napríklad prepínačov,
spínacích skriniek, káblových adaptérov, káblových konvertorov atď., skúste tlačiareň použiť
prostredníctvom priameho pripojenia k počítaču.
● Skúste iný sieťový kábel.
● Uvedomte si, že príjem, spracovanie a tlač veľmi veľkých výtlačkov môže trvať určitý čas.
● Ak tlačiareň zobrazuje upozornenie alebo chybové hlásenia, ktoré vyžadujú zásah, pred opätovným
pokusom o tlač urobte príslušný úkon.
SKWW Riešenie problémov 81
Page 88

Nemožno otvoriť vstavaný webový server
1. Ak ste tak ešte neurobili, prečítajte si časť Vstavaný webový server na strane 13.
2. Zaistite, aby bola na tlačiarni aktivovaná funkcia vstavaného webového servera: na prednom paneli ťuknite
, potom na položky Security (Zabezpečenie) > Connectivity (Pripojenie) > Embedded Web Server
(EWS) (Vstavaný webový server) > On (Zapnuté).
3. Skontrolujte konguráciu servera proxy vo svojom webovom prehľadávači pre prípad, že by bránil
komunikácii s tlačiarňou.
4. Presvedčte sa, či tlačiareň pri tlači alebo prístupe z iných aplikácií pracuje správne.
5. Ak tlačiareň zobrazuje upozornenie alebo chybové hlásenia, ktoré vyžadujú zásah, urobte príslušný úkon a
napravte problém.
6. Ak všetko zlyhá, vypnite tlačiareň a znova ju zapnite tlačidlom Napájanie na prednom paneli.
Prístup k tlačiarni z aplikácie HP Utility nie je možný
1. Ak ste tak ešte neurobili, prečítajte si časť HP Utility na strane 12.
2. Presvedčte sa, že ovládač tlačiarne je pre aplikáciu HP DesignJet Utility v systéme Windows dostupný a
funguje správne.
3. Z predného panela ťuknite , potom na položky Security (Zabezpečenie) > Web services (Webové
služby) > Printing & management (Tlač a spravovanie) a zaistite, aby bola služba povolená. Ak je vypnutá,
niektoré súčasti aplikácie HP Utility nemusia fungovať správne.
Prijatie tlačových úloh tlačiarňou trvá príliš dlho
Príjem, spracovanie a tlač veľmi veľkých výtlačkov môže trvať určitý čas. Ak je však nezvyčajne dlhé oneskorenie
po odoslaní tlačových úloh do tlačiarne do momentu, kedy sa objavia v tlačovom fronte na prednom paneli, mali
by ste skontrolovať niekoľko vecí:
● Skontrolujte, či je sieťový kábel pripojený k tlačiarni označený minimálne ako typ Cat5e.
● Uistite sa, či je klientsky počítač pripojený k tlačiarni pomocou sieťového zariadenia a kábla s gigabitovou
rýchlosťou.
● Uistite sa, či nie sú žiadne problémy so sieťovou linkou. Pozrite časť Riešenie problémov s pripojením
na strane 80.
● Majte na pamäti, že v sieťovom prostredí s aktivovanými bezpečnostnými protokolmi IPSec, ktoré sú na
tlačiarni nakongurované, môže byť výkon siete znížený z dôvodu používania šifrovacích algoritmov, ktoré
chránia sieťové komunikácie.
● Ak sa vyskytnú problémy so slabým výkonom siete pri používaní nástrojov, ako je napríklad HP
SmartStream alebo externá aplikácia RIP, skontrolujte, či je povolená tlačová služby RIP a vysokorýchlostné
porty 9101 a 9102 v položke Embedded Web Server (Vstavaný webový server) > Networking (Sieť) > Other
settings (Ďalšie nastavenia) > High-speed RIP mode (Režim vysokorýchlostného RIP) > Enable high-speed
mode (Povoliť vysokú rýchlosť).
82 Kapitola 4 Sieť SKWW
Page 89

● Skúste obnoviť predvolené nastavenia kongurácie siete, aby ste dostali predvolené nastavenia, ktoré sú
vhodné pre väčšinu sieťových prostredí. Pozrite časť Obnovenie sieťových parametrov na strane 80.
● Môžete tiež vyskúšať otestovať priame pripojenie počítača k tlačiarni pomocou bežného kábla siete (Cat5e
or Cat6) bez prechodu cez prepínač alebo smerovač siete Ethernet. V tejto kongurácii by mali počítač aj
tlačiareň automaticky zmeniť svoje adresy protokolu IPv4 do formátu 169.254.x.x . V tejto kongurácii
priameho pripojenia môžete eliminovať všetky problémy spôsobované iným sieťovým zariadením.
SKWW Riešenie problémov 83
Page 90

5 Odoslanie úlohy na tlač
Existujú rôzne spôsoby tlače, z ktorých si môžete vybrať v závislosti od okolností a vašich preferencií:
● Z aplikácie HP SmartStream: pozrite si dokumentáciu k aplikácii HP SmartStream na stránke
http://www.hp.com/go/smartstreampagewidexl/manuals/.
● Z ovládača tlačiarne: tlač akéhokoľvek typu súboru z počítača pripojeného k tlačiarni prostredníctvom siete,
a to pomocou softvérovej aplikácie, ktorá dokáže otvoriť súbor, a ovládača tlačiarne dodaného s tlačiarňou.
Pozrite časť Tlač z ovládača na strane 85.
● Z jednotky USB ash: vytlačte súbor priamo z jednotky USB ash. Pozrite časť Tlač z jednotky USB ash
na strane 88.
● Z aplikácie RIP: na odoslanie úlohy do tlačiarne môžete použiť program Raster Image Processor (RIP)
spustený na samostatnom počítači. Softvér RIP je k dispozícii od mnohých rôznych spoločností. Pozrite si
dokumentáciu vydavateľa softvéru RIP.
● Tlač súboru, ktorý sa už nachádza vo fronte úloh. Pozrite časť Spravovanie frontu na strane 92.
84 Kapitola 5 Odoslanie úlohy na tlač SKWW
Page 91
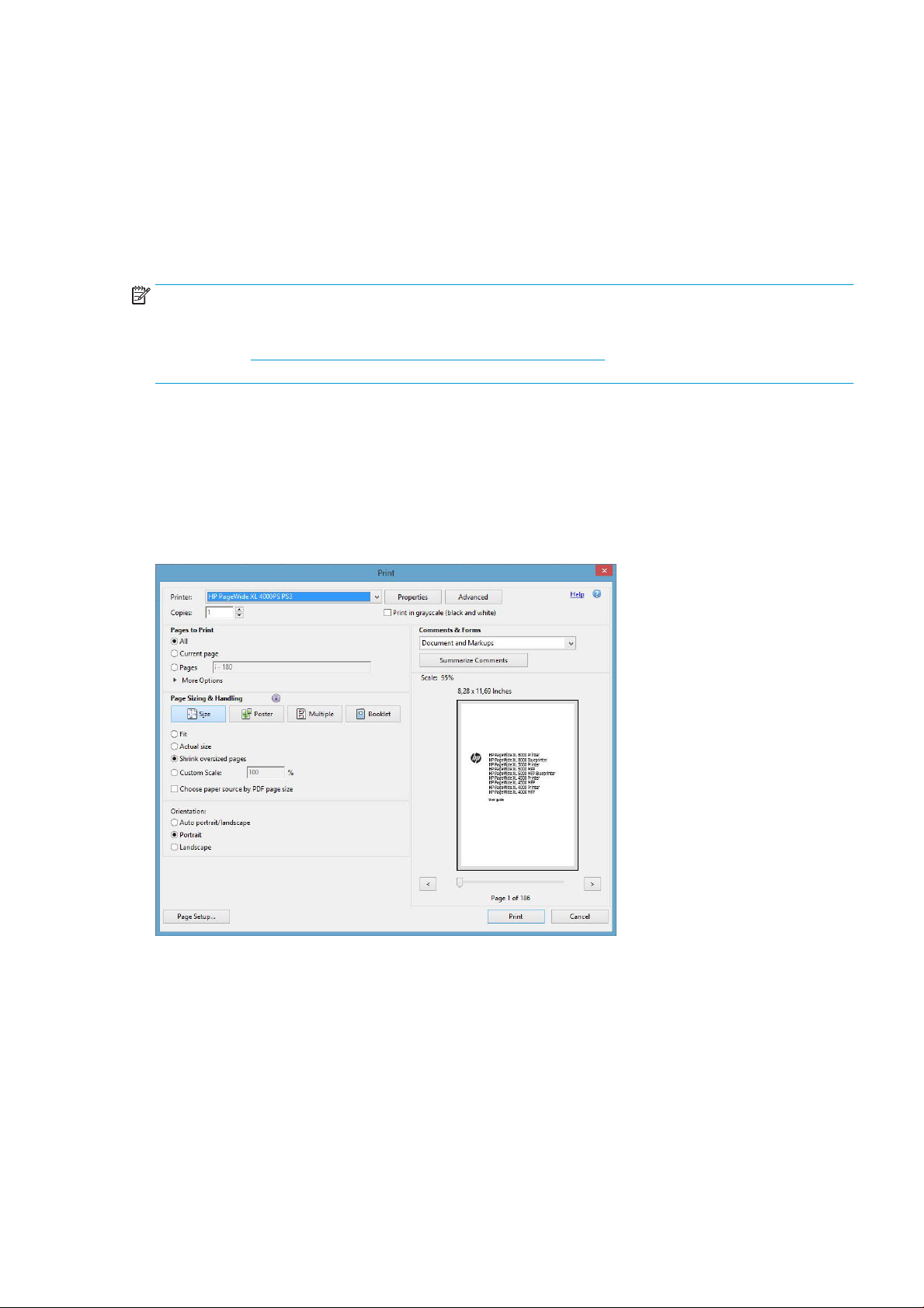
Tlač z ovládača
Toto je tradičný spôsob tlačenia z počítača. V počítači musí byť nainštalovaný správny ovládač tlačiarne a počítač
musí byť pripojený k tlačiarni prostredníctvom siete.
Po nainštalovaní ovládača tlačiarne a pripojení počítača k tlačiarni môžete tlačiť zo softvérovej aplikácie výberom
príkazu Print (Tlačiť) v samotnej aplikácii a výberom správnej tlačiarne.
POZNÁMKA: Pri prvej tlači systém Windows automaticky vyhľadá ovládač tlačiarne na internete (ak je počítač
pripojený k internetu). To znamená, že nemusíte hľadať ovládač sami. Tento proces však nainštaluje ovládač bez
zvyšného softvéru. Preto odporúčame inštaláciu pomocou inštalačného balíka, ktorý môžete stiahnuť zo stránky
spoločnosti HP http://www.hp.com/go/pagewidexlseries/support/drivers, aby sa nainštaloval všetok softvér
tlačiarne.
Kontrola a zmena nastavení základného ovládača
Existuje pomerne veľa nastavení tlače, ktoré môžete použiť pri tlači s ovládačom tlačiarne tak, aby ste skúsili
uspokojiť všetky svoje požiadavky. Pri tlači z aplikácie môžete zobraziť nastavenia ovládača kliknutím na File
(Súbor) > Print (Tlač), potom na položku Print options (Možnosti tlače) alebo Properties (Vlastnosti) (závisí to od
aplikácie).
SKWW Tlač z ovládača 85
Page 92

TIP: Vo všeobecnosti sa odporúča použiť predvolené nastavenia, pokiaľ si nie ste istí, že nesplnia vaše
požiadavky. Tlačiareň použije vlastné zásady týkajúce sa kotúča a papiera a zvolí ie najvhodnejšie pre vašu úlohu.
TIP: Iba systém Windows: Ak chcete určitú skupinu nastavení používať opakovane, môžete tieto nastavenia
uložiť pod jedným názvom podľa vlastného výberu a neskôr ich znova použiť. Uložená skupina nastavení sa
nazýva rýchla sada.
86 Kapitola 5 Odoslanie úlohy na tlač SKWW
Page 93

Ovládače tlačiarne podporujú rôzne príslušenstvo, ako je napríklad stohovač alebo skladač pripojený k tlačiarni.
Predvolený výstup tlačiarne je tiež predvolený výstup ovládača. Z ovládača však môžete zmeniť cieľový výstup a
ďalšie možnosti, ako je napríklad štýl skladania, zoradenie a prvá alebo posledná strana navrchu.
Uloženie úlohy a tlač prostredníctvom čísla PIN
Funkcia uloženia úlohy umožňuje, aby boli úlohy uložené a potom vytlačené, keď to potrebujete. Poskytuje tiež
funkcie na nastavenie tlačových úloh ako súkromných, s osobným identikačným číslom (PIN). Ak chcete otvoriť
funkcie uloženia úlohy, otvorte ponuku Properties (Vlastnosti) tlačiarne a kliknite na položku Printing Preferences
(Predvoľby tlače). Kliknite na kartu Job storage (Uloženie úlohy), ktorá ponúka nasledujúce funkcie uloženia:
● Print and Store (Tlačiť a uložiť): po vytlačení sa úloha uloží v tlačiarni. Ďalšie kópie možno tlačiť pomocou
predného panela.
● Print and Delete (Tlačiť a odstrániť): úloha sa po vytlačení automaticky odstráni z tlačiarne.
SKWW Tlač z ovládača 87
Page 94

● Retrieve from front panel (personal job) (Načítať z predného panela (osobná úloha)): použitím funkcie tlače
osobnej úlohy špecikujete, že úlohu nemožno vytlačiť, kým nezadáte príkaz na prednom paneli tlačiarne.
Ak chcete zobraziť ukážku vo vstavanom webovom serveri, musíte zadať číslo PIN.
● Retrieve from front panel (private job) (Načítať z predného panela (súkromná úloha)): použitím funkcie
súkromnej tlače úlohy špecikujete, že úlohu nemožno vytlačiť, kým nezadáte číslo PIN. Najskôr kliknite na
možnosť Retrieve from front panel (private job) (Načítať z predného panela (súkromná úloha)). Sprístupní
sa začiarkavacie políčko PIN to Print (Zadať PIN a tlačiť). Ak ho začiarknete, musíte nastaviť štvormiestne
osobné identikačné číslo. Číslo PIN sa odošle do tlačiarne ako súčasť tlačovej úlohy. Po odoslaní tlačovej
úlohy použite číslo PIN a vytlačte úlohu. Úloha sa po vytlačení automaticky odstráni z tlačiarne.
Ak chcete zobraziť ukážku vo vstavanom webovom serveri alebo na prednom paneli, musíte zadať číslo
PIN.
TIP: Denovaním mena používateľa a názvu úlohy na karte uloženia úlohy uľahčíte identikáciu úlohy vo fronte.
Tlač z jednotky USB ash
1. Do portu USB na tlačiarni vložte jednotku USB ash, ktorá obsahuje jeden alebo viac súborov TIFF, JPEG,
HP-GL/2, RTL, PDF alebo PostScript.
POZNÁMKA: Ak chcete tlačiť súbor PDF alebo PostScript, je potrebná tlačiareň PostScript.
POZNÁMKA: Použitie jednotiek USB ash s tlačiarňou môže správca zakázať.
2. Na prednom paneli prejdite na domovskú obrazovku a ťuknite .
Ťuknutím na priečinky môžete prehľadávať ich obsah. Súbory sa zobrazujú ako miniatúry dokumentov a
ťuknutím na ikonu ukážky môžete zobraziť ukážku súboru. Zobrazenú ukážku môžete priblížiť a oddialiť.
Súbory, ktoré nemožno vytlačiť, sú označené ikonou .
3. Vyberte súbor, ktorý chcete tlačiť. Viacstránkové dokumenty sú podporované len v súboroch vo formáte
PDF; v takom prípade môžete vybrať strany, ktoré tlačiť.
4. Zobrazí sa zoznam rýchlych nastavení tlače pomocou rozhrania USB. Pre vybratú úlohu môžete vybrať
alebo upraviť jedno rýchle nastavenie.
88 Kapitola 5 Odoslanie úlohy na tlač SKWW
Page 95

K dispozícii sú nasledujúce nastavenia:
● Položka Quickset name (Názov rýchleho nastavenia) umožňuje zadať názov rýchleho nastavenia, s
ktorým pracujete.
● Položka Output scale (Výstupná mierka) umožňuje zmeniť veľkosť tlače dvoma rôznymi spôsobmi: na
percentá z pôvodnej veľkosti alebo tak, aby sa prispôsobila konkrétnej veľkosti papiera. Predvolená
hodnota je 100 % (pôvodná veľkosť).
● Položka Print quality (Kvalita tlače) umožňuje nastaviť kvalitu tlače na možnosť Lines/Fast (Čiary/
Rýchlo), Uniform areas (Jednotné oblasti) alebo High detail (Veľké detaily).
● Položka Color options (Možnosti farieb) umožňuje vybrať farbu alebo odtiene sivej.
● Položka Paper source (Zdroj papiera) umožňuje špecikovať tlač na kotúč č. 1 alebo kotúč č. 2,
prípadne si môžete vybrať možnosť Save paper (Šetriť papier), čím sa automaticky vyberie najužší
kotúč, ktorý bude stačiť na vytlačenie (ak sú vložené dva kotúče).
POZNÁMKA: Nastavenie tlačiarne Roll width selection (Výber šírky kotúča) má dve hodnoty: Print on
same width only (Tlač len s rovnakou šírkou) a Print on same width or wider (Tlač v rovnakej šírke
alebo širšie). Keď je vybraná možnosť Print on same width only (Tlač len s rovnakou šírkou), každá
strana sa vytlačí len na kotúč s rovnakou šírkou ako má strana.
● Položka Output destination (Cieľ výstupu) umožňuje nasmerovať výstup do stohovača (predvolene)
alebo do priehradky.
● Položka Page order (Poradie strán) umožňuje vybrať, či bude navrchu prvá alebo posledná strana.
● Položka Collate (Zoradiť) umožňuje zapnúť alebo vypnúť zoradenie.
● Položka Rotation (Otočenie) vám umožňuje otočiť tlač o akýkoľvek násobok uhla 90°, prípadne si
môžete vybrať možnosť Automatic (Automaticky), čím sa tlač automaticky otočí, ak to pomôže ušetriť
papier.
● Položka Printer margins (Okraje tlače) vám umožňujú zmeniť predvolené okraje tlačiarne.
● Položka Storage mode (Režim ukladania) ponúka dve možnosti – Print and delete (Tlačiť a odstrániť)
(úloha nie je uložená vo fronte úloh) a Print and store (Tlačiť a uložiť) (úloha je uložená vo fronte úloh).
● Položka Folding style (Štýl skladania) umožňuje vybrať štýl skladania, keď je nainštalovaný skladač. Ak
chcete použiť skladač, musíte vybrať Folder (Skladač) v nastavení Output destination (Cieľ výstupu).
● Položka Cutter (Rezačka) umožňuje zakázať rezanie medzi kópiami alebo na konci úlohy. Predvolené
správanie môžete zmeniť ťuknutím
> Cutter o (Vypnutie rezačky).
● Položka Alignment (Zarovnanie) umožňuje rozhodnúť o umiestnení obrázku na kotúči.
POZNÁMKA: Ak po výbere úlohy upravíte rýchle nastavenie, zmenené nastavenia sa použijú len pre
aktuálnu úlohu a neuložia sa natrvalo. Ktorékoľvek vlastné rýchle nastavenie môžete natrvalo zmeniť tak,
, potom na položky Job management (Spravovanie úlohy)
že ťuknete na obrazovke s rýchlymi nastaveniami, prípadne môžete ťuknúť , potom na položky
Print, Scan & Copy quicksets (Rýchle nastavenia tlače, skenovania a kopírovania) > Print from USB quicksets
(Rýchle nastavenia tlače z USB).
POZNÁMKA: Predvolené rýchle nastavenia nie je možné upraviť.
5. Ak ste spokojní s nastaveniami rýchleho nastavenia, pokračujte ťuknutím na tlačidlo OK.
SKWW Tlač z jednotky USB ash 89
Page 96

6. Zobrazí sa okno s nasledujúcimi nastaveniami: Copies (Kópie), Page order (Poradie strán) a Collate
(Zoradenie). V tomto kroku ich môžete zobraziť a meniť bez ohľadu na možnosti v rýchlom nastavení.
Pokračujte ťuknutím na tlačidlo Print (Tlačiť).
7. Po vytlačení si môžete vybrať, či chcete vytlačiť ďalší súbor alebo prejsť do frontu úloh. Ak budete ďalší
súbor tlačiť okamžite bez toho, aby ste sa vrátili na domovskú obrazovku, opäť sa použijú dočasné
nastavenia pre predchádzajúci súbor.
Tlač z e-mailov (so službou HP ePrint)
Táto možnosť je predvolene zakázaná, ale môže sa povoliť z predného panela ťuknutím , potom na
položky Connectivity (Pripojenie) > HP Connected > HP ePrint connectivity (Pripojenie k HP ePrint). Môžete tiež
nakongurovať HP ePrint z obrazovky HP Connected na prednom paneli.
Keď je povolená, ikona HP ePrint sa pridá na predný panel, ako je ukázané nižšie:
E-mailovú adresu tlačiarne môžete zistiť ťuknutím na novú ikonu. Ak chcete zmeniť adresu alebo obmedziť jej
používanie, môžete to urobiť z http://www.hpconnected.com.
Tento spôsob umožňuje tlačiť z ľubovoľného umiestnenia s pripojením na internet. Nie je potrebný žiadny
ovládač tlačiarne. Nemali by ste však zabúdať na pár obmedzení:
● Prílohy musia byť vo formáte PDF, JPEG alebo TIFF.
● Maximálna veľkosť súboru je 10 MB, no váš e-mailový server môže mať nižší limit.
● Súbory sa vytlačia v pôvodnej veľkosti dokumentu (v mierke 100 %), v normálnej kvalite, farebne a zvyčajne
v orientácii na výšku (niektoré tlačiarne môžu mať k dispozícii funkciu automatického otočenia).
90 Kapitola 5 Odoslanie úlohy na tlač SKWW
Page 97

Výber kvality tlače
Tlačiareň má tri režimy kvality tlače, ale pre všetky papiere sa odporúča používať len režim Čiary/Rýchlo, okrem
prírodného pauzovacieho papiera.
Pri prírodnom pauzovacom papieri používajte tri režimy takto:
● Lines/Fast (Čiary/Rýchlo): výtlačky obsahujúce len čiary a text
● Uniform areas (Jednotné oblasti): výtlačky s veľkými oblasťami jednotnej sivej
● High detail (Veľké detaily): veľmi zložité kresby s množstvom detailov
Keď tlačíte obrázok v odtieňoch sivej na digitálny modrý papier, vytlačí sa v odtieňoch modrej. Ak je obrázok čisto
čiernobiely, vytlačí sa 100 %-nej modrej.
TIP: Ak chcete tlačiť plne nasýtené čiary, môžete zmeniť obrázok na čisto čiernobiely v softvérovej aplikácii pred
tlačou, prípadne zmeňte nastavenie skenovania na možnosť Scan to B&W (Skenovať čiernobielo).
SKWW Výber kvality tlače 91
Page 98

6 Spravovanie frontu
●
Úvod do frontu úloh
●
Úkony frontu úloh
●
Možnosti frontu úloh
●
Kedy spustiť tlač
●
Predvolené nastavenia tlače
●
Odstránenie úlohy
●
Front úloh vo vstavanom webovom serveri
92 Kapitola 6 Spravovanie frontu SKWW
Page 99

Úvod do frontu úloh
Ťuknite na domovskej obrazovke, čím zobrazíte front úloh na prednom paneli. Front úloh možno
zobraziť aj vo vstavanom webovom serveri. pozrite webovú lokalitu Front úloh vo vstavanom webovom serveri
na strane 99.
Do tlačového frontu patria prijaté, rozpracované, vykreslené, práve tlačené a už vytlačené úlohy atď.
Ťuknutím zobrazíte panel s nástrojmi. Zvolením úlohy zobrazíte všetky podrobnosti úlohy vrátane informácií
o stave, stránkach, kópiách, celkovom počte a ukážky.
V aktívnom fronte sa práve tlačené úlohy zobrazujú v strede frontu, už vytlačené úlohy dole a budúce úlohy hore.
Môžete posúvať nahor a nadol. Po posunutí ostane front na mieste a neposúva sa automaticky.
Nasleduje
Práve sa tlačí
Podržané
Úlohy na ľavom paneli sú v chronologickom poradí zvrchu rozdelené do štyroch kategórií: Up next (Nasleduje),
Now printing (Práve sa tlačí), On hold (Podržané) a History (História). Kategória On hold (Podržané) sa zobrazuje
len vtedy, keď je podržaná aspoň jedna úloha. Pod názvom úlohy môžete vidieť jej stav:
● Waiting to process (Čaká sa na spracovanie): úloha bola tlačiarňou prijatá a čaká a na jej vykreslenie.
● Processing (Spracováva sa): tlačiareň zostavuje a vykresľuje úlohu.
● Waiting to print (Čaká sa na tlač) alebo Paused (Pozastavená): úloha sa spracováva a čaká sa, kým bude
prostredie tlače pripravené, aby mohla pokračovať v tlači.
Úloha, ktorá sa práve tlačí.
● Paused (Pozastavená): úloha je pozastavená.
POZNÁMKA: Občas môžete počas tlače vidieť stav Self-servicing (Samokontrola), ktorý znamená, že tlačiareň
medzi stranami tej istej úlohy vykonáva určitú úlohu, ako napríklad zmenu typu papiera alebo rewžimu tlače.
Úloha nebude vytlačená, kým sa neurobí nejaký úkon. Reagovať môžete jedným z nasledujúcich spôsobov:
● On hold (Podržané) Private job (Súkromná úloha): zadajte kód PIN potrebný na vytlačenie úlohy. Úloha bude
po vytlačení odstránená z frontu.
● On hold (Podržané) Personal job (Osobná úloha): úloha nie je vytlačená automaticky; je potrebné vybrať ju
vo fronte. Nie je vidieť žiadne podrobnosti.
SKWW Úvod do frontu úloh 93
Page 100
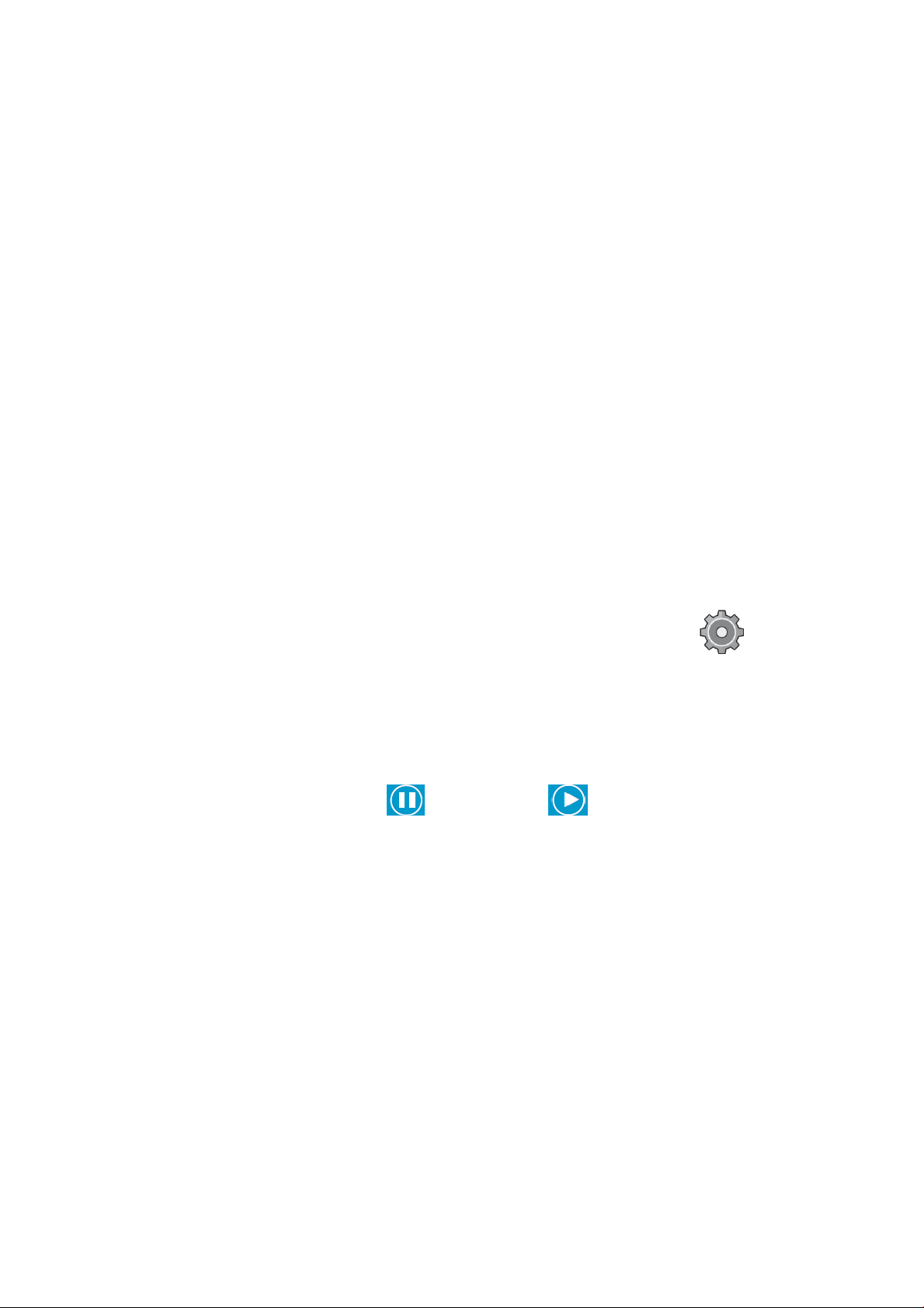
História
● On hold to preview (Podržané z dôvodu ukážky): úloha nie je vytlačená automaticky; je potrebné vybrať ju
vo fronte.
● On hold for paper mismatch (Podržané z dôvodu nesúladu papiera): vložte papier, ktorý úloha vyžaduje.
● On hold for output mismatch (Podržané z dôvodu nesúladu výstupu): povoľte alebo zmeňte výstup
potrebný pre úlohu.
● On hold for accounting (Podržané z dôvodu evidencie): zadajte ID konta, ktoré bude pre úlohu použité.
● On hold (Podržané) Recovered job (Obnovená úloha): po obnovení tlačiarne sú podržané niektoré úlohy,
ktoré neboli vytlačené.
● On hold for supplies (Podržané, čaká sa na spotrebný materiál): tlačiareň vyžaduje výmenu papiera,
atramentovej kazety, tlačovej hlavy, čistiaceho zásobníka alebo údržbovej kazety.
● Printed (Vytlačené): v chronologickom poradí, rozdelené na dnešok, včerajšok, uplynulý týždeň atď.
● Canceled (Zrušené): zrušené používateľom.
● Failed (Neúspešné): úloha neúspešná z jedného alebo viacerých dôvodov.
Úkony frontu úloh
Niektoré úkony vo fronte úloh sú určené vybranými nastaveniami. V závislosti od prostredia môže byť potrebné
zmeniť určité predvolené nastavenia. Ak to chcete urobiť, ťuknite na domovskej obrazovke , potom na
položku
…, potom na položku Settings (Nastavenie).
Pozastavenie frontu úloh
Front úloh môžete pozastaviť ťuknutím a obnoviť ťuknutím . Pozastavenie sa vykoná na konci
strany, ktorá sa práve tlačí.
Opätovné vytlačenie
V časti History (História) vyberte úlohu, ktorú chcete vytlačiť znova, a ťuknite na položku Reprint (Opätovné
vytlačenie). Na nasledujúcej obrazovke môžete vybrať počet kópií, usporiadanie, poradie strán, zdroj a cieľ.
Job management (Spravovanie úloh). Môžete tiež v aplikácii frontu úloh ťuknúť vpravo hore na tlačidlo
Tlačiť ďalej
Ak chcete aktualizovať úlohu vo fronte, aby sa vytlačila okamžite po práve tlačenej úlohe, vyberte požadovanú
úlohu a ťuknite na tlačidlo Print next (Tlačiť ďalej).
94 Kapitola 6 Spravovanie frontu SKWW
 Loading...
Loading...