Page 1
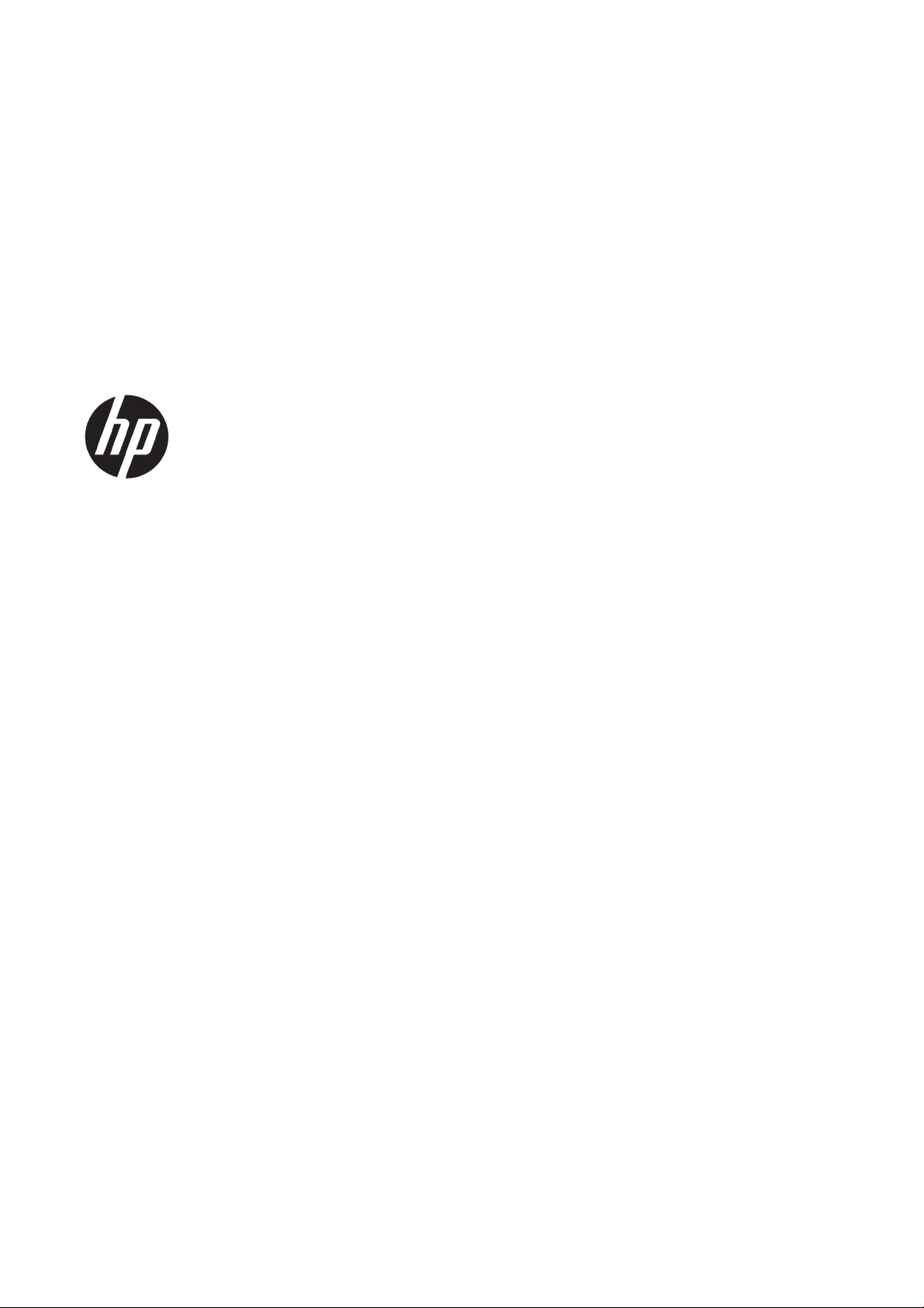
HP PageWide XL 8000 Blueprinter
Guia do usuário
Page 2
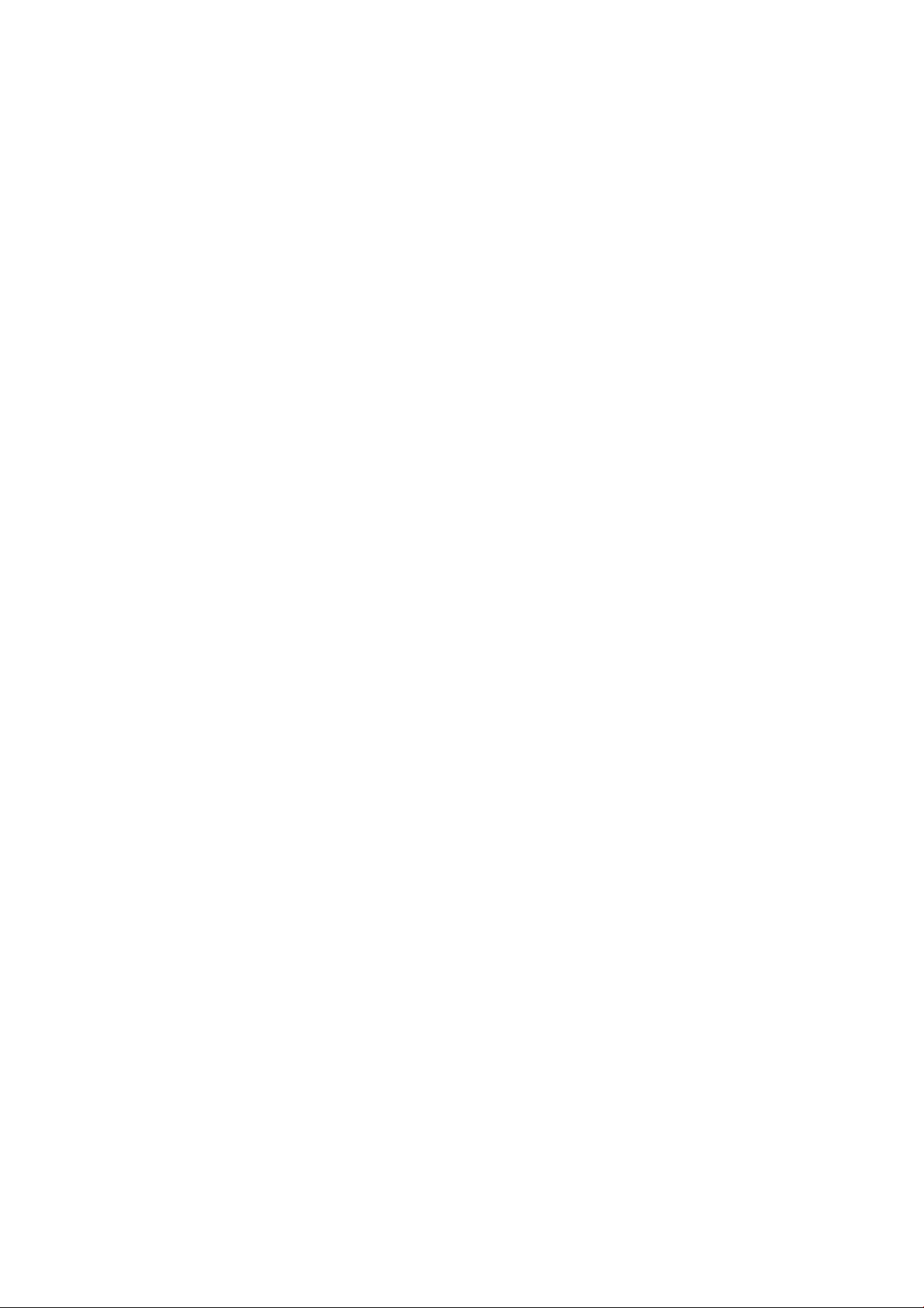
© Copyright 2015, 2018 HP Development
Company, L.P.
Edição 7
Avisos legais
As informações contidas neste documento estão
sujeitas a alteração sem prévio aviso.
As únicas garantias para produtos e serviços HP
são descritas na declaração de garantia
expressa que acompanha tais produtos e
serviços. Nenhuma informação aqui descrita
deve ser utilizada para criar uma garantia
adicional. A HP não se responsabiliza por erros
ou omissões editoriais ou técnicas aqui contidas.
Marcas comerciais
Adobe®, Acrobat®, Adobe Photoshop® e
PostScript® são marcas comerciais da Adobe
Systems Incorporated.
Corel® é marca registrada ou comercial da Corel
Corporation ou Corel Corporation Limited.
ENERGY STAR e a marca ENERGY STAR são
marcas registradas nos EUA.
Microsoft® e Windows® são marcas registradas
da Microsoft Corporation nos EUA.
PANTONE® é a marca comercial de padrão de
vericação para cores Pantone, Inc.
Page 3
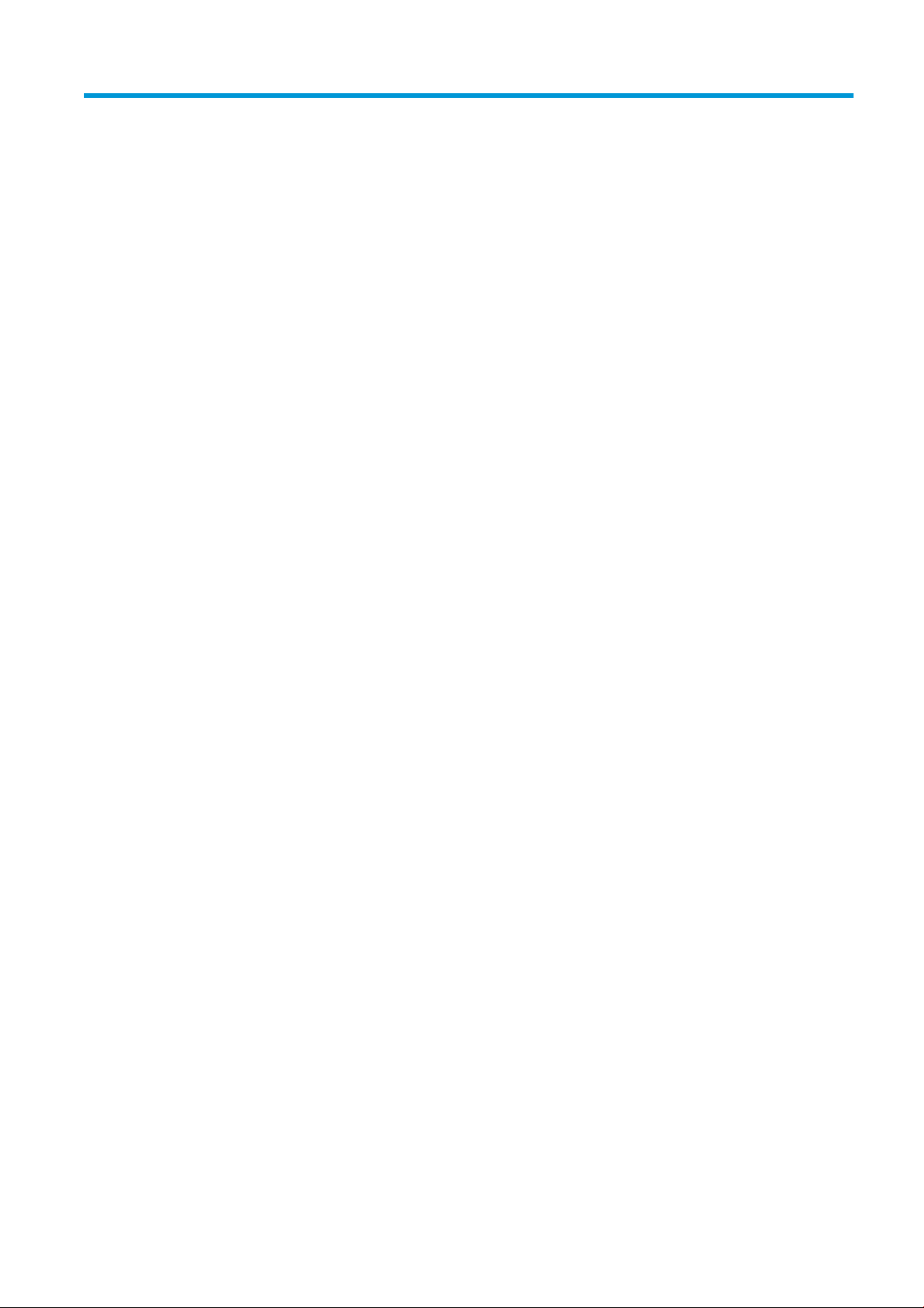
Conteúdo
1 Introdução .................................................................................................................................................................................................. 1
Bem-vindo à sua impressora .................................................................................................................................................. 2
Precauções de segurança ....................................................................................................................................................... 2
Principais componentes .......................................................................................................................................................... 7
Painel frontal ............................................................................................................................................................................. 8
HP Utility .................................................................................................................................................................................. 12
Servidor da Web Incorporado ............................................................................................................................................... 13
Como ligar e desligar a impressora ..................................................................................................................................... 14
Impressões internas .............................................................................................................................................................. 15
Preparando a sua impressora .............................................................................................................................................. 16
Acessibilidade ......................................................................................................................................................................... 28
Outras fontes de informações ............................................................................................................................................. 28
2 Manuseio de papel ................................................................................................................................................................................. 29
Dicas e informações gerais ................................................................................................................................................... 30
Tipos de papéis suportados ................................................................................................................................................. 31
Status do papel ...................................................................................................................................................................... 32
Carregar papel ........................................................................................................................................................................ 33
Descarregar papel .................................................................................................................................................................. 37
Opções de papel ..................................................................................................................................................................... 37
Armazene o papel .................................................................................................................................................................. 38
Não é possível carregar papel .............................................................................................................................................. 38
Proteja o tipo de papel .......................................................................................................................................................... 39
Congestionamento de papel ................................................................................................................................................ 39
3 Sistema de tinta ...................................................................................................................................................................................... 54
Cartuchos de tinta .................................................................................................................................................................. 55
Barra de impressão ................................................................................................................................................................ 58
Recipiente de limpeza ........................................................................................................................................................... 65
Cartucho de manutenção ..................................................................................................................................................... 67
Modo de segurança ............................................................................................................................................................... 69
4 Operação em rede .................................................................................................................................................................................. 71
Introdução ............................................................................................................................................................................... 72
PTWW iii
Page 4

Protocolos de controle de rede ............................................................................................................................................ 72
Itens do menu do painel frontal .......................................................................................................................................... 73
Métodos de conguração de conexão ................................................................................................................................ 77
Solução de problemas ........................................................................................................................................................... 77
5 Enviando um documento para impressão ......................................................................................................................................... 82
Imprimir do driver .................................................................................................................................................................. 83
Imprimir de uma unidade ash USB ................................................................................................................................... 86
Impressão por e-mail (HP ePrint) ........................................................................................................................................ 88
Selec. qual. impressão ........................................................................................................................................................... 89
6 Gerenciamento da la ............................................................................................................................................................................ 90
Introdução de la de trabalhos ............................................................................................................................................ 91
Ações da la de trabalhos ..................................................................................................................................................... 92
Opções da la de trabalhos .................................................................................................................................................. 95
Quando iniciar a impressão .................................................................................................................................................. 95
Preferências de impressão padrão ..................................................................................................................................... 96
Exclusão de trabalho ............................................................................................................................................................. 97
Fila de trabalhos no Servidor da Web Incorporado .......................................................................................................... 98
7 Coleta e conclusão ................................................................................................................................................................................. 99
Empilhador superior ............................................................................................................................................................ 100
Empilhador de alta capacidade ......................................................................................................................................... 101
Dobradores HP ..................................................................................................................................................................... 102
Cesta ...................................................................................................................................................................................... 113
8 Qualidade de impressão ..................................................................................................................................................................... 114
Dispositivo de impressão geral ......................................................................................................................................... 115
Aplicativo de qualidade de impressão otimizada ........................................................................................................... 115
Imprimir plotagem de diagnóstico .................................................................................................................................... 116
Calibrar barra de impressão ............................................................................................................................................... 117
Opções avançadas ............................................................................................................................................................... 117
Recuperação aprimorada de cabeçote de impressão ................................................................................................... 118
Precisão do comprimento de página ................................................................................................................................ 118
Alinhamento manual do cabeçote de impressão ........................................................................................................... 119
9 Manutenção .......................................................................................................................................................................................... 120
Vericar status da impressora ........................................................................................................................................... 121
Limpar a parte externa da impressora ............................................................................................................................. 121
Mover ou armazenar a impressora ................................................................................................................................... 121
Mover ou armazenar o empilhador de alta capacidade ................................................................................................ 122
Mover ou armazenar o dobrador ...................................................................................................................................... 122
Substitua o rolo com etiquetas do dobrador .................................................................................................................. 122
iv PTWW
Page 5
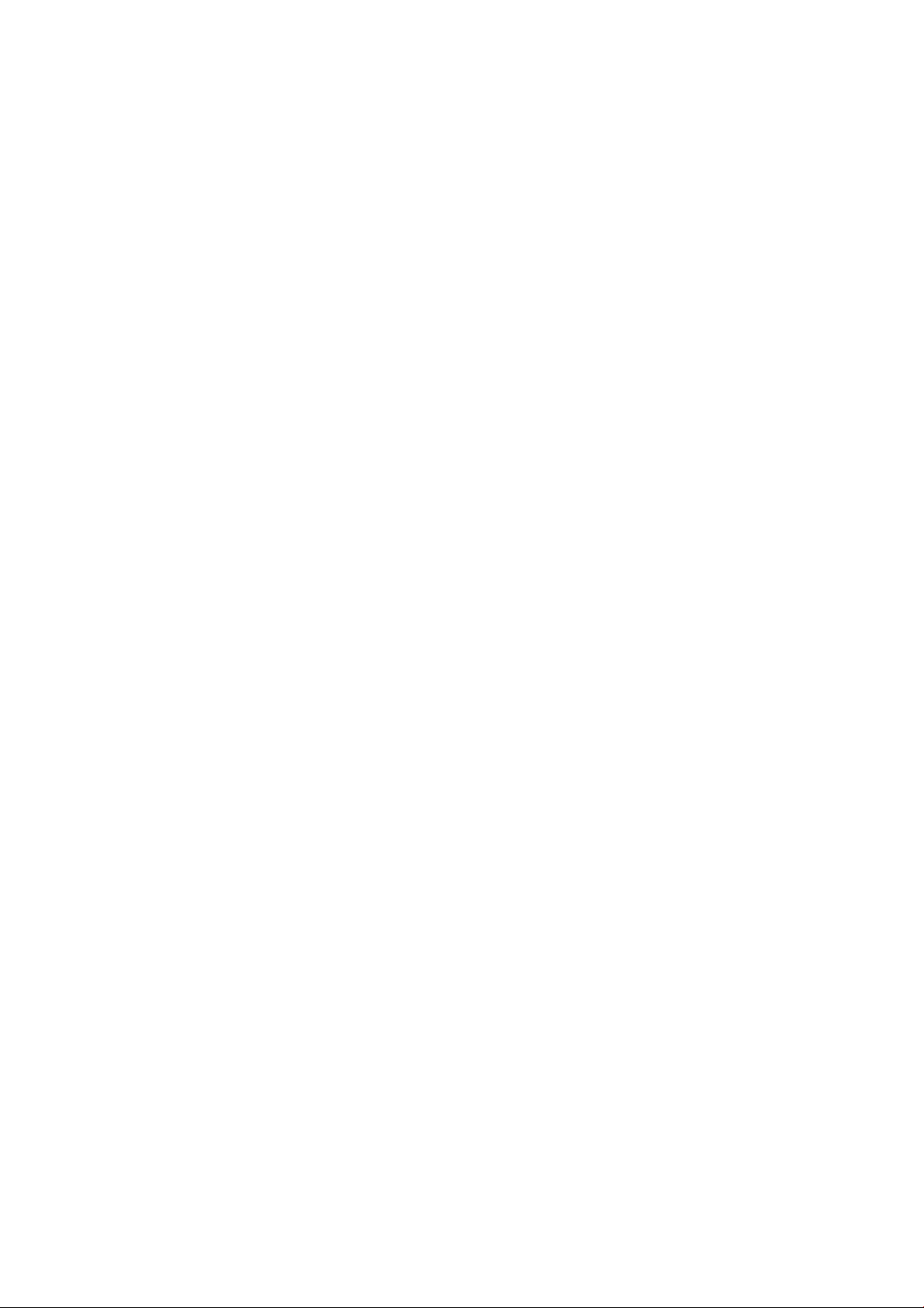
Atualizar o rmware ............................................................................................................................................................ 127
Exclusão de arquivos com segurança .............................................................................................................................. 128
Limpeza de disco ................................................................................................................................................................. 129
10 Acessórios ........................................................................................................................................................................................... 130
Como pedir ............................................................................................................................................................................ 130
Lista de acessórios .............................................................................................................................................................. 130
Acessórios Non-HP .............................................................................................................................................................. 131
11 Quando a ajuda é necessária ........................................................................................................................................................... 132
Solicitação de Suporte ........................................................................................................................................................ 133
Autorreparo do cliente ........................................................................................................................................................ 133
Informações sobre o serviço .............................................................................................................................................. 134
12 Recuperação de informações de utilização da impressora ........................................................................................................ 135
Obter informações de uso e contabilização da impressora .......................................................................................... 136
Obter informações de utilização ....................................................................................................................................... 136
Obter informações detalhadas da contabilidade de trabalhos .................................................................................... 138
13 Especicações da impressora .......................................................................................................................................................... 140
Especicações funcionais ................................................................................................................................................... 141
Especicações físicas .......................................................................................................................................................... 142
Especicações de memória ............................................................................................................................................... 142
Especicações de energia .................................................................................................................................................. 142
Especicações ambientais ................................................................................................................................................. 142
Especicações acústicas ..................................................................................................................................................... 143
Especicações de velocidade (modo Linhas/Rápido) .................................................................................................... 143
14 Mensagens de erro do painel frontal ............................................................................................................................................. 144
Glossário .................................................................................................................................................................................................... 145
Índice .......................................................................................................................................................................................................... 148
PTWW v
Page 6
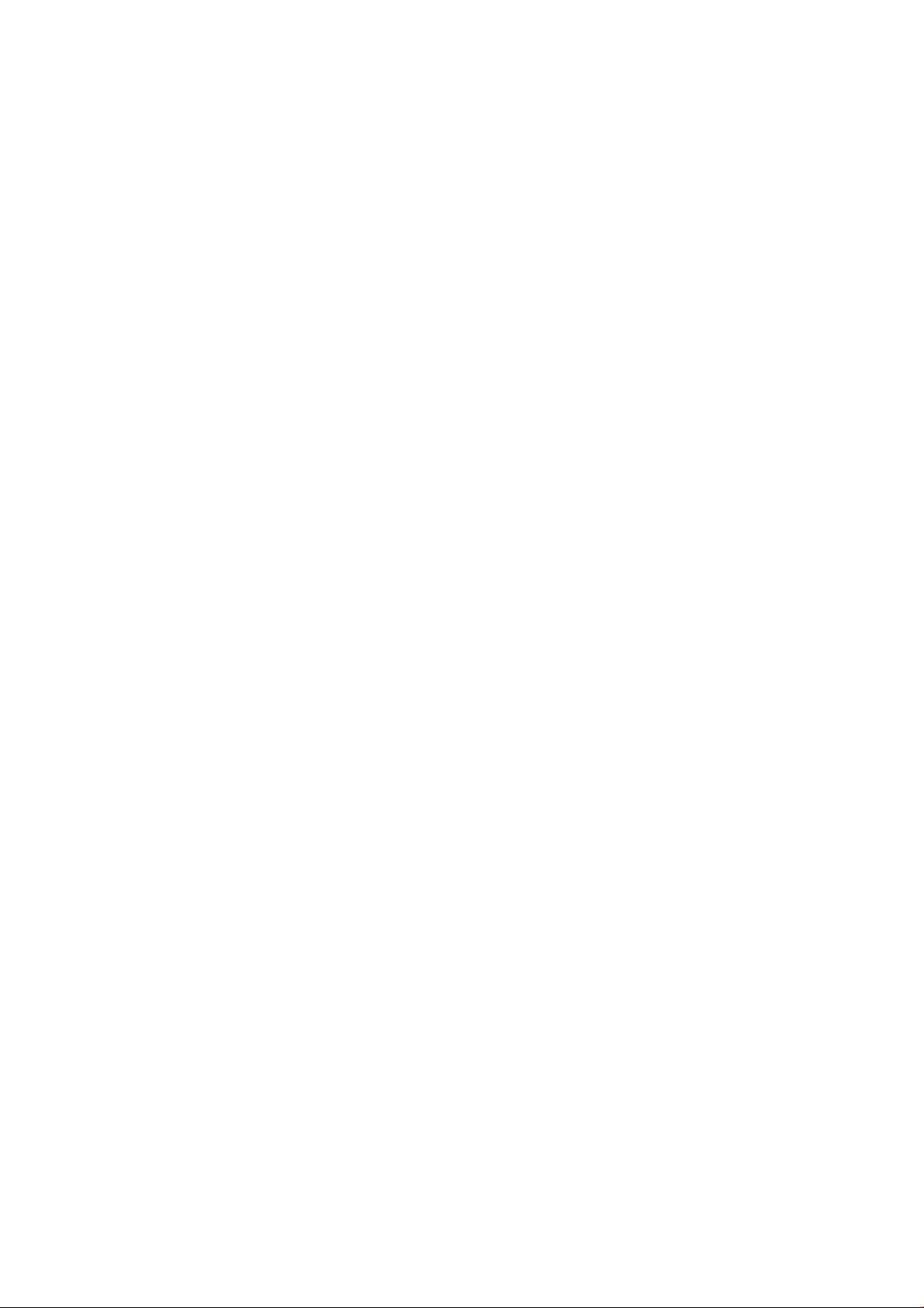
vi PTWW
Page 7

1 Introdução
●
Bem-vindo à sua impressora
●
Precauções de segurança
●
Principais componentes
●
Painel frontal
●
HP Utility
●
Servidor da Web Incorporado
●
Como ligar e desligar a impressora
●
Impressões internas
●
Preparando a sua impressora
●
Acessibilidade
●
Outras fontes de informações
PTWW 1
Page 8
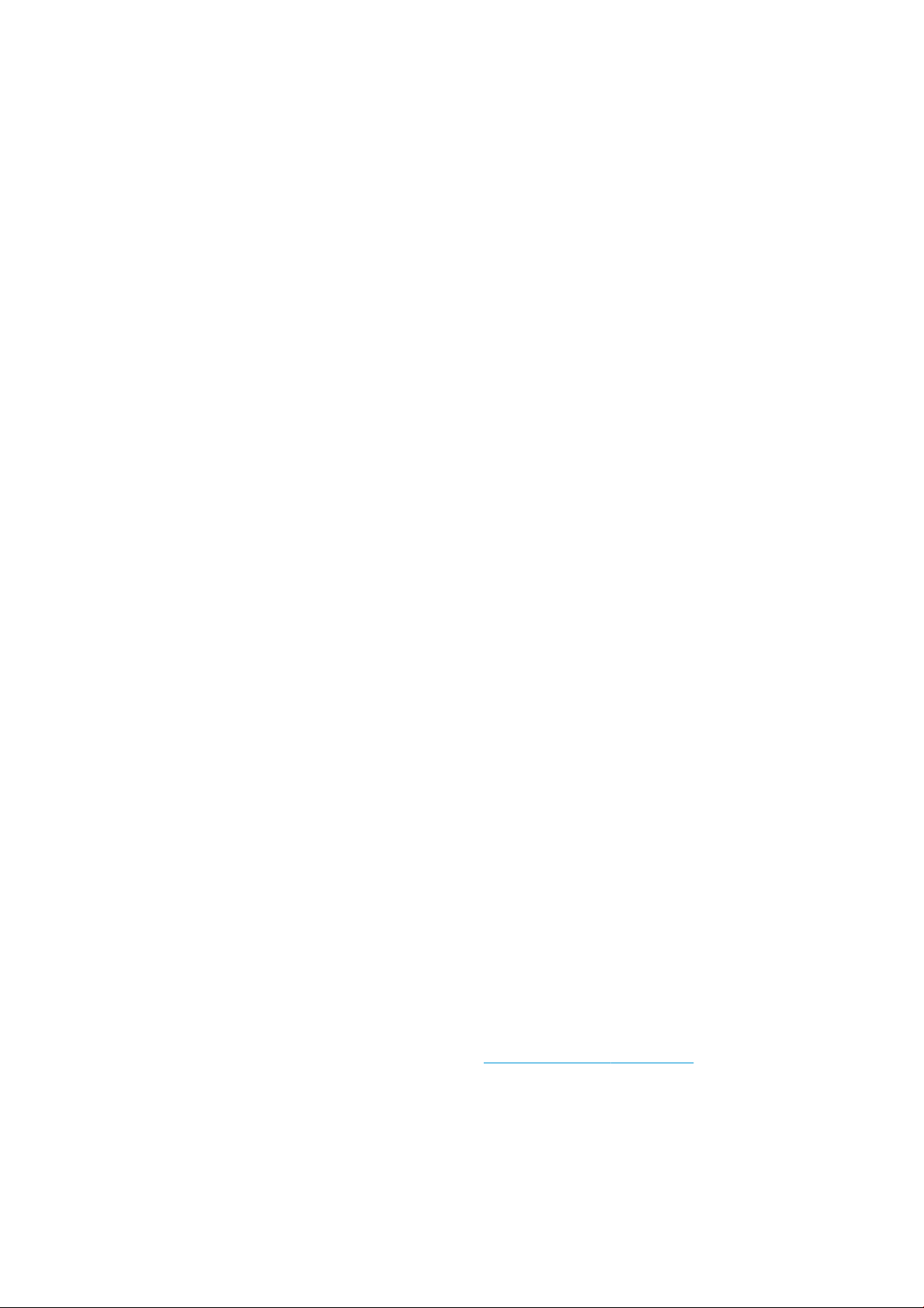
Bem-vindo à sua impressora
Sua impressora é uma impressora em preto e branco e de plano gráco, criada para imprimir mais páginas em
menos tempo com um novo padrão de qualidade. Alguns dos principais recursos:
● Imprima em preto e branco ou faça cópias heliográcas a uma velocidade de até 30 páginas A1/min (10
páginas D/min em papel vegetal).
● Inicie a impressão mais rápida com um processador ultra rápido, e com gerenciamento de PDF nativo ou
software HP SmartStream.
● Libere o operador com o empilhador de produção, o dobrador online, até seis rolos e suprimentos de tinta
duplos com interruptor automático.
● Minimize o tempo de inatividade com a tecnologia comprovada da HP PageWide para produção de
impressão de grande volume.
● Custo competitivo da operação.
● Reduza a complexidade, elimine etapas manuais e evite erros com um uxo de trabalho digital de ponta-a-
ponta automatizado.
● Integração de uxo de trabalho fácil: imprima do seu computador ou faça cópias com scanners HP
DesignJet facilmente integrados.
● Sem amônia, você pode colocar a impressora de plano gráco HP em qualquer lugar e manter um
ambiente de trabalho saudável.
● Produza linhas nítidas, detalhes e escalas de cinza suaves.
● A tinta pigmentada HP PageWide XL produz impressões arquiváveis resistentes ao desbotamento e à
mistura.
● Imprima de uma única impressora com preto e dois tons de azul.
Precauções de segurança
Antes de usar sua impressora, leia, entenda e siga essas precauções de segurança e as leis ambientais, de saúde
e de segurança locais para garantir o uso seguro do equipamento.
Você deve ter o treinamento técnico apropriado e a experiência necessária para conhecer os perigos aos quais
pode estar exposto na realização de uma tarefa, além de tomar as medidas adequadas para minimizar riscos a
você mesmo e a outras pessoas.
Diretrizes gerais de segurança
● Não há peças que possam ser reparadas pelo operador dentro da impressora, exceto aquelas cobertas
pelo programa Autorreparo do cliente da HP (veja http://www.hp.com/go/selfrepair/). Contate o pessoal de
serviço qualicado para fazer a manutenção de outras peças.
● Em qualquer um dos casos a seguir, desligue a impressora e entre em contato com o representante de
serviços:
2 Capítulo 1 Introdução PTWW
Page 9
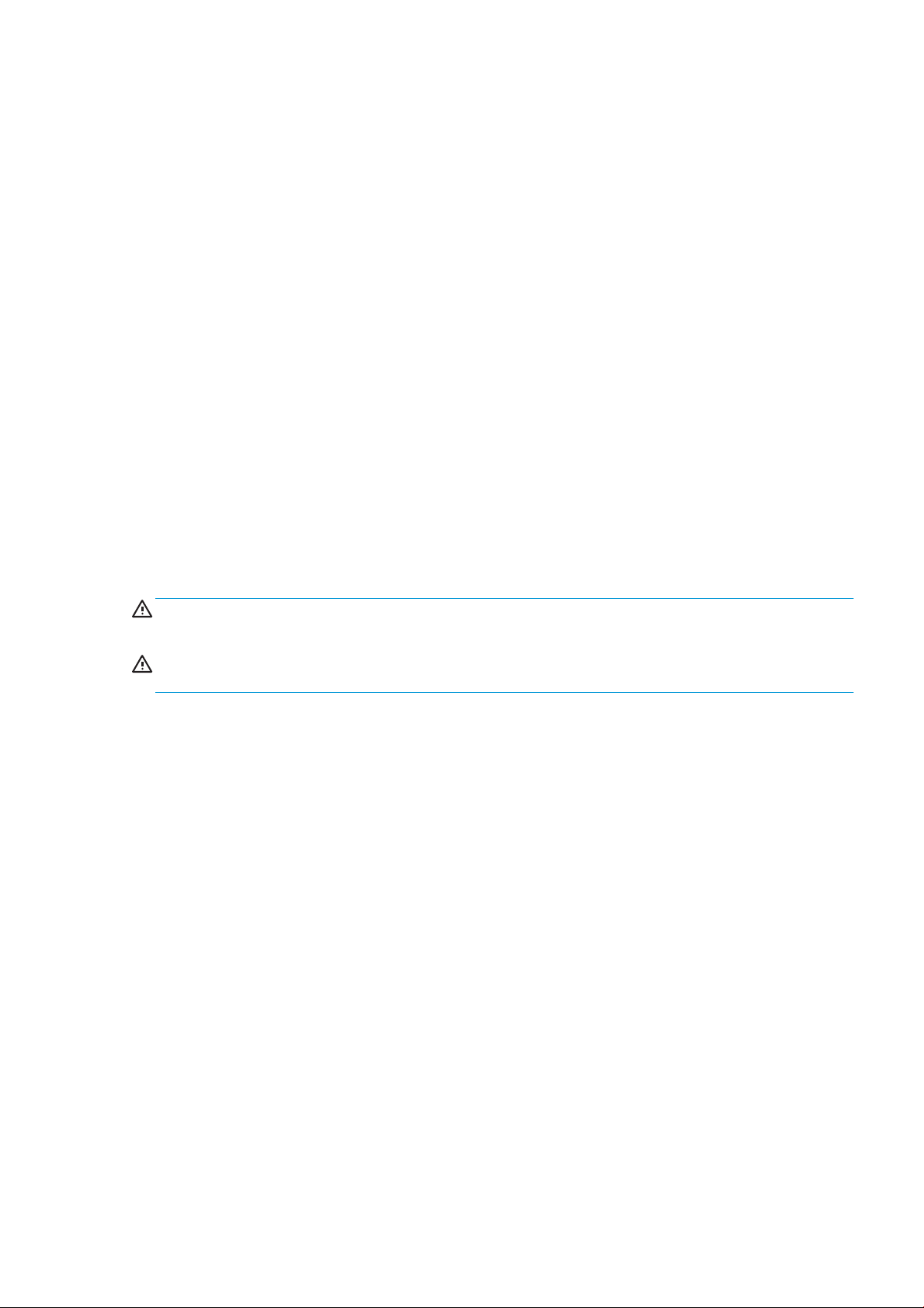
– O cabo de alimentação ou o plugue está danicado.
– Os compartimentos de secagem estão danicados.
– A impressora foi danicada devido a um impacto.
Há algum tipo de dano mecânico ou no gabinete.
–
– Caiu líquido dentro da impressora.
– Há fumaça ou cheiro incomum saindo da impressora.
– A impressora caiu.
– O módulo de secagem foi danicado.
– A impressora não está funcionando corretamente.
● Desligue a impressora em qualquer um dos casos a seguir:
– Durante uma tempestade.
– Durante uma queda de energia
● Tome cuidado especial com as zonas marcadas com a etiqueta de aviso.
Risco de choque elétrico
AVISO! Os circuitos internos das fontes de alimentação integradas e da entrada de alimentação operam com
voltagens perigosas, capazes de causar ferimentos graves ou morte.
AVISO! Os circuitos internos do sistema de secagem operam com tensões perigosas, que podem causar a
morte ou ferimentos graves.
A impressora usa um cabo de energia. Desconecte o cabo de energia antes de reparar a impressora.
Para evitar o risco de choque elétrico:
● A impressora só pode ser conectada a tomadas aterradas.
● Não tente desmontar os módulos de secagem.
● Não remova nem abra tampas ou plugues de sistema fechado.
● Não insira objetos nos compartimentos da impressora.
● Tome cuidado para não tropeçar nos cabos quando passar atrás da impressora.
Perigo de queimadura
O subsistema de secagem da impressora opera a altas temperaturas e pode causar queimaduras se for tocado.
Para evitar ferimentos, tome as precauções a seguir:
● Deixe a impressora esfriar antes de acessar a área de saída de papel em caso de congestionamento de
papel.
● Espere que a impressora resfrie antes de executar algumas operações de manutenção.
PTWW Precauções de segurança 3
Page 10

Perigo de incêndio
As peças internas do subsistema de secagem da impressora funcionam a altas temperaturas.
Para evitar o risco de incêndio, tome as seguintes precauções:
● O cliente é responsável por atender os requisitos da impressora e os requisitos do código elétrico de acordo
com a jurisdição do local do país onde o equipamento está instalado. Use a voltagem de fonte de
alimentação especicada na placa de identicação.
● Use somente o cabo fornecido pela HP com a impressora. Não use um cabo danicado. Não use o cabo de
alimentação com outros produtos.
● Não insira objetos nos compartimentos da impressora.
● Não derrube líquidos na impressora. Após a limpeza, certique-se de que todos os componentes estejam
secos antes de usar a impressora novamente.
● Não use produtos aerossóis que contenham gases inamáveis no interior nem em volta da impressora.
Não utilize a impressora em um ambiente com risco de combustão.
● Não bloqueie nem cubra as aberturas da impressora.
● Não tente desmontar ou modicar os módulos de secagem.
Perigo mecânico
A impressora contém peças móveis que podem causar lesões. Para evitar ferimentos, tome as precauções a
seguir ao trabalhar perto da impressora:
● Mantenha sua roupa e todas as partes de seu corpo longe das peças móveis da impressora.
● Não use correntes, pulseiras nem outros objetos pendurados.
● Se seu cabelo for comprido, prenda-o para que ele não entre na impressora.
● Cuidado para que mangas e luvas não quem presas nas peças móveis da impressora.
● Não utilize a impressora com as tampas abertas.
● Não tente desmontar a montagem do cortador: para reparos, utilize o serviço de prossionais qualicados.
● Não pendure nas gavetas: a impressora pode cair.
Perigo devido à radiação de luz
É emitida radiação de luz da baliza, dos indicadores de nível de tinta, dos indicadores da gaveta de papel e dos
indicadores de status do formatador. A luz emitida está em conformidade com os requisitos do grupo de isenção
da IEC 62471:2006, Segurança fotobiológica das lâmpadas e sistemas de lâmpada. Não modique esses
módulos.
4 Capítulo 1 Introdução PTWW
Page 11
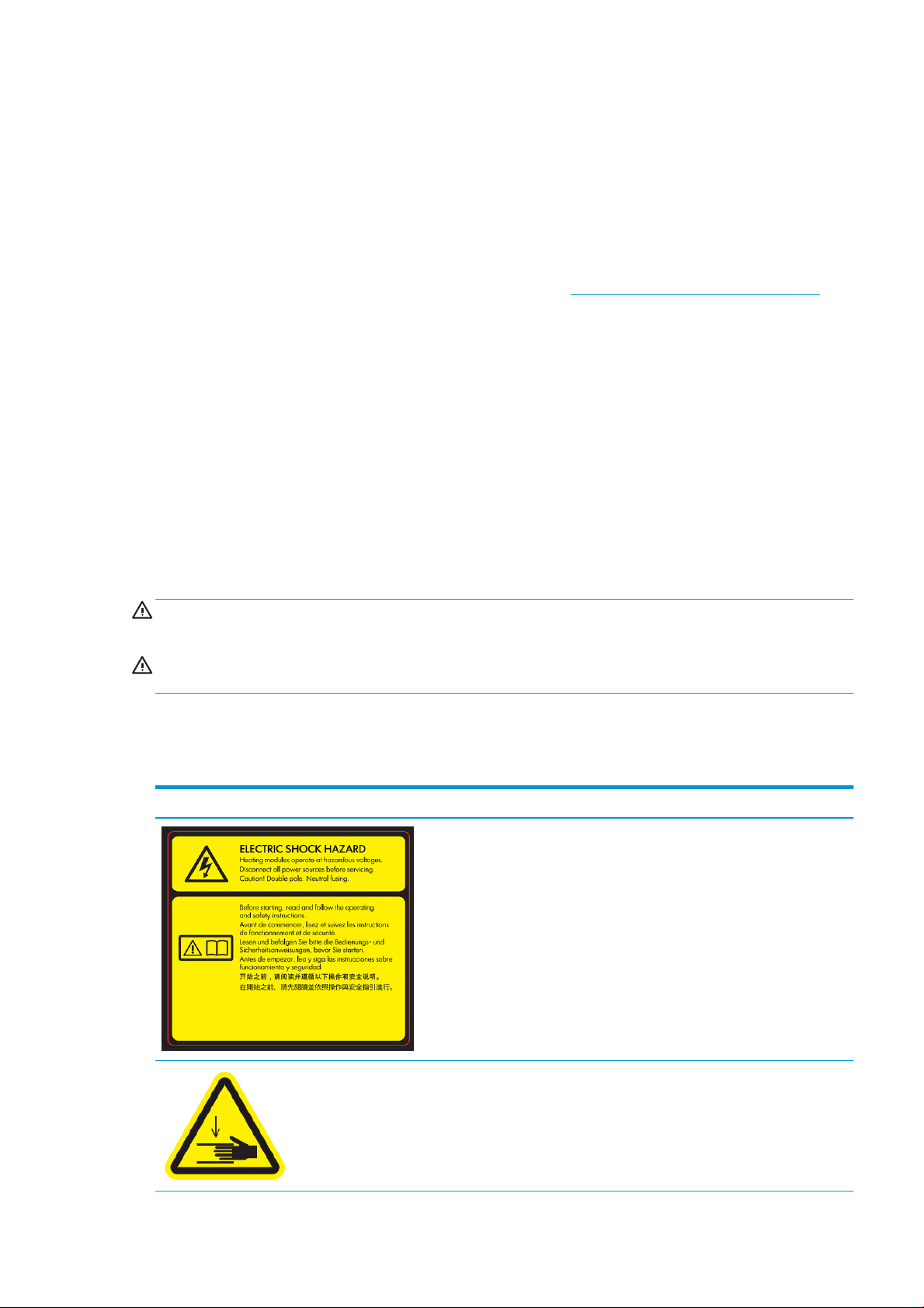
Perigo de papel pesado
Tome cuidado especial para evitar lesão pessoal quando trabalhar com rolos de papel pesados.
● Para manipular rolos pesados, serão necessárias mais de uma pessoa. Tome cuidado para evitar
problemas de coluna e/ou lesões.
● Use uma empilhadeira, uma paleteira ou outro equipamento de transporte.
● Ao manusear rolos pesados, use equipamentos de proteção pessoal, inclusive botas e luvas.
●
Não ultrapasse o peso máximo de um rolo de papel: consulte Especicações funcionais na página 141.
Rolos de papel podem pesar até 18 kg. Siga as recomendações locais de segurança e saúde ambiental para lidar
com rolos de papel pesados.
Manipulação de tinta
A HP recomenda que você use luvas ao manusear o cartucho de manutenção de tinta ou o recipiente de lixo.
Avisos e cuidados
Os símbolos a seguir são usados neste manual para garantir o uso correto da impressora e evitar que ela seja
danicada. Siga as instruções marcadas com estes símbolos.
AVISO! O não cumprimento das orientações marcadas com esse símbolo pode resultar em ferimentos graves
ou morte.
CUIDADO: O não cumprimento das orientações marcadas com esse símbolo pode resultar em ferimentos leves
ou em danos à impressora.
Etiquetas de aviso
Etiqueta Explicação
Risco de choque elétrico. Os módulos de aquecimento operam a
voltagens perigosas. Desconecte o cabo de alimentação antes do
reparo.
CUIDADO: Chave bipolar. Fusão neutra.
Antes de começar, leia e siga as instruções operacionais e de
segurança.
Perigo de esmagamento. Mantenha as mãos afastadas do carro de
serviço em movimento.
Esta etiqueta está localizada ao lado do acesso ao carro de serviço,
nas molas a gás e no dobrador.
PTWW Precauções de segurança 5
Page 12
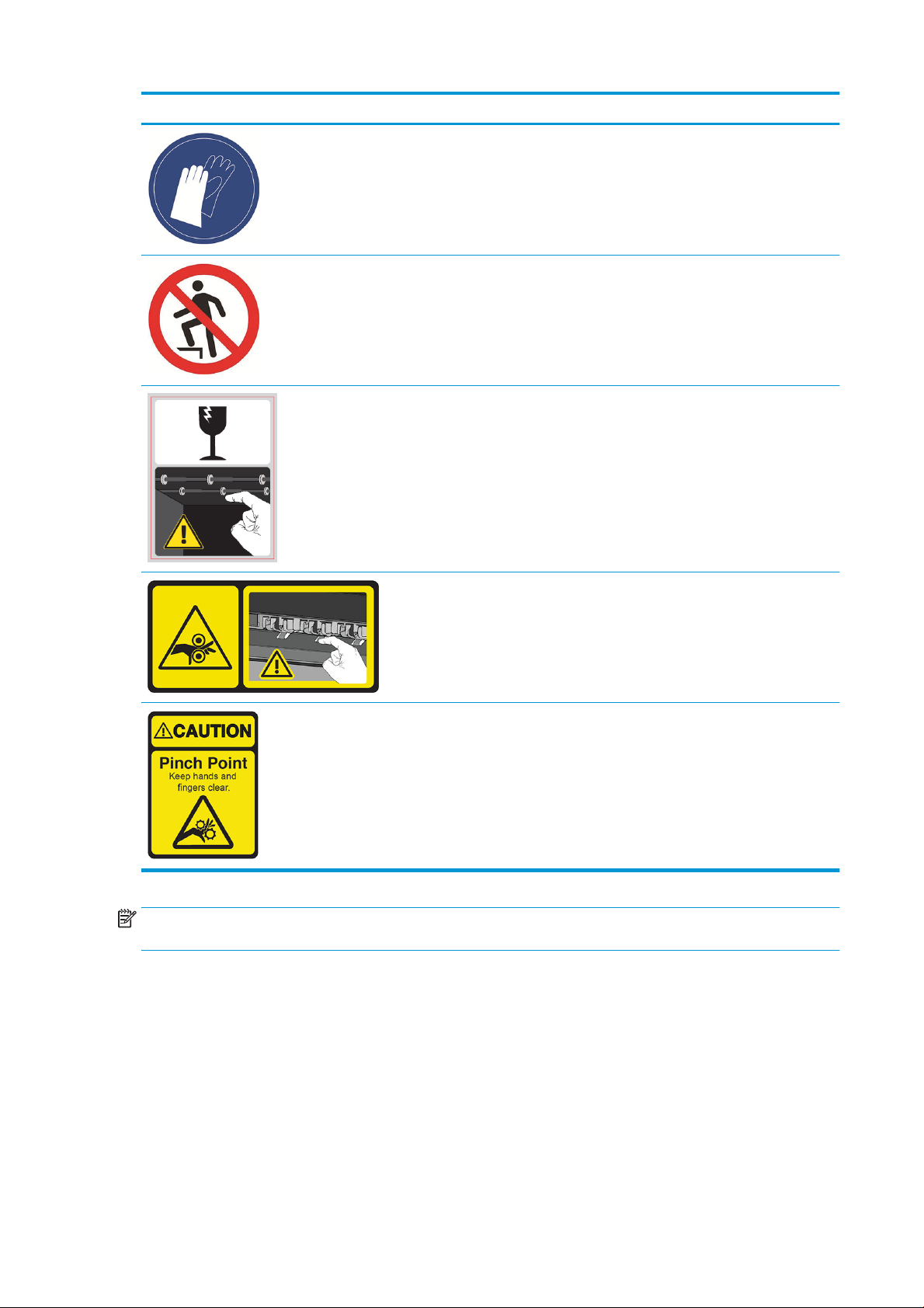
Etiqueta Explicação
É recomendável que você use luvas ao manusear o recipiente de
limpeza.
Esta etiqueta está localizada no recipiente de limpeza e ao lado do
acesso ao carro de serviço.
Não use as gavetas como degraus: a impressora pode
desequilibrar.
Esta etiqueta está localizada nas gavetas.
Não toque nas rodas: elas são frágeis.
Esta etiqueta está localizada em cada lado da área de saída.
Risco de prender os dedos. Não toque nos roletes.
Esta etiqueta está localizada no empilhador de alta capacidade.
Risco de prender os dedos. Não toque nas engrenagens enquanto
estão em movimento.
Esta etiqueta está localizada no empilhador de alta capacidade.
NOTA: A posição nal da etiqueta e seu tamanho na impressora podem variar ligeiramente, mas as etiquetas
sempre devem estar visíveis e próximas à área de risco em potencial.
6 Capítulo 1 Introdução PTWW
Page 13
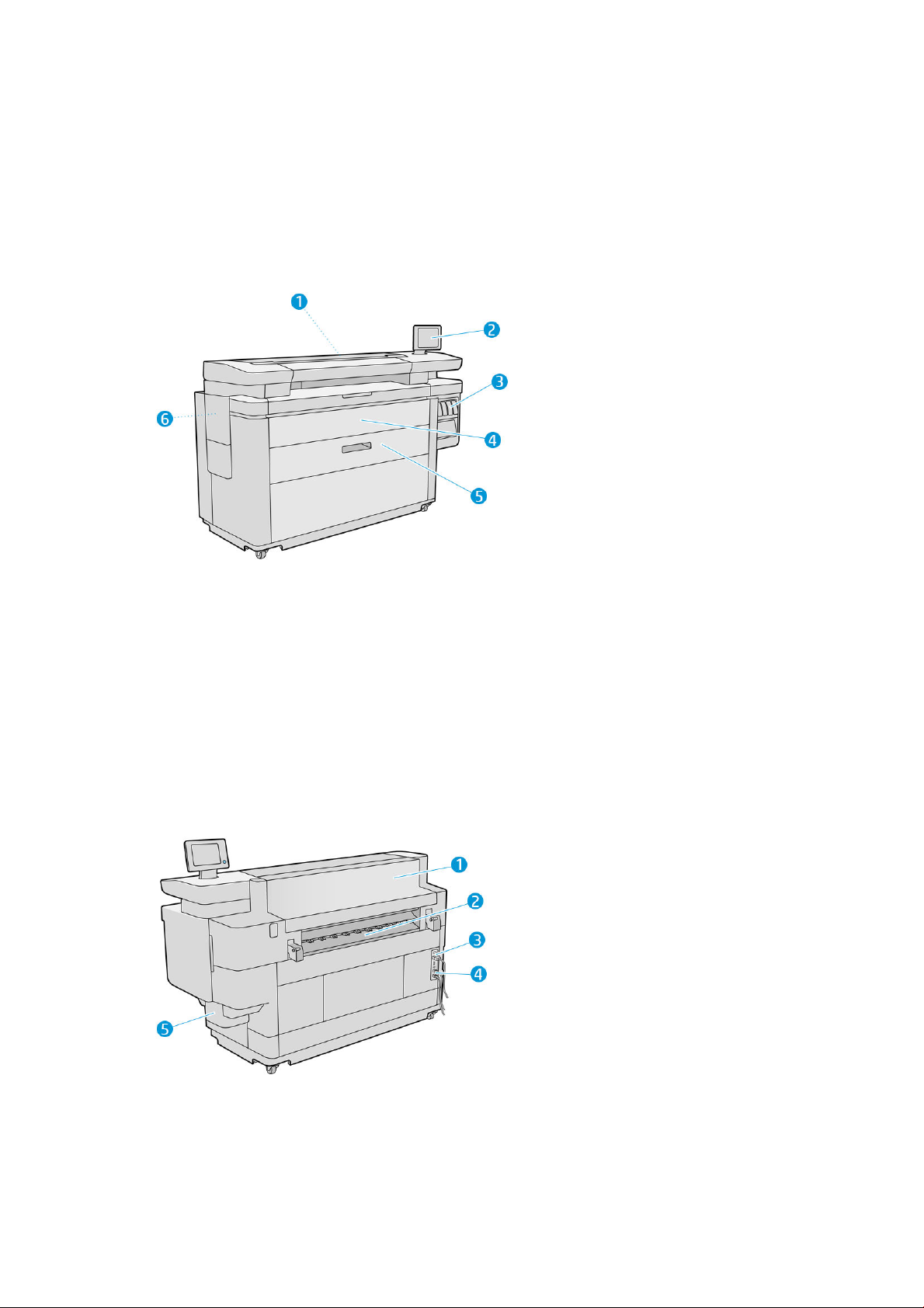
Principais componentes
As vistas frontal e traseira a seguir ilustram os principais componentes da impressora.
Visão frontal
1. Barra de impressão
2. Painel frontal
3. Cartuchos de tinta
4. Tampa frontal de acesso ao papel
5. Gaveta
6. Cartucho de manutenção
Visão traseira
1. Módulo de saída
2. Saída de papel
3. Plugue e interruptor de alimentação
PTWW Principais componentes 7
Page 14
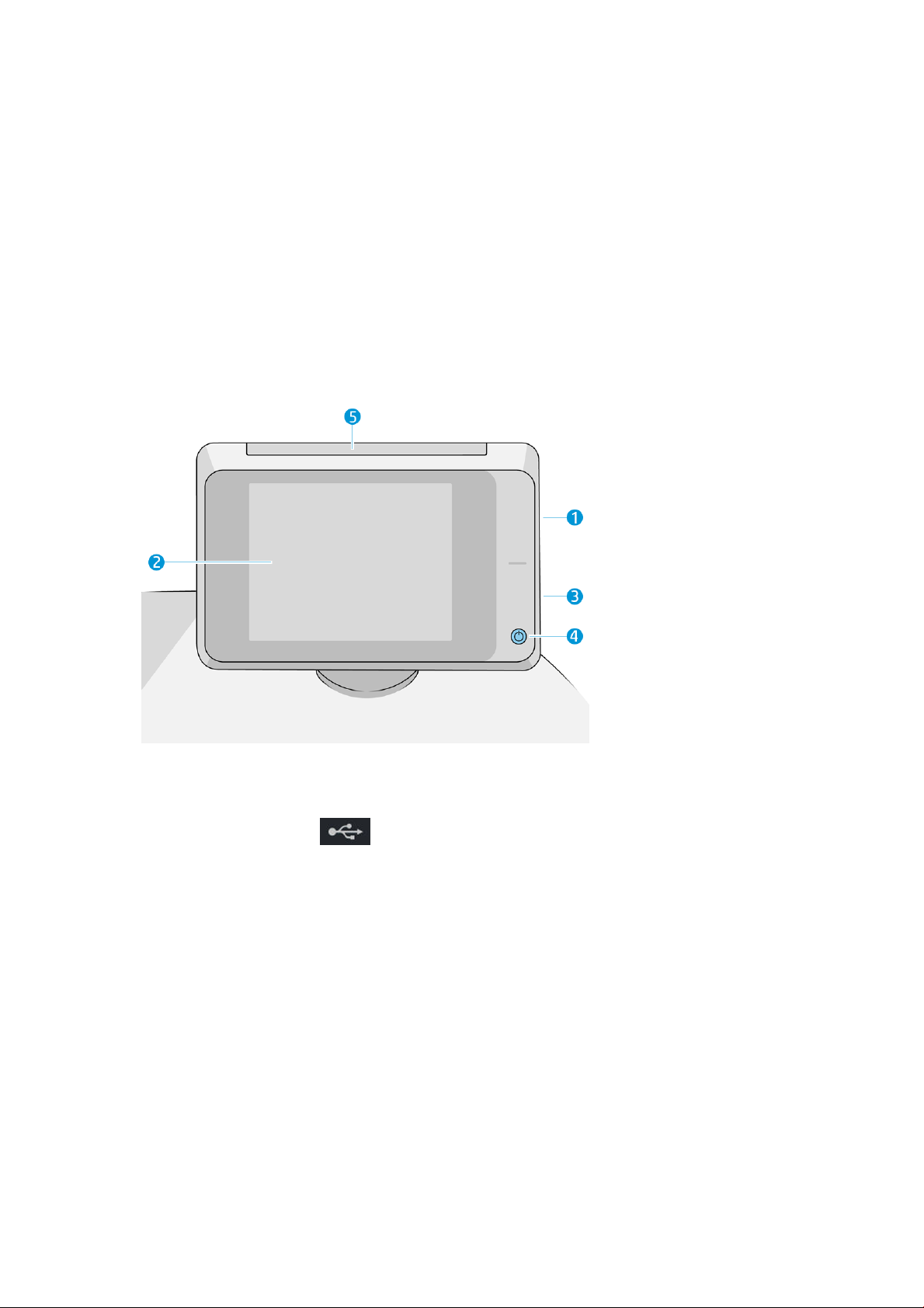
4. Conexões LAN
5. Recipiente de limpeza
Painel frontal
O painel frontal é uma tela sensível ao toque com interface de usuário gráca, localizada na parte frontal direita
da impressora. Ele pode girar 360 graus horizontalmente, para poder usá-lo na parte frontal ou traseira da
impressora. Também pode ser inclinado para minimizar
Ele permite controle total da impressora: no painel frontal, você pode ver informações sobre a impressora,
alterar as congurações da impressora, monitorar o status da impressora e executar tarefas, como a
substituição de suprimentos e calibrações. O painel frontal exibe alertas (mensagens de erro e aviso) quando
necessário.
reexos.
Ele inclui os seguintes componentes:
1. Uma porta host USB de alta velocidade, destinada para conexão de unidade ash USB, que pode fornecer
arquivos a serem impressos ou destino para arquivos digitalizados. Quando uma unidade ash USB é
inserida, um ícone USB é exibido na tela inicial do painel frontal.
2. O painel frontal: uma tela sensível ao toque em quatro cores de 8 polegadas, com uma interface de usuário
gráca.
3. Um alto-falante.
4. A tecla Power, com a qual você pode ligar ou desligar a impressora ou sair do modo de suspensão. A tecla é
iluminada quando a impressora está ligada. Pisca quando a impressora estiver no modo de suspensão.
5. A baliza, que permite que você visualize o status da impressora e alertas de longe.
O painel frontal tem ampla área central para exibir informações e ícones dinâmicos. Nas laterais direta e
esquerda, você verá até quatro ícones xos, em momentos diferentes. Geralmente, eles não são exibidos todos
ao mesmo tempo.
8 Capítulo 1 Introdução PTWW
Page 15

Ícones xos à esquerda e à direita
● Toque em para retornar à tela inicial.
● Toque em para exibir a ajuda sobre a tela atual.
● Toque em para voltar à tela anterior. Isso não exclui as alterações efetuadas na tela atual.
● Toque em para cancelar o processo atual.
Telas iniciais
Há três telas de alto nível que você poderá alternar deslizando o dedo ao longo da tela ou tocando no botão
apropriado na parte inferior da tela:
● A primeira tela principal fornece acesso direto para as funções importantes da impressora, dependendo do
modelo da impressora e acessórios.
Tela não-MFP
● A tela de todos os aplicativos exibe uma lista de todos os aplicativos disponíveis em sua impressora e o
status de cada um deles.
PTWW Painel frontal 9
Page 16
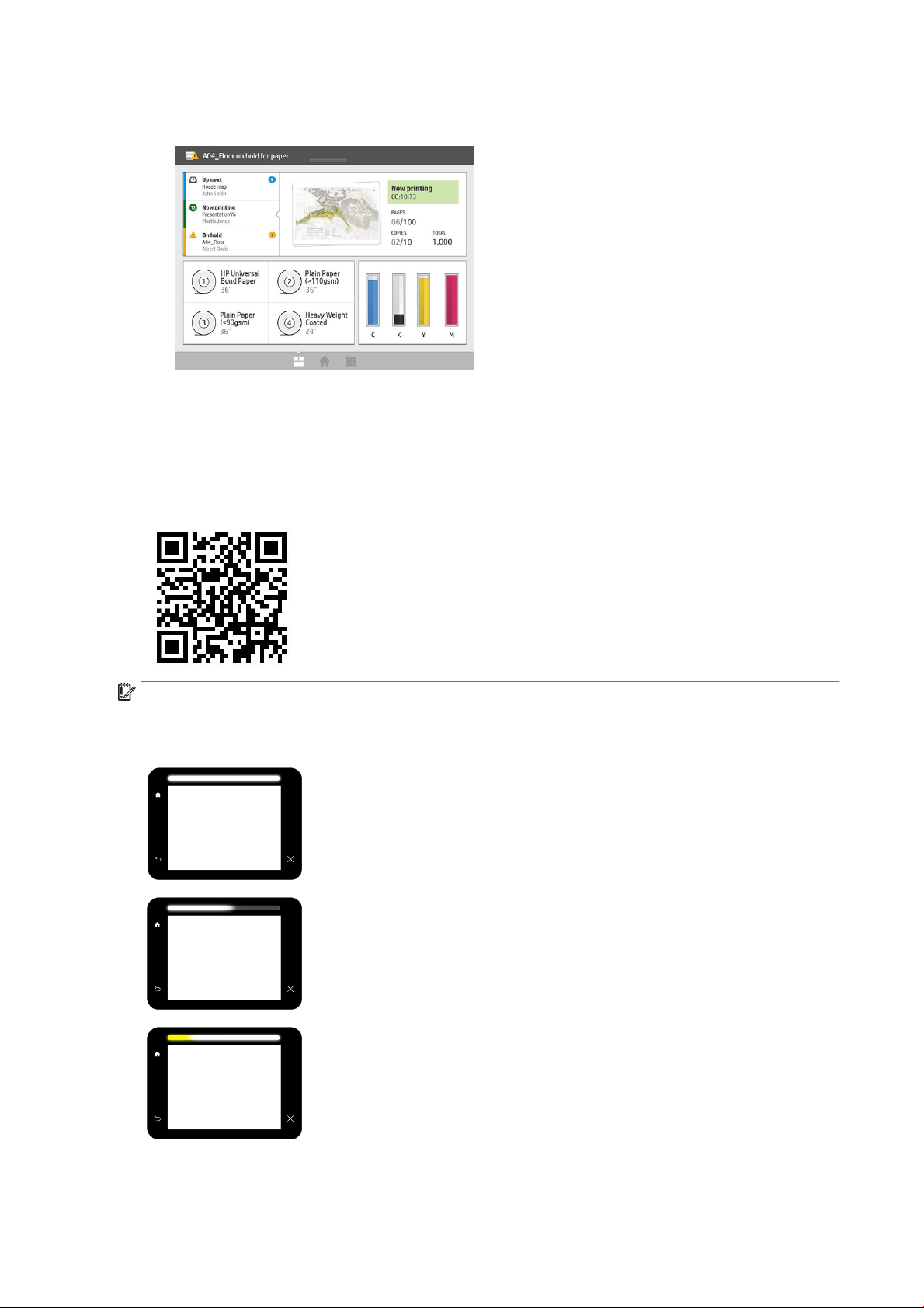
● A tela de widgets permite que você monitore num relance suprimentos como tinta e papel, o trabalho
sendo impresso no momento e a la de trabalhos.
Alertas da impressora
A impressora possui uma baliza localizada na parte superior do painel frontal; Ela oferece um resumo do status
da impressora que pode ser visto de longe.
IMPORTANTE: As informações fornecidas na baliza são informações unicamente para ns funcionais e não são
relevantes para a sua segurança. As etiquetas de aviso na impressora devem sempre ser levadas em
consideração ao se usar a impressora, independentemente do status indicado pelas luzes de baliza.
Luz branca A impressora está pronta.
Luz branca em movimento A impressora está imprimindo ou se preparando para imprimir.
A impressora precisará de manutenção em breve: por exemplo, está quase
Luz de término amarela
sem papel ou tinta. Durante a impressão, a luz amarela permanece à
esquerda e uma luz branca em movimento é exibida.
10 Capítulo 1 Introdução PTWW
Page 17
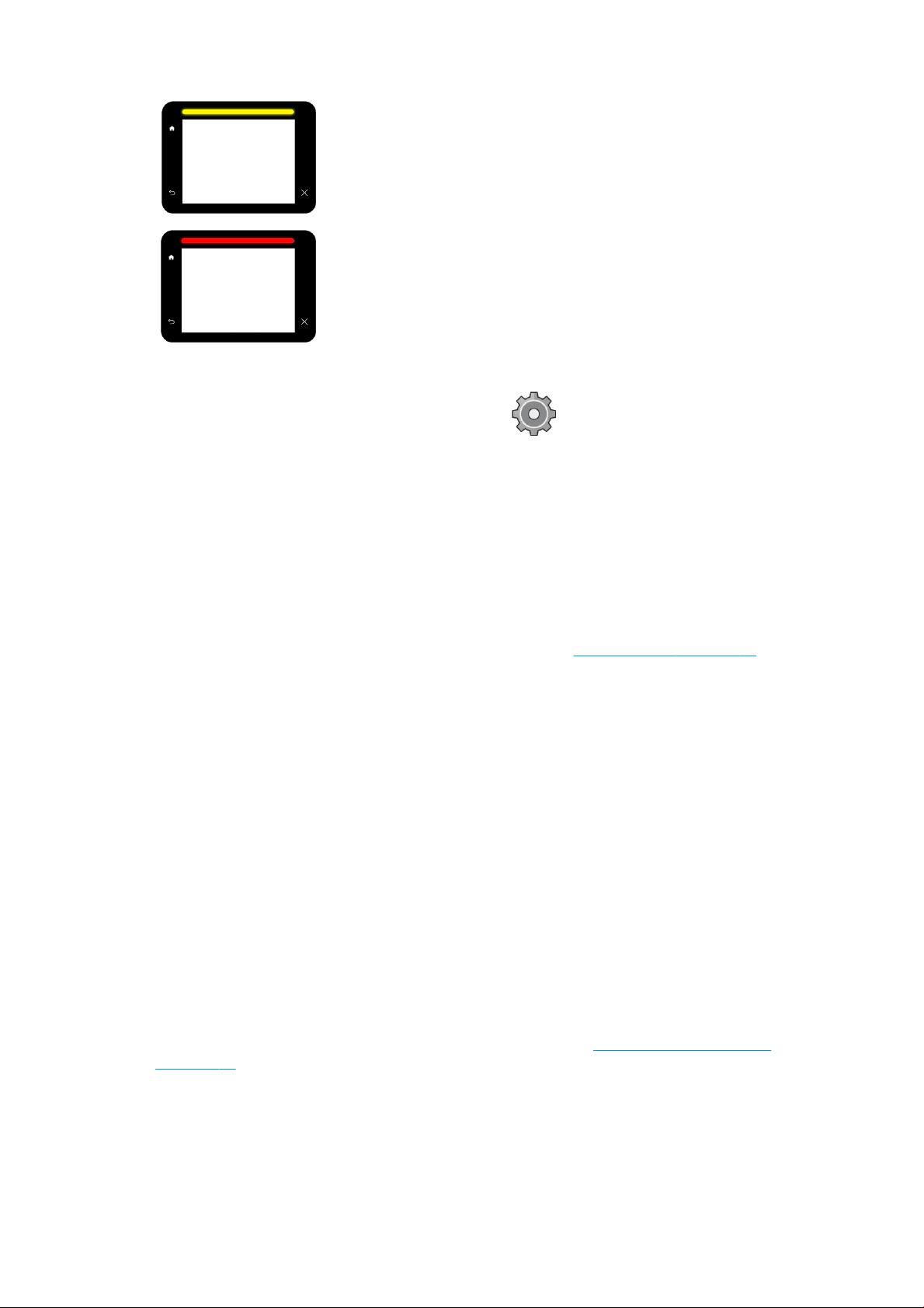
Luz amarela
A impressora pode imprimir, mas há algo errado. Se o problema persistir,
entre em contato com o seu representante de suporte. Durante a
impressão, você verá uma luz amarela em vez de uma luz branca.
Você pode alterar as congurações de baliza tocando em e, em seguida, Sistema > Baliza. Por exemplo,
você pode alterar o brilho da baliza. Você também pode desativar os avisos de baliza e mostrar somente erros
denitivos.
Modo esmaecido
Após algum tempo sem atividade (5 minutos por padrão), a impressora entra no modo esmaecido, que reduz o
brilho do painel frontal em 25% e o brilho da baliza em 10%. Qualquer atividade, como o uso do painel frontal ou
a recepção de um trabalho de impressão, termina o modo esmaecido e restaura o brilho normal. Após algum
tempo no modo esmaecido (15 minutos por padrão), a impressora é alterada para o modo de suspensão. Os
períodos de tempo podem ser alterados no painel frontal. Consulte Modo de espera na página 11.
Modo de espera
Luz vermelha
A impressora não consegue imprimir e precisa de manutenção, ou um
subsistema principal da impressora não está funcionando.
O modo de espera coloca a impressora em um estado de energia reduzida após um período de inatividade,
desligando alguns elementos para economizar energia. Os recursos da impressora podem ser ativados neste
modo. A impressora mantém a conectividade de rede, respondendo apenas quando necessário.
Você poderá tirar a impressora do modo de suspensão das seguintes maneiras:
● Pressionando o botão Liga/Desliga
● Abrindo uma porta ou gaveta
● Enviando um trabalho de impressão
● Instalando ou desinstalando o empilhador de alta capacidade
A impressora sairá do modo de espera em alguns segundos, mais rapidamente do que se ela estivesse
completamente desligada. Enquanto ela estiver em modo de espera, o botão Liga/Desliga ca piscando.
Para alterar o tempo decorrido antes do modo de suspensão, consulte Alterar as opções do sistema
na página 12.
O monitoramento da impressora (com o spooler de impressão) e o Gerenciamento remoto de impressora com o
HP Utility e o Web JetAdmin continuam disponíveis durante o modo de suspensão. Algumas tarefas de
gerenciamento remotas oferecem a possibilidade de ativar remotamente a impressora para executar trabalhos
quando necessário.
PTWW Painel frontal 11
Page 18
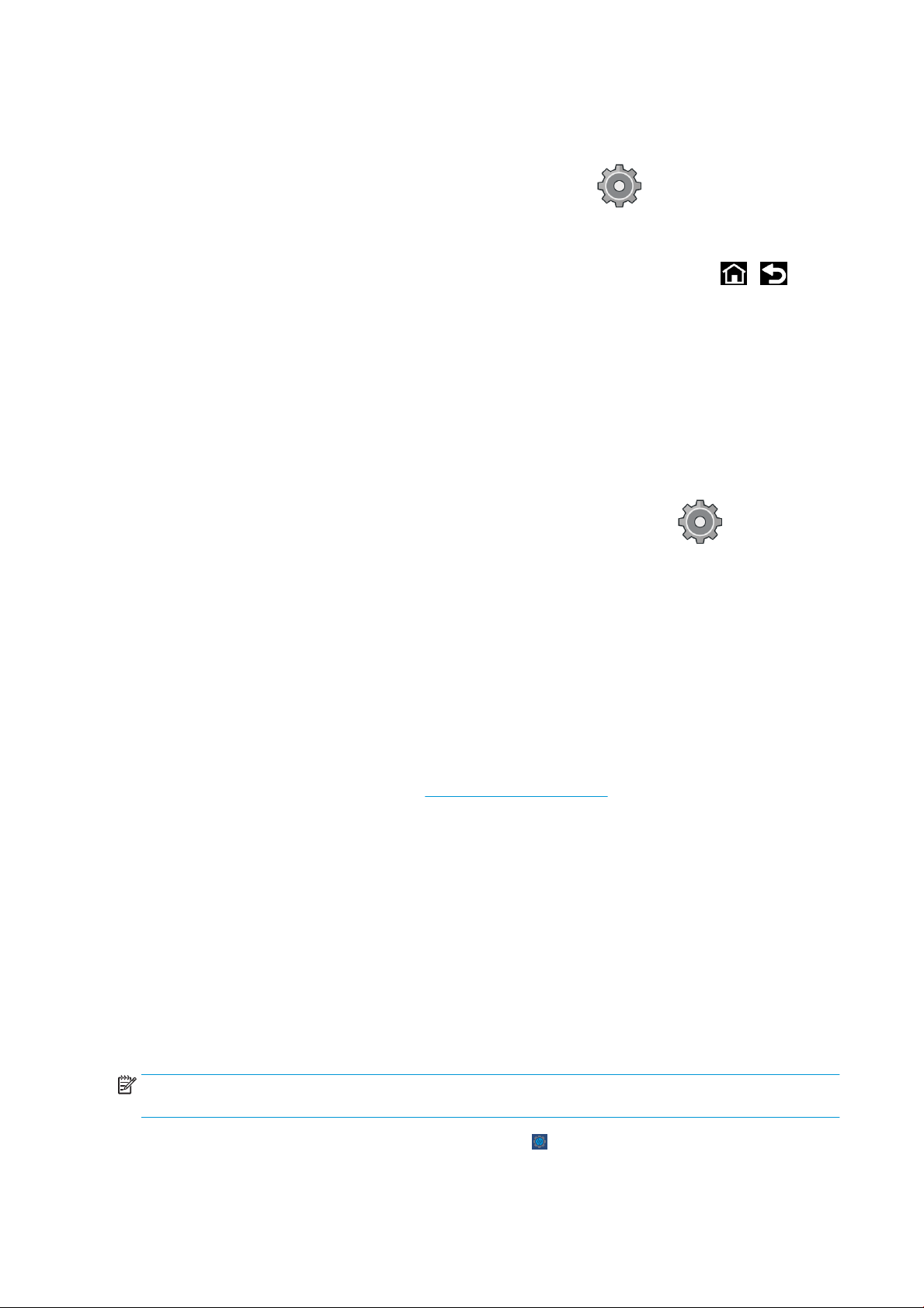
Alterar o idioma do visor do painel frontal
Há duas maneiras possíveis de alterar o idioma dos menus e mensagens do painel frontal:
● Se você entende o idioma atual no visor do painel frontal, toque em e, em seguida, Sistema >
Idioma .
● Caso não consiga entender o idioma atual do painel frontal, comece com a impressora desligada. Pressione
a tecla Ligar/Desligar para ligá-la. Quando você vir os ícones no painel frontal, toque em e . O
painel frontal reconhece essa sequência ligando e desligando os ícones rapidamente.
Independentemente do método usado, o menu de seleção de idioma aparecerá agora no visor do painel frontal.
Toque no idioma de sua preferência.
Os idiomas disponíveis são inglês, português, espanhol, catalão, francês, neerlandês, italiano, alemão, polonês,
russo, chinês simplicado, chinês tradicional, coreano e japonês.
Alterar as opções do sistema
Você pode alterar várias opções do sistema da impressora no painel frontal. Toque em e, em seguida,
Sistema.
● Opções de data e hora para exibir ou denir data e hora da impressora.
● Volume do alto-falante para alterar o volume do alto-falante da impressora. Selecione Desativado, Baixo
● Brilho do painel frontal para alterar o brilho da tela do painel frontal. O brilho padrão é 50.
● Baliza > Baliza para alterar o brilho da baliza. Selecione Alto, Médio, Baixo ou Desligado.
● Baliza > Noticar alertas de aviso para ativar ou desativar alertas de aviso.
● Opções de energia > Suspensão da impressora para alterar o tempo que a impressora aguarda antes de
● Seleção de unidades para alterar as unidades de medida na tela do painel frontal. Selecione o sistema
●
HP Utility
ou Alto.
entrar no modo de suspensão (consulte Modo de espera na página 11). Você pode denir o tempo de 5
minuto a 240 minutos. O tempo padrão é 20 minutos (o tempo total inclui 5 minutos no modo esmaecido).
Inglês ou Métrico. Por padrão, as unidades são denidas para o sistema Métrico.
Restaurar congurações de fábrica para restaurar as congurações da impressora para os seus valores
originais conforme denidos na fábrica. Essa opção restaura todas as congurações da impressora, exceto
as congurações Gigabit Ethernet e as predenições de papel.
O HP Utility permite que você gerencie a impressora a partir de um computador com uma conexão TCP/IP.
NOTA: O HP Utility no Mac OS X e o HP DesignJet Utility no Windows têm funções semelhantes e, algumas
vezes, são designados em conjunto neste guia como HP Utility.
● No Windows, inicie o HP DesignJet Utility a partir do ícone na barra de tarefas ou em Iniciar > Todos os
Programas
as impressoras instaladas em seu computador. Quando você abre o HP DesignJet Utility pela primeira vez,
12 Capítulo 1 Introdução PTWW
> HP > HP DesignJet Utility > HP DesignJet Utility. Isso inicia o HP DesignJet Utility, que mostra
Page 19
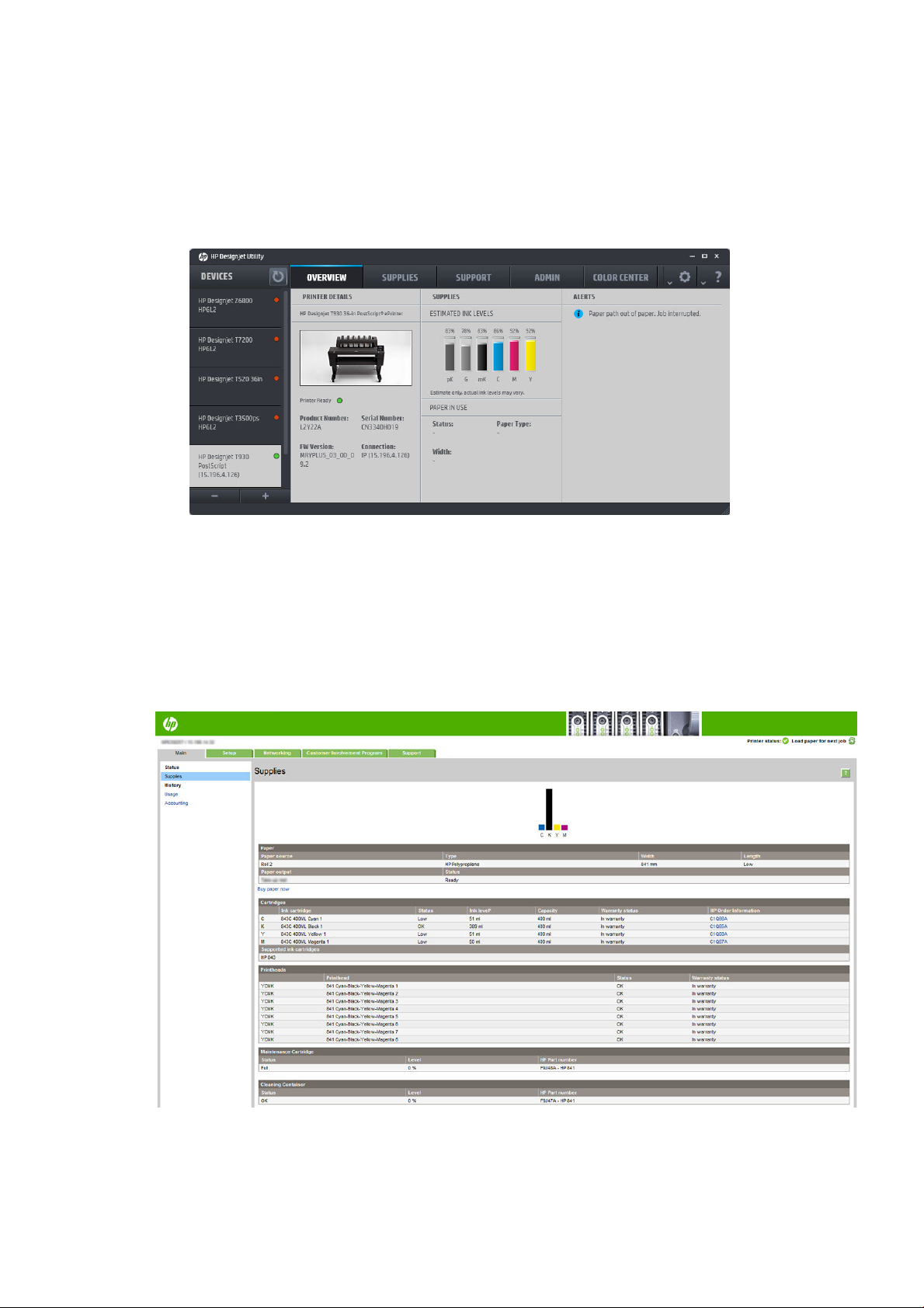
ele pode oferecer uma atualização automática com funcionalidade avançada que recomendamos que você
aceite.
● No Mac OS X, inicie o HP Utility pelo atalho no Dock ou clique em Aplicativos > HP > HP Utility. Isso inicia o
HP Utility, que mostra as impressoras instaladas em seu computador.
Ao selecionar sua impressora no painel esquerdo, as informações que aparecem no painel direito são
especícas da impressora.
Servidor da Web Incorporado
O Servidor da Web incorporado é o servidor em execução na impressora. Você pode usá-lo para obter
informações sobre a impressora, gerenciar congurações e predenições, instalar novo rmware e solucionar
problemas. Os engenheiros de serviço podem usá-lo para recuperar informações internas que ajudam a
solucionar problemas da impressora.
Você pode acessar o Servidor Web incorporado remotamente, usando o navegador da Web padrão de seu
computador.
PTWW Servidor da Web Incorporado 13
Page 20
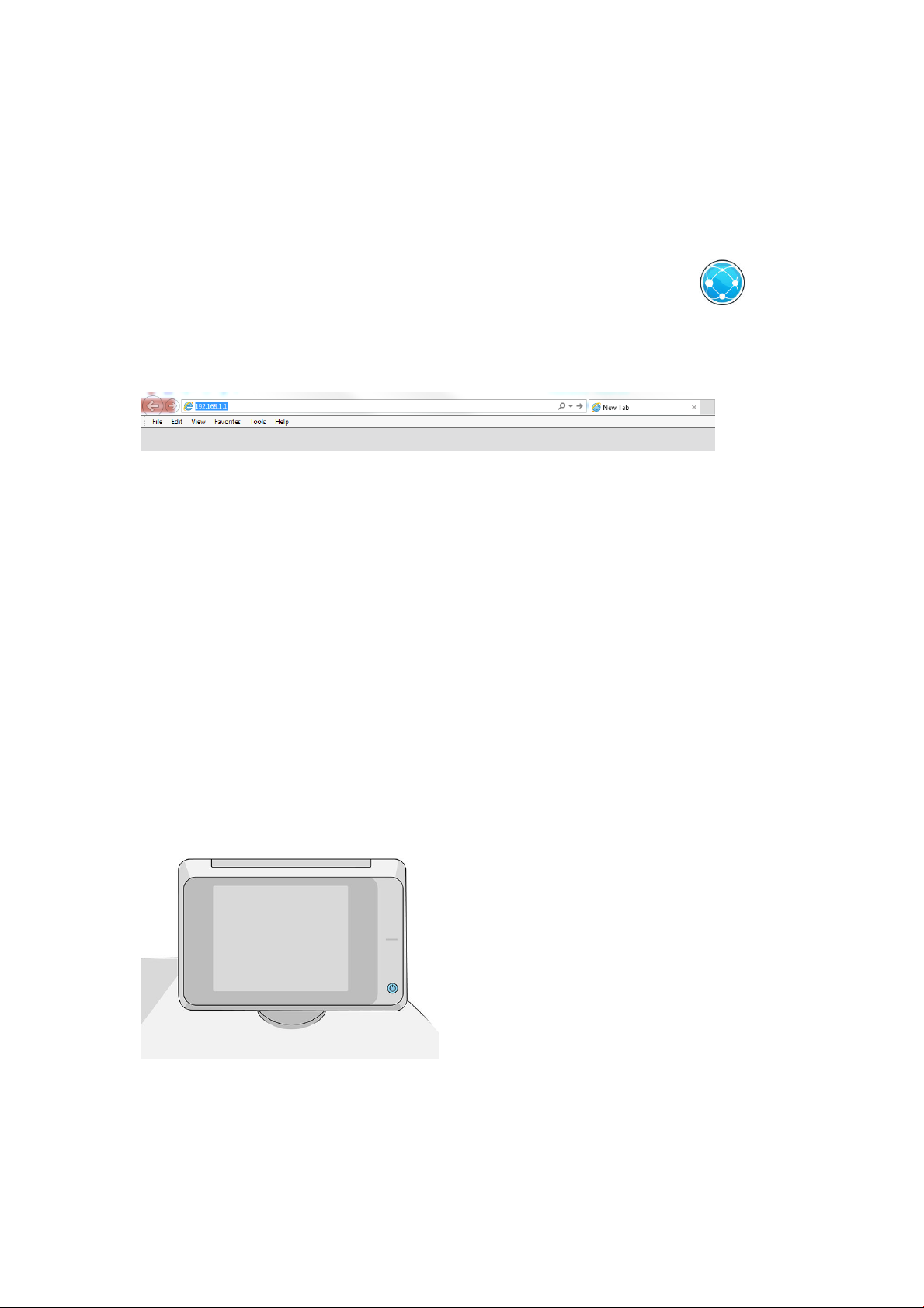
Os seguintes navegadores são reconhecidamente compatíveis com o servidor da Web incorporado:
● Microsoft Internet Explorer 8 e posterior para Windows 7 e posterior
● Apple Safari 6 e posterior para OS X 10.8 e posterior
● Mozilla Firefox 36 e posterior
● Google Chrome 41 e posterior
Anote o endereço IP da impressora, que pode ser visto no painel frontal, tocando no ícone e, em seguida,
Rede.
Para usar o Servidor da Web incorporado em qualquer computador, abra o seu navegador da Web e insira o
endereço IP da impressora na barra de endereços do navegador.
A janela Servidor da Web incorporado exibe cinco guias distintas. Um botão próximo da parte superior de cada
página fornece acesso à ajuda online.
O Servidor da Web incorporado funciona nestes idiomas: inglês, português, espanhol, catalão, francês,
neerlandês, italiano, alemão, polonês, russo, chinês simplicado, chinês tradicional, coreano e japonês. Ele usa o
idioma especicado nas opções do navegador da Web. Caso você tenha especicado um idioma sem suporte, o
programa funcionará em inglês.
Para alterar o idioma, modique a conguração de idioma do navegador da Web. Por exemplo, no Chrome, clique
em Congurações > Idioma (na exibição de congurações avançadas) e assegure-se de que o idioma desejado
está no topo da lista na caixa de diálogo; ou, no Internet Explorer versão 8, vá até o menu Ferramentas e clique
em Opções da Internet > Idiomas. Verique se o idioma desejado está no início da lista na caixa de diálogo.
Para concluir a alteração, feche e reabra o navegador da Web.
Como ligar e desligar a impressora
Se quiser ligar, desligar ou redenir a impressora, o método normal e recomendado é o uso da tecla de energia
no painel frontal.
No entanto, se estiver planejando armazenar a impressora por um longo período ou se a tecla de energia não
estiver funcionando, é recomendável que você a desligue usando o interruptor de alimentação na parte traseira.
14 Capítulo 1 Introdução PTWW
Page 21
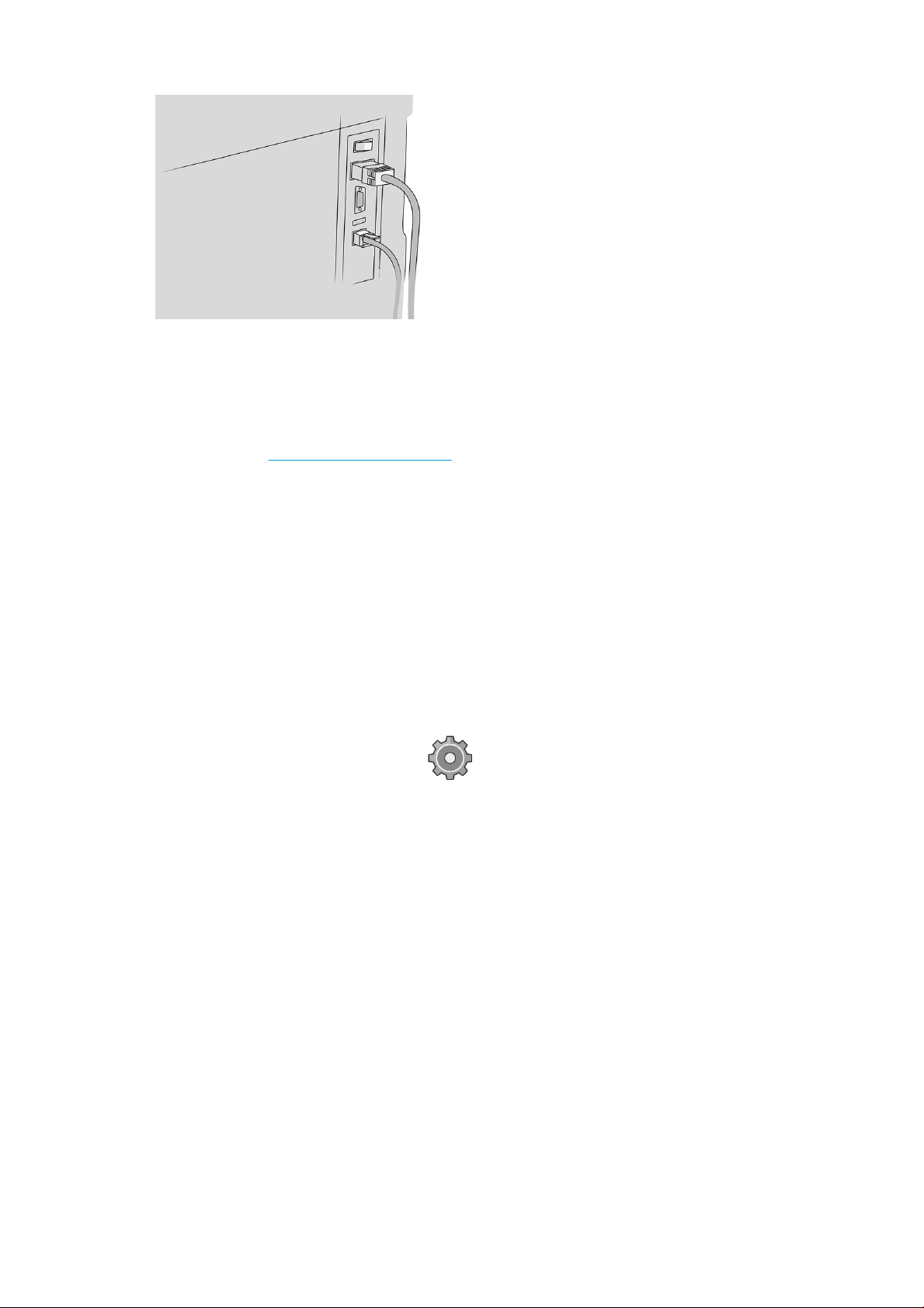
Para ligar novamente, use a chave liga/desliga na parte traseira.
Quando a impressora for novamente ligada, são necessários cerca de 3 minutos para inicializar, vericar e
preparar a barra de impressão. A preparação da barra de impressão leva cerca de 75 segundos. No entanto, se a
impressora estiver desligada por duas semanas ou mais, a preparação da barra de impressão poderá levar até 7
minutos, mais 13 minutos se houver a necessidade de recuperação do cabeçote.
Consulte também Modo de espera na página 11.
Impressões internas
As impressões internas fornecem vários tipos de informações sobre a impressora. Elas podem ser solicitadas
pelo painel frontal.
Antes de solicitar uma impressão interna, verique se a impressora e o papel estão prontos para impressão.
● O papel carregado deve ser, no mínimo, paisagem A3 — 420 mm (16,53 pol.) de largura —, caso contrário,
a impressão poderá ser cortada.
● O painel frontal exibirá a mensagem Pronto.
Para realizar impressões internas, toque no , depois, role para baixo até Impressões internas e toque
nessa opção; em seguida, selecione a impressão interna desejada. As seguintes impressões internas estão
disponíveis:
● As impressões demo exibem alguns dos recursos da impressora
– Imprimir demo de desenho
– Imprimir demo de processamento
– Imprimir mapa GIS
● Impressões de informação do usuário
– O relatório de utilização mostra estimativas do número total de impressões, do número de
impressões por tipo de papel, do número de impressões por opção de qualidade de impressão, de
contagem de digitalizações e quantidade total de tinta usada por cor (a precisão dessas estimativas
não é garantida)
– A paleta HP-GL/2 mostra as denições de cores ou da escala de cinza da paleta de cores atualmente
selecionada
– A lista de fontes PostScript mostra as fontes PostScript disponíveis (apenas impressoras PostScript)
– Imprimir padrão do dobrador
PTWW Impressões internas 15
Page 22

● Impressões de informações de serviço
– Imprimir informações atuais
– Imprimir informações de uso
– Imprimir registro de evento
– Imprimir estado de calibração
– Imprimir conguração de conectividade
– Imprimir todas as páginas (imprime todos os relatórios acima)
● Destino de saída das impressões
– Imprimir teste no dobrador para vericar o alinhamento
– Imprimir teste no empilhador para testar o alinhamento
Preparando a sua impressora
Conectar a impressora à rede
A impressora pode ser automaticamente congurada para a maioria das redes, do mesmo modo de
computadores em uma mesma rede. Na primeira vez que você conectá-lo à rede, esse processo levará alguns
minutos.
Quando a impressora estiver funcionando em uma conguração de rede, será possível vericar seu endereço de
rede pelo painel frontal: toque em .
DICA: Considere anotar o nome da rede da impressora e o endereço IP, pois você pode precisar deles durante o
processo de conguração de conexão a seus clientes de computador Windows ou Mac OS.
Modicar conguração de rede
Para modicar a conguração de rede atual, vá para o painel frontal e toque em , depois e, em
seguida, Gigabit Ethernet. Daqui, é possível, embora não normalmente necessário, alterar as congurações
manualmente; isso também pode ser feito remotamente usando o Servidor da Web Incorporado.
16 Capítulo 1 Introdução PTWW
Page 23

Para obter detalhes completos das congurações de conectividade disponíveis, consulte Operação em rede
na página 71.
Se, por acidente, você congurar incorretamente a rede da impressora, será possível restaurar as congurações
de rede para os valores de fábrica pelo painel frontal: toque em , em seguida, , em seguida, , em
seguida,
uma conguração de rede em funcionamento para a maioria das redes. As outras congurações da impressora
permanecem inalteradas.
Restaurar congurações de fábrica. Em seguida, reinicie a impressora. Isso automaticamente fornece
Conectar um computador à impressora pela rede (Windows)
As instruções a seguir serão aplicadas para imprimir a partir de aplicativos de software usando o driver da
impressora. Consulte Enviando um documento para impressão na página 82 para obter formas alternativas de
impressão.
Antes de iniciar, verique o equipamento:
● A impressora deve estar congurada e ligada.
● O roteador ou interruptor Ethernet deve estar ligado e funcionando adequadamente.
● A impressora e o computador devem estar conectados à rede (consulte Conectar a impressora à rede
na página 16).
Agora você pode continuar instalando o software da impressora e conectá-la.
Instalação do software da impressora
1. Anote o nome do host e endereço IP localizado no painel frontal da impressora (consulte Servidor da Web
Incorporado na página 13).
2. Baixe o software da impressora no site da HP em http://www.hp.com/go/pagewidexlseries/support/drivers.
3. Selecione o software para Windows ou Mac OS X e, em seguida, escolha qual software especíco deseja
instalar (por padrão, todos).
4. Depois de baixá-lo, abra-o e siga as etapas na tela.
Se o computador não encontrar nenhuma impressora na rede, a janela Impressora não encontrada é exibida, o
que o ajuda a tentar encontrar a impressora. Se você tiver um rewall em operação; talvez seja preciso
desabilitá-lo temporariamente para localizar a impressora. Você também tem as opções de procurar a
impressora por nome do host, endereço IP ou endereço MAC.
Desinstalar o software da impressora (Windows)
Use o Painel de Controle para desinstalar o software da mesma forma que é possível desinstalar qualquer outro
software.
Conectar um computador à impressora pela rede (Mac OS X)
É possível conectar a impressora a uma rede no Mac Os X usando os seguintes métodos:
● Bonjour
● TCP/IP
PTWW Preparando a sua impressora 17
Page 24

NOTA: A impressora não oferece suporte ao AppleTalk.
As instruções a seguir serão aplicadas para imprimir a partir de aplicativos de software usando o driver da
impressora. Consulte Enviando um documento para impressão na página 82 para obter formas alternativas de
impressão.
Antes de iniciar, verique o equipamento:
● A impressora deve estar congurada e ligada.
● O roteador ou interruptor Ethernet deve estar ligado e funcionando adequadamente.
● A impressora e o computador devem estar conectados à rede (consulte Conectar a impressora à rede
na página 16).
Agora você pode continuar instalando o software da impressora e conectá-la.
1. Vá até o painel frontal e toque em . Anote nome do serviço mDNS da sua impressora.
2. Acesse o pacote de instalação no site da HP: http://www.hp.com/go/pagewidexlseries/support/drivers. Se
solicitado, selecione a impressora na lista.
3. Quando a janela PageWide Printer aparecer na tela, clique em Software e drivers.
4. Selecione o software para Windows ou Mac OS X e, em seguida, escolha qual software especíco deseja
instalar (por padrão, todos).
5. Após a instalação do software, o HP Utility é iniciado automaticamente para congurar uma conexão com a
impressora. Siga as instruções na tela.
6. Na tela do assistente de congurações, procure o nome de serviço mDNS da sua impressora (anotado na
etapa 1) na coluna Nome da impressora.
● Se você localizar o nome da impressora correto, se necessário, vá para os lados para ver a coluna Tipo
de conexão e vericar se ela mostra Bonjour. Assinale essa linha. Caso contrário, continue procurando
na lista.
● Se você não conseguir encontrar o nome da impressora nome, basta clicar em Continuar e mais tarde
congurá-la manualmente nas Preferências do Sistema.
Clique em Continuar.
7. Continue seguindo as instruções na tela.
Desinstalar o software da impressora (Mac OS X)
Durante uma etapa anterior de instalação, você tem a opção de selecionar a instalação no sistema do aplicativo
HP Uninstaller. Deverá estar disponível em HP na pasta Aplicativos do sistema.
IMPORTANTE: O aplicativo HP Uninstaller desinstalará todos os softwares HP instalados no sistema.
Para excluir apenas a la de impressão, selecione Impressão e Escaneamento nas preferências do sistema.
Clique no nome da impressora e clique no botão –.
18 Capítulo 1 Introdução PTWW
Page 25

Congurar a conectividade
Congurando sua conectividade, você pode imprimir a partir de sua rede local, manter a sua impressora
atualizada e acessar os serviços adicionais da impressora. Lembre-se de conectar o cabo de rede na impressora.
Aceite o contrato de conectividade e as congurações para:
● Receber atualizações automáticas de rmware
● Participar no Programa de Participação do Cliente
●
Ativar serviços adicionais da impressora
Uma conexão de rede é necessária, por isso a impressora vai testar sua própria conectividade. Congure e
solucione problemas de conectividade da impressora e comece se beneciando da conexão da impressora.
Se você faz parte do serviço de pagamento por uso HP Partner Link, lembre-se de ir até o aplicativo de
conectividade e toque em Serviços de impressora > Registrar novo serviço para registrar o serviço da
impressora.
Durante a conguração inicial da impressora, você será solicitado a indicar se deseja ativar esses serviços. Essa
decisão pode ser redenida posteriormente tocando em , em seguida, Conectividade > Redenir contrato
de conectividade
Além disso, cada serviço pode ser ativado ou desativado individualmente como explicado abaixo.
.
Verique a conexão com a impressora para a HP
Você pode vericar se a impressora é capaz de conectar-se a serviços HP tocando em , em seguida,
e vericando o status lá.
Se houver qualquer problema ao conectar-se à HP, você recebe uma descrição do problema e algumas soluções
possíveis.
Congurar o Programa de Participação do Cliente e outros serviços da impressora
Você pode vericar o status do Programa de Participação do Cliente tocando em e, em seguida, .
Toque em Testar toda a conectividade para testar a conexão com a HP, o Programa de Participação do Cliente e
outros serviços de impressão on-line. Se algum problema for detectado, você receberá uma descrição do
problema e algumas soluções possíveis.
PTWW Preparando a sua impressora 19
Page 26

Congurar a impressão de e-mails por meio do HP Connected
O serviço HP Connected torna fácil enviar trabalhos para a impressora anexando-os a uma mensagem de e-mail.
Você deve aceitar o "Contrato de conectividade" para usar o HP Connected. Você pode alterar sua decisão
tocando em e, em seguida, Conectividade > Redenir contrato de conectividade.
Para denir a conguração de impressão de e-mail, toque em e, em seguida, , que exibirá o código
único da impressora e o endereço de e-mail que pode ser usado para enviar trabalhos para a impressora. Você
também deve visitar http://www.hpconnected.com para registrar-se e para registrar sua impressora (utilizando
o código da impressora).
Toque em no canto superior direito da tela do HP Connected para acessar as opções a seguir:
● Menu de Conectividade do HP Connected: você pode ativar ou desativar o HP Connected para esta
impressora ou removê-la completamente do serviço HP Connected.
● Código da impressora: você pode visualizar ou renovar o código da impressora.
● Endereço de e-mail: você pode visualizar o endereço de e-mail da impressora.
● Trabalhos do HP Connected: você pode decidir se os trabalhos recebidos por e-mail devem ser impressos
diretamente (a opção padrão) ou colocados em espera na la de trabalhos.
● Restaurar congurações do HP Connected: você pode restaurar os valores padrão das congurações do HP
Connected.
Congurar atualizações de rmware
Você pode escolher do Servidor da Web Incorporado ou do painel frontal se e como baixar atualizações de
rmware.
NOTA: Se uma senha de administrador tiver sido denida, ela será necessária para alterar essas congurações.
● No Servidor da Web Incorporado: clique em Congurações > Atualização de rmware.
● Com o painel frontal: toque em , em seguida, e, em seguida, .
As seguintes congurações estão disponíveis:
● Vericar: se você selecionar Automaticamente (a conguração padrão), a impressora vericará
automaticamente a cada semana (ou após a impressora ser reiniciada sete vezes, o que ocorrer primeiro)
se há novo rmware disponível. Se você selecionar Manualmente, a impressora não realizará a vericação
automaticamente; você pode vericar manualmente sempre que quiser.
● Download: se você selecionar Automaticamente (a conguração padrão), a impressora baixará
automaticamente novo rmware sempre que ele for disponibilizado. Se você selecionar Manualmente, será
solicitado a aprovar cada download.
NOTA: Fazer download do rmware não signica que você o instalou na sua impressora. Para instalar o
novo rmware, você deve conrmar a instalação manualmente.
● Histórico de atualização de rmware: uma lista de versões de rmware que foram instalados na
impressora. Em geral, se você tiver algum problema com a versão atual, é possível reinstalar a versão
imediatamente antes da versão atualmente instalada.
20 Capítulo 1 Introdução PTWW
Page 27
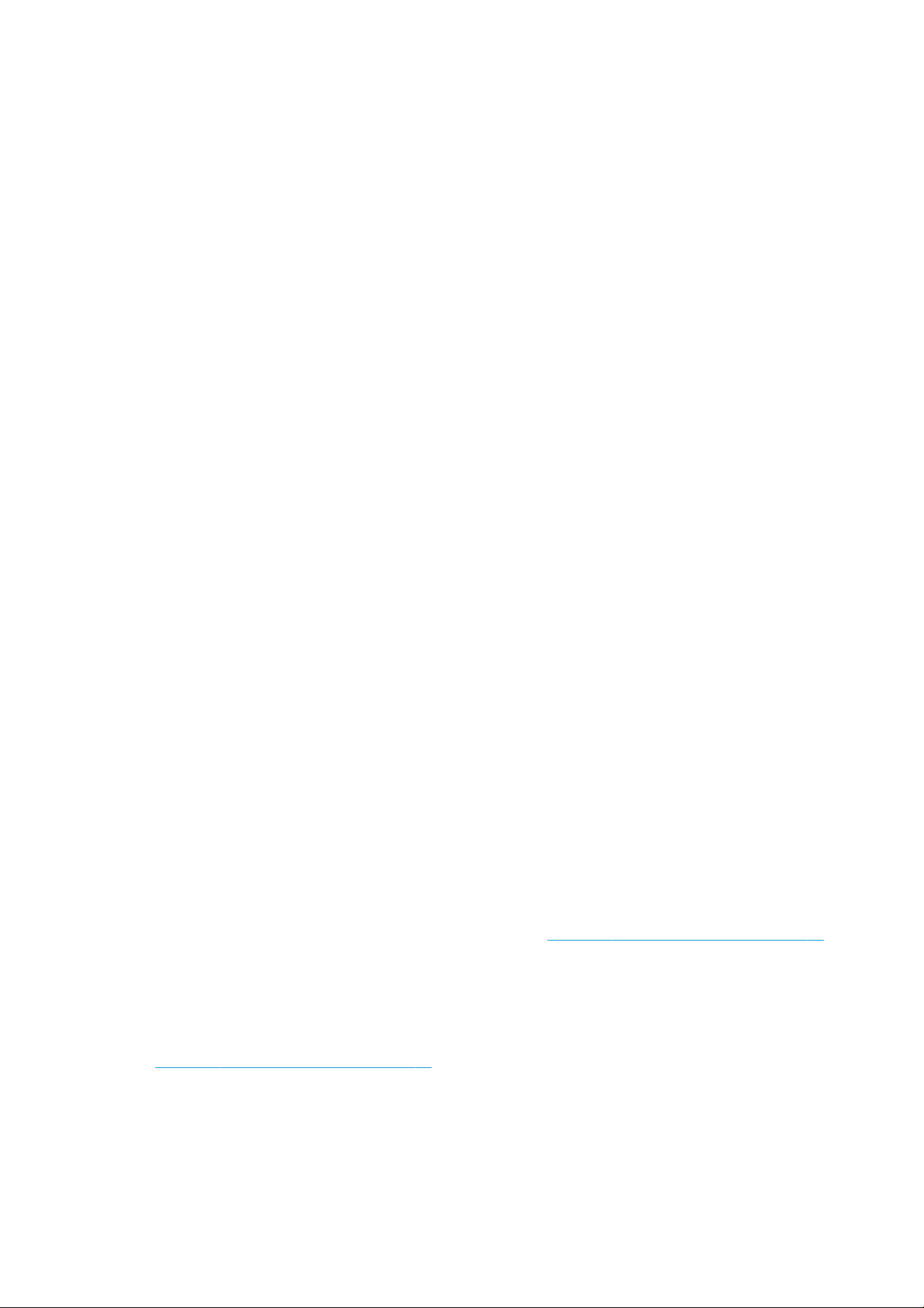
Congurar o servidor de e-mail
Para congurar o servidor de e-mail usando o Servidor da Web incorporado, clique em Congurações > Servidor
de e-mail e preencha os seguintes campos, que normalmente são fornecidos pelo provedor do servidor de email.
● Servidor SMTP e número da porta: o endereço IP ou nome de domínio totalmente qualicado do servidor
de e-mail de saída (SMTP) que processará todas as mensagens de e-mail da impressora. Se o servidor de
e-mail exigir autenticação, as noticações por e-mail não funcionarão.
● Endereço de e-mail da impressora: o endereço de e-mail atribuído à conta sendo congurado na
impressora. Este endereço de e-mail será exibido no campo De: de todas as mensagens de e-mail
enviadas pela impressora. Este endereço de e-mail não é o mesmo usado pelo HP Connected.
● Limite do tamanho de anexos: o tamanho máximo de um arquivo anexado a uma mensagem de e-mail. Ao
digitalizar para e-mail no painel frontal, você será avisado se o tamanho de um anexo for maior do que
este limite. No entanto, é possível ignorar o aviso e enviar a mensagem de qualquer forma.
● Usar certicados SSL: marque essa caixa para usar certicados SSL se o servidor exigir uma conexão
criptografada. Clique no link para ajustar congurações avançadas de certicado.
● Autenticação. Se você optar por autenticação, você também deve informar seu nome de usuário e senha.
Depois de ter congurado o servidor de e-mail, é altamente recomendável conrmar a conguração.
Ativar e desativar informações de uso
A impressora pode enviar informações sobre uso periodicamente por e-mail. Isso pode ser solicitado das
seguintes formas:
● No HP DesignJet Utility para Windows: na guia Admin, clique em Congurações da impressora > Contas.
● No HP Utility para Mac OS X: clique em Congurações da impressora > Contas.
● No Servidor da Web Incorporado: clique em Congurações > Congurações da impressora > Contas.
Em cada caso, você terá que denir as seguintes opções:
● Enviar arquivos de contabilidade: Ativado (o padrão é Desativado)
● Enviar arquivos de contabilidade para: um endereço de e-mail válido
● Enviar arquivos de conta a cada: escolha um número de dias (1–60) ou um número de impressões (1–500)
Também é necessário congurar o servidor de e-mail: consulte Congurar o servidor de e-mail na página 21.
Ativar e desativar noticações por e-mail
Para receber noticações por e-mail da impressora, é necessário ter congurado o servidor de e-mail (consulte
Congurar o servidor de e-mail na página 21).
O serviço de noticação estará sempre ligado, mas todas as noticações especícas permanecem desligadas por
padrão. Você pode ativar ou desativar as noticações individualmente, selecionando Noticações na guia
Congurações do Servidor da Web Incorporado.
PTWW Preparando a sua impressora 21
Page 28
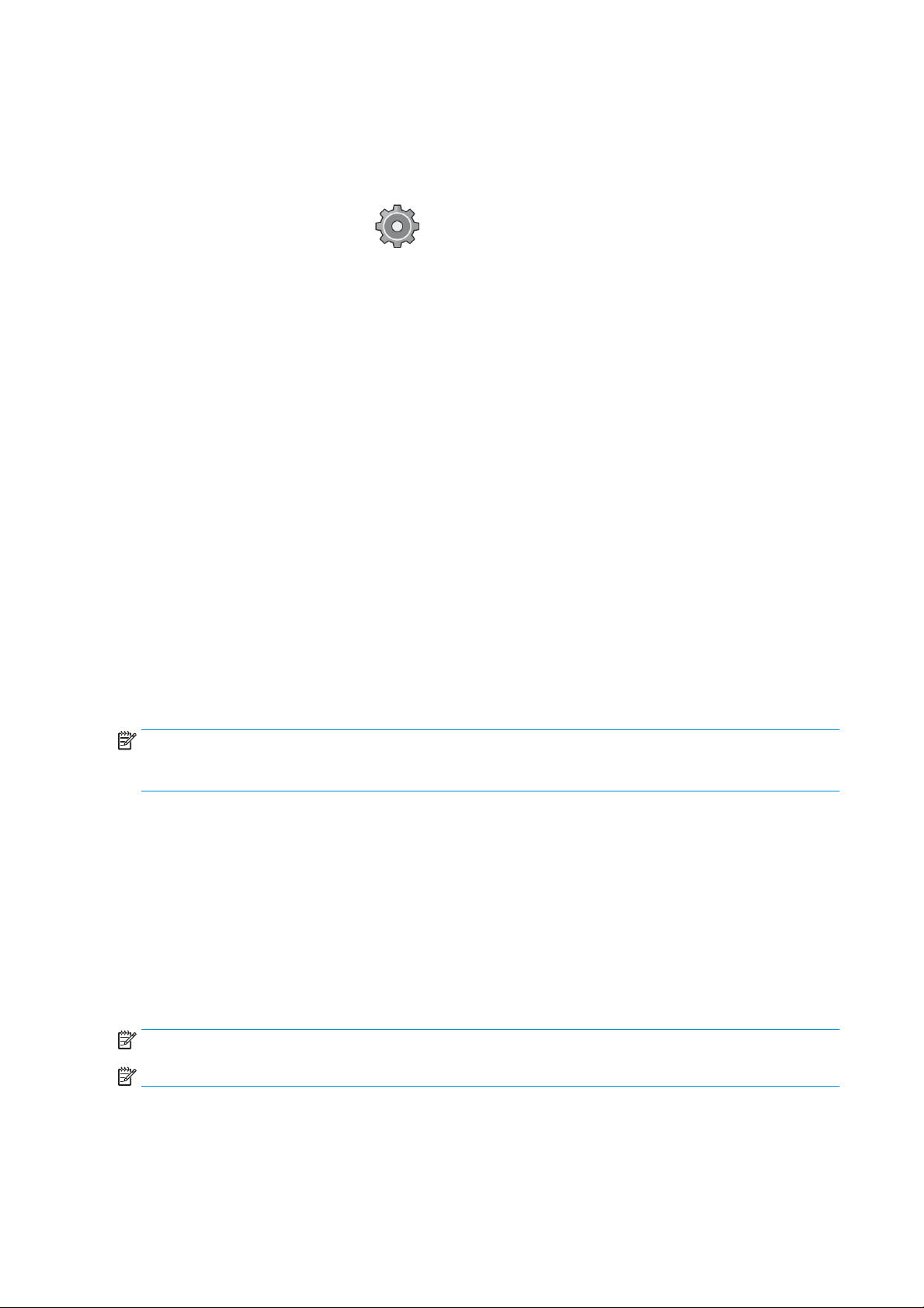
Controlar o acesso à impressora
Congurações de segurança do painel frontal
No painel frontal, é possível tocar em e, em seguida, Segurança, para controlar alguns dos recursos da
impressora:
● Unidade USB: ative ou desative o uso de uma unidade USB.
● Atualização de rmware através de USB: ative ou desative atualizações de rmware de uma unidade USB.
● Sessões do usuário: ative ou desative o logo automático após 1, 3 ou 5 minutos.
● EWS: ative ou desative o Servidor da Web Incorporado.
● Controle de acesso à impressora: ative, desative ou altere a senha do administrador.
● Serviços da Web de gerenciamento e impressão: ative ou desative os serviços da Web que são utilizados
pelas ferramentas de gerenciamento e impressão, como o HP Utility, o HP SmartStream e o SDK para RIPs.
Se uma senha de administrador tiver sido denida, ela deverá ser fornecida para realizar as operações a seguir:
● Alterar as congurações de segurança (incluindo a própria senha do administrador)
● Alterar a conguração da conexão com a Internet
● Alterar a conguração de atualização automática de rmware
● Ativar ou desativar o download e/ou instalação automática de atualizações automáticas de rmware
● Restaurar uma versão anterior de rmware
● Restaurar padrões de fábrica
NOTA: A senha do administrador pode conter somente caracteres exibidos no teclado na tela do painel frontal.
Se você denir uma nova senha com o Servidor da Web Incorporado, ele rejeitará caracteres que não sejam
exibidos nesse conjunto limitado de caracteres.
Congurações de segurança do Servidor da Web Incorporado
No Servidor da Web Incorporado, você pode clicar na guia Congurações e, em seguida, Segurança para alterar
as congurações de segurança:
● Apague com segurança alguns ou todos os arquivos do disco rígido
● Ative ou desative diferentes grupos de operações do painel frontal
● Use as mesmas congurações de segurança que estão disponíveis no painel frontal (consulte acima)
NOTA: Talvez seja necessário inserir uma senha administrador.
NOTA: Para mais informações, veja a ajuda on-line do Servidor da Web Incorporado.
Para controlar o acesso ao painel frontal da impressora no Servidor da Web Incorporado, vá até a guia
Congurações e clique em Segurança.
22 Capítulo 1 Introdução PTWW
Page 29
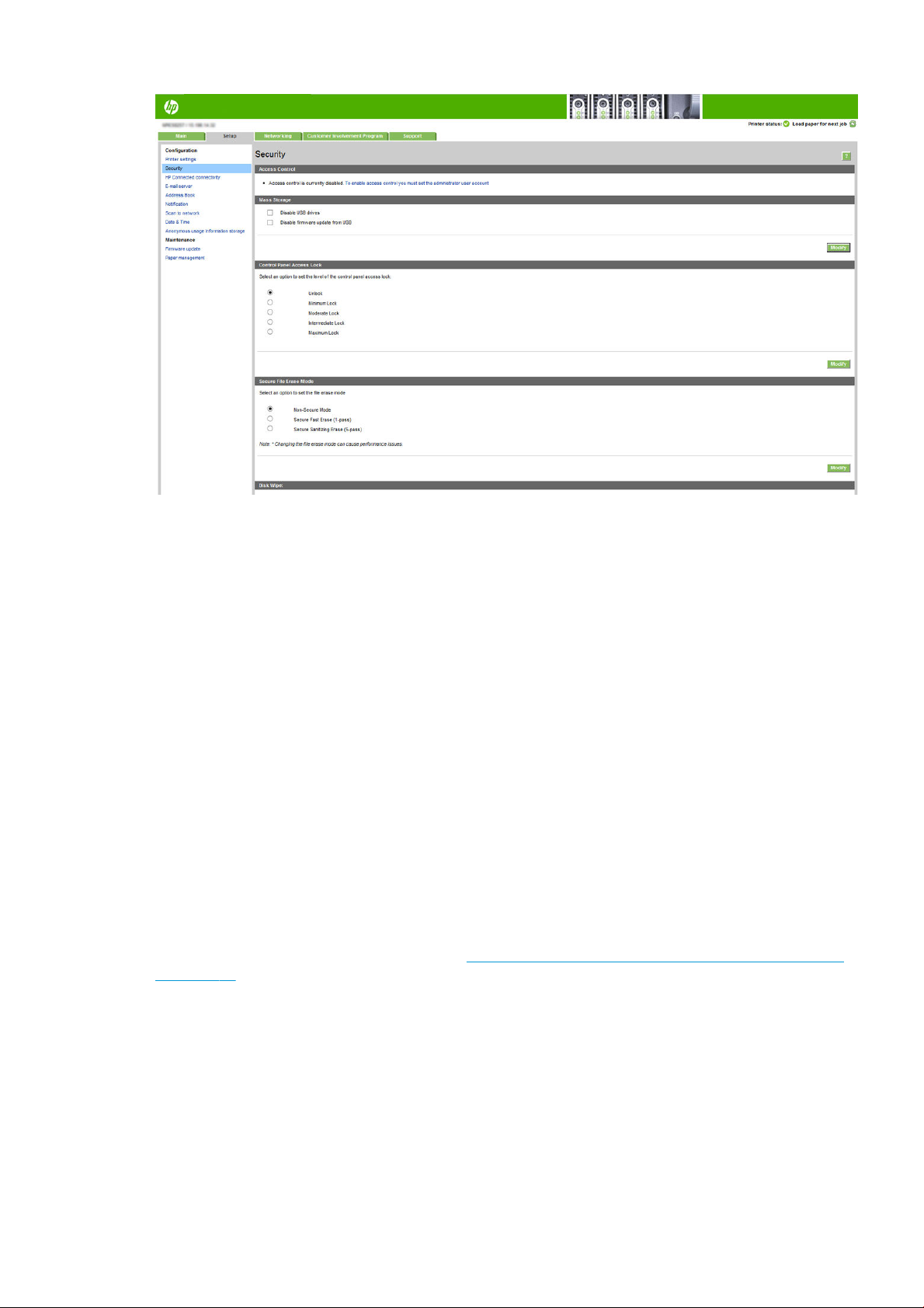
As seguintes opções estão disponíveis:
● Desbloqueio: acesso irrestrito ao painel frontal.
● Bloqueio mínimo: acesso irrestrito ao painel frontal.
● Bloqueio moderado: além do Bloqueio mínimo, nega acesso a todas as congurações da impressora, à la
da impressora, às informações e impressões de serviço e ao log de impressora.
● Bloqueio intermediário: além do Bloqueio moderado, nega acesso ao papel, aos suprimentos de tinta, às
opções de manutenção e às impressões de demonstração. Os usuários só podem visualizar informações
sobre a impressora e suprimentos.
● Bloqueio máximo: nega acesso a todas as opções do painel frontal. Nenhuma informação detalhada é
exibida em qualquer um dos aplicativos de status.
Quando qualquer opção estiver restrita, a opção é bloqueada e marcada com o ícone de um cadeado.
Controle de acesso do Servidor da Web Incorporado
No Servidor da Web Incorporado, você pode clicar na guia Congurações e, em seguida, Controle de acesso para
alterar as congurações de controle de acesso.
Para utilizar essas congurações de controle de acesso, as congurações de segurança devem permitir acesso
irrestrito ao painel frontal (Desbloqueio). Consulte Congurações de segurança do Servidor da Web Incorporado
na página 22.
Categorias de controle de acesso
● Métodos de login: gerencie os métodos que podem ser usados para fazer o login na impressora.
● Contas de usuário do dispositivo: criar, editar ou excluir contas de usuário da impressora.
● Políticas de permissão e login: gerencie os requisitos de login para tarefas especícas, restringindo o
acesso dos usuários por tipo de atividade.
PTWW Preparando a sua impressora 23
Page 30
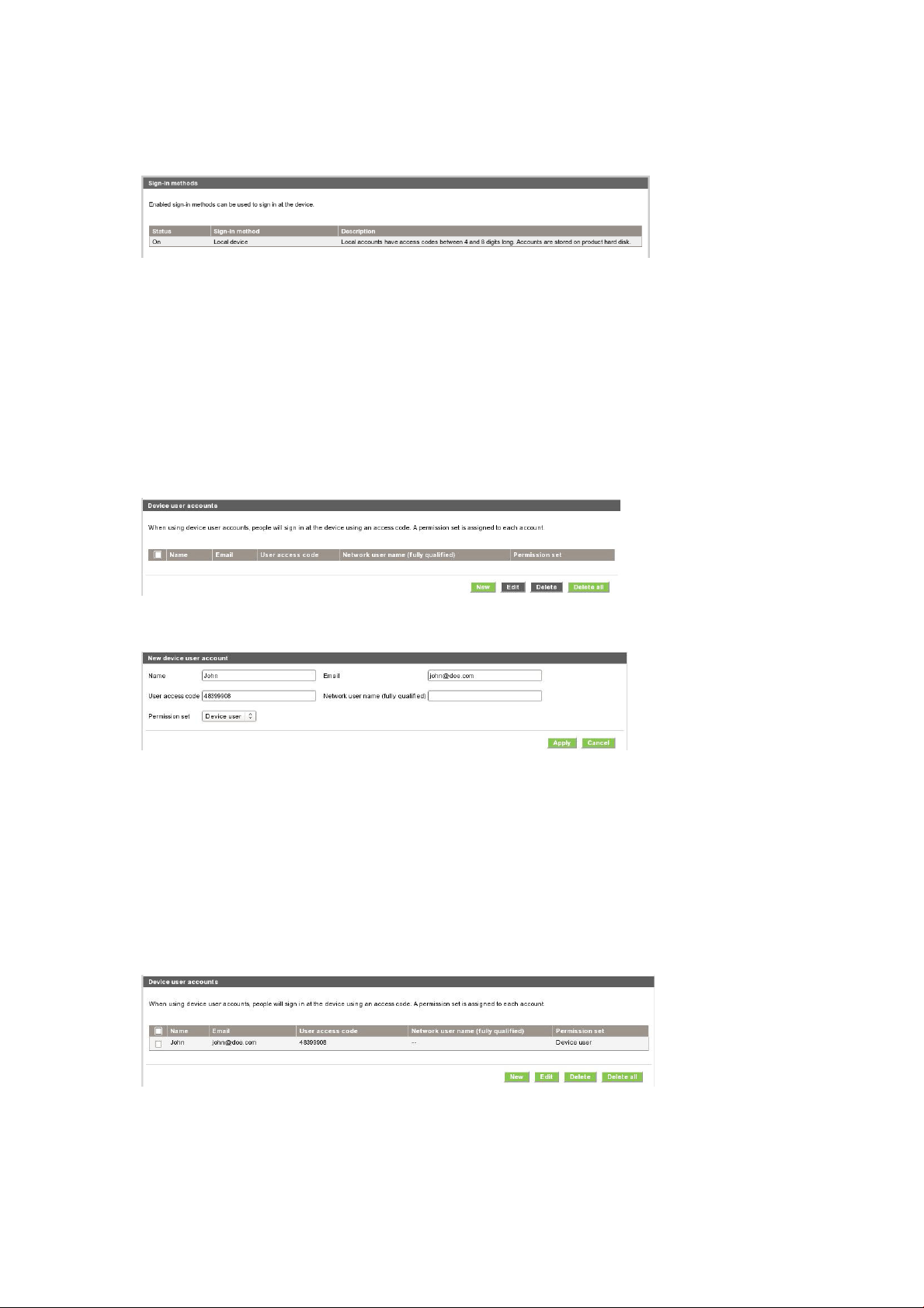
Métodos de login
Atualmente, o único método de login disponível é Dispositivo local, que se refere a contas locais com códigos de
acesso de 4 a 8 dígitos armazenados no disco rígido da impressora.
Contas de usuário do dispositivo
Há quatro ações disponíveis:
● Nova: adicione uma nova conta de usuário.
● Editar: edite a conta de usuário selecionada.
● Excluir: exclua a conta de usuário selecionada.
● Excluir todas: exclua todas as contas de usuário.
Quando clicar em Nova, abre a janela a seguir, e você deve preencher pelo menos o nome e o endereço de email.
Você pode alterar o código de acesso de usuário e a permissão denida da seguinte maneira:
● Usuário admin: o usuário admin tem todos os privilégios de acesso concedidos e estes não podem ser
editados.
● Usuário do dispositivo: o usuário do dispositivo tem alguns privilégios de acesso concedidos que podem ser
editados na página de controle de acesso.
● Usuário convidado: o usuário convidado tem alguns privilégios de acesso concedidos que podem ser
editados na página de controle de acesso.
Clique em Aplicar para adicionar o novo usuário, que é então exibido, como mostrado abaixo.
24 Capítulo 1 Introdução PTWW
Page 31

Políticas de permissões e login
Você pode alterar as permissões para usuários do dispositivo e convidados aqui, clicando em Aplicar para aplicálas.
NOTA: Para usar algumas funções, você deve poder usar a função superior: por exemplo, Imprimir de USB
requer Imprimir.
NOTA: Todos os usuários têm pelo menos permissões de convidado.
NOTA: A função Atualização de rmware signica, neste contexto, atualizações automáticas de rmware. Para
bloquear atualizações de rmware de uma unidade ash USB, você deve usar uma conguração especíca que
afeta todos os usuários.
Quando um usuário tenta usar qualquer função bloqueada pela primeira vez, será exibida a janela a seguir, em
que o usuário deve fornecer a senha apropriada. Para fornecer a senha de admin, clique nos três pontos no
canto superior direito.
PTWW Preparando a sua impressora 25
Page 32

Solicitar identicação de conta
This printer will be managed with several drivers, each driver is optimized for specific
circumstances as:
• Operating system. See specific for Windows (+link) or specific for Mac (+link)
• Type of applications you print from
• Number of HP Designjet printers supported (only one, fleet). See UPD if you have a fleet
(+link)
• Output accessories you have connected
Considering these aspects, it will be necessary to install one or several drivers depending on your
needs.
Specific Windows drivers for HP Page Wide XL
HP-GL/2 PCL3GUI v4 PostScript PostScript v4 PDF v4
Application
CAD, GIS, office
applications
Recommended Recommended
Applications requiring
accurate color
Recommended Recommended
Adobe Acrobat or
Adobe InDesign
Recommended
System
Windows 7
n/a
n/a n/a
Windows 8 or later
Desktop
Modern app n/a
n/a
Se desejar manter os registros de uso da impressora por diferentes contas de usuário, você pode denir sua
impressora para solicitar um ID de conta para cada trabalho.
● No HP DesignJet Utility para Windows: na guia Admin, clique em Congurações da impressora > Contas >
Solicitar ID de conta.
● No HP Utility para Mac OS X: clique em Congurações da impressora > Contas > Solicitar ID de conta.
Se essa conguração for ativada, o campo ID de conta será obrigatório e os trabalhos sem ID de conta serão
mantidos "em espera para contabilidade".
O ID de conta pode ser denido no driver da impressora durante o envio do trabalho. Se o trabalho estiver
denido como "em espera para contabilidade" na impressora, você pode inserir o ID de conta no Servidor da Web
Incorporado, no HP DesignJet Utility, no HP Utility ou no painel frontal, acessando a la de trabalhos e clicando
no trabalho em espera. Será exibida uma janela com uma caixa de texto onde será possível informar o ID de
conta.
Drivers
Há vários drivers diferentes para sua impressora; qual é o ideal para você depende das circunstâncias:
● O seu sistema operacional
● O tipo de aplicativos em que você imprime
● O número de impressoras que você tem
● Os acessórios de saída que você tem
Talvez você queira instalar um ou vários drivers, conforme suas necessidades.
Você pode encontrar o software mais recente do driver em http://www.hp.com/go/pagewidexlseries/support/
drivers/.
Drivers do Windows especícos
26 Capítulo 1 Introdução PTWW
Page 33

Driver do Windows universal
O driver Universal Windows é recomendado se você tiver uma frota de impressoras HP DesignJet e PageWide XL:
ele facilita o gerenciamento de instalação e la. O driver inclui opções HP-GL/2 e PostScript.
Ferramenta de conguração do driver Universal do Windows
A ferramenta de conguração do driver Universal do Windows é um utilitário para criar arquivos VDF, com o qual
você pode personalizar Drivers de impressora Universal (UPDs) DesignJet e PageWide XL modicando as
congurações padrão ou bloqueando algumas delas, evitando que os usuários as alterem. Essa ferramenta
destina-se a administradores de TI, permitindo que eles denam ou bloqueiem a cor, rotação e opções de
qualidade do driver para diferentes funções de usuário.
Para instalar a ferramenta, acesse http://www.hp.com/go/pagewidexlseries/support/. Se solicitado, selecione a
impressora na lista.
Na seção Software e drivers, clique em Software > Utilitário > Ferramenta de conguração de UPD > Baixar. Para
obter informações sobre como instalar e usá-lo, acesse https://support.hp.com/us-en/document/c05658213.
Drivers do Mac OS
Driver Raster
● Especicamente para Mac OS X 10.8, 10.9 e 10.10
● Melhor para aplicativos CAD, GIS e de escritório
Driver PostScript 3
● Especicamente para Mac OS X 10.8, 10.9 e 10.10
● Melhor para aplicativos que requerem cores precisas
Além de http://www.hp.com/go/pagewidexlseries/support/drivers/, os drivers para Mac OS estão disponíveis por
meio da atualização de Software Apple.
Denir preferências do driver do Windows
É possível alterar algumas congurações padrão do driver da impressora de acordo com suas preferências como,
por exemplo, a denição das opções de emulação de cores ou de economia de papel. Para fazer isso, clique no
botão Iniciar na tela do computador e clique em Dispositivos e congurações. Na janela Dispositivos e
congurações, clique com o botão direito do mouse no ícone da impressora e clique em Preferências de
impressão. Qualquer alteração feita nas congurações na janela Preferências de impressão será salva como
valor padrão para o usuário atual.
Para denir os valores padrão para todos os usuários do sistema, clique com o botão direito no ícone da
impressora, clique em Propriedades da impressora, acesse a guia Avançado e clique em Padrões de impressão.
Qualquer alteração na conguração dos padrões de impressão será salva para todos os usuários.
PTWW Preparando a sua impressora 27
Page 34

Acessibilidade
Painel frontal
Se necessário, é possível alterar o brilho de exibição do painel frontal e o volume do alto-falante (consulte Alterar
as opções do sistema na página 12).
Servidor da Web Incorporado
No Servidor da Web Incorporado, você pode ver o status da impressora e executar outras ações sem usar o
painel frontal.
Para obter informações sobre os recursos de acessibilidade do Servidor da Web Incorporado, acesse: Suporte >
Procurar informações > Acessibilidade:
Consulte mais informações sobre acessibilidade da HP em www.hp.com/hpinfo/abouthp/accessibility/, onde é
possível obter informações sobre o programa de acessibilidade da HP e o compromisso da HP em tornar os seus
produtos e serviços acessíveis a pessoas com deciências.
Outras fontes de informações
Os documentos a seguir podem ser baixados em http://www.hp.com/go/pagewidexlseries/support/manuals/:
● Informações iniciais
● Guia do usuário
● Informações legais
● Garantia limitada
As imagens do código da Resposta Rápida (QR) encontradas em algumas partes deste guia fornecem links para
explicações adicionais em vídeo de tópicos especícos.
28 Capítulo 1 Introdução PTWW
Page 35

2 Manuseio de papel
●
Dicas e informações gerais
●
Tipos de papéis suportados
●
Status do papel
●
Carregar papel
●
Descarregar papel
●
Opções de papel
●
Armazene o papel
●
Não é possível carregar papel
●
Proteja o tipo de papel
●
Congestionamento de papel
PTWW 29
Page 36

Dicas e informações gerais
● Todas as larguras de papel devem ter entre 279 mm e 1016 mm e o núcleo do rolo deve ter 76 mm de
diâmetro.
● Quando manusear papel fotográco, use luvas de algodão para evitar a transferência de óleos para o
papel.
● Cada gaveta pode ser carregada com dois rolos de papel (frontal e traseiro).
Sua impressora tem até três gavetas: a segunda e a terceira podem ser adquiridas como acessórios. As
posições do rolo são numeradas 1 e 2 na gaveta superior, 3 e 4 na gaveta do meio, 5 e 6 na gaveta inferior.
Os números dos rolos são exibidos na parte frontal de cada gaveta e nos hubs dos rolos.
● Cada gaveta tem luzes para comunicar o status:
Luz do ícone de rolo da gaveta
– Desativado: o rolo tem papel ou não há rolo.
– Ativado (amarelo): o rolo está cando sem papel.
30 Capítulo 2 Manuseio de papel PTWW
Page 37

– Ativado (vermelho): o rolo está sem papel.
Luz de trava de gaveta
– Desativado: é possível abrir a gaveta.
– Ativado: não abra a gaveta. O papel está se movendo e pode causar obstrução de papel.
● Você pode economizar papel usando as congurações apropriadas.
● A impressora automaticamente estima o comprimento restante do rolo.
Tipos de papéis suportados
Os seguintes tipos de papel são compatíveis com a sua impressora.
Papéis HP compatíveis
Nome Largura Comprimento Número do produto
Papel comum
Papel comum universal HP, miolo de 3 pol. 16,5 pol (420 mm) 500 pés (152 m) K6B85A
Papel branco brilhante HP para jato de tinta, miolo de 3 pol. 16,5 pol (420 mm) 500 pés (152 m) L4Z41A
18 pol (457 mm) 500 pés (152 m) M2N04A
23,4 pol (594 mm) 500 pés (152 m) K6B86A
24 pol (610 mm) 500 pés (152 m) K6B88A
30 pol (762 mm) 500 pés (152 m) M2N05A
33,1 pol (841 mm) 500 pés (152 m) K6B87A
36 pol (914 mm) 500 pés (152 m) L4L08A
36 pol (914 mm) 575 pés (175 m) M2N06A
23,4 pol (594 mm) 500 pés (152 m) L4Z42A
24 pol (610 mm) 500 pés (152 m) L4Z44A
33,1 pol (841 mm) 500 pés (152 m) L4Z43A
36 pol (914 mm) 500 pés (152 m) L4Z45A
Papel comum premium HP, miolo de 3 pol. 24 pol (610 mm) 300 pés (91 m) L6B12A
33,1 pol (841 mm) 300 pés (91 m) L6B11A
36 pol (914 mm) 300 pés (91 m) L6B13A
40 pol (1016 mm) 300 pés (91 m) L6B14A
Papel revestido
PTWW Tipos de papéis suportados 31
Page 38

Nome Largura Comprimento Número do produto
Papel revestido de alta gramatura universal HP, miolo de 3 pol. 33,1 pol (841 mm) 300 pés (91 m) L5C79A
Outros tipos de papéis suportados
Papel comum
● Papel comum < 90 g/m²
● Papel comum 90-110 g/m²
● Papel comum > 110 g/m²
● Reciclado
● Papel colorido
Papel técnico
36 pol (914 mm) 300 pés (91 m) L5C80A
40 pol (1016 mm) 300 pés (91 m) L5C81A
● Papel vegetal
Papel vegetal (apenas Ásia-Pacíco e Japão)
● Papel Velino
● Comum translúcido
Papel revestido
● Papel revestido 90-100 g/m²
● Papel revestido pesado
Projeto
● Projeto
Status do papel
A origem do papel exibe as gavetas em sua impressora e uma das seguintes mensagens de status para cada
rolo:
● Pouco papel
● Sem papel
● Papel não carregado
● Calibração pendente
● Vericação pendente
● Falha no carregamento
32 Capítulo 2 Manuseio de papel PTWW
Page 39

● Avaria no carregamento
● Pronto
● Erro
Carregar papel
1. Inicie o aplicativo de papel para acessar o menu de papel e, em seguida, toque em Carregar.
DICA: Se a impressora não está imprimindo e a luz de bloqueio na gaveta estiver apagada, é possível
pular esta etapa.
2. Abra a gaveta.
AVISO! Não pendure na gaveta: a impressora pode cair.
DICA: Você pode carregar mais de um rolo ao mesmo tempo.
DICA: Carregue rolos mais pesados em gavetas superiores; eles podem pesar até 18 kg.
3. Abra as alavancas de travamento dos hubs esquerdo e direito.
PTWW Carregar papel 33
Page 40

4. Mova os hubs para fora (eles estão conectados) para criar espaço para o rolo.
5. Coloque o rolo na gaveta entre os hubs, deixando a borda do papel conforme mostrado.
Não carregue o rolo de modo inclinado, como este:
6. Deslize os hubs de volta em direção ao centro, de forma que eles encaixem o rolo.
34 Capítulo 2 Manuseio de papel PTWW
Page 41

7. Certique-se de que os hubs estão ajustados rmemente no rolo em ambos os lados.
8. Importante: Feche as alavancas de travamento dos hubs esquerdo e direito.
9. Coloque o papel no compartimento apropriado: o slot frontal para o rolo frontal, e o slot traseiro para o rolo
traseiro.
DICA: O rolo traseiro pode precisar de rotações extras para facilitar a alimentação automática. Não
interrompa a alimentação até que o papel for avançado automaticamente.
10. Continue alimentando até ouvir um estalo.
PTWW Carregar papel 35
Page 42

11. Se a borda do papel não estiver reta e limpa, você pode cortá-la com o botão apropriado (há um botão para
cada rolo na gaveta).
Quando você pressiona o botão, o papel é avançado; Quando você libera o botão, o papel é cortado.
Lembre-se de remover a tira de papel cortada.
12. Feche a gaveta quando tiver terminado de carregar os rolos.
13. Selecione o tipo de papel no painel frontal. O painel frontal lembra-se do último tipo de papel carregado
nesta posição, caso isso ajude.
14. Quando estiver pronto, toque em Terminar e vericar. A impressora verica a posição, largura e
comprimento do papel carregado. A largura e o comprimento são exibidos na tela principal.
NOTA: Se você não selecionar um tipo de papel, o painel frontal aguarda um tempo e executa Terminar e
vericar automaticamente.
36 Capítulo 2 Manuseio de papel PTWW
Page 43

Descarregar papel
1. Certique-se de que a impressora não está imprimindo e que a luz de bloqueio na gaveta esteja desligada.
2. Abra a gaveta.
AVISO! Não pendure na gaveta: a impressora pode cair.
3. Remova o papel do slot de alimentação.
4. Abra as alavancas de travamento dos hubs esquerdo e direito.
5. Deslize os hubs para o lado para que você possa remover o rolo.
6. Remova o rolo (ou o núcleo se apenas car o núcleo).
7. Feche as alavancas de travamento dos hubs esquerdo e direito.
8. Feche a gaveta.
Opções de papel
Para ver as opções de papel, toque em .
As seguintes opções estão disponíveis:
● Edite o tipo: é possível modicar o tipo de papel carregado.
● Proteja os tipos de papel: você pode proteger os tipos de papel selecionados para evitar a impressão
involuntária.
PTWW Descarregar papel 37
Page 44

Armazene o papel
Para manter a qualidade do papel, siga estas recomendações:
● Armazene os rolos na embalagem original dentro do intervalo de temperatura e umidade especicada na
etiqueta do papel.
● Quando o papel vegetal é armazenado em um ambiente úmido, sua largura quando carregado pode variar
e ele pode até mesmo congestionar na impressora. Para evitar isso, armazene esse tipo de papel em sua
embalagem em condições de umidade. Remova-o da impressora em condições de baixa temperatura e
alta umidade (como 15 °C e 80% de umidade relativa). Se você notar que o papel foi afetado pela umidade,
corte o início do rolo: cerca de 8 m.
● Armazene os rolos cobertos por outro pedaço de papel ou tecido.
● Permita que o papel se adapte às condições do ambiente, fora da embalagem, por 24 horas antes de
utilizá-lo para impressão.
● O uso da ta para prender a borda frontal do rolo ao núcleo é especialmente importante para papel
pesado, pois a densidade inerente do papel pode fazer com que ele solte e desenrole do núcleo.
Não é possível carregar papel
● Verique se você possui um rolo na gaveta e no slot selecionados.
● Verique se as alavancas de travamento estão fechadas em ambos os hubs e os hubs estão posicionados
corretamente.
● Certique-se de que você travou os hubs antes de alimentar papel na impressora.
● Verique se o papel é alimentado corretamente na impressora.
● Verique se o papel não está amassado ou torcido e se as bordas estão retas.
● Verique se a gaveta está fechada corretamente.
● Verique se o papel está rmemente enrolado no rolo.
● Verique se o papel está conectado ao núcleo.
● Verique se você seguiu as especicações do papel.
38 Capítulo 2 Manuseio de papel PTWW
Page 45

DICA: Ao carregar rolos na parte traseira, você precisa alimentar mais papel manualmente (cerca de 40 cm, ou
16 pol.) que com rolos na parte frontal.
Proteja o tipo de papel
Você pode proteger os tipos de papel selecionados para evitar a impressão involuntária. Um tipo de papel
protegido será impresso apenas quando o tipo de papel é especicado explicitamente no trabalho.
Para proteger um tipo de papel, vá para o aplicativo de papel, toque em ... para o tipo de papel que deseja
proteger e, em seguida, Proteger rolo. Como alternativa, você pode tocar em e, em seguida,
Gerenciamento de trabalho > Seleção de rolo automática > Tipos de papel protegidos.
Quando um tipo de papel é protegido, o ícone será exibido antes do nome do papel.
Para imprimir em um rolo protegido, basta selecionar o tipo de papel explicitamente ao enviar o trabalho de um
driver de impressora ou outro software de envio de trabalhos.
NOTA: Se um tipo de papel protegido não está explicitamente selecionado e não estiverem disponíveis outros
tipos de papel, uma mensagem de falta de papel será exibida.
Congestionamento de papel
Quando a impressora detectar um congestionamento, ela tenta resolver o problema automaticamente. Se isso
não for possível, ela para e você deve corrigir o problema manualmente.
O painel frontal inicia o assistente de congestionamento de papel para exibir onde o congestionamento está
ocorrendo e como solucioná-lo.
Remova o congestionamento de papel, conforme instruído em cada tela do assistente. Quando tiver removido
todo o papel, toque em Vericar agora para vericar se o problema foi corrigido com sucesso.
PTWW Proteja o tipo de papel 39
Page 46

Congestionamento de papel em uma bandeja
1. Abra a gaveta em que ocorreu o congestionamento de papel.
2. Se necessário, corte o papel.
3. Abra a tampa frontal da gaveta.
Áreas em que pode ocorrer um congestionamento são identicadas com esta etiqueta:
40 Capítulo 2 Manuseio de papel PTWW
Page 47

4. Mova o cortador para o lado direito, a menos que já esteja aí.
CUIDADO: Tome cuidado para não se cortar ao mover o cortador.
CUIDADO: Não desmonte a montagem do cortador: para reparos, utilize o serviço de prossionais
qualicados.
5. Remova o papel, cortando-o manualmente, se necessário.
6. Certique-se de que não há pedaços de papel soltos na gaveta.
7. Feche a tampa frontal da gaveta.
PTWW Congestionamento de papel 41
Page 48

8. Rebobine o papel.
9. Corte a borda da frente do papel se ela estiver danicada.
10. Rebobine novamente e alimente o papel no slot.
11. Use o botão de corte de papel para cortar a borda da frente novamente.
12. Feche a gaveta.
13. Aguarde até que a impressora esteja pronta para o papel.
14. A impressora retoma o trabalho e reimprime automaticamente todas as páginas perdidas. No entanto,
você deve vericar se todas as páginas do trabalho foram impressas.
42 Capítulo 2 Manuseio de papel PTWW
Page 49

Congestionamento de papel na tampa frontal de acesso ao papel
. Abra a tampa frontal.
1
2. Puxe o papel.
CUIDADO: Tome cuidado para puxar apenas o papel e não os apoios da impressora.
3. Se necessário, corte o papel.
IMPORTANTE: Use uma tesoura para essa nalidade, e não uma lâmina única.
4. Certique-se de que não há pedaços de papel soltos.
5. Feche a tampa frontal.
6. Aguarde até que a impressora esteja pronta para o papel.
7. A impressora retoma o trabalho e reimprime automaticamente todas as páginas perdidas. No entanto,
você deve vericar se todas as páginas do trabalho foram impressas.
PTWW Congestionamento de papel 43
Page 50

Congestionamento de papel na saída de papel
. Certique-se de que o congestionamento não é na interface acessória.
1
2. Se você tiver um dobrador instalado, levante a bandeja do dobrador.
3. Pressione o botão para levantar o módulo de saída.
4. Puxe o papel.
CUIDADO: Tenha cuidado para não tocar nas rodas de aperto. elas são aadas e podem cortar os dedos.
44 Capítulo 2 Manuseio de papel PTWW
Page 51

5. Certique-se de que não há pedaços de papel soltos.
6. Feche o módulo de saída.
7. Aguarde até que a impressora esteja pronta para o papel.
8. A impressora retoma o trabalho e reimprime automaticamente todas as páginas perdidas. No entanto,
você deve vericar se todas as páginas do trabalho foram impressas.
Congestionamento de papel no empilhador superior
1. Abra a tampa traseira.
PTWW Congestionamento de papel 45
Page 52

2. Puxe o papel.
3. Abra o empilhador.
4. Puxe o papel.
5. Feche a tampa traseira.
46 Capítulo 2 Manuseio de papel PTWW
Page 53

6. Feche o empilhador.
7. Aguarde até que a impressora esteja pronta para o papel.
8. A impressora retoma o trabalho e reimprime automaticamente todas as páginas perdidas. No entanto,
você deve vericar se todas as páginas do trabalho foram impressas.
Congestionamento de papel na entrada do dobrador (dobradores HP F60, HP F70 e HP PageWide XL)
1. Abra a tampa de dobra em leque para interromper o motor do dobrador e cortar a sua fonte de
alimentação.
2. Se necessário, corte o papel entre a impressora e a bandeja.
3. Remova todo o papel da bandeja sem dobra.
4. Destrave e levante o dobrador.
PTWW Congestionamento de papel 47
Page 54

5. Puxe o papel da bandeja.
6. Pressione o botão para levantar o módulo de saída.
7. Puxe o papel.
CUIDADO: Tenha cuidado para não tocar nas rodas de aperto. elas são aadas e podem cortar os dedos.
8. Certique-se de que não há pedaços de papel soltos.
9. Feche o módulo de saída.
10. Abaixe a bandeja.
11. Aguarde até que a impressora esteja pronta para o papel.
12. A impressora retoma o trabalho e reimprime automaticamente todas as páginas perdidas. No entanto,
você deve vericar se todas as páginas do trabalho foram impressas.
Congestionamento de papel na bandeja sem dobra (dobradores HP F60, HP F70 e HP PageWide XL)
IMPORTANTE: Essa operação deve ser realizada por um engenheiro de serviço ou por outra pessoa com
treinamento apropriado.
48 Capítulo 2 Manuseio de papel PTWW
Page 55

1. Abra a tampa superior da bandeja.
2. Corte o papel entre a impressora e o dobrador, se necessário.
3. Remova o papel.
4. Feche a tampa.
CUIDADO: Tenha cuidado onde coloca as suas mãos.
5. Aguarde até que a impressora esteja pronta para o papel.
6. A impressora retoma o trabalho e reimprime automaticamente todas as páginas perdidas. No entanto,
você deve vericar se todas as páginas do trabalho foram impressas.
Congestionamento de papel na dobragem em leque (dobradores HP F60, HP F70 e HP PageWide XL)
1. Tente remover o papel puxando-o da bandeja sem dobra. Se não for possível remover todo o papel dessa
forma, prossiga para as seguintes etapas.
2. Abra a tampa de dobra em leque.
3. Puxe o papel para fora.
PTWW Congestionamento de papel 49
Page 56

NOTA: Você pode ver papel ao lado da bandeja de dobra em leque ou na parte traseira do dobrador. Tente
puxar todo o papel que encontrar.
4. Remova todos os pedaços de papel que restarem.
5. Certique-se de que as bolas de metal permaneçam no lugar.
6. Feche a tampa.
7. Aguarde até que a impressora esteja pronta para o papel.
8. A impressora retoma o trabalho e reimprime automaticamente todas as páginas perdidas. No entanto,
você deve vericar se todas as páginas do trabalho foram impressas.
Congestionamento de papel entre o caminho de dobra em leque e de dobragem cruzada
Isso deve ser facilmente visível atrás do dobrador. Abra a tampa de dobra em leque para interromper o motor do
dobrador e remova o papel.
Congestionamento de papel no caminho de dobra cruzada (dobradores HP F60, HP F70 e HP PageWide XL)
1. Abra a tampa de dobragem cruzada.
50 Capítulo 2 Manuseio de papel PTWW
Page 57

2. Remova o papel.
CUIDADO: Cuidado para não se machucar.
3. Feche a tampa.
4. Aguarde até que a impressora esteja pronta para o papel.
5. A impressora retoma o trabalho e reimprime automaticamente todas as páginas perdidas. No entanto,
você deve vericar se todas as páginas do trabalho foram impressas.
Congestionamento de papel no empilhador de alta capacidade
1. Pressione o botão de saída para levantar o módulo de saída.
2. Remova o empilhador de alta capacidade. Você pode puxar o empilhador pelo feixe na parte traseira da
bandeja.
3. Corte o papel entre a impressora e o empilhador de alta capacidade, se necessário.
PTWW Congestionamento de papel 51
Page 58

4. Remova todo o papel do empilhador de alta capacidade.
5. Remova o papel da impressora.
6. Feche o módulo de saída.
7. Reconecte o empilhador de alta capacidade.
52 Capítulo 2 Manuseio de papel PTWW
Page 59

8. Aguarde até que a impressora esteja pronta para o papel.
9. A impressora retoma o trabalho e reimprime automaticamente todas as páginas perdidas. No entanto,
você deve vericar se todas as páginas do trabalho foram impressas.
PTWW Congestionamento de papel 53
Page 60

3 Sistema de tinta
●
Cartuchos de tinta
●
Barra de impressão
●
Recipiente de limpeza
●
Cartucho de manutenção
●
Modo de segurança
54 Capítulo 3 Sistema de tinta PTWW
Page 61

Cartuchos de tinta
A impressora tem dois conjuntos de quatro cartuchos de tinta, cada conjunto tem um azul digital 1, dois azuis
digitais 2 e um azul digital K.
Abaixo de cada cartucho de tinta, a impressora tem dois indicadores LED: um cadeado e uma gota de tinta.
● O LED de cadeado está ligado quando o cartucho está em uso.
IMPORTANTE: Não tente remover um cartucho quando o LED de cadeado está ligado.
● O LED de gota de tinta ca amarelo quando o cartucho estiver quase sem tinta e ca vermelho quando o
cartucho está vazio ou com defeito.
Cartuchos de tinta não requerem manutenção nem limpeza, mas devem ser sacudidos antes da instalação. É
mantida a impressão de alta qualidade mesmo quando o nível de tinta está baixo.
CUIDADO: Evite tocar em pinos, conectores metálicos e conjuntos de circuitos quando manusear os cartuchos
de tinta, pois esses elementos são sensíveis a descarga eletrostática. Tais dispositivos são chamados de
dispositivos sensíveis a ESD. Consulte Glossário na página 145. As descargas eletrostáticas são um dos
principais perigos a produtos eletrostáticos. Esse tipo de dano pode reduzir a expectativa de vida do dispositivo.
O status de cada cartucho é comunicado no painel frontal:
● OK: o cartucho está funcionando normalmente.
● Reencaixar: o cartucho não está respondendo, mas removê-lo e reinseri-lo pode resolver o problema.
● Substituir: o cartucho foi identicado como defeituoso. Ele deve ser substituído por um cartucho que
funcione.
● Pouca tinta: o cartucho está com pouca tinta. Deve ser substituído em breve.
● Muito pouca tinta: o cartucho está com muito pouca tinta. Deve ser substituído muito em breve.
● Vazio: o cartucho está sem tinta. Deve ser substituído.
● Ausente: o cartucho está ausente.
● Errado/Incompatível/Incorreto: o tipo de cartucho não é adequado para essa impressora.
● Expirado: o cartucho atingiu a data de vencimento.
● Alterado: o cartucho foi identicado como recarregado ou alterado.
PTWW Cartuchos de tinta 55
Page 62

Números de peça dos cartuchos de tinta
Azul digital de 775 ml F9J69A Cartucho de tinta preta HP 846B de 775 ml
F9J70A Cartucho de tinta B1 HP 846B de 775 ml
F9J71A Cartucho de tinta B2 HP 846B de 775 ml
Substitua os cartuchos de tinta imediatamente
Você pode substituir um cartucho a qualquer momento quando o LED de cadeado está desligado. Se o LED de
cadeado estiver ligado, você deve pausar a la de trabalhos e aguardar até o LED desligar.
Substitua os cartuchos de tinta no painel frontal
1. Vá até o painel frontal e toque em , em seguida, a guia Cartuchos de tinta e Substituir.
Se um cartucho car sem tinta, a impressora vai automaticamente tentar alternar para outro cartucho da
mesma cor, após o que você pode substituir o cartucho vazio sem qualquer interrupção na impressão. Se o
cartucho de tinta que você deseja substituir está bloqueado, será necessário pausar a la de trabalhos para
continuar.
2. Quando solicitado, pressione o cartucho antigo e deslize-o para cima para soltá-lo.
56 Capítulo 3 Sistema de tinta PTWW
Page 63

3. Agite o novo cartucho seis vezes.
4. Insira o novo cartucho e empurre-o o máximo possível.
5. Siga as instruções do painel frontal.
6. Após substituir todos os cartuchos que deseja substituir, toque em Terminar e vericar.
7. Certique-se de cumprir com todas as regulamentações locais, estaduais e federais aplicáveis ao descartar
produtos de consumo do sistema de tintas.
Se um cartucho car sem tinta, a impressora vai automaticamente tentar alternar para outro cartucho da
mesma cor, após o que você pode substituir o cartucho vazio sem qualquer interrupção na impressão.
Se a tinta disponível acabar durante a impressão de uma página, a impressão pára e a página é ejetada. Quando
um novo cartucho é inserido, a impressão é retomada e a página interrompida é totalmente reimpressa.
A HP recomenda que você substitua o cartucho vazio por um novo cartucho HP. Consulte Números de peça dos
cartuchos de tinta na página 56.
O uso de cartuchos de tinta alterados ou recarregados traz sérias desvantagens:
● Há riscos de danos à impressora. Nesse caso, a garantia da impressora não cobrirá reparos relacionados ao
cartucho ou a qualquer outro problema decorrente da contaminação da tinta.
● Você poderá invalidar a garantia de todos os cabeçotes da mesma cor usados posteriormente na
impressora.
● A qualidade da impressão pode ser prejudicada.
● A impressora não será capaz de estimar o nível de tinta do cartucho e não o indicará.
PTWW Cartuchos de tinta 57
Page 64

Se você quiser forçar a impressora a aceitar o que ela vê como um cartucho vazio, proceda da seguinte maneira:
1. Toque em no painel frontal e, em seguida, , , , .
2. O painel frontal informa que o cartucho está alterado, e o processo de aceitação do cartucho é iniciado.
Siga as instruções exibidas no painel frontal. Se o cartucho não é um cartucho HP original, a HP recomenda
que você interrompa o processo. Para
http://www.hp.com/go/anticounterfeit.
3. Se prosseguir, o painel frontal exibirá uma série de mensagens de alerta.
Quando o processo estiver concluído, o painel frontal apresenta a tela de cartucho de tinta normal, mas o
cartucho não informa o nível de tinta.
NOTA: Impressora com segurança dinâmica habilitada. Apenas para uso com cartuchos que utilizam o chip
original HP. Os cartuchos que não usam um chip HP podem não funcionar, e os que funcionam hoje podem não
funcionar no futuro. Mais em: http://www.hp.com/go/learnaboutsupplies.
Manutenção de cartuchos de tinta
Durante a vida útil normal de um cartucho, nenhuma manutenção especíca é necessária. Quando a data de
validade do cartucho expirar, será necessário substituí-lo. Você pode encontrar a data de validade nas
informações do cartucho de tinta no painel frontal.
vericar a autenticidade dos cartuchos, acesse
Solução de problemas do cartucho de tinta
1. Verique se o tipo correto de cartucho (número do modelo) está sendo utilizado.
2. Verique se a etiqueta no cartucho é da mesma cor que a etiqueta no slot.
3. Verique se o cartucho está na orientação correta: a seta na frente do cartucho deve estar virada para
cima.
CUIDADO: Nunca limpe dentro dos slots do cartucho de tinta.
Barra de impressão
O elemento fundamental para impressão é uma barra de impressão xa de 1016 mm (40 pol.), composta de 8
cabeçotes de impressão, numerados de 1 a 8 da esquerda para a direita, visualizando a impressora pela parte
frontal. O papel avança em alta velocidade sob a barra de impressão, que ejeta tintas à base de pigmentos em
quatro cores.
58 Capítulo 3 Sistema de tinta PTWW
Page 65

Os cabeçotes são extremamente resistentes e não precisam ser substituídos toda vez que um cartucho de tinta
é substituído. Eles fornecem excelentes resultados mesmo quando o nível de tinta dos cartuchos está baixo.
Para manter uma qualidade de impressão normal, os cabeçotes são testados regularmente e revisados
automaticamente, quando necessário. Isso leva pouco tempo e pode atrasar a impressão algumas vezes. O
painel frontal indicará a você quando um cabeçote precisar ser substituído.
O sistema de carregamento de papel da impressora inclui um recurso de indexação automática: sempre que o
papel estiver carregado, a impressora move a posição do rolo para compensar a utilização do injetor de tinta do
cabeçote de impressão e aumentar a vida útil de cada cabeçote de impressão. Este é um comportamento
automático, mas talvez você note que os rolos nas partes frontal e traseira alteram ligeiramente a posição entre
rolos.
CUIDADO: Não tocar nos injetores de tinta do cabeçote de impressão.
CUIDADO: Não coloque o cabeçote de impressão para baixo em qualquer superfície por qualquer motivo.
DICA: Cabeçotes de impressão são melhor preservados dentro da impressora. Ademais, se você remover os
cabeçotes de impressão, a impressora precisará ser recalibrada sempre que você os colocar novamente.
Portanto, é recomendável não removê-los sem necessidade.
Status do cabeçote de impressão
● OK: o cabeçote de impressão está funcionando normalmente.
● Ausente: não foi detectado nenhum cabeçote de impressão no slot.
● Substituir: o cabeçote de impressão foi identicado como defeituoso. Ele deve ser substituído por um
cabeçote de impressão novo ou que funcione.
PTWW Barra de impressão 59
Page 66

● Reencaixar: o cabeçote de impressão foi identicado como defeituoso, mas removê-lo e reinseri-lo talvez
possa resolver o problema.
● Remover: o cabeçote de impressão precisa ser removido.
● Substituição do cabeçote incompleta. Reinicie-o.
O processo de substituição do cabeçote de impressão não foi concluído. Você deve reiniciar a substituição e
concluí-la totalmente.
● Se o status da garantia é Fora da garantia, isso signica que as condições de garantia expiraram (por
exemplo, o consumo de tinta excede o limite da garantia).
NOTA: Se um cabeçote de impressão estiver fora da garantia, um dos três valores de status possíveis
pode ser observado em seu indicador de condição:
– OK: o cabeçote de impressão pode imprimir normalmente.
– IQ do Monitor: a qualidade de impressão pode não ser mantida em todas as impressões.
– Recuperar: é recomendável usar a recuperação aprimorada desse cabeçote de impressão (consulte
Recuperação aprimorada de cabeçote de impressão na página 118).
Se o status da garantia é Consultar nota de garantia, isso indica que as condições de garantia foram
violadas (por exemplo, foi usada tinta vencida ou não-HP).
Você pode vericar o status da garantia no aplicativo de informações da impressora.
Consulte o documento de garantia limitada fornecido com a impressora para obter detalhes sobre as
implicações de garantia.
Número de peça do cabeçote de impressão
O cabeçote de impressão HP 841 tem o número de peça C1Q19A.
Substituir cabeçotes de impressão
Os cabeçotes de impressão raramente precisam ser substituídos, mas o painel frontal informará quando um
cabeçote de impressão está com defeito ou atingiu o m da vida útil.
Se preferir, um teste de impressão pode indicar um problema de cabeçote de impressão antes da impressora
detectá-lo.
CUIDADO: Evite tocar em pinos, conectores metálicos e conjuntos de circuitos ao manusear os cabeçotes de
impressão, pois esses elementos são sensíveis à descarga eletrostática. Tais dispositivos são chamados de
dispositivos sensíveis a ESD. Consulte Glossário na página 145. As descargas eletrostáticas são um dos
principais perigos a produtos eletrostáticos. Esse tipo de dano pode reduzir a expectativa de vida do dispositivo.
IMPORTANTE: Recalibre a impressora após a substituição de qualquer cabeçote de impressão (consulte Calibrar
barra de impressão na página 117). Certique-se de que você tem o papel correto para a calibração carregado
antes de substituir o cabeçote de impressão. Use luvas ao manusear algum componente do sistema de tinta.
60 Capítulo 3 Sistema de tinta PTWW
Page 67

1. Certique-se de que todos os cartuchos de tinta estão pelo menos 25% cheios.
Inicie a substituição do cabeçote de impressão no painel frontal: toque em , em seguida, a guia
2.
Cabeçote de impressão e Substituir.
3. Se você tiver um empilhador superior, abra-o.
4. Aguarde até a barra de impressão atingir a posição de substituição.
5. Abra a tampa superior com as duas mãos, pressionando os botões laterais.
6. Abra a tampa da barra de impressão.
PTWW Barra de impressão 61
Page 68

7. Identique o(s) cabeçote(s) de impressão que você deseja substituir.
NOTA: Você pode substituir mais de um cabeçote de impressão ao mesmo tempo.
8. Levante a alça do cabeçote de impressão.
9. Erga a trava.
62 Capítulo 3 Sistema de tinta PTWW
Page 69

10. Retire o cabeçote de impressão com cuidado.
IMPORTANTE: Os cabeçotes de impressão são frágeis. Deixe o cabeçote de impressão no sentido
conforme mostrado abaixo, se você pretende usá-lo novamente mais tarde. Nunca toque nos injetores de
tinta dos cabeçotes de impressão, pois eles podem ser danicados. Se você remover vários cabeçotes de
impressão e pretende usá-los mais tarde, certique-se que os mantém na ordem correta.
11. Lentamente remova as capas protetoras do novo cabeçote de impressão na ordem mostrada abaixo.
PTWW Barra de impressão 63
Page 70

12. Insira o novo cabeçote de impressão, como mostrado abaixo.
13. Pressione-o rmemente até que sinta resistência.
14. Feche a trava.
15. Feche a alça.
16. Feche a tampa superior.
17. Se você tiver um empilhador superior, feche-o.
18. Toque em Continuar e aguarde aproximadamente 24 minutos enquanto a impressora executa as
calibragens e vericações automáticas.
19. Certique-se de cumprir com todas as regulamentações locais, estaduais e federais aplicáveis ao descartar
produtos de consumo do sistema de tintas.
Manutenção do cabeçote de impressão
A impressora e o cartucho de manutenção limpam os cabeçotes de impressão automaticamente.
Evite a remoção de cabeçotes de impressão sem necessidade.
Solução problemas do cabeçote de impressão
1. Verique se o tipo correto de cabeçote de impressão (número do modelo) está sendo utilizado.
2. Verique se você removeu as proteções na cor laranja do cabeçote de impressão.
3. Verique se o cabeçote de impressão está na orientação correta: compare-o com os outros.
64 Capítulo 3 Sistema de tinta PTWW
Page 71

4. Verique se você fechou e travou a tampa do cabeçote de impressão.
5. Se você ainda tiver problemas ao imprimir, consulte Qualidade de impressão na página 114.
Recipiente de limpeza
O recipiente de limpeza é uma peça substituível que coleta tinta de descarte em forma líquida, com uma
capacidade de cerca de 2 litros.
O recipiente de limpeza foi desenvolvido para impedir que a tinta de descarte danique a impressora e suje o
ambiente.
Para atingir esses objetivos, será necessário assegurar que esteja corretamente instalado e mantido, mudandoo quando solicitado pelo painel frontal.
DICA: É recomendável que você use luvas ao substituir o recipiente de limpeza.
Sempre substitua o recipiente de limpeza com a impressora ligada, caso contrário, os contadores podem não
funcionar corretamente.
Se a impressora continuar funcionando enquanto o recipiente é incorretamente instalado ou conectado, a HP
não se responsabilizará por qualquer dano ou despesas de limpeza resultantes.
Você pode vericar o status do recipiente de limpeza no painel frontal.
Status do recipiente de limpeza
● Pronto
● Ausente: o recipiente de limpeza não foi detectado.
● Quase cheio: isso é estimado pela impressora.
● Cheio: a impressora deixou de imprimir. Ela continuará depois que o recipiente de limpeza for substituído.
Número de peça do recipiente de limpeza
O recipiente de limpeza HP 841 tem o número de peça F9J47A.
PTWW Recipiente de limpeza 65
Page 72

Substitua o recipiente de limpeza
No painel frontal, toque em , em seguida, e, em seguida, Recipiente de limpeza > Substituir.
1.
2. Localize o recipiente de limpeza.
3. Retire o recipiente de limpeza: levante-o um pouco e, em seguida, puxe-o para fora.
DICA: Se você deixar a impressora sem um recipiente de limpeza por muito tempo, algumas gotas de
líquido podem escorrer e manchar o chão. Tente substituí-lo rapidamente.
4. Remova a embalagem do novo recipiente de limpeza.
5. Insira o novo recipiente de limpeza no lugar do anterior.
NOTA: Se você inserir um recipiente de limpeza que tenha sido usado em outra impressora, o aviso Quase
cheio não será conável.
6. A impressora verica a instalação.
7. Certique-se de cumprir com todas as regulamentações locais, estaduais e federais aplicáveis ao descartar
produtos de consumo do sistema de tintas.
66 Capítulo 3 Sistema de tinta PTWW
Page 73

Solução de problemas de recipiente de limpeza
Se o recipiente de limpeza está instalado corretamente, mas a impressora não o detecta, primeiro tente tirá-lo
para fora e coloque-o de volta novamente. Se isso falhar, ligue para o seu representante de suporte.
Cartucho de manutenção
O cartucho de manutenção realiza a limpeza e a manutenção dos cabeçotes de impressão e armazena tinta de
descarte.
O cartucho de manutenção contém um rolo de pano, usado para limpar aos cabeçotes de impressão. Ele tem
uma capacidade total de 500 limpezas (operações de limpeza). Um usuário regular precisará substituí-lo
aproximadamente a cada 2 meses.
A impressora recusará o início do trabalho de impressão se ela detectar o término do rolo de limpeza. Será então
necessário substituir o cartucho de manutenção por um novo.
DICA: É recomendável usar luvas ao substituir o cartucho de manutenção.
Status do cartucho de manutenção
● Pronto
● Ausente
● Quase concluído
● Encerrado
Número de peça do cartucho de manutenção
O cartucho de manutenção HP 841 tem o número da peça F9J48A.
Substituir o cartucho de manutenção
IMPORTANTE: Tenha o novo cartucho de manutenção pronto antes de iniciar a substituição. Uma vez que o
cartucho é movido para a posição de substituição, você tem 40 segundos para trocá-lo. Se você ultrapassar esse
limite, o cartucho de manutenção é automaticamente movido para trás de forma que os cabeçotes de impressão
não quem secos. Se o painel frontal exibe um erro, feche a porta de serviço.
1. Remova a embalagem do novo cartucho de manutenção.
2. Inicie a substituição no painel frontal.
PTWW Cartucho de manutenção 67
Page 74

3. Quando solicitado pelo painel frontal, abra a porta do cartucho de manutenção.
IMPORTANTE: Durante a remoção de um cartucho de manutenção, lembre-se de que ele contém tinta.
Portanto, use luvas e segure o cartucho pela alça.
4. Agarre a alça do cartucho de manutenção para removê-lo e deslize-o para fora.
5. Se você desejar inserir um cartucho de substituição parcialmente usado, anote a porcentagem de pano
restante, que é mostrado aproximadamente na lateral do cartucho. Esse número será solicitado mais
tarde.
68 Capítulo 3 Sistema de tinta PTWW
Page 75

6. Insira o novo cartucho de manutenção no slot.
IMPORTANTE: Tenha cuidado para inserir o cartucho de manutenção corretamente.
7. Empurre e encaixe o cartucho de manutenção no lugar; não use força excessiva.
NOTA: O painel frontal não mostrará o novo cartucho de manutenção até que a porta esteja fechada.
8. Feche a porta.
9. Certique-se de cumprir com todas as regulamentações locais, estaduais e federais aplicáveis ao descartar
produtos de consumo do sistema de tintas.
NOTA: Para começar a imprimir, a impressora precisará que todos os cartuchos de tinta, cabeçotes de
impressão e o cartucho de manutenção estejam instalados e que a janela da impressora e a porta do cartucho
de manutenção estejam fechadas.
O painel frontal pergunta se o cartucho é novo ou usado. Se é usado, você será solicitado a inserir a
porcentagem de pano restante. Essas informações são usadas para a impressora estimar quando o cartucho
precisa de substituição.
Solução de problemas do cartucho de manutenção
Se a impressora não detectar o cartucho de manutenção já inserido, abra a porta e certique-se de que o
cartucho de manutenção está inserido corretamente. Se isso não resolver o problema, entre em contato com o
seu representante de suporte.
PTWW Cartucho de manutenção 69
Page 76

Modo de segurança
Sob determinadas condições, incluindo o funcionamento da impressora fora das especicações ambientais e a
utilização de um cartucho de tinta usado, recarregado ou falsicado for detectado, a impressora funcionará no
modo de "segurança". A HP não pode garantir o desempenho do sistema de impressão quando operado fora das
especicações ambientais ou quando um cartucho usado, recarregado ou falsicado estiver instalado. O modo
de segurança foi projetado para proteger a impressora e os cabeçotes de danos devido a condições inesperadas,
e está em operação quando o ícone for exibido no painel frontal da impressora, pelo Servidor da Web
Incorporado e pelo HP Utility.
Para um melhor desempenho, use cartuchos de tinta HP originais. Os sistemas de impressão HP DesignJet,
incluindo as tintas e os cabeçotes de impressão HP originais, foram elaborados e desenvolvidos juntos para
permitir qualidade de impressão, consistência, desempenho, durabilidade e valor constantes em cada
impressão.
NOTA: A impressora não foi projetada para utilizar sistemas de tinta contínuos. Para retomar a impressão,
remova o sistema de tinta contínuo e instale cartuchos HP originais (ou compatíveis).
NOTA: A impressora foi projetada para que os cartuchos de tinta sejam usados até carem vazios. Recarregar
cartuchos antes de estarem vazios pode provocar uma falha na impressora. Se isso ocorrer, insira um novo
cartucho (HP original ou compatível) para continuar a impressão.
NOTA: Impressora com segurança dinâmica ativada. Apenas para ser usada com cartuchos com um chip
original da HP. Cartuchos com chips que não forem da HP podem não funcionar, e os que funcionam atualmente
poderão deixar de funcionar no futuro. Mais informações em: http://www.hp.com/go/learnaboutsupplies.
70 Capítulo 3 Sistema de tinta PTWW
Page 77

4 Operação em rede
●
Introdução
●
Protocolos de controle de rede
●
Itens do menu do painel frontal
●
Métodos de conguração de conexão
●
Solução de problemas
PTWW 71
Page 78

Introdução
A impressora fornece uma única porta de conector RJ-45 para uma conexão de rede. Para atender aos limites da
Classe B, é necessário o uso de cabos blindados de E/S.
O servidor de impressão Jetdirect incorporado suporta conexão com as redes compatíveis IEEE 802.3 10Base-T
Ethernet, IEEE 802.3u 100Base-TX Fast Ethernet e 802.3ab 1000Base-T Gigabit Ethernet. Quando conectada e
ligada, a impressora negocia automaticamente com sua rede para operar com uma velocidade de conexão de
10, 100 ou 1000 Mbps e para se comunicar utilizando o modo full-duplex ou half-duplex. No entanto, é possível
congurar manualmente o link usando o painel frontal da impressora ou através de outras ferramentas de
conguração depois que a comunicação da rede for estabelecida.
A impressora pode suportar diversos protocolos de rede simultaneamente, incluindo TCP/IPv4 e TCP/IPv6. Por
segurança, ela inclui recursos para controlar o tráfego de IP que chega e sai da impressora e suporta a
conguração de protocolos de segurança de IP (IPsec).
Protocolos de controle de rede
A impressora pode suportar simultaneamente vários protocolos de comunicação de rede. Isso permite que
computadores da rede, mesmo utilizando protocolos diferentes, possam se comunicar com a mesma
impressora.
Cada protocolo pode exigir algum tipo de conguração para que a impressora possa se comunicar com a rede.
Em alguns protocolos, os parâmetros necessários são automaticamente detectados e as congurações de
especicação do usuário não são necessárias. No entanto, para outros protocolos, pode haver muitos
parâmetros a serem congurados.
Ative ou desative os protocolos de rede
Se um protocolo de rede for ativado, a impressora poderá transmitir dados ativamente na rede mesmo que não
haja nela nenhum computador que use o protocolo. Isso pode aumentar o tráfego na rede. Para eliminar o
tráfego desnecessário, você pode desativar os protocolos não utilizados. A desativação de protocolos não
utilizados permite:
● Reduzir o tráfego na rede eliminando mensagens de difusão de protocolos não utilizados
● Proporcionar melhor controle sobre quem utiliza a impressora, eliminando usuários de outras redes que
possam direcionar trabalhos de impressão para essa impressora
● Exibir condições de erro especícas do protocolo somente para protocolos ativados
Para desativar protocolos que não são utilizados através do menu do painel de controle, consulte Itens do menu
do painel frontal na página 73. Para outras ferramentas, como o acesso ao comando do sistema para o
72 Capítulo 4 Operação em rede PTWW
Page 79

servidor incorporado Telnet, consulte o Guia do administrador de servidores de impressão HP Jetdirect para
visualizar o modelo do seu servidor de impressão.
Itens do menu do painel frontal
Para acessar as denições de conguração de rede da impressora, vá para o painel frontal e toque em ,
em seguida, e, em seguida, Gigabit Ethernet.
Item de menu Item do submenu Item do submenu Valores e descrição
Informações Imprimir relatório de
segurança
TCP/IP Nome do host Uma sequência alfanumérica de até 32 caracteres utilizada
Congurações de IPV4 Método de conguração Especica o método pelo qual os parâmetros TCP/IPv4
Sim : imprime um relatório.
Não (padrão): não imprime um relatório.
para identicar o dispositivo. Esse nome está relacionado
na página de conguração do HP Jetdirect. O nome padrão
do host é NPIxxxxxx, em que xxxxxx representa os últimos
seis dígitos do endereço de hardware da rede local (MAC).
serão congurados no servidor de impressão HP Jetdirect.
Bootp : utilize BootP (Protocolo Bootstrap) para obter
conguração automática a partir de um servidor BootP.
DHCP (padrão): utilize DHCP (Dynamic Host Conguration
Protocol) para obter conguração automática a partir de
um servidor DHCPv4. Se essa opção for selecionada e
houver uma concessão DHCP, os menus Liberação de DHCP
e Renovação de DHCP carão disponíveis para denir
opções de concessão DHCP.
IP automático : utilize endereço IPv4 local vinculado. Será
atribuído automaticamente um endereço no formato
169.254.x.x.
Manual : utilize o menu Congurações manuais para
congurar os parâmetros TCP/IPv4.
Liberação de DHCP Esse menu será exibido se Método de conguração tiver
sido denido como DHCP e se existir uma concessão DHCP
para o servidor de impressão.
Não (padrão): a concessão DHCP atual é salva.
Sim : a concessão DHCP atual e o endereço IP concedido
são liberados.
Renovação de DHCP Esse menu será exibido se Método de conguração tiver
sido denido como DHCP e se existir uma concessão DHCP
para o servidor de impressão.
Não (padrão): o servidor de impressão não solicita que a
concessão DHCP seja renovada.
Sim : o servidor de impressão solicita que a atual
concessão DHCP seja renovada.
PTWW Itens do menu do painel frontal 73
Page 80

Item de menu Item do submenu Item do submenu Valores e descrição
Congurações manuais (Disponível somente se Método de conguração estiver
denido como Manual ) Congure os parâmetros
diretamente do painel de controle da impressora.
Endereço IP : o endereço IP exclusivo da impressora (n. n. n.
n).
Máscara de sub-rede : a máscara de sub-rede para a
impressora (n. n. n. n).
Servidor syslog : o endereço IP do servidor syslog (n. n. n. n)
utilizado para receber e registrar mensagens syslog.
Gateway padrão : o endereço IP (n. n. n. n) do gateway ou
roteador utilizado para comunicações com outras redes.
Tempo limite de ociosidade : o período de tempo, em
segundos, após o qual uma conexão inativa de dados de
impressão TCP é fechada (o padrão é de 270 segundos,
sendo que 0 desativa o tempo limite).
IP padrão Especique o endereço IP a ser utilizado quando o servidor
de impressão não pode obter um endereço IP da rede
durante uma reconguração forçada de TCP/IP (por
exemplo, quando congurado manualmente para usar
BootP ou DHCP).
IP automático : é denido um endereço IP de conexão local
169.254.x.x.
Legado : é denido o endereço 192.0.0.192, em
conformidade com os dispositivos HP Jetdirect antigos.
DNS principal Especique o endereço IP (n. n. n. n) de um servidor DNS
primário.
NOTA: Este item será exibido apenas se a conguração
Manual for de prioridade mais elevada do que DHCP na
tabela Cong. Precedência , congurada por meio do
Servidor da Web Incorporado.
DNS secundário Especique o endereço IP (n. n. n. n) de um servidor DNS
(Domain Name System) secundário.
NOTA: Este item será exibido apenas se a conguração
Manual for de prioridade mais elevada do que DHCP na
tabela Cong. Precedência , congurada por meio do
Servidor da Web Incorporado.
Congurações de IPV6 Ativar Use este item para ativar ou desativar a operação IPv6 no
servidor de impressão.
Desativado : IPv6 está desativado.
Ativado (padrão): o IPv6 está ativado.
Endereço Use este item para congurar manualmente um endereço
IPv6.
Congurações manuais : use o menu Congurações
manuais para ativar e congurar manualmente um
endereço TCP/ IPv6.
Ativar : selecione este item e escolha Ativado para ativar
conguração manual, ou Desativado para desativar
conguração manual.
Endereço : use este item para digitar o endereço
hexadecimal de nó IPv6 de 32 dígitos que usa sintaxe
hexadecimal de dois pontos.
74 Capítulo 4 Operação em rede PTWW
Page 81

Item de menu Item do submenu Item do submenu Valores e descrição
Política DHCPV6 Roteador especicado : o método de auto-conguração
com monitoração de estado utilizado pelo servidor de
impressão é determinado por um roteador. O roteador
especica se o servidor de impressão obtém seu endereço,
suas informações de conguração ou ambos de um
servidor DHCPv6.
Roteador Indisponível : se um roteador não estiver
disponível, o servidor de impressão deve tentar obter sua
conguração de todos os estados de um servidor DHCPv6.
Sempre : havendo ou não um roteador disponível, o
servidor de impressão sempre tenta obter sua
conguração de todos os estados a partir de um servidor
DHCPv6.
DNS principal Use esse item para especicar um endereço IPv6 para um
servidor DNS primário que o servidor de impressão deve
utilizar.
NOTA: Este item será exibido apenas se a conguração
Manual for de prioridade mais elevada do que DHCP na
tabela Cong. Precedência , congurada por meio do
Servidor da Web Incorporado.
DNS secundário Use este item para especicar um endereço IPv6 para um
servidor DNS secundário que o servidor de impressão deve
utilizar.
NOTA: Este item será exibido apenas se a conguração
Manual for de prioridade mais elevada do que DHCP na
tabela Cong. Precedência , congurada por meio do
Servidor da Web Incorporado.
Servidor de proxy Especique o servidor proxy a ser usado por aplicativos
incorporados ao dispositivo. Um servidor proxy é
geralmente usado pelos clientes de rede para acessar a
Internet. Ele coloca páginas da Web em cache e fornece um
certo grau de segurança na Internet para esses clientes.
Para especicar um servidor proxy, digite seu endereço
IPv4 ou um nome de domínio totalmente qualicado. O
nome pode ter até 255 octetos.
Em algumas redes, você pode precisar entrar em contato
com seu provedor ISP para obter o endereço do servidor
proxy.
Porta do Proxy Digite o número da porta usada pelo servidor proxy para o
suporte ao cliente. Esse número identica a porta
reservada para a atividade do proxy em sua rede e pode ser
um valor de 0 a 65535.
Segurança Imprimir página de
segurança
Sim : imprime uma página que contém as congurações de
segurança IPsec no servidor de impressão HP Jetdirect.
Não (padrão): a página de congurações de segurança não
é impressa.
PTWW Itens do menu do painel frontal 75
Page 82

Item de menu Item do submenu Item do submenu Valores e descrição
Segurança da Web Para o gerenciamento da conguração, especique se o
Servidor da Web Incorporado aceitará apenas
comunicações utilizando HTTPS (HTTP segura), ou tanto
HTTP quanto HTTPS.
HTTPS Obrigatório: para comunicações seguras e
criptografadas, apenas o acesso HTTPS será aceito. O
servidor de impressão aparecerá como um site seguro.
HTTP/HTTPS opcional: acesso por meio de HTTP ou HTTPS
será permitido.
NOTA: A conguração padrão de fábrica dependerá do
modelo do servidor de impressão.
IPSEC Especique o status do IPsec ou do rewall no servidor da
impressora.
Manter : status do IPsec/Firewall permanece o mesmo
daquele atualmente congurado.
Desativar : operação de IPsec/Firewall no servidor de
impressão é desativada.
802.1x
Ativar Apagar
Restaurar segurança Especique se as congurações atuais de segurança no
servidor de impressão devem ser salvas ou redenidas
para os padrões de fábrica.
Não (padrão): as congurações de segurança atuais são
mantidas.
Sim : as congurações de segurança são redenidas para
os padrões de fábrica.
Velocidade do link A velocidade da conexão e o modo de comunicação do
servidor de impressão devem corresponder aos da rede. As
congurações disponíveis dependem do dispositivo e do
servidor de impressão instalado. Selecione uma das
congurações de conexão a seguir:
CUIDADO: Se você alterar a conguração da conexão, as
comunicações de rede com o servidor de impressão e o
dispositivo de rede poderão ser perdidas.
Auto (padrão): o servidor de impressão usa a negociação
automática para congurar-se com a velocidade mais alta
de conexão e modo de comunicação permitidos. Se a
negociação automática falhar, 100TXHALF ou 10TXHALF
será denido dependendo da velocidade de conexão da
porta do hub/switch. (Não há suporte para uma seleção
1000T half-duplex).
10T Half : operação half-duplex, 10 Mbps.
10T Full : operação full-duplex, 10 Mbps.
100TX Half : operação half-duplex, 100 Mbps.
100TX Full : 100 Mbps, operação full-duplex.
100TX Auto : limita a negociação automática a uma
velocidade da conexão máxima de 100 Mbps.
1000TX Full : 1000 Mbps, operação full-duplex.
76 Capítulo 4 Operação em rede PTWW
Page 83

Métodos de conguração de conexão
A impressora suporta velocidades de conexão de rede de 10 /100/1000 Mbps, usando modos de comunicação
full-duplex ou half-duplex (não há suporte para uma seleção 1000T half-duplex). Por padrão, ela tentará
negociar automaticamente sua operação de conexão com a rede.
Ao se conectar a hubs e switches de rede que não suportam negociação automática, a impressora será
congurada automaticamente para operações half-duplex de 10 Mbps ou 100 Mbps. Por exemplo, quando
conectada a um hub de 10 Mbps de não negociação, o servidor de impressão será automaticamente
para operar a uma velocidade half-duplex de 10 Mbps.
Se a impressora não conseguir se conectar à rede por meio da negociação automática, você poderá denir a
conguração de conexão com um dos seguintes métodos:
● O painel frontal
● O Servidor da Web Incorporado
● A interface Telnet, por meio de um prompt de comando do sistema
● Um arquivo de conguração TFTP (Protocolo TFTP) que é transferido por download, por exemplo, a partir
de um servidor BootP ou DHCP.
● Ferramentas de gerenciamento de rede, como o HP Web Jetadmin
congurado
Solução de problemas
Página de conguração de E/S
A página de conguração de E/S fornece um status completo do servidor de impressão. É uma importante
ferramenta de diagnóstico, especialmente se as comunicações de rede não estiverem disponíveis. Para obter
uma descrição das mensagens que podem aparecer na página de conguração de E/S, consulte o Guia do
administrador de servidores de impressão HP Jetdirect para visualizar o seu modelo de servidor de impressão.
Para imprimir a página de conguração de E/S, vá para o painel frontal e toque em e, em seguida,
Conectividade > Imprimir conguração de conectividade.
Para vericar a operação correta:
1. Imprima uma página de conguração de E/S para vericar se há mensagens de status.
2. Na seção superior da página de conguração de E/S, procure a mensagem de status Cartão de E/S pronta.
3. Se a Cartão de E/S pronta for exibida, o servidor de impressão estará funcionando corretamente. Continue
com a próxima seção.
Se uma mensagem diferente de Cartão de E/S pronta for exibida, tente o seguinte:
a. Desligue a impressora e ligue-a em seguida para reinicializar o servidor de impressão.
b. Verique se as luzes indicadoras de status (LEDs) estão fornecendo o status adequado.
Consulte o Guia do administrador de servidores de impressão HP Jetdirect para que seu modelo de servidor de
impressão interprete e solucione os problemas de outras mensagens.
PTWW Métodos de conguração de conexão 77
Page 84

Restauração dos parâmetros de rede
Se você acidentalmente descongurar as denições de rede da impressora, elas podem ser redenidas para os
valores padrão de fábrica tocando em , em seguida, , em seguida, e, em seguida, Restaurar
congurações de fábrica.
CUIDADO: Um certicado Jetdirect X.509 instalado de fábrica da HP será salvo durante a reinicialização para os
valores de fábrica padrão. Contudo, um certicado CA (Certicate Authority) que tenha sido instalado pelo
usuário para validar um servidor de autenticação de rede não será salvo.
Solução de problemas de conexão
A impressora tem luzes se status (LEDs) ao lado do conector de rede que indicam o status do link e a atividade
da rede.
● A luz verde ligada signica que a impressora foi conectada à rede com êxito.
● A luz amarela piscando signica que há uma atividade de transmissão de rede.
Se a impressora não se conectar com êxito à rede:
● Ambos os LEDs desligarão.
● Erro de LAN - Perda de sinal será exibida na página de conguração de E/S.
Nesta situação, tente o seguinte:
1. Verique as conexões de cabo nas duas extremidades.
2. Considere substituir os cabos por uns em boas condições.
3. Considere mudar para outro conector de rede no dispositivo, hub ou interruptor de rede ao qual a
impressora está conectada.
4. Dena manualmente a conguração de conexão para corresponder à conguração da porta do hub ou
switch da rede. Para obter os métodos de conguração manual, consulte Métodos de conguração de
conexão na página 77. Desligue a impressora e, em seguida, ligue-a novamente para reinicializar a
conguração.
5. Imprima uma página de conguração de E/S e verique as congurações de conexão.
78 Capítulo 4 Operação em rede PTWW
Page 85

Item Descrição
Conguração de
porta
Negociação
automática
Se a impressora estiver conectada corretamente, esse item terá um dos seguintes valores:
● 10BASE-T HALF: 10 Mbps, half-duplex
● 10BASE-T FULL: 10 Mbps, full-duplex
● 100TX-HALF: 100 Mbps, half-duplex
● 100TX-FULL: 100 Mbps, full-duplex
● 1000TX FULL
Se a impressora não estiver conectada corretamente, uma das mensagens a seguir será exibida:
● DESCONHECIDO: a impressora está em estado de inicialização.
● DESCONECTADO: não foi detectada uma conexão de rede. Verique os cabos da rede. Redena as
congurações de conexão ou reinicie a impressora.
Indica se a negociação automática para a conguração de conexão está ativada ou desativada.
● ATIVADO (padrão): a impressora tentará congurar-se automaticamente na rede, na velocidade e no
modo de comunicação adequados.
● DESATIVADO: você deve congurar manualmente a velocidade de conexão e o modo de comunicação
usando o painel frontal. Suas congurações devem corresponder às da rede para garantir uma
operação adequada.
6. Em caso de dúvidas ou desconguração das denições de link, redena os parâmetros de rede para suas
congurações de fábrica. Consulte Restauração dos parâmetros de rede na página 78.
Falha na comunicação entre o computador e a impressora
Alguns sintomas:
● A tela do painel frontal não mostra a mensagem Trabalhos recebidos quando você envia trabalhos para a
impressora.
● O computador exibe uma mensagem de erro quando você está tentando imprimir.
● O computador ou a impressora interrompe seu funcionamento (ca ociosa), quando nenhuma
comunicação ocorre.
● Trabalhos de impressão cam presos no spooler de impressão do seu computador.
● A saída impressa mostra erros aleatórios ou inexplicáveis (linhas mal posicionadas, grácos parciais etc.)
Para resolver um problema de comunicação:
● Certique-se de ter selecionado a impressora correta ao enviar o seu trabalho.
● Verique se a impressora funciona corretamente durante a impressão de outros aplicativos.
● Se a impressora estiver conectada ao computador por meio de qualquer outro dispositivo intermediário,
como caixas de comutação, caixas de buer, adaptadores de cabo ou conversores de cabo, tente usá-la
conectada diretamente ao computador.
● Tente outro cabo de rede.
● Lembre-se de que o recebimento, o processo e a impressão de itens muito grandes podem demorar mais.
● Se sua impressora exibe mensagens de erro ou de aviso que necessitam de ação, realize a ação necessária
antes de tentar imprimir.
PTWW Solução de problemas 79
Page 86

Não é possível acessar o Servidor da Web incorporado
1. Se você ainda não tiver feito isso, leia Servidor da Web Incorporado na página 13.
2. Certique-se de que o recurso do Servidor da Web Incorporado esteja ativado na impressora: no painel
frontal, toque em , em seguida, Segurança > Conectividade > Servidor da Web Incorporado (EWS) >
Ativado .
3. Verique a conguração do proxy em seu navegador da Web, caso ele esteja impedindo a comunicação
com a impressora.
4. Verique se a impressora funciona corretamente durante a impressão ou quando é acessada de outros
aplicativos.
5. Se a impressora exibe mensagens de aviso ou erro que precisam de ação adicional, realize a ação para
solucionar os problemas.
6. Se tudo o resto falhar, você deve desligar a impressora e ligá-la novamente com a tecla Liga/Desliga no
painel frontal.
Não é possível acessar a impressora pelo HP Utility
1. Se você ainda não tiver feito isso, leia HP Utility na página 12.
2. Verique se o driver de sua impressora está disponível e funcionando corretamente para o HP DesignJet
Utility no Windows.
3. No painel frontal, toque em , em seguida, Segurança > Serviços da Web > Impressão e
gerenciamento e certique-se de que esteja ativado. Se estiver desativado, algumas partes do HP Utility
podem não funcionar adequadamente.
Trabalhos de impressão levam muito tempo a serem recebidos pela impressora
O recebimento, o processo e a impressão de itens muito grandes podem demorar mais. No entanto, se houver
um atraso longo invulgar após enviar trabalhos de impressão para a impressora até que aparecem na la de
trabalhos do painel frontal, há várias coisas que você pode vericar:
● Verique se o cabo de rede conectado à impressora tem uma classicação de pelo menos Cat5e.
● Certique-se de que o equipamento e cabos de rede de velocidade de gigabite interconectam seu cliente
de computador à impressora.
● Verique se não há problemas com o link de rede. Consulte Solução de problemas de conexão
na página 78.
● Leve em consideração que, em implantações de rede com protocolos de segurança IPSec ativados e
congurados na impressora, o desempenho de rede pode ser reduzido devido ao uso de algoritmos
criptográcos para proteger as comunicações de rede.
● Se você tiver problemas de baixo desempenho de rede utilizando ferramentas como o HP SmartStream ou
RIPs de terceiros, verique se o serviço de impressão de RIP e portas de impressão de alta velocidade 9101
e 9102 estão ativados em Servidor da Web Incorporado > Rede > Outras congurações > Modo de RIP de
alta velocidade > Ativar modo de alta velocidade.
80 Capítulo 4 Operação em rede PTWW
Page 87

● Restaure as congurações de rede para suas congurações de fábrica para obter as congurações padrão
que são adequadas para a maioria dos ambientes de rede padrão. Consulte Restauração dos parâmetros
de rede na página 78.
● Você pode também achar útil testar a conexão do computador diretamente à impressora, usando um cabo
Ethernet (Cat5e ou Cat6) normal ponto a ponto, sem passar por um roteador ou interruptor Ethernet.
Nessa conguração, a impressora e o computador devem ambos automaticamente mudar os endereços
IPv4 para o formato 169.254.x.x. Nessa conguração de ponto a ponto você pode descartar problemas
causados por outro equipamento de rede.
PTWW Solução de problemas 81
Page 88

5 Enviando um documento para impressão
Há várias formas diferentes de imprimir, dependendo das circunstâncias e preferências:
● Com o HP SmartStream: Consulte a documentação do HP SmartStream em http://www.hp.com/go/
smartstreampagewidexl/manuals/.
● Com um driver da impressora: Imprimir qualquer tipo de arquivo de um computador conectado à
impressora pela rede, usando um aplicativo de software que pode abrir o arquivo e um driver da
impressora que acompanha a impressora. Consulte Imprimir do driver na página 83.
● Com uma unidade ash USB: Imprimir um arquivo diretamente de uma unidade ash USB. Consulte
Imprimir de uma unidade ash USB na página 86.
● Com um RIP: Você pode usar um programa Raster Image Processor (RIP), executado em um computador
separado, para enviar trabalhos para a impressora. O software RIP é disponibilizado por diversas empresas.
Consulte a documentação do seu fornecedor de RIP.
● Imprimir um arquivo que já está na la de trabalho. Consulte Gerenciamento da la na página 90.
82 Capítulo 5 Enviando um documento para impressão PTWW
Page 89

Imprimir do driver
Este é o modo tradicional para imprimir a partir de um computador. O driver correto da impressora deve estar
instalado no computador, e o computador deve estar conectado à impressora pela rede.
Quando o driver da impressora tiver sido instalado e o computador estiver conectado à impressora, será possível
imprimir a partir de um aplicativo de software usando o comando Imprimir do próprio aplicativo e selecionando a
impressora correta.
NOTA: Quando imprimir pela primeira vez, o Windows procura automaticamente pelo driver da impressora na
Internet (se o computador estiver conectado à Internet). Isso signica que não é necessário que você procure
pelo driver. No entanto, esse processo instalará o driver sem o restante do software. Portanto, recomendamos a
instalação com o pacote de instalação que você pode baixar do site da HP http://www.hp.com/go/
pagewidexlseries/support/drivers, para que todos os softwares da impressora sejam instalados.
Verique e altere as congurações do driver principal
Há um número relativamente grande de congurações de impressão que você pode usar ao imprimir com um
driver de impressora, para tentar atender todos os requisitos. Ao imprimir a partir de um aplicativo, você pode
ver as congurações do driver clicando em Arquivo > Imprimir e, em seguida, Opções de impressão ou
Propriedades (dependendo do aplicativo).
PTWW Imprimir do driver 83
Page 90

DICA: Em geral, é recomendável que você use as congurações padrão, exceto se souber que elas não
atendem seus requisitos. A impressora irá aplicar suas próprias diretrizes sobre o rolo e papel para escolher a
mais adequada para o trabalho.
DICA: Somente Windows: Se quiser usar determinado grupo de congurações várias vezes, você poderá salvar
essas congurações sob o nome de sua escolha ou chamá-las novamente mais tarde. Um grupo de
congurações salvo é conhecido como congurações rápidas.
84 Capítulo 5 Enviando um documento para impressão PTWW
Page 91

Os drivers de impressora suportam quaisquer acessórios, como um empilhador ou dobrador, conectados à sua
impressora. A saída padrão da impressora também é a saída padrão do driver. No entanto, no driver, você pode
alterar o destino de saída e outras opções, como o estilo de dobra, agrupamento e primeira ou última página na
parte superior.
Armazenamento de trabalho e impressão por PIN
O armazenamento de trabalhos permite que os trabalhos sejam armazenados e, em seguida, impressos quando
necessário, fornecendo também recursos para congurar trabalhos de impressão como particulares, com um
número de identicação pessoal (PIN). Para acessar os recursos de armazenamento de trabalhos, abra as
PTWW Imprimir do driver 85
Page 92

propriedades da impressora e, em seguida, clique em Preferências de impressão. Clique na guia Armazenamento
de trabalhos, onde estarão disponíveis os seguintes recursos de armazenamento de trabalhos:
● Imprimir e armazenar: após impresso, o trabalho é armazenado na impressora; mais cópias podem então
ser impressas pelo painel frontal.
● Imprimir e excluir: após impresso, o trabalho é removido automaticamente da impressora.
● Recuperar do painel frontal (trabalho pessoal): use o recurso de impressão de trabalho pessoal para
especicar que um trabalho não pode ser impresso até que seja liberado no painel frontal da impressora.
Para visualizá-lo no Servidor da Web Incorporado, será necessário digitar o PIN.
● Recuperar do painel frontal (trabalho particular): use o recurso de trabalho particular para especicar que
um trabalho não pode ser impresso até você liberá-lo com um PIN. Primeiro, clique em Recuperar do painel
frontal (trabalho particular) e, em seguida, a caixa de seleção PIN para imprimir estará disponível. Se
marcada, deverá ser denido um número de identicação pessoal de 4 dígitos. O PIN é enviado para a
impressora como parte do trabalho de impressão. Depois de enviar o trabalho de impressão, use o PIN
para imprimir o trabalho. Após impresso, ele é removido automaticamente da impressora.
Para visualizá-lo no Servidor da Web Incorporado ou no painel frontal, será necessário digitar o PIN.
DICA: Dena um nome de usuário e um nome de trabalho na guia armazenamento de trabalho para facilitar a
identicação na la de trabalho.
Imprimir de uma unidade ash USB
1. Insira uma unidade ash USB contendo um ou mais arquivos TIFF, JPEG, HP-GL/2, RTL, PDF ou PostScript
em uma das portas USB da impressora.
NOTA: Para imprimir arquivos PDF ou PostScript, é necessário ter uma impressora PostScript.
NOTA: O uso de unidades ash USB com a impressora pode ser desabilitado pelo administrador.
2. No painel frontal, vá até a tela inicial e toque em .
Você pode tocar em pastas para navegar em seu conteúdo. Os arquivos são mostrados como miniaturas
do documento, e você pode visualizar um arquivo tocando no ícone de visualização. Quando a visualização
for exibida, você poderá ampliá-la ou reduzi-la. Os arquivos que não podem ser impressos estão indicados
com .
3. Selecione o arquivo a ser impresso. Documentos com várias páginas são compatíveis apenas em arquivos
PDF; Nesse caso, você também pode selecionar uma página para imprimir.
86 Capítulo 5 Enviando um documento para impressão PTWW
Page 93

4. Será exibida a lista de congurações rápidas de impressão de USB. Você pode escolher e/ou editar uma das
congurações de rápidas para o trabalho selecionado.
As congurações a seguir estão disponíveis:
● Nome da conguração rápida permite dar um nome à conguração rápida com que estiver
trabalhando.
● Escala de saída permite redimensionar a impressão de duas formas diferentes: Para uma
porcentagem de seu tamanho original ou para se ajustar a determinado tamanho de papel. O padrão
é 100% (tamanho original).
● Qualidade de impressão permite denir a qualidade de impressão para Linhas/Rápido, Áreas
uniformes ou Máximo detalhe.
● Opções de cor permite escolher entre escala de cinza ou colorida.
● Fonte do papel permite especicar a impressão no rolo 1 ou no rolo 2, ou escolher Economizar papel,
o que automaticamente escolhe o rolo mais estreito no qual a impressão caberá (se houver dois rolos
carregados).
NOTA: A conguração da impressora Seleção de largura do rolo tem dois valores: Impressão apenas
com a mesma largura e Impressão com a mesma largura ou mais larga. Quando a opção Impressão
apenas com a mesma largura estiver selecionada, cada página é impressa apenas em um rolo com a
mesma largura da página.
● Destino de saída permite saída para o empilhador (padrão) ou cesta.
● Ordem de páginas permite que você escolha iniciar a impressão pela primeira ou pela última página.
● Intercalar permite que você ative ou desative a função.
● Rotação permite girar a impressão por qualquer grau múltiplo de 90°, ou você pode escolher
Automático, que gira a impressão automaticamente, caso isso economize papel.
● Margens da impressora permite a você alterar as margens padrão da impressora.
● Modo de armazenamento apresenta duas opções, imprimir e excluir (o trabalho não é mantido na la
de trabalho) e imprimir e armazenar (o trabalho é mantido na la de trabalho).
● Estilo de dobra permite selecionar o estilo de dobra quando o dobrador está instalado. Para usar o
dobrador, selecione Dobrador na conguração Destino de saída.
● Cortador permite que você desabilite o corte entre as cópias ou no nal do trabalho. Você pode alterar
o comportamento padrão tocando em e, em seguida, Gerenciamento de trabalho > Cortador
desativado
● Alinhamento permite que você decida a posição da imagem no rolo.
NOTA: Se você editar uma conguração rápida após selecionar um trabalho, as congurações alteradas
serão aplicadas apenas no trabalho atual e não serão salvas permanentemente. Você pode alterar
qualquer uma de suas próprias congurações rápidas permanentemente tocando em na tela de
.
congurações rápidas, ou tocando em e, em seguida, Imprimir, digitalizar e copiar congurações
rápidas > Imprimir de congurações rápidas USB.
NOTA: As congurações rápidas de fábrica não podem ser modicadas.
5. Quando estiver satisfeito com as opções da conguração rápida, toque em OK para continuar.
PTWW Imprimir de uma unidade ash USB 87
Page 94

6. Será exibida uma tela com as seguintes congurações: Cópias, Ordem das páginas e Intercalar. Você pode
vericá-las e alterá-las nesta etapa, independentemente das opções na conguração rápida. Toque em
Imprimir para continuar.
7. Após a impressão, será possível imprimir outro arquivo ou ir para a la de trabalhos. Se imprimir outro
arquivo imediatamente sem retornar à tela inicial, as congurações temporárias do arquivo anterior serão
usadas novamente.
Impressão por e-mail (HP ePrint)
Essa opção está desativada por padrão, mas pode ser ativada no painel frontal tocando em e, em
seguida, Conectividade > HP Connected > Conectividade do HP ePrint. Você também pode congurar o HP ePrint
na tela HP Connected do painel frontal.
Quando habilitado, o ícone do HP ePrint é adicionado ao painel frontal, como mostrado abaixo:
Você pode encontrar o endereço de e-mail da impressora tocando no ícone novo. Se deseja alterar o endereço
ou restringir o seu uso, você pode fazê-lo em http://www.hpconnected.com.
Dessa forma, você pode imprimir de qualquer lugar com uma conexão com a Internet, sem a necessidade de
qualquer driver de impressora. Há algumas limitações que você deve ter em mente:
● Os arquivos anexados a serem impressos devem estar em formatos PDF, JPEG ou TIFF.
● O tamanho máximo de arquivo é de 10 MB, mas o servidor de e-mail pode ter um limite inferior.
● Os arquivos são impressos no tamanho do documento original (em uma escala de 100%), em qualidade
normal, em cores e normalmente em orientação retrato (algumas impressoras podem oferecer rotação
automática).
88 Capítulo 5 Enviando um documento para impressão PTWW
Page 95

Selec. qual. impressão
A impressora tem três modos de qualidade de impressão, mas é recomendável usar apenas Linhas/Rápido para
todo o papel — exceto papel vegetal.
Para papel vegetal apenas, use os três modos da seguinte maneira:
● Linhas/Rápido: imprime com apenas linhas e texto
● Áreas uniformes: imprime com áreas grandes de cinza uniforme
● Máximo detalhe: desenhos extremamente complexos repletos de detalhes
Quando você imprimir uma imagem em escala de cinza em papel azul digital, ele é impresso em escala de azul.
Se a imagem for apenas em preto e branco, ela é impressa em 100% azul.
DICA: Se desejar imprimir linhas totalmente saturadas, você pode alterar a imagem para apenas em preto e
branco no aplicativo de software antes de imprimir, ou alterar as congurações de digitalização para Digitalizar
em preto e branco.
PTWW Selec. qual. impressão 89
Page 96

6 Gerenciamento da la
●
Introdução de la de trabalhos
●
Ações da la de trabalhos
●
Opções da la de trabalhos
●
Quando iniciar a impressão
●
Preferências de impressão padrão
●
Exclusão de trabalho
●
Fila de trabalhos no Servidor da Web Incorporado
90 Capítulo 6 Gerenciamento da la PTWW
Page 97

Introdução de la de trabalhos
Toque em na tela inicial para ver a la de trabalhos no painel frontal. É possível também visualizar a la
de trabalhos no Servidor da Web Incorporado. consulte Fila de trabalhos no Servidor da Web Incorporado
na página 98.
A la de impressão inclui trabalhos que estão sendo impressos, recebidos, analisados, entregues, já impressos,
entre outros.
Toque em para exibir a barra de ferramentas. Você pode ver todos os detalhes de trabalho, selecionando o
trabalho, incluindo informações sobre o status, páginas, cópias, total e visualização.
Em uma la ativa, o trabalho que está sendo impresso aparece no meio da la, com os trabalhos impressos
abaixo e trabalhos para serem impressos acima. Você pode rolar para cima e para baixo. Depois de rolar, a la
permanece estática e não se move automaticamente.
Trabalhos no painel esquerdo estão divididos em quatro categorias (A seguir, Imprimindo agora, Em espera e
Histórico) por ordem cronológica, começando a partir da parte superior. Em espera é mostrado apenas quando
houver um ou mais trabalhos em espera. Abaixo do nome do trabalho, você pode ver o status:
A seguir
● Aguardando processamento: o trabalho foi recebido pela impressora e está aguardando processamento.
● Processando: a impressora está analisando e processando o trabalho.
● Aguardando para imprimir ou Pausado: o trabalho está processado e aguardando que o mecanismo de
Imprimindo agora
O trabalho está sendo impresso.
● Pausado: o trabalho está pausado.
NOTA: Ocasionalmente, durante a impressão, você poderá ver o status de Manutenção automática, o que
signica que a impressora está executando algumas tarefas, como a alteração do tipo de papel ou alteração do
modo de impressão entre as páginas do mesmo trabalho.
impressão esteja pronto para seguir com a impressão.
PTWW Introdução de la de trabalhos 91
Page 98

Em espera
Histórico
O trabalho não será impresso até que você execute alguma ação. Você deve responder de uma das seguintes
maneiras:
● Em pausa: Trabalho particular: insira o PIN necessário para imprimir o trabalho. O trabalho será excluído da
la após a impressão.
● Em espera: Trabalho pessoal: o trabalho não é automaticamente impresso: você deve selecioná-lo da la.
Não podem ser vistos detalhes.
● Em espera para visualização: o trabalho não é automaticamente impresso: você deve selecioná-lo da la.
● Em espera por incompatibilidade de papel: carregue o papel solicitado pelo trabalho.
● Em espera por incompatibilidade de saída: ative ou altere a saída solicitada pelo trabalho.
● Aguardando conta: insira o ID da conta a ser usado para o trabalho.
● Em pausa: Trabalho recuperado: após uma recuperação de impressora, alguns trabalhos que não foram
impressos são mantidos em espera.
● Aguardando suprimentos: a impressora precisa substituir papel, cartucho de tinta, cabeçote de impressão,
recipiente de limpeza ou cartucho de manutenção.
● Impressas: em ordem cronológica, divididos por hoje, ontem, na última semana e assim por diante.
● Cancelado: cancelado pelo usuário.
● Falhou: o trabalho falhou por um ou mais motivos.
Ações da la de trabalhos
Algumas das ações da la de trabalhos são determinadas pelas congurações selecionadas. Pode ser útil alterar
algumas congurações padrão, dependendo de seu ambiente. Para fazer isso, toque em na tela inicial e
Gerenciamento de trabalho. Como alternativa, no aplicativo de la de trabalhos, toque no botão ... na parte
superior direita e, em seguida, Congurações.
Pausar a la de trabalhos
Você pode pausar a la de trabalhos tocando em e retomar tocando em . A pausa é efetivada no
nal da página que está sendo impressa.
Reimprimir
Na seção Histórico, selecione o trabalho que deseja reimprimir e toque em Reimprimir. Na próxima tela, você
pode selecionar o número de cópias, agrupadas ou não, ordem de páginas, origem e destino.
92 Capítulo 6 Gerenciamento da la PTWW
Page 99

Imprimir a seguir
Se desejar atualizar um trabalho na la para ser impresso imediatamente após o atual trabalho de impressão,
selecione o trabalho desejado e toque no botão Imprimir a seguir.
Imprimir agora
Se desejar atualizar um trabalho na la para ser impresso imediatamente, interrompendo o atual trabalho de
impressão, selecione o trabalho desejado e toque no botão Imprimir agora.
NOTA: Para ativar essa ação, toque em na tela inicial e, em seguida, em Gerenciamento de trabalho e
selecione Ativar impressão agora.
Consulte detalhes do trabalho
Toque no nome do trabalho para exibir seus detalhes no painel direito, incluindo informações sobre o status,
páginas, cópias, total e visualização. Role para baixo conforme necessário para consultar todas as informações.
Ao tocar na miniatura, você pode navegar sobre todas as páginas do trabalho. Use ... para exibir ou ocultar a
barra de ferramentas. Aí você pode diminuir ou aumentar o zoom e obter mais informações sobre cada página.
Política do rolo
Se dois rolos adequados para o trabalho estiverem carregados, o rolo é escolhido de acordo com suas
preferências.
● Melhore a produtividade: para melhorar a produtividade da impressora.
– Rotação automática do trabalho: a impressora pode girar um trabalho automaticamente para
● Seleção automática de rolo: quando chegar o trabalho com o rolo não denido, a impressora seleciona os
rolos de acordo com as congurações a seguir.
– Seleção de largura do rolo: a impressora pode ser mais ou menos restritiva ao selecionar a largura do
economizar papel.
rolo para impressão. Você pode selecionar imprimir apenas com a mesma largura (cada página é
PTWW Ações da la de trabalhos 93
Page 100

impressa em um rolo com a mesma largura da página) ou imprimir com a mesma largura ou mais
larga (cada página é impressa em um rolo com a mesma largura da página ou mais larga).
– Evite imprimir em um rolo mais largo: evite mudar para um rolo mais largo quando os rolos denidos
estiverem vazios. Isso se aplica apenas quando a Seleção de largura do rolo é Impressão com a
mesma largura ou mais larga.
– Usar o rolo mais vazio: quando existirem dois ou mais rolos com o mesmo tipo de papel e largura, o
rolo selecionado é o rolo com menos papel.
– Proteção do tipo de papel: você pode evitar a impressão acidental em tipos de papel especial
protegendo-os. Tipos protegidos são eleitos para impressão somente quando o tipo de papel ou rolo
especicados no trabalho.
são
Solucionar incompatibilidade de papel
Se o papel atualmente carregado na impressora não for adequado para um determinado trabalho ou página, a
impressora pode automaticamente solucionar o conito ou apresentar várias opções dependendo da política da
impressora. Esse conito pode ser causado por um trabalho enviado à impressora sem nenhum rolo ou tipo de
papel especíco atribuído a ele ou por um rolo que termina durante a impressão. As opções a seguir estão
disponíveis no menu de congurações de incompatibilidade de papel; você pode chegar a esse menu pela la de
trabalhos, tocando em e, em seguida, Ações de incompatibilidade; ou tocando em e, em seguida,
Gerenciamento de trabalho > Ações de incompatibilidade.
● Pausar e solicitar (a opção mais restritiva): a impressão é interrompida até que o papel correto seja
carregado. Essa opção é recomendada quando a impressora é assistida. Uma mensagem será exibida,
solicitando o que você deseja fazer: cancelar o trabalho, imprimir mesmo assim, colocar em espera ou
carregar o papel. Essas opções também estão disponíveis na la de trabalhos.
94 Capítulo 6 Gerenciamento da la PTWW
 Loading...
Loading...