Page 1
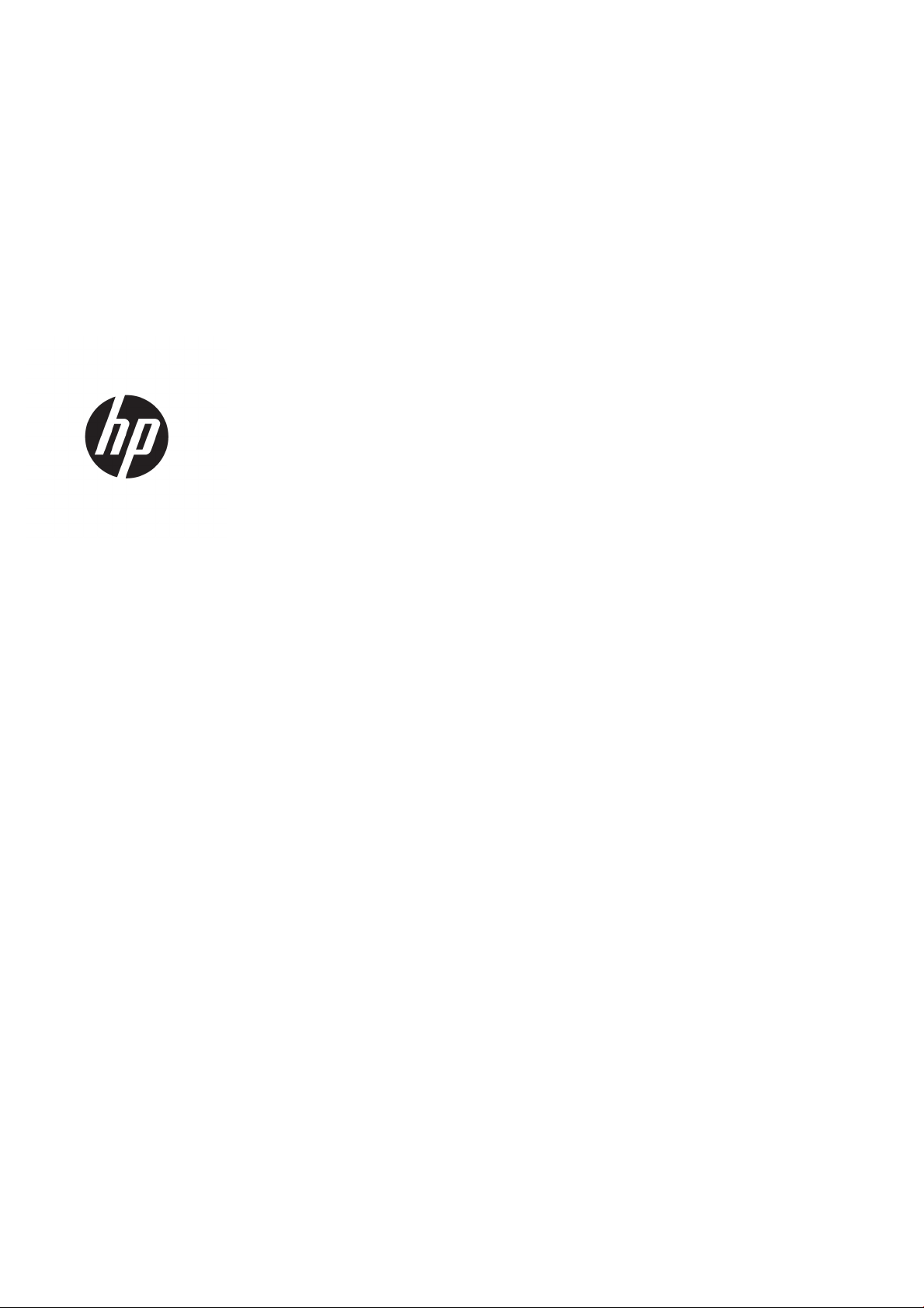
HP PageWide XL 5000/5100 MFP Blueprinter
Podręcznik użytkownika
Page 2
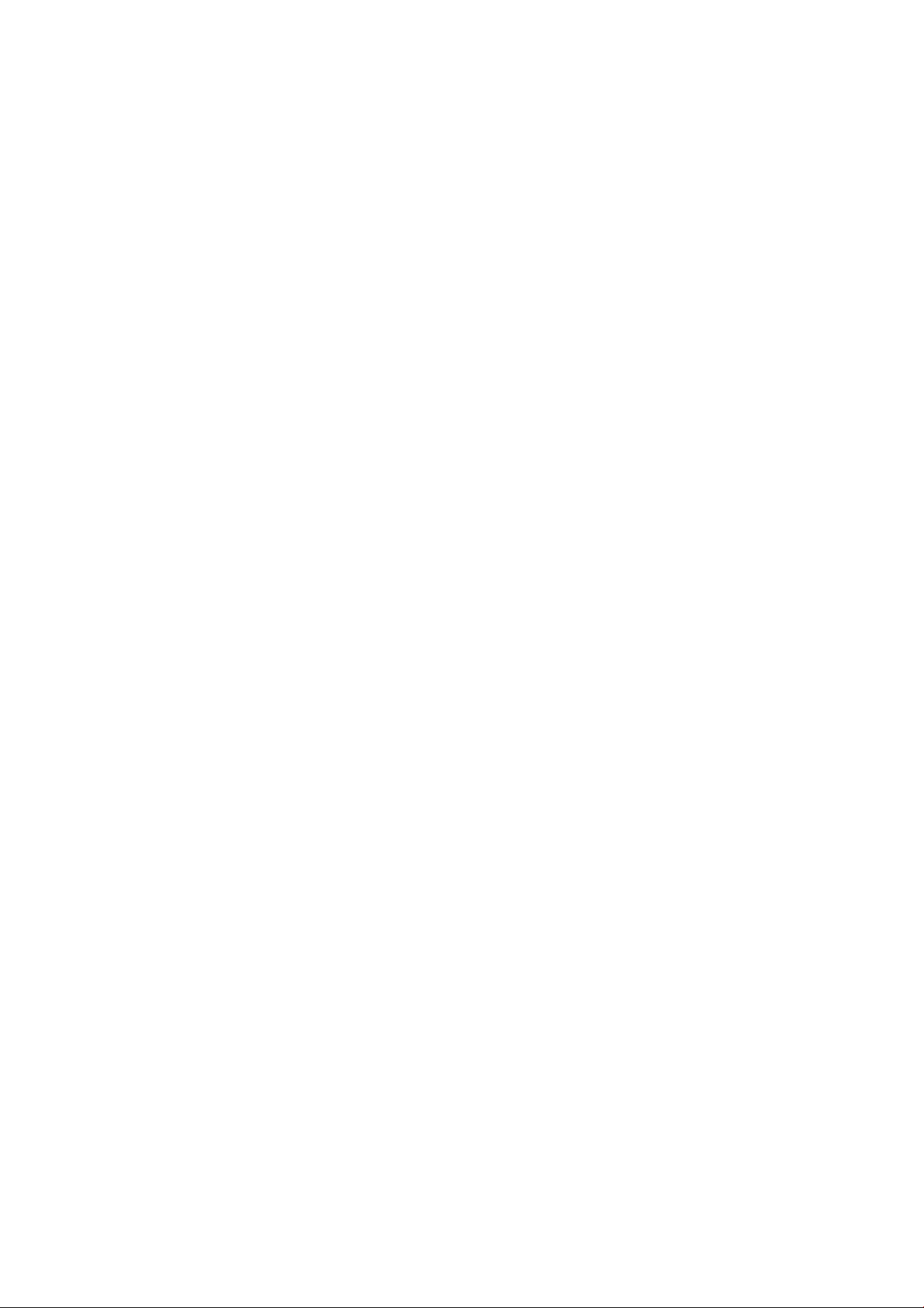
© Copyright 2015, 2018 HP Development
Company, L.P.
Wydanie 7
Informacje prawne
Informacje zawarte w niniejszym dokumencie
mogą ulec zmianie bez uprzedzenia.
Jedyna gwarancja, jakiej udziela się na produkty i
usługi rmy HP, znajduje się w dołączonych do
nich warunkach gwarancji. Żaden zapis w
niniejszym dokumencie nie może być
interpretowany jako gwarancja dodatkowa.
Firma HP nie ponosi odpowiedzialności za
ewentualne błędy techniczne czy redakcyjne
występujące w niniejszym dokumencie.
Znaki towarowe
Adobe®, Acrobat®, Adobe Photoshop® i
PostScript® są znakami handlowymi rmy
Adobe Systems Incorporated.
Corel® jest znakiem towarowym lub
zarejestrowanym znakiem towarowym rmy
Corel Corporation lub Corel Corporation Limited.
Nazwa ENERGY STAR i znak ENERGY STAR są
znakami towarowymi zastrzeżonymi w USA.
Microsoft® i Windows® to zarejestrowane w USA
znaki towarowe rmy Microsoft Corporation.
PANTONE® jest znakiem towarowym standardu
werykacji kolorów rmy Pantone, Inc.
Page 3
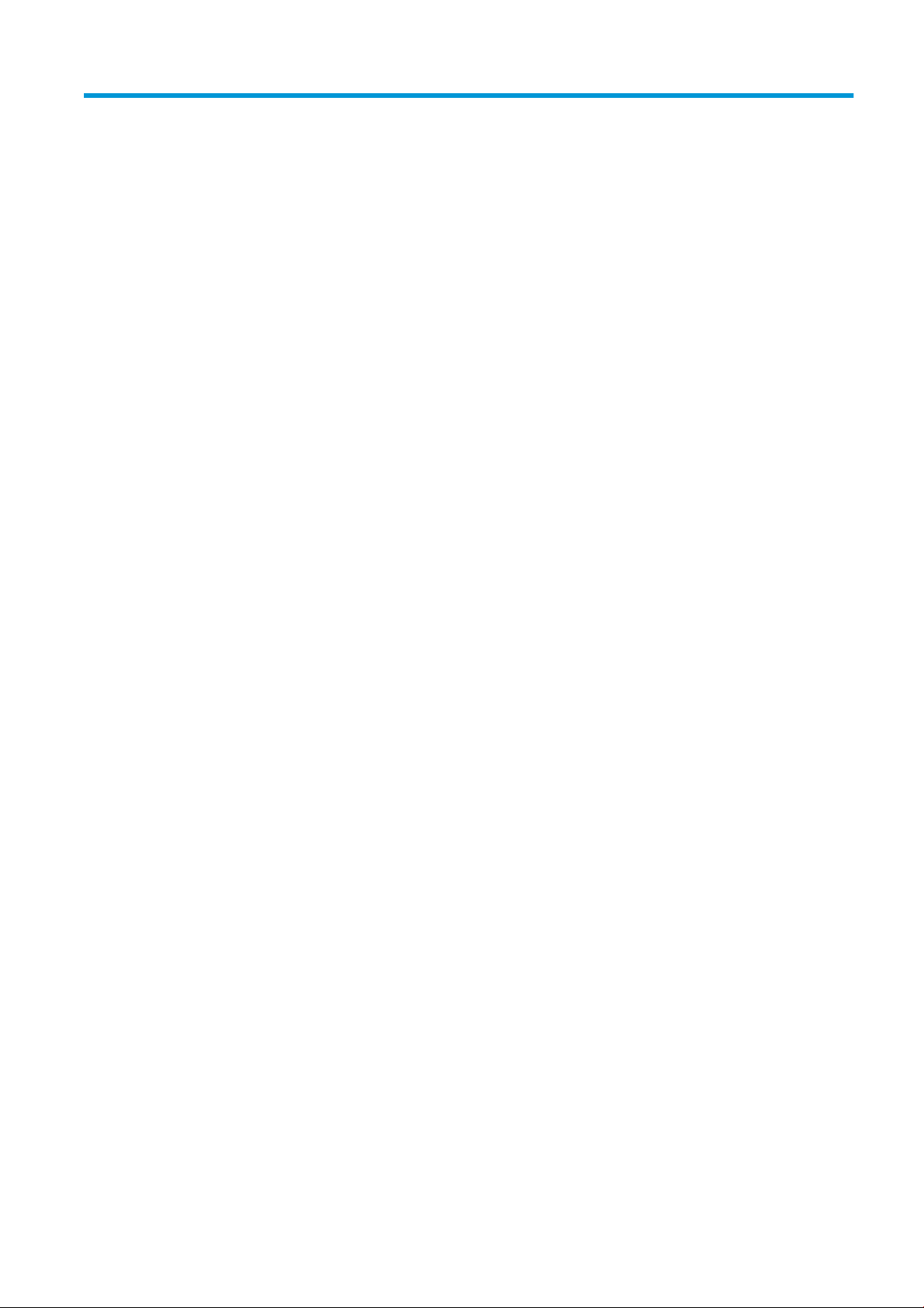
Spis treści
1 Wstęp .......................................................................................................................................................................................................... 1
Zapraszamy do korzystania z zakupionej drukarki ............................................................................................................. 2
Środki ostrożności .................................................................................................................................................................... 2
Główne elementy ..................................................................................................................................................................... 8
Panel przedni ............................................................................................................................................................................ 9
HP Utility .................................................................................................................................................................................. 13
Wbudowany serwer internetowy ........................................................................................................................................ 14
Włączanie i wyłączanie drukarki .......................................................................................................................................... 15
Wydruki wewnętrzne ............................................................................................................................................................. 16
Przygotowanie drukarki ........................................................................................................................................................ 17
Ułatwienia dostępu ................................................................................................................................................................ 37
Inne źródła informacji ............................................................................................................................................................ 38
2 Obsługa papieru ..................................................................................................................................................................................... 39
Informacje ogólne i wskazówki ............................................................................................................................................ 40
Obsługiwane rodzaje papieru .............................................................................................................................................. 41
Stan papieru ............................................................................................................................................................................ 42
Ładowanie papieru ................................................................................................................................................................ 43
Wyładowywanie papieru ....................................................................................................................................................... 47
Opcje papieru .......................................................................................................................................................................... 48
Przechowywanie papieru ...................................................................................................................................................... 48
Nie można załadować papieru ............................................................................................................................................. 49
Ochrona rodzaju papieru ....................................................................................................................................................... 49
Zakleszczenie papieru ........................................................................................................................................................... 50
3 System dostarczania atramentu ......................................................................................................................................................... 69
Kasety z atramentem ............................................................................................................................................................ 70
Zespół drukowania ................................................................................................................................................................. 73
Pojemnik czyszczący ............................................................................................................................................................. 80
Kaseta konserwacyjna ........................................................................................................................................................... 82
Tryb bezpieczny ..................................................................................................................................................................... 84
4 Sieć ............................................................................................................................................................................................................ 86
Wstęp ....................................................................................................................................................................................... 87
PLWW iii
Page 4
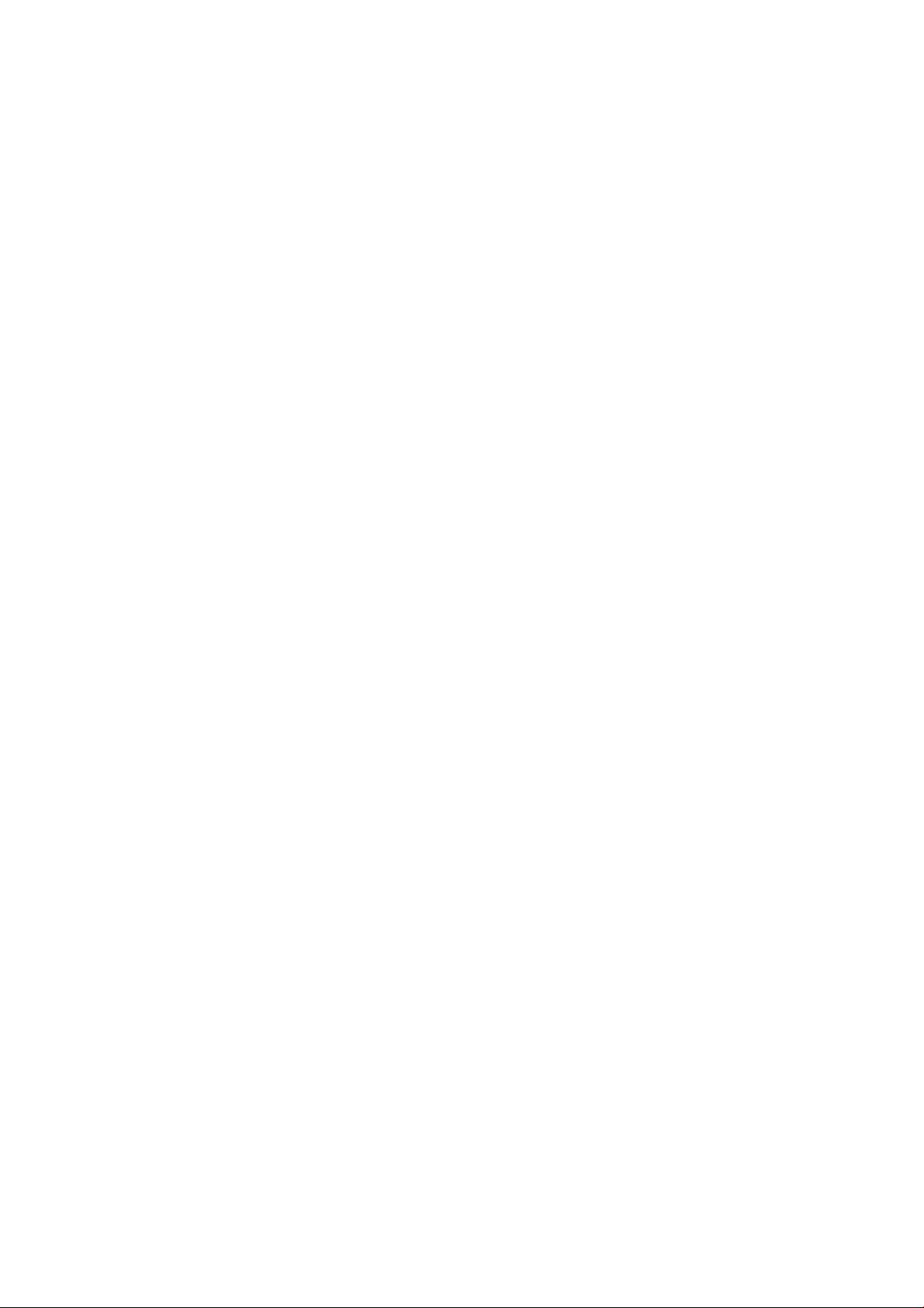
Kontrolowanie protokołów sieciowych ............................................................................................................................... 87
Pozycje menu panelu przedniego ....................................................................................................................................... 88
Metody konguracji łącza ..................................................................................................................................................... 91
Rozwiązywanie problemów ................................................................................................................................................. 92
5 Wysyłanie zadania do drukowania ...................................................................................................................................................... 97
Drukowanie ze sterownika .................................................................................................................................................... 98
Drukowanie z napędu USB Flash ....................................................................................................................................... 102
Drukowanie przez pocztę elektroniczną (HP ePrint) ..................................................................................................... 103
Wybór jakości druku ............................................................................................................................................................ 104
6 Zarządzanie kolejką ............................................................................................................................................................................. 105
Wprowadzenie do kolejki zadań ........................................................................................................................................ 106
Akcje kolejki zadań ............................................................................................................................................................... 107
Opcje kolejki zadań .............................................................................................................................................................. 110
Domyślne preferencje drukowania ................................................................................................................................... 110
Usuwanie zadania ................................................................................................................................................................ 111
Kolejka zadań we wbudowanym serwerze internetowym ........................................................................................... 112
7 Skanowanie i kopiowanie (dotyczy tylko urządzenia wielofunkcyjnego) .................................................................................... 113
Szybkie ustawienia .............................................................................................................................................................. 114
Skanowanie .......................................................................................................................................................................... 114
Kopiowanie ........................................................................................................................................................................... 120
Preferencje dotyczące skanera ......................................................................................................................................... 125
Rozwiązywanie problemów ze skanerem ....................................................................................................................... 125
Schemat diagnostyczny skanera ...................................................................................................................................... 136
8 Odbieranie i zakończenie zadania ..................................................................................................................................................... 139
Górna układarka .................................................................................................................................................................. 140
Składarka .............................................................................................................................................................................. 141
Zasobniki HP ......................................................................................................................................................................... 143
Kosz ....................................................................................................................................................................................... 154
9 Jakość wydruku .................................................................................................................................................................................... 155
Ogólne porady dotyczące drukowania ............................................................................................................................. 156
Aplikacja do optymalizacji jakości druku .......................................................................................................................... 156
Drukowanie wykresu diagnostycznego ........................................................................................................................... 157
Kalibrowanie zespołu drukowania .................................................................................................................................... 158
Opcje zaawansowane ......................................................................................................................................................... 158
Ulepszone odzyskiwanie głowicy drukującej .................................................................................................................. 158
Dokładność długości strony ............................................................................................................................................... 159
Ręczne wyrównywanie głowic drukujących .................................................................................................................... 160
iv PLWW
Page 5
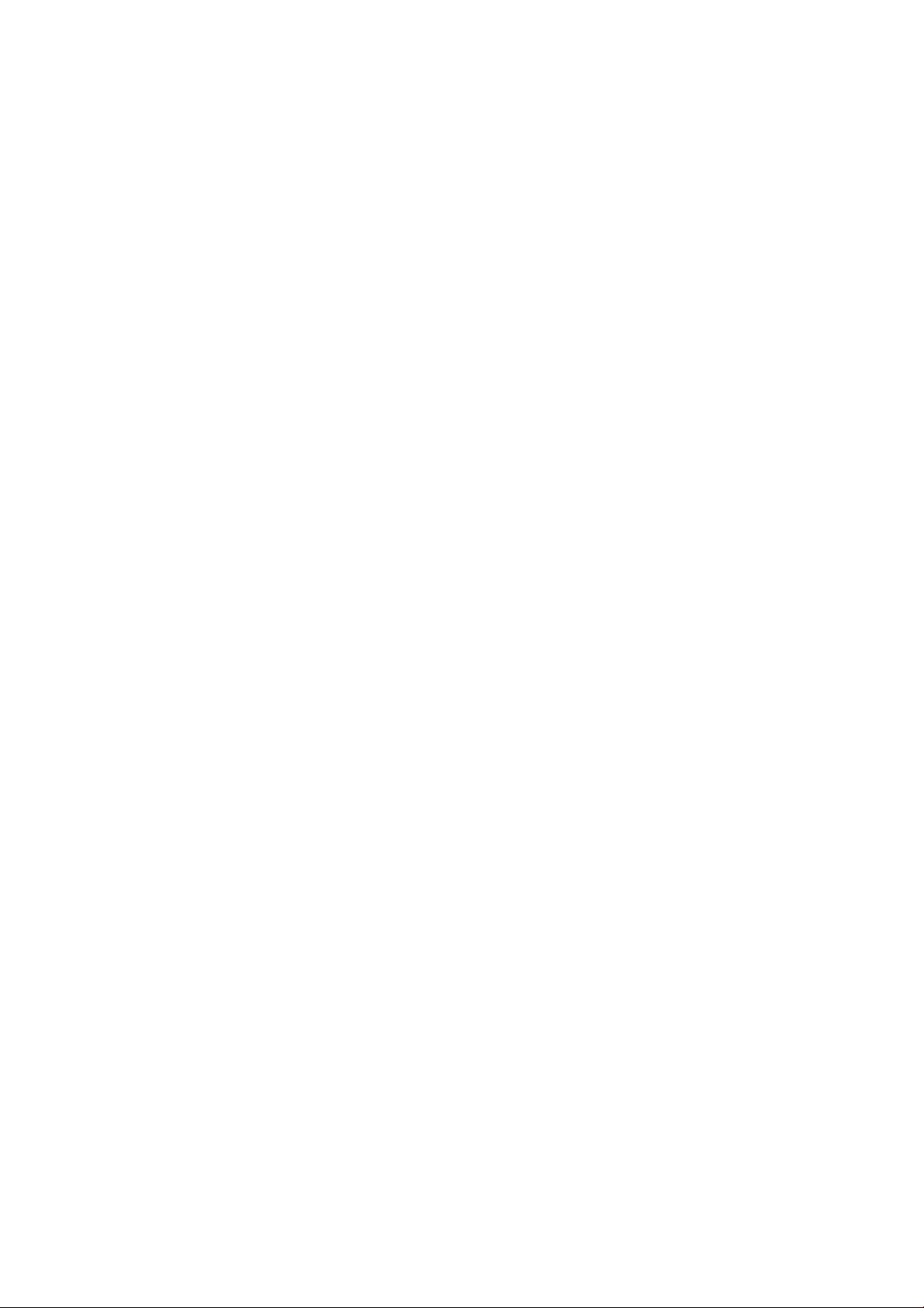
10 Konserwacja ....................................................................................................................................................................................... 161
Sprawdzanie stanu drukarki .............................................................................................................................................. 162
Czyszczenie zewnętrznych elementów drukarki ........................................................................................................... 162
Przemieszczanie lub składowanie drukarki .................................................................................................................... 162
Przenoszenie lub składowanie składarki ......................................................................................................................... 163
Przemieszczanie lub składowanie składarki ................................................................................................................... 163
Czyszczenie szklanej płyty skanera (dotyczy tylko urządzenia wielofunkcyjnego) .................................................. 164
Wymiana szklanej płyty skanera (dotyczy tylko urządzenia wielofunkcyjnego) ....................................................... 166
Kalibracja skanera (dotyczy tylko urządzenia wielofunkcyjnego) ................................................................................ 168
Wymiana rolki etykiet składarki ........................................................................................................................................ 169
Aktualizacja oprogramowania układowego .................................................................................................................... 174
Bezpieczne usuwanie plików ............................................................................................................................................. 175
Czyszczenie dysku ............................................................................................................................................................... 176
11 Akcesoria ............................................................................................................................................................................................. 177
Sposób składania zamówień ............................................................................................................................................. 177
Wykaz akcesoriów ............................................................................................................................................................... 177
Akcesoria Non-HP ................................................................................................................................................................ 178
12 Gdy potrzebujesz pomocy ............................................................................................................................................................... 179
Żądanie wparcia technicznego .......................................................................................................................................... 180
Samodzielne naprawy przez użytkownika ...................................................................................................................... 180
Informacje serwisowe ......................................................................................................................................................... 181
13 Pobieranie informacji o użytkowaniu drukarki .............................................................................................................................. 182
Pobieranie informacji o użytkowaniu i ewidencjonowaniu drukarki ............................................................................ 183
Pobieranie informacji o użytkowaniu ............................................................................................................................... 183
Uzyskiwanie szczegółowych informacji o ewidencjonowaniu zadań ......................................................................... 185
14 Specykacje drukarki ........................................................................................................................................................................ 187
Specykacje funkcji .............................................................................................................................................................. 188
Specykacje zyczne .......................................................................................................................................................... 189
Specykacje pamięci ........................................................................................................................................................... 189
Specykacje zasilania .......................................................................................................................................................... 189
Parametry środowiska pracy ............................................................................................................................................. 190
Specykacje akustyczne ..................................................................................................................................................... 190
Specykacje dotyczące prędkości (tryb Linie/Szybki) .................................................................................................... 190
15 Komunikaty o błędach wyświetlane na panelu przednim .......................................................................................................... 191
Glosariusz .................................................................................................................................................................................................. 192
Indeks ......................................................................................................................................................................................................... 195
PLWW v
Page 6
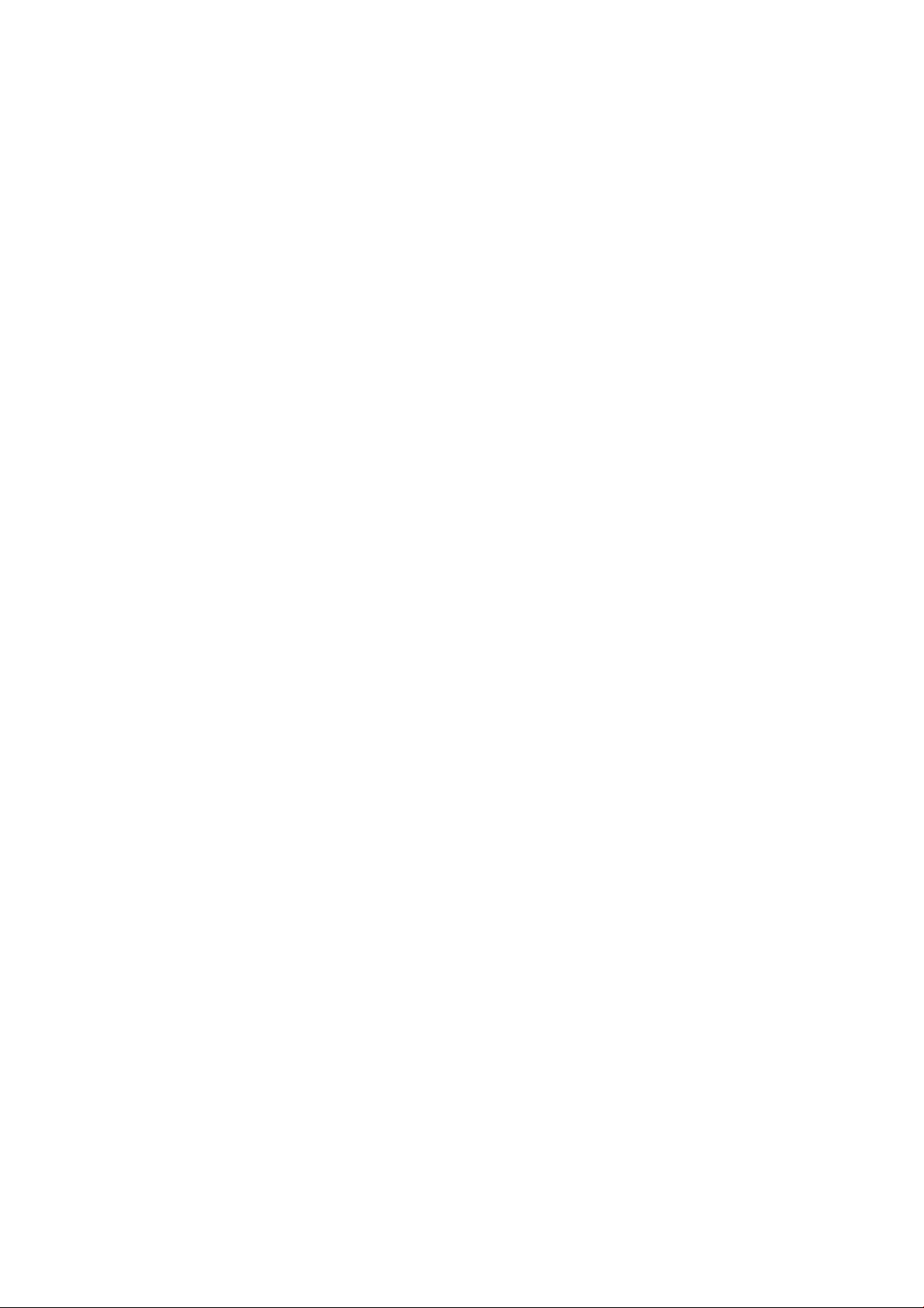
vi PLWW
Page 7
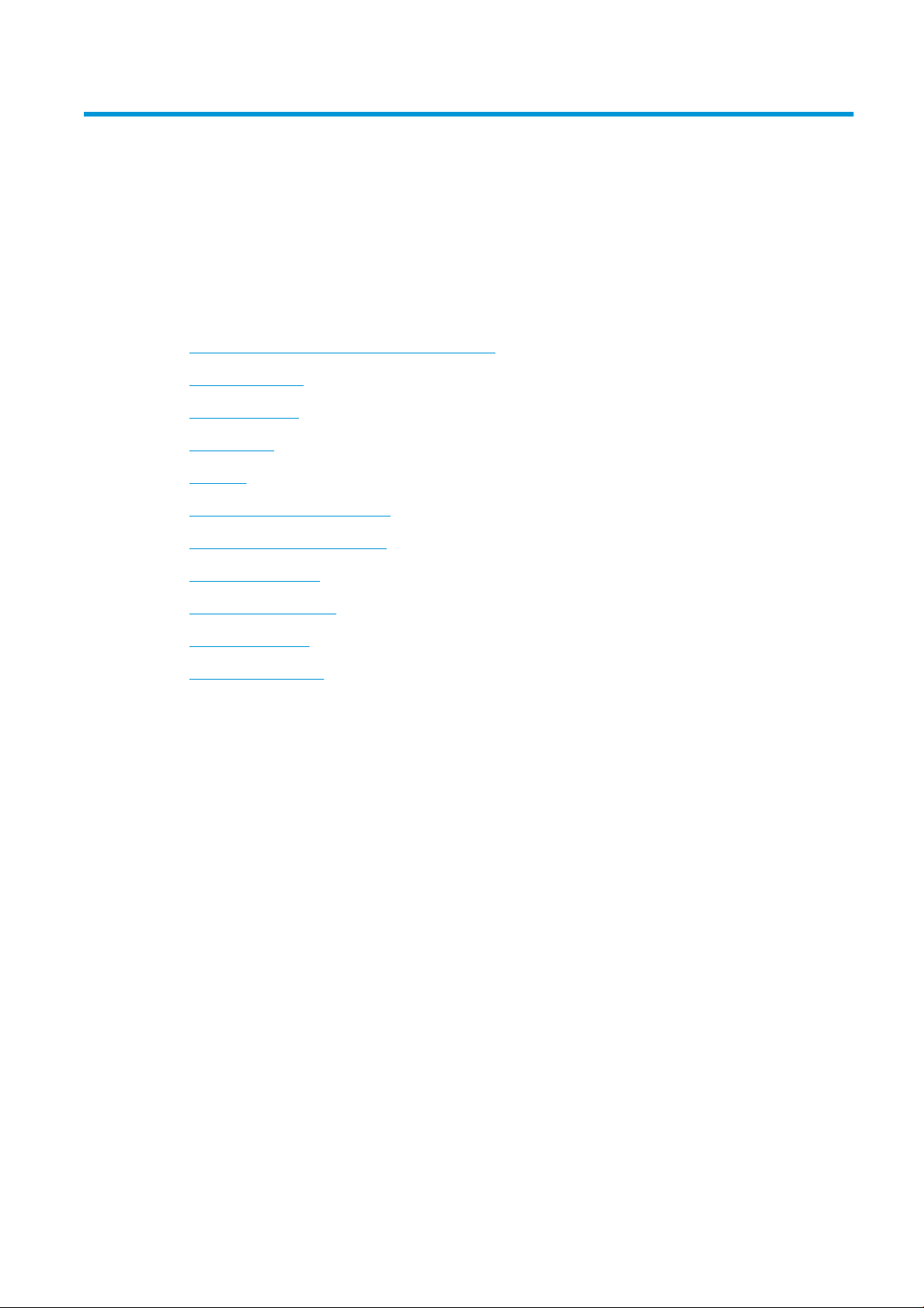
1 Wstęp
●
Zapraszamy do korzystania z zakupionej drukarki
●
Środki ostrożności
●
Główne elementy
●
Panel przedni
●
HP Utility
●
Wbudowany serwer internetowy
●
Włączanie i wyłączanie drukarki
●
Wydruki wewnętrzne
●
Przygotowanie drukarki
●
Ułatwienia dostępu
●
Inne źródła informacji
PLWW 1
Page 8
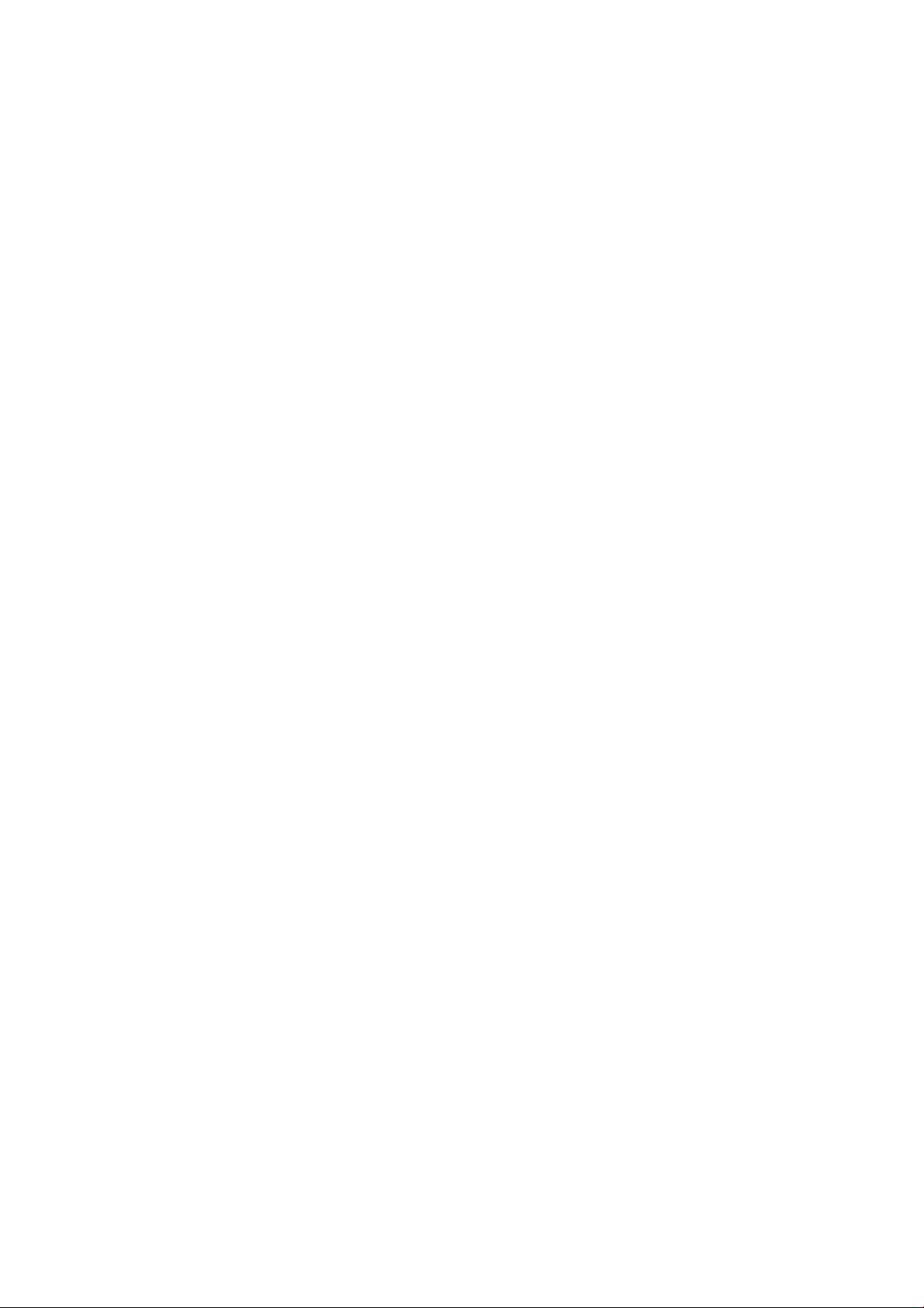
Zapraszamy do korzystania z zakupionej drukarki
Ta drukarka jest przeznaczona do druku w czerni i bieli oraz światłokopii pozwalając na drukowanie większej
liczby stron w krótszym czasie z całkowicie nowym standardem jakości. Najważniejsze cechy drukarki:
● Seria drukarek HP PageWide XL 5000: Druk maksymalnie 14 stron A1/min w czerni i bieli lub technice
światłokopii (12 stron A1/min w przypadku naturalnej kalki kreślarskiej).
Seria drukarek HP PageWide XL 5100: Druk maksymalnie 20 stron A1/min w czerni i bieli lub technice
światłokopii (12 stron A1/min w przypadku naturalnej kalki kreślarskiej).
● Szybsze rozpoczęcie drukowania dzięki ultra szybkiemu procesorowi oraz macierzystemu narzędziu
zarządzania PDF lub oprogramowaniu HP SmartStream.
● Ułatwienie pracy operatora dzięki takim funkcjom jak układarka produkcyjna, składarka z obsługą online,
jak również możliwości założenia maksymalnie czterech rolek papieru oraz systemem podwójnych
podajników atramentu z funkcją automatycznego przełączania.
● Maksymalne skrócenie czasu przestojów, dzięki wypróbowanej technologii HP PageWide obsługującej
wysokie wolumeny druku.
● Konkurencyjne koszty eksploatacji.
● Niższy poziom złożoności obsługi, eliminacja czynności ręcznych i zapobieganie błędom, dzięki
zautomatyzowaniu całego cyfrowego przepływu pracy.
● Łatwa integracja przepływów pracy: drukowanie z komputera lub kopiowanie z użyciem łatwych do
zainstalowania skanerów HP DesignJet.
● Drukarkę do światłokopii HP Blueprinter można umieścić w dowolnym miejscu, utrzymując zdrowe i
bezpieczne środowisko ze względu na zastosowanie technologii niewymagających używania amoniaku.
● Możliwość uzyskania wyrazistych linii, najdrobniejszych szczegółów i płynnych skal szarości.
● Atrament pigmentowy HP PageWide XL zapewnia możliwość drukowania odpornej na wilgoć i blaknięcie
dokumentacji przeznaczonej do archiwizowania.
● Druk w czerni i dwóch odcieniach błękitu za pomocą jednej drukarki.
Środki ostrożności
Przed rozpoczęciem użytkowania drukarki dokładnie zapoznaj się z niżej przedstawionymi informacjami na
temat zasad bezpieczeństwa i przestrzegaj ich. Konieczna jest również znajomość lokalnych przepisów w
zakresie ochrony środowiska oraz bezpieczeństwa i higieny pracy w celu upewnienia się, że możliwa jest
bezpieczna eksploatacja sprzętu.
Należy przejść odpowiednie szkolenie techniczne oraz posiadać niezbędne doświadczenia, aby zdawać sobie
sprawę z zagrożeń występujących podczas korzystania z urządzenia, oraz stosować odpowiednie środki w celu
zmniejszenia tych zagrożeń w stosunku do siebie i innych osób.
2 Rozdział 1 Wstęp PLWW
Page 9
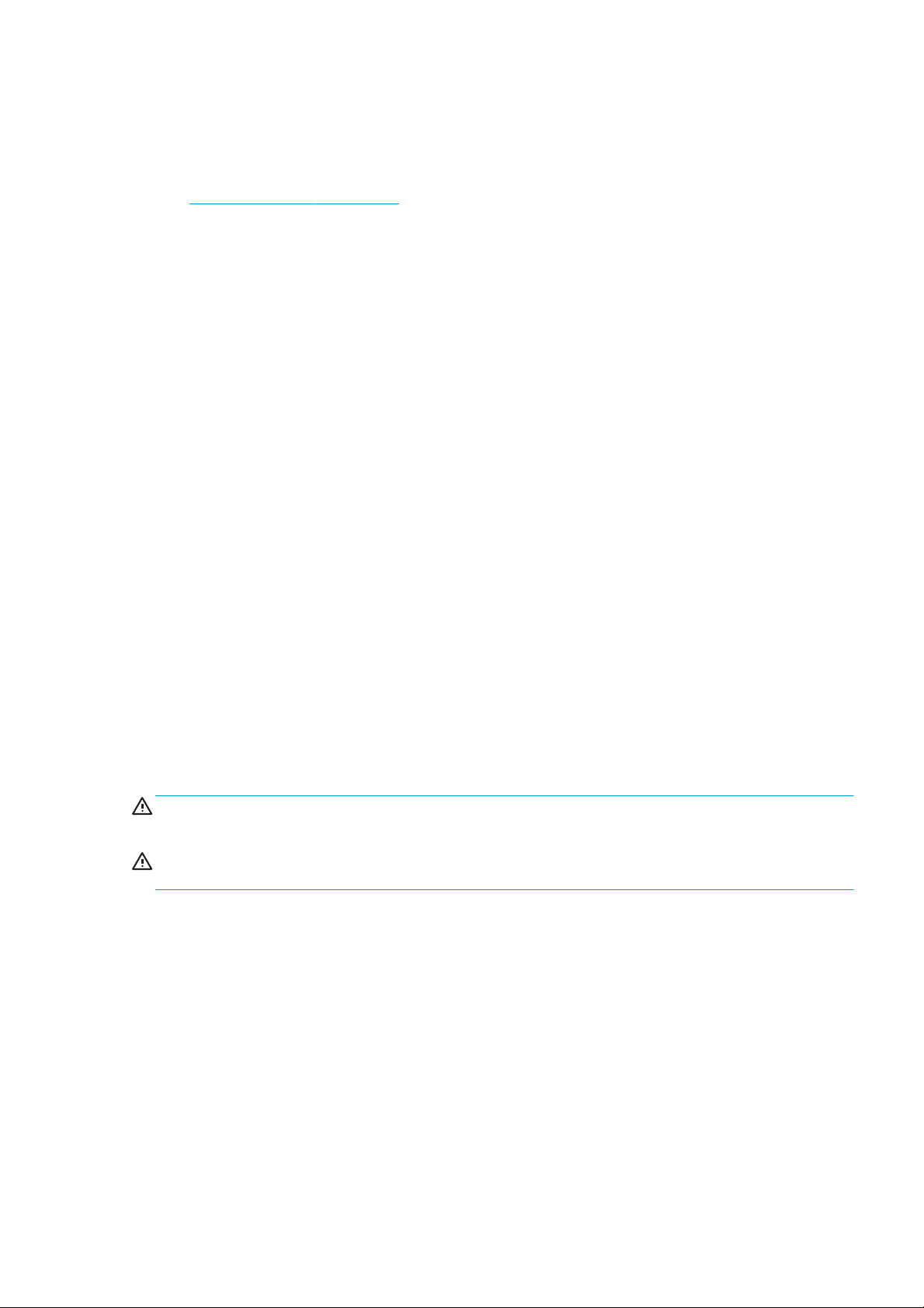
Ogólne wskazówki dotyczące bezpieczeństwa
● Poza częściami objętymi programem samodzielnej naprawy przez użytkownika (zobacz
http://www.hp.com/go/selfrepair/) wewnątrz drukarki nie ma żadnych części, które mogą być naprawiane
przez użytkownika. Wykonywanie czynności serwisowych części nieobjętych programem należy zlecać
wykwalikowanemu personelowi.
● Wyłącz drukarkę i skontaktuj się z przedstawicielem serwisu w każdym z następujących przypadków:
– Uszkodzony jest kabel zasilający lub jego wtyczka.
– Obudowy modułów suszenia są uszkodzone.
– Drukarka została uszkodzona przez uderzenie.
– Doszło do uszkodzenia mechanicznego lub obudowy.
– Drukarka została zalana cieczą.
– Z drukarki wydobywa się dym lub specyczny zapach.
– Drukarka została upuszczona z wysokości.
– Moduł suszenia został uszkodzony.
– Drukarka nie działa prawidłowo.
● Wyłącz drukarkę w jednym z następujących przypadków:
– podczas burzy z piorunami;
– podczas awarii zasilania.
● Uważaj na obszary oznaczone etykietami ostrzegawczymi.
Zagrożenie porażeniem prądem
OSTRZEŻENIE! Wewnętrzne obwody wbudowanych zasilaczy i gniazdo zasilania działają pod wysokim
napięciem, które może spowodować śmierć lub poważne obrażenia.
OSTRZEŻENIE! W obwodach wewnętrznych układu suszenia występuje niebezpieczne napięcie, mogące
spowodować śmierć lub poważne obrażenia ciała.
Drukarka korzysta z jednego kabla zasilającego. Przed rozpoczęciem wykonywania czynności serwisowych w
drukarce odłącz kabel zasilający.
Aby uniknąć niebezpieczeństwa porażenia prądem elektrycznym:
● Drukarka może być podłączana wyłącznie do uziemionych gniazdek sieciowych.
● Nie próbuj demontażu modułów suszenia.
● Nie zdejmuj ani nie otwieraj zamkniętych pokryw i zaślepek systemu.
● Nie wkładaj żadnych przedmiotów do otworów drukarki.
● Należy uważać, aby nie potknąć się o kable przechodząc za drukarką.
PLWW Środki ostrożności 3
Page 10
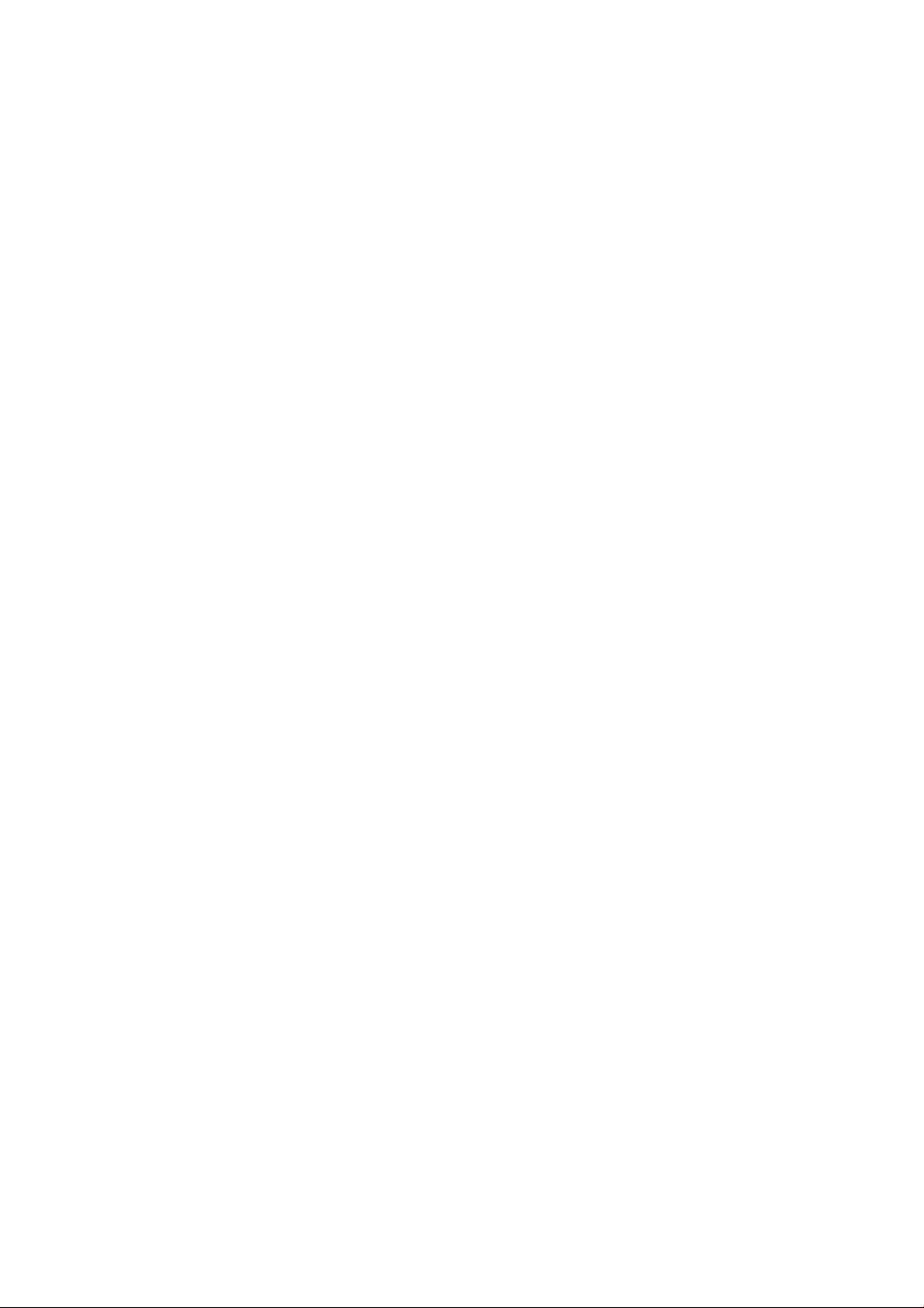
Zagrożenie wysokimi temperaturami
Podsystem suszenia drukarki pracuje w wysokich temperaturach i jego dotknięcie może być przyczyną oparzeń.
Aby uniknąć obrażeń cielesnych, przestrzegaj poniższych zasad:
● W przypadku zacięcia papieru poczekaj na schłodzenie drukarki przed uzyskaniem dostępu do obszaru
wyprowadzania.
● Poczekaj na schłodzenie się drukarki przed rozpoczęciem wykonywania niektórych czynności
konserwacyjnych.
Zagrożenie pożarem
Elementy wewnętrzne podsystemu suszenia drukarki pracują w wysokich temperaturach.
Aby uniknąć ryzyka powstania pożaru, przestrzegaj poniższych zasad:
● Klient jest odpowiedzialny za spełnienie wymagań drukarki i przepisów elektrycznych obowiązujących w
kraju, w którym jest zainstalowane urządzenie. Używaj napięcia zasilającego zgodnego z określonym na
tabliczce znamionowej.
● Używaj wyłącznie przewodu zasilającego dostarczonego razem z drukarką. Nie używaj uszkodzonych kabli
zasilających. Nie podłączaj kabla zasilającego do innych urządzeń.
● Nie wkładaj żadnych przedmiotów do otworów drukarki.
● Staraj się nie dopuścić do zalania drukarki cieczą. Po wyczyszczeniu, przed użyciem drukarki upewnij się, że
wszystkie elementy są suche.
● Wewnątrz i w pobliżu drukarki nie używaj aerozoli zawierających łatwopalne gazy. Nie uruchamiaj
urządzenia w otoczeniu zagrożonym wybuchem.
● Nie zatykaj ani nie zakrywaj otworów drukarki.
● Nie próbuj demontażu lub modykacji modułów suszenia.
Zagrożenie mechaniczne
Drukarka zawiera ruchome elementy mogące spowodować obrażenia. Aby uniknąć obrażeń ciała, podczas pracy
w pobliżu drukarki przestrzegaj poniższych zasad.
● Nie zbliżaj ubrania ani żadnych części ciała do ruchomych części drukarki.
● Unikać noszenia naszyjników, bransoletek i innych zwisających przedmiotów.
● Jeśli masz długie włosy, zabezpiecz je tak, aby nie mogły dostać się do drukarki.
● Zwracaj uwagę, żeby rękawy lub rękawice nie zaczepiły się o ruchome części drukarki.
● Nie uruchamiaj drukarki przy zdjętych osłonach.
● Nie próbuj demontażu zespołu obcinarki: wykonywanie czynności serwisowych należy zlecać
wykwalikowanemu personelowi.
● Nie stawaj na szuadach: drukarka może się przewrócić.
4 Rozdział 1 Wstęp PLWW
Page 11
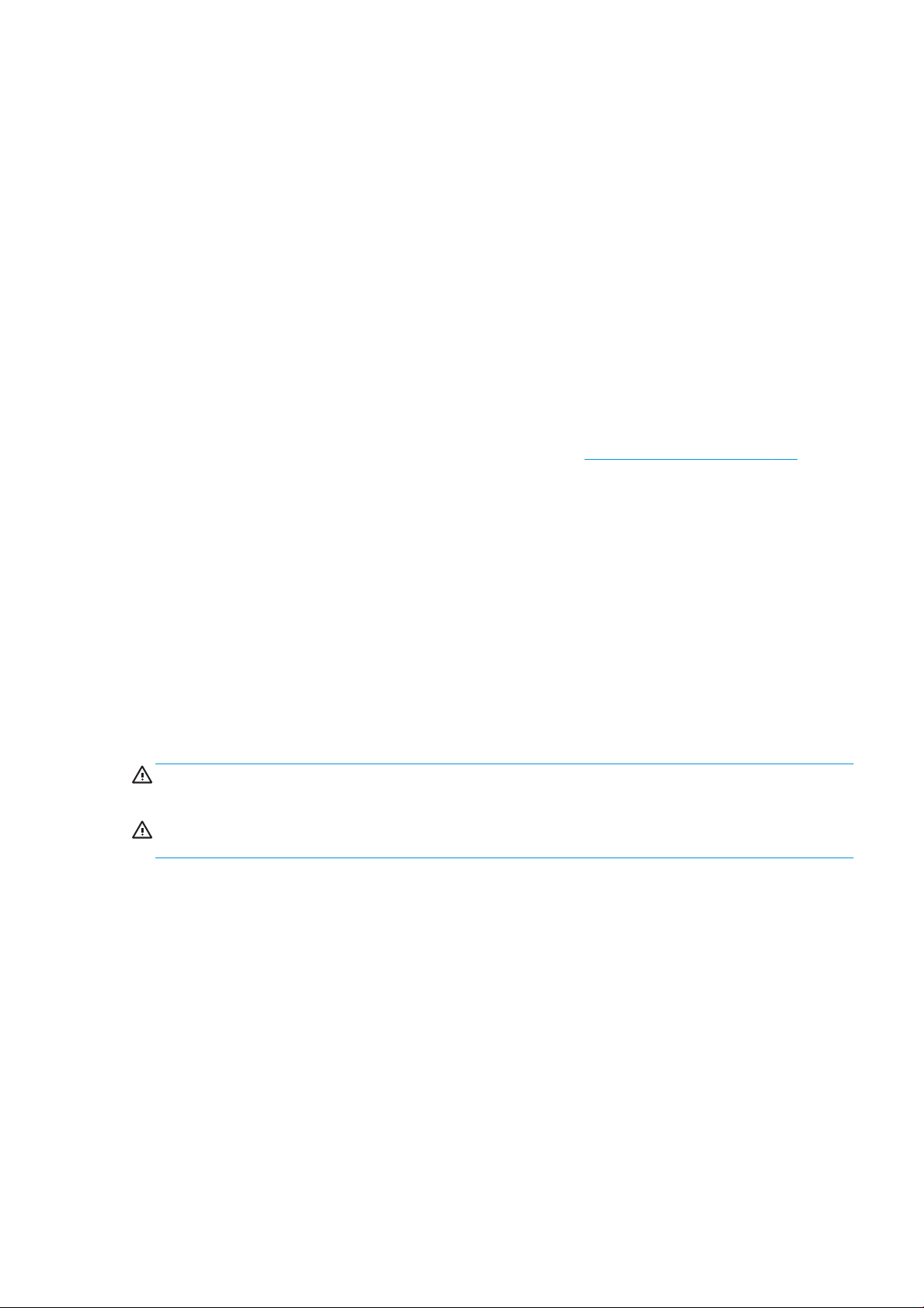
Zagrożenie promieniowaniem świetlnym
Wskaźnik alarmowy, wskaźniki poziomu atramentu, wskaźniki podajnika papieru i wskaźniki stanu formatera
emitują niewielkie promieniowanie. Emitowane promieniowanie świetlne jest zgodne z wymaganiami normy IEC
62471:2006, Bezpieczeństwo fotobiologiczne lamp i systemów lampowych. Nie należy modykować tych
modułów.
Zagrożenie spowodowane obsługą ciężkich rolek papieru
Podczas obsługi ciężkich rolek papieru należy zachować szczególną ostrożność, aby uniknąć obrażeń ciała.
● Obsługa ciężkich rolek papieru może wymagać zaangażowania kilku osób. Należy zachować ostrożność,
aby uniknąć nadwyrężenia kręgosłupa lub obrażeń.
● Rozważ użycie wózka widłowego, podnośnika do palet lub podobnego urządzenia.
● Podczas obsługi ciężkich rolek papieru korzystaj z sprzętu ochrony osobistej, takiego jak buty i rękawice.
● Nie należy przekraczać maksymalnej wagi rolki papieru: zobacz Specykacje funkcji na stronie 188.
Rolki papieru mogą ważyć do 18 kg. Należy przestrzegać lokalnych zaleceń BHP dotyczących obsługi ciężkich
rolek papieru.
Obsługa atramentu
Firma HP zaleca noszenie rękawic podczas obsługi kaset konserwacyjnych lub pojemników na odpady.
Ostrzeżenia i przestrogi
Aby zapewnić prawidłową eksploatację drukarki i zapobiec jej uszkodzeniu, w niniejszym podręczniku
wykorzystywane są następujące symbole. Postępuj zgodnie z instrukcjami oznaczonymi tymi symbolami.
OSTRZEŻENIE! Niezastosowanie się do wskazówek oznaczonych tym symbolem może spowodować poważne
obrażenia ciała lub śmierć.
OSTROŻNIE: Niezastosowanie się do wskazówek oznaczonych tym symbolem może spowodować niegroźne
obrażenia ciała lub uszkodzenie drukarki.
PLWW Środki ostrożności 5
Page 12
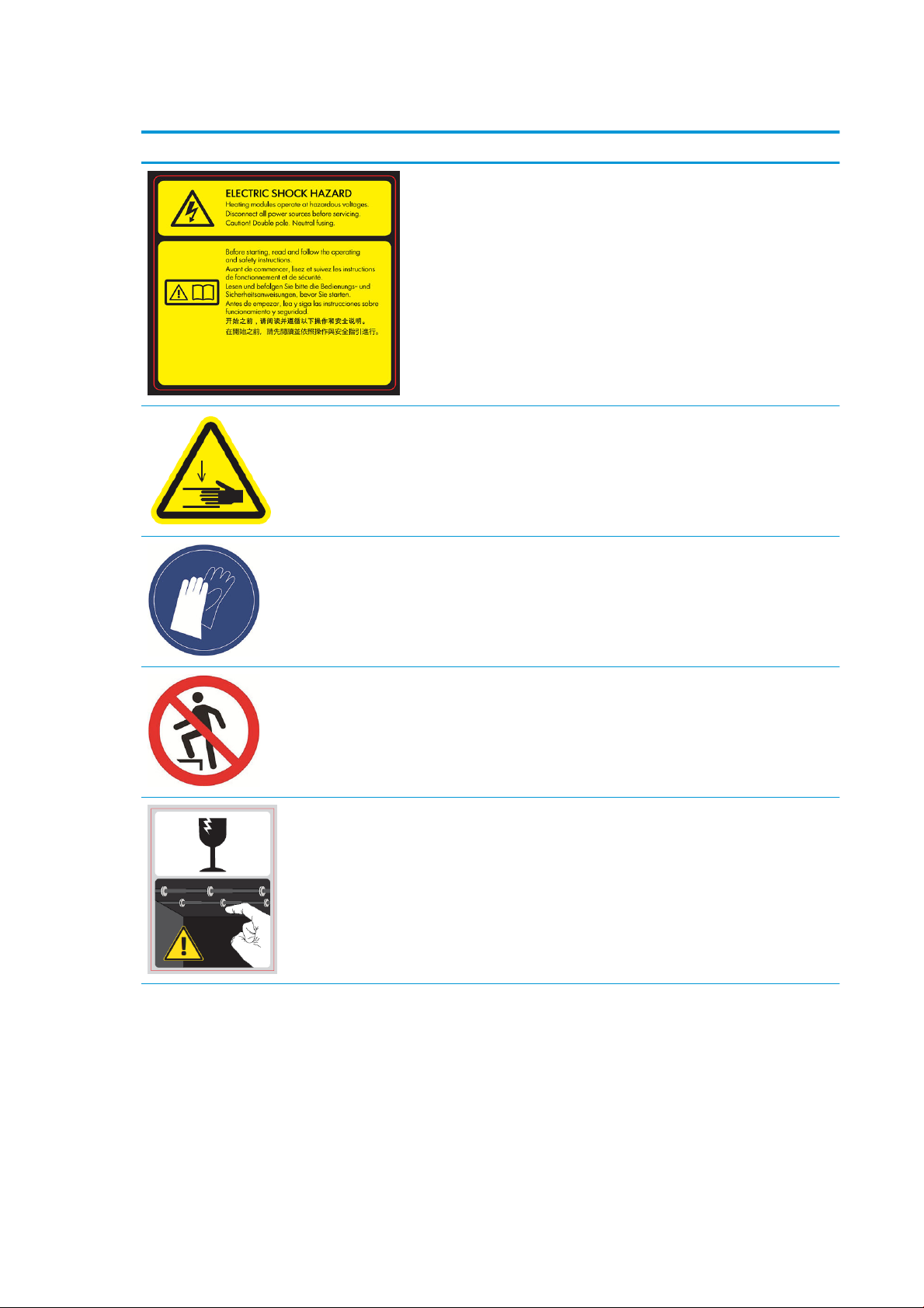
Naklejki ostrzegawcze
Naklejka Objaśnienie
Zagrożenie porażeniem prądem. Moduły nagrzewające działają w
niebezpiecznym napięciu. Przed rozpoczęciem wykonywania
czynności serwisowych odłącz kabel zasilający.
OSTROŻNIE: Dwubiegunowe. Neutralny poziom utrwalania.
Przed rozpoczęciem przeczytaj instrukcję obsługi i instrukcje
dotyczące bezpieczeństwa oraz postępuj zgodnie z nimi.
Zagrożenie zmiażdżeniem. Trzymaj ręce z dala od ruchomej karetki
serwisowej.
Ta etykieta znajduje się w pobliżu dostępu do karetki serwisowej, na
sprężynie gazowej oraz w składarce.
Podczas obsługi pojemnika czyszczącego zaleca się noszenie
rękawic.
Ta etykieta znajduje się na pojemniku czyszczącym i przy dojściu do
karetki serwisowej.
Szuad nie należy używać jak stopni: może dojść do przechylenia
drukarki.
Ta etykieta znajduje się na szuadach.
Nie należy dotykać pokręteł gwiazdowych: są one delikatne.
Ta etykieta znajduje się po obu bokach obszaru wyprowadzania.
6 Rozdział 1 Wstęp PLWW
Page 13
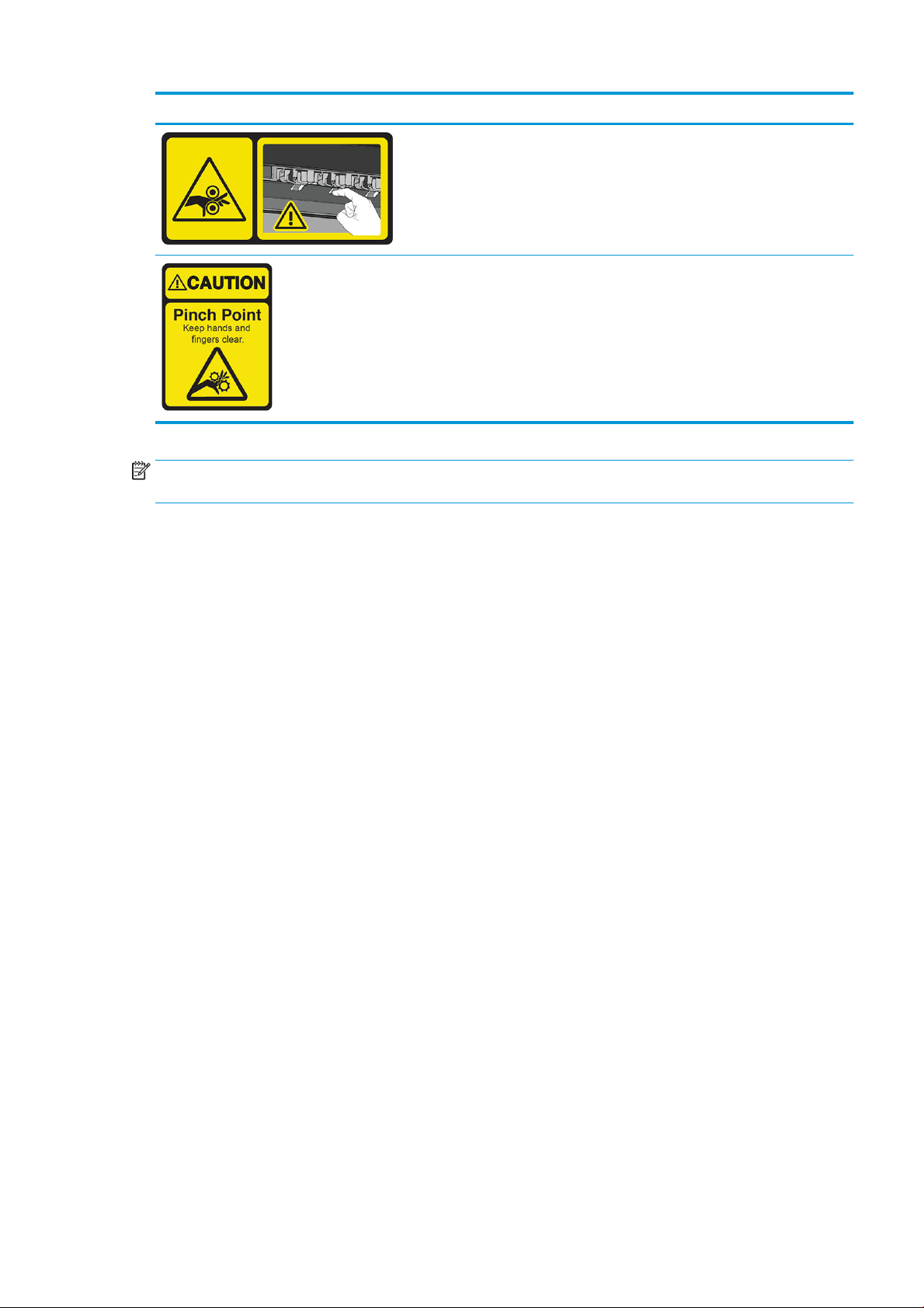
Naklejka Objaśnienie
Ryzyko wciągnięcia palców. Nie dotykaj wałków.
Ta etykieta znajduje się na składarce.
Ryzyko wciągnięcia palców. Nie dotykaj przekładni, które są w
ruchu.
Ta etykieta znajduje się na składarce.
UWAGA: Ostateczny rozmiar i położenie etykiety na drukarce mogą być nieco odmienne. Jednak w każdym
przypadku etykiety te muszą być widoczne i znajdować się w pobliżu miejsca potencjalnego ryzyka.
PLWW Środki ostrożności 7
Page 14
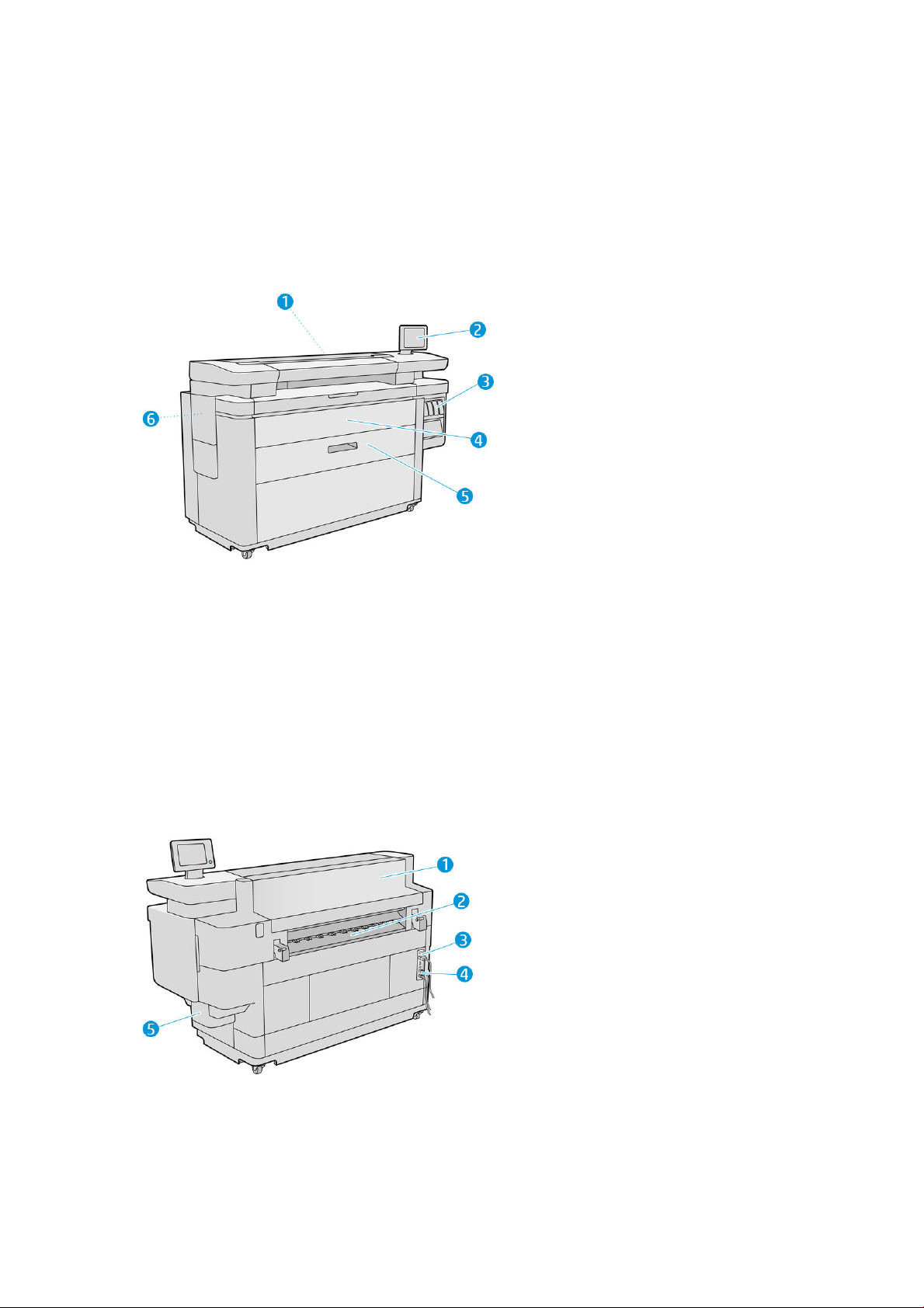
Główne elementy
Następujące widoki drukarki z przodu i z tyłu przedstawiają jej główne elementy.
Widok z przodu
1. Zespół drukowania
2. Panel przedni
3. Kasety z atramentem
4. Przednia pokrywa dostępu do papieru
5. Szuada
6. Kaseta konserwacyjna
Tył drukarki
1. Moduł wyjścia
2. Wyj. papieru
3. Przełącznik i wtyczka
8 Rozdział 1 Wstęp PLWW
Page 15
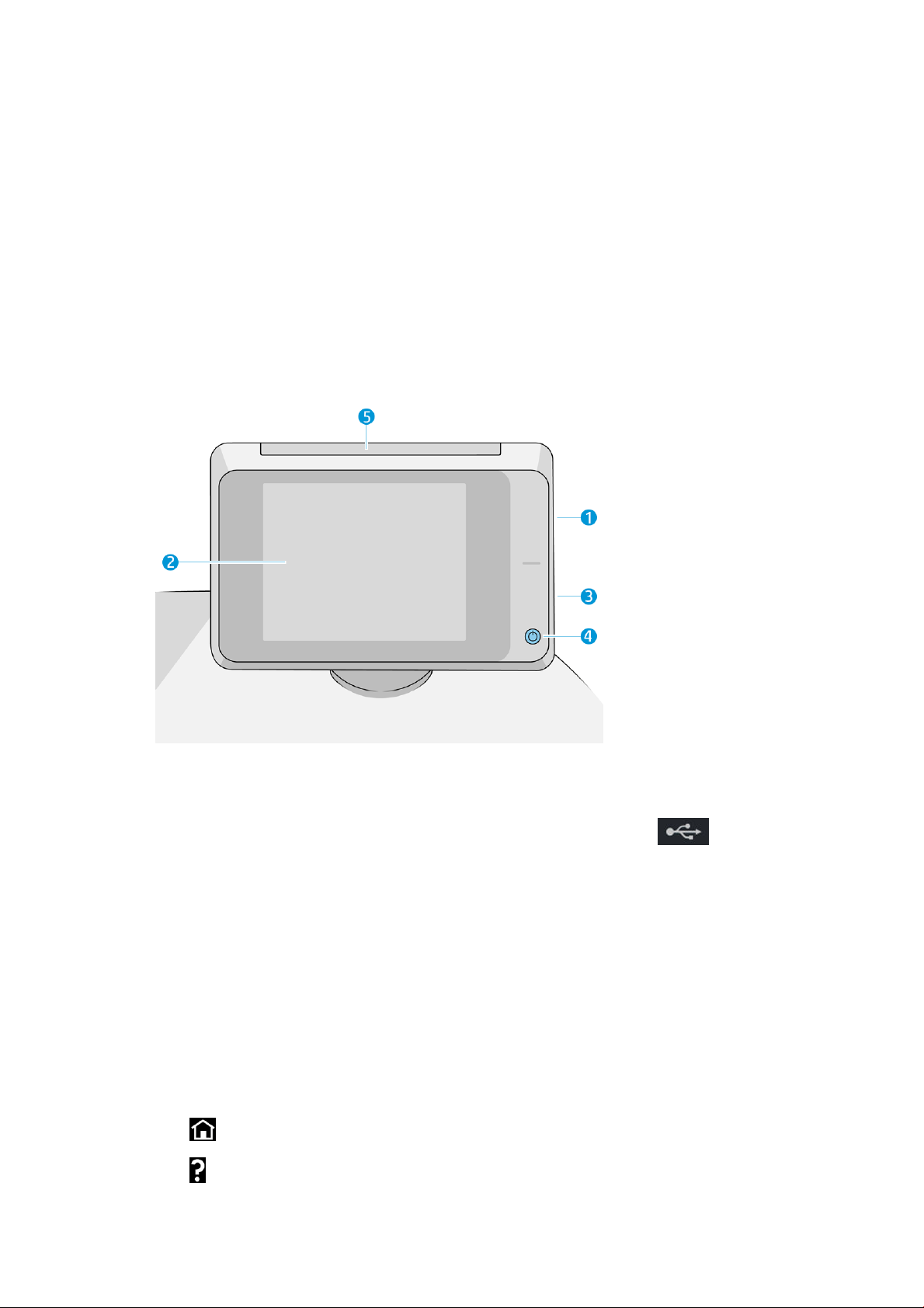
4. Połączenia LAN
5. Pojemnik czyszczący
Panel przedni
Przedni panel znajdujący się z przodu drukarki po prawej stronie jest ekranem dotykowym z gracznym
interfejsem użytkownika. Można go obracać o 360 stopni w płaszczyźnie poziomej, dzięki czemu można z niego
korzystać z przodu lub z tyłu drukarki. Można go również pochylać, aby zminimalizować odbicia światła.
Umożliwia on pełną obsługę drukarki: na przednim panelu użytkownik może przeglądać informacje dotyczące
drukarki, zmieniać ustawienia drukarki, monitorować stan drukarki oraz wykonywać czynności takie jak wymiana
materiałów eksploatacyjnych i kalibracje. W razie potrzeby na panelu przednim wyświetlane są również alerty
(ostrzeżenia i komunikaty o błędach).
Zawiera on następujące elementy:
1. Port hosta USB Hi-Speed umożliwia podłączanie napędu ash USB zawierającego pliki przeznaczone do
drukowania lub zapewnienie lokalizacji zapisywania zeskanowanych plików. Po podłączeniu napędu ash
USB na ekranie głównym panelu przednim zostanie wyświetlona ikona USB .
2. Sam panel przedni to: 8-calowy, pełnokolorowy, dotykowy ekran z gracznym interfejsem użytkownika.
3. Głośnik.
4. Przycisk Zasilanie służący do włączania i wyłączania drukarki lub uruchomienia z trybu wstrzymania. Po
włączeniu drukarki przycisk zostanie podświetlony. Miga, gdy drukarka znajduje się w trybie uśpienia.
5. Lampa alarmowa informująca o stanie drukarki i alarmach na odległość.
Na panelu przednim znajduje się duży obszar centralny, na którym wyświetlane są informacje dynamiczne i
ikony. Z lewej i prawej strony w różnych sytuacjach mogą zostać wyświetlone maksymalnie cztery nieruchome
ikony. Zwykle nie są one wyświetlane wszystkie jednocześnie.
Nieruchome ikony z lewej i prawej strony
● umożliwia powrót do ekranu głównego.
● umożliwia wyświetlenie Pomocy dotyczącej bieżącego ekranu.
PLWW Panel przedni 9
Page 16
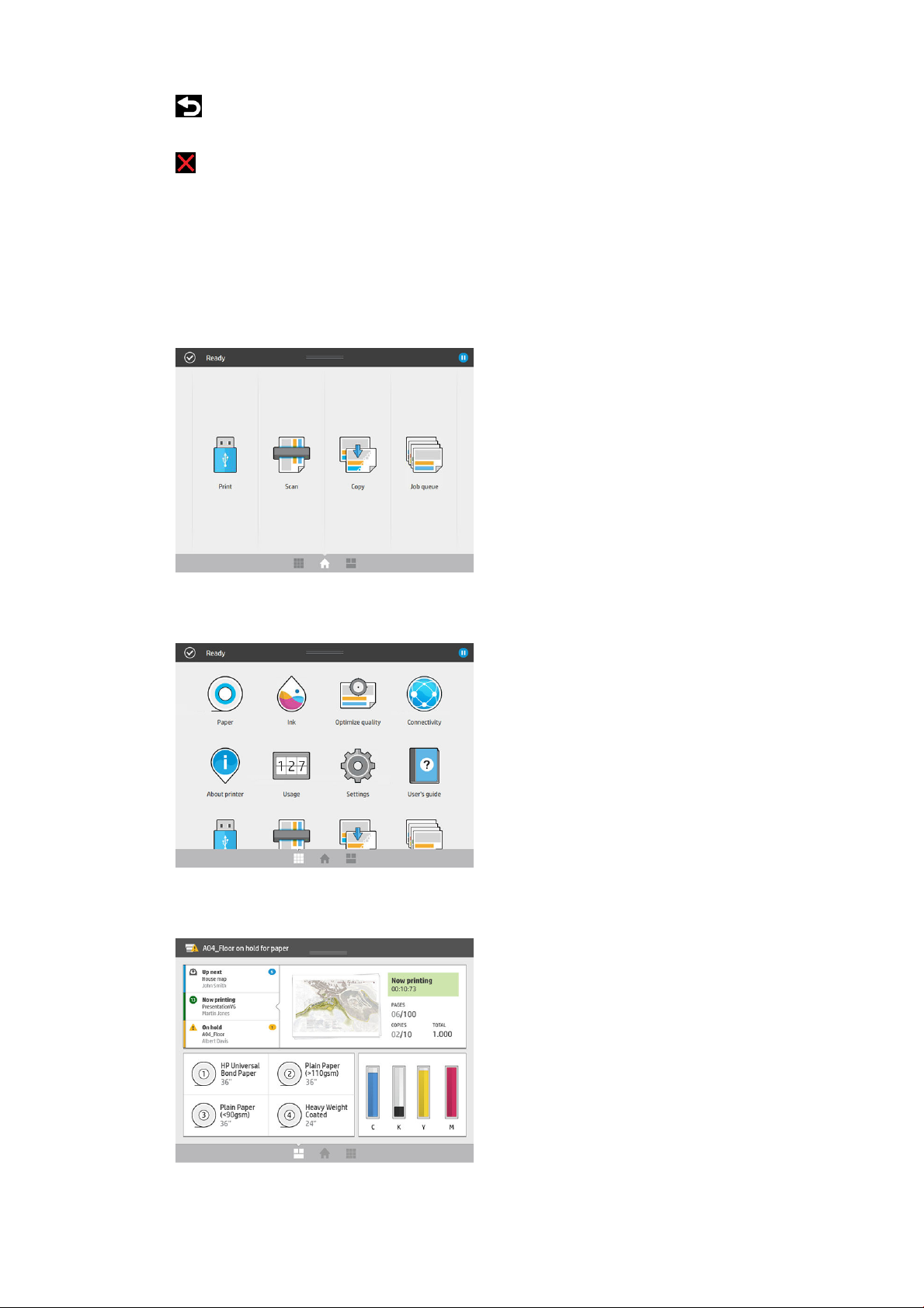
● umożliwia cofnięcie się do poprzedniego ekranu. Nie spowoduje to utraty żadnych zmian
● umożliwia anulowanie bieżącego procesu.
Ekran główny
Urządzenie wyposażone jest w trzy górne ekrany. Użytkownik może je przełączać, przesuwając palec po ekranie
lub dotykając odpowiedniego przycisku znajdującego się w dolnej części ekranu:
● Pierwszy ekran główny zapewnia bezpośredni dostęp do najważniejszych funkcji drukarki, w zależności od
wprowadzonych na bieżącym ekranie.
modelu drukarki i akcesoriów.
Ekran MFP
● Na ekranie wszystkich aplikacji wyświetlany jest spis wszystkich aplikacji dostępnych w drukarce oraz ich
status.
● Ekran Widget umożliwia szybkie monitorowanie stanu materiałów eksploatacyjnych, takich jak atrament i
papier, stanu realizowanego zadania drukowania oraz kolejki zadań.
10 Rozdział 1 Wstęp PLWW
Page 17
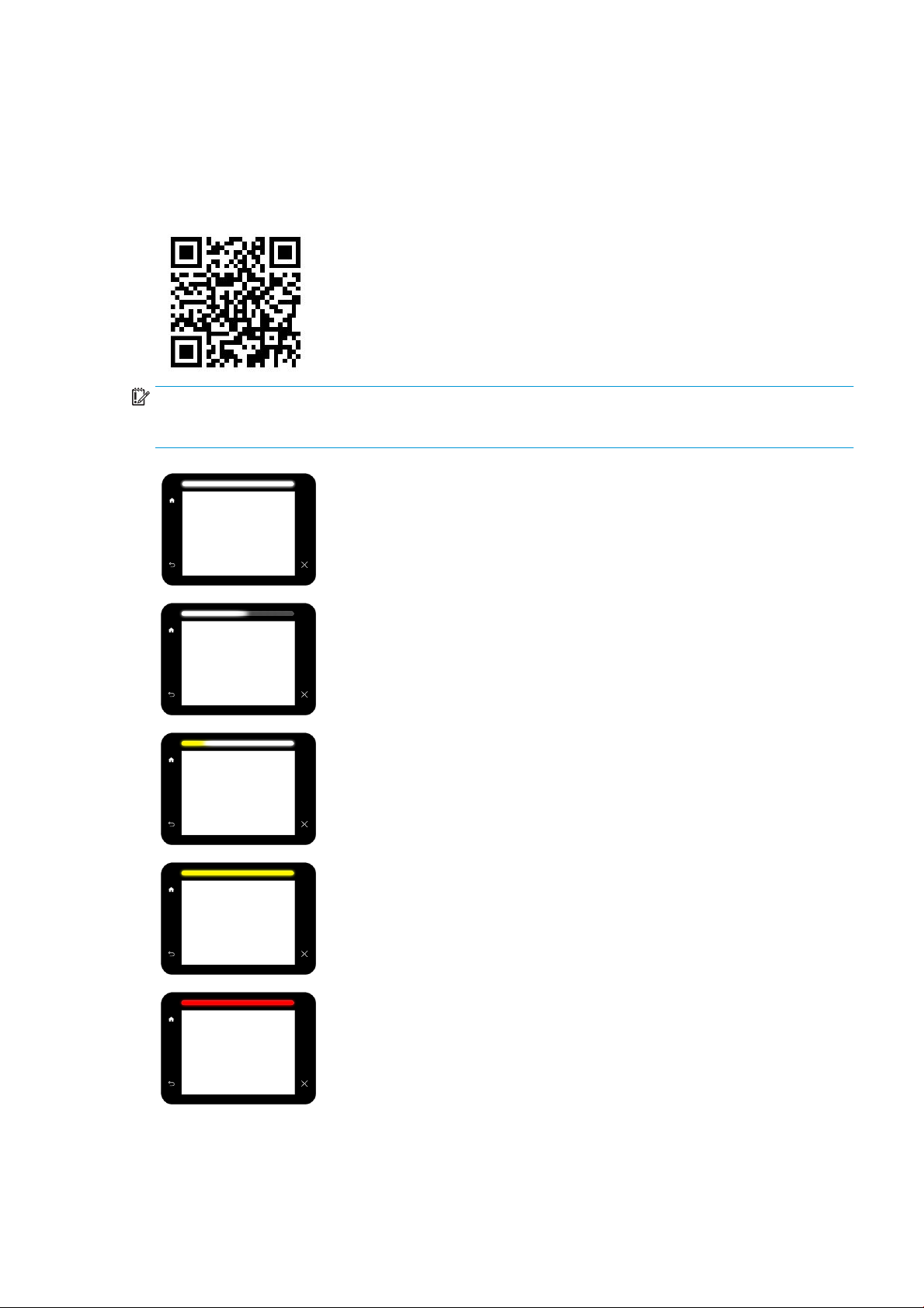
Alerty drukarki
Drukarka wyposażona jest w w lampę alarmową znajdującą się w górnej części panelu przedniego; zapewnia
ona uzyskanie informacji dotyczących stanu drukarki na odległość.
WAŻNE: Lampa alarmowa służy wyłącznie do celów informacyjnych dotyczących działania drukarki. Informacje
te nie dotyczą bezpieczeństwa obsługi urządzenia. Należy zawsze stosować się do treści naklejek
ostrzegawczych na drukarce niezależnie od stanu wskazywanego przez lampę alarmową.
Biała lampka Drukarka jest gotowa.
Migająca biała lampka Drukarka jest w fazie drukowania lub przygotowania do drukowania.
Drukarka wkrótce będzie wymagać interwencji: na przykład, prawie
Żółta lampka z boku ekranu
Żółta lampka
Czerwona lampka
całkowicie wyczerpał się atrament lub papier. Podczas drukowania żółta
lampka świeci się po lewej stronie oraz zapala się migająca biała lampka.
Drukarka jest gotowa do drukowania, ale wystąpił jakiś problem. Jeśli
problem nie zniknie, zadzwoń do pomocy technicznej. Podczas drukowania
białej lampki zapali się żółta lampka.
Drukarka nie jest w stanie drukować i wymaga interwencji lub doszło do
awarii ważnego podsystemu.
PLWW Panel przedni 11
Page 18
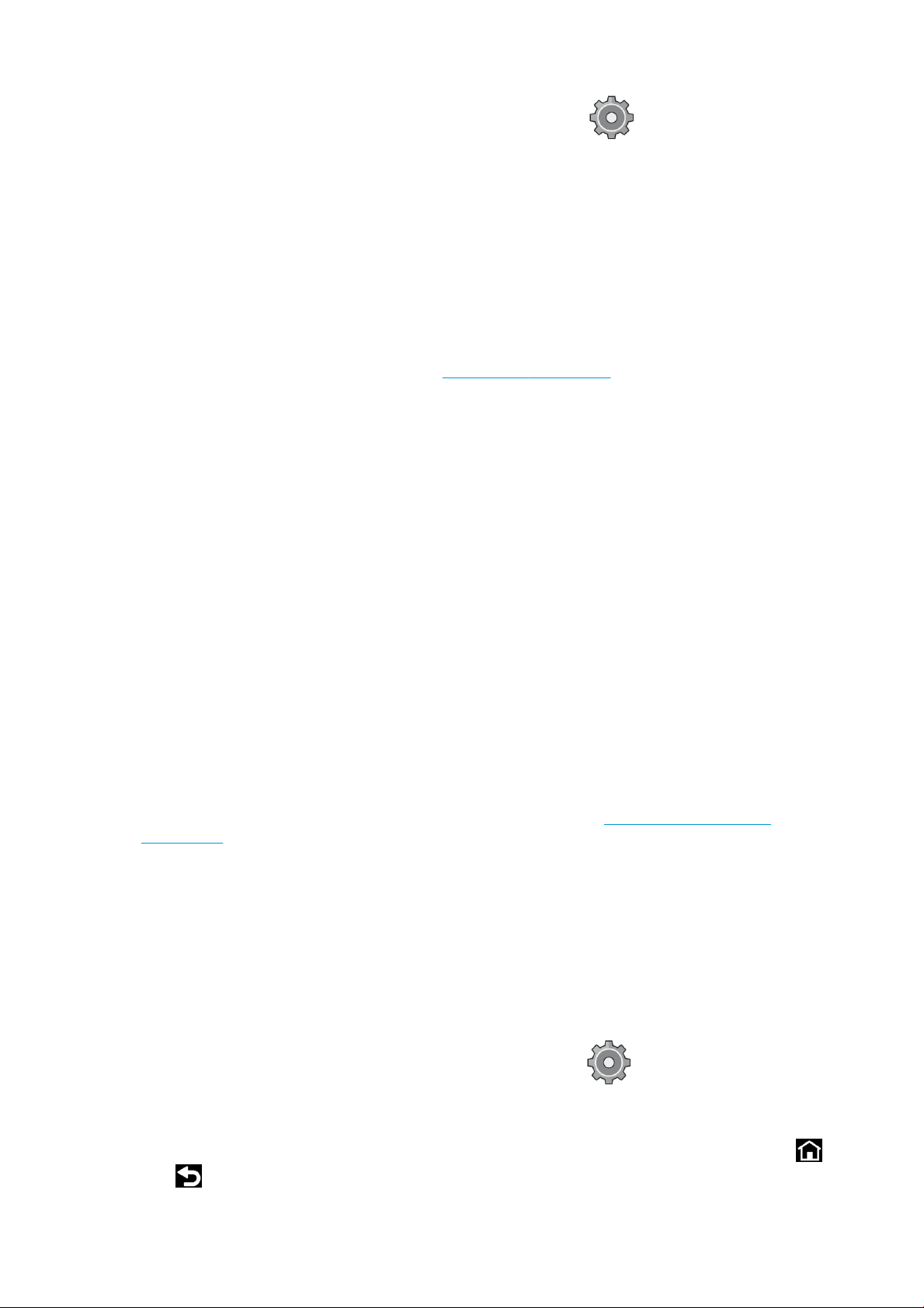
Użytkownik może zmienić ustawienia lampy alarmowej, dotykając ikony , a następnie opcji System >
Lampa alarmowa. Użytkownik może na przykład zmienić jasność lampy alarmowej. Można również wyłączyć
ostrzeżenia lampy alarmowej i wyświetlać jedynie konkretne błędy.
Tryb przyciemnienia
Po pewnym okresie braku aktywności (domyślnie po 5 minutach), drukarka przełącza się w tryb przyciemnienia,
który powoduje zmniejszenie jasności panelu przedniego o 25% i jasności lampy alarmowej o 10%. Podjęcie
wszelkich czynności, jak na przykład użycie panelu przedniego lub podjęcie zadania drukowania, powoduje
wyłączenie tryby przyciemnienia i przywrócenie normalnego poziomu jasności. Po pewnym okresie działania w
trybie przyciemnienia (domyślnie po 15 minutach), drukarka przełącza się w tryb wstrzymania. Panel przedni
umożliwia zmianę ustawień tych okresów. Patrz Tryb uśpienia na stronie 12.
Tryb uśpienia
Tryb uśpienia to stan włączany po upływie określonego czasu bezczynności, w którym drukarka zużywa mniej
energii, ze względu na wyłączenie niektórych elementów. W tym trybie można włączyć funkcje drukarki, która
nadal pozostaje połączona z siecią i wychodzi z trybu uśpienia tylko wtedy, gdy to konieczne.
Drukarkę można przełączyć z trybu wstrzymania w tryb normalny w dowolny z przedstawionych poniżej
sposobów:
● Naciskając przycisk zasilania
● Otwierając drzwiczki lub szuadę
● Przesyłając zadanie drukowania
● wkładając kartkę do skanera (dotyczy tylko urządzenia wielofunkcyjnego)
● Instalując lub odinstalowując składarkę
Drukarka wychodzi z tego trybu w kilka sekund i jest gotowa do pracy szybciej niż po włączeniu zasilania. W
trybie uśpienia przycisk Zasilanie miga.
Aby zmienić ustawienia czasu przed włączeniem trybu wstrzymania, patrz Zmiana opcji systemowych
na stronie 13.
W trybie uśpienia dostępne są funkcje monitorowania drukarki (z buforem wydruku) i zdalnego zarządzania
drukarką przy użyciu narzędzi HP Utility i Web JetAdmin. W ramach niektórych zadań zdalnego zarządzania
istnieje możliwość zdalnego wybudzenia drukarki w razie potrzeby wykonania zadania.
Zmiana języka wyświetlacza panelu przedniego
Istnieją dwa sposoby zmiany języka menu i komunikatów panelu sterowania.
● Jeśli znasz bieżący język wyświetlany na panelu przednim, dotknij , a następnie kolejno opcji
System > Język .
● Jeśli nie znasz bieżącego języka wyświetlacza panelu przedniego, rozpocznij od wyłączenia drukarki.
Naciśnij przycisk Zasilanie, aby ją włączyć. Po pojawieniu się ikon na panelu przednim dotknij kolejno i
. Ta kolejność zostanie potwierdzona przez szybkie włączenie i wyłącznie ikon na panelu przednim.
12 Rozdział 1 Wstęp PLWW
Page 19
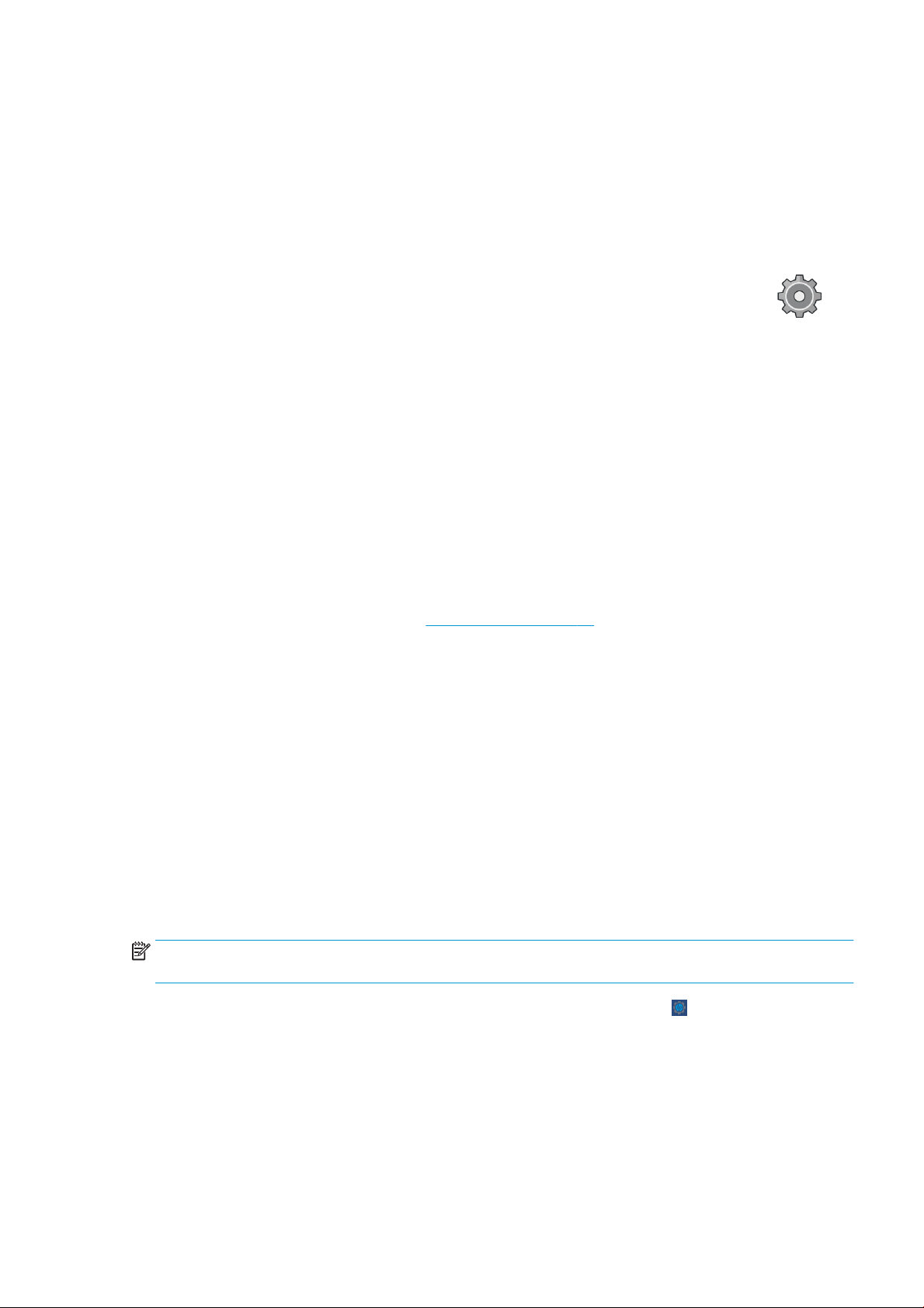
Niezależnie od użytego sposobu menu wyboru języka zostanie wyświetlone na panelu przednim. Dotknij
preferowanego języka.
Dostępne języki: angielski, portugalski, hiszpański, kataloński, francuski, holenderski, włoski, niemiecki, polski,
rosyjski, chiński uproszczony i chiński tradycyjny, koreański i japoński.
Zmiana opcji systemowych
Użytkownik może zmienić różne opcje systemowe korzystając z panelu przedniego. Naciśnij pozycję , a
następnie pozycję System.
● Opcje Data i godzina, aby przeglądać lub ustawić datę i godzinę drukarki.
● Głośność głośnika, aby zmienić poziom głośności głośnika drukarki. Wybierz pozycje Wyłącz, Niski, lub
Wysoki.
● Jasność panelu przedniego, aby zmienić jasność wyświetlacza panelu przedniego. Ustawienie domyślne
poziomu jasności to 50.
● Lampa alarmowa > Lampa alarmowa, aby zmienić jasność lampy alarmowej. Wybierz pozycje Wysoka,
Średnia, Niska lub Wyłącz.
● Wskaźnik alarmowy > Wskazuj alerty ostrzegawcze: opcja służy do włączenia lub wyłączenia alertów
ostrzegawczych.
● Opcje zasilania > Tryb wstrzymania drukarki: opcja służy do zmiany czasu oczekiwania drukarki, przed
● Wybór jednostek: opcja służy do zmiany jednostek miary na wyświetlaczu panelu przedniego. Można
● Przywróć ustawienia fabryczne: opcja służy do przywrócenia ustawień drukarki do wartości oryginalnych,
HP Utility
Dzięki programowi HP Utility można zarządzać drukarką za pomocą komputera wyposażonego w połączenie
TCP/IP.
UWAGA: Narzędzia HP Utility w systemie Mac OS X i HP DesignJet Utility w systemie Windows mają podobne
funkcje. Oba są w tym podręczniku określane są nazwą HP Utility.
● W systemie Windows uruchom program HP DesignJet Utility za pomocą ikony znajdującej się na pasku
przejściem w tryb wstrzymania (patrz Tryb uśpienia na stronie 12). Dostępne ustawienia wartości czasu
zawierają się w przedziale od 5 do 240 min. Ustawienie domyślne to 20 minut (w tym 5 minut w trybie
przyciemniania).
wybrać opcję Anglosaskie lub Metryczne. Ustawieniem fabrycznym jednostek jest opcja Metryczne.
ustawionych w fabryce. Ta opcja przywraca wszystkie ustawienia drukarki z wyjątkiem ustawień Gigabit
Ethernet i ustawień wstępnych papieru.
zadań lub menu Start wybierając wymienione opcje: Start > Wszystkie programy > HP > HP DesignJet
Utility > HP DesignJet Utility. Uruchomiony zostanie program HP DesignJet Utility i wyświetlone zostaną
drukarki zainstalowane na tym komputerze. Po pierwszym otwarciu narzędzia HP DesignJet Utility może
zostać wyświetlona informacja o możliwości automatycznej aktualizacji, dzięki której funkcje zostaną
rozszerzone. Zalecamy zaakceptowanie tej aktualizacji.
PLWW HP Utility 13
Page 20
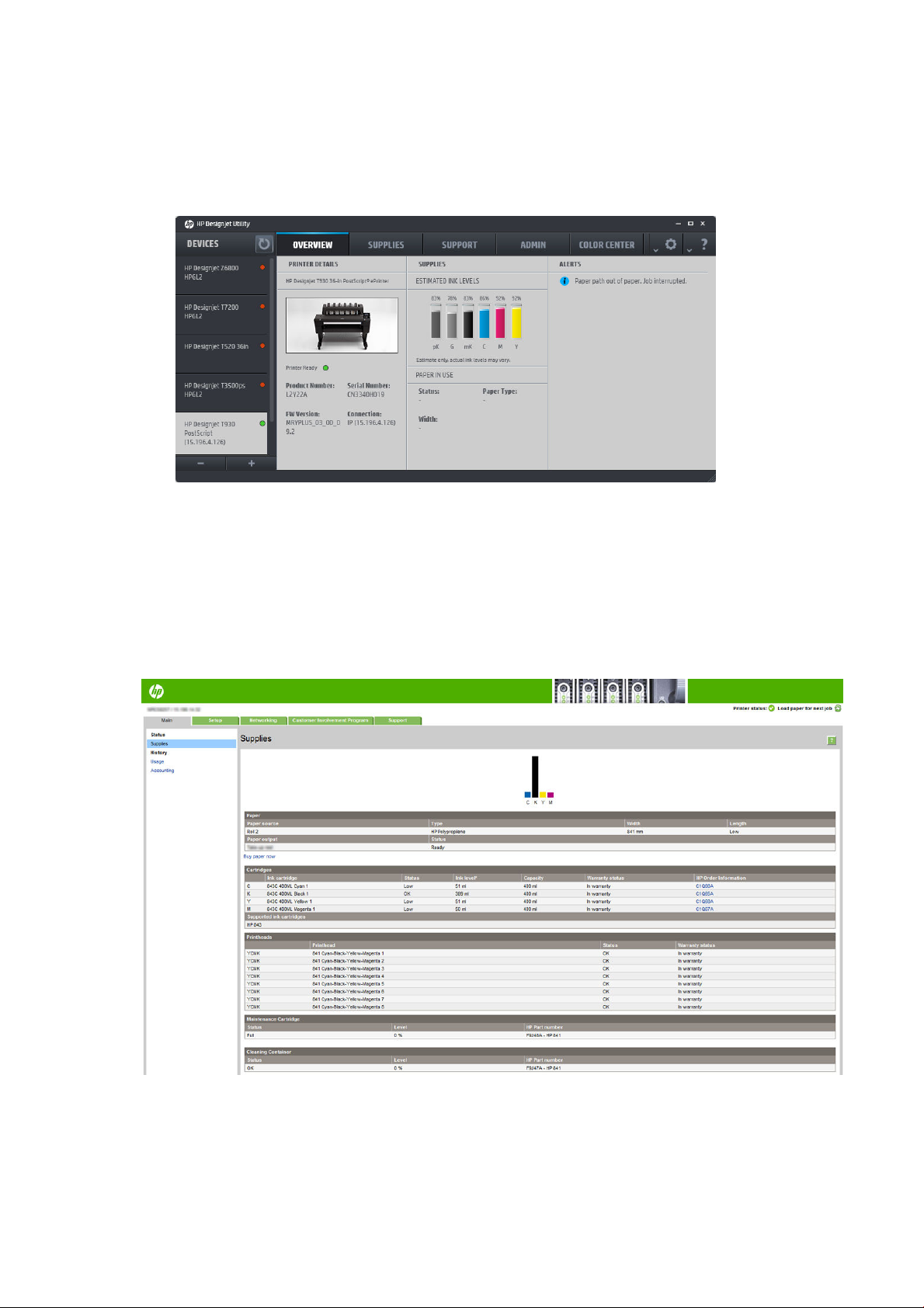
● W systemie Mac OS X uruchom program HP Utility, korzystając ze skrótu w obszarze Dock lub klikając
kolejno opcje Aplikacje > HP > HP Utility. Uruchomiony zostanie program HP Utility i wyświetlone zostaną
drukarki zainstalowane na tym komputerze.
Po wybraniu drukarki w lewym okienku wszystkie informacje wyświetlane w prawym okienku będą
dotyczyły tej drukarki.
Wbudowany serwer internetowy
Wbudowany serwer internetowy to serwer internetowy działający na drukarce. Umożliwia on uzyskanie
informacji o drukarce, zarządzanie ustawieniami i wstępnie zdeniowanymi ustawieniami, aktualizację
oprogramowania układowego do nowej wersji oraz rozwiązywanie problemów. Serwisanci mogą za jego
pomocą pobrać informacje wewnętrzne, ułatwiające zdiagnozowanie problemów z drukarką.
Wbudowany serwer internetowy jest dostępny zdalnie w zwykłej przeglądarce internetowej na komputerze.
14 Rozdział 1 Wstęp PLWW
Page 21
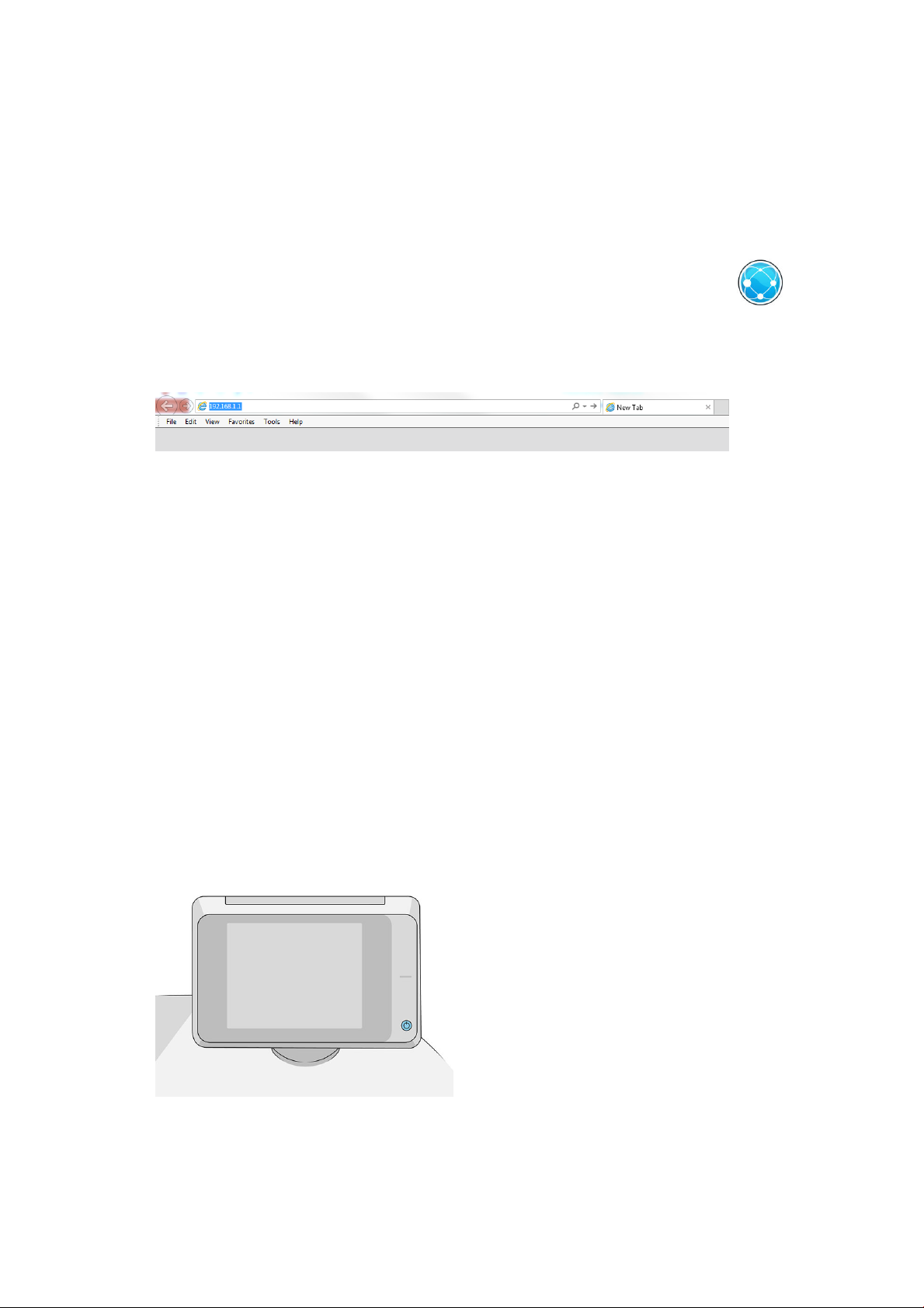
Poniższa lista obejmuje przeglądarki uznane za zgodne z wbudowanym serwerem internetowym:
● Internet Explorer 8 lub nowszy dla systemu Windows 7 lub nowszego
● Apple Safari 6 lub nowszy dla systemu Mac OS X 10.8 lub nowszego
● Mozilla Firefox 36 i nowsza
● Google Chrome 41 i nowsza
Zanotuj adres IP drukarki, który można wyświetlić na panelu przednim przez naciśnięcie ikony i wybranie
opcji Sieć.
Aby skorzystać z wbudowanego serwera internetowego na dowolnym komputerze, otwórz przeglądarkę
internetową i wpisz adres IP drukarki na pasku adresu.
W oknie wbudowanego serwera internetowego znajduje się pięć oddzielnych kart. Przyciski w pobliżu górnej
krawędzi każdej strony zapewniają dostęp do pomocy online.
Wbudowany serwer internetowy może działać w następujących językach: angielskim, portugalskim,
hiszpańskim, katalońskim, francuskim, holenderskim, włoskim, niemieckim, polskim, rosyjskim, chińskim
uproszczonym i chińskim tradycyjnym, koreańskim i japońskim. Używany jest ten język, który został wybrany w
opcjach przeglądarki internetowej. Jeżeli wybrano język, który nie jest obsługiwany, będzie używany język
angielski.
Aby zmienić język, należy zmienić ustawienie języka w przeglądarce internetowej. Na przykład w przeglądarce
Chrome należy kliknąć opcję Ustawienia > Język (w widoku ustawień zaawansowanych) oraz upewnić się, że
właściwy język znajduje się na szczycie listy wyświetlonej w oknie dialogowym; lub, w przeglądarce Internet
Explorer 8 należy przejść do menu Narzędzia i kliknąć kolejno polecenia Opcje internetowe > Języki. Upewnij się,
że żądany język znajduje się na początku listy w oknie dialogowym.
Aby wprowadzić zmianę, zamknij i ponownie otwórz przeglądarkę internetową.
Włączanie i wyłączanie drukarki
Normalnym i zalecanym sposobem włączania i wyłączania oraz zerowania ustawień drukarki jest używanie
przycisku Zasilanie na panelu przednim.
Jeżeli jednak planowane jest przechowywanie drukarki przez długi czas lub wydaje się, że przycisk Zasilanie nie
działa, zaleca się wyłączyć urządzenie przy użyciu przełącznika zasilania znajdującego się z tyłu urządzenia.
PLWW Włączanie i wyłączanie drukarki 15
Page 22
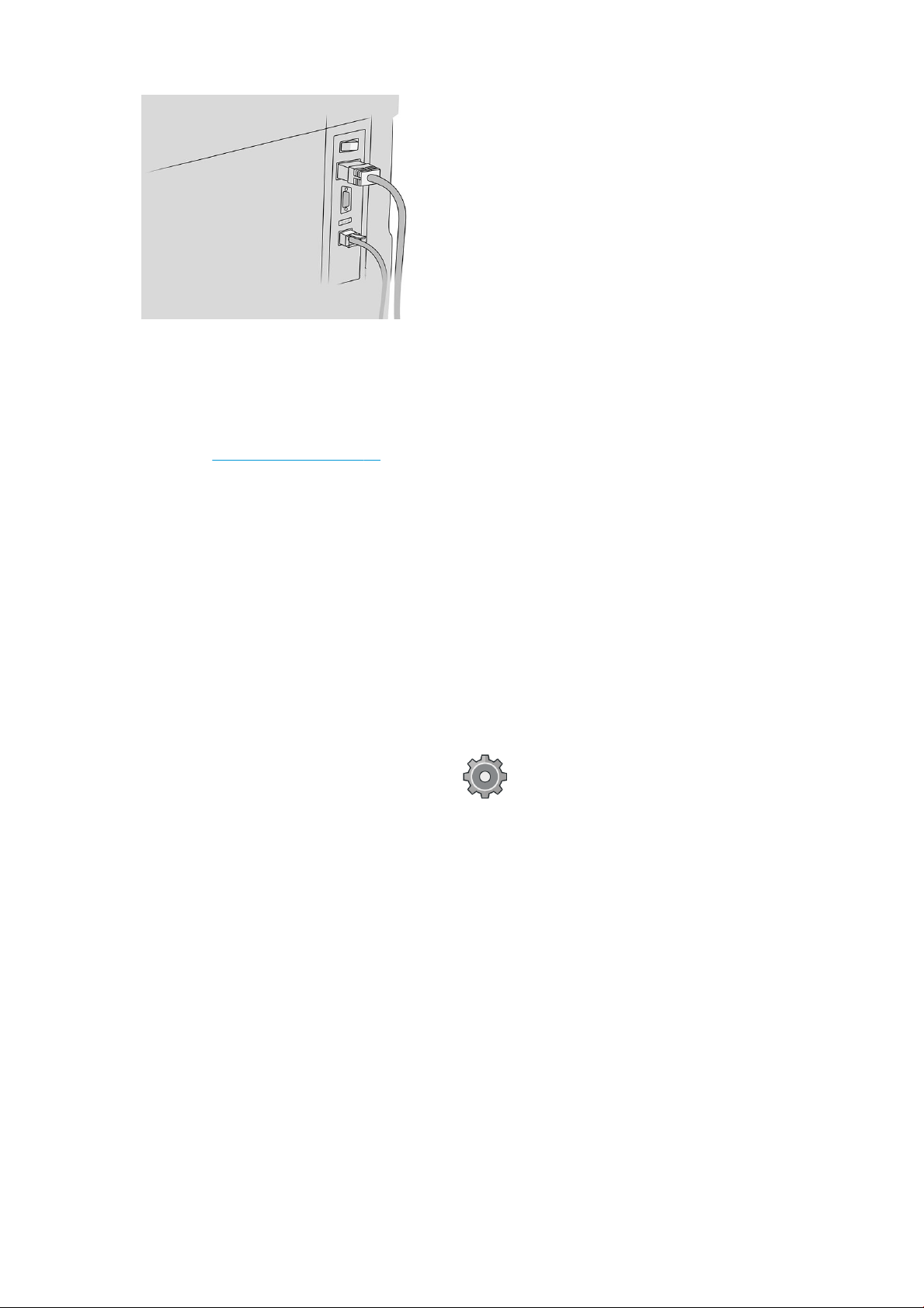
Aby ją z powrotem włączyć, użyj przełącznika zasilania z tyłu drukarki.
Po ponownym włączeniu drukarki procedura inicjacji obejmująca sprawdzenie i przygotowanie zespołu
drukowania trwa około trzech minut. Przygotowanie zespołu drukowania trwa około 75 s. Jeżeli jednak drukarka
była wyłączona przez 2 tygodnie lub dłużej, przygotowanie zespołu drukowania może zająć do 7 minut oraz
dodatkowe 13 minut, jeśli konieczne jest przywrócenie go do odpowiedniego stanu.
Zobacz też Tryb uśpienia na stronie 12.
Wydruki wewnętrzne
Wydruki wewnętrzne zawierają różnego rodzaju informacje o drukarce. Można je wygenerować przy użyciu
panelu przedniego.
Przed zażądaniem wydruku wewnętrznego sprawdź, czy drukarka i papier są gotowe do rozpoczęcia
drukowania.
● Załadowany papier powinien mieć format A3 lub większy w układzie poziomym, czyli 420 mm (16,53 cala).
W przeciwnym razie wydruk może być przycięty.
● Na panelu przednim powinien zostać wyświetlony komunikat Gotowe.
Aby wykonać dowolny wydruk wewnętrzny, naciśnij , a następnie przewiń listę do pozycji Wydruki
wewnętrzne i naciśnij ją w celu wybrania żądanego wydruku wewnętrznego. Dostępne są następujące wydruki
wewnętrzne:
● Wydruki demonstracyjne pokazują niektóre możliwości drukarki
Drukowanie demonstracyjnej wersji rysunku
–
– Drukowanie demonstracyjnej wersji renderowania
– Wydruk mapy GIS
● Drukowanie informacji użytkownika
– Raport o użytkowaniu pokazuje szacunkowe dane dotyczące łącznej liczby wydruków, liczbę
wydruków według rodzaju papieru, liczbę wydruków według opcji jakości druku, liczbę
zeskanowanych obrazów i łączną ilość atramentu zużytego na drukowanie w danym kolorze (nie
można zagwarantować dokładności tych danych)
– Paleta HP-GL/2 pokazuje denicje kolorów lub skali szarości w wybranej aktualnie palecie kolorów
16 Rozdział 1 Wstęp PLWW
Page 23
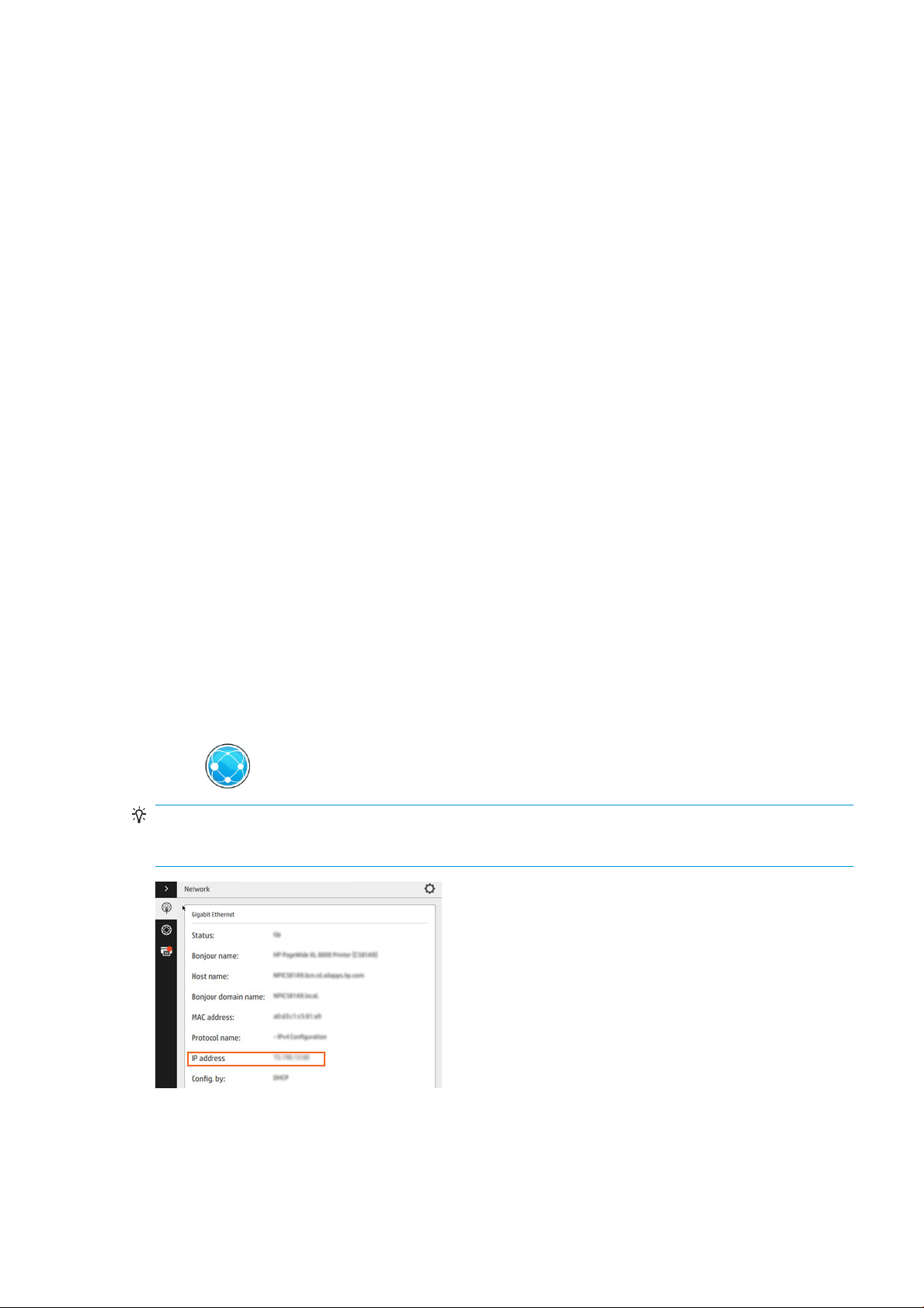
– Lista czcionek PostScript pokazuje dostępne czcionki PostScript (tylko drukarki obsługujące język
PostScript)
– Drukuj wzór złamu
● Wydruki informacji serwisowych
– Drukowanie bieżących informacji
– Drukowanie informacji o użytkowaniu
– Drukowanie dzienników zdarzeń
– Drukowanie stanu kalibracji
– Drukowanie konguracji połączeń
– Wydrukuj wszystkie strony — drukuje wszystkie powyższe raporty
● Wyjściowe wydruki docelowe
– Test drukowania ze składarką ma na celu sprawdzenie wyrównania
– Test drukowania z układarką ma na celu sprawdzenie wyrównania
Przygotowanie drukarki
Podłączanie drukarki do sieci
Drukarkę może skongurować się automatycznie do pracy w większości sieci, w sposób podobny do
komputerów działających w tej samej sieci. Pierwsze podłączenie jej do sieci może trwać kilka minut.
Adres sieciowy drukarki prawidłowo skongurowanej do działania w sieci można sprawdzić na panelu przednim:
naciśnij
WSKAZÓWKA: Należy pomyśleć o zanotowaniu sieciowej nazwy drukarki i jej adresu IP, ponieważ dane te mogą
być potrzebne w czasie procesu kongurowania połączenia z klientami komputerów z systemem Windows lub
Mac OS.
.
PLWW Przygotowanie drukarki 17
Page 24
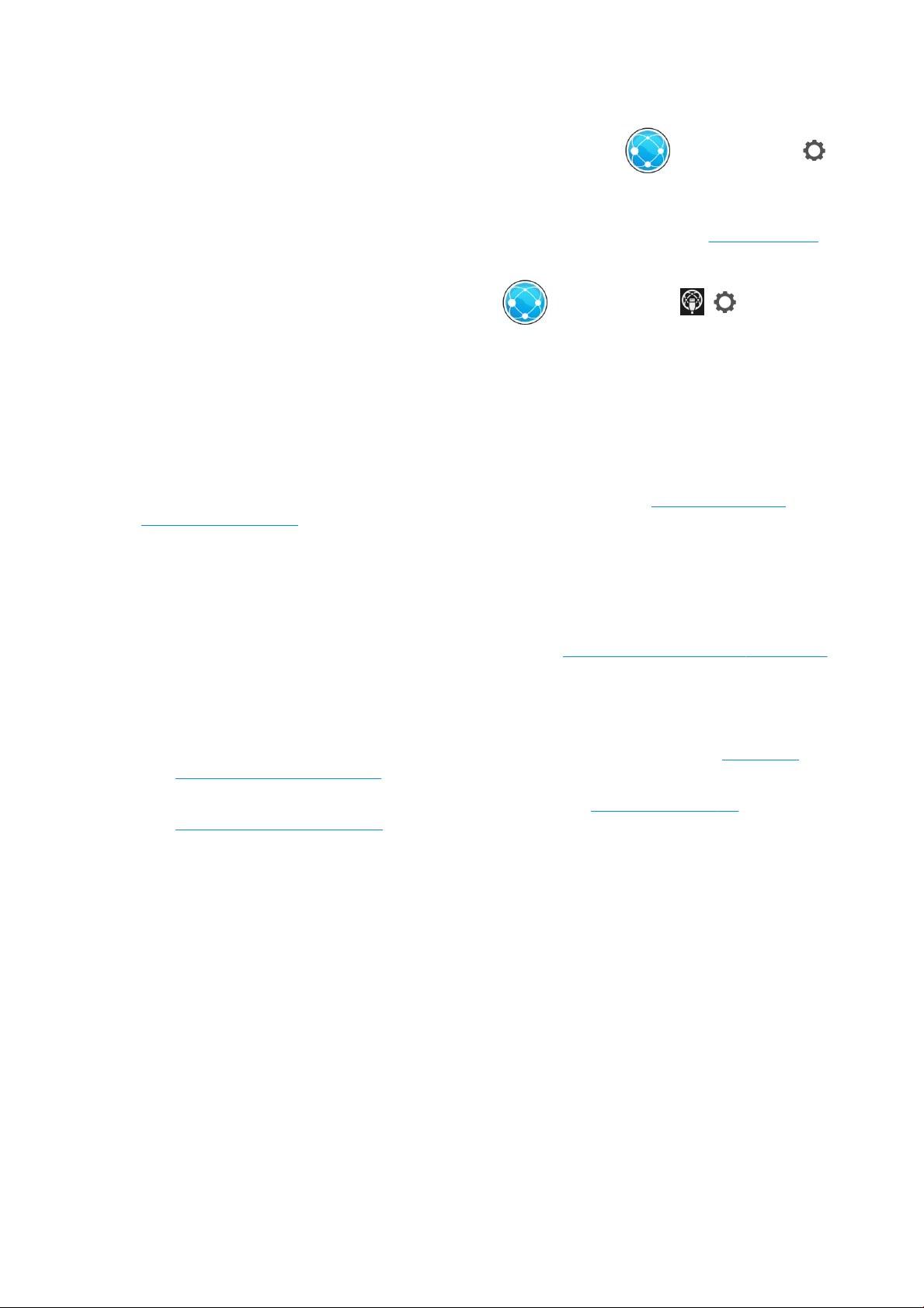
Modykuj kongurację sieci
Aby zmienić bieżącą kongurację sieci, przejdź do panelu przedniego i naciśnij , a następnie kolejno i
opcję Gigabit Ethernet. W tym miejscu można zmienić ustawienia ręcznie (chociaż zwykle nie jest to konieczne);
można to również zrobić zdalnie przy użyciu wbudowanego serwera internetowego.
Szczegółowe informacje dotyczące dostępnych ustawień połączenia znajdują się w punkcie Sieć na stronie 86.
Jeśli przez przypadek ustawienia sieciowe drukarki zostały skongurowane nieprawidłowo, na panelu przednim
można przywrócić fabryczne ustawienia sieciowe: naciśnij
Przywróć ustawienia fabryczne. Następnie należy ponownie uruchomić drukarkę. Spowoduje to automatyczne
skongurowanie ustawień sieciowych prawidłowych dla większości sieci. Inne ustawienia drukarki nie zostaną
zmienione.
, a następnie kolejno , oraz opcję
Podłączanie komputera do drukarki przez sieć (Windows)
Aby drukować z aplikacji przy użyciu sterownika drukarki, należy postępować zgodnie z następującymi
instrukcjami. Zobacz informacje o alternatywnych sposobach drukowania w części Wysyłanie zadania do
drukowania na stronie 97.
Przed przystąpieniem do podłączenia sprawdź sprzęt.
● Drukarka powinna być zainstalowana i włączona.
● Przełącznik lub router Ethernet powinien być włączony i działać poprawnie.
● Drukarka i komputer powinny być podłączone do sieci (zobacz Podłączanie drukarki do sieci na stronie 17).
Teraz możesz zainstalować oprogramowanie drukarki i podłączyć drukarkę.
Instalacja oprogramowania drukarki
1. Zanotuj nazwę hosta drukarki oraz jej adres IP wyświetlany na panelu przednim (zobacz Wbudowany
serwer internetowy na stronie 14).
2. Pobierz oprogramowanie drukarki z witryny rmy HP pod adresem http://www.hp.com/go/
pagewidexlseries/support/drivers.
3. Wybierz Windows lub Mac OS X i wybierz, jakie dokładnie oprogramowanie chcesz zainstalować (domyślnie:
wszystko).
4. Po pobraniu oprogramowania uruchom je i postępuj zgodnie z instrukcjami wyświetlanymi na ekranie.
Jeśli komputer nie może znaleźć żadnych drukarek w sieci, zostanie wyświetlone okno Nie odnaleziono drukarki,
za pomocą którego można spróbować znaleźć drukarkę. Jeśli jest używana zapora; może być konieczne
tymczasowe jej wyłączenie, aby można było znaleźć drukarkę. Ponadto dostępne są opcje wyszukiwania
drukarki według jej nazwy hosta, adresu IP lub adresu MAC.
Odinstalowywanie oprogramowania drukarki (Windows)
Użyj panelu sterowania, aby odinstalować oprogramowanie; w taki sam sposób, jak odinstalowanie inne
programów.
18 Rozdział 1 Wstęp PLWW
Page 25
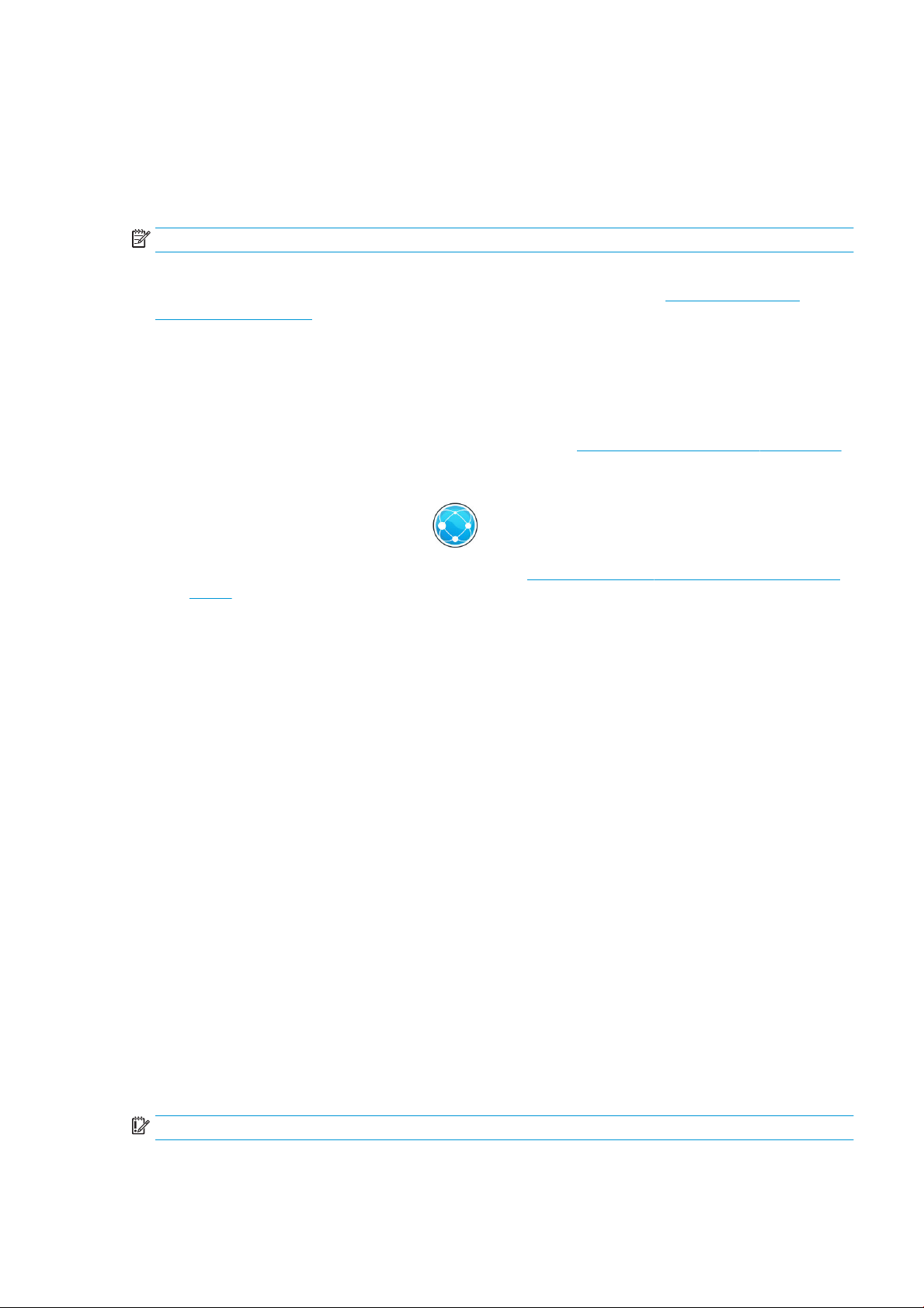
Podłączanie komputera do drukarki przez sieć (Mac OS X)
W systemie Mac OS X drukarkę można połączyć z siecią, używając następujących metod:
● Bonjour
● TCP/IP
UWAGA: Drukarka nie obsługuje protokołu AppleTalk.
Aby drukować z aplikacji przy użyciu sterownika drukarki, należy postępować zgodnie z następującymi
instrukcjami. Zobacz informacje o alternatywnych sposobach drukowania w części Wysyłanie zadania do
drukowania na stronie 97.
Przed przystąpieniem do podłączenia sprawdź sprzęt.
● Drukarka powinna być zainstalowana i włączona.
● Przełącznik lub router Ethernet powinien być włączony i działać poprawnie.
● Drukarka i komputer powinny być podłączone do sieci (zobacz Podłączanie drukarki do sieci na stronie 17).
Teraz możesz zainstalować oprogramowanie drukarki i podłączyć drukarkę.
1. Przejdź do panelu przedniego i naciśnij . Zanotuj nazwę usługi mDNS tej drukarki.
2. Przejdź do pakietu instalacyjnego w witrynie rmy HP: http://www.hp.com/go/pagewidexlseries/support/
drivers. Jeśli pojawi się monit, wybierz drukarkę z listy.
3. Gdy na ekranie pojawi się okno PageWide Printer, kliknij opcję Oprogramowanie i sterowniki.
4. Wybierz Windows lub Mac OS X i wybierz, jakie dokładnie oprogramowanie chcesz zainstalować (domyślnie:
wszystko).
5. Po zakończeniu instalacji program HP Utility zostanie uruchomiony automatycznie w celu skongurowania
połączenia z drukarką. Postępuj zgodnie z instrukcjami wyświetlanymi na ekranie.
6. Na ekranie Setup Assistant odszukaj nazwę usługi mDNS tej drukarki (zanotowaną w kroku 1) w kolumnie
Nazwa drukarki.
● Po odszukaniu właściwej nazwy w razie potrzeby przewiń listę suwakiem w bok, aby wyświetlić
kolumnę Typ połączenia, i sprawdź, czy jest w niej napisane Bonjour. Następnie wyróżnij ten wiersz.
W przeciwnym wypadku kontynuuj wyszukiwanie dalej w dół listy.
● Jeśli nie można znaleźć nazwy drukarki, kliknij po prostu opcję Kontynuuj i ręcznie skonguruj
Preferencje systemu w terminie późniejszym.
Kliknij przycisk Kontynuuj.
7. Kontynuuj zgodnie z instrukcjami wyświetlanymi na ekranie.
Odinstalowywanie oprogramowania drukarki (Mac Os X)
Podczas poprzedniego kroku instalacji można było wybrać opcję zainstalowania aplikacji HP Uninstaller w
systemie. Aplikacja ta powinna być dostępna w folderze HP w folderze systemowym Aplikacje.
WAŻNE: Aplikacja HP Uninstaller odinstaluje wszystkie programy HP, które zostały zainstalowane w systemie.
Aby usunąć tylko kolejkę druku, w preferencjach systemu wybierz okno dialogowe Drukowanie i skanowanie.
Wybierz nazwę drukarki, a następnie kliknij przycisk –.
PLWW Przygotowanie drukarki 19
Page 26
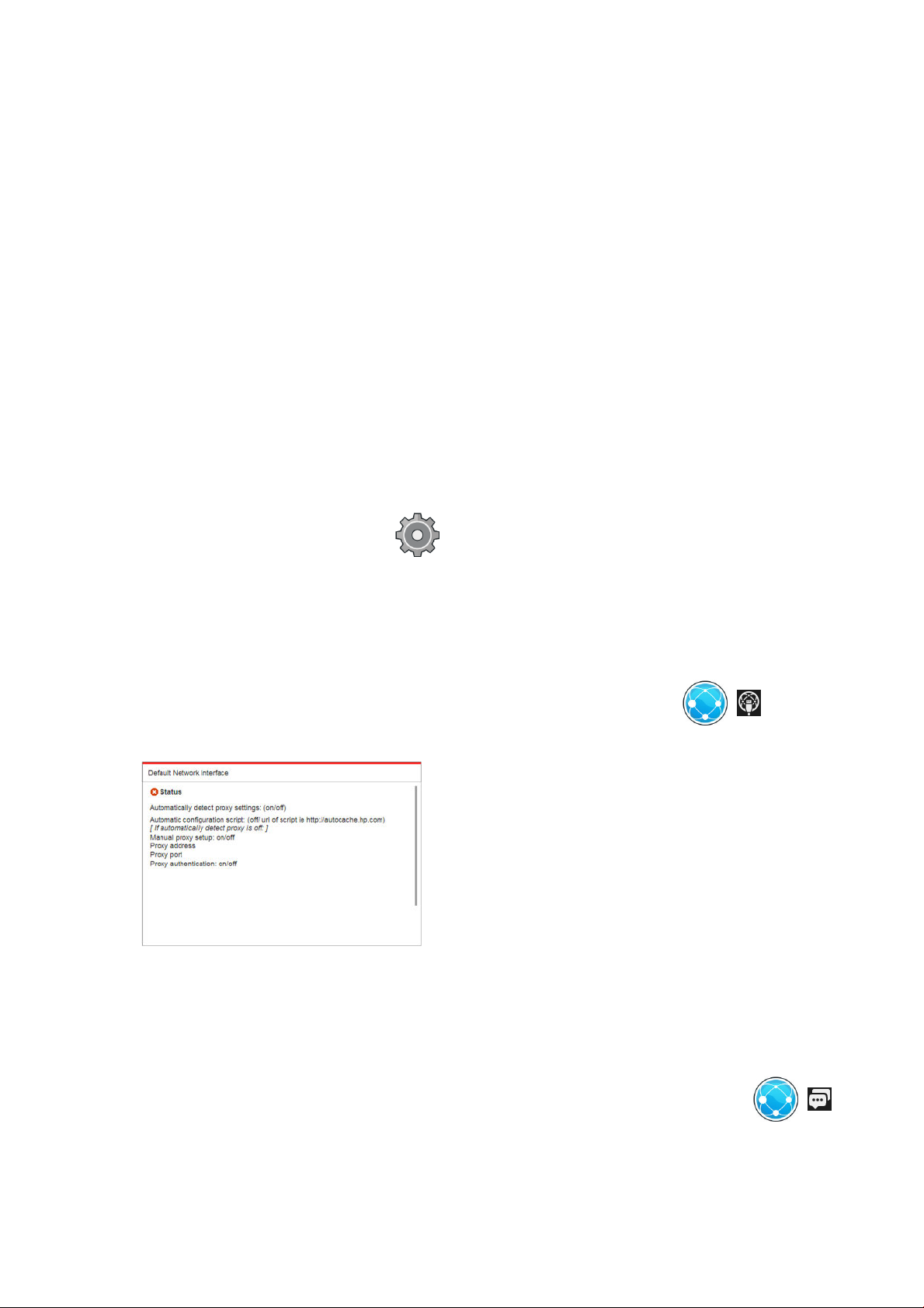
Konguracja połączenia
Skongurowania połączenia umożliwia drukowanie za pośrednictwem sieci lokalnej, utrzymywanie aktualności
oprogramowania drukarki oraz dostęp do dodatkowych usług drukarki. Pamiętaj o podłączeniu kabla sieciowego
do drukarki.
Potwierdź zgodę na połączenie i jego ustawienia w następujących celach:
● otrzymywanie automatycznych aktualizacji oprogramowania układowego;
● uczestnictwo w programie Customer Involvement Program;
● włączania dodatkowych usług drukarki;
Połączenie sieciowe jest wymagane; dlatego drukarka przeprowadza test sprawdzający własne połączenie.
Skongurowanie połączenia drukarki i rozwiązanie problemów z nim pozwoli Ci wykorzystanie wszystkich z tym
związanych udogodnień.
Jeśli jesteś uczestnikiem programu HP Designjet Partner Link Pay-per-use, pamiętaj o przejściu do aplikacji
Połączenie, i wybraniu opcji Usługi drukarki > Zarejestruj nową usługę w celu zarejestrowania usługi drukarki.
W czasie wstępnej konguracji drukarki, wyświetlane są pytania, czy te usługi mają zostać włączone. Tę decyzję
można zmienić później przez naciśnięcie , a następnie opcji Połączenie > Resetuj zgodę na połączenie.
Oprócz tego, każdą usługę można włączyć lub wyłączyć osobno, zgodnie z poniższymi wyjaśnieniami.
Sprawdzenie połączenia drukarki z HP
Można sprawdzić, czy drukarka jest w stanie łączyć się z usługami HP przez naciśnięcie i , oraz
sprawdzenie w tym miejscu stanu.
W przypadku jakichkolwiek problemów z połączeniem z HP, wyświetlony zostanie opis problemu i możliwych
rozwiązań.
Konguracja programu Customer Involvement Program i innych usług drukarki
Status użytkownika programu Customer Involvement Program można sprawdzić przez naciśnięcie i .
Naciśnij opcję Testuj wszystkie połączenia, aby sprawdzić połączenie z HP, programem Customer Involvement
Program i innymi sieciowymi usługami drukowania. W przypadku wykrycia jakichkolwiek problemów,
wyświetlony zostanie opis problemu i możliwych rozwiązań.
20 Rozdział 1 Wstęp PLWW
Page 27
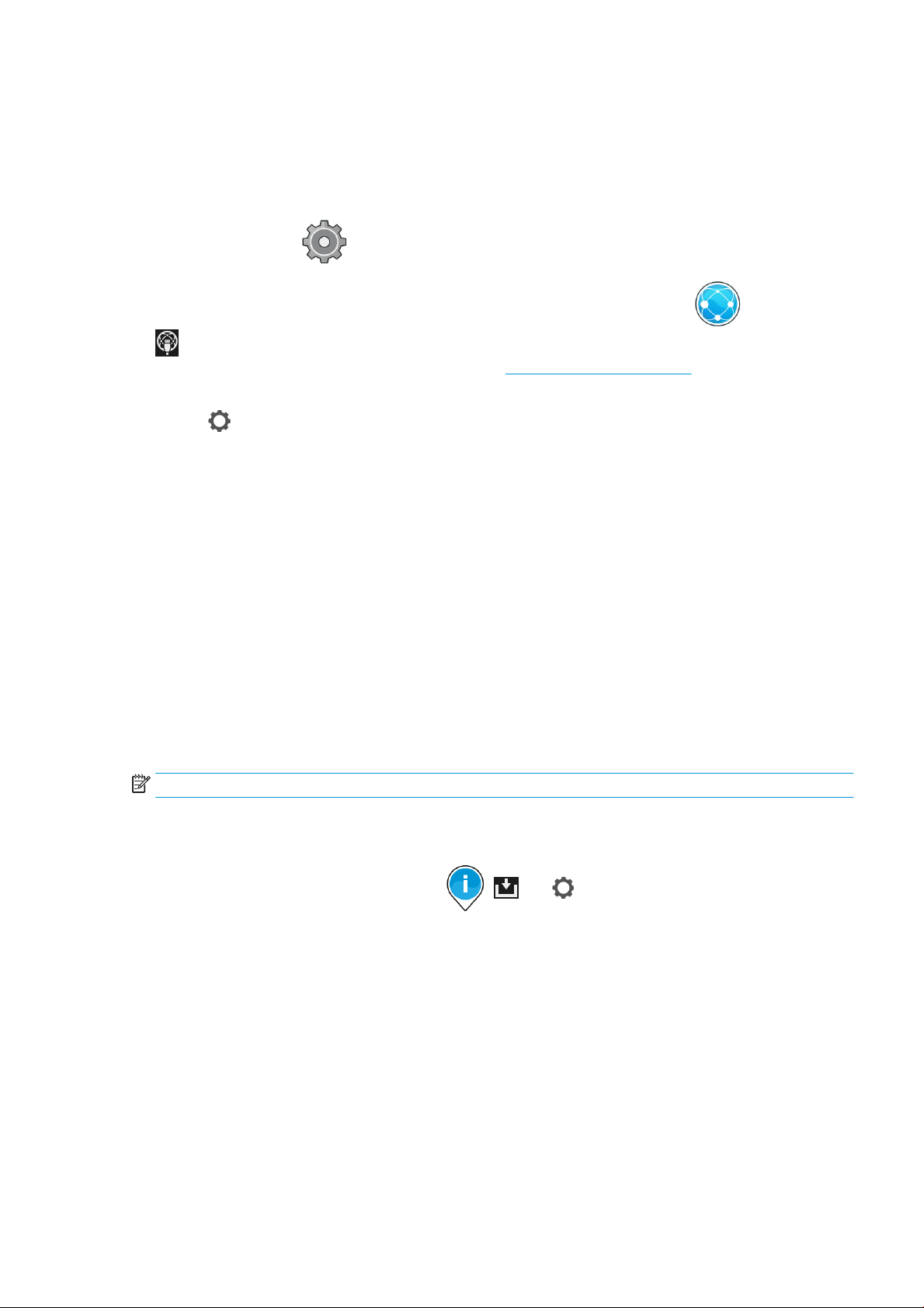
Kongurowanie drukowania poprzez pocztę e-mail za pomocą usługi HP Connected
Usługa HP Connected ułatwia wysyłanie zadań do drukarki przez dołączenie ich do wiadomości e-mail.
Aby móc korzystać z usługi HP Connected należy wyrazić „Zgodę na połączenie”. Tę decyzję można zmienić
później przez wybranie , a następnie opcji Połączenie > Resetuj zgodę na połączenie.
Aby skongurować funkcję drukowania za pośrednictwem poczty e-mail, naciśnij ikonę , następnie ikonę
, co spowoduje wyświetlenie unikalnego kodu drukarki i adresu e-mail, na który należy przesyłać zadania
drukowania do drukarki. Należy także odwiedzić witrynę http://www.hpconnected.com i zarejestrować siebie
oraz drukarkę (przy użyciu kodu drukarki).
Wybierz w prawym górnym rogu ekranu HP Connected, aby uzyskać dostęp do następujących opcji:
● Menu łączności HP Connected: za pomocą tego menu można włączyć lub wyłączyć usługę HP Connected
dla tej drukarki lub usunąć drukarkę całkowicie z usługi HP Connected.
● Kod drukarki: pozwala wyświetlić lub odnowić kod drukarki.
● Adres e-mail: pozwala wyświetlić adres e-mail drukarki.
● Zadania drukowania w usłudze HP Connected: dostępne opcje to bezpośrednie drukowanie zadań
otrzymanych pocztą elektroniczną (opcja domyślna) lub kierowanie tych zadań do kolejki.
● Przywracanie ustawień HP Connected: pozwala przywrócić ustawienia domyślne usługi HP Connected.
Konguracja aktualizacji oprogramowania układowego
Opcję pobierania aktualizacji oprogramowania układowego i sposób wykonywania tej operacji można wybrać za
pomocą wbudowanego serwera internetowego lub panelu przedniego.
UWAGA: Jeśli ustawione jest hasło administratora, będzie ono wymagane przy zmianie niniejszych ustawień.
● Z poziomu wbudowanego serwera internetowego: kliknij opcję Instalacja > Aktualizacja oprogramowania
układowego.
● Korzystając z panelu przedniego: naciśnij , oraz .
PLWW Przygotowanie drukarki 21
Page 28
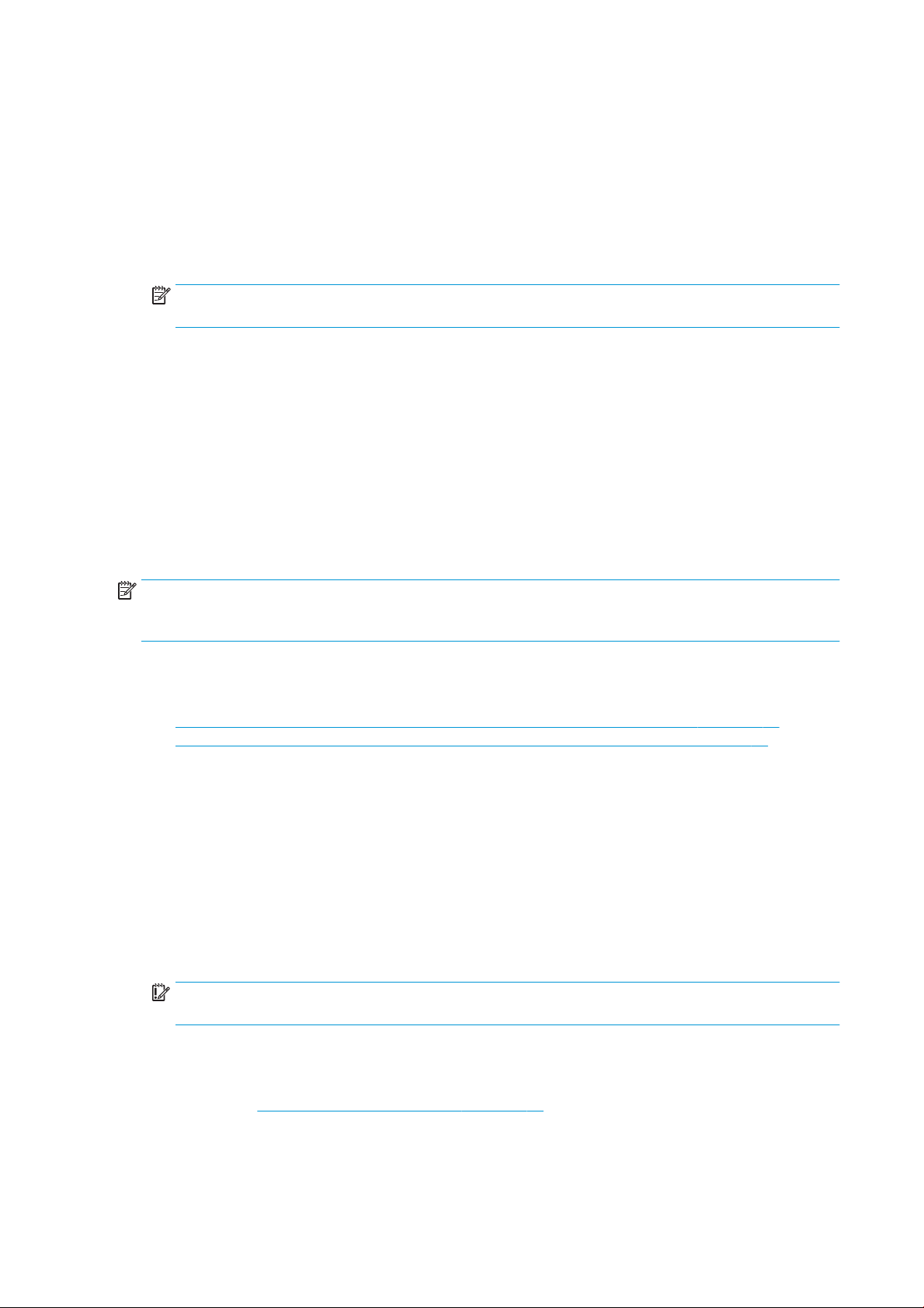
Możliwe są następujące ustawienia:
● Sprawdź: jeśli wybrano (domyślną) opcję Automatycznie, drukarka będzie sprawdzać dostępność nowego
oprogramowania układowego raz na tydzień (lub po siedmiu kolejnych uruchomieniach — w zależności od
tego, które zdarzenie wystąpi jako pierwsze). Jeśli wybrano opcję Ręcznie, drukarka nie będzie wykonywać
sprawdzania. Można zrobić to ręcznie w dowolnym momencie.
● Pobierz: jeśli wybrano (domyślną) opcję Automatycznie, drukarka automatycznie pobierze nowe
oprogramowanie układowe, gdy zostanie udostępnione. Jeśli wybrano opcję Ręcznie, przy każdym
pobieraniu będzie pojawiać się monit o potwierdzenie.
UWAGA: Pobranie oprogramowania układowego nie oznacza, że zostało ono zainstalowane w drukarce.
Aby zainstalować nowe oprogramowanie układowe, należy ręcznie potwierdzić jego instalację.
● Historia aktualizacji oprogramowania układowego: lista wersji oprogramowania układowego, które zostało
zainstalowane w drukarce. Jeśli wystąpił problem z bieżącą wersją, zwykle istnieje możliwość ponownego
zainstalowania wersji bezpośrednio poprzedzającej wersję aktualnie zainstalowaną.
Konguracja skanowania do sieci lub skanowania do folderu FTP (dotyczy tylko
urządzenia wielofunkcyjnego)
Zeskanowany obraz można zapisać w napędzie ash USB, folderze sieciowym lub folderze FTP. Zapis w
napędzie ash USB nie wymaga żadnych przygotowań, ale pozostałe opcje zapisu nie będą działać, aż do
skongurowania ich w opisany poniżej sposób.
UWAGA: Drukarka (jako klient) uzyskuje dostęp do udostępnionych folderów skanowania do sieci przy użyciu
uwierzytelniania NTLMv1- i NHLMv2. W przypadku folderu Skanowanie do FTP używane jest uwierzytelnianie
zwykłym tekstem. Dlatego ze względów bezpieczeństwa preferowane powinno być skanowanie do sieci.
Konguracja serwera dla folderu skanowania do sieci
1. Utwórz folder na komputerze, do którego skaner może uzyskać dostęp za pośrednictwem sieci. Zobacz
Przykład: Tworzenie folderu sieciowego dla zadań skanowania w systemie Windows na stronie 24 lub
Przykład: Tworzenie folderu sieciowego dla zadań skanowania w systemie Mac OS na stronie 26.
2. Na tym samym komputerze utwórz konto użytkownika dla drukarki.
3. Zmień opcje udostępniania folderu, tak aby udostępnić go użytkownikowi skanera i przyznać mu pełną
kontrolę nad folderem.
4. Utwórz nazwę udziału dla folderu.
Konguracja serwera dla folderu skanowania do FTP
1. Utwórz folder na serwerze FTP.
2. Upewnij się, że znasz nazwę serwera, nazwę użytkownika i hasło dostępu do serwera FTP.
WAŻNE: Przed wykonaniem pozostałych, opisanych poniżej czynności należy wykonać powyższe
czynności dla jednej lub drugiej opcji skanowania.
Konguracja we wbudowanym serwerze internetowym
1. W oknie wbudowanego serwera internetowego drukarki kliknij kartę Instalacja, a następnie opcję Skanuj do
sieci. Zobacz Wbudowany serwer internetowy na stronie 14.
22 Rozdział 1 Wstęp PLWW
Page 29
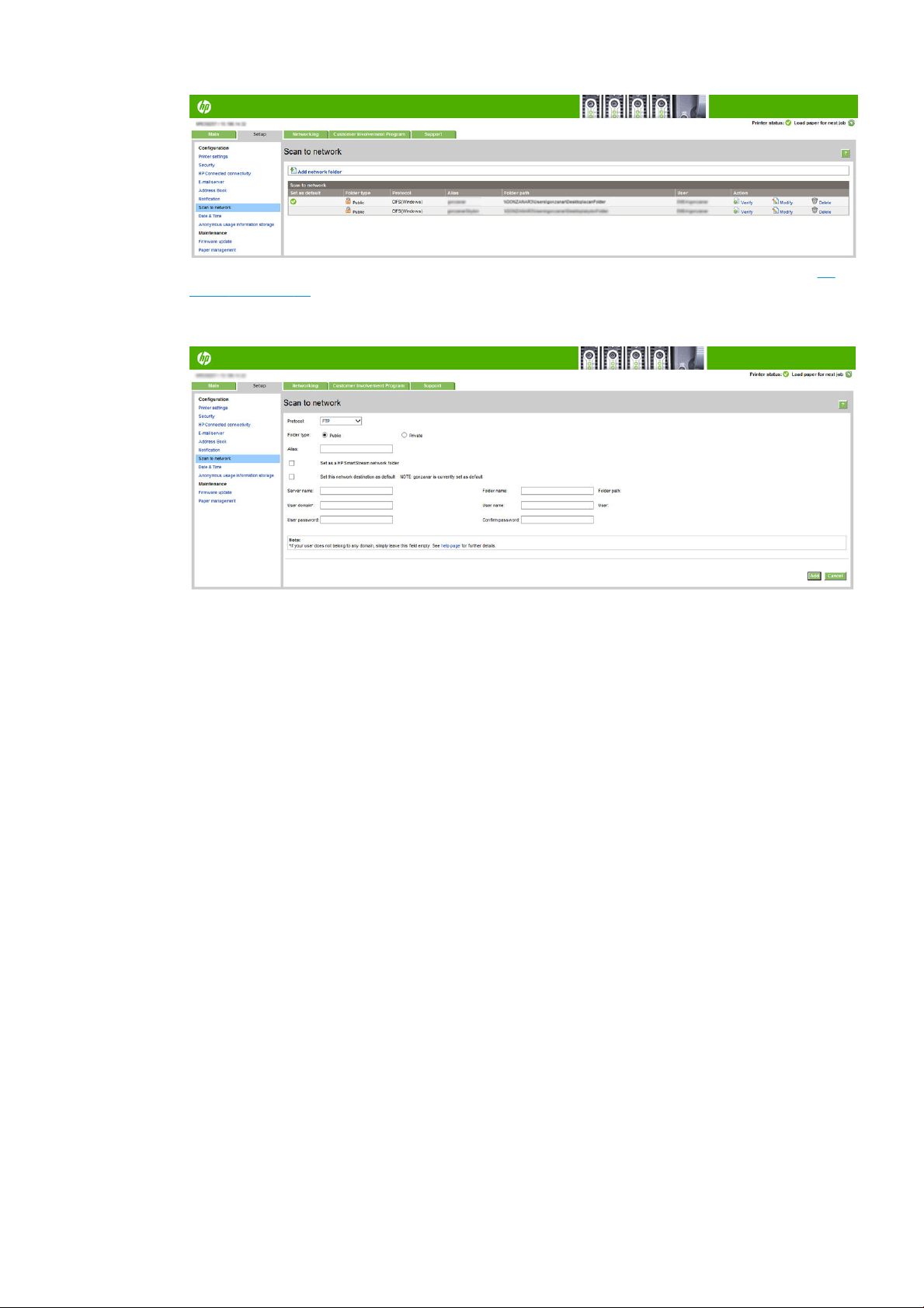
Ewentualnie w programie HP Utility kliknij kartę Ustawienia, a następnie opcję Skanuj do sieci. Zobacz HP
Utility na stronie 13.
2. Na stronie Skanowanie do sieci kliknij opcję Dodaj informacje o folderze i wypełnij odpowiednie pola.
● Protokół: w opcji można ustawić parametr FTP lub CIFS (skanowanie do sieci).
● Typ foldera może być publiczny lub prywatny. Typ foldera jest wyświetlany zarówno we
wbudowanym serwerze internetowym, jak i na panelu przednim za pomocą ikony. Po wybraniu opcji
foldera prywatnego, należy wprowadzić hasło w panelu przednim.
● Alias: opcja wyświetlana podczas wybierania miejsca docelowego skanowania. Może on różnić się od
nazwy foldera sieciowego lub FTP.
● Ustaw tę lokalizację sieciową jako domyślną. Jeżeli masz zainstalowaną aplikację HP SmartStream,
pojawi się opcja ustawienia jej jako miejsca docelowego.
● Pole Nazwa serwera powinno zawierać nazwę sieciową komputera zdalnego.
● Pole Nazwa folderu powinno zawierać nazwę udziału folderu.
● Pole Nazwa użytkownika powinno zawierać nazwę użytkownika skanera.
● Pole Hasło użytkownika powinno zawierać hasło użytkownika skanera.
● Pole Nazwa domeny powinno zawierać nazwę domeny, w której istnieje nazwa użytkownika. Jeśli
„użytkownik skanera” nie należy do żadnej domeny, należy pozostawić to pole puste.
Nazwy serwera i folderu służą do podłączania się do folderu udostępnianego, tworząc ścieżkę folderu
sieciowego w następujący sposób: \\nazwa serwera\nazwa folderu
W przypadku foldera sieciowego wprowadź nazwę lub adres IP komputera zdalnego, nazwę folderu
udostępnionego oraz nazwę i hasło użytkownika skanera, którego konto zostało już utworzone na
komputerze zdalnym. Nie wypełniaj pola domena użytkownika, chyba że użytkownik jest członkiem
domeny systemu Windows. Pozostaw pole puste, jeśli jest to wyłącznie użytkownik lokalny komputera
zdalnego. W polu nazwa serwera można wprowadzić nazwę (zamiast adresu IP) tylko wtedy, gdy folder
udostępniony znajduje się na komputerze z systemem Windows w tej samej sieci lokalnej.
PLWW Przygotowanie drukarki 23
Page 30
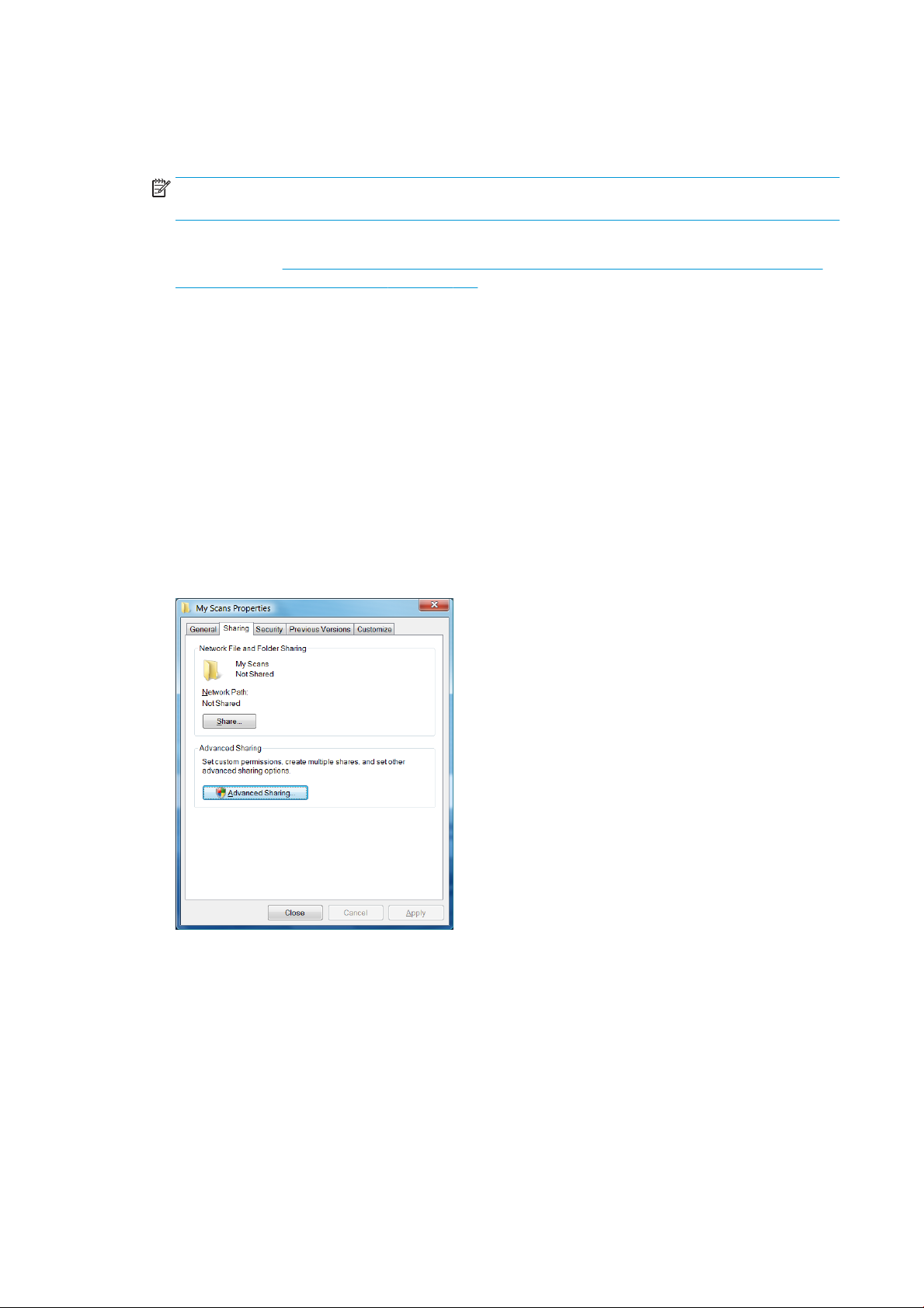
W przypadku foldera FTP wprowadź nazwę serwera, nazwę folderu, nazwę użytkownika i hasło. Pole
domeny użytkownika należy pozostawić puste.
3. Kliknij przycisk Dodaj, aby zapisać kongurację.
UWAGA: Jeśli urządzenie zostało już skongurowane w celu skanowania do sieci, a obecnie chcesz
korzystać z innego folderu udostępnionego, kliknij przycisk Modykuj.
4. Drukarka automatycznie sprawdzi, czy może uzyskać dostęp do folderu sieciowego. W przeciwnym
wypadku zobacz Nie można uzyskać dostępu do folderu sieciowego lub programu HP SmartStream (jeśli
został zainstalowany opcjonalnie) na stronie 135.
Dostępność folderu udostępnionego można sprawdzić w dowolnym momencie, klikając opcję Sprawdź w
oknie wbudowanego serwera internetowego. Poprawnie skongurowany folder udostępniony może stać
się niedostępny przeniesieniu lub usunięciu go lub po zmianie hasła użytkownika.
Przykład: Tworzenie folderu sieciowego dla zadań skanowania w systemie Windows
1. Utwórz nowe konto użytkownika dla użytkownika skanera na komputerze zdalnym. Można w tym celu użyć
istniejącego konta użytkownika, ale nie jest to zalecane.
2. Utwórz nowy folder na komputerze zdalnym, jeśli nie chcesz użyć istniejącego foldera.
3. Kliknij folder prawym przyciskiem myszy i kliknij opcję Właściwości.
4. Na karcie Udostępnianie kliknij przycisk Udostępnianie zaawansowane.
24 Rozdział 1 Wstęp PLWW
Page 31

5. Zaznacz pole wyboru Udostępnij ten folder.
6. Należy upewnić się, że „użytkownik skanera” ma pełną kontrolę nad odczytem/zapisem udostępnionego
folderu. W tym celu kliknij przycisk Uprawnienia i udziel użytkownikowi (lub odpowiedniej grupie, do której
on należy) uprawnienia Pełna kontrola.
PLWW Przygotowanie drukarki 25
Page 32

7. Jeśli w oknie Właściwości folderu znajduje się karta Zabezpieczenia, temu samemu użytkownikowi należy
przyznać uprawnienia Pełnej kontroli nad folderem również na karcie Zabezpieczenia. Jest to operacja
wymagana tylko w niektórych systemach plików, takich jak NTFS.
„Użytkownik skanera” może teraz uzyskać dostęp do folderu i zapisać w nim pliki. Następnie należy
skongurować drukarkę do wysyłania zeskanowanych obrazów do folderu.
Przykład: Tworzenie folderu sieciowego dla zadań skanowania w systemie Mac OS
1. Utwórz nowe konto użytkownika dla użytkownika skanera na komputerze zdalnym. Można w tym celu użyć
istniejącego konta użytkownika, ale nie jest to zalecane.
2. Utwórz lub wybierz folder na komputerze zdalnym. Domyślnie dla użytkowników systemu Mac OS jest
folder Publiczny, który można łatwo wykorzystać w tym celu.
3. Otwórz aplikację Preferencje systemu i kliknij ikonę Udostępnianie.
4. Upewnij się, że „użytkownik skanera” ma dostęp do folderu w trybie Odczytu i zapisu.
5. Kliknij Opcje.
26 Rozdział 1 Wstęp PLWW
Page 33

6. Zaznacz pole wyboru Udostępnij pliki i foldery przy użyciu SMB i upewnij się, że w dla „użytkownika
skanera” jest zaznaczone pole wyboru w kolumnie Włącz.
7. Kliknij Gotowe. Opcje udostępniania plików i udostępniania systemu Windows są obecnie włączone.
„Użytkownik skanera” może teraz uzyskać dostęp do folderu i zapisać w nim pliki. Następnie należy
skongurować drukarkę do wysyłania zeskanowanych obrazów do folderu.
Skonguruj serwer poczty
Aby skongurować serwer poczty e-mail za pomocą wbudowanego serwera internetowego, kliknij opcję
Instalacja > Serwer poczty i wypełnij następujące pola, które są zazwyczaj dostarczane przez dostawcę serwera
poczty e-mail.
● Serwer SMTP i numer portu: adres IP lub nazwa hosta serwera poczty wychodzącej (SMTP), który będzie
przetwarzać wszystkie wiadomości e-mail z drukarki. Jeżeli serwer pocztowy wymaga uwierzytelniania,
powiadomienia e-mail nie będą działać.
● Adres e-mail drukarki: adres e-mail przypisany do konta, które zostało skongurowane w drukarce. Ten
adres e-mail pojawi się w polu Od: wszystkich wiadomości e-mail wysłanych przez drukarkę. Nie jest to ten
sam adres e-mail, który jest używany przez usługę HP Connected.
● Maksymalny rozmiar załącznika: maksymalny rozmiar pliku dołączanego do wiadomości e-mail. Gdy
będziesz skanować do wiadomości e-mail, na panelu przednim wyświetli się ostrzeżenie, że rozmiar
załącznika przekracza określony limit. Możesz jednak zignorować to ostrzeżenie i wysłać wiadomość.
PLWW Przygotowanie drukarki 27
Page 34
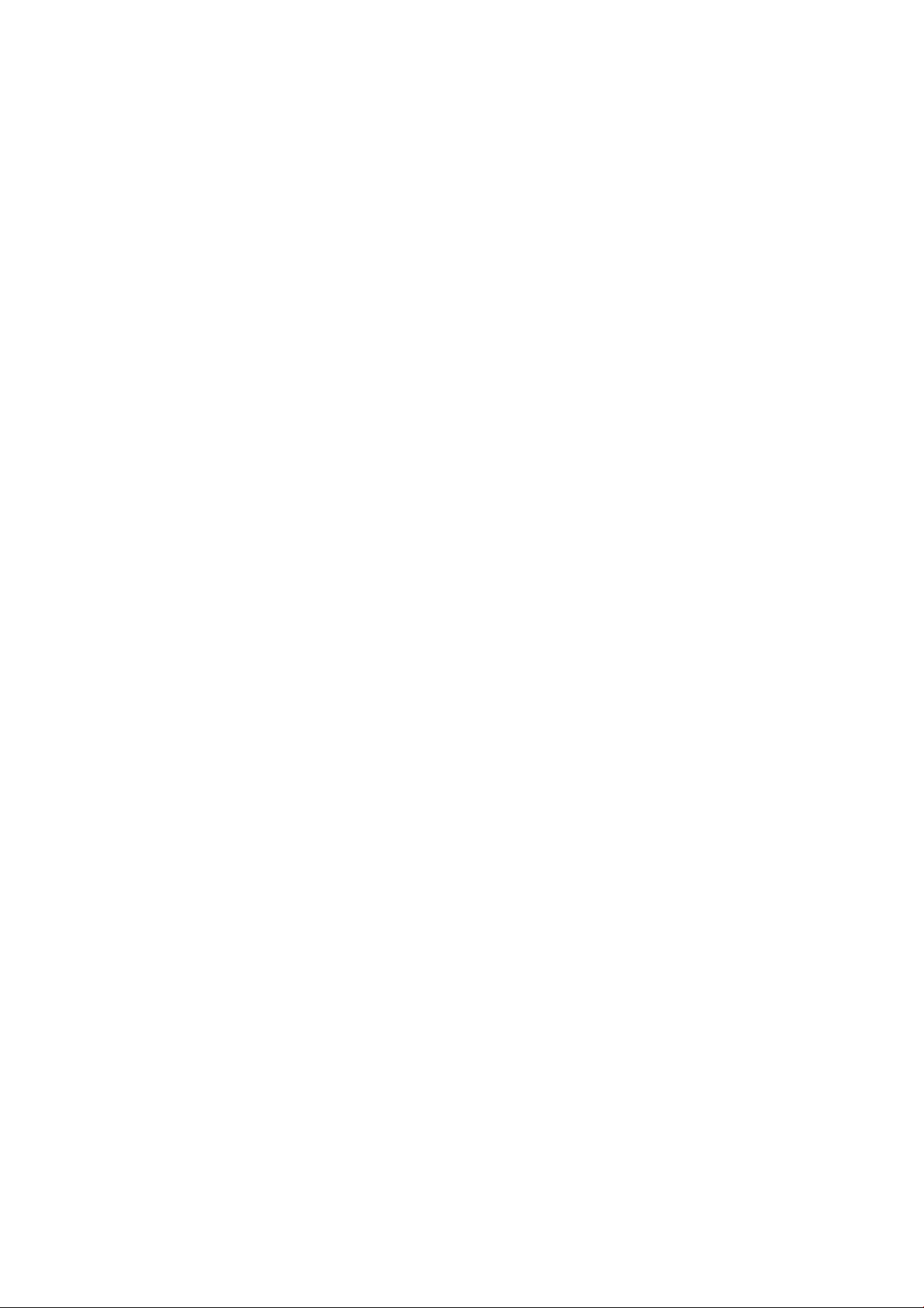
● Użyj certykatów SSL: zaznacz to pole, aby użyć certykatów SSL, jeśli serwer wymaga połączenia
szyfrowanego. Kliknij to łącze, aby skongurować zaawansowane ustawienia certykatów.
● Uwierzytelnianie. W przypadku wyboru opcji uwierzytelniania użytkownik jest proszony również o podanie
nazwy użytkownika i hasła.
Po skongurowaniu serwera poczty e-mail zalecane jest sprawdzenie konguracji.
Kongurowanie książki adresowej poczty elektronicznej (dotyczy tylko urządzenia
wielofunkcyjnego)
Drukarka korzysta z LDAP v3, najnowszej wersji protokołu LDAP, co umożliwia dostęp do sieciowej książki
adresowej na potrzeby funkcji skanowania do poczty e-mail.
Aby móc korzystać z protokołu LDAP, należy użyć wersji oprogramowania sprzętowego drukarki wydanej w
styczniu 2016 roku lub nowszej.
Poniżej opisano sposób korzystania z protokołu LDAP w celu podłączenia drukarki do sieciowej książki adresowej
oraz sposób kongurowania ustawień domyślnych protokołu SMTP w celu wysłania wiadomości e-mail z
drukarki.
Sprawdzanie adresu e-mail
Gdy drukarka korzysta z protokołu LDAP na potrzeby funkcji skanowania do poczty e-mail, przeszukuje bazę
danych adresów e-mail. Po wprowadzeniu adresu e-mail i kliknięciu przycisku Wyszukaj protokół LDAP sprawdza
listę adresów e-mail, wyszukując pasujące znaki. Wyniki wyszukiwania można dostosować, wpisując dodatkowe
znaki i uruchamiając nowe wyszukiwanie.
Drukarki obsługujące protokół LDAP również obsługują standardowy prol poczty wychodzącej, dlatego nie
wymagają połączenia z serwerem LDAP w celu wysłania wiadomości e-mail.
Informacje niezbędne przed rozpoczęciem pracy
Upewnij się, że przed rozpoczęciem konguracji masz przygotowane następujące informacje:
● Wymagania dotyczące uwierzytelnienia na serwerze
● Ścieżka rozpoczęcia wyszukiwania (bazowa nazwa wyróżniająca, katalog główny wyszukiwania) (na
przykład o=mycompany.com)
● Atrybuty dopasowania wprowadzanej nazwy (na przykład cn lub samAccountName), pobierania adresu e-
mail (na przykład „mail”) i sposób, w jaki nazwa będzie wyświetlana na panelu sterowania (na przykład
displayName)
Konguracja książki adresowej
We wbudowanym serwerze internetowym kliknij opcje Instalacja > Książka adresowa, aby uzyskać dostęp do
sieciowej książki adresowej.
W tym miejscu można skongurować drukarkę tak, aby uzyskać adresy e-mail z serwera LDAP, dzięki czemu one
będą dostępne, gdy użytkownicy będą przeprowadzać wyszukiwanie z poziomu ekranu skanowania do poczty
e-mail.
28 Rozdział 1 Wstęp PLWW
Page 35

1. Otwórz wbudowany serwer internetowy.
2. Kliknij zakładkę Ustawienia.
3. W lewym okienku nawigacji kliknij pozycję Książka adresowa.
4. Kliknij opcję Włącz kontakty sieciowe (użyj serwera LDAP).
5. Kliknij opcję Dodaj, aby przejść do strony konguracji LDAP.
6. W polu Adres serwera LDAP wprowadź nazwę serwera LDAP (na przykład ldap.mycompany.com).
Jeśli nie znasz nazwy serwera LDAP, skontaktuj się z administratorem serwera, aby uzyskać adres sieciowy
i stosowane kody atrybutów.
7. Aby włączyć bezpieczne połączenie (SSL), kliknij opcję Użyj bezpiecznego połączenia (SSL).
PLWW Przygotowanie drukarki 29
Page 36

8. Jeśli serwer LDAP wymaga uwierzytelniania, wybierz odpowiedni typ uwierzytelniania w obszarze
wymagań uwierzytelniania serwera.
9. W polu Ścieżka rozpoczęcia wyszukiwania (bazowa nazwa wyróżniająca, katalog główny wyszukiwania)
wprowadź ścieżkę, aby rozpocząć wyszukiwanie bazy danych (na przykład o=mycompany.com).
10. W polu Nazwa wyświetlana odbiorcy wprowadź nazwę atrybutu, który zawiera nazwę osoby (na przykład
displayName).
11. W polu Adres e-mail odbiorcy wprowadź nazwę atrybutu, który zawiera adres e-mail osoby (na przykład
mail lub rfc822Mailbox).
12. Pole Stan ltru LDAP umożliwia skongurowanie opcjonalnego ltru, który pozwala na ltrowanie adresów
e-mail.
13. Aby sprawdzić, czy wyszukiwanie LDAP jest poprawnie skongurowane, wprowadź przynajmniej trzy znaki
nazwy kontaktu sieciowego w polu Test, a następnie kliknij przycisk Test. Jeśli test przebiegnie pomyślnie,
wyświetlona zostanie lista wyników dopasowania.
14. Kliknij opcję Zastosuj, aby zapisać ustawienia. Konguracja została zakończona.
Włączanie i wyłączanie informacji o użyciu
Drukarka może regularnie wysyłać informacje o użytkowaniu za pośrednictwem poczty e-mail. Można włączyć
tę funkcję w następujący sposób:
● W programie HP DesignJet Utility dla systemu Windows: na karcie Administracja kliknij opcje Ustawienia
drukarki > Ewidencjonowanie.
● W programie HP Utility do systemu Mac OS X: kliknij opcję Ustawienia drukarki > Ewidencjonowanie.
● Z poziomu wbudowanego serwera internetowego: kliknij opcję Instalacja > Ustawienia drukarki >
Ewidencjonowanie.
W każdym przypadku należy ustawić następujące opcje:
● Wyślij pliki ewidencyjne: Włączone (parametrem domyślnym jest wartość Wyłączone)
● Wyślij pliki ewidencyjne do: prawidłowy adres e-mail
● Wyślij pliki ewidencyjne co: wybierz liczbę dni (1–60) lub liczbę wydruków (1–500)
Upewnij się, że serwer poczty e-mail został skongurowany: zobacz Skonguruj serwer poczty na stronie 27.
Włączanie i wyłączanie powiadomień e-mail
Odbieranie powiadomień pocztą e-mail z drukarki wymaga skongurowania serwera e-mail (zob. Skonguruj
serwer poczty na stronie 27).
Usługa powiadamiania jest zawsze włączona, ale wszystkie poszczególne powiadomienia są domyślnie
wyłączone. Można je włączać i wyłączać pojedynczo, wybierając opcję Powiadomienia na karcie Instalacja
wbudowanego serwera internetowego.
30 Rozdział 1 Wstęp PLWW
Page 37

Kontrola dostępu do drukarki
Ustawienia zabezpieczeń na panelu przednim
Aby sterować niektórymi funkcjami drukarki, przejdź do panelu przedniego i naciśnij , a następnie opcję
Zabezpieczenia.
● Napęd USB: włącz lub wyłącz korzystanie z napędu USB Flash.
● Aktualizacja oprogramowania układowego z USB: włączenie lub wyłączenie aktualizacji oprogramowania
układowego z napędu USB Flash.
● Sesje użytkownika: włączenie lub wyłączenie automatycznego wylogowania po 1, 3 lub 5 min.
● EWS: opcja służy do włączania i wyłączania wbudowanego serwera internetowego.
● Kontrola dostępu do drukarki: włączenie, wyłączenie lub zmiana hasła administratora.
● Usługi internetowe drukowania i zarządzania: włączenie lub wyłączenie usług internetowych używanych
przez narzędzia do drukowania i zarządzania, takich jak, HP Utility, HP SmartStream i SDK for RIPs.
● Usługa internetowa zdalnego sterowania skanowaniem (dotyczy tylko urządzenia wielofunkcyjnego):
włączenie lub wyłączenie usług internetowych używanych do zdalnego sterowania serwerem.
Jeśli ustawione jest hasło administratora, jego podanie będzie wymagane przy wykonywaniu następujących
operacji:
● Zmiana ustawień zabezpieczeń (w tym samego hasła administratora)
● Zmiana konguracji połączenia internetowego
● Zmiana konguracji automatycznej aktualizacji oprogramowania układowego
● Włączenie lub wyłączenie automatycznego pobierania i instalacji automatycznych aktualizacji
oprogramowania układowego
● Przywracanie wcześniejszej wersji oprogramowania układowego
● Przywróć domyślne ustawienia fabryczne
UWAGA: Hasło administratora może zawierać tylko znaki wyświetlane na ekranowej klawiaturze panelu
przedniego. Jeśli nowe hasło ustawiono za pomocą wbudowanego serwera internetowego, zostaną odrzucone
znaki, których nie obejmuje ten ograniczony zestaw znaków.
Ustawienia zabezpieczeń wbudowanego serwera internetowego
Z poziomu wbudowanego serwera internetowego możesz kliknąć kartę Ustawienia, a następnie Zabezpieczenia,
aby zmienić ustawienia zabezpieczeń:
● Bezpieczne usuwanie niektórych lub wszystkich plików z dysku twardego
● Włącz lub wyłącz różne grupy czynności wykonywanych za pomocą panelu przedniego
● Należy używać tych samych ustawień zabezpieczeń, które są dostępne na panelu przednim (patrz
powyżej)
PLWW Przygotowanie drukarki 31
Page 38

UWAGA: Może być wymagane hasło administratora.
UWAGA: Aby uzyskać więcej informacji, zobacz pomoc online wbudowanego serwera internetowego.
Aby włączyć kontrolę dostępu do panelu przedniego drukarki z wbudowanego serwera internetowego, przejdź
na kartę Instalacjai kliknij opcję Zabezpieczenia.
Dostępne są następujące opcje:
● Odblokuj: nieograniczony dostęp do panelu przedniego.
● Blokada minimalna: nieograniczony dostęp do panelu przedniego.
● Blokada średnia: oprócz blokady minimalnej ta opcja blokuje dodatkowo dostęp do wszystkich ustawień
drukarki, kolejki zadań, informacji i wydruków serwisowych oraz dziennika drukarki.
● Blokada średnio-maksymalna: oprócz blokady średniej zostanie ustawiona odmowa dostępu do papieru,
kaset z atramentem oraz opcji konserwacji i wydruków demonstracyjnych. Użytkownicy mogą jedynie
przeglądać informacje o drukarce i materiałach.
● Blokada maksymalna: odmowa dostępu do wszystkich opcji panelu przedniego. Nie są wyświetlane żadne
szczegółowe informacje na temat stanu aplikacji.
Jeśli ograniczono którąkolwiek z opcji, ta opcja jest zablokowana oraz oznaczona ikoną kłódki.
Kontrola dostępu do wbudowanego serwera internetowego
Z poziomu wbudowanego serwera internetowego możesz kliknąć kartę Ustawienia, a następnie Kontrola
dostępu, aby zmienić ustawienia kontroli dostępu.
Aby użyć tych ustawień kontroli dostępu, ustawienia zabezpieczeń należy ustawić na nieograniczony dostęp do
panelu przedniego (Odblokuj). Zobacz Ustawienia zabezpieczeń wbudowanego serwera internetowego
na stronie 31.
32 Rozdział 1 Wstęp PLWW
Page 39

Kategorie kontroli dostępu
● Metody logowania: zarządzanie metodami, które mogą być używane do zalogowania do drukarki.
● Konta użytkowników urządzenia: tworzenie, edycja lub usuwanie kont użytkowników drukarki.
● Zasady logowania i przyznawania uprawnień: zarządzanie wymaganiami dotyczącymi logowania dla
określonych zadań, ograniczanie dostępu użytkowników według rodzaju działań.
Metody logowania
Obecnie jedyna dostępna metoda logowania to Urządzenie lokalne; dotyczy kont lokalnych posiadających kody
dostępu o długości od 4 do 8 cyfr, przechowywanych na dysku twardym drukarki.
Konta użytkowników urządzenia
Istnieją cztery dostępne działania:
● Nowe: dodanie nowego konta użytkownika.
● Edycja: edycja wybranego konta użytkownika.
● Usuń: usunięcie wybranego konta użytkownika.
● Usuń wszystko: usunięcie wszystkich kont użytkowników.
Po kliknięciu opcji Nowe otwarte zostanie poniższe okno, w którym należy wpisać co najmniej imię, nazwisko
oraz adres e-mail.
Można zmienić kod dostępu użytkownika i zestaw uprawnień w następujący sposób:
● Administrator: administrator ma wszystkie uprawnienia dostępu i nie może być edytowany.
● Użytkownik urządzenia: użytkownik urządzenia ma określone uprawnienia dostępu, które można edytować
na stronie kontroli dostępu.
● Gość: gość ma określone uprawnienia dostępu, które można edytować na stronie kontroli dostępu.
Kliknij opcję Zastosuj, aby dodać nowego użytkownika, który następnie zostanie wyświetlony, jak pokazano
poniżej.
PLWW Przygotowanie drukarki 33
Page 40

Zasady logowania i przyznawania uprawnień
Możesz tutaj zmieniać uprawnienia dla użytkowników urządzenia i gości oraz kliknąć opcję Zastosuj, aby je
zastosować.
UWAGA: Aby korzystać z niektórych funkcji, należy mieć możliwość korzystania z funkcji wyższego poziomu: na
przykład do Drukowania z USB wymagany jest Druk.
UWAGA: Wszyscy użytkownicy mają co najmniej uprawnienia gości.
UWAGA: Funkcja aktualizacji oprogramowania układowego oznacza w tym kontekście automatyczne
aktualizacje oprogramowania układowego. Aby zablokować aktualizacje oprogramowania układowego z dysku
ash USB, należy użyć określonego ustawienia, które ma zastosowanie do wszystkich użytkowników.
Gdy użytkownik po raz pierwszy próbuje użyć jakiejkolwiek zablokowanej funkcji, pojawi się poniższe okno, w
którym należy podać odpowiednie hasło. Aby podać hasło administratora, kliknij trzy kropki w prawym górnym
rogu.
34 Rozdział 1 Wstęp PLWW
Page 41

Wymaganie identykatora konta
Jeśli chcesz rejestrować użytkowanie drukarki według kont różnych użytkowników, należy ustawić w drukarce
żądanie identykatora konta dla każdego wysyłanego zadania.
● W programie HP DesignJet Utility dla systemu Windows: na karcie Administracja kliknij opcje Ustawienia
drukarki > Ewidencjonowanie > Żądaj identykatora konta.
● W programie HP Utility do systemu Mac OS X: kliknij opcje Ustawienia drukarki > Ewidencjonowanie > Żądaj
identykatora konta.
Włączenie tego ustawienia powoduje, że wypełnienie pola identykatora konta jest obowiązkowe. Zadania, które
nie mają przypisanego identykatora konta, otrzymują status „wstrzymanie ze względu na ewidencjonowanie”.
Identykator konta można ustawić w sterowniku drukarki podczas wysyłania zadania. Jeśli drukarka przypisała
do zadania status „wstrzymanie ze względu na ewidencjonowanie”, można wprowadzić identykator konta we
wbudowanym serwerze internetowym, programie HP Designjet Utility, HP Utility lub na panelu przednim,
przechodząc do kolejki zadań i klikając wstrzymane zadanie. Zostanie wyświetlone okno zawierające pole
tekstowe, w którym można wprowadzić identykator konta.
Sterowniki
Dla zakupionej drukarki opracowano różne sterowniki; to który jest najlepszy zależy od różnych czynników.
Najważniejsze z nich to:
● System operacyjny
● Rodzaj aplikacji, za pomocą których wykonywane jest drukowanie
● Liczba eksploatowanych drukarek
● Posiadane akcesoria wyjściowe
Można zainstalować jeden sterownik lub większą ich liczbę, w zależności od potrzeb.
Najnowsze wersje oprogramowania sterowników znajdują się na stronie http://www.hp.com/go/
pagewidexlseries/support/drivers/.
PLWW Przygotowanie drukarki 35
Page 42

Specjalne sterowniki dla systemu Windows
This printer will be managed with several drivers, each driver is optimized for specific
circumstances as:
• Operating system. See specific for Windows (+link) or specific for Mac (+link)
• Type of applications you print from
• Number of HP Designjet printers supported (only one, fleet). See UPD if you have a fleet
(+link)
• Output accessories you have connected
Considering these aspects, it will be necessary to install one or several drivers depending on your
needs.
Specific Windows drivers for HP Page Wide XL
HP-GL/2 PCL3GUI v4 PostScript PostScript v4 PDF v4
Application
CAD, GIS, office
applications
Recommended Recommended
Applications requiring
accurate color
Recommended Recommended
Adobe Acrobat or
Adobe InDesign
Recommended
System
Windows 7
n/a
n/a n/a
Windows 8 or later
Desktop
Modern app n/a
n/a
Uniwersalny sterownik systemu Windows
Sterownik uniwersalny systemu Windows jest zalecany w przypadku eksploatowania kilku lub kilkunastu
drukarek HP DesignJet oraz PageWide XL: ułatwia to zarządzanie instalacją i kolejką. Sterownik obejmuje opcje
HP-GL/2 i PostScript.
Narzędzie do konguracji uniwersalnego sterownika dla systemu Windows
Narzędzie do konguracji sterownika uniwersalnego systemu Windows to narzędzie do tworzenia plików VDF, za
pomocą których możesz dostosować sterowniki uniwersalne drukarek DesignJet i PageWide XL poprzez
modykowanie domyślnych ustawień lub blokowanie niektórych z nich, co uniemożliwi użytkownikom ich
zmianę. Narzędzie to jest przeznaczone dla administratorów IT. Dzięki niemu mogą ustawić lub zablokować
opcje związane z kolorami, rotacją i jakością w sterowniku dla użytkowników o różnych rolach.
Aby zainstalować narzędzie, przejdź do http://www.hp.com/go/pagewidexlseries/support/. Jeśli pojawi się
monit, wybierz drukarkę z listy.
W sekcji Oprogramowanie i sterowniki kliknij Oprogramowanie > Narzędzie > Narzędzie konguracji sterownika
uniwersalnego drukarki > pobrać. Aby uzyskać informacje dotyczące instalowania i używania, przejdź do
https://support.hp.com/us-en/document/c05658213.
Sterowniki systemu Mac OS
Sterownik Raster
● Specjalnie dla systemów Mac OS X 10.8, 10.9, i 10.10
● Najlepszy do zastosowań CAD, GIS i zastosowań biurowych
Sterownik do programu PostScript 3
● Specjalnie dla systemów Mac OS X 10.8, 10.9, i 10.10
● Najlepszy do zastosowań wymagających dokładności kolorystycznej
Oprócz sterowników pod tym adresem http://www.hp.com/go/pagewidexlseries/support/drivers/ można też
uzyskać sterowniki do systemu Mac OS, instalując aktualizację oprogramowania rmy Apple.
36 Rozdział 1 Wstęp PLWW
Page 43

Ustawianie preferencji sterownika systemu Windows
Niektóre domyślne ustawienia sterownika drukarki można zmienić zgodnie z własnymi preferencjami; dotyczy to
np. opcji emulacji kolorów lub oszczędności papieru. W tym celu kliknij przycisk Start na ekranie komputera, a
następnie kliknij Urządzenia i ustawienia. W oknie Urządzenia i ustawienia kliknij prawym przyciskiem myszy
ikonę drukarki i kliknij opcję Preferencje drukowania. Wszelkie ustawienia zmienione w oknie Preferencje
drukowania będą zapisane jako domyślne dla bieżącego użytkownika.
Aby ustawić wartości domyślne dla wszystkich użytkowników systemu, kliknij prawym przyciskiem myszy ikonę
drukarki, kliknij opcję Właściwości drukarki, przejdź do pozycji Zaawansowane oraz kliknij Domyślne ustawienia
drukowania. Wszystkie zmiany ustawień domyślnych drukowania zostaną zapisane dla wszystkich
użytkowników.
Ułatwienia dostępu
Panel przedni
W razie potrzeby można modykować jasność ekranu panelu przedniego i głośność głośników (patrz Zmiana
opcji systemowych na stronie 13).
Wbudowany serwer internetowy
Za pomocą interfejsu wbudowanego serwera internetowego można wyświetlić stan drukarki oraz wykonać inne
działania bez korzystania z panelu przedniego.
Aby uzyskać informacje na temat funkcji dostępności wbudowanego serwera internetowego, przejdź kolejno do:
Pomoc techniczna > Przeglądaj informacje > Dostępność:
Więcej informacji o dostępności HP znajduje się pod adresem www.hp.com/hpinfo/abouthp/accessibility/, w tym
informacje na temat programu dostępności HP oraz zaangażowania rmy HP w wytwarzanie produktów i usług
dostępnych dla osób niepełnosprawnych.
PLWW Ułatwienia dostępu 37
Page 44

Inne źródła informacji
Niżej wymienione dokumenty można pobrać pod adresem http://www.hp.com/go/pagewidexlseries/support/
manuals/:
● Informacje wstępne
● Podręcznik użytkownika
● Informacje prawne
● Ograniczona gwarancja
Kody graczne QR Code znajdujące się w niektórych częściach tej instrukcji obsługi zawierają łącza do
dodatkowych materiałów wideo objaśniających poszczególne tematy.
38 Rozdział 1 Wstęp PLWW
Page 45

2 Obsługa papieru
●
Informacje ogólne i wskazówki
●
Obsługiwane rodzaje papieru
●
Stan papieru
●
Ładowanie papieru
●
Wyładowywanie papieru
●
Opcje papieru
●
Przechowywanie papieru
●
Nie można załadować papieru
●
Ochrona rodzaju papieru
●
Zakleszczenie papieru
PLWW 39
Page 46

Informacje ogólne i wskazówki
● Szerokość wszystkich papierów musi zawierać się w przedziale od 279 mm a 1016 mm, zaś wałek rolki
musi mieć średnicę 76 mm.
● W przypadku używania papieru fotogracznego należy zakładać bawełniane rękawiczki, aby uniknąć
przenoszenia tłuszczu na papier.
● W każdej szuadzie można umieścić dwie rolki papieru (przedni i tylny).
Zakupiona drukarka jest wyposażona jedną lub dwie szuady: drugą można dokupić, jako wyposażenie
dodatkowe. Pozycje rolek są numerowane w następujący sposób: 1 i 2 w szuadzie górnej, 3 i 4 w
szuadzie dolnej.
Numery rolek widnieją na froncie każdej szuady oraz na piastach rolek.
● Każda szuada jest wyposażona w lampki kontrolne informujące o ich stanie:
Lampka z ikoną rolki w szuadzie
– Wyłączone: rolka papieru gotowa do użytku lub brak rolki.
– Włączona (żółta): zaczyna brakować papieru na rolce.
40 Rozdział 2 Obsługa papieru PLWW
Page 47

– Włączona (czerwona): brak papieru na rolce.
Lampka blokady szuady
– Wyłączona: można otworzyć szuadę.
– Włączona: szuady nie należy otwierać. Papier znajduje się w ruchu i można spowodować jego
zacięcie.
● Właściwe ustawienia mogą przyczynić się do zaoszczędzenia papieru.
● Drukarka automatycznie szacuje pozostałą długość papieru na rolce.
Obsługiwane rodzaje papieru
Niżej wymienione rodzaje papieru są zgodne z drukarką.
Obsługiwane rodzaje papieru HP
Nazwa Szerokość Długość Numer produktu
Zwykły papier
Uniwersalny papier dokumentowy HP, 3-calowy wałek rolki 16,5 cale (420 mm) 500 ft (152 stopy) K6B85A
Jaskrawobiały papier do drukarek atramentowych HP, 3-calowy
wałek rolki
18 cale (457 mm) 500 ft (152 stopy) M2N04A
23,4 cale (594 mm) 500 ft (152 stopy) K6B86A
24 cale (610 mm) 500 ft (152 stopy) K6B88A
30 cale (762 mm) 500 ft (152 stopy) M2N05A
33,1 cale (841 mm) 500 ft (152 stopy) K6B87A
36 cale (914 mm) 500 ft (152 stopy) L4L08A
36 cale (914 mm) 575 ft (175 stopy) M2N06A
16,5 cale (420 mm) 500 ft (152 stopy) L4Z41A
23,4 cale (594 mm) 500 ft (152 stopy) L4Z42A
24 cale (610 mm) 500 ft (152 stopy) L4Z44A
33,1 cale (841 mm) 500 ft (152 stopy) L4Z43A
36 cale (914 mm) 500 ft (152 stopy) L4Z45A
Wysokiej jakości papier dokumentowy HP, wałek 3-calowy 24 cale (610 mm) 300 ft (91 stopy) L6B12A
33,1 cale (841 mm) 300 ft (91 stopy) L6B11A
36 cale (914 mm) 300 ft (91 stopy) L6B13A
40 cale (1016 mm) 300 ft (91 stopy) L6B14A
Papier powlekany
PLWW Obsługiwane rodzaje papieru 41
Page 48

Nazwa Szerokość Długość Numer produktu
Uniwersalny papier powlekany o dużej gramaturze HP, 3-calowy
wałek rolki
Inne obsługiwane rodzaje papieru
Papiery zwykłe
● Zwykły papier < 90 g/m²
● Zwykły papier 90–110 g/m²
● Zwykły papier > 110 g/m²
● Z makulatury
● Kolorowy papier
Papiery techniczne
● Papier kreślarski
33,1 cale (841 mm) 300 ft (91 stopy) L5C79A
36 cale (914 mm) 300 ft (91 stopy) L5C80A
40 cale (1016 mm) 300 ft (91 stopy) L5C81A
Naturalna kalka kreślarska (tylko region Azja-Pacyk i Japonia)
● Papier gładki
● Papier półprzezroczysty dokumentowy
Papiery powlekane
● Papier powlekany 90-100 g/m²
● Papier powlekany o dużej gramaturze
Światłokopia
● Światłokopia
Stan papieru
Ekran źródła papieru wyświetla stan szuad w drukarce oraz jeden z następujących komunikatów o stanie
każdej rolki:
● Papier się kończy
● Brak papieru
● Nie załadowano papieru
● Oczekiwanie na kalibrację
● Oczekiwanie na inspekcję
● Niepowodzenie ładowania
42 Rozdział 2 Obsługa papieru PLWW
Page 49

● Awaria układu ładowania
● Stan gotowości
● Błąd
Ładowanie papieru
1. Uruchom aplikację papieru, aby uzyskać dostęp do menu papieru, a następnie naciśnij przycisk Ładowanie.
WSKAZÓWKA: Jeśli drukarka nie drukuje, a wskaźnik blokady na szuadzie jest wyłączony, można
pominąć ten krok.
2. Otwórz szuadę.
OSTRZEŻENIE! Nie stawaj na szuadzie: drukarka może się przewrócić.
OSTROŻNIE: Tylko model MFP: Nie należy kłaść rolek na górnej powierzchni skanera.
WSKAZÓWKA: Jednocześnie można załadować więcej niż jedną rolkę.
WSKAZÓWKA: Cięższe rolki należy załadować w górnych szuadach; mogą one ważyć maksymalnie 18
kg.
PLWW Ładowanie papieru 43
Page 50

3. Otwórz dźwignie blokujące na lewej i prawej piaście.
4. Przesuń piasty na zewnątrz (są one połączone), aby zapewnić miejsce do umieszczenia rolki.
5. Umieść rolkę papieru w szuadzie pomiędzy piastami, przy czym krawędzie papieru należy umieścić w
sposób przedstawiony na rysunku.
Nie ładuj rolki pod kątem, w niżej przedstawiony sposób:
44 Rozdział 2 Obsługa papieru PLWW
Page 51

6. Przesuń piasty do tyłu i do środka w celu połączenia z rolką.
7. Upewnij się, że po obu stronach piasty ściśle przylegają do rolki.
8. Ważne: zamknij dźwignie blokujące na lewej i prawej piaście.
PLWW Ładowanie papieru 45
Page 52

9. Włóż papier do odpowiedniej szczeliny: przednia szczelina przeznaczona jest dla przedniej rolki, tylna dla
tylnego.
WSKAZÓWKA: W przypadku tylnej rolki konieczne może być dodatkowe przewijanie w celu ułatwienia
automatycznego podawania. Nie należy przerywać podawania do momentu automatycznego przesuwania
papieru.
10. Kontynuuj podawanie, aż do usłyszenia sygnału dźwiękowego.
11. Jeśli krawędź papieru nie jest prosta i czysta, można ją przyciąć korzystając z odpowiedniego przycisku (w
szuadzie znajduje się odpowiedni przycisk dla poszczególnych rolek).
Po naciśnięciu przycisku, papier jest przesuwany; Po zwolnieniu przycisku, papier zostaje przycięty;
Pamiętaj, aby usunąć odcięty pasek papieru.
12. Po zakończeniu ładowania rolki, zamknij szuadę.
46 Rozdział 2 Obsługa papieru PLWW
Page 53

13. Wybierz rodzaj papieru na panelu przednim. Jeśli jest to pomocne, w panelu przednim zachowane są
informacje dotyczące rodzaju papieru, jaki został ostatnio załadowany.
14. Po zakończeniu przygotowań, naciśnij przycisk Zakończ i sprawdź. Drukarka sprawdza położenie,
szerokość i długość załadowanego papieru. Szerokość i długość są wyświetlane na ekranie głównym.
UWAGA: Jeśli użytkownik nie wybierze rodzaju papieru, panel przedni działa przez chwilę w trybie
oczekiwania, a następnie uruchamia automatycznie funkcję Zakończ i sprawdź.
Wyładowywanie papieru
1. Upewnij się, że drukarka nie drukuje, a wskaźnik blokady na szuadzie nie jest włączony.
2. Otwórz szuadę.
OSTRZEŻENIE! Nie stawaj na szuadzie: drukarka może się przewrócić.
3. Usuń papier ze szczeliny podającej.
4. Otwórz dźwignie blokujące na lewej i prawej piaście.
PLWW Wyładowywanie papieru 47
Page 54

5. Przesuń piasty na bok w celu wyjęcia rolki.
6. Wyjmij rolkę (lub wałek, jeśli pozostał tylko wałek).
7. Zamknij dźwignie blokujące na lewej i prawej piaście.
8. Zamknij szuadę.
Opcje papieru
Aby zobaczyć opcje papieru, naciśnij .
Dostępne są następujące opcje:
● Typ edycji: możesz zmienić rodzaj załadowanego papieru.
● Ochrona rodzajów papieru: użytkownik może zabezpieczyć wybrane rodzaje papieru, aby uniknąć
przypadkowego drukowania na nich.
Przechowywanie papieru
Aby zachować jakość papieru, należy postępować zgodnie z poniższymi zaleceniami.
● Rolki należy przechowywać w oryginalnych opakowaniach zapewniając zakres temperatury i wilgotności
podane na etykiecie papieru.
● Jeśli naturalna kalka kreślarska przechowywana jest w wilgotnym otoczeniu, jej szerokość podczas
ładowania może być zmienna, co może nawet spowodować zakleszczenie papieru. Aby tego uniknąć, tego
rodzaju papier w wilgotnym otoczeniu należy przechowywać w opakowaniu. Tego rodzaju papier należy
wyjąć z drukarki, jeśli panują niskie temperatury i wysoka wilgotność powietrza (na przykład 15° C przy
wilgotności względnej 80%). Jeśli można zauważyć, że z powodu wilgoci papier uległ odkształceniu, należy
odciąć początek rolki: około 8 m.
● Przechowywane rolki papieru należy przykryć kawałkiem papieru lub tkaniny.
● Po wyjęciu z opakowania, na 24 godziny przed użyciem do wydruku, należy pozwolić wszystkim rodzajom
papieru przystosować się do warunków w pomieszczeniu.
48 Rozdział 2 Obsługa papieru PLWW
Page 55

● Przyklejenie przedniego brzegu roki do wałka za pomocą taśmy jest szczególnie ważne w przypadku
papierów o dużej gramaturze, ponieważ naturalna sztywność papieru może spowodować jego
poluzowanie i odwinięcie z wałka.
Nie można załadować papieru
● Sprawdź, czy w wybranej szuadzie i szczelinie znajduje się papier.
● Sprawdź, czy dźwignie blokujące są zamknięte na obu piastach i czy piasty są prawidłowo ustawione.
● Przed podaniem papieru do drukarki upewnij się, że piasty są zablokowane.
● Sprawdź, czy papier jest prawidłowo podawany do drukarki.
● Sprawdź, czy papier nie jest zmięty lub zdeformowany, a jego krawędzie są proste.
● Sprawdź, czy szuada jest prawidłowo zamknięta.
● Sprawdź, czy papier jest ciasno nawinięty na zwój.
● Sprawdź, czy papier jest przymocowany do wałka.
● Upewnij się, że postępujesz zgodne ze wskazówkami odpowiednimi do specykacji papieru.
WSKAZÓWKA: Podczas ładowania tylnych rolek, należy podać większą ilość papieru ręcznie (około 40 cm lub
16 cali) niż w przypadku rolek przednich.
Ochrona rodzaju papieru
Użytkownik może zabezpieczyć wybrane rodzaje papieru, aby uniknąć przypadkowego drukowania na nich.
Drukowanie na chronionym rodzaju papieru możliwe jest wyłącznie wtedy, gdy dany rodzaj papieru zostanie
wyraźnie określony w zadaniu drukowania.
Aby uruchomić ochronę rodzaju papieru, przejdź do aplikacji papieru, naciśnij pozycję … dla rodzaju papieru, który
ma być chroniony, a następnie wybierz pozycję Ochrona rolki. Ewentualnie można nacisnąć , a następnie
kolejno pozycje
Jeśli dany rodzaj papieru jest chroniony, przed nazwą papieru wyświetlona zostanie ikona .
Aby drukować na chronionej rolce, wystarczy w sposób wyraźny określić rodzaj papieru podczas przesyłania
zadania wydruku ze sterownika drukarki lub innego oprogramowania do przesyłania zadań drukowania.
PLWW Nie można załadować papieru 49
Zarządzanie zadaniami > Automatyczny wybór rolki > Chronione rodzaje papieru.
Page 56

UWAGA: Jeśli nie został specjalnie wybrany chroniony rodzaj papieru, przy braku innych rodzajów papieru,
wyświetlony zostanie komunikat o braku papieru.
Zakleszczenie papieru
Gdy drukarka wykryje zakleszczenie papieru, próbuje rozwiązać problem automatycznie. Jeśli to niemożliwe,
urządzenie wstrzymuje pracę i konieczne jest ręczne rozwiązanie problemu.
Na panelu przednim zostaje wyświetlony kreator zakleszczenia papieru wskazujący miejsce zakleszczenia i
sposób jego usunięcia.
Zakleszczenie papieru należy usunąć zgodnie z instrukcjami podanymi na każdym z ekranów kreatora. Po
usunięciu całego papieru naciśnij opcję Sprawdź teraz, aby sprawdzić, czy problem został pomyślnie usunięty.
Zakleszczenie papieru w szuadzie
1. Otwórz szuadę, w której wystąpiło zakleszczenie papieru.
50 Rozdział 2 Obsługa papieru PLWW
Page 57

2. W razie potrzeby odetnij papier.
3. Otwórz przednią pokrywę szuady.
Miejsca, w których mogło wystąpić zacięcie są wskazywane przez poniższą etykietę:
PLWW Zakleszczenie papieru 51
Page 58

4. Przesuń zespół obcinarki na prawo, o ile już tam się nie znajduje.
OSTROŻNIE: Należy uważać, aby nie zranić się podczas tej czynności.
OSTROŻNIE: Nie demontuj zespołu obcinarki: wykonywanie tych czynności należy zlecać
wykwalikowanemu personelowi serwisowemu.
5. Usuń papier, w razie potrzeby odcinając go ręcznie.
6. Upewnij się, że w szuadzie nie pozostały żadne luźne skrawki papieru.
7. Zamknij przednią pokrywę szuady.
52 Rozdział 2 Obsługa papieru PLWW
Page 59

8. Przewiń papier.
9. Odetnij przedni brzeg papieru, jeśli jest uszkodzony.
10. Przewiń papier ponownie i przewlecz go przez szczelinę.
11. Użyj przycisku Obetnij papier, aby odciąć brzeg przedni ponownie.
12. Zamknij szuadę.
13. Odczekaj do momentu, gdy drukarka przygotuje papier.
14. Drukarka wznawia zadanie i automatycznie ponownie drukuje wszelkie utracone strony. Mimo to, należy
sprawdzić, czy wydrukowane zostały wszystkie strony zadania.
Zacięcie papieru w przedniej pokrywie dostępu do papieru
1. Otwórz przednią pokrywę.
PLWW Zakleszczenie papieru 53
Page 60

2. Wyciągnij papier.
OSTROŻNIE: Należy postępować ostrożnie, aby wyciągnąć tylko papier a nie elementów drukarki.
3. W razie potrzeby odetnij papier.
WAŻNE: Do tego celu użyj nożyczek a nie pojedynczego ostrza.
4. Upewnij się, że nie pozostawiłeś żadnych luźnych skrawków papieru.
5. Zamknij przednią pokrywę.
6. Odczekaj do momentu, gdy drukarka przygotuje papier.
7. Drukarka wznawia zadanie i automatycznie ponownie drukuje wszelkie utracone strony. Mimo to, należy
sprawdzić, czy wydrukowane zostały wszystkie strony zadania.
Zacięcie papieru na wyjściu papieru
54 Rozdział 2 Obsługa papieru PLWW
Page 61

1. Upewnij się, że zacięcie nie powstało na styku z wyposażeniem dodatkowym.
2. Jeśli zainstalowana jest składarka, podnieś jej tacę.
3. Naciśnij przycisk, aby podnieść moduł wyjściowy.
4. Wyciągnij papier.
OSTROŻNIE: Staraj się nie dotknąć kółek dociskowych: są ostre i mogą skaleczyć palce.
PLWW Zakleszczenie papieru 55
Page 62

5. Upewnij się, że nie pozostały żadne luźne skrawki papieru.
6. Zamknij moduł wyjścia.
7. Poczekaj do momentu, gdy drukarka będzie gotowa na przyjęcie papieru.
8. Drukarka wznowi zadanie i automatycznie ponownie wydrukuje wszelkie utracone strony. Mimo to, należy
sprawdzić, czy wydrukowane zostały wszystkie strony zadania.
Zacięcie papieru w górnej układarce
1. Otwórz tylną pokrywę.
56 Rozdział 2 Obsługa papieru PLWW
Page 63

2. Wyciągnij papier.
3. Otwórz układarkę.
4. Wyciągnij papier.
5. Zamknij tylną pokrywę.
PLWW Zakleszczenie papieru 57
Page 64

6. Zamknij układarkę.
7. Poczekaj do momentu, gdy drukarka będzie gotowa na przyjęcie papieru.
8. Drukarka wznowi zadanie i automatycznie ponownie wydrukuje wszelkie utracone strony. Mimo to, należy
sprawdzić, czy wydrukowane zostały wszystkie strony zadania.
Zacięcie papieru w zasobniku wejściowym (zasobniki HP F60, HP F70 i HP PageWide XL)
1. Otwórz pokrywę składania harmonijkowego, aby zatrzymać silnik składarki i odłączyć jego zasilanie.
2. W razie potrzeby przetnij papier pomiędzy drukarką a tacą.
3. Usuń papier z tacy papieru niezłożonego.
4. Odblokuj i podnieś moduł wejściowy składarki.
5. Wyciągnij papier z podajnika.
58 Rozdział 2 Obsługa papieru PLWW
Page 65

6. Naciśnij przycisk, aby podnieść moduł wyjściowy.
7. Wyciągnij papier.
OSTROŻNIE: Staraj się nie dotknąć kółek dociskowych: są ostre i mogą skaleczyć palce.
8. Upewnij się, że nie pozostały żadne luźne skrawki papieru.
9. Zamknij moduł wyjścia.
10. Obniż tacę.
11. Poczekaj do momentu, gdy drukarka będzie gotowa na przyjęcie papieru.
12. Drukarka wznowi zadanie i automatycznie ponownie wydrukuje wszelkie utracone strony. Mimo to, należy
sprawdzić, czy wydrukowane zostały wszystkie strony zadania.
Zacięcie papieru w zasobniku wejściowym (dotyczy tylko zasobnika HP F40)
1. Zwolnij drukarkę z zasobnika.
2. W razie potrzeby przetnij papier pomiędzy drukarką a zasobnikiem.
3. Wyjmij papier z zasobnika wejściowego.
4. Naciśnij przycisk, aby podnieść moduł wyjściowy drukarki.
PLWW Zakleszczenie papieru 59
Page 66

5. Wyciągnij papier.
OSTROŻNIE: Staraj się nie dotknąć kółek dociskowych: są ostre i mogą skaleczyć palce.
6. Upewnij się, że żaden w żadnej części zasobnika nie pozostał papier. Patrz Zacięcie papieru w module
złamu (dotyczy tylko zasobnika HP F40) na stronie 62 i Zacięcie papieru w module składania krzyżowego
(dotyczy tylko zasobnika HP F40) na stronie 64.
7. Zamknij moduł wyjścia.
8. Ponownie połącz drukarkę z zasobnikiem.
9. Poczekaj do momentu, gdy drukarka będzie gotowa na przyjęcie papieru.
10. Drukarka wznowi zadanie i automatycznie ponownie wydrukuje wszelkie utracone strony. Mimo to, należy
sprawdzić, czy wydrukowane zostały wszystkie strony zadania.
Zacięcie papieru w tacy papieru niezłożonego (zasobniki HP F60, HP F70 i HP PageWide XL)
WAŻNE: Ta czynność musi być wykonywana przez serwisanta lub inną, odpowiednio przeszkoloną osobę.
1. Otwórz górną pokrywę podajnika.
60 Rozdział 2 Obsługa papieru PLWW
Page 67

2. W razie potrzeby przetnij papier pomiędzy drukarką a składarką.
3. Wyjmij papier.
4. Zamknij pokrywę.
OSTROŻNIE: Należy postępować ostrożnie i uważać na miejsca umieszczania rąk.
5. Odczekaj do momentu, gdy drukarka przygotuje papier.
6. Drukarka wznawia zadanie i automatycznie ponownie drukuje wszelkie utracone strony. Mimo to, należy
sprawdzić, czy wydrukowane zostały wszystkie strony zadania.
Zacięcie papieru w module złamu (zasobniki HP F60, HP F70 i HP PageWide XL)
1. Spróbuj usunąć papier poprzez wyciągnięcie go z tacy papieru niezłożonego. Jeśli w ten sposób nie można
usunąć całości papieru, należy przejść do poniższych kroków.
2. Otwórz pokrywę modułu złamu.
3. Wyciągnij papier.
UWAGA: Czasem papier widoczny jest przez tacę złamu lub z tyłu składarki. W takim przypadku zawsze
należy próbować go wyciągnąć.
PLWW Zakleszczenie papieru 61
Page 68

4. Należy usuwać wszelkie pozostałe skrawki papieru.
5. Upewnij się, że metalowe kule pozostają na miejscu.
6. Zamknij pokrywę.
7. Odczekaj do momentu, gdy drukarka przygotuje papier.
8. Drukarka wznawia zadanie i automatycznie ponownie drukuje wszelkie utracone strony. Mimo to, należy
sprawdzić, czy wydrukowane zostały wszystkie strony zadania.
Zacięcie papieru w module złamu (dotyczy tylko zasobnika HP F40)
1. Otwórz pokrywę modułu złamu.
2. Przesuń rolki, aby uwolnić papier.
3. Wyciągnij papier.
4. Upewnij się, że metalowe kule pozostają na miejscu.
5. Zamknij pokrywę modułu złamu.
62 Rozdział 2 Obsługa papieru PLWW
Page 69

6. Sprawdź, czy na obszarze wentylatora nie pozostały żadne ilości papieru po stronie wyjściowej zasobnika.
7. Należy usuwać wszelkie pozostałe skrawki papieru.
8. Poczekaj do momentu, gdy drukarka będzie gotowa na przyjęcie papieru.
9. Drukarka wznowi zadanie i automatycznie ponownie wydrukuje wszelkie utracone strony. Mimo to, należy
sprawdzić, czy wydrukowane zostały wszystkie strony zadania.
Zacięcie papieru pomiędzy modułem złamu a ścieżką składania krzyżowego
Powinien być widoczny patrząc z tyłu składarki. Otwórz pokrywę składania harmonijkowego, aby zatrzymać
silnik składarki i wyjąć papier.
Zacięcie papieru w module składania krzyżowego (zasobniki HP F60, HP F70 i HP PageWide XL)
1. Otwórz pokrywę modułu składania krzyżowego.
PLWW Zakleszczenie papieru 63
Page 70

2. Wyjmij papier.
OSTROŻNIE: Postępuj ostrożnie, aby nie zranić się.
3. Zamknij pokrywę.
4. Poczekaj do momentu, gdy drukarka będzie gotowa na przyjęcie papieru.
5. Drukarka wznowi zadanie i automatycznie ponownie wydrukuje wszelkie utracone strony. Mimo to, należy
sprawdzić, czy wydrukowane zostały wszystkie strony zadania.
Zacięcie papieru w module składania krzyżowego (dotyczy tylko zasobnika HP F40)
1. Otwórz górną pokrywę modułu składania krzyżowego.
2. Wyjmij papier.
OSTROŻNIE: Postępuj ostrożnie, aby nie zranić się.
64 Rozdział 2 Obsługa papieru PLWW
Page 71

3. Zamknij górną pokrywę modułu składania krzyżowego.
4. Jeśli zacięcie nie zostanie usunięte, otwórz boczną pokrywę składania krzyżowego.
5. Wyjmij papier.
OSTROŻNIE: Postępuj ostrożnie, aby nie zranić się.
6. Zamknij pokrywę.
7. Poczekaj do momentu, gdy drukarka będzie gotowa na przyjęcie papieru.
8. Drukarka wznowi zadanie i automatycznie ponownie wydrukuje wszelkie utracone strony. Mimo to, należy
sprawdzić, czy wydrukowane zostały wszystkie strony zadania.
Zacięcie papieru w składarce
1. Naciśnij przycisk wylotu, aby podnieść moduł wyjściowy.
PLWW Zakleszczenie papieru 65
Page 72

2. Zdemontuj składarkę. Układarkę możesz pociągnąć za belkę z tyłu zasobnika.
3. W razie potrzeby przetnij papier pomiędzy drukarką a składarką.
4. Usuń papier ze składarki.
5. Wyjmij papier z drukarki.
66 Rozdział 2 Obsługa papieru PLWW
Page 73

6. Zamknij moduł wyjścia.
7. Ponownie podłącz składarkę.
8. Odczekaj do momentu, gdy drukarka przygotuje papier.
9. Drukarka wznawia zadanie i automatycznie ponownie drukuje wszelkie utracone strony. Mimo to, należy
sprawdzić, czy wydrukowane zostały wszystkie strony zadania.
PLWW Zakleszczenie papieru 67
Page 74

Zacięcie papieru w skanerze (dotyczy tylko urządzenia wielofunkcyjnego)
1. Z tyłu z lewej strony skanera znajduje się niewielka dźwignia. Przestaw dźwignię do góry i otwórz pokrywę
skanera.
. Wyjmij papier.
2
3. Upewnij się, że w skanerze nie pozostał papier (włóż rękę).
4. Zamknij pokrywę.
5. Drukarka wznawia zadanie i automatycznie ponownie drukuje wszelkie utracone strony. Mimo to, należy
sprawdzić, czy wydrukowane zostały wszystkie strony zadania.
68 Rozdział 2 Obsługa papieru PLWW
Page 75

3 System dostarczania atramentu
●
Kasety z atramentem
●
Zespół drukowania
●
Pojemnik czyszczący
●
Kaseta konserwacyjna
●
Tryb bezpieczny
PLWW 69
Page 76

Kasety z atramentem
Drukarka jest wyposażona w dwa zestawy czterech kaset z atramentem, z których każdy składa się z jednej
kasety z atramentem niebieskim cyfrowym 1, dwóch z atramentem niebieskim cyfrowym 2, i jednego z
atramentem niebieskim cyfrowym K.
Poniżej każdej kasety z atramentem zainstalowane są dwie lampki kontrolne LED: kłódka i kropla atramentu.
● Lampka LED kłódki jest włączona, gdy kaseta jest używana.
WAŻNE: Gdy lampka LED kłódki jest włączona, usuwanie kasety jest zabronione.
● Lampka LED kropli atramentu zmienia kolor na żółty, gdy kaseta jest bliska wyczerpania oraz na czerwony,
gdy jest pusta lub wadliwa.
Kasety z atramentem nie wymagają konserwacji ani czyszczenia, ale należy nimi potrząsnąć przed
zainstalowaniem. Wysokiej jakości drukowanie można utrzymać nawet przy niskim poziomie atramentu.
OSTROŻNIE: Nie należy dotykać wtyków, styków i płytek drukowanych podczas obsługi kaset z atramentem,
ponieważ są one wrażliwe na wyładowania elektrostatyczne. Urządzenia takie są nazywane urządzeniami ESDsensitive. Patrz Glosariusz na stronie 192. Wyładowania elektrostatyczne to jedno z głównych zagrożeń dla
urządzeń elektronicznych. Uszkodzenia tego typu mogą skrócić czas eksploatacji urządzenia.
Stan każdej kasety jest wyświetlany na panelu przednim:
● OK: kaseta pracuje normalnie.
● Zainstaluj ponownie: kaseta nie odpowiada, ale wyjęcie go i ponowne założenie może rozwiązać problem.
● Wymień: kaseta została uznana za wadliwą. Należy ją wymienić na kasetę funkcjonującą prawidłowo.
● Mało atramentu: mało atramentu w kasecie. Należy go nie długo wymienić.
● Bardzo mało atramentu: bardzo mało atramentu w kasecie. Należy go wkrótce wymienić.
● Pusty: brak atramentu w kasecie. Należy wymienić.
● Brak: brak kasety.
● Nieprawidłowa/niezgodna/błędna: typ kasety nie jest zgodny z daną drukarką.
● Przeterminowany: upłynął okres ważności kasety.
● Zmieniony: kasetę rozpoznano jako ponownie napełnioną lub zmodykowaną.
70 Rozdział 3 System dostarczania atramentu PLWW
Page 77
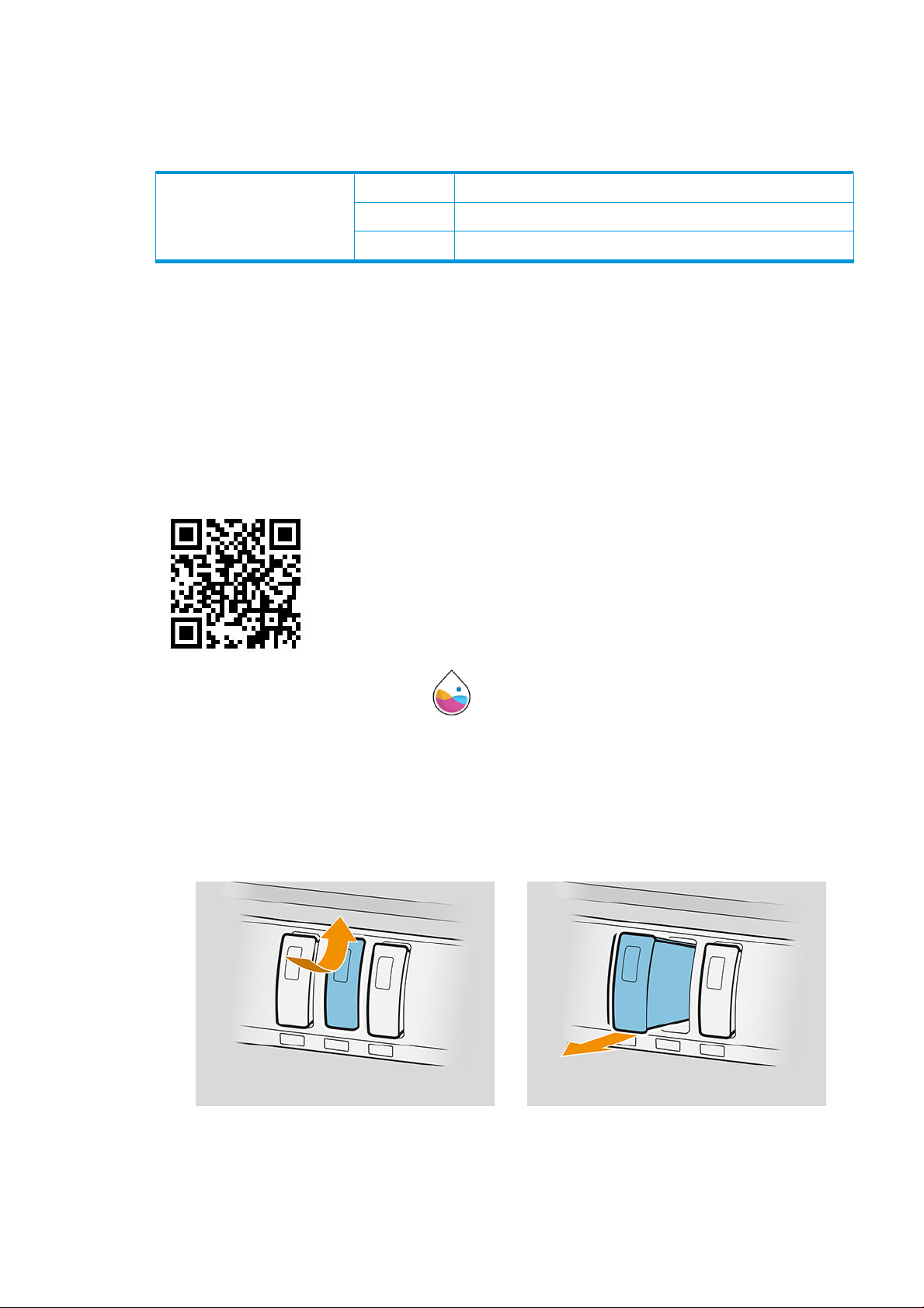
Numery katalogowe kaset z atramentem
Niebieski cyfrowy 400 ml F9J72A Kaseta z czarnym atramentem HP 847B 400-ml
F9J73A Kaseta z atramentem B1 HP 847B 400 ml
F9J74A Kaseta z atramentem B2 HP 847B 400 ml
Wymiana kaset z atramentem w czasie pracy drukarki w trybie ciągłym
Kasetę można wymienić w dowolnym momencie, gdy wskaźnik kłódki LED jest wyłączony. Jeżeli wskaźnik
kłódki LED jest włączony, należy zatrzymać kolejkę zadań i odczekać do wyłączenia wskaźnika.
Wymiana kaset z atramentem przy użyciu panelu przedniego
1. Przejdź do panelu przedniego i naciśnij , a następnie kolejno pozycje Kasety z atramentem,
Wymiana.
Jeśli w kasecie skończy się atrament, drukarka automatycznie podejmie próbę przełączenia na inną kasetę
tego samego koloru, po czym można wymienić pustą kasetę bez konieczności przerywania procesu
drukowania. Jeśli kaseta z atramentem, który ma być wymieniony, jest zablokowany, w celu kontynuacji
należy wstrzymać kolejkę zadań.
2. Po wyświetleniu komunikatu, naciśnij starą kasetę i wysuń ją do góry w celu jego zwolnienia.
PLWW Kasety z atramentem 71
Page 78

3. Potrząśnij nową kasetą sześć razy.
4. Włóż nową kasetę i wciśnij ją możliwie jak najgłębiej.
5. Postępuj zgodnie z instrukcjami na wyświetlaczu panelu przedniego.
6. Po wymianie kaset, naciśnij pozycję Zakończ i sprawdź.
7. Utylizując materiały eksploatacyjne systemu dostarczania atramentu, przestrzegaj wszystkich odnośnych
federalnych, stanowych i lokalnych przepisów prawa i regulacji.
Jeśli w kasecie skończy się atrament, drukarka automatycznie podejmie próbę przełączenia na inną kasetę tego
samego koloru, po czym można wymienić pustą kasetę bez konieczności przerywania procesu drukowania.
Jeśli podczas drukowania strony dojdzie do wyczerpania atramentu, drukowanie zostanie zatrzymane i strona
zostanie wysunięta. Po włożeniu nowej kasety, drukowanie może zostać wznowione, natomiast strona, której
drukowanie zostało przerwane, może zostać zadrukowana w całości.
Firma HP zaleca, aby puste kasety z atramentem wymieniać na nowe kasety HP. Zobacz Numery katalogowe
kaset z atramentem na stronie 71.
Używanie uzupełnionych wkładów atramentowych lub zmodykowanych wkładów ma wiele poważnych wad:
● Istnieje ryzyko uszkodzenia drukarki. W takim przypadku gwarancja drukarki nie będzie ważna dla napraw
związanych z wkładem ani problemów dotyczących zabrudzenia atramentem.
● Gwarancja na wszystkie głowice drukujące tego samego koloru zostanie unieważniona.
● Może dojść do pogorszenia jakości wydruków.
● Drukarka nie będzie mogła oszacować poziomu atramentu we wkładzie atramentowym i nie będzie go
zgłaszać.
72 Rozdział 3 System dostarczania atramentu PLWW
Page 79

Jeśli chcesz wymusić w drukarce zaakceptowanie wkładu, który jest dla niej „pusty”, wykonaj następujące kroki:
1. Naciśnij na panelu sterowania, a następnie ikony , , , .
2. Panel sterowania powiadomi użytkownika, że kaseta została zmodykowana. Rozpocznie się proces
akceptacji kasety. Postępuj zgodnie z instrukcjami na wyświetlaczu panelu sterowania. Jeśli kaseta nie jest
oryginalną kasetą HP,
stronę http://www.hp.com/go/anticounterfeit.
3. Jeśli będziesz kontynuować, na panelu sterowania wyświetlona zostanie seria komunikatów
ostrzegawczych.
Po zakończeniu procesu panel sterowania wyświetli normalny ekran kasety z atramentem, ale kaseta nie będzie
zgłaszać poziomu atramentu.
UWAGA: Drukarka z dynamicznymi zabezpieczeniami odblokowującymi. Używać jedynie wkładów
zawierających oryginalny chip HP. Wkłady zawierające chipy rm innych niż HP mogą nie działać teraz lub w
przyszłości. Więcej na stronie http://www.hp.com/go/learnaboutsupplies.
rma HP zaleca przerwanie procesu. Aby sprawdzić autentyczność kaset, przejdź na
Konserwacja kasety z atramentem
Podczas normalnej eksploatacji kasety nie są wymagane żadne czynności konserwacyjne. Kasetę należy
wymienić, gdy upłynie jego data ważności (termin przydatności do eksploatacji). Data ważności kasety z
atramentem znajduje się w sekcji dotyczącej informacji o kasecie na panelu przednim.
Rozwiązywanie problemów z pojemnikami z tuszem
1. Sprawdź, czy jest to kaseta prawidłowego typu (numer modelu).
2. Upewnij się, że kolor etykiety na kasecie jest zgodny z kolorem etykiety gniazda.
3. Sprawdź, czy kaseta jest skierowana we właściwą stronę: strzałka na przodzie kasety powinna być
skierowana do góry.
OSTROŻNIE: Nigdy nie czyść wnętrza gniazd kaset z atramentem.
Zespół drukowania
Głównym elementem drukującym jest zamontowany na stałe zespół drukowania o długości 1016 mm (40 cali),
składający się z 8 głowic drukujących, ponumerowanych od 1 do 8 (od lewej strony do prawej, patrząc na
drukarkę od przodu). Papier przesuwa się z dużą prędkością pod zespołem drukowania, z którego wyrzucany
jest atrament pigmentowy w czterech kolorach.
PLWW Zespół drukowania 73
Page 80

Głowice drukujące są wyjątkowo trwałe i nie wymagają wymiany przy każdej wymianie kastety z atramentem.
Zapewniają doskonałe efekty nawet przy niskim poziomie atramentu.
Aby zachować maksymalną jakość wydruku, głowice drukujące są automatycznie regularnie testowane oraz
serwisowane, gdy jest taka konieczność. Zabiera to niewiele czasu i sporadycznie może opóźnić drukowanie.
Jeśli jednak głowica drukująca będzie wymagać wymiany, na panelu przednim pojawi się odpowiedni komunikat.
Układ ładowania papieru drukarki wyposażony jest w funkcję auto-indeksowania: po każdorazowym
załadowaniu papieru, drukarka zmienia położenie rolki w celu skompensowania zużycia głowicy dyszy i
wydłużenia żywotności poszczególnych głowic. Jest to czynność automatyczna, ale można zauważyć, że
pomiędzy zmianami rolek dochodzi do niewielkiej zmiany położenia rolek przednich i tylnych.
OSTROŻNIE: Nie dotykaj dysz głowicy drukującej.
OSTROŻNIE: Bez względu na okoliczności głowicy drukującej nie wolno kłaść na jakiejkolwiek powierzchni.
WSKAZÓWKA: Głowice drukujące najlepiej przechowywać wewnątrz drukarki. Ponadto, w przypadku wyjęcia
głowic drukujących, po ich ponownym włożeniu konieczna będzie kalibracja drukarki. Dlatego zaleca się, aby
niepotrzebnie nie wyjmować głowic drukujących.
Stanu głowic drukujących
● OK: głowica drukująca działa normalnie.
● Brak: w gnieździe nie wykryto głowicy drukującej.
● Wymień: głowica drukująca została uznana za uszkodzoną. Należy ją wymienić na nową lub działającą
głowicę drukującą.
● Zainstaluj ponownie: głowica drukująca została uznana za uszkodzoną, ale wyjęcie i ponowne jej włożenie
może rozwiązać problem.
74 Rozdział 3 System dostarczania atramentu PLWW
Page 81

● Wyjmij: należy usunąć głowicę drukującą.
● Niezakończona wymiana głowicy drukującej. Uruchom go ponownie.
Nie udało się ukończyć procesu wymiany głowicy. Należy ponownie rozpocząć wymianę i doprowadzić ją
do końca.
● Jeśli stan gwarancji wyświetlany jest jako Bez gwarancji, oznacza to, że warunki określone dla gwarancji już
nie obowiązują (na przykład poziom zużycia atramentu przekracza wartości graniczne określone w
gwarancji).
UWAGA: Jeśli głowica drukująca nie jest na gwarancji, na wskaźniku stanu wyświetlany może być jeden z
trzech statusów:
– OK: głowica drukująca może normalnie drukować.
– Monitor IQ: nie można zapewnić odpowiedniej jakości dla wszystkich wydruków.
– Odzyskaj: zaleca się przeprowadzenie rozszerzonej regeneracji tej głowicy drukującej (patrz
Ulepszone odzyskiwanie głowicy drukującej na stronie 158).
Jeśli stan gwarancji wyświetlany jest jako Zapoznaj się z uwagami dotyczącymi gwarancji, oznacza to, że
naruszono warunki gwarancji (na przykład użyto przestarzałego atramentu lub atramenty rmy innej niż
HP).
Stan gwarancji drukarki w aplikacji informacji o drukarce.
Zobacz dokument ograniczonej gwarancji dostarczony wraz z drukarką, który zawiera szczegółowe
informacje o warunkach.
Numer części głowicy drukującej
Numer części głowicy drukującej HP 841 to C1Q19A.
Wymiana głowic drukujących
Głowice drukujące rzadko wymagają wymiany. Informacje o nieprawidłowym działaniu lub zużyciu głowicy
drukującej wyświetlane będą na panelu przednim.
Ewentualnie do ustalenia problemów związanych z głowicą drukującą może posłużyć test wydruku (przed
wykryciem problemu przez drukarkę).
OSTROŻNIE: Nie należy dotykać wtyków, styków i płytek drukowanych podczas obsługi głowic drukujących,
ponieważ są one wrażliwe na wyładowania elektrostatyczne. Urządzenia takie są nazywane urządzeniami ESDsensitive. Patrz Glosariusz na stronie 192. Wyładowania elektrostatyczne to jedno z głównych zagrożeń dla
urządzeń elektronicznych. Uszkodzenia tego typu mogą skrócić czas eksploatacji urządzenia.
WAŻNE: Po wymianie głowicy drukującej należy skalibrować drukarkę (patrz Kalibrowanie zespołu drukowania
na stronie 158). Upewnij się, że przed wymianą głowicy drukującej załadowany jest odpowiedni papier do
kalibracji. Podczas obsługi jakichkolwiek elementów układu atramentowego należy używać rękawic.
PLWW Zespół drukowania 75
Page 82

1. Upewnij się, że wszystkie kasety z atramentem są przynajmniej w 25% napełnione.
Rozpocznij wymianę głowicy drukującej z panelu sterowania: naciśnij , a następnie kartę Głowica
2.
drukująca, a następnie opcję Wymień.
3. Jeśli urządzenie wyposażone jest w górną układarkę, należy ją otworzyć.
4. Odczekaj do momentu, gdy zespół drukujący ustawiony będzie w pozycji umożliwiającej wymianę.
5. Otwórz górną pokrywę oburącz, naciskając boczne przyciski.
6. Otwórz pokrywę zespołu drukującego.
76 Rozdział 3 System dostarczania atramentu PLWW
Page 83

7. Ustal, która lub które głowice wymagają wymiany.
UWAGA: Jednocześnie można wymienić więcej niż jedną głowicę drukującą.
8. Unieś uchwyt głowicy drukującej.
9. Podnieś zatrzask.
PLWW Zespół drukowania 77
Page 84

10. Ostrożnie wyciągnij głowicę drukującą.
WAŻNE: Głowice drukujące są delikatne. Jeśli głowica drukująca ma być ponownie wykorzystana w
późniejszym okresie, należy ją ustawić w sposób przedstawiony poniżej. Nigdy nie dotykaj dysz, gdyż może
to spowodować ich uszkodzenie. W przypadku wymiany wielu głowic drukujących, które później mają
zostać ponownie wykorzystane, należy zapamiętać kolejność ich ustawienia.
11. Powoli zdejmij nakładki ochronne z nowej głowicy drukującej zgodnie z kolejnością przedstawioną poniżej.
78 Rozdział 3 System dostarczania atramentu PLWW
Page 85

12. Włóż nową głowicę drukującą w sposób przedstawiony poniżej.
13. Dociśnij ją do oporu.
14. Zamknij zatrzask.
15. Zamknij uchwyt.
16. Zamknij górną pokrywę.
17. Jeśli urządzenie wyposażone jest w górną układarkę, należy ją zamknąć.
18. Naciśnij przycisk Kontynuuj i odczekaj około 32 minuty, podczas gdy drukarka wykona automatyczne
kalibracje i kontrole.
19. Utylizując materiały eksploatacyjne systemu dostarczania atramentu, przestrzegaj wszystkich odnośnych
krajowych, regionalnych i lokalnych przepisów prawa i regulacji.
Konserwacja głowicy drukującej
Drukarka i kaseta konserwacyjna automatycznie czyszczą głowice drukujące.
Należy unikać niepotrzebnego wyjmowania głowic drukujących.
Rozwiązywanie problemów z głowicą drukującą
1. Sprawdź, czy jest to głowica drukująca prawidłowego typu (numer modelu).
2. Sprawdź, czy z głowicy drukującej zdjęto pomarańczowe nasadki ochronne.
PLWW Zespół drukowania 79
Page 86

3. Sprawdź, czy głowica drukująca jest skierowana we właściwą stronę: porównaj jej ustawienie z innymi
głowicami.
4. Sprawdź, czy pokrywa głowic drukujących została zamknięta i zatrzaśnięta.
5. W przypadku dalszych problemów podczas drukowania, patrz Jakość wydruku na stronie 155.
Pojemnik czyszczący
Pojemnik czyszczący jest częścią wymienną o pojemności około 2 litrów, która służy do zbierania zużytego,
płynnego atramentu.
Zbierając zużyty atrament pojemnik czyszczący zabezpiecza drukarkę przed uszkodzeniem oraz
zanieczyszczeniem jej otoczenia.
Aby cel ten został osiągnięty, należy upewnić się, że pojemnik jest prawidłowo zamontowany i serwisowany.
Należy go wymieniać, gdy na panelu przednim wyświetli się odpowiedni komunikat.
WSKAZÓWKA: Podczas wymiany pojemnika czyszczącego zaleca się noszenie rękawic.
Wymianę pojemnika czyszczącego należy wykonywać z włączoną drukarką. W przeciwnym przypadku może
dojść do nieprawidłowego działania liczników.
Jeśli drukarka będzie kontynuować pracę bez prawidłowo zainstalowanego lub podłączonego pojemnika, rma
HP nie przyjmie odpowiedzialności za żadne uszkodzenia lub wydatki związane z czyszczeniem.
Stan pojemnika czyszczącego można sprawdzić na panelu przednim.
Stan pojemnika czyszczącego
● Stan gotowości
● Brak: pojemnik czyszczący nie jest wykrywany.
● Prawie zapełniono: jest to wartość szacunkowa, obliczana przez system drukarki.
● Pełna: drukarka zatrzymała drukowanie. Stan trwa po wymianie pojemnika czyszczącego.
Numer katalogowy pojemnika czyszczącego
Numer katalogowy pojemnika czyszczącego HP 841 to F9J47A.
80 Rozdział 3 System dostarczania atramentu PLWW
Page 87

Wymiana pojemnika czyszczącego
Na panelu przednim naciśnij , a następnie oraz wybierz opcje Pojemnik do czyszczenia >
1.
Wymień.
2. Zlokalizuj pojemnik czyszczący.
3. Wyjmij pojemnik czyszczący: odrobinę go podnieś i wyciągnij.
WSKAZÓWKA: Jeśli pozostawisz drukarkę bez pojemnika czyszczącego na dłuższy okres czasu, niektóre
krople mogą wyciec i zabrudzić posadzkę. Należy go wymieniać szybko.
4. Zdejmij opakowanie z nowego pojemnika czyszczącego.
5. Włóż nowy pojemnik na miejsce starego.
UWAGA: Jeśli założysz pojemnik czyszczący używany w innej drukarce, wyświetlane ostrzeżenie Prawie
zapełniono będzie niezgodne ze stanem faktycznym.
6. Drukarka sprawdza prawidłowość instalacji.
7. Utylizując materiały eksploatacyjne systemu dostarczania atramentu, przestrzegaj wszystkich odnośnych
federalnych, stanowych i lokalnych przepisów prawa i regulacji.
PLWW Pojemnik czyszczący 81
Page 88

Rozwiązywanie problemów z pojemnikiem czyszczącym
Jeśli pojemnik czyszczący jest prawidłowo zainstalowany, ale drukarka nie wykrywa go, najpierw spróbuj go
wyciągnąć i włożyć z powrotem. Jeśli problem nie zostanie rozwiązany, zadzwoń do pomocy technicznej.
Kaseta konserwacyjna
Kaseta konserwacyjna służy do czyszczenia i serwisowania głowic drukujących oraz zbierania zużytego
atramentu.
Kaseta konserwacyjna zawiera rolkę z materiałem, który służy do czyszczenia głowic drukujących. Jej całkowita
funkcjonalność wynosi 500 cykli (czynności czyszczenia). Użytkownik intensywnie korzystający z drukarki musi
wymieniać ją mniej więcej co 2 miesiące.
W przypadku wykrycia końca rolki czyszczącej drukarka odrzuci żądanie rozpoczęcia zadania drukowania. W
takiej sytuacji należy wymienić kasetę konserwacyjną na nową.
WSKAZÓWKA: Podczas wymiany kasety konserwacyjnej zaleca się włożenie rękawic.
Stan kasety konserwacyjnej
● Stan gotowości
● Brak
● Prawie zużyta
● Zużyta
Numer katalogowy kasety konserwacyjnej
Numer katalogowy kasety konserwacyjnej HP 841 to F9J48A.
Wymień kasetę konserwacyjną
WAŻNE: Przed rozpoczęciem wymiany, nowa kaseta konserwacyjna musi być całkowicie przygotowana. Po
przesunięciu kasety do położenia wymiany, czynność ta nie może trwać dłużej niż 40 sekund. W przypadku
przekroczenia tego czasu, kaseta konserwacyjna zostaje automatycznie wycofana przez co głowice drukujące
nie zostają osuszone. Jeśli na panelu przednim wyświetlony zostaje błąd, zamknij pokrywę serwisową.
1. Zdejmij opakowanie z nowej kasety konserwacyjnej.
2. Rozpocznij procedurę wymiany z panelu przedniego.
82 Rozdział 3 System dostarczania atramentu PLWW
Page 89

3. W przypadku wyświetlenia monitu na panelu przednim, otwórz pokrywę kasety konserwacyjnej.
WAŻNE: Podczas wymiany kasety konserwacyjnej należy pamiętać, że jest ona w napełniona
atramentem. Dlatego załóż rękawice i trzymaj kasetę za uchwyt.
4. Aby usunąć kasetę konserwacyjną, chwyć uchwyt i wysuń ją.
5. Jeśli zamierzasz zamontować częściowo zużytą kasetę, zapisz orientacyjną procentową wartość
pozostałych ścierek, która jest widoczna na boku kasety. System poprosi o podanie tej liczby na
późniejszym etapie.
PLWW Kaseta konserwacyjna 83
Page 90

6. Włóż nową kasetę konserwacyjną do gniazda.
WAŻNE: Należy postępować ostrożnie, aby prawidłowo zamontować kasetę konserwacyjną.
7. Włóż kasetę konserwacyjną na swoje miejsce; nie należy używać nadmiernej siły.
UWAGA: Panel przedni nie wyświetli informacji o nowej kasecie konserwacyjnej, dopóki drzwiczki nie
zostaną zamknięte.
8. Zamknij drzwiczki.
9. Utylizując materiały eksploatacyjne systemu dostarczania atramentu, przestrzegaj wszystkich odnośnych
federalnych, stanowych i lokalnych przepisów prawa i regulacji.
UWAGA: Aby drukarka mogła rozpocząć drukowanie, muszą być w niej zamontowane wszystkie kasety z
atramentem, głowice drukujące i kaseta konserwacyjna oraz zamknięta musi być maskownica drukarki i
drzwiczki kasety konserwacyjnej.
Na panelu przednim wyświetlone zostaje pytanie, czy założona kaseta jest nowa, czy używana. Jeśli jest
używana, wyświetlony zostaje monit z prośbą o wpisanie procentowej liczby pozostałych ścierek. Ta informacja
jest wykorzystywana przez drukarkę do oszacowania czasu, gdy kaseta będzie musiała zostać wymieniona.
Rozwiązywanie problemów z kastą konserwacyjną
Jeśli drukarka nie wykrywa założonej kasety konserwacyjnej, otwórz pokrywę i upewnij się, że kaseta została
założona prawidłowo. Jeśli to nie rozwiąże problemu, skontaktuj się z pomocą techniczną.
84 Rozdział 3 System dostarczania atramentu PLWW
Page 91

Tryb bezpieczny
W pewnych okolicznościach, np. pracy drukarki bez spełnienia specykacji środowiskowych, a także gdy
stosowane są kasety używane, ponownie napełniane lub podrobione, drukarka będzie działała w trybie
bezpiecznym. HP nie może zagwarantować prawidłowego działania systemu drukowania, gdy drukarka działa w
warunkach środowiskowych niezgodnych ze specykacjami albo gdy zainstalowana jest używana, ponownie
napełniana lub podrobiona kaseta z atramentem. Tryb bezpieczny został opracowany, by chronić drukarkę i
głowice drukujące przed uszkodzeniem wynikającym z nieoczekiwanych warunków. Gdy na panelu przednim
drukarki i we wbudowanym serwerze internetowym oraz w programie HP Utility jest wyświetlona ikona trybu
bezpiecznego oznacza to, że tryb ten został włączony.
Aby jakość drukowania była optymalna, należy używać oryginalnych kaset z atramentem HP. Systemy druku HP
DesignJet, w tym oryginalne atramenty i głowice drukujące HP, są projektowane i tworzone wspólnie w celu
zapewnienia najwyższej jakości, spójności, wydajności, trwałości i wartości każdego wydruku.
UWAGA: Drukarka nie jest przeznaczona do stosowania z systemem stałego zasilania atramentem. Aby
wznowić drukowanie, wymontuj system stałego zasilania atramentem i zainstaluj oryginalne (lub zgodne) kasety
HP.
UWAGA: Ta drukarka jest przystosowana do używania kaset z atramentem aż do ich opróżnienia. Uzupełnianie
kaset przed ich całkowitym opróżnieniem może spowodować wystąpienie błędu drukarki. W takim przypadku
włóż nową kasetę (oryginalną kasetę HP lub zgodną), aby kontynuować drukowanie.
UWAGA: Drukarka wyposażona w dynamiczną funkcję zabezpieczeń. Przeznaczona wyłącznie do użytku z
wkładami wyposażonymi w oryginalne czipy HP. Wkłady atramentowe wyposażone w czip innych rm zamiast
czipu HP mogą nie działać z drukarkami HP, a wkłady działające obecnie mogą przestać działać w przyszłości.
Więcej informacji na stronie pod adresem: http://www.hp.com/go/learnaboutsupplies.
PLWW Tryb bezpieczny 85
Page 92

4 Sieć
●
Wstęp
●
Kontrolowanie protokołów sieciowych
●
Pozycje menu panelu przedniego
●
Metody konguracji łącza
●
Rozwiązywanie problemów
86 Rozdział 4 Sieć PLWW
Page 93

Wstęp
Drukarka jest wyposażona w pojedyncze złącze RJ-45 dla połączenia sieciowego. W celu sprostania limitom
określonym dla urządzeń Klasy B, korzystanie z ekranowanych kabli WE/WY jest wymagane.
Wbudowany serwer druku Jetdirect obsługuje połączenia z sieciami zgodnymi ze standardami IEEE 802.3
10Base-T Ethernet, IEEE 802.3u 100Base-TX Fast Ethernet i 802.3ab 1000Base-T Gigabit Ethernet. Po
podłączeniu i włączeniu drukarka automatycznie negocjuje połączenie z siecią, aby działać z maksymalną
prędkością łącza wynoszącą 10, 100 lub 1000 Mb/s oraz komunikować się w trybie pełno- lub półdupleksowym.
Po ustanowieniu komunikacji z siecią połączenie można jednak
przedniego drukarki lub innych narzędzi konguracyjnych.
Drukarka może obsługiwać kilka protokołów komunikacyjnych jednocześnie, w tym TCP/IPv4 i TCP/IPv6. Ze
względów bezpieczeństwa zawiera ona funkcje umożliwiające kontrolę ruchu IP do i z drukarki oraz obsługuje
kongurację protokołów IP Security (IPsec).
skongurować ręcznie przy użyciu panelu
Kontrolowanie protokołów sieciowych
Drukarka może jednocześnie obsługiwać wiele protokołów komunikacji sieciowej. Dzięki temu komputery w sieci
korzystające z różnych protokołów mogą komunikować się z tą samą drukarką.
Każdy protokół może wymagać konguracji zanim będzie możliwe komunikowanie się z drukarką za
pośrednictwem sieci. W przypadku niektórych protokołów wymagane parametry są wykrywane automatycznie i
ustawienia nie muszą być określane przez użytkownika. Jednak inne protokoły mogą wymagać skongurowania
wielu parametrów.
Włączanie i wyłączanie protokołów sieciowych
Gdy protokół sieciowy jest włączony, drukarka może aktywnie przesyłać dane w sieci, nawet jeśli nie ma w niej
komputerów obsługujących ten protokół. Może to spowodować zwiększenie ruchu sieciowego. Aby
wyeliminować niepotrzebny ruch, można wyłączyć nieużywane protokoły. Wyłączenie nieużywanych protokołów
umożliwia:
● Zmniejszenie ruchu w sieci przez wyeliminowanie komunikatów emisji nadawanych przez nieużywane
protokoły;
● Uzyskanie lepszej kontroli nad osobami korzystającymi z drukarki przez wyeliminowanie użytkowników z
innych sieci, którzy mogą przesyłać zadania drukowania do danej drukarki.
● Wyświetlanie informacji o błędach dotyczących tylko aktywnych protokołów
Aby wyłączyć nieużywane protokoły przy użyciu menu panelu sterowania urządzenia, zobacz Pozycje menu
panelu przedniego na stronie 88. Informacje o innych narzędziach, takich jak dostęp do wbudowanego serwera
PLWW Wstęp 87
Page 94

Telnet przez systemowy wiersz polecenia, można znaleźć w Podręczniku administratora serwera druku HP
Jetdirect danego modelu serwera druku.
Pozycje menu panelu przedniego
Aby uzyskać dostęp do ustawień konguracji sieciowej drukarki, przejdź do panelu przedniego i naciśnij ,
a następnie kolejno i opcję Gigabit Ethernet.
Pozycja menu Pozycja menu podrzędnego Pozycja menu podrzędnego Wartości i opis
Informacje Wydrukuj raport o
zabezpieczeniach
TCP/IP Nazwa hosta Ciąg znaków alfanumerycznych o długości do 32 znaków,
Ustawienia protokołu IPV4 Metoda konguracji Określa metodę konguracji parametrów TCP/IPv4 na
Tak : drukuje raport.
Nie (ustawienie domyślne): nie drukuje raportu.
który jest używany do identykowania urządzenia. Ta
nazwa jest wymieniona na stronie konguracji HP Jetdirect.
Domyślną nazwą hosta jest NPIxxxxxx, gdzie xxxxxx to
sześć ostatnich cyfr adresu sprzętowego (MAC) sieci LAN.
serwerze druku HP Jetdirect.
Bootp : użyj protokołu BootP (Bootstrap Protocol), aby
uzyskać automatyczną kongurację z serwera BootP.
DHCP (ustawienie domyślne): użyj DHCP (Dynamic Host
Conguration Protocol), aby uzyskać automatyczną
kongurację z serwera DHCPv4. W przypadku wybraniu tej
opcji przy jednoczesnym korzystaniu z DHCP, menu
Zwolnienie DHCP i Odnowienie DHCP są dostępne oraz
można za ich pomocą ustawić opcje dzierżawy DHCP.
Auto IP : używaj automatycznego lokalnego adresowania
IPv4 na poziomie łącza. Adres o postaci 169.254.x.x
zostanie przypisany automatycznie.
Ręczny : użyj menu Ustawienia ręczne do skongurowania
parametrów protokołu TCP/IPv4.
Zwolnienie DHCP To menu pojawia się, jeśli opcja Metoda konguracji została
ustawiona na DHCP i ma miejsce dzierżawa DHCP dla
serwera druku.
Nie (ustawienie domyślne): zapisywana jest bieżąca
dzierżawa DHCP.
Tak : bieżąca dzierżawa DHCP i dzierżawiony adres IP
zostaną zwolnione.
Odnowienie DHCP To menu pojawia się, jeśli opcja Metoda konguracji została
ustawiona na DHCP i ma miejsce dzierżawa DHCP dla
serwera druku.
Nie (ustawienie domyślne): serwer druku nie żąda
odnowienia dzierżawy DHCP.
Tak : serwer druku wystosowuje żądanie o odnowę bieżącej
dzierżawy DHCP.
88 Rozdział 4 Sieć PLWW
Page 95

Pozycja menu Pozycja menu podrzędnego Pozycja menu podrzędnego Wartości i opis
Ustawienia ręczne (Ta opcja jest dostępna tylko wtedy, gdy ustawienie Metoda
konguracji ma wartość Ręczny ). Skonguruj parametry
bezpośrednio z panelu przedniego drukarki:
Adres IP : unikatowy adres IP drukarki (n.n.n.n).
Maska podsieci : maska podsieci drukarki (n.n.n.n).
Serwer syslog : adres IP serwera syslog (n.n.n.n)
używanego do odbierania i rejestrowania komunikatów
syslog.
Domyślna brama : adres IP (n.n.n.n) bramki lub routera
służący do komunikacji z innymi sieciami.
Limit czasu przestoju : czas w sekundach, po upływie
którego bezczynne połączenie TCP przesyłania danych
wydruku zostaje zakończone (standardowo 270 sekund,
wartość 0 wyłącza limit czasu).
Domyślny adres IP Ustaw domyślną wartość adresu IP, jeśli serwer druku nie
może uzyskać adresu IP z sieci podczas wymuszonej
ponownej konguracji TCP/IP (np. gdy ręcznie
skongurowano używanie BootP lub DHCP).
Auto IP : ustawiono lokalny adres IP 169.254.x.x dla łącza.
Starsze : ustawiono adres 192.0.0.192 zgodny ze
starszymi urządzeniami HP Jetdirect.
Podstawowy DNS Określ adres IP (n.n.n.n) podstawowego serwera DNS.
UWAGA: Ta pozycja jest wyświetlana tylko wtedy, gdy
konguracja Ręczny ma wyższy priorytet niż DHCP w tabeli
Konguracja Pierwszeństwo , skongurowany we
wbudowanym serwerze internetowym.
Dodatkowy DNS Określ adres IP (n.n.n.n) dodatkowego serwera DNS.
UWAGA: Ta pozycja jest wyświetlana tylko wtedy, gdy
konguracja Ręczny ma wyższy priorytet niż DHCP w tabeli
Konguracja Pierwszeństwo , skongurowany we
wbudowanym serwerze internetowym.
Ustawienia protokołu IPV6 Włącz Ta pozycja umożliwia włączenie lub wyłączenie działania
protokołu IPv6 na serwerze druku.
Wyłączone : IPv6 jest wyłączone.
Włączone (ustawienie domyślne): IPv6 jest włączone.
Adres Ta pozycja umożliwia ręczne kongurowanie adresu IPv6.
Ustawienia ręczne : skorzystaj z menu Ustawienia ręczne ,
aby włączyć i ręcznie skongurować adres TCP/IPv6.
Włącz : wybierz tę pozycję, a następnie opcję Włączone ,
aby włączyć ręczną kongurację, lub wybierz Wyłączone ,
aby wyłączyć ręczną kongurację.
Adres : ta pozycja umożliwia wpisanie 32-cyfrowego,
szesnastkowego adresu IPv6 opartego na składni
szesnastkowej z dwukropkiem jako separatorem.
PLWW Pozycje menu panelu przedniego 89
Page 96

Pozycja menu Pozycja menu podrzędnego Pozycja menu podrzędnego Wartości i opis
Zasady DHCPV6 Określono router : sprzętowa metoda automatycznej
konguracji, która ma być wykorzystywana przez serwer
druku, jest określana przez router. Router określa, czy
serwer druku uzyskuje adres, informacje o konguracji lub
jedno i drugie z serwera DHCPv6.
Ruter niedostępny : jeżeli router nie jest dostępny, serwer
druku powinien podjąć próbę pozyskania konguracji
sprzętowej z serwera DHCPv6.
Zawsze : niezależnie od tego, czy ruter jest dostępny,
serwer druku zawsze próbuje uzyskać swoją kongurację
sprzętową z serwera DHCPv6.
Podstawowy DNS Ta pozycja umożliwia określenie adresu IPv6 dla
podstawowego serwera DNS, z którego powinien korzystać
serwer druku.
UWAGA: Ta pozycja jest wyświetlana tylko wtedy, gdy
konguracja Ręczny ma wyższy priorytet niż DHCP w tabeli
Konguracja Pierwszeństwo, skongurowany we
wbudowanym serwerze internetowym.
Dodatkowy DNS Ta pozycja umożliwia określenie adresu IPv6 dla
dodatkowego serwera DNS, z którego powinien korzystać
serwer druku.
UWAGA: Ta pozycja jest wyświetlana tylko wtedy, gdy
konguracja Ręczny ma wyższy priorytet niż DHCP w tabeli
Konguracja Pierwszeństwo, skongurowany we
wbudowanym serwerze internetowym.
Serwer proxy Określa serwer proxy, który ma być używany przez
wbudowane aplikacje urządzenia. Serwer proxy jest zwykle
używany przez klienty sieciowe do uzyskiwania dostępu do
Internetu. Zapamiętuje strony internetowe i zapewnia
klientom pewien poziom bezpieczeństwa internetowego.
Aby określić serwer proxy, wprowadź jego adres IPv4 lub w
pełni kwalikowaną nazwę domeny. Nazwa może składać
się z maksymalnie 255 oktetów.
W przypadku niektórych sieci należy skontaktować się z
usługodawcą ISP, aby uzyskać adres serwera proxy.
Port proxy Wpisz numer portu używany przez serwer proxy do obsługi
klienta. Numer portu określa port zarezerwowany dla
aktywności proxy w sieci i może mieścić się w zakresie od 0
do 65535.
Zabezpieczenia Wydrukuj stronę
zabezpieczeń
Bezpieczna sieć Web W celu zarządzania konguracją określ, czy wbudowany
Tak : drukuje stronę zawierającą bieżące ustawienia
zabezpieczeń IPsec na serwerze druku HP Jetdirect.
Nie (ustawienie domyślne): strona ustawień zabezpieczeń
nie jest drukowana.
serwer internetowy ma akceptować tylko bezpieczne
połączenia HTTPS, czy zarówno HTTP, jak i HTTPS.
HTTPS Wymagane: do bezpiecznej, szyfrowanej
komunikacji może być używany jedynie protokół HTTPS.
Serwer druku będzie widoczny jako bezpieczna witryna.
HTTP/HTTPS opcjonalnie: dozwolony jest dostęp zarówno
poprzez HTTP, jak i HTTPS.
UWAGA: Domyślne ustawienie fabryczne jest zależne od
modelu serwera druku.
90 Rozdział 4 Sieć PLWW
Page 97

Pozycja menu Pozycja menu podrzędnego Pozycja menu podrzędnego Wartości i opis
IPSEC Określ stan zapory lub IPsec na serwerze druku.
Zachowaj : stan protokołu IPsec/zapory pozostanie
niezmieniony (taki jak obecnie skongurowany).
Wyłącz : działanie protokołu IPsec/zapory na serwerze
druku jest wyłączone.
802.1x
Włącz czyszczenie
Resetuj zabezpieczenia Określ, czy bieżące ustawienia zabezpieczeń na serwerze
druku zostaną zapisane, czy zostaną przywrócone do
ustawień fabrycznych.
Nie (ustawienie domyślne): bieżące ustawienia
zabezpieczeń zostaną zachowane.
Tak : ustawienia zabezpieczeń zostaną przywrócone do
domyślnych ustawień fabrycznych.
Szybkość łącza Prędkość łącza i tryb komunikacji serwera druku musi
pasować do sieci. Dostępne ustawienia zależą od
urządzenia i zainstalowanego serwera druku. Wybierz
jedno z poniższych ustawień konguracji połączenia:
OSTROŻNIE: Zmiana ustawienia połączenia może
spowodować utratę komunikacji z serwerem druku i
urządzeniem sieciowym.
Auto (ustawienie domyślne): serwer druku używa
automatycznej negocjacji do skongurowania się w taki
sposób, aby mógł korzystać z jak najwyższej szybkości
łącza i jak najlepszego trybu komunikacji. Jeżeli
automatyczne negocjowanie nie powiedzie się, zostaną
ustawione tryby 100TX HALF lub 10TX HALF w zależności
od wykrytej szybkości łącza danego portu koncentratora/
przełącznika. (Wybór trybu półdupleksowego 1000T nie
jest obsługiwany).
10T półdupleks : działanie w trybie półdupleksowym z
szybkością 10 Mb/s.
10T pełny dupleks : działanie w trybie pełnodupleksowym
z szybkością 10 Mb/s.
100TX półdupleks : działanie w trybie półdupleksowym z
szybkością 100 Mb/s.
100TX pełny dupleks : działanie w trybie
pełnodupleksowym z szybkością 100 Mb/s.
100TX auto : ograniczenie automatycznego negocjowania
do maksymalnej szybkości łącza wynoszącej 100 Mb/s.
1000TX pełny dupleks : działanie w trybie
pełnodupleksowym z szybkością 1000 Mb/s.
Metody konguracji łącza
Drukarka obsługuje połączenia sieciowe o szybkości 10, 100 lub 1000 Mb/s w trybach komunikacji pełno- i
półdupleksowym (tryb półdupleksowy 1000T nie jest obsługiwany). Domyślnie podejmie próbę automatycznej
negocjacji sposobu działania połączenia sieciowego.
PLWW Metody konguracji łącza 91
Page 98

W przypadku łączenia z koncentratorami sieciowymi i przełącznikami nieobsługującymi automatycznego
negocjowania drukarka skonguruje się tak, aby korzystać z łącza półdupleksowego o szybkości 10 lub
100 Mb/s. Jeśli na przykład urządzenie zostanie podłączone do koncentratora obsługującego szybkość 10 Mb/s i
nieobsługującego automatycznego negocjowania, serwer druku automatycznie zmieni swoje ustawienie na tryb
półdupleksowy 10 Mb/s.
Jeśli drukarka nie będzie mogła połączyć się z siecią przy użyciu automatycznej negocjacji, ustawienie łącza
można określić, korzystając z jednej z następujących metod:
● Panel przedni
● Wbudowany serwer internetowy
● Interfejs usługi Telnet, za pośrednictwem systemowego wiersza polecenia
● Plik konguracyjny TFTP (Trivial File Transfer Protocol), który jest pobierany na przykład z serwera BootP
lub DHCP
● Narzędzia do zarządzania siecią, takie jak HP Web Jetadmin
Rozwiązywanie problemów
Strona konguracji WE/WY
Strona konguracji WE/WY zapewnia dokładne informacje o stanie serwera druku. Jest to ważne narzędzie
diagnostyczne, szczególnie jeśli komunikacja w sieci jest niedostępna. Opis komunikatów, które mogą znaleźć
się na stronie konguracji WE/WY odpowiedniej do modelu serwera druku można znaleźć w Podręczniku
administratora serwerów druku HP Jetdirect.
Aby wydrukować stronę konguracji WE/WY, przejdź do panelu przedniego i naciśnij , a następnie kolejno
wybierz opcje Połączenie sieciowe > Drukuj kongurację połączenia sieciowego.
Werykacja prawidłowego działania:
1. Aby sprawdzić komunikaty o stanie, wydrukuj stronę konguracji WE/WY.
2. W górnej części strony konguracji WE/WY szukaj komunikatu o stanie Karta WE/WY gotowa.
3. Jeśli znajdziesz komunikat Karta WE/WY gotowa, serwer druku działa prawidłowo. Przejdź do następnej
sekcji.
Jeśli znajdziesz komunikat inny niż Karta WE/WY gotowa, spróbuj wykonać następujące czynności:
a. Wyłącz drukarkę, a następnie włącz ją ponownie, aby jeszcze raz zainicjować serwer druku.
b. Sprawdź, czy diodowe wskaźniki stanu określają odpowiedni stan.
W Podręczniku administratora serwerów druku HP Jetdirect sprawdź model serwera druku, który pomoże
zinterpretować inne komunikaty i rozwiązać problemy.
92 Rozdział 4 Sieć PLWW
Page 99

Resetowanie parametrów sieci
Jeśli przypadkowo wprowadzisz nieprawidłowe ustawienia sieci drukarki, możesz je zresetować do wartości
fabrycznych przez naciśnięcie , oraz i wybranie opcji Przywróć ustawienia fabryczne.
OSTROŻNIE: W trakcie resetu zostaną przywrócone wartości fabryczne zainstalowanego certykatu HP
Jetdirect X.509. Niemniej jednak, certykat CA (Certicate Authority) zainstalowany przez użytkownika w celu
zwerykowania sieciowego serwera uwierzytelniania nie zostanie zapisany.
Rozwiązywanie problemów z połączeniem
Drukarka jest wyposażona we wskaźniki stanu (LED), sygnalizują stan połączenia i aktywność sieci dodatkowo
do wskaźników złącza sieciowego.
● Gdy włączony jest zielony wskaźnik, drukarka pomyślnie połączyła się z siecią.
● Gdy miga żółty wskaźnik, przez sieć przesyłane są dane.
Jeśli drukarka nie nawiąże połączenia z siecią:
● Obie diody będą wyłączone.
● Na stronie konguracji WE/WY znajdzie się komunikat Błąd sieci LAN — utrata łączności.
W tej sytuacji należy podjąć następujące czynności:
1. Sprawdź oba końce kabli połączeniowych.
2. Uwzględnij możliwość wymiany na kable, o których wiesz, że są sprawne.
3. Uwzględnij możliwość przełączenia się na inne złącze sieciowe przełącznika sieciowego, koncentratora lub
innego urządzenia, do którego drukarka jest podłączona.
4. Ręcznie skonguruj ustawienie łącza zgodnie z konguracją portu koncentratora sieciowego lub
przełącznika. Opis metod ręcznej konguracji, zob. Metody konguracji łącza na stronie 91 Wyłącz
drukarkę, a następnie włącz ją ponownie, aby jeszcze raz zainicjować ustawienia.
5. Wydrukuj stronę konguracji WE/WY i sprawdź ustawienia połączenia.
PLWW Rozwiązywanie problemów 93
Page 100

Element Opis
Konguracja portu Jeśli drukarka jest podłączona prawidłowo, ta pozycja ma następujące wartości:
● 10BASE-T PÓŁDUPLEKS: 10 Mb/s, półdupleks
● 10BASE-T PEŁNY DUPLEKS: 10 Mb/s, pełny dupleks
● 100TX-PÓŁDUPLEKS: 100 Mb/s, półdupleks
● 100TX-PEŁNY DUPLEKS: 100 Mb/s, pełny dupleks
● 1000TX PEŁNY DUPLEKS
Jeśli drukarka nie jest prawidłowo połączona, widoczny będzie jeden z następujących komunikatów:
● UNKNOWN: drukarka jest inicjowana.
● DISCONNECTED: nie wykryto połączenia sieciowego. Sprawdź kable sieciowe. Jeszcze raz skonguruj
ustawienia połączenia lub uruchom drukarkę ponownie.
Automatyczne
negocjowanie
Wskazuje, czy automatyczne negocjowanie konguracji połączenia jest włączone, czy wyłączone.
● WŁĄCZ (ustawienie domyślne): drukarka podejmie próbę automatycznego skongurowania ustawień
sieciowych z zastosowaniem odpowiednich szybkości i trybu komunikacji.
● WYŁĄCZONE: szybkość łącza i tryb komunikacji należy skongurować ręcznie przy użyciu panelu
przedniego. Ustawienia muszą być zgodne z ustawieniami sieci, aby wszystko działało prawidłowo.
6. W przypadku wątpliwości lub nieprawidłowego skongurowania ustawień łącza, zresetuj parametry
sieciowe do ustawień fabrycznych. Patrz Resetowanie parametrów sieci na stronie 92.
Niepowodzenie komunikacji komputera z drukarką
Mogą wystąpić następujące symptomy:
● Na wyświetlaczu panelu przedniego nie jest wyświetlany komunikat Odbierane zadania po wysłaniu
zadania do drukarki.
● Przy próbie rozpoczęcia drukowania na monitorze komputera pojawia się komunikat o błędzie.
● Komputer lub drukarka zawiesza się (przestaje reagować na polecenia) w czasie trwania komunikacji.
● Zadania drukowania zatrzymują się na etapie bufora wydruku komputera.
● Na wydrukach pojawiają przypadkowe błędy (niewłaściwie wydrukowane linie, częściowo wydrukowana
graka itp.).
Aby rozwiązać problem komunikacyjny:
● Upewnij się, że przed wysłaniem zadania drukowania została wybrana prawidłowa drukarka.
● Upewnij się, że drukarka działa prawidłowo podczas drukowania z innych aplikacji.
● Jeśli drukarka jest podłączona do komputera poprzez inne urządzenia pośredniczące, takie jak urządzenia
przełączające, urządzenia buforujące, złącza kabli lub przetworniki kablowe, użyj bezpośredniego
połączenia z komputerem.
● Należy wypróbować inny kabel sieciowy.
94 Rozdział 4 Sieć PLWW
 Loading...
Loading...