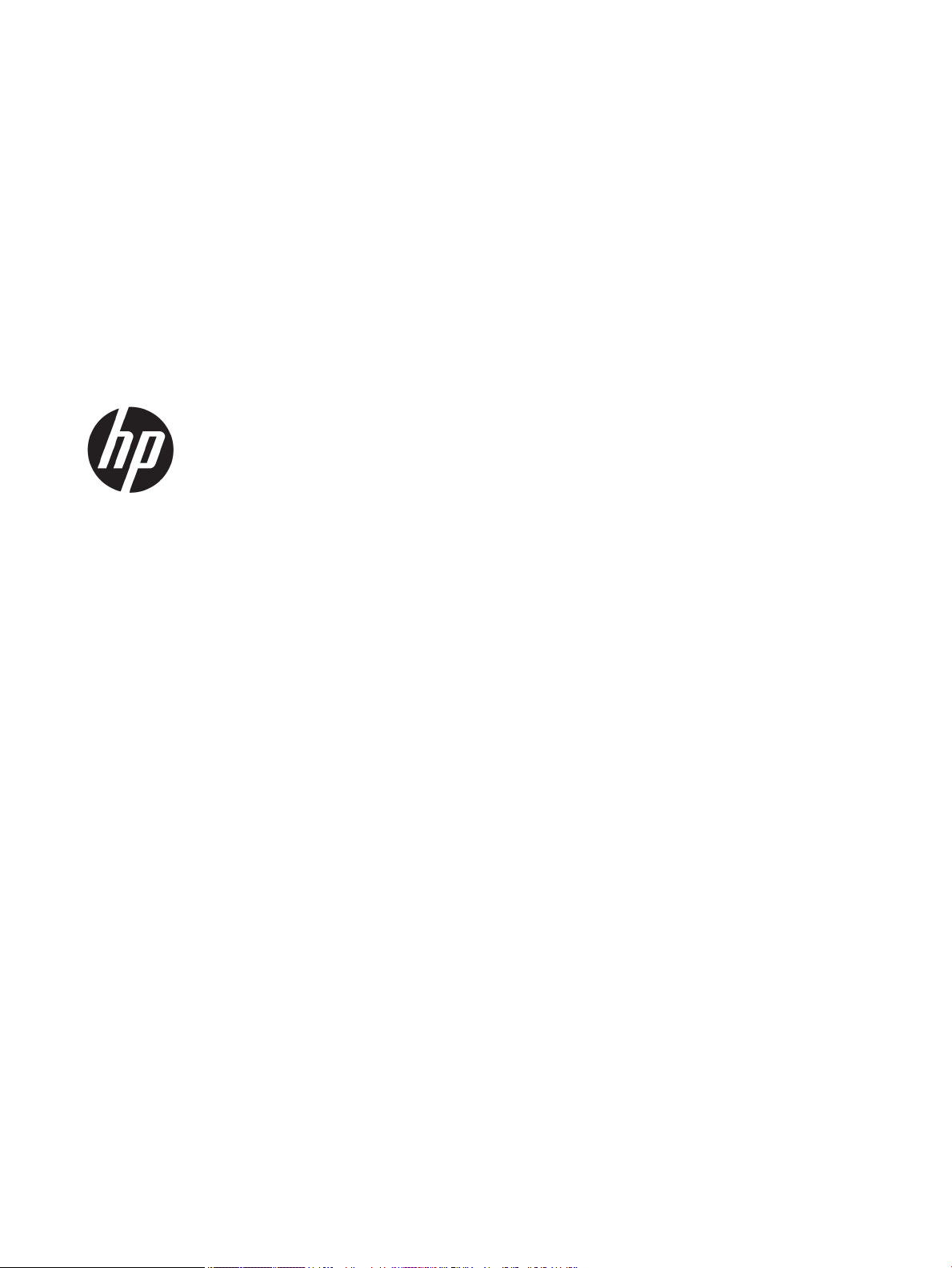
HP PageWide Pro 452 series
Používateľská príručka
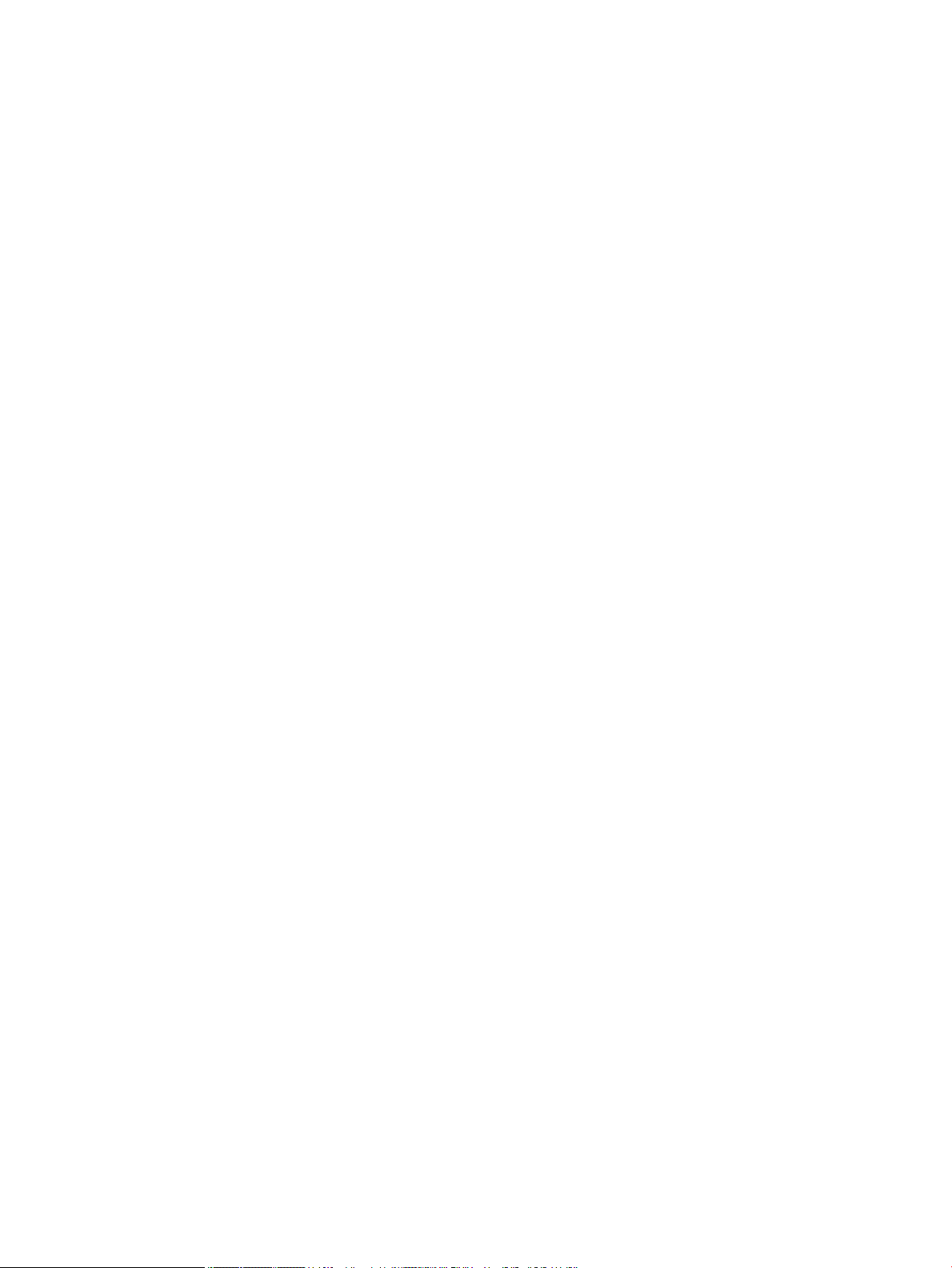
Autorské a licenčné práva
Ochranné známky
© 2016 Copyright HP Development Company,
L.P.
Všetky práva vyhradené. Reprodukovanie,
úpravy alebo preklad tohto materiálu bez
predchádzajúceho písomného súhlasu
spoločnosti HP sú zakázané, okrem prípadov
povolených autorskými zákonmi.
Informácie obsiahnuté v tomto dokumente sa
môžu zmeniť bez upozornenia.
Jediné záruky vzťahujúce sa na produkty
a služby spoločnosti HP sú uvedené vo
vyhláseniach o výslovnej záruke, ktoré sa
dodávajú spolu s takýmito produktmi
a službami. Žiadne informácie uvedené v tejto
príručke nemožno považovať za dodatočnú
záruku. Spoločnosť HP nie je zodpovedná za
technické ani redakčné chyby či opomenutia
v tejto príručke.
Vydanie 1, 2/2016
Adobe®, Acrobat®, a PostScript® sú ochranné
známky spoločnosti Adobe Systems
Incorporated.
Intel® Core™ je ochranná známka spoločnosti
Intel Corporation registrovaná v USA a ďalších
krajinách.
Java™ je ochranná známka spoločnosti Sun
Microsystems, Inc registrovaná v USA.
Microsoft®, Windows®, Windows® XP a
Windows Vista® sú registrované ochranné
známky spoločnosti Microsoft Corporation v
USA.
UNIX® je registrovaná ochranná známka
združenia The Open Group.
ENERGY STAR a značka ENERGY STAR sú
registrované ochranné známky, ktoré vlastní
Agentúra na ochranu životného prostredia
v USA.
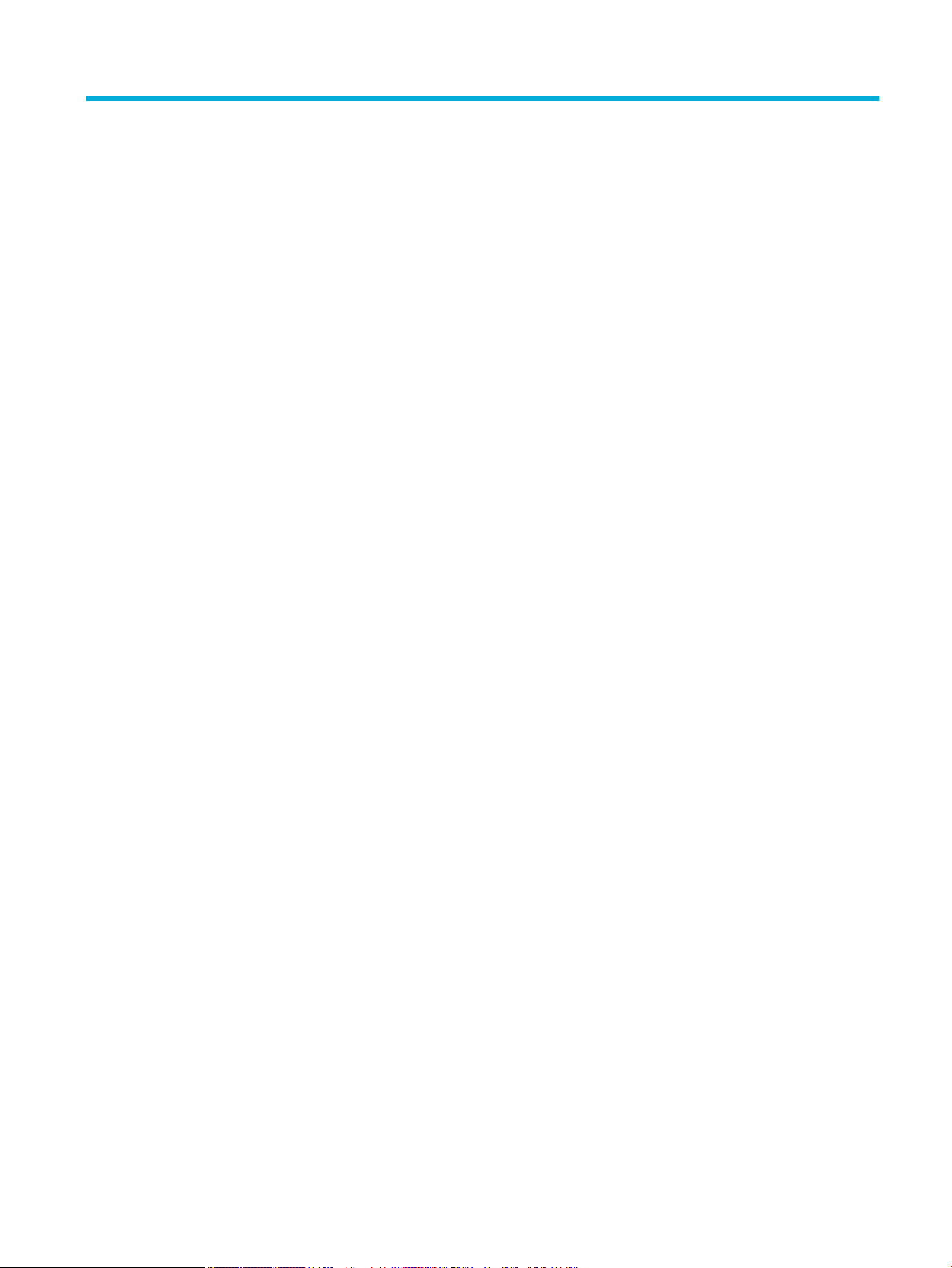
Obsah
1 Základné informácie o produkte ..................................................................................................................... 1
Funkcie produktu ................................................................................................................................................... 2
Funkcie ochrany životného prostredia ................................................................................................ 2
Funkcie zjednodušeného prístupu ...................................................................................................... 2
Pohľady na produkt ............................................................................................................................................... 3
Pohľad spredu ...................................................................................................................................... 3
Zadný pohľad ....................................................................................................................................... 3
Pohľad na kryt kazety ......................................................................................................................... 4
Zapnutie a vypnutie napájania .............................................................................................................................. 5
Zapnutie produktu ............................................................................................................................... 5
Správa napájania ................................................................................................................................. 5
Vypnutie produktu ............................................................................................................................... 6
Používanie ovládacieho panela ............................................................................................................................. 7
Tlačidlá ponúk ovládacieho panela ..................................................................................................... 7
Navigácia v ponukách ovládacieho panela ......................................................................................... 8
Tlačidlá akcií ovládacieho panela ........................................................................................................ 8
Stav spotrebného materiálu na ovládacom paneli ............................................................................. 8
Funkcie Pomocníka .............................................................................................................................. 9
Informácie o tlačiarni ........................................................................................................ 9
Animácie Pomocníka ....................................................................................................... 10
Tichý režim ........................................................................................................................................................... 11
Zapnutie alebo vypnutie tichého režimu na ovládacom paneli ....................................................... 11
Zapnutie alebo vypnutie tichého režimu na serveri EWS ................................................................. 11
2 Pripojenie produktu ..................................................................................................................................... 12
Pripojte produkt k počítaču alebo sieti ............................................................................................................... 13
Pripojenie produktu pomocou USB kábla ......................................................................................... 13
Pripojenie zariadenia k sieti .............................................................................................................. 13
Podporované sieťové protokoly ..................................................................................... 13
Pripojenie produktu použitím káblovej siete ................................................................. 14
Pripojenie zariadenia použitím bezdrôtovej siete (len modely s bezdrôtovým
pripojením) ...................................................................................................................... 14
SKWW iii
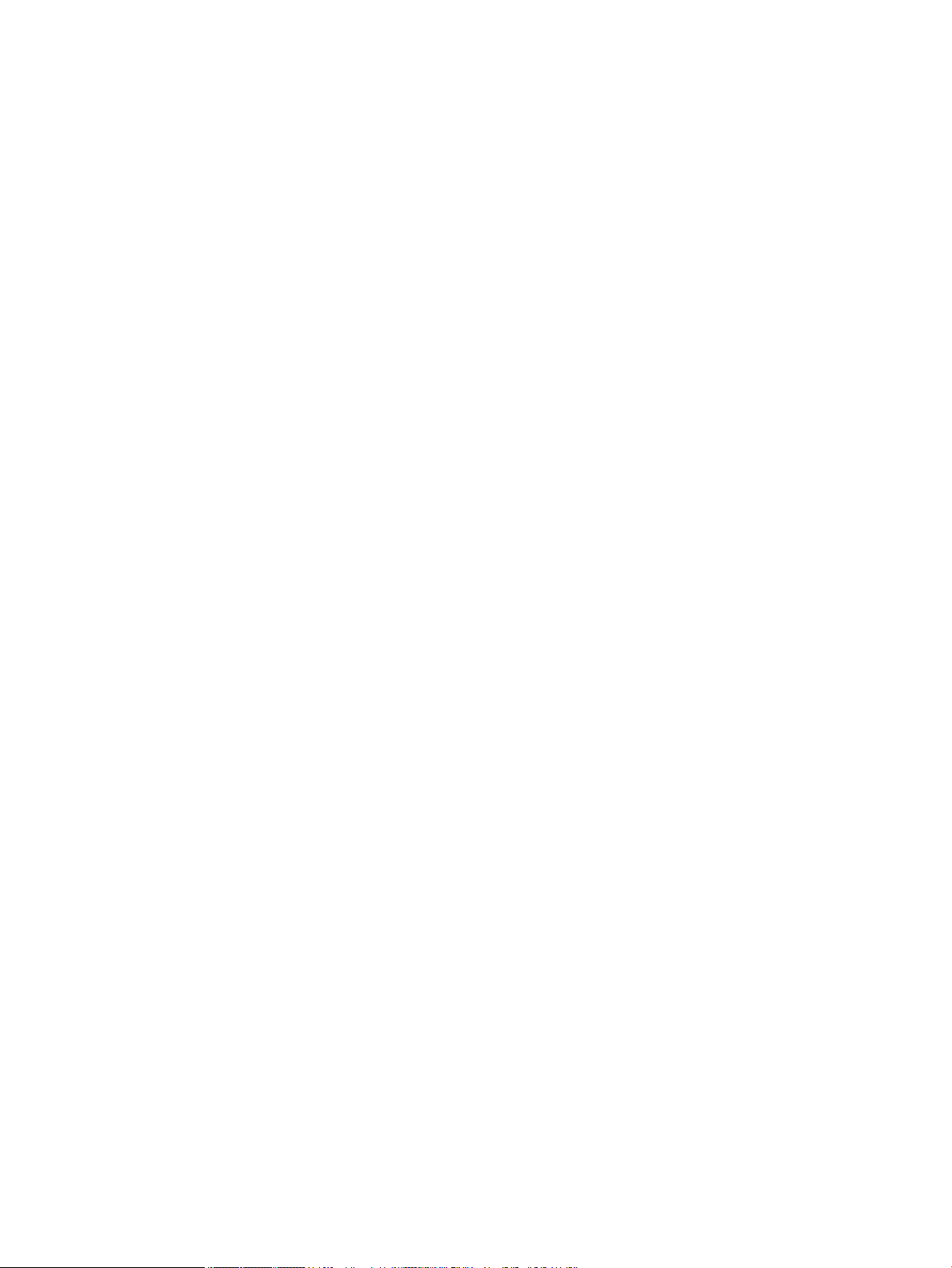
Pripojenie zariadenia k bezdrôtovej sieti použitím Sprievodcu
nastavením bezdrôtovej siete ...................................................................... 15
Pripojenie zariadenia k bezdrôtovej sieti pomocou funkcie WPS ................ 15
Manuálne pripojenie zariadenia k bezdrôtovej sieti .................................... 16
Použitie Funkcia Wi-Fi Direct na pripojenie počítača alebo zariadenia k produktu ........................................... 17
Zapnutie služby Funkcia Wi-Fi Direct ................................................................................................ 17
Tlač z mobilného zariadenia s podporou bezdrôtového pripojenia ................................................. 17
Tlač z počítača s funkciou bezdrôtového rozhrania (Windows) ....................................................... 17
Tlač z počítača s funkciou bezdrôtového rozhrania (OS X) ............................................................... 17
Inštalácia softvéru tlačiarne HP pre bezdrôtový produkt, ktorý už je pripojený k sieti ..................................... 20
Otvorte softvér tlačiarne (Windows) ................................................................................................................... 21
Správa sieťových nastavení ................................................................................................................................. 22
Zobrazenie a zmena sieťových nastavení ......................................................................................... 22
Nastavenie alebo zmena hesla produktu ......................................................................................... 22
Manuálna kongurácia parametrov protokolu TCP/IP pomocou ovládacieho panela ..................... 22
Rýchlosť linky a nastavenia obojstrannej tlače ................................................................................ 23
3 Správa tlačiarne a služby ............................................................................................................................. 24
HP Embedded Web Server ................................................................................................................................... 25
Informácie o serveri EWS .................................................................................................................. 25
Informácie o súboroch cookie ........................................................................................................... 25
Otvorenie servera EWS ...................................................................................................................... 26
Funkcie ............................................................................................................................................... 26
Karta Domov ................................................................................................................... 26
Záložka Webové služby ................................................................................................... 27
Záložka Sieť ..................................................................................................................... 27
Karta Nástroje ................................................................................................................. 27
Karta Nastavenia ............................................................................................................. 28
Webové služby ..................................................................................................................................................... 29
Čo sú webové služby? ........................................................................................................................ 29
HP ePrint ......................................................................................................................... 29
Tlačové aplikácie ............................................................................................................. 29
Nastavenie webových služieb ........................................................................................................... 29
Používanie webových služieb ........................................................................................................... 30
HP ePrint ......................................................................................................................... 30
Tlačové aplikácie ............................................................................................................. 31
Odstránenie webových služieb ......................................................................................................... 32
Softvér HP Web Jetadmin .................................................................................................................................... 33
Funkcie zabezpečenia produktu .......................................................................................................................... 33
Bezpečnostné vyhlásenia ................................................................................................................. 33
Firewall .............................................................................................................................................. 33
iv SKWW
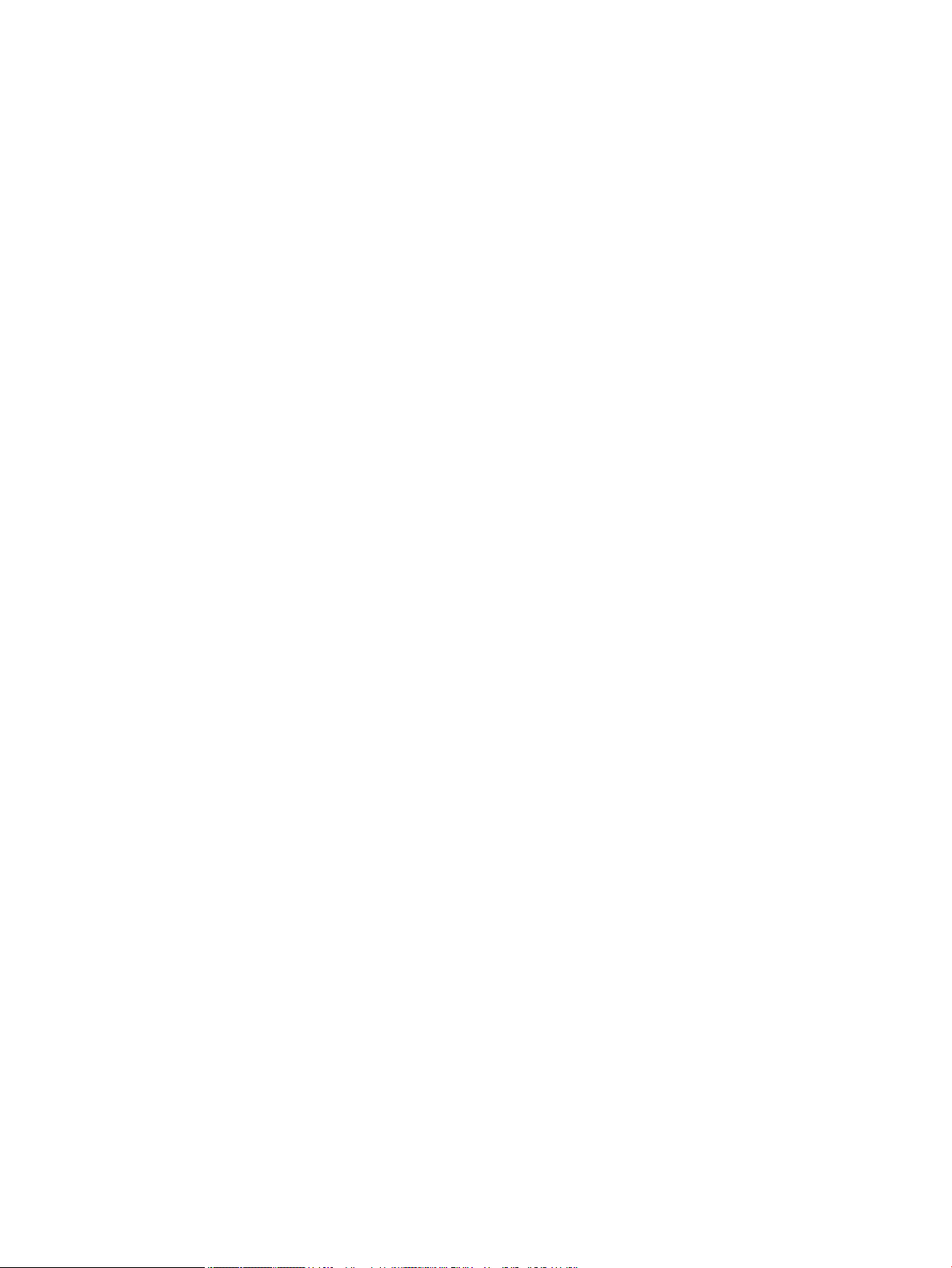
Nastavenia zabezpečenia ................................................................................................................. 34
Aktualizácie rmvéru ........................................................................................................................ 35
HP Printer Assistant v softvér tlačiarne (Windows) ............................................................................................ 36
Otvorenie nástroja HP Printer Utility ................................................................................................ 36
Funkcie ............................................................................................................................................... 36
Karta Connected .............................................................................................................. 36
Karta Tlač ........................................................................................................................ 36
Karta Obchod .................................................................................................................. 37
Karta Pomocník ............................................................................................................... 37
Karta Nástroje ................................................................................................................. 37
Karta Odhad úrovne atramentu ...................................................................................... 37
HP Utility (OS X) ................................................................................................................................................... 38
AirPrint™ (OS X) ................................................................................................................................................... 39
4 Papier a tlačové médiá ................................................................................................................................. 40
Vysvetlenie k používaniu papiera ........................................................................................................................ 41
Podporované veľkosti médií ................................................................................................................................ 42
Podporované veľkosti papiera a tlačových médií ............................................................................. 42
Podporované veľkosti obálky ............................................................................................................ 43
Podporované veľkosti pohľadníc a štítkov ........................................................................................ 43
Podporované veľkosti fotograckých papierov ................................................................................ 43
Podporované typy papiera a kapacity zásobníkov ............................................................................................. 44
Zásobník 1 (viacúčelový) na ľavej strane produktu .......................................................................... 44
Zásobník 2 (predvolený zásobník) .................................................................................................... 45
Kongurácia zásobníkov ..................................................................................................................................... 46
Vkladanie médií ................................................................................................................................................... 46
Inštalácia zásobníka 1 ....................................................................................................................... 46
Vloženie média do zásobníka 2 ......................................................................................................... 47
Vkladanie obálok ............................................................................................................................... 49
Vloženie hlavičkového papiera alebo predtlačených formulárov .................................................... 50
Tipy na výber a používanie papiera ..................................................................................................................... 52
5 Kazety ........................................................................................................................................................ 53
Kazety HP PageWide ............................................................................................................................................ 54
Politika spoločnosti HP vo vzťahu ku kazetám od iných výrobcov .................................................. 54
Nepravé kazety HP ............................................................................................................................ 54
Správa kaziet ....................................................................................................................................................... 55
Skladovanie kaziet ............................................................................................................................ 55
Tlač s režimom Všeobecná kancelária .............................................................................................. 55
Tlač po dosiahnutí odhadovaného konca životnosti kazety ............................................................ 55
Kontrola odhadovanej úrovne atramentu v kazetách ...................................................................... 56
SKWW v
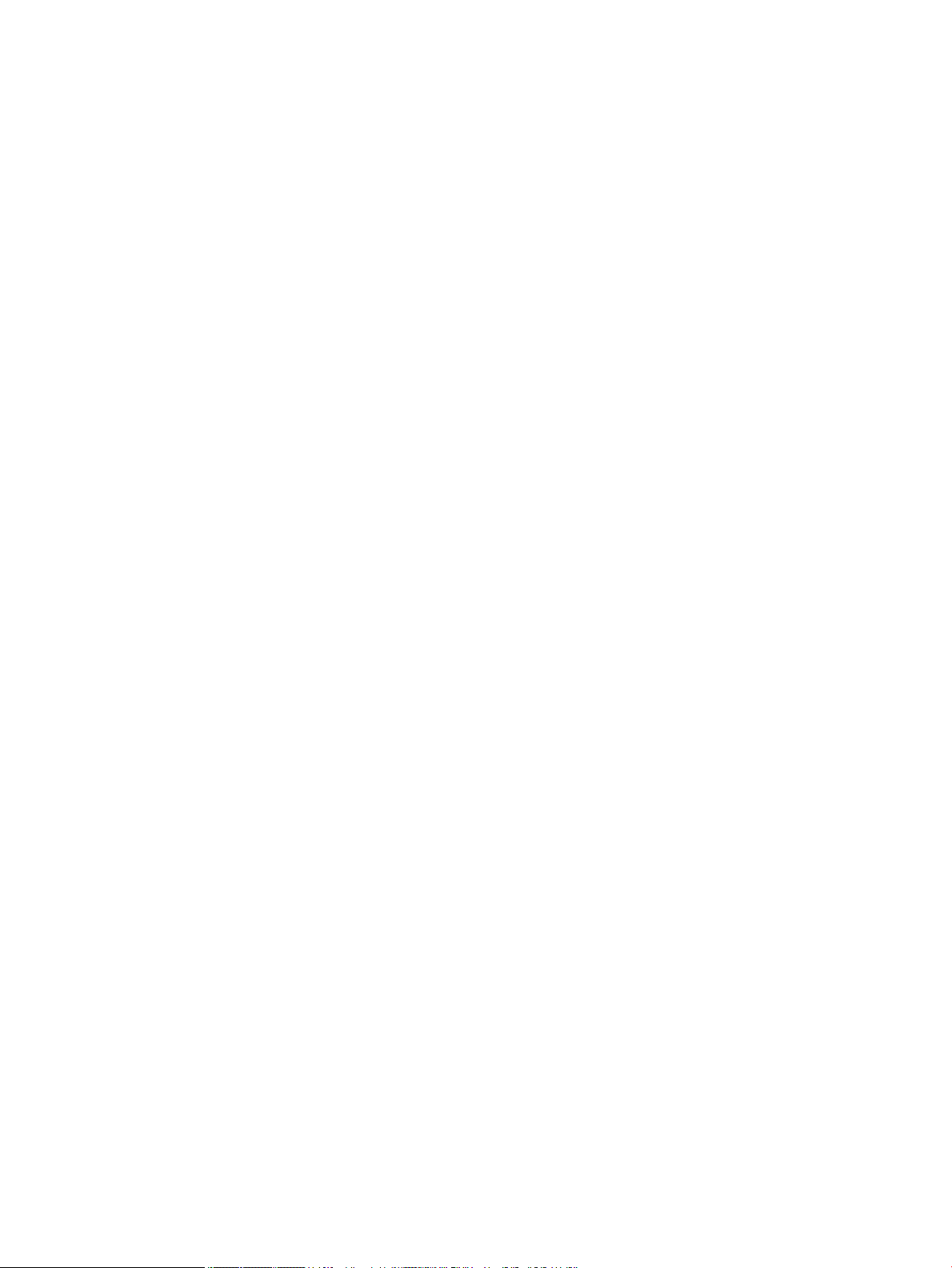
Objednávanie kaziet .......................................................................................................................... 57
Recyklácia kaziet ............................................................................................................................... 57
Výmena kaziet ..................................................................................................................................................... 58
Tipy na prácu s kazetami ..................................................................................................................................... 60
6 Tlač ............................................................................................................................................................ 61
Tlač z počítača ..................................................................................................................................................... 62
Postup pri tlači z počítača (Windows) ............................................................................................... 62
Postup pri tlači z počítača (OS X) ...................................................................................................... 64
Nastavenie skratiek pre tlač – (Windows) ......................................................................................... 65
Nastavenie predvolieb tlače – (OS X) ................................................................................................ 65
Úprava a správa farieb ...................................................................................................................... 65
Výber predvoleného farebného motívu pre tlačovú úlohu ............................................ 66
Manuálna úprava možností farieb pre tlačovú úlohu .................................................... 66
Prispôsobenie farieb zobrazeniu na obrazovke počítača .............................................. 67
Riadenie prístupu k farebnej tlači ................................................................................... 67
Tlač pomocou služby HP ePrint ........................................................................................................................... 68
Tlačte, aj keď ste mimo pracoviská, odoslaním e-mailu pomocou aplikácie HP ePrint .................. 68
Tlač z počítača alebo mobilného zariadenia na pracovisku ............................................................. 68
Tlač pomocou služby AirPrint (OS X) ................................................................................................................... 69
Tipy na úspešnú tlač ............................................................................................................................................ 70
Tipy pre kazety .................................................................................................................................. 70
Tipy na vkladanie papiera ................................................................................................................. 70
Tipy na nastavenie tlačiarne (Windows) ........................................................................................... 71
Tipy na nastavenie tlačiarne (OS X) .................................................................................................. 71
7 Riešenie problémov ..................................................................................................................................... 73
Kontrolný zoznam na riešenie problémov .......................................................................................................... 74
Skontrolujte, či je zapnuté napájanie produktu ................................................................................ 74
Kontrola chybových hlásení na ovládacom paneli ........................................................................... 74
Testovanie funkčnosti tlače .............................................................................................................. 74
Tlačovú úlohu skúste odoslať z počítača .......................................................................................... 74
Faktory, ktoré majú vplyv na výkon produktu .................................................................................. 74
Informačné stránky ............................................................................................................................................. 76
Predvolené výrobné nastavenia .......................................................................................................................... 77
Postupy pri čistení ............................................................................................................................................... 78
Vyčistite tlačovú hlavu. ..................................................................................................................... 78
Čistenie dotykovej obrazovky ........................................................................................................... 78
Zaseknutie papiera a problémy s vkladaním papiera ......................................................................................... 78
Produkt nepodáva papier .................................................................................................................. 79
Produkt podáva viaceré hárky papiera naraz. .................................................................................. 79
vi SKWW
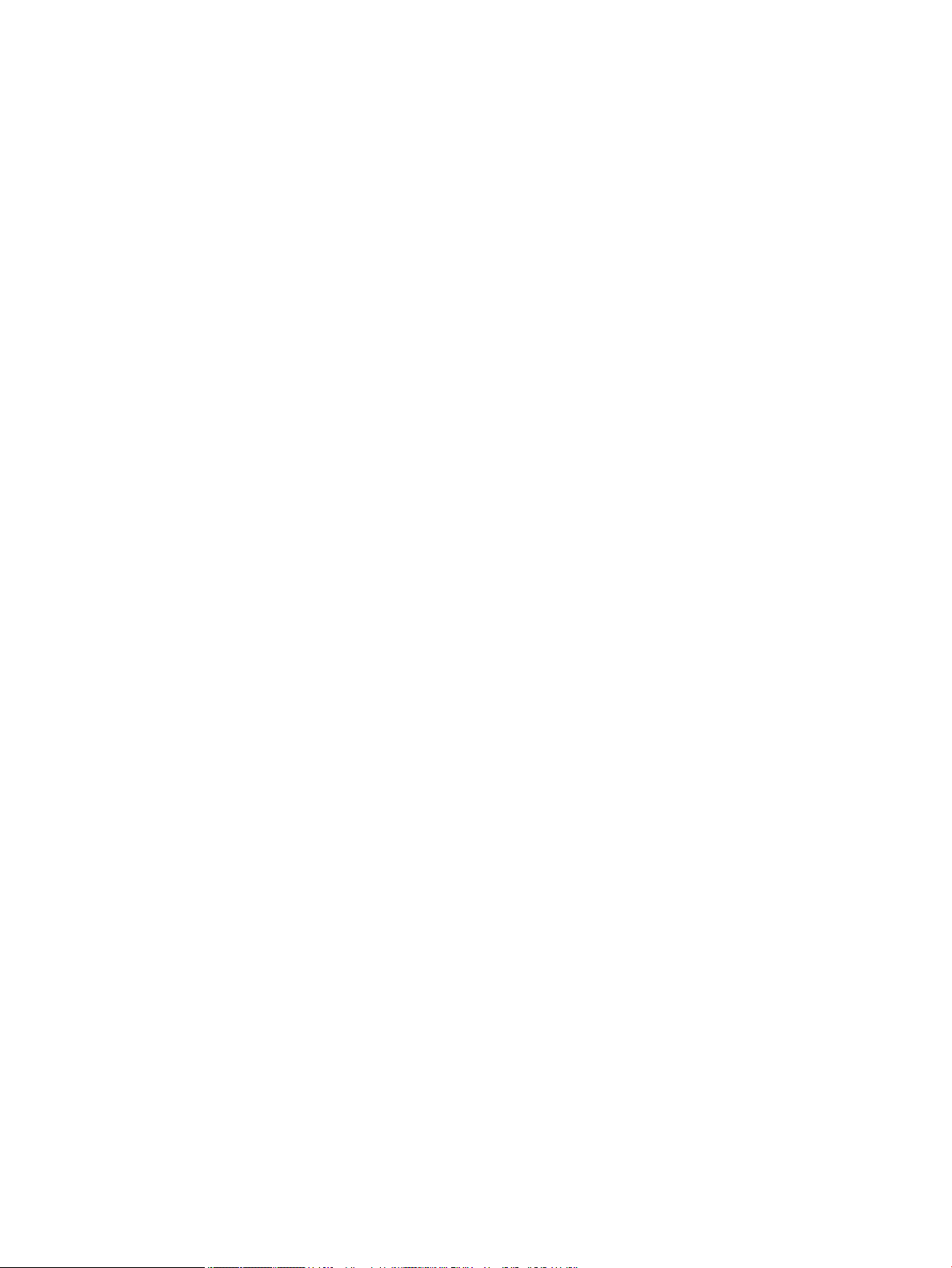
Zabránenie zaseknutiam papiera ..................................................................................................... 79
Odstránenie zaseknutého média ...................................................................................................... 80
Miesta zaseknutia média ................................................................................................ 81
Odstraňovanie zaseknutých médií v zásobníku 1 (viacúčelový zásobník) .................... 81
Odstránenie zaseknutia v zásobníku 2 .......................................................................... 81
Odstraňovanie zaseknutých médií cez ľavé dvierka ...................................................... 82
Odstráňte zaseknutia vo výstupnej priehradke ............................................................. 83
Odstraňovanie zaseknutých médií z duplexnej jednotky .............................................. 83
Problémy s kazetami ........................................................................................................................................... 86
Doplnená alebo repasovaná kazeta .................................................................................................. 86
Význam hlásení na ovládacom paneli týkajúcich sa kaziet .............................................................. 86
Kazeta je prázdna ........................................................................................................... 86
Nainštalovaná falšovaná alebo použitá kazeta [farba] ................................................. 86
Nainštalovaná použitá <farba> ...................................................................................... 86
Nainštalované sú tlačové kazety inej značky ako HP ..................................................... 86
Nainštalujte [farba] kazetu ............................................................................................. 87
Nekompatibilná [farba] ................................................................................................... 87
Nekompatibilné kazety ................................................................................................... 87
Nepoužívajte INŠTALAČNÉ kazety .................................................................................. 87
Nízka úroveň atramentu v kazete .................................................................................. 88
Porucha tlačiarne ............................................................................................................ 88
Používajte INŠTALAČNÉ kazety ....................................................................................... 88
Problém s INŠTALAČNOU KAZETOU ................................................................................ 88
Problém s prípravou tlačiarne ........................................................................................ 88
Problém s tlačovým systémom ...................................................................................... 89
Sú nainštalované originálne kazety HP .......................................................................... 89
Veľmi nízka úroveň atramentu v kazete ......................................................................... 89
Problémy s tlačou ................................................................................................................................................ 89
Produkt netlačí .................................................................................................................................. 89
Produkt tlačí pomaly ......................................................................................................................... 90
Zlepšenie kvality tlače ...................................................................................................................... 90
Kontrola originality kaziet HP ......................................................................................... 91
Používajte papier, ktorý spĺňa špecikácie spoločnosti HP ........................................... 91
Používanie správneho nastavenia typu papiera v ovládači tlačiarne ............................ 91
Zmena nastavenia typu a veľkosti papiera (Windows) ................................ 92
Zmena nastavenia typu a veľkosti papiera (OS X) ....................................... 92
Používanie ovládača tlačiarne, ktorý najviac vyhovuje vašim požiadavkám na tlač .... 92
Zarovnanie tlačovej hlavy ............................................................................................... 93
Vytlačenie správy o kvalite tlače .................................................................................... 93
Problémy s pripojením ......................................................................................................................................... 93
Riešenie problémov s priamym pripojením ...................................................................................... 93
SKWW vii
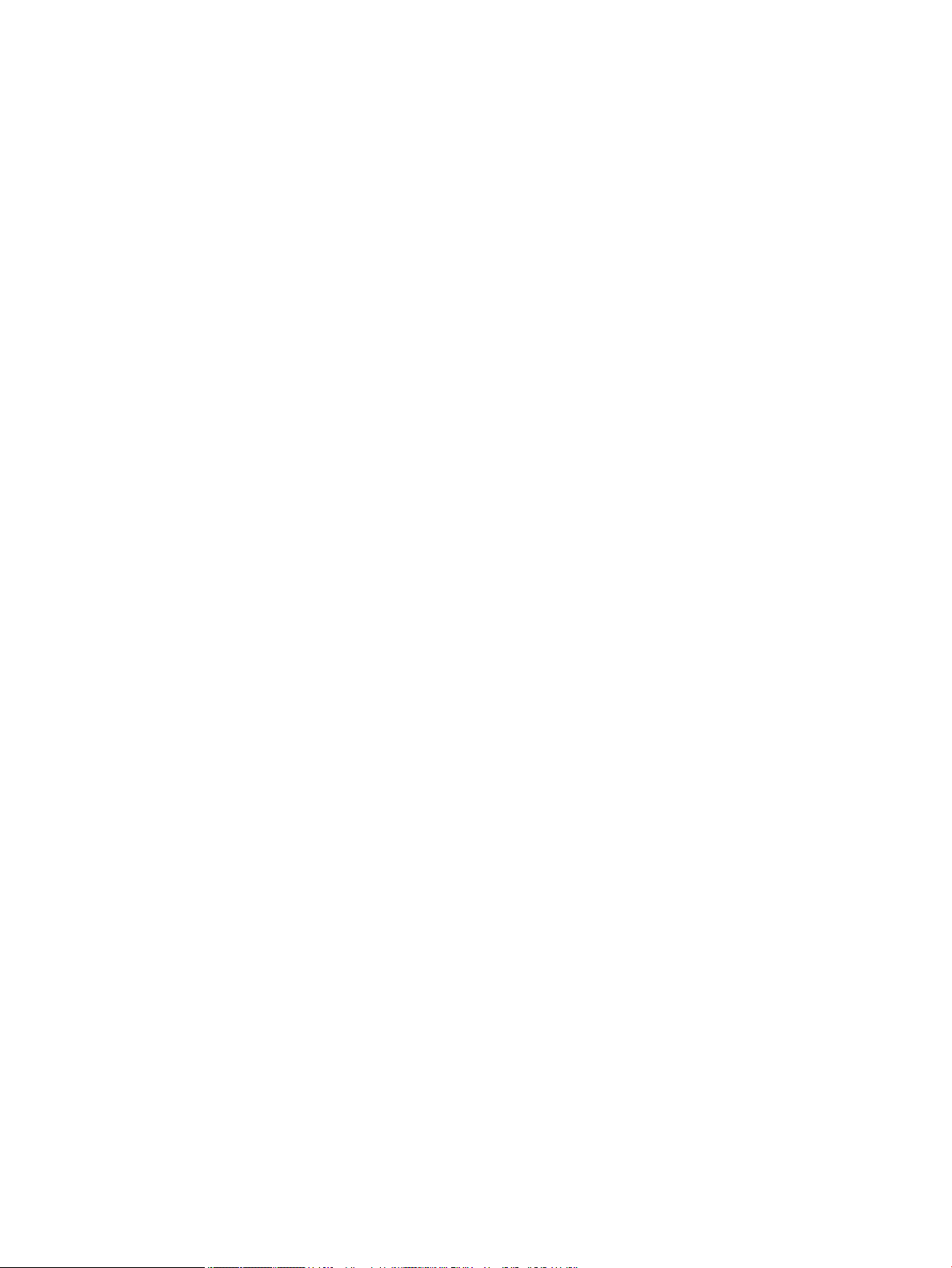
Riešenie problémov so sieťou ........................................................................................................... 93
Nekvalitné fyzické pripojenie ......................................................................................... 93
Počítač používa pre produkt nesprávnu IP adresu ......................................................... 94
Počítač nedokáže komunikovať s produktom ................................................................ 94
Produkt používa pre sieť nesprávne nastavenia linky a duplexné nastavenia ............. 94
Nové softvérové programy môžu spôsobovať problémy s kompatibilitou ................... 94
Počítač alebo pracovná stanica nemusí byť správne nastavená ................................... 95
Produkt je zakázaný alebo sú nesprávne iné nastavenia siete ..................................... 95
Problémy s bezdrôtovou sieťou .......................................................................................................................... 96
Kontrolný zoznam pre pripojenie k bezdrôtovej sieti ....................................................................... 96
Produkt netlačí a v počítači je nainštalovaná brána rewall tretej strany ....................................... 96
Po premiestnení bezdrôtového smerovača alebo produktu nefunguje bezdrôtové pripojenie ...... 96
K bezdrôtovému produktu nie je možné pripojiť ďalšie počítače .................................................... 97
Po pripojení k sieti VPN stratí bezdrôtový produkt možnosť komunikácie ...................................... 97
Sieť nie je zobrazená v zozname bezdrôtových sietí ........................................................................ 98
Bezdrôtová sieť nefunguje ................................................................................................................ 98
Problémy so softvérom produktu (Windows) ..................................................................................................... 99
Problémy so softvérom produktu (OS X) .......................................................................................................... 101
Tlačová úloha sa neodoslala do požadovaného produktu ............................................................. 101
Pri používaní pripojenia USB používate všeobecný ovládač tlačiarne ........................................... 101
8 Servis a podpora ........................................................................................................................................ 102
Zákaznícka podpora .......................................................................................................................................... 103
Vyhlásenie o obmedzenej záruke spoločnosti HP ............................................................................................ 104
Spojené kráľovstvo, Írsko a Malta ................................................................................................... 106
Rakúsko, Belgicko, Nemecko a Luxembursko ................................................................................. 106
Belgicko, Francúzsko a Luxembursko ............................................................................................. 107
Taliansko ......................................................................................................................................... 108
Španielsko ....................................................................................................................................... 108
Dánsko ............................................................................................................................................. 109
Nórsko ............................................................................................................................................. 109
Švédsko ........................................................................................................................................... 109
Portugalsko ..................................................................................................................................... 110
Grécko a Cyprus ............................................................................................................................... 110
Maďarsko ......................................................................................................................................... 110
Česká republika ............................................................................................................................... 111
Slovensko ........................................................................................................................................ 111
Poľsko .............................................................................................................................................. 111
Bulharsko ........................................................................................................................................ 112
Rumunsko ....................................................................................................................................... 112
Belgicko a Holandsko ...................................................................................................................... 112
viii SKWW
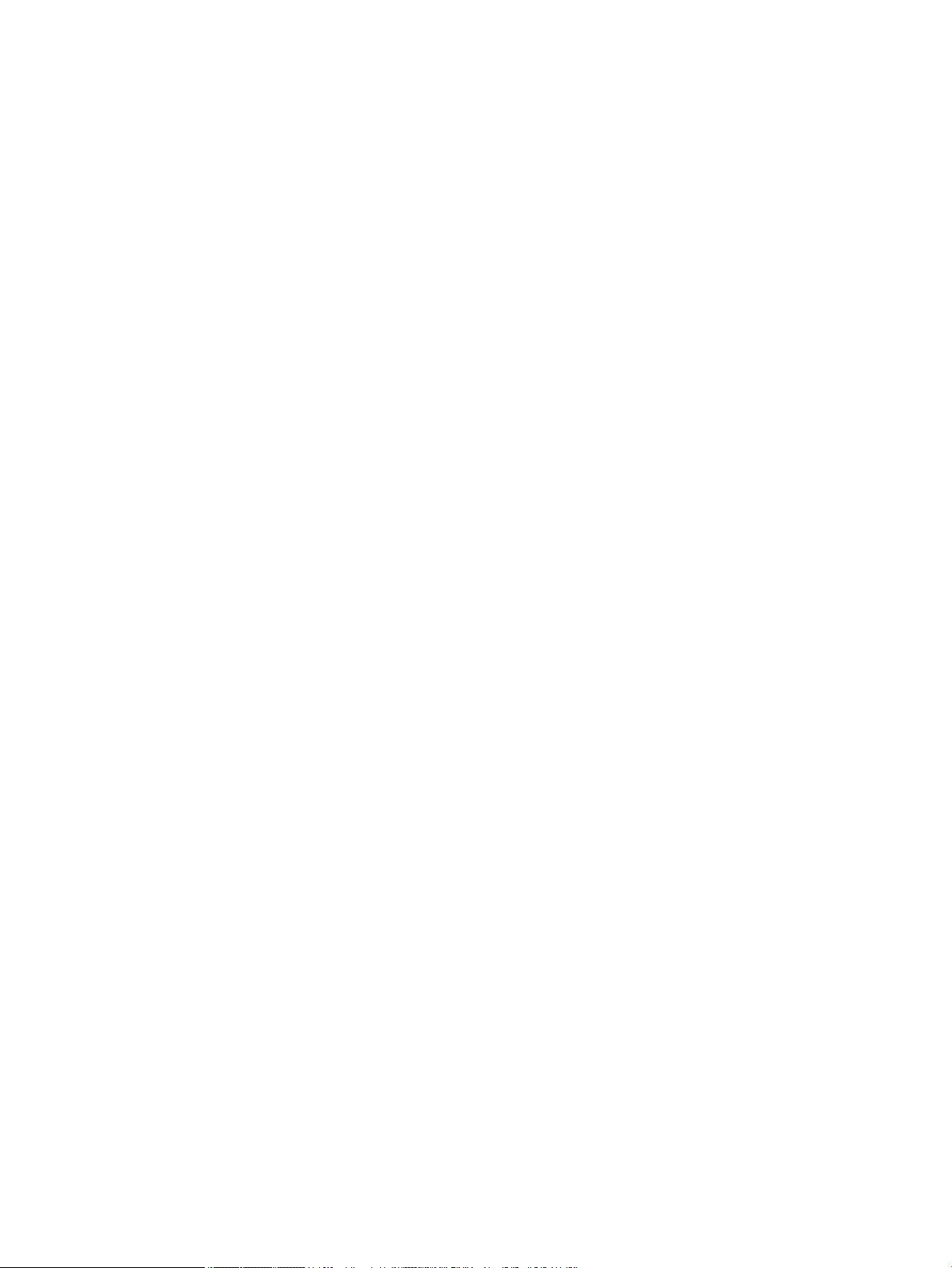
Fínsko .............................................................................................................................................. 113
Slovinsko ......................................................................................................................................... 113
Chorvátsko ...................................................................................................................................... 113
Lotyšsko .......................................................................................................................................... 113
Litva ................................................................................................................................................. 114
Estónsko .......................................................................................................................................... 114
Rusko ............................................................................................................................................... 114
Príloha A Špecikácie produktu ..................................................................................................................... 115
Špecikácie produktu ........................................................................................................................................ 116
Špecikácie tlače ............................................................................................................................. 116
Fyzické špecikácie ......................................................................................................................... 117
Spotreba energie a elektrické špecikácie ..................................................................................... 117
Špecikácia akustických emisií ....................................................................................................... 118
Špecikácie prostredia .................................................................................................................... 118
Program dozoru nad výrobou ekologických produktov .................................................................................... 119
Ochrana životného prostredia ........................................................................................................ 119
Produkcia ozónu .............................................................................................................................. 120
Spotreba energie ............................................................................................................................. 120
Nariadenie Komisie (ES) č. 1275/2008 ........................................................................................... 120
Papier .............................................................................................................................................. 120
Tlačový spotrebný materiál HP PageWide ...................................................................................... 120
Plasty ............................................................................................................................................... 120
Recyklácia elektronického hardvéru ............................................................................................... 120
Materiálové obmedzenia ................................................................................................................. 121
Všeobecné informácie o batérii .................................................................................... 121
Likvidácia batérií na Taiwane ........................................................................................ 121
Upozornenie týkajúce sa používania materiálu chloristan v Kalifornii ........................ 121
Smernica EÚ týkajúca sa batérií ................................................................................... 121
Upozornenie týkajúce sa batérie pre Brazíliu ............................................................... 122
Chemické látky ................................................................................................................................ 122
Upozornenie EPEAT ......................................................................................................................... 122
Likvidácia odpadových zariadení používateľmi .............................................................................. 122
Tabuľka s toxickými a nebezpečnými látkami (Čína) ...................................................................... 123
Vyhlásenie o obmedzení týkajúceho sa nebezpečných látok (Turecko) ........................................ 123
Vyhlásenie o obmedzení týkajúceho sa nebezpečných látok (Ukrajina) ....................................... 123
Vyhlásenie o obmedzení týkajúceho sa nebezpečných látok (India) ............................................. 123
Čínsky energetický štítok pre tlačiarne, faxy a kopírovacie zariadenia ......................................... 124
Informácie pre používateľov v Číne týkajúce sa ekoštítka SEPA .................................................... 124
Homologizačné informácie ............................................................................................................................... 125
Homologizačné oznamy .................................................................................................................. 125
SKWW ix
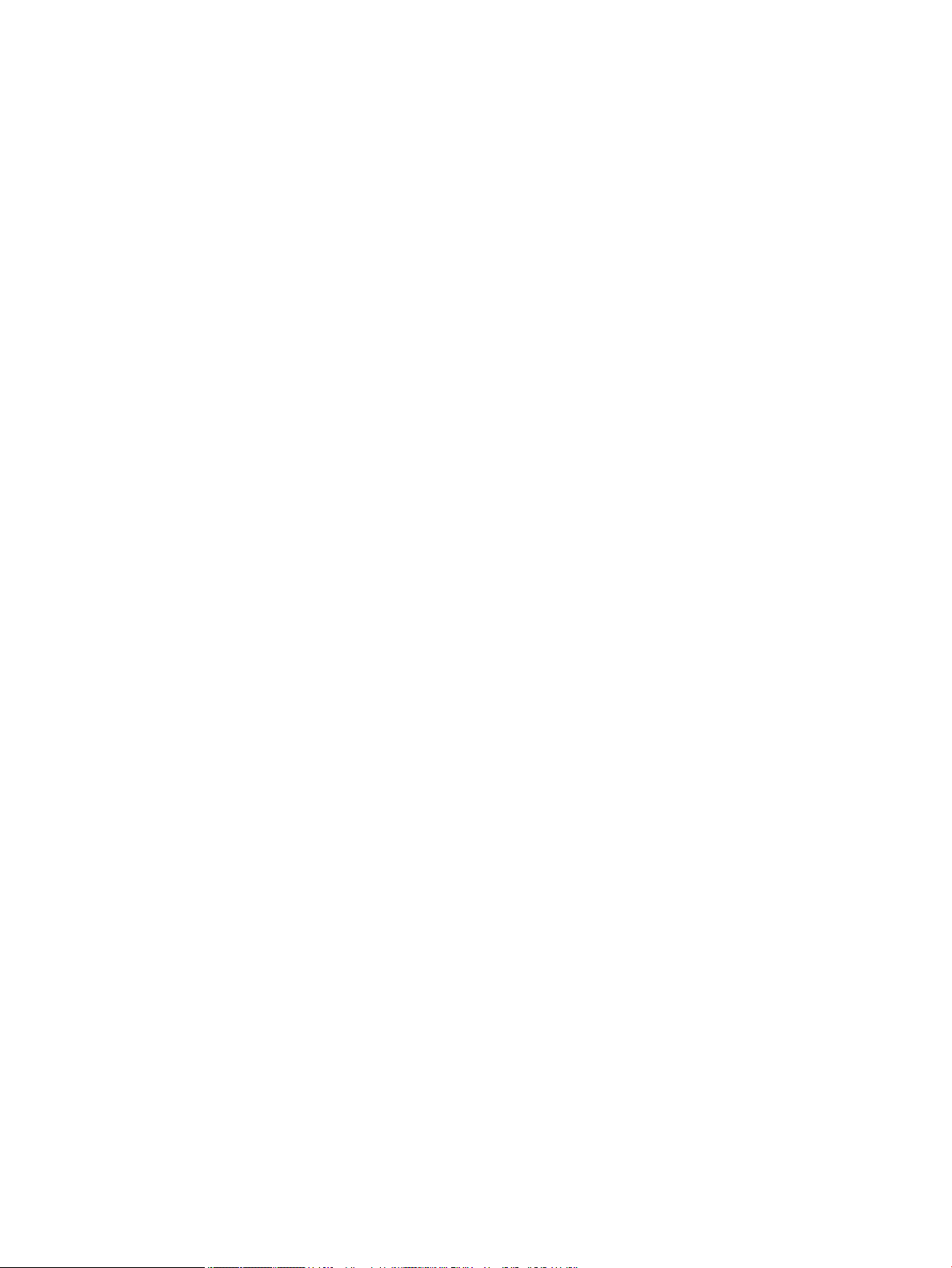
Homologizačné identikačné číslo modelu ................................................................. 125
Vyhlásenie úradu FCC ................................................................................................... 125
Vyhlásenie VCCI (Japonsko) ............................................................................................................ 126
Pokyny pre sieťový kábel ................................................................................................................ 126
Vyhlásenie o sieťovom elektrickom kábli (Japonsko) .................................................................... 126
Vyhlásenie EMC (Kórea) .................................................................................................................. 126
Vyhlásenie týkajúce sa pracovísk grakov v Nemecku .................................................................. 126
Regulačné upozornenie pre Európsku úniu .................................................................................... 126
Regulačné upozornenie pre Európsku úniu ................................................................. 127
Iba bezdrôtové modely ................................................................................................. 127
Ďalšie vyhlásenia týkajúce sa bezdrôtových produktov ................................................................ 127
Vystavenie rádiofrekvenčnému žiareniu ...................................................................... 128
Upozornenie pre používateľov v Brazílii ....................................................................... 128
Vyhlásenia pre Kanadu ................................................................................................. 128
Vyhlásenie pre Japonsko .............................................................................................. 128
Upozornenie pre používateľov v Kórei ......................................................................... 128
Vyhlásenie pre Taiwan .................................................................................................. 129
Vyhlásenie pre Mexiko .................................................................................................. 129
Register ....................................................................................................................................................... 130
x SKWW
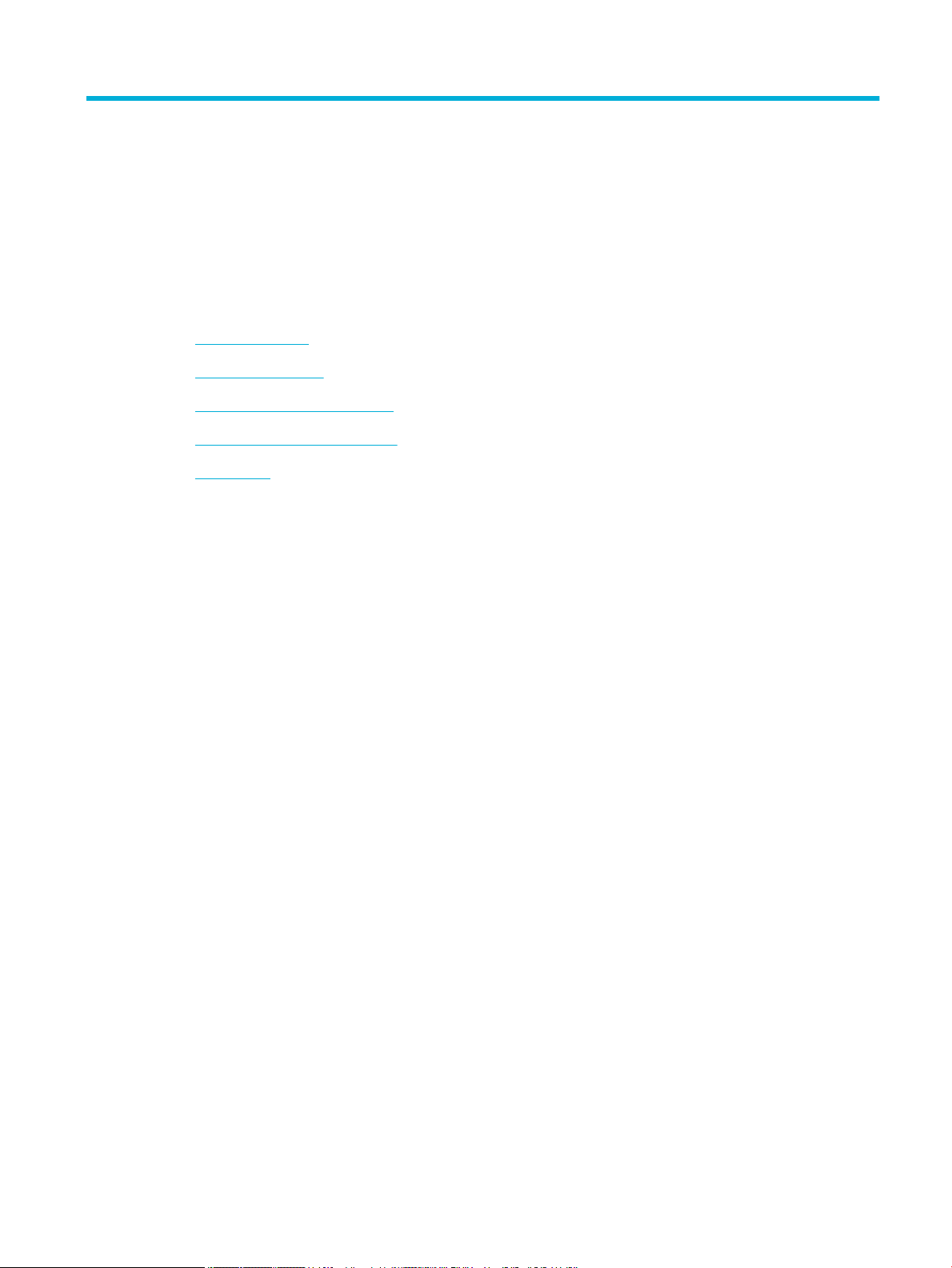
1 Základné informácie o produkte
●
Funkcie produktu
●
Pohľady na produkt
●
Zapnutie a vypnutie napájania
●
Používanie ovládacieho panela
●
Tichý režim
SKWW 1
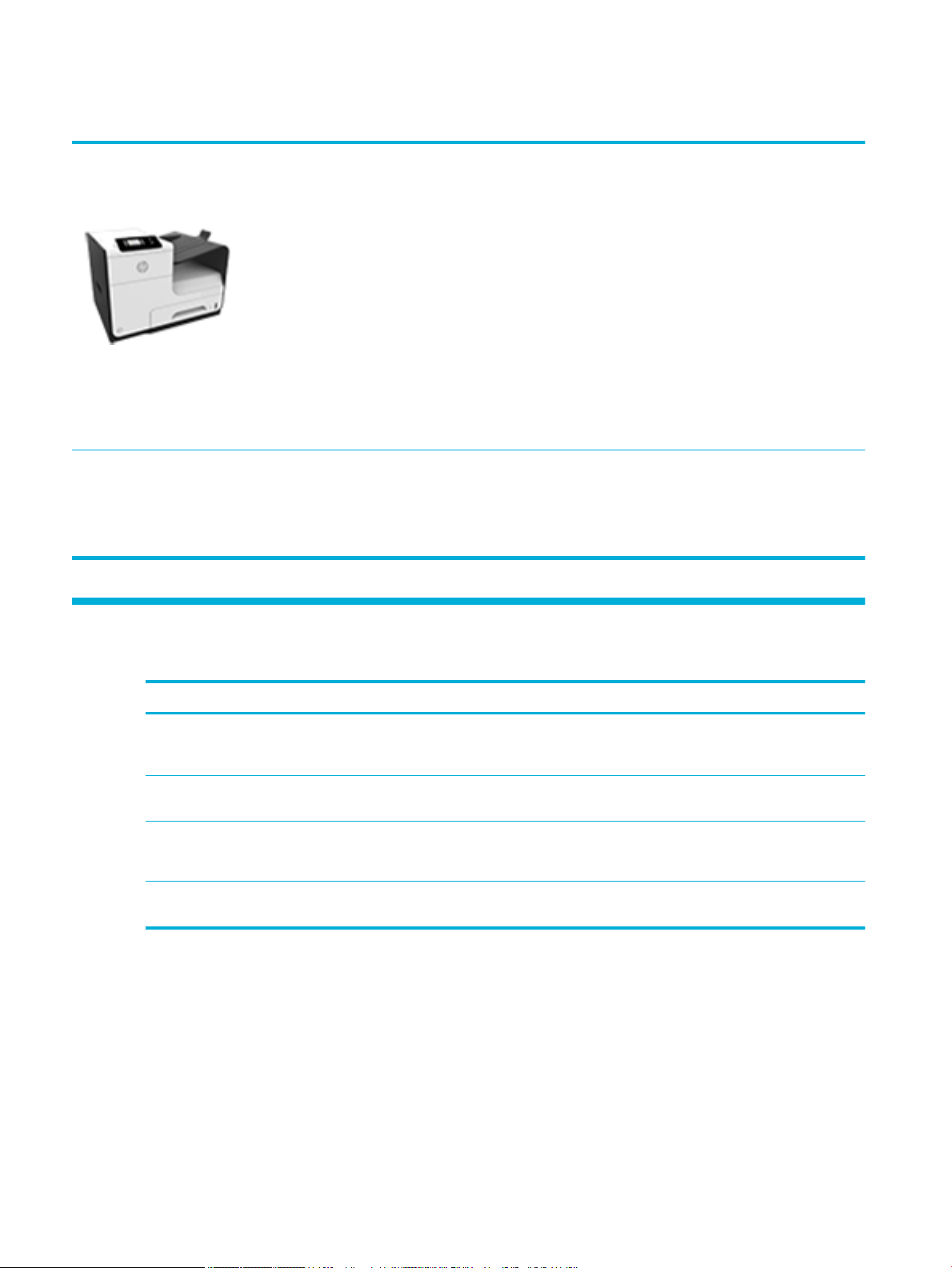
Funkcie produktu
PageWide Pro 452dw
D3Q16A, D3Q16B, D3Q16C, D3Q16D
PageWide Pro 452dw
D3Q16A, D3Q16B, D3Q16C, D3Q16D
Kapacita zásobníka (papier 75 GSM alebo 20librový kancelársky papier)
●
Zásobník 1: 50 hárkov
●
Zásobník 2: 500 hárkov
●
Štandardný výstupný zásobník 300 hárkov
Tlač
●
Jednostranná tlač do 30 strán za minútu vo
farbe aj čiernobielo v profesionálnej kvalite
●
Obojstranná tlač do 21 strán za minútu vo
farbe aj čiernobielo v profesionálnej kvalite
●
Do 45 strán za minútu vo všeobecnom
kancelárskom režime
Bezdrôtové pripojenie
●
Vstavanú bezdrôtovú komunikáciu
●
Podporu dvojpásmového rozhrania 802.11n
5GHz
Pripojenie
●
Port 802.3 LAN (10/100) Ethernet
●
Hostiteľské porty USB typu A a typu B
(zadná časť)
●
HP ePrint na odosielanie dokumentov na
tlač na produktovú e-mailovú adresu
●
Podporu funkcie HP Wireless Direct
Funkcie ochrany životného prostredia
Funkcia Výhoda pre životné prostredie
Obojstranná tlač Automatická obojstranná tlač je k dispozícii na všetkých modeloch produktu HP
Tlačiť viacero strán na jeden hárok Uložte papier tak, že vytlačíte dve alebo viac strán dokumentu jednu po druhej
Recyklácia Znižujte množstvo odpadu používaním recyklovaného papiera.
Úspora energie Vďaka možnosti režimu spánku a časovača môže tento produkt rýchlo
Funkcie zjednodušeného prístupu
Produkt obsahuje niekoľko funkcií, ktoré používateľom pomáhajú pri zrakovom, sluchovom, motorickom
alebo silovom obmedzení.
●
Elektronická používateľská príručka, ktorá je kompatibilná s programami na čítanie textu.
●
Kazety sa dajú nainštalovať a vybrať jednou rukou.
PageWide Pro 452dn/dw series. Obojstranná tlač šetrí životné prostredie a vašu
peňaženku.
na hárok papiera. K tejto funkcii sa dostanete pomocou ovládača tlačiarne.
Kazety recyklujte pomocou vratných postupov HP Planet Partners.
vstupovať do stavu zníženého napájania, keď tlač neprebieha, čím šetrí energiu.
●
Všetky kryty a dvierka sa dajú otvárať jednou rukou.
2 Kapitola 1 Základné informácie o produkte SKWW
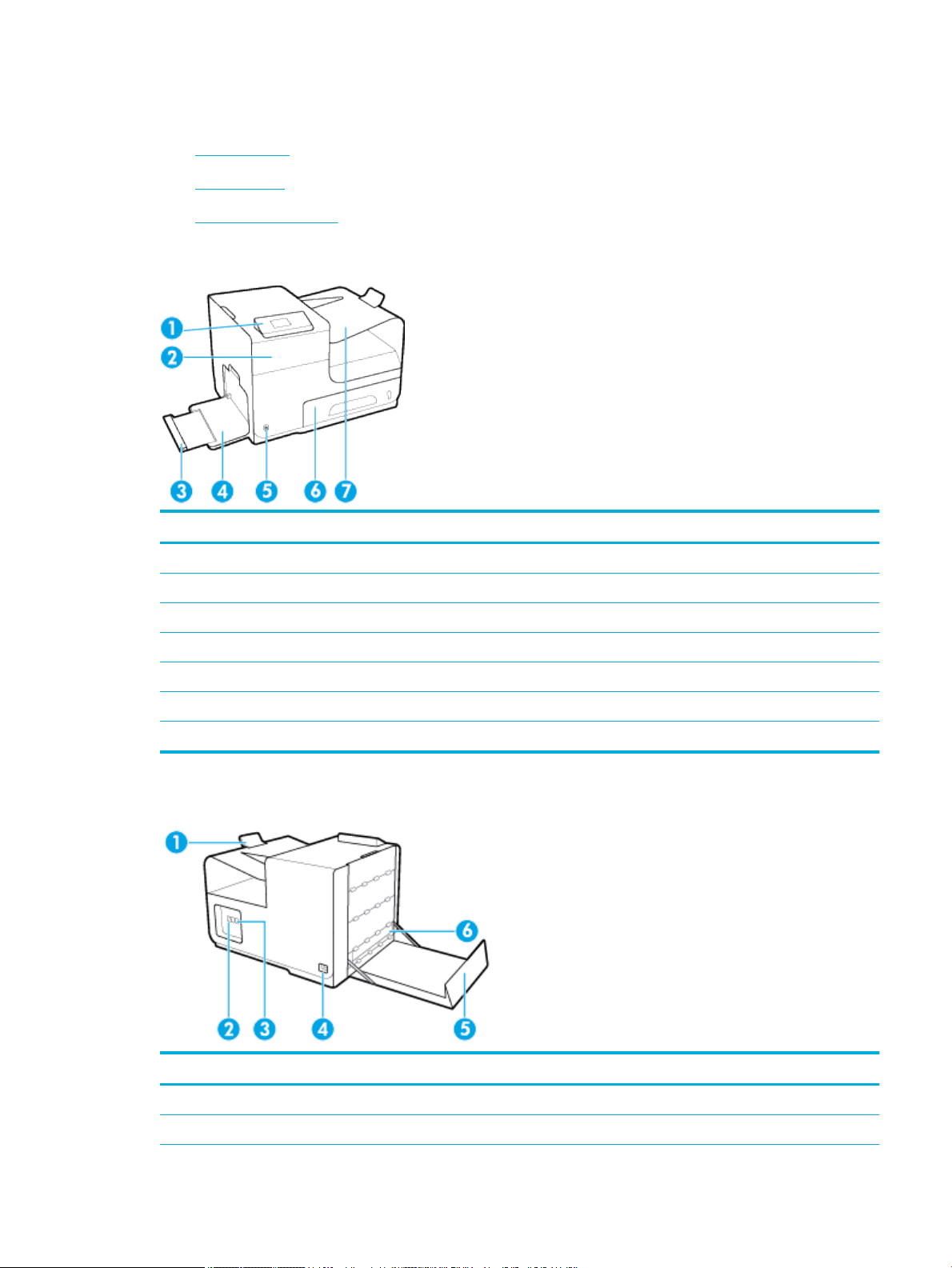
Pohľady na produkt
●
Pohľad spredu
●
Zadný pohľad
●
Pohľad na kryt kazety
Pohľad spredu
Označenie Popis
1 Ovládací panel
2 Kryt kazety
3 Vysúvacia časť zásobníka 1
4 Zásobník 1
5 Tlačidlo napájania
6 Zásobník 2 – predvolený zásobník papiera
7 Výstupný zásobník
Zadný pohľad
Označenie Popis
1 Zarážka výstupného zásobníka
2 Port pripojenia Ethernet
SKWW Pohľady na produkt 3
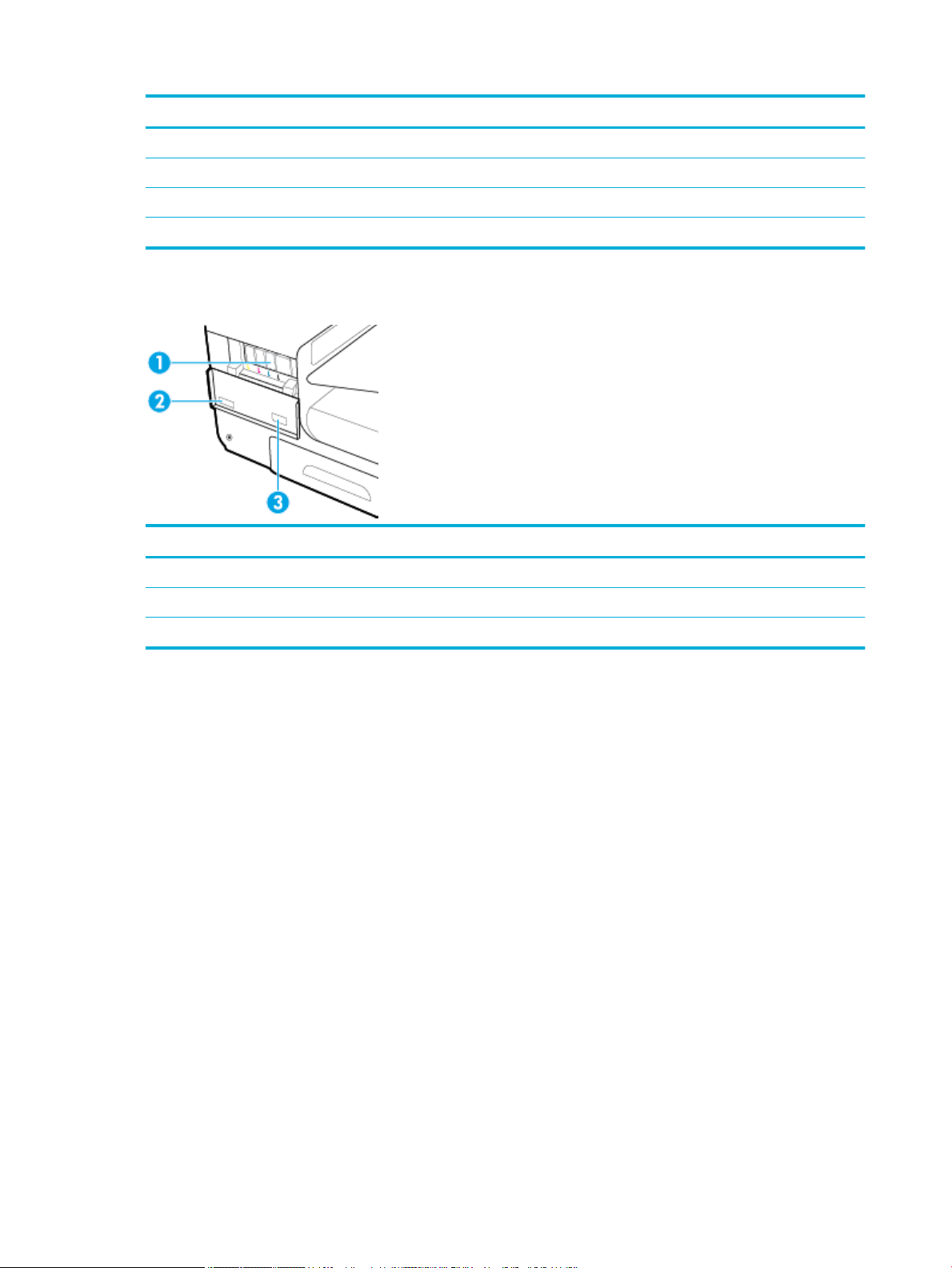
Označenie Popis
3 Porty USB typu A a typu B
4 Konektor pre napájací kábel
5 Ľavé dvierka
6 Duplexor
Pohľad na kryt kazety
Označenie Popis
1 Zásuvky na kazety
2 Sériové číslo produktu a číslo produktu
3 Čísla dielov kaziet
4 Kapitola 1 Základné informácie o produkte SKWW
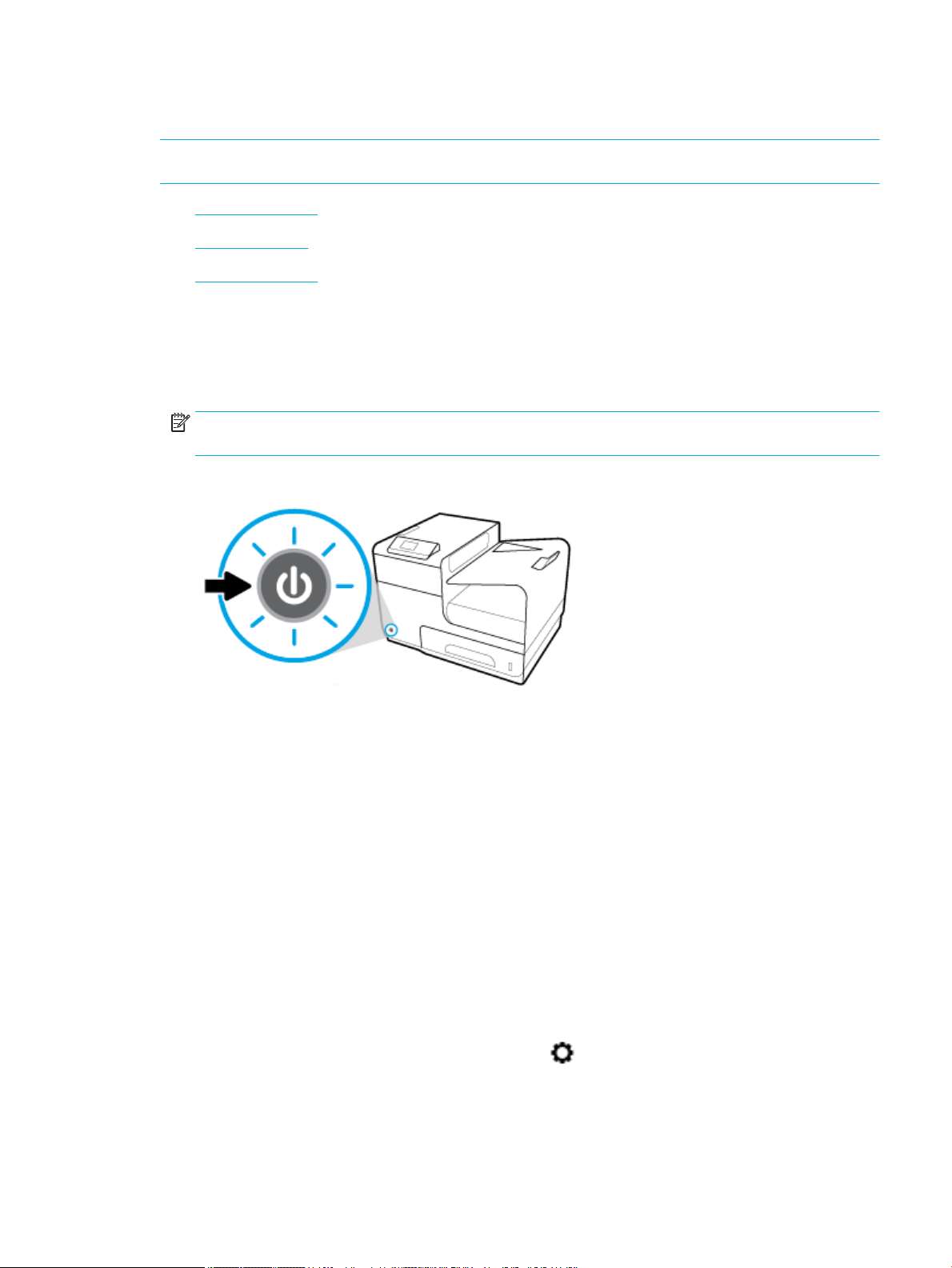
Zapnutie a vypnutie napájania
UPOZORNENIE: V záujme predchádzania poškodeniu produktu používajte len napájací kábel dodávaný s
produktom.
●
Zapnutie produktu
●
Správa napájania
●
Vypnutie produktu
Zapnutie produktu
1. Dodaný napájací kábel pripojte do pripájacieho portu v zadnej časti produktu.
2. Napájací kábel zapojte do zásuvky s primeraným menovitým napätím.
POZNÁMKA: Skontrolujte, či je zdroj napájania primeraný pre menovité napätie produktu. Produkt
používa napätie 100 – 240 V~ alebo 200 – 240 V~ a 50/60 Hz.
3. Stlačte a uvoľnite tlačidlo napájania v prednej časti produktu.
Správa napájania
Tlačiarne HP PageWide Pro 452dn/dw series obsahujú funkcie na správu napájania, ktoré vám pomôžu znížiť
spotrebu a šetriť energiu.
●
Režim spánku uvedie produkt po uplynutí zadaného času nečinnosti do stavu zníženej spotreby energie.
Na ovládacom paneli môžete nastaviť dĺžku času, po uplynutí ktorej produkt prejde do režimu spánku.
●
Pomocou funkcie plánovaného vypnutia alebo zapnutia sa produkt automaticky zapne alebo vypne v
dňoch a časoch, ktoré ste nastavili na ovládacom paneli. Môžete napríklad nastaviť, aby sa produkt od
pondelka do piatka vypínal o 18:00.
Nastavenie časového limitu aktivovania režimu spánku
1. Otvorte ovládací panel (potiahnite prstom nadol z hornej časti obrazovky po karte softvérového
ovládacieho panela alebo sa dotknite oblasti softvérového ovládacieho panela na domovskej
obrazovke).
2.
Na softvérovom ovládacom paneli ťuknite na položku .
3. Dotknite sa položky Správa napájania a potom položky Režim spánku.
4. Vyberte jednu z možností časových intervalov.
SKWW Zapnutie a vypnutie napájania 5
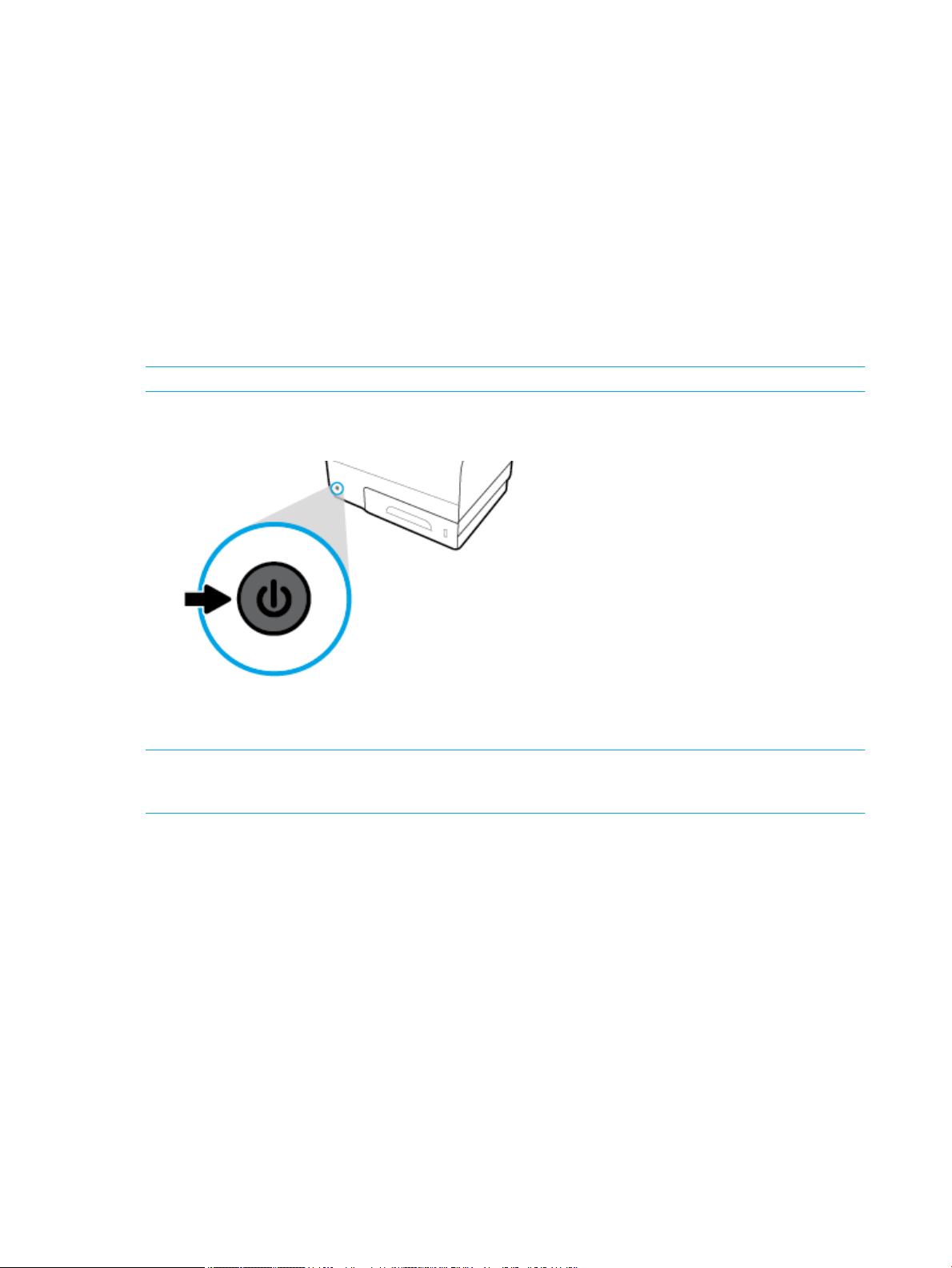
Produkt prejde do stavu zníženej spotreby energie po uplynutí nastaveného času nečinnosti.
Naplánovanie zapnutia a vypnutia produktu
1. Na ovládacom paneli tlačiarne sa dotknite položiek Nastavenie > Nastavenie tlačiarne.
2. Dotknite sa položky Správa napájania a potom položky Plánovanie zapnutia/vypnutia tlačiarne.
3. Vyberte možnosť Naplánovanie zapnuté alebo Naplánovanie vypnuté a potom nastavte deň a čas, ktoré
chcete naplánovať.
Produkt sa vypne alebo zapne v nastavenom čase dňa.
Vypnutie produktu
UPOZORNENIE: Produkt nevypínajte, keď v ňom chýba kazeta. Mohlo by dôjsť k poškodeniu produktu.
▲
Stlačte a uvoľnite tlačidlo napájania v prednej časti produktu a vypnite tlačiareň HP PageWide Pro
452dn/dw series.
Ak sa pokúsite vypnúť produkt, v ktorom chýbajú kazety, na ovládacom paneli sa zobrazí správa s
upozornením.
UPOZORNENIE: V záujme predchádzania problémom s kvalitou tlače produkt vypínajte len pomocou
vypínača na prednej strane. Nevypínajte ho odpojením napájacieho kábla, vypnutím elektrickej zásuvky, ani
inými spôsobmi.
6 Kapitola 1 Základné informácie o produkte SKWW
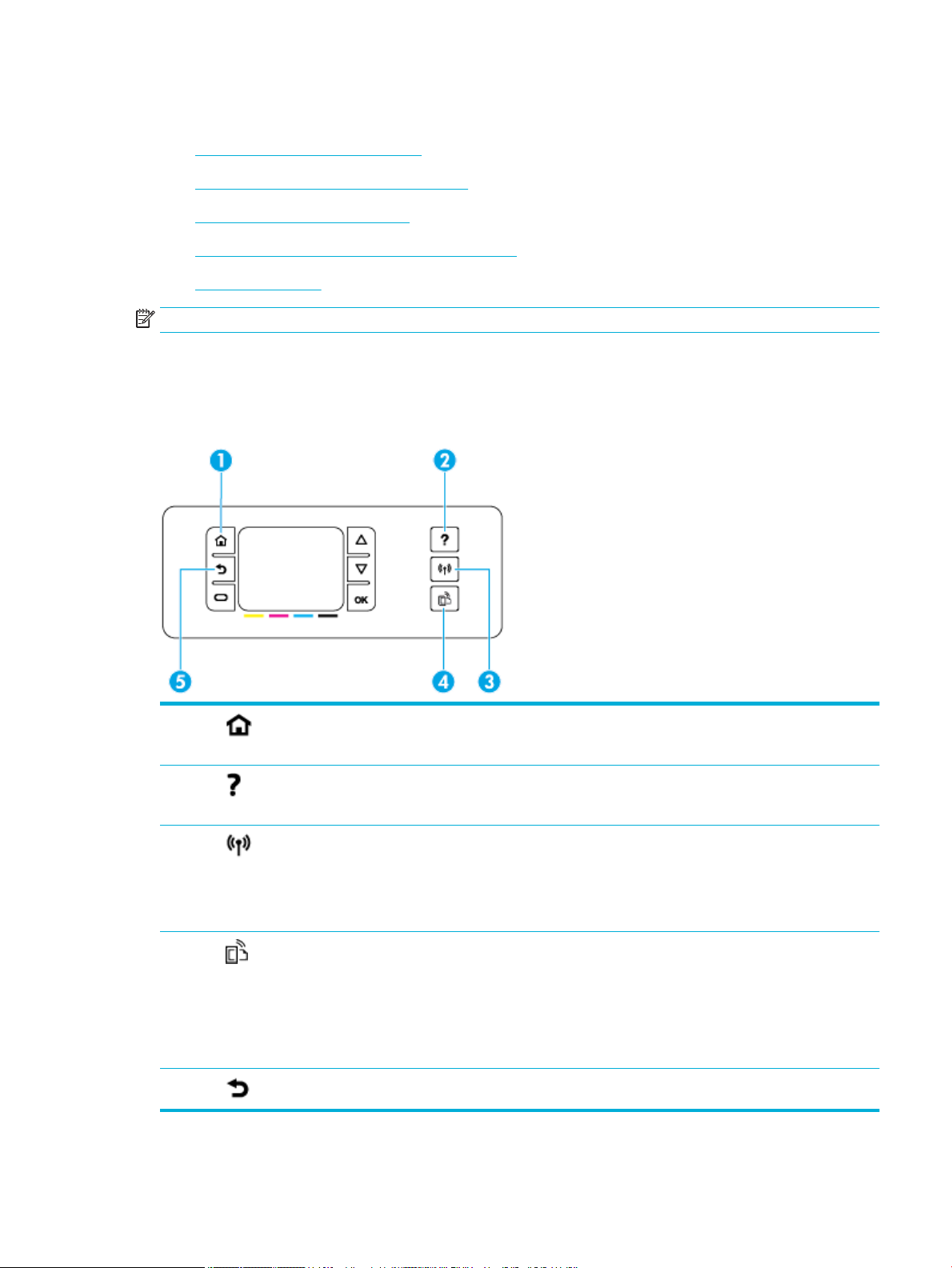
Používanie ovládacieho panela
●
Tlačidlá ponúk ovládacieho panela
●
Navigácia v ponukách ovládacieho panela
●
Tlačidlá akcií ovládacieho panela
●
Stav spotrebného materiálu na ovládacom paneli
●
Funkcie Pomocníka
POZNÁMKA: Malý text na ovládacom paneli nie je navrhnutý na dlhšie zobrazenie.
Tlačidlá ponúk ovládacieho panela
Tlačidlá na ovládacom paneli tlačiarní HP PageWide Pro 452dn/dw series vám umožňujú zobraziť a prejsť do
ponúk na obrazovke.
1 Tlačidlo Domov:
Dotykom zobrazte domovskú obrazovku ovládacieho panela.
2 Tlačidlo Pomocník.
Dotykom zobrazte možnosti ponuky Pomocník.
3 Bezdrôtové pripojenie
Ak je produkt pripojený k bezdrôtovej sieti, neprerušovane svieti namodro. Ak produkt vyhľadáva bezdrôtové
pripojenie, bliká. Ak je produkt pripojený ku káblovej sieti alebo pomocou kábla USB, je vypnutý.
POZNÁMKA: Nie je k dispozícii na modeli HP PageWide Pro 452dn.
4 Tlačidlo HP ePrint. Stlačte na získanie prístupu k funkciám webových služieb HP.
Dotknite sa na získanie prístupu k funkciám webových služieb HP.
HP ePrint vám umožňuje tlačiť z počítača, tabletu alebo smartfónu odoslaním dokumentov na e-mailovú adresu
produktu.
POZNÁMKA: Nie je k dispozícii na modeli HP PageWide Pro 452dn.
5 Tlačidlo Späť: Stlačte na návrat do predchádzajúcej ponuky alebo obrazovky.
SKWW Používanie ovládacieho panela 7
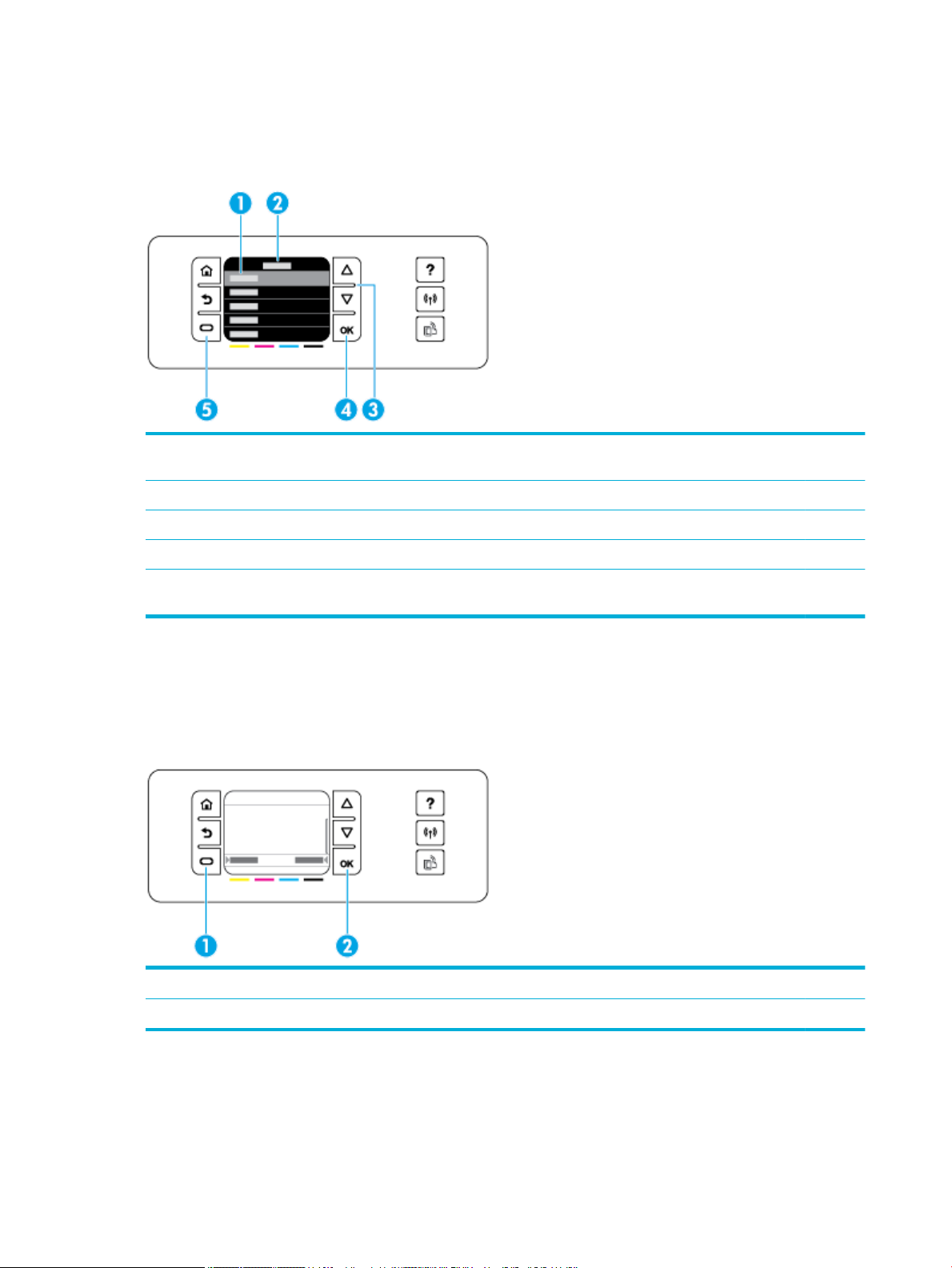
Navigácia v ponukách ovládacieho panela
Tlačidlá ovládacieho panela vám umožňujú prechádzať v ponukách a vyberať možnosti zobrazené v zozname
ponúk.
1 Zoznam ponúk. Na obrazovke sa môže zobraziť päť položiek ponuky. Dotykom na tlačidlo OK vyberiete
zvýraznenú položku.
2 Názov ponuky. Zobrazuje sa v hornej časti zoznamu ponúk.
3 Nahor a nadol. Tieto tlačidlá použite na presúvanie cez zoznam ponúk a zvýraznenie položky.
4 OK. Dotknutím vyberiete položku zvýraznenú v zozname ponúk.
5 Zrušiť. Dotykom zrušíte tlačovú úlohu alebo iný aktuálny proces alebo vyberiete položku ponuky, ktorá sa
zobrazuje v ľavej dolnej časti zoznamu ponúk.
Tlačidlá akcií ovládacieho panela
Na ovládacom paneli sa niekedy zobrazuje správa so žiadosťou o zrušenie procesu, napríklad tlačovej úlohy,
alebo o výber z dvoch možností: napríklad Cancel (Zrušiť) alebo Continue (Pokračovať). Tieto možnosti sa
zobrazujú v dolnej časti zoznamu ponúk na obrazovke.
1 Zrušiť. Dotknutím zrušíte aktuálny proces alebo vyberiete možnosť z ľavej dolnej časti zoznamu ponúk.
2 OK. Dotykom vyberiete možnosť, ktorá sa zobrazí v pravej dolnej časti zoznamu ponúk (napríklad Pokračovať).
Stav spotrebného materiálu na ovládacom paneli
Úrovne atramentu v kazetách HP PageWide možno skontrolovať pomocou ovládacieho panela tlačiarne.
8 Kapitola 1 Základné informácie o produkte SKWW
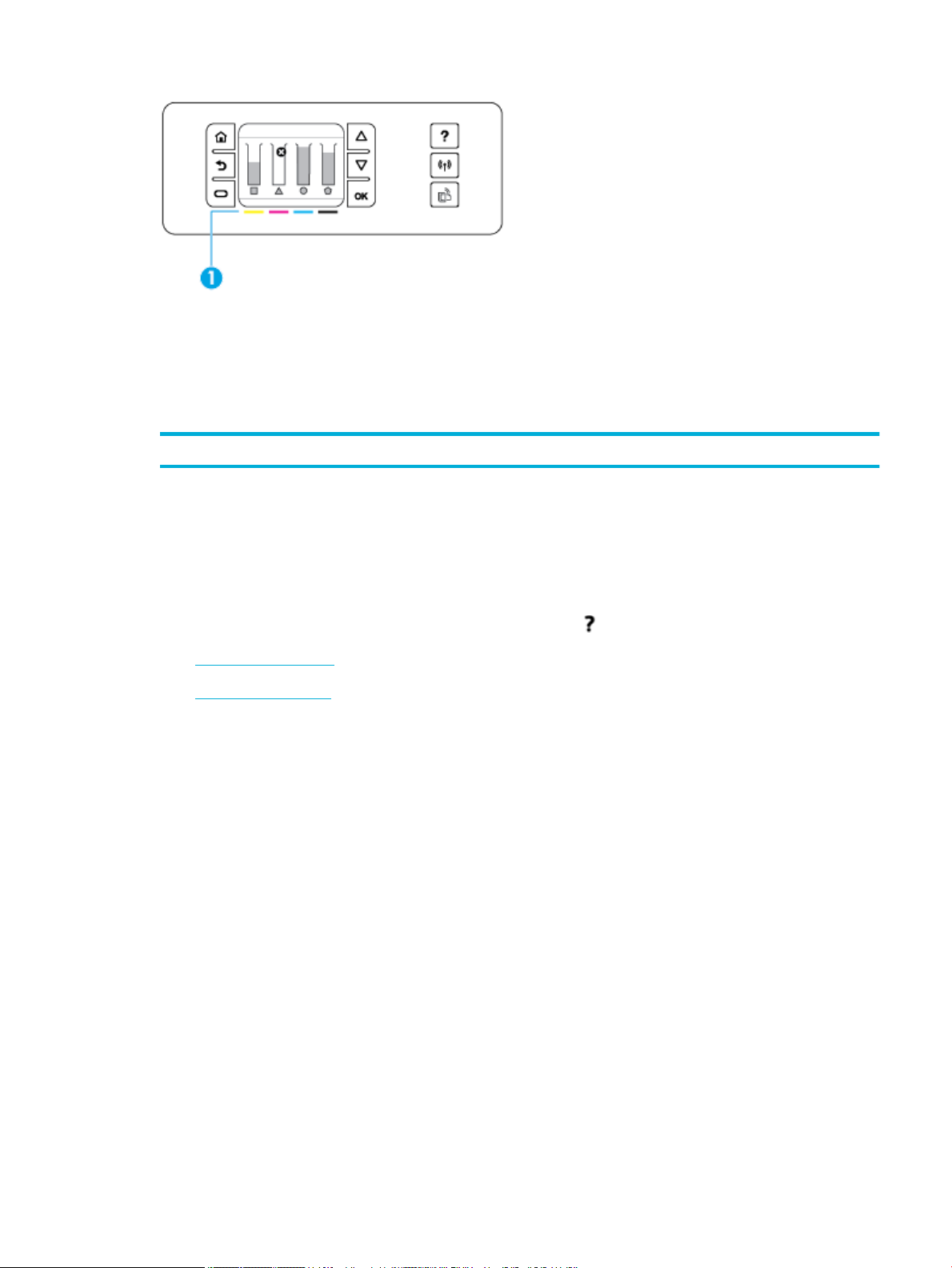
1. Na ovládacom paneli tlačiarne sa na domovskej obrazovke dotknite položky Nastavenie .
2. Vyberte položku Tools (Nástroje).
3. Vyberte položku Supply Status (Stav zásob).
Na ovládacom paneli sa zobrazí úroveň všetkých štyroch farebných kaziet.
1 Úrovne atramentu v kazetách. Pruhy indikujú úrovne žltého, purpurového, azúrového a čierneho atramentu v kazetách.
Funkcie Pomocníka
Tlačiarne HP PageWide Pro 452dn/dw series obsahujú vstavaného Pomocníka, ktorý je dostupný z
ovládacieho panela. K funkciám Pomocníka patria tipy, dôležité informácie o produkte, ktoré môžete zobraziť
alebo vytlačiť, a animácie s postupom vykonania úloh alebo riešenia problémov.
Ak chcete zobraziť tieto funkcie Pomocníka, dotknite sa položky na ovládacom paneli tlačiarne.
●
Informácie o tlačiarni
●
Animácie Pomocníka
Informácie o tlačiarni
Správa o stave tlačiarne obsahuje tieto informácie o vašej tlačiarni HP PageWide Pro 452dn/dw series:
●
Názov a číslo modelu
●
Sériové číslo produktu
●
Servisné ID produktu
●
Číslo verzie aktuálneho rmvéru
●
Informácie o využití, stave a nastaveniach, ak vytlačíte celé strany so správami o produkte a stave
tlačiarne.
Zobrazenie alebo tlač správy o stave tlačiarne
1. Na ovládacom paneli tlačiarne sa na domovskej obrazovke dotknite položky Nastavenie .
2. Dotknite sa položky Tlač správ.
3. Dotknite sa položky Správa o stave tlačiarne.
SKWW Používanie ovládacieho panela 9
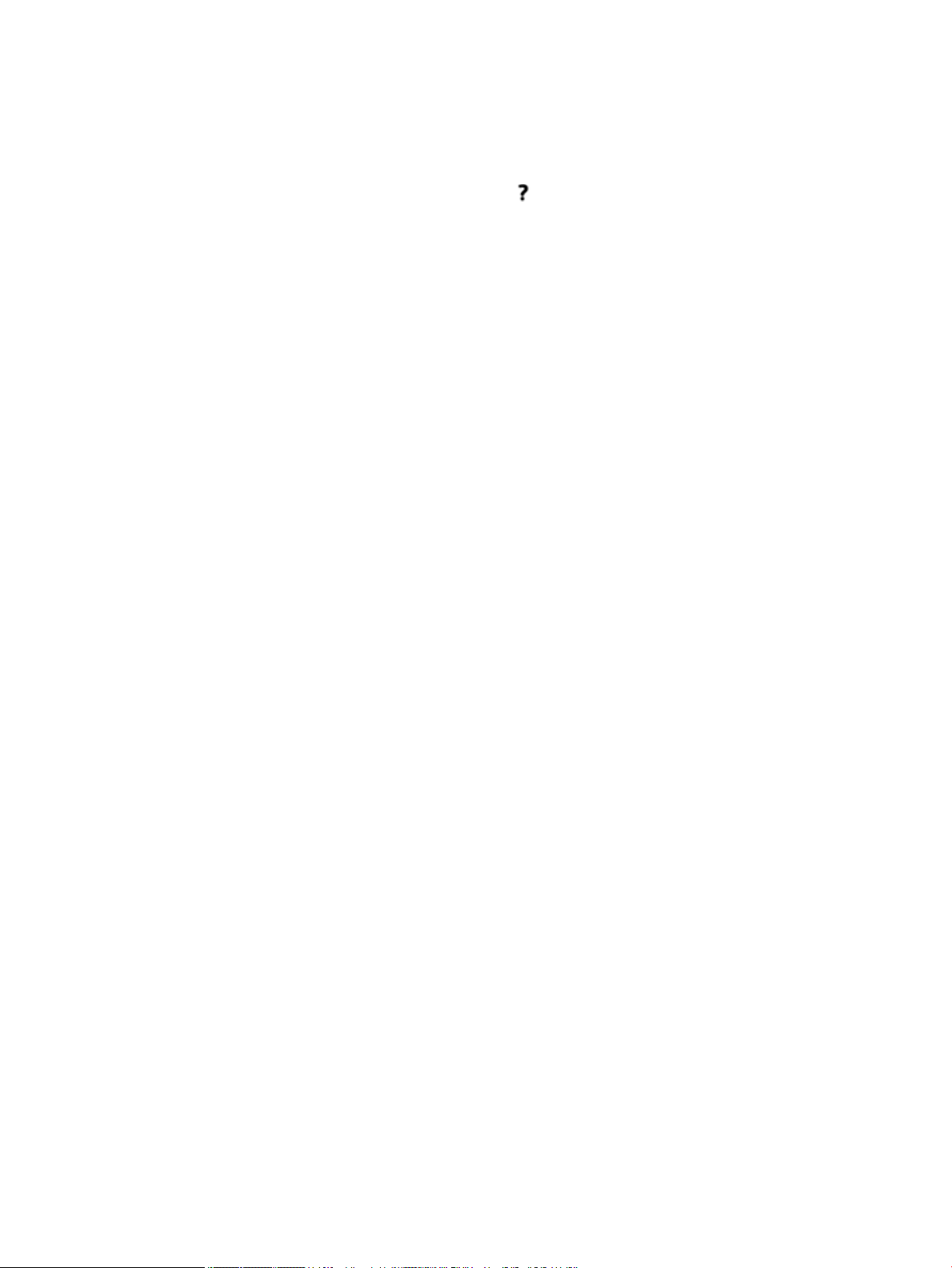
Animácie Pomocníka
Vstavaný Pomocník obsahuje animácie, ktoré zobrazujú postup vykonania úloh alebo riešenia problémov.
Výber a zobrazenie dostupnej animácie Pomocníka:
1. Na ovládacom paneli tlačiarne sa dotknite položky .
2. Dotknite sa položky Videá s postupmi.
3. Vyberte animáciu, ktorú chcete prehrať, na displeji ovládacieho panela tlačiarne.
10 Kapitola 1 Základné informácie o produkte SKWW
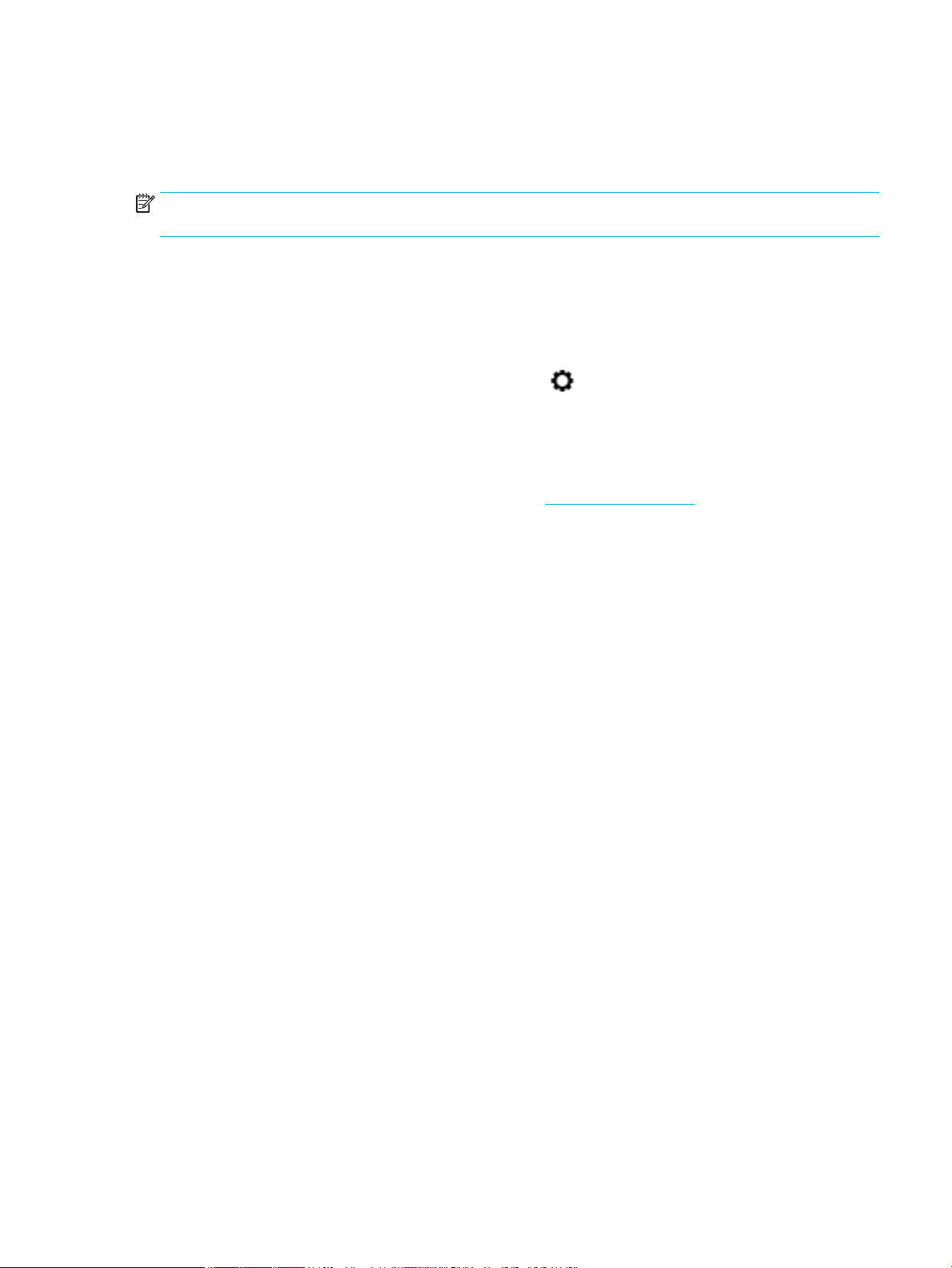
Tichý režim
Na minimalizáciu hlučnosti tlačiarne použite tichý režim. Tento režim môžete povoliť na ovládacom paneli
alebo serveri HP EWS.
POZNÁMKA: Tichý režim znižuje rýchlosť tlačiarne. Ak má nepriaznivý dopad na produktivitu, môžete ho
vypnúť.
Zapnutie alebo vypnutie tichého režimu na ovládacom paneli
1. Otvorte ovládací panel (potiahnite prstom nadol z hornej časti obrazovky po karte softvérového
ovládacieho panela alebo sa dotknite oblasti softvérového ovládacieho panela na domovskej
obrazovke).
2.
Na softvérovom ovládacom paneli ťuknite na položku .
3. Dotknite sa položky Tichý režim a režim zapnite alebo vypnite.
Zapnutie alebo vypnutie tichého režimu na serveri EWS
1. Otvorte server EWS. Ďalšie informácie nájdete v časti Otvorenie servera EWS.
2. Kliknite na kartu Nastavenia.
3. V časti Predvoľby kliknite na položku Tichý režim a režim zapnite alebo vypnite.
4. Kliknite na položku Použiť.
SKWW Tichý režim 11
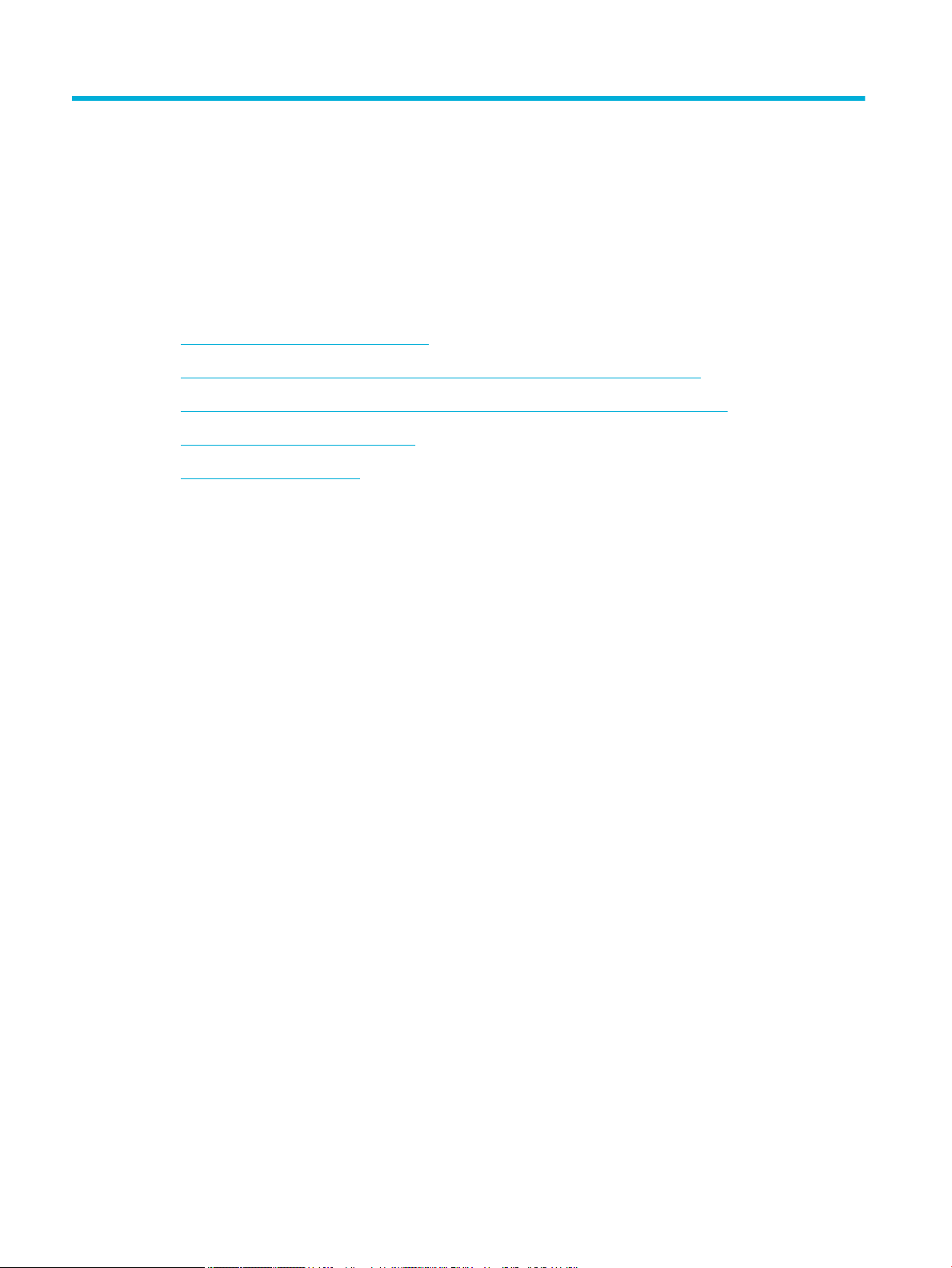
2 Pripojenie produktu
●
Pripojte produkt k počítaču alebo sieti
●
Použitie Funkcia Wi-Fi Direct na pripojenie počítača alebo zariadenia k produktu
●
Inštalácia softvéru tlačiarne HP pre bezdrôtový produkt, ktorý už je pripojený k sieti
●
Otvorte softvér tlačiarne (Windows)
●
Správa sieťových nastavení
12 Kapitola 2 Pripojenie produktu SKWW
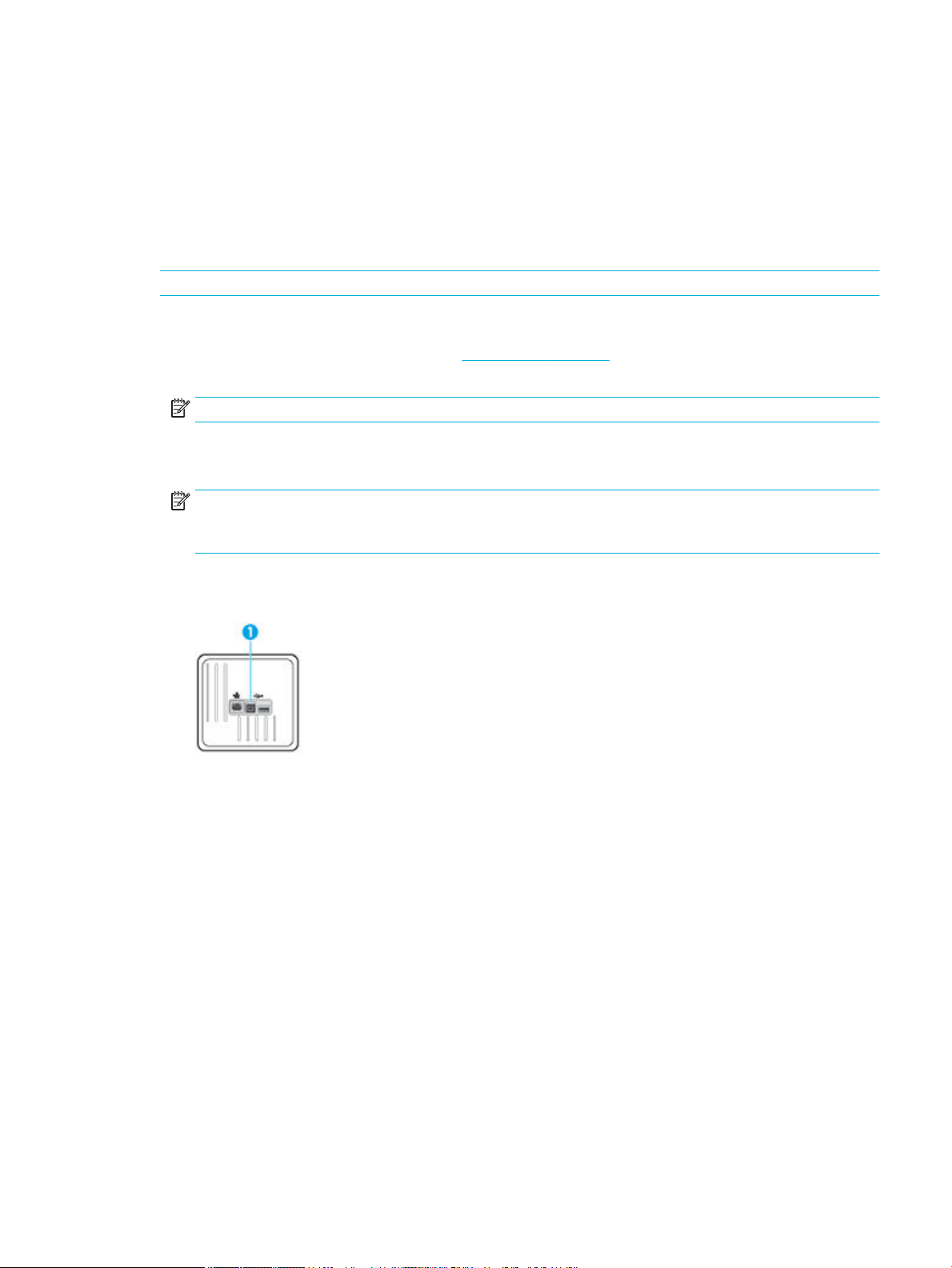
Pripojte produkt k počítaču alebo sieti
Pripojenie produktu pomocou USB kábla
Na pripojenie produktu k počítaču môžete použiť USB kábel.
Tento produkt podporuje pripojenie USB 2.0. Použite USB kábel typu A-na-B. Spoločnosť HP odporúča
používať kábel s maximálnou dĺžkou 2 m.
UPOZORNENIE: Kábel USB nepripájajte, kým vás k tomu inštalačný softvér nevyzve.
1. Ukončite všetky otvorené programy v počítači.
2. Nainštalujte softvér tlačiarne zo stránky 123.hp.com/pagewide (odporúča sa) alebo z disku CD so
softvérom HP, ktorý bol dodaný s tlačiarňou, a postupujte podľa pokynov na obrazovke.
POZNÁMKA: Ak softvér inštalujete do počítača Mac, kliknite na položku O nástroji HP Easy Start.
3. Po výzve označte možnosť USB-Pripojenie tlačiarne k počítaču prostredníctvom kábla USB a potom
kliknite na tlačidlo Ďalej .
POZNÁMKA: Zobrazí sa dialógové okno s výstrahou, že pri inštalácii cez USB pripojenie nebudú
dostupné webové služby (HP ePrint a tlačové aplikácie). Ak chcete pokračovať v inštalácii cez USB
pripojenie, kliknite na tlačidlo Áno. Ak chcete inštaláciu zrušiť, kliknite na tlačidlo Nie.
4. Keď softvér zobrazí výzvu, pripojte koniec USB kábla typu B do pripájacieho portu (1) na zadnej strane
zariadenia.
5. Po ukončení inštalácie vytlačte testovaciu stranu alebo stranu z ľubovoľného programu, čím
skontrolujete správne nainštalovanie softvéru.
Pripojenie zariadenia k sieti
Zariadenie podporuje pripojenie ku káblovej alebo bezdrôtovej sieti.
Podporované sieťové protokoly
Produkty HP PageWide Pro 452 podporujú nasledujúce sieťové protokoly.
SKWW Pripojte produkt k počítaču alebo sieti 13
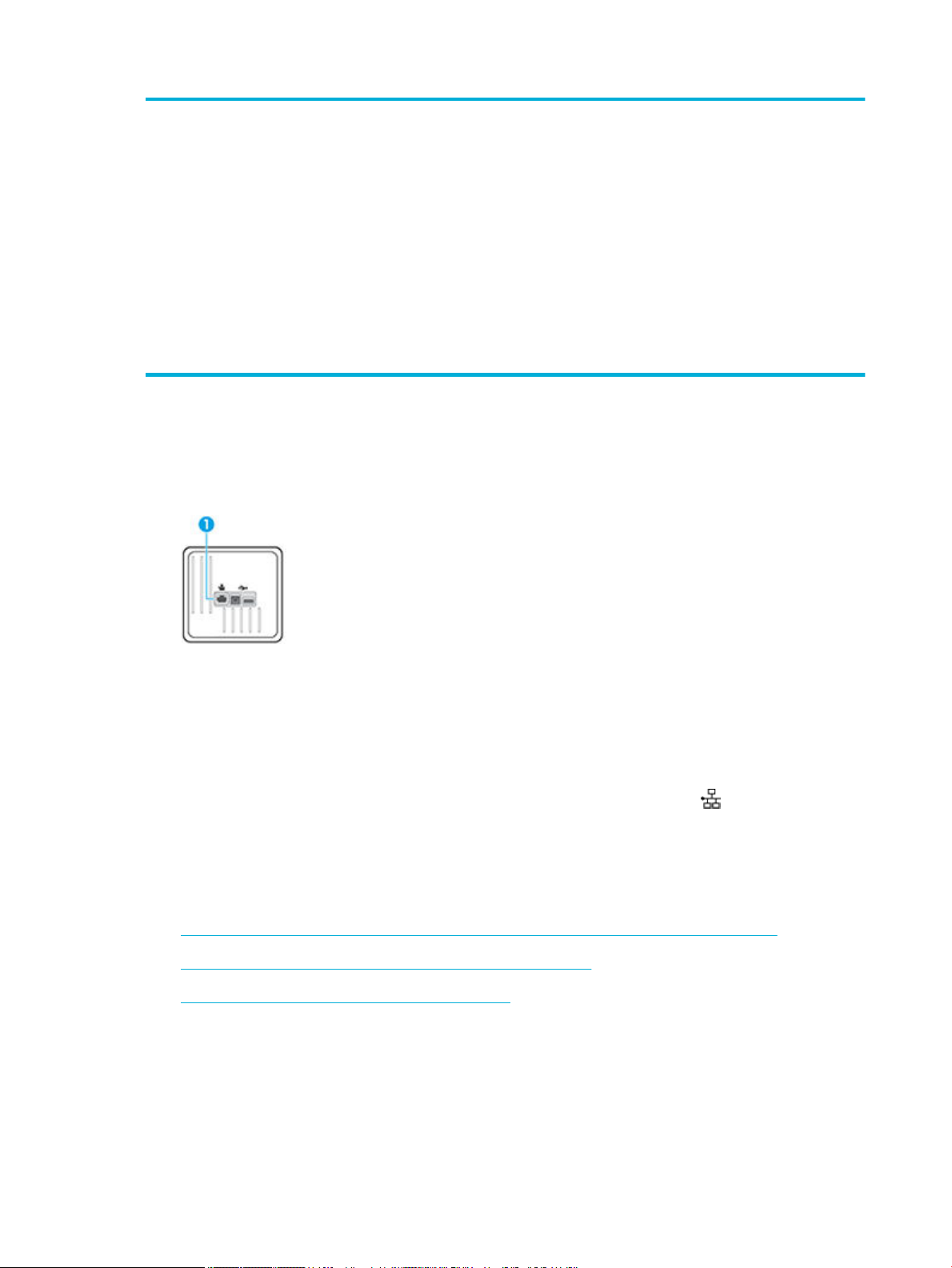
●
TCP/IPv4
●
gSOAP
●
IPv6
●
DHCP, AutoIP
●
DHCP v6
●
HTTP server, HTTP client
●
SMTP client for alerts
●
SNMP v1
●
Open_ssl library
●
Bonjour
Pripojenie produktu použitím káblovej siete
Tento postup používajte na inštaláciu produktu do káblovej siete pomocou Windows.
1. K zariadeniu (1) a k sieti pripojte ethernetový kábel. Zapnite zariadenie.
●
SAND box
●
LPD
●
Bootp, Bootp TCE improvement
●
Netbios
●
WINS
●
LLMNR
●
CIFS v6
2. Pred pokračovaním ďalej počkajte 60 sekúnd. Sieť zatiaľ rozpozná zariadenie a priradí mu IP adresu
alebo názov hostiteľa.
3. Otvorte ovládací panel (potiahnite prstom nadol z hornej časti obrazovky po karte softvérového
ovládacieho panela alebo sa dotknite oblasti softvérového ovládacieho panela na domovskej
obrazovke).
4.
Na zobrazenie IP adresy sa na softvérovom ovládacom paneli dotknite položky . Na vytlačenie strany
s IP adresou sa dotknite položky
Podrobnosti o tlačiarni.
Pripojenie zariadenia použitím bezdrôtovej siete (len modely s bezdrôtovým pripojením)
Zariadenie môžete pripojiť k bezdrôtovej sieti použitím niektorého z nasledujúcich postupov.
●
Pripojenie zariadenia k bezdrôtovej sieti použitím Sprievodcu nastavením bezdrôtovej siete
●
Pripojenie zariadenia k bezdrôtovej sieti pomocou funkcie WPS
●
Manuálne pripojenie zariadenia k bezdrôtovej sieti
Ak váš bezdrôtový smerovač nepodporuje technológiu Wi-Fi Protected Setup (WPS), vyžiadajte si sieťové
nastavenia bezdrôtového smerovača od správcu systému, alebo vykonajte nasledujúce úlohy.
●
Prevezmite názov bezdrôtovej siete alebo identikátor súpravy služieb (SSID).
●
Stanovte bezpečnostné heslo alebo šifrovací kľúč pre bezdrôtovú sieť.
14 Kapitola 2 Pripojenie produktu SKWW
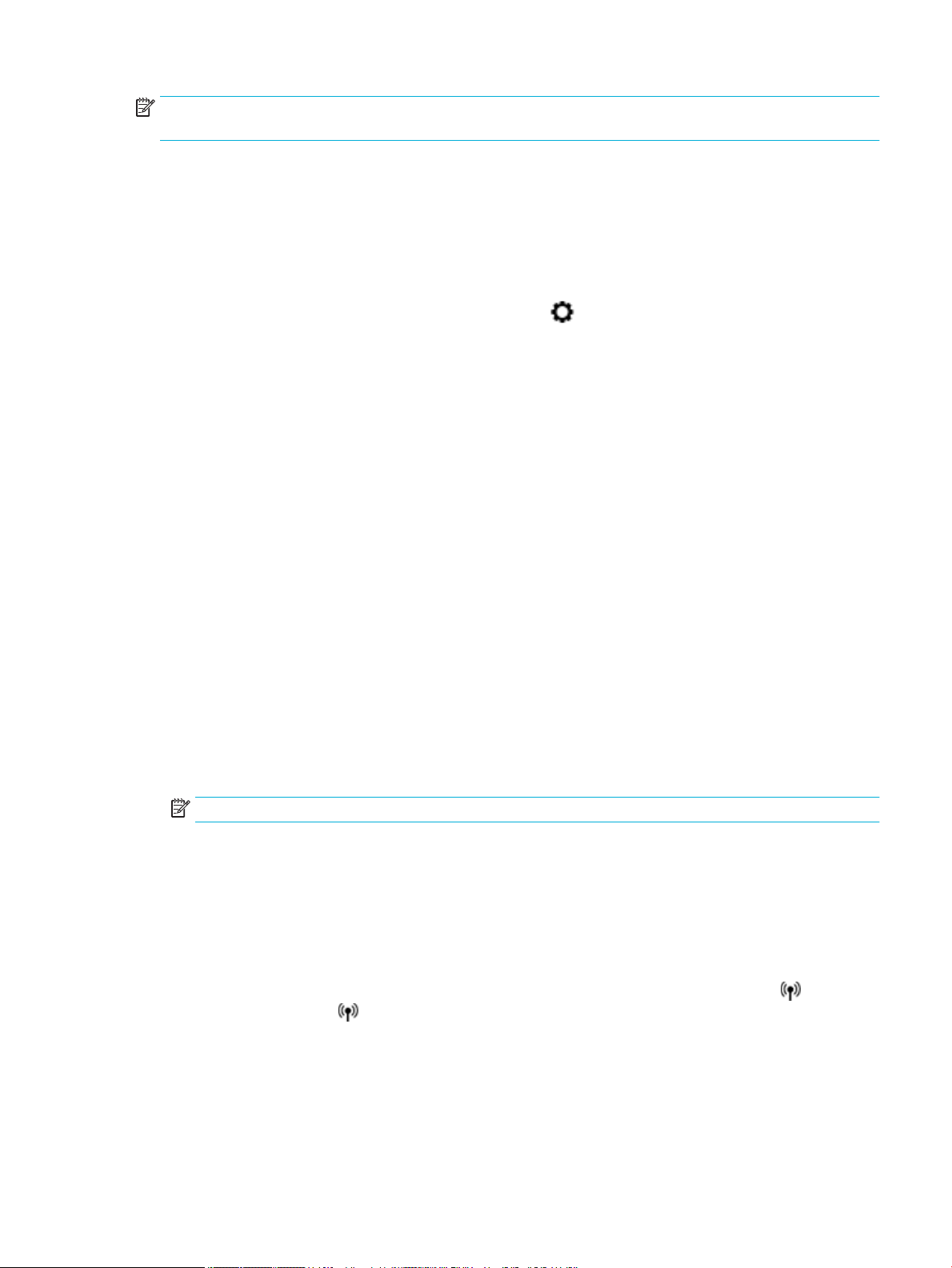
POZNÁMKA: Pred inštaláciou softvéru zariadenia skontrolujte, či zariadenie nie je pripojené k sieti pomocou
ethernetového kábla.
Pripojenie zariadenia k bezdrôtovej sieti použitím Sprievodcu nastavením bezdrôtovej siete
Sprievodca nastavením bezdrôtovej siete je najlepšou metódou na inštaláciu produktu do bezdrôtovej siete.
1. Otvorte ovládací panel (potiahnite prstom nadol z hornej časti obrazovky po karte softvérového
ovládacieho panela alebo sa dotknite oblasti softvérového ovládacieho panela na domovskej
obrazovke).
2.
Na softvérovom ovládacom paneli ťuknite na položku .
3. Dotknite sa položky Nastavenie siete a potom položky Nastavenia bezdrôtového pripojenia.
4. Dotknite sa položky Sprievodca nastavením bezdrôtovej siete.
5. Zariadenie vyhľadá dostupné bezdrôtové siete a zobrazí zoznam názvov sietí (identikátorov SSID).
Vyberte v zozname identikátor SSID vášho bezdrôtového smerovača, ak je k dispozícii. Ak nie je
identikátor SSID vášho bezdrôtového smerovača v zozname uvedený, dotknite sa položky Zadať SSID.
Po zobrazení výzvy na zadanie typu zabezpečenia siete vyberte možnosť, ktorú používa váš bezdrôtový
smerovač. Na displeji ovládacieho panela sa zobrazí klávesnica.
6. Vykonajte niektorý z nasledujúcich krokov:
●
Ak váš bezdrôtový smerovač používa zabezpečenie WPA, na klávesnici zadajte prístupovú frázu.
●
Ak váš bezdrôtový smerovač používa zabezpečenie WEP, na klávesnici zadajte kľúč.
7. Dotknite sa položky OK a počkajte, kým zariadenie vytvorí pripojenie k bezdrôtovému smerovaču.
Vytvorenie bezdrôtového pripojenia môže trvať niekoľko minút.
Pripojenie zariadenia k bezdrôtovej sieti pomocou funkcie WPS
Pred pripojením tlačiarne k bezdrôtovej sieti pomocou funkcie WPS, skontrolujte, či sú splnené nasledujúce
požiadavky:
●
Bezdrôtovú sieť 802.11b/g/n s bezdrôtovým smerovačom alebo prístupovým bodom s funkciou WPS.
POZNÁMKA: Tlačiareň podporuje len pripojenia s frekvenciou 2,4 GHz.
●
Počítač je pripojený k bezdrôtovej sieti, ku ktorej chcete pripojiť tlačiareň. Ubezpečte sa, že máte
v počítači nainštalovaný softvér tlačiarne HP.
Ak máte smerovač s funkciou WPS s tlačidlom funkcie WPS, použite tlačidlovú metódu. Ak si nie ste istí, či má
smerovač tlačidlo, použite metódu kódu PIN.
Tlačidlová metóda
1.
Na spustenie push režimu WPS stlačte a podržte na ovládacom paneli na tlačiarni tlačidlo najmenej
tri sekundy. Indikátor začne blikať.
2. Stlačte tlačidlo WPS na smerovači.
Tlačiareň spustí časovač na približne dve minúty, počas ktorých sa nadviaže bezdrôtové pripojenie.
SKWW Pripojte produkt k počítaču alebo sieti 15
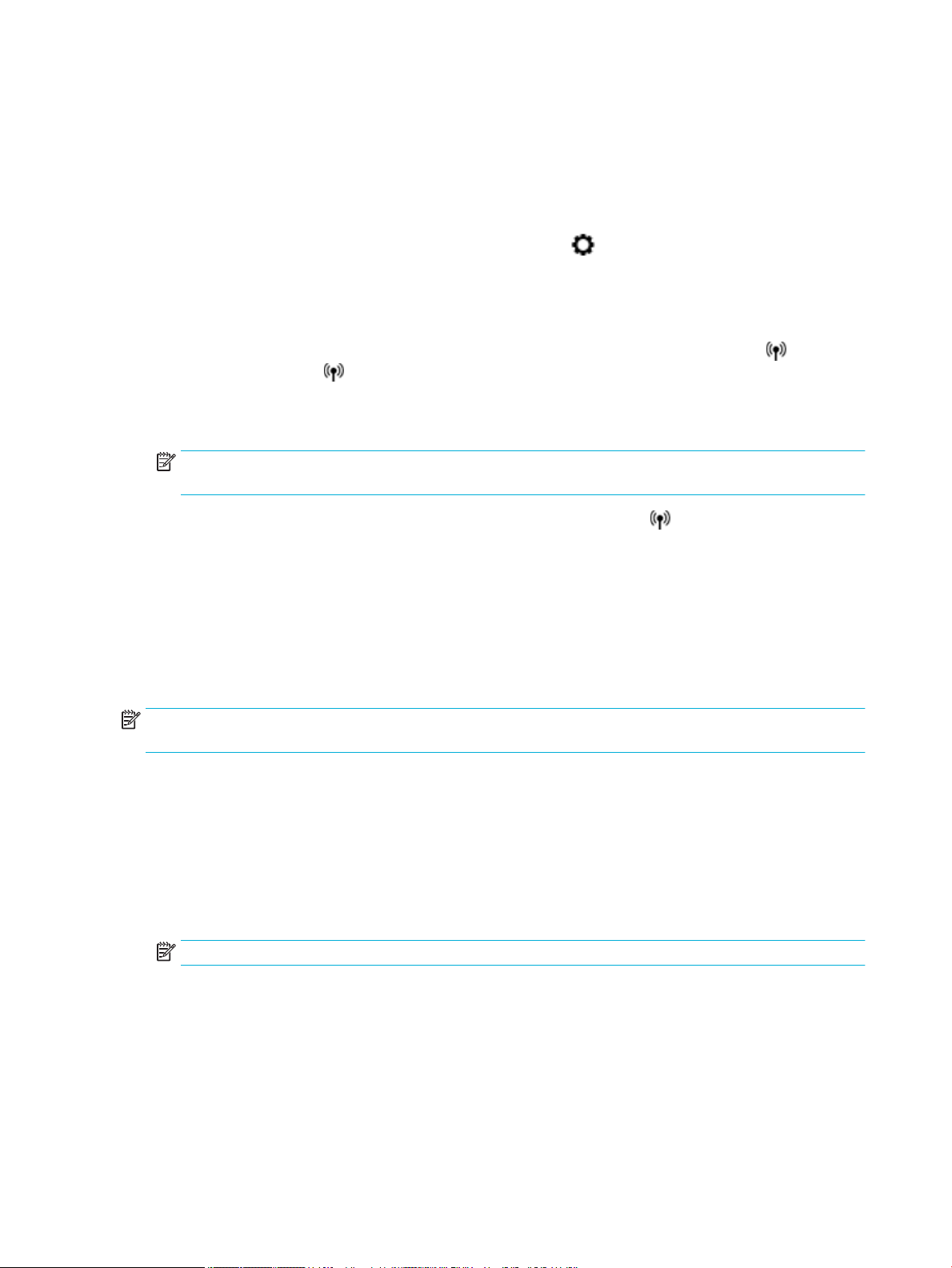
Metóda kódu PIN
1. Vyhľadajte položku WPS PIN.
2.
3. Otvorte pomôcku alebo softvér kongurácie pre bezdrôtový smerovač alebo bezdrôtový prístupový bod
4.
a. Otvorte ovládací panel (potiahnite prstom nadol z hornej časti obrazovky po karte softvérového
ovládacieho panela alebo sa dotknite oblasti softvérového ovládacieho panela na domovskej
obrazovke).
b.
Na softvérovom ovládacom paneli ťuknite na položku .
c. Dotknite sa položky Nastavenie siete a potom položky Nastavenia bezdrôtového pripojenia.
d. Dotknite sa položky Wi-Fi Protected Setup a potom položky PIN.
Na spustenie push režimu WPS stlačte a podržte na ovládacom paneli na tlačiarni tlačidlo najmenej
tri sekundy. Indikátor začne blikať.
a potom zadajte kód PIN funkcie WPS.
POZNÁMKA: Ďalšie informácie o používaní nástroja na konguráciu nájdete v dokumentácii dodanej so
smerovačom alebo bezdrôtovým prístupovým bodom.
Počkajte približne dve minúty. Ak sa tlačiareň úspešne pripojí, indikátor prestane blikať a začne
svietiť.
Manuálne pripojenie zariadenia k bezdrôtovej sieti
Počas prvých 120 minút inštalácie produktu alebo po obnovení predvolených sieťových nastavení produktu (a
bez pripojeného sieťového kábla k produktu) bude bezdrôtový vysielač produktu vysielať meno produktu na
inštaláciu do bezdrôtovej siete.
Meno tejto siete je „HP-Setup-xx-[názov produktu]“.
POZNÁMKA: „xx“ v sieťovom názve sú posledné dva znaky z MAC adresy produktu. Názov produktu je HP
PageWide Pro 452dw.
1. Z produktu s aktivovanou bezdrôtovou sieťou sa pripojíte k inštalačnej sieti zariadenia.
2. Otvorte internetový prehliadač, keď ste pripojení k tejto sieti, a otvorte server HP EWS použitím
nasledujúcej IP adresy:
●
192.168.223.1
3. Nájdite sprievodcu bezdrôtovou inštaláciou v serveri EWS a postupujte podľa pokynov na manuálne
pripojenie produktu.
POZNÁMKA: Produkt má predvolené používanie automatického DHCP.
16 Kapitola 2 Pripojenie produktu SKWW
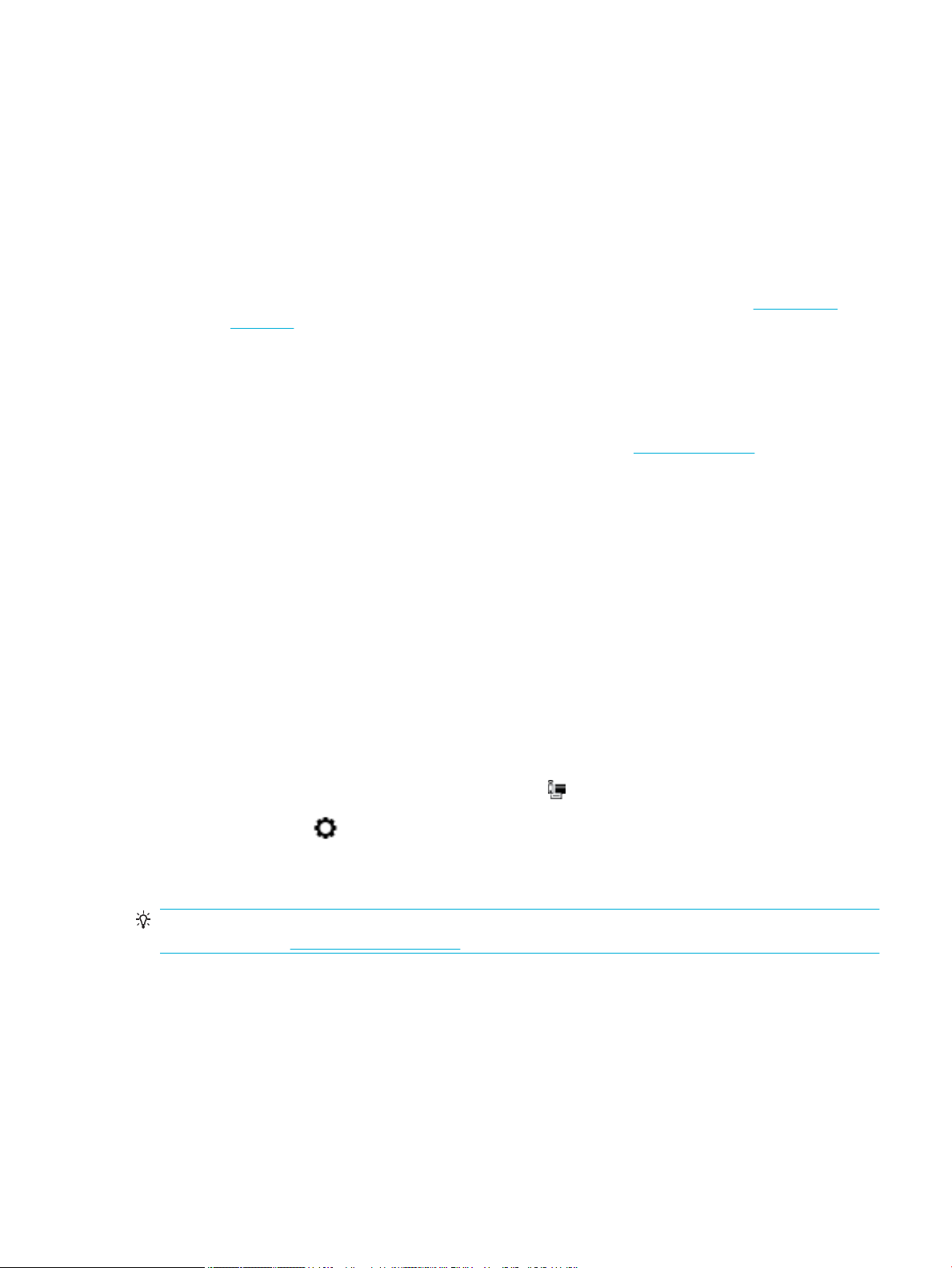
Použitie Funkcia Wi-Fi Direct na pripojenie počítača alebo zariadenia k produktu
Funkcia Funkcia Wi-Fi Direct umožňuje bezdrôtovú tlač z počítača, telefónu Smart Phone, počítača Tablet PC
alebo iného zariadenia s podporou bezdrôtového pripojenia, a to bez pripojenia k existujúcej bezdrôtovej sieti.
Pokyny na používanie funkcie Funkcia Wi-Fi Direct
●
Skontrolujte, či je v počítači alebo mobilnom zariadení nainštalovaný potrebný softvér.
◦
Ak používate počítač, uistite sa, že ste softvér tlačiarne nainštalovali zo stránky 123.hp.com/
pagewide (odporúča sa) alebo z disku CD so softvérom HP, ktorý bol dodaný s tlačiarňou.
Ak ste v počítači nenainštalovali softvér tlačiarne HP, najskôr sa pripojte k funkcii Funkcia Wi-Fi
Direct a potom nainštalujte softvér tlačiarne. Keď softvér tlačiarne zobrazí výzvu na zadanie typu
pripojenia, vyberte možnosť Bezdrôtové.
◦
Ak používate mobilné zariadenie, skontrolujte, či ste nainštalovali kompatibilnú tlačovú aplikáciu.
Ďalšie informácie o mobilnej tlači nájdete na webovej lokalite HP Mobile Printing .
●
Uistite sa, že je pre tlačiareň zapnutá funkcia Wi-Fi Direct.
●
Jedno pripojenie pri tlači prostredníctvom funkcie Funkcia Wi-Fi Direct môže súčasne používať až päť
počítačov a mobilných zariadení.
●
Funkciu Funkcia Wi-Fi Direct možno používať aj vtedy, keď je tlačiareň pripojená k počítaču pomocou
kábla USB alebo k sieti pomocou bezdrôtového pripojenia.
●
Funkciu Funkcia Wi-Fi Direct nemožno používať na pripojenie počítača, mobilného zariadenia alebo
tlačiarne na internet.
Zapnutie služby Funkcia Wi-Fi Direct
1. Otvorte ovládací panel (potiahnite prstom nadol z hornej časti obrazovky po karte softvérového
ovládacieho panela alebo sa dotknite oblasti softvérového ovládacieho panela na domovskej
obrazovke).
2.
Na softvérovom ovládacom paneli ťuknite na položku .
3.
Dotknite sa ikony .
4. Ak sa na displeji zobrazí, že je funkcia Funkcia Wi-Fi Direct vypnutá, dotknite sa položky Wi-Fi Direct a
potom ju zapnite.
TIP: Funkciu Funkcia Wi-Fi Direct môžete tiež povoliť v serveri EWS. Ďalšie informácie o používaní servera
EWS nájdete v časti HP Embedded Web Server.
SKWW Použitie Funkcia Wi-Fi Direct na pripojenie počítača alebo zariadenia k produktu 17
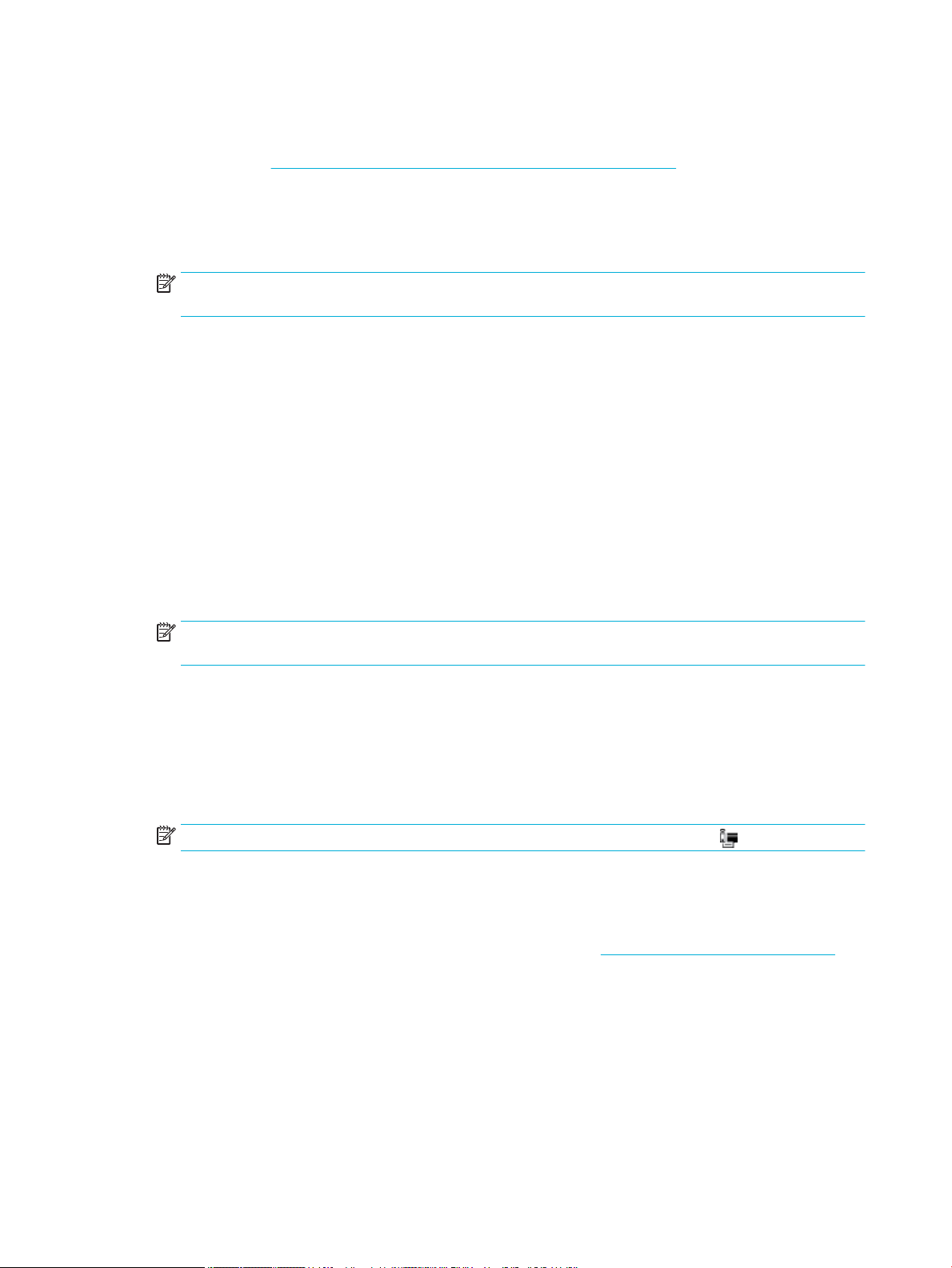
Tlač z mobilného zariadenia s podporou bezdrôtového pripojenia
Skontrolujte, či ste v mobilnom zariadení nainštalovali kompatibilnú tlačovú aplikáciu. Ďalšie informácie
nájdete na stránke www.hp.com/global/us/en/eprint/mobile_printing_apps.html.
1. Skontrolujte, či ste v tlačiarni zapli funkciu Funkcia Wi-Fi Direct.
2. Zapnite pripojenie k sieti Wi-Fi v mobilnom zariadení. Ďalšie informácie nájdete v dokumentácii dodanej
s mobilným zariadením.
POZNÁMKA: Ak mobilné zariadenie nepodporuje pripojenie k sieti Wi-Fi, funkciu Funkcia Wi-Fi Direct
nemôžete používať.
3. Pomocou mobilného zariadenia sa pripojte k novej sieti. Pomocou bežne používaného postupu sa
pripojte k novej bezdrôtovej sieti alebo prístupovému bodu. Vyberte názov funkcie Funkcia Wi-Fi Direct
zo zoznamu bezdrôtových sietí, ktorý sa zobrazuje napríklad takto DIRECT-**-HP PageWide XXXX
(pričom znaky ** predstavujú jedinečné znaky identikujúce tlačiareň a znaky XXXX názov modelu
tlačiarne nachádzajúci sa na tlačiarni).
Po zobrazení výzvy zadajte heslo funkcie Funkcia Wi-Fi Direct.
4. Vytlačte dokument.
Tlač z počítača s funkciou bezdrôtového rozhrania (Windows)
1. Uistite sa, že je pre tlačiareň zapnutá funkcia Wi-Fi Direct.
2. Zapnite v počítači pripojenie k sieti Wi-Fi. Ďalšie informácie nájdete v dokumentácii dodanej s počítačom.
POZNÁMKA: Ak počítač nepodporuje pripojenie k sieti Wi-Fi, funkciu Funkcia Wi-Fi Direct nemôžete
používať.
3. Pomocou počítača sa pripojte k novej sieti. Pomocou bežne používaného postupu sa pripojte k novej
bezdrôtovej sieti alebo prístupovému bodu. Vyberte názov funkcie Funkcia Wi-Fi Direct zo zoznamu
bezdrôtových sietí, ktorý sa zobrazuje napríklad takto DIRECT-**-HP PageWide XXXX (pričom znaky **
predstavujú jedinečné znaky identikujúce tlačiareň a znaky XXXX názov modelu tlačiarne nachádzajúci
sa na tlačiarni).
Po zobrazení výzvy zadajte heslo funkcie Funkcia Wi-Fi Direct.
POZNÁMKA:
4. Ak ste tlačiareň inštalovali a pripojili k počítaču prostredníctvom bezdrôtovej siete, prejdite na krok č. 5.
Ak ste tlačiareň inštalovali a pripojili k počítaču pomocou kábla USB, podľa nižšie uvedených krokov
nainštalujte softvér softvér tlačiarne pomocou pripojenia HP Funkcia Wi-Fi Direct.
a. Otvorte softvér tlačiarne. Ďalšie informácie nájdete v časti Otvorte softvér tlačiarne (Windows).
b. Kliknite na položku Inštalácia a softvér tlačiarne a potom vyberte položku Pripojiť novú
tlačiareň.
c. Po zobrazení softvérovej obrazovky Možnosti pripojenia vyberte položku Bezdrôtové pripojenie.
Ak chcete nájsť heslo, na domovskej obrazovke sa dotknite položky (Wi-Fi Direct).
Zo zoznamu zistených tlačiarní vyberte svoj softvér tlačiarne HP.
d. Postupujte podľa pokynov na obrazovke.
5. Vytlačte dokument.
18 Kapitola 2 Pripojenie produktu SKWW
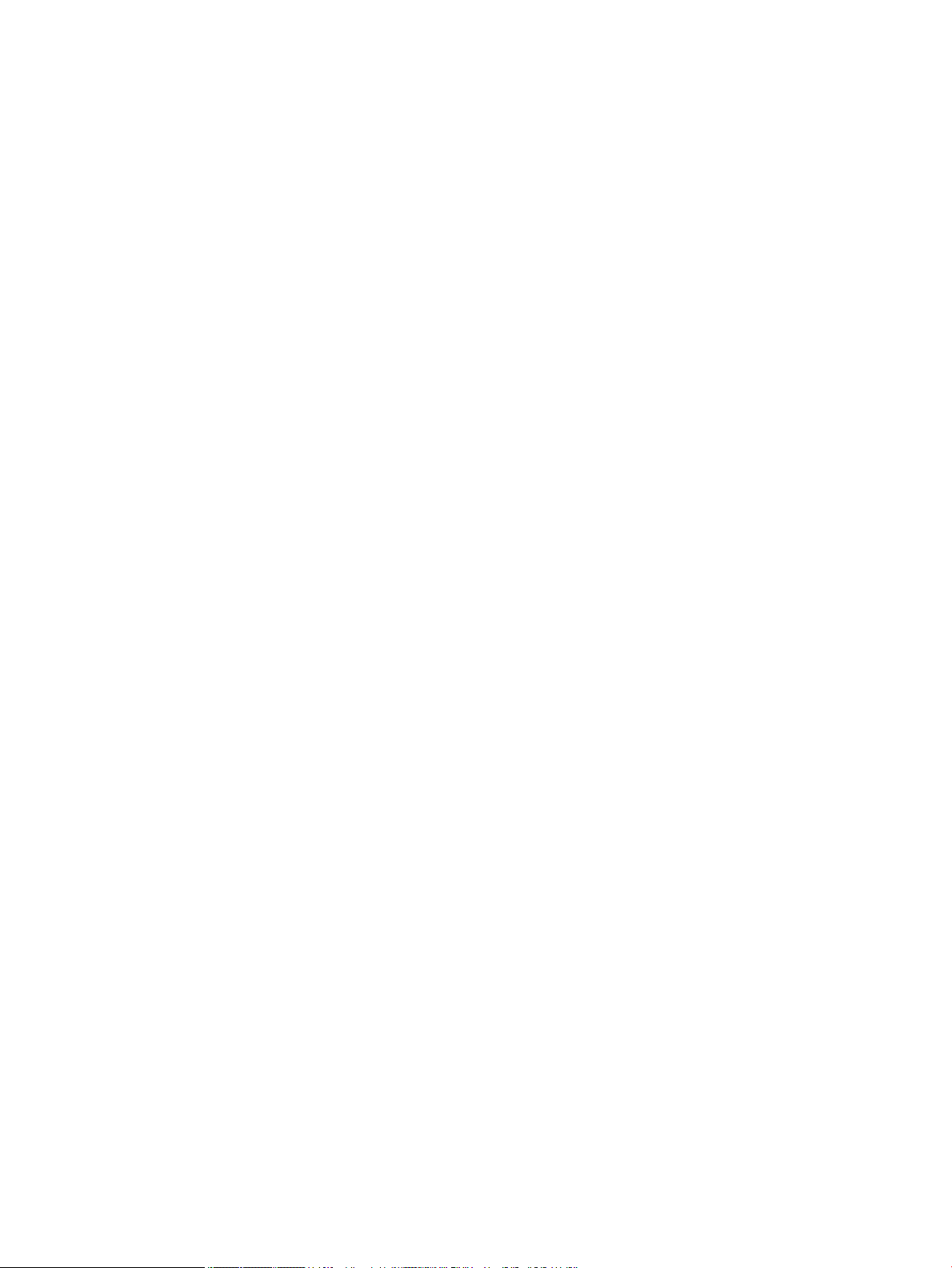
Tlač z počítača s funkciou bezdrôtového rozhrania (OS X)
1. Uistite sa, že je pre tlačiareň zapnutá funkcia Wi-Fi Direct.
2. V počítači zapnite sieť Wi-Fi.
Ďalšie informácie nájdete v dokumentácii dodanej spoločnosťou Apple.
3. Kliknite na ikonu Wi-Fi, vyberte názov funkcie Funkcia Wi-Fi Direct, napríklad DIRECT-**-HP PageWide
XXXX (pričom znaky ** predstavujú jedinečné znaky identikujúce tlačiareň a znaky XXXX názov modelu
tlačiarne nachádzajúci sa na tlačiarni).
Ak ste zapli funkciu Funkcia Wi-Fi Direct so zabezpečením, po zobrazení výzvy zadajte heslo.
4. Pridajte tlačiareň.
a. Otvorte okno Systémové nastavenia.
b. Kliknite na položku Tlačiarne.
c. Kliknite na položku + pod zoznamom tlačiarní vľavo.
d. V zozname zistených tlačiarní vyberte príslušnú tlačiareň (slovo Bonjour sa nachádza v pravom
stĺpci vedľa názvu tlačiarne) a kliknite na tlačidlo Pridať.
SKWW Použitie Funkcia Wi-Fi Direct na pripojenie počítača alebo zariadenia k produktu 19
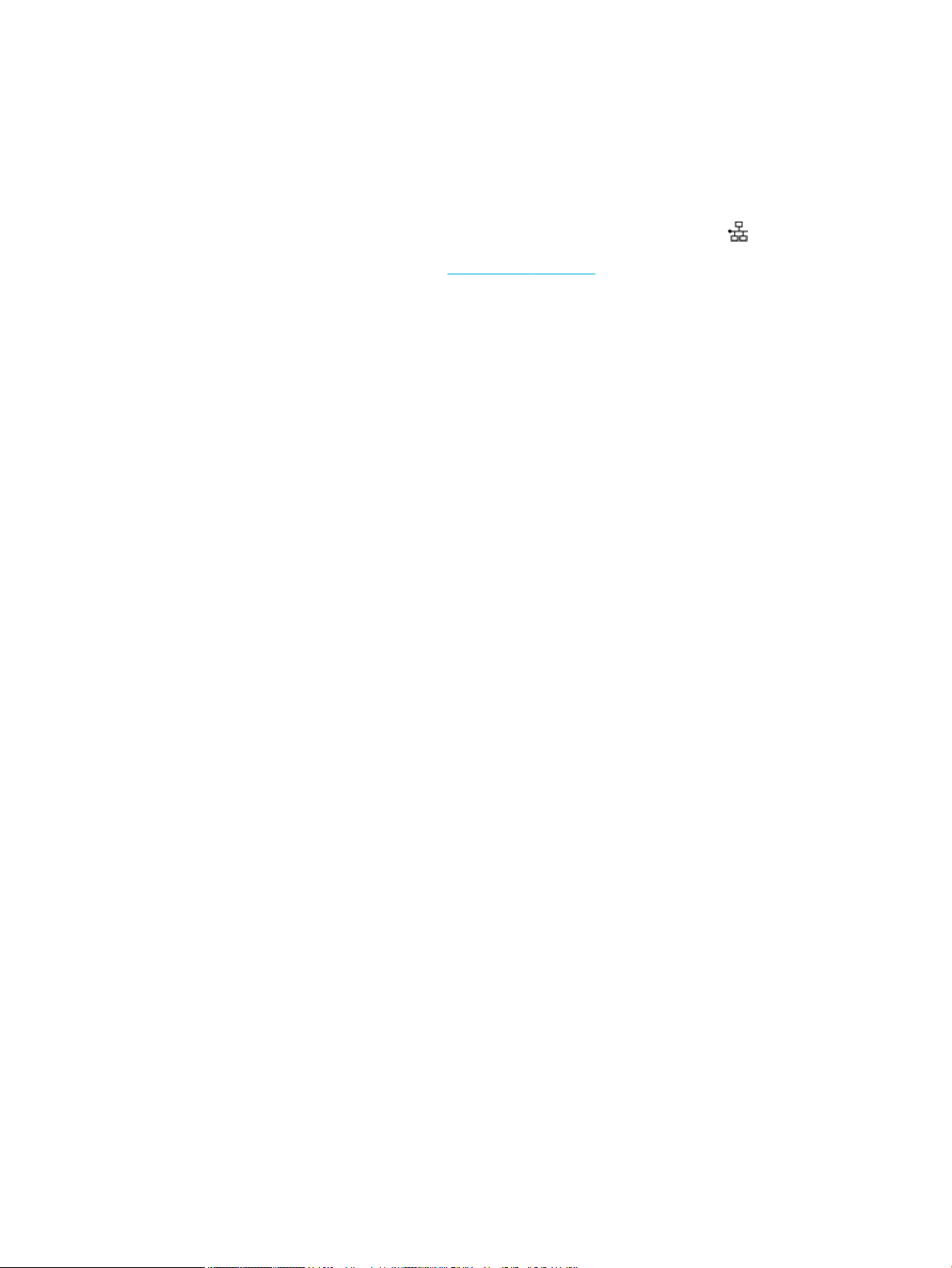
Inštalácia softvéru tlačiarne HP pre bezdrôtový produkt, ktorý už je pripojený k sieti
Ak už má produkt priradenú IP adresu v bezdrôtovej sieti a chcete inštalovať softvér produktu v počítači,
vykonajte nasledujúce kroky.
1.
Získajte adresu IP produktu (na softvérovom ovládacom paneli sa dotknite položky ).
2. Nainštalujte softvér tlačiarne zo stránky 123.hp.com/pagewide (odporúča sa) alebo z disku CD so
softvérom HP, ktorý bol dodaný s tlačiarňou.
3. Postupujte podľa pokynov na obrazovke.
4. Po zobrazení výzvy vyberte položku Bezdrôtové pripojenie – pripojiť tlačiareň k bezdrôtovej sieti a
internetu a potom kliknite na položku Ďalej .
5. V zozname dostupných tlačiarní vyberte tlačiareň, ktorá má správnu IP adresu.
20 Kapitola 2 Pripojenie produktu SKWW

Otvorte softvér tlačiarne (Windows)
V závislosti od operačného systému môžete softvér tlačiarne otvoriť nasledovným spôsobom:
●
Windows 10: Na pracovnej ploche počítača kliknite na ponuku Štart, vyberte položku Všetky aplikácie,
kliknite na položku HP, kliknite na priečinok tlačiarne a potom vyberte ikonu s názvom tlačiarne.
●
Windows 8.1: v ľavom dolnom rohu domovskej obrazovky kliknite na šípku nadol a vyberte názov
tlačiarne.
●
Windows 8: na domovskej obrazovke kliknite pravým tlačidlom na prázdnu oblasť obrazovky, na paneli
aplikácií kliknite na položku
●
Windows 7, Windows Vista a Windows XP: Na pracovnej ploche počítača kliknite na ponuku Štart,
vyberte položku Všetky programy, kliknite na položku HP, kliknite na priečinok tlačiarne a potom
vyberte ikonu s názvom tlačiarne.
Všetky aplikácie a potom vyberte názov tlačiarne.
SKWW Otvorte softvér tlačiarne (Windows) 21

Správa sieťových nastavení
●
Zobrazenie a zmena sieťových nastavení
●
Nastavenie alebo zmena hesla produktu
●
Manuálna kongurácia parametrov protokolu TCP/IP pomocou ovládacieho panela
●
Rýchlosť linky a nastavenia obojstrannej tlače
Zobrazenie a zmena sieťových nastavení
Na zobrazenie alebo zmenu nastavení kongurácie IP adresy používajte server EWS.
1.
Získajte adresu IP produktu (na softvérovom ovládacom paneli sa dotknite položky ).
2. Na otvorenie servera HP EWS zadajte do panela s adresou vo webovom prehliadači IP adresu produktu.
3. Na získanie informácií o sieti kliknite na kartu Sieť. Nastavenia môžete podľa potreby zmeniť.
Nastavenie alebo zmena hesla produktu
Pomocou vstavaného webového servera HP môžete nastaviť heslo alebo zmeniť existujúce heslo pre produkt
v sieti, aby neoprávnení používatelia nemohli zmeniť nastavenia produktu.
1.
Získajte adresu IP produktu (na softvérovom ovládacom paneli sa dotknite položky ).
2. Do panela s adresou webového prehliadača zadajte IP adresu produktu. Kliknite na kartu Nastavenia,
kliknite na položku Zabezpečenie a potom kliknite na prepojenie Nastavenia hesla.
POZNÁMKA: Ak je nastavené heslo, budete vyzvaní na zadanie hesla. Ako používateľské meno zadajte
„admin“, zadajte heslo a potom kliknite na položku Použiť.
3. Zadajte nové heslo do poľa Heslo a do poľa Potvrdenie hesla.
4. Uložte heslo kliknutím na tlačidlo Použiť v dolnej časti okna.
Manuálna kongurácia parametrov protokolu TCP/IP pomocou ovládacieho panela
Na nastavenie adresy IPv4, masky podsiete a predvolenej brány používajte ponuky ovládacieho panela.
1. Otvorte ovládací panel (potiahnite prstom nadol z hornej časti obrazovky po karte softvérového
ovládacieho panela alebo sa dotknite oblasti softvérového ovládacieho panela na domovskej
obrazovke).
2.
Na softvérovom ovládacom paneli ťuknite na položku .
3. Dotknite sa položky Nastavenie siete a potom položky Nastavenia ethernetu.
4. Dotknite sa položky Rozšírené nastavenia a potom položky Nastavenie adresy IP.
5. Dotknite sa položky Manuálne a potom položky IP adresa.
6. Na číselnej klávesnici vykonajte nasledovné:
22 Kapitola 2 Pripojenie produktu SKWW

●
Zadajte IP adresu a dotknite sa položky Hotovo .
●
Zadajte masku podsiete a dotknite sa položky Hotovo .
●
Zadajte predvolenú bránu a dotknite sa položky Hotovo .
7. Dotknite sa tlačidla Použiť.
Rýchlosť linky a nastavenia obojstrannej tlače
POZNÁMKA: Tieto informácie sa týkajú len ethernetových (káblových) sietí. Netýkajú sa bezdrôtových sietí.
Rýchlosť linky a režim komunikácie tlačového servera sa musia zhodovať so sieťovým rozbočovačom. Vo
väčšine prípadov ponechajte produkt v automatickom režime. Nesprávne zmeny rýchlosti linky a nastavení
obojstrannej tlače môžu zabrániť produktu v komunikácii s ostatnými zariadeniami v sieti. Na vykonanie
prípadných zmien použite ovládací panel tlačiarne.
POZNÁMKA:
●
Nastavenie sa musí zhodovať so sieťovým zariadením, ku ktorému sa pripájate (sieťový rozbočovač,
prepínač, brána, smerovač alebo počítač).
●
Zmena týchto nastavení spôsobí vypnutie a následné zapnutie produktu. Zmeny vykonávajte iba vtedy,
keď je produkt nečinný.
1. Otvorte ovládací panel (potiahnite prstom nadol z hornej časti obrazovky po karte softvérového
ovládacieho panela alebo sa dotknite oblasti softvérového ovládacieho panela na domovskej
obrazovke).
2.
Na softvérovom ovládacom paneli ťuknite na položku .
3. Dotknite sa položky Nastavenie siete a potom položky Nastavenia ethernetu.
4. Dotknite sa položky Rozšírené nastavenia a potom položky Rýchlosť linky.
5. Vyberte jednu z nasledujúcich možností.
Nastavenie Popis
automatický Tlačový server sa sám automaticky nakonguruje na používanie najvyššej rýchlosti linky a
režimu komunikácie, ktorý je povolený sieti.
10 – duplexne 10 Mb/s, prevádzka s plným duplexom.
10 – poloduplexne 10 Mb/s, poloduplexná prevádzka.
100 – duplexne 100 Mb/s, prevádzka s plným duplexom.
100 – poloduplexne 100 Mb/s, poloduplexná prevádzka.
SKWW Správa sieťových nastavení 23

3 Správa tlačiarne a služby
●
HP Embedded Web Server
●
Webové služby
●
Softvér HP Web Jetadmin
●
Funkcie zabezpečenia produktu
●
HP Printer Assistant v softvér tlačiarne (Windows)
●
HP Utility (OS X)
●
AirPrint™ (OS X)
24 Kapitola 3 Správa tlačiarne a služby SKWW

HP Embedded Web Server
●
Informácie o serveri EWS
●
Informácie o súboroch cookie
●
Otvorenie servera EWS
●
Funkcie
Informácie o serveri EWS
Produkt je vybavený vstavaným webovým serverom HP (EWS), ktorý zabezpečuje prístup k informáciám o
produkte a činnostiach vykonávaných v rámci siete. Server EWS poskytuje prostredie, v ktorom môžu byť
spustené webové programy, podobne ako operačný systém – napríklad systém Windows poskytuje prostredie
pre programy spustené v počítači. Výstup z týchto programov sa dá potom zobraziť vo webovom prehliadači.
Server EWS sa nachádza v hardvéri produktu (napr. v tlačiarni HP) alebo vo rmvéri, a nie v softvéri, ktorý je
načítaný na sieťovom serveri.
Výhodou servera EWS je, že poskytuje rozhranie pre produkt, ktoré môže používať ktokoľvek s produktom a
počítačom pripojeným k sieti. Neinštaluje a nekonguruje sa žiadny špeciálny softvér, v počítači ale musíte
mať podporovaný webový prehliadač. Na získanie prístupu na server EWS zadajte IP adresu produktu do
panela s adresou v prehliadači.
Informácie o súboroch cookie
Kým používate prehliadač, server EWS umiestňuje na váš pevný disk veľmi malé textové súbory cookie. Tieto
súbory umožňujú serveru EWS rozpoznať počítač pri najbližšej návšteve. Ak nakongurujete napríklad jazyk
servera EWS, tento výber sa zapamätá uložením do súboru cookie, aby sa pri nasledujúcom prístupe na server
EWS zobrazili stránky v príslušnom jazyku. Niektoré súbory cookie sa na konci každej relácie vymažú
(napríklad súbor cookie, v ktorom je uložený vybraný jazyk), iné (napríklad súbor cookie, v ktorom sú uložené
predvoľby konkrétneho používateľa) sú v počítači uložené, kým ich nevymažete ručne.
DÔLEŽITÉ: Súbory cookie, ktoré server EWS ukladá v počítači, sa používajú len na ukladanie nastavení vo
vašom počítači alebo na zdieľanie informácií medzi tlačiarňou a počítačom. Tieto súbory cookie sa
neodosielajú na žiadnu webovú lokalitu spoločnosti HP.
Prehľadávač môžete kongurovať tak, aby prijímal všetky súbory cookie, alebo ho môžete kongurovať tak,
aby vás upozorňoval pri každej ponuke súboru cookie, čo umožňuje rozhodnúť sa v prípade každého súboru
cookie, či ho chcete prijať alebo odmietnuť. Na odstránenie neželaných súborov cookie môžete použiť aj
prehľadávač.
Ak sa rozhodnete zakázať súbory cookie, v závislosti od tlačiarne vypnite aj jednu alebo viaceré z týchto
funkcií:
●
Spustenie od miesta, kde ste opustili aplikáciu (to je užitočné najmä pri použití sprievodcov inštaláciou).
●
Zapamätanie nastavenia jazyka prehľadávača servera EWS.
●
Prispôsobenie domovskej stránky servera EWS.
Informácie o zmene nastavení ochrany osobných údajov a súborov „cookie“ a postupe zobrazenia alebo
odstránenia súborov „cookie“ nájdete v dokumentácii k webovému prehľadávaču.
SKWW HP Embedded Web Server 25

Otvorenie servera EWS
Ak chcete otvoriť server EWS, vykonajte jednu z nasledujúcich akcií:
●
V podporovanom webovom prehľadávači zadajte do poľa s adresou IP adresu produktu. (Na získanie IP
adresy sa dotknite na softvérovom ovládacom paneli položky .)
●
V softvéri tlačiarne otvorte nástroj HP Printer Assistant a na karte Tlač kliknite na položku Domovská
stránka tlačiarne (EWS).
Ďalšie informácie nájdete v časti Otvorenie nástroja HP Printer Utility.
●
V systéme OS X použite nástroj HP Utility alebo kliknite na položky Systémové nastavenia > Tlačiarne >
HP PageWide Pro 452 > Príslušenstvo a spotrebný materiál > Všeobecné > Zobraziť webovú stránku
tlačiarne.
POZNÁMKA: Ak sa pri otváraní servera EWS vyskytne chyba, skontrolujte správnosť nastavení servera proxy
pre vašu sieť.
TIP: Po otvorení si URL adresu uložte do záložiek, aby ste sa na ňu mohli v budúcnosti rýchlo vrátiť.
Funkcie
●
Karta Domov
●
Záložka Webové služby
●
●
●
POZNÁMKA: Zmena nastavení siete v serveri EWS môže deaktivovať niektoré funkcie produktu alebo
softvéru produktu.
Karta Domov
Karta Domov sa používa na získanie prístupu k často používaným položkám na kartách Webové služby, Sieť,
Nástroje a Nastavenia. Karta Domov obsahuje nasledujúce položky.
POZNÁMKA: Nie všetky z uvedených položiek sú vždy viditeľné. Tlačidlo Prispôsobiť umožňuje zobraziť
alebo skryť požadované položky.
Položka Popis
Nastavenia úsporného režimu Kongurácia funkcií úspory energie, ktoré prepínajú tlačiareň do režimu spánku alebo ju
Webové služby Povolenie alebo zakázanie služby HP ePrint alebo tlačových aplikácií, ktoré umožňujú tlačiť z e-
Aktualizácia tlačiarne Vyhľadávanie nových aktualizácií tlačiarne
Záložka Sieť
Karta Nástroje
Karta Nastavenia
automaticky zapínajú a vypínajú
mailu
Odhadované úrovne atramentu v
kazetách
Prehľad siete Zobrazenie stavu káblovej siete (802.3) alebo stavu bezdrôtovej siete (802.11)
Slúži na kontrolu stavu atramentu v kazetách
26 Kapitola 3 Správa tlačiarne a služby SKWW

Položka Popis
Nástroje kvality tlače Slúži na spustenie nástrojov na vylepšenie kvality tlače
Sprievodca nastavením bezdrôtovej
siete
Funkcia Wi-Fi Direct Nastavenie funkcie Wi-Fi Direct na tlač priamo z mobilného zariadenia bez pripojenia k
Služba AirPrint Nastavenie služby AirPrint™ na tlač z produktov podporovaných spoločnosťou Apple
Informácie o tlačiarni Zobrazenie informácií o tlačiarni, napríklad sériového čísla produktu, servisného ID, verzie
Správca Nastavenie ovládania funkcií tlačiarne správcom
Záloha Vytvorenie zálohy nastavení tlačiarne v súbore chránenom heslom
Brána rewall Kongurácia sieťovej brány rewall
Správy o tlačiarni Tlač strán s informáciami o tlačiarni
Správa o využívaní Zobrazenie počítadiel tlačových úloh
POZNÁMKA: Nastavenia pre túto stránku sa automaticky ukladajú v súboroch cookie webového
prehliadača. Ak súbory cookie webového prehliadača odstránite, tieto nastavenia sa stratia.
Záložka Webové služby
Na kongurovanie a povolenie webových služieb HP pre tento produkt použite kartu Webové služby. Skôr než
začnete používať funkciu HP ePrint, je potrebné povoliť webové služby HP.
Nastavenie bezdrôtového pripojenia pomocou sprievodcu
bezdrôtovej sieti
rmvéru a celkového počtu strán
Záložka Sieť
Karta Sieť sa používa na konguráciu a zabezpečenie nastavení siete pre produkt, keď je pripojený k sieti
založenej na IP adresách. Karta Sieť sa nezobrazí, ak je produkt pripojený k iným typom sietí.
Karta Nástroje
Karta Nástroje slúži na zobrazenie a správu pomocných programov produktu. Karta Nástroje obsahuje
nasledujúce položky.
Položka Popis
Informácie o produkte
●
Informácie o tlačiarni: Zobrazenie informácií o tlačiarni, napríklad sériového čísla
produktu, servisného ID, verzie rmvéru a celkového počtu strán
●
Ukazovateľ úrovne atramentu v kazetách: Slúži na kontrolu stavu atramentu v kazetách
●
Nastavenia kaziet: Slúži na nastavenie prahových hodnôt, pri ktorých tlačiareň zobrazí
oznámenia, že je v kazetách nízka úroveň atramentu
SKWW HP Embedded Web Server 27

Položka Popis
Správy
Pomocné programy
Zálohovanie a obnova
Reštart tlačiarne Cyklus napájania: Vypnutie a reštartovanie tlačiarne
Aktualizácie tlačiarne Aktualizácie rmvéru: Umožňuje nastaviť tlačiareň tak, aby zobrazovala upozornenia na
Karta Nastavenia
Karta Nastavenia umožňuje nastavenie a údržbu rozličných možností vášho produktu vrátane správy
napájania, dátumu a času, nastavení tlače a papiera, e-mailových upozornení, obnovenia predvolených
nastavení od výrobcu a nastavení brány rewall.
●
Správa o využívaní: Zobrazenie počtu strán spracovaných pri tlači
●
Správy o tlačiarni: Umožňuje vytlačiť rôzne správy, napríklad zoznamy písiem
●
Denník udalostí: Zobrazenie posledných 50 chybových hlásení tlačiarne
●
Denník úloh: Zobrazenie zoznamu posledných úloh vykonaných tlačiarňou
●
Denník úloh používajúcich farby: Zobrazenie počtu strán vytlačených čiernobielo a
farebne v rámci všetkých úloh a v rámci jednotlivých úloh
●
Záložky: Vytvorenie záložiek pre stránky na serveri EWS
●
Nástroje kvality tlače: Spustenie nástrojov na údržbu a vylepšenie kvality výtlačkov
●
Sledovanie majetku: Umožňuje tomuto zariadeniu priradiť inventárne číslo/umiestnenie
●
Záloha: Vytvorí heslom zakódovaný súbor, do ktorého sa uložia nastavenia vašej tlačiarne
●
Obnovenie: Obnoví nastavenia tlačiarne zo súboru so zálohou vytvorenou serverom EWS
aktualizácie alebo ich automaticky inštalovala
Položka Popis
Správa napájania Nastavenie úsporného režimu na minimalizáciu množstva energie, ktoré produkt spotrebováva
pri nečinnosti, a na zníženie miery opotrebovania elektronických súčastí
Predvoľby Kongurácia predvolených nastavení všeobecných funkcií tlačiarne, ako sú napríklad dátum a
čas, jazyk, zobrazenie a anonymné informácie o využívaní. Predvolené hodnoty je možné
nastaviť pre konkrétne funkcie, ako sú napríklad manuálne podávanie, správa zásobníka
papiera, registrácia obrázkov, ColorLok a tichý režim.
Zabezpečenie Kongurácia nastavení, ktoré bránia v neoprávnenom používaní tlačiarne alebo konkrétnych
funkcií tlačiarne. Ďalšie informácie nájdete v časti Nastavenia zabezpečenia.
Počítačové výstrahy Nastavenie predvolených hodnôt pre e-mailový server, cieľové umiestnenia výstrah a
nastavenia výstrah
Nastavenia tlače Kongurácia predvolených nastavení tlače (napríklad písma, kvality tlače, obojstrannej tlače a
čiernobielej alebo farebnej tlače)
Obnoviť predvolené Obnovenie predvolených výrobných nastavení alebo nastavení siete
Firewall Kongurácia nastavení brány rewall, ako sú napríklad pravidlá, adresy, služby a ďalšie
možnosti
28 Kapitola 3 Správa tlačiarne a služby SKWW

Webové služby
●
Čo sú webové služby?
●
Nastavenie webových služieb
●
Používanie webových služieb
●
Odstránenie webových služieb
Čo sú webové služby?
Tlačiareň ponúka inovatívne webové riešenia, ktoré môžu pomôcť pri získavaní rýchleho prístupu k internetu,
dokumentom a ich rýchlejšej a bezproblémovejšej tlači – a to všetko bez použitia počítača.
POZNÁMKA: Ak chcete používať tieto webové funkcie, tlačiareň musí byť pripojená k internetu (pomocou
kábla Ethernet alebo bezdrôtového pripojenia). Tieto webové funkcie nemožno použiť, ak je tlačiareň
pripojená pomocou kábla USB.
HP ePrint
HP ePrint je bezplatná služba poskytovaná spoločnosťou HP, ktorá umožňuje kedykoľvek a odkiaľkoľvek tlačiť
dokumenty prostredníctvom tlačiarne s podporou služby HP ePrint. Keď v tlačiarni povolíte webové služby,
tlačiť možno jednoduchým odoslaním e-mailu na e-mailovú adresu priradenú tlačiarni. Nie sú potrebné
žiadne špeciálne ovládače ani softvér. Ak môžete odoslať e-mail, pomocou služby HP ePrint môžete tlačiť
odkiaľkoľvek.
POZNÁMKA:
●
Zaregistrovať sa na používanie konta môžete na webovej lokalite HP Connected (táto lokalita nemusí
dostupná vo všetkých krajinách alebo regiónoch) a potom sa môžete prihlásiť a kongurovať nastavenia
služby ePrint.
●
Po zaregistrovaní konta na webovej lokalite HP Connected sa môžete prihlásiť a zobraziť stav úloh
v službe HP ePrint, spravovať front tlačiarne v službe HP ePrint, riadiť, ktorí používatelia môžu pri tlači
používať e-mailovú adresu tlačiarne v službe HP ePrint, ako aj získať pomoc pre HP ePrint.
Tlačové aplikácie
●
Tlačové aplikácie umožňujú ľahko vyhľadať a vytlačiť vopred naformátovaný webový obsah priamo z
tlačiarne. Svoje dokumenty môžete tiež v digitálnej podobe ukladať na webe.
●
Vopred naformátovaný obsah je navrhnutý špeciálne pre vašu tlačiareň. To znamená, že sa nebudú
zobrazovať odseknuté slová ani obrázky a žiadne nadbytočné stránky obsahujúce len jeden riadok textu.
Niektoré tlačiarne ponúkajú možnosť zvoliť si na obrazovke s ukážkou pred tlačou nastavenia papiera
a kvality tlače.
Nastavenie webových služieb
Pred nastavením webových služieb sa uistite, že je tlačiareň pripojená na internet prostredníctvom pripojenia
k sieti Ethernet alebo bezdrôtového pripojenia.
Na nastavenie webových služieb použite jeden z nasledujúcich spôsobov.
SKWW Webové služby 29

Nastavenie webových služieb pomocou ovládacieho panela
1. Otvorte ovládací panel (potiahnite prstom nadol z hornej časti obrazovky po karte softvérového
ovládacieho panela alebo sa dotknite oblasti softvérového ovládacieho panela na domovskej
obrazovke).
2.
Na softvérovom ovládacom paneli ťuknite na položku .
3. Dotknite sa položky Nastavenie webových služieb.
4. Kliknutím na položku Prijať prijmete podmienky používania webových služieb a zapnete webové služby.
5. Na zobrazenej obrazovke sa dotknite položky OK , čím tlačiarni umožníte automaticky vyhľadávať
aktualizácie produktu.
POZNÁMKA: Ak sa zobrazí výzva na zadanie nastavení servera proxy a vaša sieť používa nastavenia
servera proxy, postupujte podľa pokynov na obrazovke a nastavte server proxy. Ak nemáte podrobnosti
o serveri proxy, obráťte sa na správcu siete alebo osobu, ktorá nastavila sieť.
6. Ak sa zobrazí obrazovka Možnosti aktualizácie tlačiarne, dotknite sa položky Inštalovať automaticky
(odporúča sa) alebo Oznámiť v prípade dostupnosti.
7. Po pripojení na server tlačiareň vytlačí informačnú stranu. Podľa pokynov na informačnej strane
dokončite nastavenie.
Nastavenie webových služieb pomocou servera EWS
1. Otvorte server EWS. Ďalšie informácie nájdete v časti Otvorenie servera EWS.
2. Kliknite na kartu Webové služby.
3. V časti Nastavenia webových služieb kliknite na položku Nastavenie, kliknite na položku Pokračovať a
podľa pokynov na obrazovke prijmite podmienky používania.
4. Ak sa zobrazí výzva, povoľte tlačiarni vyhľadávať a inštalovať aktualizácie tlačiarne.
POZNÁMKA: Ak sa zobrazí výzva na zadanie nastavení servera proxy a vaša sieť používa nastavenia
servera proxy, postupujte podľa pokynov na obrazovke a nastavte server proxy. Ak nemáte podrobnosti
o serveri proxy, obráťte sa na správcu siete alebo osobu, ktorá nastavila sieť.
5. Po pripojení na server tlačiareň vytlačí informačnú stranu. Podľa pokynov na informačnej strane
dokončite nastavenie.
Používanie webových služieb
●
HP ePrint
●
Tlačové aplikácie
HP ePrint
Skôr ako budete môcť používať službu HP ePrint, vykonajte tieto kroky:
●
Skontrolujte, či máte počítač alebo mobilné zariadenie s podporou internetu a e-mailov.
●
V tlačiarni povoľte webové služby. Ďalšie informácie nájdete v časti Nastavenie webových služieb.
30 Kapitola 3 Správa tlačiarne a služby SKWW

Ďalšie informácie o správe a kongurácii nastavení služby HP ePrint a informácie o najnovších funkciách
nájdete na lokalite HP Connected . Táto lokalita nemusí byť k dispozícii vo všetkých krajinách a regiónoch.
Tlač pomocou služby HP ePrint
1. V počítači alebo mobilnom zariadení otvorte e-mailovú aplikáciu.
2. Vytvorte novú e-mailovú správu a potom k nej priložte súbor, ktorý chcete vytlačiť.
3. Do poľa Komu v e-mailovej správe zadajte e-mailovú adresu služby HP ePrint a potom vyberte možnosť
odoslania e-mailovej správy.
POZNÁMKA: Do polí Komu ani Kópia nezadávajte ďalšie e-mailové adresy. Server služby HP ePrint
neprijíma tlačové úlohy, ak sa zadá viacero e-mailových adries.
Zistenie e-mailovej adresy služby HP ePrint
1. Otvorte ovládací panel (potiahnite prstom nadol z hornej časti obrazovky po karte softvérového
ovládacieho panela alebo sa dotknite oblasti softvérového ovládacieho panela na domovskej
obrazovke).
2.
Na softvérovom ovládacom paneli ťuknite na položku .
3. Dotknite sa položky Nastavenie webových služieb a potom položky Tlačiť stranu s informáciami.
Tlačiareň vytlačí informačnú stranu, ktorá obsahuje kód tlačiarne a pokyny, ako prispôsobiť e-mailovú
adresu.
Vypnutie funkcie HP ePrint pomocou ovládacieho panela
1. Otvorte ovládací panel (potiahnite prstom nadol z hornej časti obrazovky po karte softvérového
ovládacieho panela alebo sa dotknite oblasti softvérového ovládacieho panela na domovskej
obrazovke).
2.
Na softvérovom ovládacom paneli ťuknite na položku .
3.
Dotknite sa položky , potom položky HP ePrint a vypnite ju.
Vypnutie funkcie HP ePrint na serveri EWS
1. Otvorte server EWS. Ďalšie informácie nájdete v časti Otvorenie servera EWS.
2. Kliknite na kartu Webové služby.
3. V časti Nastavenia webových služieb vzťahujúcej sa na službu HP ePrint kliknite na položku Vypnúť.
4. V zobrazenom potvrdzujúcom dialógovom okne kliknite na tlačidlo Áno.
Tlačové aplikácie
Tlačové aplikácie umožňujú ľahko vyhľadať a vytlačiť vopred naformátovaný webový obsah priamo z
tlačiarne.
SKWW Webové služby 31

Používanie tlačových aplikácií
1. Na ovládacom paneli sa dotknite priečinka Aplikácie.
2. Klepnite na aplikáciu tlače, ktorú chcete použiť.
Ďalšie informácie o jednotlivých tlačových aplikáciách nájdete na webovej lokalite HP Connected . Táto
lokalita nemusí byť k dispozícii vo všetkých krajinách a regiónoch.
Správa tlačových aplikácií
Tlačové aplikácie môžete pridávať, kongurovať alebo odstraňovať a môžete určiť poradie, v akom sa
zobrazujú na displeji ovládacieho panela tlačiarne.
1. Na ovládacom paneli sa dotknite priečinka Aplikácie.
2. Na displeji sa dotknite ikony Spravovať a postupujte podľa pokynov na obrazovke.
POZNÁMKA: Tlačové aplikácie môžete tiež spravovať na webovej lokalite HP Connected .
Odstránenie webových služieb
Podľa nasledujúcich pokynov odstráňte webové služby.
Odstránenie webových služieb pomocou ovládacieho panela
1. Otvorte ovládací panel (potiahnite prstom nadol z hornej časti obrazovky po karte softvérového
ovládacieho panela alebo sa dotknite oblasti softvérového ovládacieho panela na domovskej
obrazovke).
2.
Na softvérovom ovládacom paneli ťuknite na položku .
3.
Dotknite sa položky , potom položky Odstrániť webové služby a nakoniec položky Áno.
Odstránenie webových služieb pomocou servera EWS
1. Otvorte server EWS. Ďalšie informácie nájdete v časti Otvorenie servera EWS.
2. Kliknite na kartu Webové služby.
3. V časti Nastavenia webových služieb kliknite na položku Odstrániť webové služby.
4. Akciu potvrďte kliknutím na položku Odstrániť webové služby.
5. Kliknutím na položku Áno odstráňte z tlačiarne webové služby.
32 Kapitola 3 Správa tlačiarne a služby SKWW

Softvér HP Web Jetadmin
Softvér HP Web Jetadmin je špičkový nástroj na efektívne spravovanie širokého rozsahu sieťových zariadení
HP vrátane tlačiarní, multifunkčných zariadení a zariadení na digitálne odosielanie. Toto jednoduché riešenie
umožňuje na diaľku inštalovať, monitorovať, vykonávať údržbu, riešiť problémy a vytvárať zabezpečené
prostredie tlače a zobrazovania, čím jednoznačne pomáha zvýšiť obchodnú produktivitu tak, že šetrí čas, riadi
náklady a chráni vaše investície.
Aktualizácie softvéru HP Web Jetadmin sú pravidelne k dispozícii a zaisťujú podporu pre špecické funkcie
zariadenia. Navštívte webovú lokalitu HP Web Jetadmin a kliknite na položku Prevziať.
Funkcie zabezpečenia produktu
●
Bezpečnostné vyhlásenia
●
Firewall
●
Nastavenia zabezpečenia
●
Aktualizácie rmvéru
Bezpečnostné vyhlásenia
Tento produkt podporuje bezpečnostné normy a protokoly, ktoré pomáhajú zabezpečiť produkt, chrániť
informácie vo vašej sieti a zjednodušiť monitorovanie a údržbu produktu.
Firewall
Informácie o riešeniach zabezpečeného zobrazovania a tlače od spoločnosti HP nájdete na webovej lokalite
HP Secure Printing. Na stránke sa nachádzajú prepojenia na podklady a často kladené otázky o
bezpečnostných funkciách a môže obsahovať informácie o doplnkových bezpečnostných funkciách, ktoré nie
sú zahrnuté v tomto dokumente.
Vstavaný webový server HP umožňuje aktivovať a nakongurovať pravidlá, priority, šablóny, služby a politiky
brány rewall v produkte. Funkcia rewall v produkte poskytuje sieťovú vrstvu zabezpečenia pre siete IPv4 aj
IPv6. Možnosť kongurácie brány rewall umožňuje riadiť IP adresy, ktoré majú povolený prístup k produktu.
Umožňuje tiež nastaviť povolenia a priority pre digitálne služby odosielania, správy, prieskumu a tlače. Všetky
tieto funkcie zaisťujú bezpečnejší spôsob riadenia prístupu k produktu.
Funkcia rewall tiež umožňuje zakázať nepoužívané protokoly a služby. Aj tieto nastavenia protokolov a
služieb sa dajú chrániť pred zmenami nastavením administrátorského hesla EWS. Medzi tieto protokoly a
služby patria nasledujúce protokoly a služby.
Protokol alebo služba Popis
IPv4 a IPv6 Pre správnu prevádzku na sieti TCP/IP musí byť produkt nakongurovaný nastavením platnej
sieťovej kongurácie TCP/IP, napríklad adresa adresa platná pre vašu sieť.
Tento produkt podporuje dve verzie tohto protokolu: verziu 4 (IPv4) a verziu 6 (IPv6). Protokoly
IPv4 a IPv6 sa dajú aktivovať/deaktivovať samostatne alebo súčasne.
Bonjour Služby Bonjour sa obvykle používajú v malých sieťach na rozlišovanie IP adries a názvov tam,
kde sa nepoužíva tradičný DNS server. Služby Bonjour sa dajú aktivovať alebo deaktivovať.
Protokol SNMP SNMP (Simple Network Management Protocol) je používaný aplikáciami na spravovanie sietí na
správu produktov. Tento produkt podporuje protokol SNMPv1 v sieťach IP. Tento produkt
umožňuje aktivovať/deaktivovať SNMPv1.
SKWW Softvér HP Web Jetadmin 33

Protokol alebo služba Popis
WINS Ak máte vo svojej sieti službu Dynamic Host Conguration Protocol (DHCP), produkt
automaticky získa IP adresu z tohto servera a zaregistruje svoje meno pri každej službe
dynamického prideľovania mena v súlade s RFC 1001 a 1002, pokiaľ bola špecikovaná adresa
IP servera Windows Internet Name Service (WINS).
Kongurácia IP adresy servera WINS sa dá aktivovať alebo deaktivovať. Ak je aktivovaná, dá sa
určiť primárny a sekundárny server WINS.
SLP Service Location Protocol (SLP) je internetový štandardný sieťový protokol, ktorý vytvára rámec
na umožnenie sieťových aplikácií na odhaľovanie existencie, umiestnenia a kongurácie
zosieťovaných služieb v podnikových sieťach. Tento protokol sa dá aktivovať alebo deaktivovať.
LPD Line Printer Daemon (LPD) znamená protokol a programy priradené službám zaraďovania tlače,
ktoré môžu byť nainštalované v rôznych systémoch TCP/IP. LPD sa dá aktivovať alebo
deaktivovať.
LLMNR Link-Local Multicast Name Resolution (LLMNR) je protokol založený na formáte paketov
Domain Name System (DNS), ktorý umožňuje vykonávať rozlišovanie mena hostiteľom IPv4 aj
IPv6 pre hostiteľov na rovnakej miestnej linke. LLMNR sa dá aktivovať alebo deaktivovať.
Port 9100 Produkt podporuje tlač typu Raw IP prostredníctvom portu TCP 9100. Port TCP/IP na produkte
je majetkom spoločnosti HP a je predvoleným portom tlače. Prístup k tomuto portu získate
prostredníctvom softvéru HP. Port 9100 sa dá aktivovať alebo deaktivovať.
Webové služby Produkt podporuje schopnosť aktivovať alebo deaktivovať protokoly Microsoft Web Services
Dynamic Discovery (WS Discovery) alebo tlačové služby Microsoft Web Services for Devices
(WSD) podporované na produkte. Tieto webové služby sa dajú aktivovať alebo deaktivovať
spolu alebo sa dá samostatne aktivovať WS Discovery.
Internet Printing Protocol (IPP) Internet Printing Protocol (IPP) je štandardný internetový protokol, ktorý umožňuje tlačiť
Nastavenia zabezpečenia
Na karte Nastavenia servera EWS nájdete v časti Zabezpečenie nasledujúce možnosti.
Položka Popis
Nastavenia hesla Slúži na nastavenie hesla, ktoré bráni neoprávneným používateľom vo vzdialenej kongurácii
Administrátorské nastavenia Prispôsobenie tlačiarne povolením alebo zakázaním funkcií súvisiacich so sieťovým pripojením,
Skratky ovládacieho panela Slúži na výber skratiek, ktoré sa zobrazia v priečinku skratiek na ovládacom paneli tlačiarne
Riadenie prístupu Slúži na povolenie a konguráciu metód prihlásenia, ktoré riadia prístup používateľov ku
Ochrana uložených údajov Slúži na konguráciu nastavení, ktoré chránia úlohy uložené v tlačiarni pred prístupom
Ďalšie informácie o nastaveniach zabezpečenia nájdete v Príručka pre správcov servera EWS (len v angličtine).
dokumenty a riadiť úlohy po internete. IPP sa dá deaktivovať alebo aktivovať.
tlačiarne alebo zobrazení nastavení tlačiarne na serveri EWS
webovými službami, funkciami tlačiarne (ako napr. farebná tlač), pamäťovými zariadeniami a
aktualizáciami rmvéru
konkrétnym úlohám tlačiarne
neoprávnených používateľov
34 Kapitola 3 Správa tlačiarne a služby SKWW

Aktualizácie rmvéru
Firmvér tlačiarne je možné automaticky aktualizovať. Na karte Nástroje servera EWS kliknite na položky
Aktualizácie tlačiarne a Aktualizácie rmvéru a potom na položku Inštalovať aktualizácie automaticky.
Spoločnosť HP odporúča používať túto možnosť.
SKWW Funkcie zabezpečenia produktu 35

HP Printer Assistant v softvér tlačiarne (Windows)
Nástroj HP Printer Assistant poskytuje prístup k funkciám tlačiarne HP a súvisiacim prostriedkom z ponúk
programov systému Windows alebo cez ikonu na pracovnej ploche vášho počítača.
Otvorenie nástroja HP Printer Utility
1. Na počítači kliknite na tlačidlo Štart a potom na položku Všetky programy.
2. Kliknite na položku HP, kliknite na názov produktu a potom na vašu tlačiareň.
Funkcie
●
Karta Connected
●
Karta Tlač
●
Karta Obchod
●
Karta Pomocník
●
Karta Nástroje
●
Karta Odhad úrovne atramentu
Karta Connected
Karta Tlač
Kliknutím na kartu Pripojené získate prístup na webovú lokalitu HP Connected (nemusí byť k dispozícii vo
všetkých krajinách alebo regiónoch). Riešenie HP Connected vám umožňuje využívať jedno prihlásenie na
prístup k vybratým aplikáciám a cloudovým riešeniam spoločnosti HP a poskytuje prístup k platforme HP
Connected zo smartfónu, tabletu, počítača alebo tlačiarne HP s webovým rozhraním. Do služby HP Connected
sa môžete prihlásiť použitím vášho existujúceho konta ePrintCenter, alebo sa môžete zaregistrovať ako
používateľ nového konta HP Connected.
Karta Tlač slúži na zobrazenie a správu pomocných tlačových programov. Táto karta obsahuje nasledujúce
položky.
36 Kapitola 3 Správa tlačiarne a služby SKWW

Položka Popis
Tlač
Karta Obchod
Karta Obchod slúži na online nákup spotrebného materiálu a ďalších produktov spoločnosti HP.
●
Pripojenie tlačiarne k webu: Kliknutím otvoríte webová lokalita spoločnosti HP a získate nový
obsah a riešenia pre vašu tlačiareň HP pripojenú k webu
●
Nastaviť predvoľby: Kliknutím na túto položku otvoríte dialógové okno Predvoľby tlače, v ktorom
môžete zobraziť a zmeniť predvolené nastavenia veľkosti papiera, kvality tlače a podobne
●
Údržba tlačiarne: Kliknutím na túto položku otvoríte nástroje na zarovnanie a vyčistenie kaziet
alebo na vytlačenie diagnostickej strany
●
Tlač z mobilných zariadení: Kliknutím na túto položku otvoríte webovú lokalitu HP Mobile
Printing , na ktorej nájdete informácie o tlači zo smartfónu alebo tabletu. Ak nie je vo vašej krajine
alebo oblasti k dispozícii lokálna verzia tejto webovej lokality, môžete byť presmerovaní na lokalitu
HP Mobile Printing v inej krajine/oblasti alebo jazyku.
●
Zobraziť tlačové úlohy: Kliknutím na túto položku otvoríte monitor tlače a zobrazíte, pozastavíte
alebo zrušíte tlačové úlohy
●
Prispôsobenie tlačiarne: Kliknutím na túto položku otvoríte dialógové okno Predvoľby tlače, v
ktorom môžete zmeniť názov, nastavenia zabezpečenia a ďalšie vlastnosti tlačiarne
●
Domovská stránka tlačiarne (EWS): Kliknutím na túto položku otvoríte server HP Embedded Web
Server, pomocou ktorého môžete vykonávať konguráciu, monitorovanie a údržbu tlačiarne
Karta Pomocník
Karta Pomocník slúži na prístup k zdrojom informácií, ako sú napríklad online pomocník a HP Eco Solutions.
Karta Nástroje
Karta Nástroje slúži na nastavenie a údržbu ovládača a softvéru tlačiarne a na diagnostiku a riešenie
problémov s tlačou a pripojením.
Karta Odhad úrovne atramentu
Karta Odhad úrovne atramentu slúži na kontrolu stavu atramentu v kazetách a prípadné objednanie nových
kaziet.
SKWW HP Printer Assistant v softvér tlačiarne (Windows) 37

HP Utility (OS X)
Pomôcka HP Utility obsahuje nástroje na konguráciu nastavení tlače, kalibráciu tlačiarne, objednávanie
spotrebného materiálu online a vyhľadávanie informácií o technickej podpore na webových stránkach.
POZNÁMKA: Funkcie dostupné v pomôcke HP Utility sa líšia v závislosti od vybratej tlačiarne.
Upozornenia na hladinu atramentu v kazetách a indikátory poskytujú iba odhadované hodnoty na účely
plánovania. Ak sa zobrazí hlásenie upozorňujúce na nízku hladinu atramentu v kazete, zvážte zakúpenie
náhradnej kazety, aby sa zabránilo možným oneskoreniam pri tlači. Kazety nemusíte vymieňať, kým sa
nezhorší kvalita tlače na neprijateľnú úroveň.
Otvorenie pomôcky HP Utility
▲
Dvakrát kliknite na položku HP Utility v priečinku HP, ktorý sa nachádza v priečinku Aplikácie.
38 Kapitola 3 Správa tlačiarne a služby SKWW

AirPrint™ (OS X)
Váš produkt podporuje tlač cez AirPrint spoločnosti Apple v systéme iOS 4.2 a Mac OS X v10.9 alebo novšom.
Pomocou služby AirPrint môžete bezdrôtovo tlačiť prostredníctvom tlačiarne zo zariadení iPad (iOS 4.2),
iPhone (3GS alebo novšie) alebo iPod touch (tretia generácia alebo novšia).
Ďalšie informácie nájdete v časti Tlač pomocou služby AirPrint (OS X).
SKWW AirPrint™ (OS X) 39

4 Papier a tlačové médiá
●
Vysvetlenie k používaniu papiera
●
Podporované veľkosti médií
●
Podporované typy papiera a kapacity zásobníkov
●
Kongurácia zásobníkov
●
Vkladanie médií
●
Tipy na výber a používanie papiera
40 Kapitola 4 Papier a tlačové médiá SKWW

Vysvetlenie k používaniu papiera
Kazety HP PageWide pre podnikové účely sú zvlášť vyvinuté na použitie s tlačovými hlavami HP. Jedinečné
zloženie pomáha predlžovať životnosť tlačových hláv a zlepšuje ich spoľahlivosť. V prípade použitia s
papierom ColorLok® poskytujú tieto kazety farebný výstup podobný laserovej technológii, ktorých rýchlo
schne a je pripravený na distribúciu.
POZNÁMKA: Na základe našich interných testov s využitím rôznych druhov obyčajného papiera spoločnosť
HP odporúča používanie papierov s logom ColorLok® v tomto produkte. Podrobné informácie nájdete na
webovej lokalite HP print permanence.
Tento produkt podporuje rôzne typy papiera a tlačových médií. Papier a tlačové médiá, ktoré nespĺňajú
nasledujúce požiadavky, môžu spôsobiť nižšiu kvalitu tlače, predčasné opotrebovanie produktu a častejšie
zasekávanie pri tlači.
Môže sa stať, že papier spĺňa všetky tieto požiadavky, a napriek tomu výsledky tlače stále nie sú uspokojivé.
Môže to byť spôsobené nesprávnym zaobchádzaním, extrémnou teplotou alebo vlhkosťou, prípadne inými
faktormi, ktoré HP nemôže nijako ovplyvniť.
UPOZORNENIE: Používanie papiera alebo tlačových médií, ktoré nespĺňajú špecikácie spoločnosti HP, môže
spôsobiť problémy vyžadujúce opravu produktu. Na takúto opravu sa nevzťahuje záruka ani servisná zmluva
spoločnosti HP.
Ak chcete dosiahnuť uspokojivé výsledky pri používaní špeciálneho papiera alebo tlačového média,
postupujte podľa nasledujúcich pokynov. Na dosiahnutie najlepších možných výsledkov nastavte typ a
veľkosť papiera v ovládači tlačiarne.
Typ média Kábel Nepripájajte
Obálky
Štítky
Hlavičkový
papier alebo
predtlačené
formuláre
●
Ukladajte obálky na plocho.
●
Používajte obálky, na ktorých je spoj po celej dĺžke
až do rohu obálky.
●
Používajte štítky, ktoré nie sú staré. Pri tlači na
staré štítky môže dôjsť k popraskaniu ich vrstiev.
●
Používajte iba také štítky, medzi ktorými nie je
odkrytý podklad.
●
Používajte štítky, ktoré ležia rovno.
●
Používajte iba celé hárky štítkov.
●
Používajte len hlavičkové papiere a formuláre
schválené na použitie v produktoch HP PageWide.
●
Nepoužívajte obálky, ktoré sú pokrčené, zlepené
alebo inak poškodené.
●
Nepoužívajte obálky so sponami, patentkami,
okienkami alebo natieraným povrchom.
●
Nepoužívajte poškodené štítky ani štítky so
záhybmi alebo bublinami.
●
Netlačte na neúplné hárky štítkov.
●
Nepoužívajte reliéfny ani metalický hlavičkový
papier.
SKWW Vysvetlenie k používaniu papiera 41

Typ média Kábel Nepripájajte
Ťažký papier
Lesklý alebo
natieraný papier
●
Používajte len ťažký papier, ktorý je schválený na
použitie v produktoch HP PageWide a spĺňa
hmotnostné špecikácie pre tento produkt.
●
Používajte len lesklý alebo natieraný papier
schválený na použitie v produktoch HP PageWide.
UPOZORNENIE: Nepoužívajte médiá, ktoré obsahujú spinky alebo svorky.
Podporované veľkosti médií
Najlepšie výsledky dosiahnete pri používaní vhodných veľkostí papiera a médií:
●
Podporované veľkosti papiera a tlačových médií
●
Podporované veľkosti obálky
●
Podporované veľkosti pohľadníc a štítkov
●
Podporované veľkosti fotograckých papierov
Podporované veľkosti papiera a tlačových médií
●
Nepoužívajte papier, ktorý je ťažší, než je
odporúčaná hmotnosť v špecikácii média pre
tento produkt. Ťažší papier je možné použiť iba v
prípade, že ide o papier HP, ktorý bol schválený na
používanie v tomto produkte.
●
Nepoužívajte lesklý alebo natieraný papier určený
do laserových tlačiarní.
Veľkosť Rozmery Zásobník 1 Zásobník 2 Elektronická
obojstranná tlač
Letter 216 x 279 mm
Ocio 8,5 x 13
Ocio 216 x 340 mm 216 x 340 mm
Legal 216 x 356 mm
A4 210 x 297 mm
Executive 184 x 267 mm
Statement 140 x 216 mm
A5 148 x 210 mm
A6 105 x 148,5 mm
B5 (JIS) 182 x 257 mm
B6 (JIS) 128 x 182 mm
16k 184 x 260 mm
195 x 270 mm
42 Kapitola 4 Papier a tlačové médiá SKWW

Veľkosť Rozmery Zásobník 1 Zásobník 2 Elektronická
obojstranná tlač
197 x 273 mm
Vlastná Min.: 76 x 127 mm
Max.: 216 x 356 mm
Šírka: 76 až 216 mm
Výška: 127 až 356 mm
Šírka: 102 až 216 mm
Výška: 210,06 až
297,2 mm
Podporované veľkosti obálky
Veľkosť Rozmery Zásobník 1 Zásobník 2
Obálka #10 105 x 241 mm
Obálka DL 110 x 220 mm
Obálka C5 162 x 229 mm
Obálka B5 176 x 250 mm
Obálka C6 114 x 162 mm
Monarch 98,4 x 190,5 mm
Japonská obálka Chou #3 120 x 235 mm
Japonská obálka Chou #4 90 x 205 mm
Podporované veľkosti pohľadníc a štítkov
Veľkosť Rozmery Zásobník 1 Zásobník 2
3x5
4 x 6
5 x 8
A6
Dvojitá otočená japonská pohľadnica
Štítky (Letter a A4)
Podporované veľkosti fotograckých papierov
Veľkosť
4 x 6
10 × 15 cm
L
Fotogracký papier 5x7 (5 x 7" bez záložiek)
Rozmery Zásobník 1 Zásobník 2
Fotogracký papier (Letter a A4)
SKWW Podporované veľkosti médií 43

Veľkosť Rozmery Zásobník 1 Zásobník 2
Japonská pohľadnica
Vlastná Min.: 76 x 127 mm
Max.: 216 x 356 mm
Šírka: 76 až 216 mm
Výška: 127 až 356 mm
Podporované typy papiera a kapacity zásobníkov
Najlepšie výsledky dosiahnete pri používaní vhodných veľkostí papiera a kapacít zásobníkov:
●
Zásobník 1 (viacúčelový) na ľavej strane produktu
●
Zásobník 2 (predvolený zásobník)
Zásobník 1 (viacúčelový) na ľavej strane produktu
Druh papiera Hmotnosť
Každý deň:
●
Nešpecikovaný a obyčajný
●
HP EcoFFICIENT
●
Hlavičkový papier
●
Predtlačený
60 až 175 g/m
Kapacita
2
max. 50 hárkov Strana určená na tlač smerom
1
Šírka: 102 až 216 mm
Výška: 210,06 až
297,2 mm
Orientácia strany
nadol a horný okraj smerom do
tlačiarne
●
Preddierovaný
●
Ľahký 60 – 74 g
●
Stredne ľahký 85 – 95 g
●
Stredne ťažký 96 – 110 g
●
Ťažký 111 – 130 g
●
Papier HP Premium Presentation matný
120 g
●
Veľmi ťažký 131 – 175g
●
Papier HP Brochure matný 180 g
●
Papier HP Brochure lesklý 180 g
●
Kartón 176 – 220 g
●
Papier HP Cover matný 200 g
●
Fotopapiere HP Advanced
●
Obálka
●
Ťažká obálka
●
Štítky
1
Kapacita sa môže líšiť v závislosti od hmotnosti a hrúbky papiera, ako aj od okolitých podmienok.
Až 220 g/m
Až 7 obálok alebo štítkov Strana určená na tlač smerom
21
max. 25 hárkov Strana určená na tlač smerom
nadol
nadol
44 Kapitola 4 Papier a tlačové médiá SKWW

Zásobník 2 (predvolený zásobník)
Druh papiera Hmotnosť
●
Nešpecikovaný a obyčajný
●
HP EcoFFICIENT
●
Hlavičkový papier
●
Predtlačený
●
Preddierovaný
●
Ľahký 60 – 74 g
●
Stredne ľahký 85 – 95 g
●
Stredne ťažký 96 – 110 g
●
Ťažký 111 – 130 g
●
Papier HP Premium Presentation matný
60 až 175 g/m
120 g
●
Veľmi ťažký 131 – 175g
●
Papier HP Brochure matný 180 g
●
Papier HP Brochure lesklý 180 g
●
Kartón 176 – 220 g
Až 220 g/m
Kapacita
2
max. 500 hárkov Strana určená na tlač smerom
1
Orientácia strany
nahor a horný okraj smerom k
ľavej strane
2
max. 100 hárkov Strana určená na tlač smerom
nahor
●
Papier HP Cover matný 200 g
●
Fotopapiere HP Advanced
●
Obálka
●
Ťažká obálka
●
Štítky
1
Kapacita sa môže líšiť v závislosti od hmotnosti a hrúbky papiera, ako aj od okolitých podmienok.
Až 30 obálok alebo štítkov
POZNÁMKA: Zo zásobníka 3
nie je podporovaná tlač na
obálky.
Strana určená na tlač smerom
nahor
SKWW Podporované typy papiera a kapacity zásobníkov 45

Kongurácia zásobníkov
Produkt predvolene používa papier zo zásobníka 2. Ak je zásobník 2 prázdny, produkt používa papier zo
zásobníka 1.
POZNÁMKA: Ak zmeníte predvolený zásobník na zásobník 1, nezabudnite ho nakongurovať na používanie
správnej veľkosti a typu papiera.
Ak používate zvláštny papier pri všetkých alebo väčšine tlačových úloh na produkte, zmeňte toto nastavenie
predvoleného zásobníka produktu.
V nasledujúcej tabuľke sú uvedené možné spôsoby použitia nastavení zásobníka, aby spĺňal vaše tlačové
potreby.
Využitie papiera Kongurácia produktu Tlač
Vložte do zásobníka 1 a jedného ďalšieho
zásobníka rovnaký papier a nechajte
produkt, aby po vyprázdnení jedného
zásobníka použil papier z ďalšieho
zásobníka.
Časté používanie špeciálneho papiera,
napríklad ťažkého papiera alebo
hlavičkového papiera, v jednom zásobníku.
Vkladanie médií
●
Inštalácia zásobníka 1
●
Vloženie média do zásobníka 2
●
Vkladanie obálok
●
Vloženie hlavičkového papiera alebo predtlačených formulárov
Inštalácia zásobníka 1
Vložte papier do zásobníka 1 a
nakongurujte zásobník na používanie
správneho typu a veľkosti papiera.
Nepoužívajte možnosť Ľubovoľná
veľkosť/Ľubovoľný typ.
Vložte papier do zásobníka 1 a
nakongurujte zásobník na používanie
príslušného typu papiera.
Vytlačte úlohu zo softvérového programu.
V dialógovom okne tlače v príslušnej
softvérovej aplikácii pred odoslaním
vyberte typ papiera, ktorý sa zhoduje s
typom špeciálneho papiera, ktorý je
vložený v zásobníku. Vyberte zásobník 1
ako zdroj papiera na karte Papier/kvalita
(Windows) alebo v kontextovej ponuke
Podávanie papiera (OS X).
Zásobník 1 je viacúčelový zásobník na ľavej strane produktu.
POZNÁMKA: Ak nepoužívate režim ALM (Alternate Letterhead), položte papier stranou určenou na tlač
smerom nadol a horným okrajom smerom do tlačiarne. Ak používate orientáciu režimu ALM, pozrite si časť
Vloženie hlavičkového papiera alebo predtlačených formulárov.
1. Otvorte zásobník 1.
46 Kapitola 4 Papier a tlačové médiá SKWW

2. Vytiahnite nástavec zásobníka 1.
3. Úplne otvorte vodiace lišty papiera a vložte do zásobníka 1 stoh papiera.
4. Zatvorte vodiace lišty papiera tak, aby sa dotýkali vloženého média.
Vloženie média do zásobníka 2
Zásobník 2 je predvolený (hlavný) zásobník papiera a nachádza sa na prednej strane produktu.
POZNÁMKA: Ak nepoužívate režim ALM (Alternate Letterhead), položte papier stranou určenou na tlač
smerom nahor a horným okrajom smerom k ľavej strane zásobníka. Ak používate orientáciu režimu ALM,
pozrite si časť Vloženie hlavičkového papiera alebo predtlačených formulárov.
1. Vytiahnite zásobník von z produktu.
SKWW Vkladanie médií 47

2. Úplne otvorte vodiace lišty dĺžky a šírky papiera.
3. Vložte papier do zásobníka a uistite sa, že nie je v žiadnom rohu zvlnený. Zatvorte vodiace lišty dĺžky a
šírky papiera tak, aby sa dotýkali vloženého média.
4. Zatlačte na vložený papier, aby ste sa uistili, že nepresahuje ukazovatele maximálnej výšky stohu
papiera na bočnej strane zásobníka.
48 Kapitola 4 Papier a tlačové médiá SKWW

5. Zasuňte zásobník do produktu.
Vkladanie obálok
Obálky je možné vložiť do zásobníka 1 alebo 2.
Vloženie obálok do zásobníka 1
1. Otvorte zásobník 1.
2. Vytiahnite nástavec zásobníka 1.
3. Obálky vkladajte do zásobníka 1 stranou určenou na tlač smerom nadol a horným okrajom
orientovaným smerom k prednej strane tlačiarne.
4. Zatvorte vodiace lišty papiera.
SKWW Vkladanie médií 49

Vloženie obálok do zásobníka 2
1. Vytiahnite zásobník von z produktu.
2. Obálky vkladajte stranou určenou na tlač smerom nahor a horným okrajom orientovaným smerom k
prednej strane zásobníka.
3. Vložte obálky do zásobníka a uistite sa, že nie sú v žiadnom rohu zvlnené. Zatvorte vodiace lišty dĺžky a
šírky papiera tak, aby sa dotýkali vloženého média.
4. Zatlačte obálky, aby ste sa uistili, že nepresahujú ukazovatele maximálnej výšky stohu papiera na bočnej
strane zásobníka.
5. Zasuňte zásobník do produktu.
Vloženie hlavičkového papiera alebo predtlačených formulárov
Hlavičkový papier, predtlačené alebo preddierované formuláre môžete vložiť do ľubovoľného zásobníka.
Orientácia papiera závisí od toho, či tlačíte v režime jednostrannej alebo obojstrannej tlače. Ak je povolený
režim ALM (Alternative Letterhead), môžete tlačiť v režime jednostrannej aj obojstrannej tlače bez zmeny
orientácie papiera.
POZNÁMKA: Keď je povolený režim ALM, v dialógovom okne Vlastnosti tlačiarne musíte ako typ papiera
vybrať možnosť Hlavičkový, Predtlačený alebo Preddierovaný.
50 Kapitola 4 Papier a tlačové médiá SKWW

Povolenie alebo zakázanie režimu ALM pomocou ovládacieho panela
1. Otvorte ovládací panel (potiahnite prstom nadol z hornej časti obrazovky po karte softvérového
ovládacieho panela alebo sa dotknite oblasti softvérového ovládacieho panela na domovskej
obrazovke).
2.
Na softvérovom ovládacom paneli ťuknite na položku .
3. Dotknite sa položky Správa zásobníkov a papiera a potom položky Alternative Letterhead Mode a režim
ALM zapnite alebo vypnite.
Povolenie alebo zakázanie režimu ALM pomocou servera EWS
1. Do poľa s adresou webového prehliadača zadajte IP adresu produktu a otvorte server EWS. (Ak chcete
získať IP adresu produktu, na softvérovom ovládacom paneli sa dotknite položky
2. Kliknite na kartu Nastavenia.
3. Kliknite na položku Predvoľby a potom na položku Správa zásobníkov a papiera.
4. V časti Alternative Letterhead Mode vyberte položku Povolený alebo Zakázaný.
5. Kliknite na tlačidlo Použiť.
Vloženie hlavičkového papiera alebo predtlačených formulárov s povoleným režimom ALM
.)
1. V závislosti od používaného zásobníka vložte papier v nasledujúcej orientácii.
Zásobník 1 Ostatné zásobníky
Hlavičkový papier vkladajte stranou určenou na tlač smerom
nahor a horným okrajom orientovaným smerom k ľavej strane
zásobníka.
Hlavičkový papier vkladajte stranou určenou na tlač smerom
nadol a horným okrajom orientovaným smerom k pravej
strane zásobníka.
2. Vykonajte kroky uvedené v časti Inštalácia zásobníka 1 alebo Vloženie média do zásobníka 2.
Vloženie hlavičkového papiera alebo predtlačených formulárov so zakázaným režimom ALM
1. V závislosti od používaného zásobníka vložte papier v nasledujúcej orientácii.
Zásobník 1 Ostatné zásobníky
Jednostranná tlač Hlavičkový papier vkladajte stranou určenou na
tlač smerom nadol a horným okrajom
orientovaným smerom k pravej strane zásobníka.
Obojstranná tlač Hlavičkový papier vkladajte stranou určenou na
tlač smerom nahor a horným okrajom
orientovaným smerom k ľavej strane zásobníka.
Hlavičkový papier vkladajte stranou určenou na
tlač smerom nahor a horným okrajom
orientovaným smerom k ľavej strane zásobníka.
Hlavičkový papier vkladajte stranou určenou na
tlač smerom nadol a horným okrajom
orientovaným smerom k pravej strane zásobníka.
2. Vykonajte kroky uvedené v časti Inštalácia zásobníka 1 alebo Vloženie média do zásobníka 2.
SKWW Vkladanie médií 51

Tipy na výber a používanie papiera
Aby ste dosiahli čo najlepšie výsledky, dodržujte nasledujúce pokyny.
●
Do zásobníka vkladajte vždy iba jeden typ papiera.
●
Pri podávaní papiera zo zásobníka skontrolujte, či je papier správne vložený.
●
Zásobník neprepĺňajte.
●
Z dôvodu zabránenia zaseknutiu médií, nekvalitnej tlači a ďalším problémom s tlačou nevkladajte do
zásobníka nasledujúci papier:
◦
Viaczložkové formuláre
◦
Poškodené, skrútené alebo pokrčené médium
◦
Médium s vyrezanými miestami alebo perforáciou
◦
Médiá s výraznou textúrou alebo reliéfom alebo médiá, ktorých použitie pri tlači je
komplikovanejšie
◦
Médium s príliš nízkou hmotnosťou alebo ktoré sa ľahko naťahuje
◦
Médiá, ktoré obsahujú skoby alebo spony
52 Kapitola 4 Papier a tlačové médiá SKWW

5 Kazety
●
Kazety HP PageWide
●
Správa kaziet
●
Výmena kaziet
●
Tipy na prácu s kazetami
SKWW 53

Kazety HP PageWide
Politika spoločnosti HP vo vzťahu ku kazetám od iných výrobcov
DÔLEŽITÉ:
●
Spoločnosť HP neručí za kvalitu ani spoľahlivosť obsahu v kazetách HP, ktorý nie je od spoločnosti HP.
●
Záruka spoločnosti HP vzťahujúca sa na kazety nezahŕňa kazety od iných výrobcov ani kazety s
obsahom od iných výrobcov.
●
Záruka spoločnosti HP na tlačiareň sa nevzťahuje na opravy ani servis vyžadovaný v dôsledku
používania kaziet od iných spoločností ako HP alebo kaziet s obsahom od iných spoločností ako HP.
POZNÁMKA:
●
Táto tlačiareň nie je navrhnutá na používanie systémov priebežného dopĺňania atramentu. Ak chcete
pokračovať v tlači, odstráňte systém priebežného dopĺňania atramentu a nainštalujte originálne kazety
HP (alebo kompatibilné kazety).
●
Tlačiareň je navrhnutá na požívanie kaziet až do ich minutia. Dopĺňanie kaziet pred ich minutím môže
spôsobiť zlyhanie tlačiarne. V takom prípade vložte novú kazetu (originálnu kazetu HP alebo
kompatibilnú kazetu). Až potom budete môcť pokračovať v tlači.
Nepravé kazety HP
Vaša kazeta nemusí byť originálna kazeta HP, ak zaznamenáte nasledujúce:
●
Ovládací panel alebo správa o stave tlačiarne indikuje, že je nainštalovaná použitá alebo falšovaná
kazeta.
●
Máte časté problémy s kazetou.
●
Kazeta vyzerá inak ako zvyčajne (napr. jej obal sa líši od obalu HP).
Navštívite webovú lokalitu Ochrana spoločnosti HP proti falšovaniu pri inštalácii tlačovej kazety HP a hlásenie
na ovládacom paneli informuje, že ide o použitú alebo falošnú kazetu. Spoločnosť HP vám pomôže problém
vyriešiť.
54 Kapitola 5 Kazety SKWW

Správa kaziet
Správne skladovanie, používanie a sledovanie stavu kaziet dokáže zaručiť vysokú kvalitu výtlačkov a predĺžiť
životnosť kaziet.
●
Skladovanie kaziet
●
Tlač s režimom Všeobecná kancelária
●
Tlač po dosiahnutí odhadovaného konca životnosti kazety
●
Kontrola odhadovanej úrovne atramentu v kazetách
●
Objednávanie kaziet
●
Recyklácia kaziet
Skladovanie kaziet
●
Kazety vyberajte z balenia, až keď ste ich pripravení použiť.
●
Kazety pred použitím skladujte aspoň 12 hodín pri izbovej teplote (15 až 35 °C).
●
S kazetami zaobchádzajte opatrne. Pád, otrasy a nešetrná manipulácia v priebehu inštalácie môžu
spôsobiť dočasné problémy s tlačou.
Tlač s režimom Všeobecná kancelária
V režime Všeobecná kancelária sa tlačia svetlejšie výtlačky, čo môže predĺžiť životnosť kazety.
1. V ponuke Súbor v softvérovom programe kliknite na možnosť Tlačiť.
2. Skontrolujte, či je vybratá vaša tlačiareň.
3. Kliknite na prepojenie alebo tlačidlo, ktoré otvorí dialógové okno Vlastnosti .
V závislosti od softvérovej aplikácie môže byť toto prepojenie alebo tlačidlo označené ako Vlastnosti ,
Možnosti, Nastavenie tlačiarne, Vlastnosti tlačiarne, Tlačiareň alebo Nastaviť predvoľby.
Vykonajte niektorý z nasledujúcich krokov.
●
Windows: Kliknite na položku Možnosti tlače a potom na položku Vlastnosti.
●
OS X: V kontextovej ponuke vyberte položku Kópie a strany.
4. Kliknite na kartu Papier a kvalita.
5. V rozbaľovacom zozname Kvalita tlače (Windows) alebo v kontextovej ponuke (OS X) vyberte položku
Všeobecná kancelária.
Tlač po dosiahnutí odhadovaného konca životnosti kazety
Upozornenia týkajúce sa spotrebného materiálu sa zobrazujú na ovládacom paneli tlačiarne.
SKWW Správa kaziet 55

●
Hlásenie Málo atramentu v kazete sa zobrazuje, keď sa blíži odhadovaný koniec životnosti kazety. Tlač
môže pokračovať, ale zvážte zaobstaranie náhradnej kazety.
●
Hlásenie Veľmi málo atramentu v kazete sa zobrazuje, keď sa blíži odhadovaný koniec životnosti kazety.
Zaobstarajte si náhradnú kazetu.
●
Hlásenie Kazeta je prázdna sa zobrazuje, keď je kazeta prázdna.
POZNÁMKA: Nastavenie Pokračovať umožňuje pokračovať v tlači bez výmeny kazety aj po zobrazení
hlásenia Veľmi málo atramentu v kazete, zariadenie sa ale vypne predtým, než by sa vyskytli prípadné
problémy s tlačou.
Kontrola odhadovanej úrovne atramentu v kazetách
Odhadované úrovne atramentu v kazetách možno skontrolovať pomocou ovládacieho panela alebo softvéru
tlačiarne.
Kontrola hladiny atramentu v kazetách pomocou ovládacieho panela
1. Otvorte ovládací panel (potiahnite prstom nadol z hornej časti obrazovky po karte softvérového
ovládacieho panela alebo sa dotknite oblasti softvérového ovládacieho panela na domovskej
obrazovke).
2.
Odhadovanú úroveň atramentu v kazetách zobrazíte ťuknutím na položku na softvérovom ovládacom
paneli.
Kontrola hladín atramentu v kazetách použitím servera EWS
1. Otvorte server EWS. Ďalšie informácie nájdete v časti Otvorenie servera EWS.
2. Kliknite na kartu Nástroje a potom na položku Ukazovateľ množstva atramentu v kazetách.
Kontrola stavu atramentu v kazetách pomocou softvéru produktu (Windows)
1. Otvorte program HP Printer Assistant. Ďalšie informácie nájdete v časti Otvorenie nástroja HP Printer
Utility.
2. Na karte Tlač kliknite na položku Údržba tlačiarne.
3. Kliknite na kartu Odhadované úrovne atramentu v kazetách.
Kontrola stavu atramentu v kazetách pomocou softvéru produktu (OS X)
1. Otvorte pomôcku HP Utility. Ďalšie informácie nájdete v časti Otvorenie pomôcky HP Utility.
2. Skontrolujte, či je vybratá vaša tlačiareň.
3. Kliknite na položku Supplies Status (Stav spotrebného materiálu).
Zobrazia sa odhadované úrovne atramentu v kazetách.
4. Kliknutím na položku Všetky nastavenia sa vráťte na panel Informácie a podpora.
56 Kapitola 5 Kazety SKWW

POZNÁMKA:
●
Ak ste nainštalovali dopĺňanú alebo recyklovanú kazetu alebo kazetu, ktorá sa používala v inej tlačiarni,
indikátor hladiny atramentu v kazete môže byť nepresný alebo nedostupný.
●
Upozornenia na hladinu atramentu v kazetách a indikátory poskytujú iba odhadované hodnoty na účely
plánovania. Ak sa zobrazí upozornenie na nízku hladinu atramentu v kazete, mali by ste mať pripravenú
náhradnú kazetu, aby ste sa vyhli možnému oneskoreniu pri tlači. Kazety nemusíte vymieňať, kým sa
nezobrazí príslušná výzva.
●
Atrament z kaziet sa používa v procese tlače rozličnými spôsobmi vrátane procesu inicializácie, ktorý
slúži na prípravu tlačiarne a kaziet na tlač, a údržby tlačových hláv, ktorá zaisťuje bezproblémové
fungovanie kaziet pri tlači. V kazete zostane aj po jej použití určité zvyškové množstvo atramentu. Ďalšie
informácie nájdete na webovej lokalite
Objednávanie kaziet
Ak chcete objednať kazety, navštívte stránku webová lokalita spoločnosti HP . (V súčasnosti sú niektoré časti
webovej lokality spoločnosti HP dostupné len v angličtine.) Objednávanie kaziet v režime online nie je
podporované vo všetkých krajinách/regiónoch. Mnohých krajín/regiónov sa však týkajú informácie o
objednávaní pomocou telefónu, prevádzkach miestnych obchodov a tlači zoznamu kupovaných položiek.
Môžete tiež navštíviť webovú lokalitu HP SureSupply , na ktorej získate informácie o zakúpení produktov HP
vo vašej krajine/regióne.
Používajte len náhradné kazety s rovnakým číslom, ako je na vymieňanej kazete. Číslo kazety nájdete na
nasledovných miestach:
HP SureSupply .
●
Na označení vymieňanej kazety.
●
Na štítku vo vnútri tlačiarne. Otvorte prístupový kryt kazety a vyhľadajte nálepku.
●
V softvéri tlačiarne otvorte nástroj HP Printer Assistant, kliknite na položku Obchod a potom na položku
Kúpiť spotrebný materiál online.
●
Na serveri HP EWS kliknite na kartu Nástroje a potom v časti Informácie o produkte kliknite na položku
Ukazovateľ úrovne atramentu. Ďalšie informácie nájdete v časti HP Embedded Web Server.
POZNÁMKA: INŠTALAČNÚ kazetu, ktorá sa dodáva s tlačiarňou, nemožno zakúpiť samostatne.
Recyklácia kaziet
Úplné informácie o recyklácii a objednávaní štítkov, obálok a krabíc s uhradením poštovným, ktoré sú určené
na recykláciu, nájdete na webovej lokalite o udržateľnosti v spoločnosti HP.
SKWW Správa kaziet 57

Výmena kaziet
Produkt používa štyri farby a má rôzne kazety pre každú farbu: žltá (Y), purpurová (M), azúrová (C) a čierna
(K).
UPOZORNENIE:
●
V záujme predchádzania problémom s kvalitou tlače spoločnosť HP odporúča chýbajúce kazety čo
najskôr nahradiť originálnymi kazetami HP. Ďalšie informácie nájdete v časti Objednávanie kaziet.
●
Tlačiareň nikdy nevypínajte, keď v nej chýba kazeta.
1. Otvorte kryt priestoru pre kazety.
2. Starú kazetu zatlačte dovnútra, aby ste ju odblokovali a uvoľnili.
3. Uchopte okraj starej kazety a potiahnite ju priamo von, aby ste ju vybrali.
58 Kapitola 5 Kazety SKWW

4. Nedotýkajte sa kovových kontaktov na kazete. Odtlačky prstov na kontaktoch môžu spôsobiť chyby
pripojenia.
5. Zasuňte novú kazetu do jej zásuvky.
6. Zatvorte kryt priestoru pre kazety.
SKWW Výmena kaziet 59

Tipy na prácu s kazetami
Na prácu s kazetami používajte tieto tipy:
●
Ak chcete predísť problémom s kvalitou tlače, postupujte nasledovne:
◦
Tlačiareň vždy vypínajte pomocou tlačidla napájania na prednej strane a počkajte, kým kontrolka
na tlačidle napájania zhasne.
◦
Uistite sa, že sú vo všetkých zásuvkách pre kazety vložené kazety.
●
Ak z akéhokoľvek dôvodu vyberiete kazetu z tlačiarne, pokúste sa ju vrátiť na miesto v čo najkratšom
čase.
●
Kazety neotvárajte ani ich nerozbaľujte, pokiaľ ich nechcete hneď inštalovať.
●
Kazety vložte do správnych zásuviek. Farba a ikona každej kazety sa musia zhodovať s farbou a ikonou
každej zásuvky. Skontrolujte, či sú kazety riadne zaistené na mieste.
●
Keď sa na obrazovke Odhadovaná úroveň atramentu zobrazuje, že je v jednej alebo viacerých kazetách
málo atramentu, zvážte zakúpenie náhradných kaziet, aby sa zabránilo možným oneskoreniam pri tlači.
Kazety nemusíte vymieňať, kým sa nezobrazí príslušná výzva. Ďalšie informácie nájdete v časti Výmena
kaziet.
●
Nečistite tlačovú hlavu, ak to nie je potrebné. Skracuje sa tým životnosť kaziet.
●
Ak prepravujete tlačiareň, vykonaním nasledujúceho postupu zabránite úniku atramentu z tlačiarne
alebo inému jej poškodeniu.
◦
Vypínajte tlačiareň stlačením tlačidla napájania na prednej strane. Pred odpojením tlačiarne
počkajte, kým neutíchnu všetky zvuky spôsobené vnútorným pohybom.
◦
Nechávajte kazety nainštalované v zariadení.
◦
Tlačiareň musíte prepravovať vo vodorovnej polohe, nemala by sa pokladať na bočnú, zadnú,
prednú ani hornú stranu.
60 Kapitola 5 Kazety SKWW

6 Tlač
●
Tlač z počítača
●
Tlač pomocou služby HP ePrint
●
Tlač pomocou služby AirPrint (OS X)
●
Tipy na úspešnú tlač
SKWW 61

Tlač z počítača
Postup pri tlači z počítača (Windows)
Tieto pokyny sa týkajú tlače na rôzne médiá vrátane nasledujúcich médií.
●
Obyčajný papier
●
Hlavičkový papier alebo predtlačené
formuláre
Postup pri tlači z počítača (Windows)
1. Vložte podporované médium do správneho zásobníka.
Ďalšie informácie nájdete v časti Podporované veľkosti médií.
2. V ponuke Súbor v softvérovom programe kliknite na možnosť Tlačiť.
3. Skontrolujte, či je vybratá vaša tlačiareň.
4. Kliknite na prepojenie alebo tlačidlo, ktoré otvorí dialógové okno Vlastnosti .
V závislosti od softvérovej aplikácie môže byť toto prepojenie alebo tlačidlo označené ako Vlastnosti ,
Možnosti, Nastavenie tlačiarne, Vlastnosti tlačiarne, Tlačiareň alebo Nastaviť predvoľby.
5. Nastavte správne možnosti tlače pre typ média (obyčajný papier, hlavičkový alebo predtlačený papier,
obálka, fotogracký papier, štítok atď.).
V nasledujúcej tabuľke sú popísané karty a možnosti, ktoré môžu byť k dispozícii vo vašom softvérovom
programe.
●
●
Obálky
Fotograe
●
Brožúry
●
Štítky
Karta Popis
Tlačové skratky Tlačová skratka ukladá vhodné nastavenia pre príslušný typ úlohy tak, aby ste mohli nastaviť
všetky možnosti jediným kliknutím.
Na tejto karte sú zobrazené aktuálne tlačové skratky a ich nastavenia, ako sú napríklad typ
papiera, zdroj papiera a farebná alebo čiernobiela tlač.
62 Kapitola 6 Tlač SKWW

Karta Popis
Papier a kvalita Na tejto karte sú k dispozícii nastavenia, ktoré denujú typ tlačovej úlohy. Napríklad pri tlači na
obálky sa vyžaduje iná veľkosť, zdroj a typ papiera ako pri tlači na obyčajný papier.
Výber je možný z nasledujúcich možností:
●
Veľkosť papiera: Zahŕňa možnosti Letter, Envelope #10 a Japanese Envelope Chou #3
●
Zdroj papiera: Zahŕňa možnosti Automatický výber tlačiarne, Manuálne podávanie,
Zásobník 1 a Zásobník 2
●
Typ papiera: Zahŕňa možnosti Obyčajný, Hlavičkový, Predtlačený, Obálka, Fotogracké
papiere HP Advanced, Matný papier HP Brochure 180g a Štítky
POZNÁMKA: Ak je povolený režim ALM (Alternative Letterhead) a tlačíte na hlavičkový
papier alebo predtlačené alebo preddierované formuláre, vyberte ako typ papiera možnosť
Hlavičkový papier, Predtlačený Preddierovaný. Ďalšie informácie nájdete v časti Vloženie
hlavičkového papiera alebo predtlačených formulárov.
●
Špeciálne strany: Zahŕňa možnosti na tlač prednej a zadnej strany, prázdnych hárkov a
predtlačených hárkov
●
Kvalita tlače: Zahŕňa možnosti Profesionálna (na tlač úloh s vysokou kvalitou) a Všeobecná
kancelária (na tlač bežných každodenných úloh)
POZNÁMKA: Vo všeobecnom kancelárskom režime nie je možné tlačiť na obálky.
Efekty Na tejto karte sú k dispozícii nastavenia, ktoré dočasne ovplyvňujú prezentovanie tejto tlačovej
úlohy.
Výber je možný z nasledujúcich možností:
●
Možnosti zmeny veľkosti: Zahŕňa možnosti na použitie skutočnej veľkosti, percentuálne
zadanej časti skutočnej veľkosti alebo veľkosti upravenej podľa veľkosti konkrétneho média,
napr. média formátu Letter alebo Envelope #10
●
Vodoznaky: Zahŕňa možnosti Dôverné a Koncept
Povrchová úprava Na tejto karte sú k dispozícii nastavenia, ktoré majú vplyv na výstup tlačovej úlohy.
Výber je možný z nasledujúcich možností:
●
Tlač na obe strany: Zahŕňa možnosť tlače so zachovaním miesta pre väzbu na ľavej alebo
pravej alebo oboch stranách
●
Počet strán na hárok: Umožňuje na jeden hárok vytlačiť viac ako jednu stranu s možnosťou
tlače orámovania jednotlivých strán
●
Orientácia: Zahŕňa možnosti Na výšku a Na šírku
SKWW Tlač z počítača 63

Karta Popis
Farebne Táto karta obsahuje nastavenia na farebnú tlač alebo tlač v odtieňoch sivej.
Výber je možný z nasledujúcich možností:
●
Tlač v odtieňoch sivej: Tlač iba s použitím čierneho atramentu alebo tlač vo vysokej kvalite
v odtieňoch sivej (pri tejto tlači sa okrem kazety s čiernym atramentom používajú aj kazety
s farebnými atramentmi)
●
Farebné motívy: Tieto možnosti určujú, ako sa budú vykresľovať farby. Zahŕňajú rôzne
motívy s farebnou škálou RGB, ako sú napríklad Predvolené, Fotograa alebo Živé farby.
Ďalšie informácie nájdete v časti Úprava a správa farieb.
Rozšírené nastavenia Na tejto karte sa nachádzajú nastavenia, ktoré sa nepoužívajú ani nemenia príliš často.
Výber je možný z nasledujúcich možností:
●
Kópie: Slúži na výber počtu kópií a nastavenie ich prípadného zoraďovania
●
Opačné poradie strán: Tlačí od poslednej po prvú stranu v úlohe
●
Vytlačiť celý text čierne: Pomáha znížiť spotrebu farebného atramentu v kazetách
●
Nastavenia atramentu: Pomocou posuvníkov môžete pre tlačovú úlohu vybrať čas
schnutia, úroveň sýtosti a nanášanie čierneho atramentu. Ďalšie informácie nájdete v časti
Úprava a správa farieb.
6. Kliknutím na položku OK sa vrátite do dialógového okna Vlastnosti .
7. Kliknite na tlačidlo OK a potom na tlačidlo Tlač alebo OK v dialógovom okne Tlač.
POZNÁMKA: Po skončení tlače vyberte z produktu všetky špeciálne médiá, ako sú napr. obálky alebo
fotogracký papier.
Postup pri tlači z počítača (OS X)
Tieto pokyny sa týkajú tlače na rôzne médiá vrátane nasledujúcich médií.
●
Obyčajný papier
●
Hlavičkový papier alebo predtlačené
formuláre
Postup pri tlači z počítača (OS X)
1. Vložte podporované médium do správneho zásobníka.
Ďalšie informácie nájdete v časti Podporované veľkosti médií.
2. V ponuke Súbor v softvérovom programe kliknite na možnosť Tlačiť.
3. Skontrolujte, či je vybratá vaša tlačiareň.
4. V prípade potreby vyberte v ponuke Predvoľby predvoľbu tlače.
●
●
Obálky
Fotograe
●
Brožúry
●
Štítky
64 Kapitola 6 Tlač SKWW

5. Na karte Papier/kvalita kliknite na kontextovú ponuku vedľa typu média.
Nastavte správne možnosti tlače pre médium (obyčajný papier, hlavičkový, predtlačený alebo dierovaný
papier, obálka, fotogracký papier, štítok atď.). Možnosti tlače môžu zahŕňať veľkosť, typ, zásobník,
rozlíšenie tlače a automatické úpravy.
Ak sa nezobrazia možnosti v dialógovom okne Tlač, kliknite na položku Zobraziť podrobnosti.
6. Kliknite na položku Tlač .
POZNÁMKA: Po skončení tlače vyberte z produktu všetky špeciálne médiá, ako sú napr. obálky alebo
fotogracký papier.
Nastavenie skratiek pre tlač – (Windows)
1. V ponuke Súbor v softvérovom programe kliknite na možnosť Tlačiť.
2. Kliknite na prepojenie alebo tlačidlo, ktoré otvorí dialógové okno Vlastnosti .
V závislosti od softvérovej aplikácie môže byť toto prepojenie alebo tlačidlo označené ako Vlastnosti ,
Možnosti, Nastavenie tlačiarne, Vlastnosti tlačiarne, Tlačiareň alebo Nastaviť predvoľby.
3. Kliknite na kartu Skratky pre tlač.
4. Ako základ vyberte existujúcu skratku.
POZNÁMKA: Pred úpravou ľubovoľných nastavení na pravej strane obrazovky vždy vyberte nejakú
skratku. Ak upravíte nastavenia a potom vyberiete nejakú skratku, všetky vaše úpravy sa stratia.
5. Vyberte možnosti tlače pre novú skratku.
6. Kliknite na tlačidlo Uložiť ako.
7. Zadajte názov skratky a kliknite na tlačidlo OK .
Nastavenie predvolieb tlače – (OS X)
1. V ponuke Súbor v softvérovom programe kliknite na možnosť Tlačiť.
2. Skontrolujte, či je vybratá vaša tlačiareň.
3. V kontextovej ponuke Predvoľby vyberte položku Predvolené nastavenia.
4. Kliknite na položku Uložiť aktuálne nastavenia ako predvoľbu.
5. Zadajte popisný názov predvoľby a uložte ju s použitím možnosti Iba táto tlačiareň alebo Všetky
tlačiarne.
Úprava a správa farieb
Farbu tlačového výstupu z produktu môžete upraviť zmenou nastavení v softvéri ovládača tlačiarne.
●
Výber predvoleného farebného motívu pre tlačovú úlohu
●
Manuálna úprava možností farieb pre tlačovú úlohu
●
Prispôsobenie farieb zobrazeniu na obrazovke počítača
●
Riadenie prístupu k farebnej tlači
SKWW Tlač z počítača 65
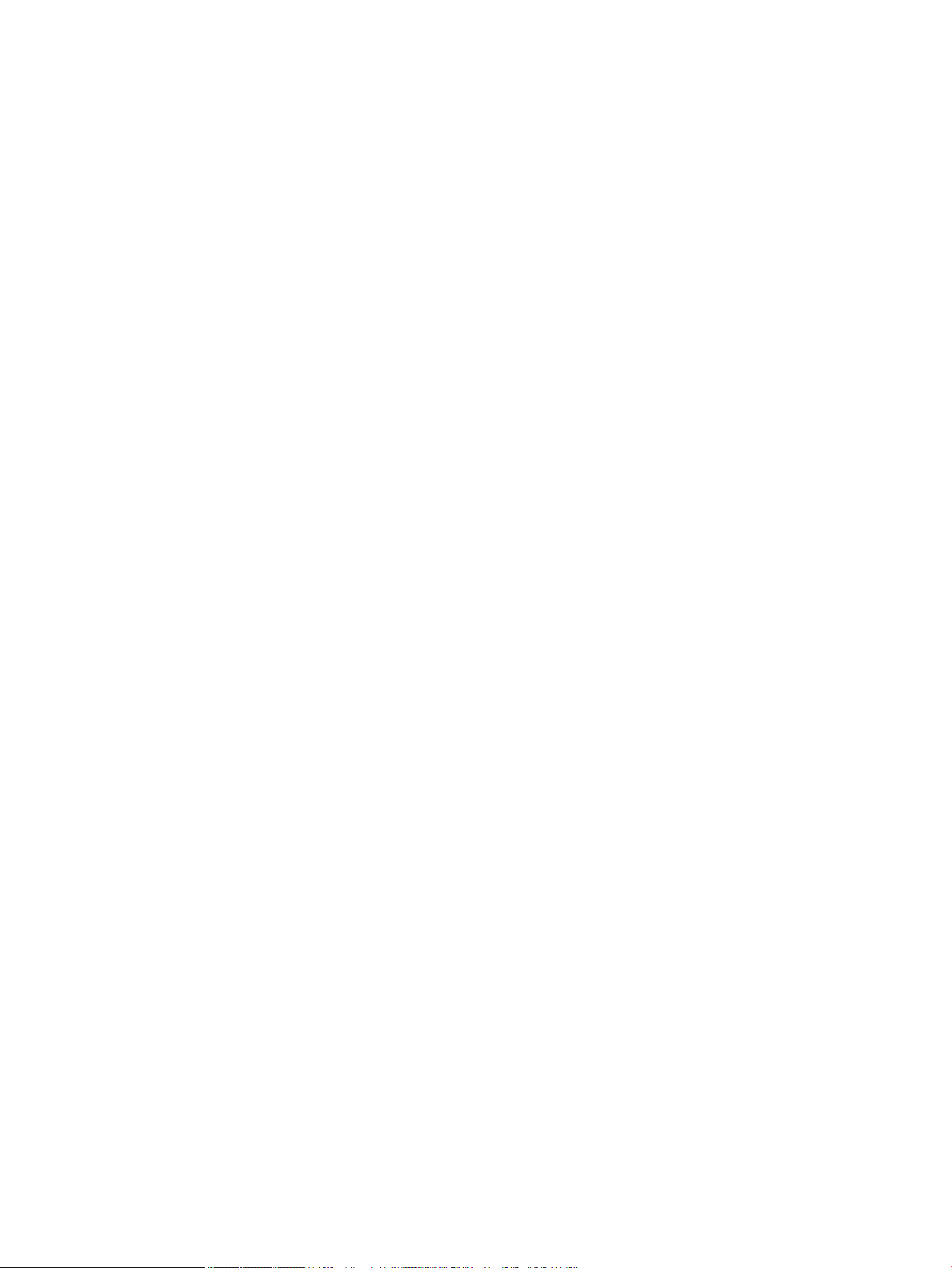
Výber predvoleného farebného motívu pre tlačovú úlohu
1. V ponuke Súbor v softvérovom programe kliknite na možnosť Tlačiť.
2. Skontrolujte, či je vybratá vaša tlačiareň.
3. Kliknite na prepojenie alebo tlačidlo, ktoré otvorí dialógové okno Vlastnosti .
V závislosti od softvérovej aplikácie môže byť toto prepojenie alebo tlačidlo označené ako Vlastnosti ,
Možnosti, Nastavenie tlačiarne, Vlastnosti tlačiarne, Tlačiareň alebo Nastaviť predvoľby.
4. Kliknite na kartu Farba a v rozbaľovacom zozname Farebné motívy ((Windows)) alebo v kontextovej
ponuke
●
●
●
●
RGB farby ((OS X)) vyberte farebný motív.
Predvolené (sRGB): Tento motív nastaví produkt na tlač údajov RGB v základnom režime
zariadenia. Pri používaní tohto motívu zaistíte správne vykresľovanie správou farieb v softvérovom
programe alebo operačnom systéme.
Živé: Produkt zvýši sýtosť farieb v strednom tóne. Tento motív používajte pri tlači remných
grackých materiálov.
Fotograa: Produkt interpretuje farby RGB rovnako, ako by išlo o farby vytlačené na fotograi v
komerčnej digitálnej tlačiarni. Produkt vykresľuje hlbšie a sýtejšie farby iným spôsobom ako pri
použití motívu Predvolené (sRGB). Tento motív používajte pri tlači fotograí.
Fotograa (Adobe RGB 1998): Tento motív používajte pri tlači digitálnych fotograí, ktoré
používajú priestor farieb AdobeRGB, a nie sRGB. Pri používaní tohto motívu vypnite správu farieb v
softvérovom programe.
●
Žiadny: Nepoužíva sa žiadny farebný motív.
Manuálna úprava možností farieb pre tlačovú úlohu
Na vymazanie predvolených nastavení farieb a manuálnu úpravu týchto nastavení používajte softvér
ovládača tlačiarne. Vysvetlenie vplyvu jednotlivých nastavení na tlačový výstup nájdete vo vstavanom
pomocníkovi v softvéri ovládača.
1. V ponuke Súbor v softvérovom programe kliknite na možnosť Tlačiť.
2. Skontrolujte, či je vybratá vaša tlačiareň.
3. Vykonajte niektorý z nasledujúcich krokov.
●
Windows: Kliknite na prepojenie alebo tlačidlo, ktoré otvorí dialógové okno Vlastnosti .
V závislosti od softvérovej aplikácie môže byť toto prepojenie alebo tlačidlo označené ako
Vlastnosti , Možnosti, Nastavenie tlačiarne, Vlastnosti tlačiarne, Tlačiareň alebo Nastaviť
predvoľby.
●
OS X: V kontextovej ponuke Kópie a strany, vyberte položku Farebne. Potom zrušte výber položky
HP EasyColor.
4. Pokračujte na kartu alebo panel Rozšírené
●
Windows: Na karte Rozšírené kliknite na položku Nastavenia atramentu.
●
OS X: Kliknite na rozbaľovací trojuholník vedľa položky Rozšírené.
5. Pomocou posuvníkov vykonajte nasledujúce úpravy.
66 Kapitola 6 Tlač SKWW

●
Čas schnutia: Na predĺženie doby, počas ktorej tlačiareň nechá vytlačenú stranu schnúť, posuňte
posuvník smerom doprava. Predĺženie doby schnutia je najúčelnejšie v prípade úloh tlačených na
obyčajný papier.
●
Sýtosť: Množstvo používaného atramentu zvýšite posunutím posuvníka smerom doprava.
Zvýšenie sýtosti najlepšie funguje v prípade úloh tlačených na brožúrový alebo fotogracký papier.
●
Nanášanie čierneho atramentu: Posunutím postupníka smerom doľava obmedzíte nanášanie
čierneho atramentu na oblasti priľahlé s farebnou potlačou na vytlačenej strane. Obmedzenie
nanášania je najúčelnejšie v prípade úloh tlačených na obyčajný papier.
POZNÁMKA: Manuálna zmena nastavení farieb môže mať vplyv na výstup. Spoločnosť HP
odporúča meniť tieto nastavenia iba odborníkom na graku a farebnú tlač.
6. Na uloženie vykonaných úprav a zatvorenie okna kliknite na tlačidlo OK . Ak chcete vrátiť nastavenia na
predvolené výrobné hodnoty, kliknite na položku Obnoviť ((Windows)).
Prispôsobenie farieb zobrazeniu na obrazovke počítača
V prípade väčšiny používateľov je najlepším spôsobom prispôsobovania farieb tlač farieb sRGB.
Postup prispôsobovania výstupnej farby zariadenia k obrazovke počítača je dosť zložitý, pretože tlačiarne
a monitory počítačov používajú odlišné metódy vytvárania farieb. Monitory zobrazujú farby používaním
svetlých pixelov, ktoré používajú farebný proces RGB (červená, zelená, modrá), tlačiarne ale tlačia farby
použitím procesu CMYK (azúrová, purpurová, žltá a čierna).
Na schopnosť zosúladiť vytlačené farby s farbami zobrazenými na monitore môže vplývať veľa faktorov:
●
Tlačové médium
●
Tlačový proces (napr. kazeta, tlač alebo laserová technológia)
●
Okolité osvetlenie
●
Individuálne rozdiely vo vnímaní farieb
●
Softvérové programy
●
Ovládače tlačiarne
●
Počítačové operačné systémy
●
Monitory
●
Gracké karty a ovládače
●
Prevádzkové prostredie (napr. vlhkosť)
Riadenie prístupu k farebnej tlači
Súbor nástrojov na ovládanie prístupu k farbám vám umožňuje aktivovať alebo deaktivovať farbu pre
jednotlivých používateľov alebo skupiny a aplikácie. Ďalšie informácie nájdete na webovej lokalite
Univerzálny tlačový ovládač HP .
SKWW Tlač z počítača 67

Tlač pomocou služby HP ePrint
So službou HP ePrint môžete tlačiť kdekoľvek a kedykoľvek z mobilného telefónu, prenosného počítača alebo
ľubovoľného iného mobilného zariadenia. HP ePrint funguje s ľubovoľným zariadením s podporou e-mailov.
Ak môžete posielať e-maily, môžete tlačiť na produkte s podporou služby HP ePrint. Ďalšie informácie nájdete
na webovej lokalite HP Connected .
Pred použitím služby HP ePrint skontrolujte nasledujúce body:
●
Skontrolujte, či máte počítač alebo mobilné zariadenie s podporou internetu a e-mailov.
●
Skontrolujte, či je v tlačiarni povolený server HP Embedded Web Server a služba HP ePrint. Ďalšie
informácie nájdete v časti HP Embedded Web Server.
Tlačte, aj keď ste mimo pracoviská, odoslaním e-mailu pomocou aplikácie HP ePrint
Ak cestujete, príslušný dokument môžete vytlačiť odoslaním e-mailu pomocou aplikácie HP ePrint do
tlačiarne, ktorá má povolenú službu HP ePrint. Ďalšie informácie nájdete v časti Webové služby.
POZNÁMKA: E-mailovú adresu služby HP ePrint si vyžiadajte, keď ste na pracovisku. Pokyny nájdete v časti
HP ePrint .
1. V počítači alebo mobilnom zariadení otvorte e-mailovú aplikáciu.
2. Vytvorte novú e-mailovú správu a potom k nej priložte súbor, ktorý chcete vytlačiť.
3. Zadajte e-mailovú adresu služby HP ePrint do poľa Komu a potom vyberte možnosť odoslania e-
mailovej správy.
POZNÁMKA: Do polí Komu ani Kópia nezadávajte ďalšie e-mailové adresy. Server služby HP ePrint
neprijíma tlačové úlohy, ak sa zadá viacero e-mailových adries.
Tlač z počítača alebo mobilného zariadenia na pracovisku
Bez ohľadu na to, či ste doma alebo v práci, na tlačiarni môžete jednoducho tlačiť zo smartfónu alebo tabletu.
POZNÁMKA: Ak chcete tlačiť bez prístupu k sieti, ďalšie informácie nájdete v časti Použitie Funkcia Wi-Fi
Direct na pripojenie počítača alebo zariadenia k produktu.
1. Ubezpečte sa, že sú mobilné zariadenie a tlačiareň pripojené k rovnakej sieti.
2. Vyberte požadovanú fotograu alebo dokument na tlač a vyberte svoju tlačiareň.
3. Potvrďte nastavenia tlače a tlačte.
68 Kapitola 6 Tlač SKWW

Tlač pomocou služby AirPrint (OS X)
Tlač prostredníctvom služby AirPrint od spoločnosti Apple podporujú zariadenia iPad (so systémom iOS 4.2),
iPhone (verzie 3GS alebo novšej), iPod touch (tretej generácie alebo novšej) a Mac (so systémom OS X v10.9
alebo novším).
Skôr než budete používať službu AirPrint, skontrolujte nasledujúce body:
●
Tlačiareň a zariadenie od spoločnosti Apple sa pripájajú k rovnakej sieti ako zariadenie s povolenou
službou AirPrint. Ďalšie informácie nájdete na webovej lokalite HP Mobile Printing . Ak nie je vo vašej
krajine alebo oblasti k dispozícii lokálna verzia tejto webovej lokality, môžete byť presmerovaní na
lokalitu HP Mobile Printing v inej krajine/oblasti alebo jazyku.
●
Vložte papier, ktorý sa zhoduje s nastaveniami papiera v tlačiarni.
Opätovné povolenie služby AirPrint
Služba AirPrint je v predvolenom nastavení zapnutá. Ak je z nejakého dôvodu zakázaná, na jej opätovné
povolenie môžete použiť nasledujúce pokyny.
1. Otvorte server EWS. Ďalšie informácie nájdete v časti Otvorenie servera EWS.
2. Na karte Sieť kliknite na položku AirPrint a potom na položku Stav.
3. V riadku Stav služby AirPrint kliknite na položku Zapnúť službu AirPrint.
SKWW Tlač pomocou služby AirPrint (OS X) 69

Tipy na úspešnú tlač
●
Tipy pre kazety
●
Tipy na vkladanie papiera
●
Tipy na nastavenie tlačiarne (Windows)
●
Tipy na nastavenie tlačiarne (OS X)
Tipy pre kazety
●
Ak je kvalita tlače neprijateľná, ďalšie informácie nájdete v časti Zlepšenie kvality tlače.
●
Používajte originálne kazety HP.
Originálne kazety HP sa navrhujú a testujú na používanie s tlačiarňami a papiermi HP, čo umožňuje
opakovane a ľahko dosahovať výborné výsledky.
POZNÁMKA: Spoločnosť HP neručí za kvalitu a spoľahlivosť iných kaziet ako kaziet značky HP. Na
servis alebo opravy produktu z dôvodu použitia kazety inej značky ako HP sa nevzťahuje záruka.
Ak ste presvedčení, že ste kúpili originálne kazety HP, navštívte webovú lokalitu Ochrana spoločnosti HP
proti falšovaniu .
●
Správne nainštalujte čiernu aj farebné kazety.
Ďalšie informácie nájdete v časti Výmena kaziet.
●
Skontrolujte odhadovanú úroveň atramentu v kazetách a uistite sa, či obsahujú dostatočné množstvo
atramentu.
Upozornenia na hladinu spotrebného materiálu a indikátory poskytujú iba odhadované hodnoty na účely
plánovania.
Ďalšie informácie nájdete v časti Kontrola odhadovanej úrovne atramentu v kazetách.
POZNÁMKA: Ak sa zobrazí hlásenie upozorňujúce na nízku hladinu atramentu v kazete, zvážte
zakúpenie náhradnej kazety, aby sa zabránilo možným oneskoreniam pri tlači. Kazety nemusíte
vymieňať, kým sa nezobrazí príslušná výzva.
●
Aby ste ochránili produkt pre poškodením, vždy vypínajte tlačiareň pomocou tlačidla napájania na
prednej strane.
Tipy na vkladanie papiera
Ďalšie informácie nájdete v časti Podporované veľkosti médií.
●
Skontrolujte, či ste papier do vstupného zásobníka vložili správne, a nastavte správnu veľkosť a typ
médií. Po vložení papiera do vstupného zásobníka sa zobrazí výzva na nastavenie veľkosti a typu médií.
●
Vložte stoh papiera (nie iba jednu stranu). Všetok papier v stohu musí mať rovnakú veľkosť a rovnaký
druh, aby sa zabránilo zaseknutiu papiera.
70 Kapitola 6 Tlač SKWW

●
Skontrolujte, či sa papier založený vo vstupnom zásobníku nezvlnil a či okraje nie sú zahnuté alebo
natrhnuté.
●
Upravte priečne vodiace lišty vo vstupnom zásobníku tak, aby tesne priliehali k všetkým papierom.
Skontrolujte, či priečne vodiace lišty neohýbajú papier v zásobníku.
Tipy na nastavenie tlačiarne (Windows)
●
Ak chcete zmeniť predvolené nastavenia tlače, vykonajte jeden z nasledujúcich postupov:
◦
V nástroji HP Printer Assistant kliknite na položku Tlač a potom na položku Nastaviť predvoľby.
Ďalšie informácie nájdete v časti
◦
V ponuke Súbor v softvérovom programe kliknite na možnosť Tlačiť. Otvorte dialógové okno
Vlastnosti tlačiarne.
●
Na karte Farebná tlač Konečná úprava v ovládači tlačiarne nastavte podľa potreby nasledujúce
možnosti:
◦
Tlač v odtieňoch sivej: Umožňuje vytlačiť čiernobiely dokument iba s použitím kazety s čiernym
atramentom. Kliknite na položku Iba čierny atrament a potom na položku OK .
◦
Počet strán na hárok: pomáha špecikovať poradie strán, ak tlačíte dokument s viac ako dvoma
stranami na hárok.
◦
Rozloženie brožúry: umožňuje tlačiť viacstranový dokument ako brožúru. Umiestní dve strany na
každú stranu hárka, ktorý možno zložiť ako brožúru na polovičnú veľkosť papiera. V príslušnom
rozbaľovacom zozname vyberte možnosť väzby a potom kliknite na tlačidlo OK .
Otvorenie nástroja HP Printer Utility.
●
Väzba na ľavej strane: strana väzby po zložení brožúry sa zobrazuje vľavo. Túto možnosť
vyberte, ak zvyčajne čítate zľava doprava.
●
Väzba na pravej strane: strana väzby po zložení brožúry sa zobrazuje vpravo. Túto možnosť
vyberte, ak zvyčajne čítate sprava doľava.
◦
Tlačiť okraje strany: umožňuje pridávať okraje na strany, ak tlačíte dokument s viac ako dvoma
stranami na hárok.
●
Čas potrebný na nastavenie tlačových predvolieb môžete ušetriť použitím tlačových skratiek.
Tipy na nastavenie tlačiarne (OS X)
●
V softvérovom programe nezabudnite vybrať správnu veľkosť papiera vloženého do tlačiarne.
a. V ponuke Súbor vyberte položku Nastavenie strany.
b. V časti Formátovať pre skontrolujte, či je vybratá vaša tlačiareň.
c. V rozbaľovacej ponuke vyberte položku Veľkosť papiera.
●
V softvérovom programe nezabudnite vybrať správny typ a kvalitu papiera vloženého do tlačiarne.
a. V ponuke Súbor v softvérovom programe kliknite na možnosť Tlačiť.
b. V kontextovej ponuke Kópie a strany, vyberte položku Papier/kvalita a vyberte správny typ
papiera a kvalitu.
●
Ak chcete vytlačiť čiernobiely dokument s použitím iba kazety s čiernym atramentom, postupujte
nasledovne.
SKWW Tipy na úspešnú tlač 71

a. V ponuke Súbor v softvérovom programe kliknite na možnosť Tlačiť.
b. V okne Tlač vyberte v kontextovej ponuke položku Kópie a strany a potom položku Farebne.
c. Zrušte výber položky HP EasyColor a potom vyberte položku Tlačiť farebne ako pri použití
odtieňov sivej.
d. Vyberte položku Iba čierny atrament.
72 Kapitola 6 Tlač SKWW

7 Riešenie problémov
●
Kontrolný zoznam na riešenie problémov
●
Informačné stránky
●
Predvolené výrobné nastavenia
●
Postupy pri čistení
●
Zaseknutie papiera a problémy s vkladaním papiera
●
Problémy s kazetami
●
Problémy s tlačou
●
Problémy s pripojením
●
Problémy s bezdrôtovou sieťou
●
Problémy so softvérom produktu (Windows)
●
Problémy so softvérom produktu (OS X)
SKWW 73

Kontrolný zoznam na riešenie problémov
Pri riešení problému s produktom postupujte podľa týchto krokov.
●
Skontrolujte, či je zapnuté napájanie produktu
●
Kontrola chybových hlásení na ovládacom paneli
●
Testovanie funkčnosti tlače
●
Tlačovú úlohu skúste odoslať z počítača
●
Faktory, ktoré majú vplyv na výkon produktu
Skontrolujte, či je zapnuté napájanie produktu
1. Ak nie je tlačidlo napájania rozsvietené, jeho stlačením produkt zapnite.
2. Ak sa zdá, že tlačidlo napájania nefunguje, skontrolujte, či je napájací kábel zapojený do produktu aj do
elektrickej zásuvky.
3. Ak sa produkt stále nedarí zapnúť, skontrolujte zdroj napájania zapojením napájacieho kábla do inej
elektrickej zásuvky.
Kontrola chybových hlásení na ovládacom paneli
Ovládací panel by mal indikovať stav pripravenosti. Ak sa zobrazí chybové hlásenie, vyriešte danú chybu.
Testovanie funkčnosti tlače
1. Otvorte ovládací panel (potiahnite prstom nadol z hornej časti obrazovky po karte softvérového
ovládacieho panela alebo sa dotknite oblasti softvérového ovládacieho panela na domovskej
obrazovke).
2.
Na softvérovom ovládacom paneli ťuknite na položku .
3. Dotknite sa položky Správy a potom položky Správa o stave tlačiarne na vytlačenie testovacej strany.
4. Ak sa správa nevytlačí, skontrolujte, či je v zásobníku vložený papier a pozrite sa na ovládací panel a
skontrolujte, či nie je v produkte zaseknutý papier.
POZNÁMKA: Uistite sa, že papier v zásobníku spĺňa špecikácie pre tento produkt.
Tlačovú úlohu skúste odoslať z počítača
1. Na odoslanie tlačovej úlohy do produktu použite program na spracovanie textu.
2. Ak sa úloha nevytlačí, skontrolujte, či ste vybrali správny ovládač tlačiarne.
3. Odinštalujte a znova nainštalujte softvér produktu.
Faktory, ktoré majú vplyv na výkon produktu
Čas, ktorý trvá vytlačenie úlohy, ovplyvňuje niekoľko faktorov:
74 Kapitola 7 Riešenie problémov SKWW

●
Používaný softvérový program a jeho nastavenia
●
Používanie špeciálneho papiera (ako napríklad ťažkého papiera a papiera s neštandardnou veľkosťou)
●
Spracovanie produktom a dĺžka preberania
●
Zložitosť a veľkosť grackých prvkov
●
Rýchlosť používaného počítača
●
Pripojenie USB alebo sieťové pripojenie
●
Použitie produktu na farebnú alebo čiernobielu tlač
●
Typ úložného zariadenia USB, ak nejaké používate
SKWW Kontrolný zoznam na riešenie problémov 75

Informačné stránky
Informačné stránky sú uložené v pamäti produktu. Tieto stránky pomáhajú diagnostikovať a riešiť prípadné
problémy s produktom.
POZNÁMKA: Ak nebol počas inštalácie správne nastavený jazyk produktu, môžete jazyk nastaviť manuálne,
aby sa informačné stránky tlačili v niektorom z podporovaných jazykov. Jazyk môžete zmeniť pomocou
ponuky Predvoľby v ponuke Nastavenie v ovládacom paneli alebo pomocou servera HP EWS.
1. Otvorte ovládací panel (potiahnite prstom nadol z hornej časti obrazovky po karte softvérového
ovládacieho panela alebo sa dotknite oblasti softvérového ovládacieho panela na domovskej
obrazovke).
2.
Na softvérovom ovládacom paneli ťuknite na položku .
3. Dotknite sa položky Správy na zobrazenie ponuky.
4. Dotknite sa názvu správy, ktorú chcete vytlačiť.
Položka ponuky Popis
Správa o stave tlačiarne Vytlačí stav kaziet. Obsahuje nasledujúce informácie:
●
Odhadovaná zostávajúca životnosť kazety
POZNÁMKA: Upozornenia na hladinu atramentu v kazetách a indikátory poskytujú iba odhadované
hodnoty na účely plánovania. Ak sa zobrazí upozornenie na nízku hladinu atramentu v kazete, mali by ste
mať pripravenú náhradnú kazetu, aby ste sa vyhli možnému oneskoreniu pri tlači. Kazety nemusíte
vymieňať, kým sa nezobrazí príslušná výzva.
●
Približný počet zostávajúcich strán
●
Katalógové čísla kaziet HP
●
Počet vytlačených strán
●
Informácie o objednávaní nových kaziet HP a recyklácii použitých kaziet HP
Správa o kvalite tlače Vytlačí sa stránka, ktorá pomáha riešiť problémy s kvalitou tlače.
Správa o teste prístupu na web Zobrazuje aktuálne nastavenia kongurácie a výsledky diagnostiky lokálnej siete, brány, servera DNS, servera
proxy a testovacieho servera. Táto správa je užitočná pri riešení problémov s prístupom na web.
Stránka používania Zobrazuje počet všetkých formátov papiera, ktorý prešiel cez produkt. Uvádza, či bol papier použitý na
čiernobielu alebo farebnú tlač, jednostrannú alebo obojstrannú tlač a uvádza počet strán. Tento výkaz je
užitočný na porovnávanie zmluvných účtovných dokladov.
Strana kongurácie siete Zobrazí stav:
●
Kongurácie sieťového hardvéru
●
Zapnutých funkcií
●
Informácií o TCP/IP a SNMP
●
Štatistiky siete
●
Kongurácia bezdrôtovej siete (len modely s bezdrôtovým rozhraním)
Denník udalostí Vytlačí protokol chýb a iných udalostí v priebehu používania produktu.
Zoznam typov písma PCL Vytlačí zoznam všetkých písiem PCL, ktoré sú nainštalované
76 Kapitola 7 Riešenie problémov SKWW

Položka ponuky Popis
Zoznam typov písma PCL6 Vytlačí zoznam všetkých písiem PCL6, ktoré sú nainštalované
Zoznam typov písiem PS Vytlačí zoznam všetkých písiem PS, ktoré sú nainštalované
Predvolené výrobné nastavenia
UPOZORNENIE: Obnovením predvolených výrobných nastavení sa všetky nastavenia produktu a siete vrátia
na predvolené výrobné hodnoty. Produkt sa potom automaticky reštartuje.
1. Otvorte ovládací panel (potiahnite prstom nadol z hornej časti obrazovky po karte softvérového
ovládacieho panela alebo sa dotknite oblasti softvérového ovládacieho panela na domovskej
obrazovke).
2.
Na softvérovom ovládacom paneli ťuknite na položku .
3. Dotknite sa položky Údržba tlačiarne a potom položky Obnoviť.
4. Dotknite sa položky Obnoviť predvolené výrobné nastavenia a potom položky Pokračovať.
Produkt sa automaticky reštartuje.
SKWW Predvolené výrobné nastavenia 77

Postupy pri čistení
●
Vyčistite tlačovú hlavu.
●
Čistenie dotykovej obrazovky
Vyčistite tlačovú hlavu.
V priebehu tlače sa môžu vnútri tlačiarne nahromadiť čiastočky papiera, atramentu a prachu. Postupne môžu
tieto usadené nečistoty spôsobiť problémy s kvalitou tlače, napríklad škvrny alebo rozmazanie.
Tento produkt sa automaticky servisuje a vykonáva väčšinu čistiacich postupov, ktoré dokážu odstrániť
väčšinu týchto problémov.
V prípade problémov, ktoré nedokáže produkt automaticky vyriešiť, použite pri čistení tlačovej hlavy
nasledujúci postup.
POZNÁMKA: V rámci tohto postupu sa pri čistení tlačovej hlavy používa atrament. Tento postup používajte
iba na odstránenie chýb kvality tlače. Nepoužívajte ho na vykonávanie pravidelnej údržby.
TIP: Správne vypínanie produktu stlačením tlačidla napájania na jeho prednej strane pomáha predchádzať
upchatiu tlačovej hlavy a vzniku problémov s kvalitou tlače.
1. Otvorte ovládací panel (potiahnite prstom nadol z hornej časti obrazovky po karte softvérového
ovládacieho panela alebo sa dotknite oblasti softvérového ovládacieho panela na domovskej
obrazovke).
2.
Na softvérovom ovládacom paneli ťuknite na položku .
3. Ak chcete zobraziť zoznam postupov používaných pri čistení a zarovnaní hlavy, dotknite sa položky
Údržba tlačiarne.
4. Dotknite sa položky Vyčistiť tlačovú hlavu – úroveň 1 a postupujte podľa výziev na ovládacom paneli. Ak
je to potrebné, vložte papier do požadovaného zásobníka.
Cez produkt pomaly prejde stránka. Po skončení procesu stranu zahoďte.
5. Ak tlačová hlava stále nie je čistá, dotknite sa položky Vyčistiť tlačovú hlavu – úroveň 2 a postupujte
podľa výziev na ovládacom paneli. Ak to nepomôže, pokračujte ďalším postupom čistenia. Ak je to
nutné, postupne vykonajte všetky postupy čistenia uvedené v zozname.
Cez produkt pomaly prejde stránka. Po skončení procesu stranu zahoďte.
Čistenie dotykovej obrazovky
Dotykovú obrazovku vyčistite vždy, keď je nutné odstrániť odtlačky prstov alebo prach. Dotykovú obrazovku
jemne utrite čistou tkaninou navlhčenou vo vode, ktorá nepúšťa vlákna.
UPOZORNENIE: Používajte len vodu. Rozpúšťadlá alebo čistiace prostriedky by mohli poškodiť dotykovú
obrazovku. Neaplikujte ani nesprejujte vodu priamo na dotykovú obrazovku.
Zaseknutie papiera a problémy s vkladaním papiera
Pri riešení problémov s podávaním papiera vyskúšajte vykonať tieto kroky.
78 Kapitola 7 Riešenie problémov SKWW

Produkt nepodáva papier
Ak produkt nepodáva papier zo zásobníka, vyskúšajte tieto riešenia.
1. Otvorte produkt a odstráňte prípadné zaseknuté hárky papiera.
2. Vložte do zásobníka papier správnej veľkosti pre požadovanú úlohu.
3. Uistite sa, že sú vodiace lišty papiera v zásobníku správne nastavené pre veľkosť používaného papiera.
Zarovnajte vodiace lišty s označeniami veľkosti papiera v dolnej časti zásobníka.
4. Vyberte stoh papiera zo zásobníka, prehnite ho, otočte ho o 180 stupňov a prevráťte ho hore nohami.
Papier neprelistúvajte. Stoh papiera vráťte do zásobníka.
5. Skontrolujte ovládací panel, aby ste zistili, či produkt čaká na potvrdenie výzvy na manuálne vloženie
papiera cez zásobník 1, t. j. viacúčelový zásobník na ľavej strane produktu. Vložte papier a pokračujte.
Produkt podáva viaceré hárky papiera naraz.
Ak produkt podáva viaceré hárky papiera zo zásobníka, vyskúšajte tieto riešenia.
1. Vyberte stoh papiera zo zásobníka, prehnite ho, otočte ho o 180 stupňov a prevráťte ho hore nohami.
Papier neprelistúvajte. Stoh papiera vráťte do zásobníka.
2. Používajte iba papier, ktorý zodpovedá technickým údajom HP pre tento produkt.
3. Používajte papier, ktorý nie je pokrčený, prehnutý ani poškodený. V prípade potreby použite papier z
iného balenia. Uistite sa, že všetok papier v zásobníku je rovnakého typu a formátu.
4. Skontrolujte, či zásobník nie je nadmerne naplnený. Ak je, vyberte zo zásobníka celý stoh papiera,
vyrovnajte ho a menšiu časť vráťte späť do zásobníka.
Aj keď nie je zásobník preplnený, skúste použiť menší stoh médií, napríklad polovičný.
5. Uistite sa, že sú vodiace lišty papiera v zásobníku správne nastavené pre veľkosť používaného papiera.
Zarovnajte vodiace lišty s označeniami veľkosti papiera v dolnej časti zásobníka.
6. Skúste tlačiť z iného zásobníka.
Zabránenie zaseknutiam papiera
Ak chcete zredukovať zasekávanie papiera, vyskúšajte tieto riešenia.
1. Používajte iba papier, ktorý zodpovedá technickým údajom HP pre tento produkt. Ľahký papier s
krátkymi vláknami sa neodporúča.
2. Používajte papier, ktorý nie je pokrčený, prehnutý ani poškodený. V prípade potreby použite papier z
iného balenia.
3. Použite papier, na ktorý sa predtým netlačilo ani nekopírovalo.
4. Skontrolujte, či zásobník nie je nadmerne naplnený. Ak je, vyberte zo zásobníka celý stoh papiera,
vyrovnajte ho a časť z neho vráťte späť do zásobníka.
5. Uistite sa, že sú vodiace lišty papiera v zásobníku správne nastavené pre veľkosť používaného papiera.
Nastavte vodiace lišty tak, aby sa dotýkali v stohu papiera bez toho, aby ho prehýbali.
SKWW Zaseknutie papiera a problémy s vkladaním papiera 79

6. Skontrolujte, či je zásobník úplne zasunutý do produktu.
7. Ak tlačíte na ťažký papier s reliéfom alebo perforovaním, použite zásobník 1, t. j. viacúčelový zásobník
na ľavej strane tlačiarne, a papiere vkladajte manuálne jeden po druhom.
Odstránenie zaseknutého média
●
Miesta zaseknutia média
●
Odstraňovanie zaseknutých médií v zásobníku 1 (viacúčelový zásobník)
●
Odstránenie zaseknutia v zásobníku 2
●
Odstraňovanie zaseknutých médií cez ľavé dvierka
●
Odstráňte zaseknutia vo výstupnej priehradke
●
Odstraňovanie zaseknutých médií z duplexnej jednotky
POZNÁMKA: Najlepšie výsledky dosiahnete, keď pred odstraňovaním zaseknutého papiera produkt
nevypnete.
80 Kapitola 7 Riešenie problémov SKWW

Miesta zaseknutia média
Zaseknutia sa môžu objaviť v týchto oblastiach:
1 Výstupný zásobník
2 Zásobník 2
3 Zásobník 1
4 Ľavé dvierka
Po uviaznutí papiera môžu v produkte zostať stopy atramentu. Tento problém sa štandardne vyrieši sám po
vytlačení niekoľkých strán.
Odstraňovanie zaseknutých médií v zásobníku 1 (viacúčelový zásobník)
▲
Ak je zaseknutý papier viditeľný a ľahko dostupný v zásobníku 1, vytiahnite ho zo zásobníka 1.
POZNÁMKA: Ak je hárok natrhnutý, pred pokračovaním v tlači skontrolujte, či ste odstránili všetky
útržky.
Odstránenie zaseknutia v zásobníku 2
1. Otvorte zásobník 2 tak, že ho vytiahnete a uvoľníte západku vzadu vľavo na zásobníku.
SKWW Zaseknutie papiera a problémy s vkladaním papiera 81

2. Vyberte zaseknutý papier tak, že ho potiahnete smerom doprava a potom von z produktu.
3. Zatvorte zásobník 2.
POZNÁMKA: Zásobník zavrite zatlačením na stred alebo rovnomerným tlakom po oboch stranách.
Netlačte len na jednu stranu.
Odstraňovanie zaseknutých médií cez ľavé dvierka
1. Otvorte ľavé dvierka.
2. Jemne vyberte každý viditeľný papier z valcov a podávacej oblasti.
POZNÁMKA: Ak je hárok natrhnutý, pred pokračovaním v tlači sa uistite, že ste odstránili všetky
útržky. Na odstraňovanie útržkov nepoužívajte ostré predmety.
82 Kapitola 7 Riešenie problémov SKWW

3. Zatvorte ľavé dvierka.
Odstráňte zaseknutia vo výstupnej priehradke
1. V oblasti výstupnej priehradky nájdite zaseknutý papier.
2. Vyberte viditeľné médium.
POZNÁMKA: Ak sa hárok papiera roztrhne, pred pokračovaním v tlači odstráňte z produktu všetky
zostávajúce kusy papiera.
3. Otvorte a zatvorte ľavé dvierka na vymazanie správy.
Odstraňovanie zaseknutých médií z duplexnej jednotky
1. Otvorte ľavé dvierka.
SKWW Zaseknutie papiera a problémy s vkladaním papiera 83

2. Vyberte duplexnú jednotku tak, že ju oboma rukami potiahnete smerom von. Duplexnú jednotku odložte
nabok v zvislej polohe na kus papiera, aby ste predišli vytečeniu atramentu.
UPOZORNENIE: Pri vyberaní duplexnej jednotky sa vyhýbajte priamemu kontaktu s čiernym valcom,
aby ste si atramentom nezašpinili odev alebo pokožku.
3. Spustite valec tak, že stlačíte zelenú páčku. Produkt sa tak pokúsi vtiahnuť papier cez tlačovú zónu. Ak
sa nevtiahne, budete možno musieť papier jemne potiahnuť. Vyberte papier.
4. Zdvihnite zelenú páčku, aby sa valec vrátil späť do prevádzkovej polohy.
5. Duplexnú jednotku vložte naspäť do tlačiarne.
84 Kapitola 7 Riešenie problémov SKWW

6. Zatvorte ľavé dvierka.
SKWW Zaseknutie papiera a problémy s vkladaním papiera 85

Problémy s kazetami
Doplnená alebo repasovaná kazeta
HP neodporúča použitie spotrebného materiálu od iných výrobcov, či už nového alebo prerobeného. Keďže to
nie sú výrobky spoločnosti HP, spoločnosť HP nemôže ovplyvniť ich konštrukciu ani kvalitu. Ak používate
dopĺňanú alebo repasovanú kazetu a nie ste spokojní s kvalitou tlače, vymeňte ju za originálnu kazetu od
spoločnosti HP.
POZNÁMKA: Ak vymieňate neoriginálnu kazetu za originálnu kazetu HP, tlačové hlava môže stále obsahovať
neoriginálny atrament, kým sa nevyprázdni a nenaplní sa atramentom z novo nainštalovanej originálnej
kazety HP. Kvalita tlače bude ovplyvnená, kým sa atrament od iného výrobcu úplne neminie.
Význam hlásení na ovládacom paneli týkajúcich sa kaziet
Kazeta je prázdna
Popis
Kazeta je na konci životnosti a produkt nebude ďalej tlačiť.
Odporúčaný postup
Ak chcete pokračovať v tlači, je nutné vymeniť prázdne kazety.
Nainštalovaná falšovaná alebo použitá kazeta [farba]
Popis
Originálny atrament HP v tejto kazete sa minul.
Odporúčaný postup
Na pokračovanie stlačte OK alebo vymeňte za originálnu kazetu HP.
Nainštalovaná použitá <farba>
Popis
Bola nainštalovaná alebo presunutá použitá, ale stále originálna farebná kazeta HP.
Odporúčaný postup
Nainštalovali ste použitú, ale stále originálnu kazetu HP. Nevyžaduje sa žiadny úkon.
Nainštalované sú tlačové kazety inej značky ako HP
Popis
Nie je potrebný žiadny zásah, slúži len na informatívne účely.
Odporúčaný postup
Nie je potrebný žiadny zásah, slúži len na informatívne účely.
86 Kapitola 7 Riešenie problémov SKWW

Spoločnosť HP ale neodporúča použitie spotrebného materiálu od iných výrobcov, či už nového alebo
prerobeného. Ak chcete pokračovať v tlači alebo vymeniť kazetu za originálnu kazetu HP, dotknite sa položky
OK .
Nainštalujte [farba] kazetu
Popis
Táto správa sa môže zobraziť pri úvodnej inštalácii produktu, ale aj po ukončení úvodného nastavovania.
Ak sa táto správa objaví počas úvodnej inštalácie, znamená to, že pri jednej z nainštalovaných farebných
kaziet nie je zatvorený kryt. Ak chýba kazeta, produkt nebude tlačiť.
Ak sa toto hlásenie zobrazí po úvodnom nastavení produktu, znamená to, že v produkte chýba kazeta, alebo
je kazeta nainštalovaná, ale je poškodená.
Odporúčaný postup
Nainštalujte alebo vymeňte uvedenú farebnú kazetu.
Nekompatibilná [farba]
Popis
Nainštalovali ste kazetu, ktorá je určená na použitie v inom modeli produktu HP. S touto tlačovou kazetou,
zariadenie NEBUDE fungovať správne.
Odporúčaný postup
Do produktu nainštalujte správnu kazetu.
Nekompatibilné kazety
Popis
●
Kontakty kaziet sa nesmú pripájať k tlačiarni.
●
Kazeta nie je kompatibilná s vašou tlačiarňou.
Odporúčaný postup
●
Opatrne vyčistite kontakty kazety pomocou mäkkej tkaniny nepúšťajúcej vlákna a kazetu vložte späť do
tlačiarne.
●
Okamžite vyberte kazetu a vymeňte ju za kompatibilnú kazetu.
Nepoužívajte INŠTALAČNÉ kazety
Popis
INŠTALAČNÉ kazety sa nedajú používať po inicializovaní produktu.
Odporúčaný postup
Vyberte INŠTALAČNÉ kazety a vymeňte ich za iné.
SKWW Problémy s kazetami 87

Nízka úroveň atramentu v kazete
Popis
Kazeta sa blíži ku koncu svojej životnosti.
Odporúčaný postup
Tlač môže pokračovať, ale zvážte zaobstaranie náhradnej kazety. Kazety nemusíte vymieňať, kým sa
nezobrazí príslušná výzva.
Porucha tlačiarne
Popis
Tlačiareň odmieta fungovať.
Odporúčaný postup
Zaobstarajte si náhradnú kazetu. Kazety nemusíte vymieňať, kým sa nezobrazí príslušná výzva.
Používajte INŠTALAČNÉ kazety
Popis
INŠTALAČNÉ kazety boli odstránené, pretože produkt ukončil inicializáciu.
Odporúčaný postup
Na inicializáciu produktu použite INŠTALAČNÉ kazety, ktoré boli priložené k produktu.
Počas prvotnej inštalácie tlačiarne musíte vložiť INŠTALAČNÉ kazety dodané v škatuli s tlačiarňou. Tieto
kazety vykonávajú kalibráciu tlačiarne pred vykonaním prvej tlačovej úlohy. Ak počas prvotnej inštalácie
tlačiarne nevložíte INŠTALAČNÉ kazety, vyskytne sa chyba. Ak ste vložili súpravu štandardných kaziet, vyberte
ich a na dokončenie inštalácie tlačiarne vložte INŠTALAČNÉ kazety. Po dokončení inštalácie tlačiarne môžete
v tlačiarni použiť štandardné kazety.
Ak sa naďalej zobrazujú chybové hlásenia a tlačiareň nemôže dokončiť inicializáciu systému, navštívte
webovú lokalitu zákazníckej podpory HP.
Problém s INŠTALAČNOU KAZETOU
Popis
Vyskytol sa problém s INŠTALAČNÝMI kazetami a tlačiareň nemôže dokončiť inicializáciu systému.
Odporúčaný postup
Navštívte webovú lokalitu Podpora zákazníkov spoločnosti HP .
Problém s prípravou tlačiarne
Popis
Hodiny tlačiarne zlyhali a príprava kaziet nemusí byť dokončená. Odhadovaná úroveň atramentu v kazetách
môže byť nepresná.
88 Kapitola 7 Riešenie problémov SKWW

Odporúčaný postup
Skontrolujte kvalitu tlače tlačovej úlohy. Ak nie je vyhovujúca, môžete ju zlepšiť spustením čistenia tlačovej
hlavy z panela s nástrojmi.
Problém s tlačovým systémom
Popis
Kazeta identikovaná v hlásení chýba, je poškodená, nekompatibilná alebo vložená do nesprávnej zásuvky v
tlačiarni.
Odporúčaný postup
Funkcie tlače sú zakázané. Navštívte webovú lokalitu Podpora zákazníkov spoločnosti HP .
Sú nainštalované originálne kazety HP
Popis
Bola nainštalovaná originálna kazeta HP.
Odporúčaný postup
Nevyžaduje sa žiadne opatrenie.
Veľmi nízka úroveň atramentu v kazete
Popis
Kazeta je blízko konca svojej životnosti.
Odporúčaný postup
Zaobstarajte si náhradnú kazetu. Kazety nemusíte vymieňať, kým sa nezobrazí príslušná výzva.
Problémy s tlačou
Produkt netlačí
Ak produkt vôbec netlačí, vyskúšajte nasledujúce riešenia.
1. Skontrolujte, či je produkt zapnutý a či ovládací panel indikuje, že je produkt pripravený.
●
Ak ovládací panel neindikuje pripravenosť produktu, produkt vypnite a potom znova zapnite.
●
Ak ovládací panel indikuje, že je produkt pripravený, skúste úlohu znovu odoslať.
2. Ak sa na ovládacom paneli zobrazí upozornenie, že produkt má poruchu, vyriešte poruchu a potom sa
pokúste vytlačiť testovaciu stránku z ovládacieho panela. Ak sa vytlačí testovacia stránka, môže ísť o
komunikačný problém medzi produktom a počítačom, z ktorého sa pokúšate tlačiť.
3. Skontrolujte, či sú všetky káble správne zapojené. Ak je produkt pripojený k sieti, skontrolujte
nasledovné položky:
SKWW Problémy s tlačou 89

●
Skontrolujte na produkte kontrolku vedľa sieťového pripojenia. Ak je sieť aktívna, kontrolka je
zelená.
●
Uistite sa, že na pripojenie k sieti nepoužívate telefónny, ale sieťový kábel.
●
Uistite sa, že je zapnutý sieťový smerovač, rozbočovač alebo prepínač a že správne funguje.
4. Nainštalujte softvér HP zo stránky 123.hp.com/pagewide (odporúča sa) alebo z disku CD so softvérom
HP, ktorý bol dodaný s tlačiarňou. Používanie všeobecných ovládačov tlačiarne môže spôsobiť
oneskorenie pri spracovaní úloh a ich vymazanie z tlačového frontu.
5. V zozname tlačiarní v počítači kliknite pravým tlačidlom myši na názov tohto produktu, kliknite na
položku Vlastnosti a otvorte kartu Porty.
●
Ak na pripojenie k sieti používate sieťový kábel, uistite sa, že sa názov tlačiarne uvedený na karte
Porty zhoduje s názvom produktu uvedeným na strane kongurácie produktu.
●
Ak používate kábel USB a pripájate sa k bezdrôtovej sieti, uistite sa, že je začiarknuté políčko vedľa
položky Virtuálny port tlačiarne pre USB.
6. Ak v počítači používate osobnú bránu rewall, táto brána môže blokovať komunikáciu s produktom.
Skúste bránu rewall dočasne vypnúť a overiť, či je zdrojom daného problému.
7. Ak je počítač alebo produkt pripojený k bezdrôtovej sieti, oneskorenie tlačových úloh môže byť
spôsobené nízkou kvalitou signálu alebo rušením.
Produkt tlačí pomaly
Ak produkt tlačí, ale zdá sa, že pomaly, vyskúšajte nasledujúce riešenia.
●
Uistite sa, že počítač spĺňa minimálne špecikácie pre tento produkt. Zoznam špecikácií nájdete na
stránke Podpora zákazníkov spoločnosti HP .
●
Ak nastavenie typu papiera nie je správne vzhľadom na používaný typ papiera, nastavenie zmeňte na
správny typ papiera.
●
Ak je počítač alebo produkt pripojený k bezdrôtovej sieti, oneskorenie tlačových úloh môže byť
spôsobené nízkou kvalitou signálu alebo rušením.
●
Ak je zapnutý tichý režim, vypnite ho. Tento režim znižuje rýchlosť tlačiarne. Ďalšie informácie nájdete v
časti Tichý režim.
Zlepšenie kvality tlače
Väčšine problémov s kvalitou tlače môžete predísť dodržiavaním týchto pokynov.
●
Kontrola originality kaziet HP
●
Používajte papier, ktorý spĺňa špecikácie spoločnosti HP
●
Používanie správneho nastavenia typu papiera v ovládači tlačiarne
●
Používanie ovládača tlačiarne, ktorý najviac vyhovuje vašim požiadavkám na tlač
●
Zarovnanie tlačovej hlavy
●
Vytlačenie správy o kvalite tlače
90 Kapitola 7 Riešenie problémov SKWW
 Loading...
Loading...