Page 1
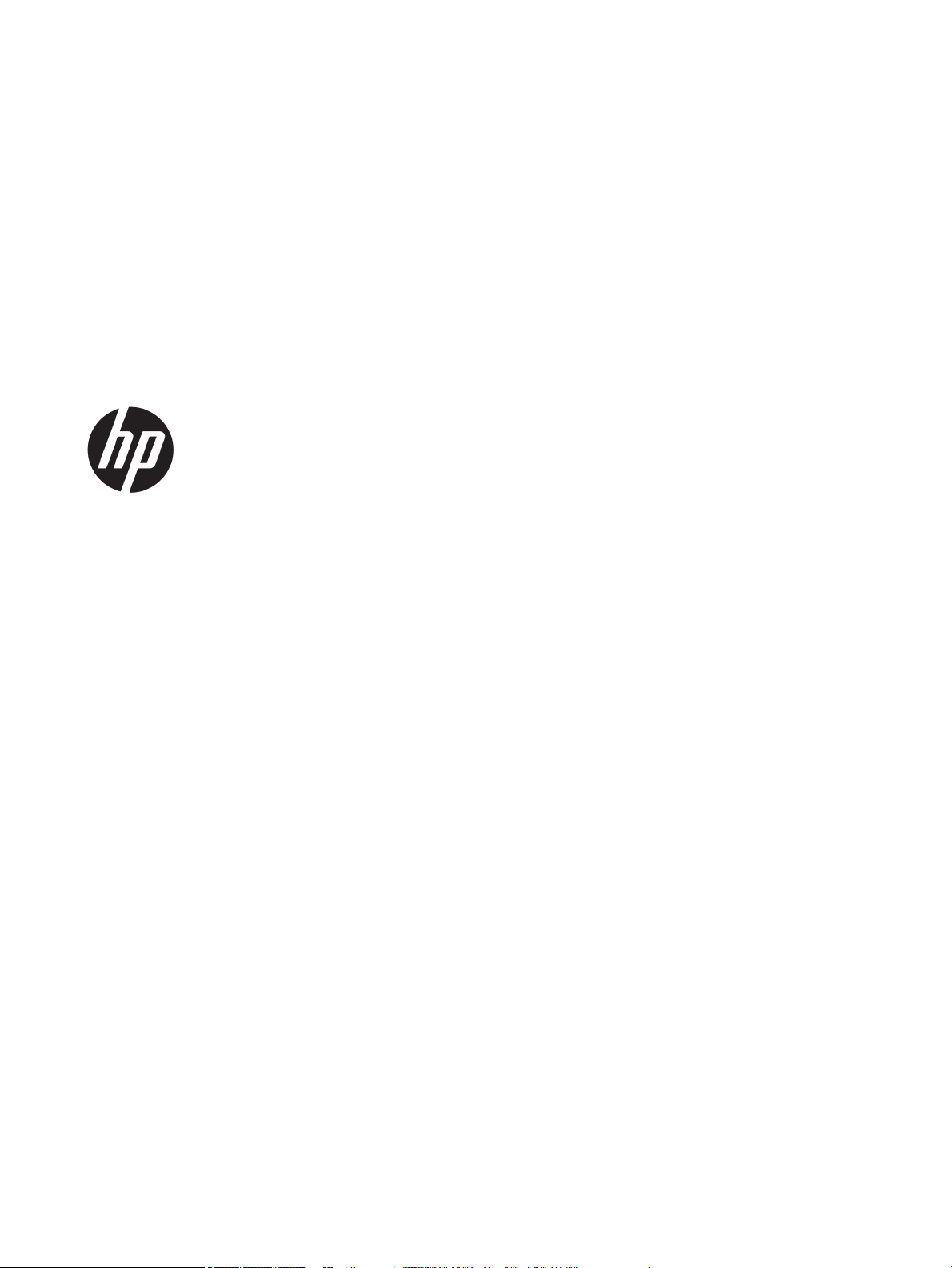
HP PageWide P75050-60 series
Panduan Pengguna
Page 2
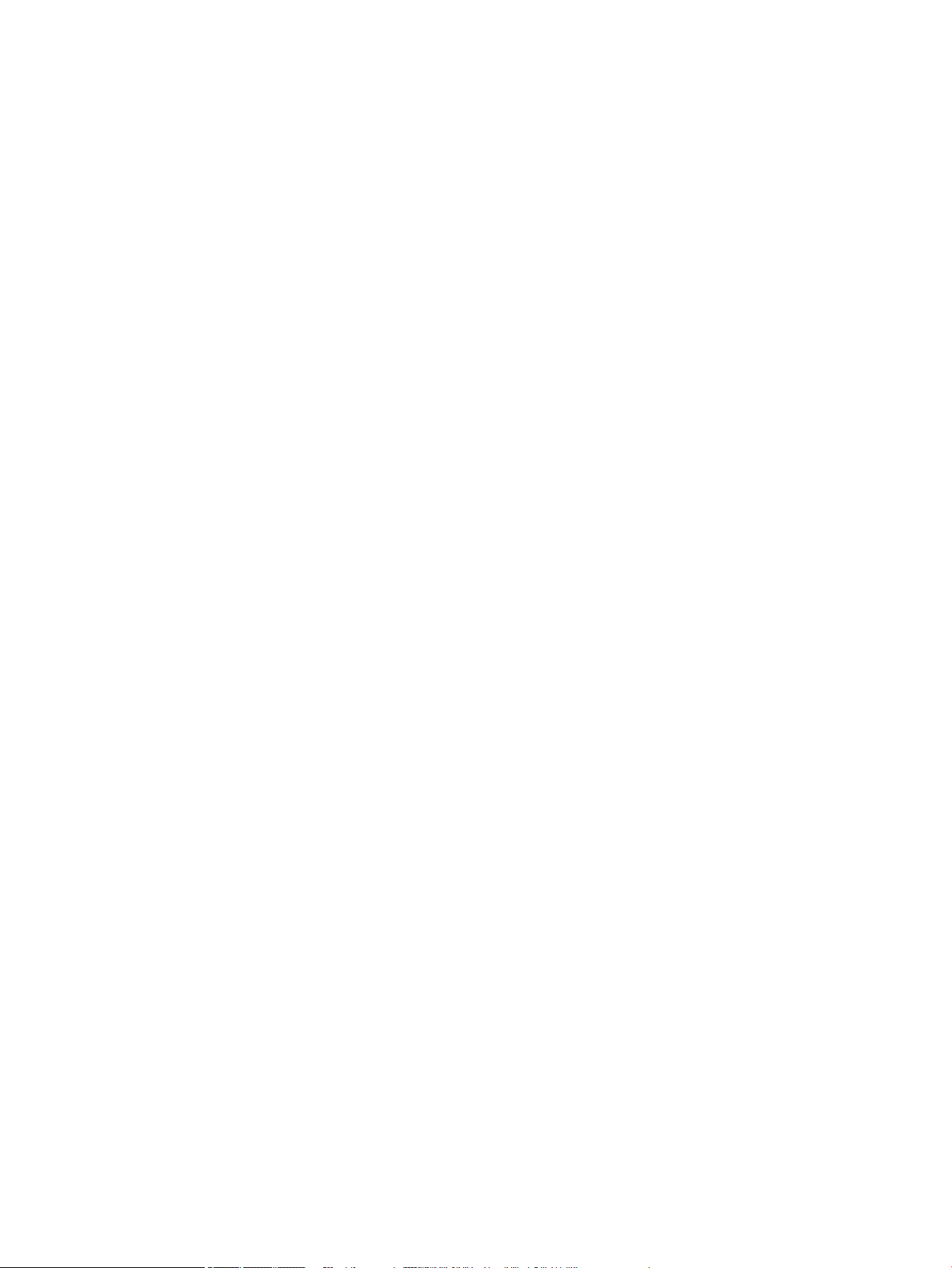
Hak Cipta dan Lisensi
Pernyataan Merek Dagang
© 2017 Copyright HP Development Company,
L.P.
Hak cipta dilindungi undang-undang. Dilarang
memperbanyak, mengadaptasi, atau
menerjemahkan materi ini tanpa mendapat izin
tertulis sebelumnya dari HP, kecuali sebatas
yang diperbolehkan di bawah undang-undang
hak cipta.
Informasi yang terdapat dalam dokumen ini
dapat berubah tanpa pemberitahuan.
Satu-satunya garansi untuk produk dan
layanan HP dijelaskan dalam pernyataan
garansi tersurat yang menyertai produk dan
layanan tersebut. Tidak ada bagian manapun
dari dokumen ini yang dapat dianggap sebagai
garansi tambahan. HP tidak bertanggung
jawab atas kesalahan teknis atau editorial atau
pun ketidaktercantuman yang terdapat dalam
dokumen ini.
Edisi 1, 5/2017
Adobe®, Acrobat®, dan PostScript® merupakan
merek dagang terdaftar atau merek dagang
Adobe Systems Incorporated di Amerika
Serikat dan/atau negara-negara lainnya.
ENERGY STAR dan merek ENERGY STAR adalah
merek dagang terdaftar yang dimiliki oleh
Badan Perlindungan Lingkungan A.S.
Intel® Core™ adalah merek dagang Intel
Corporation di AS dan negara-negara lain.
Java adalah merek dagang terdaftar Oracle
dan/atau aliasinya.
Microsoft dan Windows adalah merek dagang
terdaftar atau merek daftar Microsoft
Corporation di Amerika Serikat dan/atau
negara-negara lainnya.
UNIX® adalah merek dagang The Open Group
yang terdaftar.
Page 3
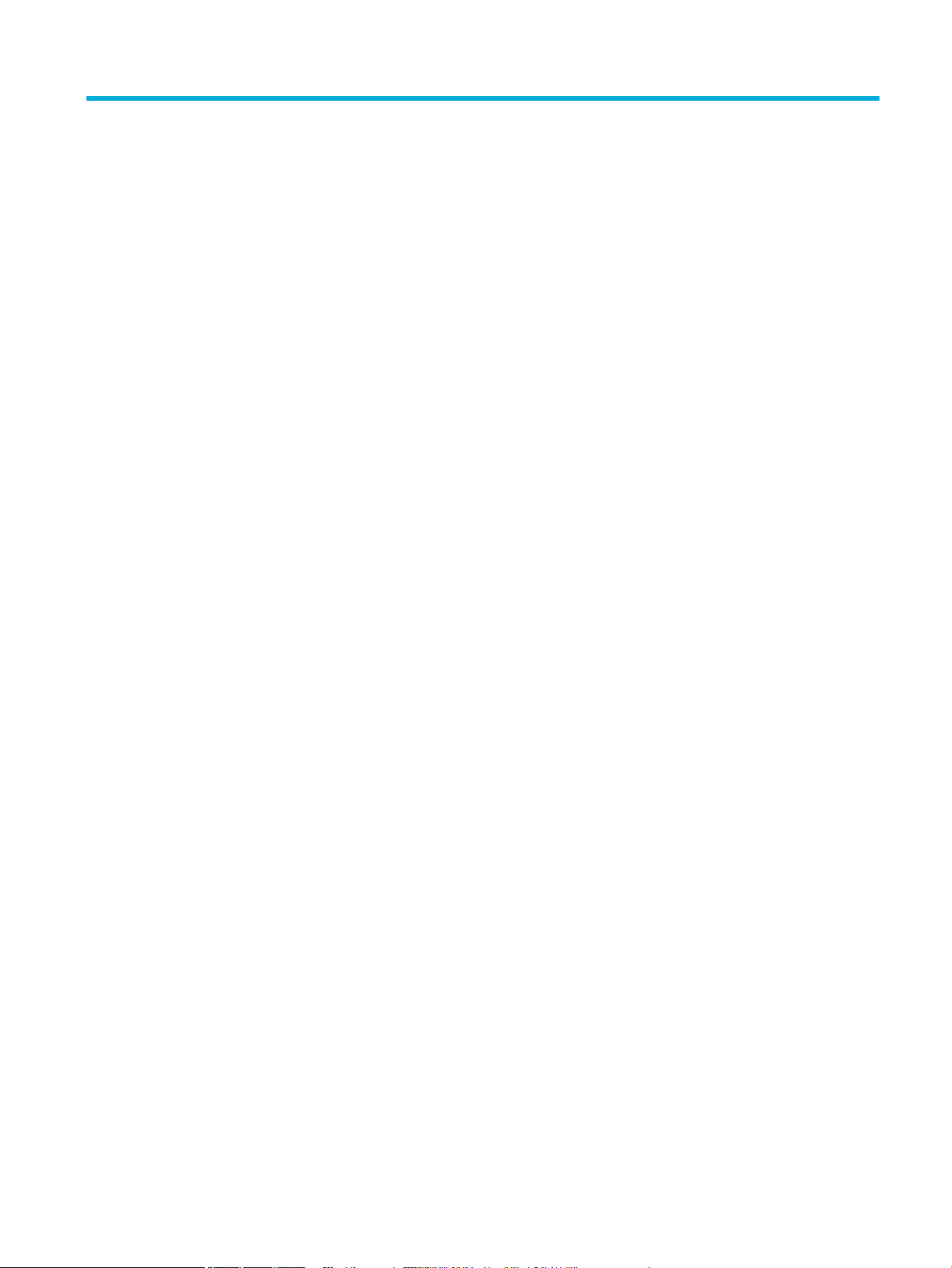
Isi
1 Memulai ....................................................................................................................................................... 1
Selamat datang ...................................................................................................................................................... 1
Fitur produk ........................................................................................................................................................... 1
HP PageWide P75050-60 series ......................................................................................................... 1
Kapasitas baki (kertas bond 75 gsm atau 20 pon) ........................................................... 2
Print (Mencetak) ................................................................................................................ 2
Konektivitas ...................................................................................................................... 2
Wireless (Nirkabel) ............................................................................................................ 2
Aksesori opsional .............................................................................................................. 3
Fitur lingkungan .................................................................................................................................. 3
Fitur aksesibilitas ................................................................................................................................ 3
Tampilan produk .................................................................................................................................................... 3
Tampak depan kiri ............................................................................................................................... 4
Tampak depan kanan .......................................................................................................................... 4
Tampak belakang ................................................................................................................................ 5
Kartrid dan nomor produk ................................................................................................................... 5
Daya nyala dan mati .............................................................................................................................................. 6
Menyalakan dan mematikan produk .................................................................................................. 6
Mengelola daya ................................................................................................................................... 7
Menggunakan panel kontrol .................................................................................................................................. 8
Tombol panel kontrol .......................................................................................................................... 8
Layar depan panel kontrol .................................................................................................................. 9
Dasbor panel kontrol ........................................................................................................................... 9
Fitur bantuan ..................................................................................................................................... 10
Informasi terkait printer ................................................................................................. 10
Animasi bantuan ............................................................................................................. 10
2 Menghubungkan produk ............................................................................................................................... 11
Sambungkan produk ke komputer atau jaringan ............................................................................................... 11
Untuk menyambungkan produk dengan menggunakan kabel USB ................................................ 11
Untuk menghubungkan produk ke jaringan ..................................................................................... 12
Protokol jaringan yang didukung ................................................................................... 12
Menyambungkan produk dengan menggunakan jaringan berkabel ............................. 12
Menghubungkan produk dengan menggunakan jaringan nirkabel (hanya model
nirkabel) .......................................................................................................................... 13
Mengaktifkan kemampuan nirkabel pada produk ....................................... 13
IDWW iii
Page 4
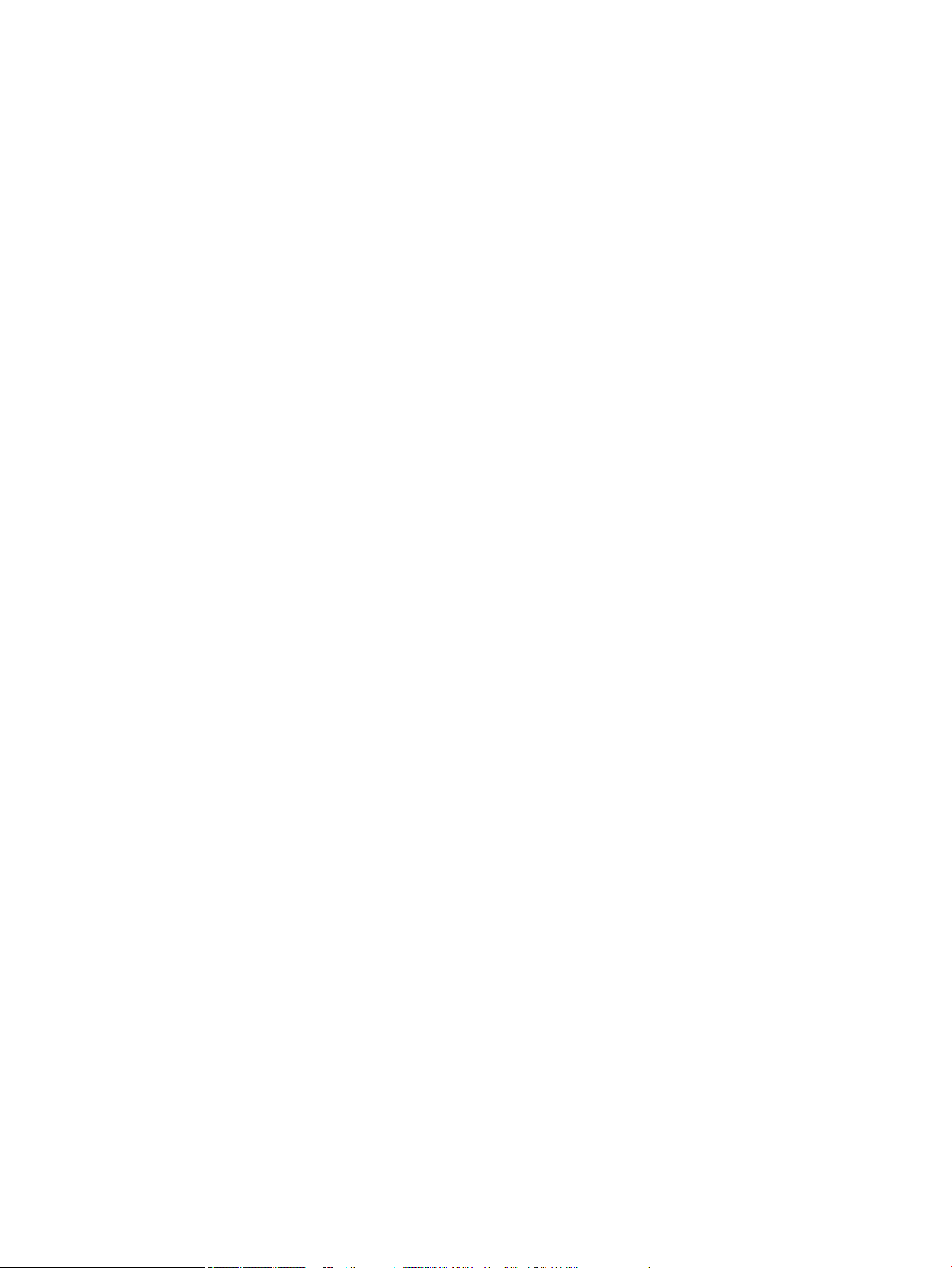
Untuk menghubungkan produk ke jaringan nirkabel dengan
menggunakan Wizard Pengesetan Nirkabel ................................................ 13
Untuk menghubungkan produk ke jaringan nirkabel dengan
menggunakan WPS ...................................................................................... 14
Untuk menghubungkan produk ke jaringan nirkabel secara manual ......... 14
Menggunakan Wi-Fi Direct .................................................................................................................................. 15
Untuk menyalakan Wi-Fi Direct ........................................................................................................ 15
Untuk mencetak dari perangkat seluler berkemampuan nirkabel .................................................. 16
Untuk mencetak dari komputer berkemampuan nirkabel (Windows) ............................................. 16
Untuk mencetak dari komputer berkemampuan nirkabel (OS X) .................................................... 17
Instal perangkat lunak printer HP untuk produk nirkabel yang sudah ada di jaringan ..................................... 17
Buka perangkat lunak printer (Windows) ........................................................................................................... 17
Mengelola pengaturan jaringan .......................................................................................................................... 18
Melihat atau mengubah pengaturan jaringan .................................................................................. 18
Atur atau ubah kata sandi produk .................................................................................................... 18
Kongurasikan parameter TCP/IP secara manual dari panel kontrol .............................................. 18
Kecepatan sambungan dan pengaturan dupleks ............................................................................. 19
3 Pengelolaan dan layanan printer .................................................................................................................. 20
HP Embedded Web Server ................................................................................................................................... 20
Tentang EWS ...................................................................................................................................... 20
Tentang cookie .................................................................................................................................. 20
Buka EWS ........................................................................................................................................... 21
Fitur ................................................................................................................................................... 21
Tab Home (Depan) ........................................................................................................... 21
Tab Pencetakan ............................................................................................................... 22
Tab HP JetAdvantage ...................................................................................................... 22
Tab Jaringan .................................................................................................................... 22
Tab Tools (Alat) ............................................................................................................... 23
Tab pengaturan ............................................................................................................... 23
Fitur keamanan produk ....................................................................................................................................... 24
Maklumat keamanan ......................................................................................................................... 24
Firewall .............................................................................................................................................. 24
Pengaturan keamanan ...................................................................................................................... 24
Pembaruan rmware ........................................................................................................................ 25
HP Printer Assistant di perangkat lunak printer (Windows) ............................................................................... 25
Membuka HP Printer Assistant ......................................................................................................... 25
Fitur ................................................................................................................................................... 25
Tab Pencetakan ............................................................................................................... 25
Tab Shop (Belanja) .......................................................................................................... 26
Tab Help (Bantuan) ......................................................................................................... 26
iv IDWW
Page 5
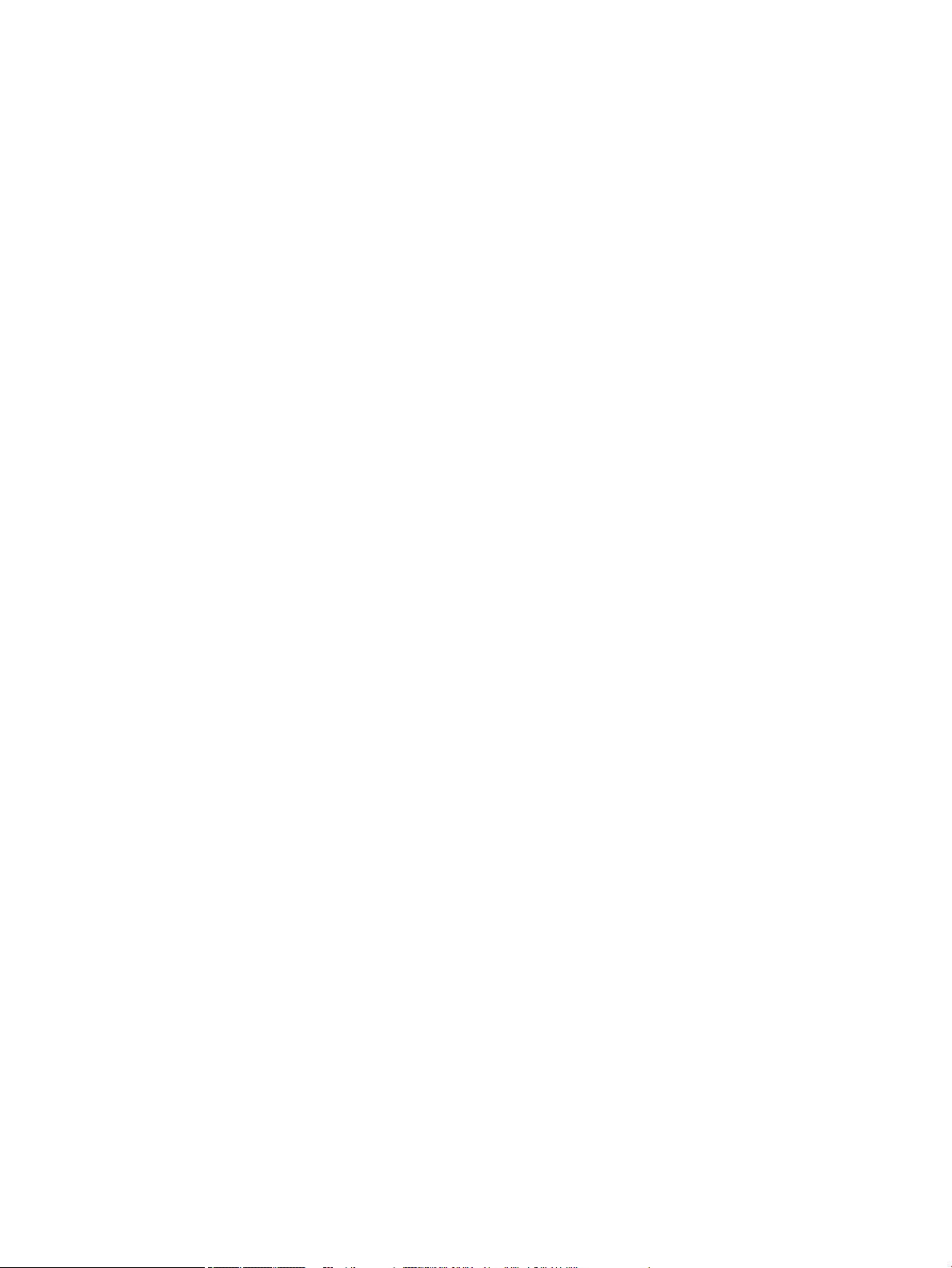
Tab Tools (Alat) ............................................................................................................... 26
Tab Estimated Levels (Perkiraan Level) ......................................................................... 26
HP Utility (OS X) ................................................................................................................................................... 26
AirPrint™ (OS X) ................................................................................................................................................... 27
4 Kertas dan media cetak ................................................................................................................................ 28
Pahami penggunaan kertas ................................................................................................................................. 28
Ukuran media yang didukung .............................................................................................................................. 29
Ukuran kertas dan media cetak yang didukung ............................................................................... 30
Ukuran amplop yang didukung (Baki 1 saja) .................................................................................... 31
Ukuran kartu yang didukung ............................................................................................................. 31
Ukuran label yang didukung ............................................................................................................. 31
Ukuran media foto yang didukung .................................................................................................... 32
Jenis kertas yang didukung, kapasitas baki, dan orientasi ................................................................................ 32
Orientation (Orientasi) ...................................................................................................................... 32
Jenis kertas dan kapasitas baki ........................................................................................................ 33
Mengatur baki ...................................................................................................................................................... 33
Panduan ............................................................................................................................................. 34
Contoh ............................................................................................................................................... 34
Mengisi media ...................................................................................................................................................... 35
Isi Baki 1 ............................................................................................................................................. 35
Isi Baki 2 ............................................................................................................................................. 37
Isi baki bawah 550 lembar ................................................................................................................ 38
Mengisi baki HCI ................................................................................................................................. 39
Isi amplop .......................................................................................................................................... 40
Isi kertas kop surat atau formulir pracetak ...................................................................................... 41
Kiat memilih dan menggunakan kertas .............................................................................................................. 42
5 Kartrid ........................................................................................................................................................ 44
Kartrid HP PageWide ............................................................................................................................................ 44
Kebijakan HP untuk kartrid non-HP .................................................................................................. 44
Pemalsuan kartrid HP ....................................................................................................................... 44
Mengelola kartrid ................................................................................................................................................ 44
Menyimpan kartrid ............................................................................................................................ 45
Mencetak dengan Mode Perkantoran Umum ................................................................................... 45
Mencetak di saat perkiraan akhir masa pakai kartrid ...................................................................... 45
Memeriksa perkiraan level kartrid .................................................................................................... 45
Memesan kartrid ............................................................................................................................... 46
Daur ulang kartrid ............................................................................................................................. 47
Mengganti kartrid ................................................................................................................................................ 47
Kiat menangani kartrid ........................................................................................................................................ 48
IDWW v
Page 6
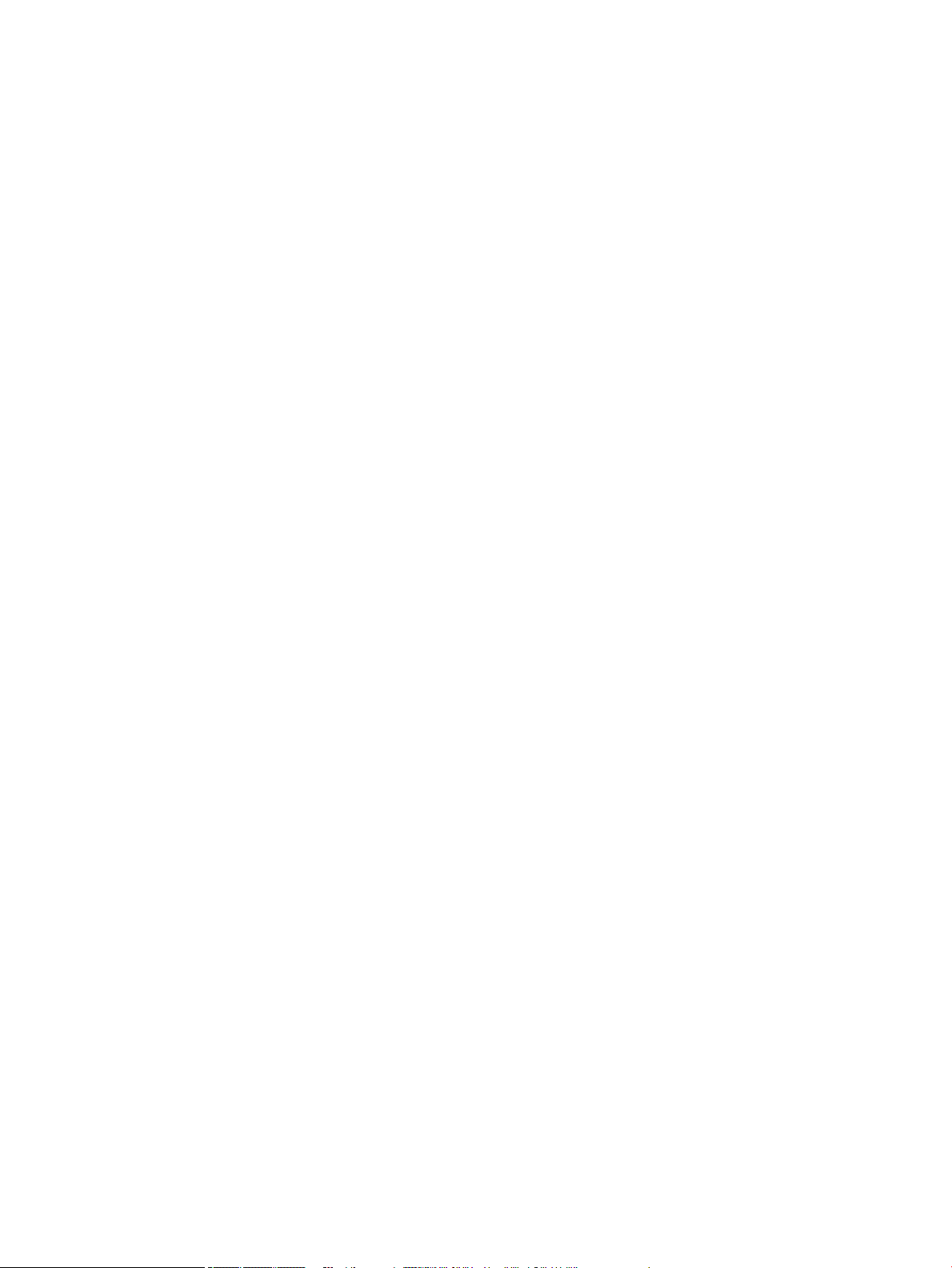
6 Mencetak .................................................................................................................................................... 50
Mencetak dari komputer ...................................................................................................................................... 50
Untuk mencetak dari komputer (Windows) ...................................................................................... 50
Untuk mencetak dari komputer (OS X) ............................................................................................. 52
Untuk mengatur pintasan pencetakan (Windows) ........................................................................... 53
Untuk mengatur prasetel pencetakan (OS X) ................................................................................... 53
Untuk menyesuaikan atau mengelola warna ................................................................................... 53
Memilih tema warna prasetel untuk pekerjaan cetak .................................................... 54
Menyesuaikan pilihan warna untuk pekerjaan cetak secara manual ............................ 54
Mencocokkan warna pada layar komputer .................................................................... 55
Akses kontrol ke pencetakan warna ............................................................................... 56
Mencetak dari panel kontrol ................................................................................................................................ 56
Mencetak dengan menggunakan penyimpanan pekerjaan ............................................................. 56
Menonaktifkan atau mengaktifkan kembali penyimpanan pekerjaan .......................... 56
Menonaktifkan atau mengaktifkan penyimpanan pekerjaan (Windows) ... 56
Menonaktifkan atau mengaktifkan penyimpanan pekerjaan (OS X) .......... 57
Untuk menerapkan penyimpanan pekerjaan ke satu atau semua pekerjaan cetak ..... 57
Terapkan penyimpanan pekerjaan ke satu pekerjaan cetak (Windows) ..... 57
Terapkan penyimpanan pekerjaan ke semua pekerjaan cetak
(Windows) ..................................................................................................... 58
Terapkan penyimpanan pekerjaan ke satu pekerjaan cetak (OS X) ............ 59
Terapkan penyimpanan pekerjaan ke semua pekerjaan cetak (OS X) ......... 60
Untuk mencetak pekerjaan yang tersimpan pada printer ............................................. 60
Untuk menghapus pekerjaan yang tersimpan pada printer .......................................... 61
Mencetak dari perangkat USB ........................................................................................................... 61
Mencetak dengan NFC ......................................................................................................................................... 61
Mencetak dengan AirPrint (OS X) ........................................................................................................................ 61
Kiat-kiat agar berhasil mencetak ........................................................................................................................ 62
Petunjuk tentang kartrid ................................................................................................................... 62
Kiat memasukkan kertas .................................................................................................................. 62
Kiat pengaturan printer (Windows) ................................................................................................... 62
Kiat pengaturan printer (OS X) .......................................................................................................... 63
7 Memecahkan masalah .................................................................................................................................. 64
Daftar periksa pemecahan masalah ................................................................................................................... 64
Periksa apakah daya hidup ............................................................................................................... 64
Periksa panel kontrol untuk melihat apakah ada pesan kesalahan ................................................ 64
Menguji fungsi pencetakan ............................................................................................................... 65
Cobalah kirim pekerjaan cetak dari komputer .................................................................................. 65
Menguji fungsi USB colok dan cetak ................................................................................................. 65
vi IDWW
Page 7
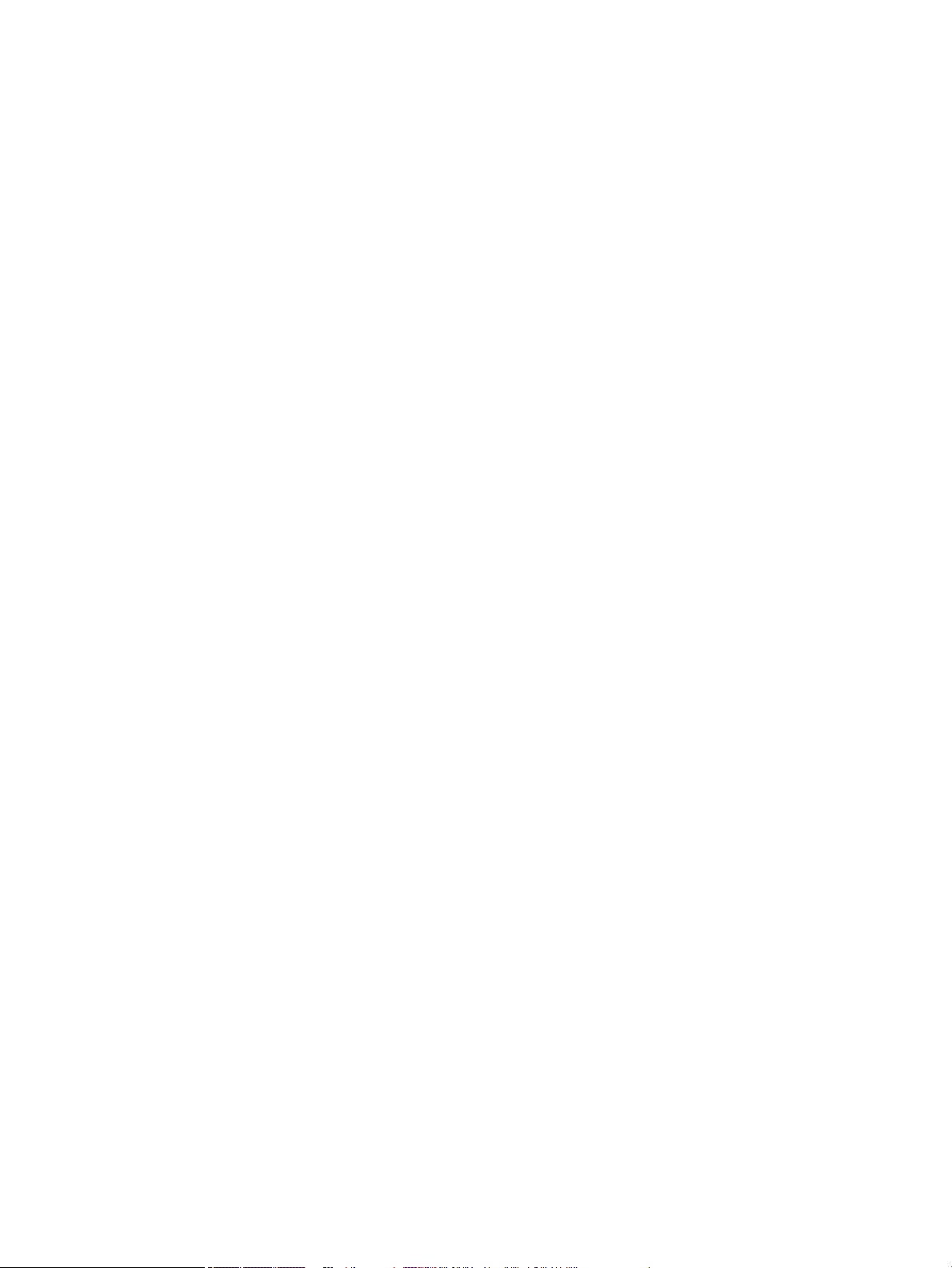
Faktor-faktor yang memengaruhi performa produk ........................................................................ 65
Halaman informasi .............................................................................................................................................. 66
Pengaturan default pabrik .................................................................................................................................. 67
Rutinitas pembersihan ........................................................................................................................................ 67
Bersihkan kepala cetak ..................................................................................................................... 67
Bersihkan layar sentuh ..................................................................................................................... 68
Masalah kemacetan dan pengumpanan kertas .................................................................................................. 68
Produk tidak menarik kertas ............................................................................................................. 68
Produk menarik beberapa lembar kertas ......................................................................................... 68
Mencegah kertas macet .................................................................................................................... 69
Mengatasi macet ............................................................................................................................... 69
Panduan untuk mengatasi kertas macet ....................................................................... 70
Lokasi kertas macet ........................................................................................................ 71
Membersihkan kemacetan pada Baki 1 (baki multifungsi) ............................................ 71
Keluarkan kertas macet dalam Baki 2 ............................................................................ 72
Keluarkan kertas macet dalam baki bawah 550 lembar ................................................ 73
Keluarkan kertas macet dalam Baki 550 lembar atau dalam baki
pertama pada penopang .............................................................................. 73
Atasi kertas macet di baki kedua dalam Baki 3x550 lembar dan
penopang ...................................................................................................... 75
Keluarkan kertas macet di baki ketiga dalam Baki 3x550 lembar dan
penopang ...................................................................................................... 77
Mengeluarkan kertas macet dalam baki HCI .................................................................. 79
Mengeluarkan kertas macet dalam baki HCI kiri .......................................... 79
Mengeluarkan kertas macet dalam baki HCI kanan ..................................... 81
Memgeluarkan kertas macet di pintu kiri ....................................................................... 83
Mengeluarkan kertas macet dalam duplekser kiri ......................................................... 85
Mengeluarkan kertas macet di pintu kanan ................................................................... 86
Mengeluarkan kertas macet di duplekser kanan ........................................................... 87
Mengeluarkan kertas macet di tempat keluaran ........................................................... 88
Masalah kartrid .................................................................................................................................................... 89
Kartrid yang diisi ulang atau diproduksi ulang ................................................................................. 89
Menafsirkan pesan panel kontrol untuk kartrid ............................................................................... 90
Kartrid Kosong ................................................................................................................ 90
Kartrid Sedikit ................................................................................................................. 90
Masalah Kartrid ............................................................................................................... 91
Kartrid Sangat Sedikit ..................................................................................................... 91
Kartrid tiruan atau bekas [warna] terpasang ................................................................. 91
Jangan gunakan kartrid SETUP ...................................................................................... 91
Kartrid asli HP terpasang ................................................................................................ 91
Tidak kompatibel [warna] ............................................................................................... 92
IDWW vii
Page 8
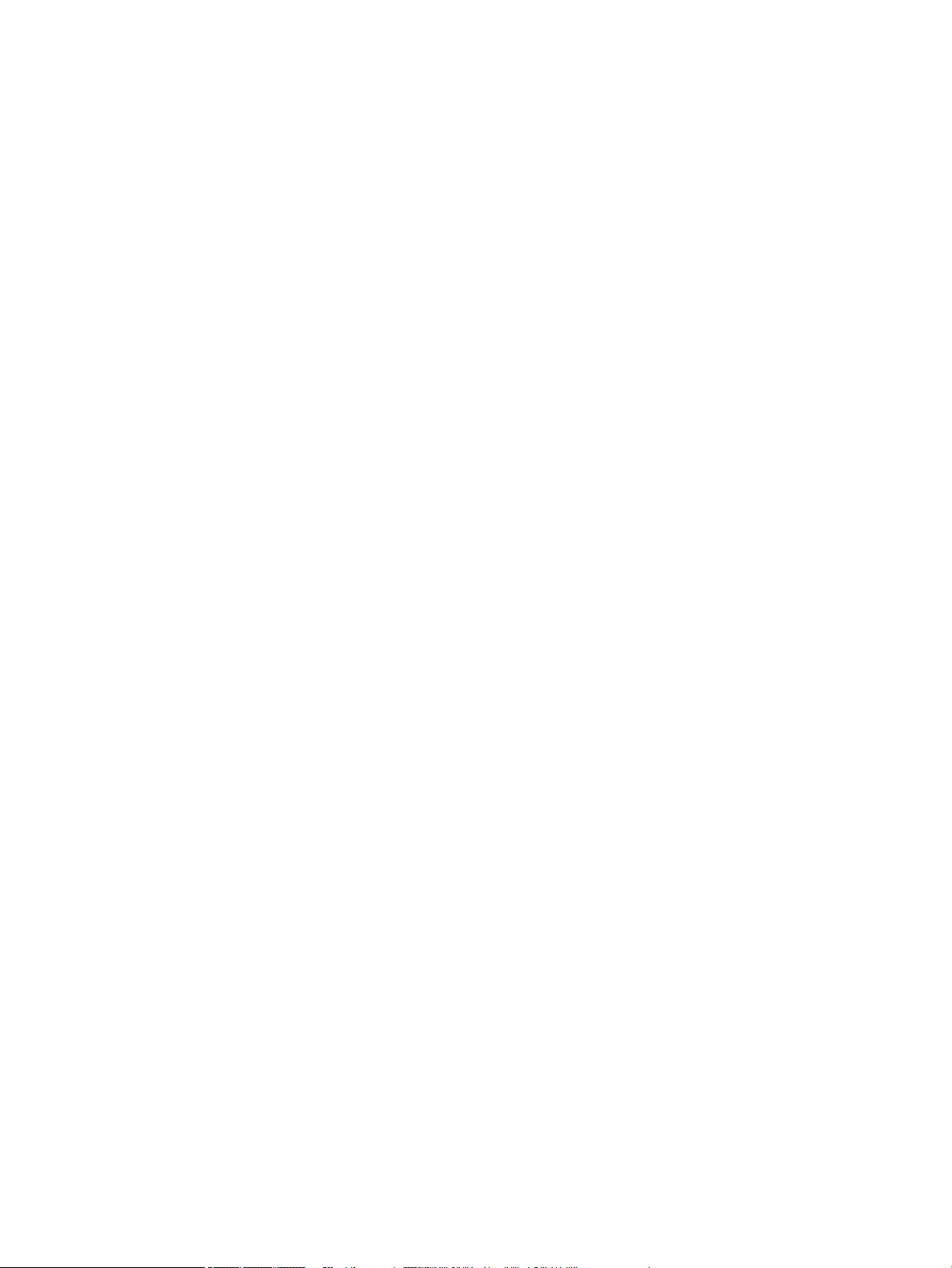
Install [color] cartridge (Pasang kartrid [warna]) ........................................................... 92
Kartrid non-HP dipasang ................................................................................................ 92
Gangguan Fungsi pada Printer ....................................................................................... 92
Masalah Sistem Pencetakan ........................................................................................... 92
Masalah dengan Persiapan Printer ................................................................................. 93
Masalah dengan kartrid SETUP ...................................................................................... 93
Menggunakan kartrid SETUP .......................................................................................... 93
Used [color] installed ([warna] bekas terpasang) .......................................................... 93
Masalah pencetakan ............................................................................................................................................ 93
Printer tidak dapat mencetak ........................................................................................................... 94
Daftar periksa pemecahan masalah pencetakan .......................................................... 94
Memasang kembali atau mengganti duplekser kiri ....................................................... 95
Keluarkan pembatas wiper kepala cetak ....................................................................... 97
Produk mencetak dengan lambat ..................................................................................................... 98
Masalah USB colok dan cetak ............................................................................................................ 98
Menu Memory Device Options (Pilihan Perangkat Memori) tidak terbuka saat
Anda memasukkan aksesori USB ................................................................................... 98
File tidak tercetak dari perangkat penyimpanan USB .................................................... 99
File yang ingin Anda cetak tidak tercantum dalam menu Memory Device Options
(Pilihan Perangkat Memori) ............................................................................................ 99
Meningkatkan kualitas cetak ............................................................................................................ 99
Memeriksa kartrid HP yang asli ...................................................................................... 99
Gunakan kertas yang memenuhi spesikasi HP ............................................................ 99
Menggunakan pengaturan jenis kertas yang benar dalam driver printer ................... 100
Mengubah jenis kertas dan pengaturan ukuran (Windows) ...................... 100
Mengubah jenis kertas dan pengaturan ukuran (OS X) ............................. 100
Gunakan driver printer yang paling memenuhi kebutuhan pencetakan Anda ............ 101
Mencetak laporan kualitas cetak ................................................................................. 101
Menyejajarkan kepala cetak ......................................................................................... 102
Masalah konektivitas ......................................................................................................................................... 102
Memecahkan masalah sambungan langsung USB ......................................................................... 103
Memecahkan masalah jaringan ...................................................................................................... 103
Sambungan sik yang buruk ........................................................................................ 103
Komputer menggunakan alamat IP yang salah untuk produk ini ............................... 103
Komputer tidak dapat berkomunikasi dengan produk ................................................ 104
Produk ini menggunakan tautan dan pengaturan dupleks yang salah untuk
jaringan ......................................................................................................................... 104
Program perangkat lunak baru dapat menimbulkan masalah kompatibilitas ........... 104
Pengesetan komputer atau tempat kerja mungkin salah ........................................... 104
Produk dinonaktifkan, atau pengaturan jaringan lain tidak tepat .............................. 104
Masalah jaringan nirkabel ................................................................................................................................. 104
viii IDWW
Page 9
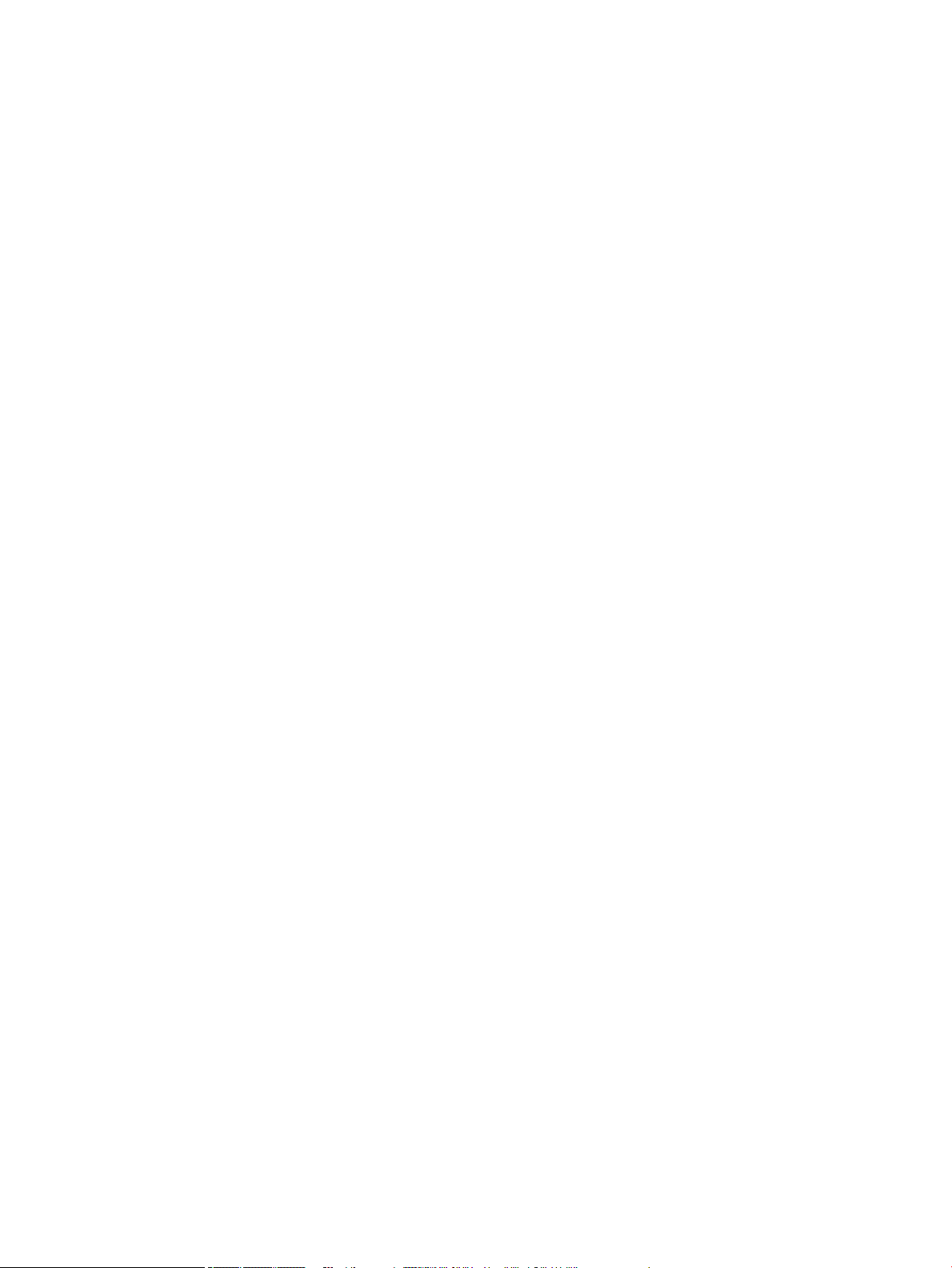
Daftar periksa konektivitas nirkabel .............................................................................................. 105
Printer tidak mencetak dan rewall pihak ketiga diinstal di komputer ......................................... 105
Koneksi nirkabel tidak berfungsi setelah router nirkabel atau printer dipindahkan .................... 105
Produk nirkabel kehilangan komunikasi saat terhubung ke VPN. ................................................. 106
Jaringan tidak muncul dalam daftar jaringan nirkabel .................................................................. 106
Masalah perangkat lunak produk (Windows) ................................................................................................... 106
Masalah perangkat lunak produk (OS X) ........................................................................................................... 107
Pekerjaan cetak tidak terkirim ke printer yang Anda inginkan ...................................................... 107
Anda menggunakan driver printer generik saat menggunakan sambungan USB ........................ 107
8 Layanan dan dukungan .............................................................................................................................. 109
Dukungan pelanggan ........................................................................................................................................ 109
Pernyataan jaminan terbatas HP ...................................................................................................................... 109
UK, Irlandia, dan Malta .................................................................................................................... 111
Austria, Belgia, Jerman, dan Luksemburg ...................................................................................... 111
Belgia, Prancis, dan Luksemburg .................................................................................................... 112
Italia ................................................................................................................................................. 113
Spanyol ............................................................................................................................................ 113
Denmark .......................................................................................................................................... 114
Norwegia ......................................................................................................................................... 114
Swedia ............................................................................................................................................. 114
Portugal ........................................................................................................................................... 114
Yunani dan Siprus ............................................................................................................................ 115
Hongaria .......................................................................................................................................... 115
Republik Ceko .................................................................................................................................. 115
Slowakia .......................................................................................................................................... 116
Polandia ........................................................................................................................................... 116
Bulgaria ........................................................................................................................................... 116
Rumania .......................................................................................................................................... 117
Belgia dan Belanda .......................................................................................................................... 117
Finlandia .......................................................................................................................................... 117
Slovenia ........................................................................................................................................... 118
Kroasia ............................................................................................................................................. 118
Latvia ............................................................................................................................................... 118
Lituania ............................................................................................................................................ 118
Estonia ............................................................................................................................................. 119
Rusia ................................................................................................................................................ 119
Apendiks A Informasi teknis .......................................................................................................................... 120
Spesikasi produk ............................................................................................................................................. 120
Spesikasi cetak .............................................................................................................................. 120
IDWW ix
Page 10
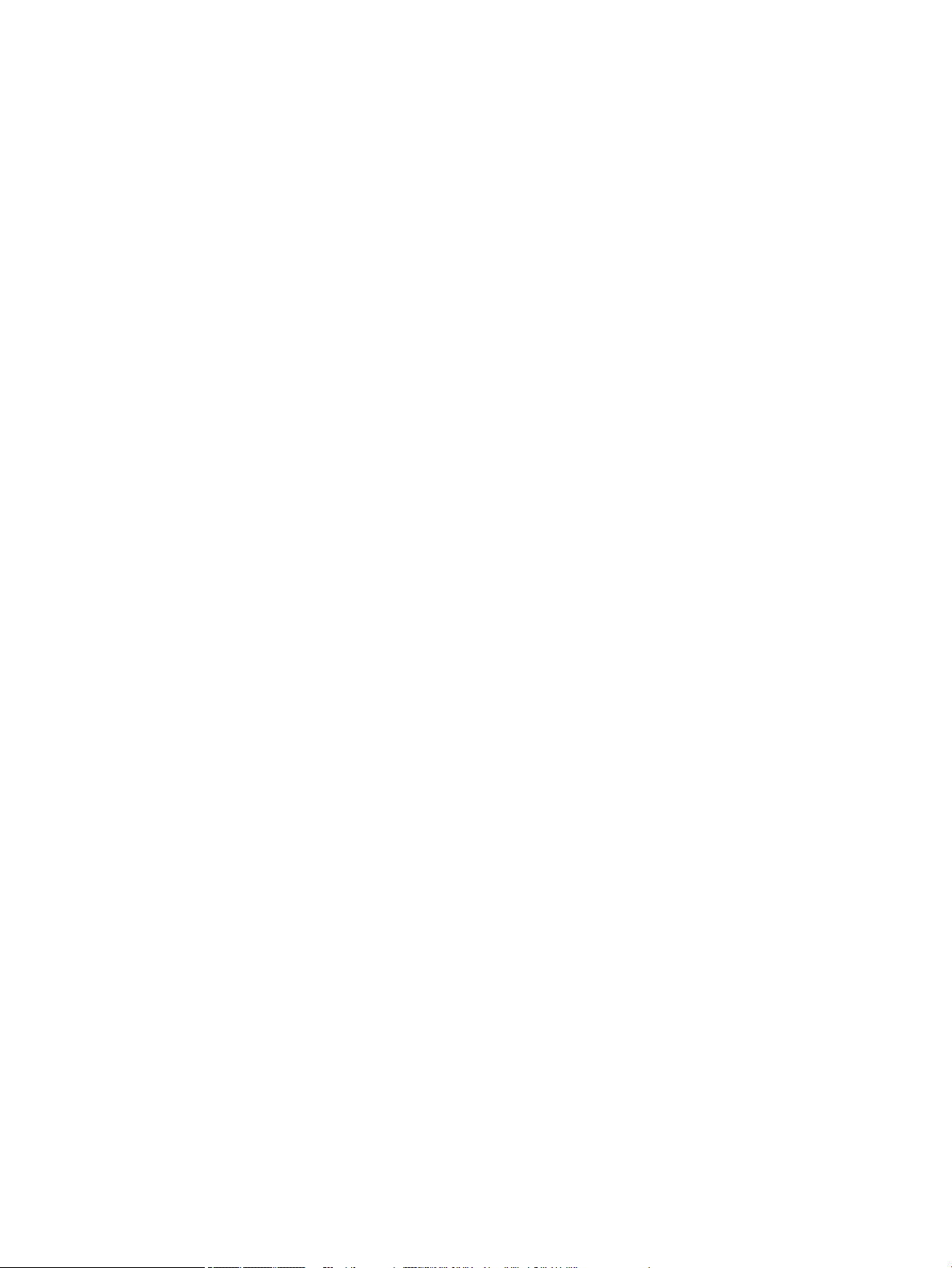
Spesikasi sik ................................................................................................................................ 120
Ikon peringatan ............................................................................................................................... 120
Konsumsi daya dan spesikasi listrik ............................................................................................. 120
Spesikasi emisi akustik ................................................................................................................. 121
Spesikasi lingkungan .................................................................................................................... 121
Program penanganan produk ramah lingkungan ............................................................................................. 121
Pelestarian lingkungan ................................................................................................................... 122
Lembar data keselamatan .............................................................................................................. 122
Produksi ozon .................................................................................................................................. 122
Pemakaian daya .............................................................................................................................. 122
Peraturan Dewan Uni Eropa 1275/2008 ......................................................................................... 122
Kertas .............................................................................................................................................. 123
Plastik .............................................................................................................................................. 123
Persediaan pencetakan HP PageWide ............................................................................................ 123
Penggunaan kertas ......................................................................................................................... 123
Pendaurulangan perangkat keras elektronik ................................................................................. 123
Batasan materi ................................................................................................................................ 123
Batasan materi ............................................................................................................. 123
Pembuangan baterai di Taiwan .................................................................................... 124
Maklumat Bahan Perklorat di Kalifornia ...................................................................... 124
Petunjuk Baterai di Uni Eropa ....................................................................................... 124
Maklumat Baterai untuk Brazil ..................................................................................... 124
Bahan kimia ..................................................................................................................................... 124
EPEAT ............................................................................................................................................... 124
Pembuangan limbah perangkat oleh pengguna ............................................................................ 125
Pembuangan limbah untuk Brasil ................................................................................................... 125
Tabel Substansi/Elemen Berbahaya dan Kontennya (Cina) ........................................................... 125
Pembatasan bahan berbahaya (India) ............................................................................................ 126
Pernyataan Kondisi Adanya Penandaan Zat Terlarang (Taiwan) ................................................... 127
Pernyataan terkait pembatasan bahan-bahan berbahaya (Turki) ................................................ 128
Pernyataan terkait pembatasan bahan-bahan berbahaya (Ukraina) ............................................ 128
Label energi Tiongkok untuk printer, mesin faks, dan mesin fotokopi .......................................... 128
Informasi Peraturan .......................................................................................................................................... 129
Maklumat pengaturan ..................................................................................................................... 129
Nomor identikasi pengaturan model ......................................................................... 129
Pernyataan FCC ............................................................................................................. 129
Pernyataan kepatuhan VCCI (Kelas B) untuk pengguna di Jepang ................................................. 130
Petunjuk kabel listrik ...................................................................................................................... 130
Maklumat kabel daya bagi pengguna di Jepang ............................................................................. 130
Maklumat bagi pengguna di Korea ................................................................................................. 130
Pernyataan emisi gangguan suara untuk di Jerman ...................................................................... 130
x IDWW
Page 11
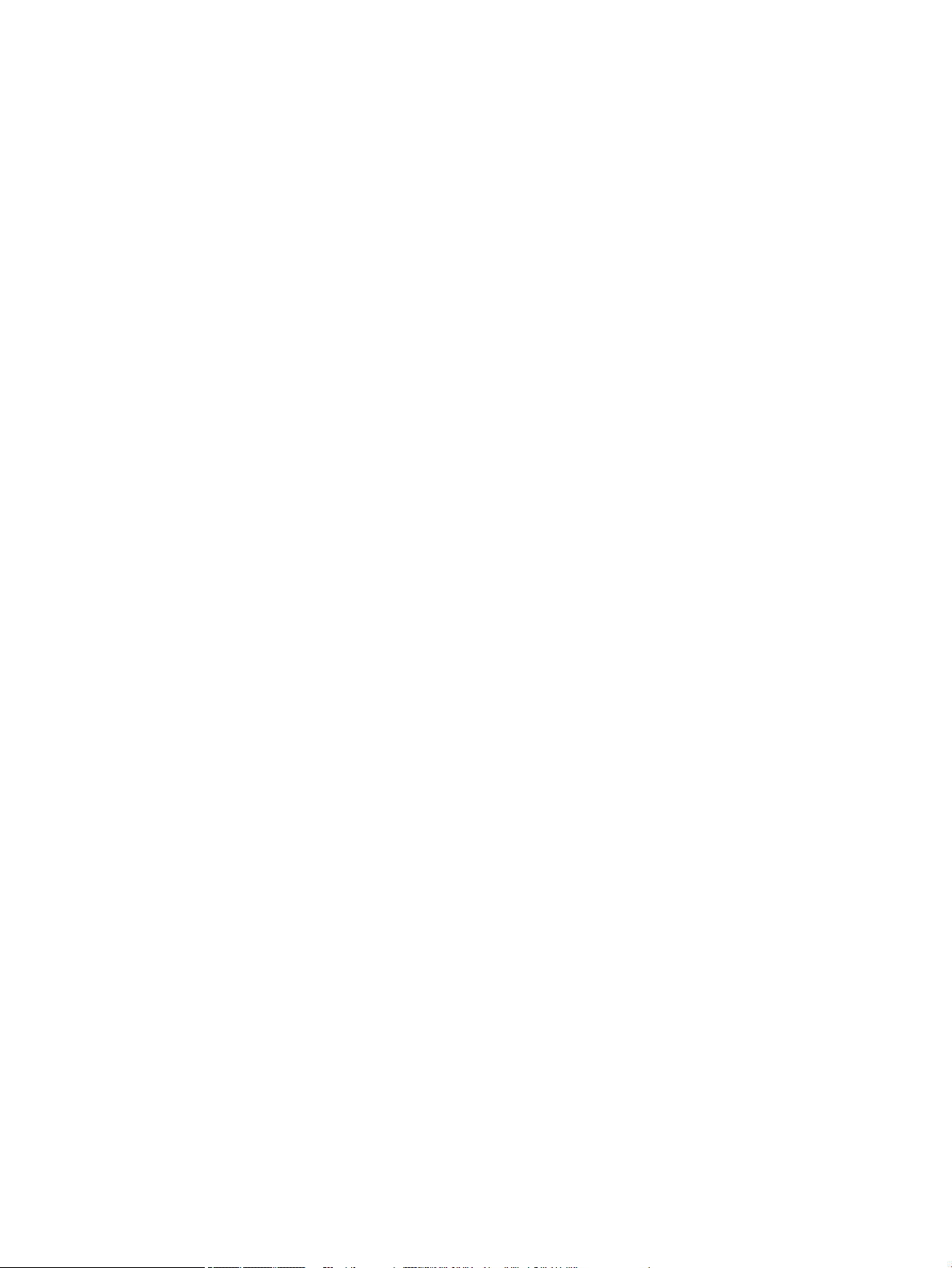
Maklumat Peraturan Uni Eropa ....................................................................................................... 131
Produk-produk dengan fungsionalitas nirkabel .......................................................... 131
Model dengan kemampuan faks saja ........................................................................... 131
Maklumat tempat penayangan visual untuk di Jerman ................................................................. 131
Pernyataan tambahan untuk produk nirkabel ............................................................................... 132
Paparan terhadap radiasi frekuensi radio .................................................................... 132
Maklumat bagi pengguna di Brazil ............................................................................... 132
Maklumat bagi pengguna di Kanada ............................................................................ 132
Maklumat bagi pengguna di Kanada (5 GHz) ............................................................... 133
Maklumat bagi pengguna di Serbia (5 GHz) ................................................................. 133
Maklumat bagi pengguna di Taiwan (5 GHz) ................................................................ 133
Maklumat bagi pengguna di Taiwan ............................................................................. 133
Maklumat bagi pengguna di Meksiko ........................................................................... 134
Maklumat bagi pengguna di Jepang ............................................................................. 134
Maklumat bagi pengguna di Korea ............................................................................... 134
Indeks .......................................................................................................................................................... 135
IDWW xi
Page 12
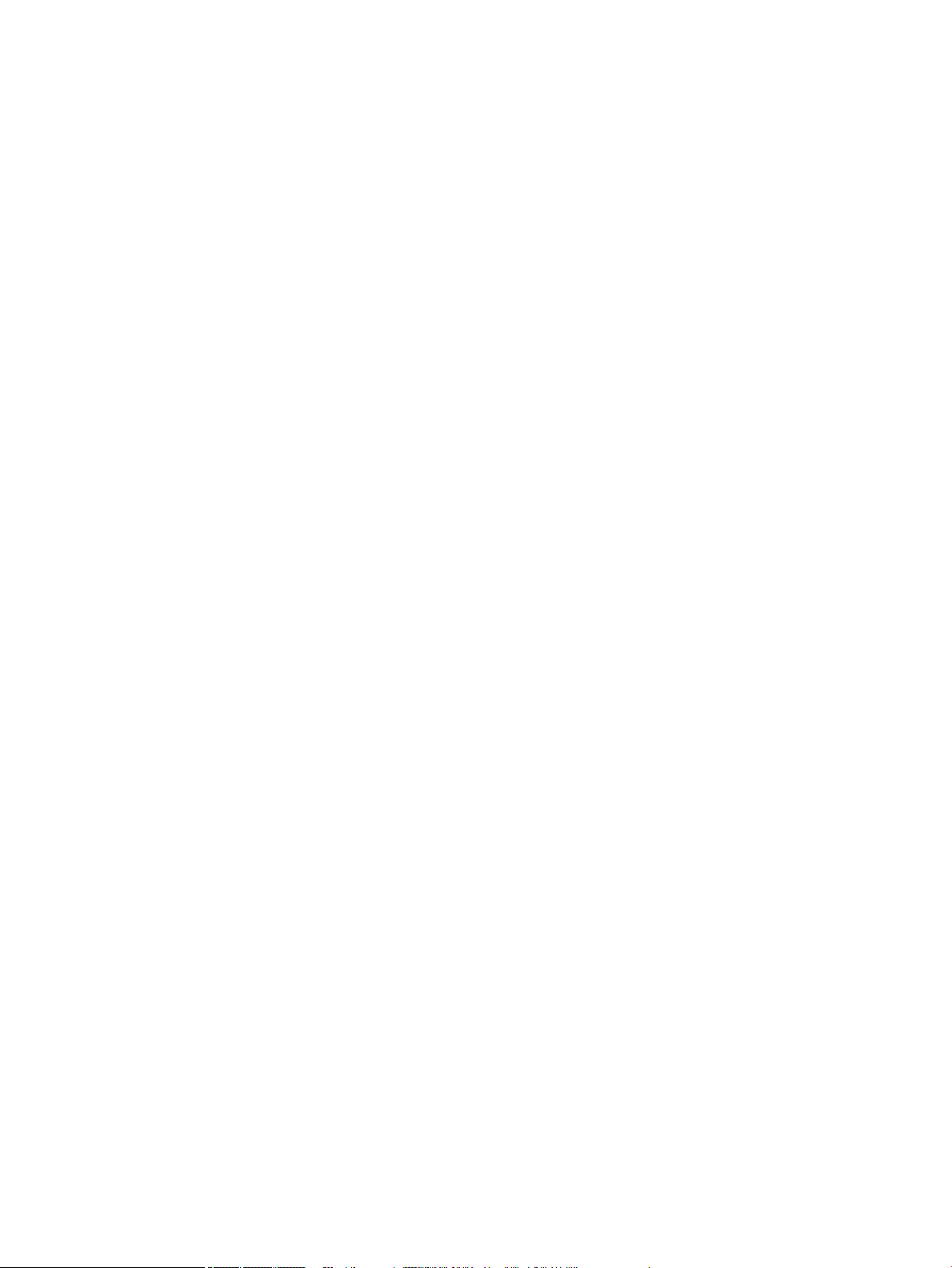
xii IDWW
Page 13
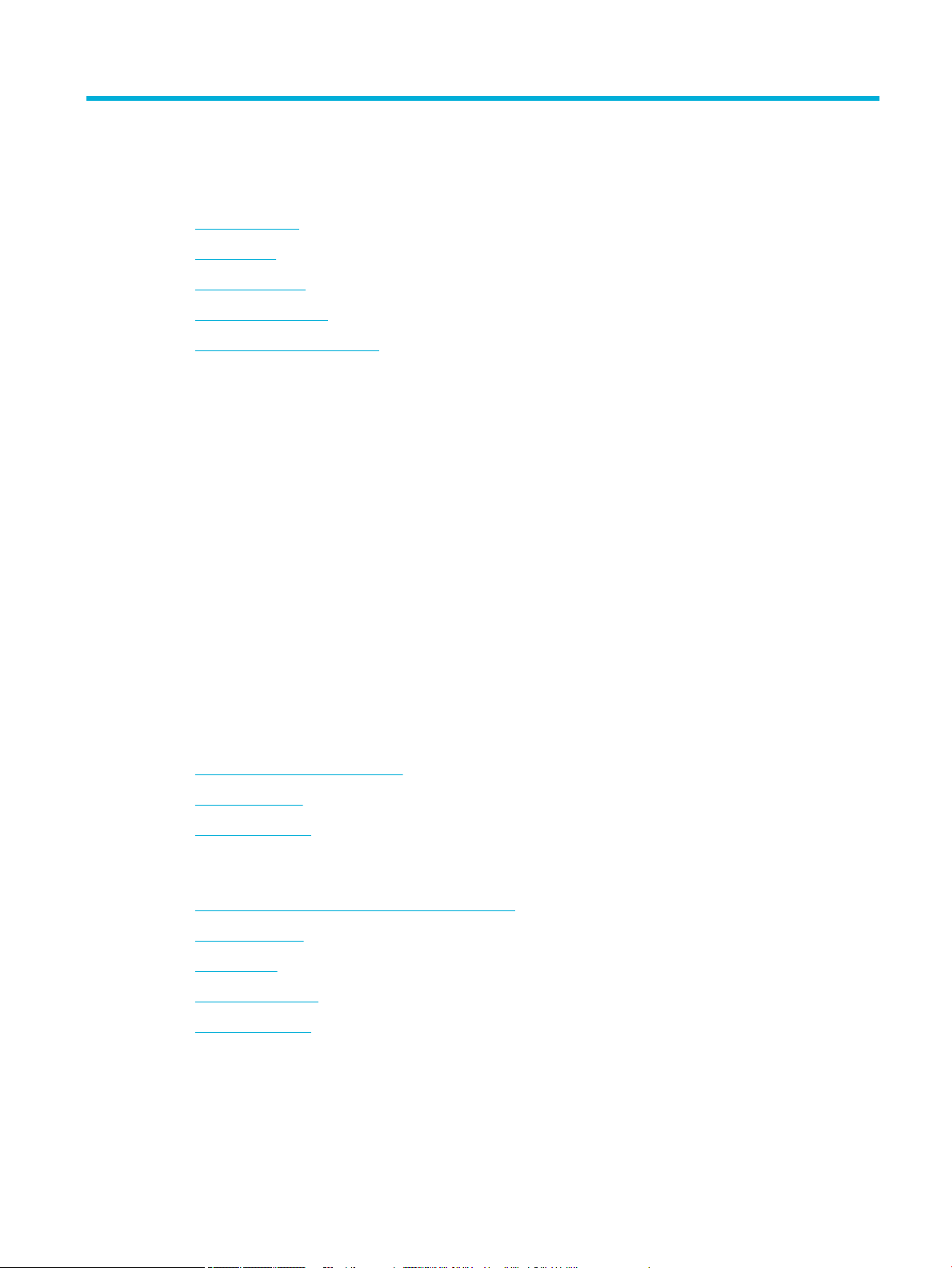
1 Memulai
●
Selamat datang
●
Fitur produk
●
Tampilan produk
●
Daya nyala dan mati
●
Menggunakan panel kontrol
Selamat datang
Selamat datang di bantuan elektronik untuk printer HP PageWide Anda. Bantuan ini memberikan informasi
dasar mengenai produk Anda, di antaranya:
●
Rangkuman tur-tur produk
●
Pilihan dan pengaturan untuk pengelolaan daya
●
Cara menggunakan panel kontrol
●
Cara mendapatkan akses ke bantuan dan video caranya
●
Spesikasi sik, elektrik, akustik, dan lingkungan
●
Informasi hukum, lingkungan, dan peraturan wajib
Jika Anda memerlukan bantuan untuk mengatasi masalah, hubungi administrator printer atau dukungan
teknis.
Fitur produk
●
HP PageWide P75050-60 series
●
Fitur lingkungan
●
Fitur aksesibilitas
HP PageWide P75050-60 series
●
Kapasitas baki (kertas bond 75 gsm atau 20 pon)
●
Print (Mencetak)
●
Konektivitas
●
Wireless (Nirkabel)
●
Aksesori opsional
IDWW Selamat datang 1
Page 14
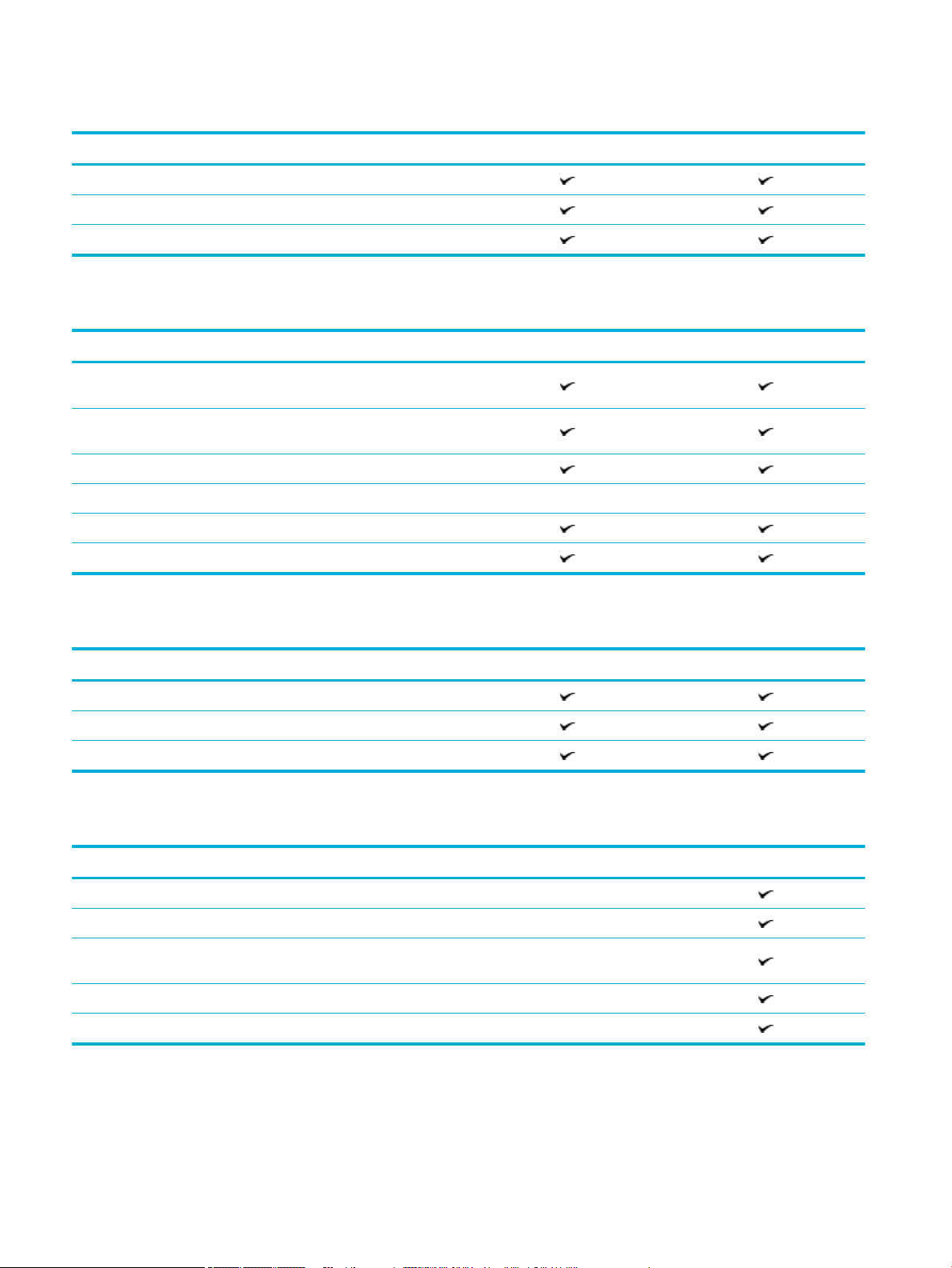
Kapasitas baki (kertas bond 75 gsm atau 20 pon)
P75050dn P75050dw
Baki 1: 100 lembar
Baki 2: 550 lembar
Tempat keluaran: 500 lembar
Print (Mencetak)
P75050dn P75050dw
Kecepatan pencetakan satu sisi hingga 50 halaman per menit (hpm)
dalam cetakan hitam putih dan berwarna dengan mode Profesional
Kecepatan pencetakan dua sisi hingga 35 hpm dalam cetakan hitam
putih dan berwarna dengan mode Profesional
Hingga 70 halaman per menit (hpm) dalam mode Kantor Umum
Walk-up:
●
Sambungkan dan cetak dengan port USB Host Tipe A
●
Mencetak dokumen MS Oice
Konektivitas
P75050dn P75050dw
Port Ethernet 802.3 LAN (10/100/1000)
Port USB host Tipe A (depan dan belakang)
Port USB perangkat Tipe B (belakang)
Wireless (Nirkabel)
P75050dn P75050dw
Kemampuan nirkabel tertanam
Dukungan dual-band 802.11n
Berkemampuan NFC (Komunikasi Jarak Dekat); pencetakan walk-up dari
ponsel pintar dan tablet
Bluetooth Smart
Wi-Fi Direct
2 Bab 1 Memulai IDWW
Page 15
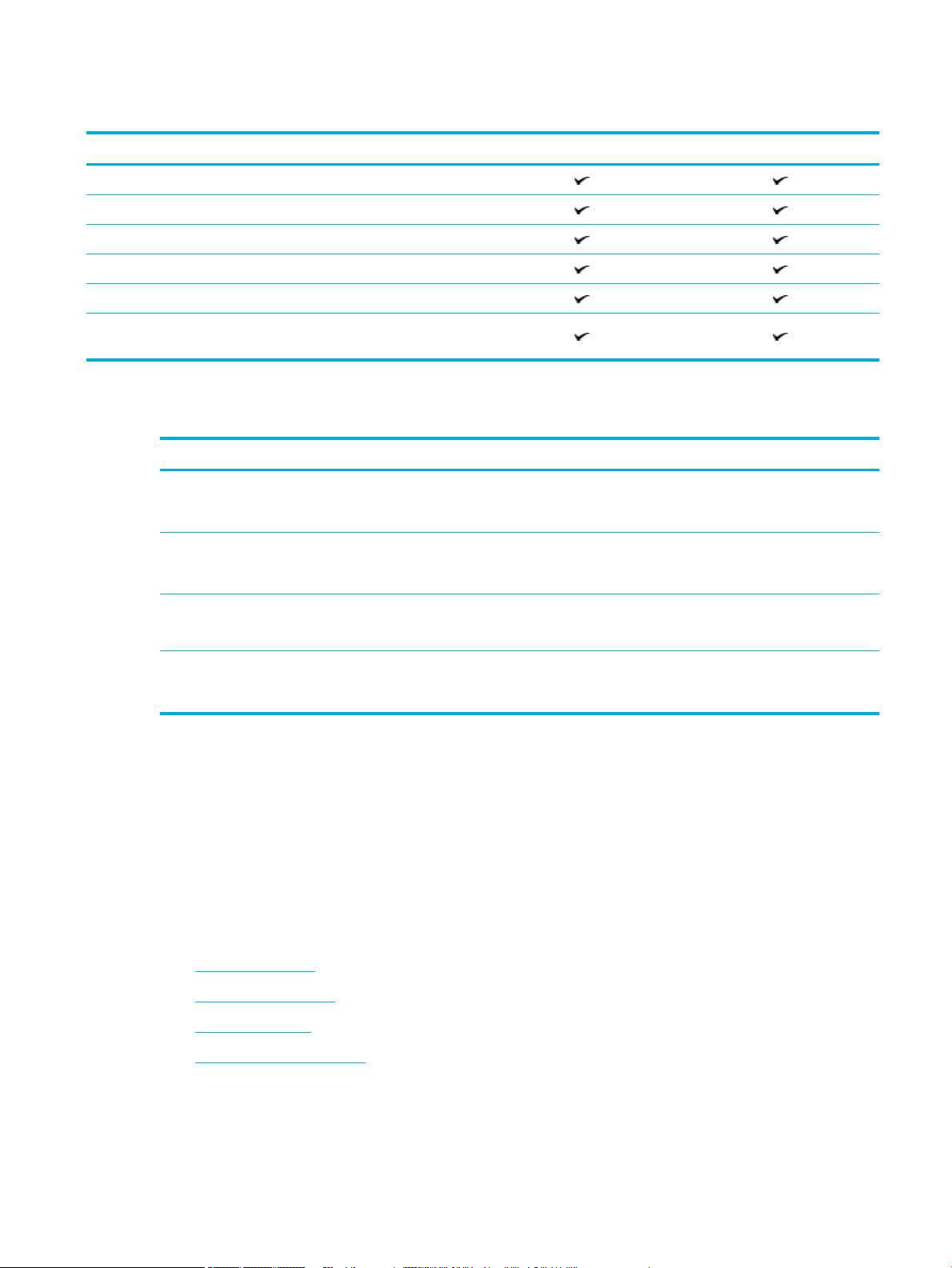
Aksesori opsional
P75050dn P75050dw
Baki 550 lembar
Baki 550 lembar dan penopang
Baki 3x550 lembar dan penopang
Baki masukan berkapasitas tinggi sebanyak 4000 lembar dan penopang
128GB eMMC (embedded MultiMediaCard)
Kantong integrasi perangkat keras (untuk menyambungkan aksesori dan
perangkat pihak ketiga)
Fitur lingkungan
Fitur Manfaat bagi lingkungan
Pencetakan dupleks Pencetakan dua sisi otomatis tersedia untuk semua model produk ini.
Pencetakan dua sisi dapat menghemat sumber daya lingkungan dan uang
Anda.
Cetak beberapa halaman per lembar Menghemat penggunaan kertas dengan mencetak dua atau beberapa halaman
dokumen bolak-balik pada satu lembar kertas. Akses tur ini melalui driver
printer.
Mendaur ulang Mengurangi limbah dengan menggunakan kertas daur ulang.
Hemat energi Untuk menghemat energi, pilihan mode tidur dan pengatur waktu
Fitur aksesibilitas
Produk ini dilengkapi sejumlah tur yang membantu pengguna dengan kemampuan penglihatan,
pendengaran, kecekatan, maupun, kekuatan terbatas:
●
Panduan pengguna online yang kompatibel dengan pembaca teks di layar.
●
Kartrid dapat dipasang dan dilepas menggunakan satu tangan.
Tampilan produk
●
Tampak depan kiri
●
Tampak depan kanan
●
Tampak belakang
●
Kartrid dan nomor produk
Mendaurulang kartrid melalui prosedur pengembalian Mitra Planet HP.
memungkinkan produk beralih dengan cepat ke mode hemat daya bila sedang
tidak mencetak.
IDWW Tampilan produk 3
Page 16
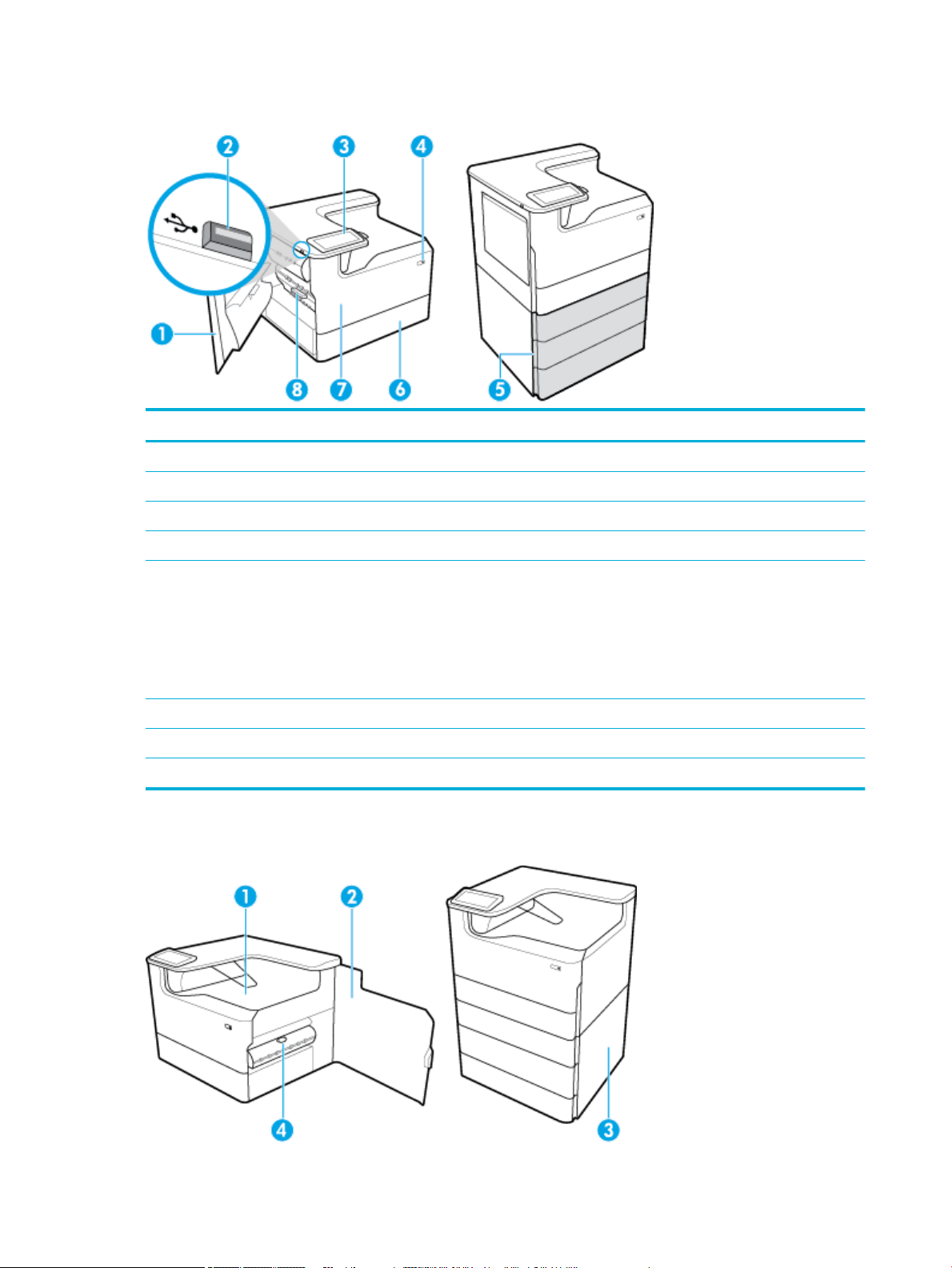
Tampak depan kiri
Label Keterangan
1 Pintu kiri
2 Port USB host Tipe A
3 Panel kontrol
4 Tombol Daya
5 Baki bawah (hanya tersedia sebagai aksesori opsional):
6 Baki 2 - Baki ini merupakan baki default produk
7 Pintu kartrid
8 Duplekser kiri
Tampak depan kanan
●
Baki 550 lembar
●
Baki 550 lembar dan penopang
●
Baki 3x550 lembar dan penopang (pada gambar)
●
Baki masukan berkapasitas tinggi sebanyak 4000 lembar dan penopang
4 Bab 1 Memulai IDWW
Page 17
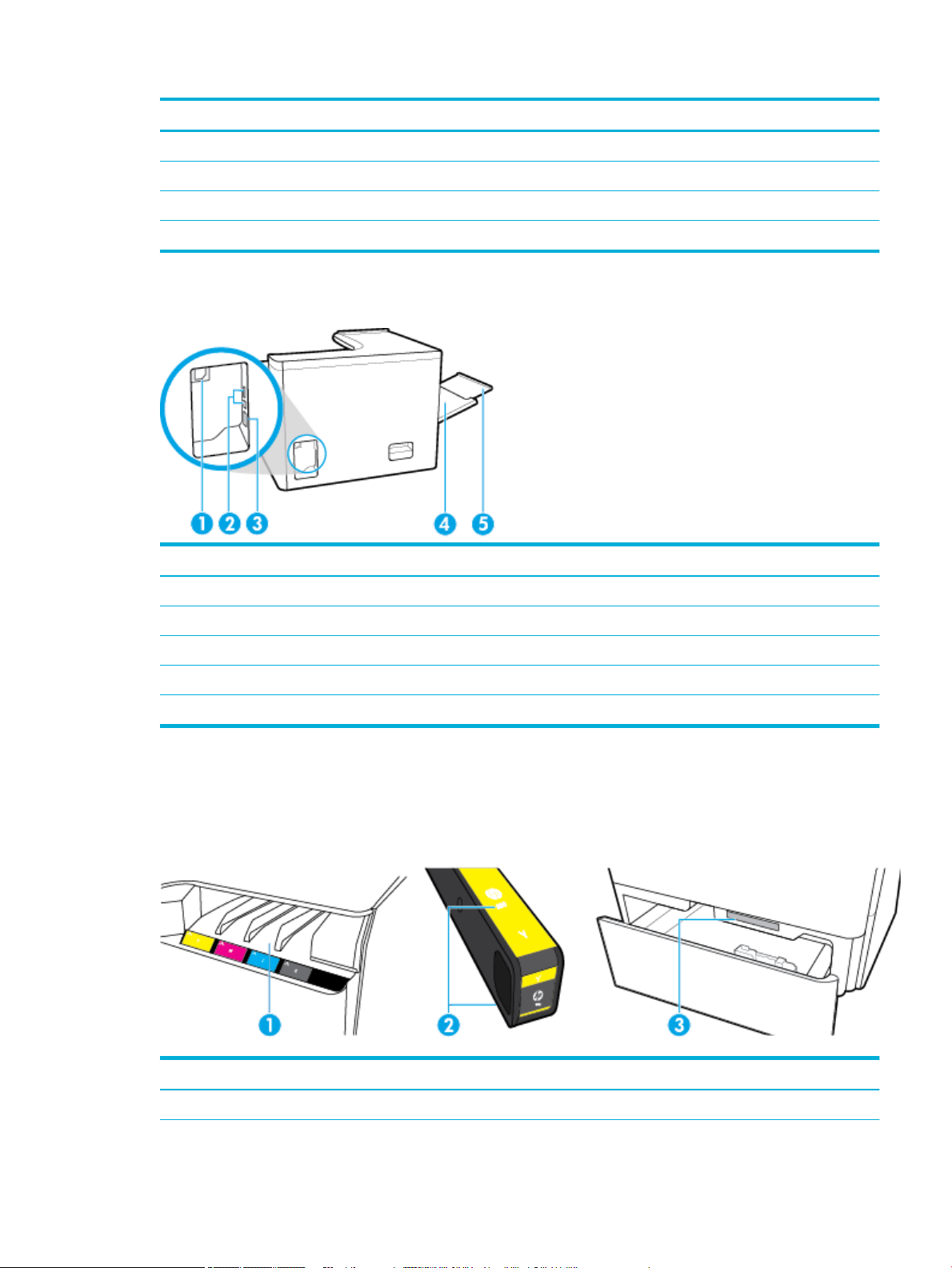
Label Keterangan
1 Tempat keluaran
2 Pintu kanan
3 Pintu kanan bawah (hanya tersedia pada beberapa model):
4 Duplekser kanan
Tampak belakang
Label Keterangan
1 Sambungan kabel listrik
2 Port USB host Tipe A dan port USB Perangkat Tipe B
3 Port sambungan Ethernet
4 Baki 1 (baki multifungsi)
5 Pemanjang Baki 1
Kartrid dan nomor produk
Label Keterangan
1 Slot kartrid
IDWW Tampilan produk 5
Page 18
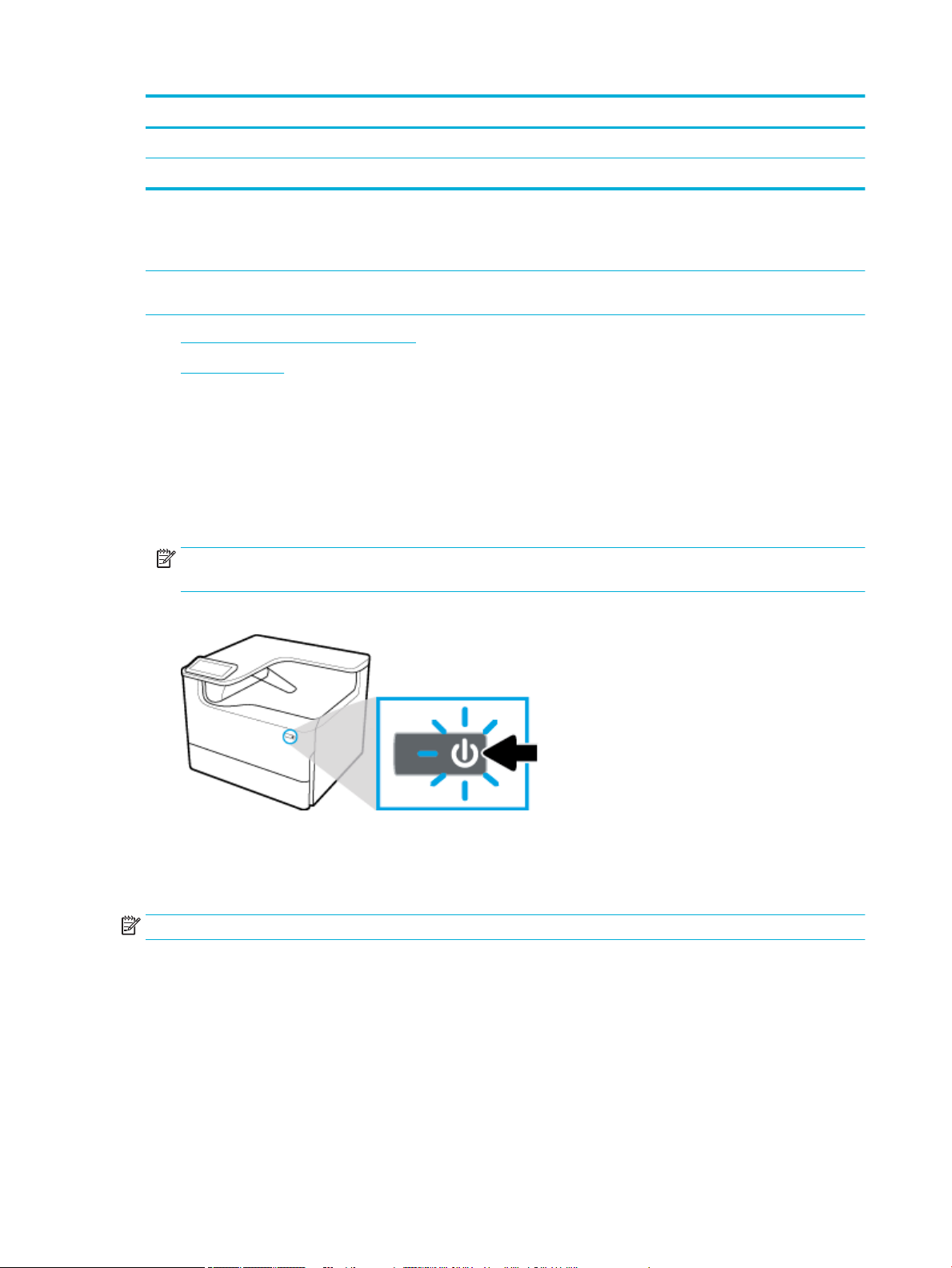
Label Keterangan
2 Nomor suku cadang kartrid
3 Nomor seri produk dan nomor produk
Daya nyala dan mati
PEMBERITAHUAN: Untuk mencegah kerusakan pada produk, gunakan hanya kabel daya yang disediakan
bersama produk.
●
Menyalakan dan mematikan produk
●
Mengelola daya
Menyalakan dan mematikan produk
Nyalakan produk
1. Sambungkan kabel listrik yang disediakan bersama produk ke port sambungan di bagian belakang
produk.
2. Sambungkan kabel listrik ke stopkontak.
CATATAN: Pastikan catu daya telah memadai untuk tingkat tegangan produk. Produk ini menggunakan
100-240 V ac atau 200-240 V ac dan 50/60 Hz.
3. Tekan dan lepaskan tombol daya di bagian depan produk.
Matikan produk
Lamanya waktu yang diperlukan untuk mematikan tergantung fungsi yang sedang dijalankan produk pada
saat mematikan.
CATATAN: Jangan mematikan produk bila kartrid tidak terpasang. Produk dapat rusak.
▲
Tekan dan lepaskan tombol daya di bagian depan produk untuk mematikan printer HP PageWide
P75050-60 series Anda.
6 Bab 1 Memulai IDWW
Page 19
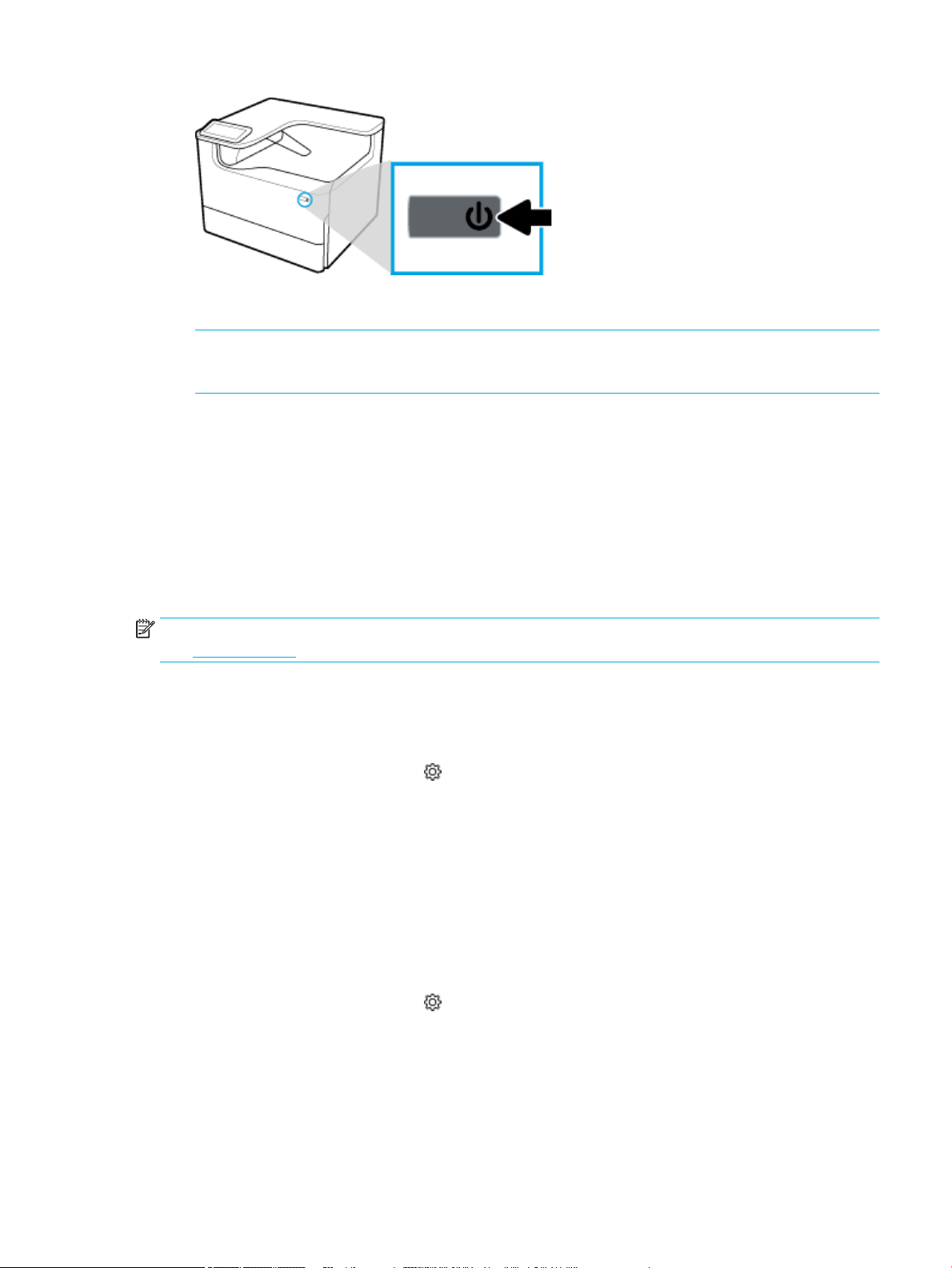
Pesan peringatan akan muncul pada panel kontrol jika Anda berusaha mematikan produk saat salah
satu atau lebih kartrid tidak terpasang.
PEMBERITAHUAN: Untuk mencegah masalah kualitas pencetakan, matikan produk dengan
menggunakan tombol daya di bagian depan saja. Jangan cabut produk dari stopkontak, matikan
powerstrip, atau lakukan cara lainnya.
Mengelola daya
Printer HP PageWide P75050-60 series memiliki tur pengelolaan daya yang dapat membantu mengurangi
konsumsi daya dan menghemat energi:
●
Mode Tidur membuat konsumsi daya produk berkurang jika berada dalam posisi diam selama jangka
waktu tertentu. Anda dapat mengatur durasi sebelum produk memasuki Mode Tidur dari panel kontrol.
●
Dengan menjadwalkan Nyala/Mati, Anda dapat menyalakan atau mematikan produk secara otomatis
pada hari atau waktu tertentu yang diatur dari panel kontrol. Misalnya, Anda dapat mengeset produk
agar mati pada pukul 6 sore setiap hari Senin sampai Jumat.
CATATAN: Anda juga dapat mengelola daya dari HP Embedded Web Server. Untuk informasi lebih lanjut,
lihat Tab pengaturan.
Atur waktu Mode Tidur
1. Buka dasbor panel kontrol (sapu ke bawah tab dasbor di bagian atas layar, atau sentuh garis di bagian
atas layar depan).
2. Pada dasbor panel kontrol, sentuh (Setup (Pengesetan)).
3. Sentuh Power Management (Pengelolaan Daya), lalu sentuh Sleep Mode (Mode Tidur).
4. Pilih salah satu pilihan interval waktu.
Produk beralih ke status konsumsi daya rendah jika berada dalam posisi idle selama jangka waktu yang Anda
pilih.
Jadwalkan produk kapan menyala atau mati
1. Buka dasbor panel kontrol (sapu ke bawah tab dasbor di bagian atas layar, atau sentuh garis di bagian
atas layar depan).
2. Pada dasbor panel kontrol, sentuh (Setup (Pengesetan)).
3. Sentuh Power Management (Pengelolaan Daya), lalu sentuh Schedule Wake/Sleep (Jadwalkan Nyala/
Mati).
4. Nyalakan pilihan Schedule On (Jadwalkan Nyala) atau Schedule O (Jadwalkan Mati).
5. Pilih pilihan Schedule On (Jadwalkan Nyala) atau Schedule O (Jadwalkan Mati), lalu pilih hari dan waktu
yang ingin Anda jadwalkan.
IDWW Daya nyala dan mati 7
Page 20
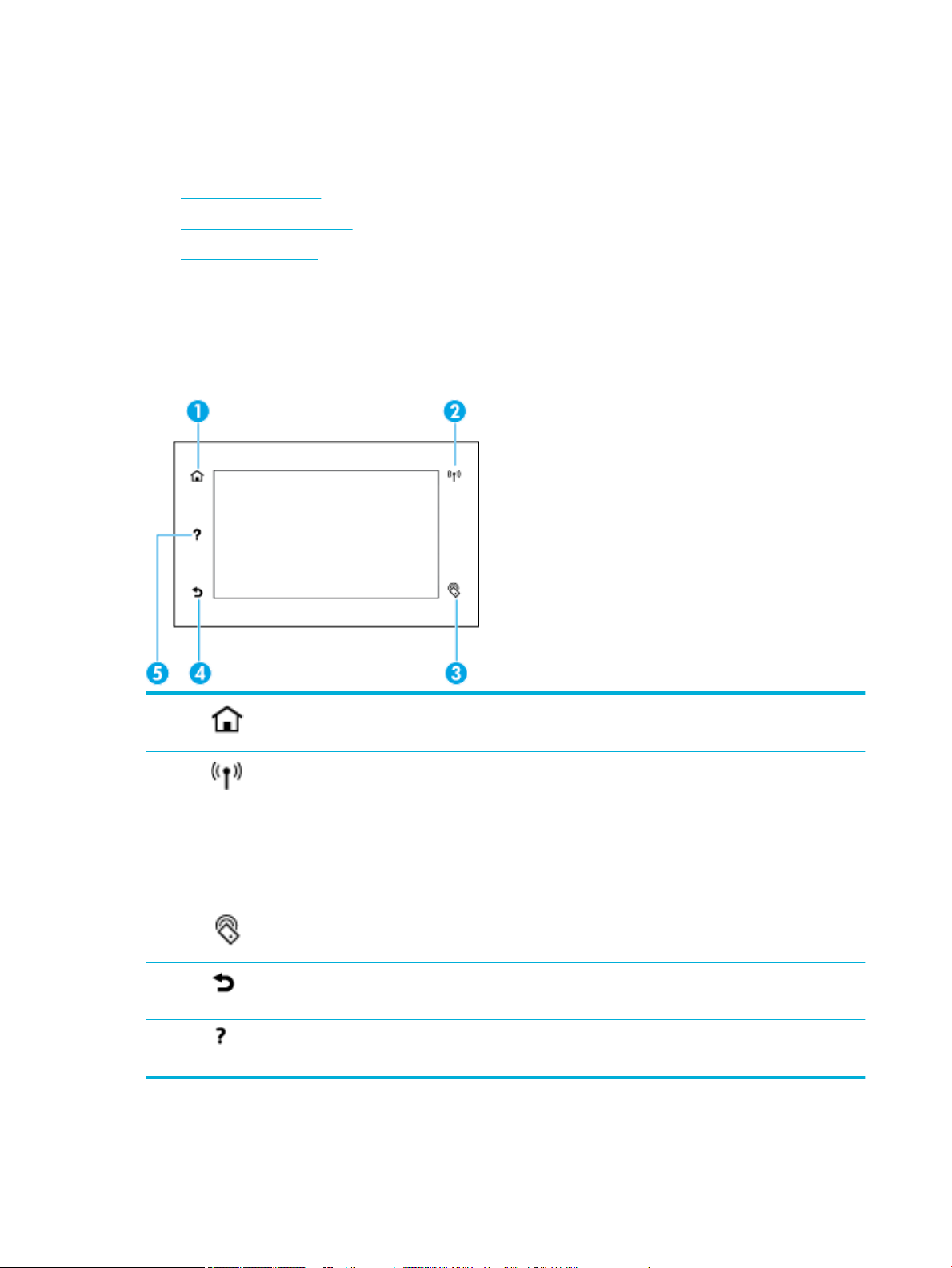
Produk akan menyala atau mati pada waktu dan hari yang Anda pilih.
Menggunakan panel kontrol
●
Tombol panel kontrol
●
Layar depan panel kontrol
●
Dasbor panel kontrol
●
Fitur bantuan
Tombol panel kontrol
Tombol dan lampu indikator pada panel kontrol produk printer HP PageWide P75050-60 series akan tampak
menyala jika fungsinya tersedia dan akan menjadi gelap jika fungsinya tidak tersedia.
1 Tombol Home (Depan).
Sentuh untuk melihat layar depan panel kontrol.
2 Indikator jaringan Wireless (Nirkabel) (hanya tersedia pada beberapa tipe printer).
Menunjukkan warna biru jika produk tersambung ke jaringan nirkabel. Berkedip jika produk mencari sambungan
nirkabel. Mati jika dalam salah satu kondisi berikut ini:
●
Produk terhubung ke jaringan berkabel.
●
Jaringan nirkabel mati.
●
Administrator menonaktifkan tur nirkabel.
3 Indikator NFC (Near Field Communications) (hanya tersedia pada beberapa tipe printer).
Sentuh dengan perangkat berkemampuan NFC Anda untuk pencetakan mobile yang cepat dan mudah.
4 Tombol Back (Kembali) atau Cancel (Batal).
Sentuh untuk kembali ke layar sebelumnya, atau membatalkan proses saat ini.
5 Tombol Help (Bantuan).
Sentuh untuk melihat pilihan menu Bantuan.
8 Bab 1 Memulai IDWW
Page 21
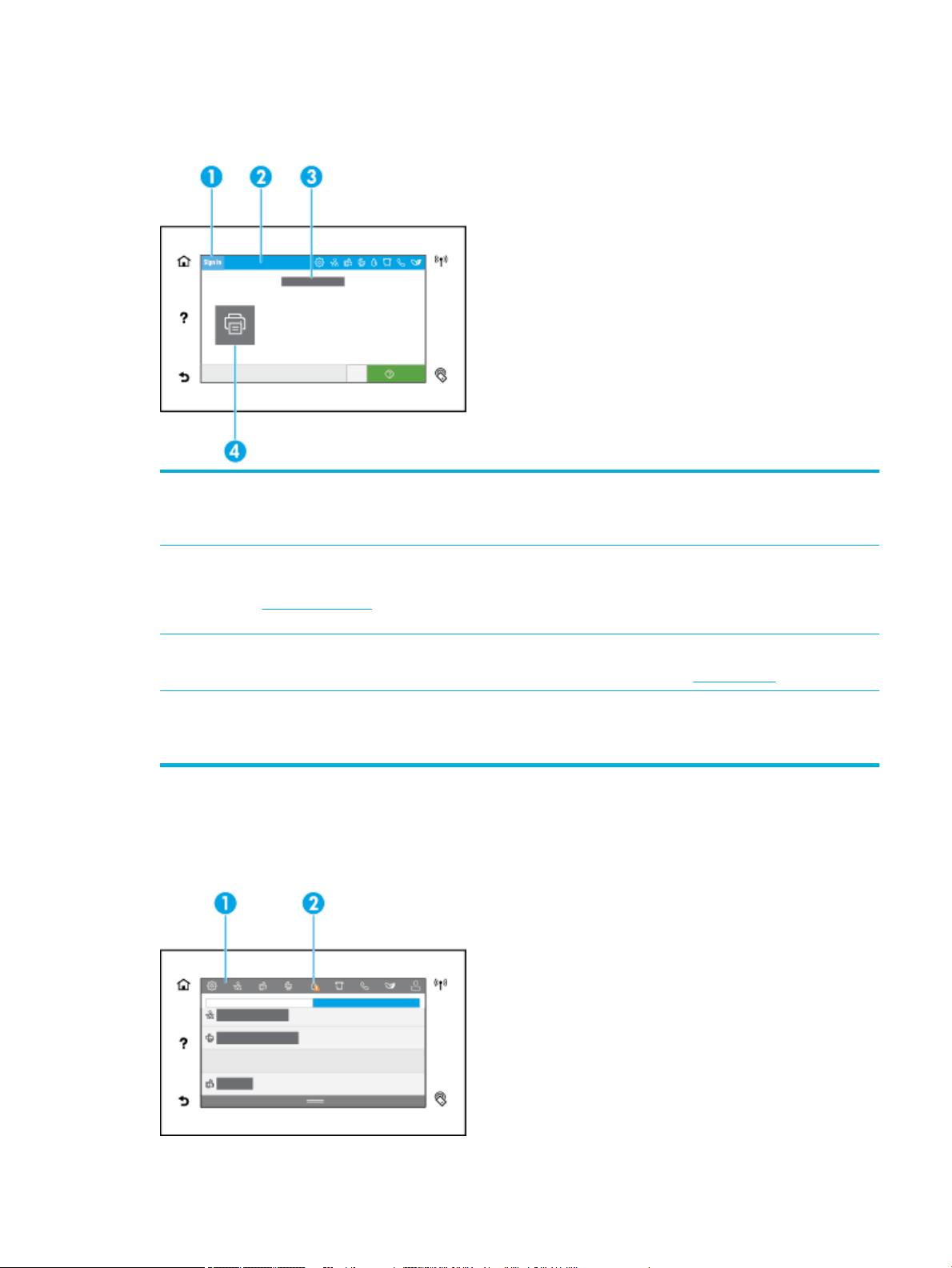
Layar depan panel kontrol
Layar depan panel kontrol menampilkan dasbor dan aplikasi.
1 Ikon masuk.
Produk dapat diset agar mensyaratkan pengguna untuk masuk sebelum menggunakan beberapa aplikasi. Sentuh di sini
untuk masuk dengan kode akses.
2 Dasbor.
Ikon dasbor menampilkan status produk saat ini dan memberikan akses ke layar untuk mengubah pengaturan produk
(lihat Dasbor panel kontrol). Untuk melihat dasbor lengkap, sentuh garis di bagian atas layar depan, atau tekan dan seret
pengendali di bagian tengah garis dasbor.
3 Tampilan waktu dan tanggal.
Bagian ini juga menampilkan aktivitas terjadwal, seperti waktu nonaktif terjadwal (lihat Mengelola daya).
4 Ikon aplikasi atau pengesetan.
Tekan dan tarik untuk menelusuri ikon yang tersedia secara horizontal. Sentuh sebuah ikon untuk melihat aplikasi atau
layar pengesetan.
Dasbor panel kontrol
Untuk membuka dasbor, sapu ke bawah tab dasbor di bagian atas layar, atau sentuh garis di bagian atas layar
depan.
IDWW Menggunakan panel kontrol 9
Page 22
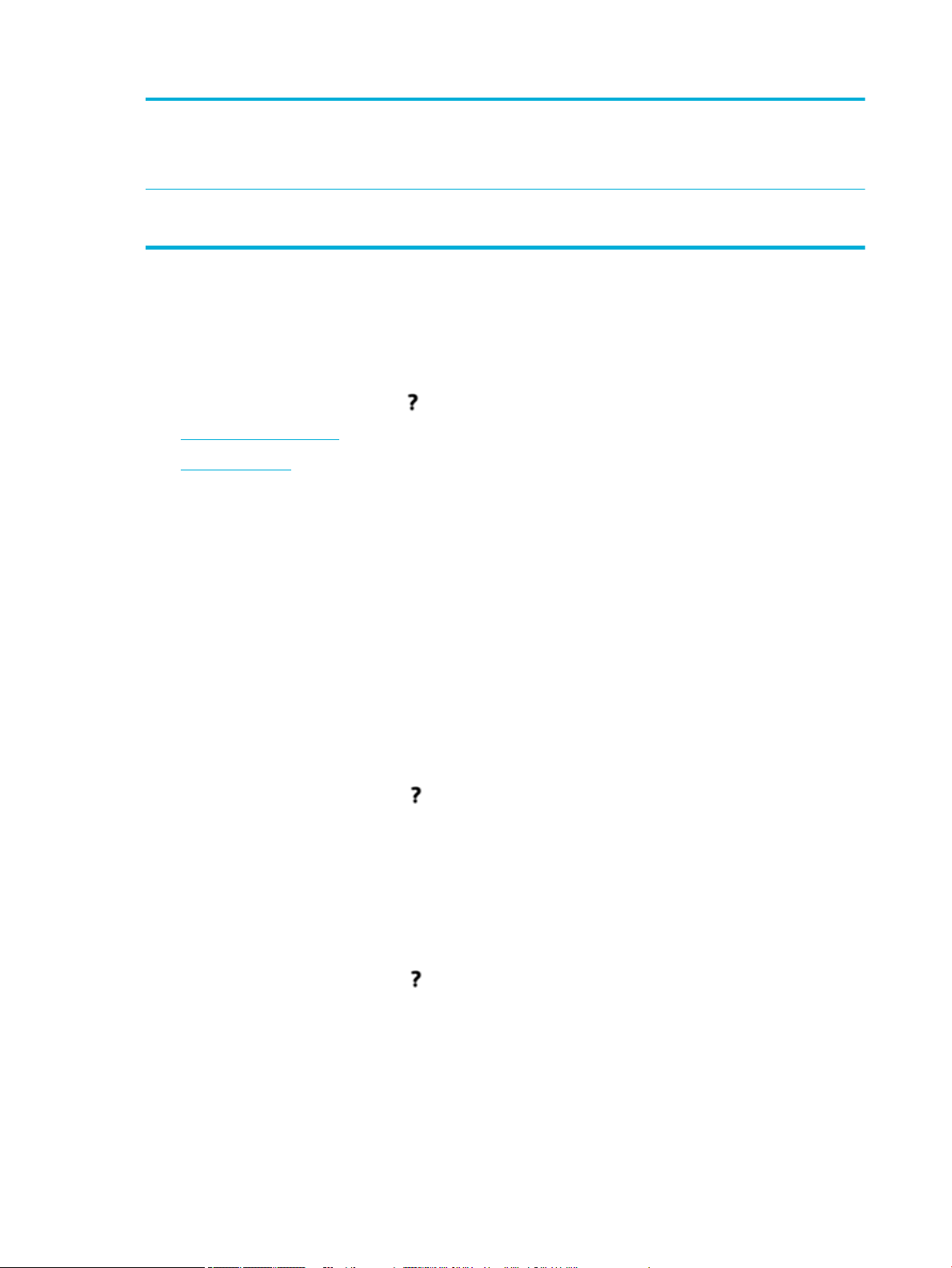
1 Ikon yang lebih besar muncul di atas dasbor. Ikon ini menunjukkan status produk dan memungkinkan Anda mengubah
pengesetan produk.
Sapu untuk menelusuri ikon yang tersedia secara horizontal. Sentuh ikon untuk menampilkan layar status atau mengubah
pengaturan produk.
2 Segi tiga kuning atau merah akan muncul pada ikon sebagai perhatian bagi pengguna.
Dalam contoh di atas, peringatan kuning menunjukkan bahwa isi salah kartrid atau lebih sudah rendah.
Fitur bantuan
Printer HP PageWide P75050-60 series memiliki tur bantuan bawaan yang dapat diakses dari panel kontrol.
Fitur bantuan ini memuat kiat, informasi produk penting yang dapat Anda lihat atau cetak, dan animasi yang
menampilkan cara melakukan tugas atau memecahkan masalah.
Untuk melihat tur bantuan ini, sentuh (Help) (Bantuan) pada panel kontrol printer.
●
Informasi terkait printer
●
Animasi bantuan
Informasi terkait printer
Halaman Informasi Printer menampilkan informasi berikut mengenai printer HP PageWide P75050-60 series
Anda:
●
Nama dan nomor model
●
Nomor seri produk
●
ID Servis Produk
●
Nomor versi peranti tegar saat ini
●
Informasi terkait penggunaan, status, dan pengaturan (jika Anda mencetak informasi lengkap produk
dan halaman laporan status printer)
Melihat atau mencetak halaman Informasi Printer
1. Pada panel kontrol printer, sentuh (Help) (Bantuan).
2. Sentuh Printer Information (Informasi Printer).
3. Jika Anda ingin mencetak informasinya, sentuh Print (Cetak).
Animasi bantuan
Bantuan bawaan berisi animasi yang menampilkan cara melakukan tugas atau memecahkan masalah. Untuk
memilih dan melihat animasi bantuan yang tersedia:
1. Pada panel kontrol printer, sentuh (Help) (Bantuan).
2. Sentuh How To Videos (Video Petunjuk).
3. Pilih animasi yang ingin dimainkan.
10 Bab 1 Memulai IDWW
Page 23
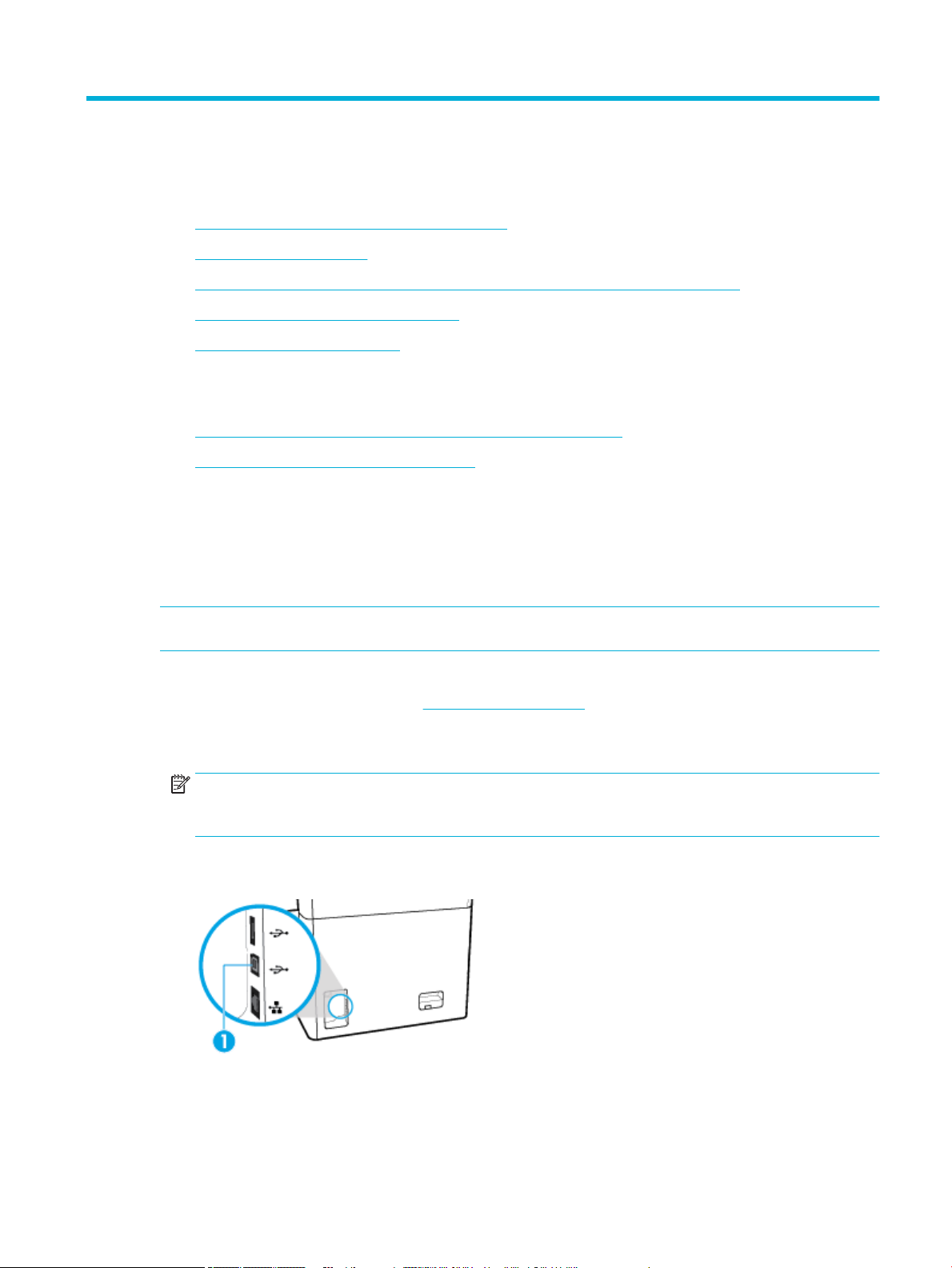
2 Menghubungkan produk
●
Sambungkan produk ke komputer atau jaringan
●
Menggunakan Wi-Fi Direct
●
Instal perangkat lunak printer HP untuk produk nirkabel yang sudah ada di jaringan
●
Buka perangkat lunak printer (Windows)
●
Mengelola pengaturan jaringan
Sambungkan produk ke komputer atau jaringan
●
Untuk menyambungkan produk dengan menggunakan kabel USB
●
Untuk menghubungkan produk ke jaringan
Untuk menyambungkan produk dengan menggunakan kabel USB
Anda dapat menggunakan kabel USB untuk menyambungkan produk ke komputer.
Produk ini mendukung sambungan USB 2.0. Gunakan kabel USB tipe A-ke-B. HP menyarankan agar
menggunakan kabel yang tidak lebih panjang dari 2 m.
PEMBERITAHUAN: Jangan sambungkan kabel USB hingga perangkat lunak penginstalan meminta Anda
untuk menyambungkannya.
1. Tutup semua program yang terbuka pada komputer.
2. Instal perangkat lunak printer dari Dukungan Pelanggan HP , dan ikuti petunjuk pada layar.
3. Jika diminta, pilih USB-Connect the printer to the computer using a USB cable (USB-Sambungkan
printer ke komputer dengan kabel USB), lalu klik tombol Next (Selanjutnya) .
CATATAN: Kotak dialog akan menampilkan peringatan bahwa HP ePrint dan Aplikasi cetak tidak
tersedia dengan penginstalan melalui USB. Klik Yes (Ya) untuk melanjutkan penginstalan melalui USB,
atau klik No (Tidak) untuk membatalkannya.
4. Jika diminta perangkat lunak, sambungkan ujung kabel USB Tipe B ke port sambungan USB Tipe B (1) di
bagian belakang produk.
5. Jika instalasi telah selesai, cetak halaman dari program manapun untuk memastikan bahwa perangkat
lunak pencetakan telah terinstal dengan benar.
IDWW Sambungkan produk ke komputer atau jaringan 11
Page 24
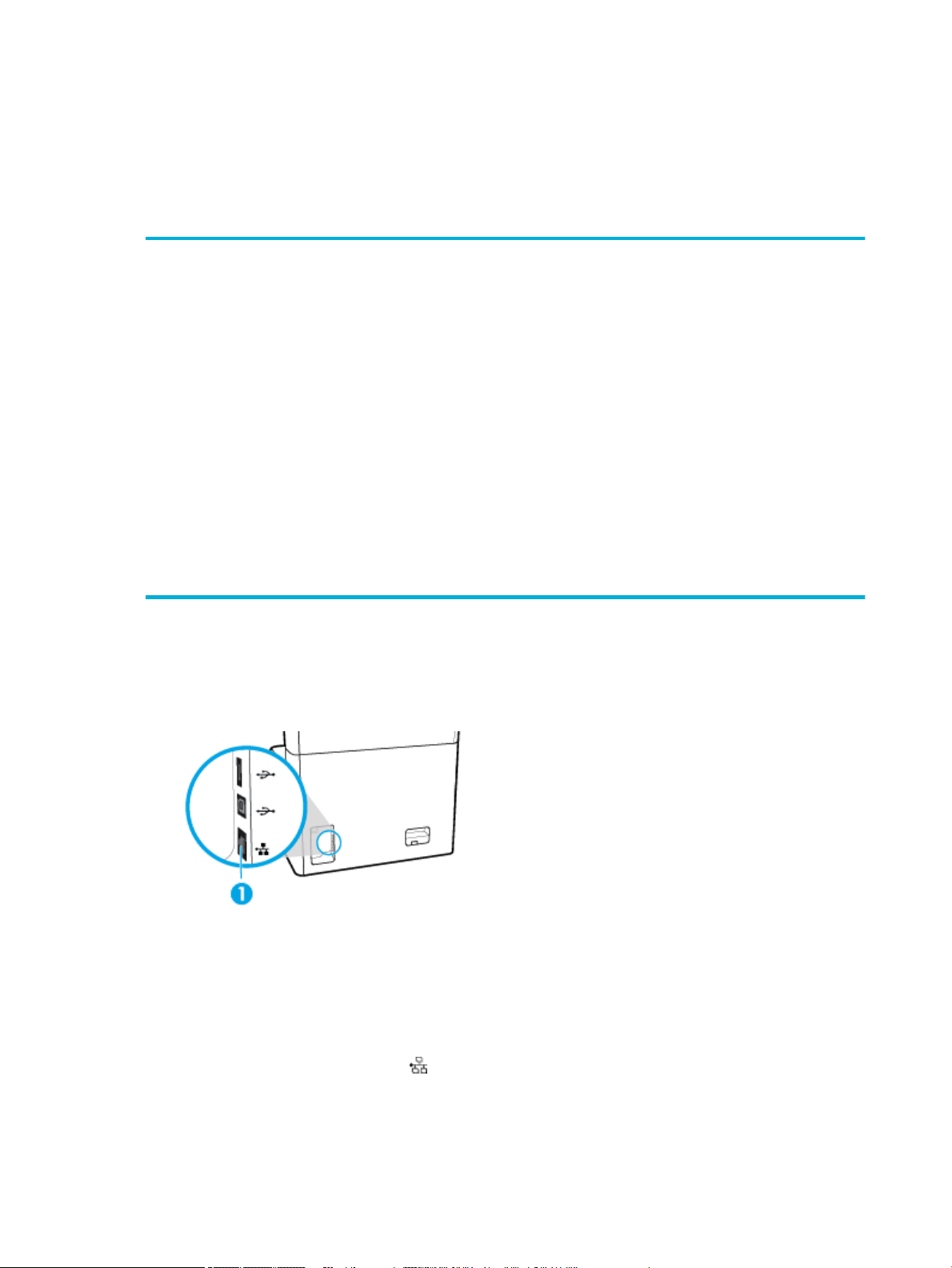
Untuk menghubungkan produk ke jaringan
Produk mendukung koneksi ke jaringan berkabel atau nirkabel.
Protokol jaringan yang didukung
Produk mendukung protokol jaringan berikut:
●
AirPrint 1.6 x
●
AirPrint Scan
●
ARP Ping
●
Bonjour
●
Bootp
●
CIFS client
●
DHCP, AutoIP
●
DHCP v6
●
HTTP, HTTPS
●
IPP
●
IPv4
●
IPv6
●
Legacy Default IP (IP Standar Legasi)
●
LLMNR
●
LPD
●
Microsoft Web Services (Print, Scan, Discovery)
●
Netbios
●
Pencetakan Port 9100
●
SLP
●
Klien SMTP untuk peringatan
●
SNMP V1, V2, V3
●
Syslog
●
TLS 1.0, 1.1, 1.2
●
WINS
●
WPA Enterprise
Menyambungkan produk dengan menggunakan jaringan berkabel
Gunakan prosedur ini untuk menginstal produk pada jaringan berkabel
1. Sambungkan kabel Ethernet ke port Ethernet (1) dan ke jaringan.
2. Nyalakan produk.
3. Tunggu selama 60 detik sebelum melanjutkan. Dalam tahap ini, jaringan akan mengenali produk dan
menetapkan alamat IP atau nama host untuk produk yang dimaksud.
4. Buka dasbor panel kontrol (sapu ke bawah tab dasbor di bagian atas layar, atau sentuh garis di bagian
atas layar depan).
5. Pada dasbor panel kontrol, sentuh (Ethernet) untuk menampilkan alamat IP. Sentuh Print Details
(Detail Cetakan) untuk mencetak halaman dengan alamat IP.
12 Bab 2 Menghubungkan produk IDWW
Page 25
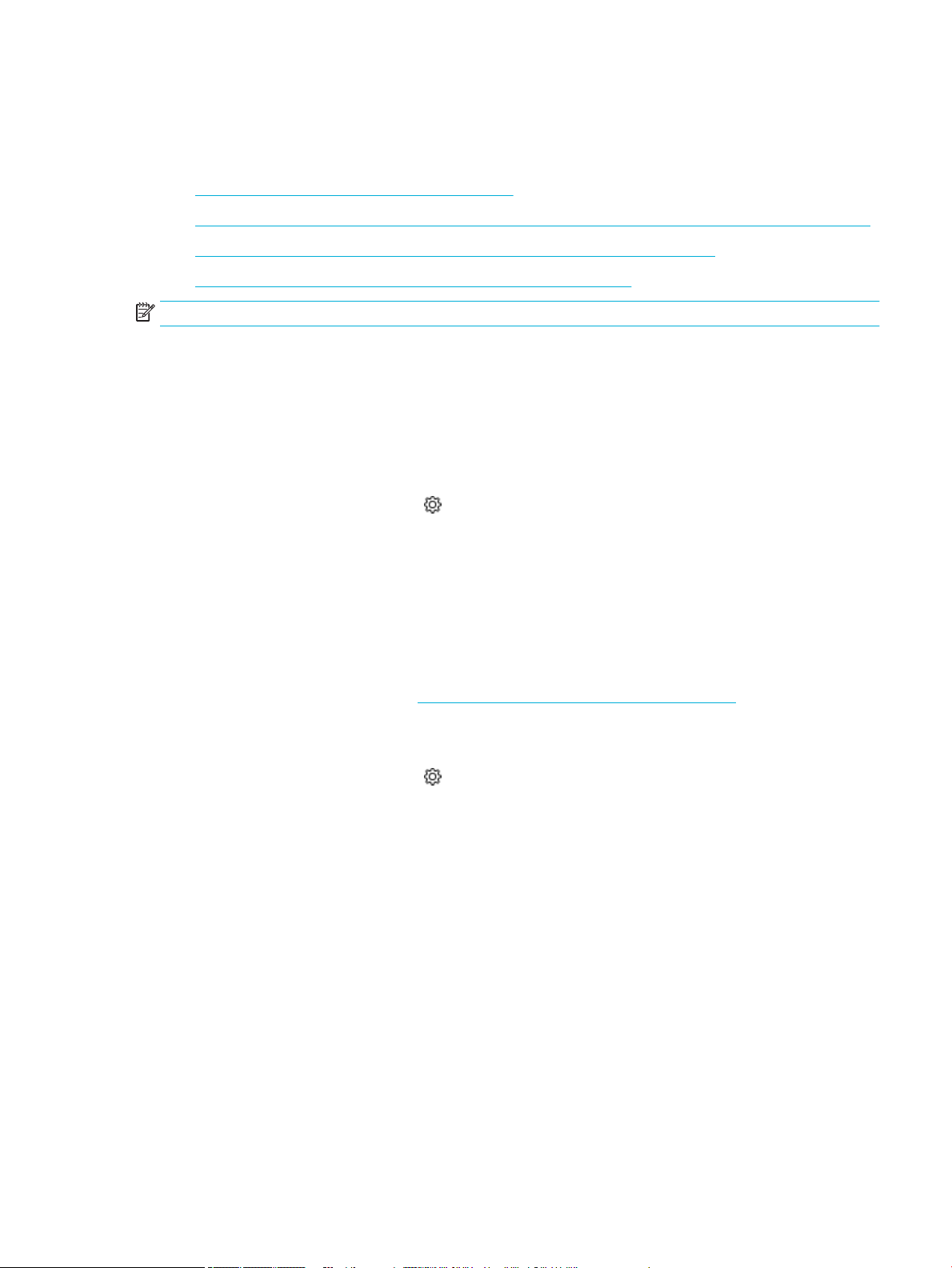
Menghubungkan produk dengan menggunakan jaringan nirkabel (hanya model nirkabel)
Kemampuan nirkabel dimatikan secara default. Gunakan metode berikut untuk menyalakan nirkabel dan
menghubungkan produk ke jaringan nirkabel:
●
Mengaktifkan kemampuan nirkabel pada produk
●
Untuk menghubungkan produk ke jaringan nirkabel dengan menggunakan Wizard Pengesetan Nirkabel
●
Untuk menghubungkan produk ke jaringan nirkabel dengan menggunakan WPS
●
Untuk menghubungkan produk ke jaringan nirkabel secara manual
CATATAN: Printer mendukung jaringan 802.11n (2,4GHz dan 5GHz).
Jika router nirkabel Anda tidak mendukung Wi-Fi Protected Setup (WPS), tanyakan administrator sistem Anda
untuk mengetahui nama jaringan nirkabel atau pengidentikasi set layanan (SSID) serta kunci enkripsi atau
kata sandi pengaman jaringan nirkabel.
Mengaktifkan kemampuan nirkabel pada produk
1. Buka dasbor panel kontrol (sapu ke bawah tab dasbor di bagian atas layar, atau sentuh garis di bagian
atas layar depan).
2. Pada dasbor panel kontrol, sentuh (Setup (Pengesetan)).
3. Sentuh Network Setup (Pengesetan Jaringan), lalu sentuh Wireless Settings (Pengaturan Nirkabel).
4. Sentuh Wireless (Nirkabel), lalu pilih On (Nyala).
Untuk menghubungkan produk ke jaringan nirkabel dengan menggunakan Wizard Pengesetan Nirkabel
Wizard Pengesetan Nirkabel adalah metode terbaik untuk menginstal produk pada jaringan nirkabel.
1. Pastikan kemampuan nirkabel pada printer Anda sudah dinyalakan.
Untuk informasi lebih lanjut, lihat Mengaktifkan kemampuan nirkabel pada produk.
2. Buka dasbor panel kontrol (sapu ke bawah tab dasbor di bagian atas layar, atau sentuh garis di bagian
atas layar depan).
3. Pada dasbor panel kontrol, sentuh (Setup (Pengesetan)).
4. Sentuh Network Setup (Pengesetan Jaringan), lalu sentuh Wireless Settings (Pengaturan Nirkabel).
5. Sentuh Wireless Setup Wizard (Wizard Pengesetan Nirkabel).
6. Produk memindai jaringan nirkabel yang tersedia dan menampilkan daftar nama jaringan (SSID). Pilih
SSID untuk router nirkabel Anda dari daftar jika tersedia. Jika SSID untuk router nirkabel Anda tidak
tercantum dalam daftar, sentuh Enter SSID (Masukkan SSID). Jika diminta untuk jenis keamanan
jaringan, tetapkan pilihan yang digunakan router nirkabel Anda. Keypad akan terbuka pada layar panel
kontrol.
7. Lakukan salah satu petunjuk berikut:
●
Jika router nirkabel Anda menggunakan keamanan WPA, ketik frasa sandinya pada keypad.
●
Jika router nirkabel Anda menggunakan keamanan WEP, ketik kuncinya pada keypad.
8. Sentuh OK , dan tunggu saat produk membuat sambungan dengan router nirkabel. Menghubungkan
koneksi nirkabel membutuhkan waktu beberapa menit.
IDWW Sambungkan produk ke komputer atau jaringan 13
Page 26
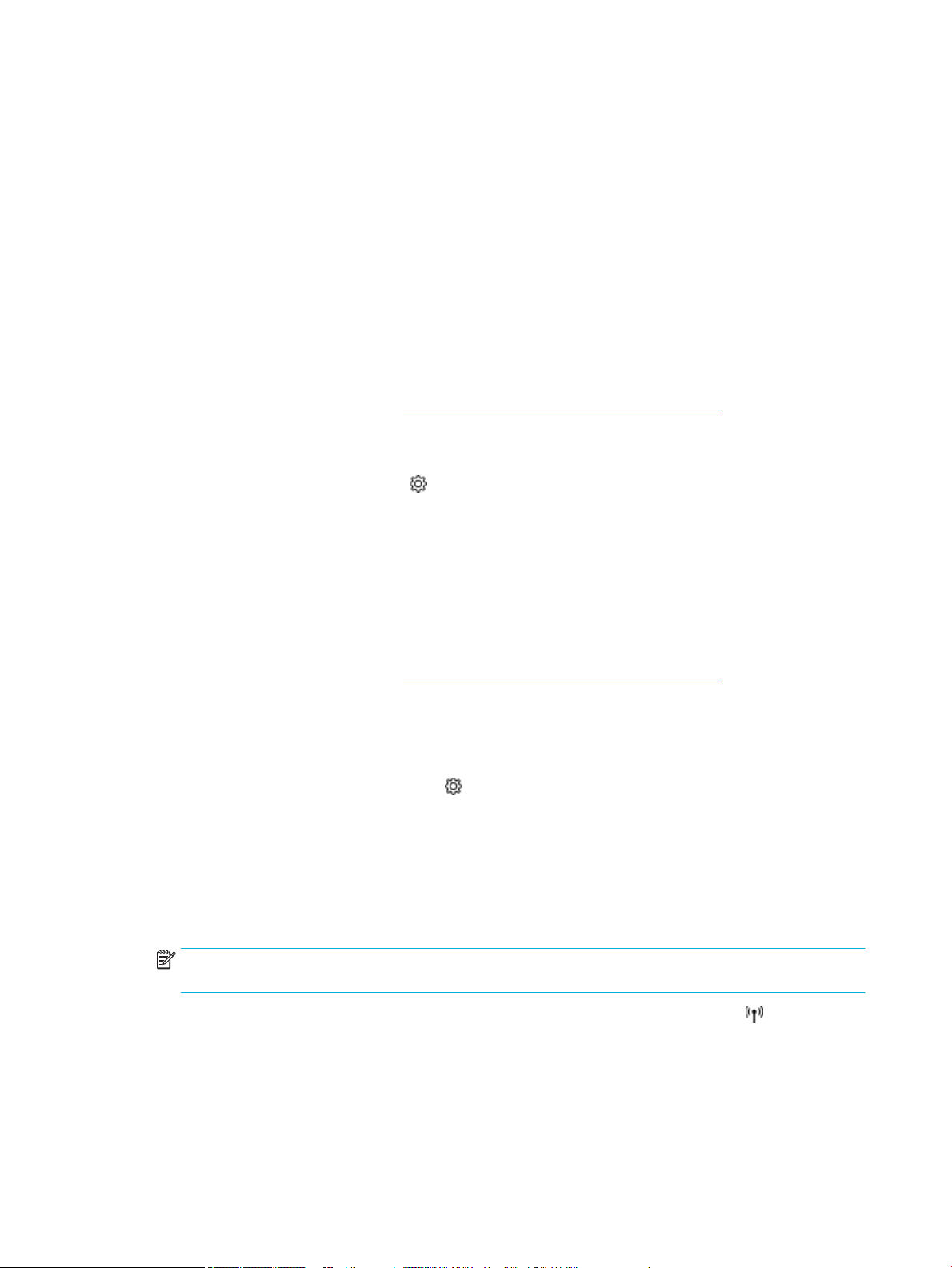
Untuk menghubungkan produk ke jaringan nirkabel dengan menggunakan WPS
Sebelum Anda dapat menghubungkan printer Anda ke jaringan nirkabel dengan menggunakan WPS, pastikan
Anda memiliki hal berikut:
●
Router nirkabel atau titik akses berkemampuan WPS.
●
Komputer terhubung ke jaringan nirkabel di mana Anda ingin menghubungkan printer. Pastikan Anda
telah menginstal perangkat lunak printer HP pada komputer.
Jika Anda memiliki router Wi-Fi Protected Setup (WPS) dengan tombol tekan WPS, ikuti Push Button Method
(Metode Tombol Tekan). Jika Anda tidak yakin apakah router Anda memiliki tombol tekan atau tidak, ikuti PIN
method
Metode Tombol Tekan
1. Pastikan kemampuan nirkabel pada printer Anda sudah dinyalakan.
2. Buka dasbor panel kontrol (sapu ke bawah tab dasbor di bagian atas layar, atau sentuh garis di bagian
3. Pada dasbor panel kontrol, sentuh (Setup (Pengesetan)).
4. Sentuh Network Setup (Pengesetan Jaringan), lalu sentuh Wireless Settings (Pengaturan Nirkabel).
5. Sentuh Wi-Fi Protected Setup, lalu pilih Push Button (Tombol Tekan).
(Metode PIN).
Untuk informasi lebih lanjut, lihat Mengaktifkan kemampuan nirkabel pada produk.
atas layar depan).
Metode PIN
6. Sentuh Start (Mulai).
1. Pastikan kemampuan nirkabel pada printer Anda sudah dinyalakan.
Untuk informasi lebih lanjut, lihat Mengaktifkan kemampuan nirkabel pada produk.
2. Temukan PIN WPS:
a. Buka dasbor panel kontrol (sapu ke bawah tab dasbor di bagian atas layar, atau sentuh garis di
bagian atas layar depan).
b. Pada dasbor panel kontrol, sentuh (Setup (Pengesetan)).
c. Sentuh Network Setup (Pengesetan Jaringan), lalu sentuh Wireless Settings (Pengaturan Nirkabel).
d. Sentuh Wi-Fi Protected Setup, lalu sentuh PIN.
PIN WPS akan ditampilkan di layar.
3. Buka utilitas atau perangkat lunak kongurasi untuk router nirkabel atau titik akses nirkabel, kemudian
masukkan PIN WPS.
CATATAN: Untuk informasi lebih lanjut tentang cara menggunakan utilitas kongurasi ini, lihat
dokumentasi yang disertakan dengan router atau titik akses nirkabel.
4. Tunggu kira-kira dua menit. Jika printer berhasil terhubung secara otomatis, indikator (Wireless
(Nirkabel)) akan berhenti berkedip namun tetap menyala.
Untuk menghubungkan produk ke jaringan nirkabel secara manual
Saat 120 menit pertama proses pengesetan produk, atau setelah mengatur ulang pengaturan default
jaringan produk (tanpa menyambungkan kabel jaringan ke produk), radio nirkabel produk akan memancarkan
sinyal jaringan pengesetan nirkabel untuk produk.
14 Bab 2 Menghubungkan produk IDWW
Page 27
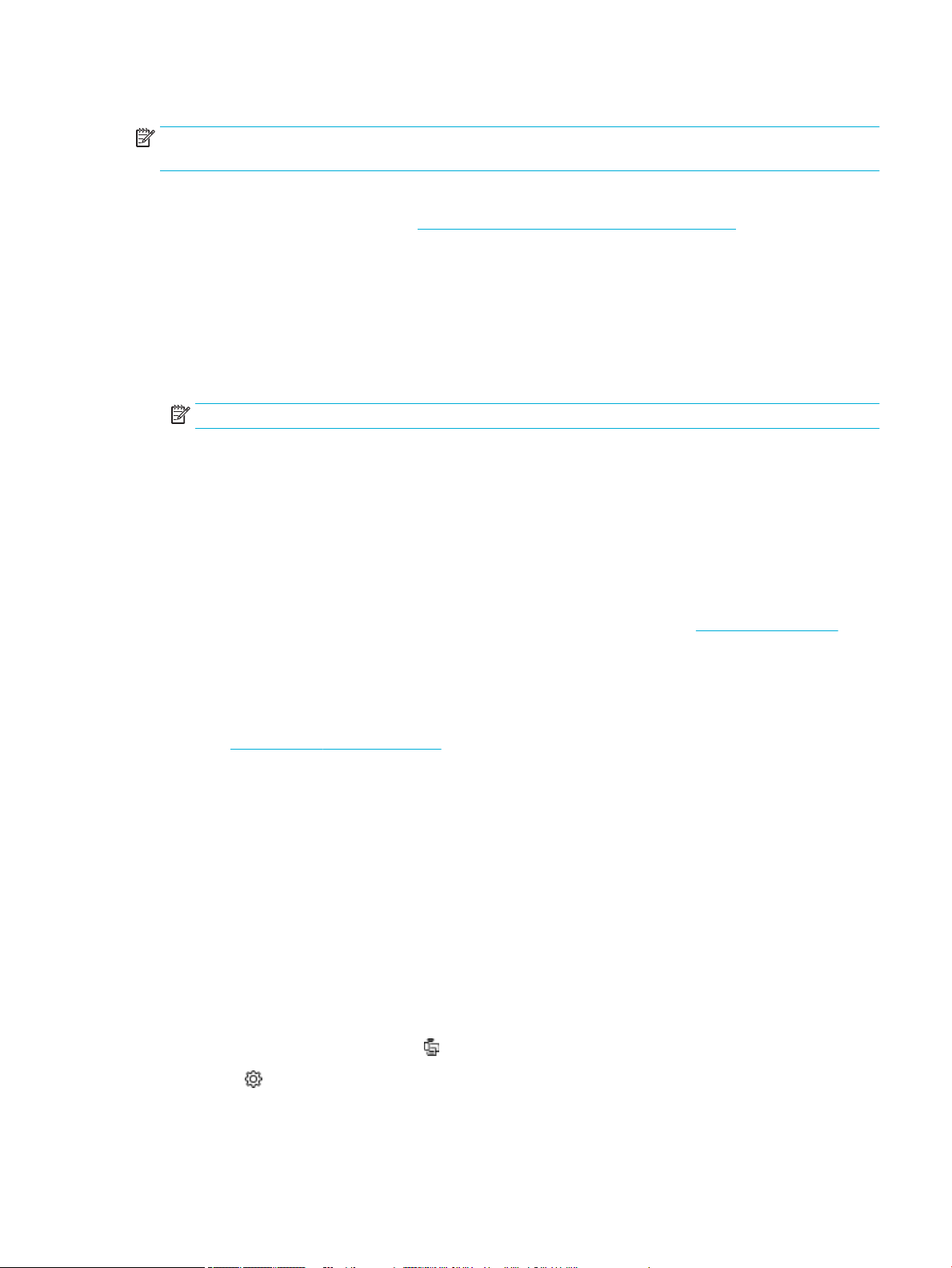
Nama jaringan ini adalah “HP-Setup-xx-[nama produk]”.
CATATAN: Tanda “xx” dalam nama jaringan merupakan dua karakter terakhir alamat MAC produk. Nama
produknya adalah HP PageWide P75050-60.
1. Pastikan kemampuan nirkabel pada printer Anda sudah dinyalakan.
Untuk informasi lebih lanjut, lihat Mengaktifkan kemampuan nirkabel pada produk.
2. Dari produk berbasis nirkabel, sambungkan produk ke jaringan pengesetan untuk perangkat tersebut.
3. Buka browser web saat terhubung ke jaringan pengesetan ini, lalu buka HP Embedded Web Server (EWS)
dengan menggunakan alamat IP berikut:
●
192.168.223.1
4. Cari Wizard Pengesetan Nirkabel di EWS, lalu ikuti petunjuk untuk menghubungkan produk secara
manual.
CATATAN: Produk akan memberikan alamat DHCP Otomatis secara default.
Menggunakan Wi-Fi Direct
Dengan Wi-Fi Direct, Anda dapat mencetak secara nirkabel dari komputer, ponsel pintar, tablet, maupun
perangkat berkemampuan nirkabel lainnya—tanpa perlu menyambung ke jaringan nirkabel yang sudah ada.
Pedoman untuk menggunakan Wi-Fi Direct
●
Pastikan komputer atau perangkat seluler Anda memiliki perangkat lunak yang dibutuhkan.
—
Jika Anda menggunakan komputer, unduh perangkat lunak printer dari www.support.hp.com.
Sambungkan ke Wi-Fi Direct. Lalu, instal perangkat lunak printer dengan memilih Wireless
(Nirkabel) saat perangkat lunak printer menanyakan tentang jenis sambungan.
—
Jika Anda menggunakan perangkat bergerak, pastikan Anda telah menginstal aplikasi pencetakan
yang kompatibel. Untuk informasi lebih lanjut mengenai pencetakan bergerak, kunjungi situs web
www.hp.com/go/mobileprinting .
●
Pastikan Wi-Fi Direct untuk printer sudah dinyalakan.
●
Total hingga lima komputer dan perangkat seluler dapat menggunakan sambungan Wi-Fi Direct yang
sama.
●
Wi-Fi Direct dapat digunakan saat printer juga terhubung ke komputer lewat kabel USB atau ke jaringan
dengan sambungan nirkabel.
●
Wi-Fi Direct tidak dapat digunakan untuk menghubungkan komputer, perangkat seluler, atau printer ke
Internet.
Untuk menyalakan Wi-Fi Direct
1. Buka dasbor panel kontrol (sapu ke bawah tab dasbor di bagian atas layar, atau sentuh garis di bagian
atas layar depan).
2. Pada dasbor panel kontrol, sentuh (Wi-Fi Direct).
3. Sentuh (Settings (Pengaturan)).
4. Jika layar menunjukkan bahwa Wi-Fi Direct mati, sentuh Wi-Fi Direct dan nyalakan.
IDWW Menggunakan Wi-Fi Direct 15
Page 28
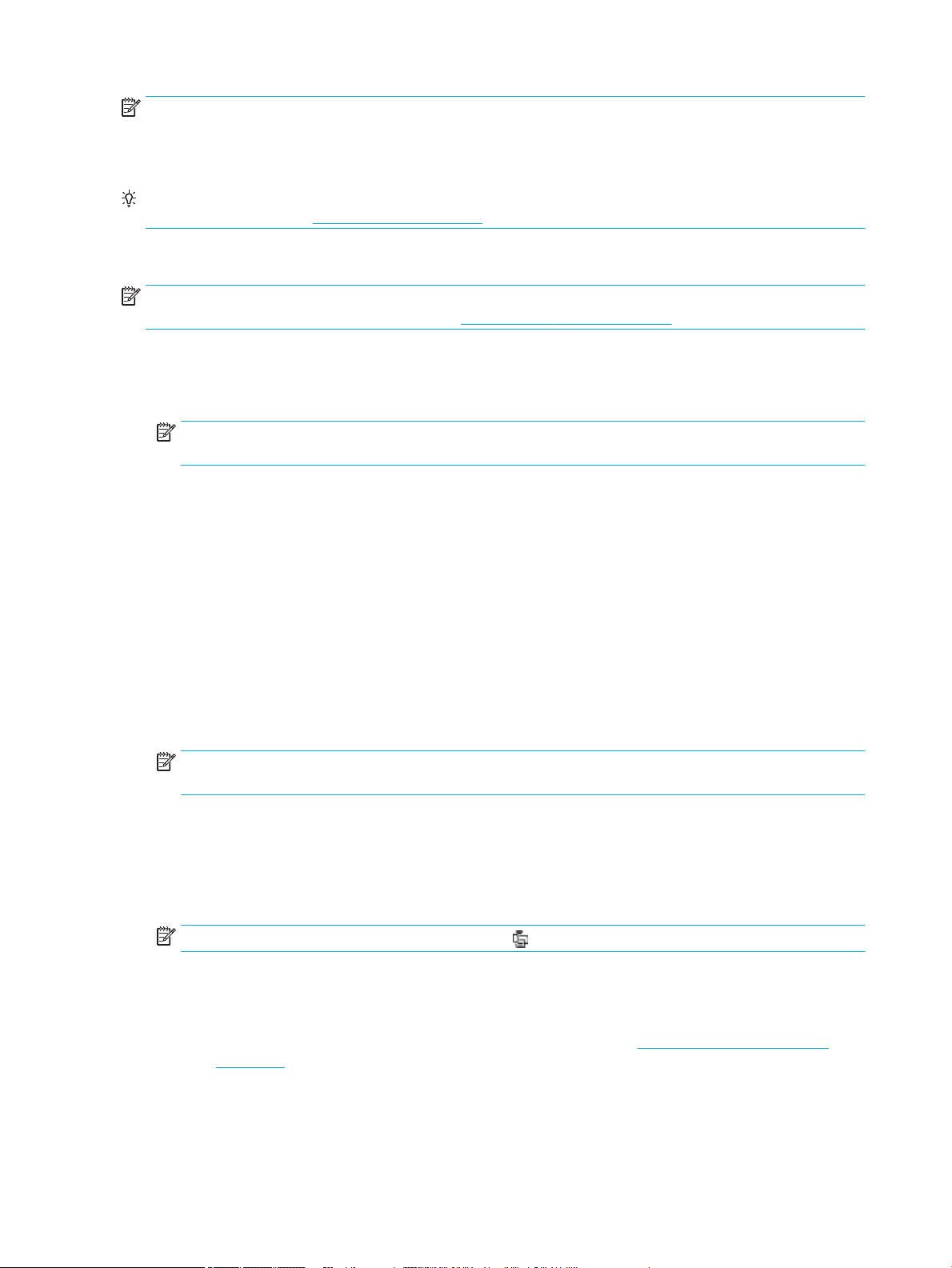
CATATAN: Untuk sambungan yang lebih aman, Anda dapat mengongurasi pengaturan Wi-Fi Direct dari
EWS. Pada tab Network (Jaringan), dalam Wi-Fi Direct, klik Status (Status), kemudian klik Edit Settings (Edit
Pengaturan). Dalam Status (Status), klik On (Nyala) dan dalam Connection Method (Metode Sambungan), klik
Advanced (Lanjutan).
TIPS: Anda juga dapat mengaktifkan Wi-Fi Direct dari EWS. Untuk informasi lebih lanjut tentang cara
menggunakan EWS, lihat HP Embedded Web Server.
Untuk mencetak dari perangkat seluler berkemampuan nirkabel
CATATAN: Pastikan Anda telah menginstal aplikasi pencetakan yang kompatibel di perangkat seluler Anda.
Untuk informasi lebih lanjut, kunjungi situs web www.hp.com/go/mobileprinting .
1. Pastikan Anda telah menyalakan Wi-Fi Direct di printer.
2. Aktifkan sambungan Wi-Fi di perangkat seluler Anda. Untuk informasi lebih lanjut, lihat dokumentasi
yang disertakan dengan perangkat seluler.
CATATAN: Jika perangkat seluler Anda tidak mendukung Wi-Fi, Anda tidak akan dapat menggunakan
Wi-Fi Direct.
3. Dari komputer, buat hubungan ke jaringan baru. Gunakan proses yang biasanya dilakukan untuk
menyambung ke hotspot atau jaringan nirkabel baru. Pilih nama Wi-Fi Direct dari daftar jaringan
nirkabel yang ditampilkan, seperti DIRECT-**-HP PageWide XXXX (di mana ** adalah karakter unik
untuk mengidentikasi printer Anda, sedangkan XXXX adalah model printer yang tertera pada printer).
4. Masukkan kata sandi Wi-Fi Direct ketika diminta.
5. Cetak dokumen Anda.
Untuk mencetak dari komputer berkemampuan nirkabel (Windows)
1. Pastikan Wi-Fi Direct untuk printer sudah dinyalakan.
2. Aktifkan sambungan Wi-Fi komputer. Untuk informasi lebih lanjut, lihat dokumentasi yang disertakan
dengan komputer.
CATATAN: Jika komputer Anda tidak mendukung Wi-Fi, Anda tidak akan dapat menggunakan Wi-Fi
Direct.
3. Dari komputer, buat koneksi ke jaringan baru. Gunakan proses yang biasanya dilakukan untuk
menyambung ke hotspot atau jaringan nirkabel baru. Pilih nama Wi-Fi Direct dari daftar jaringan
nirkabel yang ditampilkan, seperti DIRECT-**-HP PageWide XXXX (di mana ** adalah karakter unik
untuk mengidentikasi printer Anda, sedangkan XXXX adalah model printer yang tertera pada printer).
4. Masukkan kata sandi Wi-Fi Direct ketika diminta.
CATATAN: Untuk menemukan kata sandi, sentuh (Wi-Fi Direct) pada layar depan.
5. Lanjutkan ke langkah selanjutnya jika printer terhubung ke komputer melalui jaringan nirkabel. Jika
printer terhubung ke komputer Anda dengan kabel USB, ikuti langkah-langkah berikut untuk menginstal
perangkat lunak printer dengan menggunakan sambungan Wi-Fi Direct HP:
a. Buka perangkat lunak printer. Untuk informasi lebih lanjut, lihat Buka perangkat lunak printer
(Windows).
b. Klik Printer Setup & Software (Pengesetan Printer & Perangkat Lunak), lalu pilih Connect a new
printer (Sambungkan printer baru).
16 Bab 2 Menghubungkan produk IDWW
Page 29
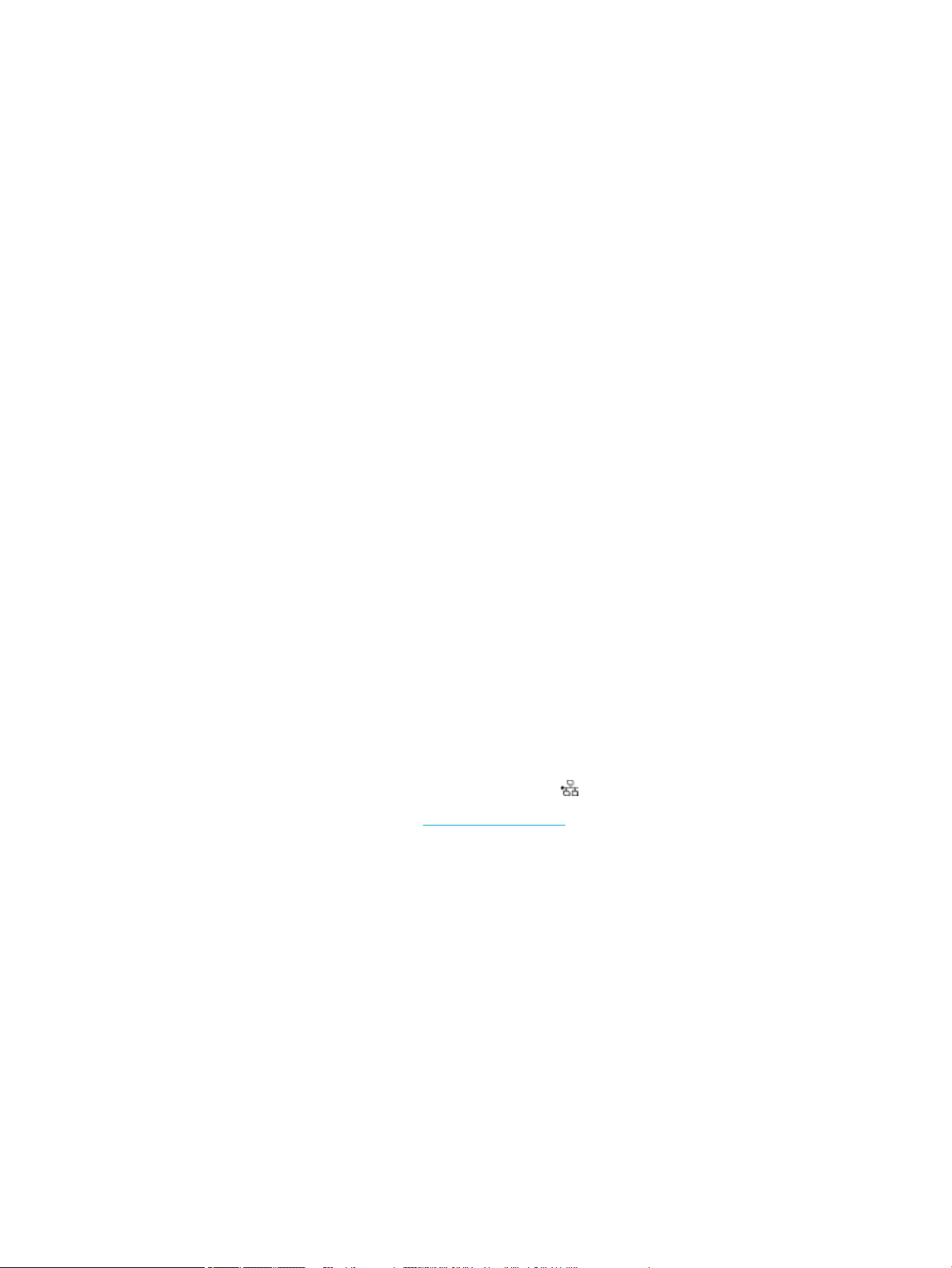
c. Ketika layar perangkat lunak Connection Options (Pilihan sambungan) muncul, pilih Wireless
(Nirkabel).
d. Pilih perangkat lunak printer HP dari daftar printer yang terdeteksi.
e. Ikuti petunjuk pada layar.
6. Cetak dokumen Anda.
Untuk mencetak dari komputer berkemampuan nirkabel (OS X)
1. Pastikan Wi-Fi Direct untuk printer sudah dinyalakan.
2. Nyalakan Wi-Fi pada komputer.
Untuk informasi lebih lanjut, lihat dokumentasi yang disertakan dengan Apple.
3. Klik ikon Wi-Fi dan pilih nama Wi-Fi Direct, seperti DIRECT-**-HP PageWide XXXX (di mana ** adalah
karakter unik untuk mengidentikasi printer Anda, sedangkan XXXX adalah model printer yang tertera
pada printer).
4. Jika Wi-Fi Direct dinyalakan dengan sistem keamanan aktif, masukkan kata sandinya saat diminta.
5. Tambahkan printer:
a. Buka System Preferences (Preferensi Sistem).
b. Klik Printers (Printer).
c. Klik tanda + di bawah daftar printer di sebelah kiri.
d. Pilih printer dari daftar printer yang terdeteksi (kata “Bonjour” ditampilkan di kolom kanan sebelah
nama printer), lalu klik Add (Tambah).
Instal perangkat lunak printer HP untuk produk nirkabel yang sudah ada di jaringan
Jika produk sudah memiliki alamat IP pada jaringan nirkabel dan Anda ingin menginstal perangkat lunak
produk pada komputer, ikuti langkah-langkah berikut:
1. Dapatkan IP produk (pada dasbor panel kontrol, sentuh [Ethernet]).
2. Instal perangkat lunak printer dari www.support.hp.com.
3. Ikuti petunjuk pada layar.
4. Jika diminta, pilih Wireless - Connect the printer to your wireless network and internet (Nirkabel -
Hubungkan printer ke jaringan nirkabel dan internet), lalu klik Next (Selanjutnya) .
5. Dari daftar printer yang tersedia, pilih printer yang memiliki alamat IP yang benar.
Buka perangkat lunak printer (Windows)
Tergantung pada sistem operasi, Anda dapat membuka perangkat lunak printer sebagai berikut:
●
Windows 10: Dari desktop komputer, klik Start (Mulai), pilih All apps (Semua aplikasi), klik HP, klik
folder untuk printer, lalu pilih ikon dengan nama printer.
●
Windows 8.1: Klik panah-ke-bawah di sudut kiri bawah layar Mulai, lalu pilih nama printer.
IDWW Instal perangkat lunak printer HP untuk produk nirkabel yang sudah ada di jaringan 17
Page 30
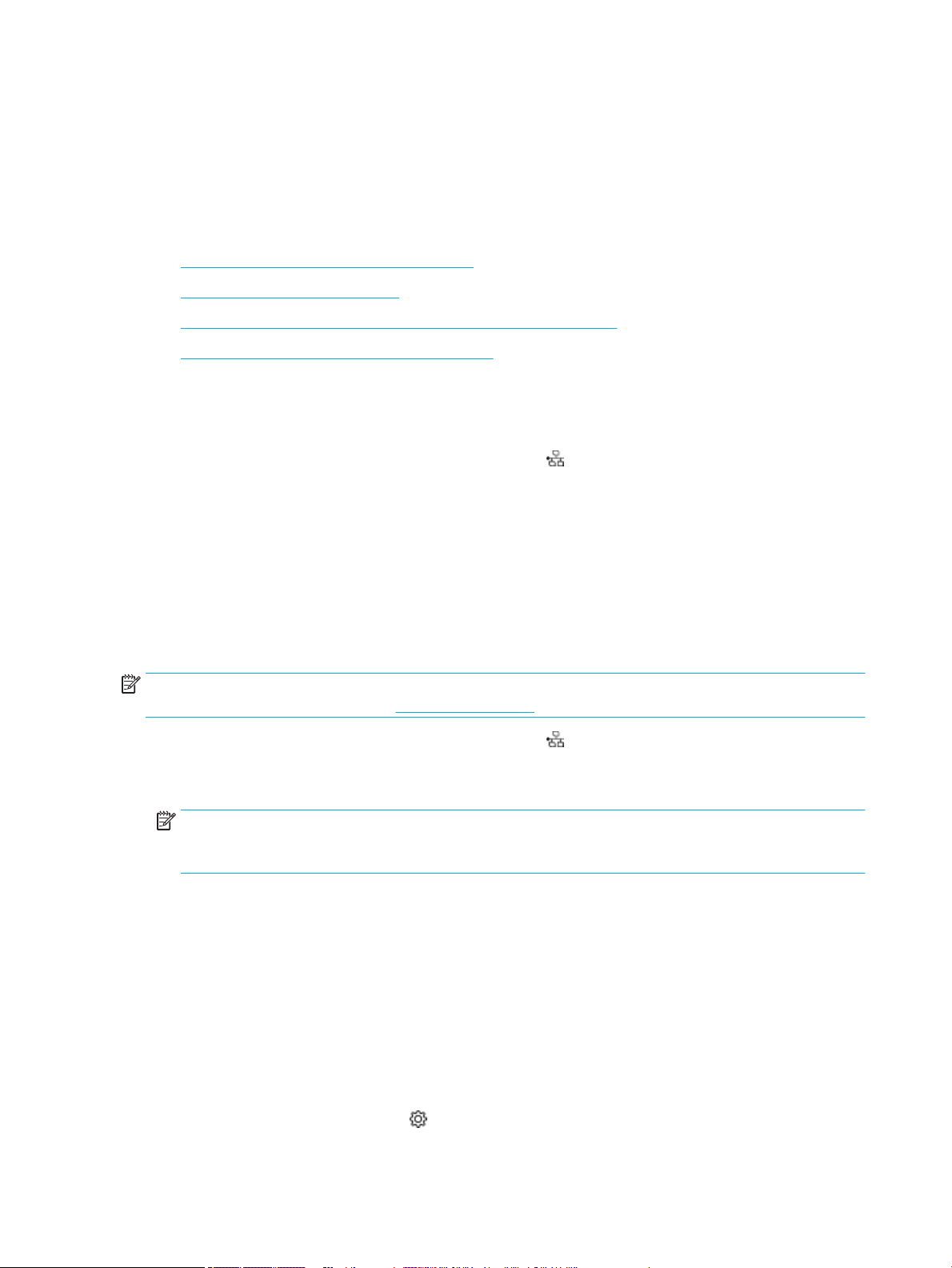
●
Windows 8: Klik kanan area kosong pada layar Mulai, klik All Apps (Semua Apl) pada bilah aplikasi, lalu
pilih nama printer.
●
Windows 7, Windows Vista, dan Windows XP: Dari desktop komputer, klik Start (Mulai), pilih All
Programs (Semua Program), klik HP, klik folder untuk printer, lalu pilih ikon dengan nama printer.
Mengelola pengaturan jaringan
●
Melihat atau mengubah pengaturan jaringan
●
Atur atau ubah kata sandi produk
●
Kongurasikan parameter TCP/IP secara manual dari panel kontrol
●
Kecepatan sambungan dan pengaturan dupleks
Melihat atau mengubah pengaturan jaringan
Gunakan HP Embedded Web Server untuk menampilkan atau mengubah pengaturan kongurasi IP.
1. Dapatkan IP produk (pada dasbor panel kontrol, sentuh [Ethernet]).
2. Ketik alamat IP produk ke dalam bilah alamat atau browser web untuk membuka HP Embedded Web
Server.
3. Klik tab Network (Jaringan) untuk mendapatkan informasi jaringan. Anda dapat mengubah pengaturan
sesuai kebutuhan.
Atur atau ubah kata sandi produk
Gunakan HP Embedded Web Server untuk mengeset kata sandi atau mengubah kata sandi yang ada untuk
produk di jaringan, sehingga pengguna yang tidak sah tidak dapat mengubah pengaturan produk.
CATATAN: Untuk informasi tentang perlindungan terhadap kata sandi produk Anda, lihat dokumen Praktik
Terbaik dalam Keamanan di situs web Pencetakan aman HP.
1. Dapatkan IP produk (pada dasbor panel kontrol, sentuh [Ethernet]).
2. Ketik alamat IP produk pada bilah alamat di browser web. Klik tab Settings (Pengaturan), klik Security
(Keamanan), lalu klik tautan General Security (Keamanan Umum).
CATATAN: Jika sebuah kata sandi telah diset sebelumnya, Anda akan diminta untuk mengetikkan kata
sandi tersebut. Ketik "admin" untuk Nama Pengguna bersama dengan kata sandi, lalu klik Apply
(Terapkan).
3. Ketik kata sandi yang baru dalam bidang Password (Kata Sandi) dan dalam bidang Conrm Password
(Konrmasi Kata Sandi).
4. Di bagian bawah jendela, klik Apply (Terapkan) untuk menyimpan kata sandi.
Kongurasikan parameter TCP/IP secara manual dari panel kontrol
Gunakan menu panel kontrol untuk mengatur alamat IPv4 secara manual, penutup subjaringan, dan gerbang
default.
1. Buka dasbor panel kontrol (sapu ke bawah tab dasbor di bagian atas layar, atau sentuh garis di bagian
atas layar depan).
2. Pada dasbor panel kontrol, sentuh (Setup (Pengesetan)).
18 Bab 2 Menghubungkan produk IDWW
Page 31

3. Sentuh Network Setup (Pengesetan Jaringan), lalu sentuh salah satu pilihan berikut:
●
Ethernet Settings (Pengaturan Ethernet) (untuk jaringan berkabel)
●
Wireless Settings (Pengaturan Nirkabel) (untuk jaringan nirkabel)
4. Sentuh Advanced Settings (Pengaturan Lanjutan), lalu sentuh IP Settings (Pengaturan IP).
5. Sentuh Manual, lalu sentuh IP Address (Alamat IP).
6. Dengan menggunakan keypad numerik, lakukan hal berikut:
a. Masukkan alamat IP, lalu sentuh Done (Selesai) .
b. Masukkan penutup subjaringan, lalu sentuh Done (Selesai) .
c. Masukkan gerbang default, lalu sentuh Done (Selesai) .
7. Sentuh Apply (Terapkan).
Kecepatan sambungan dan pengaturan dupleks
CATATAN: Informasi ini hanya berlaku pada jaringan Ethernet (berkabel). Tidak berlaku pada jaringan
nirkabel.
Kecepatan sambungan dan mode komunikasi server cetak harus cocok dengan hub jaringan. Dalam sebagian
besar situasi, biarkan produk dalam mode otomatis. Perubahan yang salah pada kecepatan sambungan dan
pengaturan dupleks dapat menghalangi komunikasi produk dengan perangkat jaringan lainnya. Jika Anda
perlu melakukan perubahan, gunakan panel kontrol printer.
CATATAN: Melakukan perubahan pada pengaturan ini dapat menyebabkan produk mati lalu menyala
kembali. Lakukan perubahan hanya jika produk dalam kondisi diam.
1. Buka dasbor panel kontrol (sapu ke bawah tab dasbor di bagian atas layar, atau sentuh garis di bagian
atas layar depan).
2. Pada dasbor panel kontrol, sentuh (Setup (Pengesetan)).
3. Sentuh Network Setup (Pengesetan Jaringan), lalu sentuh Ethernet Settings (Pengaturan Ethernet).
4. Sentuh Advanced Settings (Pengaturan Lanjutan), lalu sentuh Link Speed (Kecepatan Sambungan).
5. Pilih salah satu pilihan berikut:
Pengaturan Keterangan
Otomatis Server printer otomatis mengongurasi sendiri untuk mode kecepatan sambungan tertinggi
dan komunikasi yang diizinkan di jaringan.
10-Penuh 10 Mbps, pengoperasian dupleks penuh
10-Setengah 10 Mbps, pengoperasian dupleks setengah
100-Penuh 100 Mbps, pengoperasian dupleks penuh
100-Setengah 100 Mbps, pengoperasian dupleks setengah
1000BT 1000 Mbps, pengoperasian dupleks penuh
IDWW Mengelola pengaturan jaringan 19
Page 32

3 Pengelolaan dan layanan printer
●
HP Embedded Web Server
●
Fitur keamanan produk
●
HP Printer Assistant di perangkat lunak printer (Windows)
●
HP Utility (OS X)
●
AirPrint™ (OS X)
HP Embedded Web Server
●
Tentang EWS
●
Tentang cookie
●
Buka EWS
●
Fitur
Tentang EWS
Produk ini dilengkapi HP Embedded Web Server (EWS) yang menyediakan akses ke informasi tentang
aktivitas produk dan jaringan. EWS menampilkan halaman web yang dapat dilihat pada browser web standar.
EWS terpasang pada perangkat keras (seperti printer HP), atau dalam rmware, bukan sebagai perangkat
lunak yang dimuat pada server jaringan.
Kelebihan EWS adalah server ini menyediakan antarmuka ke produk yang dapat digunakan siapa pun yang
memiliki produk dan komputer yang terhubung ke jaringan,. Tidak ada perangkat lunak khusus yang harus
diinstal atau dikongurasikan, namun Anda harus memiliki browser web yang didukung di komputer. Untuk
memperoleh akses ke EWS, ketik alamat IP untuk produk pada bilah alamat di browser.
Tentang cookie
EWS menyimpan le teks berukuran sangat kecil (cookie) di hard drive saat Anda menelusuri. File ini berguna
bagi EWS untuk mengenali komputer di waktu kunjungan berikutnya. Sebagai contoh, jika Anda sudah
mengongurasi bahasa EWS, cookie akan membantu mengingat bahasa yang telah dipilih agar saat kembali
mengakses EWS, halaman-halaman tersebut akan ditampilkan dalam bahasa itu. Meskipun sejumlah cookie
akan dihapus di tiap akhir sesi, cookie lain (seperti cookie yang menyimpan preferensi khusus pengguna)
akan disimpan di komputer sampai Anda menghapusnya sendiri.
PENTING: Cookie yang disimpan EWS di komputer Anda hanya akan digunakan untuk menyimpan
pengaturan di komputer atau untuk berbagi informasi antara printer dan komputer. Cookie-cookie ini tidak
akan dikirim ke situs web HP mana pun.
Anda dapat mengatur browser untuk menerima semua cookie, atau mengaturnya untuk memberikan isyarat
kali cookie ditawarkan, sehingga Anda dapat memutuskan untuk menerima atau menolaknya. Anda juga
dapat menggunakan browser untuk menghapus cookie yang tidak diinginkan.
Bergantung pada printer Anda, jika Anda menonaktifkan cookie maka satu atau beberapa tur berikut akan
dinonaktifkan pula:
20 Bab 3 Pengelolaan dan layanan printer IDWW
Page 33

●
●
●
Untuk informasi tentang cara mengubah pengaturan privasi dan cookie serta cara melihat atau menghapus
cookie, lihat dokumentasi yang disediakan melalui browser web.
Buka EWS
Untuk membuka EWS, lakukan salah satu hal berikut:
●
●
●
CATATAN: Jika terjadi kesalahan saat membuka EWS, pastikan pengaturan proksi untuk jaringan sudah
benar.
Memulai aplikasi di titik terakhir kali ditinggalkan (terutama diperlukan saat menggunakan wizard
pengesetan)
Mengingat pengaturan bahasa browser EWS.
Mempersonalisasi halaman depan EWS.
Pada browser web yang didukung, masukkan alamat IP produk ke kotak alamat. (Untuk mendapatkan
alamat IP, pada dasbor panel kontrol, sentuh [Ethernet].)
Pada perangkat lunak printer, buka HP Printer Assistant pada tab Print (Mencetak) , klik Printer Home
Page (EWS) (Halaman Depan Printer (EWS)).
Untuk informasi lebih lanjut, lihat Membuka HP Printer Assistant.
Dalam OS X, gunakan HP Utility atau klik System Preferences (Preferensi Sistem) > Printers (Printer) >
HP PageWide P75050-60 > Options & Supplies (Pilihan & Sediaan) > General (Umum) > Show Printer
Webpage
(Tampilkan Halaman Web Printer).
TIPS: Setelah Anda membuka URL, tandai sehingga Anda dapat membukanya lagi dengan cepat di
kemudian hari.
Fitur
●
Tab Home (Depan)
●
Tab Pencetakan
●
Tab HP JetAdvantage
●
Tab Jaringan
●
Tab Tools (Alat)
●
Tab pengaturan
CATATAN: Mengubah pengaturan jaringan pada EWS mungkin akan menonaktifkan sejumlah produk atau
tur perangkat lunak produk.
Tab Home (Depan)
Gunakan tab Home (Depan) untuk mengakses item yang sering digunakan dari tab Web Services (Layanan
Web), Network (Jaringan), Tools (Alat), dan Settings (Pengaturan).
CATATAN: Tidak semua item berikut akan terlihat sesuai pengaturan standarnya. Gunakan tombol
Personalize (Personalisasi) untuk menampilkan atau menyembunyikan item pilihan Anda.
Item Keterangan
Pengaturan Hemat Energi Mengongurasi tur hemat energi yang mengubah printer ke Mode Tidur atau menyalakan
atau mematikan printer secara otomatis.
IDWW HP Embedded Web Server 21
Page 34

Item Keterangan
Pembaruan Printer Memeriksa pembaruan printer terbaru.
Perkiraan Level Kartrid Membaca status level kartrid.
Ringkasan Jaringan Melihat status berkabel (802.3) atau nirkabel (802.11).
Kotak Alat Kualitas Cetak Menjalankan aplikasi perawatan untuk meningkatkan kualitas hasil cetak.
Wizard Pengesetan Nirkabel Mengatur koneksi nirkabel dengan menggunakan wizard.
Wi-Fi Direct Mengatur Wi-Fi Direct untuk mencetak dari perangkat seluler secara langsung ke printer tanpa
menghubungkan ke jaringan nirkabel.
AirPrint Mengatur AirPrint™ untuk mencetak dari produk yang didukung Apple.
Informasi terkait Printer Menampilkan informasi tentang printer, seperti nomor seri produk, ID layanan, versi rmware,
dan total jumlah halaman.
Administrator Mengatur tur kontrol administrator pada printer.
Pencadangan Mencadangkan pengaturan printer ke dalam le yang dienkripsi kata sandi.
Firewall Mengongurasi rewall jaringan.
Laporan Printer Mencetak halaman informasi mengenai printer Anda.
Laporan Pemakaian Menampilkan penghitung pemakaian untuk pekerjaan pencetakan.
CATATAN: Pengaturan untuk halaman ini secara otomatis tersimpan dalam cookie browser web. Jika cookie
browser web dihapus, pengaturan ini akan hilang.
Tab Pencetakan
Gunakan tab Print (Cetak) untuk mengongurasi tur-tur pencetakan pada produk.
Item Keterangan
Print Settings (Pengaturan
Pencetakan)
Restrict Color (Batasi Berwarna) Mengatur dan mengelola akses pengguna ke pencetakan berwarna.
Tab HP JetAdvantage
Gunakan tab HP JetAdvantage untuk mengongurasi alur kerja yang mudah digunakan dan solusi
pencetakan yang berbasis jaringan dan berbasis awan. HP JetAdvantage dirancang untuk membantu bisnis
Anda mengelola perangkat printer dan pemindainya.
HP JetAdvantage memberikan solusi untuk keamanan, pengelolaan, alur kerja, dan pencetakan mobile. Untuk
mengaktifkan HP JetAdvantage, pastikan printer telah terhubung ke jaringan dan Internet, lalu klik Continue
(Lanjutkan). Ikuti petunjuk pada layar.
Tab Jaringan
Mengongurasi pengaturan umum untuk pencetakan (seperti kualitas), pendupleksan
(mencetak pada dua sisi), PCL, font, dan kesalahan PostScript.
Gunakan tab Network (Jaringan) untuk mengongurasikan dan mengamankan pengaturan jaringan produk
jika terhubung ke jaringan berbasis IP. Tab Network (Jaringan) tidak muncul jika produk terhubung ke jenis
jaringan lainnya.
22 Bab 3 Pengelolaan dan layanan printer IDWW
Page 35

Anda dapat mengaktifkan atau menonaktifkan protokol dan layanan yang tidak digunakan. Protokol dan
layanan ini juga dapat dilindungi agar tidak berubah dengan mengatur kata sandi admin EWS. Untuk daftar
protokol dan layanan jaringan, lihat Protokol jaringan yang didukung.
Tab Tools (Alat)
Gunakan tab Tools (Alat) untuk melihat atau mengelola penggunaan produk.
Item Keterangan
Product Information (Informasi
Produk)
Reports (Laporan)
Utilities (Utilitas)
Backup and Restore (Pencadangan
dan Pemulihan)
●
Printer Information (Informasi terkait Printer): Menampilkan informasi tentang printer,
seperti nomor seri produk, ID layanan, versi rmware, dan total jumlah halaman.
●
Supply Status (Status Persediaan): Membaca status level kartrid.
●
Supply Settings (Pengaturan Persediaan): Atur ambang batas kapan printer harus
memberi tahu bahwa isi kartrid semakin menipis.
●
Usage Report (Laporan Penggunaan): Menampilkan jumlah halaman yang diproses untuk
dicetak.
●
Printer Reports (Laporan Printer): Mencetak berbagai laporan, seperti daftar font.
●
Event Log (Log Aktivitas): Menampilkan 50 pesan kesalahan terakhir pada printer.
●
Job Log (Log Pekerjaan): Menampilkan daftar pekerjaan terakhir yang dilakukan printer.
●
Color Usage Job Log (Log Pekerjaan Penggunaan Warna): Menampilkan jumlah halaman
yang dicetak hitam putih/abu-abu dan berwarna untuk semua pekerjaan dan untuk
masing-masing pekerjaan.
●
Bookmarking (Penandaan): Menandai halaman di EWS.
●
Print Quality Toolbox (Kotak Alat Kualitas Cetak): Menjalankan aplikasi perawatan untuk
meningkatkan kualitas hasil cetak.
●
Asset Tracking (Pelacakan Aset): Menetapkan nomor/lokasi aset ke perangkat ini.
●
Backup (Pencadangan): Buat berkas terenkripsi kata sandi yang akan menyimpan
pengaturan printer.
●
Restore (Pemulihan): Memulihkan pengaturan printer dengan menggunakan le
cadangan yang dibuat EWS.
Printer Restart (Penyalaan Ulang
Printer)
Pembaruan Printer Firmware Updates (Pembaruan Firmware): Mengatur printer untuk memberi tahu Anda
Power Cycle (Mematikan dan Menyalakan Ulang): Mematikan dan menyalakan ulang printer.
tentang pembaruan atau untuk menginstal pembaruan secara otomatis.
Tab pengaturan
Gunakan tab Settings (Pengaturan) untuk mengatur dan mempertahankan berbagai pilihan pada produk,
termasuk pengelolaan daya, tanggal dan waktu, peringatan email, pengaturan default dari pabrik, dan
pengaturan rewall.
Item
Pengelolaan Daya Mengatur mode Hemat Energi untuk meminimalkan jumlah daya yang dikonsumsi produk saat
Preferensi Mengongurasikan pengaturan default untuk tur printer umum seperti tanggal dan waktu,
IDWW HP Embedded Web Server 23
Keterangan
tidak digunakan dan untuk mengurangi keausan pada komponen elektronik.
bahasa, tampilan, dan informasi penggunaan anonim. Anda juga dapat mengatur nilai default
Page 36

Item Keterangan
untuk tur khusus seperti umpan manual, pengelolaan baki dan kertas, registrasi gambar,
ColorLok, dan Mode Diam.
Control Panel Customization
(Kustomisasi Panel Kontrol)
Keamanan Mengongurasikan pengaturan untuk mencegah penggunaan printer atau tur khusus printer
Peringatan Email Mengatur nilai default untuk server email, tujuan peringatan, dan pengaturan peringatan.
Pengaturan Pencetakan Mengongurasikan pengaturan default untuk pencetakan (seperti font, kualitas cetak,
Pengaturan Default Pemulihan Memulihkan pengaturan default dari pabrik atau pengaturan jaringan.
Firewall Mengongurasikan pengaturan rewall, seperti peraturan, alamat, layanan, dan pilihan
Fitur keamanan produk
●
Maklumat keamanan
●
Firewall
●
Pengaturan keamanan
●
Home Screen Customization (Kustomisasi Layar Depan): Menambah, menghapus, atau
menyusun ulang ikon panel kontrol pada layar depan printer.
●
Quick Sets (Pengaturan Cepat): Membuat serangkaian pilihan pekerjaan yang sering
digunakan, sehingga tidak perlu mengongurasi pengaturan secara manual untuk setiap
pekerjaan. Pengaturan Cepat ditampilkan pada panel kontrol.
tanpa izin. Untuk informasi lebih lanjut, lihat Pengaturan keamanan.
pendupleksan, dan pencetakan hitam putih atau berwarna).
lainnya.
●
Pembaruan rmware
Maklumat keamanan
Produk ini mendukung standar dan protokol keamanan yang membantu menjaga keamanan produk,
memproteksi informasi di jaringan, serta memudahkan pemantauan dan perawatan produk.
Untuk informasi tentang solusi olahcitra dan pencetakan yang aman dari HP, kunjungi situs web Pencetakan
aman HP. Situs ini menyediakan tautan ke berbagai makalah dan dokumen Tanya Jawab tentang tur
keamanan dan mungkin berisi informasi tentang tur keamanan lainnya yang tidak dijelaskan dalam
dokumen ini. Untuk informasi tentang praktik terbaik, lihat juga dokumen Praktik Terbaik Keamanan di situs
ini.
Firewall
HP Embedded Web Server memungkinkan Anda mengaktifkan dan mengongurasikan aturan, prioritas,
templat, layanan, dan kebijakan rewall produk. Fitur rewall memberikan keamanan jaringan yang berlapis
pada kedua jaringan IPv4 dan IPv6. Kemampuan kongurasi rewall memberikan Anda kontrol terhadap
alamat IP yang diizinkan untuk mengakses produk. Dengan kemampuan ini, Anda juga dapat mengatur izin
dan prioritas untuk pengelolaan, penemuan, dan layanan cetak. Semua ini membantu memberikan cara
pengontrolan akses yang lebih aman terhadap produk.
Pengaturan keamanan
Gunakan tab Settings (Pengaturan) Embedded Web Server, di Security (Keamanan), untuk memastikan
keamanan produk.
24 Bab 3 Pengelolaan dan layanan printer IDWW
Page 37

Item Keterangan
General Security (Keamanan Umum) Mengatur kata sandi agar pengguna tanpa izin tidak dapat mengongurasi printer dari jarak
jauh atau melihat pengaturan printer melalui EWS.
Pengaturan Administrator Menyesuaikan printer Anda dengan mengaktifkan atau menonaktifkan tur yang terkait
dengan konektivitas jaringan, fungsi printer (seperti pencetakan berwarna), perangkat memori,
dan pembaruan rmware.
CATATAN: Untuk tujuan keamanan, beberapa tur dinonaktifkan secara default. Fitur-tur
tersebut harus diaktifkan sebelum dapat digunakan.
Kontrol Akses Mengaktifkan dan mengongurasikan metode masuk untuk mengontrol akses pengguna ke
tugas-tugas tertentu printer.
Memproteksi Data yang Tersimpan Mengongurasikan pengaturan untuk melindungi pekerjaan yang tersimpan pada printer dari
pengguna tanpa izin.
Pembaruan rmware
Firmware printer dapat diperbarui secara otomatis. Pada tab Tools (Alat) di Embedded Web Server, klik
Printer Updates (Pembaruan Printer), Firmware Updates (Pembaruan Firmware), lalu Install updates
automatically (Instal pembaruan secara otomatis). HP menyarankan untuk menggunakan pilihan ini.
HP Printer Assistant di perangkat lunak printer (Windows)
HP Printer Assistant memberikan akses ke tur printer dan sumber daya HP dari menu program Windows
atau ikon destop pada komputer Anda.
Membuka HP Printer Assistant
1. Pada komputer Anda, klik Start (Mulai) , lalu klik All Programs (Semua Program).
2. Klik HP, klik nama produk, lalu klik printer Anda.
Fitur
●
Tab Pencetakan
●
Tab Shop (Belanja)
●
Tab Help (Bantuan)
●
Tab Tools (Alat)
●
Tab Estimated Levels (Perkiraan Level)
Tab Pencetakan
Gunakan tab Print (Mencetak) untuk menampilkan atau mengelola utilitas cetak.
Item
Mencetak
Keterangan
●
See What's Printing (Lihat Apa yang Sedang Dicetak): Klik untuk membuka monitor pencetakan
dan melihat, menjeda, atau membatalkan pekerjaan pencetakan Anda.
●
Customize Your Printer (Sesuaikan Printer Anda): Klik untuk membuka kotak dialog Properti
Pencetakan untuk mengubah nama, pengaturan keamanan, atau properti lain pada printer Anda.
IDWW HP Printer Assistant di perangkat lunak printer (Windows) 25
Page 38

Item Keterangan
Tab Shop (Belanja)
Gunakan tab Shop (Belanja) untuk membeli persediaan HP secara online.
Tab Help (Bantuan)
Gunakan tab Help (Bantuan) untuk mengakses sumber daya seperti bantuan online dah HP Eco Solutions.
Tab Tools (Alat)
●
Printer Home Page (EWS) (Halaman Depan Printer (EWS)): Klik untuk membuka HP Embedded
Web Server untuk mengongurasikan, memantau, dan memelihara printer Anda.
●
Set Preferences (Atur Preferensi): Klik untuk membuka kotak dialog Preferensi Pencetakan Anda
untuk menampilkan dan mengubah pengaturan default untuk ukuran kertas, kualitas pencetakan,
dan banyak lagi.
●
Maintain Your Printer (Pelihara Printer Anda): Klik untuk membuka Kotak alat untuk
menyejajarkan dan membersihkan kartrid atau mencetak halaman diagnostik.
●
Print From Your Mobile Devices (Cetak Dari Perangkat Seluler Anda): Klik untuk membuka situs
web www.hp.com/go/mobileprinting untuk mempelajari cara mencetak dari ponsel pintar atau
tablet Anda. Jika versi lokal situs web ini tidak tersedia di negara/wilayah Anda, Anda mungkin
akan dialihkan ke situs HP Mobile Printing di negara/wilayah atau dalam bahasa lain.
Gunakan tab Tools (Alat) untuk mengatur dan memelihara driver dan perangkat lunak printer untuk
mendiagnosis dan memecahkan masalah pencetakan serta konektivitas.
Tab Estimated Levels (Perkiraan Level)
Gunakan tab Estimated Levels (Perkiraan Level) untuk meninjau level kartrid dan untuk memesan kartrid
baru, jika diperlukan.
HP Utility (OS X)
HP Utility berisi alat untuk mengkongurasi pengaturan cetak, mengkalibrasi printer, memesan komponen
sediaan secara online, dan mencari informasi dukungan situs web.
CATATAN:
●
Fitur yang tersedia di HP Utility beragam, tergantung pada printer yang dipilih.
●
Peringatan dan indikator level kartrid hanya memberikan perkiraan untuk tujuan perencanaan. Saat
menerima pesan peringatan bahwa isi kartrid sudah tinggal sedikit, pastikan sudah tersedia kartrid
pengganti agar pencetakan tidak tertunda. Anda tidak perlu mengganti kartrid, kecuali kualitas
cetaknya sudah tak sesuai.
●
Demi keamanan, beberapa fungsi dinonaktifkan secara default. Fitur-tur tersebut harus diaktifkan
sebelum dapat digunakan.
Membuka HP Utility
▲
Klik dua kali HP Utility dalam folder HP, dalam folder Applications (Aplikasi).
26 Bab 3 Pengelolaan dan layanan printer IDWW
Page 39

AirPrint™ (OS X)
Produk Anda mendukung pencetakan dengan AirPrint Apple untuk iOS 4.2 dan Mac OS X v10.10 atau versi
yang lebih baru. Gunakan AirPrint untuk mencetak secara nirkabel ke printer dari iPad (iOS 4.2), iPhone (3GS
atau yang lebih baru), atau iPod touch (generasi ketiga atau yang lebih baru).
Untuk informasi lebih lanjut, lihat Mencetak dengan AirPrint (OS X).
IDWW AirPrint™ (OS X) 27
Page 40

4 Kertas dan media cetak
●
Pahami penggunaan kertas
●
Ukuran media yang didukung
●
Jenis kertas yang didukung, kapasitas baki, dan orientasi
●
Mengatur baki
●
Mengisi media
●
Kiat memilih dan menggunakan kertas
Pahami penggunaan kertas
Kartrid HP PageWide untuk bisnis dikembangkan secara khusus untuk digunakan dengan kepala cetak HP
Formulasi yang unik membantu memperpanjang masa pakai kepala cetak dan meningkatkan keandalan. Jika
digunakan dengan kertas ColorLok®, kartrid ini akan memberikan hasil cetak dengan warna mirip laser yang
cepat kering dan mudah menyebar.
CATATAN: Berdasarkan pengujian internal yang dilakukan HP dengan serangkaian jenis kertas biasa, HP
sangat menganjurkan Anda untuk menggunakan kertas berlogo ColorLok® untuk produk ini. Untuk detail,
kunjungi situs web HP print permanence (Permanensi cetak HP).
Produk ini mendukung beragam kertas dan media cetak lainnya. Kertas atau media cetak yang tidak
mengikuti panduan berikut dapat menyebabkan kualitas cetak yang buruk, peningkatan kemacetan, dan
keausan dini pada produk.
Kertas dapat mengikuti semua panduan ini tetapi tetap tidak dapat memberikan hasil yang memuaskan. Ini
mungkin disebabkan karena kesalahan dalam penanganan, suhu dan/atau tingkat kelembapan yang tidak
tepat, atau variabel lain yang tidak dapat dikontrol HP.
PEMBERITAHUAN: Menggunakan kertas atau media cetak yang tidak memenuhi spesikasi HP dapat
menimbulkan masalah pada produk sehingga perlu diperbaiki. Perbaikan ini tidak tercakup dalam perjanjian
garansi atau servis HP.
Gunakan panduan berikut untuk mendapatkan hasil yang memuaskan jika menggunakan kertas atau media
cetak khusus. Atur jenis dan ukuran kertas di driver printer untuk mendapatkan hasil terbaik.
Jenis media
Amplop
Boleh Jangan
●
Tumpuk amplop.
●
Gunakan amplop dengan lipatan memanjang
hingga sudut amplop.
●
●
Jangan gunakan amplop yang kusut, sobek, saling
menempel, atau bahkan rusak.
Jangan gunakan amplop yang memiliki gesper,
kancing, jendela, atau pelapis.
28 Bab 4 Kertas dan media cetak IDWW
Page 41

Jenis media Boleh Jangan
Label
Kertas kop surat
atau formulir
pracetak
Kertas tebal
Kertas
mengkilap atau
berpelapis
●
Atur orientasi label sesuai dengan panduan
produsen label. Pada umumnya, hal ini berarti sisi
pendek label harus dimasukkan terlebih dahulu,
meskipun sisi panjangnya dapat dimasukkan
terlebih dahulu ke baki.
●
Gunakan label baru. Label lama cenderung akan
terlepas saat dicetak.
●
Jangan gunakan lembaran label yang berisi
beberapa label yang sudah terpisah-pisah.
●
Gunakan label dengan posisi rata.
●
Hanya gunakan seluruh lembaran label.
●
Gunakan hanya kertas yang disetujui untuk
digunakan pada produk HP PageWide.
●
Gunakan kertas tebal yang penggunaannya
disetujui saja untuk produk HP PageWide dan
memenuhi spesikasi berat untuk produk ini.
●
Gunakan kertas mengkilap atau berpelapis yang
penggunaannya disetujui saja untuk produk HP
PageWide.
●
Jangan gunakan label yang sudah kusut atau
bergelembung, atau rusak.
●
Jangan mencetak sebagian lembaran label.
●
Jangan gunakan kertas kop surat timbul atau
metalik.
●
Jangan gunakan kertas yang lebih tebal dari
spesikasi media yang dianjurkan untuk produk ini
kecuali kertas HP yang telah disetujui untuk
digunakan pada produk ini.
●
Jangan gunakan kertas mengkilap atau berpelapis
yang dirancang untuk digunakan pada produkproduk laser.
PEMBERITAHUAN: Jangan gunakan media cetak apa pun yang terdapat staples atau penjepit kertas.
Ukuran media yang didukung
Produk dilengkapi dengan Baki 1 dan 2. Anda dapat menambahkan salah satu baki bawah berikut sebagai
aksesori opsional:
Baki bawah 550 lembar:
●
Baki 550 lembar
●
Baki 550 lembar dan penopang
●
Baki 3x550 lembar dan penopang
Baki HCI:
●
Baki masukan berkapasitas tinggi sebanyak 4000 lembar dan penopang
Untuk tiap baki, gunakan ukuran kertas dan media yang tepat:
●
Ukuran kertas dan media cetak yang didukung
●
Ukuran amplop yang didukung (Baki 1 saja)
●
Ukuran kartu yang didukung
●
Ukuran label yang didukung
●
Ukuran media foto yang didukung
IDWW Ukuran media yang didukung 29
Page 42

Ukuran kertas dan media cetak yang didukung
Ukuran Dimensi - mm (inci) Baki 1 Baki 2
Letter 216 x 279
Legal 216 x 356
Eksekutif 184 x 267
Statemen 140 x 216
Ocio 8,5 x 13 inci 216 x 330
Ocio 216 x 340 mm 216 x 340
11 x 17 inci 279 x 432
12 x 18 inci 305 x 457 (12 x 18)
A3 297 x 420
A4 210 x 297
A5 148 x 210
A6 105 x 148
RA3 305 x 430
Baki bawah
550 lembar Baki HCI
Pencetakan
dua sisi
otomatis
RA4 215 x 305
SRA4 225 x 320
B4 (JIS) 257 x 364
B5 (JIS) 182 x 257
B6 (JIS) 128 x 182
10 x 15 cm 101,6 x 152,4
4 x 6 inci 102 x 152
5 x 7 inci 127 x 178
5 x 8 inci 127 x 203
Kartu Pos Jepang 100 x 148
Kartu Pos Jepang
Ganda Putar
8k 260 x 368
270 x 390
273 x 394
16k 184 x 260
195 x 270
148 x 200
30 Bab 4 Kertas dan media cetak IDWW
Page 43

Baki bawah
Ukuran Dimensi - mm (inci) Baki 1 Baki 2
197 x 273
550 lembar Baki HCI
Pencetakan
dua sisi
otomatis
Ukuran yang
disesuaikan - mm
(inci)
100 hingga
304,8 x 148
hingga 457,2
Ukuran amplop yang didukung (Baki 1 saja)
Ukuran Dimensi - mm (inci)
Amplop #9 98,4 x 225,4
Amplop #10 104,8 x 241,3
Monarch 98,4 x 190,5
Amplop B5 176 x 250
Amplop C5 162 x 229
Amplop C6 114 x 162
Amplop DL 110 x 220
Amplop Chou Jepang #3 120 x 235
Ukuran kartu yang didukung
210 hingga
297 x 148
hingga 431,8
210 hingga
297 x 148
hingga 431,8
279,4 hingga
297 x 210
hingga 216
Baki bawah 550
Ukuran Dimensi - mm (inci) Baki 1 Baki 2
4 x 6 inci 102 x 152
5 x 8 inci 127 x 203
A6 105 x 148,5
Kartu Pos Jepang 100 x 148
Kartu Pos Jepang Ganda
Putar
Ukuran yang disesuaikan
- mm (inci)
148 x 200
100 hingga
304,8 x 148
hingga 457,2
210 hingga 297
x 148 hingga
431,8
lembar Baki HCI
210 hingga 297
x 148 hingga
431,8
Ukuran label yang didukung
CATATAN: Atur orientasi label sesuai dengan panduan produsen label. Pada umumnya, hal ini berarti sisi
pendek label harus dimasukkan terlebih dahulu, meskipun sisi panjangnya dapat dimasukkan terlebih dahulu
ke baki.
Pencetakan dua
sisi otomatis
279,4 hingga
297 x 210
hingga 216
IDWW Ukuran media yang didukung 31
Page 44

Baki bawah 550
Ukuran Dimensi - mm (inci) Baki 1 Baki 2
Letter 216 x 279
A4 210 x 297
lembar Baki HCI
Ukuran media foto yang didukung
Baki bawah 550
Ukuran Dimensi - mm (inci) Baki 1 Baki 2
4 x 6 inci 102 x 152
10 x 15 cm 101,6 x 152,4
5 x 7 inci 127 x 178
Kartu Pos Jepang 100 x 148
lembar Baki HCI
Ukuran yang disesuaikan
- mm (inci)
100 hingga
304,8 x 148
hingga 457,2
210 hingga 297 x
148 hingga
431,8
210 hingga 297 x
148 hingga
431,8
Jenis kertas yang didukung, kapasitas baki, dan orientasi
Untuk hasil terbaik, gunakan jenis kertas, kapasitas baki, dan orientasi yang tepat.
CATATAN: Kapasitas dapat berbeda-beda tergantung pada bobot dan ketebalan kertas, serta kondisi
lingkungan.
Orientation (Orientasi)
Beberapa ukuran kertas, seperti Letter dan A4, dapat dimasukkan dengan pas ke dalam baki dengan dua
cara: (1) tepi panjang menghadap ke samping (disebut juga orientasi potret), atau (2) tepi panjang
menghadap ke belakang (orientasi lanskap).
279,4 hingga
297 x 210 hingga
216
TIPS:
●
Potret (1) merupakan orientasi yang lebih disukai. Jika memungkinkan, masukkan media cetak dengan
tepi panjang menghadap ke samping baki.
●
Ketika baki kehabisan media cetak selama saat sedang mencetak, produk tidak mencetak dari baki
lainnya secara otomatis jika orientasinya berbeda. Sebaliknya, produk akan menjeda pencetakan dan
meminta Anda untuk memasukkan media cetak ke dalam baki yang kosong.
●
Ketika baki kehabisan media cetak, pastikan untuk memasukkan kembali media cetak dengan orientasi
yang sama seperti sebelumnya.
32 Bab 4 Kertas dan media cetak IDWW
Page 45

Jenis kertas dan kapasitas baki
Kapasitas baki adalah perkiraan berdasarkan berat standar kertas bond 20 pon. Kertas yang lebih berat akan
mengurangi kapasitas baki.
Jenis kertas Baki 1 Baki 2 Baki bawah 550 lembar Baki HCI
60 hingga 175 g/m2:
●
Tidak Ditentukan dan Biasa
●
HP EcoFFICIENT
●
Letterhead
●
Pracetak
●
Berlubang
●
Ringan 60-74g
●
Sedang 85-95g
●
Bobot Sedang 96-110g
●
Tebal 111-130g
●
Presentasi Premium HP Matte
120g
●
Ekstra Tebal 131-175g
●
Berwarna
●
Bond
●
Daur Ulang
●
Kasar
●
HP Brochure Matte 180g
●
HP Brochure Glossy
Hingga 100 lembar Hingga 550 lembar Hingga 550 lembar per
baki
Hingga 50 lembar Hingga 300 lembar Hingga 300 lembar per
baki
Hingga 2000 lembar per
baki
Hingga 2000 lembar
(media 20 pon) per baki
●
Kartu stok 176-220g
●
Kertas Foto Mutakhir HP
●
Amplop
●
Amplop Tebal
Hingga 40 lembar Hingga 220 lembar Hingga 220 lembar per
baki
Hingga 14 amplop T/A T/A T/A
Hingga 2000 lembar
(media 20 pon) per baki
Mengatur baki
Kongurasi baki pada panel kontrol umumnya terjadi selama pengesetan awal. Sangat penting untuk
mengelola baki dengan tepat agar produk dapat digunakan sebaik mungkin. Sebaiknya pastikan apakah
pengaturan kongurasi sudah benar jika terjadi masalah pencetakan.
Memecahkan masalah
baki.
kongurasi
CATATAN: Wizard pemecahan masalah online HP mungkin tidak tersedia dalam semua bahasa.
IDWW Mengatur baki 33
Gunakan wizard pemecahan masalah online HP.
Dapatkan petunjuk tahap demi tahap jika printer tidak menggunakan baki yang Anda inginkan.
Page 46

Panduan
Contoh
●
Agar kertas tidak macet, hanya masukkan ukuran dan jenis media cetak yang didukung di tiap baki.
Untuk informasi lebih lanjut, lihat Ukuran media yang didukung dan Jenis kertas yang didukung,
kapasitas baki, dan orientasi.
●
Pastikan untuk menyesuaikan pemandu kertas untuk menyejajarkan tumpukan media cetak. Pemandu
kertas membantu produk mengidentikasi ukuran media cetak.
●
Pada panel kontrol produk, pastikan apakah ukuran dan tipe media cetak sudah sesuai dengan media
cetak yang dimasukkan ke dalam masing-masing baki. Untuk mengakses layar kongurasi printer, buka
dasbor, sentuh
(Tray Conguration/Setup (Kongurasi/Pengesetan Baki)), lalu pilih layar yang Anda
butuhkan.
●
Saat Anda mencetak, ingatlah untuk memilih pengaturan baki yang tepat di perangkat lunak printer
untuk pekerjaan cetak yang dimaksud.
Tabel ini menguraikan pengaturan yang tepat untuk perangkat lunak printer dan kongurasi printer, dari
beberapa pekerjaan cetak yang umum.
Saya ingin... Ikuti langkah-langkah ini Produk selanjutnya melakukan hal ini...
Mengatur produk agar
otomatis memilih baki
yang tepat.
Cetak dari Baki 1.
●
Lakukan salah satu petunjuk berikut:
—
Windows: Di Paper Source (Sumber
Kertas), pilih Printer Auto Select (Pilih
Printer Otomatis).
—
OS X: Di Paper Feed (Umpan Kertas), pilih
Auto Select (Pilih Otomatis).
Kemudian pilih ukuran dan jenis media cetak
yang tepat untuk mencetak.
●
Kongurasi printer: Di Settings (Pengaturan),
pada layar Paper Setup (Pengesetan Kertas),
ukuran dan jenis media cetak untuk masingmasing baki harus sesuai dengan media cetak
yang benar-benar dimasukkan ke dalam baki.
●
Lakukan salah satu petunjuk berikut:
—
Windows: Di Paper Source (Sumber
Kertas), pilih Printer Auto Select (Pilih
Printer Otomatis).
—
OS X: Di Paper Feed (Umpan Kertas), pilih
Auto Select (Pilih Otomatis).
●
Kongurasi printer: Di Settings (Pengaturan),
pada layar Paper Setup (Pengesetan Kertas),
untuk Baki 1 Paper Size (Ukuran Kertas) harus
diatur ke Any Size (Ukuran Apa Pun), dan Paper
Type (Jenis Kertas) harus diatur ke Any Type
(Jenis Apa Pun).
Memeriksa bakinya dan memilih baki yang pertama
dengan ukuran dan jenis media cetak yang tepat,
dimulai dari baki default.
Jika Baki 1 berisi media cetak dan kongurasi
bakinya diatur ke Any Size (Ukuran Apa Pun) dan
Any Type (Jenis Apa Pun), produk akan mencetak ke
baki pertama ini.
Mencetak dari Baki 1 hingga baki kosong.
Selanjutnya printer akan memeriksa baki lainnya
dan mencetak dari baki pertama yang berisi media
cetak dengan ukuran dan jenis yang tepat.
Mengirim pekerjaan ke
printer yang menunggu
hingga media cetak
dimasukkan ke dalam
Baki 1.
●
Perangkat lunak printer: Pilih Manual Feed
(Umpan Manual).
●
Kongurasi printer: Di Settings (Pengaturan),
pada layar Tray Management (Pengelolaan
Baki), Manually Feed Prompt (Tanyakan
Menampilkan pesan yang meminta Anda untuk
memasukkan media cetak yang tepat ke dalam baki.
Jika media cetak sudah dimasukkan, produk akan
mencetak hanya jika Anda telah menyentuh OK.
34 Bab 4 Kertas dan media cetak IDWW
Page 47

Saya ingin... Ikuti langkah-langkah ini Produk selanjutnya melakukan hal ini...
Umpan Manual) harus diatur ke Always
(Selalu).
Mencetak ke baki
tertentu saja.
Mencetak ke baki
tertentu jika ukuran dan
jenis media cetaknya
sudah sesuai; jika tidak
sesuai, maka mencetak
ke baki lain.
●
Perangkat lunak printer: Pilih baki yang Anda
inginkan.
●
Kongurasi printer: Di Settings (Pengaturan),
pada layar Tray Management (Pengelolaan
Baki), Use Requested Tray (Gunakan Baki yang
Diminta) harus selalu diatur ke Exclusive
(Eksklusif).
●
Perangkat lunak printer: Pilih baki yang Anda
inginkan.
●
Kongurasi printer: Di Settings (Pengaturan),
pada layar Tray Management (Pengelolaan
Baki), Use Requested Tray (Gunakan Baki yang
Diminta) harus selalu diatur ke First (Pertama).
Mencetak pekerjaan ke baki yang dipilih jika ukuran
dan jenis media cetaknya sudah sesuai.
Jika tidak sesuai, maka panel kontrol akan
menampilkan pesan yang meminta Anda untuk
memasukkan media cetak ke dalam baki yang
sesuai dengan ukuran dan jenis media cetak yang
dipilih untuk pekerjaan pencetakan di perangkat
lunak printer.
Jika media cetak yang tepat sudah dimasukkan,
printer akan otomatis memperbarui pengaturan
kongurasi baki untuk ukuran dan jenis media cetak
yang sesuai dengan pencetakan dan mulai
mencetak.
Mencetak pekerjaan ke baki yang dipilih jika ukuran
dan jenis media cetaknya sudah sesuai. Jika tidak
sesuai, printer akan memeriksa baki lainnya dan
mencetak dari baki pertama yang berisi media cetak
dengan ukuran dan jenis yang tepat.
Untuk informasi lebih lanjut mengenai pengaturan perangkat lunak printer, lihat Untuk mencetak dari
komputer (Windows) atau Untuk mencetak dari komputer (OS X).
Mengisi media
Bagian ini menjelaskan cara memasukkan kertas berorientasi potret ke dalam baki untuk pencetakan satu
sisi yang merupakan pengaturan default dari pabrik. Tidak semua baki atau tur berikut tersedia untuk
produk Anda:
●
Isi Baki 1
●
Isi Baki 2
●
Isi baki bawah 550 lembar
●
Mengisi baki HCI
●
Isi amplop
●
Isi kertas kop surat atau formulir pracetak
Isi Baki 1
Baki 1 adalah baki multifungsi di sebelah kiri produk.
IDWW Mengisi media 35
Page 48

CATATAN: Jika Anda tidak menggunakan Alternate Letterhead Mode (ALM), letakkan kertas sebagai berikut
untuk pencetakan satu sisi:
●
Ukuran A4/Letter: Letakkan kertas dengan orientasi potret dengan sisi yang akan dicetak menghadap
ke bawah dan tepi atas menghadap ke bagian belakang baki.
●
Ukuran A3/Ledger: Letakkan kertas dengan orientasi lansekap dengan sisi yang akan dicetak
menghadap ke bawah dan tepi atas menghadap ke kiri.
Untuk orientasi ALM, lihat Isi kertas kop surat atau formulir pracetak.
1. Buka Baki 1.
2. Buka pemandu kertas sepenuhnya, lalu masukkan tumpukan kertas.
3. Tutup pemandu kertas ke arah media yang dimuat.
36 Bab 4 Kertas dan media cetak IDWW
Page 49

Isi Baki 2
Ini merupakan baki default. Saat memasukkan kertas ke dalam produk untuk pertama kali, masukkan ke baki
default terlebih dahulu.
CATATAN: Jika Anda tidak menggunakan Alternate Letterhead Mode (ALM), letakkan kertas sebagai berikut
untuk pencetakan satu sisi:
●
Ukuran A4/Letter: Letakkan kertas dengan orientasi potret dengan sisi yang akan dicetak menghadap
ke bawah dan tepi atas menghadap ke bagian belakang baki.
●
Ukuran A3/Ledger: Letakkan kertas dengan orientasi lansekap dengan sisi yang akan dicetak
menghadap ke bawah dan tepi atas menghadap ke kiri.
Untuk orientasi ALM, lihat Isi kertas kop surat atau formulir pracetak.
1. Tarik baki keluar printer.
2. Buka pemandu panjang dan lebar kertas sepenuhnya.
3. Letakkan kertas di dalam baki dan pastikan posisinya rata di keempat sudutnya. Tutup pemandu
panjang dan lebar kertas ke arah media yang dimuat.
IDWW Mengisi media 37
Page 50

4. Tekan kertas untuk memastikan bahwa tumpukan kertas berada di bawah indikator ketinggian
tumpukan kertas di bagian belakang baki.
5. Dorong baki ke dalam printer.
Isi baki bawah 550 lembar
Produk mungkin dilengkapi dengan salah satu baki bawah berikut, baik sebagai tur standar maupun
aksesori opsional:
●
Baki 550 lembar (pada gambar)
●
Baki 550 lembar dan penopang
●
Baki 3x550 lembar dan penopang
Untuk memasukkan media cetak ke dalam baki-baki ini, ikuti petunjuk untuk Isi Baki 2.
38 Bab 4 Kertas dan media cetak IDWW
Page 51

Mengisi baki HCI
Anda dapat menambahkan Baki masukan berkapasitas tinggi sebanyak 4000 lembar dan penopang ke
produk sebagai aksesori opsional.
CATATAN: Jika Anda tidak menggunakan Alternate Letterhead Mode (ALM), letakkan kertas sebagai berikut
untuk pencetakan satu sisi:
●
Ukuran A4/Letter: Letakkan kertas dengan orientasi potret dengan sisi yang akan dicetak menghadap
ke bawah dan tepi atas menghadap ke bagian belakang baki.
Untuk orientasi ALM, lihat Isi kertas kop surat atau formulir pracetak.
1. Tarik baki keluar printer.
2. Buka pemandu panjang kertas sepenuhnya.
3. Letakkan kertas di dalam baki dan pastikan posisinya rata di keempat sudutnya.
IDWW Mengisi media 39
Page 52

4. Tutup pemandu panjang kertas ke arah media cetak yang dimasukkan.
5. Dorong baki ke dalam printer.
Isi amplop
Anda hanya dapat memasukkan amplop ke Baki 1.
1. Buka Baki 1.
40 Bab 4 Kertas dan media cetak IDWW
Page 53
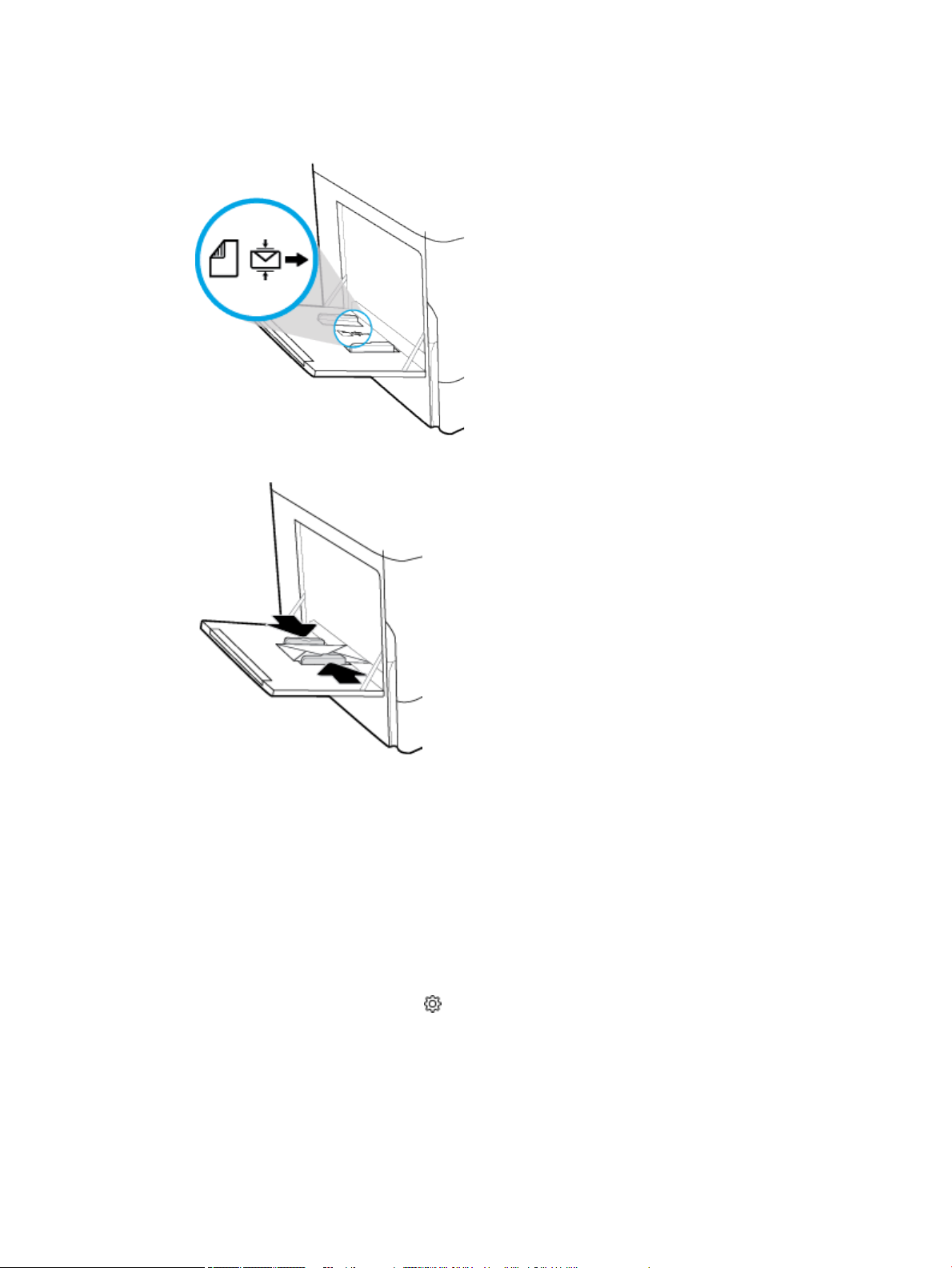
2. Menurut tanda media cetak pada baki, tempatkan amplop dalam Baki 1 yang menghadap ke bawah,
dengan bagian atas amplop berada di bagian belakang printer.
3. Tutup pemandu kertas.
Isi kertas kop surat atau formulir pracetak
Anda dapat mengisi kertas kop surat, formulir pracetak, atau berlubang ke dalam baki mana pun. Orientasi
kertas tergantung pada apakah Anda mencetak dalam mode satu sisi atau dua sisi. Jika Alternative
Letterhead Mode (ALM) diaktifkan, Anda dapat mencetak baik dalam mode satu sisi maupun dua sisi tanpa
mengatur ulang orientasi kertas.
Untuk mengaktifkan atau menonaktifkan ALM dari panel kontrol
1. Buka dasbor panel kontrol (sapu ke bawah tab dasbor di bagian atas layar, atau sentuh garis di bagian
atas layar depan).
2. Pada dasbor panel kontrol, sentuh (Setup (Pengesetan)).
3. Sentuh Tray and Paper Management (Pengelolaan Baki dan Kertas), lalu sentuh Alternative Letterhead
Mode dan aktifkan atau nonaktifkan.
IDWW Mengisi media 41
Page 54

Untuk mengaktifkan atau menonaktifkan ALM dari EWS
1. Ketik alamat IP produk ke dalam kotak alamat pada browser web untuk membuka EWS. (Untuk
mendapatkan IP produk, pada dasbor panel kontrol, sentuh [Ethernet].)
2. Klik tab Settings (Pengaturan).
3. Klik Preferences (Preferensi) , lalu klik Tray and Paper Management (Pengelolaan Baki dan Kertas).
4. Di bagian Alternative Letterhead Mode, pilih Enabled (Diaktifkan) atau Disabled (Dinonaktifkan).
5. Klik Apply (Terapkan).
Untuk mengisi kertas kop surat atau formulir pracetak dengan ALM yang diaktifkan
CATATAN: Dengan ALM yang diaktifkan, Anda harus memilih Letterhead (Kop Surat), Preprinted (Pracetak),
atau Prepunched (Berlubang) di pengaturan kongurasi baki pada panel kontrol produk.
1. Masukkan media cetak berukuran A4/Letter yang menghadap ke atas ke dalam baki, dengan bagian
atas formulir mengarah ke bagian belakang baki dan tepi panjangnya ke samping.
2. Selesaikan langkah-langkah di Isi Baki 1, Isi Baki 2, Isi baki bawah 550 lembar, atau Mengisi baki HCI.
Untuk mengisi kertas kop surat atau formulir pracetak dengan ALM yang dinonaktifkan
1. Orientasikan kertas sebagai berikut untuk pekerjaan cetak satu sisi atau dua sisi:
●
Satu sisi: Masukkan media cetak berukuran A4/Letter yang menghadap ke bawah ke dalam baki,
dengan bagian atas formulir mengarah ke bagian belakang baki dan tepi panjangnya ke samping.
●
Dua sisi: Masukkan media cetak berukuran A4/Letter yang menghadap ke atas ke dalam baki,
dengan bagian atas formulir mengarah ke bagian belakang baki dan tepi panjangnya ke samping.
2. Selesaikan langkah-langkah di Isi Baki 1, Isi Baki 2, Isi baki bawah 550 lembar, atau Mengisi baki HCI.
Kiat memilih dan menggunakan kertas
Untuk hasil terbaik, patuhi panduan berikut:
42 Bab 4 Kertas dan media cetak IDWW
Page 55

●
Agar terhindar dari kertas macet, kualitas cetak yang buruk, dan masalah pencetakan lainnya, jangan
muatkan kertas berikut pada baki:
—
Formulir rangkap
—
Media yang rusak, melengkung, atau kusut
—
Media dengan potongan atau berlubang-lubang
—
Media yang sangat bertekstur, bertulisan timbul, atau sulit untuk dicetak
—
Media yang terlalu ringan atau mudah tergores
—
Media yang berisi steples atau klip
●
Muatkan tumpukan kertas (jangan hanya memuatkan satu lembar). Semua kertas dalam tumpukan
harus memiliki ukuran dan jenis yang sama agar kertas tidak macet.
●
Masukkan satu jenis kertas saja dalam satu waktu ke dalam baki.
●
Masukkan satu ukuran media cetak saja dalam sekali waktu ke dalam baki.
●
Pastikan kertas diisi dengan benar saat memuatkan dari baki.
●
Pastikan kertas dimasukkan dengan rata dan pinggirannya tidak terlipat atau sobek.
●
Jangan mengisi baki terlalu penuh.
●
Sesuaikan pemandu lebar kertas sehingga tepat menyentuh pinggiran kertas. Pastikan pemandu tidak
menekuk kertas yang telah dimasukkan.
IDWW Kiat memilih dan menggunakan kertas 43
Page 56

5 Kartrid
●
Kartrid HP PageWide
●
Mengelola kartrid
●
Mengganti kartrid
●
Kiat menangani kartrid
Kartrid HP PageWide
●
Kebijakan HP untuk kartrid non-HP
●
Pemalsuan kartrid HP
Kebijakan HP untuk kartrid non-HP
PENTING:
●
HP tidak menjamin kualitas dan keandalan isi non-HP di dalam kartrid HP.
●
Garansi kartrid HP tidak mencakup kartrid non-HP atau kartrid dengan isi non-HP.
●
Jaminan printer HP tidak mencakup perbaikan atau servis yang diakibatkan penggunaan kartrid non-HP
atau kartrid dengan isi non-HP.
CATATAN:
●
Printer ini tidak dirancang untuk menggunakan sistem tinta berkelanjutan. Untuk melanjutkan
pencetakan, lepas sistem tinta kontinyu dan pasang kartrid HP yang asli (atau yang kompatibel).
●
Printer ini dirancang agar kartrid digunakan hingga kartrid kosong. Mengisi ulang kartrid sebelum habis
dapat menyebabkan printer tidak berfungsi. Jika hal ini terjadi, masukkan kartrid baru (baik kartrid HP
yang asli maupun yang kompatibel) untuk melanjutkan pencetakan.
Pemalsuan kartrid HP
Kartrid Anda mungkin bukan kartrid asli HP jika Anda memperhatikan hal berikut:
●
Panel kontrol atau laporan status printer menunjukkan bahwa kartrid palsu atau bekas terpasang.
●
Anda mengalami begitu banyak masalah dengan kartrid.
●
Kartrid tidak tampak seperti biasanya (misalnya kemasannya berbeda dari kemasan HP).
Kunjungi situs web www.hp.com/go/anticounterfeit jika saat Anda memasang kartrid cetak HP, dan pesan
panel kontrol menunjukkan bahwa kartrid adalah kartrid bekas atau palsu. HP akan membantu memecahkan
masalah ini.
Mengelola kartrid
Menyimpan, menggunakan, dan memantau kartrid dengan benar dapat membantu memastikan hasil cetakan
berkualitas tinggi dan memperpanjang masa pakai kartrid.
●
Menyimpan kartrid
44 Bab 5 Kartrid IDWW
Page 57

●
Mencetak dengan Mode Perkantoran Umum
●
Mencetak di saat perkiraan akhir masa pakai kartrid
●
Memeriksa perkiraan level kartrid
●
Memesan kartrid
●
Daur ulang kartrid
Menyimpan kartrid
●
Jangan keluarkan kartrid dari kemasannya sebelum siap digunakan.
●
Simpan kartrid pada suhu ruang (15-35° C atau 59-95° F) selama setidaknya 12 jam sebelum digunakan.
●
Pegang kartrid dengan hati-hati. Menjatuhkan, mengguncangkan, atau menangani kartrid dengan kasar
selama pemasangan dapat menimbulkan masalah temporer saat pencetakan.
Mencetak dengan Mode Perkantoran Umum
Mode Perkantoran Umum menghasilkan hasil cetakan yang sedikit lebih ringan, yang dapat memperpanjang
masa pakai kartrid.
1. Pada menu File di program perangkat lunak, klik Print (Cetak).
2. Pastikan printer Anda dipilih.
3. Lakukan salah satu petunjuk berikut:
●
Windows: Klik tautan atau tombol yang membuka kotak dialog Properties (Properti) .
Tergantung aplikasi perangkat lunak Anda, tautan atau tombol ini mungkin dinamai Properties
(Properti) , Options (Pilihan), Printer Setup (Pengesetan Printer), Printer Properties (Properti
Printer), Printer, atau Set Preferences (Atur Preferensi).
●
OS X: Dari menu pop-up, pilih Copies & Pages (Salinan & Halaman).
4. Klik tab Paper/Quality (Kertas/Kualitas).
5. Pilih General Oice (Perkantoran Umum) dari daftar pilihan Print Quality (Kualitas Cetak) (Windows)
atau menu pop-up (OS X).
Mencetak di saat perkiraan akhir masa pakai kartrid
Pemberitahuan tentang sediaan disampaikan melalui panel kontrol printer.
●
Pesan Cartridge Low (Kartrid Sedikit) akan muncul jika kartrid perlu segera diganti. Pencetakan masih
dapat dilanjutkan, tetapi usahakan sediakan kartrid pengganti. Anda tidak perlu mengganti kartrid tinta
sebelum diperintahkan.
●
Pesan Cartridge Very Low (Kartrid Sangat Sedikit) akan muncul jika kartrid menipis dan dapat diganti
sekarang. Printer menggunakan cadangannya untuk mencetak. Lihat panel kontrol produk untuk
mengetahui perkiraan jumlah halaman yang dapat Anda cetak dengan menggunakan cadangan ini.
●
Pesan Cartridge Depleted (Kartrid Kosong) akan muncul jika kartrid menipis dan harus diganti sebelum
pencetakan dapat dilanjutkan. Memasang kartrid baru akan menambah cadangannya.
Memeriksa perkiraan level kartrid
Anda dapat memeriksa perkiraan level kartrid dari panel kontrol printer atau dari perangkat lunak printer.
IDWW Mengelola kartrid 45
Page 58

CATATAN:
●
Jika Anda telah memasang kartrid yang telah diisi ulang atau diproduksi ulang, atau kartrid yang telah
digunakan di printer lain, indikator level kartridnya mungkin tidak akan akurat atau malah tidak muncul.
●
Peringatan dan indikator level kartrid hanya memberikan perkiraan untuk tujuan perencanaan. Saat
menerima peringatan bahwa isi kartrid tinggal sedikit, usahakan kartrid pengganti sudah tersedia agar
proses pencetakan tidak tertunda. Anda tidak perlu mengganti kartrid sebelum diperintahkan.
●
Kartrid digunakan dalam proses pencetakan melalui beberapa cara. Di antaranya proses inisialisasi,
yang menyiapkan printer dan kartrid sebelum mencetak, dan penyervisan kepala cetak, yang menjaga
agar kartrid mencetak tanpa hambatan. Sedikit residu tertinggal dalam kartrid setelah habis digunakan.
Untuk informasi lebih lanjut, kunjungi situs web
Untuk memeriksa level kartrid dari panel kontrol
1. Buka dasbor panel kontrol (sapu ke bawah tab dasbor di bagian atas layar, atau sentuh garis di bagian
atas layar depan).
2.
Pada dasbor panel kontrol, sentuh (Estimated Cartridge Levels (Perkiraan Level Kartrid)) untuk
menampilkan perkiraan level kartrid.
Untuk memeriksa level kartrid dari EWS
1. Buka EWS. Untuk informasi lebih lanjut, lihat Buka EWS.
2. Klik tab Tools (Alat), lalu klik Supply Status (Status Persediaan).
www.hp.com/buy/supplies .
Untuk memeriksa level kartrid dari perangkat lunak produk (Windows)
1. Buka HP Printer Assistant Untuk informasi lebih lanjut, lihat Membuka HP Printer Assistant.
2. Pada tab Print (Mencetak) , klik Maintain Your Printer (Pelihara Printer Anda).
3. Klik tab Estimated Cartridge Levels (Perkiraan Level Kartrid).
Untuk memeriksa level kartrid dari perangkat lunak produk (OS X)
1. Buka HP Utility. Untuk informasi lebih lanjut, lihat Membuka HP Utility.
2. Pastikan printer Anda dipilih.
3. Klik Supplies Status (Status Persediaan).
Perkiraan level kartrid ditampilkan.
Memesan kartrid
Untuk memesan kartrid, kunjungi www.hp.com . (Untuk saat ini, beberapa bagian dari situs web HP hanya
tersedia dalam bahasa Inggris.) Pemesanan kartrid secara online tidak didukung di setiap negara/wilayah.
Namun, tidak sedikit negara yang menyediakan informasi tentang cara memesan melalui telepon,
menemukan toko lokal, dan mencetak daftar belanja. Selain itu, Anda dapat mengunjungi www.hp.com/buy/
supplies untuk mendapatkan informasi tentang cara membeli produk-produk HP di negara Anda.
Gunakan hanya kartrid pengganti dengan nomor kartrid yang sama dengan yang Anda gantikan. Anda dapat
menemukan nomor kartrid di tempat-tempat berikut:
●
Pada label kartrid yang akan diganti.
●
Pada stiker di bagian dalam printer. Buka pintu akses kartrid untuk menemukan lokasi stiker.
46 Bab 5 Kartrid IDWW
Page 59

●
Pada perangkat lunak printer, buka HP Printer Assistant, klik Shop (Belanja), lalu klik Shop For Supplies
Online (Belanja Sediaan Secara Online).
●
Dalam HP Embedded Web Server, klik tab Tools (Alat), lalu di Product Information (Informasi Produk),
klik Supply Status (Status Persediaan). Untuk informasi lebih lanjut, lihat HP Embedded Web Server.
CATATAN: Kartrid SETUP (Pengesetan) disertakan bersama printer dan tidak dijual terpisah.
Daur ulang kartrid
Kunjungi http://hp.com/recycle untuk mendapatkan informasi lengkap mengenai pendaurulangan dan untuk
memesan label, amplop, dan kotak untuk daur ulang dengan biaya pos yang sudah dibayar.
Mengganti kartrid
Produk ini menggunakan empat warna dan memiliki kartrid yang berbeda untuk tiap warnanya: kuning (Y),
magenta (M), cyan (C), dan hitam (K).
PEMBERITAHUAN:
●
Untuk mencegah masalah kualitas pencetakan, HP menyarankan untuk mengganti kartrid yang tidak
terpasang dengan kartrid HP asli sesegera mungkin. Untuk informasi lebih lanjut, lihat Memesan kartrid.
●
Jangan pernah mematikan printer jika ada kartrid yang tidak terpasang.
1. Buka pintu kartrid.
2. Dorong kartrid lama ke dalam untuk membuka kunci dan melepaskannya.
3. Pegang kartrid lama di bagian tepinya, lalu tarik kartrid tersebut lurus keluar untuk mengeluarkannya.
IDWW Mengganti kartrid 47
Page 60

4. Jangan sentuh kontak logam pada kartrid. Cap jari pada kontak dapat menyebabkan gangguan
sambungan.
5. Masukkan kartrid baru ke dalam slotnya.
6. Tutup pintu kartrid.
Kiat menangani kartrid
Lakukan kiat berikut untuk menangani kartrid:
●
Gunakan kartrid asli HP.
Kartrid asli HP dirancang dan diuji dengan printer dan kertas HP untuk membantu Anda menghasilkan
kualitas cetak terbaik dari waktu ke waktu.
CATATAN: HP tidak dapat menjamin kualitas atau keandalan kartrid non-HP. Servis atau perbaikan
produk yang diperlukan akibat dari penggunaan kartrid non-HP tidak tercakup dalam garansi.
Jika Anda yakin telah membeli kartrid HP Asli, kunjungi www.hp.com/go/anticounterfeit .
●
Untuk mencegah timbulnya masalah kualitas pencetakan, lakukan hal berikut:
—
Selalu matikan printer dengan menggunakan tombol daya di bagian depan, dan tunggu hingga
lampu tombol daya mati.
48 Bab 5 Kartrid IDWW
Page 61

—
Pastikan semua slot kartrid terisi.
●
Jika kualitas cetak tidak dapat diterima, lihat Meningkatkan kualitas cetak untuk informasi lebih lanjut.
●
Jika sebuah kartrid tinta dilepas dari printer apa pun alasannya, usahakan segera memasangnya
kembali.
●
Jangan buka atau keluarkan kartrid dari kemasannya hingga Anda siap memasangnya.
●
Masukkan kartrid ke dalam slot yang sesuai. Cocokkan warna dan ikon masing-masing kartrid dengan
warna dan ikon pada setiap slot. Pastikan semua kartrid terpasang dengan pas di tempat.
●
Periksa perkiraan level kartrid untuk memastikan bahwa persediaan mencukupi.
Peringatan dan indikator level sediaan memberikan perkiraan untuk tujuan perencanaan saja.
Untuk informasi lebih lanjut, lihat Memeriksa perkiraan level kartrid.
CATATAN: Jika menerima pesan peringatan bahwa isi tinta tinggal sedikit, pastikan sudah tersedia
kartrid pengganti agar pencetakan tidak tertunda. Anda tidak perlu mengganti kartrid tinta sebelum
diperintahkan.
●
Jangan bersihkan kepala cetak jika tidak perlu, Ini akan memperpendek masa pakai kartrid.
●
Jika Anda memindahkan printer, lakukan hal berikut untuk mencegah kebocoran dari printer atau
kerusakan lainnya.
—
Pastikan Anda mematikan printer dengan menekan tombol daya di bagian depan. Tunggu hingga
seluruh suara gerakan internal berhenti sebelum mencabut kabel daya printer.
—
Pastikan kartrid dalam keadaan terpasang.
—
Printer yang dipindahkan harus didudukkan mendatar; tidak boleh ditaruh menyamping,
tertelungkup, terlentang, atau terbalik.
—
Tetap posisikan printer tegak lurus setelah memasang kartrid untuk mencegah kerusakan. Jangan
mengirimkan printer lewat udara setelah kartrid dipasang.
IDWW Kiat menangani kartrid 49
Page 62

6 Mencetak
●
Mencetak dari komputer
●
Mencetak dari panel kontrol
●
Mencetak dengan NFC
●
Mencetak dengan AirPrint (OS X)
●
Kiat-kiat agar berhasil mencetak
Mencetak dari komputer
●
Untuk mencetak dari komputer (Windows)
●
Untuk mencetak dari komputer (OS X)
●
Untuk mengatur pintasan pencetakan (Windows)
●
Untuk mengatur prasetel pencetakan (OS X)
●
Untuk menyesuaikan atau mengelola warna
Untuk mencetak dari komputer (Windows)
Petunjuk ini berlaku untuk pencetakan pada berbagai media cetak, di antaranya:
●
Kertas polos
●
Kertas kop surat atau formulir pracetak
Untuk mencetak dari komputer (Windows)
1. Isi media yang didukung ke dalam baki yang benar.
Untuk informasi lebih lanjut, lihat Mengisi media.
2. Pada menu File di program perangkat lunak, klik Print (Cetak).
3. Pastikan printer Anda dipilih.
4. Klik tautan atau tombol yang membuka kotak dialog Properties (Properti) .
Tergantung aplikasi perangkat lunak Anda, tautan atau tombol ini mungkin dinamai Properties
(Properti) , Options (Pilihan), Printer Setup (Pengesetan Printer), Printer Properties (Properti Printer),
Printer, atau Set Preferences (Atur Preferensi).
5. Atur pilihan pencetakan yang tepat untuk media Anda. Tabel berikut mendeskripsikan tab dan pilihan
yang mungkin tersedia di program perangkat lunak Anda:
Tab
Keterangan
●
Amplop
●
Foto
●
Brosur
●
Label
Pintasan Pencetakan Pintasan cetak menyimpan pengaturan yang sesuai untuk jenis pekerjaan tertentu, sehingga
Anda dapat mengeset semua pilihan dengan sekali klik.
50 Bab 6 Mencetak IDWW
Page 63

Tab Keterangan
Tab ini menampilkan pintasan pencetakan terkini dan pengaturannya, seperti jenis kertas,
sumber kertas, dan berwarna atau abu-abu.
Paper/Quality (Kertas/
Kualitas)
Eects (Efek) Tab ini berisi pengaturan yang sementara waktu memengaruhi penyajian pekerjaan cetak:
Tab ini berisi pengaturan yang menentukan jenis pekerjaan cetak. Misalnya, pencetakan pada
amplop memerlukan ukuran, sumber, dan jenis kertas yang berbeda dibandingkan pencetakan
pada kertas biasa.
Anda dapat menetapkan pilihan berikut:
●
Paper size (Ukuran kertas): Termasuk Letter, Amplop #10, dan Amplop Chou Jepang #3.
●
Paper source (Sumber kertas): Termasuk Pilih Printer Otomatis, Umpan Otomatis, Baki 1,
dan Baki 2.
●
Paper type (Jenis kertas): Termasuk Kertas Biasa, Kertas Kop Surat, Pracetak, Amplop, HP
Advanced Photo Papers, HP Brochure Matte 180g, dan Label.
CATATAN: Jika Alternative Letterhead Mode (ALM) diaktifkan, dan Anda sedang mencetak
di atas kertas kop surat, formulir pracetak, atau berlubang, pilih Letterhead (Kop Surat),
Preprinted (Pracetak), atau Prepunched (Berlubang) sebagai jenis kertas. Untuk informasi
lebih lanjut, lihat Isi kertas kop surat atau formulir pracetak.
●
Special pages (Halaman khusus): Termasuk sampul depan dan belakang, lembar kosong,
dan lembar pracetak.
●
Print quality (Kualitas cetak): Termasuk Presentasi (untuk pekerjaan berkualitas tinggi)
dan Profesional (untuk pekerjaan sehari-hari).
CATATAN: Anda tidak dapat mencetak amplop atau label dalam mode Kantor Umum.
●
Resizing options (Pilihan Ubah Ukuran): Termasuk ukuran yang sebenarnya, persentase
yang sebenarnya, atau diskalakan ke ukuran media spesik seperti Letter atau Amplop
#10.
●
Watermarks (Tanda Air): Termasuk Rahasia dan Draf.
Finishing (Tuntasan) Tab ini berisi pengaturan yang memengaruhi hasil cetakan pekerjaan cetak:
●
Print on both sides (Cetak kedua sisi): Mencetak pada satu sisi atau kedua sisi. Jika pilihan
ini dipilih, maka tersedia pilihan tambahan:
—
Tergantung orientasi kertasnya, Anda dapat membuka halaman ke atas untuk
penjilidan pinggiran pendek (misalnya kalender) atau penjilidan pinggiran panjang
(misalnya buku).
—
Untuk tata letak buklet, Anda dapat mencetak dengan ruang untuk menjilid di sebelah
kiri, kanan, atau salah satunya
●
Pages per sheet (Halaman per lembar): Mencetak lebih dari satu halaman per lembar,
dengan pilihan untuk mencetak tepi tiap halaman.
●
Orientation (Orientasi): Termasuk Potret dan Lanskap.
Job Storage (Penyimpanan
Pekerjaan)
Color (Warna) Tab ini berisi pengaturan untuk pencetakan berwarna atau abu-abu:
Tab ini berisi pengaturan untuk mencetak pekerjaan yang tersimpan dari panel kontrol. Hanya
satu pengaturan yang diuraikan di sini:
●
O (Mati) (default): Mencetak pekerjaan tanpa menyimpannya di printer.
Untuk informasi tentang pengaturan lain, lihat Mencetak dengan menggunakan penyimpanan
pekerjaan.
●
Print in Grayscale (Cetak dalam Skala abu-abu): Mencetak dalam warna hitam saja, atau
abu-abu CMYK berkualitas baik (yang menggunakan kartrid warna selain kartrid hitam
putih).
IDWW Mencetak dari komputer 51
Page 64

Tab Keterangan
●
Color Themes (Tema Warna): Pilihan ini menentukan cara pemberian warna. Termasuk
beragam tema berwarna merah hijau biru seperti dalam Default, Photo, atau Vivid. Untuk
informasi lebih lanjut, lihat Untuk menyesuaikan atau mengelola warna.
Advanced (Lanjutan) Tab ini berisi pengaturan yang dapat Anda gunakan atau ubah sesekali:
●
Copies (Salinan): Memilih jumlah salinan dan apakah ingin membuat kolase.
●
Reverse page order (Urutan halaman terbalik): Mencetak dari halaman pekerjaan terakhir
ke halaman pertama.
●
Print all text as black (Cetak semua teks dalam warna hitam): Membantu mengurangi
penggunaan kartrid berwarna.
●
HP EasyColor: Jika Anda menggunakan driver printer HP PCL 6 untuk Windows, tandai kotak
centang ini untuk menyempurnakan dokumen dengan konten campuran secara otomatis
yang dicetak dari program Microsoft Oice. Teknologi HP EasyColor menyempurnakan
keseluruhan gambar sekaligus, dan bukan membaginya menjadi beberapa bagian, sehingga
menghasilkan konsistensi warna yang lebih baik, detail yang lebih tajam, dan pencetakan
yang lebih cepat.
●
Ink Settings (Pengaturan Tinta): Gunakan penggeser untuk memilih waktu kering, tingkat
saturasi, dan sebaran warna hitam untuk pekerjaan cetak. Untuk informasi lebih lanjut,
lihat Untuk menyesuaikan atau mengelola warna.
6. Klik OK untuk kembali ke kotak dialog Properties (Properti) .
7. Klik OK , lalu klik Print (Mencetak) atau klik OK dalam kotak dialog Cetak.
CATATAN: Setelah mencetak, keluarkan media khusus, seperti amplop atau kertas foto, dari printer.
Untuk mencetak dari komputer (OS X)
Petunjuk ini berlaku untuk pencetakan pada berbagai media termasuk yang berikut.
●
Kertas polos
●
Kertas kop surat atau formulir pracetak
Untuk mencetak dari komputer (OS X)
1. Isi media yang didukung ke dalam baki yang benar.
Untuk informasi lebih lanjut, lihat Mengisi media.
2. Pada menu File di program perangkat lunak, klik Print (Cetak).
3. Pastikan printer Anda dipilih.
4. Dalam menu Presets (Prasetel), pilih prasetel pencetakan bila perlu.
5. Jika produk dilengkapi dengan stapler/penumpuk, lakukan langkah berikut:
a. Dari menu pop-up Copy & Pages (Salin & Halaman), pilih Finishing (Tuntasan).
b. Dari menu pop-up Staple (Staples), tetapkan salah satu pilihan berikut:
●
Amplop
●
Foto
●
Brosur
●
Label
—
None (Tidak Ada): Tanpa staples.
—
One Staple Left (Satu Staples Kiri): Staples ada di sudut kiri pinggir atas kertas.
—
One Staple Right (Satu Staples Kanan): Staples ada di sudut kanan pinggir atas kertas.
52 Bab 6 Mencetak IDWW
Page 65

c. Output Bin - Automatically select (Tempat Keluaran - Dipilih otomatis): Hasil keluaran printer
diarahkan ke wadah atas untuk distaples. Semua pekerjaan lainnya diarahkan ke wadah bawah.
d. Output Bin - Upper Bin (Tempat Keluaran - Wadah Atas): Hasil keluaran printer yang mendukung
penstaplesan ke wadah atas; hasil tersebut tidak perlu distaples. Semua pekerjaan lainnya
diarahkan ke wadah bawah.
6. Pada tab Paper/Quality (Kertas/Kualitas), klik menu pop-up di samping jenis media.
Atur pilihan cetak yang benar untuk media Anda (kertas biasa, kertas kop surat, pracetak, berlubang,
amplop, kertas foto, label, dan sebagainya). Pilihan pencetakan dapat mencakup ukuran, jenis, baki,
resolusi cetak, dan penyesuaian otomatis.
Jika Anda tidak melihat pilihan di kotak dialog Cetak, klik Show Details (Lihat Detail).
7. Klik Print (Mencetak) .
CATATAN: Setelah mencetak, keluarkan media khusus, seperti amplop atau kertas foto, dari printer.
Untuk mengatur pintasan pencetakan (Windows)
1. Pada menu File di program perangkat lunak, klik Print (Cetak).
2. Klik tautan atau tombol yang membuka kotak dialog Properties (Properti) .
Tergantung aplikasi perangkat lunak Anda, tautan atau tombol ini mungkin dinamai Properties
(Properti) , Options (Pilihan), Printer Setup (Pengesetan Printer), Printer Properties (Properti Printer),
Printer, atau Set Preferences (Atur Preferensi).
3. Klik tab Printing Shortcuts (Pintasan Pencetakan).
4. Pilih pintasan yang sudah ada sebagai dasar.
CATATAN: Selalu pilih pintasan sebelum menyesuaikan pengaturan di sebelah kanan layar. Jika Anda
menyesuaikan pengaturan, lalu memilih pintasan, semua penyesuaian akan hilang.
5. Tetapkan pilihan pencetakan untuk pintasan yang baru.
6. Klik tombol Save As (Simpan Sebagai).
7. Ketik nama untuk pintasan tersebut, lalu klik tombol OK .
Untuk mengatur prasetel pencetakan (OS X)
1. Pada menu File di program perangkat lunak, klik Print (Cetak).
2. Pastikan printer Anda dipilih.
3. Dari menu pop-up Presets (Prasetel), pilih Default Settings (Pengaturan Default).
4. Klik Save Current Settings as Preset (Simpan Pengaturan Terkini sebagai Prasetel).
5. Ketik nama deskriptif untuk prasetel, lalu simpan untuk Only this printer (Hanya printer ini) atau All
printers (Semua printer).
Untuk menyesuaikan atau mengelola warna
Menyesuaikan warna hasil cetakan untuk produk ini dengan mengubah pengaturan di perangkat lunak driver
printer.
●
Memilih tema warna prasetel untuk pekerjaan cetak
IDWW Mencetak dari komputer 53
Page 66

●
Menyesuaikan pilihan warna untuk pekerjaan cetak secara manual
●
Mencocokkan warna pada layar komputer
●
Akses kontrol ke pencetakan warna
Memilih tema warna prasetel untuk pekerjaan cetak
1. Pada menu File di program perangkat lunak, klik Print (Cetak).
2. Pastikan printer Anda dipilih.
3. Klik tautan atau tombol yang membuka kotak dialog Properties (Properti) .
Tergantung aplikasi perangkat lunak Anda, tautan atau tombol ini mungkin dinamai Properties
(Properti) , Options (Pilihan), Printer Setup (Pengesetan Printer), Printer Properties (Properti Printer),
Printer, atau Set Preferences (Atur Preferensi).
4. Lakukan salah satu petunjuk berikut:
●
Windows: Klik tab Color (Warna).
●
OS X: Klik tab Color (warna), dan kosongkan HP EasyColor.
5. Dari daftar menurun Color Themes (Tema Warna) (Windows) atau menu pop-up RGB Color (Warna RGB)
(OS X), pilih salah satu tema warna berikut:
●
Default (sRGB): Tema ini mengatur printer untuk mencetak data RGB dalam mode perangkat
mentah. Saat menggunakan tema ini, kelola warna di program perangkat lunak atau di sistem
operasi untuk pemberian yang benar.
●
Vivid: Printer ini meningkatkan saturasi warna dalam midtone. Gunakan tema ini saat mencetak
grak bisnis.
●
Photo (Foto): Produk menginterpretasikan warna RGB seolah-olah dicetak sebagai foto dengan
menggunakan lab mini digital. Printer ini memberikan warna yang lebih dalam dan lebih
tersaturasi dengan berbeda dibandingkan tema Default (sRGB). Gunakan tema ini saat mencetak
foto.
●
Photo (Adobe RGB 1998) (Foto (Adobe RGB 1998)): Gunakan tema ini saat mencetak foto digital
yang menggunakan ruang warna AdobeRGB, bukan sRGB. Nonaktifkan pengelolaan warna di
program perangkat lunak saat menggunakan tema ini.
●
None (Tidak Ada): Tidak ada tema warna yang digunakan.
Menyesuaikan pilihan warna untuk pekerjaan cetak secara manual
Gunakan perangkat lunak driver printer untuk menghapus pengaturan warna default dan sesuaikan
pengaturan secara manual. Gunakan tur bantuan bawaan di perangkat lunak driver untuk memahami
bagaimana setiap pengaturan memengaruhi hasil cetakan.
1. Pada menu File di program perangkat lunak, klik Print (Cetak).
2. Pastikan printer Anda dipilih.
3. Lakukan salah satu petunjuk berikut:
●
Windows: Klik tautan atau tombol yang membuka kotak dialog Properties (Properti) .
54 Bab 6 Mencetak IDWW
Page 67

Tergantung aplikasi perangkat lunak Anda, tautan atau tombol ini mungkin dinamai Properties
(Properti) , Options (Pilihan), Printer Setup (Pengesetan Printer), Printer Properties (Properti
Printer), Printer, atau Set Preferences (Atur Preferensi).
●
OS X: Dari menu pop-up Copies & Pages (Salinan & Halaman), pilih Color (Warna). Lalu, batalkan
pilihan HP EasyColor.
4. Lakukan salah satu petunjuk berikut:
●
Windows: Pada tab Advanced (Lanjutan), klik Ink Settings (Pengaturan Tinta).
●
OS X: Klik segitiga penyingkap di samping Advanced (Lanjutan).
5. Gunakan penggeser untuk melakukan penyesuaian berikut:
●
Dry Time (Waktu Pengeringan): Pindahkan penggeser ke kanan untuk menambah durasi yang
diperlukan printer untuk mengeringkan halaman yang dicetak. Meningkatkan waktu pengeringan
memberikan hasil terbaik untuk pekerjaan yang dicetak di atas kertas biasa.
●
Saturation (Saturasi): Pindahkan penggeser ke kanan untuk menebalkan warna hitam atau warna
yang diterapkan. Meningkatkan saturasi memberikan hasil terbaik untuk pekerjaan yang dicetak di
atas brosur atau kertas foto.
●
Black Ink Spread (Sebaran Tinta Hitam): Pindahkan penggeser ke kiri untuk membatasi sebaran
hitam di atas area berwarna yang berdekatan pada halaman yang dicetak. Menurunkan sebaran
memberikan hasil terbaik untuk pekerjaan yang dicetak di atas kertas biasa.
CATATAN: Mengubah pengaturan warna secara manual dapat memengaruhi hasil cetakan. HP
menyarankan agar hanya ahli grak warna yang mengubah pengaturan ini.
6. Klik OK untuk menyimpan penyesuaian Anda dan menutup jendela, atau klik Reset (Atur Ulang) untuk
mengembalikan pengaturan ke pengaturan default pabrik (Windows).
Mencocokkan warna pada layar komputer
Bagi sebagian besar pengguna, metode terbaik untuk mencocokkan warna adalah dengan mencetak warnawarna sRGB.
Proses mencocokkan warna hasil cetak printer pada layar komputer cukup kompleks, karena monitor printer
dan monitor komputer menggunakan metode yang berbeda dalam menghasilkan warna. Monitor
menampilkan warna dengan menggunakan piksel cahaya yang menggunakan proses warna RGB (merah,
hijau, biru), tetapi printer mencetak warna dengan menggunakan proses CMYK (cyan, magenta, kuning,
hitam).
Banyak faktor dapat mempengaruhi kemampuan Anda mencocokkan warna yang tercetak dengan warna
pada tampilan monitor:
●
Media cetak
●
Proses pencetakan (kartrid, press, atau teknologi laser, misalnya)
●
Pencahayaan di atas kepala
●
Perbedaan secara personal dalam persepsi warna
●
Program perangkat lunak
●
Driver printer
●
Sistem operasi komputer
●
Monitor
IDWW Mencetak dari komputer 55
Page 68

●
Kartu video dan driver
●
Lingkungan pengoperasian (kelembapan, misalnya)
Akses kontrol ke pencetakan warna
Paket alat pengontrol akses warna dari HP ini memungkinkan Anda mengaktifkan atau menonaktifkan warna
berdasarkan masing-masing pengguna, grup, dan aplikasi. Untuk informasi lebih lanjut, kunjungi
www.hp.com/go/upd .
Mencetak dari panel kontrol
●
Mencetak dengan menggunakan penyimpanan pekerjaan
●
Mencetak dari perangkat USB
Mencetak dengan menggunakan penyimpanan pekerjaan
Anda dapat membuat dan menyimpan pekerjaan pada produk, yang dapat Anda atau orang lain cetak nanti.
Untuk menghemat memori printer atau melindungi informasi rahasia, Anda dapat menghapus pekerjaan
yang tersimpan dari produk.
●
Menonaktifkan atau mengaktifkan kembali penyimpanan pekerjaan
●
Untuk menerapkan penyimpanan pekerjaan ke satu atau semua pekerjaan cetak
●
Untuk mencetak pekerjaan yang tersimpan pada printer
●
Untuk menghapus pekerjaan yang tersimpan pada printer
Menonaktifkan atau mengaktifkan kembali penyimpanan pekerjaan
Penyimpanan pekerjaan diaktifkan secara default. Anda dapat menonaktifkan atau mengaktifkannya kembali
di perangkat lunak printer, jika perlu.
CATATAN: Sebelum Anda dapat mengaktifkan kembali penyimpanan pekerjaan di perangkat lunak printer,
maka harus diaktifkan terlebih dahulu di Embedded Web Server HP (pada tab Settings (Pengaturan), di
Security (Keamanan), klik Protect Stored Data (Lindungi Data yang Tersimpan), lalu ikuti petunjuk pada
layar). Untuk informasi lebih lanjut tentang cara menggunakan EWS, lihat HP Embedded Web Server.
●
Menonaktifkan atau mengaktifkan penyimpanan pekerjaan (Windows)
●
Menonaktifkan atau mengaktifkan penyimpanan pekerjaan (OS X)
Menonaktifkan atau mengaktifkan penyimpanan pekerjaan (Windows)
1. Klik Start (Mulai), dan lakukan salah satu tindakan berikut, tergantung sistem operasi Anda:
●
Windows 10: Klik Settings (Pengaturan), klik Devices (Perangkat), lalu klik Printers (Printer).
●
Windows 8, 8.1: Klik Control Panel (Panel Kontrol), klik Hardware and Sound (Perangkat Keras
dan Suara), lalu klik Devices and Printers (Perangkat dan Printer).
●
Windows 7: Klik Devices and Printers (Perangkat dan Printer).
2. Klik kanan printer Anda, lalu klik Properties (Properti) atau Printer properties (Properti printer).
3. Di jendela Printer Properties (Properti Printer), klik tab Device Settings (Pengaturan Perangkat).
56 Bab 6 Mencetak IDWW
Page 69

4. Dari daftar pilihan Job Storage (Penyimpanan Pekerjaan), pilih Disable (Nonaktifkan) untuk
menonaktifkan tur atau pilih Automatic (Otomatis) untuk mengaktifkannya.
5. Klik Apply (Terapkan), lalu klik OK.
Menonaktifkan atau mengaktifkan penyimpanan pekerjaan (OS X)
1. Buka HP Utility. Untuk informasi lebih lanjut, lihat Membuka HP Utility.
2. Pastikan printer Anda dipilih.
3. Klik Devices (Perangkat).
4. Pilih Job Storage Settings (Pengaturan Penyimpanan Pekerjaan).
5. Pilih Allow Stored Jobs on this printer (Izinkan Pekerjaan yang Tersimpan pada printer ini), dan atur
pengaturan penyimpanan pekerjaan.
Untuk menerapkan penyimpanan pekerjaan ke satu atau semua pekerjaan cetak
Anda dapat menerapkan tur penyimpanan pekerjaan ke satu pekerjaan atau ke semua pekerjaan cetak. Saat
melakukan hal ini, satu pekerjaan atau semua pekerjaan disimpan di dalam memori printer, sehingga Anda
dapat mencetaknya nanti dari panel kontrol printer.
●
Terapkan penyimpanan pekerjaan ke satu pekerjaan cetak (Windows)
●
Terapkan penyimpanan pekerjaan ke semua pekerjaan cetak (Windows)
●
Terapkan penyimpanan pekerjaan ke satu pekerjaan cetak (OS X)
●
Terapkan penyimpanan pekerjaan ke semua pekerjaan cetak (OS X)
Terapkan penyimpanan pekerjaan ke satu pekerjaan cetak (Windows)
1. Pada menu File di program perangkat lunak, klik Print (Cetak).
2. Pastikan printer Anda dipilih.
3. Klik tautan atau tombol yang membuka kotak dialog Properties (Properti) .
4. Klik tab Job Storage (Penyimpanan Pekerjaan), lalu tetapkan salah satu pilihan berikut:
●
Proof and Hold (Periksa dan Tahan): Memfotokopi halaman pertama dari beberapa halaman,
sehingga Anda dapat memastikan kualitas cetakan dan memfotokopi halaman yang tersisa jika
Anda memintanya melalui panel kontrol printer
●
Personal Job (Pekerjaan Pribadi): Tidak mencetak pekerjaan hingga Anda memintanya pada panel
kontrol printer
Pekerjaan pribadi akan otomatis dihapus setelah mencetak.
●
Quick Copy (Fotokopi Cepat): Memfotokopi sejumlah halaman yang diminta dan menyimpan
salinannya agar dapat dicetak kembali nanti
●
Stored Job (Pekerjaan yang Disimpan): Mencetak pekerjaan pada printer dan mengizinkan
pengguna lain mencetaknya kapan pun
●
Make Job Private/Secure (Jadikan Pekerjaan Pribadi/Aman): Berlaku untuk Pekerjaan Pribadi atau
Tersimpan. Anda dapat mensyaratkan nomor identikasi pribadi (PIN) atau kata sandi untuk
mencetak pekerjaan yang tersimpan dari panel kontrol:
IDWW Mencetak dari panel kontrol 57
Page 70

—
None (Tidak Ada): Tidak harus memasukkan PIN atau kata sandi.
—
PIN to print (PIN untuk mencetak): PIN empat digit diperlukan.
—
Encrypt Job (with password) (Enkripsi Pekerjaan (dengan kata sandi)) (untuk Windows 7 atau
versi yang lebih baru): Kata sandi, yang terdiri atas 4-32 karakter, harus dimasukkan.
5. Di area User Name (Nama Pengguna), pilih User Name (Nama Pengguna) untuk menggunakan nama
pengguna default atau pilih Custom (Sesuaikan), lalu ketik nama pengguna yang Anda inginkan.
6. Di area Job Name (Nama Pekerjaan), pilih Automatic (Otomatis) untuk menggunakan nama pekerjaan
default atau pilih Custom (Sesuaikan), lalu ketik nama pekerjaan yang Anda inginkan.
Jika Anda mengetik nama pekerjaan yang sudah digunakan, pilih salah satu cara berikut:
●
Use Job Name + (1-99) (Gunakan Nama Pekerjaan + (1-99)): Tambahkan nomor unik di akhir nama
pekerjaan
●
Replace Existing File (Ganti File yang Sudah Ada): Timpa pekerjaan tersimpan yang sudah ada
dengan pekerjaan baru
7. Klik OK , lalu klik Print (Mencetak) untuk menyimpan pekerjaan di printer.
Terapkan penyimpanan pekerjaan ke semua pekerjaan cetak (Windows)
1. Klik Start (Mulai), dan lakukan salah satu tindakan berikut, tergantung sistem operasi Anda:
●
Windows 10: Klik Settings (Pengaturan), klik Devices (Perangkat), lalu klik Printers (Printer).
●
Windows 8, 8.1: Klik Control Panel (Panel Kontrol), klik Hardware and Sound (Perangkat Keras
dan Suara), lalu klik Devices and Printers (Perangkat dan Printer).
●
Windows 7: Klik Devices and Printers (Perangkat dan Printer).
2. Pastikan printer Anda dipilih.
3. Klik kanan printer Anda, klik Printing preferences (Preferensi pencetakan), lalu klik tab Job Storage
(Penyimpanan Pekerjaan).
4. Pada tab Job Storage (Penyimpanan Pekerjaan), tetapkan salah satu pilihan berikut:
●
Proof and Hold (Periksa dan Tahan): Memfotokopi halaman pertama dari beberapa halaman,
sehingga Anda dapat memastikan kualitas cetakan dan memfotokopi halaman yang tersisa jika
Anda memintanya melalui panel kontrol printer
●
Personal Job (Pekerjaan Pribadi): Tidak mencetak pekerjaan hingga Anda memintanya pada panel
kontrol printer
Pekerjaan pribadi akan otomatis dihapus setelah mencetak.
●
Quick Copy (Fotokopi Cepat): Memfotokopi sejumlah halaman yang diminta dan menyimpan
salinannya agar dapat dicetak kembali nanti
●
Stored Job (Pekerjaan yang Disimpan): Mencetak pekerjaan pada printer dan mengizinkan
pengguna lain mencetaknya kapan pun
●
Make Job Private/Secure (Jadikan Pekerjaan Pribadi/Aman): Berlaku untuk Pekerjaan Pribadi atau
Tersimpan. Anda dapat mensyaratkan nomor identikasi pribadi (PIN) atau kata sandi untuk
mencetak pekerjaan yang tersimpan dari panel kontrol
58 Bab 6 Mencetak IDWW
Page 71

—
None (Tidak Ada): Tidak harus memasukkan PIN atau kata sandi.
—
PIN to print (PIN untuk mencetak): PIN empat digit diperlukan.
—
Encrypt Job (with password) (Enkripsi Pekerjaan (dengan kata sandi)) (untuk Windows 7 atau
versi yang lebih baru): Kata sandi, yang terdiri atas 4-32 karakter, harus dimasukkan.
5. Di area User Name (Nama Pengguna), pilih User Name (Nama Pengguna) untuk menggunakan nama
pengguna default atau pilih Custom (Sesuaikan), lalu ketik nama pengguna yang Anda inginkan.
6. Di area Job Name (Nama Pekerjaan), pilih Automatic (Otomatis) untuk menggunakan nama pekerjaan
default atau pilih Custom (Sesuaikan), lalu ketik nama pekerjaan yang Anda inginkan.
Jika Anda mengetik nama pekerjaan yang sudah digunakan, pilih salah satu cara berikut:
●
Use Job Name + (1-99) (Gunakan Nama Pekerjaan + (1-99)): Tambahkan nomor unik di akhir nama
pekerjaan
●
Replace Existing File (Ganti File yang Sudah Ada): Timpa pekerjaan tersimpan yang sudah ada
dengan pekerjaan baru
7. Klik OK , lalu klik Print (Mencetak) untuk menyimpan pekerjaan di printer.
Terapkan penyimpanan pekerjaan ke satu pekerjaan cetak (OS X)
1. Pada menu File di program perangkat lunak, klik Print (Cetak).
2. Dari menu pop-up Copies & Pages (Salinan & Halaman), pilih Job Storage (Penyimpanan Pekerjaan).
3. Pastikan printer Anda dipilih.
4. Dari menu pop-up Mode, tetapkan salah satu pilihan berikut:
●
Quick Copy (Fotokopi Cepat): Memfotokopi sejumlah halaman yang diminta dan menyimpan
salinannya agar dapat dicetak kembali nanti
●
Proof and Hold (Periksa dan Tahan): Memfotokopi halaman pertama dari beberapa halaman,
sehingga Anda dapat memastikan kualitas cetakan dan memfotokopi halaman yang tersisa jika
Anda memintanya melalui panel kontrol printer
●
Stored Job (Pekerjaan yang Disimpan): Mencetak pekerjaan pada printer dan mengizinkan
pengguna lain mencetaknya kapan pun
●
Personal Job (Pekerjaan Pribadi): Tidak mencetak pekerjaan hingga Anda memintanya pada panel
kontrol printer
Pekerjaan pribadi akan otomatis dihapus setelah mencetak.
5. Di area User Name (Nama Pengguna), pilih User Name (Nama Pengguna) untuk menggunakan nama
pengguna default atau pilih Custom (Sesuaikan), lalu ketik nama pengguna yang Anda inginkan.
6. Di area Job Name (Nama Pekerjaan), pilih Automatic (Otomatis) untuk menggunakan nama pekerjaan
default atau pilih Custom (Sesuaikan), lalu ketik nama pekerjaan yang Anda inginkan.
Jika Anda mengetik nama pekerjaan yang sudah digunakan, pilih salah satu cara berikut:
●
Use Job Name + (1-99) (Gunakan Nama Pekerjaan + (1-99)): Tambahkan nomor unik di akhir nama
pekerjaan
●
Replace Existing File (Ganti File yang Sudah Ada): Timpa pekerjaan tersimpan yang sudah ada
dengan pekerjaan baru
IDWW Mencetak dari panel kontrol 59
Page 72

7. Untuk Pekerjaan Pribadi atau Tersimpan, pilih Use PIN to Print (Gunakan PIN untuk Mencetak) jika Anda
ingin mensyaratkan nomor identikasi pribadi (PIN) empat digit untuk mencetak pekerjaan yang
tersimpan dari panel kontrol.
8. Klik Print (Mencetak) untuk menyimpan pekerjaan pada printer.
Terapkan penyimpanan pekerjaan ke semua pekerjaan cetak (OS X)
1. Pada menu File di program perangkat lunak, klik Print (Cetak).
2. Dari menu pop-up Copies & Pages (Salinan & Halaman), pilih Job Storage (Penyimpanan Pekerjaan).
3. Pastikan printer Anda dipilih.
4. Dari menu pop-up Mode, tetapkan salah satu pilihan berikut:
●
Quick Copy (Fotokopi Cepat): Memfotokopi sejumlah halaman yang diminta dan menyimpan
salinannya agar dapat dicetak kembali nanti
●
Proof and Hold (Periksa dan Tahan): Memfotokopi halaman pertama dari beberapa halaman,
sehingga Anda dapat memastikan kualitas cetakan dan memfotokopi halaman yang tersisa jika
Anda memintanya melalui panel kontrol printer
●
Stored Job (Pekerjaan yang Disimpan): Mencetak pekerjaan pada printer dan mengizinkan
pengguna lain mencetaknya kapan pun
●
Personal Job (Pekerjaan Pribadi): Tidak mencetak pekerjaan hingga Anda memintanya pada panel
kontrol printer
Pekerjaan pribadi akan otomatis dihapus setelah mencetak.
5. Di area User Name (Nama Pengguna), pilih User Name (Nama Pengguna) untuk menggunakan nama
pengguna default atau pilih Custom (Sesuaikan), lalu ketik nama pengguna yang Anda inginkan.
6. Di area Job Name (Nama Pekerjaan), pilih Automatic (Otomatis) untuk menggunakan nama pekerjaan
default atau pilih Custom (Sesuaikan), lalu ketik nama pekerjaan yang Anda inginkan.
Jika Anda mengetik nama pekerjaan yang sudah digunakan, pilih salah satu cara berikut:
●
Use Job Name + (1-99) (Gunakan Nama Pekerjaan + (1-99)): Tambahkan nomor unik di akhir nama
pekerjaan
●
Replace Existing File (Ganti File yang Sudah Ada): Timpa pekerjaan tersimpan yang sudah ada
dengan pekerjaan baru
7. Untuk Pekerjaan Pribadi atau Tersimpan, pilih Use PIN to Print (Gunakan PIN untuk Mencetak) jika Anda
ingin mensyaratkan nomor identikasi pribadi (PIN) empat digit untuk mencetak pekerjaan yang
tersimpan dari panel kontrol.
8. Klik Print (Mencetak) untuk menyimpan pekerjaan pada printer.
Untuk mencetak pekerjaan yang tersimpan pada printer
1. Pada panel kontrol, sentuh ikon Print (Cetak).
2. Pada layar, sentuh Stored Job (Pekerjaan Tersimpan) atau ikon Private Job (Pekerjaan Pribadi).
3. Navigasikan ke pekerjaan tersimpan yang Anda inginkan, lalu buka.
CATATAN: Jika pekerjaan bersifat pribadi atau dienkripsi, masukkan PIN atau kata sandi.
4. Pilih jumlah salinan, dan sentuh Print (Cetak).
60 Bab 6 Mencetak IDWW
Page 73
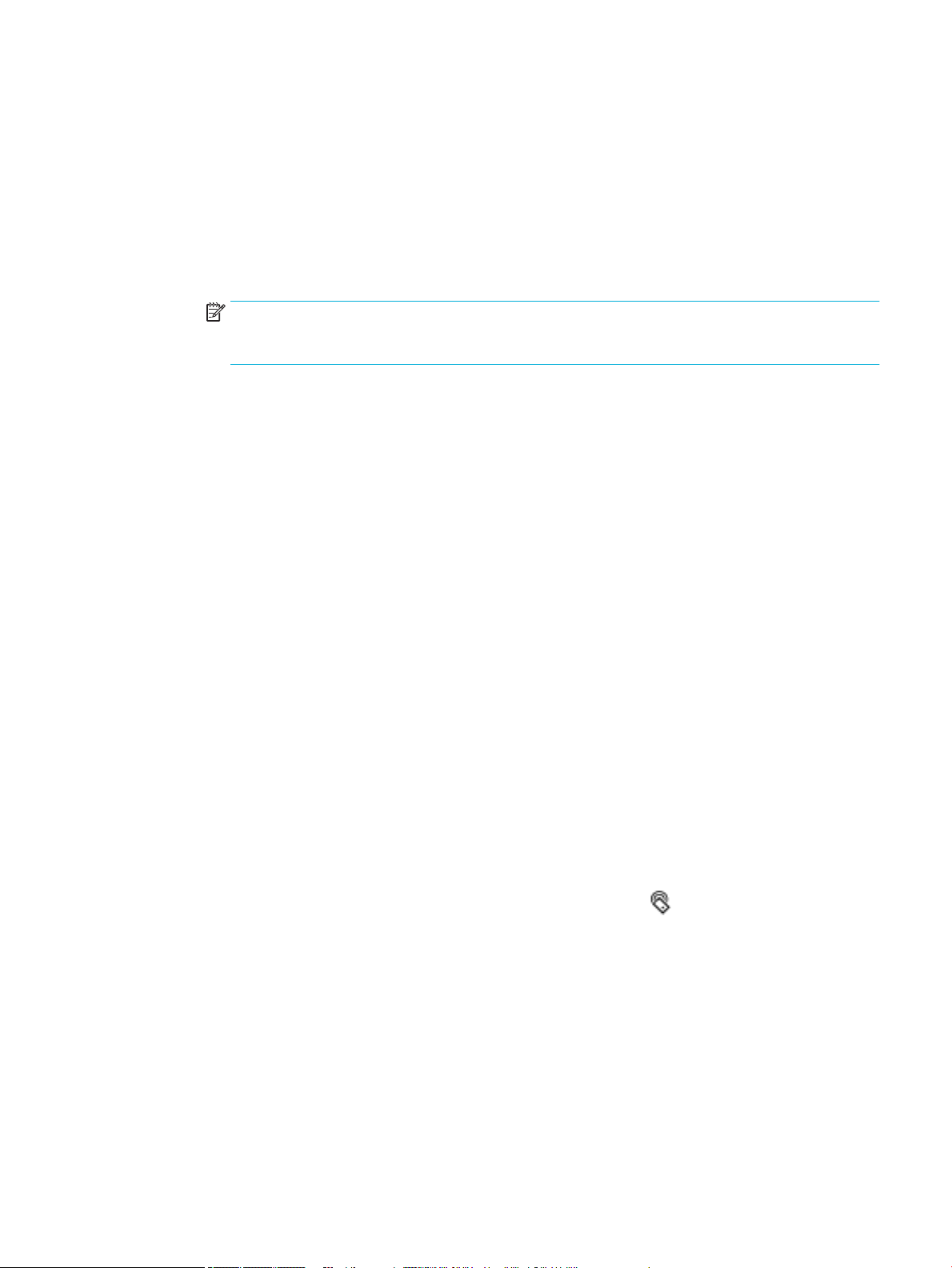
Untuk menghapus pekerjaan yang tersimpan pada printer
1. Pada panel kontrol, sentuh ikon Print (Cetak).
2. Pada layar, sentuh Stored Job (Pekerjaan Tersimpan) atau ikon Private Job (Pekerjaan Pribadi).
3. Buka folder yang berisi pekerjaan Anda yang tersimpan, dan lakukan tindakan berikut:
●
Untuk menghapus satu pekerjaan, sentuh pekerjaan yang ingin Anda hapus.
●
Untuk menghapus semua pekerjaan dalam folder, sentuh ikon tempat sampah, lalu sentuh Delete
(Hapus).
CATATAN: Jika beberapa pekerjaan dilindungi dengan PIN atau kata sandi, sentuh All jobs without
a PIN or password (Semua pekerjaan tanpa PIN atau kata sandi) atau All jobs with the same PIN or
password (Semua pekerjaan dengan PIN atau kata sandi yang sama), lalu ikuti petunjuk pada layar.
4. Jika perlu, sentuh ikon tempat sampah, lalu sentuh Delete (Hapus).
Mencetak dari perangkat USB
Produk ini menyediakan tur pencetakan langsung dari perangkat penyimpanan USB (Colok dan Cetak),
sehingga Anda dapat mencetak le dengan cepat tanpa mengirimkannya dari komputer. Printer ini uga
mendukung aksesori penyimpanan standar USB dalam port USB di dekat panel kontrol.
1. Masukkan perangkat USB ke dalam port USB di bagian depan printer. Menu Memory Device Options
(Pilihan Perangkat Memori) akan terbuka.
2. Di layar, sentuh ikon Print Documents (Cetak Dokumen).
3. Navigasikan ke pekerjaan yang Anda inginkan pada perangkat USB, lalu buka.
Anda dapat mencetak jenis berkas berikut:
●
PDF
●
Semua format foto
●
File Microsoft Oice, kecuali Excel
4. Pilih jumlah salinan, dan sentuh Black (Hitam) atau Color (Berwarna) untuk mulai mencetak.
Mencetak dengan NFC
Dengan Komunikasi Jarak Dekat (NFC), Anda dapat mendekat ke produk dan mencetak dari ponsel pintar atau
tablet Anda.
▲
Untuk mencetak dengan menggunakan NFC, di panel kontrol, sentuh (NFC), dan ikuti petunjuk pada
layar.
Mencetak dengan AirPrint (OS X)
Pencetakan yang menggunakan AirPrint dari Apple didukung untuk iPad (iOS 4.2), iPhone (3GS atau versi
yang lebih baru), iPod touch (generasi ketiga atau versi yang lebih baru), dan Mac (OS X v10.10 atau versi
yang lebih baru).
IDWW Mencetak dengan NFC 61
Page 74

Untuk menggunakan AirPrint, pastikan dulu:
●
Printer dan perangkat Apple terhubung ke jaringan yang sama seperti perangkat Anda yang
berkemampuan AirPrint. Untuk informasi lebih lanjut, kunjungi www.hp.com/go/mobileprinting . Jika
versi lokal situs web ini tidak tersedia di negara/wilayah Anda, Anda mungkin akan dialihkan ke situs HP
Mobile Printing di negara/wilayah atau dalam bahasa lain.
●
Masukkan kertas yang sesuai dengan pengaturan kertas di printer.
Untuk mengaktifkan kembali AirPrint
AirPrint sudah aktif secara default. Jika tur ini dinonaktifkan, Anda dapat menggunakan petunjuk berikut
untuk mengaktifkannya kembali.
1. Buka EWS. Untuk informasi lebih lanjut, lihat Buka EWS.
2. Pada tab Network (Jaringan), klik AirPrint, lalu klik Status.
3. Pada baris AirPrint Status (Status AirPrint), klik Turn On AirPrint (Aktifkan AirPrint).
Kiat-kiat agar berhasil mencetak
●
Petunjuk tentang kartrid
●
Kiat memasukkan kertas
●
Kiat pengaturan printer (Windows)
●
Kiat pengaturan printer (OS X)
Petunjuk tentang kartrid
Lihat Kiat menangani kartrid.
Kiat memasukkan kertas
Lihat Kiat memilih dan menggunakan kertas.
Kiat pengaturan printer (Windows)
●
Untuk mengubah pengaturan pencetakan default, lakukan salah satu hal berikut:
—
Pada HP Printer Assistant, klik Print (Mencetak) , lalu klik Set Preferences (Atur Preferensi). Untuk
informasi lebih lanjut, lihat Membuka HP Printer Assistant.
—
Pada menu File di program perangkat lunak, klik Print (Cetak). Buka kotak dialog Properti Printer.
●
Pada tab Color (Warna) Finishing (Tuntasan) pada driver printer, tetapkan pilihan berikut sesuai
kebutuhan:
—
Print in Grayscale (Cetak dalam Skala abu-abu): Memungkinkan Anda mencetak dokumen hitam
putih dengan menggunakan kartrid hitam saja. Anda juga dapat mencetak dokumen dalam skala
abu-abu berkualitas tinggi, yang menggunakan kartrid berwarna. Klik Black Only (Hitam Saja) atau
High Quality CMYK Grayscale (Skala Abu-abu CMYK Berkualitas Tinggi), lalu klik OK .
—
Pages per sheet (Halaman per lembar): Membantu menentukan urutan halaman jika mencetak
dokumen lebih dari dua halaman per lembarnya.
—
Flip pages up (Buka halaman ke atas): Tergantung orientasi kertasnya, Anda dapat membuka
halaman ke atas untuk penjilidan pinggiran pendek (misalnya kalender) atau penjilidan pinggiran
panjang (misalnya buku).
62 Bab 6 Mencetak IDWW
Page 75

—
Booklet Layout (Tata Letak Buklet): Memungkinkan untuk mencetak dokumen halaman rangkap
untuk dijadikan buklet. Pilihan ini menghasilkan dua halaman pada tiap sisi dokumen untuk
kemudian dapat dilipat menjadi sebuah buklet separuh ukuran dokumen utuh. Pilih metode
penjilidan dari daftar menurun, lalu klik OK :
○
Left binding (Penjilidan kiri): Setelah dilipat menjadi buklet, posisi penjilidan dokumen
berada di sisi kiri. Gunakan pilihan ini jika kebiasaan membaca Anda dari kiri ke kanan.
○
Right binding (Penjilidan kanan): Setelah dilipat menjadi buklet, posisi penjilidan dokumen
berada di sisi kanan. Gunakan pilihan ini jika kebiasaan membaca Anda dari kanan ke kiri.
—
Print page borders (Cetak tepi halaman): Digunakan untuk menambahkan pinggiran pada
halaman jika mencetak dokumen lebih dari dua halaman per lembarnya.
●
Anda dapat menggunakan pintasan cetak untuk menghemat waktu pengaturan preferensi pencetakan.
Kiat pengaturan printer (OS X)
●
Di program perangkat lunak, pastikan untuk memilih ukuran kertas yang benar untuk dimasukkan ke
printer:
a. Dari menu File, pilih Page Setup (Pengesetan Halaman).
b. Dalam Format For (Format Untuk), pastikan printer Anda dipilih.
c. Dari menu pop-up, pilih Paper Size (Ukuran Kertas).
●
Di program perangkat lunak, pastikan untuk memilih jenis dan kualitas kertas yang benar dimasukkan
ke printer:
a. Pada menu File di program perangkat lunak, klik Print (Cetak).
b. Dari menu pop-up Copies & Pages (Salinan & Halaman), pilih Paper/Quality (Kertas/Kualitas), lalu
pilih jenis dan kualitas kertas yang benar.
●
Untuk mencetak dokumen hitam putih hanya dengan kartrid hitam, lakukan tindakan berikut:
a. Pada menu File di program perangkat lunak, klik Print (Cetak).
b. Pada jendela Cetak, dari menu pop-up, pilih Copies & Pages (Salinan & Halaman), lalu pilih Color
(Warna).
c. Kosongkan kotak centang HP EasyColor.
d. Klik menu pop-up Print in Grayscale (Cetak dalam Skala Abu-abu), lalu pilih Black Only (Hitam
Saja).
IDWW Kiat-kiat agar berhasil mencetak 63
Page 76

7 Memecahkan masalah
●
Daftar periksa pemecahan masalah
●
Halaman informasi
●
Pengaturan default pabrik
●
Rutinitas pembersihan
●
Masalah kemacetan dan pengumpanan kertas
●
Masalah kartrid
●
Masalah pencetakan
●
Masalah konektivitas
●
Masalah jaringan nirkabel
●
Masalah perangkat lunak produk (Windows)
●
Masalah perangkat lunak produk (OS X)
Daftar periksa pemecahan masalah
Ikuti langkah-langkah berikut saat mencoba memecahkan masalah pada produk ini:
●
Periksa apakah daya hidup
●
Periksa panel kontrol untuk melihat apakah ada pesan kesalahan
●
Menguji fungsi pencetakan
●
Cobalah kirim pekerjaan cetak dari komputer
●
Menguji fungsi USB colok dan cetak
●
Faktor-faktor yang memengaruhi performa produk
Periksa apakah daya hidup
1. Jika tombol daya tidak menyala, tekan untuk menyalakan produk.
2. Jika tombol daya tampaknya tidak berfungsi, pastikan kabel daya tersambung ke produk dan
stopkontak listrik atau AC.
3. Jika produk masih tetap tidak menyala, periksa sumber listrik dengan menyambungkan kabel listrik ke
stopkontak listrik atau AC yang berbeda.
Periksa panel kontrol untuk melihat apakah ada pesan kesalahan
Panel kontrol harus menunjukkan status siap. Jika pesan kesalahan muncul, pecahkan masalahnya.
64 Bab 7 Memecahkan masalah IDWW
Page 77

Menguji fungsi pencetakan
1. Buka dasbor panel kontrol (sapu ke bawah tab dasbor di bagian atas layar, atau sentuh garis di bagian
atas layar depan).
2. Pada dasbor panel kontrol, sentuh (Setup (Pengesetan)).
3. Sentuh Reports (Laporan) , lalu sentuh Printer Status Report (Laporan Status Printer) untuk mencetak
halaman uji.
4. Jika laporan tidak tercetak, pastikan terdapat kertas pada baki, dan periksa panel kontrol untuk melihat
apakah ada kertas yang macet di dalam produk.
CATATAN: Pastikan kertas di dalam baki memenuhi spesikasi produk ini.
Cobalah kirim pekerjaan cetak dari komputer
1. Gunakan program pengolahan kata untuk mengirim pekerjaan cetak ke produk.
2. Jika pekerjaan tidak tercetak, pastikan Anda telah memilih driver printer yang benar.
3. Copot instalan dan instal ulang perangkat lunak printer.
Menguji fungsi USB colok dan cetak
1. Masukkan le PDF, Microsoft Oice (kecuali Excel), atau foto ke ash drive USB, lalu masukkan ke slot
USB di sisi kiri produk.
2. Menu Memory Device Options (Pilihan Perangkat Memori) akan terbuka. Cobalah mencetak dokumen
atau foto.
3. Jika dokumen tidak ditemukan, cobalah jenis ash drive USB yang lain.
Faktor-faktor yang memengaruhi performa produk
Beberapa faktor memengaruhi waktu yang diperlukan untuk mencetak pekerjaan:
●
Program perangkat lunak yang Anda gunakan dan pengaturannya
●
Penggunaan kertas khusus (seperti kertas tebal dan kertas ukuran yang disesuikan)
●
Pemrosesan produk dan waktu pengunduhan
●
Kerumitan dan ukuran gambar
●
Kecepatan komputer yang Anda gunakan
●
Sambungan USB atau jaringan
●
Jenis drive USB, jika Anda menggunakannya
●
Apakah produk mencetak satu sisi atau dua sisi
●
Jumlah jenis media yang berbeda dalam pekerjaan cetak
●
Mencetak dari Baki 1 jika diatur ke Any Size (Ukuran Apa Pun) dan Any Type (Jenis Apa Pun), yang
mengharuskan produk menangani beragam ukuran dan jenis media
●
Pencetakan lebih banyak dengan lebih sedikit kertas
IDWW Daftar periksa pemecahan masalah 65
Page 78

Halaman informasi
Halaman informasi terdapat di dalam memori produk. Halaman ini membantu mendiagnosis dan
memecahkan masalah pada produk.
CATATAN: Jika bahasa produk tidak diatur dengan benar saat diinstal, Anda dapat mengatur bahasa secara
manual, sehingga halaman informasi dicetak dalam salah satu bahasa yang didukung. Ubah bahasa dengan
menggunakan menu Preferences (Preferensi) pada menu Setup (Pengesetan) di dalam panel kontrol atau
dengan menggunakan HP Embedded Web Server.
1. Buka dasbor panel kontrol (sapu ke bawah tab dasbor di bagian atas layar, atau sentuh garis di bagian
atas layar depan).
2. Pada dasbor panel kontrol, sentuh (Setup (Pengesetan)).
3. Sentuh Reports (Laporan) untuk menampilkan menu.
4. Sentuh nama laporan yang ingin Anda cetak:
Item menu Keterangan
Log Aktivitas Mencetak log kesalahan dan aktivitas selama penggunaan produk.
Halaman Kongurasi Jaringan Menampilkan status untuk:
●
Kongurasi perangkat keras jaringan
●
Fitur yang diaktifkan
●
Informasi TCP/IP dan SNMP
●
Statistik jaringan
●
Kongurasi jaringan nirkabel (hanya model nirkabel)
Daftar Font PCL Mencetak daftar semua font PCL yang terinstal.
Daftar Font PCL6 Mencetak daftar semua font PCL6 yang terinstal.
Print Quality Report (Laporan
Kualitas Cetak)
Laporan Status Printer Mencetak status kartrid. Berisi informasi berikut:
Daftar Font PS Mencetak daftar semua font PS yang terinstal.
Halaman Penggunaan Menampilkan jumlah semua ukuran kertas yang telah melewati produk ini; mencantumkan apakah kertas
Mencetak halaman yang membantu memecahkan masalah kualitas cetak.
●
Perkiraan proprosi sisa masa pakai kartrid
CATATAN: Peringatan dan indikator level kartrid hanya memberikan perkiraan untuk tujuan
perencanaan. Saat menerima peringatan bahwa isi kartrid tinggal sedikit, usahakan kartrid pengganti
sudah tersedia agar proses pencetakan tidak tertunda. Anda tidak perlu mengganti kartrid sebelum
diperintahkan.
●
Perkiraan jumlah halaman yang tersisa
●
Nomor suku cadang kartrid HP
●
Jumlah halaman yang dicetak
●
Informasi tentang pemesanan kartrid HP yang baru dan pendaurulangan kartrid HP bekas
tersebut monokrom atau berwarna, satu sisi atau dua sisi, dan melaporkan jumlah halaman. Laporan ini
berguna untuk menyesuaikan pernyataan kontraktual tagihan.
66 Bab 7 Memecahkan masalah IDWW
Page 79

Item menu Keterangan
Laporan Uji Akses Web Menampilkan pengaturan kongurasi saat ini dan hasil diagnostik untuk jaringan lokal, gerbang, DNS, proksi,
dan server uji. Laporan ini berguna untuk memecahkan masalah terkait akses web.
Laporan Pengujian Jaringan
Nirkabel
Memicu serangkaian uji diagnostik untuk masalah nirkabel yang umum, dan menganjurkan solusi untuk
masalah yang terdeteksi
Pengaturan default pabrik
PEMBERITAHUAN: Memulihkan pengaturan default dari pabrik akan menghapus semua data pelanggan
seperti kop faks, buku telepon, dan halaman yang tersimpan dalam memori. Prosedur tersebut juga
mengembalikan banyak pengaturan default dari pabrik dan kemudian menyalakan ulang produk secara
otomatis.
1. Pada panel kontrol, sentuh ikon Support Tools (Alat Dukungan).
2. Pada layar, sentuh ikon Maintenance (Pemeliharaan).
3. Gulir ke bawah daftar, dan kemudian sentuh Restore Factory Defaults (Pulihkan Pengaturan Default dari
Pabrik).
4. Padammenu yang muncul, sentuh Restore Factory Defaults (Pulihkan Pengaturan Default dari Pabrik)
kembali.
5. Ikuti perintah pada panel kontrol.
Produk otomatis dinyalakan ulang.
Rutinitas pembersihan
●
Bersihkan kepala cetak
●
Bersihkan layar sentuh
Bersihkan kepala cetak
Selama proses pencetakan, kertas dan partikel debu dapat menumpuk di bagian dalam produk. Seiring waktu
berjalan, tumpukan kotoran ini dapat menyebabkan masalah kualitas cetak, seperti noda atau kebocoran.
Produk ini menyervis sendiri secara otomatis, menjalankan rutinitas pembersihan yang dapat memperbaiki
sebagian besar masalah ini.
Untuk masalah yang tidak dapat dipecahkan secara otomatis oleh produk, gunakan rutinitas berikut untuk
membersihkan kepala cetak:
CATATAN: Hanya gunakan rutinitas ini untuk memperbaiki kesalahan kualitas cetak. Jangan gunakan untuk
pemeliharaan secara berkala.
1. Pada panel kontrol, sentuh ikon Support Tools (Alat Dukungan).
2. Pada layar, sentuh ikon Troubleshooting (Pemecahan Masalah), kemudian Print Quality (Kualitas Cetak).
3. Sentuh Tools (Alat), lalu Clean the Printhead (Bersihkan Kepala Cetak).
4. Ikuti perintah pada panel kontrol.
Selembar kertas akan terumpan masuk ke produk dengan lambat. Buang halaman jika proses sudah
selesai.
IDWW Pengaturan default pabrik 67
Page 80

Bersihkan layar sentuh
Bersihkan layar sentuh kapan pun perlu membersihkan sidik jari maupun debu. Seka layar sentuh secara
perlahan dengan kain bersih bebas serabut yang telah dibasahi dengan sedikit air.
PEMBERITAHUAN: Gunakan air saja. Pelarut dan cairan pembersih dapat merusak layar sentuh. Jangan
menuangkan atau menyemprotkan air secara langsung pada permukaan layar sentuh.
Masalah kemacetan dan pengumpanan kertas
Mengatasi masalah
kertas macet.
CATATAN: Wizard pemecahan masalah online HP mungkin tidak tersedia dalam semua bahasa.
Gunakan wizard pemecahan masalah online HP.
Instruksi untuk mengeluarkan kertas macet di dalam printer atau pengumpan dokumen otomatis dan
menyelesaikan masalah dengan kertas atau pengumpan kertas.
Produk tidak menarik kertas
Jika produk tidak menarik kertas dari baki, cobalah solusi ini:
●
Periksa panel kontrol untuk mengetahui apakah ada pesan kesalahan, dan ikuti petunjuk pada layar.
●
Isi baki dengan ukuran dan jenis kertas yang tepat untuk pekerjaan Anda.
●
Pastikan pemandu kertas dalam baki disesuaikan dengan benar sesuai ukuran kertas. Sejajarkan
pemandu dengan penanda ukuran kertas di bagian bawah baki.
●
Keluarkan tumpukan kertas dari baki dan lenturkan, putar 180 derajat, lalu balik. Jangan kipas-kipaskan
kertas. Kembalikan tumpukan kertas ke baki.
●
Bersihkan penggulung bakinya. Petunjuk untuk membersihkan tersedia secara online di Dukungan
Pelanggan HP .
●
Jika perlu, ganti penggulung baki. Petunjuk penggantian disediakan bersama kit penggulung baki atau
tersedia secara online di Dukungan Pelanggan HP .
Produk menarik beberapa lembar kertas
Jika produk menarik beberapa lembar kertas dari baki, cobalah solusi ini:
●
Keluarkan tumpukan kertas dari baki dan lenturkan, putar 180 derajat, lalu balik. Jangan kipas-kipaskan
kertas. Kembalikan tumpukan kertas ke baki.
●
Gunakan hanya kertas yang sesuai dengan spesikasi HP untuk produk ini.
●
Jangan gunakan kertas yang berkerut, terlipat, atau rusak. Jika perlu, gunakan kertas dari kemasan
yang berbeda. Pastikan seluruh kertas pada baki memiliki jenis dan ukuran yang sama.
●
Pastikan baki tidak diisi terlalu penuh. Jika diisi terlalu penuh, ambil seluruh tumpukan kertas tersebut
dari baki, luruskan tumpukan, lalu kembalikan sedikit kertas ke baki.
●
Bahkan jika baki tidak diisi terlalu penuh, cobalah gunakan tumpukan media yang lebih rendah,
misalnya separuh.
68 Bab 7 Memecahkan masalah IDWW
Page 81

●
Pastikan pemandu kertas dalam baki disesuaikan dengan benar sesuai ukuran kertas. Sejajarkan
pemandu dengan penanda ukuran kertas di bagian bawah baki.
●
Cetak dari baki lain.
Mencegah kertas macet
Untuk mengurangi jumlah kertas yang macet, cobalah solusi ini:
●
Gunakan hanya kertas yang sesuai dengan spesikasi HP untuk produk ini. Kertas yang ringan dan
berserat pendek tidak disarankan.
●
Jangan gunakan kertas yang berkerut, terlipat, atau rusak. Jika perlu, gunakan kertas dari kemasan
yang berbeda.
●
Gunakan kertas yang belum pernah dicetak atau difotokopi sebelumnya.
●
Pastikan baki tidak diisi terlalu penuh. Jika diisi terlalu penuh, ambil seluruh tumpukan kertas tersebut
dari baki, luruskan tumpukan, lalu kembalikan sebagian kertas ke baki.
●
Pastikan pemandu kertas dalam baki disesuaikan dengan benar sesuai ukuran kertas. Sesuaikan
pemandu sehingga sama-sama menyentuh tumpukan kertas tanpa membuatnya tertekuk.
●
Pastikan kertas sudah rata di keempat sudutnya.
●
Pastikan baki dimasukkan sepenuhnya ke dalam produk.
●
Jika Anda mencetak pada kertas yang tebal, memiliki cetakan timbul, atau berlubang-lubang, gunakan
Baki 1, yaitu baki multifungsi yang terletak di sisi kiri printer, kemudian umpankan kertas secara manual
satu per satu.
Mengatasi macet
Mengatasi masalah
kertas macet.
CATATAN: Wizard pemecahan masalah online HP mungkin tidak tersedia dalam semua bahasa.
●
Panduan untuk mengatasi kertas macet
●
Lokasi kertas macet
●
Membersihkan kemacetan pada Baki 1 (baki multifungsi)
●
Keluarkan kertas macet dalam Baki 2
●
Keluarkan kertas macet dalam baki bawah 550 lembar
●
Mengeluarkan kertas macet dalam baki HCI
●
Memgeluarkan kertas macet di pintu kiri
●
Mengeluarkan kertas macet dalam duplekser kiri
●
Mengeluarkan kertas macet di pintu kanan
●
Mengeluarkan kertas macet di duplekser kanan
Gunakan wizard pemecahan masalah online HP.
Instruksi untuk mengeluarkan kertas macet di dalam printer atau pengumpan dokumen otomatis dan
menyelesaikan masalah dengan kertas atau pengumpan kertas.
●
Mengeluarkan kertas macet di tempat keluaran
IDWW Masalah kemacetan dan pengumpanan kertas 69
Page 82

Panduan untuk mengatasi kertas macet
PERHATIAN: Label peringatan muncul di bagian-bagian tertentu pada printer. Untuk denisi label-label ini,
lihat Ikon peringatan.
●
Untuk hasil terbaik, jangan mematikan produk sebelum mengeluarkan kertas yang macet.
●
Jika lembaran kertas sobek saat Anda berusaha mengatasi kertas macet, pastikan semua carikan kertas
dibersihkan sebelum Anda melanjutkan pencetakan.
●
Untuk menutup baki, dorong di bagian tengah atau dengan tekanan merata di kedua sisi. Jangan
mendorong satu sisi saja.
70 Bab 7 Memecahkan masalah IDWW
Page 83

Lokasi kertas macet
Kertas macet dapat terjadi di lokasi-lokasi ini:
Label Keterangan
1
2 Baki 1
3 Tempat keluaran
4
5 Baki bawah (hanya tersedia sebagai aksesori opsional):
6 Baki 2
●
Pintu kiri
●
Duplekser kiri
●
Pintu kanan
●
Duplekser kanan
●
Baki 550 lembar
●
Baki 550 lembar dan penopang
●
Baki 3x550 lembar dan penopang (pada gambar)
●
Baki masukan berkapasitas tinggi sebanyak 4000 lembar dan penopang
Beberapa tanda atau noda mungkin terlihat pada halaman yang dicetak setelah terjadi kertas macet. Masalah
ini biasanya akan teratasi dengan sendirinya setelah beberapa lembar dicetak.
Membersihkan kemacetan pada Baki 1 (baki multifungsi)
▲
Keluarkan kertas yang macet dari baki secara perlahan.
IDWW Masalah kemacetan dan pengumpanan kertas 71
Page 84

Keluarkan kertas macet dalam Baki 2
1. Buka bakinya.
2. Keluarkan kertas yang macet dari baki secara perlahan.
3. Buka pintu kanan dengan menarik ke atas penahan kanan.
72 Bab 7 Memecahkan masalah IDWW
Page 85

4. Keluarkan kertas yang terlihat dari penggulung dengan perlahan.
5. Tutup pintu kanan dan baki.
Keluarkan kertas macet dalam baki bawah 550 lembar
Jika produk dilengkapi dengan salah satu baki bawah ini, maka petunjuk berikut mungkin berlaku:
●
Keluarkan kertas macet dalam Baki 550 lembar atau dalam baki pertama pada penopang
●
Atasi kertas macet di baki kedua dalam Baki 3x550 lembar dan penopang
●
Keluarkan kertas macet di baki ketiga dalam Baki 3x550 lembar dan penopang
Keluarkan kertas macet dalam Baki 550 lembar atau dalam baki pertama pada penopang
Petunjuk berikut menunjukkan cara mengatasi kertas macet dalam baki 550 lembar yang berada tepat di
bawah Baki 2 (tunggal) atau Baki 2 dan 3 (tandem), pada printer di atas meja (tabletop) atau berdiri sendiri.
1. Buka bakinya.
IDWW Masalah kemacetan dan pengumpanan kertas 73
Page 86

2. Keluarkan kertas yang macet dari baki secara perlahan.
3. Buka pintu kanan dengan menarik ke atas penahan kanan.
4. Keluarkan kertas yang terlihat dari penggulung dengan perlahan.
74 Bab 7 Memecahkan masalah IDWW
Page 87

5. Tutup pintu kanan dan baki.
Atasi kertas macet di baki kedua dalam Baki 3x550 lembar dan penopang
1. Buka bakinya.
2. Keluarkan kertas yang macet dari baki secara perlahan.
IDWW Masalah kemacetan dan pengumpanan kertas 75
Page 88
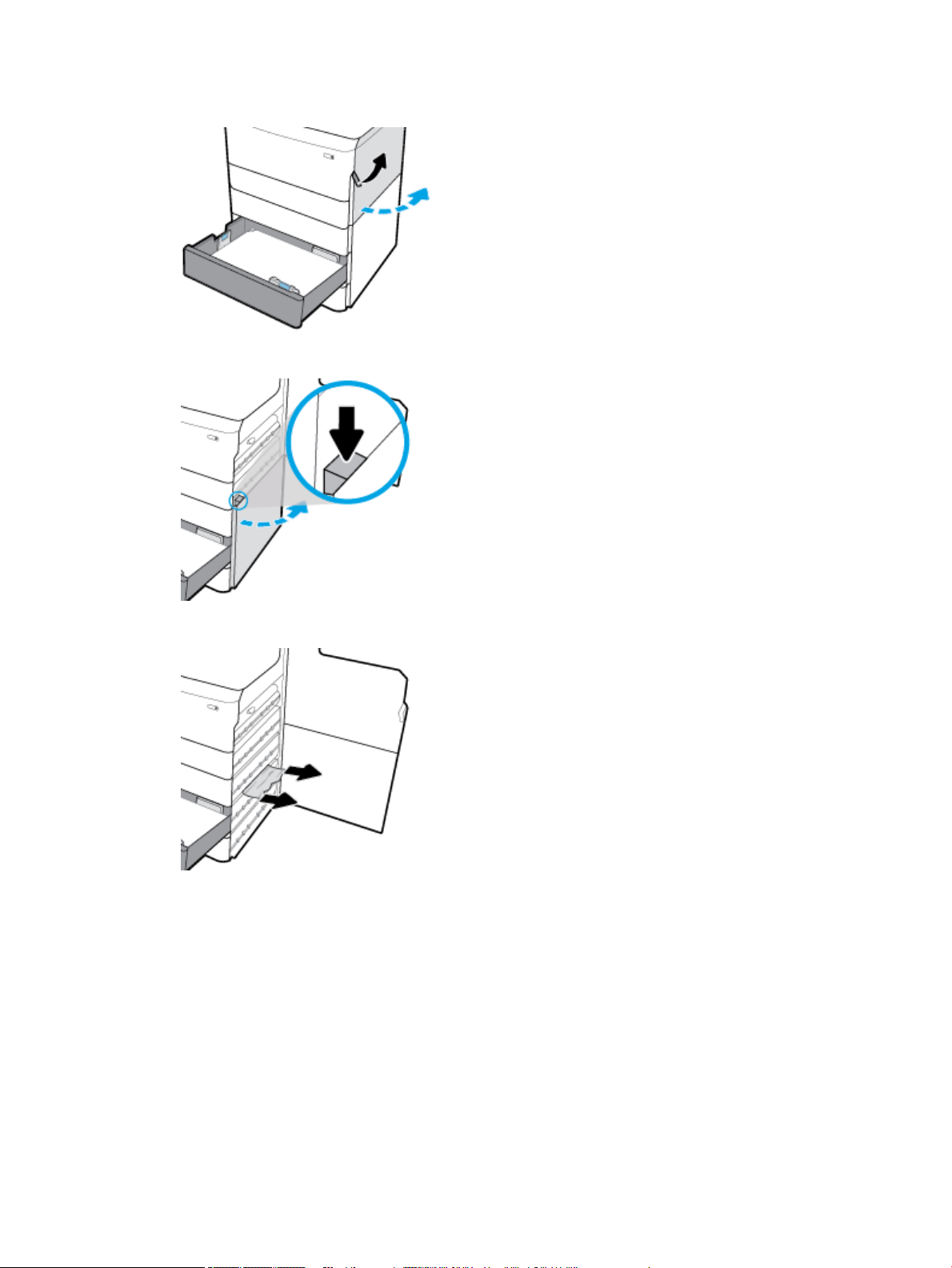
3. Buka pintu kanan dengan menarik ke atas penahan kanan.
4. Buka pintu kanan bawah dengan menekan ke bawah penahan bawah.
5. Keluarkan kertas yang terlihat dari penggulung dengan perlahan.
76 Bab 7 Memecahkan masalah IDWW
Page 89

6. Tutup pintu kanan bawah, pintu kanan, dan baki.
Keluarkan kertas macet di baki ketiga dalam Baki 3x550 lembar dan penopang
1. Buka bakinya.
2. Keluarkan kertas yang macet dari baki secara perlahan.
IDWW Masalah kemacetan dan pengumpanan kertas 77
Page 90

3. Buka pintu kanan dengan menarik ke atas penahan kanan.
4. Buka pintu kanan bawah dengan menekan ke bawah penahan bawah.
5. Keluarkan kertas yang terlihat dari penggulung dengan perlahan.
78 Bab 7 Memecahkan masalah IDWW
Page 91

6. Tutup pintu kanan bawah, pintu kanan, dan baki.
Mengeluarkan kertas macet dalam baki HCI
Jika produk dilengkapi dengan Baki masukan berkapasitas tinggi sebanyak 4000 lembar dan penopang, maka
petunjuk berikut mungkin berlaku:
●
Mengeluarkan kertas macet dalam baki HCI kiri
●
Mengeluarkan kertas macet dalam baki HCI kanan
Mengeluarkan kertas macet dalam baki HCI kiri
1. Buka bakinya.
IDWW Masalah kemacetan dan pengumpanan kertas 79
Page 92

2. Keluarkan kertas yang macet dari baki secara perlahan.
3. Buka pintu kanan dengan menarik ke atas penahan kanan.
4. Buka pintu kanan bawah dengan menekan ke bawah penahan bawah.
5. Pegang gagang hijaunya, dan tarik sejauh mungkin.
80 Bab 7 Memecahkan masalah IDWW
Page 93

6. Buka penutupnya dan keluarkan kertas yang terlihat.
7. Tutup penutupnya dan kembalikan ke posisi semula.
8. Tutup pintu kanan bawah, pintu kanan, dan baki.
Mengeluarkan kertas macet dalam baki HCI kanan
1. Buka bakinya.
IDWW Masalah kemacetan dan pengumpanan kertas 81
Page 94

2. Keluarkan kertas yang macet dari baki secara perlahan.
3. Buka pintu kanan dengan menarik ke atas penahan kanan.
82 Bab 7 Memecahkan masalah IDWW
Page 95

4. Buka pintu kanan bawah dengan menekan ke bawah penahan bawah.
5. Keluarkan kertas yang terlihat dari penggulung dengan perlahan.
6. Tutup pintu kanan bawah, pintu kanan, dan baki.
Memgeluarkan kertas macet di pintu kiri
1. Buka pintu kiri dengan menarik ke atas penahan kiri.
IDWW Masalah kemacetan dan pengumpanan kertas 83
Page 96

2. Keluarkan kertas yang terlihat dari penggulung dengan perlahan.
3. Angkat penahan pada bagian dalam pintu kiri.
4. Keluarkan kertas yang terlihat dari penggulung dengan perlahan.
5. Tutup penahan.
84 Bab 7 Memecahkan masalah IDWW
Page 97

6. Tutup pintu kiri.
Mengeluarkan kertas macet dalam duplekser kiri
1. Buka pintu kiri dengan menarik ke atas penahan kiri.
2. Pegang gagang duplekser, dan tarik duplekser sejauh mungkin.
3. Keluarkan kertas yang terlihat di atas duplekser dengan perlahan.
IDWW Masalah kemacetan dan pengumpanan kertas 85
Page 98

4. Angkat duplekser, dan keluarkan kertas yang terlihat di bawahnya dengan perlahan.
5. Masukkan duplekser sampai terpasang dengan benar.
6. Tutup pintu kiri.
Mengeluarkan kertas macet di pintu kanan
1. Buka pintu kanan dengan menarik ke atas penahan kanan.
86 Bab 7 Memecahkan masalah IDWW
Page 99

2. Keluarkan kertas yang terlihat dari penggulung dengan perlahan.
3. Tutup pintu kanan.
Mengeluarkan kertas macet di duplekser kanan
1. Buka pintu kanan dengan menarik ke atas penahan kanan.
2. Pegang gagang duplekser, dan tarik duplekser sejauh mungkin.
IDWW Masalah kemacetan dan pengumpanan kertas 87
Page 100

3. Keluarkan kertas yang terlihat di atas duplekser dengan perlahan.
4. Angkat duplekser, dan keluarkan kertas yang terlihat di bawahnya dengan perlahan.
5. Masukkan duplekser sampai terpasang dengan benar.
6. Tutup pintu kanan.
Mengeluarkan kertas macet di tempat keluaran
1. Keluarkan kertas yang macet dari tempat keluaran secara perlahan.
88 Bab 7 Memecahkan masalah IDWW
 Loading...
Loading...