Page 1
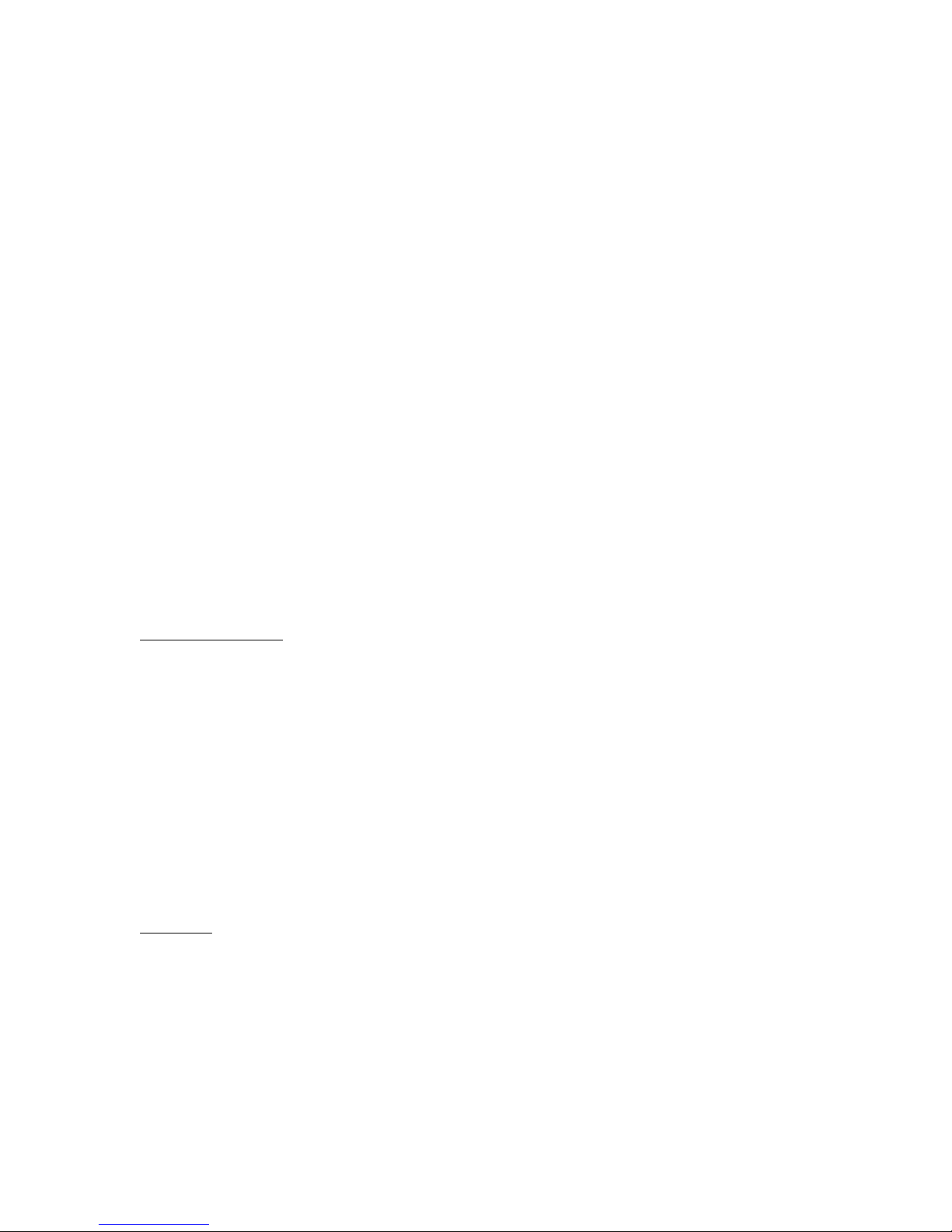
11 Mar 2002
This file contains the most up-to-date information on the following topics:
Sources of Information about the HP notebook computer and Windows
Precautions
Using Wireless LAN
Working with Graphic-Intensive Applications
Working with Audio
Waking from LAN in a Dock
F1477 Docking System Not Supported
Calibrating the Battery
Windows 2000
Playing DVDs or Multimedia with Multiple Displays
Using the Volume Controls
Hibernating when Docked
Windows XP
Microsoft Plus! Not Recommended
Best Practices for Using Your HP Notebook Computer
Physical Care
General Use
Sources of Information
* The printed Startup Guide introduces the notebook computer and shows you the basics. It also contains
troubleshooting information.
* The online Reference Guide shows how to set up the operating system, install and connect accessories,
and maintain and upgrade the computer (for Windows 2000, click Start, Programs, HP Library, or for
Windows XP, click Start, Help and Support, HP Library).
* The Microsoft Windows manual, shipped with your computer, contains information about using the
standard features of your Windows operating system.
* For updates to the BIOS and other technical documentation, connect to our website at
http://www.hp.com/notebooks or http://www.europe.hp.com/notebooks (European mirror).
Precautions
This section describes certain situations that could cause serious loss of data.
Do not remove a data storage PC Card while it is actively reading or writing. This could cause its data to
become corrupted.
Certain applications, such as Intuit's Quicken, keep their working files open, and they update the files as you
make changes. For such applications, you should open only files that reside on the hard drive, not on a
removable disk. An open file on a removable disk (such as a floppy disk or PC Card) is susceptible to
corruption in certain situations.
Page 2
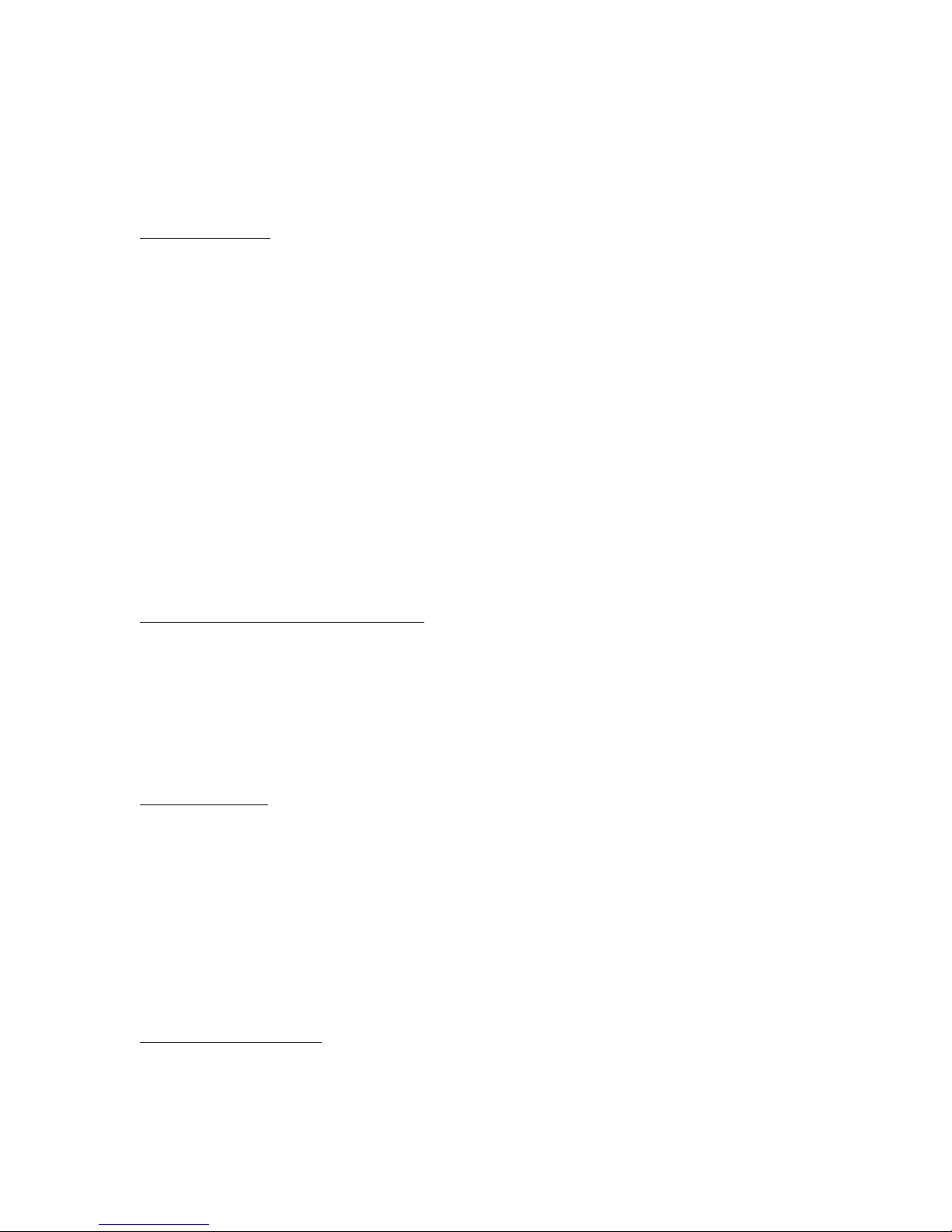
Before suspending, docking, or undocking your computer, always save your data and close any applications
you have open, especially applications that are not power aware, audio and video applications, and
applications using PC Cards and I/O devices such as a CD-ROM drive.
Using Wireless LAN
Here are some suggestions about setting the wireless LAN configuration:
* When you connect to a wireless network via an access point, your computer should be able to use
network resources. If, when you log on, your computer cannot connect to network resources, your
computer may not have been assigned an IP address. For Windows 98, to check your IP address, click
Start, Programs, MS-DOS Prompt and type winipcfg.For Windows 2000, to check your IP address, click
Start, Programs, Accessories, Command Prompt and type ipconfig. If the subnet mask for your wireless
connection is 255.255.000.000, the network server did not assign an IP address to your computer, and
you may have to release and renew your network IP address--see the readme file mentioned below. If this
does not fix the problem, the access point may need to be rebooted.
* If you want to change the SSID to a different value to connect to a different access point, or if you want
to change from Infrastructure mode to AdHoc mode, you may first have to release and renew the internet
IP address. See the readme file mentioned below.
If you have trouble setting up or using a wireless LAN connection, see the information about wireless LAN
in c:\hp\Drivers\Wireless\Readme.txt.
Working with Graphic-Intensive Applications
You can press Fn+F5 to switch between built-in and external displays. However, you should avoid
switching while graphic-intensive applications are running, such as multimedia or OpenGL applications. In
some situations, switching displays can cause video corruption or application shutdown.
You should also avoid pressing the blue sleep button the computer while graphic-intensive applications are
running. In some situations, this could cause the application or computer to lock up.
Working with Audio
If you are recording audio on your computer, keep the following suggestions in mind:
* To get optimum results using the built-in microphone, use the following settings. In Windows Volume
Control, mute the microphone control for playback. Then click Options, Properties and select the
recording option. Click Options, Advanced Controls to show the advanced microphone button. On the
microphone volume control, click Advanced and turn on the option to boost the microphone output.
* The audio line-in control is displayed even though there is no audio-in port on the computer. An audio-in
port is available on a dock.
Waking from LAN in a Dock
If you want your computer to be turned on from a signal arriving at the LAN port while the computer is
docked, you must attach the LAN cable directly to the computer LAN port, not to the dock LAN port. The
dock LAN port is disabled whenever the computer is off.
Page 3

F1477 Docking System Not Supported
The F1477 docking system is not supported on this computer, technology code EG. The technology code is
shown on the serial-number label on the bottom of the computer, and it is also included in the BIOS version
number. The F1451C and F1452C docking products are fully supported.
Calibrating the Battery
You should normally calibrate your batteries every few months. If HP Battery Optimizer is not installed on
your computer, you can use this alternative process:
1. Connect the AC adapter.
2. Restart the computer and press F6 when the HP logo appears.
3. Follow the startup instructions. The process can take 4-6 hours per battery, and you can’t use the
computer during that time.
Windows 2000
Playing DVDs or Multimedia with Multiple Displays
If you get poor display quality or error messages when playing DVDs or multimedia output with multiple
displays active, you should try these suggestions:
* Change your display settings to no greater than 1024x768 resolution and high color (16-bit). Reboot the
computer after changing the settings.
* Use only a single display, not dual displays or extended desktop.
Using the Volume Controls
When you use the volume bar on the right side of the computer or press Fn+F7, an on-screen display shows
the volume settings. However, if you open the Windows volume controls, such as by clicking the volume
icon in the taskbar, the on-screen display may stop working for the volume bar and Fn+F7, even though
these controls continue working. If this happens, you can restore the on-screen display by restarting the
computer.
Hibernating when Docked
If you install Windows 2000 WinFax and also use a docking product, you should check your computer after
hibernating, such as by pressing Fn+F12. With WinFax installed and the computer docked, the computer
may turn on again after it hibernates. To avoid this situation, you can shut down the computer instead of
hibernating when docked, undock before hibernating, or uninstall WinFax.
Page 4

Windows XP
Microsoft Plus! Not Recommended
Microsoft Plus! for Windows XP is not recommended for a notebook computer. Microsoft Plus!
incorporates digital media tools, 3-D graphics and animations, and 3-D games software. These
enhancements are intended primarily for desktop computers. The battery operating time of a notebook
computer could be greatly reduced by some of these enhancements.
Best Practices for Using Your HP Notebook Computer
The following are recommendations on how to maintain your notebook computer during everyday use, as
well as how to prevent potential physical damage or data loss. Hard disk drives and other internal
components are not infallible, and can be damaged by inappropriate handling and operation.
Physical Care
* Avoid bumps or jolts.
- Suspend or shut down the computer before transporting it. This turns off the hard drive. A drop of a
few inches onto a rigid surface while the hard drive is operating could cause loss of data or damage to
the drive.
- Carry the computer in a padded case to protect against bumps and jolts.
- Set down the computer gently. Take precautions against accidental bumps.
- Do not operate the computer while traveling over bumpy terrain.
* Make sure there is adequate ventilation around the computer. Suspend or shut down the computer before
putting it in a carrying case or other enclosed space.
* Do not pick up or carry the computer by the display.
* Do not use the computer outside in the rain or snow (inclement weather) or in any extremes of
temperature or humidity.
General Use
* Set the brightness of your display to the lowest comfortable level. This will help prolong your battery
charge.
* Back up your work regularly. Copy files to floppy, tape or network drives.
* Use a virus scanning program, preferably one that will run automatically, to check the integrity of your
files and operating system on a periodic basis. Check your disk using "scandisk" and "defrag" utilities.
* Before undocking, you may need to shut down the computer.
- For Plug-n-Play operating systems, you do not have to shut down before undocking.
See your manual for details on how to start and stop your HP notebook computer.
Page 5

- End of File -
 Loading...
Loading...