Hp OFFICEJET PRO K550, OFFICEJET PRO K550DTN, OFFICEJET PRO K550DTWN, OFFICEJET PRO K550 COLOR User Manual [it]

HP Officejet Pro K550
Getting Started Guide
使用入门指南
시작 안내서
使用入門指南
Panduan Untuk Mulai
入門ガイド
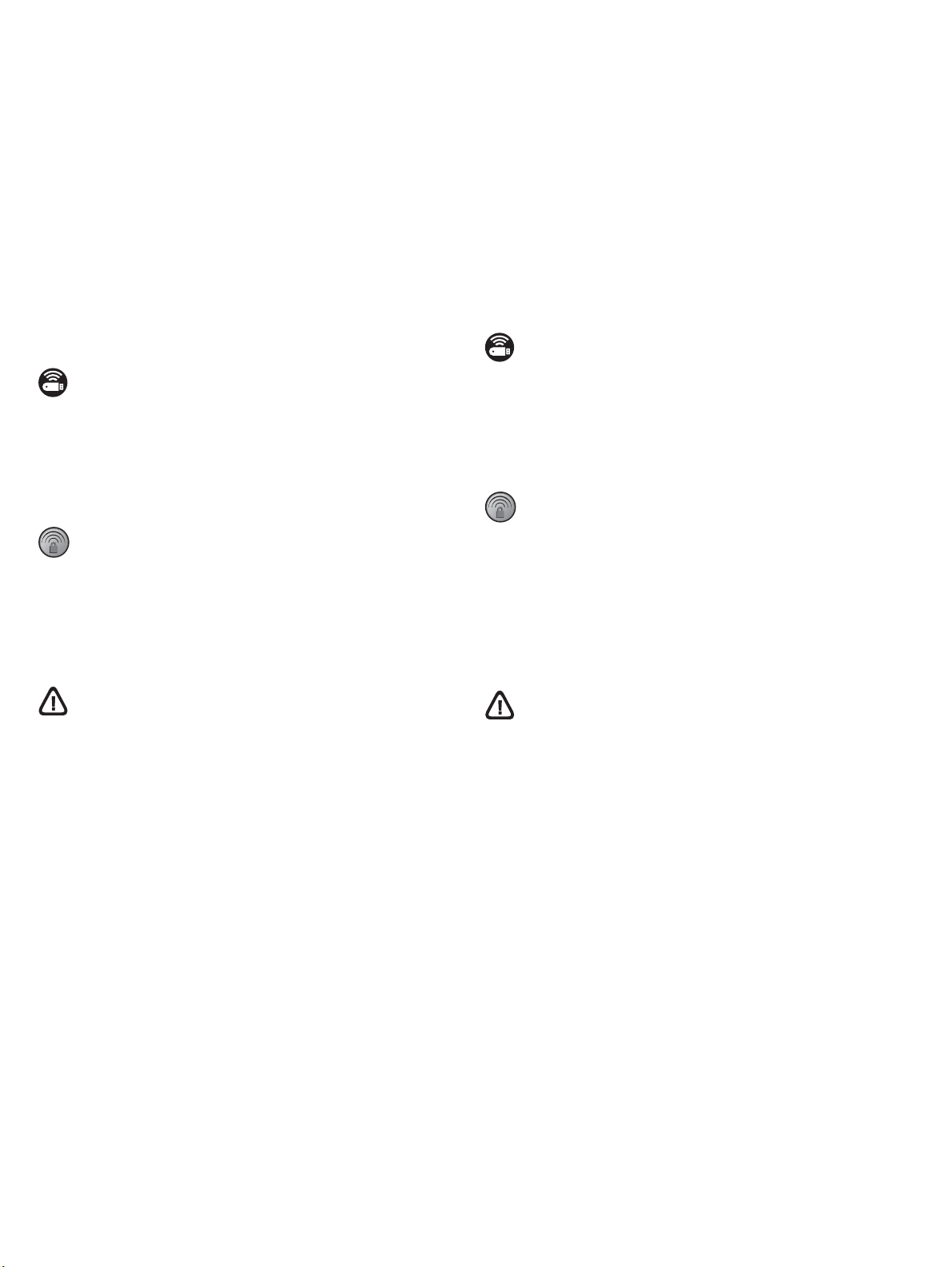
Copyright Information
© 2005 Copyright Hewlett-Packard Development Company, L.P.
Edition 1, 10/2005
Reproduction, adaptation or translation without prior written permission
is prohibited, except as allowed under the copyright laws.
The information contained herein is subject to change without notice.
The only warranties for HP products and services are set forth in the
express warranty statements accompanying such products and services.
Nothing herein should be construed as constituting an additional warranty.
HP shall not be liable for technical or editorial errors or omissions
contained herein.
Trademark credits
Microsoft
Microsoft Corporation. All other products mentioned herein may be
trademarks of their respective companies.
®
and Windows® are U.S. registered trademarks of
版权信息
© 2005
2005 年 10 月第 1
除版权法允许之外,未经事先书面许可,不得对此进行复制、改编或
翻译。
本文包含的信息如有更改,恕不另行通知。
此类产品和服务随附的货品质量担保声明中列出
唯一担保。本文的其它任何内容不应被认为可以构成其它担保。
对本文所包含的技术或编辑错误、疏忽,
商标信誉
Microsoft
本文提及的所有其它产品的商标分别属于各自公司所有。
版权所有
®
Hewlett-Packard Development Company, L.P.
版
HP
和 Windows® 是 Microsoft Corporation
产品和服务的
HP
不负有责任。
在美国的注册商标。
Windows Connect Now™ is a trademark of Microsoft Corporation.
®
Novell
and NetWare® are registered trademarks of Novell Corporation.
®
Pentium
Adobe
Incorporate.
SecureEasySetup™ is a registered trademark of HP, Broadcom and LinkSys.
Safety Information
Always follow basic safety precautions when using this product to reduce
risk of injury from fire or electric shock.
1. Read and understand all instructions in the documentation that comes
2. Use only a grounded electrical outlet when connecting this product to a
3. Observe all warnings and instructions marked on the product.
4. Unplug this product from wall outlets before cleaning.
5. Do not install or use this product near water, or when you are wet.
6. Install the product securely on a stable surface.
7. Install the product in a protected location where no one can step on or
8. If the product does not operate normally, see “Maintaining and
9. There are no user-serviceable parts inside. Refer servicing to qualified
is a registered trademark of Intel Corporation.
®
and Acrobat® are registered trademarks of Adobe Systems
with the printer.
power source. If you do not know whether the outlet is grounded, check
with a qualified electrician.
trip over the line cord, and the line cord cannot be damaged.
troubleshooting” in the onscreen user guide on the Starter CD.
service personnel.
Windows Connect Now™ 是 Microsoft Corporation
®
和 NetWare® 是 Novell Corporation
Novell
®
Pentium
Adobe
SecureEasySetup™ 是 HP、 Broadcom 和 LinkSys 的注册商标。
是 Intel Corporation
®
和 Acrobat® 是 Adobe Systems Incorporate
的注册商标。
的商标。
的注册商标。
的注册商标。
安全信息
使用本产品时,请始终遵守基本的安全防范措施,以降低导致
火灾或电击伤害的危险。
1. 请阅读并理解此打印机随附文档中的所有说明。
2. 将本产品与电源连接时,只能使用接地的电源插座。如果
不知道插座是否接地,请向合格的电工咨询。
3. 请遵守产品上标注的所有警告及说明。
4. 在清洁本产品前,请从壁装插座拔下插头。
5. 切勿在近水处或身体潮湿时安装或使用本产品。
6. 请将本产品稳当地安装在平稳的表面上。
7. 请将本产品安装在受保护的场所,以免有人踩到线路或被
线路绊倒,这样电源线就不会受到损坏。
8. 如果本产品没有正常运行,请参阅操作系统原装
Starter CD
上联机用户指南中的 “维护与故障排除”。
9. 本产品内部没有用户可维修的部件。请将维修任务交给合
格的维修人员。
2
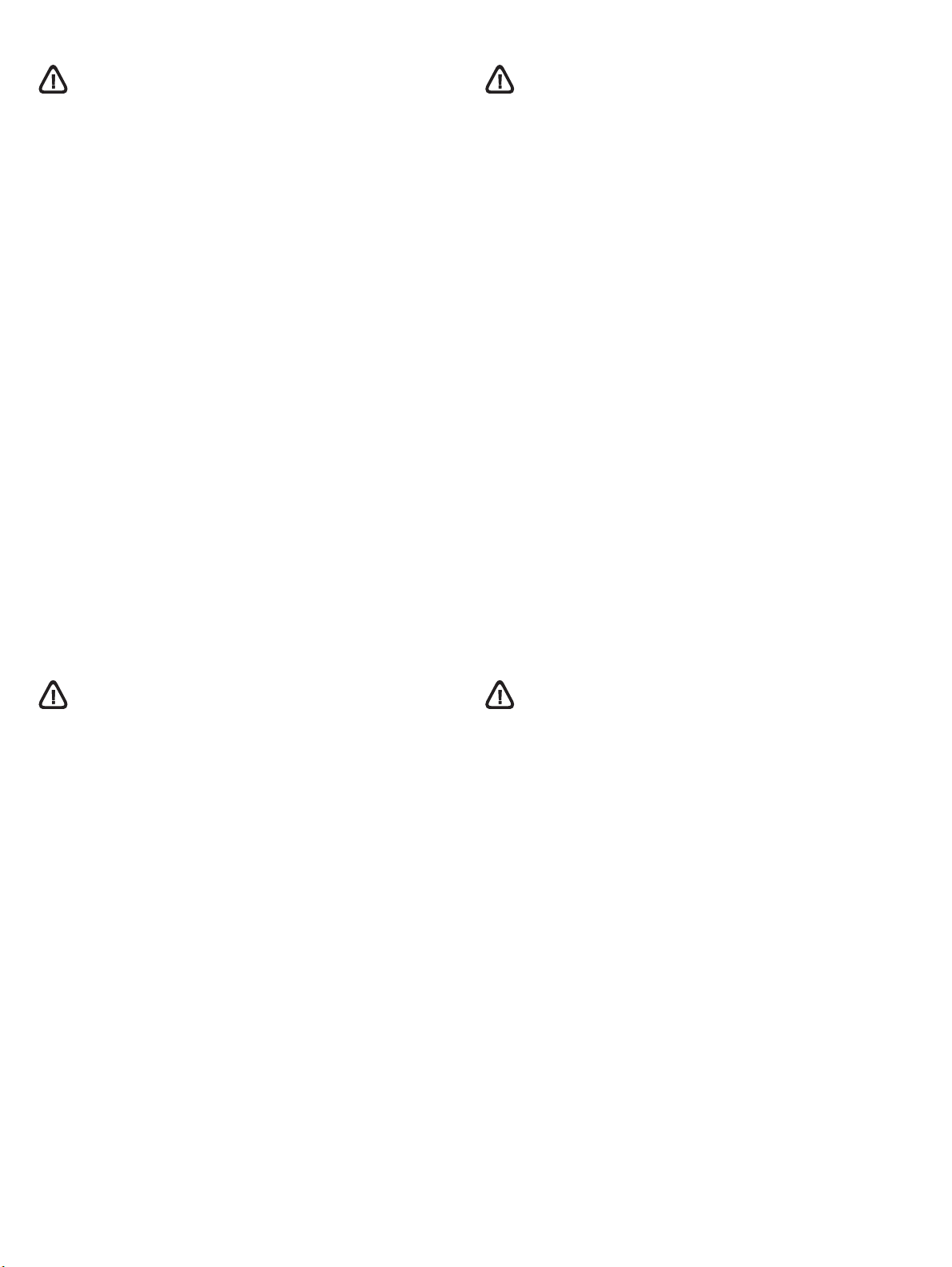
안전 정보
安全資訊
화재나 감전으로 인한 부상의 위험을 줄이기 위해 본 제품을 사용시 항상
기본 안전 주의사항을 따르십시오
1. 프린터와 함께 제공되는 설명서의 모든 지침을 읽고 이해하십시오.
2. 이 제품을 전원에 연결할 경우 접지된 콘센트만 사용하십시오.
3. 콘센트가 접지되었는지 모르는 경우 공인 기술자에게 점검
받으십시오. 제품에 표시된 모든 경고 및 지시를 준수하십시오.
4. 청소하기 전에는 콘센트에서 제품의 플러그를 뽑으십시오.
5. 본 제품을 물가나 몸이 젖은 상태에서 설치 또는 사용하지 마십시오.
6. 바닥이 평평한 장소에 제품을 설치하십시오.
7. 전원 코드를 밟거나 발에 걸리지 않으며 손상을 입지 않는 보호된
장소에 제품을 설치하십시오.
8. 제품이 정상적으로 작동되지 않으면 사용 중인 운영 체제용
Starter CD에 있는 온라인 사용자 설명서의 "유지보수 및 문제 해결"을
참조하십시오.
9. 프린터 내부에는 사용자가 수리할 수 있는 부품이 없습니다.
지정 서비스 직원에게 수리를 받으십시오.
使用本產品時,務請遵守基本的安全注意事項,以降低火及電擊的傷害。
1. 請詳閱印表機隨附文件中的各項說明。
2. 將本產品與電源連結時,只能使用接地的電源插座。如果不知道插座
是否接地,請向合格的電工諮詢。
3. 請遵守產品上的各項警告標示與說明。
4. 清潔本產品前,請先斷開電源線。
5. 請不要在近水或潮濕的情況下安裝或使用本產品。
6. 在穩固的表面上牢牢地安裝本產品。
7. 請將產品安裝在封閉的區域,以免電源線因踩踏或絆扯而受損。
8. 本產品之操作如有異常,請參考各作業系統
手冊 「維護及故障排除」中的說明。
9. 本產品內無使用者可維修的零組件,產品服維修請洽合格的服務人員。
Starter CD
之線上使用者
Informasi Keselamatan
Selalu patuhi dasar-dasar keselamatan saat menggunakan produk ini untuk
mengurangi risiko luka bakar atau luka akibat kejutan listrik.
1. Harap baca dan pahami semua instruksi yang terdapat di dalam
dokumentasi yang disertakan dengan printer ini.
2. Hanya gunakan sumber listrik yang telah dihubungkan dengan bumi
untuk produk ini. Apabila Anda tidak yakin apakah sumber listrik Anda
telah dihubungkan dengan bumi, tanyakan pada teknisi listrik yang
berijazah atau kompeten.
3. Cermati semua peringatan dan instruksi yang terdapat pada produk.
4. Putuskan hubungan produk ini dengan sumber listrik sebelum
membersihkannya.
5. Jangan menginstal atau menggunakan produk ini dekat dengan air,
atau bila Anda dalam keadaan basah.
6. Instal produk ini dengan aman di atas permukaan yang stabil.
7. Instal produk ini di lokasi yang terlindung sehingga tidak dimungkinkan
bahwa seseorang akan terjerat pada kabel listrik produk,
dan mengakibatkan kerusakan pada kabel listrik itu.
8. Jika produk tidak berfungsi secara normal, harap baca "Maintaining
and troubleshooting" (Merawat dan mengatasi masalah) pada
panduan pengguna onscreen dalam CD starter yang sesuai dengan
sistem operasi yang Anda gunakan.
9. Tidak terdapat bagian-bagian di dalam produk ini yang dapat diservis
atau direparasi sendiri oleh pengguna. Jika dibutuhkan layanan servis
atau reparasi, mintalah pada personalia servis yang telah ditunjuk.
安全に関する情報
火災や感電によるけがの危険を避けるため、この製品を使用する場合は、
常に基本的な安全に関する注意を厳守してください。
1. プリンタに付属のマニュアルに記載されているすべての説明を
読み、理解するようにしてください。
2. この製品を電源に接続するときは、必ずアース付きの電源
コンセントを使用してください。コンセントが接地されているか
どうかが不明の場合は、資格のある電気技術者にご相談ください。
3. 製品に記載されているすべての警告および説明を厳守してください。
4. クリーニングの前にこの製品をコンセントから取り外してください。
5. この製品を水気の近くに設置すること、または身体が濡れている
ときに設置しないでください。
6. 製品は、安定した面にぐらつかないよう設置してください。
7. ケーブルやコードに足をとられないような場所に設置してください。
また、ケーブルやコードが損傷しないような場所を選びます。
8. 製品が正常に動作しない場合は、スタータ
オンライン ユーザーズ ガイドの、お使いのオペレーティング
システム用の「メンテナンスおよびトラブルシューティング」を
参照してください。
9. 内部にはユーザーが修理可能な部品はありません。修理については、
認定のサービス担当者にお問い合わせください。
に収録されている
CD
3
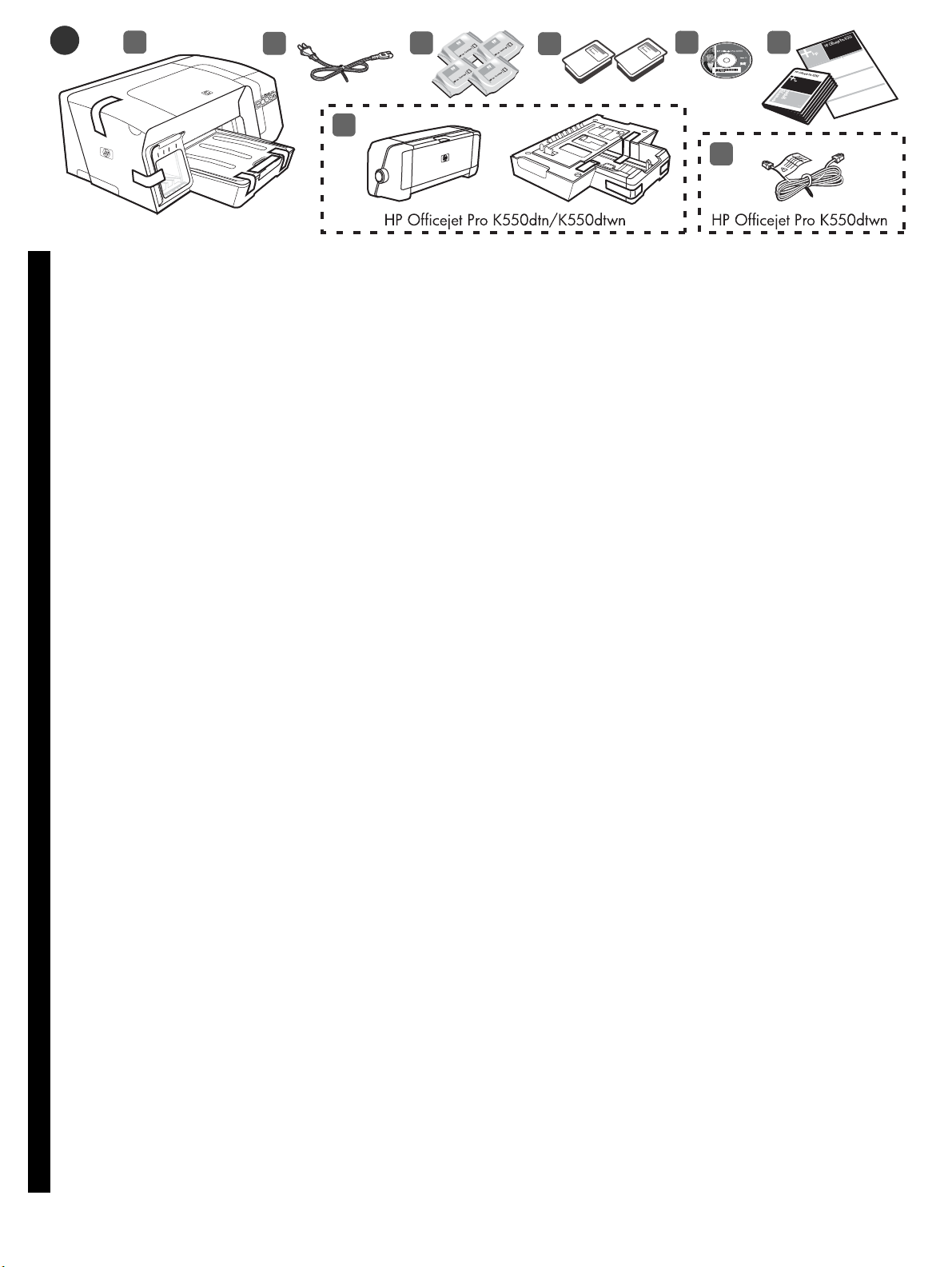
1
1
2
7
3
4
5
8
6
Step 1: Check the package contents.
1) Printer, 2) power cord, 3) four ink cartridges (cyan, magenta,
yellow, black), 4) two printheads, 5) Starter CD (software and
English
onscreen user guide), 6) printed documentation,
简
步骤 1:检查包装箱中的物品。
体
中
文
한
국
어
打印机,
1)
黄色、黑色),
联机用户指南),
단계 1: 패키지 안의 내용물 확인
1) 프린터, 2) 전원 코드, 3) 잉크 카트리지 4개(검정, 녹청,
자홍, 노랑), 4) 인쇄헤드 2개, 5) Starter CD(소프트웨어 및
온라인 사용 설명서), 6) 인쇄된 설명서,
电源线、
2)
4)
四个墨盒 (青色、紫红色、
3)
两个打印头,
印刷文档、
6)
5) Starter CD
(软件和
7) automatic two-sided printing accessory (duplex unit) and tray 2
(HP Officejet Pro K550dtn/K550dtwn), and 8) cross cable
(HP Officejet Pro K550dtwn).
自动双面打印附件 (双面打印单元)和纸盘
7)
(HP Officejet Pro K550dtn/K550dtwn)
交叉电缆
8)
7) 자동 양면 인쇄 액세서리(양면 유니트) 및
용지함 2(HP Officejet Pro K550dtn/K550dtwn) 및
8) 크로스 케이블(HP Officejet Pro K550dtwn).
(HP Officejet Pro K550dtwn)
,以及
2
。
步驟 1:檢查包裝箱中的物品。
繁
印表機、
1)
體
黑四色)、
中
線上使用手冊)、
文
Langkah 1: Memeriksa isi kemasan.
1) Printer, 2) kabel listrik, 3) empat kartrid tinta (sian, magenta,
kuning, hitam), 4) dua printhead, 5) CD Starter (perangkat lunak
dan panduan pengguna onscreen), 6) dokumentasi cetakan,
電源線、
2)
兩組印字頭、
4)
6)
四組墨水匣 (靛藍、紫紅、黃、
3)
5) Starter CD
書面文件、
(內含軟體及
Bahasa Indonesia
手順 1:梱包内容を確認する
日
プリンタ、
1)
本
(シアン、マゼンタ、イエロー、ブラック)、
語
2 個、5)
ガイド)、
2)
スタータ
印刷文書、
6)
電源コード、
(ソフトウェアとオンライン ユーザー
CD
インク カートリッジ
3)
4)
プリントヘッド
4
個
自動雙面列印配件 (雙面列印單元)及紙匣
7)
(HP Officejet Pro K550dtn/K550dtwn)、及 8)
(HP Officejet Pro K550dtwn)
7) aksesori pencetakan dua-sisi otomatis (unit dupleks) dan baki
ke-2 (HP Officejet Pro K550dtn/K550dtwn), dan 8) kabel silang
(HP Officejet Pro K550dtwn).
自動両面印刷アクセサリ(両面印刷ユニット)および
7)
トレイ
2 (HP Officejet Pro K550dtn/K550dtwn)
クロス ケーブル
8)
(HP Officejet Pro K550dtwn)
。
2
網路跳接線
、および
。
4
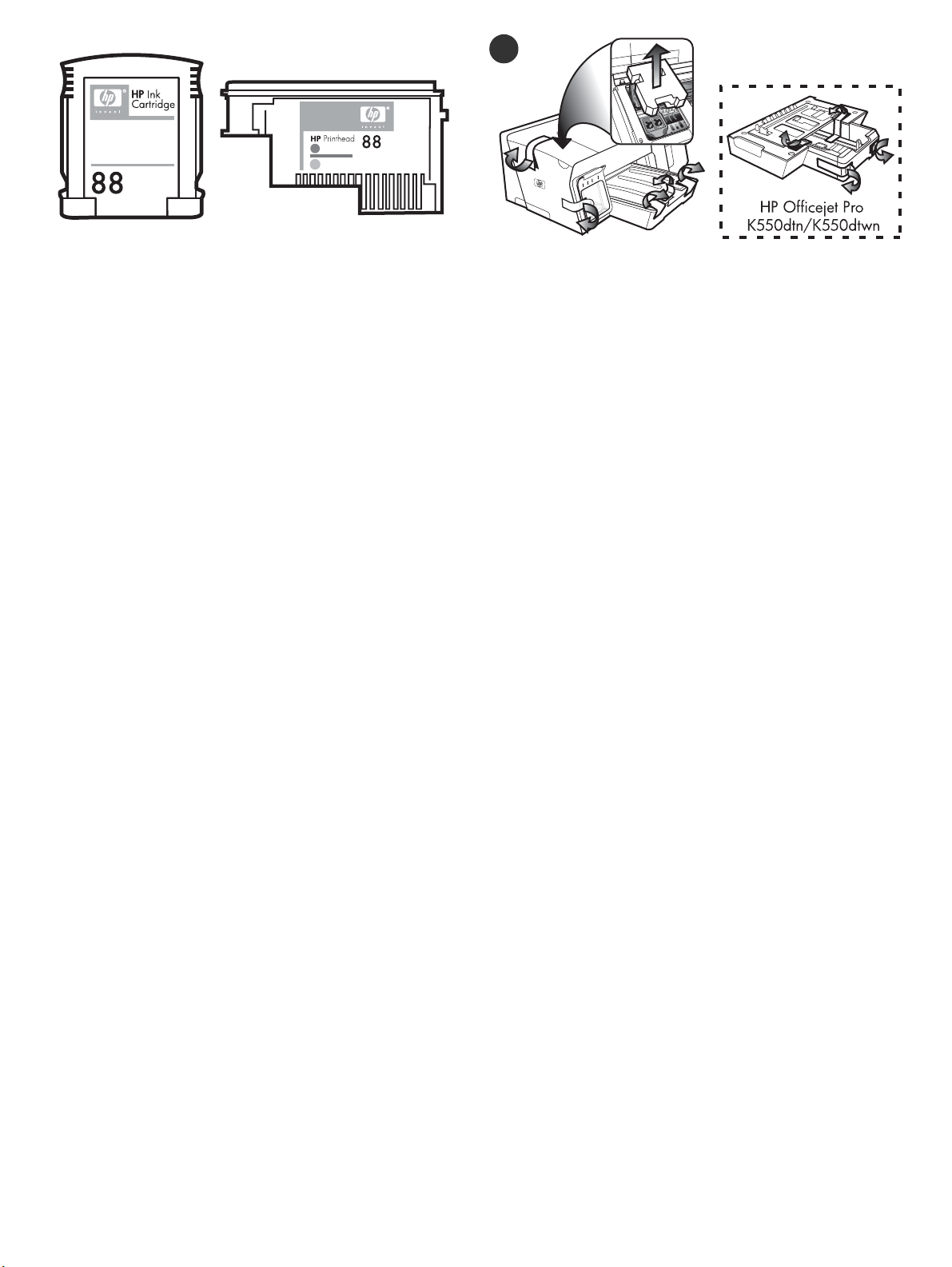
2
Note: The printer supports the following printing supplies:
• Ink cartridges: HP 88 Black, HP 88 Cyan, HP 88 Magenta,
HP 88 Yellow, HP 88L Black, HP 88L Cyan, HP 88L Magenta,
and HP 88L Yellow
• Printheads: HP 88 Black and Yellow, and HP 88 Magenta and
Cyan
注:打印机支持以下打印耗材:
• 墨盒:
HP 88
HP 88
黄色、
HP 88L
• 打印头:
주: 이 프린터는 다음과 같은 인쇄 소모품을 지원합니다.
• 잉크 카트리지: HP 88 검정색, HP 88 녹청색, HP 88 자홍색,
HP 88 노란색, HP 88L 검정색, HP 88L 녹청색, HP 88L 자홍색
및 HP 88L 노란색
• 인쇄헤드: HP 88 검정색 및 노란색 및 HP 88 자홍색 및 녹청색
黑色、
HP 88L
紫红色 和
HP 88
HP 88
黑色、
HP 88L
黄色
黑色和黄色、
青色、
HP 88L
HP 88
HP 88
紫红色、
青色、
紫红色和青色
Step 2: Remove the packing tape and materials.
1) Move the printer to the prepared location. The surface must be
sturdy, level, and located in a well-ventilated area. Allow space
around the printer, including 50 mm (2 inches) for ventilation.
2) Remove all packing tape from the printer. Open the top cover and
remove the foam or packing material from the inside of the printer.
步骤 2:去除包装胶带和包装材料。
将打印机移动到准备好的位置。安装表面必须稳固、
1)
水平并位于通风良好的区域。在打印机四周各留出
(2 英寸)的空间用于通风。
去除打印机的所有包装
2)
50mm
胶带。打开顶盖并拆除打印机内部的泡沫或包装材料。
단계 2: 포장 테이프와 손상 방지제 제거
1) 프린터를 설치 장소로 옮깁니다. 표면이 견고하고 평평하며
통풍이 잘되는 장소이어야 합니다. 통풍을 위해 프린터 주위로
50 mm(2 in) 이상의 간격을 두십시오. 2) 프린터에 포장
테이프가 남아 있으면 제거합니다. 상단 커버를 열고 프린터
내부의 스티로폼 또는 포장재를 제거합니다.
注意:印表機支援下列列印耗材:
• 墨水匣:
HP 88L 黑、HP 88L
• 印字頭:
Catatan: Printer ini dapat digunakan dengan persediaan berikut:
• Kartrid tinta: HP 88 Black (hitam), HP 88 Cyan (sian),
HP 88 Magenta, HP 88 Yellow (kuning), HP 88L Black (hitam),
HP 88L Cyan (sian), HP 88L Magenta, dan
HP 88L Yellow (kuning)
• Printhead: HP 88 Black (hitam) dan Yellow (kuning),
dan HP 88 Magenta dan Cyan (sian)
注記:プリンタは、以下の印刷サプライ品をサポート
しています:
• インク
HP 88
HP 88L
• プリント
および
HP 88 黑、HP 88
黑和黃、及
HP 88
カートリッジ:
マゼンタ 、
シアン、
ヘッド:
HP 88
HP 88
HP 88L
HP 88
マゼンタとシアン
靛藍、
HP 88L
HP 88
ブラック、
HP 88
紫紅、及
靛藍、
HP 88
イエロー、
マゼンタ、および
ブラックとイエロー、
紫紅、
HP 88L
紫紅和靛藍
HP 88
HP 88L
HP 88L
HP 88
黃
シアン、
ブラック、
イエロー
黃、
步驟 2:移除包裝膠帶和包裝材料。
將印表機移動到預先準備好的位置。印表機的安裝場地必須
1)
穩固、平坦、且通風良好。印表機四周應保留
的空間,供通風之用。
上蓋取出印表機內的保力龍或包裝物。
Langkah 2: Melepaskan dan menyingkirkan pita serta bahanbahan kemasan.
1) Pindahkan printer ke lokasi yang telah disediakan. Permukaan
untuk meletakkan printer harus kokoh dan rata, juga harus terletak
di tempat yang ventilasinya baik. Longgarkan ruang 50 mm
(2 inches) di sekililing printer untuk ventilasi. 2) Singkirkan semua
pita pelindung dari printer. Buka penutup atas dan singkirkan busa
atau bahan kemasan dari dalam printer.
手順 2:梱包用テープと材料を取り除きます。
設置場所にプリンタを置きます。プリンタは、安定した平らな
1)
場所で、通気性のよいところに設置する必要があります。通気性
を確保するために、プリンタの周囲を
ください。
上部カバーを開き、プリンタに入っている梱包材を取り外し
ます。
プリンタから梱包テープをすべて取り除きます。
2)
移除印表機的所有包裝膠帶。打開印表機
2)
50 mm(2
公釐 (2 英吋)
50
インチ)空けて
5
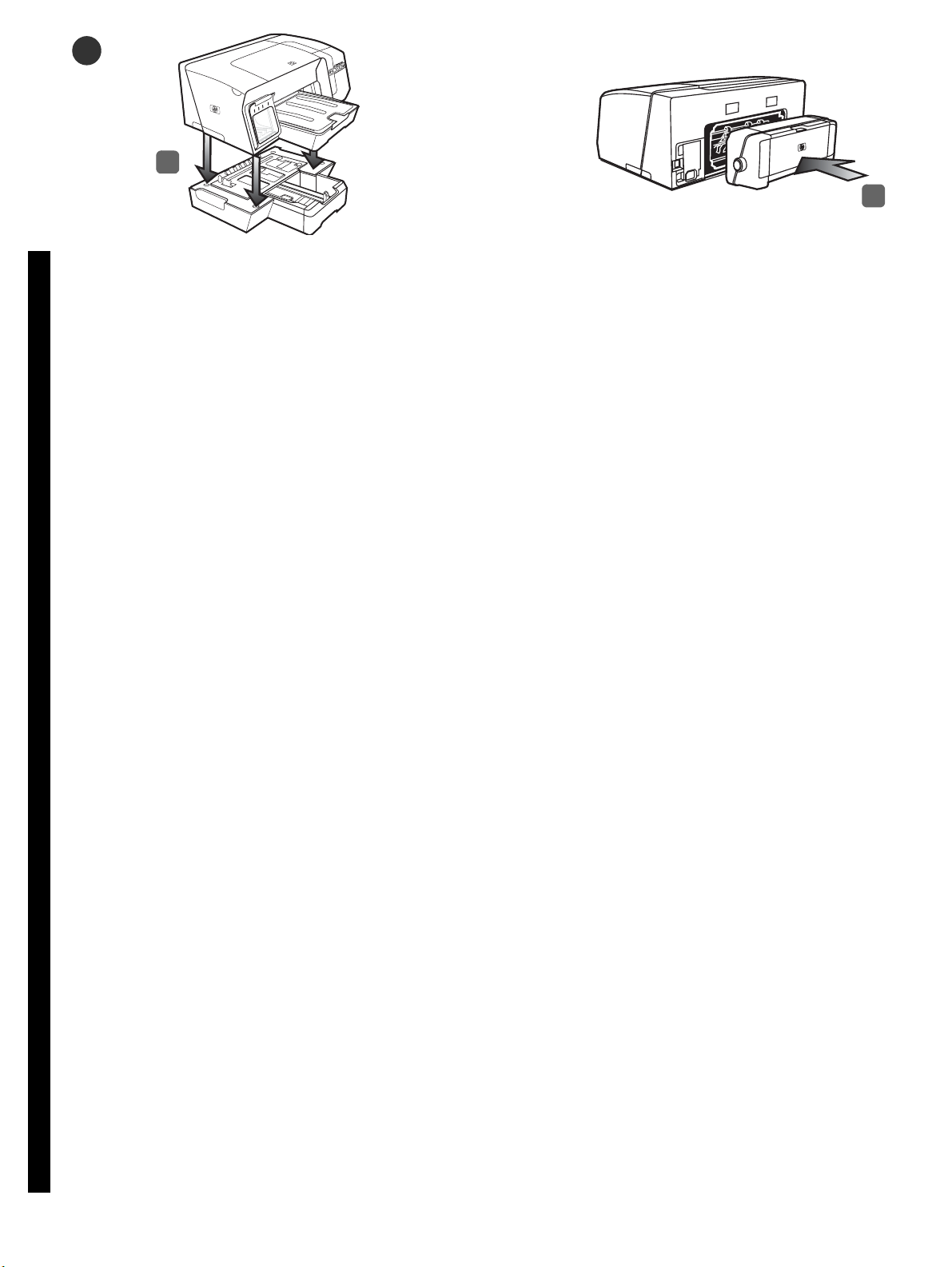
3
1
2
Step 3: Install tray 2 and the duplex unit (HP Officejet Pro K550dtn/K550dtwn).
1) Set the printer on top of tray 2.
English
WARNING! Be careful to keep your fingers and hands clear of the
bottom of the printer.
简
步骤 3:安装纸盘
体
(HP Officejet Pro K550dtn/K550dtwn)
中
文
한
국
어
将打印机放在纸盘
1)
警告!注意不要用手或手指触摸打印机底部。
단계 3: 용지함 2 및 양면 유니트 (HP Officejet Pro K550dtn/K550dtwn) 설치
1) 용지함 2의 위쪽에 프린터를 올립니다.
경고! 프린터 하단에 손가락이나 손이 끼지 않도록
주의하십시오.
和双面打印单元
2
之上。
2
。
2) Remove the packing tapes from the duplex unit. On the back of
the printer, insert the duplex unit until it clicks.
去除双面打印单元的包装胶带。在打印机的背面,将双
2)
面打印单元插入,直到听到卡嗒声。
2) 양면 유니트에서 포장 테이프를 제거합니다. 결합음이 들릴
때까지 프린터 뒤쪽에 양면 유니트를 끼우십시오.
步驟 3:安裝紙匣
繁
(HP Officejet Pro K550dtn/K550dtwn)
體
將印表機放在紙匣
中
警告!切勿將手掌或手指伸入印表機底部。
文
Langkah 3: Memasang baki ke-2 dan unit dupleks (HP Officejet Pro K550dtn/K550dtwn).
1) Letakkan printer di atas baki ke-2.
AWAS! Jauhkan tangan dan jari-jari Anda dari bagian
bawah printer.
及雙面列印單元
2
上方。
2
。
Bahasa Indonesia
手順 3:トレイ
日
(HP Officejet Pro K550dtn/K550dtwn)
本
プリンタをトレイ
1)
語
警告!プリンタの底部に指や手をはさまないように注意して
ください。
と両面印刷ユニット
2
の上に設置します。
2
を取り付けます。
移除雙面列印單元的所有包裝膠帶,將雙面列印單元插入印表
2)
機背側直到定位。
2) Singkirkan pita kemasan dari unit dupleks. Pasang dan
dorong unit dupleks di bagian belakang printer hingga
terdengar bunyi klik.
両面印刷ユニットから梱包材を取り外します。プリンタの
2)
後部に、かちっとはまるまで自動両面印刷ユニットを差し込み
ます。
6
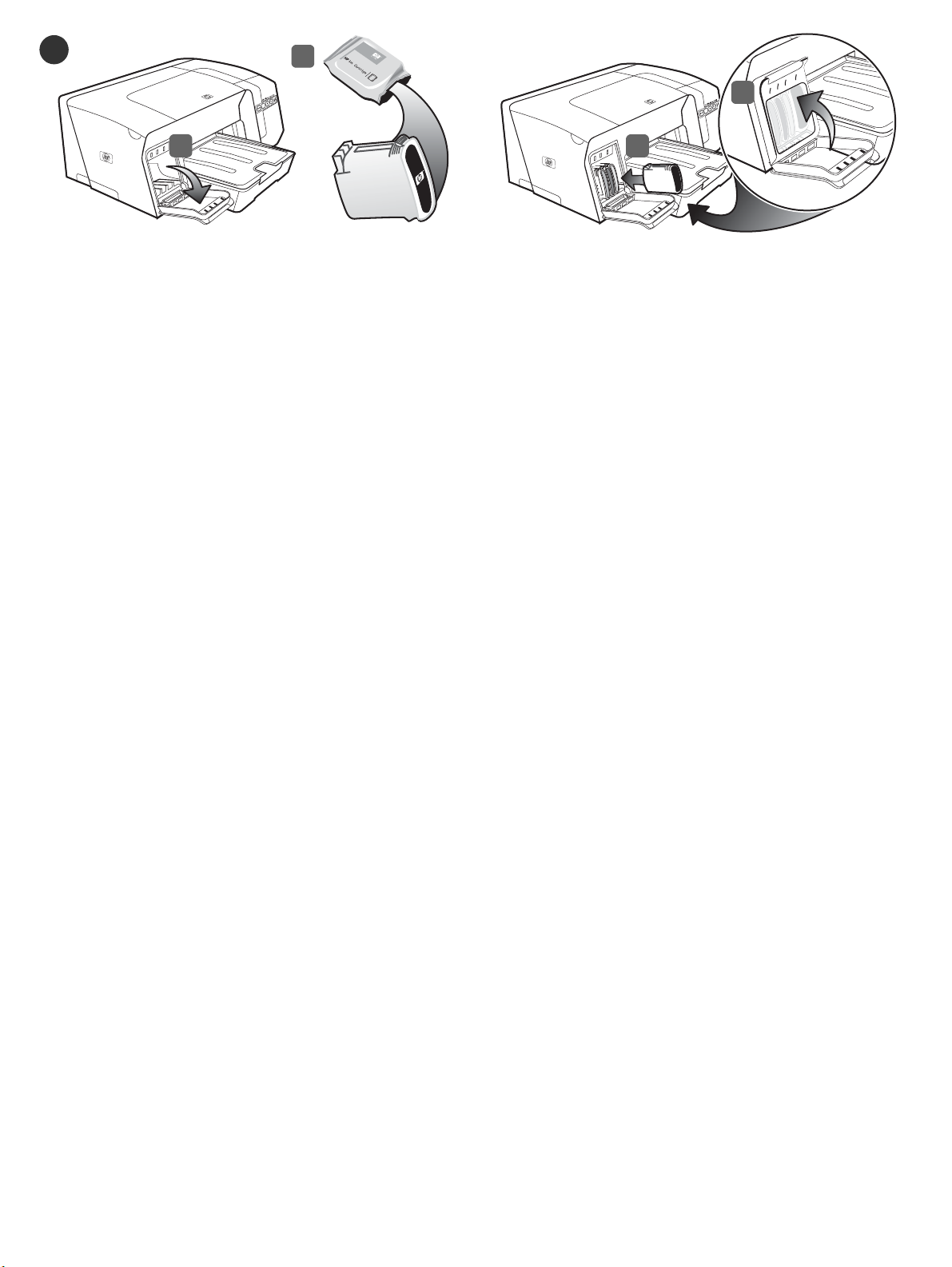
4
2
4
1
Step 4: Install the ink cartridges.
1) Gently pull open the ink cartridge cover. 2) Remove each ink
cartridge from its package.
步骤 4:安装墨盒。
轻轻拉开墨盒盖。
1)
단계 4: 잉크 카트리지 설치
1) 잉크 카트리지 커버를 조심스럽게 당겨 엽니다. 2) 각 잉크 카트
리지의 포장을 제거합니다.
去除每个墨盒的包装材料。
2)
3
3) Align each cartridge with its color-coded slot, and insert the
cartridge into the slot. To ensure proper contact, press down firmly
on the cartridges until they snap into place. Note: All four ink
cartridges must be correctly installed for the printer to work.
4) Close the ink cartridge cover.
将各个墨盒与其颜色代码插槽对齐,然后将墨盒插入插
3)
槽。要确保正确的接触位置,请用力按下墨盒,直到卡到位
为止。注:所有四个墨盒都必须安装正确,以便打印机能正
常工作。
3) 색상별 슬롯에 각 카트리지를 정렬한 다음 슬롯에 카트리지를
끼웁니다. 제자리에 맞춰질 때까지 카트리지를 눌러 카트리지가
제대로 접촉되도록 합니다. 주: 4개의 잉크 카트리지를 모두 올바
로 설치해야 제대로 인쇄할 수 있습니다. 4) 잉크 카트리지 커버를
닫습니다.
合上墨盒盖。
4)
步驟 4:安裝墨水匣。
輕輕拉開墨水匣護蓋。
1)
Langkah 4: Memasang kartrid tinta.
1) Dengan hati-hati buka penutup kartrid. 2) Keluarkan setiap tinta
kartrid dari kemasannya.
手順 4:インク カートリッジを取り付けます。
インク カートリッジ カバーをゆっくりと開きます。
1)
インク カートリッジをパッケージから取り出します。
2)
自包裝盒中取出新墨水匣。
2)
將墨水匣對準同色標示的墨水匣槽後插入槽內。為確使墨水匣
3)
接觸良好,請用力按下墨水匣,直到卡入定位為止。注意:所有
四個墨水匣都必須安裝正確,印表機才能能正常運作。
水匣護蓋。
3) Luruskan dan kemudian masukkan setiap kartrid ke dalam tempat
masing-masing yang ditandai dengan warna. Untuk memastikan
persinggungan yang benar, tekan kartrid ke bawah dengan mantap
hingga terpasang di tempatnya. Catatan: Printer tidak akan
berfungsi bila masing-masing dari empat kartrid tinta tidak
terpasang dengan benar. 4) Tutup penutup kartrid tinta.
各カートリッジをカラーコードされたスロットに揃え、カート
3)
リッジをスロットに挿入します。正しく接するように、カチッと
音がするまでカートリッジをしっかり押し下げます。注記:プリ
ンタが機能するためには、4 つのインク カートリッジすべてを正
しく取り付ける必要があります。
を閉じます。
インク カートリッジ カバー
4)
4)
蓋上墨
7
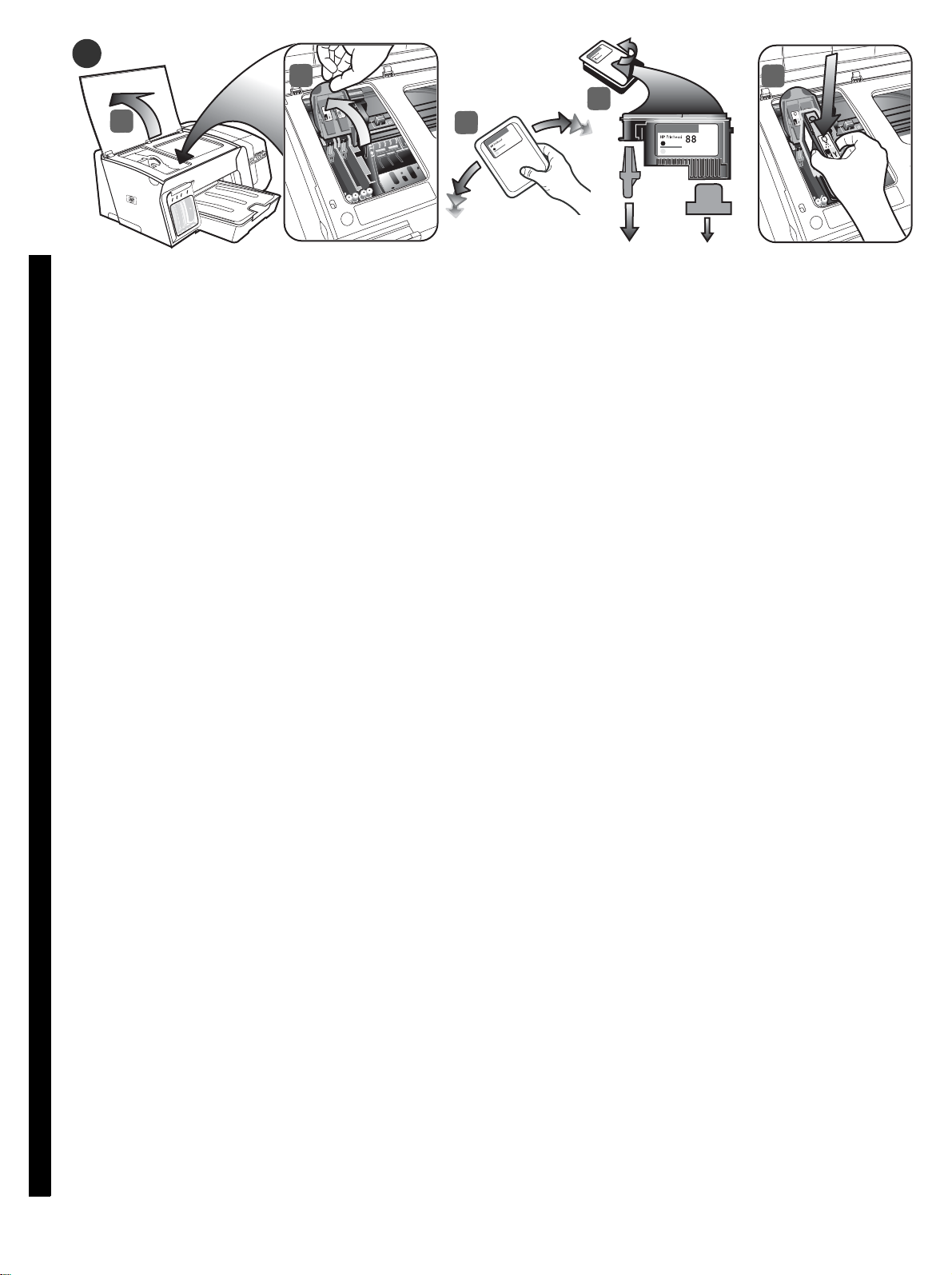
5
2
4
1
3
6x
5
Step 5: Install the printheads.
1) Open the top cover. 2) Lift the printhead latch. 3) While each
printhead is still in its packaging, shake each printhead rapidly six
English
times.
步骤 5:安装打印头。
简
体
中
打开顶盖。
1)
装中时,快速摇动打印头六次。
提起打印头锁栓。
2)
当打印头还在其包
3)
文
단계 5: 인쇄헤드 설치
한
1) 상단 커버를 엽니다. 2) 인쇄헤드 걸쇠를 들어 올립니다.
국
3) 프린트헤드를 포장에서 꺼내기 전에, 각 프린트헤드를
어
6회 빠른 속도로 흔들어 줍니다.
4) Remove each printhead from its packaging, and then remove
the orange protective caps from each printhead. 5) Insert each
printhead into its color-coded slot. Press down firmly on each
printhead to ensure proper contact.
去除每个打印头的包装材料,然后去除打印头上的橙色
4)
保护盖。
将打印头插入对应的颜色代码插槽。用力往下
5)
按各个打印头,确保接触良好。
4) 인쇄헤드의 포장을 떼어낸 다음 인쇄헤드에서 오렌지색 보호
캡을 제거합니다. 5) 각 인쇄헤드를 색상별 슬롯에 삽입합니다.
인쇄헤드를 세게 눌러서 접촉이 잘 이뤄지도록 합니다.
步驟 5:安裝印字頭。
繁
打開上蓋。
1)
體
下搖動個別包裝盒
中
拉起印字頭鎖栓。
2)
下。
6
取出印字頭前,請大力上
3)
文
Langkah 5: Memasang printhead.
1) Buka penutup atas. 2) Angkat pengancing printhead.
3) Sebelum mengeluarkan printhead dari kemasannya,
kocok dahulu setiap printhead dengan cepat masing-masing
enam kali.
Bahasa Indonesia
手順 5:プリント ヘッドの取り付け。
日
上部カバーを開きます。
1)
本
上げます。
語
がら、素早く各プリントヘッドを6回振る。
各プリントヘッドはまだパッケージの中でありな
3)
プリントヘッド ラッチを
2)
自包裝箱中取出印字頭,移除印字頭上的保護膠帶。
4)
字頭插入同色標示的插槽。用力往下按每個印字頭直到定位。
4) Keluarkan setiap printhead dari kemasannya, dan kemudian
lepaskan tutup berwarna jingga dari setiap printhead.
5) Masukkan setiap printhead ke dalam tempat masing-masing
yang ditandai dengan warna. Tekan ke bawah pada setiap
printhead untuk memastikan persinggungan yang benar.
各プリント ヘッドをパッケージから取り出し、プリント
4)
ヘッドからオレンジ色の保護テープをはがします。
ヘッドを対応するカラーで色分けされているスロットに挿入し
ます。正しく接するように各プリント ヘッドをしっかりと押し
下げてください。
プリント
5)
5)
將印
8
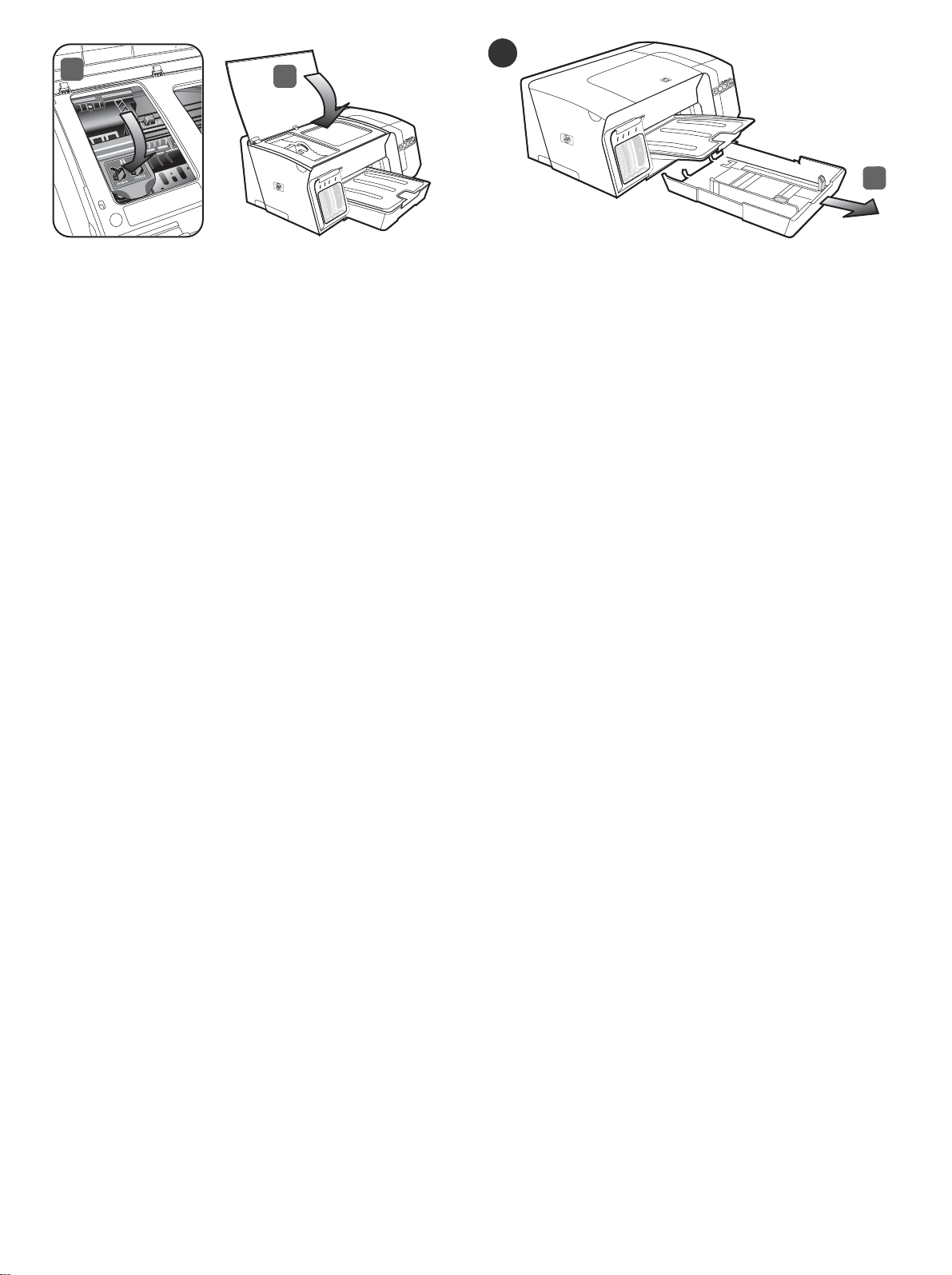
6
7
1
6
6) Pull the printhead latch all the way forward and press down to
ensure that the latch is properly engaged. Note: You might have to
apply some pressure to engage the latch. 7) Close the top cover.
将打印头锁栓向前拉到头,然后按下以确保锁栓正确
6)
扣上。注:可能需要用些力才能合上锁栓。
6) 인쇄헤드 걸쇠를 앞쪽으로 당기고 눌러 걸쇠가 제대로 결합되도
록 합니다. 주: 걸쇠를 결합하기 위해서는 약간의 힘을 주어야 합
니다. 7) 상단 커버를 닫습니다.
合上顶盖。
7)
Step 6: Load paper in the trays.
1) Pull the tray out of the printer by grasping under the front of
the tray.
步骤 6:在纸盘中装入打印纸。
抓住纸盘前端从打印机中拉出纸盘。
1)
단계 6: 용지함에 용지 넣기
1) 용지함의 앞쪽을 잡고 프린터에서 용지함을 당깁니다.
將印字頭栓向前拉到底後向下壓,使印字頭栓扣好。
6)
注意:您可能需要略微用力才能扣好鎖栓。
6) Tarik pengancing printhead ke depan sejauh mungkin dan
tekan ke bawah agar pengancing mengunci dengan aman.
Catatan: Anda mungkin perlu menekan lebih kuat untuk
mengaitkan pengancing. 7) Tutup penutup atas.
プリントヘッド ラッチを前面に引き出し、ラッチが正しく挿
6)
入されるよう押し下げます。注記:ラッチを閉じるには、多少力
を加える必要があります。
上部カバーを閉じます。
7)
將上蓋蓋好。
7)
步驟 6:將紙張裝入紙匣。
握住紙匣前方下端,將紙匣拉出印表機。
1)
Langkah 6: Memuat kertas ke dalam baki.
1) Tarik keluar baki dari printer dengan memegang sisi bawah di
bagian depan baki.
手順 6:トレイに用紙をセットします。
トレイ正面下部をつかみ、トレイをプリンタから引き出
1)
します。
9
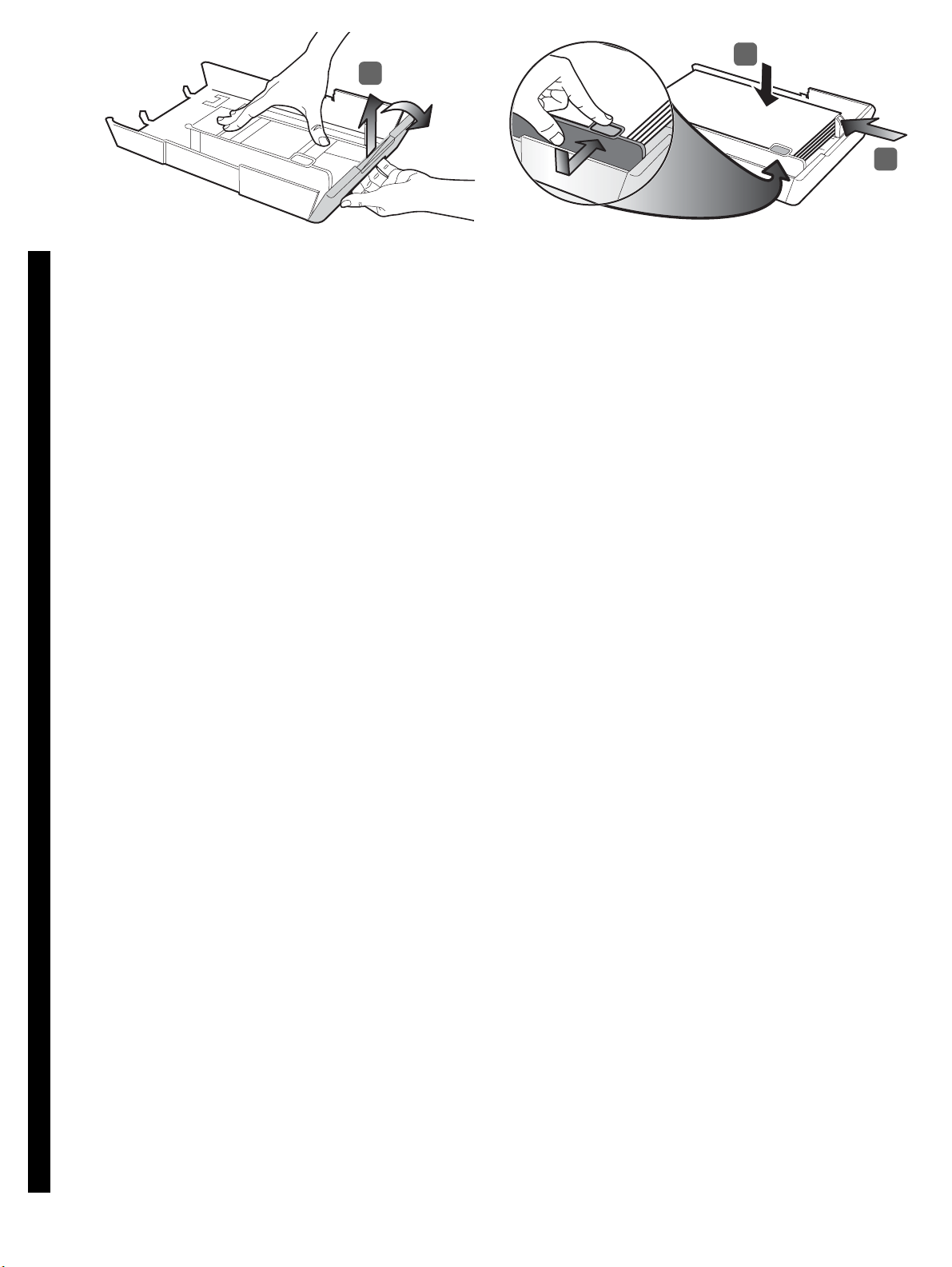
3
2
4
2) For paper longer than 11 inches (279 mm), lift the front cover
of the tray (see shaded tray part) and lower the front of the tray.
English
简
体
对于长度大于
2)
11
英寸 (
毫米)的纸张,拉起纸盘
279
的前端盖板 (见灰色纸盘部分),然后降低纸盘的前端。
中
文
2) 11 in(279 mm) 이상의 용지를 넣으려면 용지함 앞쪽 커버(음
한
영이 있는 용지함 부위)를 들어올리고 용지함 앞쪽을 내립니다.
국
어
3) Insert up to 250 sheets of paper into tray 1 or up to 350 sheets
in tray 2, print-side down along the right of the tray. Make sure the
stack of paper aligns with the right and back edges of the tray,
and does not exceed the line marking in the tray. Note: Tray 2 can
be loaded only with plain paper. 4) Slide the paper guides in the
tray to adjust them for the size that you are loading.
将最多
3)
插入纸盘 2),纸叠的打印面朝下并靠纸盘右侧放置。
页纸张插入纸盘 1(或最多
250
350
页纸张
确保纸叠与纸盘的右边和后边对齐,并且没有超出纸盘的
标记线。注:只能将普通纸装入纸盘 2。
滑动纸盘的纸
4)
张导板,进行调整以适合要装入的纸张尺寸。
3) 용지함 1에는 최대 250매, 용지함 2에는 최대 350매까지
넣을 수 있으며 인쇄면이 아래로 향하도록 하고 용지함
오른쪽으로 밀착시켜 넣습니다. 용지 더미를 용지함의 오른쪽 및
뒤쪽 가장자리에 맞추고 용지함에 표시된 선을 넘지 않도록
하십시오. 주: 용지함 2에는 일반 용지만 넣을 수 있습니다.
4) 공급하는 크기에 맞게 용지함의 용지 조정대를 밀어
조절합니다.
對長度超過
2)
繁
(紙匣深色區)並壓低紙匣前緣。
體
11
英吋 (
公釐)的紙張,請先打開紙匣前蓋
279
中
文
2) Untuk kertas lebih panjang dari 11 inci (279 mm), angkat
penutup depan baki (lihat bagian baki yang diberi warna agak
gelap) dan turunkan bagian depan baki.
Bahasa Indonesia
2) 279 mm(11
日
カバーを持ち上げ(影のついたトレイ パーツ参照)、トレイ正
本
面を下げます。
語
インチ)以上の用紙については、トレイの正面
在紙匣
3)
列印面朝下並貼齊紙匣右側,整疊紙張應貼齊紙匣右側及後側且
高度低於紙匣標示線。注意:紙匣
之紙張的尺寸調整紙張導桿。
3) Masukkan paling banyak 250 lembar kertas ke dalam baki
ke-1 atau 350 lembar ke dalam baki ke-2, dengan sisi yang
dicetak menghadap ke bawah dan tepi kertas bersinggungan
dengan tepi kanan baki. Pastikan tumpukan kertas telah
diluruskan dengan tepi kanan dan belakang baki, dan tidak
menonjol keluar dari garis batas yang telah ditandai pada baki.
Catatan: Baki ke-2 hanya dapat diisi dengan kertas biasa.
4) Geser pemandu kertas di dalam baki untuk disesuaikan
dengan ukuran kertas yang Anda muat.
3)
250
の束がトレイの右端と後端に沿い、トレイのラインからはみ出
さないよう確認します。注記:トレイ
できません。
用紙サイズに調整します。
1 插入 250
印刷面を下にしてトレイの右端に揃え、トレイ
枚まで、トレイ
4)
張紙 (紙匣
2 には 350
トレイの用紙ガイドを移動し、セットしている
可插入
2
只能裝普通紙。
2
枚までセットできます。用紙
には普通紙しかセット
2
張紙)。插入時
350
1
按裝入
4)
には最高
10
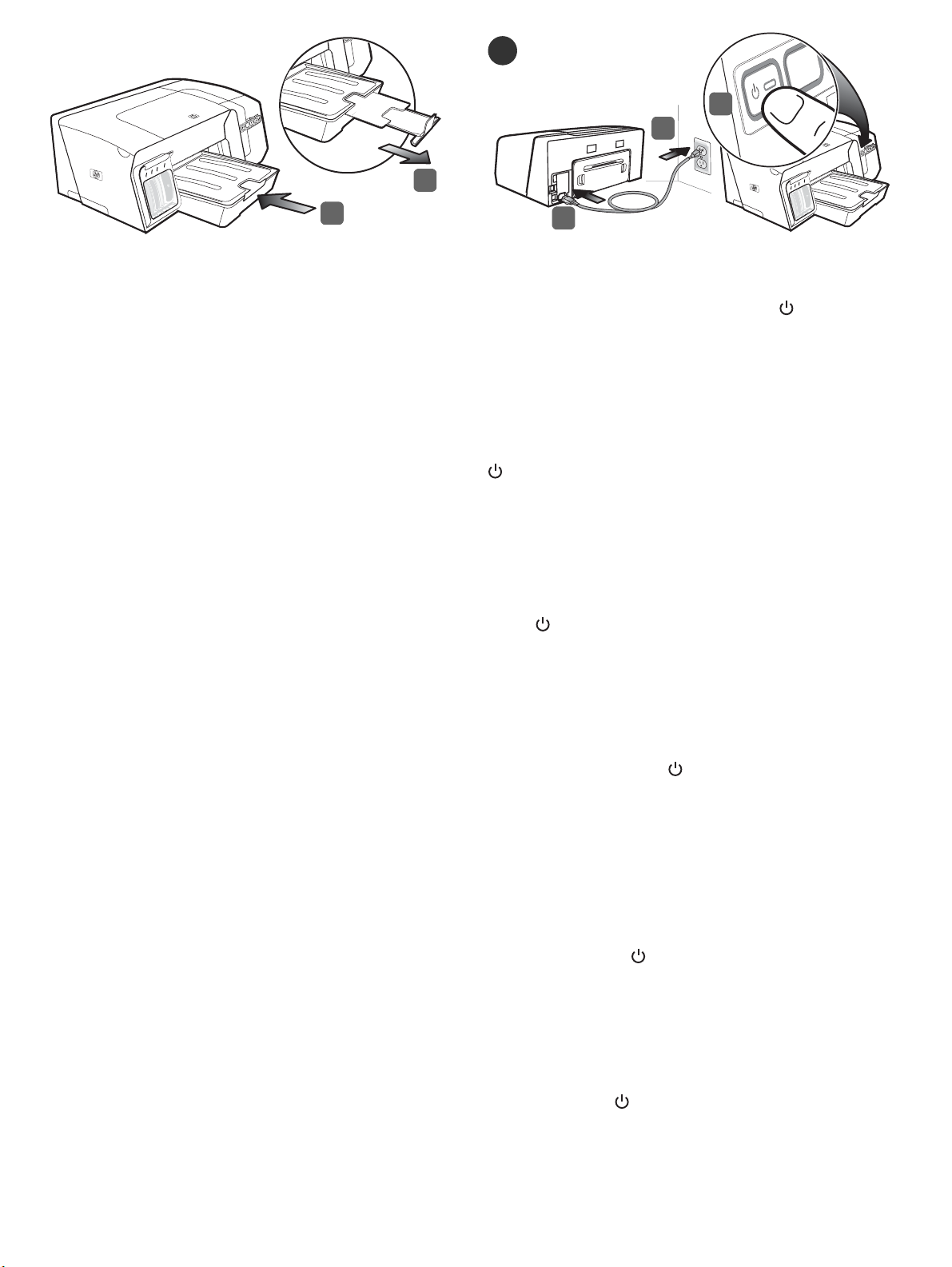
7
3
2
6
5
5) Gently reinsert the tray. 6) Pull out the extension on the
output tray.
轻轻地重新插入纸盘。
5)
5) 용지함을 부드럽게 다시 끼웁니다. 6) 출력 용지함에서
확장대를 잡아당깁니다.
拉出出纸盘的展板。 步骤 7:连接电源线,然后打开打印机。
6)
1
Step 7: Connect the power cord and turn on the printer.
1) Connect the power cord to the printer. 2) Connect the other end
of the power cord to an alternating current (AC) power outlet. 3) If
the printer does not turn on automatically, press (Power button) to
turn it on.
将电源线连接到打印机上。
1)
交流
电源插座上。
(AC)
3)
将电源线的另一端连接到
2)
如果打印机没有自动打开,按下
(电源按钮)打开打印机。
단계 7: 전원 코드 연결 및 프린터 켜기
1) 전원 코드를 프린터에 연결합니다. 2) 전원 코드의 다른쪽 끝을
AC(교류) 전원 콘센트에 꽂습니다. 3) 프린터가 자동으로 켜지지
않으면 (전원 버튼)을 눌러 프린터를 켭니다.
將紙匣小心地插回原位。
5)
5) Dengan hati-hati masukkan kembali baki. 6) Tarik keluar
sambungan pada baki keluar.
ゆっくりとトレイを挿入します。
5)
出します。
將出紙匣承板向外拉開。 步驟 7:插入電源線並啟動印表機。
6)
排紙トレイの拡張部を引き
6)
將整流器連上印表機。
1)
印表機未自動開機時,按 (電源鈕)啟動印表機。
3)
Langkah 7: Menghubungkan kabel listrik dan menghidupkan printer.
1) Hubungkan kabel listrik dengan printer. 2) Hubungkan ujung lain
kabel listrik dengan sumber listrik AC. 3) Bila printer tidak hidup
secara otomatis, tekan (tombol Daya) untuk menghidupkan
printer.
手順 7:電源コードを接続し、プリンタの電源を入れます。
電源コードをプリンタに接続します。
1)
の端を交流
にならない場合は、 (電源ボタン)を押して電源を入れます。
電源に接続します。
(AC)
將電源線的另一端插入交流電源插座。
2)
電源コードのもう一方
2)
プリンタが自動的にオン
3)
11
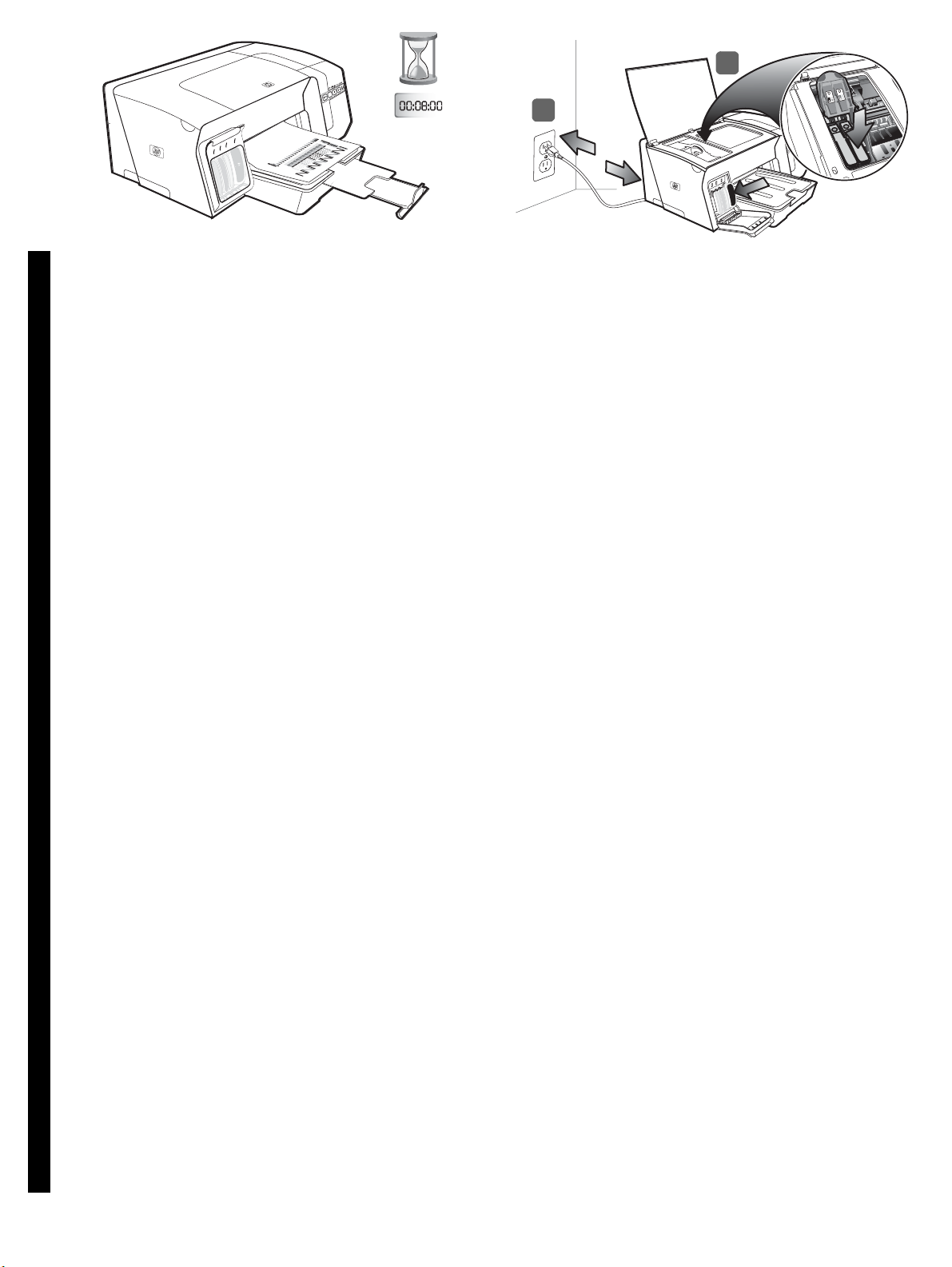
2
1
To ensure the best possible print quality, the printer initializes and
aligns the printheads. At the beginning of the process, the Power
light blinks and the printer prints an information page. During the
English
process, the printer prints the alignment pages (colored pages).
This process takes approximately 8 minutes.
简
为确保打印质量达到最佳,打印机将初始化并校准打
印头。在校准过程之初,打印机的 “电源”指示灯闪
体
烁并打印信息页。在校准过程中,打印机将打印校准页
中
(彩色页)。此过程大约需要
文
최상의 인쇄 품질을 얻기 위해서는 프린터가 인쇄헤드를
한
초기화하고 정렬해야 합니다. 이 과정을 시작하면 전원 표시등이
국
깜빡이고 정보 페이지가 인쇄됩니다. 이 과정이 진행되는 동안
어
정렬 페이지가 컬러로 인쇄됩니다. 이 과정을 수행하는 데 약
8분이 걸립니다.
8
分钟。
Note: If other printer lights are lit during the printhead alignment
process, see “Interpreting control panel lights” on page 18. If the
alignment pages do not print, follow these steps. 1) Check that the
power cord is connected firmly. 2) Check that the printheads and
ink cartridges are properly installed.
注:如果其它打印机指示灯在打印头校准过程中亮起,
请参阅第
机不打印校准页,请按照下述步骤进行操作。
线是否连接牢固。
주: 인쇄헤드를 정렬하는 동안 다른 표시등이 켜지는 경우
36페이지의 "제어판 표시등의 의미"를 참조하십시오.
정렬 페이지가 인쇄되지 않으면 다음 단계를 수행합니다.
1) 전원 코드가 제대로 연결되어 있는지 확인합니다.
2) 인쇄헤드와 잉크 카트리지가 제대로 설치되었는지
확인합니다.
页上的 “控制面板指示灯说明”。如果打印
27
1)
检查打印头和墨盒是否安装正确。
2)
检查电源
為確保最佳的列印品質,印表機會先啟始化並校準印字頭。準程
繁
序開始時,印表機電源指示燈會閃爍,同時印出資訊頁。校準程
體
序進行中,印表機會印出彩色校準頁,此一程序需時約八分鐘。
中
文
Printer akan melakukan proses inisialisasi dan meluruskan
printhead, ini dilakukanuntuk memastikan agar printer
menghasilkan mutu cetak yang terbaik. Pada awal proses,
lampu Daya berkedip dan halaman informasi akan dicetak.
Dan selama proses, halaman pelurusan akan dicetak
(halaman berwarna). Proses ini memakan waktu sekitar 8 menit.
Bahasa Indonesia
最高のプリント品質を得るために、プリンタは初期化されて
日
プリントヘッドの位置調整を行います。プロセスの始めに電源
本
ランプが点滅し、プリンタは情報ページを印刷します。プロセ
語
スの際、プリンタは位置調整ページ(色付きページ) を印刷し
ます。このプロセスには約
分間かかります。
8
注意:校準程序中若有其他印表機指示燈亮起,請參考第45頁
的 「控制面板指示燈說明」。印表機若未列印校準頁,請執行下
列步驟:
裝是否正確。
Catatan: Bila lampu printer yang lain hidup selama proses
pelurusan printhead, harap lihat “Menafsirkan lampu-lampu
panel kontrol” di halaman 53. Bila halaman pelurusan tidak
dicetak, harap ikuti langkah-langkah berikut. 1) Periksa dan
pastikan bahwa kabel listrik telah dihubungkan dengan benar.
2) Periksa dan pastikan bahwa printhead serta kartrid tinta
pemasangannya sudah sempurna.
注記:プリントヘッド位置調整プロセス中にもう一つのプリン
タランプが点灯した場合は、ページ
ル ランプの解釈」 をご覧ください。位置調整ページを印刷でき
ない場合は、次の手順に従います。
接続されていることを確認します。
カートリッジが正しく取り付けられていることを確認します。
檢查電源線是否插好。
1)
檢查印字頭和墨水匣的安
2)
の「コントロール パネ
62
電源コードがしっかりと
1)
プリントヘッドとインク
2)
12
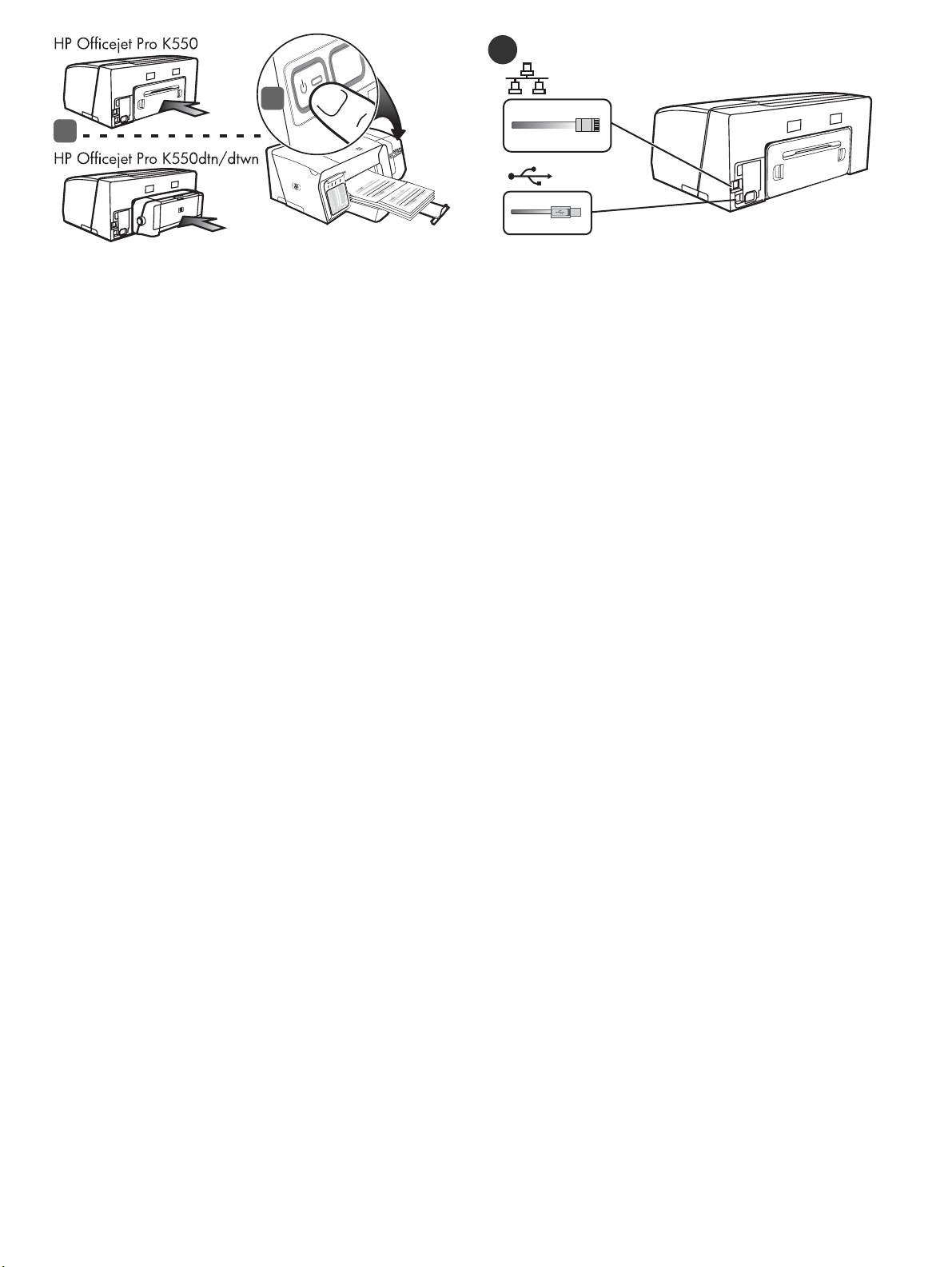
8
4
3
3) Make sure the rear access panel (HP Officejet Pro K550) or
duplex unit (HP Officejet Pro K550dtn/K550dtwn) is installed.
4) Turn off the printer, and then turn it on again. If the alignment
pages still do not print, see “Problems printing an alignment page”
on page 20.
确保安装了背部检修板
3)
印单元
(HP Officejet Pro K550dtn/K550dtwn)。4)
(HP Officejet Pro K550)
或双面打
关闭打印
机,然后再次打开。如果仍然无法打印校准页,请参阅
第
3) 후면 액세스 패널(HP Officejet Pro K550) 또는 양면
유니트(HP Officejet Pro K550dtn/K550dtwn)가 설치되었는지
확인합니다. 4) 프린터를 껐다가 다시 켭니다. 여전히 정렬
페이지가 인쇄되지 않으면 38페이지의 "정렬 페이지 인쇄 문제"를
참조하십시오.
页上的 “打印校准页时出现问题”。
29
Step 8: Connect the printer.
See the following instructions for your connection type (USB or
wired network).
To set up wireless communication for HP Officejet Pro K550dtwn
printer, see “Setting up the printer for wireless communication
(HP Officejet Pro K550dtwn)” on page 22.
步骤 8:连接打印机。
有关连接类型 (
或有线网络)的信息,请查看以下
USB
说明。
要为
HP Officejet Pro K550dtwn
请参阅第
页上的 “设置打印机用于无线通信
31
(HP Officejet Pro K550dtwn)
단계 8: 프린터 연결
아래의 연결 형태별(USB 또는 유선 네트워크) 지침을
참조하십시오.
HP Officejet Pro K550dtwn 프린터의 무선 통신을 설정하는 방법은
40페이지의 "무선 통신을 위한 프린터 설정(HP Officejet Pro
K550dtwn)"을 참조하십시오.
打印机设置无线通信,
”。
後側護蓋
3)
(HP Officejet Pro K550dtn/K550dtwn)
再重新啟動印表機。若仍未列印校準頁,請參閱第47頁的 「列印
校準頁時發生問題」。
3) Pastikan panel akses belakang (HP Officejet Pro K550) atau unit
dupleks (HP Officejet Pro K550dtn/K550dtwn) telah dipasang.
4) Matikan printer, dan kemudian hidupkan lagi. Bila halaman
pelurusan masih tidak dihasilkan, harap lihat “Masalah dengan
pencetakan halaman pelurusan (alignment)” di halaman 55.
背面アクセス パネル
3)
ユニット
いることを確認します。
一度電源を入れます。位置調整ページが印刷されない場合は、
ページ
(HP Officejet Pro K550)
(HP Officejet Pro K550dtn/K550dtwn)
の「位置調整ページ印刷の問題」 をご覧ください。
64
(HP Officejet Pro K550)
プリンタの電源を切ってから、もう
4)
或雙面列印單元
已安裝好。
4)
または両面印刷
が取り付けられて
關閉印表機,
步驟 8:連結印表機。
請參閱
HP Officejet Pro K550dtwn
請參考第40頁的 「鼠摹 鱔褐擊 嬪 萼攪 撲薑
(HP Officejet Pro K550dtwn)
Langkah 8: Menghubungkan printer.
Lihat instruksi berikut untuk jenis koneksi Anda (USB atau jaringan
dengan kabel).
Untuk mengatur komunikasi nirkabel untuk printer HP Officejet Pro
K550dtwn, lihat “Mengatur printer untuk komunikasi nirkabel
(HP Officejet Pro K550dtwn)” di halaman 57.
手順 8:プリンタを接続します。
接続タイプ(
いて以下の手順をご覧ください。
HP Officejet Pro K550dtwn
には、ページ
イヤレス通信に 設定」 を参照してください。
或有線網路等不同連結類型的相關說明。
USB
印表機無線通訊設定的說明,
」。
、パラレル、またはワイヤ ネットワーク)につ
USB
66 の「(HP Officejet Pro K550dtwn)
プリンタにワイヤレス通信を設定する
でプリンタをワ
13
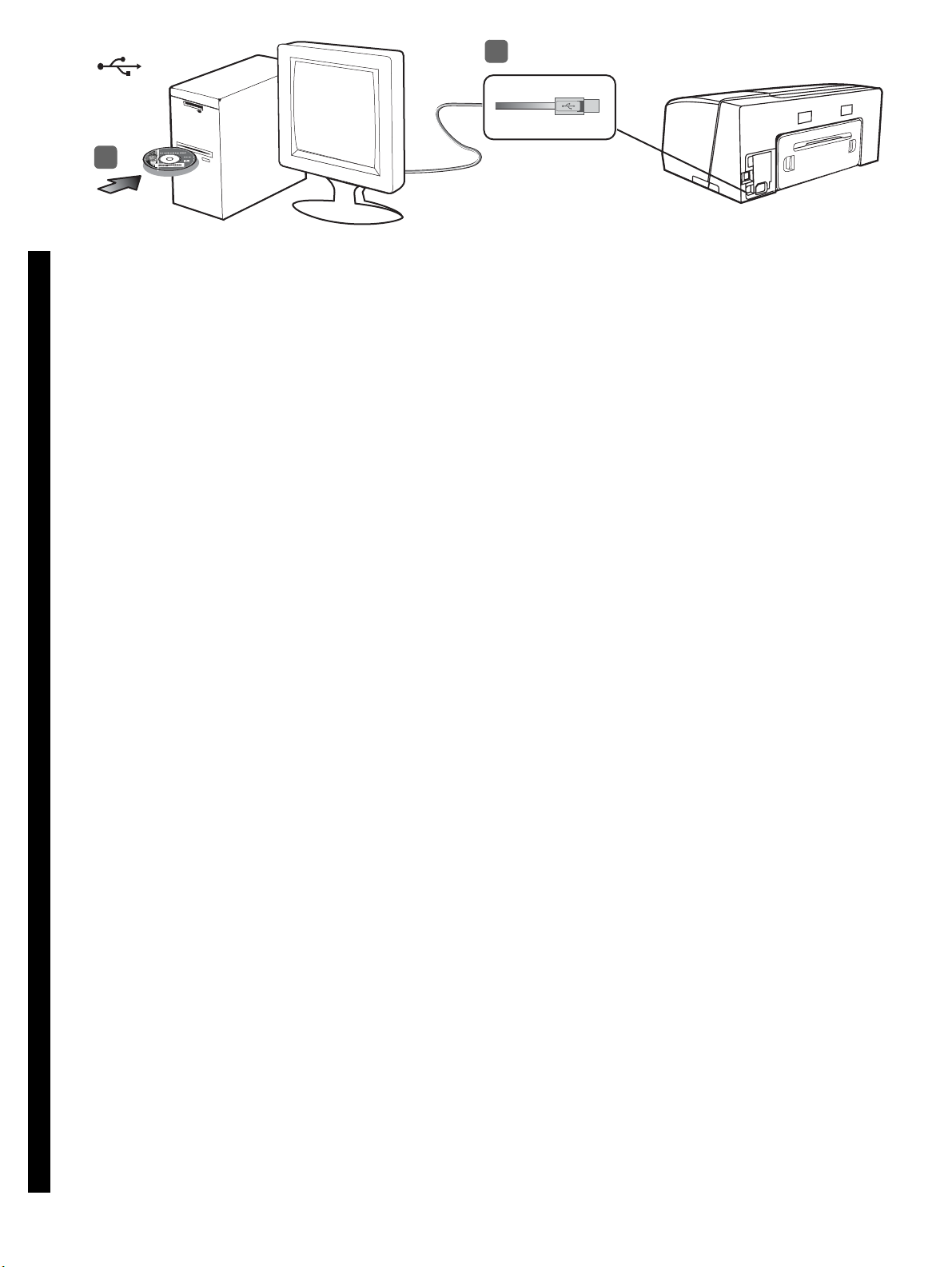
2
1
USB connection: 1) Close any running applications and insert the
Starter CD into the CD drive. If the CD menu does not start
automatically, double-click the setup icon on the Starter CD.
English
简
体
中
连接:
USB
Starter CD
请双击
Starter CD
关闭所有正在运行的应用程序,将
1)
插入
驱动器。如果
CD
中的 “
setup
CD
”图标。
菜单未自动运行,
文
USB 연결: 1) 실행 중인 모든 응용 프로그램을 닫고 CD
한
드라이브에 Starter CD를 넣습니다. CD 메뉴가 자동으로
국
실행되지 않으면 Starter CD에서 설치 프로그램 아이콘을
어
두 번 클릭합니다.
2) On the CD menu, click Install (Windows) or Install Driver
(Mac OS), and follow the onscreen instructions to complete the
software installation. Connect the USB cable when prompted.
For more information about installing the software, see the
onscreen user guide on the Starter CD.
2) 在 CD
(Mac OS)
示时,连接
菜单中,单击安装
(Windows)
,然后按照屏幕上的说明完成软件安装。出现提
电缆。
USB
有关安装软件的详细信息,请参阅
或安装驱动程序
Starter CD
上的联机
用户指南。
2) CD 메뉴에서 Install(Windows) 또는 Install Driver(Mac OS)를
클릭한 다음 화면의 지시를 따라 소프트웨어 설치를
완료합니다. 지시가 있으면 USB 케이블을 연결합니다.
소프트웨어 설치에 대한 자세한 내용은 Starter CD의 온라인
사용 설명서를 참조하십시오.
連結:
USB
繁
碟機。光碟功能表若未自動啟動,請按兩下
體
圖示。
中
結束任何進行中的程式。將
1)
Starter CD
Starter CD
文
Sambungan USB: 1) Tutup semua aplikasi yang masih jalan dan
masukkan CD Starter ke dalam drive CD. Bila menu CD tidak
mulai secara otomatis, klik dua kali pada ikon setup di CD Starter.
Bahasa Indonesia
接続:
USB
日
スタータ
本
起動しない場合は、スタータ
語
ダブルクリックします。
実行中のアプリケーションをすべて終了し、
1)
CD を CD
ドライブに挿入します。
のセットアップ アイコンを
CD
CD
が自動的に
插入光
上的設定
點選光碟功能表的安裝
2)
按線上說明完成安裝程序。按提示插入
安裝軟體的詳細說明,請參閱
2) Di menu CD, klik Install (Windows) atau Install Driver (Mac
OS), dan ikuti instruksi yang tampil di layar untuk menyelesaikan
instalasi perangkat lunak. Hubungkan kabel USB saat diminta.
Untuk informasi lebih lanjut mengenai penginstalan perangkat
lunak, lihat panduan pengguna onscreen di CD Starter.
メニューで[インストール]
2) CD
バのインストール]
従ってソフトウェアのインストールを完了します。プロンプト
が表示されたら
ソフトウェアのインストール手順については、スタータ
あるオンライン ユーザーズ ガイドを参照してください。
USB
(Windows)
(Mac OS)
ケーブルを接続します。
或安裝驅動程式
纜線。
USB
Starter CD
をクリックし、画面の指示に
的線上使用手冊。
(Windows)
(Mac OS)
または[ドライ
CD
に
,
14
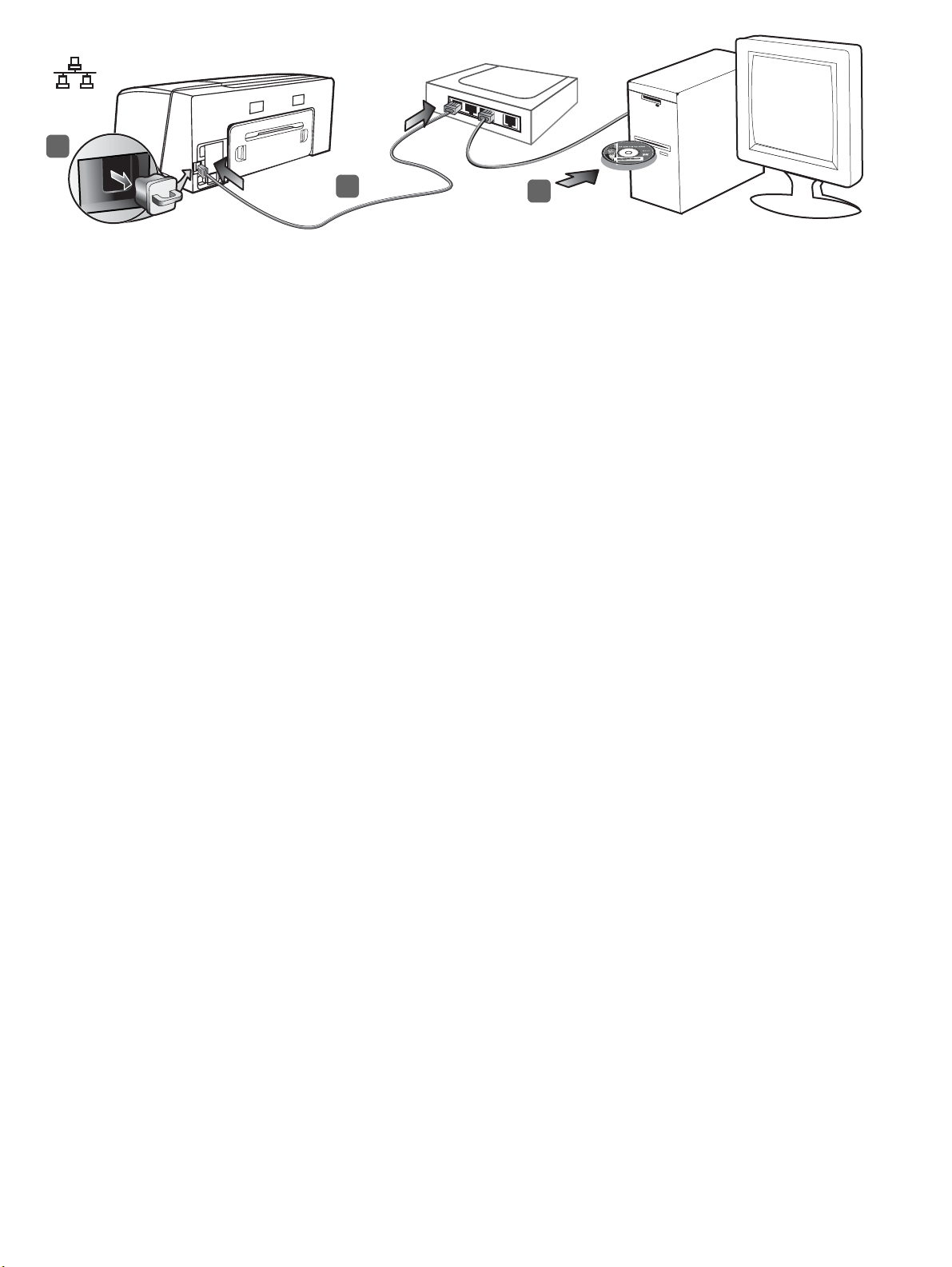
1
2
Wired network: 1) Remove the protective cover from the printer’s
network connector. 2) Connect the network cable to the connector
and to an available port on the network hub, switch, or router.
CAUTION: Do not plug the network cable into a port labeled WAN,
Uplink, or Internet in the hub, switch, or router. Do not plug the cross
cable (provided with HP Officejet Pro K550dtwn) into the network
hub, switch, or router.
有线网络:
取下打印机网络连接器的保护盖。
1)
2)
将网络
电缆与连接器和网络集线器、交换机或路由器上的可用端口
相连。注意:不要将网络电缆插入集线器、交换机或路由
器上标有
(
HP Officejet Pro K550dtwn
WAN、Uplink 或 Internet
打印机随附的)交叉电缆插入
的端口。不要将
网络集线器、交换机或路由器。
유선 네트워크: 1) 프린터의 네트워크 커넥터에서 보호 커버를
제거합니다. 2) 네트워크 케이블의 한 쪽을 이 커넥터에 연결하고,
다른 한 쪽을 네트워크 허브, 스위치 또는 라우터의 빈 포트에
연결합니다. 주의: 허브, 스위치 또는 라우터의 WAN, Uplink 또는
인터넷 포트에는 네트워크 케이블을 연결하지 마십시오. 네트워크
허브, 스위치 또는 라우터에 크로스 케이블(HP Officejet Pro
K550dtwn과 함께 제공)을 연결하지 마십시오.
3
Note: It is recommended that the printer and the computers that use it be
on the same subnet. Repeat the step if the network connector’s Link light
does not turn on. See “Problems connecting to a network” in the
onscreen user guide.
3) Insert the Starter CD into the CD drive. If the CD menu does not
start automatically, double-click the setup icon on the Starter CD.
注:建议打印机与使用打印机的计算机位于同一个子网上。
如果网络连接器上的链接指示灯未亮起,请重复此步骤。
请参阅联机用户指南中的 “连接网络时出现问题”。
3) 将 Starter CD
运行,请双击
주: 프린터를 사용하는 컴퓨터와 프린터가 같은 서브넷에 있도록
하는 것이 좋습니다. 네트워크 커넥터의 링크 표시등이 켜지지
않으면 이 단계를 반복합니다. 온라인 사용 설명서의 "네트워크
연결 문제"를 참조하십시오.
3) CD 드라이브에 Starter CD를 넣습니다. CD 메뉴가 자동으로
실행되지 않으면 Starter CD에 있는 설치 프로그램 아이콘을
두 번 클릭합니다.
插入
Starter CD
驱动器。如果
CD
中的 “
setup
菜单未自动
CD
”图标。
有線網路:
表機的網路接口及網路集線器、交換器或路由器上可用的接口。
注意:切勿將網路線插入網路集線器、交換器、或路由器上標示為
WAN、Uplink 或 Internet
K550dtwn
器。
Jaringan dengan kabel: 1) Singkirkan tutup pelindung dari konektor
jaringan printer. 2) Hubungkan kabel jaringan dengan konektor dan
ujung lainnya dengan port di hub, switch, atau router jaringan yang
belum terpakai. PERHATIAN: Jangan mencolokkan kabel jaringan ke
dalam port pada hub, switch, atau router yang ditandai tulisan
WAN, Uplink, atau Internet. Jangan colokkan kabel silang
(disertakan dengan HP Officejet Pro K550dtwn) kedalam hub,
switch, atau router jaringan.
ワイヤ ネットワーク:
保護カバーを取り外します。
と、ネットワーク ハブの利用可能なポート、スイッチ、または
ルータに接続します。注意:ネットワーク ケーブルは、ハブ、
スイッチ、またはルーターにある
の付いたポートには接続しないでください。クロス ケーブル
(
HP Officejet Pro K550dtwn
スイッチ、またはルーターには接続しないでください。
取下印表機網路連接埠的護蓋。
1)
機型才有的跳接線,插入網路集線器、交換器、或路由
的接口。切勿將
プリンタのネットワーク コネクタから
1)
ネットワーク ケーブルをコネクタ
2)
WAN
プリンタ付属)はネットワーク ハブ、
將網路線插入印
2)
HP Officejet Pro
または
Uplink
とラベル
注意:印表機及電腦請置於同一網段內。網路卡上的 「
(連結)指示燈若未亮起,請重複執行步驟 2。請參閱線上手冊的
「網路連結問題」。
3) 將 Starter CD
Starter CD
Catatan: Anda disarankan untuk mengatur printer dan komputer-
komputer yang menggunakan printer tersebut ke dalam subnet yang
sama. Ulangi langkah ini bila lampu Link (sambung) pada konektor
jaringan tidak hidup. Lihat "Problems connecting to a network"
(Masalah dengan koneksi ke jaringan) di dalam panduan
pengguna onscreen.
3) Masukkan CD Starter ke dalam drive CD. Bila menu CD tidak
terbuka secara otomatis, klik dua kali pada ikon setup di CD Starter.
注記:プリンタを使用するプリンタとコンピュータは、同じサブ
ネット上にあることが推奨されます。ネットワーク コネクタの
リンク ランプが点灯しない場合は、このステップを繰り返して
ください。オンライン ユーザーズ ガイドの「ネットワークへの
接続問題」を参照してください。
スターター
3)
起動しない場合は、スタータ
ルクリックします。
插入光碟機。光碟功能表若未自動啟動,按兩下
上的設定圖示。
CD を CD
ドライブに挿入します。
のセットアップ アイコンをダブ
CD
CD
」
Link
が自動的に
15
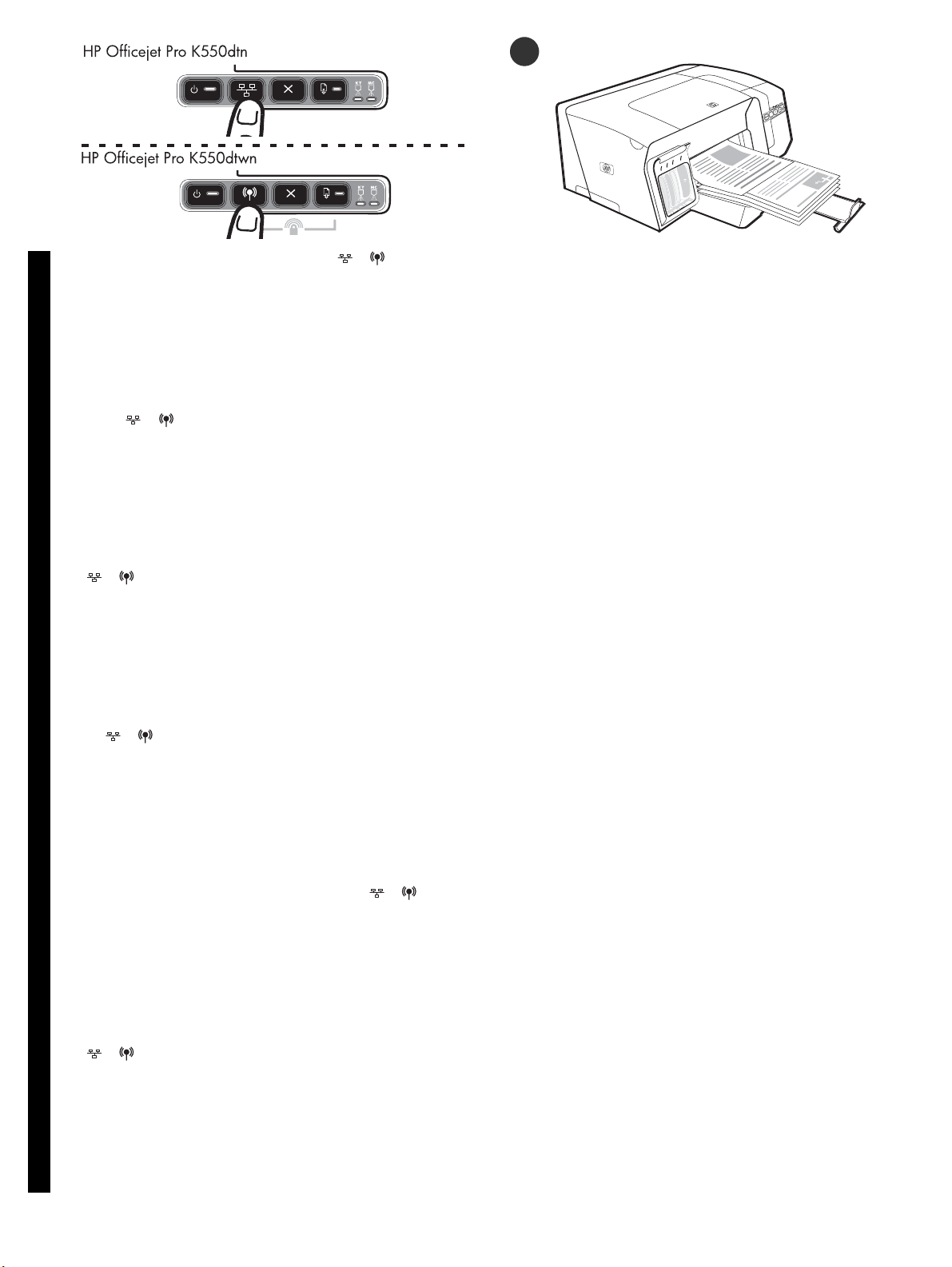
9
4) Print the configuration page by pressing /
(Configuration Page button). 5) On the CD menu, click Install
(Windows) or Install Driver (Mac OS), and follow the onscreen
English
instructions to install the software, using information from the
configuration page (such as the IP address). For more information
about installing the software or sharing the printer on a network,
see the onscreen user guide.
简
体
中
文
한
국
어
按下
4)
/
菜单中,单击安装
然后使用配置页信息 (如
(配置页按钮)打印配置页。
或安装驱动程序
(Windows)
地址), 按 照屏幕上的说明
IP
5) 在 CD
安装软件。有关在网络上安装软件或共享打印机的详细
信息,请参阅联机用户指南。
4) / (구성 페이지 버튼)을 눌러 구성 페이지를
인쇄합니다. 5) CD 메뉴에서 Install(Windows) 또는 Install
Driver(Mac OS)를 클릭한 다음 화면의 지시를 따라 소프트웨어를
설치합니다(IP 주소 같은 구성 페이지의 정보 이용). 소프트웨어
를 설치하는 방법이나 네트워크에서 프린터를 공유하는 방법은
온라인 사용 설명서를 참조하십시오.
(Mac OS)
Step 9: Test the printer software installation.
After you complete the software installation and connect the
printer to the computer, print a document from an application that
you use frequently to ensure that the software is installed correctly.
If the document does not print, see “Troubleshooting and
configuration tools” on page 21.
步骤 9:测试打印机软件安装。
,
完成软件安装并将打印机连接到计算机后,请从经常使用
的应用程序中打印一份文档,以确定软件安装是否正确。
如果无法打印文档,请参阅第
页上的 “故障排除和配
30
置工具”。
단계 9: 프린터 소프트웨어 설치 테스트
소프트웨어 설치를 완료하고 프린터를 컴퓨터에 연결한 후 자주
사용하는 응용 프로그램에서 문서를 인쇄하여 소프트웨어가 올
바로 설치되었는지 확인합니다. 문서가 인쇄되지 않으면 39페이
지의 "문제 해결 및 구성 도구"를 참조하십시오.
按
4)
繁
下安裝
體
中
(Windows)
置頁上的
表機的詳細資料,請參閱線上使用手冊。
配置頁鈕)列印配置頁。
/ (
IP
或安裝驅動程式
位址等資訊安裝軟體。安裝軟體及在網路上共用印
(Mac OS)
在光碟功能表上按一
5)
,按線上說明及配
文
4) Cetak halaman konfigurasi dengan menekan / (tombol
Halaman Konfigurasi). 5) Pada menu CD, klik Install (Windows)
atau Install Driver (Mac OS), dan ikuti instruksi yang tampil di
layar untuk menginstal perangkat lunak, dengan menggunakan
informasi dari halaman konfigurasi (misalnya alamat IP). Untuk
informasi lebih lanjut tentang penginstalan perangkat lunak atau
penggunaan printer secara bersama-sama (sharing), lihat
panduan pengguna onscreen.
Bahasa Indonesia
4) / (Configuration Page button). 5) CD
日
[インストール]
本
(Mac OS)
語
(
IP
します。ソフトウェアのインストール、またはネットワーク
上のプリンタの共有に関する詳細は、オンライン ユーザーズ
ガイドを参照してください。
アドレスなど)を使用し、ソフトウェアをインストール
(Windows)
をクリックし、画面の指示に従って設定ページの情報
または[ドライバのインストール]
メニューで
步驟 9:測試印表機軟體安裝。
完成軟體安裝並將印表機連結到電腦後,請從經常使用的應用程
式列印文件。文件若未列印,請參閱第48頁的 「疑難排解及配
置工具」。
Langkah 9: Menguji instalasi perangkat lunak printer.
Setelah Anda selesai menginstal perangkat lunak dan
menghubungkan printer dengan komputer, coba cetak satu
dokumen dengan aplikasi yang biasa Anda gunakan untuk
memastikan bahwa perangkat lunak telah diinstal dengan benar.
Bila dokumen gagal dicetak, lihat “Mengatasi masalah dan
sarana konfigurasi” di halaman 56.
手順 9:インストールされたプリンタ ソフトウェアをテストし ます。
ソフトウェアをインストールし、プリンタをコンピュータに
接続したら、頻繁に使用するアプリケーションから文書を印刷
して、ソフトウェアが正しくインストールされていることを
確認します。文書が印刷されない場合は、ページ
ブルシューティングと設定ツール」 を参照してください。
の「トラ
65
16
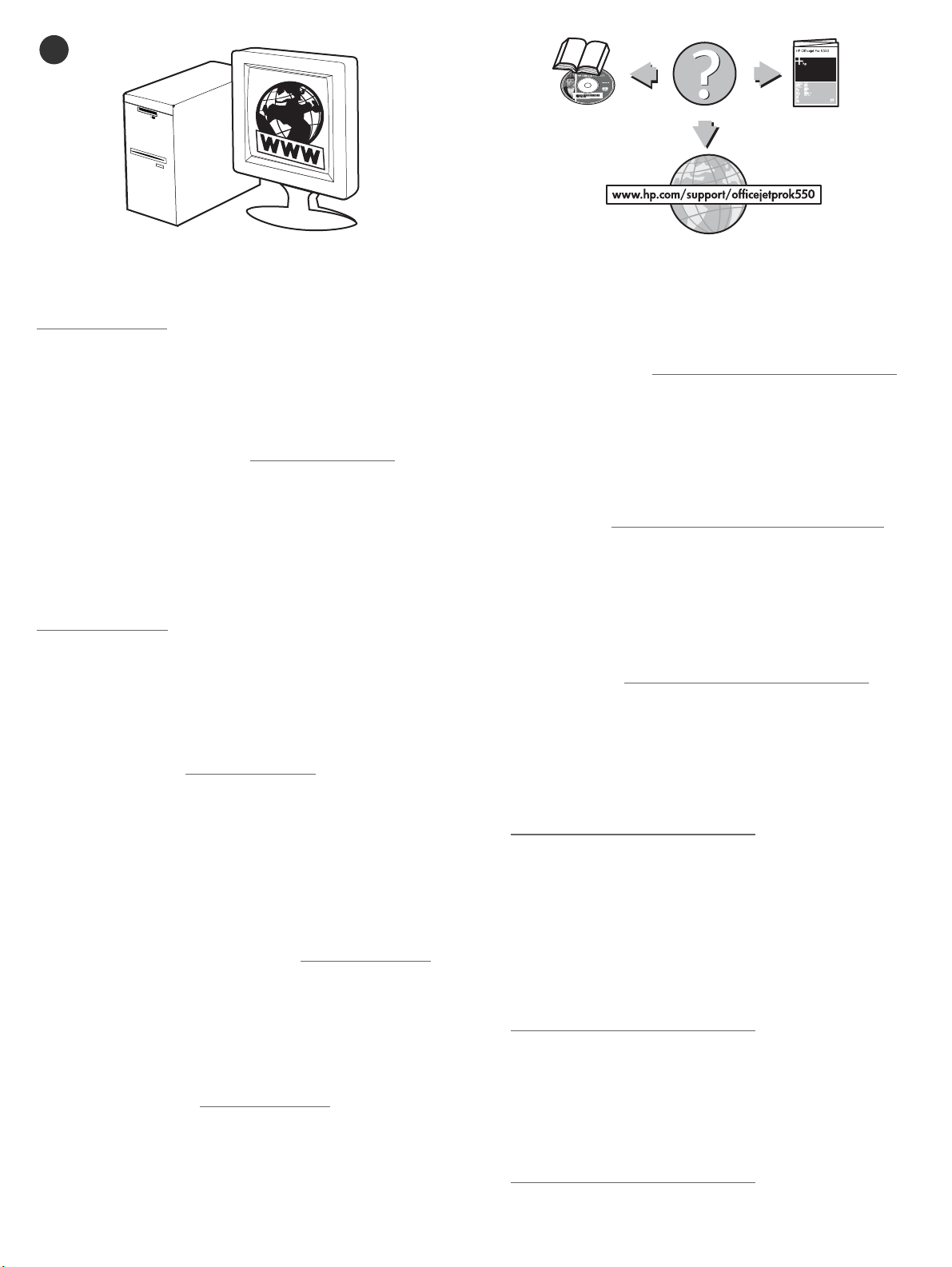
10
Step 10: Register the printer.
Register the printer to receive important support and
technical information. If you did not register your printer
while installing the software, you can register later at
www.register.hp.com
步骤
:注册打印机。
10
.
注册打印机以接收重要的支持和技术信息。如果在安装软
件时未注册打印机,可稍后在
www.register.hp.com
上进行
注册。
단계 10: 프린터 등록
중요한 지원 및 기술 정보를 받아 보려면 프린터를 등록하십시오.
소프트웨어를 설치하는 동안 프린터를 등록하지 않았으면 나중에
www.register.hp.com
에서 등록할 수 있습니다.
Finding more information.
Your printer is ready to use. For information about using the printer
and troubleshooting, as well as warranty information, see the
following resources:
• Onscreen user guide and readme file on the Starter CD
• HP Instant Support and embedded Web server
(see the onscreen user guide)
• Product support site at www.hp.com/support/officejetprok550
查找更多信息。
打印机可以使用了。有关打印机的使用和故障排除信息,
以及保修方面的信息,请参阅以下资源:
•
Starter CD
•
HP Instant Support
上的联机用户指南和
和内置
Web
Readme
服务器 (请参阅联机
文件
用户指南)
• 产品支持网站
자세한 정보 찾기
이제 프린터를 사용할 준비가 되었습니다. 프린터 및 문제 해결의
사용 방법에 대한 자세한 내용과 보증 정보는 다음 자료를
참조하십시오.
• Starter CD의 온라인 사용 설명서 및 Readme 파일
• HP Instant Support 및 내장 웹 서버(온라인 사용 설명서 참조)
• 제품 지원 사이트(www.hp.com/support/officejetprok550)
www.hp.com/support/officejetprok550
步驟
請將印表機註冊以便接收重要的支援和技術資訊。安裝軟體時若未
註冊印表機,稍後可在
Langkah 10: Meregistrasikan printer.
Registrasikan printer Anda supaya dapat memperoleh dukungan
teknis dan informasi penting. Bila Anda belum meregistrasikan
printer Anda saat menginstal perangkat lunak, Anda dapat
meregistrasikan printer Anda kemudian di www.register.hp.com
手順
重要なサポート情報と技術情報を受け取れるように、プリンタを
登録します。ソフトウェアのインストール中にプリンタを登録し
なかった場合は、後から
:註冊印表機。
10
www.register.hp.com
:プリンタを登録する。
10
www.register.hp.com
上進行註冊。
で登録できます。
.
相關的其他資訊。
您的印表機可以使用了。有關使用印表機和疑難排解的資訊,以及
保固的說明,請參考下列文件:
• 線上使用手冊及
•
HP Instant Support
手冊)
•
www.hp.com/support/officejetprok550
Mendapatkan informasi lebih lanjut.
Printer Anda siap digunakan. Untuk informasi mengenai
penggunaan printer dan cara mengatasi masalah, serta informasi
mengenai garansi, harap lihat sumber informasi berikut:
• Panduan pengguna onscreen dan file `readme' di dalam
CD Starter
• HP Instant Support dan EWS (embedded Web server)
(lihat panduan pengguna onscreen Anda)
• Situs dukungan produk di
www.hp.com/support/officejetprok550
情報の検索。
プリンタを使用する準備ができました。プリンタの使い方と
トラブルシューティングおよび保証情報については、次の
マニュアルを参照してください:
• オンライン
Readme
•
HP Instant Support(HP
サーバ(オンライン ユーザーズ ガイド参照)
Web
•
www.hp.com/support/officejetprok550
Starter CD
及內建
ユーザーズ ガイドとスターター
ファイル
上的 「讀我」檔案。
伺服器 (請參閱線上使用
Web
產品支援網站
CD の
インスタント サポート)と内蔵
の製品サポート サイト
17
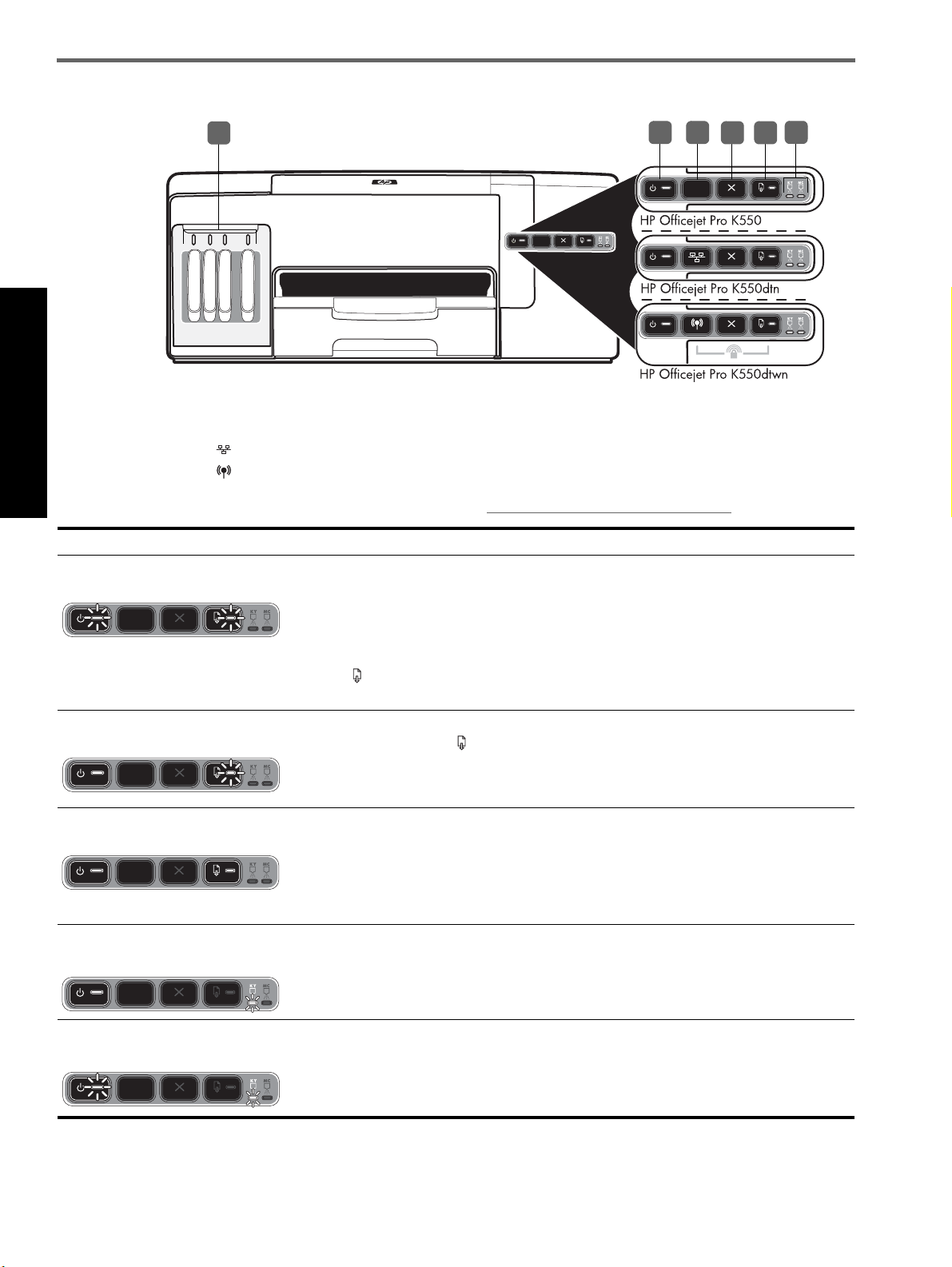
Interpreting control panel lights
6
1) Power button and light
2) Configuration Page button
HP Officejet Pro K550dtn
HP Officejet Pro K550dtwn
English
Control panel light pattern Explanation and recommended action
The Power light and the
Resume light blink.
For more information, visit the product support website at www.hp.com/support/officejetprok550.
Print media is jammed in the printer.
• Remove all media from the output tray. Locate and clear the jam. See “Clearing jams”
in the onscreen user guide.
3) Cancel button
4) Resume button and light
5) Printhead lights
6) Ink cartridge lights
2
1
3
5
4
The Power light is on and the
Resume light blinks.
The Power light and the
Resume light are on.
The Power light is on, and one or
more of the printhead lights blinks.
The Power light, and one or more of
the printhead lights blink.
The printer carriage has stalled.
• Open the top cover and remove any obstructions (such as jammed media).
• Press (Resume button) to continue printing.
• If the error persists, turn the printer off, and then on again.
The printer is out of paper.
• Load paper and press (Resume button).
A cover is not closed completely.
• Make sure all covers are completely closed.
The rear access panel or duplex unit is missing, or is not inserted completely.
• Make sure the rear access panel (HP Officejet Pro K550) or the duplex unit
(HP Officejet Pro K550dtn/K550dtwn) is inserted completely at the back of the printer.
One or more of the printheads are missing.
• Install the printhead indicated, and then try to print.
• If the error persists, replace the printhead indicated.
One or more of the printheads are faulty or need attention.
• Ensure the printhead indicated is properly installed, and then try to print.
• If the error persists, replace the printhead indicated.
18
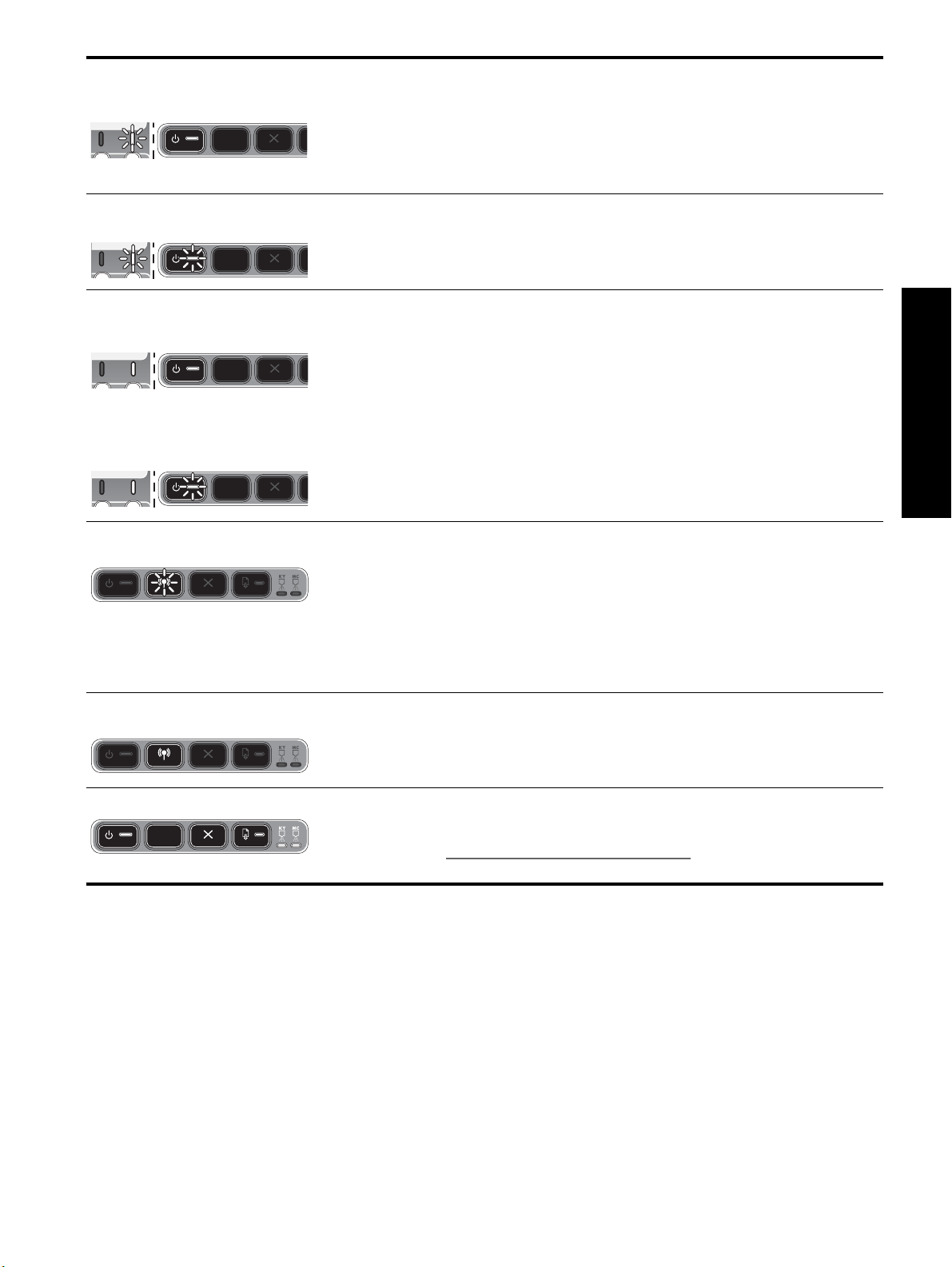
The Power light is on, and one or
more of the ink cartridge lights
blink.
The Power light, and one or more of
the ink cartridge lights blink.
One or more of the ink cartridges are missing.
• Install the ink cartridge indicated, and then try to print.
• If the error persists, replace the ink cartridge indicated.
One or more of the ink cartridges are out of ink and must be replaced before you can
continue printing.
• Replace the ink cartridge indicated.
One or more of the ink cartridges are faulty or need attention.
• Ensure the ink cartridge indicated is properly installed, and then try to print.
• If the error persists, replace the ink cartridge indicated.
The Power light is on, and one or
more of the ink cartridge lights
are on.
The Power light blinks, and one or
more of the ink cartridge lights
are on.
The Configuration Page light blinks.
(HP Officejet Pro K550dtwn)
The Configuration Page light is on.
(HP Officejet Pro K550dtwn)
One or more of the ink cartridges are low on ink and will need to be replaced soon.
• No action is required.
English
One of the following processes is taking place:
• The printer is initializing for wireless communication.
• If you are using SecureEasySetup (SES) to set up the printer, the printer might be trying
to connect to the wireless network.
• If you are using Windows Connect Now™ to set up the printer, the printer is receiving
wireless information from the USB flash drive.
Each of the above processes takes less than 2 minutes.
• No action is required.
The printer is in wireless communication mode.
• No action is required.
All lights are on. A non-recoverable error has occurred.
• Disconnect all cables (such as power cord, network cable, and USB cable),
wait about 20 seconds, and reconnect the cables. If the problem persists,
visit HP website (www.hp.com/support/officejetprok550
information, or product fixes and updates.
) for the latest troubleshooting
19
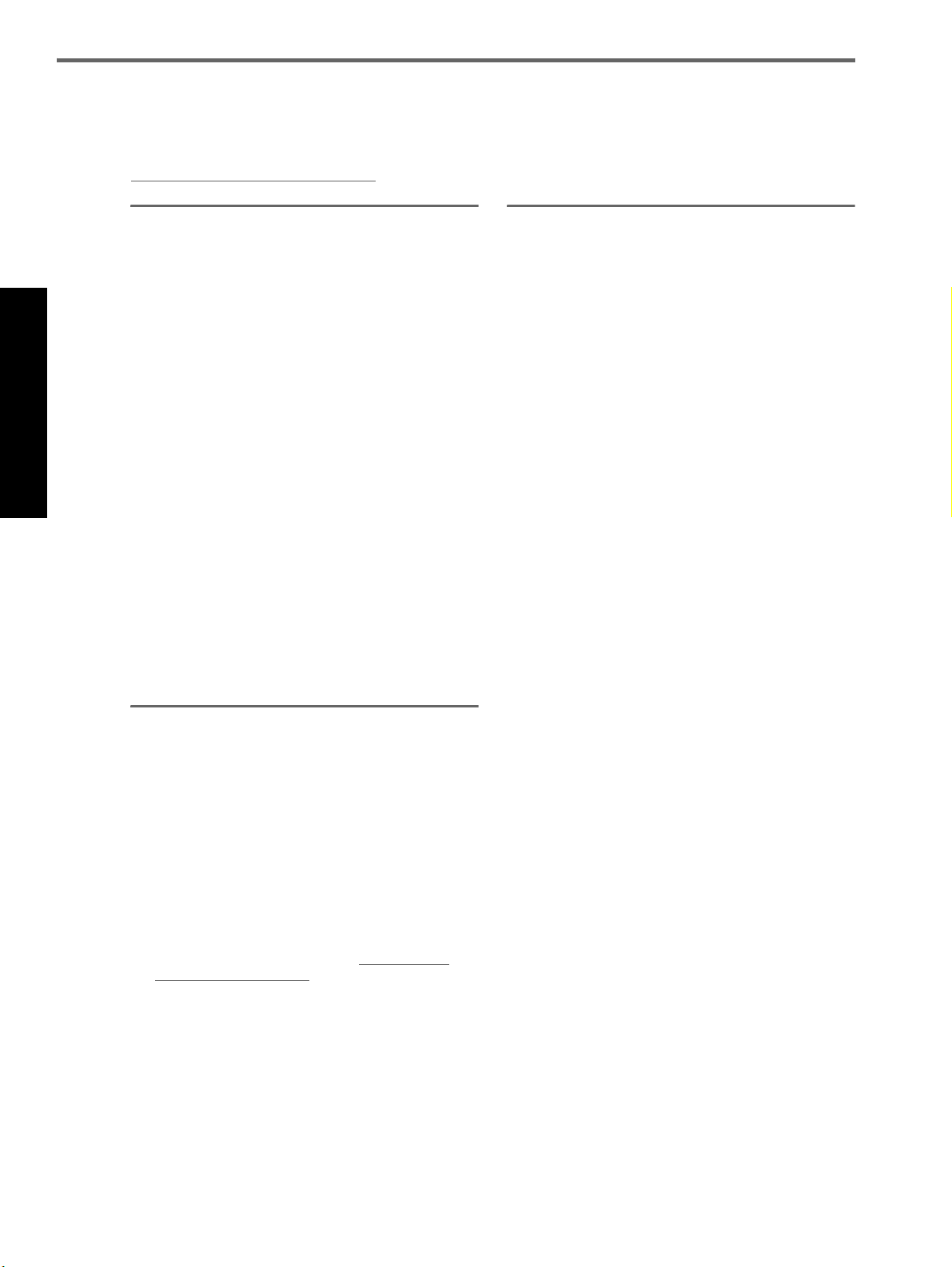
Troubleshooting
This section provides troubleshooting suggestions for some of the most common issues associated with hardware and
software installation.
For late-breaking information, see the readme file and release notes, or visit the product support website at
www.hp.com/support/officejetprok550
.
Problems printing an alignment page
Check the printer to ensure the following:
• Power light is on and not blinking. When the printer
is first turned on, it takes approximately 45 seconds
to warm up.
• The printer is in the Ready state, and no other lights
on the control panel are lit or blinking. If lights are lit
or blinking, see “Interpreting control panel lights” on
page 18.
• Ensure power cord and other cables are working,
and are firmly connected to the printer.
• All packing tapes and materials are removed from
the printer.
English
• Rear access panel (HP Officejet Pro K550) or duplex
unit (HP Officejet Pro K550dtn/K550dtwn) is locked
into place.
• Paper is loaded correctly in the tray, and is not
jammed in the printer.
• Ensure the orange protective caps have been
removed from each printhead.
• Printheads and ink cartridges are properly installed
in their correct color-coded slots. Press down firmly
on each one to ensure proper contact.
• Printhead latch and all covers are closed.
Problems installing software
Check or perform the following:
• Make sure the computer meets the system
requirements. See the onscreen user guide on the
Starter CD.
• Before installing software on a Windows computer,
ensure all other programs are closed.
• If the computer does not recognize the path to the
CD drive that you typed, ensure you are specifying
the correct drive letter.
• If the computer cannot recognize the Starter CD in
the CD drive, inspect the CD for damage. You can
download the printer driver from www.hp.com/
support/officejetprok550.
• In the Windows device manager, make sure that the
USB drivers have not been disabled.
• If you are using Windows and the computer cannot
detect the printer, run the uninstallation utility
(Util\Scrubber\Uninstall.exe on the Starter CD) to
perform a clean uninstallation of the printer driver.
Restart your computer, and reinstall the printer driver.
Problems connecting to a network
Note: After correcting any of the following, run the
installation program again.
General network troubleshooting
• If you are unable to install the printer software,
verify that:
• All cable connections to the computer and the
printer are secure.
• The network is operational and the network hub
is turned on.
• All applications, including virus protection
programs and personal firewalls, are closed or
disabled.
• Make sure the printer is installed on the same
subnet as the computers that will be using the
printer.
• If the installation program cannot discover the
printer, print the configuration page (see “To
print a configuration page” on page 21), and
enter the IP address manually in the installation
program.
• If you are using a computer running Windows,
make sure that the network ports created in the
printer driver match the printer IP address:
1) Print the printer’s configuration page.
2) From the Windows desktop, click Start, point
to Settings, and then click Printers or Printers
and Faxes.
3) Right-click the printer icon, click Properties,
and then click the Ports tab.
4) Select the TCP/IP port for the printer, and then
click Configure Port.
5) Compare the IP address listed in the dialog
box and make sure it matches the IP address
listed on the configuration page. If the IP
addresses are different, change the IP address in
the dialog box to match the address on the
configuration page.
6) Click OK twice to save the settings and close
the dialog boxes.
Problems connecting to a wired network
• If the Link light on the network connector does not
turn on, make sure that all of the “General network
troubleshooting” conditions listed above are met.
• Though it is not recommended that you assign the
printer with a static IP address, you might resolve
some installation problems (such as a conflict with a
personal firewall) by doing so. For more information,
see the onscreen user guide.
20
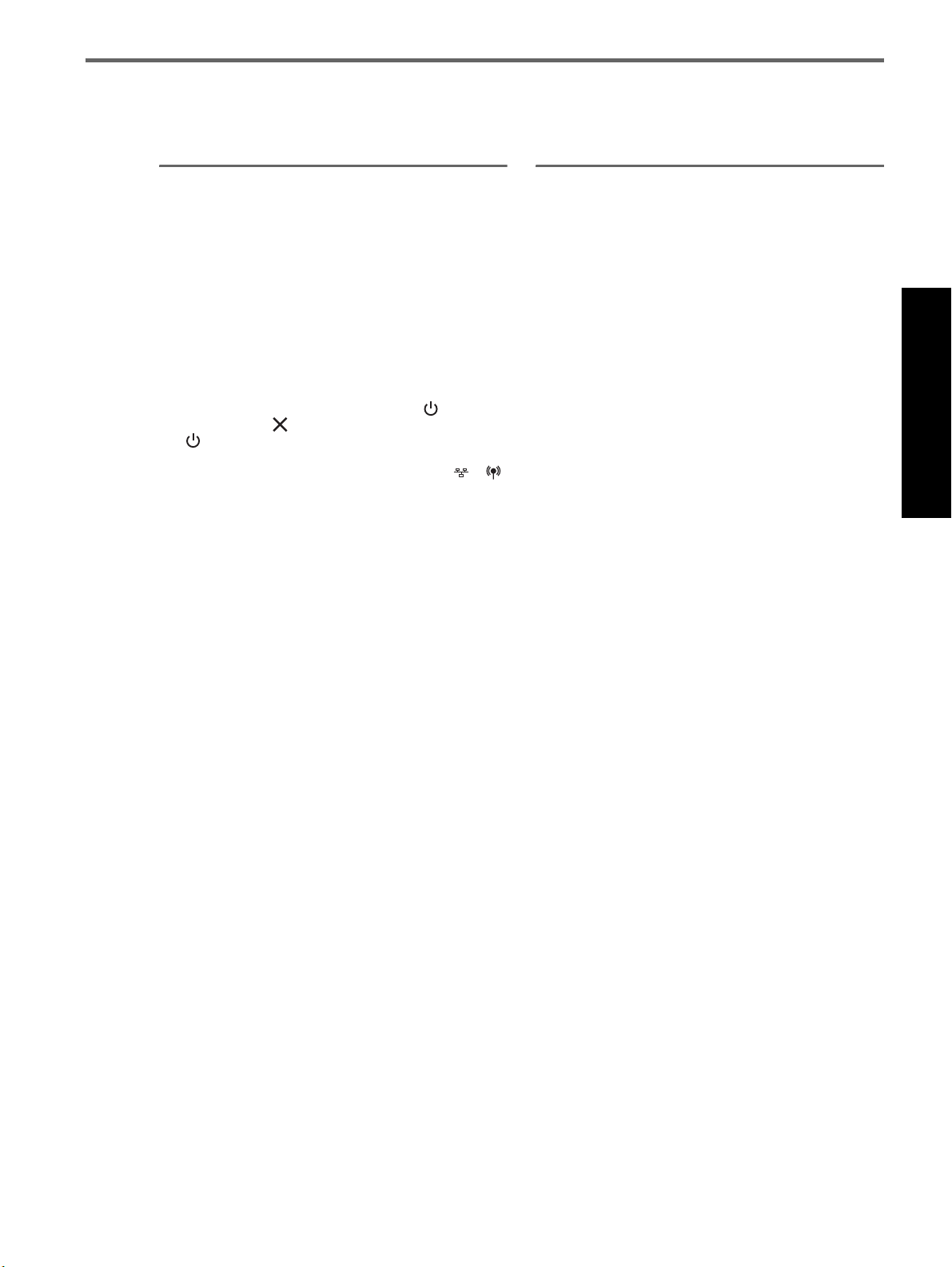
Troubleshooting and configuration tools
The following tools are available for troubleshooting or configuring the printer. For more information about these tools,
see the onscreen user guide on the Starter CD.
Configuration page
Use the configuration page to view current printer
settings, to help troubleshoot printer problems, and to
verify installation of optional accessories, such as the
duplex unit. The configuration page also contains a log
of recent events. If the printer is connected to a network,
an additional network configuration page prints; this
page shows the network settings for the printer.
If you need to call HP, print the configuration page of the
printer before calling.
To print a configuration page
• HP Officejet Pro K550: Press and hold (Power
button), press (Cancel button) once, and release
(Power button).
HP Officejet Pro K550dtn/K550dtwn: Press /
(Configuration Page button).
Embedded Web server
When the printer is connected to a network, you can use
the printer’s embedded Web server to view status
information, change settings, and manage the printer at
your computer.
To open the embedded Web server
In a supported Web browser on your computer, type the
IP address that has been assigned to the printer. For
example, if the IP address is 123.123.123.123, type the
following address into the Web browser:
http://123.123.123.123
The IP address for the printer is listed on the
configuration page.
After you open the embedded Web server, you can
bookmark it so that you can return to it quickly in the
future.
English
21
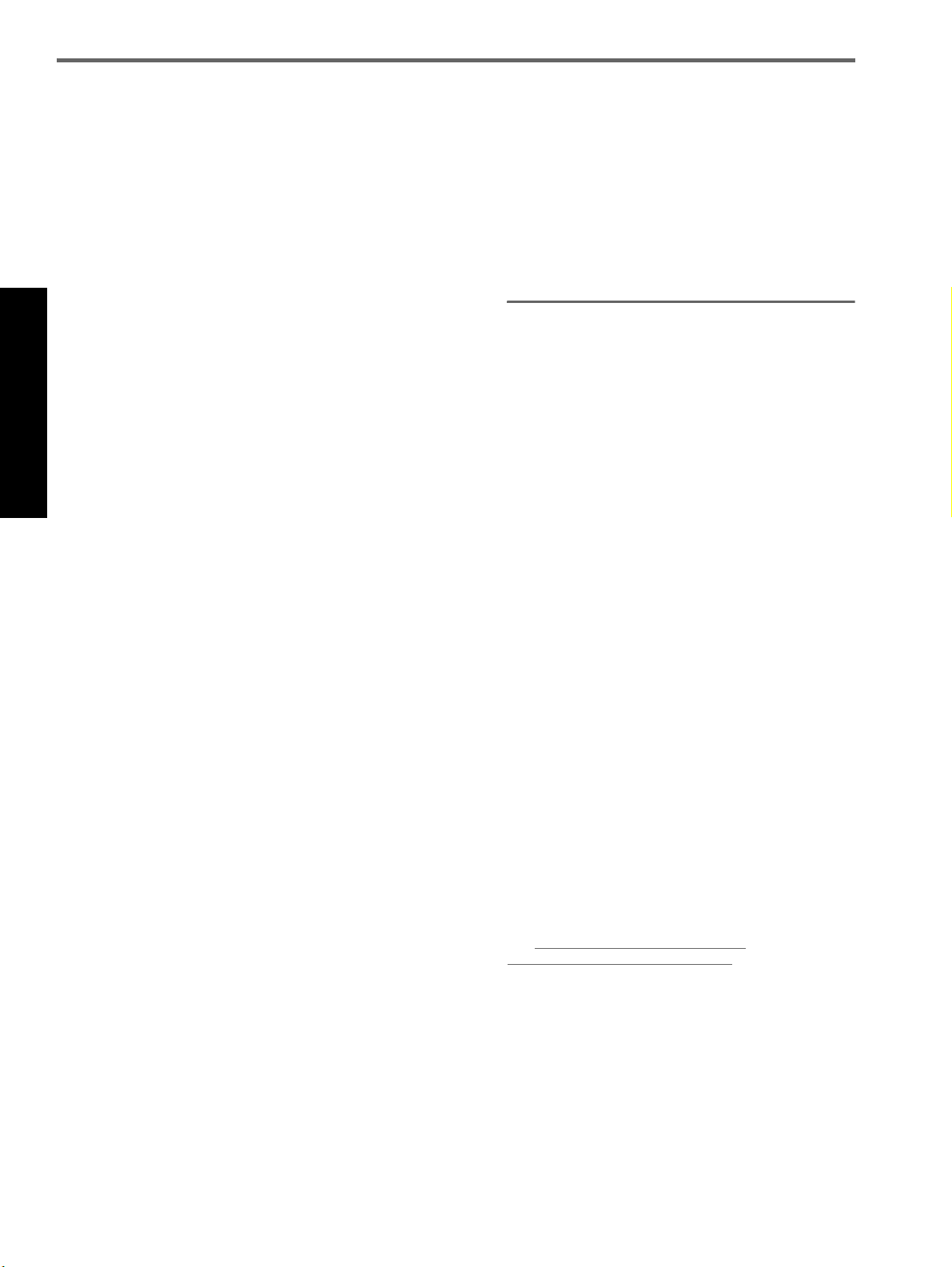
Setting up the printer for wireless communication (HP Officejet Pro K550dtwn)
You may set up the printer for wireless communication using one of the following ways:
• Using a cross cable or network cable
See “To set up the printer for wireless communication” on page 23.
• Using SecureEasySetup (SES)
See “To set up wireless communication using SecureEasySetup (SES)” on page 24.
• Using Windows Connect Now
See “To set up wireless communication for multiple printers (Windows only)” on page 24.
Note:
• If you encounter problems, see “Troubleshooting
problems for wireless communication” on page 24.
• To use the printer with any wireless connection, you
must run the installation program at least once from
the Starter CD and create a wireless connection.
• Make sure the printer is not connected to the
network using a network cable.
• The sending device must have built-in 802.11
capabilities or an 802.11 wireless card installed.
English
• It is recommended that the printer and the computers
that use the printer be on the same subnet.
Before installing the printer software, you may wish to
find out the settings of your network. Obtain the
information from your system administrators, or complete
the following tasks:
• Obtain the network name (SSID) and communication
mode (infrastructure or ad hoc) from the
configuration utility for the network’s wireless access
point (WAP) or the computer’s network card.
• Find out the type of encryption your network uses,
such as Wired Equivalent Privacy (WEP) or Wi-Fi
Protected Access (WPA).
• Find out the security password or encryption key of
the wireless device.
®
Understanding 802.11 wireless network settings
Network name (SSID)
By default, the printer looks for the wireless network
name or Service Set Identifier (SSID) named “hpsetup”.
Your network may have a different SSID.
Communication mode
There are two communication mode options:
Ad hoc: On an ad hoc network, the printer is set to ad
hoc communication mode, and communicates directly
with other wireless devices without the use of a wireless
access point (WAP):
All devices on the ad hoc network must:
• Be 802.11 compatible
• Have ad hoc as the communication mode
• Have the same network name (SSID)
• Be on the same subnet and same channel
• Have the same 802.11 security settings
Infrastructure (recommended): On an infrastructure
network, the printer is set to infrastructure communication
mode, and communicates with other devices on the
network, whether the devices are wired or wireless,
through a WAP. WAPs commonly act as routers or
gateways on small networks.
22
Security Settings
For the available settings for the printer, see the network
configuration page under “Understanding the
configuration page” in the onscreen user guide.
For more information on wireless security,
visit www.weca.net/opensection/pdf/
whitepaper_wifi_security4-29-03.pdf.
 Loading...
Loading...