Hp OFFICEJET PRO K5400, OFFICEJET PRO K5400N, OFFICEJET PRO K5400DN, OFFICEJET PRO K5400DTN User Manual [fi]

HP Officejet Pro K5300/K5400
Käyttöopas
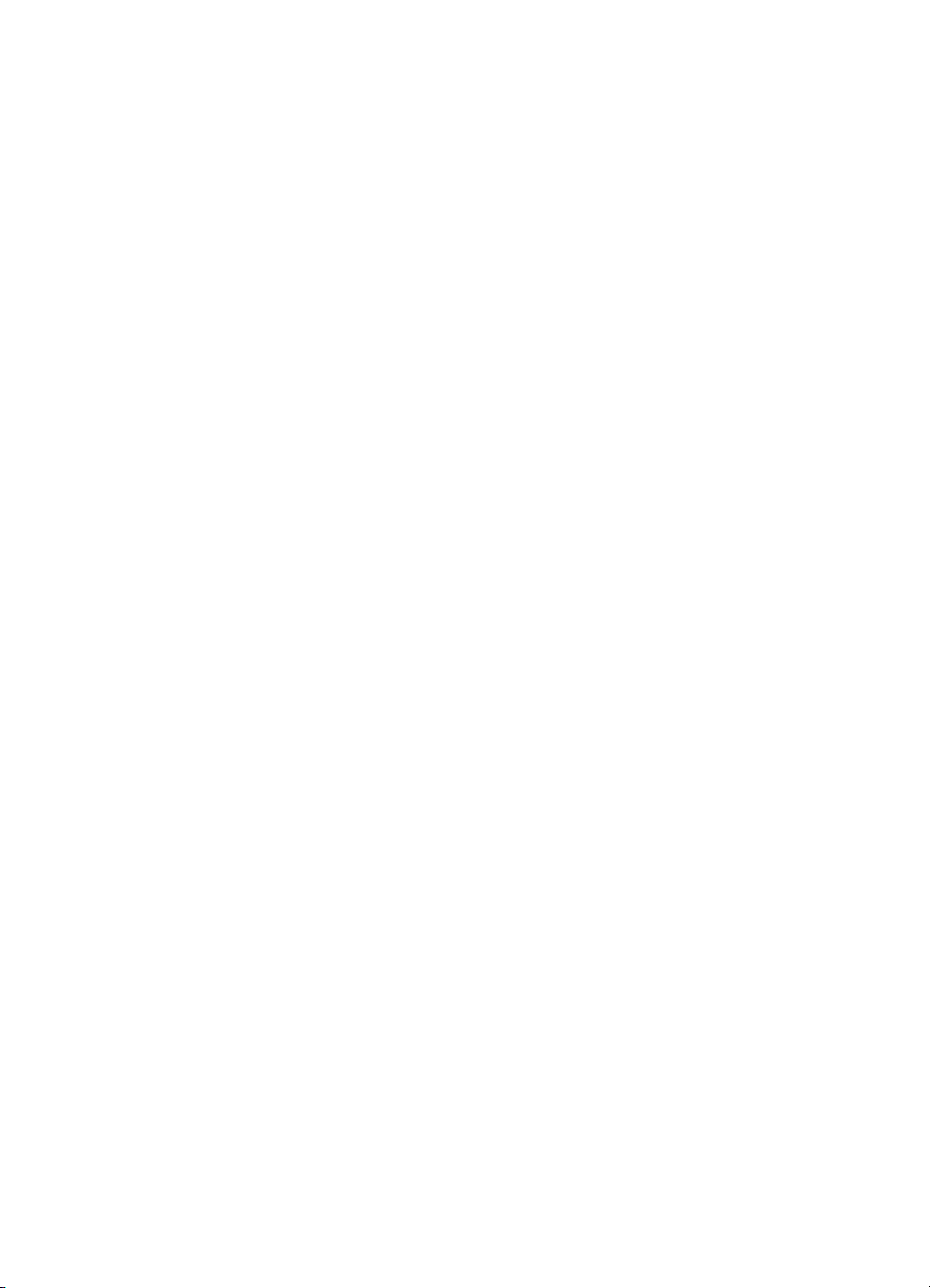
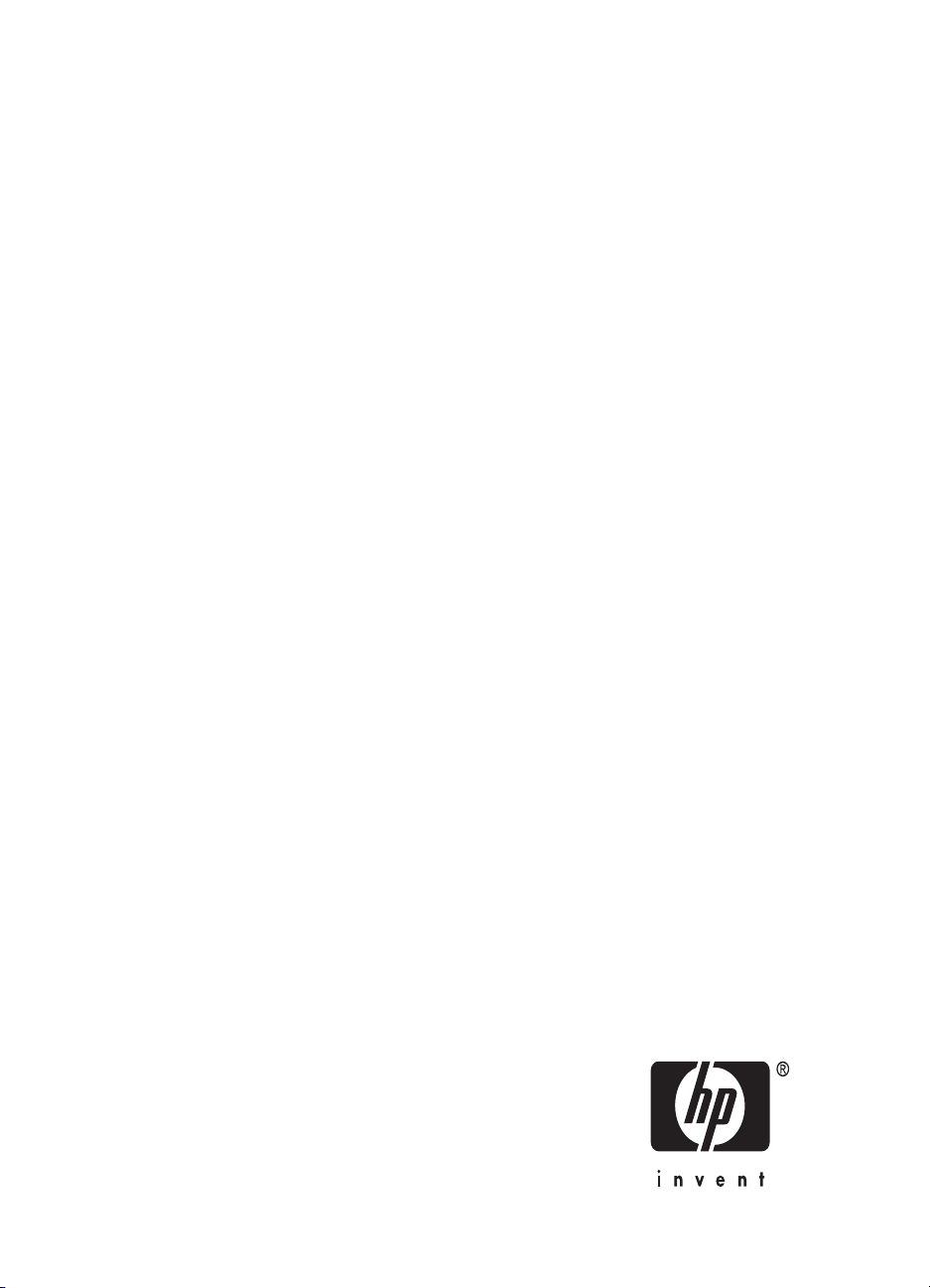
HP Officejet Pro K5300/K5400 tulostinsarja
Käyttöopas
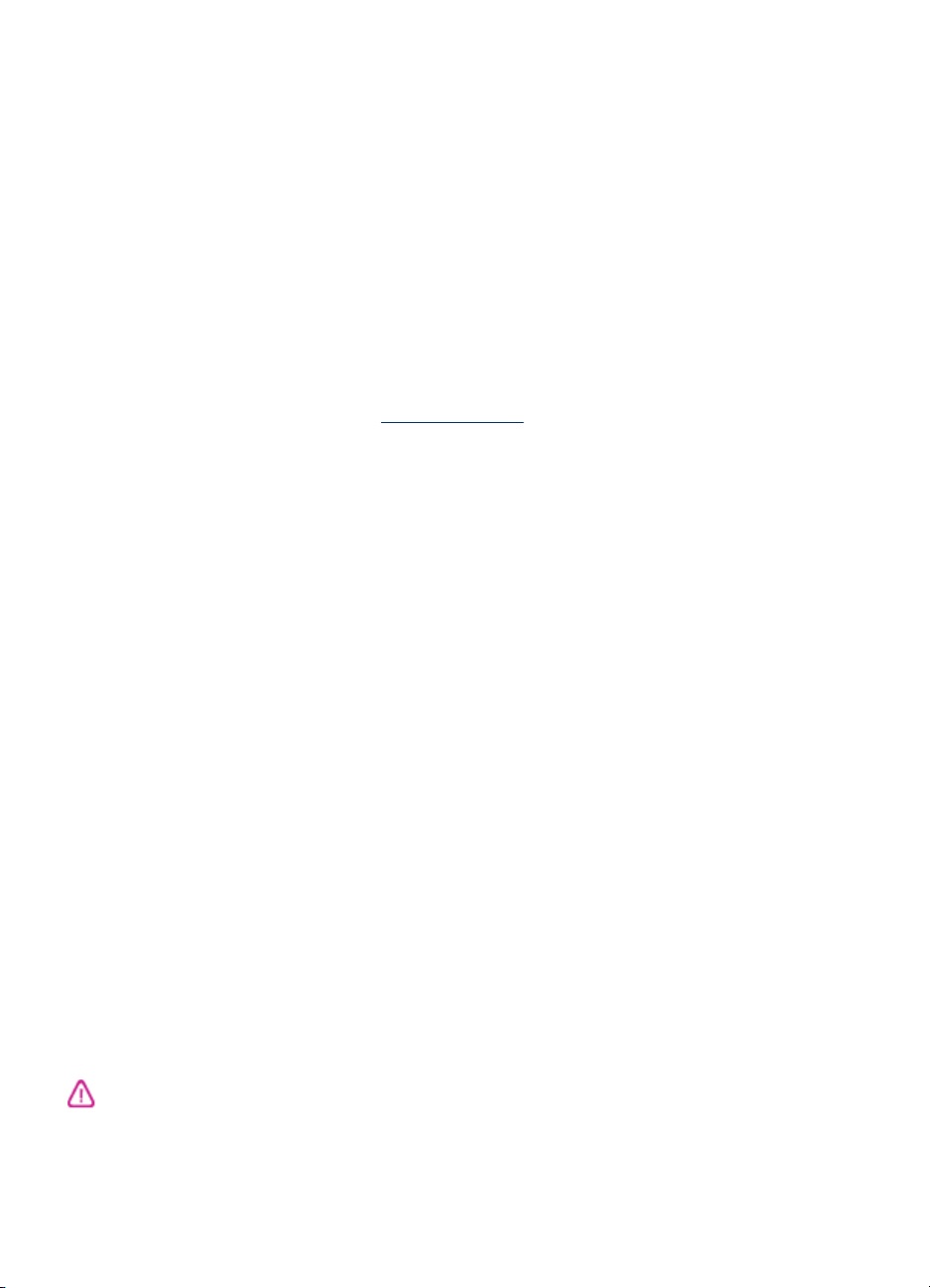
Tekijänoikeustiedot
© 2007 Copyright Hewlett-Packard
Development Company, L.P.
Painos 1, 2/2007
Tämän julkaisun kopioiminen,
muokkaaminen tai kääntäminen ilman
kirjallista lupaa on kielletty, ellei tätä
ole tekijänoikeuslaeilla sallittu.
Tässä olevia tietoja voidaan muuttaa
ilman erillistä ilmoitusta.
HP:n tuotteiden takuut määritellään
niiden mukana toimitettavissa
rajoitetun takuun lausekkeissa.
Tämän julkaisun sisältö ei anna
lisätakuita. HP ei vastaa tämän
julkaisun sisältämistä virheistä tai
puutteista.
Copyright (C) 1991-2, RSA Data
Security, Inc. 1991. Kaikki oikeudet
pidätetään.
Oikeus tämän ohjelmiston
käyttämiseen ja kopioimiseen
myönnetään sillä edellytyksellä, että
siihen viitataan nimellä ”RSA Data
Security, Inc. MD4 Message-Digest
Algorithm” kaikessa aineistossa, jossa
ohjelmisto tai toiminto mainitaan tai
niihin viitataan.
Lisäksi myönnetään oikeus luoda ja
käyttää ohjelmistosta johdettuja osia
sillä edellytyksellä, että ne
varustetaan merkinnällä ”derived from
the RSA Data Security, Inc. MD4
Message-Digest Algorithm” kaikessa
aineistossa, jossa johdettu osa
mainitaan tai siihen viitataan.
RSA Data Security, Inc. ei anna
mitään takeita tämän ohjelmiston
soveltuvuudesta kaupankäynnin
kohteeksi eikä tämän ohjelmiston
sopivuudesta mihinkään tiettyyn
tarkoitukseen. Se toimitetaan
”sellaisenaan” ilman mitään ilmaistuja
tai oletettuja takuita.
Nämä ilmoitukset on sisällytettävä
näiden ohjeiden ja/tai ohjelmiston
kaikkiin kopioihin.
Tavaramerkit
Intel® Pentium® on Intel Corporationin
tai sen tytäryhtiöiden rekisteröity
tavaramerkki Yhdysvalloissa ja
muissa maissa.
®
Microsoft
XP ovat Microsoft Corporationin
Yhdysvalloissa rekisteröimiä
tavaramerkkejä.
, Windows® ja Windows
®
Turvallisuustietoja
1. Lue ja ymmärrä kaikki HP:n tulostin
-tuotteeseen liittyvät ohjeet.
2. Käytä vain maadoitettua
pistorasiaa, kun kytket tuotteen
virtalähteeseen. Jos et tiedä, onko
pistorasia maadoitettu, ota yhteyttä
asiantuntevaan sähköasentajaan.
3. Noudata kaikkia laitteeseen
merkittyjä varoituksia ja ohjeita.
4. Irrota laitteen virtajohto
pistorasiasta ennen puhdistamista.
5. Tuotetta ei saa asentaa tai käyttää
veden lähellä tai kun olet märkä.
6. Aseta laite tukevalle alustalle.
7. Asenna tuote suojattuun paikkaan,
jossa johdon päälle ei voi astua ja
jossa johtoon ei voi kompastua, jottei
johto vaurioidu.
8. Jos tuote ei toimi kunnolla, katso
kohtaa
Ylläpito ja vianmääritys.
9. Laitteen sisällä ei ole käyttäjän
huollettavia osia. Toimita laite
tarvittaessa asiantuntevaan huoltoon.
Kun käytät laitetta, noudata aina
turvallisuusmääräyksiä, jotta
palovaara ja sähköiskujen riski olisi
mahdollisimman pieni.
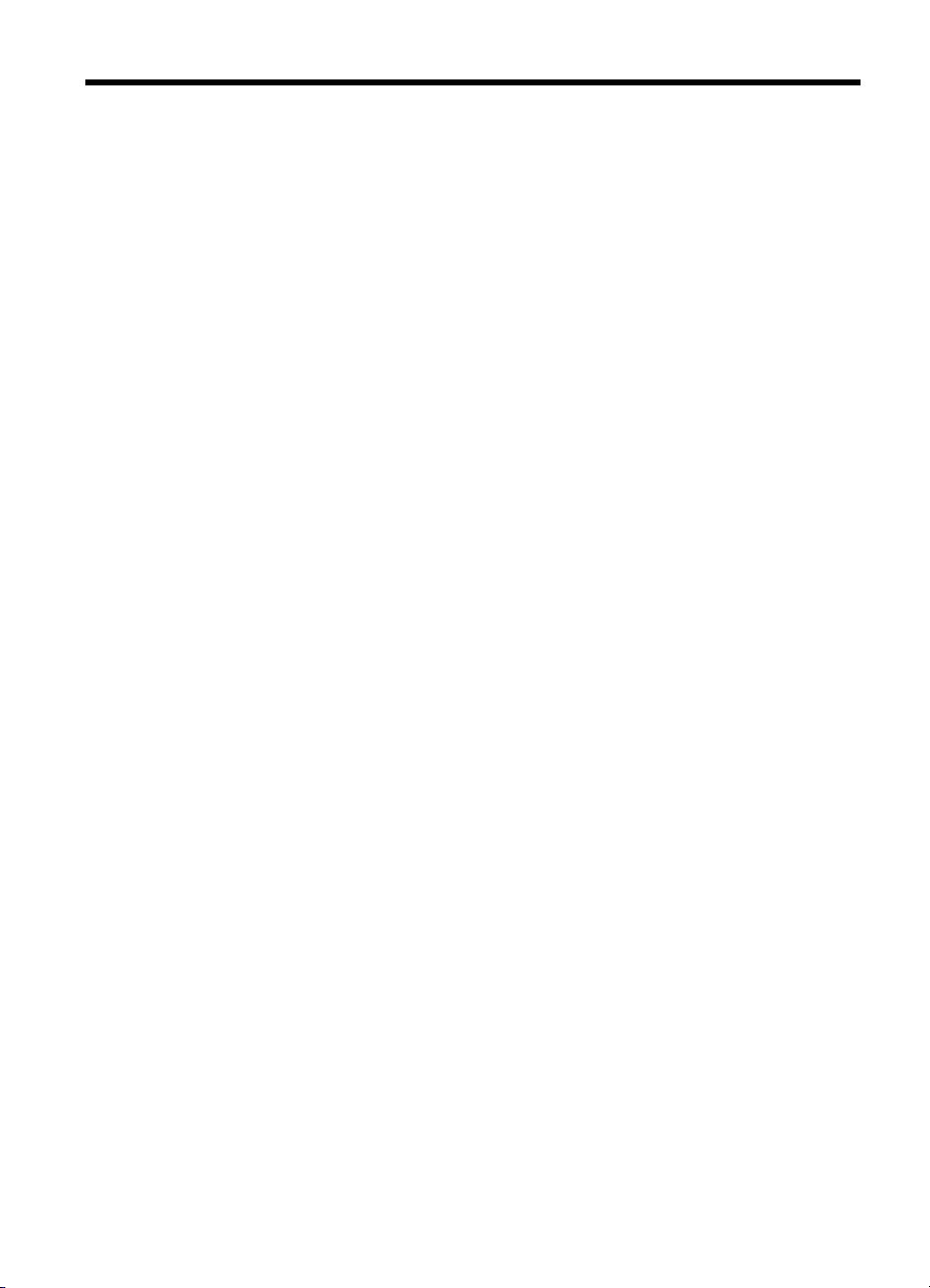
Sisältö
1 Aluksi
Muiden tuotetietojen hakeminen ...............................................................................................5
Helppokäyttöisyys .....................................................................................................................6
Laitteen osat .............................................................................................................................7
Näkymä edestä ...................................................................................................................7
Ohjauspaneeli .....................................................................................................................8
Näkymä takaa .....................................................................................................................8
2 Lisävarusteiden asentaminen
Kaksipuolisen tulostuksen yksikön asentaminen ....................................................................10
Lokeron 2 asentaminen ..........................................................................................................10
Lisävarusteiden ottaminen käyttöön tulostinajurissa ...............................................................11
Lisävarusteiden ottaminen käyttöön Windows-tietokoneissa ............................................12
Lisävarusteiden ottaminen käyttöön Macintosh-tietokoneissa ..........................................12
3 Laitteen käyttäminen
Tulostusmateriaalin valitseminen ............................................................................................13
Tulostusmateriaalin valintaa ja käyttöä koskevia vihjeitä ..................................................13
Tuettujen tulostusmateriaalien tiedot ................................................................................14
Tuetut koot ..................................................................................................................14
Tuettujen tulostusmateriaalien tyypit ja painot ............................................................17
Vähimmäismarginaalien asettaminen ...............................................................................18
Tulostusmateriaalin asettaminen ............................................................................................19
Lokeroiden määrittäminen ......................................................................................................21
Tulostusasetusten muuttaminen .............................................................................................22
Nykyisten tulostustöiden asetusten muuttaminen sovelluksessa (Windows) ....................23
Kaikkien tulostustöiden oletusasetusten muuttaminen (Windows) .................................... 23
Asetusten muuttaminen (Mac OS) ....................................................................................23
HP:n ratkaisukeskuksen käyttäminen (Windows) ...................................................................23
Tulostaminen molemmille puolille (kaksipuolinen tulostus) .....................................................24
Paperin molemmille puolille tulostamisen perusohjeet .....................................................24
Kaksipuolinen tulostus (Windows) ....................................................................................24
Automaattinen kaksipuolinen tulostus (Mac OS) ..............................................................25
Tulostaminen erikoismateriaalille ja erikoiskokoiselle materiaalille .........................................25
Tulostaminen erikoismateriaalille tai erikoiskokoiselle materiaalille (Windows) ................25
Tulostaminen erikoismateriaalille tai erikoiskokoiselle materiaalille (Mac OS) ..................26
Reunaton tulostaminen ...........................................................................................................26
Reunattoman asiakirjan tulostaminen (Windows) .............................................................27
Reunattoman asiakirjan tulostaminen (Mac OS) ............................................................... 27
Tulostustyön peruuttaminen ...................................................................................................28
4 Laitteen määritys ja hallinta
Laitteen hallinta ......................................................................................................................29
Laitteen valvonta ............................................................................................................... 30
Laitteen hallinta ................................................................................................................31
1
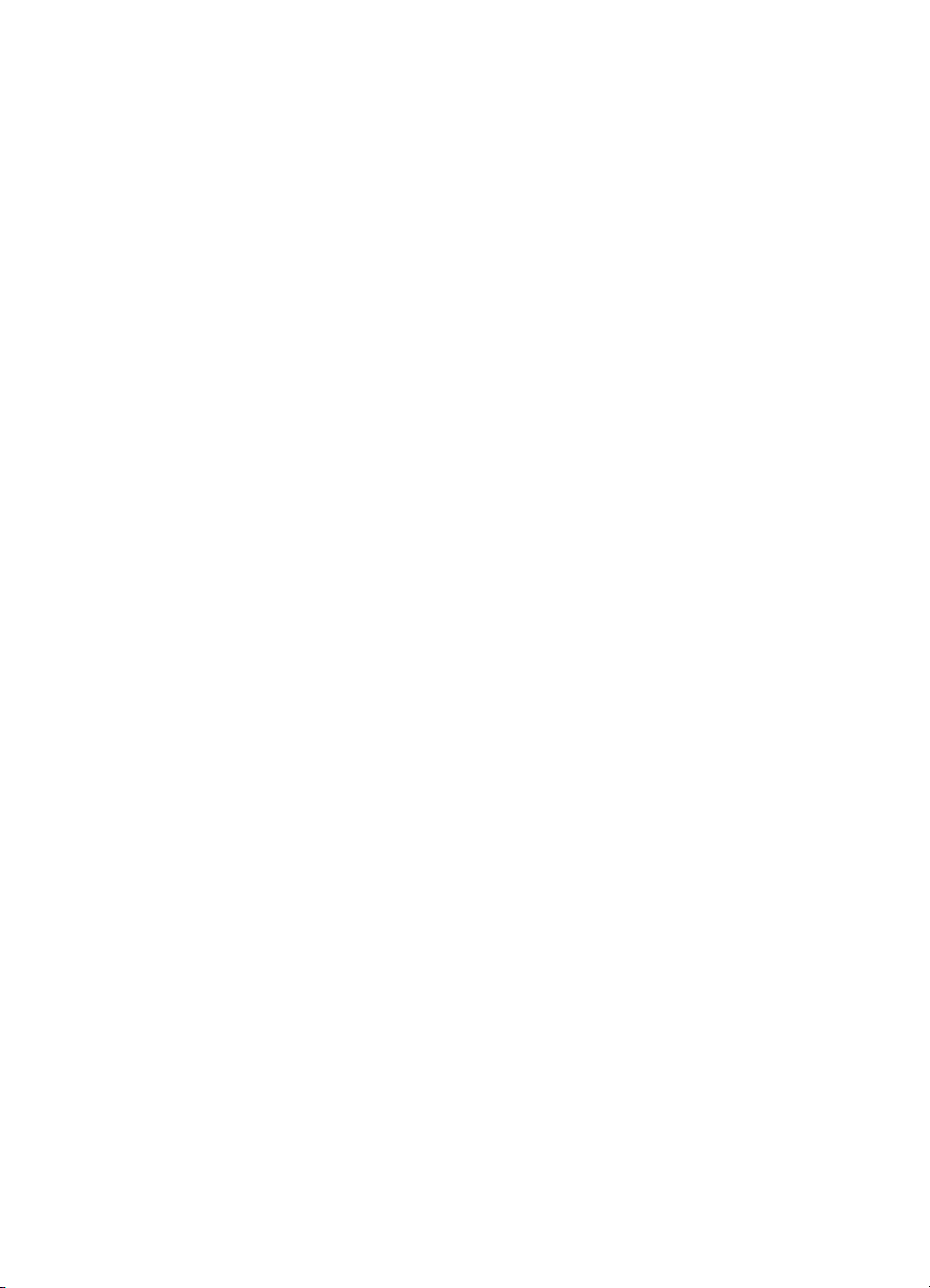
Laitteen hallintatyökalujen käyttäminen ..................................................................................31
Sisäinen verkkopalvelin ....................................................................................................32
Sisäänrakennetun verkkopalvelimen avaaminen ........................................................32
Sisäisen verkkopalvelimen sivut .................................................................................33
Toolbox (Windows) ...........................................................................................................33
Toolbox-apuohjelman avaaminen ...............................................................................33
Toolbox-ohjelman välilehdet .......................................................................................33
HP Printer Utility (Mac OS) ...............................................................................................34
HP Printer -apuohjelman avaaminen ..........................................................................35
HP Printer Utility -apuohjelman paneelit .....................................................................35
Network Printer Setup Utility (Mac OS) .............................................................................36
HP Web Jetadmin -ohjelma ..............................................................................................36
HP Instant Support ...........................................................................................................36
Suojaus ja yksityisyys .................................................................................................36
Yhteyden muodostaminen HP Instant Support -palveluun .......................................... 37
myPrintMileage .................................................................................................................37
Itsetestauksen diagnostiikkasivu ............................................................................................37
Verkon asetussivu ..................................................................................................................39
Laitteen määrittäminen (Windows) .........................................................................................40
Suora yhteys .....................................................................................................................40
Ohjelmiston asentaminen ennen laitteen liittämistä (suositeltava) ..............................41
Laitteen liittäminen ennen ohjelmiston asentamista ....................................................41
Laitteen jakaminen paikallisesti jaetussa verkossa .....................................................41
Verkkoliitäntä ....................................................................................................................42
Laitteen asentaminen verkkoon ..................................................................................42
Laitteen ohjelmiston asentaminen asiakastietokoneisiin .............................................43
Tulostinajurin asentaminen Lisää tulostin -toiminnon avulla .......................................43
Laitteen määrittäminen (Mac OS) ...........................................................................................44
Ohjelmiston asentaminen verkkoyhteyttä tai suoraa yhteyttä varten ................................44
Laitteen jakaminen paikallisesti jaetussa verkossa ...........................................................44
Ohjelmiston poistaminen ja asentaminen uudelleen ...............................................................45
5 Ylläpito ja vianmääritys
Tuetut mustekasetit ................................................................................................................48
Mustekasettien vaihtaminen ...................................................................................................48
Tulostuspäiden ylläpito ...........................................................................................................49
Tulostuspäiden kunnon tarkistaminen ..............................................................................50
Tulostuslaadun diagnostiikkasivun tulostaminen ..............................................................50
Tulostuspäiden kohdistaminen .........................................................................................51
Rivinsyötön kalibroiminen .................................................................................................52
Tulostuspäiden puhdistaminen .........................................................................................52
Tulostuspään koskettimien puhdistaminen manuaalisesti ................................................52
Tulostuspäiden vaihtaminen .............................................................................................55
Tulostustarvikkeiden säilyttäminen .........................................................................................56
Mustekasettien säilyttäminen ............................................................................................57
Tulostuspäiden säilyttäminen ...........................................................................................57
Vianmääritysvihjeet ja lisätietoja .............................................................................................57
2
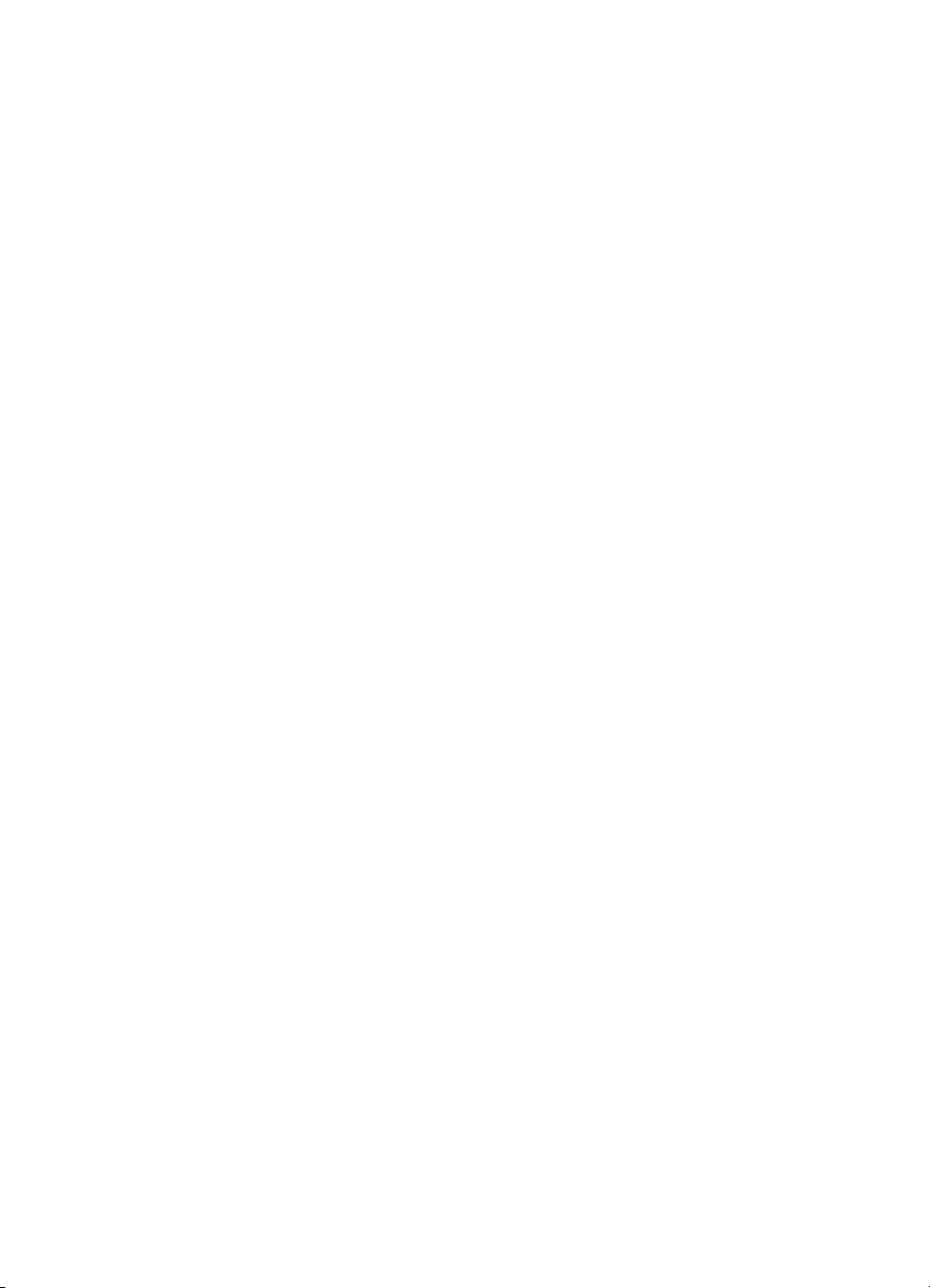
Sisältö
Tulostusongelmien ratkaiseminen ..........................................................................................58
Laitteen virta katkeaa odottamatta ....................................................................................58
Kaikki laitteen valot palavat tai vilkkuvat. ..........................................................................58
Laite ei vastaa (mitään ei tulostu) .....................................................................................58
Laite ei hyväksy tulostuspäätä ..........................................................................................59
Tulostaminen kestää kauan ..............................................................................................59
Tyhjä tai osittainen sivu tulostuu .......................................................................................60
Sivulta puuttuu jotakin tai jotakin on väärin .......................................................................60
Teksti tai kuvat on sijoitettu väärin ....................................................................................61
Laite tulostaa puoli sivua ja poistaa sen jälkeen paperin ..................................................62
Tulostuslaatu on heikko ja tulokset odottamattomia ...............................................................62
Huonolaatuiset tulosteet ...................................................................................................62
Tulosteessa on merkityksettömiä merkkejä ......................................................................63
Muste tahraa .....................................................................................................................63
Muste ei täytä tekstiä tai kuvia kokonaan .........................................................................64
Tuloste on haalea tai värit eivät ole kirkkaat .....................................................................64
Värit tulostuvat mustavalkoisina ........................................................................................ 64
Tuloste on väärän värinen ................................................................................................65
Värit sekoittuvat toisiinsa tulosteessa ...............................................................................65
Värit eivät asetu kohdalleen ..............................................................................................65
Tekstistä tai kuvista puuttuu viivoja tai pisteitä .................................................................. 65
Paperin syöttöön liittyvien ongelmien ratkaiseminen ..............................................................66
Valinnaista lokeroa 2 ei voi kiinnittää ................................................................................66
Jokin muu paperin syöttöön liittyvä ongelma ....................................................................66
Laitehallintaongelmien ratkaiseminen .....................................................................................68
Sisäistä verkkopalvelinta ei voi avata ...............................................................................68
Asennusongelmien vianmääritys ............................................................................................68
Laitteiston asennusta koskevia suosituksia ......................................................................69
Ohjelmiston asennusta koskevia suosituksia ....................................................................69
Verkko-ongelmien ratkaiseminen ...................................................................................... 70
Tukosten poistaminen .............................................................................................................71
Tukoksen poistaminen laitteesta ....................................................................................... 71
Tukosten estämisvihjeitä ..................................................................................................72
6 Ohjauspaneelin merkkivalot
Ohjauspaneelin merkkivalot ....................................................................................................74
Verkkoliitännän merkkivalot ....................................................................................................79
A HP:n tarvikkeet ja lisävarusteet
Tulostustarvikkeiden tilaaminen Internetin kautta ...................................................................81
Lisävarusteet ..........................................................................................................................81
Tarvikkeet ...............................................................................................................................81
Mustekasetit .....................................................................................................................81
Tulostuspäät .....................................................................................................................82
HP-tulostusmateriaalit .......................................................................................................82
B Tuki ja takuu
Sähköisen tuen saaminen ......................................................................................................83
HP:n puhelintuen saaminen ....................................................................................................83
Ennen kuin soitat ..............................................................................................................83
Puhelintuen numerot .........................................................................................................84
3
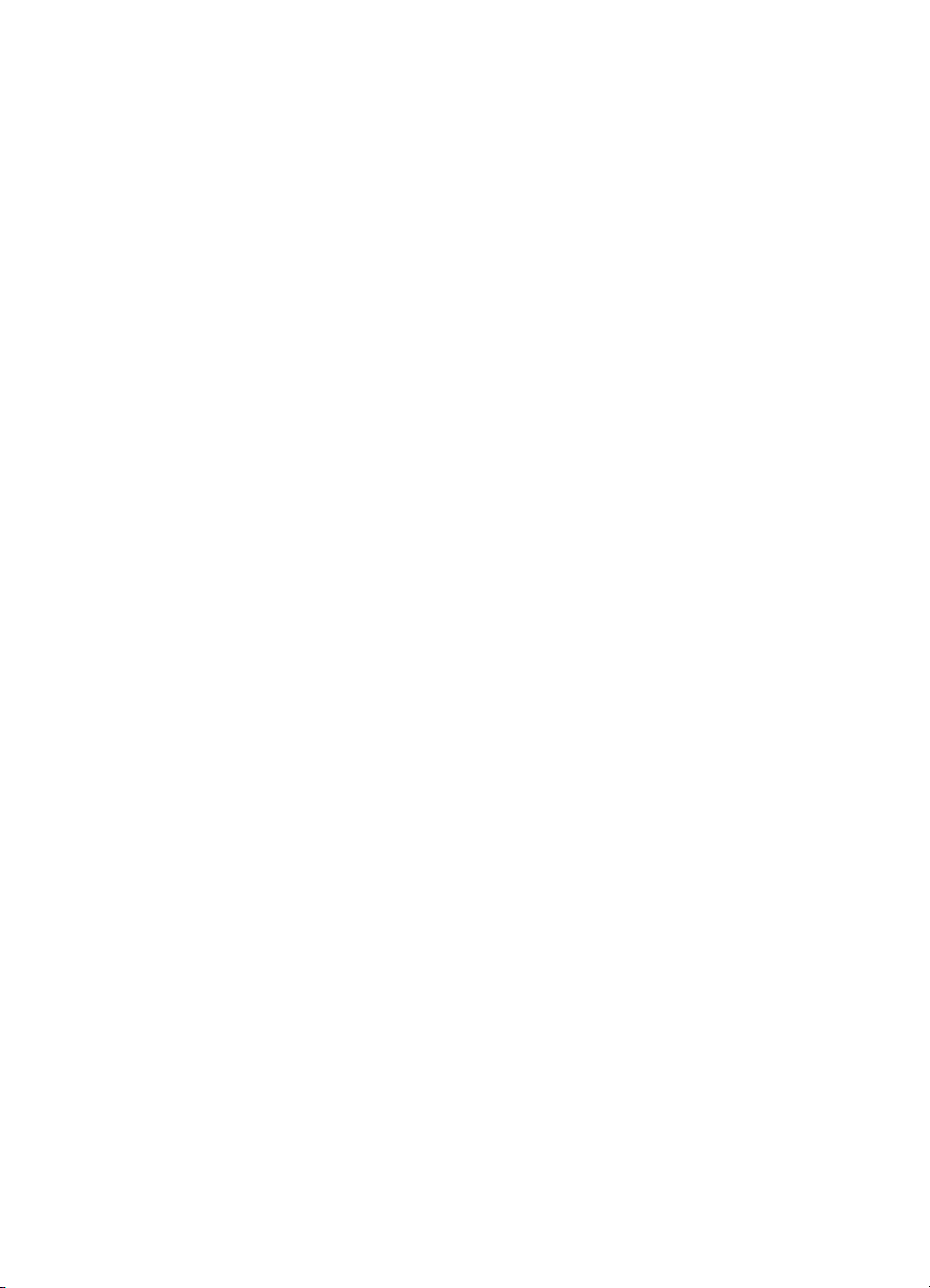
Hewlett-Packardin rajoitettu takuu ..........................................................................................86
Laitteen valmisteleminen lähettämistä varten .........................................................................87
Poista mustekasetit ja tulostuspäät ennen kuljetusta. .......................................................87
Laitteen pakkaaminen ............................................................................................................. 89
C Laitteen tekniset tiedot
Fyysiset tiedot .........................................................................................................................91
Tuotteen ominaisuudet ja kapasiteetti ....................................................................................91
Prosessorin ja muistin tiedot ...................................................................................................92
Järjestelmävaatimukset ..........................................................................................................92
Verkkoyhteyskäytäntöjen tiedot ..............................................................................................93
Sisäisen verkkopalvelimen tiedot ............................................................................................93
Tulostustarkkuus ....................................................................................................................94
Ympäristötiedot .......................................................................................................................94
Sähkölaitetiedot ......................................................................................................................94
Melun tuotto (kopioiminen ja tulostaminen vedostilassa, melutaso ISO 7779 -standardin
mukaan) ..................................................................................................................................94
D Lainsäädännön edellyttämät tiedot
FCC-lauseke ...........................................................................................................................95
Shielded cables ................................................................................................................95
Muita lainsäädännön edellyttämiä tietoja ................................................................................95
EMI-lauseke (Korea) .........................................................................................................96
VCCI-lauseke (Japani) ......................................................................................................96
Lainsäädännön edellyttämä mallinumero .........................................................................96
Virtajohdon turvallisuuslausunto .......................................................................................96
Vaatimustenmukaisuusvakuutus ............................................................................................97
Ympäristöohjelma ...................................................................................................................98
Kulutuksen vähentäminen ................................................................................................98
Virrankulutus .....................................................................................................................98
Materiaaliturvallisuustiedotteet .........................................................................................98
Kierrätys ...........................................................................................................................98
Tuotteen pakkaus .......................................................................................................99
Muovit .........................................................................................................................99
Laitteiden hävittäminen kotitalouksissa Euroopan unionin alueella ............................99
HP:n tuotteet ja tarvikkeet ...........................................................................................99
Hakemisto..................................................................................................................................100
4
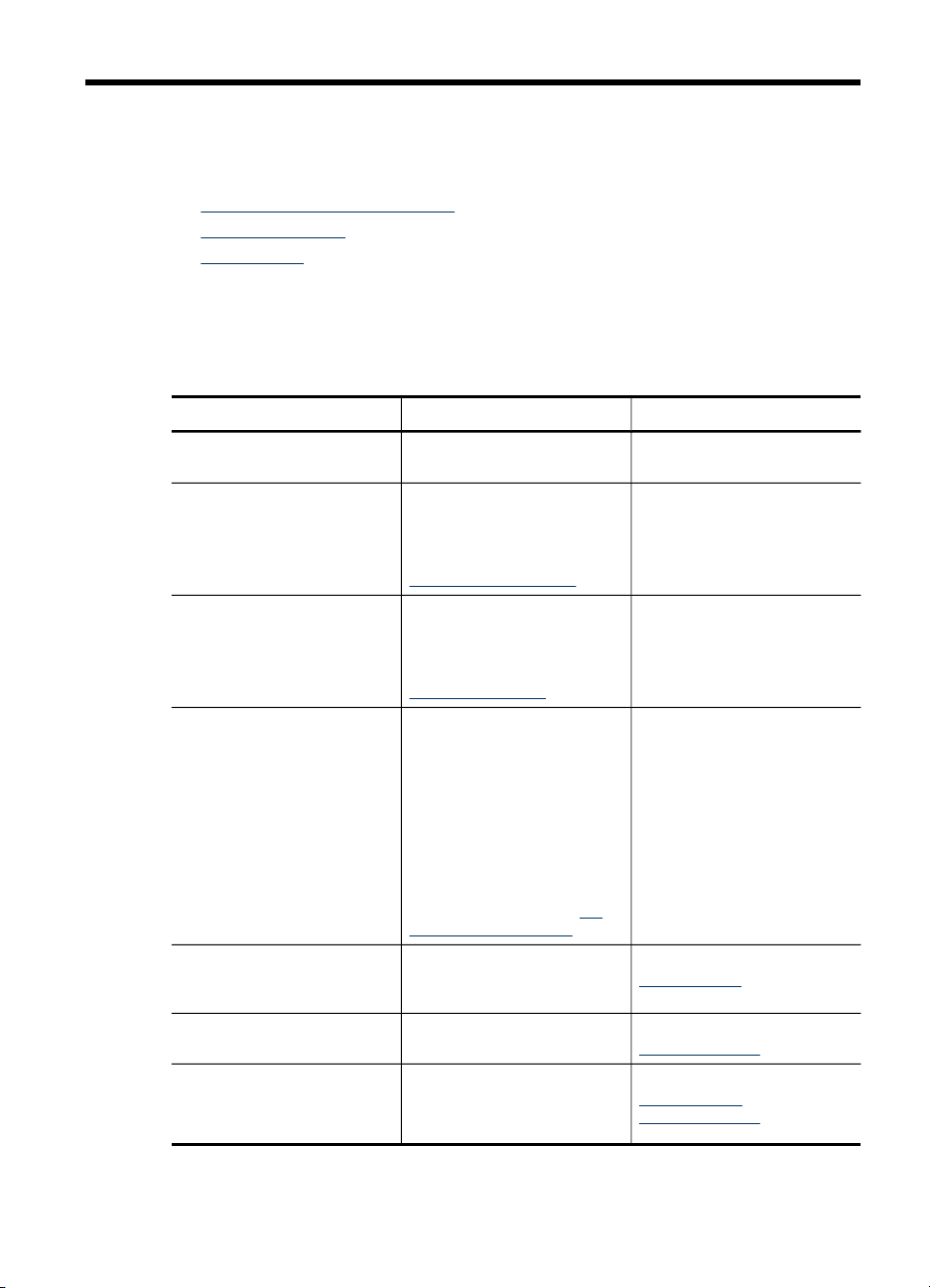
1 Aluksi
Tässä oppaassa on laitteen käyttöön ja ongelmien ratkaisuun liittyviä tietoja.
•
Muiden tuotetietojen hakeminen
Helppokäyttöisyys
•
Laitteen osat
•
Muiden tuotetietojen hakeminen
Seuraavat lähteet sisältävät tietoja ja lisää vianmääritysohjeita, joita ei ole sisällytetty
tähän oppaaseen:
Lähde Kuvaus Sijainti
Readme-tiedosto ja
versiokommentit
Laitteen hallintatyökalut
(verkkoyhteys)
Toolbox-apuohjelma
(Microsoft
HP Printer Utility -apuohjelma
(Mac OS)
Ohjauspaneeli Sisältää laitteen käyttöön
Lokit ja raportit Sisältävät tietoja erilaisista
Itsetestauksen
diagnostiikkasivu
®
Windows®)
Sisältää viime hetken tietoja
ja vianmääritysohjeita.
Tämän avulla voit tarkastella
tilatietoja, muuttaa asetuksia
ja hallita laitetta.
Lisätietoja on kohdassa
Sisäinen verkkopalvelin.
Tämän ohjelman avulla saat
tietoja tulostuspään kunnosta
ja pääset ylläpitopalveluihin.
Lisätietoja on kohdassa
Toolbox (Windows).
Ohjelmassa on työkaluja,
joiden avulla voit määrittää
tulostusasetukset, kalibroida
laitteen, puhdistaa
tulostuspäät, tulostaa
itsetestauksen
diagnostiikkasivun, tilata
tarvikkeita Internetin kautta ja
etsiä tukitietoja Websivustosta.
Lisätietoja on kohdassa
Printer Utility (Mac OS).
liittyviä tila-, virhe- ja
varoitustietoja.
aiemmista tapahtumista.
Laitteen tiedot:
•
Tuotenimi
•
Mallinumero
•
Sisältyy Starter CD -levyyn.
Käytettävissä verkkoon
liitetystä tietokoneesta.
Asennetaan tavallisesti
laitteen ohjelmiston
yhteydessä.
Asennetaan tavallisesti
laitteen ohjelmiston
yhteydessä.
HP
Lisätietoja on kohdassa
Ohjauspaneeli.
Lisätietoja on kohdassa
Laitteen valvonta.
Lisätietoja on kohdassa
Itsetestauksen
diagnostiikkasivu.
Aluksi 5
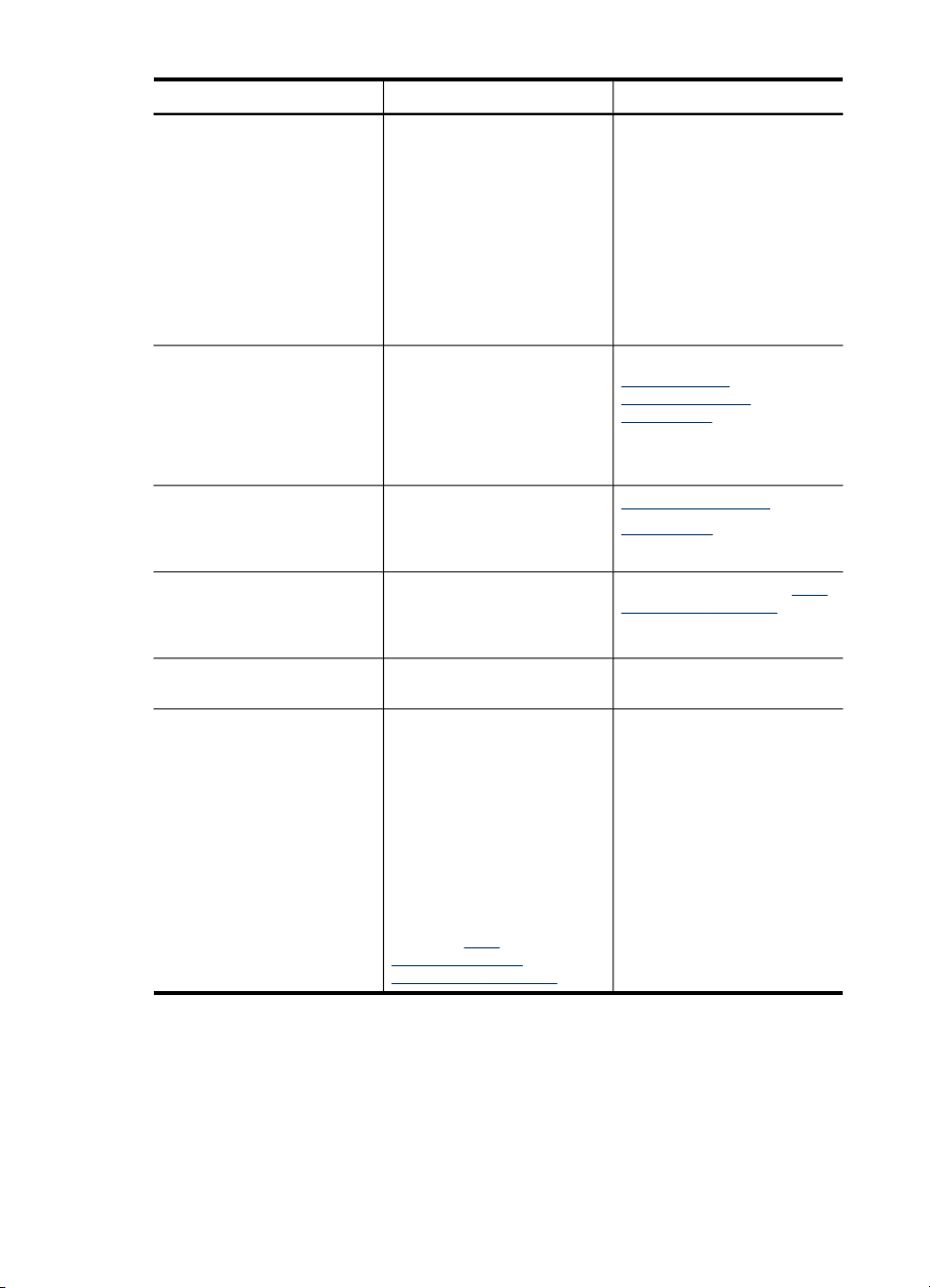
Luku 1
(jatkoa)
Lähde Kuvaus Sijainti
Sarjanumero
•
Laiteohjelmiston
•
versionumero
Asennetut lisälaitteet
•
(esimerkiksi
kaksipuolisen
tulostuksen yksikkö)
Lokeroista ja lisälaitteista
•
tulostettujen sivujen
määrä
Tulostustarvikkeiden tila
•
Tulostuslaadun
diagnostiikkasivu
HP:n Web-sivustot Sisältävät uusimmat
HP:n puhelintuki Sisältää tietoja
HP:n valokuva- ja
kuvankäsittelyohjelmiston ohje
HP:n ratkaisukeskus
(Windows)
Auttaa tulostuslaatua
heikentävien vikojen
etsimisessä ja auttaa sinua
päättämään, tarvitseeko
tulostuslaadun
parantamiseksi tehdä
huoltotoimia.
tulostinohjelmistoon,
tuotteisiin ja tukeen liittyvät
tiedot.
yhteydenotosta HP:hen.
Takuuaikana tämä tuki on
yleensä ilmainen.
Sisältää tietoa ohjelmiston
käytöstä.
Tämän avulla voit muuttaa
laitteen asetuksia, tilata
tarvikkeita, käynnistää
käytönaikaisen ohjeen ja
käyttää sitä. Järjestelmään
asennettujen laitteiden
mukaan HP:n ratkaisukeskus
sisältää lisäominaisuuksia,
kuten HP:n valokuva- ja
kuvankäsittelyohjelmiston ja
Faksin ohjattu asennus toiminnon. Lisätietoja on
kohdassa
ratkaisukeskuksen
käyttäminen (Windows).
HP:n
Lisätietoja on kohdassa
Tulostuslaadun
diagnostiikkasivun
tulostaminen.
www.hp.com/support
www.hp.com
Lisätietoja on kohdassa HP:n
puhelintuen saaminen.
Asennetaan tavallisesti
laitteen ohjelmiston
yhteydessä.
Helppokäyttöisyys
Laitteessa on useita ominaisuuksia, joiden avulla vammaisten on helpompi käyttää sitä.
Näkökyky
Laitteen ohjelmisto on helppokäyttöinen näkövammaisille tai henkilöille, joiden näkö on
heikko, käyttöjärjestelmän helppokäyttöasetusten ja -toimintojen ansiosta. Ohjelmisto
tukee useimpia helppokäyttötekniikoita, esimerkiksi näytönlukuohjelmia, Braille-
6 Aluksi
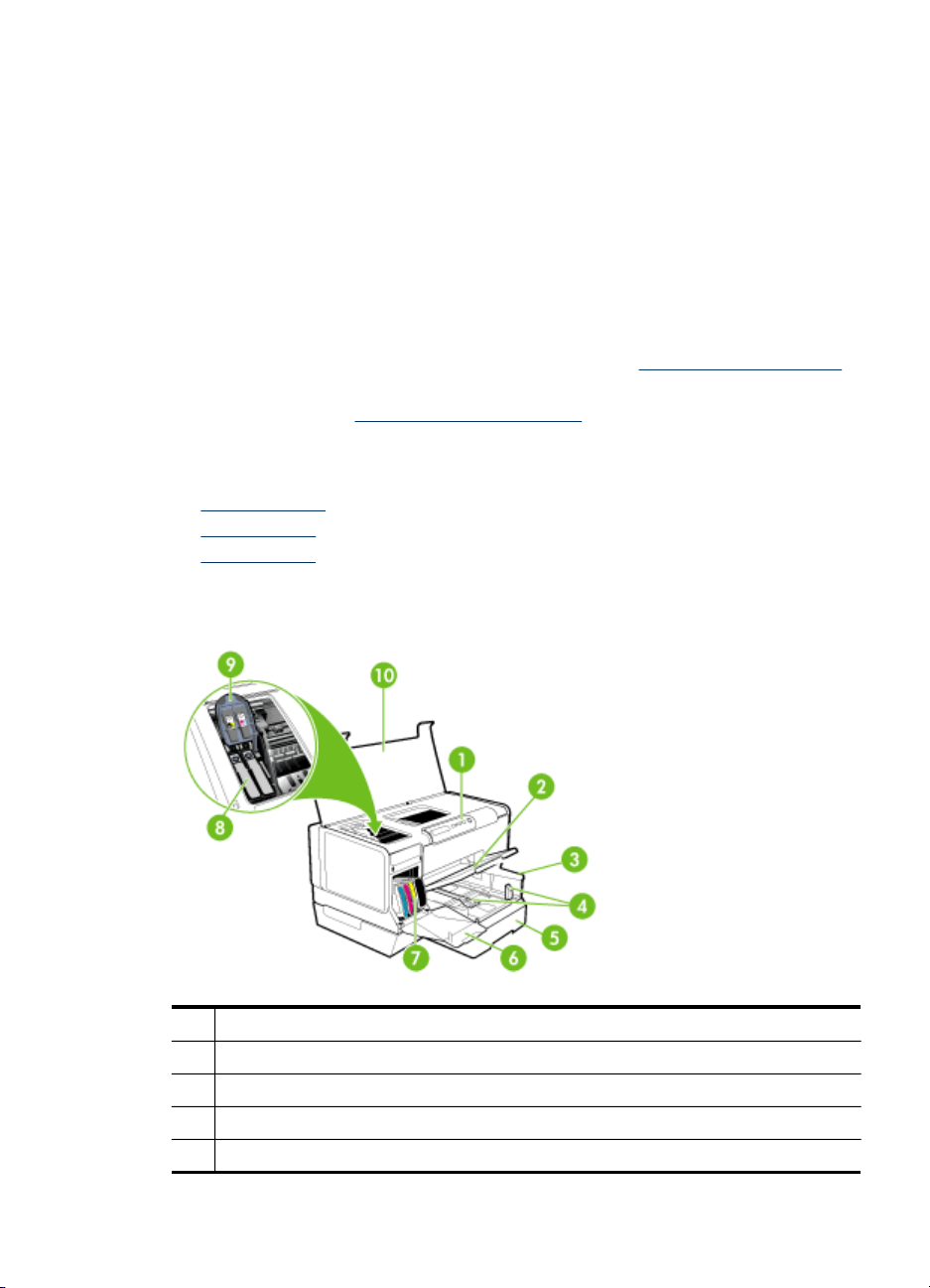
lukuohjelmia ja ääni tekstiksi -sovelluksia. Värisokeita käyttäjiä varten ohjelmistossa
käytettävissä värillisissä painikkeissa ja välilehdissä sekä ohjauspaneelin painikkeissa
on yksinkertainen teksti tai kuvakkeen selitys, joka ilmoittaa painikkeen toiminnon.
Liikuntakyky
Käyttäjät, joiden liikuntakyky on heikko, voivat käyttää laitteen ohjelmiston toimintoja
näppäimistökomentojen avulla. Ohjelmisto tukee myös Windowsin
helppokäyttötoimintoja, esimerkiksi alas jäävät näppäimet-, lukitusnäppäimet- ja
hiirinäppäimet-toimintoja. Käyttäjät, joiden voimat tai ulottuvuus ovat heikot, voivat
käyttää apunaan laitteen kantta, paperilokeroita ja paperiohjaimia.
Tuki
Lisätietoja tämän tuotteen helppokäyttöisyydestä ja HP:n sitoutumisesta tuotteiden
helppokäyttöisyyteen on HP:n Web-sivustossa osoitteessa
Lisätietoja Mac OS -käyttöjärjestelmien helppokäyttöisyydestä on Applen Websivustossa osoitteessa
Laitteen osat
• Näkymä edestä
Ohjauspaneeli
•
Näkymä takaa
•
Näkymä edestä
www.hp.com/accessibility..
www.apple.com/accessibility.
1 Ohjauspaneeli
2 Tulostelokero
3 Lokero 1
4 Pituus-/leveysohjaimet
5 Lokero 2 (joissakin malleissa)
Laitteen osat 7
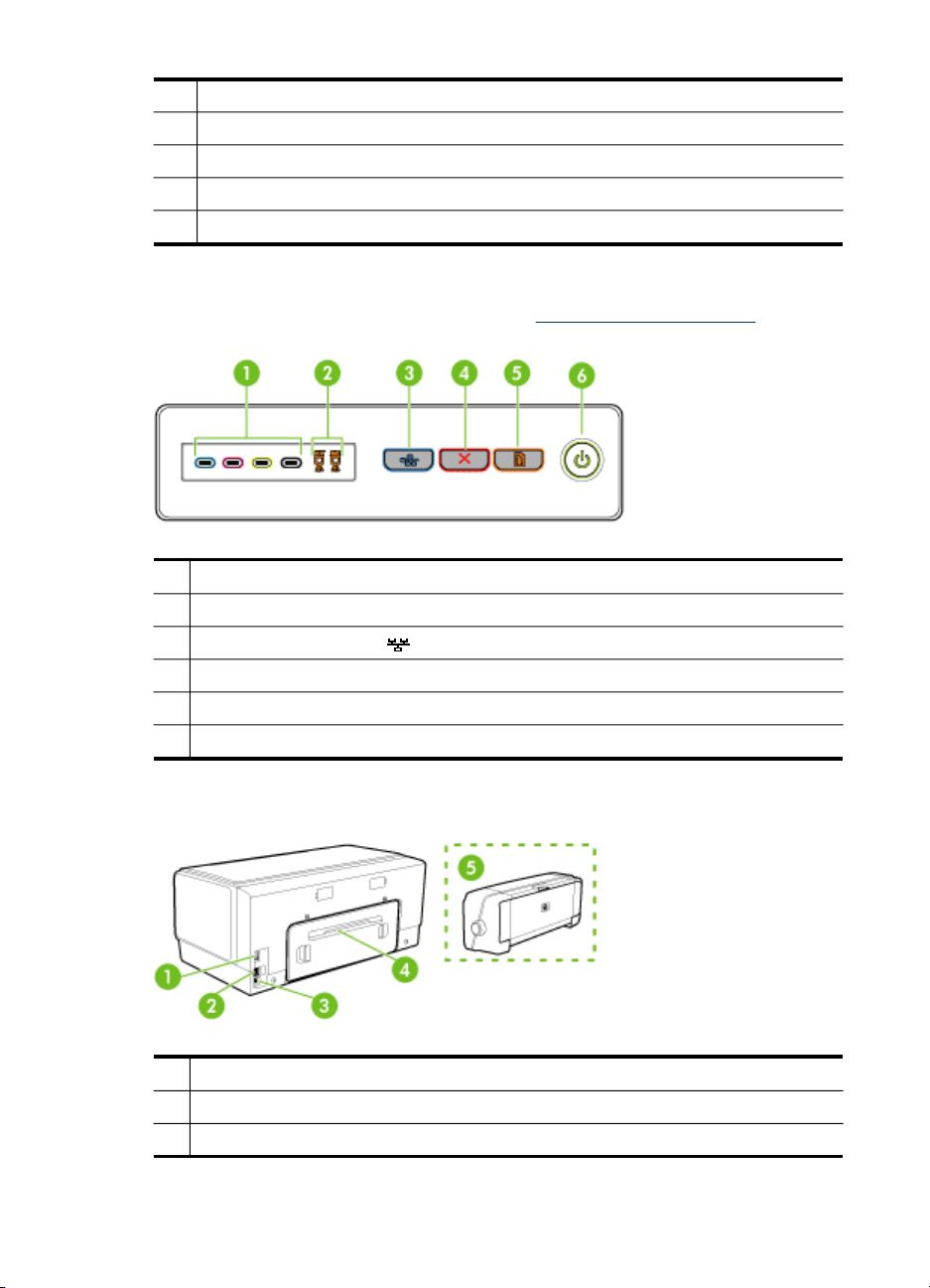
Luku 1
(jatkoa)
6 Mustekasetin kansi
7 Mustekasetit
8 Tulostuspäät
9 Tulostuspään lukitusvipu
10 Yläsuojakansi
Ohjauspaneeli
Lisätietoja ohjauspaneelin valoista on kohdassa Ohjauspaneelin merkkivalot.
1 Mustekasetti-valot
2 Tulostuspään valot
3 Kokoonpanosivu-painike (joissakin malleissa)
4 Peruuta-painike
5 Jatka-painike ja -valo
6 Virta-painike ja -valo
Näkymä takaa
1 Virtajohdon liitin
2 Ethernet-verkkoportti (joissakin malleissa)
3 Takaosan Universal Serial Bus (USB) -portti
8 Aluksi
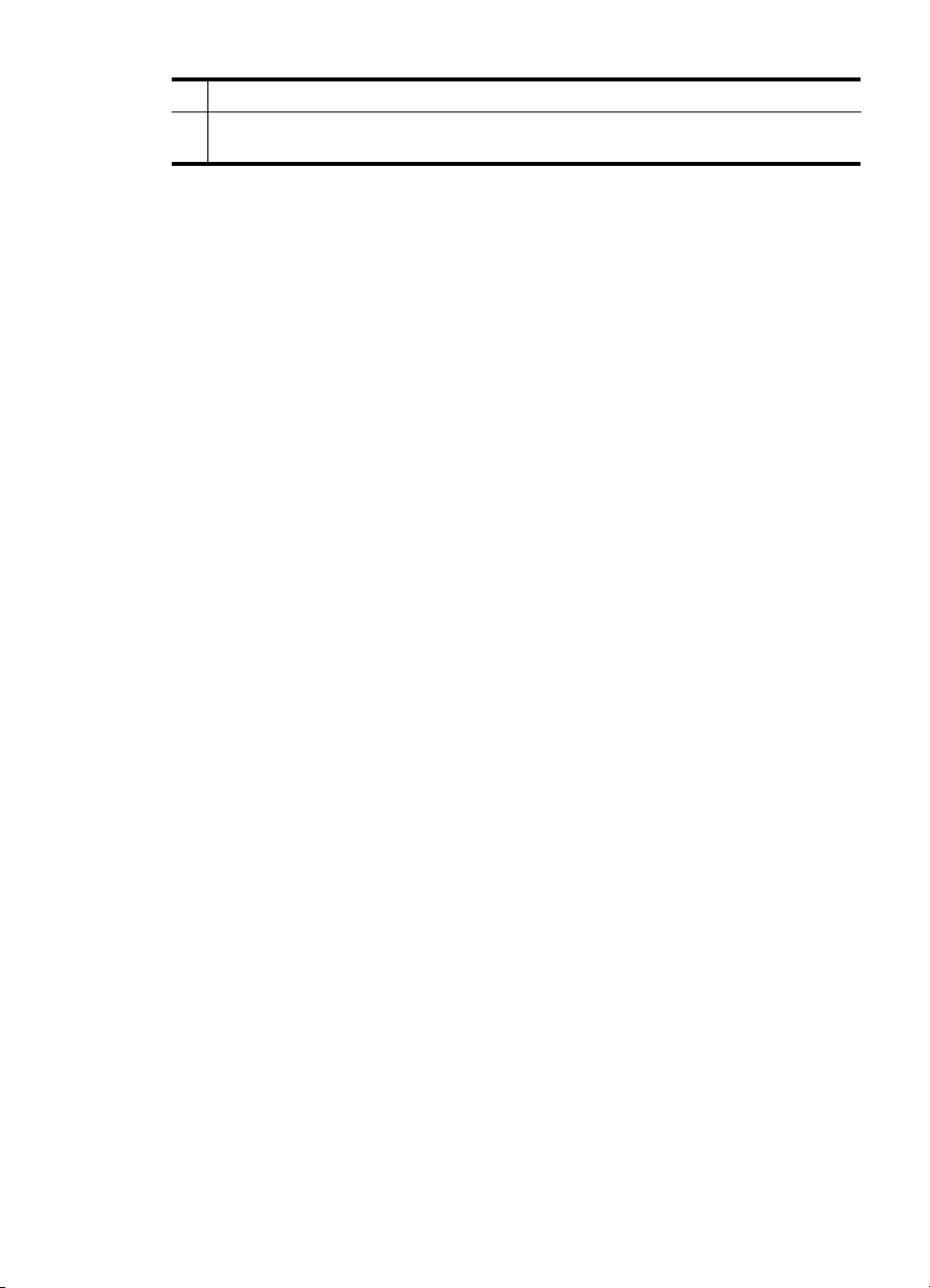
(jatkoa)
4 Takaluukku (malleissa, joissa ei ole kaksipuolisen tulostuksen yksikköä)
5 Automaattinen kaksipuolisen tulostuksen lisälaite (kaksipuolisen tulostuksen yksikkö)
(joissakin malleissa)
Laitteen osat 9
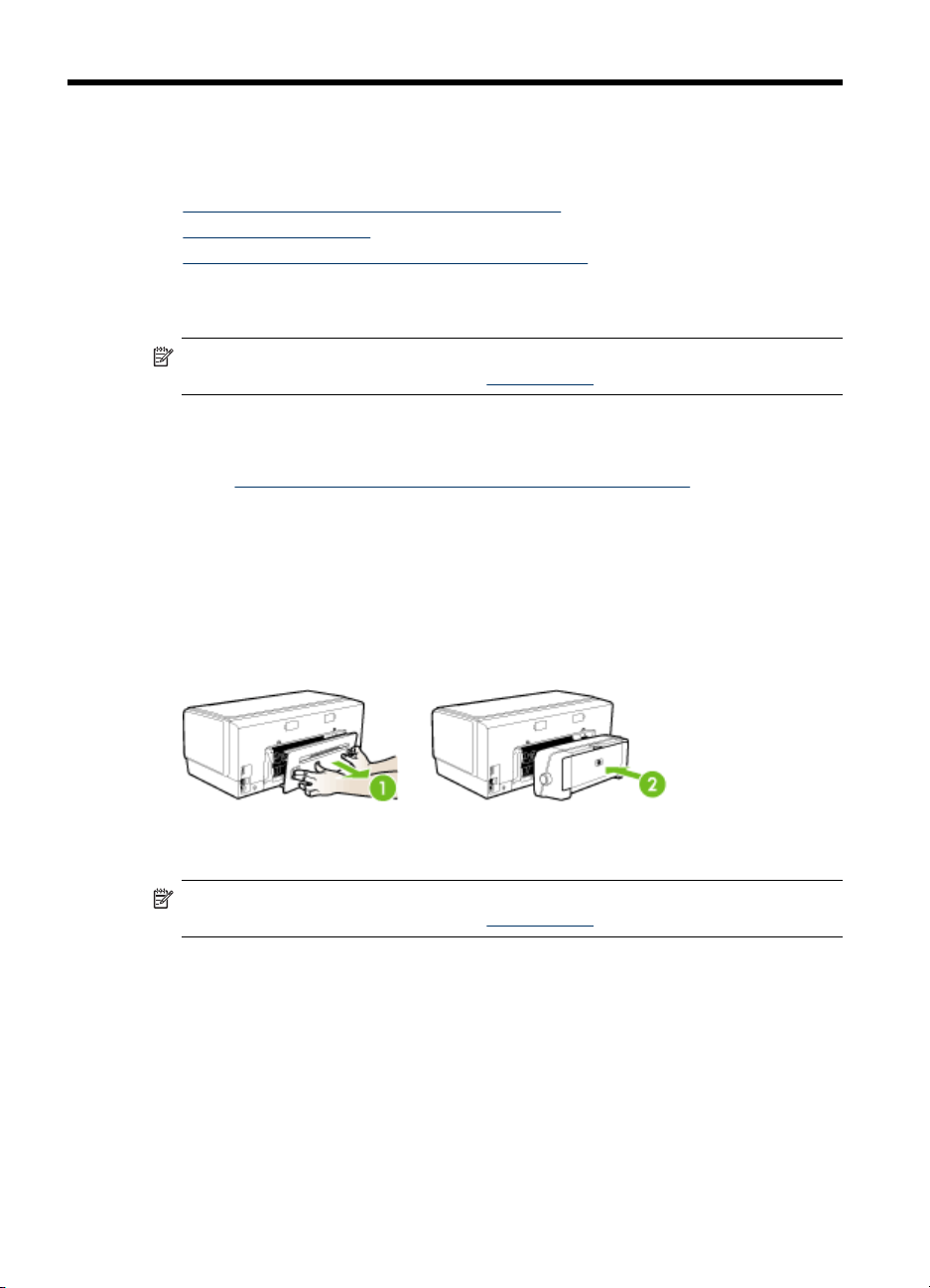
2
Lisävarusteiden asentaminen
Tässä osassa käsitellään seuraavia aiheita:
•
Kaksipuolisen tulostuksen yksikön asentaminen
Lokeron 2 asentaminen
•
Lisävarusteiden ottaminen käyttöön tulostinajurissa
•
Kaksipuolisen tulostuksen yksikön asentaminen
Huomautus Tämä toiminto ei ole käytettävissä laitteen kaikissa malleissa.
Lisätietoja tilaustiedoista on kohdassa
Kun lisävarusteena saatava automaattisen kaksipuolisen tulostuksen lisälaite
(kaksipuolisen tulostuksen yksikkö) on asennettu, voit tulostaa paperin molemmille
puolille automaattisesti. Lisätietoja kaksipuolisen tulostuksen yksikön käyttämisestä on
kohdassa
Kaksipuolisen tulostuksen yksikön asentaminen
1. Paina takapaneelin painikkeita ja poista paneeli laitteesta.
2. Liu’uta kaksipuolisen tulostuksen yksikkö laitteeseen, kunnes se lukkiutuu
Tulostaminen molemmille puolille (kaksipuolinen tulostus).
paikalleen. Älä paina kummankaan puolen painikkeita, kun asennat kaksipuolisen
tulostuksen yksikköä paikalleen. Käytä painikkeita vain poistaessasi yksikköä
laitteesta.
Lisävarusteet.
Lokeron 2 asentaminen
Huomautus Tämä toiminto ei ole käytettävissä laitteen kaikissa malleissa.
Lisätietoja tilaustiedoista on kohdassa
10 Lisävarusteiden asentaminen
Lisävarusteet.
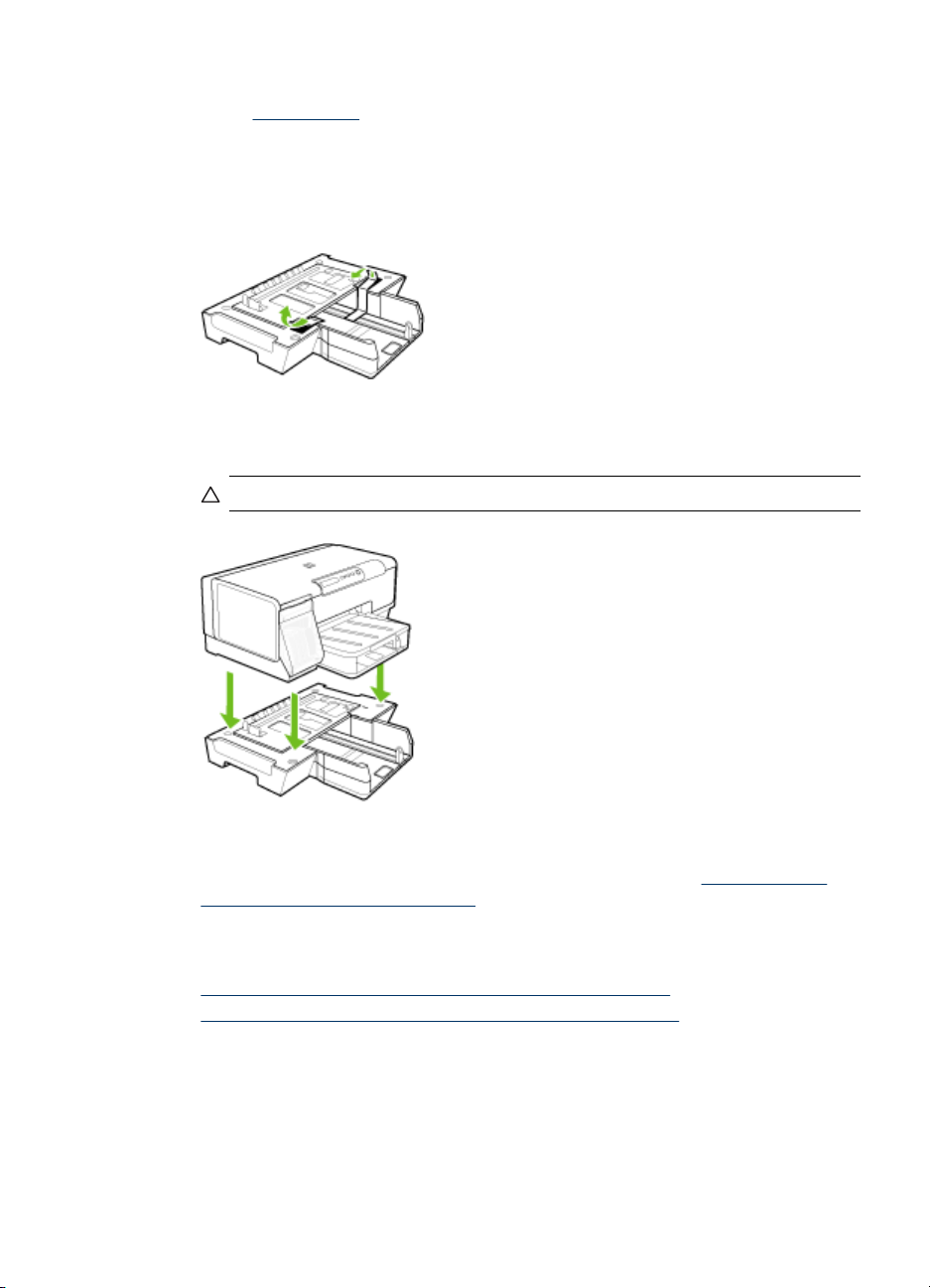
Lokeroon 2 mahtuu enintään 350 arkkia tavallista paperia. Lisätietoja tilaustiedoista on
kohdassa
Lokeron 2 asentaminen
1. Poista lokero pakkauksesta, poista pakkausteipit ja -materiaalit ja siirrä lokero sille
2. Katkaise laitteen virta ja irrota virtajohto.
3. Aseta laite lokeron päälle.
Lisävarusteet.
tarkoitettuun paikkaan. Alustan tulee olla tukeva ja vaakatasossa.
Varoitus Käsien tai sormien joutumista laitteen alle on varottava.
4. Liitä virtajohto ja kytke laitteeseen virta.
5. Ota Lokero 2 käyttöön tulostinajurissa. Lisätietoja on kohdassa
ottaminen käyttöön tulostinajurissa.
Lisävarusteiden
Lisävarusteiden ottaminen käyttöön tulostinajurissa
• Lisävarusteiden ottaminen käyttöön Windows-tietokoneissa
Lisävarusteiden ottaminen käyttöön Macintosh-tietokoneissa
•
Lisävarusteiden ottaminen käyttöön tulostinajurissa
11
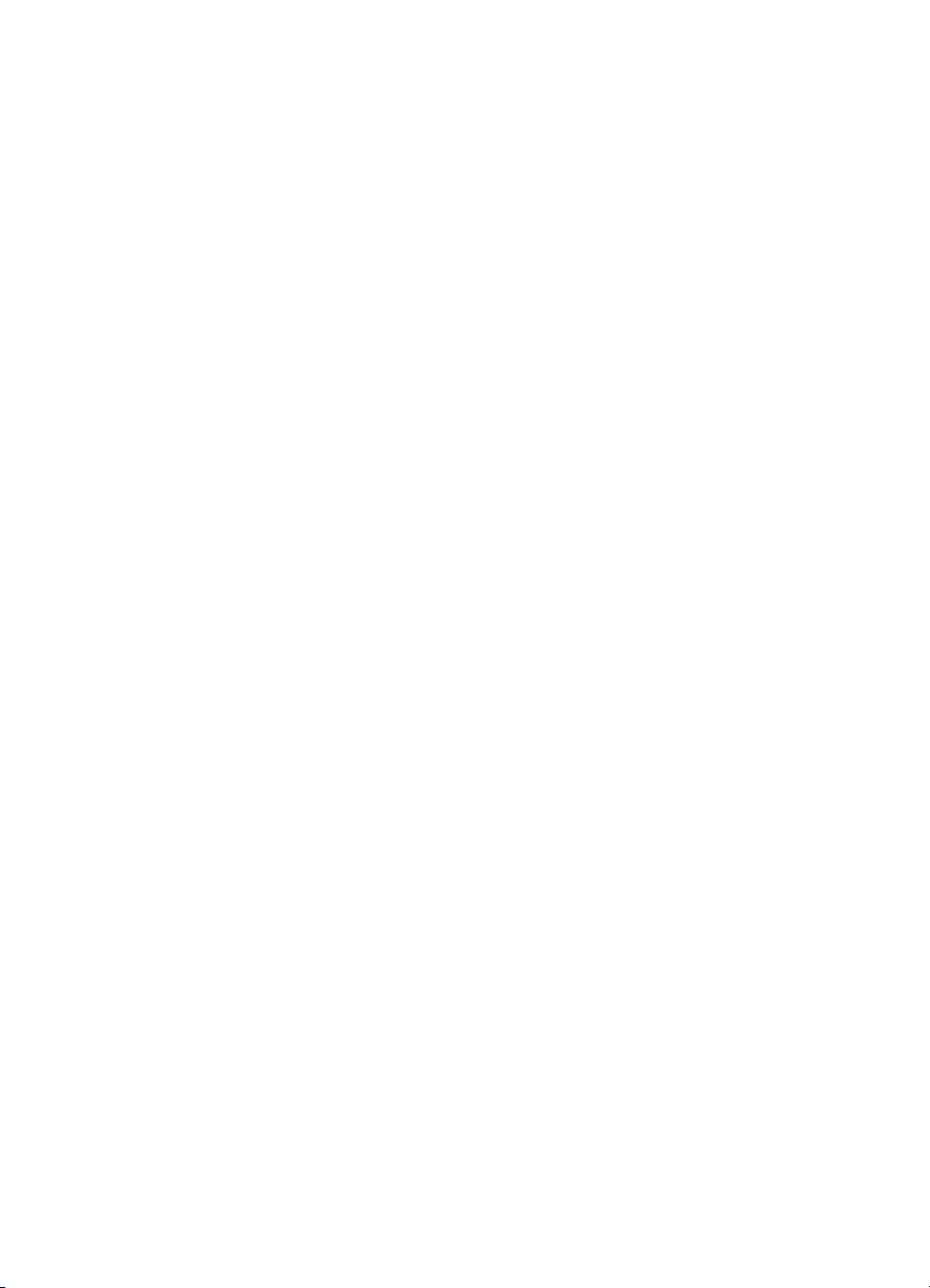
Luku 2
Lisävarusteiden ottaminen käyttöön Windows-tietokoneissa
Kun olet asentanut laitteen ohjelmiston Windows-tietokoneeseen, lokero 2 täytyy ottaa
käyttöön tulostinajurista, jotta se toimisi laitteen kanssa. (Kaksipuolisen tulostuksen
yksikköä ei tarvitse ottaa käyttöön.)
1. Napsauta Käynnistä-painiketta, valitse Asetukset ja sitten Tulostimet tai
Tulostimet ja faksit.
tai
Napsauta Käynnistä-painiketta, valitse Ohjauspaneeli ja kaksoisnapsauta sitten
Tulostimet.
2. Napsauta hiiren kakkospainikkeella haluttua tulostinajuria ja valitse Ominaisuudet.
3. Valitse yksi seuraavista välilehdistä: Määritä, Laiteasetukset tai
Laitevaihtoehdot. (Välilehden nimi vaihtelee tulostinajurin ja käyttöjärjestelmän
mukaan.) Napsauta valitussa välilehdessä laitetta, jonka haluat ottaa käyttöön,
valitse avattavasta valikosta Asennettu ja valitse sitten OK.
Lisävarusteiden ottaminen käyttöön Macintosh-tietokoneissa
Mac OS -käyttöjärjestelmä ottaa kaikki lisävarusteet automaattisesti käyttöön
tulostinajurissa, kun asennat laitteen ohjelmiston. Jos lisäät myöhemmin uusia
lisävarusteita, toimi seuraavasti:
1. Osoita Dockin Printer Setup Utility -symbolia.
2. Valitse Printer List (Tulostinluettelo) -ikkunasta laite, jonka asetukset haluat
määrittää, osoittamalla sitä kerran.
3. Valitse Printers (Kirjoittimet) -valikosta Show Jobs (Näytä tiedot).
4. Osoita Names and Location (Nimet ja sijainti) -pudotusvalikkoa ja valitse
Installable Options (Asennettavat vaihtoehdot).
5. Valitse lisävaruste, jonka haluat ottaa käyttöön.
6. Osoita Apply Changes (Ota muutokset käyttöön).
12 Lisävarusteiden asentaminen
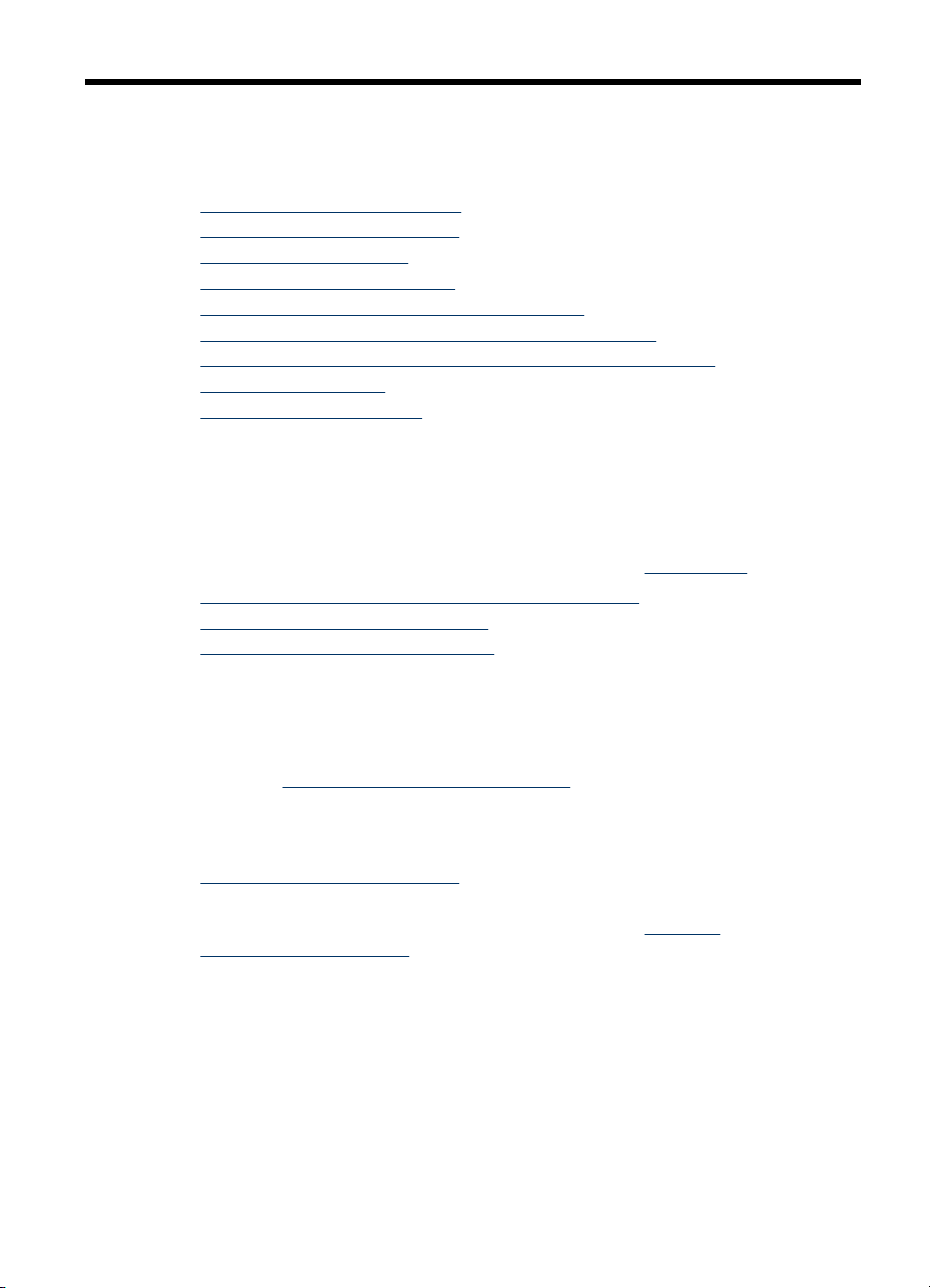
3 Laitteen käyttäminen
Tässä osassa käsitellään seuraavia aiheita:
•
Tulostusmateriaalin valitseminen
Tulostusmateriaalin asettaminen
•
Lokeroiden määrittäminen
•
Tulostusasetusten muuttaminen
•
HP:n ratkaisukeskuksen käyttäminen (Windows)
•
Tulostaminen molemmille puolille (kaksipuolinen tulostus)
•
Tulostaminen erikoismateriaalille ja erikoiskokoiselle materiaalille
•
Reunaton tulostaminen
•
Tulostustyön peruuttaminen
•
Tulostusmateriaalin valitseminen
Laite on suunniteltu tulostamaan useimmille toimistopaperityypeille. Kokeile useita
tulostusmateriaalityyppejä, ennen kuin hankit suuria määriä tiettyä materiaalia. Käytä
HP-tulostusmateriaaleja parhaan tulostuslaadun takaamiseksi. Lisätietoja HP:n
tulostusmateriaaleista on HP:n Web-sivustossa osoitteessa
•
Tulostusmateriaalin valintaa ja käyttöä koskevia vihjeitä
Tuettujen tulostusmateriaalien tiedot
•
Vähimmäismarginaalien asettaminen
•
www.hp.com.
Tulostusmateriaalin valintaa ja käyttöä koskevia vihjeitä
Noudattamalla seuraavia ohjeita tulostuksen laatu on paras mahdollinen.
• Käytä aina tulostusmateriaalia, joka vastaa laitteen vaatimuksia. Lisätietoja on
kohdassa
• Lataa lokeroon vain yhtä tulostusmateriaalia kerrallaan.
• Aseta tulostusmateriaali tulostuspuoli alaspäin niin, että paperi on kohdistettu
lokeron oikean reunan ja takareunan kanssa. Lisätietoja on kohdassa
Tulostusmateriaalin asettaminen.
• Lokero 2 on tarkoitettu vain tavalliselle paperille.
• Älä lataa lokeroita liian täyteen. Lisätietoja on kohdassa
tulostusmateriaalien tiedot.
• Voit ehkäistä paperitukoksia, laadun heikkenemistä ja muita tulostusongelmia
välttämällä seuraavia tulostusmateriaaleja:
• moniosaiset lomakkeet
• vahingoittunut, käpristynyt tai ryppyinen tulostusmateriaali
• aukkoja tai reikiä sisältävä tulostusmateriaali
• voimakkaasti kuvioitu, kohokuvioitu tai mustetta huonosti imevä
• liian kevyt tai helposti venyvä tulostusmateriaali.
Tuettujen tulostusmateriaalien tiedot.
tulostusmateriaali
Tuettujen
Laitteen käyttäminen 13
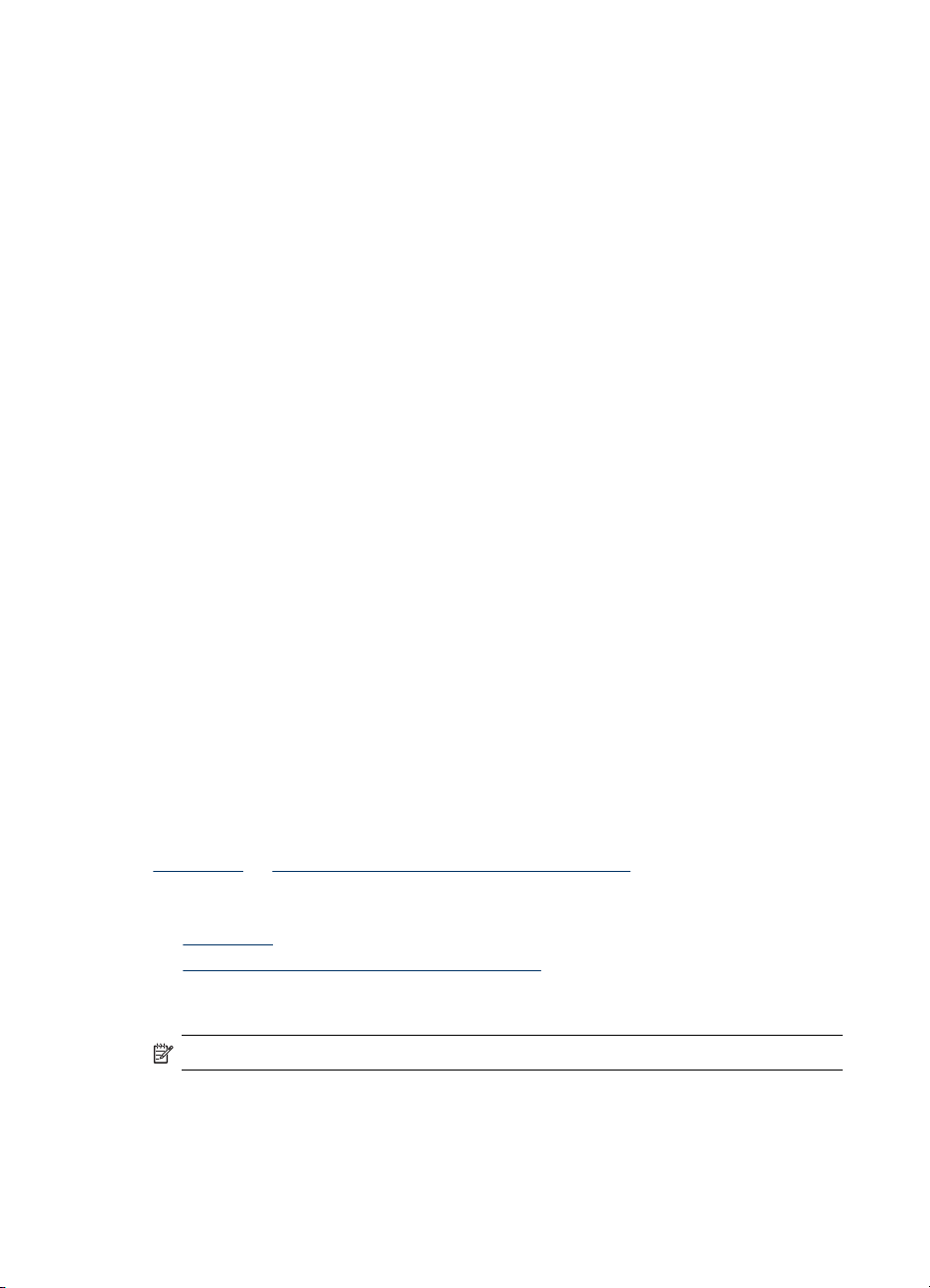
Luku 3
Kortit ja kirjekuoret
• Älä käytä erittäin liukaspintaisia kirjekuoria tai tarralla, lukitussoljella tai
osoiteikkunalla varustettuja kirjekuoria. Älä myöskään käytä paksuja,
epäsäännöllisiä tai kulmista käpristyneitä kortteja ja kirjekuoria äläkä kortteja ja
kirjekuoria, jotka ovat muutoin vahingoittuneet.
• Käytä tiiviitä kirjekuoria ja varmista, että kirjekuorten taitot ovat terävät.
• Aseta kirjekuoret suljinläppä ylöspäin.
Valokuvatulostusmateriaali
• Käytä Paras-laatua valokuvien tulostukseen. Ota huomioon, että tätä
tulostuslaatua käytettäessä tulostus kestää kauemmin, sillä tulostukseen tarvitaan
suurempi määrä tietokoneen muistia.
• Poista tulostetut arkit ja siirrä ne sivuun kuivumaan. Märkien tulosteiden
pinoaminen saattaa aiheuttaa värien leviämistä.
Kalvot
• Aseta kalvot lokeroon karkea puoli alaspäin ja liimanauha laitteen takaosaan
suunnattuna.
• Käytä kalvojen tulostuksessa Normaali-tilaa. Tätä tulostustilaa käytettäessä
tulosteella on aikaa kuivua ja tuloste ehtii varmasti kuivua täysin, ennen kuin
seuraava tuloste tulee lokeroon.
• Poista tulostetut arkit ja siirrä ne sivuun kuivumaan. Märkien tulosteiden
pinoaminen saattaa aiheuttaa värien leviämistä.
Erikoiskokoiset tulostusmateriaalit
• Käytä vain laitteen tukemia erikoiskokoisia tulostusmateriaaleja.
• Jos sovellus tukee erikoiskokoisia tulostusmateriaaleja, määritä tulostusmateriaalin
koko sovelluksen avulla ennen asiakirjan tulostusta. Jos sovellus ei tue tätä,
määritä koko tulostinajurissa. Kun aiemmin luotuja asiakirjoja tulostetaan
erikoiskokoiselle tulostusmateriaalille, asiakirja on ehkä muotoiltava uudelleen.
Tuettujen tulostusmateriaalien tiedot
Tuetut koot- ja Tuettujen tulostusmateriaalien tyypit ja painot -taulukkojen avulla voit
määrittää oikeat tulostusmateriaalit, joita voit käyttää omassa laitteessasi, ja määrittää,
mitkä ominaisuudet ovat käytettävissä eri tulostusmateriaalien kanssa.
•
Tuetut koot
Tuettujen tulostusmateriaalien tyypit ja painot
•
Tuetut koot
Huomautus Joissakin malleissa on lokero 2 ja kaksipuolisen tulostuksen yksikkö.
14 Laitteen käyttäminen
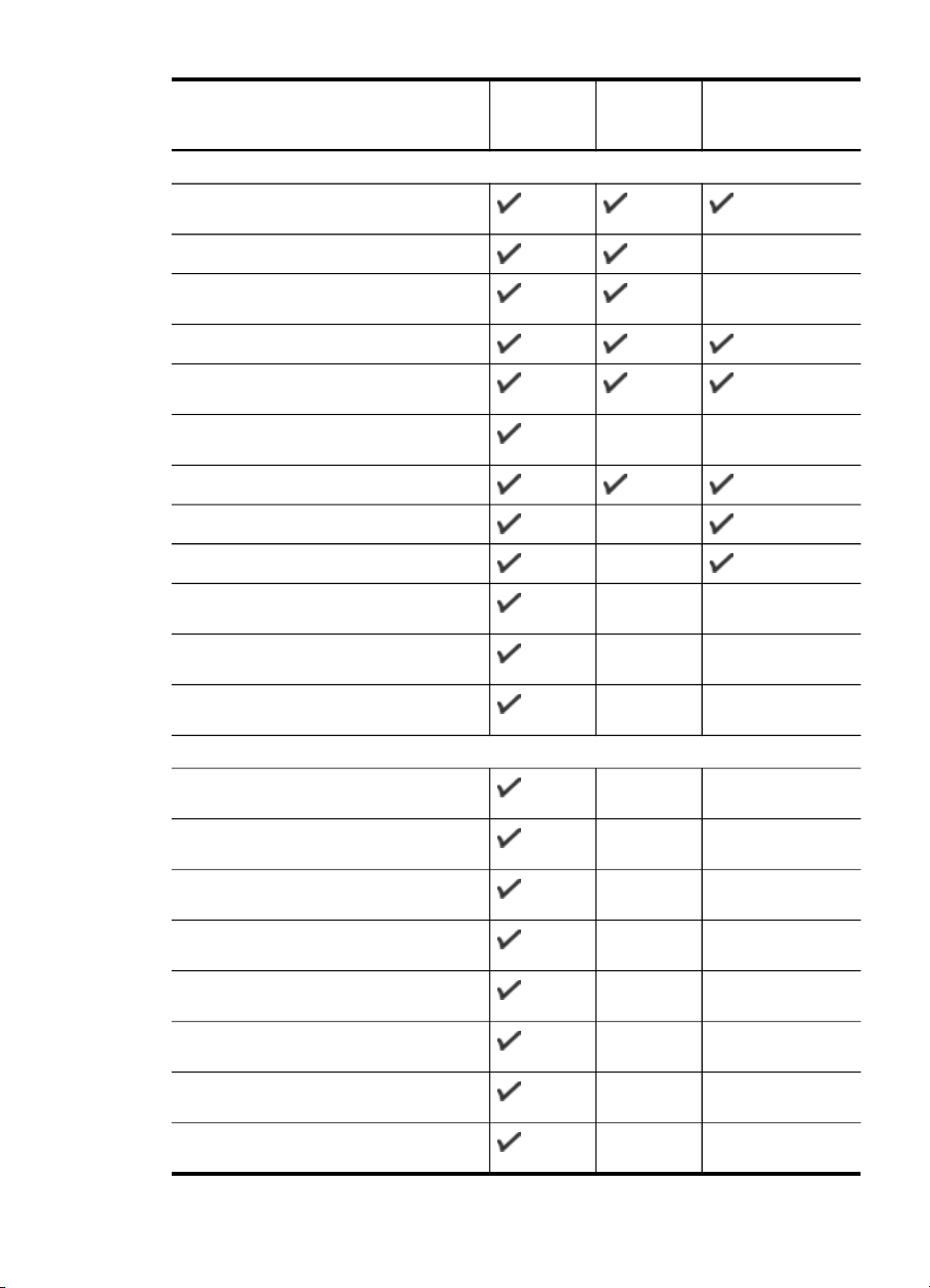
Materiaalin koko Lokero 1 Lokero 2 Kaksipuoli-sen
Tulostusmateriaalin vakiokoot
Yhdysvaltalainen Letter (216 x 279 mm;
8,5 x 11 tuumaa)
216 x 330 mm (8,5 x 13 tuumaa)
tulostuksen
yksikkö
Yhdysvaltalainen Legal (216 x 356 mm;
8,5 x 14 tuumaa)
A4 (210 x 297 mm; 8,3 x 11,7 tuumaa)
Yhdysvaltalainen Executive (184 x 267
mm; 7,25 x 10,5 tuumaa)
Yhdysvaltalainen Statement (140 x 216
mm; 5,5 x 8,5 tuumaa)
B5 (182 x 257 mm; 7,17 x 10,12 tuumaa)
A5 (148 x 210 mm; 5,8 x 8,3 tuumaa)
6 x 8 tuumaa
Reunaton A4 (210 x 297 mm; 8,3 x 11,7
tuumaa)
Reunaton A5 (148 x 210 mm; 5,8 x 8,3
tuumaa)
Reunaton B5 (182 x 257 mm; 7,17 x
10,12 tuumaa)
Kirjekuoret
Yhdysvaltalainen kirjekuori nro 10 (105 x
241 mm; 4,12 x 9,5 tuumaa)
Monarch-kirjekuori (98 x 191 mm; 3,88 x
7,5 tuumaa)
HP:n onnittelukortin kirjekuori (111 x 152
mm; 4,38 x 6 tuumaa)
A2-kirjekuori (111 x 146 mm; 4,37 x 5,75
tuumaa)
DL-kirjekuori (110 x 220 mm; 4,3 x 8,7
tuumaa)
C5-kirjekuori (162 x 229 mm; 6,4 x 9
tuumaa)
C6-kirjekuori (114 x 162 mm; 4,5 x 6,4
tuumaa)
Japanilainen kirjekuori Chou nro 3 (120 x
235 mm; 4,7 x 9,3 tuumaa)
Tulostusmateriaalin valitseminen
15
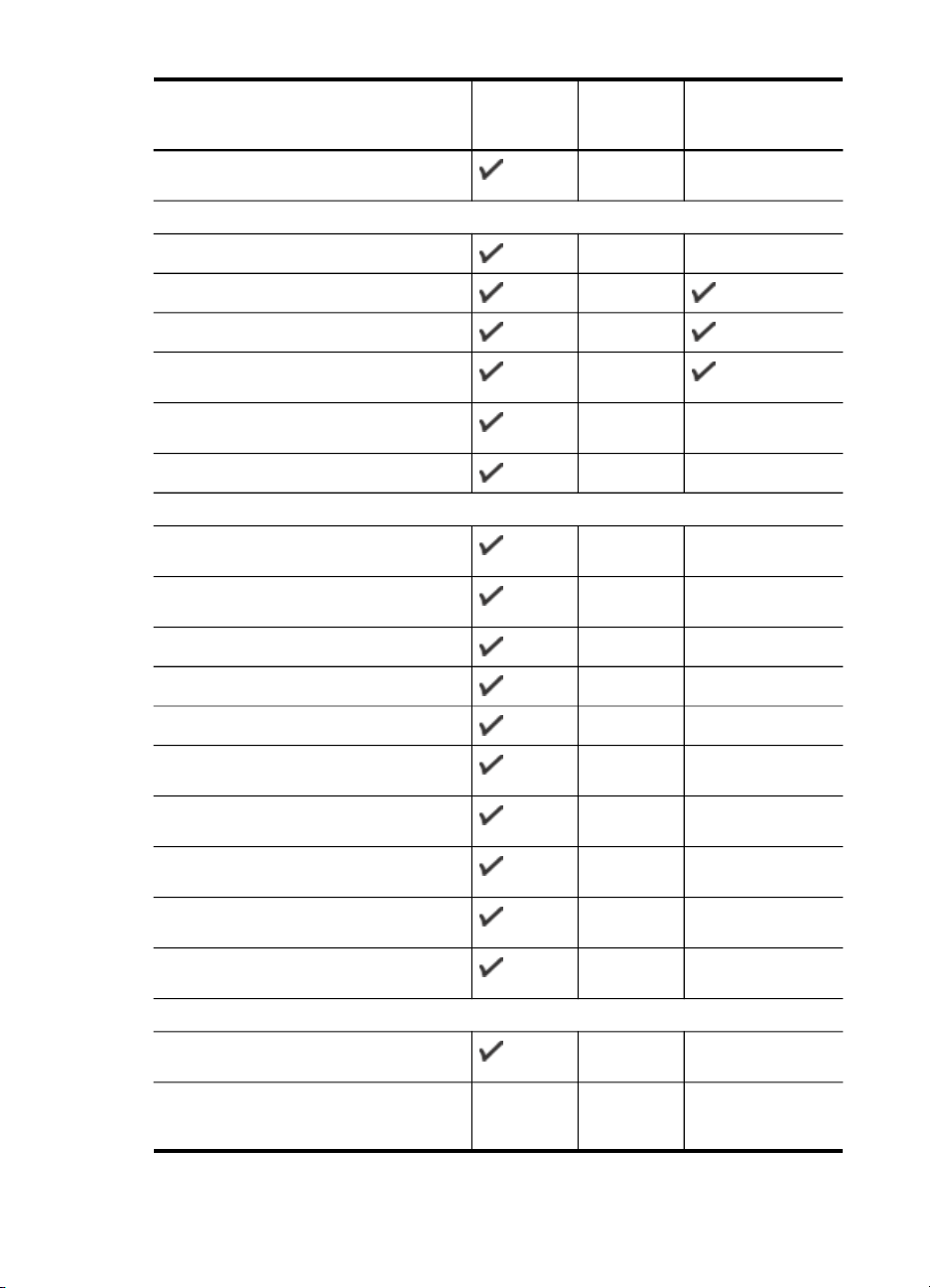
Luku 3
(jatkoa)
Materiaalin koko Lokero 1 Lokero 2 Kaksipuoli-sen
Japanilainen kirjekuori Chou nro 4 (90 x
205 mm; 3,5 x 8,1 tuumaa)
Kortit
Arkistokortti (76,2 x 127 mm; 3 x 5 tuumaa)
Arkistokortti (102 x 152 mm; 4 x 6 tuumaa)
Arkistokortti (127 x 203 mm; 5 x 8 tuumaa)
tulostuksen
yksikkö
A6-kortti (105 x 148,5 mm; 4,13 x 5,83
tuumaa)
Reunaton A6-kortti (105 x 148,5 mm; 4,13
x 5,83 tuumaa)
Hagaki* (100 x 148 mm; 3,9 x 5,8 tuumaa)
Valokuvatulostusmateriaali
Valokuvatulostusmateriaali (76,2 x 127
mm; 3 x 5 tuumaa)
Valokuvatulostusmateriaali (102 x 152
mm; 4 x 6 tuumaa)
Valokuvatulostusmateriaali (5 x 7 tuumaa)
Valokuvatulostusmateriaali (8 x 10 tuumaa)
Valokuvatulostusmateriaali (10 x 15 cm)
Reunaton valokuvatulostusmateriaali (102
x 152 mm; 4 x 6 tuumaa)
Reunaton valokuvatulostusmateriaali (5 x
7 tuumaa)
Reunaton valokuvatulostusmateriaali (8 x
10 tuumaa)
Reunaton valokuvatulostusmateriaali (8,5
x 11 tuumaa)
Reunaton valokuvatulostusmateriaali (10
x 15 cm)
Muut tulostusmateriaalit
Erikoiskokoinen tulostusmateriaali (76,2–
216 x 127–356 mm, 3–8,5 x 5–14 tuumaa)
Erikoiskokoinen tulostusmateriaali (ADF)
(127–216 x 241–305 mm, 5–8,5 x 9,5–12
tuumaa)
16 Laitteen käyttäminen
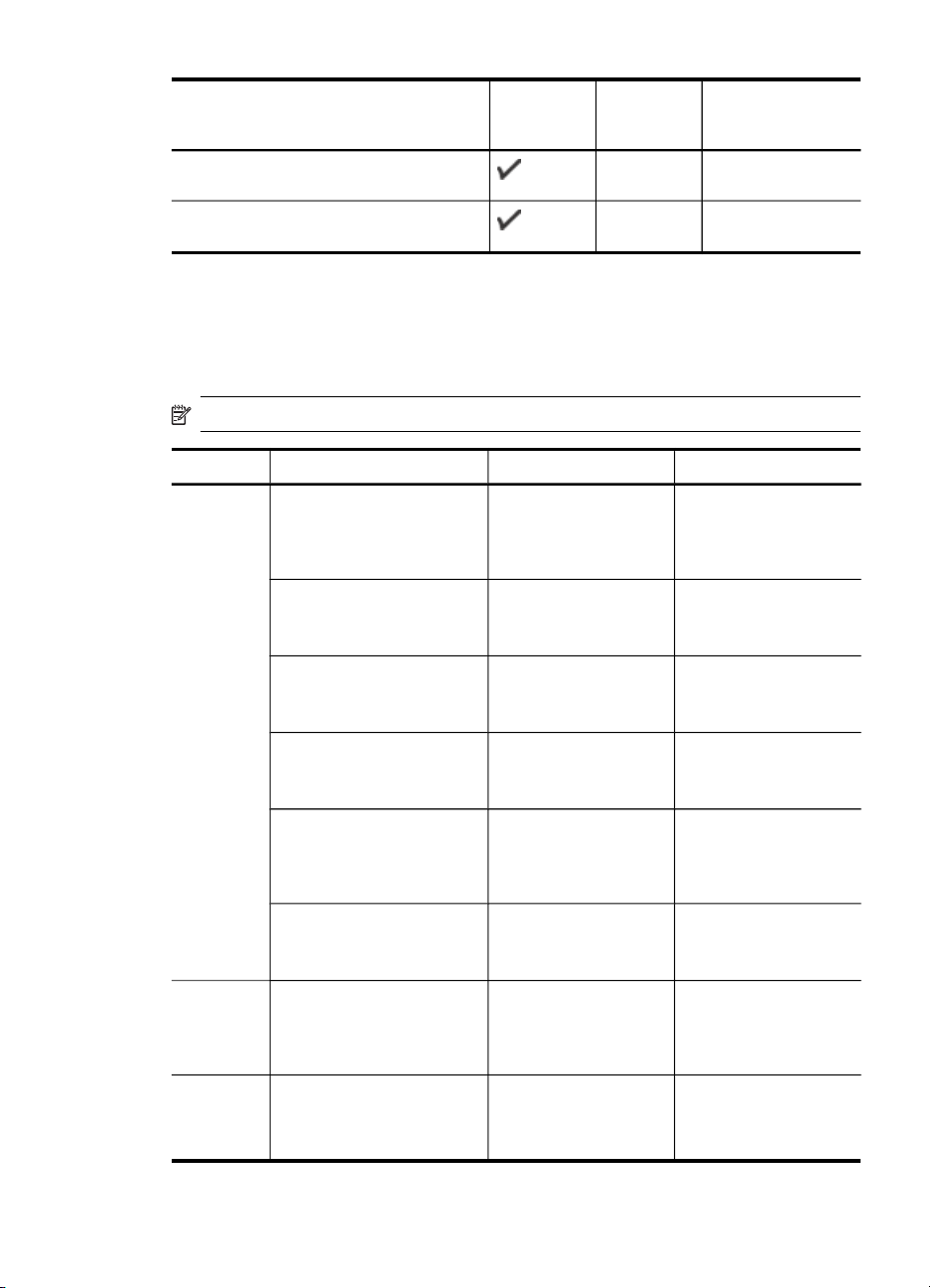
(jatkoa)
Materiaalin koko Lokero 1 Lokero 2 Kaksipuoli-sen
tulostuksen
yksikkö
Panoraama (4 x 10 tuumaa, 4 x 11
tuumaa ja 4 x 12 tuumaa)
Reunaton panoraama (4 x 10 tuumaa, 4 x
11 tuumaa ja 4 x 12 tuumaa)
* Laite on yhteensopiva vain Japan Postin tavallisen ja mustesuihkukäyttöön
tarkoitetun Hagaki-materiaalin kanssa. Se ei ole yhteensopiva Japan Postin valokuvaHagaki-materiaalin kanssa.
Tuettujen tulostusmateriaalien tyypit ja painot
Huomautus Joissakin malleissa on lokero 2 ja kaksipuolisen tulostuksen yksikkö.
Lokero Tyyppi Paino Kapasiteetti
Lokero 1 Paperi
Kalvot Enintään 70 arkkia
Valokuvatulostusmateriaali
Tarrat Enintään 100 arkkia
Kirjekuoret
Kortit
Lokero 2 Vain tavallinen paperi
Kaksipuolis
Paperi
en
tulostuksen
yksikkö
60–105 g/m
(16–28 lb:n kova
asiakirjapaperi)
280 g/m
(75 lb:n kova
asiakirjapaperi)
75–90 g/m
(20–24 lb:n kova
asiakirjapaperi kirjekuori)
Enintään 200 g/m
(110 lb:n
hakemistokortti)
60–105 g/m
(16–28 lb:n kova
asiakirjapaperi)
60–105 g/m
(16–28 lb:n kova
asiakirjapaperi)
2
Enintään 250 arkkia
tavallista paperia.
(25 mm:n tai 1 tuuman
pino)
(17 mm:n tai 0,67
tuuman pino)
2
Enintään 100 arkkia
(17 mm:n tai 0,67
tuuman pino)
(17 mm:n tai 0,67
tuuman pino)
2
Enintään 30 arkkia
(17 mm:n tai 0,67
tuuman pino)
2
2
Enintään 80 korttia
Enintään 350 arkkia
tavallista paperia.
(35 mm:n tai 1,38
tuuman pino)
2
Ei käytössä
Tulostusmateriaalin valitseminen
17
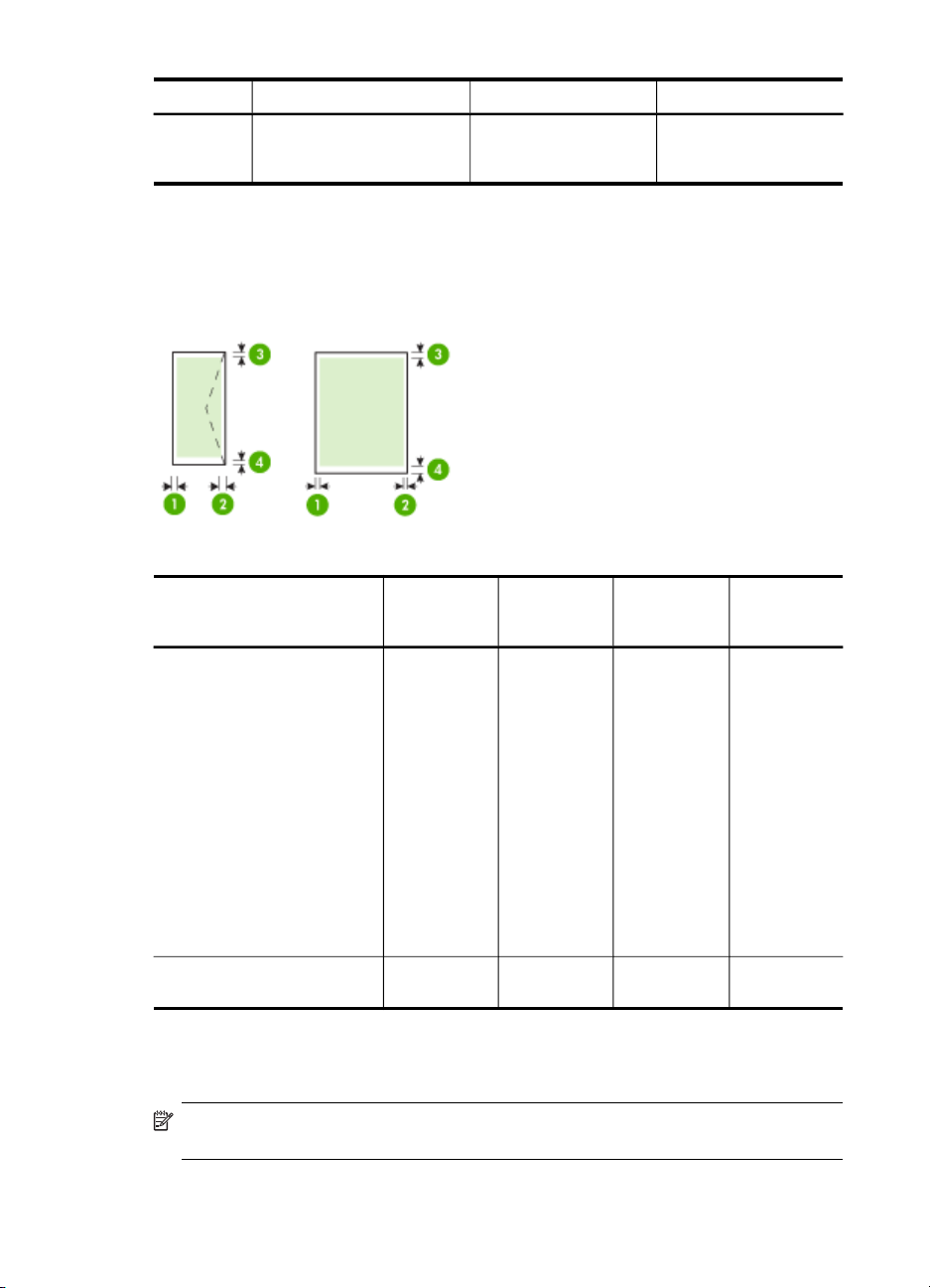
Luku 3
(jatkoa)
Lokero Tyyppi Paino Kapasiteetti
Tulostelokero
Kaikki tuetut
tulostusmateriaalit
Vähimmäismarginaalien asettaminen
Asiakirjan marginaalien tulee vastata seuraavia marginaaleja pystyasennossa (tai olla
niitä suurempia).
Enintään 150 arkkia
tavallista paperia
(tekstitulostus)
Tulostusmateriaalit (1) Vasen
Yhdysvaltalainen Letter
Yhdysvaltalainen Legal
A4
Yhdysvaltalainen Executive
Yhdysvaltalainen Statement
8,5 x 13 tuumaa
B5
A5
Kortit
Mukautettu
tulostusmateriaalikoko
Valokuvatulostusmateriaali
Kirjekuoret 3,3 mm (0,13
marginaali
3,3 mm (0,13
tuumaa)
tuumaa)
(2) Oikea
marginaali
3,3 mm (0,13
tuumaa)
3,3 mm (0,13
tuumaa)
(3)
Ylämarginaal
i
3,3 mm (0,13
tuumaa)
16,5 mm
(0,65 tuumaa)
(4)
Alamarginaa
li*
3,3 mm (0,13
tuumaa)
16,5 mm
(0,65 tuumaa)
* Voit käyttää tätä marginaaliasetusta tietokoneissa, joissa on Windowskäyttöjärjestelmä, valitsemalla tulostinajurin Lisäasetukset-välilehden ja valitsemalla
Pienennä marginaaleja.
Huomautus Jos käytät kaksipuolisen tulostuksen yksikköä (ei kaikissa
malleissa), ylä- ja alamarginaalien pitää olla vähintään 12 mm (0,47 tuumaa).
18 Laitteen käyttäminen
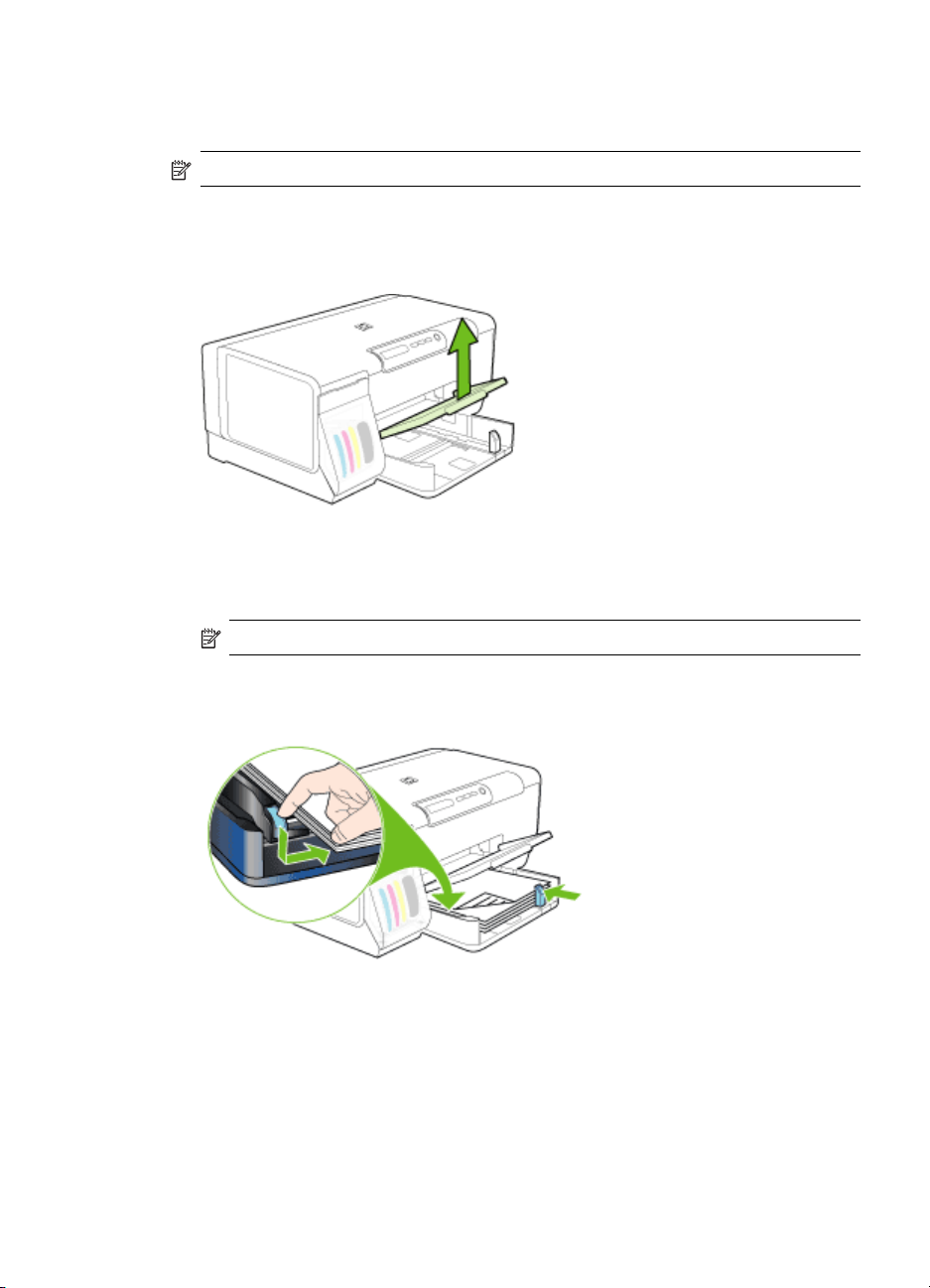
Tulostusmateriaalin asettaminen
Tämä osa sisältää ohjeet tulostusmateriaalin lisäämisestä laitteeseen.
Huomautus Kaikissa malleissa ei ole lokeroa 2.
Lisääminen lokeroon 1 (päälokeroon)
1. Nosta tulostelokero ylös.
2. Aseta tulostusmateriaali tulostuspuoli alaspäin paperilokeron oikeaa reunaa pitkin.
Varmista, että tulostusmateriaalipino on vasten lokeron oikeaa reunaa ja
takareunaa eikä se ylitä lokeron viivamerkintää.
Huomautus Älä lisää paperia laitteen tulostaessa.
3. Säädä lokeron paperiohjaimet käytettävän tulostusmateriaalikoon mukaisiksi ja
laske sitten tulostelokero alas.
Tulostusmateriaalin asettaminen
19
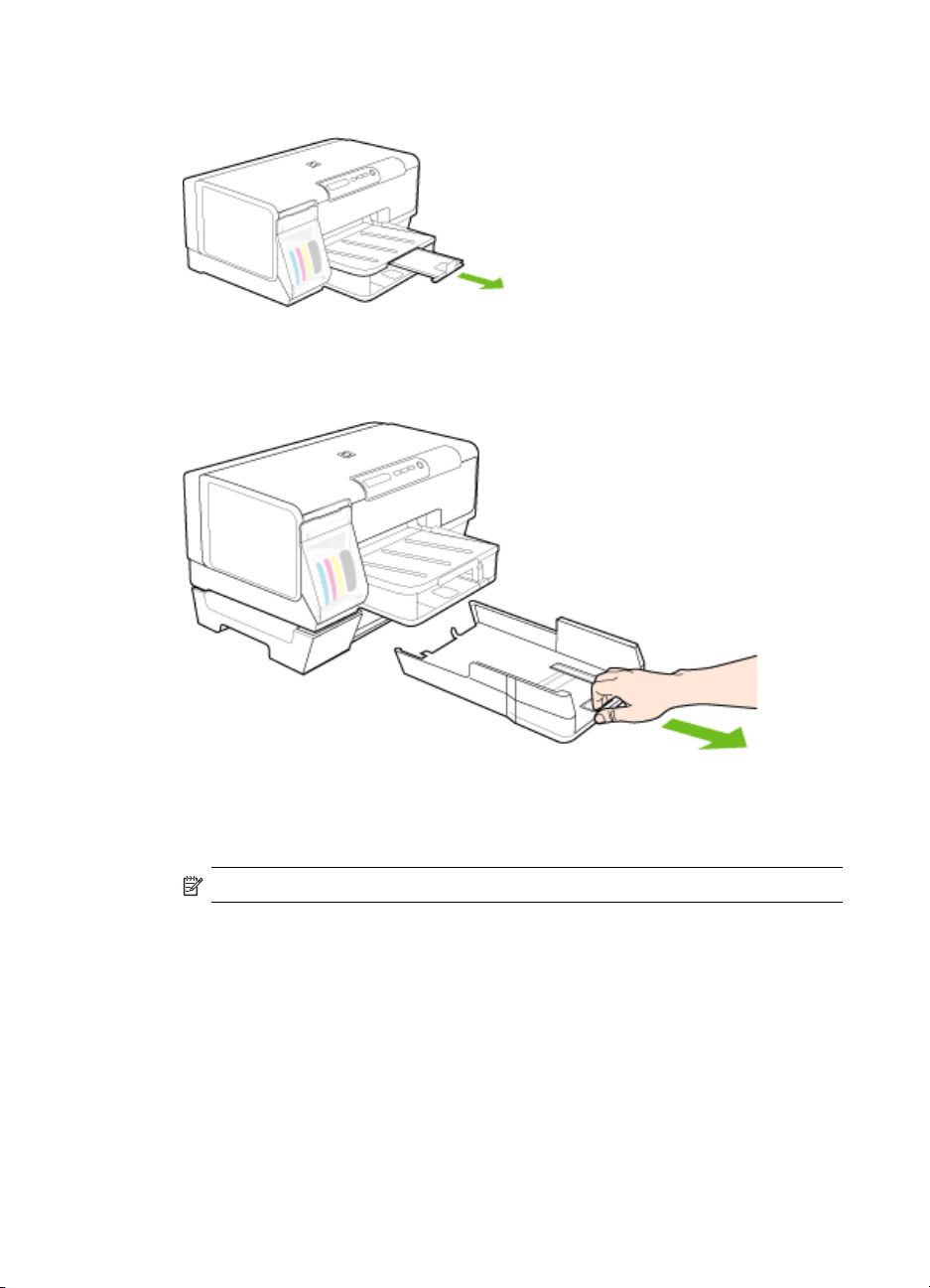
Luku 3
4. Vedä tulostelokeron jatketta ulospäin.
Lokeron 2 täyttäminen
1. Ota lokeron etureunasta kiinni ja vedä lokero ulos laitteesta.
2. Aseta paperi tulostuspuoli alaspäin paperilokeron oikeaa reunaa pitkin. Varmista,
että paperipino on vasten lokeron oikeaa ja takareunaa eikä se ylitä lokeron
merkkiviivaa.
Huomautus Lokeroon 2 voi lisätä vain tavallista paperia.
20 Laitteen käyttäminen
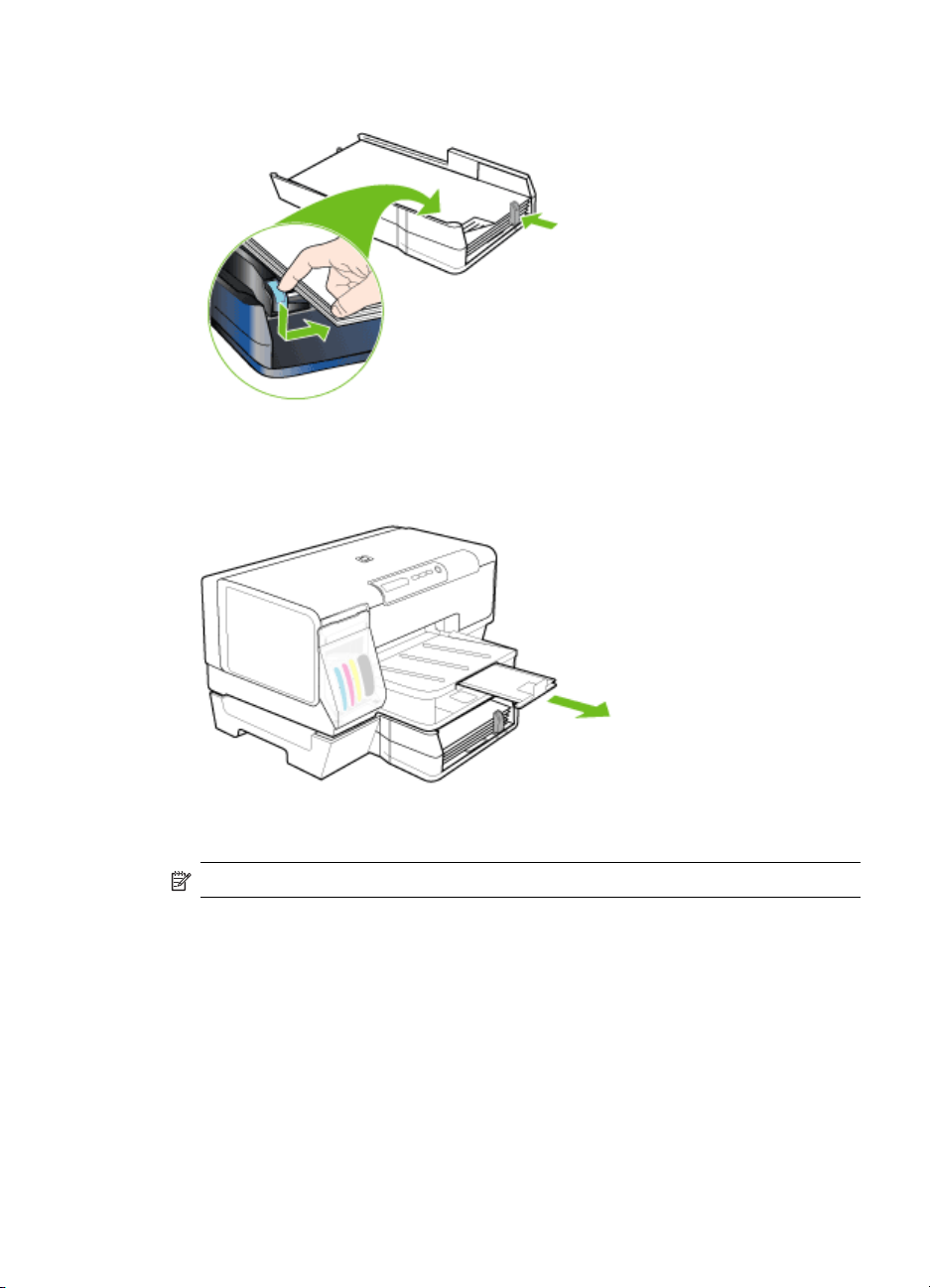
3. Säädä lokeron paperiohjaimet käytettävän paperikoon mukaisiksi.
4. Aseta lokero varovasti takaisin paikoilleen.
5. Vedä tulostelokeron jatketta ulospäin.
Lokeroiden määrittäminen
Huomautus Kaikissa malleissa ei ole lokeroa 2.
Laite ottaa tulostusmateriaalia oletusarvon mukaan lokerosta 1. Jos lokero 1 on tyhjä,
laite ottaa tulostusmateriaalia lokerosta 2 (jos se on asennettuna). Voit muuttaa tämän
oletusarvon mukaisen toiminnan käyttämällä seuraavia toimintoja.
• Lokeron lukitus: Tämän ominaisuuden avulla voit suojata erikoismateriaaleja
(esimerkiksi kirjelomakkeita ja esitulostettua tulostusmateriaalia) tahattomalta
käytöltä. Jos laitteesta loppuu tulostusmateriaali asiakirjan tulostamisen aikana,
laite ei jatka tulostusta lukitussa lokerossa olevalle tulostusmateriaalille.
• Oletuslokero: Tämän toiminnon avulla voit määrittää ensimmäisen lokeron, josta
laite hakee tulostusmateriaalia.
Lokeroiden määrittäminen
21
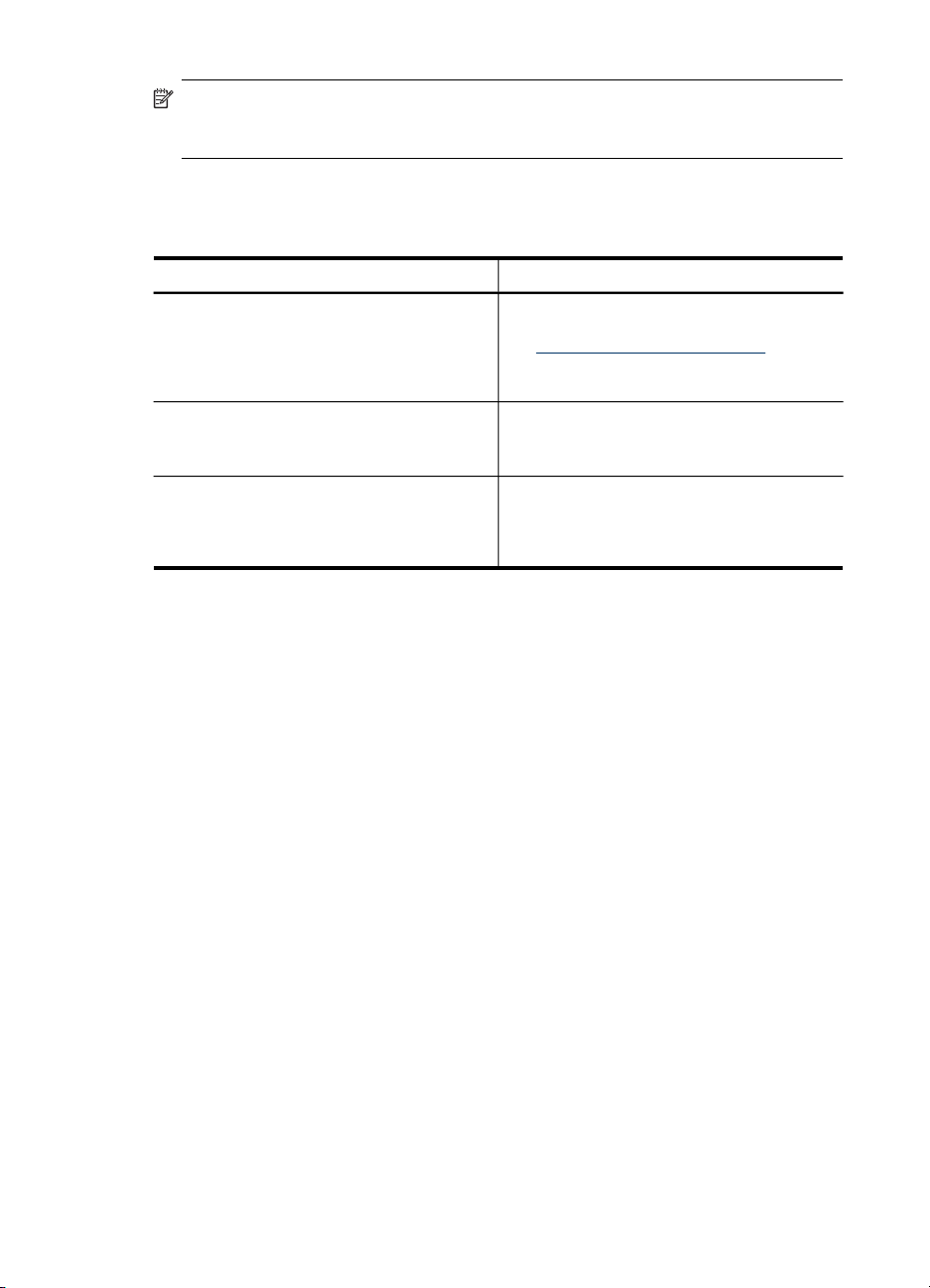
Luku 3
Huomautus Jotta voisit ottaa käyttöön lokeron lukitus- ja oletuslokeroasetukset,
sinun on valittava automaattinen lokeron valinta laitteen ohjelmistossa. Jos
verkkolaitteeseen määritetään oletuslokero, asetus koskee kaikkia laitteen käyttäjiä.
Lokero 2 on tarkoitettu vain tavalliselle paperille.
Seuraavassa taulukossa on eri tapoja, joilla lokeroasetuksia voidaan käyttää eri
tulostustarpeisiin.
Jos haluat… Toimi näiden ohjeiden mukaisesti
Lisätä molempiin lokeroihin samaa
tulostusmateriaalia ja haluat, että laite hakee
tulostusmateriaalin toisesta lokerosta, jos
ensisijainen lokero on tyhjä.
Käyttää lokeroissa sekä
erikoistulostusmateriaalia (kuten kalvoja ja
kirjelomakkeita) että tavallista paperia.
Lisätä tulostusmateriaalia molempiin
lokeroihin, mutta antaa laitteen ottaa
tulostusmateriaalia ensin tietystä lokerosta.
Lokeroiden asetusten määrittäminen
1. Varmista, että laitteeseen on kytketty virta.
2. Voit toimia seuraavilla vaihtoehtoisilla tavoilla:
• Sisäinen verkkopalvelin: Valitse Asetukset-välilehti ja valitse sitten
vasemmanpuoleisesta ruudusta Paperinkäsittely.
• Toolbox (Windows): Valitse Palvelut-välilehti ja valitse sitten Paperinkäsittely.
• HP Printer Utility -apuohjelma (Mac OS): Valitse Printer Settings
(Kirjoittimen asetukset) -paneelista Paper Handling (Paperinkäsittely).
3. Muuta haluamaasi lokeroasetusta ja valitse sitten OK tai Käytä.
Tulostusasetusten muuttaminen
Tulostusasetuksia (kuten tulostusmateriaalin kokoa tai tyyppiä) voi muuttaa
sovelluksen tai tulostinajurin avulla. Sovelluksen avulla tehdyt muutokset ohittavat
tärkeysjärjestyksessä tulostinajurin avulla tehdyt muutokset. Ajurissa määritetyt
oletusasetukset kuitenkin palautuvat, kun sovellus suljetaan.
Lisää tulostusmateriaalia lokeroon 1 ja
•
lokeroon 2. Lisätietoja on kohdassa
Tulostusmateriaalin asettaminen.
Varmista, että lokeron lukitus ei ole
•
käytössä.
Lisää erikoistulostusmateriaalia lokeroon
•
1 ja tavallista paperia lokeroon 2.
Varmista, että lokero 1 on lukittu.
•
Lisää tulostusmateriaalia lokeroon 1 ja
•
lokeroon 2.
Varmista, että oletuslokeroksi on asetettu
•
asianmukainen lokero.
22 Laitteen käyttäminen
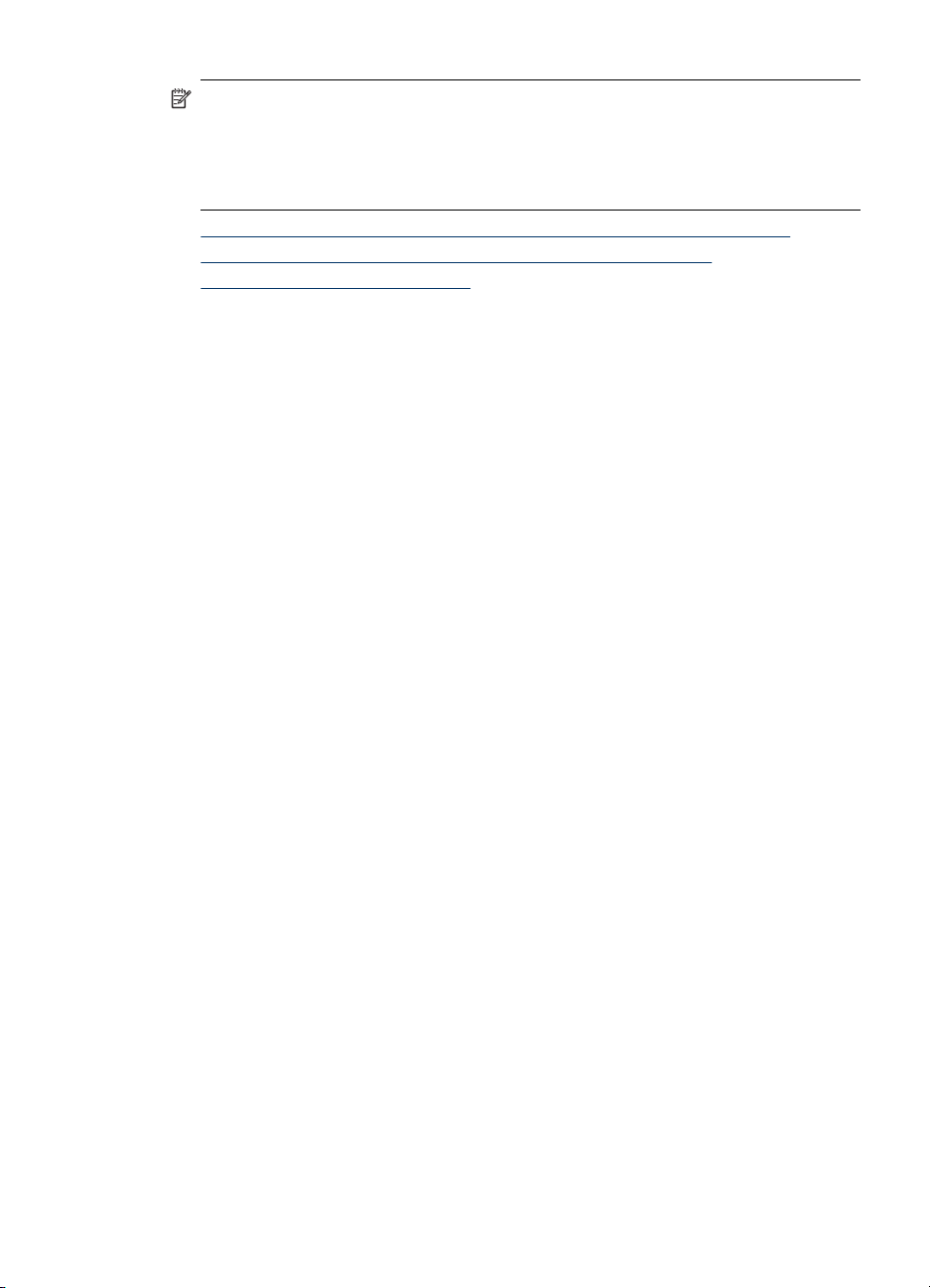
Huomautus Jos haluat määrittää tulostusasetukset kaikkia tulostustöitä varten,
tee muutokset tulostinajurissa.
Saat lisätietoja Windows-tulostinajurin toiminnoista ajurin online-ohjeesta.
Lisätietoja tietyllä sovelluksella tulostamisesta on sovelluksen mukana
toimitetuissa ohjekirjoissa.
• Nykyisten tulostustöiden asetusten muuttaminen sovelluksessa (Windows)
Kaikkien tulostustöiden oletusasetusten muuttaminen (Windows)
•
Asetusten muuttaminen (Mac OS)
•
Nykyisten tulostustöiden asetusten muuttaminen sovelluksessa (Windows)
1. Avaa asiakirja, jonka haluat tulostaa.
2. Valitse Tiedosto-valikosta Tulosta ja sitten Asetukset, Ominaisuudet tai
Oletusasetukset. (Tietyt vaihtoehdot määräytyvät käytettävän sovelluksen
mukaan.)
3. Muuta haluamasi asetukset ja valitse OK, Tulosta tai muu vastaava komento.
Kaikkien tulostustöiden oletusasetusten muuttaminen (Windows)
1. Napsauta Käynnistä-painiketta, valitse Asetukset ja sitten Tulostimet tai
Tulostimet ja faksit.
tai
Napsauta Käynnistä-painiketta, valitse Ohjauspaneeli ja kaksoisnapsauta sitten
Tulostimet.
2. Napsauta tulostimen kuvaketta hiiren kakkospainikkeella, valitse Ominaisuudet ja
valitse sitten Asiakirjan oletusasetukset tai Tulostuksen oletusasetukset.
3. Muuta haluamasi asetukset ja valitse OK.
Asetusten muuttaminen (Mac OS)
1. Valitse File (Arkisto) -valikosta Page Setup (Arkin määrittely).
2. Muuta haluamasi asetukset (esimerkiksi paperikoko) ja valitse OK.
3. Avaa tulostinajuri valitsemalla File (Arkisto) -valikosta Print (Tulosta).
4. Muuta haluamasi asetukset (esimerkiksi tulostusmateriaalin koko) ja valitse OK tai
Print (Tulosta).
HP:n ratkaisukeskuksen käyttäminen (Windows)
HP:n ratkaisukeskuksen kautta voit muuttaa tulostusasetuksia, tilata tarvikkeita ja
käyttää käytönaikaista ohjetta.
HP:n ratkaisukeskus -toiminnossa käytettävissä olevat ominaisuudet vaihtelevat
järjestelmään asennettujen laitteiden mukaan. HP:n ratkaisukeskus -ohjelma on
mukautettu näyttämään valittuun laitteeseen liittyvät kuvakkeet. Jos valitussa
laitteessa ei ole tiettyä ominaisuutta, ominaisuuden kuvake ei näy HP:n
ratkaisukeskus -ohjelmassa.
Jos tietokoneessa olevassa HP:n ratkaisukeskus -ohjelmassa ei näy ollenkaan
kuvakkeita, ohjelman asennuksen aikana on voinut tapahtua virhe. Korjaa virhe
HP:n ratkaisukeskuksen käyttäminen (Windows)
23
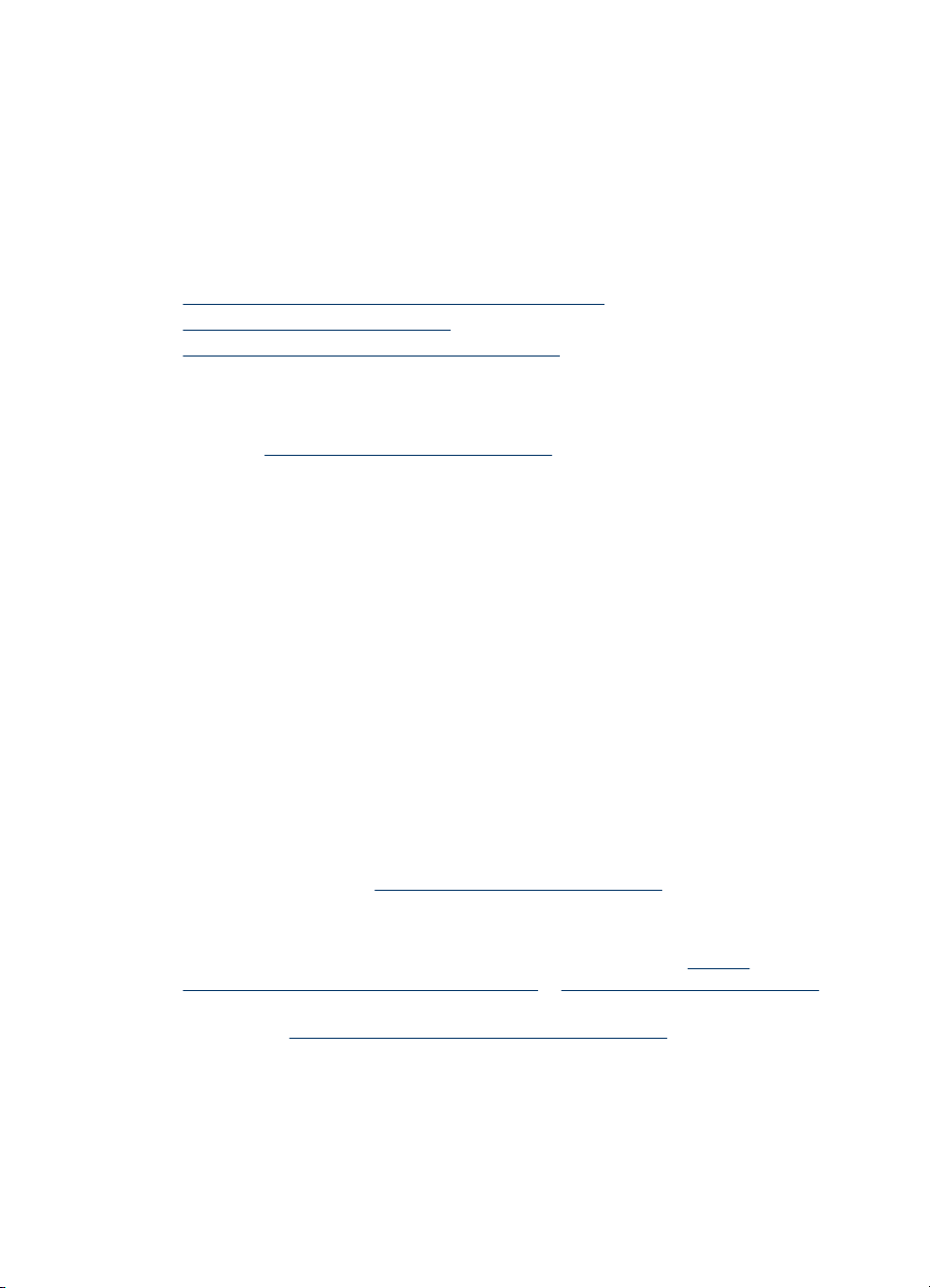
Luku 3
poistamalla asennus kokonaan Windowsin Ohjauspaneelin kautta ja asenna
ohjelmisto uudelleen.
Tulostaminen molemmille puolille (kaksipuolinen tulostus)
Voit tulostaa arkin kummallekin puolelle joko automaattisesti käyttämällä
lisävarusteena saatavaa kaksipuolisen tulostuksen lisälaitetta (kaksipuolisen
tulostuksen yksikköä) tai kääntämällä arkin manuaalisesti toisin päin ja syöttämällä
sen sitten laitteeseen uudelleen.
•
Paperin molemmille puolille tulostamisen perusohjeet
Kaksipuolinen tulostus (Windows)
•
Automaattinen kaksipuolinen tulostus (Mac OS)
•
Paperin molemmille puolille tulostamisen perusohjeet
• Käytä aina tulostusmateriaalia, joka vastaa laitteen vaatimuksia. Lisätietoja on
kohdassa
• Määritä kaksipuolinen tulostus sovelluksessa tai tulostinajurissa.
• Älä tulosta kalvojen, kirjekuorien, valokuvapaperin, kiiltävän tulostusmateriaalin tai
painoltaan alle 16 lb (60 g/m
puolille. Edellä mainitut materiaalit saattavat aiheuttaa tukoksia.
• Useat tulostusmateriaalit tulee asettaa tietyssä suunnassa kaksipuolista tulostusta
varten. Tällaisia papereita ovat esimerkiksi kirjelomakepaperi, esitulostettu paperi,
vesileimalla varustettu paperi ja rei'itetty paperi. Kun tulostat Windowskäyttöjärjestelmästä, laite tulostaa paperin ensimmäisen sivun ensin. Kun tulostat
Mac OS -käyttöjärjestelmästä, laite tulostaa toisen sivun ensin. Lataa
tulostusmateriaali etusivu alaspäin.
• Kun tulostusmateriaalin toinen puoli on tulostettu, laite pitää automaattisen
kaksipuolisen tulostuksen yhteydessä tulostusmateriaalin sisässään ja odottaa
hetken musteen kuivumista. Kun muste on kuivunut, tulostusmateriaali vedetään
takaisin laitteeseen ja tulostusmateriaalin toinen puoli tulostetaan. Kun tulostus on
valmis, tulostusmateriaali pudotetaan tulostelokeroon. Älä ota paperia, ennen kuin
tulostus on valmis.
• Voit tulostaa tuetun mukautetun koon tulostusmateriaalin kummallekin puolelle
kääntämällä arkin toisin päin ja syöttämällä sen sitten laitteeseen uudelleen.
Lisätietoja on kohdassa
Tuettujen tulostusmateriaalien tiedot.
2
) olevien tai yli 28 lb (105 g/m2) paperien molemmille
Tuettujen tulostusmateriaalien tiedot.
Kaksipuolinen tulostus (Windows)
1. Lisää asianmukaista tulostusmateriaalia. Lisätietoja on kohdissa Paperin
molemmille puolille tulostamisen perusohjeet ja Tulostusmateriaalin asettaminen.
2. Varmista, että kaksipuolisen tulostuksen yksikkö on asennettu oikein. Lisätietoja
on kohdassa
3. Avaa asiakirja ja valitse Tiedosto-valikosta Tulosta. Valitse sen jälkeen
Asetukset, Ominaisuudet tai Oletusasetukset.
4. Napsauta Toiminnot-välilehteä.
5. Valitse avattava Kaksipuolinen tulostus -luettelo. Varmista automaattista
kaksipuolista tulostusta varten, että Automaattinen on valittuna.
24 Laitteen käyttäminen
Kaksipuolisen tulostuksen yksikön asentaminen.
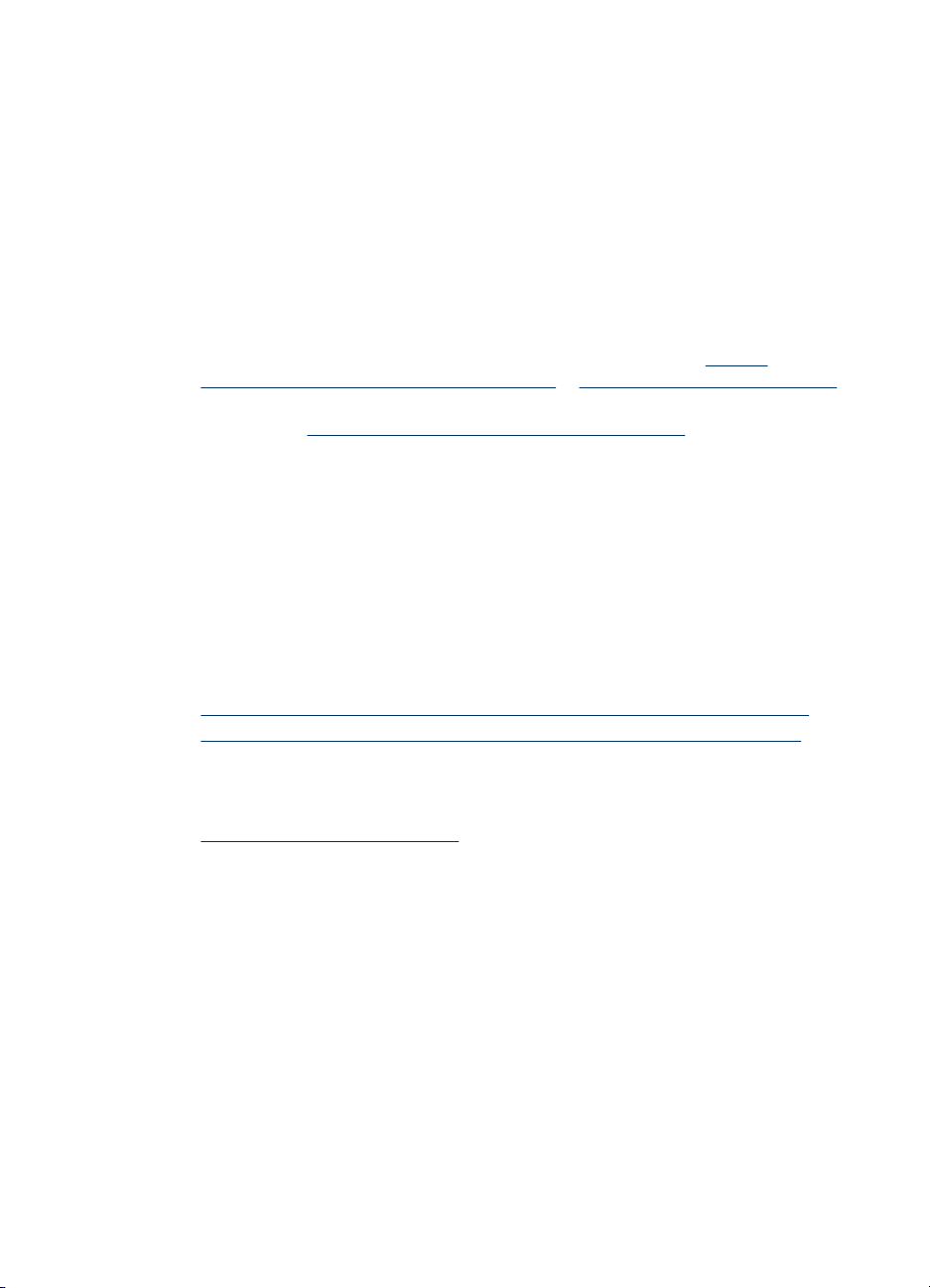
6. Jotta jokaisen sivun koko voitaisiin sovittaa asiakirjan asetteluun, Säilytä asettelu
-valinnan on oltava valittuna. Tämän valinnan poistaminen voi aiheuttaa
ylimääräisiä sivunvaihtoja.
7. Valitse Käännä sivut ylös -valintaruutu tai poista sen valinta sen mukaan, miten
haluat sidonnan. Tulostinajurin kuvissa on esimerkkejä sidonnasta.
8. Jos haluat, voit valita vihkon tulostusmuodon avattavasta
Vihkoasettelu-luettelosta.
9. Muuta muita haluamiasi asetuksia ja valitse OK.
10. Tulosta asiakirja.
Automaattinen kaksipuolinen tulostus (Mac OS)
1. Lisää asianmukaista tulostusmateriaalia. Lisätietoja on kohdissa Paperin
molemmille puolille tulostamisen perusohjeet ja Tulostusmateriaalin asettaminen.
2. Varmista, että kaksipuolisen tulostuksen yksikkö on asennettu oikein. Lisätietoja
on kohdassa
3. Valitse File (Arkisto) -valikossa Print (Tulosta).
4. Avaa Two-Sided Printing (Kaksipuolinen tulostus) -paneeli.
5. Valitse vaihtoehto, joka sallii tulostamisen molemmille puolille.
6. Valitse sidontasuunta osoittamalla asianmukaista symbolia.
7. Muuta muita haluamiasi asetuksia ja valitse Print (Tulosta).
Kaksipuolisen tulostuksen yksikön asentaminen.
Tulostaminen erikoismateriaalille ja erikoiskokoiselle materiaalille
Tässä osassa käsitellään seuraavia aiheita:
•
Tulostaminen erikoismateriaalille tai erikoiskokoiselle materiaalille (Windows)
Tulostaminen erikoismateriaalille tai erikoiskokoiselle materiaalille (Mac OS)
•
Tulostaminen erikoismateriaalille tai erikoiskokoiselle materiaalille (Windows)
1. Lisää asianmukaista tulostusmateriaalia. Lisätietoja on kohdassa
Tulostusmateriaalin asettaminen.
2. Avaa asiakirja ja valitse Tiedosto-valikosta Tulosta. Valitse sen jälkeen
Asetukset, Ominaisuudet tai Oletusasetukset.
3. Napsauta Toiminnot-välilehteä.
4. Valitse tulostusmateriaalin tyyppi avattavasta Koko-luettelosta.
Erikoiskokoisen tulostusmateriaalin koon asettaminen:
a. Valitse luetteloruudusta Mukautettu.
b. Anna uudelle erikoiskoolle nimi.
c. Kirjoita mitat Leveys- ja Pituus-ruutuihin ja valitse sitten Tallenna.
d. Sulje ominaisuus- tai asetusvalintaikkuna valitsemalla kaksi kertaa OK. Avaa
valintaikkuna uudelleen.
e. Valitse uusi mukautettu koko.
Tulostaminen erikoismateriaalille ja erikoiskokoiselle materiaalille
25
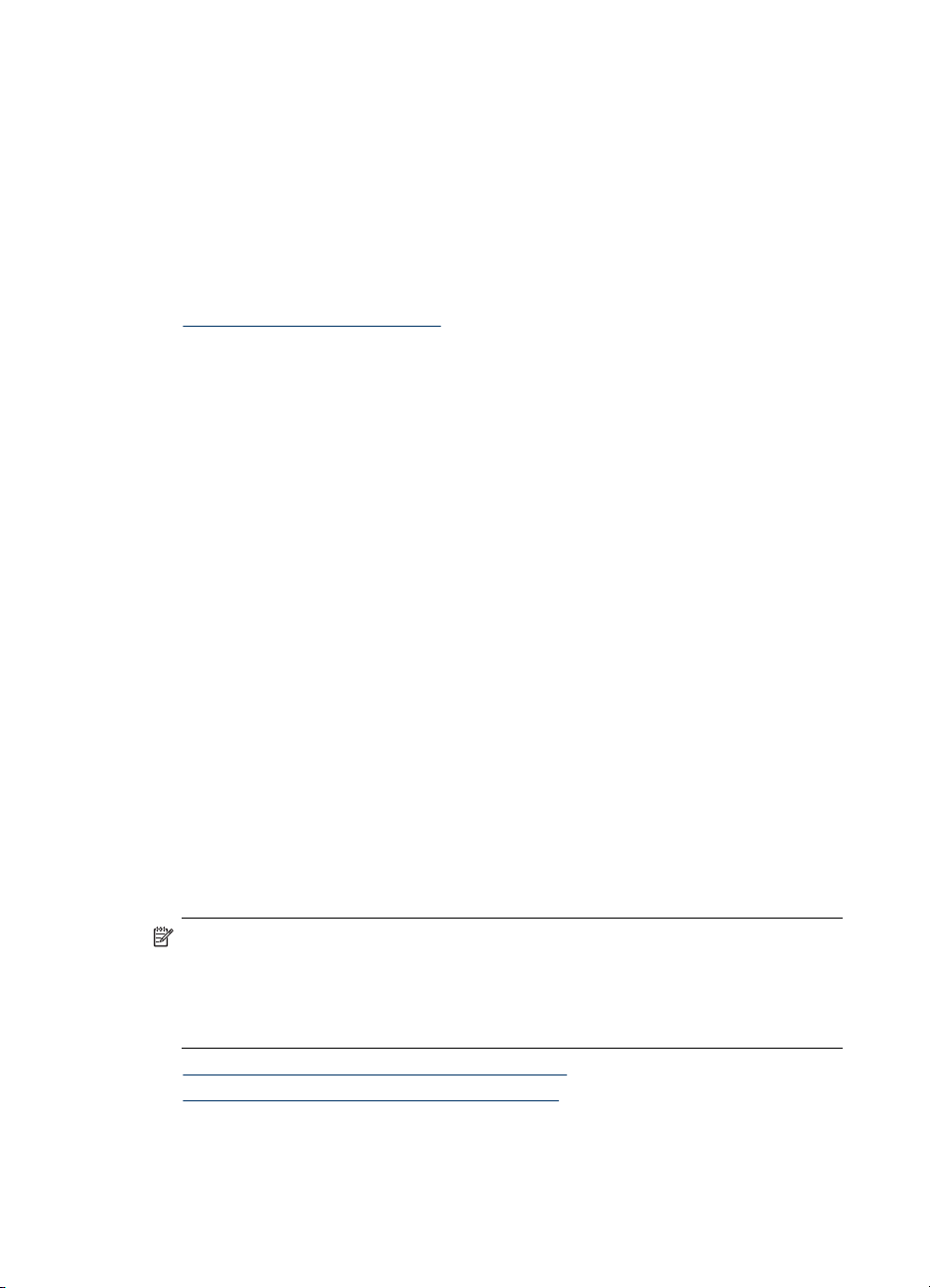
Luku 3
5. Tulostusmateriaalin valitseminen:
a. Valitse avattavasta Paperityyppi-luettelosta Lisää.
b. Valitse haluamasi tulostusmateriaalin tyyppi ja valitse sitten OK.
6. Valitse tulostusmateriaalin lähde avattavasta Paperilähde-luettelosta.
7. Muuta muita haluamiasi asetuksia ja valitse OK.
8. Tulosta asiakirja.
Tulostaminen erikoismateriaalille tai erikoiskokoiselle materiaalille (Mac OS)
1. Lisää asianmukaista tulostusmateriaalia. Lisätietoja on kohdassa
Tulostusmateriaalin asettaminen.
2. Valitse File (Arkisto) -valikosta Page Setup (Arkin määrittely).
3. Valitse tulostusmateriaalin koko.
4. Erikoiskokoisen tulostusmateriaalin koon asettaminen:
a. Osoita Paper Size (Paperikoko) -pudotusvalikosta Manage Custom Sizes
(Erikoiskokojen hallinta).
b. Osoita New (Uusi) ja kirjoita uuden koon nimi Paper Size Name (Paperikoon
nimi) -ruutuun.
c. Kirjoita paperin mitat Width (Leveys)- ja Height (Korkeus) -kohtiin ja määritä
marginaalit.
d. Osoita Done (Valmis) tai OK ja valitse sitten Save (Tallenna).
5. Valitse File (Arkisto) -valikosta Page Setup (Arkin määrittely) ja valitse sitten uusi
mukautettu koko.
6. Valitse OK.
7. Valitse File (Arkisto) -valikossa Print (Tulosta).
8. Avaa Paper Handling (Paperinkäsittely) -paneeli.
9. Valitse Destination Paper Size (Kohdepaperikoko) -kohdasta Scale to fit paper
size (Skaalaa paperin koon mukaan) -välilehti ja valitse sitten mukautettu
paperikoko.
10. Muuta muita haluamiasi asetuksia ja osoita sitten OK tai Print (Tulosta).
Reunaton tulostaminen
Reunatonta tulostusta käyttämällä voit tulostaa joidenkin standardikokojen ja
valokuvamateriaalien reunoihin asti.
Huomautus Avaa tiedosto ohjelmasovelluksessa ja määritä kuva koko. Varmista,
että koko vastaa tulostamisessa käytettävän tulostusmateriaalin kokoa.
Voit käyttää tätä ominaisuutta myös Tulostuksen pikavalinnat -välilehden kautta.
Avaa tulostinajuri, valitse Tulostuksen pikavalinnat -välilehti ja valitse sitten
luetteloruudusta pikavalinnat tätä tulostustyötä varten.
• Reunattoman asiakirjan tulostaminen (Windows)
Reunattoman asiakirjan tulostaminen (Mac OS)
•
26 Laitteen käyttäminen
 Loading...
Loading...