Hp OFFICEJET PRO K5400, OFFICEJET PRO K5400N, OFFICEJET PRO K5400DN, OFFICEJET PRO K5400DTN User Manual [de]

HP Officejet Pro K5300/K5400
Benutzerhandbuch
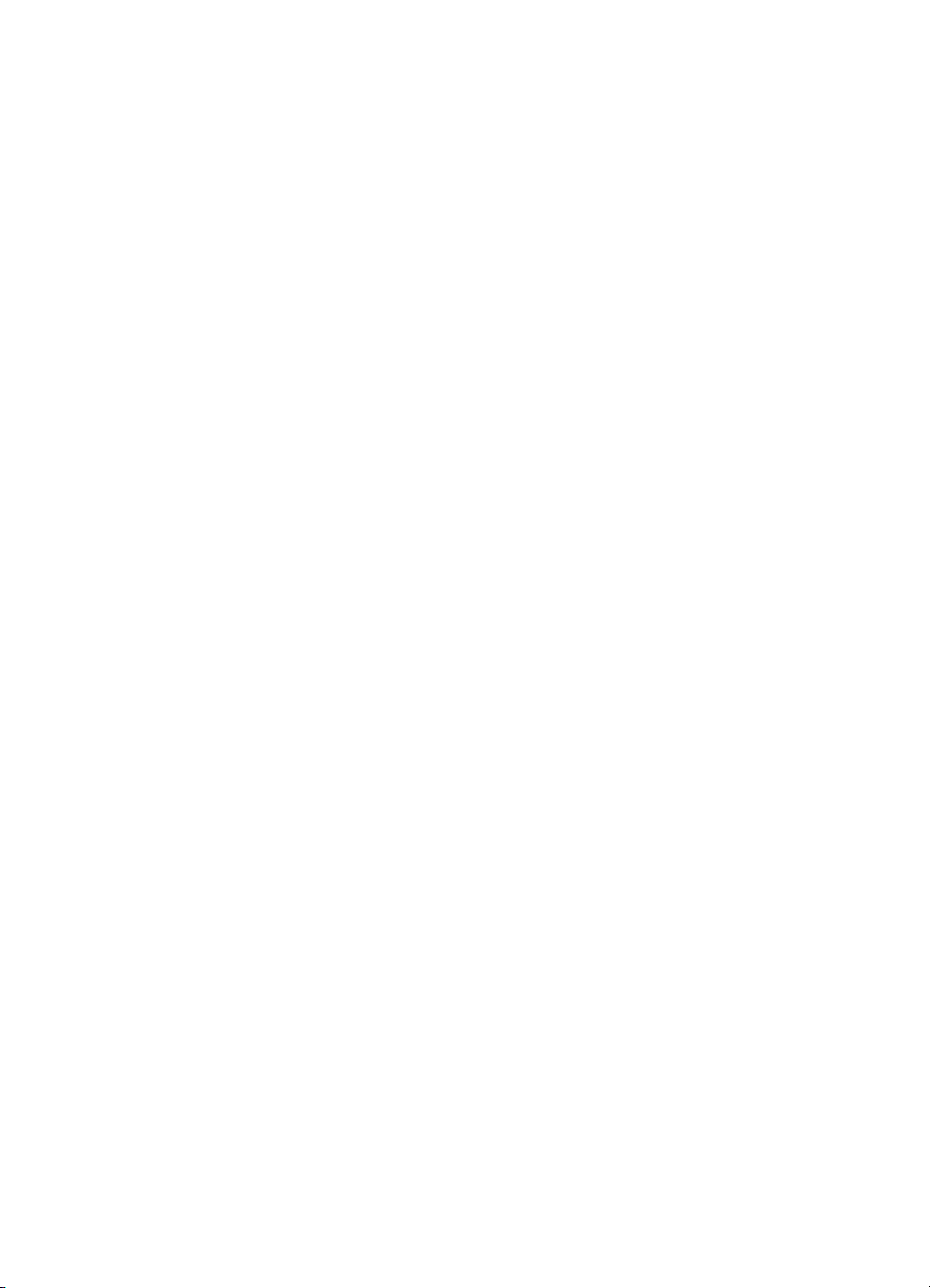
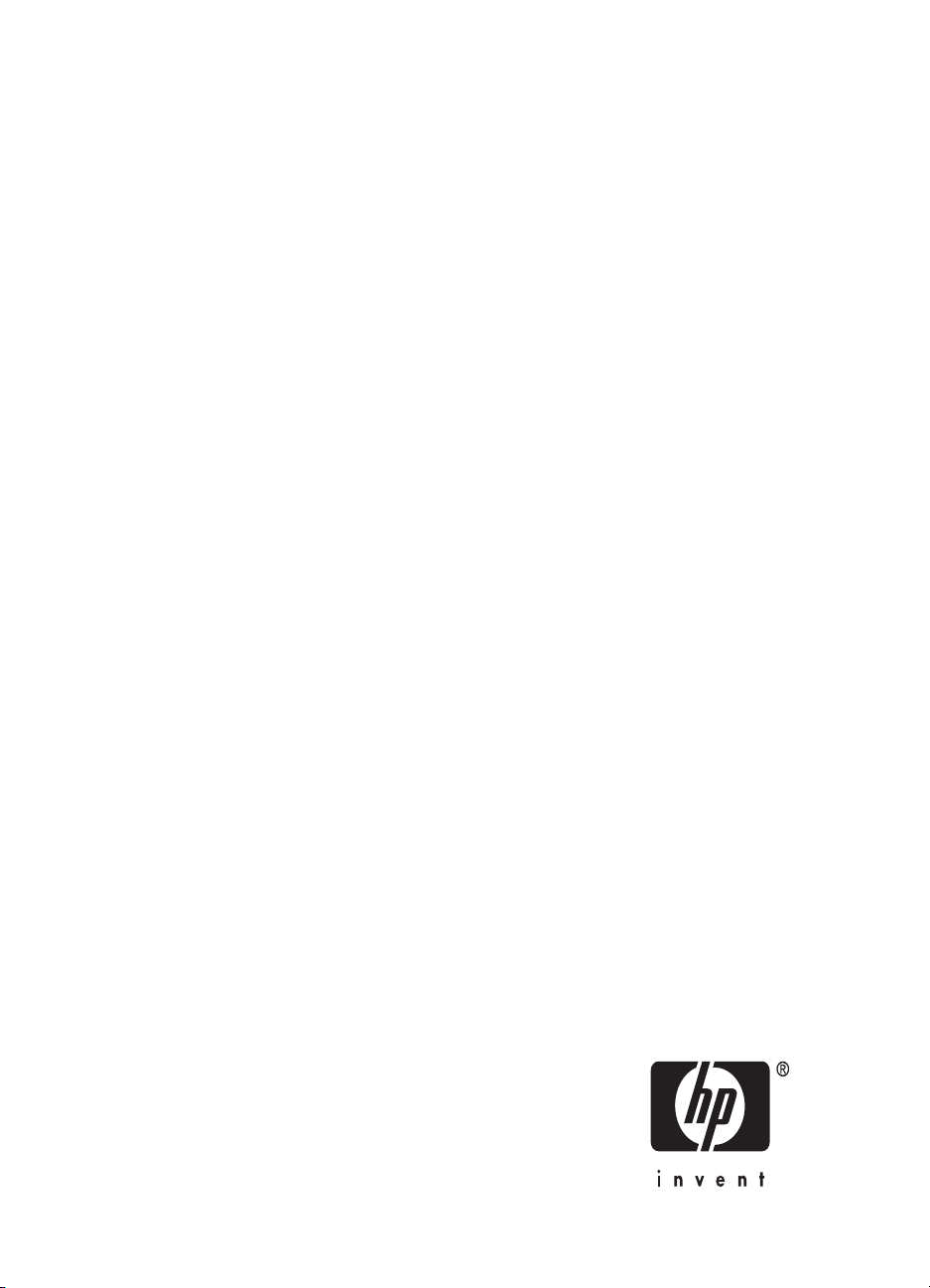
HP Officejet Pro K5300/K5400
Druckerserie
Benutzerhandbuch
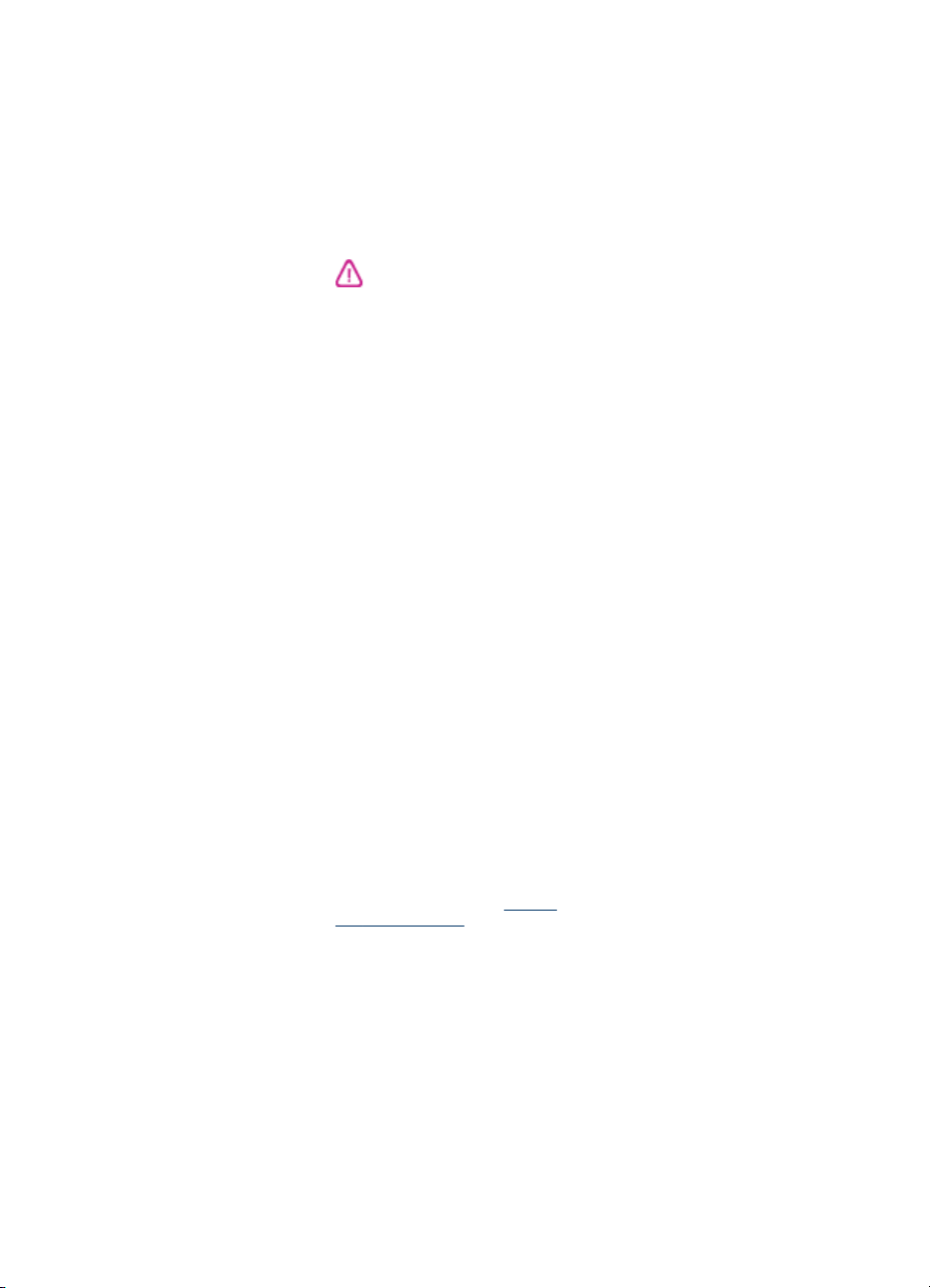
Copyright-Informationen
© 2007 Copyright Hewlett-Packard
Development Company, L.P.
Ausgabe 1, 2/2007
Die Vervielfältigung, Anpassung oder
Übersetzung ohne vorherige
schriftliche Genehmigung ist mit
Ausnahme der im Rahmen der
Urheberrechtsgesetze zulässigen
Fälle untersagt.
Die hierin enthaltenen Informationen
können ohne Ankündigung geändert
werden.
Die einzigen Gewährleistungen für HP
Produkte und Dienstleistungen sind in
den ausdrücklichen
Garantiebestimmungen festgelegt, die
zu diesen Produkten und
Dienstleistungen geliefert werden.
Keine der in diesem Dokument
gemachten Angaben darf als
zusätzliche Gewährleistung
aufgefasst werden. HP kann für
technische oder redaktionelle Fehler
oder Auslassungen in diesem
Dokument nicht haftbar gemacht
werden.
Copyright (C) 1991-2, RSA Data
Security, Inc. Erstellt 1991. Alle
Rechte vorbehalten.
Gemäß den Lizenzbestimmungen
sind Sie berechtigt, diese Software zu
verwenden und zu kopieren, sofern in
allen Materialien, in denen diese
Software oder diese Funktion erwähnt
oder auf sie Bezug genomen wird,
darauf hingewiesen wird, dass es sich
um die Software "RSA Data Security,
Inc. MD4 Message-Digest Algorithm"
handelt.
Gemäß den Lizenzbestimmungen
sind Sie ebenfalls berechtigt, auf
dieser Software basierende Werke zu
erstellen und zu verwenden, sofern in
allen Materialien, in denen diese
Werke erwähnt oder auf sie Bezug
genomen wird, der Hinweis
"basierend auf dem RSA Data
Security, Inc. MD4 Message-Digest
Algorithm" angegeben ist.
RSA Data Security, Inc. übernimmt
keinerlei Gewährleistung bezüglich
handelsüblicher Qualität dieser
Software oder der Eignung dieser
Software für einen bestimmten
Zweck. Sie wird "wie vorliegend" ohne
jegliche ausdrückliche oder
stillschweigende Gewährleistung zur
Verfügung gestellt.
Diese Hinweise müssen in allen
Kopien oder Auszügen jeglicher Teile
dieser Dokumentation und/oder
Software beibehalten werden.
Marken
Intel® Pentium® ist eine eingetragene
Marke der Intel Corporation oder ihrer
Tochterunternehmen in den USA und
anderen Ländern.
®
Microsoft
XP sind in den USA eingetragene
Marken der Microsoft Corporation.
, Windows® und Windows
Sicherheitsinformationen
Befolgen Sie bei Verwendung dieses
Geräts stets die grundlegenden
Sicherheitsvorkehrungen, um die
Verletzungsgefahr durch Brand oder
Stromschlag auf ein Minimum zu
reduzieren.
1. Lesen und beachten Sie unbedingt
die Anleitungen in der Dokumentation,
die dem HP Drucker beiliegt.
2. Verwenden Sie ausschließlich eine
geerdete Steckdose für den
Anschluss dieses Produktes an die
Stromversorgung. Wenn Sie sich
nicht sicher sind, ob die Steckdose
geerdet ist, so lassen Sie dies durch
einen qualifizierten Elektriker
überprüfen.
3. Beachten Sie sämtliche auf dem
Gerät angebrachten Warnhinweise
und Anweisungen.
4. Ziehen Sie vor dem Reinigen des
Geräts den Netzstecker.
5. Dieses Produkt darf nicht in der
Nähe von Wasser betrieben bzw. von
einer durchnässten Person aufgestellt
oder bedient werden.
6. Stellen Sie das Gerät auf einer
stabilen und sicheren Unterlage auf.
7. Wählen Sie für das Produkt einen
geschützten Standort, an dem keine
Personen auf das Netzkabel treten
oder darüber stolpern können. Das
Netzkabel darf nicht beschädigt
werden.
8. Wenn das Produkt nicht
einwandfrei finden, lesen Sie weitere
Informationen im Abschnitt
und Fehlerbehebung.
9. Im Inneren des Geräts befinden
sich keine Teile, die vom Endbenutzer
gewartet werden können. Beauftragen
Sie mit Wartung und Instandsetzung
qualifiziertes Kundendienstpersonal.
Wartung
®
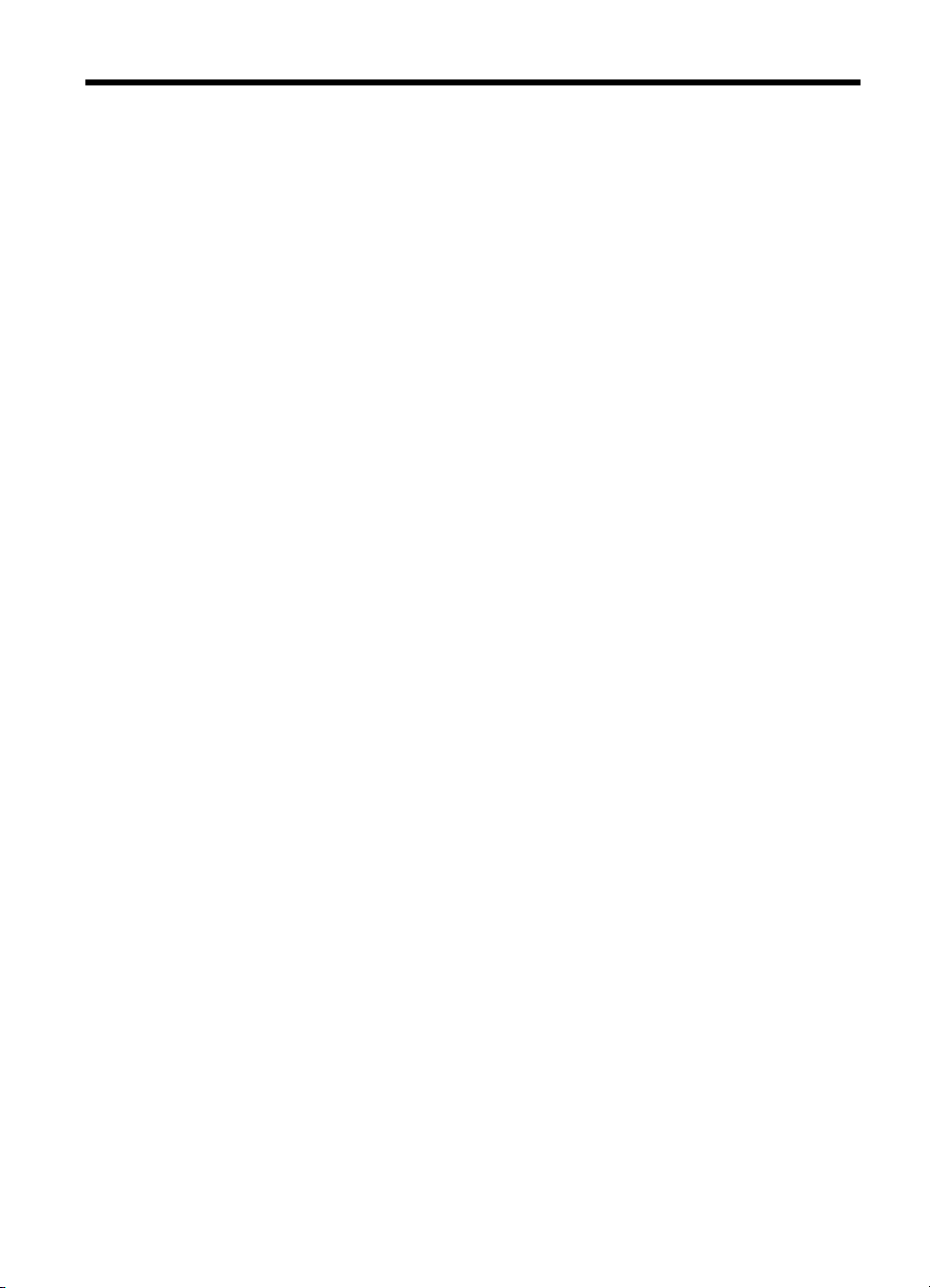
Inhalt
1 Erste Schritte
Weitere Ressourcen für Produktinformationen .........................................................................5
Eingabehilfen ............................................................................................................................7
Bauteile des Geräts ..................................................................................................................7
Vorderansicht .....................................................................................................................8
Bedienfeld ...........................................................................................................................8
Rückansicht ........................................................................................................................9
2 Installieren des Zubehörs
Installieren des Duplexers ......................................................................................................10
Installieren von Fach 2 ............................................................................................................10
Aktivieren von Zubehör im Druckertreiber ..............................................................................11
So aktivieren Sie Zubehör auf Windows-Computern ........................................................12
So aktivieren Sie Zubehör auf Macintosh-Computern ......................................................12
3 Verwenden des Geräts
Auswählen von Druckmedien .................................................................................................13
Tipps zum Auswählen und Verwenden von Druckmedien ................................................13
Technische Daten der unterstützten Medien ....................................................................15
Unterstützte Formate ..................................................................................................15
Unterstützte Medientypen und -gewichte ....................................................................17
Festlegen der Mindestbreite von Rändern ........................................................................18
Einlegen von Medien ..............................................................................................................18
Konfigurieren von Fächern .....................................................................................................21
Ändern der Druckeinstellungen ..............................................................................................22
So ändern Sie die Einstellungen des aktuellen Druckauftrags in einer Anwendung
(Windows) .........................................................................................................................23
So ändern Sie die Standardeinstellungen für alle zukünftigen Aufträge (Windows) .........23
So ändern Sie die Einstellungen (Mac OS) ......................................................................23
Verwenden von HP Solution Center (Windows) .....................................................................23
Beidseitiger Druck (Duplexdruck) ...........................................................................................24
Richtlinien für den beidseitigen Druck ...............................................................................24
Durchführen des Duplex-Drucks (Windows) .....................................................................24
Durchführen des automatischen Duplex-Drucks (Mac OS) ..............................................25
Drucken auf Spezialmedien oder Medien mit benutzerdefinierten Formaten .........................25
So drucken Sie auf Spezialmedien oder Medien mit benutzerdefinierten Formaten
(Windows) .........................................................................................................................25
So drucken Sie auf Spezialmedien oder Medien mit benuterdefinierten Formaten
(Mac OS) ..........................................................................................................................26
Randloses Drucken ................................................................................................................26
So drucken Sie ein randloses Dokument (Windows) ........................................................27
So drucken Sie ein randloses Dokument (Mac OS) .......................................................... 27
Abbrechen von Druckaufträgen ..............................................................................................28
1
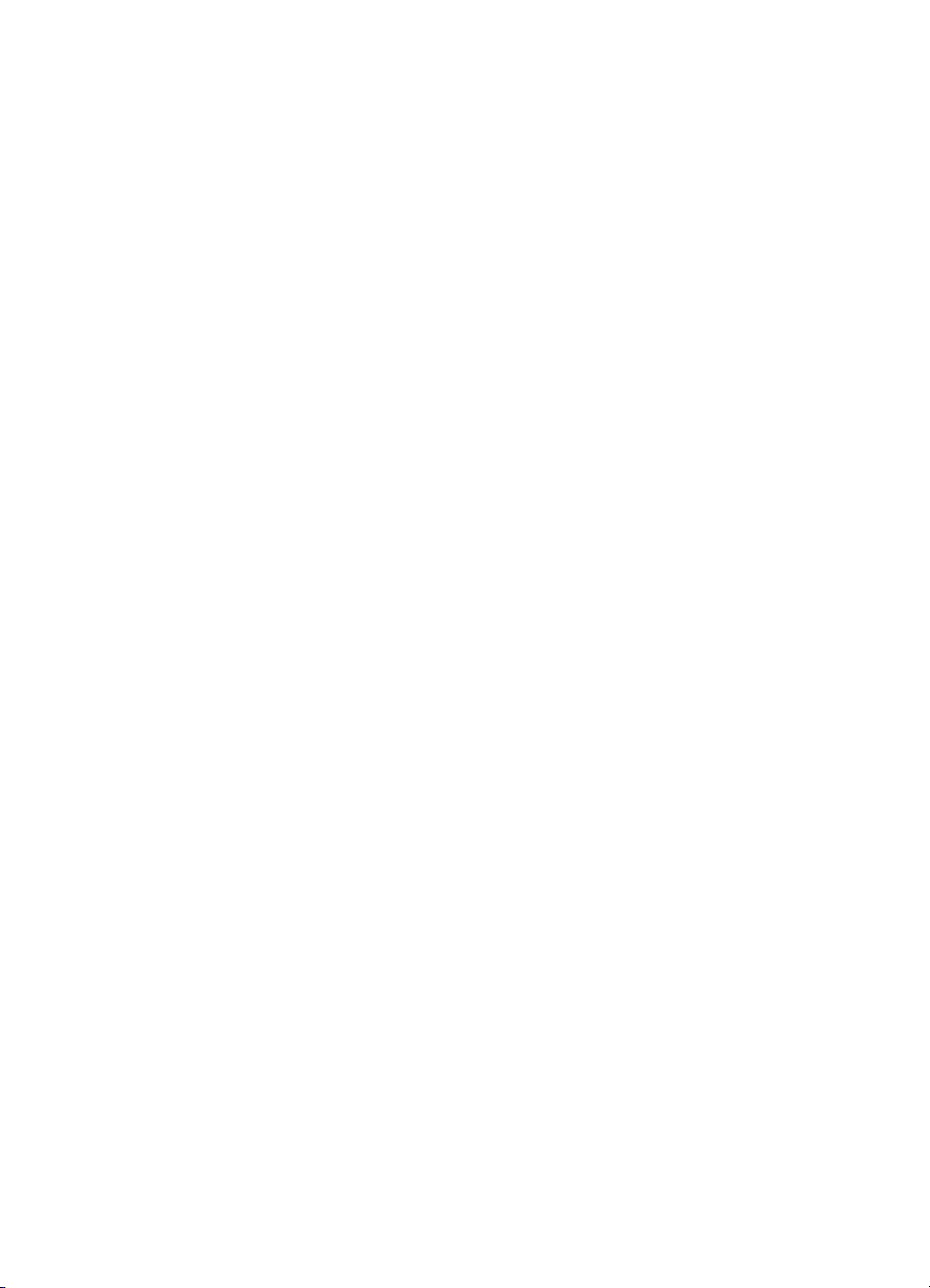
4 Konfiguration und Verwaltung
Geräteverwaltung ...................................................................................................................29
Geräteüberwachung .........................................................................................................30
Geräteverwaltung .............................................................................................................30
Verwenden der Tools zur Geräteverwaltung ..........................................................................32
Integrierter Webserver ......................................................................................................32
Öffnen des integrierten Webservers ...........................................................................32
Seiten des integrierten Webservers ............................................................................33
Toolbox (Windows) ...........................................................................................................33
Öffnen der Toolbox .....................................................................................................33
Toolbox-Registerkarten ..............................................................................................34
HP Drucker-Dienstprogramm (Mac OS) ...........................................................................35
So öffnen Sie das HP Drucker-Dienstprogramm ........................................................35
HP Drucker-Dienstprogramm (Fenster) ......................................................................35
Netzwerk-Druckerinstallationsprogramm (Mac OS) ..........................................................36
HP Web Jetadmin-Software .............................................................................................36
HP Instant Support ...........................................................................................................37
Sicherheit und Datenschutz ........................................................................................37
Zugreifen auf HP Instant Support ...............................................................................37
myPrintMileage .................................................................................................................38
Beschreibung der Selbsttest-Diagnoseseite ...........................................................................38
Netzwerk-Konfigurationsseite .................................................................................................40
Konfigurieren des Geräts (Windows) ......................................................................................41
Direktverbindung ...............................................................................................................41
So installieren Sie die Software vor dem Anschließen des Geräts (empfohlen) .........42
So schließen Sie das Gerät vor dem Installieren der Software an ..............................42
So geben Sie das Gerät in einem lokalen Netzwerk frei .............................................43
Netzwerkverbindung .........................................................................................................43
So installieren Sie das Gerät in einem Netzwerk ........................................................44
So installieren Sie die Gerätesoftware auf Clientcomputern .......................................44
So installieren Sie den Drucker über die Option "Drucker hinzufügen" .......................45
Konfigurieren des Geräts (Mac OS) ........................................................................................ 45
So installieren Sie die Software für eine Netzwerkfreigabe oder Direktverbindung ..........45
So geben Sie das Gerät in einem lokalen Netzwerk frei ...................................................46
Deinstallieren und Neuinstallieren der Software .....................................................................47
5 Wartung und Fehlerbehebung
Unterstützte Tintenpatronen ...................................................................................................50
Austauschen der Tintenpatronen ............................................................................................51
Warten der Druckköpfe ...........................................................................................................52
Überprüfen des Druckkopfzustands ..................................................................................52
So drucken Sie die Druckqualität-Diagnoseseite ..............................................................53
So richten Sie die Druckköpfe aus ....................................................................................54
So kalibrieren Sie den Zeilenvorschub .............................................................................54
So reinigen Sie die Druckköpfe ......................................................................................... 54
So reinigen Sie Druckkopfkontakte manuell .....................................................................55
So ersetzen Sie die Druckköpfe ........................................................................................ 57
Lagerung von Verbrauchsmaterial ..........................................................................................59
Lagerung von Tintenpatronen ...........................................................................................59
Lagerung von Druckköpfen ...............................................................................................59
Tipps und Ressourcen für die Fehlerbehebung ......................................................................60
2
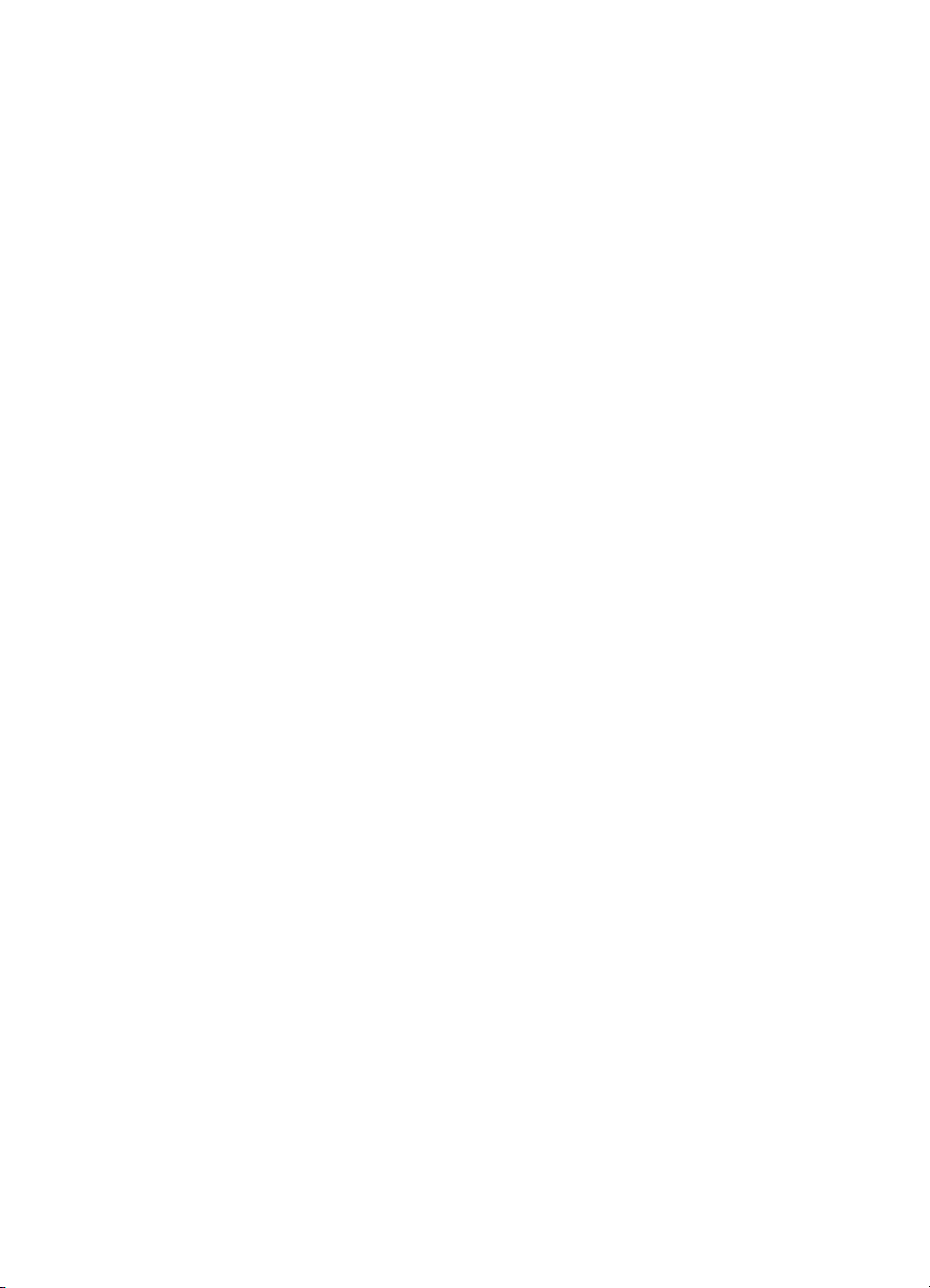
Inhalt
Lösen von Druckproblemen ....................................................................................................60
Unerwartetes Ausschalten des Geräts .............................................................................61
Alle LEDs am Gerät leuchten oder blinken. ......................................................................61
Das Gerät reagiert nicht (keine Druckausgabe) ................................................................61
Druckkopf wird vom Gerät nicht akzeptiert .......................................................................62
Die Ausführung von Druckaufträgen benötigt zu viel Zeit .................................................63
Drucker druckt leere oder halbe Seiten ............................................................................63
Etwas fehlt auf der Seite oder ist fehlerhaft ......................................................................64
Die Platzierung von Text oder Grafiken ist falsch .............................................................64
Das Gerät druckt eine halbe Seite und wirft das Papier dann aus. ...................................65
Schlechte Druckqualität und unerwartete Ausdrucke .............................................................65
Schlechte Druckqualität ....................................................................................................66
Es werden unsinnige Zeichen gedruckt ............................................................................66
Die Tinte ist verschmiert ...................................................................................................67
Die Tinte füllt den Text oder das Bild nicht vollständig aus ...............................................67
Der Ausdruck ist blass oder matt ......................................................................................68
Farben werden schwarzweiß gedruckt .............................................................................68
Die falschen Farben werden gedruckt ..............................................................................68
Die Farben verlaufen ineinander ....................................................................................... 69
Die Farben überlagern sich nicht richtig ...........................................................................69
Im Text oder in Grafiken fehlen Linien oder Punkte ..........................................................69
Lösen von Problemen bei der Medienzufuhr ..........................................................................70
Das optionale Fach 2 kann nicht eingesetzt werden ......................................................... 70
Ein anderes Problem mit der Medienzufuhr tritt auf ..........................................................70
Beheben von Geräteverwaltungsproblemen ...........................................................................72
Der integrierte Webserver kann nicht geöffnet werden .....................................................72
Fehlerbehebung bei Installationsproblemen ...........................................................................72
Vorschläge für die Hardwareinstallation ...........................................................................73
Vorschläge für die Softwareinstallation .............................................................................73
Beheben von Netzwerkproblemen ....................................................................................74
Beseitigen von Papierstaus ....................................................................................................75
Beseitigen eines Papierstaus im Gerät .............................................................................76
Tipps zum Vermeiden von Papierstaus ............................................................................77
6 Übersicht über die LEDs am Bedienfeld
Bedeutung der LEDs am Bedienfeld ....................................................................................... 79
Bedeutung der Netzwerkanschluss-LEDs ..............................................................................85
A HP Verbrauchsmaterialien und Zubehör
Online-Bestellung von Druckerverbrauchsmaterialien ............................................................87
Zubehör ..................................................................................................................................87
Verbrauchsmaterial ................................................................................................................87
Tintenpatronen .................................................................................................................88
Druckköpfe .......................................................................................................................88
HP-Medien ........................................................................................................................88
B Unterstützung und Gewährleistung
Elektronischer Support ...........................................................................................................89
Telefonischer Support von HP ................................................................................................89
Hinweise vor dem Anruf bei der Kundenunterstützung .....................................................89
Telefonnummern der Kundenunterstützung .....................................................................90
3
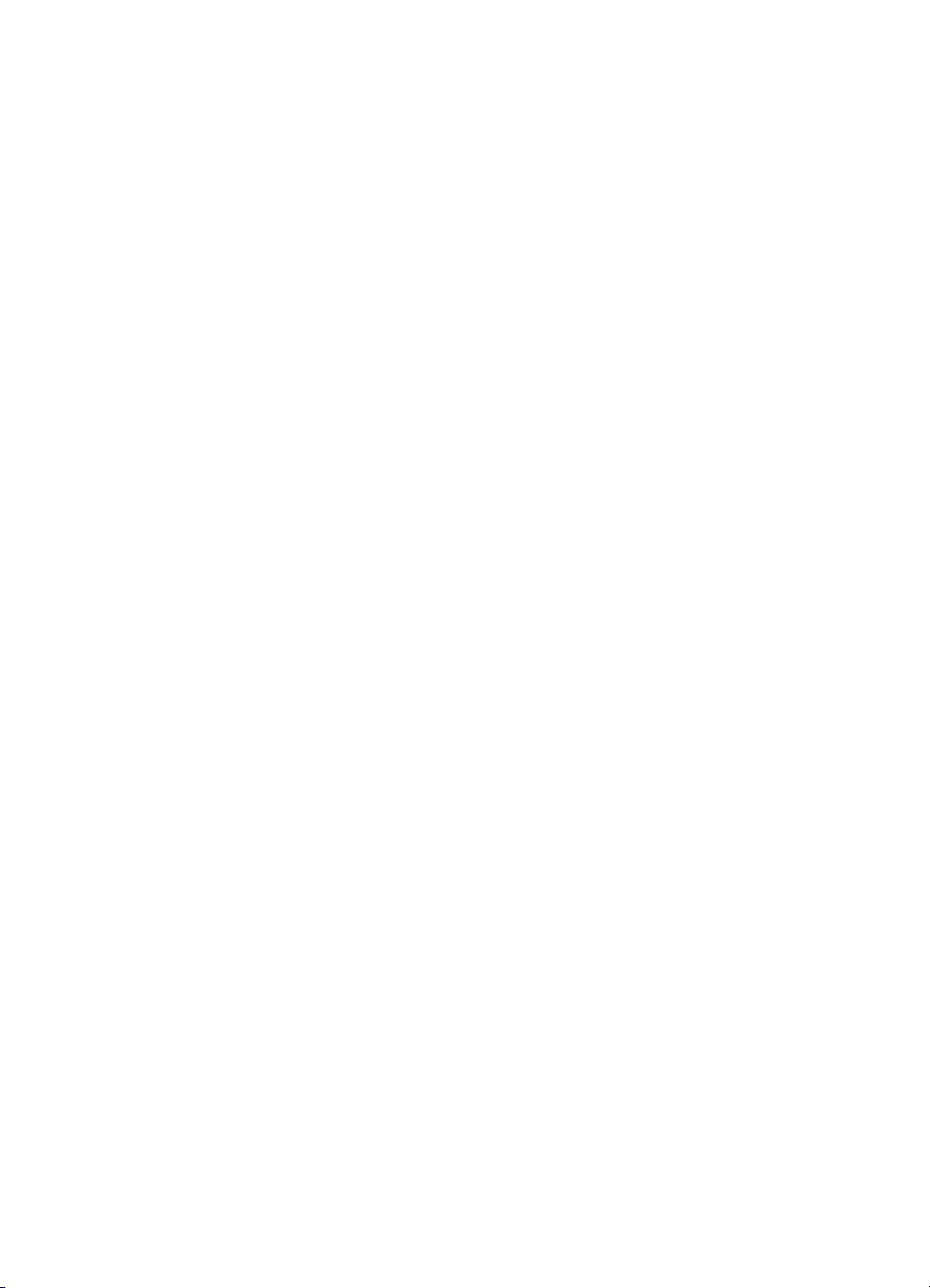
Vereinbarung zur beschränkten Garantie von Hewlett-Packard .............................................92
Vorbereiten des Geräts für den Versand ................................................................................93
Entfernen von Tintenpatronen und Druckköpfen vor dem Versand ..................................93
Einpacken des Geräts ............................................................................................................95
C Gerätespezifikationen
Abmessungen und Gewicht ....................................................................................................97
Produktfunktionen und Fassungsvermögen ...........................................................................97
Prozessor- und Speicherspezifikationen .................................................................................98
Systemanforderungen ............................................................................................................98
Netwerkprotokollspezifikationen .............................................................................................99
Spezifikationen des integrierten Webservers ..........................................................................99
Druckauflösung .....................................................................................................................100
Umgebungsbedingungen ......................................................................................................100
Spezifikationen zur Stromversorgung ...................................................................................100
Spezifikationen zur Geräuschemission (Drucken im Entwurfsmodus, Geräuschpegel
nach ISO 7779) ....................................................................................................................100
D Zulassungshinweise
FCC Erklärung ......................................................................................................................101
Shielded cables ..............................................................................................................101
Andere Zulassungshinweise .................................................................................................101
EMI-Erklärung (Korea) ....................................................................................................102
VCCI-Erklärung (Japan) .................................................................................................102
Modellspezifische Zulassungsnummer ...........................................................................102
Erklärung zum Netzkabel ................................................................................................102
Konformitätserklärung ...........................................................................................................103
Programm zur ökologischen Nachhaltigkeit ..........................................................................104
Reduktion und Vermeidung ............................................................................................104
Stromverbrauch ..............................................................................................................104
Datenblätter zur Materialsicherheit .................................................................................104
Recycling ........................................................................................................................104
Produktverpackung ...................................................................................................105
Kunststoff ..................................................................................................................105
Entsorgung von Altgeräten durch Benutzer in privaten Haushalten in der
Europäischen Union .................................................................................................105
HP Produkte und Zubehör ........................................................................................105
Index...........................................................................................................................................106
4
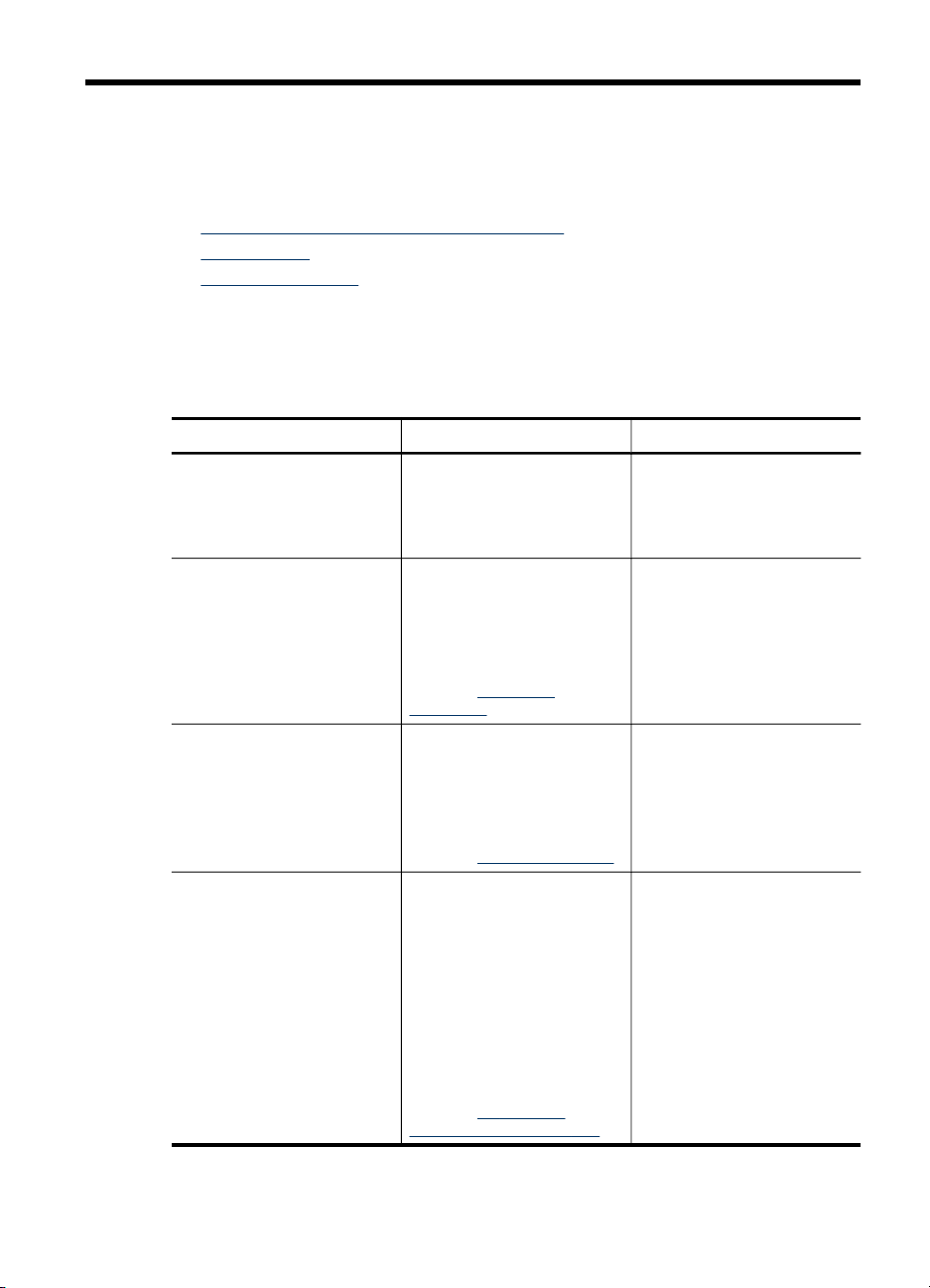
1 Erste Schritte
Dieses Handbuch enthält Informationen zur Verwendung des Geräts und zur
Problembehandlung.
•
Weitere Ressourcen für Produktinformationen
Eingabehilfen
•
Bauteile des Geräts
•
Weitere Ressourcen für Produktinformationen
Die folgenden Ressourcen liefern Ihnen Produktinformationen und Hinweise zur
weitergehenden Fehlerbehebung, die nicht in diesem Handbuch enthalten sind:
Ressource Beschreibung Ort
Readme-Datei und
Versionshinweise
Tools zur Geräteverwaltung
(Netzwerkverbindung)
Toolbox (Microsoft
Windows®)
HP Drucker-Dienstprogramm
(Mac OS)
®
Enthält nach Drucklegung
der Dokumentation bekannt
gewordene Informationen
und Tipps zur
Fehlerbehebung.
Ermöglichen Ihnen das
Anzeigen von
Statusinformationen, Ändern
von Einstellungen und
Verwalten des Geräts.
Weitere Informationen finden
Sie unter
Webserver.
Die Toolbox liefert
Informationen zum Status der
Druckköpfe und ermöglicht
den Zugriff auf die
Wartungsfunktionen.
Weitere Informationen finden
Sie unter Toolbox (Windows).
Enthält Tools zum
Konfigurieren der
Druckeinstellungen,
Kalibrieren des Geräts,
Reinigen der Druckköpfe,
Drucken der SelbsttestDiagnoseseite, Bestellen von
Verbrauchsmaterialien über
das Internet und Suchen von
Supportinformationen auf der
Website.
Weitere Informationen finden
Sie unter
Dienstprogramm (Mac OS).
Integrierter
HP Drucker-
Diese Datei befindet sich auf
der Starter-CD.
Verfügbar an einem
angeschlossenen Computer.
Wird normalerweise
zusammen mit der
Gerätesoftware installiert.
Wird normalerweise
zusammen mit der
Gerätesoftware installiert.
Erste Schritte 5
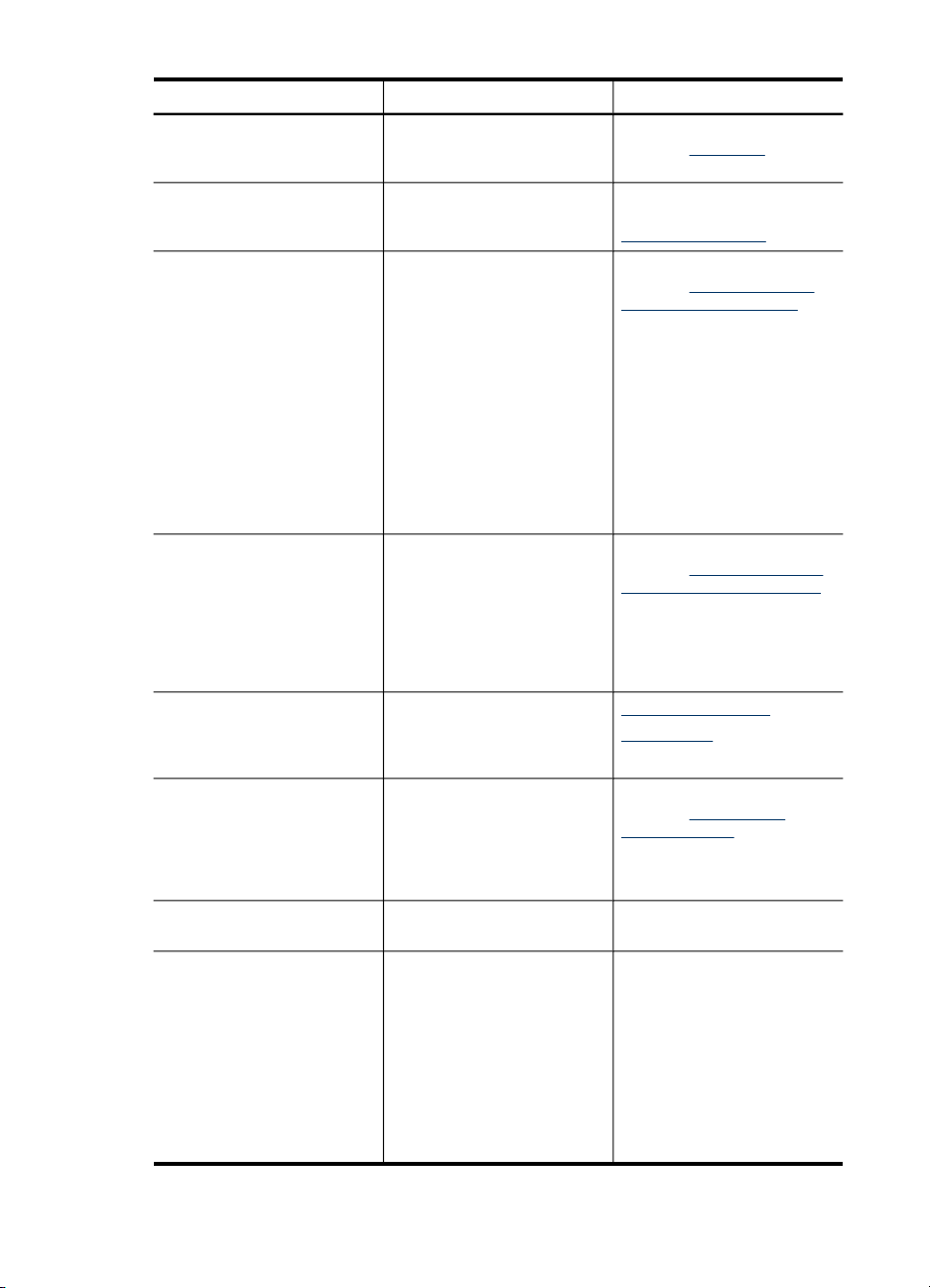
Kapitel 1
(Fortsetzung)
Ressource Beschreibung Ort
Bedienfeld Bietet Status-, Fehler- und
Protokolle und Berichte Diese Dokumente liefern
Selbsttest-Diagnoseseite
Druckqualität-Diagnoseseite Ermöglicht die Diagnose von
HP Websites Hier finden Sie die neueste
Telefonische Unterstützung
von HP
Hilfe zur HP Foto- und
Bildbearbeitungssoftware
HP Solution Center (Windows) Ermöglicht Ihnen die
Warninformationen zum
Betrieb.
Informationen zu bereits
eingetretenen Ereignissen.
Geräteinformationen:
•
Produktname
•
Modellnummer
•
Seriennummer
•
Firmwareversionsnu
•
mmer
Installiertes Zubehör
•
(z. B. Duplexer)
Anzahl der aus den
•
Fächern oder dem
Zubehör gedruckten
Seiten
Status des Druckmaterials
•
Problemen mit der
Druckqualität und hilft Ihnen
bei der Entscheidung, ob das
Ausführen von
Wartungsservices zur
Verbesserung der
Druckqualität erforderlich ist.
Druckersoftware sowie
aktuelle Produkt- und
Supportinformationen.
Informationen zur
Kontaktaufnahme mit HP.
Während des
Gewährleistungszeitraums ist
diese Unterstützung häufig
gebührenfrei.
Bietet Informationen zur
Verwendung der Software.
Änderung der
Geräteeinstellungen, die
Bestellung von
Verbrauchsmaterial sowie
das Aufrufen und Anzeigen
der Online-Hilfe. HP Solution
Center bietet je nach
installierten Geräten weitere
Funktionen, z. B. Zugriff auf
die Foto- und
Weitere Informationen finden
Sie unter
Weitere Informationen finden
Sie unter
Geräteüberwachung.
Weitere Informationen finden
Sie unter Beschreibung der
Selbsttest-Diagnoseseite.
Weitere Informationen finden
Sie unter So drucken Sie die
Druckqualität-Diagnoseseite.
www.hp.com/support
www.hp.com
Weitere Informationen finden
Sie unter Telefonischer
Support von HP.
Wird normalerweise
zusammen mit der
Gerätesoftware installiert.
Bedienfeld.
6 Erste Schritte
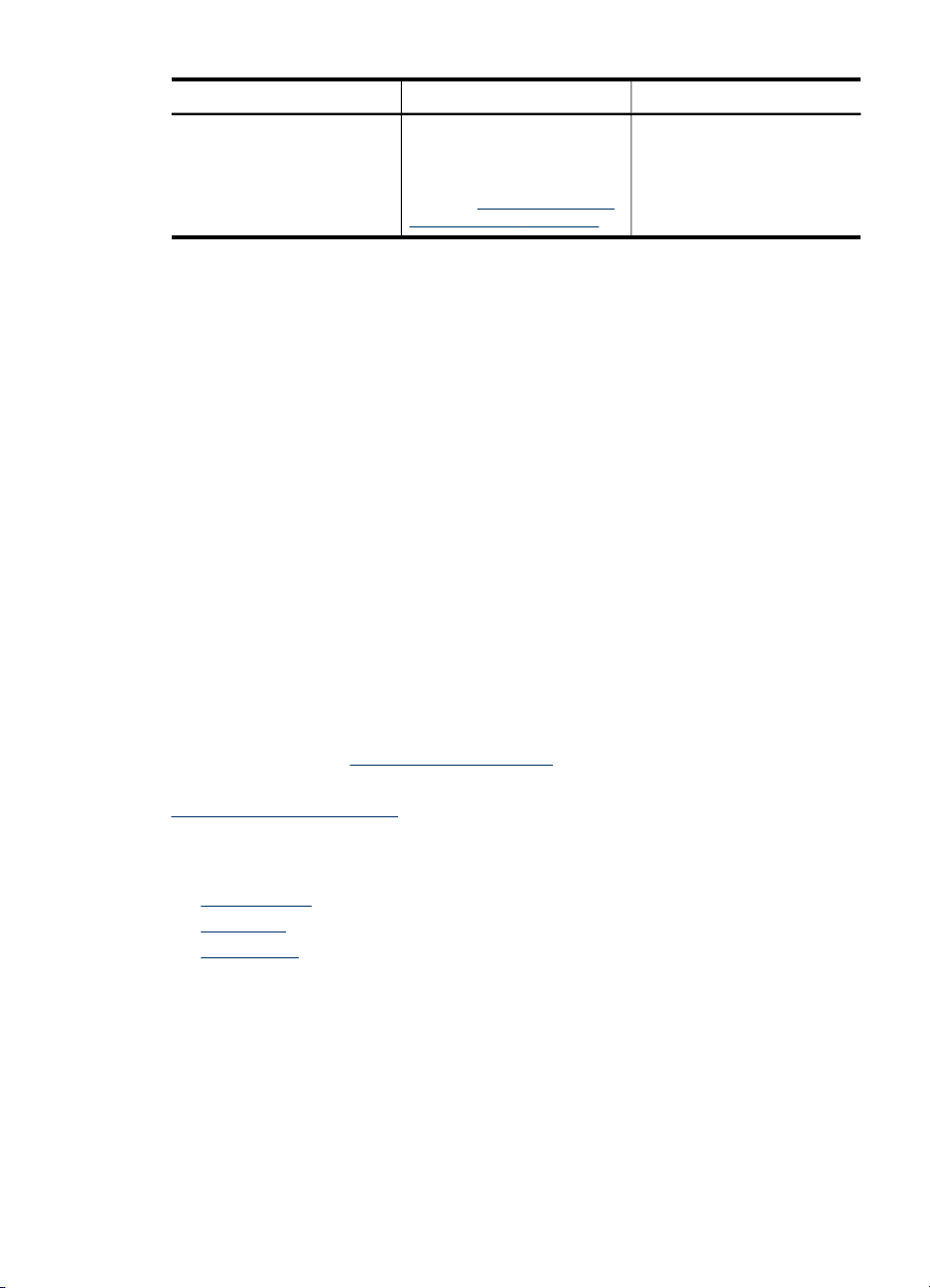
Ressource Beschreibung Ort
Eingabehilfen
Das Gerät bietet eine Reihe von Funktionen für Behinderte.
Sicht
Die Gerätesoftware kann von Benutzern mit Sehbehinderung oder schlechter Sicht
verwendet werden. Dazu werden die Optionen und Funktionen der Eingabehilfe des
Betriebssystems genutzt. Sie unterstützt auch die meisten Hilfstechnologien wie
Bildschirmleser, Braille-Leser und Sprache-zu-Textanwendungen. Für farbenblinde
Benutzer verfügen die farbigen Schaltflächen und Registerkarten in der Software und
auf dem Bedienfeld über einfache Beschriftungen mit Text oder Symbolen, welche die
entsprechende Aktion verdeutlichen.
Mobilität
Für Benutzer mit eingeschränkter Beweglichkeit lassen sich die
Gerätesoftwarefunktionen über Tastaturbefehle ausführen. Die Software unterstützt
auch Windows-Eingabehilfenoptionen wie StickyKeys, ToggleKeys, FilterKeys und
MouseKeys. Geräteabdeckungen, Tasten, Papierfächer und Papierführungen können
von Benutzern mit eingeschränkter Stärke und Reichweite bedient werden.
Support
Weitere Informationen zu Eingabehilfen für dieses Produkt und den Anstrengungen
von HP, Eingabehilfen für Produkte zur Verfügung zu stellen, finden Sie auf der
Website von HP unter
Informationen über Eingabehilfen für Mac OS finden Sie auf der Apple-Website unter
www.apple.com/accessibility.
Bildbearbeitungssoftware von
HP sowie auf den
Faxeinrichtungsassistenten.
Weitere Informationen finden
Sie unter
Solution Center (Windows).
www.hp.com/accessibility.
Verwenden von HP
Bauteile des Geräts
• Vorderansicht
Bedienfeld
•
Rückansicht
•
Eingabehilfen
7
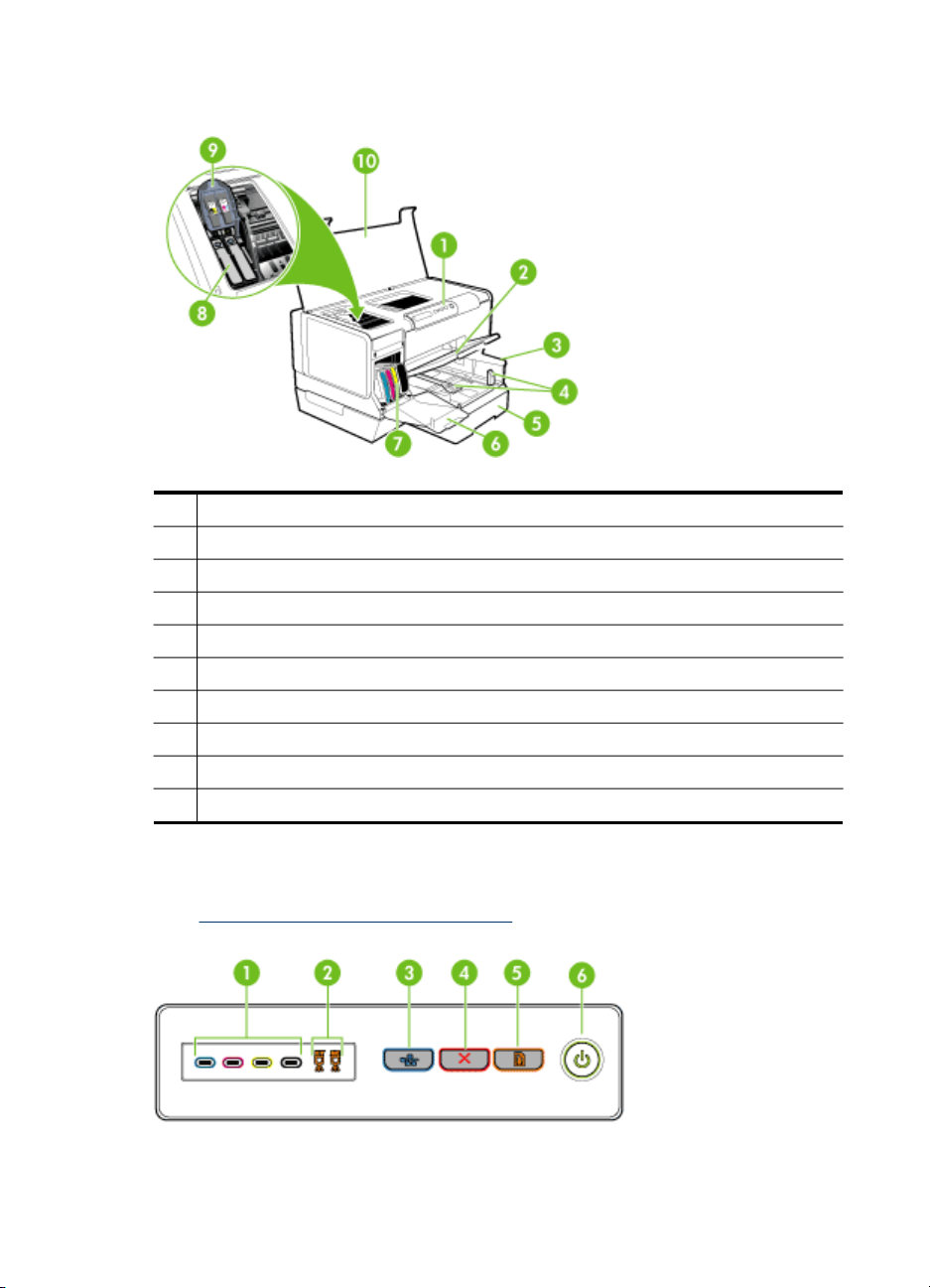
Kapitel 1
Vorderansicht
1 Bedienfeld
2 Ausgabefach (Blatt)
3 Fach 1
4 Längen-/Querführungen
5 Fach 2 (bei einigen Modellen)
6 Tintenpatronenabdeckung
7 Tintenpatronen
8 Druckköpfe
9 Druckkopfverriegelung
10 Obere Abdeckung
Bedienfeld
Weitere Informationen zur Bedeutung der LED-Anzeigen im Bedienfeld finden Sie
unter
Übersicht über die LEDs am Bedienfeld.
8 Erste Schritte
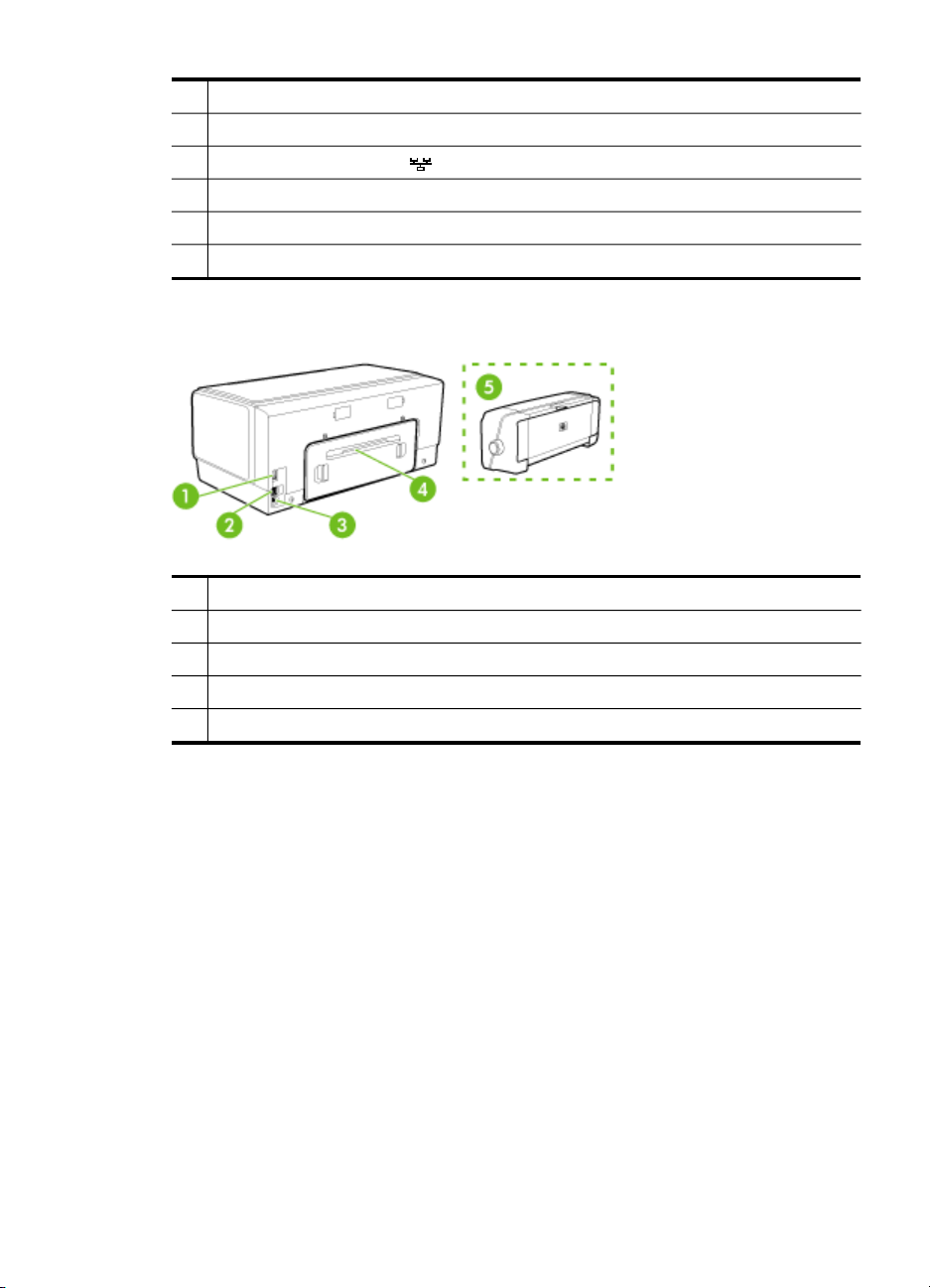
1 Tintenpatronen-LEDs
2 Druckkopf-LEDs
3 Taste Konfigurationsseite (bei bestimmten Modellen)
4 Taste Abbrechen
5 Taste Weiter mit LED
6 Ein/Aus-Taste mit LED
Rückansicht
1 Netzanschluss
2 Ethernet-Netzwerkanschluss (bei bestimmten Modellen)
3 Hinterer USB-Anschluss
4 Hintere Abdeckung (bei Modellen ohne Duplexer)
5 Duplexer (bei einigen Modellen)
Bauteile des Geräts 9
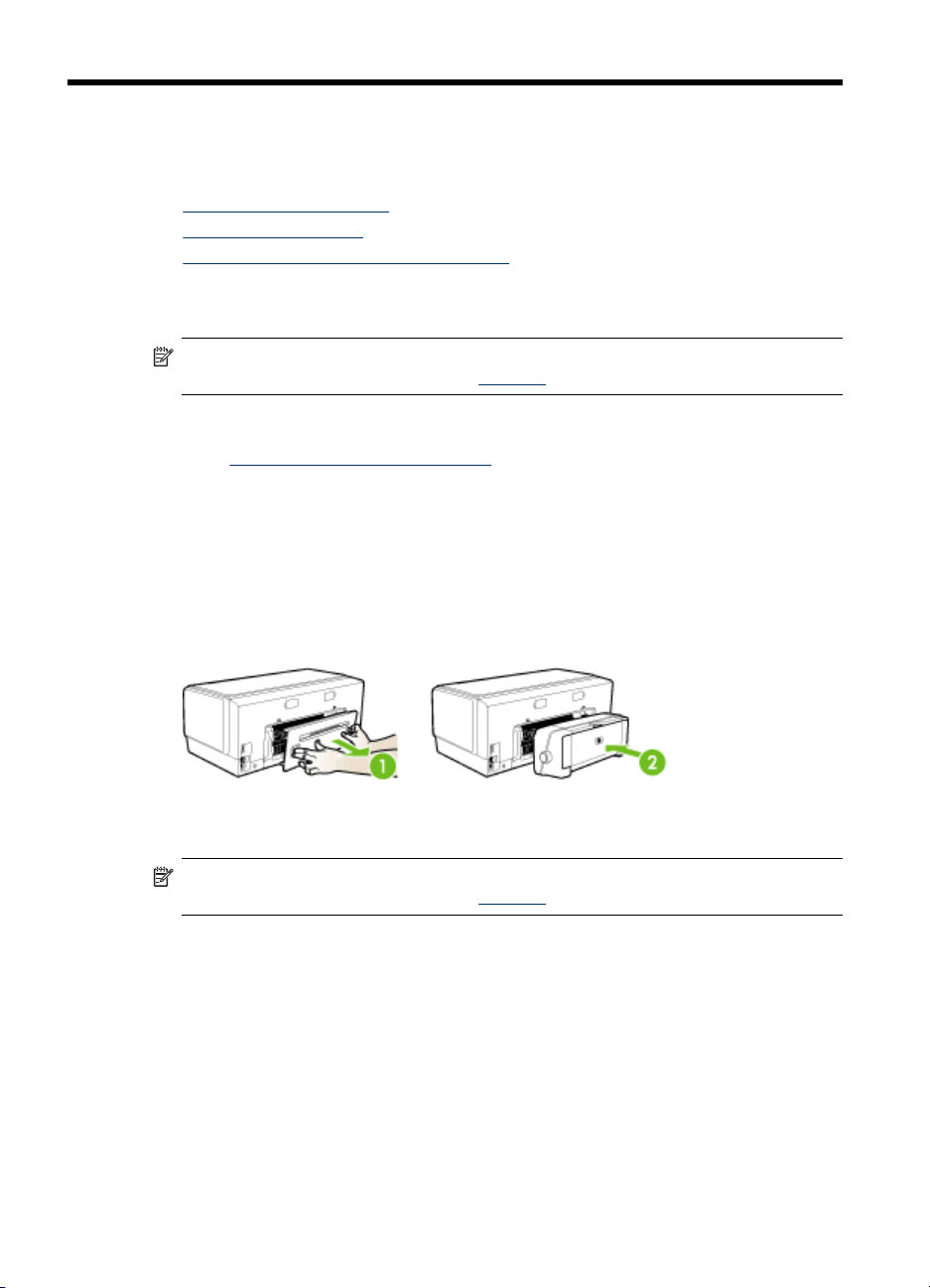
2
Installieren des Zubehörs
Dieser Abschnitt enthält folgende Themen:
•
Installieren des Duplexers
Installieren von Fach 2
•
Aktivieren von Zubehör im Druckertreiber
•
Installieren des Duplexers
Hinweis Diese Funktion ist für verschiedene Gerätemodelle verfügbar.
Bestellinformationen finden Sie unter
Mithilfe des optionalen Duplexers kann automatisch auf beide Seiten eines
Druckmediums gedruckt werden. Informationen zum Verwenden des Duplexers finden
Sie unter
So installieren Sie den Duplexer
1. Drücken Sie auf die Verriegelungen an der hinteren Abdeckung, und entfernen Sie
2. Schieben Sie den Duplexer in das Gerät, bis er einrastet. Drücken Sie beim
Beidseitiger Druck (Duplexdruck).
die Abdeckung vom Gerät.
Installieren nicht die Tasten auf beiden Seiten des Duplexers. Betätigen Sie diese
nur, um die Einheit aus dem Gerät zu entfernen.
Zubehör.
Installieren von Fach 2
Hinweis Diese Funktion ist für verschiedene Gerätemodelle verfügbar.
Bestellinformationen finden Sie unter
10 Installieren des Zubehörs
Zubehör.
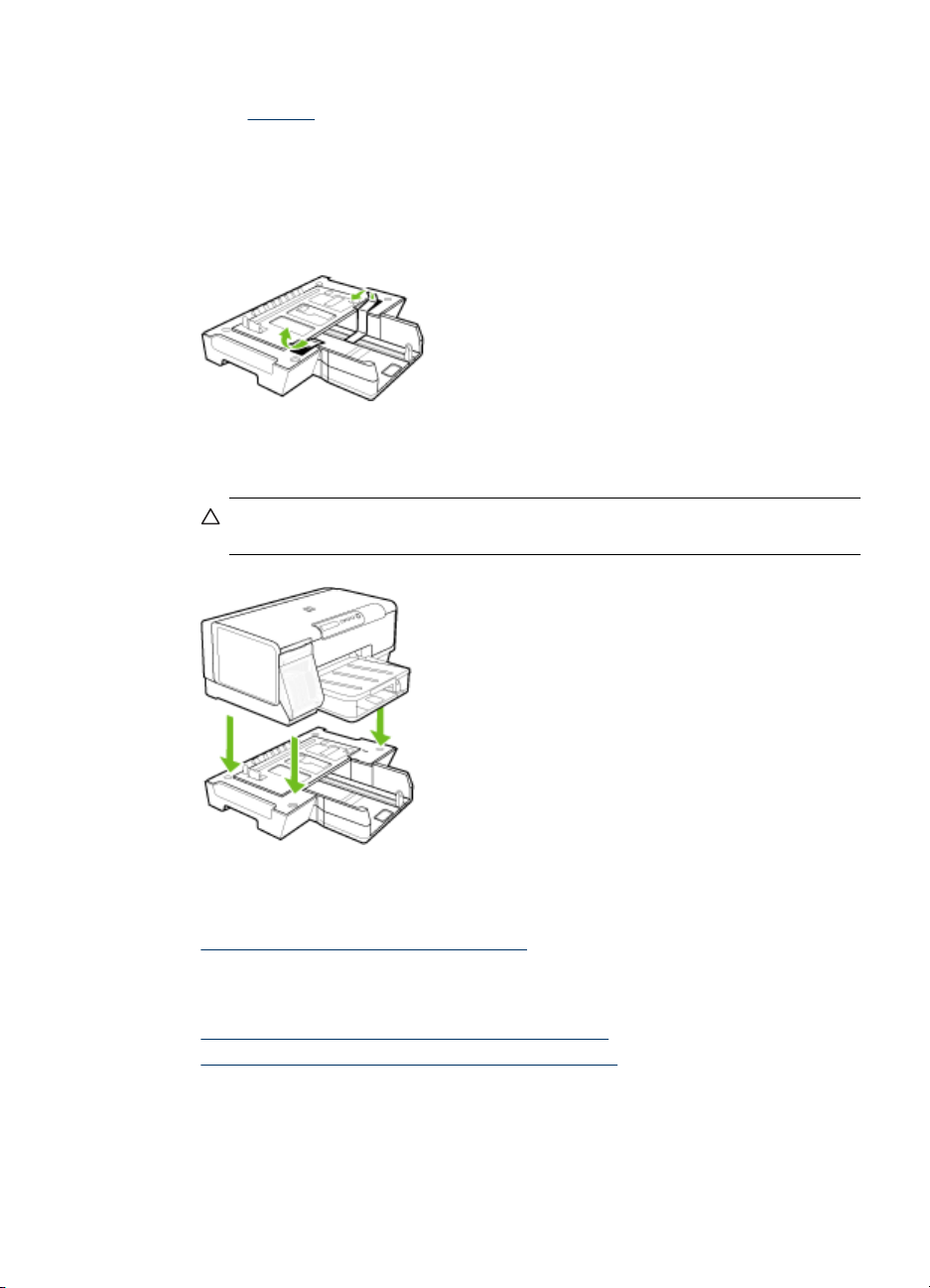
Fach 2 kann bis zu 350 Blatt Normalpapier aufnehmen. Bestellinformationen finden
Sie unter
So installieren Sie Fach 2
1. Nehmen Sie das Fach aus der Verpackung, entfernen Sie die Schutzklebestreifen
2. Schalten Sie das Gerät aus, und ziehen Sie das Netzkabel ab.
3. Setzen Sie das Gerät auf das Fach.
Zubehör.
und andere Verpackungsmaterialien, und legen Sie das Fach am vorbereiteten
Standort ab. Die Oberfläche muss stabil und eben sein.
Vorsicht Achten Sie darauf, dass Sie sich nicht Ihre Finger oder Hände an
der Unterseite des Druckers einklemmen.
4. Schließen Sie das Netzkabel an, und schalten Sie das Gerät ein.
5. Aktivieren Sie Fach 2 im Druckertreiber. Weitere Informationen finden Sie unter
Aktivieren von Zubehör im Druckertreiber.
Aktivieren von Zubehör im Druckertreiber
• So aktivieren Sie Zubehör auf Windows-Computern
So aktivieren Sie Zubehör auf Macintosh-Computern
•
Aktivieren von Zubehör im Druckertreiber
11
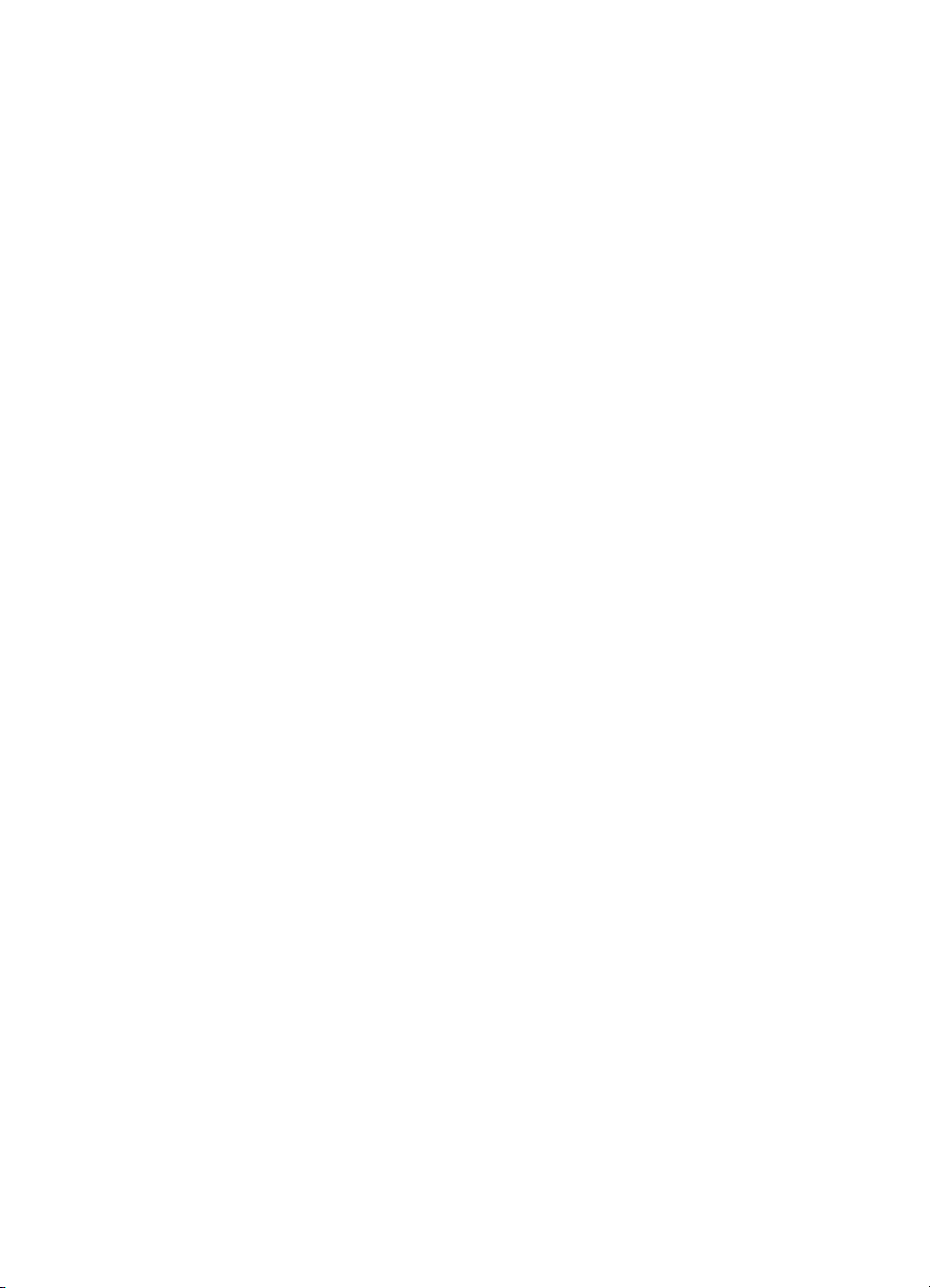
Kapitel 2
So aktivieren Sie Zubehör auf Windows-Computern
Nach der Installation der Gerätesoftware auf einem Windows-Computer müssen Sie
Fach 2 im Druckertreiber aktivieren, damit es vom Gerät erkannt wird. (Der Duplexer
muss nicht eingeschaltet werden.)
1. Klicken Sie auf Start, zeigen Sie auf Einstellungen, und klicken Sie dann auf
Drucker bzw. Drucker und Faxgeräte.
- Oder Klicken Sie auf Start und Systemsteuerung und doppelklicken Sie dann auf
Drucker.
2. Klicken Sie mit der rechten Maustaste auf das Symbol des gewünschten
Druckertreibers, und klicken Sie dann auf Eigenschaften.
3. Wählen Sie eine dieser Registerkarten aus: Konfigurieren, Geräteeinstellungen
oder Geräteoptionen. (Der Name der Registerkarte ist vom Druckertreiber und
Betriebssystem abhängig.) Klicken Sie auf der ausgewählten Registerkarte auf das
zu aktivierende Zubehör, klicken Sie im Dropdownmenü auf Installiert und
anschließend auf OK.
So aktivieren Sie Zubehör auf Macintosh-Computern
Bei Macintosh-Computern wird beim Installieren der Gerätesoftware automatisch
sämtliches Zubehör im Druckertreiber aktiviert. Führen Sie folgende Schritte aus, um
später neues Zubehör hinzuzufügen:
1. Klicken Sie im Dock auf das Symbol Drucker-Dienstprogramm.
2. Klicken Sie im Fenster Druckerliste einmal auf das einzurichtende Gerät, um es
auszuwählen.
3. Wählen Sie im Menü Drucker die Option Infos anzeigen aus.
4. Klicken Sie auf das Dropdown-Menü Namen und Positionen, und wählen Sie
Installierbare Optionen aus.
5. Kreuzen Sie das Zubehör an, das Sie einschalten möchten.
6. Klicken Sie auf Änderungen übernehmen.
12 Installieren des Zubehörs
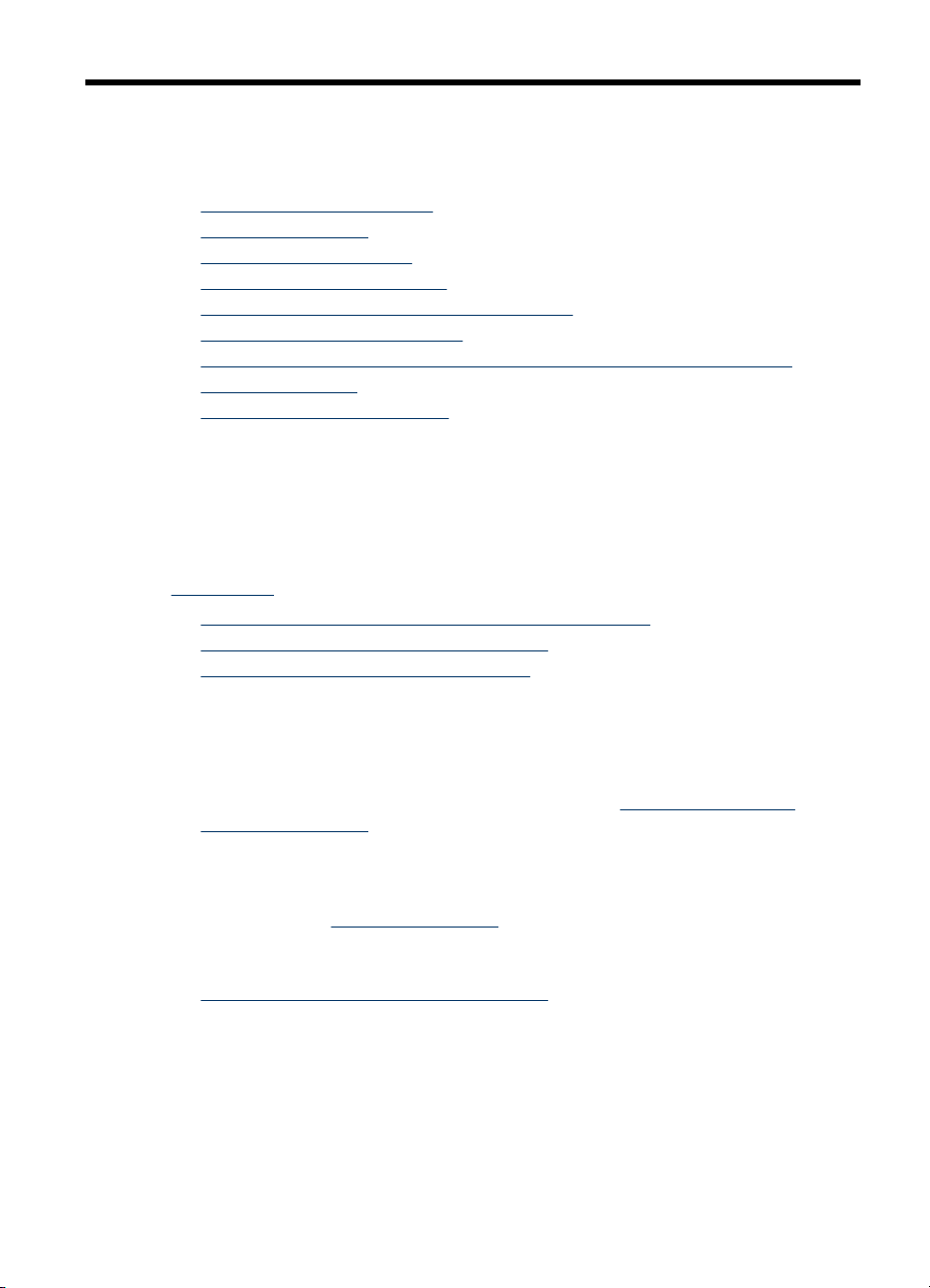
3 Verwenden des Geräts
Dieser Abschnitt enthält folgende Themen:
•
Auswählen von Druckmedien
Einlegen von Medien
•
Konfigurieren von Fächern
•
Ändern der Druckeinstellungen
•
Verwenden von HP Solution Center (Windows)
•
Beidseitiger Druck (Duplexdruck)
•
Drucken auf Spezialmedien oder Medien mit benutzerdefinierten Formaten
•
Randloses Drucken
•
Abbrechen von Druckaufträgen
•
Auswählen von Druckmedien
Das Gerät liefert bei den meisten gängigen Papiersorten einwandfreie Ergebnisse. Sie
sollten aber dennoch einige Druckmediensorten testen, bevor Sie größere Mengen
kaufen. Optimale Druckqualität erzielen Sie mit Druckmedien von HP. Weitere
Informationen zu Druckmedien von HP finden Sie auf der HP-Website unter
www.hp.com.
•
Tipps zum Auswählen und Verwenden von Druckmedien
Technische Daten der unterstützten Medien
•
Festlegen der Mindestbreite von Rändern
•
Tipps zum Auswählen und Verwenden von Druckmedien
Beachten Sie die folgenden Richtlinien, um optimale Druckergebnisse zu erzielen.
• Verwenden Sie ausschließlich Medien, die den Gerätespezifikationen
entsprechen. Weitere Informationen finden Sie unter
unterstützten Medien.
• Legen Sie jeweils nur einen Medientyp in ein Papierfach ein.
• Legen Sie die Medien mit der zu bedruckenden Seite nach unten und an der
rechten sowie hinteren Kante des Fachs ausgerichtet ein. Weitere Informationen
finden Sie unter
• In Fach 2 darf nur Normalpapier eingelegt werden.
• Überladen Sie die Fächer nicht. Weitere Informationen finden Sie unter
Technische Daten der unterstützten Medien.
• Um Papierstaus, schlechte Druckqualität und andere Probleme beim Drucken zu
vermeiden, verwenden Sie auf keinen Fall folgende Medien:
• Mehrteilige Formulare
• Beschädigte, gewellte oder verknitterte Druckmedien
• Perforierte Druckmedien
Einlegen von Medien.
Technische Daten der
Verwenden des Geräts 13
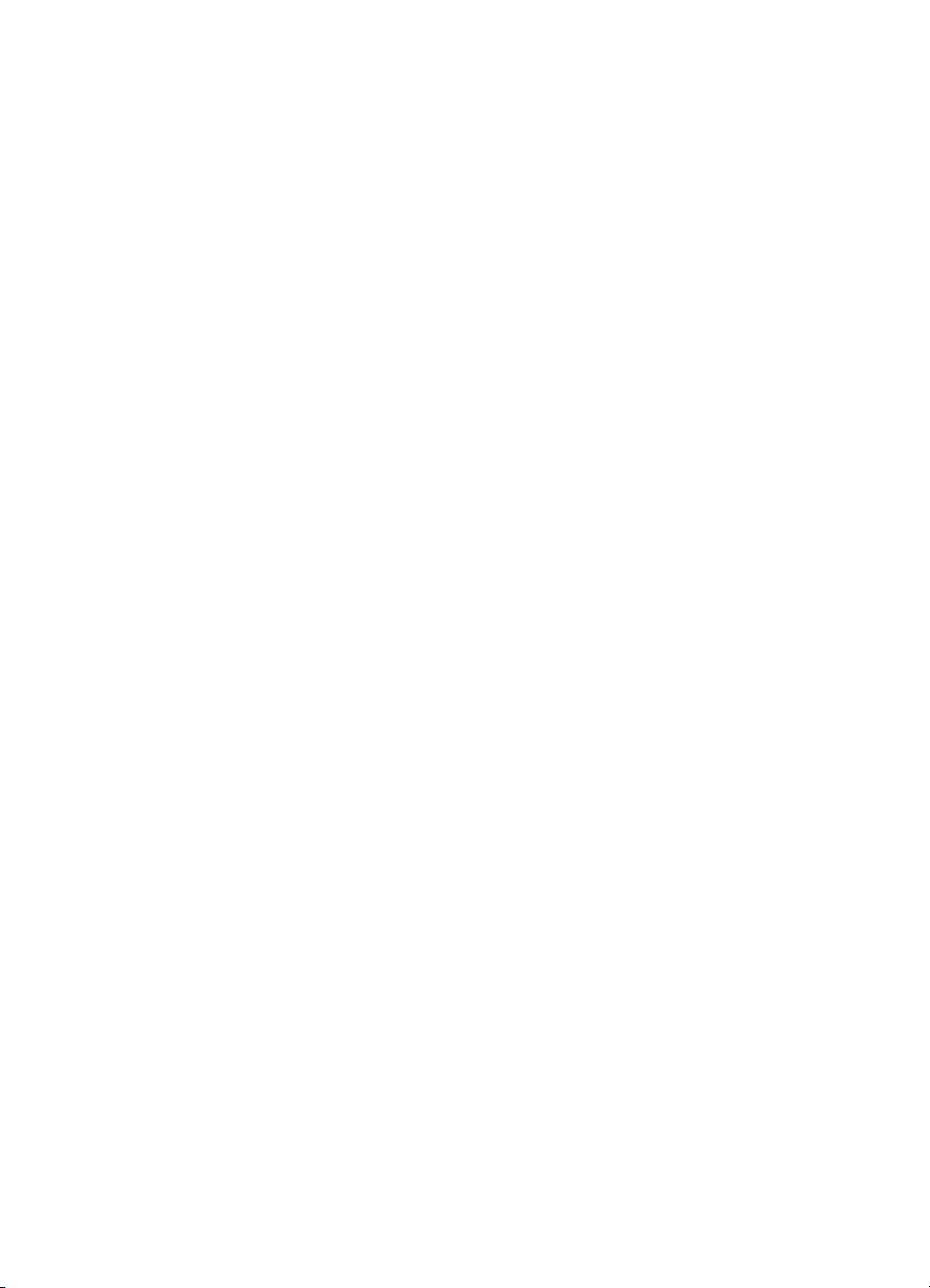
Kapitel 3
• Druckmedien, deren Oberfläche stark strukturiert bzw. geprägt ist oder die
Tinte nicht gut aufnehmen
• Zu leichte oder leicht dehnbare Druckmedien
Karten und Umschläge
• Vermeiden Sie die Verwendung von Umschlägen mit einer sehr glatten
Oberfläche, selbstklebenden Flächen, Klappen oder Fenstern. Verwenden Sie
außerdem keine Karten und Umschläge mit dicken, unregelmäßigen oder
gewellten Kanten bzw. Flächen, die gekräuselt, geknittert oder anderweitig
beschädigt sind.
• Verwenden Sie feste Umschläge und vergewissern Sie sich, dass die Falzen nicht
zu locker gefaltet sind.
• Legen Sie Umschläge mit den Klappen nach oben ein.
Fotomedien
• Verwenden Sie zum Drucken von Fotos den Modus Höchste. Beachten Sie, dass
in diesem Modus das Drucken länger dauert und mehr Speicher im Rechner
belegt wird.
• Entnehmen Sie nach dem Drucken jedes Blatt einzeln, und legen Sie es zum
Trocknen beiseite. Wenn feuchte Druckmedien gestapelt werden, kann die Tinte
verwischen.
Transparentfolien
• Legen Sie Transparentfolien so ein, dass die raue Seite nach unten und der
Klebestreifen zur Hinterseite des Geräts zeigt.
• Verwenden Sie zum Bedrucken von Transparentfolien den Modus Normal. Dieser
Modus bietet eine längere Trocknungszeit und gewährleistet dadurch, dass die
Tinte vollständig trocknet, bevor die nächste Seite in das Ausgabefach
ausgegeben wird.
• Entnehmen Sie nach dem Drucken jedes Blatt einzeln, und legen Sie es zum
Trocknen beiseite. Wenn feuchte Druckmedien gestapelt werden, kann die Tinte
verwischen.
Medien mit Sonderformaten
• Verwenden Sie nur vom Gerät unterstützte Sonderformate.
• Wenn die verwendete Softwareanwendung Medien in Sonderformaten unterstützt,
legen Sie in der Anwendung das Medienformat fest, bevor Sie das Dokument
drucken. Legen Sie das Format andernfalls im Druckertreiber fest. Sie müssen
unter Umständen vorhandene Dokumente neu formatieren, damit diese auf
Medien mit benutzerdefiniertem Format richtig gedruckt werden.
14 Verwenden des Geräts
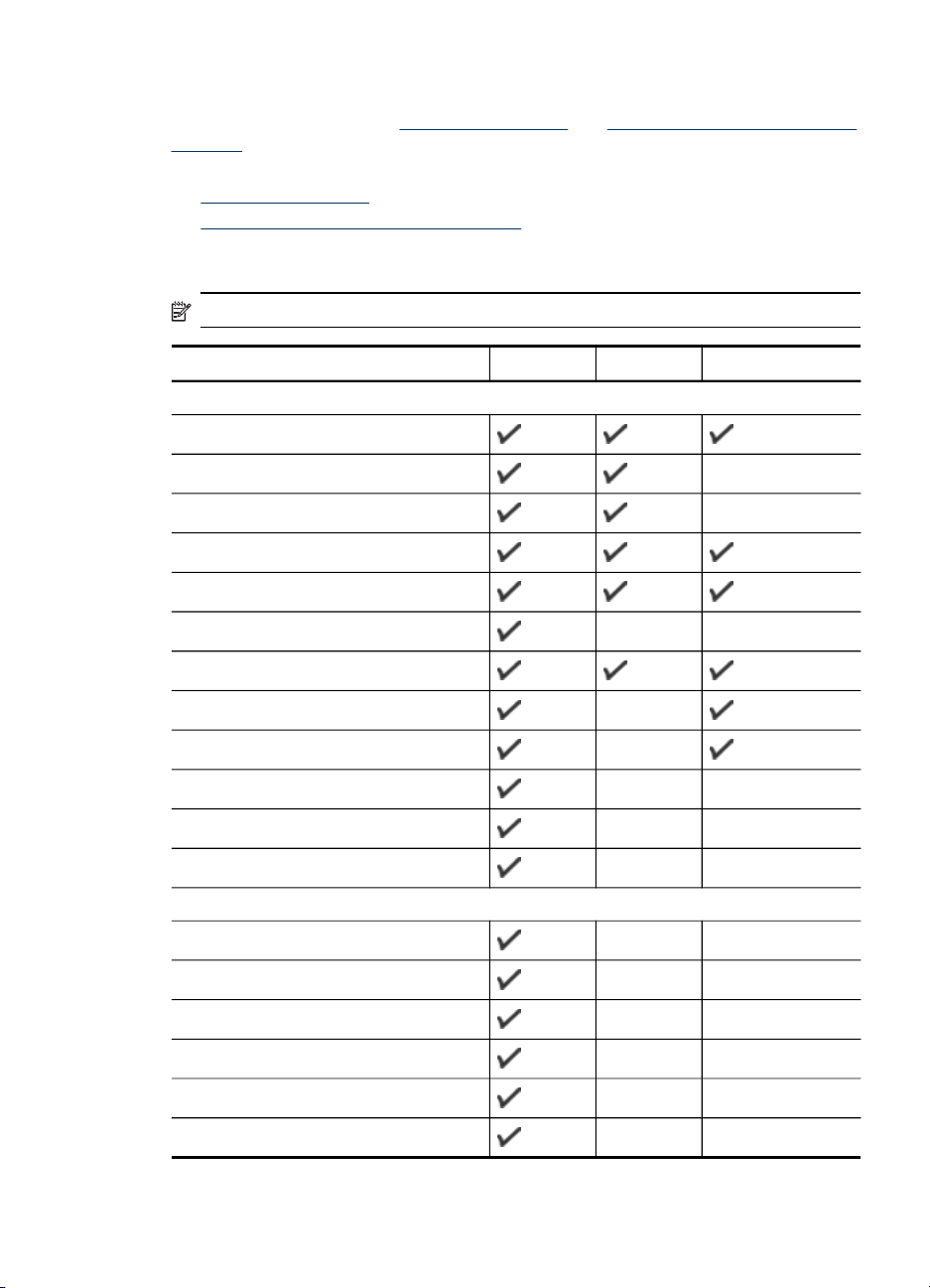
Technische Daten der unterstützten Medien
Verwenden Sie die Tabellen Unterstützte Formate und Unterstützte Medientypen und -
gewichte, um die richtigen Medien für Ihr Gerät sowie die Funktionen zu ermitteln, für
die Ihre Medien geeignet sind.
•
Unterstützte Formate
Unterstützte Medientypen und -gewichte
•
Unterstützte Formate
Hinweis Fach 2 und der Duplexer sind bei einigen Modellen verfügbar.
Medienformat Fach 1 Fach 2
Standardmedienformate
US-Letter (216 x 279 mm)
216 x 330 mm
US-Legal (216 x 356 mm)
DIN A4 (210 x 297 mm)
US-Executive (184 x 267 mm)
U.S. Statement (140 x 216 mm)
B5 (182 x 257 mm)
A5 (148 x 210 mm)
152,4 x 203,2 mm
Randlos A4 (210 x 297 mm)
Randlos A5 (148 x 210 mm)
Randlos B5 (182 x 257 mm)
Umschläge
Umschlag US Nr. 10 (105 x 241 mm)
Duplexer
Umschlag Monarch (98 x 191 mm)
HP Grußkartenumschlag (111 x 152 mm)
Umschlag A2 (111 x 146 mm)
Umschlag DL (110 x 220 mm)
Umschlag C5 (162 x 229 mm)
Auswählen von Druckmedien
15
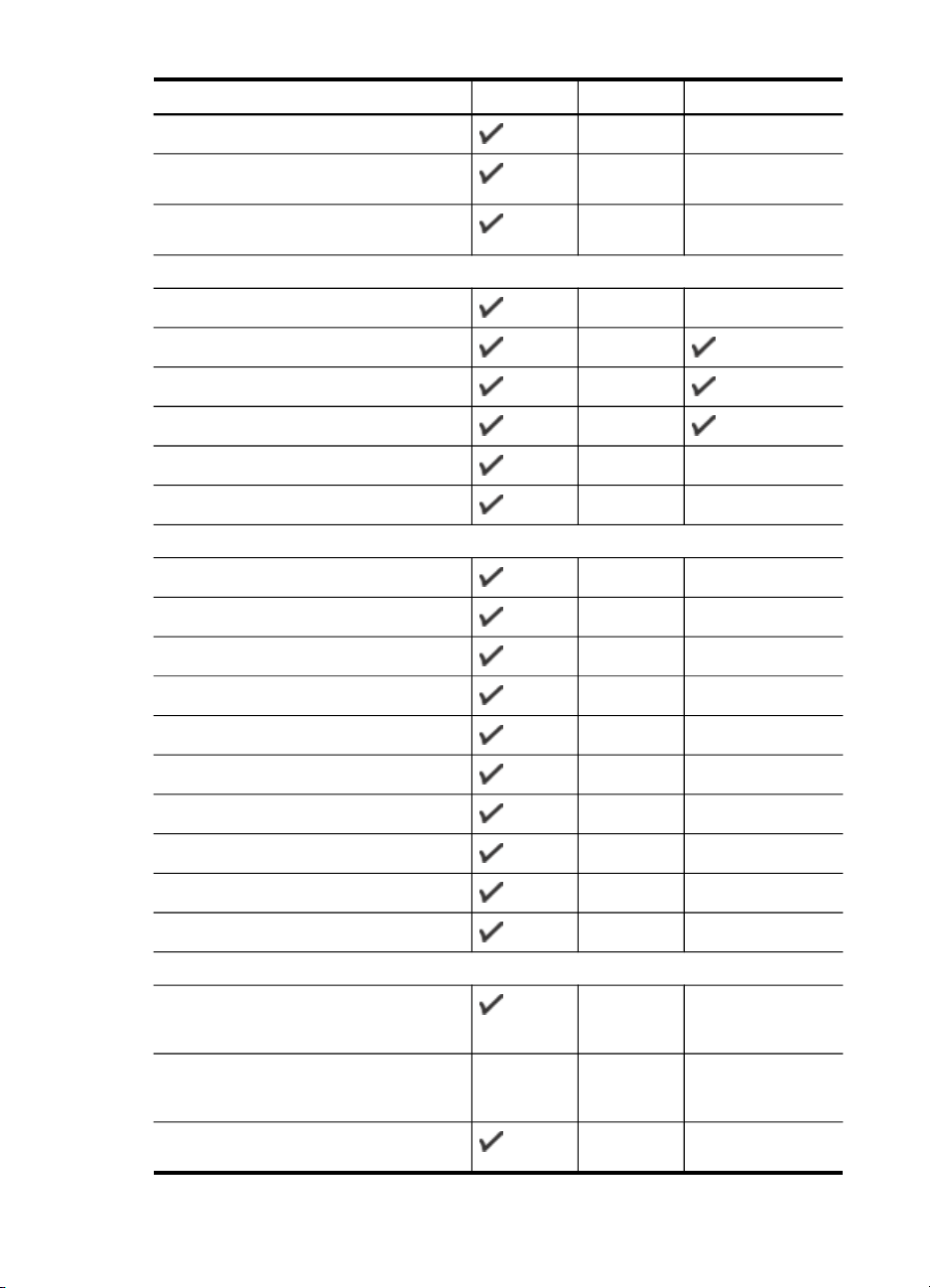
Kapitel 3
(Fortsetzung)
Medienformat Fach 1 Fach 2
Umschlag C6 (114 x 162 mm)
Duplexer
Japanischer Chou-Umschlag Nr. 3
(120 x 235 mm)
Japanischer Chou-Umschlag Nr. 4
(90 x 205 mm)
Karten
Karteikarte (76,2 x 127 mm)
Karteikarte (102 x 152 mm)
Karteikarte (127 x 203 mm)
Karte A6 (105 x 148,5 mm)
Randlos Karte A6 (105 x 148,5 mm)
Hagaki* (100 x 148 mm)
Fotomedien
Fotomedien (76,2 x 127 mm)
Fotomedien (102 x 152 mm)
Fotomedien (127 x 177,8 mm)
Fotomedien (203,2 x 254 mm)
Fotomedien (10 x 15 cm)
Randlose Fotomedien (102 x 152 mm)
Randlose Fotomedien (127 x 178 mm)
Randlose Fotomedien (203,2 x 254 mm)
Randlose Fotomedien (215,9 x 279,4 mm)
Randlose Fotomedien (10 x 15 cm)
Andere Medien
Medien mit Sonderformaten zwischen
76,2 bis 216 mm Breite und 127 bis
356 mm Länge
Medien mit Sonderformaten (ADF)
zwischen 127 bis 216 mm Breite und 241
bis 305 mm Länge
Panorama (101,6 x 245 mm,
101,6 x 279,4 mm und 101,6 x 304,8 mm)
16 Verwenden des Geräts
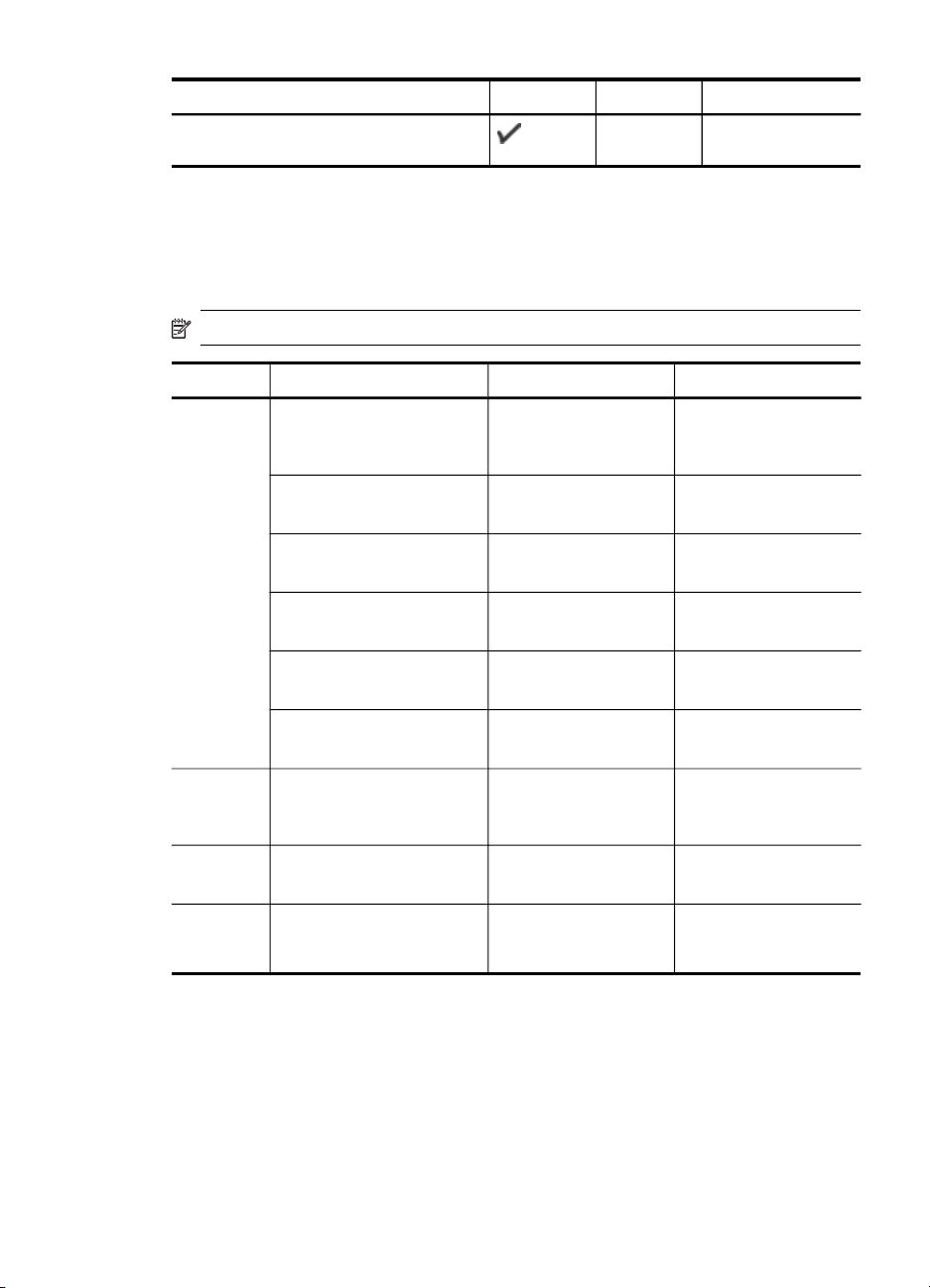
(Fortsetzung)
Medienformat Fach 1 Fach 2
Randloses Panorama (101,6 x 245 mm,
Duplexer
101,6 x 279,4 mm und 101,6 x 304,8 mm)
* Das Gerät ist nur mit Normal- und Inkjetpapier im Format Hagaki der Japan Post
kompatibel. Fotopapier im Format Hagaki der Japan Post ist nicht mit dem Gerät
kompatibel.
Unterstützte Medientypen und -gewichte
Hinweis Fach 2 und der Duplexer sind bei einigen Modellen verfügbar.
Fach Typ Papiergewicht Fassungsvermögen
Fach 1 Papier
Transparentfolien Bis zu 70 Blatt
Fotomedien
Etiketten Bis zu 100 Blatt
Umschläge
Karten
Fach 2 Nur Normalpapier
Duplexer Papier
Ausgabe-
Alle unterstützten Medien Bis zu 150 Blatt
fach
60 bis 105 g/m
280 g/m
75 bis 90 g/m
Bis zu 200 g/m
60 bis 105 g/m
60 bis 105 g/m
2
Bis zu 250 Blatt
Normalpapier
(25 mm oder Stapel)
(17 mm oder Stapel)
2
Bis zu 100 Blatt
(17 mm oder Stapel)
(17 mm oder Stapel)
2
Bis zu 30 Blatt
(17 mm oder Stapel)
2
2
Bis zu 80 Karten
Bis zu 350 Blatt
Normalpapier
(35 mm oder Stapel)
2
Nicht zutreffend
Normalpapier
(Textdruck)
Auswählen von Druckmedien
17
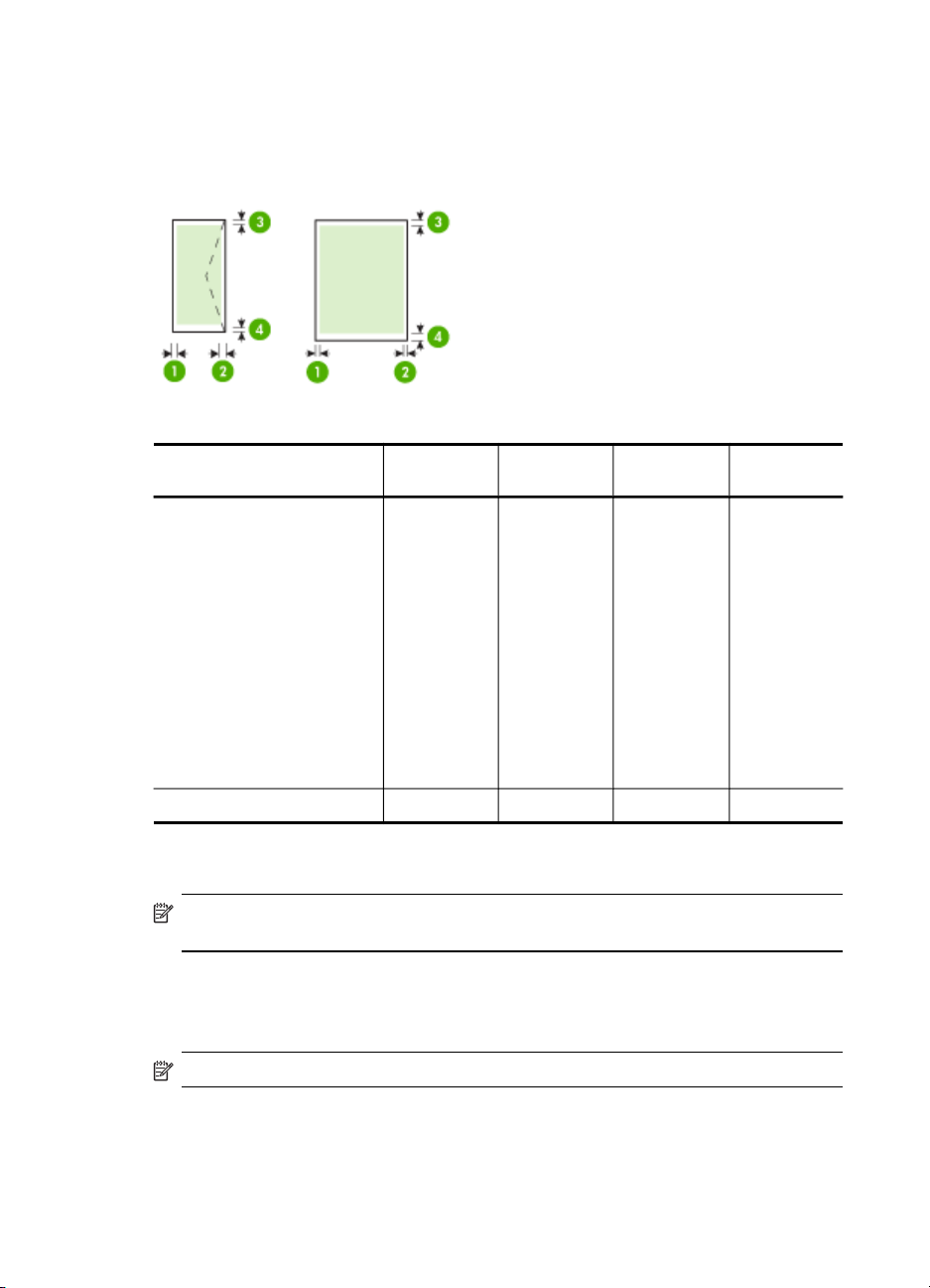
Kapitel 3
Festlegen der Mindestbreite von Rändern
Die Seitenränder müssen im Hochformat mindestens diesen Randeinstellungen
entsprechen.
Medium (1) Linker
US-Letter
US-Legal
A4
US-Executive
US-Statement
216 x 297 mm
B5
A5
Karten
Medien in Sonderformaten
Fotomedien
Umschläge 3,3 mm 3,3 mm 16,5 mm 16,5 mm
* Um diese Randeinstellung auf Windows-Computern vorzunehmen, klicken Sie im
Druckertreiber auf die Registerkarte Effekte und wählen Sie Randminimierung aus.
Hinweis Wenn Sie den Duplexer (bei einigen Modellen verfügbar) verwenden,
müssen der obere und der untere Rand mindestens 12 mm breit sein.
Einlegen von Medien
Dieser Abschnitt enthält Anleitungen zum Einlegen von Druckmedien in das Gerät.
Rand
3,3 mm 3,3 mm 3,3 mm 3,3 mm
(2) Rechter
Rand
(3) Oberer
Rand
(4) Unterer
Rand*
Hinweis Fach 2 ist nicht bei allen Modellen vorhanden.
18 Verwenden des Geräts
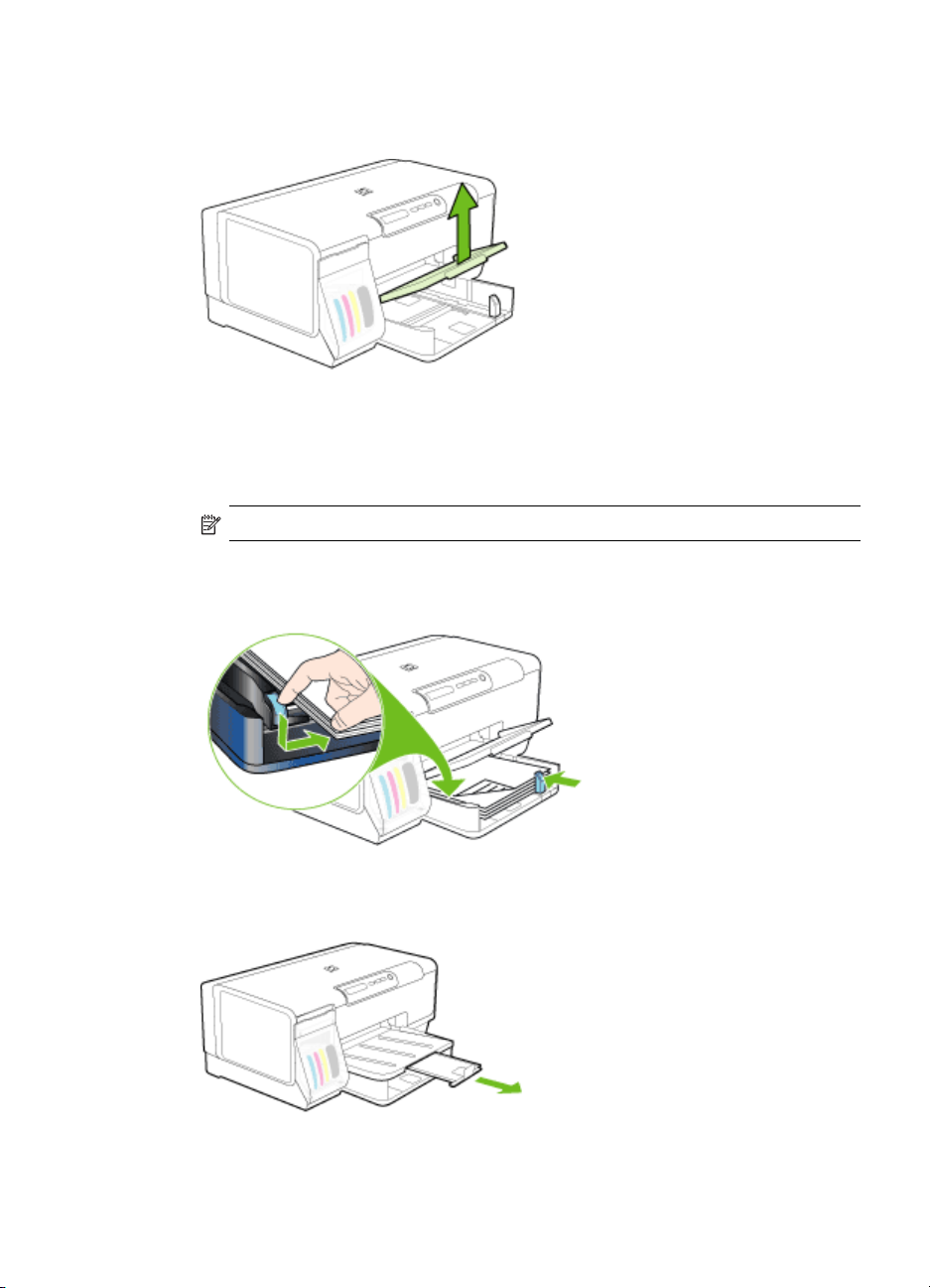
So legen Sie Papier in Fach 1 (Hauptfach) ein
1. Heben Sie das Ausgabefach an.
2. Legen Sie die Druckmedien mit der zu bedruckenden Seite nach unten
rechtsbündig in das Fach ein. Achten Sie darauf, dass der Medienstapel rechts
und hinten am Fach anliegt und nicht über die Begrenzungslinie im Fach
herausragt.
Hinweis Legen Sie kein Papier ein, während das Gerät druckt.
3. Verschieben Sie die Medienführungen im Fach, um diese an das eingelegte
Medienformat anzupassen, und senken Sie anschließend das Ausgabefach.
4. Ziehen Sie die Verlängerung am Ausgabefach heraus.
Einlegen von Medien
19
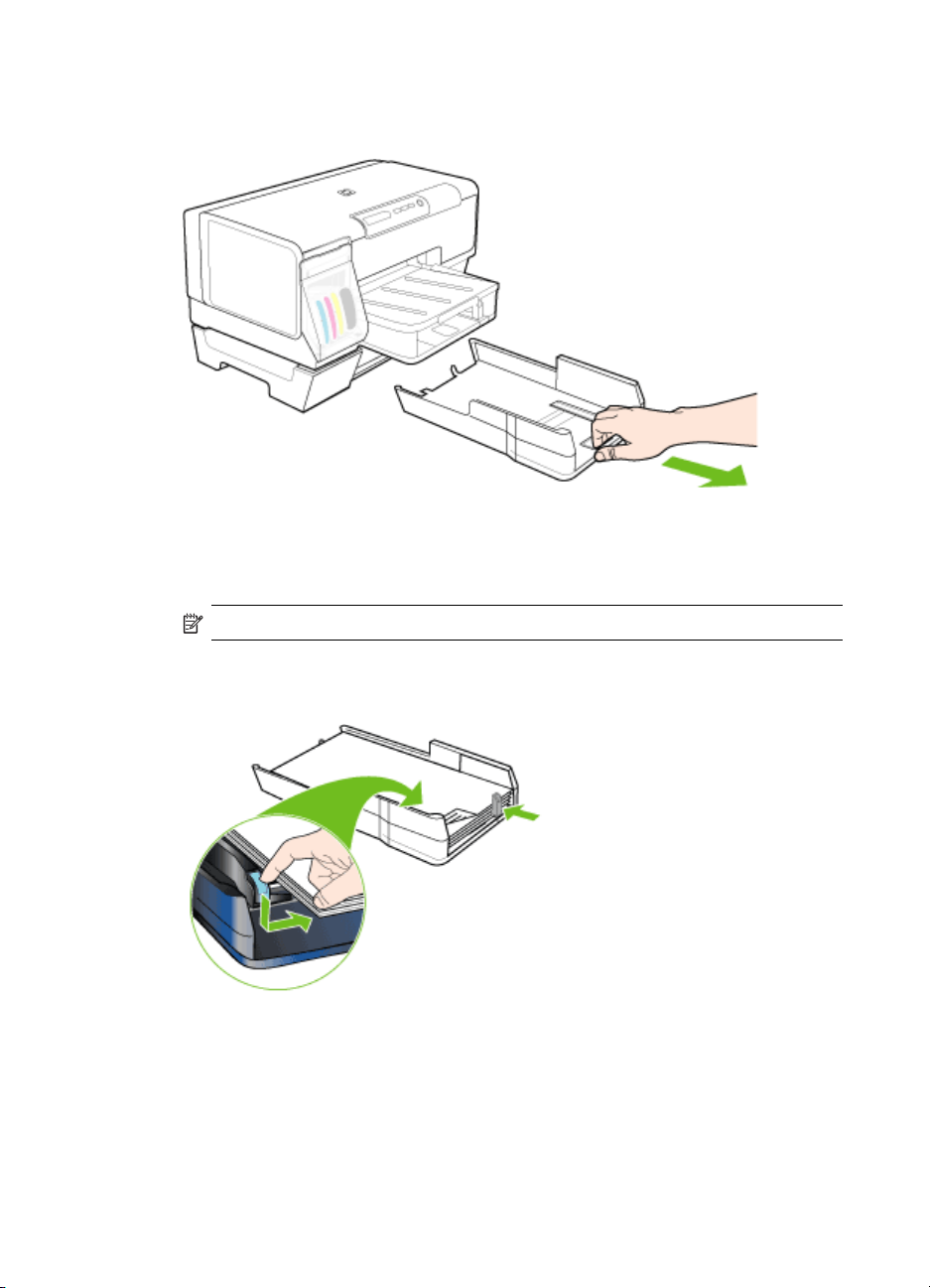
Kapitel 3
So legen Sie Papier in Fach 2 ein
1. Ziehen Sie das Fach an der Vorderseite aus dem Gerät heraus.
2. Legen Sie das Papier mit der zu bedruckenden Seite nach unten rechtsbündig in
das Fach ein. Achten Sie darauf, dass der Papierstapel rechts und hinten am Fach
anliegt und nicht über die Markierung im Fach hinausragt.
Hinweis In Fach 2 darf nur Normalpapier eingelegt werden.
3. Verschieben Sie die Medienführungen im Fach, um diese an das eingelegte
Format anzupassen.
20 Verwenden des Geräts
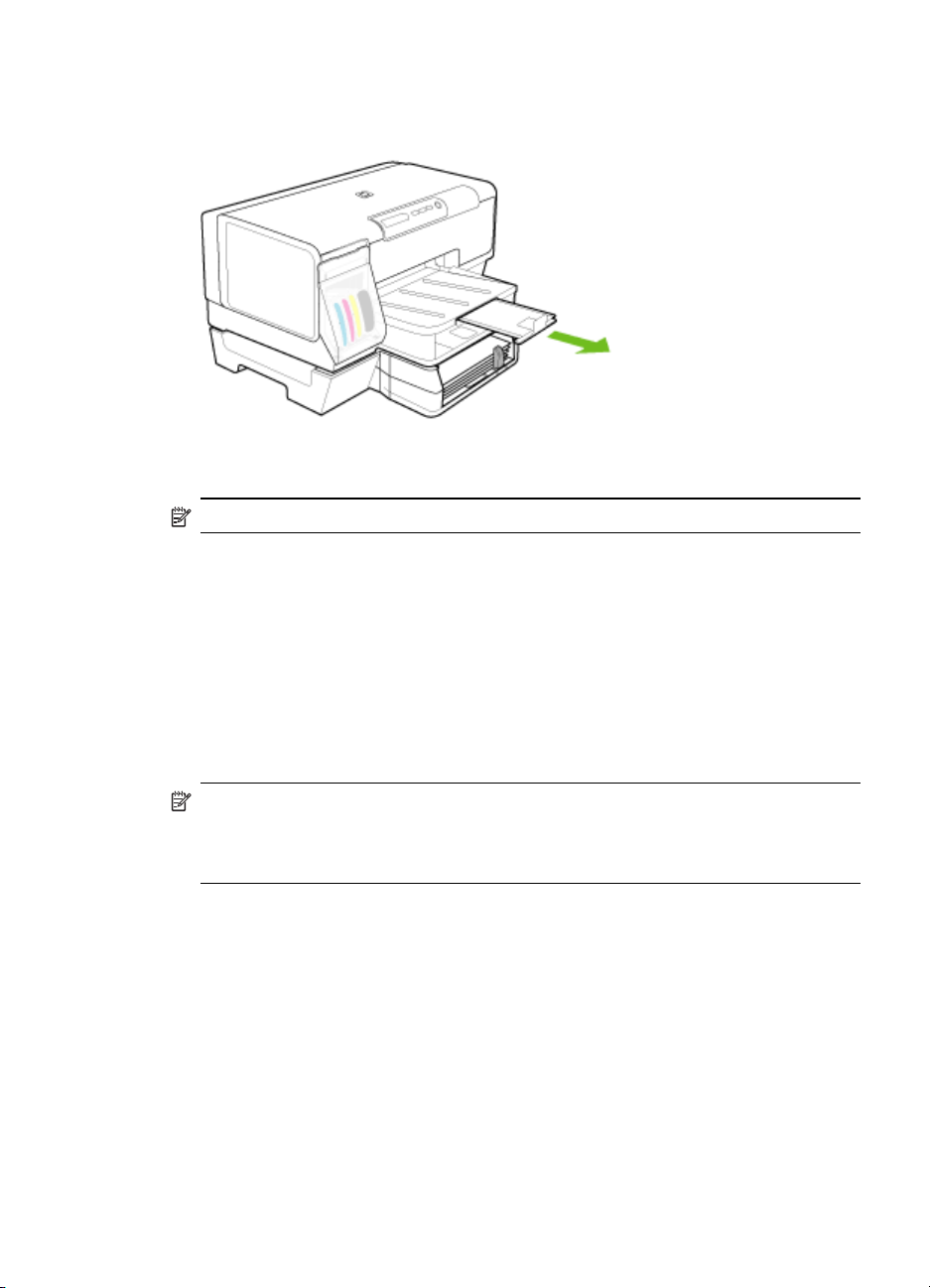
4. Setzen Sie vorsichtig das Fach erneut ein.
5. Ziehen Sie die Verlängerung am Ausgabefach heraus.
Konfigurieren von Fächern
Hinweis Fach 2 ist nicht bei allen Modellen vorhanden.
Das Gerät zieht die Medien standardmäßig aus Fach 1 ein. Wenn Fach 1 leer ist,
werden die Medien aus Fach 2 eingezogen (falls dieses installiert ist und darin
Druckmedien eingelegt sind). Dieses Standardverhalten kann mit folgenden
Funktionen geändert werden:
• Papierfachsperre: Mit dieser Funktion können Sie spezielle Druckmedien, z. B.
Papier mit Briefkopf oder Vordrucke, vor unbeabsichtigter Verwendung schützen.
Wenn beim Drucken eines Dokuments in Fach 1 keine Medien mehr vorhanden
sind, wird der Druckauftrag nicht mit Papier aus dem gesperrten Fach fortgesetzt.
• Standardfach: Mit dieser Einstellung können Sie das Fach festlegen, aus dem
zuerst Medien eingezogen werden.
Hinweis Um diese beiden Einstellungen zu verwenden, müssen Sie in der
Druckersoftware die automatische Fachauswahl aktivieren. Wenn Sie bei einem
Netzwerkgerät ein Standardfach festlegen, wird dieses für alle Benutzer des
Geräts als Standardfach festgelegt.
In Fach 2 darf nur Normalpapier eingelegt werden.
Konfigurieren von Fächern
21
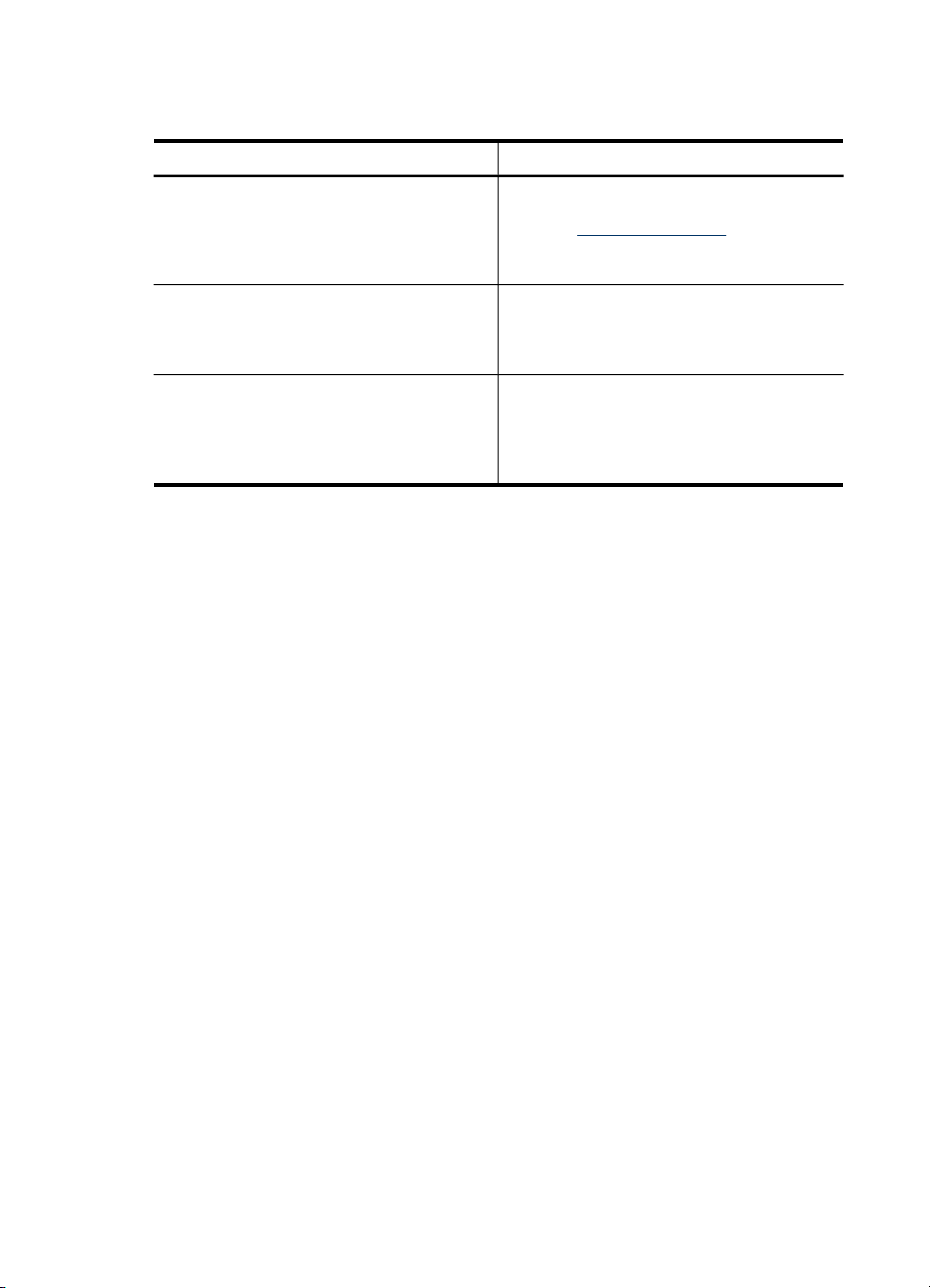
Kapitel 3
Die folgende Tabelle zeigt, wie Sie die Facheinstellungen für verschiedene
Druckanforderungen konfigurieren müssen.
Druckanforderung... Vorgehensweise
Die gleichen Medien in beide Fächer einlegen
und das Fach wechseln, wenn im ersten Fach
keine Medien mehr vorhanden sind.
Spezielle Druckmedien (wie etwa
Transparentfolien oder Papier mit Briefkopf)
und Normalpapier zugleich in die Fächer
einlegen.
In beide Fächer Medien einlegen und
festlegen, dass die Medien zuerst aus einem
bestimmten Fach eingezogen werden.
Legen Sie Medien in Fach 1 und Fach 2
•
ein. Weitere Informationen finden Sie
unter
Einlegen von Medien.
Vergewissern Sie sich, dass die
•
Papierfachsperre deaktiviert ist.
Legen Sie Spezialmedien in Fach 1 und
•
Normalpapier in Fach 2 ein.
Stellen Sie sicher, dass die
•
Papierfachsperre für Fach 1 aktiviert ist.
Legen Sie Medien in Fach 1 und Fach 2
•
ein.
Vergewissern Sie sich, dass das
•
gewünschte Fach als Standardfach
festgelegt ist.
Konfigurieren der Fächer
1. Stellen Sie sicher, dass das Gerät eingeschaltet ist.
2. Führen Sie einen der folgenden Schritte aus:
• Integrierter Webserver: Klicken Sie auf die Registerkarte Einstellungen und
anschließend im linken Fensterbereich auf Papieraufnahme.
• Toolbox (Windows): Klicken Sie auf die Registerkarte Dienste und
anschließend auf Papierzufuhr.
• HP Drucker-Dienstprogramm (Mac OS): Klicken Sie im Fenster
Papierzuführung auf Fächerkonfiguration.
3. Ändern Sie die gewünschten Facheinstellungen, und klicken Sie danach auf OK
oder Übernehmen.
Ändern der Druckeinstellungen
Sie können die Druckeinstellungen (z. B. Papierformat oder -typ) in einer Anwendung
oder über den Druckertreiber ändern. Die Änderungen der Einstellungen in einer
Softwareanwendung haben immer Vorrang vor den Änderungen im Druckertreiber.
Wenn Sie die Anwendung schließen, werden jedoch wieder die im Druckertreiber
konfigurierten Standardeinstellungen verwendet.
22 Verwenden des Geräts
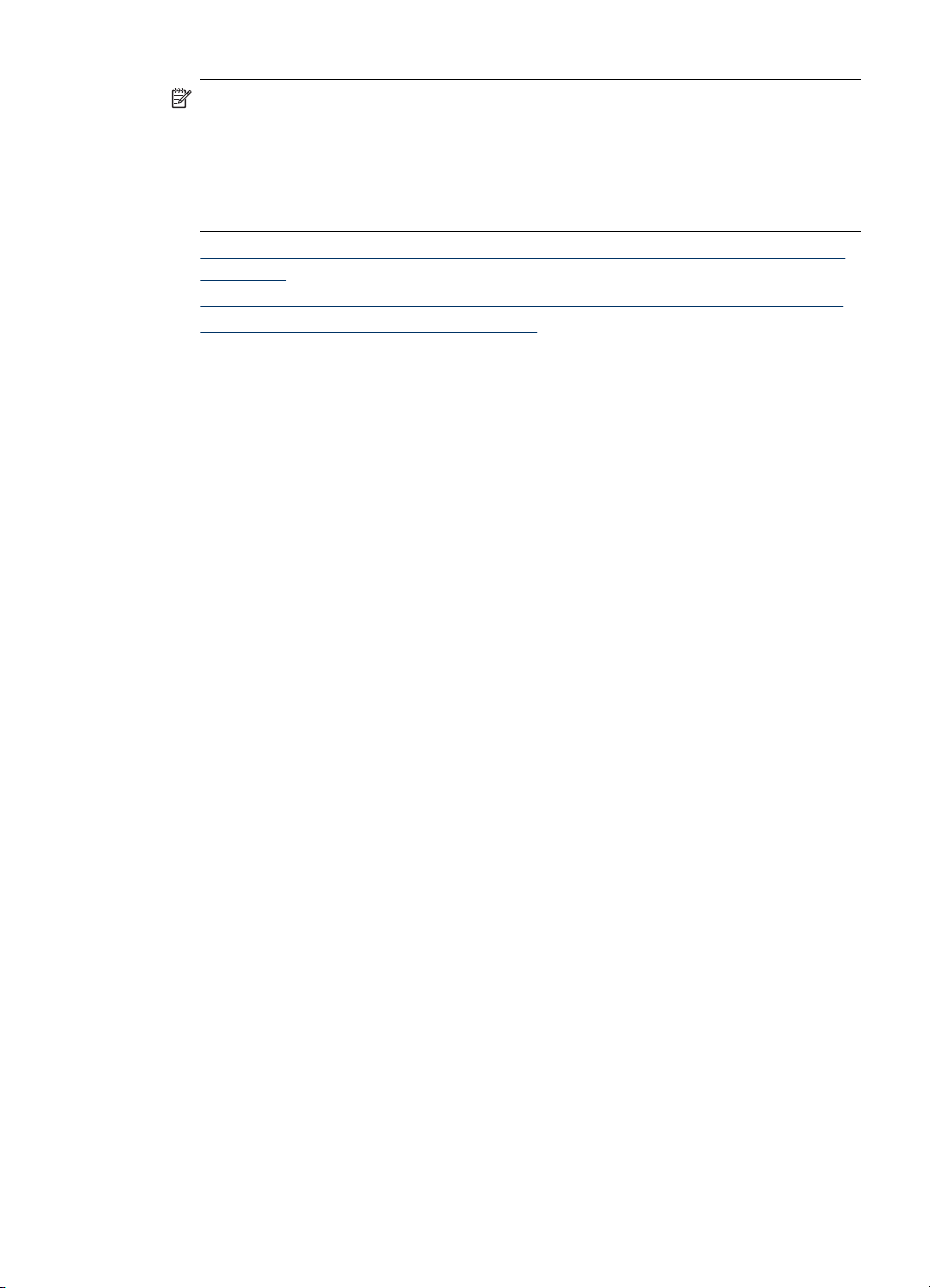
Hinweis Wenn die Einstellungen für alle Druckaufträge verwendet werden sollen,
nehmen Sie die Änderungen im Druckertreiber vor.
Weitere Informationen zu den Einstellungen des Druckertreibers unter Windows
finden Sie in der Onlinehilfe des Treibers. Weitere Informationen zum Drucken
innerhalb einer bestimmten Anwendung finden Sie in der Dokumentation der
jeweiligen Anwendung.
• So ändern Sie die Einstellungen des aktuellen Druckauftrags in einer Anwendung
(Windows)
So ändern Sie die Standardeinstellungen für alle zukünftigen Aufträge (Windows)
•
So ändern Sie die Einstellungen (Mac OS)
•
So ändern Sie die Einstellungen des aktuellen Druckauftrags in einer Anwendung (Windows)
1. Öffnen Sie das zu druckende Dokument.
2. Klicken Sie im Menü Datei auf Drucken und danach auf Einrichten,
Eigenschaften oder Voreinstellungen. (Die Namen der Optionen können je nach
Anwendung abweichen.)
3. Ändern Sie die gewünschten Einstellungen, und klicken Sie dann auf OK,
Drucken oder einen ähnlichen Befehl.
So ändern Sie die Standardeinstellungen für alle zukünftigen Aufträge (Windows)
1. Klicken Sie auf Start, zeigen Sie auf Einstellungen, und klicken Sie dann auf
Drucker bzw. Drucker und Faxgeräte.
- Oder Klicken Sie auf Start und Systemsteuerung und doppelklicken Sie dann auf
Drucker.
2. Klicken Sie mit der rechten Maustaste auf das Druckersymbol und danach auf
Eigenschaften, Standardeinstellungen für Dokumente oder
Druckeinstellungen.
3. Ändern Sie die entsprechenden Einstellungen, und klicken Sie dann auf OK.
So ändern Sie die Einstellungen (Mac OS)
1. Klicken Sie im Menü Datei auf Seiteneinrichtung.
2. Ändern Sie die entsprechenden Einstellungen (z. B. Papiergröße), und klicken Sie
dann auf OK.
3. Klicken Sie im Menü Datei auf Drucken, um den Druckertreiber zu öffnen.
4. Ändern Sie die entsprechenden Einstellungen (z. B. Medientyp), und klicken Sie
dann auf OK oder Drucken.
Verwenden von HP Solution Center (Windows)
Im HP Solution Center können Sie die Druckereinstellungen ändern,
Verbrauchsmaterial bestellen und auf die Online-Hilfe zugreifen.
Die im HP Solution Center verfügbaren Funktionen sind von den installierten Geräten
abhängig. Das HP Solution Center ist so konfiguriert, dass Symbole für das
Verwenden von HP Solution Center (Windows)
23
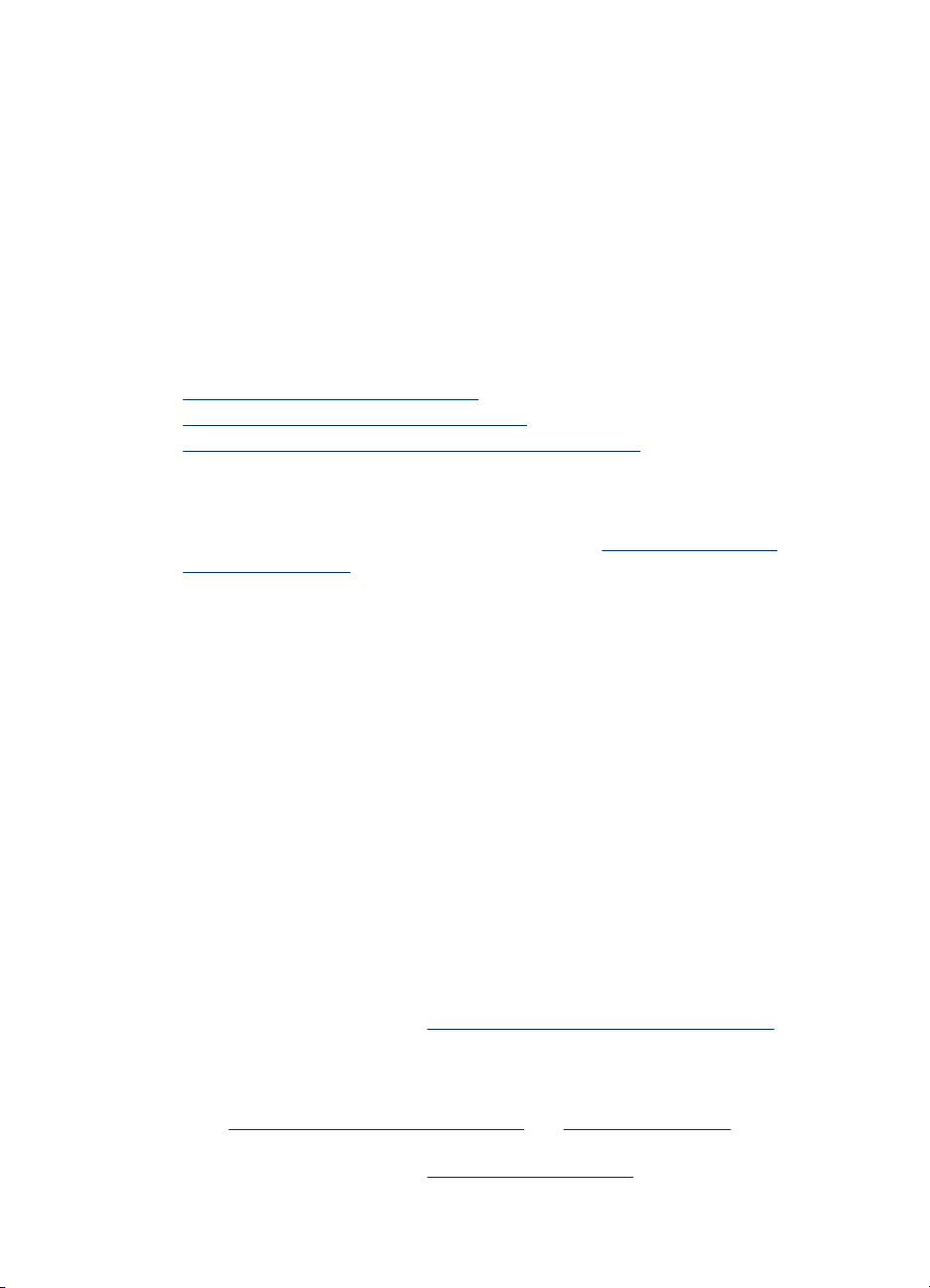
Kapitel 3
ausgewählte Gerät angezeigt werden. Wenn das ausgewählte Gerät nicht über eine
bestimmte Funktion verfügt, wird das Symbol für diese Funktion im HP Solution Center
nicht angezeigt.
Wenn im HP Solution Center auf dem Computer keine Symbole angezeigt werden, ist
möglicherweise bei der Installation der Software ein Fehler aufgetreten. Sie beheben
diesen, indem Sie in der Systemsteuerung von Windows die Software vollständig
deinstallieren und dann neu installieren.
Beidseitiger Druck (Duplexdruck)
Sie können auf beide Seiten eines Blatts drucken, indem Sie die optionale
automatische Duplexeinheit nutzen, oder indem Sie das ausgegebene Blatt manuell
umdrehen und wieder dem Drucker zuführen.
•
Richtlinien für den beidseitigen Druck
Durchführen des Duplex-Drucks (Windows)
•
Durchführen des automatischen Duplex-Drucks (Mac OS)
•
Richtlinien für den beidseitigen Druck
• Verwenden Sie ausschließlich Medien, die den Gerätespezifikationen
entsprechen. Weitere Informationen finden Sie unter
unterstützten Medien.
• Legen Sie die Option für den Duplexdruck in Ihrer Anwendung oder im
Druckertreiber fest.
• Führen Sie keinen beidseitigen Druck auf Transparentfolien, Umschlägen,
Fotopapier, Hochglanzmedien oder Papier mit einem Gewicht von weniger als 60
2
oder mehr als 105 g/m2 aus. Bei diesen Medientypen können Papierstaus
g/m
auftreten.
• Einige Medienarten müssen bei beidseitigem Druck auf eine bestimmte Art
ausgerichtet werden, z. B. Papier mit Briefkopf, vorgedrucktes Papier, Papier mit
Wasserzeichen oder vorgelochtes Papier. Wenn Sie auf einem Computer mit
Windows drucken, wird die erste Seite des Mediums zuerst ausgegeben. Wenn
Sie auf einem Computer mit Mac OS drucken, wird die zweite Seite des Mediums
zuerst ausgegeben. Legen Sie das Medium mit der Vorderseite nach unten ein.
• Wenn beim beidseitigen Drucken die erste Seite des Mediums bedruckt ist, hält
der Drucker das Medium fest und wartet, bis die Tinte trocknet. Sobald die Tinte
trocken ist, zieht der Drucker das Medium wieder ein und bedruckt die zweite
Seite. Wenn der Druck abgeschlossen ist, wird das Medium im Ausgabefach
abgelegt. Fassen Sie das Medium nicht an, bevor der Druck abgeschlossen ist.
• Sie können beidseitig auf Medien mit einem unterstützten Sonderformat drucken,
indem Sie das Medium umdrehen und wieder in das Gerät einführen. Weitere
Informationen finden Sie unter
Technische Daten der unterstützten Medien.
Technische Daten der
Durchführen des Duplex-Drucks (Windows)
1. Legen Sie die geeigneten Medien ein. Weitere Informationen hierzu finden Sie
unter
Richtlinien für den beidseitigen Druck und Einlegen von Medien.
2. Stellen Sie sicher, dass der Duplexer ordnungsgemäß eingesetzt wurde. Weitere
Informationen finden Sie unter
24 Verwenden des Geräts
Installieren des Duplexers.
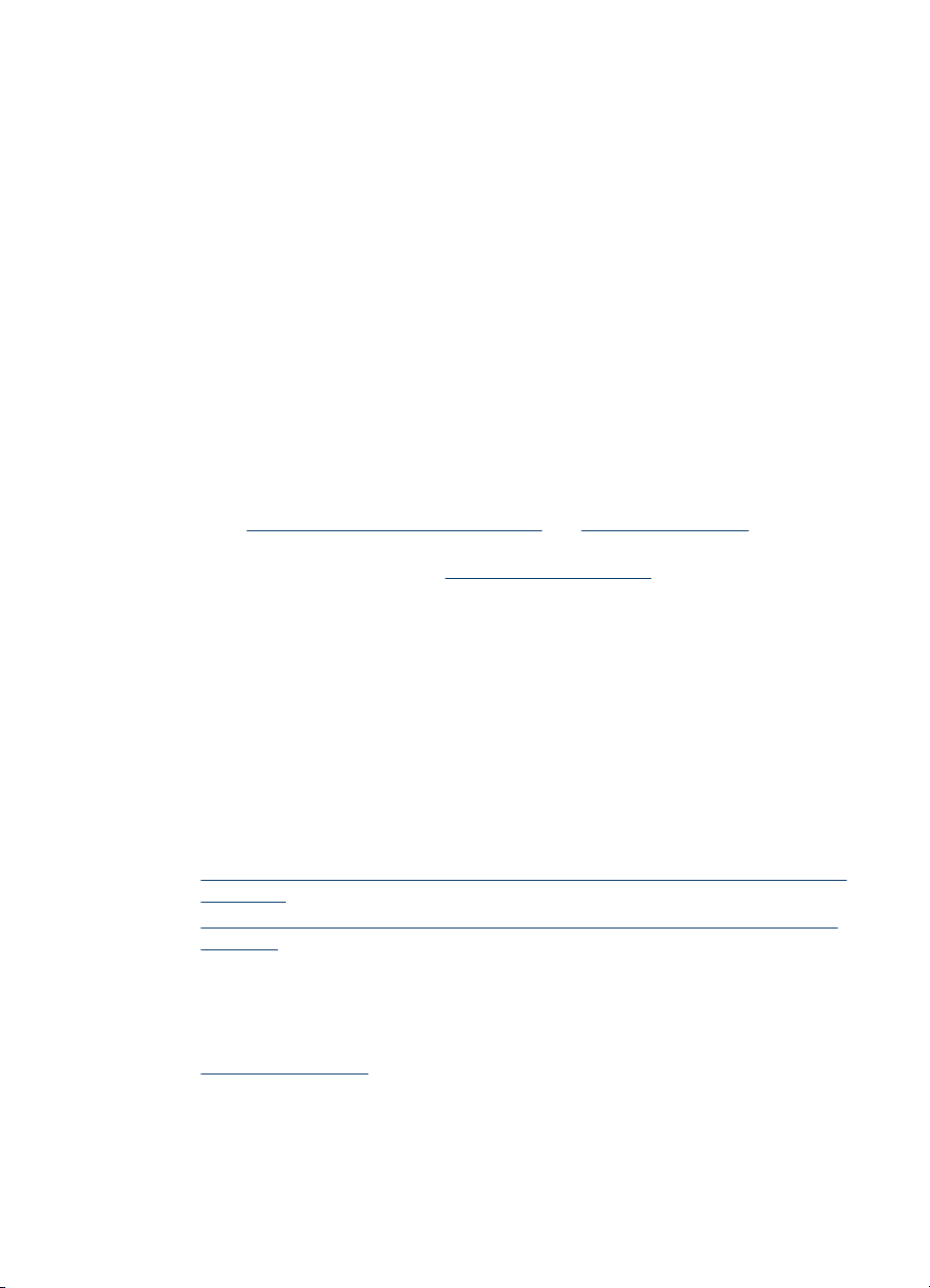
3. Klicken Sie bei geöffnetem Dokument im Menü Datei auf Drucken und danach auf
Einrichten, Eigenschaften oder Voreinstellungen.
4. Klicken Sie auf die Registerkarte Funktionen.
5. Wählen Sie die Dropdownliste Beidseitiger Druck. Stellen Sie für den
Autoduplexbetrieb sicher, dass Automatisch markiert wurde.
6. Wenn das Format jeder Seite automatisch an das Bildschirmlayout des
Dokuments angepasst werden soll, aktivieren Sie das Kontrollkästchen Layout
beibehalten. Das Deaktivieren dieser Option kann zu unerwünschten
Seitenumbrüchen führen.
7. Aktivieren oder deaktivieren Sie je nach gewünschter Bindungsart das
Kontrollkästchen Seiten entlang Oberkante wenden. Beispiele finden Sie in den
Abbildungen im Druckertreiber.
8. Wählen Sie ggf. in der Dropdownliste Broschürenlayout ein Broschürenlayout.
9. Ändern Sie bei Bedarf weitere Einstellungen, und klicken Sie dann auf OK.
10. Drucken Sie das Dokument.
Durchführen des automatischen Duplex-Drucks (Mac OS)
1. Legen Sie die geeigneten Medien ein. Weitere Informationen hierzu finden Sie
unter
Richtlinien für den beidseitigen Druck und Einlegen von Medien.
2. Stellen Sie sicher, dass der Duplexer ordnungsgemäß eingesetzt wurde. Weitere
Informationen finden Sie unter
3. Klicken Sie im Menü Datei auf Drucken.
4. Öffnen Sie das Fenster Beidseitiges Drucken.
5. Aktivieren Sie die Option zum beidseitigen Drucken.
6. Wählen Sie die Bindeausrichtung, indem Sie auf das entsprechende Symbol
klicken.
7. Ändern Sie bei Bedarf weitere Einstellungen, und klicken Sie dann auf Drucken.
Installieren des Duplexers.
Drucken auf Spezialmedien oder Medien mit benutzerdefinierten Formaten
Dieser Abschnitt behandelt folgende Themen:
•
So drucken Sie auf Spezialmedien oder Medien mit benutzerdefinierten Formaten (Windows)
So drucken Sie auf Spezialmedien oder Medien mit benuterdefinierten Formaten
•
(Mac OS)
So drucken Sie auf Spezialmedien oder Medien mit benutzerdefinierten Formaten
(Windows)
1. Legen Sie die geeigneten Medien ein. Weitere Informationen finden Sie unter
Einlegen von Medien.
2. Klicken Sie bei geöffnetem Dokument im Menü Datei auf Drucken und danach auf
Einrichten, Eigenschaften oder Voreinstellungen.
3. Klicken Sie auf die Registerkarte Funktionen.
Drucken auf Spezialmedien oder Medien mit benutzerdefinierten Formaten
25
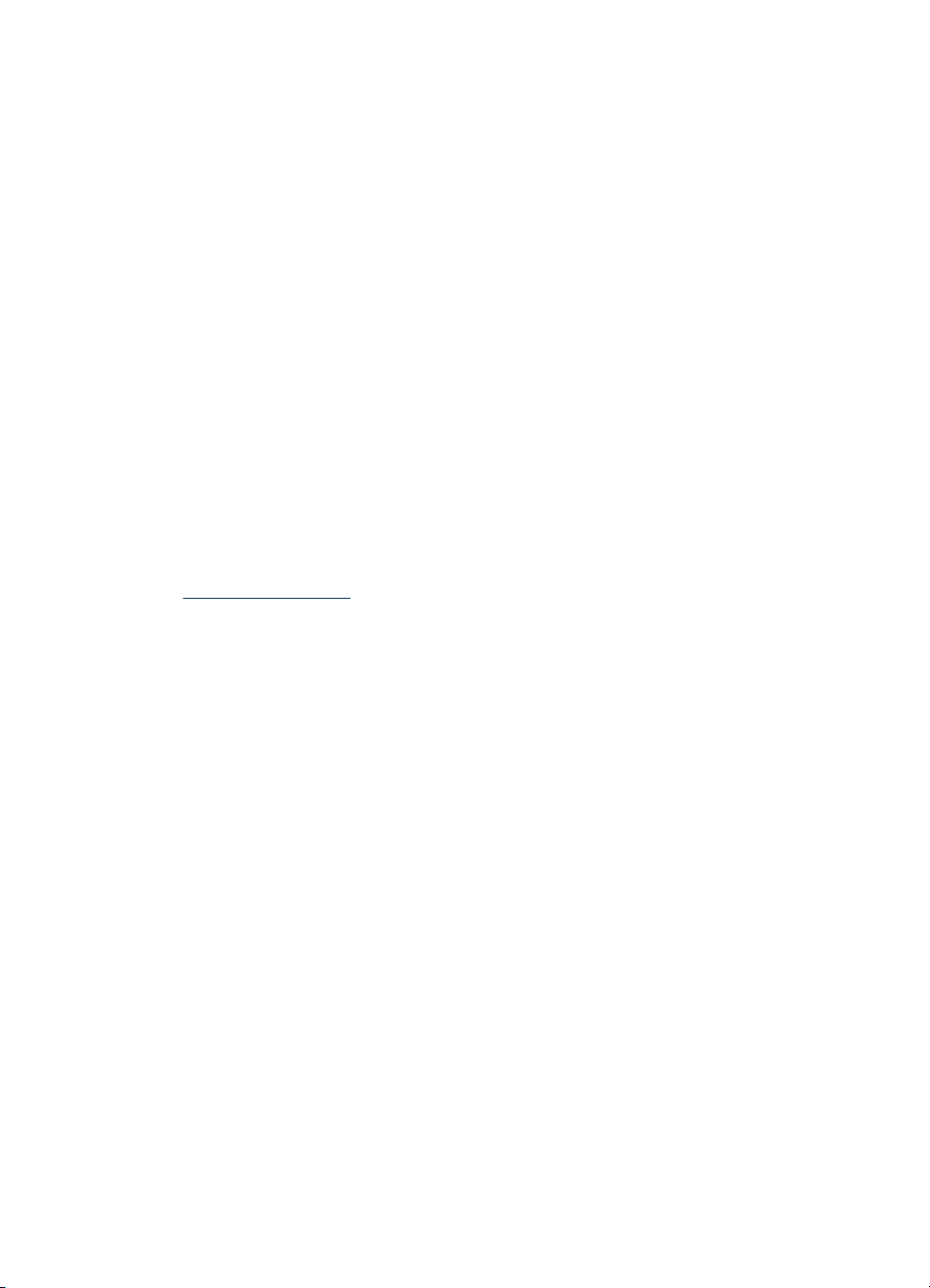
Kapitel 3
4. Wählen Sie in der Dropdown-Liste Papierformat das Medienformat aus.
So legen Sie ein benutzerdefiniertes Format fest:
a. Wählen Sie aus der Dropdown-Liste Benutzerdefiniert aus.
b. Geben Sie einen Namen für das neue benutzerdefinierte Format ein.
c. Geben Sie die Abmessungen in die Felder Breite und Höhe ein, und klicken
Sie auf Speichern.
d. Klicken Sie zweimal auf OK, um das Dialogfeld für die Eigenschaften bzw.
Voreinstellungen zu schließen. Öffnen Sie das Dialogfeld erneut.
e. Wählen Sie das neue benutzerdefinierte Format aus.
5. So wählen Sie den Medientyp aus:
a. Klicken Sie in der Dropdown-Liste Papiertyp auf Weitere.
b. Klicken Sie auf den gewünschten Medientyp und anschließend auf OK.
6. Wählen Sie in der Dropdown-Liste Papierquelle die Medienquelle aus.
7. Ändern Sie bei Bedarf weitere Einstellungen, und klicken Sie dann auf OK.
8. Drucken Sie das Dokument.
So drucken Sie auf Spezialmedien oder Medien mit benuterdefinierten Formaten (Mac OS)
1. Legen Sie die geeigneten Medien ein. Weitere Informationen finden Sie unter
Einlegen von Medien.
2. Klicken Sie im Menü Datei auf Seiteneinrichtung.
3. Wählen Sie das Medienformat.
4. So legen Sie ein benutzerdefiniertes Format fest:
a. Klicken Sie im Pulldown-Menü Papierformat auf Benutzerdefiniertes
Papierformat verwalten.
b. Klicken Sie auf Neu, und geben Sie einen Namen für das Format in das Feld
Name ein.
c. Geben Sie die Abmessungen in die Felder Breite und Höhe ein, und legen Sie
gegebenenfalls die Ränder fest.
d. Klicken Sie auf Fertig oder OK und danach auf Speichern.
5. Klicken Sie im Menü Datei auf Seiteneinstellung, und wählen Sie das neue
benutzerdefinierte Format aus.
6. Klicken Sie auf OK.
7. Klicken Sie im Menü Datei auf Drucken.
8. Öffnen Sie das Fenster Papierzuführung.
9. Klicken Sie unter Ausgabepapierformat auf die Registerkarte An Papierformat
anpassen, und wählen Sie anschließend das benutzerdefinierte Papierformat aus.
10. Ändern Sie bei Bedarf weitere Einstellungen, und klicken Sie dann auf OK oder
Drucken.
Randloses Drucken
Randloses Drucken ermöglicht Ihnen, bestimmte Fotomedientypen sowie einige
Standardmedienformate bis zum Rand zu bedrucken.
26 Verwenden des Geräts
 Loading...
Loading...