Hp OFFICEJET PRO K5400, OFFICEJET PRO K5400N, OFFICEJET PRO K5400DN, OFFICEJET PRO K5400DTN User Manual [lt]

HP Officejet Pro K5300/K5400
Vartotojo vadovas
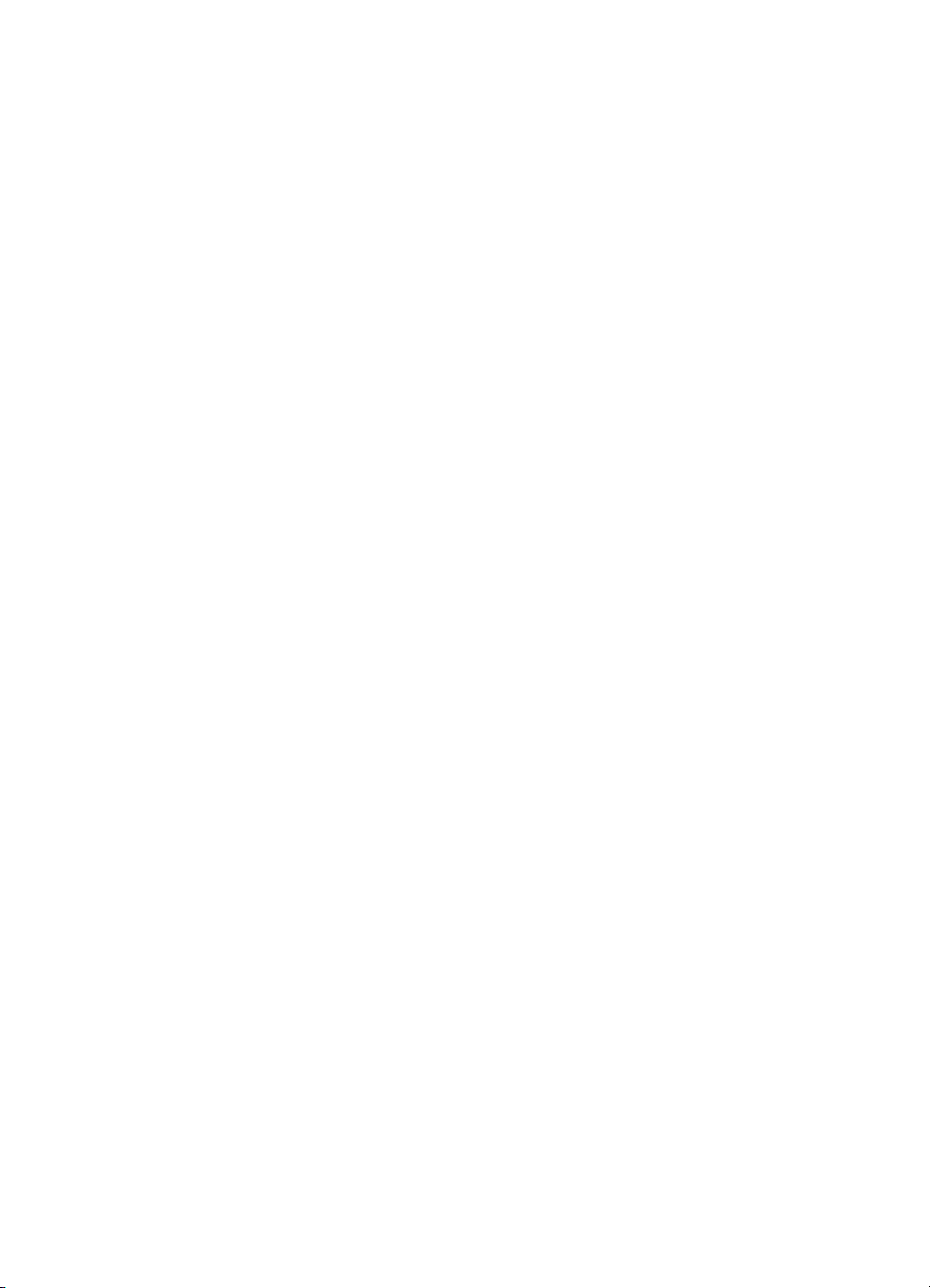
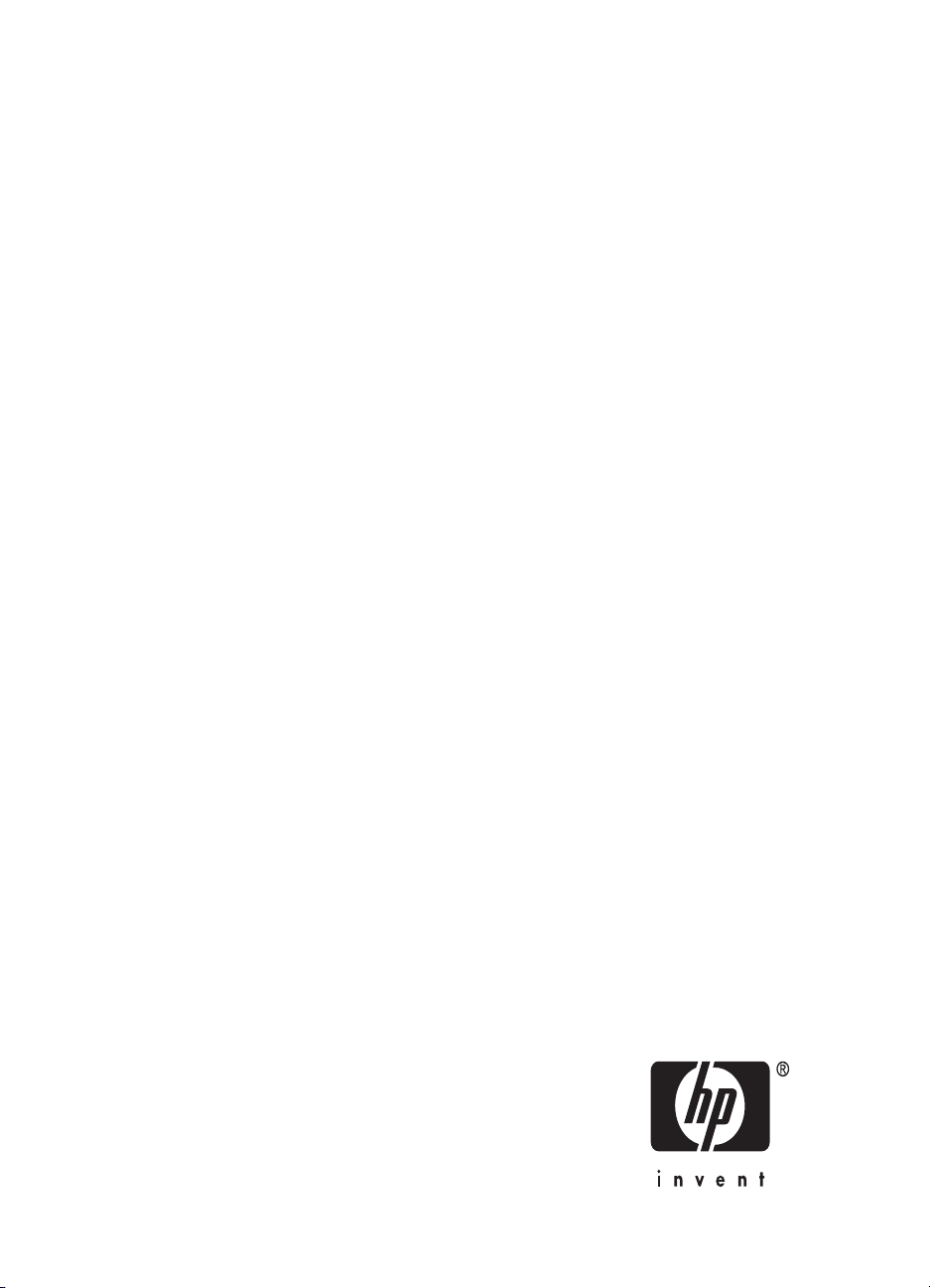
„HP Officejet Pro“ K5300/K5400
serijos spausdintuvas
Vartotojo vadovas
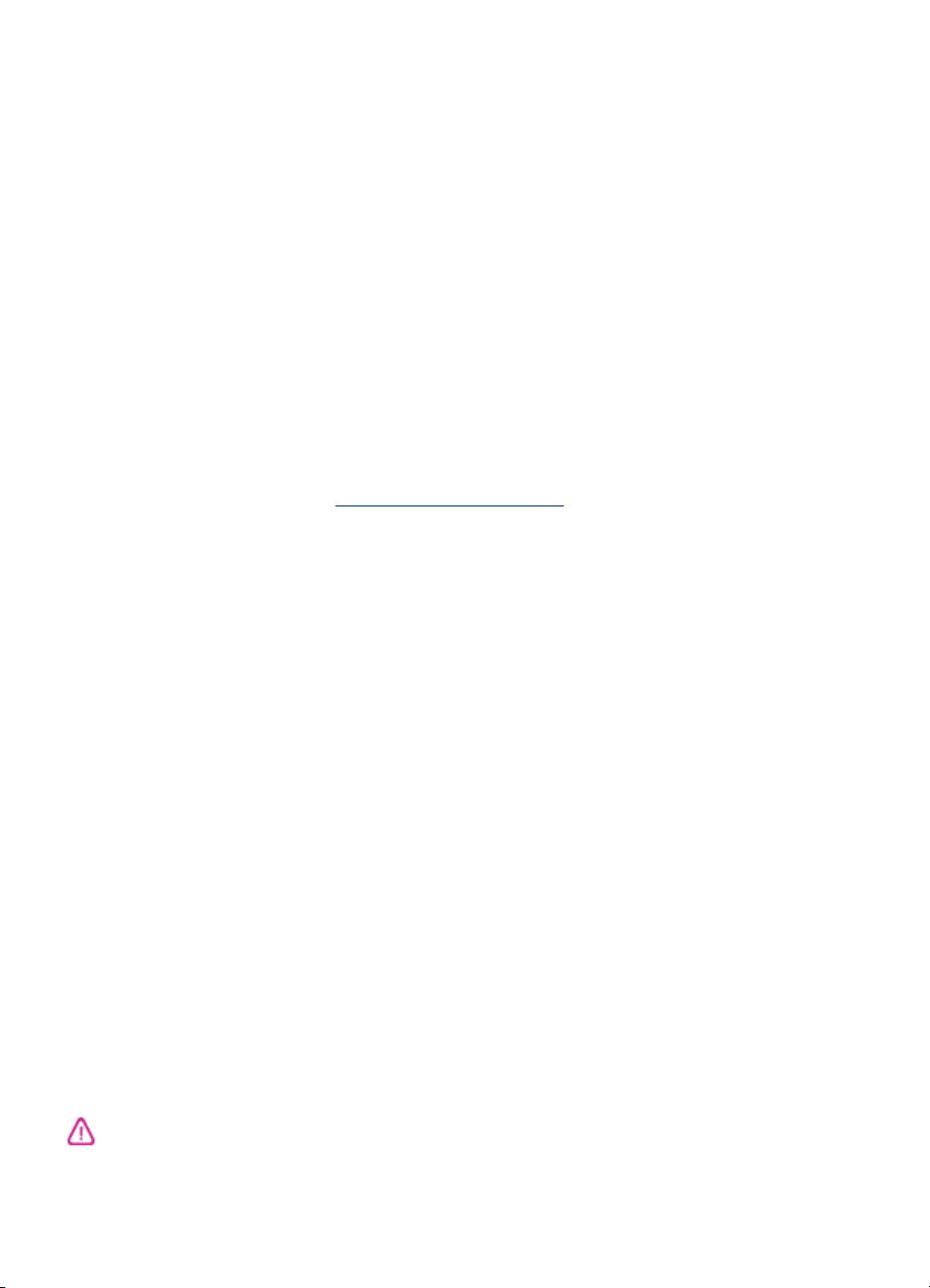
Informacija apie autorių
teises
© Hewlett-Packard Development
Company, L.P., 2007.
1 leidimas, 2007 m. vasario mėn.
Atgaminimas, pritaikymas ar vertimas
be išankstinio raštiško leidimo
draudžiamas, išskyrus autorių teisių
įstatymuose numatytus atvejus.
Šiame dokumente pateikiama
infomacija gali būti keičiama iš anksto
neįspėjus.
Vienintelė HP gaminių ir paslaugų
garantija pateikiama garantiniuose
pareiškimuose, pridėtuose prie
konkrečių gaminių ir paslaugų. Jokia
čia pateikiama informacija negali būti
laikoma papildoma garantija. HP
neatsako už šiame leidinyje galinčias
pasitaikyti technines ar redakcines
klaidas ir praleistą informaciją.
(C) RSA Data Security, Inc., 1991-2.
Sukurta 1991 m. Visos teisės
saugomos.
Licencija kopijuoti ir naudoti šią
programinę įrangą suteikiama su
sąlyga, kad bet kokioje medžiagoje,
kurioje minima ši programinė įranga
ar jos veikimas, ji bus nurodoma kaip
„RSA Data Security, Inc.“ MD4
pranešimų sisteminimo algoritmas“.
Licencija taip pat suteikiama
išvestiniams kūriniams kurti ir naudoti
su sąlyga, kad bet kokioje
medžiagoje, kurioje minimas toks
išvestinis kūrinys, jis nurodomas kaip
„gautas iš „RSA Data Security, Inc.“
MD4 pranešimų sisteminimo
algoritmo“.
„RSA Data Security, Inc.“ nepriima
jokių pretenzijų nei dėl galimybės
parduoti šią programinę įrangą, nei
dėl jos tinkamumo konkretiems
tikslams. Jei pateikiama tokia, kokia
yra, neteikiant jokios išreikštos ar
numanomos garantijos.
Šie pranešimai turi būti įtraukti į visas
bet kokios šio dokumento ir (arba)
programinės įrangos dalies kopijas.
Prekių ženklai
„Intel“®, „Pentium“® yra registruotieji
bendrovės „Intel Corporation“ ar jos
pavaldžiųjų bendrovių prekių ženklai
Jungtinėse Amerikos Valstijose ir
kitose šalyse.
„Microsoft“
XP“ yra JAV registruoti „Microsoft
Corporation“ prekių ženklai.
®
, „Windows“® ir „Windows
Saugos informacija
atsargumo priemonių, kad
išvengtumėte galimo sužeidimo dėl
gaisro ar elektros smūgio.
1. Perskaitykite ir išsiaiškinkite visus
nurodymus, pateiktus
dokumentacijoje, kurią gavote su
Spausdintuvas HP.
2. Į maitinimo tinklą gaminį junkite tik
per įžemintą elektros lizdą. Jei
nežinote, ar elektros lizdas įžemintas,
pasiteiraukite kvalifikuoto elektriko.
3. Laikykitės visų perspėjimų ir
nurodymų, esančių ant gaminio.
4. Prieš valydami šį gaminį, atjunkite jį
nuo elektros lizdo.
5. Nestatykite ir nenaudokite šio
gaminio prie vandens arba kai esate
sušlapę.
6. Pastatykite gaminį patikimai ant
tvirto paviršiaus.
7. Įrenkite gaminį saugioje vietoje, kad
niekas negalėtų užlipti ant maitinimo
laido, už jo užkliūti ar jį sugadinti.
8. Jei gaminys neveikia kaip turėtų, žr.
Techninė priežiūra ir trikčių šalinimas.
9. Viduje nėra dalių, kurias galėtų
prižiūrėti pats vartotojas. Priežiūrą
patikėkite tik kvalifikuotiems techninės
priežiūros specialistams.
®
Kai naudojatės šiuo gaminiu,
visuomet imkitės elementarių
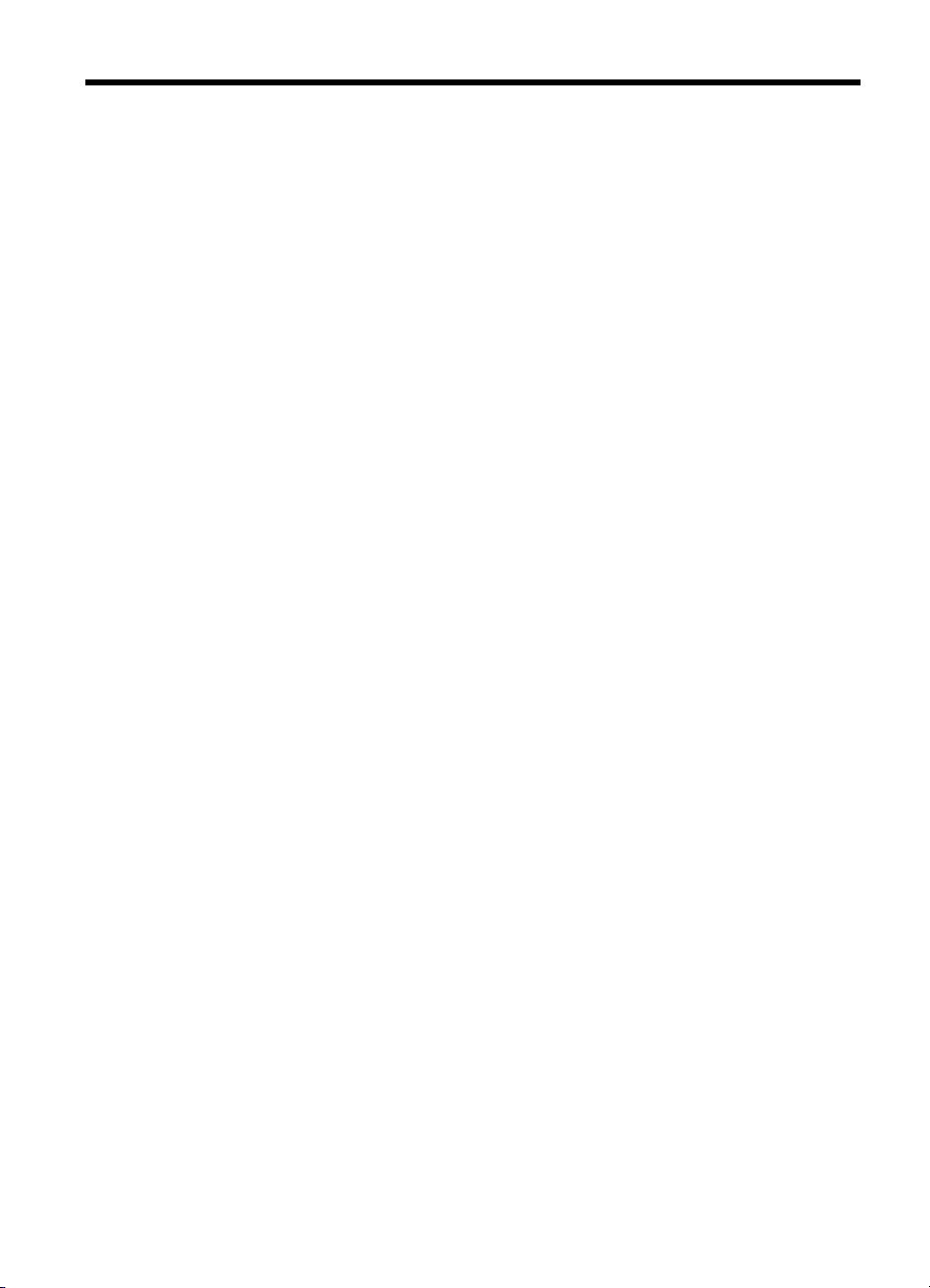
Turinys
1 Pasirengimas darbui
Papildomos informacijos rasite gaminio .................................................................................... 5
Pritaikymas neįgaliesiems ........................................................................................................7
Susipažinimas su įrenginio dalimis ...........................................................................................7
Vaizdas iš priekio ................................................................................................................8
Valdymo skydelis ................................................................................................................8
Vaizdas iš galo ...................................................................................................................9
2 Priedų įrengimas
Dvipusio spausdinimo įtaiso įrengimas ...................................................................................10
2 dėklo įrengimas ...................................................................................................................10
Priedų įjungimas spausdinimo tvarkyklėje ..............................................................................11
Kaip įjungti priedus kompiuteriuose su „Windows“ operacine sistema ..............................12
Kaip įjungti priedus kompiuteriuose su „Macintosh“ operacine sistema ............................12
3 Įrenginio naudojimas
Spausdintinų lapų pasirinkimas ..............................................................................................13
Patarimai dėl spausdintinų lapų pasirinkimo ir naudojimo ................................................13
Tinkamų lapų techninės specifikacijos ..............................................................................14
Tinkami dydžiai ...........................................................................................................14
Galimos lapų rūšys ir svoris ........................................................................................17
Minimalių paraščių nustatymas .........................................................................................18
Lapų įdėjimas .........................................................................................................................18
Dėklų sąranka .........................................................................................................................21
Spausdinimo nuostatų keitimas ..............................................................................................22
Kaip pakeisti esamų užduočių nuostatas iš programos („Windows“ sistemoje) ................22
Kaip pakeisti numatytąsias visų būsimų užduočių nuostatas („Windows“ sistemoje) .......23
Kaip pakeisti nuostatas („Mac“ sistemoje) ........................................................................23
„HP Solution Center“ (HP sprendimų centras) naudojimas („Windows“ sistemoje) ................23
Spausdinimas ant abiejų pusių ...............................................................................................23
Spausdinimo ant abiejų lapo pusių nurodymai .................................................................24
Kaip atlikti dvipusio spausdinimo procedūrą („Windows“ sistemoje) .................................24
Kaip atlikti automatinio dvipusio spausdinimo procedūrą („Mac“ sistemoje) .....................25
Spausdinimas ant specialių ir tinkinto dydžio lapų ..................................................................25
Kaip spausdinti ant specialių arba tinkinto dydžio lapų („Windows“) .................................25
Kaip spausdinti ant specialių arba tinkinto dydžio lapų („Mac“ sistemoje) ........................25
Spausdinimas be apvadų .......................................................................................................26
Kaip išspausdinti dokumentą be apvadų („Windows“ sistemoje) ......................................26
Kaip išspausdinti dokumentą be apvado („Mac“ sistemoje) ..............................................27
Spausdinimo užduoties atšaukimas ........................................................................................ 27
4Sąranka ir tvarkymas
Įrenginio tvarkymas ................................................................................................................28
Įrenginio stebėjimas ..........................................................................................................29
Įrenginio administravimas .................................................................................................29
1
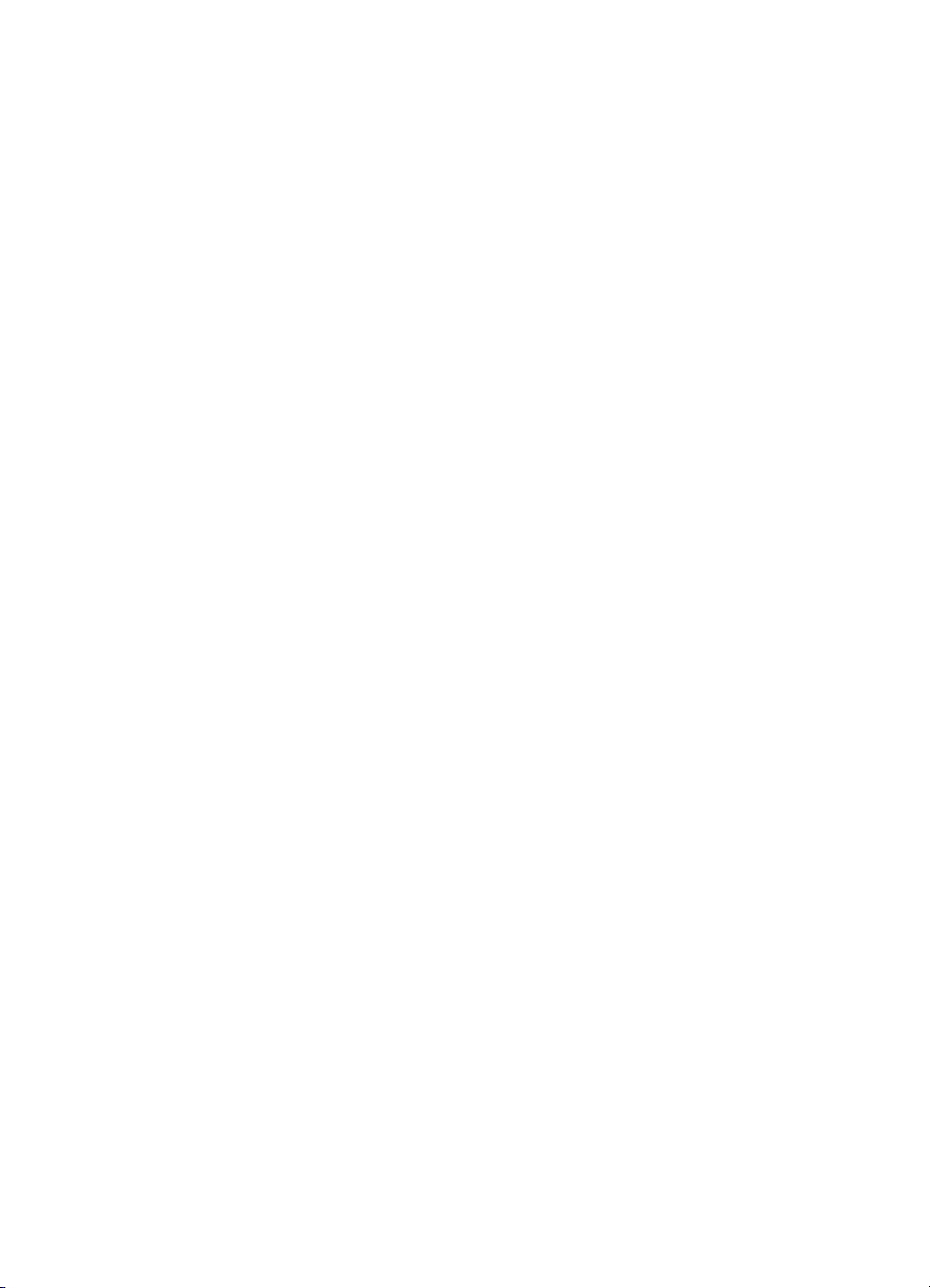
Įrenginio tvarkymo priemonių naudojimas ..............................................................................31
Integruotasis tinklo serveris ..............................................................................................31
Integruotojo tinklo serverio atvėrimas .........................................................................31
Integruotojo tinklo serverio puslapiai ...........................................................................32
Parankinė („Windows“) .....................................................................................................32
Parankinės atvėrimas .................................................................................................32
Parankinės skirtukai ....................................................................................................33
HP spausdintuvo paslaugų programa („Mac“ operacinė sistema) ....................................34
Kaip atverti HP spausdintuvo paslaugų programą ......................................................34
HP spausdintuvo paslaugų programos skydeliai ........................................................34
Tinklinė spausdintuvo sąrankos paslaugų programa („Mac“ operacinė sistema) ..............35
„HP Web Jetadmin“ programinė įranga ............................................................................35
„HP Instant Support“ .........................................................................................................36
Saugumas ir privatumas .............................................................................................36
Priega prie „HP Instant Support“ .................................................................................36
„myPrintMileage“ ...............................................................................................................37
Savitikros diagnostikos puslapis .............................................................................................37
Tinklo konfigūracijos puslapis .................................................................................................39
Nustatyti įrenginį („Windows“) .................................................................................................40
Tiesioginė jungtis ..............................................................................................................40
Kaip įdiegti programinę įrangą neprijungus įrenginio (rekomenduojamas būdas) .......41
Kaip prijungti įrenginį prieš įdiegiant programinę įrangą .............................................41
Įrenginio bendras naudojimas vietiniame tinkle ..........................................................42
Tinklo jungtis .....................................................................................................................42
Kaip įdiegti įrenginį tinkle ............................................................................................43
Kaip įdiegti įrenginio programinę įrangą į klientų kompiuterius ...................................43
Spausdintuvo tvarkyklės diegimas taikant „Add Printer“ (pridėti spausdintuvą) ..........43
Įrenginio nustatymas („Mac“ operacinė sistema) ....................................................................44
Programinės įrangos diegimas tinklui arba tiesioginei jungčiai .........................................44
Įrenginio bendras naudojimas vietiniame tinkle ................................................................44
Programinės įrangos pašalinimas ir diegimas iš naujo ...........................................................45
5 Techninė priežiūra ir trikčių šalinimas
Tinkamos rašalo kasetės ........................................................................................................48
Rašalo kasečių keitimas .........................................................................................................49
Techninė spausdinimo galvučių priežiūra ...............................................................................50
Kaip patikrinti spausdinimo galvutės būklę .......................................................................50
Kaip išspausdinti spausdinimo kokybės diagnostikos puslapį ..........................................51
Kaip išlygiuoti spausdinimo galvutes ................................................................................52
Kaip sukalibruoti linijinį tiekimą .........................................................................................52
Kaip valyti spausdinimo galvutes ......................................................................................53
Kaip rankiniu būdu valyti spausdinimo galvutės kontaktus ...............................................53
Kaip pakeisti spausdinimo galvutes ..................................................................................56
Eksploatacinių spausdinimo medžiagų laikymas ....................................................................57
Rašalo kasečių laikymas ..................................................................................................58
Spausdinimo galvučių laikymas ........................................................................................58
Trikčių šalinimo patarimai ir ištekliai ........................................................................................ 58
2
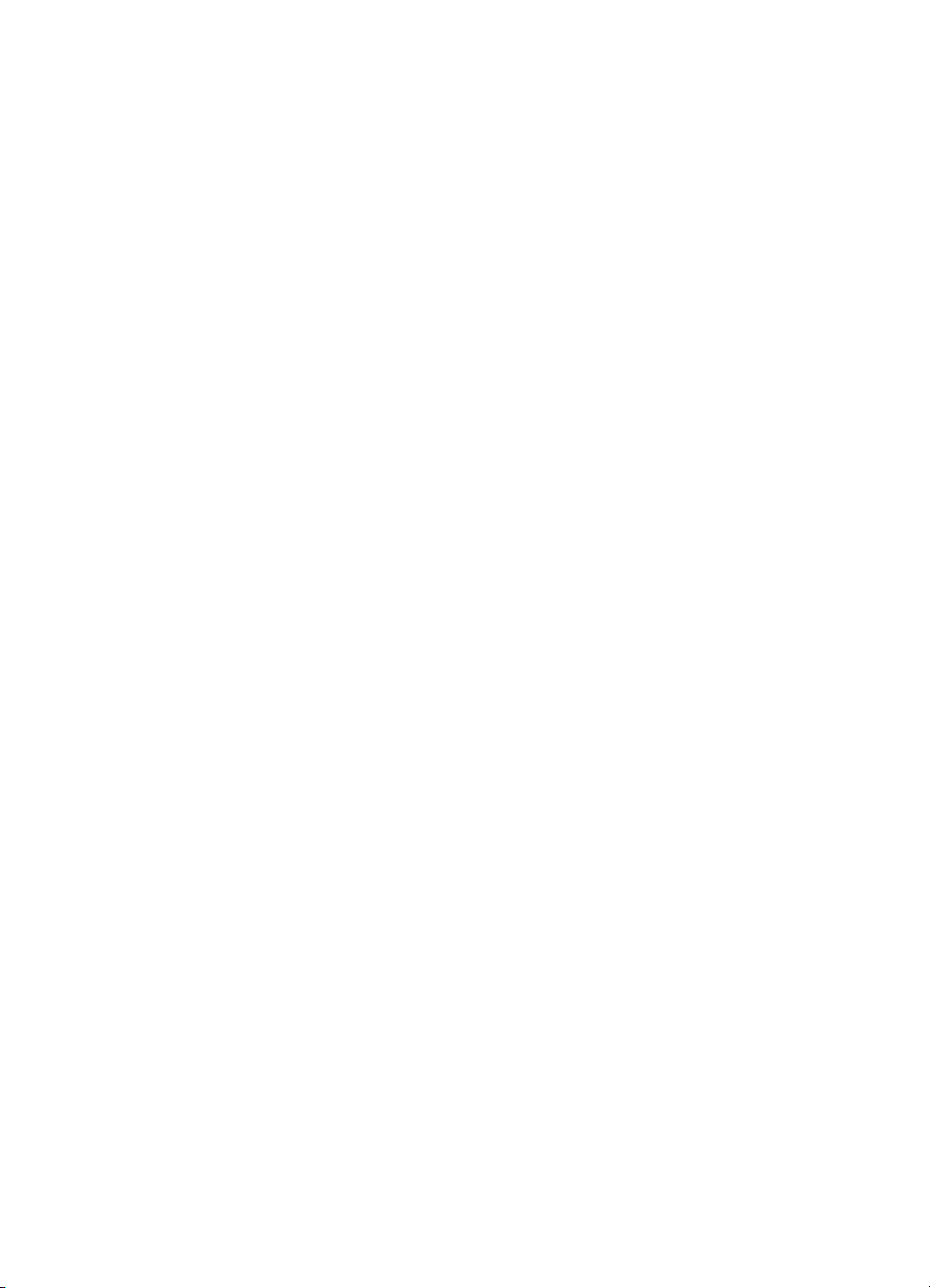
Turinys
Spausdinimo problemų sprendimas ........................................................................................ 59
Įrenginys netikėtai išsijungia .............................................................................................59
Šviečia arba bliksi visos įrenginio lemputės ......................................................................59
Įrenginys nereaguoja (niekas nespausdinama) ................................................................59
Įrenginys nepriima spausdinimo galvutės .........................................................................60
Įrenginys spausdindamas ilgai užtrunka ...........................................................................60
Išspausdinamas tuščias arba nebaigtas spausdinti lapas ................................................61
Kažko puslapyje trūksta arba spausdinama netinkamai ...................................................62
Netinkamas teksto ar grafinių elementų išdėstymas .........................................................62
Įrenginys išspausdina pusę puslapio ir tada išleidžia popierių ..........................................63
Prasta spausdinimo kokybė ir netikėti spaudiniai ...................................................................63
Prastos kokybės spaudiniai ..............................................................................................63
Išspausdinami beprasmiai simboliai .................................................................................64
Rašalas tepa .....................................................................................................................65
Rašalas neužpildo teksto ar grafinių objektų iki galo ........................................................65
Spaudiniai išblukę arba neryškios spalvos .......................................................................65
Spalvos spausdinamos nespalvotai ..................................................................................66
Išspausdinamos netinkamos spalvos ...............................................................................66
Spaudiniuose susilieja spalvos .........................................................................................66
Spalvos tinkamai nesulygiuojamos ...................................................................................67
Tekste ar grafiniuose objektuose trūksta linijų ar taškų ....................................................67
Popieriaus tiekimo problemų sprendimas ...............................................................................67
Nepavyksta įstatyti papildomo 2 dėklo ..............................................................................67
Įvyko kita popieriaus tiekimo problema .............................................................................67
Įrenginio valdymo problemų sprendimas ................................................................................69
Nepavyksta atverti integruotojo tinklo serverio (EWS) ......................................................69
Įdiegties trikčių šalinimas ........................................................................................................69
Techninės įrangos įrengimo patarimai ..............................................................................70
Patarimai dėl programinės įrangos diegimo ......................................................................70
Tinklo problemų sprendimas .............................................................................................71
Strigčių šalinimas ....................................................................................................................72
Pašalinkite strigtį iš įrenginio .............................................................................................72
Patarimai, kaip išvengti strigčių ......................................................................................... 74
6 Informacija apie valdymo skydelio lemputes
Valdymo skydelio lempučių interpretavimas ...........................................................................75
Tinklo jungties lempučių interpretavimas ................................................................................81
A HP eksploatacinės medžiagos ir priedai
Spausdinimo eksploatacinių medžiagų užsakymas internetu .................................................82
Priedai ....................................................................................................................................82
Eksploatacinės medžiagos .....................................................................................................82
Rašalo kasetės .................................................................................................................83
Spausdinimo galvutės .......................................................................................................83
HP laikmenos ...................................................................................................................83
B Aptarnavimas ir garantija
Gauti elektroninės pagalbos ...................................................................................................84
Gauti HP pagalbos telefonu ....................................................................................................84
Prieš skambindami ...........................................................................................................84
Pagalbos telefonu numeriai ..............................................................................................85
3
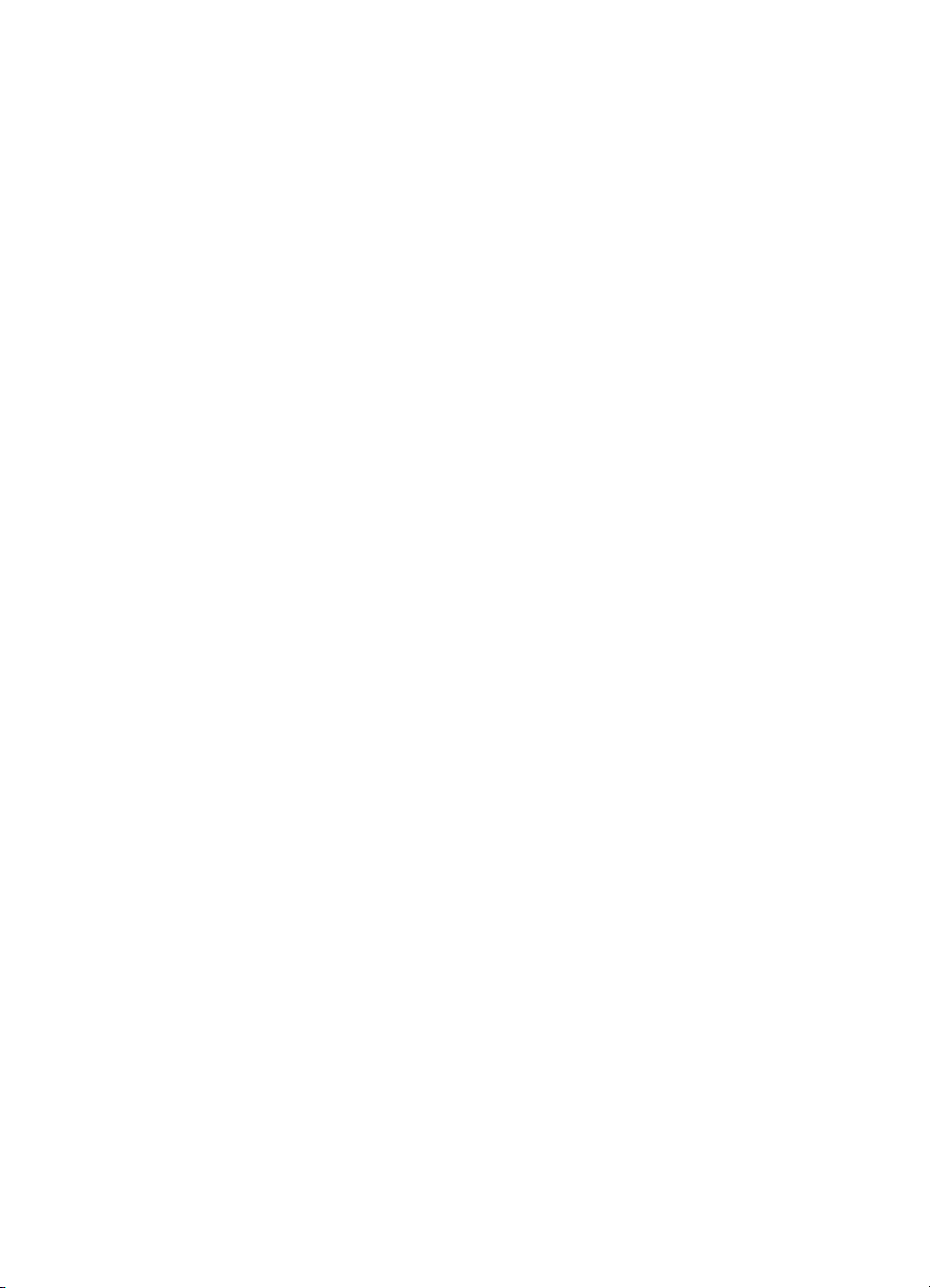
„Hewlett-Packard“ ribotos garantijos pareiškimas ...................................................................87
Parengti įrenginį siųsti .............................................................................................................88
Prieš siųsdami išimkite rašalo kasetes ir spausdinimo galvutes .......................................88
Supakuoti įrenginį ...................................................................................................................90
C Įrenginio specifikacijos
Fizinės specifikacijos ..............................................................................................................92
Gaminio savybės ir galingumas ..............................................................................................92
Procesoriaus ir atminties specifikacijos ..................................................................................93
Sistemos reikalavimai .............................................................................................................93
Tinklo protokolo specifikacijos ................................................................................................94
Integruotojo tinklo serverio specifikacijos ................................................................................94
Spausdinimo skyra .................................................................................................................95
Aplinkos specifikacijos ............................................................................................................95
Elektros techninės specifikacijos ............................................................................................95
Akustinės emisijos specifikacijos (spausdinimas juodraštine veiksena, triukšmo lygiai
pagal ISO 7779) .....................................................................................................................95
D Reglamentinė informacija
FCC pareiškimas ....................................................................................................................96
Shielded cables ................................................................................................................96
Kita reglamentinė informacija .................................................................................................96
EMI pareiškimas (Korėja) .................................................................................................97
VCCI pareiškimas (Japonija) ............................................................................................97
Normatyvinis modelio numeris ..........................................................................................97
Pareiškimas dėl maitinimo laido ........................................................................................ 97
Atitikties deklaracija ................................................................................................................98
Aplinkosaugos rėmimo programa ...........................................................................................99
Sumažinimas ir eliminavimas ...........................................................................................99
Energijos suvartojimas ......................................................................................................99
Medžiagų saugumo duomenų lapai ..................................................................................99
Perdirbimas ......................................................................................................................99
Gaminio pakuotė .......................................................................................................100
Plastikinės dalys .......................................................................................................100
Vartotojų įrangos atliekų išmetimas privačiame namų ūkyje Europos Sąjungoje ......100
HP gaminiai ir eksploatacinės medžiagos ................................................................. 100
Rodyklė.......................................................................................................................................101
4
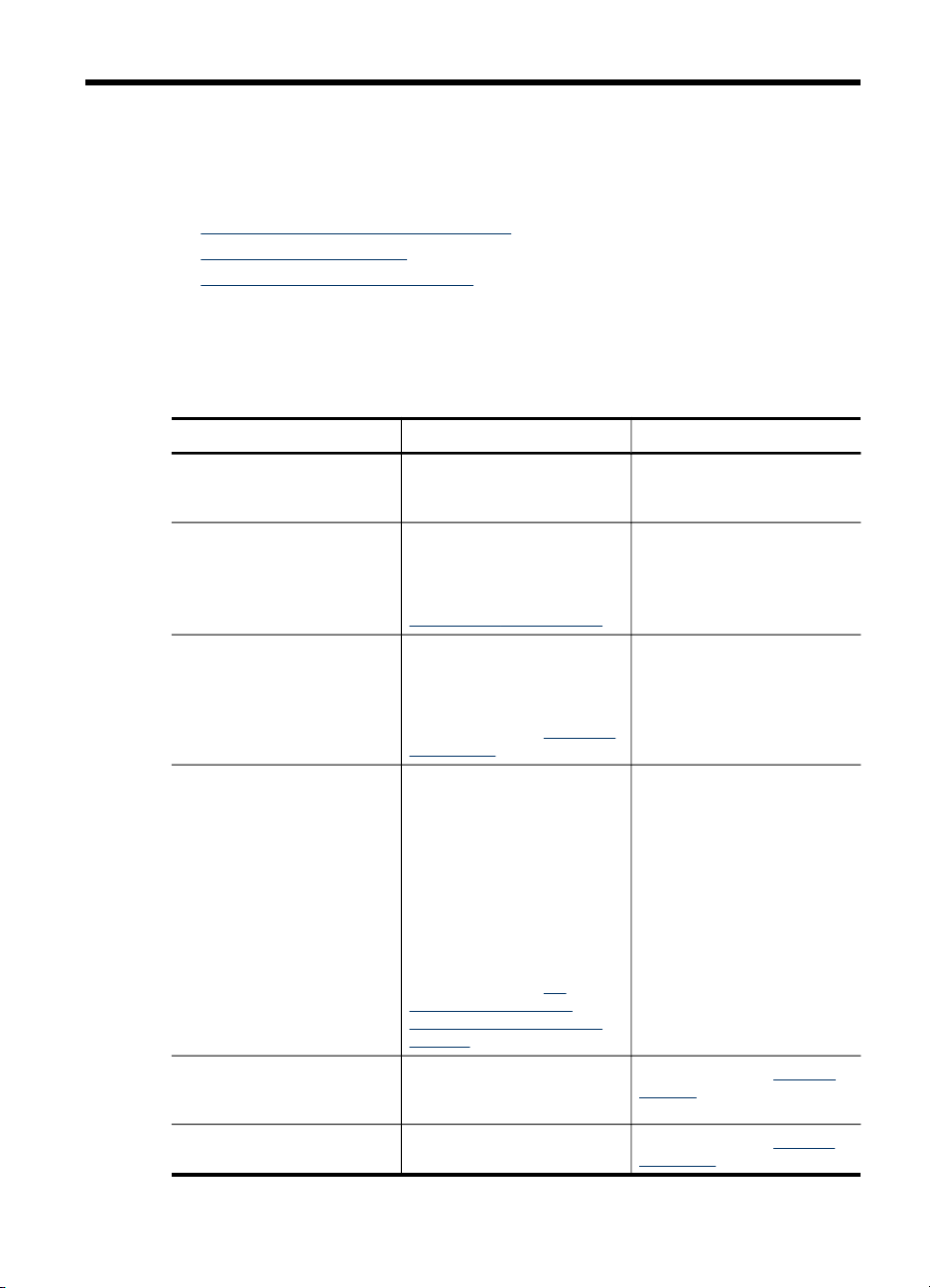
1 Pasirengimas darbui
Šiame vadove pateikiama išsami informacija apie tai, kaip naudotis įrenginiu ir spręsti
iškilusias problemas.
•
Papildomos informacijos rasite gaminio
Pritaikymas neįgaliesiems
•
Susipažinimas su įrenginio dalimis
•
Papildomos informacijos rasite gaminio
Kitą informaciją apie gaminį ir trikčių šalinimą, kurios nerasite šiame vadove, gausite iš
šių šaltinių:
Šaltinis Apibūdinimas Vieta
Rinkmena „Readme“ ir
leidimo pastabos
Įrenginio tvarkymo priemonės
(tinklo prieiga)
Parankinė („Microsoft
Windows®“)
HP spausdintuvo paslaugų
programa („Mac“ operacinė
sistema)
Valdymo skydelis Čia pateikiama būsenos
Žurnalai ir ataskaitos Čia rasite informaciją apie
®
Čia rasite naujausią
informaciją ir patarimus apie
trikčių šalinimą.
Leidžia peržvelgti informaciją
apie būseną, keisti nuostatas
ir valdyti įrenginį.
Plačiau apie tai žr.
Integruotasis tinklo serveris.
Čia pateikiama informacija
apie spausdintuvo galvutės
būklę ir prieiga prie techninės
priežiūros paslaugų.
Plačiau apie tai žr.
(„Windows“).
Joje rasite priemonių, skirtų
spausdinimo nuostatoms
konfigūruoti, įrenginiui
kalibruoti, spausdinimo
galvutėms valyti, savitikros
diagnostikos puslapiui
išspausdinti,
eksploatacinėms
medžiagoms internetu
užsisakyti ir techninei
pagalbai internetu gauti.
Plačiau apie tai žr.
spausdintuvo paslaugų
programa („Mac“ operacinė
sistema).
informacija, klaidos ir
perspėjimai apie veiksmus.
įvykusius įvykius.
Parankinė
HP
Pateikiama pradžios
kompaktiniame diske.
Galima pasiekti iš prijungto
kompiuterio.
Paprastai įdiegiama kartu su
įrenginio programine įranga.
Paprastai įdiegiama kartu su
įrenginio programine įranga.
Plačiau apie tai žr. Valdymo
skydelis.
Plačiau apie tai žr. Įrenginio
stebėjimas.
Pasirengimas darbui 5
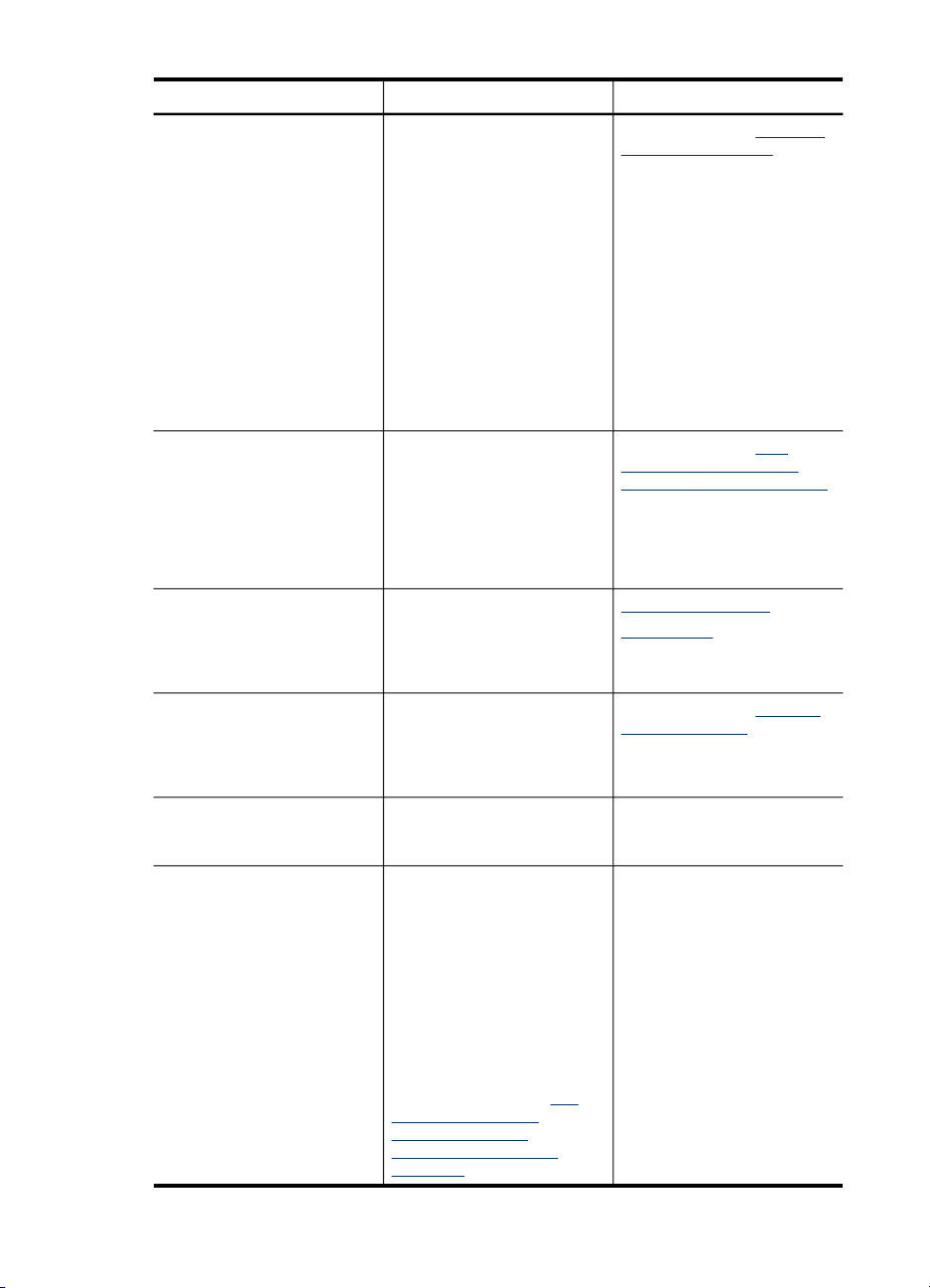
1 skyrius
(tęsinys)
Šaltinis Apibūdinimas Vieta
Savitikros diagnostinis lapas
Kokybės diagnostikos
puslapio spausdinimas
HP interneto svetainės Čia pateikiama naujausia
HP techninė pagalba telefonu Pateikiama kontaktinė HP
Techninė pagalba dėl HP foto
ir vaizdavimo programinės
įrangos
„HP Solution Center“
(„Windows“) (HP sprendimų
centras, sistemoje „Windows“)
Informacija apie įrenginį:
•
Gaminio pavadinimas
•
Modelio numeris
•
Serijos numeris
•
Gamintojo
•
mikroprogramos
versija
Įrengti priedai (pvz.,
•
dvipusio spausdinimo
įtaisas)
Iš dėklų ir priedų
•
išspausdintų lapų skaičius
Spausdinimo
•
eksploatacinių medžiagų
būsena
Ją pasitelkus, galima
diagnozuoti kokybei įtakos
turinčius veiksnius ir
nuspręsti, ar reikia
pasinaudoti techninės
priežiūros tarnybomis
spausdinimo kokybei
pagerinti.
spausdintuvo programinė
įranga ir su gaminiu bei
technine pagalba susijusi
informacija.
informacija. Garantiniu
laikotarpiu ši techninė
pagalba dažnai būna
nemokama.
Čia pateikiama informacija
apie tokios programinės
įrangos naudojimą.
Leidžia keisti įrenginio
nuostatas, užsisakyti
eksploatacinių medžiagų ir
naudotis elektroniniu žinynu.
Atsižvelgiant į įdiegtus
įrenginius, HP sprendimų
centras siūlo naudotis
papildomomis ypatybėmis,
pvz., prieiga prie HP
nuotraukų ir vaizdų gavimo
programinės įrangos bei
fakso sąrankos vediklio.
Plačiau apie tai žr. sk.
Solution Center“ (HP
sprendimų centras)
naudojimas („Windows“
sistemoje).
„HP
Plačiau apie tai žr. Savitikros
diagnostikos puslapis.
Plačiau apie tai žr. Kaip
išspausdinti spausdinimo
kokybės diagnostikos puslapį.
www.hp.com/support
www.hp.com
Plačiau apie tai žr. Gauti HP
pagalbos telefonu.
Paprastai įdiegiama kartu su
įrenginio programine įranga.
6 Pasirengimas darbui
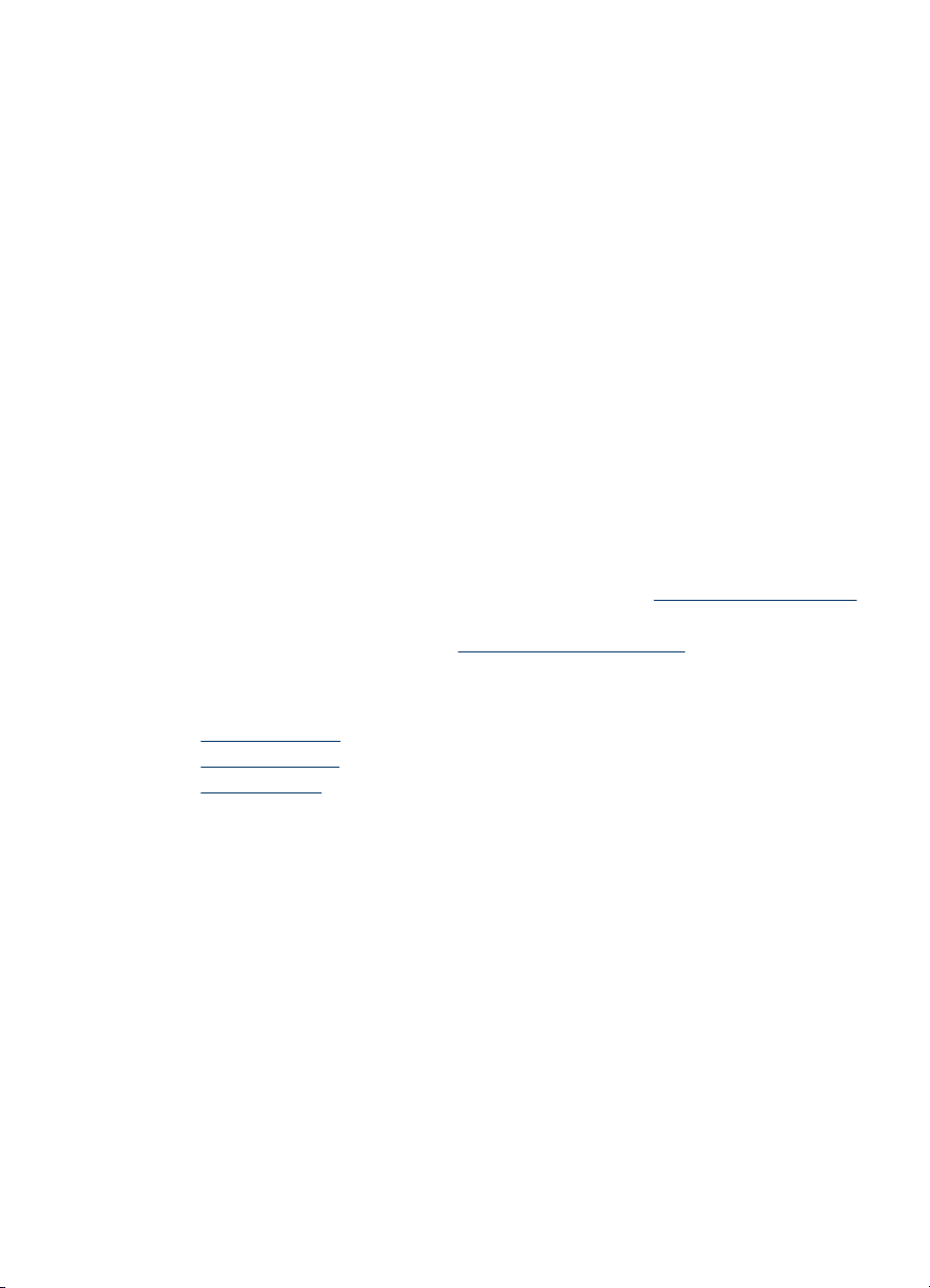
Pritaikymas neįgaliesiems
Šiame įrenginyje numatyta daug ypatybių, kurios palengvina darbą žmonėms su
negalia.
Vaizdinės
Įrenginio programinė įranga pritaikyta vartotojams su regos negalia ar silpnaregiams:
tam pasitelkiamos operacinės sistemos pritaikymo neįgaliesiems parinktys ir ypatybės.
Ji taip pat suderinama su didžiąja dalimi pagalbinių technologijų, pvz., ekrano
skaitytuvų, Brailio skaitytuvų ir balso vertimo tekstu programomis. Spalvų
neskiriantiems vartotojams programinėje įrangoje ir valdymo skydelyje naudojami
spalvoti mygtukai ir skirtukai pažymėti įprastu tekstu ar piktogramomis, kurios
apibūdina konkretų veiksmą.
Judėjimo
Vartotojams su judėjimo negalia skirta galimybė prietaiso programinės įrangos
funkcijas vykdyti klaviatūros komandomis. Programinė įranga taip pat suderinama su
„Windows“ pritaikymo neįgaliesiems parinktimis, pvz., „StickyKeys“, „ToggleKeys“,
„FilterKeys“ ir „MouseKeys“. Įrenginio dangčiai, mygtukai, popieriaus dėklai ir
popieriaus kreiptuvai gali būti valdomi vartotojų, kurių ribotos jėgos ir pasiekiamumo
galimybės.
Parama
Daugiau informacijos apie šio gaminio pritaikymą neįgaliesiems ir HP įsipareigojimą
gaminti tokius gaminius rasite HP interneto svetainėje adresu:
Pritaikymo neįgaliesiems informaciją „Mac“ operacinės sistemos aplinkoje rasite
„Apple“ interneto svetainėje adresu:
www.hp.com/accessibility.
www.apple.com/accessibility.
Susipažinimas su įrenginio dalimis
• Vaizdas iš priekio
Valdymo skydelis
•
Vaizdas iš galo
•
Pritaikymas neįgaliesiems
7
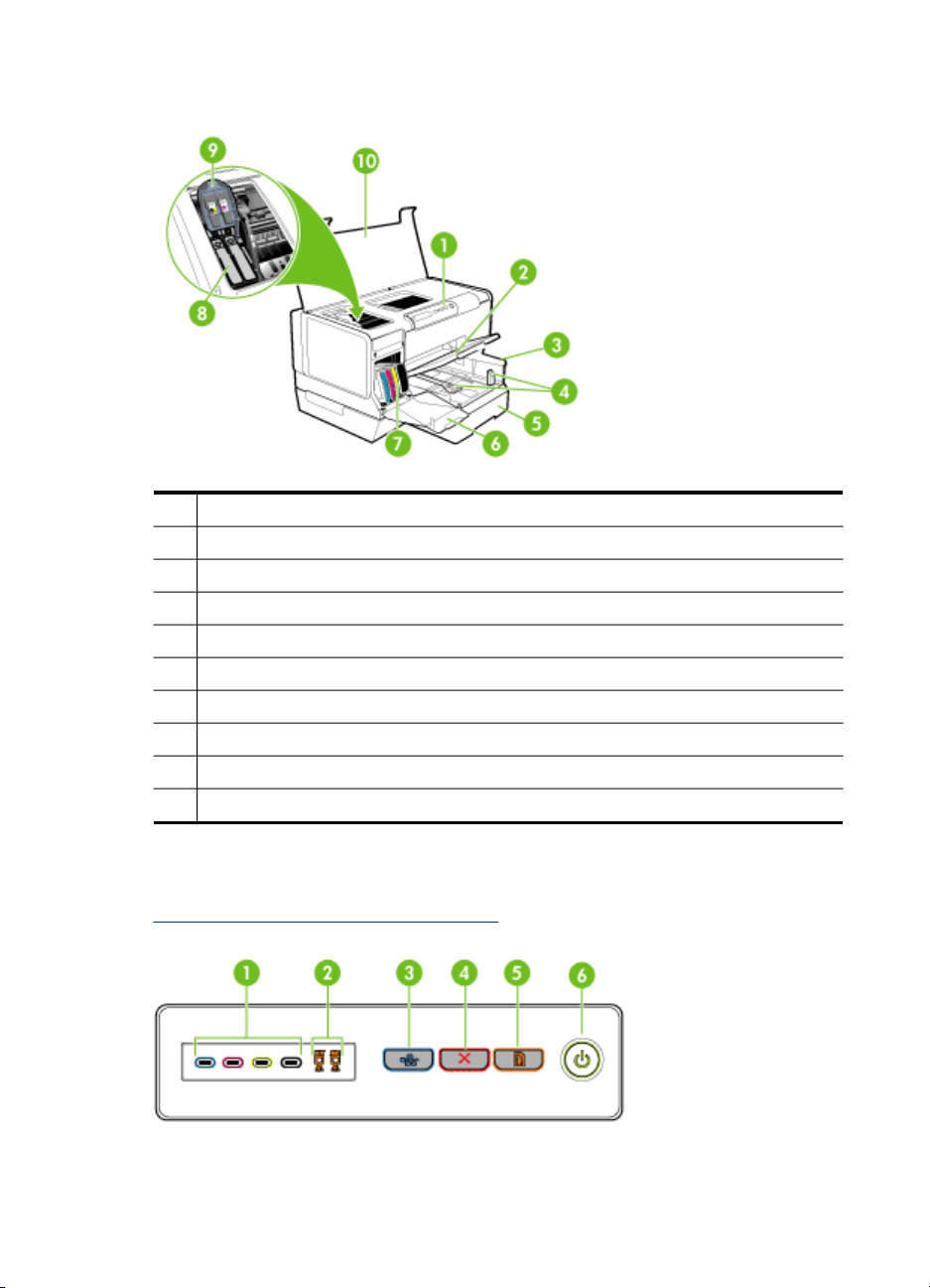
1 skyrius
Vaizdas iš priekio
1 Valdymo skydelis
2 Išvesties dėklas
3 1 dėklas
4 Ilgio/pločio kreiptuvai
5 2 dėklas (gali būti montuojamas kai kuriuose modeliuose)
6 Rašalo kasetės dangtis
7 Rašalo kasetės
8 Spausdinimo galvutės
9 Spausdinimo galvutės fiksatorius
10 Viršutinis dangtis
Valdymo skydelis
Daugiau informacijos apie valdymo skydelio lempučių veikimą pateikiama sk.
Informacija apie valdymo skydelio lemputes.
8 Pasirengimas darbui
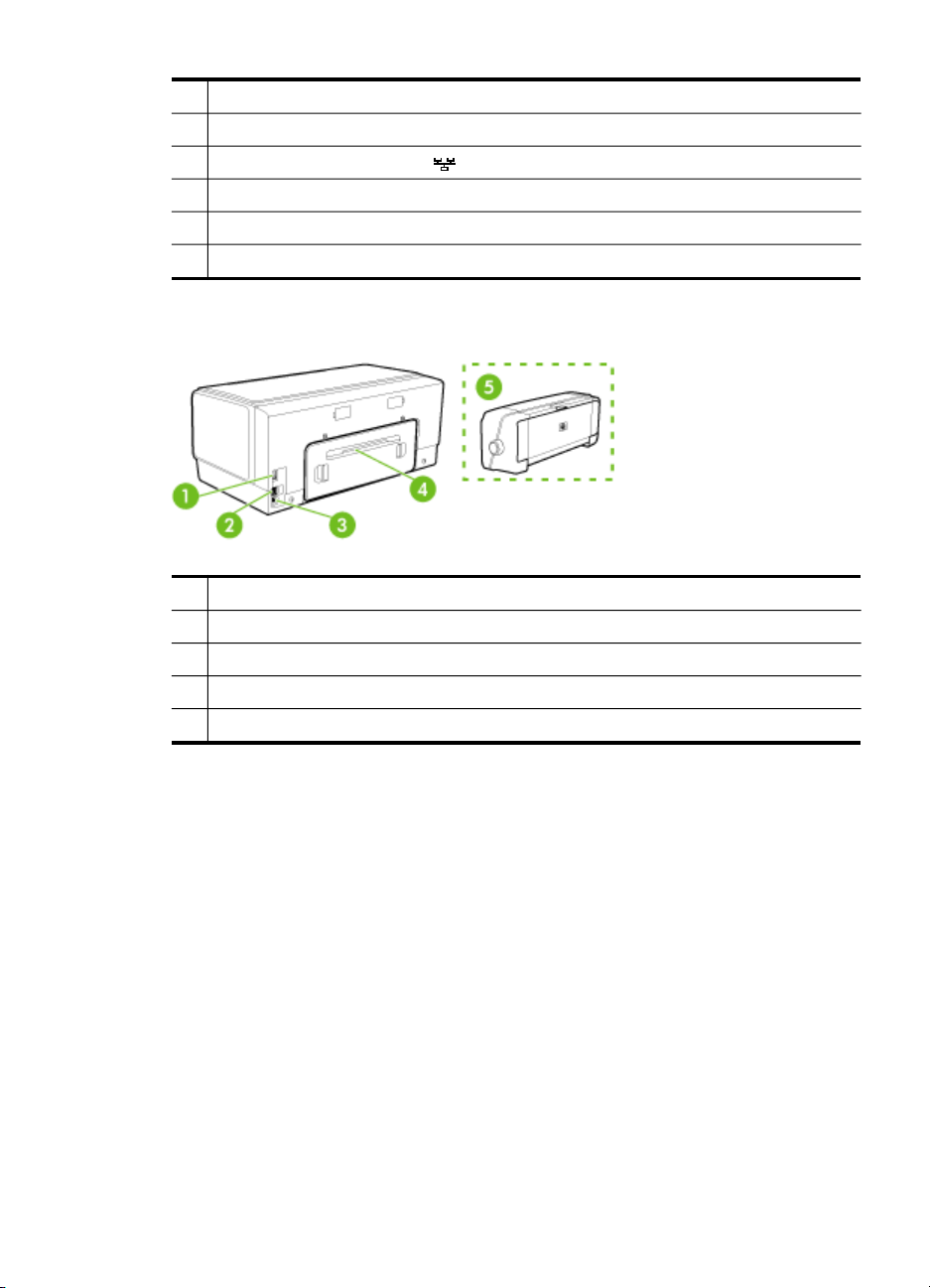
1 Rašalo kasečių lemputės
2 Spausdinimo galvučių lemputės
3 Sąrankos puslapis mygtukas (pateikiamas kai kuriuose modeliuose)
4 Mygtukas Cancel (atšaukti)
5 Mygtukas Resume (tęsti) ir lemputė
6 Mygtukas Power (maitinimas) ir lemputė
Vaizdas iš galo
1 Maitinimo įvadas
2 „Ethernet“ tinklo prievadas (pateikiamas kai kuriuose modeliuose)
3 Užpakalinis USB prievadas
4 Galinis prieigos skydelis (modeliuose be dvipusio spausdinimo įtaiso)
5 Automatinio dvipusio spausdinimo priedas (montuojamas kai kuriuose modeliuose)
Susipažinimas su įrenginio dalimis 9
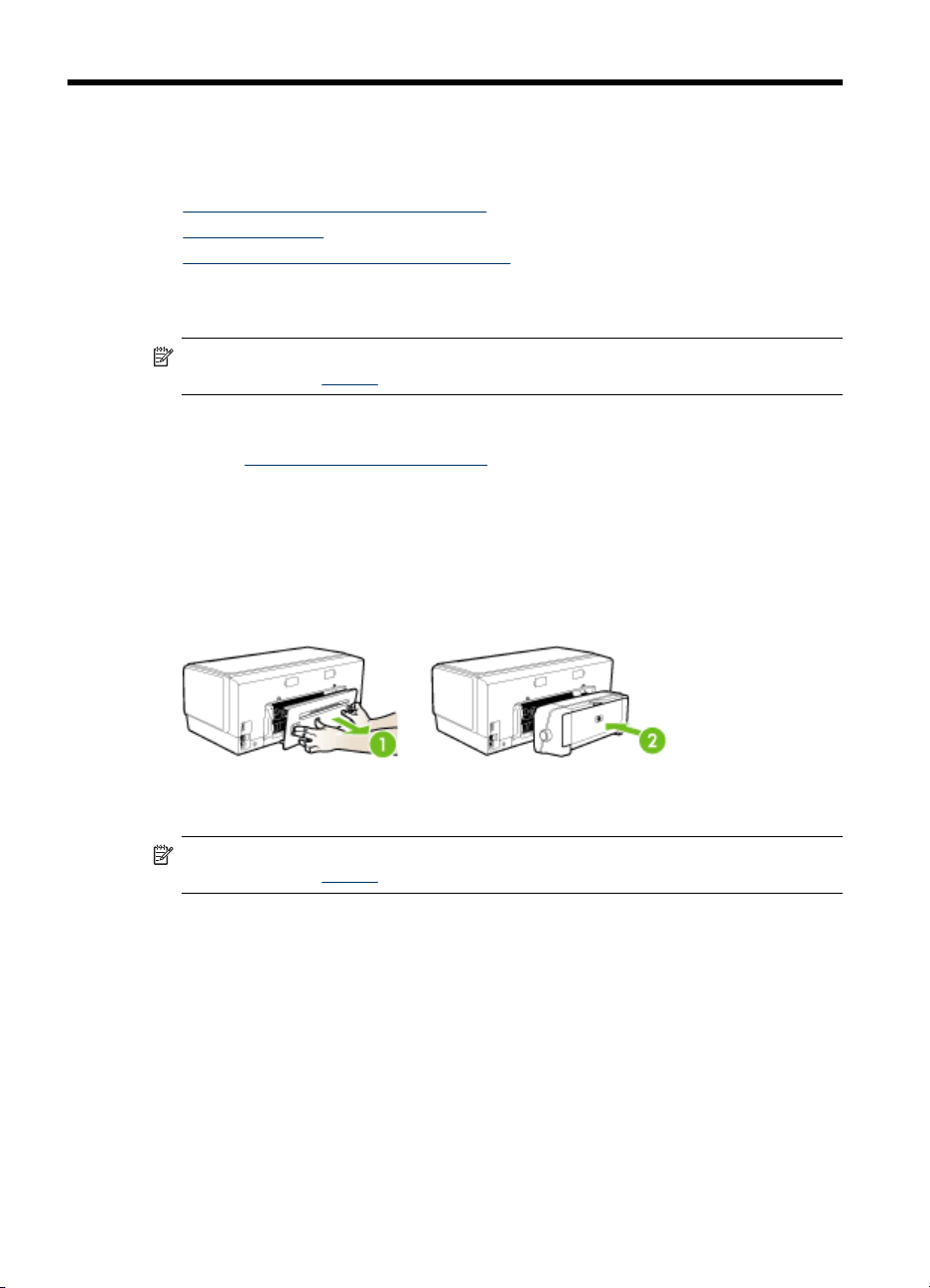
2
Priedų įrengimas
Šiame skyriuje aprašomos tokios temos:
•
Dvipusio spausdinimo įtaiso įrengimas
2 dėklo įrengimas
•
Priedų įjungimas spausdinimo tvarkyklėje
•
Dvipusio spausdinimo įtaiso įrengimas
Pastaba Ši ypatybė numatyta kai kuriuose įrenginio modeliuose. Užsakymo
informaciją rasite
Jei įrengtas papildomas dvipusio spausdinimo priedas, galima automatiškai spausdinti
ant abiejų lapo pusių. Informacija apie dvipusio spausdinimo priedo naudojimą
pateikiama
Kaip įrengti dvipusio spausdinimo įtaisą
1. Paspauskite galinės prieigos skydelio mygtukus ir ištraukite skydelį iš prietaiso.
2. Įstumkite dvipusio spausdinimo priedą į įrenginį, kol jis užsirakins. Nespauskite
abiejose dvipusio spausdinimo įtaiso pusėse esančių mygtukų; juos naudokite tik
ištraukdami įtaisą iš įrenginio.
Spausdinimas ant abiejų pusių.
Priedai.
2 dėklo įrengimas
Pastaba Ši ypatybė numatyta kai kuriuose įrenginio modeliuose. Užsakymo
informaciją rasite
10 Priedų įrengimas
Priedai.
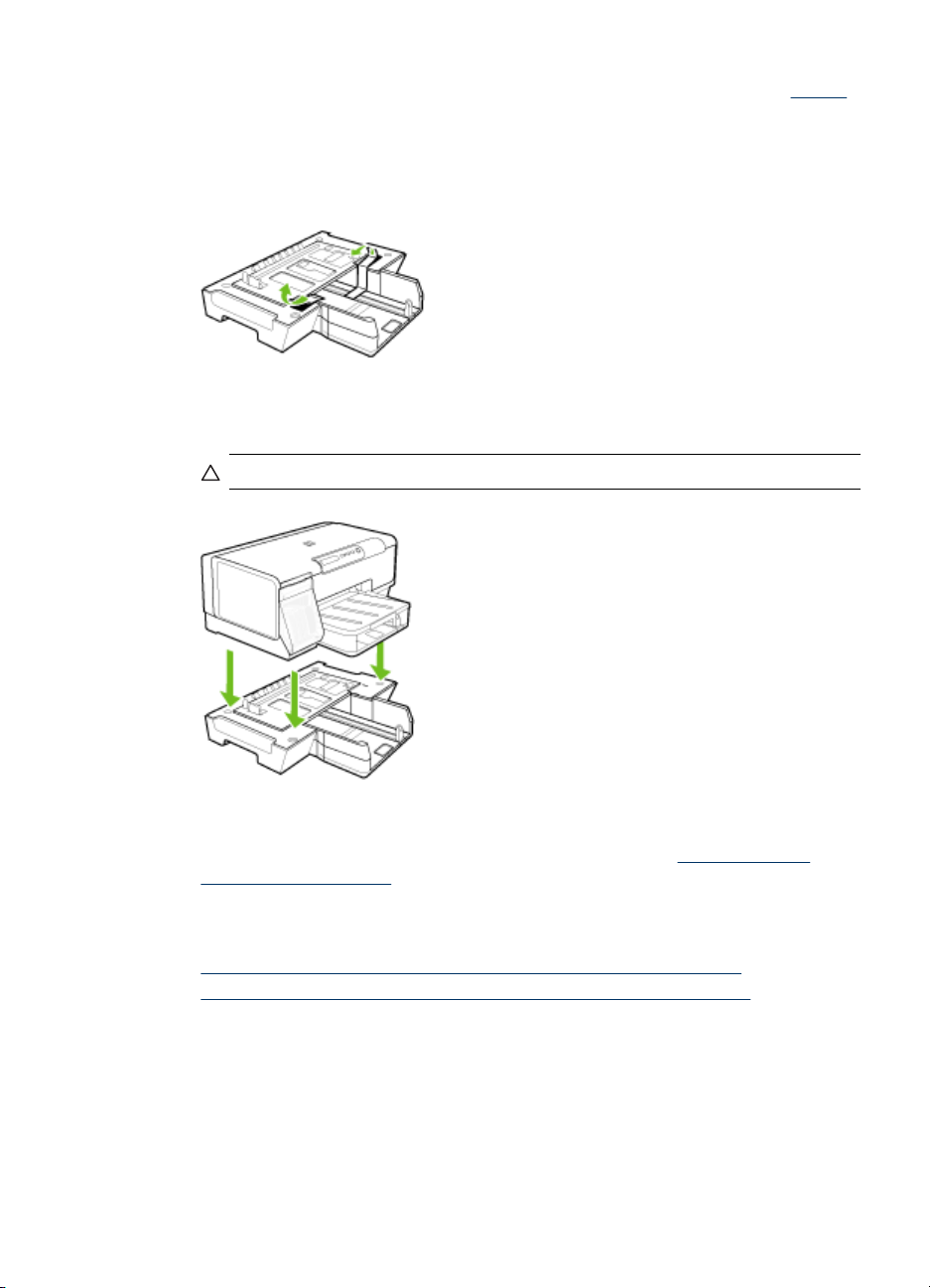
2 dėkle gali būti iki 350 paprasto popieriaus lapų. Užsakymo informaciją rasite Priedai.
Kaip įrengti 2 dėklą
1. Išpakuokite dėklą, nuplėškite pakuotės juosteles ir kitas medžiagas ir paruoškite
dėklą įstatyti. Paviršius turi būti tvirtas ir lygus.
2. Išjunkite įrenginį ir ištraukite maitinimo kabelį.
3. Uždėkite įrenginį ant dėklo viršaus.
Įspėjimas Elkitės atsargiai ir neprisispauskite pirštų ar rankų.
4. Prijunkite maitinimo kabelį ir įjunkite įrenginį.
5. Spausdinimo tvarkyklėje įjunkite 2 dėklą. Plačiau apie tai žr.
spausdinimo tvarkyklėje.
Priedų įjungimas spausdinimo tvarkyklėje
• Kaip įjungti priedus kompiuteriuose su „Windows“ operacine sistema
Kaip įjungti priedus kompiuteriuose su „Macintosh“ operacine sistema
•
Priedų įjungimas spausdinimo tvarkyklėje
Priedų įjungimas
11
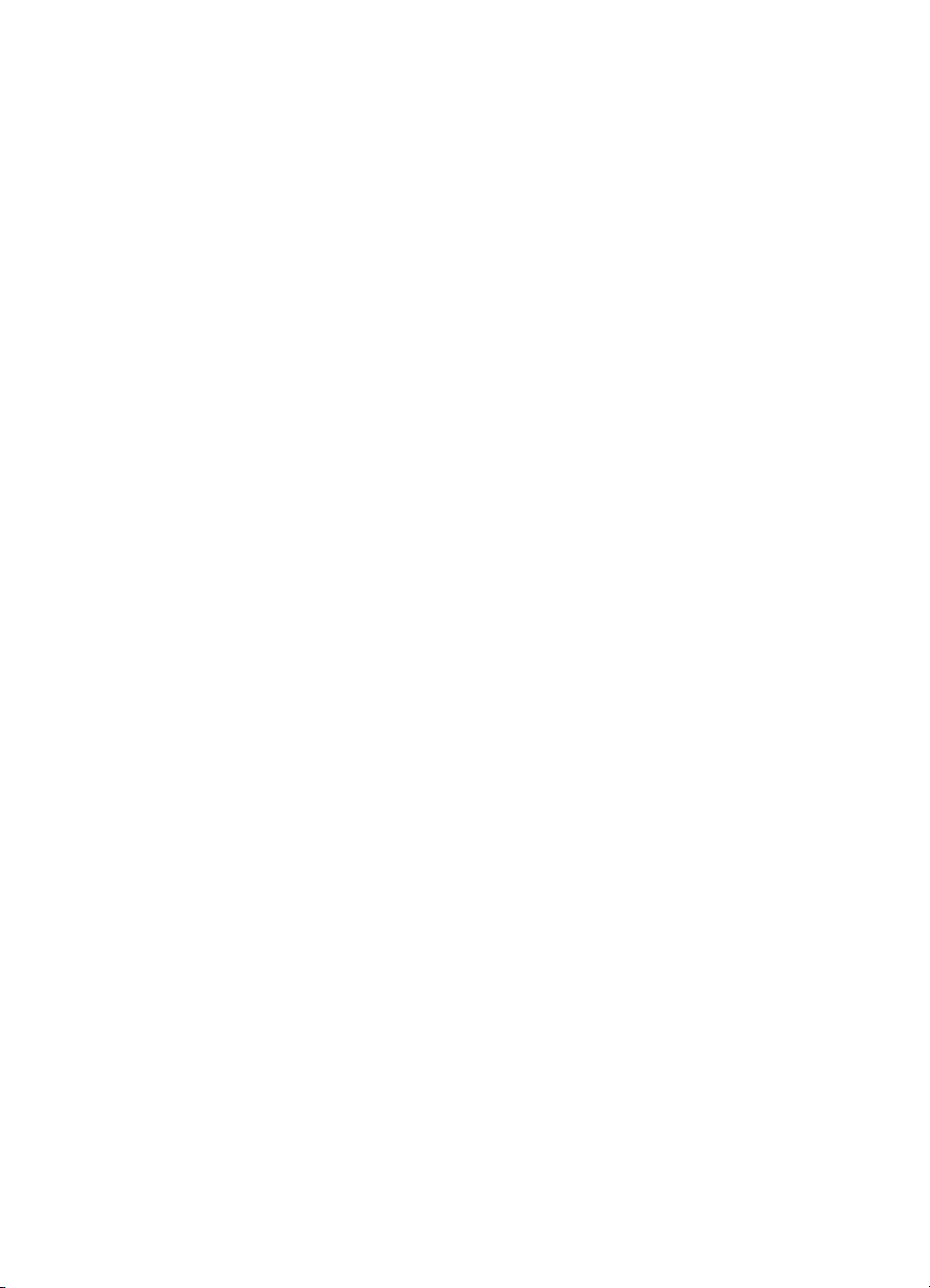
2 skyrius
Kaip įjungti priedus kompiuteriuose su „Windows“ operacine sistema
Įdiegus prietaiso programinę įrangą „Windows“ kompiuteryje, reikia spausdinimo
tvarkyklėje įjungti 2 dėklą, kad jis imtų dirbti su įrenginiu (paties dvipusio spausdinimo
priedo įjungti nereikia).
1. Spustelėkite Start (pradėti), nurodykite Settings (nuostatos) ir tada spustelėkite
Printers (spausdintuvai) arba Printers and Faxes (spausdintuvai ir faksai).
- Arba Spustelėkite Start (pradėti), spustelėkite Control Panel (valdymo skydelis) ir tada
du kartus spustelėkite Printers (spausdintuvai).
2. Dešiniuoju pelės klavišu spustelėkite pageidaujamos spausdinimo tvarkyklės
piktogramą ir tada spustelėkite Properties (savybės).
3. Pasirinkite vieną iš šių skirtukų: Configure (konfigūruoti), Device Settings
(įrenginio nuostatos) arba Device Options (įrenginio parinktys) (skirtuko
pavadinimas priklauso nuo spausdinimo tvarkyklės ir operacinės sistemos).
Pasirinktame skirtuke spustelėkite priedą, kurį norite įjungti, išsiskleidžiančiame
meniu spustelėkite Installed (įrengtas) ir spustelėkite OK (gerai).
Kaip įjungti priedus kompiuteriuose su „Macintosh“ operacine sistema
Įdiegus prietaiso programinę įrangą, „Mac“ operacinė sistema automatiškai įjungia
visus spausdinimo tvarkyklėje esančius priedus. Pridėję naują priedą vėliau, atlikite
šiuos veiksmus:
1. Stove spustelėkite piktogramą Printer Setup Utility (spausdintuvo sąrankos
paslaugų programa).
2. Lange Printer List (spausdintuvų sąrašas) vieną kartą spustelėkite įrenginį, kurį
norite nustatyti, kad jį pasirinktumėte.
3. Meniu Printers (spausdintuvai) pasirinkite Show info (rodyti informaciją).
4. Išsiskleidžiančiame meniu spustelėkite Names and Location (pavadinimai ir vieta)
ir pasirinkite Installable Options (parinktys,kurias galima įdiegti).
5. Patikrinkite priedą, kurį norite įjungti.
6. Spustelėkite Apply Changes (taikyti keitimus).
12 Priedų įrengimas
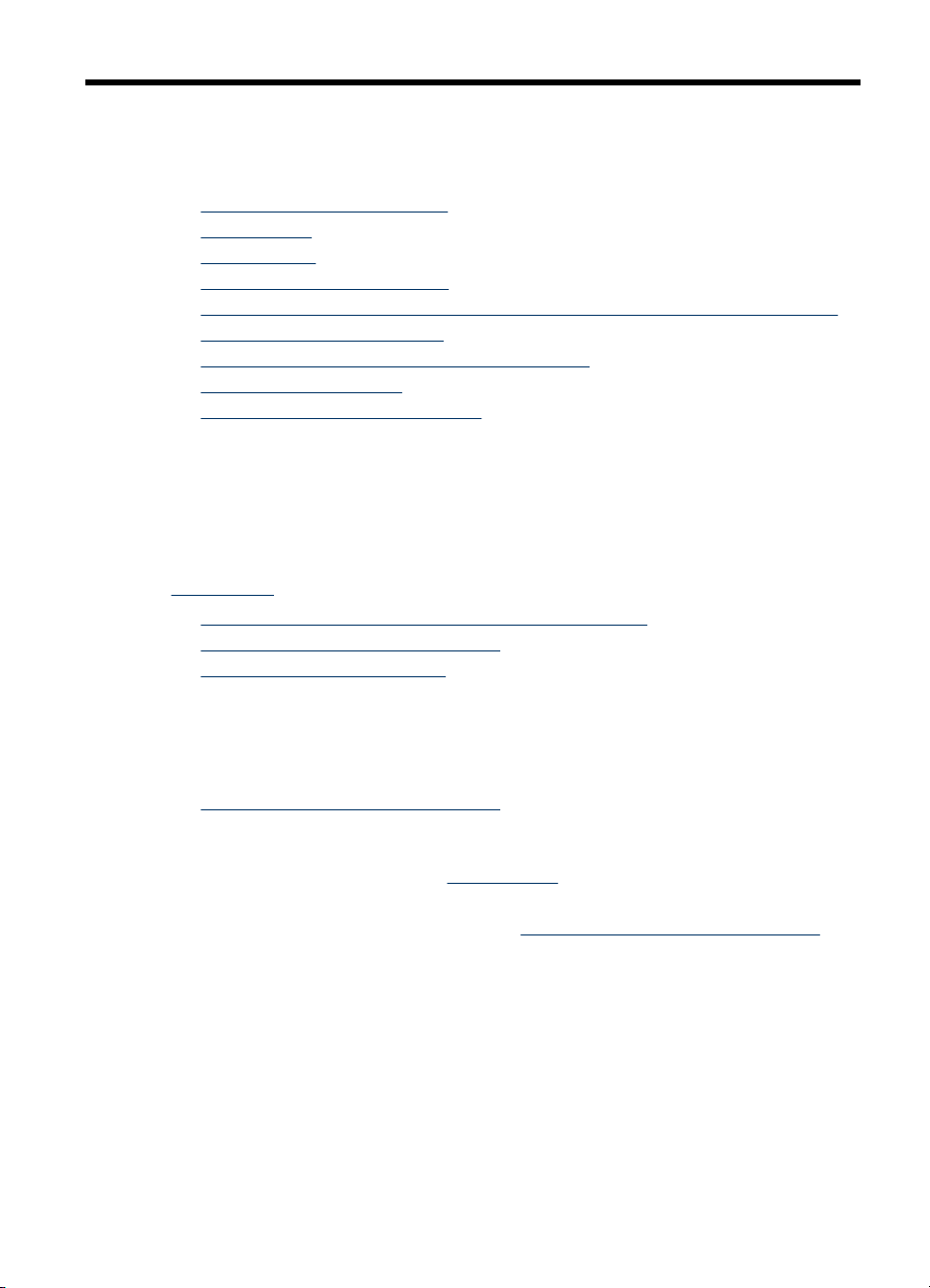
3 Įrenginio naudojimas
Šiame skyriuje aprašomos tokios temos:
•
Spausdintinų lapų pasirinkimas
Lapų įdėjimas
•
Dėklų sąranka
•
Spausdinimo nuostatų keitimas
•
„HP Solution Center“ (HP sprendimų centras) naudojimas („Windows“ sistemoje)
•
Spausdinimas ant abiejų pusių
•
Spausdinimas ant specialių ir tinkinto dydžio lapų
•
Spausdinimas be apvadų
•
Spausdinimo užduoties atšaukimas
•
Spausdintinų lapų pasirinkimas
Įrenginys sukurtas taip, kad gerai veiktų su daugeliu biurui skirto popieriaus rūšių.
Prieš perkant didelį popieriaus kiekį, rekomenduojama išbandyti keletą lapų rūšių.
Siekiant optimalios spausdinimo kokybės, rekomenduojama naudoti HP lapus.
Daugiau informacijos apie HP lapus rasite apsilankę HP interneto svetainėje adresu
www.hp.com.
•
Patarimai dėl spausdintinų lapų pasirinkimo ir naudojimo
Tinkamų lapų techninės specifikacijos
•
Minimalių paraščių nustatymas
•
Patarimai dėl spausdintinų lapų pasirinkimo ir naudojimo
Siekiant geriausių rezultatų, rekomenduojama laikytis toliau pateikiamų nurodymų.
• Visada naudokite lapus, atitinkančius įrenginio specifikacijas. Plačiau apie tai žr.
Tinkamų lapų techninės specifikacijos.
• Vienu metu į tą patį dėklą dėkite tik vienos rūšies lapus.
• Įdėkite lapą spausdinamąja puse žemyn, išlygiuotą pagal dešinįjį ir galinį dėklo
kraštus. Plačiau apie tai žr. sk.
•2 dėklas skirtas tik paprastam popieriui.
• Neperkraukite dėklų. Plačiau apie tai žr.
• Siekdami išvengti popieriaus strigčių, prastos spausdinimo kokybės ir kitų
spausdinimo problemų, venkite šių lapų:
• Formų iš kelių dalių
• Pažeistų, susiglamžiusių ar sulankstytų lapų
• Lapų su nuopjovomis ar skylėmis
• Itin tekstūrinių lapų, lapų su reljefiniu ornamentu ar lapų, kurie negerai sugeria
rašalą
• Pernelyg lengvų ar lengvai ištempiamų lapų
Lapų įdėjimas.
Tinkamų lapų techninės specifikacijos.
Įrenginio naudojimas 13
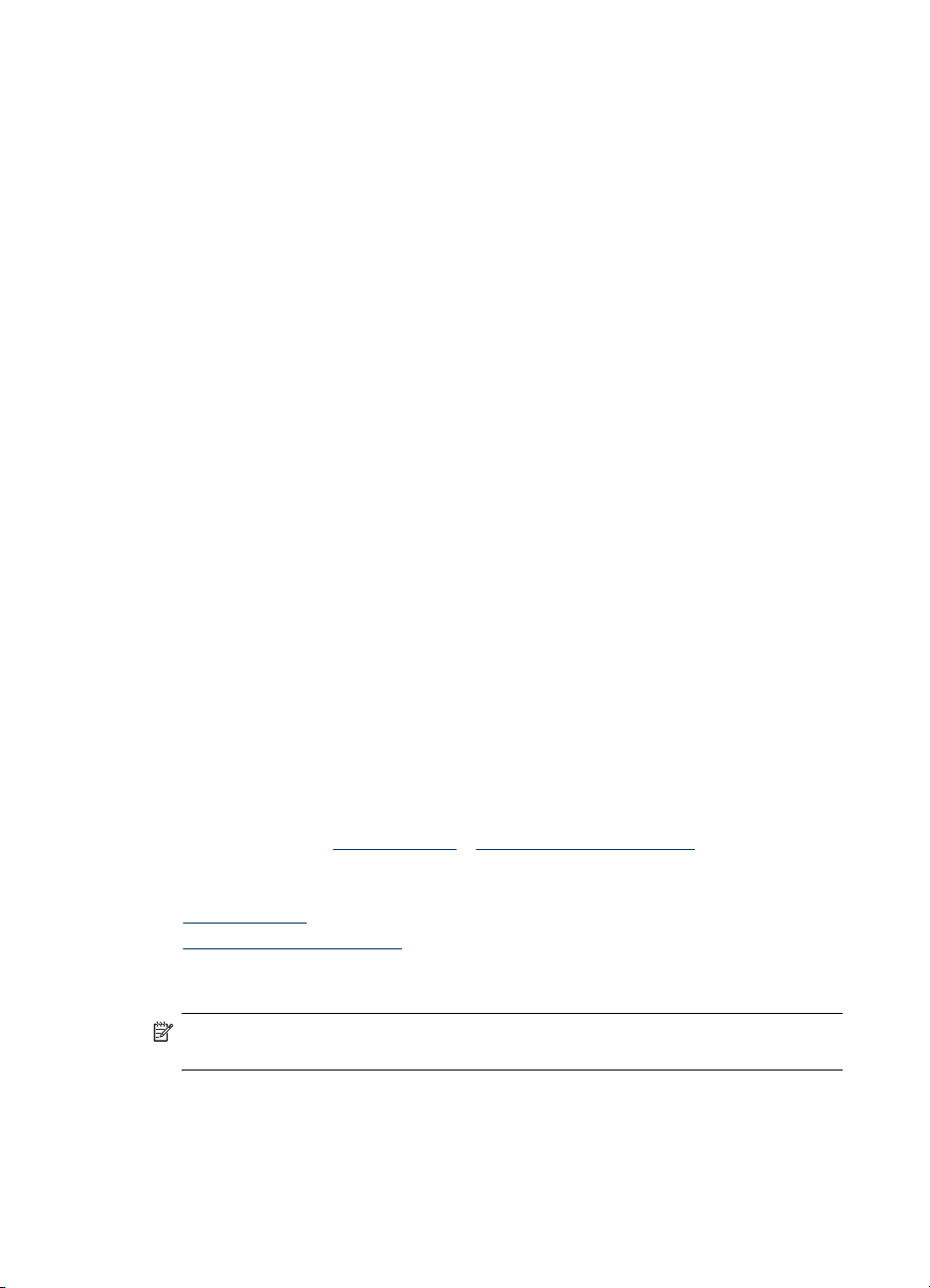
3 skyrius
Kortelės ir vokai
• Venkite itin glotnių vokų, vokų su lipniomis juostelėmis, sąsagomis ar langeliais.
Taip pat venkite kortelių ir vokų su storais, netaisyklingais ar užsiraičiusiais
kraštais ir sulankstytų, perplėštų ar kitaip pažeistų sričių.
• Naudokite tvirtos konstrukcijos vokus ir užtikrinkite, kad lenkimo vietos būtų gerai
įspaustos.
• Vokus įdėkite užlankstomis į viršų.
Fotopopierius
• Nuotraukoms spausdinti naudokite veikseną Best (geriausia). Atsiminkite, kad šia
veiksena spausdinimas trunka ilgiau ir reikia daugiau kompiuterio atminties.
• Ištraukite kiekvieną išspausdintą lapą ir padėkite į šalį, kad jis išdžiūtų. Jei leisite
lapams kristi į rietuvę, jie gali susitepti.
Skaidrės
• Skaidres reikia dėti šiurkščiąja puse žemyn, kad lipni juosta būtų nukreipta į
įrenginio užpakalinę pusę.
• Skaidrėms spausdinti naudokite veikseną Normal (normali). Esant šiai veiksenai
lapams išdžiūti duodama daugiau laiko ir užtikrinama, kad prieš kitam lapui
įkrentant į išvesties dėklą rašalas jau būtų išdžiūvęs.
• Ištraukite kiekvieną išspausdintą lapą ir padėkite į šalį, kad jis išdžiūtų. Jei leisite
lapams kristi į rietuvę, jie gali susitepti.
Tinkinto dydžio lapai
• Naudokite tik su įrenginiu suderinamo tinkinto dydžio lapus.
• Jei jūsų programa suderinama su tinkinto dydžio lapais, prieš spausdindami
dokumentą programoje nustatykite lapų rūšį. Arba galite nustatyti jį spausdinimo
tvarkyklėje. Siekiant, kad esami dokumentai ant tinkinto dydžio lapų būtų tinkamai
išspausdinti, gali tekti juos performuoti.
Tinkamų lapų techninės specifikacijos
Naudokitės lentelėmis Tinkami dydžiai ir Galimos lapų rūšys ir svoris, kad
nustatytumėte, kokias laikmenas naudoti savo įrenginyje ir kokios funkcijos veiks
naudojant tokias laikmenas.
•
Tinkami dydžiai
Galimos lapų rūšys ir svoris
•
Tinkami dydžiai
Pastaba 2 dėklas ir dvipusio spausdinimo priedas gali būti sumontuojami kai
kuriuose modeliuose.
14 Įrenginio naudojimas
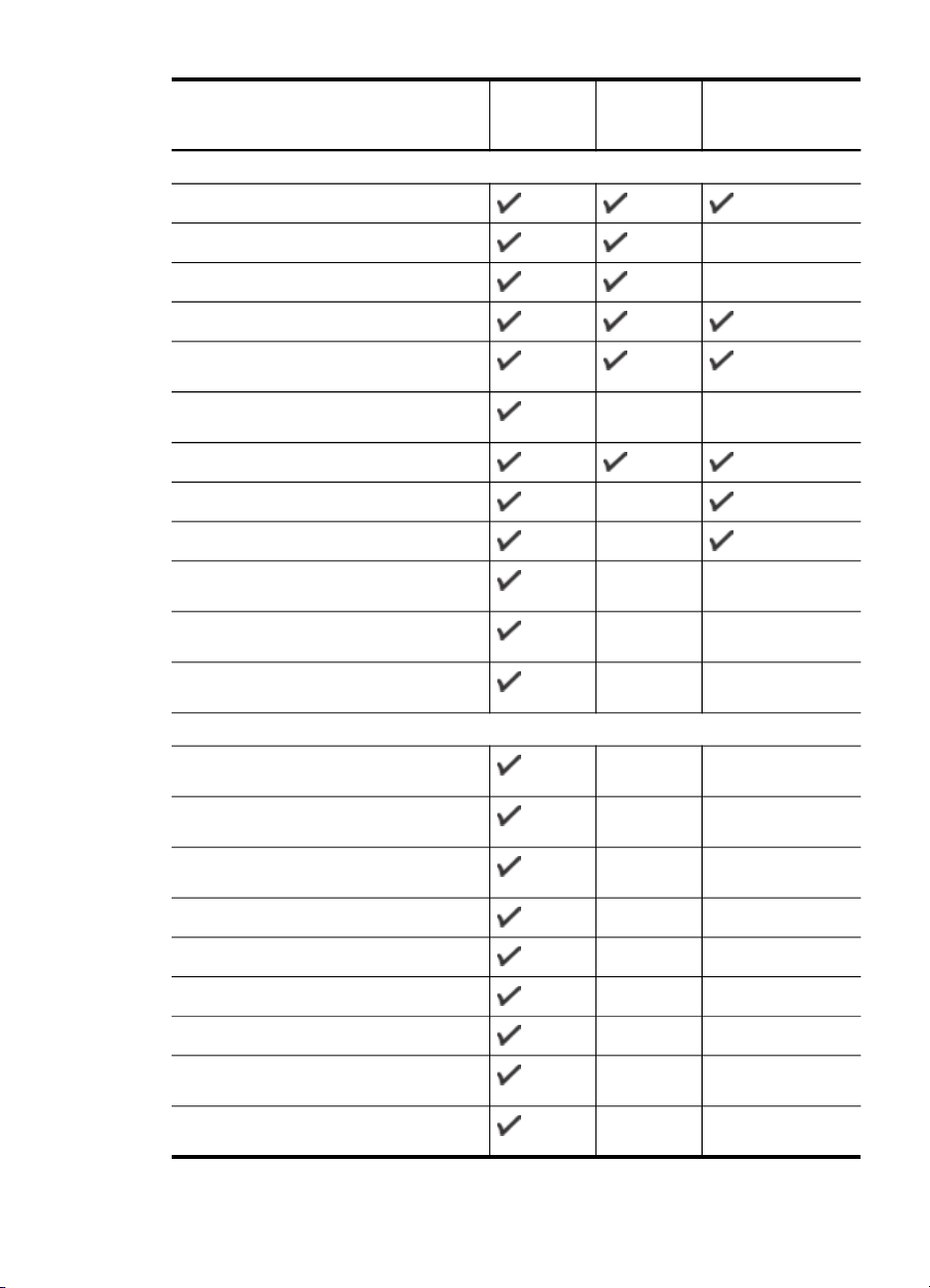
Lapo dydis 1 dėklas 2 dėklas Dvipusio
Standartiniai lapų dydžiai
JAV „Letter“ (216 x 279 mm; 8,5 x 11 colių)
8,5 x 13 colių (216 x 330 mm)
JAV „Legal“ (216 x 356 mm; 8,5 x 14 colių)
A4 (210 x 297 mm; 8,3 x 11,7 colių)
JAV „Executive“ (184 x 267 mm; 7,25 x
10,5 colių)
JAV „Statement“ (140 x 216 mm; 5,5 x 8,5
colių)
B5 (182 x 257 mm; 7,17 x 10,12 colių)
A5 (148 x 210 mm; 5,8 x 8,3 colių)
6 x 8 coliai
spausdinimo
priedas
Be apvado A4 (210 x 297 mm; 8,3 x 11,7
colio)
Be apvado A5 (148 x 210 mm; 5,8 x 8,3
colio)
Be apvado B5 (182 x 257 mm; 7,17 x
10,12 colio)
Vokai
JAV Nr. 10 vokas (105 x 241 mm; 4,12 x
9,5 colio)
„Monarch“ vokas (98 x 191 mm; 3,88 x
7,5 colio)
HP atvirukų vokas (111 x 152 mm; 4,38 x
6 coliai)
A2 vokas (111 x 146 mm; 4,37 x 5,75 colio)
DL vokas (110 x 220 mm; 4,3 x 8,7 colio)
C5 vokas (162 x 229 mm; 6,4 x 9 coliai)
C6 vokas (114 x 162 mm; 4,5 x 6,4 colio)
Japonijos vokas „Chou“ Nr. 3 (120 x 235
mm; 4,7 x 9,3 colio)
Japonijos vokas „Chou“ Nr. 4 (90 x 205
mm; 3,5 x 8,1 colio)
Spausdintinų lapų pasirinkimas
15
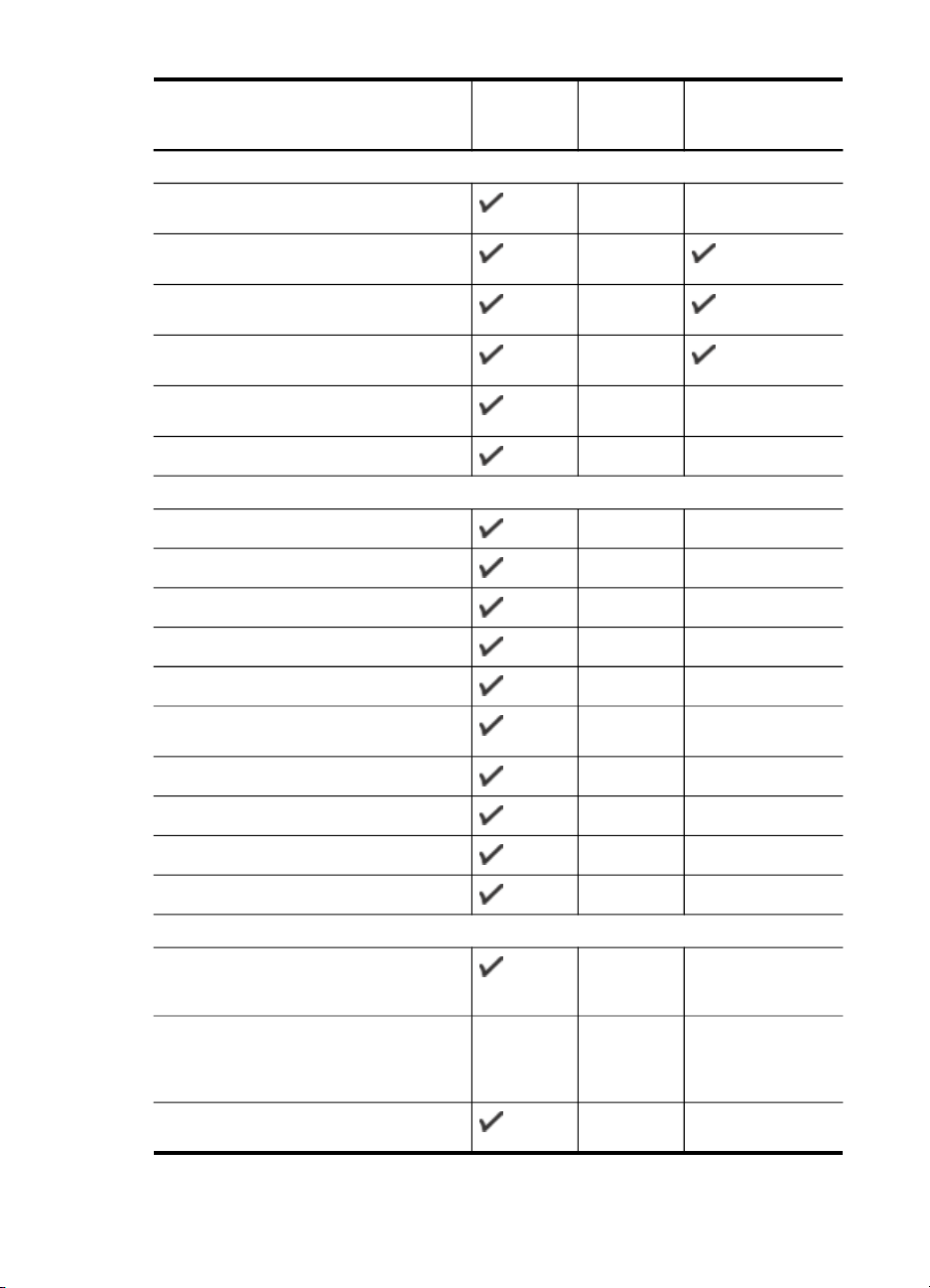
3 skyrius
(tęsinys)
Lapo dydis 1 dėklas 2 dėklas Dvipusio
Kortelės
Kartotekos kortelė (76,2 x 127 mm; 3 x 5
coliai)
Kartotekos kortelė (102 x 152 mm; 4 x 6
coliai)
Kartotekos kortelė (127 x 203 mm; 5 x 8
coliai)
A6 kortelė (105 x 148,5 mm; 4,13 x 5,83
coliai)
A6 kortelė be apvado (105 x 148,5 mm;
4,13 x 5,83 coliai)
„Hagaki“* (100 x 148 mm; 3,9 x 5,8 colio)
Fotopopierius
Fotopopierius (76,2 x 127 mm; 3 x 5 coliai)
Fotopopierius (102 x 152 mm; 4 x 6 coliai)
Fotopopierius (5 x 7 inches)
spausdinimo
priedas
Fotopopierius (8 x 10 coliai)
Fotopopierius (10 x 15 cm)
Fotopopierius be apvado (102 x 152 mm;
4 x 6 coliai)
Fotopopierius be apvado (5 x 7 coliai)
Fotopopierius be apvado (8 x 10 coliai)
Fotopopierius be apvado (8,5 x 11 colių)
Fotopopierius be apvado (10 x 15 colių)
Kiti lapai
Tinkinto dydžio lapai nuo 76,2 iki 216 mm
pločio ir nuo 127 iki 356 mm ilgio (nuo 3
iki 8,5 colio pločio ir nuo 5 iki 14 colių ilgio)
Tinkinto dydžio lapai (ADT) nuo 127 iki
216 mm pločio ir nuo 241 iki 305 mm ilgio
(nuo 5 iki 8,5 colių pločio ir nuo 9,5 iki 12
colių ilgio)
Panoraminiai (4 x 10 colių, 4 x 11 colių ir
4 x 12 colių)
16 Įrenginio naudojimas
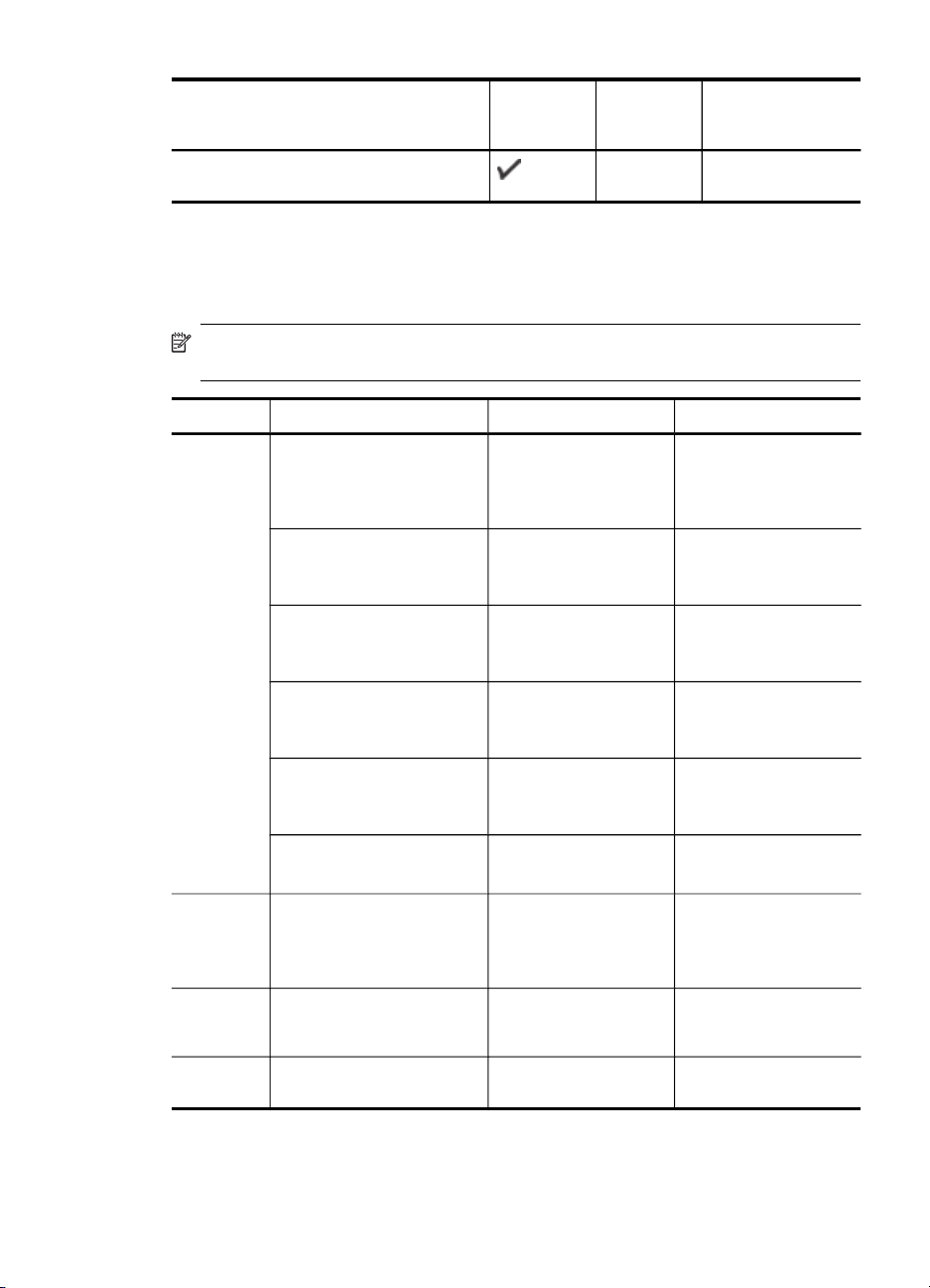
(tęsinys)
Lapo dydis 1 dėklas 2 dėklas Dvipusio
spausdinimo
priedas
Panoraminiai be apvado (4 x 10 colių, 4 x
11 colių ir 4 x 12 colių)
* Įrenginiui tinka tik paprastas ir rašaliniams spausdintuvams skirtas „Hagaki“ popierius
iš Japonijos pašto. Jam netinka „Hagaki“ fotopopierius iš Japonijos pašto.
Galimos lapų rūšys ir svoris
Pastaba 2 dėklas ir dvipusio spausdinimo priedas gali būti sumontuojami kai
kuriuose modeliuose.
Dėklas Tipas Svoris Talpa
1 dėklas Popierius
Skaidrės Iki 70 lapų
Fotopopierius
Etiketės Iki 100 lapų
Vokai
Kortelės
2 dėklas Tik paprastas popierius
Dvipusio
Popierius
spausdinim
o priedas
Išvesties
Visi tinkami lapai Iki 150 paprasto
dėklas
Nuo 60 iki 105 g/m
(nuo 16 iki 28 svarų)
2
280 g/m
(75 svarai)
Nuo 75 iki 90 g/m
(nuo 20 iki 24 svarų
vokas)
Iki 200 g/m
(110 svarų rodyklė)
Nuo 60 iki 105 g/m
(nuo 16 iki 28 svarų)
Nuo 60 iki 105 g/m
(nuo 16 iki 28 svarų)
2
Iki 250 paprasto
popieriaus lapų
(25 mm arba 1 colis
rietuvėje)
(17 mm arba 0,67 colio
rietuvėje)
Iki 100 lapų
(17 mm arba 0,67 colio
rietuvėje)
(17 mm arba 0,67 colio
rietuvėje)
2
Iki 30 lapų
(17 mm arba 0,67 colio
rietuvėje)
2
2
Iki 80 kortelių
Iki 350 paprasto
popieriaus lapų
(35 mm arba 1,38 colio
rietuvėje)
2
Netaikoma
popieriaus lapų (teksto)
Spausdintinų lapų pasirinkimas
17
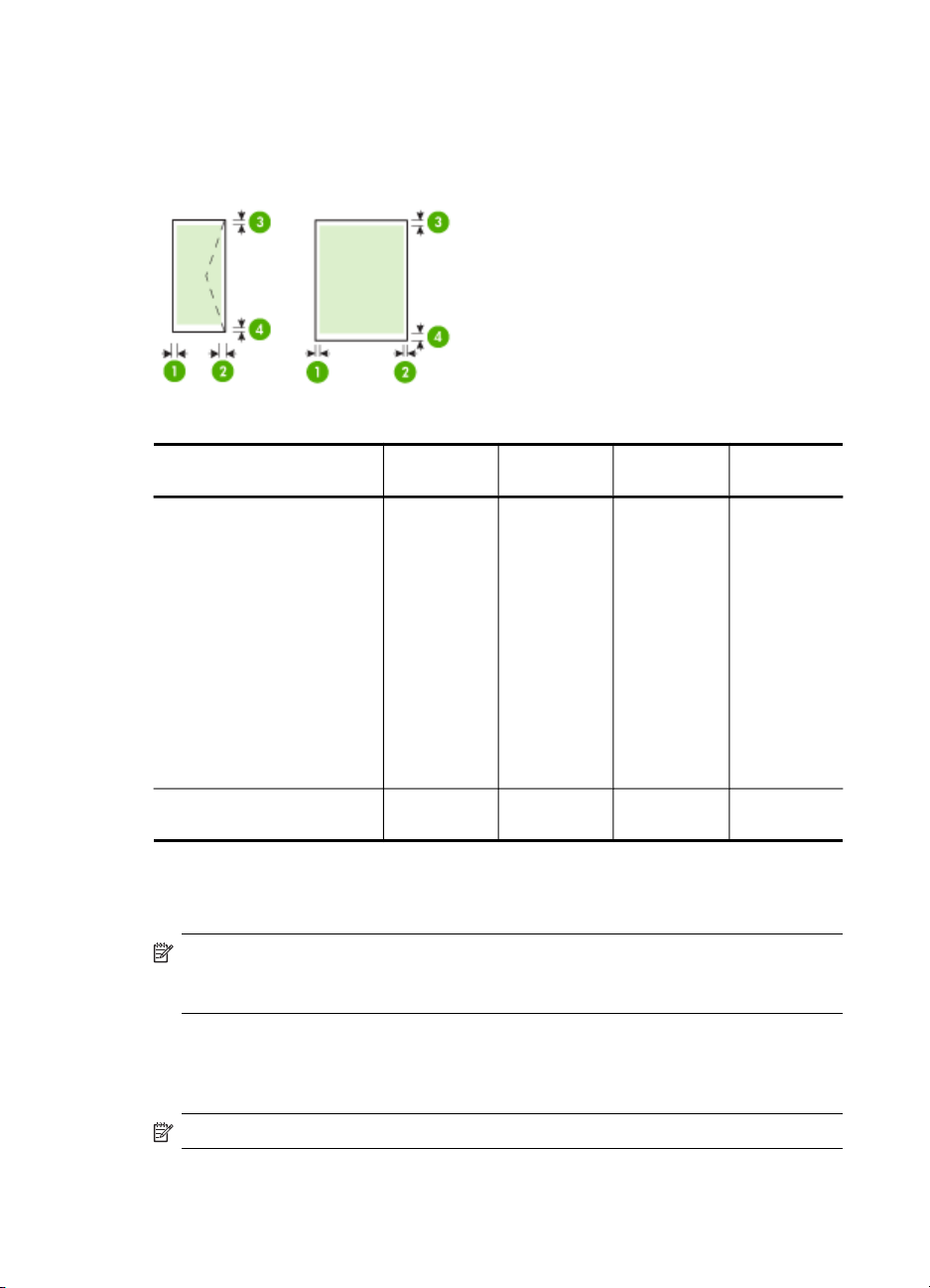
3 skyrius
Minimalių paraščių nustatymas
Vertikalioje padėtyje dokumento paraštės turi atitikti (arba viršyti) šias paraščių
nuostatas.
Lapas (1) Kairioji
JAV „Letter“
JAV „Legal“
„A4“ (A4 dydžio)
JAV „Executive“
JAV „Statement“
8,5 x 13 colių
B5
A5
Kortelės
Tinkinto dydžio lapai
Fotopopierius
Vokai 3,3 mm (0,13
paraštė
3,3 mm (0,13
colio)
colio)
(2) Dešinioji
paraštė
3,3 mm (0,13
colio)
3,3 mm (0,13
colio)
(3) Viršutinė
paraštė
3,3 mm (0,13
colio)
16,5 mm
(0,65 colio)
(4) Apatinė
paraštė*
3,3 mm (0,13
colio)
16,5 mm
(0,65 colio)
* Norint kompiuteryje su „Windows“ sistema išgauti šią paraščių nuostatą,
spausdinimo tvarkyklėje reikia spustelėti skirtuką Advanced (daugiau) ir pasirinkti
Minimize Margins (minimizuoti paraštes).
Pastaba Jei naudojate dvipusio spausdinimo priedą (montuojamas kai kuriuose
modeliuose), minimalios viršutinė ir apatinė paraštės turi atitikti arba viršyti 12 mm
(0,47 colio).
Lapų įdėjimas
Šiame skyriuje pateikiamos lapų įdėjimo į įrenginį instrukcijos.
Pastaba 2 dėklas gali būti sumontuojamas kai kuriuose modeliuose
18 Įrenginio naudojimas
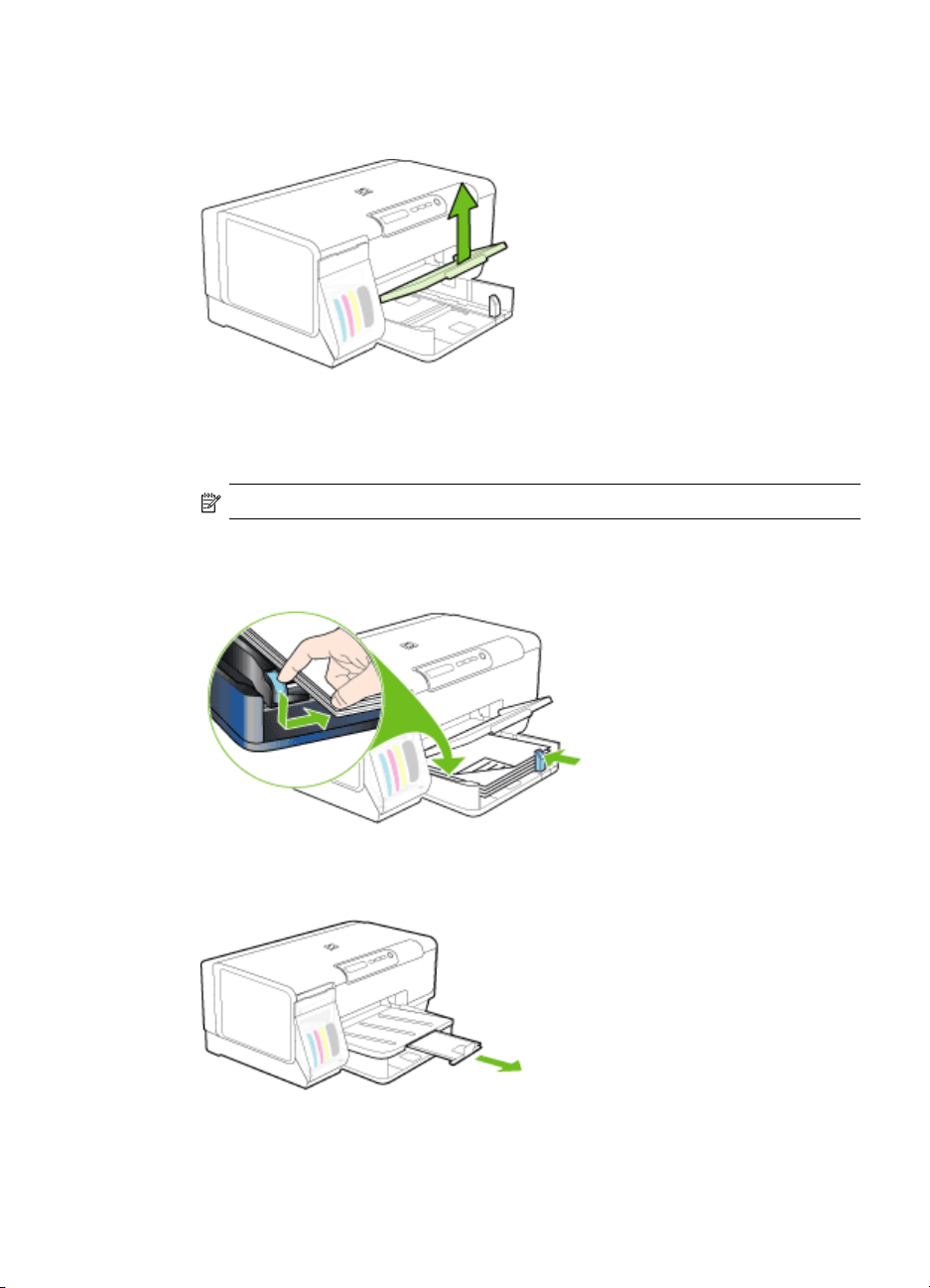
Kaip įdėti į 1 dėklą (pagrindinis dėklas)
1. Pakelkite išvesties dėklą.
2. Spausdinamąja puse žemyn sudėkite lapus išilgai dėklo dešiniojo krašto.
Užtikrinkite, kad lapų rietuvė būtų išlygiuota pagal dėklo dešinįjį ir galinį kraštus bei
neviršytų dėklo žymos.
Pastaba Nedėkite popieriaus, kai įrenginys spausdina.
3. Sustumkite dėklo lapų kreiptuvus, kad jie atitiktų įdėtų laikmenų dydį, tada
nuleiskite išvesties dėklą.
4. Ištraukite išvesties dėklo ilgintuvą.
Lapų įdėjimas
19
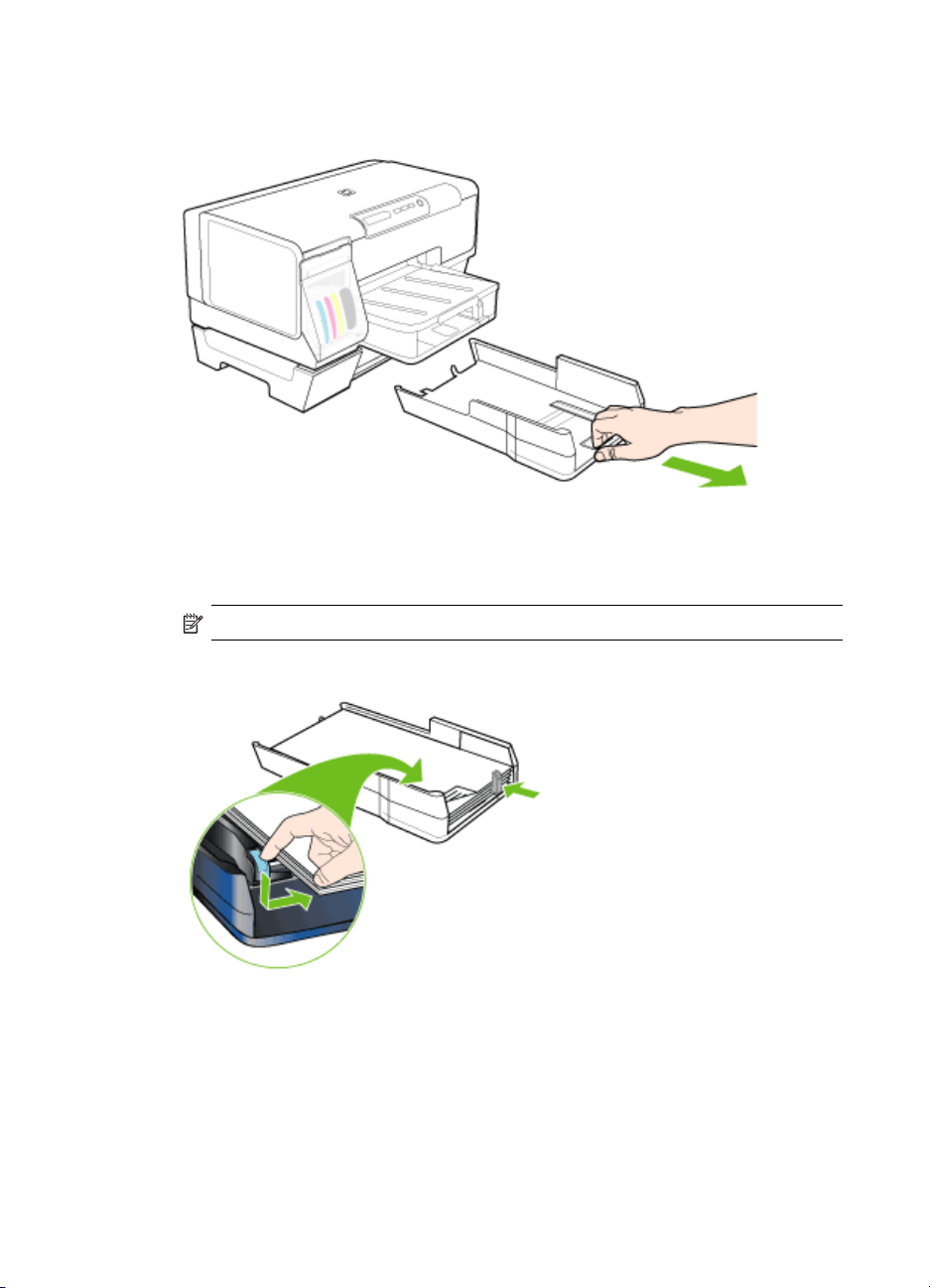
3 skyrius
Kaip įdėti lapus į 2 dėklą
1. Paėmę už dėklo priekio, ištraukite dėklą iš įrenginio.
2. Spausdinamąja puse žemyn sudėkite popierių išilgai dėklo dešiniojo krašto.
Užtikrinkite, kad popieriaus rietuvė būtų išlygiuota pagal dėklo dešinįjį ir galinį
kraštus bei neviršytų dėklo žymos.
Pastaba Į 2 dėklą galima dėti tik paprastą baltą popierių.
3. Sustumkite dėklo lapų kreiptuvus, kad jie atitiktų įdėtų lapų dydį.
20 Įrenginio naudojimas
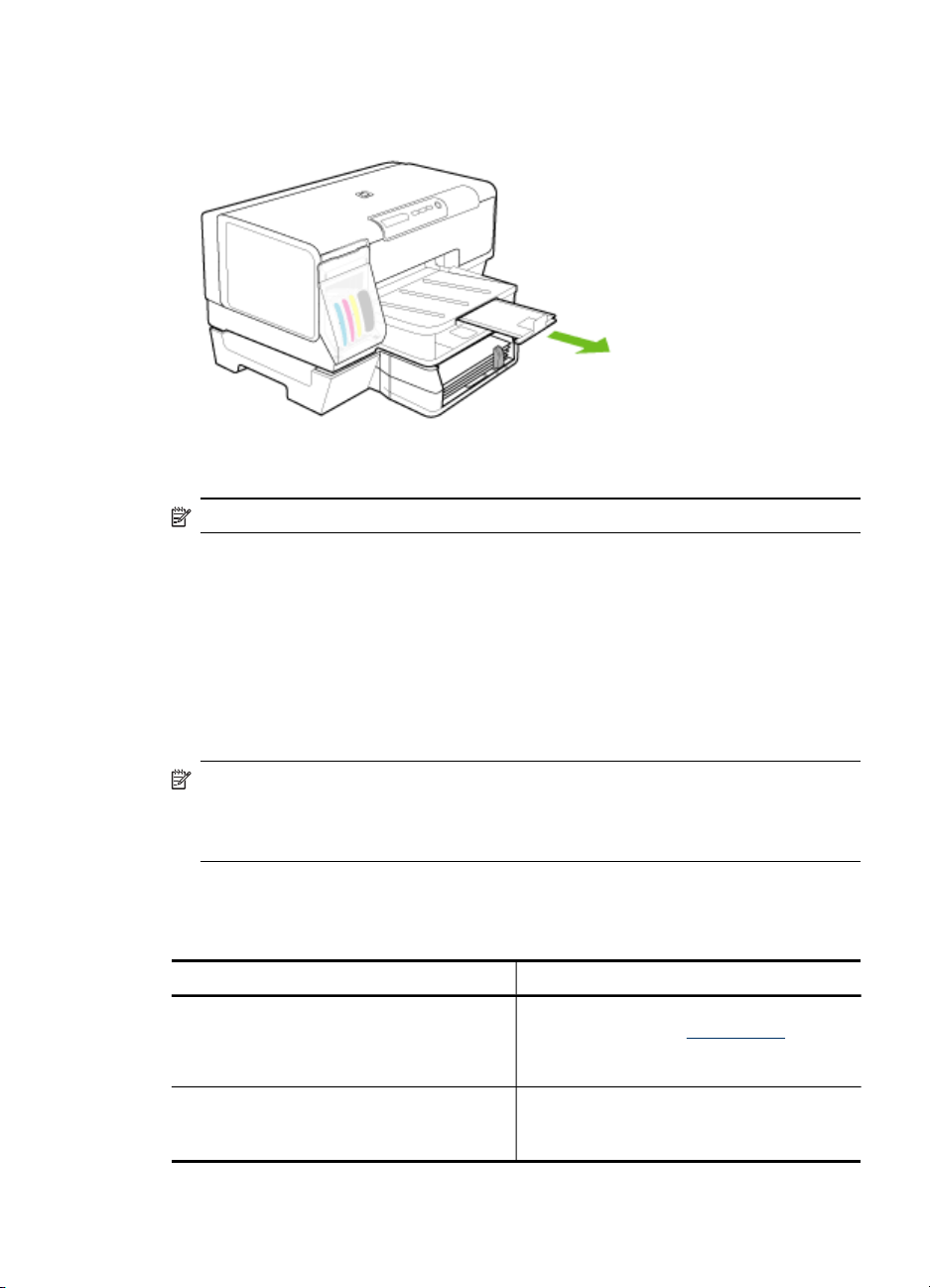
4. Švelniai įstumkite dėklą atgal.
5. Ištraukite išvesties dėklo ilgintuvą.
Dėklų sąranka
Pastaba 2 dėklas gali būti sumontuojamas kai kuriuose modeliuose
Pagal numatytąją nuostatą įrenginys ima lapus iš 1 dėklo. Jei šis tuščias, lapai imami
iš 2 dėklo (jei jis įrengtas ir jame yra popieriaus). Tokią numatytąją elgseną galima
pakeisti naudojant šias ypatybes:
• „Tray Lock“ (dėklo užrakinimas): Šia ypatybe apsisaugoma nuo atsitiktinio
specialių lapų (pvz., firminių blankų ar iš anksto išspausdintų lapų) naudojimo. Jei
spausdinant dokumentą įrenginyje baigiasi lapai, užduočiai užbaigti jis neims lapų
iš užrakinto dėklo.
• „Default Tray“ (numatytasis dėklas): Šia ypatybe nustatykite, iš kurio dėklo
įrenginys turi pirmiau imti lapus.
Pastaba Norint turėti galimybę naudoti dėklo užrakinimo ir numatytojo dėklo
nuostatas, įrenginio programinėje įrangoje reikia nustatyti automatinio dėklo
pasirinkimo parinktį. Jei įrenginys dirba tinkle ir jūs pasirenkate numatytąjį dėklą, ši
nuostata paveiks visus įrenginio vartotojus.
2 dėklas skirtas tik paprastam popieriui.
Toliau pateikiamoje lentelėje rasite galimus dėklo nuostatų naudojimo būdus
spausdinimo poreikiams patenkinti.
Aš noriu ... Atlikite šiuos veiksmus
Į abu dėklus įdėkite to paties popieriaus ir
leiskite įrenginiui imti iš kito dėklo, jei viename
popierius baigiasi.
Abiejuose dėkluose turėkite ir specialiosios
rūšies lapų (pvz., skaidrių ar firminių blankų),
ir paprasto popieriaus.
Įdėkite lapus į 1 ir 2 dėklus. Daugiau
•
informacijos rasite
Užtikrinkite, kad dėklų užrakinimo
•
parinktis būtų išjungta.
Specialiuosius lapus dėkite į 1 dėklą, o
•
paprastą popierių – į 2 dėklą.
Užtikrinkite, kad 1 dėklas būtų užrakintas.
•
Lapų įdėjimas.
Dėklų sąranka
21
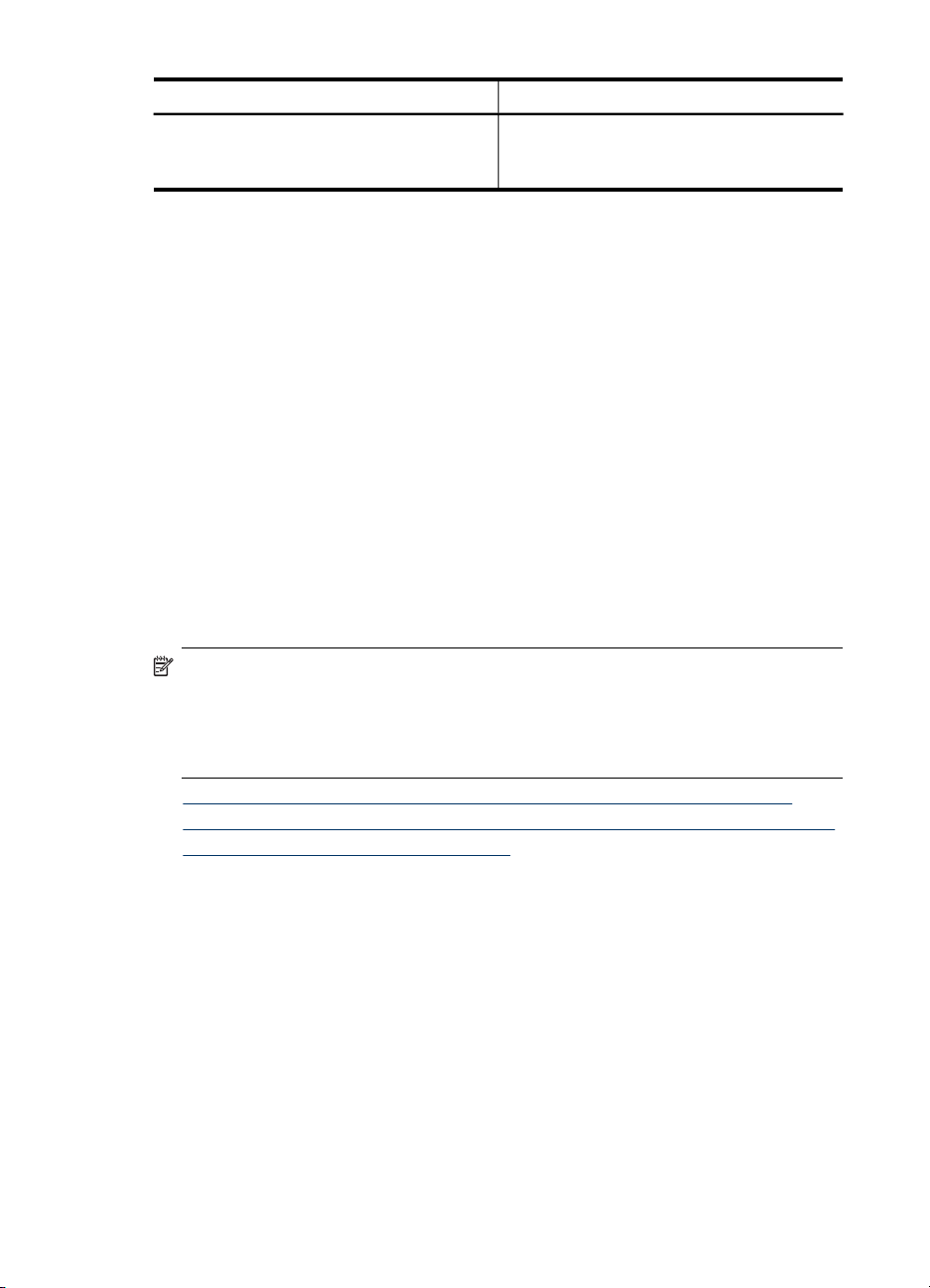
3 skyrius
(tęsinys)
Aš noriu ... Atlikite šiuos veiksmus
Lapus sudėkite į abu dėklus, tačiau įrenginiui
liepkite pirmiau imti iš specialiųjų lapų dėklo.
Kaip konfigūruoti dėklus
1. Patikrinkite, ar įrenginys įjungtas.
2. Atlikite vieną iš šių veiksmų:
• Integruotasis tinklo serveris: Spustelėkite skirtuką Settings (nuostatos) ir
kairiajame langelyje spustelėkite Paper Handling (popieriaus tvarkymas).
• Parankinės („Windows“): Spustelėkite skirtuką Services (paslaugos), tada
spustelėkite Paper Handling (popieriaus tvarkymas).
• HP spausdintuvo paslaugų programa („Mac“ operacinė sistema):
Spustelėkite Paper Handling (popieriaus tvarkymas) skydelyje Printer
Settings (spausdintuvo nuostatos).
3. Pakeiskite reikiamą dėklo nuostatą ir spustelėkite OK (gerai) arba Apply (taikyti).
Spausdinimo nuostatų keitimas
Spausdinimo nuostatas (pvz., popieriaus dydį ar rūšį) galima pakeisti iš programos ar
spausdinimo tvarkyklės. Iš programos atliekamiems pakeitimams suteikiamas
pirmumas prieš pakeitimus, atliekamus iš spausdinimo tvarkyklės. Tačiau uždarius
programą nuostatoms grąžinamos tvarkyklėje nustatytos numatytosios vertės.
Sudėkite lapus į 1 ir 2 dėklus.
•
Užtikrinkite, kad būtų tinkamai nustatytas
•
numatytasis dėklas.
Pastaba Norint pakeisti spausdinimo nuostatas visoms spausdinimo užduotims,
reikia atlikti pakeitimus spausdinimo tvarkyklėje.
Daugiau informacijos apie „Windows“ spausdinimo tvarkyklę rasite tvarkyklės
internetiniame žinyne. Papildomos informacijos apie spausdinimą iš konkrečios
programos galima rasti su ta programa pateikiamoje dokumentacijoje.
• Kaip pakeisti esamų užduočių nuostatas iš programos („Windows“ sistemoje)
Kaip pakeisti numatytąsias visų būsimų užduočių nuostatas („Windows“ sistemoje)
•
Kaip pakeisti nuostatas („Mac“ sistemoje)
•
Kaip pakeisti esamų užduočių nuostatas iš programos („Windows“ sistemoje)
1. Atverkite dokumentą, kurį norite išspausdinti.
2. Meniu File (rinkmena) spustelėkite Print (spausdinti), tada – Setup (sąranka),
Properties (savybės) arba Preferences (nuostatos) (specifinės parinktys gali
skirtis – tai priklauso nuo naudojamos programos).
3. Pakeiskite norimas nuostatas ir spustelėkite OK (gerai), Print (spausdinti) ar
panašią komandą.
22 Įrenginio naudojimas
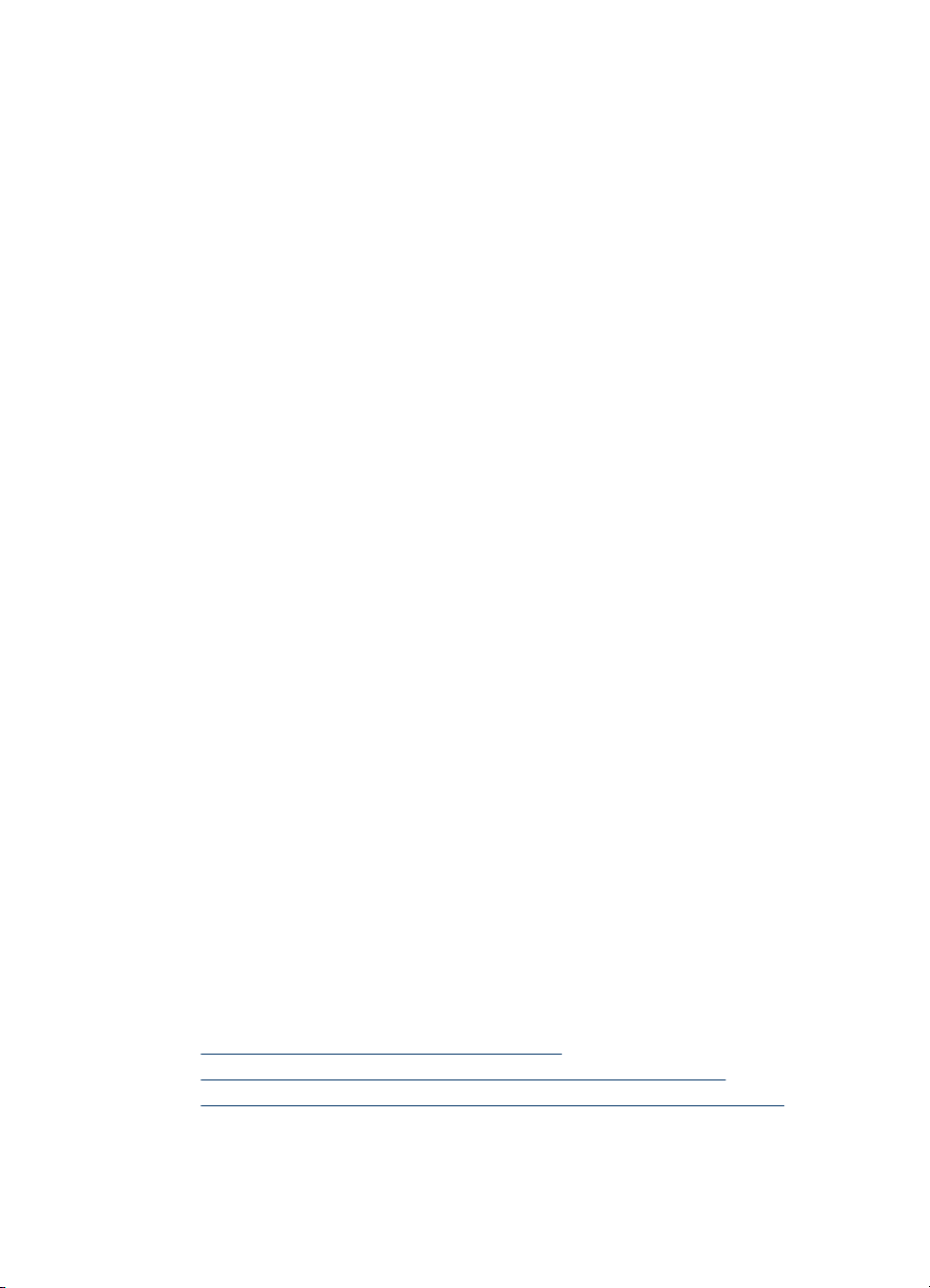
Kaip pakeisti numatytąsias visų būsimų užduočių nuostatas („Windows“ sistemoje)
1. Spustelėkite Start (pradėti), nurodykite Settings (nuostatos) ir tada spustelėkite
Printers (spausdintuvai) arba Printers and Faxes (spausdintuvai ir faksai).
- Arba Spustelėkite Start (pradėti), spustelėkite Control Panel (valdymo skydelis) ir tada
du kartus spustelėkite Printers (spausdintuvai).
2. Dešiniuoju pelės klavišu spustelėkite spausdintuvo piktogramą ir tada spustelėkite
Properties (savybės), Document Defaults (dokumento numatytosios nuostatos)
arba Printing Preferences (spausdinimo nuostatos).
3. Pakeiskite norimas nuostatas ir spustelėkite OK (gerai).
Kaip pakeisti nuostatas („Mac“ sistemoje)
1. Meniu File (rinkmena) spustelėkite Page Setup (puslapio sąranka).
2. Pakeiskite norimas nuostatas (pvz., popieriaus dydį) ir spustelėkite OK (gerai).
3. Meniu File (rinkmena) spustelėkite Print (spausdinti), kad atsivertų spausdinimo
tvarkyklė.
4. Pakeiskite pageidaujamas nuostatas (pvz., laikmenos rūšį) ir spustelėkite OK
(gerai) arba Print (spausdinti).
„HP Solution Center“ (HP sprendimų centras) naudojimas („Windows“ sistemoje)
Naudokite „HP Solution Center“ (HP sprendimų centras) spausdinimo nuostatoms
keisti, medžiagoms užsakyti ir elektroniniam žinynui iškviesti.
„HP Solution Center“ (HP sprendimų centras) ypatybės priklauso nuo įrengtų prietaisų.
Programa „HP Solution Center“ (HP sprendimų centras) nustatyta taip, kad rodytų su
pasirinktu įrenginiu susietas piktogramas. Jei pasirinktas įrenginys nesuderintas su
konkrečia priemone, ta priemonės piktograma nerodoma „HP Solution Center“ (HP
sprendimų centras).
Jei jūsų kompiuteryje nėra jokių piktogramų, gali būti, kad „HP Solution Center“ (HP
sprendimų centras) programinės įrangos diegimo metu įvyko klaida. Kad tai
pataisytumėte, per „Windows“ valdymo skydelį visiškai pašalinkite programinę įrangą ir
įdiekite ją iš naujo.
Spausdinimas ant abiejų pusių
Ant abiejų lapo pusių galima spausdinti arba automatiškai, naudojant papildomą
automatinio dvipusio spausdinimo priedą, arba neautomatiniu būdu, apverčiant lapą ir
grąžinant jį į įrenginį.
•
Spausdinimo ant abiejų lapo pusių nurodymai
Kaip atlikti dvipusio spausdinimo procedūrą („Windows“ sistemoje)
•
Kaip atlikti automatinio dvipusio spausdinimo procedūrą („Mac“ sistemoje)
•
„HP Solution Center“ (HP sprendimų centras) naudojimas („Windows“ sistemoje)
23
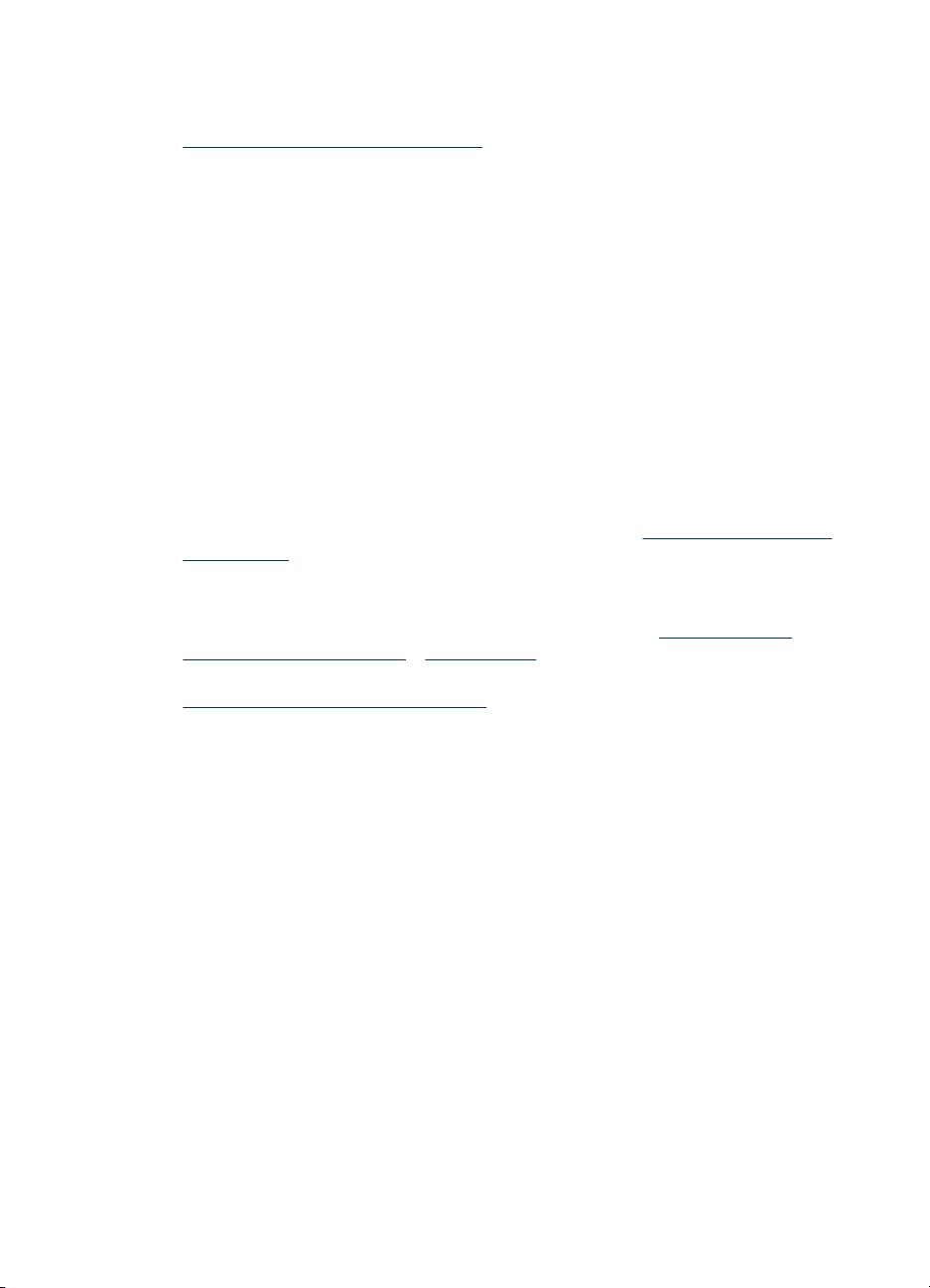
3 skyrius
Spausdinimo ant abiejų lapo pusių nurodymai
• Visada naudokite lapus, atitinkančius įrenginio specifikacijas. Plačiau apie tai žr.
Tinkamų lapų techninės specifikacijos.
• Programoje arba spausdintuvo tvarkyklėje nurodykite dvipusio spausdinimo parinktį.
• Nespausdinkite ant abiejų skaidrių, vokų, fotopopieriaus, blizgių lapų ar popieriaus,
2
lengvesnio nei 16 svarų (60 g/m
) arba sunkesnio nei 28 svarai (105 g/m2), pusių.
Kitaip lapas gali įstrigti įrenginio viduje.
• Spausdinant ant abiejų tam tikros rūšies lapų pusių, lapą reikia įdėti tam tikra
kryptimi (pvz., spausdinant ant firminių blankų, pakartotinai spausdinamų lapų,
perforuoto popieriaus ar popieriaus su vandens ženklais). Spausdindamas iš
kompiuterio, kuriame veikia „Windows“ sistema, įrenginys pirmiausia spausdina
ant pirmos lapo pusės. Spausdindamas iš kompiuterio, kuriame veikia „Mac“
sistema, įrenginys pirmiausia spausdina ant antros lapo pusės. Įdėkite lapą
priekine puse žemyn.
• Kai spausdinama su dvipusio spausdinimo priedu, įrenginiui išspausdinus ant
vienos lapo pusės, jis palaiko lapą, kad išdžiūtų rašalas. Rašalui išdžiūvus lapas
įtraukiamas atgal ir išspausdinama antra lapo pusė. Baigus spausdinti, lapas
išmetamas į išvesties dėklą. Netraukite lapo, kol nebaigtas spausdinimas.
• Galima ant abiejų tinkamo formato lapo pusių spausdinti neautomatiniu būdu,
apverčiant lapą ir grąžinant jį į įrenginį. Plačiau apie tai žr.
Tinkamų lapų techninės
specifikacijos.
Kaip atlikti dvipusio spausdinimo procedūrą („Windows“ sistemoje)
1. Įdėkite lapą, ant kurio ketinate spausdinti. Plačiau apie tai žr. Spausdinimo ant
abiejų lapo pusių nurodymai ir Lapų įdėjimas.
2. Patikrinkite, ar tinkamai įrengtas dvipusio spausdinimo priedas. Plačiau apie tai žr.
Dvipusio spausdinimo įtaiso įrengimas.
3. Atvėrę dokumentą, meniu File (rinkmena) spustelėkite Print (spausdinti) ir tada
spustelėkite Setup (sąranka), Properties (savybės) arba Preferences (nuostatos).
4. Spustelėkite skirtuką Features (ypatybės).
5. Pasirinkite išsiskleidžiantį meniu Two-sided printing (dvipusis spausdinimas).
Norint automatiškai spausdinti ant abiejų lapo pusių, turi būti pasirinkta funkcija
Automatic (automatinis).
6. Norint automatiškai pakeisti kiekvieną puslapį pagal dokumento išdėstymą ekrane,
reikia pasirinkti Preserve Layout (išlaikyti išdėstymą). Jei atšauksite šią parinktį,
gali atsirasti nepageidaujamų puslapių trūkių.
7. Pažymėkite arba nuimkite varnelę nuo Flip Pages Up (įrišti viršuje), priklausomai
nuo to, kurioje vietoje norite įrišti dokumentą. Žr. paveikslėlį spausdinimo
tvarkyklėje.
8. Jei norite, iš išsiskleidžiančio sąrašo Booklet Layout (brošiūros išdėstymas)
išrinkite pageidaujamą brošiūros išdėstymą.
9. Pakeiskite kitas reikiamas nuostatas ir spustelėkite OK (gerai).
10. Išspausdinkite dokumentą.
24 Įrenginio naudojimas
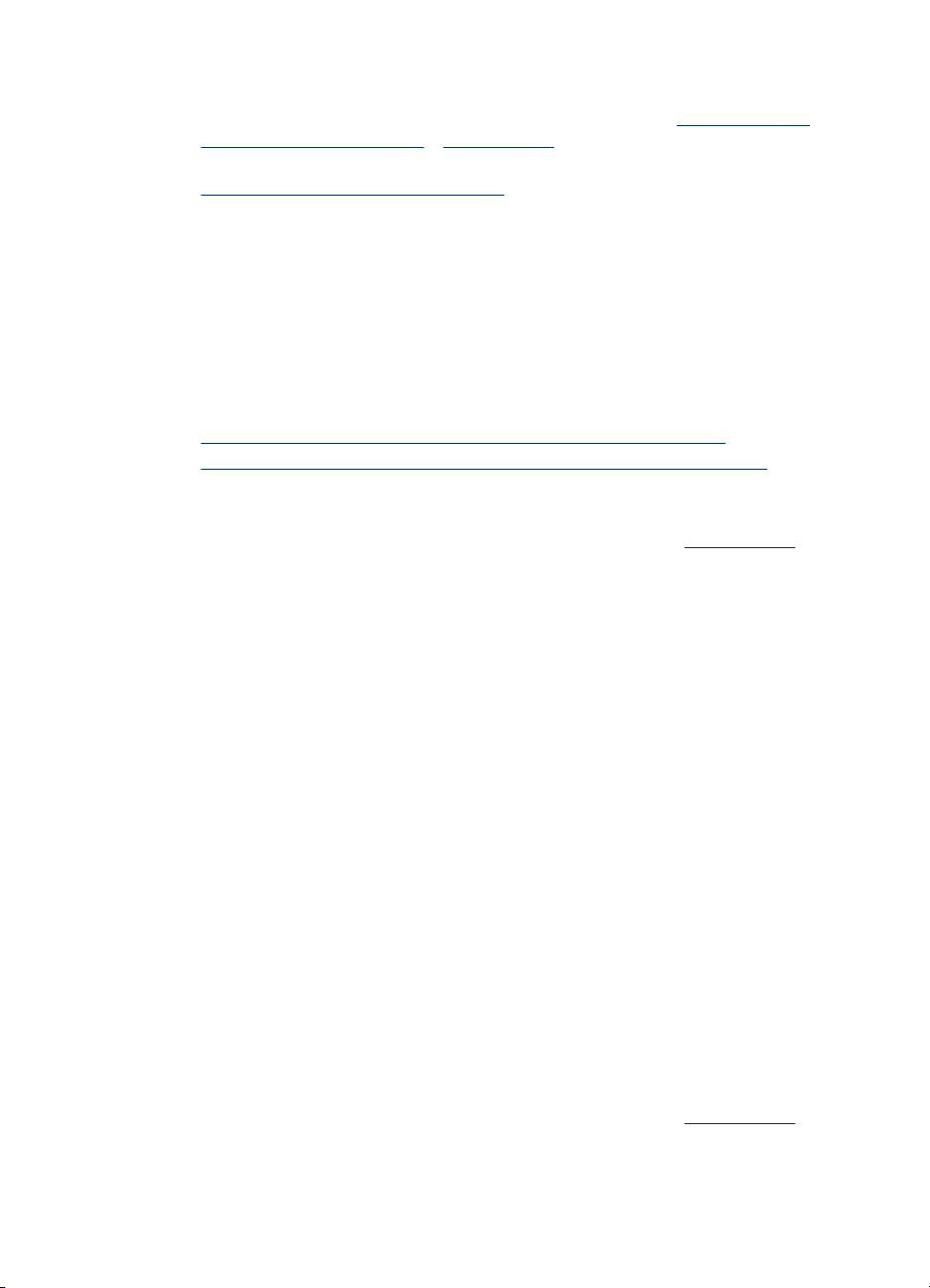
Kaip atlikti automatinio dvipusio spausdinimo procedūrą („Mac“ sistemoje)
1. Įdėkite lapą, ant kurio ketinate spausdinti. Plačiau apie tai žr. Spausdinimo ant
abiejų lapo pusių nurodymai ir Lapų įdėjimas.
2. Patikrinkite, ar tinkamai įrengtas dvipusio spausdinimo priedas. Plačiau apie tai žr.
Dvipusio spausdinimo įtaiso įrengimas.
3. Meniu File (rinkmena) spustelėkite Print (spausdinti).
4. Atverkite skydelį Two-Sided Printing (dvipusis spausdinimas).
5. Pasirinkite spausdinimo ant abiejų pusių parinktį.
6. Spustelėdami atitinkamą piktogramą pasirinkite įrišimo vietą.
7. Pakeiskite kitas reikiamas nuostatas ir spustelėkite Print (spausdinti).
Spausdinimas ant specialių ir tinkinto dydžio lapų
Šiame skyriuje aprašomos tokios temos:
•
Kaip spausdinti ant specialių arba tinkinto dydžio lapų („Windows“)
Kaip spausdinti ant specialių arba tinkinto dydžio lapų („Mac“ sistemoje)
•
Kaip spausdinti ant specialių arba tinkinto dydžio lapų („Windows“)
1. Įdėkite lapą, ant kurio ketinate spausdinti. Plačiau apie tai žr. Lapų įdėjimas.
2. Atvėrę dokumentą, meniu File (rinkmena) spustelėkite Print (spausdinti) ir tada
spustelėkite Setup (sąranka), Properties (savybės) arba Preferences (nuostatos).
3. Spustelėkite skirtuką Features (ypatybės).
4. Išskleidžiamajame meniu Size (dydis) išrinkite lapo dydį.
Kaip nustatyti tinkinto dydžio lapą:
a. Išskleidžiamajame meniu išrinkite Custom (tinkintas).
b. Įveskite naujo tinkinto dydžio pavadinimą.
c. Laukeliuose Width (plotis) ir Height (aukštis) įveskite matmenis ir spustelėkite
Save (įrašyti).
d. Du kartus spustelėkite OK (gerai) ypatybių ar nuostatų dialogo langui užverti.
Vėl atverkite dialogo langą.
e. Pasirinkite naują tinkintą dydį.
5. Kaip pasirinkti lapo rūšį:
a. Spustelėkite punktą More (daugiau), kurį rasite išskleidžiamajame meniu
Paper Type (popieriaus rūšis).
b. Spustelėkite pageidaujamą lapo rūšį, tada spustelėkite OK (gerai).
6. Išskleidžiamajame meniu Paper Source (popieriaus šaltinis) išrinkite lapų šaltinį.
7. Pakeiskite kitas reikiamas nuostatas ir spustelėkite OK (gerai).
8. Išspausdinkite dokumentą.
Kaip spausdinti ant specialių arba tinkinto dydžio lapų („Mac“ sistemoje)
1. Įdėkite lapą, ant kurio ketinate spausdinti. Plačiau apie tai žr. Lapų įdėjimas.
2. Meniu File (rinkmena) spustelėkite Page Setup (puslapio sąranka).
3. Pasirinkite lapų dydį.
Spausdinimas ant specialių ir tinkinto dydžio lapų
25
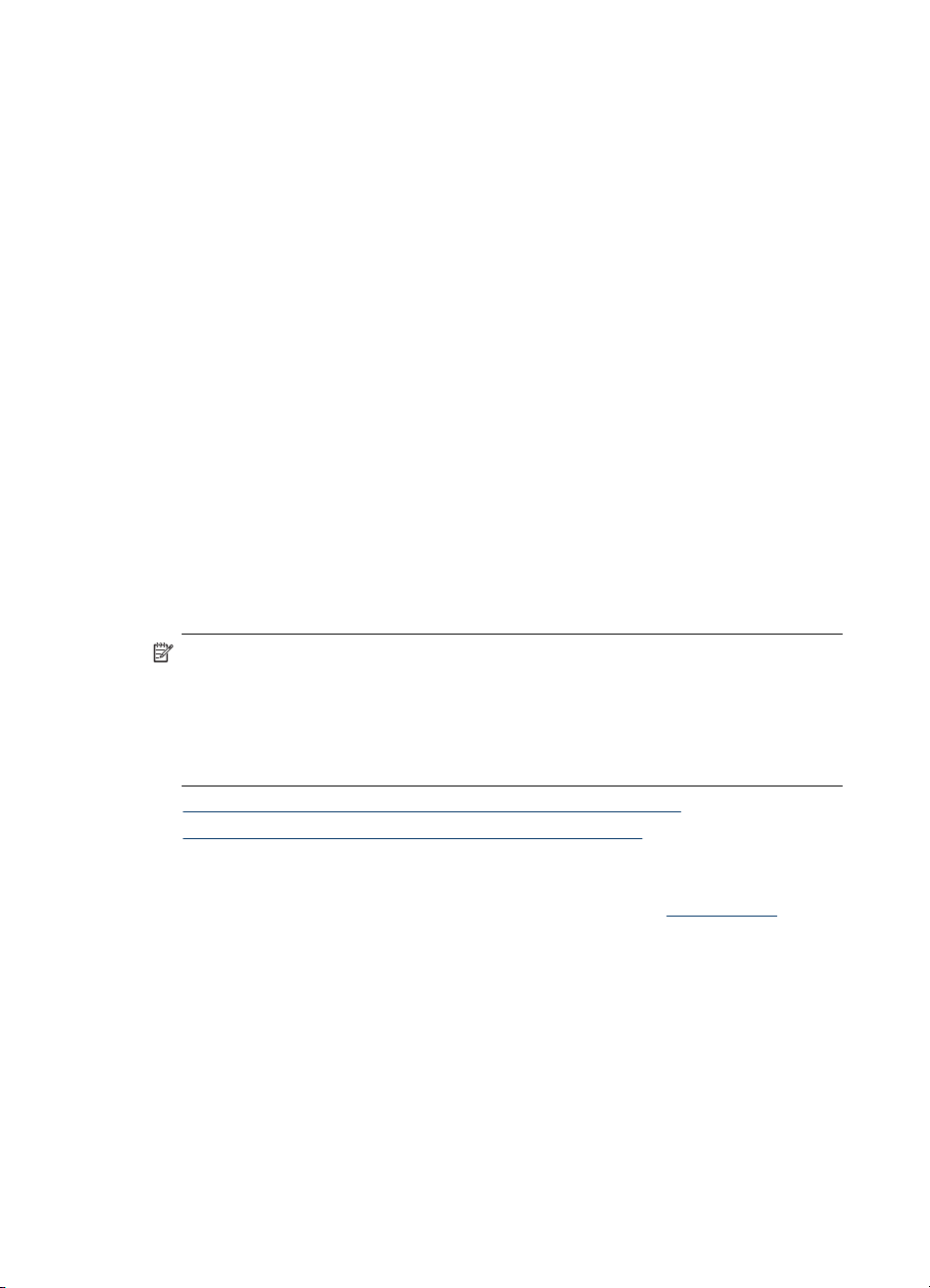
3 skyrius
4. Kaip nustatyti tinkinto dydžio lapą:
a. Spustelėkite punktą Manage Custom Sizes (tinkintų dydžių valdymas), kurį
rasite išsiskleidžiančiame meniu Paper Size (popieriaus dydis).
b. Spustelėkite New (naujas) ir laukelyje Paper Size Name (popieriaus dydžio
pavadinimas) įveskite dydžio pavadinimą.
c. Laukeliuose Width (plotis) ir Height (aukštis) įveskite matmenis ir, jei reikia,
nustatykite paraštes.
d. Spustelėkite Done (atlikta) arba OK (gerai) ir tada spustelėkite Save (įrašyti).
5. Meniu File (rinkmena) spustelėkite Page Setup (puslapio sąranka), tada
pasirinkite naują tinkintą dydį.
6. Spustelėkite OK (gerai).
7. Meniu File (rinkmena) spustelėkite Print (spausdinti).
8. Atverkite skydelį Paper Handling (popieriaus tvarkymas).
9. Srityje Destination Paper Size (tikslinis popieriaus dydis) spustelėkite skirtuką
Scale to fit paper size (įtalpinti į tokio dydžio popieriaus lapą) ir pasirinkite tinkintą
popieriaus dydį.
10. Pakeiskite kitas reikiamas nuostatas ir spustelėkite OK (gerai) arba Print
(spausdinti).
Spausdinimas be apvadų
Galimybė spausdinti be apvadų leidžia išspausdinti ant tam tikrų rūšių ir standartinio
dydžio nuotraukoms skirtų lapų paraščių.
Pastaba Programoje atverkite rinkmeną ir priskirkite vaizdo dydį. Įsitikinkite, kad
dydis atitinka tą lapo dydį, ant kurio spausdinate vaizdą.
Šią ypatybę galima pasiekti ir per skirtuką Printing Shortcuts (spausdinimo
nuorodos). Spausdintuvo tvarkyklėje pasirinkite skirtuką Printing Shortcuts
(spausdinimo nuorodos) ir tada šios spausdinimo užduoties išsiskleidžiančiame
meniu pasirinkite spausdinimo nuorodą.
• Kaip išspausdinti dokumentą be apvadų („Windows“ sistemoje)
Kaip išspausdinti dokumentą be apvado („Mac“ sistemoje)
•
Kaip išspausdinti dokumentą be apvadų („Windows“ sistemoje)
1. Įdėkite lapą, ant kurio ketinate spausdinti. Plačiau apie tai žr. Lapų įdėjimas.
2. Atverkite rinkmeną, kurią norite išspausdinti.
3. Programoje atverkite spausdinimo tvarkyklę:
a. Spustelėkite File (rinkmena) ir tada spustelėkite Print (spausdinti).
b. Spustelėkite Properties, Setup (ypatybės, sąranka) arba Preferences
(nuostatos).
4. Spustelėkite skirtuką Features (ypatybės).
5. Išskleidžiamajame meniu Size (dydis) išrinkite lapo dydį.
6. Pažymėkite laukelį Borderless (be apvadų).
7. Išskleidžiamajame meniu Paper Source (popieriaus šaltinis) išrinkite lapų šaltinį.
8. Išskleidžiamajame meniu Paper Type (popieriaus rūšis) išrinkite popieriaus rūšį.
26 Įrenginio naudojimas
 Loading...
Loading...