Hp OFFICEJET PRO K5400, OFFICEJET PRO K5400N, OFFICEJET PRO K5400DN, OFFICEJET PRO K5400DTN User Manual [sk]

HP Officejet Pro K5300/K5400
Uporabniški priročnik
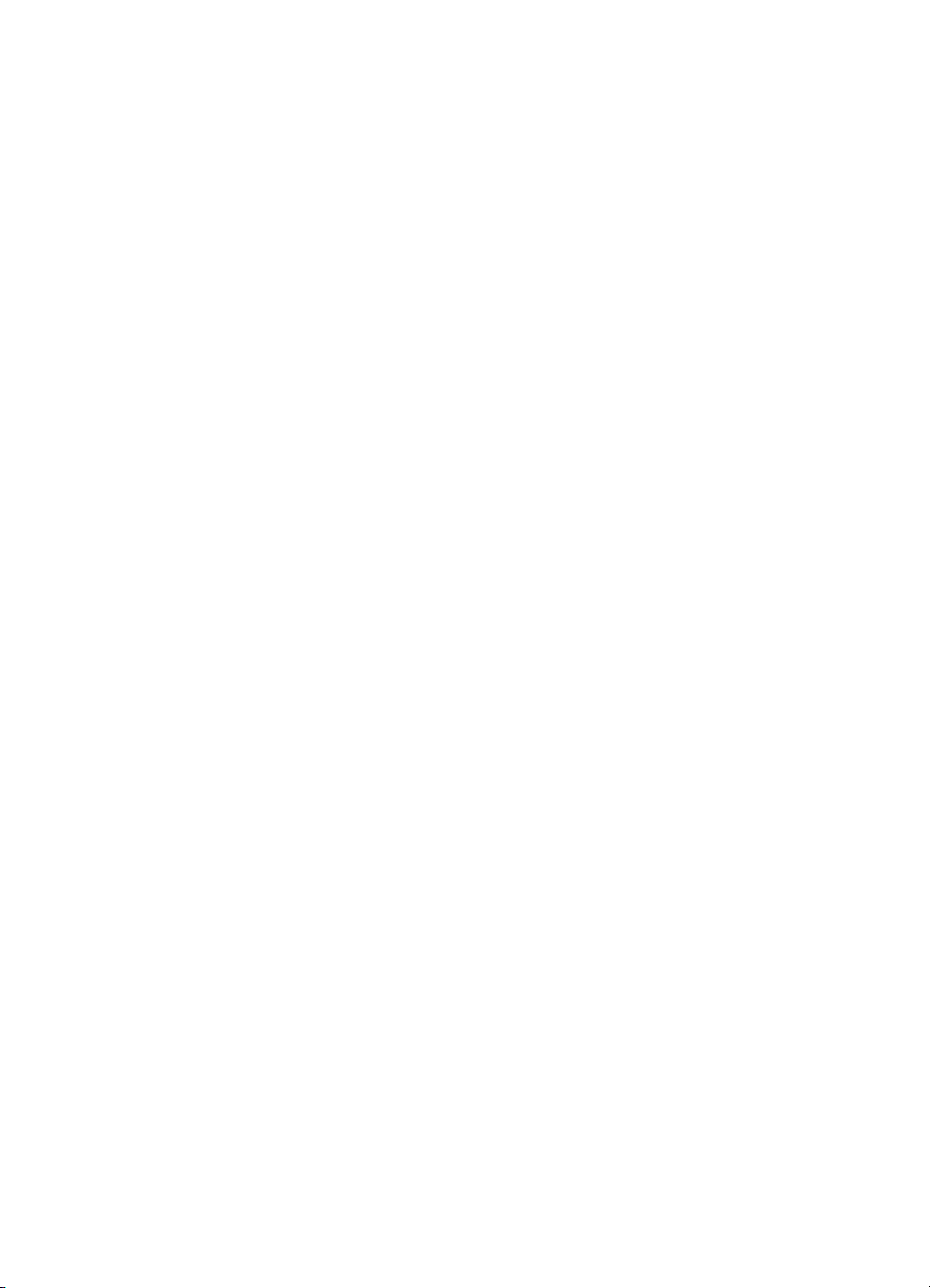
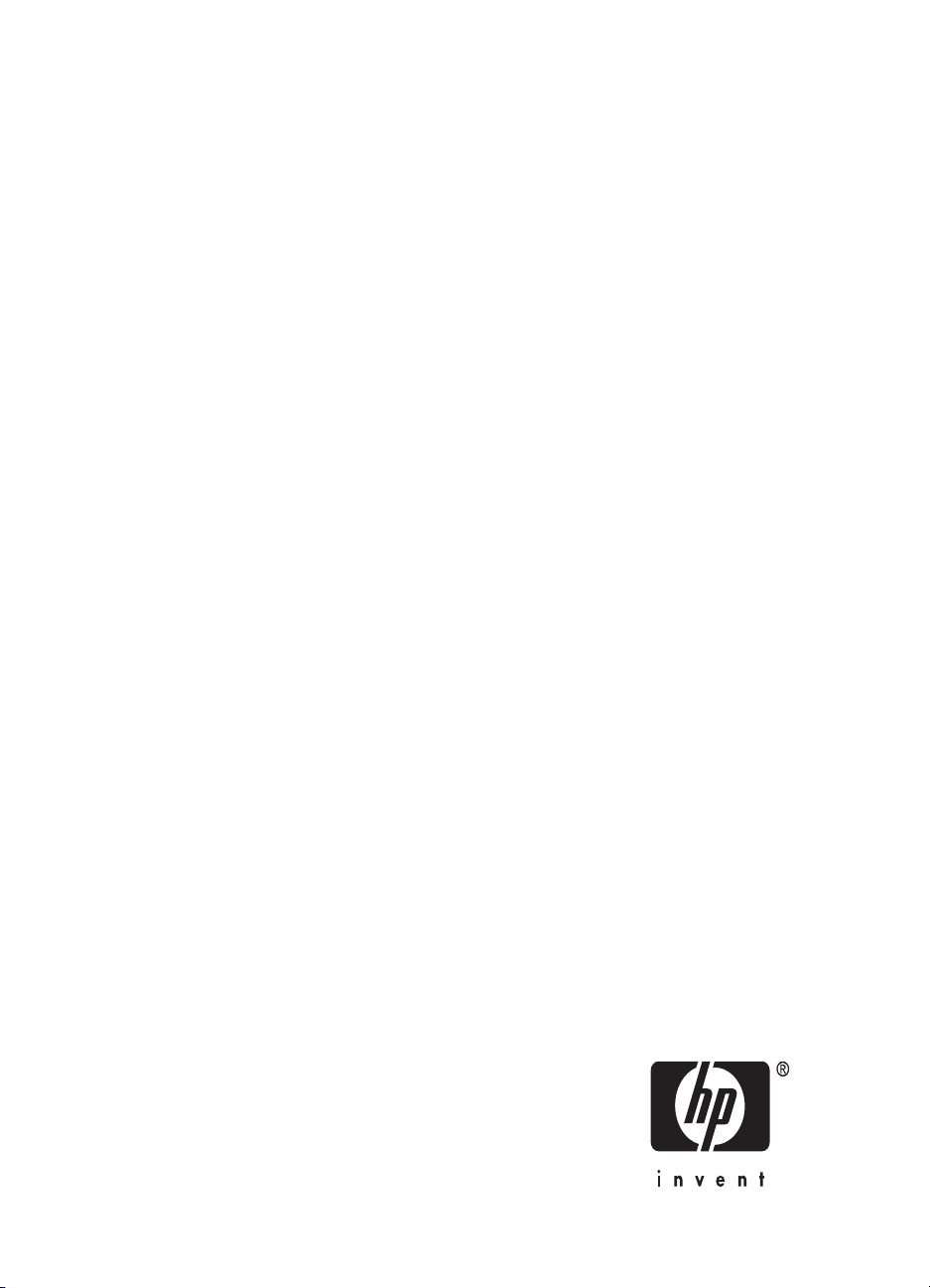
HP Officejet Pro K5300/K5400
Printer series
Uporabniški priročnik
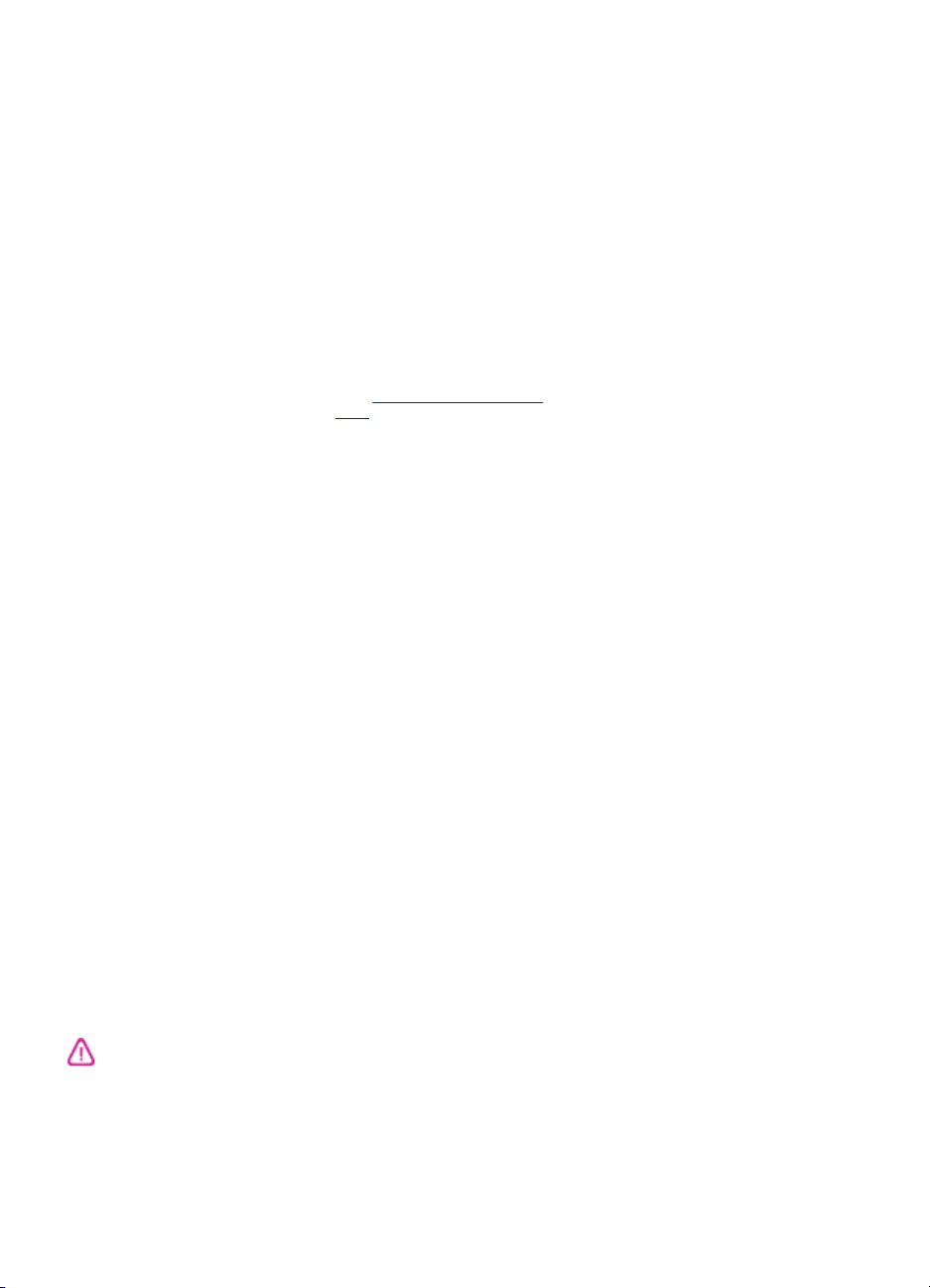
Informacije o avtorskih
pravicah
© 2007 Copyright Hewlett-Packard
Development Company, L.P.
1. izdaja, 2/2007
Prepovedano razmnoževanje,
prirejanje ali prevajanje brez pisnega
dovoljenja, razen če to dovoljujejo
zakoni o avtorskih pravicah.
Informacije v tem dokumentu se lahko
spremenijo brez predhodnega
obvestila.
Garancije za izdelke in storitve
podjetja HP so navedene v
garancijskih izjavah, ki so priložene
izdelkom in storitvam. Informacij na
tem mestu ni mogoče razlagati kot
dodatne garancije. HP ni odgovoren
za tehnične ali uredniške napake ali
izpuste v tem dokumentu.
Copyright (C) 1991-2, RSA Data
Security, Inc. ustvarjeno 1991. Vse
pravice pridržane.
Kopiranje in uporaba te programske
opreme je dovoljena le, če je
označena kot »RSA Data Security,
Inc. MD4 Message-Digest Algorithm«
pri vseh omembah materiala ali
sklicevanja na to programsko opremo
ali njene funkcije.
Dovoljeno je tudi izdelovanje in
uporaba prihodnjih del, če so
označena kot »RSA Data Security,
Inc. MD4 Message-Digest Algorithm«
pri vseh omembah materiala ali
sklicevanja na to delo.
RSA Data Security, Inc. ne dela
predstavitev za tržno kakovost ali
ustreznost te programske opreme za
kakršne koli namene. Objavljena je
»kot je«, brez kakršnega koli jamstva.
Ta obvestila morajo ostati v vseh
kopijah katerega koli dela te
dokumentacije in/ali programske
opreme.
Blagovne znamke
Intel®, Pentium® je zaščitena blagovna
znamka podjetja Intel Corporation ali
njegovih podružnic v Združenih
državah in drugih državah.
®
Microsoft
XP so registrirane zaščitne znamke
podjetja Microsoft Corporation v ZDA.
, Windows® in Windows
®
Varnostne informacije
2. Izdelek priključite samo v
ozemljeno električno vtičnico. Če ne
veste, ali je ozemljena, vprašajte
strokovnjaka.
3. Upoštevajte vsa opozorila in
navodila, ki so na izdelku.
4. Pred čiščenjem naprave izvlecite
napajalni kabel iz vtičnice.
5. Naprave ne smete namestiti ali
uporabljati v bližini vode ali če ste
mokri.
6. Napravo namestite varno na
stabilno podlago.
7. Izdelek položite na zaščiteno
mesto, kjer ne more nihče stopiti na
napajalni kabel ali se spotakniti ob
njega in ga tako poškodovati.
8. Če naprava ne deluje normalno,
glejte
Vzdrževanje in odpravljanje
težav.
9. V napravi ni delov, ki bi jih lahko
popravil uporabnik. Servisiranje
morajo opraviti na servisu.
Ko uporabljate izdelek, vedno
upoštevajte varnostne ukrepe, da bi
zmanjšali nevarnost poškodb zaradi
ognja ali električnega udara.
1. Preberite in razumite vsa navodila v
dokumentaciji, ki je priložena napravi
Tiskalnik HP.
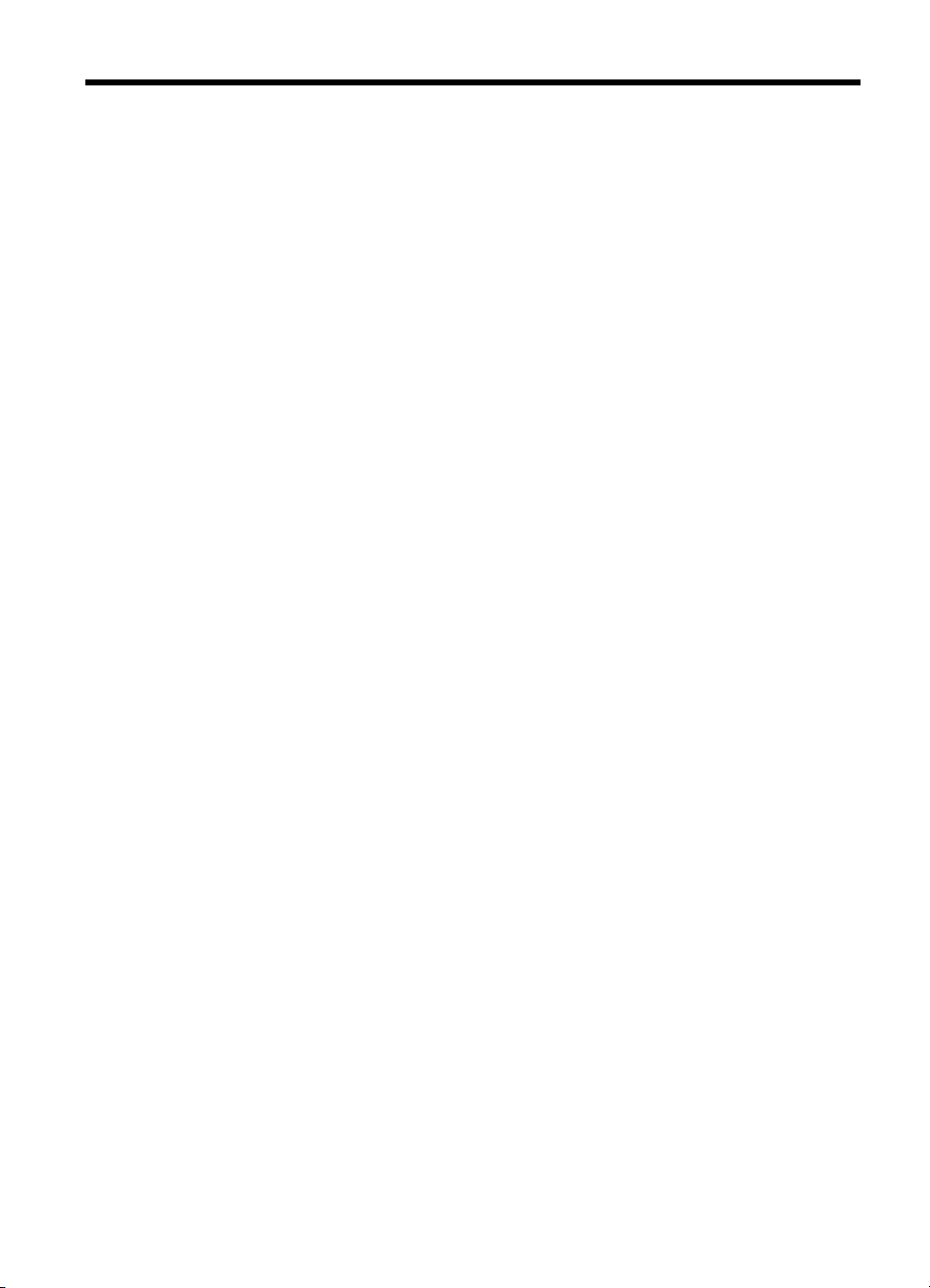
Kazalo
1Začetek
Iskanje drugih virov za izdelka ..................................................................................................5
Dostopnost ...............................................................................................................................7
Pomen delov naprave ...............................................................................................................7
Pogled od spredaj ...............................................................................................................8
Nadzorna plošča .................................................................................................................8
Zadnja stran ........................................................................................................................9
2 Namestitev pripomočkov
Namestitev pripomočka za dvostransko tiskanje ....................................................................10
Namestitev 2. pladnja .............................................................................................................10
Vklop pripomočkov v gonilniku tiskalnika ................................................................................11
Vklop pripomočkov v računalnikih z operacijskim sistemom Windows .............................12
Vklop pripomočkov v računalnikih Macintosh ...................................................................12
3 Uporaba naprave
Izbiranje medija za tiskanje .....................................................................................................13
Nasveti za izbiro in uporabo medijev za tiskanje ..............................................................13
Pomen specifikacij za podprte medije ...............................................................................14
Pomen podrtih velikosti ...............................................................................................14
Pomen vrst in teže podprtih medijev ...........................................................................17
Nastavitev najmanjših robov .............................................................................................18
Nalaganje medija ....................................................................................................................19
Konfiguracija pladnjev ............................................................................................................. 21
Spreminjanje nastavitev tiskanja ............................................................................................22
Spreminjanje nastavitev iz aplikacije za trenutne posle (Windows) ..................................23
Spreminjanje privzetih nastavitev vseh naslednjih poslov (Windows) ...............................23
Spreminjanje nastavitev (OS Mac) ...................................................................................23
Uporaba HP Solution Center (Center za rešitve HP) (Windows) ............................................23
Tiskanje na obe strani (dvostransko tiskanje) .........................................................................24
Navodila za tiskanje na obe strani ....................................................................................24
Dvostransko tiskanje (Windows) .......................................................................................24
Samodejno dvostransko tiskanje (OS Mac) ......................................................................25
Tiskanje na poseben medij in medij velikosti po meri .............................................................25
Tiskanje na poseben medij ali medij velikosti po meri (Windows) ..................................... 25
Tiskanje na poseben medij ali medij velikosti po meri (OS Mac) ......................................26
Tiskanje brez roba ..................................................................................................................26
Tiskanje dokumenta brez roba (Windows) ........................................................................27
Tiskanje dokumenta brez robov (OS Mac) .......................................................................27
Preklic tiskalnega posla ..........................................................................................................28
4 Konfiguracija in upravljanje
Upravljanje naprave ................................................................................................................29
Nadzorovanje naprave ......................................................................................................30
Uporaba naprave ..............................................................................................................31
1
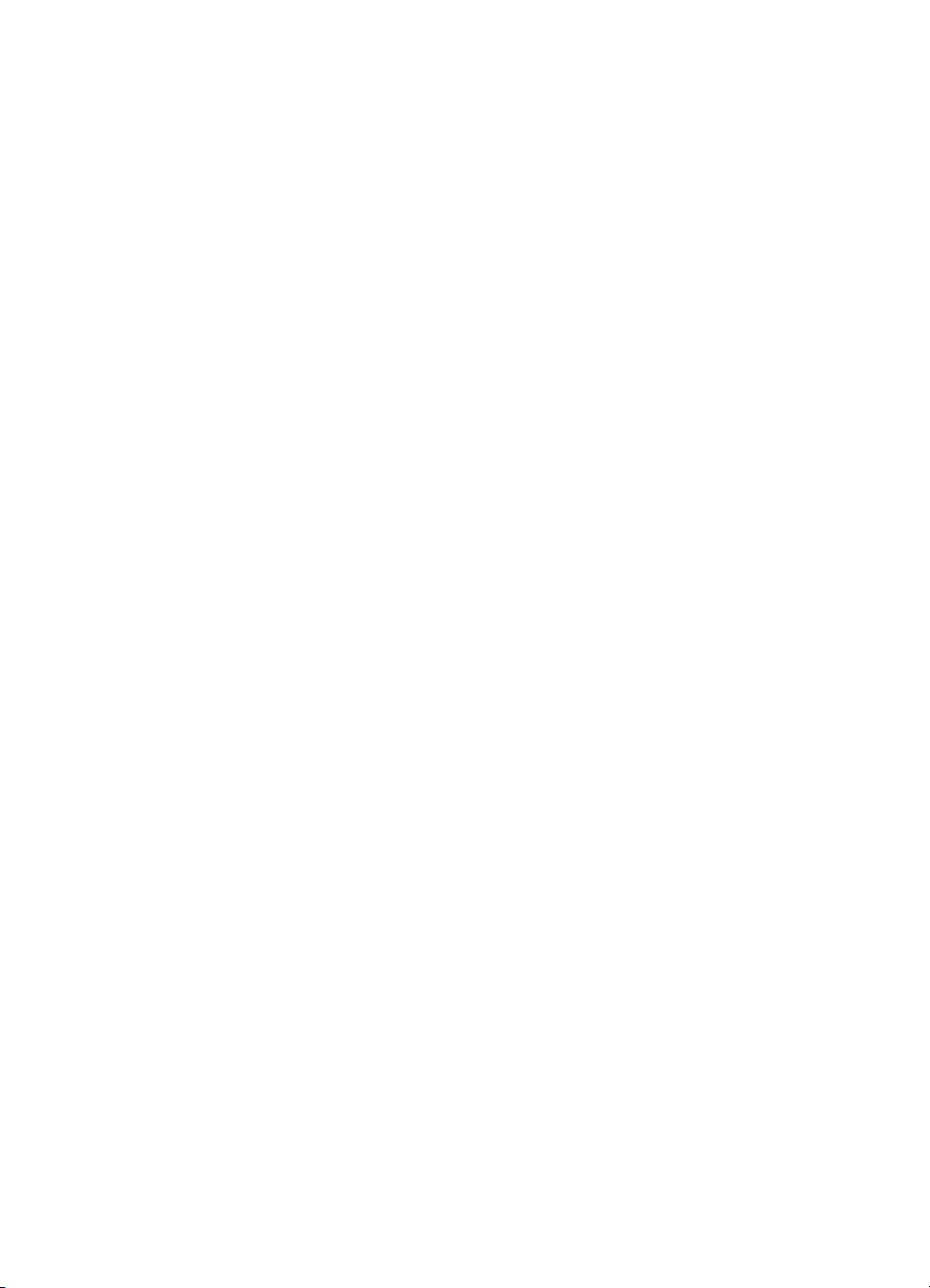
Uporaba upravljalnih orodij naprave .......................................................................................32
Vdelani spletni strežnik .....................................................................................................32
Odpiranje vdelanega spletnega strežnika ...................................................................32
Strani vdelanega spletnega strežnika .........................................................................33
Orodjarna (Windows) ........................................................................................................33
Odpiranje orodjarne (Windows) ..................................................................................33
Kartice orodjarne ........................................................................................................34
Pripomoček za tiskalnik HP (Mac OS) ..............................................................................35
Odpiranje Pripomočka za tiskalnik HP ........................................................................35
Plošče Pripomočka za tiskalnik HP .............................................................................35
Network Printer Setup Utility (Omrežni pripomoček za nastavitev tiskalnika) (Mac
OS) ...................................................................................................................................36
Programska oprema HP Web Jetadmin ...........................................................................36
HP Instant Support (HP-jeva neposredna podpora) .........................................................37
Varnost in zasebnost ..................................................................................................37
Dostop do HP Instant Suport (HP-jeva neposredna podpora) ....................................37
myPrintMileage .................................................................................................................38
Razumevanje diagnostične strani s samopreverjanjem ..........................................................38
Razumevanje strani z omrežno konfiguracijo .........................................................................40
Konfiguracija naprave (Windows) ...........................................................................................41
Neposredna povezava ......................................................................................................41
Namestitev programske opreme pred priključitvijo naprave (priporočeno) .................42
Priključitev naprave pred namestitvijo programske opreme ........................................42
Delitev naprave v omrežju v lokalni skupni rabi ..........................................................42
Omrežna povezava ...........................................................................................................43
Namestitev naprave na omrežje .................................................................................44
Namestitev programske opreme naprave na računalnike odjemalcev ........................44
Namestitev gonilnika tiskalnika s pomočjo Add Printer (Dodaj tiskalnik) .....................44
Konfiguracija naprave (Mac OS) .............................................................................................45
Namestitev programske opreme za omrežje ali neposredno povezavo ............................45
Skupna raba naprave v omrežju v lokalni skupni rabi .......................................................45
Odstranitev in ponovna namestitev programske opreme ........................................................46
5 Vzdrževanje in odpravljanje težav
Kartuše s črnilom, ki jih naprava podpira ................................................................................49
Zamenjava kartuš s črnilom ....................................................................................................50
Vzdrževanje tiskalnih glav ......................................................................................................50
Preverjanje stanja tiskalne glave ......................................................................................51
Tiskanje diagnostične strani za kakovost tiskanja ............................................................. 51
Poravnava tiskalnih glav ...................................................................................................53
Kalibriranje pomika v novo vrsto .......................................................................................53
Čiščenje tiskalnih glav ......................................................................................................53
Ročno čiščenje kontaktov tiskalne glave ..........................................................................54
Zamenjava tiskalnih glav ..................................................................................................56
Shranjevanje tiskalnih potrebščin ...........................................................................................58
Shranjevanje kartuš s črnilom ...........................................................................................58
Shranjevanje tiskalnih glav ...............................................................................................58
Nasveti in sredstva za odpravljanje težav ...............................................................................58
2
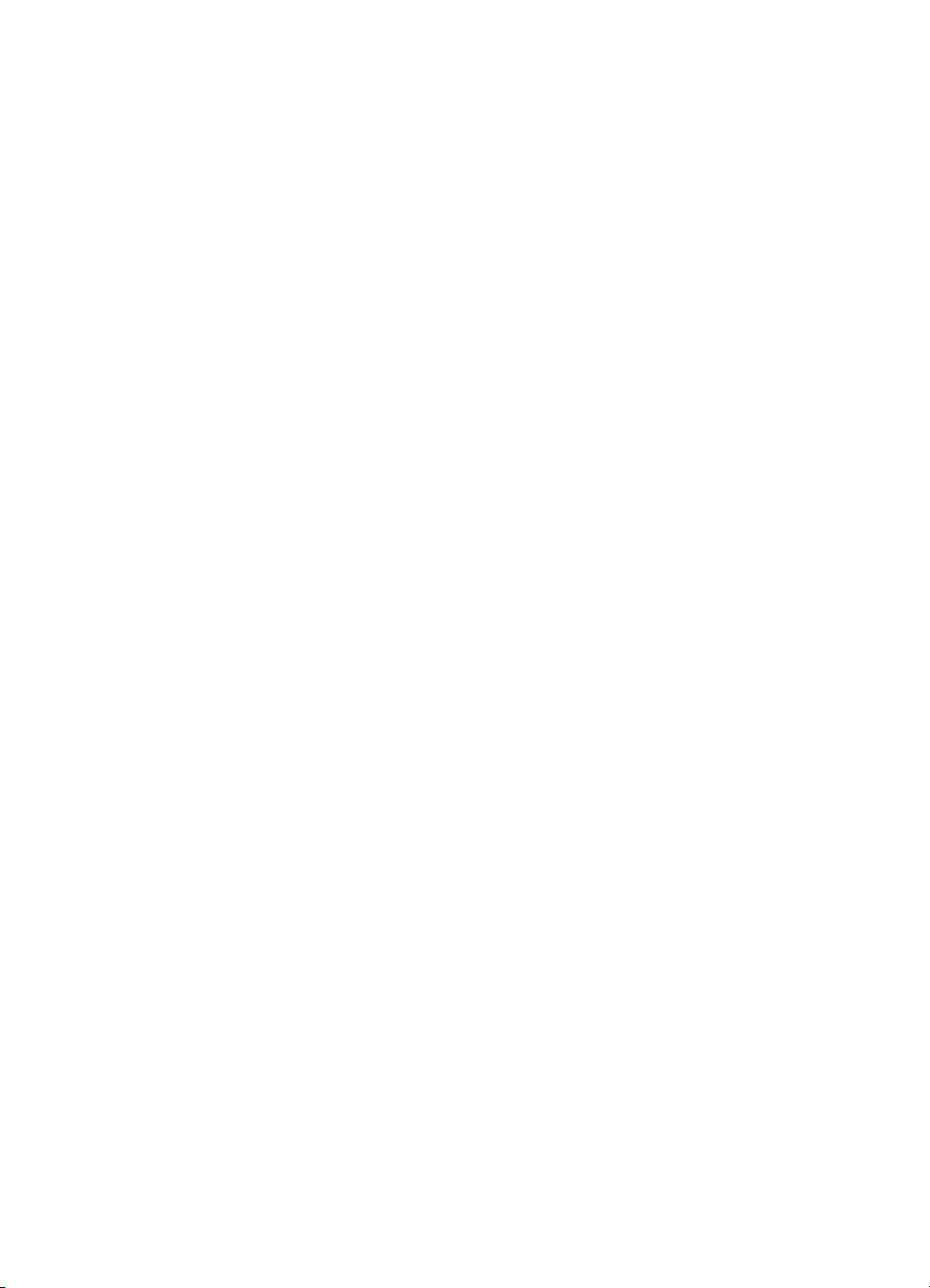
Kazalo
Reševanje težav pri tiskanju ...................................................................................................59
Naprava se nepričakovano izklopi ....................................................................................59
Vse lučke naprave svetijo ali utripajo ................................................................................60
Naprava se ne odziva (ni izpisa) .......................................................................................60
Naprava ne sprejme tiskalne glave ...................................................................................61
Naprava za tiskanje porabi veliko časa .............................................................................61
Natisnjena stran je prazna ali samo delno natisnjena .......................................................61
Na strani nekaj manjka ali ni pravilno ...............................................................................62
Postavitev besedila ali slik je napačna ..............................................................................63
Naprava natisne pol strani, nato papir izvrže ....................................................................63
Slaba kakovost tiskanja in nepričakovani izpisi ......................................................................63
Izpisi slabe kakovosti ........................................................................................................64
Natisnjeni so znaki brez pomena ......................................................................................64
Črnilo se razpacka ............................................................................................................65
Črnilo ne zapolni celotno besedilo ali slike .......................................................................65
Izpis je zbledel ali medlo obarvan .....................................................................................66
Barvni izpisi so natisnjeni črno-beli ...................................................................................66
Natisnjene so napačne barve ...........................................................................................66
Na izpisih se barve razlivajo .............................................................................................66
Barve niso pravilno razporejene .......................................................................................67
V besedilu ali na slikah manjkajo črte ali pike ...................................................................67
Reševanje težav pri zagozdenju papirja .................................................................................67
Izbirnega 2. pladnja ni mogoče vstaviti .............................................................................67
Prišlo je do še enega zagozdenja .....................................................................................68
Reševanje težav pri upravljanju naprave ................................................................................69
Vdelanega spletnega strežnika ni mogoče odpreti ...........................................................69
Odpravljanje težav pri namestitvi ............................................................................................70
Predlogi za namestitev strojne opreme .............................................................................70
Predlogi za namestitev programske opreme ....................................................................70
Reševanje težav z omrežjem ............................................................................................71
Odstranjevanje zagozdenega papirja .....................................................................................72
Odstranjevanje zagozdenega papirja v napravi ................................................................72
Nasveti, kako se izogniti zagozdenju ................................................................................74
6 Razlaga lučk nadzorne plošče
Razlaga lučk nadzorne plošče ................................................................................................75
Razlaga lučk omrežnega priključka ........................................................................................81
A HP-jeve potrebščine in pripomočki
Naročanje tiskalniških potrebščin prek spleta .........................................................................82
Pripomočki ..............................................................................................................................82
Potrebščine .............................................................................................................................82
Tiskalne kartuše ................................................................................................................ 82
Tiskalne glave ...................................................................................................................83
HP-jevi mediji ....................................................................................................................83
B Podpora in garancija
Pridobivanje elektronske podpore ..........................................................................................84
Pridobivanje HP-jeve telefonske podpore ...............................................................................84
Preden pokličete ...............................................................................................................84
Telefonske številke za podporo ........................................................................................85
3
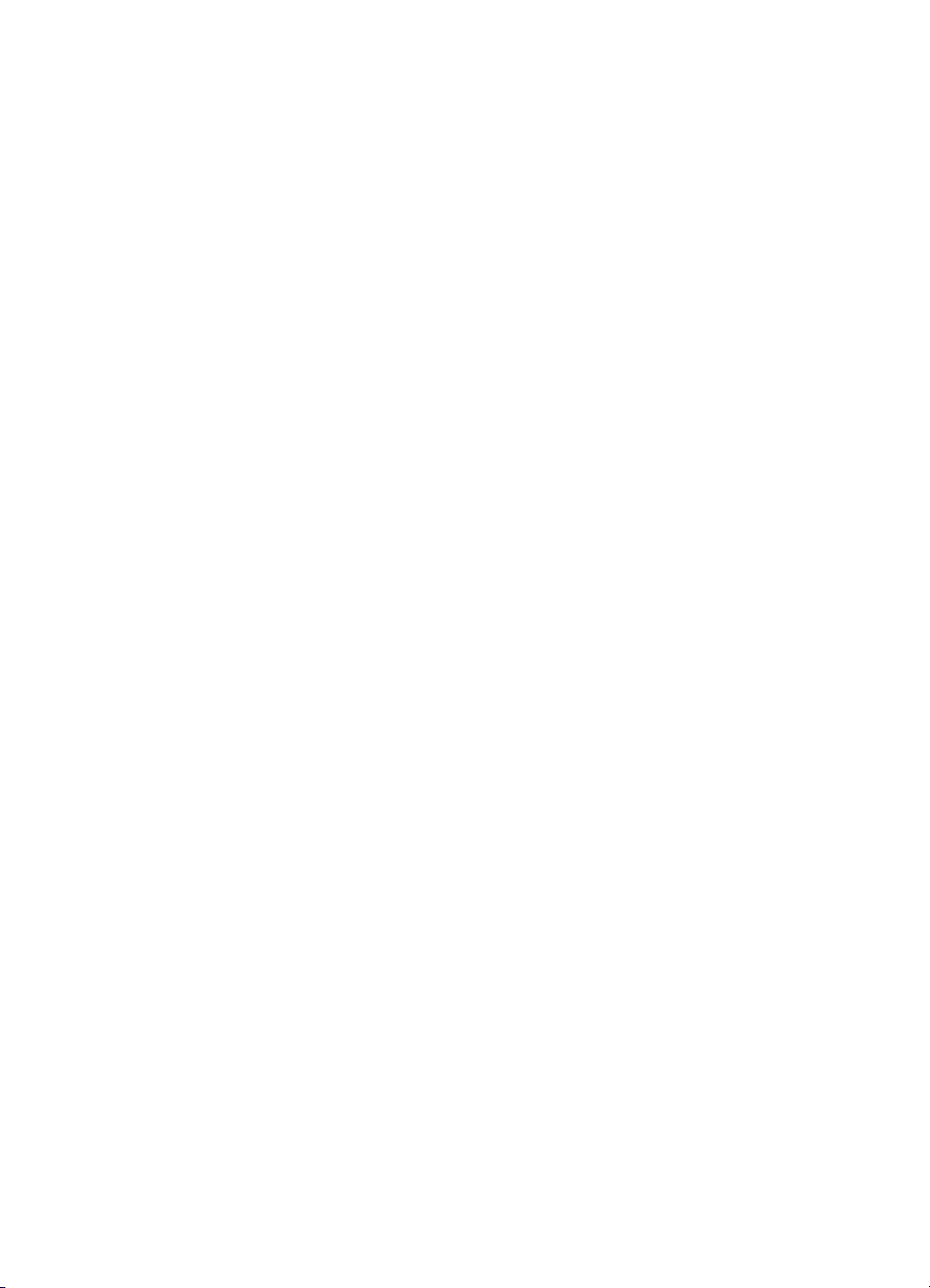
Izjava družbe Hewlett-Packard o omejeni garanciji ................................................................87
Priprava naprave za pošiljanje ................................................................................................88
Odstranjevanje kartuš s črnilom in tiskalnih glav pred pošiljanjem ...................................88
Pakiranje naprave ...................................................................................................................90
C Tehnični podatki naprave
Fizični tehnični podatki ............................................................................................................92
Funkcije in zmogljivosti izdelka ...............................................................................................92
Tehnični podatki procesorja in pomnilnika ..............................................................................93
Sistemske zahteve .................................................................................................................93
Tehnični podatki omrežnega protokola ...................................................................................94
Tehnični podatki vdelanega spletnega strežnika ....................................................................94
Ločljivost tiskanja ....................................................................................................................95
Tehnični podatki o okolju ........................................................................................................95
Tehnični podatki o napajanju ..................................................................................................95
Tehnični podatki o oddajanju zvokov (tiskanje v načinu osnutka, raven zvoka po ISO
7779) ......................................................................................................................................95
D Upravne informacije
Izjava FCC ..............................................................................................................................96
Shielded cables ................................................................................................................96
Ostale upravne informacije .....................................................................................................96
Izjava EMI (Koreja) ...........................................................................................................97
Izjava VCCI (Japonska) ....................................................................................................97
Upravna številka modela ..................................................................................................97
Izjava o napajalnem kablu ................................................................................................97
Izjava o skladnosti ..................................................................................................................98
Okoljevarstveni program .........................................................................................................99
Zniževanje porabe in izločanje iz uporabe ........................................................................99
Poraba energije ................................................................................................................99
Podatkovni listi o varnosti materialov ................................................................................99
Reciklaža ..........................................................................................................................99
Embalaža izdelka ......................................................................................................100
Plastika .....................................................................................................................100
Odlaganje odpadne opreme uporabnikov v gospodinjstvih v Evropski uniji ..............100
HP-jevi izdelki in potrebščine ....................................................................................100
Stvarno kazalo...........................................................................................................................101
4
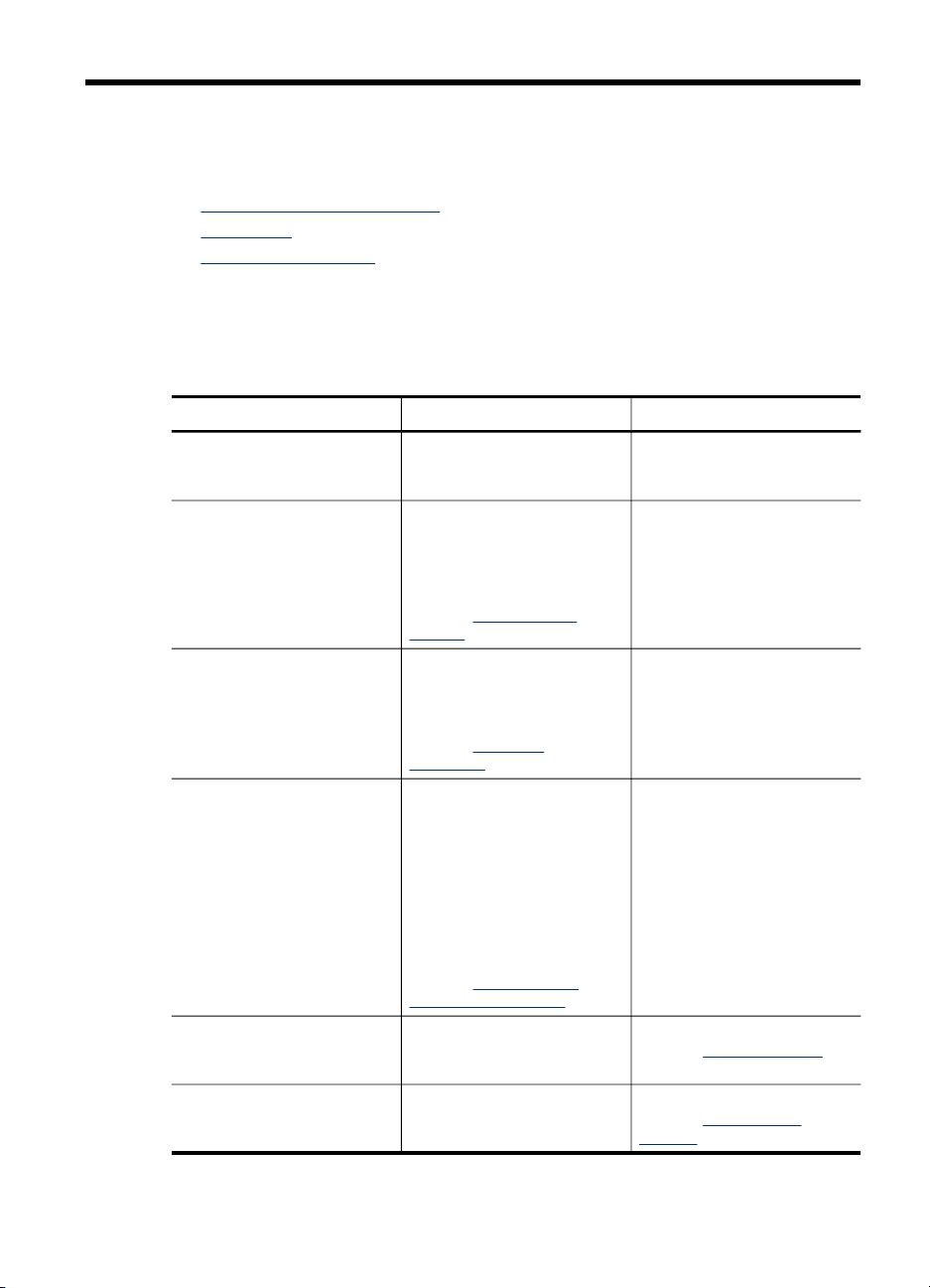
1Začetek
Ta priročnik ponuja podrobne informacije o uporabi naprave in odpravljanju težav.
•
Iskanje drugih virov za izdelka
Dostopnost
•
Pomen delov naprave
•
Iskanje drugih virov za izdelka
Informacije o izdelku in ostalih virih za odpravljanje težav, ki niso vključeni v ta
priročnik, najdete v naslednjih virih:
Vir Opis Mesto
Datoteka Readme in opombe
ob izdaji
Upravljalna orodja naprave
(omrežna povezava)
Toolbox (Microsoft
Windows®)
Pripomoček za tiskalnik HP
(Mac OS)
Nadzorna plošča Ponuja informacije o stanju,
Dnevniki in poročila Ponuja informacije o
®
Ponuja nadaljnje informacije
in napotke za odpravljanje
težav.
Omogoča ogled informacij o
stanju, spreminjanje
nastavitev in upravljanje
naprave.
Več informacij najdete v
poglavju
strežnik.
Ponuja informacije o stanju
tiskalnih glav in dostopu do
vzdrževalnih storitev.
Več informacij najdete v
poglavju
(Windows).
Vsebuje orodja za
konfiguracijo nastavitev za
tiskanje, kalibriranje naprave,
čiščenje tiskalnih glav,
tiskanje diagnostične strani s
samopreverjanjem,
naročanje potrebščin prek
spleta in iskanje informacij o
podpori na spletni strani.
Več informacij najdete v
poglavju
tiskalnik HP (Mac OS).
napakah in opozorila o
delovanju.
dogodkih.
Vdelani spletni
Orodjarna
Pripomoček za
Vključen na »Starter CD«.
Na voljo iz računalnika,
povezanega z napravo.
Običajno nameščeno skupaj
s programsko opremo
naprave.
Običajno nameščeno skupaj
s programsko opremo
naprave.
Več informacij najdete v
poglavju
Več informacij najdete v
poglavju
naprave.
Nadzorna plošča.
Nadzorovanje
Začetek 5
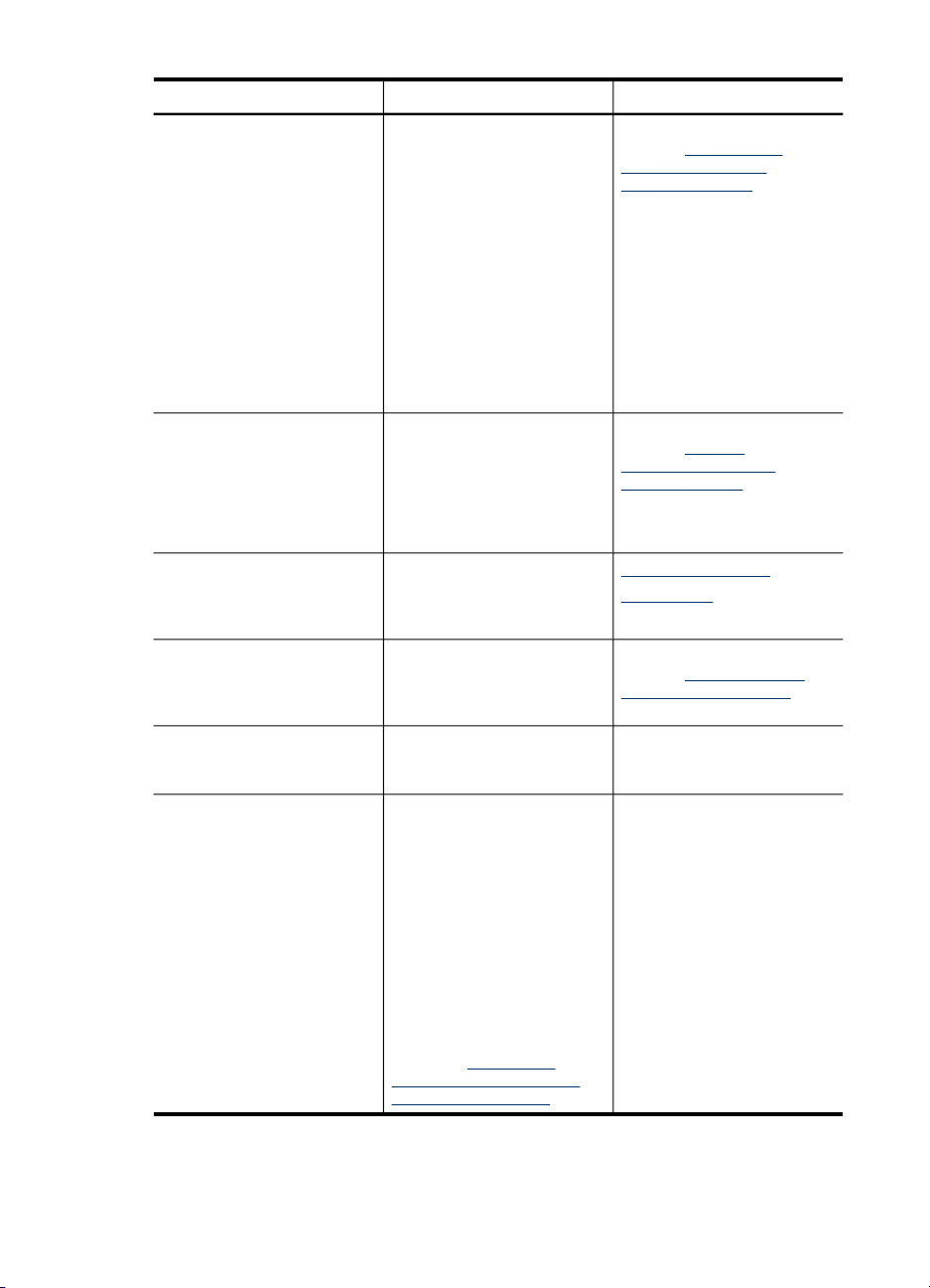
Poglavje 1
(nadaljevanje)
Vir Opis Mesto
Diagnostična stran s
samopreverjanjem
Diagnostična stran za
kakovost tiskanja
HP-jeva spletna mesta Ponujajo informacije o
HP-jeva podpora prek telefona Navaja informacije o
Pomoč za HP-jevo
programsko opremo za
fotografije in njihovo obdelavo
HP Solution Center (Center
za rešitve HP – za Windows)
Informacije o napravi:
•
Ime izdelka
•
Številka modela
•
Serijska številka
•
Številka različice
•
vdelane programske
opreme
Nameščeni pripomočki
•
(npr. pripomoček za
dvostransko tiskanje)
Število natisnjenih strani
•
iz pladnjev in pripomočkov
Stanje tiskalniških
•
potrebščin
Odkriva težave, ki vplivajo na
kakovost tiskanja in vam
pomaga pri odločanju o
uporabi storitev za
vzdrževanje, ki bi lahko
izboljšale kakovost vaših
izpisov.
izdelku, podpori in najnovejši
programski opremi za
tiskalnik.
kontaktiranju HP-ja. V
obdobju garancije je ta
podpora pogosto brezplačna.
Vsebuje informacije o
uporabi programske opreme.
Omogoča spreminjanje
nastavitev naprave,
naročanje potrebščin ter
zagon in dostop do pomoči
na zaslonu. Glede na
nameščene naprave, HP
Solution Center (Center za
rešitve HP) zagotovi dodatne
funkcije, na primer dostop do
HP-jeve programske opreme
za fotografije in delo s slikami
ter Fax Setup Wizard
(Čarovnika za nastavitve
faksa). Več informacij najdete
v poglavju
Solution Center (Center za
rešitve HP) (Windows).
Uporaba HP
Več informacij najdete v
poglavju
diagnostične strani s
samopreverjanjem.
Več informacij najdete v
poglavju Tiskanje
diagnostične strani za
kakovost tiskanja.
www.hp.com/support
www.hp.com
Več informacij najdete v
poglavju Pridobivanje HP-
jeve telefonske podpore.
Običajno nameščeno skupaj
s programsko opremo
naprave.
Razumevanje
6Začetek
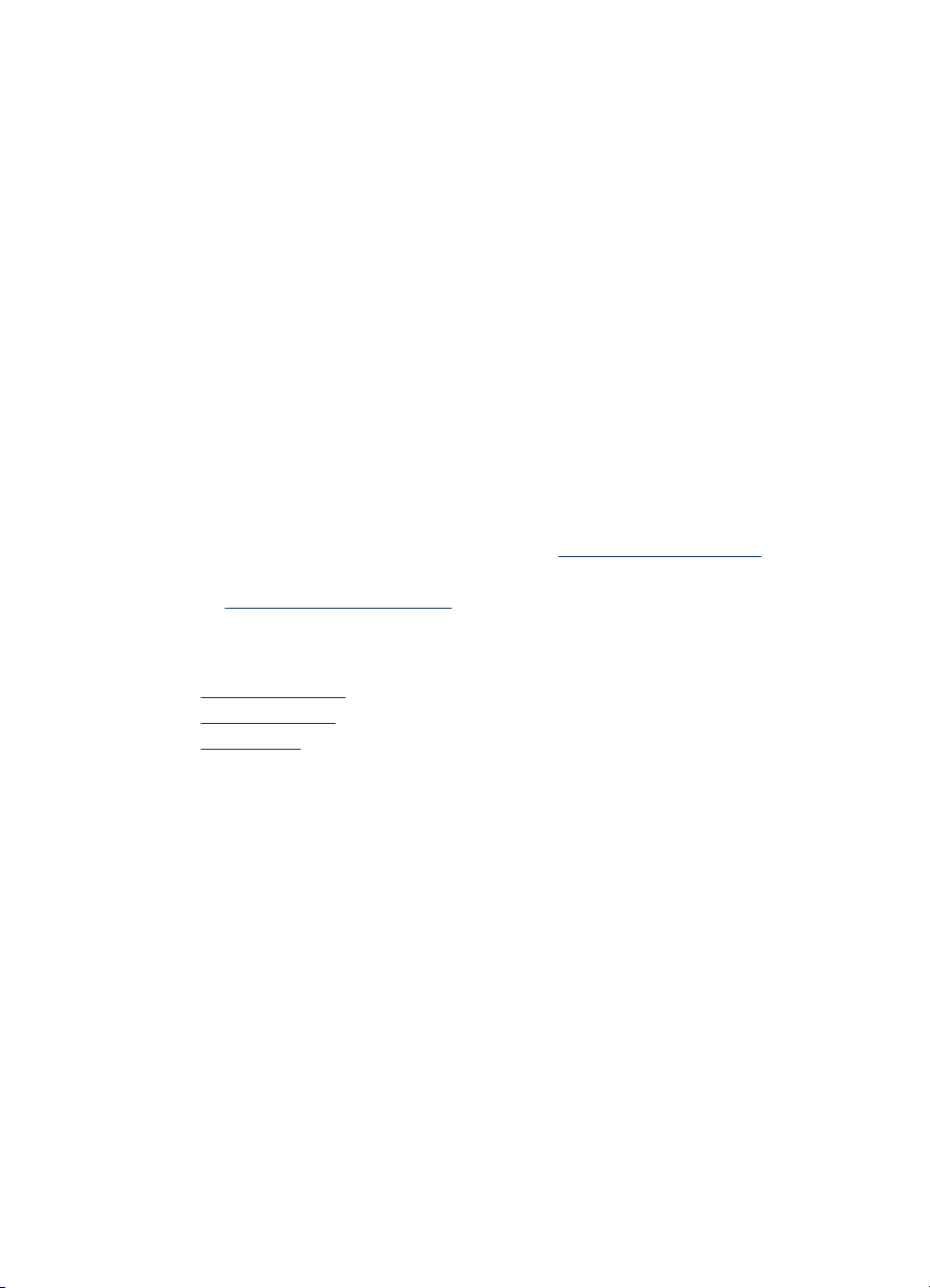
Dostopnost
Naprava ponuja številne funkcije, ki omogočajo dostop ljudem posebnimi potrebami.
Za slepe in slabovidne
Programsko opremo naprave lahko uporabljajo uporabniki s prizadetim ali slabim
vidom z uporabo možnosti pripomočkov za ljudi s posebnimi potrebami v operacijskem
sistemu. Podpira tudi tehnologije, ki nudijo največ pomoči, na primer čitalniki zaslona,
Braillovi čitalniki in aplikacije za pretvarjanje glasu v besedilo. Za uporabnike z barvno
slepoto imajo barvni gumbi in kartice v programski opremi in na nadzorni plošči
enostavno besedilo ali oznake ikon, ki opisujejo ustrezno dejanje.
Za osebe, ki se težko premikajo
Uporabniki s posebnimi gibalnimi potrebami lahko funkcije programske opreme
tiskalnika izvajajo z ukazi na tipkovnici. Programska oprema podpira tudi možnosti
pripomočkov za ljudi s posebnimi potrebami v operacijskem sistemu Windows, na
primer zaklepanje, preklopne signale, upočasnitev in simulacija miške. Vratca
naprave, gumbi, pladnji za papir in vodila za papir lahko uporabljajo uporabniki z
omejeno močjo in dosegom.
Podpora
Več informacij o dostopnosti tega izdelka in HP-jevi obvezi ljudem s posebnimi
potrebami najdete na HP-jevem spletnem mestu
Informacije o dostopnosti za operacijski sistem Mac najdete na Apple-ovem spletnem
mestu
www.apple.com/accessibility.
Pomen delov naprave
• Pogled od spredaj
Nadzorna plošča
•
Zadnja stran
•
www.hp.com/accessibility.
Dostopnost
7
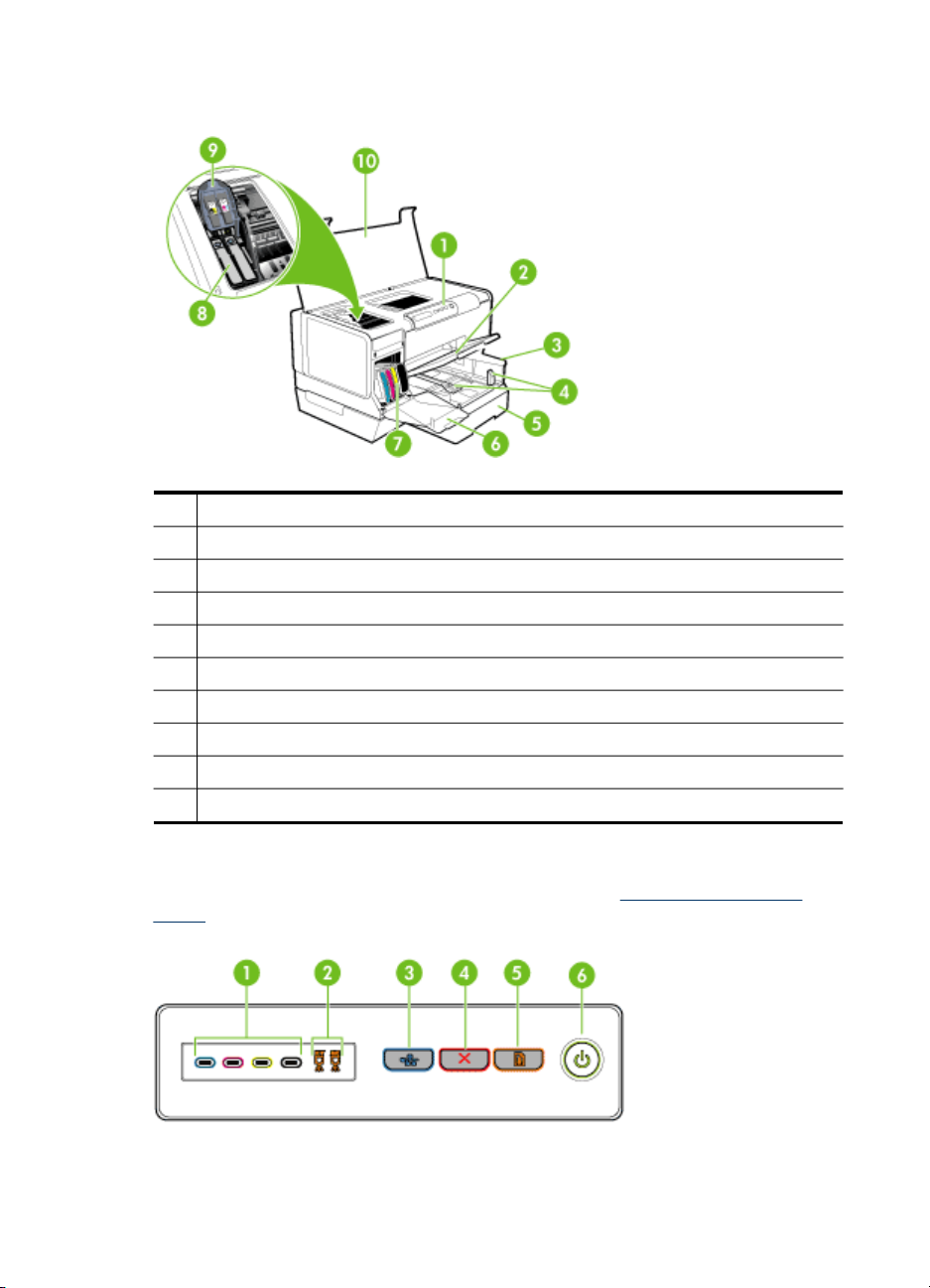
Poglavje 1
Pogled od spredaj
1 Nadzorna plošča
2 Izhodni pladenj
3 1. pladenj
4 Vodila za dolžino/širino
5 2. pladenj (na voljo pri nekaterih modelih)
6 Vratca tiskalne kartuše
7 Tiskalne kartuše
8 Tiskalne glave
9 Zapah tiskalnih glav
10 Zgornji pokrov
Nadzorna plošča
Za več informacij o lučkah nadzorne plošče glejte poglavje Razlaga lučk nadzorne
plošče.
8Začetek
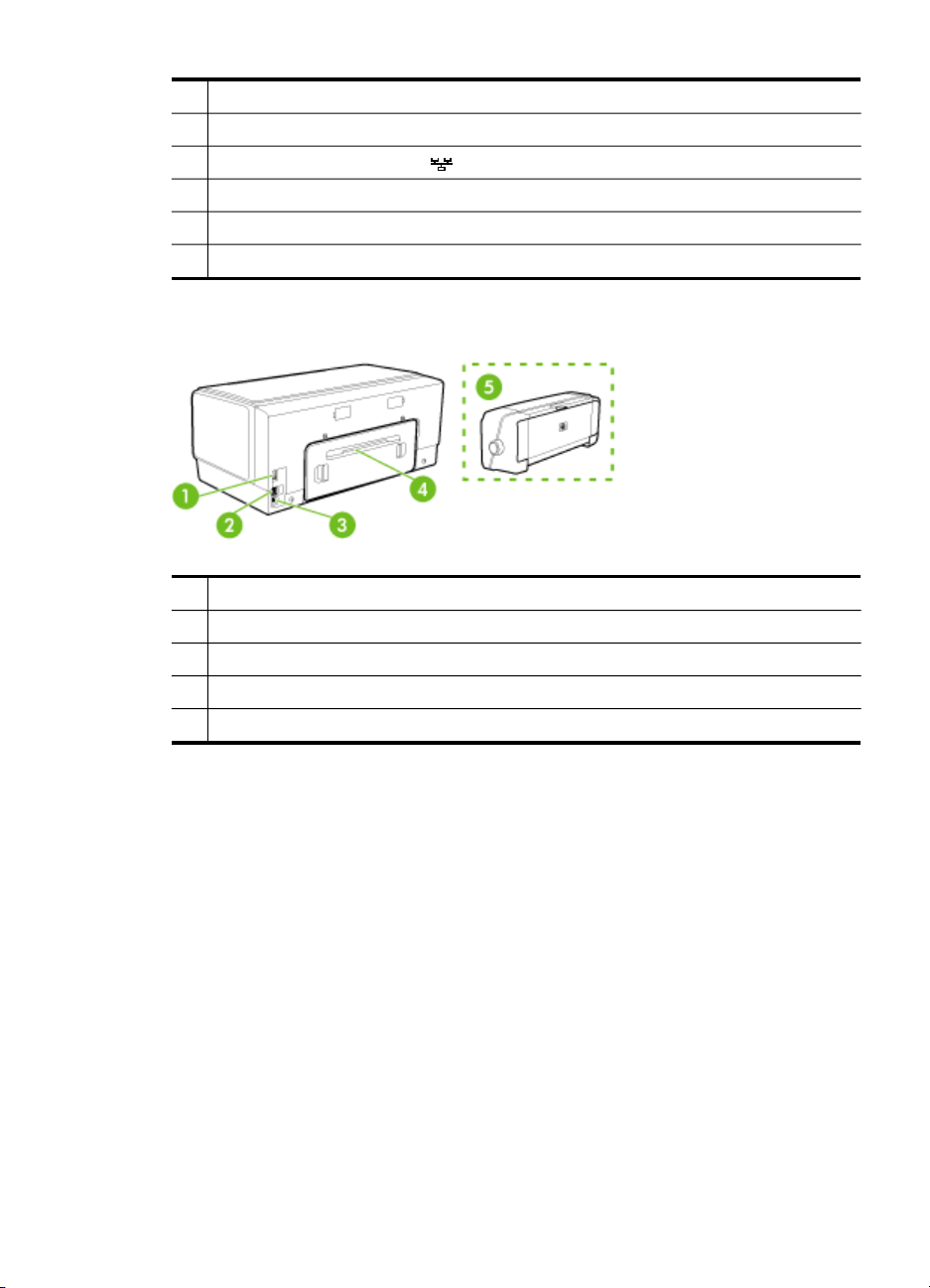
1 Lučke tiskalne kartuše
2 Lučke tiskalne glave
3 Gumb Konfiguracijska stran (na voljo pri nekaterih modelih)
4 Gumb Prekliči
5 Gumb in lučka Nadaljuj
6 Gumb in lučka Vklop
Zadnja stran
1 Električna vtičnica
2 Omrežna vrata Ethernet (na voljo pri nekaterih modelih)
3 Zadnja vrata USB
4 Zadnja vratca (za modele brez pripomočka za dvostransko tiskanje)
5 Pripomoček za samodejno dvostransko tiskanje (na voljo pri nekaterih modelih)
Pomen delov naprave 9
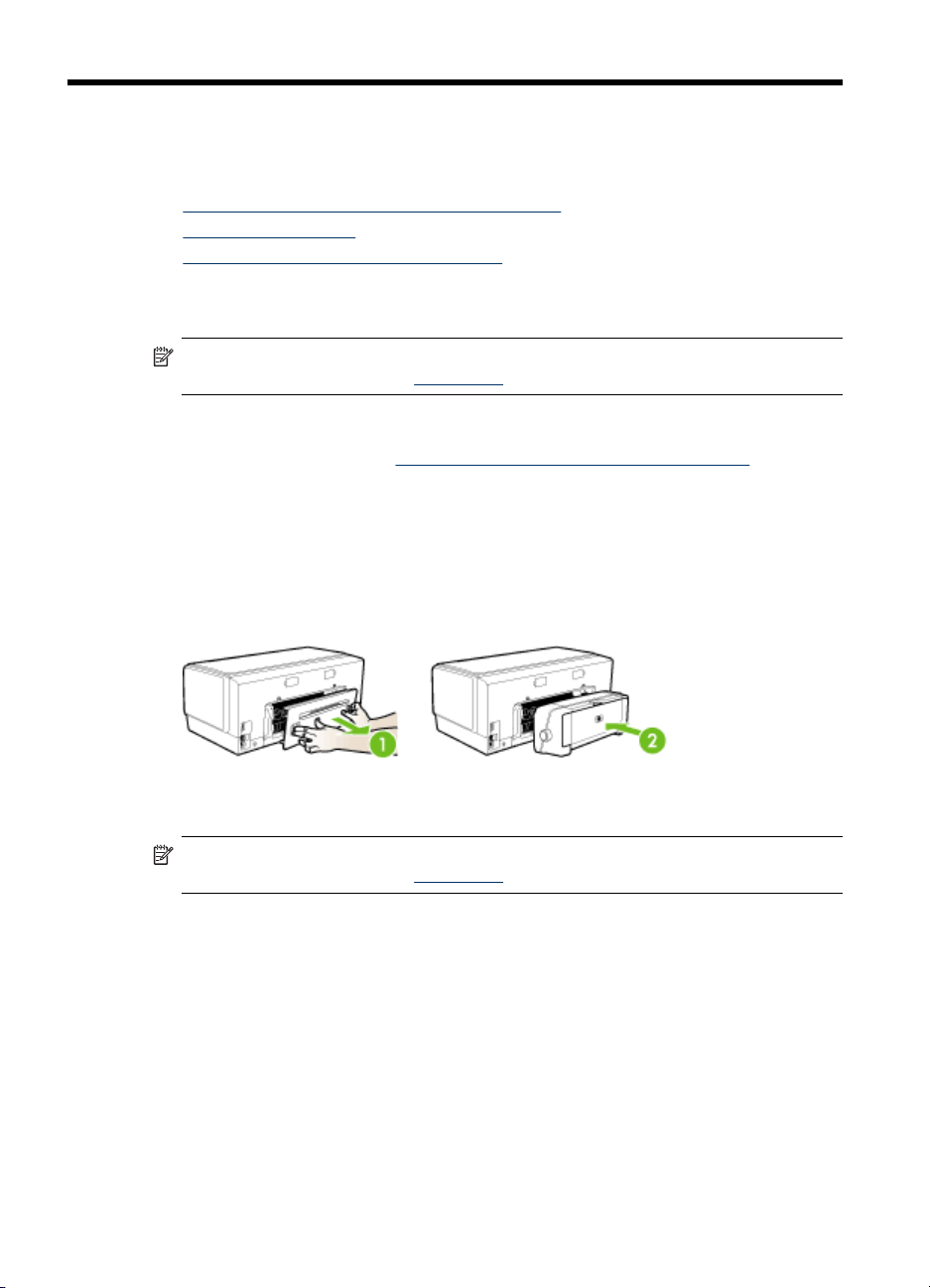
2
Namestitev pripomočkov
To poglavje vsebuje naslednje teme:
•
Namestitev pripomočka za dvostransko tiskanje
Namestitev 2. pladnja
•
Vklop pripomočkov v gonilniku tiskalnika
•
Namestitev pripomočka za dvostransko tiskanje
Opomba Ta funkcija je na voljo pri nekaterih modelih naprave. Informacije o
naročanju najdete v poglavju
Če je nameščen izbirni pripomoček za samodejno dvostransko tiskanje, lahko
samodejno tiskate na obe strani papirja. Za informacije o uporabi pripomočka za
dvostransko tiskanje si oglejte
Namestitev pripomočka za dvostransko tiskanje
1. Pritisnite tipki na zadnji vratcih in jih odstranite z naprave.
2. Potisnite pripomoček za dvostransko tiskanje v napravo, da se zaskoči. Med
nameščanjem enote ne pritisnite tipk na obeh straneh pripomočka za dvostransko
tiskanje; uporabite ju le za odstranjevanje enote iz naprave.
Pripomočki.
Tiskanje na obe strani (dvostransko tiskanje).
Namestitev 2. pladnja
Opomba Ta funkcija je na voljo pri nekaterih modelih naprave. Informacije o
naročanju najdete v poglavju
10 Namestitev pripomočkov
Pripomočki.
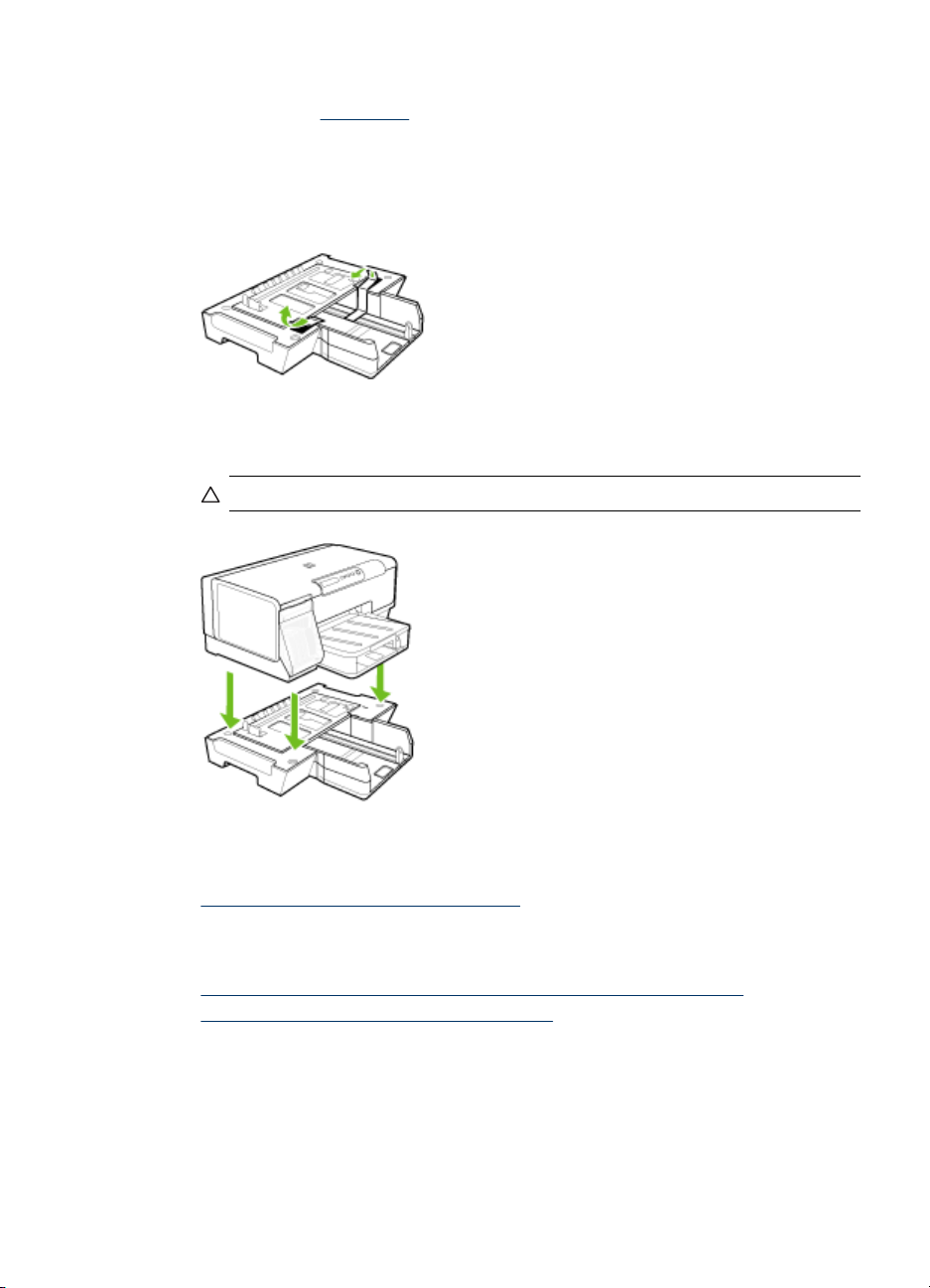
V 2. pladenj lahko naložite do 350 listov navadnega papirja. Informacije o naročanju
najdete v poglavju
Namestitev 2. pladnja
1. Odstranite embalažo, lepilni traki in drug material in pladenj postavite na
pripravljeno mesto. Površina mora biti trdna in ravna.
2. Izklopite napravo in izvlecite napajalni kabel.
3. Napravo postavite na pladenj.
Previdno Pazite, da s prsti in rokami ne sežete pod napravo.
Pripomočki.
4. Priključite napajalni kabel in vklopite napravo.
5. V gonilniku tiskalnika omogočite 2. pladenj. Več informacij najdete v poglavju
Vklop pripomočkov v gonilniku tiskalnika.
Vklop pripomočkov v gonilniku tiskalnika
• Vklop pripomočkov v računalnikih z operacijskim sistemom Windows
Vklop pripomočkov v računalnikih Macintosh
•
Vklop pripomočkov v gonilniku tiskalnika
11
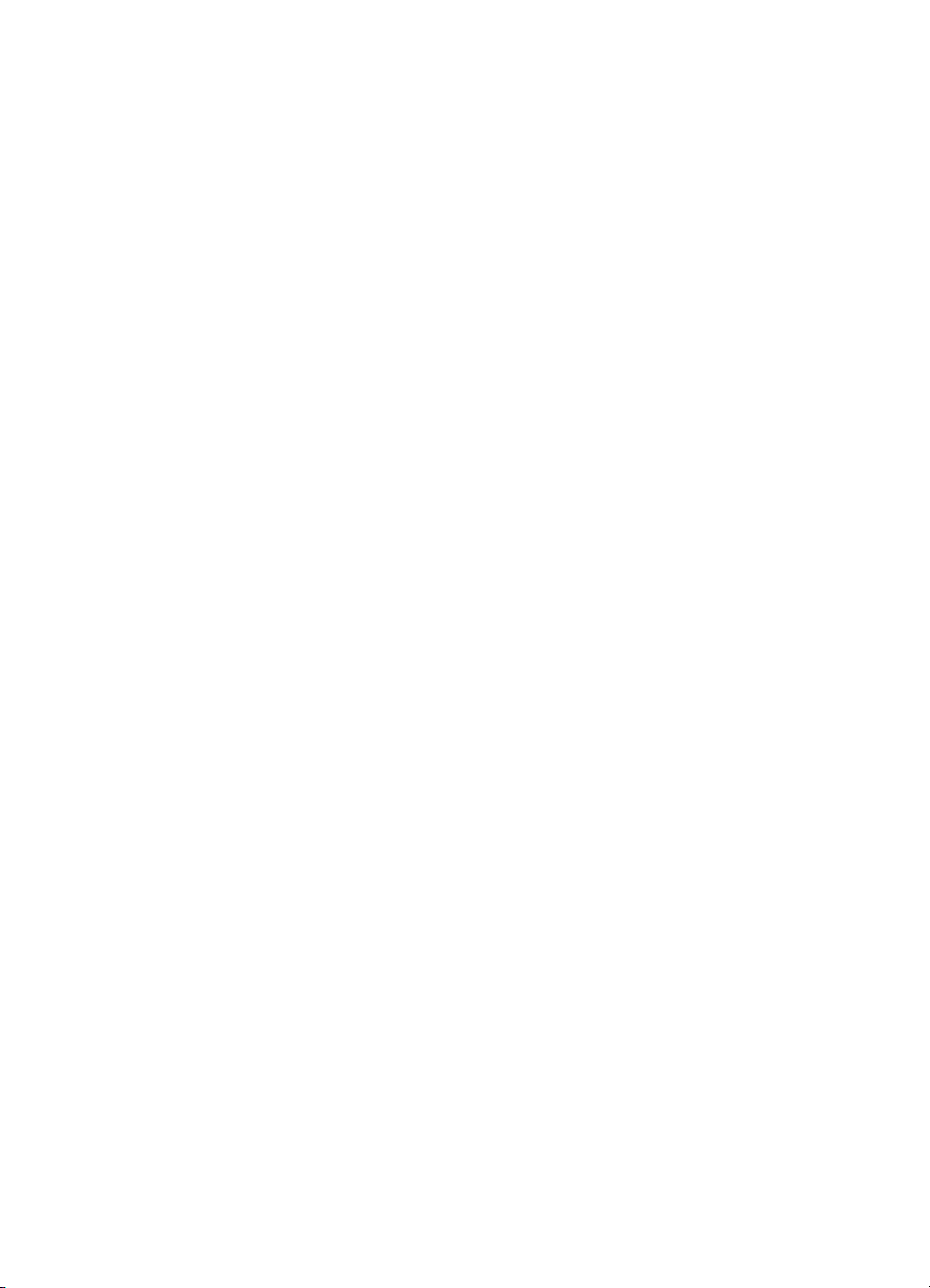
Poglavje 2
Vklop pripomočkov v računalnikih z operacijskim sistemom Windows
Po namestitvi programske opreme naprave v računalnik z OS Windows, mora biti za
delovanje z napravo v gonilniku tiskalnika vklopljen 2. pladenj. (Pripomočka za
dvostransko tiskanje ni treba vklopiti.)
1. Kliknite Start, pokažite na Settings (Nastavitve) in kliknite Printers (Tiskalniki)
ali Printers and Faxes (Tiskalniki in faksi).
– Ali –
Kliknite Start, Control Panel (Nadzorna plošča) in nato dvokliknite možnost
Printers (Tiskalniki).
2. Z desno tipko miške kliknite ikono želenega gonilnika tiskalnika, nato pa kliknite
Properties (Lastnosti).
3. Izberite eno izmed naslednjih kartic: Configure (Konfiguracija), Device Settings
(Nastavitve naprave) ali Device Options (Možnosti naprave). (Ime kartice je
odvisno od gonilnika tiskalnika in operacijskega sistema) Na izbrani kartici kliknite
pripomoček, ki ga želite vklopiti, kliknite Installed (Nameščeno) v spustnem
meniju, nato pa kliknite OK (V redu).
Vklop pripomočkov v računalnikih Macintosh
Ob namestitvi programske opreme naprave OS Macintosh samodejno vklopi vse
pripomočke v gonilniku tiskalnika. Če pozneje dodate nov pripomoček, sledite
naslednjim korakom:
1. V Docku kliknite ikono Printer Setup Utility (Pripomoček za nastavitev
tiskalnika).
2. V oknu Printer List (Seznam tiskalnikov) enkrat kliknite napravo, ki jo želite
nastaviti, da jo izberete.
3. V meniju Printers (Tiskalniki) izberite Show info (Pokaži informacije).
4. Kliknite spustni meni Names and Location (Imena in mesto) ter izberite
Installable Options (Možnosti namestitve).
5. Preverite pripomoček, ki ga želite vklopiti.
6. Kliknite Apply Changes (Uporabi spremembe).
12 Namestitev pripomočkov
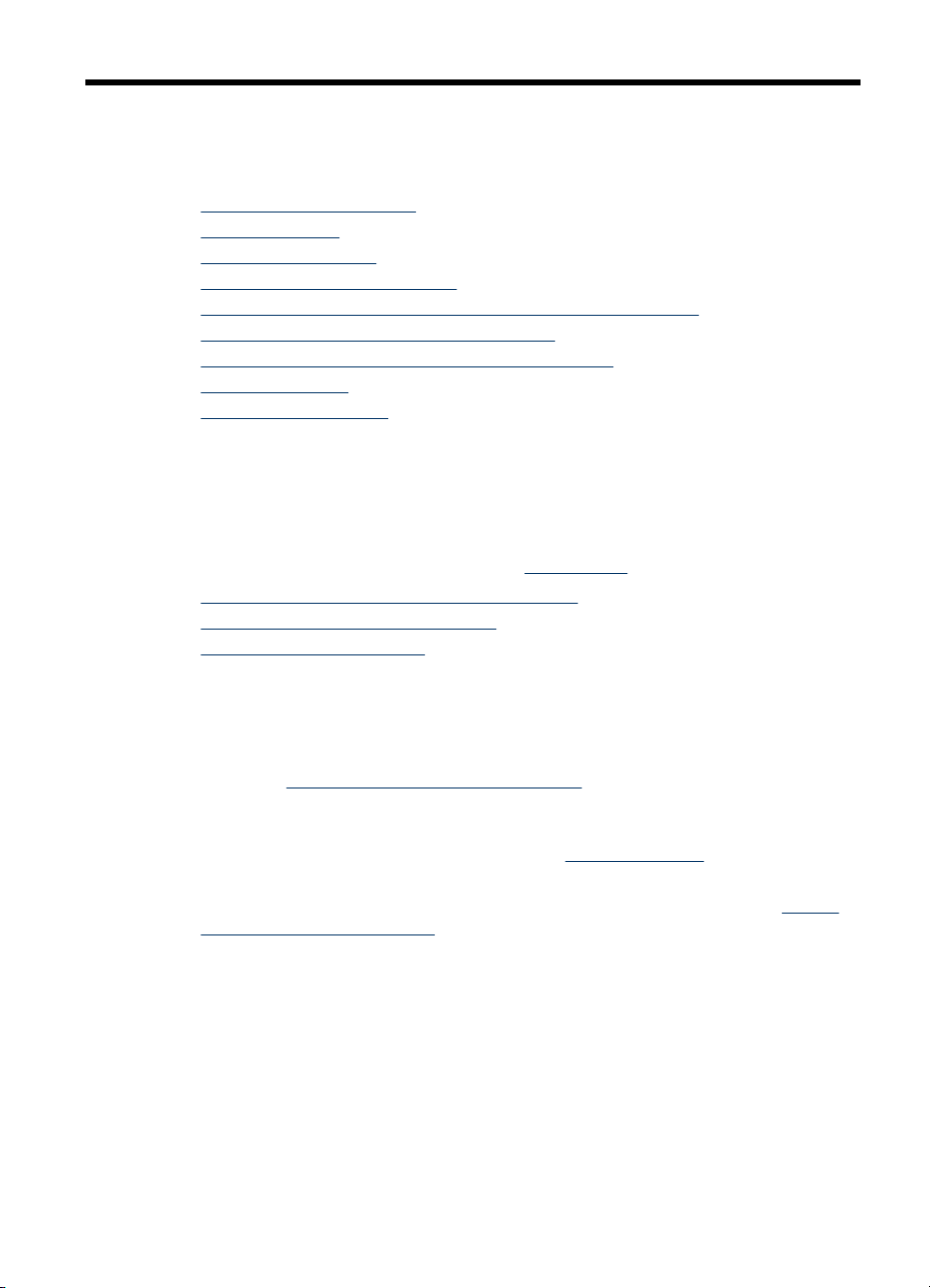
3 Uporaba naprave
To poglavje vsebuje naslednje teme:
•
Izbiranje medija za tiskanje
Nalaganje medija
•
Konfiguracija pladnjev
•
Spreminjanje nastavitev tiskanja
•
Uporaba HP Solution Center (Center za rešitve HP) (Windows)
•
Tiskanje na obe strani (dvostransko tiskanje)
•
Tiskanje na poseben medij in medij velikosti po meri
•
Tiskanje brez roba
•
Preklic tiskalnega posla
•
Izbiranje medija za tiskanje
Naprava je zasnovana tako, da dobro deluje z večino pisarniških medijev.
Priporočamo, da pred nakupom večjih količin preizkusite različne vrste medijev za
tiskanje. Za optimalno kakovost tiskanja uporabite HP-jeve medije. Več informacij o
HP-jevih medijih najdete na spletnem mestu
•
Nasveti za izbiro in uporabo medijev za tiskanje
Pomen specifikacij za podprte medije
•
Nastavitev najmanjših robov
•
www.hp.com.
Nasveti za izbiro in uporabo medijev za tiskanje
Za kar najboljše rezultate upoštevajte naslednja navodila.
• Vedno uporabljajte medij, ki ustreza specifikacijam naprave. Več informacij najdete
v poglavju
• V pladenj naložite samo eno vrsto medija naenkrat.
• Naložite medij s tiskalno stranjo navzdol, tako da je poravnan ob desni in zadnji
rob pladnja. Več informacij najdete v poglavju
• 2. pladenj je namenjen samo navadnemu papirju.
• Na pladnje ne nalagajte preveč papirja. Več informacij najdete v poglavju
specifikacij za podprte medije.
• Da bi preprečili zagozdenje papirja, slabo kakovost tiskanja in ostale težave pri
tiskanju, ne uporabljajte naslednjih medijev:
•Večdelnih obrazcev
• Poškodovanih, zgubanih ali nagrbančenih medijev
• Medijev z izrezi ali luknjami
•Močno teksturiranih ali reliefnih medijev, ki slabo vpijajo črnilo
• Medijev, ki so prelahki ali lahko raztegljivi
Pomen specifikacij za podprte medije.
Nalaganje medija.
Pomen
Uporaba naprave 13
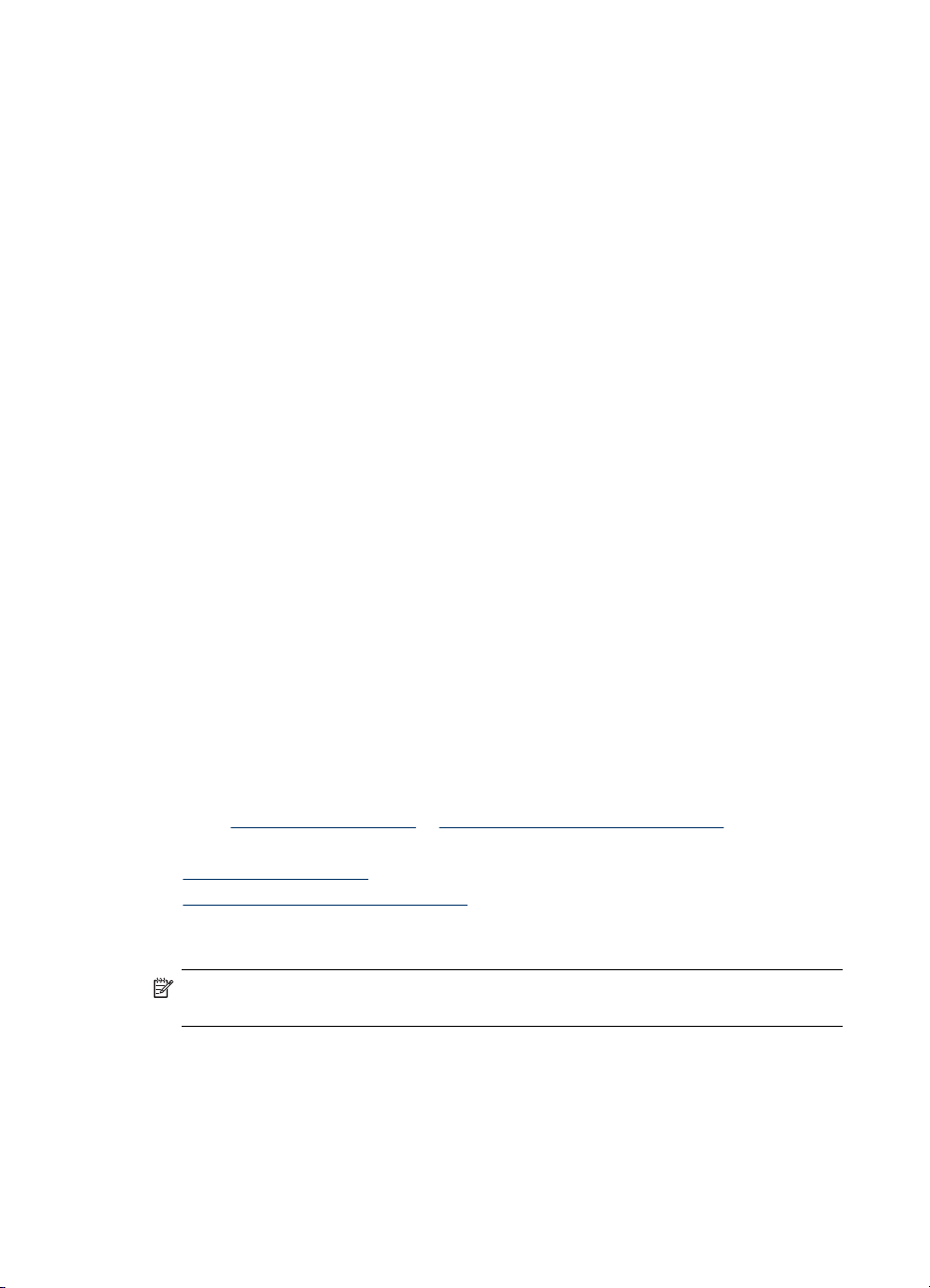
Poglavje 3
Kartice in ovojnice
• Izogibajte se zelo gladkih ovojnic, samolepljivih ovojnic, ovojnic s sponkami ali
okenci. Izogibajte se tudi kartic in ovojnic z debelimi, nepravilnimi ali zavihanimi
robovi ali ovojnic z nagubanimi, raztrganimi ali kako drugače poškodovanimi deli.
• Uporabljajte trpežne ovojnice z dobro zalepljenimi robovi.
• Ovojnice naložite tako, da bodo zavihki obrnjeni navzgor.
Foto medij
• Za tiskanje fotografij uporabite način Best (Najboljše). Ne pozabite da tiskanje v
tem načinu traja dlje in zahteva več pomnilnika v računalniku.
• Sproti odstranjujte natisnjene strani in jih pustite, da se posušijo. Če se mokri
mediji nalagajo eden na drugega, se lahko razmažejo.
Prosojnice
• Naložite prosojnice tako, da bo groba stran gledala navzdol, lepljivi trak pa proti
zadnjemu delu naprave.
• Za tiskanje prosojnic uporabite način Normal (Normalno). Ta način omogoča
daljši čas sušenja in zagotavlja, da se črnilo popolnoma posuši še preden v
izhodni pladenj prispe naslednja stran.
• Sproti odstranjujte natisnjene strani in jih pustite, da se posušijo. Če se mokri
mediji nalagajo eden na drugega, se lahko razmažejo.
Medij velikosti po meri
• Uporabite lahko le medij velikosti po meri, ki ga naprava podpira.
• Če aplikacija podpira medij velikosti po meri, nastavite velikost medija v aplikaciji
preden začnete tiskati dokument. V nasprotnem primeru nastavite velikost v
gonilniku tiskalnika. Morda boste morali spremeniti velikost obstoječih
dokumentov, da bi jih lahko pravilno natisnili na medij velikosti po meri.
Pomen specifikacij za podprte medije
v tabelah Pomen podrtih velikosti in Pomen vrst in teže podprtih medijev ugotovite
pravilen medij, ki ga lahko uporabite v napravi in kaj lahko z njim naredite.
•
Pomen podrtih velikosti
Pomen vrst in teže podprtih medijev
•
Pomen podrtih velikosti
Opomba Pri nekaterih modelih sta na voljo tudi 2. pladenj in pripomoček za
dvostransko tiskanje.
14 Uporaba naprave
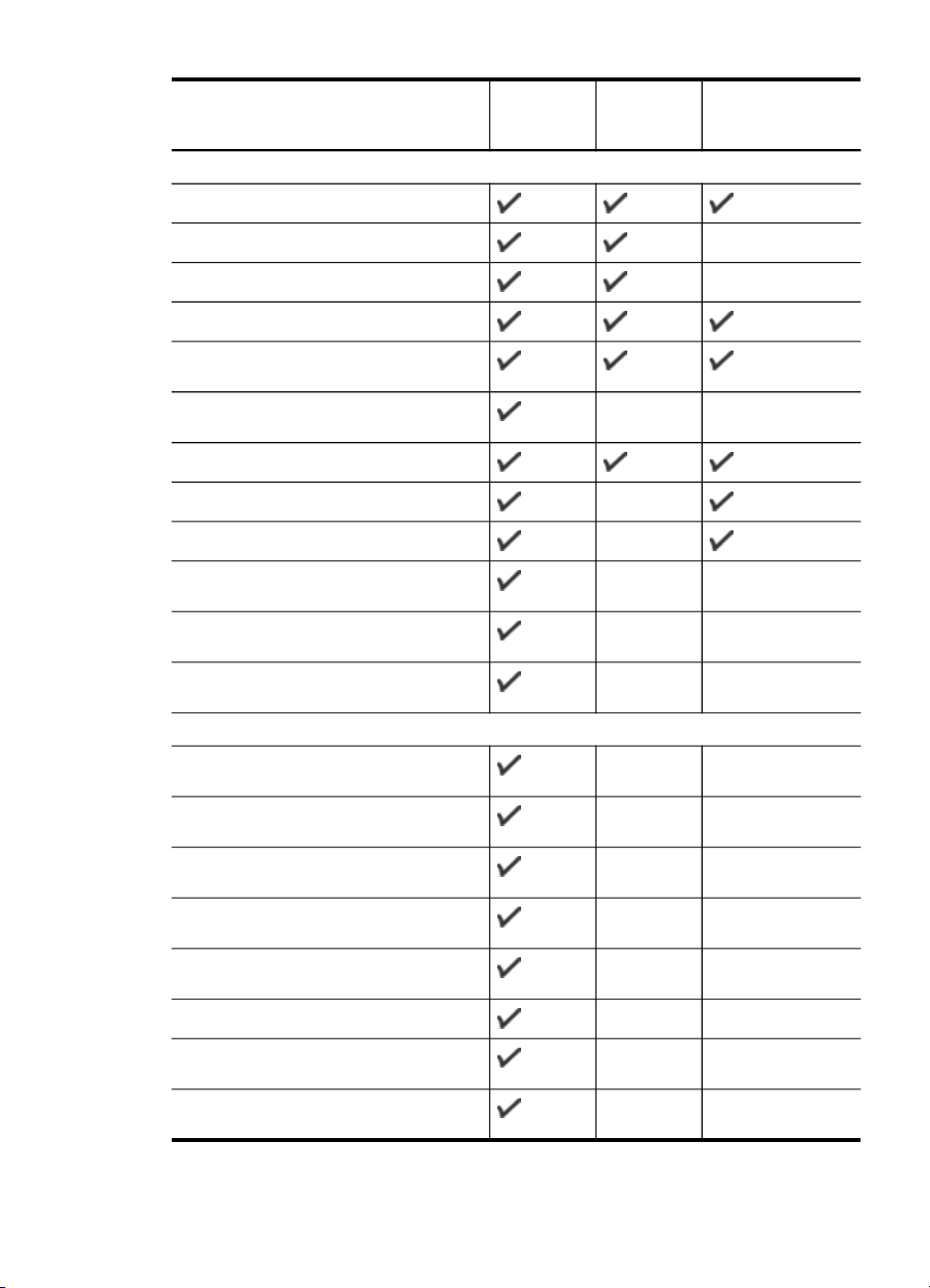
Velikost medija 1. pladenj 2. pladenj Pripomoček za
Standardne velikosti medijev
U.S. Letter (216 x 279 mm; 8,5 x 11 palcev)
8,5 x 13 palcev (216 x 330 mm)
U.S. Legal (216 x 356 mm; 8,5 x 14 palcev)
A4 (210 x 297 mm; 8,3 x 11,7 palca)
U.S. Executive (184 x 267 mm; 7,25 x
10,5 palca)
U.S. Statement (140 x 216 mm; 5,5 x 8,5
palca)
B5 (182 x 257 mm; 7,17 x 10,12 palca)
A5 (148 x 210 mm; 5,8 x 8,3 palca)
6 x 8 palcev
dvostransko
tiskanje
Brezrobi A4 (210 x 297 mm; 8,3 x 11,7
palca)
Brezrobi A5 (148 x 210 mm; 5,8 x 8,3
palca)
Brezrobi B5 (182 x 257 mm; 7,17 x 10,12
palca)
Ovojnice
Ovojnica U.S. #10 (105 x 241 mm; 4,12 x
9,5 palca)
Ovojnica Monarch (98 x 191 mm; 3,88 x
7,5 palca)
Ovojnica za voščilnico HP (111 x 152 mm;
4,38 x 6 palca)
Ovojnica A2 (111 x 146 mm; 4,37 x 5,75
palca)
Ovojnica DL (110 x 220 mm; 4,3 x 8,7
palca)
Ovojnica C5 (162 x 229 mm; 6,4 x 9 palca)
Ovojnica C6 (114 x 162 mm; 4,5 x 6,4
palca)
Japonska ovojnica Chou #3 (120 x 235
mm; 4,7 x 9,3 palca)
Izbiranje medija za tiskanje
15
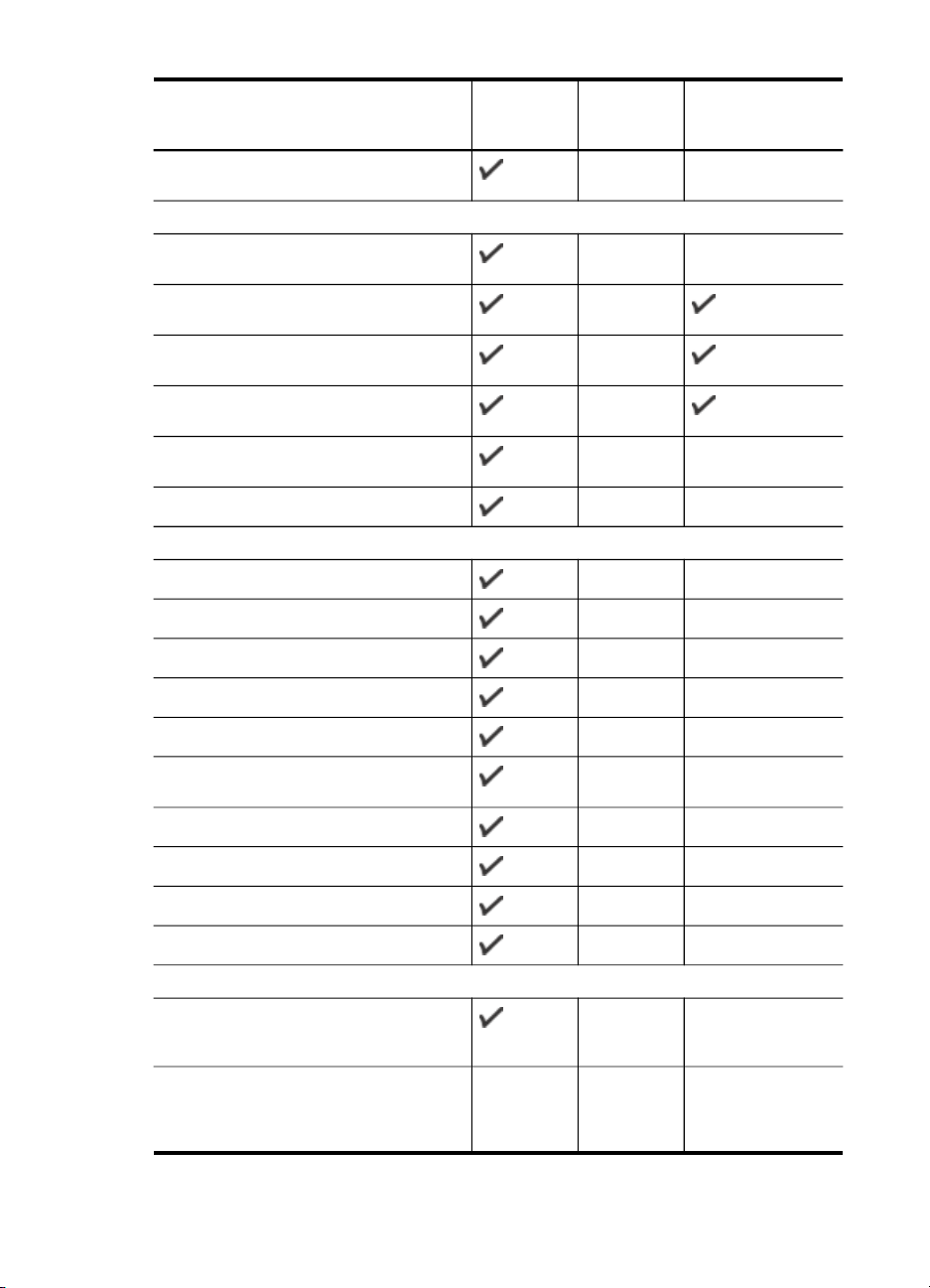
Poglavje 3
(nadaljevanje)
Velikost medija 1. pladenj 2. pladenj Pripomoček za
Japonska ovojnica Chou #4 (90 x 205
mm; 3,5 x 8,1 palca)
Kartice
Indeksna kartica (76,2 x 127 mm; 3 x 5
palcev)
Indeksna kartica (102 x 152 mm; 4 x 6
palcev)
Indeksna kartica (127 x 203 mm; 5 x 8
palcev)
Kartica A6 (105 x 148,5 mm; 4,13 x 5,83
palca)
Brezroba kartica A6 (105 x 148,5 mm;
4,13 x 5,83 palca)
Hagaki* (100 x 148 mm; 3,9 x 5,8 palca)
Foto medij
Foto medij (76,2 x 127 mm; 3 x 5 palcev)
Foto medij (102 x 152 mm; 4 x 6 palcev)
dvostransko
tiskanje
Foto medij (5 x 17,78 cm)
Foto medij (8 x 10 palcev)
Foto medij (10 x 15 cm)
Brezrobi foto medij (102 x 152 mm; 4 x 6
palcev)
Brezrobi foto medij (5 x 17,78 cm)
Brezrobi foto medij (8 x 10 palcev)
Brezrobi foto medij (8,5 x 11 palcev)
Brezrobi foto medij (10 x 15 cm)
Drugi mediji
Medij velikosti po meri širine 76,2 do 216
mm in dolžine 127 do 356 mm (širine 3 do
8,5 palca in dolžine 5 do 14 palcev)
Medij velikosti po meri (SPD) širine 127
do 216 mm in dolžine 241 do 305 mm
(širine 5 do 8,5 palca in dolžine 9,5 do 12
palca)
16 Uporaba naprave
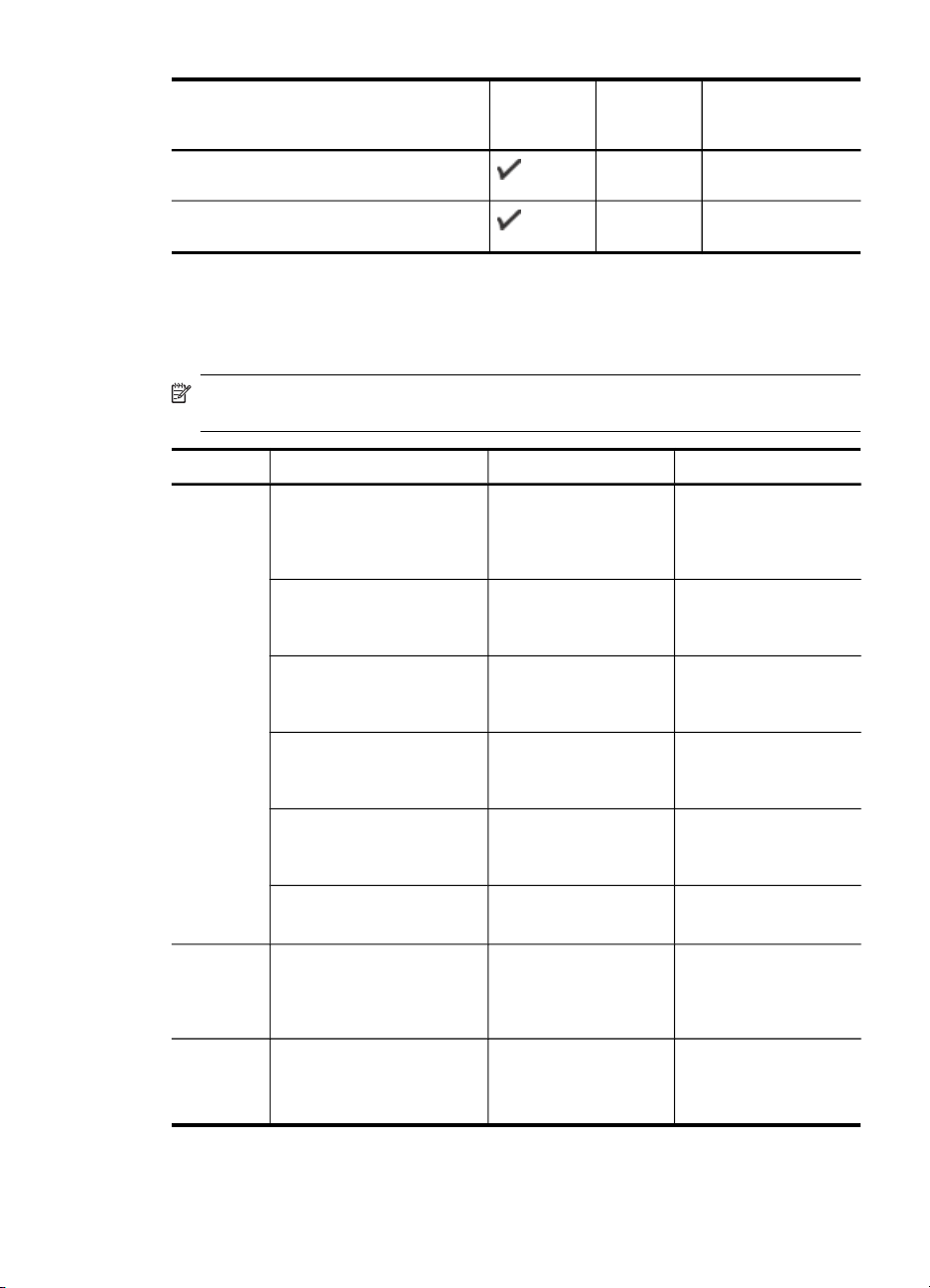
(nadaljevanje)
Velikost medija 1. pladenj 2. pladenj Pripomoček za
dvostransko
tiskanje
Panorama (4 x 10 palcev, 4 x 11 palcev in
4 x 12 palcev)
Brezroba panorama (4 x 10 palcev, 4 x 11
palcev in 4 x 12 palcev)
* Naprava je združljiva samo z navadnimi papirjem in papirjem za brizgalnike hagaki
proizvajalca Japan Post. Ni združljiva s foto papirjem hagaki proizvajalca Japan Post.
Pomen vrst in teže podprtih medijev
Opomba Pri nekaterih modelih sta na voljo tudi 2. pladenj in pripomoček za
dvostransko tiskanje.
Pladenj Vrsta Teža Zmogljivost
1. pladenj Papir
Prosojnice Do 70 listov
Foto medij
Nalepke Do 100 listov
Ovojnice
Kartice
2. pladenj Samo navaden papir
Pripomoče
Papir
k za
dvostransk
o tiskanje
60 do 105 g/m
(16 do 28 lb bond)
280 g/m
(75 lb bond)
75 do 90 g/m
(20 do 24 lb bond
ovojnica)
Do 200 g/m
(110 lb index)
60 do 105 g/m
(16 do 28 lb bond)
60 do 105 g/m
(16 do 28 lb bond)
2
Do 250 listov
navadnega papirja
(25 mm ali kup višine 1
palec)
(kup višine 17 mm ali
0,67 palca)
2
Do 100 listov
(kup višine 17 mm ali
0,67 palca)
(kup višine 17 mm ali
0,67 palca)
2
Do 30 listov
(kup višine 17 mm ali
0,67 palca)
2
2
Do 80 kartic
Do 350 listov
navadnega papirja
(kup višine 35 mm ali
1,38 palca)
2
Ni primerno
Izbiranje medija za tiskanje
17
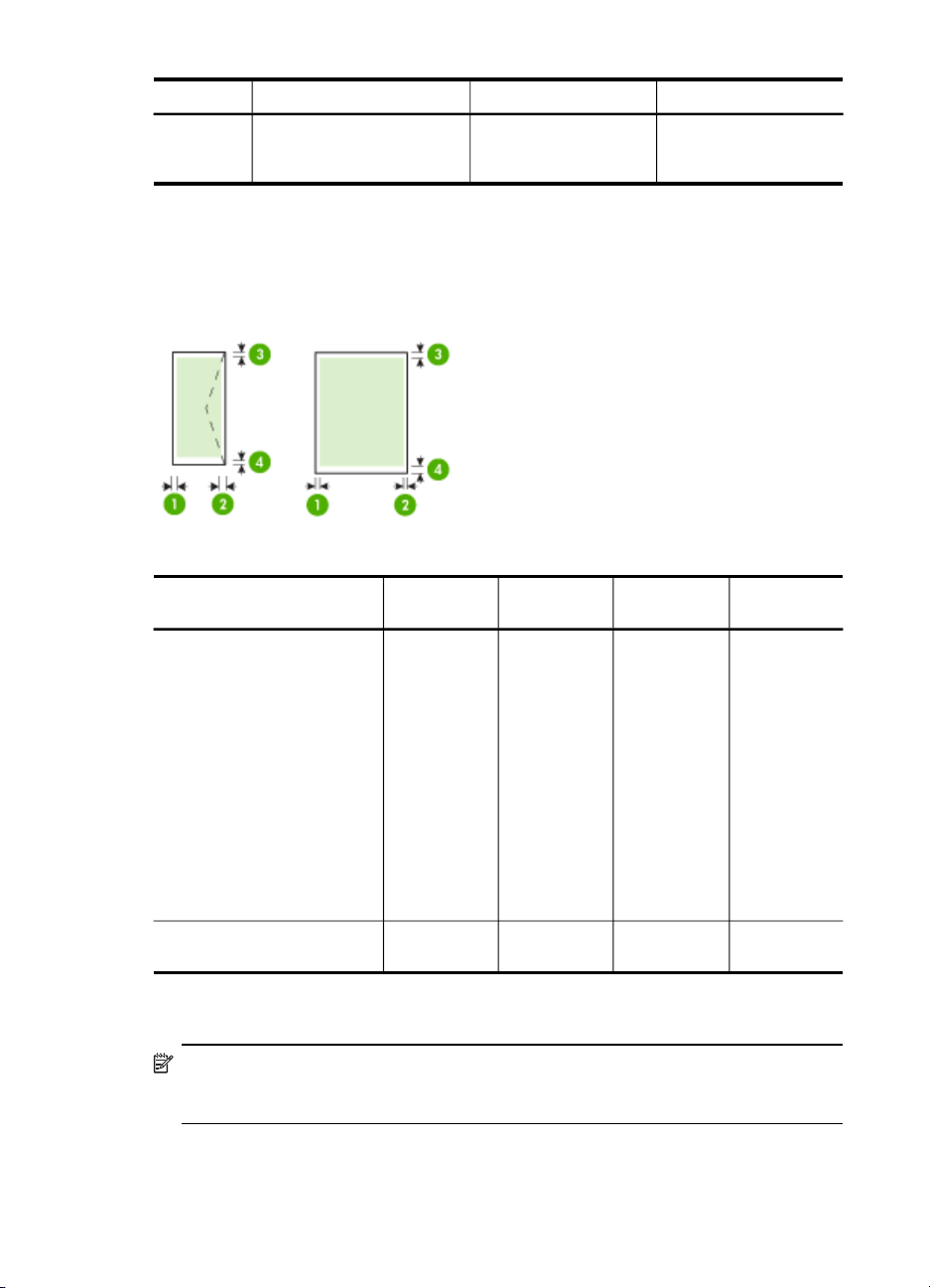
Poglavje 3
(nadaljevanje)
Pladenj Vrsta Teža Zmogljivost
Izhodni koš
Vsi podprti mediji Do 150 listov
Nastavitev najmanjših robov
Robovi dokumenta se morajo ujemati (ali presegati) te nastavitve robov v pokončni
usmerjenosti.
navadnega papirja
(tiskanje besedila)
Medij (1) Levi rob (2) Desni rob (3) Zgornji
U.S. Letter
U.S. Legal
A4
U.S. Executive
U.S. Statement
8,5 x 13 palca
B5
A5
Kartice
Medij velikosti po meri
Foto medij
Ovojnice 3,3 mm (0,13
3,3 mm (0,13
palca)
palca)
3,3 mm (0,13
palca)
3,3 mm (0,13
palca)
rob
3,3 mm (0,13
palca)
16,5 mm
(0,65 palca)
(4) Spodnji
rob*
3,3 mm (0,13
palca)
16,5 mm
(0,65 palca)
* Za uspešno nastavitev robov v računalniku z OS Windows kliknite kartico Advanced
(Napredno) v gonilniku tiskalnika in izberite Minimize Margins (Pomanjšaj robove).
Opomba Če uporabljate pripomoček za dvostransko tiskanje (na voljo pri
nekaterih modelih), morata biti zgornji in spodnji rob enaka ali večja od 12 mm
(0,47 palca).
18 Uporaba naprave
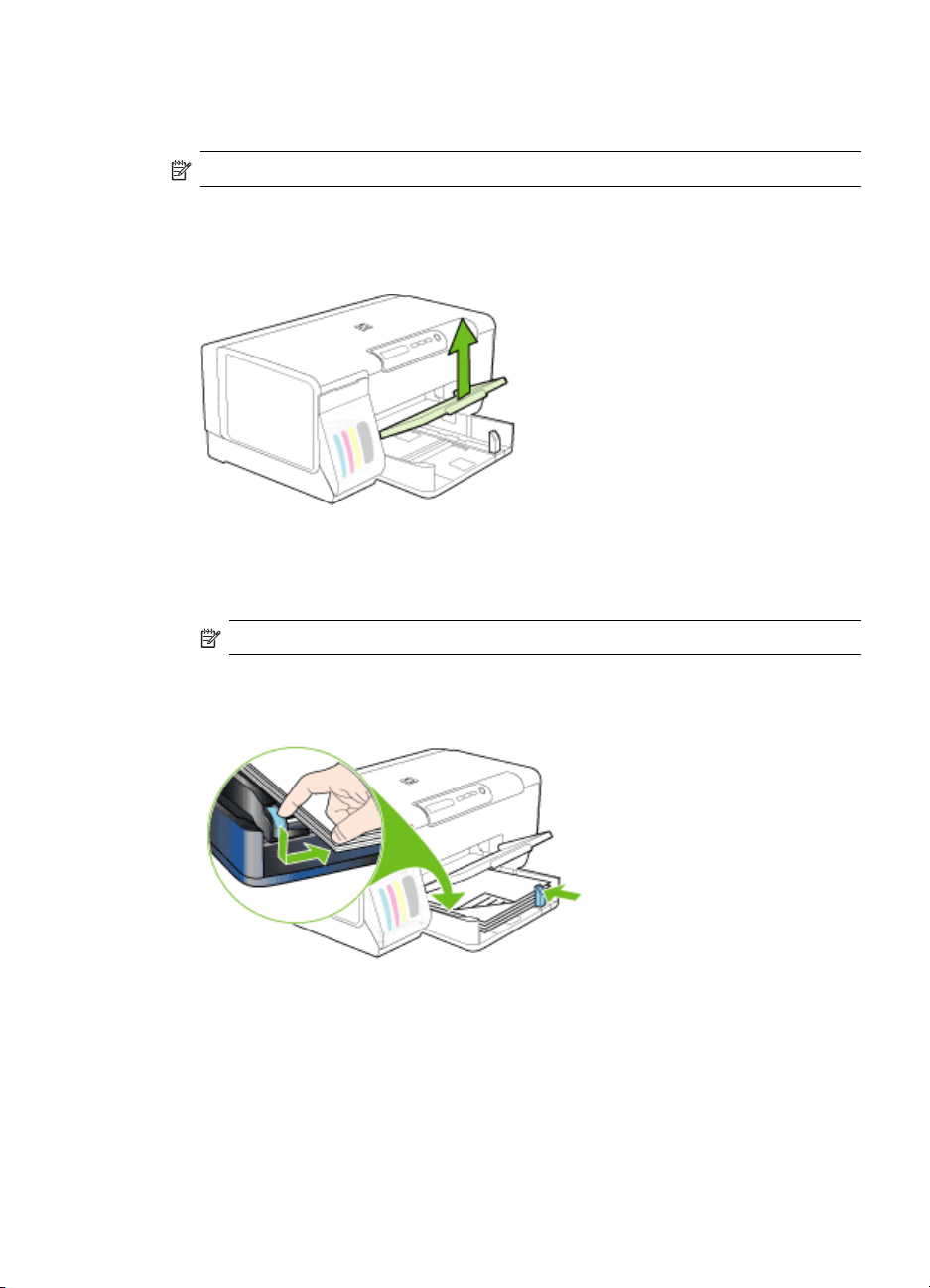
Nalaganje medija
To poglavje vsebuje navodila za nalaganje medijev v napravo.
Opomba 2. pladenj je na voljo pri nekaterih modelih.
Nalaganje v 1. pladenj (glavni pladenj)
1. Dvignite izhodni pladenj.
2. Vstavite medij s stranjo za tiskanje obrnjeno navzdol ob desni rob pladnja.
Preverite, ali je kup medija poravnan z desnim in zadnjim robom pladnja in ne
presega oznake na pladnju.
Opomba Med tiskanjem ne nalagajte papirja.
3. Premaknite vodila na pladnju tako, da jih prilagodite velikosti naloženega medija,
in spustite izhodni pladenj.
Nalaganje medija
19
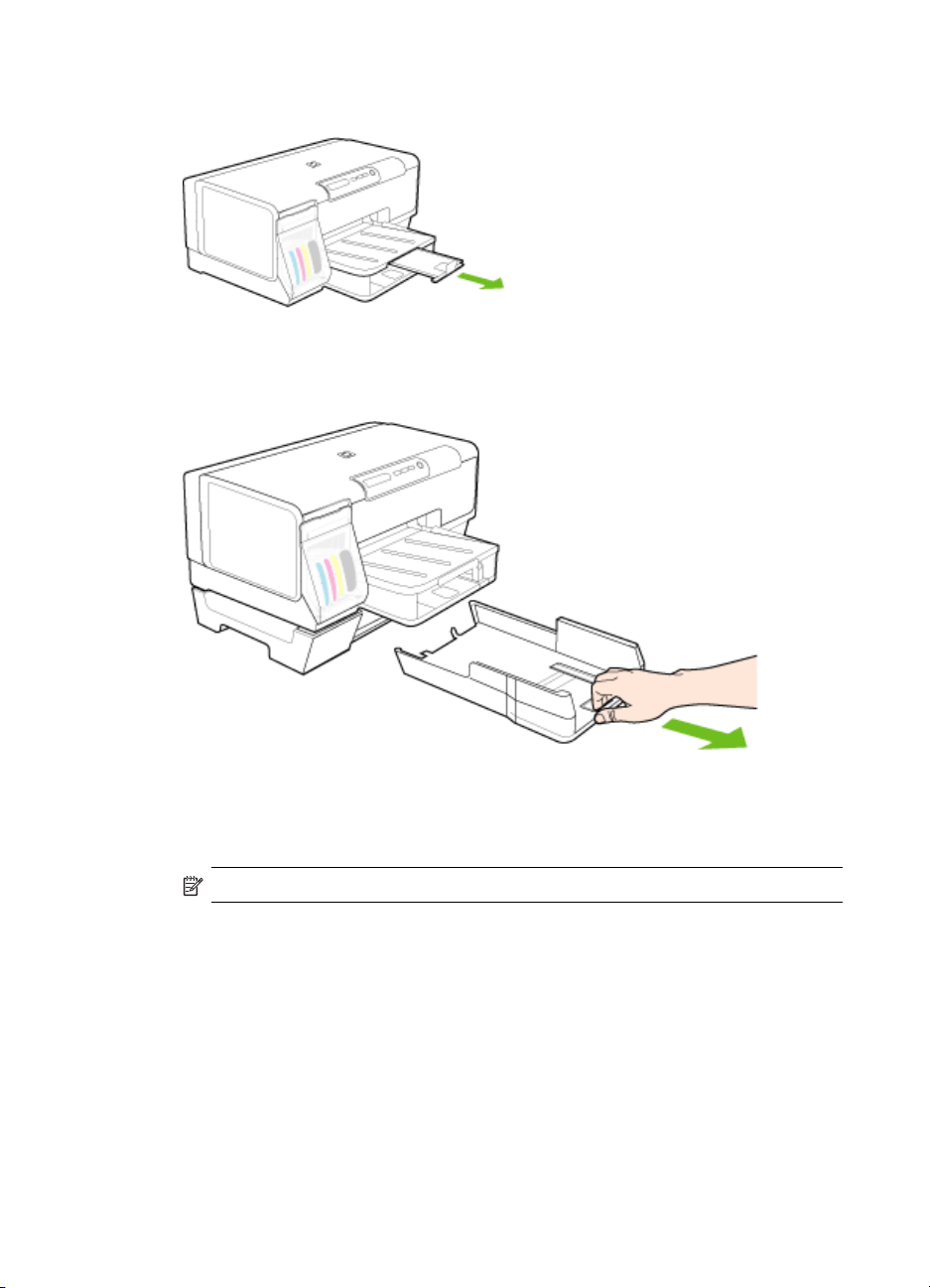
Poglavje 3
4. Izvlecite podaljšek izhodnega pladnja.
Nalaganje v 2. pladenj
1. Pladenj iz naprave izvlecite tako, da ga primete na sprednji strani.
2. Vstavite papir s stranjo za tiskanje obrnjeno navzdol ob desni rob pladnja.
Preverite, ali je kup papirja poravnan z desnim in zadnjim robom pladnja in ne
presega oznake na pladnju.
Opomba V 2. pladenj lahko naložite le navaden papir.
20 Uporaba naprave
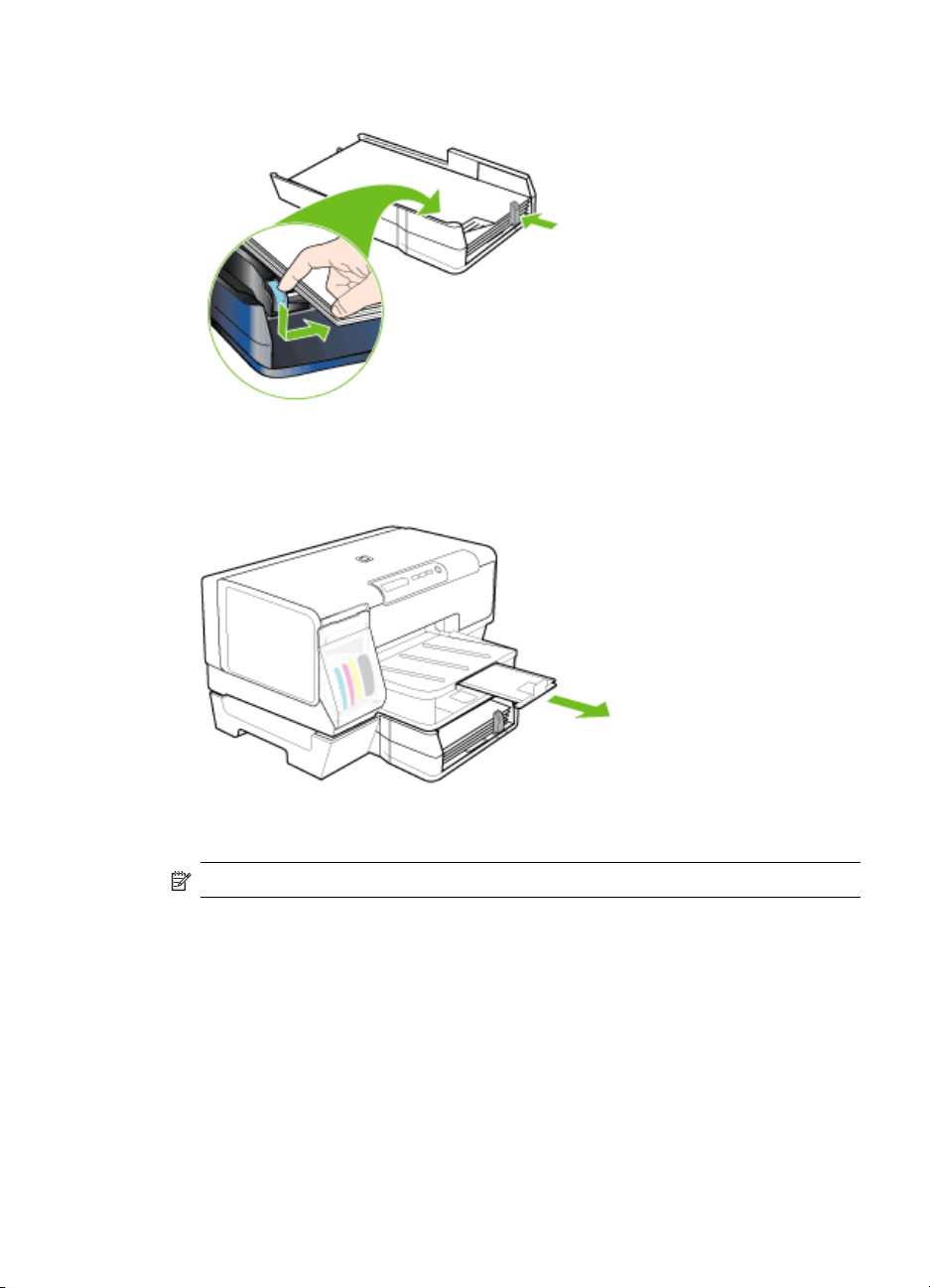
3. Premaknite vodila na pladnju tako, da jih prilagodite velikosti naloženega papirja.
4. Nežno ponovno vstavite pladenj.
5. Izvlecite podaljšek izhodnega pladnja.
Konfiguracija pladnjev
Opomba 2. pladenj je na voljo pri nekaterih modelih.
Naprava privzeto uporabi medij v 1. pladnju. Če je 1. pladenj prazen, naprava uporabi
medij v 2. pladnju (če je nameščen in je v njem naložen medij). To privzeto nastavitev
lahko spremenite z naslednjimi funkcijami:
• Zaklep pladnja: To funkcijo uporabite za zaščito posebnih medijev, npr. papirja z
že natisnjeno glavo ali potiskanega papirja, pred nehoteno uporabo. Če napravi
med tiskanjem dokumenta zmanjka medija, za dokončanje tiskalnega posla ne bo
uporabila medija v zaklenjenem pladnju.
• Privzeti pladenj: To funkcijo uporabite za ugotavljanje iz katerega pladnja
naprava začne uporabljati medij.
Konfiguracija pladnjev
21
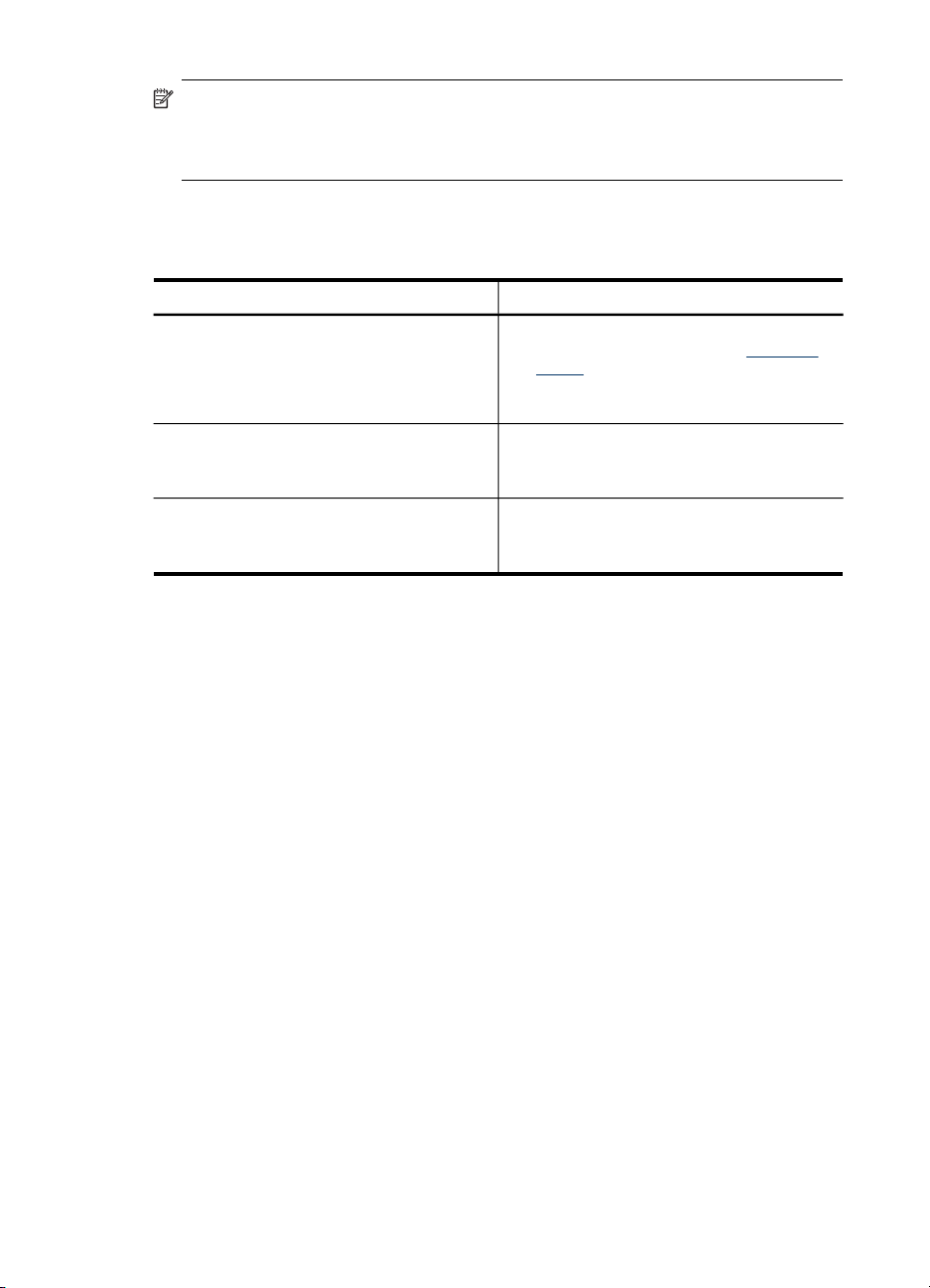
Poglavje 3
Opomba Če želite uporabljati nastavitvi zaklepanja pladnja in privzetega pladnja,
morate v programski opremi naprave izbrati možnost samodejne izbire pladnja. Če
je naprava povezana z omrežjem in nastavite privzeti pladenj, bo nastavitev veljala
za vse uporabnike naprave.
2. pladenj je namenjen samo navadnemu papirju.
Naslednji seznam vsebuje možne načine za uporabo nastavitev pladnja v skladu z
vašimi potrebami po tiskanju.
Želim ... Sledite tem korakom
Naložite isti medij v oba pladnja in naj
naprava izbere medij iz drugega pladnja, če je
prvi prazen.
V pladnja naložite tako posebne medije (npr.
prosojnice ali papir z že natisnjeno glavo) kot
navaden papir.
Naložite medij v oba pladnja, vendar naj
naprava najprej izbere medij iz določenega
pladnja.
Naložite medij v 1. in 2. pladenj. Za
•
dodatne informacije si oglejte
medija.
Preverite, ali je zaklep pladnja
•
onemogočen.
V 1. pladenj naložite posebne medije, v 2.
•
pladenj pa navaden papir.
Preverite, ali je zaklenjen 1. pladenj.
•
Naložite medij v 1. in 2. pladenj.
•
Preverite, ali je kot privzeti pladenj
•
nastavljen ustrezni pladenj.
Nalaganje
Konfiguracija pladnjev
1. Naprava mora biti vklopljena.
2. Storite nekaj izmed naslednjega:
• Vgrajeni spletni strežnik: Kliknite kartico Settings (Nastavitve), nato pa v
levem podoknu kliknite Paper Handling (Upravljanje s papirjem).
• Orodjarna (Windows): Kliknite kartico Services (Storitve), nato pa kliknite
Paper Handling (Upravljanje s papirjem).
• Pripomoček za tiskalnik HP (OS Mac): Kliknite Paper Handling
(Upravljanje s papirjem) na plošči Printer Settings (Nastavitve tiskanja).
3. Po potrebi spremenite še druge nastavitve in kliknite OK (V redu) ali Apply
(Uporabi).
Spreminjanje nastavitev tiskanja
Nastavitve tiskanja (npr. velikost ali vrsto papirja) lahko spremenite v aplikaciji ali
gonilniku tiskalnika. Spremembe narejene v aplikaciji imajo prednost pred
spremembami v gonilniku tiskalnika. Vendar pa po se po tem, ko aplikacijo zaprete,
ponovno vzpostavijo privzete nastavitve, ki ste jih konfigurirali v gonilniku.
22 Uporaba naprave
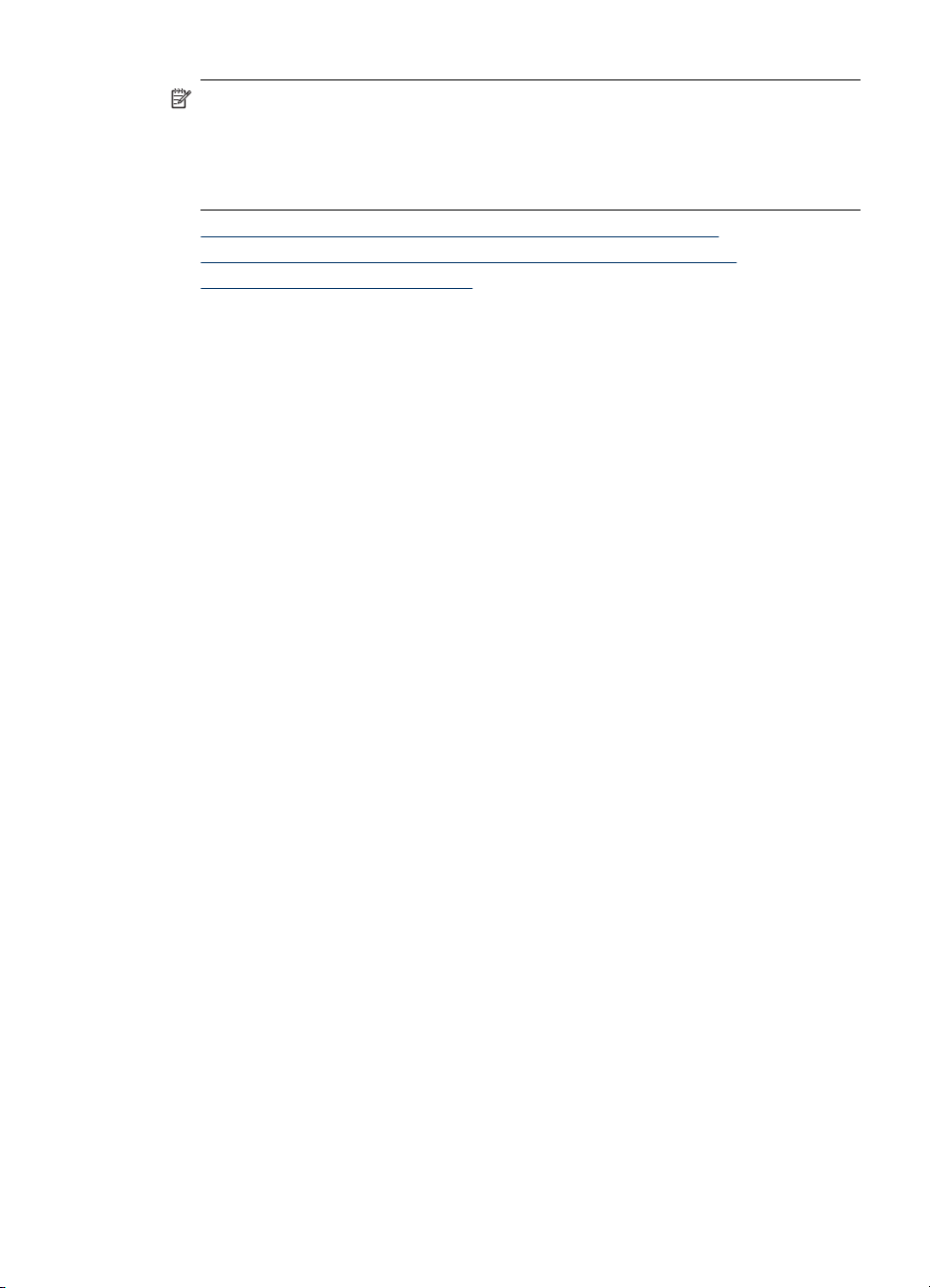
Opomba Če želite spremeniti nastavitve tiskanja za vse tiskalne posle, morate to
storiti v gonilniku tiskalnika.
Dodatne informacije o funkcijah gonilnika tiskalnika (Windows) najdete v
elektronski pomoči za gonilnik. Več informacij o tiskanju iz določene aplikacije
najdete v dokumentaciji, ki je priložena aplikaciji.
• Spreminjanje nastavitev iz aplikacije za trenutne posle (Windows)
Spreminjanje privzetih nastavitev vseh naslednjih poslov (Windows)
•
Spreminjanje nastavitev (OS Mac)
•
Spreminjanje nastavitev iz aplikacije za trenutne posle (Windows)
1. Odprite dokument, ki ga želite natisniti.
2. V meniju File (Datoteka) kliknite Print (Natisni), nato pa kliknite Setup
(Nastavitev), Properties (Lastnosti) ali Preferences (Lastne nastavitve).
(Določene možnosti se lahko razlikujejo glede na aplikacijo, ki jo uporabljate.)
3. Spremenite želene nastavitve in kliknite OK (V redu), Print (Natisni) ali podoben
ukaz.
Spreminjanje privzetih nastavitev vseh naslednjih poslov (Windows)
1. Kliknite Start, pokažite na Settings (Nastavitve) in kliknite Printers (Tiskalniki)
ali Printers and Faxes (Tiskalniki in faksi).
– Ali –
Kliknite Start, Control Panel (Nadzorna plošča) in nato dvokliknite možnost
Printers (Tiskalniki).
2. Z desno miškino tipko kliknite ikono tiskalnika, nato pa kliknite Properties
(Lastnosti), Document Defaults (Privzete nastavitve dokumenta) ali Printing
Preferences (Lastne nastavitve tiskanja).
3. Spremenite želene nastavitve in kliknite OK (V redu).
Spreminjanje nastavitev (OS Mac)
1. V meniju File (Datoteka) kliknite Page Setup (Nastavitev strani).
2. Spremenite želene nastavitve in kliknite (npr. velikost papirja) in kliknite OK (V redu).
3. Če želite odpreti gonilnik tiskalnika, v meniju File (Datoteka) kliknite Print (Natisni).
4. Spremenite želene nastavitve (npr. vrsto medija) in kliknite OK (V redu) ali Print
(Natisni).
Uporaba HP Solution Center (Center za rešitve HP) (Windows)
Prek HP Solution Center (Centra za rešitve HP) lahko spreminjate nastavitve tiskanja,
naročite potrebščine in dostopate do elektronske pomoči.
Funkcije, ki so na voljo v HP Solution Center (Center rešitev HP) so odvisne od
naprave, ki ste jo namestili. HP Solution Center (Center rešitev HP) je prilagojen
prikazu ikon, ki so povezane z izbrano napravo. Če izbrana naprava nima določene
funkcije, se ikona za to funkcijo ne prikaže v HP Solution Center (Center rešitev HP).
Uporaba HP Solution Center (Center za rešitve HP) (Windows)
23
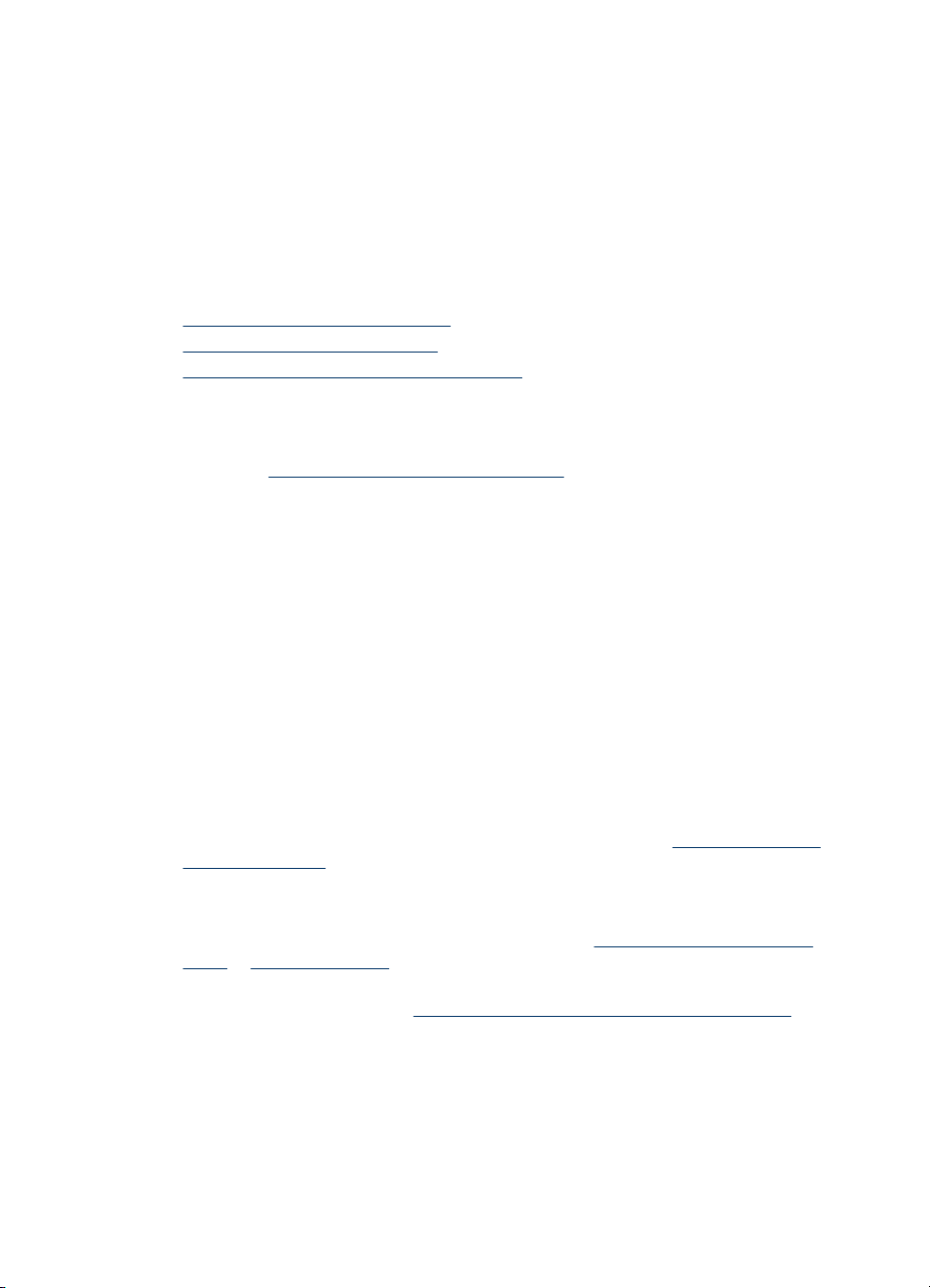
Poglavje 3
Če oprema HP Solution Center (Center rešitev HP) v vašem računalniku ne vsebuje
ikon, je morda prišlo do napake pri namestitvi programske opreme. To odpravite tako,
da na nadzorni plošči v okolju Windows popolnoma odstranite programsko opremo in
jo nato ponovno namestite.
Tiskanje na obe strani (dvostransko tiskanje)
Na obe strani lista ali medija lahko tiskate samodejno, s pomočjo izbirnega
pripomočka za samodejno dvostransko tiskanje, ali ročno, tako da medij obrnete in ga
ponovno vstavite v napravo.
•
Navodila za tiskanje na obe strani
Dvostransko tiskanje (Windows)
•
Samodejno dvostransko tiskanje (OS Mac)
•
Navodila za tiskanje na obe strani
• Vedno uporabljajte medij, ki ustreza specifikacijam naprave. Več informacij najdete
v poglavju
• V aplikaciji ali gonilniku tiskalnika določite možnosti dvostranskega tiskanja.
• Ne tiskajte na obe strani prosojnic, ovojnic, foto papirja, sijajnih medijev ali papirja,
ki je lažji od 16 lb bond (60 g/m
medijev se lahko zagozdijo.
• Pri tiskanju na obe strani morate nekatere medije morate ustrezno usmeriti, npr.
papir z že natisnjeno glavo, potiskani papir, perforirani papir ali papir z vodnim
žigom. Če za tiskanje uporabljate računalnik, ki deluje v okolju Windows, bo
naprava najprej natisnila prvo stran medija. Če za tiskanje uporabljate računalnik,
ki deluje v OS Mac, bo naprava najprej natisnila drugo stran medija. Medij naložite
tako, da prednja stran gleda navzdol.
• Pri samodejnem dvostranskem tiskanju se po končanem tiskanju ene strani
naprava zaustavi, da se črnilo posuši. Ko se črnilo posuši, naprava potegne medij
nazaj notri in natisne drugo stran. Ko je tiskanje končano, medij pade v izhodni
pladenj. Ne zgrabite ga, dokler tiskanje ni končano.
• Na obe strani podprtega medija po meri lahko tiskate tako, da medij obrnete in ga
ponovno vstavite v napravo. Več informacij najdete v poglavju
za podprte medije.
Pomen specifikacij za podprte medije.
2
) ali težji od 28 lb bond (105 g/m2). Te vrste
Pomen specifikacij
Dvostransko tiskanje (Windows)
1. Naložite ustrezen medij. Za več informacij si oglejte Navodila za tiskanje na obe
strani in Nalaganje medija.
2. Preverite, ali je pripomoček za dvostransko tiskanje ustrezno nameščen. Več
informacij najdete v poglavju
3. Ko imate odprt dokument, kliknite Print (Natisni) v meniju File (Datoteka), nato pa
kliknite Setup (Nastavitev), Properties (Lastnosti) ali Preferences (Lastne
nastavitve).
4. Kliknite kartico Features (Funkcije).
5. Izberite spustni meni Two-sided printing (Dvostransko tiskanje). Za samodejno
dvostransko tiskanje izberite možnost Automatic (Samodejno).
24 Uporaba naprave
Namestitev pripomočka za dvostransko tiskanje.
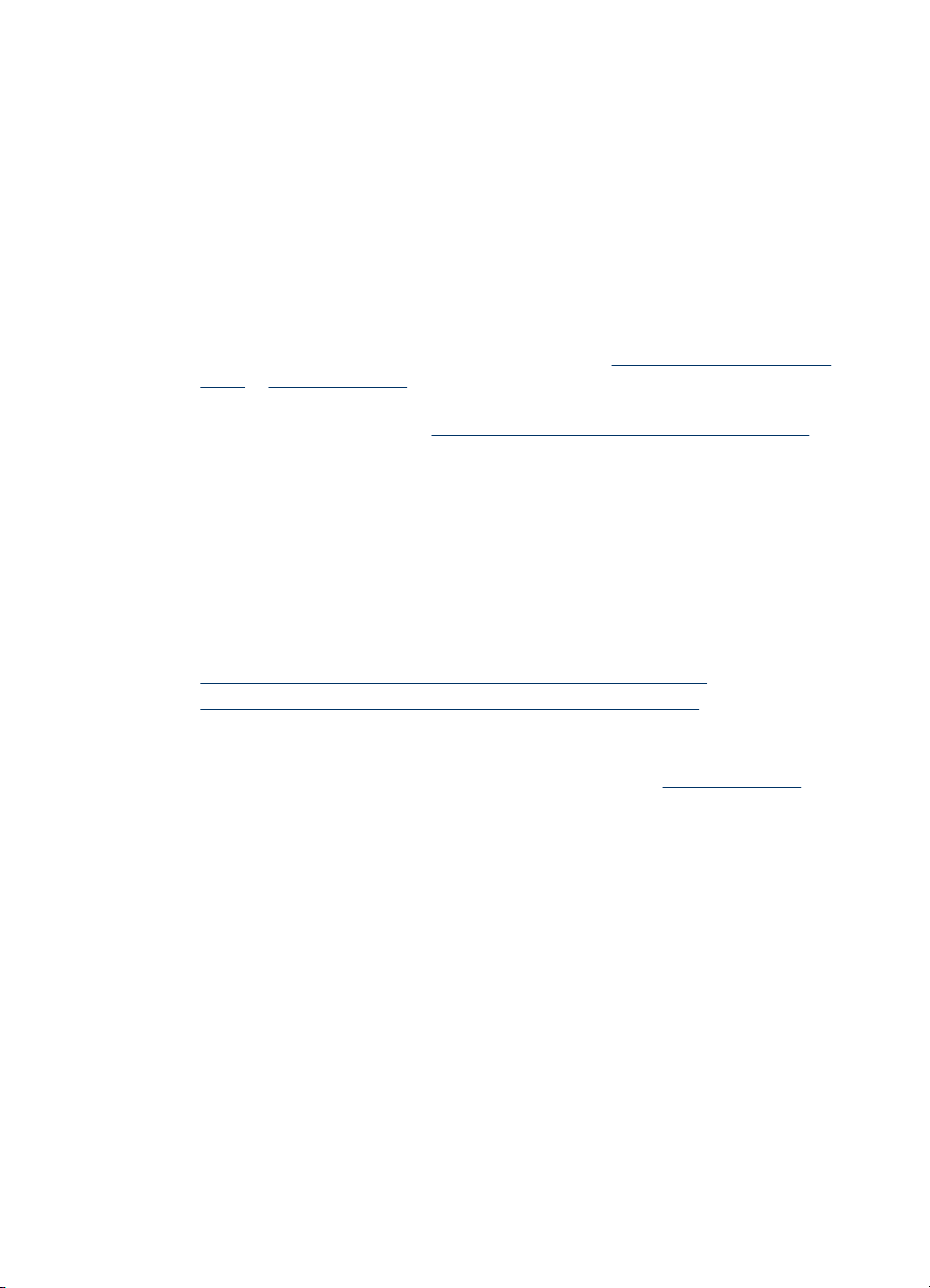
6. Za samodejno spreminjanje velikosti posamezne strani tako, da ustreza postavitvi
dokumenta na zaslonu, izberite Preserve Layout (Ohrani postavitev). Če te
možnosti ne izberete, lahko pride do neželenih prelomov na strani.
7. Označite ali počistite polje Flip Pages Up (Listanje navzgor) glede na ta kakšno
vezavo želite. Poglejte primere slik v gonilniku tiskalnika.
8. Če želite, v spustnem meniju Booklet Layout (Oblika knjižice) izberite obliko
knjižice.
9. Po potrebi spremenite še druge nastavitve in kliknite OK (V redu).
10. Natisnite dokument.
Samodejno dvostransko tiskanje (OS Mac)
1. Naložite ustrezen medij. Za več informacij si oglejte Navodila za tiskanje na obe
strani in Nalaganje medija.
2. Preverite, ali je pripomoček za dvostransko tiskanje ustrezno nameščen. Več
informacij najdete v poglavju
3. V meniju File (Datoteka) kliknite Print (Natisni).
4. Odprite ploščo Two-Sided Printing (Dvostransko tiskanje).
5. Izberite možnost tiskanja na obe strani.
6. S klikom na ustrezno ikono izberite usmeritev vezave.
7. Po potrebi spremenite še druge nastavitve in kliknite Print (Natisni).
Namestitev pripomočka za dvostransko tiskanje.
Tiskanje na poseben medij in medij velikosti po meri
To poglavje vsebuje naslednje teme:
•
Tiskanje na poseben medij ali medij velikosti po meri (Windows)
Tiskanje na poseben medij ali medij velikosti po meri (OS Mac)
•
Tiskanje na poseben medij ali medij velikosti po meri (Windows)
1. Naložite ustrezen medij. Več informacij najdete v poglavju Nalaganje medija.
2. Ko imate odprt dokument, kliknite Print (Natisni) v meniju File (Datoteka), nato pa
kliknite Setup (Nastavitev), Properties (Lastnosti) ali Preferences (Lastne
nastavitve).
3. Kliknite kartico Features (Funkcije).
4. V spustnem meniju Size (Velikost) izberite velikost medija.
Nastavitev velikosti medija po meri:
a. V spustnem meniju izberite Custom (Po meri).
b. Vtipkajte ime nove velikosti po meri.
c. V polji Width (Širina) in Height (Višina) vtipkajte dimenzije in kliknite Save
(Shrani).
d. Kliknite OK (V redu), da zaprete pogovorno okno z lastnostmi ali lastnimi
nastavitvami. Ponovno odprite pogovorno okno.
e. Izberite novo velikost po meri.
Tiskanje na poseben medij in medij velikosti po meri
25
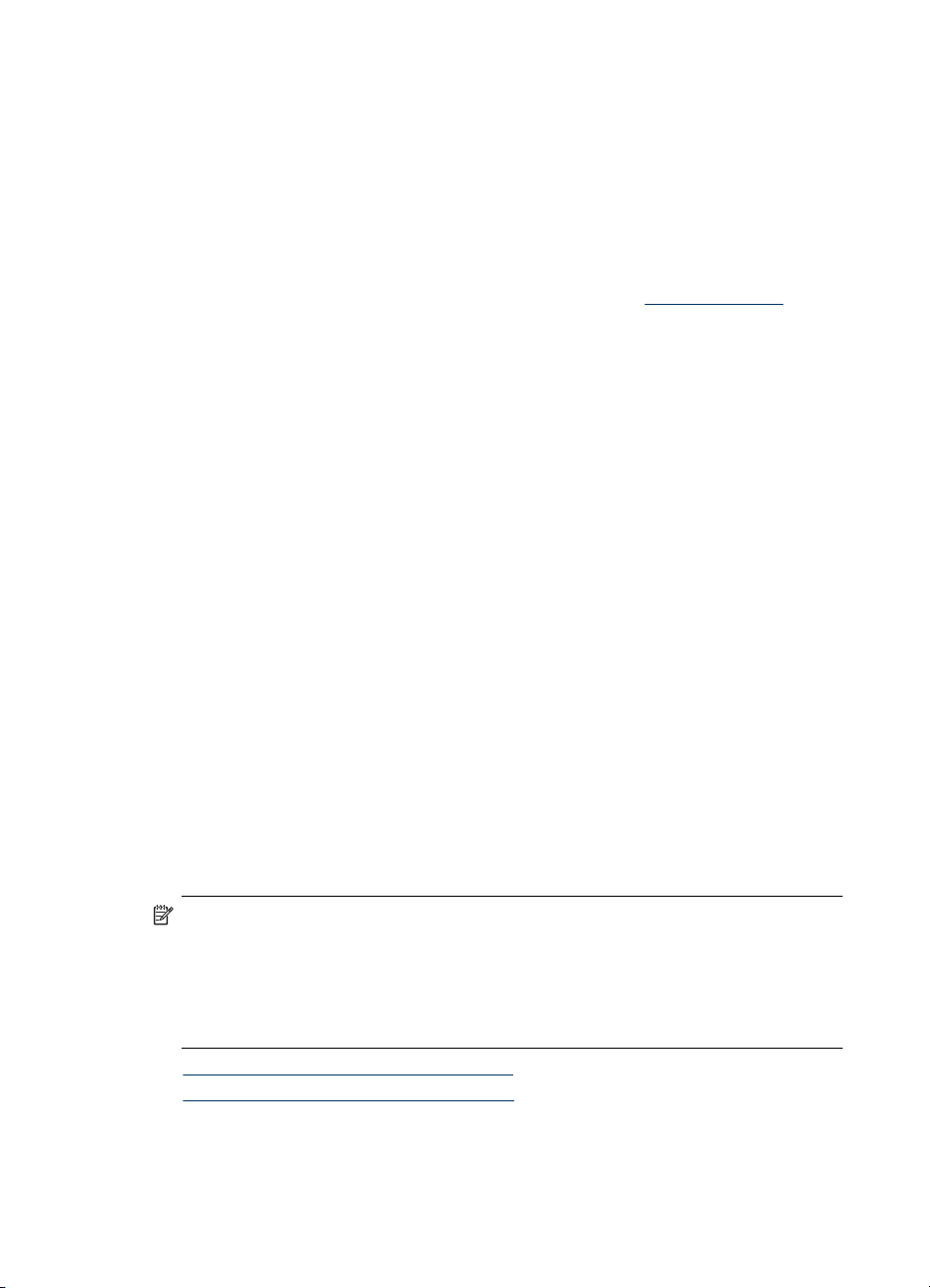
Poglavje 3
5. Izbiranje vrste medija:
a. Kliknite More (Več) v spustnem meniju Paper Type (Vrsta papirja).
b. Kliknite želeno vrsto medija, nato pa kliknite OK (V redu).
6. V spustnem meniju Paper Source (Vir papirja) izberite vir medija.
7. Po potrebi spremenite še druge nastavitve in kliknite OK (V redu).
8. Natisnite dokument.
Tiskanje na poseben medij ali medij velikosti po meri (OS Mac)
1. Naložite ustrezen medij. Več informacij najdete v poglavju Nalaganje medija.
2. V meniju File (Datoteka) kliknite Page Setup (Nastavitev strani).
3. Izberite velikost medija.
4. Nastavitev velikosti medija po meri:
a. Kliknite Manage Custom Sizes (Upravljanje velikosti po meri) v spustnem
meniju Paper Size (Velikost papirja).
b. Kliknite New (Novo) in v polje Paper Size Name (Ime velikosti papirja)
vtipkajte ime velikosti.
c. V polji Width (Širina) in Height (Višina) vtipkajte dimenzije in po želji nastavite
robove.
d. Kliknite Done (Končano) ali OK (V redu), nato pa kliknite Save (Shrani).
5. V meniju File (Datoteka) kliknite Page Setup (Nastavitev strani), in izberite novo
velikost po meri.
6. Kliknite OK (V redu).
7. V meniju File (Datoteka) kliknite Print (Natisni).
8. Odprite ploščo Paper Handling (Upravljanje s papirjem).
9. V Destination Paper Size (Velikost ciljnega papirja) kliknite kartico Scale to fit
paper size (Prilagodi merilo velikosti papirja) in izberite velikost papirja po
meri. .
10. Po potrebi spremenite še druge nastavitve in kliknite OK (V redu) ali Print (Natisni).
Tiskanje brez roba
Tiskanje brez roba omogoča tiskanje do robov posameznih vrst foto medijev in več
standardnih velikosti medijev.
Opomba V programski aplikaciji odprite datoteko in dodelite velikost slike.
Dodeljena velikost se mora ujemati z velikostjo medija, na katerega boste natisnili
sliko.
Dostop do te funkcije je mogoč tudi prek kartice Printing Shortcuts (Bližnjice
tiskanja). Odprite gonilnik tiskalnika, izberite kartico Printing Shortcuts (Bližnjice
tiskanja) in izberite bližnjico tiskanja za ta tiskalni posel v spustnem meniju.
• Tiskanje dokumenta brez roba (Windows)
Tiskanje dokumenta brez robov (OS Mac)
•
26 Uporaba naprave
