Hp OFFICEJET PRO K5400, OFFICEJET PRO K5400N, OFFICEJET PRO K5400DN, OFFICEJET PRO K5400DTN User Manual [pl]

HP Officejet Pro K5300/K5400
Podręcznik użytkownika
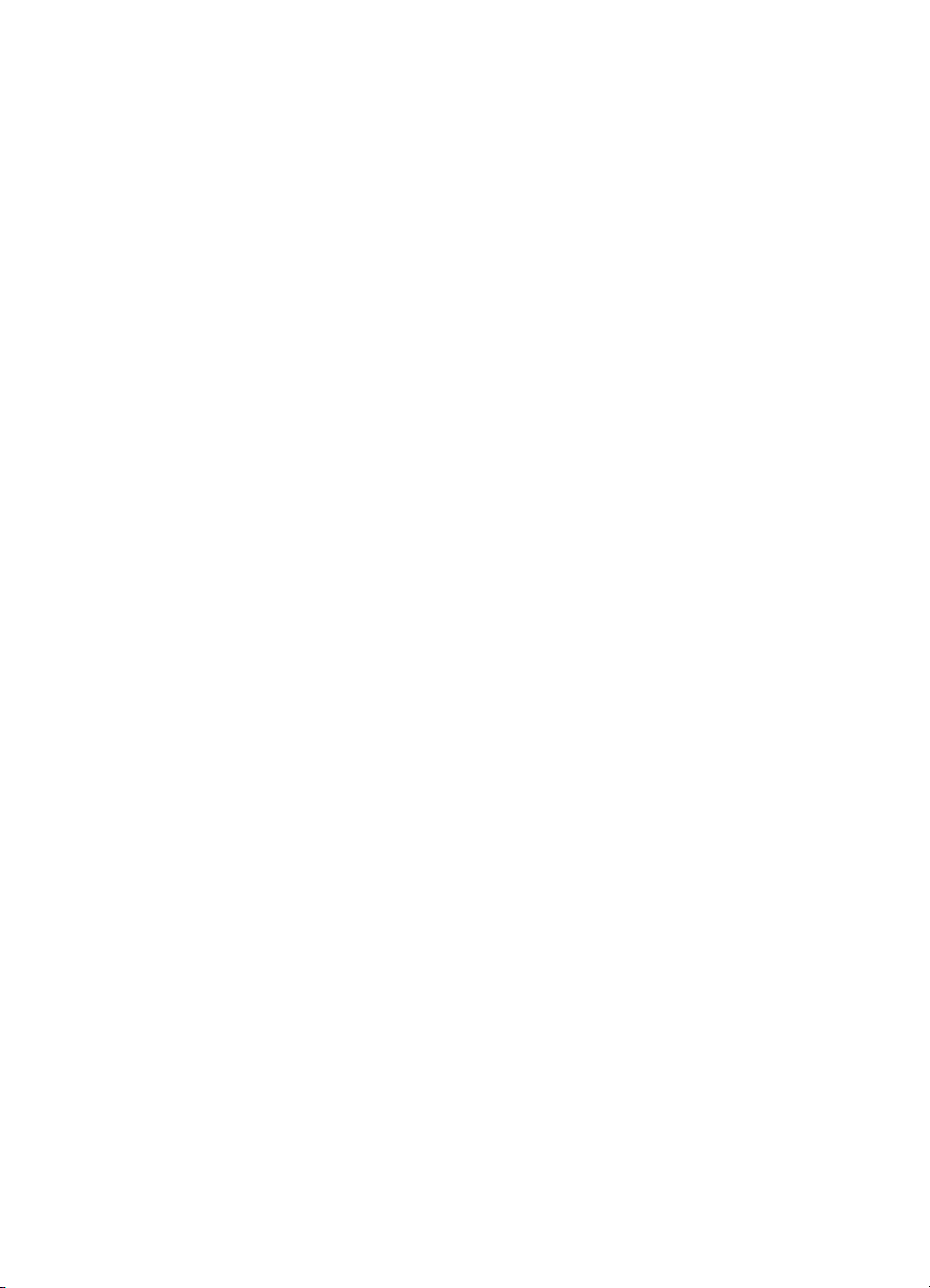
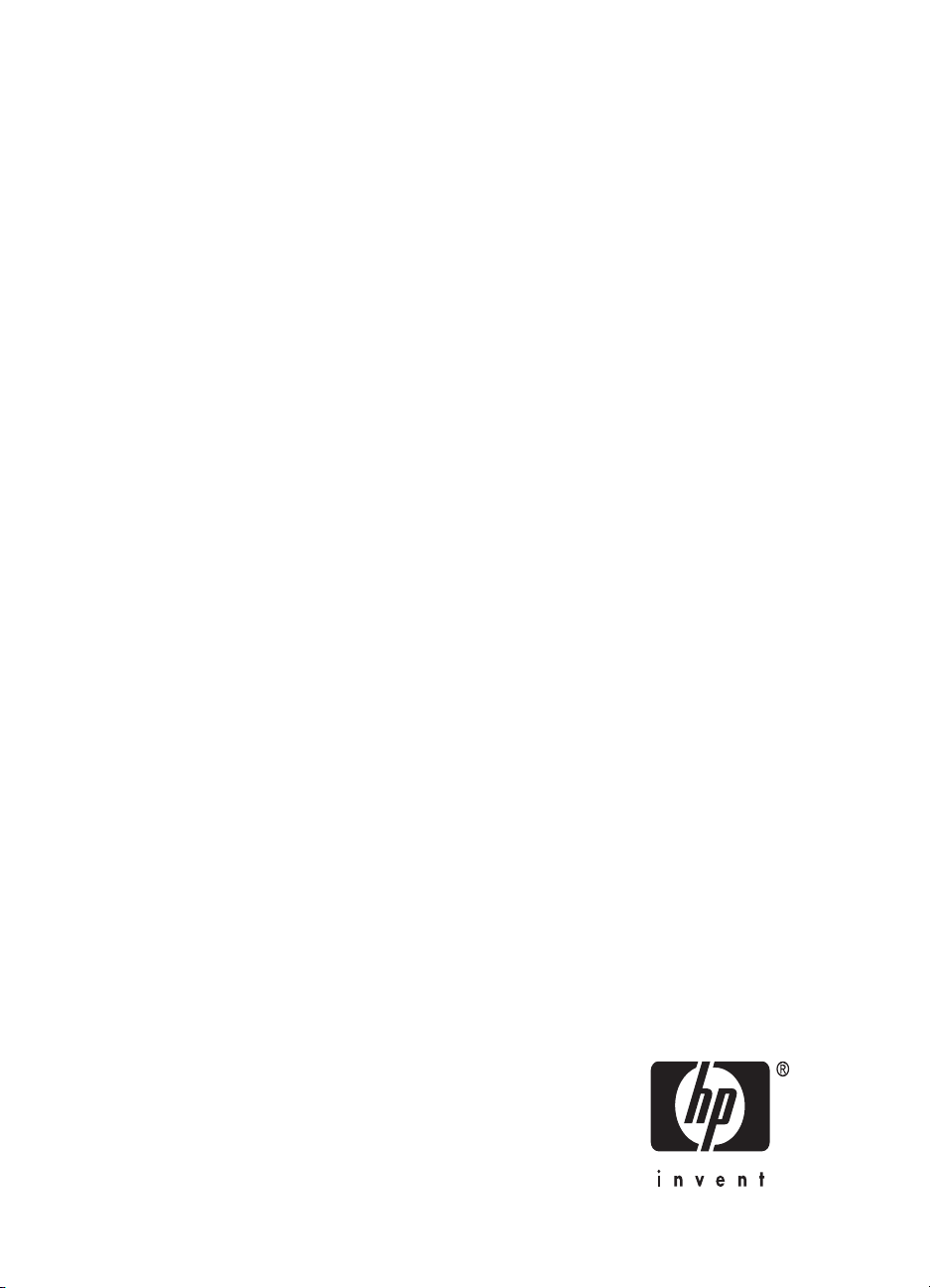
Drukarka HP Officejet Pro K5300/
K5400
Podręcznik użytkownika
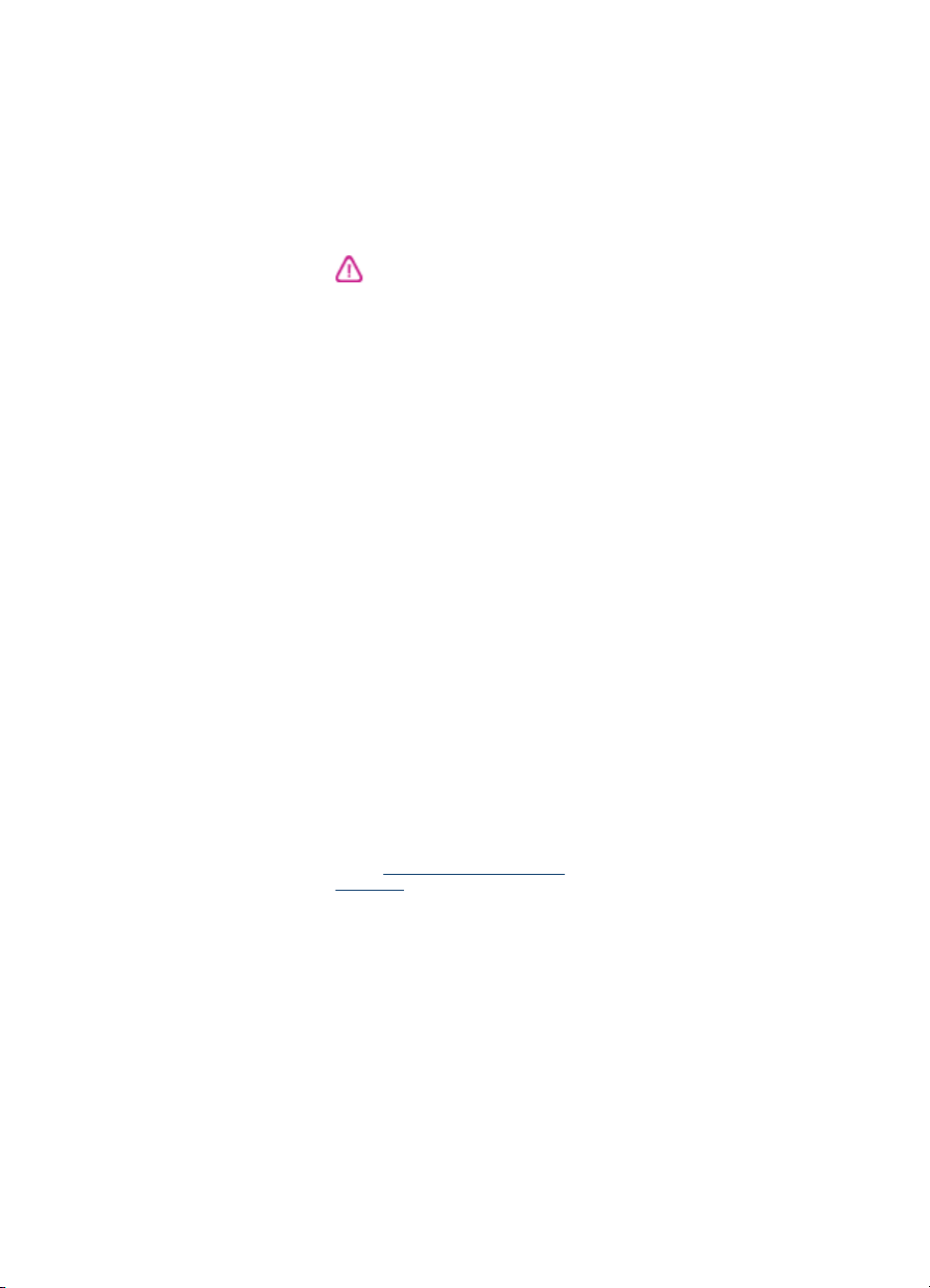
Informacje dotyczące praw
autorskich
© 2007 Copyright Hewlett Packard
Development Company, L.P.
Wydanie I, 2/2007
Reprodukcja, dostosowywanie lub
tłumaczenie niniejszego dokumentu
w zakresie innym, niż ujęty w prawie
autorskim, bez uzyskania uprzedniej
pisemnej zgody są zabronione.
Informacje zawarte w tym
dokumencie mogą ulec zmianie bez
uprzedzenia.
Jedyna gwarancja, jakiej firma HP
udziela na swoje produkty i usługi,
jest wyraźnie opisana w umowie
gwarancyjnej dostarczanej wraz
z tymi produktami i usługami.
Informacje zawarte w niniejszym
dokumencie nie są podstawą do
powstania jakichkolwiek dodatkowych
świadczeń gwarancyjnych. Firma HP
nie ponosi odpowiedzialności za
ewentualne błędy techniczne czy
redakcyjne występujące w niniejszym
dokumencie.
Copyright (C) 1991-2, RSA Data
Security, Inc. Created 1991. All rights
reserved.
Licencja na kopiowanie i użytkowanie
tego oprogramowania jest udzielana
pod warunkiem, że we wszystkich
materiałach, w których to
oprogramowanie lub ta funkcja są
wzmiankowane lub w których
występuje odwołanie do tego
oprogramowania lub tej funkcji,
oprogramowanie to jest
identyfikowane jako „algorytm MD4
Message-Digest firmy RSA Data
Security, Inc.”.
Udzielana jest również gwarancja na
wykonywanie i użytkowanie prac
pochodnych pod warunkiem, że we
wszystkich materiałach, w których te
prace są wzmiankowane lub
w których występuje odwołanie do
nich, wszystkie takie prace są
identyfikowane jako „pochodne
algorytmu Message-Digest MD4 firmy
RSA Data Security, Inc.”.
RSA Data Security, Inc. nie składa
żadnych oświadczeń dotyczących
przydatności handlowej tego
oprogramowania ani jego
przydatności do żadnego konkretnego
celu. Jest ono dostarczane „takie,
jakie jest” bez żadnej wyrażonej ani
domniemanej gwarancji.
Teksty te muszą być zachowane we
wszelkich kopiach dowolnej części tej
dokumentacji i/lub oprogramowania.
Znaki handlowe
Intel®, Pentium® jest zastrzeżonym
znakiem towarowym firmy Intel
Corporation lub jej przedstawicielstw
na terenie USA i innych krajów/
regionów.
®
Microsoft
XP są zastrzeżonymi w USA znakami
towarowymi firmy Microsoft
Corporation.
, Windows® oraz Windows
Informacje dotyczące
bezpieczeństwa
Podczas korzystania z produktu
zawsze należy przestrzegać
podstawowych zasad bezpieczeństwa
w celu zmniejszenia ryzyka doznania
obrażeń na skutek działania ognia lub
porażenia elektrycznego.
1. Należy przeczytać i przyswoić
sobie wszystkie instrukcje zawarte
w dokumentacji dostarczonej wraz
z urządzeniem Drukarka HP.
2. Urządzenie należy podłączać tylko
do uziemionego gniazda prądu
elektrycznego. W razie braku
pewności, czy gniazdo elektryczne
jest uziemione, należy zasięgnąć
porady wykwalifikowanego elektryka.
3. Należy przestrzegać wszystkich
ostrzeżeń i zaleceń umieszczonych
na produkcie.
4. Przed czyszczeniem należy
odłączyć urządzenie od gniazda
sieciowego.
5. Nie wolno instalować ani używać
tego produktu w pobliżu wody ani
mając mokre ręce.
6. Należy umieścić produkt na
stabilnej powierzchni.
7. Produkt należy zainstalować
w bezpiecznym miejscu, w którym
przewód zasilania nie będzie
narażony na uszkodzenie ani
nadepnięcie i w którym nie będzie się
można o niego potknąć.
8. Jeśli produkt nie działa prawidłowo,
Konserwacja i rozwiązywanie
zobacz
problemów.
9. Wewnątrz urządzenia nie ma
żadnych części, które mogą być
naprawiane przez użytkownika.
Czynności serwisowe należy zlecać
wykwalifikowanym pracownikom
serwisu.
®
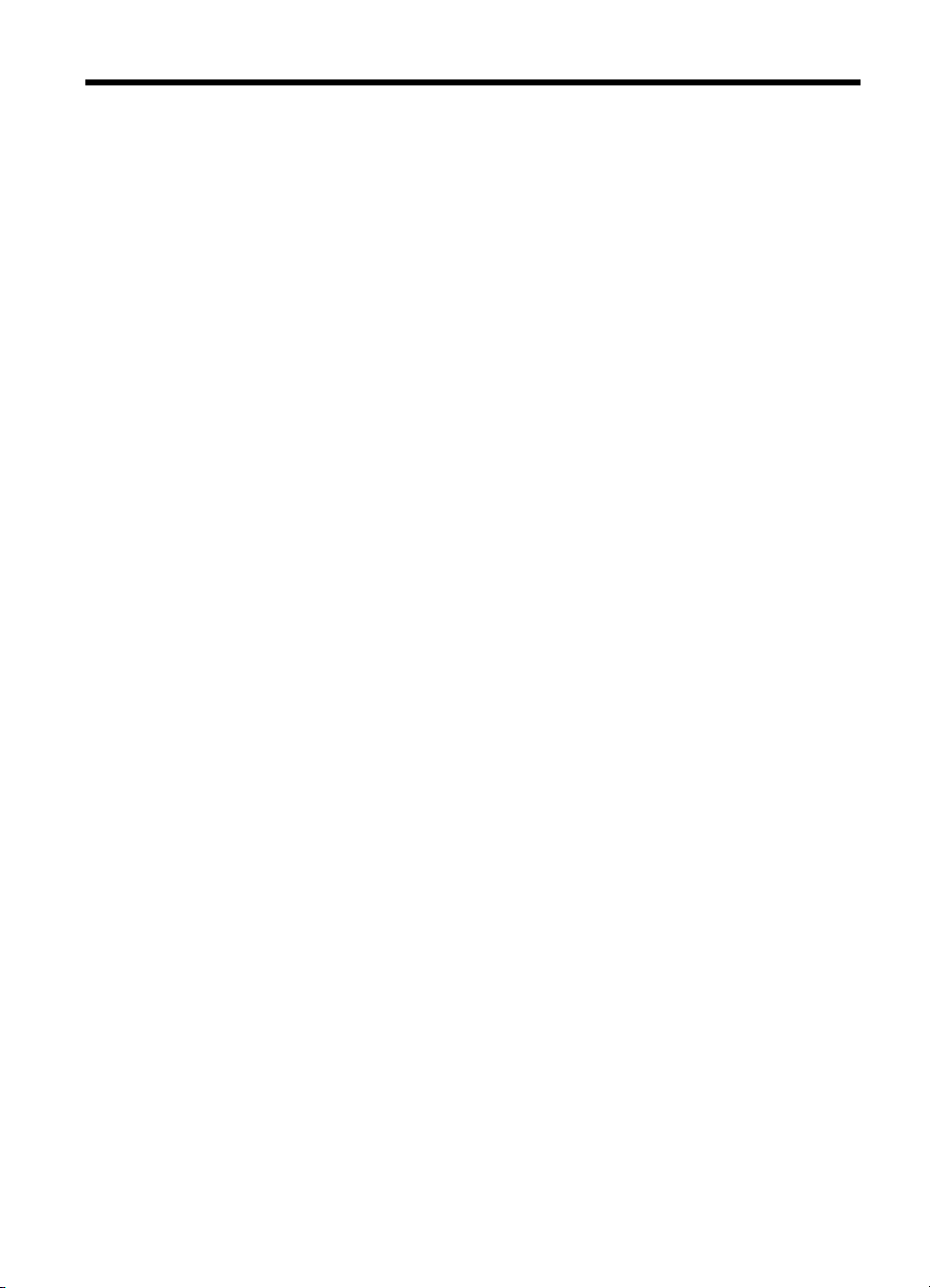
Spis treści
1 Rozpoczęcie pracy
Znajdowanie innych zasobów dotyczących produktu ...............................................................5
Ułatwienia dostępu ...................................................................................................................7
Prezentacja części urządzenia .................................................................................................7
Widok z przodu ...................................................................................................................8
Panel sterowania ................................................................................................................8
Widok z tyłu ........................................................................................................................9
2 Instalowanie akcesoriów
Instalacja dupleksera ..............................................................................................................10
Instalowanie podajnika 2 ........................................................................................................10
Włączanie akcesoriów w sterowniku drukarki .........................................................................11
Aby włączyć akcesoria na komputerach z systemem Windows ........................................ 12
Aby włączyć akcesoria na komputerach Macintosh ..........................................................12
3 Korzystanie z urządzenia
Wybór materiałów do drukowania ...........................................................................................13
Wskazówki dotyczące wyboru i użytkowania materiałów do drukowania .........................13
Specyfikacje obsługiwanych materiałów ...........................................................................14
Obsługiwane rozmiary ................................................................................................14
Obsługiwane typy i gramatury materiałów ..................................................................17
Ustawianie minimalnych marginesów ...............................................................................18
Ładowanie materiałów ............................................................................................................18
Konfigurowanie podajników ....................................................................................................21
Zmiana ustawień druku ...........................................................................................................22
Jak w aplikacji zmienić ustawienia dla zadań bieżących (Windows) ................................. 23
Jak zmienić ustawienia domyślne dla wszystkich przyszłych zadań (Windows) ...............23
Jak zmienić ustawienia (Mac OS) .....................................................................................23
Korzystanie z Centrum obsługi HP (Windows) .......................................................................23
Drukowanie dwustronne (dupleksowanie) ..............................................................................23
Wskazówki dotyczące drukowania po obu stronach arkusza ...........................................24
Jak drukować dwustronnie (Windows) ..............................................................................24
Jak wykonać automatyczne drukowanie dwustronne (Mac OS) .......................................25
Drukowanie na materiałach specjalnych i o niestandardowych rozmiarach ...........................25
Jak drukować na materiałach specjalnych lub materiałach o niestandardowych
rozmiarach (Windows) ......................................................................................................25
Jak drukować na materiałach specjalnych lub materiałach o niestandardowych
rozmiarach (Mac OS) ........................................................................................................26
Drukowanie bez obramowania ...............................................................................................26
Drukowanie dokumentu bez obramowania (Windows) .....................................................26
Drukowanie dokumentu bez obramowania (Mac OS) .......................................................27
Anulowanie zadania drukowania ............................................................................................27
1
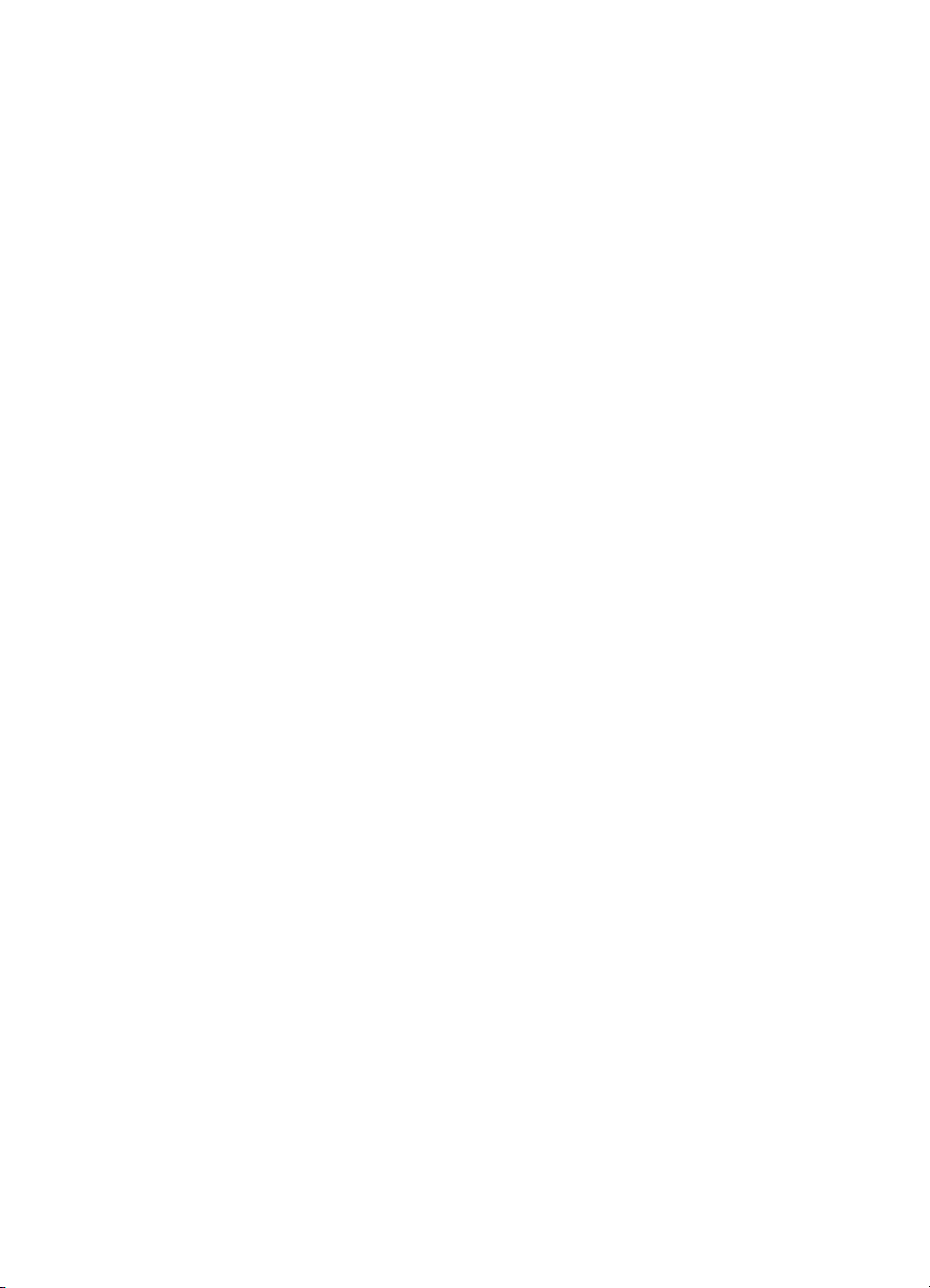
4 Konfiguracja i zarządzanie
Zarządzanie urządzeniem ......................................................................................................29
Monitorowanie urządzenia ................................................................................................30
Administrowanie urządzeniem ..........................................................................................30
Korzystanie z narzędzi do zarządzania urządzeniem .............................................................32
Wbudowany serwer internetowy .......................................................................................32
Aby otworzyć wbudowany serwer internetowy ............................................................ 32
Strony wbudowanego serwera internetowego ............................................................33
Przybornik (Windows) .......................................................................................................33
Aby otworzyć Przybornik ............................................................................................34
Karty Przybornika .......................................................................................................34
HP Printer Utility (Mac OS) ...............................................................................................35
Aby uruchomić program HP Printer Utility ................................................................... 35
Okienka narzędzia HP Printer Utility ...........................................................................35
Network Printer Setup Utility (Mac OS) .............................................................................36
Oprogramowanie HP Web Jetadmin ................................................................................37
HP Instant Support ...........................................................................................................37
Zabezpieczenia i poufność informacji .........................................................................37
Jak uzyskać dostęp do usługi HP Instant Support ......................................................38
myPrintMileage .................................................................................................................38
Opis strony diagnostycznej autotestu .....................................................................................39
Strona konfiguracji sieci ..........................................................................................................40
Konfiguracja urządzenia (Windows) .......................................................................................41
Połączenie bezpośrednie ..................................................................................................42
Aby zainstalować oprogramowanie przed podłączeniem urządzenia (zalecane) .......42
Aby podłączyć urządzenie przed zainstalowaniem oprogramowania .........................42
Aby udostępnić urządzenie w sieci z lokalnym udostępnianiem .................................43
Podłączenie do sieci .........................................................................................................44
Aby zainstalować urządzenie w sieci ..........................................................................44
Aby zainstalować oprogramowanie urządzenia na komputerach klienckich ...............45
Jak zainstalować sterownik drukarki za pomocą polecenia Dodaj drukarkę ...............45
Konfiguracja urządzenia (Mac OS) .........................................................................................45
Aby zainstalować oprogramowanie przy połączeniu sieciowym lub bezpośrednim ..........45
Aby udostępnić urządzenie w sieci z lokalnym udostępnianiem .......................................46
Deinstalacja i ponowna instalacja oprogramowania ...............................................................47
5 Konserwacja i rozwiązywanie problemów
Obsługiwane wkłady atramentowe .........................................................................................50
Wymiana wkładów atramentowych .........................................................................................51
Konserwacja głowic drukujących ............................................................................................52
Jak sprawdzić stan głowic drukujących ............................................................................52
Jak wydrukować stronę diagnostyki jakości druku ............................................................52
Aby wyrównać głowice drukujące .....................................................................................54
Jak skalibrować wysuw .....................................................................................................54
Jak oczyścić głowice drukujące ........................................................................................54
Jak ręcznie wyczyścić kontakty głowic drukujących .........................................................55
Jak wymienić głowice drukujące .......................................................................................57
Przechowywanie materiałów eksploatacyjnych ......................................................................59
Przechowywanie wkładów atramentowych .......................................................................59
Przechowywanie głowic drukujących ................................................................................59
Wskazówki i zasoby dotyczące rozwiązywania problemów ....................................................60
2

Spis treści
Rozwiązywanie problemów z drukowaniem ...........................................................................60
Urządzenie niespodziewanie wyłącza się .........................................................................61
Wszystkie lampki urządzenia są włączone lub migają ......................................................61
Urządzenie nie odpowiada (nic się nie drukuje) ................................................................ 61
Urządzenie nie akceptuje głowicy drukującej ...................................................................62
Urządzenie drukuje bardzo wolno ..................................................................................... 63
Jest drukowana pusta lub niekompletna strona ................................................................63
Brak niektórych fragmentów wydruku lub wydruki są nieprawidłowe ................................64
Niewłaściwe rozmieszczenie tekstu lub grafiki .................................................................. 64
Urządzenie drukuje połowę strony, a następnie wysuwa papier .......................................65
Słaba jakość druku i nieoczekiwane wydruki ..........................................................................65
Słaba jakość wydruków ....................................................................................................65
Drukowane są niezrozumiałe znaki ..................................................................................66
Atrament się rozmazuje ....................................................................................................67
Atrament nie wypełnia całkowicie tekstu lub grafiki ..........................................................67
Wydruk jest wyblakły lub kolory są matowe ......................................................................67
Kolory są drukowane w trybie czarno-białym ....................................................................68
Drukowane są niewłaściwe kolory ....................................................................................68
Na wydrukach kolory zalewają się nawzajem ...................................................................68
Kolory nie są właściwie wyrównane ..................................................................................69
Brak linii lub punktów w tekście lub na rysunkach ............................................................69
Rozwiązywanie problemów z podawaniem papieru ................................................................ 69
Nie można włożyć opcjonalnego podajnika 2 ...................................................................69
Występuje inny problem z podawaniem papieru ............................................................... 69
Rozwiązywanie problemów z zarządzaniem urządzeniem .....................................................71
Nie można otworzyć wbudowanego serwera internetowego ............................................71
Rozwiązywanie problemów z instalacją ..................................................................................72
Sugestie dotyczące instalacji sprzętu ...............................................................................72
Sugestie dotyczące instalacji oprogramowania ................................................................72
Rozwiązywanie problemów z siecią ..................................................................................73
Usuwanie zacięć .....................................................................................................................74
Usuwanie zacięcia w urządzeniu ......................................................................................75
Wskazówki, jak unikać zacięć ...........................................................................................76
6 Lampki panelu sterowania — informacje
Znaczenie lampek na panelu sterowania ................................................................................77
Znaczenie stanu lampek złącza sieciowego ...........................................................................83
A Materiały eksploatacyjne i akcesoria firmy HP
Zamawianie materiałów eksploatacyjnych w trybie online ......................................................85
Akcesoria ................................................................................................................................85
Materiały eksploatacyjne ........................................................................................................85
Wkłady atramentowe ........................................................................................................86
Głowice drukujące ............................................................................................................86
Materiały firmy HP ............................................................................................................86
B Wsparcie techniczne i gwarancja
Uzyskiwanie wsparcia technicznego drogą elektroniczną ......................................................87
Uzyskiwanie wsparcia telefonicznego od firmy HP .................................................................87
Zanim zadzwonisz ............................................................................................................87
Numery wsparcia telefonicznego ......................................................................................88
3
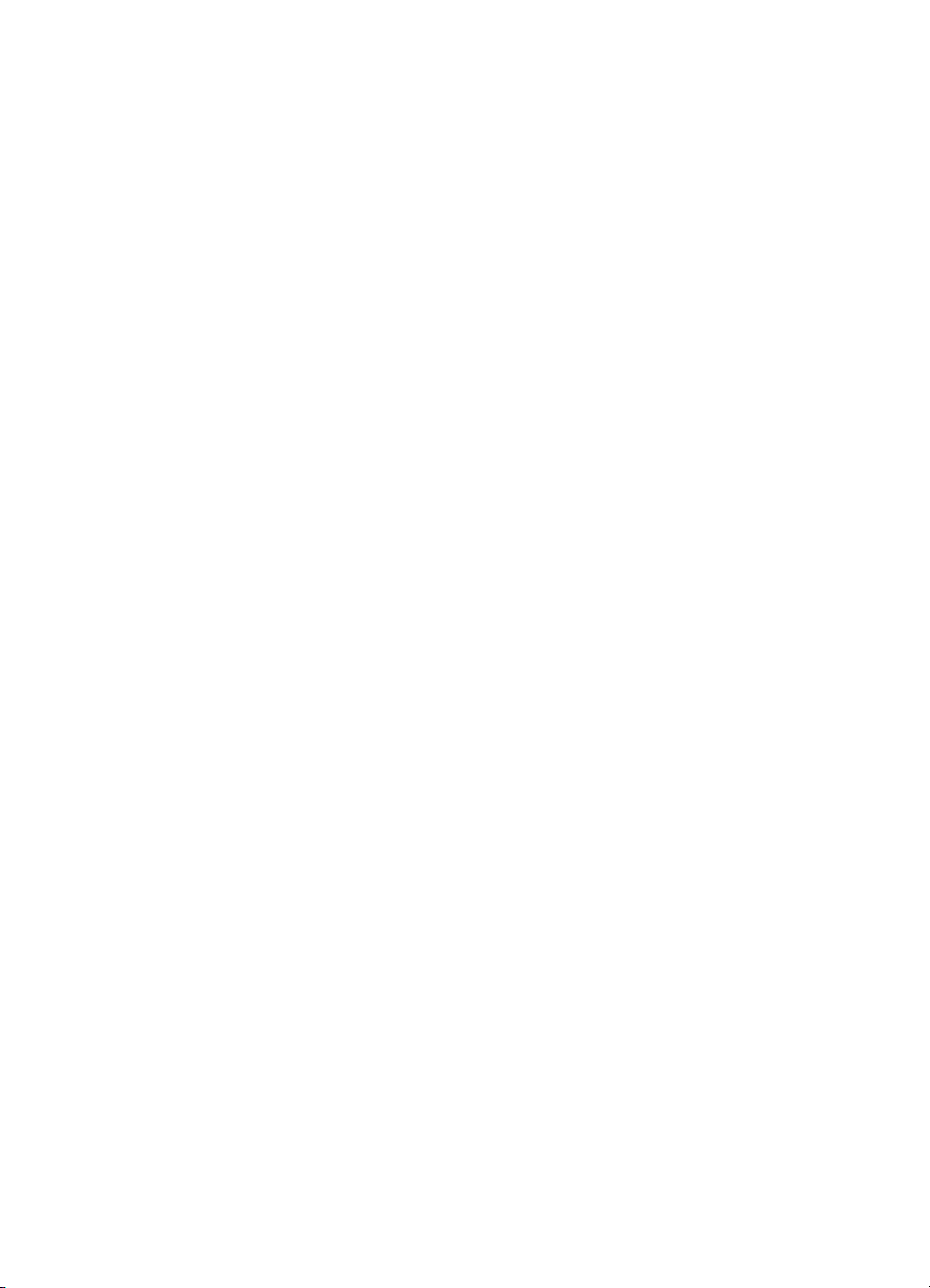
Oświadczenie firmy Hewlett-Packard o ograniczonej gwarancji .............................................90
Przygotowanie urządzenia do wysyłki ....................................................................................91
Wyjmowanie wkładów atramentowych i głowic drukujących przed wysłaniem .................91
Pakowanie urządzenia ............................................................................................................93
C Charakterystyka techniczna urządzenia
Specyfikacje techniczne .........................................................................................................95
Cechy i możliwości produktu ..................................................................................................95
Specyfikacje procesorów i pamięci .........................................................................................96
Wymagania systemowe ..........................................................................................................96
Specyfikacje protokołów sieciowych .......................................................................................97
Specyfikacje wbudowanego serwera internetowego ..............................................................97
Rozdzielczość druku ...............................................................................................................98
Specyfikacje środowiskowe ....................................................................................................98
Specyfikacje elektryczne ........................................................................................................98
Specyfikacje poziomu hałasu (drukowanie w trybie roboczym: poziomy hałasu
odpowiadające normie ISO 7779) ..........................................................................................98
D Informacje wymagane prawem
oświadczenie FCC ..................................................................................................................99
Shielded cables ................................................................................................................99
Inne informacje wymagane prawem .......................................................................................99
Oświadczenie EMI (Korea) .............................................................................................100
Oświadczenie VCCI (Japonia) ........................................................................................100
Kontrolny numer modelu .................................................................................................100
Oświadczenie dotyczące kabla zasilającego ..................................................................100
Deklaracja zgodności ............................................................................................................101
Program ochrony środowiska ...............................................................................................102
Redukcja i eliminacja ......................................................................................................102
Pobór mocy ....................................................................................................................102
Informacje o bezpieczeństwie materiałów ......................................................................102
Recykling ........................................................................................................................102
Opakowanie produktu ...............................................................................................103
Tworzywa sztuczne ..................................................................................................103
Utylizacja niepotrzebnego sprzętu przez użytkowników prywatnych w Unii
Europejskiej ..............................................................................................................103
Produkty i materiały eksploatacyjne HP ....................................................................103
Indeks.........................................................................................................................................104
4
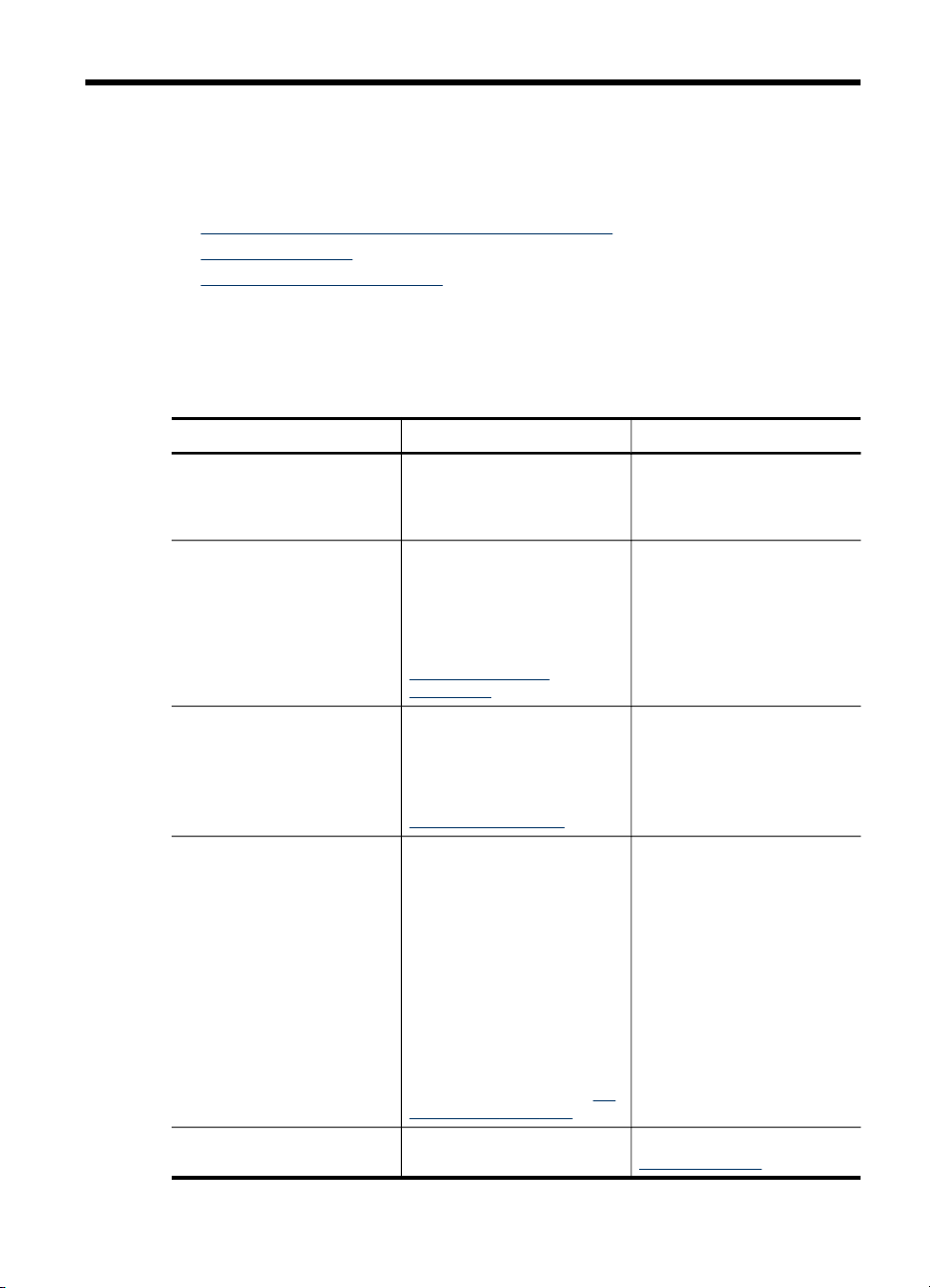
1 Rozpoczęcie pracy
W niniejszej instrukcji podano szczegółowe informacje dotyczące korzystania
z urządzenia oraz rozwiązywania problemów.
•
Znajdowanie innych zasobów dotyczących produktu
Ułatwienia dostępu
•
Prezentacja części urządzenia
•
Znajdowanie innych zasobów dotyczących produktu
Informacje o produkcie (i dalsze zasoby umożliwiające rozwiązywanie problemów),
których nie ma w tej instrukcji, można uzyskać z następujących zasobów:
Zasób Opis Lokalizacja
Plik readme i noty wydawnicze
Narzędzia do zarządzania
urządzeniem (połączenie
sieciowe)
Przybornik (Microsoft
Windows®)
HP Printer Utility (Mac OS) Udostępnia narzędzia
Panel sterowania Dostarcza informacje
®
Dostarczają najnowsze
informacje i wskazówki
dotyczące rozwiązywania
problemów.
Umożliwia wyświetlanie
informacji o stanie
urządzenia, zmianę jego
ustawień oraz zarządzanie
nim.
Więcej informacji zawiera
Wbudowany serwer
internetowy.
Dostarcza informacje
o stanie głowic drukujących
oraz zapewnia dostęp do
funkcji konserwacyjnych.
Więcej informacji zawiera
Przybornik (Windows).
umożliwiające
konfigurowanie ustawień
druku, kalibrowanie
urządzenia, czyszczenie
głowic drukujących,
drukowanie strony
diagnostycznej autotestu,
zamawianie materiałów
eksploatacyjnych w trybie
online i wyszukiwanie
informacji pomocy
technicznej w sieci Web.
Więcej informacji zawiera
Printer Utility (Mac OS).
o stanie urządzenia oraz
Umieszczone na dysku
Starter CD.
Dostępne z połączonego
komputera.
Zazwyczaj instalowany
razem z oprogramowaniem
urządzenia.
Zazwyczaj instalowane
razem z oprogramowaniem
urządzenia.
HP
Więcej informacji zawiera
Panel sterowania.
Rozpoczęcie pracy 5
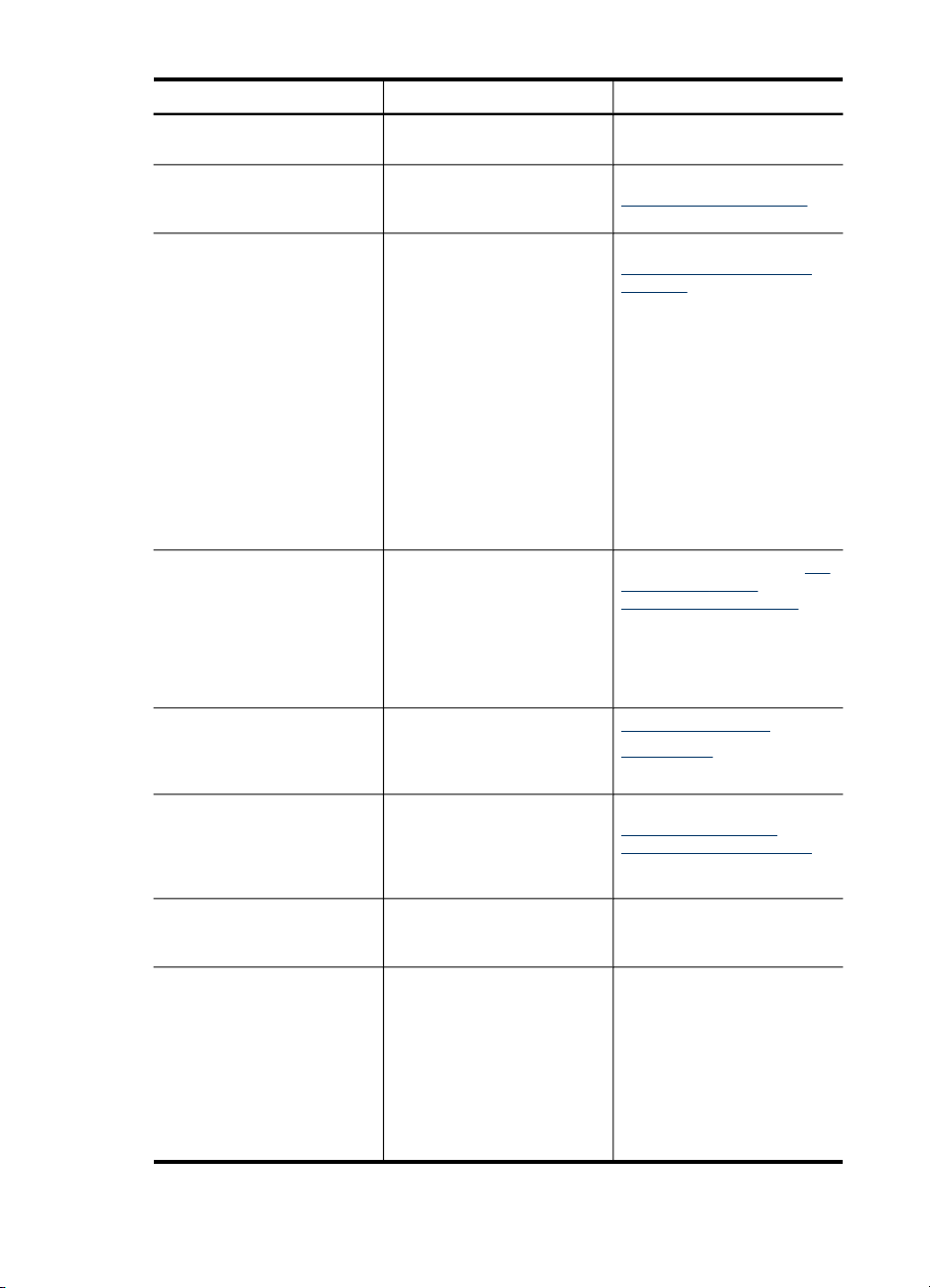
Rozdział 1
(ciąg dalszy)
Zasób Opis Lokalizacja
o błędach i ostrzeżeniach
związanych z jego działaniem.
Dzienniki i raporty Dostarczają informacje
Strona diagnostyczna
autotestu
Strona diagnostyki jakości
druku
Witryny HP w sieci Web Udostępniają najnowsze
Wsparcie telefoniczne HP Informacje, jak skontaktować
Pomoc oprogramowania HP
do obróbki fotografii
i obrazowania
Centrum obsługi HP
(Windows)
o zdarzeniach, które miały
miejsce.
Informacje o urządzeniu:
•
Nazwa wyrobu
•
Numer modelu
•
Numer seryjny
•
Wersja
•
oprogramowania
sprzętowego
Zainstalowane akcesoria
•
(np. duplekser)
Liczba stron
•
wydrukowanych za
pomocą podajników
i akcesoriów
Drukowanie strony stanu
•
materiałów
Diagnozowanie problemów,
które mają wpływ na jakość
druku, pomaga
w podejmowaniu decyzji, czy
konieczne jest uruchomienie
usług do konserwacji w celu
poprawienia jakości
wydruków.
oprogramowanie drukarki
oraz informacje o produkcie
i pomocy technicznej.
się z firmą HP. Podczas
okresu gwarancyjnego takie
wsparcie jest często
bezpłatne.
Zawiera informacje
dotyczące korzystania
z oprogramowania.
Umożliwia zmianę ustawień
urządzenia, zamawianie
materiałów eksploatacyjnych,
uruchamianie i uzyskiwanie
dostępu do pomocy
ekranowej. W zależności od
zainstalowanych urządzeń
Centrum obsługi HP
zapewnia dodatkowe funkcje,
takie jak dostęp do
Więcej informacji zawiera
Monitorowanie urządzenia.
Więcej informacji zawiera
Opis strony diagnostycznej
autotestu.
Więcej informacji zawiera Jak
wydrukować stronę
diagnostyki jakości druku.
www.hp.com/support
www.hp.com
Więcej informacji zawiera
Uzyskiwanie wsparcia
telefonicznego od firmy HP.
Zazwyczaj instalowane
razem z oprogramowaniem
urządzenia.
6 Rozpoczęcie pracy
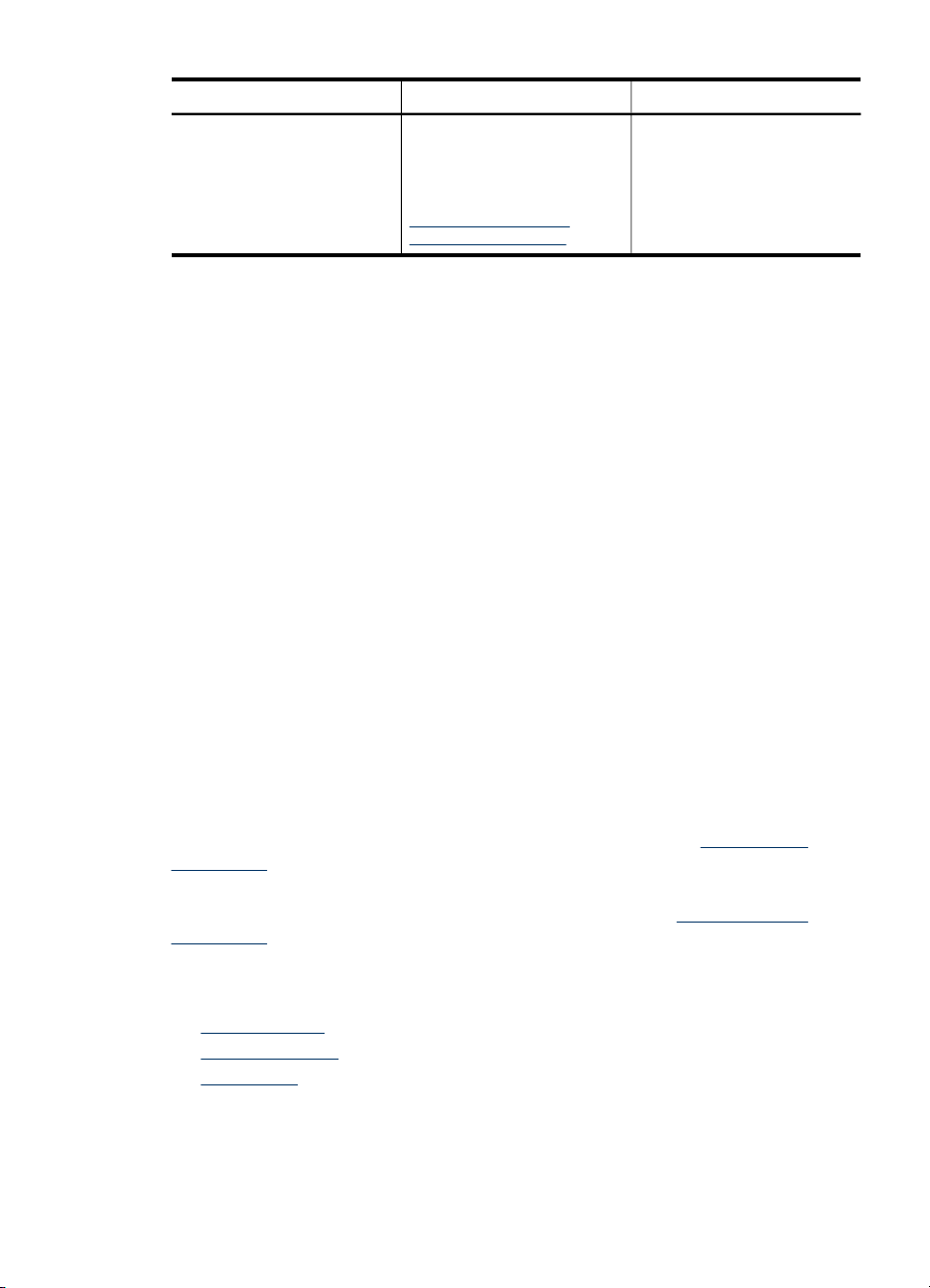
Zasób Opis Lokalizacja
Ułatwienia dostępu
Urządzenie ma kilka funkcji, które sprawiają, że mogą z niego korzystać osoby
niepełnosprawne.
Wzrokowe
Oprogramowanie jest dostępne dla użytkowników z wadami wzroku dzięki
zastosowaniu opcji i funkcji ułatwień dostępu systemu operacyjnego. Obsługuje także
najbardziej pomocne technologie, takie jak programy do odczytu tekstów
wyświetlanych na ekranie, programy do odczytu tekstów w alfabecie Braille'a
i aplikacje przekształcające głos na tekst. Dla użytkowników, którzy nie odróżniają
kolorów, wszystkie kolorowe przyciski i karty na panelu sterowania
i w oprogramowaniu zaopatrzono w prosty tekst lub ikony, które wskazują
odpowiednią czynność.
Zdolność poruszania się
Użytkownicy niesprawni ruchowo mogą korzystać z funkcji oprogramowania
urządzenia przy użyciu poleceń klawiaturowych. Ponadto oprogramowanie obsługuje
opcje ułatwień dostępu systemu Windows, takie jak KlawiszeTrwałe,
KlawiszePrzełączające, KlawiszeFiltru i KlawiszeMyszy. Drzwiczki, przyciski, podajniki
i prowadnice papieru w urządzeniu mogą być obsługiwane przez użytkowników
o ograniczonej sile rąk i ograniczonym zasięgu.
Pomoc techniczna
Aby uzyskać informacje szczegółowe na temat ułatwień dostępu wprowadzonych
w tym produkcie i zaangażowania firmy HP w produkcję urządzeń z ułatwionym
dostępem, należy odwiedzić witrynę HP w sieci Web pod adresem
accessibility.
Aby uzyskać informacje o ułatwieniach dostępu w systemach operacyjnych Macintosh,
należy odwiedzić witrynę firmy Apple w sieci Web pod adresem
accessibility.
oprogramowania HP do
obróbki fotografii
i obrazowania oraz do
Kreatora konfiguracji faksu.
Więcej informacji zawiera
Korzystanie z Centrum
obsługi HP (Windows).
www.hp.com/
www.apple.com/
Prezentacja części urządzenia
• Widok z przodu
Panel sterowania
•
Widok z tyłu
•
Ułatwienia dostępu
7
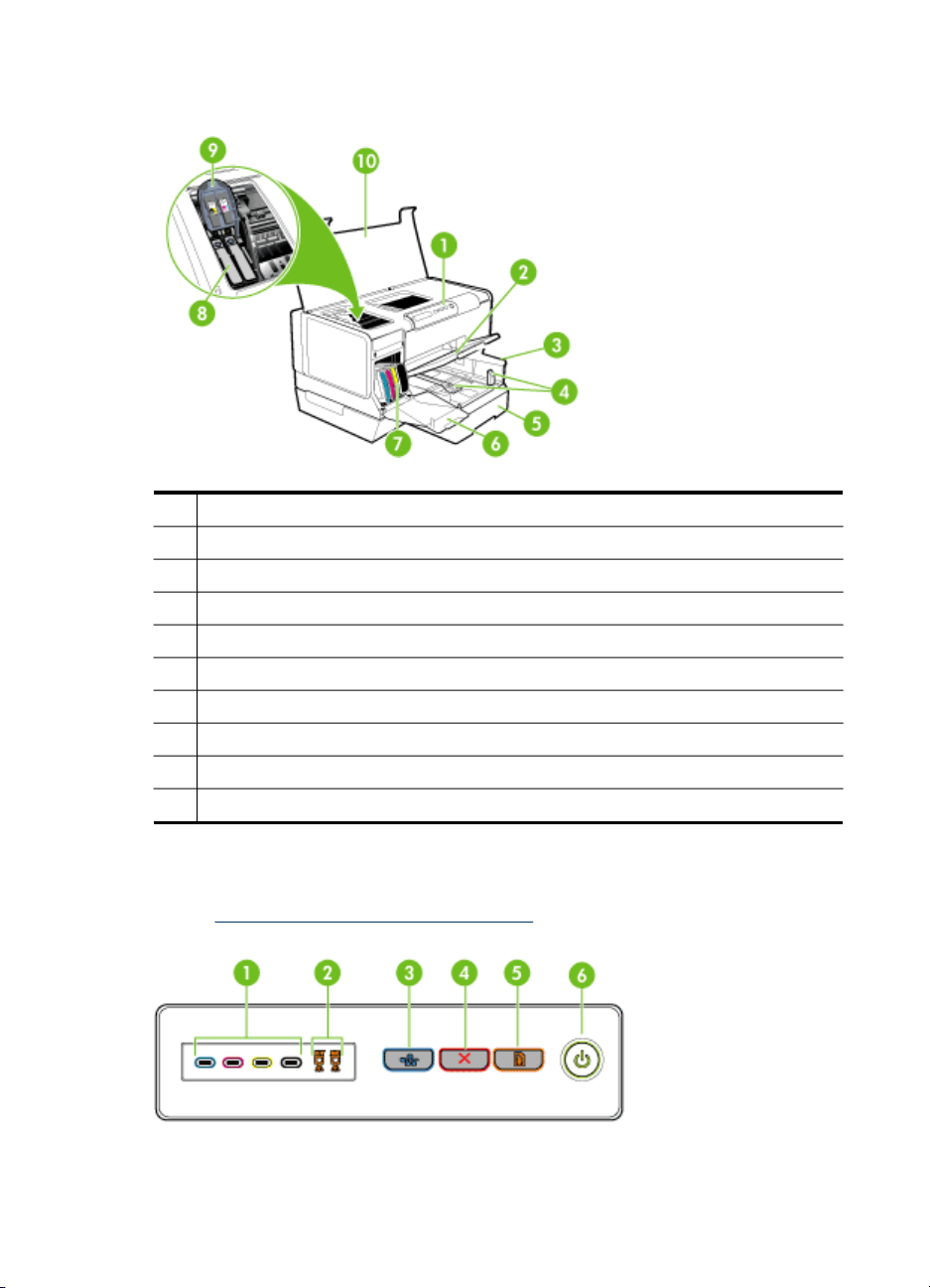
Rozdział 1
Widok z przodu
1 Panel sterowania
2 Zasobnik wyjściowy
3 Podajnik 1
4 Prowadnice długości/szerokości
5 Podajnik 2 (dostępny w niektórych modelach)
6 Drzwiczki wkładów atramentowych
7 Wkłady atramentowe
8 Głowice drukujące
9 Zatrzask głowic drukujących
10 Pokrywa górna
Panel sterowania
Aby uzyskać więcej informacji dotyczących znaczenia lampek z panelu sterowania,
zobacz
8 Rozpoczęcie pracy
Lampki panelu sterowania — informacje.
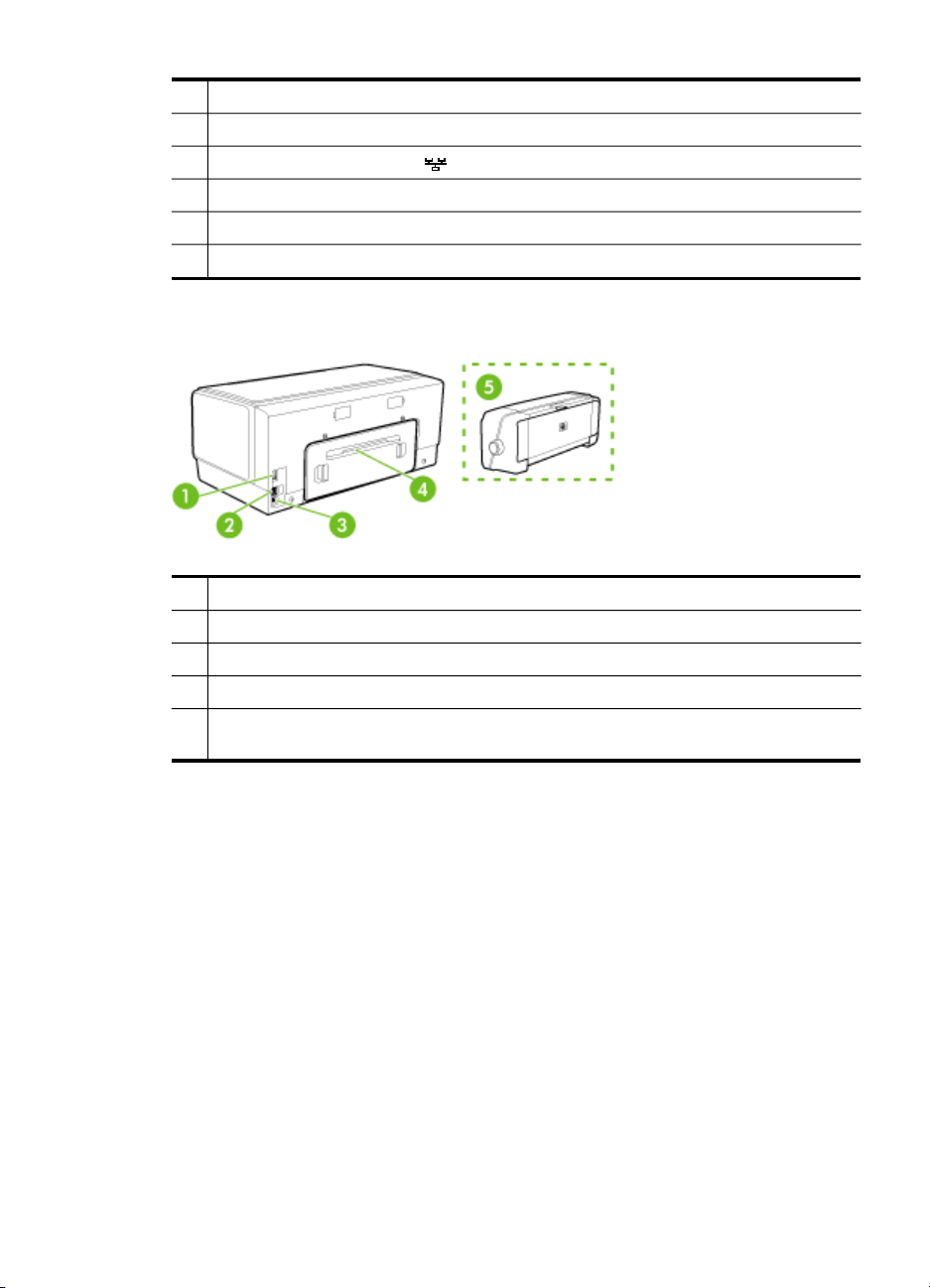
1 Lampki wkładów atramentowych
2 Lampki głowic drukujących
3 Przycisk Strona konfiguracji (dostępny w niektórych modelach)
4 Przycisk Anuluj
5 Przycisk i lampka Wznów
6 Przycisk i lampka „Zasilanie”
Widok z tyłu
1 Gniazdo zasilania
2 Port sieci Ethernet (dostępny w niektórych modelach)
3 Tylny port USB (Universal Serial Bus)
4 Tylny panel dostępu (w modelach bez dupleksera)
5 Jednostka automatycznego drukowania dwustronnego (duplekser) (dostępna
w niektórych modelach)
Prezentacja części urządzenia 9
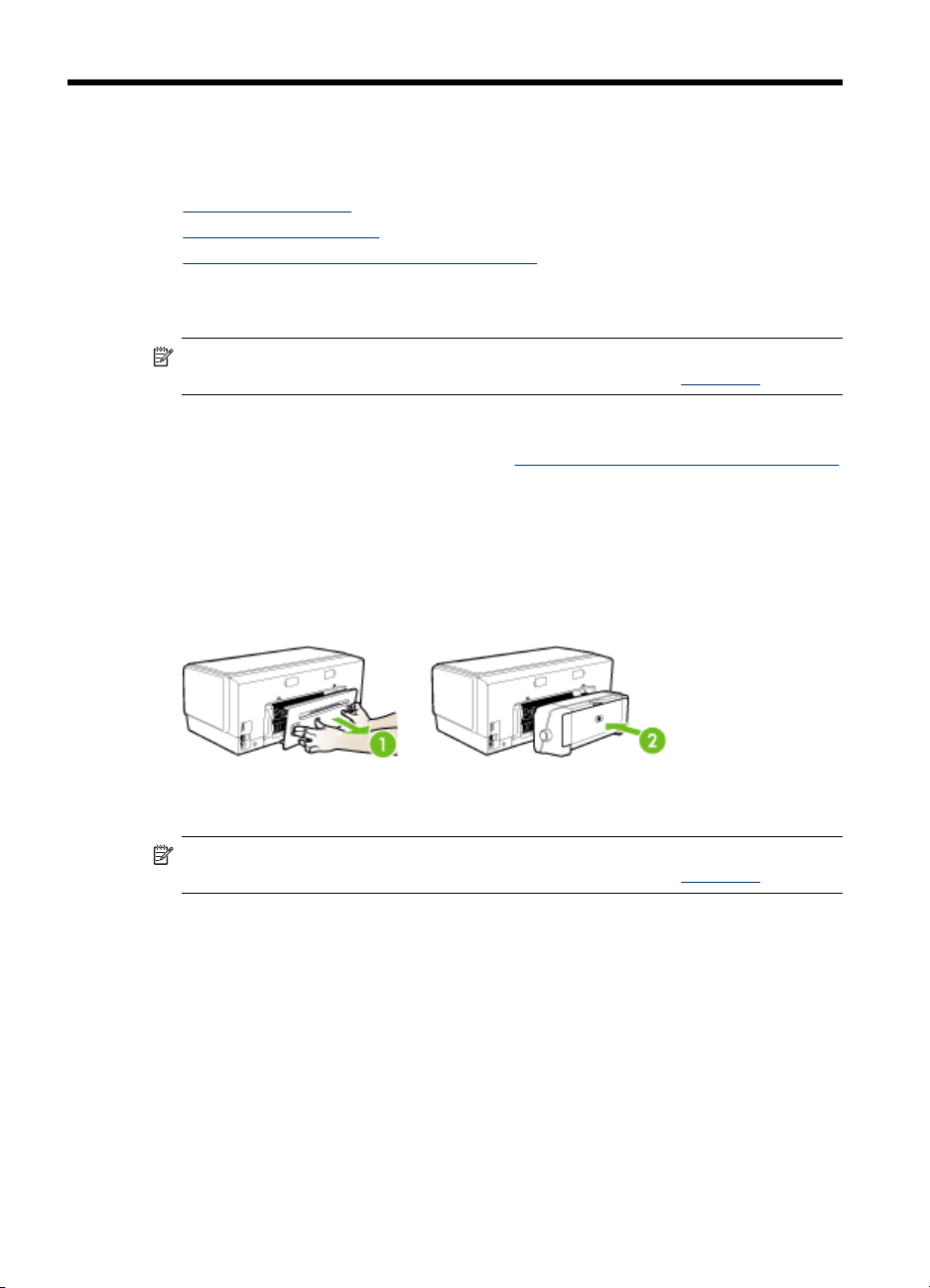
2
Instalowanie akcesoriów
W tym rozdziale opisano następujące zagadnienia:
•
Instalacja dupleksera
Instalowanie podajnika 2
•
Włączanie akcesoriów w sterowniku drukarki
•
Instalacja dupleksera
Uwaga Ta funkcja jest dostępna tylko w niektórych modelach urządzenia. Aby
uzyskać informacje dotyczące zamawiania materiałów, zobacz
Po zainstalowaniu opcjonalnej jednostki automatycznego drukowania dwustronnego
(dupleksera) można drukować po obu stronach arkusza papieru. Więcej informacji na
temat korzystania z dupleksera znajduje się w
Instalowanie dupleksera
1. Naciśnij przyciski tylnego panelu dostępu i zdejmij panel z urządzenia.
2. Wsuń duplekser do urządzenia, tak aby nastąpiło jego zatrzaśnięcie. Podczas
instalowania nie należy naciskać przycisków znajdujących się na bokach
dupleksera, które służą tylko do zdejmowania tego modułu z urządzenia.
Akcesoria.
Drukowanie dwustronne (dupleksowanie).
Instalowanie podajnika 2
Uwaga Ta funkcja ta jest dostępna tylko w niektórych modelach urządzenia. Aby
uzyskać informacje dotyczące zamawiania materiałów, zobacz
10 Instalowanie akcesoriów
Akcesoria.
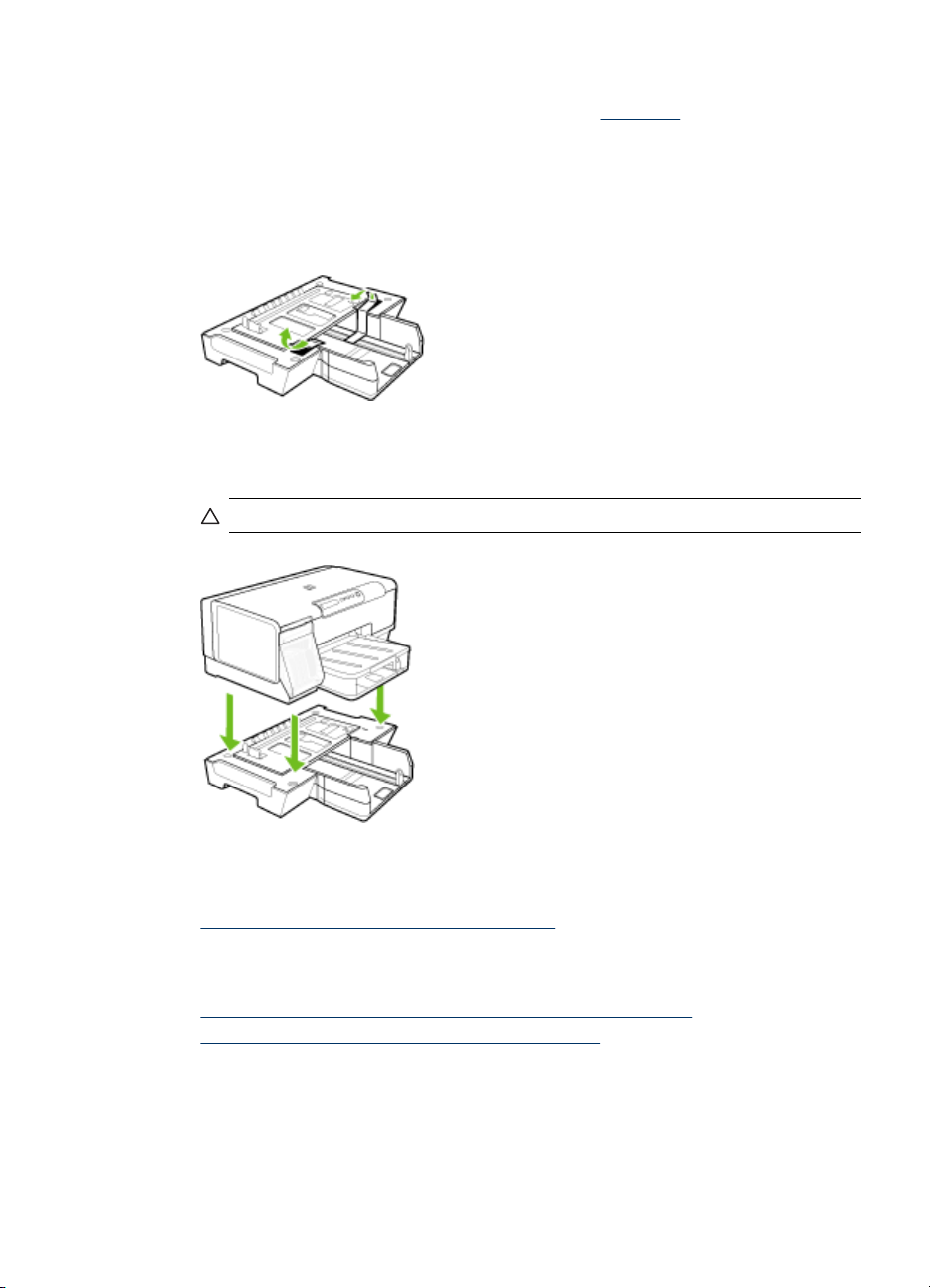
W podajniku 2 mieści się maksymalnie 350 arkuszy zwykłego papieru. Aby uzyskać
informacje dotyczące zamawiania materiałów, zobacz
Aby zainstalować podajnik 2
1. Rozpakuj podajnik, usuń taśmy i materiały pakunkowe, po czym umieść podajnik
w przygotowanym miejscu. Urządzenie należy umieścić na stabilnej, równej
powierzchni.
2. Wyłącz urządzenie i odłącz przewód zasilania.
3. Ustaw urządzenie na wierzchu podajnika.
Przestroga Unikaj chwytania palcami i dłońmi za spód urządzenia.
Akcesoria.
4. Podłącz przewód zasilania i włącz urządzenie.
5. Włącz obsługę podajnika 2 w sterowniku drukarki. Więcej informacji zawiera
Włączanie akcesoriów w sterowniku drukarki.
Włączanie akcesoriów w sterowniku drukarki
• Aby włączyć akcesoria na komputerach z systemem Windows
Aby włączyć akcesoria na komputerach Macintosh
•
Włączanie akcesoriów w sterowniku drukarki
11
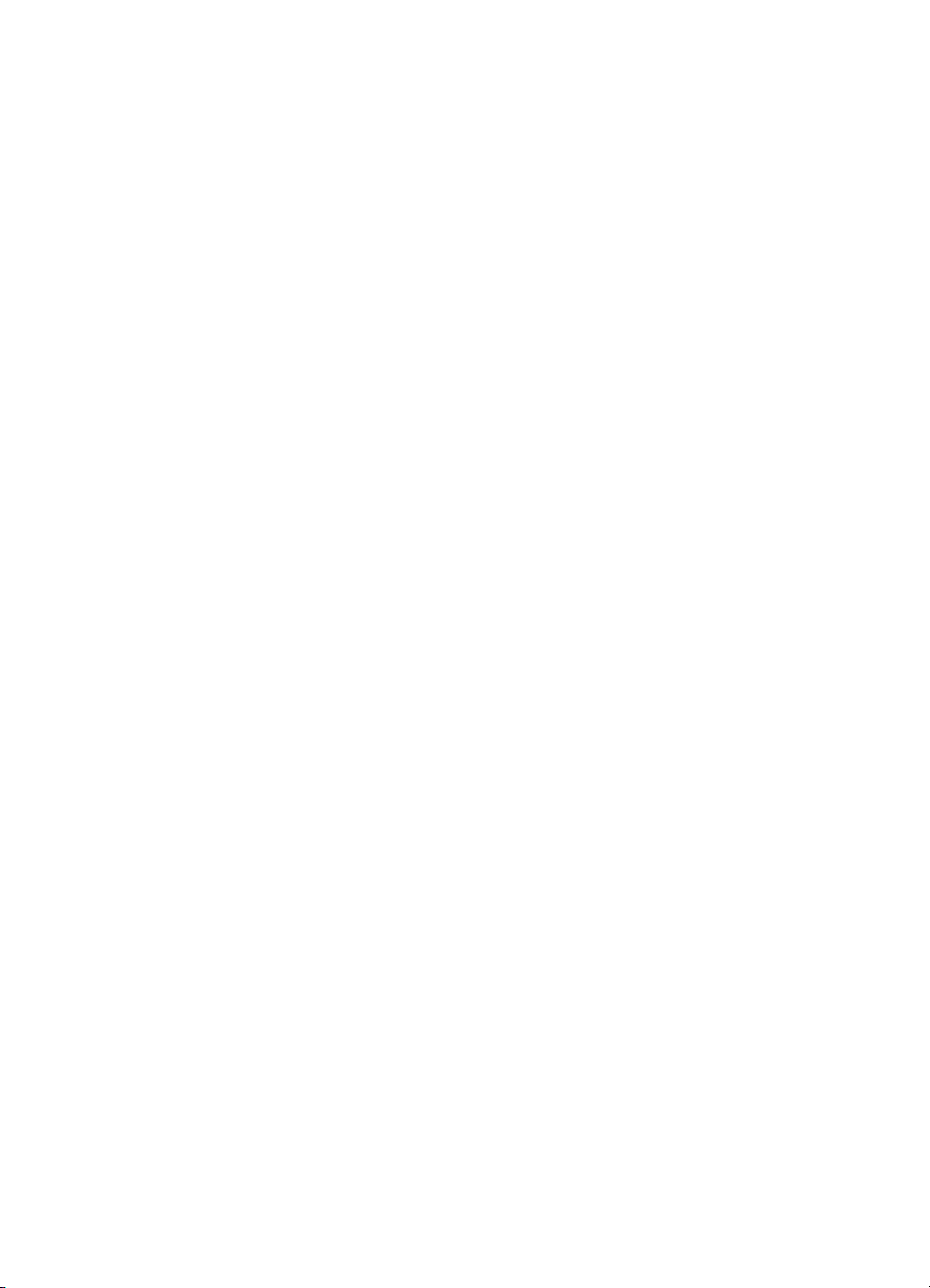
Rozdział 2
Aby włączyć akcesoria na komputerach z systemem Windows
W przypadku instalowania oprogramowania urządzenia na komputerach z systemem
Windows, aby podajnik 2 mógł działać z urządzeniem, należy włączyć go w sterowniku
drukarki. (Duplekser nie musi być włączony).
1. Kliknij przycisk Start, wskaż polecenie Ustawienia, a następnie kliknij polecenie
Drukarki lub Drukarki i faksy.
-lubKliknij przycisk Start, następnie polecenie Panel sterowania i kliknij dwukrotnie
polecenie Drukarki.
2. Kliknij prawym przyciskiem myszy ikonę odpowiedniego sterownika drukarki,
a następnie polecenie Właściwości.
3. Wybierz jedną z następujących kart: Konfigurowanie, Ustawienia urządzenia lub
Opcje urządzenia. (Nazwa karty zależy od sterownika drukarki i systemu
operacyjnego). Na wybranej karcie kliknij akcesorium, które chcesz włączyć, kliknij
opcję Zainstalowano w menu rozwijanym, a następnie kliknij przycisk OK.
Aby włączyć akcesoria na komputerach Macintosh
System operacyjny Mac OS automatycznie włącza wszystkie akcesoria w sterowniku
drukarki po zainstalowaniu oprogramowania urządzenia. Aby później dodać nowe
akcesorium, wykonaj następujące czynności:
1. Kliknij ikonę Printer Setup Utility w programie Dock.
2. W oknie Printer List (Lista drukarek) kliknij raz i zaznacz urządzenie, które chcesz
skonfigurować.
3. Z menu Printers (Drukarki) wybierz polecenie Show info (Pokaż informacje).
4. Kliknij menu rozwijane Names and Location (Nazwy i umiejscowienie) i wybierz
opcję Installable Options (Opcje instalacyjne).
5. Sprawdź akcesorium, które chcesz włączyć.
6. Kliknij przycisk Apply Changes (Zastosuj zmiany).
12 Instalowanie akcesoriów

3 Korzystanie z urządzenia
W tym rozdziale opisano następujące zagadnienia:
•
Wybór materiałów do drukowania
Ładowanie materiałów
•
Konfigurowanie podajników
•
Zmiana ustawień druku
•
Korzystanie z Centrum obsługi HP (Windows)
•
Drukowanie dwustronne (dupleksowanie)
•
Drukowanie na materiałach specjalnych i o niestandardowych rozmiarach
•
Drukowanie bez obramowania
•
Anulowanie zadania drukowania
•
Wybór materiałów do drukowania
Urządzenie jest tak zaprojektowane, aby dobrze współpracowało z większością
rodzajów materiałów biurowych. Najlepiej przetestować różne rodzaje materiału do
drukowania przed zakupem jego większej ilości. Aby uzyskać optymalną jakość
wydruku, należy stosować materiały HP. Odwiedź witrynę HP pod adresem
www.hp.com, aby uzyskać więcej informacji o materiałach HP.
•
Wskazówki dotyczące wyboru i użytkowania materiałów do drukowania
Specyfikacje obsługiwanych materiałów
•
Ustawianie minimalnych marginesów
•
Wskazówki dotyczące wyboru i użytkowania materiałów do drukowania
Aby uzyskać najlepsze wyniki, należy przestrzegać następujących zaleceń:
• Należy zawsze używać materiałów zgodnych ze specyfikacją urządzenia. Więcej
informacji zawiera
• Do podajnika należy ładować tylko jeden rodzaj materiałów.
• Materiały należy ładować zwrócone w dół stroną przeznaczoną do druku oraz
wyrównane do prawej i tylnej krawędzi podajnika. Więcej informacji zawiera
Ładowanie materiałów.
• Podajnik 2 jest przeznaczony wyłącznie na zwykły papier.
• Nie należy przepełniać podajników. Więcej informacji zawiera
obsługiwanych materiałów.
• Aby zapobiec zacięciom, słabej jakości druku i innym problemom z drukowaniem,
należy unikać następujących materiałów:
• Formularze wieloczęściowe
• Materiały uszkodzone, pogięte lub pomarszczone
• Materiały z wycięciami i perforacją
• Materiały o głębokiej teksturze, wypukłościach i takie, które nie przyjmują
dobrze atramentu
• Materiały o za małej gramaturze lub łatwo się rozciągające
Specyfikacje obsługiwanych materiałów.
Specyfikacje
Korzystanie z urządzenia 13
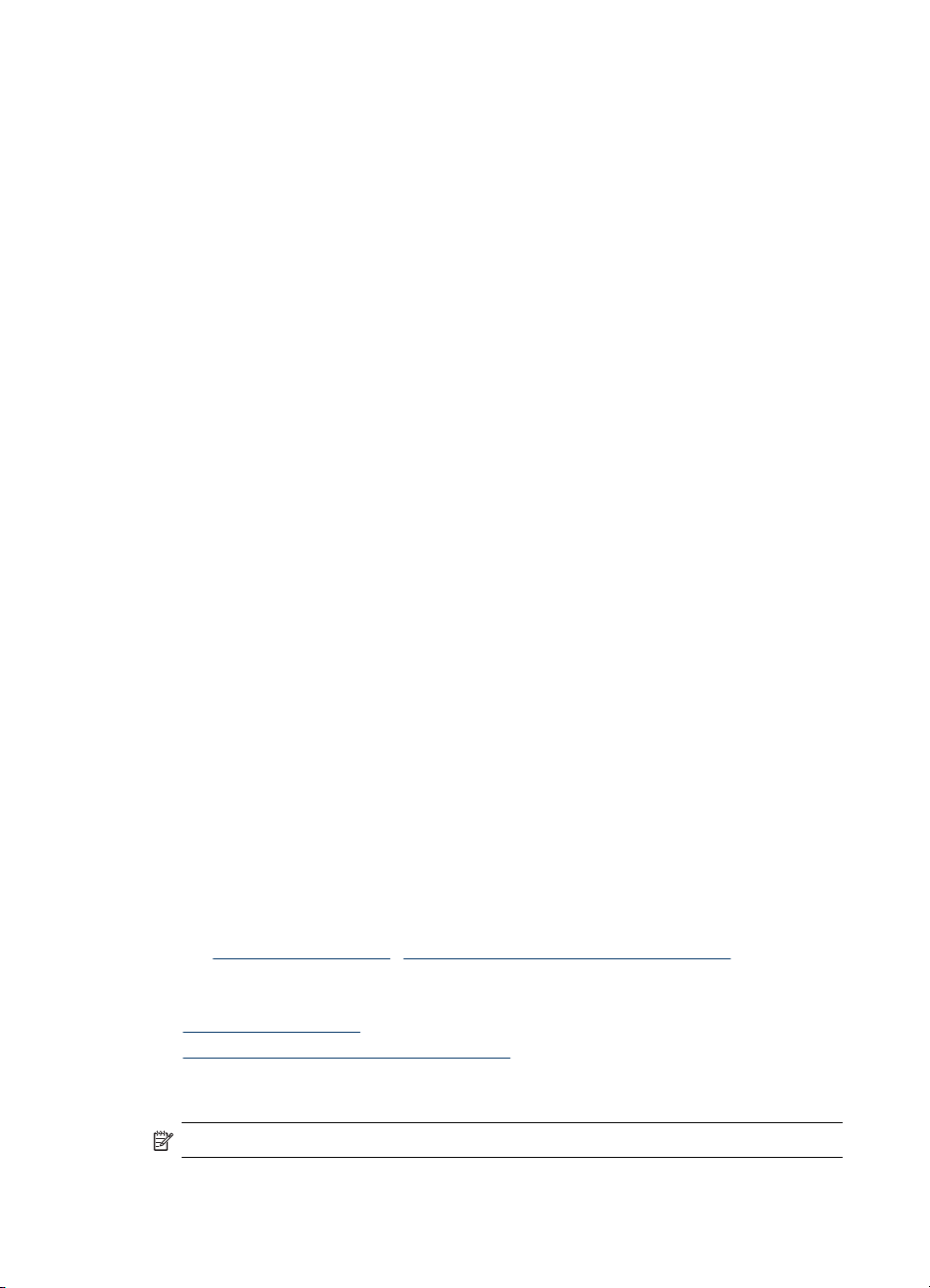
Rozdział 3
Karty i koperty
• Należy unikać kopert o bardzo gładkim wykończeniu, samoprzylepnych,
z klamerkami lub okienkami. Należy także unikać kart i kopert o grubych,
nieregularnych lub zawiniętych krawędziach bądź o obszarach pomarszczonych,
zgniecionych lub uszkodzonych w inny sposób.
• Należy używać kopert ciasno złożonych i o dobrze zagiętych skrzydełkach.
• Koperty należy ładować tak, aby skrzydełka były skierowane do góry.
Materiały fotograficzne
• Do drukowania fotografii należy stosować tryb jakości wydruku Najlepsza. Należy
pamiętać, że w tym trybie drukowanie trwa dłużej, a w komputerze jest zajmowana
większa ilość pamięci.
• Po wydrukowaniu każdego arkusza wyjmuj go i odkładaj na bok, aby wysechł.
Pozostawianie wilgotnych materiałów, aby były układane w stos, może
powodować rozmazywanie druku.
Folie
• Folie należy wkładać szorstką stroną w dół i przylepnym paskiem skierowanym
w głąb urządzenia.
• Do drukowania na foliach należy stosować tryb jakości wydruku Normalny. Tryb
ten zapewnia dłuższy czas schnięcia, dzięki czemu atrament wysycha całkowicie,
zanim na tacę odbiorczą zostanie wysunięta kolejna strona.
• Po wydrukowaniu każdego arkusza wyjmuj go i odkładaj na bok, aby wysechł.
Pozostawianie wilgotnych materiałów, aby były układane w stos, może
powodować rozmazywanie druku.
Materiały o niestandardowych rozmiarach
• Należy używać tylko takich materiałów o niestandardowych rozmiarach, które są
obsługiwane przez urządzenie.
•Jeśli aplikacja obsługuje materiały o niestandardowych rozmiarach, przed
wydrukowaniem dokumentu należy ustawić rozmiar materiału w aplikacji.
W przeciwnym razie należy ustawić rozmiar w sterowniku drukarki. Aby istniejące
dokumenty dało się poprawnie wydrukować na materiałach o niestandardowych
rozmiarach, może być konieczna zmiana formatu dokumentów.
Specyfikacje obsługiwanych materiałów
Tabele Obsługiwane rozmiary i Obsługiwane typy i gramatury materiałów umożliwiają
określenie materiałów odpowiednich dla tego urządzenia i określenie funkcji, które
będą działać z danymi materiałami.
•
Obsługiwane rozmiary
Obsługiwane typy i gramatury materiałów
•
Obsługiwane rozmiary
Uwaga Podajnik 2 i duplekser dostępny są tylko w niektórych modelach.
14 Korzystanie z urządzenia
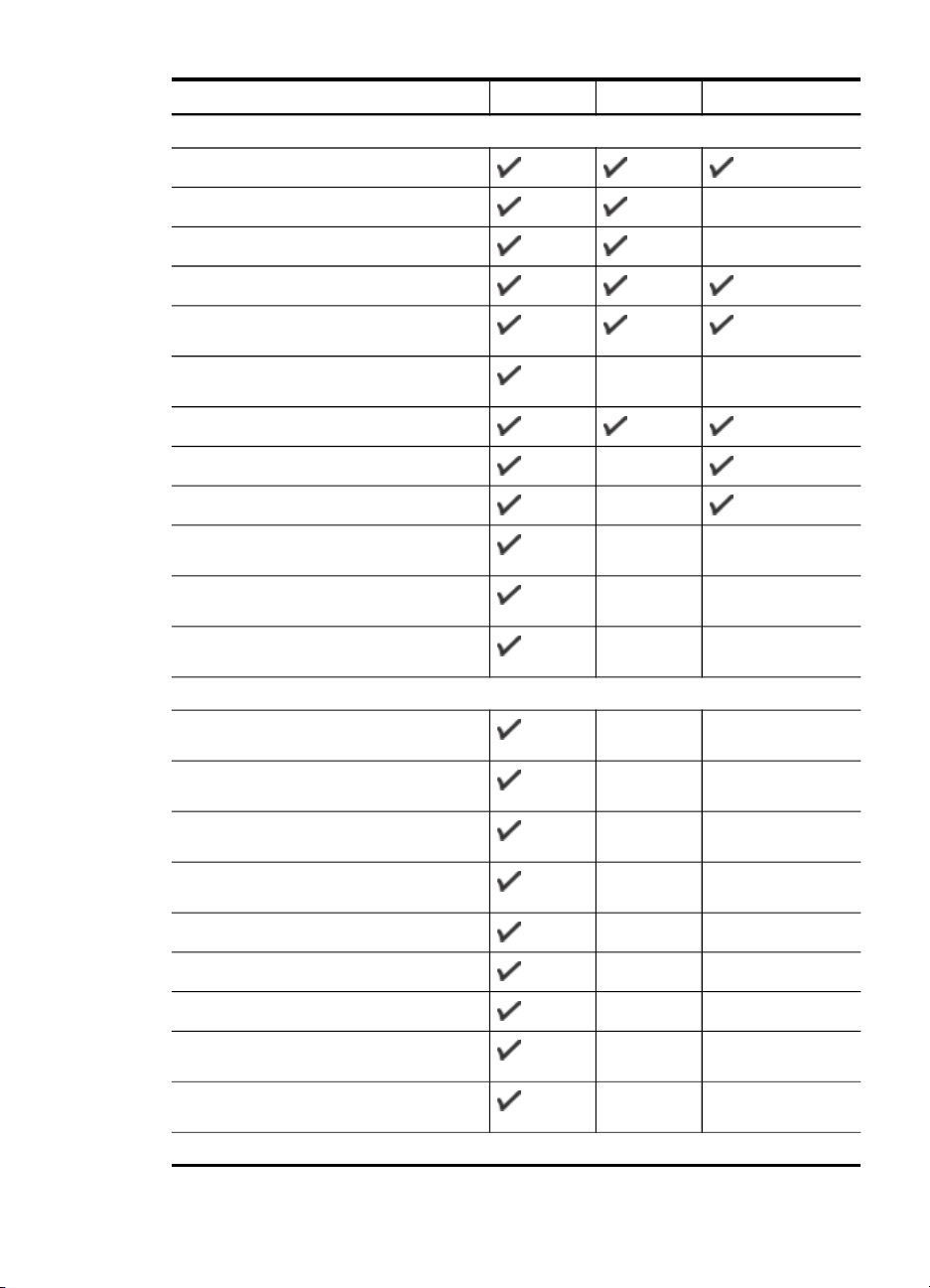
Rozmiar materiału Podajnik 1 Podajnik 2
Standardowe formaty materiałów
U.S. Letter (216 x 279 mm; 8,5 x 11 cali)
216 x 330 mm (8,5 x 13 cali)
U.S. Legal (216 x 356 mm; 8,5 x 14 cali)
A4 (210 x 297 mm; 8,3 x 11,7 cala)
U.S. Executive (184 x 267 mm; 7,25
x 10,5 cala)
U.S. Statement (140 x 216 mm; 5,5 x 8,5
cala)
B5 (182 x 257 mm; 7,17 x 10,12 cala)
A5 (148 x 210 mm; 5,8 x 8,3 cala)
6 x 20,32 cm
Duplekser
A4 bez obramowania (210 x 297 mm; 8,3
x 11,7 cala)
A5 bez obramowania (148 x 210 mm; 5,8
x 8,3 cala)
B5 bez obramowania (182 x 257 mm;
7,17 x 10,12 cala)
Koperty
Koperta U.S. #10 (105 x 241 mm; 4,12
x 9,5 cala)
Koperta Monarch (98 x 191 mm; 3,88
x 7,5 cala)
Koperta na kartę HP Greeting (111 x 152
mm; 4,38 x 6 cali)
Koperta A2 (111 x 146 mm; 4,37 x 5,75
cala)
Koperta DL (110 x 220 mm; 4,3 x 8,7 cala)
Koperta C5 (162 x 229 mm; 6,4 x 9 cali)
Koperta C6 (114 x 162 mm; 4,5 x 6,4 cali)
Japońska koperta Chou #3 (120 x 235
mm; 4,7 x 9,3 cala)
Japońska koperta Chou #4 (90 x 205 mm;
3,5 x 8,1 cala)
Karty
Wybór materiałów do drukowania
15
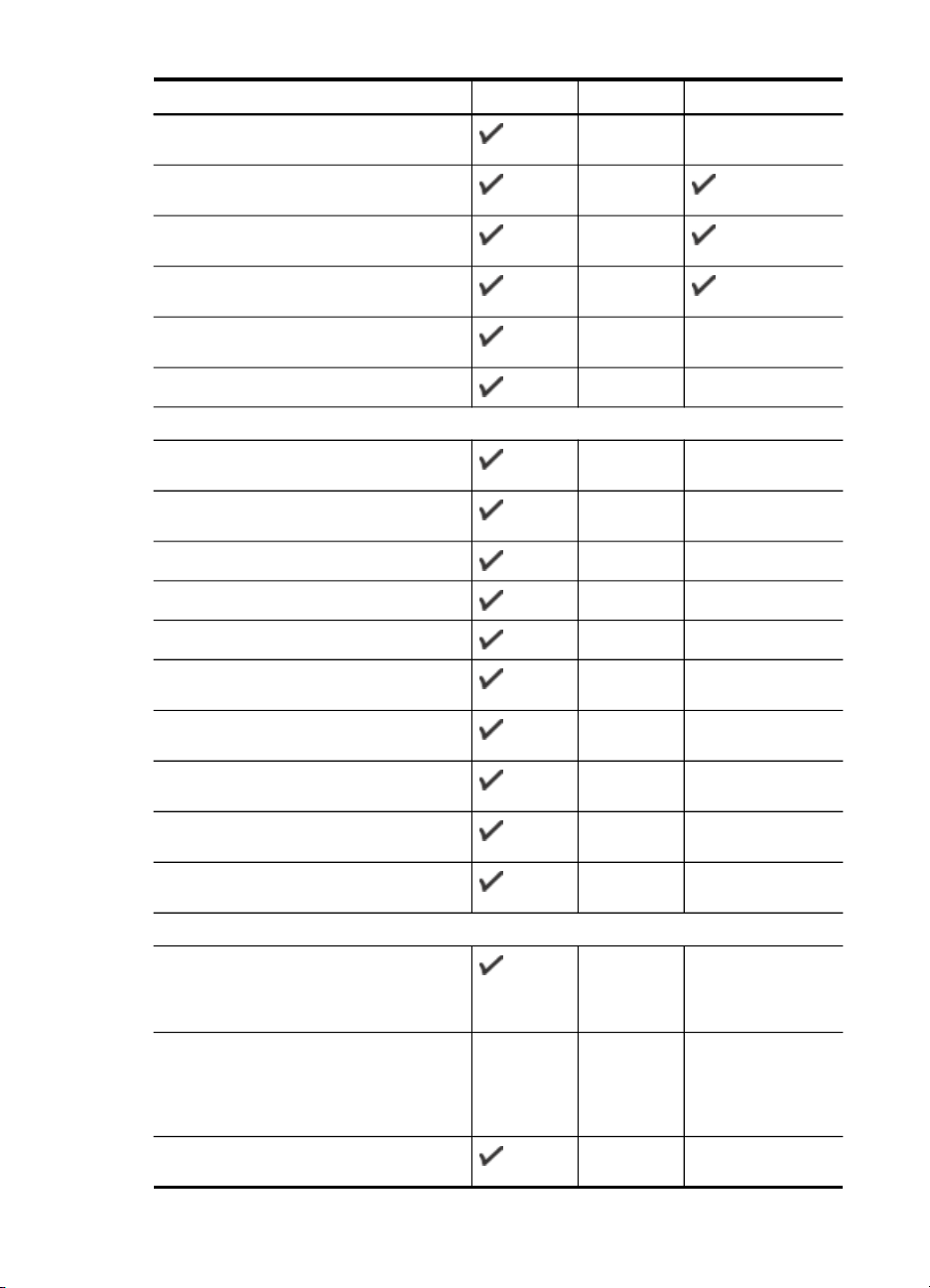
Rozdział 3
(ciąg dalszy)
Rozmiar materiału Podajnik 1 Podajnik 2
Karty katalogowe (76,2 x 127 mm; 3 x 5
cali)
Karty katalogowe (102 x 152 mm; 4 x 6
cali)
Karty katalogowe (127 x 203 mm; 5 x 8
cali)
Karty A6 (105 x 148,5 mm; 4,13 x 5,83
cala)
Karty A6 bez obramowania (105 x 148,5
mm; 4,13 x 5,83 cala)
Hagaki* (100 x 148 mm; 3,9 x 5,8 cala)
Materiały fotograficzne
Materiały fotograficzne (76,2 x 127 mm; 3
x 5 cali)
Materiały fotograficzne (102 x 152 mm; 4
x 6 cali)
Materiały fotograficzne (5 x 7 cali)
Materiały fotograficzne (8 x 10 cali)
Duplekser
Materiały fotograficzne (10 x 15 cm)
Materiały fotograficzne bez obramowania
(102 x 152 mm; 4 x 6 cali)
Materiały fotograficzne bez obramowania
(5 x 7 cali)
Materiały fotograficzne bez obramowania
(8 x 10 cali)
Materiały fotograficzne bez obramowania
(8,5 x 11 cali)
Materiały fotograficzne bez obramowania
(10 x 15 cm)
Inne materiały
Niestandardowe rozmiary materiałów od
76,2 do 216 mm szerokości i od 127 do
356 mm długości (od 3 do 8,5 cala
szerokości i od 5 do 14 cali długości)
Niestandardowe rozmiary materiałów
(ADF) od 127 do 216 mm szerokości oraz
od 241 do 305 mm długości (od 5 do 8,5
cala szerokości oraz od 9,5 do 12 cali
długości)
Panoramiczne (4 x 10 cali, 4 x 11 cali i 4
x 12 cali)
16 Korzystanie z urządzenia
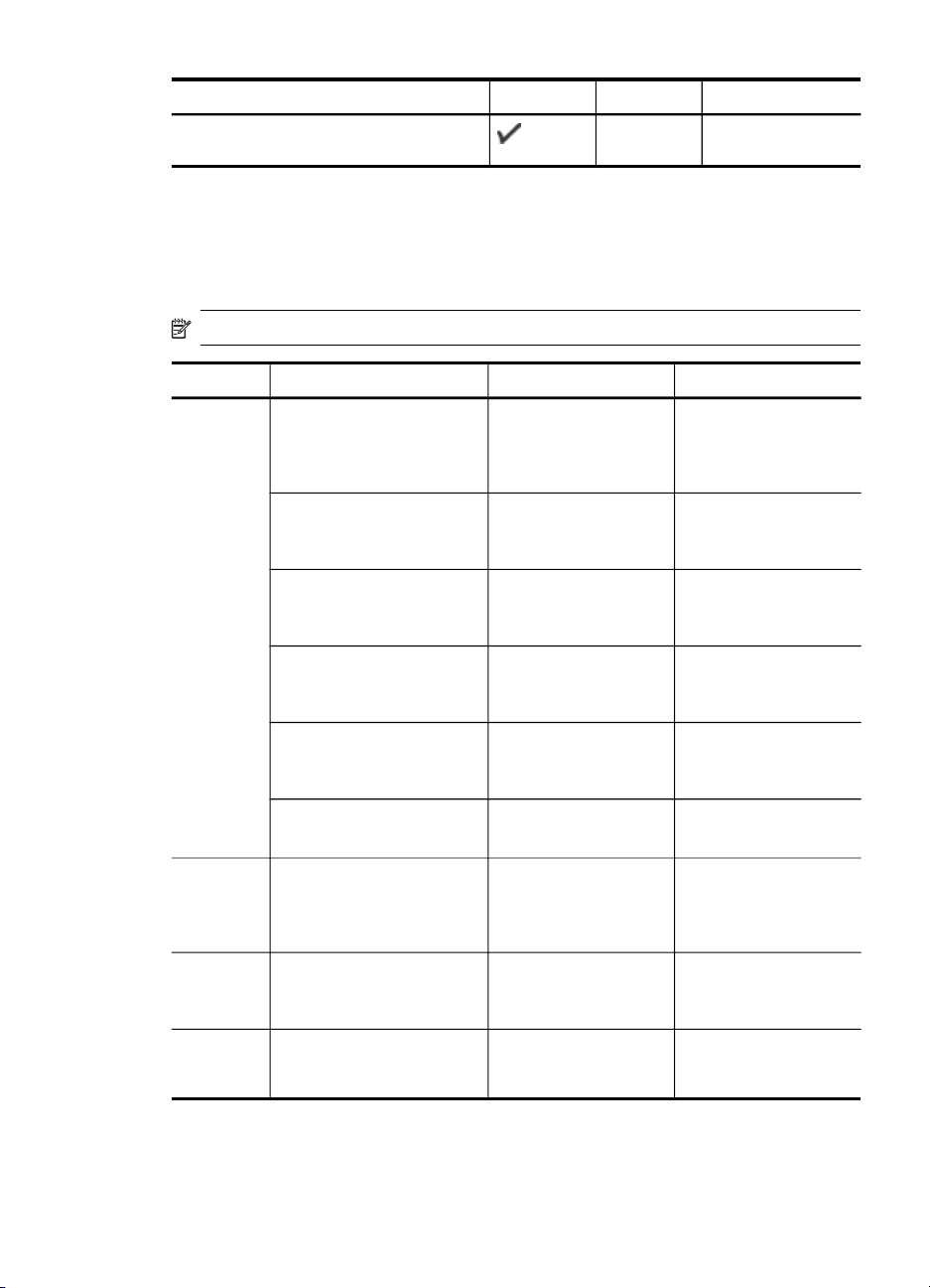
(ciąg dalszy)
Rozmiar materiału Podajnik 1 Podajnik 2
Panoramiczne bez obramowania (4 x 10
Duplekser
cali, 4 x 11 cali i 4 x 12 cali)
* Urządzenie jest zgodne tylko z kartami Hagaki zwykłymi i do drukarek
atramentowych wydanymi przez pocztę Japonii. Nie jest zgodne z fotograficznymi
kartami Hagaki wydanymi przez pocztę Japonii.
Obsługiwane typy i gramatury materiałów
Uwaga Podajnik 2 i duplekser dostępny są tylko w niektórych modelach.
Podajnik Rodzaj Masa Pojemność
Podajnik 1 Papier
Folie Do 70 arkuszy
Materiały fotograficzne
Etykiety Do 100 arkuszy
Koperty
Karty
Podajnik 2 Tylko zwykły papier
Duplekser Papier
Zasobnik
wyjściowy
Wszystkie obsługiwane
materiały
od 60 do 105 g/m
(typu Bond, od 16 do
28 funtów)
2
280 g/m
(75 funtów, typu Bond)
od 75 do 90 g/m
(koperta typu Bond, od
20 do 24 funtów)
Do 200 g/m
(indeksowe, 110 funtów)
od 60 do 105 g/m
(typu Bond, od 16 do
28 funtów)
od 60 do 105 g/m
(typu Bond, od 16 do
28 funtów)
Do 150 arkuszy
2
Do 250 arkuszy
zwykłego papieru
(stos o wysokości 25
mm lub 1 cala)
(stos o wysokości 17
mm lub 0,67 cala)
Do 100 arkuszy
(stos o wysokości 17
mm lub 0,67 cala)
(stos o wysokości 17
mm lub 0,67 cala)
2
Do 30 arkuszy
(stos o wysokości 17
mm lub 0,67 cala)
2
2
Maksymalnie 80 kart
Do 350 arkuszy
zwykłego papieru
(stos o wysokości 35
mm lub 1,38 cala)
2
Nie odnosi się do
serwera druku.
zwykłego papieru
(drukowanie tekstu)
Wybór materiałów do drukowania
17
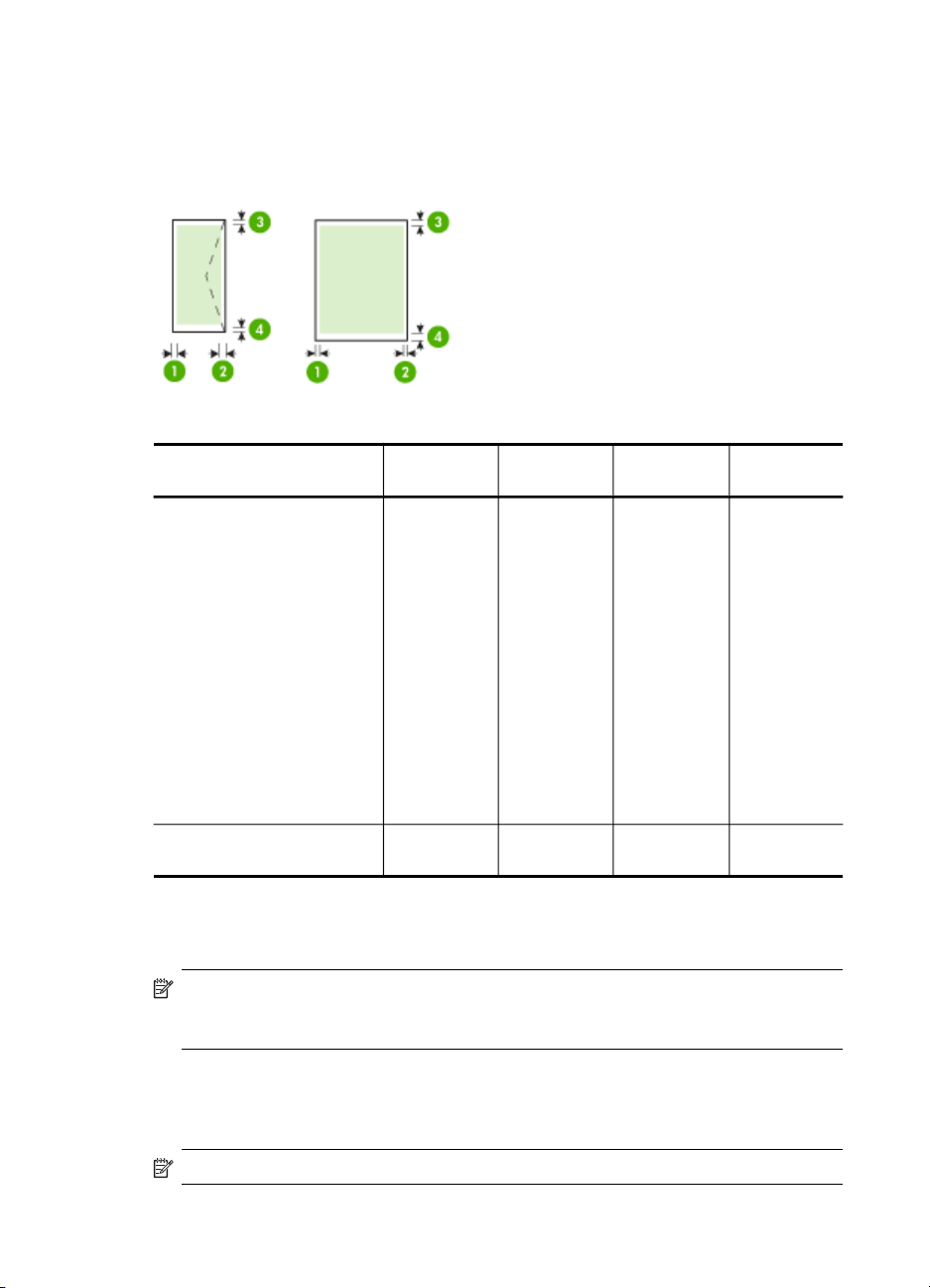
Rozdział 3
Ustawianie minimalnych marginesów
Marginesy dokumentu muszą być zgodne z ustawieniami marginesów w orientacji
pionowej (lub większe).
Materiał (1) Lewy
U.S. Letter
U.S. Legal
A4
U.S. Executive
U.S. Statement*
8,5 x 33,02 cm
B5
A5
Karty
Materiały
o niestandardowych
rozmiarach
Materiały fotograficzne
Koperty 3,3 mm (0,13
margines
3,3 mm (0,13
cala)
cala)
(2) Prawy
margines
3,3 mm (0,13
cala)
3,3 mm (0,13
cala)
(3) Górny
margines
3,3 mm (0,13
cala)
16,5 mm
(0,65 cala)
(4) Dolny
margines*
3,3 mm (0,13
cala)
16,5 mm
(0,65 cala)
* Aby uzyskać takie ustawienie marginesów na komputerze z systemem Windows,
kliknij kartę Zaawansowane w oknie sterownika drukarki i zaznacz opcję Minimalizuj
marginesy.
Uwaga Jeśli jest używany duplekser (dostępny tylko w niektórych modelach),
minimalne marginesy górny i dolny muszą wynosić lub przekraczać 12 mm (0,47
cala).
Ładowanie materiałów
W tej części zamieszczono instrukcje dotyczące ładowania materiałów do urządzenia.
Uwaga Podajnik 2 dostępny jest tylko w niektórych modelach.
18 Korzystanie z urządzenia
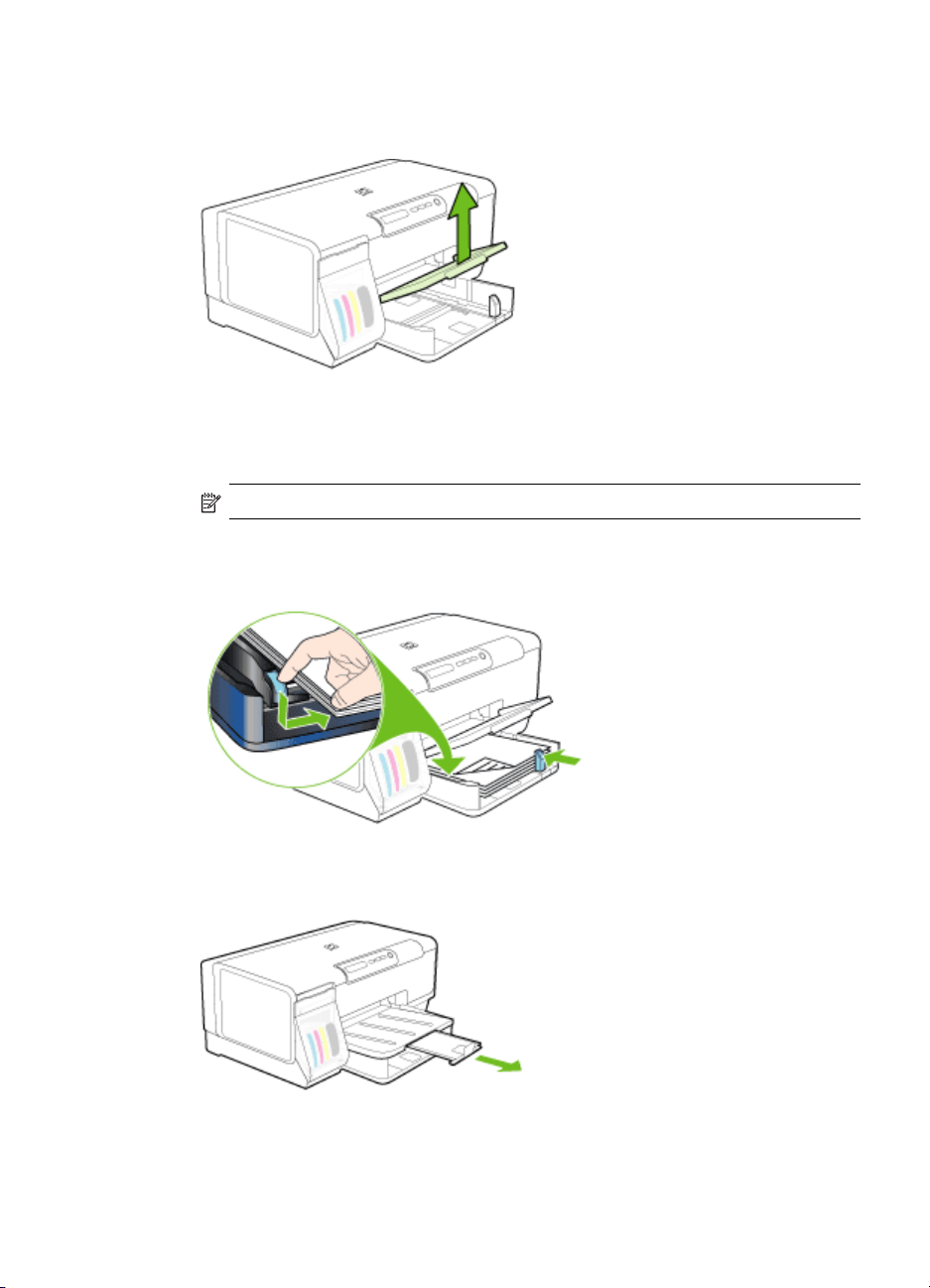
Aby załadować podajnik 1 (główny)
1. Podnieś zasobnik wyjściowy.
2. Włóż materiały, zwrócone w dół stroną przeznaczoną do druku, prowadząc je
wzdłuż prawej ścianki podajnika. Upewnij się, że stos materiałów jest wyrównany
do prawej i tylnej ścianki podajnika i nie wystaje ponad znak linii w podajniku.
Uwaga Nie należy ładować papieru, kiedy urządzenie drukuje.
3. Przesuń prowadnice materiałów w podajniku stosownie do rozmiaru załadowanych
materiałów, a następnie opuść podajnik wyjściowy.
4. Wyciągnij przedłużenie zasobnika wyjściowego.
Ładowanie materiałów
19
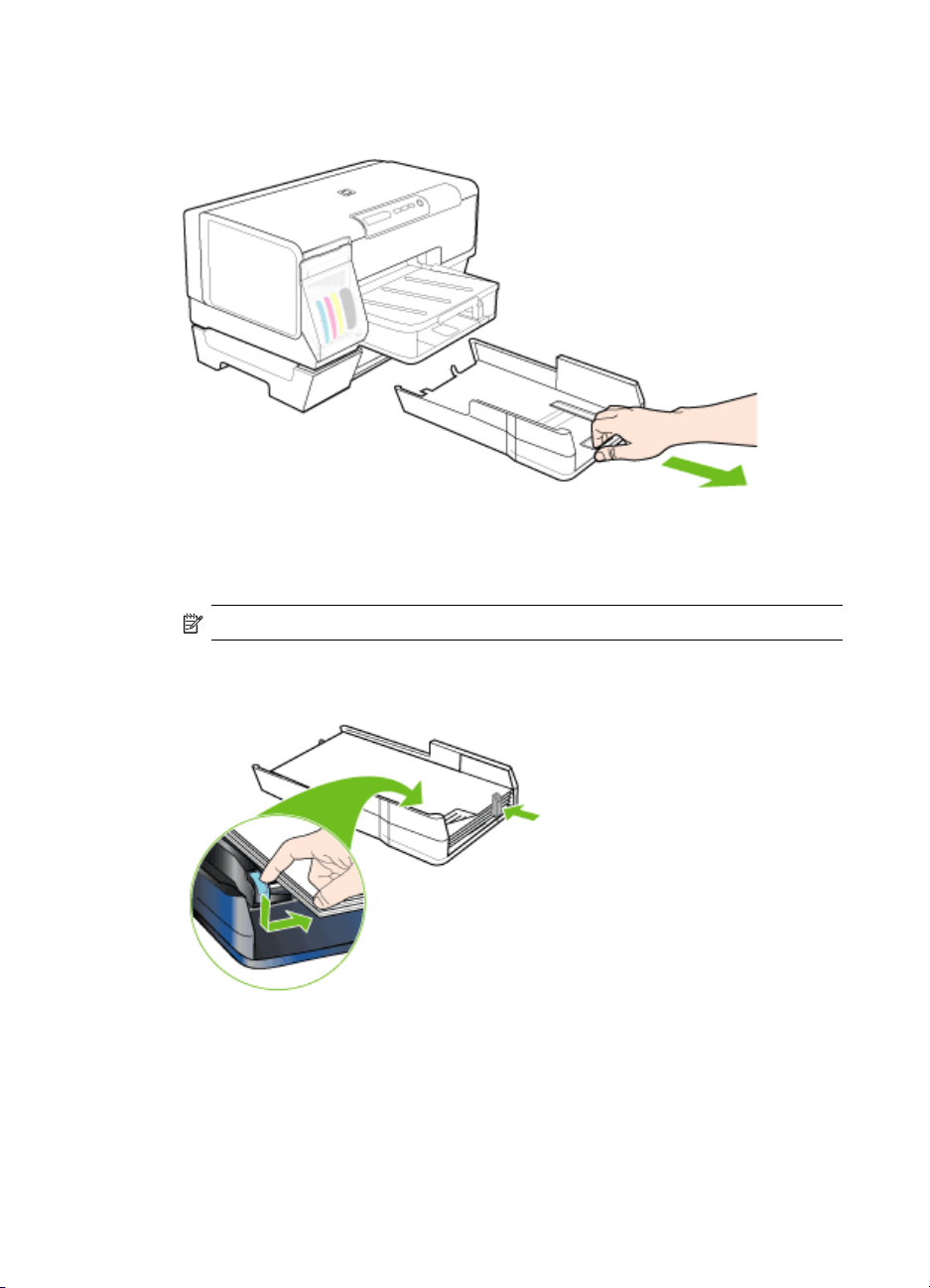
Rozdział 3
Ładowanie podajnika 2
1. Wyciągnij podajnik z urządzenia, trzymając go z przodu.
2. Włóż papier, zwrócony w dół stroną przeznaczoną do druku, prowadząc go wzdłuż
prawej ścianki podajnika. Upewnij się, że stos papieru jest wyrównany do prawej
i tylnej ścianki podajnika i nie wystaje ponad znak linii w podajniku.
Uwaga Do podajnika 2 można załadować tylko zwykły papier.
3. Przesuń prowadnice materiałów w podajniku stosownie do rozmiaru
załadowanego papieru.
20 Korzystanie z urządzenia
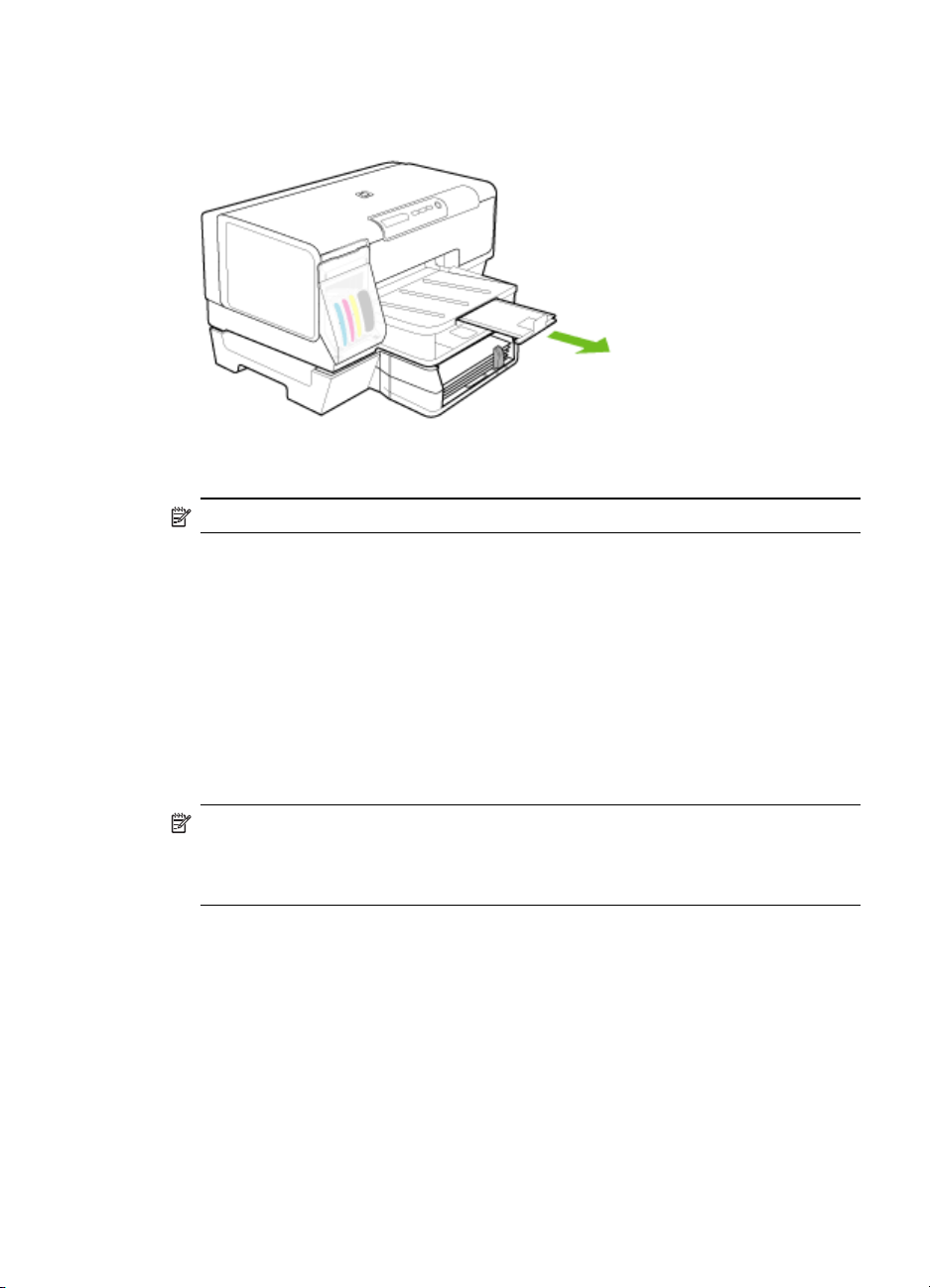
4. Delikatnie ponownie włóż podajnik.
5. Wyciągnij przedłużenie zasobnika wyjściowego.
Konfigurowanie podajników
Uwaga Podajnik 2 dostępny jest tylko w niektórych modelach.
Domyślnie urządzenie pobiera materiały z podajnika 1. Jeśli podajnik 1 jest pusty,
urządzenie pobiera materiały z podajnika 2 (o ile jest on zainstalowany i załadowano
do niego materiały). To działanie domyślne można zmienić, korzystając
z następujących funkcji:
• Blokowanie podajnika: Funkcja ta pozwala uchronić materiały specjalne, takie
jak papier firmowy z nadrukiem lub papier wstępnie zadrukowany, przed
przypadkowym użyciem. Gdy w czasie drukowania dokumentu zostanie zużyty
papier, urządzenie nie będzie używać papieru z podajnika zablokowanego, aby
dokończyć zadanie wydruku.
• Podajnik domyślny: Funkcja ta umożliwia określenie podajnika, z którego
najpierw urządzenie pobiera materiały.
Uwaga Aby skorzystać z blokady podajnika i domyślnych ustawień podajnika,
trzeba w oprogramowaniu urządzenia wybrać opcję automatycznego wyboru
podajnika. Jeśli urządzenie pracuje w sieci i zostanie ustalony podajnik domyślny,
ustawienie to będzie stosowane dla wszystkich użytkowników urządzenia.
Podajnik 2 jest przeznaczony wyłącznie na zwykły papier.
Konfigurowanie podajników
21
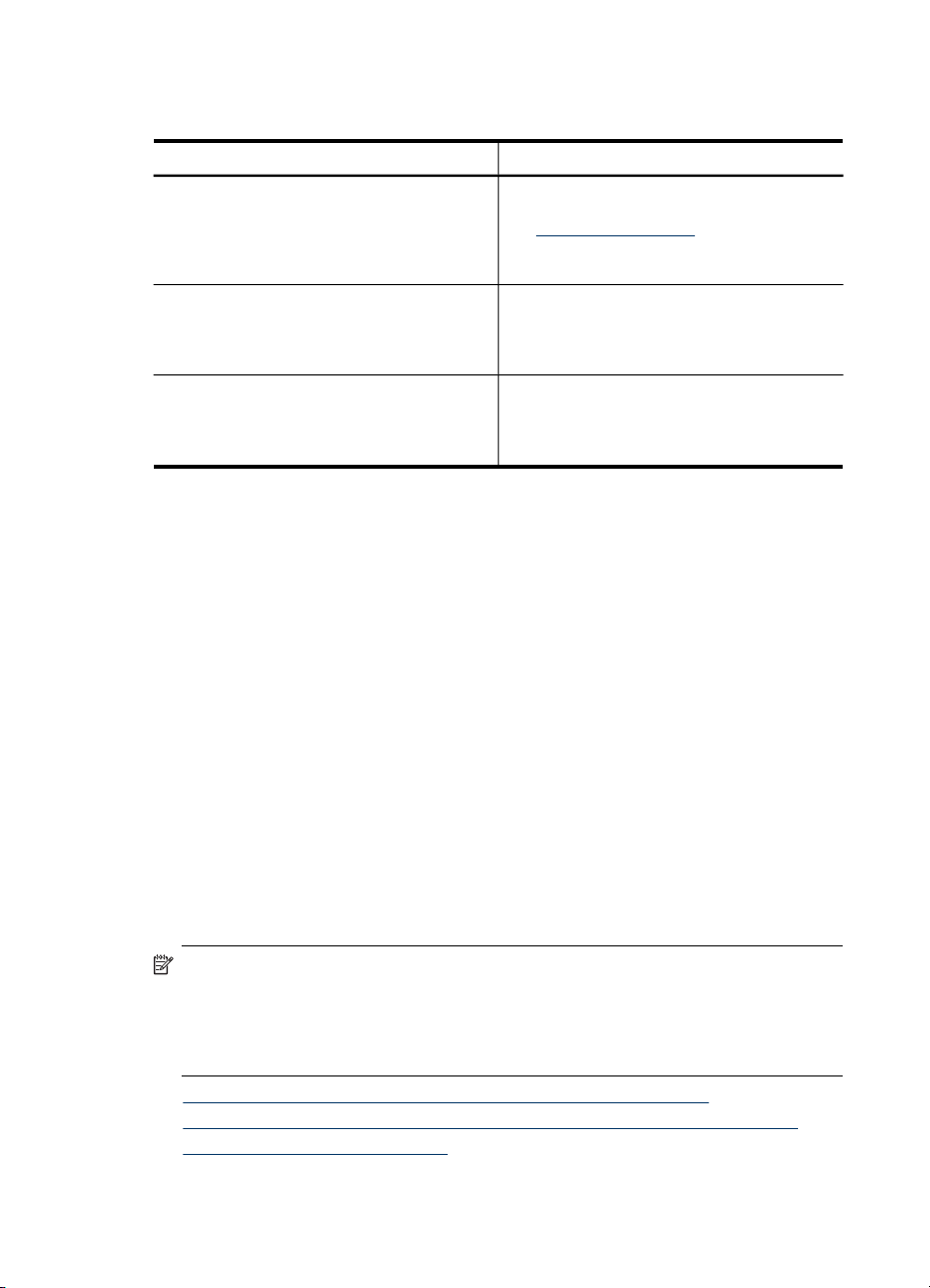
Rozdział 3
W poniższej tabeli przedstawiono możliwe sposoby wykorzystania ustawień
podajników w celu zaspokojenia różnych potrzeb drukowania.
Chcę... Wykonaj następujące czynności
Załadować do obu podajników te same
materiały, a — gdy w jednym się skończą —
urządzenie ma pobierać materiały z drugiego
podajnika.
Mieć w podajnikach zarówno materiały
specjalne (takie jak folie czy druki firmowe),
jak i zwykły papier.
Załadować materiały do obu podajników, lecz
urządzenia ma najpierw pobierać materiały
z określonego podajnika.
Załaduj materiały do podajników 1 i 2.
•
Więcej informacji znajduje się w sekcji
Ładowanie materiałów.
Upewnij się, że blokada podajnika jest
•
wyłączona.
Załaduj materiały specjalne do podajnika
•
1, a zwykły papier — do podajnika 2.
Upewnij się, że jest ustawiona blokada
•
podajnika 1.
Załaduj materiały do podajnika 1
•
i podajnika 2.
Upewnij się, że odpowiedni podajnik jest
•
ustawiony jako domyślny.
Jak skonfigurować podajniki
1. Upewnij się, czy urządzenie jest włączone.
2. Wykonaj jedną z następujących czynności:
• Wbudowany serwer internetowy: Kliknij kartę Ustawienia, a następnie
w lewym okienku kliknij łącze Obsługa papieru.
• Przybornik (Windows): Kliknij kartę Usługi, a następnie łącze Obsługa
papieru.
• HP Printer Utility (Mac OS): Kliknij opcję Paper Handling (Obsługa papieru)
w okienku Printer Settings (Ustawienia drukarki).
3. Zmień ustawienie odpowiedniego podajnika, a następnie naciśnij przycisk OK lub
Apply (Zastosuj).
Zmiana ustawień druku
Ustawienia druku (takie jak rozmiar lub rodzaj papieru) można zmienić podczas pracy
z aplikacją lub w sterowniku drukarki. Zmiany dokonane przy użyciu aplikacji mają
pierwszeństwo przed zmianami wprowadzonymi w sterowniku drukarki. Jednak po
zamknięciu aplikacji ustawienia powracają do wartości domyślnych skonfigurowanych
w sterowniku.
Uwaga Aby określić ustawienia druku dla wszystkich zadań drukowania, należy
dokonać zmian w sterowniku drukarki.
Aby uzyskać więcej informacji o funkcjach sterownika drukarki w systemie
Windows, zobacz Pomoc ekranową sterownika. Aby uzyskać więcej informacji
o drukowaniu z określonej aplikacji, zobacz dokumentację tej aplikacji.
• Jak w aplikacji zmienić ustawienia dla zadań bieżących (Windows)
Jak zmienić ustawienia domyślne dla wszystkich przyszłych zadań (Windows)
•
Jak zmienić ustawienia (Mac OS)
•
22 Korzystanie z urządzenia
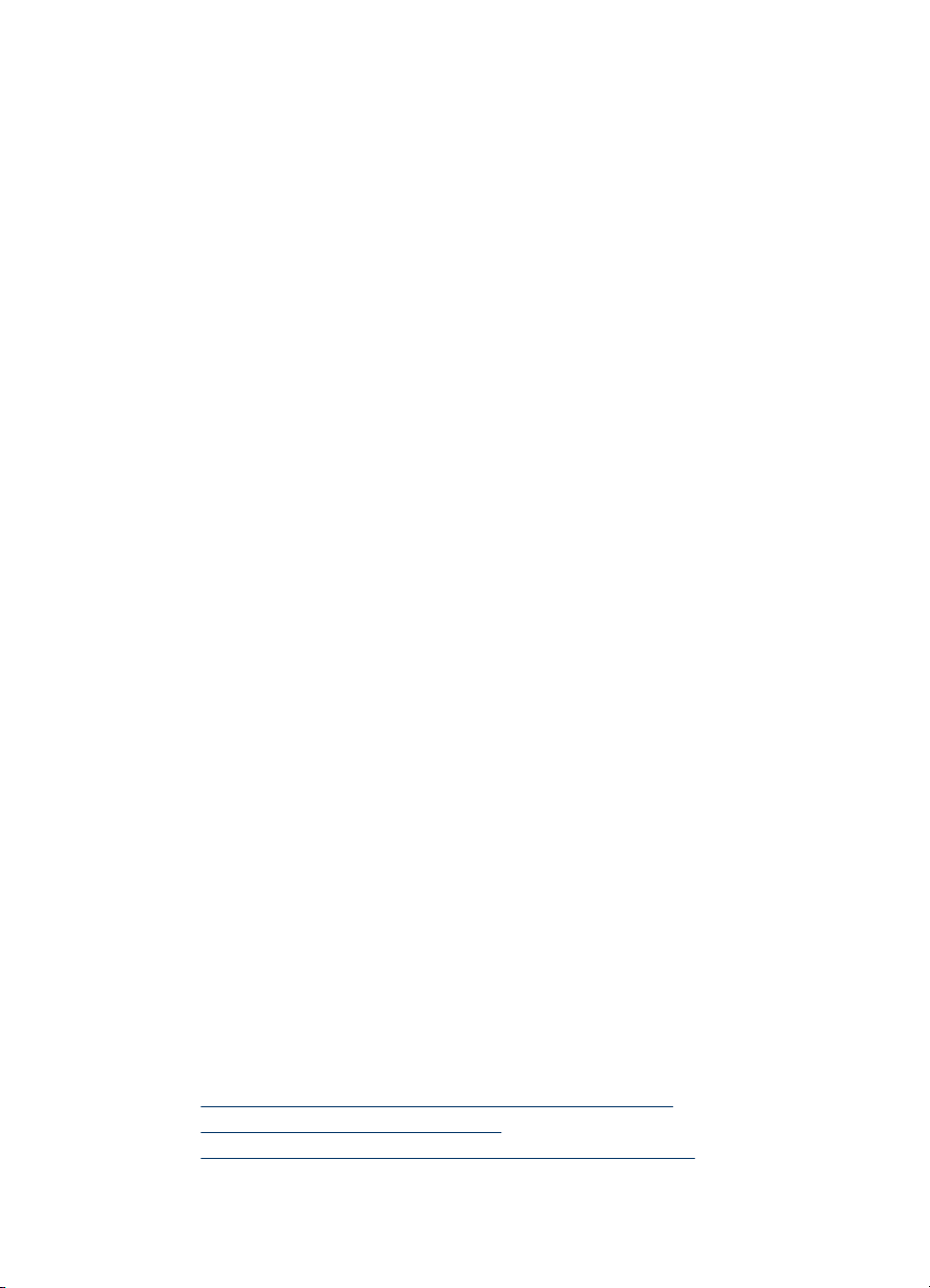
Jak w aplikacji zmienić ustawienia dla zadań bieżących (Windows)
1. Otwórz dokument, który chcesz wydrukować.
2. W menu Plik kliknij polecenie Drukuj, a następnie kliknij przycisk Ustawienia,
Właściwości lub Preferencje. (Określone opcje mogą się różnić w zależności od
używanej aplikacji).
3. Zmień żądane ustawienia i kliknij przycisk OK, Drukuj lub podobne polecenie.
Jak zmienić ustawienia domyślne dla wszystkich przyszłych zadań (Windows)
1. Kliknij przycisk Start, wskaż polecenie Ustawienia, a następnie kliknij polecenie
Drukarki lub Drukarki i faksy.
-lubKliknij przycisk Start, następnie polecenie Panel sterowania i kliknij dwukrotnie
polecenie Drukarki.
2. Kliknij prawym przyciskiem myszy ikonę drukarki, a następnie wybierz polecenie
Właściwości, Ustawienia domyślne dokumentów lub Preferencje drukowania.
3. Zmień żądane ustawienia, a następnie kliknij przycisk OK.
Jak zmienić ustawienia (Mac OS)
1. W menu File (Plik) kliknij polecenie Page Setup (Ustawienia strony).
2. Zmień żądane ustawienia (np. rozmiar papieru), a następnie kliknij przycisk OK.
3. W menu File (Plik) kliknij polecenie Print (Drukuj), aby otworzyć sterownik drukarki.
4. Zmień żądane ustawienia (np. rodzaj materiału) i kliknij przycisk OK lub Print
(Drukuj).
Korzystanie z Centrum obsługi HP (Windows)
Centrum obsługi HP służy do zmieniania ustawień drukowania, zamawiania
materiałów eksploatacyjnych i uzyskiwania dostępu do pomocy ekranowej.
Funkcje dostępne w Centrum obsługi HP różnią się w zależności od zainstalowanych
urządzeń. Program Centrum obsługi HP jest dostosowany do wyświetlania ikon
skojarzonych z wybranym urządzeniem. Jeśli wybrane urządzenie nie oferuje danej
funkcji, odpowiadająca jej ikona nie jest wyświetlana w programie Centrum obsługi HP.
Jeśli znajdujący się na komputerze program Centrum obsługi HP nie zawiera żadnych
ikon, podczas instalacji oprogramowania mógł wystąpić błąd. W celu wyeliminowania
tego błędu skorzystaj z Panelu sterowania systemu Windows, aby wykonać pełną
dezinstalację oprogramowania, a następnie zainstaluj je ponownie.
Drukowanie dwustronne (dupleksowanie)
Można drukować po obu stronach materiałów albo automatycznie, korzystając
z opcjonalnego modułu automatycznego druku dwustronnego (dupleksera), albo
ręcznie — obracając materiały na drugą stronę i ponownie wkładając je do podajnika.
•
Wskazówki dotyczące drukowania po obu stronach arkusza
Jak drukować dwustronnie (Windows)
•
Jak wykonać automatyczne drukowanie dwustronne (Mac OS)
•
Korzystanie z Centrum obsługi HP (Windows)
23
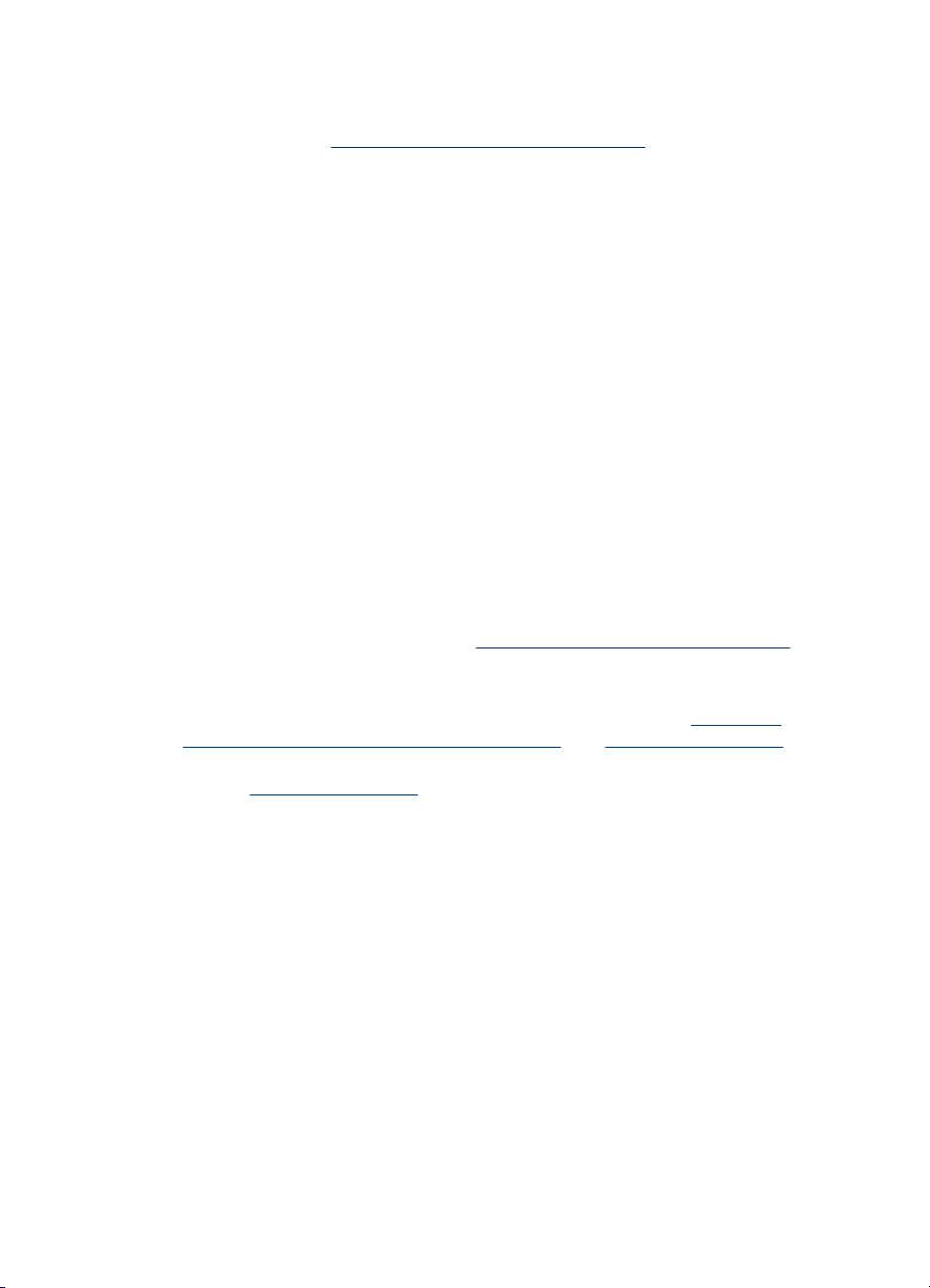
Rozdział 3
Wskazówki dotyczące drukowania po obu stronach arkusza
• Należy zawsze używać materiałów zgodnych ze specyfikacją urządzenia. Więcej
informacji zawiera
• Opcje drukowania dwustronnego należy określać w aplikacji lub w sterowniku
drukarki.
• Nie należy drukować dwustronnie na folii, kopertach, papierze fotograficznym,
materiałach błyszczących lub papierze typu Bond o gramaturze mniejszej niż 16
funtów (60 g/m
rodzajów materiałów mogą występować zacięcia.
• Niektóre rodzaje materiałów, takie jak papier firmowy z nadrukiem, papier wstępnie
zadrukowany i papier ze znakami wodnymi lub perforowany, przy drukowaniu po
obu stronach wymagają określonej orientacji. Jeśli wydruk odbywa się
z komputera z systemem Windows, to urządzenie najpierw drukuje na pierwszej
stronie materiału. Jeśli wydruk odbywa się z komputera z systemem Mac OS, to
urządzenie najpierw drukuje na drugiej stronie. Materiały należy włożyć
skierowane stroną wierzchnią w dół.
• W przypadku drukowania dwustronnego w trybie automatycznym, gdy drukowanie
po jednej stronie materiału zostanie zakończone, urządzenie zatrzyma materiał
i wstrzyma pracę, aż do wyschnięcia atramentu. Po wyschnięciu atramentu
urządzenie wciągnie materiał i zadrukuje jego drugą stronę. Po zakończeniu
drukowania materiał zostanie umieszczony w odbiorniku papieru. Nie należy
wyciągać materiału przed ukończeniem drukowania.
•Można drukować po obu stronach obsługiwanych materiałów o niestandardowych
rozmiarach, obracając materiały na drugą stronę i ponownie wkładając je do
podajnika. Więcej informacji zawiera
Specyfikacje obsługiwanych materiałów.
2
) lub większej niż 28 funtów (105 g/m2). Podczas stosowania tych
Specyfikacje obsługiwanych materiałów.
Jak drukować dwustronnie (Windows)
1. Załaduj odpowiednie materiały. Więcej informacji znajduje się w Wskazówki
dotyczące drukowania po obu stronach arkusza oraz Ładowanie materiałów.
2. Upewnij się, że duplekser został poprawnie zainstalowany. Więcej informacji
zawiera
3. Przy otwartym dokumencie w menu Plik kliknij polecenie Drukuj, a następnie
kliknij przycisk Ustawienia, Właściwości lub Preferencje.
4. Kliknij kartę Funkcje.
5. Wybierz listę rozwijaną Drukowanie dwustronne. Aby drukować dwustronnie
w trybie automatycznym, upewnij się, że zaznaczono opcję Automatycznie.
6. Aby automatycznie zmienić rozmiar każdej strony, tak żeby zachować widoczny na
ekranie układ dokumentu, upewnij się, że jest wybrana opcja Zachowaj układ.
Jeśli opcja ta nie będzie zaznaczona, może wystąpić nieoczekiwane łamanie stron.
7. Zaznacz lub wyczyść pole wyboru Odwracaj strony zależnie od tego, w jaki
sposób chcesz zszywać wydruki. Aby zapoznać się z przykładami, zobacz rysunki
w sterowniku drukarki.
8. Jeśli to konieczne, zmień układ broszurowy na liście rozwijanej Układ broszurowy.
9. Zmień inne ustawienia i kliknij przycisk OK.
10. Wydrukuj dokument.
24 Korzystanie z urządzenia
Instalacja dupleksera.
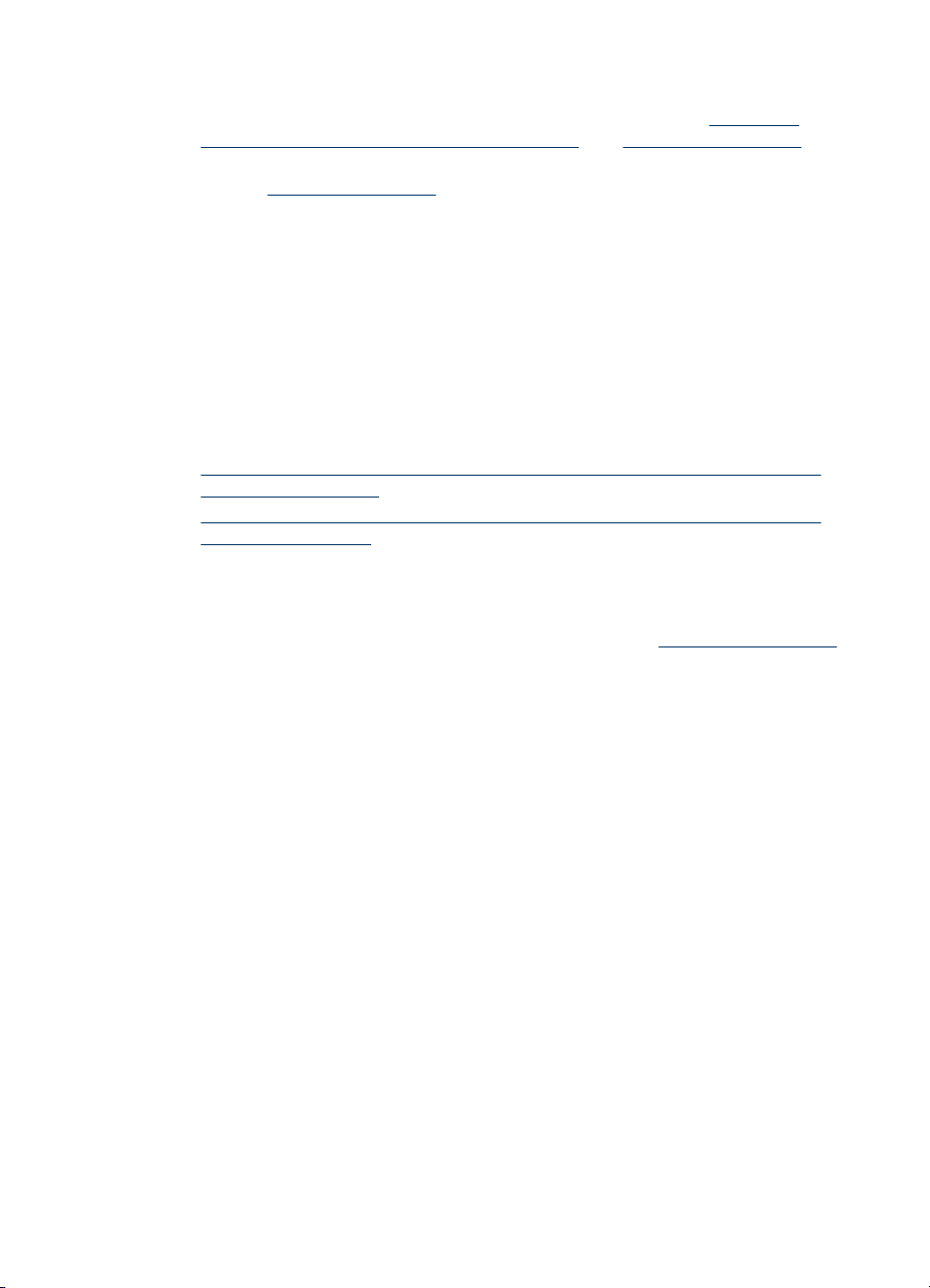
Jak wykonać automatyczne drukowanie dwustronne (Mac OS)
1. Załaduj odpowiednie materiały. Więcej informacji znajduje się w Wskazówki
dotyczące drukowania po obu stronach arkusza oraz Ładowanie materiałów.
2. Upewnij się, że duplekser został poprawnie zainstalowany. Więcej informacji
zawiera
3. W menu File (Plik) wybierz polecenie Print (Drukuj).
4. Otwórz okienko Two-Sided Printing (Drukowanie dwustronne).
5. Wybierz opcję drukowania po obu stronach.
6. Wybierz orientację zszywania, klikając właściwą ikonę.
7. Zmień odpowiednie ustawienia i kliknij przycisk Drukuj.
Instalacja dupleksera.
Drukowanie na materiałach specjalnych
i o niestandardowych rozmiarach
Niniejszy rozdział zawiera następujące tematy:
•
Jak drukować na materiałach specjalnych lub materiałach o niestandardowych
rozmiarach (Windows)
Jak drukować na materiałach specjalnych lub materiałach o niestandardowych
•
rozmiarach (Mac OS)
Jak drukować na materiałach specjalnych lub materiałach o niestandardowych rozmiarach (Windows)
1. Załaduj odpowiednie materiały. Więcej informacji zawiera Ładowanie materiałów.
2. Przy otwartym dokumencie w menu Plik kliknij polecenie Drukuj, a następnie
kliknij przycisk Ustawienia, Właściwości lub Preferencje.
3. Kliknij kartę Funkcje.
4. Wybierz rozmiar materiału z listy rozwijanej Format.
Aby ustawić niestandardowy rozmiar materiałów:
a. Wybierz pozycję Nietypowy z listy rozwijanej.
b. Wpisz nazwę nowego niestandardowego rozmiaru.
c. W polach Szerokość i Wysokość wpisz wymiary, a następnie kliknij przycisk
Zapisz.
d. Kliknij przycisk OK dwa razy, aby zamknąć okno dialogowe Właściwości lub
Preferencje. Ponownie otwórz to okno dialogowe.
e. Wybierz nowy niestandardowy rozmiar.
5. Aby wybrać rodzaj materiału:
a. Kliknij opcję Więcej na liście rozwijanej Rodzaj papieru.
b. Kliknij żądany rodzaj materiałów i kliknij przycisk OK.
6. Wybierz źródło papieru z listy rozwijanej Źródło papieru.
7. Zmień inne ustawienia i kliknij przycisk OK.
8. Wydrukuj dokument.
Drukowanie na materiałach specjalnych i o niestandardowych rozmiarach
25
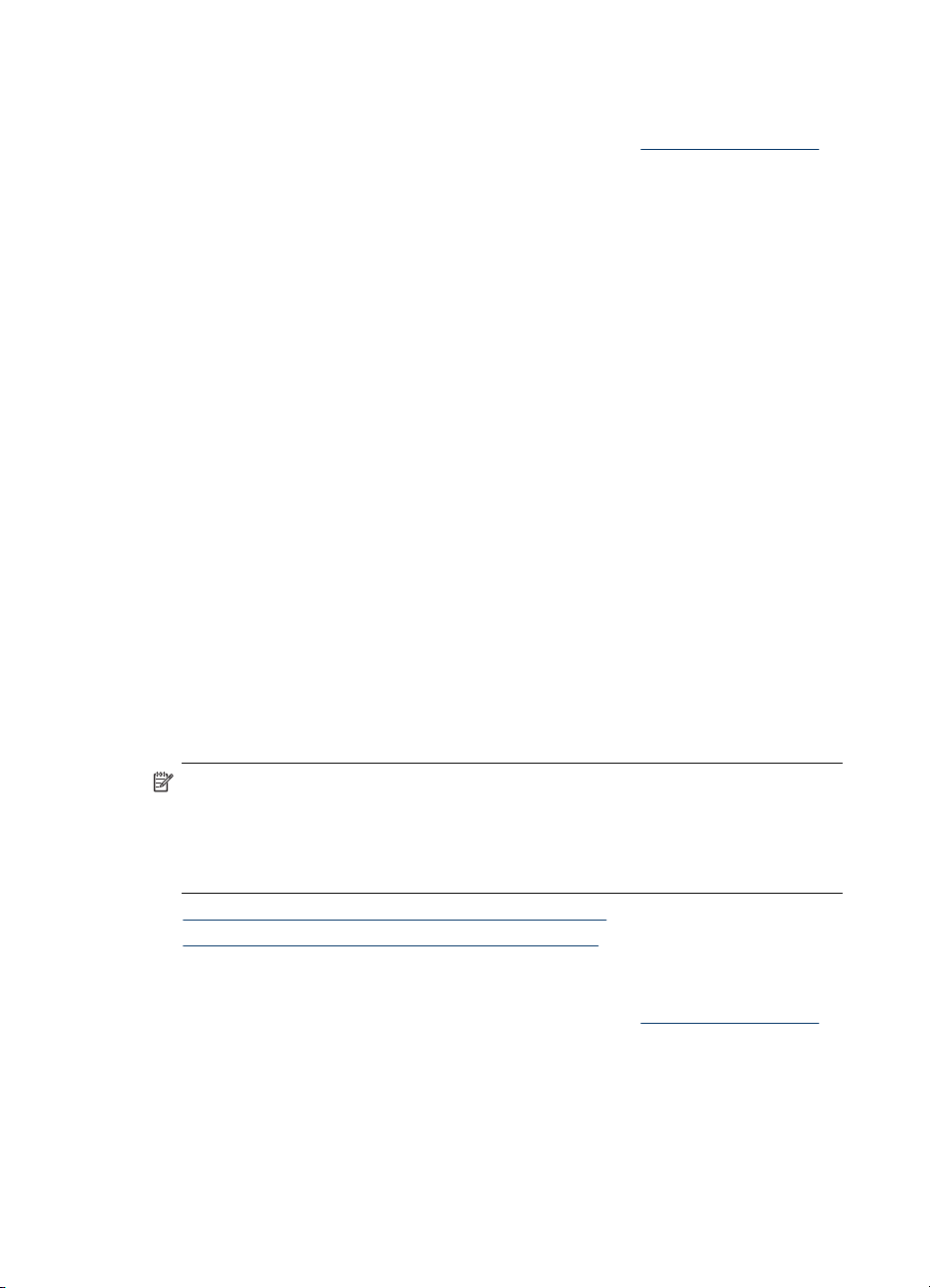
Rozdział 3
Jak drukować na materiałach specjalnych lub materiałach o niestandardowych rozmiarach (Mac OS)
1. Załaduj odpowiednie materiały. Więcej informacji zawiera Ładowanie materiałów.
2. W menu File (Plik) kliknij polecenie Page Setup (Ustawienia strony).
3. Wybierz rozmiar materiału.
4. Aby ustawić niestandardowy rozmiar materiałów:
a. Kliknij polecenie Manage Custom Sizes (Zarządzaj niestandardowymi
rozmiarami) w menu rozwijanym Settings (Ustawienia).
b. Kliknij opcję New (Nowy), a następnie wpisz nazwę w polu Paper Size Name
(Nazwa formatu papieru).
c. W polach Szerokość i Wysokość wpisz wymiary i, jeśli to konieczne, ustaw
marginesy.
d. Kliknij przycisk Done (Gotowe) lub OK, a następnie kliknij przycisk Save
(Zapisz).
5. W menu File (Plik) kliknij polecenie Page Setup (Ustawienia strony) i wybierz
nowy niestandardowy rozmiar.
6. Kliknij OK.
7. W menu File (Plik) wybierz polecenie Print (Drukuj).
8. Otwórz okienko Paper Handling (Obsługa papieru).
9. W obszarze Destination Paper Size (Docelowy rozmiar papieru) kliknij kartę
Scale to fit paper size (Skalowanie dopasowujące rozmiar papieru), a następnie
wybierz niestandardowy rozmiar papieru.
10. Zmień inne żądane ustawienia i kliknij przycisk OK lub Print (Drukuj).
Drukowanie bez obramowania
Drukowanie bez obramowania umożliwia drukowanie na krawędziach niektórych
rodzajów materiałów fotograficznych i w zakresie rozmiarów standardowych.
Uwaga Otwórz plik w oprogramowaniu i określ rozmiar obrazu. Upewnij się, że
ten rozmiar odpowiada rozmiarowi materiałów wybranych do drukowania obrazu.
Dostęp do tej funkcji zapewnia również karta Klawisze skrótów drukowania.
Otwórz sterownik drukarki, wybierz kartę Klawisze skrótów drukowania i klawisz
skrótu dla tego zadania drukowania na liście rozwijanej.
• Drukowanie dokumentu bez obramowania (Windows)
Drukowanie dokumentu bez obramowania (Mac OS)
•
Drukowanie dokumentu bez obramowania (Windows)
1. Załaduj odpowiednie materiały. Więcej informacji zawiera Ładowanie materiałów.
2. Otwórz plik przeznaczony do wydrukowania.
3. W oknie aplikacji otwórz sterownik drukarki:
a. Kliknij File (Plik), a następnie kliknij Print (Drukuj).
b. Kliknij opcję Właściwości, Ustawienia lub Preferencje.
4. Kliknij kartę Funkcje.
5. Wybierz rozmiar materiału z listy rozwijanej Format.
26 Korzystanie z urządzenia
 Loading...
Loading...