Hp OFFICEJET PRO K5400, OFFICEJET PRO K5400N, OFFICEJET PRO K5400DN, OFFICEJET PRO K5400DTN User Manual [hu]

HP Officejet Pro K5300/K5400
Felhasználói kézikönyv
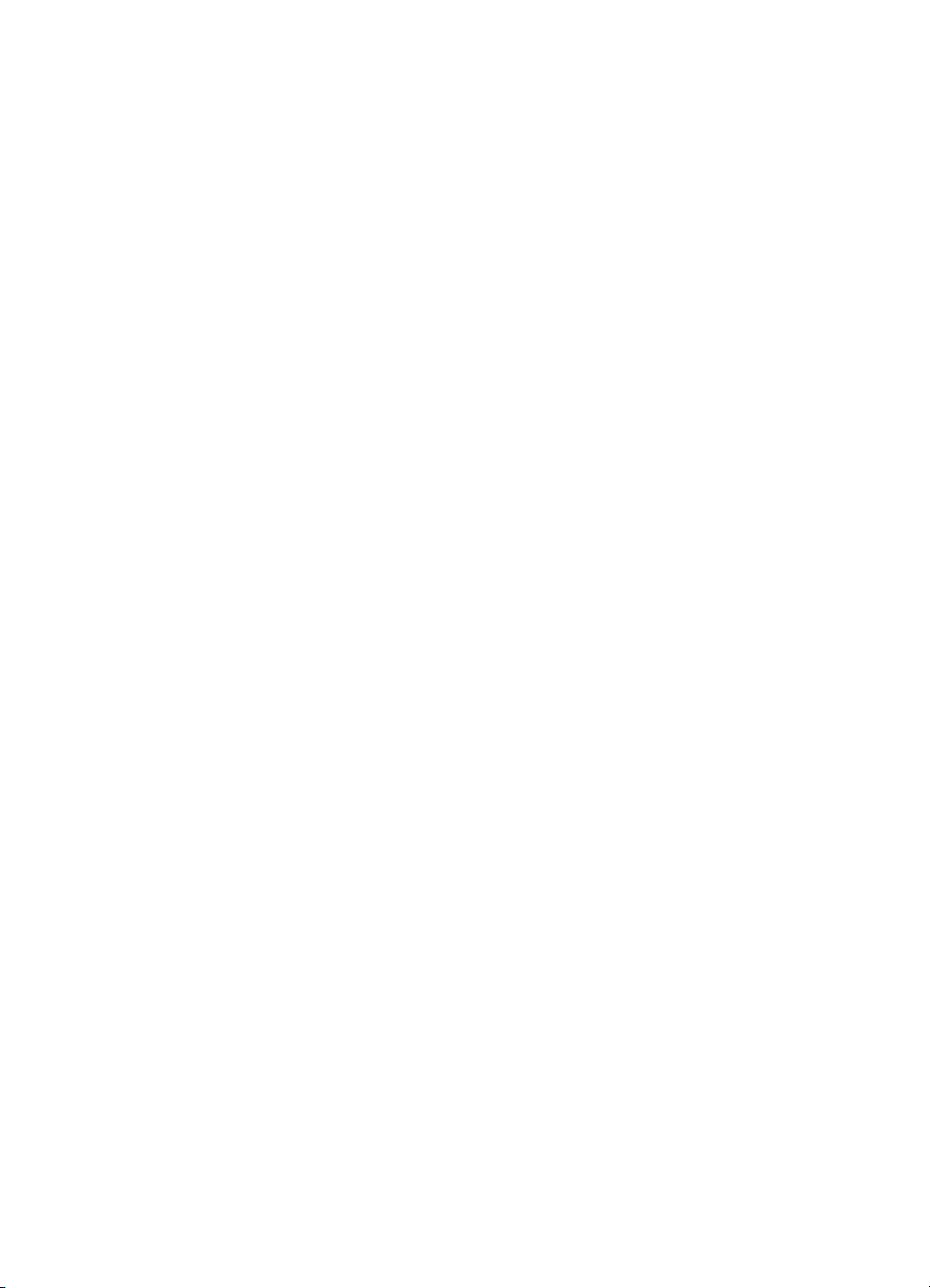
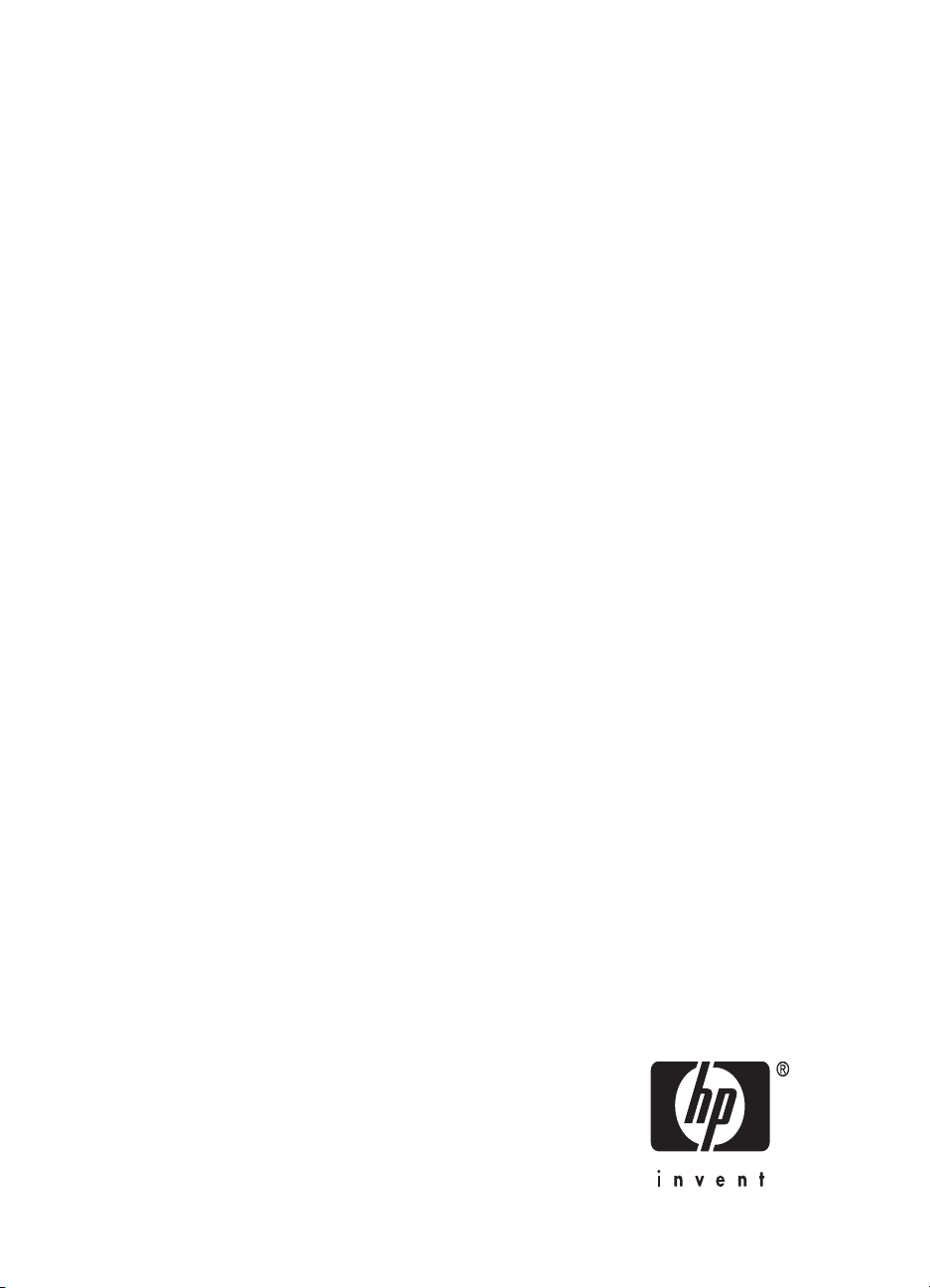
HP Officejet Pro K5300/K5400
nyomtatósorozat
Felhasználói kézikönyv
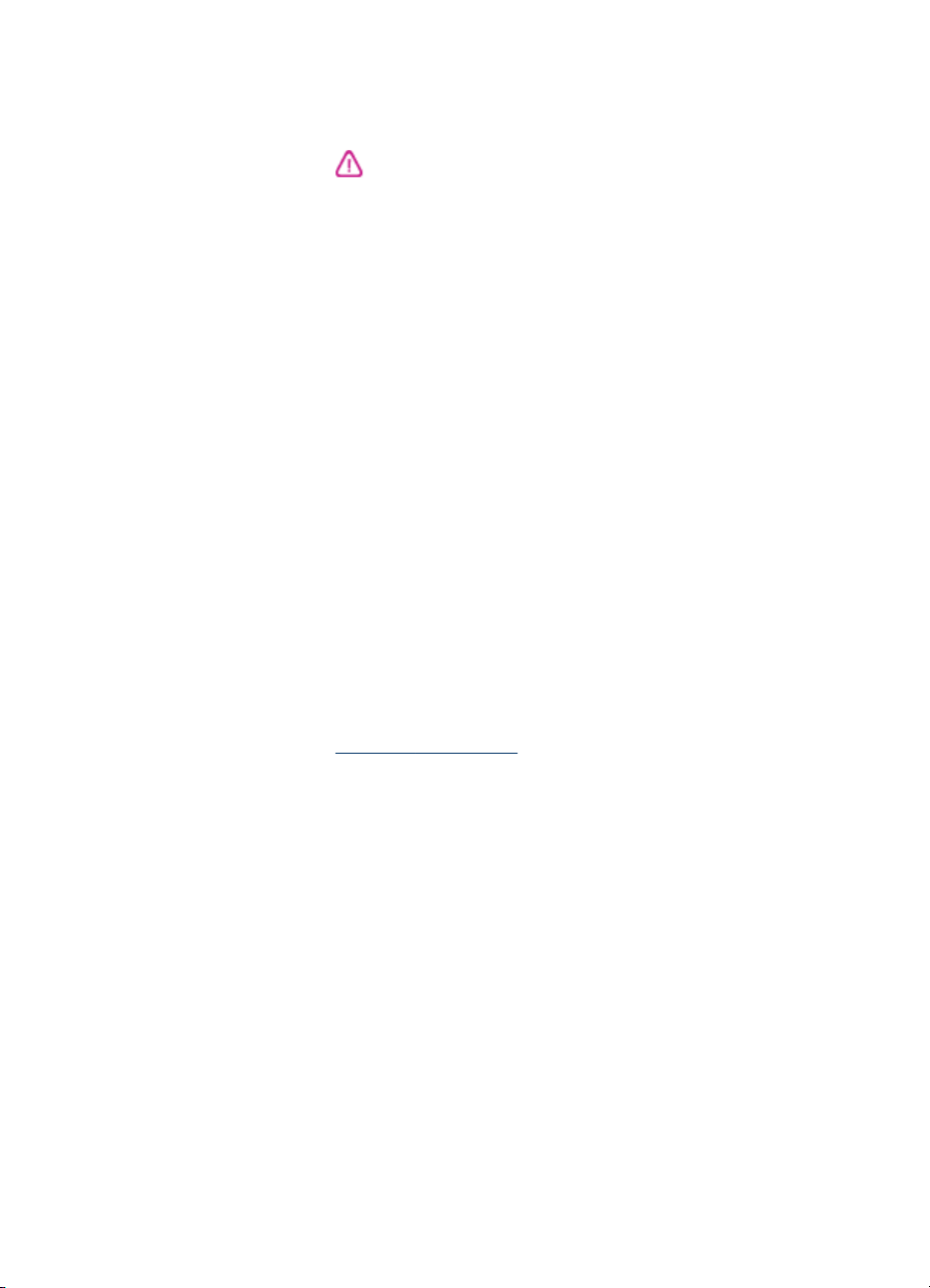
Szerzői jogok
© 2007 Copyright Hewlett-Packard
Development Company, L.P.
1. kiadás, 2007/2
Az előzetes írásbeli engedély nélküli
másolás, átvétel vagy fordítás tilos,
kivéve olyan esetekben, ahol ezt a
szerzői jogi rendelkezések külön
megengedik.
Az itt található információk előzetes
figyelmeztetés nélkül megváltozhatnak.
A HP termékekre és szolgáltatásokra
vonatkozó garanciák a termékekhez
és szolgáltatásokhoz mellékelt
jótállási nyilatkozatokban találhatók. A
jelen dokumentum tartalma
semmilyen módon nem értelmezhető
további garanciaként. A HP nem
vonható felelősségre a jelen
dokumentumban található technikai
vagy szerkesztési hibákért, valamint
kihagyásokért.
Copyright (C) 1991-2, RSA Data
Security, Inc., 1991. Minden jog
fenntartva.
A szoftver másolási és használati
licencjoga csak abban az esetben
illeti meg a felhasználót, ha a
szoftverre vagy a funkcióra hivatkozó
összes anyagban „RSA Data
Security, Inc. MD4 Message-Digest
Algorithm” (RSA Data Security, Inc.
MD4 üzenetkivonatoló algoritmus)
néven hivatkoznak a szoftverre.
A származékos termékek
fejlesztésére és használatára
vonatkozó licencjog is csak abban az
esetben illeti meg a felhasználót, ha a
származékos termékre hivatkozó
összes anyagban a terméket az „RSA
Data Security, Inc. MD4
üzenetkivonatoló algoritmust
használó” származékos termékként
említik.
Az RSA Data Security, Inc. nem vállal
semmilyen felelősséget vagy
garanciát a szoftver
forgalomképességére vagy adott célra
való alkalmasságára vonatkozóan. A
gyártó a szoftvert „adott állapotában”,
mindennemű kifejezett vagy
vélelmezett garancia nélkül bocsátja
rendelkezésre.
E megjegyzéseket a dokumentáció és/
vagy a szoftver bármely részéről
készült másolatokban is fel kell
tüntetni.
Védjegyek
Az Intel®, a Pentium® az Intel
Corporation és leányvállalatainak
bejegyzett védjegye az Egyesült
Államokban és más országokban.
A Microsoft
Windows XP
®
, a Windows® és a
®
a Microsoft Corporation
bejegyzett védjegye az Egyesült
Államokban.
Biztonsági információk
A termék használata során mindenkor
érvényesíteni kell azokat az alapvető
biztonsági előírásokat, melyek révén
elkerülhetők a tűz vagy áramütés
okozta személyi sérülések.
1. Olvassa át alaposan a HP
nyomtató dokumentációjában
található utasításokat.
2. Kizárólag földelt elektromos
aljzathoz csatlakoztassa a terméket.
Amennyiben nem biztos abban, hogy
a csatlakozóaljzat el van-e látva
földeléssel, forduljon szakképzett
villanyszerelőhöz.
3. Tartsa szem előtt a készüléken
feltüntetett valamennyi figyelmeztetést
és utasítást.
4. Tisztítás előtt húzza ki a készülék
csatlakozóját a fali aljzatból.
5. A készüléket nem szabad víz
közelében üzembe helyezni, és akkor
sem, ha az üzembe helyezést végző
személy bőre vagy ruházata nedves.
6. A készüléket vízszintes, szilárd
felületen kell elhelyezni.
7. Olyan biztonságos helyen
üzemeltesse a készüléket, ahol senki
nem léphet a kábelekre, illetve senki
nem botolhat meg vezetékekben, és
ahol mód van a vezetékek
károsodásoktól való megvédésére.
8. Ha a termék nem működik
megfelelően, lapozza fel a
Karbantartás és hibaelhárítás című
részt.
9. A termék belsejében nincsenek
felhasználó által javítható alkatrészek.
A javítást kizárólag szakképzett
szerelő végezheti el.
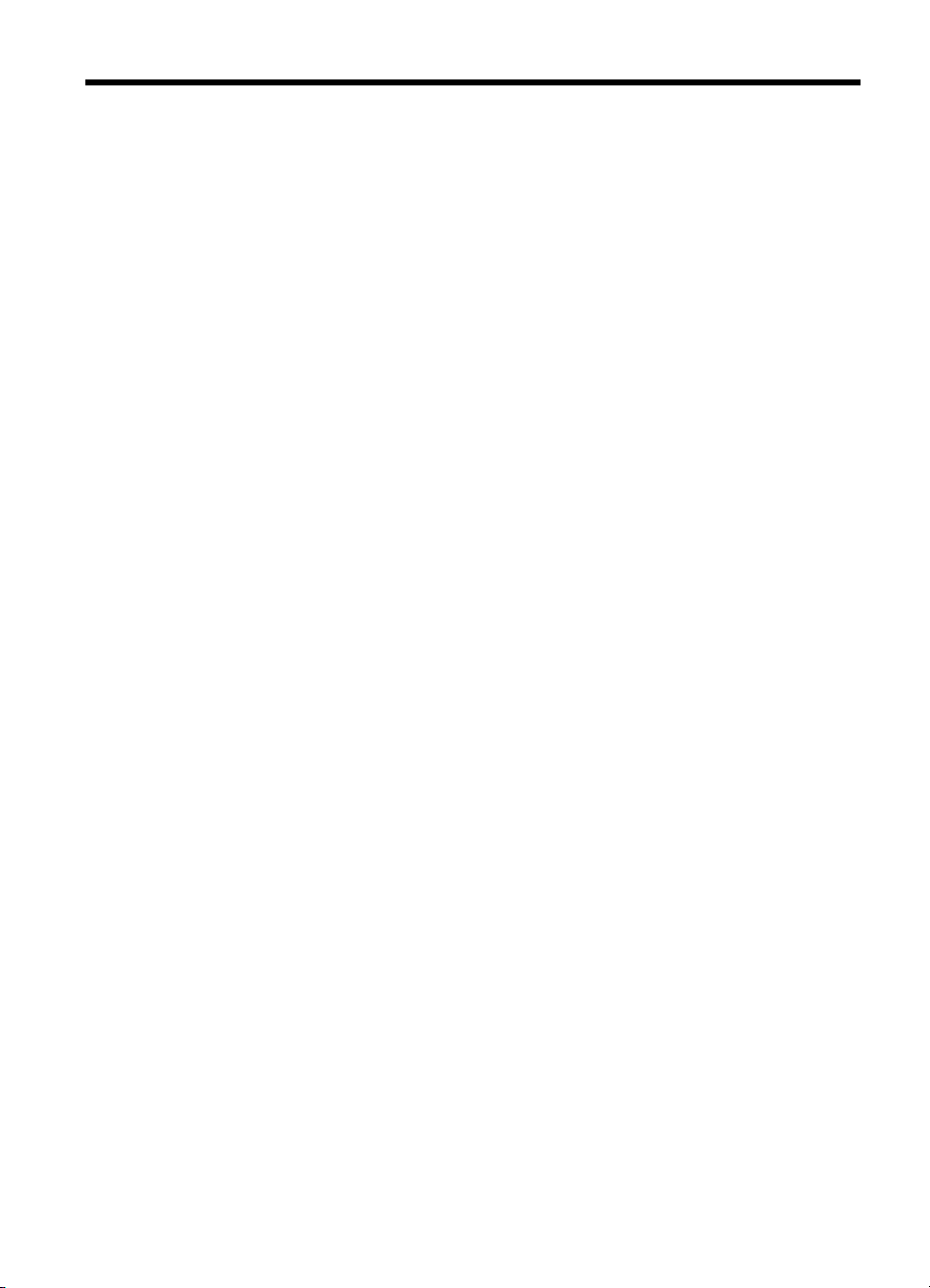
Tartalom
1 Első lépések
A termékről tájékoztató más források .......................................................................................5
Kisegítő lehetőségek ................................................................................................................7
A készülék részeinek bemutatása ............................................................................................7
Elölnézet .............................................................................................................................8
Kezelőpanel ........................................................................................................................8
Hátulnézet ..........................................................................................................................9
2 Tartozékok telepítése
A duplex egység telepítése .....................................................................................................10
2. tálca telepítése ...................................................................................................................10
Tartozékok bekapcsolása a nyomtató-illesztőprogramban .....................................................11
Tartozékok bekapcsolása Windows operációs rendszert futtató számítógépeken ...........12
Tartozékok bekapcsolása Macintosh számítógépeken .....................................................12
3 A készülék használata
Nyomtatási hordozó kiválasztása ...........................................................................................13
Tippek a hordozók kiválasztásához és használatához .....................................................13
A támogatott hordozók specifikációja ...............................................................................14
Támogatott hordozóméretek .......................................................................................14
Támogatott hordozótípusok és -tömegek ...................................................................17
Minimális margók beállítása .............................................................................................18
Hordozók betöltése .................................................................................................................18
Tálcák konfigurálása ...............................................................................................................21
Nyomtatási beállítások módosítása ........................................................................................22
Az aktuális feladatra vonatkozó beállítások módosítása az alkalmazásból (Windows) ....23
Az összes jövőbeli nyomtatási feladat alapértelmezett beállításainak módosítása
(Windows) .........................................................................................................................23
A beállítások módosítása (Mac OS) .................................................................................23
A HP Szolgáltatóközpont használata (Windows) ....................................................................23
Kétoldalas (duplex) nyomtatás ...............................................................................................24
A lap mindkét oldalára történő nyomtatással kapcsolatos tudnivalók ...............................24
Kétoldalas nyomtatás (Windows) ...................................................................................... 24
Automatikus kétoldalas nyomtatás (Mac OS) ...................................................................25
Nyomtatás különleges vagy egyéni méretű hordozóra ...........................................................25
Nyomtatás különleges vagy egyéni méretű hordozóra (Windows) ...................................25
Nyomtatás különleges vagy egyéni méretű hordozóra (Mac OS) .....................................26
Szegély nélküli nyomtatás ......................................................................................................26
Szegély nélküli dokumentum nyomtatása (Windows) .......................................................26
Szegély nélküli dokumentum nyomtatása (Mac OS) ........................................................27
Nyomtatási feladat megszakítása ...........................................................................................27
1
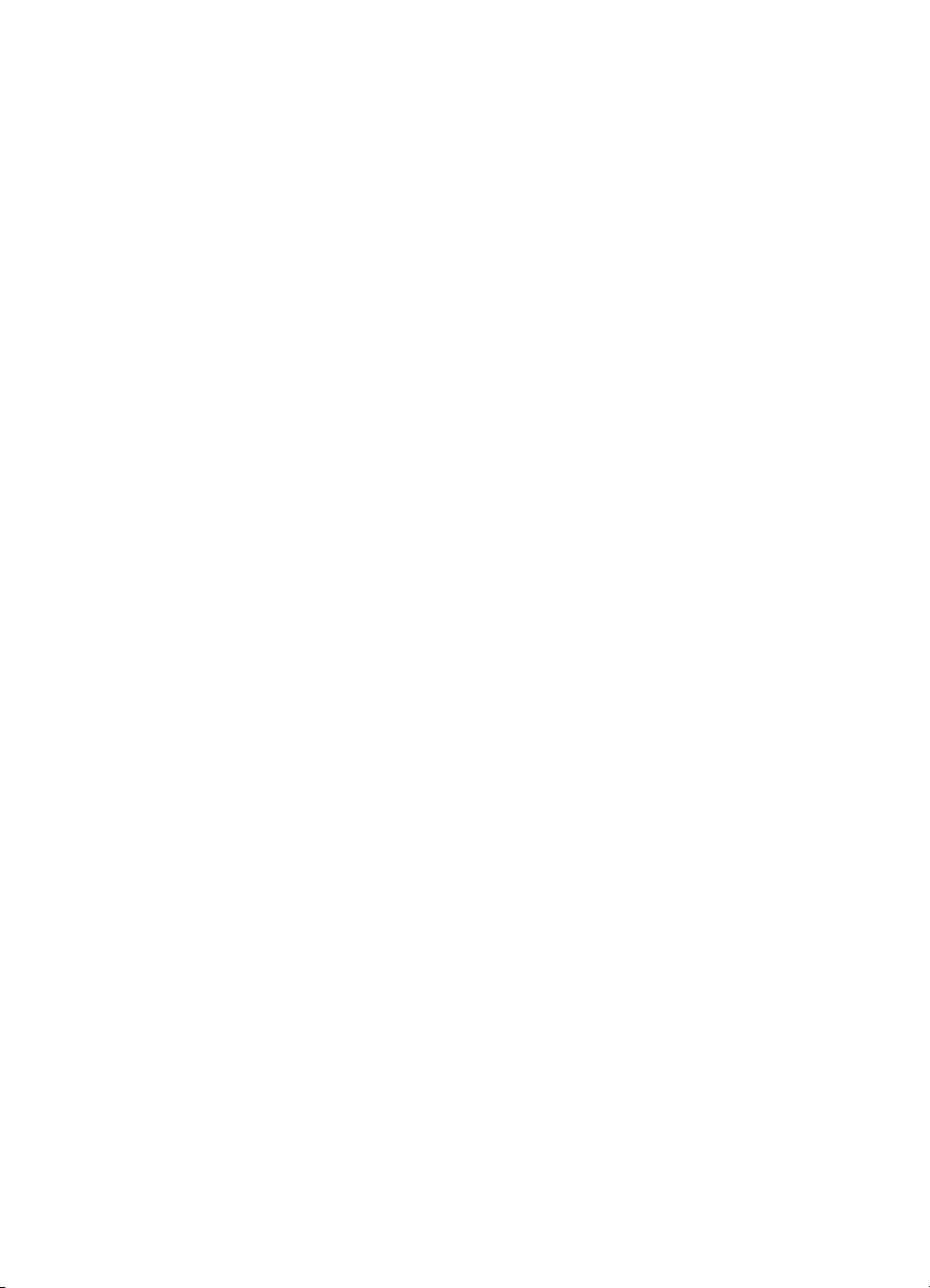
4 Konfigurálás és felügyelet
A készülék felügyelete ............................................................................................................29
A készülék figyelése .........................................................................................................30
A készülék adminisztrálása ..............................................................................................30
A készülék felügyeleti eszközeinek használata ......................................................................31
Beépített webszerver ........................................................................................................32
A beépített webszerver megnyitása ............................................................................32
Beépített webszerver lapjai .........................................................................................33
Eszközkészlet (Windows) .................................................................................................33
Az Eszközkészlet megnyitása .....................................................................................33
Az Eszközkészlet lapjai ..............................................................................................34
HP Printer Utility (Mac OS) ...............................................................................................35
A HP Printer Utility megnyitása ...................................................................................35
A HP Printer Utility párbeszédpanelei .........................................................................35
Network Printer Setup Utility (Hálózati nyomtatóbeállító segédprogram) (Mac OS) .........36
HP Web Jetadmin szoftver ...............................................................................................36
HP Instant Support ...........................................................................................................37
Biztonság és adatvédelem ..........................................................................................37
A HP Instant Support elérése .....................................................................................37
myPrintMileage .................................................................................................................38
Az önteszt diagnosztikai oldal értelmezése ............................................................................38
A hálózatbeállítási oldal áttekintése ........................................................................................40
A készülék konfigurálása (Windows) ......................................................................................41
Közvetlen kapcsolat ..........................................................................................................41
A szoftver telepítése a készülék csatlakoztatása előtt (ajánlott eljárás) ......................42
A készülék csatlakoztatása a szoftver telepítése előtt ................................................42
A készülék megosztása helyileg megosztott hálózaton ..............................................43
Hálózati kapcsolat .............................................................................................................43
A készülék telepítése hálózati környezetben ..............................................................44
A készülék szoftverének telepítése az ügyfélszámítógépekre ....................................44
A nyomtató-illesztőprogram telepítése a Nyomtató hozzáadása varázslóval .............45
A készülék konfigurálása (Mac OS) ........................................................................................45
Szoftver telepítése hálózati vagy közvetlen kapcsolathoz ................................................45
A készülék megosztása helyileg megosztott hálózaton ....................................................45
A szoftver eltávolítása és újratelepítése .................................................................................47
5 Karbantartás és hibaelhárítás
Támogatott tintapatronok ........................................................................................................49
A tintapatronok cseréje ...........................................................................................................50
A nyomtatófejek karbantartása ...............................................................................................51
A nyomtatófejek állapotának ellenőrzése .........................................................................51
A nyomtatási minőség diagnosztikai oldal kinyomtatása ..................................................51
A nyomtatófejek beállítása ................................................................................................53
A soremelés beállítása .....................................................................................................53
A nyomtatófejek tisztítása .................................................................................................53
A nyomtatófejek manuális megtisztítása ...........................................................................54
A nyomtatófejek cseréje ...................................................................................................56
Nyomtatási kellékek tárolása ..................................................................................................58
Tintapatronok tárolása ......................................................................................................58
Nyomtatófejek tárolása .....................................................................................................58
Hibaelhárítási tippek és források ............................................................................................59
2
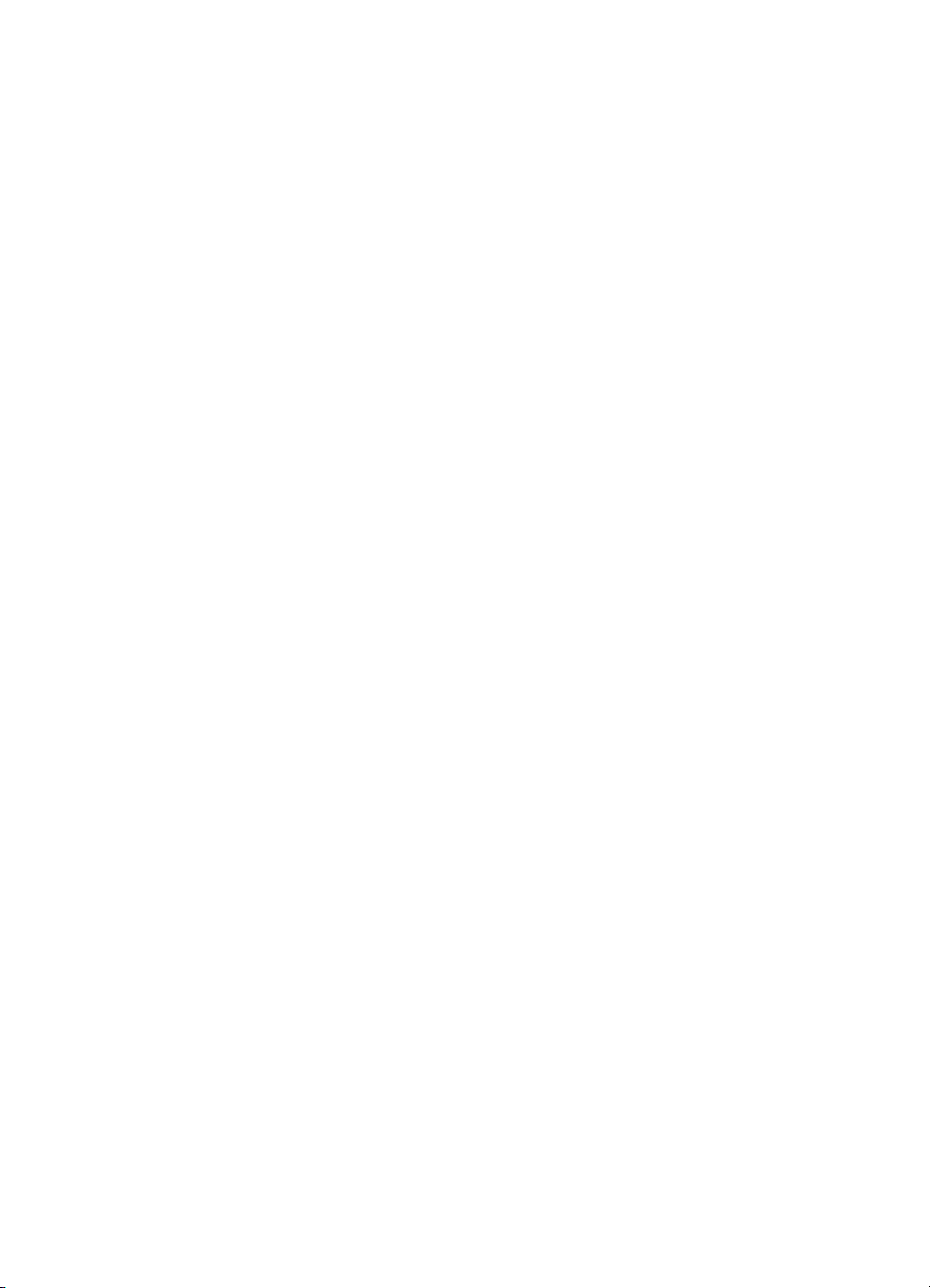
Tartalom
Nyomtatási problémák megoldása .........................................................................................59
A készülék váratlanul kikapcsol ........................................................................................60
A készülék összes jelzőfénye világít vagy villog ...............................................................60
A készülék nem válaszol (semmit sem nyomtat) ..............................................................60
A nyomtatófejet nem lehet behelyezni a készülékbe ........................................................61
A készülék túl hosszú ideig nyomtat .................................................................................62
A készülék üres vagy hiányos oldalakat nyomtat .............................................................. 62
Valami hiányzik vagy rosszul jelenik meg a nyomaton .....................................................63
Rossz helyen van a szöveg vagy a képek ........................................................................63
A készülék csak az oldal felére nyomtat, majd kiadja a papírt ..........................................64
Gyenge nyomtatási minőség és a várttól eltérő nyomatok .....................................................64
Gyenge minőségű nyomatok ............................................................................................64
A készülék értelmetlen karaktereket nyomtat ...................................................................65
A tinta elkenődik ...............................................................................................................66
A tinta nem tölti ki teljesen a betűket vagy a képet ...........................................................66
A nyomat halvány vagy fakó .............................................................................................66
A színek fekete-fehérben jelennek meg ............................................................................67
A készülék rossz színeket nyomtat ...................................................................................67
A nyomaton összemosódnak a színek .............................................................................67
A színek nem illeszkednek megfelelően ...........................................................................68
Vonalak vagy pontok hiányoznak a szövegről vagy a képről ............................................68
Papíradagolási problémák megoldása .................................................................................... 68
A külön rendelhető 2. tálca nem helyezhető be ................................................................68
Egyéb papíradagolási probléma .......................................................................................68
A készülék felügyeletével kapcsolatos problémák megoldása ...............................................70
Nem lehet megnyitni a beépített webszervert ...................................................................70
Telepítési problémák hibaelhárítása .......................................................................................71
Javaslatok a hardver üzembe helyezéséhez ....................................................................71
Javaslatok a szoftver telepítéséhez ..................................................................................72
Hálózati problémák megoldása ......................................................................................... 72
Elakadások megszüntetése ....................................................................................................74
Elakadás elhárítása a készülékben ..................................................................................74
Tippek az elakadások megelőzéséhez .............................................................................75
6 A kezelőpanel jelzőfényeinek és gombjainak leírása
A kezelőpanel jelzőfényeinek értelmezése .............................................................................77
A hálózati csatlakozó jelzőfényeinek értelmezése ..................................................................83
A HP kellékek és tartozékok
Nyomtatási kellékek online rendelése ..................................................................................... 84
Tartozékok ..............................................................................................................................84
Kellékek ..................................................................................................................................84
Tintapatronok ....................................................................................................................84
Nyomtatófejek ...................................................................................................................85
HP hordozók .....................................................................................................................85
B Támogatás és garancia
Támogatás elektronikus formában .........................................................................................86
A HP telefonos támogatás elérése .........................................................................................86
Hívás előtt .........................................................................................................................86
A telefonos támogatás hívószámai ...................................................................................87
3
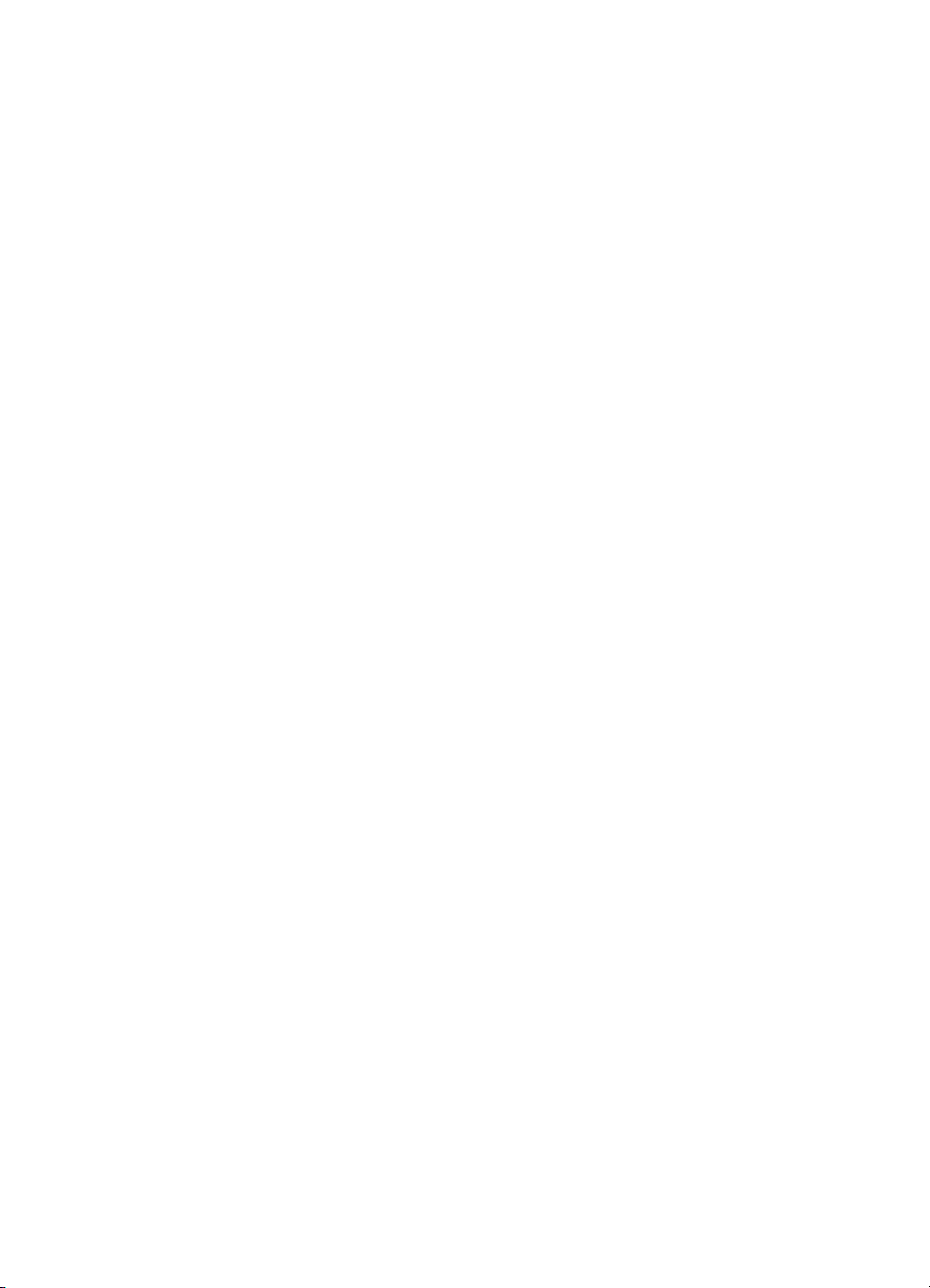
Hewlett-Packard korlátozott jótállási nyilatkozat .....................................................................89
A készülék előkészítése szállításhoz ......................................................................................90
A tintapatronok és a nyomtatófejek eltávolítása a szállítás előtt .......................................90
A készülék becsomagolása ....................................................................................................92
C A készülék műszaki adatai
Fizikai adatok ..........................................................................................................................94
Tulajdonságok és kapacitás ...................................................................................................94
A processzor és a memória jellemzői .....................................................................................95
Rendszerkövetelmények ........................................................................................................95
A hálózati protokoll specifikációi .............................................................................................96
Beépített webszerver jellemzői ...............................................................................................96
Nyomtatási felbontás ..............................................................................................................97
Környezeti jellemzők ...............................................................................................................97
Elektromos jellemzők ..............................................................................................................97
Zajkibocsátási jellemzők (nyomtatás vázlat módban, zajszint az ISO 7779 szabvány
alapján) ...................................................................................................................................97
DElőírásokkal kapcsolatos közlemények
FCC-nyilatkozat ......................................................................................................................98
Shielded cables ................................................................................................................98
Egyéb előírásokkal kapcsolatos közlemények ........................................................................98
EMI-megfelelőségi nyilatkozat (Korea) .............................................................................99
VCCI-megfelelőségi nyilatkozat (Japán) ...........................................................................99
Szabályozási termékszám ................................................................................................99
A hálózati tápkábellel kapcsolatos tudnivalók ...................................................................99
Megfelelőségi nyilatkozat ......................................................................................................100
Környezetvédelmi fenntarthatósági program ........................................................................101
Csökkentés és megelőzés ..............................................................................................101
Energiafogyasztás ..........................................................................................................101
Anyagbiztonsági adatlapok .............................................................................................101
Újrahasznosítás ..............................................................................................................101
A termék csomagolása .............................................................................................102
Műanyagok ...............................................................................................................102
Kiselejtezett készülékek kidobása az Európai Unió háztartásaiban ..........................102
HP termékek és kellékek ..........................................................................................102
Tárgymutató...............................................................................................................................103
4
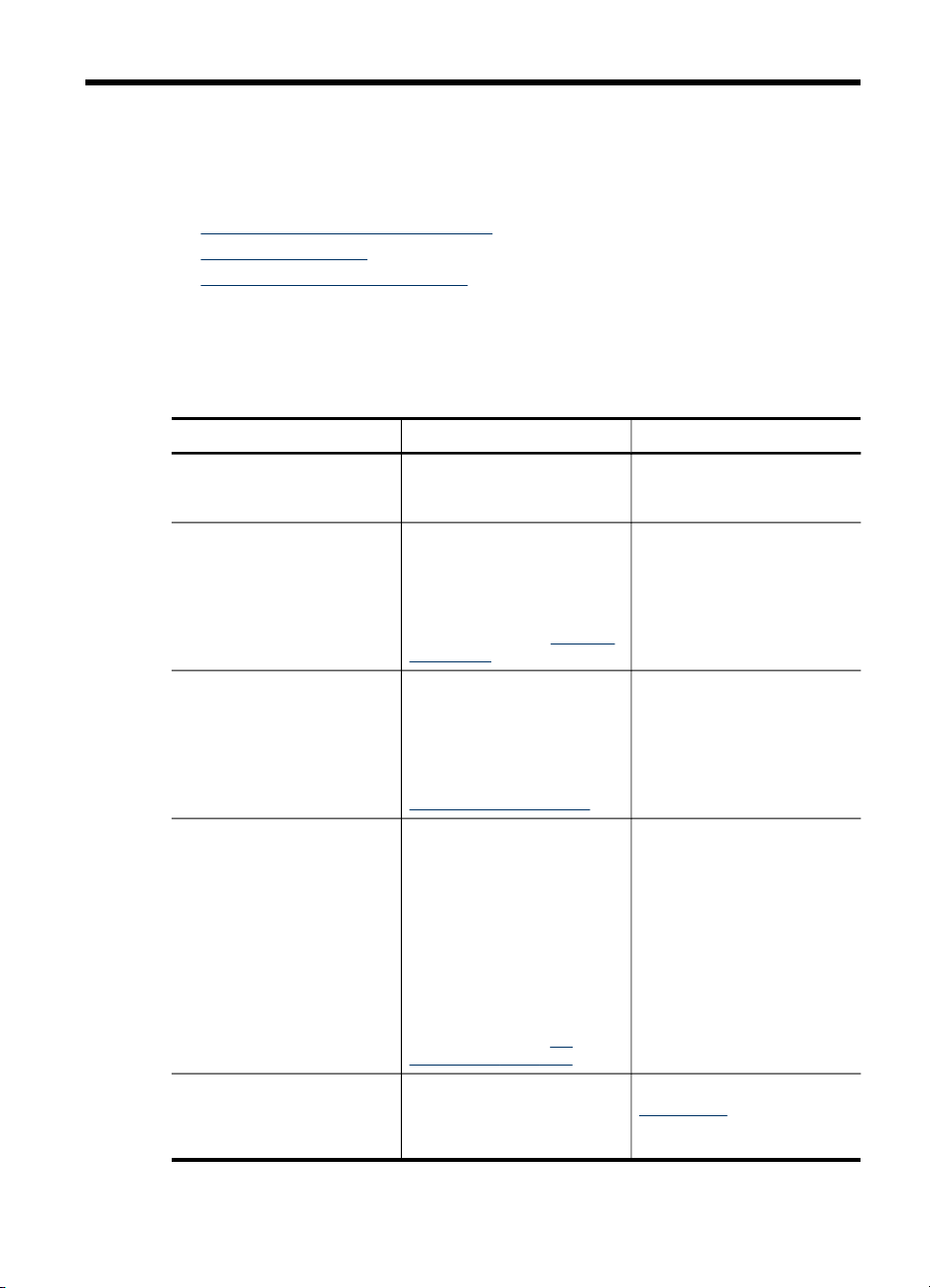
1 Első lépések
Ez a kézikönyv ismerteti a készülék használatát, valamint a problémák elhárításának
módját.
•
A termékről tájékoztató más források
Kisegítő lehetőségek
•
A készülék részeinek bemutatása
•
A termékről tájékoztató más források
A terméknek a kézikönyvben nem szereplő ismertetését és a további hibakeresési
segítséget a következő forrásokban találja meg:
Erőforrás Leírás Hely
Readme fájl és kiadási
megjegyzések
A készülék felügyeleti
eszközei (hálózati kapcsolat
esetén)
Eszközkészlet (Microsoft
Windows®)
HP Printer Utility (Mac OS) Hasznos eszközöket
Kezelőpanel A készülék működésével
A legfrissebb információk
mellett hibaelhárítási tippeket
tartalmaznak.
Az állapotadatok
megtekintését, a beállítások
megváltoztatását és az
eszközfelügyeletet teszik
lehetővé.
További tudnivalók:
webszerver.
®
A nyomtatófejek állapotáról
tartalmaz információkat,
valamint biztosítja a
karbantartási funkciók
elérését.
További tudnivalók:
Eszközkészlet (Windows).
tartalmaz a nyomtatási
beállítások megadásához, a
készülék kalibrálásához, a
nyomtatófejek tisztításához,
az önteszt diagnosztikai oldal
nyomtatásához, kellékek
online rendeléséhez,
valamint a támogatási
webhelyen információk
kereséséhez.
További tudnivalók:
Printer Utility (Mac OS).
kapcsolatos állapot- és
hibaüzenetek, valamint
figyelmeztetések.
Beépített
HP
A Starter CD-lemezen érhető
el.
Csatlakoztatott számítógépről
érhetők el.
Általában a készülék
szoftverével kerül telepítésre.
Általában a készülék
szoftverével kerül telepítésre.
További tudnivalók:
Kezelőpanel.
Első lépések 5
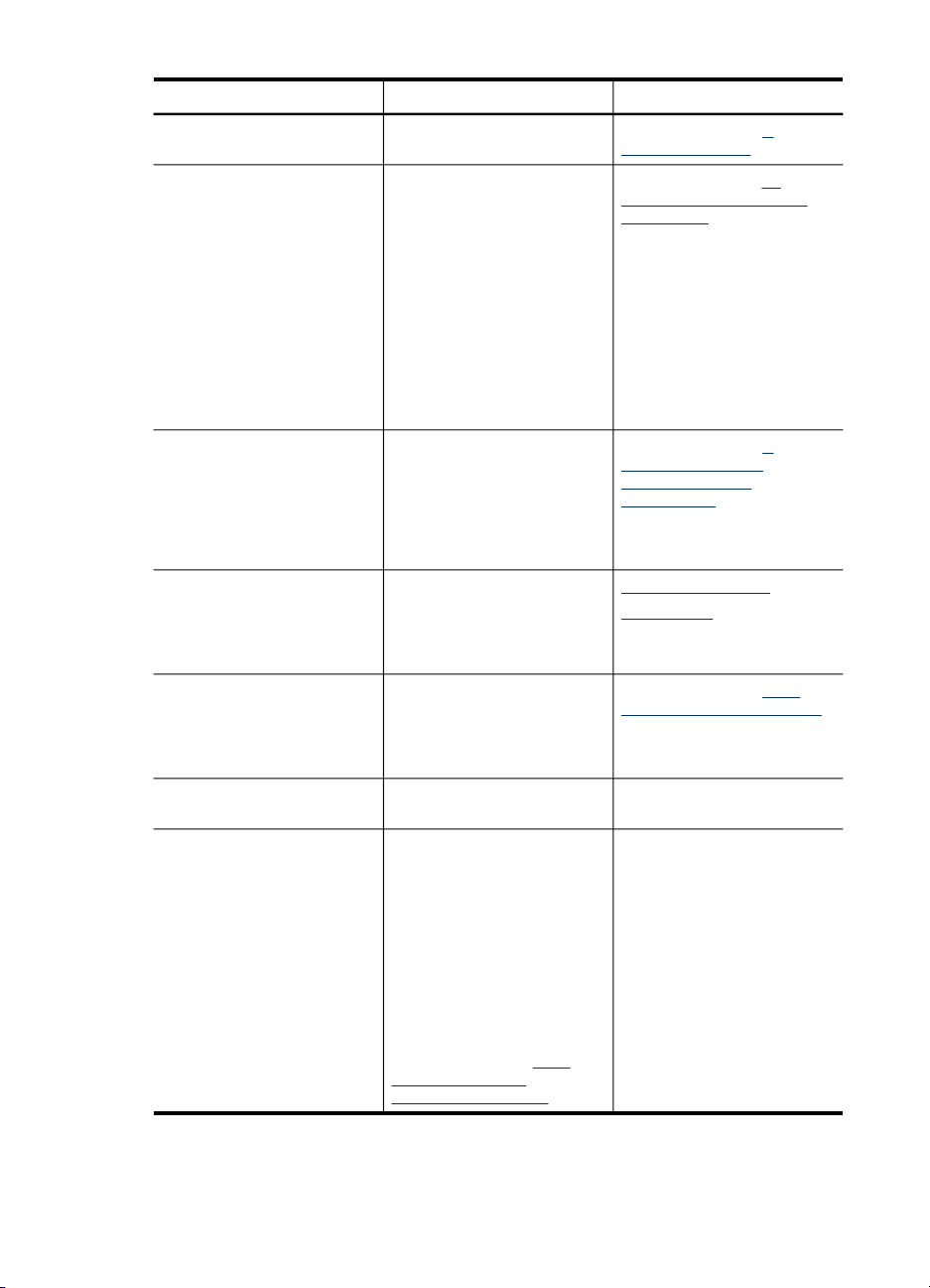
1. fejezet
(folytatás)
Erőforrás Leírás Hely
Naplók és jelentések Tájékoztatást nyújt a
Önteszt diagnosztikai oldal
Nyomtatási minőség
diagnosztikája oldal
HP webhelyek Itt a legfrissebb
HP telefonos támogatás A HP-vel történő
HP Fotó és kép alkalmazás
súgója
HP Szolgáltatóközpont
(Windows)
megtörtént eseményekről.
A készülék adatai:
•
Terméknév
•
Modellszám
•
Sorozatszám
•
Firmver verziószáma
•
Telepített tartozékok
•
(például a duplex egység)
A beépített és a tartozék
•
tálcákból kinyomtatott
oldalak száma
A nyomtatási kellékek
•
állapota
A nyomtatási minőséget
diagnosztizálja. Segítségével
eldöntheti, hogy futtatnia kelle a karbantartási
szolgáltatásokat a nyomatok
minőségének javítása
érdekében.
nyomtatószoftvereket,
valamint a termékekkel és a
támogatással kapcsolatok
információkat találja meg.
kapcsolatfelvételre vonatkozó
tájékoztatás. A garanciaidő
alatt a támogatás gyakran
ingyenes.
A szoftver funkcióinak
leírását tartalmazza.
Az eszközbeállítások
módosítását, kellékek
rendelését, valamint a
képernyőn megjelenő súgó
megnyitását teszi lehetővé. A
telepített szolgáltatásoktól
függően a HP
Szólgáltatóközpont további
funkciókat kínál, például
hozzáférést a HP fotó és
képeszoftverhez és a
Faxtelepítő varázslóhoz.
További tudnivalók:
Szolgáltatóközpont
használata (Windows).
A HP
További tudnivalók: A
készülék figyelése.
További tudnivalók: Az
önteszt diagnosztikai oldal
értelmezése.
További tudnivalók: A
nyomtatási minőség
diagnosztikai oldal
kinyomtatása.
www.hp.com/support
www.hp.com
További tudnivalók: A HP
telefonos támogatás elérése.
Általában a készülék
szoftverével kerül telepítésre.
6 Első lépések
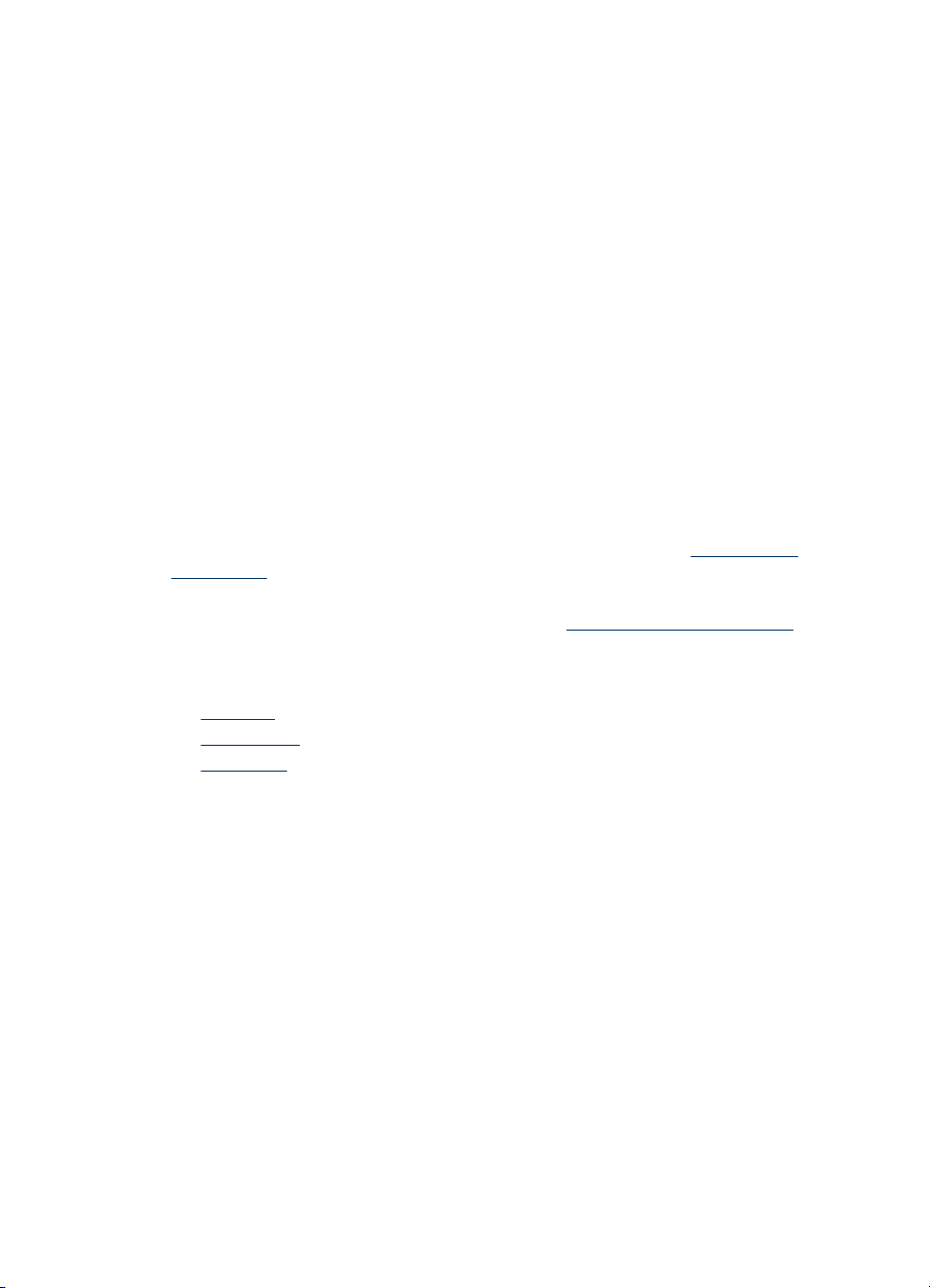
Kisegítő lehetőségek
A készülék több olyan szolgáltatást is biztosít, amely megkönnyíti használatát a
segítséggel élők számára.
Látás
A készülék szoftvere látássérült vagy gyengén látó emberek számára is használható
az operációs rendszer kisegítő lehetőségei és szolgáltatásai révén. A legtöbb kisegítő
technológiát is támogatja, például a képernyőolvasókat, a Braille-olvasókat és a
hangfelismerő alkalmazásokat. A színvak felhasználók számára a szoftver és a
kezelőpanel színes gombjain és párbeszédlapjain egyszerű feliratok vagy ikonok is
vannak, amelyek a megfelelő műveletre utalnak.
Mozgás
A mozgáskorlátozott felhasználók a készülék szoftverfunkcióit billentyűparancsokkal is
elérhetik. A szoftver támogatja a Windows kisegítő lehetőségeit, például a Beragadó
billentyűket, az Állapotjelző hangokat, a Billentyűszűrést és a Billentyűzetegeret. A
készülék fedelei, gombjai, papírtálcái és papírvezetői kis erővel és kis távolságból is
üzemeltethetők.
Támogatás
A termék kisegítő lehetőségeiről és a HP kisegítő lehetőségek melletti
elkötelezettségéről a HP webhelyén olvashat a következő címen:
accessibility.
A Macintosh operációs rendszereken elérhető kisegítő lehetőségekkel kapcsolatban
az Apple webhelyén olvashat a következő címen:
www.hp.com/
www.apple.com/accessibility.
A készülék részeinek bemutatása
• Elölnézet
Kezelőpanel
•
Hátulnézet
•
Kisegítő lehetőségek
7
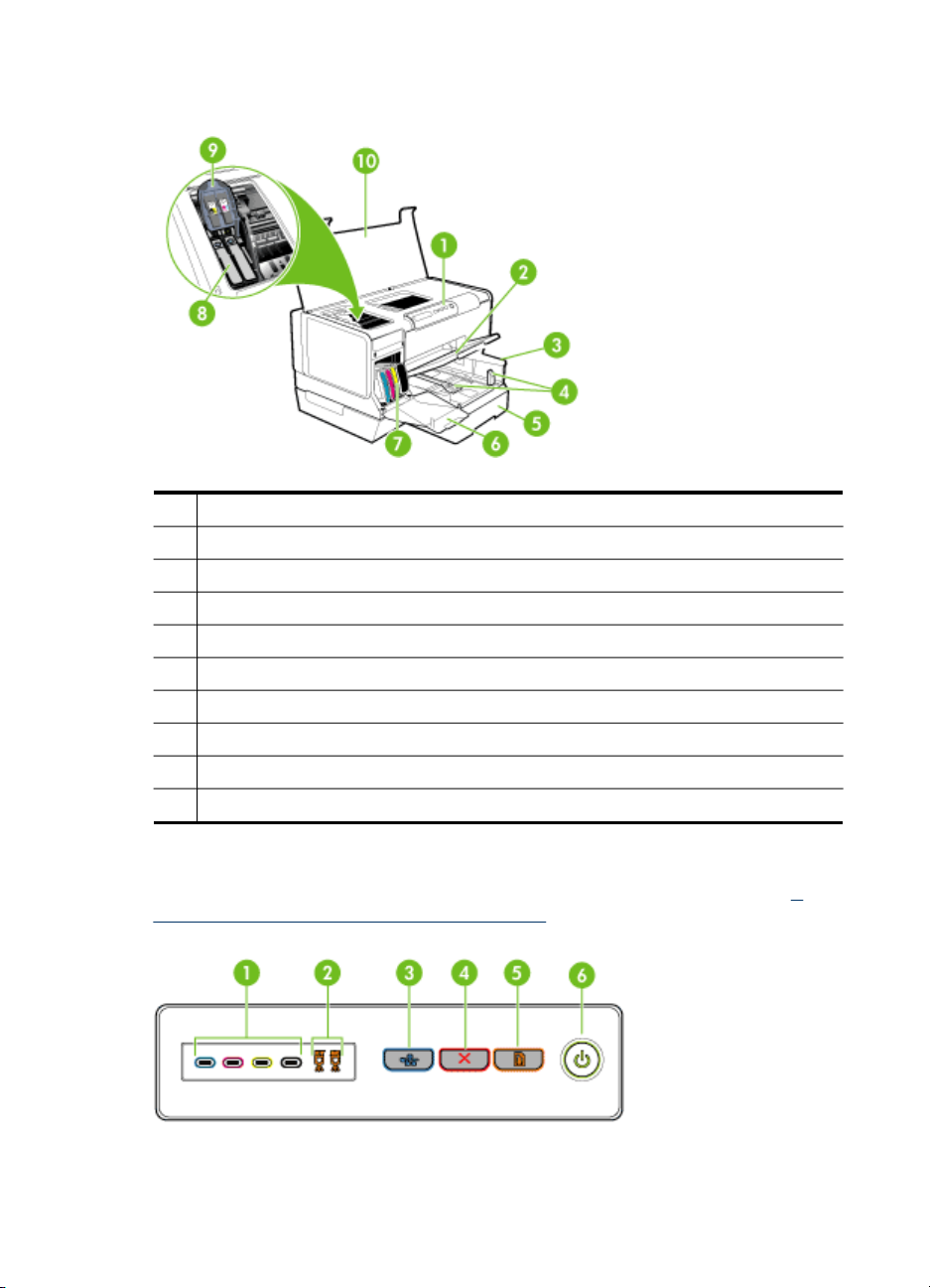
1. fejezet
Elölnézet
1 Kezelőpanel
2 Kimeneti tálca
3 1. tálca
4 Papírhossz- és papírszélesség-beállítók
5 2. tálca (bizonyos modellek esetén)
6 Tintapatronok védőfedele
7 Tintapatronok
8 Nyomtatófejek
9 Nyomtatófej rögzítőzárja
10 Felső fedél
Kezelőpanel
A kezelőpanel jelzőfényeinek értelmezésében segítő további információkat lásd: A
kezelőpanel jelzőfényeinek és gombjainak leírása.
8 Első lépések
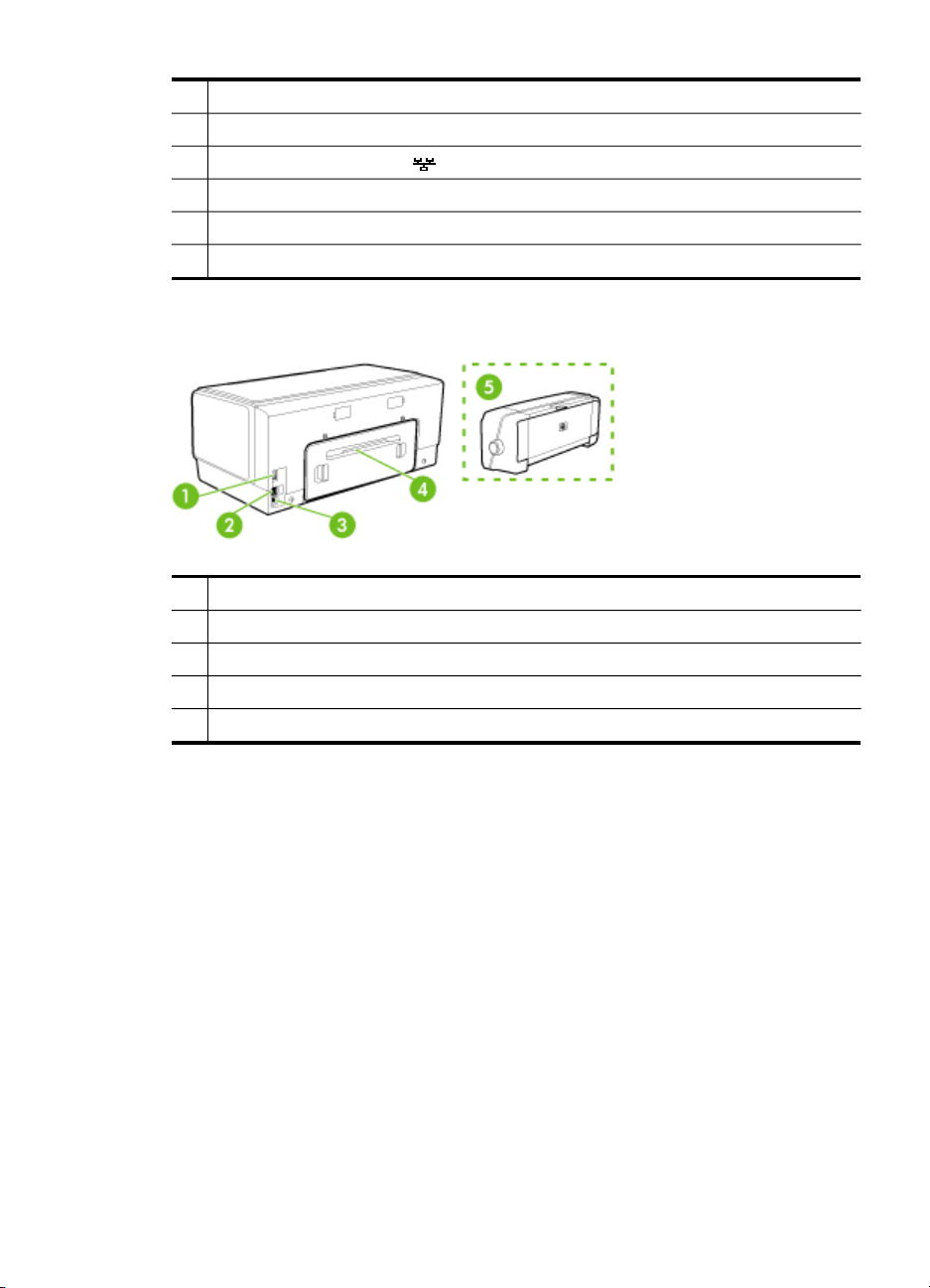
Hátulnézet
1 Tintapatron jelzőfények
2 Nyomtatófej jelzőfények
3 Konfigurációs oldal gomb (csak bizonyos készüléktípusok esetén)
4 Megszakítás gomb
5 Folytatás gomb és jelzőfény
6 Tápellátás gomb és jelzőfény
1 Tápcsatlakozó
2 Ethernet hálózati port (csak bizonyos készüléktípusok esetén)
3 Hátsó univerzális soros busz (USB) port
4 Hátsó szerelőfedél (duplex egységgel nem rendelkező modellek esetén)
5 Automatikus kétoldalas nyomtatási egység (duplex egység) (bizonyos modellek esetén)
A készülék részeinek bemutatása 9
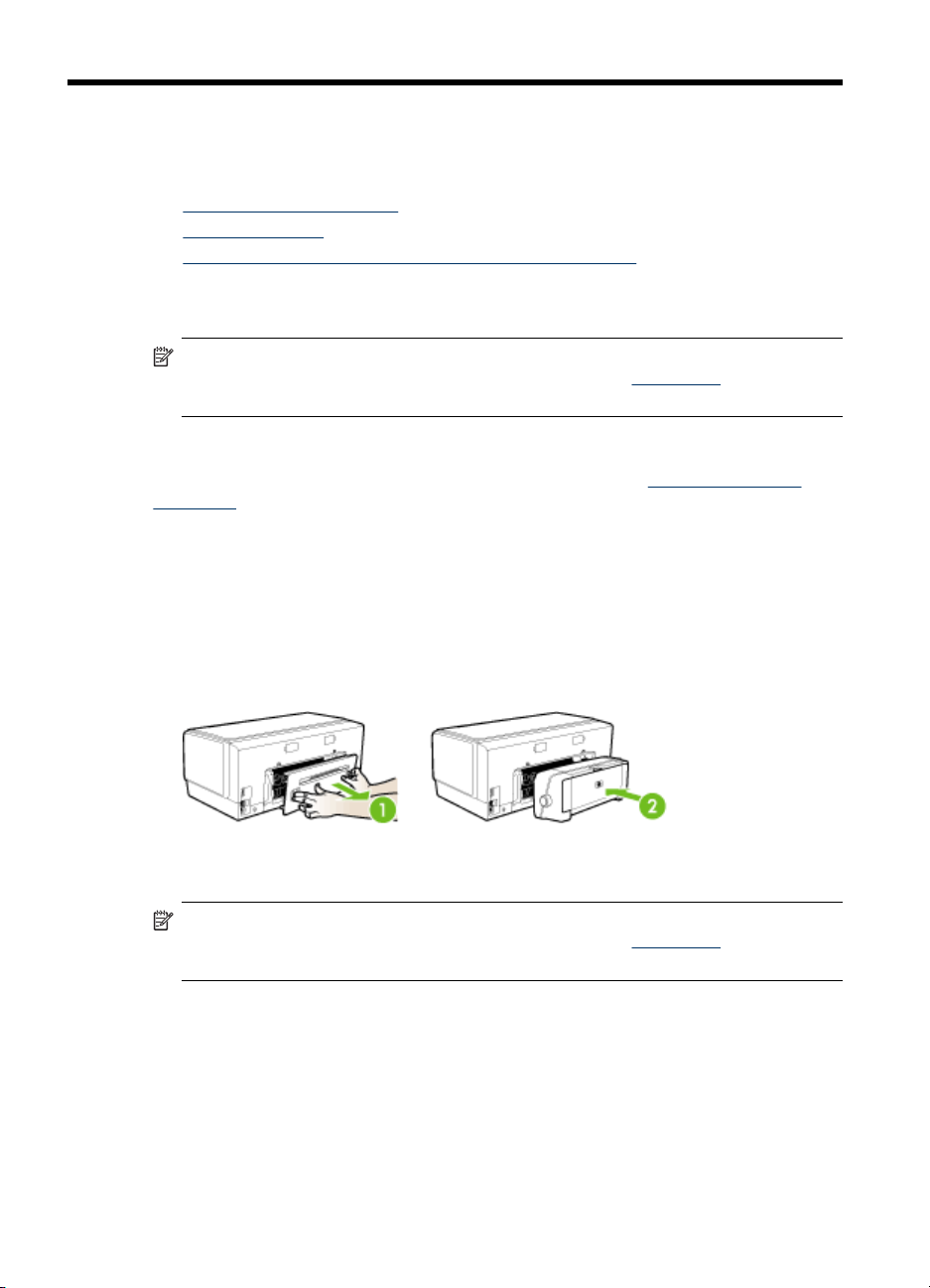
2
Tartozékok telepítése
Ez a rész a következő témaköröket tárgyalja:
•
A duplex egység telepítése
2. tálca telepítése
•
Tartozékok bekapcsolása a nyomtató-illesztőprogramban
•
A duplex egység telepítése
Megjegyzés Ez a tartozék csak bizonyos készüléktípusok esetén áll
rendelkezésre. A rendeléssel kapcsolatos tudnivalókat a
találja.
A készülék automatikusan képes nyomtatni a papírlapok mindkét oldalára, ha fel van
szerelve a külön rendelhető, automatikus kétoldalas nyomtatást lehetővé tevő tartozék
(a duplex egység). Tudnivalók a duplex egység használatáról:
nyomtatás.
A duplex egység telepítése
1. Nyomja meg a készülék hátsó szerelőfedelén található gombokat, majd vegye le a
fedelet.
2. Csúsztassa be a duplex egységet a készülékbe, amíg az a helyére nem kattan. A
duplex egység készülékbe helyezése közben ne nyomja meg az oldalsó gombok
egyikét sem, ezeket csak az egység eltávolításakor használja.
Tartozékok fejezetben
Kétoldalas (duplex)
2. tálca telepítése
Megjegyzés Ez a tartozék csak bizonyos készüléktípusok esetén áll
rendelkezésre. A rendeléssel kapcsolatos tudnivalókat a
találja.
10 Tartozékok telepítése
Tartozékok fejezetben
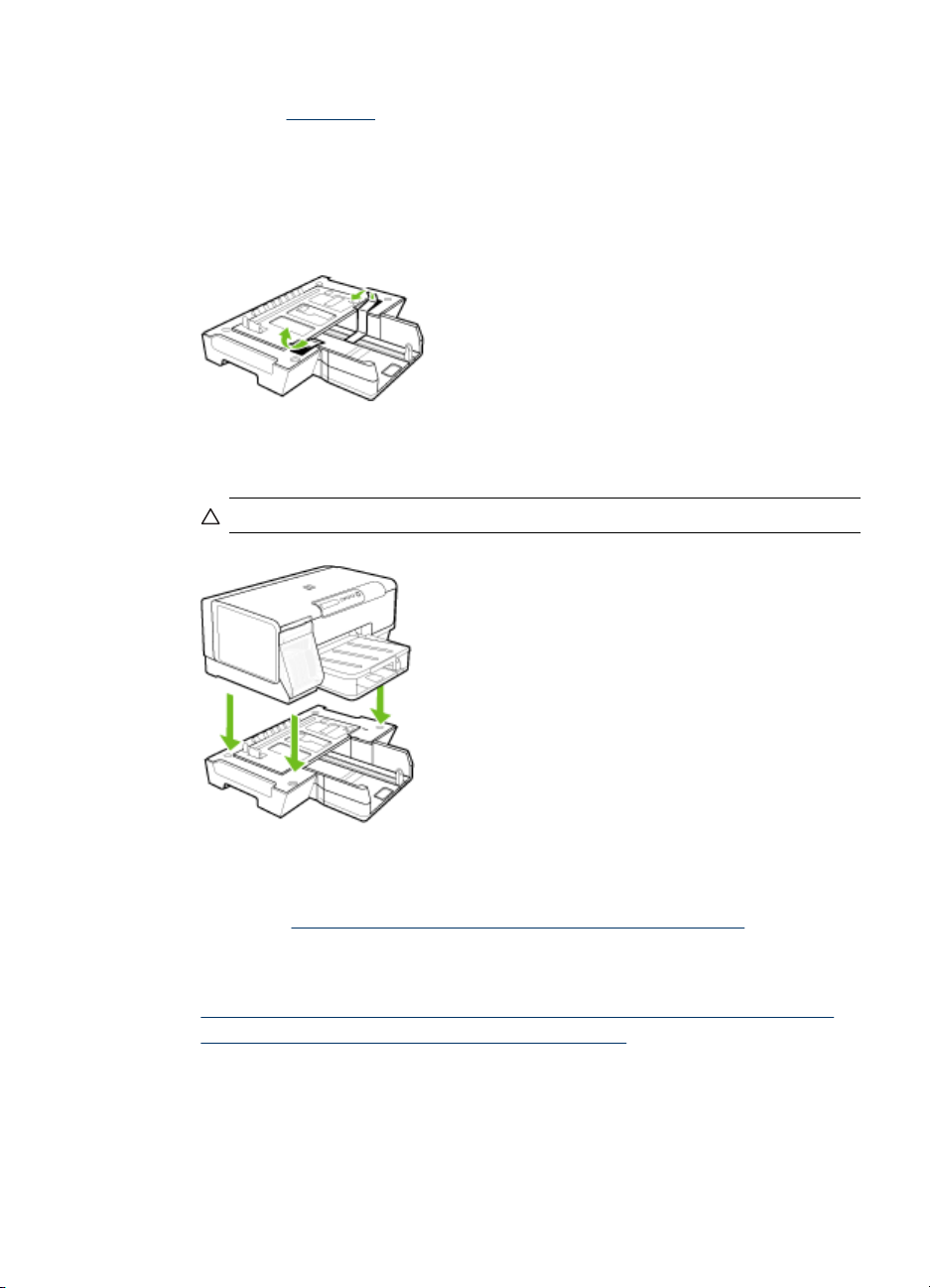
A 2. tálca legfeljebb 350 normál papírlap tárolására képes. A rendeléssel kapcsolatos
tudnivalókat a
A 2. tálca telepítése
1. Csomagolja ki a tálcát, távolítsa el a ragasztószalagokat és a
csomagolóanyagokat, majd vigye a tálcát az előkészített helyére. Vízszintes,
szilárd felületet válasszon.
2. Kapcsolja ki a készüléket, és húzza ki a tápkábelt.
3. Helyezze a készüléket a tálca tetejére.
Tartozékok fejezetben találja.
Vigyázat! Ügyeljen arra, hogy az ujjai ne szoruljanak be a készülék alá.
4. Csatlakoztassa a tápkábelt, és kapcsolja be a készüléket.
5. A nyomtató-illesztőprogramban engedélyezze a 2. tálca használatát. További
tudnivalók:
Tartozékok bekapcsolása a nyomtató-illesztőprogramban.
Tartozékok bekapcsolása a nyomtató-illesztőprogramban
• Tartozékok bekapcsolása Windows operációs rendszert futtató számítógépeken
Tartozékok bekapcsolása Macintosh számítógépeken
•
Tartozékok bekapcsolása a nyomtató-illesztőprogramban
11
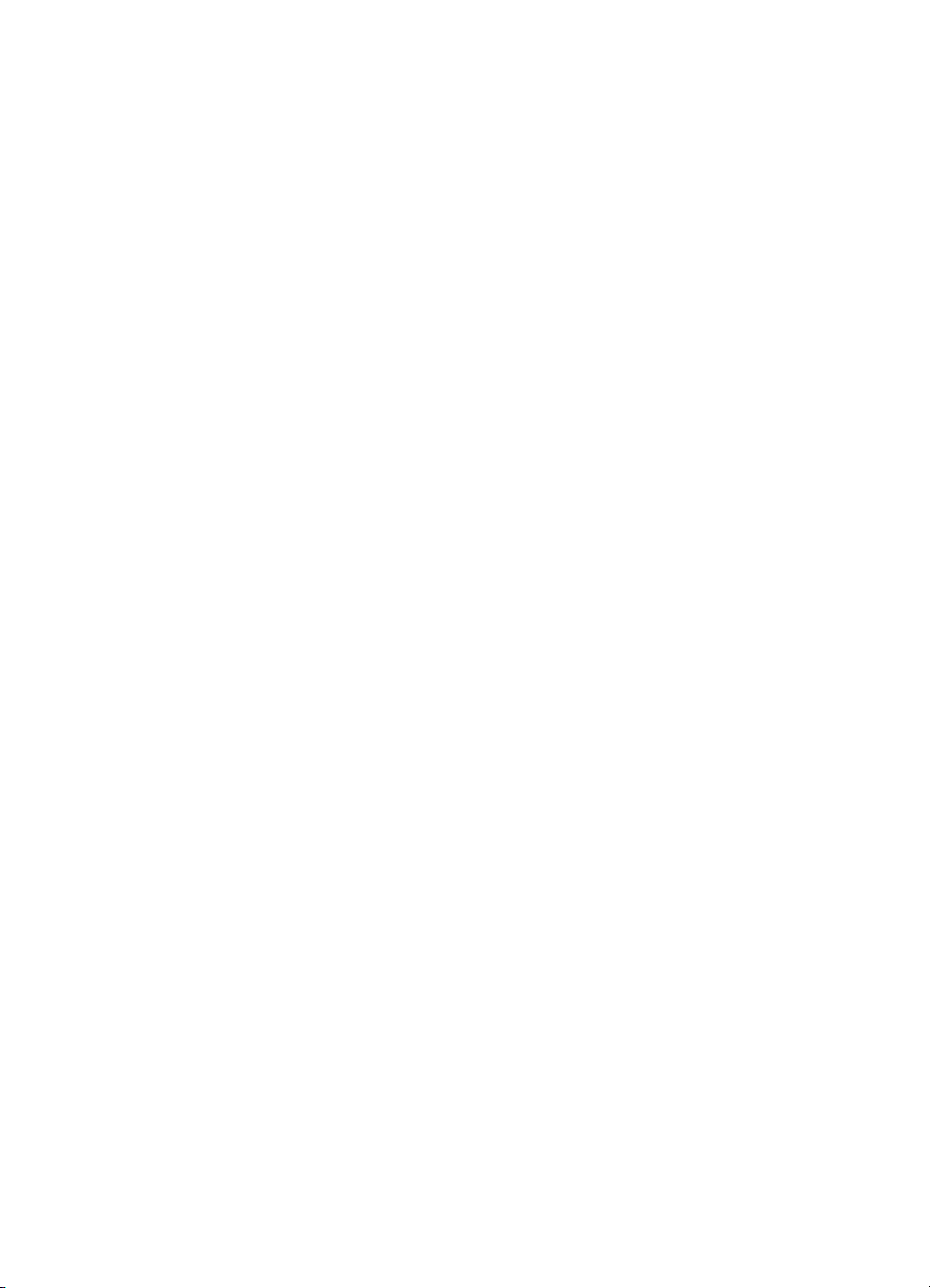
2. fejezet
Tartozékok bekapcsolása Windows operációs rendszert futtató számítógépeken
Miután telepítette a készülék szoftverét a Windows operációs rendszerű
számítógépre, be kell kapcsolnia a 2. tálcát a nyomtató-illesztőprogramban, hogy a
tálca működni tudjon a készülékkel. (A duplex egységet nem kell bekapcsolni.)
1. Kattintson a Start gombra, mutasson a Beállítások pontra, majd kattintson a
Nyomtatók vagy Nyomtatók és faxok ikonra.
-VagyKattintson a Start gombra, kattintson a Vezérlõpult menüpontra, majd válassza a
Nyomtatók ikont.
2. Kattintson a jobb egérgombbal a megfelelő nyomtató-illesztőprogram ikonjára,
majd válassza a Tulajdonságok parancsot.
3. Válassza a felsorolt lapok egyikét: Konfigurálás, Eszközbeállítások vagy Eszköz
beállításai. (A lap elnevezése a nyomtató-illesztőprogramtól és az operációs
rendszertől függ.) A kiválasztott lapon kattintson arra a tartozékra, amelyet be
szeretne kapcsolni, majd a legördülő menüben válassza a Telepítve lehetőséget,
és kattintson az OK gombra.
Tartozékok bekapcsolása Macintosh számítógépeken
A Mac OS operációs rendszer a készülék szoftverének telepítésekor automatikusan
bekapcsolja az összes tartozékot a nyomtató-illesztőprogramban. Ha később új
tartozékot telepít, hajtsa végre a következő lépéseket:
1. A dokkban kattintson a Printer Setup Utility (Nyomtatóbeállító segédprogram)
ikonra.
2. A Printer List (Nyomtatók listája) ablakban jelölje ki a beállítani kívánt eszközt.
3. Válassza a Printers (Nyomtatók) menü Show info (Mutasd az adatokat) parancsát.
4. Válassza a Names and Location (Nevek és helyek) legördülő menü Installable
Options (Telepíthető kiegészítők) elemét.
5. Jelölje be a bekapcsolni kívánt kiegészítő jelölőnégyzetét.
6. Kattintson az Apply Changes (Alkalmazd a módosításokat) gombra.
12 Tartozékok telepítése
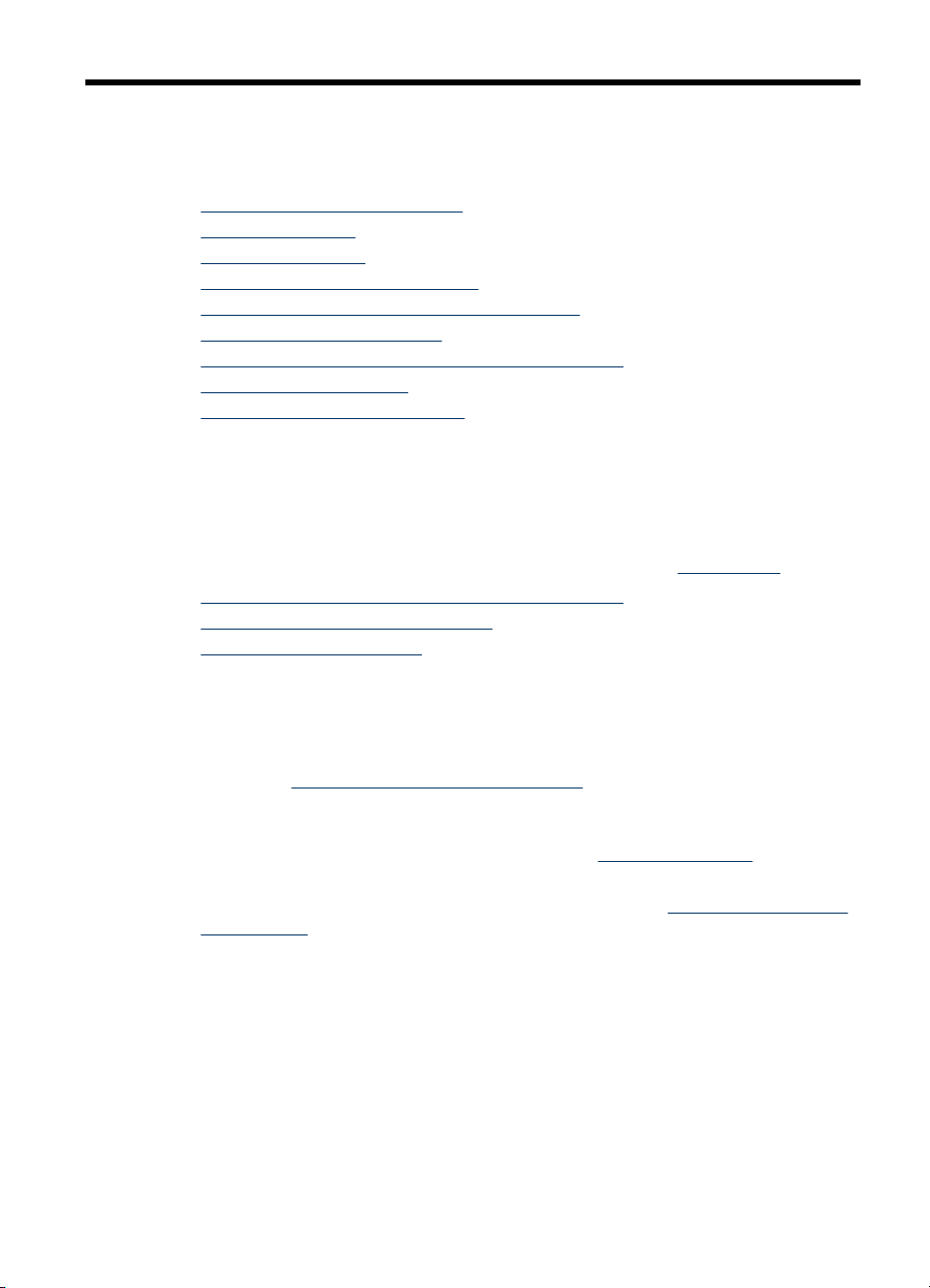
3 A készülék használata
Ez a rész a következő témaköröket tárgyalja:
•
Nyomtatási hordozó kiválasztása
Hordozók betöltése
•
Tálcák konfigurálása
•
Nyomtatási beállítások módosítása
•
A HP Szolgáltatóközpont használata (Windows)
•
Kétoldalas (duplex) nyomtatás
•
Nyomtatás különleges vagy egyéni méretű hordozóra
•
Szegély nélküli nyomtatás
•
Nyomtatási feladat megszakítása
•
Nyomtatási hordozó kiválasztása
A készülék a legtöbb irodai felhasználásra szánt hordozóval jól működik. Mielőtt nagy
mennyiség nyomtatásába kezdene, érdemes többféle nyomtatási hordozótípust
kipróbálni. A legjobb minőség érdekében HP hordozókat használjon. A HP
hordozókkal kapcsolatban a HP webhelyén olvashat bővebben:
•
Tippek a hordozók kiválasztásához és használatához
A támogatott hordozók specifikációja
•
Minimális margók beállítása
•
www.hp.com.
Tippek a hordozók kiválasztásához és használatához
A legjobb eredmény érdekében kövesse az alábbi irányelveket.
• Mindig csak a készülék előírásainak megfelelő hordozót használjon. További
tudnivalók:
• Egyszerre mindig csak egy típusú hordozót helyezzen a tálcába.
• A hordozókat a nyomtatási oldalukkal lefelé töltse be, és élüket igazítsa a tálca
jobb oldali és hátsó széléhez. További tudnivalók:
• A 2. tálca csak normál papírhoz használható.
• Ne töltsön túl sok hordozót a tálcákba. További tudnivalók:
specifikációja.
• Az elakadások, a gyenge nyomtatási minőség és más nyomtatási problémák
elkerülése érdekében kerülje a következő hordozók használatát:
• Több részből álló űrlapok
• Sérült, gyűrött vagy meghajlott hordozó
• Kivágásokkal vagy perforációval ellátott hordozó
•Erősen érdes, domborított vagy gyenge tintafelszívó képességű hordozó
• Túl könnyű vagy könnyen nyúló hordozó
A támogatott hordozók specifikációja.
Hordozók betöltése.
A támogatott hordozók
A készülék használata 13
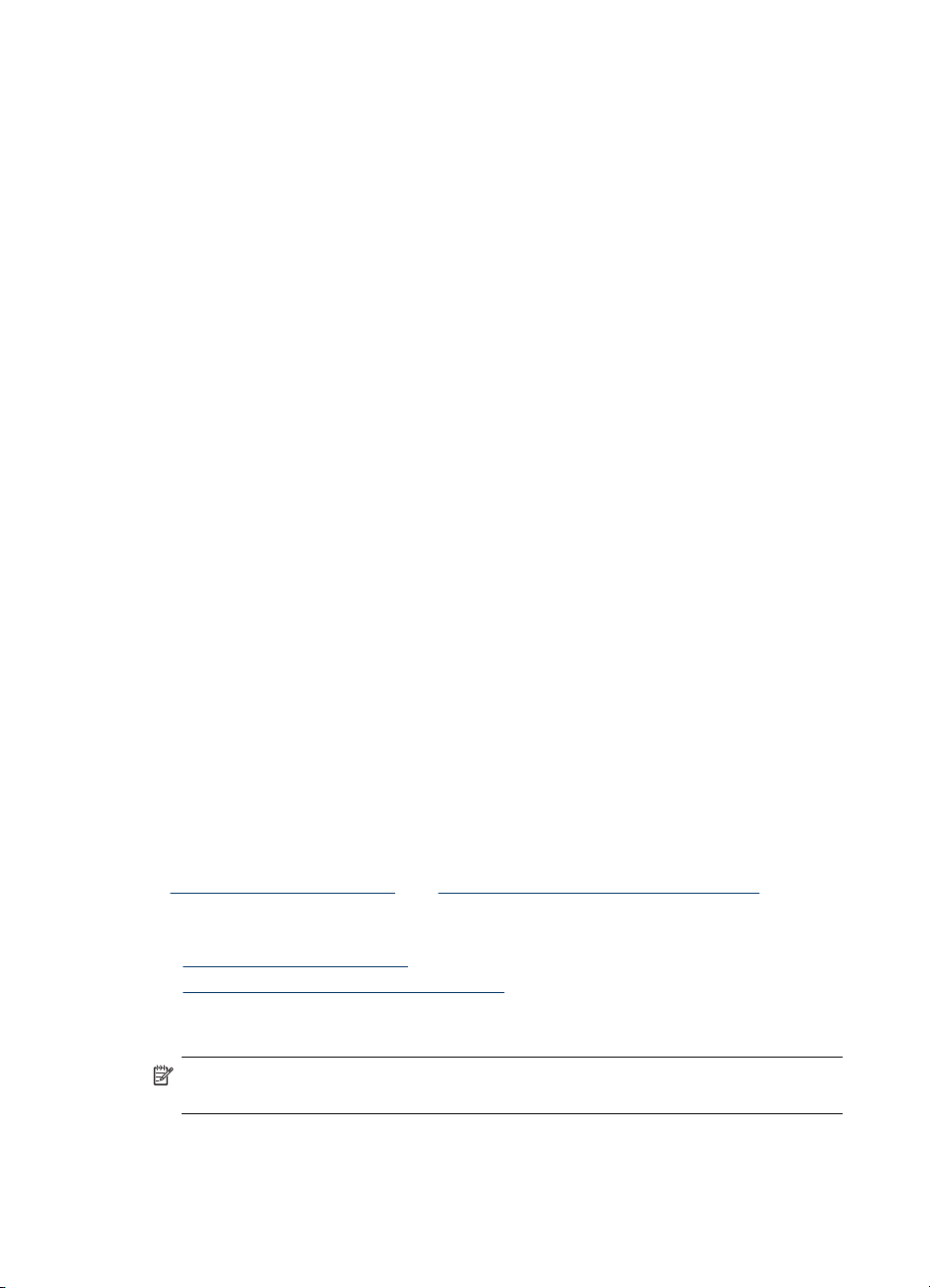
3. fejezet
Kártyák és borítékok
• Ne használjon nagyon vékony fülű, öntapadós, kapcsos vagy átlátszó résszel
rendelkező borítékokat. Ezen kívül kerülje a vastag, szabálytalan vagy hullámos
szélű, gyűrött, szakadt vagy más módon sérült kártyákat és borítékokat.
• A borítékok megfelelő szilárdságúak és élesen hajtogatottak legyenek.
• A borítékokat fülekkel felfelé töltse be.
Fotópapír
• A fényképeket a Legjobb beállítással nyomtassa. Ne feledje, hogy ezzel a
beállítással tovább tart a nyomtatás, és több memóriát foglal le a számítógépen.
• Nyomtatás után vegye ki egyenként a lapokat a tálcából, és tegye félre őket a
száradáshoz. Ha a nedves hordozók egymásra kerülnek, akkor elkenődhet a
nyomat.
Fóliák
• A fóliákat érdes oldalukkal lefelé helyezze be, a ragasztószalag pedig a készülék
hátuljának irányába nézzen.
• A fóliákat a Normál beállítással nyomtassa. Ebben a módban hosszabb a
száradási idő, és ez lehetővé teszi a tinta teljes megszáradását, mielőtt a
következő oldal a kimeneti tálcára érkezne.
• Nyomtatás után vegye ki egyenként a lapokat a tálcából, és tegye félre őket a
száradáshoz. Ha a nedves hordozók egymásra kerülnek, akkor elkenődhet a
nyomat.
Egyéni méretű hordozók
• Csak a készülék által támogatott egyéni méretű hordozókat használjon.
• Ha az alkalmazás támogatja az egyéni méretű hordozók használatát, a
dokumentum nyomtatása előtt állítsa be az alkalmazásban a megfelelő
hordozóméretet. Ha nem támogatja, állítsa be a méretet a nyomtatóillesztőprogramban. Előfordulhat, hogy a meglévő dokumentumokat újra kell
formáznia, ha egyéni méretű hordozóra szeretné azokat megfelelően kinyomtatni.
A támogatott hordozók specifikációja
A Támogatott hordozóméretek és a Támogatott hordozótípusok és -tömegek táblázat
segítségével meghatározhatja az adott célnak megfelelő hordozókat, valamint az
egyes hordozótípusokhoz igénybe vehető szolgáltatásokat.
•
Támogatott hordozóméretek
Támogatott hordozótípusok és -tömegek
•
Támogatott hordozóméretek
Megjegyzés A 2. tálca és a duplex egység csak bizonyos modellek esetén
használható.
14 A készülék használata
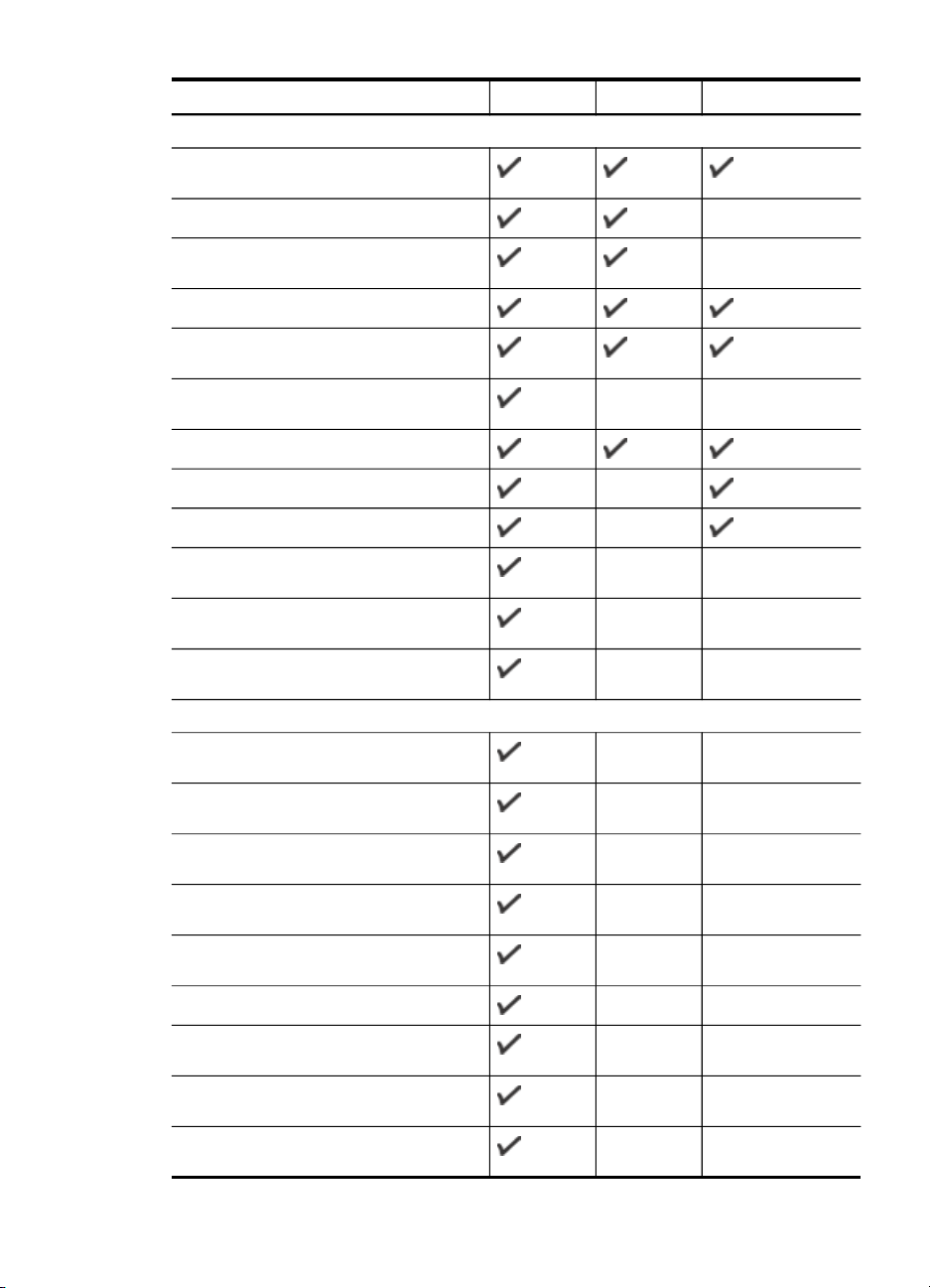
Hordozóméret 1. tálca 2. tálca
Szabvány hordozóméretek
U.S. Letter (216 x 279 mm; 8,5 x 11
hüvelyk)
216 x 330 mm (8,5 x 13 hüvelyk)
Duplex egység
U.S. Legal (216 x 356 mm; 8,5 x 14
hüvelyk)
A4 (210 x 297 mm; 8,3 x 11,7 hüvelyk)
U.S. Executive (184 x 267 mm; 7,25 x
10,5 hüvelyk)
U.S. Statement (140 x 216 mm; 5,5 x 8,5
hüvelyk)
B5 (182 x 257 mm; 7,17 x 10,12 hüvelyk)
A5 (148 x 210 mm; 5,8 x 8,3 hüvelyk)
152 x 203 mm (6 x 8 hüvelyk)
Szegély nélküli A4 (210 x 297 mm; 8,3 x
11,7 hüvelyk)
Szegély nélküli A5 (148 x 210 mm; 5,8 x
8,3 hüvelyk)
Szegély nélküli B5 (182 x 257 mm; 7,17 x
10,12 hüvelyk)
Borítékok
U.S. #10 boríték (105 x 241 mm; 4,12 x
9,5 hüvelyk)
Monarch boríték (98 x 191 mm; 3,88 x 7,5
hüvelyk)
HP üdvözlőkártya-boríték (111 x 152 mm;
4,38 x 6 hüvelyk)
A2 boríték (111 x 146 mm; 4,37 x 5,75
hüvelyk)
DL boríték (110 x 220 mm; 4,3 x 8,7
hüvelyk)
C5 boríték (162 x 229 mm; 6,4 x 9 hüvelyk)
C6 boríték (114 x 162 mm; 4,5 x 6,4
hüvelyk)
Japán boríték Chou #3 (120 x 235 mm;
4,7 x 9,3 hüvelyk)
Japán boríték Chou #4 (90 x 205 mm; 3,5
x 8,1 hüvelyk)
Nyomtatási hordozó kiválasztása
15
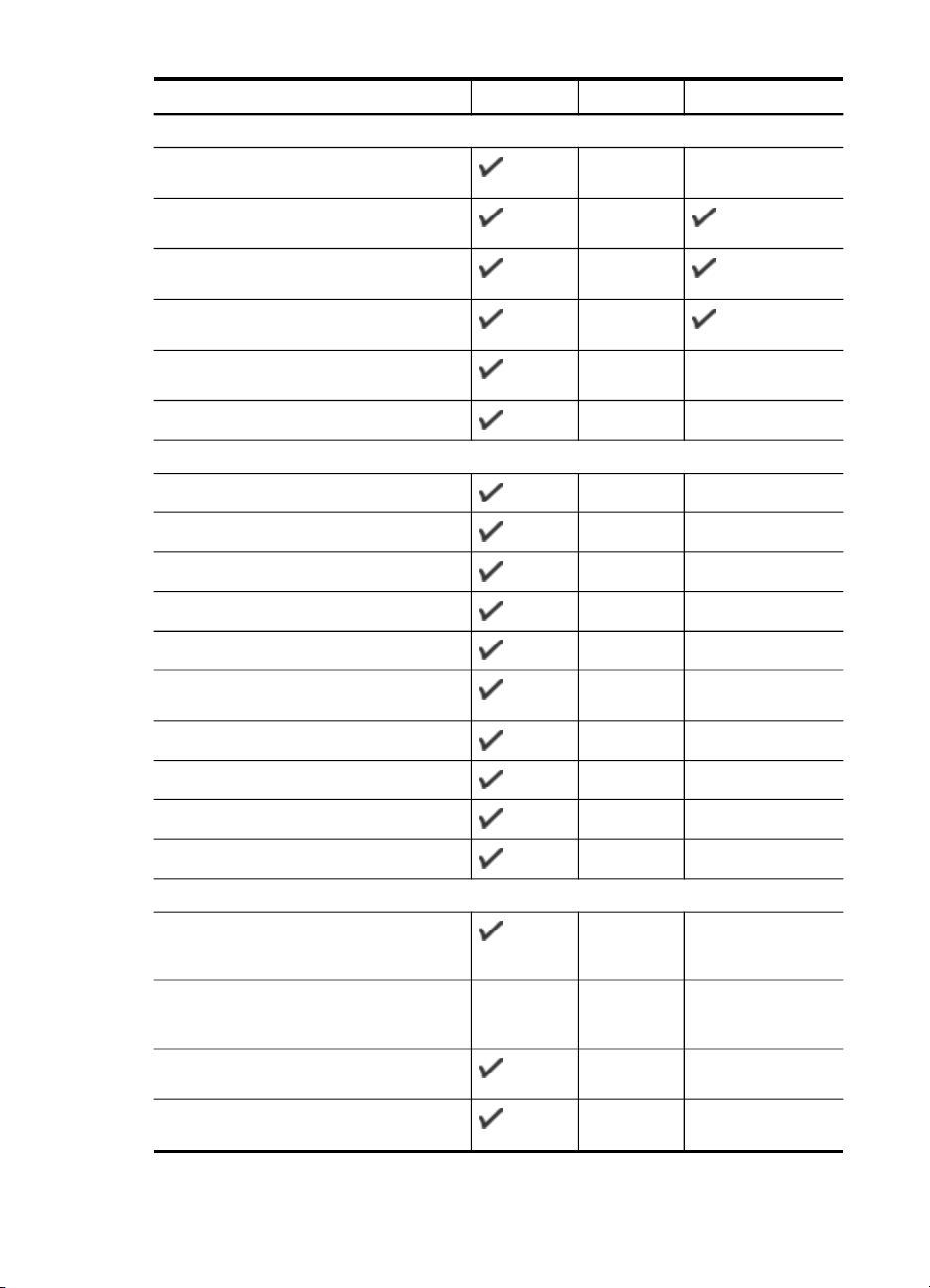
3. fejezet
(folytatás)
Hordozóméret 1. tálca 2. tálca
Kártyák
Kartotékkártya (76,2 x 127 mm; 3 x 5
hüvelyk)
Kartotékkártya (102 x 152 mm; 4 x 6
hüvelyk)
Kartotékkártya (127 x 203 mm; 5 x 8
hüvelyk)
A6 kártya (105 x 148,5 mm; 4,13 x 5,83
hüvelyk)
Szegély nélküli A6 kártya (105 x 148,5
mm; 4,13 x 5,83 hüvelyk)
Hagaki* (100 x 148 mm; 3,9 x 5,8 hüvelyk)
Fotópapír
Fotópapír (76,2 x 127 mm; 3 x 5 hüvelyk)
Fotópapír (102 x 152 mm; 4 x 6 hüvelyk)
Fotópapír (5 x 7 hüvelyk)
Fotópapír (8 x 10 hüvelyk)
Duplex egység
Fotópapír (10 x 15 cm)
Szegély nélküli fotópapír (102 x 152 mm;
4 x 6 hüvelyk)
Szegély nélküli fotópapír (5 x 7 inches)
Szegély nélküli fotópapír (8 x 10 hüvelyk)
Szegély nélküli fotópapír (8,5 x 11 hüvelyk)
Szegély nélküli fotópapír (10 x 15 cm)
Egyéb hordozók
Egyéni méretű hordozó 76,2–216 mm-es
szélesség és 127–356 mm-es hosszúság
között
Egyéni méretű hordozó (ADF) 127–216
mm-es szélesség és 241–305 mm-es
hosszúság között
Panoráma (4 x 10, 4 x 11 és 4 x 12
hüvelyk)
Szegély nélküli panoráma (4 x 10, 4 x 11
és 4 x 12 hüvelyk)
16 A készülék használata
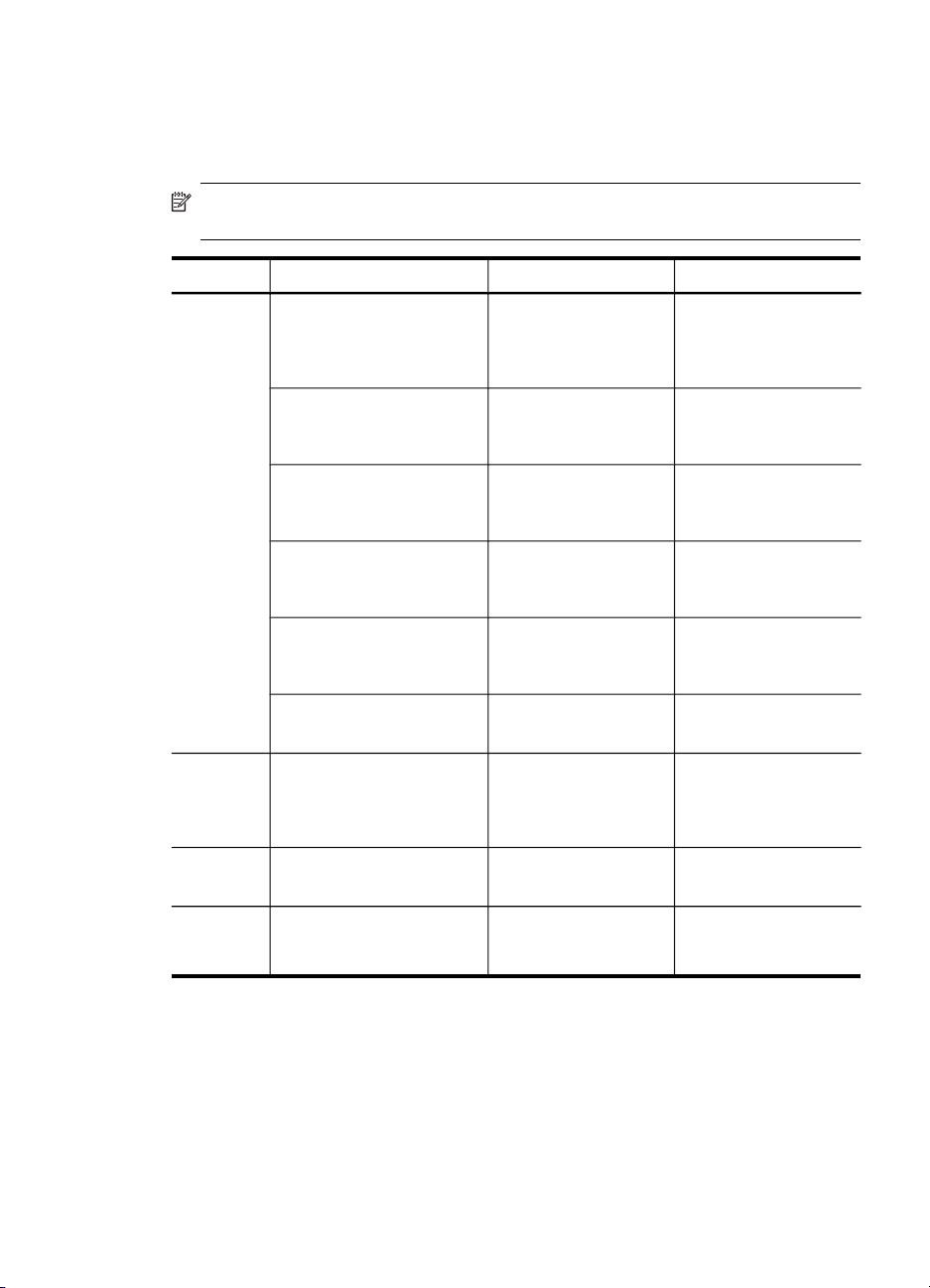
* A készülék kizárólag a japán postától származó sima és tintasugaras Hagaki papírral
kompatibilis, a japán posta Hagaki fotópapírjával azonban nem.
Támogatott hordozótípusok és -tömegek
Megjegyzés A 2. tálca és a duplex egység csak bizonyos modellek esetén
használható.
Tálca Típus Tömeg Befogadóképesség
1. tálca Papír
Írásvetítő fóliák max. 70 lap
Fotópapír
Címkék max. 100 lap
Borítékok
Kártyák
2. tálca Csak normál papír
Duplex
Papír
egység
Kimeneti
Összes támogatott hordozó Legfeljebb 150 ív
tálca
60–105 g/m
(bankpostapapír)
280 g/m
(bankpostapapír)
75–90 g/m
(boríték
bankpostapapírból)
Legfeljebb 200 g/m
(kartotékkarton)
60–105 g/m
(bankpostapapír)
60–105 g/m
(bankpostapapír)
2
Legfeljebb 250 ív
normál papír
(25 mm magasságú
köteg)
(17 mm magasságú
köteg)
2
max. 100 lap
(17 mm magasságú
köteg)
(17 mm magasságú
köteg)
2
max. 30 lap
(17 mm magasságú
köteg)
2
Legfeljebb 80 kártya
2
Legfeljebb 350 ív
normál papír
(35 mm magasságú
köteg)
2
Nem értelmezett
normál papír
(szövegnyomtatás)
Nyomtatási hordozó kiválasztása
17
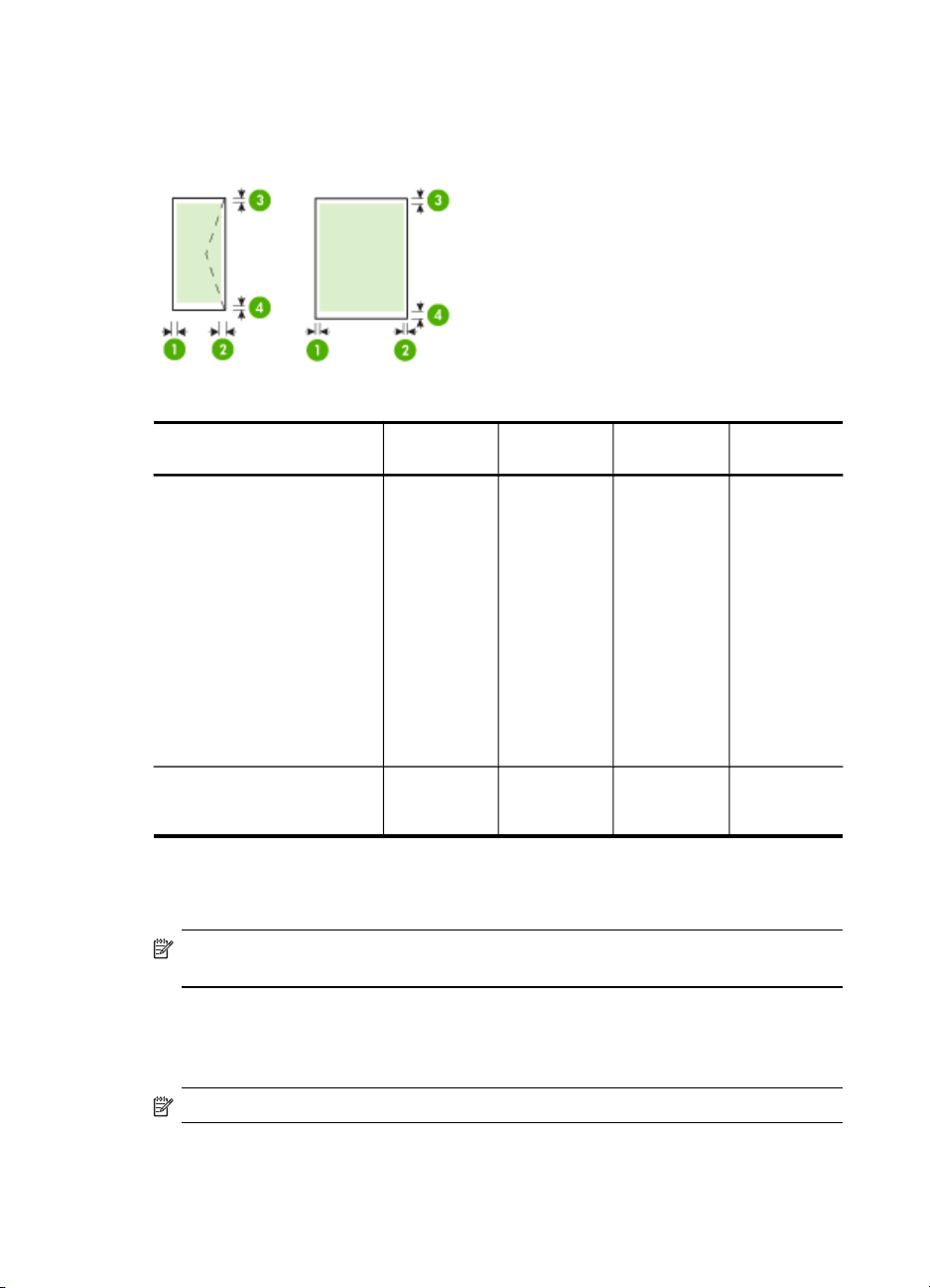
3. fejezet
Minimális margók beállítása
A dokumentum margóinak legalább az alábbi értékeket el kell érniük álló tájolás esetén.
Hordozó (1) Bal
US Letter
U.S. Legal
A4
U.S. Executive
U.S. Statement
8.5 x 13 inch
B5
A5
Kártyák
Egyéni méretű média
Fotópapír
Borítékok 3,3 mm (0,13
oldali margó
3,3 mm (0,13
hüvelyk)
hüvelyk)
(2) Jobb
oldali margó
3,3 mm (0,13
hüvelyk)
3,3 mm (0,13
hüvelyk)
(3) Felső
margó
3,3 mm (0,13
hüvelyk)
16,5 mm
(0,65 hüvelyk)
(4) Alsó
margó*
3,3 mm (0,13
hüvelyk)
16,5 mm
(0,65
hüvelyk)
* Ha Windows rendszerű számítógéppel szeretné használni ezt a margóbeállítást,
kattintson a nyomtatóillesztő-program Speciális lapjára, és jelölje be a Margók
csökkentése négyzetet.
Megjegyzés A csak bizonyos modellek esetén elérhető duplex egység
használatakor a felső és az alsó margónak legalább 12 mm szélesnek kell lennie.
Hordozók betöltése
A következő szakasz a hordozók készülékbe töltését mutatja be.
Megjegyzés A 2. tálca csak bizonyos modellek esetén áll rendelkezésre.
18 A készülék használata
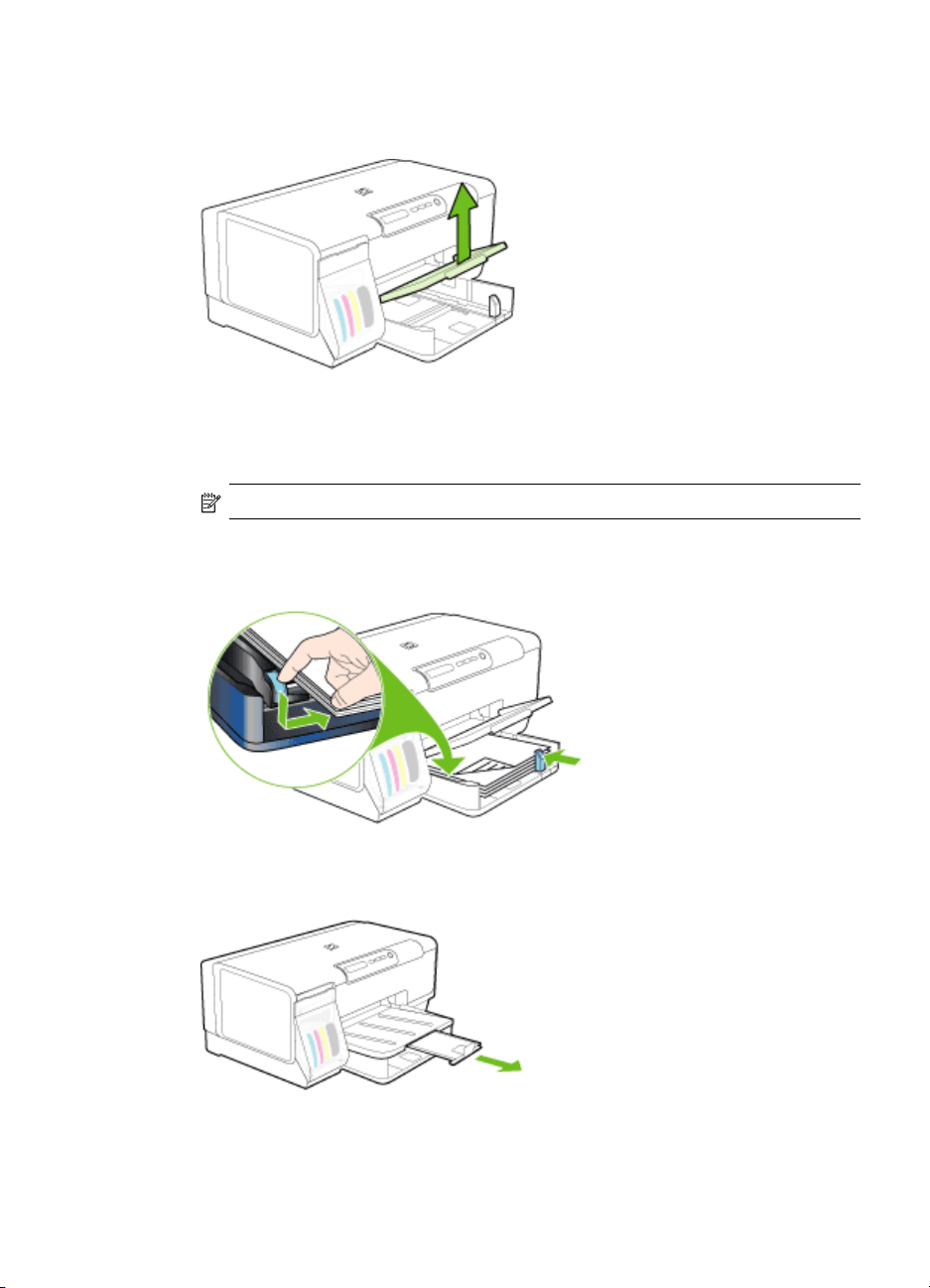
Betöltés az 1. tálcába (főtálca)
1. Nyissa fel a kimeneti tálcát.
2. A hordozót nyomtatandó oldalával lefelé helyezze el, élével a tálca jobb oldali
széléhez igazítva. Ügyeljen arra, hogy a hordozóköteg széle a tálca jobb oldali és
hátsó szélével egy vonalban legyen, és ne érjen túl a tálca jelölésén.
Megjegyzés Ne töltsön be papírt, miközben a készülék nyomtat.
3. Csúsztassa el a tálca papírvezetőit, hogy a betöltött hordozó méretéhez
igazodjanak, majd engedje le a kimeneti tálcát.
4. Húzza ki a kimeneti tálca hosszabbítóját.
Hordozók betöltése
19
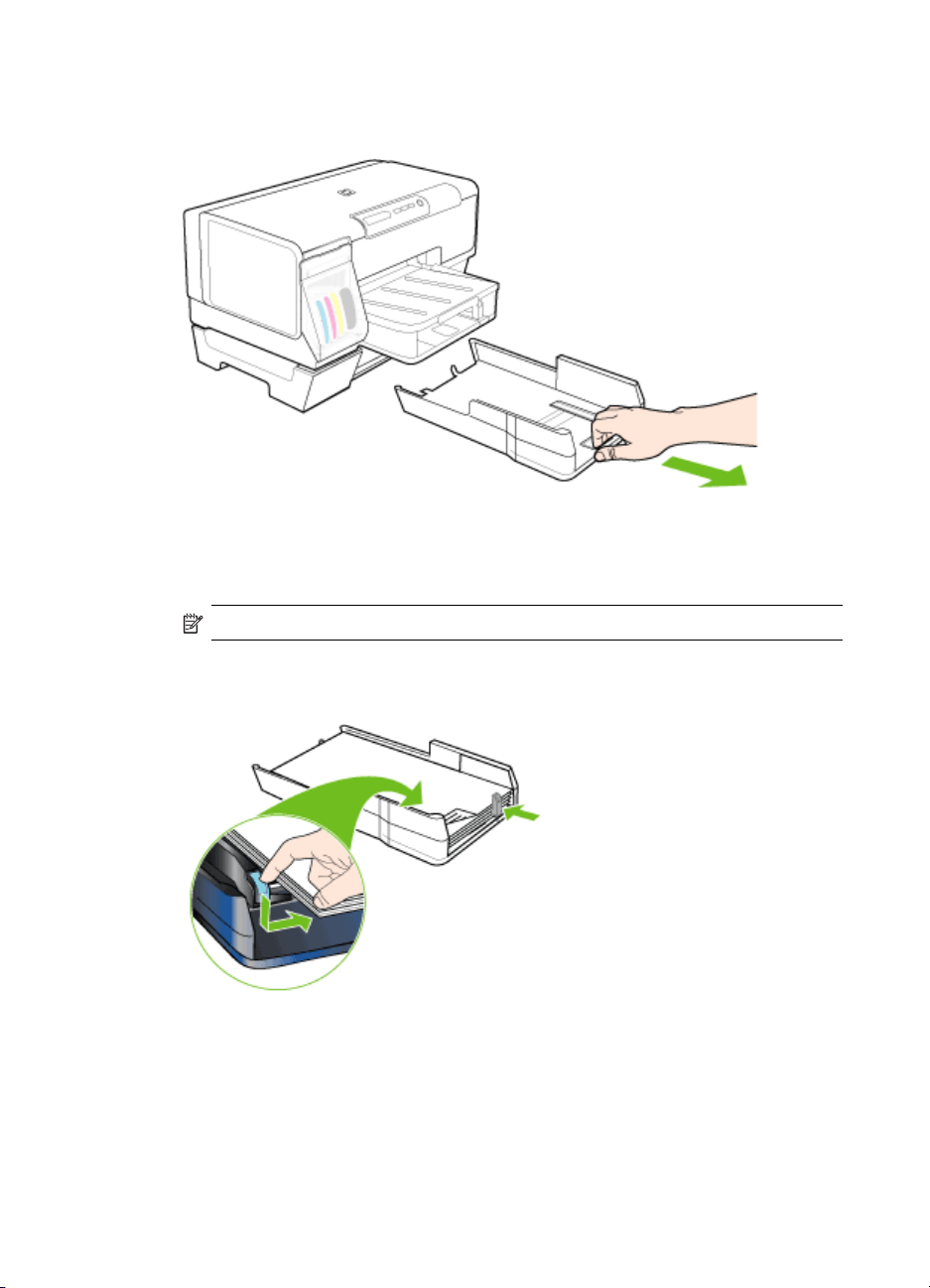
3. fejezet
Betöltés a 2. tálcába
1. A tálcát az elejénél fogva húzza ki a készülékből.
2. A papírt nyomtatandó oldalával lefelé helyezze el, élével a tálca jobb oldali
széléhez igazítva. Ügyeljen arra, hogy a papírköteg széle a tálca jobb oldali és
hátsó szélével egy vonalban legyen, és ne érjen túl a tálca jelölésén.
Megjegyzés A 2. tálca csak normál papírral használható.
3. Csúsztassa el a tálca papírvezetőit, hogy a betöltött hordozó méretéhez
igazodjanak.
20 A készülék használata
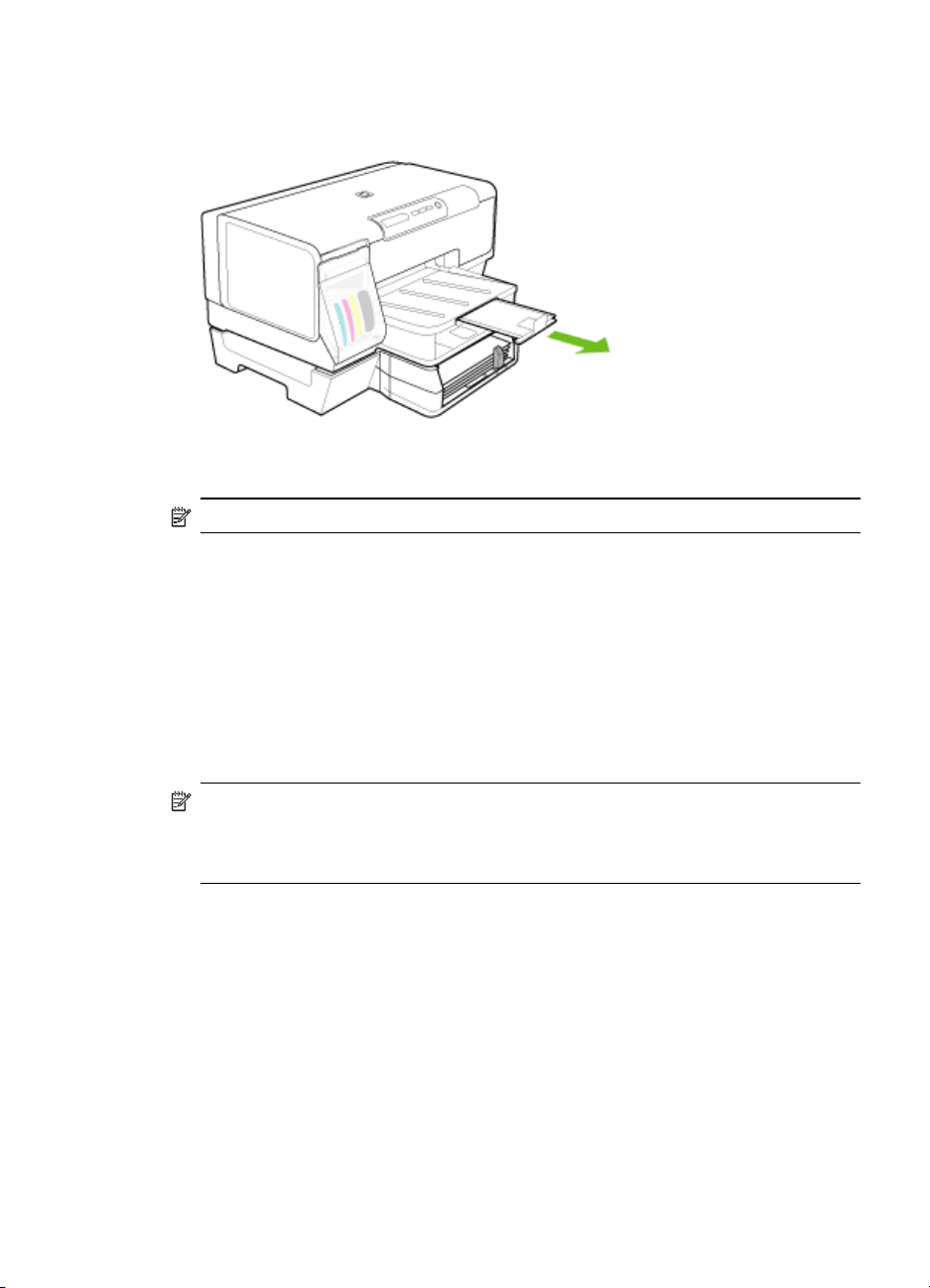
4. Óvatosan helyezze be a tálcát.
5. Húzza ki a kimeneti tálca hosszabbítóját.
Tálcák konfigurálása
Megjegyzés A 2. tálca csak bizonyos modellek esetén áll rendelkezésre.
A készülék alapértelmezés szerint az 1. tálcából húzza be a hordozót. Ha az 1. tálca
üres, a készülék a 2. tálcából húzza be a hordozót (ha azt telepítette és feltöltötte
hordozóval). Ezt az alapértelmezett működést a következő szolgáltatások
használatával változtathatja meg:
• Tálcazár: Ezzel a szolgáltatással megakadályozhatja a speciális hordozók
(például fejléces vagy előnyomott hordozók) véletlen használatát. Ha egy
dokumentum nyomtatása közben kifogy a készülékből az adott hordozó, a
készülék nem használhatja a zárolt tálcában lévő hordozót a feladat befejezéséhez.
• Alapértelmezett tálca: Ezzel a szolgáltatással meghatározhatja, hogy melyik
tálcából húzza be előbb a készülék a hordozót.
Megjegyzés A tálcazár és az alapértelmezett tálcabeállítások használatához
engedélyeznie kell a készülék szoftverében az automatikus tálcaválasztási
beállítást. Ha a készülék hálózathoz kapcsolódik, és Ön beállít egy alapértelmezett
tálcát, ez a beállítás a készülék összes felhasználójára vonatkozik.
A 2. tálca csak normál papírhoz használható.
Tálcák konfigurálása
21
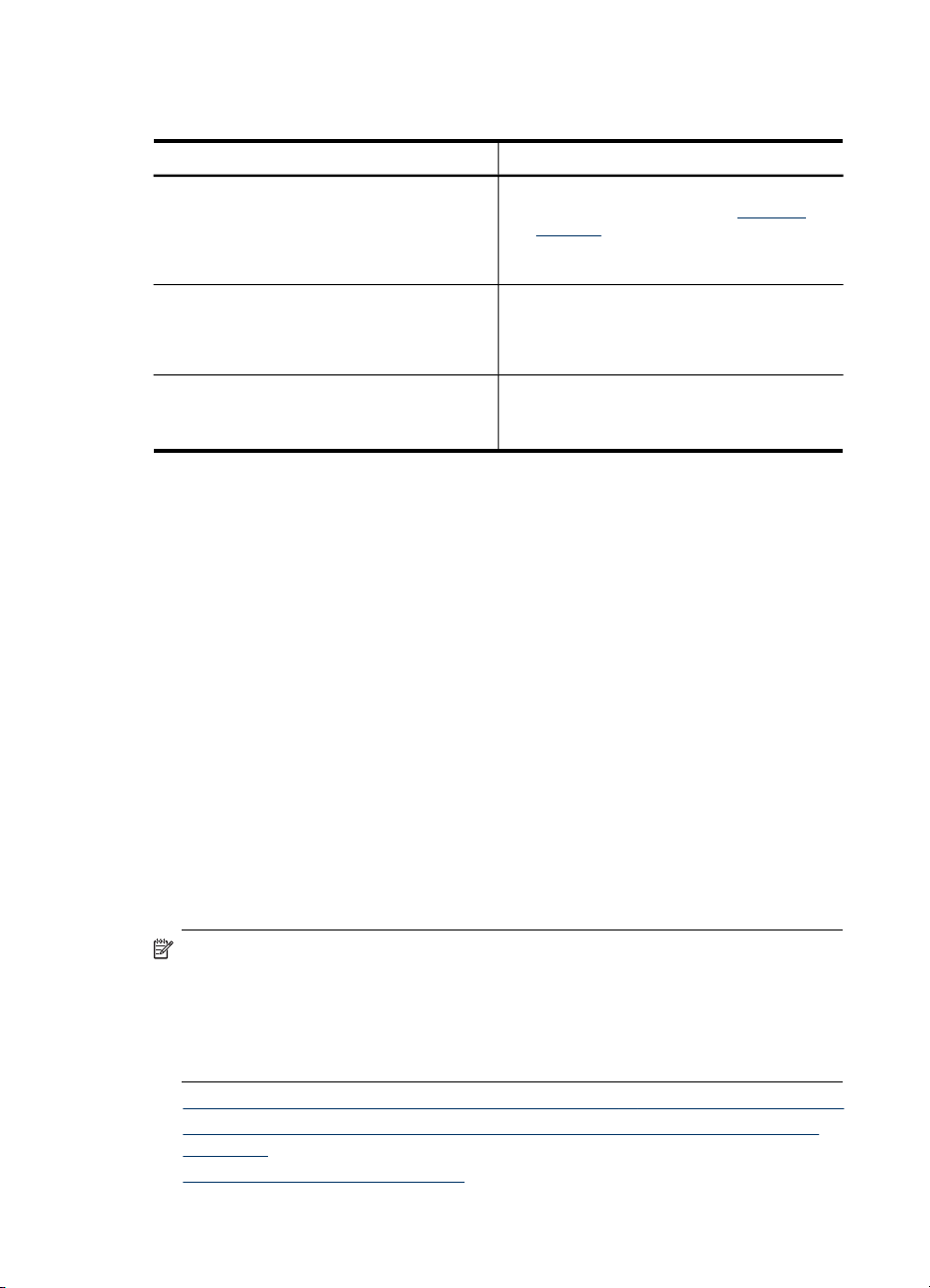
3. fejezet
A következő táblázatban a tálcák nyomtatási feladatoknak megfelelő, lehetséges
beállításait foglaltuk össze.
Feladat... A javasolt eljárás
Azonos hordozó betöltése mindkét tálcába,
hogy a készülék az egyik tálca kifogyása
esetén a másikból vegye a hordozót.
Speciális hordozó (fólia vagy cégjelzéses
papír) és normál papír betöltése a tálcákra.
Hordozó betöltése mindkét tálcába úgy, hogy
a készülék előbb mindig az egyik tálcáról
vegye a hordozót.
Töltse be a hordozót az 1. és a 2.
•
tálcába. További tudnivalók: Hordozók
betöltése.
Ügyeljen arra, hogy a tálcazár ne legyen
•
engedélyezve.
Töltse be a speciális hordozót az 1.
•
tálcába, a normál papírt pedig a 2. tálcába.
Ügyeljen arra, hogy beállítsa a tálcazárat
•
az 1. tálcára.
Töltse be a hordozót az 1. és a 2. tálcába.
•
Ügyeljen arra, hogy a megfelelő tálca
•
legyen beállítva alapértelmezett tálcaként.
A tálcák konfigurálása
1. Győződjön meg arról, hogy a készülék be van kapcsolva.
2. Hajtsa végre a megfelelő műveletet:
• Beépített webszerver: Kattintson a Beállítások fülre, majd a bal oldali
panelen található Papírkezelés elemre.
• Eszközkészlet (Windows): Kattintson a Szolgáltatások lapra, majd kattintson
a Papírkezelés lehetőségre.
• HP Printer Utility (Mac OS): Kattintson a Paper Handling (Papírkezelés)
elemre a Printer Settings (Nyomtatóbeállítások) panelen.
3. Módosítsa a kívánt tálcabeállítást, majd nyomja meg az OK (Jó) vagy az Apply
(Alkalmaz) gombot.
Nyomtatási beállítások módosítása
A nyomtatási beállításokat (például a papír méretét vagy típusát) az alkalmazásból
vagy a nyomtatóillesztő-programból módosíthatja. Az alkalmazásból végzett
módosítások elsőbbséget élveznek a nyomtatóillesztő-programból végrehajtott
módosításokkal szemben. Az alkalmazás bezárása után azonban a beállítások
visszaállnak az illesztőprogramban megadott alapértékekre.
Megjegyzés Ha az összes nyomtatási feladatra vonatkozóan kívánja megadni a
beállításokat, a módosításokat a nyomtatóillesztő-programban határozza meg.
A Windows rendszerben használt nyomtató-illesztőprogram funkcióival
kapcsolatban további információt az illesztőprogram online súgójában talál. Az
adott alkalmazásból való nyomtatásról részletes leírást az alkalmazás
dokumentációjában talál.
• Az aktuális feladatra vonatkozó beállítások módosítása az alkalmazásból (Windows)
Az összes jövőbeli nyomtatási feladat alapértelmezett beállításainak módosítása
•
(Windows)
A beállítások módosítása (Mac OS)
•
22 A készülék használata
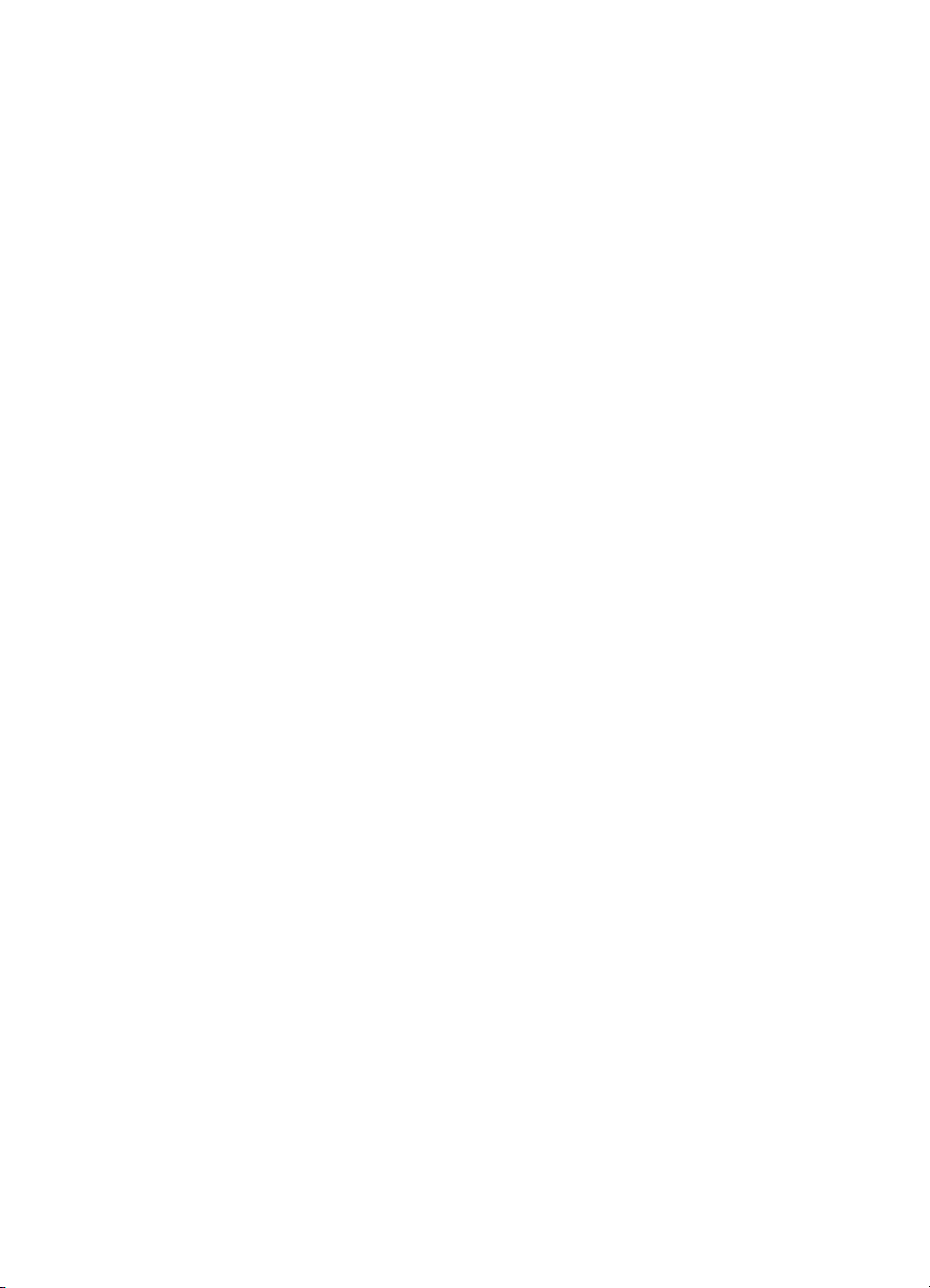
Az aktuális feladatra vonatkozó beállítások módosítása az alkalmazásból (Windows)
1. Nyissa meg a nyomtatni kívánt dokumentumot.
2. Az alkalmazás Fájl menüjében kattintson a Nyomtatás menüpontra, majd
kattintson a Beállítás, a Beállítások vagy a Tulajdonságok lehetőségre. (A
lehetőségek elérhetősége az éppen használt alkalmazástól függ.)
3. Módosítsa a kívánt beállításokat, majd kattintson az OK vagy a Nyomtatás
gombra, illetve más, hasonló értelmű parancsra.
Az összes jövőbeli nyomtatási feladat alapértelmezett beállításainak módosítása (Windows)
1. Kattintson a Start gombra, mutasson a Beállítások pontra, majd kattintson a
Nyomtatók vagy Nyomtatók és faxok ikonra.
-VagyKattintson a Start gombra, kattintson a Vezérlõpult menüpontra, majd válassza a
Nyomtatók ikont.
2. Kattintson a jobb oldali egérgombbal a nyomtató ikonjára, válassza a
Tulajdonságok, majd a Dokumentum alapértelmezett adatai vagy a
Nyomtatási beállítások parancsot.
3. Módosítsa a kívánt beállításokat, majd kattintson az OK gombra.
A beállítások módosítása (Mac OS)
1. Kattintson a File (Állomány) menü Page Setup (Lapbeállítás) parancsára.
2. Módosítsa a kívánt beállításokat (például a papírméretet), majd kattintson az OK
(Jó) gombra.
3. A nyomtató-illesztőprogram megnyitásához kattintson a File (Állomány) menü
Print (Nyomtasd) parancsára.
4. Módosítsa a kívánt beállításokat (például a hordozó típusát), majd kattintson az
OK (Jó) vagy a Print (Nyomtasd) gombra.
A HP Szolgáltatóközpont használata (Windows)
A HP Szolgáltatóközpont segítségével módosíthatja a nyomtatási beállításokat,
kellékeket rendelhet és elérheti a képernyőn megjelenő súgót.
A HP Szolgáltatóközpont szoftverben elérhető funkciók a telepített készülékektől
függőek. A HP Szolgáltatóközpont mindig a kijelölt készüléknek megfelelő ikonokat
jeleníti meg. Ha a kijelölt készülék valamelyik funkcióval nem rendelkezik, a HP
Szolgáltatóközpont képernyőjén az adott funkcióhoz tartozó ikon nem látható.
Ha a számítógépen a HP Szolgáltatóközpont egyetlen ikont sem tartalmaz, akkor
valószínűleg hiba történt a szoftver telepítésekor. A probléma megoldásához a
Windows Vezérlőpultján távolítsa el teljesen, majd telepítse újra a szoftvert.
A HP Szolgáltatóközpont használata (Windows)
23
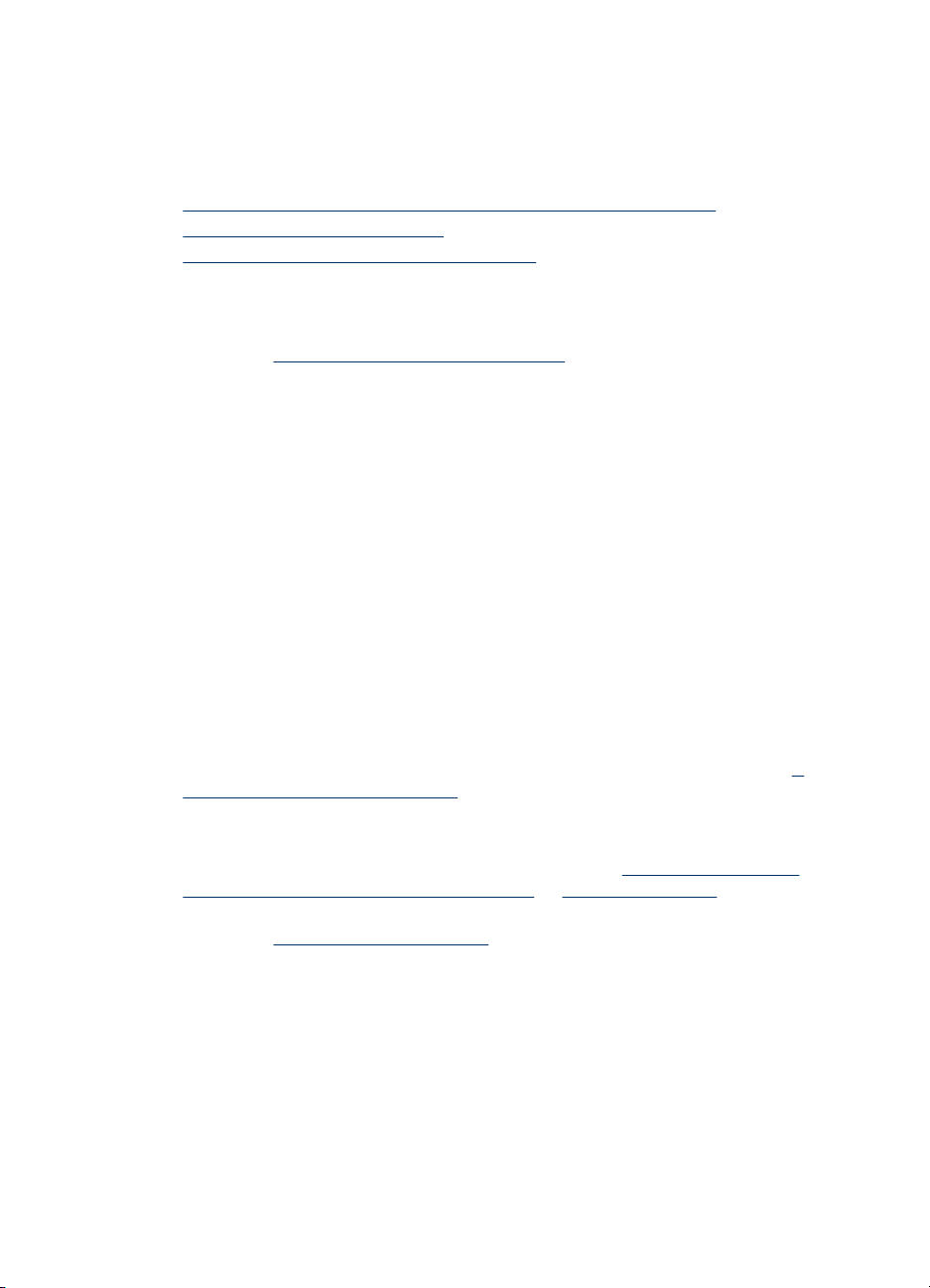
3. fejezet
Kétoldalas (duplex) nyomtatás
A hordozók mindkét oldalára is nyomtathat, akár automatikusan (a külön rendelhető
automatikus duplex egység használatával), akár kézzel (a hordozót megfordítva és a
készülékbe visszahelyezve).
•
A lap mindkét oldalára történő nyomtatással kapcsolatos tudnivalók
Kétoldalas nyomtatás (Windows)
•
Automatikus kétoldalas nyomtatás (Mac OS)
•
A lap mindkét oldalára történő nyomtatással kapcsolatos tudnivalók
• Mindig csak a készülék előírásainak megfelelő hordozót használjon. További
tudnivalók:
• Adja meg a kétoldalas nyomtatás beállításait az alkalmazásban vagy a
nyomtatóillesztő-programban.
• Ne végezzen kétoldalas nyomtatást fóliára, borítékra, fotópapírra, fényes
hordozóra, illetve olyan papírra, amely könnyebb mint 60 g/m
nehezebb mint 105 g/m
• Néhány hordozótípus speciális tájolást igényel kétoldalas nyomtatás esetén. Ilyen
például a cégjelzéses papír, az előnyomott papír, a vízjellel ellátott, illetve az előre
kilyukasztott papír. Amikor Windows rendszerű számítógépről nyomtat, a készülék
előbb a hordozó első oldalára nyomtat. Amikor Macintosh számítógépről nyomtat,
a készülék előbb a hordozó második oldalára nyomtat. A hordozót az első
oldalával lefelé nézve helyezze be.
• Automatikus kétoldalas nyomtatás esetén, amikor a hordozó egyik felén készen
van a nyomtatás, a készülék vár, amíg a tinta megszárad. Ha a tinta megszáradt,
a készülék visszahúzza a hordozót, és megkezdi a nyomtatást annak másik
oldalára is. A nyomtatás befejezésekor a hordozó a kimeneti tálcára kerül. Addig
ne vegye el, amíg nem fejeződött be a nyomtatás.
• A támogatott egyéni méretű hordozók mindkét oldalára a hordozó megfordításával
és a készülékbe történő visszahelyezésével nyomtathat. További tudnivalók:
támogatott hordozók specifikációja.
A támogatott hordozók specifikációja.
2
. Ezek a hordozótípusok elakadást okozhatnak.
2
, vagy pedig
A
Kétoldalas nyomtatás (Windows)
1. Helyezze be a megfelelő hordozót. További tudnivalók: A lap mindkét oldalára
történő nyomtatással kapcsolatos tudnivalók és Hordozók betöltése.
2. Győződjön meg arról, hogy a duplex egységet megfelelően telepítette. További
tudnivalók:
3. Az alkalmazás Fájl menüjében kattintson a Nyomtatás menüpontra, majd
kattintson a Beállítás, a Beállítások vagy a Tulajdonságok lehetőségre.
4. Kattintson a Jellemzők fülre.
5. Kattintson a Kétoldalas nyomtatás legördülő listára. Automatikus lapfordításnál
ügyeljen arra, hogy az Automatikus beállítás legyen kiválasztva.
6. Az egyes oldalak automatikusan átméretezhetők, hogy a dokumentum
elrendezése megfeleljen a képernyőn láthatónak. Ehhez jelölje be az Elrendezés
megőrzése beállítást. A beállítás törlése nem kívánt oldaltöréseket eredményezhet.
7. A kötési margó helyének megfelelően jelölje be vagy törölje a Lapozás felfelé
jelölőnégyzetet. Tekintse meg a nyomtató-illesztőprogramban található ábrákat.
24 A készülék használata
A duplex egység telepítése.
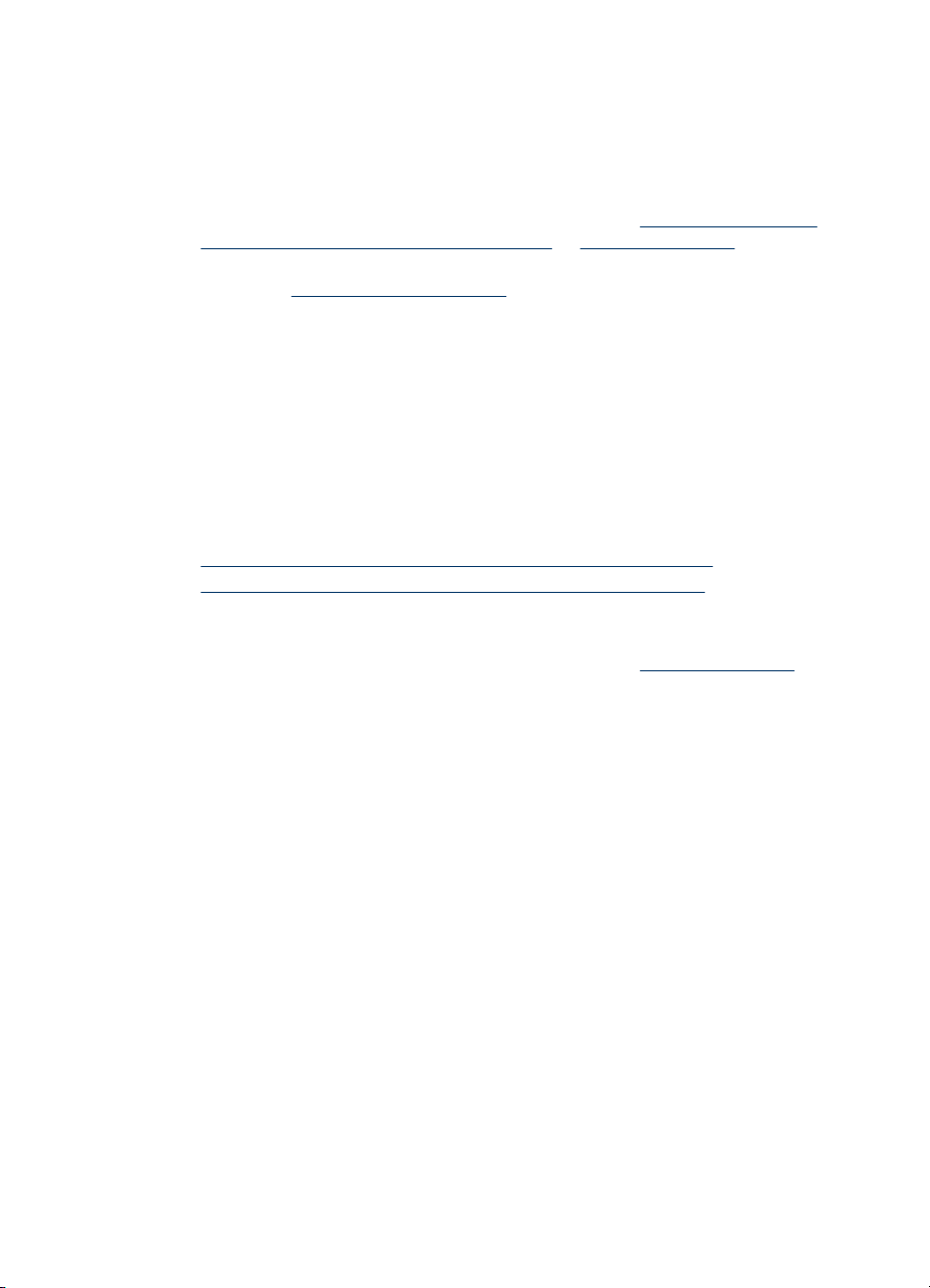
8. Füzetelrendezés esetén válasszon a Füzetelrendezés legördülő listáról.
9. Módosítsa a további szükséges beállításokat, majd kattintson az OK gombra.
10. Nyomtassa ki a dokumentumot.
Automatikus kétoldalas nyomtatás (Mac OS)
1. Helyezze be a megfelelő hordozót. További tudnivalók: A lap mindkét oldalára
történő nyomtatással kapcsolatos tudnivalók és Hordozók betöltése.
2. Győződjön meg arról, hogy a duplex egységet megfelelően telepítette. További
tudnivalók:
3. Kattintson a File (Állomány) menü Print (Nyomtasd) parancsára.
4. Nyissa meg a Two-Sided Printing (Kétoldalas nyomtatás) lapot.
5. Adja meg a kétoldalas nyomtatás beállítását.
6. A megfelelő ikonra kattintva adja meg a kötési irányt.
7. Adja meg a további szükséges beállításokat, majd kattintson a Print (Nyomtatás)
gombra.
A duplex egység telepítése.
Nyomtatás különleges vagy egyéni méretű hordozóra
Ebben a részben a következő témák szerepelnek:
•
Nyomtatás különleges vagy egyéni méretű hordozóra (Windows)
Nyomtatás különleges vagy egyéni méretű hordozóra (Mac OS)
•
Nyomtatás különleges vagy egyéni méretű hordozóra (Windows)
1. Helyezze be a megfelelő hordozót. További tudnivalók: Hordozók betöltése.
2. Az alkalmazás Fájl menüjében kattintson a Nyomtatás menüpontra, majd
kattintson a Beállítás, a Beállítások vagy a Tulajdonságok lehetőségre.
3. Kattintson a Jellemzők fülre.
4. Válassza ki a hordozó méretét a Méret legördülő listáról.
Egyéni hordozóméret beállítása:
a. A legördülő menüben válassza az Egyedi elemet.
b. Írja be az új egyéni méret nevét.
c. Írja be a méreteket a Szélesség és a Magasság mezőbe, majd kattintson a
Mentés gombra.
d. A tulajdonságok vagy a beállítások párbeszédpaneljének bezárásához
kattintson mindkét panelen az OK gombra. Nyissa meg újra a párbeszédpanelt.
e. Válassza ki az új egyéni méretet.
5. A hordozótípus kiválasztása:
a. Kattintson a Papírtípus legördülő lista Több elemére.
b. Kattintson a kívánt hordozótípusra, majd az OK gombra.
6. Válassza ki a hordozóforrást a Papírforrás legördülő listáról.
7. Módosítsa a további szükséges beállításokat, majd kattintson az OK gombra.
8. Nyomtassa ki a dokumentumot.
Nyomtatás különleges vagy egyéni méretű hordozóra
25
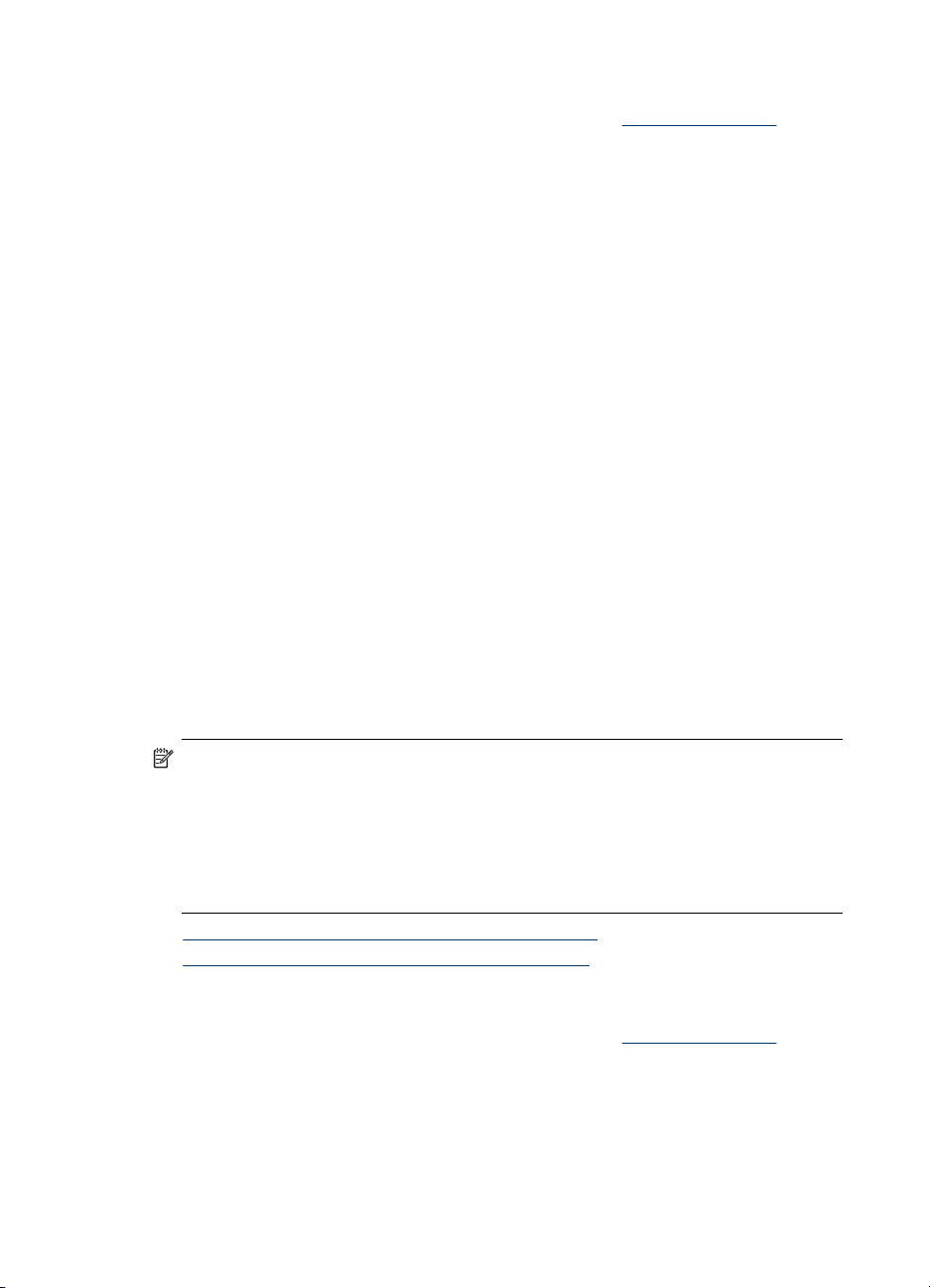
3. fejezet
Nyomtatás különleges vagy egyéni méretű hordozóra (Mac OS)
1. Helyezze be a megfelelő hordozót. További tudnivalók: Hordozók betöltése.
2. Kattintson a File (Állomány) menü Page Setup (Lapbeállítás) parancsára.
3. Válassza ki a hordozó méretét.
4. Egyéni hordozóméret beállítása:
a. Kattintson a Paper Size (Papírméret) legördülő menü Manage Custom Sizes
(Egyéni méretek kezelése) elemére.
b. Kattintson a New (Új) gombra, majd írja be a méret nevét a Paper Size Name
(Papírméret neve) mezőbe.
c. Írja be a méreteket a Width (Szélesség) és a Height (Magasság) mezőbe, és
szükség esetén állítsa át a margókat.
d. Kattintson a Done (Kész) vagy az OK (Jó), majd pedig a Save (Mentsd)
gombra.
5. Kattintson a File (Állomány) menü Page Setup (Lapbeállítás) parancsára, és
válassza ki az új egyéni méretet.
6. Kattintson az OK gombra.
7. Kattintson a File (Állomány) menü Print (Nyomtasd) parancsára.
8. Nyissa meg a Paper Handling (Papírkezelés) panelt.
9. A Destination Paper Size (Cél papírméret) területen kattintson a Scale to fit
paper size (Papírméretnyi) fülre, majd adja meg az egyéni papírméretet.
10. Szükség szerint módosítsa a kívánt beállításokat, majd kattintson az OK (Jó) vagy
a Print (Nyomtasd) gombra.
Szegély nélküli nyomtatás
A szegély nélküli nyomtatás segítségével bizonyos hordozótípusok széleire és számos
szabványos méretű hordozóra is nyomtathat.
Megjegyzés Nyissa meg a fájlt a megfelelő szoftveralkalmazásban, és adja meg
a kép méretét. Ügyeljen arra, hogy a megadott méret megfeleljen a hordozó
méretének, amelyre a képet nyomtatni szeretné.
Ez a szolgáltatás a Nyomtatási parancsikonok lapról is elérhető. Nyissa meg a
nyomtató-illesztőprogramot, lépjen a Nyomtatási parancsikonok lapra, majd a
legördülő listából válassza ki a nyomtatási feladathoz a megfelelő nyomtatási
parancsikont.
• Szegély nélküli dokumentum nyomtatása (Windows)
Szegély nélküli dokumentum nyomtatása (Mac OS)
•
Szegély nélküli dokumentum nyomtatása (Windows)
1. Helyezze be a megfelelő hordozót. További tudnivalók: Hordozók betöltése.
2. Nyissa meg a nyomtatandó fájlt.
3. Az alkalmazásból nyissa meg a nyomtató-illesztőprogramot:
a. Válassza a Fájl menü Nyomtatás parancsát.
b. Kattintson a Tulajdonságok vagy a Beállítások gombra.
4. Kattintson a Jellemzők fülre.
26 A készülék használata
 Loading...
Loading...