
HP Officejet Pro K5300/K5400

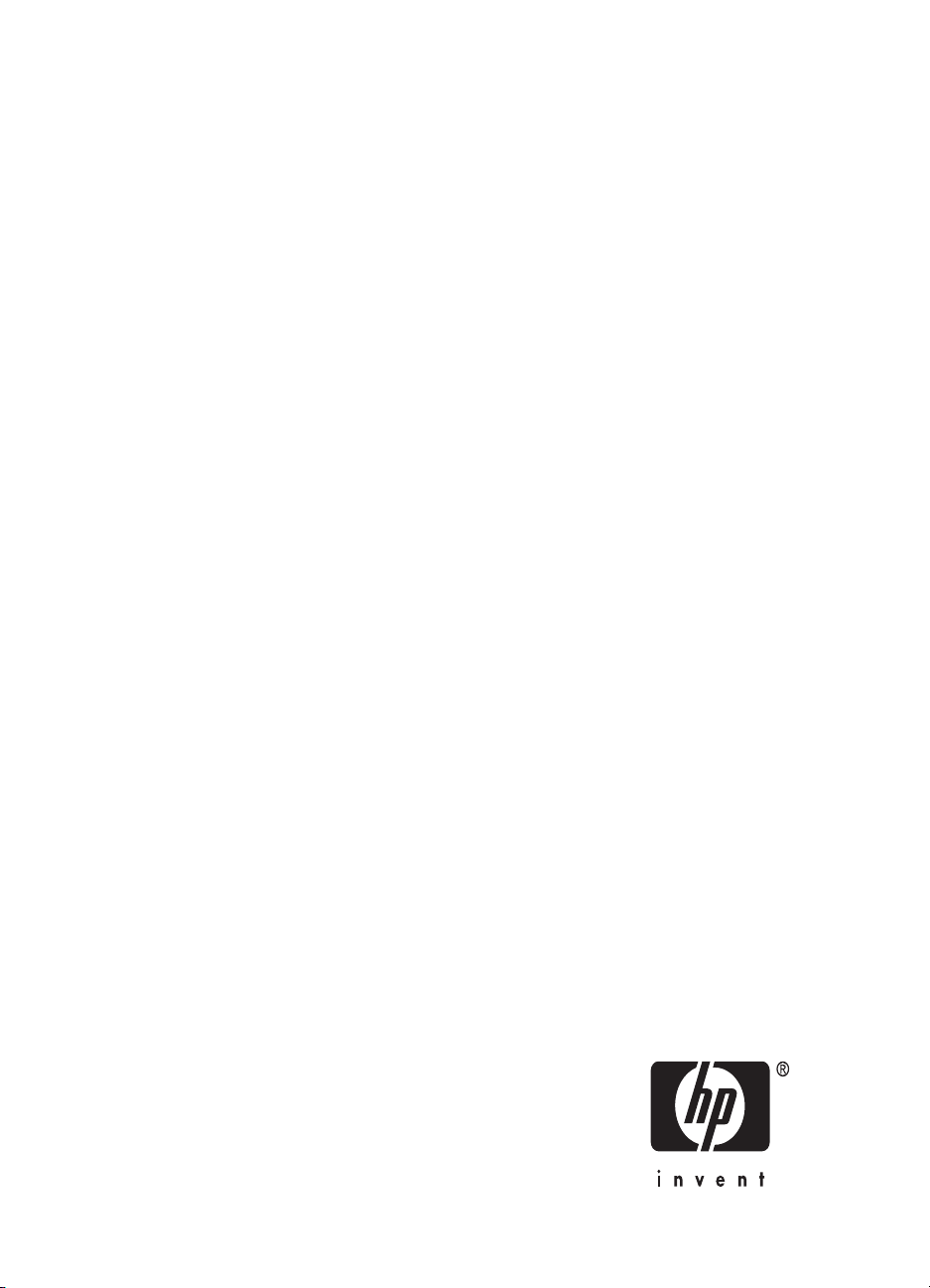
HP Officejet Pro K5300/K5400 プリ
ンタ シリーズ
ユーザー ガイド(本書)
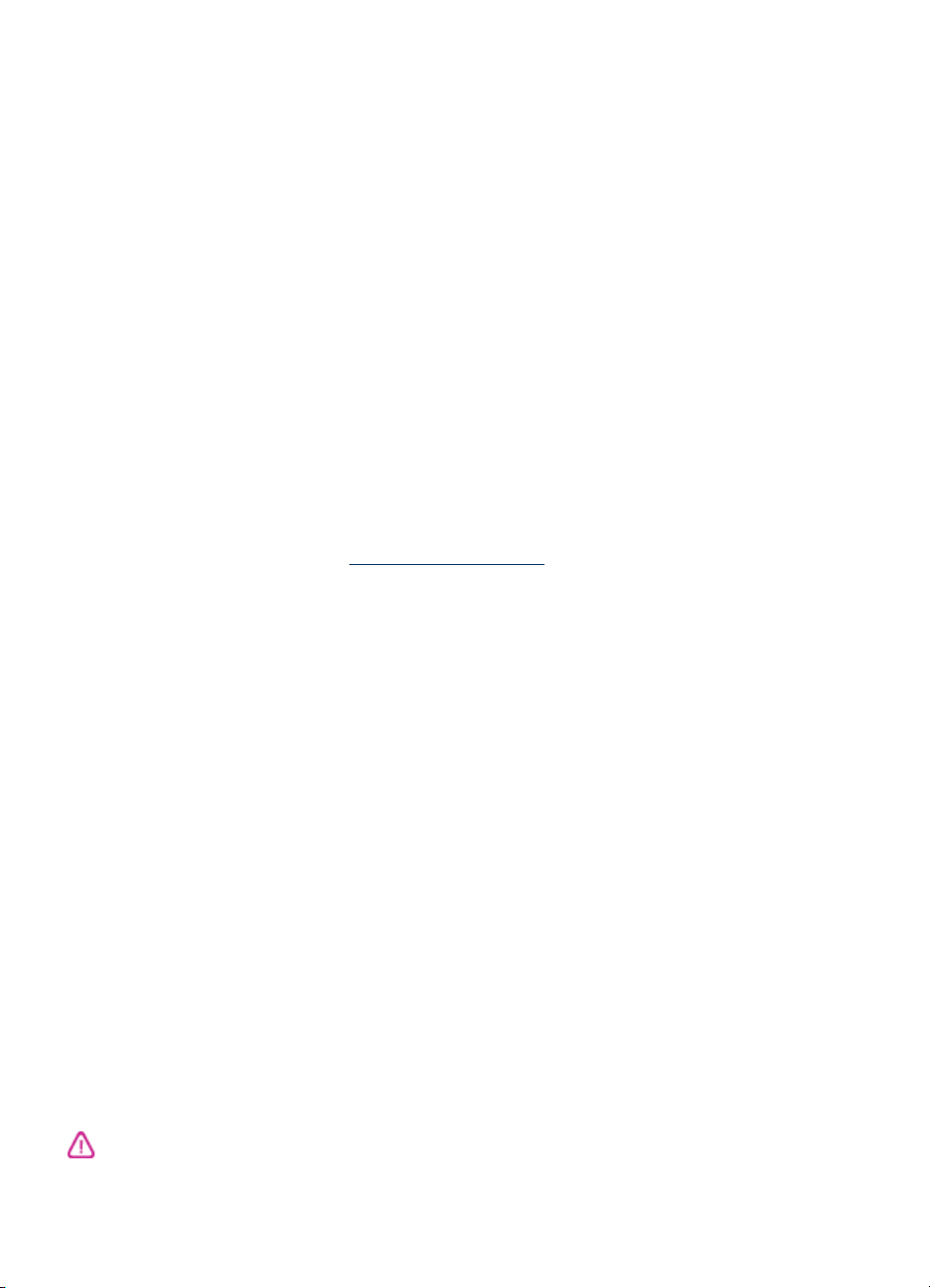
著作権情報
© 2007 Copyright Hewlett-Packard
Development Company, L.P.
第 1 版 2007 年 2 月
著作権法により
除き、書面による事前
製、改変、翻訳することは禁じられて
います。
本書に記載されている内容は事前の通
知なしに変更されることがあります。
HP 製品およびサービスに対する保証
は、当該製品およびサービス
明示的保証規定に記載されているもの
られます
に限
も、当該保証に新たに
ものではありません。 本書の内容に
つきましては
が、本書の技術的あるいは
り、省略に対しては責任を負いかねま
すのでご
Copyright (C) 1991-2, RSA Data
Security, Inc. Created 1991. All rights
reserved.
本ソフトウェアをコピー
るライセンスは、本ソフトウェアまた
は本機能について触れているか、参照
しているすべての
トウェアが "RSA Data Security, Inc.
MD4 メッセージ ダイジェスト アルゴ
リズム" として識別されている場合に
されます
付与
ライセンスは、派生物を作成および使
用するためにも付与されます。ただ
し、このような派生物
いるか、参照しているすべての資料の
中で、その派生物が "RSA Data
Security, Inc. MD4 メッセージダイジ
ェスト アルゴリズム
のとして識別されていることが
なります。
RSA Data Security, Inc. では、本ソフ
トウェアの商品性または特定の目的に
対する本ソフトウェアの適合性に関
し、一切の主張を
フトウェアは、明示または黙示の保証
を一切含まない、"現状のまま" の状態
で提供
これらの
ウェアのすべての部分のコピーに含ま
れている必要があります。
認められている場合を
。 本書のいかなる
万全を期しております
了承ください
資料の中で、本ソフ
。
行いません
されます
。
告知は
、本書および
の許可なく複
に付属の
保証を追加する
。
について触れて
から派生
内容
校正上の誤
および使用す
" したも
前提と
。 本
本ソフト
ソ
商標
Intel®, Pentium® は、米国
国における Intel Corporation またはそ
の子会社の登録商標です。
®
Microsoft
Windows
Corporation の米国
です。
、Windows®、および
®
XP は、Microsoft
やその他の
における登録商標
安全に関する情報
本製品を使用する際は常に基本的な安
全上の予防措置を講じるようにしてく
ださい。発火や感電によるけがの
クの引き下げにつながります。
1. HP プリンタ 付属の文書に記載されて
いるすべての説明を読んで、十分に理
解してください。
2. この製品
必ずアース付きの電源コンセントを使
用してください。 コンセント
されているかどうか不明の場合は、資
格のある電気技術者にお尋ねくださ
い。
3. 製品に表示
と手順
4. 本体のクリーニングを行う際はコン
セントから外してから行ってくださ
い。
5. この製品を水気のある場所に設置し
たり、濡れた手で触ったりしないでく
ださい。
6. 本製品は
設置
7. 製品は、ライン コードを踏んだり
またいだりして傷つけないように、保
護された場所に設置してください。
8. 製品が正常
「
参照
9. お客様が修理可能な
ていません。 修理については
あるサービス担当者
ださい。
を電源に接続するときは
されているすべての警告
に従ってください
安定した表面にしっかりと
してください
保守とトラブルシューティング」を
してください
。
に動作しない場合は
。
パーツは含まれ
にお問い合わせく
リス
が接地
。
、
資格の
、
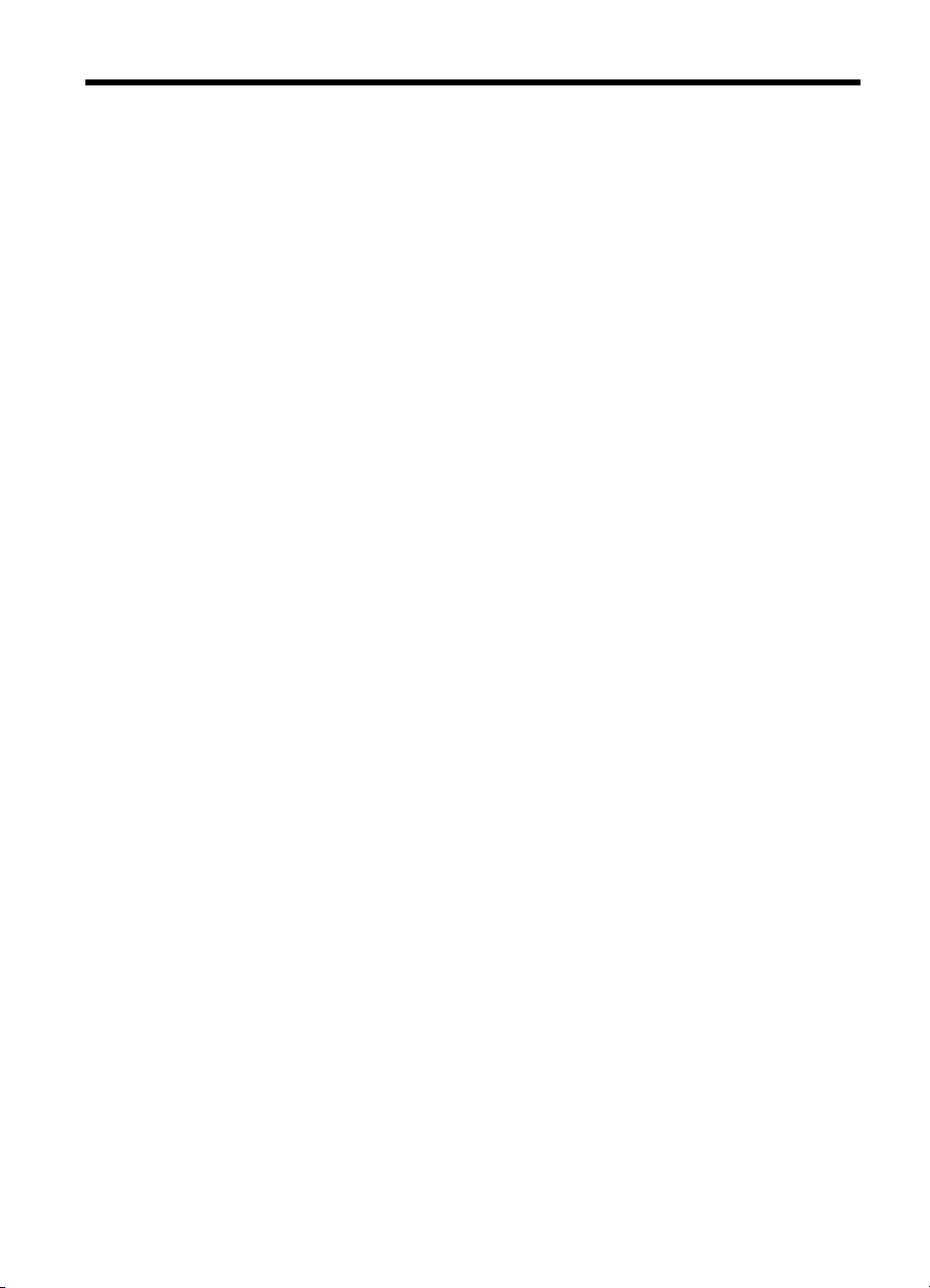
目次
1
はじめに
本製品に関するその他のリソース ...............................................................................6
アクセシビリティ ........................................................................................................7
デバイス各部の確認 ....................................................................................................8
前面図 .....................................................................................................................9
コントロールパネル ...............................................................................................9
背面図 ...................................................................................................................10
2
アクセサリのインストール
両面印刷
トレイ 2 の取り付け ..................................................................................................11
プリント ドライバ
ユニットのインストール
でのアクセサリの有効化
Windows コンピュータでアクセサリ
Macintosh コンピュータでアクセサリを有効にするには ...................................13
............................................................................11
.............................................................12
を有効にするには
.....................................13
3
デバイス
印刷メディア
メディア
トレイの設定 .............................................................................................................23
プリント設定
HP ソリューション センターの使用 (Windows) .......................................................25
両面印刷 (2 面印刷) ...................................................................................................26
特殊な用紙および
の使用
の選択
印刷メディアの選択と使用のヒント ...................................................................14
サポートされたメディア
使用可能なサイズの理解 ................................................................................16
使用可能なメディアの
最小余白の設定 ....................................................................................................19
のセット
の変更
現在のジョブについてアプリケーションから設定を変更するには
(Windows) ............................................................................................................25
将来のジョブすべてについてデフォルトの設定を変更するには (Windows) ......25
設定を変更
ページの両面に印刷する場合のガイドライン .....................................................26
両面印刷
自動両面印刷を実行するには (Mac OS) ..............................................................27
特殊な用紙またはカスタムサイズのメディアに印刷するには (Windows) .........28
特殊な用紙または
を実行するには
..................................................................................................14
の仕様の理解
タイプと重量の理解
......................................................................................................20
..................................................................................................24
するには
(Mac OS) ............................................................................25
(Windows) ...................................................................27
カスタムサイズのメディアの印刷
カスタムサイズのメディアに印刷するには
................................................................16
...................................................18
...............................................27
(Mac OS) ...........28
1
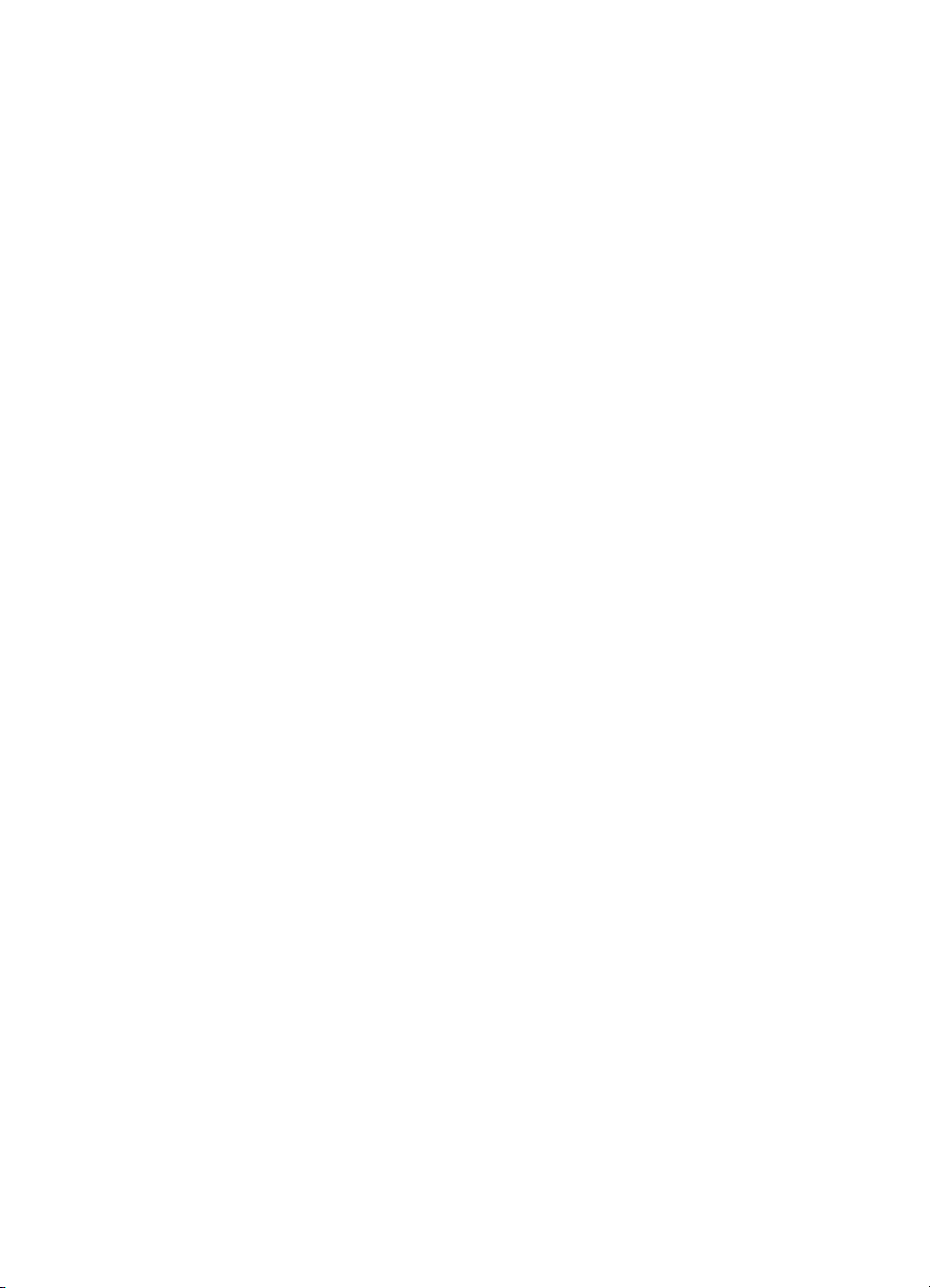
フチ無し印刷 .............................................................................................................29
フチ無し文書を
印刷するには
(Windows) ............................................................29
フチ無し文書を印刷するには (Mac OS) ..............................................................30
印刷ジョブの
キャンセル
...........................................................................................30
4
と管理
構成
デバイス
の管理
..........................................................................................................31
デバイスの監視 ....................................................................................................32
デバイス
の管理
....................................................................................................33
デバイス管理ツールの使用 .......................................................................................33
埋め込み Web サーバ ...........................................................................................34
埋め込み Web サーバを開くには ...................................................................34
埋め
込み
Web サーバの
ページ
.......................................................................35
ツールボックス (Windows) ..................................................................................35
ツールボックス
を開くには
............................................................................35
ツールボックス タブ ......................................................................................36
HP プリンタ ユーティリティ (Mac OS) ..............................................................37
HP プリンタ ユーティリティを開くには .......................................................37
HP プリンタ ユーティリティのパネル ...........................................................37
ネットワーク プリンタ セットアップ ユーティリティ (Mac OS) ......................38
HP Web Jetadmin ソフトウェア .........................................................................38
HP インスタント サポート ..................................................................................39
セキュリティ
およびプライバシー
..................................................................39
HP Instant Support (HP インスタント サポート) にアクセスするには .........40
myPrintMileage .....................................................................................................40
自己診断
テスト
ページ
の理解
...................................................................................41
ネットワーク設定ページの理解 ................................................................................42
デバイス
の構成
(Windows) .......................................................................................43
直接接続 ...............................................................................................................44
デバイス接続前にソフトウェア
をインストールするには
(推奨) ...................44
ソフトウェアのインストール前にデバイスを接続するには ..........................44
ローカル共有ネットワーク
でデバイスを共有するには
.................................45
ネットワーク接続 .................................................................................................46
ネットワークにデバイス
をインストールするには
........................................47
デバイス ソフトウェアをクライアント コンピュータにインストールす
るには .............................................................................................................47
[プリンタの追加] を使用してプリンタ ドライバをインストールするに
は .....................................................................................................................48
デバイスの構成 (Mac OS) .........................................................................................48
ネットワークまたは直接接続用のソフトウェア
をインストールするには
.........48
ローカル共有ネットワークでデバイスを共有するには ......................................49
ソフトウェアのアンインストール
と再インストール
...............................................50
2
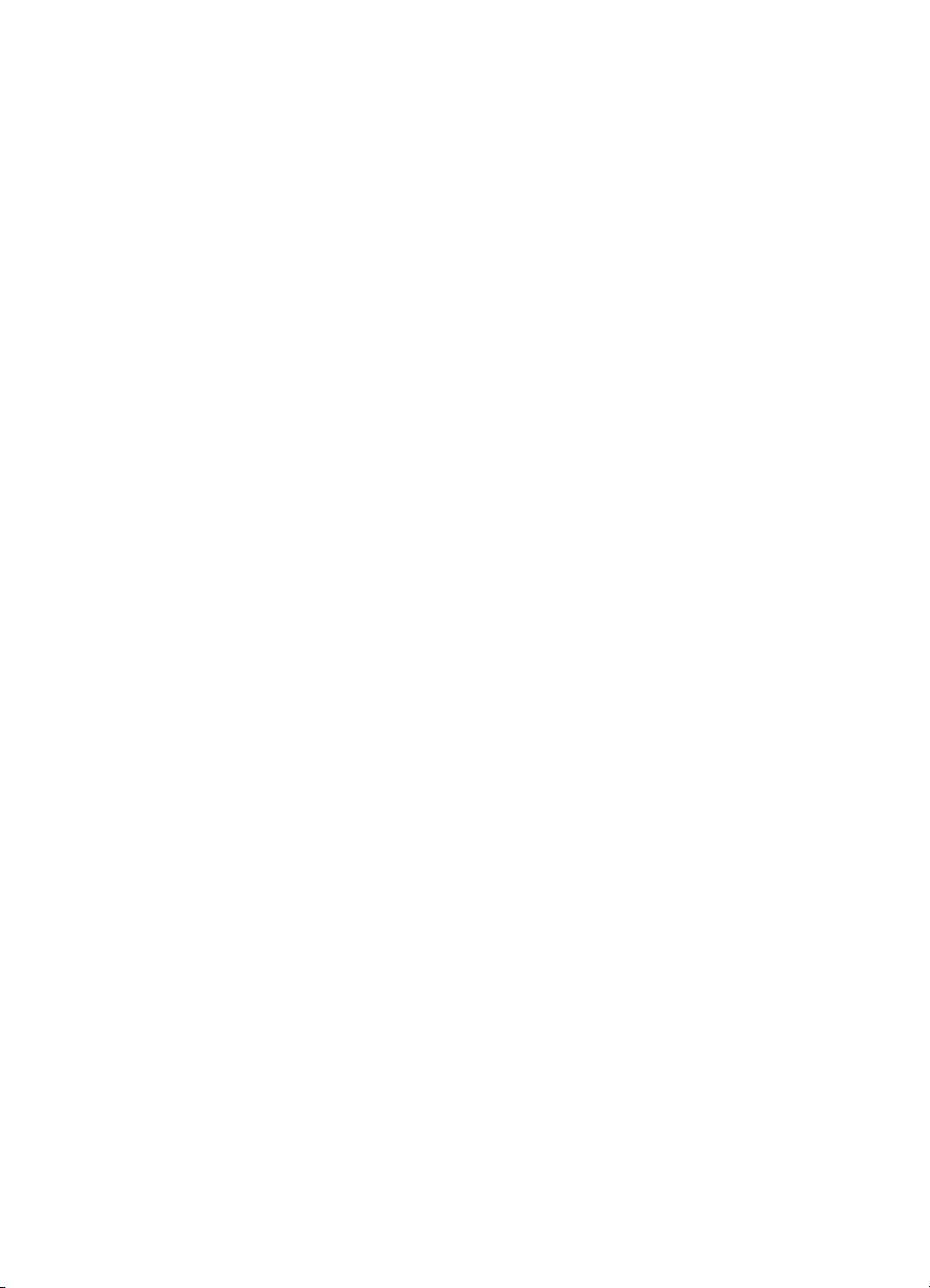
目次
5
保守とトラブルシューティング
サポートされているインク カートリッジ .................................................................53
インク カートリッジの交換 ......................................................................................54
プリントヘッド
のメンテナンス
................................................................................55
プリントヘッドの状態を確認するには ................................................................56
印刷品質診断
ページを印刷するには
...................................................................56
プリントヘッドの位置を調整するには ................................................................57
ライン フィード キャリブレーション
を行うには
...............................................58
プリントヘッドをクリーニングするには ............................................................58
プリントヘッド コンタクト
を手動でクリーニングするには
..............................59
プリントヘッドを交換するには ...........................................................................61
印刷サプライ
品の保管
...............................................................................................63
インク カートリッジの保管 .................................................................................63
プリントヘッド
の保管
.........................................................................................64
トラブルシューティング ヒントとリソース .............................................................64
の問題の解決
印刷上
..................................................................................................65
デバイスの電源が突然切れる ..............................................................................65
デバイスのすべての
ランプがオンで点滅している
..............................................65
デバイスが応答しない (何も印刷されない) .........................................................65
デバイスが
プリントヘッドを受け付けない
........................................................66
印刷するのに長時間かかる ..................................................................................67
空白ページまたは
ページの一部だけが印刷される
..............................................67
ページの一部が印刷されない、または正しくない ..............................................68
テキストまたは
グラフィックスの配置が適切でない
..........................................69
ページの半分が印刷された後、用紙が排出される ..............................................69
印刷品質の不良と予期
しないプリント結果
..............................................................70
印刷品質が不良 ....................................................................................................70
無意味な文字
が印刷される
..................................................................................71
インクがにじむ ....................................................................................................71
テキストまたはグラフィックス
に印字ムラが出る
..............................................72
印字が薄いか色が鮮やかでない ...........................................................................72
カラーが白黒
で印刷される
..................................................................................72
間違った色で印刷される ......................................................................................73
印刷結果のカラー
がにじむ
..................................................................................73
色が正しい位置に印刷されない ...........................................................................73
テキストまたはグラフィックス
の線やドットが欠落している
...........................74
給紙の問題の解決 ......................................................................................................74
オプション
のトレイ
2 を挿入できない ...............................................................74
別の給紙問題が発生した場合 ..............................................................................74
本体の管理に関する
問題の解決
................................................................................76
埋め込み Web サーバを開くことができない ......................................................76
3
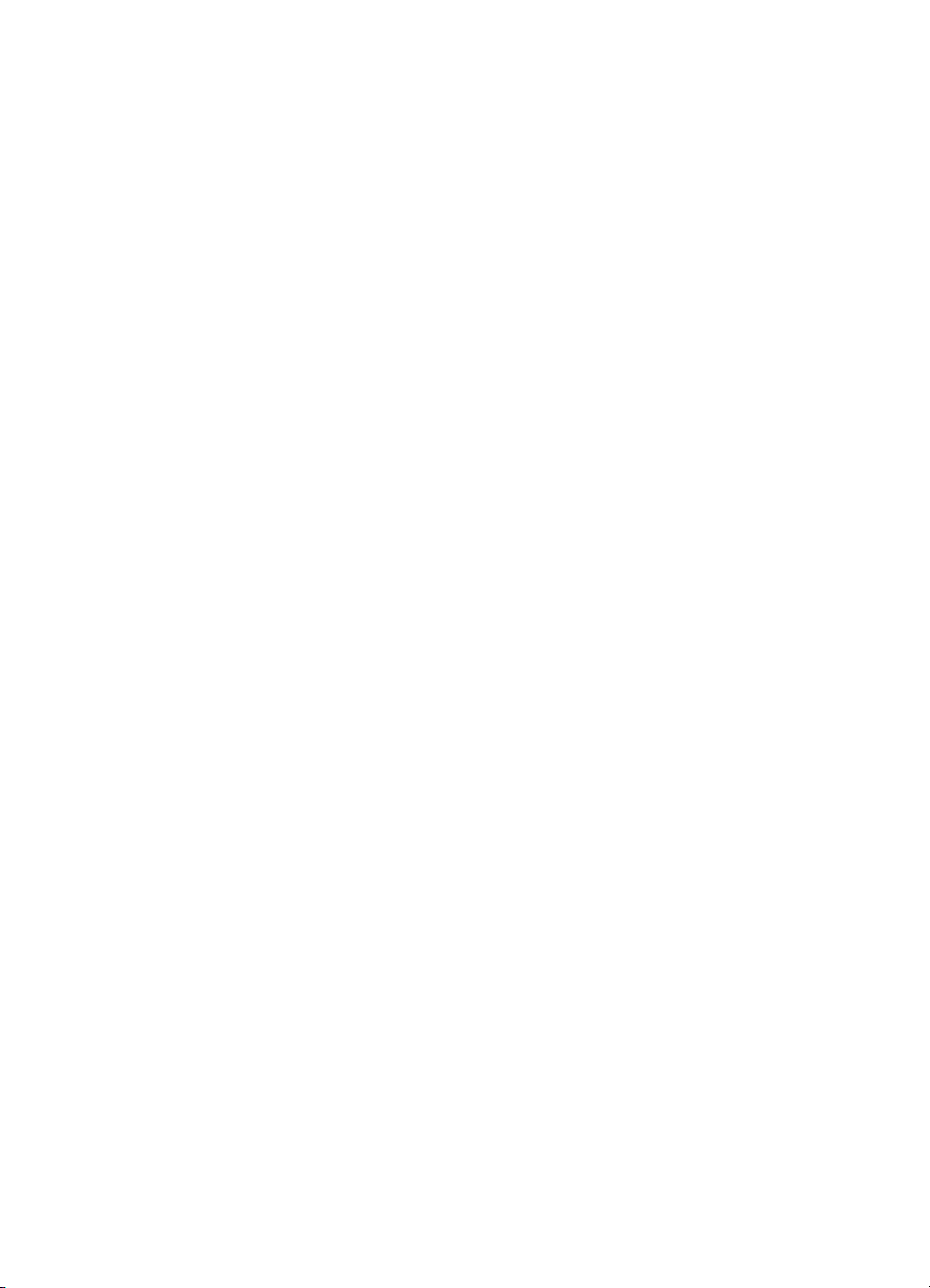
インストールの問題のトラブルシューティング .......................................................77
ハードウェアの取り付けに
関連する推奨事項
.....................................................77
ソフトウェアのインストールに関連する推奨事項 ..............................................78
ネットワーク
の問題の解決
..................................................................................79
メディア詰まりの除去 ...............................................................................................80
本体に詰まった
メディアの除去
...........................................................................81
メディア詰まりを避けるためのヒント ................................................................82
6
コントロール パネルのランプ リファレンス
コントロール パネル ランプ
の解釈
..........................................................................84
ネットワーク コネクタ ランプの解釈 .......................................................................90
A
HP サプライ品と
アクセサリ
印刷サプライ品のオンライン注文 ............................................................................91
アクセサリ .................................................................................................................91
サプライ品 .................................................................................................................91
インク カートリッジ ............................................................................................91
プリントヘッド ....................................................................................................92
HP メディア .........................................................................................................92
B
サポートおよび保証
電子サポート
の取得
..................................................................................................93
HP テレフォン サポートの取得 ................................................................................93
電話をかける
前の用意
.........................................................................................94
電話サポート番号 .................................................................................................94
Hewlett-Packard による
限定保証
..............................................................................96
製品をお送りいただくための準備 ............................................................................96
製品をお
送りいただく前のインク
カートリッジ
とプリントヘッドの取り外
し ..........................................................................................................................97
の梱包
製品
C
デバイスの仕様
.................................................................................................................99
物理的仕様 ...............................................................................................................101
製品特性と機能 ........................................................................................................101
プロセッサ
とメモリの仕様
.....................................................................................102
システム要件 ...........................................................................................................102
ネットワーク プロトコル
の仕様
.............................................................................103
埋め込み Web サーバの仕様 ...................................................................................104
印刷解像度 ...............................................................................................................104
環境仕様 ..................................................................................................................104
電気仕様 ..................................................................................................................104
発生音量仕様 (エコノ モードでの印刷、ISO 7779 によるノイズ レベル) .............105
D
法規について
FCC 準拠声明 ..........................................................................................................106
Shielded cables ..................................................................................................106
4
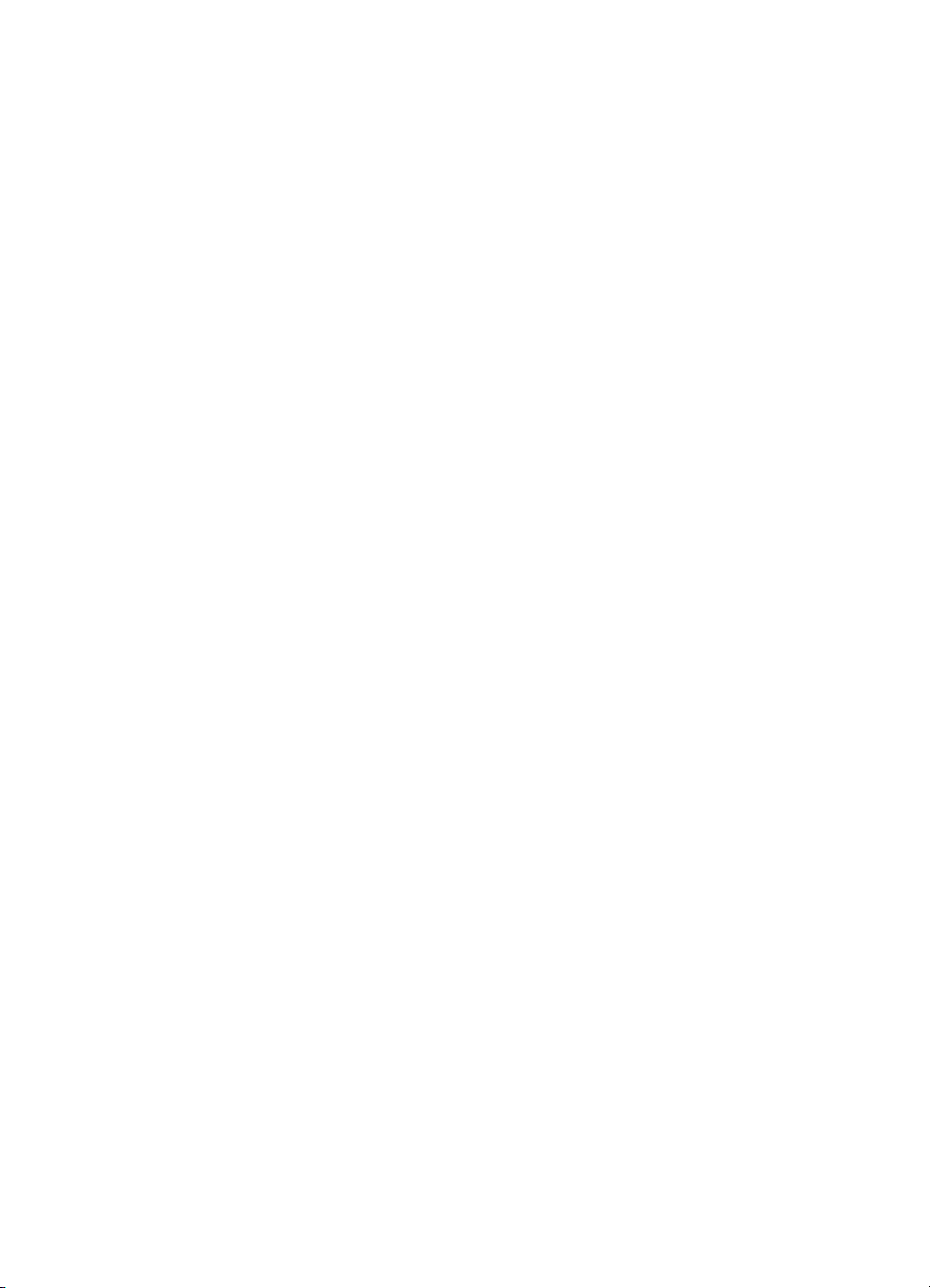
目次
その他の法規について .............................................................................................107
EMI 規定 (韓国) ..................................................................................................107
VCCI 宣言 (日本) ................................................................................................107
モデル番号
規制
..................................................................................................107
電源コードの規定 ..............................................................................................107
適合宣言書 ...............................................................................................................108
環境認可
プログラム
................................................................................................109
削減と排除 .........................................................................................................109
消費電力 .............................................................................................................109
材料の安全性に関するデータ シート ................................................................109
再利用 .................................................................................................................109
製品梱包 ........................................................................................................110
プラスチック ................................................................................................110
EU の一般家庭ユーザーによる廃棄機器の処理 ...........................................110
HP 製品とサプライ品 ...................................................................................110
索引................................................................................................................................111
5
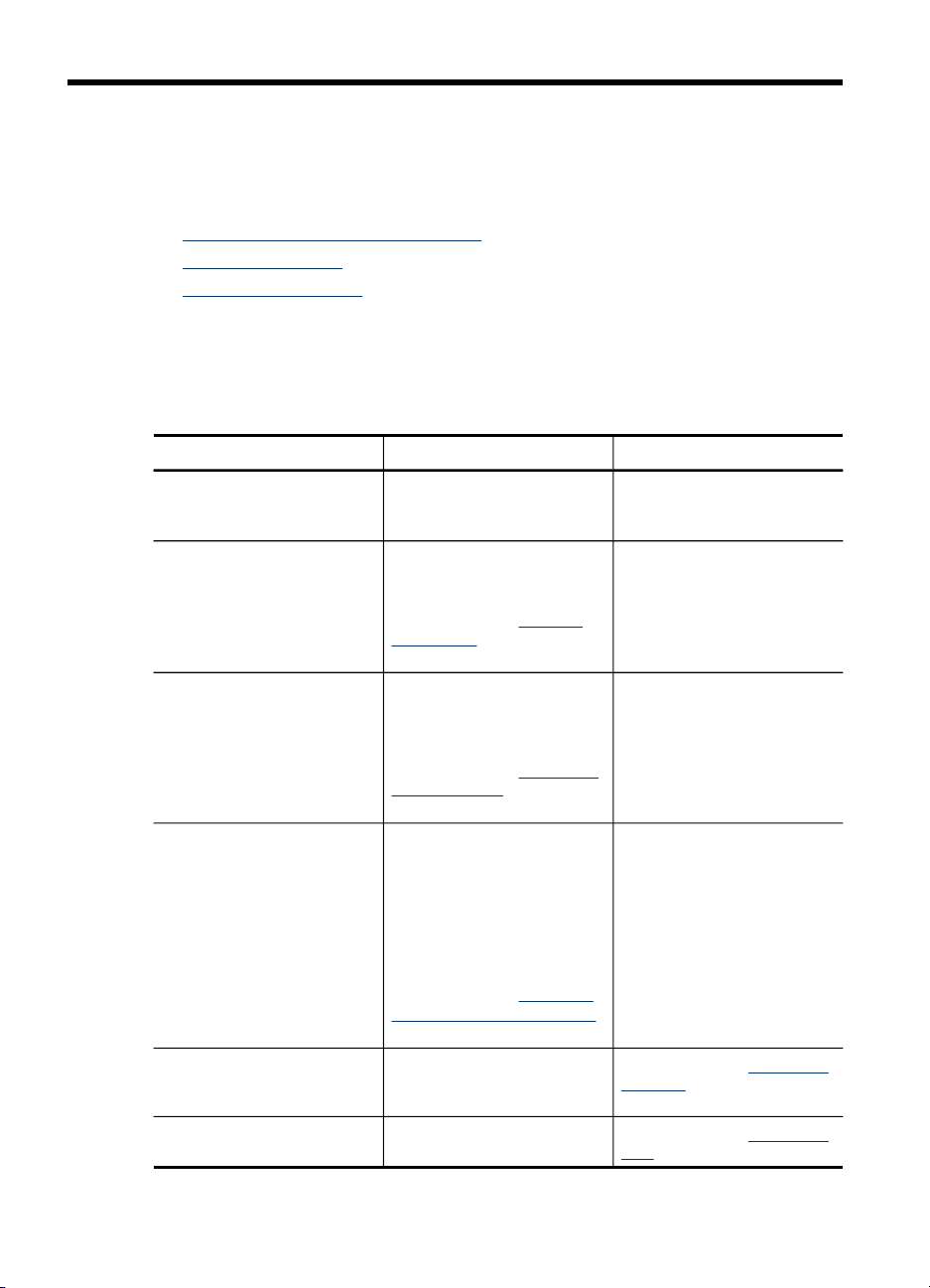
1
はじめに
このガイド
では
、本製品の使用方法と問題の解決方法
ます。
•
本製品に関するその他のリソース
•
アクセシビリティ
•
デバイス各部の確認
本製品に関するその他のリソース
本ガイドに含まれていない製品情報
スは、次のリソース
入手先 説明 場所
Readme ファイルとリリース
ノート
デバイス管理
ワーク管理)
ツールボックス (Microsoft
Windows®)
HP プリンタ ユーティリティ
(Mac OS)
コントロール パネル
ログとレポート 生じたイベントについての情
ツール
から取得できます
最新情報とトラブルシューテ
ィング ヒントが記載されてい
ます。
(ネット
ステータス
の変更、およびデバイスの管
理が行えます。
詳細については、
Web サーバを参照してくださ
い。
®
プリントヘッド
ての情報と、メンテナンス サ
ービスへのアクセスが提供さ
れます。
詳細については、
クス (Windows)を参照
ださい。
プリント設定の構成、機器の
調整、プリントヘッドのクリ
ーニング、自己診断
ージのプリント、サプライ
のオンライン注文、および
Web サイトのサポート情報の
検索などの
います。
詳細
タ ユーティリティ (Mac OS)
を参照してください。
操作についてのステータス情
報、エラー情報、および警告
情報が表示
報が提供されます。
については
について詳しく説明し
と詳細なトラブルシューティング
。
スタータ CD に搭載
ます。
情報の表示
ツールが含まれて
されます
、設定
埋め込み
の状態につい
ツールボッ
してく
テスト
ペ
品
HP プリン
、
。
接続されている
から利用できます。
通常、デバイス ソフトウェア
と共にインストールされま
す。
通常、デバイス ソフトウェア
と共にインストールされま
す。
詳細については、コントロー
ルパネルを参照してくださ
い。
詳細については、デバイスの
監視を参照してください。
コンピュータ
リソー
されてい
6
はじめに
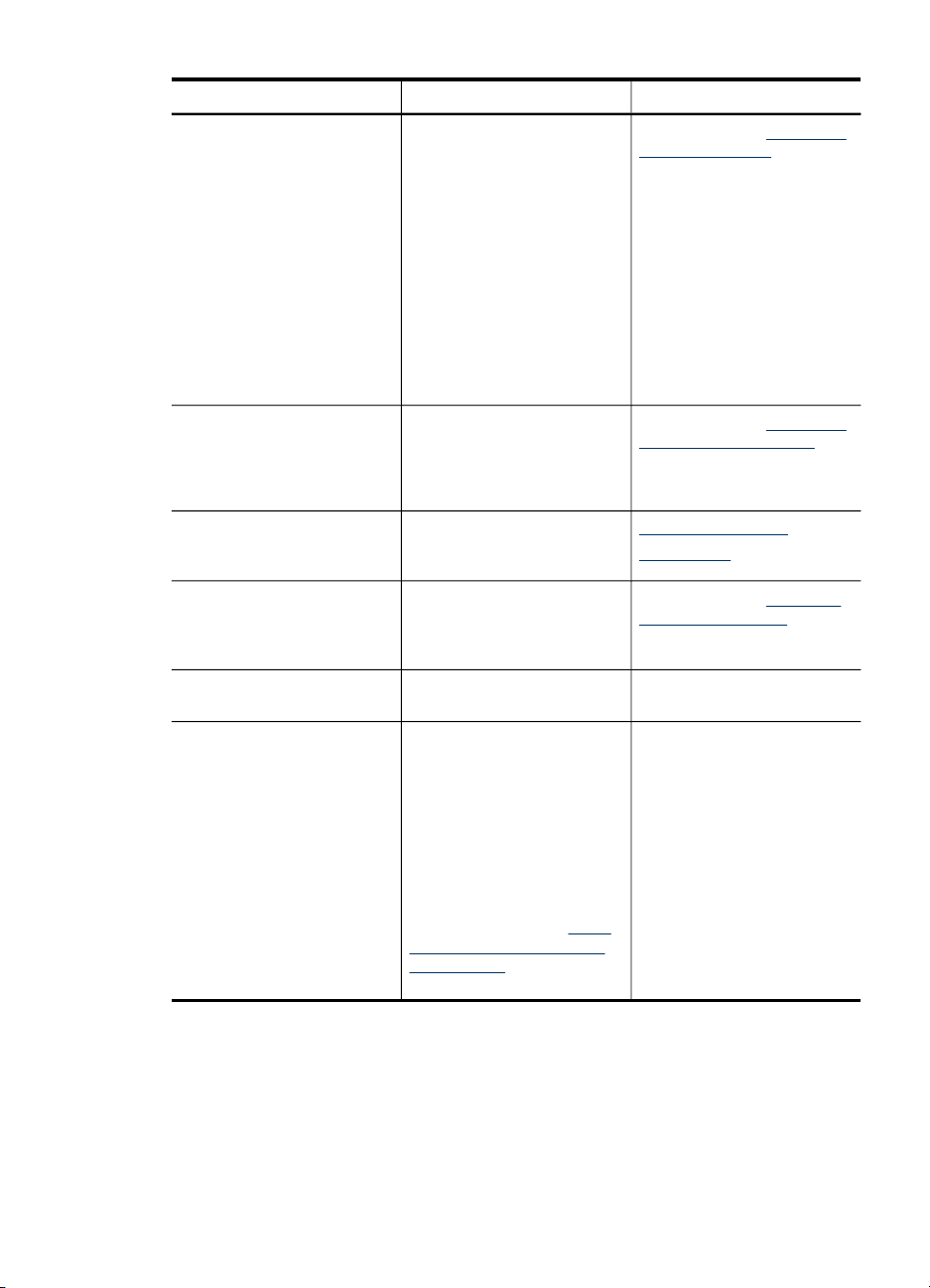
(続き)
入手先 説明 場所
自己診断テスト ページ
印字品質診断
HP Web サイト
HP 電話
HP フォト イメージング ソフ
トウェアの
HP ソリューション センター
(Windows)
ページ
サポート
ヘルプ
製品に関する情報:
•
製品名
•
モデル番号
•
シリアル番号
•
ファームウェア バー
•
ジョン番号
取り付けられている
•
セサリ (両面印刷
トなど)
トレイとアクセサリ
•
印刷された
サプライ品ステータスの
•
印刷
印字品質
を診断し、印刷出力を改善す
るためにメンテナンス サービ
スを実行する必要があるかど
うかを判断
最新
ア、製品およびサポート情報
が提供されます。
HP の連絡先情報
されます。 保証期間中は、こ
のサポートは無料
ます。
ソフトウェア
いての情報が提供されます。
デバイス設定の変更、サプラ
イ品の注文、起動、オンスク
リーン ヘルプ
できます。 取り付
スによっては、HP ソリュー
ション センターで、HP フォ
ト イメージング ソフトウェ
アやファクス セットアップ
ウィザードへのアクセスな
ど、追加機能が提供されま
す。詳細については、
リューション センター
用 (Windows)を参照してくだ
さい。
に影響を与える問題
できます
のプリンタ
ユニッ
ページ数
。
ソフトウェ
が一覧表示
で提供され
の使用方法につ
へのアクセスが
けたデバイ
HP ソ
の使
詳細については、自己診断テ
スト ページの理解を参照して
ください。
アク
から
詳細
断ページを印刷するにはを参
照してください。
www.hp.com/support
www.hp.com
詳細については、HP テレフ
ォン サポート
てください。
通常、デバイス ソフトウェア
と共にインストール
す。
については
、印刷品質診
の取得を参照し
されま
アクセシビリティ
本製品には、障害のある方でもご利用いただけるよう数々の機能が備えられ
ています。
視覚
アクセシビリティ
7
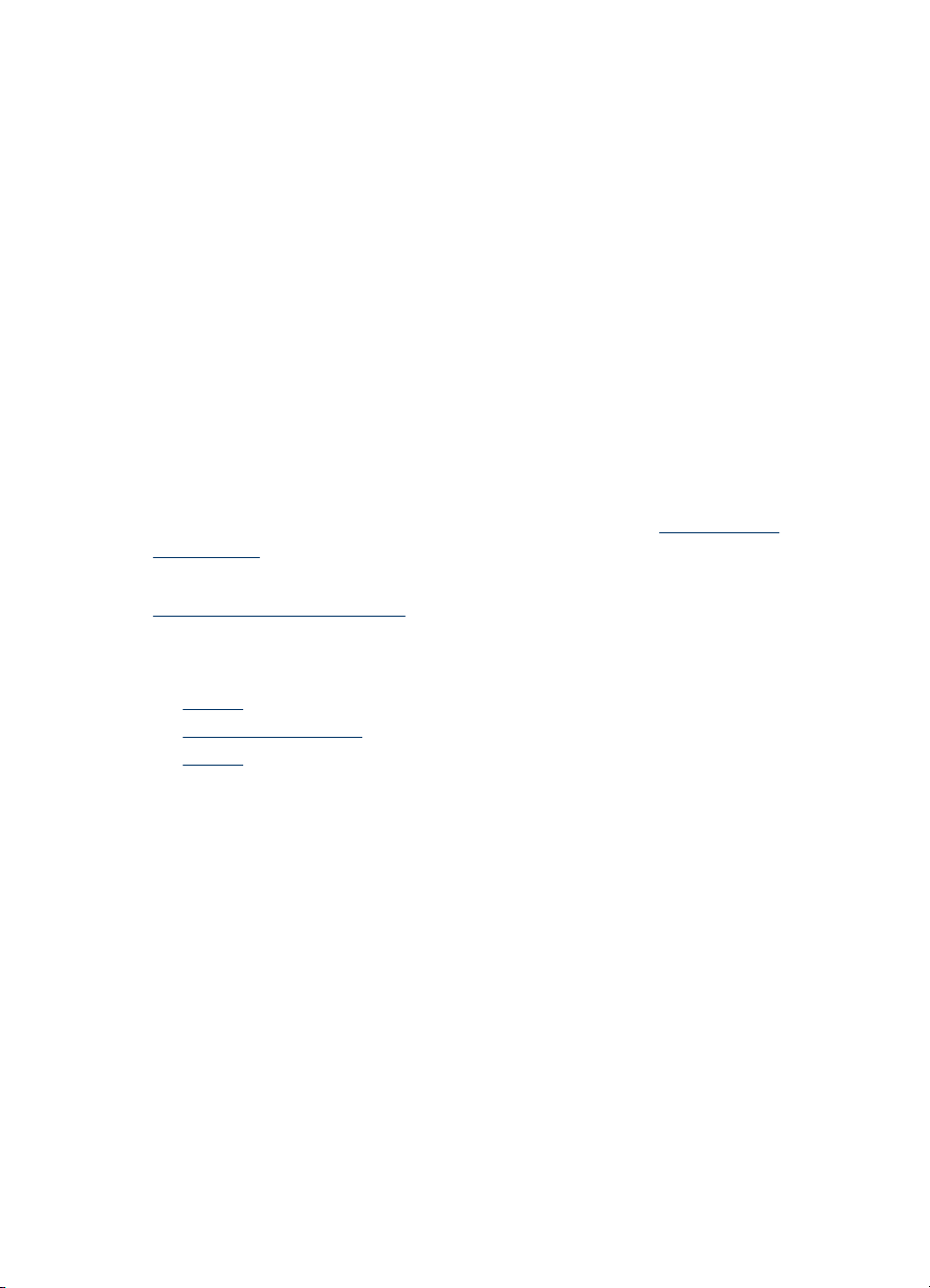
第 1 章
デバイス ソフトウェアは、お使いのオペレーティング システムのアクセシビ
リティ オプションと機能をご使用いただくことにより、視覚障害をお持ちの
方にもご利用いただけます。 また、スクリーン リーダー、点字リーダー、ボ
イス ツー テキスト アプリケーションなどのテクノロジーもサポートしてい
ます。 色覚障害をお持ちの方のために、ソフトウェアとコントロール パネル
で使われているカラー ボタンとタブには、該当の操作を表した簡単なテキス
トまたはアイコン ラベルが付いています。
移動性
移動が困難なユーザー
向けには
、デバイス ソフトウェア機能
マンドを通じて実行できるようになっています。 ソフトウェア
がキーボード
は
コ
StickyKeys、ToggleKeys、FilterKeys、および MouseKeys などの Windows
アクセシビリティ オプションもサポートしています。 本製品のドア、ボタ
ン、用紙トレイ、用紙ガイドなどは体力と到達範囲
に制限があるユーザーで
も操作できるようになっています。
サポート
本製品のアクセシビリティの詳細について、および製品のアクセシビリティ
に対
する
HP の取り
組みについては
、HP の Web サイト
www.hp.com/
accessibility をご覧ください。
Mac OS のアクセシビリティ情報については、Apple の Web サイト
www.apple.com/accessibility をご
覧ください
。
デバイス各部の確認
•
前面図
•
コントロールパネル
•
背面図
8
はじめに
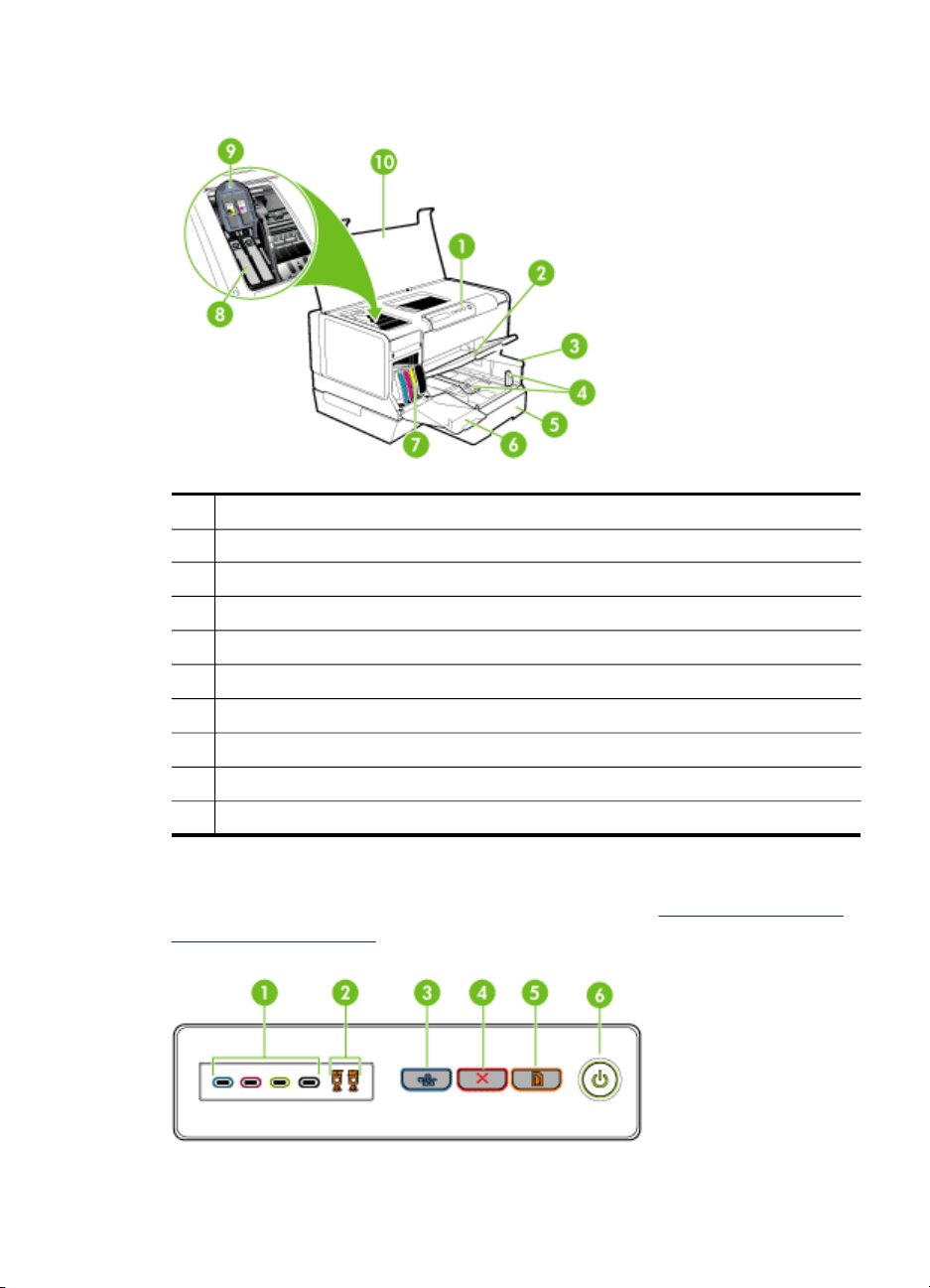
前面図
1
コントロール パネル
2
排紙トレイ
3
トレイ 1
4
縦方向/横方向用紙ガイド
5
トレイ 2 (一部
6
インク カートリッジ カバー
7
インク カートリッジ
8
プリント ヘッド
9
プリントヘッド ラッチ
10
上部
カバー
のモデル
)
コントロールパネル
コントロール パネル ランプの解釈についての
のランプ リファレンスを参照してください。
詳細は
コントロール パネル
、
デバイス各部の確認
9
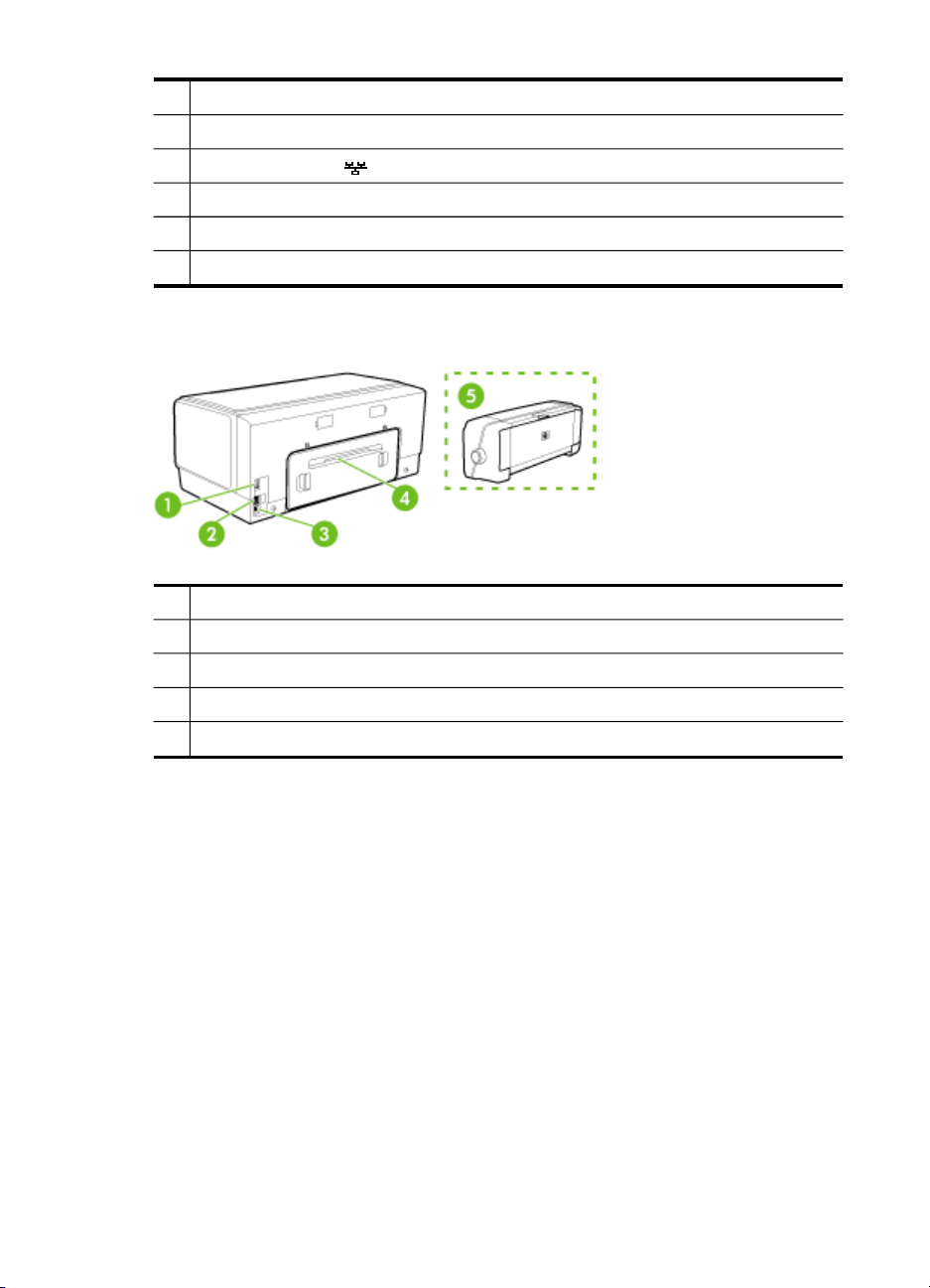
第 1 章
背面図
1
インク カートリッジ ランプ
2
プリントヘッド ランプ
3
[設定ページ] ボタン (一部のモデル)
4
[キャンセル] ボタン
5
[リジューム] ボタンと
6
[電源]ボタン
1
電源入力
2
Ethernet ネットワーク ポート (一部
3
後部 USB (Universal Serial Bus) ポート
4
後部アクセス パネル (両面印刷ユニットのないモデル)
5
自動両面印刷
とランプ
アクセサリ
ランプ
(両面印刷
のモデル
ユニット
)
) (一部
のモデル
)
10
はじめに
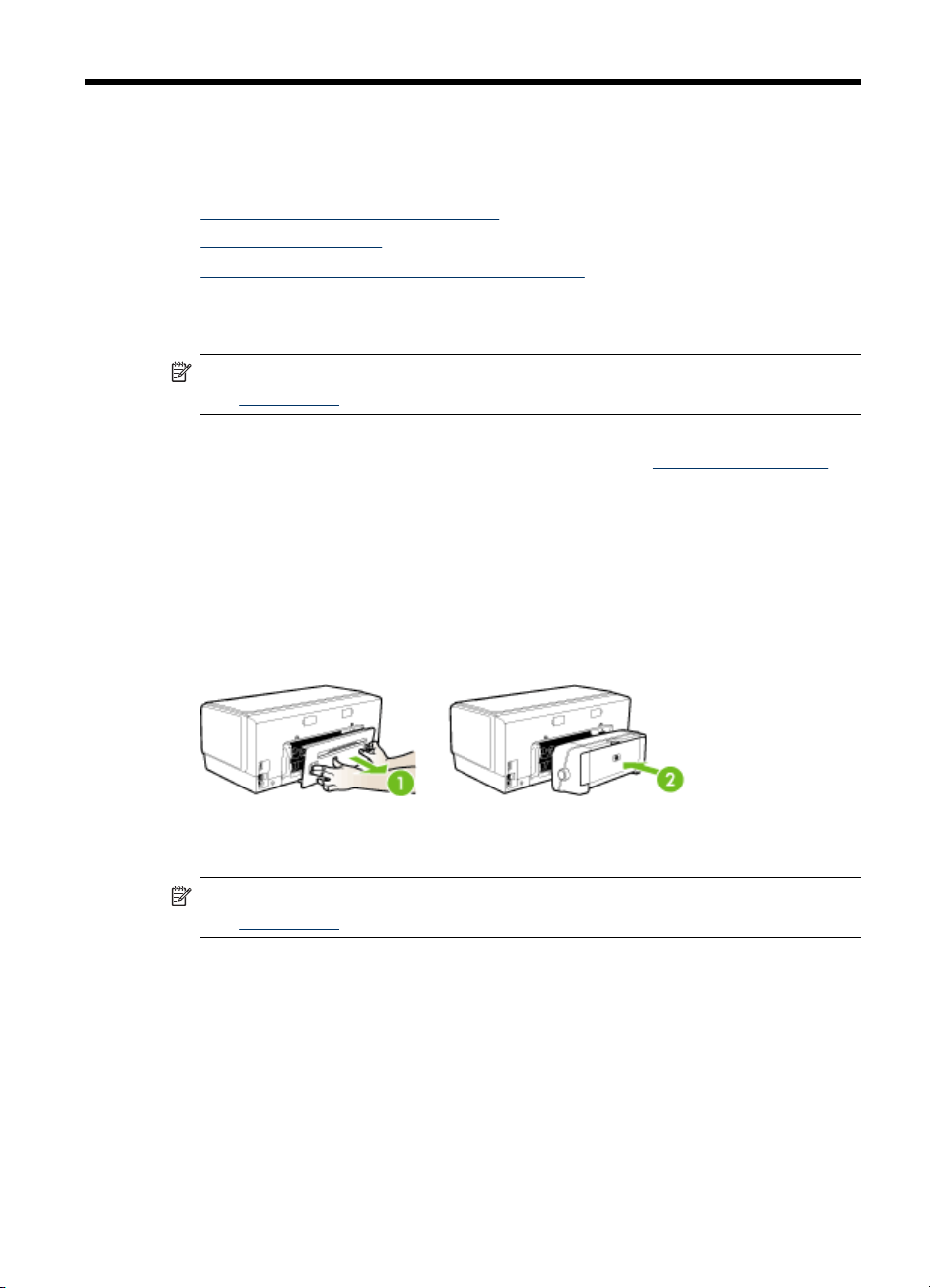
2
アクセサリの
インストール
このセクション
•
両面印刷ユニットのインストール
•
トレイ 2 の取り
•
プリント ドライバでのアクセサリ
両面印刷ユニット
注記 この
アクセサリを参照してください。
は、
オプションの自動両面印刷ユニットを取り付けると、用紙の両面に自動的に
できます
印刷
参照してください。
両面印刷ユニットを取り付けるには
1.
背面
2.
両面印刷ユニットを本体に取り付け、ロックされる位置まで押し込みま
す。 両面印刷ユニット
でください。ボタンは、本体から
。 両面印刷
アクセス
では
、次のトピック
付け
のインストール
機能は
、一部のモデル
ユニットの詳細については
パネル
のボタンを押して
を取り付けるときにユニットのボタンを押さない
について説明します
の有効化
で使用できます
、本体から
取り外すときに押します
。
。注文の
、
両面印刷 (2 面印刷)を
パネルを外します
詳細について
。
。
トレイ 2 の取り
注記 この機能は、一部のモデルで
アクセサリを参照してください。
は、
付け
使用できます
アクセサリ
。注文の詳細
のインストール
について
11
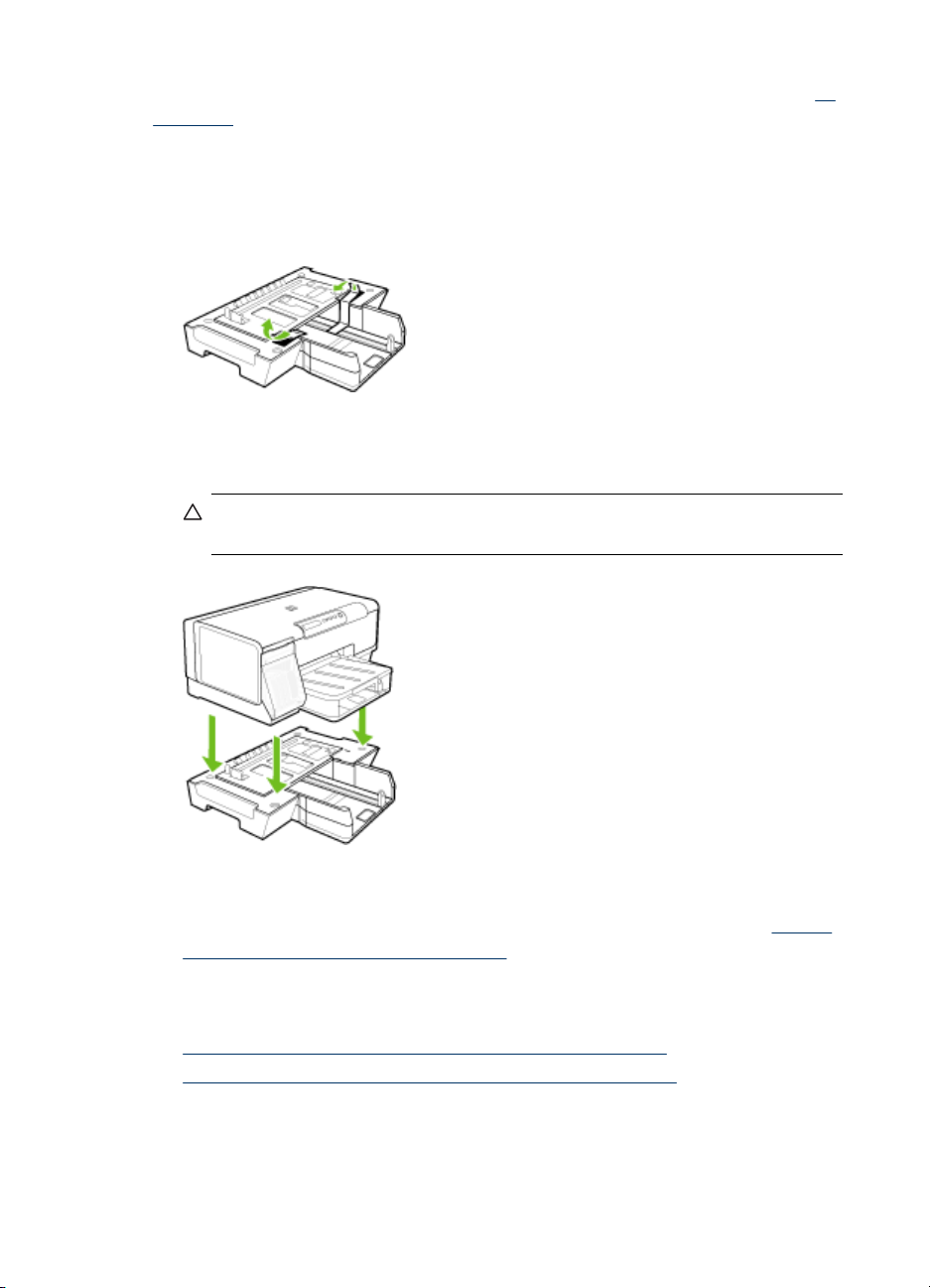
第 2 章
トレイ 2 には普通紙 350枚までセット可能です。 注文の詳細については、ア
クセサリを参照してください。
トレイ 2 を取り付けるには
1.
トレイを開梱し、梱包テープと梱包材を取り除き、設置場所にトレイを置
きます。 安定した平らな
2.
本体の電源を切り、電源コードのプラグを取り外します。
3.
本体をトレイ
の上に置きます
場所に設置する必要があります
。
。
注意 本体の底とトレイ
の間に指や手をはさまないように注意してくだ
さい。
4.
電源コード
5.
プリント ドライバ
ト ドライバ
を接続し
、本体の電源
でトレイ
2 を有効にします。 詳細については、
でのアクセサリの有効化
を入れます
を参照
。
してください
プリント ドライバでのアクセサリの有効化
•
Windows コンピュータでアクセサリ
•
Macintosh コンピュータ
でアクセサリを有効にするには
を有効にするには
プリン
。
12
アクセサリのインストール
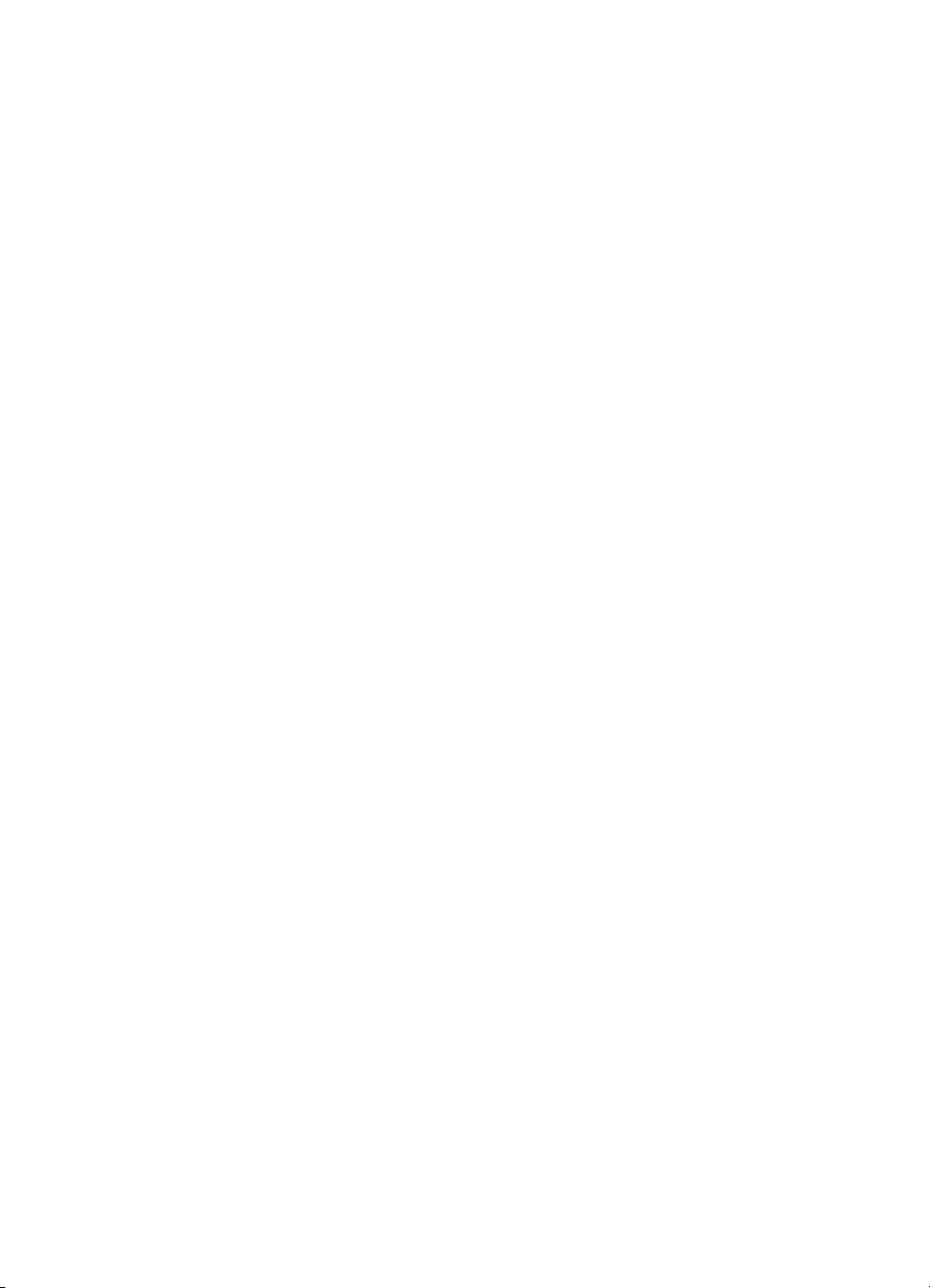
Windows コンピュータでアクセサリを有効にするには
Windows コンピュータ
にデバイス
ソフトウェアをインストール
品でトレイ 2 を使用するためには、プリント ドライバでトレイ 2 を有効にす
る必要があります (両面印刷ユニットを有効にする必要はありません)。
1.
[スタート] をクリックして [設定] をクリックし、[プリンタ] または [プリ
ンタと FAX] をクリック
します
。
-または[スタート] をクリック
して
[コントロール パネル] をクリックし、[プリン
タ] をダブルクリックします。
2.
通常使う
リック
3.
次のいずれかのタブ
バイス オプション]。 (タブの
ング システムによって
プリント
します
ドライバのアイコン
。
を選択します
異なります
を右クリックし
: [設定]、[デバイス
名前は
、プリント ドライバとオペレーティ
。) 選択した
サリをクリックし、ドロップダウン メニューの [装着済み] をクリック
し、[OK] をクリック
します
。
タブで
した後
、本製
、[プロパティ] を
の設定
、有効にする
]、または [デ
アクセ
ク
Macintosh コンピュータでアクセサリ
Mac OS では、デバイス ソフトウェア
イバですべてのアクセサリが自動的に有効になります。 アクセサリを後から
追加する場合は、次の手順に従います。
1.
Dock の [プリンタ
2.
[プリンタ リスト] ウィンドウで、設定するデバイスを一度クリックして選
設定ユーティリティ
択します。
3.
[プリンタ] メニュー
4.
[名前
と場所
] ドロップダウン メニュー
から
なオプション] を選択します。
5.
有効にするアクセサリをオンにします。
6.
[変更
を適用
] をクリック
を有効にするには
をインストールすると
] アイコン
、[情報を
表示
] をクリック
をクリックし
します
。
、プリント ドラ
をクリックします
します
。
、[インストール
。
可能
プリント
ドライバ
でのアクセサリの有効化
13
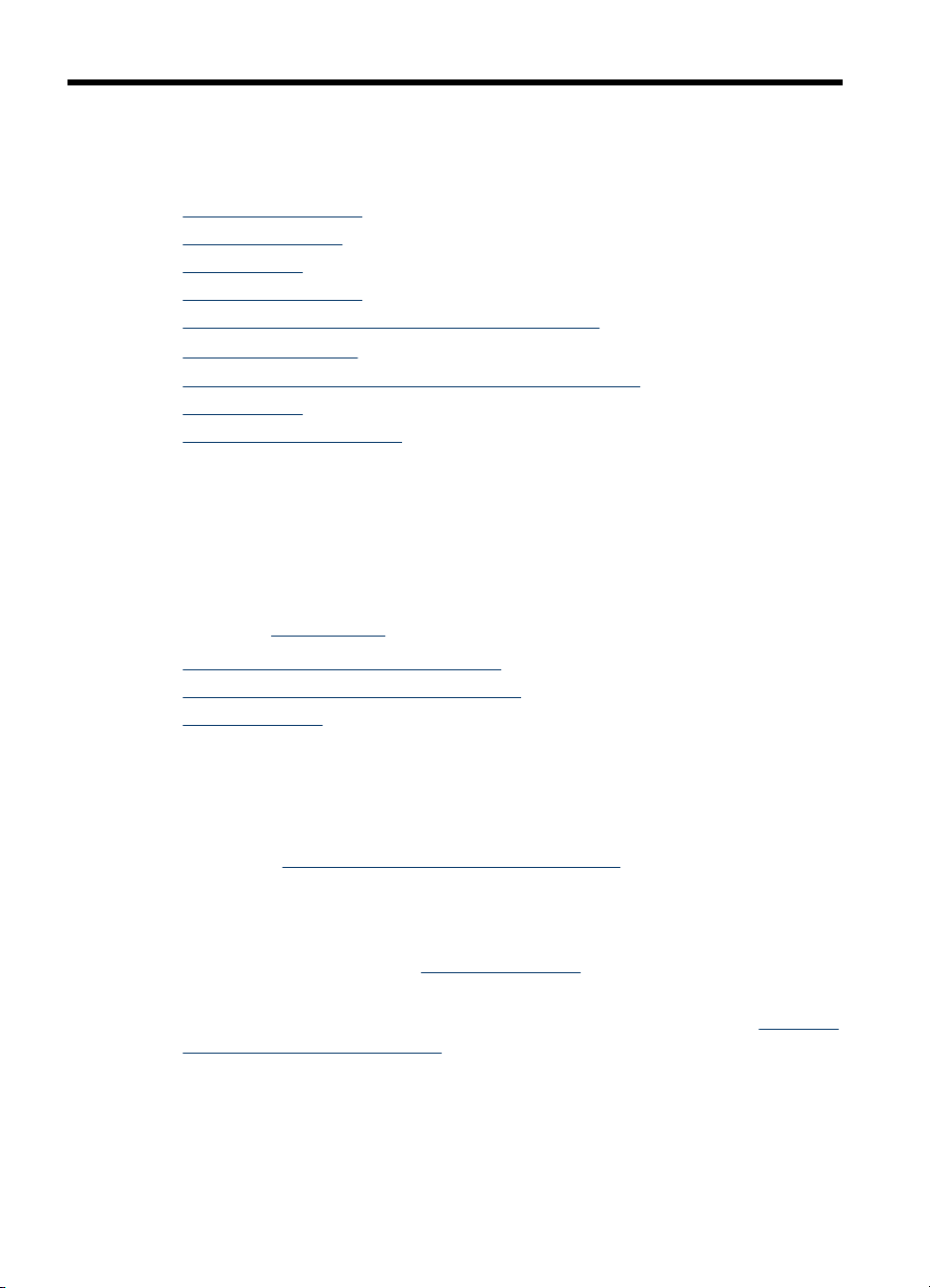
3
デバイス
の使用
このセクション
•
印刷メディア
•
メディアのセット
•
トレイ
•
プリント設定の変更
•
HP ソリューション センター
•
両面印刷 (2 面印刷)
•
特殊な用紙および
•
フチ無し印刷
•
印刷ジョブの
印刷メディア
デバイスは、ほとんどのタイプのオフィス用メディアに印刷できるようデザ
されています
イン
の印刷メディア
は、HP メディアを使用してください。 HP メディアの詳細については、HP
Web サイト (
•
印刷メディアの選択と使用のヒント
•
サポートされたメディア
•
最小余白の設定
では
、次のトピックについて
の選択
の設定
の使用
カスタムサイズのメディアの印刷
キャンセル
(Windows)
の選択
。 印刷メディア
をテストすることをお勧めします
www.hp.com) にアクセスしてください。
を大量に購入する前に
の仕様の理解
説明します
。 最適な
。
、さまざまな
印刷品質を得るに
タイプ
印刷メディアの選択と使用のヒント
を得るには
サポートされたメディア
複数の部分からなる
損傷したり曲がったり、しわのよったメディア
、次のガイドライン
を入れすぎないでください
の仕様の理解
14
最適な結果
•
必ず、デバイスの仕様に準拠したメディアを使用してください。 詳細に
ついては、
•
トレイには、一度に 1 つのタイプのメディアしかセットしないでくださ
い。
•
印刷面を下にし、トレイの右端と後端に用紙を合わせてメディアをセット
します。詳細については、
•
トレイ 2 は普通紙のみを
•
トレイにメディア
されたメディア
•
用紙詰まり、プリント品質
は、次のメディアを使用しないでください:
•
•
デバイスの使用
に従ってください
の仕様の理解
メディアのセットを参照してください。
セットするようデザインされています
してください
を参照
の低下
フォーム
、およびそれ以外の印刷
を参照してください。
。詳細
。
。
については
の問題を防ぐに
。
、
サポート
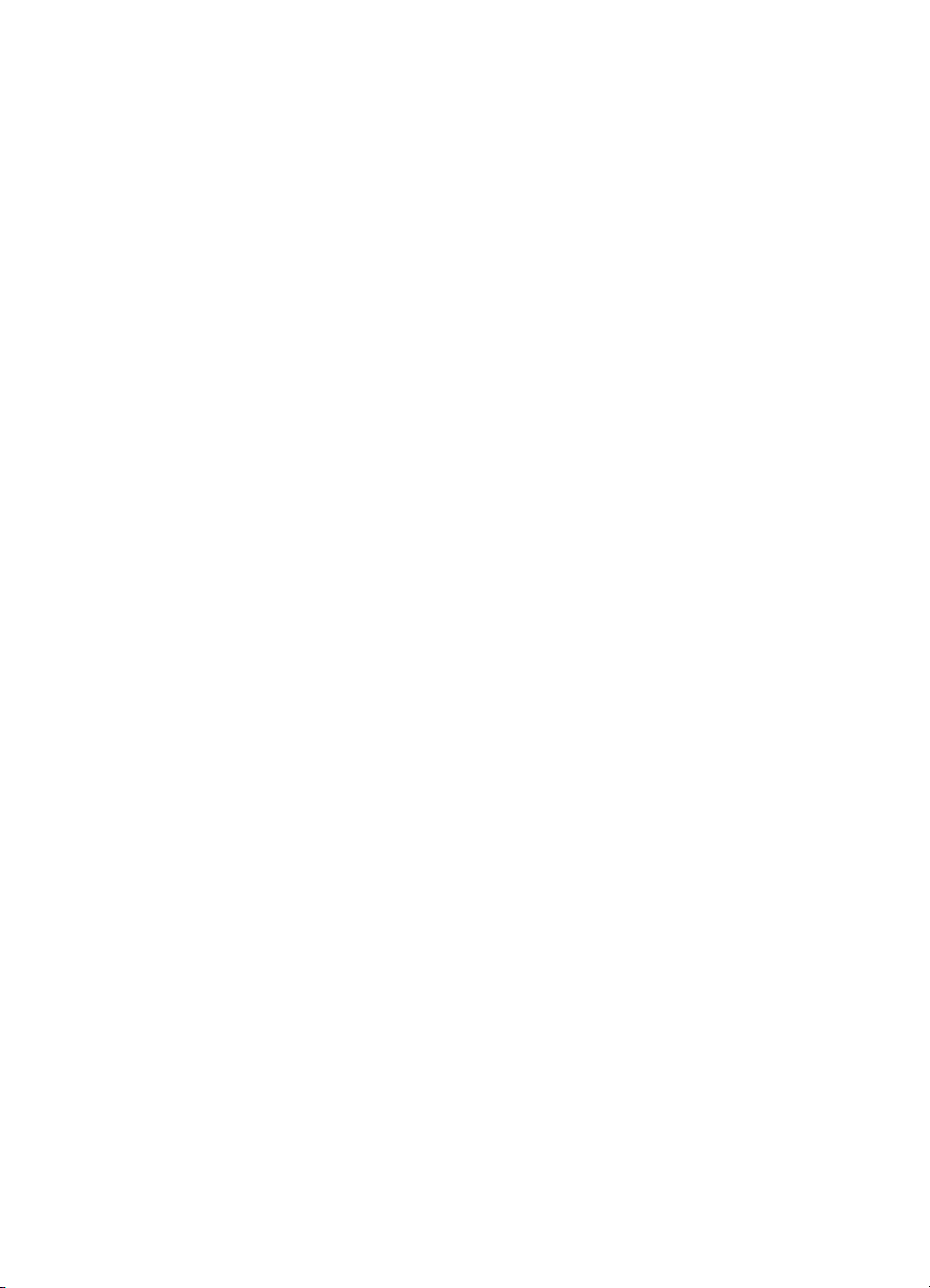
•
カットアウトや穴のあいたメディア
•
厚いメディアや浮き
彫りのあるメディア
、またはインク
をうまく受付
けないメディア
•
軽すぎたり簡単に伸びてしまうメディア
カードおよび封筒
•
表面が滑らかな封筒、糊付き、留め金や窓のついた封筒は避けます。 縁
が厚かったり不揃い、または丸まっている封筒、しわがあったり裂けてい
たり、その他にも破損があるカードや封筒は避けます。
•
しっかりと作られた
封筒を使用し
、縁がしっかりと折られていることを
認します。
•
折り返し片が上にくるようにして封筒をセットします。
フォト メディア
•
写真を印刷するには、[ベスト] モードを使用します。 このモードでは、他
のモードより印刷速度
が遅くなり
、コンピュータのメモリ
も多く必要にな
ります。
•
OHP フィルムは、印刷するたびに
取り出して乾かします
。 乾いていない
メディアを積み重ねると、にじみが発生する場合があります。
OHP フィルム
•
ざらざらの
OHP フィルム
•
OHP フィルムを印刷するには、[ノーマル] モードを使用します。 次のペ
面が下になり
を挿入します
、粘着テープ
。
がデバイス後部にくるようにして
ージが排紙トレイに排出される前にインクが完全に乾くよう、このモード
では乾燥時間
•
OHP フィルムは、印刷するたびに
が長くかかります
。
取り出して乾かします
。乾いていない
メディアを積み重ねると、にじみが発生する場合があります。
確
カスタムサイズのメディア
•
デバイスでサポートされているカスタム サイズのメディアだけを使用し
ます。
•
使用しているアプリケーションでカスタム サイズのメディアをサポート
している場合は、文書を印刷する前に、アプリケーションでメディア サ
イズを設定します。 サポートされていない場合は、プリンタ ドライバで
サイズを設定します。 既存の文書をカスタム サイズの用紙に印刷する場
合は、正しく印刷するために文書の再フォーマットが必要になる場合があ
ります。
印刷メディア
の選択
15
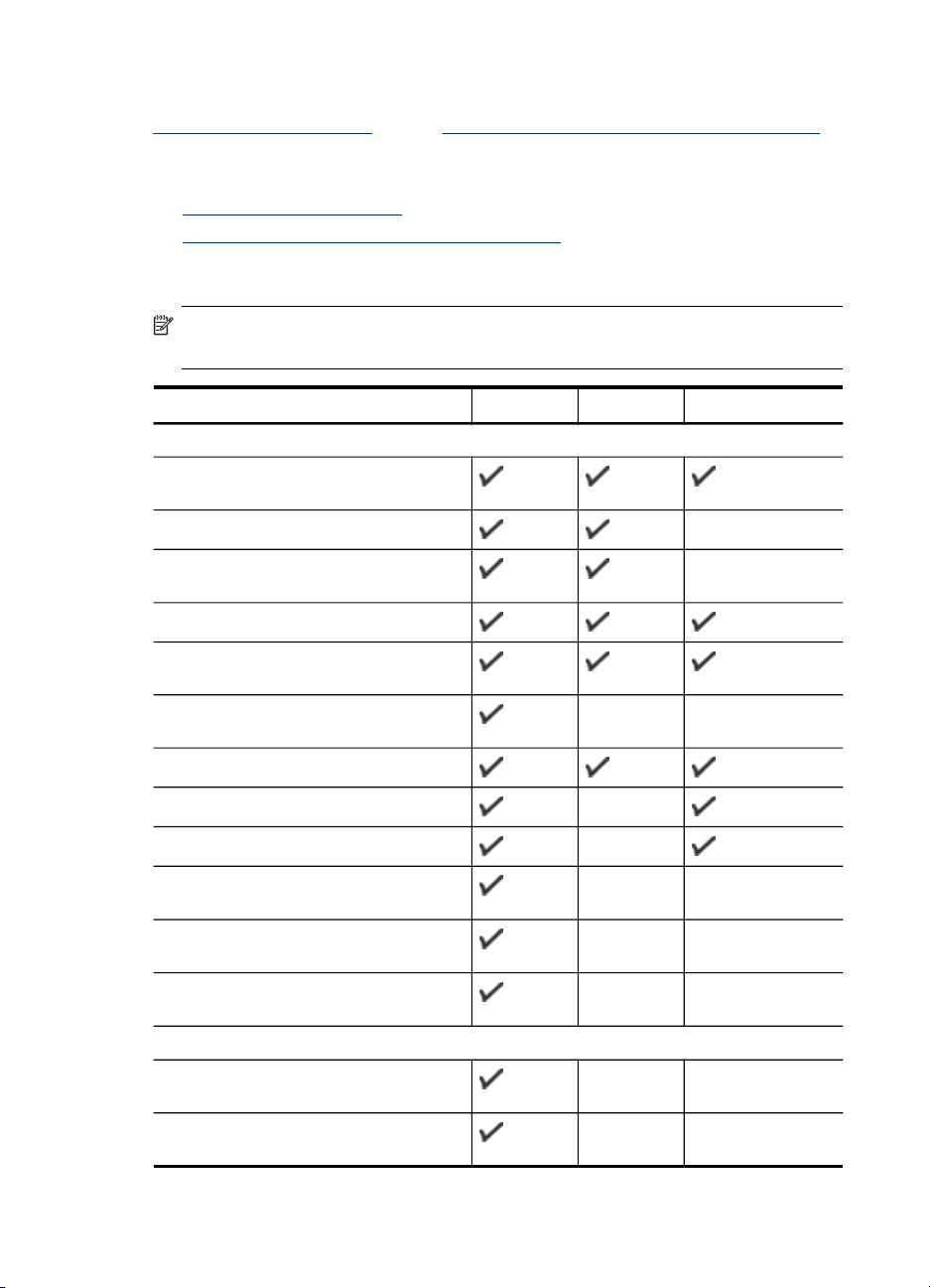
第 3 章
サポートされたメディアの仕様の理解
使用可能なサイズ
の理解
および 使用可能なメディアの
の表を使用して、デバイスで使用する正しいメディアと、そのメディアに利
用できる機能を判断します。
•
使用可能
•
使用可能なメディアのタイプと重量の理解
使用可能なサイズの理解
なサイズの理解
タイプと重量の理解
注記 トレイ 2 および
両面印刷ユニットは
ます。
用紙サイズ
標準サイズの
U.S. レター (216 x 279 mm、8.5 x 11 イン
チ)
216 x 330 mm (8.5 x 13 インチ)
U.S. リーガル (216 x 356 mm、8.5 x 14 イ
ンチ)
A4 (210 x 297 mm、8.3 x 11.7 インチ)
U.S. エグゼクティブ (184 x 267 mm、
7.25 x 10.5 インチ)
U.S. ステートメント (140 x 216 mm、5.5
x 8.5 インチ)
B5 (182 x 257 mm、7.17 x 10.12 インチ)
A5 (148 x 210 mm、5.8 x 8.3 インチ)
152 x 203 mm、6 x 8 インチ
フチ無し A4 (210 x 297 mm、8.3 x 11.7
インチ)
フチ無し A5 (148 x 210 mm、5.8 x 8.3 イ
ンチ)
フチ無し B5 (182 x 257 mm、7.17 x
10.12 インチ)
メディア
、一部のモデル
トレイ 1 トレイ 2
のみで利用でき
両面印刷ユニット
16
封筒
米国 10 号封筒 (105 x 241 mm、4.12 x
9.5 インチ)
Monarch 封筒 (98 x 191 mm、3.88 x 7.5
インチ)
デバイスの使用
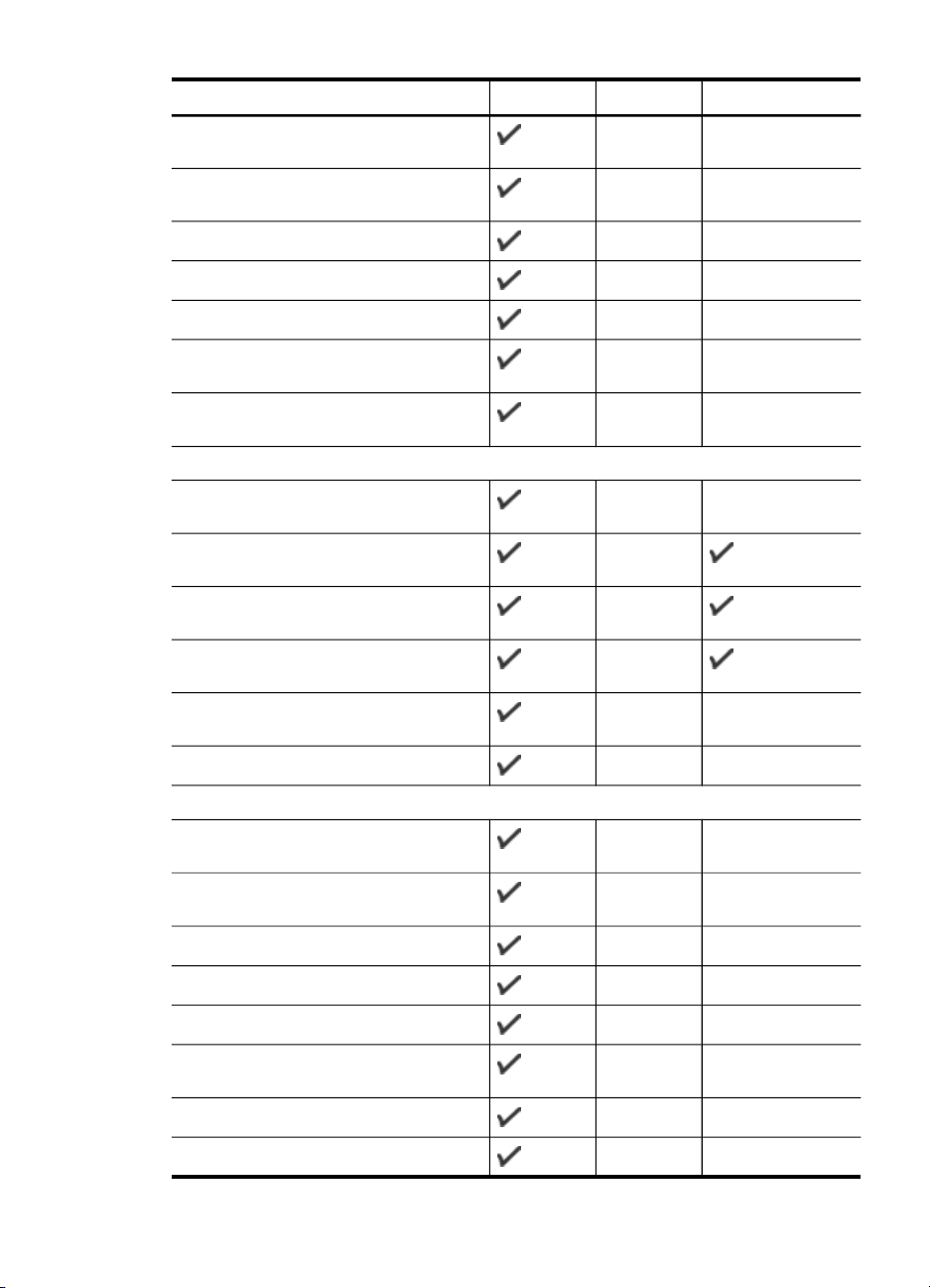
(続き)
用紙サイズ
HP グリーティング カード封筒 (111 x
152 mm、4.38 x 6 インチ)
A2 招待状用封筒 (111 x 146 mm、4.37 x
5.75 インチ)
DL 封筒 (110 x 220 mm、4.3 x 8.7 インチ)
トレイ 1 トレイ 2
両面印刷ユニット
C5 封筒 (162 x 229 mm、6.4 x 9 インチ)
C6 封筒 (114 x 162 mm、4.5 x 6.4 インチ)
封筒長形 3 号 (120 x 235 mm、4.7 x 9.3
インチ)
封筒長形 4 号 (90 x 205 mm、3.5 x 8.1 イ
ンチ)
カード
インデックス カード (76.2 x 127 mm、3
x 5 インチ)
インデックス カード (102 x 152 mm、4 x
6 インチ)
インデックス カード (127 x 203 mm、5 x
8 インチ)
A6 カード (105 x 148.5 mm、4.13 x 5.83
インチ)
フチ無し A6 カード (105 x 148.5 mm、
4.13 x 5.83 インチ)
はがき* (100 x 148 mm、3.9 x 5.8 インチ)
フォト メディア
フォト メディア (76.2 x 127 mm、3 x 5 イ
ンチ)
フォト メディア (102 x 152 mm、4 x 6 イ
ンチ)
フォト メディア (5 x 7 インチ)
フォト メディア (8 x 10 インチ)
フォト メディア (10 x 15 cm)
フチ無し
mm、4 x 6 インチ)
フチ無し
フチ無しフォト メディア (8 x 10 インチ)
フォト
メディア (102 x 152
フォト
メディア (5 x 7 インチ)
印刷メディア
の選択
17
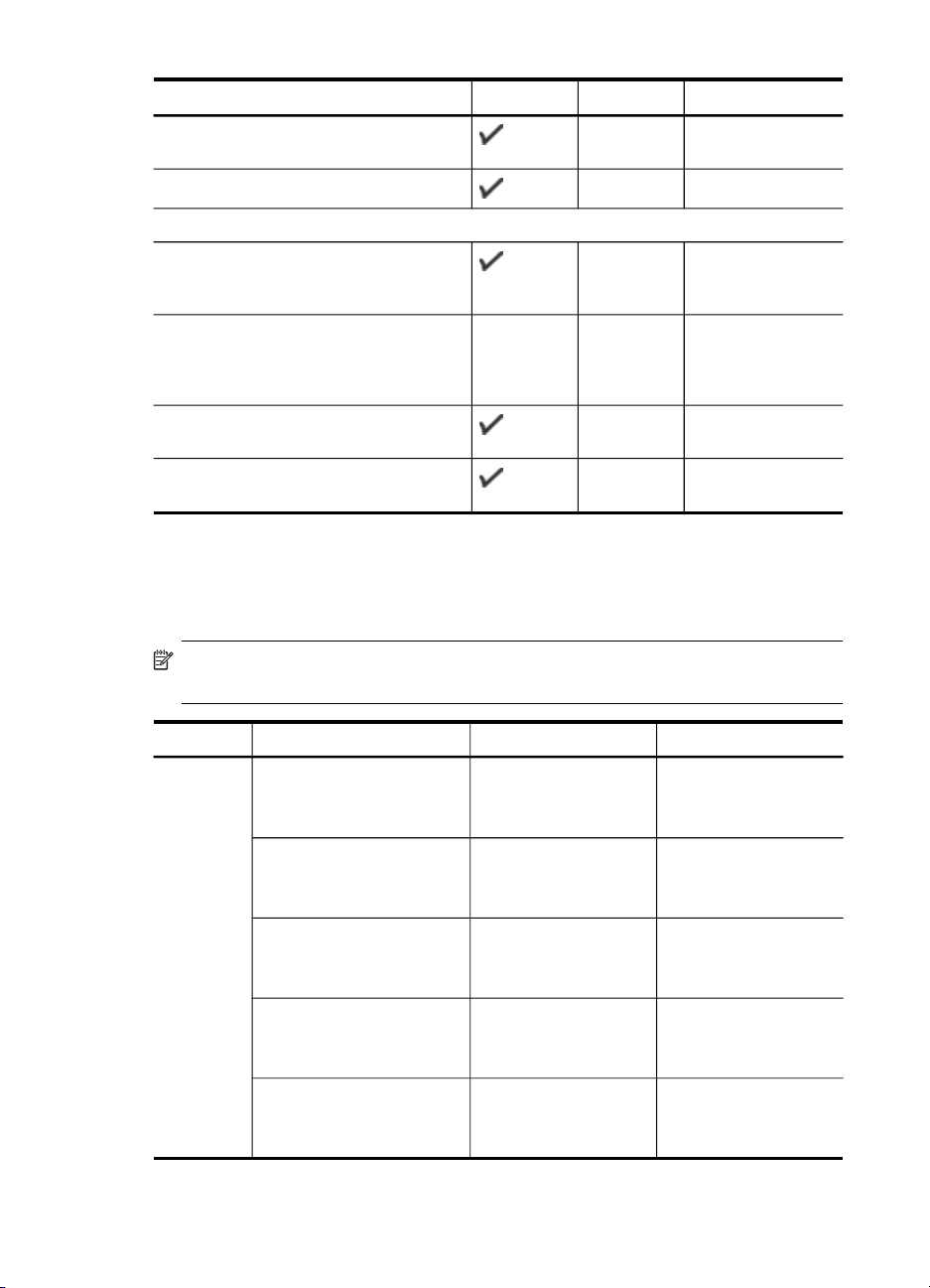
第 3 章
(続き)
用紙サイズ
フチ無しフォト メディア (8.5 x 11 イン
チ)
フチ無しフォト メディア (10 x 15 cm)
それ以外のメディア
幅 76.2 ~ 216 mm、長さ 127 ~ 356 mm
まで (幅 3 ~ 8.5 インチ、長さ 5 ~ 14 イ
ンチまで) のカスタムサイズのメディア
幅 127 ~ 216 mm、長さ 241 ~ 305 mm
まで (幅 5 ~ 8.5 インチ、長さ 9.5 ~ 12
インチまで) のカスタムサイズ
(ADF)
パノラマ (4 x 10 インチ、4 x 11 インチ、
4 x 12 インチ)
フチ無しパノラマ (4 x 10 インチ、4 x 11
インチ、4 x 12 インチ)
のメディア
トレイ 1 トレイ 2
両面印刷ユニット
* デバイスで使用できるのは、普通紙官製はがきおよびインクジェット用官製
はがきのみです。フォト光沢官製
使用可能なメディアのタイプと重量の理解
はがきは使用できません
。
18
注記 トレイ 2 および
両面印刷ユニットは
、一部のモデル
ます。
トレイ 種類 重量 容量
2
紙封筒
2
2
20 ~ 24
トレイ 1
デバイスの使用
用紙
OHP 用紙
フォト メディア
ラベル
封筒 75 ~ 90 g/m
60 ~ 105 g/m
(ボンド紙 16 ~ 28 ポン
ド)
280 g/m
(75 lb ボンド紙)
(ボンド
ポンド)
のみで利用でき
普通紙 250 枚まで
(厚さ 25 mm または 1
インチ)
最高 70 枚
(厚さ 17 mm または
0.67 インチ)
最高 100 枚
(厚さ 17 mm または
0.67 インチ)
最高 100 枚
(厚さ 17 mm または
0.67 インチ)
最高 30 枚
(厚さ 17 mm または
0.67 インチ)
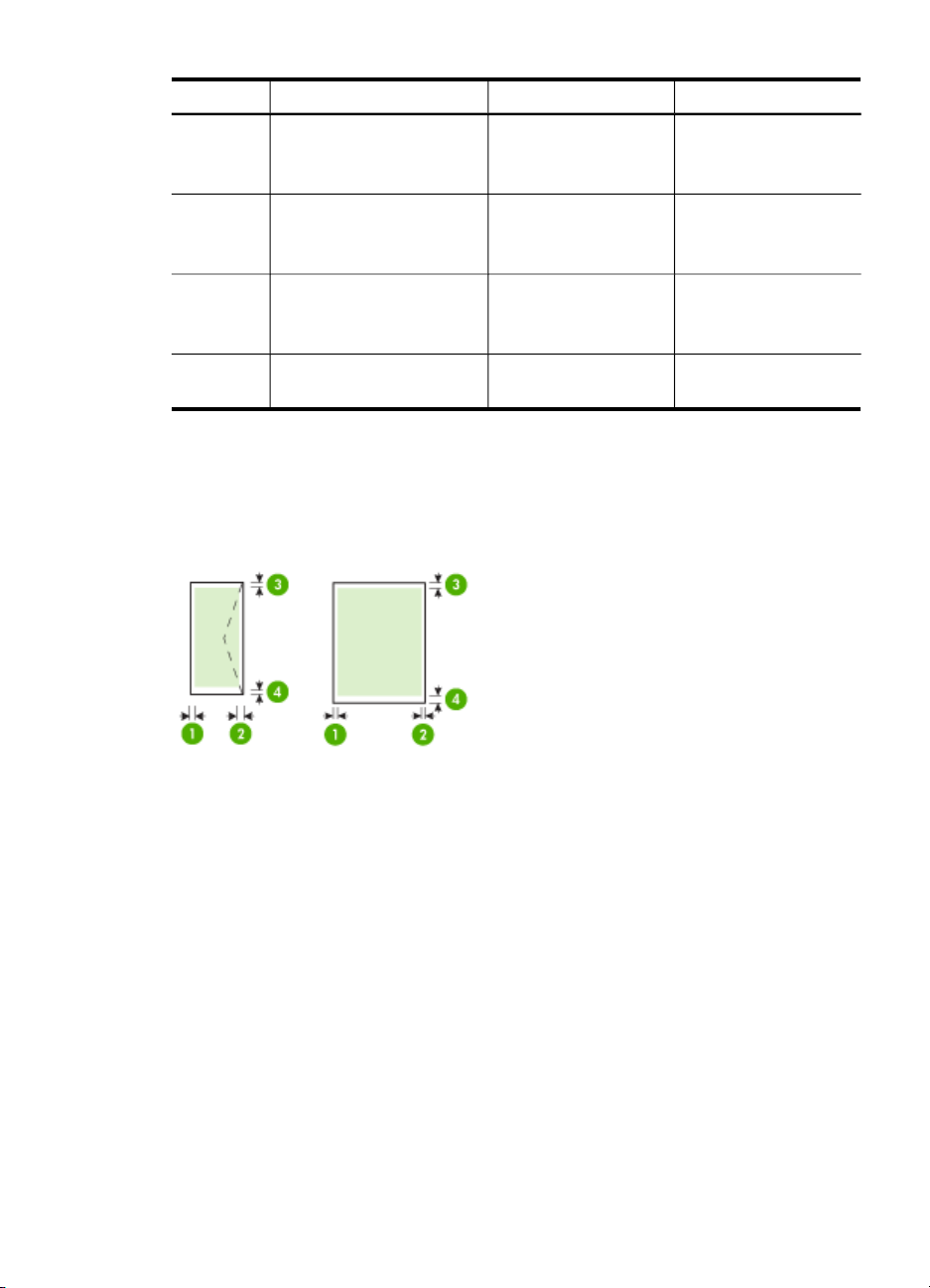
(続き)
トレイ 種類 重量 容量
トレイ 2
両面印刷
ニット
排紙ビン
カード 200 g/m2 まで
(インデックス カード
110 ポンド)
のみ
普通紙
ユ
用紙 60 ~ 105 g/m
使用可能なすべてのメディ
ア
60 ~ 105 g/m
(ボンド紙 16 ~ 28 ポン
ド)
(ボンド紙 16 ~ 28 ポン
ド)
2
2
80 枚まで
普通紙 350 枚まで
(厚さ 35 mm または
1.38 インチ)
該当
普通紙 150 枚まで (テ
キスト印刷)
せず
最小余白
の設定
文書のマージンは、縦方向に指定されたマージン以上に設定する必要があり
ます。
印刷メディア
の選択
19
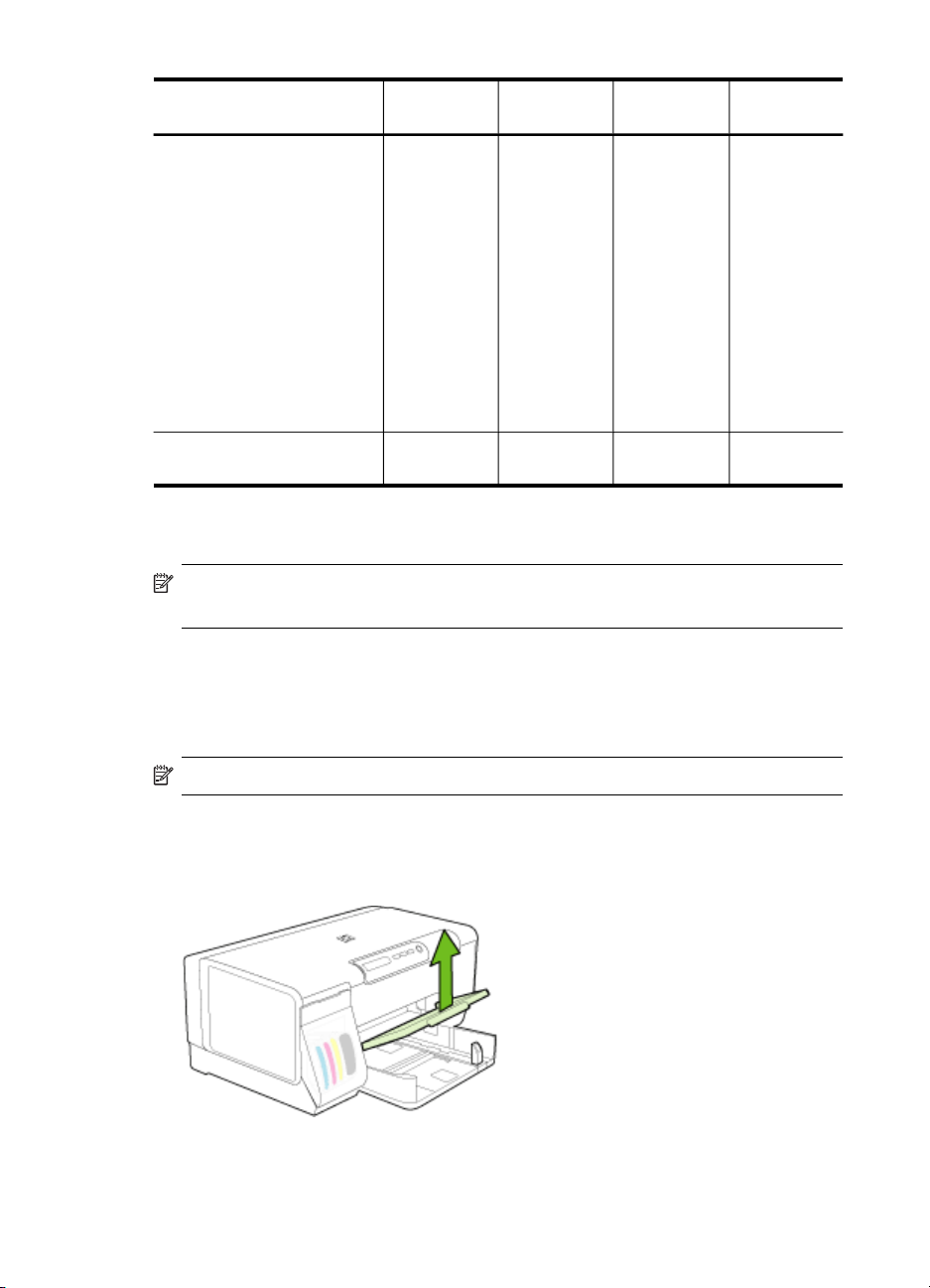
第 3 章
メディア (1) 左マージン(2) 右マージン(3) 上部マージン(4) 下部マー
U.S. レター
U.S. リーガル
A4
U.S. エグゼクティブ
U.S. ステートメント
8.5 x 13 inch
B5
A5
カード
カスタムサイズのメディア
フォト メディア
封筒
3.3 mm (0.13
インチ)
3.3 mm (0.13
インチ)
3.3 mm (0.13
インチ)
3.3 mm (0.13
インチ)
3.3 mm (0.13
インチ)
16.5 mm
(0.65 インチ)
ジン*
3.3 mm (0.13
インチ)
16.5 mm
(0.65 インチ)
* Windows を実行中のコンピュータでこの余白を設定するには、プリンタ ド
ライバの [詳細] タブ
注記 両面印刷
ユニット
をクリックし
(一部のモデルで
、[余白
の最小化
] を選択
利用できます
します
。
) を使用中は、上部
と下部の最小余白は 12 mm (0.47 インチ) 以上でなければなりません。
メディアのセット
このセクション
ます。
注記 トレイ 2 を利用
トレイ 1 (メイン トレイ) にメディア
1.
排紙トレイを
20
デバイスの使用
には
、デバイスにメディアをセット
できるのは
持ち上げます
、一部の
をセットするには
。
する手順が記載されてい
モデルのみです
。
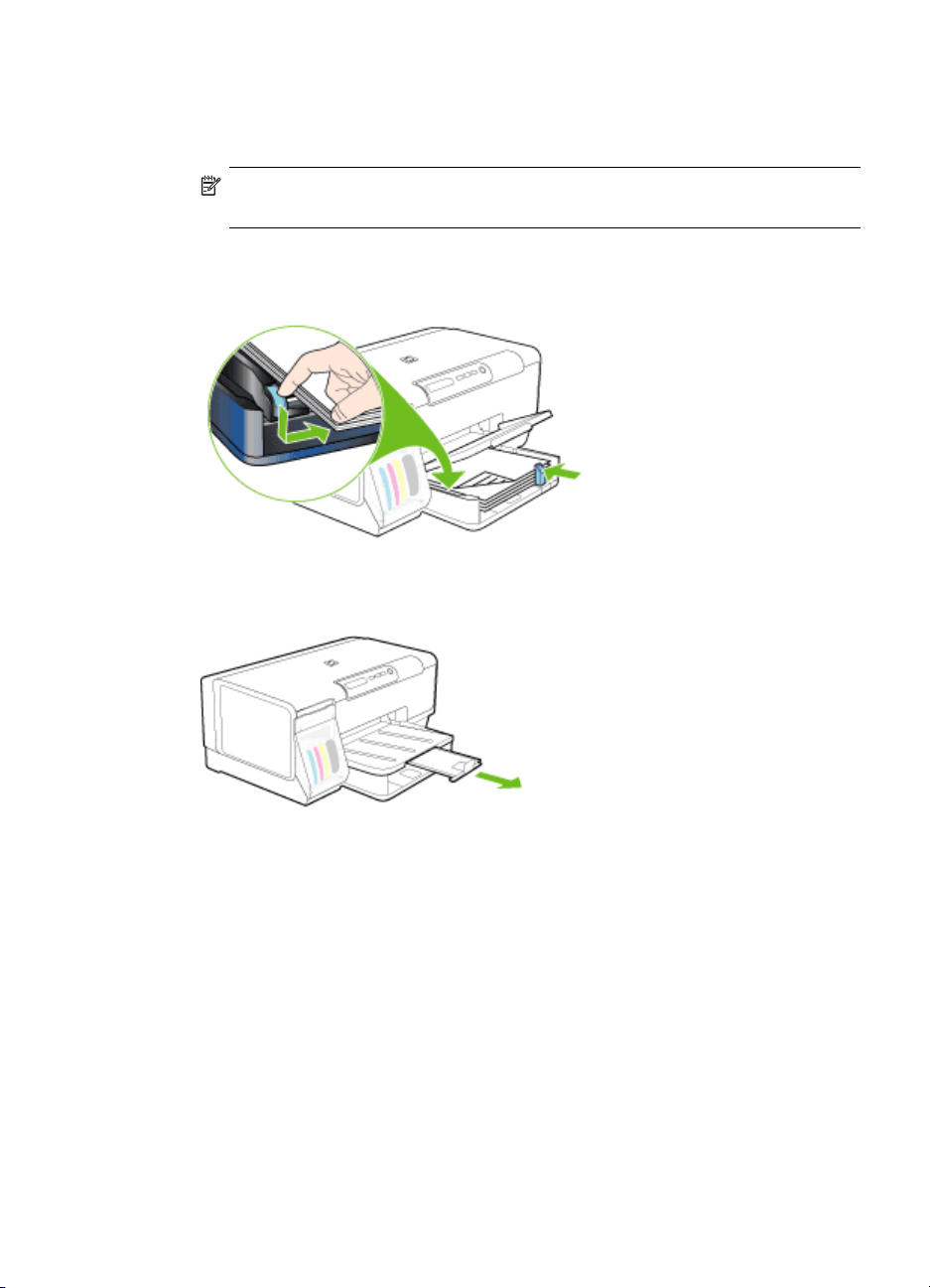
2.
印刷面を下にしてトレイの右端
アの束がトレイ
う確認
します
の右端と後端に沿い
。
に沿ってメディアを挿入します
、トレイの
ラインからはみ出さないよ
。 メディ
注記 デバイス
が印刷しているときには
い。
3.
メディア ガイド
をトレイに移動し
ます。次に、排紙トレイを下げます。
4.
排紙トレイの拡張部を引き出します。
、セット
、用紙をセット
したメディア
サイズ
しないでくださ
に調整し
メディア
のセット
21
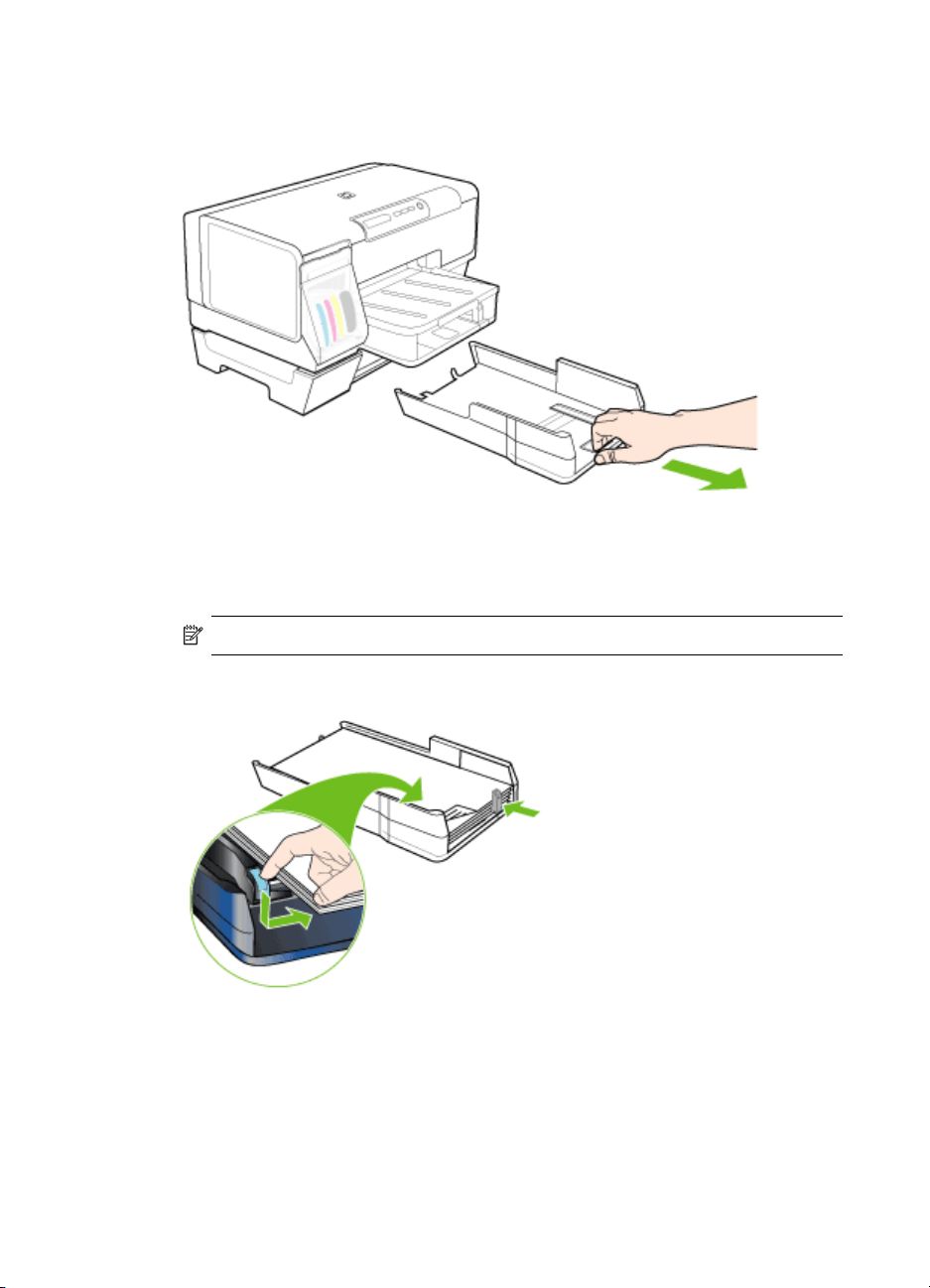
第 3 章
トレイ 2 にメディアをセット
1.
トレイ正面をつかみ、トレイをデバイスから引き出します。
2.
印刷面を下にしてトレイの右端
の右端と後端に沿い
トレイ
するには
に沿って用紙を挿入します
、トレイのライン
からはみ出さないよう確認し
ます。
注記 トレイ 2 には普通紙しかセット
できません
。
。 用紙の
束が
22
3.
メディア ガイドをスライドし、セットした用紙サイズ
デバイスの使用
に調整します
。
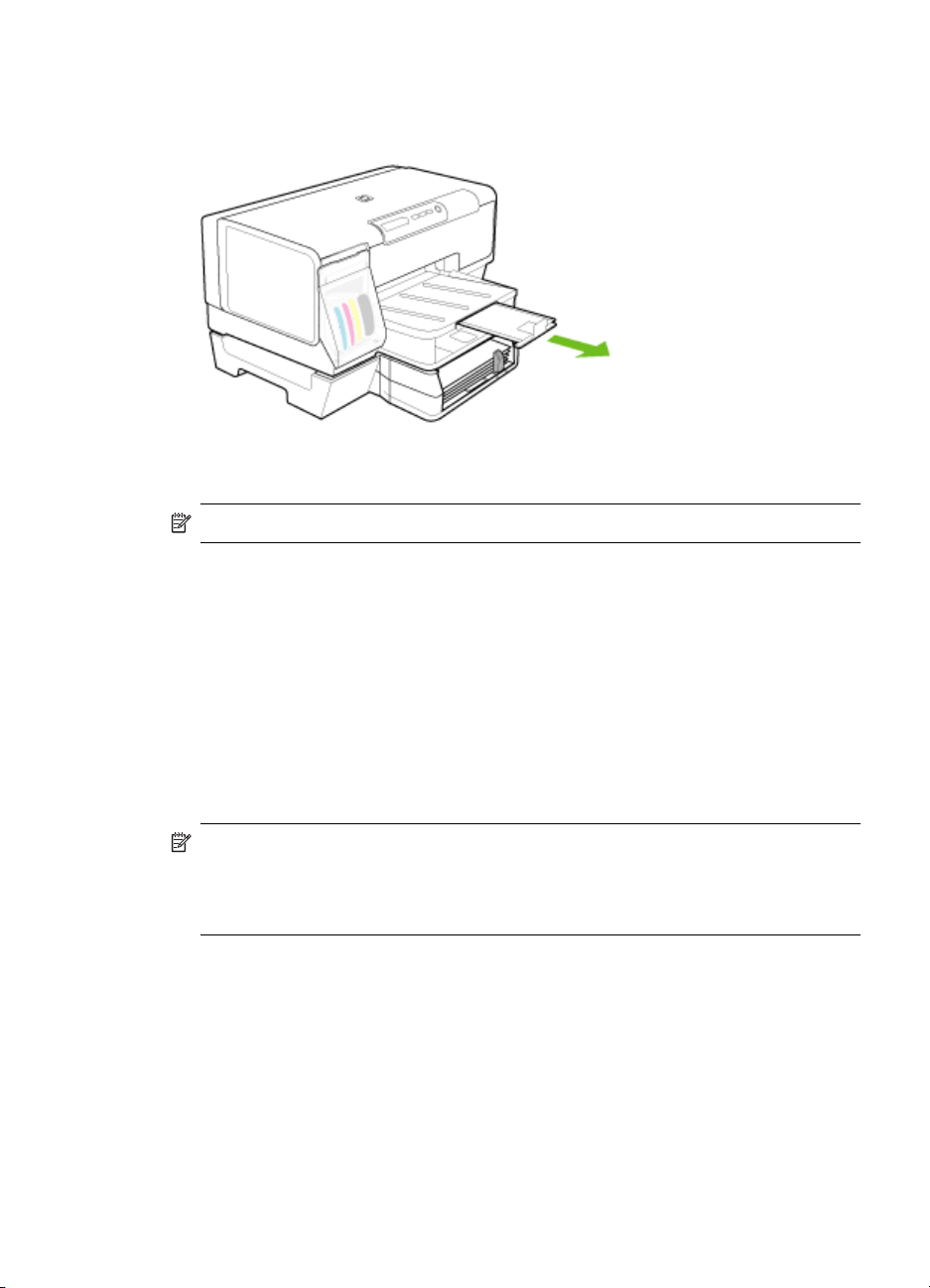
4.
トレイをゆっくりと再度挿入します。
5.
排紙トレイの拡張部
を引き出します
。
トレイ
の設定
注記 トレイ 2 を利用
デフォルトでは、デバイス
す。トレイ 1 が空の
されている場合) から給紙
設定を
•
•
トレイ 2 は普通紙のみを
変更できます
トレイ ロック: トレイをロックして特殊な用紙を保護し、レターヘッド
やあらかじめ印刷された用紙が誤って使用されないようにします。 文書
の印刷中に用紙切れになった場合、ロックしたトレイのメディアが印刷ジ
ョブを完了するために
デフォルトのトレイ: この機能を使用して、デバイスが最初にメディア
を給紙するトレイを設定します。
注記 トレイ ロックとデフォルト トレイ設定を
ソフトウェアで自動
せん。 デバイスがネットワーク上にある場合、デフォルト トレイを設定
すると、設定はデバイスのすべての
できるのは
はトレイ
場合
、デバイス
します
。
使用されることはありません
トレイ選択オプションが選択されていなければなりま
セットするようデザインされています
、一部の
1 から給紙するように
はトレイ
。 以下の機能
モデルのみです
2 (挿入され、メディア
を使用して
。
使用するには
ユーザに影響します
。
設定されていま
、このデフォルト
、デバイス
。
。
がセット
トレイ
の設定
23

第 3 章
次の表には、それぞれの印刷ニーズに応じてトレイ設定を使用する方法が一
覧されています。
実行内容...
両方のトレイに同じメディアをセットし、1
つのトレイが空になった場合、もう 1 つのト
レイから給紙するように設定する。
特殊メディアと
レターヘッドなど
または
る。
両方のトレイにメディアをセットするが、ど
ちらかのトレイから最初に給紙するよう設定
する。
トレイを設定
1.
本体の電源がオンになっていることを
2.
次のいずれかを行います:
•
普通紙の両方
するには
(OHP フィルム
) をトレイ
にセットす
埋め込み Web サーバ: [設定] タブをクリックし、左パネルから [用紙
手順
トレイ 1 とトレイ 2 にメディアをセット
•
します。詳細については、
ットを参照してください。
トレイ ロックが無効にされていることを
•
確認します。
特殊なメディア
•
トレイ 2 にセット
トレイ ロックがトレイ 1 に設定されてい
•
ることを確認
トレイ 1 と
•
します。
デフォルト トレイが目的のトレイに設定
•
されていることを確認します。
確認します
はトレイ
します
トレイ
。
1 に、普通紙
します
。
。
2 にメディア
処理] をクリックします。
•
ツールボックス (Windows): [サービス] タブ
り扱い
取
•
HP プリンタ ユーティリティ (Mac OS): [用紙の取り扱い] を [プリン
タ
3.
任意のトレイ設定を変更し、[OK] または [適用] をクリックします。
設定
] をクリック
] パネル
からクリックします
します
。
。
をクリックし
メディアのセ
をセット
、[用紙
の
は
プリント
プリント設定 (用紙のサイズやタイプ) は、アプリケーション、またはプリン
タ ドライバから変更できます。 アプリケーションから加えた変更は、プリン
タ ドライバから加えた変更に優先します。 ただし、アプリケーションを終了
すると、ドライバで設定がデフォルト
24
デバイスの使用
設定の変更
の設定に戻ります
。
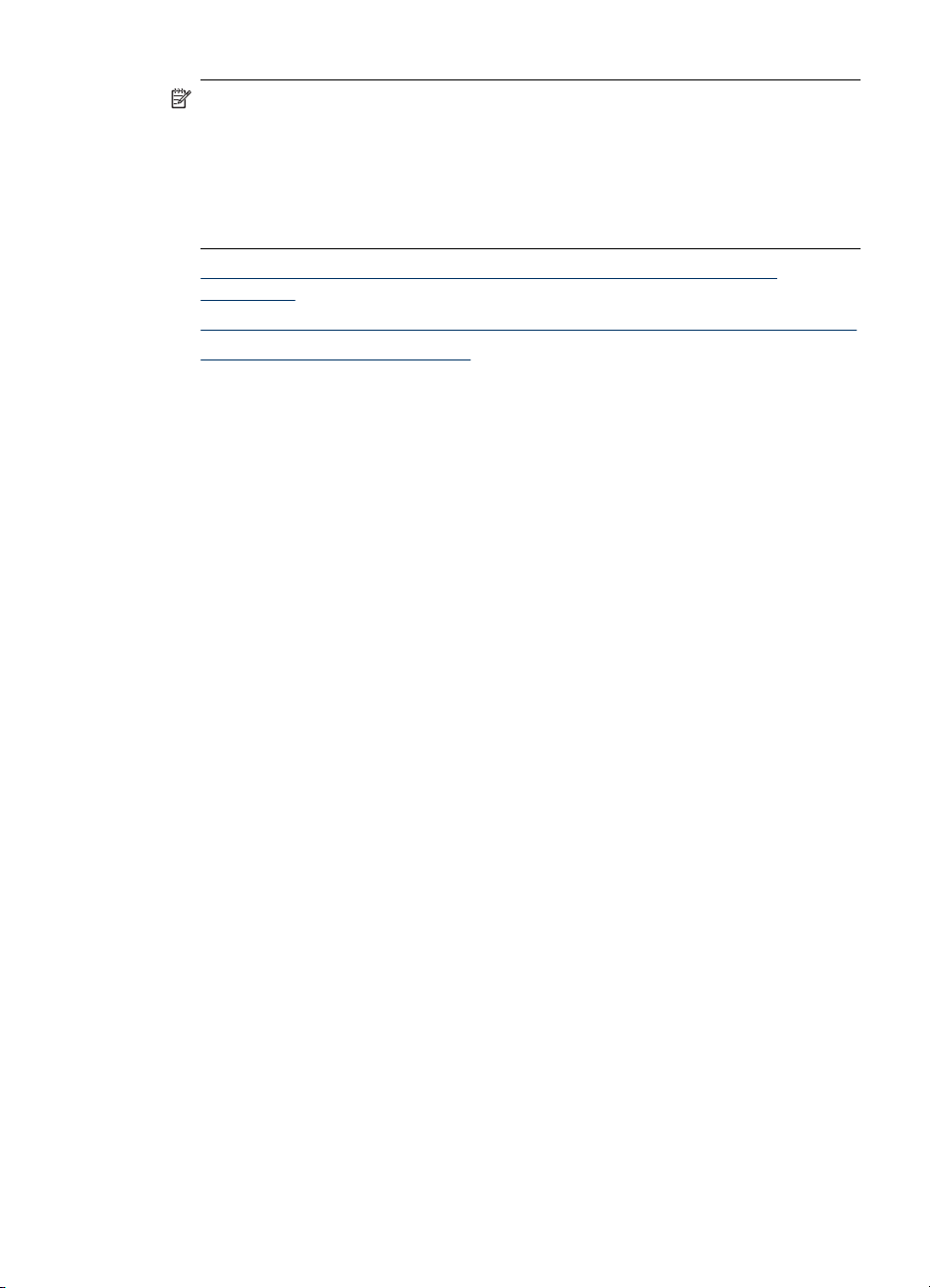
注記 プリント ジョブすべてにプリント設定を設定するには、プリンタ ド
ライバで変更を加えます。
Windows のプリンタ ドライバ
機能の詳細については
、プリンタ ドライバ
のオンライン ヘルプを参照してください。 特定のアプリケーションから
印刷する方法
については
、そのアプリケーションに
付属のマニュアルを参
照してください。
•
現在のジョブについてアプリケーションから設定を変更するには
(Windows)
•
将来のジョブすべてについて
•
設定を
変更するには
(Mac OS)
デフォルトの設定を変更するには
(Windows)
現在のジョブについて
1.
印刷する文書を開きます。
2.
[ファイル] メニューの [印刷] をクリックし、[設定]、[プロパティ]、また
は [基本設定] をクリック
なるオプション
3.
設定を変更し、[OK] をクリックし、[印刷]、または類似のコマンドをクリ
アプリケーションから設定を変更するには
があります
します
)。
(使用する
アプリケーションに応じて
(Windows)
ックします。
将来のジョブすべてについてデフォルトの設定を変更するには (Windows)
1.
[スタート] をクリックして [設定] をクリックし、[プリンタ] または [プリ
ンタと FAX] をクリック
します
。
-または[スタート] をクリック
して
[コントロール パネル] をクリックし、[プリン
タ] をダブルクリックします。
設定を変更
2.
プリンタ アイコンを右
たは [詳細設定] を選択
3.
設定を変更して、[OK] をクリックします。
するには
1.
[ファイル] メニューの [用紙設定] をクリック
2.
用紙
3.
[ファイル] メニューの [プリント] をクリックして、プリンタ ドライバを
(Mac OS)
サイズなど
、必要な
クリックし
します
、[プロパティ]、[文書デフォルト]、ま
。
設定を変更して
します
。
、[OK] をクリック
します
開きます。
4.
用紙タイプなど、必要な設定を変更して、[OK] または [プリント] をクリ
ックします。
、異
。
HP ソリューション センターの使用 (Windows)
HP ソリューション センターを使用すると、印刷設定の変更、サプライ品の
注文、オンスクリーン ヘルプへの
アクセスができます
HP ソリューション センターの使用 (Windows)
。
25
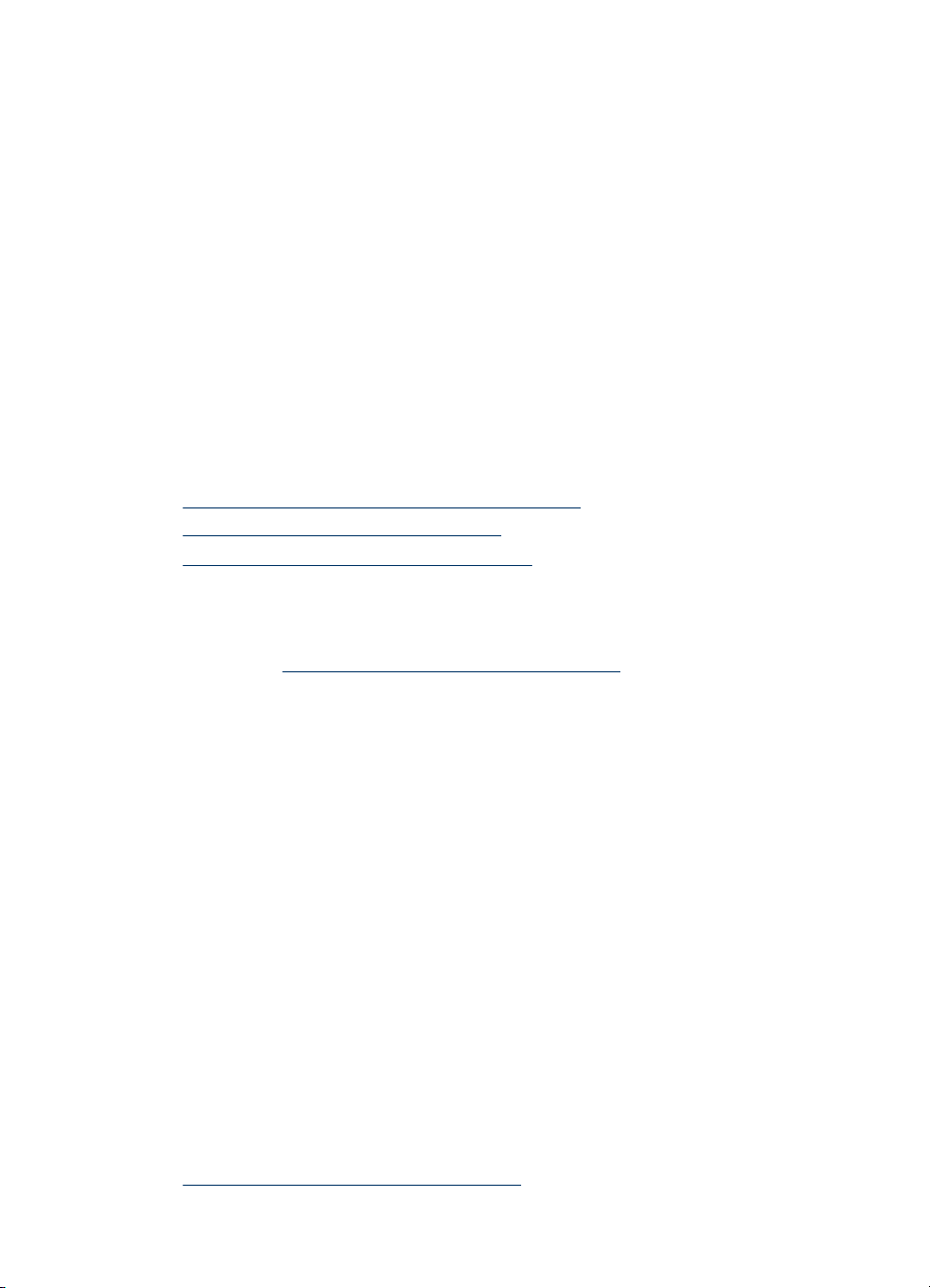
第 3 章
HP Solution Center で使用できる機能は、取り付けたデバイスによって異な
ります。 HP Solution Center は、選択したデバイス
示するように
されていない
カスタマイズされます
場合
せん。
コンピュータ上の HP Solution Center にアイコンが 1 つも表示されない場合
は、ソフトウェアのインストール中にエラーが発生していることもありま
す。そのような状況を修正するには、Windows のコントロール パネルを使用
して、ソフトウェアを完全にアンインストールしてから再インストールしま
す。
両面印刷 (2 面印刷)
、その機能
。 選択したデバイス
のアイコンは
に関連するアイコンを表
に特定の機能が搭載
HP Solution Center に表示
されま
オプション
の自動両面印刷アクセサリ
行うか、またはメディアを裏返してデバイスに再度給紙することにより、手
動でメディア
•
ページの両面に印刷する場合のガイドライン
•
両面印刷を実行
•
自動両面印刷を
の両面に印刷できます
するには
実行するには
(Windows)
(Mac OS)
ページの両面に印刷する場合のガイドライン
•
必ず、デバイスの仕様に準拠したメディアを使用してください。 詳細に
ついては、
•
アプリケーション、またはプリンタ ドライバで両面印刷オプションを指
サポートされたメディア
定します。
•
OHP フィルム、封筒、フォト用紙、光沢のあるメディア、60 g/m
ド紙 16 ポンド) 未満
用紙には
える
、両面印刷
の用紙
、または 105 g/m
をしないでください
アを使用すると、メディア詰まりが発生する場合があります。
•
レターヘッド、あらかじめ
らかじめ穴の開
いた用紙など
印刷された用紙
、ページの両面に印刷する
挿入することが必要な特殊メディアもあります。 Windows を実行してい
るコンピュータから
印刷すると
す。 Mac OS を実行しているコンピュータから印刷すると、2 番目の面が
最初に印刷されます。 正面を下に向けてメディアをセットします。
•
両面印刷で
スは用紙を保留して
メディアの片面に印刷されると
待機します
に再度給紙され、2 番目の面が印刷
排紙トレイに
排出されます
。 印刷が完了
ください。
•
サポートされている
紙の上下
を逆にして
サポートされたメディア
カスタムサイズのメディアの両面に印刷するには
、もう一度
の仕様の理解
(両面印刷
ユニット
。
の仕様の理解
を参照してください。
2
(ボンド紙 28 ポンド) を
。 これらの
、およびウォーターマーク
、メディアの最初の
、インク
。 インクが乾燥
されます
。 印刷が完了
するまで
面から印刷されま
が乾燥する間
すると
、用紙をつかまないで
デバイスに給紙します
を参照してください。
) を使って
自動的に
2
(ボン
タイプのメディ
場合特別の方向に
、デバイ
、用紙はデバイス
すると
。詳細
、用紙
については
超
やあ
は
、用
、
26
デバイスの使用

両面印刷を実行するには (Windows)
1.
適切なメディアをセットします。 詳細については、
する場合のガイドラインおよびメディアのセットを参照してください。
2.
両面印刷ユニットが正しく取り付けられていることを確認してくださ
い。 詳細
さい。
3.
文書を開いた状態で、[ファイル] メニューの [印刷] をクリックし、[設
定]、[プロパティ]、または [基本設定] をクリックします。
4.
[各種機能] タブを
5.
[両面印刷] ドロップダウン リストを選択します。 自動両面印刷を行うに
は、[自動] が選択されていることを
6.
文書の画面上のレイアウト
るには、[レイアウト
プションをクリア
7.
綴じ込
ます。 綴じ込
照してください。
8.
必要に応じて、[綴じ込みレイアウト] ドロップダウン リストから綴じ込み
レイアウトを選択します。
9.
その他の設定を変更し、[OK] をクリックします。
10.
文書を印刷します。
については
クリックします
すると
み方法に応じて
み例については
、
の保存
ページの両面に印刷
両面印刷
、不要な改ページが挿入
、[上綴じ] チェック ボックス
ユニットのインストール
。
確認します
に合うように各ページを自動的にサイズ変更す
] が選択されていることを
、プリンタ ドライバ
。
されることがあります
を参照
確認します
をオンまたはオフにし
のグラフィックスを参
してくだ
。 この
オ
。
自動両面印刷
を実行するには
1.
適切なメディアをセットします。詳細については、
る場合
2.
両面印刷ユニットが
詳細については、
3.
[ファイル] メニューの [印刷] をクリック
4.
[両面印刷] パネルを
5.
両面に印刷
6.
適切なアイコンをクリックして、綴じ方向を選択します。
7.
その他の設定
のガイドライン
(Mac OS)
およびメディア
正しく取り付けられていることを確認してください
両面印刷ユニット
開きます
するオプションを選択します
を変更し
。
、[印刷] をクリック
特殊な用紙およびカスタムサイズ
このセクションでは、次のトピックについて説明します。
•
特殊な用紙またはカスタムサイズのメディアに印刷するには (Windows)
•
特殊な用紙またはカスタムサイズのメディアに印刷するには (Mac OS)
特殊な用紙および
ページの両面に印刷す
のセット
のインストール
を参照
します
。
します
してください
を参照してください。
。
。
のメディアの印刷
カスタムサイズのメディアの印刷
。
。
27
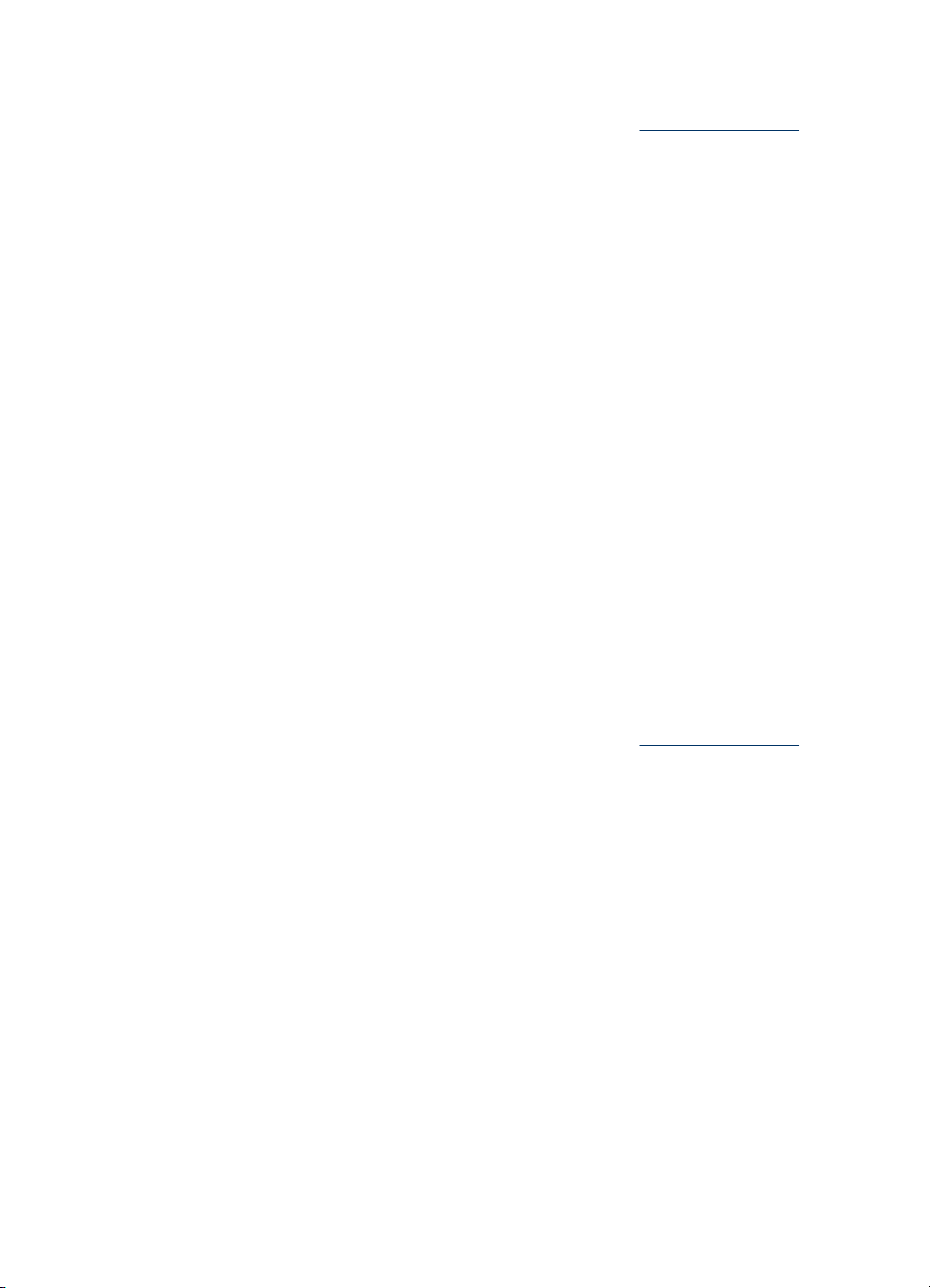
第 3 章
特殊な用紙またはカスタムサイズのメディアに印刷するには (Windows)
1.
適切なメディアをセットします。詳細については、メディアのセットを参
照してください。
2.
3.
4.
5.
6.
7.
8.
開いた状態で
文書を
定]、[プロパティ]、または [基本設定] をクリック
[各種機能] タブをクリック
[サイズ] ドロップダウン リスト
カスタム サイズのメディアを設定するには:
a.
ドロップダウン リスト
b.
c.
d.
カスタム
新しい
[幅] と [高さ] ボックス
[OK] を 2 回クリックして、[プロパティ]、または [基本設定] ダイアロ
グ ボックスを
e.
新しいカスタム サイズを選択
、[ファイル] メニューの [印刷] をクリックし、[設
します
から
サイズ
の名前を入力します
で寸法を入力し
終了します
します
。
からメディア
[カスタム] を選択
サイズ
します
。
、[保存] をクリック
。 ダイアログ ボックスを再度開
します
。
。
を選択します
。
用紙の種類を選択するには:
a.
[詳細] を [用紙
b.
のメディア
任意
の種類
タイプ
] ドロップダウン リスト
をクリックして
、[OK] をクリック
からクリックします
[用紙ソース] ドロップダウン リストからメディア ソースを選択します。
その他の設定を変更し、[OK] をクリックします。
文書を印刷します。
します
きます
します
。
。
。
。
。
特殊な用紙または
1.
適切なメディアをセットします。詳細については、
照してください。
2.
[ファイル] メニューの [用紙設定] をクリック
3.
メディア サイズ
4.
カスタム サイズの
a.
b.
c.
d.
5.
[ファイル] メニューで [ページ
ズを選択します。
6.
[OK] をクリックします。
7.
[ファイル] メニューの [印刷] をクリック
8.
[用紙の取
28
デバイスの使用
カスタムサイズのメディアに印刷するには
(Mac OS)
メディアのセットを参
を選択します
。
メディアを設定するには
します
:
。
[カスタム サイズの管理] を [用紙サイズ] プルダウン メニューでクリッ
クします。
[新規] をクリックし、[用紙サイズ名] ボックスにサイズ
の名前を入力
します。
[幅] と [高さ] ボックスで寸法を入力し、必要に応じて余白を設定しま
す。
[完了] または [OK] をクリックし、[保存] をクリック
設定
] をクリックし、新しい
します
。
り扱い
] パネルを
開きます
。
します
カスタム
。
サイ
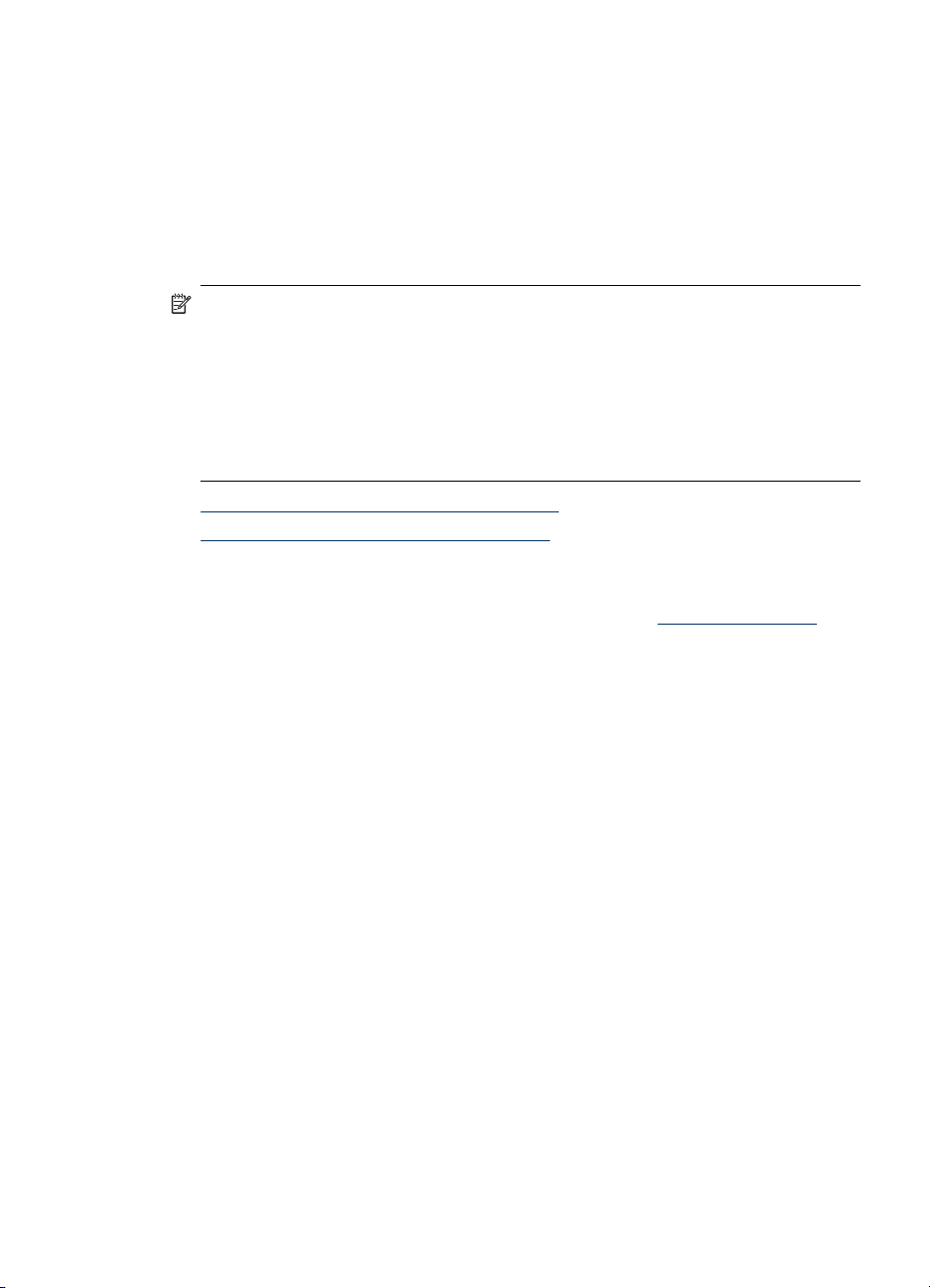
9.
[排紙先の用紙サイズ] の下にある [用紙に合わせて調節] タブをクリック
し、カスタマイズ
10.
それ以外の任意
フチ無し印刷
フチ無し印刷を使用すると、特定のフォト メディア タイプおよび一部の標準
サイズの用紙の端まで印刷することができます。
された用紙サイズを選択します
の設定を変更し
、[OK] または [印刷] をクリック
。
します
。
注記 ソフトウェア アプリケーション
てます
り当
。 画像
ていることを
サイズが
確認します
。
この機能には、[印刷機能のショートカット] タブからアクセスすることも
できます。 プリンタ ドライバを開き、[印刷機能のショートカット] タブ
を選択し、この印刷ジョブのドロップダウン リストから印刷機能のショー
トカットを選択します。
•
フチ無し文書を印刷するには (Windows)
•
フチ無し文書を印刷するには (Mac OS)
フチ無し文書を印刷するには (Windows)
1.
適切なメディアをセットします。詳細については、
照してください。
2.
印刷する
3.
アプリケーションからプリンタ ドライバを開きます。
a.
b.
4.
[各種機能] タブをクリック
5.
[サイズ] ドロップダウン リスト
6.
[フチ
7.
[用紙ソース] ドロップダウン リストからメディア ソースを選択します。
8.
[用紙の種類] ドロップダウン リストからメディアのタイプを選択します。
9.
写真を印刷する場合は、[印刷品質] ドロップダウン リストから [高画質]
ファイルを開きます
[ファイル] をクリックし、[印刷] をクリックします。
[プロパティ]、[設定]、または [基本設定] をクリックします。
無し印刷
] チェックボックス
を選択します。 または、[最大 dpi] を選択します。この場合、最適な印刷
品質を得るために最大解像度 4800 x 1200 dpi* による印刷が可能になりま
す。
*最大解像度 4800 x 1200 dpi は入力データ解像度を 1200 dpi に設定し、
カラー
印刷した場合
この
設定では
(400 MB 以上) が使用されることがあり、印刷に時間がかかります。
10.
その他の印刷設定
を変更し
でファイルを開き
、その画像を
印刷するメディアのサイズに合っ
。
します
。
からメディア
を選択します
、一時的に大量
、[OK] をクリック
、画像サイズ
メディアのセットを参
サイズ
を選択します
。
のハードディスク容量
します
。
を割
。
フチ無し印刷
29
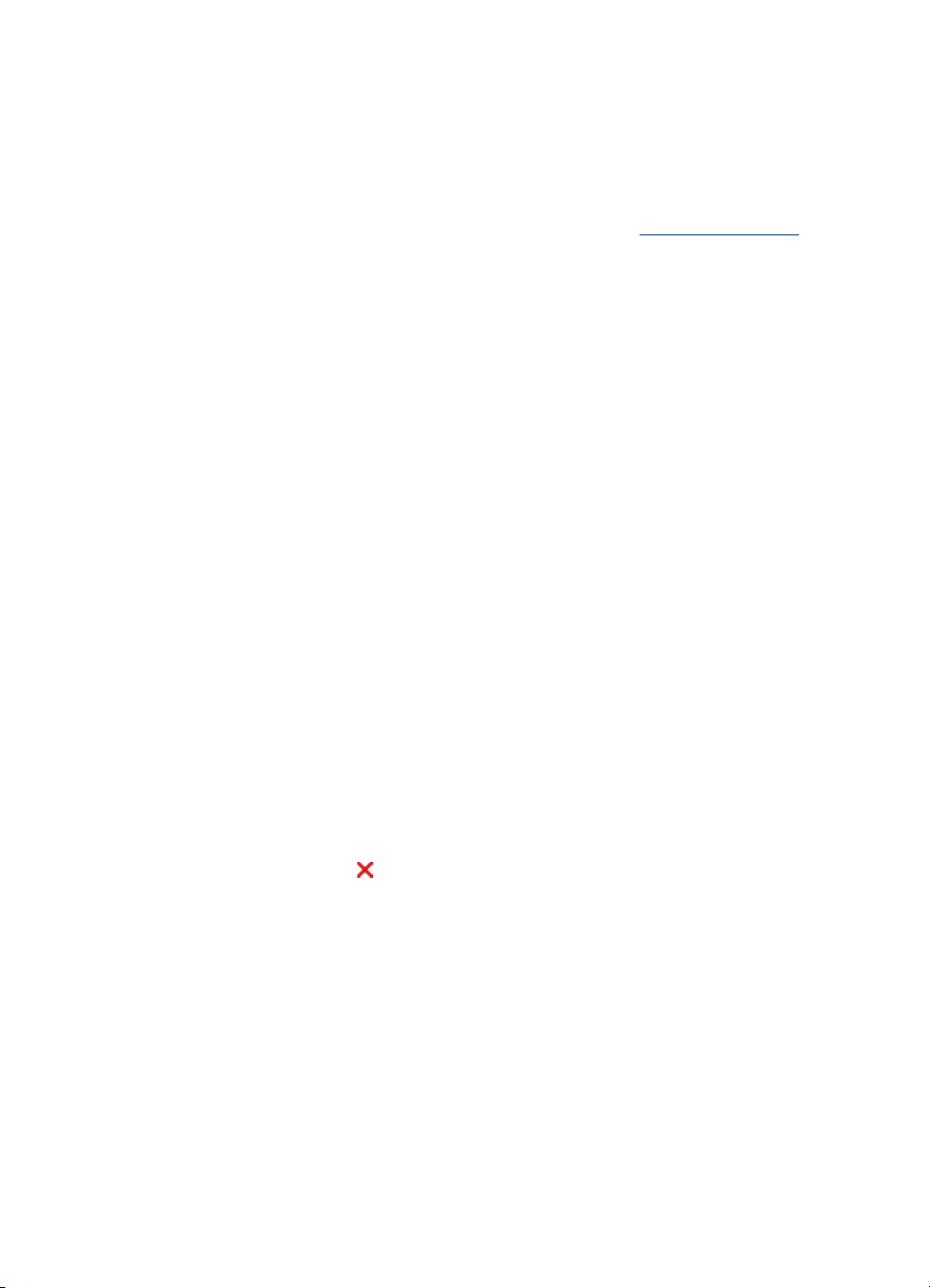
第 3 章
11.
文書を印刷します。
12.
切り取りタブ
て、文書を完全にフチ
フチ無し文書を印刷するには (Mac OS)
1.
適切なメディアをセットします。詳細については、
照してください。
2.
印刷するファイルを開きます。
3.
[ファイル] をクリックし、[用紙設定] をクリック
4.
フチ無しメディアの
5.
[ファイル] をクリックし、[印刷] をクリック
6.
7.
8.
9.
10.
11.
の種類
[用紙
[用紙] タブをクリックし、[用紙の種類] ドロップダウン リストから用紙の
を選択します
種類
写真を印刷
択します。 または、[最大 dpi] を選択
4800 x 1200 dpi* による印刷が可能
*最大解像度 4800 x 1200 dpi は入力
カラー印刷した場合
(400 MB 以上) が使用されることがあり、印刷に時間がかかります。
メディア ソースを選択します。 厚いメディアまたはフォト メディアに印
刷する
その他の設定値を選択した後、[プリント] をクリックします。
切り取りタブ付きのフォト メディアに印刷した場合は、タブを切り取っ
て、文書を完全にフチ無しにします。
付きのフォト
/品質] パネル
。
する場合は
場合は
、手差しオプション
無しにします
サイズを選択して
、[品質] ドロップダウン リスト
この設定では
メディアに印刷
。
を開きます
。
になります
データ解像度を
、一時的に大量のハードディスク
を選択します
した場合は
メディアのセットを参
します
[OK] をクリック
します
します
。
。この場合、最大解像度
。
1200 dpi に設定し、
。
、タブを切
。
します
。
から
[高画質] を
り取っ
選
容量
印刷ジョブの
以下の方法を使用して印刷ジョブをキャンセルできます。
コントロールパネル:
在処理中のジョブがクリアされます。 処理待機中のジョブには影響しませ
ん。
Windows: コンピュータ画面の右下端
をダブルクリックします。 印刷ジョブを選択し、キーボードの 削除 キーを
押します。
Mac OS: [プリンタ設定ユーティリティ] でプリンタをダブルクリックしま
す。 印刷ジョブ
30
デバイスの使用
キャンセル
を選択して
([キャンセル] ボタン) を押します。 これにより、現
に表示されているプリンタ
[保留] をクリックし、[削除] をクリック
アイコン
します
。
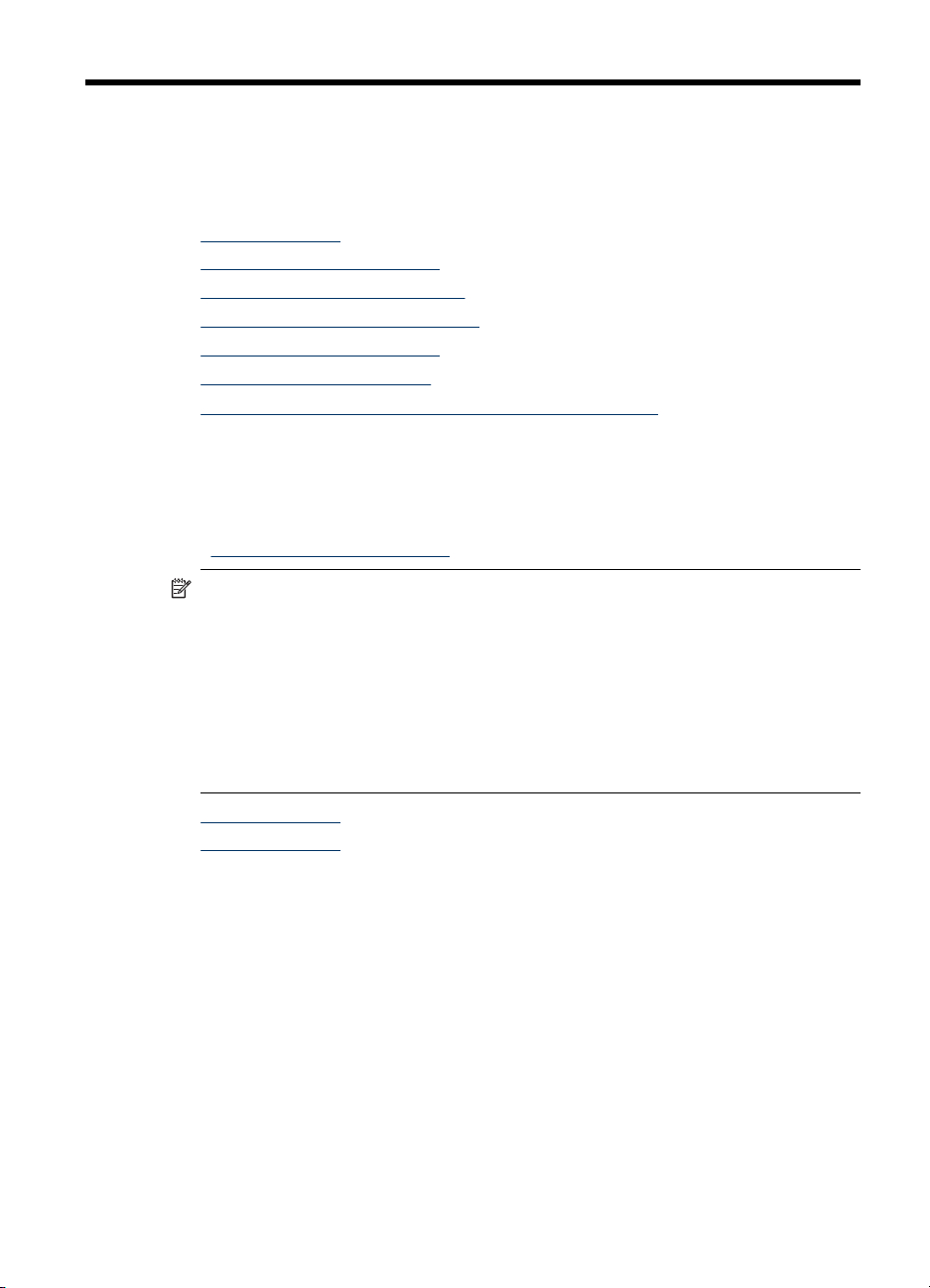
4
構成
と管理
このセクションは、デバイスを管理する管理者および
ます。 このセクションでは、次のトピックについて説明します。
•
•
•
•
•
•
•
デバイス
次の表は、デバイス管理に使用する一般的なツールの一覧です。 手順によっ
ては他の方法もあります。 これらのツールへのアクセスと使用情報について
は、
担当者を対象としてい
デバイスの管理
デバイス
自己診断テスト ページの理解
ネットワーク設定ページの理解
デバイスの構成 (Windows)
デバイス
ソフトウェアのアンインストール
管理ツールの使用
の構成
(Mac OS)
と再インストール
の管理
デバイス管理
注記 Mac OS ユーザーは、コントロール パネル、埋め込み Web サー
バ、HP プリンタ ユーティリティをご利用いただけます。 Windows ユー
ザーは、コントロール パネル、埋め込み Web サーバ、プリンタ ドライ
バ、ツールボックス、HP Web Jetadmin、および myPrintMileage をご利
用いただけます。
HP Web Jetadmin ソフトウェア
フトウェアを開いて付属文書を参照してください。 myPrintMileage の詳
細については、myPrintMileage Web サイトを参照してください。
ツールの使用
を参照してください。
の詳細については
、HP Web Jetadmin ソ
•
デバイスの監視
•
デバイス
の管理
構成と管理
31
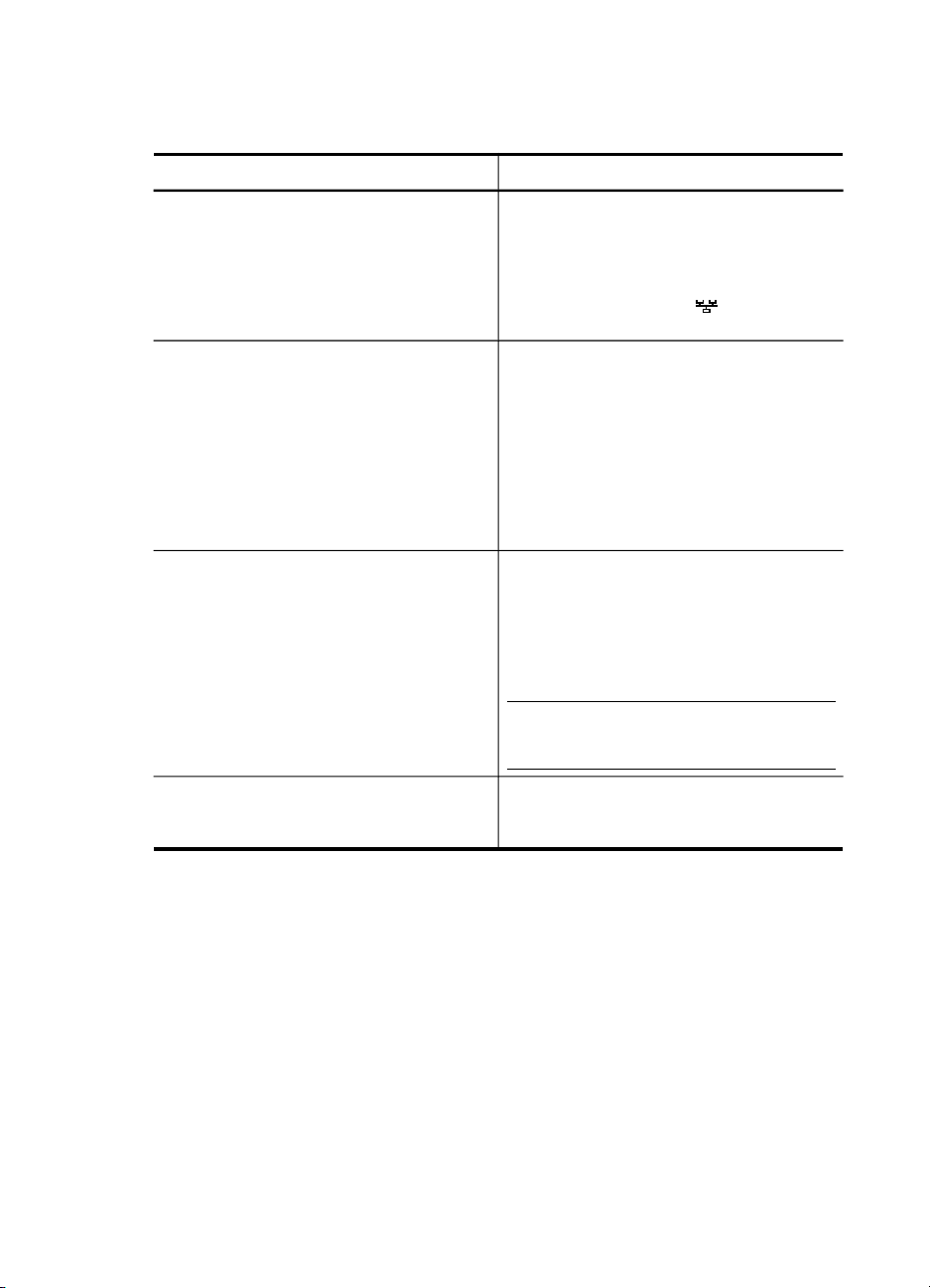
第 4 章
デバイスの監視
このセクション
には
、デバイスの監視手順
が記載されています
。
このツール
コントロール パネル
埋め込み Web サーバ
ツールボックス (Windows) インク カートリッジ情報: [推定インク レベ
を使用する場合
...
次の情報を入手します。
処理中のジョブのステータス、デバイス
•
の操作ステータス、およびインク カート
リッジとプリントヘッドのステータスに
ついての情報を
ネットワーク設定: ネットワーク設定ペ
•
ージを印刷するには、
ボタン) を押します。
プリンタ ステータス情報: [情報] タブ
•
クリックし、左枠の利用可能
ンをクリックします。
インク カートリッジ
•
テータス: [情報] タブを
枠から [インク サプライ] をクリック
す。
累計インクとメディア使用量: [情報] タ
•
ブをクリックし、左枠から [使用状況] を
クリック
ル] タブをクリックしてインク レベル情報を
表示し、スクロールして [カートリッジの詳
細] ボタンを表示します。 [カートリッジの詳
細] ボタンをクリックし、交換インク カート
リッジと有効期限に関する情報を表示しま
す。
注記 表示されるインク残量は予測でしかあ
りません。 実際のインク残量とは異なる場合
があります。
します
取得します
([設定ページ]
とプリントヘッド
クリックし
。
。
なオプショ
ス
、左
しま
を
32
HP プリンタ ユーティリティ (Mac OS)
構成と管理
インク カートリッジ
ト] パネルを
をクリック
開いて
します
。
の情報
: [情報とサポー
、[サプライ品ステータス]
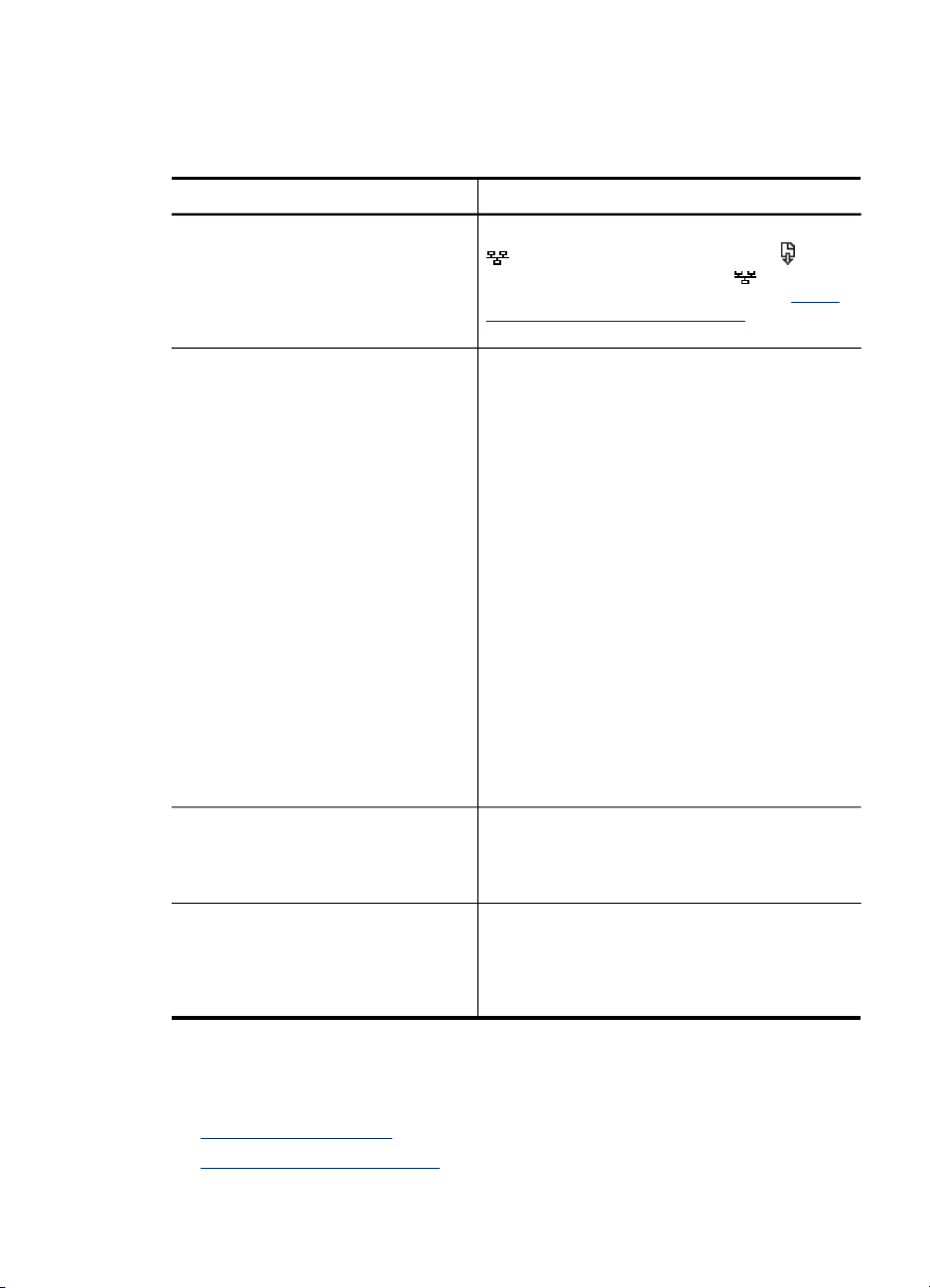
デバイスの管理
このセクション
れています。
には
、デバイスの管理と設定の変更
についての情報が記載さ
このツールを使用する場合...
コントロール パネル
埋め込み Web サーバ
ツールボックス (Windows)
操作内容
管理者パスワードとネットワーク設定のリセット:
([設定ページ] ボタン) を押したまま、 ([リジ
ューム] ボタン) を 3 回押してから
ジ] ボタン) を放します。詳細については、
ルシューティング ヒントとリソースを参照
ださい。
埋め込み Web サーバのパスワード
•
[設定] タブを
ティ] をクリックします。
トレイ設定の変更: [設定] タブをクリックし、
•
左枠から [用紙の取り扱い] をクリックします。
デバイスのメンテナンス
•
•
•
•
•
•
•
•
クリックし
ブを
をクリック
言語または国/地域:[設定] タブをクリックし、
左枠から [国際] をクリック
ネットワーク構成を設定する: [ネットワーキ
ング] タブをクリックし、左枠のオプションを
クリック
サプライの注文: 任意のタブで、[サプライの
注文] ボタンをクリックし、画面の指示に従い
ます。
サポート: 任意のタブで、[サポート] ボタン
をクリックし、画面の指示に従います。
日付と時刻
左枠の [時間サービス] をクリックし、フィール
ドに必要な値
ます。
トレイ
取り扱い] をクリック
デバイスのメンテナンス
ス] タブをクリック
クリックし
します
します
の設定
を入力して
設定の変更
、左枠から [セキュリ
作業の実行
、左枠から [デバイスサービス]
。
。
: [設定] タブをクリックし、
、[適用] をクリック
: [サービス] タブの [用紙
します
作業の実行
します
します
。
。
([設定ペー
トラブ
してく
の設定
:
: [設定] タ
。
: [サービ
し
の
HP プリンタ ユーティリティ (Mac OS)
デバイス
次の表は、デバイス管理に使用する一般的
•
•
管理ツールの使用
埋め込み Web サーバ
ツールボックス (Windows)
トレイ設定の変更: [用紙の取り扱い] を [プリ
•
ンタ設定] パネルからクリック
デバイスのメンテナンス作業の実行: [情報と
•
サポート] パネルを開き、 実行する作業のボタ
ンをクリックします。
なツールの一覧です
デバイス管理ツールの使用
します
。
。
33
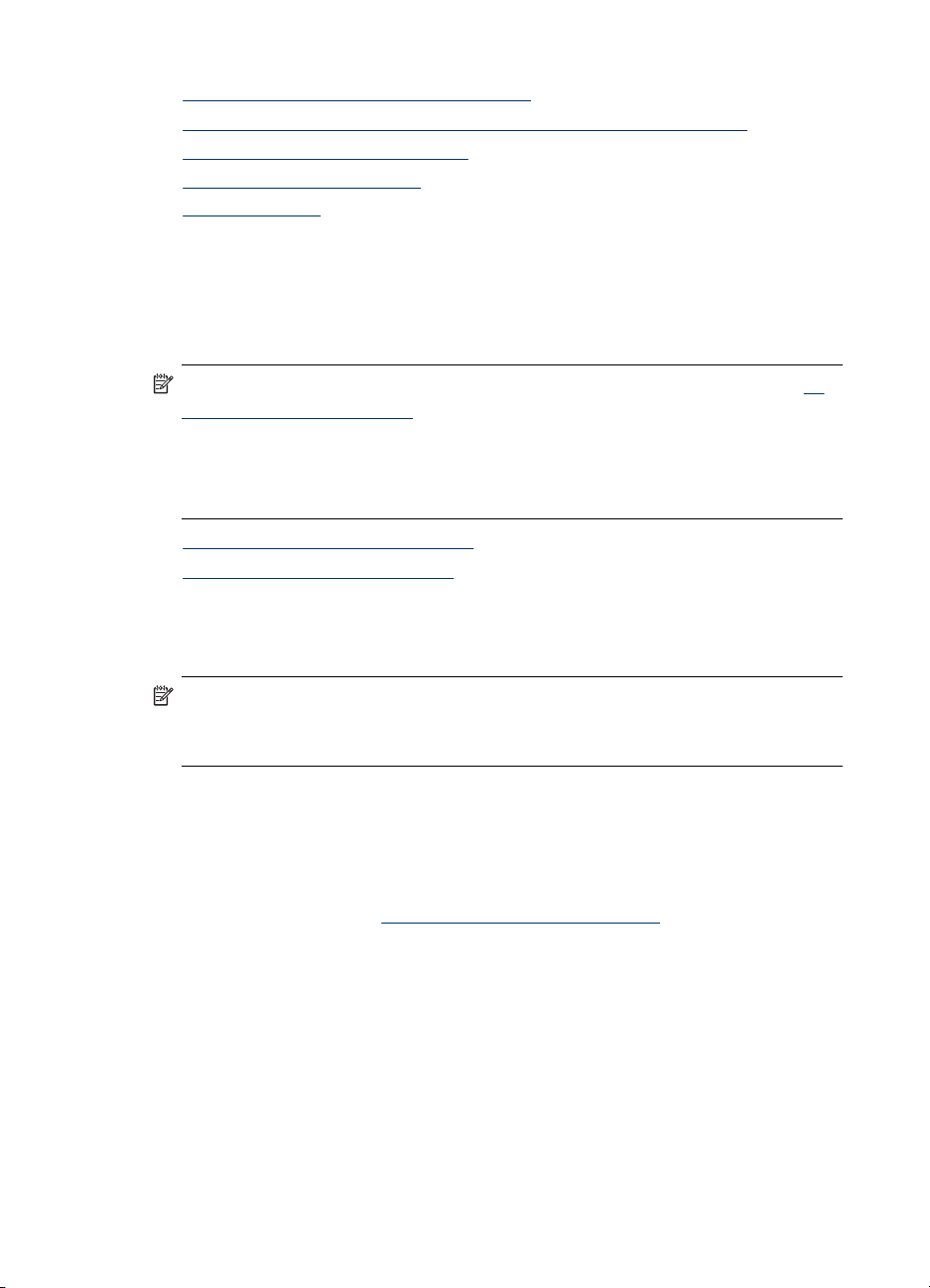
第 4 章
•
HP プリンタ ユーティリティ (Mac OS)
•
ネットワーク プリンタ セットアップ ユーティリティ (Mac OS)
•
HP Web Jetadmin ソフトウェア
•
HP インスタント サポート
•
myPrintMileage
埋め込み Web サーバ
デバイスがネットワークに接続されている場合、埋め込み Web サーバを使用
してコンピュータからステータス情報の表示、設定の変更、およびデバイス
の管理などを行うことができます。
注記 埋め込み Web サーバのシステム必要条件のリストについては、埋
め込み Web サーバの仕様 を参照してください。
パスワード
インターネットに接続しなくても、埋め込み Web サーバを開いて使用で
きます。ただし、一部の機能は使用できません。
•
埋め込み Web サーバを開くには
•
埋め込み Web サーバのページ
埋め込み Web サーバを開くには
埋め込み Web サーバは、次の方法で開くことができます。
が必要となり
、制限される
設定もいくつかあります
。
34
注記 プリンタ ドライバ (Windows) または HP プリンタ ユーティリティ
(Mac OS) から埋め込み Web サーバを開くには、デバイスがネットワーク
に接続され、IP アドレスが割り当てられている
•
Web ブラウザ: コンピュータ
でサポートされている
必要があります
Web ブラウザで、
デバイスに割り当てられている IP アドレスを入力します。
例えば、IP アドレスが 123.123.123.123 の場合、以下のアドレスを Web
ブラウザに入力します。 http://123.123.123.123
デバイスの IP アドレスは、ネットワーク
す。詳細
については
、
ネットワーク
設定ページに表示されていま
設定ページの理解
を参照
い。
め込み
埋
Web サーバ
を開いた後
、お気に
入りに保存すると
、後からすば
やく開くことができます。
•
Windows タスクバー: HP Digital Imaging Monitor アイコンを右クリック
し、表示するデバイスをポイントし、[Network Settings (EWS)] をクリ
ックします。
•
HP プリンタ ユーティリティ (Mac OS): [プリンタ
設定
] パネルで、[その
他の設定] をクリックし、[埋め込み Web サーバを開く] ボタンをクリック
します。
構成と管理
。
してくださ
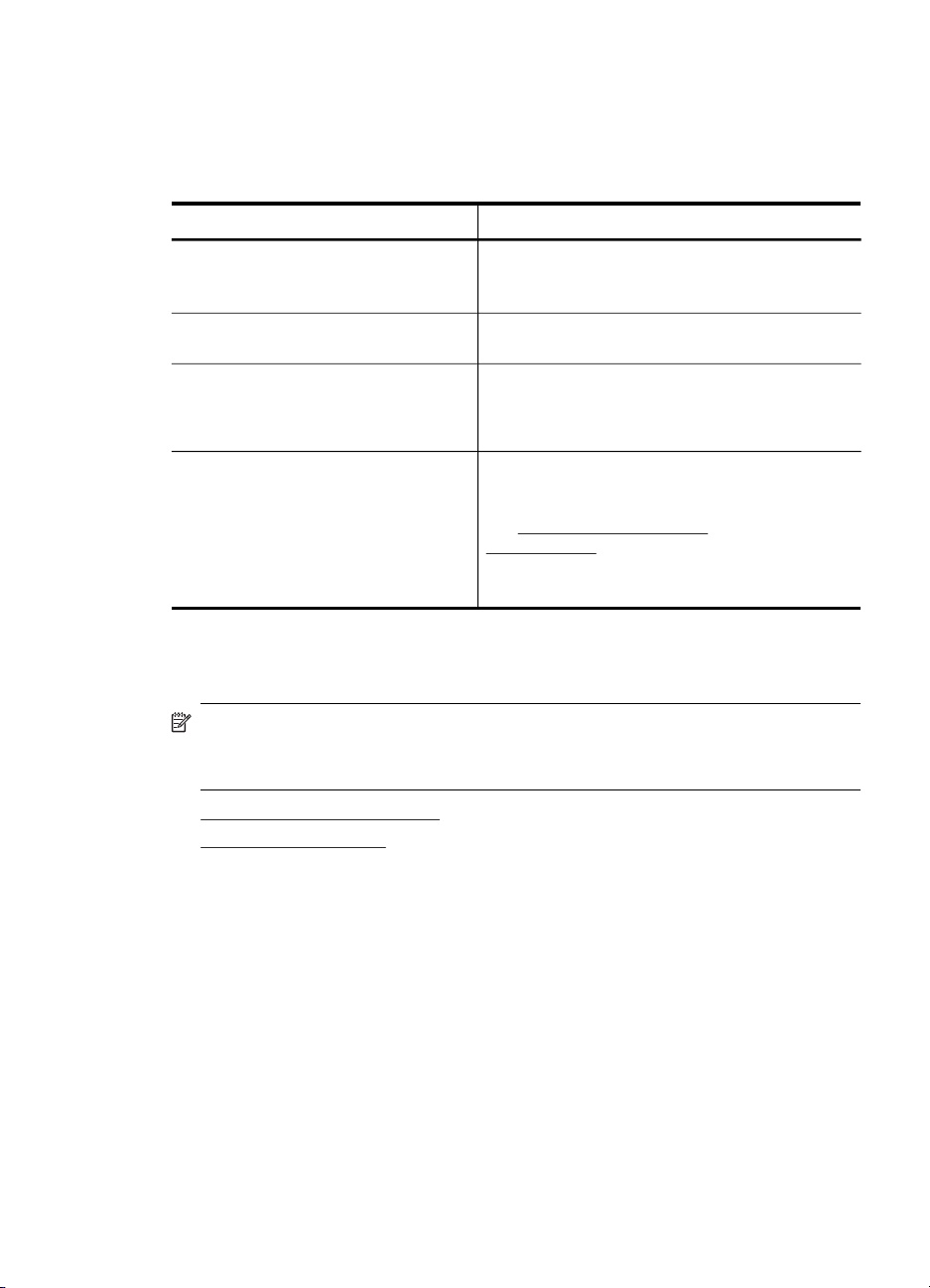
埋め込み Web サーバの
ページ
埋め込み Web サーバには、製品情報を表示したりデバイス設定を変更できる
ページがあります。 ページには、別の E-サービスへのリンクも含まれていま
す。
ページ/ボタン
[情報] ページ
[設定] ページ デバイスに
[ネットワーキング] ページ
[サポート] および [サプライの注文] ボタン[サポート] ボタンは、HP Instant Support、
ツールボックス (Windows)
ツールボックス
では
注記 コンピュータがシステム要件を満たしている場合、ツールボックス
は、フル インストール オプションを選択
できます
ール
内容
デバイス、インク サプライ
のステータス情報、および
ーなど) のログ
定を変更できます。
ネットワーク ステータスとデバイス
ネットワーク設定
は、デバイスがネットワーク
しか表示されません。
myPrintMileage などの E-サービス
サポート サービスを提供します。 詳細について
は、
myPrintMileageを参照してください。
[サプライの注文] ボタンで、サプライ品のオンライ
ン注文に接続できます。
、デバイスのメンテナンス
。
品と使用状況について
が表示されます
デバイス
構成された設定が表示され
が表示されます
HP インスタント サポートおよび
イベント (エラ
。
。これらの
接続されている場合に
を含む、多くの
情報が提供されます
してスタータ
CD からインスト
、これらの
に構成された
ページ
。
設
•
ツールボックス
•
ツールボックス タブ
ツールボックスを開くには
•
HP Solution Center で、[設定] メニューをクリックし、[印刷設定] をポイ
して
ント
•
システム トレイの [HP Digital Imaging Monitor] を右
スをポイントして、[プリンタ ツールボックス
を開くには
、[プリンタ ツールボックス] をクリック
の表示
デバイス管理ツールの使用
します
。
クリックし
] をクリック
、デバイ
します
。
35
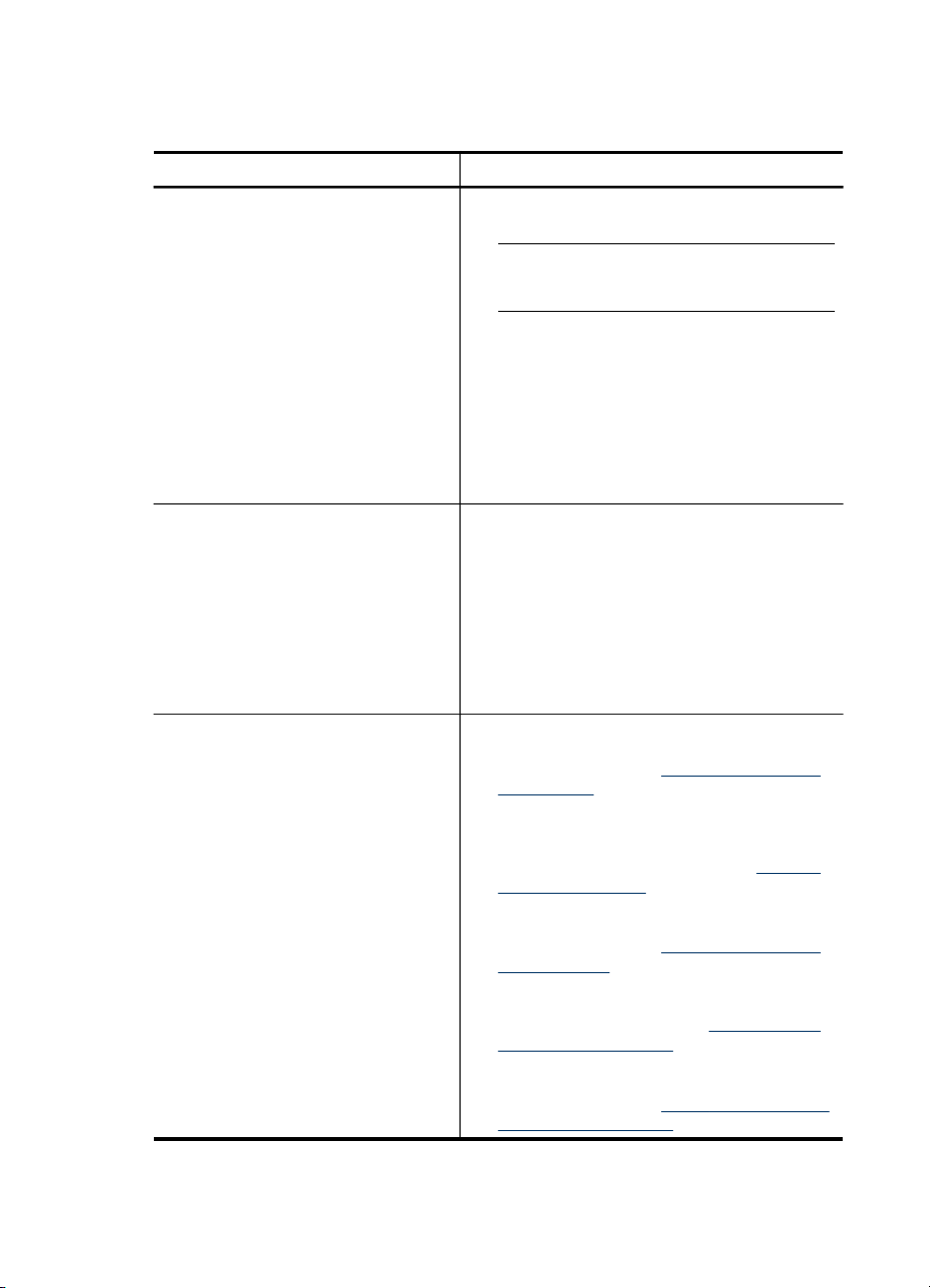
第 4 章
ツールボックス タブ
ツールボックスには、次のタブが含まれます。
タブ 内容
推定インク レベル
情報 プリンタの情報: myPrintMileage へのリンクが提
サービス
インク量情報: 各カートリッジの予想インク
•
量が表示されます。
注記 表示されるインク残量は予測でしかあり
ません。 実際のインク残量とは異なる場合が
あります。
オンライン ショップ: デバイス
•
イ品をオンライン
アクセスできます。
による注文
電話
•
文するための
の国/地域では電話番号
カートリッジの詳細: 取り付けられたインク
•
カートリッジの注文番号と有効期限が表示され
ます。
供され、デバイス ハードウェアとプリントヘッド
の状態の情報が
オプションがあります。
ハードウェア情報
•
myPrintmileage (インストール
•
HP Instant Support (HP インスタント サポー
•
ト)
HP プリントヘッド
•
PQ (印字品質) 診断ページ
•
印字品質に影響を与える問題を診断できま
す。 詳細については、
印刷するにはを参照してください。
自己診断テスト ページの印刷: デバイスの自
•
己診断テスト ページを印刷できます。 このペ
ージにはデバイスとサプライ
が表示されます。 詳細については、
テスト ページ
プリント ヘッド位置調整: プリントヘッドの
•
位置調整についての指示
す。 詳細については、
するには
を調整
プリントヘッドのクリーニング: プリントヘ
•
ッドのクリーニングについての指示が記載され
ています。 詳細については、
をクリーニング
ライン フィード キャリブレーション: ライ
•
ン フィード キャリブレーション
す。 詳細
ブレーションを行うにはを参照してください。
については
で注文できる
: デバイス
電話番号が表示されます
表示されます
の理解
が表示されません
の状態
印刷品質診断ページを
を参照してください。
が記載されていま
プリントヘッド
してください
を参照
するには
を参照してください。
ライン フィード キャリ
、
の印刷サプラ
Web サイト
のサプライ品を注
。 [情報] タブには
の印刷
品についての情報
。 一部
している場合
: デバイス
自己診断
の位置
。
プリントヘッド
を実行できま
。
次の
に
)
の
36
構成と管理
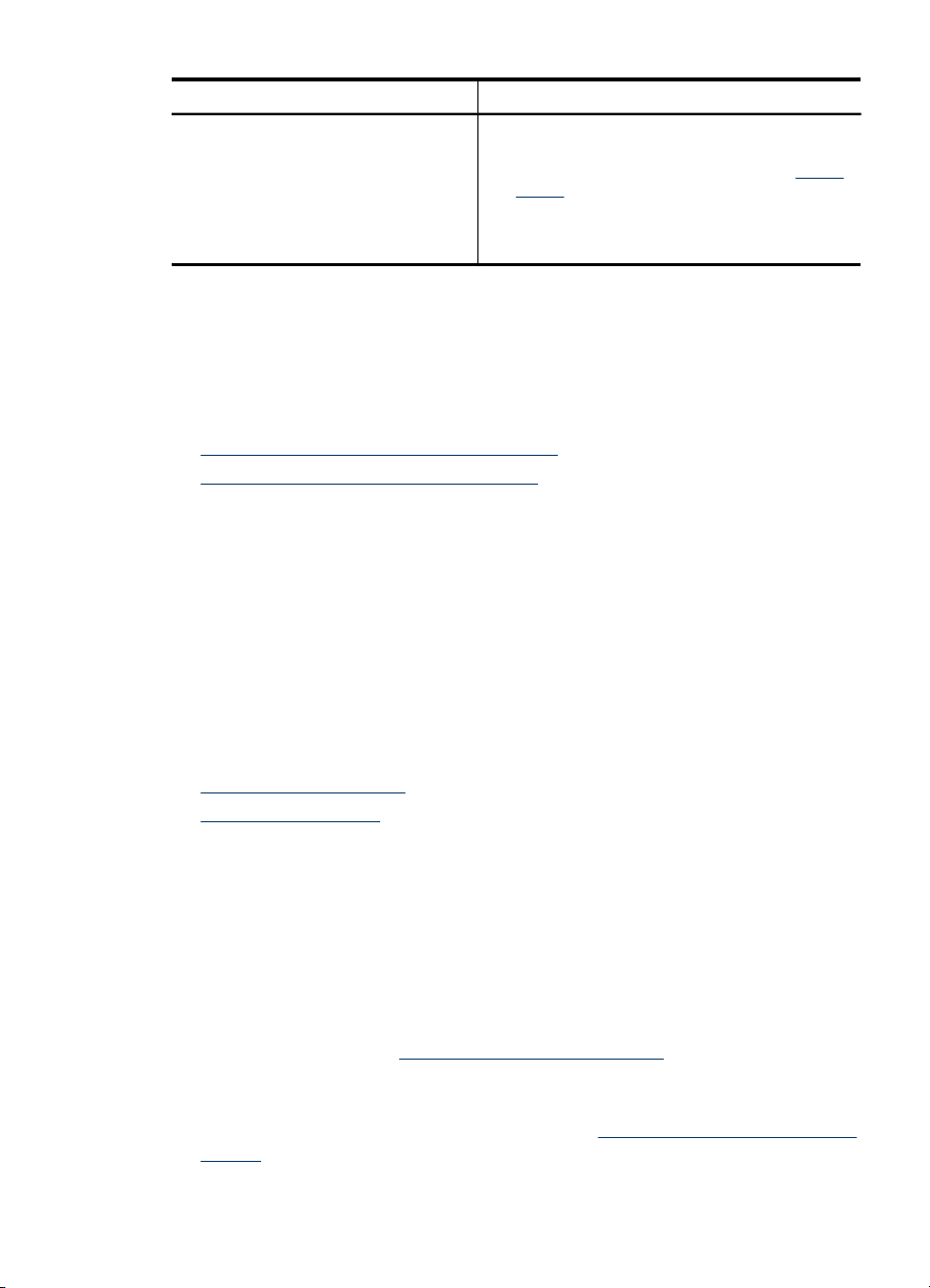
タブ 内容
HP プリンタ ユーティリティ (Mac OS)
HP プリンタ ユーティリティ
ーション、プリントヘッドのクリーニング、自己診断テスト ページの印刷、
サプライ品のオンライン注文、および Web サイトのサポート情報の検索など
のツールが含まれています。
•
HP プリンタ ユーティリティを開くには
•
HP プリンタ ユーティリティのパネル
には
用紙の取り扱い: トレイ ロックを設定し、デ
•
フォルト トレイを選択できます (トレイ 2 が挿
入されている場合)。 詳細については、
の設定を参照してください。
コントロール パネルの言語: 自己診断
•
ページなどの
設定できます。
、印刷設定
レポートの印刷に使用する言語を
の構成
、デバイスの
トレイ
テスト
キャリブレ
HP プリンタ ユーティリティ
1.
[Finder] の [Go] メニュー
2.
[ライブラリ] を選択し、[プリンタ] を選択
3.
[hp] を選択して [ユーティリティ] を選択し、[HP Printer Selector] を選
を開くには
から
、[コンピュータ] を選択
します
。
します
。
択します。
4.
デバイスを選択して [ユーティリティの起動] をクリックします。
HP プリンタ ユーティリティ
このセクション
•
情報とサポート パネル
•
プリンタ設定パネル
情報とサポート パネル
•
サプライ品詳細: 現在装着されているプリントヘッドとインク カートリ
では
ッジについての情報
•
サプライ製品情報: インク カートリッジの交換オプションを示します。
•
デバイス情報: デバイスのモデル番号とシリアル番号についての情報が
のパネル
、次のトピック
が表示されます
について説明します
。
。
表示されます。 デバイスの自己診断テスト ページを印刷することもでき
ます。このページにはデバイスとサプライ品についての情報が表示されま
す。詳細については、
自己診断テスト ページの理解を参照してくださ
い。
•
印刷品質診断ページ:サプライ製品情報 デバイスの印字品質に影響を与
える問題を診断
できます
。詳細については、
印刷品質診断ページ
を印刷す
るにはを参照してください。
デバイス管理ツールの使用
37

第 4 章
•
クリーニング:プリントヘッドのクリーニングについての指示が記載され
ています。詳細については、
プリントヘッドをクリーニングするにはを参
照してください。
•
位置調整:プリントヘッド
す。詳細については、
の位置調整についての指示が記載されていま
プリントヘッドの位置
を調整するには
を参照
ださい。
•
ライン フィード キャリブレーション: ライン フィード キャリブレーシ
ョンを実行できます。詳細については、
ライン フィード キャリブレーシ
ョンを行うにはを参照してください。
•
コントロール パネル
刷に使用
•
HP サポート: HP Web サイトにアクセスし、デバイスの
する言語を設定できます
の言語
: 自己診断
。
テスト
ページなどの
レポートの印
サポート
イスの登録、および使用済みのプリント サプライ品の返品とリサイクル
についての情報を表示できます。
してく
、デバ
プリンタ
•
設定パネル
の設定
トレイ
の優先度
: トレイのデフォルト
を設定します
。詳細
用紙タイプとサイズ
については
、
トレイ
い。
•
その
他の設定
: 埋
め込み
します。 ネットワーク
Web サーバを起動
接続のための
IP 設定
してネットワーク設定を変更
を行います
ネットワーク プリンタ セットアップ ユーティリティ (Mac OS)
このツールにより、デバイスのネットワーク設定を行うことができます。 ネ
ットワーク ロケーション名とワイヤレス モードなどのワイヤレス設定、およ
び TCP/IP アドレス、ルーター、サブネット マスクなどのワイヤ設定を行う
ことができます。
ネットワーク プリンタ セットアップ ユーティリティを開くには
1.
[Finder] の [Go] メニューから、[コンピュータ] を選択します。
2.
[ライブラリ] を選択し、[プリンタ] を選択
3.
[hp] を選択
して
[ユーティリティ] を選択し、[ネットワーク プリンタ セ
します
ットアップ ユーティリティ] を選択します。
4.
画面の指示に従って、デバイスのネットワーク設定を行います。
HP Web Jetadmin ソフトウェア
HP Web Jetadmin ソフトウェアは、HP と HP 以外のネットワーク
のインストール、設定 (個別またはバッチ モードの両方)、ステータスのモニ
タリング (サプライ品のレベルも含む)、リモート診断の実行、トラブルシュ
ーティングなどを行う Web ベースの管理ソリューションです。
の設定
。
、および
を参照
。
トレイ
してくださ
周辺機器
38
構成と管理

このソフトウェアをインストールすると、標準 Web ブラウザを使用してイン
トラネット内ならどこからでもアクセスできます。 詳細およびソフトウェア
のダウンロードについては、
い。
HP インスタント サポート
HP Instant Support (HP インスタント サポート) は、Web ベースのトラブル
シューティング ツールのスイート
して解決
するのに役立ちます
HP Instant Support (HP インスタント サポート) では、プリンタに関する次の
を提供します
情報
•
トラブルシューティングのヒント
タにカスタマイズ
•
特定のデバイス エラーの解決:お使いのデバイス固有のエラーの解決に
役立つ情報へすぐに
たは防止するための推奨事項を参照するには、メッセージ内のリンクをク
リックします。
•
プリンタ ドライバ更新の通知: プリンタ ドライバが更新された場合に通
知します。 HP Instant Support (HP インスタント サポート) のホームペー
ジにメッセージ
と、HP Web サイトのダウンロード セクションに直接アクセスします。
•
サポート サービスの入手: お使いのプリンタに利用できるサポート サー
ビスのリストが
•
インクおよびメディアの使用量の管理 (myPrintMileage): デバイスのサ
プライ品の使用状況を管理し、予想するのに役立ちます。
•
セキュリティおよび
•
HP Instant Support (HP インスタント サポート) にアクセス
www.hp.com/go/webjetadmin を参照してくださ
です
。 印刷問題をすばやく
。
。
への簡単なアクセス
されたヒントを提供します
アクセスできます
が表示されます
提供されます
。メッセージ内のリンク
。
プライバシー
。
。問題の
: お使いの
説明
、および問題
識別
、診断、そ
プリン
を解決ま
をクリックする
するには
セキュリティおよび
HP Instant Support (HP インスタント サポート) を使用する
プライバシー
場合は
、プリンタ
の詳細な情報 (シリアル番号、エラー状態、ステータスなど) を HP に送信し
ます。 HP は、お客様のプライバシーを尊重し、この情報を HP Online
Privacy Statement (
て管理
します
注記 HP に送信されるすべての
welcome.hp.com/country/us/en/privacy.html) の規定に従っ
。
データを確認するには
、使用している
Web ブラウザの [表示] メニューから、[ソース] (Internet Explorer または
Opera の場合) または [ページ ソース] (Netscape または Mozilla Firefox の
場合) を選択します。
デバイス管理ツールの使用
39

第 4 章
HP Instant Support (HP インスタント サポート) にアクセスするには
•
ツールボックス (Windows): [情報] タブ
Support (HP インスタント サポート)] をクリックします。
•
埋め
Support (HP インスタント サポート)] をクリック
注記 HP Instant Support (HP インスタント サポート) を開くのに使用し
た Web ページはブックマーク
クマーク
ジには現在
myPrintMileage
myPrintMileage は HP が提供するサービスで、デバイスの使用状況をトラッ
キング
myPrintMileage を使用
•
インターネット
•
プリンタが接続されていること
myPrintMileage Web サイトでは、使用したインク量、ブラックとカラー イ
ンクのどちらを多く使用するか、および残りのインク量で印刷できる予想ペ
ージ数などの
をクリックし
込み
Web サーバ: [サポート] タブをクリックし、[HP Instant
、[HP Instant
します
。
注記 [サポート] ボタンはすべてのページに表示されます。
を付け
の情報が表示されません
および予想し
を付けないでください
、そのブックマークを使用
。
、サプライ品注文
するには
を計画する手助けとなります
、以下を実行
してサイトに接続すると
しなければなりません
。 このサイト
接続
印刷の分析結果を確認できます
。
にブッ
、 ペー
。
:
40
myPrintMileage にアクセスするには
•
埋め込み Web サーバ: [サポート] ボタンをクリックし、
[myPrintMileage] をクリックします。
注記 [サポート] ボタンはすべての
•
ツールボックス (Windows): [情報] タブをクリックし、
[myPrintMileage] をクリックして画面
•
Windows タスクバー: Windows のタスクバーにある [HP Digital
Imaging] アイコン
[myPrintMileage] をクリック
を右クリックし
します
ページに表示されます
の指示に従います
、表示する
デバイスを選択し
。
。
注記 myPrintMileage を開くのに使用した Web ページはブックマークを
付けないでください。このサイトにブックマークを付け、そのブックマー
クを使用
してサイトに接続すると
、 ページには
現在の情報が表示されませ
ん。
構成と管理
。
、

自己診断テスト ページの理解
自己診断
テスト
ページを使用して現在
ジ ステータス、プリントヘッド
ングと両面印刷ユニット
認します。自己診断
などのオプショナル
テスト
ページ
の状態を表示し
のデバイス情報
、問題のトラブルシューティ
アクセサリのインストール
には
、最新イベントのログ
、インク カートリッ
を確
も含まれます
HP に連絡する場合は、電話をする前に自己診断テスト ページを印刷すると
ちます
役立
。
。
1.
プリンタ
の情報
: プリンタ
よびファームウェア バージョン
リ (両面印刷
ージ数
2.
インク カートリッジ
よって表示)、パーツ
ユニットなど
が表示されます
。
の状態
番号
されます。
注記 表示されるインク残量は予測でしかありません。 実際のインク
残量とは異なる
場合があります
情報
(製品名、モデル番号、シリアル
番号など
)、およびトレイ
: インクの推定残量
、および
)、取り付けられている
とアクセサリから印刷されたペ
レベル
インク
カートリッジの
。
自己診断
(グラフィックス
有効期限が表示
テスト
ページ
の理解
番号
、お
アクセサ
に
41

第 4 章
3.
プリントヘッドの状態: プリントヘッドの状態、パーツ番号、最初に取
り付けられた
量が表示
されます
日付
、およびプリントヘッド
。プリントヘッド
のステータス
の保証期限日
オプション
、累計
インク使用
は次のとお
りです。良好、正常、および交換です。ステータスが '正常' である
印字品質を
監視する必要がありますが
ありません。ステータスが '交換' である
るまでデバイスは
4.
イベント ログ:最近実行したイベント
機能しないため
、プリントヘッド
場合は
、プリントヘッド
、交換します。
のログが表示されます
を交換する必要は
。
場合は
を交換す
自己診断
•
テスト
コントロールパネル:
ル] ボタン) を 3 秒間押したままにします。
ネットワークをサポートしているモデルの場合:
ン) を押します。
•
ツールボックス (Windows):[サービス] タブをクリックし、[自己診断テ
スト ページの印刷] をクリックします。
•
HP プリンタ ユーティリティ (Mac OS):[デバイス
ト] パネルからクリックし、[設定ページの印刷] をクリックします。
ネットワーク設定
ネットワーク設定
す。
を印刷するには
ページ
([設定
ページの理解
ページには
、デバイスのネットワーク
ページ
] ボタン) を押すか、 ([キャンセ
([設定ページ] ボタ
情報
] を [情報
とサポー
設定が表示されま
42
構成と管理

1.
一般情報: ネットワークの現在のステータスと接続タイプに関する情報
と、埋
め込み
ど、それ以外
Web サーバの URL やデバイス
の情報が表示されます
。
のハードウェア
アドレス
ネットワーク ステータス: この設定は、印刷可能かオフラインのどちら
かです。設定が オフラインの場合、IP が DNS サーバによって割当てられ
ている、またはネゴシエートされているか、または AutoIP またはネット
ワークが利用できないことを表します。
2.
TCP/IP: ホスト名、IP アドレス、サブネット マスク、デフォルト ゲー
トウェイ、サーバ、および
報が表示
されます
。[設定方法] フィールド
ー ピア ネットワークに接続
ドレスが割当てられている
される
3.
802.3 ワイヤ: ご使用の
場合は
[DHCP] と表示されます。
サービス名など
されている場合は
場合やデバイスが
ワイヤ
ネットワーク接続に
、デバイス
も含まれ
[AutoIP]、デバイスに IP ア
DHCP サーバによって
の設定についての情
、デバイス
がピア
関する情報を表示し
ます。
iLink 設定: '10T/100T HalfDplx/FullDplx'、'10T HalfDplx'、'100T
FullDplx'、および '100T HalfDplx' などの
4.
その他: 合計、ユニキャスト、送受信されたブロードキャスト パケッ
ト、および管理者詳細などの
情報が表示されます
値があります
。
。
管理者パスワード: 内蔵 Web サーバの [設定/ネットワーク] タブで
ワードが設定されていない場合 'Not Set' と表示され、それ以外の場合は
'Set' と表示されます。
な
ツ
設定
パス
ネットワーク設定ページを印刷するには
•
コントロール パネル:
ル] ボタン) を 3 秒間押
•
ツールボックス (Windows):[サービス] タブをクリックし、[自己診断テ
したままにします
スト ページの印刷] をクリックします。
•
HP プリンタ ユーティリティ (Mac OS):[デバイス情報] を [情報とサポー
ト] パネルから
クリックし
デバイスの構成 (Windows)
デバイスを直接コンピュータ
ザとデバイスを共有することもできます。
注記 インストール プログラム
Microsoft Internet Explorer 6.0 がインストール
ん。
また、Windows 2000、Windows XP、または Windows Server 2003 に
リンタ ドライバ
ん。
をインストールするには
ページ
([設定
] ボタン) を押
。
、[設定ページ
の印刷
に接続することも
を実行するには
、管理者権限
すか
、 ([キャンセ
] をクリック
、ネットワーク
、お使いの
します
。
上で他のユー
コンピュータに
されていなければなりませ
がなければなりませ
デバイス
の構成 (Windows)
プ
43
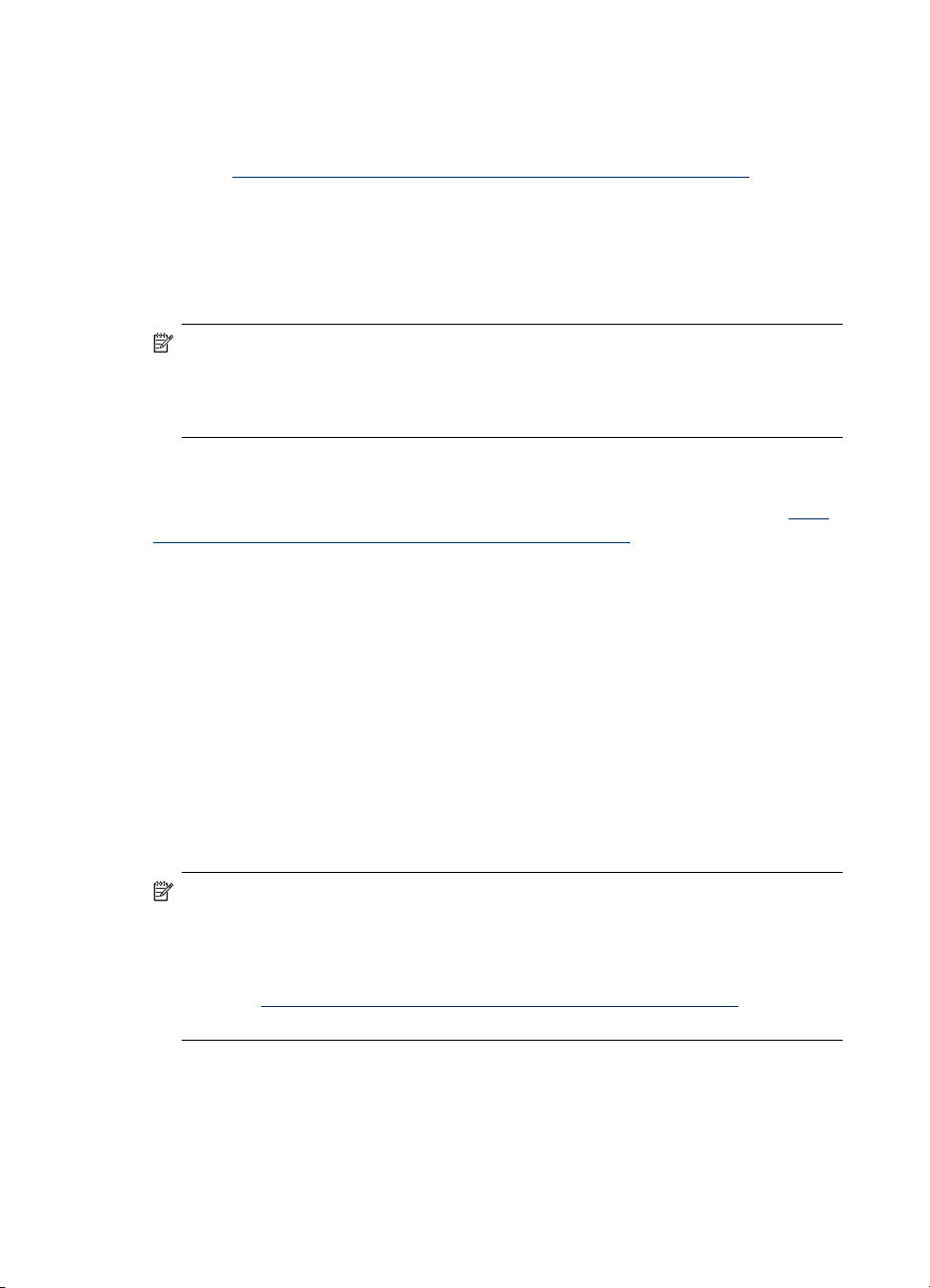
第 4 章
直接接続
デバイスをセットアップする際、HP ではソフトウェアをインストールした後
でデバイスを接続するようお勧めしています。これは、インストール プログ
ラムにより設定が簡単になるためです。 ただし、ケーブルを最初に接続した
場合は、
ソフトウェアのインストール前にデバイスを接続するにはを参照し
てください。
USB ケーブルを
使用して
、デバイスをお使いのコンピュータ
に直接接続でき
ます。
注記 デバイス ソフトウェアをインストール
るコンピュータにデバイス
ンストール
デバイス
しなくても
を接続できます
を接続した場合
、デバイス ソフトウェア
USB ケーブルを使用して同
。
して
Windows を実行
じコンピュータに別の
してい
を再イ
デバイスを設定する際、HP ではソフトウェアをインストールした後でデバイ
スを接続するようお勧めします。これは、インストール プログラムにより設
定が簡単になるためです。ただし、ケーブルを最初に接続した場合は、
ソフ
トウェアのインストール前にデバイスを接続するにはを参照してください。
デバイス接続前
1.
実行中のアプリケーション
2.
スタータ CD を CD ドライブに挿入します。 CD のメニューが自動的に起
にソフトウェアをインストールするには
をすべて終了します
(推奨)
。
動します。 CD メニューが自動的に起動しない場合は、スタータ CD のセ
ットアップ アイコンをダブルクリックします。
3.
CD メニューで [インストール] をクリックし、画面の指示に従って操作し
ます。
4.
画面の指示
デバイスをコンピュータ
ドウェア
のアイコン
注記 デバイスを使用する
に従って
の検出
、デバイスの
] ウィザード
が作成されます
電源を入れ
に接続します
。 コンピュータ
が表示され
。
必要があるときに
、USB ケーブルを
画面に
[新しい
、[プリンタ] フォルダに
、後から USB ケーブル
使用して
ハー
デバイス
を接
続することもできます。
ローカル共有ネットワークとして知られている単純なネットワークを使用
して、デバイスを別のコンピュータと共有することもできます。 詳細につ
いては、
ローカル共有ネットワークでデバイスを共有するにはを参照して
ください。
44
ソフトウェアのインストール前にデバイスを接続するには
デバイス ソフトウェアのインストール前にデバイスをコンピュータに接続し
た場合、画面に [新しいハードウェアの検出] ウィザードが表示されます。
構成と管理
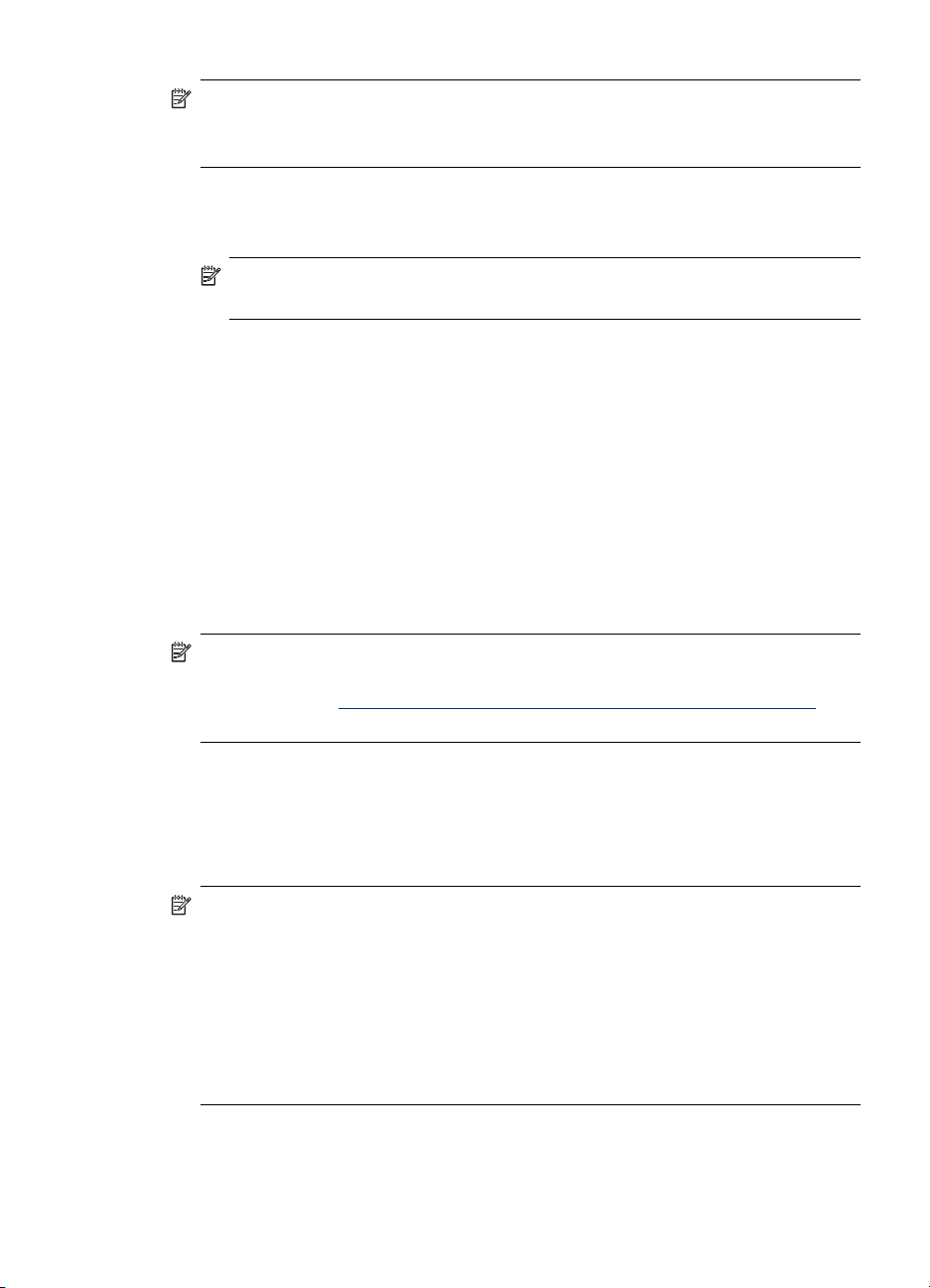
注記 デバイスの電源を入れた場合は、インストール プログラム実行中に
デバイスの電源を切ったり、ケーブルをデバイスから外さないでくださ
い。 これに従わないとインストール プログラムが完了しません。
1.
[新しいハードウェアの検出] ダイアログ ボックスにプリンタ ドライバを
検索する
方法が示されたら
、[詳細] オプション
を選択して
[次へ] をクリッ
クします。
注記 [新しいハードウェア
の検出
]ウィザード
でドライバの自動検索が
実行されないようにしてください。
2.
ドライバ位置を指定するチェックボックスを選択し、それ以外のチェック
ボックスがチェック
3.
スタータ CD を CD ドライブに
合は、CD メニューを
4.
スタータ CD のルート ディレクトリの場所を指定し (D: など)、[OK] をク
されていないことを確認します
閉じます
挿入します
。
。 CD メニューが表示
。
された場
リックします。
5.
[次へ] をクリックし、画面の指示に従います。
6.
[完了] をクリックして [新しいハードウェアの検出] ウィザードを閉じま
す。 ウィザード が自動的に インストール プログラム
を開始します
がかかることがあります)。
7.
インストール プロセスを完了します。
注記 ローカル共有ネットワークとして知られている単純なネットワーク
を使用して、デバイスを別のコンピュータと共有することもできます。詳
細については、
ローカル共有ネットワークでデバイスを共有するにはを参
照してください。
ローカル共有ネットワーク
ローカル
の USB コネクタ
共有ネットワークでは
に直接接続され
でデバイスを共有するには
、デバイス
は選択したコンピュータ
、他のコンピュータ (クライアント) と
(サーバ)
されます。
(時間
共有
注記 ローカル接続
ィング システムを使用しているコンピュータ
されたデバイスを共有する場合は
をサーバとして使用してくだ
、最新
さい。 例えば、Windows XP を実行しているコンピュータ
ンの Windows を実行しているコンピュータ
実行している
コンピュータをサーバとして使用します
がある場合
のオペレーテ
と別のバージョ
、Windows XP を
。
この構成は、小規模なグループの場合や使用量が少ない場合にのみ使用し
てください。 多くのユーザーが共有デバイスに印刷すると、接続されてい
るコンピュータの速度は遅くなります。
デバイス
の構成 (Windows)
45
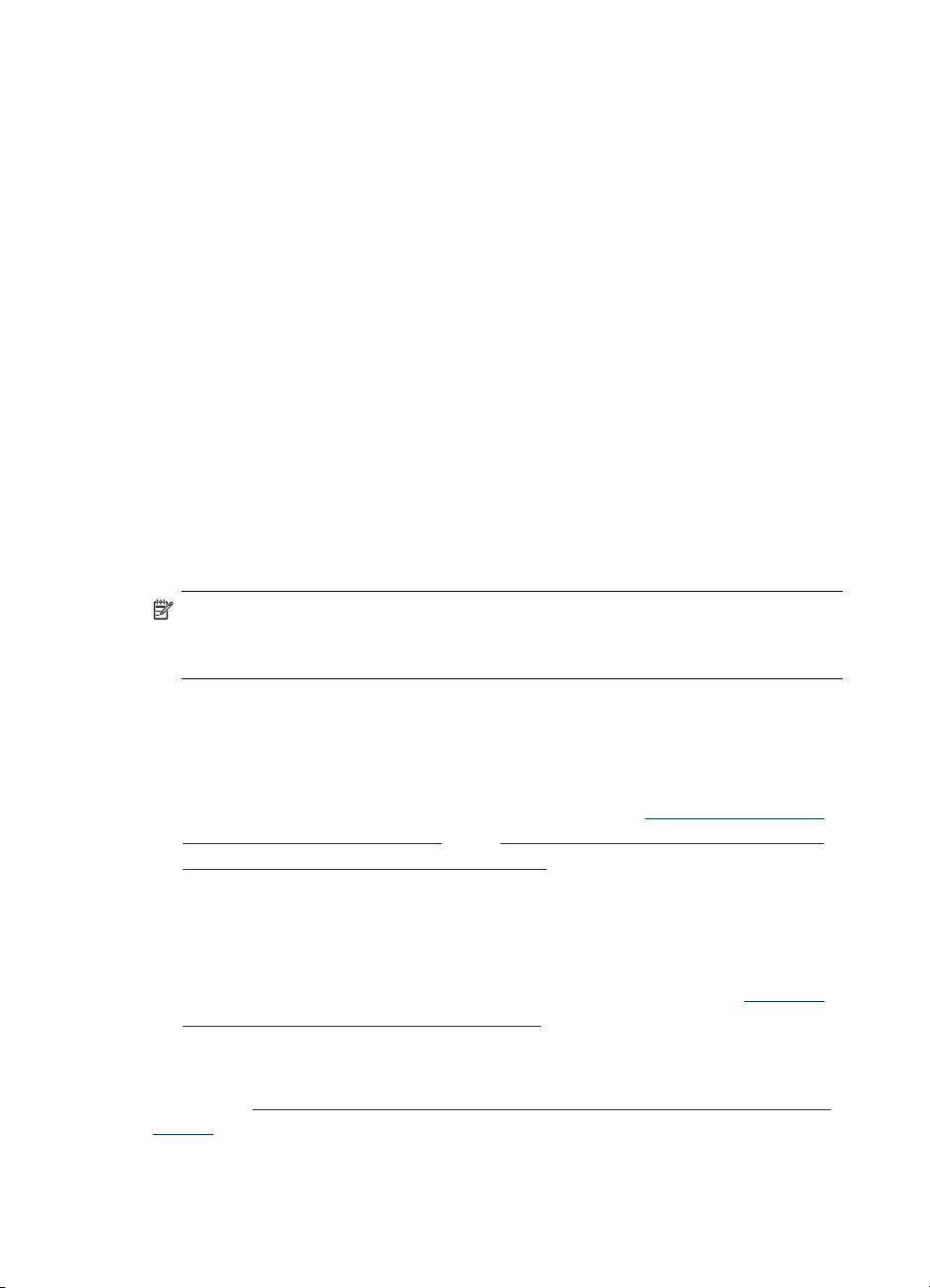
第 4 章
1.
[スタート] をクリックして [設定] をクリックし、[プリンタ] または [プリ
ンタと FAX] をクリック
-または-
[スタート] をクリック
タ] をダブルクリックします。
2.
デバイスのアイコン
[共有] タブを
3.
デバイスを共有するための
します。
4.
他のバージョンの Windows を使用するクライアント コンピュータとデバ
イスを共有するには、[追加ドライバ] をクリックして、それぞれのバージ
ョンのドライバをインストールできます。 スタータ CD が CD ドライブ
に挿入されていなければなりません。
ネットワーク接続
デバイスにネットワーク
続してネットワーク環境で共有できます。 このタイプの接続では、埋め込み
Web サーバを使用してネットワーク上のどこからでも
す。
注記 インストール プログラムを実行するには、お使いのコンピュータに
Microsoft Internet Explorer 6.0 がインストールされていなければなりませ
ん。
します
して
[コントロール パネル] をクリックし、[プリン
を右クリックして
クリックします
オプションを選択し
機能がある場合
。
。
[プロパティ] をクリック
、デバイスの共有名
、デバイスをネットワーク
してから
を入力
に直接接
デバイスを管理できま
46
お使いのタイプのネットワーク
•
クライアント/サーバ・ネットワーク: ネットワーク
バとして機能
をサーバ
ピュータ
イスをインストール
ト コンピュータ
しているコンピュータがある場合
にインストールし
にインストールします
するには
にインストールするには
では、デバイスのすべての
ント コンピュータ
•
ピア ツー ピア ネットワーク: ピア ツー ピア ネットワークがある場合
では
にインストール
オプションを
、デバイス ソフトウェア
、デバイス ソフトウェア
。 詳細
については
、
およびデバイス ソフトウェア
してください
を参照
機能を共有することはできません
、デバイスによる
印刷のみ実行できます
選択します
に専用プリント
をクライアント
ネットワーク
にデバ
をクライアン
。 この
。 クライア
。
(専用プリント サーバのないネットワーク)、デバイスを使用するコンピュ
ータにソフトウェア
をインストールします
。 詳細
については
、
ネットワ
ークにデバイスをインストールするにはを参照してください。
また、Windows で [プリンタの追加] ウィザードを使用すると、両方のタイプ
のネットワークでネットワーク プリンタに接続することもできます。 詳細に
ついては、
[プリンタの追加] を使用してプリンタ ドライバをインストールす
るにはを参照してください。
構成と管理
:
サー
コン
方法
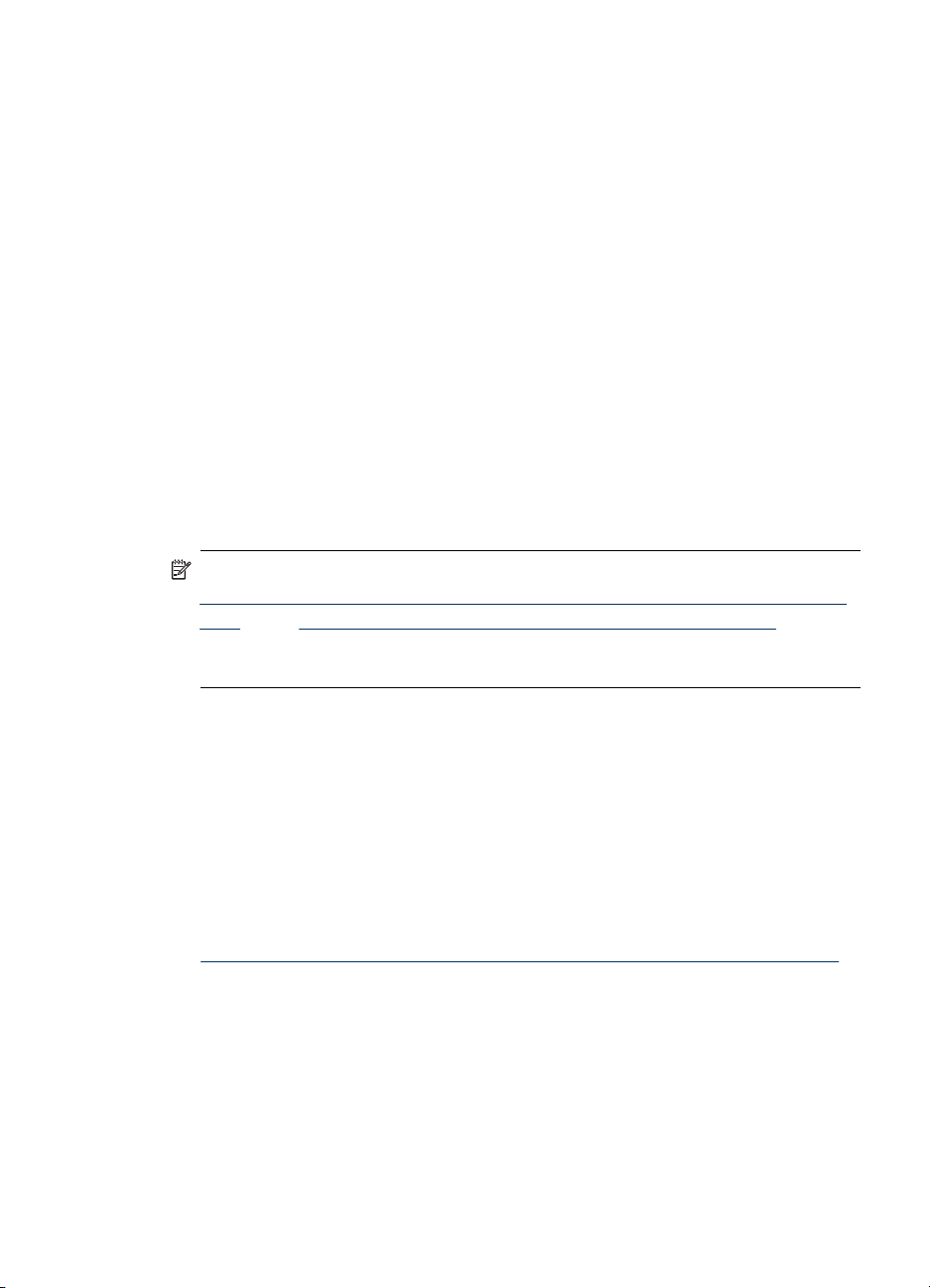
ネットワークにデバイスをインストールするには
次のようなネットワーク シナリオでは、以下の手順を使用してデバイス ソフ
トウェアをインストールします。
ピア ツー ピア ネットワーク
がある場合
(専用プリント サーバのない
ネットワ
ーク)
1.
デバイスのネットワーク ポートから保護カバーを取り外し、デバイスを
ネットワークに接続します。
2.
プリンタ サーバとして
機能するコンピュータ
システム
上で実行中のサー
ドパーティ製のファイアウォールおよびアプリケーションをすべて閉じま
す。
3.
スタータ CD を CD ドライブに挿入します。 CD のメニューが自動的に起
動します。 CD メニューが自動的に起動しない場合、コンピュータの CD
ドライブを開き、[Setup.exe] をダブルクリックします。
4.
CD メニューで [インストール] をクリックし、画面の指示に従います。
5.
[接続の種類] 画面で [ワイヤード ネットワーク/ワイヤレス] を選択し、[次
へ] をクリック
6.
画面の指示に従って、インストールを完了します。
します
。
注記 Windows クライアント コンピュータ
とデバイスを共有するには
、
デバイス ソフトウェアをクライアント コンピュータにインストールする にはおよびローカル共有ネットワークでデバイスを共有するにはを参照し
てください。
デバイス ソフトウェアを
クライアント
プリント サーバとして機能している
ストール
すると
、印刷機能を共有
できます
コンピュータにインストール
コンピュータにプリンタ
。 ネットワーク デバイス
するには
ドライバ
を使用す
をイン
る個々の Windows ユーザーは、それぞれのコンピュータ (クライアント) に
ソフトウェアをインストール
する必要があります
。
クライアント コンピュータは、次の方法でデバイスに接続できます。
•
[プリンタ] フォルダで、[プリンタ
の追加
] アイコンをダブルクリックし、
ネットワーク インストールに関する説明に従います。詳細については、
[プリンタの追加] を使用してプリンタ ドライバをインストールするにはを
参照してください。
•
ネットワーク上のデバイスの位置を参照し、[プリンタ] フォルダにプリン
タをドラッグします。
•
デバイス
ンストール
を追加し
します
、ネットワーク
上の
INF ファイル
からソフトウェアをイ
。 スタータ CD の INF ファイルは、CD のルート ディ
レクトリに格納されています。
デバイス
の構成 (Windows)
47

第 4 章
[プリンタの追加] を使用してプリンタ ドライバをインストールするには
1.
[スタート] をクリックして [設定] をクリックし、[プリンタ] または [プリ
ンタと FAX] をクリック
-または-
[スタート] をクリックして [コントロール パネル] をクリックし、[プリン
タ] をダブルクリック
2.
[プリンタ
3.
[ネットワーク プリンタ] または [ネットワーク プリンタ サーバ] を選択
の追加
します
] をダブルクリックし、[次へ] をクリック
ます。
4.
[次へ] をクリックします。
5.
次のいずれかの操作を行います。
共有デバイスの
ネットワーク
ックします。 プリンタ モデルを選択するプロンプト
使用
ィスク
] をクリック
[次へ] をクリックし、共有プリンタ
6.
[次へ] をクリックし、画面の説明に従ってインストールを完了します。
デバイスの構成 (Mac OS)
します
。
。
パスまたはキュー
します
。
します
。
名を入力し
、[次へ] をクリ
が表示されたら
の一覧からデバイスを選択します
し
、[デ
。
USB ケーブルを使用
して一台の
Macintosh コンピュータにデバイス
ることも、ネットワーク上で他のユーザとデバイスを共有することもできま
す。
このセクション
•
ネットワークまたは
•
ローカル共有ネットワークでデバイスを共有するには
では
、次のトピック
直接接続用のソフトウェアをインストールするには
について説明します
。
ネットワークまたは直接接続用のソフトウェアをインストールするには
1.
USB ケーブルを使用してデバイス
2.
スタータ CD を CD ドライブに
ンをダブルクリックし、設定アイコンをダブルクリック
をコンピュータに接続します
挿入します
。 デスクトップの CD アイコ
します
スタータ CD でインストーラ フォルダを検索することもできます。
3.
[ソフトウェア
4.
必要
に応じて
のインストール
、デバイス
を別の
] をクリックし、画面の
指示に従います
Macintosh コンピュータ ユーザ
ます。
•
直接接続: デバイス
ます。 詳細
については
するにはを参照
•
ネットワーク接続の場合: ネットワーク上でデバイスを使用する個々
を別の
、
ローカル共有
してください
Macintosh コンピュータ ユーザと
ネットワークでデバイスを共有
。
の Macintosh ユーザーは、それぞれのコンピュータ (クライアント) に
デバイス ソフトウェアをインストールする必要があります。
を接続す
。
。 また、
。
と共有し
共有し
48
構成と管理

ローカル共有ネットワークでデバイスを共有するには
デバイスを直接接続
した場合でも
、ローカル共有ネットワーク
ている単純なネットワークを使用して、デバイスを別のコンピュータと共有
することもできます。この構成は、小規模なグループの場合や使用量が少な
い場合にのみ使用してください。多くのユーザーが共有デバイスに印刷する
と、接続されている
コンピュータの速度は遅くなります
Mac OS 環境でデバイスを共有するための基本的な必要条件:
•
Macintosh コンピュータは TCP/IP によりネットワーク上で通信しなけれ
ばならず、IP アドレスがなければなりません。 (AppleTalk はサポート
れていません。)
•
共有されるデバイスは、ホスト Macintosh コンピュータ上の内蔵 USB ポ
ートに接続されていなければなりません。
•
共有デバイス
を使用するホスト
Macintosh コンピュータ
Macintosh コンピュータの両方にデバイス共有ソフトウェアがインストー
ルされ、デバイス ドライバまたは
デバイス
なければなりません。 (インストール プログラム
有ソフトウェア
と関連のヘルプ
ファイルをインストール
USB デバイス共有についての詳細は、Apple Web サイト (
または
Mac OS を実行中のコンピュータでデバイスを共有するには
1.
コンピュータの
デバイス
に接続されているすべての
Apple Macintosh Help を参照
びクライアント) のプリンタ
Macintosh コンピュータ (ホスト
共有をオンにします
ージョンに応じて、次のいずれかの操作を行います。
•
Mac OS 10.3: [システム環境設定] を開き、[プリントとファックス]
をクリックし、[プリンタをほかのコンピュータと共有する] チェック
ボックスをオンにします。
•
Mac OS 10.4: [システム
環境設定
] を開き、[プリントと
をクリックし、[共有] タブをクリックし、[これらのプリンタ
コンピュータ
リンタ
2.
ネットワーク上の他の Macintosh コンピュータ (クライアント) から印刷
するには、次の手順に
a.
印刷するドキュメントで、[ファイル] をクリックし、[用紙設定] を選
と共有する
を選択します
] チェック ボックスを
。
従います
。
択します。
b.
[対象プリンタ] の横にあるドロップダウン メニューで、[共有プリン
タ] を選択し、使用する
c.
[用紙サイズ] を選択し、[OK] をクリックします。
d.
ドキュメントで、[ファイル] をクリックし、[プリント] を選択しま
デバイスを選択します
す。
として知られ
。
とクライアント
PPD がインストール
を実行して
、デバイス
できます
www.apple.com)、
してください
。 使用
。
している
ファックス
オンにし
、共有する
。
さ
されてい
共
。)
およ
バ
OS の
をほかの
プ
]
デバイス
の構成 (Mac OS)
49
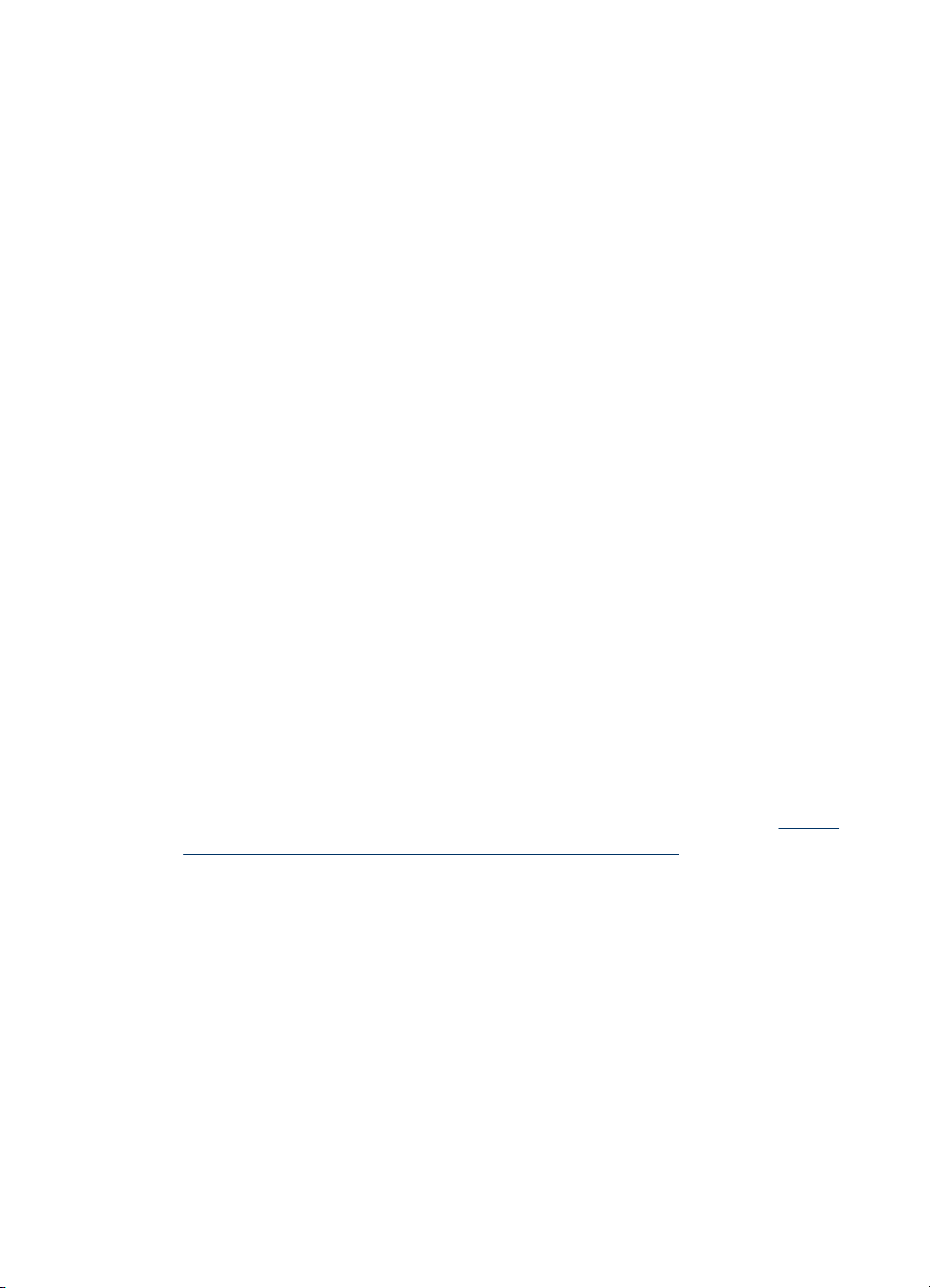
第 4 章
e.
[プリンタ] の横にあるドロップダウン メニューで、[共有プリンタ] を
選択し、使用する
f.
必要に応じて追加
デバイスを選択します
の設定を行い
、[プリント] をクリック
。
ソフトウェアのアンインストールと再インストール
インストールが不完全な場合、またはソフトウェア インストール画面で指示
される前に USB ケーブルをコンピュータに接続した場合は、ソフトウェアを
アンインストールしてから再インストールする必要があります。 デバイスの
アプリケーション ファイルをコンピュータから単に削除するだけでは不十分
です。 デバイス付属のソフトウェアをインストールしたときに追加されたア
ンインストール ユーティリティを使って、該当するファイルを正しく削除し
てください。
ソフトウェアのアンインストール
種類、Macintosh コンピュータ
方法は
の場合は
、Windows コンピュータ
1 種類あります。
します
の場合は
。
3
Windows コンピュータ上
1.
お使いのコンピュータからデバイス
の再インストール
でソフトウェアをアンインストールする方法
の接続を解除します
が完了するまで
、デバイスを
コンピュータに接続しない
、その 1
。 ソフトウェア
でください。
2.
[電源] ボタン
3.
画面上の指示に従って操作してください。
4.
共有ファイルを削除するかどうか尋ねられたら、[いいえ] をクリックしま
を押して
、デバイス
の電源を入れます
。
す。
共有ファイルを削除すると、これらのファイルを使用する他のプログラム
が動作しなくなってしまう可能性があります。
5.
コンピュータを再起動します。
6.
ソフトウェアを再インストールするには、コンピュータの CD-ROM ドラ
イブにデバイスのスタータ CD を挿入し、画面の指示に従います。
ス接続前にソフトウェアをインストールするには (推奨)も参照してくださ
い。
7.
ソフトウェアのインストールが完了したら、デバイスをコンピュータに接
続します。
8.
[電源] ボタンを押して、デバイスの電源を入れます。
デバイスを接続し、電源を入れると、すべてのプラグ アンド プレイ イベ
ントが完了するまでに数分待たなければならないこともあります。
9.
画面上の指示に従って
操作してください
。
デバイ
50
構成と管理
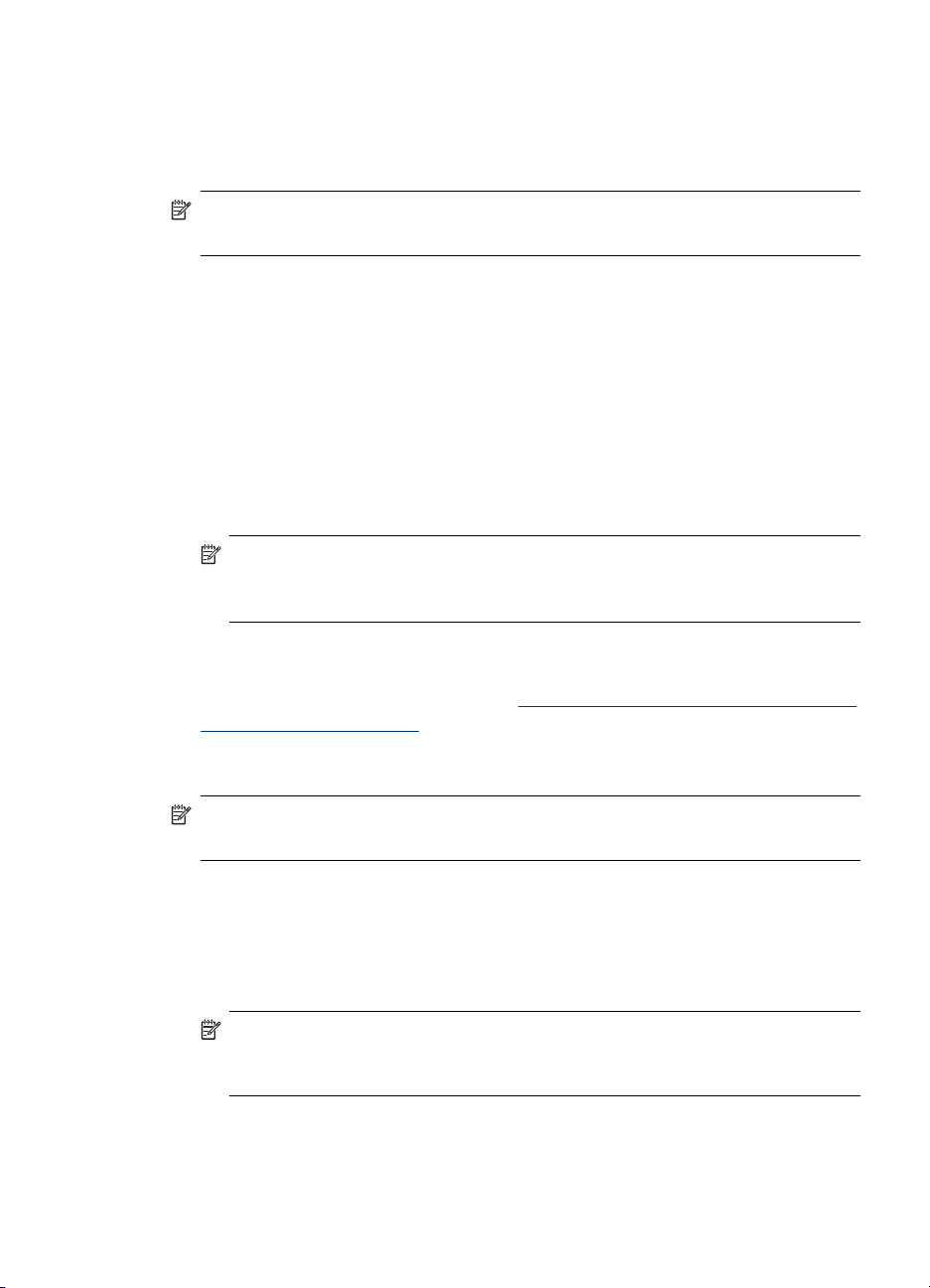
ソフトウェアのインストールが完了したら、Windows システム トレイに
[HP Digital Imaging Monitor] アイコンが表示されます。
Windows コンピュータ上でソフトウェア
をアンインストールする方法
、その 2
注記 この方法は、Windows の [スタート] メニューで [アンインストー
ル] が利用できない場合に使用します。
1.
Windows タスクバーで、[スタート] をクリックし、[設定] を選択し、[コ
ントロール パネル] を選択
して
、[プログラム
の追加と削除
] をクリック
ます。
-または[スタート] をクリックして [コントロール パネル] をクリックし、[プログ
ラムと
2.
アンインストールする
ンストール
3.
お使いのコンピュータからデバイスの接続を解除します。
4.
コンピュータを
機能
] をダブルクリック
と変更
] をクリック
再起動します
デバイスを選択して
注記 コンピュータを再起動する前にデバイス
します
します
。
。
。
、[変更と
とコンピュータとの接続
削除
] または [アンイ
を解除することが重要です。 ソフトウェアの再インストールが完了す
るまで、デバイスをコンピュータ
5.
コンピュータの CD-ROM ドライブ
セットアップ プログラム
6.
画面上の指示に従
って操作します
を起動します
に接続しないでください
にデバイスのスタータ
CD を挿入し、
。
。
デバイス接続前にソフトウェア
。
ストールするには (推奨)も参照してください。
し
をイン
Windows コンピュータ上でソフトウェアをアンインストールする方法、その 3
注記 この方法は、Windows の [スタート] メニューで [アンインストー
ル] が利用できない場合
1.
コンピュータの CD-ROM ドライブにデバイス
セットアップ プログラムを
2.
お使いのコンピュータからデバイスの接続を解除します。
3.
[アンインストール] を選択
4.
コンピュータ
を再起動します
に使用します
起動します
して
、画面上の
。
。
のスタータ
。
指示に従って操作します
CD を挿入し、
注記 コンピュータを再起動する前にデバイスとコンピュータとの接続
を解除することが
重要です
。ソフトウェア
るまで、デバイスをコンピュータ
5.
デバイスのセットアップ プログラムをもう
ソフトウェアのアンインストールと再インストール
に接続しないでください
の再インストールが完了す
。
一度起動します
。
。
51
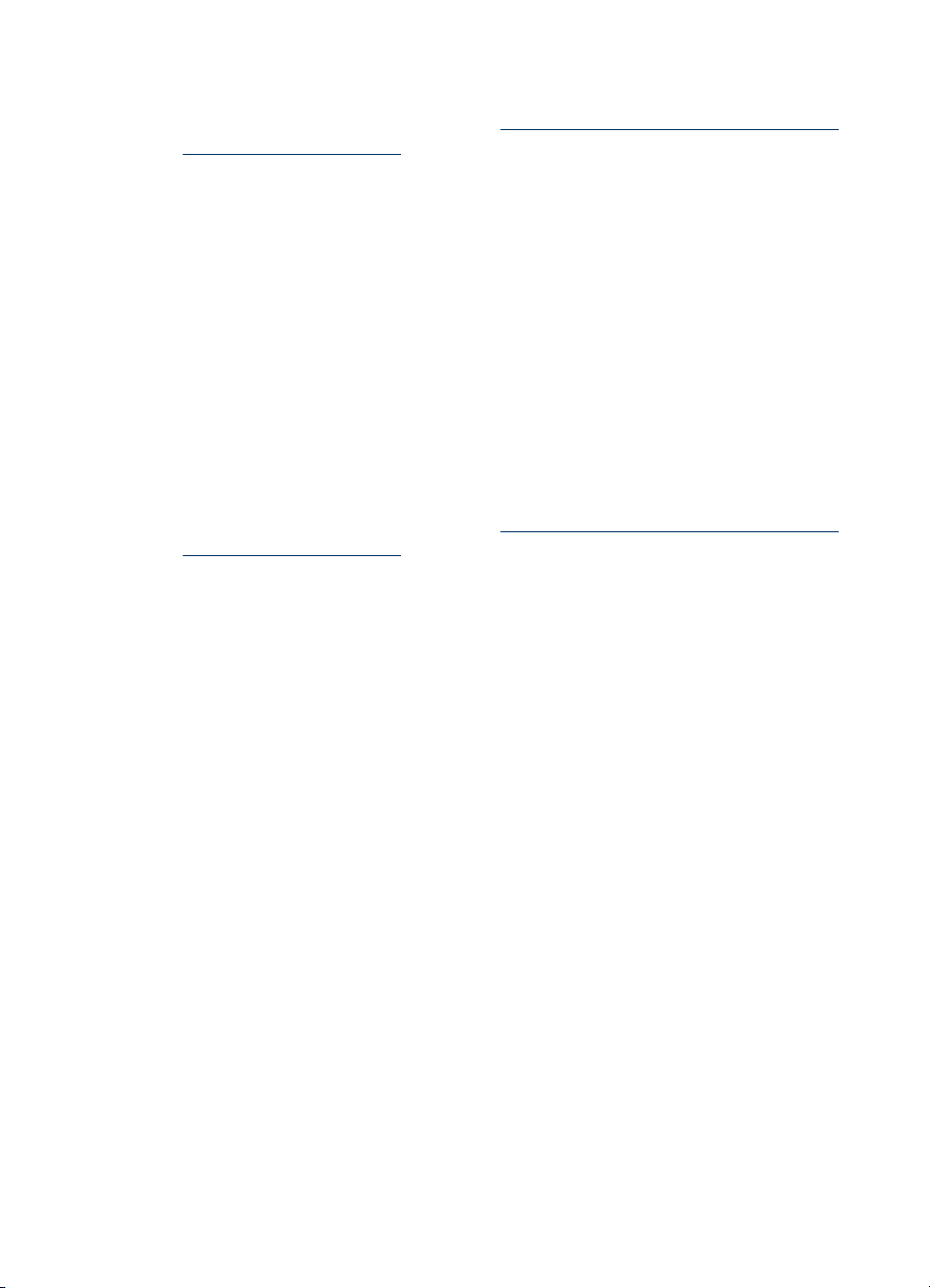
第 4 章
6.
[インストール] を選択します。
7.
画面上の指示に従
って操作します
デバイス接続前にソフトウェア
。
ストールするには (推奨)も参照してください。
Macintosh コンピュータ上でソフトウェアをアンインストールするには
1.
[HP デバイス マネージャ] を起動
2.
[情報と設定] をクリックします。
3.
プルダウン メニューから [HP AiO ソフトウェアのアンインストール] を選
します
。
択します。
画面上の指示に従って操作してください。
4.
ソフトウェアのアンインストールが完了したら、コンピュータを再起動し
ます。
5.
ソフトウェアを再インストール
イブにデバイス
6.
デスクトップで、CD-ROM を開き、[HP All-in-One インストーラ] をダブ
のスタータ
するには
CD を挿入
、コンピュータの CD-ROM ドラ
します
。
ルクリックします。
7.
画面上の指示に従って操作します。
ストール
するには
(推奨)も参照
デバイス接続前にソフトウェアをイン
してください
。
をイン
52
構成と管理

5
保守とトラブルシューティング
このセクション
•
サポート
•
インク カートリッジ
•
プリントヘッドのメンテナンス
•
印刷サプライ品の保管
•
トラブルシューティング ヒントと
•
印刷上
•
印刷品質の不良と予期しないプリント結果
•
給紙の問題
•
本体の管理
•
インストールの問題のトラブルシューティング
•
メディア
では
、次のトピックについて
されているインク
の問題の解決
の解決
に関する問題の解決
詰まりの除去
カートリッジ
の交換
リソース
説明します
サポートされているインク カートリッジ
利用可能
ートリッジ
されている
印刷し、インク カートリッジの状態セクション
細については、
カートリッジ番号は次の場所で確認できます。
なインク
にはさまざまなサイズがあります
インク
カートリッジは、国/地域によって
カートリッジの一覧
自己診断
テスト
ページ
。お使いの
については
の理解
を参照してください。
。
異なります
デバイスでサポート
、自己診断
の情報をお読みください
。インク カ
テスト
ページ
を
。詳
注記 カートリッジのインクは、印刷のためにデバイスとカートリッジを
準備する初期化プロセス、印刷ノズルをきれいにし、インクの流れをスム
ーズにする印字ヘッドサービスなど、さまざまな用途に使用されます。ま
た、カートリッジ
詳細については、
•
セルフ テスト診断
•
•
•
•
するインク
交換
内蔵 Web サーバーの [情報] ページ (
[Windows]: 双方向通信
インク レベル] タブ
れるまで
す。
Mac OS: HP プリンタ ユーティリティの [情報とサポート] パネルの [サ
プライ製品情報] をクリックし、[市販サプライ
す。
スクロールします
の使用後
www.hp.com/go/inkusage を参照してください。
ページ
カートリッジ
、カートリッジ
(
自己診断
のラベル
を行っている場合は
をクリックし
。次に、[カートリッジ
テスト
、[カートリッジ
には少量のインクが残ります
ページ
。
め込み
埋
保守とトラブルシューティング
の理解
Web サーバを
、[ツールボックス] の [推定
品情報
を参照)。
の詳細
] ボタン
の詳細
] をクリック
] をクリック
参照
)。
が表示さ
。
しま
しま
53

第 5 章
インク カートリッジの交換
予想インク量はツールボックス (Windows)、HP プリンタ ユーティリティ
(Mac OS)、または埋
の使用情報については、
己診断テスト ページを印刷してこの情報を表示することもできます (
断テスト ページの理解を参照)。
め込み
デバイス管理ツールの使用 を参照してください。 自
Web サーバから確認
できます
。 これらの
ツール
自己診
注記 表示されるインク
残量は予測でしかありません
。 実際
のインク残量
とは異なる場合があります。
カートリッジをパッケージ
から取り出したら
、すぐに取り付
けてくださ
い。 カートリッジをプリンタから長時間外したままにしないでください。
お使いのプリンタと使用するインク カートリッジについては、
サプライ品
を参照してください。
インク カートリッジ
1.
インク カートリッジ カバーをゆっくりと
2.
交換の必要なインク カートリッジを、親指と人差し指ではさんで手前に
を交換するには
開きます
。
引き、取り外します。
54
3.
パッケージ
4.
カートリッジをカラーコードされたスロットに揃え、カートリッジをスロ
ット
から新しいインク
に挿入します
カートリッジ
。 正しく接するように
を取り出します
。
カートリッジをしっかりと押し
下げます。
5.
インク カートリッジ カバーを閉じます。
保守とトラブルシューティング

プリントヘッドのメンテナンス
印刷された
文字が完全でないときや
、プリント結果
ときは、インク ノズルが詰まっているか、プリントヘッドの
から点や行が抜けている
クリーニングが
必要です。
プリント結果が落ちた場合は、以下の順序で該当のステップを完了します:
1.
プリントヘッド
の状態を確認します
。 詳細
については
、
プリントヘッド
の状態を確認するにはを参照してください。
2.
きれいな白い用紙
認し、推奨された
ジを印刷
3.
プリントヘッドのクリーニングを行います。詳細については、
するには
に印字品質診断ページを印刷します
操作を行います
してください
を参照
。 詳細
については
。
。 問題
、
印刷品質診断
の部分を確
ペー
プリントヘ
ッドをクリーニングするにはを参照してください。
4.
クリーニングを行っても問題が解決しない場合は、プリントヘッドを交換
します。 詳細については、
プリントヘッド
を交換するには
を参照
してく
ださい。
注意 プリントヘッドを改造したために生じた製品の損傷については、
HP は責任を負いかねます。
このセクション
では
、次のプリントヘッドのメンテナンス
作業について説明
します。
•
プリントヘッドの状態を確認するには
•
印刷品質診断
•
プリントヘッドの位置を調整するには
•
ライン フィード キャリブレーションを行うには
•
プリントヘッドをクリーニング
•
プリントヘッド コンタクト
•
プリントヘッド
ページを印刷するには
するには
を手動でクリーニングするには
を交換するには
プリントヘッド
のメンテナンス
55

第 5 章
プリントヘッドの状態を確認するには
以下のいずれかの方法を使用して、プリントヘッドの状態を確認します。 プ
リントヘッドのどれかの状態
いずれかを実行するか、またはプリントヘッドをクリーニングします。
•
自己診断
刷し、プリントヘッド
テスト
ページ: きれいな白い用紙
の状態セクションを確認します
自己診断テスト ページの理解を参照してください。
•
め込み
埋
は、
Web サーバ: 埋
埋め込み Web サーバを開くにはを参照してください。 [情報] タブを
クリックし、左枠の [インク サプライ品] をクリックします。
•
ツールボックス (Windows): ツールボックスを開きます。 詳細について
は、
ツールボックスを開くにはを参照してください。 [情報] タブをクリッ
クし、[プリントヘッド状態] をクリックします。
印刷品質診断ページを印刷するには
印字品質診断
ページを使用して
します。これにより、印刷出力を改善するためにメンテナンス サービスを実
行する必要があるかどうかを
やプリントヘッドの状態も表示されます。
•
コントロールパネル:
ボタン) を 7 回押します。次に、
ら、 ([電源] ボタン) を放します。
•
埋め込み Web サーバ: [設定] タブをクリックし、左枠の [デバイス サー
ビス] をクリックします。次に、[印刷品質] セクションのドロップダウン
リストから [PQ (印刷品質) 診断ページを印刷する] を選択し、[診断を実行
する] をクリックします。
•
ツールボックス (Windows): [サービス] タブをクリックし、[PQ (印字品
質) 診断ページ
•
HP プリンタ ユーティリティ (Mac OS): [PQ (印刷品質) 診断ページを印
する
刷
] を [情報
の印刷
] をクリックして画面
とサポート
があまりよくない場合は
に自己診断テスト
め込み
Web サーバ
、製品の印字品質
判断できます
。診断ページ
([電源] ボタン) を押
を開きます
に影響を与える問題を診断
したまま
([リジューム] ボタン) を 2 回押してか
の指示に従います
] パネル
からクリックします
、メンテナンス
ページ
。詳細
については
。 詳細
には
、インク
、 ([キャンセル]
。
。
機能の
を印
、
について
量情報
56
保守とトラブルシューティング

1
プリンタ
バージョン
量についての情報
2
テスト パターン 1: 線が直線でなかったりつながっていない
位置調整を
てください。
3
テスト パターン 2: 色のついたブロック
ッドのクリーニング
はを参照してください。
4
テスト パターン 3: 矢印の向いている箇所に濃い線
ン フィード キャリブレーション
ブレーション
の情報
番号など
行います
を行うには
: 本製品
の情報
)、トレイと両面印刷ユニット
やプリントヘッドの状態が表示されます
。 詳細については、
を行います
を参照
プリントヘッドの位置を調整するには
プリントヘッド
を交換するたびに
ッドの位置調整が自動的に行われます。 ただし、印刷ページでプリントヘッ
ドが位置調整されていないように
できます。
•
コントロールパネル:
ボタン) を 3 回押し、
•
埋め込み Web サーバ: [設定] タブをクリックし、左枠で [デバイス サー
ビス] をクリック
します
リストから [プリントヘッド
をクリック
します
。
(製品モデル番号、シリアル番号、およびファームウェア
プリントヘッドの位置
については
。詳細
を行います
してください
、最高の印字品質
見える場合は
から印刷されたページ数
。
場合は
、プリントヘッド
を調整するには
のどれかに細い白線がある場合は
プリントヘッド
、
。 詳細については、
や白のギャップがある場合は
。
をクリーニングするに
ライン フィード キャリ
を得るためにプリントヘ
、手動で調整プロセス
、インク
の残
を参照
、プリントヘ
、ライ
を開始
の
し
([電源] ボタン) を押したまま、 ([リジューム]
([電源] ボタン) を放します。
。次に、[印刷品質] セクションのドロップダウン
のアライニング
] を選択し、[診断を実行
する
]
プリントヘッド
のメンテナンス
57

第 5 章
•
ツールボックス (Windows): [サービス] タブをクリックし、[プリントヘ
ッドの位置調整] をクリックして画面の指示に従います。
•
HP プリンタ ユーティリティ (Mac OS): [位置調整] を [情報
パネルからクリック
します
。
とサポート
]
ライン フィード キャリブレーション
プリントアウト
表示される
•
コントロールパネル:
に横縞
場合は
、プリンタ
を行うには
(色のついたブロック
([電源] ボタン) を押したまま、 ([キャンセル]
ボタン) を 14 回押します。次に、
ら、
([電源] ボタン) を放します。
•
埋め
込み
Web サーバ: [設定] タブをクリックし、左枠で [デバイス サー
ビス] をクリックし、[印刷品質] セクションのドロップダウン リスト
を校正する
[改行
•
ツールボックス (Windows): [サービス] タブ
] を選択し、[診断
ードのキャリブレーション] をクリック
•
HP プリンタ ユーティリティ (Mac OS): [ラインフィード
ション] を [情報とサポート] パネルからクリックします。
プリントヘッドをクリーニングするには
印刷された
文字が完全でないときや
ときは、インク ノズルが詰まっているか、プリントヘッドのクリーニングが
です
必要
。
注記 クリーニングにはインク
ーニングは必要な場合しか
クリーニング
には最高
3.5 分間
があります。
•
コントロールパネル:
([電源] ボタン) を押
ボタン) を 2 回押します。次に、
ら、 ([電源] ボタン) を放します。
•
内臓 Web サーバ:[デバイス設定] タブをクリックし、左枠で [デバイス
サービス] をクリックします。次に、[印刷品質] セクションのドロップダ
ウン リストから [プリントヘッドのクリーニング] を選択し、[診断を実行
する] をクリックします。
•
ツールボックス (Windows): [サービス] タブをクリックし、[プリントヘ
ッドのクリーニング] をクリックして画面
•
HP プリンタ ユーティリティ (Mac OS): [クリーニング] を [情報とサポ
ート] パネル
からクリックします
の濃淡の線
のライン
フィードを
([リジューム] ボタン) を 6 回押してか
を実行する
して画面の指示に従います
、プリント結果
が使用されるため
行わないでください
かかります
。 処理中に
([リジューム] ボタン) を 1 回押してか
の指示に従います
。
) またはねじれた
調整します
] をクリック
をクリックし
。
します
。
、[ラインフィ
のキャリブレー
から点や行が抜けている
、プリントヘッド
。
雑音が発生すること
したまま
、 ([キャンセル]
。
線が
から
。
のクリ
58
保守とトラブルシューティング

プリントヘッド コンタクトを手動でクリーニングするには
プリントヘッドを取り付けると、プリントヘッド ランプが 1 つ以上点滅する
ことがあります。プリントヘッド ランプが点滅する場合は、プリントヘッド
およびデバイス内の電気コンタクトのクリーニングを行います。
注意 電気コンタクトの
クリーニングは
、プリントヘッド
をクリーニング
した後でしか行わないでください。 電気コンタクトには、破損しやすい電
子部品が装着されています。詳細については、
プリントヘッドをクリーニ
ングするにはを参照してください。
1.
カバーを開きます。
2.
キャリッジが自動的に
([リジューム] ボタン) を押
まで
待ち、電源コードをプリンタ
3.
プリントヘッド ラッチを上げます。
4.
交換するプリントヘッドのハンドルを持ち上げて、プリントヘッドをスロ
左に移動しない場合は
し続けます
から外します
。
、キャリッジが
。キャリッジ
左に移動する
が止まるのを
ットから引き出します。
プリントヘッド
のメンテナンス
59
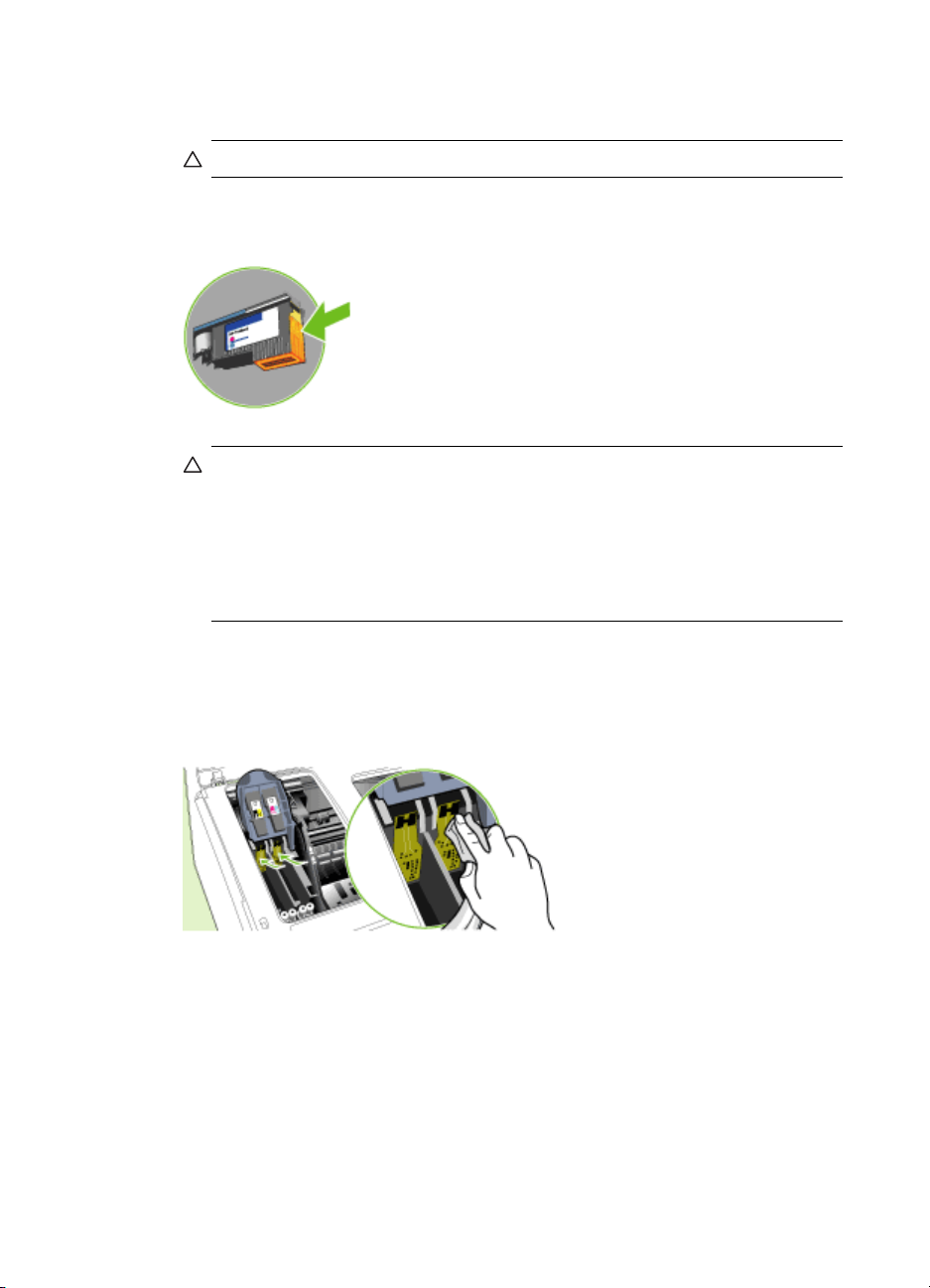
第 5 章
5.
きれいで乾いた柔らかな糸くずのない布を用意します。 コーヒー フィル
タ用紙やメガネのレンズ クリーニング用紙などが適しています。
注意 水を使用しないでください。
6.
プリントヘッドの電気コンタクトを拭きますが、ノズルには触れないでく
ださい。
注意 電気コンタクトは小さな銅色の正方形で、プリントヘッドの片面
にかたまっています。
ノズルは、プリントヘッドの別の面にあります。 ノズルにはインクが
見えます。
ノズルに触れると、損傷することがあります。 また、インクは衣類に
染みをつけます。
7.
クリーニング後、プリントヘッド
す。 ノズルが
8.
本体内のプリントヘッド スロットの電気コンタクトを、清潔で乾燥し
上を向き
、用紙に触れていないことを
を紙かペーパー
タオルの上
に置きま
確認してください
た、柔らかい糸くずのない布でクリーニングします。
9.
電源コード
は、プリントヘッドがないと
10.
プリントヘッドを対応するカラーで色分
を接続し
、本体の電源
表示されているはずです
を入れます
けされているスロットに挿入しま
。 コントロール パネル
。
す (プリントヘッドのラベルがプリントヘッド ラッチの色と一致しなけれ
ばなりません)。 正しく接するようにプリント ヘッドをしっかりと押し下
げます。
。
に
60
保守とトラブルシューティング
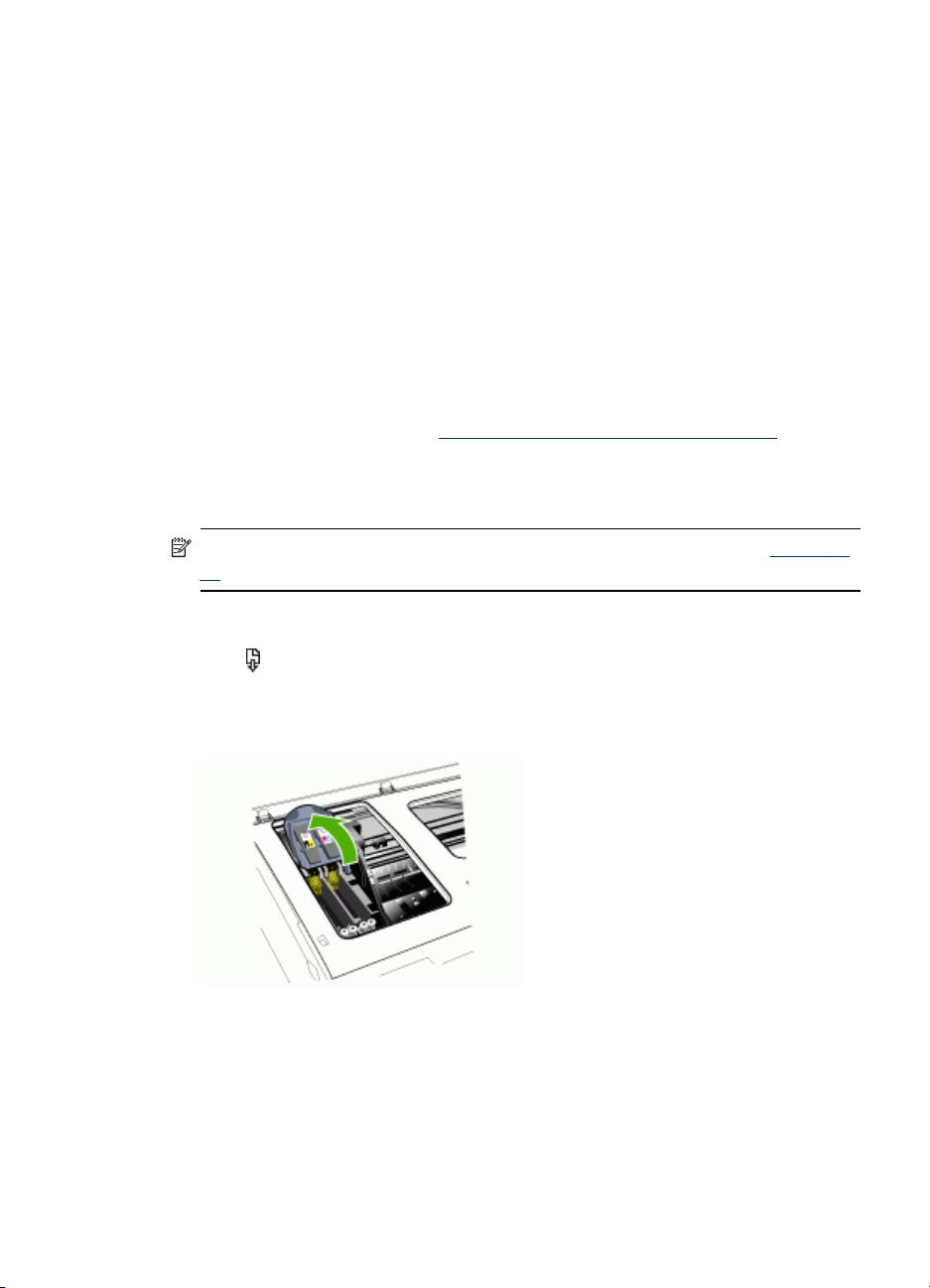
11.
プリントヘッド ラッチを前面に引き出し、ラッチが正しく挿入されるよ
う押し下げます。 ラッチを閉じるには、多少力を加える必要がありま
す。
12.
必要に
応じて
、残りのプリントヘッドにも前述
のステップを繰り返しま
す。
13.
カバーを閉じます。
14.
プリントヘッド ランプがまだ点滅
プが点滅しているプリントヘッド
している場合は
、プリントヘッド ラン
について前述のクリーニングを繰り返し
ます。
15.
プリントヘッド ランプがまだ
プが点滅している
16.
本体がプリントヘッド
プリントヘッドを交換します
す。 ページが印刷されない
します。詳細については、
を初期化し
点滅している場合は
。
、位置調整ページ
場合は
、プリントヘッドの
プリントヘッドの位置
、プリントヘッド ラン
を印刷するのを待ちま
位置を手動で調整
を調整するには
てください。
を参照
し
プリントヘッド
注記 お使いのプリンタと使用する
品 を参照してください。
1.
カバーを
2.
キャリッジが自動的に左に移動しない場合は、キャリッジが左に移動する
まで
待ち、電源コードをプリンタから外します。
3.
プリントヘッド ラッチ
を交換するには
開きます
。
([リジューム] ボタン) を押し続
を上げます
プリントヘッドについては
けます
。キャリッジが
。
、サプライ
止まるのを
プリントヘッド
のメンテナンス
61
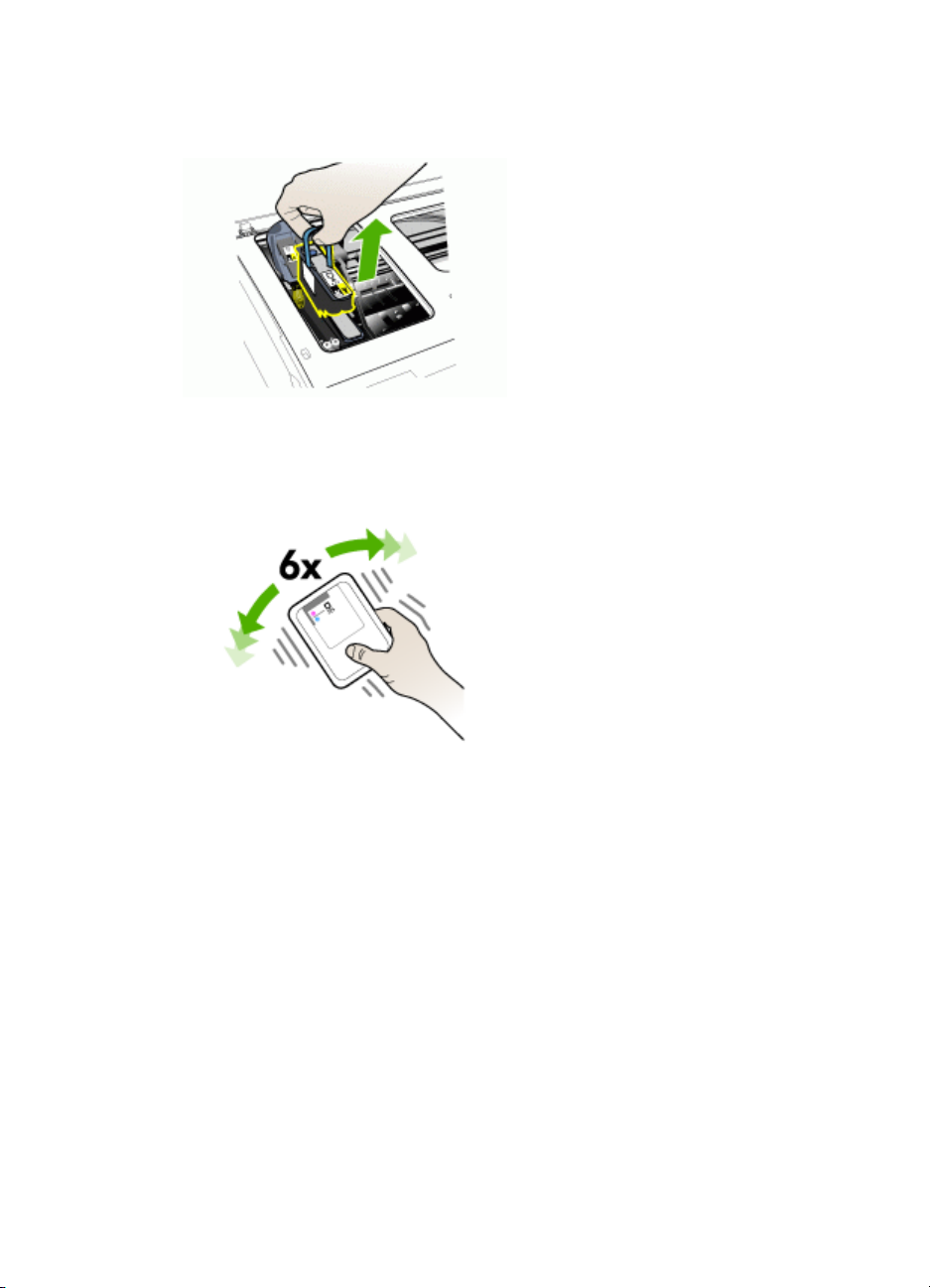
第 5 章
4.
プリントヘッドのハンドルを持ち上げて、プリントヘッドをスロットから
引き出します。
5.
プリントヘッドを取り付ける前に、プリントヘッドをパッケージに入れた
まま、上下に少なくとも 6 回振ります。
62
保守とトラブルシューティング
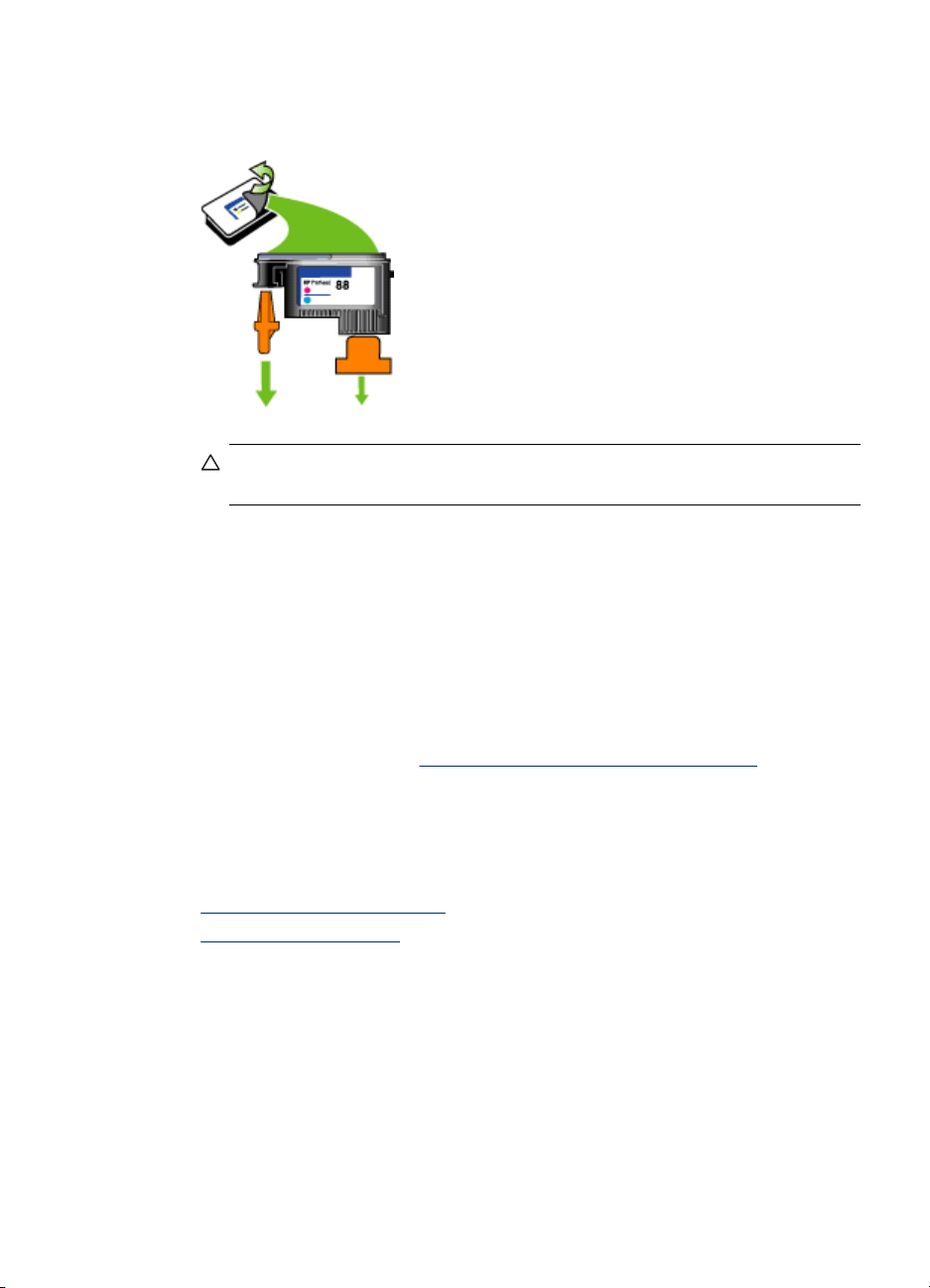
6.
新しいプリント ヘッドをパッケージから取り出し、オレンジ色の保護キ
ャップを取ります。
注意 キャップを取り外した後でプリントヘッドを振らないでくださ
い。
7.
プリントヘッドを対応するカラーで色分けされているスロットに挿入しま
す (プリントヘッドのラベル
ばなりません)。正しく接するように
げます。
8.
プリントヘッド ラッチを前面
う押し下
9.
カバーを
10.
本体がプリントヘッド
す。ページが
ます。詳細については、
ください。
げます
。ラッチを閉
閉じます
。
を初期化し
印刷されない場合は
プリントヘッドの位置
がプリントヘッド
プリント
に引き出し
じるには
、位置調整ページ
、プリントヘッド
、ラッチが正しく
、多少力を加える必要
ラッチの色と
ヘッドをしっかりと
を印刷するのを待ちま
の位置を手動で調整し
を調整するには
一致しなけれ
挿入されるよ
があります
を参照
押し下
。
して
印刷サプライ
このセクション
•
•
インク カートリッジの保管
インク カートリッジは、デバイス内に長期間置いておくことができます。 イ
ンク カートリッジを取り外す場合は、ジッパー付きのビニール袋など、気密
性の容器に保管
品の保管
では
インク カートリッジの保管
プリントヘッドの保管
してください
、次のトピック
。
について説明します
印刷サプライ品の保管
。
63
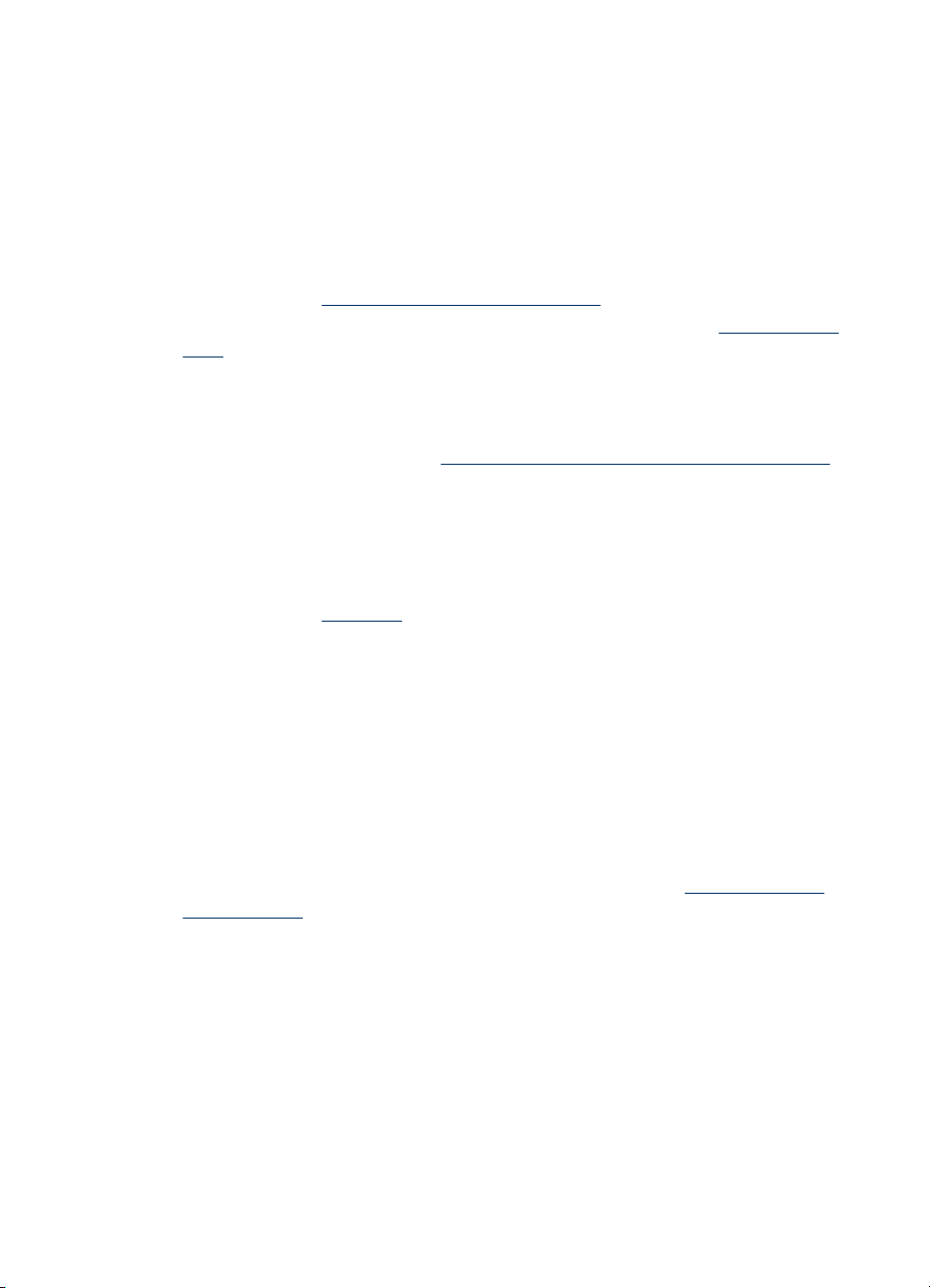
第 5 章
プリントヘッドの保管
プリントヘッドは、デバイス内に
トヘッドを取
り外す場合は
長期間置いておくことができます
、ジッパー付きの
ビニール袋など
器に保管してください。
トラブルシューティング ヒントとリソース
。プリン
、密封された
容
印刷問題を解決
•
用紙詰まりは、
•
用紙が曲がったり
するには
、以下のヒントとリソース
本体に詰まったメディアの除去を参照してください。
持ち上がってしまうなどの給紙の問題は
を使用します
、
。
給紙
の問題の
解決 を参照してください。
•
電源ランプがオンで点滅していない。本体に初めて電源を入れた場合、プ
リントヘッドの取り付け後、初期化に約 10 分間かかります。
•
デバイスがレディー状態になっていることを確認します。ランプがオン、
点滅している場合は
または
、
コントロール パネル
のランプ
リファレンス
を参照してください。
•
コンピュータ画面にエラー メッセージが表示されていない。
•
電源コードとそれ以外のケーブルが正しく機能し、本体にしっかりと接続
されていることを確認します。 本体が正しく機能している交流 (AC) 電源
にしっかりと接続され、電源が入っていることを確認します。 電圧の要
件については、
•
メディアがトレイに正しくセットされ、本体内部に詰まっていない。
•
プリントヘッドとインク カートリッジが、色分けされたスロットに正し
電気仕様を参照してください。
く取り付けられている。 正しく接するようにプリント ヘッドとインク カ
ートリッジをしっかりと押し下げてください。 各プリントヘッドからオ
レンジ色の保護キャップを取り
•
プリントヘッド ラッチとカバーがすべて閉じられている。
•
後部アクセス パネルまたはオプションの両面印刷ユニットがしっかりと
外してあることを確認します
。
固定されている。
•
梱包テープと梱包材が取り外してある。
•
自己診断
ページ
•
本体が現在
テスト
ページを印刷
の理解
を参照してください。
のプリンタ
できる
。詳細については、
、またはデフォルトのプリンタ
自己診断
として設定されてい
テスト
る。 Windows では、[プリンタと FAX] フォルダで本体を通常使うプリン
タに設定します。 Mac OS では、プリンタ設定ユーティリティで本体をデ
フォルトとして設定します。 詳細は、コンピュータ付属のマニュアルを
参照してください。
•
Windows 起動中のコンピュータで [印刷の一時停止] が選択されていな
い。
•
タスクの実行中に、実行しているプログラム数が多すぎない。 タスクを
再試行する前に、使っていないプログラムを閉じるか、またはコンピュー
タを再起動します。
64
保守とトラブルシューティング
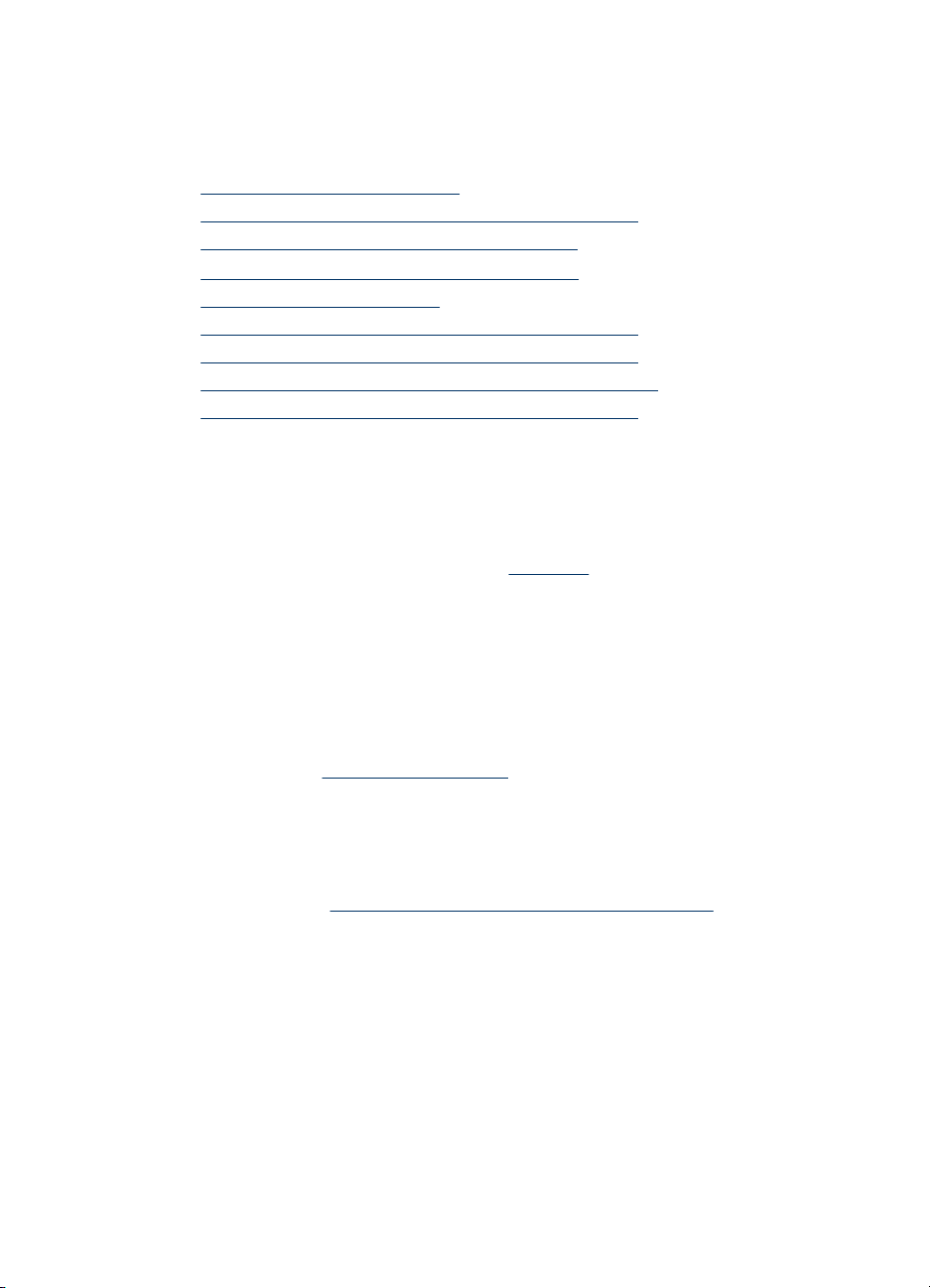
デバイスをリセットすると解決されるデバイスの問題もあります。
印刷上の問題
•
•
•
•
•
•
•
•
•
の解決
デバイスの電源が突然切れる
デバイスのすべてのランプがオンで点滅している
デバイスが
デバイスが
応答しない
(何も印刷
プリントヘッドを受け付けない
印刷するのに長時間かかる
空白ページまたはページ
の一部だけが印刷される
ページの一部が印刷されない、または正しくない
テキストまたはグラフィックスの配置が適切でない
ページの
半分が印刷された後
されない
、用紙
デバイスの電源が突然切れる
電源と電源の接続を確認します
正しく機能している交流 (AC) 電源に本体がしっかりと接続されていることを
確認します。電圧の要件については、
デバイスのすべてのランプがオンで点滅している
修復不可能なエラーが生じました
ケーブルをすべて (電源コード、ネットワーク ケーブル、USB ケーブルな
ど) 外し、約 20 秒間待ってからケーブルを再接続します。 問題が続くようで
あれば、最新のトラブルシューティング情報、または製品の修正と更新を
HP Web サイト (
www.hp.com/support) で見つけてください。
)
が排出される
電気仕様を参照してください。
デバイスが応答しない (何も印刷されない)
デバイス設定の確認
詳細については、トラブルシューティング ヒントとリソースを参照してくだ
さい。
プリントヘッド
プリントヘッド
の初期化を確認します
を取り付けた場合
ージが印刷され、プリントヘッドの位置調整
ロセスには約 10 分間かかります。このプロセスが完了するまで、自動位置調
整ページしか印刷
できません
。
、または
交換した場合
、数枚
が自動的に行われます
の問題の解決
印刷上
の位置調整ペ
プ
。この
65
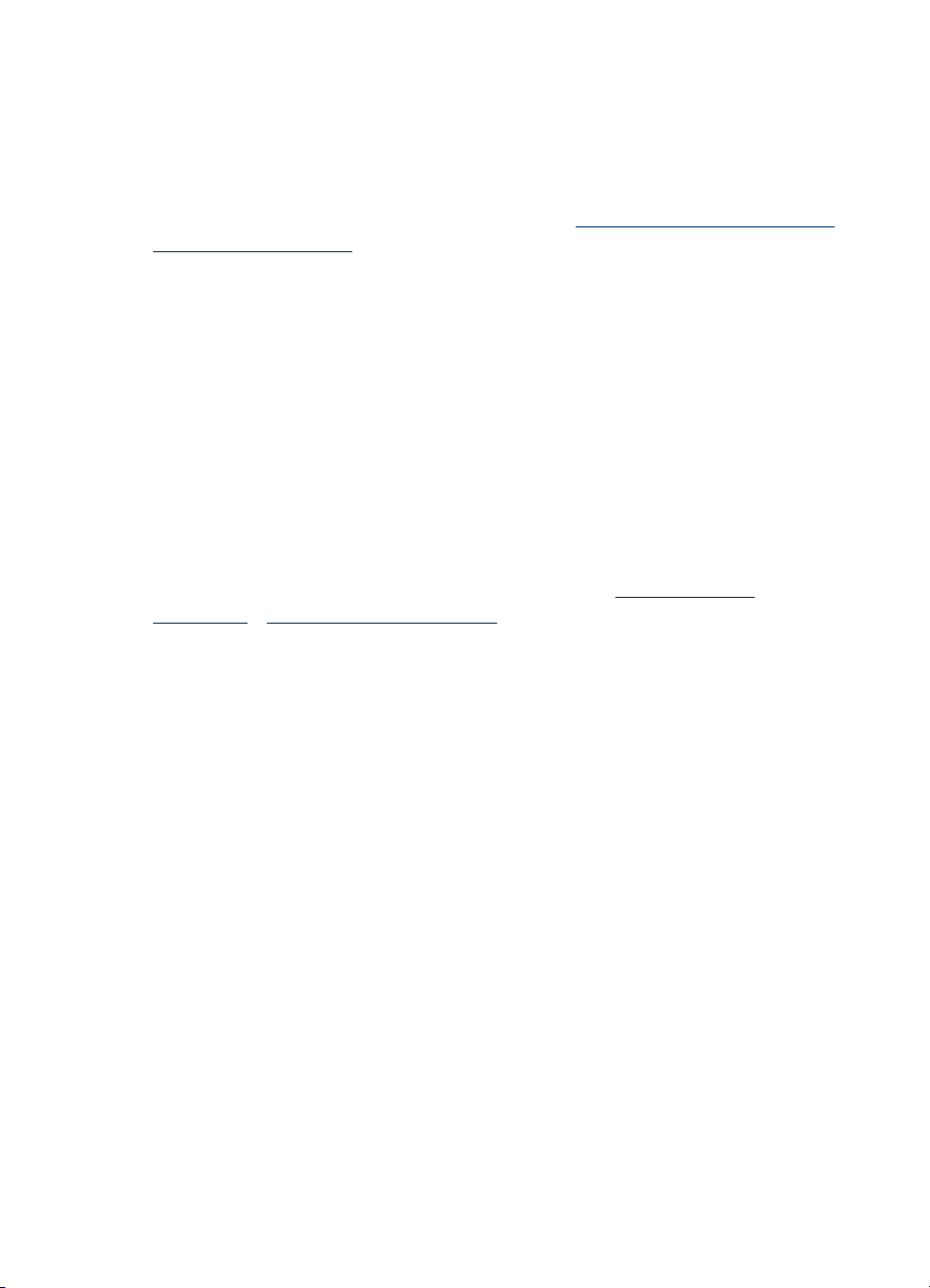
第 5 章
デバイス ソフトウェアのインストール
の確認
本体の電源が入っていないときに印刷すると、通常はコンピュータ画面に警
告メッセージが表示されます。警告メッセージが表示されない場合は、デバ
イス ソフトウェアが正
解決するには
れを
後、再インストール
しくインストールされていない可能性があります
、デバイス ソフトウェア
します
。 詳細
については
を完全にアンインストールした
ソフトウェア
、
。 こ
のアンインスト
ールと再インストールを参照してください。
ケーブル接続
•
ネットワーク/USB ケーブルの両端がしっかりと接続されていることを確
の確認
認します。
•
本体がネットワークに
•
本体後部
•
本体の接続に
•
ネットワーク ハブ、スイッチ、またはルーターが正しく作動していま
のリンク
接続されている場合は
ランプを確認
します
、以下を確認
。
電話線を使っていないことを確認します
します
。
。
す。
ネットワーク環境のための本体の設定の確認
正しいデバイス ドライバとプリンタ ドライバ ポートを使用していることを
確認します。 ネットワーク接続の詳細については、
デバイスの構成
(Windows)、デバイスの構成 (Mac OS)、またはネットワーク ベンダーから提
供された文書を参照してください。
コンピュータにパーソナル ファイアウォール ソフトウェアがインストールされている
かどうかの確認
パーソナル ソフトウェア ファイアウォールはセキュリティ プログラムで、
コンピュータを侵入から保護します。 ただし、ファイアウォールはコンピュ
ータと本体の通信を妨げることがあります。 本体との通信に問題が生じた場
合は、ファイアウォールを一時的に無効にしてみます。 問題が解決しない場
合は、ファイアウォールは通信問題の原因ではありません。 ファイアウォー
ルを再度有効にします。
ファイアウォールを無効にすることで本体と通信できる場合は、本体に静的
IP アドレスを割り当て、ファイアウォールを再度有効にすると、問題が解決
することがあります。
デバイスがプリントヘッド
プリントヘッド ラッチを確認する
プリント ヘッドのラッチが正しく閉じていることを
66
保守とトラブルシューティング
を受け付けない
確認します
。
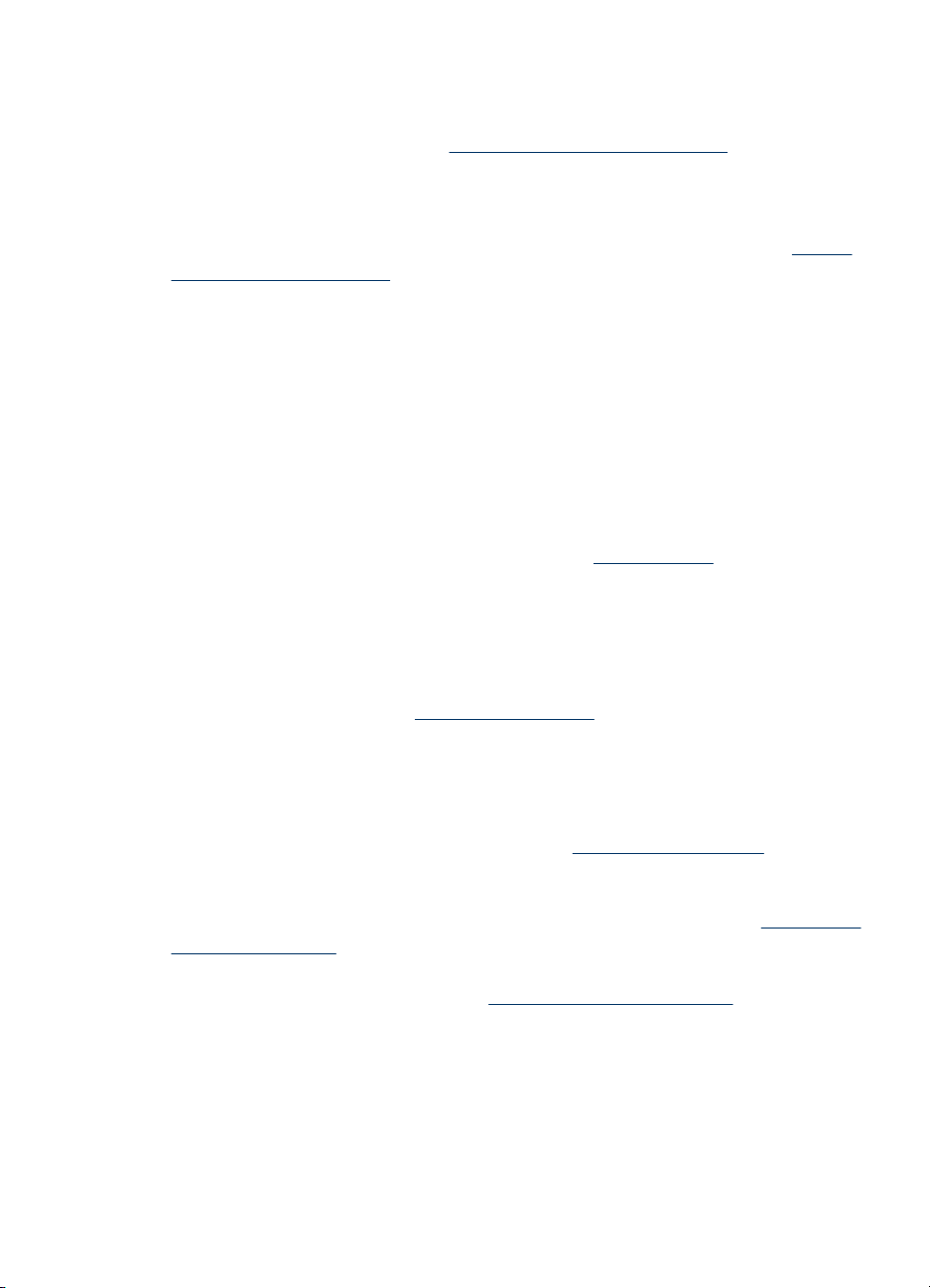
プリントヘッドの確認
プリント ヘッドが色分けされているスロットに正しく挿入されていることを
確認します。詳細については、
プリントヘッドを交換するにはを参照してく
ださい。
プリント ヘッドを
プリントヘッドのクリーニング
トヘッド
プリントヘッド
のメンテナンス
プリントヘッド
リントヘッド
プリントヘッド
クリーニングする
手順を完了します
を参照
の取り外しと本体の電源オフ
を取り外した後
してください
、本体
を取り付けずに本体の電源を入れます
を再度取り付けます
。
印刷するのに長時間かかる
システム設定を確認します
コンピュータが、本製品を使用するための最低限のシステム必要条件を満た
していることを確認します。 詳細については、
さい。
デバイス ソフトウェアの設定の確認
印刷品質で [ベスト] または [最大 dpi] が選択
なります。 印刷速度
します。 詳細
については
を上げるには
、
プリント
、デバイス ドライバ
設定の変更
空白ページまたはページの一部だけが印刷される
。 詳細については、プリン
。
の電源を切り
システム要件を参照してくだ
されていると
を参照
、約 20 秒間待
。 本体が
ってからプ
再起動したら
、印刷速度
で別の印刷設定を選択
してください
。
、
は遅く
インク カートリッジが空になっていないか
確認します
コントロールパネルまたは内蔵 Web サーバ (埋め込み Web サーバを参照)
で、使用中のカートリッジのインク
の残量が少なくなっていないか
、または
空になっていないかどうかを確認します。ツールボックス (Windows)、HP プ
リンタ ユーティリティ (Mac OS)、または自己診断テスト ページ (
自己診断テ
スト ページの理解を参照) でインクの残量を確認できます。モノクロ テキス
トを印刷中に空白のページが印刷された場合、ブラック カートリッジが空の
場合があります。詳細については、
インク カートリッジの交換を参照してく
ださい。
プリントヘッド ラッチを確認
する
プリント ヘッドのラッチが正しく閉じていることを確認します。
印刷上
の問題の解決
67

第 5 章
プリントヘッドの確認
•
プリント ヘッドが色分けされているスロットに正しく挿入されているこ
とを確認します。詳細については、
プリントヘッドを交換するにはを参照
してください。
•
プリントヘッドを取り外してオレンジ色の保護キャップがプリントヘッド
からはがされていることを確認します。
プリント ヘッドをクリーニングする
プリントヘッドのクリーニング手順を完了します。詳細については、プリン
トヘッド
のメンテナンス
を参照
してください
。
プリントヘッド
プリントヘッド
きます
に置
い。 本体の電源
に本体
の電源を入れます
の取り外しと本体の電源オフ
を取り外します
。ノズル
が上を向き
を切り
、約 20 秒間待ってからプリントヘッド
。プリントヘッド
、用紙に触れていないことを
。本体が
再起動したら
付けます。
メディア設定を
•
トレイにセットされたメディアに
イバで選択されていることを
•
プリンタ ドライバで選択したページ設定と トレイにセットされている用
紙サイズが一致していることを
確認します
対して正しい印刷品質がプリンタ
確認します
確認してください
ページの一部が印刷されない、または正しくない
プリントヘッドの確認
きれいな白い用紙に印字品質診断ページを印刷します。問題の部分を確認
し、推奨された
刷するにはを参照
余白設定
の確認
操作を行います
してください
。詳細
。
文書の余白設定が本体の印刷可能領域
細については、
最小余白
の設定
を参照
を紙かペーパー
タオル
確認してくださ
を取り付けず
、プリントヘッド
を再度取り
。
。
については
印刷品質診断
、
ページを印
を超えていないことを確認します
してください
。
の上
ドラ
。 詳
68
カラー印刷設定を確認します
プリント ドライバで [グレースケールで印刷] が選択されていないことを確認
します。
本体の設置場所と USB ケーブルの長さの確認
高電磁界 (USB ケーブルなどにより生成) により、プリント結果が若干歪む場
合があります。 本体を電磁界の元から離します。 電磁界の影響を最小化する
ため、3m 以内の USB ケーブルを使用することをお勧めします。
保守とトラブルシューティング
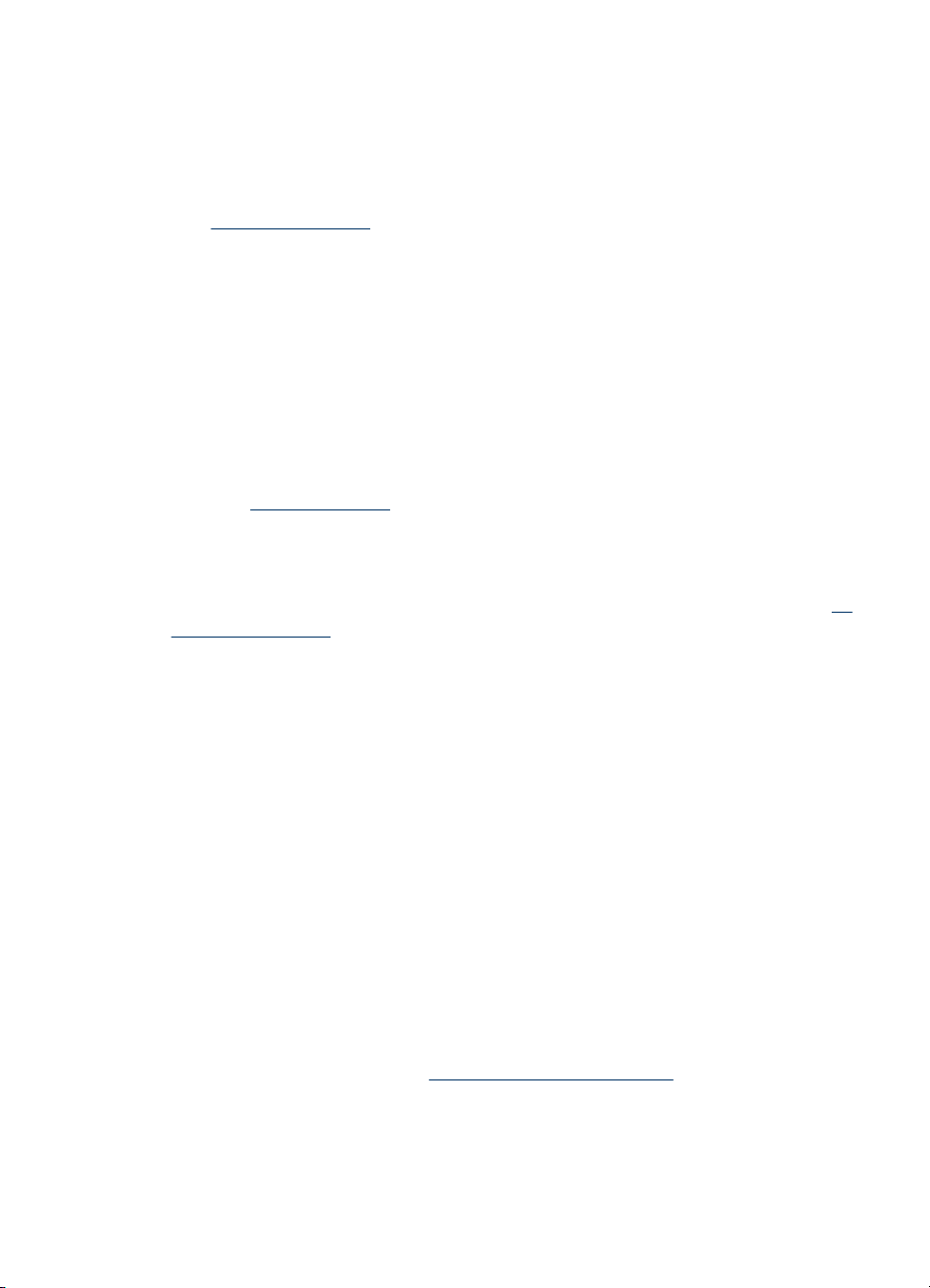
テキストまたはグラフィックスの配置が適切でない
メディアがセットされている方法を確認します
メディアの縦と横方向の用紙ガイドがメディアの束にぴったりと合い、トレ
イにセットされた
は、
メディアのセットを参照してください。
メディアが多すぎないことを確認します
。 詳細
について
メディア サイズ
•
文書サイズが
を確認します
使用中のメディアより大きい場合
、ページ
がはみ出すことが
あります。
•
プリンタ ドライバで選択したメディア サイズとトレイにセットされてい
るメディアのサイズが一致していることを
余白設定
の確認
ページの端からテキストまたはグラフィックス
確認してください
がはみ出す場合は
。
、文書
のマ
ージン設定が、本体の印刷可能領域以内であることを確認します。詳細につ
いては、
ページの向き設定を確認します
最小余白の設定を参照してください。
アプリケーションで選択したメディアのサイズおよびページの方向がプリン
タ ドライバでの設定と一致していることを確認します。詳細については、
リント設定の変更を参照してください。
本体の設置場所と USB ケーブルの長さの確認
高電磁界 (USB ケーブル
などにより生成
) により、プリント
結果が若干歪む場
合があります。本体を電磁界の元から離します。電磁界の影響を最小化する
ため、3m 以内の USB ケーブルを使用することをお
前述の解決策
しく解釈できないことにより問題
でも問題が解決しない場合
が生じている場合があります
、アプリケーション
プについては、リリース ノートで既知のソフトウェア
るか、アプリケーション
のマニュアルを参照するか
勧めします
。
が印刷設定を正
。 特定の
の競合がないか確認す
、ソフトウェア
の製造元
ヘル
にお問い合わせください。
プ
ページの
半分が印刷された後
インク カートリッジの確認
インク カートリッジ
可能性
があります
信します。詳細
、用紙
のインクがなくなったため
。 インク カートリッジ
については
い。
が排出される
を交換し
、
インク カートリッジ
、印刷ジョブ
、印刷ジョブ
の交換
を参照
印刷上
が取り消された
を本体に再送
してくださ
の問題の解決
69

第 5 章
印刷品質の不良と予期しないプリント結果
このセクション
•
印刷品質が不良
•
無意味な文字
•
インクがにじむ
•
テキストまたはグラフィックスに印字ムラが出る
•
印字が薄
•
カラーが白黒で印刷される
•
間違った色で
•
印刷結果のカラーがにじむ
•
色が正しい位置に印刷されない
•
テキストまたは
印刷品質が不良
プリントヘッドとインク カートリッジを確認する
きれいな白い用紙に印字品質診断ページを印刷します。問題の部分を確認
し、推奨された操作を行います。詳細については、
刷するにはを参照してください。
用紙品質の確認
用紙が湿っていたり
ていることを
の選択を参照してください。
では
、次のトピック
について説明します
が印刷される
いか色が鮮やかでない
印刷される
グラフィックスの線やドットが欠落している
確認し
粗すぎる場合があります
、再度印刷
してみます
。 メディアが HP 仕様
。 詳細
。
印刷品質診断ページを印
を満たし
については
、
印刷
メディア
70
本体にセットされているメディアのタイプの確認
•
セットしたメディアのタイプがトレイにサポートされていることを確認し
ます。 詳細
については
、サポートされた
メディアの仕様の理解
を参照
てください。
•
プリント ドライバで、使用するメディアがセットされたトレイを選択し
ていることを確認します。
設置場所と
本体の
USB ケーブル
高電磁界 (USB ケーブルなどにより
合があります。本体を電磁界の
の長さの確認
生成
) により、プリント結果
元から離します
。電磁界の影響
が若干歪む場
を最小化する
ため、3m 以内の USB ケーブルを使用することをお勧めします。
プリントヘッドの取り外しと本体の電源オフ
プリントヘッドを取り外します。プリントヘッドを紙かペーパー タオルの上
に置きます。ノズルが上を向き、用紙に触れていないことを確認してくださ
い。 本体
保守とトラブルシューティング
の電源を切り
、約 20 秒間待ってから
プリントヘッドを取り付けず
し

に本体の電源を入れます。本体が再起動したら、プリントヘッドを再度取り
付けます。
無意味な文字
が印刷される
印刷中のジョブが中断されると、本体がジョブの残りを認識しない場合があ
ります。
印刷ジョブを
ンタがレディー
す。 本体がレディー
ジョブを再試行するようプロンプト
クします。
ケーブル接続
本体とコンピュータが USB ケーブルで接続されている場合、ケーブル
不良なために問題が生
ケーブルの両端がしっかりと接続されていることを確認します。 問題が解決
しない場合は本体
を入れ、プリンタ スプーラから残りのジョブを削除します。 電源ランプが点
滅せずにオンになったら、ケーブルを再度接続します。
文書ファイル
文書ファイル
の文書
ください (バックアップ
インクがにじむ
キャンセルし
、本体がレディー状態
状態に戻らない場合は
になったら
の確認
じることがあります
の電源を切り
の確認
が損傷していることがあります
を印刷できる場合は
、文書の
されている場合
に戻るのを待ちます
、ジョブを
、ジョブを再度送信
が表示されたら
キャンセルしてから待ちま
します
、[キャンセル] をクリッ
。
、本体からケーブルを外
。 同じアプリケーション
バックアップ
コピーを
)。
。 プリ
。 コンピュータ
接続が
してから本体の電源
から他
使用して印刷して
が
印刷設定
•
の確認
インク量を多く使用する
文書を印刷している場合
、プリント結果
を扱う前
に十分乾燥するようにしてください。 OHP フィルムの場合は特に注意し
てください。 プリンタ ドライバで [ベスト] 印刷品質を選択し、インクの
乾燥時間を増やして、詳細設定 (Windows) またはインク機能 (Mac OS) の
インク量を使用してインクの彩度を減らします。 ただし、インク彩度を
減らすとプリント結果が洗い流されたような
•
リッチでブレンドされたカラーのあるカラー文書は、[ベスト] 印刷結果を
品質になる場合があります
使用して印刷した場合にシワがよる場合があります。 [ノーマル] などの別
の印刷モードを使用してみるか、または鮮やかなカラーのある文書印刷用
にデザインされた HP プレミアム用紙を使用してみます。詳細について
は、
プリント設定の変更を参照してください。
メディア タイプの
確認
メディアの種類によっては、インクをうまく受け入れないものがあります。
このような種類のメディアでは、インクが乾くのに時間がかかり、インクが
印刷品質の
不良と予期しないプリント結果
。
71

第 5 章
にじむ場合があります。詳細については、印刷メディアの選択を参照してく
ださい。
テキストまたはグラフィックス
メディア タイプの確認
のメディアは
一部
刷メディア
印刷モード
の選択
の確認
、本製品での
を参照
プリンタ ドライバの [ベスト] を使用してください。詳細については、プリン
ト設定
プリントヘッドの確認
の変更
を参照
きれいな白い用紙に印字品質診断ページを印刷します。問題の部分を確認
し、推奨された操作を行います。詳細については、
刷するにはを参照してください。
印字が薄いか色が鮮やかでない
印刷モードの確認
プリンタ ドライバの [エコノト] モードまたは [高速] モードでは、すばやく印
刷でき、ドラフトの印刷に適しています。 よりよい結果を得るには、[ノーマ
ル] または [ベスト] を選択します。詳細については、
参照してください。
に印字ムラが出る
使用に適していません
してください
してください
。
。
については
。詳細
、印
印刷品質診断ページを印
プリント設定の変更を
用紙タイプ設定
の確認
OHP フィルムまたは他の特殊な
バで対応するメディア タイプを選択してください。 詳細については、
用紙またはカスタムサイズのメディアに印刷するには (Windows)を参照して
ください。
プリントヘッドの確認
きれいな白い用紙に印字品質診断ページを印刷します。問題の部分を確認
し、推奨された操作を行います。詳細については、
刷するにはを参照してください。
カラーが白黒で印刷される
印刷設定の確認
プリンタ ドライバで [グレースケールで印刷] が選択されていないことを確認
します。
72
保守とトラブルシューティング
メディアに印刷する場合は
印刷品質診断ページを印
、プリント ドライ
特殊な

間違った色で印刷される
印刷設定の確認
プリンタ ドライバで [グレースケール
します。
で印刷
] が選択されていないことを
確認
プリントヘッド
の確認
きれいな白い用紙に印字品質診断
し、推奨された操作
刷するにはを参照してください。
印刷結果のカラーがにじむ
インク カートリッジ
インク カートリッジが改造されていないことを
および適合しないインク
じ、結果的に印刷品質
原因となったりする可能性があります。 再充填したインク カートリッジは保
証またはサポートの対象となりません。 注文の詳細については、
イ品とアクセサリを参照してください。
メディア タイプの確認
一部のメディアは、本製品での使用に適していません。詳細については、印
刷メディアの選択を参照してください。
プリントヘッドの確認
きれいな白い用紙に印字品質診断ページを印刷します。問題の部分を確認
し、推奨された
刷するにはを参照
を行います
の確認
の使用によって
が低下したり
操作を行います
してください
ページを印刷します
。詳細については、
。問題の部分
印刷品質診断
確認します
、複雑な印刷システム
、さらに本体やプリントヘッド
。詳細
については
印刷品質診断
、
。
ページを印
。 再充填
に混乱が生
HP サプラ
ページを印
を確認
の処理
の故障の
、
色が正しい
位置に印刷されない
プリントヘッド
きれいな白い用紙
し、推奨された操作
の確認
に印字品質診断ページを印刷します
を行います
。詳細については、
の部分を確認
。問題
印刷品質診断
ページを印
刷するにはを参照してください。
画像の配置の確認
ソフトウェア アプリケーション
のズーム機能または印刷プレビュー機能を使
用して、グラフィックスが配置されている間隔を確認してください。
印刷品質の
不良と予期しないプリント結果
73

第 5 章
テキストまたはグラフィックスの線やドットが欠落している
印刷モードの確認
プリンタ ドライバの [ベスト] を使用
してください
ト設定の変更を参照してください。
。詳細
については
、プリン
プリントヘッド
の確認
きれいな白い用紙に印字品質診断
し、推奨された操作
を行います
刷するにはを参照してください。
給紙の問題
の解決
用紙詰まりの解決についての情報は、本体に詰まったメディアの除去 を参照
してください。
•
オプション
•
別の給紙問題が発生した場合
のトレイ
2 を挿入
オプションのトレイ 2 を挿入できない
•
トレイを再度挿入します。 トレイが本体の開口部と合っていることを確
認します。
•
用紙詰まりを確認します。 詳細については、
除去を参照してください。
別の給紙問題が発生した場合
メディアがプリンタまたはトレイにサポートされていない場合
本体および使用中のトレイでサポートされているメディアのみを使用しま
す。詳細
については
サポートされた
、
さい。
ページを印刷します
。詳細については、
できない
本体に詰まったメディアの
メディアの仕様の理解
。問題の部分
印刷品質診断
を参照
を確認
ページを印
してくだ
74
メディアがトレイから
•
トレイにメディアがセットされていることを
メディアのセットを参照してください。 メディアをセットする前
は、
に、扇状に広
•
セットしている
位置に設定されていることを
ずにぴったりと
•
トレイのメディアが丸まっていないことを確認します。 丸まっている方
供給されない
げます
。
メディア
サイズに
対して
確認します
合っていることも確認します
確認します
。詳細について
、用紙ガイドがトレイ
。 ガイドが用紙の
。
向と逆の向きに曲げて真っ直ぐにします。
保守とトラブルシューティング
の正しい
束にきつすぎ

•
トレイが完全にセットされていることを確認します。少数しか使用できな
い特殊なメディアの場合は、同じサイズの用紙の上にその特殊メディアを
いて
置
、トレイ
紙がうまく
•
トレイ 2 (オプション) が正しく取り
メディアが正しく排出されない
•
排紙トレイの拡張部が引き出されていることを確認します。排紙トレイが
にセットします
。 (トレイがいっぱいになっていると、給
行われるメディアもあります
付けられていることを確認します
。)
引き出されていないと、印刷ページが本体から落下することがあります。
。
•
余分なメディア
は排紙トレイから取り除いてください
。 トレイ
にセット
できる枚数には制限があります。
ページが曲がっている
•
トレイにセットされたメディアが用紙ガイドと合っていることを確認しま
す。トレイが取り外し可能な場合、トレイを本体から引き出し、メディア
を正しくセットして用紙ガイドがきちんと合っていることを確認します。
•
後部
アクセス
パネル、または両面印刷
ユニットが正しく取り付けられて
いることを確認します。
•
印刷中は本体
•
デバイスに取り外し可能なトレイを再度取り付ける場合は、ゆっくりと挿
にメディアをセットしないでください
。
入します。用紙の束がセットされた状態で急にトレイを挿入すると、用紙
が本体内
ですべって持ち上がり
、用紙が
詰まることや
、一度に 2 枚以上給
紙されることがあります。
一度に 2 枚以上給紙
•
メディア
•
セット
しているメディア
される
をセットする前に
サイズ
、扇状
に広げます
に対して
。
、用紙ガイド
がトレイの正しい
位置に設定されていることを確認します。ガイドが用紙の束にきつすぎず
にぴったりと合っていることも確認します。
•
トレイに用紙がセットされすぎていないことを確認します。
給紙の
問題の解決
75
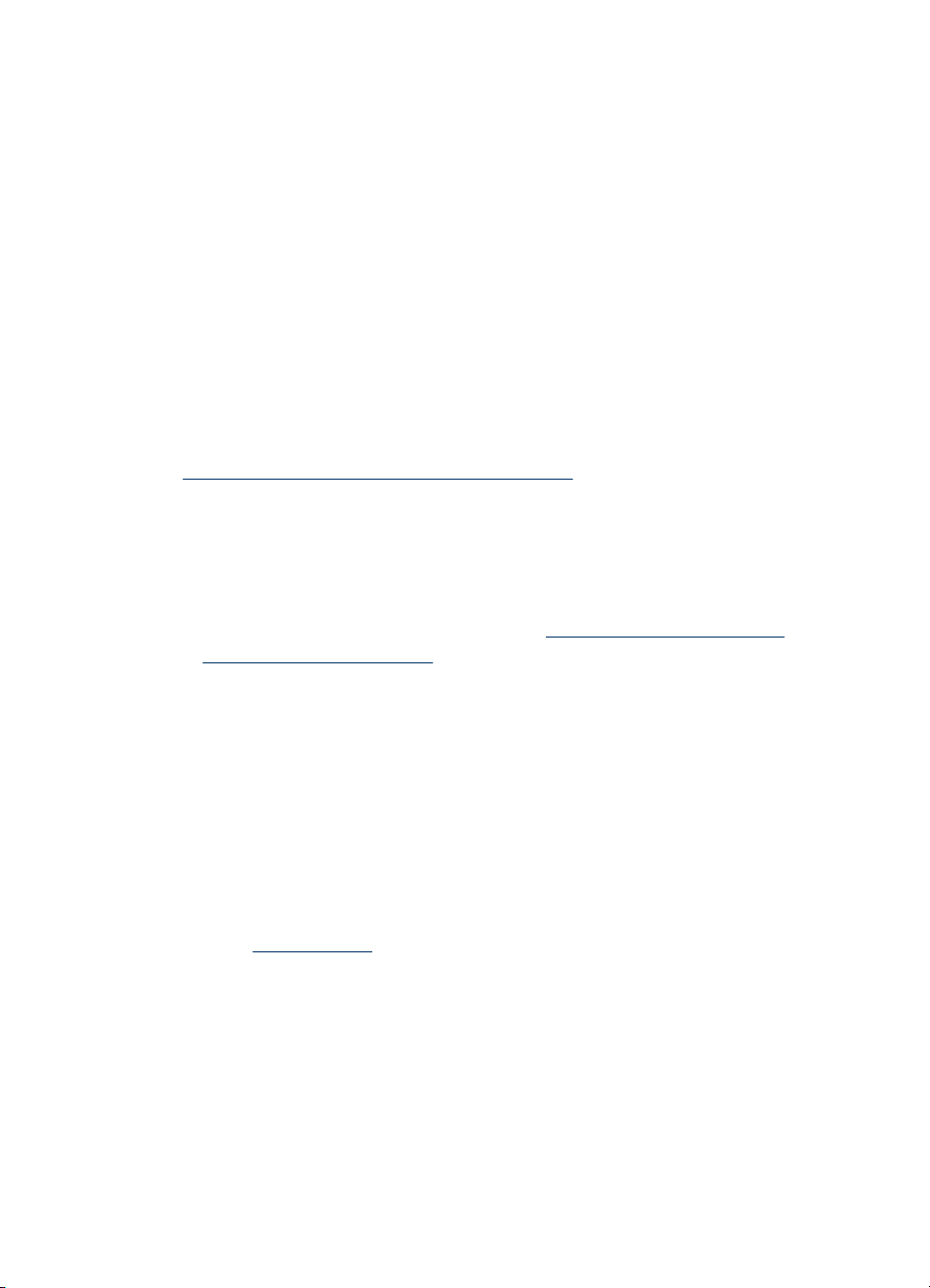
第 5 章
•
トレイが完全にセットされていることを確認します。少数しか使用できな
い特殊なメディアの場合は、同じサイズの用紙の上にその特殊メディアを
置いて、トレイ
紙がうまく
•
デバイスに取り外し可能なトレイを再度取り付ける場合は、ゆっくりと挿
入します。用紙の束がセット
が本体内ですべって
にセットします
行われるメディアもあります
された状態で急にトレイを挿入すると
持ち上がり
紙されることがあります。
•
最高のパフォーマンス
と効率を実現するには
ださい。
本体の管理に関する問題の解決
このセクションには本体の管理に関する一般的な問題の解決策が記載されて
います。 このセクションでは、次のトピックについて説明します。
•
埋め込み Web サーバを開くことができない
埋め込み Web サーバを開くことができない
ネットワーク設定の確認
•
本体とネットワークとの接続に電話線やクロス ケーブルを使用していな
いことを確認します。 詳細については、
は
デバイスの構成 (Mac OS)を参照してください。
•
ネットワーク ケーブルが本体にしっかりと接続されていることを確認し
ます。
•
ネットワーク ハブ、スイッチ、またはルーターがオンになり、正しく作
動していることを確認します。
。 (トレイがいっぱいになっていると、給
。)
、用紙
、用紙が詰まることや、一度に 2 枚以上給
、HP メディア
を使用してく
デバイスの構成 (Windows)また
76
コンピュータの確認
お使いのコンピュータがネットワークに接続されていることを確認します。
Web ブラウザの確認
Web ブラウザがシステム最小要件を満たしていることを確認します。詳細に
ついては、
保守とトラブルシューティング
システム
要件
を参照
してください
。
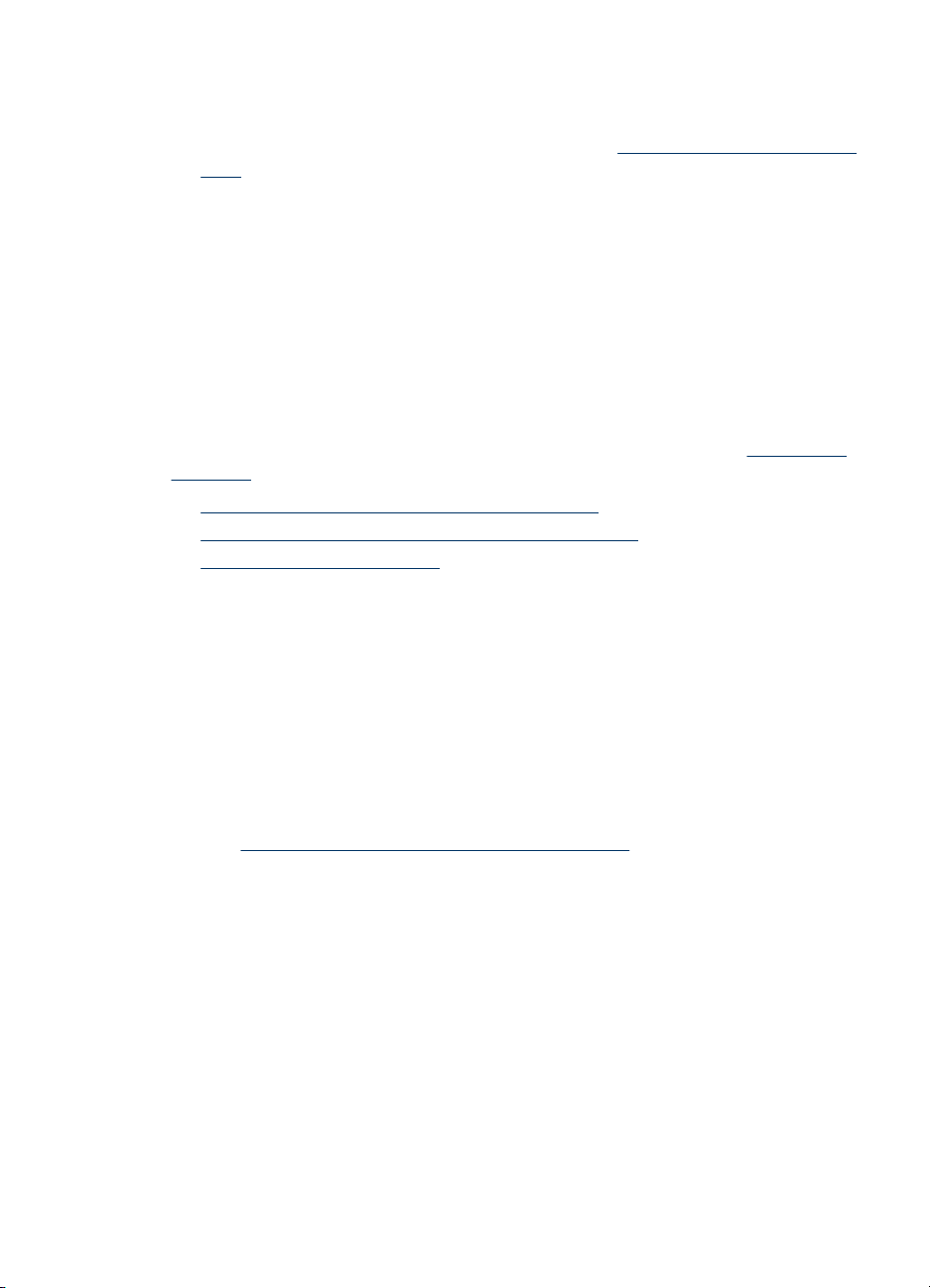
デバイスの IP アドレス
•
コントロール パネルから本体の IP アドレスを確認するには、ネットワー
ク設定ページを印刷します。詳細については、
の確認
ネットワーク設定ページの
理解を参照してください。
•
コマンド プロンプトから、本体の IP アドレスを使用して PING コマンド
を実行
します
。
例えば、IP アドレスが 123.123.123.123 の場合、以下のアドレスを MS-
DOS プロンプトに入力します。
C:\Ping 123.123.123.123
応答が表示された場合、IP アドレスは正しいということです。 タイムア
ウト応答が表示された場合は、IP アドレスが間違っています。
インストール
の問題のトラブルシューティング
以下のトピックに示されている方法で問題が解決しない場合は、サポートお
よび保証 を参照して HP にサポートを依頼してください。
•
ハードウェアの取り付けに関連する推奨事項
•
ソフトウェアのインストールに関連する推奨事項
•
ネットワーク
の問題の解決
ハードウェアの取り付けに関連する推奨事項
本体の確認
•
デバイスの外部および内部からすべての梱包材や梱包用テープが取り外さ
れていることを
•
デバイスに用紙
•
電源ランプ以外のランプが点滅したり点灯したりしていないことを確認し
ます。電源ランプ
確認します
。
がセットされていることを確認します
は点灯している必要があります
ンプがオンまたは点滅している場合は、エラーがあります。詳細について
コントロール パネルの
は、
•
自己診断
•
背面のアクセス パネルまたは両面印刷ユニット
ハードウェアの接続状態を確認する
•
使用しているコードやケーブルが良好な状態であることを確認します。
•
デバイスが電源コードでコンセントにしっかりと
テスト
ページを印刷できることを
ランプ
認します。
。
。 電源ランプ
以外のラ
リファレンスを参照してください。
確認します
が固定されている
。
。
接続されていることを確
インストール
の問題のトラブルシューティング
77
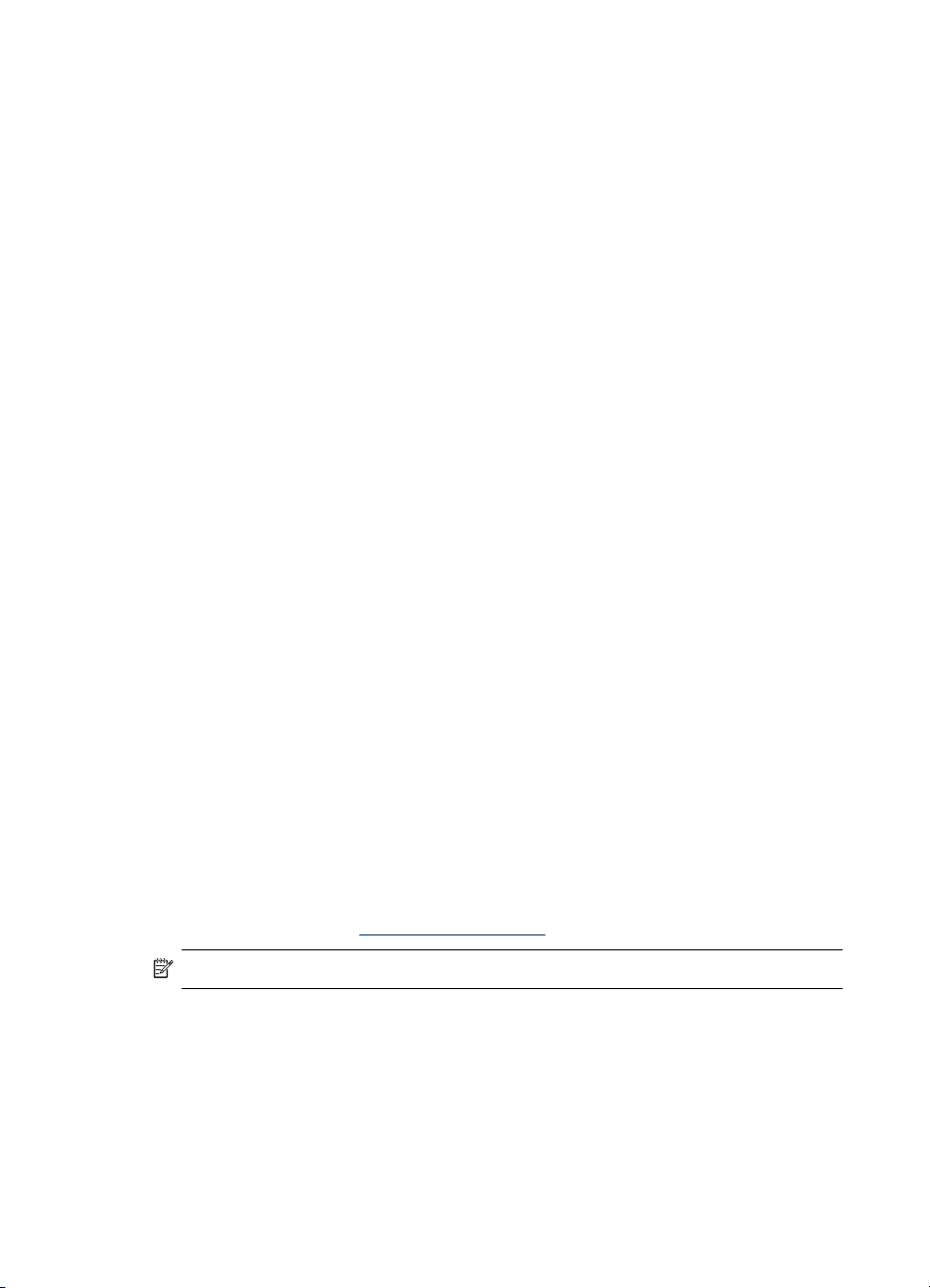
第 5 章
プリントヘッド
•
すべてのプリントヘッドとインク カートリッジが、色分けされたスロッ
とインク
カートリッジ
を確認する
トに正しくしっかりと装着されていることを確認します。正しく接するよ
うにプリント ヘッドとインク カートリッジをしっかりと押し下げてくだ
さい。 すべてのプリントヘッドとインク カートリッジが装着されていな
いと、デバイスは動作できません。
•
ラッチとカバーがすべて完全に
閉じていることを確認します
ソフトウェアのインストールに関連する推奨事項
コンピュータ システム
•
コンピュータで、サポートされている OS のいずれかが実行されているこ
とを確認
•
コンピュータが少なくともシステムの
します
を確認する
。
します。
•
Windows デバイス マネージャで、USB ドライバが無効にされていないこ
確認します
とを
•
コンピュータで Windows を実行していて、コンピュータが
知できない
util\ccc\uninstall.bat) を実行
。
場合は
、アンインストール ユーティリティ (スタータ CD の
してデバイス
トールを実行します。 コンピュータを再起動し、デバイス ドライバを再
インストールします。
。
最小要件を満たしていることを確認
デバイスを検
ドライバ
のクリーン
アンインス
78
インストール
•
オペレーティング システム
されている
•
ソフトウェアをインストールする前に、それ以外のプログラムがすべて終
の準備
スタータ
に対応したインストール
CD を使用
します
ソフトウェア
。
了していることを確認します。
•
入力した CD-ROM ドライブへのパスが認識されない場合は、正しいドラ
イブ名を指定していることを確認します。
•
CD-ROM ドライブでスタータ CD を認識できない場合は、スタータ CD
が破損していないかどうかを
HP の Web サイト (
www.hp.com/support) からダウンロード
調査してください
。 デバイス ドライバは、
注記 問題を修正した後、インストール プログラムを再度実行します。
保守とトラブルシューティング
が収録
できます
。
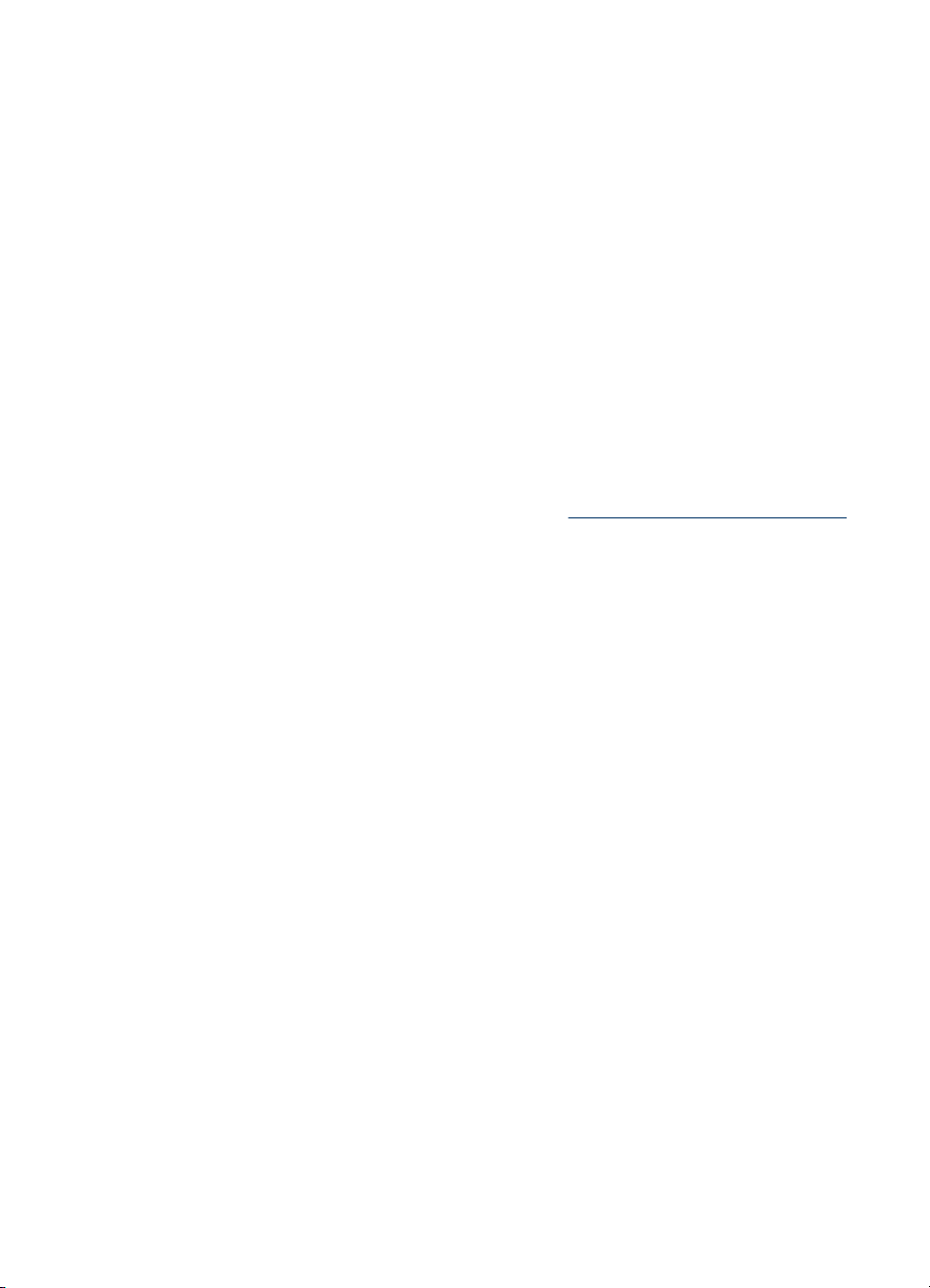
ネットワークの問題の解決
なネットワーク
一般的
•
デバイス ソフトウェアをインストールできない場合は、以下を確認しま
す:
•
コンピュータとデバイスにすべての
いる。
•
ネットワークが使用できる状態で、ネットワーク ハブがオンになって
いる。
•
Windows を実行しているコンピュータで、ウィルス保護プログラム、
スパイウェア保護
リケーションが終了
•
デバイスを使用するコンピュータと同じサブネット上にデバイスがイ
ンストールされていることを確認します。
•
インストール プログラム
ーク設定ページ
手動で入力します。詳細については、
を参照してください。
•
Windows を実行中のコンピュータ
イバに作成されたネットワーク ポートがデバイスの IP アドレスと一致し
ていることを
•
デバイスのネットワーク
•
[スタート] をクリックして [設定] をクリックし、[プリンタ] または [プ
リンタと FAX] をクリック
-または[スタート] をクリック
リンタ] をダブルクリックします。
•
デバイスのアイコン
ら [ポート] タブをクリック
•
デバイスの TCP/IP ポートを選択し、[ポートの構成] をクリックしま
す。
•
ダイアログ ボックス
ページに表示された
ク設定
す。 IP アドレスが一致しない場合は、ネットワーク設定ページのアド
レスと一致するようダイアログ ボックスの IP アドレスを変更しま
す。
•
[OK] を 2 回クリックして設定を保存し、ダイアログ ボックスを終了
します。
トラブルシューティング
プログラム
しているか
がデバイスを検知できない場合は
を印刷してインストール
確認します
。
設定ページを印刷します
します
して
[コントロール パネル] をクリックし、[プ
を右クリックして
します
に表示された
IP アドレスと
ケーブルがしっかりと接続されて
、ファイアウォールを
含むあらゆるアプ
、または無効にされている。
プログラムに IP アドレス
ネットワーク設定ページの理解
を使用している場合は
、デバイス ドラ
。
。
[プロパティ] をクリック
。
IP アドレス
を比較し
一致することを確認しま
、ネットワ
を
してか
、ネットワー
インストール
の問題のトラブルシューティング
79
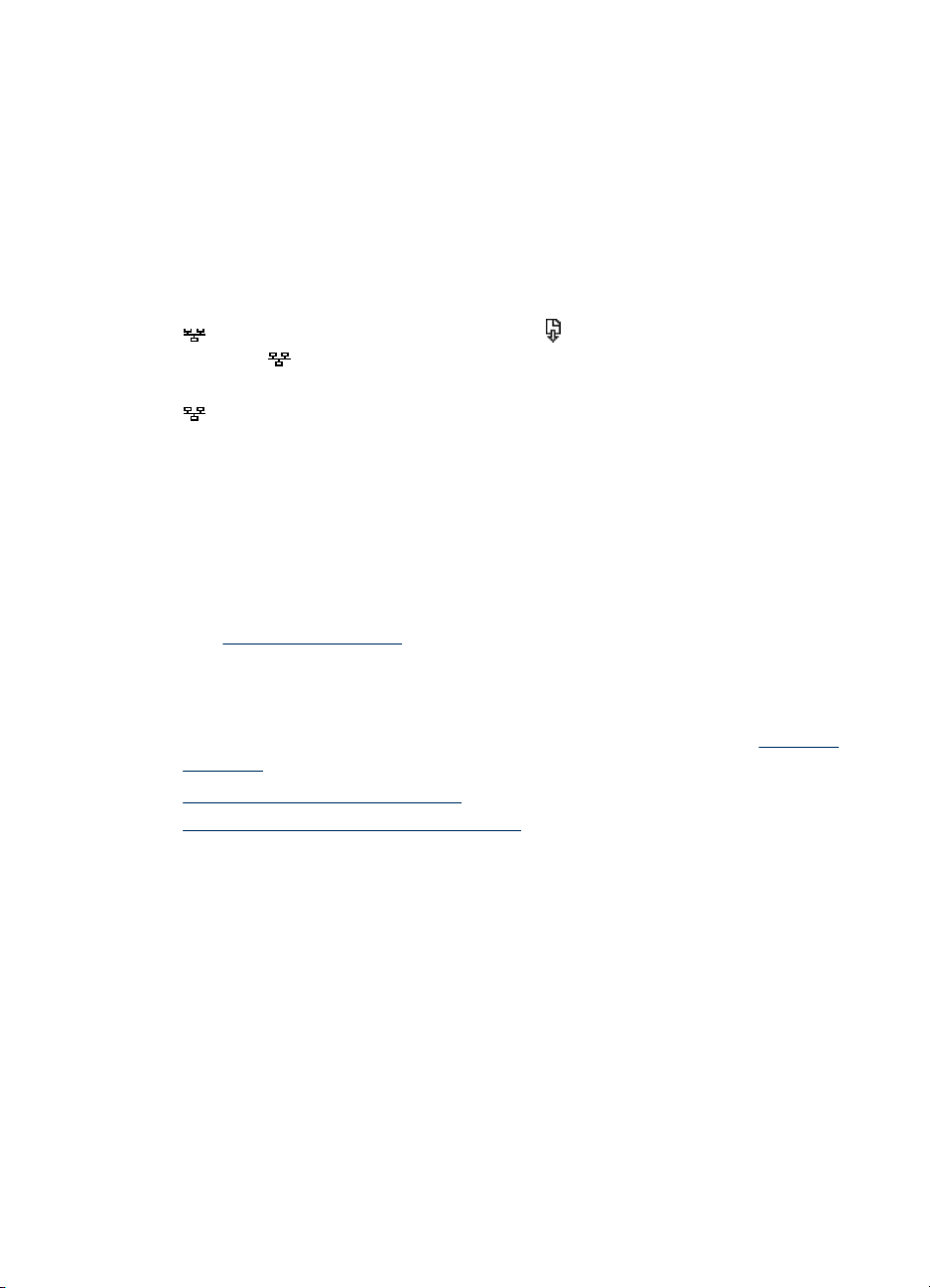
第 5 章
ワイヤ ネットワークへの
•
ネットワーク コネクタのリンク ランプが点灯しない場合は、「一般的な
ネットワーク トラブルシューティング」の項目がすべて満たされている
ことを確認します。
•
デバイス
に静的
IP アドレスを割り当てることは
これを行うことによって
ルとの競合など) が解決される場合
デバイスのネットワーク設定をリセットするには (一部のモデル)
1.
([設定ページ] ボタン) を押したまま、 ([リジューム] ボタン) を 3 回押
してから ([設定ページ] ボタン) を放します。電源ランプが
します。電源ランプが点灯
2.
([設定ページ] ボタン) を押してネットワーク設定ページを印刷し、ネ
ットワーク設定がリセット
ットワーク名 (SSID) は “hpsetup”、通信モードは “ad hoc” です。
メディア詰まりの除去
ジョブ
ィアを
•
•
•
•
•
の実行中
、本体内にメディア
取り除く前に
仕様に準拠したメディアで印刷していることを確認します。詳細について
印刷メディアの選択を参照してください。
は、
しわが寄っていたり、折れ曲がっていたり、傷んでいるメディアを使用し
ていないことを
給紙トレイに
確認します
メディアが正しくセットされていること
メディアの数が多すぎないことを
のセットを参照してください。
本体に詰まったメディアの除去
メディア詰
まりを避けるためのヒント
接続問題
インストールの問題
するのを待ちます
されたことを確認します
、以下のことを
。
推奨されていませんが
(パーソナル ファイアウォー
があります
。
。
。デフォルト
が詰まることがあります
確認してください
。
、セット
確認します
。詳細については、
数秒間点滅
では
。 詰まった
されている
メディア
、
、ネ
メデ
80
保守とトラブルシューティング
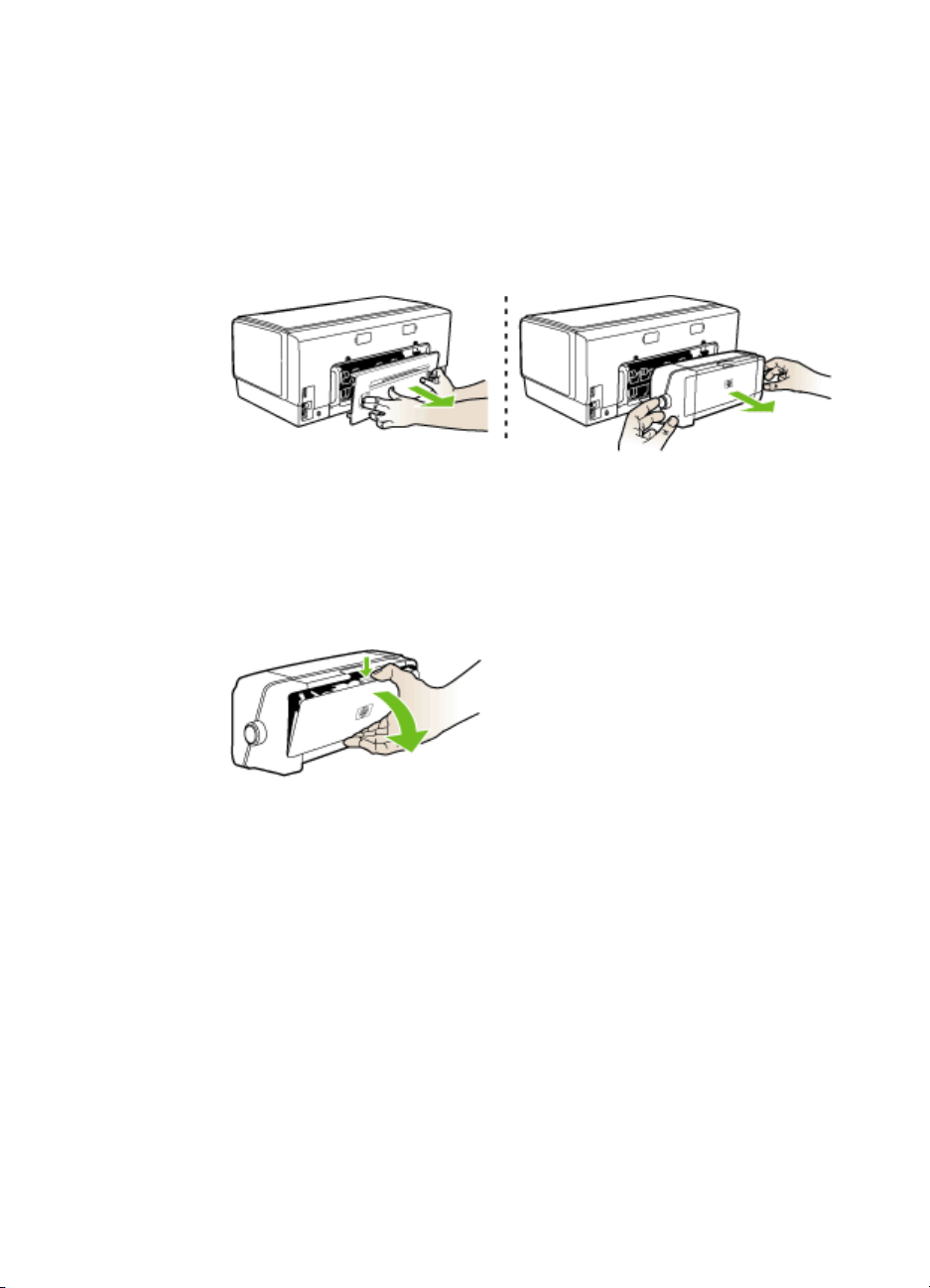
本体に詰まったメディアの除去
メディア詰まりを除去するには
1.
すべてのメディアを排紙トレイから取り除きます。
2.
背面アクセス パネルまたは両面印刷
a.
背面アクセス パネルまたは両面印刷ユニット
押して
ンを
b.
本体内部につまったメディアを見つけ、両手でつかんで手前に引きま
、パネルまたは
す。
c.
そこにメディア
し、ユニットのカバーを下げます。 内部にメディアが詰まっている場
合は、メディアを慎重に取り除きます。 カバーを閉じます。
ユニットを取り外します
がない場合は
ユニットを確認します
の一方の側面にあるボタ
、両面印刷
ユニット上部のラッチを押
。
。
d.
背面アクセス パネルまたは両面印刷ユニットを本体に再び取り付けま
す。
メディア
詰まりの除去
81
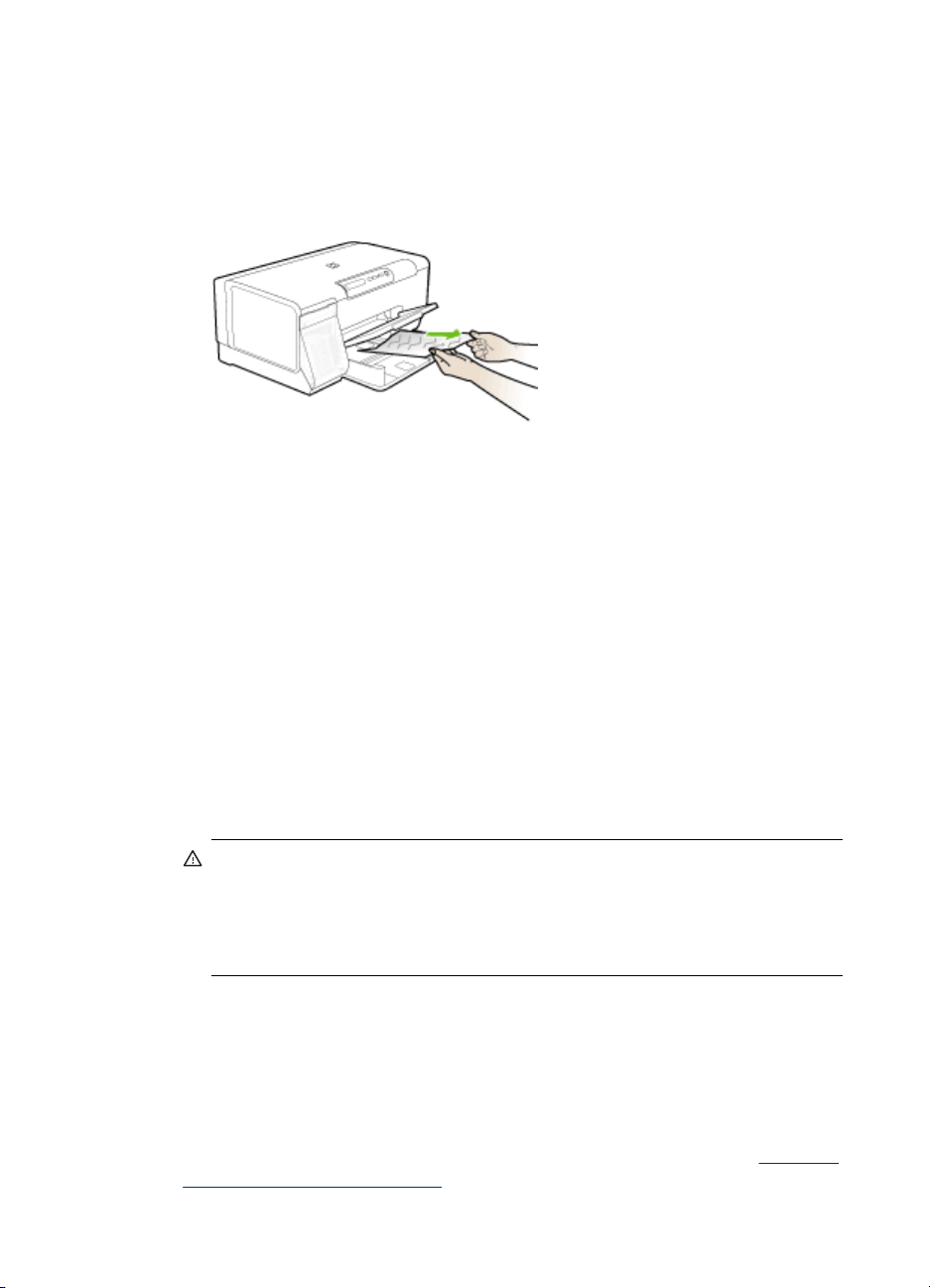
第 5 章
3.
メディアが見つからない場合は、排紙トレイを上げてトレイ 1 にメディア
が詰まっていないかどうかを確認します。トレイにメディアが詰まってい
る場合は、以下を行います:
a.
排紙トレイ
b.
用紙を手前に引きます。
を上げます
。
c.
排紙トレイ
4.
メディアが見つからず、トレイ 2 が挿入されている場合は、トレイを引き
を下げます
。
出して詰まったメディアを取り除きます。 取り除くことができない場合
は、以下を行
a.
本体の電源
います
:
がオフになっていることを確認し
、電源コード
を外しま
す。
b.
本体を持ち上げてトレイ 2 から外します。
c.
本体の
裏面
(下側) または
トレイ
2 からつまっている
メディアを取り除
きます。
d.
本体をトレイ 2 の上に戻します。
5.
プリントキャリッジ アクセス ドア
を開きます
。 本体内
に用紙が残ってい
る場合は、キャリッジが本体の右端に戻っていることを確認し、紙切れや
しわの寄ったメディア
を取り除いて本体上部からメディアを手前に引きま
す。
警告 本体の
電源が入っていて
、キャリッジ
が戻っていない場合は
部に手を入れないでください。 プリントキャリッジ アクセス ドア
開くと、通常、キャリッジは本体右側
ない場合は、詰まったメディアを取り除く
の位置に戻ります
。 右側に
前に本体の電源をオフにし
ます。
6.
詰まったメディア
を取り除いた後は
、すべてのカバーを
閉じて本体の電源
をオンにし (電源がオンになっていない場合)、印刷ジョブを再度送信しま
す。
、内
を
戻ら
メディア詰まりを避けるためのヒント
•
用紙の移動経路の障害がないことを
•
トレイにメディアを入れすぎないでください。詳細については、
の仕様の理解
82
されたメディア
保守とトラブルシューティング
を参照
確認します
。
してください
サポート
。
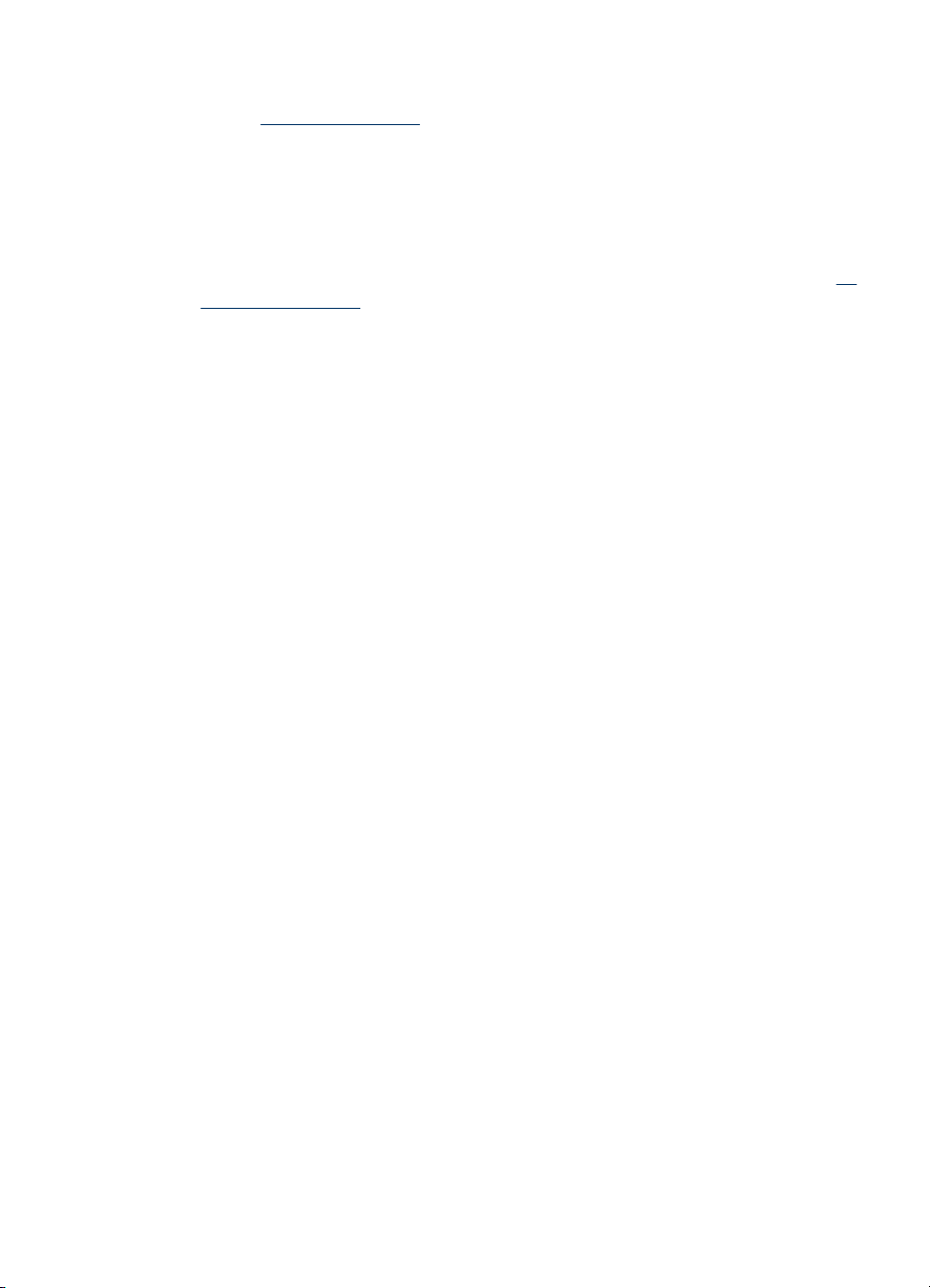
•
用紙のセットは、本体が印刷中でないときに正しく行います。詳細につい
ては、
•
本体
ます。 用紙の束がセット
本体内で
メディアのセットを参照してください。
にトレイ
2 (オプション) を再度取
り付けるときは
された状態で急にトレイを挿入すると
スライドして持ち上がり
、用紙が
、ゆっくりと
詰まることや
、用紙
、同時に 2 枚以上
給紙されることがあります。
•
曲がったりしわのよった
•
仕様に沿ったメディアのみを常に使用してください。詳細については、
メディアは使用しないでください
。
刷メディアの選択を参照してください。
•
排紙トレイがいっぱいになっていないことを
•
メディアがトレイの右端に沿っていることを確認します。
•
メディアの縦と横方向の用紙ガイド
わがよったり曲がっていないことを
がメディアの束にぴったりと合い
確認します
確認します
。
。
挿入し
が
印
、し
メディア
詰まりの除去
83
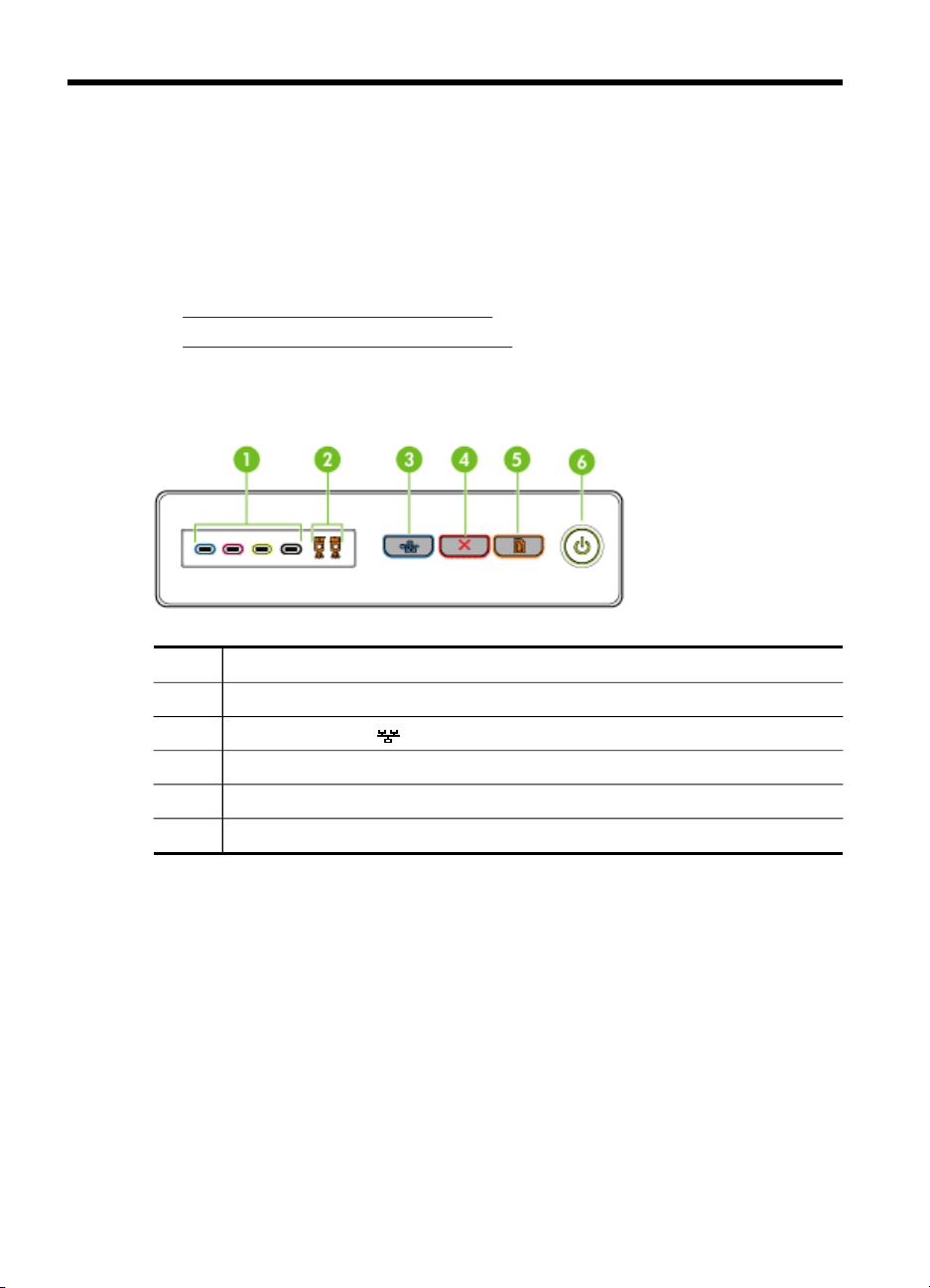
6
コントロール パネルの
ァレンス
コントロール パネルのランプはステータスを示し、印刷問題の診断に役立ち
ます。このセクション
必要な場合にとる措置
•
コントロール パネル ランプ
•
ネットワーク コネクタ ランプ
コントロール パネル ランプの解釈
には
、ランプについての
が説明されています
の解釈
の解釈
。
ランプ
情報
、意味すること、および
リフ
84
1
2
3
4
5
6
コントロール パネル
インク カートリッジ ランプ
プリントヘッド ランプ
[設定ページ] ボタン (一部のモデルのみ)
[キャンセル] ボタン
[リジューム] ボタンと
[電源] ボタンとランプ
のランプ
ランプ
リファレンス
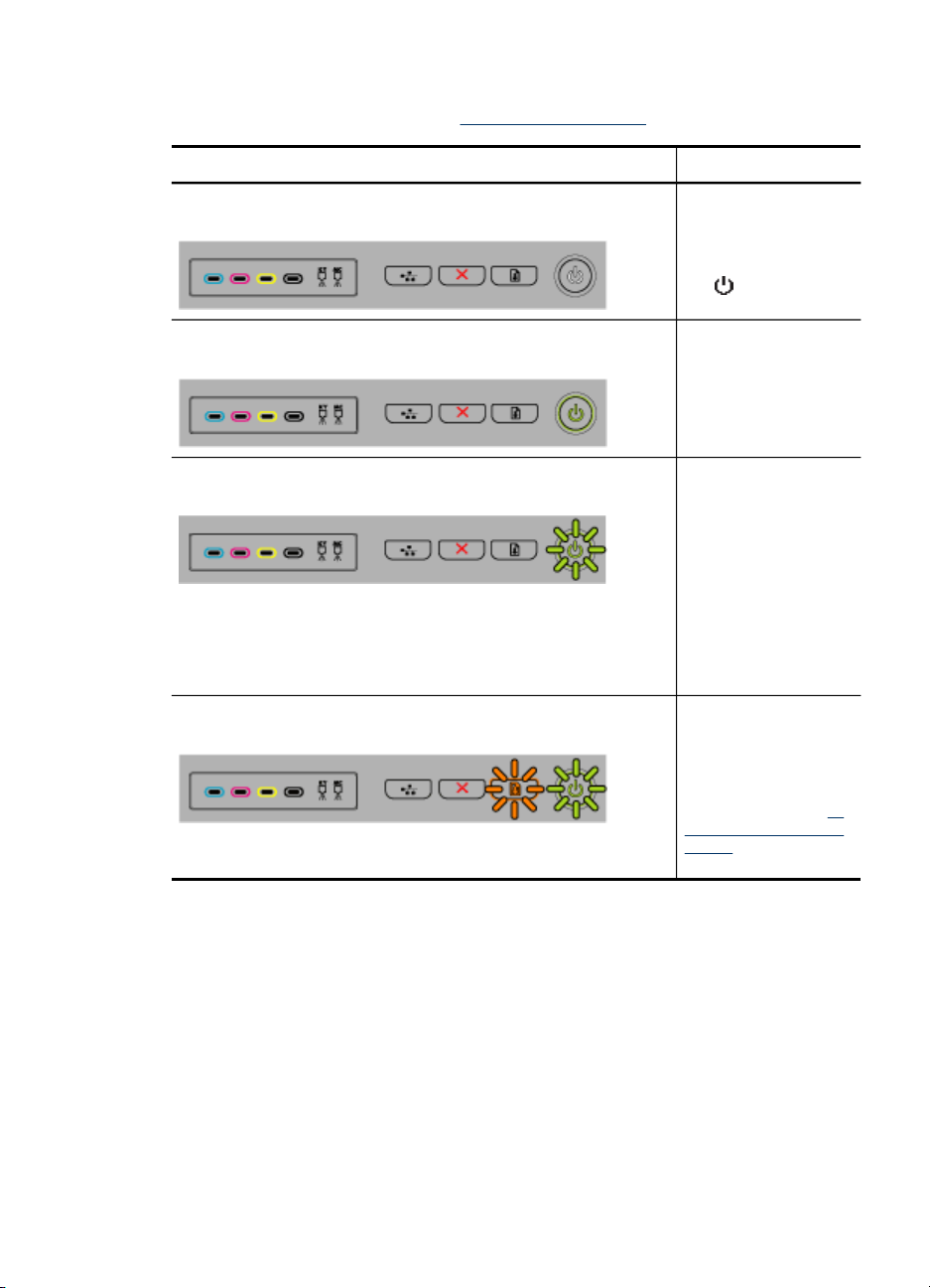
詳細については、最新のトラブルシューティング情報、または製品のフィッ
クスと更新を HP ホームページ (
www.hp.com/support) で見つけてください。
ランプの説明 / ランプ パターン
ランプがすべて消えている。 デバイスの電源が入っ
電源 ランプが点灯
電源 ランプが点滅
電源ランプと
している
している
リジューム
。
。 デバイスの電源
ランプが点滅
している
。
説明と推奨操作
ていません。
電源ケーブル
•
続します。
(電源 ボタン) を
•
押します。
デバイスの印刷準備
できています。
ユーザーの操作は必要
ありません。
オフになっている、ま
プリント
たは
処理中。
ユーザーの操作は必要
ありません。
デバイスはインクが乾
燥するのを待っていま
す。
が乾燥するのを
インク
待ちます。
デバイスでメディア
発生しました
まりが
すべてのメディアを排
紙トレイから
ます。用紙詰
つけて除去します。
体に詰まったメディア
の除去を参照してくだ
さい。
を接
が
がオン
ジョブ
詰
。
取り除き
まりを見
本
/
の
コントロール パネル
ランプ
の解釈
85

第 6 章
(続き)
ランプの説明 / ランプ パターン
電源 ランプが点灯し、[リジューム] ランプが点滅している。
説明と推奨操作
インク ホルダーが停止
しています。
上部カバー
•
き、障害物 (詰まっ
たメディアなど) が
あれば
す。
•
(リジューム ボタ
ン) を押して印刷を
続行してくださ
い。
エラーが解決しな
•
い場合は、デバイ
スの電源を
から再度電源
れてみます。
デバイスのトレイ
紙がありません。
用紙をセットして
(リジューム ボタン) を
押します。
を開
取り除きま
切って
を入
に用
電源ランプとリジューム ランプが点灯している。
電源ランプと
リッジ ランプが点灯
リジューム
ランプが
している
。
点滅し
、1 つ以上の
インク
カート
カバーが完全に閉じて
いません。
がすべて完全に
カバー
閉じていることを確認
します。
背面アクセス パネルま
たは両面印刷ユニット
がないか、または完全
に挿入されていませ
ん。
背面アクセス パネルま
たは両面印刷ユニット
が、デバイス後部
全に挿入
とを確認します (これら
の機能は一部のモデル
のみで利用できます)。
1 つ以上
トリッジの期限が切れ
ています。
注意 有効期限
た
を使用
となったサービスや修
理は、保証対象とはな
りません。
されているこ
のインク
インク
カートリッジ
したために必要
に完
カー
の切れ
86
コントロール パネル
のランプ
リファレンス
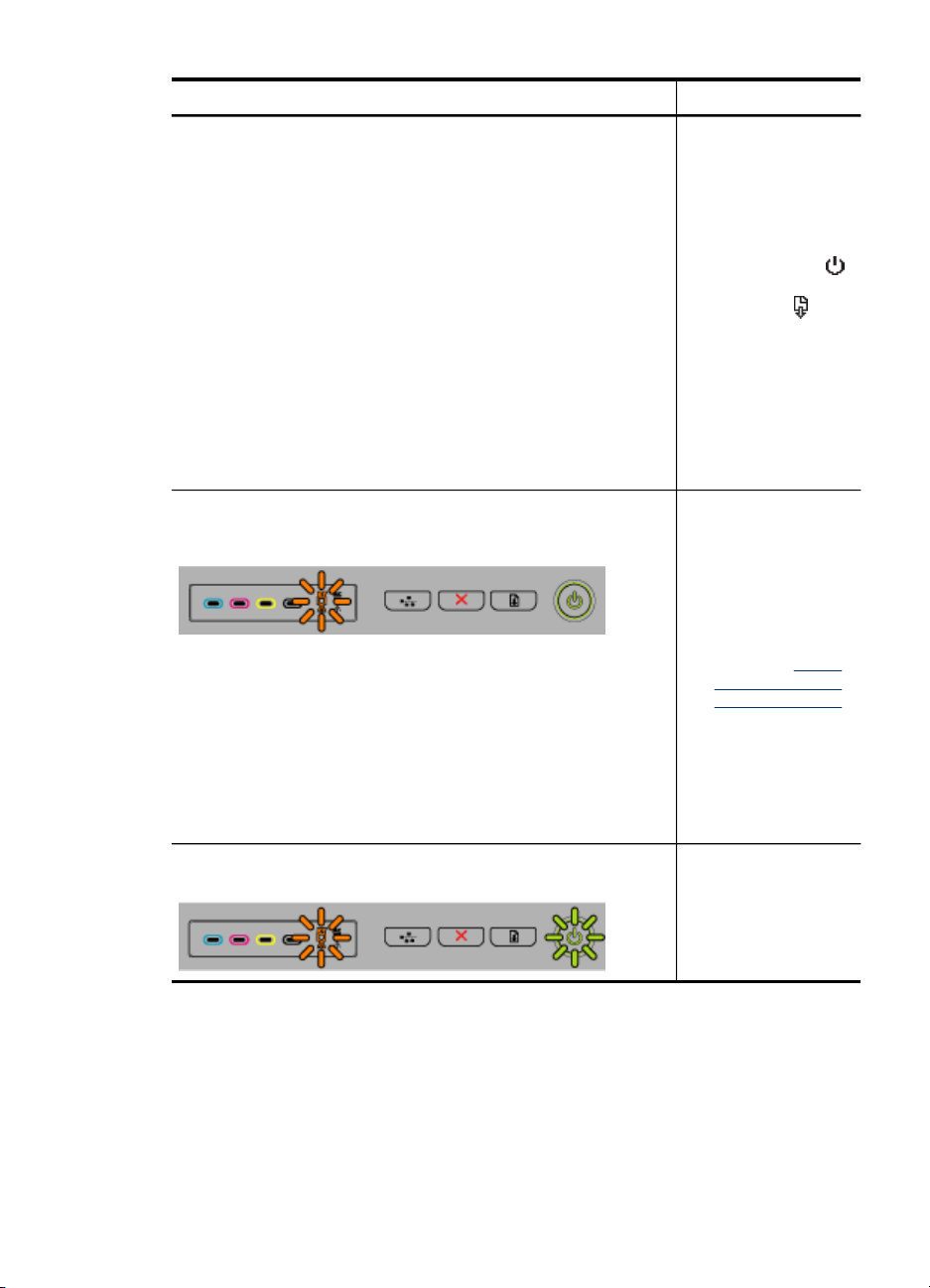
(続き)
ランプの説明 / ランプ パターン
電源 ランプが
る。
電源 ランプとプリントヘッド ランプが 1 つ以上点滅している。
点灯し
、プリントヘッド ランプが 1 つ以上点滅
してい
説明と推奨操作
ランプが点滅して
•
いるインク カート
リッジを交換しま
す。
有効期限の切れた
•
インク カートリッ
ジを使用
にした
(電源 ボタン) を押
したまま、
ューム ボタン) を
3 回押
源ランプ以外
ンプがすべて
ます。このカート
リッジを使用した
ために生
は、保証対象外
なります。
1 つ以上のプリントヘ
ッドが足りません。
指定の
•
ッド
印刷してみます。
指定のプリントヘ
•
ッドを取り付けて
も問題が
い
スがプリントヘッ
ドを受け付けない
を参照してくださ
い。
それでも問題
•
決しない
指定のプリントヘ
ッドを交換しま
す。
1 つ以上のプリントヘ
ッドが不良か、操作を
場合は
します
プリントヘ
を取り付け
場合は
すること
、
(リジ
。電
のラ
消え
じた故障
と
、
解決しな
、
デバイ
が解
場合は
、
コントロール パネル
ランプ
の解釈
87

第 6 章
(続き)
ランプの説明 / ランプ パターン
電源 ランプ
している。
電源 ランプと
る。
が点灯し
インク
、インク カートリッジ ランプが 1 つ以上点滅
カートリッジ ランプが 1 つ以上点滅
してい
説明と推奨操作
加える必要がありま
す。
指定のプリントヘ
•
•
インク カートリッジ
1 つ以上足りません。
•
•
1 つ以上のインク カー
トリッジのインクがな
くなっているため、印
刷を続行するには交換
しなければなりませ
ん。
ランプが点滅している
インク カートリッジ
交換します。注文の
細については、
プライ
を参照してください。
1 つ以上
トリッジが不良か、操
正しく取り
ッドが
付けられているこ
とを確認し、印刷
してみます。必要
応じて
に
トヘッドを取り外
してから再度挿入
します。詳細
いては、
がプリントヘッド
を受け付けないを
参照してくださ
い。
問題が解決しない
場合は、指定の
リントヘッド
換
指定
トリッジ
けて、印刷してみ
ます。 必要に応じ
て、数回インク カ
ートリッジの取り
外しと再挿入
います。
問題が解決しない
場合は、指定の
ンク カートリッジ
を交換
、プリン
につ
デバイス
。
を取り付
します
HP サ
を交
カー
を行
。
カー
します
のインク
品とアクセサリ
のインク
プ
イ
詳
が
を
88
コントロール パネル
のランプ
リファレンス

(続き)
ランプの説明 / ランプ パターン
電源 ランプ
している。
電源 ランプが点滅し、インク カートリッジ ランプが 1 つ以上点灯
している。
ランプがすべて点灯している。 修復不可能なエラーが
が点灯し
、インク カートリッジ ランプが 1 つ以上点灯
説明と推奨操作
作を加える必要があり
ます。
インク
指定の
•
トリッジ
取り付けられてい
ることを確認し、
印刷してみます。
必要に
インク
回
ッジの取り外しと
再挿入を行いま
す。
問題が解決しない
•
場合は、指定の
ンク カートリッジ
を交換
1 つ以上
トリッジのインク
が少なくなっているた
め、交換する必要があ
ります。
新しいインク カートリ
ッジを用意し、現在使
用しているカートリッ
ジが空
します。
インク カートリッジの
インクがなくなってい
るため、印刷
るには交換しなければ
なりません。ランプが
点滅しているインク カ
ートリッジを
す。注文の
ては、
とアクセサリを参照し
てください。
生じました。
のすべての
ンで点滅しているを参
照してください。
のインク
になったら交換
HP サプライ
カー
が正しく
応じて
、数
カートリ
します
。
カー
残量
を続行す
交換しま
詳細につい
デバイス
ランプがオ
イ
品
コントロール パネル
ランプ
の解釈
89

第 6 章
ネットワーク コネクタ ランプの解釈
1
アクティビティ ランプ
2
ネットワーク コネクタ
3
リンク (Link) ランプ
ランプの説明 / ランプ パターン
リンク ランプがオンになっている。アクティビティ
ランプがオフになっている。
リンク ランプが
ランプが点滅している。
リンク ランプがオフになっている。アクティビティ
ランプがオフになっている。
オンになっている
。アクティビティ
説明と推奨操作
デバイスがネットワークに接続されて
いるのに、ネットワーク上
していません
送受信
がオンになっていて、待機中です。
ユーザーの操作は必要ありません。
デバイスがネットワーク上でデータを
送受信しています。
ユーザーの操作は
デバイスの電源が
たはネットワーク
ん。
デバイスの電源が入っていない場合
は、電源を入
が入っていて
接続されている
の問題の解決を参照してください。
必要ありません
入っていないか
に接続されていませ
れます
ネットワーク
場合は
でデータを
。デバイス
。デバイス
ケーブル
ネットワーク
、
の電源
。
、ま
の電源
が
90
コントロール パネル
のランプ
リファレンス

A
HP サプライ
品とアクセサリ
このセクションには、本製品の HP サプライ品とアクセサリ
れています。 この情報は
Web サイト (
こともできます。
•
印刷サプライ
•
アクセサリ
•
サプライ
www.hpshopping.com) をご覧ください。 Web サイトから購入いただく
品のオンライン注文
品
変更されることがありますので
印刷サプライ品のオンライン注文
HP Web サイト
•
埋め込み Web サーバ: 埋め込み Web サーバの任意のページで サプライの注文
ボタンをクリックします。
•
ツールボックス (Windows): [推定インクレベル] タブで、[オンライン ショップ]
をクリック
•
HP プリンタ ユーティリティ (Mac OS): [サプライ
ート] パネル
クリックし、[オンライン] を選択
に加えて
します
からクリックし
、印刷サプライ
。
アクセサリ
HP 自動両面印刷アクセサリ
350 枚収納
HP Jetdirect 175x Print
Server-Fast Ethernet
HP Jetdirect en3700 Fast
Ethernet Print Server
HP Jetdirect ew2400 802.11g
Wireless Print Server (USB
2.0)
トレイ
C9278A
CB009A
J6035G
J7942G
J7951G
品の注文には次のツールを使用できます
、[HP サプライ
します
。
についての情報が説明さ
、最新情報
品ステータス
品の注文
] ドロップダウン メニュー
用紙の両面に自動的に印刷できる自
動両面印刷
普通紙を最大 350 枚までセットでき
るオプションの第 2 トレイ
外付けプリント サーバ (USB 1.0)
外付けプリント サーバ (USB 2.0)
ワイヤレスまたは有線の外付けプリ
ント サーバ
については
] を [情報
ユニット
HP
。
とサポ
を
サプライ品
このセクションでは、次のトピックについて
•
•
•
インク カートリッジ
利用可能
ジにはさまざまな
インク カートリッジ
プリントヘッド
HP メディア
なインク
カートリッジは、国/地域によって
サイズがあります
説明します
。お使いのデバイスでサポート
。
異なります
HP サプライ品とアクセサリ
。インク カートリッ
されているインク
91
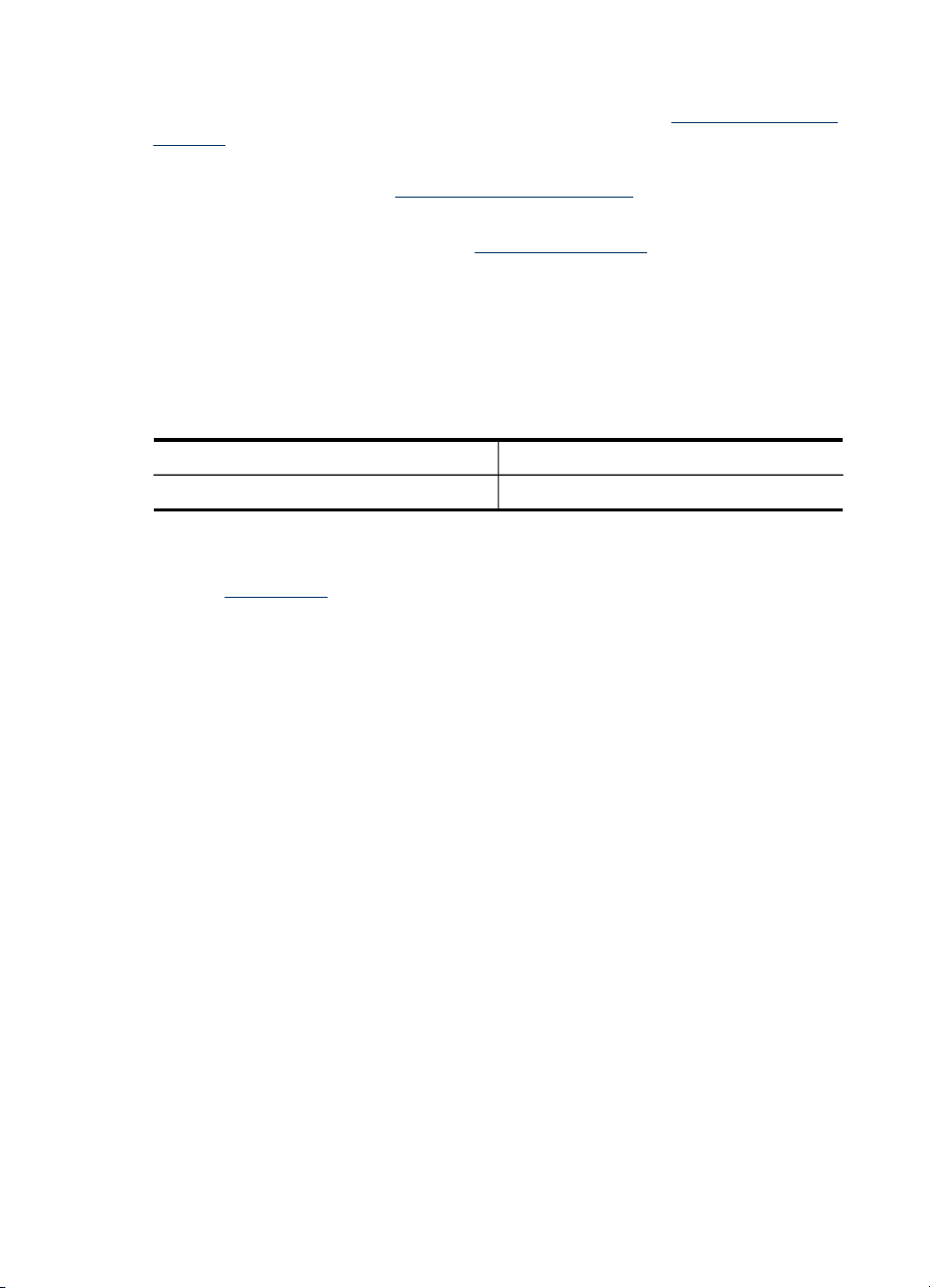
付録 A
カートリッジの
一覧については
ジの状態セクションの情報
、自己診断
をお読みください
テスト
ページを
。詳細については、
印刷し
、インク カートリッ
自己診断
テスト
ジの理解を参照してください。
カートリッジ番号は次
•
セルフ テスト
•
•
•
するインク
交換
内蔵 Web サーバーの [情報] ページ (
[Windows]: 双方向通信を行っている場合は、[ツールボックス] の [推定インク
の場所で確認できます
診断ページ
(
自己診断
カートリッジ
テスト
のラベル
埋
。
の理解を参照
ページ
。
め込み
Web サーバを参照)。
)。
レベル] タブをクリックし、[カートリッジの詳細] ボタンが表示されるまでスクロ
ールします。次に、[カートリッジの詳細] をクリックします。
•
Mac OS: HP プリンタ ユーティリティの [情報とサポート] パネルの [サプライ
品情報] をクリックし、[市販サプライ
品情報
] をクリック
します
。
プリントヘッド
HP 88 ブラック
HP 88 マゼンタとシアン
とイエロー
C9381A
C9382A
HP メディア
HP プレミアム プラス フォト用紙または HP プレミアム用紙などのメディアを注文す
るには、
www.hp.com にアクセスしてください。
お住まいの国/地域をお選びの上、[購入] または [ショッピング]を選択します。
ペー
製
92
HP サプライ品とアクセサリ
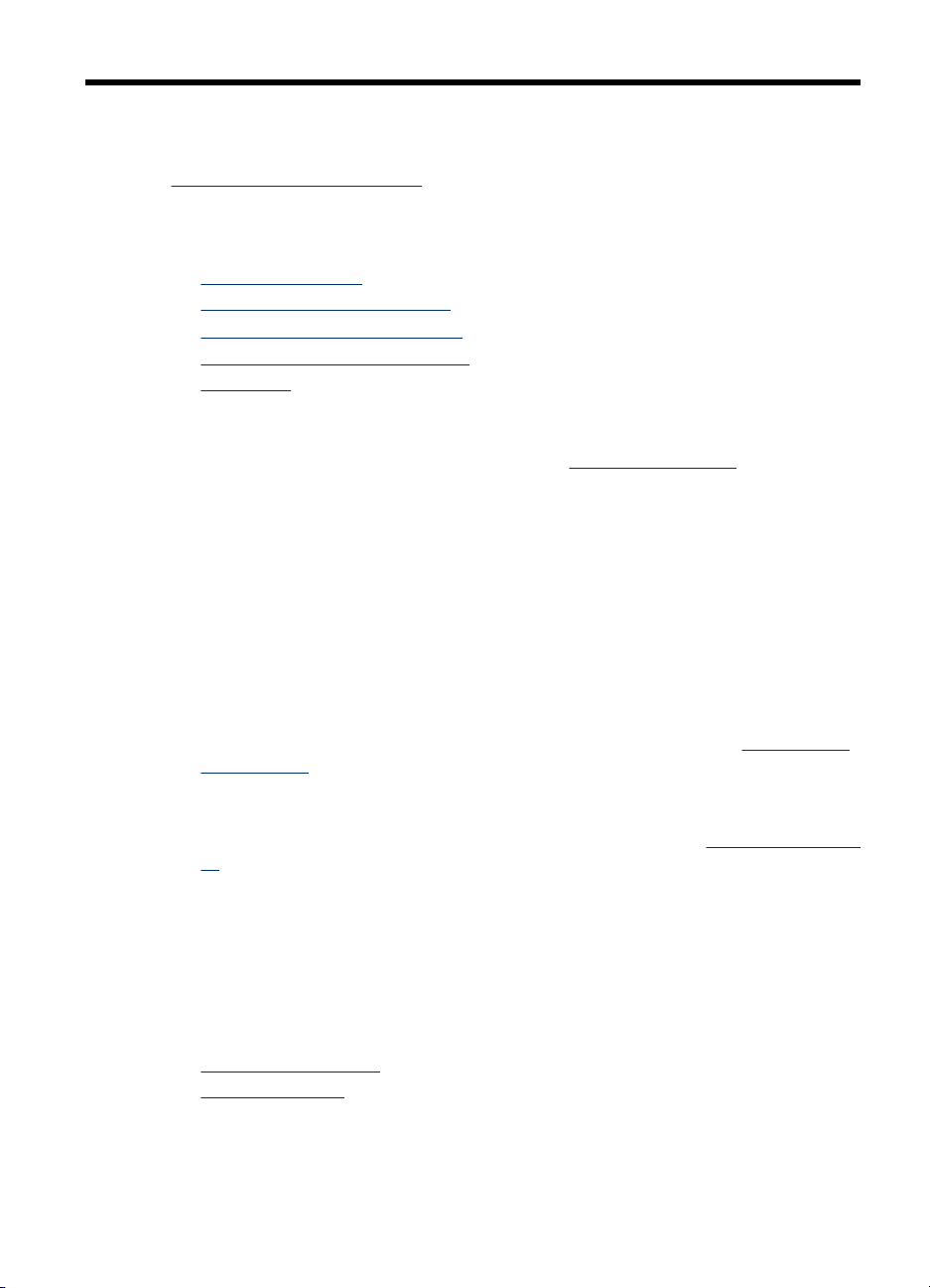
B
サポートおよび
保守とトラブルシューティングの情報は、一般的な問題の解決策を提供します。 お使
いの製品
ポート サービスのいずれかを使用してください。
このセクションでは、次のトピックについて説明します。
•
•
•
•
•
が正しく動作せず
電子サポートの取得
HP テレフォン サポート
Hewlett-Packard による限定保証
製品をお送りいただくための準備
製品の梱包
、これらの提案
の取得
保証
でも問題が解決されない場合は
、以下
のサ
電子サポート
の取得
サポート
い。 情報の入力
リックして
また、この Web サイトには、技術サポート、ドライバ、消耗品、注文に関する情報の
ほか、次のようなオプションが用意されています。
•
•
•
•
また、以下の電子ソースから、HP のサポートを得ることができます。
•
•
ご利用いただけるサポートオプションは、製品、国/地域、および言語によって異なり
ます。
および保証については
を要求された場合は
情報を参照しテクニカル
オンライン サポートのページにアクセスする。
質問を E メールで HP に送信する。
オンライン チャットで、HP の技術者に問
ソフトウェアのアップデートを確認する。
ツールボックス (Windows): ツールボックスには、一般的な印刷問題
単なステップごとの解決策
ス (Windows)を参照
埋め込み Web サーバ: 本体がネットワークに接続されている場合、埋め込み
Web サーバを使用してステータス情報の表示、設定の変更、およびコンピュータ
での本体の管理などを行うことができます。 詳細については、
バを参照
してください
してください
。
HP テレフォン サポートの取得
保証期間中は、HP カスタマ ケア センタから無料でサポートを受けることができま
す。
このセクションでは、次のトピック
•
電話をかける
•
電話サポート
前の用意
番号
、HP Web サイト www.hp.com/support をご
、国または
サポート
が記載されています
。
について説明します
地域を選択して
にお問合せください
い合わせる
、[お問
。
。 詳細については、
。
い合わせ
。
ツールボック
埋め込み Web サー
覧くださ
ク
] を
について簡
サポート
および保証
93
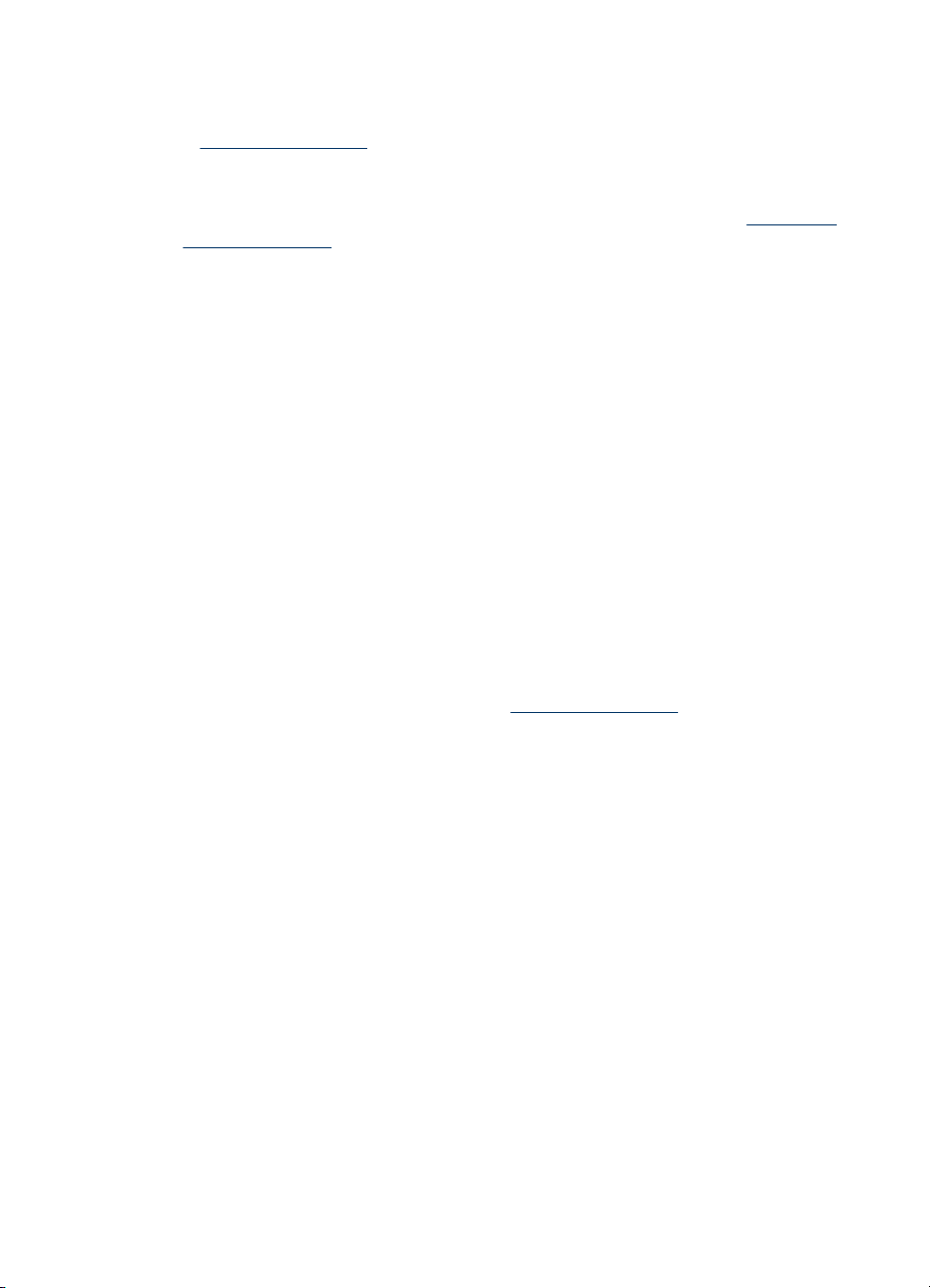
付録 B
電話をかける前の用意
最新のトラブルシューティング情報、または製品のフィックスと更新を HP の Web サ
イト (
カスタマ ケア センター担当者がよりよくお
る場合は以下の情報をお手元にご用意ください。
1.
2.
3.
4.
5.
6.
www.hp.com/support) で見つけてください。
手伝いできるよう
、電話をかける
デバイスのセルフ テスト診断ページを印刷します。 詳細については、
必要があ
自己診断テ
スト ページの理解を参照してください。 印刷できない場合は、次の情報を用意し
てください。
•
デバイス モデル
•
モデル番号
とシリアル番号
(本体後部
をチェック
)
Windows XP などお使いのオペレーティング システムを確認します。
本体がネットワークに接続されている場合は、そのネットワーク オペレーティン
グ システムを確認します。
USB 接続、ネットワーク接続など、お使いのシステムに本体がどのように接続さ
れているかを
書き留めます
。
HP Officejet Pro K5400 Series バージョン:60.52.213.0 など、プリンタ ソフトウ
ェアのバージョン番号を入手します (プリンタ ドライバのバージョン番号を調べる
には、プリンタ設定ダイアログ ボックスまたはプロパティ ダイアログ ボックスを
開き、[バージョン情報] タブをクリックします)。
特定のアプリケーション
ョン名とバージョン
番号を確認します
からの印刷に起因する問題の場合は
。
、その
アプリケーシ
電話サポート
多くの
番号
地域で
、HP は保証期間中、無料電話サポート
を提供しています
下に一覧されている電話番号の中には無料番号でないものもあります。
電話サポート番号の最新リストについては、
www.hp.com/support を参照してくださ
い。
。 ただし、以
94
サポートおよび保証

HP テレフォン サポートの取得
95
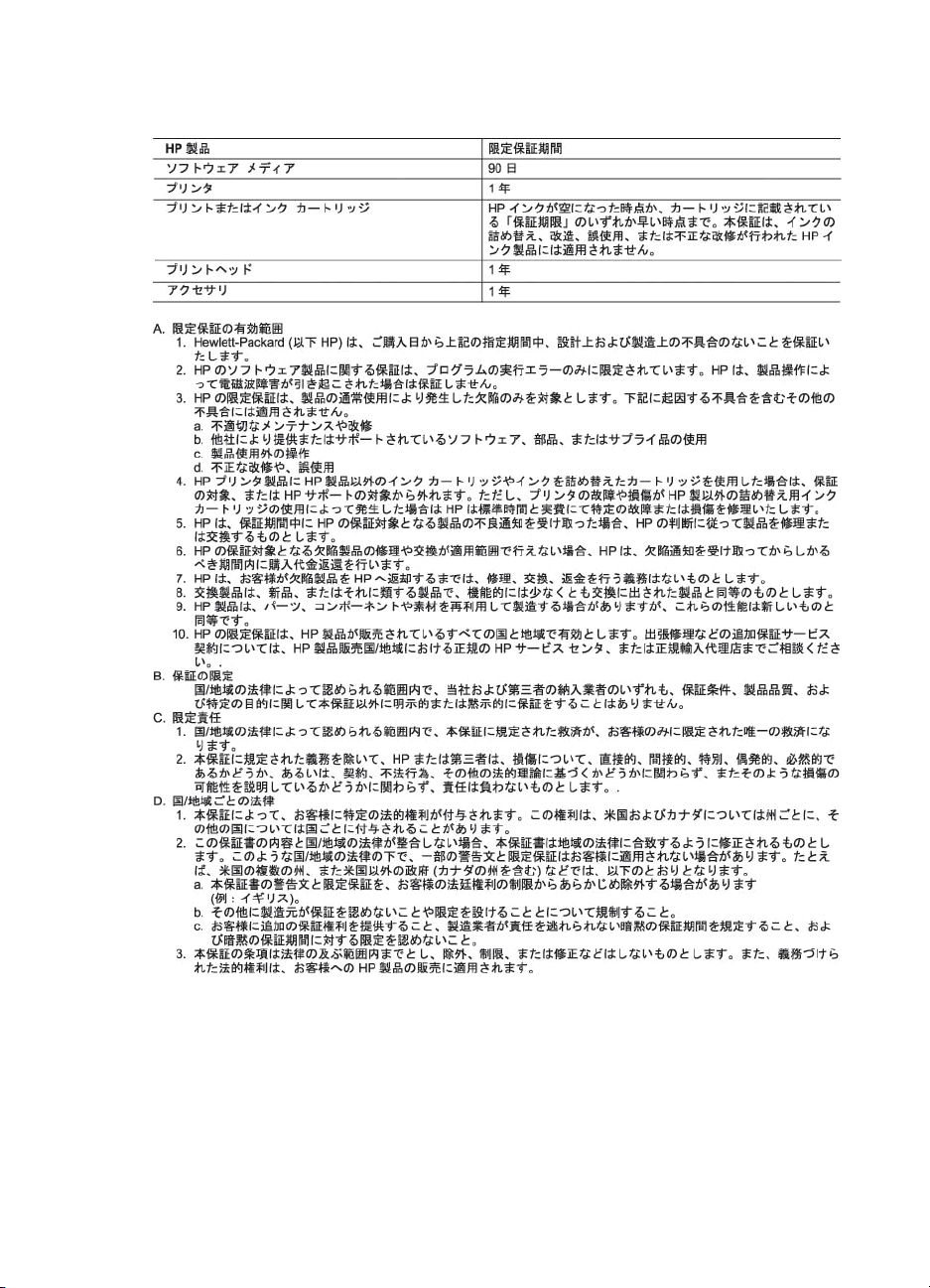
付録 B
Hewlett-Packard による限定保証
製品をお送りいただくための準備
問い合わせ後
とプリントヘッド
96
HP カスタマ サポートへのお
送りいただくよう求められた場合は、製品をお送りいただく前に、必ず以下のものを
取り外し、保管しておいてください。
•
インク カートリッジ
•
サポートおよび保証
電源
コード
、USB ケーブルなど、製品に接続
、または購入店で製品を
されているケーブル
サービス担当にお
 Loading...
Loading...