Page 1

Page 2
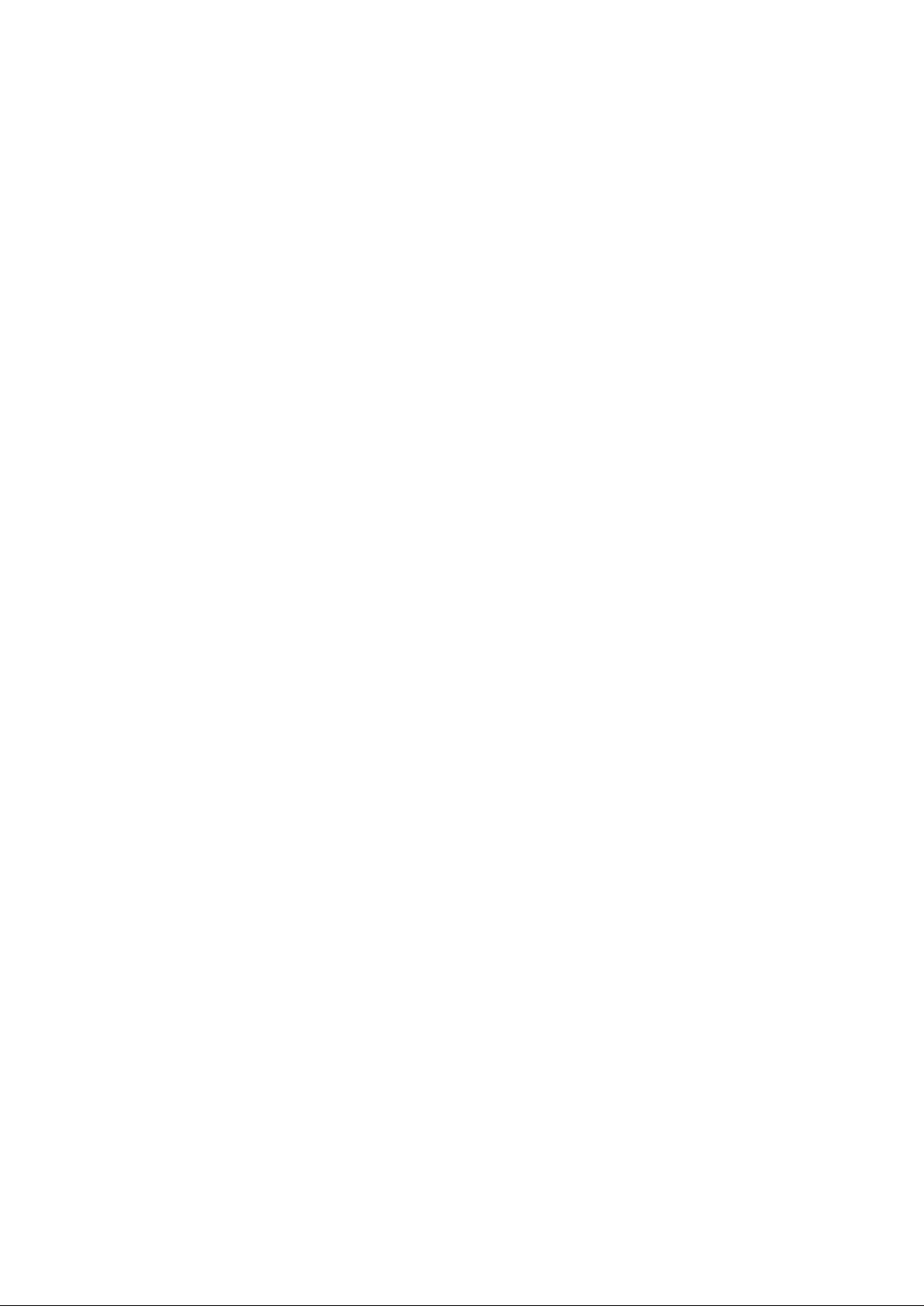
Page 3
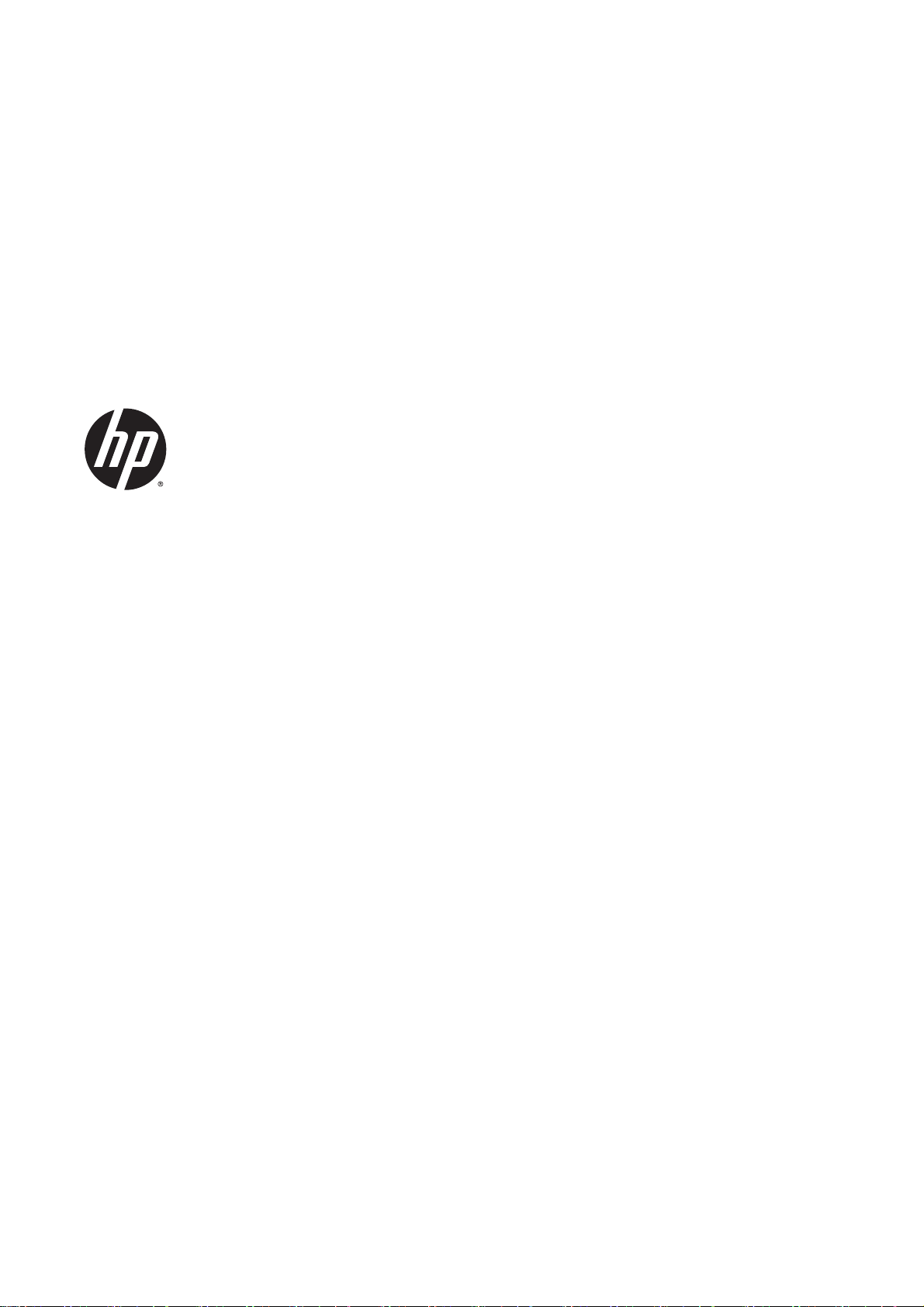
HP Officejet Pro 8610 e-All-in-One/HP
Officejet Pro 8620 e-All-in-One/HP
Officejet Pro 8630 e-All-in-One
User Guide
Page 4
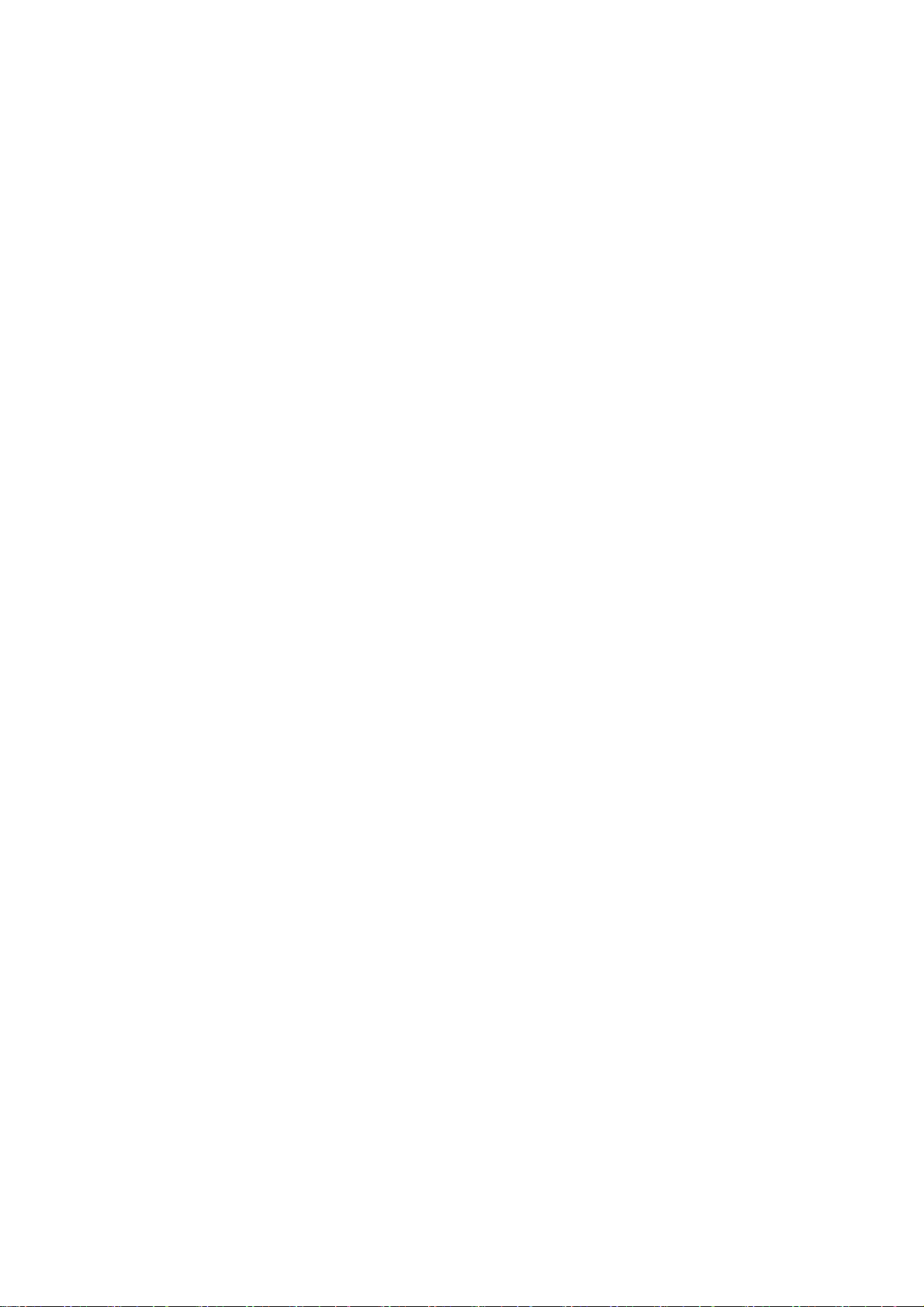
Copyright information
Hewlett-Packard Company notices
Acknowledgements
© 2014 Copyright Hewlett-Packard
Development Company, L.P.
Edition 1, 4/2014
The information contained in this document
is subject to change without notice.
All rights reserved. Reproduction,
adaptation, or translation of this material is
prohibited without prior written permission
of Hewlett-Packard, except as allowed
under copyright laws.
The only warranties for HP products and
services are set forth in the express
warranty statements accompanying such
products and services. Nothing herein
should be construed as constituting an
additional warranty. HP shall not be liable
for technical or editorial errors or omissions
contained herein.
Microsoft, Windows, Windows XP,
Windows Vista, Windows 7, and Windows 8
are U.S. registered trademarks of Microsoft
Corporation.
ENERGY STAR and the ENERGY STAR
mark are registered U.S. marks.
Page 5
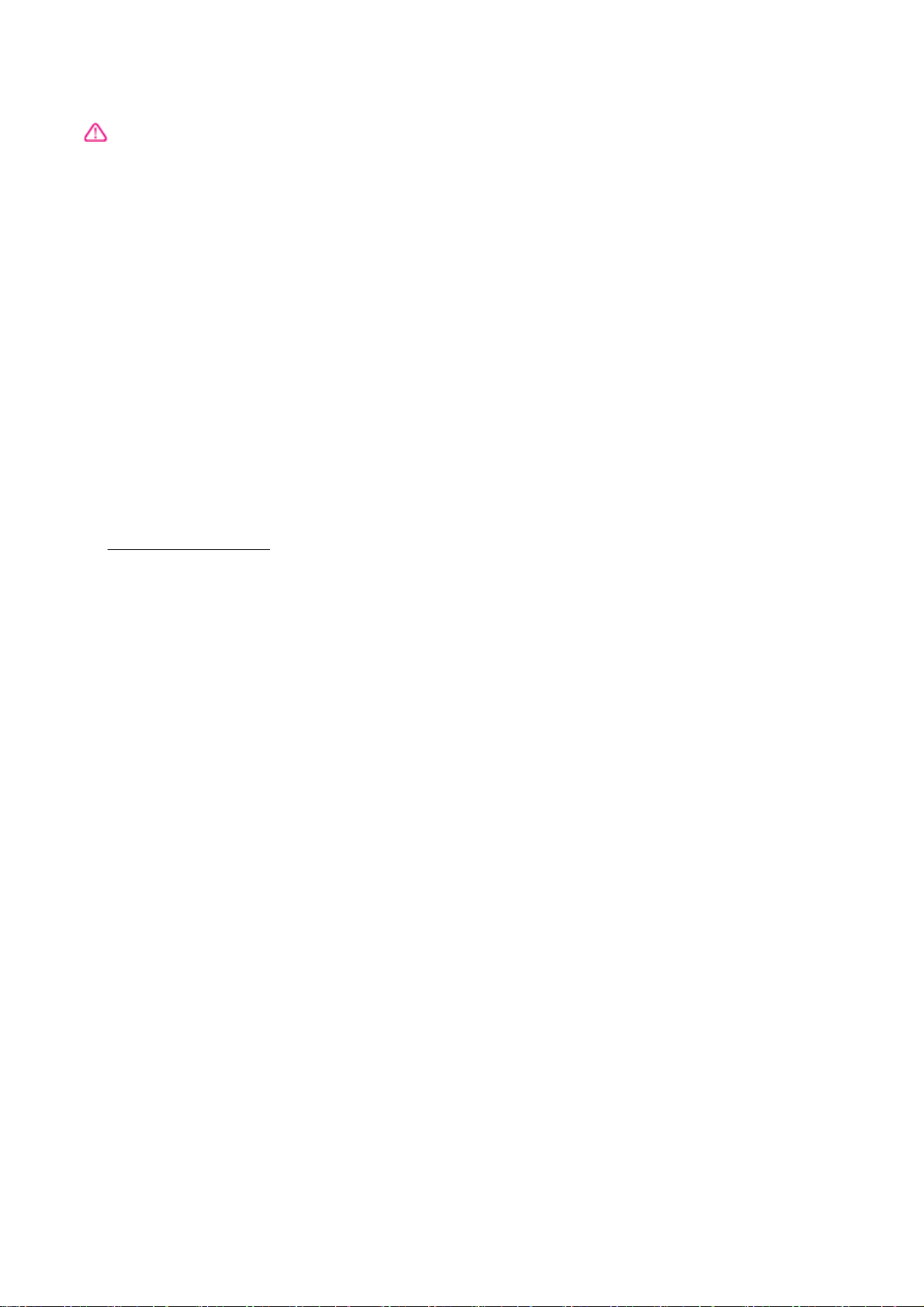
Safety information
Always follow basic safety precautions
when using this product to reduce risk of
injury from fire or electric shock.
1. Read and understand all instructions in
the documentation that comes with the
printer.
2. Observe all warnings and instructions
marked on the product.
3. Unplug this product from wall outlets
before cleaning.
4. Do not install or use this product near
water, or when you are wet.
5. Install the product securely on a stable
surface.
6. Install the product in a protected location
where no one can step on or trip over the
line cord, and the line cord cannot be
damaged.
7. If the product does not operate normally,
Solve a problem on page 121.
see
8. There are no user-serviceable parts
inside. Refer servicing to qualified service
personnel.
Page 6
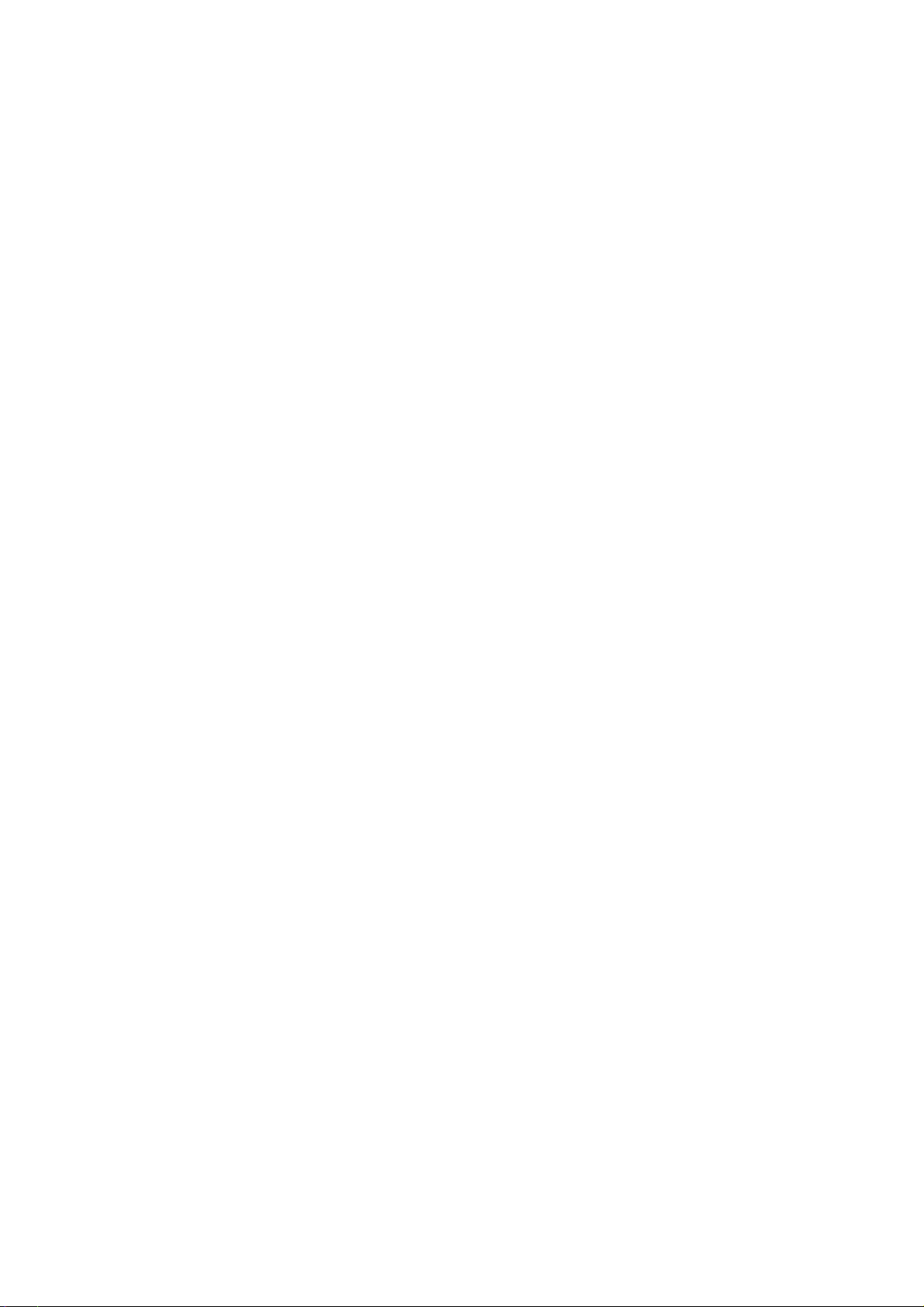
Page 7
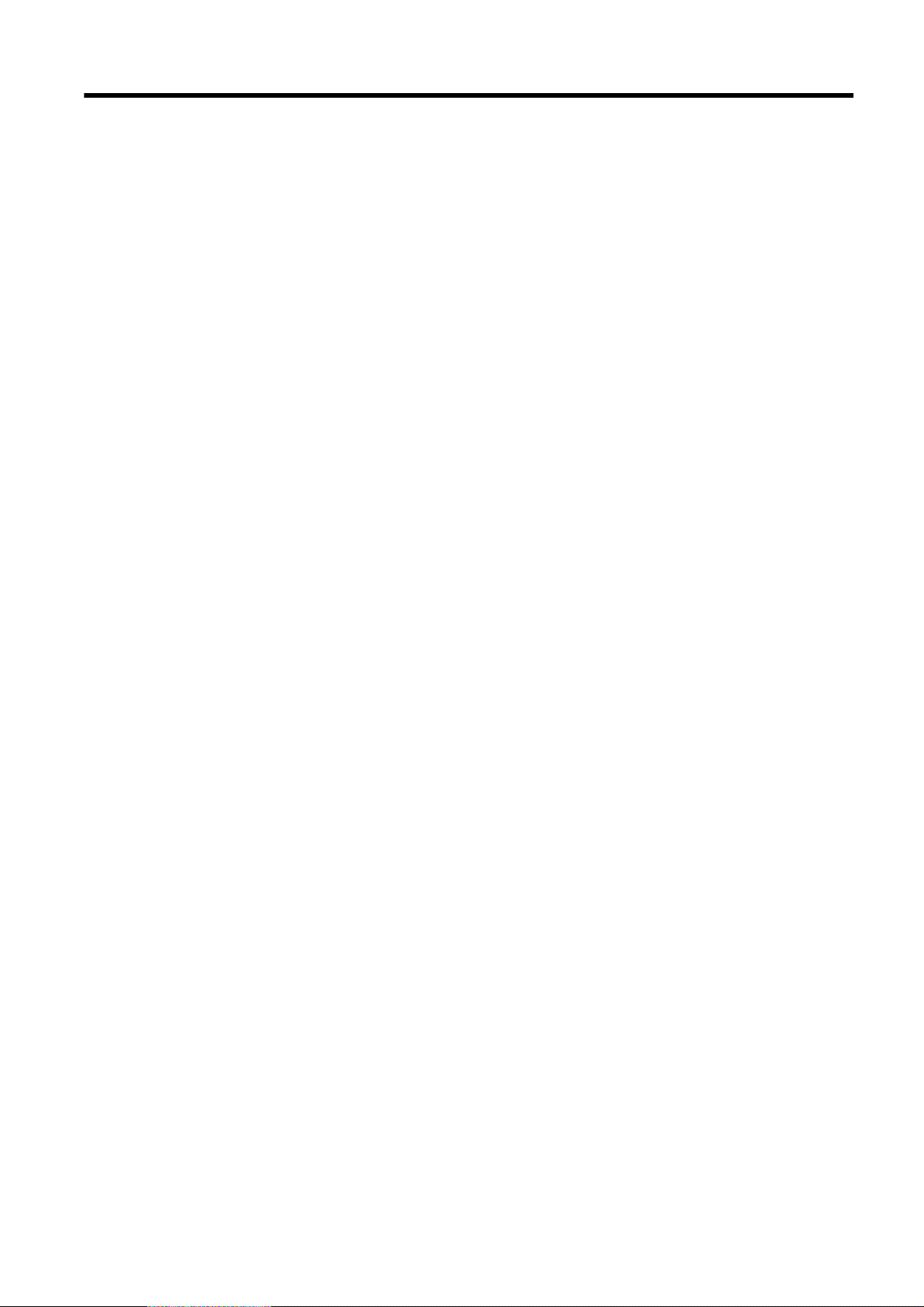
Table of contents
1 How do I? .......................................................................................................................................................... 1
2 Get started ........................................................................................................................................................ 3
Accessibility .......................................................................................................................................... 4
HP EcoSolutions (HP and the Environment) ........................................................................................ 5
Manage Power ..................................................................................................................... 5
Optimize Printing Supplies ................................................................................................... 5
Understand the printer parts ................................................................................................................. 7
Front view ............................................................................................................................ 7
Printing supplies area .......................................................................................................... 8
Back view ............................................................................................................................. 8
Use the printer control panel ................................................................................................................ 9
Overview of buttons and lights ............................................................................................. 9
Control panel display icons .................................................................................................. 9
Change printer settings ...................................................................................................... 10
HP Digital Solutions ............................................................................................................................ 12
What are HP Digital Solutions? ......................................................................................... 12
HP Digital Filing ................................................................................................. 12
HP Digital Fax ................................................................................................... 12
Requirements .................................................................................................................... 12
Set up HP Digital Solutions ................................................................................................ 14
Set up HP Digital Filing ..................................................................................... 14
Set up Scan to Network Folder ......................................................... 14
Set up Scan to Email ........................................................................ 15
Set up HP Digital Fax ........................................................................................ 17
Use the HP Digital Solutions .............................................................................................. 18
Use HP Scan to Network Folder ....................................................................... 18
Use Scan to Email ............................................................................................. 18
Use HP Digital Fax ............................................................................................ 18
Near field communication (NFC) ........................................................................................................ 19
Paper basics ....................................................................................................................................... 20
Recommended papers for printing .................................................................................... 20
Order HP paper supplies ................................................................................................... 21
Tips for selecting and using paper ..................................................................................... 22
Load paper ......................................................................................................................................... 23
ENWW v
Page 8
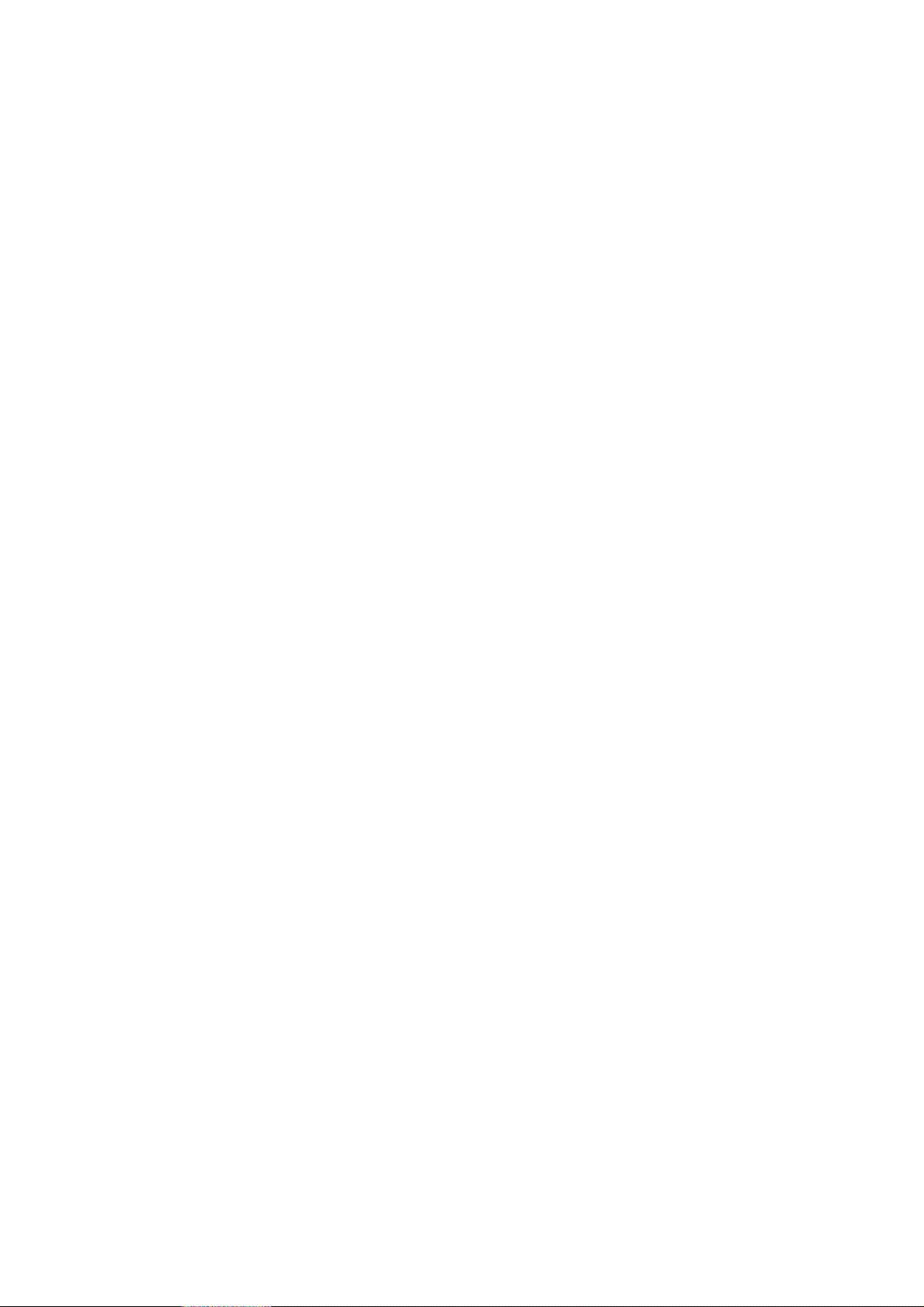
Load standard-size paper .................................................................................................. 23
Load envelopes ................................................................................................................. 24
Load cards and photo paper .............................................................................................. 25
Load an original on the scanner glass ................................................................................................ 27
Load an original in the document feeder ............................................................................................ 28
Insert a USB flash drive ...................................................................................................................... 29
Set up and use accessories ............................................................................................................... 30
Install the automatic two-sided printing accessory (duplexer) ........................................... 30
Install and use second tray (Tray 2) .................................................................................. 30
Work with trays .................................................................................................................. 31
Maintain the printer ............................................................................................................................. 34
Clean the scanner glass .................................................................................................... 34
Clean the exterior .............................................................................................................. 34
Clean the automatic document feeder ............................................................................... 35
Update the printer ............................................................................................................................... 36
Open the HP printer software (Windows) ........................................................................................... 37
Turn the printer off .............................................................................................................................. 38
Restore defaults ................................................................................................................................. 39
3 Print ................................................................................................................................................................. 41
Print documents ................................................................................................................................. 42
Print on envelopes .............................................................................................................................. 43
Print photos ........................................................................................................................................ 45
Print using the maximum dpi .............................................................................................................. 47
Print on both sides (duplexing) ........................................................................................................... 48
Tips for print success ......................................................................................................................... 49
4 Copy and scan ................................................................................................................................................ 53
Copy ................................................................................................................................................... 54
Scan ................................................................................................................................................... 56
Scan an original ................................................................................................................. 56
Scan to a computer ........................................................................................... 56
Scan to a memory device .................................................................................. 57
Scan using Webscan ......................................................................................................... 57
Scanning documents as editable text ................................................................................ 58
5 Fax .................................................................................................................................................................. 61
Send a fax .......................................................................................................................................... 62
Send a standard fax ........................................................................................................... 62
Send a standard fax from the computer ............................................................................ 63
nd a fax manually from a phone .................................................................................... 63
Se
Send a fax using monitor dialing ........................................................................................ 64
Send a fax from memory ................................................................................................... 65
vi ENWW
Page 9
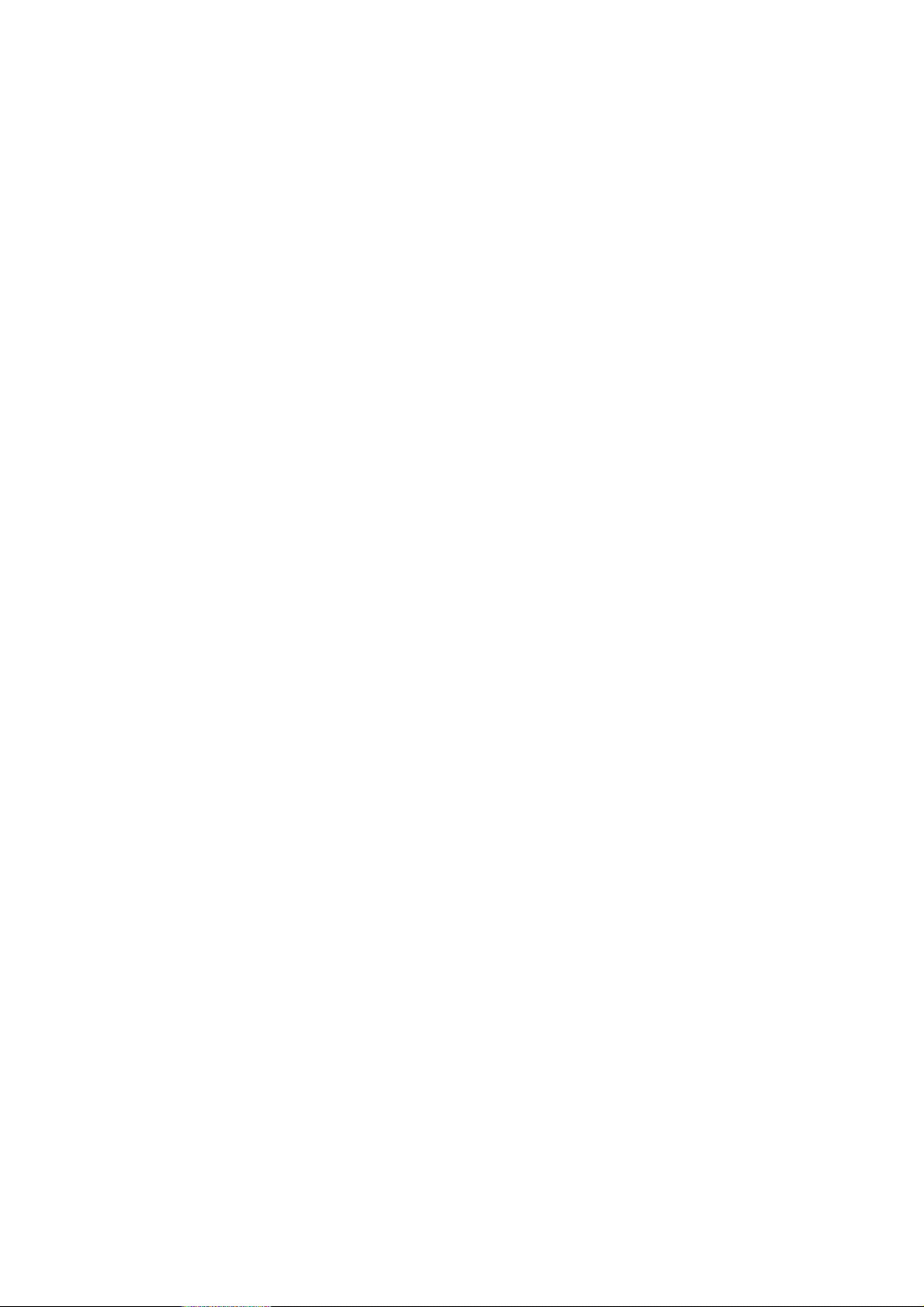
Send a fax to multiple recipients ........................................................................................ 65
Send a fax in Error Correction Mode ................................................................................. 66
Receive a fax ...................................................................................................................................... 67
Receive a fax manually ...................................................................................................... 67
Set up backup fax .............................................................................................................. 68
Reprint received faxes from memory ................................................................................. 68
Forward faxes to another number ...................................................................................... 69
Set the paper size for received faxes ................................................................................ 69
Set automatic reduction for incoming faxes ....................................................................... 70
Block unwanted fax numbers ............................................................................................. 70
Add numbers to the junk fax list ........................................................................ 70
Remove numbers from the junk fax list ............................................................. 71
Print a Junk Fax Report .................................................................................... 71
Receive faxes using HP Digital Fax ................................................................................... 71
HP Digital Fax requirements ............................................................................. 72
Activate HP Digital Fax ..................................................................................... 72
Modify HP Digital Fax settings .......................................................................... 72
Set up speed-dial entries .................................................................................................................... 74
Set up and change speed-dial entries ............................................................................... 74
Set up and change group speed-dial entries ..................................................................... 75
Delete speed-dial entries ................................................................................................... 75
Print a list of speed-dial entries .......................................................................................... 76
Change fax settings ............................................................................................................................ 77
Configure the fax header ................................................................................................... 77
Set the answer mode (Auto answer) ................................................................................. 77
Set the number of rings before answering ......................................................................... 78
Change the answer ring pattern for distinctive ring ........................................................... 78
Set the dial type ................................................................................................................. 79
Set the redial options ......................................................................................................... 79
Set the fax speed ............................................................................................................... 79
Set the fax sound volume .................................................................................................. 80
Fax and digital phone services ........................................................................................................... 81
Fax over Internet Protocol .................................................................................................................. 82
Fax reports ......................................................................................................................................... 83
Print fax confirmation reports ............................................................................................. 83
Print fax error reports ......................................................................................................... 84
Print and view the fax log ................................................................................................... 84
Clear the fax log ................................................................................................................. 84
Print the details of the last fax transaction ......................................................................... 85
Print a Caller ID Report ...................................................................................................... 85
View the Call History ............................................
.............................................................. 85
6 Web Services .................................................................................................................................................. 87
What are Web Services? .................................................................................................................... 88
ENWW vii
Page 10
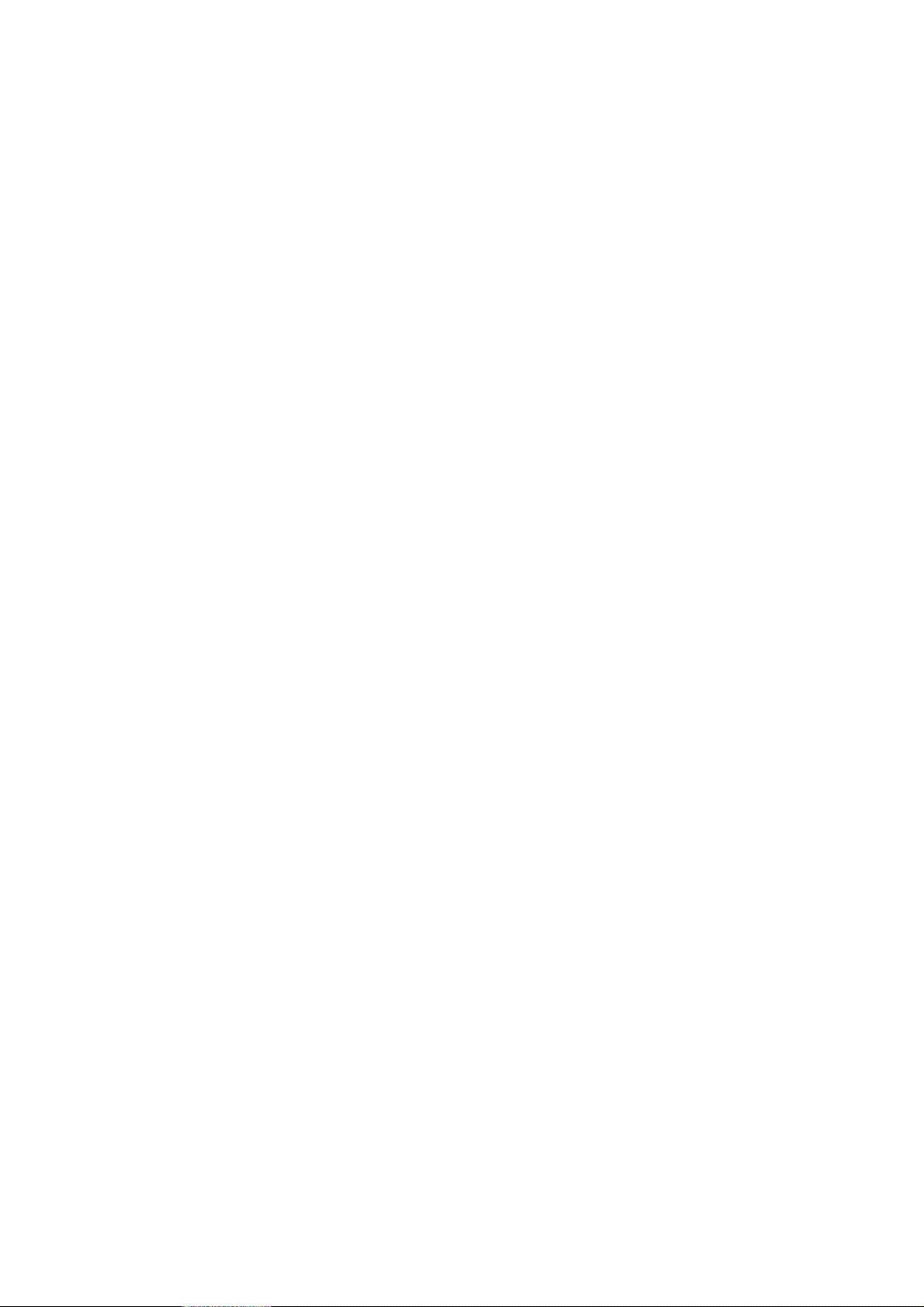
HP ePrint ........................................................................................................................... 88
Print apps ........................................................................................................................... 88
Set up Web Services .......................................................................................................................... 89
Set up Web Services using the printer control panel ......................................................... 89
Set up Web Services using the embedded web server ..................................................... 89
Set up Web Services using the HP printer software .......................................................... 90
Use Web Services .............................................................................................................................. 91
HP ePrint ........................................................................................................................... 91
Print using HP ePrint ......................................................................................... 91
Find the printer's email address ........................................................................ 91
Turn off HP ePrint ............................................................................................. 92
Print apps ........................................................................................................................... 92
Use print apps ................................................................................................... 92
Manage print apps ............................................................................................ 92
Turn off print apps ............................................................................................. 92
Remove Web Services ....................................................................................................................... 93
7 Work with ink cartridges .................................................................................................................................. 95
Information on ink cartridges and the printhead ................................................................................. 96
Check the estimated ink levels ........................................................................................................... 97
Printing with black or color ink only .................................................................................................... 98
Replace the ink cartridges .................................................................................................................. 99
Order ink cartridges .......................................................................................................................... 101
Store printing supplies ...................................................................................................................... 102
Anonymous usage information storage ............................................................................................ 103
8 Network setup ............................................................................................................................................... 105
Set up the printer for wireless communication ................................................................................. 106
Before you begin .............................................................................................................. 106
Set up the printer on your wireless network ..................................................................... 106
Change the connection type ............................................................................................ 107
Change from an Ethernet connection to a wireless connection ...................... 107
Change from a USB connection to a wireless connection .............................. 107
Test the wireless connection ........................................................................................... 108
Turn on or off the wireless capability of the printer .......................................................... 108
Change network settings .................................................................................................................. 109
View and print network settings ....................................................................................... 109
Set link speed .................................................................................................................. 109
Change IP settings .......................................................................................................... 109
Change from a wireless connection to a USB or Ethernet connection ...
Use HP wireless direct ..................................................................................................................... 112
Turn on HP wireless direct ............................................................................................... 112
Print from a wireless-capable mobile device ................................................................... 113
Print from a wireless-capable computer .......................................................................... 113
.......................................... 111
viii ENWW
Page 11
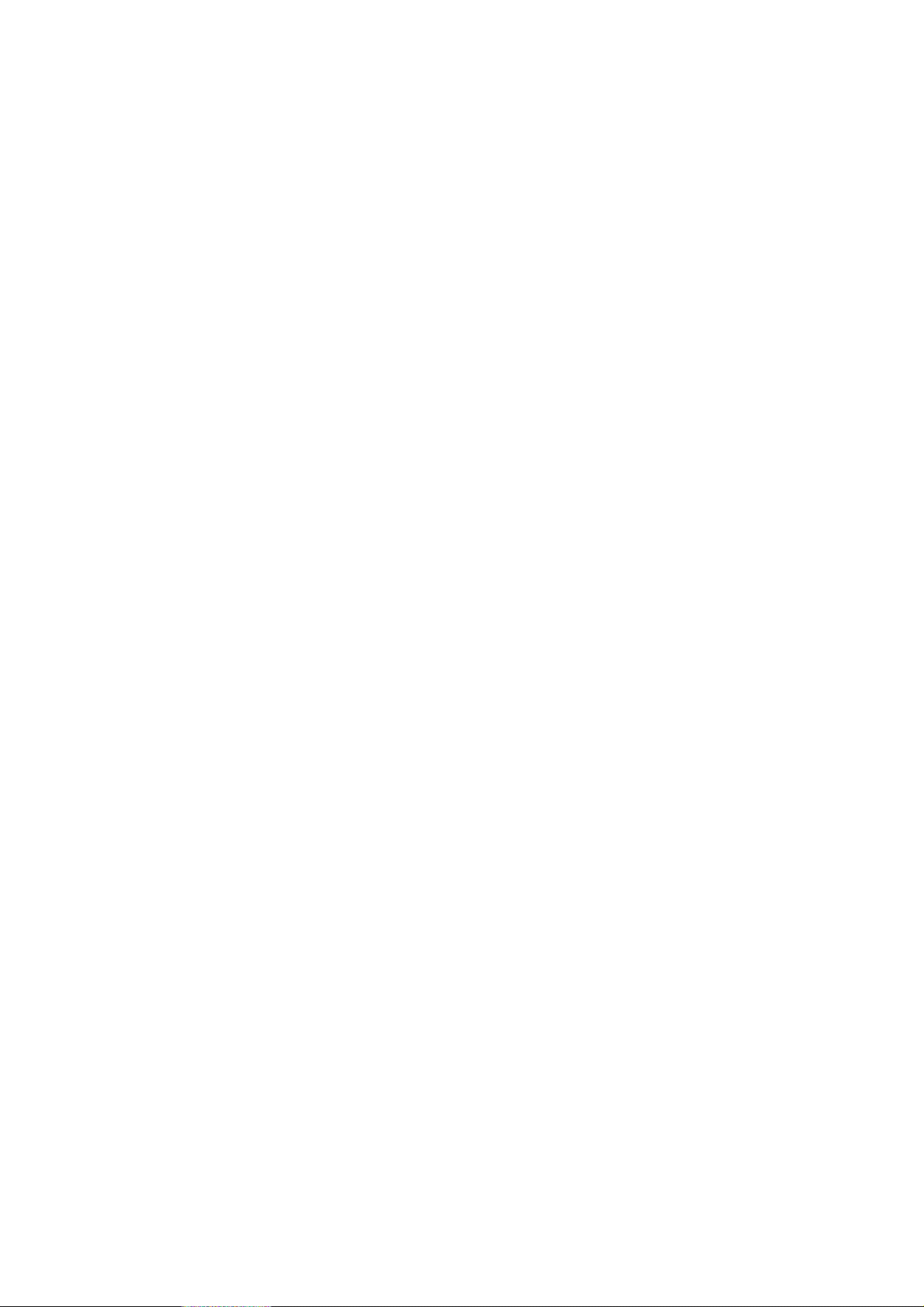
9 Printer management tools ............................................................................................................................. 115
Toolbox (Windows) ........................................................................................................................... 116
Open the Toolbox ............................................................................................................ 116
HP Utility (OS X) ............................................................................................................................... 117
Embedded web server ..................................................................................................................... 118
About cookies .................................................................................................................. 118
Open the embedded web server ..................................................................................... 118
10 Solve a problem .......................................................................................................................................... 121
HP support ....................................................................................................................................... 122
Register printer ................................................................................................................ 122
Support process ............................................................................................................... 122
Obtain electronic support ................................................................................................. 122
HP support by phone ....................................................................................................... 123
Before you call ................................................................................................ 123
Phone support period ...................................................................................... 123
Support phone numbers .................................................................................. 123
After the phone support period ........................................................................ 123
Get help from the printer control panel ............................................................................................. 124
Understand printer reports ............................................................................................................... 125
Printer status report ......................................................................................................... 125
Network configuration page ............................................................................................. 126
Solve printer problems ..................................................................................................................... 129
The printer shuts down unexpectedly .............................................................................. 129
Printhead alignment fails ................................................................................................. 129
Paper-feed problems ....................................................................................................... 129
The printer cannot read the memory device .................................................................... 130
Solve printing problems .................................................................................................................... 131
Solve copy problems ........................................................................................................................ 135
Copies are blank or faded ................................................................................................ 135
Size is reduced ................................................................................................................ 135
Copy quality is poor ......................................................................................................... 135
Solve scan problems ........................................................................................................................ 137
Scanner did nothing ......................................................................................................... 137
Scan takes too long ......................................................................................................... 137
Part of the document did not scan or text is missing ....................................................... 137
Text cannot be edited ...................................................................................................... 138
Scanned image quality is poor ......................................................................................... 139
Unable to scan to network folder ..................................................................................... 139
Un
able to scan to email ................................................................................................... 140
Solve fax problems ........................................................................................................................... 141
The fax test failed ............................................................................................................ 141
The "Fax Hardware Test" failed ...................................................................... 141
ENWW ix
Page 12
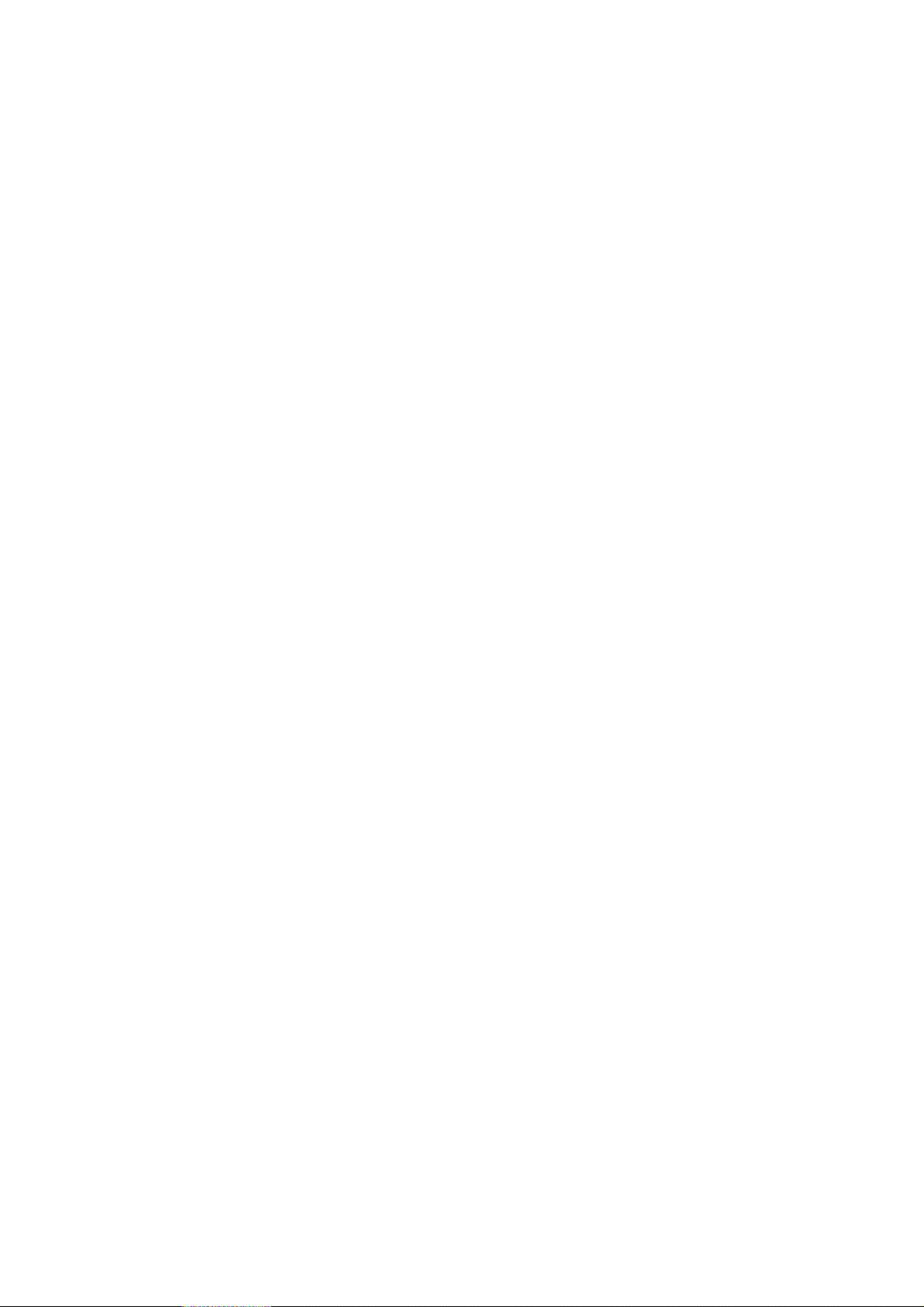
The "Fax Connected to Active Telephone Wall Jack" test failed .................... 142
The "Phone Cord Connected to Correct Port on Fax" test failed .................... 142
The "Using Correct Type of Phone Cord with Fax" test failed ........................ 143
The "Dial Tone Detection" test failed .............................................................. 144
The "Fax Line Condition" test failed ................................................................ 144
The display always shows Phone Off Hook ..................................................................... 145
The printer is having problems sending and receiving faxes ........................................... 145
The printer cannot receive faxes, but can send faxes ..................................................... 147
The printer cannot send faxes, but can receive faxes ..................................................... 148
Solve HP ePrint and HP Printables problems .................................................................................. 149
Solve network problems ................................................................................................................... 150
General network troubleshooting ..................................................................................... 150
Unable to connect the printer wirelessly .......................................................................... 150
Step 1: Make sure the Wireless (802.11) light is turned on ............................ 150
Step 2: Make sure the computer is connected to the wireless network .......... 151
Step 3: Run the wireless test .......................................................................... 151
Step 4: Restart components of the wireless network ...................................... 152
Solve printer management problems ............................................................................................... 153
Embedded web server cannot be opened ....................................................................... 153
Printhead maintenance .................................................................................................................... 155
Clean the printhead ......................................................................................................... 155
Align the printhead ........................................................................................................... 156
Calibrate the linefeed ....................................................................................................... 157
Reinstall the printhead ..................................................................................................... 157
Clear jams ........................................................................................................................................ 159
Clear paper jams inside the printer .................................................................................. 159
Clear paper jams in the automatic document feeder ....................................................... 160
Avoid paper jams ............................................................................................................. 161
Clear the print carriage ..................................................................................................................... 162
Appendix A Technical information ................................................................................................................... 163
Warranty information ........................................................................................................................ 164
Ink cartridge warranty information ................................................................................... 164
Specifications ................................................................................................................................... 165
System requirements ....................................................................................................... 165
Environmental specifications ........................................................................................... 165
Input tray capacity ............................................................................................................ 165
Output tray capacity ......................................................................................................... 166
Paper size and weights .................................................................................................... 166
Print specifications ...............................................
Copy specifications .......................................................................................................... 166
Scan specifications .......................................................................................................... 166
Fax specifications ............................................................................................................ 167
Cartridge yield .................................................................................................................. 167
x ENWW
............................................................ 166
Page 13
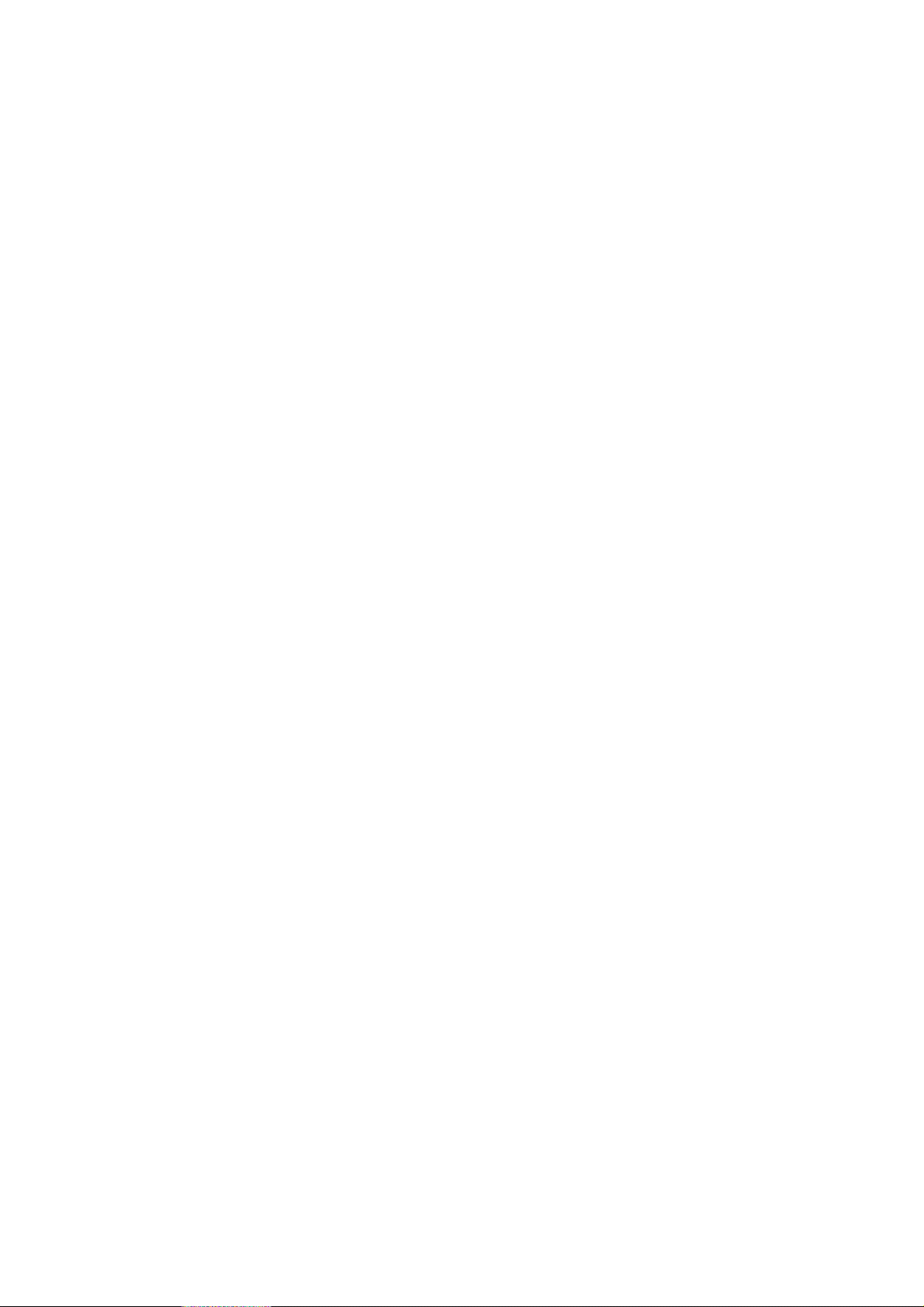
Acoustic emission specifications ..................................................................................... 167
Regulatory information ..................................................................................................................... 169
Regulatory Model Number ............................................................................................... 169
FCC statement ................................................................................................................. 170
Notice to users in Korea .................................................................................................. 170
VCCI (Class B) compliance statement for users in Japan ............................................... 170
Notice to users in Japan about the power cord ............................................................... 170
Noise emission statement for Germany ........................................................................... 171
Visual display workplaces statement for Germany .......................................................... 171
Notice to users of the U.S. telephone network: FCC requirements ................................. 171
Notice to users of the Canadian telephone network ........................................................ 172
Notice to users in the European Economic Area ............................................................. 172
Notice to users of the German telephone network .......................................................... 173
Australia wired fax statement ........................................................................................... 173
European Union Regulatory Notice ................................................................................. 173
Products with external AC Adapters ............................................................... 173
Products with wireless functionality ................................................................. 173
European telephone network declaration (Modem/Fax) ................................. 174
Declaration of conformity ................................................................................................. 174
Regulatory information for wireless products ................................................................... 174
Exposure to radio frequency radiation ............................................................ 175
Notice to users in Brazil .................................................................................. 175
Notice to users in Canada ............................................................................... 175
Notice to users in Taiwan ................................................................................ 176
Notice to users in Mexico ................................................................................ 176
Wireless notice to users in Japan ................................................................... 176
Environmental product stewardship program ................................................................................... 177
Paper use ........................................................................................................................ 177
Plastics ............................................................................................................................ 177
Material safety data sheets .............................................................................................. 177
Recycling program ........................................................................................................... 178
HP inkjet supplies recycling program ............................................................................... 178
Disposal of waste equipment by users ............................................................................ 178
Power consumption ......................................................................................................... 178
Chemical substances ....................................................................................................... 178
Battery disposal in the Netherlands ................................................................................. 179
Battery disposal in the Taiwan ......................................................................................... 179
California Perchlorate Material Notice ............................................................................. 179
Toxic and hazardous substance table (China) ................................................................ 179
Restriction of hazardous substance (Ukraine) ................................................................. 179
Restriction of hazardous substance (India) ..................................................................... 180
EPEAT ............................................................................................................................
China SEPA Ecolabel User Information .......................................................................... 180
. 180
ENWW xi
Page 14
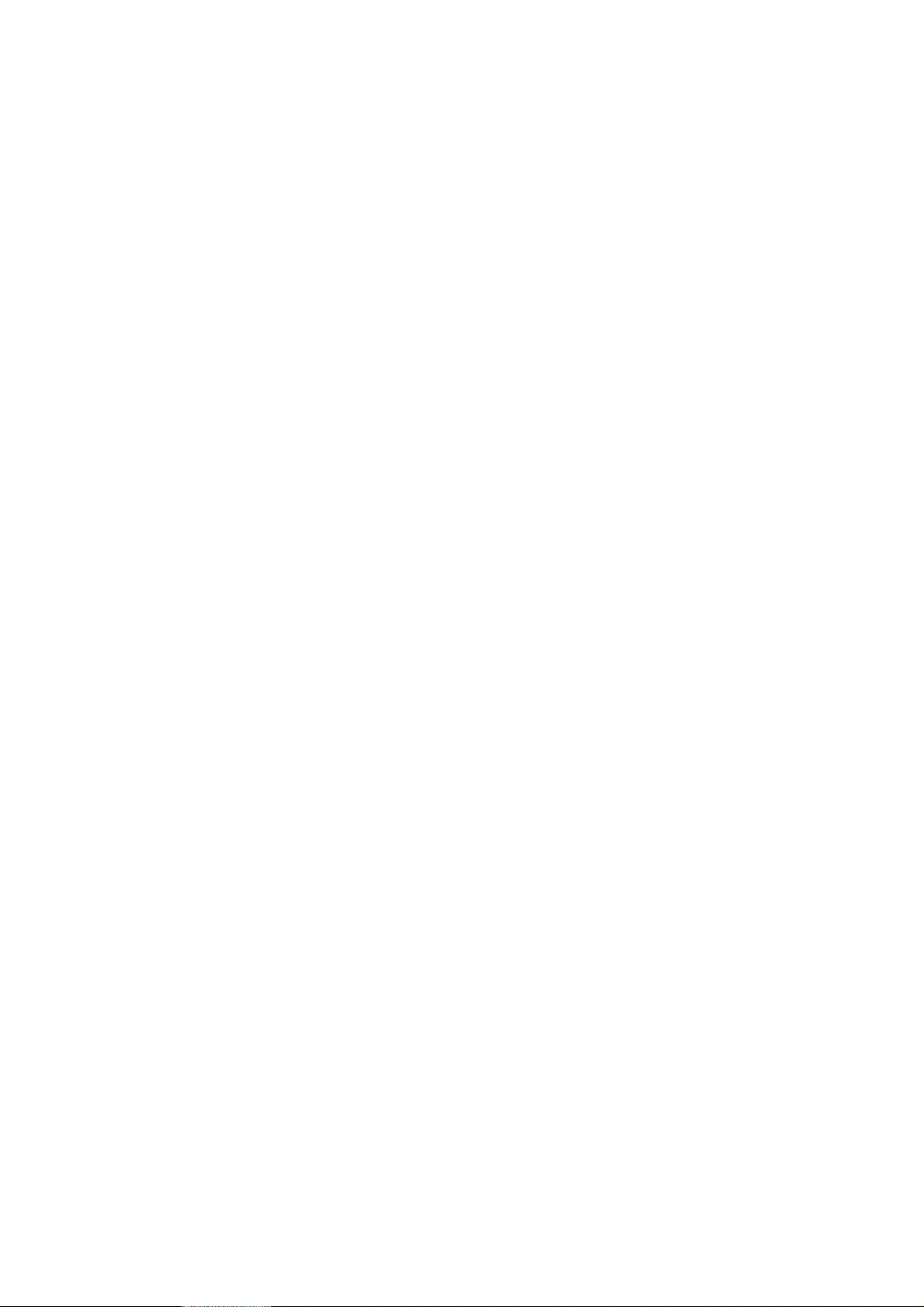
Appendix B Additional fax setup ...................................................................................................................... 181
Set up faxing (parallel phone systems) ............................................................................................ 182
Select the correct fax setup for your home or office ........................................................ 183
Case A: Separate fax line (no voice calls received) ........................................................ 184
Case B: Set up the printer with DSL ................................................................................ 185
Case C: Set up the printer with a PBX phone system or an ISDN line ............................ 186
Case D: Fax with a distinctive ring service on the same line ........................................... 187
Case E: Shared voice/fax line .......................................................................................... 188
Case F: Shared voice/fax line with voice mail ................................................................. 189
Case G: Fax line shared with computer modem (no voice calls received) ...................... 190
Set up the printer with a computer dial-up modem ......................................... 191
Set up the printer with a computer DSL/ADSL modem ................................... 192
Case H: Shared voice/fax line with computer modem ..................................................... 193
Shared voice/fax with computer dial-up modem ............................................. 193
Shared voice/fax with computer DSL/ADSL modem ....................................... 194
Case I: Shared voice/fax line with answering machine .................................................... 196
Case J: Shared voice/fax line with computer modem and answering machine ............... 197
Shared voice/fax line with computer dial-up modem and answering
machine ........................................................................................................... 197
Shared voice/fax line with computer DSL/ADSL modem and answering
machine ........................................................................................................... 199
Case K: Shared voice/fax line with computer dial-up modem and voice mail ................. 201
Serial-type fax setup ......................................................................................................................... 203
Test fax setup ................................................................................................................................... 204
Appendix C Errors (Windows) .......................................................................................................................... 205
Fax memory full ................................................................................................................................ 207
Unable to communicate with printer ................................................................................................. 208
Low on ink ........................................................................................................................................ 209
Printhead Problem ............................................................................................................................ 210
Ink Cartridge Problem ...................................................................................................................... 211
Replace the ink cartridge .................................................................................................................. 212
Incompatible older generation cartridge installed ............................................................................. 213
Paper Mismatch ............................................................................................................................... 214
The cartridge cradle cannot move .................................................................................................... 215
Paper Jam ........................................................................................................................................ 216
The printer is out of paper ................................................................................................................ 217
Printer Offline ................................................................................................................................... 218
Printer Paused .................................................................................................................................. 219
Document failed t
Printer failure .................................................................................................................................... 221
Door or cover open ........................................................................................................................... 222
Previously used ink cartridge installed ............................................................................................. 223
Ink cartridges depleted ..................................................................................................................... 224
o print ................................................................................................................... 220
xii ENWW
Page 15
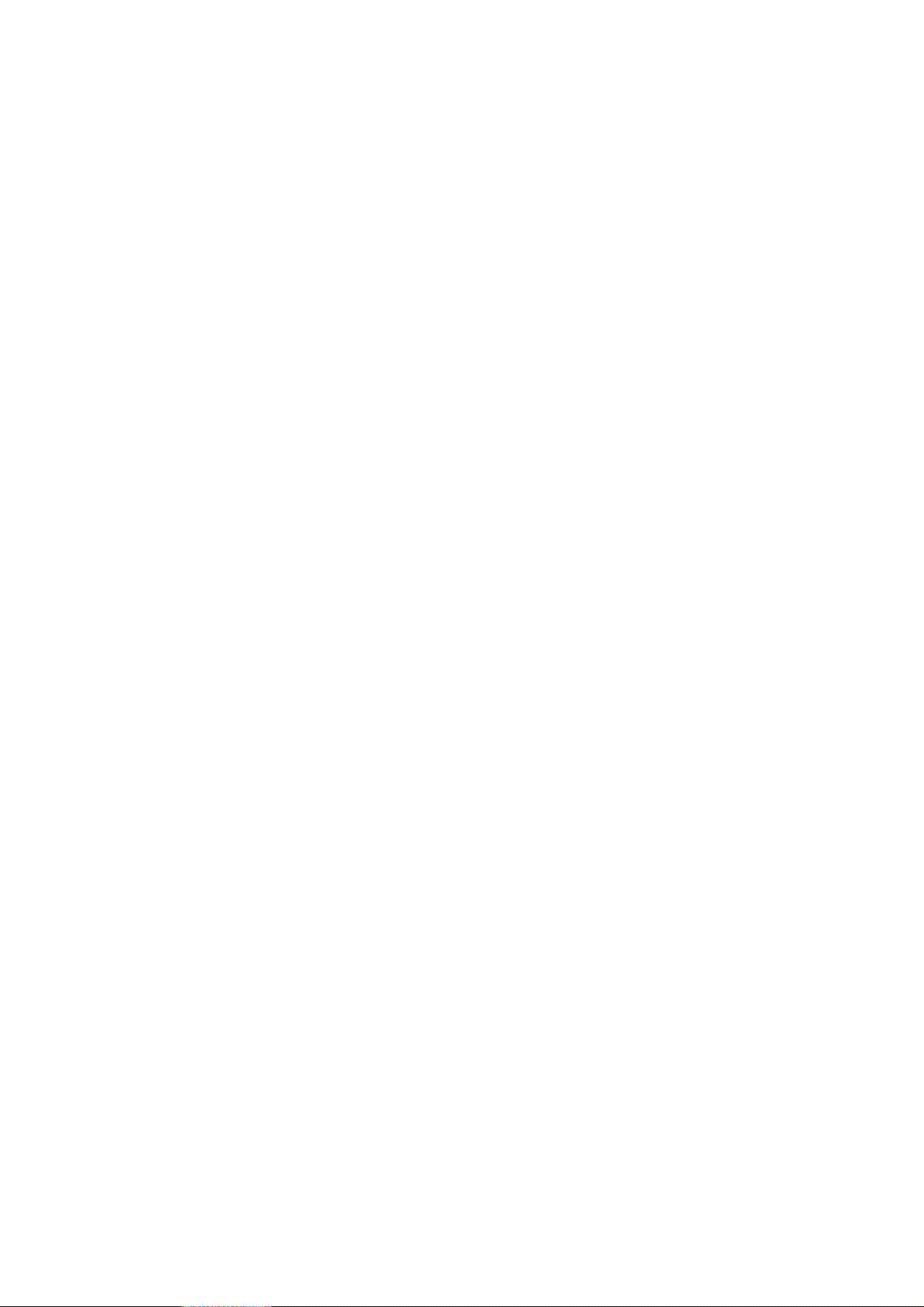
Ink cartridge failure ........................................................................................................................... 225
Printer supply upgrade ..................................................................................................................... 226
Printer supply upgrade successful ................................................................................................... 227
Printer supply upgrade problem ....................................................................................................... 228
Non-HP ink cartridges installed ........................................................................................................ 229
Using Genuine HP Cartridges has its Rewards ............................................................................... 230
Counterfeit Cartridge Advisory ......................................................................................................... 231
Used, Refilled or Counterfeit Cartridge Detected ............................................................................. 232
Use SETUP cartridges ..................................................................................................................... 233
Do not use SETUP cartridges .......................................................................................................... 234
Not enough ink at startup ................................................................................................................. 235
Use black ink only? .......................................................................................................................... 236
Use color ink only? ........................................................................................................................... 237
Incompatible ink cartridges ............................................................................................................... 238
Ink sensor failure .............................................................................................................................. 239
Ink sensor warning ........................................................................................................................... 240
Problem with printer preparation ...................................................................................................... 241
Color cartridge out of ink .................................................................................................................. 242
Black cartridge out of ink .................................................................................................................. 243
Automatic document feeder cover open ........................................................................................... 244
Problem with ink system ................................................................................................................... 245
Index ................................................................................................................................................................. 247
ENWW xiii
Page 16
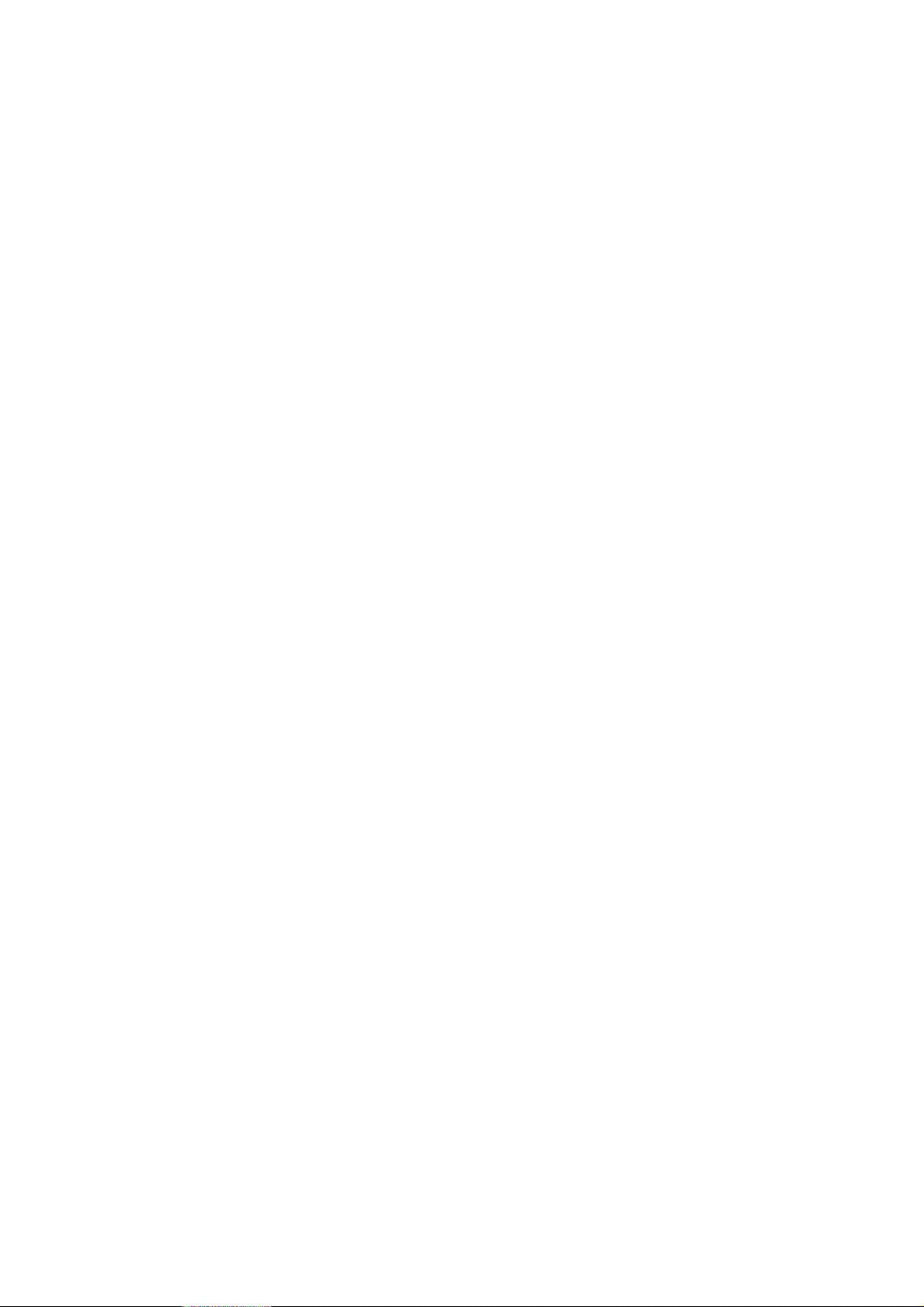
xiv ENWW
Page 17
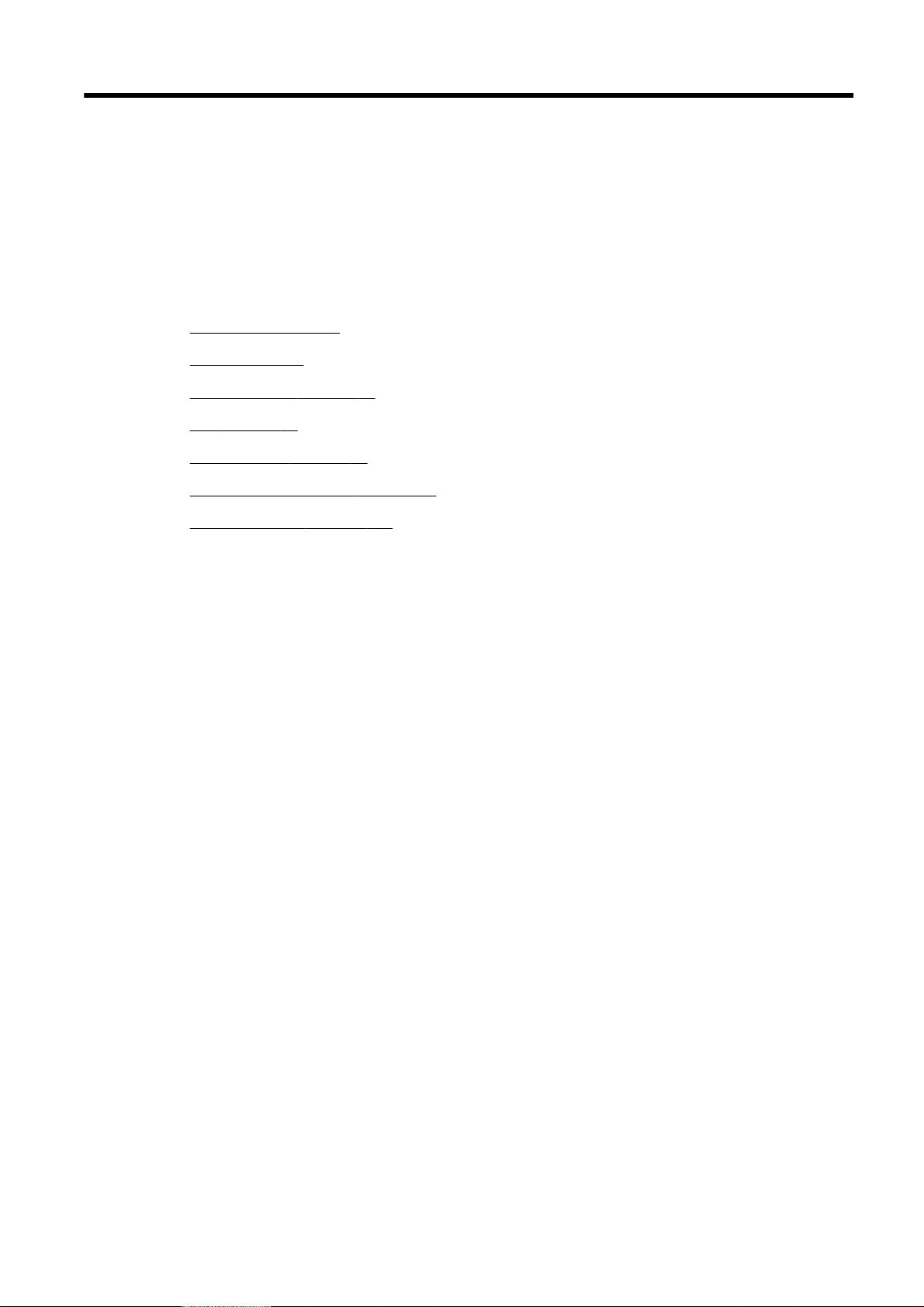
1 How do I?
Get started on page 3
●
Print on page 41
●
Copy and scan on page 53
●
Fax on page 61
●
Web Services on page 87
●
Work with ink cartridges on page 95
●
Solve a problem on page 121
●
ENWW 1
Page 18
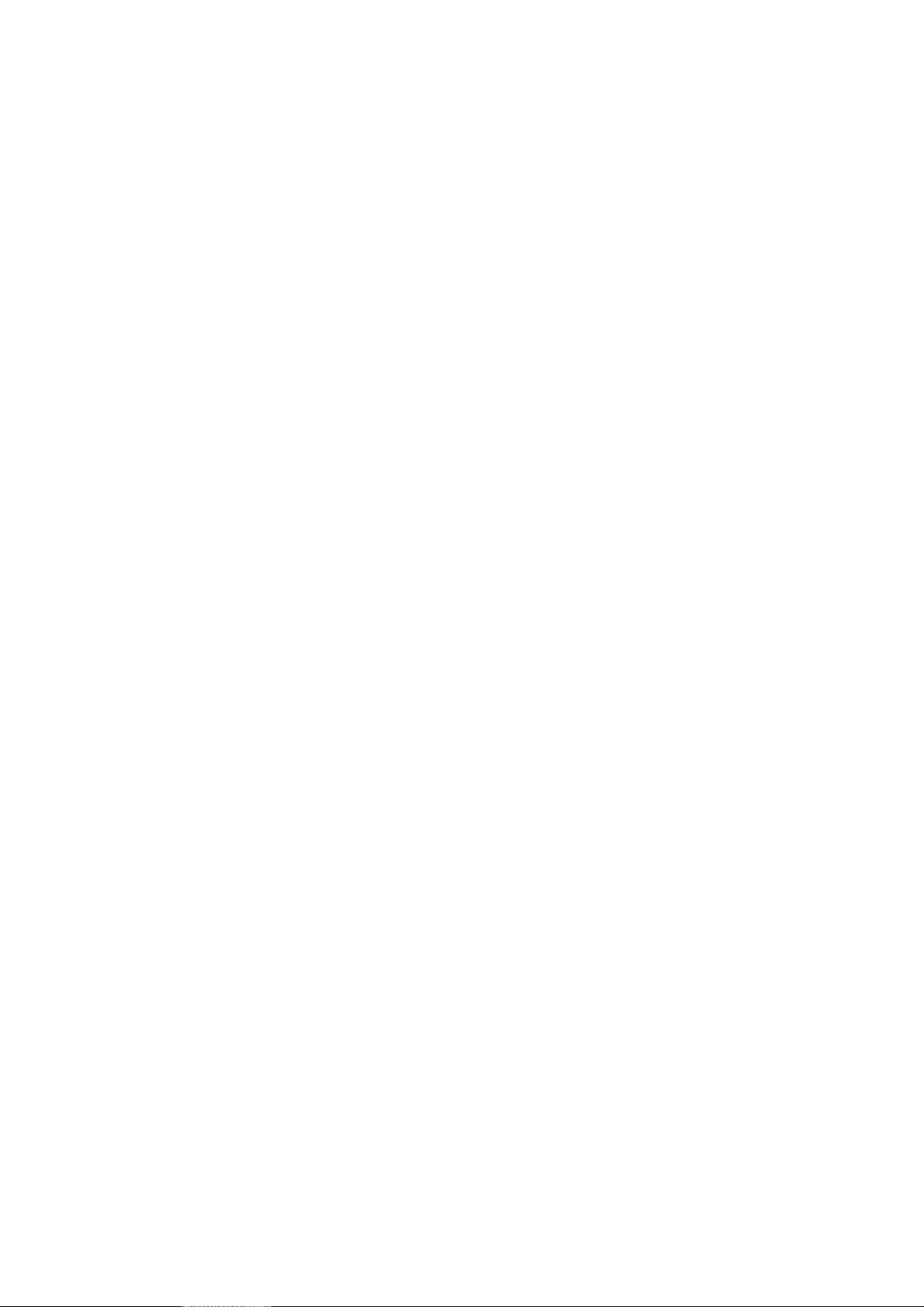
2 Chapter 1 How do I? ENWW
Page 19
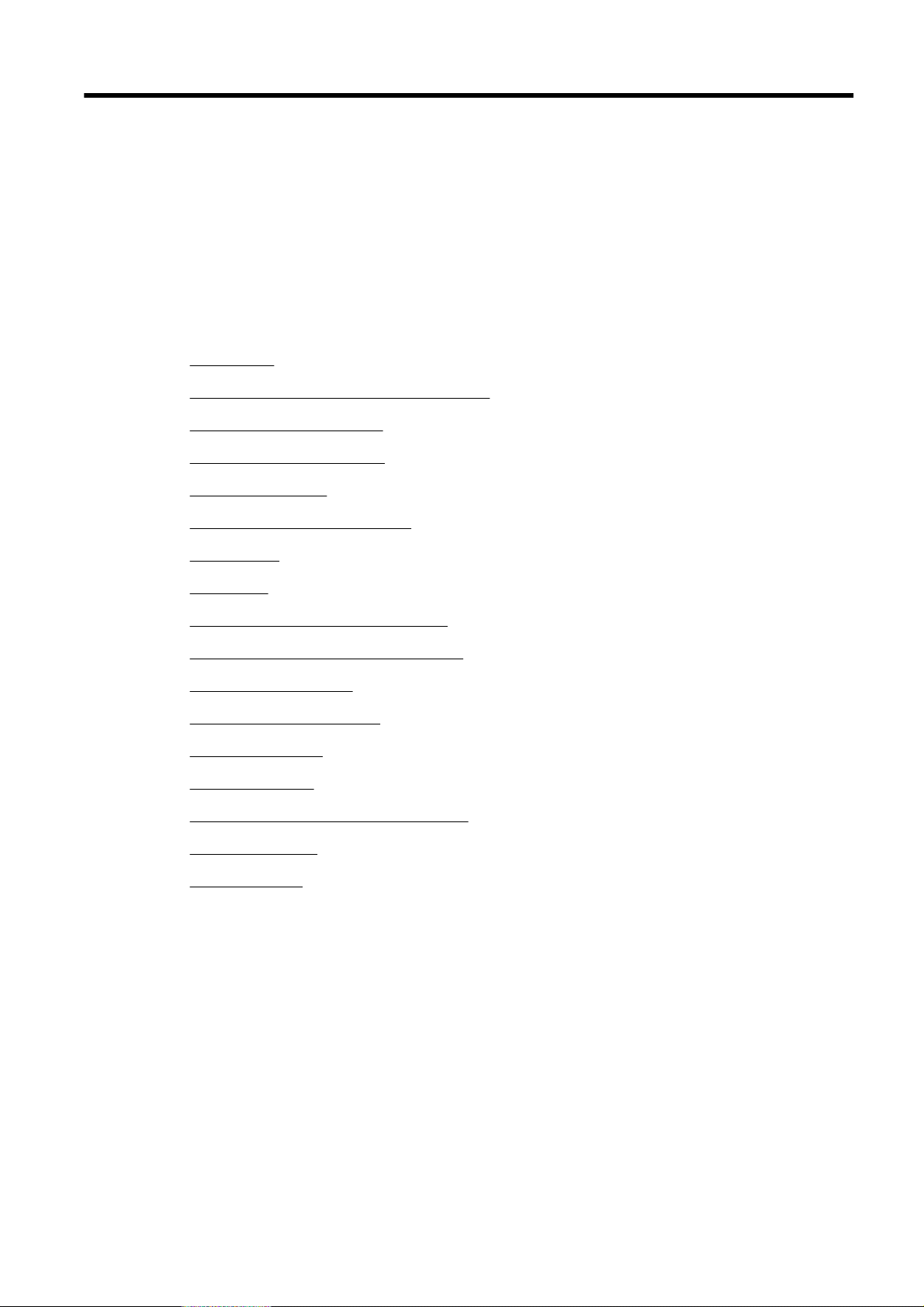
2 Get started
This guide provides details about how to use the printer and how to resolve problems.
Accessibility
●
HP EcoSolutions (HP and the Environment)
●
Understand the printer parts
●
Use the printer control panel
●
HP Digital Solutions
●
Near field communication (NFC)
●
Paper basics
●
Load paper
●
Load an original on the scanner glass
●
Load an original in the document feeder
●
Insert a USB flash drive
●
Set up and use accessories
●
Maintain the printer
●
Update the printer
●
Open the HP printer software (Windows)
●
Turn the printer off
●
Restore defaults
●
ENWW 3
Page 20
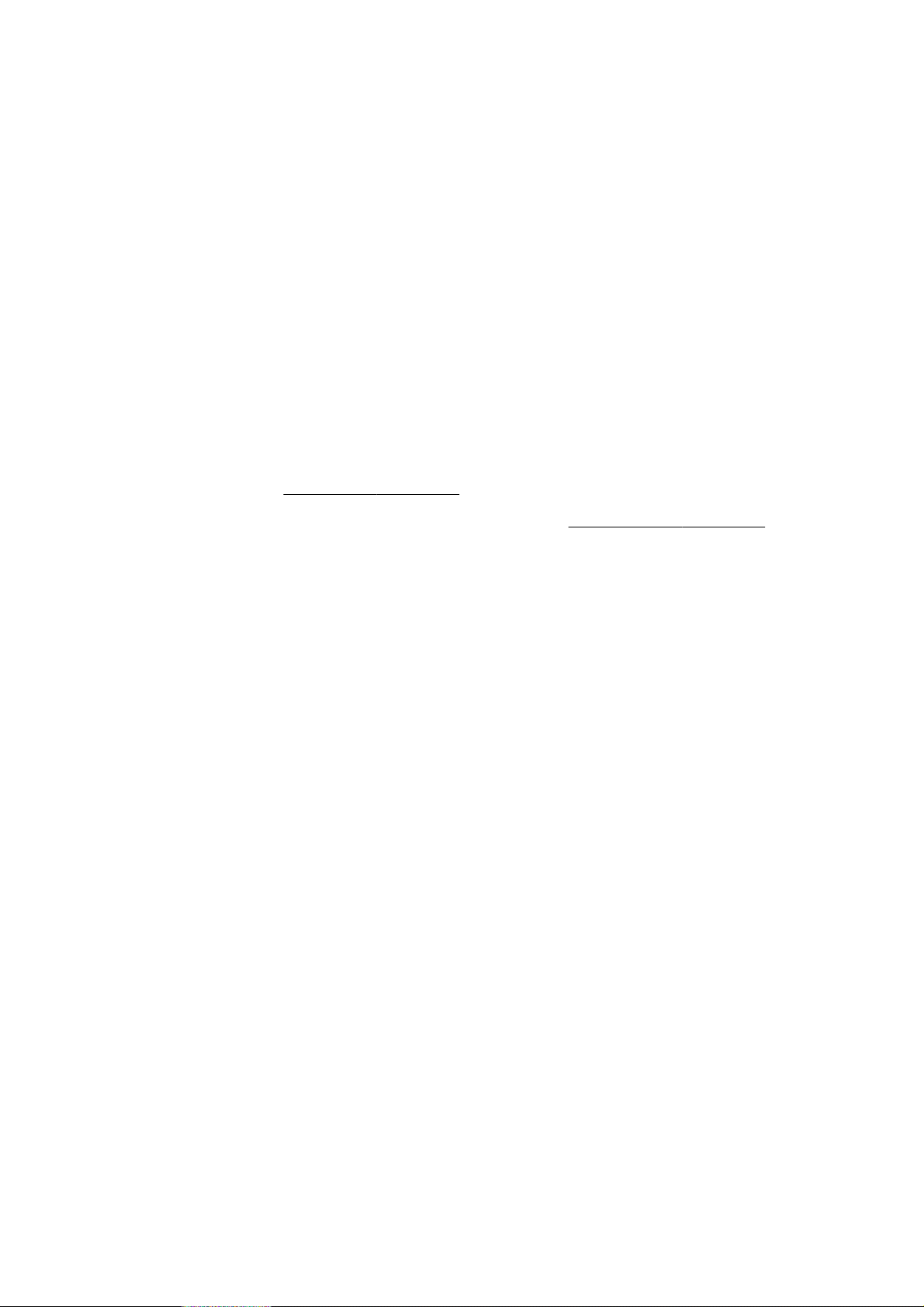
Accessibility
The printer provides a number of features that make it accessible for people with disabilities.
Visual
The HP software provided with the printer is accessible for users with visual impairments or low vision
by using your operating system's accessibility options and features. The software also supports most
assistive technology such as screen readers, Braille readers, and voice-to-text applications. For users
who are color blind, colored buttons and tabs used in the HP software have simple text or icon labels
that convey the appropriate action.
Mobility
For users with mobility impairments, the HP software functions can be executed through keyboard
commands. The HP software also supports Windows accessibility options such as StickyKeys,
ToggleKeys, FilterKeys, and MouseKeys. The printer doors, buttons, paper trays, and paper-width
guides can be operated by users with limited strength and reach.
Support
For more details about the accessibility of this printer and HP's commitment to product accessibility,
visit HP's website at
www.hp.com/accessibility.
(OS X) For accessibility information, visit the Apple website at
www.apple.com/accessibility.
4 Chapter 2 Get started ENWW
Page 21
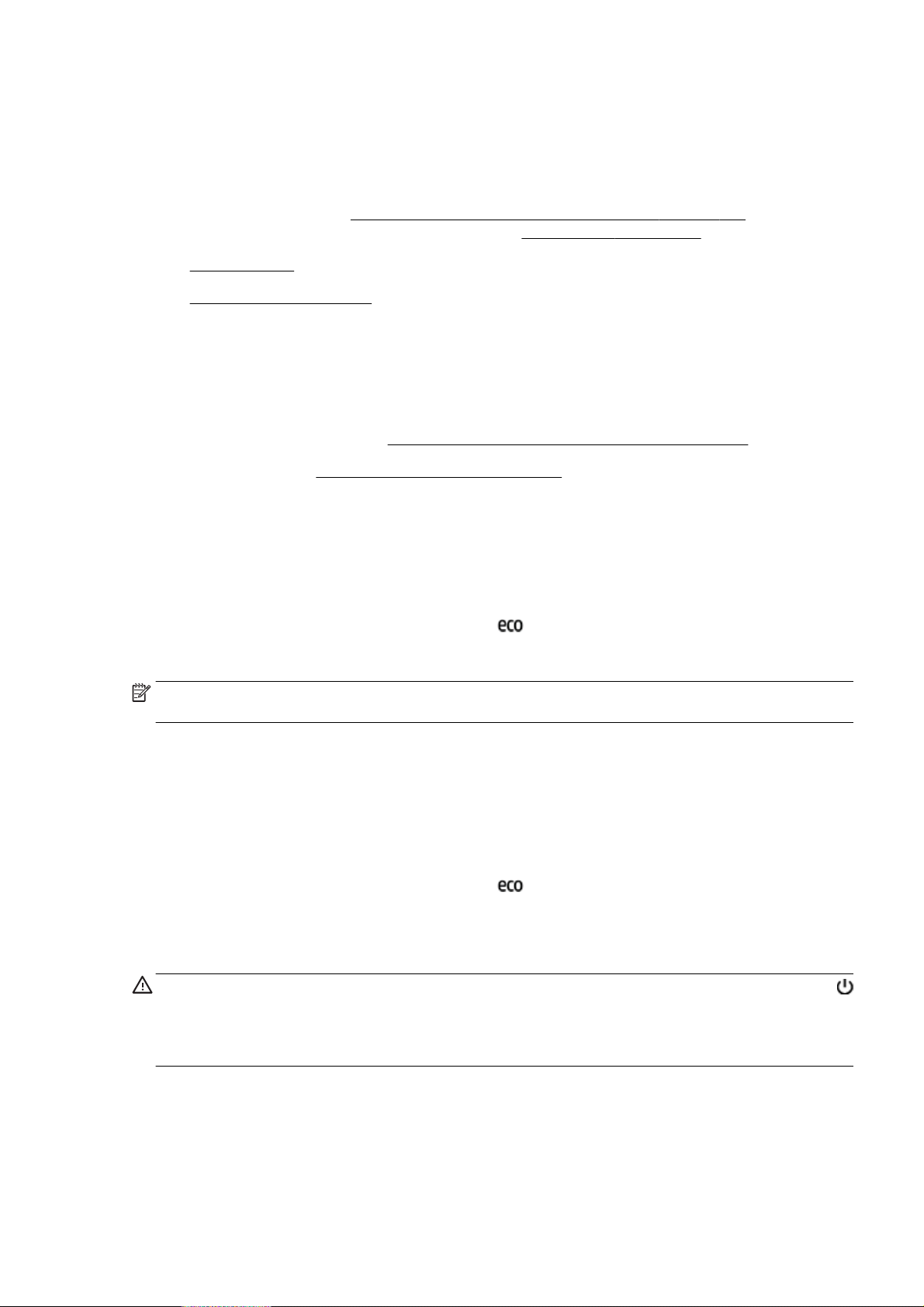
HP EcoSolutions (HP and the Environment)
Hewlett-Packard is committed to helping you optimize your environmental footprint and empowering
you to print responsibly—at home or in the office.
For more detailed information about environmental guidelines that HP follows during the
manufacturing process, see
information about HP's environmental initiatives, visit
Manage Power
●
Optimize Printing Supplies
●
Manage Power
To conserve electricity, the printer comes with the following features.
You can also turn the features on or off from the printer software or Embedded web server (EWS).
Environmental product stewardship program on page 177. For more
www.hp.com/ecosolutions.
To open the printer software, see
To open the EWS, see
Sleep mode
Power usage is reduced while in Sleep mode. After initial setup, the printer goes into low-power mode
after 5 minutes of inactivity.
To change the time to Sleep mode:
1. From the printer control panel display, touch
2. Touch Sleep, and then touch the desired option.
NOTE: If you change your country or region from the printer control panel, the time to sleep mode is
automatcially set to the default, which is 5 minutes.
Schedule On and Off
Use this feature to automatically save energy during evenings and weekends. For example, you can
schedule the printer to turn on at 8 a.m. and turn off at 8 p.m. from Monday to Friday. In this way, you
will save energy during the night and weekends.
To configure the printer's Schedule On and Off feature:
1. From the printer control panel display, touch
Open the HP printer software (Windows) on page 37.
Embedded web server on page 118.
(ECO).
(ECO).
2. Touch Schedule On and Off.
3. Touch Schedule On and Schedule Off to set the time to turn the printer on and off.
CAUTION: Always turn off the printer properly, using either Sleep Mode, Schedule On and Off, or
(the Power button).
If you incorrectly turn the printer off, the print carriage might not return to the correct position, causing
problems with the ink cartridges and print quality issues.
Optimize Printing Supplies
To optimize printing supplies such as ink and paper, try the following:
ENWW HP EcoSolutions (HP and the Environment) 5
Page 22
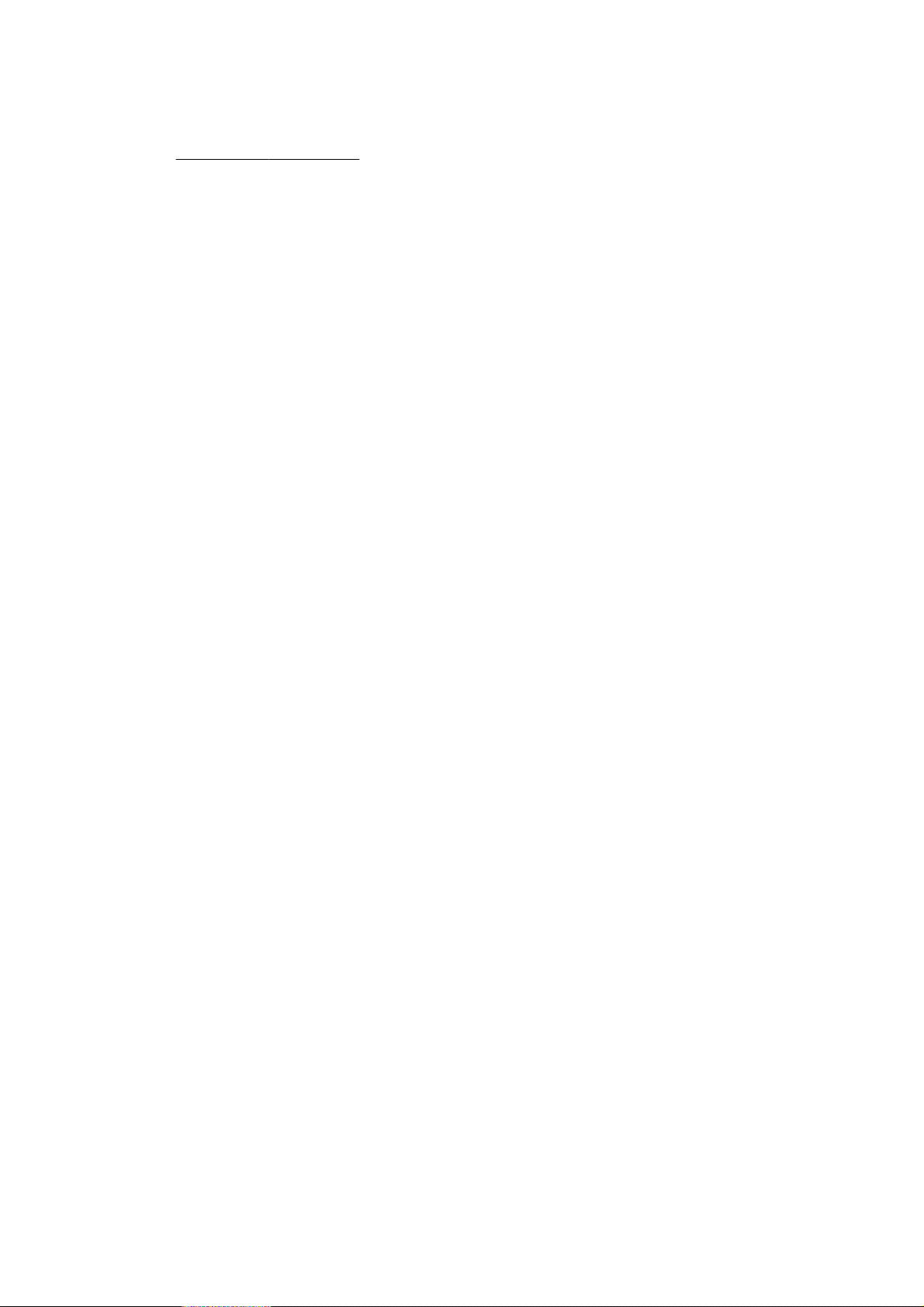
Optimize paper usage by printing on both sides of the paper.
●
Save ink and paper when printing web content with HP Smart Print. For more information, visit
●
www.hp.com/go/smartprint.
Change the print mode to a draft setting. The draft setting uses less ink.
●
Do not clean the printhead unnecessarily. Doing so wastes ink and shortens the life of the
●
cartridges.
6 Chapter 2 Get started ENWW
Page 23
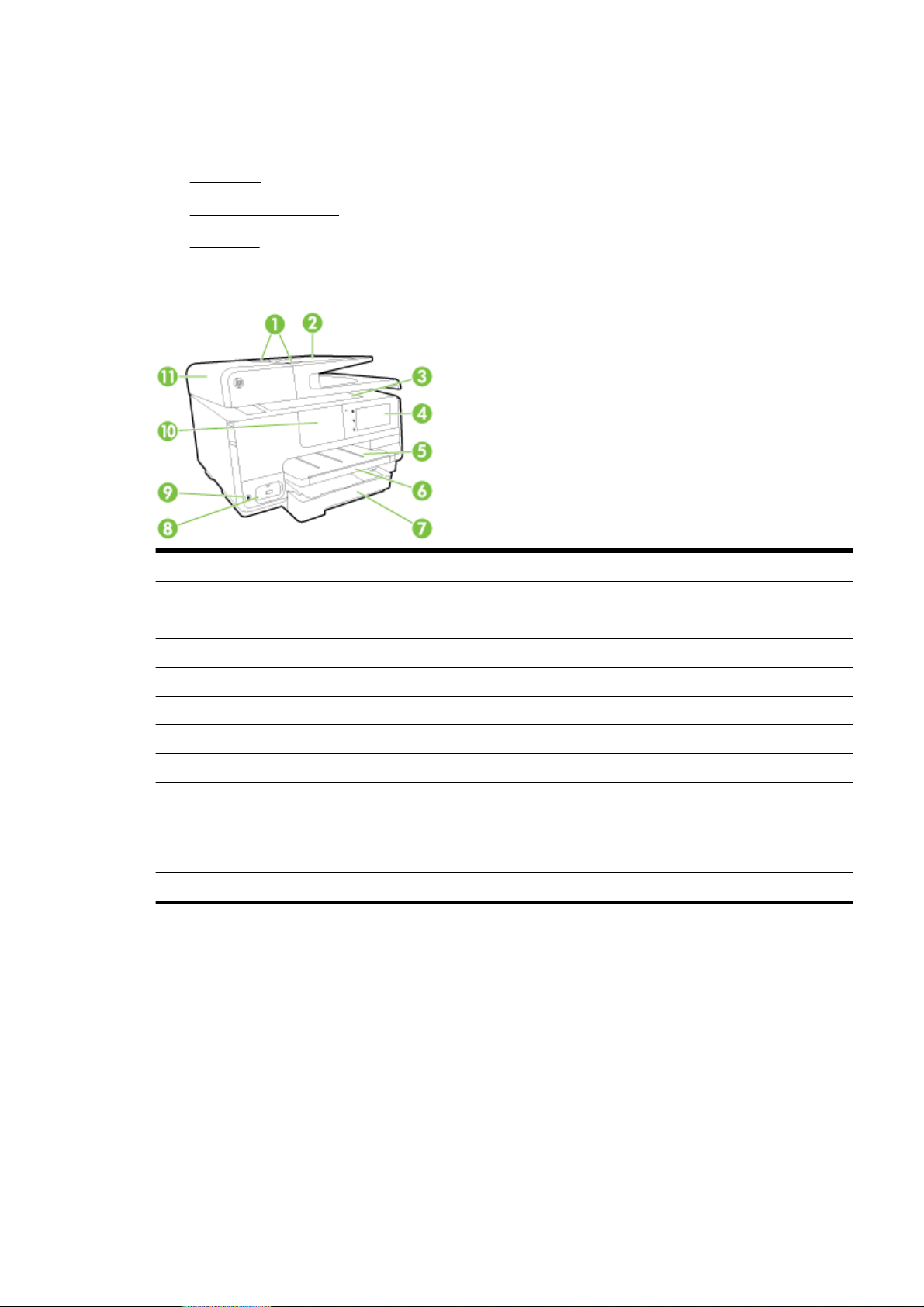
Understand the printer parts
This section contains the following topics:
Front view
●
Printing supplies area
●
Back view
●
Front view
1 Document feeder paper-width guides
2 Document feeder tray
3 Scanner glass
4 Control panel display
5 Output tray
6 Output tray extender
7 Main input tray
8 Front USB port
9 Power button
10 Near field communication (NFC)
NOTE: This feature is available with some models of the printer.
11 Document feeder tray
ENWW Understand the printer parts 7
Page 24
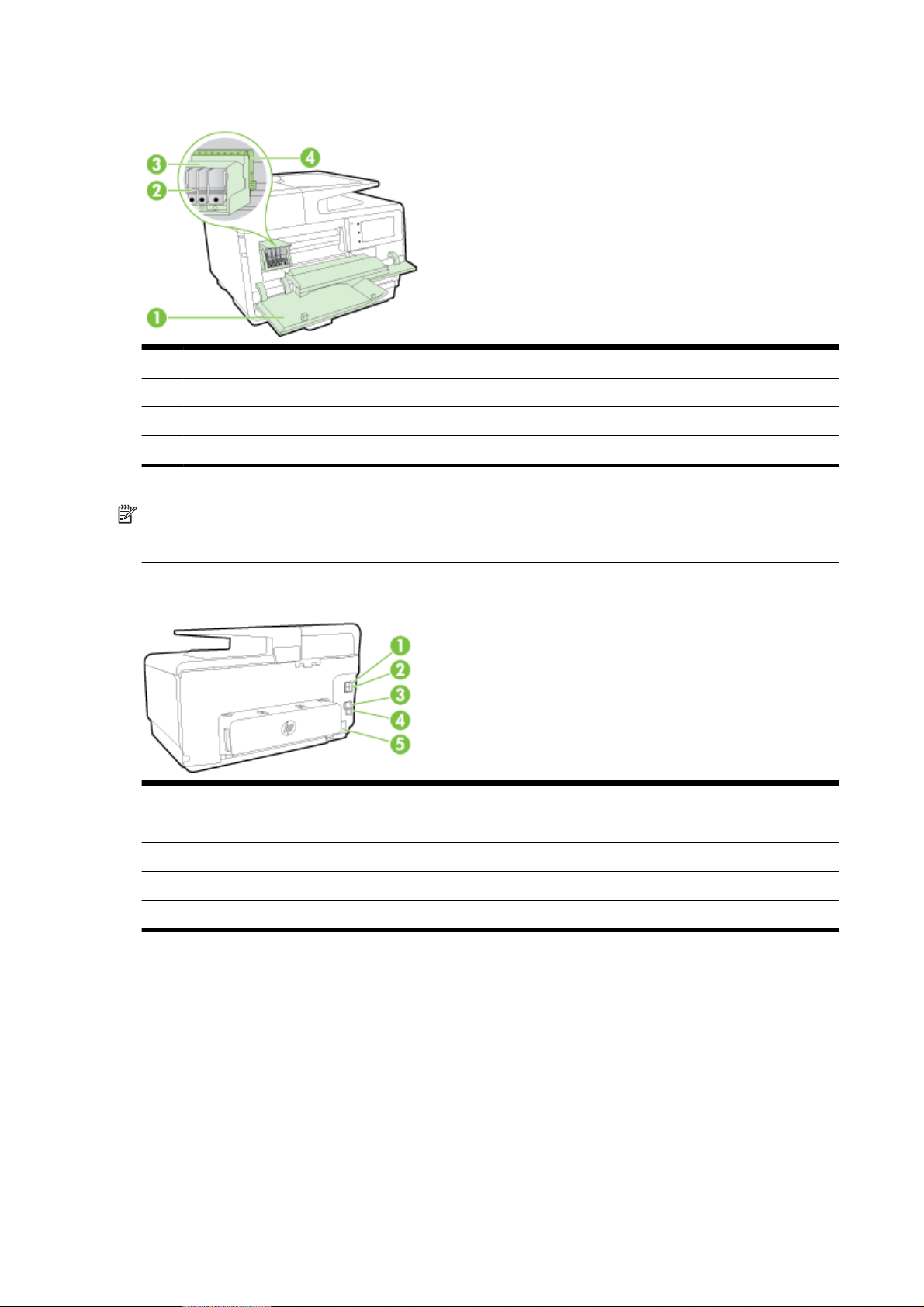
Printing supplies area
1 Ink cartridge access door
2 Ink cartridges
3 Printhead
4 Printhead latch
NOTE: Printing supplies should be kept in the printer to prevent possible print quality issues or
printhead damage. Avoid removing supplies for extended periods of time. Do not turn off the printer
when a cartridge is missing.
Back view
1 Fax port (2-EXT)
2 Fax port (1-LINE)
3 Ethernet network port
4 Rear USB port
5 Power input
8 Chapter 2 Get started ENWW
Page 25
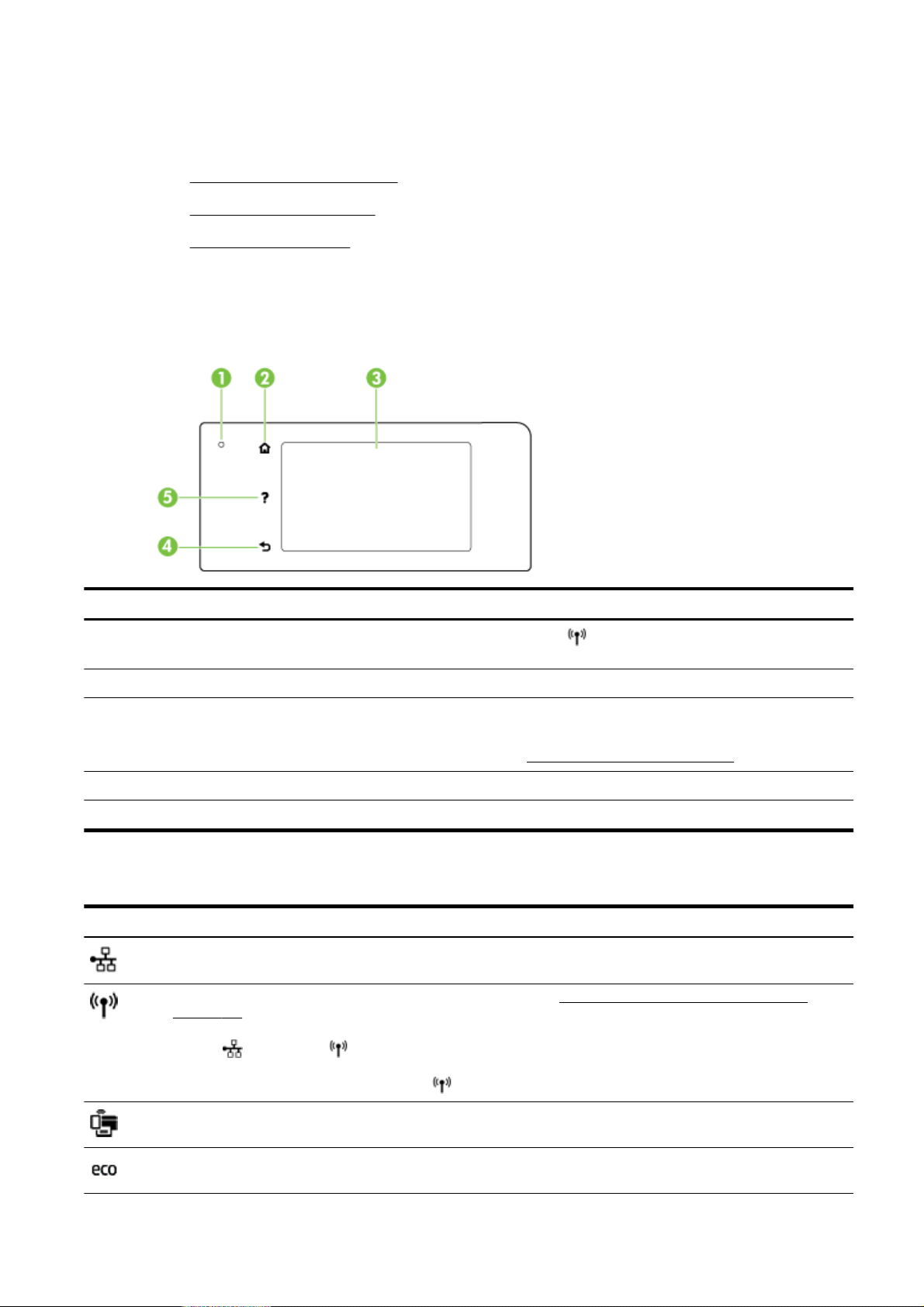
Use the printer control panel
This section contains the following topics:
Overview of buttons and lights
●
Control panel display icons
●
Change printer settings
●
Overview of buttons and lights
The following diagram and related table provides a quick reference to the printer control panel
features.
Label Name and Description
1
2 Home button: Returns to the home screen from any other screen.
3 Control panel display: Touch the screen to select menu options. For addition menu options, touch and slide your finger
4 Back button: Returns to the previous menu.
5 Help button: Opens the Help menu.
Wireless status light: Blue light indicates a wireless connection. Touch
capabilities.
across the screen.
For information about the icons that appear on the display, see
Control panel display icons on page 9.
(Wireless) to turn on or off the printer wireless
Control panel display icons
Icon Purpose
Shows that a wired network connection exists and also provides easy access to the network status screen.
Displays wireless status and menu options. For more information, see Set up the printer for wireless communication
on page 106.
NOTE:
depends on the way your printer is connected to network. If the network connection of the printer has not been set up, by
default, the printer control panel display shows
(Ethernet) and (Wireless) do not display at the same time. Showing the Ethernet icon or the wireless icon
(Wireless).
Turn on (with and without security) or off wireless direct. If turning on wireless direct with security, then you can also
display the wireless direct name and security password.
Displays a screen where you can configure the product power saving settings features.
ENWW Use the printer control panel 9
Page 26
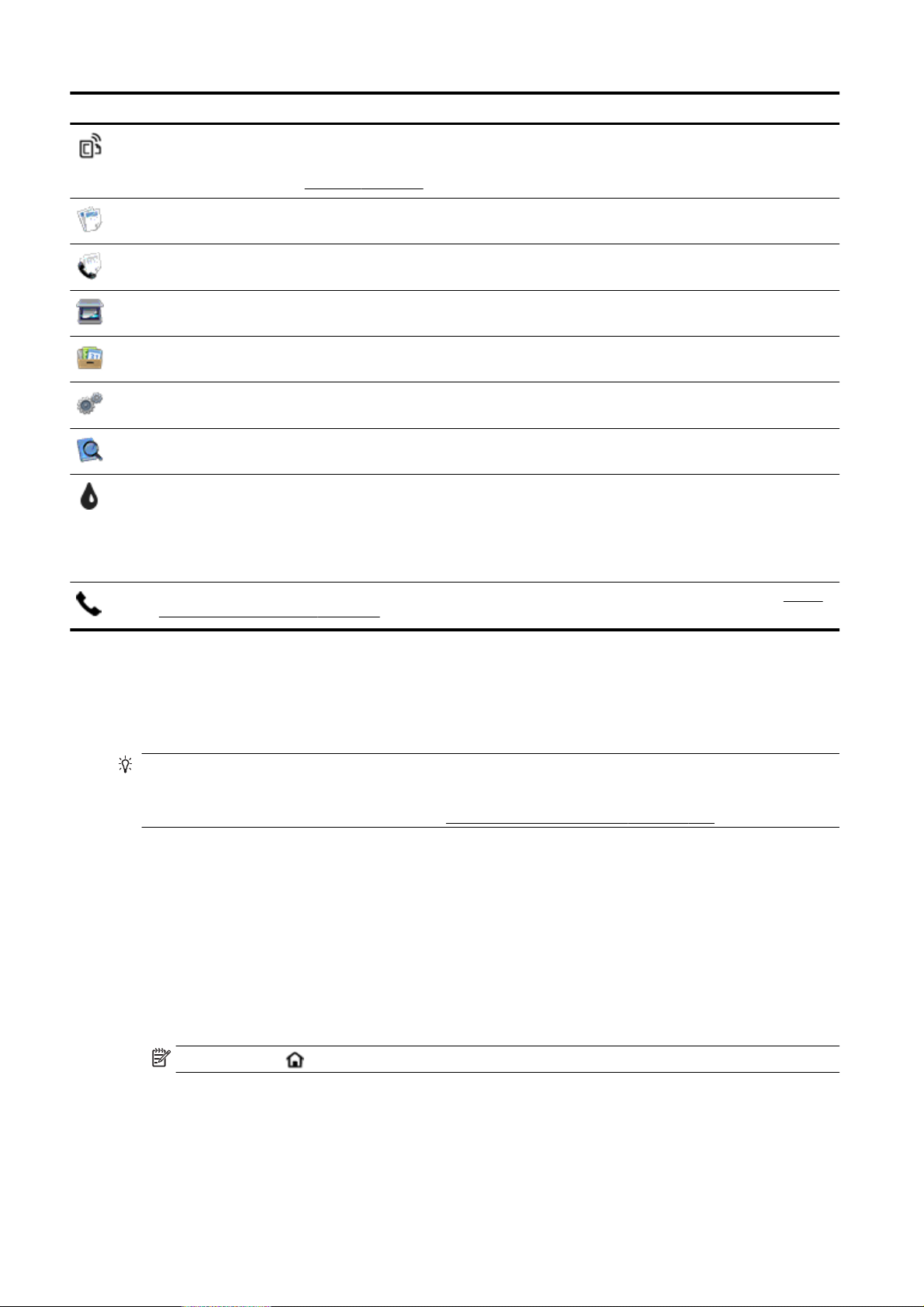
Icon Purpose
Touch the icon to display the Web Services Settings where you can view the printer's email address and make ePrint
settings.
For more information, see
Displays a screen where you can make copies or select other options.
Displays a screen where you can send a fax, or choose fax settings.
Displays a screen where you can make a scan, or change scan settings.
Displays a screen where you can use print apps.
Displays the Setup screen for generating reports, changing fax and other maintenance settings, and accessing the Help
screen.
Provides more information about the printer features.
Displays a screen where you can see information about the ink cartridges, including fill levels. This icon has a red border
when an ink cartridge needs attention.
NOTE: Ink level warnings and indicators provide estimates for planning purposes only. When you receive a low-ink
warning message, consider having a replacement cartridge available to avoid possible printing delays. You do not need to
replace cartridges until prompted to do so.
Displays the status of the Auto Answer function. Touch Auto Answer to turn it on or off. For more information, see Set the
answer mode (Auto answer) on page 77.
HP ePrint on page 91.
Change printer settings
Use the control panel to change the printer function and settings, print reports, or get help for the
printer.
TIP: If the printer is connected to a computer, you can also change the printer settings using the
printer management tools.
For more information about these tools, see
To change settings for a function
The Home screen of the control panel display shows the available functions for the printer.
1. From the control panel display, touch and slide your finger across the screen and then touch the
icon to select the desired function.
2. After selecting a function, touch and scroll through the available settings, and then touch the
setting you want to change.
3. Follow the prompts on the control panel display to change the settings.
NOTE: Touch (Home) to return to the Home screen.
Printer management tools on page 115.
10 Chapter 2 Get started ENWW
Page 27
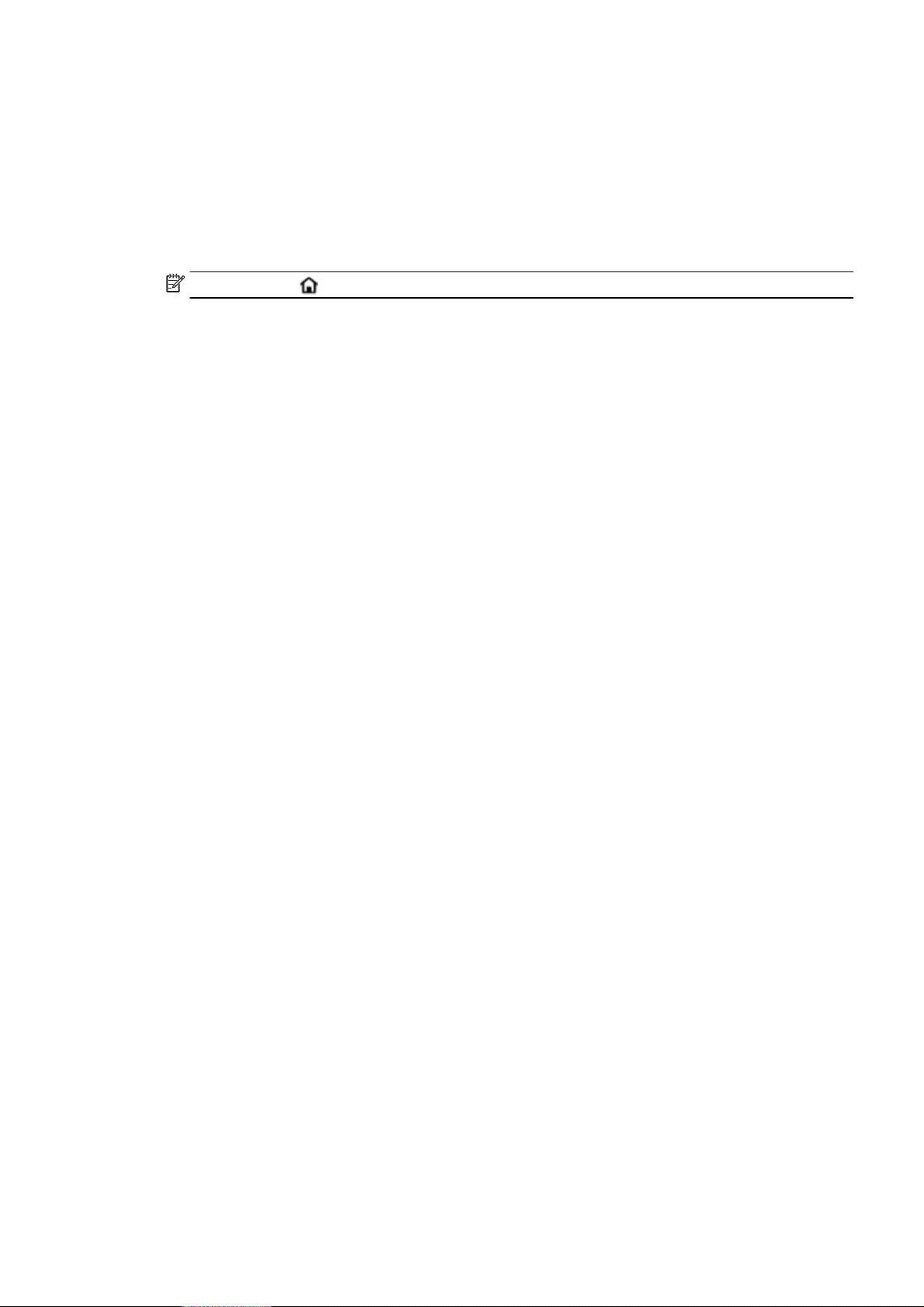
To change the printer settings
To change the printer settings or print reports, use the options available on the Setup Menu screen.
1. From the printer control panel display, touch and slide your finger across the screen and then
touch Setup.
2. Touch and scroll through the screens.
3. Touch the screen items to select screens or options.
NOTE: Touch (Home) to return to the Home screen.
ENWW Use the printer control panel 11
Page 28
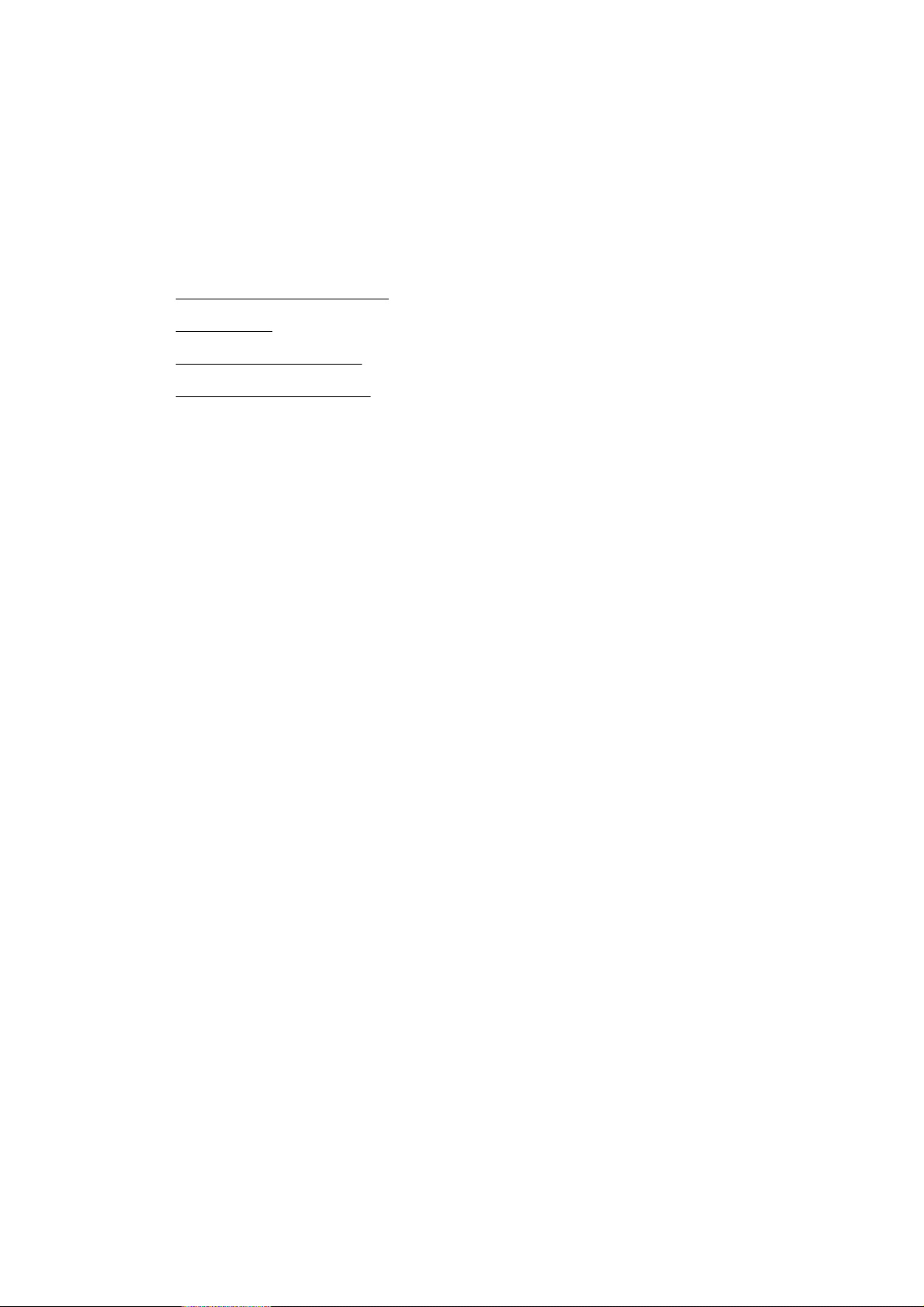
HP Digital Solutions
The printer includes a collection of digital solutions that can help you simplify and streamline your
work. These digital solutions include the following:
HP Digital Filing (including Scan to Network Folder and Scan to Email)
●
HP Digital Fax (including Fax to Network Folder and Fax to Email)
●
This section contains the following topics:
What are HP Digital Solutions?
●
Requirements
●
Set up HP Digital Solutions
●
Use the HP Digital Solutions
●
What are HP Digital Solutions?
HP Digital Solutions are a set of tools provided with this printer that can help improve your office
productivity.
HP Digital Filing
HP Digital Filing provides robust, general-office scanning—as well as basic, versatile, documentmanagement capabilities—for multiple users over a network. With HP Digital Filing, you can simply
walk up to the printer, select the options on the printer control panel, and either scan documents
directly to computer folders on your network or quickly share them with business partners as email
attachments—and all without using additional scanning software.
These scanned documents can be sent to a shared network folder for personal or group access or to
one or more email addresses for quick sharing. In addition, you can configure specific scan settings
for each scan destination, allowing you to make sure that the best settings are being used for each
specific task.
HP Digital Fax
Never lose important faxes misplaced within a stack of paper pages again!
With HP Digital Fax, you can save incoming, black-and-white faxes to a computer folder on your
network for easy sharing and storage, or you can forward faxes through email—allowing you to
receive important faxes from anywhere while working away from the office.
In addition, you can turn off fax printing altogether — saving money on paper and ink, as well as
helping reduce paper consumption and waste.
Requirements
Before you set up the HP Digital Solutions, make sure you have the following:
12 Chapter 2 Get started ENWW
Page 29
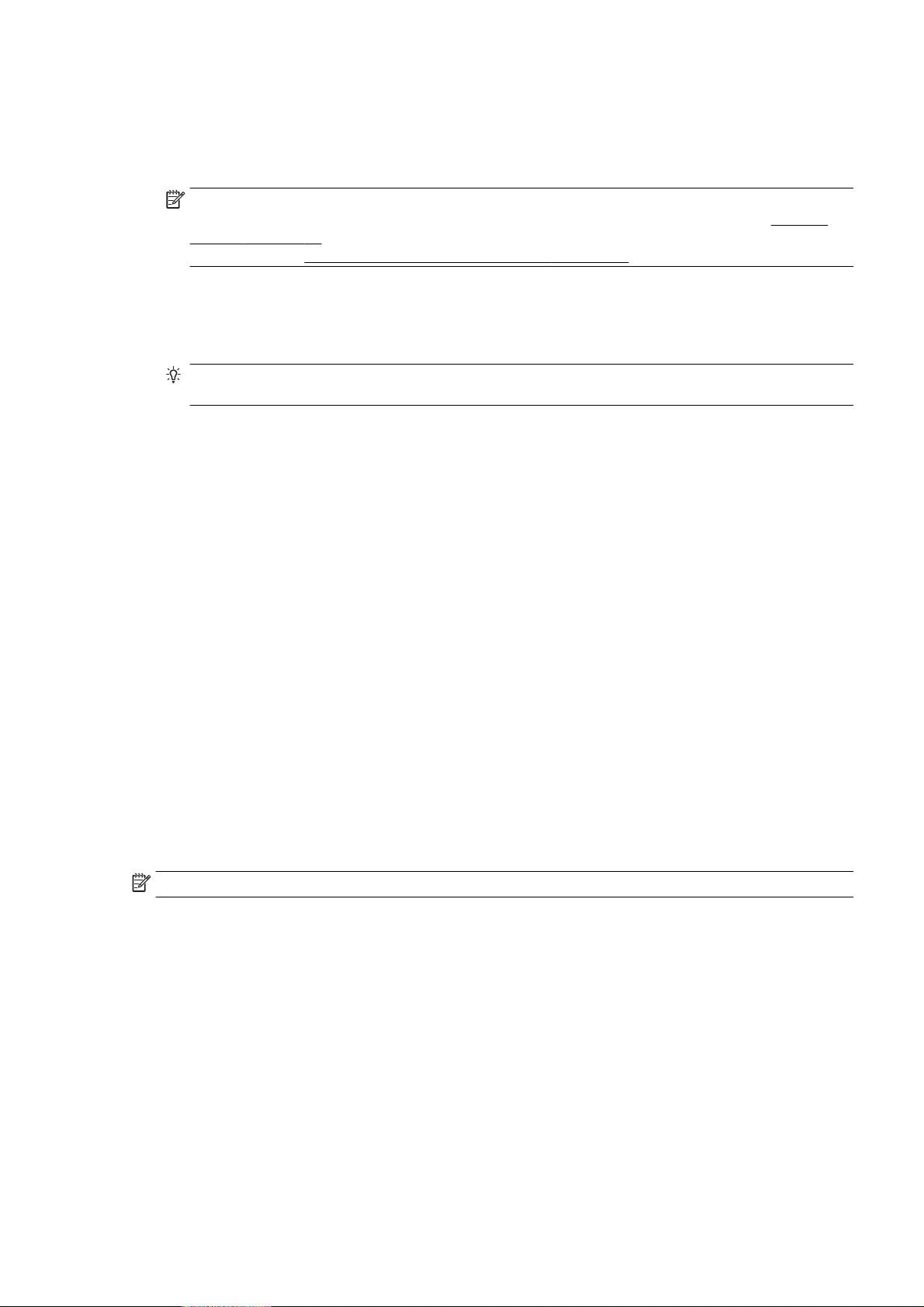
For all HP Digital Solutions
A network connection
●
The printer can be connected either through a wireless connection or using an Ethernet cable.
NOTE: If the printer is connected using a USB cable, you scan documents to a computer or
attach scans to an email message using the HP software. For more information, see
original on page 56. You can receive faxes to your computer using HP Digital Fax. For more
information, see
The HP software
●
HP recommends that you set up HP Digital Solutions using the HP software provided with the
printer.
TIP: If you would like to set up HP Digital Solutions without installing the HP software, you can
use the printer’s embedded web server.
For Scan to Network Folder, Fax to Network Folder
An active network connection. You must be connected to the network.
●
An existing Windows (SMB) shared folder
●
For information about finding the computer name, see the documentation for your operating
system.
Receive faxes using HP Digital Fax on page 71.
Scan an
The network address for the folder
●
On computer running Windows, network addresses are usually written in this format: \\mypc
\sharedfolder
The name of the computer where the folder is located
●
For information about finding the computer name, see the documentation for your operating
system.
Appropriate privileges on the shared folder
●
You must have write access to the folder.
A username and password for the shared folder (if necessary)
●
For example, the Windows or OS X username and password used to log onto the network.
NOTE: HP Digital Filing does not support Active Directory.
For Scan to Email, Fax to Email
A valid email address
●
Outgoing SMTP server information
●
An active Internet connection
●
If you are setting up Scan to Email or Fax to Email on a computer running Windows, the setup wizard
can automatically detect the email settings for the following email applications:
Microsoft Outlook 2003–2007 (Windows XP, Windows Vista, and Windows 7)
●
Outlook Express (Windows XP)
●
Windows Mail (Windows Vista)
●
ENWW HP Digital Solutions 13
Page 30
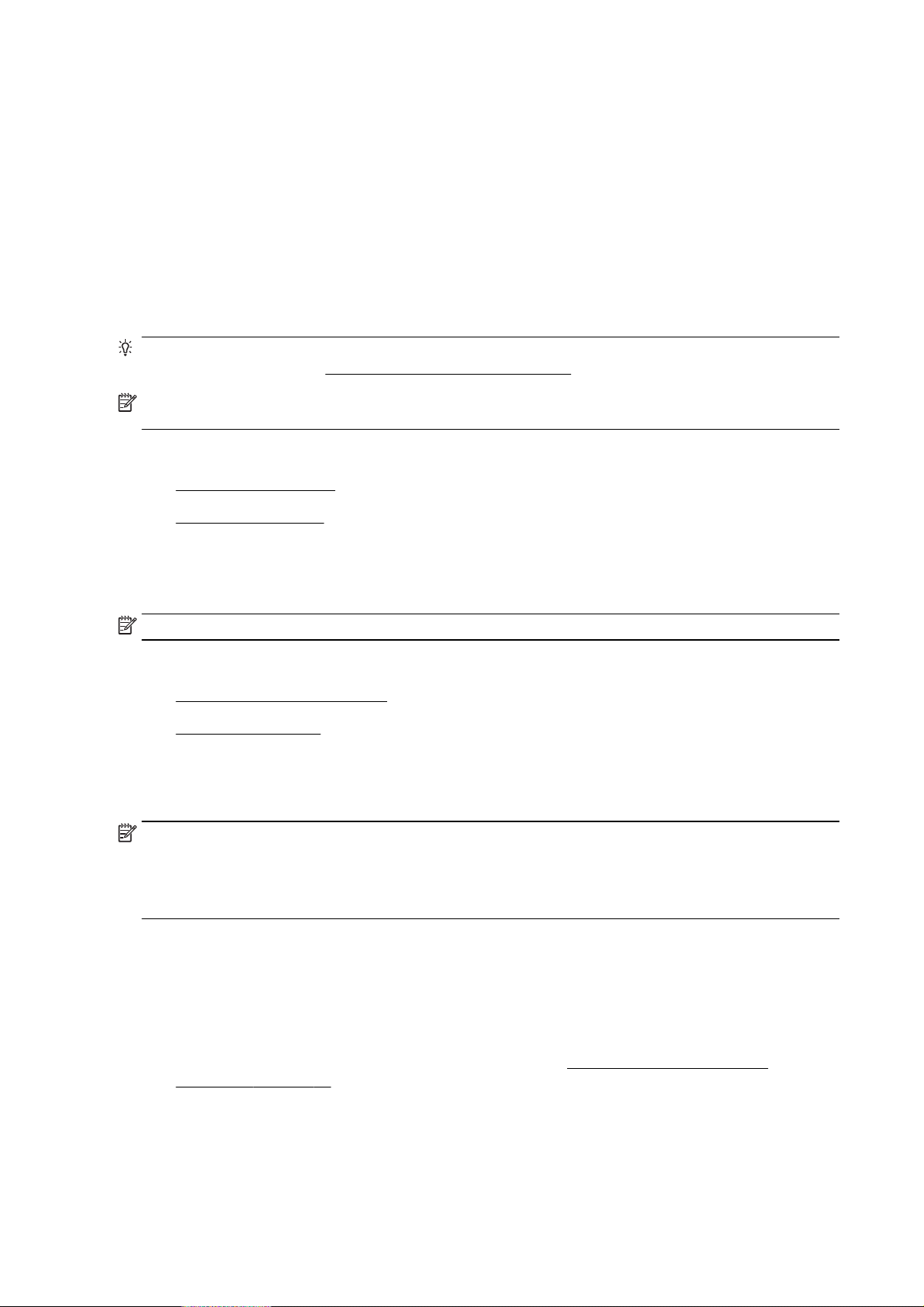
Mozilla Thunderbird (Windows XP, Windows Vista, and Windows 7)
●
Qualcomm Eudora (version 7.0 and above) (Windows XP and Windows Vista)
●
Netscape (version 7.0) (Windows XP)
●
However, if your email application is not listed above, you can still set up and use Scan to Email and
Fax to Email if your email application meets the requirements listed in this section.
Set up HP Digital Solutions
You can set up HP Digital Solutions using the HP software provided with the printer—either using
software wizards that you can open from the HP printer software (Windows) or HP Utility (OS X).
TIP: You can also use the printer's EWS to set up the HP Digital Solutions. For more information
about using the EWS, see
NOTE: If you are using the printer in an IPv6-only network environment, you must set up the digital
solutions using the EWS.
This section contains the following topics:
Set up HP Digital Filing
●
Set up HP Digital Fax
●
Embedded web server on page 118.
Set up HP Digital Filing
To set up HP Digital Filing, follow the appropriate instructions.
NOTE: You can also use these steps to change settings in the future.
This section contains the following topics:
Set up Scan to Network Folder
●
Set up Scan to Email
●
Set up Scan to Network Folder
You can configure up to 10 destination folders for each printer.
NOTE: To use Scan to Network Folder, you must have created and configured the folder you are
using on a computer connected to the network. You cannot create a folder from the printer's control
panel. Also, make sure the folder preferences are set to provide read and write access. For more
information about creating folders on the network and setting folder preferences, see the
documentation for your operating system.
After you finish setting up Scan to Network Folder, the HP software automatically saves the
configurations to the printer.
To set up Scan to Network Folder, complete the following steps for your operating system.
To set up Scan to Network Folder from the printer software (Windows)
1. Open the HP printer software. For more information, see
(Windows) on page 37.
2. Go to the Scan section under Print, Scan & Fax, and then double-click Scan to Network Folder
Wizard.
3. Follow the on-screen instructions.
14 Chapter 2 Get started ENWW
Open the HP printer software
Page 31

NOTE: After you create destination folders, you can use the printer’s EWS to customize the scan
settings for these folders. On the last screen of the Scan to Network Folder Wizard, make sure the
Launch embedded web server when finished check box is selected. When you click Finish, the EWS
is displayed in your computer’s default web browser. For more information about the embedded web
server, see
To set up Scan to Network Folder from the printer software (OS X)
Embedded web server on page 118.
1. Open HP Utility. For more information, see
2. Click Scan to Network Folder under the Scan Settings section, and then follow the on-screen
instructions.
NOTE: You can customize the scan settings for each destination folder.
To set up Scan to Network Folder from Embedded web server (EWS)
1. Open the embedded web server (EWS). For more information, see
server on page 118.
2. On the Home tab, click Network Folder Setup in the Setup box.
3. Click New, and then follow the on-screen instructions.
NOTE: You can customize the scan settings for each destination folder.
4. After you have entered the required information about the network folder, click Save and Test to
make sure the link to the network folder is working correctly. The entry is added to the Network
Folder list.
Set up Scan to Email
You can use the printer to scan documents and send them to one or more email addresses as
attachments—without additional scanning software. You do not need to scan files from your computer
and attach them to email messages.
HP Utility (OS X) on page 117.
Open the embedded web
To use the Scan to Email feature, complete the following preliminary steps:
Set the Outgoing Email Profiles
Configure the email address which will appear in the FROM portion of the email message sent by the
printer. You can add up to 10 Outgoing Email Profiles. You can use the HP software installed on your
computer to create these profiles.
Add email addresses to the Email Address Book
Manage the list of people to whom you can send email messages from the printer. You can add up to
15 email addresses with their corresponding contact names. You can also create email groups. To
add email addresses, you can use the printer’s embedded web server (EWS) or the printer’s control
panel.
Configure other email options
You can configure default SUBJECT and body text that is included in all email messages sent from
the printer. To configure these options, you can use the printer’s EWS or the printer’s control panel.
Step 1: Set up the outgoing email profiles
To set up the outgoing email profile used by the printer, complete the following steps for your
operating system.
ENWW HP Digital Solutions 15
Page 32

To set up the outgoing email profile from the printer software (Windows)
1. Open the HP printer software. For more information, see
(Windows) on page 37.
2. Go to the Scan section under Print, Scan & Fax, and then double-click Scan to E-mail Wizard.
3. Click New, and then follow the on-screen instructions.
NOTE: After you set the Outgoing Email Profile, you can use the printer’s embedded web server
(EWS) to add more Outgoing Email Profiles, add email addresses to the Email Address Book, and
configure other email options. To open the EWS automatically, make sure the Launch embedded web
server when finished check box is selected on the last screen of the Scan to Email Wizard. When you
click Finish, the EWS is displayed in your computer’s default web browser. For more information
about the embedded web server, see
To set up the outgoing email profile from the printer software (OS X)
1. Open HP Utility. For more information, see
2. Click Scan to Email under the Scan Settings section.
3. Follow the on-screen instructions.
4. After you have entered the required information about the network folder, click Save and Test to
make sure the link to the network folder is working correctly. The entry is added to the Outgoing
Email Profiles list.
Embedded web server on page 118
HP Utility (OS X) on page 117.
Open the HP printer software
To set up the outgoing email profile from Embedded web server (EWS)
1. Open the embedded web server (EWS). For more information, see
on page 118.
2. On the Home tab, click Outgoing Email Profiles in the Setup box.
3. Click New, and then follow the on-screen instructions.
4. After you have entered the required information about the network folder, click Save and Test to
make sure the link to the network folder is working correctly. The entry is added to the Outgoing
Email Profile List.
Step 2: Add email addresses to the Email Address Book
To add email addresses to the Email Address Book, complete the following steps:
1. Open the embedded web server (EWS). For more information, see
on page 118.
2. On the Scan tab, click Email Address Book.
3. Click New to add a single email address.
-Or-
Click Group to create an email distribution list.
Embedded web server
Embedded web server
NOTE: Before you can create an email distribution list, you must have already added at least
one email address to the Email Address Book.
4. Follow the on-screen instructions. The entry is added to the Email Address Book.
NOTE: Contact names appear on the printer’s control panel display and in your email
application.
16 Chapter 2 Get started ENWW
Page 33

Step 3: Configure other email options
To configure other email options (such as configuring default SUBJECT and body text that is included
in all email messages sent from the printer, as well as scan settings used when sending email from
the printer), complete the following steps:
1. Open the embedded web server (EWS). For more information, see
on page 118.
2. On the Scan tab, click Email Options.
3. Change any settings, and then click Apply.
Set up HP Digital Fax
With HP Digital Fax, the printer automatically receives faxes and saves them directly to a network
folder (Fax to Network Folder) or forwards them as email attachments (Fax to Email).
NOTE: You can configure HP Digital Fax to use either Fax to Network Folder or to use Fax to Email.
You cannot use both at the same time.
Received faxes are saved as TIFF (Tagged Image File Format) or PDF files.
CAUTION: HP Digital Fax is available for receiving black-and-white faxes only. Color faxes are
printed instead of being saved.
To set up HP Digital Fax from the printer software (Windows)
1. Open the HP printer software. For more information, see
(Windows) on page 37.
2. Go to the Fax section under the Print, Scan & Fax, and then double-click Digital Fax Setup.
Embedded web server
Open the HP printer software
3. Follow the on-screen instructions.
NOTE: After you set up HP Digital Fax, you can use the printer’s embedded web server (EWS) to
edit HP Digital Fax settings. To open the EWS automatically, make sure the Launch embedded web
server when finished check box is selected on the last screen of the Digital Fax Setup Wizard. When
you click Finish, the EWS is displayed in your computer’s default web browser. For more information
about the embedded web server, see
To set up HP Digital Fax from the printer software (OS X)
1. Open HP Utility. For more information, see
2. Click Digital Fax Archive.
3. Follow the on-screen instructions.
4. After you have entered the required information, click Save and Test to make sure the link to the
network folder is working correctly.
To set up HP Digital Fax from Embedded web server (EWS)
1. On the Home tab, click Fax to Email/Network Folder in the Setup box.
2. Follow the on-screen instructions.
3. After you have entered the required information, click Save and Test to make sure the link to the
network folder is working correctly.
Embedded web server on page 118.
HP Utility (OS X) on page 117.
ENWW HP Digital Solutions 17
Page 34

Use the HP Digital Solutions
To use the HP Digital Solutions available with the printer, follow the appropriate instructions.
Use HP Scan to Network Folder
1. Load your original print-side down on the right-front corner of the scanner glass or print-side up
in the ADF. For more information, see
Load an original in the document feeder on page 28.
2. Touch Scan, and then touch Network Folder.
3. On the control panel display, select the name that corresponds to the folder you want to use.
4. If prompted, enter the PIN.
5. Change any scan settings, and then touch Start Scan.
NOTE: The connection might take some time, depending on network traffic and connection speed.
Use Scan to Email
1. Load your original print-side down on the right-front corner of the scanner glass or print-side up
in the ADF. For more information, see
Load an original in the document feeder on page 28.
Load an original on the scanner glass on page 27 or
Load an original on the scanner glass on page 27 or
2. Touch Scan, and then touch Email.
3. On the control panel display, select the name that corresponds to the Outgoing Email Profile you
want to use.
4. If prompted, enter the PIN.
5. Select the TO email address (the email recipient) or enter an email address.
6. Enter or change the SUBJECT for the email message.
7. Change any scan settings, and then touch Start Scan.
NOTE: The connection might take some time, depending on network traffic and connection speed.
Use HP Digital Fax
After you set up HP Digital Fax, any black-and-white faxes that you receive print, by default, and then
are saved to the designated destination—either the network folder or email address that you have
specified:
If you are using Fax to Network Folder, this process happens in the background. HP Digital Fax
●
does not notify you when faxes are saved to the network folder.
If you are using Fax to Email and if your email application is set to notify you when new email
●
messages arrive in your inbox, you can see when new faxes arrive.
18 Chapter 2 Get started ENWW
Page 35

Near field communication (NFC)
With near field communication (NFC), you can quickly print documents and images from a mobile
device (such as a smartphone or tablet) just by touching the device on the printer. Look for
front of the printer, near the printer control panel, and then touch your mobile device to this area to
print.
For more information about supported mobile devices and capabilities, visit the HP Mobile Printing
web site (
NOTE: This feature is available with some models of the printer.
To use this feature, make sure your mobile device supports NFC and make sure NFC is turned on in
the printer.
www.hp.com/go/mobileprinting).
on the
ENWW Near field communication (NFC) 19
Page 36

Paper basics
The printer is designed to work well with most types of office paper. It is best to test a variety of print
paper types before buying large quantities. Use HP paper for optimum print quality. Visit the HP
website at
This section contains the following topics:
●
●
●
Recommended papers for printing
www.hp.com for more information about HP paper.
HP recommends plain papers with the ColorLok logo for printing everyday
documents. All papers with the ColorLok logo are independently tested to meet high
standards of reliability and print quality, and produce documents with crisp, vivid
color, bolder blacks, and that dry faster than ordinary plain papers. Look for papers
with the ColorLok logo in a variety of weights and sizes from major paper
manufacturers.
Recommended papers for printing
Order HP paper supplies
Tips for selecting and using paper
If you want the best print quality, HP recommends using HP papers that are specifically designed for
the type of project you are printing.
Depending on your country/region, some of these papers might not be available.
Photo printing
●
●
●
HP Premium Plus Photo Paper
HP Premium Plus Photo Paper is HP’s highest-quality photo paper for your best photos. With
HP Premium Plus Photo Paper, you can print beautiful photos that are instant-dry so you can
share them right off the printer. It is available in several sizes, including A4, 8.5 x 11 inches, 4 x
6 inches (10 x 15 cm), 5 x 7 inches (13 x 18 cm), and 11 x 17 inches (A3), and in two finishes glossy or soft gloss (semi-gloss). Ideal for framing, displaying, or gifting your best photos and
special photo projects. HP Premium Plus Photo Paper delivers exceptional results with
professional quality and durability.
HP Advanced Photo Paper
This thick photo paper features an instant-dry finish for easy handling without smudging. It
resists water, smears, fingerprints, and humidity. Your prints have a look and feel comparable to
a store-processed photo. It is available in several sizes, including A4, 8.5 x 11 inches, 10 x
15 cm (4 x 6 inches), 13 x 18 cm (5 x 7 inches). It is acid-free for longer lasting documents.
HP Everyday Photo Paper
Print colorful, everyday snapshots at a low cost, using paper designed for casual photo printing.
This affordable photo paper dries quickly for easy handling. Get sharp, crisp images when you
use this paper with any inkjet printer. It is available in glossy finish in several sizes, including A4,
8.5 x 11 inches, and 10 x 15 cm (4 x 6 inches). It is acid-free for longer lasting documents.
20 Chapter 2 Get started ENWW
Page 37

Business documents
HP Premium Presentation Paper 120g Matte or HP Professional Paper 120 Matt
●
These papers are heavy two-sided matte papers perfect for presentation, proposals, reports,
and newsletters. They are heavyweight for an impressive look and feel.
HP Brochure Paper 180g Glossy or HP Professional Paper 180 Glossy
●
These papers are glossy-coated on both sides for two-sided use. They are the perfect choice for
near-photographic reproductions and business graphics for report covers, special presentations,
brochures, mailers, and calendars.
HP Brochure Paper 180g Matte or HP Professional Paper 180 Matt
●
These papers are matte-coated on both sides for two-sided use. They are the perfect choice for
near-photographic reproductions and business graphics for report covers, special presentations,
brochures, mailers, and calendars.
Everyday printing
HP Bright White Inkjet Paper
●
HP Bright White Inkjet Paper delivers high-contrast colors and sharp text. It is opaque enough
for two-sided color usage with no show-through, which makes it ideal for newsletters, reports,
and flyers. It features ColorLok Technology for less smearing, bolder blacks, and vivid colors.
HP Printing Paper
●
HP Printing Paper is a high-quality multifunction paper. It produces documents that look and feel
more substantial than documents printed on standard multipurpose or copy paper. It features
ColorLok Technology for less smearing, bolder blacks, and vivid colors. It is acid-free for longer
lasting documents.
HP Office Paper
●
HP Office Paper is a high-quality multifunction paper. It is suitable for copies, drafts, memos, and
other everyday documents. It features ColorLok Technology for less smearing, bolder blacks,
and vivid colors. It is acid-free for longer lasting documents.
HP Office Recycled Paper
●
HP Office Recycled Paper is a high-quality multifunction paper made with 30% recycled fiber. It
features ColorLok Technology for less smearing, bolder blacks and vivid colors.
Special projects
HP Iron-On Transfers
●
HP Iron-on Transfers (for light or white fabrics) are the ideal solution for creating custom T-shirts
from your digital photos.
Order HP paper supplies
The printer is designed to work well with most types of office paper. Use HP paper for optimum print
quality. Visit the HP website at
HP recommends plain papers with the ColorLok logo for printing and copying of everyday documents.
All papers with the ColorLok logo are independently tested to meet high standards of reliability and
print quality, and produce documents with crisp, vivid color, bolder blacks and dry faster than ordinary
plain papers. Look for papers with the ColorLok logo in a variety of weights and sizes from major
paper manufacturers.
ENWW Paper basics 21
www.hp.com for more information about HP paper.
Page 38

You can purchase HP paper and supplies online at www.hp.com. Look for the Shop for Products and
Services link.
Tips for selecting and using paper
For the best results, observe the following guidelines.
Load only one type of paper at a time into a tray or automatic document feeder (ADF).
●
When loading the trays and ADF, make sure the paper is loaded correctly.
●
Do not overload the tray or ADF.
●
To prevent jams, poor print quality, and other printing problems, avoid loading the following
●
paper in the trays or ADF:
Multipart forms
◦
Paper that is damaged, curled, or wrinkled
◦
Paper with cutouts or perforations
◦
Paper that is heavily textured, embossed, or does not accept ink well
◦
Paper that is too lightweight or stretches easily
◦
Paper that contains staples or clips
◦
For more information on loading paper, see
document feeder on page 28.
Load paper on page 23 or Load an original in the
22 Chapter 2 Get started ENWW
Page 39

Load paper
This section provides instructions for loading paper into the printer.
Load standard-size paper
●
Load envelopes
●
Load cards and photo paper
●
Load standard-size paper
To load standard paper:
1. Pull out main input tray.
2. Slide the paper-width guides out as far as possible.
3. Insert the paper print-side down in the center of the tray.
Make sure the stack of paper is inserted as far inside the printer as possible and does not
exceed the higher line marking in the tray. For more help, refer to the diagram engraved in the
tray.
NOTE: Do not load paper while the printer is printing.
ENWW Load paper 23
Page 40

4. Slide the paper-width guides in the tray until they touch the edge of the stack of paper, and then
reinsert the tray.
NOTE: To load legal-size paper, press the blue latch at the bottom left of the input tray and
fully extend the tray.
5. Pull out the output tray extension until the intended paper size is reached.
NOTE: If you have a second tray, see Install and use second tray (Tray 2) on page 30 for how to
load paper.
Load envelopes
To load an envelope:
NOTE: If your printer has a second tray (Tray 2), do not insert envelopes for printing in this slot.
1. Pull out main input tray.
24 Chapter 2 Get started ENWW
Page 41

2. Insert the envelopes print-side down and load according to the graphic.
Make sure the stack of envelopes does not exceed the lower line marking in the tray. For more
help, refer to the diagram engraved in the tray.
NOTE: Do not load envelopes while the printer is printing.
3. Slide the paper-width guides in the tray until they touch the edge of the stack of envelopes, and
then reinsert the tray.
4. Pull out the output tray extension until the intended paper size is reached.
Load cards and photo paper
To load cards and photo paper:
If your printer has a second tray (Tray 2), do not insert cards or photo paper for printing in this slot.
1. Pull out main input tray.
ENWW Load paper 25
Page 42

2. Insert the paper print-side down in the center of the tray.
Make sure the stack of paper is inserted as far inside the printer as possible and does not
exceed the lower line marking in the tray. For more help, refer to the diagram engraved in the
tray.
If the photo paper has a tab along one edge, make sure the tab is pointing towards the front of
the printer.
NOTE: Do not load paper while the printer is printing.
3. Slide the paper-width guides in the tray until they touch the edge of the stack of paper, and then
reinsert the tray.
4. Pull out the output tray extension until the intended paper size is reached.
26 Chapter 2 Get started ENWW
Page 43

Load an original on the scanner glass
You can copy, scan, or fax originals by loading them on the scanner glass.
NOTE: Many of the special features do not work correctly if the scanner glass and lid backing are
not clean. For more information, see
NOTE: Remove all originals from the document feeder tray before lifting the lid on the printer.
To load an original on the scanner glass
Use these steps to load an original on the scanner glass.
1. Lift the scanner lid.
2. Load your original print-side down near to the engaved guides along the scanner glass edge as
shown in the following illustration.
NOTE: If you are using the scanner glass, ensure that the automatic document feeder is
empty. Otherwise, the printer will sense the document in the ADF instead of the paper on the
scanner glass.
Maintain the printer on page 34.
3. Close the lid.
ENWW Load an original on the scanner glass 27
Page 44

Load an original in the document feeder
You can copy, scan, or fax a document by placing it in the document feeder.
CAUTION: Do not load photos in the document feeder; this might cause damage to your photos.
Use only paper that is supported by the document feeder.
For more information, see
NOTE: Scanning double-sided documents on A4, Letter-, or legal-size paper can only be supported
by some models of the printer ADF.
NOTE: Some features, such as the Fit to Page copy feature, do not work when you load your
originals in the ADF. You must load your originals on the scanner glass.
The document feeder tray holds a maximum of 35 or 50 sheets of plain A4-, Letter-, or legal-size
paper, depending on the printer model.
To load an original in the document feeder
Use these steps to load a document in the ADF.
1. Load your original print-side up into the ADF.
a. If you are loading an original printed in portrait orientation, place the pages so that the top
edge of the document goes in first. If you are loading an original printed in landscape
orientation, place the pages so that the left edge of the document goes in first.
b. Slide the paper into the ADF until you hear a tone or see a message on the display
indicating that the loaded pages were detected.
TIP: For more help on loading originals in the ADF, refer to the diagram engraved in the
document feeder tray.
Tips for selecting and using paper on page 22.
2. Slide the paper-width guides inward until they stop at the left and right edges of the paper.
28 Chapter 2 Get started ENWW
Page 45

Insert a USB flash drive
Using the USB port on the front of the printer, you can connect a USB flash drive. You can also
transfer files from the USB flash drive to your computer or scan files to the USB flash drive from the
printer.
CAUTION: Attempting to remove a USB flash drive while it is being accessed can damage files on
the USB flash drive. You can safely remove a USB flash drive only when the status light is not
blinking.
NOTE: The printer does not support encrypted USB flash drives.
To connect a USB flash drive
Insert the USB flash drive to the USB port on the front of the printer.
▲
NOTE: If your USB flash drive does not fit into this port due to size limitations, or if the connector on
the device is shorter than 11 mm (0.43 in), you will need to purchase a USB extension cable in order
to use your device with this port.
ENWW Insert a USB flash drive 29
Page 46

Set up and use accessories
If you want to install and set up accessories (such as a second tray and duplexer), see the following
sections.
When using more than one tray, you can make use of the tray features provided to achieve a better
experience.
NOTE: You can purchase the accessories online at www.hp.com. Look for Shop for Products and
Services.
To install a duplexer, see
●
on page 30.
To install Tray 2, see
●
To understand about using tray features, see
●
Install the automatic two-sided printing accessory (duplexer)
Install and use second tray (Tray 2) on page 30.
Work with trays on page 31.
Install the automatic two-sided printing accessory (duplexer)
For information on duplexing, see Print on both sides (duplexing) on page 48.
To install a duplexer
Slide the duplexer into the back of the printer until the unit locks into place.
▲
Do not press the buttons on either side of the duplexer when installing the unit; use them only for
removing the unit from the printer.
Install and use second tray (Tray 2)
To install Tray 2
1. Unpack the tray, remove the packing tapes and materials, and move the tray to the prepared
location.
The surface must be sturdy and level.
2. Turn off the printer, and unplug the power cord from the electrical socket.
3. Set the printer on top of the tray.
CAUTION: Be careful to keep your fingers and hands clear of the bottom of the printer.
4. Connect the power cord and turn on the printer.
5. Enable Tray 2 in the printer driver.
For more information, see
30 Chapter 2 Get started ENWW
Work with trays on page 31.
Page 47

To load paper in Tray 2
Tray 2 supports only plain paper that are not smaller than A4 or Letter . For more information about
the capcity of the input tray, see
1. Pull the tray out of the printer by grasping under the front of the tray.
2. Insert the paper print-side down in the center of the tray.
Make sure the stack of paper aligns with the line on the paper-width guide, and does not exceed
the higher line marking in the tray.
Input tray capacity on page 165.
NOTE: Tray 2 can be loaded only with plain paper.
3. Slide the paper-width guides in the tray to adjust them for the size that you have loaded.
4. Gently reinsert the tray.
5. Pull out the output tray extender.
Work with trays
When using more than one tray, you can make use of the tray features provided and change the
settings to achieve a better experience.
By default, the printer draws paper from Tray 1. If Tray 1 is empty and Tray 2 is installed and contains
paper, the printer will draw paper from Tray 2.
You can change the behaviors using the following features:
Default Tray: Set the default tray from which the printer draws paper first.
●
Tray Lock: Lock a tray to prevent it from accidental use; for example, when you have loaded
●
special paper (such as letterhead or preprinted paper).
The printer will not use a locked tray even when the other tray is empty.
ENWW Set up and use accessories 31
Page 48

NOTE: For better experience, load only one type of paper in a tray.
NOTE: Tray 2 supports only plain paper.
To achieve this Follow these steps
Have paper loaded in both trays and use paper from one tray
if the other tray is empty.
Have paper loaded in both trays and use paper from one of
the trays first.
Be able to choose from plain paper and another paper type
that you use occasionally.
NOTE: For better experience, load only one type of paper
in a tray.
To change tray settings
NOTE: You can also change the tray settings from the printer software or EWS.
To access EWS and the printer software, see
printer software (Windows) on page 37.
1. Make sure the printer is turned on.
2. Make sure you have turned on automatic selection of paper source.
3. From the printer control panel display, touch and slide your finger across the screen and touch
Setup.
Load paper in both trays. For more information, see
●
Load paper on page 23.
Turn off tray lock.
●
Load paper in both trays.
●
Set the desired tray as the default tray.
●
Load special paper in main input tray and plain paper in
●
Tray 2.
Lock the main input tray and set Tray 2 as the default
●
tray.
Embedded web server on page 118 and Open the HP
4. Touch Tray Setup, touch Default Tray or Tray Lock, and then select the appropriate option.
To turn on automatic selection of tray or paper source (Windows)
1. Depending on your operating system, do one of the following:
Windows 8: On the Start screen, click Control Panel, click View devices and printers; right-
●
click the printer icon, and then click Printing preferences.
Windows 7: Click Start, click Devices and Printers; right-click the printer icon, click Printing
●
preferences, and then select your printer name.
Windows Vista and Windows XP: Click Start, click Printers or Printers and Faxes; right-click
●
the printer icon, click Printing preferences.
2. On the Printing preferences tab, click the Paper/Quality tab.
3. Select Printer Auto Select from the Paper Source drop-down list in the Tray Selection area.
4. Click OK twice to close the pages and accept changes.
32 Chapter 2 Get started ENWW
Page 49

To turn on automatic selection of tray or paper source (OS X)
1. From the File menu in your software, choose Print.
2. Make sure your printer is selected.
3. Select Automatically Select from the Source drop-down list.
Do the following if you do not see options on the Print dialog.
OS X v10.6: Click the blue disclosure triangle next to the Printer selection to access the
●
print options.
OS X Lion and Mountain Lion: Click Show Details to access the print options.
●
ENWW Set up and use accessories 33
Page 50

Maintain the printer
This section provides instructions for keeping the printer in top working condition. Perform these
maintenance procedures as necessary.
Clean the scanner glass
●
Clean the exterior
●
Clean the automatic document feeder
●
Clean the scanner glass
Dust or dirt on the scanner glass, scanner lid backing, or scanner frame can slow down performance,
degrade the quality of scans, and affect the accuracy of special features such as fitting copies to
a certain page size.
To clean the scanner glass
1. Turn off the printer by pressing the
electrical socket.
2. Lift the scanner lid.
3. Clean the scanner glass and lid backing by using a soft, lint-free cloth that has been sprayed
with a mild glass cleaner.
CAUTION: Use only glass cleaner to clean the scanner glass. Avoid cleaners that contain
abrasives, acetone, benzene, and carbon tetrachloride, all of which can damage the scanner
glass. Avoid isopropyl alcohol because it can leave streaks on the scanner glass.
(the Power button) and unplug the power cord from the
CAUTION: Do not spray the glass cleaner directly on the scanner glass. If too much glass
cleaner is applied, the cleaner could leak under the scanner glass and damage the scanner.
4. Close the scanner lid, and turn on the printer.
Clean the exterior
WARNING! Before cleaning the printer, press (the Power button) to turn off the printer and
unplug the power cord from the wall socket.
Use a soft, damp, lint-free cloth to wipe dust, smudges, and stains off of the case. Keep fluids away
from the interior of the printer, as well as from the printer control panel.
34 Chapter 2 Get started ENWW
Page 51

Clean the automatic document feeder
If the automatic document feeder picks up multiple pages or if it does not pick up plain paper, you can
clean the rollers and separator pad.
To clean the rollers or separator pad
1. Turn off the printer by pressing the
(the Power button) and unplug the power cord from the
electrical socket.
2. Remove all originals from the document feeder tray.
3. Lift the automatic document feeder cover (1).
This provides easy access to the rollers (2) and separator pad (3).
1 Automatic document feeder cover
2 Rollers
3 Separator pad
4. Lightly dampen a clean lint-free cloth with distilled water, then squeeze any excess liquid from
the cloth.
5. Use the damp cloth to wipe any residue off the rollers or separator pad.
NOTE: If the residue does not come off using distilled water, try using isopropyl (rubbing)
alcohol.
6. Close the cover of the automatic document feeder.
ENWW Maintain the printer 35
Page 52

Update the printer
HP is always working to improve the performance of its printers and bring you the latest features.
NOTE: By default, if the printer is connected to a network and Web Services has been enabled, the
printer automatically checks for updates.
To update the printer using the printer control panel
1.
From the printer control panel display, touch
touch Printer Update.
2. Touch Check for Product Update, and then follow the on-screen instructions.
To enable the printer to automatically check for updates
NOTE: The default setting of Auto Update is On.
1.
From the printer control panel display, touch
touch Printer Update.
2. Touch Auto Update and then touch On.
To update the printer using the embedded web server
1. Open the EWS.
For more information, see
2. Click the Web Services tab.
3. In the Web Services Settings section, click Product Update, click Check Now, and then follow
the on-screen instructions.
4. If the product update option is not available, follow these instructions:
Embedded web server on page 118.
(HP ePrint), touch OK, touch Settings, and then
(HP ePrint), touch OK, touch Settings, and then
a. In the Web Services Settings section, click Setup, click Continue, and follow the on-screen
instructions.
b. If prompted, choose to allow the printer to check for and install printer updates.
NOTE: If a printer update is available, the printer downloads and installs the update, and then
restarts.
NOTE: If prompted for proxy settings and if your network uses proxy settings, follow the onscreen instructions to set up a proxy server. If you do not have the details, contact your network
administrator or the person who set up the network.
36 Chapter 2 Get started ENWW
Page 53

Open the HP printer software (Windows)
After installing the HP printer software, depending on your operating system, do one of the following:
Windows 8: Right-click an empty area on the Start screen, click All Apps on the app bar, and
●
then select the printer name.
Windows 7, Windows Vista, and Windows XP: From the computer desktop, click Start, select All
●
Programs, click HP, click the folder for the printer, and then select the icon with the printer's
name.
ENWW Open the HP printer software (Windows) 37
Page 54

Turn the printer off
Turn the printer off by pressing (the Power button) located on the printer. Wait until the power light
turns off before unplugging the power cord or turning off a power strip.
CAUTION: If you incorrectly turn the printer off, the print carriage might not return to the correct
position, causing problems with the ink cartridges and print quality issues.
38 Chapter 2 Get started ENWW
Page 55

Restore defaults
If you disable some functions or change some settings and want to change them back, you can
restore the printer to the original factory settings or network settings.
To restore the printer to the original factory settings
1. From the printer control panel display, touch and slide your finger across the screen and then
touch Setup.
2. Touch Tools.
3. Touch Restore Factory Defaults, and then touch Yes.
A message appears stating that the printer defaults have been restored.
4. Touch OK.
To restore the printer to the original network settings
1. From the printer control panel, touch and slide your finger across the screen, touch Setup, and
then touch Network Setup.
2. Touch Restore Network Defaults, and then touch Yes.
A message appears stating that the network defaults have been restored.
3. Touch OK.
4. Print the network configuration page and verify that the network settings have been reset.
For more information, see
NOTE: Previously configured wireless settings are removed when you reset the printer network
settings.
TIP: You can visit the HP online support website at www.hp.com/support for information and utilities
that can help you correct many common printer problems.
(Windows) If you're having trouble printing,
issue automatically. The utility will try to diagnose and fix the issue. The HP Print and Scan Doctor
may not be available in all languages.
Network configuration page on page 126.
run the HP Print and Scan Doctor to troubleshoot the
ENWW Restore defaults 39
Page 56

40 Chapter 2 Get started ENWW
Page 57

3Print
Most print settings are automatically handled by the software application. Change the settings
manually only when you want to change print quality, print on specific types of paper, or use special
features.
For more information about selecting the best print paper for your documents, see
on page 20.
Choose a print job to continue:
Print documents on page 42
Print on envelopes on page 43
Print photos on page 45
Paper basics
ENWW 41
Page 58

Print documents
TIP: This printer includes HP ePrint, a free service from HP that allows you to print documents on
your HP ePrint-enabled printer anytime, from any location, without any additional software or printer
drivers. For more information, see
To print from software (Windows)
HP ePrint on page 91.
1. Load paper in the tray. For more information, see
2. From your software, select Print.
3. Make sure your printer is selected.
4. Click the button that opens the Properties dialog box.
Depending on your software application, this button might be called Properties, Options, Printer
Setup, Printer Properties, Printer, or Preferences.
5. Select the appropriate options.
On the Layout tab, select Portrait or Landscape orientation.
●
On the Paper/Quality tab, select the appropriate paper type from the Media drop-down list
●
in the Tray Selection area, and then select the appropriate print quality in the Quality
Settings area.
Click the Advanced button, in the Paper/Output area, select the appropriate paper size from
●
the Paper Size drop-down list.
For more printing options, see
6. Click OK to close the Properties dialog box.
7. Click Print or OK to begin printing.
Tips for print success on page 49.
Load paper on page 23.
To print from software (OS X)
1. Load paper in the tray. For more information, see
2. From the File menu in your software, choose Print.
3. Make sure your printer is selected.
4. Specify the page properties.
Do the following if you do not see options on the Print dialog.
OS X v10.6: Click the blue disclosure triangle next to the Printer selection to access the
●
print options.
OS X Lion and Mountain Lion: Click Show Details to access the print options.
●
NOTE: The following options are available for your printer. Locations for the options can vary
from one application to another.
Choose the paper size.
●
Select the orientation.
●
Enter the scaling percentage.
●
5. Click Print.
Load paper on page 23.
42 Chapter 3 Print ENWW
Page 59

Print on envelopes
Avoid envelopes with the following characteristics:
Very slick finish
●
Self-stick adhesives, clasps, or windows
●
Thick, irregular, or curled edges
●
Areas that are wrinkled, torn, or otherwise damaged
●
Make sure the folds of envelopes you load in the printer are sharply creased.
NOTE: For more information about printing on envelopes, see the documentation available with the
software program you are using.
To print envelopes (Windows)
1. Load envelopes print-side down in the tray. For more information, see
2. On the File menu in your software, click Print.
3. Make sure your printer is selected.
4. Click the button that opens the Properties dialog box.
Depending on your software application, this button might be called Properties, Options, Printer
Setup, Printer Properties, Printer, or Preferences.
5. Select the appropriate options.
On the Layout tab, select Portrait or Landscape orientation.
●
On the Paper/Quality tab, select the appropriate paper type from the Media drop-down list
●
in the Tray Selection area, and then select the appropriate print quality in the Quality
Settings area.
Click the Advanced button, in the Paper/Output area, select the appropriate paper size from
●
the Paper Size drop-down list.
For more printing options, see
6. Click OK, and then click Print or OK in the Print dialog box.
To print envelopes (OS X)
Load paper on page 23.
Tips for print success on page 49.
1. Load envelopes print-side down in the tray. For more information, see
2. From the File menu in your software, choose Print.
3. Make sure your printer is selected.
4. Set the print options.
Do the following if you do not see options on the Print dialog.
OS X v10.6: Click the blue disclosure triangle next to the Printer selection to access the
●
print options.
OS X Lion and Mountain Lion: Click Show Details to access the print options.
●
NOTE: The following options are available for your printer. Locations for the options can vary
from one application to another.
ENWW Print on envelopes 43
Load paper on page 23.
Page 60

a. Select the appropriate envelope size from the Paper Size pop-up menu.
b. From the pop-up menu, choose Paper Type/Quality, and verify the paper type setting is set
to Plain Paper.
5. Click Print.
44 Chapter 3 Print ENWW
Page 61

Print photos
Do not leave unused photo paper in the input tray. The paper might start to curl, which could impair
the quality of your printout. Photo paper should be flat before printing.
TIP: This printer includes HP ePrint, a free service from HP that allows you to print documents on
your HP ePrint-enabled printer anytime, from any location, and without any additional software or
printer drivers. For more information, see
To print a photo from the computer (Windows)
HP ePrint on page 91.
1. Load paper in the tray. For more information, see
2. From your software, select Print.
3. Make sure your printer is selected.
4. Click the button that opens the Properties dialog box.
Depending on your software application, this button might be called Properties, Options, Printer
Setup, Printer Properties, Printer, or Preferences.
5. Select the appropriate options.
On the Layout tab, select Portrait or Landscape orientation.
●
On the Paper/Quality tab, select the appropriate paper type from the Media drop-down list
●
in the Tray Selection area, and then select the appropriate print quality in the Quality
Settings area.
Click the Advanced button, in the Paper/Output area, select the appropriate paper size from
●
the Paper Size drop-down list.
For more printing options, see
NOTE: For maximum dpi resolution, go to Paper/Quality tab, select Photo Paper from the
Media drop-down list, and then select Best in the Quality Settings area. Then click the Advanced
button and select Yes from the Print in Max DPI drop-down list. If you want to print max DPI in
grayscale, select High Quality Grayscale from the Print in Grayscale drop-down list.
Tips for print success on page 49.
Load paper on page 23.
6. Click OK to return to the Properties dialog box.
7. Click OK, and then click Print or OK in the Print dialog box.
NOTE: After the printing is finished, remove unused photo paper from the input tray. Store the photo
paper so it does not start to curl, which could reduce the quality of your printout.
To print a photo from the computer (OS X)
1. Load paper in the tray. For more information, see
2. From the File menu in your software, choose Print.
3. Make sure your printer is selected.
4. Set the print options.
Do the following if you do not see options on the Print dialog.
OS X v10.6: Click the blue disclosure triangle next to the Printer selection to access the
●
print options.
OS X Lion and Mountain Lion: Click Show Details to access the print options.
●
ENWW Print photos 45
Load paper on page 23.
Page 62

NOTE: The following options are available for your printer. Locations for the options can vary
from one application to another.
a. Choose the appropriate paper size in the Paper Size pop-up menu.
b. Select an Orientation.
c. From the pop-up menu, choose Paper Type/Quality, and then choose the following
settings:
Paper Type: The appropriate photo paper type
●
Quality: Best or Maximum dpi
●
Click the Color Options disclosure triangle, and then choose the appropriate Photo Fix
●
option.
Off: applies no changes to the image.
◦
Basic: automatically focuses the image; moderately adjusts image sharpness.
◦
5. Select any other print settings you want, and then click Print.
Print photos from a memory card
You can connect a USB flash drive (such as a keychain drive or portable hard drive) to the USB port
on the front of the printer.
For more information about using memory devices, see
CAUTION: Attempting to remove a memory device while it is being accessed can damage files on
the memory device. You can safely remove a memory card only when the status light is not blinking.
1. Insert a USB flash drive into the front USB port.
2. From the control panel display, touch Print Photos.
3. Touch View & Print to display photos.
4. Touch a photo that you want to print, and then touch Select.
5. Scroll up or down to specify the number of photos to print.
6. Touch Edit to select options to edit the selected photos. You can rotate, crop a photo, or turn
Photo Fix or Red Eye Removal on and off.
7. Touch Done and touch Continue to preview the selected photo. If you wish to adjust layout or
paper type, touch Settings, and then touch your selection. You can also save any new settings
as defaults.
8. Touch Print to begin printing.
Insert a USB flash drive on page 29.
46 Chapter 3 Print ENWW
Page 63

Print using the maximum dpi
Use the maximum dots per inch (dpi) mode to print high-quality, sharp images on photo paper.
Printing in maximum dpi takes longer than printing with other settings and requires a large amount of
memory.
To print in maximum dpi mode (Windows)
1. From your software, select Print.
2. Make sure your printer is selected.
3. Click the button that opens the Properties dialog box.
Depending on your software application, this button might be called Properties, Options, Printer
Setup, Printer Properties, Printer, or Preferences.
4. Click the Paper/Quality tab.
5. From the Media drop-down list, select a media type from the available list.
HP Premium Plus Photo Papers
●
HP Advanced Photo Papers
●
6. Click the Advanced button.
7. In the Printer Features area, select Yes from the Print in Max DPI drop-down list.
8. Select the appropriate paper size from the Paper Size drop-down list.
9. Click OK to close the advanced options.
10. Confirm Orientation on the Layout tab, and then click OK to print.
To print using maximum dpi (OS X)
1. From the File menu in your software, choose Print.
2. Make sure your printer is selected.
3. Set the print options.
Do the following if you do not see options on the Print dialog.
OS X v10.6: Click the blue disclosure triangle next to the Printer selection to access the
●
print options.
OS X Lion and Mountain Lion: Click Show Details to access the print options.
●
NOTE: The following options are available for your printer. Locations for the options can vary
from one application to another.
a. Choose the appropriate paper size in the Paper Size pop-up menu.
b. From the pop-up menu, choose Paper Type/Quality, and then choose the following
settings:
Paper Type: The appropriate photo paper type
●
Quality: Best or Maximum dpi
●
4. Select any other print settings that you want, and then click Print.
ENWW Print using the maximum dpi 47
Page 64

Print on both sides (duplexing)
You can print on both sides of a sheet of paper automatically using the automatic two-sided printing
accessory (duplexer).
NOTE: Two-sided printing requires an automatic two-sided printing accessory (duplexer) to be
installed on the printer.
NOTE: You can perform manual duplexing by first printing only the odd pages, flipping the pages
over, and then printing only the even pages.
To print on both sides of the page (Windows)
1. From your software, select Print.
2. Make sure your printer is selected.
3. Click the button that opens the Properties dialog box.
Depending on your software application, this button might be called Properties, Options, Printer
Setup, Printer Properties, Printer, or Preferences.
4. Select the appropriate options.
On the Layout tab, select Portrait or Landscape orientation.
●
On the Paper/Quality tab, select the appropriate paper type from the Media drop-down list
●
in the Tray Selection area, and then select the appropriate print quality in the Quality
Settings area.
Click the Advanced button, in the Paper/Output area, select the appropriate paper size from
●
the Paper Size drop-down list.
For more printing options, see
5. On the Layout tab, select Flip on Long Edge or Flip on Short Edge from the Print on Both Sides
drop-down list.
6. Click OK to print.
NOTE: After one page of the document is printed, you are prompted to wait for a few seconds.
Then the printer automatically reloads the paper back to print on the other side. You do not need
to manually reload the paper.
To print on both sides of the page (OS X)
1. From the File menu in your software, choose Print.
2. In the Print dialog, choose Layout from the pop-up menu.
3. Choose the type of binding you want for your two-sided pages, and then click Print.
Tips for print success on page 49.
48 Chapter 3 Print ENWW
Page 65

Tips for print success
For good printing experience, HP ink cartridges should be correctly installed, have sufficient ink, and
working properly; and paper should be properly loaded with correct print settings.
Ink tips
If the print quality is not acceptable, see
●
information.
Use Original HP ink cartridges.
●
Install both the black and color cartridges correctly.
●
For more information, see
Check the estimated ink levels in the cartridges to make sure there is sufficient ink.
●
For more information, see
Always turn off the printer with
●
Paper loading tips
For more information, also see
Load a stack of paper (not just one page). All the paper in the stack should be of the same size
●
and type to avoid a paper jam.
Load paper with the print-side down in the main tray.
●
Ensure that paper loaded in the input tray lays flat and the edges are not bent or torn.
●
Adjust the paper-width guides in the input tray to fit snugly against all paper. Make sure the
●
guides do not bend the paper in the tray.
Solve printing problems on page 131 for more
Replace the ink cartridges on page 99.
Check the estimated ink levels on page 97.
(the Power button) to allow the printer to protect the nozzles.
Load paper on page 23.
Printer settings tips (Windows)
To change default print settings, click Set Preferences under Print, Scan & Fax in the HP printer
●
software.
For more information to open the printer software, see
on page 37.
To select the number of pages to print per sheet, on the Layout tab of the printer driver, select
●
the appropriate option from the Pages per Sheet drop-down list.
If you want to change the page orientation, set it in your application interface.
●
To view more printing settings, on the Layout or Paper/Quality tab of the printer driver, click the
●
Advanced button to open the Advanced Options dialog box.
Print in Grayscale: Allows you to print a black and white document using the black ink only.
◦
Select Black Ink Only, and then click the OK button.
Pages per Sheet Layout: Helps you specify the order of the pages if you print document in
◦
more than two pages per sheet.
NOTE: The preview on the Layout tab cannot reflect what you select from the Pages per
Sheet Layout drop-down list.
Open the HP printer software (Windows)
ENWW Tips for print success 49
Page 66

Borderless Printing: Select this feature to print photos without border. Not all paper types
◦
support this feature. You will see an alert icon beside the option if the selected paper type
in the Media drop-down list does not support it.
Preserve Layout: This feature only works with the duplex printing. If the image is larger than
◦
the printable area, select this feature to scale the page content to be within the smaller
margins so that extra pages are not created.
HP Real Life Technologies: This feature smooths and sharpens images and graphics for
◦
improved print quality.
Booklet: Allows you to print multiple-page document as a booklet. It places two pages on
◦
each side of a sheet that can then be folded into a booklet in half size of the paper. Select a
binding method from the drop-down list, and then click OK.
Booklet-LeftBinding: The binding side after folded into a booklet appears at the left
●
side. Select the option if your reading habit is from left to right.
Booklet-RightBinding: The binding side after folded into a booklet appears at the right
●
side. Select the option if your reading habit is from right to left.
NOTE: The preview on the Layout tab cannot reflect what you select from the Booklet
drop-down list.
Page Borders: Allows you to add the borders to the pages if you print the document with
◦
two or more pages per sheet.
NOTE: The preview on the Layout tab cannot reflect what you select from the Page
Borders drop-down list.
You can use printing shortcut to save setting time. A printing shortcut stores the setting values
●
that are appropriate for a particular kind of job, so that you can set all the options with a single
click. To use it, go to the Printing Shortcut tab, select one printing shortcut, and then click OK.
To add a new printing shortcut, after making settings on the Layout or Paper/Quality tab, click
the Printing Shortcut tab, click Save As and enter a name, and then click OK.
To delete a printing shortcut, select it, and then click Delete.
NOTE: You cannot delete the default printing shortcuts.
Printer settings tips (OS X)
On the Print dialog, use the Paper Size pop-up menu to select the size of paper loaded in the
●
printer.
On the Print dialog, choose the Paper Type/Quality pop-up menu and select the appropriate
●
paper type and quality.
To print a black and white document using only black ink, choose the Paper Type/Quality from
●
the pop-up menu and choose Grayscale from the Color pop-up menu.
50 Chapter 3 Print ENWW
Page 67

Notes
Original HP ink cartridges are designed and tested with HP printers and papers to help you
●
easily produce great results, time after time.
NOTE: HP cannot guarantee the quality or reliability of non-HP supplies. Product service or
repairs required as a result of using a non-HP supply will not be covered under warranty.
If you believe you purchased Original HP ink cartridges, go to
Ink level warnings and indicators provide estimates for planning purposes only.
●
NOTE: When you receive a low-ink warning message, consider having a replacement cartridge
available to avoid possible printing delays. You do not need to replace the cartridges until print
quality becomes unacceptable.
Software settings selected in the print driver only apply to printing, they do not apply to copying
●
or scanning.
You can print your document on both sides of the paper.
●
www.hp.com/go/anticounterfeit.
ENWW Tips for print success 51
Page 68

52 Chapter 3 Print ENWW
Page 69

4 Copy and scan
Copy
●
Scan
●
ENWW 53
Page 70

Copy
Using the Copy menu on the printer control panel display, you can easily select the number of copies
and color or black-and-white copying.
You can also access advanced settings, such as change the paper type and size, adjust the
darkness of the copy, or resize the copy.
To copy documents
1. Make sure you have paper loaded in the main tray. For more information, see
on page 23.
2. Place your original print-side down on the scanner glass or print-side up in the ADF.
For more information, see
in the document feeder on page 28.
NOTE: If you are copying a photo, place it face down on the scanner glass, as shown by the
icon on the edge of the glass.
3. From the printer control panel display, touch Copy.
4. Scroll up or down to select the number of copies.
TIP: To save these settings as defaults for future jobs, from the printer control panel display,
touch Copy, touch
5. Touch Black or Color to start the copy job.
NOTE: If you have a color original, selecting Black produces a black-and-white copy, while
selecting Color produces a full-color copy.
More copy settings
You can customize copy jobs using the various settings available from the printer control panel.
Load paper
Load an original on the scanner glass on page 27 or Load an original
or Settings, and then touch Set As New Defaults.
In the Copy menu, touch
Number of Copies
●
Paper Size
●
Paper Type
●
Tray Selection
●
HP Copy Fix
●
Two-Sided (This feature is available with HP Officejet Pro 8620/8630.)
●
ID
●
●
●
●
●
●
●
Copy
Quality
Preview and Edit
Lighter/Darker
Resize
Collate
Margin Shift
or Settings and change the desired settings.
54 Chapter 4 Copy and scan ENWW
Page 71

Enhancements
●
Set as New Defaults
●
ENWW Copy 55
Page 72

Scan
You can scan documents, photos, and other originals, and send them to a variety of destinations,
such as a folder on a computer.
Using the HP printer software, you can also scan documents into a format that you can search, copy,
paste, and even edit.
NOTE: Some scan functions are only available after you have installed the HP printer software.
TIP: If you have problems scanning documents, see Solve scan problems on page 137.
Scan an original
●
Scan using Webscan
●
Scanning documents as editable text
●
Scan an original
Using the Scan menu on the printer control panel display, you can easily select the location of the
scanning :
Scan to a computer
●
Scan to a memory device
●
NOTE: The printer must be connected to the computer and be turned on.
NOTE: If you are scanning an original from the printer control panel or from your computer using the
HP printer software, the printer software provided with the printer must be installed on your computer
prior to scanning. In addition, on Windows computers, the printer software must be running prior to
scanning.
NOTE: When scanning a borderless original, use the scanner glass and not the ADF.
Scan to a computer
NOTE: To scan to a computer, make sure the feature is enabled.
(Windows) Open the HP printer software, go to the Scan section, and then select Manage Scan to
Computer.
(OS X) If you installed HP Scan, open HP Utility. Under Scan Settings, click Scan to Computer, and
ensure that Enable Scan to Computer is selected.
To scan an original from the printer control panel
1. Load your original print-side down in the left-rear corner of the scanner glass or in the ADF.
For more information, see
in the document feeder on page 28.
Load an original on the scanner glass on page 27 or Load an original
2. Touch Scan, and then select Computer.
3. Touch a computer that you want to scan to.
4. Choose the type of scan profile you want.
5. Touch Start Scan.
56 Chapter 4 Copy and scan ENWW
Page 73

NOTE: You can also use the HP printer software to scan documents into editable text. For more
information, see
To scan an original from HP printer software (Windows)
1. Load your original print-side down in the left-rear corner of the scanner glass or print-side up in
the ADF.
Scanning documents as editable text on page 58.
For more information, see
in the document feeder on page 28.
2. Open the HP printer software. For more information, see
(Windows) on page 37.
3. In the HP printer software, click Scan a Document or Photo under Print, Scan & Fax.
4. Select the type of scan that you want from the shortcut menu and then click Scan.
NOTE: If Show Scan Preview is selected, you will be able to make adjustments to the scanned
image in the preview screen.
5. Select Save if you want to keep the application open for another scan, or select Done to exit the
application.
6. Click Scan and select a scan shortcut.
7. After the scan is saved, a Windows Explorer window will open in the directory where the scan
was saved.
To scan an original from HP printer software (OS X)
1. Open HP Scan.
HP Scan is located in the Applications/Hewlett-Packard folder at the top level of the hard disk.
Load an original on the scanner glass on page 27 or Load an original
Open the HP printer software
2. Choose the type of scan profile you want and follow the on-screen instructions.
Scan to a memory device
You can scan directly to a USB flash drive from the printer control panel without using a computer or
the HP printer software.
NOTE: To scan documents as editable text, use the printer software. For more information, see
Scanning documents as editable text on page 58.
To scan an original to a memory device from the printer control panel
1. Load your original print-side down in the left-rear corner of the scanner glass or print-side up in
the ADF.
For more information, see
in the document feeder on page 28.
2. Insert a USB flash drive. For more information, see
3. Touch Scan, and then select Memory Device.
4. Make changes to any other scan options, and then touch Start Scan.
Load an original on the scanner glass on page 27 or Load an original
Insert a USB flash drive on page 29.
Scan using Webscan
Webscan is a feature of the embedded web server that lets you scan photos and documents from
your printer to your computer using a web browser.
ENWW Scan 57
Page 74

This feature is available even if you have not installed the HP printer software on your computer.
NOTE: Webscan is turned off and needs to be turned on in the EWS. For more information about
how to open the EWS, see
If you cannot find Webscan in the EWS, your network administrator might have turned it off. For more
information, contact your network administrator or the person who set up your network.
To scan using Webscan
NOTE: Scanning using Webscan offers basic scan options. For additional scan options or
functionality, scan from the HP printer software.
1. Load your original print-side down on the left-rear corner of the scanner glass or print-side up in
the ADF.
Open the embedded web server on page 118.
For more information, see
Load an original on the scanner glass on page 27 or Load an original
in the document feeder on page 28.
2. Open the embedded web server. For more information, see
on page 118.
3. Click the Settings tab.
4. In the Security section, click Administrator Settings, and click OK.
5. Select Webscan to enable Webscan.
6. Click Apply and then click OK.
7. Click the Scan tab, click Webscan in the left pane, change any settings, and then click Start
Scan.
Scanning documents as editable text
To be able to edit letters, newspaper clippings, and many other documents, you can use the HP
printer software to scan them into a format that you can search, copy, paste, and edit.
To scan documents as editable text (Windows)
1. Load your original print-side down in the left-rear corner of the glass or print-side up in the ADF.
For more information, see
in the document feeder on page 28.
Load an original on the scanner glass on page 27 or Load an original
Embedded web server
2. Open the HP printer software. For more information, see
Open the HP printer software
(Windows) on page 37.
3. In the HP printer software, select Scan a Document or Photo under Print, Scan & Fax.
4. Select the type of editable text:
I want to... Follow these steps
Extract just the text, without any of the formatting of the
original
Select the Save as Editable Text (OCR) shortcut from the
list, and then select Text (.txt) from the File Type dropdown menu.
58 Chapter 4 Copy and scan ENWW
Page 75

Extract the text, as well as some of the formatting of the
original
Extract the text and make it searchable in PDF readers Select the Save as PDF shortcut from the list, and then
5. Click Scan and follow the on-screen instructions.
To scan documents as editable text (OS X)
1. Load your original print-side down in the left-rear corner of the glass or print-side up in the ADF.
Select the Save as Editable Text (OCR) shortcut from the
list, and then select Rich Text (.rtf) from the File Type
drop-down menu.
select Searchable PDF (.pdf) from the File Type dropdown menu.
For more information, see
Load an original on the scanner glass on page 27 or Load an original
in the document feeder on page 28.
2. Open HP Scan.
HP Scan is located in the Applications/Hewlett-Packard folder at the top level of the hard disk.
3. Select the type of editable text.
I want to... Follow these steps
Extract just the text, without any of the formatting of the
original
Extract the text, as well as some of the formatting of the
original
Extract the text and make it searchable in PDF readers Select Searchable PDF from the Format pop-up menu.
4. Follow the on-screen instructions to complete the scan.
Guidelines for scanning documents as editable text
To ensure that the software can convert your documents successfully, do the following:
Make sure the scanner glass or ADF window is clean.
●
Select TXT from the Format pop-up menu.
Select RTF from the Format pop-up menu.
During a scan, smudges or dust on the scanner glass or ADF window might be scanned, as well,
and can prevent the software from converting the document to editable text.
Make sure the document is loaded correctly.
●
When scanning documents as editable text from the ADF, the original must be loaded into the
ADF with the top forward and print-side up. When scanning from the scanner glass, the original
must be loaded with the top facing the left edge of the scanner glass.
Also, make sure the document is not skewed. For more information, see
Load an original on the
scanner glass on page 27 or Load an original in the document feeder on page 28.
Make sure the text on the document is clear.
●
To successfully convert the document to editable text, the original must be clear and of high
quality.
The following conditions can hinder the process:
The original is wrinkled.
◦
The structure of the document is too complex.
◦
The text is too faint or too small.
◦
ENWW Scan 59
Page 76

The text is tightly spaced, or has missing or combined characters, "rn" might appear as "m."
◦
The text is on a colored background. Colored backgrounds can cause images in the
◦
foreground to blend too much.
Choose the correct type of editable text.
●
Be sure to select a shortcut or preset that allows scanning as editable text. These options use
scan settings designed to maximize the quality of your OCR scan.
(Windows) Use the Editable Text (OCR) or Save as PDF shortcuts.
(OS X) Use the Documents preset.
Save your file in the correct format.
●
60 Chapter 4 Copy and scan ENWW
Page 77

5Fax
You can use the printer to send and receive faxes, including color faxes. You can schedule faxes to
be sent at a later time and set up speed-dials to send faxes quickly and easily to frequently used
numbers. From the printer control panel, you can also set a number of fax options, resolution, and the
contrast between lightness and darkness on the faxes you send.
NOTE: Before you begin faxing, make sure you have set up the printer correctly for faxing.
You can verify if the fax set up is correct by running the fax setup test from the printer control panel.
Learn more about fax setup and test,
Send a fax
●
Receive a fax
●
Set up speed-dial entries
●
Change fax settings
●
Fax and digital phone services
●
Fax over Internet Protocol
●
Fax reports
●
click here to go online for more information.
ENWW 61
Page 78

Send a fax
You can send a fax in a variety of ways. Using the printer control panel, you can send a black-andwhite or color fax. You can also send a fax manually from an attached phone. This allows you to
speak with the recipient before sending the fax.
This section contains the following topics:
Send a standard fax
●
Send a standard fax from the computer
●
Send a fax manually from a phone
●
Send a fax using monitor dialing
●
Send a fax from memory
●
Send a fax to multiple recipients
●
Send a fax in Error Correction Mode
●
Send a standard fax
You can easily send a single- or multiple-page black-and-white or color fax by using the printer
control panel.
NOTE: If you need printed confirmation that your faxes were successfully sent, fax confirmation
must be enabled.
TIP: You can also send a fax manually from a phone or by using monitor dialing. These features
allow you to control the pace of your dialing. They are also useful when you want to use a calling card
to charge the call and you have to respond to tone prompts while dialing.
To send a standard fax from the printer control panel
1. Load your original print-side down in the left-rear corner of the scanner glass or print-side up in
the ADF.
For more information, see
in the document feeder on page 28.
NOTE: If you are using the scanner glass, ensure that the automatic document feeder is
empty. Otherwise, the printer will sense the document in the ADF instead of the paper on the
scanner glass.
2. From the printer control panel display, touch Fax.
3. Enter the fax number by using the keypad.
TIP: To add a pause in the fax number you are entering, touch * repeatedly, until a dash (-)
appears on the display.
Load an original on the scanner glass on page 27 or Load an original
4. Touch Black or Color.
If the printer detects an original loaded in the automatic document feeder, it sends the document
to the number you entered.
TIP: If the recipient reports issues with the quality of the fax you sent, you can try changing the
resolution or contrast of your fax.
62 Chapter 5 Fax ENWW
Page 79

Send a standard fax from the computer
You can send a document on your computer as a fax, without printing a copy and faxing it from the
printer.
NOTE: Faxes sent from your computer by this method use the printer fax connection, not your
Internet connection or computer modem. Therefore, make sure the printer is connected to a working
telephone line and that the fax function is set up and functioning correctly.
To use this feature, you must install the printer software using the installation program provided on
the HP software CD provided with the printer.
To send a standard fax from the computer (Windows)
1. Open the document on your computer that you want to fax.
2. On the File menu in your software application, click Print.
3. From the Name list, select the printer that has “fax” in the name.
4. To change settings (such as selecting to send the document as a black fax or a color fax), click
the button that opens the Properties dialog box. Depending on your software application, this
button might be called Properties, Options, Printer Setup, Printer, or Preferences.
5. After you have changed any settings, click OK.
6. Click Print or OK.
7. Enter the fax number and other information for the recipient, change any further settings for the
fax, and then click Send Fax. The printer begins dialing the fax number and faxing the
document.
Send a standard fax from the computer (OS X)
1. Open the document on your computer that you want to fax.
2. From the File menu in your software, click Print.
3. Select the printer that has “(Fax)” in the name.
4. Select Fax Recipients from the pop-up menu below the Orientation setting.
NOTE: If you cannot find the pop-up menu, try clicking the disclosure triangle next to the
Printer selection.
5. Enter the fax number and other information in the boxes provided, and then click Add to
Recipients.
6. Select the Fax Mode and any other fax options you want, and then click Send Fax Now to begin
dialing the fax number and faxing the document.
Send a fax manually from a phone
Sending a fax manually allows you to make a phone call and talk with the recipient before you send
the fax. This is useful if you want to inform the recipient that you are going to send them a fax before
sending it. When you send a fax manually, you can hear the dial tones, telephone prompts, or other
sounds through the handset on your telephone. This makes it easy for you to use a calling card to
send your fax.
Depending on how the recipient has their fax machine set up, the recipient might answer the phone,
or the fax machine might take the call. If a person answers the phone, you can speak with the
ENWW Send a fax 63
Page 80

recipient before sending the fax. If a fax machine answers the call, you can send the fax directly to
the fax machine when you hear the fax tones from the receiving fax machine.
To send a fax manually from an extension phone
1. Load your original print-side down in the left-rear corner of the scanner glass or print-side up in
the ADF.
For more information, see
in the document feeder on page 28.
NOTE: If you are using the scanner glass, ensure that the automatic document feeder is
empty. Otherwise, the printer will sense the document in the ADF instead of the paper on the
scanner glass.
2. From the printer control panel display, touch Fax.
3. Dial the number by using the keypad on the phone that is connected to the printer.
NOTE: Do not use the keypad on the control panel of the printer when manually sending a fax.
You must use the keypad on your phone to dial the recipient's number.
4. If the recipient answers the telephone, you can engage in a conversation before sending your
fax.
NOTE: If a fax machine answers the call, you will hear fax tones from the receiving fax
machine. Proceed to the next step to transmit the fax.
5. When you are ready to send the fax, touch Black or Color.
NOTE: If prompted, select Send Fax.
If you were on the phone with the recipient, ask the recipient to start receiving the fax when they
hear fax tones on the fax machine.
Load an original on the scanner glass on page 27 or Load an original
The telephone line is silent while the fax is transmitting. At this point, you can hang up the
telephone. If you want to continue speaking with the recipient, remain on the line until the fax
transmission is complete.
Send a fax using monitor dialing
Monitor dialing allows you to dial a number from the printer control panel as you would dial a regular
telephone. When you send a fax using monitor dialing, you can hear the dial tones, telephone
prompts, or other sounds through the speakers on the printer. This enables you to respond to
prompts while dialing, as well as control the pace of your dialing.
TIP: If you are using a calling card and do not enter your PIN fast enough, the printer might start
sending fax tones too soon and cause your PIN not to be recognized by the calling card service. If
this is the case, you can create a speed dial entry to store the PIN for your calling card. For more
information, see
NOTE: Make sure the volume is turned on to hear a dial tone.
To send a fax using monitor dialing from the printer control panel
1. Load your original print-side down in the left-rear corner of the scanner glass or in the ADF.
For additional information, see
original in the document feeder on page 28.
Set up speed-dial entries on page 74.
Load an original on the scanner glass on page 27 or Load an
64 Chapter 5 Fax ENWW
Page 81

NOTE: If you are using the scanner glass, ensure that the automatic document feeder is
empty. Otherwise, the printer will sense the document in the ADF instead of the paper on the
scanner glass.
2. From the printer control panel display, touch Fax.
3. Touch Black or Color.
If the printer detects an original loaded in the automatic document feeder, you hear a dial
●
tone.
If the original is loaded on the scanner glass, select Fax from scanner glass.
●
4. When you hear the dial tone, enter the number by using the keypad on the printer control panel.
5. Follow any prompts that might occur.
TIP: If you are using a calling card to send a fax and you have your calling card PIN stored as
a speed dial, when prompted to enter your PIN, touch
entry where you have your PIN stored. For more information about creating speed-dial entries,
see
Set up speed-dial entries on page 74.
Your fax is sent when the receiving fax machine answers.
Send a fax from memory
(Speed dial) to select the speed dial
You can scan a black-and-white fax into memory and then send the fax from memory. This feature is
useful if the fax number you are trying to reach is busy or temporarily unavailable. The printer scans
the originals into memory and sends them once it is able to connect to the receiving fax machine.
After the printer scans the pages into memory, you can immediately remove the originals from the
document feeder tray or scanner glass.
NOTE: You can only send a black-and-white fax from memory.
To send a fax from memory
1. Load your original print-side down in the ADF.
For additional information, see
2. From the printer control panel display, touch Fax.
3.
Enter the fax number by using the keypad, touch
(Call history) to select a previously dialed or received number.
For more information about creating speed-dial entries, see
on page 74.
4. Touch Black or Color.
The printer scans the originals into memory and sends the fax when the receiving fax machine is
available.
Load an original in the document feeder on page 28.
(Speed dial) to select a speed dial, or touch
Set up speed-dial entries
Send a fax to multiple recipients
You can send a fax to multiple recipients at once by grouping individual speed dial entries into group
speed dial entries.
ENWW Send a fax 65
Page 82

To send a fax to multiple recipients using group speed dial
1. Load your original print-side down in the left-rear corner of the scanner glass or in the ADF.
For additional information, see
original in the document feeder on page 28.
NOTE: If you are using the scanner glass, ensure that the automatic document feeder is
empty. Otherwise, the printer will sense the document in the ADF instead of the paper on the
scanner glass.
2.
From the printer control panel display, touch Fax and touch then
3.
Touch
4. Touch Group Speed Dial and follow the on-screen instruction to create a recipient group.
5. Touch the recipient group from the Select Speed Dial screen.
6. Touch Start Fax.
If the printer detects an original loaded in the automatic document feeder, it sends the document
to each number in the group speed dial entry.
NOTE: You can only use group speed dial entries to send faxes in black and white, because of
memory limitations. The printer scans the fax into memory then dials the first number. When
a connection is made, it sends the fax and dials the next number. If a number is busy or not
answering, the printer follows the settings for Busy Redial and No Answer Redial. If a connection
cannot be made, the next number is dialed and an error report is generated.
(Setup).
Load an original on the scanner glass on page 27 or Load an
(Speed dial).
For more information about change the redial options, see
Send a fax in Error Correction Mode
Error Correction Mode (ECM) prevents loss of data due to poor phone lines by detecting errors that
occur during transmission and automatically requesting retransmission of the erroneous portion.
Phone charges are unaffected, or might even be reduced, on good phone lines. On poor phone lines,
ECM increases sending time and phone charges, but sends the data much more reliably. The default
setting is On. Turn ECM off only if it increases phone charges substantially, and if you can accept
poorer quality in exchange for reduced charges.
Before turning the ECM setting off, consider the following. If you turn ECM off:
The quality and transmission speed of faxes you send and receive are affected.
●
The Fax Speed is automatically set to Medium.
●
You can no longer send or receive faxes in color.
●
To change the ECM setting from the control panel
1. From the printer control panel display, touch and slide your finger across the screen and then
touch Setup.
2. Touch Fax Setup.
Set the redial options on page 79.
3. Touch Advanced Fax Setup.
4. Touch Error Correction Mode to turn on or off.
5. Select On or Off.
66 Chapter 5 Fax ENWW
Page 83

Receive a fax
You can receive faxes automatically or manually. If you turn off the Auto Answer option, you must
receive faxes manually. If you turn on the Auto Answer option (the default setting), the printer
automatically answers incoming calls and receives faxes after the number of rings that are specified
by the Rings to Answer setting. (The default Rings to Answer setting is five rings.)
If you receive a Legal-size or larger fax and the printer is not currently set to use Legal-size paper, the
printer reduces the fax so that it fits on the paper that is loaded. If you have disabled the Automatic
Reduction feature, the printer prints the fax on two pages.
NOTE: If you are copying a document when a fax arrives, the fax is stored in the printer memory
until the copying finishes. This can reduce the number of fax pages stored in memory.
Receive a fax manually
●
Set up backup fax
●
Reprint received faxes from memory
●
Forward faxes to another number
●
Set the paper size for received faxes
●
Set automatic reduction for incoming faxes
●
Block unwanted fax numbers
●
Receive faxes using HP Digital Fax
●
Receive a fax manually
When you are on the phone, the person you are speaking with can send you a fax while you are still
connected. This is referred to as manual faxing. Use the instructions in this section to receive
a manual fax.
NOTE: You can pick up the handset to talk or listen for fax tones.
You can receive faxes manually from a phone that is:
Directly connected to the printer (on the 2-EXT port)
●
On the same phone line, but not directly connected to the printer
●
To receive a fax manually
1. Make sure the printer is turned on and you have paper loaded in the main tray.
2. Remove any originals from the document feeder tray.
3. Set the Rings to Answer setting to a high number to allow you to answer the incoming call before
the printer answers. Or, turn off the Auto Answer setting so that the printer does not
automatically answer incoming calls.
4. If you are currently on the phone with the sender, instruct the sender to press Start on their fax
machine.
5. When you hear fax tones from a sending fax machine, do the following:
a. From the printer control panel display, touch Fax, and then select Black or Color.
b. After the printer begins to receive the fax, you can hang up the phone or remain on the line.
The phone line is silent during fax transmission.
ENWW Receive a fax 67
Page 84

Set up backup fax
Depending on your preference and security requirements, you can set up the printer to store all the
faxes it receives, only the faxes it receives while the printer is in an error condition, or none of the
faxes it receives.
To set backup fax from the printer control panel
1. From the printer control panel display, touch and slide your finger across the screen and then
touch Setup.
2. Touch Fax Setup.
3. Touch Advanced Fax Setup.
4. Touch Backup Fax Reception.
5. Touch the required setting.
On The default setting. When Backup fax is On, the printer stores all received faxes in
memory. This enables you to reprint up to 30 of the most recently printed faxes if they are
still saved in memory.
NOTE: When printer memory is low, it overwrites the oldest, printed faxes as it receives
new faxes. If the memory becomes full of unprinted faxes, the printer stops answering
incoming fax calls.
NOTE: If you receive a fax that is too large, such as a very detailed color photo, it might
not be stored in memory due to memory limitations.
On Error Only Causes the printer to store faxes in memory only if an error condition exists that prevents
the printer from printing the faxes (for example, if the printer runs out of paper). The printer
continues to store incoming faxes as long as there is memory available. (If the memory
becomes full, the printer stops answering incoming fax calls.) When the error condition is
resolved, the faxes stored in memory print automatically, and then they are deleted from
memory.
Off Faxes are never stored in memory. For example, you might want to turn off Backup fax for
security purposes. If an error condition occurs that prevents the printer from printing (for
example, the printer runs out of paper), the printer stops answering incoming fax calls.
Reprint received faxes from memory
The received faxes, which are not printed out, are stored in memory.
NOTE: After the memory becomes full, the printer cannot receive the new fax until you print or
delete the faxes from memory. You might also want to delete the faxes in memory for security or
privacy purposes.
Depending on the sizes of the faxes in memory, you can reprint up to eight of the most recently
printed faxes, if they are still in memory. For example, you might need to reprint your faxes if you lost
the copy of your last printout.
To reprint faxes in memory from the printer control panel
1. Make sure you have paper loaded in the main tray. For more information, see
Load paper
on page 23.
2. From the printer control panel display, touch and slide your finger across the screen and then
touch Setup.
3. Touch Fax Setup.
4. Touch Fax Tools.
68 Chapter 5 Fax ENWW
Page 85

5. Touch Reprint Faxes in Memory.
The faxes are printed in the reverse order from which they were received with the most recently
received fax printed first, and so on.
6.
If you want to stop reprinting the faxes in memory, touch
Forward faxes to another number
You can set up the printer to forward your faxes to another fax number. If fax forwarding function is
enbabled, your printer can receive and forward the black-and-white faxes only. A received color fax is
forwarded in black and white.
HP recommends that you verify the number you are forwarding to is a working fax line. Send a test
fax to make sure the fax machine is able to receive your forwarded faxes.
To forward faxes from the printer control panel
1. From the printer control panel display, touch and slide your finger across the screen and then
touch Setup.
2. Touch Fax Setup.
3. Touch Advanced Fax Setup.
4. Touch Fax Forwarding.
5. Touch On (Print and Forward) to print and forward the fax, or select On (Forward) to forward the
fax.
NOTE: If the printer is not able to forward the fax to the designated fax machine (for example, if
it is not turned on), the printer prints the fax. If you set up the printer to print error reports for
received faxes, it also prints an error report.
(Cancel).
6. At the prompt, enter the number of the fax machine intended to receive the forwarded faxes, and
then touch Done. Enter the required information for each of the following prompts: start date,
start time, end date, and end time.
7. Fax forwarding is activated. Touch OK to confirm.
If the printer loses power when fax forwarding is set up, it saves the fax forwarding setting and
phone number. When the power is restored to the printer, the fax forwarding setting is still On.
NOTE: You can cancel fax forwarding by selecting Off from the Fax Forwarding menu.
Set the paper size for received faxes
You can select the paper size for received faxes. The paper size you select should match what is
loaded in your main tray. Faxes can be printed on Letter, A4, or Legal paper only.
NOTE: If an incorrect paper size is loaded in the main tray when you receive a fax, the fax does not
print and an error message appears on the display. Load Letter, A4, or Legal paper, and then touch
OK to print the fax.
To set the paper size for received faxes from the printer control panel
1. From the printer control panel display, touch and slide your finger across the screen and then
touch Setup.
2. Touch Fax Setup.
ENWW Receive a fax 69
Page 86

3. Touch Basic Fax Setup.
4. Touch Fax Paper Size, and then touch an option.
Set automatic reduction for incoming faxes
The Automatic Reduction setting determines what the printer does if it receives a fax that is too large
for the default paper size. This setting is turned on by default, so the image of the incoming fax is
reduced to fit on one page, if possible. If this feature is turned off, information that does not fit on the
first page is printed on a second page. Automatic Reduction is useful when you receive a Legal-size
fax and Letter-size paper is loaded in the main tray.
To set automatic reduction from the printer control panel
1. From the printer control panel display, touch and slide your finger across the screen and then
touch Setup.
2. Touch Fax Setup.
3. Touch Advanced Fax Setup.
4. Touch Automatic Reduction to turn on or off.
Block unwanted fax numbers
If you subscribe to a caller ID service through your phone provider, you can block specific fax
numbers so the printer does not print faxes received from those numbers. When an incoming fax call
is received, the printer compares the number to the list of junk fax numbers to determine if the call
should be blocked. If the number matches a number in the blocked fax numbers list, the fax is not
printed. (The maximum number of fax numbers you can block varies by model.)
NOTE: This feature is not supported in all countries/regions. If it is not supported in your country/
region, Junk Fax Blocker Setup does not appear in the Fax Options or Fax Settings menu.
NOTE: If no phone numbers are added in the Caller ID list, it is assumed that you are not
subscribed to a Caller ID service.
Add numbers to the junk fax list
●
Remove numbers from the junk fax list
●
Print a Junk Fax Report
●
Add numbers to the junk fax list
You can block specific numbers by adding them to the junk fax list.
To add a number to the junk fax list
1. From the printer control panel display, touch and slide your finger across the screen and then
touch Setup.
2. Touch Fax Setup.
3. Touch Basic Fax Setup.
4. Touch Junk Fax Blocker Setup.
5. A message appears stating that Caller ID is required to block junk faxes. Touch OK to continue.
6. Touch Add Numbers.
70 Chapter 5 Fax ENWW
Page 87

7. To select a fax number to block from the caller ID list, touch Select from Caller ID History.
- or -
To manually enter a fax number to block, touch Enter new number.
8. After entering a fax number to block, touch Done, and then touch OK.
NOTE: Make sure you enter the fax number as it appears on the control panel display, and not
the fax number that appears on the fax header of the received fax, as these numbers can be
different.
Remove numbers from the junk fax list
If you no longer want to block a fax number, you can remove a number from your junk fax list.
To remove numbers from the list of junk fax numbers
1. From the printer control panel display, touch and slide your finger across the screen and then
touch Setup.
2. Touch Fax Setup.
3. Touch Basic Fax Setup.
4. Touch Junk Fax Blocker Setup.
5. Touch Remove Numbers.
6. Touch the number you want to remove, and then touch OK.
Print a Junk Fax Report
Use the following procedure to print a list of blocked junk fax numbers.
To print a Junk Fax Report
1. From the printer control panel display, touch and slide your finger across the screen and then
touch Setup.
2. Touch Settings and touch Fax Setup.
3. Touch Basic Fax Setup.
4. Touch Junk Fax Blocker Setup.
5. Touch Print Reports, and then touch Junk Fax List.
Receive faxes using HP Digital Fax
If the printer is connected to your computer with an Ethernet cable, wireless connection, or USB
cable, you can use HP Digital Fax to automatically receive faxes and save faxes directly to your Email box or your network folder that you specify. With HP digital Fax, you can store digital copies of
your faxes easily and also eliminate the hassle of dealing with bulky paper files.
Received faxes are saved as TIFF (Tagged Image File Format).
The files are named in the following method: XXXX_YYYYYYYY_ZZZZZZ.tif, where X is the sender's
information, Y is the date, and Z is the time that the fax was received.
NOTE: HP digital Fax is available for receiving black-and-white faxes only. Color faxes will be
printed.
ENWW Receive a fax 71
Page 88

HP Digital Fax requirements
●
Activate HP Digital Fax
●
Modify HP Digital Fax settings
●
HP Digital Fax requirements
The destination folder of the computer or server must be on at all times. The destination
●
computer must also be awake, faxes will not be saved if the computer is asleep or in hibernate
mode.
Paper must be loaded in the input tray. For more information, see
●
Activate HP Digital Fax
To set up HP Digital Fax (Windows)
1. Open the HP printer software. For more information, see
(Windows) on page 37.
2. In the HP printer software, click Digital Fax Setup Wizard under Print, Scan & Fax.
3. Follow the on-screen instructions.
To set up HP Digital Fax (OS X)
1. Open HP Utility. For more information, see
2. Select the printer.
3. Click Digital Fax Archive in the Fax Settings section.
Modify HP Digital Fax settings
You can turn off HP Digital Fax and disable printing faxes from the printer control panel.
To modify settings from the printer control panel
Load paper on page 23.
Open the HP printer software
HP Utility (OS X) on page 117.
1. From the printer control panel display, touch and slide your finger across the screen and then
touch Setup.
2. Touch Fax Setup.
3. Touch Basic Fax Setup, and then touch HP Digital Fax.
4. Select the setting that you want to change. You can change the following settings:
Fax Print: Choose this option to print faxes as they are received. If you turn off printing,
●
color faxes will still print.
Disable HP Digital Fax: Turn off HP Digital Fax.
●
NOTE: Use the HP printer software on your computer to turn on HP Digital Fax.
To modify settings from the HP printer software (Windows)
1. Open the HP printer software. For more information, see
(Windows) on page 37.
2. In the HP printer software, click Digital Fax Setup Wizard under Print, Scan & Fax.
3. Follow the on-screen instructions.
Open the HP printer software
72 Chapter 5 Fax ENWW
Page 89

To modify settings from the HP printer software (OS X)
1. Open HP Utility. For more information, see
2. Select the printer.
3. Click Digital Fax Archive in the Fax Settings section.
Turn off HP Digital Fax
1. From the printer control panel display, touch and slide your finger across the screen and then
touch Setup.
2. Touch Fax Setup.
3. Touch Basic Fax Setup and then touch HP Digital Fax.
4. Touch Disable HP Digital Fax.
5. Touch Yes.
HP Utility (OS X) on page 117.
ENWW Receive a fax 73
Page 90

Set up speed-dial entries
You can set up frequently used fax numbers as speed-dial entries. This lets you dial those numbers
quickly by using the printer control panel.
TIP: In addition to creating and managing speed-dial entries from the printer control panel, you can
also use tools available on your computer, such as the HP software included with the printer and the
printer EWS. For more information, see
Set up and change speed-dial entries
●
Set up and change group speed-dial entries
●
Delete speed-dial entries
●
Print a list of speed-dial entries
●
Set up and change speed-dial entries
You can store fax numbers as speed-dial entries.
To set up speed-dial entries
1. From the printer control panel display, touch and slide your finger across the screen and then
touch Setup.
Printer management tools on page 115.
2. Touch Fax Setup.
3. Touch Speed Dial Setup.
4. Touch Add/Edit Speed Dial, and then touch an unused entry number.
5. Type the fax number, and then touch Next.
NOTE: Be sure to include any pauses or other required numbers, such as an area code, an
access code for numbers outside a PBX system (usually a 9 or 0), or a long-distance prefix.
6. Type the name for the speed-dial entry, and then touch Done.
7. Touch OK.
To change speed-dial entries
1. From the printer control panel display, touch and slide your finger across the screen and then
touch Setup.
2. Touch Fax Setup.
3. Touch Speed Dial Setup.
4. Touch Add/Edit Speed Dial, and then touch the speed-dial entry you want to change.
5. If you want to change the fax number, type the new number, and then touch Next.
NOTE: Be sure to include any pauses or other required numbers, such as an area code, an
access code for numbers outside a PBX system (usually a 9 or 0), or a long-distance prefix.
6. Type the name for the speed-dial entry, and then touch Done.
7. Touch OK.
74 Chapter 5 Fax ENWW
Page 91

Set up and change group speed-dial entries
You can store groups of fax numbers as group speed-dial entries.
To set up group speed-dial entries
NOTE: Before you can create a group speed-dial entry, you must have already created at least one
speed-dial entry.
1. From the printer control panel display, touch and slide your finger across the screen and then
touch Setup.
2. Touch Fax Setup.
3. Touch Speed Dial Setup.
4. Touch Group Speed Dial, and then touch an unused entry number.
5. Touch the speed-dial entries you want to include in the group speed-dial entry, and then touch
OK.
6. Type the name for the speed-dial entry, and then touch Done.
To change group speed-dial entries
1. From the printer control panel display, touch and slide your finger across the screen and then
touch Setup.
2. Touch Fax Setup, and then select Speed Dial Setup.
3. Select Group Speed Dial, and then touch the entry you want to change.
4. If you want to add or change speed-dial entries from the group, touch the speed-dial entries you
want to include or those you want to change, and then touch OK.
5. If you want to change the name of the group speed-dial, type the new name, and then touch
Done.
To change speed-dial entries
1. From the printer control panel display, touch and slide your finger across the screen and then
touch Setup.
2. Touch Fax Setup.
3. Touch Speed Dial Setup.
4. Touch Add/Edit Speed Dial, and then touch the speed-dial entry you want to change.
5. If you want to change the fax number, type the new number, and then touch Next.
NOTE: Be sure to include any pauses or other required numbers, such as an area code, an
access code for numbers outside a PBX system (usually a 9 or 0), or a long-distance prefix.
6. Type the name for the speed-dial entry, and then touch Done.
7. Touch OK.
Delete speed-dial entries
To delete speed-dial entries or group speed-dial entries, complete the following steps:
ENWW Set up speed-dial entries 75
Page 92

1. From the printer control panel display, touch and slide your finger across the screen and then
touch Setup.
2. Touch Fax Setup, and then touch Speed Dial Setup.
3. Touch Delete Speed Dial, touch the entry you want to delete, touch Delete, and then touch Yes
to confirm.
NOTE: Deleting a group speed-dial entry does not delete the individual speed-dial entries.
Print a list of speed-dial entries
To print a list of all of the speed-dial entries that have been set up, complete the following steps:
1. Load paper in the tray. For more information, see
2. From the printer control panel, touch Setup.
3. Touch Fax Setup, and then touch Speed Dial Setup.
4. Touch Print Speed Dial List.
Load paper on page 23.
76 Chapter 5 Fax ENWW
Page 93

Change fax settings
After completing the steps in the getting started guide that came with the printer, use the following
steps to change the initial settings or to configure other options for faxing.
Configure the fax header
●
Set the answer mode (Auto answer)
●
Set the number of rings before answering
●
Change the answer ring pattern for distinctive ring
●
Set the dial type
●
Set the redial options
●
Set the fax speed
●
Set the fax sound volume
●
Configure the fax header
The fax header prints your name and fax number on the top of every fax you send. HP recommends
that you set up the fax header by using the HP printer software provided with the printer. You can
also set up the fax header from the printer control panel, as described here.
NOTE: In some countries/regions, the fax header information is a legal requirement.
To set or change the fax header
1. From the printer control panel display, touch and slide your finger across the screen and then
touch Setup.
2. Touch Fax Setup, and then touch Basic Fax Setup.
3. Touch Fax Header.
4. Enter your personal or company name, and then touch Done.
5. Enter your fax number, and then touch Done.
Set the answer mode (Auto answer)
The answer mode determines whether the printer answers incoming calls.
Turn on the Auto Answer setting if you want the printer to answer faxes automatically. The
●
printer answers all incoming calls and faxes.
Turn off the Auto Answer setting if you want to receive faxes manually. You must be available to
●
respond in person to the incoming fax call or else the printer does not receive faxes.
To set the answer mode
1. From the printer control panel display, touch and slide your finger across the screen and then
touch Setup.
2. Touch Fax Setup, and then touch Basic Fax Setup.
3. Touch Auto Answer to turn it on or off.
ENWW Change fax settings 77
Page 94

Set the number of rings before answering
If you turn on the Auto Answer setting, you can specify how many rings occur before incoming calls
are automatically answered.
The Rings to Answer setting is important if you have an answering machine on the same phone line
as the printer, because you want the answering machine to answer the phone before the printer does.
The number of rings to answer for the printer should be greater than the number of rings to answer
for the answering machine.
For example, set your answering machine to a low number of rings and the printer to answer in the
maximum number of rings. (The maximum number of rings varies by country/region.) In this setup,
the answering machine answers the call and the printer monitors the line. If the printer detects fax
tones, it receives the fax. If the call is a voice call, the answering machine records the incoming
message.
To set the number of rings before answering
1. From the printer control panel display, touch and slide your finger across the screen and then
touch Setup.
2. Touch Fax Setup, and then touch Basic Fax Setup.
3. Touch Rings to Answer.
4. Touch the number of rings.
5. Touch Done to accept the setting.
Change the answer ring pattern for distinctive ring
Many phone companies offer a distinctive ring feature that allows you to have several phone numbers
on one phone line. When you subscribe to this service, each number is assigned a different ring
pattern. You can set up the printer to answer incoming calls that have a specific ring pattern.
If you connect the printer to a line with distinctive ring, have your telephone company assign one ring
pattern to voice calls and another ring pattern to fax calls. HP recommends that you request double or
triple rings for a fax number. When the printer detects the specified ring pattern, it answers the call
and receives the fax.
TIP: You can also use the Ring Pattern Detection feature in the printer control panel to set
distinctive ring. With this feature, the printer recognizes and records the ring pattern of an incoming
call and, based on this call, automatically determines the distinctive ring pattern assigned by your
telephone company to fax calls.
If you do not have a distinctive ring service, use the default ring pattern, which is All Rings.
NOTE: The printer cannot receive faxes when the main phone number is off the hook.
To change the answer ring pattern for distinctive ring
1. Verify that the printer is set to answer fax calls automatically.
2. From the printer control panel display, touch and slide your finger across the screen and then
touch Setup.
3. Touch Fax Setup, and then select Advanced Fax Setup.
4. Touch Distinctive Ring.
78 Chapter 5 Fax ENWW
Page 95

5. A message appears stating that this setting should not be changed unless you have multiple
numbers on the same telephone line. Touch Yes to continue.
6. Do one of the following:
Touch the ring pattern assigned by your telephone company to fax calls.
●
- Or -
Touch Ring Pattern Detection, and then follow the instructions on the printer control panel.
●
NOTE: If the Ring Pattern Detection feature cannot detect the ring pattern or if you cancel the
feature before it finishes, the ring pattern is automatically set to the default, which is All Rings.
NOTE: If you are using a PBX phone system that has different ring patterns for internal and
external calls, you must call the fax number from an external number.
Set the dial type
Use this procedure to set tone-dialing or pulse-dialing mode. The factory-set default is Tone. Do not
change the setting unless you know that your phone line cannot use tone dialing.
NOTE: The pulse-dialing option is not available in all countries/regions.
To set the dial type
1. From the printer control panel display, touch and slide your finger across the screen and then
touch Setup.
2. Touch Fax Setup, and then touch Basic Fax Setup.
3. Touch Dial Type.
4. Touch to select Tone Dialing or Pulse Dialing.
Set the redial options
If the printer was unable to send a fax because the receiving fax machine did not answer or was
busy, the printer attempts to redial based on the settings for the busy-redial and no-answer-redial
options. Use the following procedure to turn the options on or off.
Busy redial: If this option is turned on, the printer redials automatically if it receives a busy signal.
●
The factory-set default for this option is On.
No answer redial: If this option is turned on, the printer redials automatically if the receiving fax
●
machine does not answer. The factory-set default for this option is Off.
To set the redial options
1. From the printer control panel display, touch and slide your finger across the screen and then
touch Setup.
2. Touch Fax Setup, and then touch Advanced Fax Setup.
3. Touch Busy Redial or No Answer Redial, and then select the appropriate options.
Set the fax speed
You can set the fax speed used to communicate between your printer and other fax machines when
sending and receiving faxes.
If you use one of the following, setting the fax speed to a slower speed might be required:
ENWW Change fax settings 79
Page 96

An Internet phone service
●
A PBX system
●
Fax over Internet Protocol (FoIP)
●
An integrated services digital network (ISDN) service
●
If you experience problems sending and receiving faxes, try using a lower Fax Speed. The following
table provides the available fax speed settings.
Fax speed setting Fax speed
Fast v.34 (33600 baud)
Medium v.17 (14400 baud)
Slow v.29 (9600 baud)
To set the fax speed
1. From the printer control panel display, touch and slide your finger across the screen and then
touch Setup.
2. Touch Fax Setup, and then touch Advanced Fax Setup.
3. Touch Fax Speed.
4. Touch to select an option.
Set the fax sound volume
Use this procedure to increase or decrease the volume of the fax sounds.
To set the fax sound volume
1. From the printer control panel display, touch and slide your finger across the screen and then
touch Setup.
2. Touch Fax Setup, and then touch Basic Fax Setup.
3. Touch Fax Sound Volume.
4. Touch to select Soft, Loud, or Off.
80 Chapter 5 Fax ENWW
Page 97

Fax and digital phone services
Many telephone companies provide their customers with digital phone services, such as the following:
DSL: A Digital subscriber line (DSL) service through your telephone company. (DSL might be
●
called ADSL in your country/region.)
PBX: A private branch exchange (PBX) phone system.
●
ISDN: An integrated services digital network (ISDN) system.
●
FoIP: A low-cost phone service that allows you to send and receive faxes with your printer by
●
using the Internet. This method is called Fax over Internet Protocol (FoIP).
For more information, see
HP printers are designed specifically for use with traditional analog phone services. If you are in
a digital phone environment (such as DSL/ADSL, PBX, or ISDN), you might need to use digital-toanalog filters or converters when setting up the printer for faxing.
NOTE: HP does not guarantee that the printer will be compatible with all digital service lines or
providers, in all digital environments, or with all digital-to-analog converters. It is always
recommended that you discuss with the telephone company directly for the correct setup options
based on their line services provided.
Fax over Internet Protocol on page 82.
ENWW Fax and digital phone services 81
Page 98

Fax over Internet Protocol
You might be able to subscribe to a low cost phone service that allows you to send and receive faxes
with your printer by using the Internet. This method is called Fax over Internet Protocol (FoIP).
You probably use a FoIP service (provided by your telephone company) when you:
Dial a special access code along with the fax number.
●
Have an IP converter box that connects to the Internet and provides analog phone ports for the
●
fax connection.
NOTE: You can only send and receive faxes by connecting a phone cord to the port labeled "1LINE" on the printer. This means that your connection to the Internet must be done either through
a converter box (which supplies regular analog phone jacks for fax connections) or your telephone
company.
TIP: Support for traditional fax transmission over any Internet protocol telephone systems are often
limited. If you experience problems faxing, try using a slower fax speed or disabling the fax errorcorrection mode (ECM). However, if you turn off ECM, you cannot send and receive color faxes.
For more information about changing the fax speed, see
information about using ECM, see
If you have questions about Internet faxing, contact your Internet faxing services support department
or your local service provider for further assistance.
Send a fax in Error Correction Mode on page 66.
Set the fax speed on page 79. For more
82 Chapter 5 Fax ENWW
Page 99

Fax reports
You can set up the printer to print error reports and confirmation reports automatically for each fax
you send and receive. You can also manually print system reports as required; these reports provide
useful system information about the printer.
By default, the printer is set to print a report only if there is a problem sending or receiving a fax.
A confirmation message that indicates whether a fax was successfully sent appears briefly on the
control panel display after each transaction.
NOTE: If the reports are not legible, you can check the estimated ink levels from the control panel or
the HP software. For more information, see
Print fax confirmation reports
●
Print fax error reports
●
Print and view the fax log
●
Clear the fax log
●
Print the details of the last fax transaction
●
Print a Caller ID Report
●
View the Call History
●
Check the estimated ink levels on page 97.
Print fax confirmation reports
If you require printed confirmation that your faxes were successfully sent, follow these instructions to
enable fax confirmation before sending any faxes. Select either On (Fax Send) or On (Send and
Receive).
The default fax confirmation setting is Off. This means that a confirmation report is not printed for
each fax sent or received. A confirmation message indicating whether a fax was successfully sent
appears briefly on the control panel display after each transaction.
NOTE: You can include an image of the first page of the fax on the Fax Sent Confirmation report if
you select On (Fax Send) or On (Send and Receive), and if you scan the fax to send from memory or
use the Scan and Fax option.
To enable fax confirmation
1. From the printer control panel display, touch and slide your finger across the screen and then
touch Setup.
2. Touch Fax Setup.
3. Touch Advanced Fax Setup and touch Fax Confirmation.
4. Touch to select one of the following options.
Off Does not print a fax confirmation report when you send and receive faxes successfully.
This is the default setting.
On (Fax Send) Prints a fax confirmation report for every fax you send.
On (Fax Receive) Prints a fax confirmation report for every fax you receive.
On (Send and Receive) Prints a fax confirmation report for every fax you send and receive.
ENWW Fax reports 83
Page 100

To include an image of the fax on the report
1. From the printer control panel display, touch and slide your finger across the screen and then
touch Setup.
2. Touch Fax Setup.
3. Touch Advanced Fax Setup and touch Fax Confirmation.
4. Touch On (Fax Send) or On (Send and Receive).
5. Touch Fax Confirmation with image.
Print fax error reports
You can configure the printer so that it automatically prints a report when there is an error during
transmission or reception.
To set the printer to print fax error reports automatically
1. From the printer control panel display, touch and slide your finger across the screen and then
touch Setup.
2. Touch Fax Setup.
3. Touch Advanced Fax Setup and touch Fax Error Report.
4. Touch to select one of the following.
On (Send and Receive) Prints whenever a fax error occurs.
Off Does not print any fax error reports.
On (Fax Send) Prints whenever a transmission error occurs. This is the default setting.
On (Fax Receive) Prints whenever a receiving error occurs.
Print and view the fax log
You can print a log of faxes that have been received and sent by the printer.
To print the fax log from the printer control panel
1. From the printer control panel display, touch and slide your finger across the screen and then
touch Setup.
2. Touch Fax Setup, and then touch Fax Reports.
3. Touch Fax Log.
Clear the fax log
Use the following steps to clear the fax log.
NOTE: Clearing the fax log also deletes all faxes stored in memory.
84 Chapter 5 Fax ENWW
 Loading...
Loading...