Page 1

OFFICEJET PRO 8000
Guide de l’utilisateur
A809
Page 2
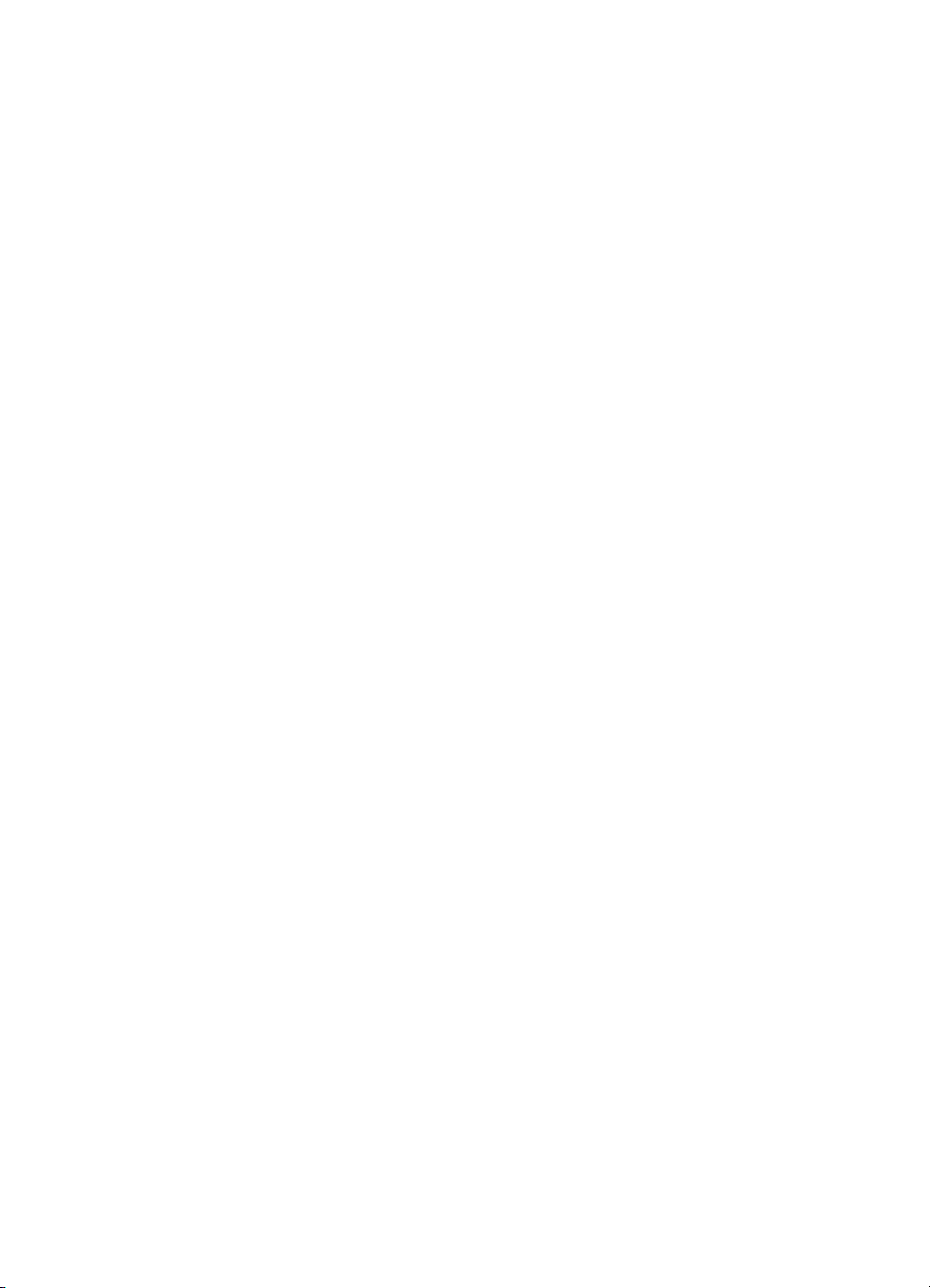
Page 3
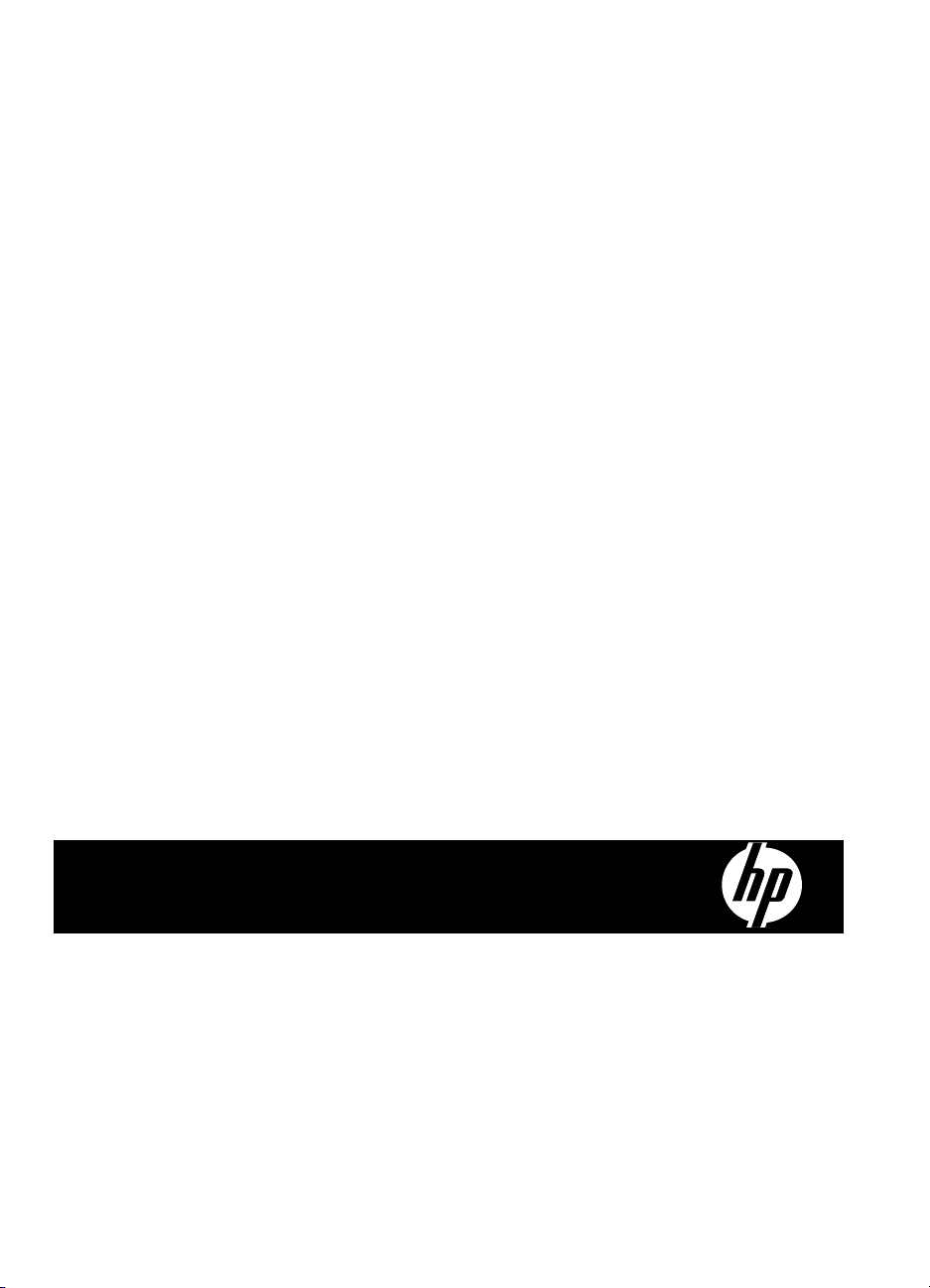
Imprimante HP Officejet Pro série
8000 (A809)
Guide de l'utilisateur
Page 4
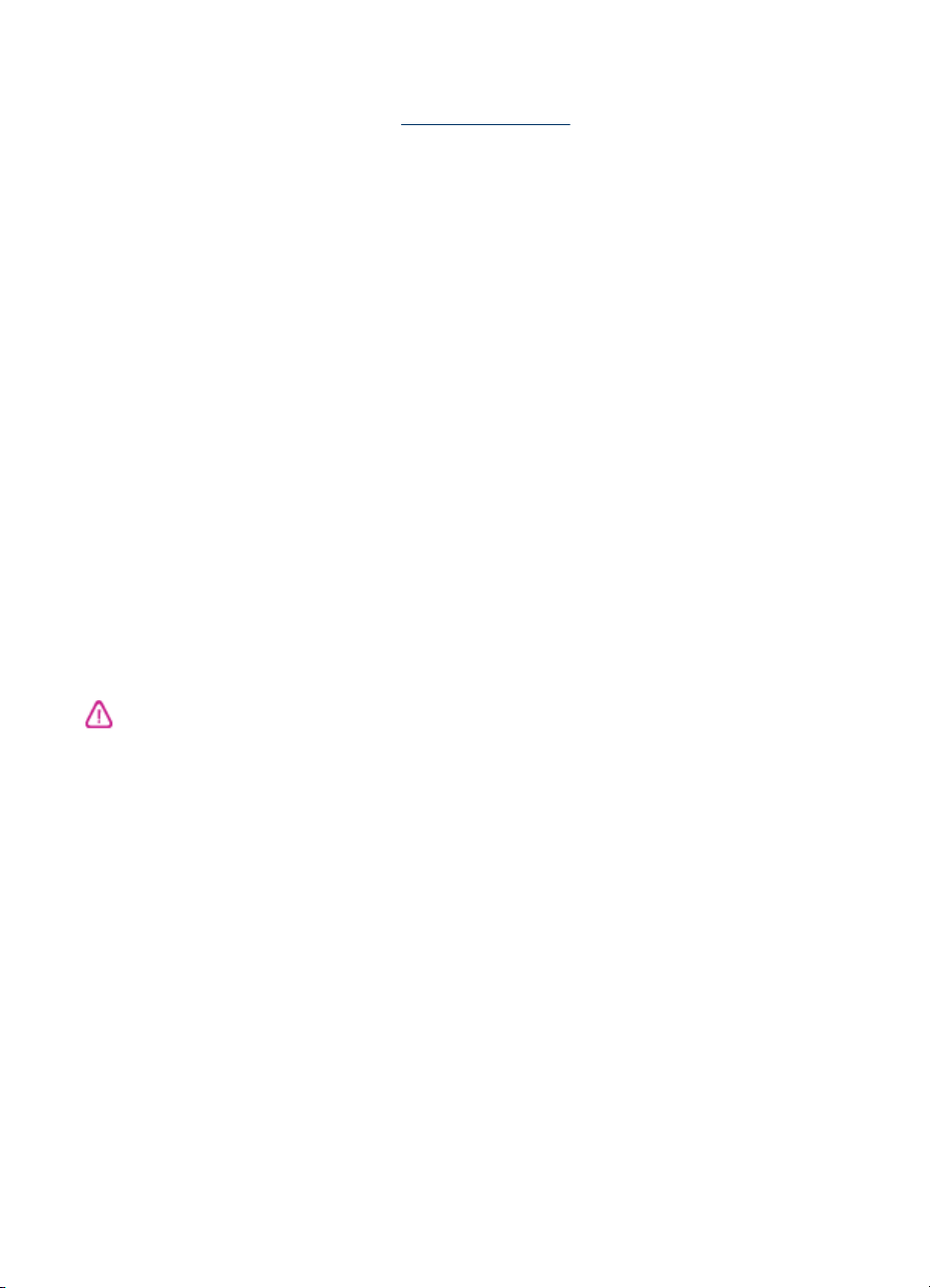
Informations sur le
copyright
© 2009 Copyright HewlettPackard Development Company, L.P.
Notices publiées par
Hewlett-Packard
Informations sujettes à modifications
sans préavis.
Tous droits réservés. Toute
reproduction, adaptation ou traduction
de ce matériel est interdite sans
l’accord écrit préalable de HewlettPackard, sauf dans les cas permis par
la législation relative aux droits
d’auteur.
Les seules garanties relatives aux
produits et services HP sont
énoncées dans les déclarations de
garantie expresse accompagnant ces
produits et services. Aucune partie du
présent document ne saurait être
interprétée comme une garantie
supplémentaire. HP ne sera pas
responsable des erreurs techniques
ou typographiques ci-incluses.
Marques déposées
Windows et Windows XP sont des
marques déposées de Microsoft
Corporation aux Etats-Unis. Windows
Vista est une marque ou une marque
déposée de Microsoft Corporation aux
Etats-Unis et/ou dans d'autres pays.
Consignes de sécurité
7. Si l'appareil ne fonctionne pas
normalement, reportez-vous à la
section
Maintenance et dépannage.
8. L'appareil ne contient aucune pièce
dont l'entretien doit être réalisé par
l'utilisateur. Confiez l'entretien à du
personnel qualifié.
9. N'utilisez que le module
d'alimentation externe ou la batterie
fourni(e) avec l'imprimante.
Respectez toujours les mesures de
sécurité élémentaires lorsque vous
utilisez ce produit afin de réduire les
risques de blessures dues au feu ou à
un choc électrique.
1. Lisez attentivement toutes les
instructions contenues dans la
documentation livrée avec le
périphérique.
2. Suivez tous les avertissements et
toutes les instructions indiqués sur le
produit.
3. Débranchez cet appareil des prises
murales avant de procéder à un
nettoyage.
4. N'installez jamais cet appareil près
d'une source d'eau, ni si vous êtes
mouillé.
5. Installez l'appareil en toute sécurité
sur une surface stable.
6. Installez l'appareil en un lieu
protégé où personne ne puisse
marcher sur le cordon ou trébucher
sur celui-ci, et où le cordon ne puisse
pas être endommagé.
Page 5
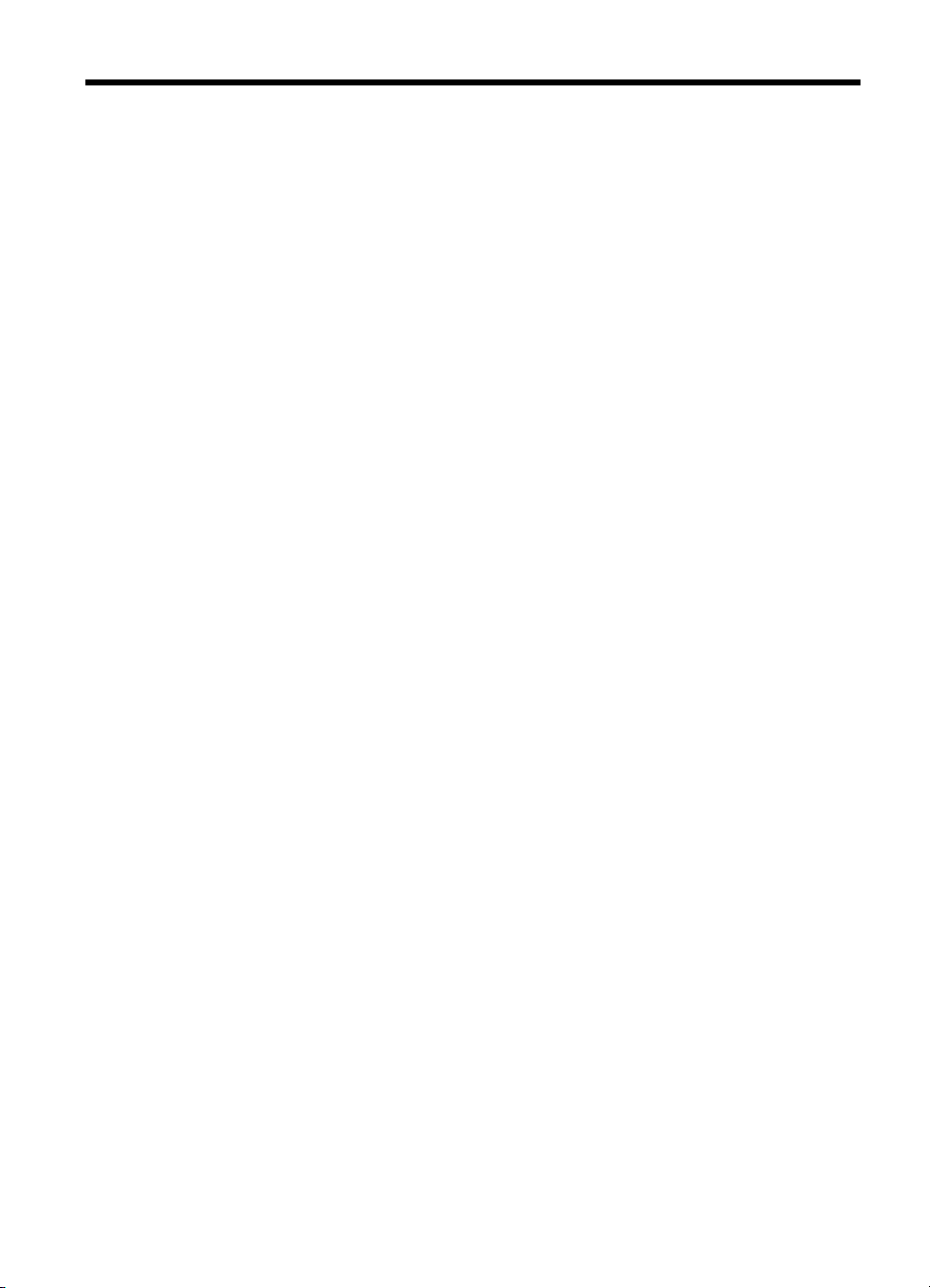
Sommaire
1 Guide de démarrage
Recherche d'autres ressources liées au produit .......................................................................7
Trouver le numéro de modèle de votre périphérique ................................................................9
Accessibilité ..............................................................................................................................9
Présentation des pièces du périphérique ................................................................................10
Vue avant .........................................................................................................................10
Panneau de commande ....................................................................................................11
Vue arrière ........................................................................................................................11
Informations de connexion ......................................................................................................12
Eteignez le périphérique .........................................................................................................12
Astuces écologiques ...............................................................................................................12
2 Installation des accessoires
Installation de l'accessoire recto verso ...................................................................................14
Installation du bac 2 ................................................................................................................14
Activation des accessoires dans le pilote d'imprimante ..........................................................15
Pour activer les accessoires sur des ordinateurs Windows ..............................................15
Pour activer des accessoires sur des ordinateurs Macintosh ...........................................15
3 Utilisation du périphérique
Sélection des supports d'impression ......................................................................................17
Papiers recommandés pour l'impression ..........................................................................17
Astuces pour la sélection et l'utilisation des supports d'impression ..................................19
Spécifications des supports pris en charge ......................................................................20
Formats pris en charge ...............................................................................................21
Types et grammages des supports pris en charge .....................................................23
Réglage des marges minimales ........................................................................................ 24
Chargement des supports ......................................................................................................24
Configuration des bacs ...........................................................................................................26
Modification des paramètres de l'imprimante .......................................................................... 27
Pour modifier les paramètres des tâches en cours à partir d'une application
(Windows) .........................................................................................................................28
Pour modifier les paramètres par défaut de toutes les tâches à venir (Windows) ............28
Pour modifier les paramètres (Mac OS X) ........................................................................28
Impression sur les deux faces (recto verso) ...........................................................................29
Recommandations relatives à l'impression recto verso ....................................................29
Impression recto verso .....................................................................................................29
Impression sur des supports de formats personnalisés et spéciaux (Windows) .....................30
Impression sans bordure ........................................................................................................31
Pour imprimer un document sans bordure (Windows) ......................................................32
Pour imprimer un document sans bordure (Mac OS X) ....................................................32
Impression d'une page Web (Windows uniquement) ..............................................................32
Annulation d'une tâche d'impression ......................................................................................33
1
Page 6
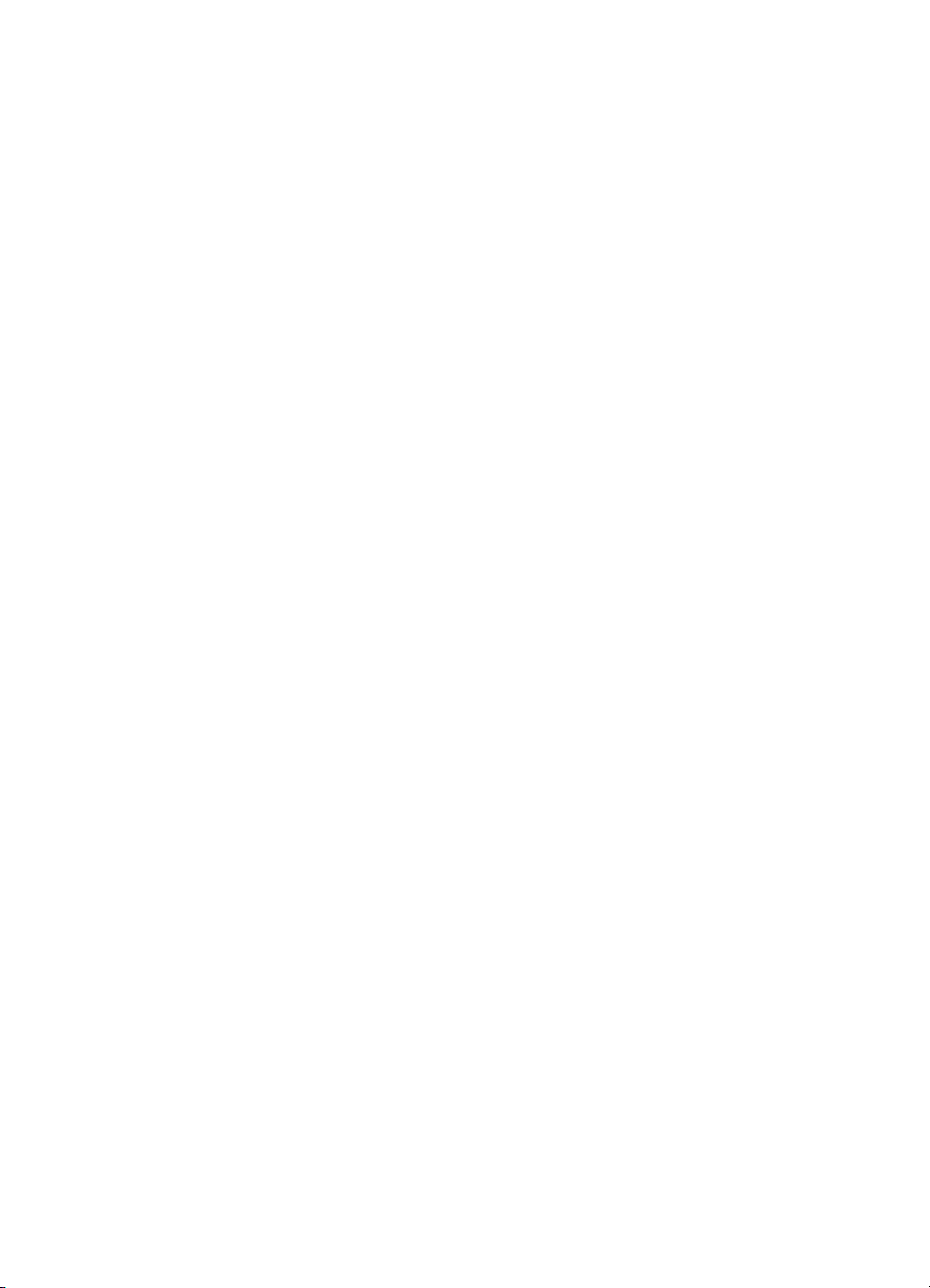
4 Configuration et gestion
Gestion du périphérique .........................................................................................................34
Surveillance du périphérique ............................................................................................35
Gestion du périphérique ...................................................................................................36
Utilisation des outils de gestion ..............................................................................................37
Serveur Web intégré .........................................................................................................37
Ouverture du serveur Web intégré ..............................................................................38
Pages du serveur Web intégré ...................................................................................39
Boîte à outils HP (Windows) .............................................................................................39
Pour ouvrir la Boîte à outils HP ...................................................................................40
Onglets de la Boîte à outils HP ...................................................................................40
Boîte à outils réseau ...................................................................................................41
Utilisation du Centre de solutions HP (Windows) .............................................................. 41
HP Printer Utility (Mac OS X) ............................................................................................42
Ouvrir le logiciel HP Printer Utility ...............................................................................42
Volets de HP Printer Utility .......................................................................................... 42
Utiliser le gestionnaire de périphériques HP ...............................................................43
Description de la page de diagnostics de l'autotest ................................................................43
Présentation du rapport d'état de la configuration réseau ou du sans fil (certains
modèles uniquement) .............................................................................................................45
Configuraiton du périphérique (Windows) ...............................................................................47
Connexion directe .............................................................................................................47
Pour installer le logiciel avant la connexion du périphérique (recommandé) ..............47
Pour connecter le périphérique avant d'installer le logiciel .........................................47
Pour partager le périphérique sur un réseau localement partagé ...............................48
Connexion réseau .............................................................................................................49
Installer le périphérique sur un réseau ........................................................................49
Installer le logiciel du périphérique sur des ordinateurs clients ...................................50
Pour installer le pilote d'imprimante à l'aide de l'assistant Ajout d'imprimante ............50
Installer le périphérique dans un environnement réseau IPV6 pur .............................50
Configuration du périphérique (Mac OS X) .............................................................................51
Pour installer le logiciel pour une connexion en réseau ou une connexion directe ...........51
Pour partager le périphérique sur un réseau localement partagé .....................................52
Configuration du périphérique pour une communication sans fil (certains modèles
uniquement) ............................................................................................................................53
Description des paramètres de réseau sans fil 802.11 .....................................................54
Pour configurer la communication sans fil à l'aide du programme d'installation
(Windows) .........................................................................................................................56
Pour configurer le périphérique pour la communication sans fil à l'aide du
programme d'installation (Mac OS X) ...............................................................................56
Connectez le périphérique en utilisant une connexion réseau sans fil ad hoc ..................57
Pour désactiver la communication sans fil ........................................................................57
Configurez votre pare-feu de façon à travailler avec les périphériques HP ......................57
Changer de méthode de connexion ..................................................................................59
Recommandations concernant la sécurité du réseau sans fil ...........................................59
Pour ajouter des adresses matérielles à un point d'accès sans fil ..............................59
Autres consignes ........................................................................................................60
Désinstaller et réinstaller le logiciel .........................................................................................60
5 Maintenance et dépannage
Cartouches d'encre prises en charge .....................................................................................63
2
Page 7
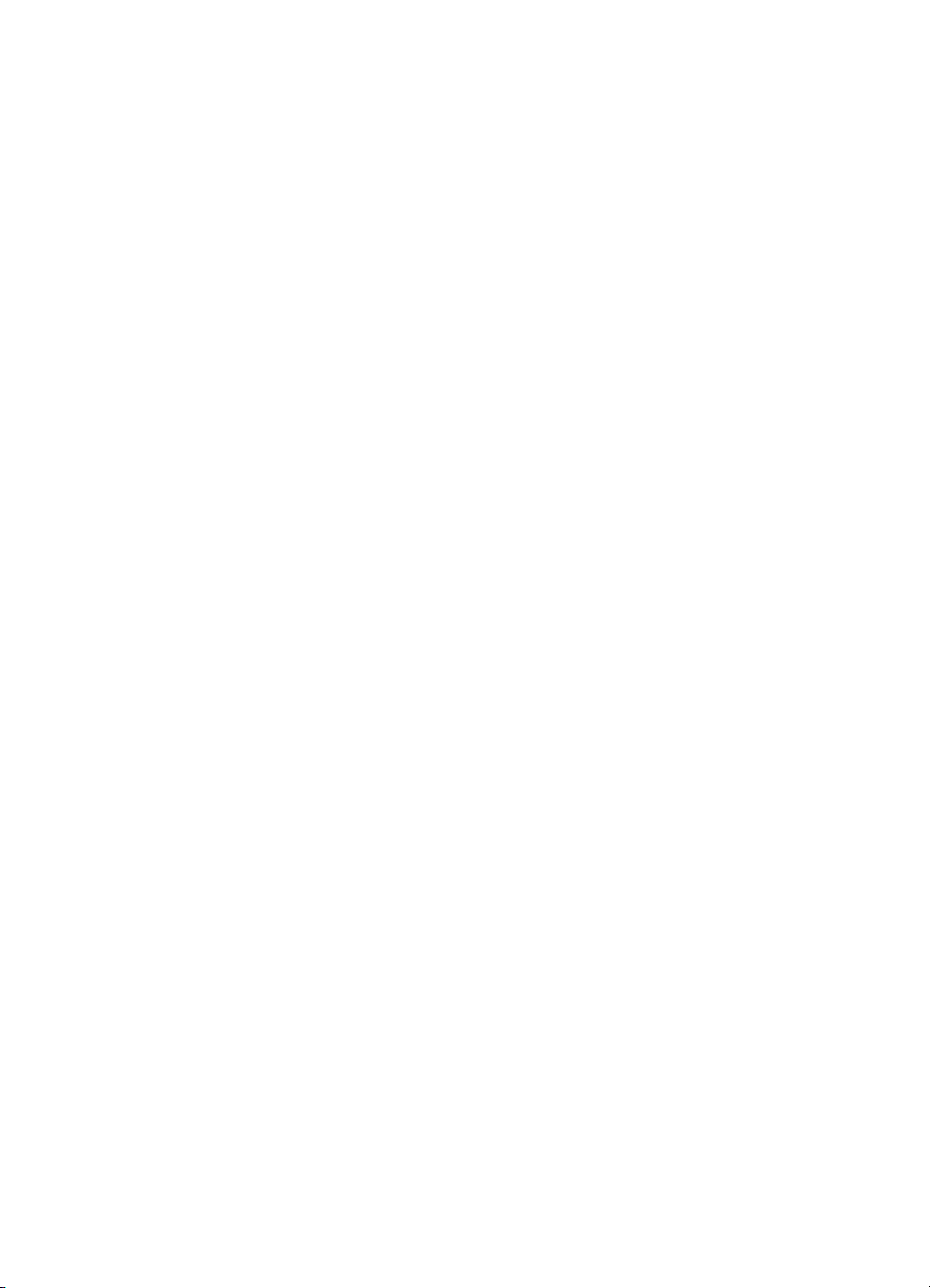
Sommaire
Remplacement des cartouches d'encre ..................................................................................64
Entretien des têtes d'impression .............................................................................................65
Pour vérifier l'état des têtes d'impression .........................................................................66
Pour imprimer la page de diagnostic de la qualité d'impression .......................................66
Alignement des têtes d'impression ...................................................................................67
Nettoyage des têtes d'impression .....................................................................................68
Nettoyage manuel des contacts des têtes d'impression ...................................................68
Etalonnage du saut de ligne .............................................................................................71
Pour remplacer les têtes d'impression ..............................................................................71
Stockage des fournitures d'impression ...................................................................................73
Stockage des cartouches d'encre .....................................................................................73
Stockage des têtes d'impression ......................................................................................73
Conseils et ressources de dépannage .................................................................................... 74
Résolution des problèmes d'impression .................................................................................75
Le périphérique s'est arrêté brusquement ........................................................................75
Le périphérique ne répond pas (rien ne s'imprime) ..........................................................75
Les voyants de l'imprimante clignotent .............................................................................76
L'impression s'effectue très lentement ..............................................................................76
La disposition du texte ou des graphiques est incorrecte .................................................77
Le périphérique imprime la moitié d'une page, puis éjecte le papier ................................77
Le périphérique imprime à partir d'un bac d'alimentation incorrect ...................................78
Impression de mauvaise qualité et résultats inattendus .........................................................78
Dépannage général des problèmes de qualité d'impression ............................................79
Impression de caractères incohérents ..............................................................................79
L'encre bave .....................................................................................................................80
L'impression des caractères du texte ou des éléments graphiques est incomplète ..........80
L'impression est terne ou passée .....................................................................................80
Les couleurs sont imprimées en noir et blanc ...................................................................81
Les couleurs imprimées ne sont pas les bonnes ..............................................................81
Les documents présentent des bavures de couleurs ........................................................ 81
L'impression présente une bande de distorsion horizontale dans le bas d'une
impression sans bordures .................................................................................................81
Les couleurs ne sont pas alignées correctement ..............................................................82
Le texte ou les graphiques comportent des traînées ........................................................82
Quelque chose manque sur la page ou est incorrect ........................................................ 82
Résolution des problèmes d'alimentation papier ....................................................................83
Impossible d'insérer le bac 2 en option .............................................................................83
Arrête du support à mi-parcours .......................................................................................83
Un autre problème d'alimentation papier survient .............................................................83
Résolution des problèmes de gestion de périphérique ...........................................................85
Le serveur Web intégré (EWS) ne peut pas être ouvert ...................................................85
Résoudre les problèmes réseau .............................................................................................86
3
Page 8
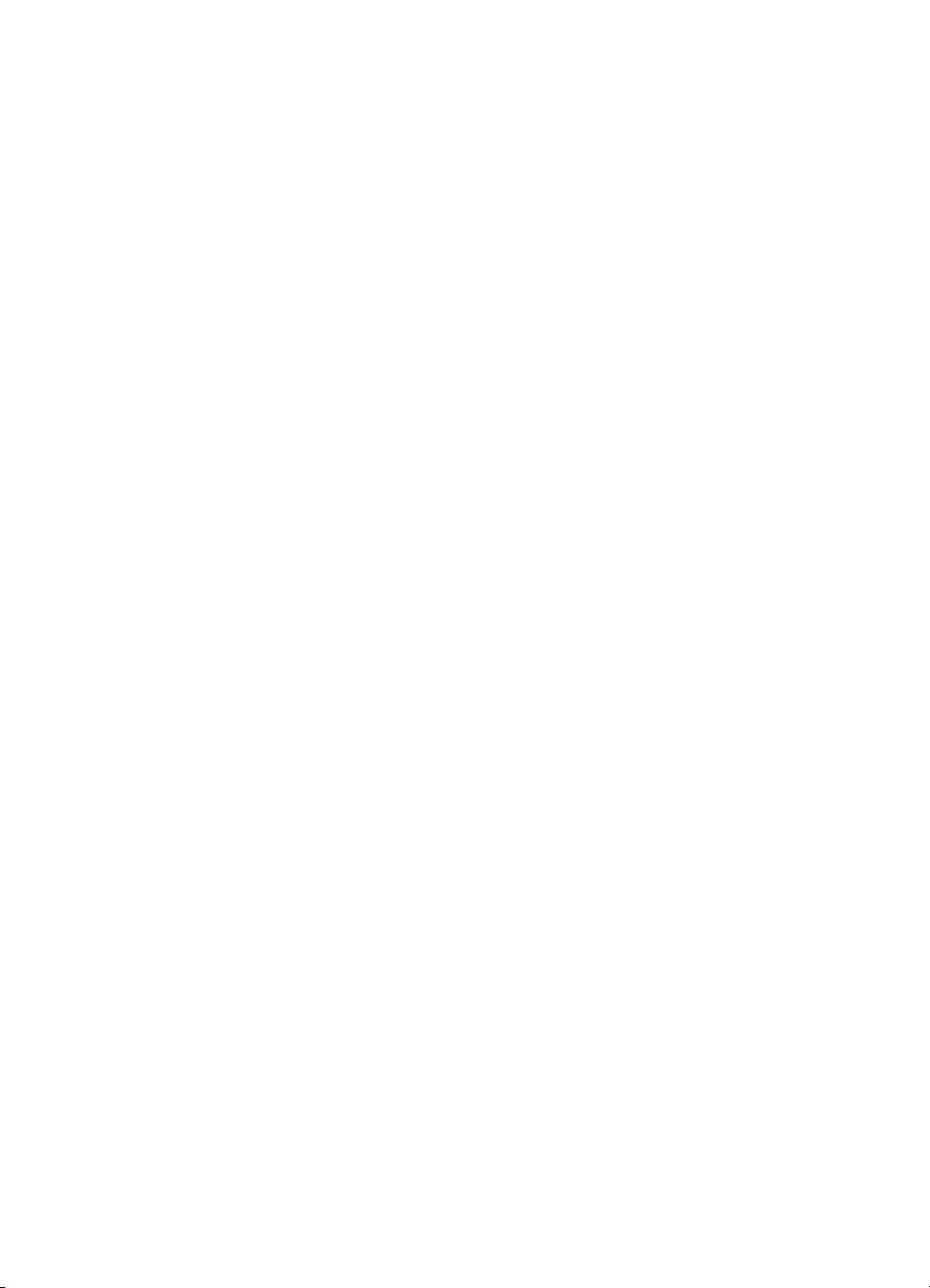
Résolution des problèmes sans fil ..........................................................................................87
Résolution des problèmes sans fil de base ......................................................................87
Résolution des problèmes sans fil complexes ..................................................................88
Vérifiez que votre ordinateur est connecté à votre réseau ..........................................88
Vérifiez que le périphérique HP est bien connecté à votre réseau. ............................90
Vérifiez si le logiciel pare-feu bloque la communication. .............................................91
Vérifiez que le périphérique HP est en ligne et prêt ....................................................91
Votre routeur sans fil utilise un SSID masqué ............................................................. 92
Assurez-vous que la version sans fil du périphérique HP est sélectionnée
comme pilote d'imprimante par défaut (Windows uniquement) ..................................92
Vérifiez que le service de prise en charge des périphériques réseau HP est en
cours d'exécution (Windows uniquement) ..................................................................93
Ajout d'adresses matérielles à un point d'accès sans fil (WAP) ..................................93
Résolution des problèmes d'installation ..................................................................................94
Suggestions d'installation de matériel ...............................................................................94
Suggestions d'installation du logiciel ................................................................................95
Résoudre les problèmes réseau .......................................................................................95
Elimination des bourrages ......................................................................................................97
Élimination d'un bourrage dans le périphérique ................................................................97
Conseils pour éviter les bourrages ...................................................................................98
Erreurs ....................................................................................................................................99
Tête(s) d'impression absente(s) - La tête d'impression suivante semble absente,
n'est pas détectée ou n'est pas correctement installée. ....................................................99
Tête d'impression incompatible - La tête d'impression suivante n'est pas conçue
pour une utilisation sur cette imprimante ..........................................................................99
Pb de tête d'impression - La tête d'impression suivante présente un problème .............100
Périphérique déconnecté ................................................................................................100
Remplacer bientôt la/les cartouche(s) d'encre - Remplacez bientôt la cartouche
d'encre suivante ..............................................................................................................100
Problème cartouche - La cartouche suivante semble absente ou endommagée ............100
Problème avec la cartouche - La cartouche suivante doit être remplacée ......................100
Papier incorrect - Le papier détecté ne correspond pas au format de papier ou au
type sélectionné ..............................................................................................................100
Le support de cartouche est bloqué. Eteignez le périphérique. Vérifiez que le
périphérique ne présente pas de bourrage de papier ou autre obstruction. ...................101
Bourrage papier - Il y a un bourrage papier (ou alimentation incorrecte). Dégagez le
bourrage et appuyez sur le bouton Reprise de l'imprimante ...........................................101
Il n'y a plus de papier dans l'imprimante. Introduisez du papier, puis appuyez sur la
touche Reprise située à l'avant de l'imprimante ..............................................................101
Cartouche(s) incompatible(s) - La cartouche suivante n'est pas conçue pour une
utilisation sur cette imprimante .......................................................................................101
Imprimante hors connexion - Votre imprimante est actuellement hors ligne. ..................101
Interruption de l'imprimante - Votre imprimante est actuellement en pause ...................102
Impossible d'imprimer le document - Impossible d'imprimer en raison d'une erreur
dans le système d'impression .........................................................................................102
Erreur générale de l'imprimante.......................................................................................102
6 Signification des voyants du panneau de commande
Interprétation des voyants du panneau de commande .........................................................103
4
Page 9
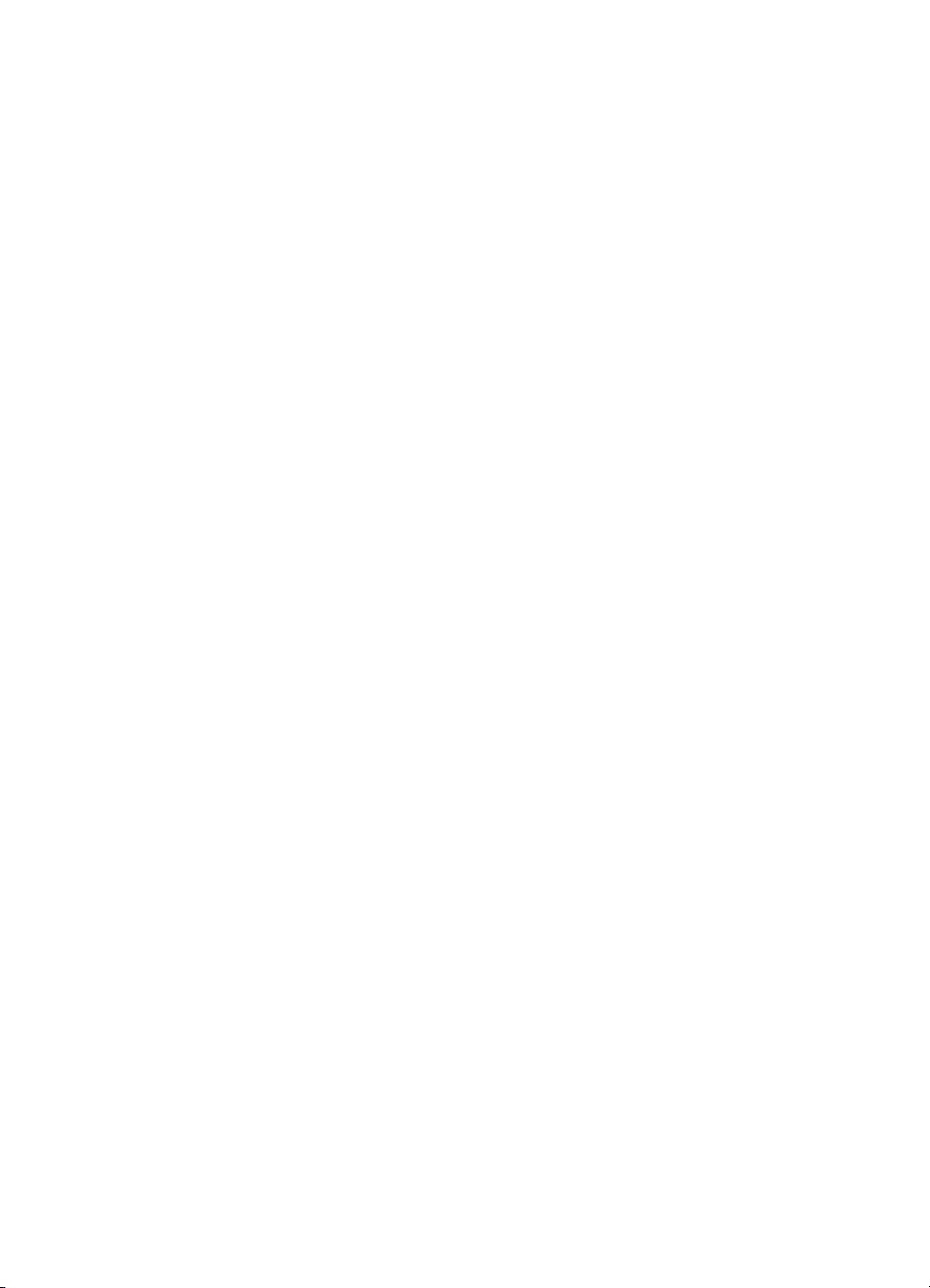
Sommaire
A Fournitures et accessoires HP
Commande en ligne de fournitures d'impression ..................................................................109
Accessoires ..........................................................................................................................109
Fournitures ...........................................................................................................................110
Cartouches d'encre et têtes d'impression .......................................................................110
Supports HP ...................................................................................................................110
B Assistance technique et garantie
Assistance électronique ........................................................................................................112
Déclaration de garantie limitée Hewlett-Packard ..................................................................113
Informations sur la garantie de la cartouche d'encre ............................................................114
Assistance téléphonique HP .................................................................................................115
Avant d'appeler ...............................................................................................................115
Procédure d’assistance ..................................................................................................116
Assistance téléphonique HP ...........................................................................................116
Période d'assistance téléphonique ...........................................................................116
Numéros de l'assistance téléphonique .....................................................................117
Contact de l'assistance téléphonique ........................................................................ 118
Au-delà de la période d'assistance téléphonique ......................................................118
Options de garantie supplémentaires .............................................................................118
HP Quick Exchange Service (Japon) ..............................................................................119
Assistance clientète HP en Corée ..................................................................................119
Conditionnement du périphérique avant expédition ..............................................................120
Retrait des cartouches d'encre et des têtes d'impression avant l'expédition ..................120
Emballage du périphérique ...................................................................................................122
C Caractéristiques du périphérique
Spécifications physiques ......................................................................................................124
Caractéristiques et fonctions du produit ................................................................................124
Caractéristiques du processeur et de la mémoire ................................................................. 125
Configuration système requise .............................................................................................125
Caractéristiques de protocole réseau ...................................................................................126
Caractéristiques du serveur Web intégré ..............................................................................126
Résolution d'impression ........................................................................................................127
Spécifications en matière d'environnement ..........................................................................127
Spécifications électriques .....................................................................................................127
Caractéristiques des émissions acoustiques (impression en mode Brouillon, niveaux
sonores en fonction de la norme ISO 7779) .........................................................................127
D Informations réglementaires
Déclaration FCC ...................................................................................................................128
Remarque à l'attention des utilisateurs situés en Corée .......................................................129
Déclaration de conformité VCCI (classe B) à l'attention des utilisateurs situés au Japon .....129
Remarque concernant le cordon d'alimentation à l'attention des utilisateurs situés au
Japon ....................................................................................................................................129
Tableau des substances toxiques et dangereuses ...............................................................129
5
Page 10
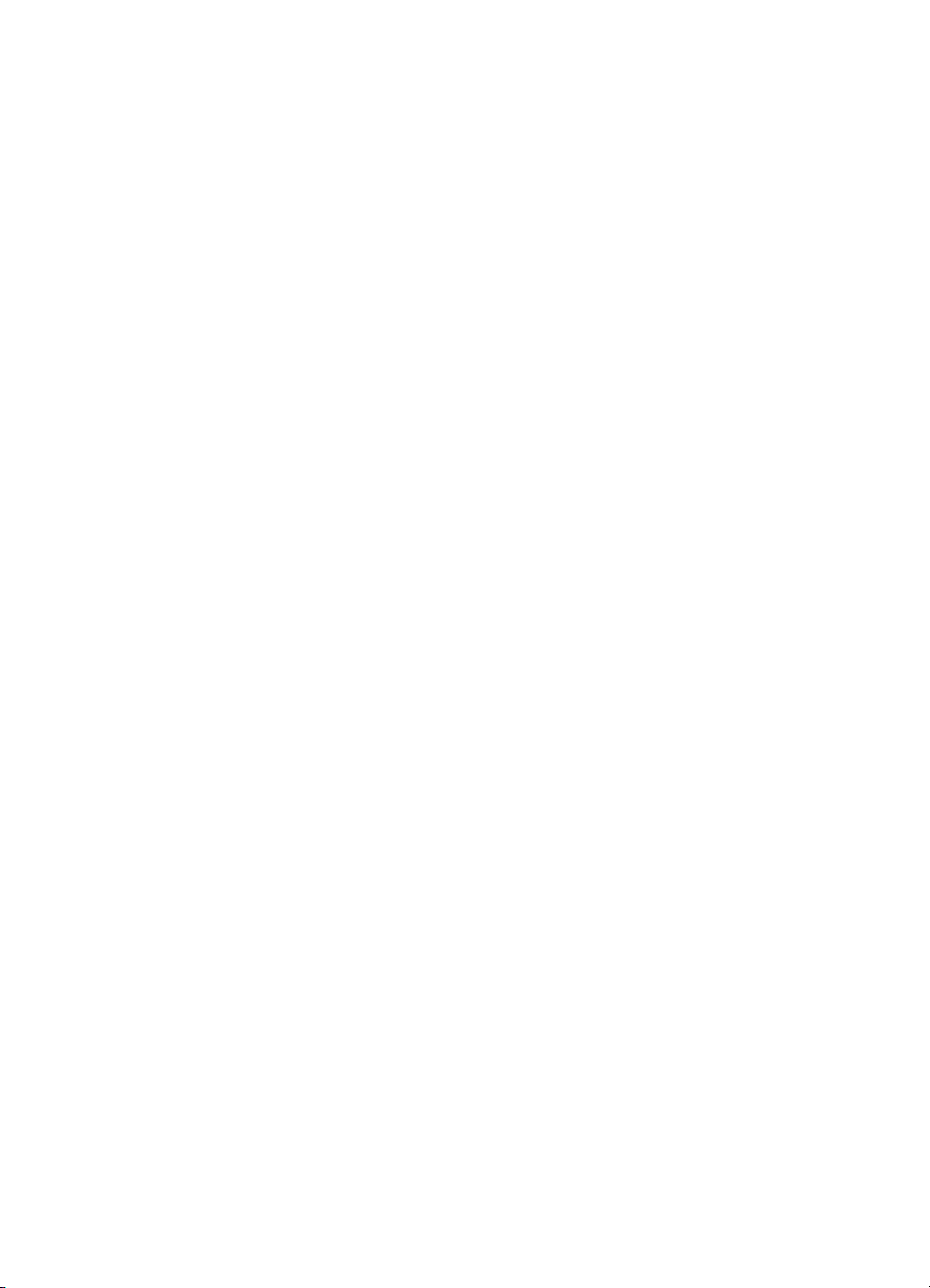
Informations réglementaires pour les produits sans fil ..........................................................130
Exposition aux rayonnements radiofréquence ................................................................130
Déclaration à l'attention des utilisateurs situés au Brésil ................................................130
Déclaration à l'attention des utilisateurs situés au Canada .............................................130
Déclaration à l'attention des utilisateurs situés à Taïwan ................................................ 131
Informations réglementaires pour l'Union Européenne ...................................................132
Numéro de modèle réglementaire ........................................................................................132
Déclaration de conformité .....................................................................................................133
Programme de gestion écologique des produits ...................................................................135
Utilisation du papier ........................................................................................................135
Plastiques .......................................................................................................................135
Fiches de sécurité du produit ..........................................................................................135
Programme de recyclage ................................................................................................135
Programme de recyclage des consommables jet d'encre HP .........................................135
Mise au rebut des appareils hors d'usage par les particuliers résidant au sein de
l'Union européenne .........................................................................................................136
Consommation électrique ...............................................................................................137
Substances chimiques ....................................................................................................137
Licences de tiers ...................................................................................................................138
Index...........................................................................................................................................143
6
Page 11
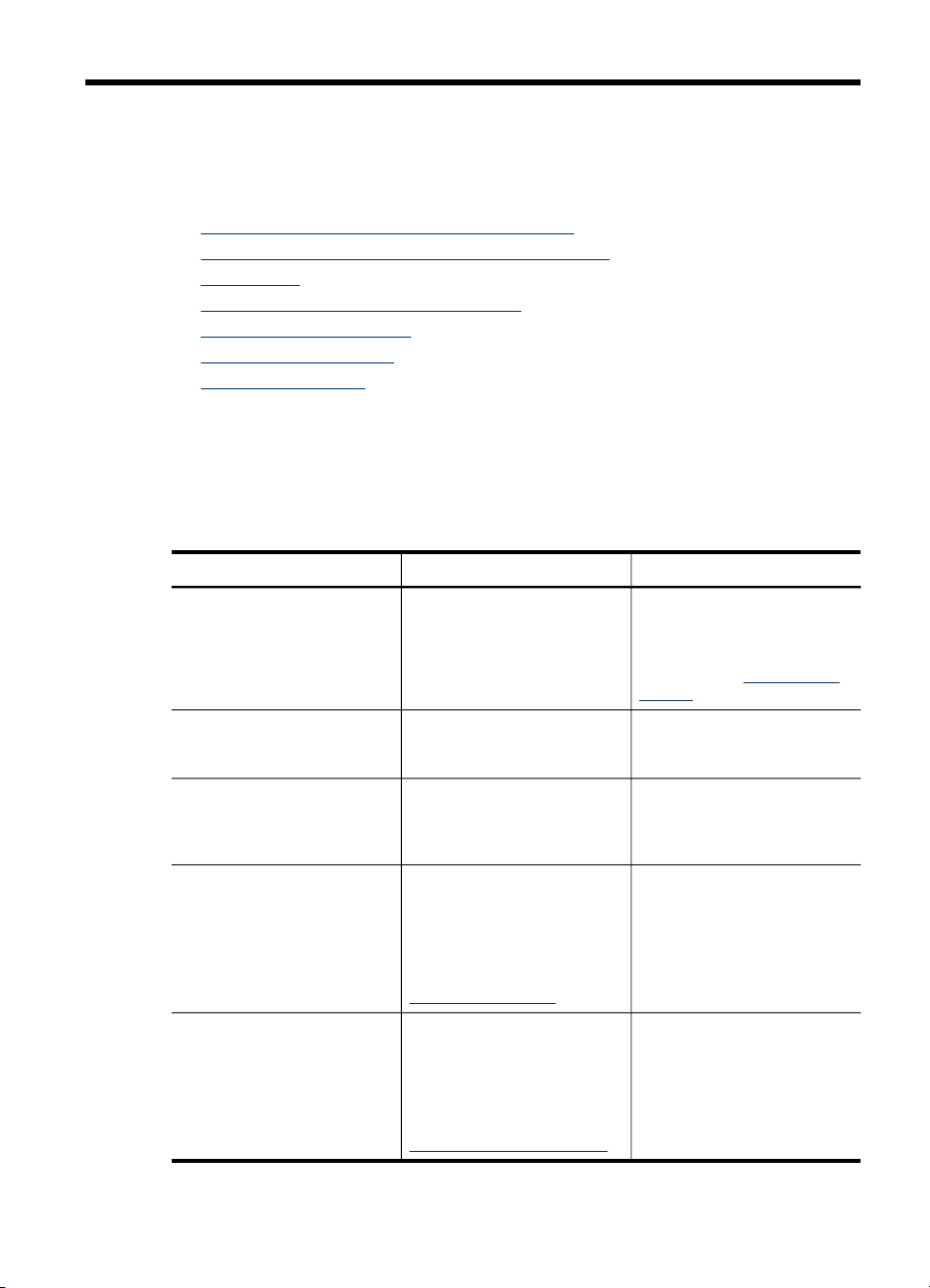
1
Guide de démarrage
Ce manuel fournit des informations détaillées sur l'utilisation du périphérique et sur la
résolution des éventuels problèmes.
•
Recherche d'autres ressources liées au produit
Trouver le numéro de modèle de votre périphérique
•
Accessibilité
•
Présentation des pièces du périphérique
•
Informations de connexion
•
Eteignez le périphérique
•
Astuces écologiques
•
Recherche d'autres ressources liées au produit
Vous pouvez obtenir des informations sur ce produit et d'autres documents sur la
résolution des problèmes, qui ne sont pas inclus dans ce guide, en consultant les
ressources suivantes :
Ressource Description Emplacement
Carte de configuration Fournit des informations
Fichier Lisezmoi et notes de
version
Guide de mise en route sans
fil (certains modèles
uniquement)
Outils de gestion du
périphérique (connexion
réseau)
Boîte à outils HP (Microsoft
Windows®)
illustrées d'installation.
Proposent des informations
de dernière minute et des
conseils de dépannage.
Cette section propose des
instructions concernant la
configuration de la fonction
sans fil du périphérique.
Vous permet d'afficher des
informations d'état, de
modifier des paramètres et
de gérer le périphérique.
Pour plus d'informations,
reportez-vous à la section
Serveur Web intégré.
®
Fournit des informations sur
l'état des têtes d'impression
et sur l'accès aux services de
maintenance du périphérique.
Pour plus d'informations,
reportez-vous à la section
Boîte à outils HP (Windows).
Une version imprimée du
document est fournie avec le
périphérique, elle est
également disponible sur le
site Web d'HP
support.
Inclus sur le CD de
démarrage.
Une version imprimée du
document est fournie avec le
périphérique.
Disponible à partir d'un
ordinateur connecté.
Installé généralement avec le
logiciel du périphérique.
www.hp.com/
Guide de démarrage
7
Page 12
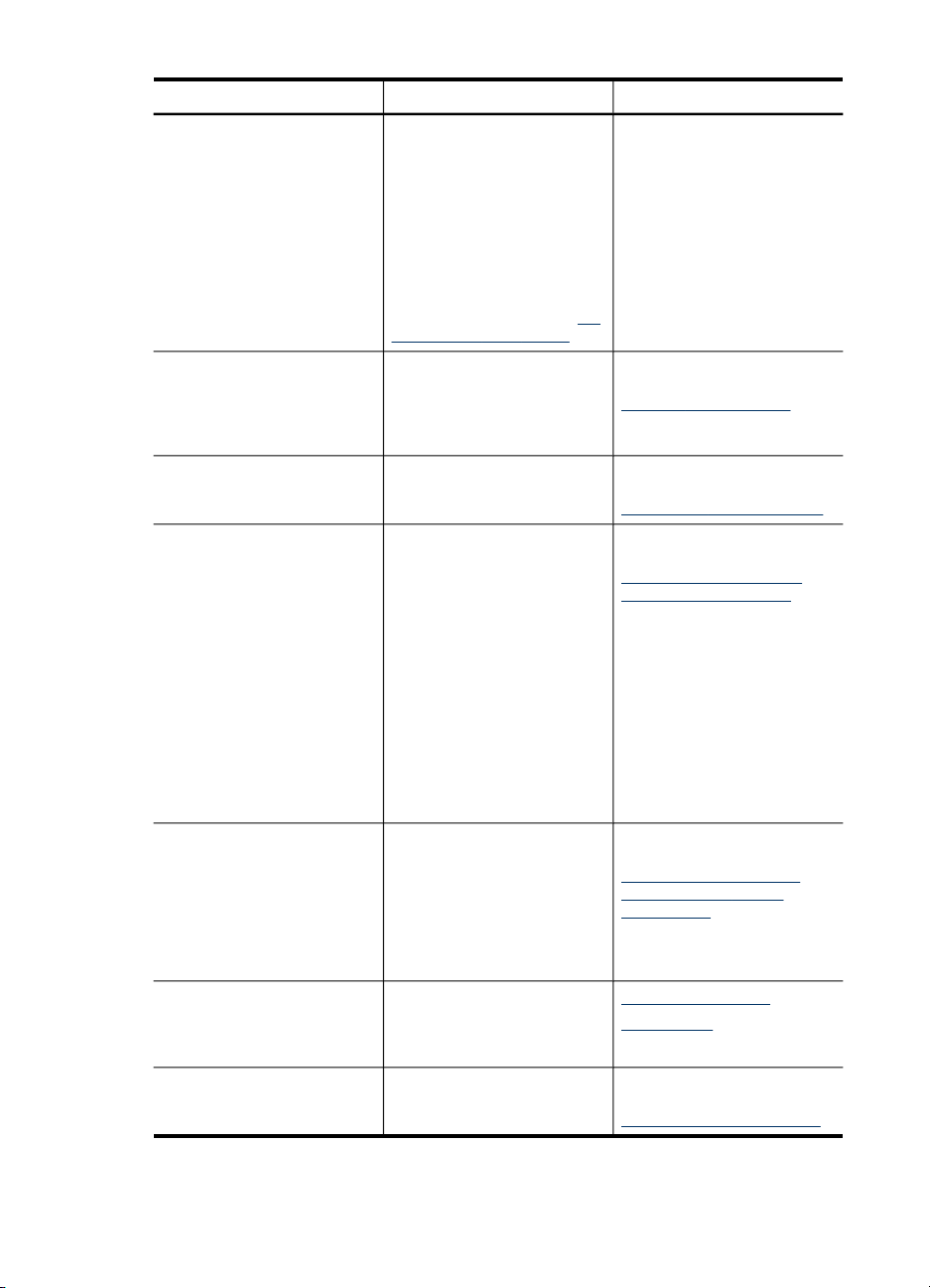
Chapitre 1
(suite)
Ressource Description Emplacement
HP Printer Utility (Mac OS X) Contient des outils
Panneau de commande Fournit des informations sur
Journaux et rapports Fournissent des informations
Page de configuration
Page de diagnostic de la
qualité d'impression
Sites Web HP Proposent les dernières
Assistance téléphonique HP Fournit des informations
permettant de configurer les
paramètres d'impression, de
calibrer le périphérique, de
nettoyer les têtes
d'impression, d'imprimer la
page de configuration et de
rechercher des informations
de support sur le site Web.
Pour plus d'informations,
reportez-vous à la section
Printer Utility (Mac OS X).
l'état, les erreurs et les
avertissements liés aux
diverses opérations
d'utilisation.
sur les événements qui se
sont produits.
Informations sur le
•
périphérique :
Nom du produit
◦
Numéro de modèle
◦
Numéro de série
◦
Numéro de version
◦
du micrologiciel
Accessoires installés
•
(par exemple, le bac 2)
Nombre de pages
•
imprimées à partir des
bacs et des accessoires
État des fournitures
•
d'impression
Cette page permet de
diagnostiquer les problèmes
qui affectent la qualité
d'impression de l'imprimante
et permet de déterminer s'il
y a lieu d'exécuter des
services de maintenance en
vue de l'améliorer.
informations en date sur le
logiciel de l'imprimante, le
produit et l'assistance.
permettant de contacter HP.
Installé généralement avec le
logiciel du périphérique.
HP
Pour plus d'informations,
reportez-vous à la section
Panneau de commande.
Pour plus d'informations,
reportez-vous à la section
Surveillance du périphérique.
Pour plus d'informations,
reportez-vous à la section
Description de la page de
diagnostics de l'autotest.
Pour plus d'informations,
reportez-vous à la section
Pour imprimer la page de
diagnostic de la qualité
d'impression.
www.hp.com/support
www.hp.com
Pour plus d'informations,
reportez-vous à la section
Assistance téléphonique HP.
8
Guide de démarrage
Page 13
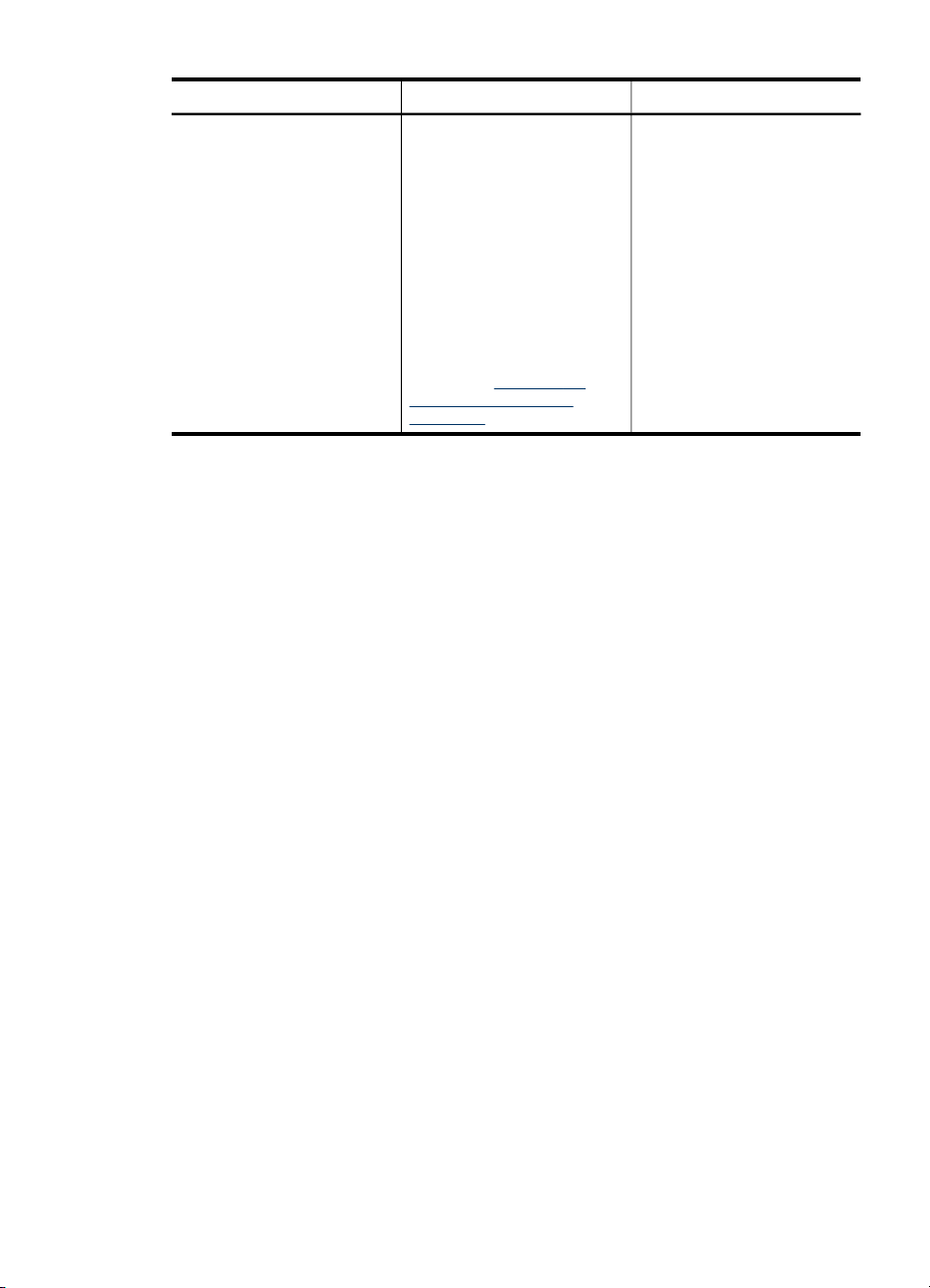
(suite)
Ressource Description Emplacement
Centre de solutions HP
(Windows)
Vous permet de modifier les
paramètres du périphérique,
de commander des
fournitures et d'accéder à
l'aide en ligne. En fonction
des périphériques installés,
le Centre de solutions HP
vous offre des fonctions
supplémentaires, telles qu'un
accès au logiciel de photo et
d'imagerie HP, ainsi qu'à
l'Assistant de configuration
du télécopieur. Pour plus
d'informations, reportez-vous
à la section
Centre de solutions HP
(Windows).
Utilisation du
Installé généralement avec le
logiciel du périphérique.
Trouver le numéro de modèle de votre périphérique
En plus du nom du modèle affiché à l'avant de l'appareil, cet appareil dispose d'un
numéro de modèle spécifique. Vous pouvez utiliser ce numéro pour déterminer quels
sont les consommables ou accessoires disponibles pour votre produit, ainsi que
lorsque vous sollicitez une assistance.
Le numéro de modèle est imprimé sur une étiquette située à l'intérieur de l'imprimante,
à proximité des cartouches d'encre.
Accessibilité
Le périphérique est doté de fonctions le rendant accessible aux personnes présentant
des handicaps.
Vision
Le logiciel du périphérique est accessible aux personnes mal voyantes et non
voyantes grâce aux options et fonctions d'accessibilité de votre système d'exploitation.
Il prend également en charge les principales technologies d'assistance tels que les
lecteurs d'écran, les lecteurs Braille et les applications voix à texte. Pour les
utilisateurs daltoniens, les boutons et onglets colorés utilisés dans le logiciel et sur le
panneau de commande comportent un texte simple ou des étiquettes à icônes qui
expliquent l'action appropriée.
Mobilité
Pour les utilisateurs à mobilité réduite, les fonctions logicielles du périphérique
peuvent être exécutées via des commandes clavier. Le logiciel prend également en
charge les options d'accessibilité Windows telles que StickyKeys, ToggleKeys,
FilterKeys et MouseKeys. Les portes, les boutons, les bacs papier et les guides papier
du périphérique ne requièrent aucun effort pour être manipulés et sont disposés dans
un rayon d'accès restreint.
Support
Accessibilité 9
Page 14
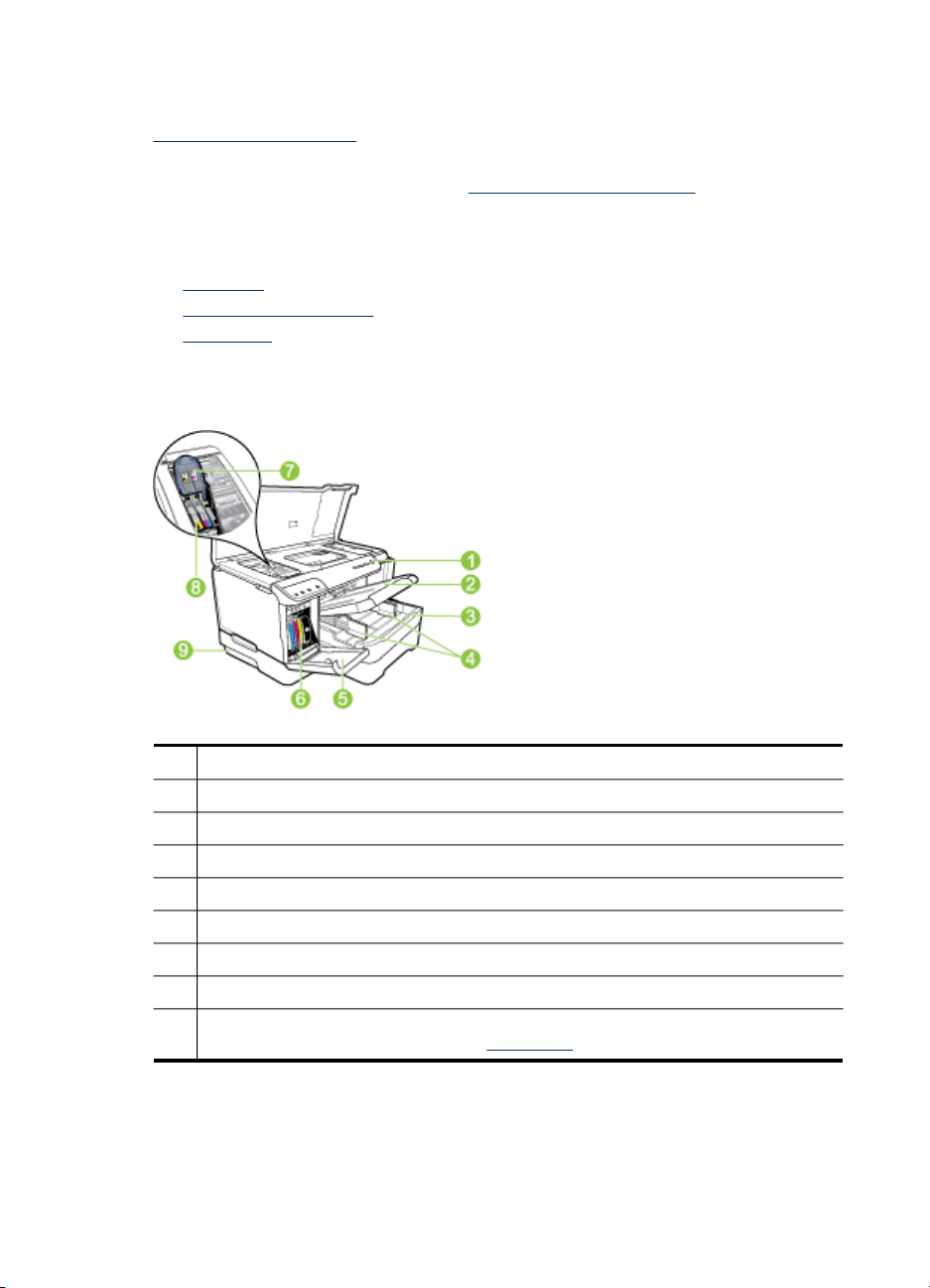
Chapitre 1
Pour plus de détails sur l'accessibilité de ce produit et les engagements de HP en
matière d'accessibilité au produit, consultez le site Web de HP à l'adresse
www.hp.com/accessibility.
Pour toute information relative à l'accessibilité du système d'exploitation Mac OS X,
consultez le site Web Apple à l'adresse
www.apple.com/accessibility.
Présentation des pièces du périphérique
• Vue avant
Panneau de commande
•
Vue arrière
•
Vue avant
10
Guide de démarrage
1 Panneau de commande
2 Bac de sortie
3 Bac 1
4 Guides de largeur
5 Porte d'accès aux cartouches d'encre
6 Cartouches d'encre
7 Loquet des têtes d'impression
8 Têtes d'impression
9 Bac 2 (Le bac 2 est un accessoire en option. Pour plus d'informations sur les
commandes, reportez-vous à la section
Accessoires.
Page 15
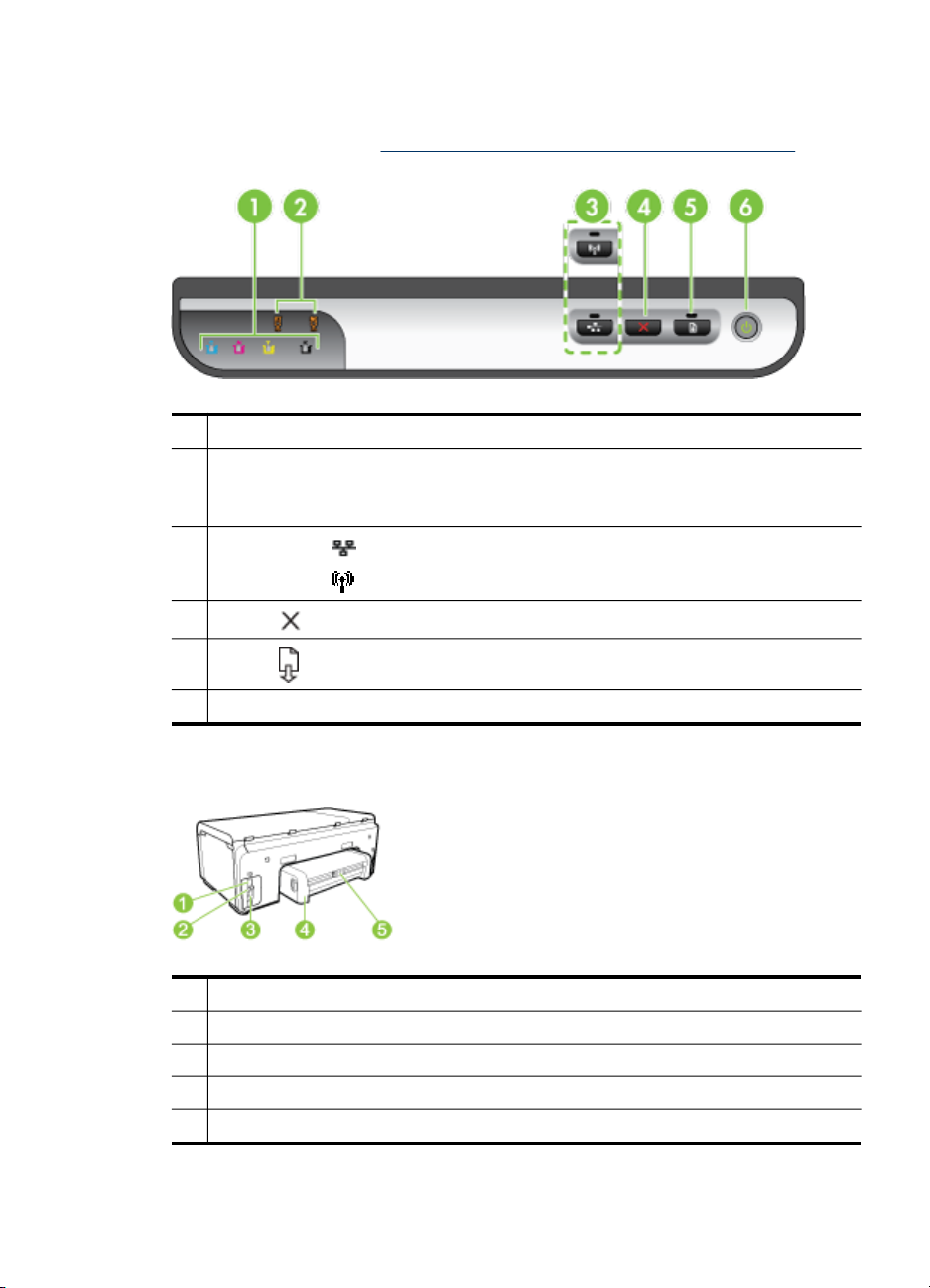
Panneau de commande
Pour plus d'informations sur l'interprétation des voyants du panneau de commande,
reportez-vous à la section
1 Voyants des cartouches d'encre
2 Voyants des têtes d'impression
Remarque Les voyants des têtes d'impression ne sont visibles que lorsque une tête
d'impression nécessite une intervention.
3
Bouton Réseau (disponible sur certains modèles)
Bouton Sans fil
4
Annuler
5
Reprise
6 Bouton et voyant Alimentation
Signification des voyants du panneau de commande.
(disponible sur certains modèles)
Vue arrière
1 Entrée d'alimentation
2 Port de réseau Ethernet
3 Port USB arrière
4 Accessoire d'impression recto verso automatique (Module d'impression recto verso)
5 Loquet de la trappe d'accès arrière du module impression recto verso
Présentation des pièces du périphérique
11
Page 16

Chapitre 1
Informations de connexion
Description Nombre d'ordinateurs
Connexion USB
Connexion Ethernet
(câblée)
Partage imprimante
Sans fil 802.11 (certains
modèles uniquement)
connectés
recommandé pour des
performances
optimales
Un ordinateur connecté
au port USB 2.0 haute
vitesse à l'arrière du
périphérique avec un
câble USB.
Jusqu'à cinq ordinateurs
connectés à un
périphérique au moyen
d'un concentrateur ou
d'un routeur.
Jusqu'à cinq ordinateurs.
L'ordinateur hôte doit
être maintenu sous
tension en permanence,
sinon les autres
ordinateurs ne peuvent
pas imprimer sur le
périphérique.
Jusqu'à cinq ordinateurs
connectés à un
périphérique au moyen
d'un concentrateur ou
d'un routeur.
Fonctions logicielles
prises en charge
Toutes les fonctions
sont prises en charge.
Toutes les fonctions
sont prises en charge.
Toutes les fonctions de
l'ordinateur hôte sont
prises en charge. Seule
l'impression est prise en
charge à partir des
autres ordinateurs.
Toutes les fonctions
sont prises en charge.
Instructions de
configuration
Consultez le poster de
configuration pour
obtenir des instructions
détaillées.
Suivez les instructions
du Guide de démarrage,
puis reportez-vous à la
section
Pour partager le
périphérique sur un
réseau localement
partagé de ce manuel
pour des instructions
supplémentaires.
Suivez les instructions
de la section Pour
partager le périphérique
sur un réseau
localement partagé.
Suivez les instructions
de la section
Configuration du
périphérique pour une
communication sans fil
(certains modèles
uniquement).
Eteignez le périphérique
Eteignez le produit HP en appuyant sur le bouton Alimentation situé sur l'appareil.
Attendez que le voyant d'alimentation s'éteigne avant de débrancher le cordon
d'alimentation ou d'éteindre une source d'alimentation. Si vous n'éteignez pas
correctement le produit HP , le chariot d'impression risque de ne pas revenir à la
bonne position, ce qui pourrait générer des problèmes au niveau des têtes
d'impression et de la qualité d'impression.
Astuces écologiques
HP s'engage à aider les clients à réduire leur impact sur l'environnement. HP fournit
les conseils écologique ci-dessous pour vous aider à vous concentrer sur les moyens
12
Guide de démarrage
Page 17
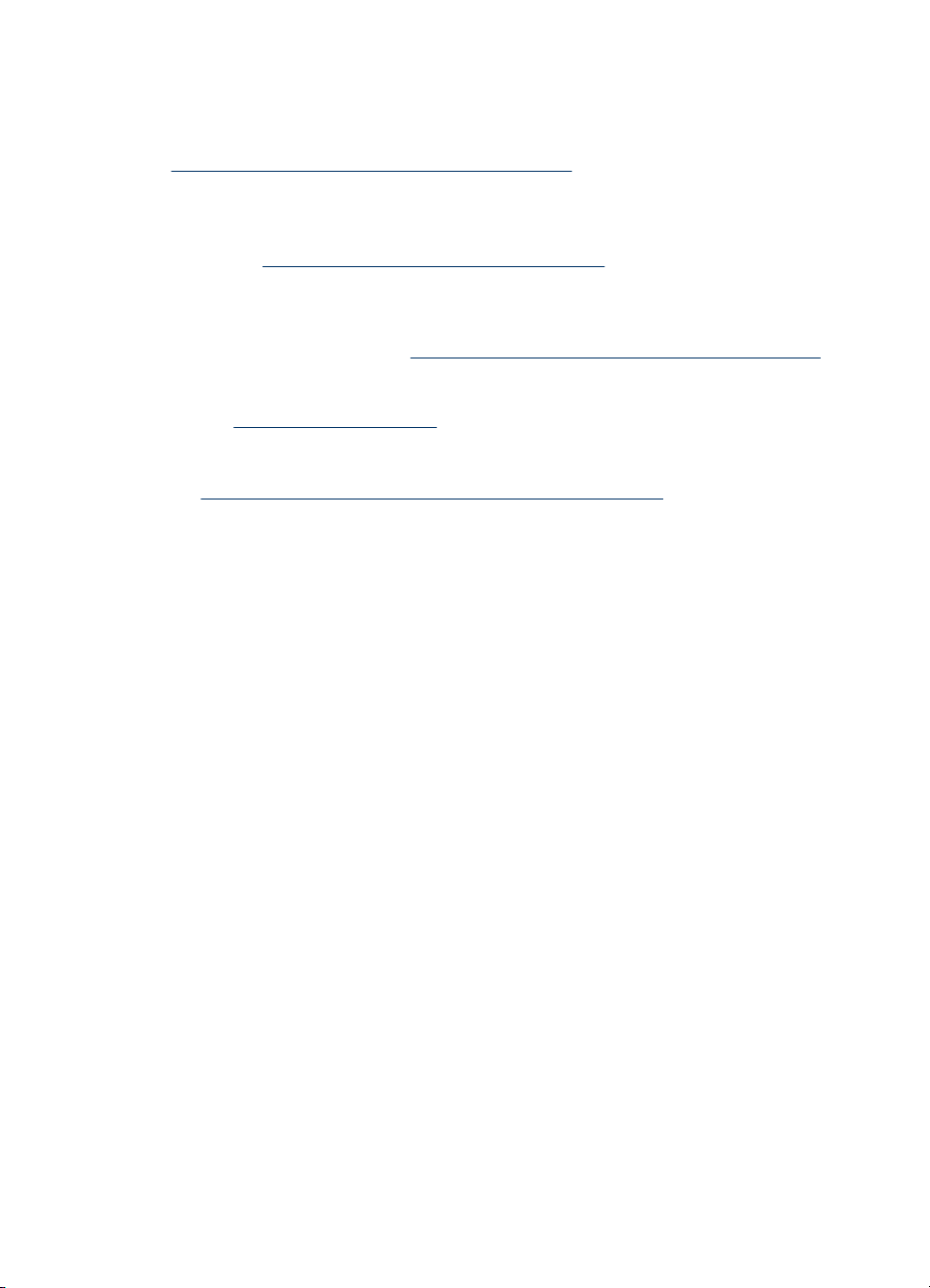
d'évaluer et de réduire l'impact de vos choix d'impression. En plus des fonctions
spécifiques de ce produit, consultez le site Web HP Eco Solutions pour en savoir plus
sur les initiatives environnementales d'HP.
www.hp.com/hpinfo/globalcitizenship/environment/
• Impression recto verso: Utilisez l'impression en mode économie de papier
pour imprimer des documents recto verso de plusieurs pages sur une même feuille
afin de réduire l'usage de papier. Pour plus d'informations, reportez-vous à la
section
Impression sur les deux faces (recto verso).
• Smart Web printing: L'interface HP Smart Web Printing comprend une fenêtre
Clip Book et Modifier clips dans laquelle vous pouvez stocker, organiser ou
imprimer les clips que vous avez collectés sur le Web. Pour plus d'informations,
reportez-vous à la section
Impression d'une page Web (Windows uniquement).
• Informations sur les économies d'énergie : Pour déterminer le statut de
qualification du produit par rapport au programme ENERGY STAR®, consultez le
site
Consommation électrique.
• Matériaux recyclés : Pour plus d'informations concernant le recyclage de
produits HP, consultez l'adresse suivante :
www.hp.com/hpinfo/globalcitizenship/environment/recycle/
Astuces écologiques 13
Page 18
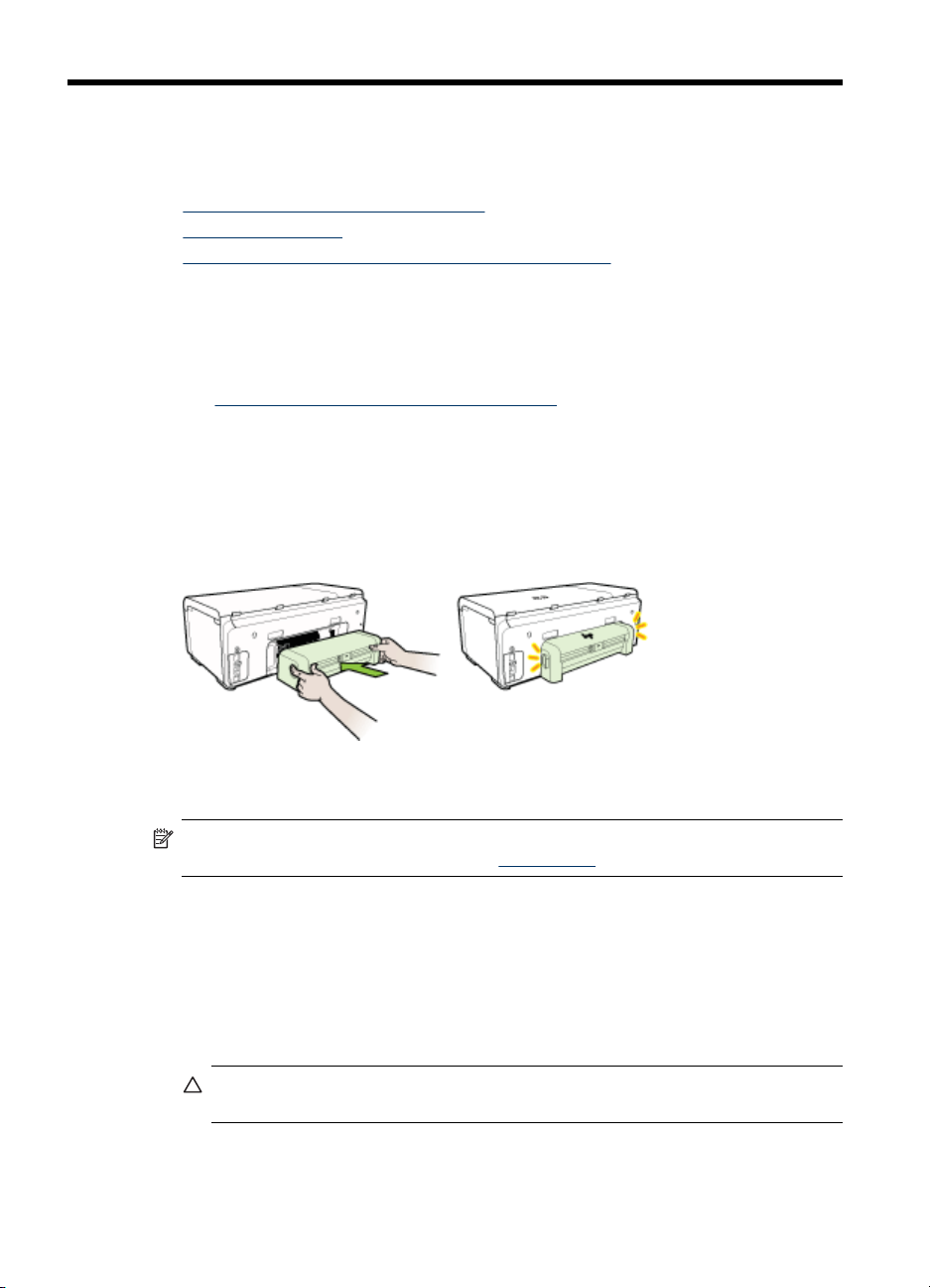
2
Installation des accessoires
Cette section contient les rubriques suivantes :
•
Installation de l'accessoire recto verso
Installation du bac 2
•
Activation des accessoires dans le pilote d'imprimante
•
Installation de l'accessoire recto verso
Vous pouvez imprimer automatiquement le recto et le verso d'une feuille de papier.
Pour plus d'informations sur l'utilisation de l'accessoire recto verso, reportez-vous à la
section
Pour installer l'accessoire recto verso
▲ Faites glisser l'accessoire recto verso dans le périphérique jusqu'à ce qu'il
Impression sur les deux faces (recto verso).
s'enclenche. N'appuyez pas sur les boutons situés de part et d'autre de
l'accessoire recto verso lors de l'installation ; utilisez-les uniquement pour retirer
l'accessoire du périphérique.
Installation du bac 2
Remarque Le bac 2 est un accessoire en option. Pour plus d'informations sur les
commandes, reportez-vous à la section
Le bac 2 peut contenir jusqu'à 250 feuilles de papier ordinaire.
Pour installer le bac 2
1. Déballez le bac, retirez les rubans adhésifs et les matériaux d'emballage, puis
mettez le bac à l'endroit choisi. La surface doit être stable et à niveau.
2. Mettez le périphérique hors tension et débranchez le cordon d'alimentation.
3. Placez le périphérique au-dessus du bac.
Attention Veillez à ne pas placer vos doigts ou vos mains au-dessous du
périphérique.
14
Installation des accessoires
Accessoires.
Page 19
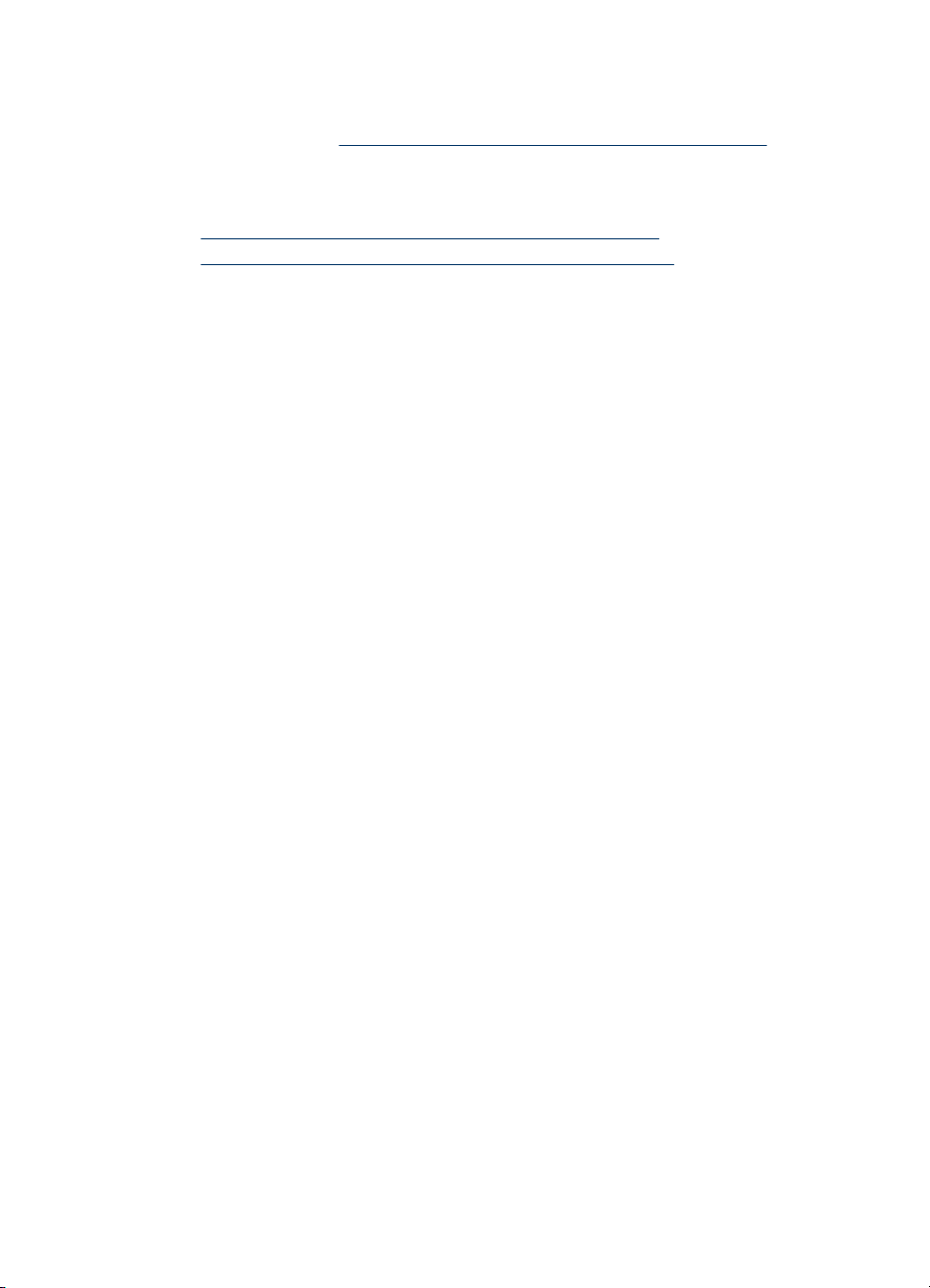
4. Branchez le cordon d'alimentation et mettez le périphérique sous tension.
5. Activez le bac 2 dans le pilote d’imprimante. Pour plus d'informations, reportez-
vous à la section
Activation des accessoires dans le pilote d'imprimante.
Activation des accessoires dans le pilote d'imprimante
• Pour activer les accessoires sur des ordinateurs Windows
Pour activer des accessoires sur des ordinateurs Macintosh
•
Pour activer les accessoires sur des ordinateurs Windows
Après l'installation du logiciel du périphérique sur des ordinateurs Windows, le bac 2
doit être activé dans le pilote d'imprimante afin qu'il puisse fonctionner avec le
périphérique. (Il n'est pas nécessaire de mettre sous tension l'accessoire recto verso.)
1. Cliquez sur Démarrer, Panneau de configuration, Imprimantes ou Imprimantes
et télécopieurs.
-OUCliquez sur Démarrer, sur Panneau de configuration, puis double-cliquez sur
Imprimantes.
2. Cliquez avec le bouton droit de la souris sur l’icône représentant le pilote
d’imprimante de votre choix, puis cliquez sur Propriétés.
3. Sélectionnez l'un de ces onglets : Configurer, Paramètres du périphérique ou
Options du périphérique. (Le nom de l’onglet dépend du pilote d’imprimante et
du système d’exploitation.)
4. Dans l'onglet sélectionné, cliquez sur l'accessoire à activer, cliquez sur Installé
dans le menu déroulant, puis cliquez sur OK.
Pour activer des accessoires sur des ordinateurs Macintosh
Mac OS active automatiquement tous les accessoires dans le pilote d'imprimante lors
de l'installation du logiciel du périphérique. Si vous ajoutez un nouvel accessoire
ultérieurement, procédez comme suit :
Mac OS X (v10.4)
1. Double-cliquez sur Macintosh HD, double-cliquez sur Applications, double-
cliquez sur Utilitaires, puis double-cliquez sur Utilitaire de configuration de
l'imprimante.
2. Dans la fenêtre Liste de sélection des imprimantes, cliquez sur le périphérique
à configurer pour le sélectionner.
3. Dans le menu Imprimantes, sélectionnez Afficher les informations.
4. Cliquez sur le menu déroulant Noms et emplacement et sélectionnez Options
d'installation.
5. Cochez l'accessoire à activer.
6. Cliquez sur Appliquer les changements.
Activation des accessoires dans le pilote d'imprimante
15
Page 20
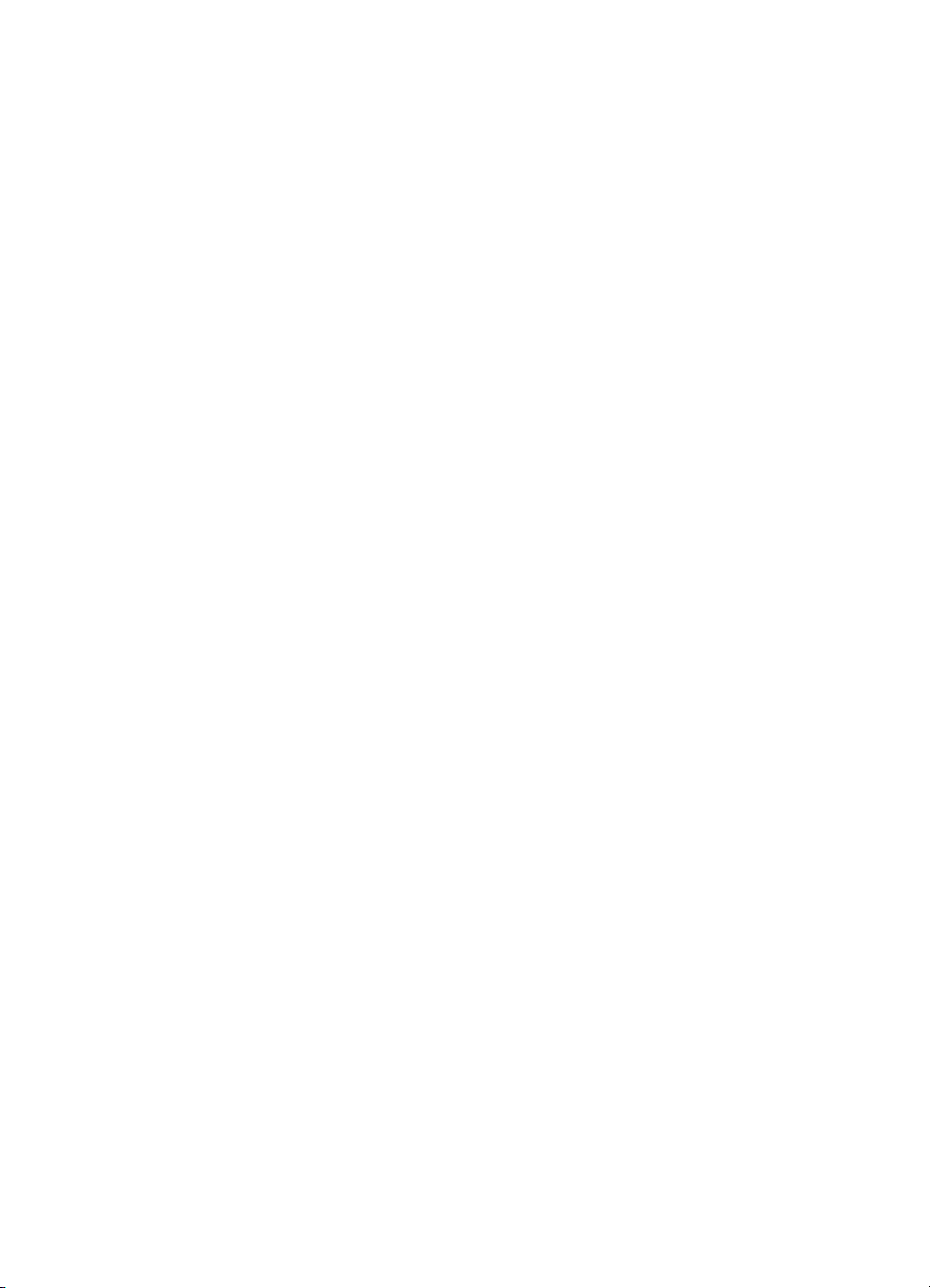
Chapitre 2
Mac OS X (v10.5)
1. Ouvrez les Préférences système et sélectionnez Imprimantes et fax.
2. Cliquez sur Options et consommables.
3. Cliquez sur l'onglet Pilote.
4. Sélectionnez les options que vous désirez installer, puis cliquez sur OK.
16
Installation des accessoires
Page 21
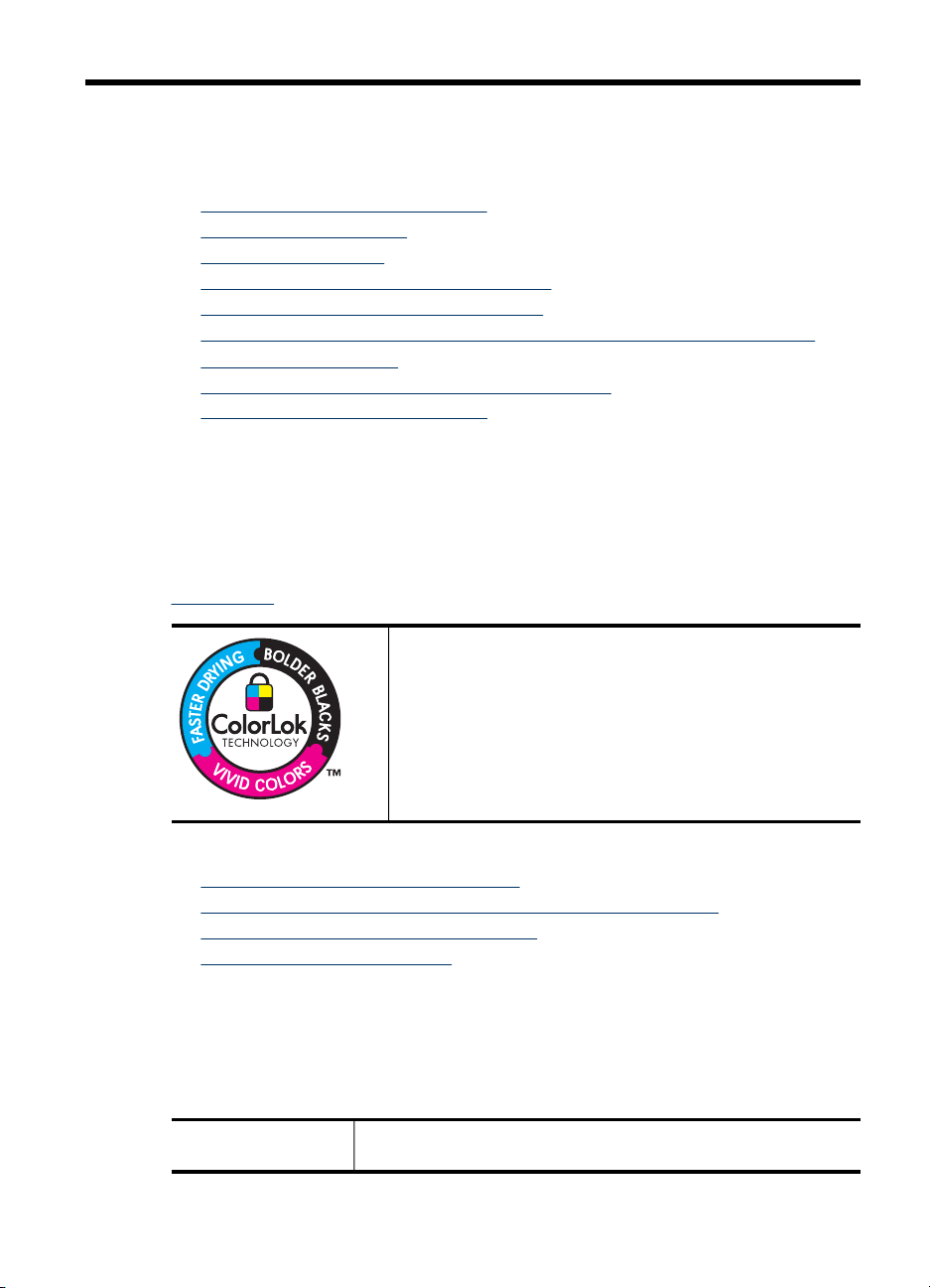
3
Utilisation du périphérique
Cette section contient les rubriques suivantes :
•
Sélection des supports d'impression
Chargement des supports
•
Configuration des bacs
•
Modification des paramètres de l'imprimante
•
Impression sur les deux faces (recto verso)
•
Impression sur des supports de formats personnalisés et spéciaux (Windows)
•
Impression sans bordure
•
Impression d'une page Web (Windows uniquement)
•
Annulation d'une tâche d'impression
•
Sélection des supports d'impression
Le périphérique est conçu pour fonctionner correctement avec la plupart des types de
supports courants. Il est recommandé de faire des essais avec toute une gamme de
supports avant d'en acheter en grandes quantités. Utilisez des supports HP pour
obtenir une qualité d'impression optimale. Visitez le site Web HP à l'adresse
www.hp.com pour obtenir plus d'informations sur les supports HP.
HP recommande l'utilisation de papiers ordinaires dotés du logo
ColorLok pour l'impression et la copie des documents de tous
les jours. Tous les papiers dotés du logo ColorLok sont testés
de manière indépendante pour répondre aux normes de fiabilité
et de qualité d'impression de manière à produire des documents
aux tracés nets, aux couleurs vives, aux noirs plus intenses et
au séchage plus rapide que les papiers ordinaires de qualité
inférieure. Vous trouverez les papiers dotés du logo ColorLok
dans toute une gamme de grammages et de formats chez la
plupart des fabricants de papier.
Cette section contient les rubriques suivantes :
•
Papiers recommandés pour l'impression
Astuces pour la sélection et l'utilisation des supports d'impression
•
Spécifications des supports pris en charge
•
Réglage des marges minimales
•
Papiers recommandés pour l'impression
Pour obtenir une qualité d'impression optimale, il est recommandé d'utiliser les
papiers HP conçus spécialement pour le type de projet de votre impression.
Selon votre pays/région, certains de ces papiers peuvent ne pas être disponibles.
Papier brochure HP Ces papiers existent en brillant ou mat sur les deux faces pour une
utilisation en recto verso. Il convient parfaitement pour les
Utilisation du périphérique
17
Page 22
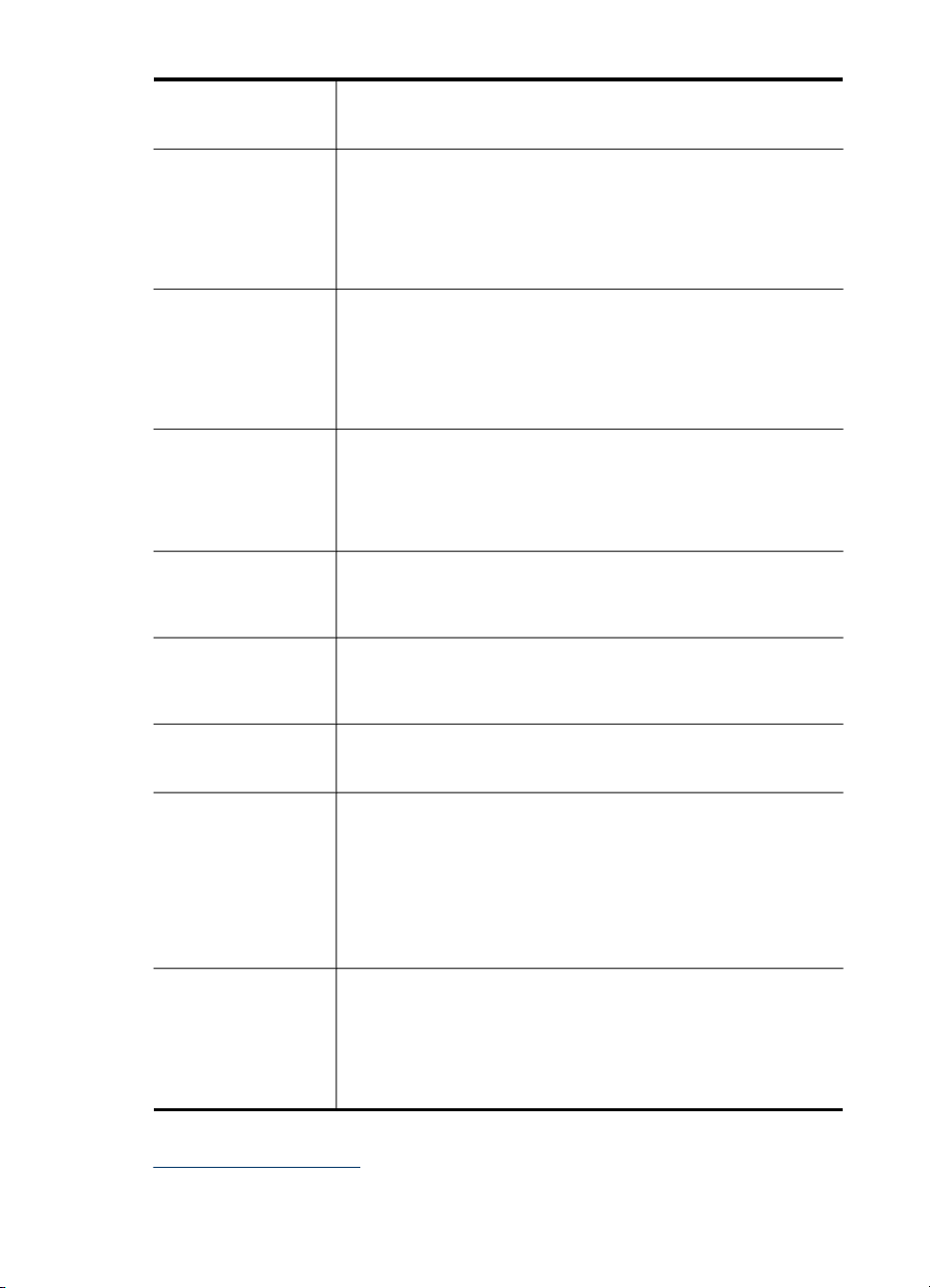
Chapitre 3
(suite)
Papier jet d'encre
ordinaire HP
Papier jet d'encre
blanc brillant HP
Papier d'impression HP Le papier d'impression HP est un papier multifonction de haute
Papier pour
applications
bureautiques HP
Papier HP multifonction Le papier HP multifonction est un papier multifonction de haute
Papier de présentation
HP Premium
Papier HP Professional
Film transparent HP
Premium
Papier photo HP
Advanced
Papier photo
polyvalent HP
reproductions de qualité photographique, les graphiques présentés
en couverture des rapports, les présentations spéciales, les
brochures, les dépliants publicitaires et les calendriers.
Le papier HP blanc brillant pour imprimante jet d'encre assure des
couleurs à contraste élevé et un texte d'une grande netteté. Il est
suffisamment opaque pour permettre une impression couleur recto
verso sans transparence, ce qui en fait le support idéal pour les
bulletins d'informations, les rapports et les prospectus. Il est doté du
logo ColorLok Technology pour un résultat avec moins de bavures,
des noirs plus intenses et des couleurs plus vives.
qualité. Il produit des documents dont l'aspect et la texture sont plus
substantiels que les documents imprimés sur du papier multi-usage
standard ou du papier de copie. Il est doté du logo ColorLok
Technology pour un résultat avec moins de bavures, des noirs plus
intenses et des couleurs plus vives. Il est sans acide, pour des
documents plus durables.
Le papier pour applications bureautiques HP est un papier
multifonction de haute qualité. Il convient pour les copies, les
brouillons, les mémos et les autres documents de tous les jours. Il
est doté du logo ColorLok Technology pour un résultat avec moins
de bavures, des noirs plus intenses et des couleurs plus vives. Il est
sans acide, pour des documents plus durables.
qualité. Il est doté du logo ColorLok Technology pour un résultat
avec moins de bavures, des noirs plus intenses et des couleurs plus
vives. Il est sans acide, pour des documents plus durables.
Ces papiers sont des papiers lourds et mats sur les deux faces
parfait pour les présentations, les rapports et les propositions
d'entreprise et les bulletins d'informations. Ils sont épais pour un
résultat étonnant.
Le film transparent HP Premium améliore l'impact de vos
présentations couleur. Les films transparents sont faciles à utiliser et
sèchent rapidement sans laisser de traces.
Ce papier photo épais offre un séchage très rapide pour faciliter la
manipulation et éviter le maculage. Ce papier résiste à l'eau, aux
traînées d'encre, aux traces de doigt et à l'humidité. Vos impressions
auront un aspect et une texture comparables à ceux qu'offrent les
laboratoires de développement. Ces papiers sont disponibles en
plusieurs formats, dont le format A4, 8,5 x 11 pouces, 10 x 15 cm
(4 x 6 pouces), 13 x 18 cm (5 x 7 pouces), et deux finitions, brillant
ou glacé lisse (satin mate). Il est sans acide, pour des documents
plus durables.
Imprimez des clichés couleur à moindre frais en utilisant du papier
conçu pour l'impression de photos occasionnelles. Ce papier photo à
un prix abordable sèche rapidement pour une manipulation facile.
Obtenez des images nettes et précises lorsque vous utilisez ce
papier avec une imprimante à jet d'encre. Disponible en finition mate
et aux formats 8,5 x 11 pouces, A4 et 10 x 15 cm (4 x 6 pouces). Il
est sans acide, pour des documents plus durables.
Pour commander du papier et d'autres consommables HP, allez sur le site
www.hp.com/buy/supplies. Si le système vous y invite, choisissez votre pays/région,
18
Utilisation du périphérique
Page 23
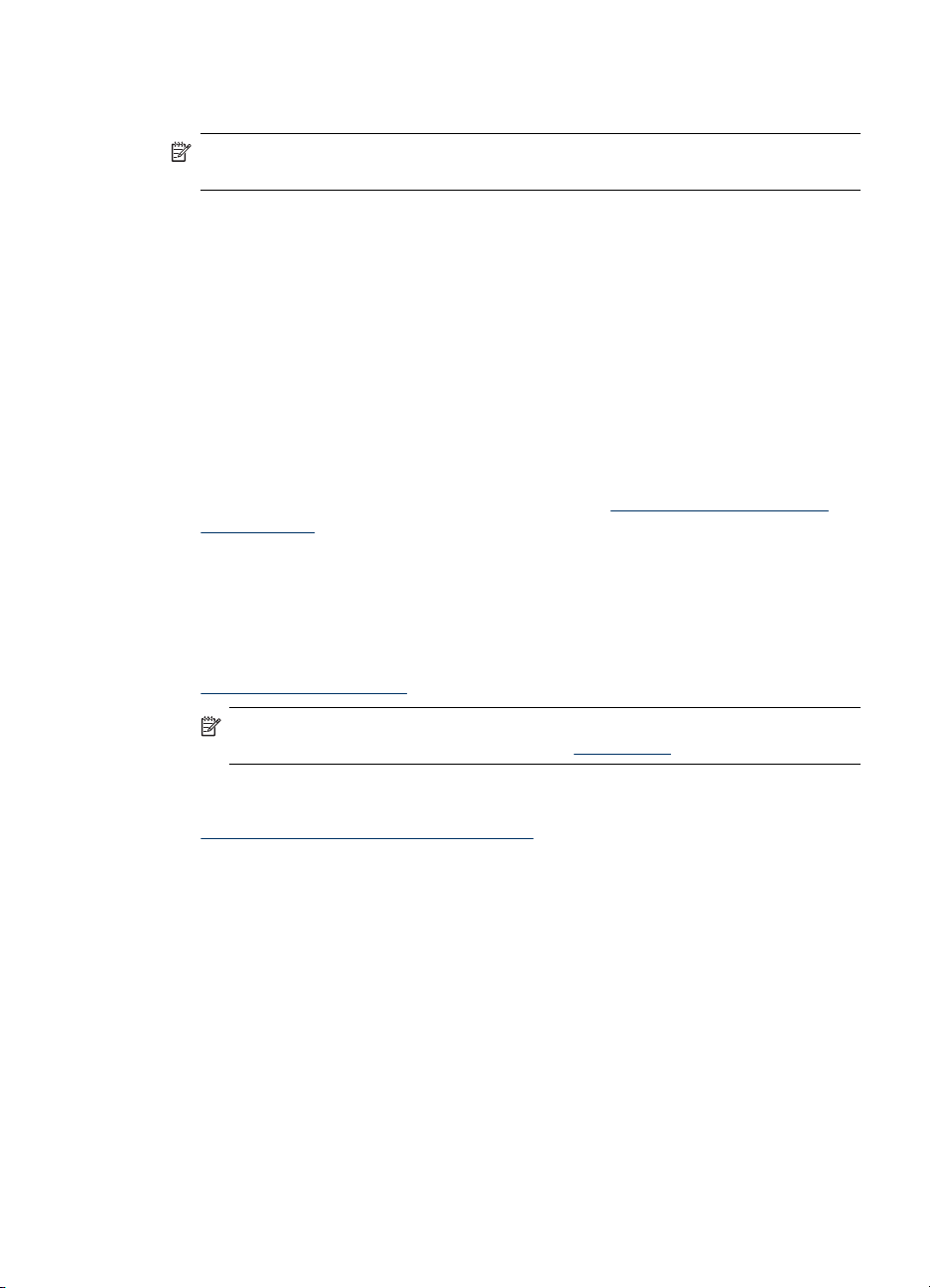
suivez les invites pour sélectionner votre produit, puis cliquez sur l'un des liens d'achat
de la page.
Remarque Actuellement, certaines parties du site Web HP sont uniquement
disponibles en anglais.
Lots HP Photo:
Les lots HP Photo sont très pratiques, ils comprennent des cartouches d'encre
originales HP et du papier photo HP Advanced pour vous faire économiser du temps
et rendre l'impression de photos professionnelles plus abordable en utilisant votre
imprimante HP. Les encres originales HP et le papier photo HP Advanced ont été
conçus pour être utilisés ensemble pour des photos plus durables et plus vives,
impression après impression. Une combinaison idéale pour l'impression de vos photos
de vacances ou pour des retirages à partager.
Astuces pour la sélection et l'utilisation des supports d'impression
Suivez les conseils ci-après pour obtenir les meilleurs résultats :
• Utilisez toujours des supports conformes aux caractéristiques du périphérique.
Pour plus d'informations, reportez-vous à la section
pris en charge.
• Ne chargez qu'un seul type de support à la fois dans un bac. Si vous placez un
support spécial au-dessus d'un support ordinaire, vous pourriez obtenir un
bourrage papier ou une mauvaise impression.
• Pour le bac 1 et le bac 2, chargez le support, face à imprimer vers le bas, en
l'alignant à l'arrière du bac. Centrez le support dans le bac d'alimentation et réglez
les guides de largeur. Pour plus d'informations, reportez-vous à la section
Chargement des supports.
Spécifications des supports
Remarque Le bac 2 est un accessoire en option. Pour plus d'informations sur
les commandes, reportez-vous à la section
Accessoires.
• Le bac 2 est conçu pour contenir uniquement du papier ordinaire.
• Ne surchargez par les bacs. Pour plus d'informations, reportez-vous à la section
Spécifications des supports pris en charge. HP recommande de ne pas dépasser
les 2/3 de la capacité du bac lorsque vous chargez un support spécial.
• Pour éviter les bourrages, une impression de mauvaise qualité et d'autres
problèmes d'imprimante, évitez d'utiliser les supports suivants :
◦ Formulaires en plusieurs parties
◦ Supports endommagés, ondulés ou froissés
◦ Supports présentant des perforations ou des découpes
◦ Supports à gros grains ou gaufré ou qui n'absorbent pas bien l'encre
◦ Supports trop fins ou qui se déforment facilement
Sélection des supports d'impression
19
Page 24
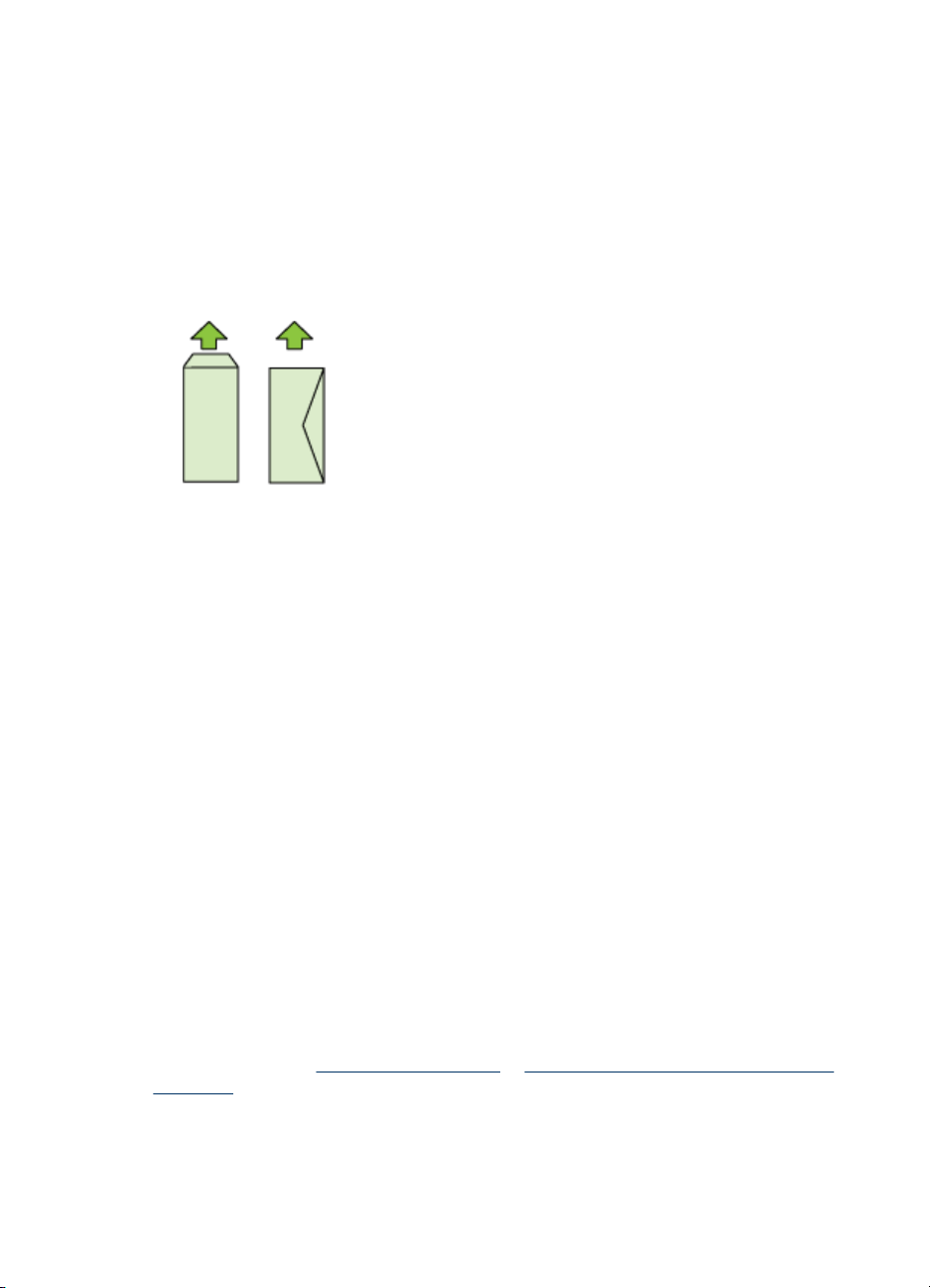
Chapitre 3
Cartes et enveloppes
• Evitez les enveloppes avec une finition trop lisse, auto-adhésives, à agrafe ou à
fenêtre. Evitez également les cartes et les enveloppes présentant des bords épais,
irréguliers ou gondolés, ou les zones froissées, déchirées ou endommagées d'une
manière ou d'une autre.
• Utilisez des enveloppes bien construites et assurez-vous que les plis sont bien
aplatis.
• Chargez les enveloppes avec les rabats vers le haut et vers la droite ou l'arrière du
périphérique.
Support photo
• Utilisez le mode Supérieur pour imprimer des photographies. Veuillez noter que,
si vous choisissez ce mode, l'impression peut être plus longue et demander plus
de mémoire à votre ordinateur.
• Retirez chaque feuille dès la fin de l'impression et laissez sécher. La superposition
de supports humides peut provoquer un maculage.
Transparents
• Insérez les transparents en plaçant la face rugueuse vers le bas et la bande
adhésive vers l'arrière du périphérique.
• Retirez chaque feuille dès la fin de l'impression et laissez sécher. La superposition
de supports humides peut provoquer un maculage.
Supports personnalisés
• Utilisez uniquement des supports personnalisés pris en charge par le périphérique.
• Si votre application prend en charge des supports personnalisés, réglez d'abord le
format du support dans l'application avant d'imprimer le document. Si ce n'est pas
possible, réglez la taille dans le pilote de l'imprimante. Vous devez probablement
reformater les documents existants pour les imprimer au format des supports
personnalisés.
Spécifications des supports pris en charge
Utilisez les tableaux Formats pris en charge et Types et grammages des supports pris
en charge pour déterminer le support à utiliser avec le périphérique et déterminer les
fonctions disponibles avec votre support.
20
Utilisation du périphérique
Page 25
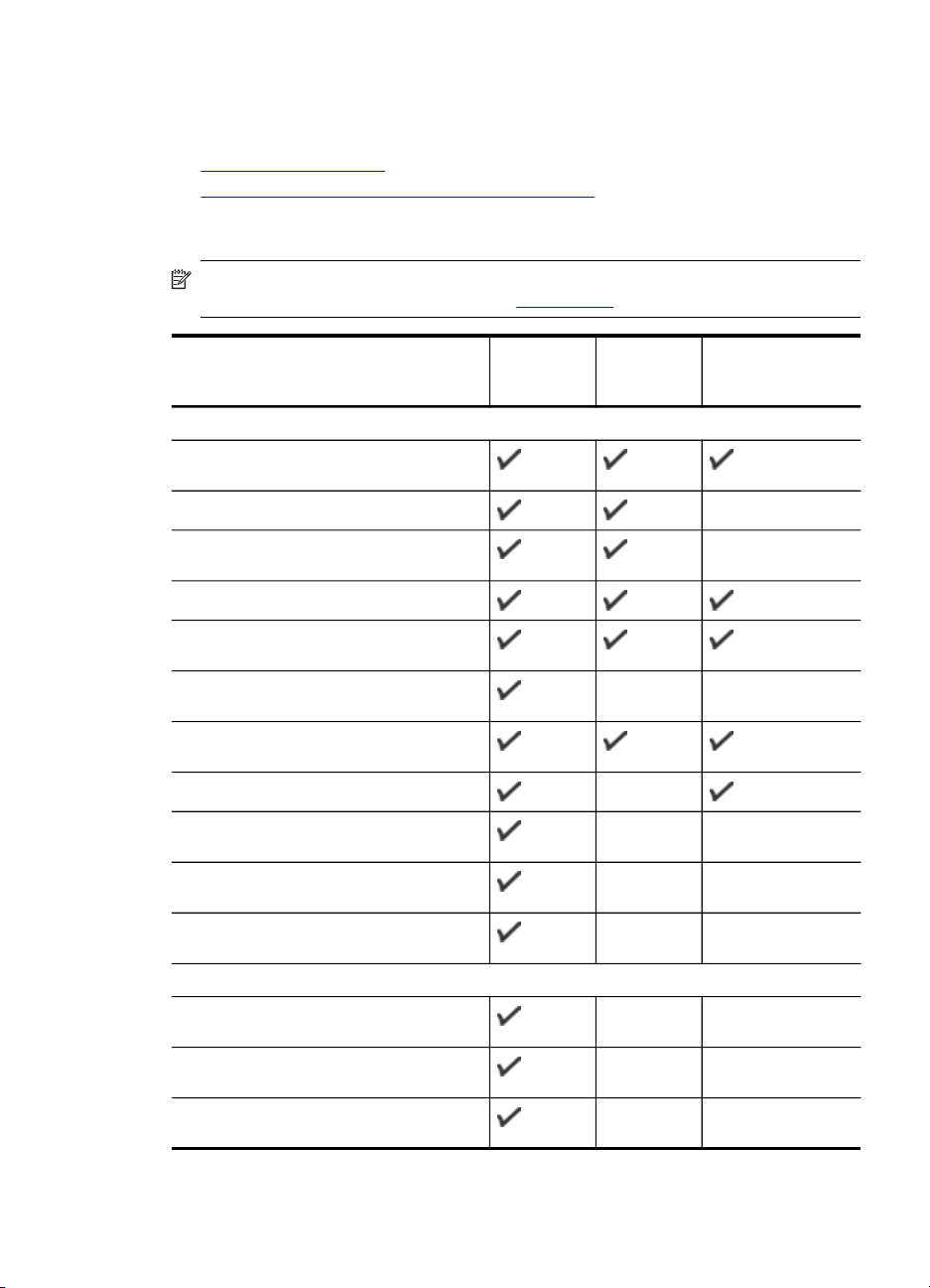
Assurez-vous que les paramètres d'impression (tels que le type et le format de
support, les marges et la couleur) dans le pilote d'imprimante sont corrects. HP vous
recommande de tester tout papier avant de vous le procurer en grande quantité.
•
Formats pris en charge
Types et grammages des supports pris en charge
•
Formats pris en charge
Remarque Le bac 2 est un accessoire en option. Pour plus d'informations sur les
commandes, reportez-vous à la section
Accessoires.
Formats des supports Bac 1 Bac 2 Module
Formats de support standard
Lettre U.S. (216 x 279 mm; 8,5 x 11
pouces)
8,5 x 13 pouces (216 x 330 mm)
Légal U.S. (216 x 356 mm; 8,5 x 14
pouces)
A4 (210 x 297 mm; 8,3 x 11,7 pouces)
Exécutif U.S. (184 x 267 mm; 7,25 x 10,5
pouces)
Statement U.S. (140 x 216 mm; 5,5 x 8,5
pouces)
B5 (JIS) (182 x 257 mm ; 7,17 x 10,12
pouces)
A5 (148 x 210 mm ; 5,8 x 8,3 pouces)*
A4 sans bordure (210 x 297 mm ; 8,3
x 11,7 pouces)
A5 sans bordure (148 x 210 mm ; 5,8
x 8,3 pouces)
B5 sans bordure (JIS) (182 x 257 mm ;
7,17 x 10,12 pouces)
Enveloppes
Enveloppe U.S. n°10 (105 x 241 mm ;
4,12 x 9,5 pouces)
Enveloppe Monarch (98 x 191 mm ; 3,88
x 7,5 pouces)
Enveloppe pour carte (111 x 152 mm ; 4,4
x 6 pouces)
d'impression
recto verso
Sélection des supports d'impression
21
Page 26
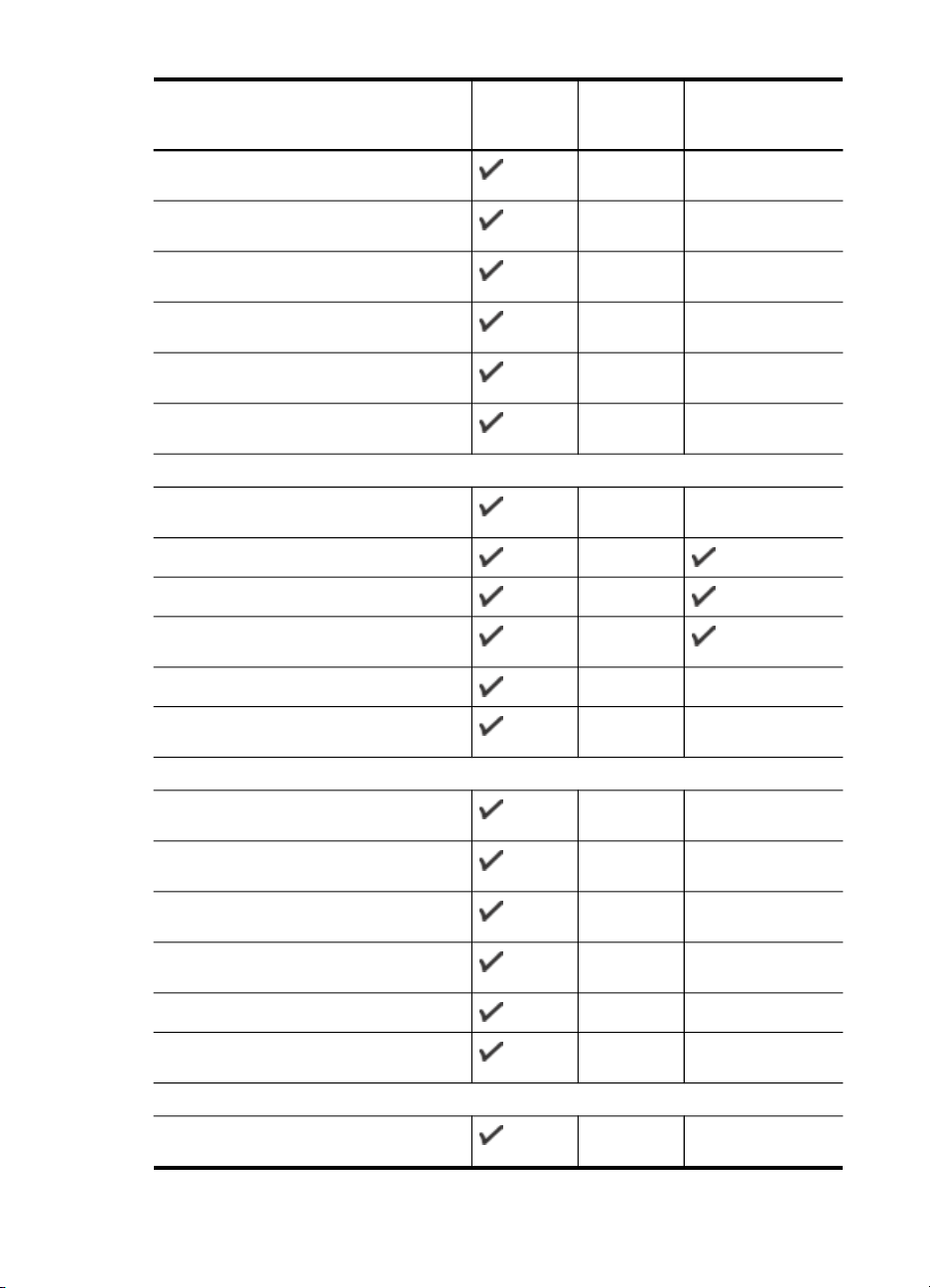
Chapitre 3
(suite)
Formats des supports Bac 1 Bac 2 Module
Enveloppe A2 (111 x 146 mm ; 4,37
x 5,75 pouces)
Enveloppe DL (110 x 220 mm ; 4,3
x 8,7 pouces)
Enveloppe C5 (162 x 229 mm ; 6,4
x 9 pouces)
Enveloppe C6 (114 x 162 mm ; 4,5
x 9 pouces)
Enveloppe japonaise Chou n°3 (120
x 235 mm ; 4,7 x 9,3 pouces)
Enveloppe japonaise Chou n°4 (90 x 205
mm ; 3.5 x 8,1 pouces)
Cartes
Fiche Bristol (76,2 x 127 mm ; 3 x 5
pouces)
Fiche Bristol (102 x 152 mm ; 4 x 6 pouces)
Fiche Bristol (127 x 203 mm ; 5 x 8 pouces)
d'impression
recto verso
Fiche Bristol (216 x 279 mm ; 8,5 x 11
pouces)
Hagaki* (100 x 148 mm ; 3,9 x 5,8 pouces)
Ofuku Hagaki (148 x 200 mm ; 5,8 x 7,9
pouces) *
Support Photo
Support photo (76,2 x 127 mm ; 3
x 5 pouces)
Support photo (102 x 152 mm ; 4
x 6 pouces)
Support photo avec onglet détachable
(102 x 152 mm ; 4 x 6 pouces)
Support photo sans bordure (102
x 152 mm ; 4 x 6 pouces)
Support photo sans bordure (5 x 7 pouces)
Support photo sans bordure (8,5 x 11
pouces)
Autres supports
Support de format personnalisé entre 76,2
et 216 mm de large et 127 et 356 mm de
22
Utilisation du périphérique
Page 27
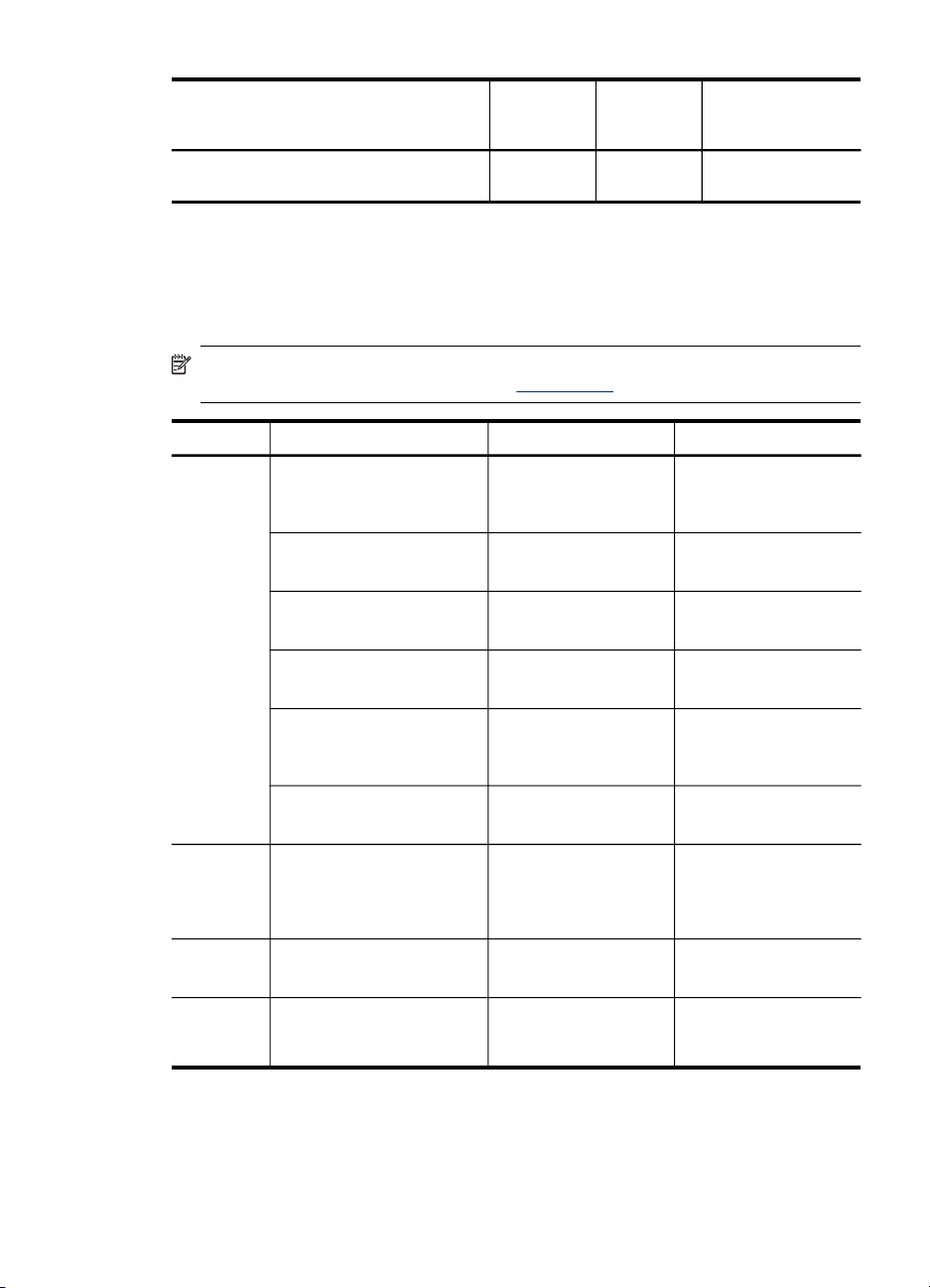
Formats des supports Bac 1 Bac 2 Module
d'impression
recto verso
long (3 et 8,5 pouces de large et 5 et
14 pouces de long)
* Le périphérique est compatible avec les cartes Hagaki ordinaires et jet d'encre de la
Poste japonaise uniquement. Il n'est pas compatible avec le support photo Hagaki de
la Poste japonaise.
Types et grammages des supports pris en charge
Remarque Le bac 2 est un accessoire en option. Pour plus d'informations sur les
commandes, reportez-vous à la section
Bac Type Grammage Capacité
Bac 1 Papier
Transparents Jusqu'à 70 feuilles
Supports photo
Etiquettes Jusqu'à 100 feuilles
Des enveloppes
Cartes
Bac 2 Papier ordinaire uniquement
Accessoire
recto verso
Bac de
sortie
Papier
Tous les supports pris en
charge
Accessoires.
De 60 à 105 g/m
2
(16 à 28 lb bond)
2
250 g/m
(index de 66 lb)
De 75 à 90 g/m
2
(enveloppe de 20 à
24 lb bond)
Jusqu'à 200 g/m
2
(index de 110 lb)
De 60 à 105 g/m
2
(16 à 28 lb bond)
De 60 à 105 g/m
2
(16 à 28 lb bond)
Jusqu'à 150 feuilles de
Jusqu'à 250 feuilles de
papier ordinaire
(pile de 25 mm)
(pile de 17 mm)
Jusqu'à 100 feuilles
(pile de 17 mm)
(pile de 17 mm)
Jusqu'à 30 feuilles
(pile de 17 mm)
Jusqu'à 80 cartes
Jusqu'à 250 feuilles de
papier ordinaire
(pile de 25 mm ou
1 pouce)
Sans objet
papier ordinaire
(impression de texte)
Sélection des supports d'impression
23
Page 28

Chapitre 3
Réglage des marges minimales
Les marges du document doivent être égales (ou supérieures) aux réglages des
marges en orientation portrait.
Support (1) Marge de
Lettre US
Légal US
A4
Executive US
Statement US
8,5 x 13 pouces
B5
A5
Cartes
Supports au format
personnalisé
Supports photo
Des enveloppes 3,3 mm (0,13
gauche
3,3 mm (0,13
pouces)
pouces)
(2) Marge de
droite
3,3 mm (0,13
pouces)
3,3 mm (0,13
pouces)
(3) Marge
supérieure
3,3 mm (0,13
pouces)
16,5 mm
(0,65 pouces)
(4) Marge
inférieure
3,3 mm (0,13
pouces)
16,5 mm
(0,65 pouces)
Remarque Si vous utilisez le module d'impression recto verso pour imprimer des
deux côtés du papier, les marges supérieures et inférieures doivent être égales ou
supérieures à 12 mm (0,47 pouces).
Remarque Pour le système d'exploitation Mac OS X, les marges inférieures pour
tous les supports (à l'exception des enveloppes, des supports Hagaki et Ofuku
Hagaki) doivent être d'au moins 12mm (0,47 pouces).
Chargement des supports
Cette section propose des instructions pour le chargement des supports dans le
périphérique.
24
Utilisation du périphérique
Page 29
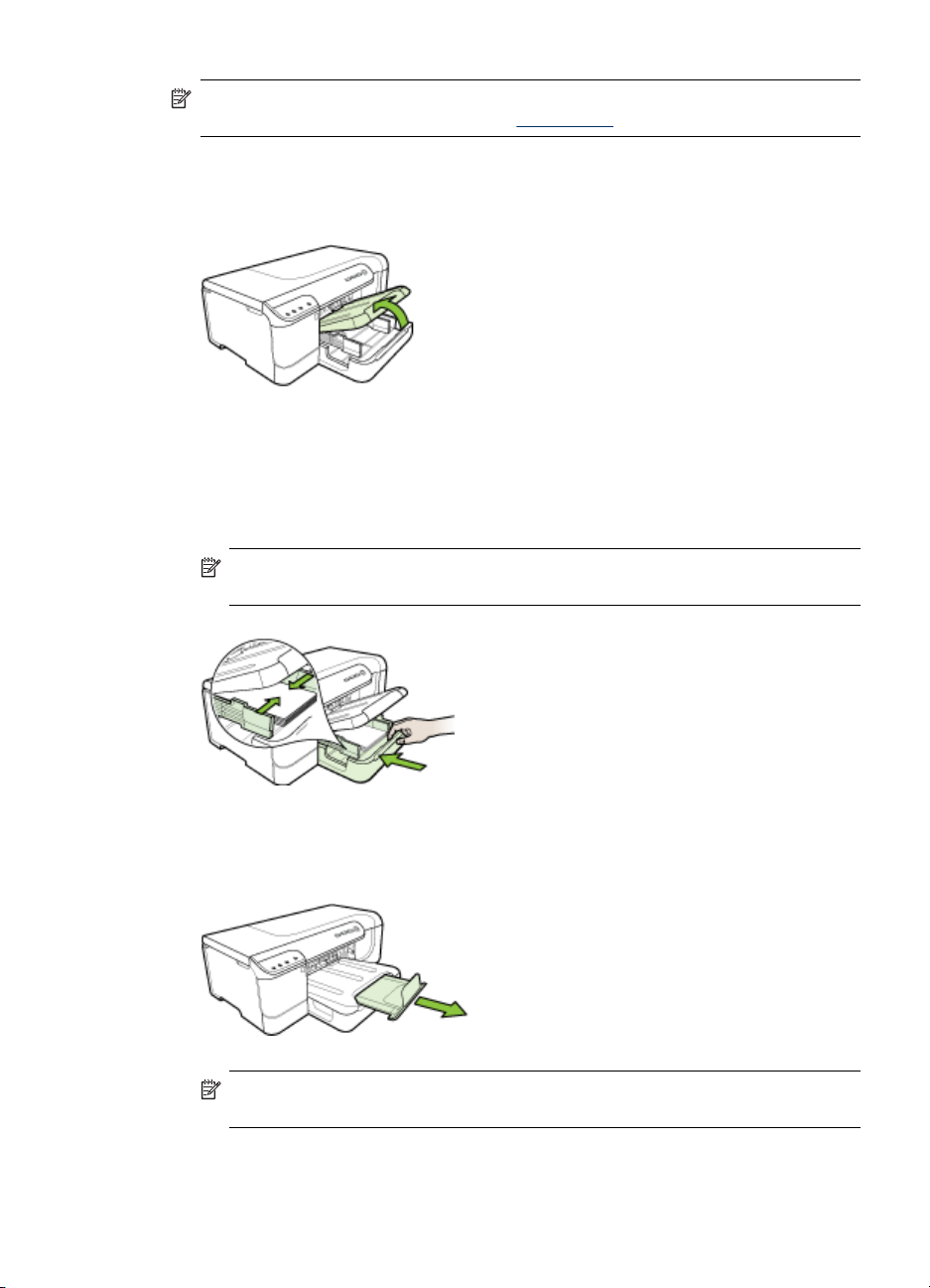
Remarque Le bac 2 est un accessoire en option. Pour plus d'informations sur les
commandes, reportez-vous à la section
Accessoires.
Pour charger du papier dans le bac 1 (bac principal)
1. Soulevez le bac de sortie.
2. Faites glisser les guides papier à la position la plus large.
3. Insérez les supports face à imprimer vers le bas au centre du bac, vérifiez que les
supports ne dépassent pas les marques dans le bac. Faites glisser les guides
papier vers le centre jusqu'à ce qu'ils touchent les bords gauche et droit des
supports, puis poussez légèrement la pile de papier vers l'arrière du bac.
Remarque Ne chargez pas de papier pendant que le périphérique est en
cours d'impression.
4. Abaissez le bac de sortie.
5. Sortez l'extension du bac de sortie.
Remarque Pour des supports plus longs que 11 pouces (279 mm), tirez
l'extension à son maximum.
Chargement des supports
25
Page 30
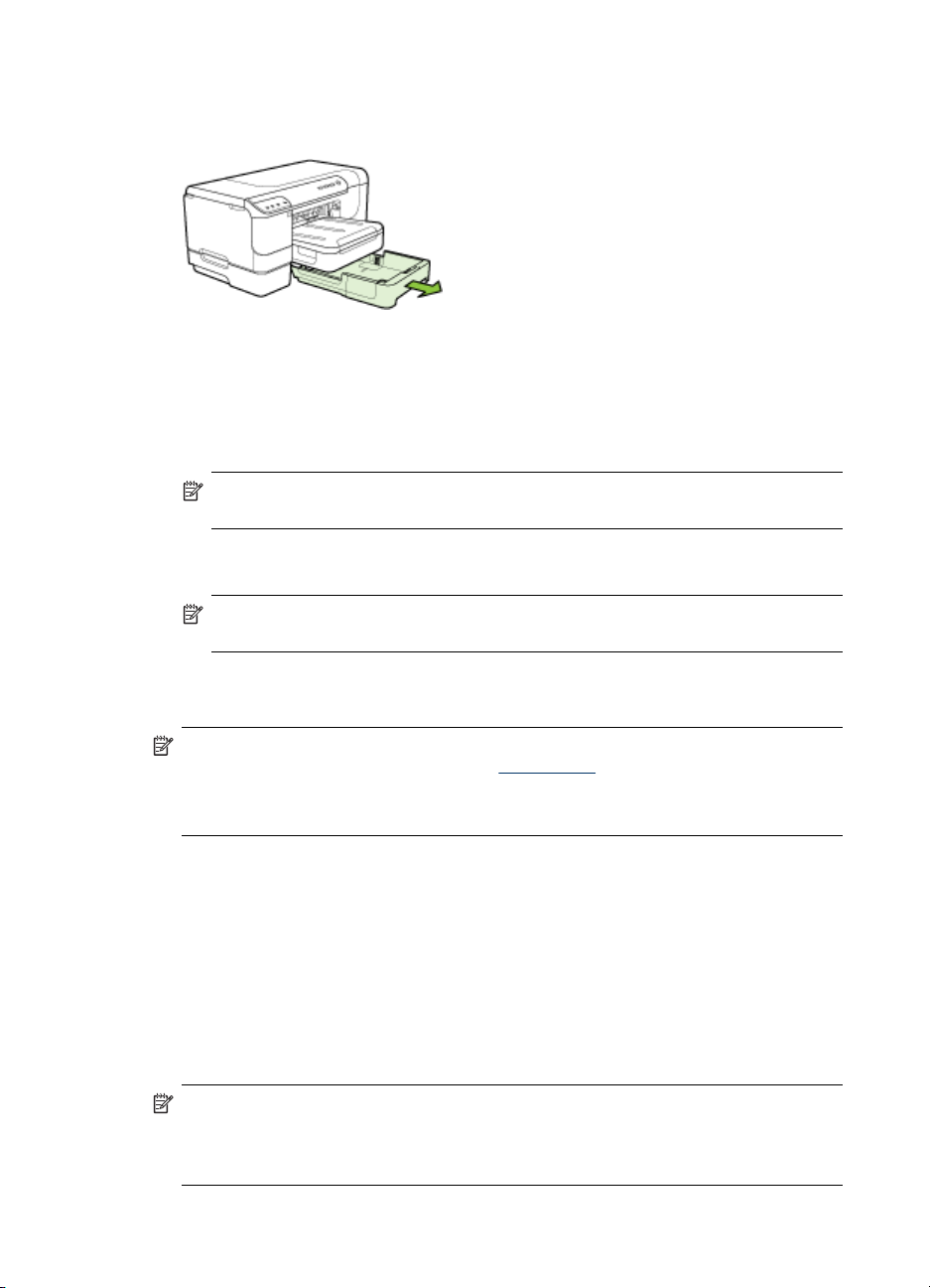
Chapitre 3
Pour charger du papier dans le bac 2
1. Sortez le bac du périphérique en saisissant sa partie avant.
2. Faites glisser les guides papier à la position la plus large.
3. Insérez les supports face à imprimer vers le bas au centre du bac, vérifiez que les
supports ne dépassent pas les marques dans le bac. Faites glisser les guides
papier vers le centre jusqu'à ce qu'ils touchent les bords gauche et droit des
supports, puis poussez légèrement la pile de papier vers l'arrière du bac.
Remarque Ne chargez pas de papier pendant que le périphérique est en
cours d'impression.
4. Remettez délicatement le bac en place.
5. Sortez l'extension du bac de sortie.
Remarque Pour des supports plus longs que 11 pouces (279 mm), tirez
l'extension à son maximum.
Configuration des bacs
Remarque Le bac 2 est un accessoire en option. Pour plus d'informations sur les
commandes, reportez-vous à la section
Pour configurer les bacs, le bac 2 doit être installé et activé sur le pilote
d'imprimante.
Par défaut, le périphérique prend les supports dans le bac 1. Si celui-ci est vide, le
périphérique se sert dans le bac 2 (s'il est installé et s'il contient un support). Vous
pouvez modifier ce paramètre par défaut à l'aide des fonctions ci-dessous :
• Verrouiller le bac : Utilisez cette fonction pour éviter que des supports spéciaux,
tels que du papier à en-tête ou préimprimé, ne soient utilisés par erreur. Si le
support est épuisé au cours de l'impression d'un document, le périphérique
n'utilisera pas le papier qui se trouve dans le bac verrouillé pour terminer la tâche
d'impression.
• Bac par défaut : Utilisez cette fonction pour déterminer le bac utilisé en premier
lieu par le périphérique.
Remarque Pour utiliser les paramètres de verrouillage du bac et de bac par
défaut, vous devez sélectionner l'option de sélection automatique du bac dans le
logiciel du périphérique. Si le périphérique est en réseau et que vous configurez un
bac par défaut, le paramètre affectera tous les utilisateurs du périphérique.
26
Utilisation du périphérique
Accessoires.
Page 31

Le bac 2 est conçu pour contenir uniquement du papier ordinaire.
Le tableau ci-après présente les différentes manières d'utiliser les paramètres des
bacs pour répondre à vos besoins d'impression.
Pour... Procédez comme suit
Charger le même support dans les deux bacs
et demander au périphérique de prendre du
papier dans le deuxième lorsque le premier
est vide.
Charger un support spécial (transparents ou
papier à en-tête, par exemple) et du papier
ordinaire dans les bacs.
Charger des supports dans les deux bacs et
demander au périphérique de prendre d'abord
le support inséré dans un bac spécifique.
Chargez un support dans le bac 1 et
•
dans le bac 2. Pour plus d'informations,
consultez la section
supports.
Vérifiez que le verrouillage du bac est
•
désactivé.
Chargez le support spécial dans le bac 1
•
et le papier ordinaire dans le bac 2.
Vérifiez que le bac par défaut est
•
positionné sur le bac 2.
Vérifiez que le verrouillage du bac 1 est
•
activé.
Chargez le support dans les bacs 1 et 2.
•
Vérifiez que le bac par défaut est
•
configuré sur le bac approprié.
Chargement des
Pour configurer les bacs
1. Assurez-vous que le périphérique est sous tension.
2. Procédez de l'une des manières suivantes :
• Serveur Web intégré : Cliquez sur l'onglet Paramètres, puis sur Gestion du
papier dans le panneau de gauche.
• Boîte à outils HP (Windows) : Cliquez sur l'onglet Services, puis sur
Gestion du papier.
• HP Printer Utility (Mac OS X) : Sélectionnez Configuration des bacs dans le
panneau Paramètres de l'imprimante.
3. Modifiez le paramètre souhaité du bac et appuyez ensuite sur OK ou Appliquer.
Modification des paramètres de l'imprimante
Vous pouvez modifier les paramètres d'impression (format ou type de support, par
exemple) à partir d'une application ou du pilote de l'imprimante. Les modifications
effectuées depuis une application sont prioritaires sur celles apportées au niveau du
pilote. Cependant, lorsque l'application est fermée, les paramètres prennent les
valeurs par défaut configurées dans le pilote.
Modification des paramètres de l'imprimante
27
Page 32

Chapitre 3
Remarque Pour configurer les paramètres d'impression de toutes les tâches
d'impression, effectuez les changements dans le pilote de l'imprimante.
Pour plus d'informations sur les fonctionnalités du pilote d'imprimante Windows,
reportez-vous à l'aide en ligne du pilote. Pour obtenir des informations concernant
l'impression à partir d'une application spécifique, reportez-vous à la documentation
fournie avec cette application.
• Pour modifier les paramètres des tâches en cours à partir d'une application
(Windows)
Pour modifier les paramètres par défaut de toutes les tâches à venir (Windows)
•
Pour modifier les paramètres (Mac OS X)
•
Pour modifier les paramètres des tâches en cours à partir d'une application (Windows)
1. Ouvrez le document à imprimer.
2. Ouvrez le menu Fichier, cliquez sur Imprimer, puis sur Mise en page, Propriétés
ou Préférences. (Certaines options peuvent varier en fonction de l'application
utilisée.)
3. Choisissez le raccourci d'impression souhaité, puis cliquez sur OK, Imprimer ou
une commande similaire.
Pour modifier les paramètres par défaut de toutes les tâches à venir (Windows)
1. Cliquez sur Démarrer, Panneau de configuration, Imprimantes ou Imprimantes
et télécopieurs.
-OUCliquez sur Démarrer, sur Panneau de configuration, puis double-cliquez sur
Imprimantes.
Remarque Si vous y êtes invité, saisissez le mot de passe administrateur de
l'ordinateur.
2. Cliquez avec le bouton droit sur l'icône de l'imprimante, puis sélectionnez
Propriétés, Valeurs par défaut du document ou Préférences d'impression.
3. Procédez aux modifications des paramètres souhaités, puis cliquez sur OK.
Pour modifier les paramètres (Mac OS X)
1. Dans le menu Fichier, cliquez sur Mise en page.
Remarque Sous Mac OS X (v10.5), certaines applications ne disposent pas
d'un menu Mise en page, il fait partie du menu Imprimer.
2. Procédez aux modifications des paramètres souhaités (par exemple le format de
papier), puis cliquez sur OK.
3. Ouvrez le menu Fichier, puis cliquez sur Imprimer pour ouvrir le pilote
d'imprimante.
4. Procédez aux modifications souhaitées (telles que le type de support), puis cliquez
sur OK ou Imprimer.
28
Utilisation du périphérique
Page 33

Impression sur les deux faces (recto verso)
Vous pouvez imprimer sur les deux faces d'un support, soit automatiquement à l'aide
de l'accessoire recto verso automatique (module d'impression recto verso), soit
manuellement en retournant le support et en le réinsérant dans le périphérique.
•
Recommandations relatives à l'impression recto verso
Impression recto verso
•
Recommandations relatives à l'impression recto verso
• Utilisez toujours des supports conformes aux caractéristiques du périphérique.
Pour plus d'informations, reportez-vous à la section
pris en charge.
• Paramétrez les options de l'impression recto verso dans votre application ou dans
le pilote de l'imprimante.
• N'imprimez pas sur les deux faces des transparents, des enveloppes, du papier
photo, du papier brillant ou du papier d'un grammage inférieur à 60 g/m
2
supérieur à 105 g/m
. Ces types de supports risquent en effet de provoquer des
bourrages.
• Certains types de papiers imposent une orientation spécifique lors de l'impression
sur les deux faces. C'est le cas notamment du papier à en-tête, du papier préimprimé ou du papier comportant un filigrane ou des perforations. Lorsque vous
imprimez à partir d'un ordinateur sous Windows, le périphérique imprime d'abord
le recto. Dans le cas d'un ordinateur sous Mac OS X, il commence par le verso.
Chargez le support côté recto vers le bas.
• Pour la fonction recto verso automatique, lorsque l'impression de la première face
est terminée, le périphérique retient le support et fait une pause pendant que
l'encre sèche. Lorsque l'encre est sèche, le support est réintroduit dans
l'imprimante, qui imprime la deuxième face. À la fin de l'impression, le support est
déposé dans le bac de sortie. Ne le prenez pas tant que l'impression n'est pas
terminée.
• Vous pouvez imprimer sur les deux faces des supports personnalisés en
retournant le support et en le réinsérant dans le périphérique. Pour plus
d'informations, reportez-vous à la section
Spécifications des supports pris en charge.
Spécifications des supports
2
ou
Impression recto verso
Remarque Vous pouvez imprimer manuellement les deux faces d'une feuille en
imprimant uniquement les pages impaires, en retournant les pages, puis en
imprimant les pages paires.
Pour imprimer automatiquement une page en recto verso (Windows)
1. Chargez le support approprié. Pour plus d'informations, reportez-vous aux
sections
supports.
2. Assurez-vous que l'accessoire recto verso est correctement installé. Pour plus
d'informations, reportez-vous à la section
Recommandations relatives à l'impression recto verso et Chargement des
Installation de l'accessoire recto verso.
Impression sur les deux faces (recto verso)
29
Page 34

Chapitre 3
3. Après avoir ouvert un document, sur le menu Fichier, cliquez sur Imprimer, puis
sélectionnez un raccourci d'impression.
4. Procédez à d'autres éventuelles modifications, puis cliquez sur OK.
5. Imprimez le document.
Pour imprimer automatiquement une page en recto verso (Mac OS X)
1. Chargez le support approprié. Pour plus d'informations, reportez-vous aux
sections
supports.
2. Assurez-vous que l'accessoire recto verso est correctement installé. Pour plus
d'informations, reportez-vous à la section
3. Assurez-vous d'utiliser la bonne imprimante et le bon format de page en vérifiant
dans Mise en page.
4. Dans le menu Fichier, cliquez sur Imprimer.
5. Sélectionnez Exemplaires et pages dans la liste déroulante.
6. Sélectionnez l'option Impression recto verso.
7. Choisissez l'orientation de reliure en cliquant sur l'icône appropriée.
8. Procédez aux modifications souhaitées, puis cliquez sur Imprimer.
Recommandations relatives à l'impression recto verso et Chargement des
Installation de l'accessoire recto verso.
Impression sur des supports de formats personnalisés et spéciaux (Windows)
Impression sur des supports spéciaux ou personnalisés (Windows)
1. Chargez le support approprié. Pour plus d'informations, reportez-vous à la section
Chargement des supports.
2. Ouvrez un document, cliquez sur le menu Fichier, puis sur Imprimer et enfin sur
Mise en page, Propriétés ou Préférences.
3. Cliquez sur l'onglet Fonctionnalités.
4. Sélectionnez le format du support dans la liste déroulante Format. Si vous ne
voyez pas le format du support, créez un format de support personnalisé.
Pour définir un format de support personnalisé
a. Sélectionnez Personnalisé dans la liste déroulante.
b. Attribuez un nom au nouveau format personnalisé.
c. Tapez les dimensions dans les zones Largeur et Hauteur, puis cliquez sur
Enregistrer.
d. Cliquez deux fois sur OK pour fermer la boîte de dialogue des propriétés ou
des préférences. Ouvrez de nouveau la boîte de dialogue.
e. Sélectionnez le nouveau format spécial.
5. Sélectionnez le type de papier dans la liste déroulante Type de papier.
6. Sélectionnez la source du support dans la liste déroulante Source du papier.
7. Procédez à d'autres éventuelles modifications, puis cliquez sur OK.
8. Imprimez le document.
30
Utilisation du périphérique
Page 35

Impression sur des supports spéciaux ou à format personnalisé (Mac OS X)
1. Chargez le support approprié. Pour plus d'informations, reportez-vous à la section
Chargement des supports.
2. Dans le menu Fichier, cliquez sur Mise en page.
Remarque Sous Mac OS X 10.5, certaines applications ne disposent pas
d'un menu Mise en page, il fait partie du menu Imprimer.
3. Vérifiez si vous avez sélectionné le périphérique HP.
4. Sélectionnez le format du support.
Pour définir un format de support personnalisé :
a. Cliquez sur Gérer les formats personnalisés dans le menu déroulant Format
papier.
b. Cliquez sur Nouveau, puis entrez un nom pour le format dans la zone Nom du
format.
c. Le cas échéant, tapez les dimensions dans les zones Largeur et Hauteur,
puis définissez les marges.
d. Cliquez sur Terminé ou OK, puis sur Enregistrer.
5. Ouvrez le menu Fichier, puis cliquez sur Mise en page et sélectionnez le
nouveau format personnalisé.
Remarque Sous Mac OS X (v10.5), certaines applications ne disposent pas
d'un menu Mise en page, il fait partie du menu Imprimer.
6. Cliquez sur OK.
7. Dans le menu Fichier, cliquez sur Imprimer.
8. Ouvrez le panneau Gestion du papier.
9. Sous Format du papier de destination, cliquez sur l'onglet Ajuster au format du
papier, puis sélectionnez le format de papier personnalisé.
10. Procédez aux autres modifications souhaitées, puis cliquez sur OK ou Imprimer.
Impression sans bordure
L'impression sans bordure vous permet d'imprimer jusqu'aux bords de certains types
de support photo et sur divers formats de support standard.
Remarque Ouvrez le fichier dans une application logicielle et déterminez la taille
de l'image. Vérifiez que la taille correspond au format du support d'impression de
l'image.
Vous pouvez également accéder à cette fonction dans l'onglet Raccourcis
impression (sous Windows uniquement). Ouvrez le pilote d'imprimante,
sélectionnez l'onglet Raccourcis impression, puis sélectionnez le raccourci
d'impression de cette tâche d'impression dans la liste déroulante.
• Pour imprimer un document sans bordure (Windows)
Pour imprimer un document sans bordure (Mac OS X)
•
Impression sans bordure 31
Page 36

Chapitre 3
Pour imprimer un document sans bordure (Windows)
1. Chargez le support approprié. Pour plus d'informations, reportez-vous à la section
Chargement des supports.
2. Ouvrez le fichier que vous souhaitez imprimer.
3. Dans l'application, ouvrez le pilote d'imprimante :
a. Cliquez sur Fichier, puis sur Imprimer.
b. Cliquez sur Propriétés, Configuration ou Préférences.
4. Sélectionnez le raccourci des paramètres d'impression que vous souhaitez utiliser.
5. Modifiez éventuellement d'autres paramètres d'impression, puis cliquez sur OK.
6. Imprimez le document.
7. Si vous imprimez sur un support photo avec une languette déchirable, retirez cette
dernière pour que le document soit entièrement sans bordure.
Pour imprimer un document sans bordure (Mac OS X)
1. Chargez le support approprié. Pour plus d'informations, reportez-vous à la section
Chargement des supports.
2. Ouvrez le fichier que vous souhaitez imprimer.
3. Cliquez sur Fichier, puis sur Mise en page.
Remarque Sous Mac OS X (v10.5), certaines applications ne disposent pas
d'un menu Mise en page, il fait partie du menu Imprimer.
4. Sélectionnez un format de support sans bordure, puis cliquez sur OK.
5. Cliquez sur Fichier, puis sur Imprimer.
6. Ouvrez le panneau Type/Qualité du papier.
7. Cliquez sur l'ongletPapier, puis sélectionnez le type de support dans la liste
déroulante Type de papier.
8. Vérifiez l'onglet Impression sans bordure et assurez-vous que Sans bordures
est sélectionné, puis changez Extension sans bordures si vous le souhaitez.
9. Si vous imprimez des photos, sélectionnez Supérieure dans la liste déroulante
Qualité. Vous pouvez également sélectionner ppp maximal, autorisant jusqu'à
4800 x 1200 ppp optimisés*.
*Jusqu'à 4800 x 1200 ppp optimisés pour l'impression couleur et 1200 ppp en
entrée. Ce réglage pourrait temporairement utiliser une grande quantité d'espace
disque (400 Mo au plus) et ralentir l'impression.
10. Sélectionnez la source du support.
11. Modifiez éventuellement d'autres paramètres d'impression, puis cliquez sur OK.
12. Si vous imprimez sur un support photo avec une languette déchirable, retirez cette
dernière pour que le document soit entièrement sans bordure.
Impression d'une page Web (Windows uniquement)
Vous pouvez imprimer une page Web sur l'appareil Imprimante HP à partir de votre
navigateur.
Si votre ordinateur est équipé d'Internet Explorer version 6.0 ou supérieure, vous
pouvez utiliser l'impression Web intelligente HP pour garantir une impression à la
32
Utilisation du périphérique
Page 37

fois simple et prévisible, grâce à un contrôle du contenu et des paramètres
d'impression. La fonction Impression Web intelligente HP est accessible depuis la
barre d'outils d'Internet Explorer. Pour plus d'informations sur l'Impression Web
intelligente HP, reportez-vous au fichier d'aide correspondant.
Pour imprimer une page Web
1. Assurez-vous que le bac d'alimentation principal contient du papier.
2. Dans le menu Fichier de votre navigateur Web, cliquez sur Imprimer.
Conseil Pour de meilleurs résultats, sélectionnez HP Smart Web Printing
dans le menu Fichier. Une coche apparaît une fois l'élément sélectionné.
La boîte de dialogue Imprimer apparaît.
3. Vérifiez que l'appareil est sélectionné en tant qu'imprimante.
4. Si votre navigateur Web prend en charge l'appareil, sélectionnez les éléments de
la page Web à inclure dans l'impression.
Par exemple, dans Internet Explorer, cliquez sur Options pour sélectionner les
options Tel qu'à l'écran, Le cadre sélectionné seulement et Imprimer tous les
documents liés.
5. Cliquez sur Imprimer ou sur OK pour imprimer la page Web.
Conseil Pour imprimer correctement des pages Web, vous devrez peut-être
sélectionner l’orientation Paysage.
Annulation d'une tâche d'impression
Vous pouvez annuler une tâche d'impression à l'aide de l'une des méthodes suivantes :
Panneau de commande : Appuyez sur
tâche que l'imprimante est en train de traiter. Cette pression du bouton n'affecte pas
les tâches en attente de traitement.
Windows : Double-cliquez sur l'icône de l'imprimante qui apparaît dans le coin
inférieur droit de l'écran de l'ordinateur. Sélectionnez la tâche d'impression, puis
appuyez sur la touche Suppr du clavier.
Mac OS X : Cliquez sur l'icône de l'imprimante dans le Dock, sélectionnez le
document, puis cliquez sur Supprimer.
bouton Annuler. Cette opération annule la
Annulation d'une tâche d'impression
33
Page 38

4 Configuration et gestion
Cette section est destinée à l'administrateur ou à la personne responsable de la
gestion du périphérique. Cette section propose des informations sur les sujets
suivants :
•
Gestion du périphérique
Utilisation des outils de gestion
•
Description de la page de diagnostics de l'autotest
•
Présentation du rapport d'état de la configuration réseau ou du sans fil (certains
•
modèles uniquement)
Configuraiton du périphérique (Windows)
•
Configuration du périphérique (Mac OS X)
•
Configuration du périphérique pour une communication sans fil (certains modèles
•
uniquement)
Désinstaller et réinstaller le logiciel
•
Gestion du périphérique
Le tableau suivant répertorie les outils courants que vous pouvez utiliser pour gérer le
périphérique. Certaines procédures spécifiques peuvent inclure d'autres méthodes.
Pour plus d'informations sur l'accès à ces outils et leur utilisation, reportez-vous à la
section
Utilisation des outils de gestion.
Remarque Les utilisateurs de Mac OS X peuvent utiliser le panneau de
commande, le serveur Web intégré (EWS) et HP Printer Utility. Quant aux
utilisateurs Windows, ils peuvent utiliser le panneau de commande, le serveur Web
intégré (EWS), le pilote d'imprimante, la Boîte à outils HP et myPrintMileage.
Pour plus d'informations sur myPrintMileage, visitez le site Web myPrintMileage.
Windows
• Panneau de commande du périphérique
• Pilote d'impression
• Boîte à outils HP
• Serveur Web intégré
Mac OS X
• Panneau de commande du périphérique
• Utilitaire d'imprimante HP
• Serveur Web intégré
Cette section contient les rubriques suivantes :
Surveillance du périphérique
•
Gestion du périphérique
•
34 Configuration et gestion
Page 39

Surveillance du périphérique
Cette section propose des instructions liées à la surveillance du périphérique.
Utilisez cet outil... pour obtenir les informations suivantes....
Panneau de commande
Serveur Web intégré
Boîte à outils HP (Windows) Informations sur la cartouche d'encre :
Boîte à outils réseau Visualisation des paramètres réseau. Dans la
HP Printer Utility (Mac OS X) Informations sur la cartouche d'encre :
Maintenez le bouton Bouton Annuler pour
obtenir des informations sur l'état des tâches
en cours de traitement, l'état de
fonctionnement du périphérique, l'état des
cartouches et des têtes d'impression et la
page de configuration du réseau.
Informations sur l'état de
•
l'imprimante : Cliquez sur l'onglet
Informations, puis sur une option
disponible dans le panneau de gauche.
État des cartouches et des têtes
•
d'impression : Cliquez sur l'onglet
Informations, puis sur Encre en stock
dans le volet de gauche.
Utilisation cumulée des supports et de
•
l'encre : Cliquez sur l'onglet
Informations, puis sur Rapport sur
l'utilisation dans le volet de gauche.
Le périphérique peut afficher une
estimation du nombre de pages qui
peuvent être imprimées avec l'encre
restante. Il ne s'agit que d'une estimation
et le nombre réel de pages que vous
pouvez imprimer peut varier en fonction
des images imprimées, des paramètres
d'impression, du type de papier, de la
fréquence d'utilisation, de la température
et d'autres facteurs encore. L'estimation
peut changer sensiblement d'une page
imprimée à l'autre et elle est fournie par
HP dans un but pratique. L'estimation ne
constitue pas une promesse ou une
garantie d'un rendement futur.
Suivi d'utilisation : Sélectionnez
•
Paramètres, puis Suivi d'utilisation.
Cliquez sur l'onglet Niveaux d'encre estimés
pour afficher les informations relatives au
niveau d'encre, puis faites défiler l'écran pour
afficher le bouton Détails sur la cartouche.
Cliquez sur le bouton Détails sur la
cartouche pour afficher des informations sur
les cartouches d'encre de remplacement et
les dates d'expiration.*
boîte à outils, cliquez sur l'onglet Paramètres
réseau.
Ouvrez le volet Informations et support,
puis cliquez sur Etat des consommables.*
Gestion du périphérique 35
Page 40

Chapitre 4
* Les avertissements et indicateurs de niveau d'encre fournissent des estimations
uniquement à des fins de planification. Lorsqu'un message s'affiche sur l'écran pour
vous avertir que le niveau d'encre est bas, assurez-vous que vous disposez d'une
cartouche de remplacement pour éviter d'éventuels retards d'impression. Ne
remplacez les cartouches que lorsque vous y êtes invité.
Gestion du périphérique
Cette section propose des informations sur la gestion du périphérique et la
modification des paramètres.
Utilisez cet outil... pour effectuer l'opération suivante...
Panneau de commande
Serveur web intégré
Boîte à outils (Windows)
Réinitialiser le mot de passe administrateur et
les paramètres réseau : Maintenez enfoncé le
bouton
bouton
appuyez sur le bouton Sans fil
appuyez ensuite sur le bouton
trois fois, et relâchez le bouton Alimentation. Pour
plus d'informations, reportez-vous à la section
Conseils et ressources de dépannage.
•
•
•
•
•
•
•
•
•
•
Bouton Alimentation, appuyez sur le
Réseau, (sur certains modèles,
), deux fois,
Bouton Annuler
Définir le mot de passe du serveur Web
intégré : Cliquez sur l'onglet Paramètres, puis
sur Sécurité dans le volet de gauche.
Modifier les paramètres des bacs : Cliquez
sur l'onglet Paramètres, puis sur Gestion du
papier dans le volet de gauche.
Effectuer des tâches de maintenance du
périphérique : Cliquez sur l'onglet
Paramètres, puis sur Services de
périphérique dans le volet de gauche.
Langue ou pays/région : cliquez sur l'onglet
Paramètres, puis sur International dans le
volet de gauche.
Configurer les paramètres réseau : Cliquez
sur l'onglet Réseau, puis sur une option
disponible dans le panneau de gauche.
Commande de fournitures : Sur n'importe
quel onglet, cliquez sur le bouton Comm.
fournitures, puis suivez les instructions
affichées.
Assistance : Sur n'importe quel onglet, cliquez
sur le bouton Support, puis sélectionnez une
option de support.
Configuration des alertes par message
électronique: cliquez sur l'onglet Paramètres,
puis sur Alertes dans le volet de gauche.
Modifier les paramètres des bacs : Cliquez
sur Gestion du papier dans l'onglet Services.
Effectuer des tâches de maintenance du
périphérique : Cliquez sur l'onglet Services.
36 Configuration et gestion
Page 41

(suite)
Utilisez cet outil... pour effectuer l'opération suivante...
Boîte à outils réseau Visualisation et modification des paramètres
HP Printer Utility (Mac OS X)
réseau. Dans la boîte à outils HP, cliquez sur
l'onglet Paramètres réseau. Pour modifier les
paramètres, cliquez sur le bouton Modifier les
paramètres.
•
•
Utilisation des outils de gestion
Les outils utilisés couramment pour gérer le périphérique sont répertoriés ci-dessous.
•
Serveur Web intégré
Boîte à outils HP (Windows)
•
Utilisation du Centre de solutions HP (Windows)
•
HP Printer Utility (Mac OS X)
•
Serveur Web intégré
Si le périphérique est connecté à un réseau, vous pouvez utiliser son serveur Web
intégré pour consulter des informations d'état, modifier des paramètres et le gérer à
partir de votre ordinateur.
Modifier les paramètres des bacs : Cliquez
sur Gestion du papier dans le volet
Paramètres de l'imprimante.
Effectuer des tâches de maintenance du
périphérique : Cliquez sur le panneau
Informations et support, puis sur le bouton
correspondant à la tâche à exécuter.
Remarque Pour consulter la liste des conditions système requises pour le
serveur Web intégré, reportez-vous à la section
Caractéristiques du serveur Web
intégré.
L'accès à certains paramètres peut être subordonné à la saisie d'un mot de passe.
Vous pouvez ouvrir et utiliser le serveur Web intégré sans être connecté à
Internet ; cependant, certaines fonctions ne seront pas disponibles.
Le serveur Web intégré (EWS) place un petit fichier texte (cookies) sur votre disque
dur lorsque vous naviguez. Ces fichiers permettre au serveur Web intégré de
reconnaître votre ordinateur la prochaine fois que vous visitez le site. Par exemple, si
vous avez configuré la langue du serveur Web intégré, un cookie permet de se
rappeler de la langue que vous aviez sélectionnée de façon à ce que les pages soient
affichées dans cette langue la prochaine fois que vous ouvrirez le serveur Web
intégré. Bien que certains cookies soient effacés à la fin de chaque session (comme le
cookie qui stocke la langue sélectionnée), d'autres (comme les cookies qui stockent
les préférences de l'utilisateur) sont stockés sur l'ordinateur jusqu'à ce que vous les
effaciez manuellement.
Vous pouvez configurer votre navigateur de façon à ce qu'il accepte les cookies, ou
vous pouvez le configurer de façon à ce qu'il vous prévienne à chaque offre de cookie,
ce qui vous permet de décider, cookie par cookie, quels sont ceux que vous acceptez
Utilisation des outils de gestion
37
Page 42

Chapitre 4
ou refusez. Vous pouvez également utiliser votre navigateur pour supprimer les
cookies indésirables.
Remarque En fonction de votre périphérique, si vous choisissez de désactiver
les cookies, vous désactiverez l'une ou l'autre des fonctions suivantes :
• Se rappeler du paramètre de langue du navigateur Web intégré
• Rafraîchissement automatique de la page existante
• Démarrage là où vous aviez laissé l'application (spécialement utile lorsque vous
utilisez des assistants d'installation)
• Empêcher les autres utilisateurs de modifier les mêmes paramètres lorsque vous
apportez des modifications
Pour obtenir des informations sur la modification des paramètres de confidentialité et
des cookies et pour savoir comment visualiser ou supprimer les cookies, consultez la
documentation fournie avec votre navigateur Web.
•
Ouverture du serveur Web intégré
Pages du serveur Web intégré
•
Ouverture du serveur Web intégré
Vous pouvez ouvrir le serveur Web intégré à l'aide de l'une de ces méthodes :
Remarque Pour ouvrir le serveur Web intégré à partir du pilote d'imprimante
(Windows), ou de HP Printer Utility (Mac OS X), le périphérique doit être connecté
à un réseau et disposer d'une adresse IP.
Lorsque vous ouvrez le navigateur Web intégré, vous pourriez recevoir un
message spécifiant que le certificat n'est pas valide. Acceptez le lien pour entrer
dans le serveur Web intégré.
• Navigateur Web : Saisissez l'adresse IP ou le nom d'hôte affecté(e) au
périphérique dans le champ d'adresse d'un navigateur Web pris en charge par
votre ordinateur.
Par exemple, si vous utilisez un environnement réseau IPv4 et que l'adresse IP est
123.123.123.123, tapez l'adresse suivante dans votre navigateur Web :
http://123.123.123.123. Par exemple, si vous utilisez un environnement
réseau IPv6 uniquement et que l'adresse IP est FE80::BA:D0FF:FE39:73E7, tapez
l'adresse suivante dans votre navigateur Web : http://
[FE80::BA:D0FF:FE39:73E7].
L'adresse IP et le nom d'hôte du périphérique sont indiqués dans rapport d'état du
réseau ou du sans fil (certains modèles uniquement). Pour plus d'informations,
reportez-vous à la section
Présentation du rapport d'état de la configuration réseau
ou du sans fil (certains modèles uniquement).
Après avoir ouvert le serveur Web intégré, vous pouvez lui affecter un signet en
vue d'y accéder rapidement à l'avenir.
• Barre des tâches Windows : cliquez avec le bouton droit sur l'icône de HP Digital
Imaging Monitor, pointez sur le périphérique que vous souhaitez visualiser, puis
cliquez sur Paramètres réseau (EWS).
38 Configuration et gestion
Page 43

• Windows Vista : Cliquez avec le bouton droit de la souris sur l'icône de
l'imprimante, puis sur Page Web du périphérique.
• HP Printer Utility (Mac OS X) : Dans le volet Paramètres de l'imprimante,
cliquez sur Autres paramètres, puis sur le bouton Accès au serveur Web intégré.
Pages du serveur Web intégré
Le serveur Web intégré contient des pages que vous pouvez utiliser pour consulter
des informations sur le produit et modifier des paramètres du périphérique. Ces pages
renferment également des liens vers d'autres services électroniques.
Pages/boutons Sommaire
Page Informations Affiche des informations d'état sur le périphérique,
Page Paramètres Affiche les paramètres qui ont été configurés pour
Page Réseau Affiche l'état du réseau et les paramètres réseau
Boutons Support et Commander des
fournitures
Boîte à outils HP (Windows)
La Boîte à outils HP fournit des informations sur la maintenance du périphérique.
les consommables et l'utilisation d'encre, ainsi
qu'un journal des événements du périphérique (tels
que les erreurs).
Le périphérique peut afficher une estimation du
nombre de pages qui peuvent être imprimées avec
l'encre restante. Il ne s'agit que d'une estimation et
le nombre réel de pages que vous pouvez imprimer
peut varier en fonction des images imprimées, des
paramètres d'impression, du type de papier, de la
fréquence d'utilisation, de la température et
d'autres facteurs encore. L'estimation peut changer
sensiblement d'une page imprimée à l'autre et elle
est fournie par HP dans un but pratique.
L'estimation ne constitue pas une promesse ou une
garantie d'un rendement futur.
le périphérique et vous permet de les modifier.
qui ont été configurés pour le périphérique. Ces
pages apparaissent uniquement si le périphérique
est connecté à un réseau.
Support fournit un certain nombre de services de
support.
Commander des fournitures vous connecte à la
commande en ligne de fournitures.
Remarque Vous pouvez installer la Boîte à outils HP à partir du CD de
démarrage en sélectionnant l'option d'installation complète, à condition que
l'ordinateur remplisse les conditions système requises.
Cette section contient les rubriques suivantes :
•
Pour ouvrir la Boîte à outils HP
Onglets de la Boîte à outils HP
•
Boîte à outils réseau
•
Utilisation des outils de gestion
39
Page 44

Chapitre 4
Pour ouvrir la Boîte à outils HP
• Dans le Centre de solution HP, cliquez sur Paramètres, placez votre curseur sur
Paramètres d'impression, puis cliquez sur Boîte à outils de l'imprimante.
• Cliquez avec le bouton droit sur HP Digital Imaging Monitor dans la barre des
tâches, pointez sur Nom du modèle d'imprimante, puis cliquez sur Afficher
boîte à outils imprimante.
Onglets de la Boîte à outils HP
La Boîte à outils HP contient les onglets suivants.
Onglets Sommaire
Niveau d'encre estimé
Informations
Services
Ink Level Information (Niveaux d'encre) :
•
Affiche une estimation du niveau d'encre de
chaque cartouche.
Remarque Les avertissements et indicateurs
de niveau d'encre fournissent des estimations
uniquement à des fins de planification.
Lorsqu'un message s'affiche sur l'écran pour
vous avertir que le niveau d'encre est bas,
assurez-vous que vous disposez d'une
cartouche de remplacement pour éviter
d'éventuels retards d'impression. Ne
remplacez les cartouches que lorsque vous
y êtes invité.
Acheter en ligne : Permet d'accéder à un site
•
Web sur lequel vous pouvez commander des
consommables pour le périphérique.
Dial a cartridge (Commander une
•
cartouche) : Affiche les numéros de téléphone
que vous pouvez composer pour commander
des fournitures pour le périphérique. Des
numéros de téléphone ne sont pas disponibles
pour tous les pays/régions.
Détails sur la cartouche :Affiche les numéros
•
de commande des cartouches d'encre
installées.
MyPrintMileage
•
État des têtes d'impression
•
Informations matérielles
•
Imprimer la page de diagnostic : Permet
•
d'imprimer la page de diagnostics de l'autotest
du périphérique. Cette page contient des
informations sur le périphérique et les
consommables. Pour plus d'informations,
reportez-vous à la section
page de diagnostics de l'autotest.
Imprimer une page de diagnostic de qualité
•
d'impression : Permet d'imprimer la rapport
de diagnostic de la qualité d'impression du
périphérique. Cette page contient des
informations sur le périphérique et les
cartouches d'encre.
Description de la
40 Configuration et gestion
Page 45

(suite)
Onglets Sommaire
Aligner les têtes d'impression : Vous guide
•
tout au long de la procédure d'alignement des
têtes d'impression. Pour plus d'informations,
reportez-vous à la section
têtes d'impression.
Nettoyer les têtes d'impression : Vous guide
•
tout au long de la procédure de nettoyage des
têtes d'impression. Pour plus d'informations,
reportez-vous à la section
d'impression.
Calibrer la couleur : Permet de procéder au
•
calibrage des couleurs qui sont imprimées.
Paramètres réseau Vous donne des informations sur les paramètres
réseau. Comprend également un bouton qui vous
permet d'ouvrir la Boîte à outils Réseau et de
modifier certains paramètres réseau.
Alignement des
Nettoyage des têtes
Boîte à outils réseau
La boîte à outils réseau vous permet de visualiser et de modifier certains paramètres
réseau. Vous pouvez modifier l'adresse IP, activer ou désactiver la radio sans fil
(certains modèles uniquement), exécuter des tests et imprimer des rapports.
Pour ouvrir la Boîte à outils Réseau
1. Ouvrez la boîte à outils HP.
2. Cliquez sur l'onglet Paramètres réseau.
3. Cliquez sur le bouton Modifier les paramètres....
4. Effectuez l'une des opérations suivantes :
a. Pour modifier les paramètres du réseau câblé, cliquez sur Paramètres du
réseau câblé.
b. Pour modifier les paramètres du réseau sans fil, cliquez sur Paramètres sans
fil (certains modèles uniquement).
c. Pour imprimer des rapports ou exécuter un test de diagnostic, cliquez sur
Utilitaires.
Utilisation du Centre de solutions HP (Windows)
Utilisez le Centre de solutions HP pour modifier des paramètres d'impression,
commander des fournitures et accéder à l'aide en ligne.
Les fonctions disponibles dans le Centre de solution HP varient selon les
périphériques installés. Le Centre de solution HP est personnalisé afin d'afficher les
icônes associées au périphérique sélectionné. Si celui-ci ne dispose pas d'une
fonction particulière, l'icône de cette fonction ne figure pas dans le Centre de solution
HP.
Pour ouvrir le Centre de solutions HP
▲ Double-cliquez sur le moniteur d'imagerie numérique HP dans la barre de tâches.
Utilisation des outils de gestion
41
Page 46

Chapitre 4
HP Printer Utility (Mac OS X)
HP Printer Utility contient des outils permettant de configurer les paramètres
d'impression, d'étalonner le périphérique, de nettoyer les têtes d'impression,
d'imprimer la page de configuration, de commander des consommables en ligne ou
encore de rechercher des informations d'assistance technique sur le site Web.
•
Ouvrir le logiciel HP Printer Utility
Volets de HP Printer Utility
•
Utiliser le gestionnaire de périphériques HP
•
Ouvrir le logiciel HP Printer Utility
Pour ouvrir le logiciel HP Printer Utility à partir du Gestionnaire de périphériques
HP
1. Cliquez sur Gestionnaire de périphériques HP dans le Dock.
2. Sélectionnez Entretien de l'imprimante dans le menu Informations et paramètres.
3. Sélectionnez le périphérique HP, puis cliquez sur Lancer utilitaire.
Volets de HP Printer Utility
Cette section porte sur les rubriques suivantes :
•
Panneau Information and Support (Informations et support)
Panneau Paramètres de l'imprimante
•
Panneau Information and Support (Informations et support)
• Supplies Status (État des fournitures) : Affiche des informations sur les
cartouches d'encre et les têtes d'impression installées.
• Fournir des informations : Affiche les options de remplacement de cartouche
d'encre.
• Informations sur le périphérique : Affiche le modèle du périphérique et le
numéro de série. Permet d'imprimer la page de diagnostics de l'autotest du
périphérique. Cette page contient des informations sur le périphérique et les
consommables. Pour plus d'informations, reportez-vous à la section
Description de
la page de diagnostics de l'autotest.
• Page de diagnostic de la qualité d'impression : Permet de diagnostiquer les
problèmes qui peuvent affecter la qualité d'impression du périphérique. Pour plus
d'informations, reportez-vous à la section
Pour imprimer la page de diagnostic de
la qualité d'impression.
• Nettoyage : Vous guide tout au long de la procédure de nettoyage des têtes
d'impression. Pour plus d'informations, reportez-vous à la section
Nettoyage des
têtes d'impression.
• Aligner : Vous guide tout au long de la procédure d'alignement des têtes
d'impression. Pour plus d'informations, reportez-vous à la section
Alignement des
têtes d'impression.
• Étalonner le saut de ligne : Permet de procéder à l'étalonnage du saut de ligne.
Pour plus d'informations, reportez-vous à la section
Etalonnage du saut de ligne.
42 Configuration et gestion
Page 47

• Langue du panneau de commande : permet de définir la langue utilisée pour
l'impression de rapports, tels que la page de configuration.
• Assistance HP : Cette option permet d'accéder au site Web HP sur lequel vous
pourrez trouver une assistance pour le périphérique, enregistrer celui-ci ou encore
obtenir les informations relatives au renvoi et au recyclage de consommables
d'impression usagés.
Panneau Paramètres de l'imprimante
• Configuration des bacs : Cette option permet de définir le type et le format de
support d'un bac, ainsi que la priorité des bacs. Pour plus d'informations, reportezvous à la section
• Additional Settings (Autres paramètres) : Lance le serveur Web intégré pour
changer les paramètres réseau. Permet de configurer les paramètres IP en vue
d'une connexion au réseau.
Utiliser le gestionnaire de périphériques HP
Pour ouvrir le logiciel Studio HP Photosmart sur un ordinateur Macintosh
1. Cliquez sur l'icône Studio HP Photosmart sur le Dock.
La fenêtre Studio HP Photosmart apparaît.
2. Dans la barre des tâches Studio HP Photosmart , cliquez sur Périphériques.
La fenêtre Gestionnaire de périphériques HP apparaît.
3. Sélectionnez le périphérique dans le menu déroulant Périphérique.
Remarque Sur un ordinateur Macintosh, les fonctions disponibles avec le
logiciel Studio HP Photosmart varient en fonction du périphérique sélectionné.
Les avertissements et indicateurs de niveau d'encre fournissent des
estimations uniquement à des fins de planification. Lorsqu'un message
s'affiche sur l'écran pour vous avertir que le niveau d'encre est bas, assurezvous que vous disposez d'une cartouche de remplacement pour éviter
d'éventuels retards d'impression. Ne remplacez les cartouches que lorsque
vous y êtes invité.
Conseil Une fois le logiciel Studio HP Photosmart ouvert, vous pouvez
accéder aux raccourcis du menu du Dock en sélectionnant l'icône Studio HP
Photosmart et en maintenant le bouton de la souris sur cette dernière dans le
Dock.
Configuration des bacs.
Description de la page de diagnostics de l'autotest
La page de diagnostics de l'autotest vous permet de consulter des informations à jour
sur le périphérique, l'état de la cartouche d'encre et de la tête d'impression. Elle vous
permet également de résoudre des problèmes et de vérifier l'installation des
accessoires en option, tels que le bac 2.
Description de la page de diagnostics de l'autotest
43
Page 48

Chapitre 4
Si vous devez appeler HP, il est souvent utile d'imprimer au préalable la page de
diagnostics de l'autotest.
1. Informations sur l'imprimante : Affiche des informations sur le périphérique (par
exemple, le numéro de produit, le numéro de modèle, le numéro de série et le
numéro de version du microprogramme), les accessoires qui sont installés (tels
que l'accessoire d'impression recto verso) et le nombre de pages imprimées à
partir des bacs et des accessoires.
2. État de la cartouche d'encre : Affiche une estimation des niveaux d'encre
(représenté sous forme graphique par des jauges), ainsi que la référence et la
date d'expiration des cartouches d'encre.
Remarque Les avertissements et indicateurs de niveau d'encre fournissent
des estimations uniquement à des fins de planification. Lorsqu'un message
s'affiche sur l'écran pour vous avertir que le niveau d'encre est bas, assurezvous que vous disposez d'une cartouche de remplacement pour éviter
d'éventuels retards d'impression. Ne remplacez les cartouches que lorsque
vous y êtes invité.
3. État de la tête d'impression : affiche l'état, les références, les dates d'installation
initiale et les dates d'expiration de la garantie des têtes d'impression, ainsi que la
consommation d'encre cumulée. Trois états sont possibles pour une tête
d'impression : bon, correct et à remplacer. Si l'état indiqué est correct, il convient
de surveiller la qualité d'impression, mais la tête d'impression ne doit pas être
remplacée. Si l'état est « à remplacer », la tête d'impression doit être remplacée,
car le périphérique ne pourra pas fonctionner avant cette intervention.
44 Configuration et gestion
Page 49

Pour imprimer la page de diagnostics de l'autotest
•
Panneau de commande : Appuyez sur le bouton
enfoncé pendant 3 secondes.
Remarque Pour les modèles connectés à un réseau, la page configuration du
réseau ou la page de configuration sans fil (pour certains modèles) sera
également imprimée.
• Boîte à outils HP (Windows) : Cliquez sur l'onglet Services, puis sur Imprimer
page diagnostic automatique.
• HP Printer Utility (Mac OS X) : Cliquez sur Informations sur le périphérique
dans le panneau Informations et support, puis cliquez sur Imprimer la page de
configuration.
• Serveur Web intégré : Cliquez sur Paramètres, puis sur Services périphérique,
sélectionnez Rapport d'auto-test dans le menu déroulant de la section Rapports,
puis cliquez sur Imprimer.
Annuler et maintenez-le
Présentation du rapport d'état de la configuration réseau
ou du sans fil (certains modèles uniquement)
Le rapport d'état de la configuration du réseau ou du sans fil (certains modèles
uniquement) montre les paramètres du réseau ou du sans fil pour le périphérique.
Remarque Le rapport d'état de la configuration réseau ou du sans fil est imprimé
lorsque vous imprimez un rapport d'autotest. Pour plus d'informations, reportezvous à la section
Description de la page de diagnostics de l'autotest.
Présentation du rapport d'état de la configuration réseau ou du sans fil (certains modèles uniquement)
45
Page 50

Chapitre 4
1. Informations générales : affiche des informations sur l'état actuel et le type de
connexion du réseau. Vous y trouverez également d'autres renseignements, tels
que l'adresse URL du serveur Web intégré et l'adresse matérielle du périphérique.
État du réseau : Prêt ou Hors ligne. Si l'état est défini sur « Hors ligne », cela
signifie que le serveur DHCP est en train d'affecter ou de négocier l'adresse IP ou
que la fonction d'affectation automatique de l'adresse IP ou le réseau n'est pas
disponible.
2. Câblé 802.3 (certains modèles uniquement) : affiche des informations sur la
connexion réseau câblée active, par exemple le nom d'hôte, l'adresse IP, le
masque de sous-réseau, la passerelle par défaut et le serveur.
Config. liaison : les valeurs possibles sont « 10T/100T HalfDplx/FullDplx », « 10T
HalfDplx », « 100T FullDplx » et « 100T HalfDplx ».
3. Sans fil 802.11 (certains modèles) : affiche des informations sur la connexion
réseau sans fil active, par exemple le nom d'hôte, l'adresse IP, le masque de sousréseau, la passerelle par défaut et le serveur.
4. Divers : affiche des informations comme les détails sur l'administrateur.
• mDNS : Affiche des informations sur la connexion mDNS (Multicast Domain
Name System) active. En règle générale, les services mDNS sont utilisés sur
des réseaux de petite taille pour la résolution de noms et d'adresses IP (via le
port UDP 5353) qui n'utilisent pas de serveur DNS conventionnel.
• SLP : Affiche des informations sur la connexion Service Location Protocol
(SLP) actuelle. SLP est utilisé par les applications de gestion de réseau pour
gérer les périphériques. Le périphérique prend en charge le protocole SNMPv1
sur les réseaux IP.
46 Configuration et gestion
Page 51

Configuraiton du périphérique (Windows)
Vous pouvez connecter le périphérique directement à un ordinateur ou le partager
entre plusieurs utilisateurs sur un réseau.
Remarque Pour exécuter le programme d'installation, Microsoft Internet Explorer
6.0 doit être installé sur l'ordinateur.
Vous devez également disposer de privilèges d'administrateur pour pouvoir
installer un pilote d'imprimante sous Windows® 2000, Windows® XP ou Windows
Vista.
Lors de la configuration du périphérique, HP recommande de connecter le
périphérique après avoir installé le logiciel car le programme d'installation est conçu
pour rendre l'installation aussi simple que possible. Toutefois, si vous avez connecté
le câble en premier, reportez-vous à la section
d'installer le logiciel.
Connexion directe
Vous pouvez connecter le périphérique à l'ordinateur à l'aide d'un câble USB.
Remarque Si vous installez le logiciel du périphérique et connectez le
périphérique à un ordinateur fonctionnant sous Windows, vous pouvez relier
d'autres périphériques au même ordinateur à l'aide de câbles USB sans devoir
réinstaller le logiciel.
Lors de la configuration du périphérique, HP vous recommande de connecter le
périphérique lorsque le logiciel d'installation vous y invite parce que le programme
d'installation est conçu pour rendre l'installation aussi simple que possible. Toutefois,
si vous avez connecté le câble en premier, reportez-vous à la section
le périphérique avant d'installer le logiciel.
Pour connecter le périphérique avant
Pour connecter
Pour installer le logiciel avant la connexion du périphérique (recommandé)
1. Refermez toute application en cours d'exécution.
2. Introduisez le CD de démarrage dans le lecteur de CD-ROM. Le menu du CD
s'ouvre automatiquement. Si le menu du CD ne démarre pas automatiquement,
double-cliquez sur l'icône d'installation sur le CD-ROM de démarrage.
3. Dans le menu du CD, cliquez sur Installer le périphérique USB connecté puis
suivez les instructions à l'écran.
Remarque Vous pouvez également partager le périphérique avec d'autres
ordinateurs via une mise en réseau simple connue sous le nom de partage sur
réseau local. Pour plus d'informations, reportez-vous à la section
périphérique sur un réseau localement partagé.
Pour connecter le périphérique avant d'installer le logiciel
Si vous avez connecté le périphérique à l'ordinateur avant d'installer le logiciel de
l'imprimante, l'assistan Nouveau matériel détecté apparaît à l'écran.
Configuraiton du périphérique (Windows)
Pour partager le
47
Page 52

Chapitre 4
Remarque Si vous avez mis le périphérique sous tension, ne l'éteignez pas et ne
débranchez pas le câble du périphérique tant que le programme d'installation est
en cours d'exécution. Sinon, ce dernier sera interrompu.
1. Dans la boîte de dialogue Nouveau matériel détecté qui affiche des méthodes
pour localiser le pilote d'imprimante, sélectionnez Avancé, puis cliquez sur Suivant.
Remarque Ne laissez pas l'Assistant Nouveau matériel détecté effectuer
une recherche automatique du pilote.
2. Cochez la case permettant d'indiquer l'emplacement du pilote et assurez-vous que
les autres cases à cocher sont désactivées.
3. Introduisez le CD de démarrage dans le lecteur de CD-ROM. Si le menu du CD
s'affiche, fermez-le.
4. Cliquez sur Parcourir pour accéder au répertoire racine du CD de démarrage (D,
par exemple), puis cliquez sur OK.
5. Cliquez sur Suivant et suivez les instructions qui apparaissent à l'écran.
6. Cliquez sur Terminer pour fermer l'Assistant Nouveau matériel détecté.
L'assistant lance automatiquement le programme d'installation (cela peut prendre
un certain temps).
7. Terminez la procédure d'installation.
Remarque Vous pouvez également partager le périphérique avec d'autres
ordinateurs via une mise en réseau simple connue sous le nom de partage sur
réseau local. Pour plus d'informations, reportez-vous à la section
Pour partager le
périphérique sur un réseau localement partagé.
Pour partager le périphérique sur un réseau localement partagé
Dans le cas d'un réseau partagé localement, le périphérique est branché directement
au connecteur USB d'un ordinateur déterminé (appelé serveur), pour être partagé par
d'autres ordinateurs (clients).
Remarque Si vous partagez un périphérique connecté directement, utilisez
comme serveur l'ordinateur équipé du système d'exploitation le plus récent.
N'utilisez cette configuration que pour de petits groupes, et si l'utilisation est
réduite. L'ordinateur connecté est ralenti lorsque plusieurs utilisateurs impriment
sur le périphérique.
1. Cliquez sur Démarrer, Panneau de configuration, Imprimantes ou Imprimantes
et télécopieurs.
-OUCliquez sur Démarrer, sur Panneau de configuration, puis double-cliquez sur
Imprimantes.
2. Cliquez sur l'icône du périphérique avec le bouton droit de la souris, cliquez sur
Propriétés, puis sur l'onglet Partage.
3. Cliquez sur l'option de partage du périphérique et attribuez un nom partagé au
périphérique.
48 Configuration et gestion
Page 53

Connexion réseau
Si le périphérique est doté d'une fonctionnalité réseau, il peut être partagé dans un
environnement réseau en étant directement relié au réseau. Ce type de connexion
permet de gérer le périphérique à l'aide du serveur Web intégré à partir de n'importe
quel ordinateur du réseau.
Remarque Pour exécuter le programme d'installation, Microsoft Internet Explorer
6.0 doit être installé sur l'ordinateur.
Choisissez l'option d'installation correspondant au type de réseau utilisé :
• Réseau client/serveur : Si votre réseau dispose d'un ordinateur agissant en tant
que serveur d'impression dédié, installez le logiciel du périphérique sur ce serveur,
puis sur les ordinateurs clients. Pour plus d'informations, reportez-vous aux
sections
périphérique sur des ordinateurs clients. Cette méthode ne permet pas de
partager toute la fonctionnalité du périphérique. Les ordinateurs clients peuvent
uniquement imprimer sur le périphérique.
• Réseau poste à poste : Si vous utilisez un réseau poste à poste (réseau sans
serveur d'impression dédié), installez le logiciel sur les ordinateurs qui utiliseront le
périphérique. Pour plus d'informations, reportez-vous à la section
périphérique sur un réseau.
Vous pouvez, en outre, connecter une imprimante réseau sur les deux types de
réseaux à l'aide de l'Assistant Ajout d'imprimante de Windows. Pour plus
d'informations, reportez-vous à la section
de l'assistant Ajout d'imprimante.
Installer le périphérique sur un réseau et Installer le logiciel du
Installer le
Pour installer le pilote d'imprimante à l'aide
Installer le périphérique sur un réseau
Exécutez la procédure suivante pour installer le logiciel du périphérique dans les
scénarios de mise en réseau suivants :
Vous utilisez un réseau poste à poste (réseau sans serveur d'impression dédié)
1. Retirez le cache de protection du port réseau du périphérique et connectez le
périphérique au réseau.
2. Fermez tout pare-feu de tiers et toute application en cours d'exécution sur
l'ordinateur qui fait office de serveur d'impression.
3. Introduisez le CD de démarrage dans le lecteur de CD-ROM. Le menu du CD
démarre automatiquement. Dans le cas contraire, accédez au lecteur de CD-ROM
de l'ordinateur et double-cliquez sur Setup.exe.
4. Sur le menu du CD, cliquez sur Installer un réseau/un périphérique sans fil,
puis suivez les instructions à l'écran.
5. Sur l'écran Type de connexion, sélectionnez Réseau câblé/Sans fil et cliquez
sur Suivant.
6. Suivez les instructions qui apparaissent à l'écran pour terminer l'installation.
Remarque Pour partager le périphérique avec des ordinateurs clients Windows,
reportez-vous aux sections
Installer le logiciel du périphérique sur des ordinateurs
clients et Pour partager le périphérique sur un réseau localement partagé.
Configuraiton du périphérique (Windows)
49
Page 54

Chapitre 4
Installer le logiciel du périphérique sur des ordinateurs clients
Une fois les pilotes d'imprimante installés sur l'ordinateur utilisé comme serveur
d'impression, la fonctionnalité d'impression peut être partagée. Les utilisateurs
Windows individuels qui souhaitent utiliser l'imprimante réseau doivent installer le
logiciel sur leur ordinateur (client).
L'ordinateur client peut être relié au périphérique comme suit :
• Dans le dossier Imprimantes, double-cliquez sur l'icône Ajouter une imprimante,
puis suivez les instructions d'installation en réseau. Pour plus d'informations,
reportez-vous à la section
Pour installer le pilote d'imprimante à l'aide de
l'assistant Ajout d'imprimante.
• Parcourez le réseau pour trouver le périphérique et faites-le glisser dans votre
dossier Imprimantes.
• Ajoutez le périphérique et installez le logiciel à partir du fichier INF sur le réseau.
Les fichiers INF sont enregistrés sur le CD de démarrage dans le répertoire racine
du CD.
Pour installer le pilote d'imprimante à l'aide de l'assistant Ajout d'imprimante
1. Cliquez sur Démarrer, Panneau de configuration, Imprimantes ou Imprimantes
et télécopieurs.
-OUCliquez sur Démarrer, sur Panneau de configuration, puis double-cliquez sur
Imprimantes.
2. Double-cliquez sur Ajouter une imprimante, puis cliquez sur Suivant.
3. Sélectionnez Imprimante réseau ou Serveur d'imprimante réseau.
4. Cliquez sur Suivant.
5. Procédez de l'une des manières suivantes :
Tapez le chemin d'accès réseau ou le nom de la file d'attente du périphérique
partagé, puis cliquez sur Suivant. Cliquez sur Disquette fournie lorsque le
programme vous demande de choisir un modèle de périphérique.
Cliquez sur Suivant, puis recherchez le périphérique dans la liste des
périphériques partagés.
6. Cliquez sur Suivant et suivez les instructions qui apparaissent à l'écran pour
terminer l'installation.
Installer le périphérique dans un environnement réseau IPV6 pur
Si vous connectez le périphérique à un ordinateur Windows XP ou Windows Vista sur
un réseau IPV6 pur, suivez ces instructions pour installer le pilote d'imprimante.
Remarque Si vous tentez d'installer le périphérique à partir du CD de démarrage,
vous ne pourrez pas trouver le périphérique et terminer la configuration du logiciel.
Remarque Dans un environnement IPv6 pur, seul le pilote d'imprimante est
disponible. D'autres fonctions logicielles du périphérique telles que Boîte à outils
HP et Centre de solutions ne seront pas disponibles.
50 Configuration et gestion
Page 55

Pour installer le pilote de périphérique sous Windows XP
1. Connectez directement le périphérique HP au réseau.
2. Installez le moniteur de port TCP/IP standard HP à partir du dossier util\ipv6 sur le
CD de démarrage.
Remarque Cliquez sur Suivant si vous voyez une boîte de dialogue signalant
que le périphérique ne peut être identifié.
3. Imprimez une page de configuration réseau à partir du périphérique pour obtenir
l'adresse IP. Pour plus d'informations, reportez
configuration réseau ou du sans fil (certains modèles uniquement).
4. Dans l'Assistant Ajout d'imprimante de Windows, créez une imprimante locale et
sélectionnez le port TCP/IP standard HP.
5. Lorsque vous y êtes invité, entrez l'adresse IPv6 statique du périphérique HP
imprimée sur la page de configuration réseau. Par exemple,
2001:DB8:1::4A50:33GFF:FE32:3333.
Remarque L'état du périphérique n'est pas disponible dans un
environnement IPv6 pur tournant sous Windows XP.
Pour installer le pilote d'imprimante sous Windows Vista
1. Cliquez sur Démarrer, puis cliquez sur Réseau.
2. Cliquez sur le périphérique que vous installez avec le bouton droit de la souris,
puis cliquez sur Installer.
3. Lorsque le système vous invite à désigner le pilote d'imprimante, sélectionnez le
niveau racine du CD de démarrage.
Présentation du rapport d'état de la
Configuration du périphérique (Mac OS X)
Vous pouvez utiliser le périphérique avec un ordinateur Macintosh unique à l'aide d'un
câble USB ou le partager entre plusieurs utilisateurs sur un réseau.
Cette section contient les rubriques suivantes :
•
Pour installer le logiciel pour une connexion en réseau ou une connexion directe
Pour partager le périphérique sur un réseau localement partagé
•
Pour installer le logiciel pour une connexion en réseau ou une connexion directe
Remarque Si vous installez le périphérique sur un réseau câblé, connectez le
câble Ethernet avant d'installer le logiciel.
1. Introduisez le CD de démarrage dans le lecteur de CD-ROM. Double-cliquez sur
l'icône Installer le logiciel HP
2. Cliquez sur Installer le pilote et suivez les instructions à l'écran.
Configuration du périphérique (Mac OS X)
51
Page 56

Chapitre 4
3. Lorsque vous y êtes invité, connectez le périphérique à votre ordinateur.
4. Si nécessaire, partagez le périphérique avec d'autres utilisateurs d'ordinateurs
Macintosh.
• Connexion directe : Partagez le périphérique avec d'autres utilisateurs
d'ordinateurs Macintosh. Pour plus d'informations, reportez-vous à la section
Pour partager le périphérique sur un réseau localement partagé.
• Connexion en réseau : Les utilisateurs Macintosh individuels qui souhaitent
utiliser le périphérique en réseau doivent installer le logiciel du périphérique sur
leur ordinateur.
Pour partager le périphérique sur un réseau localement partagé
Lorsque vous connectez le périphérique directement, vous pouvez le partager avec
d'autres ordinateurs à l'aide d'une forme simple de mise en réseau connue sous le
nom de partage sur réseau local. N'utilisez cette configuration que pour de petits
groupes, et si l'utilisation est réduite. L'ordinateur connecté est ralenti lorsque
plusieurs utilisateurs impriment sur le périphérique.
Les exigences de base pour le partage dans un environnement Mac OS X sont les
suivantes :
• Les ordinateurs Macintosh doivent utiliser le protocole TCP/IP pour communiquer
sur le réseau et disposer d'adresses IP. (AppleTalk n'est pas pris en charge.)
• Le périphérique partagé doit être connecté à un port USB intégré de l'ordinateur
hôte Macintosh.
• Le logiciel de partage de périphérique doit avoir été installé sur l'ordinateur
Macintosh hôte et l'ordinateur Macintosh client qui utilisent le périphérique partagé.
Le pilote du périphérique ou le PPD du périphérique doit aussi avoir été installé.
(Vous pouvez exécuter le programme d'installation pour installer le logiciel de
partage du périphérique et les fichiers d'aide associés.)
52 Configuration et gestion
Page 57

Pour plus d'informations sur le partage d'un périphérique USB, reportez-vous aux
informations d'assistance disponibles sur le site Web d'Apple (
www.apple.com) ou
dans l'aide Mac de l'ordinateur
Pour partager l’imprimante avec d’autres ordinateurs
1. Ouvrez Préférences système, cliquez sur Imprimantes et fax et choisissez l'une
ou l'autre des procédures suivantes en fonction du système d'exploitation utilisé :
a. Mac OS X (v10.4) : Cliquez sur l'onglet Partage, activez la case en regard de
Partager ces imprimantes avec d'autres ordinateurs, puis sélectionnez
l'imprimante à partager.
b. Mac OS X (v10.5) : Sélectionnez une imprimante, puis cliquez sur Partager
cette imprimante.
2. Pour imprimer à partir des autres ordinateurs Macintosh (les clients) sur le réseau,
procédez comme suit :
a. Cliquez sur Fichier, puis sélectionnez Format d'impression dans le
document à imprimer.
Remarque Sous Mac OS X (v10.5), certaines applications ne disposent
pas d'un menu Mise en page, il fait partie du menu Imprimer.
b. Dans le menu déroulant en regard de Format pour, sélectionnez
Imprimantes partagées, puis sélectionnez le périphérique.
c. Sélectionnez la Taille du papier, puis cliquez sur OK.
d. Dans le document, cliquez sur Fichier, puis sélectionnez Imprimer.
e. Dans le menu déroulant en regard de Imprimante, sélectionnez Imprimantes
partagées, puis sélectionnez votre périphérique.
f. Effectuez d'autres réglages, si nécessaire, puis cliquez sur Imprimer.
Configuration du périphérique pour une communication sans fil (certains modèles uniquement)
Vous pouvez configurer la fonction de communication sans fil du périphérique en
utilisant l'une des méthodes ci-dessous :
Méthode de configuration Communication
sans fil de
l'infrastructure
Câble USB
Pour plus d'informations, reportez-vous à la section
Pour configurer le périphérique pour la
communication sans fil à l'aide du programme
d'installation (Mac OS X) ou Pour configurer la
communication sans fil à l'aide du programme
d'installation (Windows).
Configuration du périphérique pour une communication sans fil (certains modèles uniquement)
Communication
sans fil ad hoc
53
Page 58

Chapitre 4
Remarque En cas de problème, reportez-vous à la section Résolution des
problèmes sans fil.
Pour utiliser le périphérique avec une connexion sans fil, vous devez exécuter le
programme d'installation au moins une fois à partir du CD de démarrage et créer
une connexion sans fil.
Vérifiez que le périphérique n'est pas connecté au réseau à l'aide d'un câble
réseau.
Le périphérique émetteur doit disposer de capacités 802.11 intégrées ou être
équipé d'une carte sans fil 802.11.
Le périphérique et les ordinateurs qui l'utilisent doivent se trouver sur le même
sous-réseau.
Avant d'installer le logiciel du périphérique, il se peut que vous souhaitiez connaître les
paramètres de votre réseau. Vous pouvez obtenir ces informations auprès de vos
administrateurs système ou en procédant comme suit
• Recherchez le nom du réseau (SSID) et le mode de communication (infrastructure
ou ad hoc) dans l'utilitaire de configuration du point d'accès sans fil (WAP) ou la
carte réseau de l'ordinateur.
• Identifiez le type de chiffrement utilisé par le réseau (tel que Wired Equivalent
Privacy (WEP).
• Munissez-vous du mot de passe sécurisé ou de la clé de chiffrement du
périphérique sans fil.
Cette section contient les rubriques suivantes :
•
Description des paramètres de réseau sans fil 802.11
Pour configurer la communication sans fil à l'aide du programme d'installation
•
(Windows)
Pour configurer le périphérique pour la communication sans fil à l'aide du
•
programme d'installation (Mac OS X)
Connectez le périphérique en utilisant une connexion réseau sans fil ad hoc
•
Pour désactiver la communication sans fil
•
Configurez votre pare-feu de façon à travailler avec les périphériques HP
•
Changer de méthode de connexion
•
Recommandations concernant la sécurité du réseau sans fil
•
Description des paramètres de réseau sans fil 802.11
Nom du réseau (SSID)
Par défaut, le périphérique recherche le nom de réseau sans fil ou SSID (Service Set
Identifier) intitulé « hpsetup ». Il se peut que votre réseau ait un SSID différent.
Mode de communication
54 Configuration et gestion
Page 59

Deux options sont disponibles pour le mode de communication :
• Ad hoc : Lorsque le périphérique est configuré en mode de communication ad
hoc, il communique directement avec d'autres périphériques sans fil, sans passer
par un point d'accès sans fil (WAP).
Sur un réseau ad hoc, tous les périphériques doivent :
◦ être compatibles 802.11,
◦ être définis sur le mode de communication ad hoc,
◦ avoir le même nom de réseau SSID,
◦ se trouver sur le même sous-réseau et sur le même canal,
◦ avoir les mêmes paramètres de sécurité 802.11.
• Infrastructure (recommandé) : Lorsque le périphérique est configuré en mode de
communication infrastructure, il communique avec d'autres périphériques du
réseau, qu'ils soient câblés ou sans fil, par le biais d'un point d'accès sans fil
(WAP). Ces points d'accès font généralement office de routeurs ou de passerelles
sur les petits réseaux.
Paramètres de sécurité
Remarque Pour les paramètres disponibles pour le périphérique, consultez la
section
Présentation du rapport d'état de la configuration réseau ou du sans fil
(certains modèles uniquement).
Pour plus d'informations sur la sécurité du réseau sans fil, consultez le site Web
www.wi-fi.org.
• Authentification du réseau : Par défaut, en usine, le périphérique est paramétré
sur « Ouvert » et ne nécessite pas de sécurité pour les autorisations ou le codage.
Les autres valeurs possibles sont Ouvert puis partagé et Partagé.
Le mécanisme WPA augmente le niveau de protection des données en liaison
radio et le contrôle d'accès aux réseaux Wi-Fi existants et futurs. Il résout toutes
les défaillances WEP (Wired Equivalent Privacy) connues, le système de sécurité
natif du 802.11 standard.
WPA2 est le nom du système de sécurité WPA de seconde génération. Il offre aux
utilisateurs Wi-Fi professionnels et grand public la garantie que seules les
personnes autorisées pourront accéder à leurs réseaux sans fil.
• Chiffrement des données :
◦ Le mécanisme de sécurité WEP consiste à chiffrer les données envoyées, via
des ondes radio, entre deux périphériques sans fil. Les périphériques sur un
réseau compatible WEP utilisent des clés WEP pour le cryptage des données.
Si votre réseau utilise WEP, vous devez connaître la ou les clés WEP qu'il
utilise.
◦ Le WPA utilise le protocole TKIP (Temporal Key Integrity Protocol).
◦ WPA2 propose un nouveau système de codage, AES (Advanced Encryption
Standard). AES est défini en mode CCM et prend en charge IBSS
(Independent Basic Service Set ) pour assurer la sécurité entre les stations de
travail client fonctionnant en mode ad hoc.
Configuration du périphérique pour une communication sans fil (certains modèles uniquement)
55
Page 60

Chapitre 4
Pour configurer la communication sans fil à l'aide du programme d'installation (Windows)
Remarque Pour cette méthode, vous devez disposer d'un réseau sans fil en
service. Vous aurez également besoin d'un câble USB. Ne connectez le câble
USB que lorsque le programme d'installation vous y invite.
1. Enregistrez les documents ouverts. Fermez toute application en cours d'exécution
sur votre ordinateur.
2. Introduisez le CD de démarrage dans le lecteur de CD-ROM. Le menu du CD
démarre automatiquement. Si le menu du CD ne démarre pas automatiquement,
double-cliquez sur l'icône d'installation sur le CD de démarrage.
3. Sur le menu du CD, cliquez sur Installer un réseau/un périphérique sans fil,
puis suivez les instructions à l'écran.
Remarque Si le logiciel de pare-feu installé sur votre ordinateur affiche l'un
ou l'autre message pendant l'installation, sélectionnez l'option toujours
autoriser. La sélection de cette option autorise le logiciel à s'installer
correctement sur votre ordinateur.
4. Si un message vous y invite, connectez provisoirement le câble d'installation sans
fil USB.
5. Suivez les instructions qui apparaissent à l'écran pour terminer l'installation.
6. Si un message vous y invite, déconnectez le câble d'installation sans fil USB.
Pour configurer le périphérique pour la communication sans fil à l'aide du
programme d'installation (Mac OS X)
1. Reliez un câble USB au port situé à l'arrière du périphérique HP, puis à l'un des
ports USB de l'ordinateur.
2. Introduisez le CD de démarrage dans l'ordinateur.
3. Double-cliquez sur l'icône du Programme d'installation HP du CD-ROM de
démarrage et suivez les instructions à l'écran.
4. Si un message vous y invite, déconnectez le câble d'installation sans fil USB.
56 Configuration et gestion
Page 61

Connectez le périphérique en utilisant une connexion réseau sans fil ad hoc
Méthode 1
1. Activez la fonction sans fil sur votre ordinateur et sur le périphérique.
2. Sur votre ordinateur, connectez-vous au nom de réseau (SSID) « hpsetup ». (C'est
le nom du réseau par défaut, réseau ad hoc créé par le périphérique HP.)
Remarque Si votre périphérique HP était préalablement configuré pour un
autre réseau, vous pouvez restaurez les paramètres par défaut du réseau pour
que le périphérique utilise « hpsetup ». Pour restaurer les paramètres par
défaut du réseau, procédez comme suit :
Réinitialiser le mot de passe administrateur et les paramètres réseau :
Maintenez enfoncé le bouton
Bouton Réseau (sur certains modèles,
appuyez sur le bouton Sans fil), appuyez trois fois sur le bouton
et relâchez le bouton Réseau ou le bouton Sans fil. Pour plus d'informations,
reportez-vous à la section
Méthode 2 (Windows uniquement)
1. Vérifiez que l'ordinateur dispose d'un profil réseau ad hoc. Pour plus
d'informations, consultez la documentation fournie avec votre système
d'exploitation.
2. Installez le logiciel sur votre périphérique et sélectionnez le réseau qui correspond
au profil réseau ad hoc de votre ordinateur.
Conseils et ressources de dépannage.
Pour désactiver la communication sans fil
Appuyez sur le bouton Sans fil à l'avant du périphérique et maintenez-le enfoncé
pendant trois secondes.
Configurez votre pare-feu de façon à travailler avec les périphériques HP
Un pare-feu personnel, un logiciel de sécurité en cours d'exécution sur votre
ordinateur, peut bloquer la communication réseau entre votre périphérique HP et votre
ordinateur.
Si vous rencontrez des problèmes tels que :
• Imprimante non détectée lors de l'installation du logiciel HP
• Impossible d'imprimer, travail d'impression bloqué dans la file d'attente ou
imprimante hors ligne
• Impossible de visualiser l'état de l’imprimante sur votre ordinateur
Le pare-feu peut empêcher votre périphérique HP de notifier son emplacement aux
ordinateurs sur votre réseau. Si le logiciel HP ne peut pas détecter le périphérique HP
pendant l'installation (et que vous savez que le périphérique HP est sur le réseau), ou
Reprise,
Configuration du périphérique pour une communication sans fil (certains modèles uniquement)
57
Page 62

Chapitre 4
si vous avez déjà installé le logiciel HP et rencontrez des problèmes, procédez comme
suit :
1. Si vous utilisez un ordinateur sous Windows, dans l'utilitaire de configuration du
pare-feu, recherchez une option relative à la confiance accordée aux ordinateurs
du sous-réseau local (souvent appelée « portée » ou « zone »). En faisant
confiance à tous les ordinateurs du sous-réseau local, les ordinateurs et les
périphériques de votre domicile peuvent communiquer entre eux tout en étant
protégés de l'Internet. C'est la procédure la plus facile à utiliser.
2. Si vous ne disposez pas de l'option de confiance aux ordinateurs du sous-réseau
local, ajoutez le port entrant UDP 427 à la liste des ports autorisés dans votre parefeu.
Remarque Tous les pare-feux ne demandent pas de faire la différence entre les
ports entrants et sortants mais certains le font.
Un autre problème courant se révèle être le fait que le logiciel HP n'est pas reconnu
comme fiable par votre pare-feu pour accéder au réseau. Ceci peut se produire si
vous répondez « Bloquer » dans les boîtes de dialogue du pare-feu qui s'affichent
lorsque vous installez le logiciel HP.
Si cela se produit et que vous utilisez un ordinateur sous Windows, vérifiez que les
programmes suivants se trouvent dans la liste des applications de confiance du parefeu ; ajoutez-les s'ils n'y sont pas.
• hpqkygrp.exe qui se trouve sous C:\program files\HP\digital imaging\bin
• hpqscnvw.exe qui se trouve sous C:\program files\HP\digital imaging\bin
• hpqste08.exe, qui se trouve sous C:\program files\HP\digital imaging\bin
• hpqtra08.exe, qui se trouve sous C:\program files\HP\digital imaging\bin
• hpqdirec.exe, qui se trouve sous C:\program files\HP\digital imaging\bin
• hpqthb08.exe, qui se trouve sous C:\program files\HP\digital imaging\bin
Remarque Consultez la documentation de votre pare-feu pour savoir comment
configurer les paramètres de ports du pare-feu et comment ajouter des fichiers HP
à la liste des éléments « de confiance ».
Remarque Certains pare-feux continuent à interférer même après les avoir
désactivés. Si vous rencontrez toujours des problèmes après avoir configuré le
pare-feu comme décrit ci-dessus et si vous utilisez un ordinateur sous Windows, il
faudra peut-être désinstaller le logiciel de pare-feu pour utiliser le périphérique HP
sur le réseau.
58 Configuration et gestion
Page 63

Changer de méthode de connexion
Si vous avez installé le logiciel et connecté votre périphérique HP à l'aide d'un câble
USB ou Ethernet, vous pouvez basculer sur une connexion sans fil à tout moment.
Passer d'une connexion USB à une connexion sans fil (Windows)
1. Cliquez sur Démarrer, Tous les programmes, HP, sélectionnez votre
périphérique, puis cliquez sur Reconfiguration des paramètres réseau.
2. Cliquez sur Ajouter un périphérique.
3. Suivez les instructions affichées et retirez le câble USB lorsqu'un message vous
y invite.
Passer d'une connexion USB à une connexion sans fil (Mac OS X)
1. Cliquez sur l'icône Gestionnaire de périphériques HP dans le Dock ou dans le
sous-dossier Hewlett-Packard du dossier Applications.
2. Dans la liste Informations et paramètres, sélectionnez Utilitaire de
configuration réseau de l'imprimante.
3. Suivez les instructions affichées pour configurer les paramètres réseau.
Passer d'une connexion Ethernet à une connexion sans fil
Remarque Uniquement pour les périphériques Ethernet HP.
1. Ouvrez le serveur Web intégré (EWS). Pour plus d'informations, reportez-vous à la
section
2. Cliquez sur l'onglet Réseau, puis sur Sans fil (802.11) dans le panneau de gauche.
3. Dans l’onglet Configuration sans fil, cliquez sur Démarrer l’assistant.
4. Suivez les instructions à l'écran pour passer d'une connexion Ethernet à une
connexion sans fil.
5. Après avoir modifié les paramètres, débranchez le câble Ethernet.
Serveur Web intégré.
Recommandations concernant la sécurité du réseau sans fil
Cette section contient les rubriques suivantes :
•
Pour ajouter des adresses matérielles à un point d'accès sans fil
Autres consignes
•
Pour ajouter des adresses matérielles à un point d'accès sans fil
Le filtrage MAC est une fonction de sécurité via laquelle un point d'accès sans fil,
comme un routeur sans fil ou une station de base Apple AirPort est configuré dans
une liste d'adresses MAC (appelées également « adresses matérielles ») de
périphériques autorisés à accéder au réseau via le point d'accès.
Si le point d'accès ne connaît pas l'adresse matérielle d'un périphérique qui tente
d'accéder au réseau, le point d'accès refuse au périphérique l'accès au réseau :
Configuration du périphérique pour une communication sans fil (certains modèles uniquement)
59
Page 64

Chapitre 4
Si le point d'accès filtre les adresses MAC, l'adresse MAC du périphérique doit être
ajoutée à la liste des adresses MAC acceptées du point d'accès.
1. Imprimer la rapport d'état sans fil. Pour plus d'informations sur le rapport d'état
sans fil, reportez-vous à la section
configuration réseau ou du sans fil (certains modèles uniquement).
2. Ouvrez l'utilitaire de configuration du point d'accès sans fil, puis ajoutez l'adresse
matérielle du périphérique HP à la liste des adresses MAC acceptées.
Autres consignes
Pour préserver la sécurité du réseau sans fil, veuillez suivre les recommandations cidessous :
• Utilisez un mot de passe contenant au moins 20 caractères choisis au hasard. Un
mot de passe WPA peut contenir jusqu'à 63 caractères.
• Lorsque vous créez un mot de passe, évitez d'utiliser des expressions ou des
noms communs, des suites de caractères évidentes (une suite de 1, par exemple)
ou encore des informations personnelles. Utilisez toujours des chaînes de
caractères aléatoires, composées de lettres minuscules et majuscules, de chiffres
et, si cela est autorisé, de caractères spéciaux, comme des signes de ponctuation.
• Changez régulièrement de mot de passe.
• Modifiez le mot de passe par défaut fourni par le fabricant pour accéder au point
d'accès ou au routeur sans fil en tant qu'administrateur. Certains routeurs vous
autorisent également à modifier le nom de l'administrateur.
• Si possible, désactivez la fonction d'administration sur le réseau sans fil. Dans ce
cas, vous devrez établir une connexion Ethernet au routeur pour modifier la
configuration.
• Si cela s'avère possible, désactivez la fonction d'administration via Internet de
votre routeur. Vous pouvez utiliser le Bureau à distance pour établir une connexion
cryptée à un ordinateur situé derrière votre routeur et modifier la configuration à
partir de l'ordinateur local auquel vous accédez via Internet.
• Pour éviter toute connexion accidentelle à un réseau sans fil tiers, désactivez la
fonction de connexion automatique à des réseaux non favoris. Elle est désactivée
par défaut dans Windows XP.
Présentation du rapport d'état de la
Désinstaller et réinstaller le logiciel
Si l'installation est incomplète ou que vous avez branché le câble USB sur un
ordinateur avant d'y être invité par l'écran d'installation du logiciel, il peut être
nécessaire de désinstaller puis de réinstaller le logiciel. Ne supprimez pas simplement
les fichiers de l'application du périphérique de votre ordinateur. Assurez-vous de les
désinstaller à l'aide de l'utilitaire prévu à cet effet, lequel est fourni lors de l'installation
du logiciel associé au périphérique.
60 Configuration et gestion
Page 65

Il y a trois méthodes pour désinstaller le logiciel sur un ordinateur sous Windows, et
deux méthodes sur un ordinateur Macintosh.
Pour procéder à une désinstallation à partir d'un ordinateur Windows, méthode 1
1. Déconnectez le périphérique de l'ordinateur. Ne connectez pas le périphérique à
l'ordinateur avant d'avoir réinstallé le logiciel.
2. Appuyez sur le bouton Alimentation pour mettre le périphérique hors tension.
3. Suivez les instructions à l'écran.
4. Si vous êtes invité à supprimer les fichiers partagés, répondez Non.
Si vous les supprimez, d'autres programmes utilisant ces fichiers risquent ne pas
fonctionner correctement.
5. Redémarrez l’ordinateur.
6. Pour réinstaller le logiciel, insérez le CD de démarrage du périphérique dans le
lecteur CD-ROM de l'ordinateur, suivez les instructions affichées et consultez
également la section
Pour installer le logiciel avant la connexion du périphérique
(recommandé).
7. Lorsque le logiciel est installé, connectez le périphérique à l'ordinateur.
8. Appuyez sur le bouton Alimentation pour mettre le périphérique sous tension.
Une fois le périphérique connecté et sous tension, l'exécution de tous les
événements Plug and Play peut prendre quelques minutes.
9. Suivez les instructions à l'écran.
Une fois l'installation du logiciel terminée, l'icône HP Digital Imaging Monitor apparaît
dans la barre d'état système de Windows.
Désinstallation sur un ordinateur Windows - Méthode 2
Remarque Utilisez cette méthode si l'option Désinstaller ne figure pas dans le
menu Démarrer de Windows.
1. Dans la barre des tâches de Windows, cliquez sur Démarrer, Paramètres,
Panneau de configuration, puis cliquez sur Ajout/Suppression de programmes.
-OUCliquez sur Démarrer, sur Panneau de configuration, puis double-cliquez sur
Programmes et fonctionnalités.
2. Sélectionnez le périphérique que vous souhaitez désinstaller, puis cliquez sur
Modifier/Supprimer ou Désinstaller/Modifier.
3. Déconnectez le périphérique de l'ordinateur.
4. Redémarrez l’ordinateur.
Remarque Il est important de déconnecter le périphérique avant de
redémarrer l'ordinateur. Ne connectez pas le périphérique à l'ordinateur avant
d'avoir réinstallé le logiciel.
5. Insérez le CD-ROM de démarrage du périphérique dans le lecteur de CD-ROM de
votre ordinateur, puis lancez le programme d'installation.
6. Suivez les instructions affichées et consultez également
Pour installer le logiciel
avant la connexion du périphérique (recommandé).
Désinstaller et réinstaller le logiciel
61
Page 66

Chapitre 4
Désinstallation sur un ordinateur Windows - Méthode 3
Remarque Utilisez cette méthode si l'option Désinstaller ne figure pas dans le
menu Démarrer de Windows.
1. Insérez le CD-ROM de démarrage du périphérique dans le lecteur de CD-ROM de
votre ordinateur, puis lancez le programme d'installation.
2. Déconnectez le périphérique de l'ordinateur.
3. Sélectionnez Désinstaller et suivez les instructions qui s'affichent à l'écran.
4. Redémarrez l’ordinateur.
Remarque Il est important de déconnecter le périphérique avant de
redémarrer l'ordinateur. Ne connectez pas le périphérique à l'ordinateur avant
d'avoir réinstallé le logiciel.
5. Démarrez de nouveau le programme d'installation du périphérique.
6. Sélectionnez Installer.
7. Suivez les instructions affichées et consultez également
Pour installer le logiciel
avant la connexion du périphérique (recommandé).
Pour procéder à une désinstallation à partir d'un ordinateur Macintosh, méthode 1
1. Lancez Gestionnaire de périphériques HP.
2. Cliquez sur Informations et paramètres.
3. Sélectionnez Désinstaller le logiciel HP dans le menu déroulant.
Suivez les instructions à l'écran.
4. Une fois que le logiciel est désinstallé, redémarrez l'ordinateur.
5. Pour réinstaller le logiciel, insérez le CD-ROM de démarrage du périphérique dans
le lecteur de CD-ROM de l'ordinateur.
6. Sur le bureau, ouvrez le CD-ROM et cliquez deux fois sur Programme
d'installation de l'imprimante HP.
7. Suivez les instructions affichées et consultez également
Pour installer le logiciel
avant la connexion du périphérique (recommandé).
Pour procéder à une désinstallation sur un ordinateur Macintosh - Méthode 2
1. Ouvrez le Finder.
2. Cliquez deux fois sur le dossier Applications :.
3. Double-cliquez sur Hewlett-Packard.
4. Sélectionnez votre périphérique, puis double-cliquez sur Désinstaller.
62 Configuration et gestion
Page 67

5
Maintenance et dépannage
Cette section contient les rubriques suivantes :
•
Cartouches d'encre prises en charge
Remplacement des cartouches d'encre
•
Entretien des têtes d'impression
•
Stockage des fournitures d'impression
•
Conseils et ressources de dépannage
•
Résolution des problèmes d'impression
•
Impression de mauvaise qualité et résultats inattendus
•
Résolution des problèmes d'alimentation papier
•
Résolution des problèmes de gestion de périphérique
•
Résoudre les problèmes réseau
•
Résolution des problèmes sans fil
•
Résolution des problèmes d'installation
•
Elimination des bourrages
•
Erreurs
•
Cartouches d'encre prises en charge
La commande de cartouches en ligne n'est pas assurée dans tous les pays/toutes les
régions. Cependant, de nombreux pays disposent d'informations sur la commande par
téléphone, l'emplacement des magasins locaux et l'impression d'une liste d'achats. De
plus, vous pouvez sélectionner l'option Comment acheter en haut de la page
www.hp.com/buy/supplies pour obtenir des informations sur l'achat de produits HP
dans votre pays.
Vous trouverez le numéro de la cartouche d'encre aux endroits suivants :
• Sur la page Informations du serveur Web intégré (reportez-vous à la section
Serveur Web intégré).
• Windows : Dans la Boîte à outils HP, si vous disposez d'une communication
bidirectionnelle, cliquez sur l'onglet Niveaux d'encre estimés, faites défiler l'écran
pour atteindre le bouton Détails sur la cartouche, puis cliquez sur Détails sur la
cartouche.
• Mac OS X : Dans HP Printer Utility, cliquez sur Fournir des informations dans
le volet Informations et support, puis cliquez sur Informations sur fournitures
au détail.
• Sur l'étiquette de la cartouche d'encre que vous remplacez.
• Centre de solutions : A partir du Centre de solutions, vous pouvez consulter les
informations concernant les consommables dans l'onglet Shopping ou l'écran du
niveau d'encre estimé.
• Sur la page de configuration (reportez-vous à la section
diagnostics de l'autotest).
Description de la page de
Maintenance et dépannage
63
Page 68

Chapitre 5
Remarque L'encre contenue dans les cartouches est utilisée de différentes
manières au cours du processus d'impression, y compris lors de l'initialisation, qui
prépare le périphérique et les cartouches en vue de l'impression, ou encore lors de
l'entretien des têtes d'impression, qui permet de nettoyer les buses et assurer que
l'encre s'écoule en douceur. En outre, une certaine quantité d'encre demeure dans
la cartouche après utilisation. Pour plus d'informations, voir
inkusage.
Remplacement des cartouches d'encre
Vous pouvez obtenir une estimation des niveaux d'encre à partir de la Boîte à outils
HP (Windows), de HP Printer Utility (Mac OS X) ou du serveur Web intégré. Pour plus
d'informations sur l'utilisation de ces outils, reportez-vous à la section
outils de gestion. Vous pouvez également imprimer la page de configuration pour
consulter ces informations (reportez-vous à la section
diagnostics de l'autotest).
Remarque Les avertissements et indicateurs de niveau d'encre fournissent des
estimations uniquement à des fins de planification. Lorsqu'un message s'affiche
sur l'écran pour vous avertir que le niveau d'encre est bas, assurez-vous que vous
disposez d'une cartouche de remplacement pour éviter d'éventuels retards
d'impression. Ne remplacez les cartouches que lorsque vous y êtes invité.
Lorsque vous retirez une cartouche de son emballage, installez-la directement.
N'enlevez pas une cartouche du périphérique pendant des longues périodes.
Pour savoir quelles cartouches utiliser avec le périphérique, reportez-vous à la
section
Pour obtenir plus d'informations sur le recyclage des consommables d'encre,
reportez-vous à la section
HP.
Fournitures.
Programme de recyclage des consommables jet d'encre
www.hp.com/go/
Utilisation des
Description de la page de
Pour remplacer les cartouches d'encre
1. Tirez doucement pour ouvrir le capot des cartouches d'encre.
64
Maintenance et dépannage
Page 69

2. Retirez la cartouche d'impression qui doit être remplacée en la saisissant entre
votre pouce et votre index et en la tirant fermement vers vous.
3. Retirez la nouvelle cartouche d'encre de son emballage.
4. Alignez chaque cartouche sur l'emplacement de la couleur correspondante, puis
insérez la cartouche dans son logement. Appuyez fermement sur la cartouche
pour assurer un bon contact.
5. Fermez le capot des cartouches d'encre.
Entretien des têtes d'impression
Si les caractères imprimés sont incomplets ou que les documents imprimés
comportent des traînées, il est possible que les gicleurs d'encre soient encrassés et
que vous deviez nettoyer les têtes d'impression.
Lorsque la qualité de l'impression se dégrade, effectuez les opérations suivantes :
1. Vérifiez l'état des têtes d'impression. Pour plus d'informations, reportez-vous à la
section
2. Imprimez la page de diagnostic de la qualité d'impression sur du papier blanc.
Examinez les éventuelles zones qui présentent un problème et exécutez les
actions recommandées. Pour plus d'informations, reportez-vous à la section
imprimer la page de diagnostic de la qualité d'impression.
3. Nettoyez les têtes d'impression. Pour plus d'informations, reportez-vous à la
section
4. Si les problèmes persistent après le nettoyage, remplacez les têtes d'impression.
Pour plus d'informations, reportez-vous à la section
d'impression.
Cette section porte sur les tâches de maintenance des têtes d'impression ci-dessous :
•
Pour vérifier l'état des têtes d'impression
Pour imprimer la page de diagnostic de la qualité d'impression
•
Alignement des têtes d'impression
•
Nettoyage des têtes d'impression
•
Nettoyage manuel des contacts des têtes d'impression
•
Etalonnage du saut de ligne
•
Pour remplacer les têtes d'impression
•
Pour vérifier l'état des têtes d'impression.
Nettoyage des têtes d'impression.
Pour
Pour remplacer les têtes
Entretien des têtes d'impression
65
Page 70

Chapitre 5
Pour vérifier l'état des têtes d'impression
Choisissez l'une des méthodes suivantes pour vérifier l'état des têtes d'impression. Si
le statut de la tête d'impression est A remplacer, effectuez l'une ou plusieurs des
fonctions d'entretien, nettoyez ou remplacez la tête d'impression.
• Page de configuration : Imprimez la page de configuration sur une feuille de
papier blanc et consultez ensuite la section relative à l'état des têtes d'impression.
Pour plus d'informations, reportez-vous à la section
Description de la page de
diagnostics de l'autotest.
• Serveur Web intégré : Ouvrez le serveur Web intégré. Pour plus d'informations,
reportez-vous à la section
Ouverture du serveur Web intégré. Cliquez sur l'onglet
Informations, puis sur Encre en stock dans le volet de gauche.
• Boîte à outils HP (Windows) :Ouvrez la boîte à outils HP. Pour plus
d'informations, reportez-vous à la section
Pour ouvrir la Boîte à outils HP. Cliquez
sur l'onglet Informations, puis sur État des têtes d'impression.
Pour imprimer la page de diagnostic de la qualité d'impression
Utilisez la page de diagnostics de qualité d'impression pour diagnostiquer les
problèmes qui peuvent affecter la qualité d'impression. Cela vous aidera à déterminer
s'il y a lieu d'exécuter des services de maintenance en vue d'améliorer la qualité
d'impression. Cette page indique également le niveau d'encre et l'état des têtes
d'impression.
•
Panneau de commande : Maintenez enfoncé le bouton
appuyez sept fois sur le bouton
Annuler, appuyez deux fois sur le bouton
Alimentation,
• Serveur Web intégré : Cliquez sur l'onglet Paramètres, cliquez sur Services de
périphérique dans le volet gauche, sélectionnez Page de diagnostics PQ
(qualité d'impression) dans la liste déroulante de la section Qualité
d'impression et cliquez sur Exécuter les diagnostics.
• Boîte à outils HP (Windows) : Cliquez sur l'onglet Services, puis sur Imprimer
la page de diagnostics PQ (qualité d'impression) et suivez les instructions à
l'écran.
• HP Printer Utility (Mac OS X) : Cliquez sur Page de diagnostic de la qualité
d'impression dans le panneau Informations et Support.
66
Maintenance et dépannage
Bouton Reprise, puis relâchez le bouton Alimentation.
Page 71

1 Informations sur l'imprimante : Affiche des informations sur le périphérique (telles que
le numéro de modèle du produit, le numéro de série et la version du microprogramme), le
nombre de pages imprimées à partir des bacs et de l'accessoire d'impression recto verso,
des informations sur le niveau d'encre et l'état des têtes d'impression.
Remarque Les avertissements et indicateurs de niveau d'encre fournissent des
estimations uniquement à des fins de planification. Lorsqu'un message s'affiche sur
l'écran pour vous avertir que le niveau d'encre est bas, assurez-vous que vous disposez
d'une cartouche de remplacement pour éviter d'éventuels retards d'impression. Ne
remplacez les cartouches que lorsque vous y êtes invité.
2 Motif de test 1 : Si les traits ne sont pas droits et reliés, alignez les têtes d'impression.
Pour plus d'informations, reportez-vous à la section Alignement des têtes d'impression.
3 Motif de test 2 : Si de fines lignes blanches apparaissent entre les blocs de couleur,
nettoyez les têtes d'impression. Pour plus d'informations, reportez-vous à la section
Nettoyage des têtes d'impression.
4 Motif de test 3 : Si des lignes foncées ou des espaces blancs apparaissent aux endroits
indiqués par les flèches, étalonnez le saut de ligne. Pour plus d'informations, reportezvous à la section
Etalonnage du saut de ligne.
Alignement des têtes d'impression
Chaque fois que vous remplacez une tête d'impression, le périphérique aligne
automatiquement les têtes pour assurer une qualité d'impression optimale.
Entretien des têtes d'impression
67
Page 72

Chapitre 5
Cependant, si l'aspect des pages imprimées indique que les têtes sont mal alignées,
vous pouvez lancer la procédure d'alignement manuellement.
•
Panneau de commande : Maintenez enfoncé le bouton
Alimentation,
appuyez trois fois sur le bouton
BoutonAlimentation.
• Serveur Web intégré : cliquez sur l'onglet Paramètres, puis sur Services du
périphérique dans le volet de gauche, sélectionnez Aligner l'imprimante dans la
liste déroulante de la section Qualité d'impression et cliquez enfin sur Exécuter
les diagnostics.
• Boîte à outils HP (Windows) : Cliquez sur l'onglet Services, puis sur Aligner les
têtes d'impression et suivez les instructions à l'écran.
• HP Printer Utility (Mac OS X) : Sélectionnez Aligner dans le panneau
Informations et support.
Nettoyage des têtes d'impression
Si les caractères imprimés sont incomplets ou que des points ou des lignes
n'apparaissent pas sur le document imprimé, il est possible que les gicleurs d'encre
soient encrassés et que vous deviez nettoyer les têtes d'impression.
Remarque La procédure de nettoyage consomme de l'encre. Il est donc conseillé
de ne nettoyer les têtes d'impression que lorsque cela s'avère nécessaire.
Cette opération peut durer quelques minutes. L'imprimante peut faire du bruit
pendant cette opération.
Vérifiez que vous avez bien chargé du papier avant de commencer le nettoyage
des têtes d'impression.
•
Panneau de commande : Maintenez enfoncé le bouton
appuyez deux fois sur le bouton
Bouton Reprise, et relâchez le bouton Alimentation.
• Serveur Web intégré : Cliquez sur l'onglet Paramètres du périphérique, puis sur
Services de périphérique dans le volet de gauche, sélectionnez Nettoyer les
têtes d'impression dans la liste déroulante de la section Qualité d'impression et
cliquez enfin sur Exécuter les diagnostics.
• Boîte à outils HP (Windows) : Cliquez sur l'onglet Services, puis sur Nettoyer
les têtes d'impression et suivez les instructions à l'écran.
• HP Printer Utility (Mac OS X) : Sélectionnez Nettoyer dans le panneau
Informations et support.
Bouton Reprise, puis relâchez le bouton
Alimentation,
Annuler, appuyez une fois sur le bouton
Nettoyage manuel des contacts des têtes d'impression
Une fois les têtes d'impression installées, il se peut qu'un ou plusieurs voyants de
têtes d'impression clignotent. Si tel est le cas, vous devrez peut-être nettoyer les
contacts électriques sur les têtes d'impression et dans le périphérique.
Attention La zone des contacts des têtes d'impression contient des composants
électroniques très sensibles qui peuvent être facilement endommagés.
68
Maintenance et dépannage
Page 73

1. Assurez-vous que le papier est chargé dans le bac 1.
2. Ouvrez le capot supérieur.
3. Si le chariot ne se déplace pas automatiquement vers la gauche, maintenez
enfoncé le bouton
bouton Reprise jusqu'à ce qu'il se déplace. Attendez que le
chariot s'immobilise, puis débranchez le cordon d'alimentation de l'imprimante.
4. Soulevez le loquet de la tête d'impression.
5. Soulevez la poignée de la tête d'impression à remplacer et sortez la tête
d'impression de son logement.
6. Procurez-vous un chiffon propre, sec, doux et qui ne peluche pas. Vous pouvez
utiliser de l'essuie-tout ou une peau de chamois pour nettoyer les lunettes.
Attention N'utilisez pas d'eau.
Entretien des têtes d'impression
69
Page 74

Chapitre 5
7. Essuyez les contacts électriques de la tête d'impression mais ne touchez pas les
gicleurs.
Attention Les contacts électriques sont les petits carrés couleur cuivre
groupés sur l'une des faces de la tête d'impression.
Les gicleurs se trouvent sur une autre face. L'encre est d'ailleurs visible sur les
gicleurs.
Si vous touchez les gicleurs vous pouvez les abîmer définitivement. Par
ailleurs, l'encre peut tâcher définitivement vos vêtements.
8. Après le nettoyage, placez la tête d'impression sur une feuille ou une serviette en
papier. Veillez à ce que les gicleurs soient tournés vers le haut et ne soient pas en
contact avec le papier.
9. Nettoyez les contacts électriques situés dans le logement de la tête d'impression à
l'intérieur du périphérique à l'aide d'un chiffon doux, sec et non pelucheux.
10. Insérez la tête d'impression dans son logement selon le code couleur indiqué
(l'étiquette de la tête d'impression doit correspondre à l'étiquette située sur le
loquet de la tête d'impression). Appuyez fermement sur la tête d'impression pour
assurer un bon contact.
11. Tirez le loquet des têtes d'impression à fond vers l'avant, puis appuyez vers le bas
pour vous assurer qu'il est correctement engagé. Il est parfois nécessaire
d'appliquer une certaine pression pour engager le loquet.
12. Fermez le capot.
70
Maintenance et dépannage
Page 75

13. Si le voyant de la tête d'impression clignote toujours, répétez la procédure de
nettoyage décrite ci-dessus pour la tête d'impression concernée.
14. Si le clignotement continue, remplacez la tête d'impression.
15. Attendez que le périphérique ait initialisé les têtes d'impression et imprimé les
pages d'alignement. Si le périphérique n'imprime pas les pages, lancez la
procédure d'alignement manuellement. Pour plus d'informations, reportez-vous à
la section
Alignement des têtes d'impression.
Etalonnage du saut de ligne
Si un phénomène de crénelage ou de bande apparaît sur l'impression (lignes claires
ou sombres sur des blocs colorés), étalonnez le saut de ligne de l'imprimante.
•
Panneau de commande : Maintenez enfoncé le bouton
Alimentation,
appuyez 14 fois sur le bouton
Reprise, et relâchez le bouton Alimentation.
• Serveur Web intégré : Cliquez sur l'onglet Paramètres, puis sur Services du
périphérique dans le volet de gauche, sélectionnez Étalonner le saut de ligne
dans la liste déroulante de la section Qualité d'impression et cliquez enfin sur
Exécuter les diagnostics.
• Boîte à outils HP (Windows) : Cliquez sur l'onglet Services, puis sur Étalonner
le saut de ligne et suivez les instructions à l'écran.
• HP Printer Utility (Mac OS X) : Sélectionnez Étalonner le saut de ligne dans le
panneau Informations et support.
Pour remplacer les têtes d'impression
Remarque Pour savoir quelles têtes d'impression utiliser avec l'imprimante,
reportez-vous à la section
1. Ouvrez le capot.
2. Assurez-vous que le papier est chargé dans le bac 1.
3. Si le chariot ne se déplace pas automatiquement vers la gauche, maintenez
enfoncé le bouton
total du chariot.
Fournitures.
bouton Reprise jusqu'à ce qu'il se déplace. Attendez l'arrêt
Annuler, appuyez six fois sur le bouton
Entretien des têtes d'impression
71
Page 76

Chapitre 5
4. Soulevez le loquet de la tête d'impression.
5. Soulevez la poignée d'une tête d'impression et utilisez-la pour retirer la tête de son
logement.
6. Avant d'installer une tête d'impression, agitez verticalement la tête d'impression au
moins six fois avant de la retirer de son emballage.
72
Maintenance et dépannage
Page 77

7. Retirez la nouvelle tête d'impression de son emballage, puis enlevez les caches
de protection orange
Attention N'agitez pas les têtes d'impression après le retrait des capuchons.
8. Insérez la tête d'impression dans son logement selon le code couleur indiqué
(l'étiquette de la tête d'impression doit correspondre à l'étiquette située sur le
loquet de la tête d'impression). Appuyez fermement sur la tête d'impression pour
assurer un bon contact.
9. Tirez le loquet des têtes d'impression à fond vers l'avant, puis appuyez vers le bas
pour vous assurer qu'il est correctement engagé. Il est parfois nécessaire
d'appliquer une certaine pression pour engager le loquet.
10. Fermez le capot.
11. Attendez que le périphérique ait initialisé les têtes d'impression et imprimé les
pages d'alignement. Si le périphérique n'imprime pas les pages, lancez la
procédure d'alignement manuellement. Pour plus d'informations, reportez-vous à
la section
Alignement des têtes d'impression.
Stockage des fournitures d'impression
Cette section porte sur les rubriques suivantes :
•
Stockage des cartouches d'encre
Stockage des têtes d'impression
•
Stockage des cartouches d'encre
Vous pouvez laisser les cartouches d'encre dans le périphérique pendant une période
prolongée. Si vous retirez les cartouches d'encre, placez-les dans un récipient
hermétique, tel qu'un sachet plastique réutilisable.
Stockage des têtes d'impression
Vous pouvez laisser les têtes d'impression dans le périphérique pendant une période
prolongée. Cependant, pour garantir l'état optimal des têtes d'impression, veillez à
éteindre correctement le périphérique. Pour plus d'informations, reportez-vous à la
section
Eteignez le périphérique.
Stockage des fournitures d'impression 73
Page 78

Chapitre 5
Conseils et ressources de dépannage
Utilisez les conseils et les ressources ci-dessous pour résoudre les problèmes
d'impression :
• En cas de bourrage de papier, reportez-vous à la section
bourrage dans le périphérique.
• En cas de problèmes d'alimentation du papier, tels que des problèmes de
décalage ou de prise du papier, reportez-vous à la section
problèmes d'alimentation papier.
• Le voyant d'alimentation est allumé et ne clignote pas. Lors de la mise sous
tension initiale, l'initialisation du périphérique dure environ 20 minutes après
l'installation des têtes d'impression.
• Aucun message d'erreur n'apparaît sur l'écran de l'ordinateur.
• Le cordon d'alimentation et les autres câbles fonctionnent et sont bien connectés
au périphérique. Assurez-vous que le périphérique est correctement branché sur
une prise secteur (CA) opérationnelle et qu'elle est sous tension. Pour les
conditions de tension, consultez la section
• Le support est correctement chargé dans le bac et il n'est pas coincé dans le
périphérique.
• Les têtes d'impression et les cartouches d'encre sont bien installées dans leurs
emplacements respectifs, de même couleur. Appuyez fermement sur chacune
d'elle pour garantir un contact approprié.
• Le loquet des têtes d'impression et tous les capots sont fermés.
• Le module d'impression recto verso est bien en place.
• Toutes les bandes adhésives et matériaux d'emballage ont été enlevés.
• Le périphérique peut imprimer une page de configuration. Pour plus
d'informations, reportez-vous à la section
l'autotest.
• Le périphérique est configuré en tant qu'imprimante actuelle ou par défaut. Sous
Windows, configurez-le en tant qu'imprimante par défaut dans le dossier
Imprimantes. Pour Mac OS X, définissez-le par défaut dans l'Utilitaire de
configuration de l'imprimante (Mac OS X (v10.4), pour Mac OS X (v10.5) ouvrez
les Préférences système, sélectionnez Imprimantes et fax, puis sélectionnez le
périphérique dans la liste déroulante Imprimante par défaut. Pour plus
d'informations, consultez la documentation de votre ordinateur.
• Suspendre l'impression n'est pas sélectionné si vous utilisez un ordinateur
fonctionnant sous Windows.
• Vous n'utilisez pas trop de programmes lorsque vous effectuez une tâche. Fermez
les programmes que vous n'utilisez pas ou redémarrez l'ordinateur avant
d'essayer à nouveau de lancer la tâche.
Spécifications électriques.
Description de la page de diagnostics de
Élimination d'un
Résolution des
74
Maintenance et dépannage
Page 79

Pour définir une adresse IP statique
1. Ouvrez le serveur Web intégré, cliquez sur l'onglet Réseau, cliquez sur Câblé
(802.3) ou Sans fil (802.11) dans le volet gauche, puis cliquez sur le sous-onglet
Configuration IPv4 ou Configuration IPv6.
2. Sélectionnez IP manuelle, puis tapez l'adresse IP statique dans la zone Adresse
IP manuelle.
3. Saisissez Masque de sous-réseau manuel et la Passerelle par défaut
manuelle, si nécessaire, puis cliquez sur Appliquer.
Attention La modification de l'adresse IP peut entraîner la rupture de la
connexion au serveur Web intégré.
Résolution des problèmes d'impression
• Le périphérique s'est arrêté brusquement
Le périphérique ne répond pas (rien ne s'imprime)
•
Les voyants de l'imprimante clignotent
•
L'impression s'effectue très lentement
•
La disposition du texte ou des graphiques est incorrecte
•
Le périphérique imprime la moitié d'une page, puis éjecte le papier
•
Le périphérique imprime à partir d'un bac d'alimentation incorrect
•
Le périphérique s'est arrêté brusquement
Vérification de l'alimentation et des connexions d'alimentation
Assurez-vous que le périphérique est correctement branché sur une prise secteur
(CA) opérationnelle. Pour les conditions de tension, consultez la section
électriques.
Le périphérique ne répond pas (rien ne s'imprime)
Si le périphérique prend en charge les communications sans fil, consultez également
la section
Vérification de l'installation du périphérique
Pour plus d'informations, reportez-vous à la section
dépannage.
Vérification de l'initialisation de la tête d'impression
Lors de l'installation ou du remplacement des têtes d'impression, le périphérique
imprime automatiquement quelques pages d'alignement afin d'aligner les têtes. Cette
opération dure environ 20 minutes. Tant qu'elle n'est pas terminée, seules les pages
d'alignement automatique peuvent être imprimées.
Résolution des problèmes sans fil.
Résolution des problèmes d'impression
Spécifications
Conseils et ressources de
75
Page 80

Chapitre 5
Vérification de l'installation du logiciel du périphérique
Si le périphérique est mis hors tension pendant l'impression, un message d'alerte
apparaît sur l'écran de l'ordinateur. Si ce n'est pas le cas, il se peut que le logiciel du
périphérique ne soit pas installé correctement. Pour résoudre ce problème,
désinstallez complètement le logiciel du périphérique, puis réinstallez-le. Pour plus
d'informations, reportez-vous à la section
Désinstaller et réinstaller le logiciel.
Vérification des branchements
• Assurez-vous que les deux extrémités du câble réseau/USB sont bien branchées.
• Si le périphérique est relié à un réseau, vérifiez les points suivants :
◦ Vérifiez le bouton Réseau sur le panneau de commande. Si un câble réseau
actif est connecté au périphérique, le voyant est vert.
◦ Assurez-vous de ne pas utiliser un câble téléphonique pour connecter le
périphérique.
◦ Le concentrateur réseau, le commutateur ou le routeur est sous tension et
fonctionne correctement.
Vérification de la configuration du périphérique pour un environnement réseau
Vérifiez que le bon pilote du périphérique et le bon port du pilote sont utilisés. Pour
plus d'informations sur les connexions réseau, reportez-vous à
Configuraiton du
périphérique (Windows), Configuration du périphérique (Mac OS X) ou à la
documentation fournie par le fournisseur du réseau.
Vérification d'un logiciel de pare-feu personnel installé sur l'ordinateur
Le logiciel de pare-feu personnel est un programme de sécurité qui protège un
ordinateur contre toute intrusion. Il peut toutefois entraver la communication entre
l'ordinateur et le périphérique. En cas de problème de communication avec le
périphérique, essayez de désactiver le pare-feu temporairement. Si le problème
persiste, le pare-feu n'est pas la source du problème de communication. Vous devez
donc le réactiver. Pour plus d'informations, reportez-vous à la section
pare-feu de façon à travailler avec les périphériques HP.
Les voyants de l'imprimante clignotent
Vérifiez les messages d'erreur. Pour plus d'informations, reportez-vous à la section
Signification des voyants du panneau de commande.
Procédez comme suit pour essayer de résoudre le problème :
• Retirez et réinstallez la tête d'impression
• Nettoyez manuellement les contacts de la tête d'impression
• Remplacez la tête d'impression
L'impression s'effectue très lentement
Vérification de la configuration du système
Vérifiez que la configuration de l'ordinateur correspond au moins au minimum
recommandé pour le périphérique. Pour plus d'informations, reportez-vous à la section
Configuration système requise.
Configurez votre
76
Maintenance et dépannage
Page 81

Vérification des paramètres du logiciel du périphérique
La vitesse d'impression est plus lente lorsque le mode Optimale ou ppp maximal est
sélectionné comme qualité d'impression. Pour accélérer la vitesse d'impression,
sélectionnez d'autres paramètres d'impression dans le pilote du périphérique. Pour
plus d'informations, reportez-vous à la section
l'imprimante.
Vérification des interférences radio
Si le périphérique est connecté à l'aide d'une communication sans fil et si l'impression
est lente, il est possible que le signal radio soit faible.
Modification des paramètres de
La disposition du texte ou des graphiques est incorrecte
Si aucune de ces solutions ne fonctionne, le problème peut être dû à l’incapacité de
l’application à interpréter correctement les paramètres d’impression. Reportez-vous
aux notes de version pour prendre connaissance des conflits de logiciel connus ou à
la documentation de l'application. Vous pouvez également contacter le fabricant du
logiciel pour obtenir une aide spécifique.
Vérification du chargement du support
Vérifiez que les guides de largeur et de longueur du support sont bien alignés le long
des bords de la pile de supports et que les bacs ne sont pas surchargés. Pour plus
d'informations, reportez-vous à la section
Vérification du format du support
• Le contenu d'une page risque d'être tronqué si le format du document est
supérieur au format du support que vous utilisez. Pour plus d'informations,
reportez-vous à la section
• Vérifiez que le format de support sélectionné dans le pilote de l'imprimante
correspond au format du support chargé dans le bac.
Sélection des supports d'impression.
Chargement des supports.
Vérification de l'orientation de la page
Assurez-vous que le format du support et l'orientation de la page sélectionnés dans
l'application correspondent aux paramètres du pilote de l'imprimante. Pour plus
d'informations, reportez-vous à la section
Vérification de l'emplacement du périphérique et de la longueur du câble USB
Il est recommandé d'utiliser un câble USB d'une longueur inférieure à 3 mètres. Vous
pouvez également essayer d'utiliser un autre câble USB pour vérifier si le câble est
défectueux.
Modification des paramètres de l'imprimante.
Le périphérique imprime la moitié d'une page, puis éjecte le papier
Vérification des cartouches d'encre
Les cartouches sont peut-être vides et la tâche d'impression a été annulée.
Remplacez les cartouches d'encre, puis renvoyez la tâche d'impression au
Résolution des problèmes d'impression
77
Page 82

Chapitre 5
périphérique. Pour plus d'informations, reportez-vous à la section Remplacement des
cartouches d'encre.
Plusieurs pages sont collectées en même temps
Pour plus d'informations sur les incidents liés à l'alimentation en papier, voir
Résolution des problèmes d'alimentation papier.
Le fichier contient une page blanche
Vérifiez que le fichier ne contient aucune page blanche.
Nettoyage de la tête d'impression
Procédez au nettoyage de la tête d'impression. Pour plus d'informations, reportezvous à la section
Vérifiez le capot supérieur
Si le capot supérieur est resté ouvert, l'imprimante va éjecter la page et déplacer les
têtes d'impression vers la position initiale après un certain temps.
Nettoyage des têtes d'impression.
Le périphérique imprime à partir d'un bac d'alimentation incorrect
Vérifiez les paramètres de configuration des bacs
La configuration des bacs n'est pas définie de façon à imprimer à partir du bac
contenant le papier ordinaire. Pour plus d'informations, reportez-vous à la section
Configuration des bacs.
Impression de mauvaise qualité et résultats inattendus
• Dépannage général des problèmes de qualité d'impression
Impression de caractères incohérents
•
L'encre bave
•
L'impression des caractères du texte ou des éléments graphiques est incomplète
•
L'impression est terne ou passée
•
Les couleurs sont imprimées en noir et blanc
•
Les couleurs imprimées ne sont pas les bonnes
•
Les documents présentent des bavures de couleurs
•
L'impression présente une bande de distorsion horizontale dans le bas d'une
•
impression sans bordures
Les couleurs ne sont pas alignées correctement
•
Le texte ou les graphiques comportent des traînées
•
Quelque chose manque sur la page ou est incorrect
•
78
Maintenance et dépannage
Page 83

Dépannage général des problèmes de qualité d'impression
Vérification des têtes d'impression et des cartouches d'encre
Imprimez la page de diagnostic de la qualité d'impression sur du papier blanc.
Examinez les éventuelles zones qui présentent un problème et exécutez les actions
recommandées. Pour plus d'informations, reportez-vous à la section
page de diagnostic de la qualité d'impression.
Vérification de la qualité du papier
Vérifiez que le support utilisé répond aux spécifications de HP, puis essayez de
reprendre l'impression. Pour plus d'informations, reportez-vous à la section
des supports d'impression.
Vérification du type de support chargé dans l'imprimante
• Assurez-vous que le bac prend en charge le type de support chargé. Pour plus
d'informations, reportez-vous à la section
• Vérifiez que vous avez bien sélectionné le bac qui contient le support à utiliser
dans le pilote de l'imprimante.
Vérification de l'emplacement du périphérique et de la longueur du câble USB
Il est recommandé d'utiliser un câble USB d'une longueur inférieure à 3 mètres. Vous
pouvez également essayer d'utiliser un nouveau câble USB pour vérifier si le câble est
défectueux.
Spécifications des supports pris en charge.
Pour imprimer la
Sélection
Impression de caractères incohérents
Lorsque l'impression d'une tâche est interrompue, il arrive que le périphérique ne
puisse pas reconnaître la suite de la tâche.
Annulez la tâche et attendez que le périphérique soit à nouveau prêt. Si le
périphérique ne revient pas à l'état Prêt, annulez les tâches sur le pilote d'impression,
éteignez le périphérique, attendez quelques secondes, rallumez le périphérique et
imprimez le document.
Vérification des branchements
Si le périphérique et l'ordinateur sont reliés par un câble USB, le problème peut être
dû à un mauvais branchement du câble.
Vérifiez que les deux extrémités du câble sont bien branchées. Si le problème
persiste, éteignez le périphérique, débranchez le câble du périphérique, rallumez le
périphérique sans brancher le câble et supprimez toutes les tâches en attente dans la
file d'impression. Lorsque le voyant d'alimentation est allumé et ne clignote plus,
rebranchez le câble.
Vérification du fichier du document
Le fichier qui contient le document est peut-être endommagé. Si vous pouvez
imprimer d'autres documents à partir de la même application, essayez d'imprimer une
copie de sauvegarde du document, si vous en avez une.
Impression de mauvaise qualité et résultats inattendus
79
Page 84

Chapitre 5
L'encre bave
Vérification des paramètres d'impression
Les documents couleur qui ont des couleurs riches et mélangées peuvent présenter
des taches s'ils sont imprimés en mode Supérieur. Essayez d'utiliser un autre mode
d'impression, tel que Normale, pour réduire la quantité d'encre ou d'utiliser du papier
HP Premium, spécialement conçu pour l'impression de documents aux couleurs vives.
Pour plus d'informations, reportez-vous à la section
l'imprimante.
Vérification du type de support
• Certains types de supports acceptent mal l'encre. Pour ces types de supports,
l'encre sèche plus lentement et des bavures peuvent se produire. Pour plus
d'informations, reportez-vous à la section
• Assurez-vous que le type de support sélectionné dans le pilote d’imprimante
correspond au type de support chargé dans le périphérique.
Modification des paramètres de
Sélection des supports d'impression.
L'impression des caractères du texte ou des éléments graphiques est incomplète
Vérification du type de support
Certains types de supports ne sont pas conçus pour être utilisés avec le périphérique.
Pour plus d'informations, reportez-vous à la section
Sélection des supports d'impression.
Vérification des têtes d'impression
Imprimez la page de diagnostic de la qualité d'impression sur du papier blanc.
Examinez les éventuelles zones qui présentent un problème et exécutez les actions
recommandées. Pour plus d'informations, reportez-vous à la section
page de diagnostic de la qualité d'impression.
L'impression est terne ou passée
Vérification du mode d'impression
Les modes Brouillon ou Rapide du pilote de l'imprimante vous permettent d'imprimer
plus rapidement et conviennent parfaitement à l'impression de brouillons. Pour obtenir
de meilleurs résultats, sélectionnez Normale ou Optimale. Pour plus d'informations,
reportez-vous à la section
Vérification du paramétrage du type de papier
En cas d'impression sur des transparents ou d'autres supports spéciaux, sélectionnez
le type de support correspondant dans le pilote de l'imprimante. Pour plus
d'informations, reportez-vous à la section
personnalisés et spéciaux (Windows).
Modification des paramètres de l'imprimante.
Pour imprimer la
Impression sur des supports de formats
80
Maintenance et dépannage
Page 85

Les couleurs sont imprimées en noir et blanc
Vérification des paramètres d'impression
Vérifiez que Imprimer en niveaux de gris n'est pas sélectionné dans le pilote de
l'imprimante.
Les couleurs imprimées ne sont pas les bonnes
Vérification des paramètres d'impression
Vérifiez que Imprimer en niveaux de gris n'est pas sélectionné dans le pilote de
l'imprimante.
Vérification des têtes d'impression
Imprimez la page de diagnostic de la qualité d'impression sur du papier blanc.
Examinez les éventuelles zones qui présentent un problème et exécutez les actions
recommandées. Pour plus d'informations, reportez-vous à la section
page de diagnostic de la qualité d'impression.
Les documents présentent des bavures de couleurs
Vérification des cartouches d'encre
Assurez-vous que vous utilisez de l'encre HP originale. Pour plus d'informations sur
les commandes, reportez-vous à la section
Fournitures et accessoires HP.
Pour imprimer la
Vérification des têtes d'impression
Imprimez la page de diagnostic de la qualité d'impression sur du papier blanc.
Examinez les éventuelles zones qui présentent un problème et exécutez les actions
recommandées. Pour plus d'informations, reportez-vous à la section
page de diagnostic de la qualité d'impression.
Pour imprimer la
L'impression présente une bande de distorsion horizontale dans le bas d'une impression sans bordures
Vérifier le type de papier
HP recommande d'utiliser des papiers HP ou tout autre type de papier adapté à votre
produit. Vérifiez toujours que le papier sur lequel vous imprimez est plat. Aplanissez le
papier en le recourbant dans le sens inverse. Pour des résultats optimaux lors de
l'impression d'images, utilisez le papier photo HP Advanced. Rangez les supports
photo dans leur emballage d'origine ou à l'intérieur d'un sachet plastique blanc
réutilisable, sur une surface plane, dans un endroit sec et frais. Lorsque vous êtes prêt
à imprimer, retirez uniquement le papier que vous prévoyez d'utiliser immédiatement.
A la fin de l'impression, replacez les éventuelles feuilles de papier non utilisées dans
l'emballage original et refermez le sac. Vous évitez ainsi que le papier photo se corne.
Pour plus d'informations, reportez-vous à la section
Impression de mauvaise qualité et résultats inattendus
Sélection des supports d'impression.
81
Page 86

Chapitre 5
Utilisez un paramètre de qualité d'impression supérieur
Vérifiez le paramètre de qualité d'impression et veillez qu'il n'est pas trop faible.
Imprimez l'image en définissant un paramètre de qualité d'impression élevé tel que la
résolution Supérieure ou Maximum.
Rotation d'image
Si le problème persiste, faites pivoter l'image de 180 degrés à l'aide du logiciel installé
avec le produit ou d'une autre application pour que les nuances bleues, grises ou
marron ne s'impriment plus au bas de la page. Le défaut se remarque plus dans des
zones de couleurs claires uniformes, la rotation de l'image peut donc aider.
Nettoyage de la tête d'impression
Nettoyez manuellement la tête d'impression. Pour plus d'informations, reportez-vous à
la section
Nettoyage manuel des contacts des têtes d'impression.
Les couleurs ne sont pas alignées correctement
Vérification des têtes d'impression
Imprimez la page de diagnostic de la qualité d'impression sur du papier blanc.
Examinez les éventuelles zones qui présentent un problème et exécutez les actions
recommandées. Pour plus d'informations, reportez-vous à la section
page de diagnostic de la qualité d'impression.
Pour imprimer la
Vérification du placement des images
Utilisez le zoom ou la fonctionnalité d'aperçu avant impression de votre application
pour vérifier les intervalles dans le placement des images sur la page.
Le texte ou les graphiques comportent des traînées
Vérification des têtes d'impression
Imprimez la page de diagnostic de la qualité d'impression sur du papier blanc.
Examinez les éventuelles zones qui présentent un problème et exécutez les actions
recommandées. Pour plus d'informations, reportez-vous à la section
page de diagnostic de la qualité d'impression.
Quelque chose manque sur la page ou est incorrect
Vérification des têtes d'impression
Imprimez la page de diagnostic de la qualité d'impression sur du papier blanc.
Examinez les éventuelles zones qui présentent un problème et exécutez les actions
recommandées. Pour plus d'informations, reportez-vous à la section
page de diagnostic de la qualité d'impression.
Vérification des paramètres de couleur
Assurez-vous que l'option Imprimer en niveaux de gris n'est pas sélectionnée dans
le pilote d'imprimante.
Pour imprimer la
Pour imprimer la
82
Maintenance et dépannage
Page 87

Vérification de l'emplacement du périphérique et de la longueur du câble USB
Il est également recommandé d'utiliser un câble USB d'une longueur inférieure à 3
mètres.
Résolution des problèmes d'alimentation papier
Pour obtenir des informations sur l'élimination des bourrages, reportez-vous à la
section
•
•
•
Impossible d'insérer le bac 2 en option
• Replacez le bac. Veillez à bien l'aligner dans l'ouverture du périphérique.
• Vérifiez qu'il n'y a pas de bourrage papier. Pour plus d'informations, reportez-vous
Arrête du support à mi-parcours
Si le papier est incorrect, le support n'est pas complètement chargé. Assurez-vous
que le support sélectionné dans le pilote d’imprimante correspond à celui chargé dans
le bac.
Un autre problème d'alimentation papier survient
Élimination d'un bourrage dans le périphérique.
Impossible d'insérer le bac 2 en option
Arrête du support à mi-parcours
Un autre problème d'alimentation papier survient
à la section
Élimination d'un bourrage dans le périphérique.
Le support n'est pas pris en charge par l'imprimante ou le bac
Utilisez uniquement des supports pris en charge par le périphérique et le bac utilisés.
Pour plus d'informations, reportez-vous à la section
en charge.
Le support n'est pas prélevé du bac
• Assurez-vous que le support est chargé dans le bac. Pour plus d'informations,
reportez-vous à la section
avant de la charger.
• Vérifiez que les guides du support sont en contact avec la pile de supports, mais
sans être appuyés contre elle.
• Assurez-vous que le support introduit dans le bac n'est pas ondulé. Remettez le
papier à plat en le courbant dans la direction opposée à l'ondulation.
• Lorsque vous utilisez un support fin, spécial, vérifiez que le bac est complètement
chargé. Si vous utilisez un support spécial uniquement disponible en petites
quantités, essayez de placer le support spécial au-dessus de l'autre papier de
même format pour aider à remplir le bac. (Certains supports s'alimentent plus
facilement lorsque le bac est plein.)
• Si vous utilisez un support spécial et épais (comme du papier pour brochure),
chargez le support de façon à ce que le bac soit entre 1/4 et 3/4 plein. Si
nécessaire, placez le support au-dessus de l'autre papier de même format de
façon à ce que la pile atteigne cette hauteur.
Chargement des supports. Déramez la pile de support
Résolution des problèmes d'alimentation papier
Spécifications des supports pris
83
Page 88

Chapitre 5
• Vérifiez que le bac 2 (en option) est correctement inséré.
• Si vous imprimez sur le côté vierge d'une page qui a été utilisée, le périphérique
peut avoir des difficultés à prélever le support.
Les supports ne sortent pas correctement
• Vérifiez que la rallonge du bac de sortie est tirée vers l'extérieur. Sinon, les pages
risquent de tomber en sortant du périphérique.
• Retirez les supports en excès du bac de sortie. Le nombre de feuilles que le bac
peut contenir est limité.
Les pages sortent de travers
• Assurez-vous que le support chargé dans les bacs est bien ajusté entre les guides
du support. Si le bac est amovible, sortez-le du périphérique et rechargez
correctement le support en vous assurant que les guides du support sont bien
alignés.
• Assurez-vous que l'accessoire recto verso est correctement installé.
• Chargez le support dans le périphérique seulement lorsqu'il n'imprime pas.
• Lorsque vous réinsérez un bac amovible dans le périphérique, procédez
délicatement. L'insertion forcée d'une grosse pile de papier peut provoquer le
glissement de feuilles à l'intérieur du périphérique et induire un bourrage ou la
prise de plusieurs feuilles à la fois.
L'imprimante prend plusieurs pages à la fois
• Déramez la pile de support avant de la charger.
• Vérifiez que les guides papier sont placés correctement face aux marques de
format du support que vous chargez. Vérifiez également que les guides sont en
contact avec la pile de supports, mais sans être appuyés contre elle.
• Vérifiez que le bac n'est pas trop plein.
• Lorsque vous utilisez un support fin, spécial, vérifiez que le bac est complètement
chargé. Si vous utilisez un support spécial uniquement disponible en petites
quantités, essayez de placer le support spécial au-dessus de l'autre papier de
même format pour aider à remplir le bac. (Certains supports s'alimentent plus
facilement lorsque le bac est plein.)
• Si vous utilisez un support spécial et épais (comme du papier pour brochure),
chargez le support de façon à ce que le bac soit entre 1/4 et 3/4 plein. Si
nécessaire, placez le support au-dessus de l'autre papier de même format de
façon à ce que la pile atteigne cette hauteur.
84
Maintenance et dépannage
Page 89

• Lorsque vous réinsérez un bac amovible dans le périphérique, procédez
délicatement. L'insertion forcée d'une grosse pile de papier peut provoquer le
glissement de feuilles à l'intérieur du périphérique et induire un bourrage ou la
prise de plusieurs feuilles à la fois.
• Utilisez des supports HP pour obtenir une qualité d'impression optimale. Pour plus
d'informations, reportez-vous à la section
Sélection des supports d'impression.
Résolution des problèmes de gestion de périphérique
Cette section propose des solutions aux problèmes courants liés à la gestion du
périphérique. Cette section contient la rubrique suivante :
•
Le serveur Web intégré (EWS) ne peut pas être ouvert
Le serveur Web intégré (EWS) ne peut pas être ouvert
Vérification de la configuration réseau
• Prenez soin de ne pas utiliser un câble téléphonique ou un câble croisé pour
connecter le périphérique au réseau. Pour plus d'informations, reportez-vous à la
section
(Mac OS X).
• Vérifiez que le câble réseau est bien branché sur le périphérique.
• Assurez-vous que le concentrateur réseau, le commutateur ou le routeur est sous
tension et fonctionne correctement.
Vérification de l'ordinateur
Vérifiez que l'ordinateur que vous utilisez est relié au réseau.
Configuraiton du périphérique (Windows) ou Configuration du périphérique
Vérification du navigateur Web
Vérifiez que le navigateur Web répond à la configuration système minimale. Pour plus
d'informations, reportez-vous à la section
Vérification de l'adresse IP de l'imprimante
• Pour consulter l'adresse IP du périphérique à partir du panneau de commande,
imprimez la page de configuration réseau. Pour plus d'informations, reportez-vous
à la section
(certains modèles uniquement).
• Soumettez un requête Ping au périphérique en utilisant l'adresse IP à partir de
l'invite de commande.
Par exemple, si l'adresse IP est 123.123.123.123, tapez la commande suivante en
réponse à l'invite MS-DOS :
C:\Ping 123.123.123.123
Si une réponse apparaît, l'adresse IP est correcte. En revanche, si une réponse de
dépassement de délai apparaît, l'adresse IP est incorrecte.
Présentation du rapport d'état de la configuration réseau ou du sans fil
Résolution des problèmes de gestion de périphérique 85
Configuration système requise.
Page 90

Chapitre 5
Résoudre les problèmes réseau
Remarque Après avoir résolu l'un des problèmes répertoriés ci-dessous,
exécutez à nouveau le programme d'installation.
Résolution des problèmes réseau
• Si vous ne parvenez pas à installer le logiciel du périphérique, procédez aux
vérifications suivantes :
◦ Tous les câbles sont bien branchés sur l'ordinateur et sur le périphérique.
◦ Le réseau est opérationnel et le concentrateur réseau est sous tension.
◦ Toutes les applications, notamment les programmes antivirus, les programmes
de protection contre les logiciels espions, et les pare-feu sont fermés ou
désactivés pour les ordinateurs fonctionnant sous Windows.
◦ Assurez-vous que le périphérique est installé sur le même sous-réseau que les
ordinateurs qui l'utiliseront.
◦ Si le programme d'installation ne peut pas découvrir le périphérique, imprimez
la page de configuration réseau, puis entrez l'adresse IP manuellement dans le
programme d'installation. Pour plus d'informations, reportez-vous à la section
Présentation du rapport d'état de la configuration réseau ou du sans fil
(certains modèles uniquement).
• Si vous utilisez un ordinateur fonctionnant sous Windows, assurez-vous que les
ports réseau créés dans le pilote du périphérique correspondent à l'adresse IP du
périphérique.
◦ Imprimez la page de configuration réseau du périphérique.
◦
Cliquez sur Démarrer, Panneau de configuration, Imprimantes ou
Imprimantes et télécopieurs.
-OUClick Start, click Control Panel, and then double-click Printers.
◦ Cliquez sur l'icône du périphérique avec le bouton droit de la souris, cliquez
sur Propriétés, puis sur l'onglet Ports.
◦ Sélectionnez le port TCP/IP du périphérique, puis cliquez sur Configurer le
port.
◦ Assurez-vous que l'adresse IP affichée dans la boîte de dialogue correspond à
celle figurant sur la page de configuration du réseau. Si les adresses IP sont
différentes, modifiez celle qui est indiquée dans la boîte de dialogue afin
qu'elle corresponde à l'adresse figurant sur la page de configuration réseau.
◦ Cliquez deux fois sur OK pour enregistrer les paramètres et fermer les boîtes
de dialogue.
86
Maintenance et dépannage
Page 91

Problèmes lors d'une connexion à un réseau câblé
• Si le voyant Réseau sur le panneau de commande ne s'allume pas, assurez-vous
que toutes les conditions exposées dans la section « Résolution des problèmes
réseau » sont réunies.
• Bien qu'il soit déconseillé d'attribuer une adresse IP statique à l'imprimante, cette
opération peut vous permettre de résoudre certains problèmes d'installation (un
conflit avec un pare-feu personnel, par exemple).
Résolution des problèmes sans fil
Si le périphérique n'arrive pas à communiquer avec le réseau après la configuration
de la communication sans fil et l'installation du logiciel, vous devrez exécuter l'une au
moins des tâches suivantes dans l'ordre indiqué ci-dessous.
•
Résolution des problèmes sans fil de base
Résolution des problèmes sans fil complexes
•
Résolution des problèmes sans fil de base
Suivez les étapes suivantes dans l'ordre proposé.
Remarque Si c'est la première fois que vous configurez la connexion sans fil et
que vous utilisez le logiciel inclus, assurez-vous que le câble USB est connecté au
périphérique et à l'ordinateur.
Etape 1 - Vérifiez que le voyant sans fil 802.11) est allumé.
Si le voyant bleu près du bouton Sans fil du périphérique HP n'est pas allumé, il est
probable que les fonctions sans fil n'aient pas été activées. Pour activer la radio sans
fil, appuyez sur le bouton Sans fil et maintenez-le enfoncé pendant 3 secondes.
Remarque Si votre périphérique HP prend en charge la solution réseau Ethernet,
assurez-vous qu'aucun câble Ethernet n'ait été connecté au périphérique. Si vous
connectez un câble Ethernet, les fonctions sans fil du périphérique HP sont
désactivées.
Etape 2 - Relancez les composants du réseau sans fil
Mettez le routeur et le périphérique HP hors tension, puis à nouveau sous tension,
dans l'ordre suivant : le routeur d'abord, puis le périphérique HP. Si vous ne pouvez
toujours pas établir de connexion, mettez le routeur, le périphérique HP et
l'ordinateur hors tension. Parfois, le fait de mettre les appareils hors tension puis à
nouveau sous tension permet de résoudre les problèmes de connexion au réseau.
Etape 3 - Exécutez le test du réseau sans fil
Pour les problèmes de réseau sans fil, exécutez le test du réseau sans fil. Pour
imprimer une page de configuration du réseau sans fil, appuyez sur le bouton Sans
fil. Si un problème est détecté, le rapport de test imprimé comportera des
recommandations qui pourront vous aider à résoudre le problème.
Résolution des problèmes sans fil
87
Page 92

Chapitre 5
Résolution des problèmes sans fil complexes
Si vous avez essayé les suggestions fournies dans la section et que vous ne pouvez
toujours pas établir de connexion entre le périphérique HP et le réseau sans fil,
essayez les suggestions suivantes dans l'ordre indiqué :
•
Vérifiez que votre ordinateur est connecté à votre réseau
Vérifiez que le périphérique HP est bien connecté à votre réseau.
•
Vérifiez si le logiciel pare-feu bloque la communication.
•
Vérifiez que le périphérique HP est en ligne et prêt
•
Votre routeur sans fil utilise un SSID masqué
•
Assurez-vous que la version sans fil du périphérique HP est sélectionnée comme
•
pilote d'imprimante par défaut (Windows uniquement)
Vérifiez que le service de prise en charge des périphériques réseau HP est en
•
cours d'exécution (Windows uniquement)
Ajout d'adresses matérielles à un point d'accès sans fil (WAP)
•
Vérifiez que votre ordinateur est connecté à votre réseau
Pour vérifier une connexion câblée (Ethernet)
▲ De nombreux ordinateurs disposent de voyants lumineux derrière le port où le
câble Ethernet du routeur se connecte à votre ordinateur. En général, il y a deux
voyants lumineux, l'un est allumé et l'autre clignote. Si votre ordinateur dispose de
voyants, vérifiez si les voyants sont allumés. Si les voyants sont allumés, essayez
de reconnecter le câble Ethernet à l'ordinateur et au routeur. Si vous ne voyez
toujours pas les voyants allumés, le problème vient peut-être du routeur, du câble
Ethernet ou de votre ordinateur.
88
Maintenance et dépannage
Remarque Les ordinateurs Macintosh ne disposent pas de voyants lumineux.
Pour vérifier la connexion Ethernet sur un ordinateur Macintosh, cliquez sur
Préférences système dans le Dock, puis cliquez sur Réseau. Si la connexion
Ethernet fonctionne correctement, Ethernet intégré s'affiche dans la liste des
connexions avec l'adresse IP et les autres informations d'état. Si Ethernet
intégré ne s'affiche pas dans la liste, le problème vient peut-être du routeur, du
câble Ethernet ou de votre ordinateur. Pour plus d'informations, cliquez sur le
bouton Aide dans la fenêtre.
Page 93

Pour vérifier une connexion sans fil
1. Vérifiez que la fonction sans fil de votre ordinateur est activée. (Pour plus
d'informations, consultez la documentation fournie avec votre ordinateur.)
2. Si vous n'utilisez pas de nom unique (SSID), il est possible que votre ordinateur
sans fil soit connecté à un réseau à proximité qui n'est pas le vôtre.
Procédez comme suit pour savoir si votre ordinateur est connecté à votre réseau.
Windows
a. Cliquez sur Démarrer, puis sur Panneau de configuration, pointez la souris
sur Connexions réseau, puis cliquez sur Afficher le statut du réseau et sur
Tâches.
Ou
Cliquez sur Démarrer, choisissez Paramètres, cliquez sur Panneau de
configuration, double-cliquez sur Connexions réseau, cliquez sur le menu
Affichage puis sélectionnez Détails.
Laissez la boîte de dialogue du réseau ouverte tout en passant à l'étape
suivante.
b. Débranchez le cordon d'alimentation du routeur sans fil. L'état de connexion de
votre ordinateur doit passer à Déconnecté.
c. Rebranchez le cordon d'alimentation du routeur sans fil. L'état de connexion
doit passer à Connecté.
Mac OS X
▲ Cliquez sur l'icône AirPort dans le menu en haut de l'écran. A partir du menu
qui s'affiche, vous pouvez déterminer si Airport est activé et à quel réseau
sans fil votre ordinateur est connecté.
Remarque Pour en savoir plus sur la connexion AirPort, cliquez sur
Préférences système dans le Dock, puis cliquez sur Réseau. Si la
connexion sans fil fonctionne correctement, un point vert s'affiche à côté
d'AirPort dans la liste des connexions. Pour plus d'informations, cliquez sur
le bouton Aide dans la fenêtre.
Si vous n'arrivez pas à connecter votre ordinateur au réseau, contactez la personne
qui a configuré votre réseau ou le fabricant de votre routeur car il peut s'agir d'un
problème matériel lié au routeur ou à l'ordinateur.
Si vous pouvez accéder à Internet et que vous utilisez un ordinateur sous Windows,
vous pouvez également accéder à l'Assistant Réseau HP à l'adresse
www.hp.com/
sbso/wireless/tools-setup.html?jumpid=reg_R1002_USEN pour obtenir de l'aide pour
la configuration d'un réseau. (Il est disponible uniquement en anglais.)
Résolution des problèmes sans fil
89
Page 94

Chapitre 5
Vérifiez que le périphérique HP est bien connecté à votre réseau.
Si votre périphérique n'est pas connecté au même réseau que votre ordinateur, vous
ne pourrez pas utiliser le périphérique HP sur le réseau. Suivez la procédure décrite
dans cette section pour vérifier si votre périphérique est bien connecté au bon réseau.
Vérifiez que le périphérique HP se trouve sur le réseau
1. Si le périphérique HP prend en charge le réseau Ethernet et s'il est connecté à un
réseau Ethernet, vérifiez qu'un câble Ethernet n'est pas branché à l'arrière du
périphérique. Lorsqu'un câble Ethernet est connecté à l'arrière, la connectivité
sans fil est désactivée.
2. Si le périphérique HP est connecté à un réseau sans fil, imprimez la page de
configuration sans fil du périphérique. Pour plus d'informations, reportez-vous à la
section
Présentation du rapport d'état de la configuration réseau ou du sans fil
(certains modèles uniquement).
▲ Une fois la page imprimée, vérifiez l'état du réseau et l'URL :
Etat du réseau
URL L'URL affichée ici est l'adresse réseau
Si l'état du réseau est Prêt, le
•
périphérique HP est bien connecté
au réseau.
Si l'état du réseau est Hors ligne, le
•
périphérique HP n'est pas connecté à
un réseau. Exécutez le test du
réseau sans fil (reportez-vous aux
instructions données en début de
cette section) et suivez les consignes.
attribuée au périphérique HP par votre
routeur. Vous en aurez besoin pour vous
connecter au serveur Web intégré.
Vérifiez si vous pouvez accéder au serveur Web intégré (EWS).
▲ Une fois l'ordinateur et le périphérique HP activement connectés à un réseau,
vous pouvez vérifier s'ils sont sur le même réseau en accédant au serveur Web
90
Maintenance et dépannage
Page 95

intégré (EWS) du périphérique. Pour plus d'informations, reportez-vous à la
section
Serveur Web intégré.
Pour accéder à l'EWS
a. Sur votre ordinateur, ouvrez le navigateur Web que vous utilisez
habituellement pour accéder à Internet (par exemple, Internet Explorer ou
Safari.). Dans la zone d'adresse, tapez l'URL du périphérique HP comme
indiqué dans la page de configuration du réseau (par exemple,
http://192.168.1.101).
Remarque Si vous utilisez un serveur proxy dans votre navigateur, vous
devrez peut-être le désactiver pour accéder au serveur Web intégré.
b. Si vous pouvez accéder au serveur Web intégré, essayez d'utiliser le
périphérique HP via le réseau (comme pour imprimer) pour voir si votre
configuration réseau fonctionne.
c. Si vous ne pouvez pas accéder au serveur Web intégré ou que vous
rencontrez encore des problèmes lors de l'utilisation du périphérique HP sur le
réseau, passez à la section suivante concernant les pare-feux.
Vérifiez si le logiciel pare-feu bloque la communication.
Si vous ne pouvez pas accéder au serveur Web intégré et que vous êtes certain que
l'ordinateur et le périphérique HP sont activement connectés au même réseau, le
logiciel de sécurité pare-feu bloque peut-être la communication. Désactivez
temporairement le logiciel de sécurité pare-feu exécuté sur votre ordinateur et
réessayez d'accéder au serveur Web intégré. Si vous pouvez accéder au serveur Web
intégré, essayez d'utiliser le périphérique HP (pour imprimer).
Si vous pouvez accéder au serveur Web intégré et utiliser le périphérique HP avec le
pare-feu désactivé, vous devrez reconfigurer les paramètres du pare-feu pour
permettre à l'ordinateur et au périphérique HP de communiquer entre eux sur le réseau.
Si vous pouvez accéder au serveur Web intégré mais que vous rencontrez toujours
des problèmes pour utiliser le périphérique HP même si le pare-feu est désactivé,
essayez de régler le logiciel pare-feu de façon à ce qu'il reconnaisse le périphérique
HP.
Vérifiez que le périphérique HP est en ligne et prêt
Si le logiciel HP est installé, vous pouvez vérifier l'état du périphérique HP à partir de
votre ordinateur pour voir s'il est en pause ou hors ligne, ce qui vous empêcherait de
l'utiliser.
Résolution des problèmes sans fil
91
Page 96

Chapitre 5
Pour vérifier l'état du périphérique HP, procédez comme suit :
Windows
1. Cliquez sur Démarrer, pointez sur Paramètres, puis cliquez sur Imprimantes ou
Imprimantes et télécopieurs.
- Ou Cliquez sur Démarrer, sur Panneau de configuration, puis double-cliquez sur
Imprimantes.
2. Si les imprimantes sur votre ordinateur ne s'affichent pas dans la vue Détails,
cliquez dans le menu Affichage puis sur Détails.
3. Effectuez l'une des opérations suivantes, en fonction de l'état de l'imprimante :
a. Si le périphérique HP est Hors ligne, faites un clic droit sur le périphérique,
puis cliquez sur Utiliser l'imprimante en ligne.
b. Si le périphérique HP est Suspendu, faites un clic droit sur le périphérique,
puis cliquez sur Reprendre l'impression.
4. Essayez d'utiliser le périphérique HP sur le réseau.
Mac OS X
1. Cliquez sur Préférences système dans le Dock, puis cliquez sur Imprimantes et
fax.
2. Sélectionnez le périphérique HP, puis cliquez sur File d'attente.
3. Si le message Impressions suspendues s'affiche dans la fenêtre, cliquez sur
Lancer les impressions.
Si vous pouvez utiliser le périphérique HP après cette procédure mais que certains
symptômes persistent lors de l'utilisation du périphérique, votre pare-feu interfère peutêtre à ce niveau. Si vous ne pouvez toujours pas utiliser le périphérique HP sur le
réseau, passez à la section suivante pour obtenir une assistance supplémentaire de
dépannage.
Votre routeur sans fil utilise un SSID masqué
Si votre routeur sans fil ou station de base Airport utilise un SSID masqué, votre
périphérique HP ne détectera pas automatiquement le réseau.
Assurez-vous que la version sans fil du périphérique HP est sélectionnée
comme pilote d'imprimante par défaut (Windows uniquement)
Si vous installez à nouveau le logiciel, le programme d'installation peut créer une
seconde version du pilote d'imprimante dans votre dossier Imprimantes ou
Imprimantes et télécopieurs Si vous avez des difficultés à imprimer ou à connecter
92
Maintenance et dépannage
Page 97

le périphérique HP, assurez-vous que la bonne version du pilote d'imprimante est
sélectionnée par défaut.
1. Cliquez sur Démarrer, pointez sur Paramètres, puis cliquez sur Imprimantes ou
Imprimantes et télécopieurs.
- Ou Cliquez sur Démarrer, sur Panneau de configuration, puis double-cliquez sur
Imprimantes.
2. Vérifiez si la version du pilote d'imprimante dans le dossier Imprimantes ou
Imprimantes et télécopieurs est connectée sans fil.
a. Cliquez avec le bouton droit sur l'icône de l'imprimante, puis sélectionnez
Propriétés, Valeurs par défaut du document ou Préférences d'impression.
b. Sous l'onglet Ports, recherchez un port dans la liste doté d'une coche. La
version du pilote d'imprimante connecté sans fil affiche Port Standard TCP/IP
dans la description du port, à côté de la coche.
3. Cliquez avec le bouton droit sur l'icône de l'imprimante pour vérifier la version du
pilote d'imprimante connecté sans fil et sélectionnez Définir comme imprimante
par défaut.
Remarque Si le dossier du périphérique HP contient plusieurs icônes, cliquez
avec le bouton droit de la souris pour vérifier la version du pilote d'imprimante
connecté sans fil et sélectionnez Définir comme imprimante par défaut.
Vérifiez que le service de prise en charge des périphériques réseau HP est en
cours d'exécution (Windows uniquement)
Pour redémarrer le service de prise en charge des périphériques réseau HP
1. Supprimez tout travail d'impression en cours dans la file d'attente.
2. Sur le bureau, cliquez avec le bouton droit de la souris sur Poste de travail ou
Ordinateur, puis cliquez sur Gérer.
3. Double-cliquez sur Services et applications et cliquez sur Services.
4. Faites défiler la liste des services, cliquez avec le bouton droit de la souris sur
Prise en charge des périphériques réseau HP et cliquez sur Redémarrer.
5. Une fois le service redémarré, essayez à nouveau d'utiliser le périphérique HP sur
le réseau.
Si vous pouvez utiliser le périphérique HP sur le réseau, vous avez correctement
configuré le réseau.
Si vous ne pouvez toujours pas utiliser le périphérique HP via le réseau ou si vous
devez périodiquement passer par cette étape pour utiliser votre périphérique via le
réseau, il se peut que votre pare-feu interfère.
S'il ne fonctionne toujours pas, il peut y avoir un problème avec la configuration de
votre réseau ou avec votre routeur. Contactez la personne qui a installé votre réseau
ou le fabricant du routeur pour obtenir de l'aide.
Ajout d'adresses matérielles à un point d'accès sans fil (WAP)
Le filtrage MAC est une fonction de sécurité via laquelle un point d'accès sans fil
(WAP) est configuré dans une liste d'adresses MAC (appelées également « adresses
Résolution des problèmes sans fil
93
Page 98

Chapitre 5
matérielles ») de périphériques autorisés à accéder au réseau via le WAP. Si le point
d'accès sans fil (WAP) ne connaît pas l'adresse matérielle d'un périphérique qui tente
d'accéder au réseau, il lui refusera l'accès. Si le point d'accès sans fil filtre les
adresses MAC, l'adresse MAC du périphérique doit être ajoutée à la liste des
adresses MAC acceptées du point d'accès.
• Imprimez la page de configuration réseau. Pour plus d'informations, reportez-vous
à la section
(certains modèles uniquement).
• Ouvrez l'utilitaire de configuration du point d'accès sans fil, puis ajoutez l'adresse
matérielle de l'imprimante à la liste des adresses MAC acceptées.
Présentation du rapport d'état de la configuration réseau ou du sans fil
Résolution des problèmes d'installation
Si les rubriques suivantes ne vous aident pas à résoudre le problème, consultez la
section
technique HP.
•
•
•
Suggestions d'installation de matériel
Vérification du périphérique
• Assurez-vous que le ruban adhésif et les éléments d'emballage ont été retirés de
• Vérifiez que le périphérique contient du papier.
• Vérifiez qu'aucun voyant n'est allumé ou ne clignote à l'exception du voyant
• Vérifiez que le périphérique est en mesure d’imprimer une page de configuration.
• L'unité d'impression recto verso est bien en place.
Assistance technique et garantie pour obtenir des informations sur le support
Suggestions d'installation de matériel
Suggestions d'installation du logiciel
Résoudre les problèmes réseau
l'extérieur et de l'intérieur du périphérique.
Alimentation, qui doit être allumé. Si un autre voyant clignote ou reste allumé,
cela indique un état d'erreur. Pour plus d'informations, reportez-vous à la section
Signification des voyants du panneau de commande.
Vérification des connexions matérielles
• Vérifiez que les cordons et les câbles utilisés sont en bon état.
• Vérifiez que le cordon d'alimentation est correctement branché sur le périphérique
et sur une prise de courant en service.
Vérification des têtes d'impression et des cartouches d'encre
• Vérifiez que toutes les têtes d'impression et cartouches d'encre sont correctement
installées dans l'emplacement à codage couleur approprié. Appuyez fermement
sur chacune d'elles pour assurer un bon contact. Le périphérique ne peut pas
fonctionner si elles ne sont pas toutes installées.
• Vérifiez que tous les capuchons de protection orange ont été retirés de la tête
d'impression.
• Assurez-vous que tous les loquets et capots sont bien fermés.
94
Maintenance et dépannage
Page 99

Suggestions d'installation du logiciel
Vérification de l'ordinateur
• Vérifiez que l'ordinateur exécute l'un des systèmes d'exploitation pris en charge.
• Vérifiez que l'ordinateur est doté de la configuration système minimale.
• Dans le Gestionnaire de périphériques de Windows, vérifiez que les pilotes USB
n'ont pas été désactivés.
• Si vous utilisez un ordinateur fonctionnant sous Windows et si ce dernier ne
parvient pas à détecter le périphérique, exécutez l'utilitaire de désinstallation (util
\ccc\uninstall.bat sur le CD de démarrage) pour effectuer une désinstallation
complète du pilote du périphérique. Redémarrez l'ordinateur et réinstallez le pilote
du périphérique.
Vérification des étapes préalables à l'installation
• Veillez à utiliser le CD de démarrage qui contient le logiciel d'installation adapté à
votre système d'exploitation.
• Avant d'installer le logiciel, vérifiez que tous les autres programmes sont fermés.
• Si l'ordinateur ne reconnaît pas le chemin d'accès que vous avez indiqué pour le
lecteur de CD-ROM, vérifiez que vous avez spécifié la lettre d'unité correcte.
• Si votre ordinateur n'arrive pas à lire le CD de démarrage placé dans le lecteur de
CD-ROM, vérifiez si le CD n'est pas endommagé. Vous pouvez télécharger le
pilote du périphérique sur le site Web HP (
Remarque Après avoir résolu les éventuels problèmes, exécutez à nouveau le
programme d'installation.
www.hp.com/support).
Résoudre les problèmes réseau
Résolution des problèmes réseau
• Si vous ne parvenez pas à installer le logiciel du périphérique, procédez aux
vérifications suivantes :
◦ Tous les câbles sont bien branchés sur l'ordinateur et sur le périphérique.
◦ Le réseau est opérationnel et le concentrateur réseau est sous tension.
◦ Toutes les applications, y compris les programmes anti-virus, les programmes
anti-logiciel espion et les pare-feu, sont fermés ou désactivés sur les
ordinateurs fonctionnant sous Windows.
Résolution des problèmes d'installation
95
Page 100

Chapitre 5
◦ Assurez-vous que le périphérique est installé sur le même sous-réseau que les
ordinateurs qui l'utiliseront.
◦ Si le programme d'installation ne peut pas découvrir le périphérique, imprimez
la page de configuration réseau, puis entrez l'adresse IP manuellement dans le
programme d'installation. Pour plus d'informations, reportez-vous à la section
Présentation du rapport d'état de la configuration réseau ou du sans fil
(certains modèles uniquement).
• Si vous utilisez un ordinateur fonctionnant sous Windows, assurez-vous que les
ports réseau créés dans le pilote du périphérique correspondent à l'adresse IP du
périphérique :
◦ Imprimez la page de configuration réseau du périphérique.
◦
Cliquez sur Démarrer, Panneau de configuration, Imprimantes ou
Imprimantes et télécopieurs.
-OUCliquez sur Démarrer, sur Panneau de configuration, puis double-cliquez sur
Imprimantes.
◦ Cliquez sur l'icône du périphérique avec le bouton droit de la souris, cliquez
sur Propriétés, puis sur l'onglet Ports.
◦ Sélectionnez le port TCP/IP du périphérique, puis cliquez sur Configurer le
port.
◦ Assurez-vous que l'adresse IP affichée dans la boîte de dialogue correspond à
celle figurant sur la page de configuration du réseau. Si les adresses IP sont
différentes, modifiez celle qui est indiquée dans la boîte de dialogue afin
qu'elle correspond à l'adresse figurant sur la page de configuration réseau.
◦ Cliquez deux fois sur OK pour enregistrer les paramètres et fermer les boîtes
de dialogue.
Problèmes lors d'une connexion à un réseau câblé
• Si le voyant Configuration sur le panneau de commande ne s'allume pas, assurezvous que toutes les conditions exposées dans la section « Résolution des
problèmes réseau » sont réunies.
• Bien qu'il soit déconseillé d'attribuer une adresse IP statique à l'imprimante, cette
opération peut vous permettre de résoudre certains problèmes d'installation (un
conflit avec un pare-feu personnel, par exemple).
Pour réinitialiser les paramètres réseau du périphérique
1.
Appuyez sur le bouton
fois sur le bouton
fil
Alimentation. Pour plus d'informations, reportez-vous à la section
ressources de dépannage.
2.
Appuyez sur le bouton
réseau et vérifier que les paramètres réseau ont été réinitialisés. Par défaut, le
nom de réseau (SSID) est "hpsetup" et le mode de communication est défini sur
"ad hoc".
96
Maintenance et dépannage
Alimentation et maintenez-le enfoncé, appuyez deux
Réseau, (sur certains modèles, appuyez sur le bouton Sans
), appuyez trois fois sur le bouton Annuler et relâchez le bouton
Conseils et
Réseau pour imprimer la page de configuration du
 Loading...
Loading...