Page 1

OFFICEJET PRO 8000
Kullanım Kılavuzu
A809
Page 2
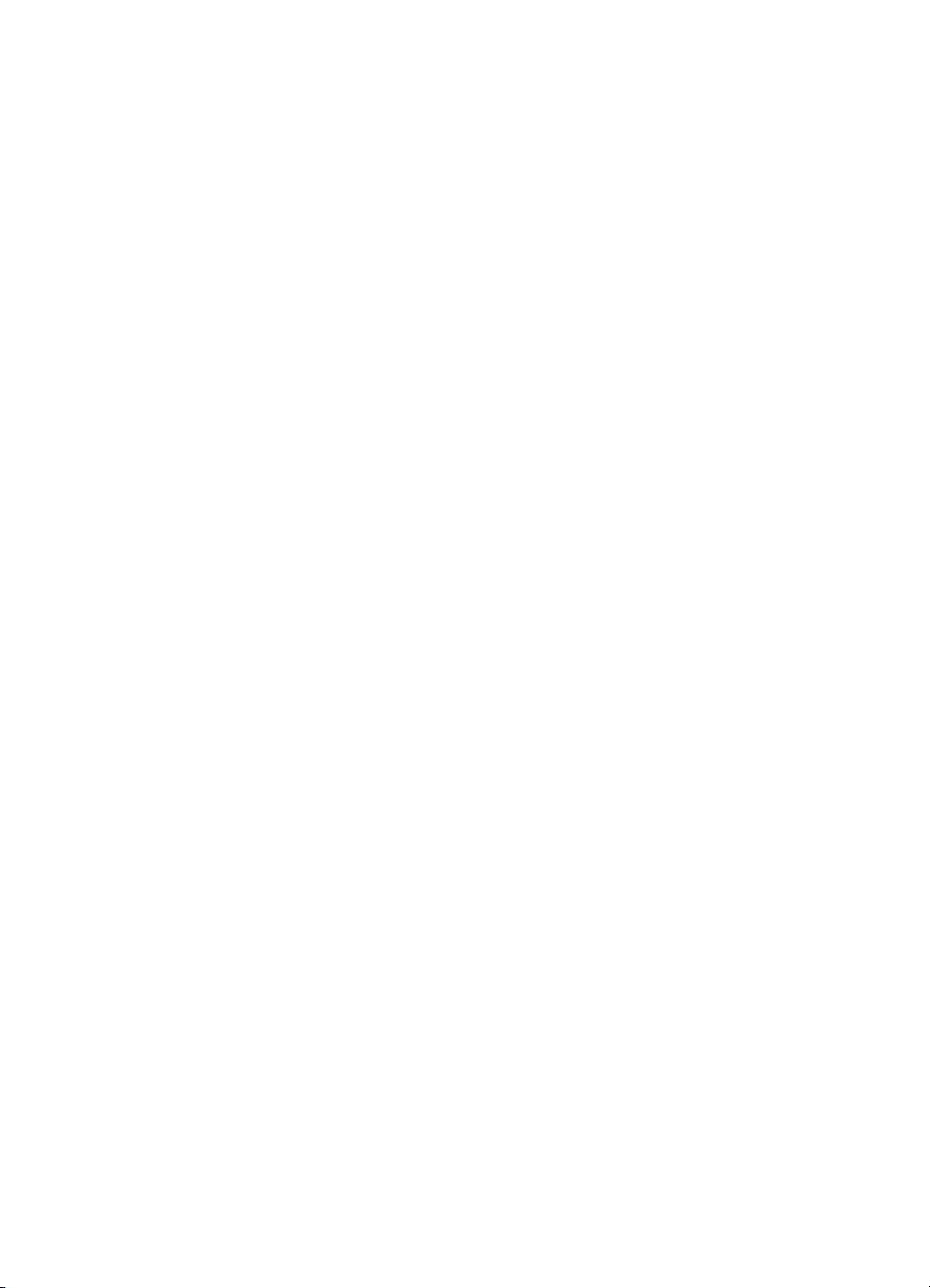
Page 3
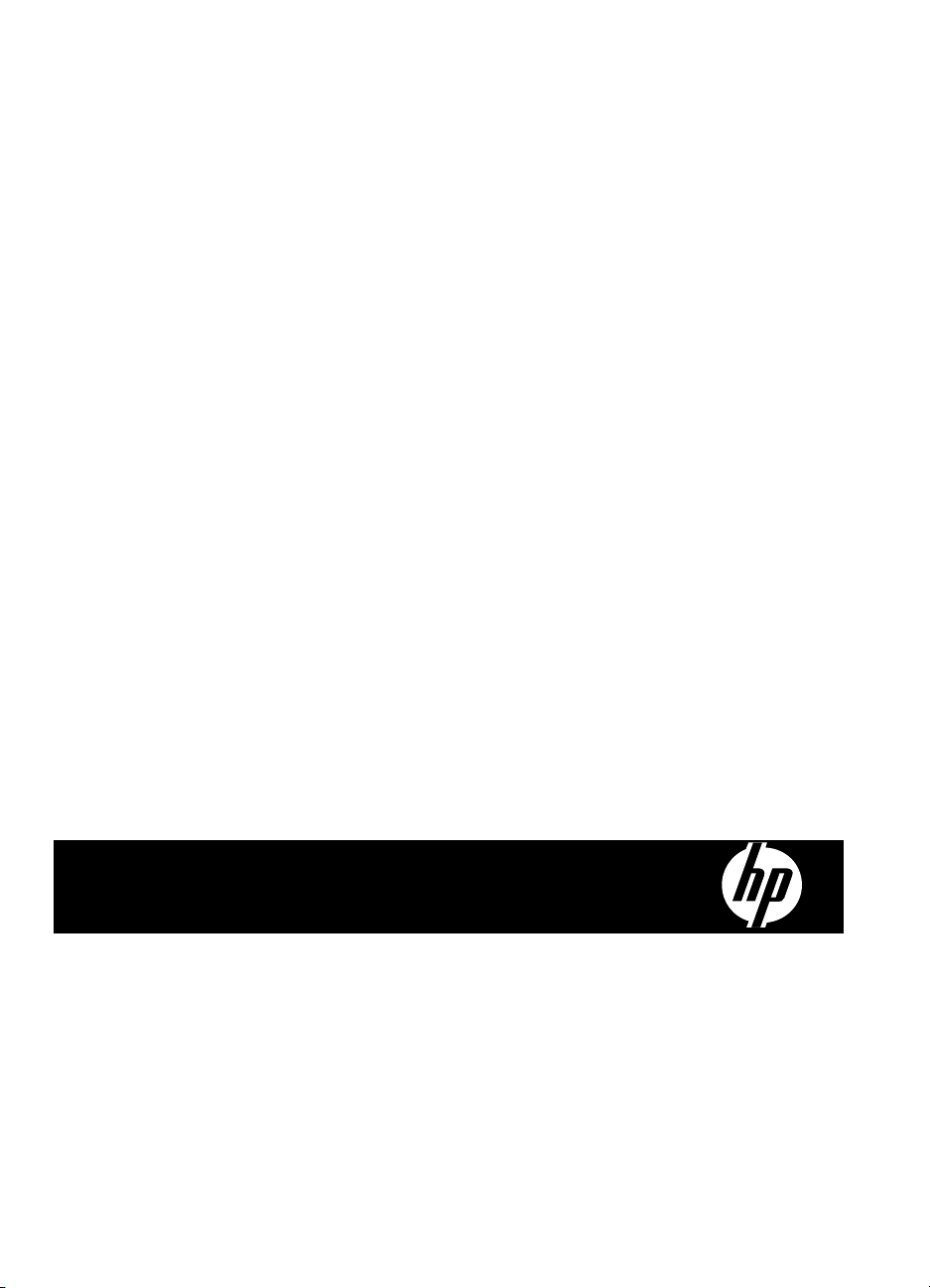
HP Officejet Pro 8000 (A809) Series
Yazıcı
Kullanım Kılavuzu
Page 4
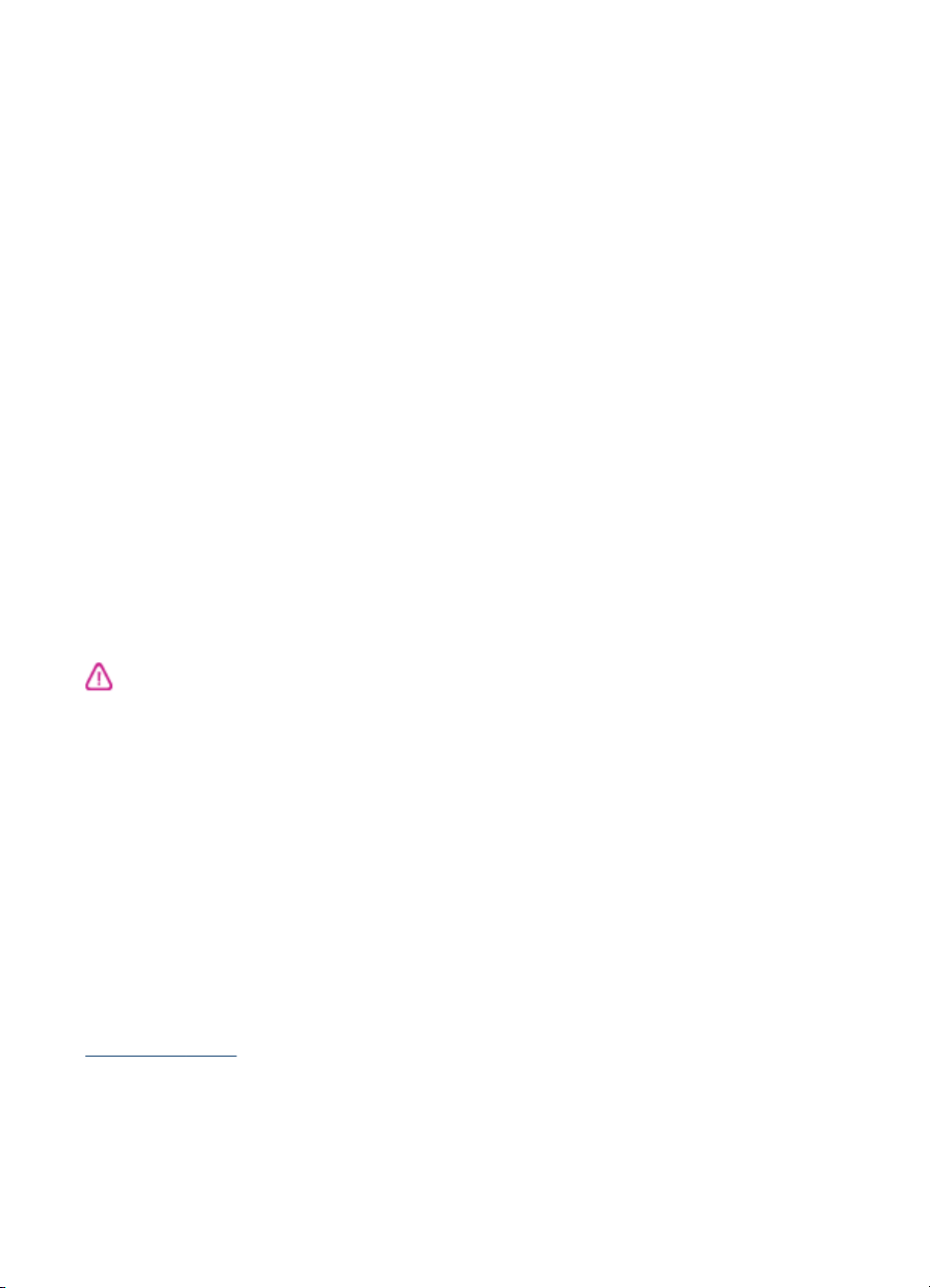
Telif hakkı bilgileri
© 2009 Telif Hakkı Hewlett-Packard
Development Company, L.P.
Hewlett-Packard Company
bildirimleri
Bu belgede sunulan bilgiler önceden
bildirilmeksizin değiştirilebilir.
Tüm hakları saklıdır. Telif hakları
yasalarında izin verilen durumlar
dışında, bu belgenin önceden HewlettPackard şirketinin yazılı izin
alınmadan çoğaltılması, uyarlanması
veya başka bir dile çevrilmesi yasaktır.
HP ürün ve hizmetlerine ait yegane
garantiler, söz konusu ürün ve
hizmetlerle birlikte verilen koşullu
garanti bildirimlerinde belirtilmiştir. Bu
belgede yazılı hiçbir şey ek bir garanti
olarak yorumlanamaz. HP, burada
olabilecek teknik veya düzenleme
hatalarından veya eksikliklerden
sorumlu değildir.
Onaylar
Windows ve Windows XP, Microsoft
Corporation'ın ABD'deki tescilli ticari
markalarıdır. Windows Vista,
Microsoft Corporation'un Amerika
Birleşik Devletleri ve/veya diğer
ülkelerde/bölgelerde tescilli ticari
markası veya ticari markasıdır.
Güvenlik bilgileri
Yangın ya da elektrik çarpması riskini
azaltmak için, bu ürünü kullanırken
her zaman temel güvenlik önlemlerine
uyun.
1. Aygıtla birlikte gelen belgelerdeki
tüm talimatları okuyup anlayın.
2. Üründe belirtilen tüm uyarıları ve
talimatları dikkate alın.
3. Temizlemeden önce ürünü prizden
çekin.
4. Bu ürünü suya yakın yerde veya
ıslakken kurmayın veya kullanmayın.
5. Ürünü sabit bir yüzeye güvenli
duracak şekilde kurun.
6. Ürünü, kimsenin elektrik hat
kablosunun üzerine basamayacağı
veya kabloya takılamayacağı ve
kablonun zarar görmeyeceği korumalı
bir yere kurun.
7. Ürün normal çalışmazsa, bkz.
Bakım ve sorun giderme
8. Ürünün içinde kullanıcının bakım
veya onarım yapabileceği parça
bulunmamaktadır. Servis bakım ve
onarımını yetkili servis personeline
bırakın.
9. Yalnızca aygıtla birlikte verilen dış
güç adaptörünü/pili kullanın.
Page 5
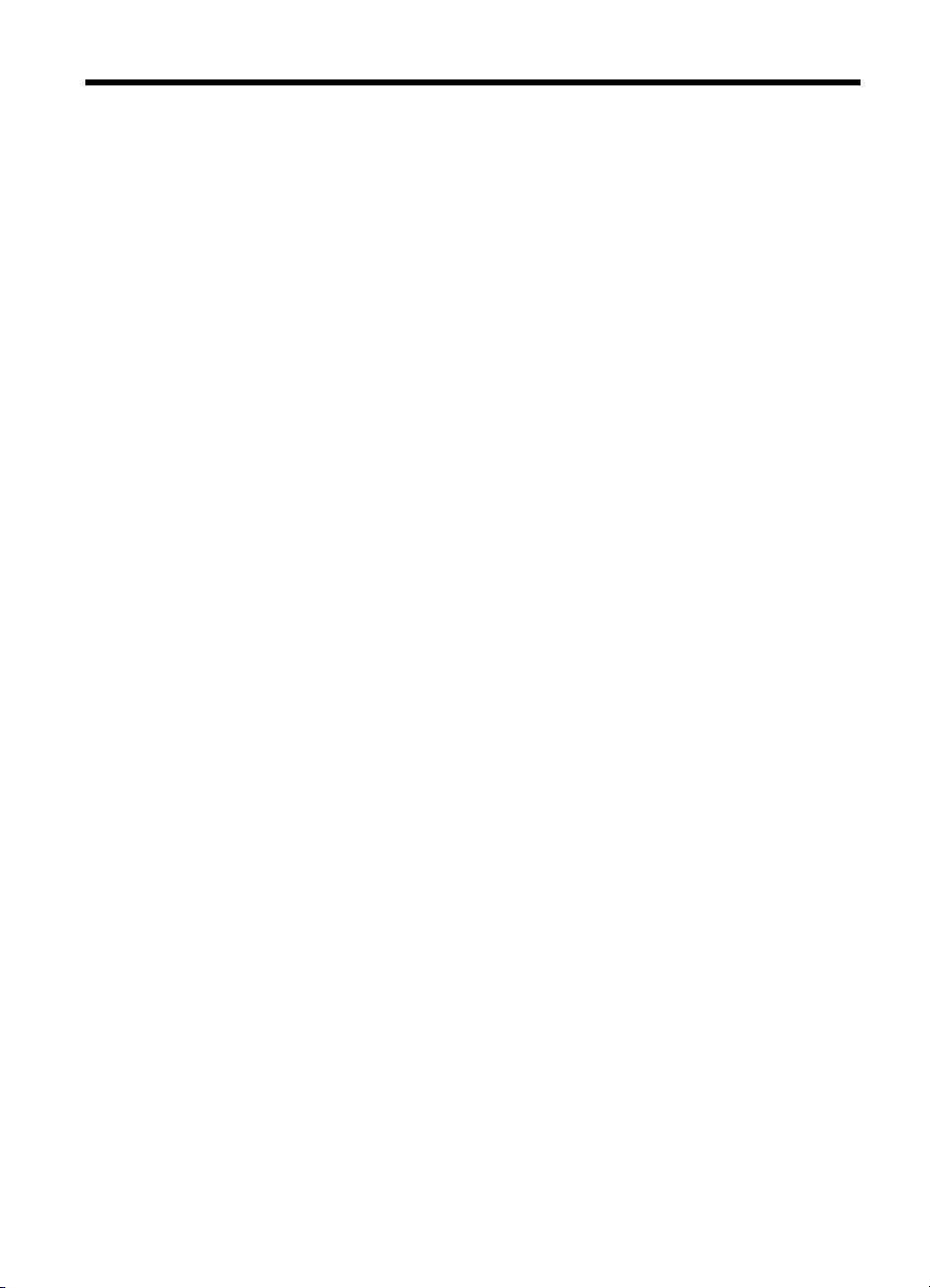
İçindekiler
1 Aygıta
Ürün için başka kaynaklar bulma ..............................................................................................7
Aygıtın model numarasını bulma ..............................................................................................9
Erişilebilirlik ...............................................................................................................................9
Aygıt parçalarını anlama ...........................................................................................................9
Önden görünüş .................................................................................................................10
Kontrol paneli ....................................................................................................................10
Arkadan görünüş ..............................................................................................................11
Bağlantı bilgileri ......................................................................................................................11
Aygıtı kapatma ........................................................................................................................12
Çevre koruma ipuçları .............................................................................................................12
2 Aksesuarları takma
Dupleksleyiciyi takma .............................................................................................................13
Tepsi 2'yi Takma .....................................................................................................................13
Yazıcı sürücüsünde aksesuarları açma ..................................................................................14
Windows bilgisayarlarda aksesuarları açmak için .............................................................14
Macintosh bilgisayarlarda aksesuarları açmak için ...........................................................14
3 Aygıtı kullanma
Yazdırma ortamı seçme ..........................................................................................................15
Yazdırma için önerilen kağıtlar .........................................................................................15
Yazdırma ortamı seçme ve kullanma konusunda ipuçları .................................................17
Desteklenen ortam belirtimlerini anlama ...........................................................................18
Desteklenen boyutlar
Desteklenen ortam türlerini ve ağırlıklarını anlama .....................................................20
En küçük kenar boşluklarını ayarlama ..............................................................................21
Ortam yükleme .......................................................................................................................22
Tepsileri yapılandırma ............................................................................................................24
Yazıcı ayarlarını değiştirme ....................................................................................................25
Geçerli işlere yönelik olarak ayarları uygulamadan değiştirmek için (Windows) ...............25
Sonraki tüm işlere yönelik olarak varsayılan ayarları değiştirmek için (Windows) .............25
Ayarları değiştirmek için (Mac OS X) ................................................................................26
2 yüze yazdırma (dupleksleme) ..............................................................................................26
Sayfanın iki yüzüne yazdırma konusunda bilgiler .............................................................26
Dupleksleme yapma .........................................................................................................26
Özel ve özel boyutlu ortamlara yazdırma ................................................................................27
Kenarlıksız yazdırma ..............................................................................................................28
Kenarlıksız bir belge yazdırmak için (Windows) ................................................................ 29
Kenarlıksız bir belge yazdı
Web sayfası yazdırma (yalnızca Windows) ............................................................................29
Yazdırma işini iptal etme .........................................................................................................30
ı anlama ....................................................................................19
rmak için (Mac OS X) ..............................................................29
1
Page 6
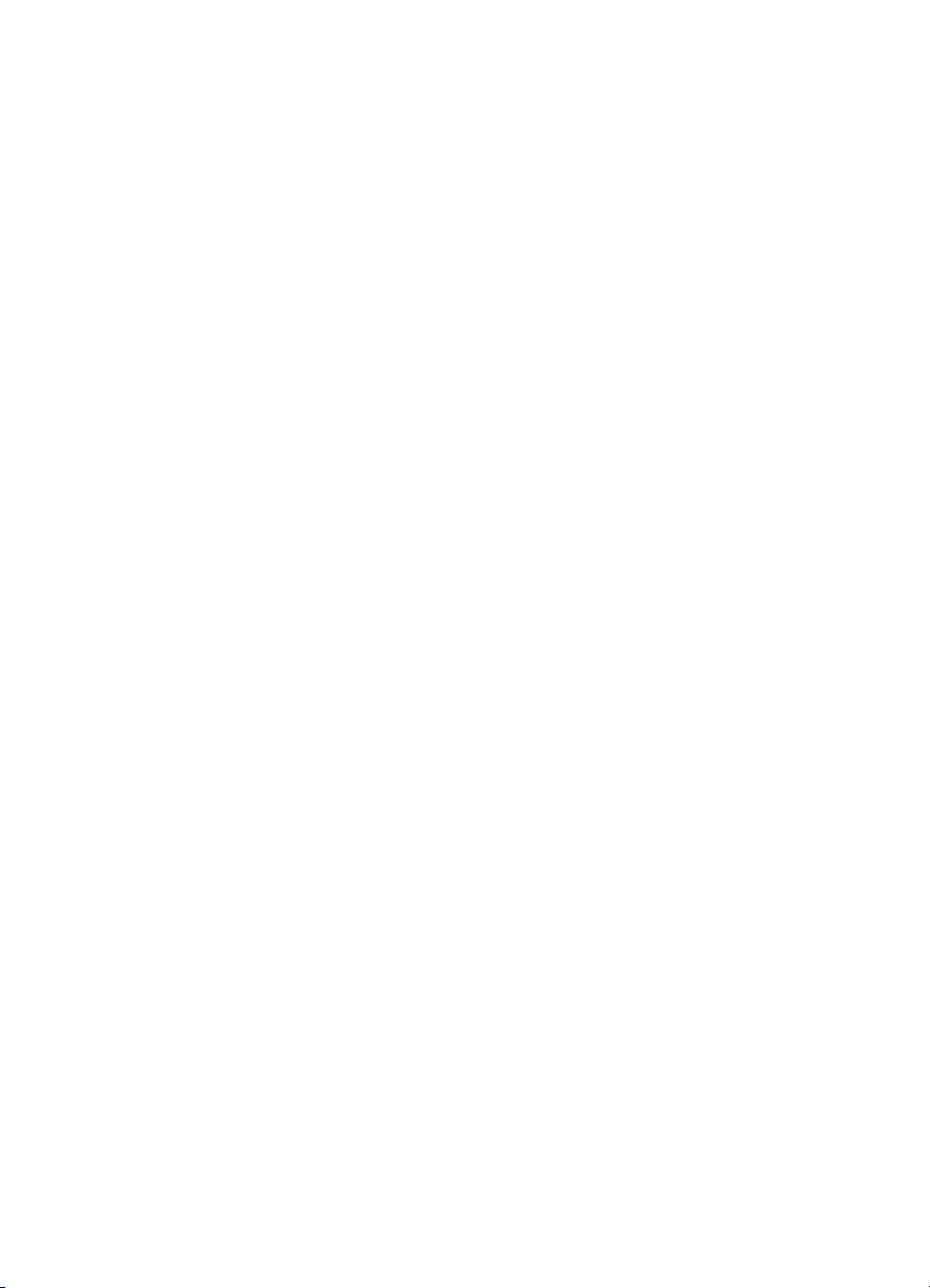
4 Yapılandırma ve yönetme
Aygıtı yönetme ........................................................................................................................31
Aygıtı izleme .....................................................................................................................32
Aygıtı yönetme ..................................................................................................................33
Aygıt yönetimi araçlarını kullanma ..........................................................................................34
Katıştırılmış Web sunucusu ..............................................................................................34
Katıştırılmış Web sunucusunu açmak için ..................................................................35
Katıştırılmış Web sunucusu sayfaları ..........................................................................35
HP Araç Kutusu (Windows) ..............................................................................................36
HP Araç Kutusu'nu açma ............................................................................................36
HP Araç Kutusu sekmeleri ..........................................................................................37
Ağ Araç Kutusu ...........................................................................................................38
HP Çözüm Merkezi'ni kullanma (Windows) ......................................................................38
HP Printer Utility (Mac OS X) ............................................................................................38
HP Printer Utility’yi (HP Yazıcı Yardımcı Programı) açın. ...........................................38
HP Printer Utility panelleri ...........................................................................................39
HP Aygıt Yöneticisi'ni Kullanma ..................................................................................40
Öz sınama tanı sayfasını anlama ...........................................................................................40
A
ğ yapılandırması veya kablosuz (yalnızca bazı modellerde) durum raporunu anlama .........41
Aygıtı yapılandırma (Windows) ...............................................................................................43
Doğrudan bağlantı ............................................................................................................43
Aygıtı bağlamadan önce yazılımı yüklemek için (önerilen) .........................................43
Yazılımı yüklemeden önce aygıtı bağlamak için .........................................................43
Aygıtı yerel olarak paylaşılan bir ağda paylaşmak için ................................................44
Ağ bağlantısı .....................................................................................................................44
Aygıtı ağa yükleme .....................................................................................................45
İstemci bilgisayarlara aygıt yazılımını yükleme ...........................................................45
Yazıcı
sürücüsünü Yazıcı Ekle'yi kullanarak yükleme ................................................. 46
Aygıtı salt bir IPV6 ağ ortamına yükleme ....................................................................46
Aygıtı yapılandırma (Mac OS X) .............................................................................................47
Yazılımı ağ veya doğrudan bağlantı için yüklemek için .....................................................47
Aygıtı yerel olarak paylaşılan bir ağda paylaşmak için ......................................................47
Aygıtı kablosuz iletişim için kurma (yalnızca bazı modellerde) ...............................................48
802.11 kablosuz ağ ayarlarını anlama ..............................................................................49
Yükleyiciyi kullanarak kablosuz iletişim kurmak için (Windows) ........................................50
Yükleyiciyi kullanarak aygıtı kablosuz iletişim için ayarlama (Mac OS X) .........................51
Aygıtı geçici kablosuz ağ bağlantısı kullanarak bağlama ..................................................51
Kablosuz iletişimi kapatma ...............................................................................................51
Güvenlik duvar
ınızı HP aygıtlarıyla çalışacak şekilde yapılandırma .................................51
Bağlanma yöntemini değiştirme ........................................................................................52
Kablosuz ağ güvenliği sağlama yönergeleri ......................................................................53
Kablosuz erişim noktasına donanım adresleri eklemek için ........................................53
Diğer yönergeler .........................................................................................................54
Yazılımı kaldırma ve yeniden yükleme ...................................................................................54
5 Bakım ve sorun giderme
Desteklenen mürekkep kartuşlar ............................................................................................57
Mürekkep kartuşlarını değiştirme ............................................................................................58
2
Page 7
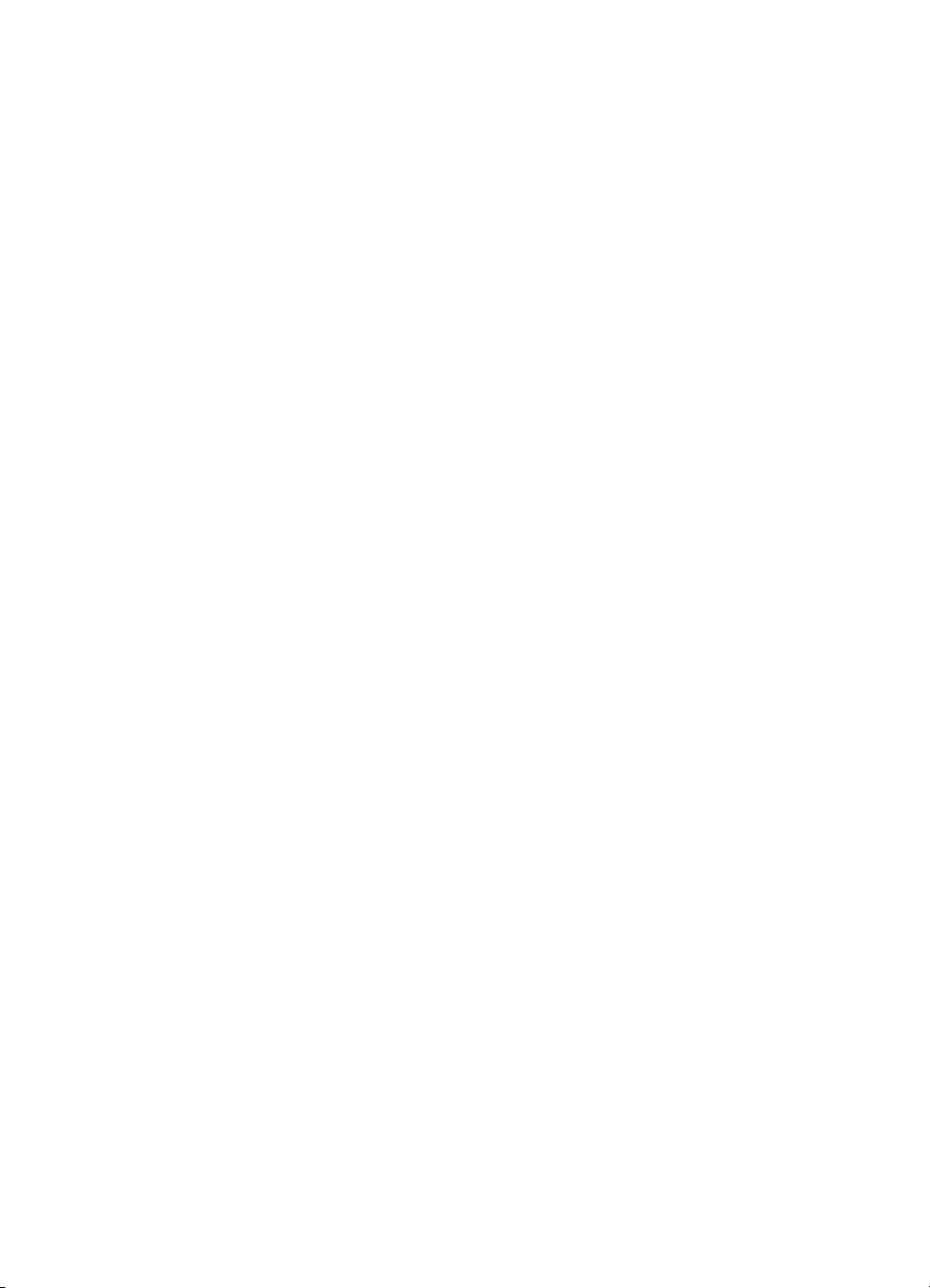
İçindekiler
Yazıcı kafalarının bakımı ........................................................................................................59
Yazıcı kafası durumunu kontrol etmek için .......................................................................59
Baskı kalitesi tanı sayfasını yazdırmak için .......................................................................59
Yazıcı kafalarını hizalamak için ......................................................................................... 61
Yazıcı kafalarını temizlemek için ....................................................................................... 61
Yazıcı kafası temas noktalarını temizlemek için ...............................................................62
Satır beslemeyi ayarlamak için .........................................................................................64
Yazıcı kafasını değiştirmek için ......................................................................................... 64
Yazdırma malzemelerini saklama ...........................................................................................66
Mürekkep kartuşları ..........................................................................................................66
Yazıcı kafalarını depolama ...............................................................................................66
Sorun giderme ipuçları ve kaynakları ...................................................................................... 67
Yazdı
rma sorunlarını çözme ...................................................................................................68
Aygıt beklenmedik bir anda kapanıyor ..............................................................................68
Aygıt yanıt vermiyor (hiçbir şey yazdırılmıyor) ..................................................................68
Yazıcı ışıkları yanıp sönüyor .............................................................................................69
Aygıtın yazdırması uzun zaman alıyor ..............................................................................69
Metin veya grafiklerin yerleşimi yanlış ..............................................................................69
Aygıt sayfanın yarısını yazdırdıktan sonra kağıdı çıkarıyor ..............................................70
Aygıt yalnış giriş tepsisinden yazdırıyor ............................................................................70
Düşük baskı kalitesi ve beklenmeyen çıktılar .........................................................................71
Genel baskı kalitesi sorunlar
ını giderme ...........................................................................71
Anlamsız karakterler yazdırılıyor ....................................................................................... 71
Mürekkep bulaşıyor ..........................................................................................................72
Mürekkep metni veya grafikleri tam doldurmuyor .............................................................72
Çıktı soluk veya donuk renklere sahip ..............................................................................73
Renkler siyah beyaz basılıyor ...........................................................................................73
Yanlış renkler yazdırılıyor .................................................................................................73
Çıktılarda soluk renkler var ...............................................................................................73
Çıktının kenarlıksız baskının altına yakın bir yerinde bant halinde yatay bir bozulma
var .....................................................................................................................................73
Renkler doğru şekilde sıralanmıyor ..................................................................................74
Metin veya grafikler çizgili .................................................................................................74
Sayfada eksiklikler veya yanlışlıklar var ............................................................................74
Kağıt besleme sorunlarını çözme ...........................................................................................75
İsteğe Bağlı
Tepsi 2 takılamıyor ........................................................................................ 75
Ortam yarıda duruyor ........................................................................................................75
Başka bir kağıt besleme sorunu gerçekleşiyor .................................................................. 75
Aygıt yönetimi sorunlarını çözme ............................................................................................77
Katıştırılmış Web sunucusu açılamıyor .............................................................................77
Ağa sorunlarını çözme ............................................................................................................77
3
Page 8
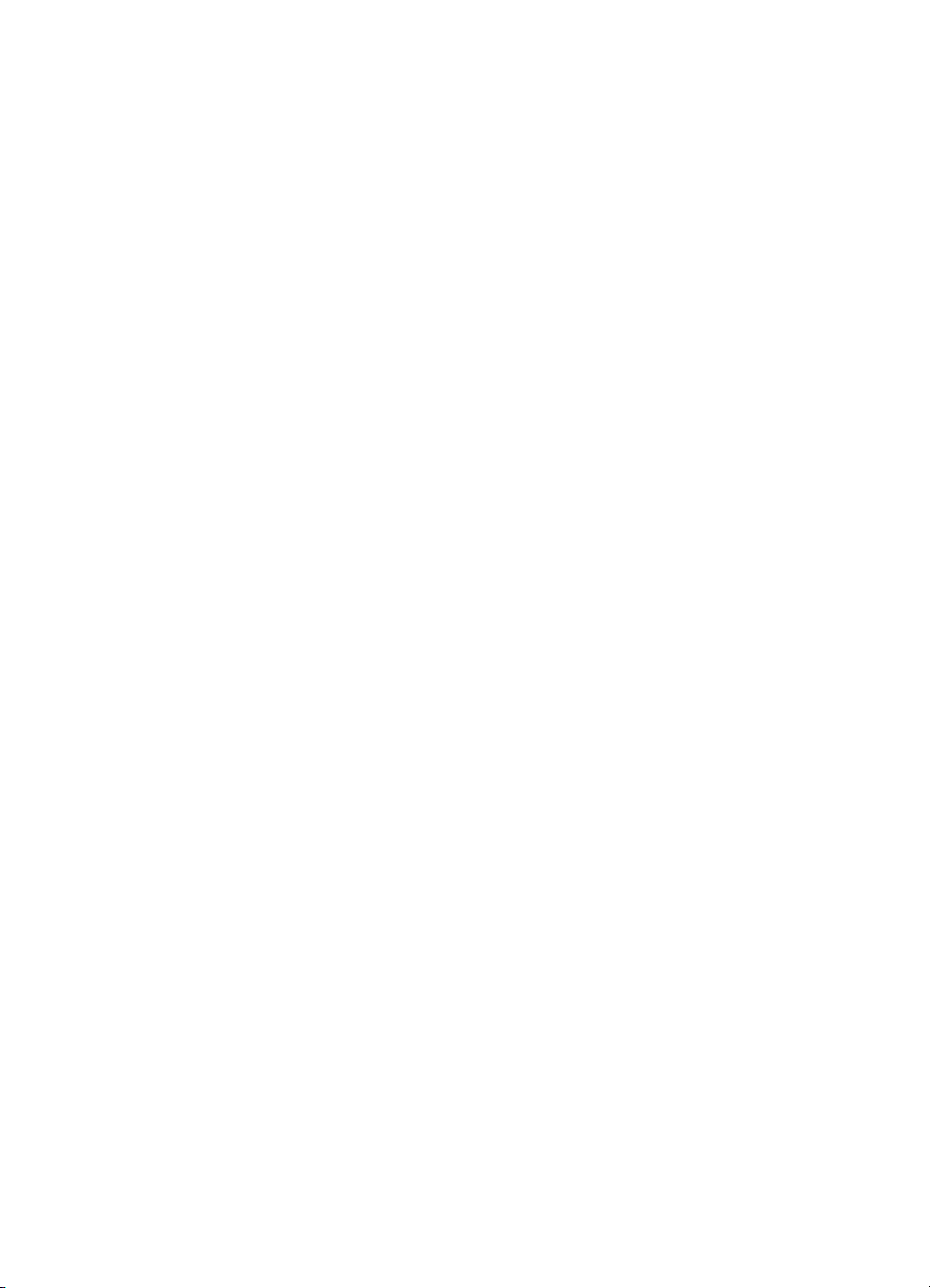
Kablosuz sorunlarını çözme ...................................................................................................78
Temel kablosuz sorunlarını giderme .................................................................................78
Gelişmiş kablosuz sorunlarını giderme .............................................................................79
Bilgisayarınızın ağınıza bağlı olduğundan emin olun ..................................................80
HP aygıtının ağınıza bağlı olduğundan emin olun ......................................................81
Güvenlik duvarı yazılımının iletişimi engelleyip engellemediğini kontrol edin ..............82
HP aygıtının çevrimiçi ve hazır olduğundan emin olun ...............................................82
Kablosuz yönlendiriciniz gizli bir SSID kullanıyor ........................................................83
HP aygıtının kablosuz sürümünün varsayılan yazı
cı sürücüsü olarak
ayarlandığından emin olun (Yalnızca Windows) .........................................................83
HP Network Devices Support (HP Ağ Aygıtları Desteği) hizmetinin çalıştığından
emin olun (yalnızca Windows) ....................................................................................84
Kablosuz erişim noktasına (WAP) donanım adresleri ekleme ....................................84
Yükleme sorunlarını giderme ..................................................................................................84
Donanım yükleme önerileri ...............................................................................................84
Yazılım yükleme önerileri ..................................................................................................85
Ağa sorunlarını çözme ......................................................................................................86
Sıkışan kağıtları temizleme .....................................................................................................87
Aygıttaki bir kağıt sıkışmasını temizleme ..........................................................................87
Sıkışıklıklardan kaçınma ipuçları ......................................................................................88
Hatalar ....................................................................................................................................89
Eksik yazıcı kafası - Aşağıdaki yazıcı kafası eksik, algılanmamış veya yanlış
takılmış görünüyor ............................................................................................................89
Uyumsuz yazıcı kafası - Aşağıdaki yazıcı kafası bu yazıcıda kullanılmak amacıyla
tasarlanmamıştır ...............................................................................................................89
Yazıcı kafası sorunu - Aşağıdaki yazıcı kafasında bir sorun var .......................................89
Aygıt Bağlı Değil ...............................................................................................................90
Kartuşları Yakında Değiş
tirin - Aşağıdaki kartuşu yakında yenisiyle değiştirin .................90
Kartuş Sorunu - Aşağıdaki kartuş eksik veya hasarlı görünüyor .......................................90
Kartuş Sorunu - Aşağıdaki kartuşun değiştirilmesi gerekiyor ............................................90
Kağıt Uyumsuzluğu - Algılanan kağıt seçilen kağıt boyutu veya türüyle eşleşmiyor .........90
Kartuş yuvası hareket ettirilemiyor. Lütfen aygıtı kapatın. Aygıtta kağıt sıkışması
veya başka bir engel olup olmadığını kontrol edin ............................................................90
Kağıt Sıkışması - Bir ka
ğıt sıkışması var (veya yanlış besleme). Sıkışıklığı
temizleyin ve yazıcıdaki Devam düğmesine basın ............................................................ 90
Yazıcıda kağıt bitti. Daha fazla kağıt yükleyin ve yazıcının ön tarafındaki Devam Et
(Resume) düğmesine basın ..............................................................................................91
Uyumsuz Kartuşlar - Aşağıdaki kartuş bu yazıcıda kullanılmak amacıyla
tasarlanmamıştır. ..............................................................................................................91
Yazıcı Çevrimdışı - Yazıcınız şu anda çevrimdışı .............................................................91
Yaz
ıcı Duraklatılmış - Yazıcınız şu anda duraklatılmış .....................................................92
Belge yazdırılamadı - İş, yazdırma sistemindeki bir hata nedeniyle yazdırılamadı ...........92
Genel yazdırma hatası.......................................................................................................92
6 Kontrol paneli ışıkları referansı
Kontrol paneli ışıklarını yorumlama ......................................................................................... 93
A HP sarf malzemeleri ve aksesuarları
Yazdırma sarf malzemelerini çevrimiçi sipariş verme .............................................................98
Aksesuarlar .............................................................................................................................98
4
Page 9
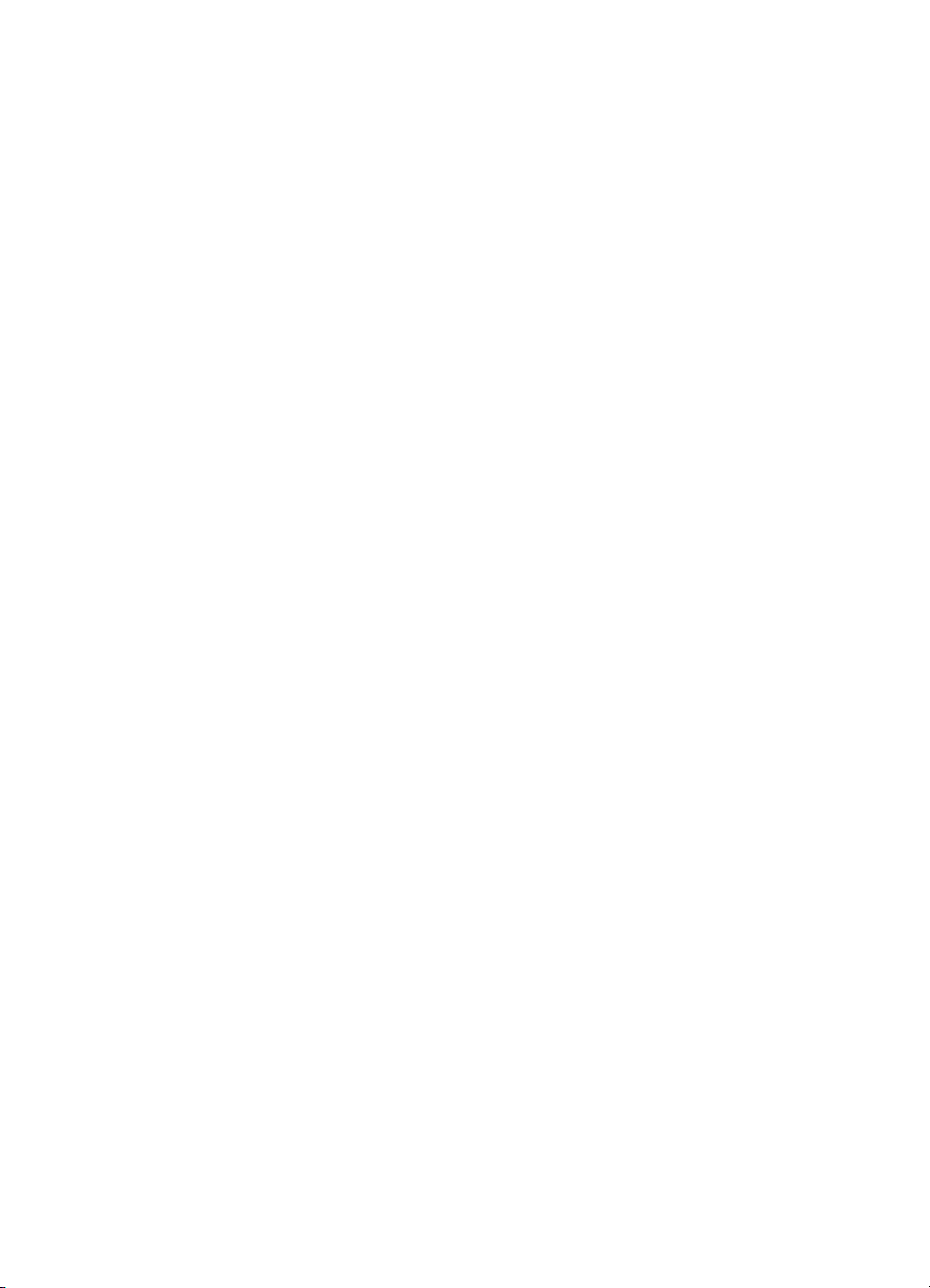
İçindekiler
Sarf Malzemeleri .....................................................................................................................99
Mürekkep kartuşları ve yazıcı kafaları ..............................................................................99
HP ortamları .....................................................................................................................99
B Destek ve garanti
Elektronik destek alma ..........................................................................................................100
Hewlett-Packard sınırlı garanti bildirgesi ...............................................................................101
Mürekkep kartuşu garanti bilgileri .........................................................................................102
HP telefon desteği alma ........................................................................................................103
Aramadan önce ..............................................................................................................103
Destek işlemleri ..............................................................................................................104
Telefonla HP desteği ......................................................................................................104
Telefon desteği süresi ...............................................................................................104
Telefon destek numaraları ........................................................................................105
Arama yapma ...........................................................................................................106
Telefon desteği süresinden sonra .............................................................................106
Ek garanti seçenekleri ....................................................................................................106
HP Hızlı Değişim Hizmeti (Japonya) ...............................................................................107
HP Kor müşteri desteği ...................................................................................................107
Aygıtı göndermek üzere hazırlama .......................................................................................108
Nakliyattan önce mürekkep kartuşları ve yazıcı kafalarını çıkarın ..................................108
Aygıtı paketleme ...................................................................................................................110
C Ayg
ıt belirtimleri
Fiziksel özellikler ...................................................................................................................112
Ürün özellikleri ve kapasiteleri ..............................................................................................112
İşlemci ve bellek belirtimleri ..................................................................................................113
Sistem gereksinimleri ............................................................................................................113
Ağ iletişim kuralları belirtimleri ..............................................................................................114
Katıştırılmış Web sunucusu belirtimleri .................................................................................114
Baskı çözünürlüğü ................................................................................................................115
Ortam belirtimleri ..................................................................................................................115
Elektrik belirtimleri ................................................................................................................. 115
Akustik yayım belirtimleri (Taslak modunda yazdırma, ISO 7779'a göre gürültü
düzeyleri) ..............................................................................................................................115
D Yasal bilgiler
FCC bildirimi .........................................................................................................................116
Kore kullanıcılarına bildirim ...................................................................................................117
Japonya kullanıcıları için VCCI (Sınıf B) uygunluk bildirimi ...................................................117
Japonya kullanıcıları için güç kablosu bildirimi .....................................................................117
Zehirli ve tehlikeli madde tablosu ..........................................................................................117
Kablosuz ürünler için yasal bilgiler ........................................................................................118
Telsiz frekansı radyasyonuna maruz kalma ....................................................................118
Brezilya kullanıcılarına bildiriml .......................................................................................118
Kanada kullanıcılarına bildirim ........................................................................................118
Tayvan kullanıcılarına bildirim ......................................................................................... 119
Avrupa Birliği yasal düzenleme bildirimi ..........................................................................120
Düzenleyici model numarası .................................................................................................120
Uygunluk Bildirimi .................................................................................................................121
5
Page 10
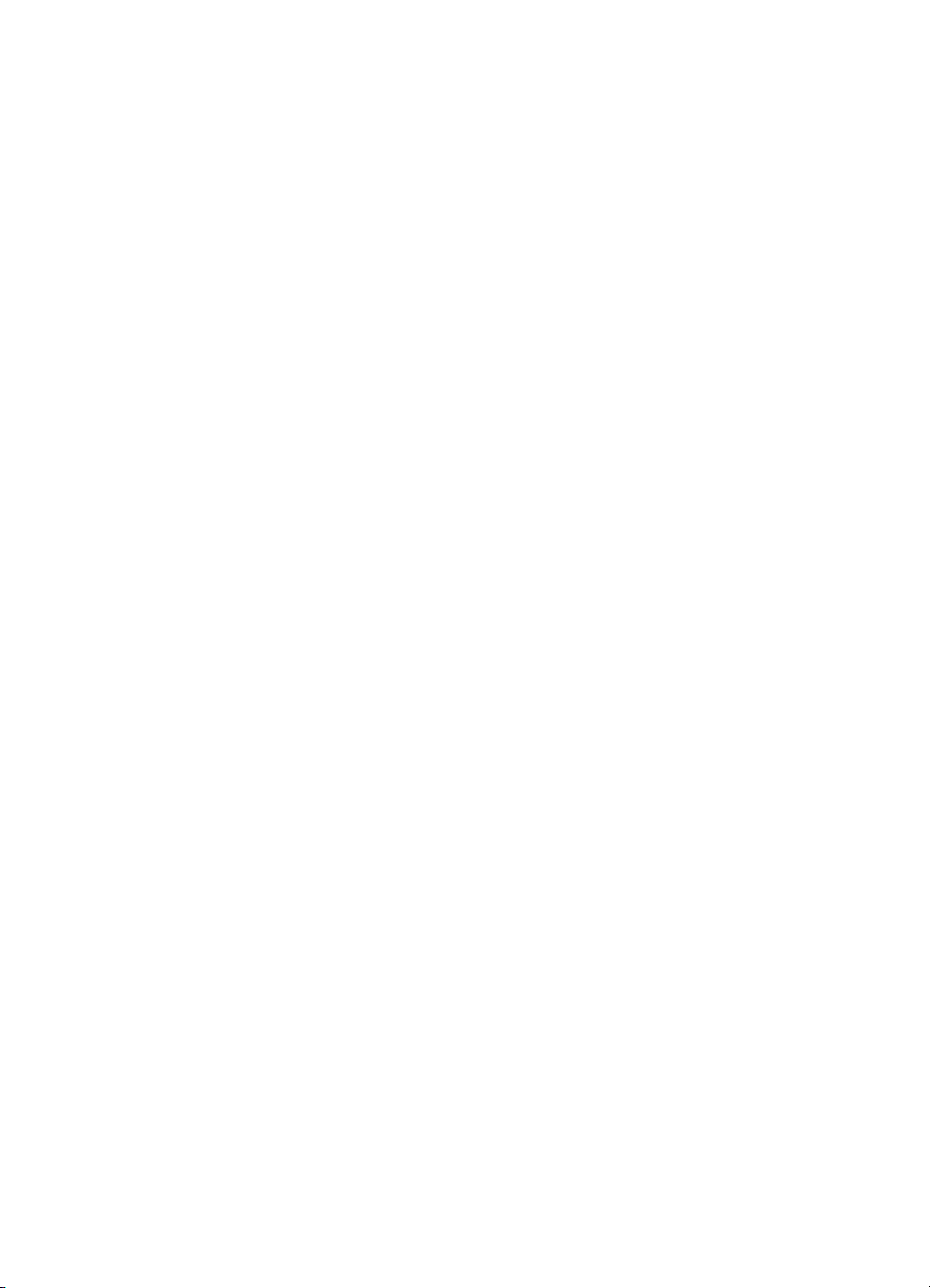
Çevresel ürün yönetimi programı ..........................................................................................123
Kağıt kullanımı ................................................................................................................123
Plastik .............................................................................................................................123
Malzeme güvenliği veri sayfaları .....................................................................................123
Geri dönüştürme programı ..............................................................................................123
HP mürekkep püskürtmeli yazıcı sarf malzemeleri geri dönüşüm programı ...................123
Avrupa Birliğindeki Ev Kullanıcıları İçin Atık Cihazların Çöpe Atılması ...........................124
Güç tüketimi ....................................................................................................................125
Kimyasal Maddeler .........................................................................................................125
Üçüncü şahıs lisansları .........................................................................................................126
Dizin............................................................................................................................................131
6
Page 11
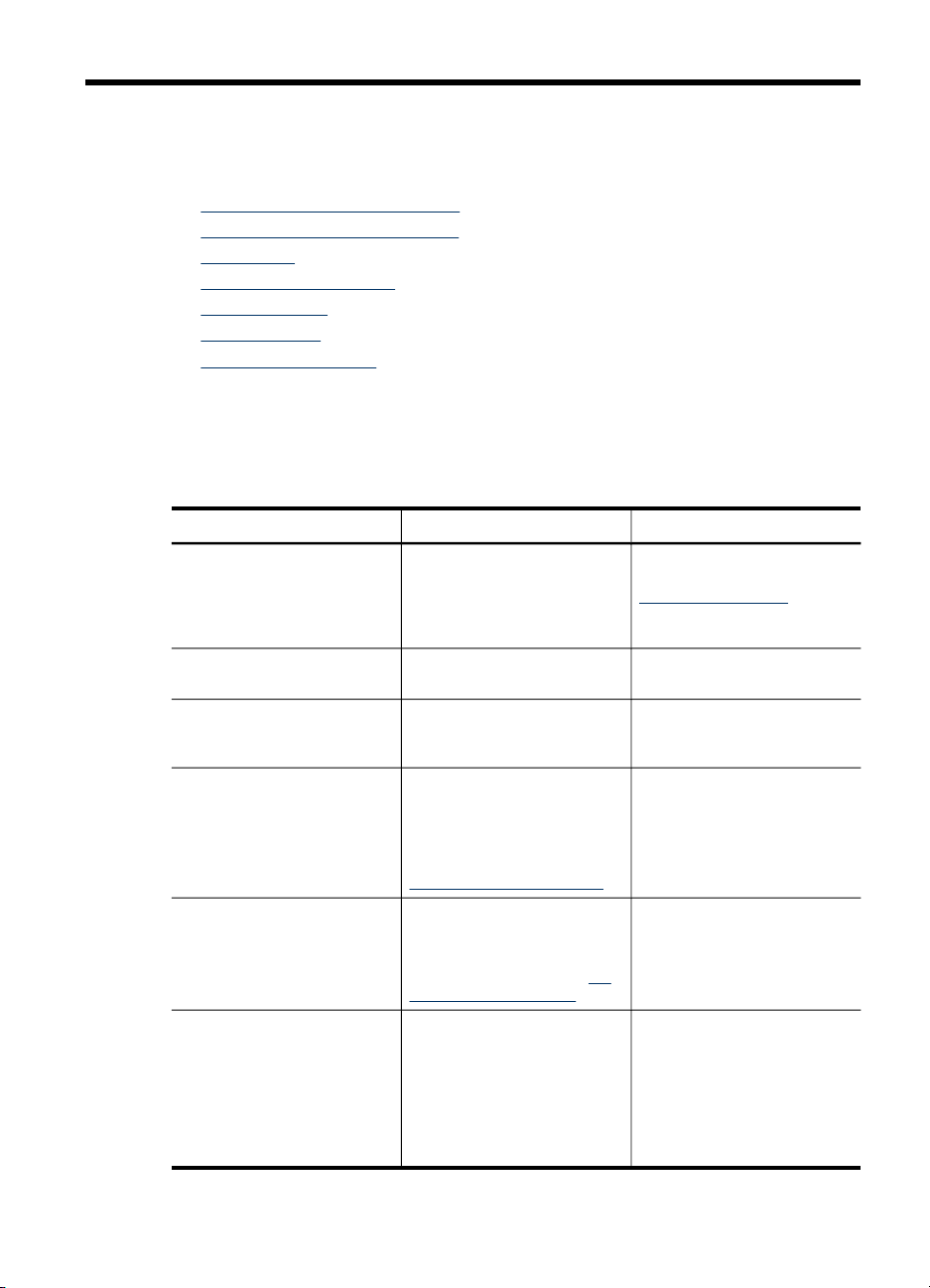
1
Aygıta
Bu kılavuzda, aygıtın nasıl kullanılacağı ve sorunların nasıl çözüleceği anlatılmaktadır.
•
Ürün için başka kaynaklar bulma
Aygıtın model numarasını bulma
•
Erişilebilirlik
•
Aygıt parçalarını anlama
•
Bağlantı bilgileri
•
Aygıtı kapatma
•
Çevre koruma ipuçları
•
Ürün için başka kaynaklar bulma
Bu kılavuzda yer almayan ürün bilgilerini ve diğer sorun giderme kaynaklarını
aşağıdaki kaynaklardan edinebilirsiniz:
Kaynak Açıklama Konum
Ayar (Setup) posteri Resimli kurulum bilgileri verir. Bu belgenin basılı bir kopyası
Benioku dosyası ve sürüm
notları
Kablosuz Başlangıç Kılavuzu
(yalnızca belirli modellerde)
Aygıt yönetimi araçları (ağ
bağlantısı)
HP Araç Kutusu (Microsoft
Windows®)
HP Printer Utility (Mac OS X) Yazdırma ayarlarını
En son bilgileri ve sorun
giderme ipuçlarını sağlar.
Aygıtın kablosuz işlevinin
kurulumuna yönelik
yönergeler sağlanmaktadır.
Durum bilgilerini
görüntülemenizi, ayarları
değiştirmenizi ve aygıtı
yönetmenizi sağlar.
Daha fazla bilgi için, bkz.
Katıştırılmış Web sunucusu.
®
Yazıcı kafası durumu
hakkında bilgi verir ve bakım
hizmetlerine erişim sağlar.
Daha fazla bilgi için, bkz.
Araç Kutusu (Windows).
yapılandırmak, aygıtı
ayarlamak, yazıcı kafalarını
temizlemek, yapılandırma
sayfasını yazdırmak ve web
sitesinden destek bilgilerini
bulmak için kullanılan araçları
içerir.
aygıtla birlikte verilir, ayrıca
www.hp.com/support
adresindeki HP Web
sitesinde de yer alır.
Başlangıç CD'sinde bulunur.
Bu belgenin basılı bir kopyası
aygıtla birlikte verilir.
Bağlı bir bilgisayardan
kullanılabilir.
Genellikle aygıt yazılımıyla
birlikte yüklenir.
HP
Genellikle aygıt yazılımıyla
birlikte yüklenir.
Aygıta
7
Page 12
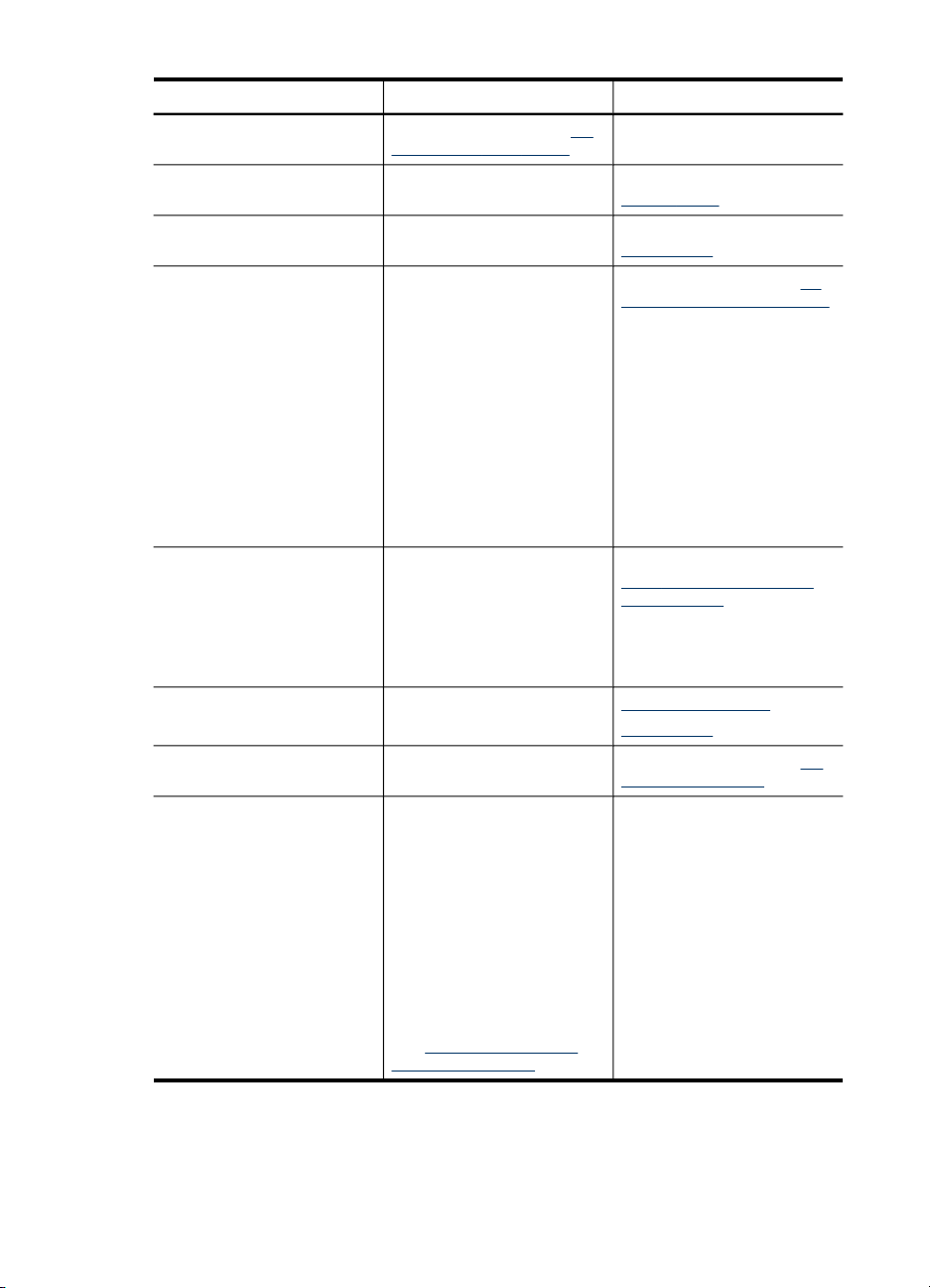
Bölüm 1
(devamı)
Kaynak Açıklama Konum
Daha fazla bilgi için, bkz. HP
Printer Utility (Mac OS X).
Kontrol paneli Çalışmayla ilgili durum, hata
Günlükler ve raporlar Gerçekleşen olaylar
Yapılandırma sayfası
Baskı kalitesi tanı sayfası Baskı kalitesini etkileyen
HP Web siteleri En son yazıcı yazılımı, ürün
HP telefon desteği HP arama bilgilerini listeler. Daha fazla bilgi için, bkz. HP
HP Çözüm Merkezi (Windows) Aygıt ayarlarını
ve uyarı bilgileri verir.
hakkında bilgi verir.
Aygıt bilgileri:
•
Ürün adı
◦
Model numarası
◦
Seri numarası
◦
Ürün yazılımı sürüm
◦
numarası
Takılı olan aksesuarlar
•
(örneğin, Tepsi 2)
Tepsilerden yazdırılan
•
sayfa sayısı ve
aksesuarlar
Yazdırma malzemeleri
•
durumu
sorunlara tanı koyar ve
çıktılarınızın baskı kalitesini
iyileştirecek bakım
hizmetlerini çalıştırıp
çalıştırmayacağınıza karar
vermede yardımcı olur.
ve destek bilgilerini sağlar.
değiştirmenizi, sarf
malzemelerini sipariş
etmenizi, ekran Yardım'ını
başlatmanızı ve ekran
Yardım'ına erişmenizi sağlar.
HP Çözüm Merkezi, kurmuş
olduğunuz aygıtlara bağlı
olarak, HP fotoğraf ve
görüntüleme yazılımına ve
Faks Kurulum Sihirbazı'na
erişim gibi ek özellikler
sağlar. Daha fazla bilgi için,
bkz.
HP Çözüm Merkezi'ni
kullanma (Windows).
Daha fazla bilgi için, bkz.
Kontrol paneli.
Daha fazla bilgi için, bkz.
Aygıtı izleme.
Daha fazla bilgi için, bkz. Öz
sınama tanı sayfasını anlama.
Daha fazla bilgi için, bkz.
Baskı kalitesi tanı sayfasını
yazdırmak için.
www.hp.com/support
www.hp.com
telefon desteği alma.
Genellikle aygıt yazılımıyla
birlikte yüklenir.
8
Aygıta
Page 13
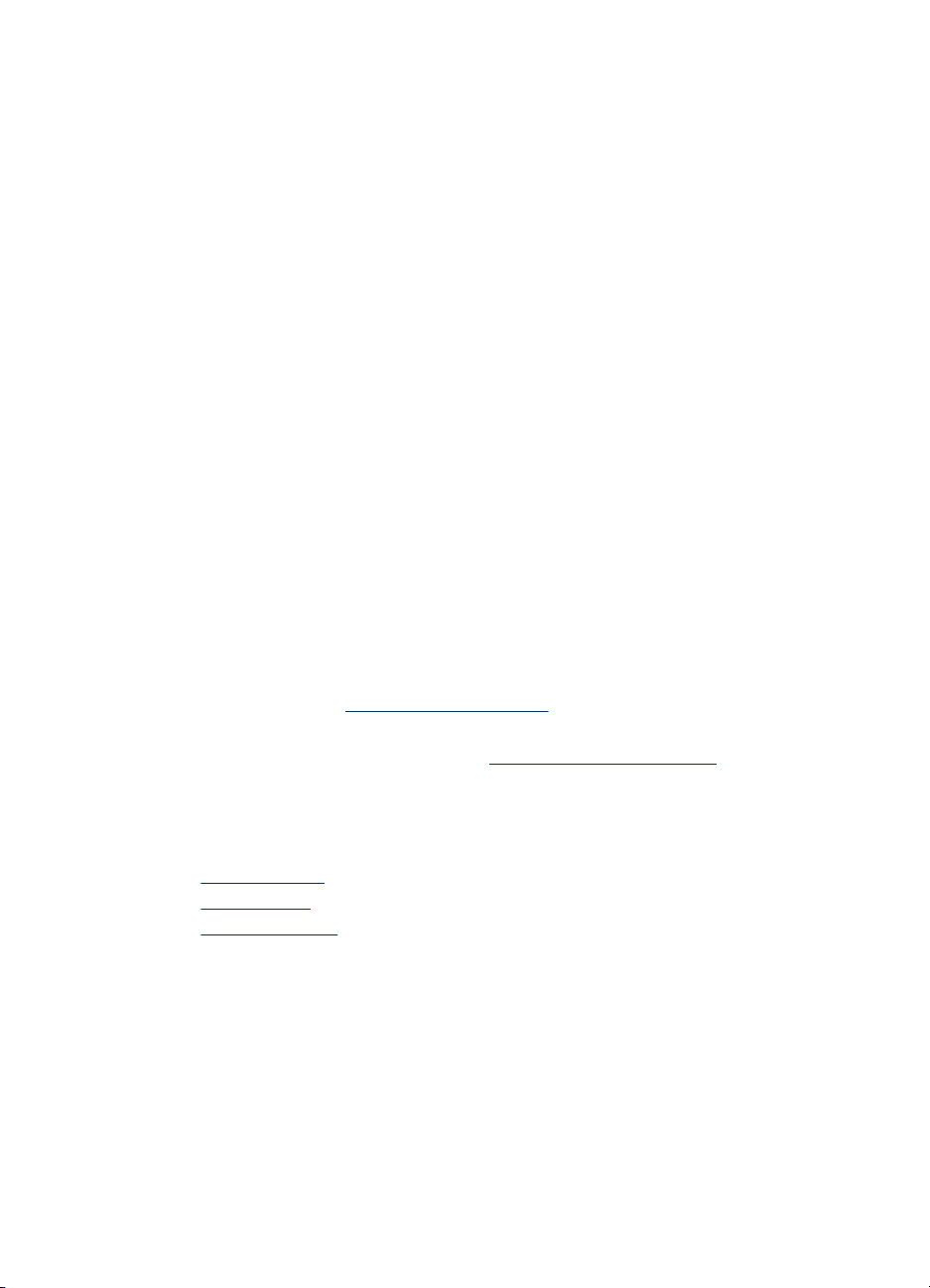
Aygıtın model numarasını bulma
Aygıtın önünde görüntülenen model adının yanında bu aygıtın özel bir model
numarası bulunur. Ürününüz için hangi sarf malzemeleri ve aksesuarların
bulunduğunu belirlemek ve destek almak için bu numarayı kullanabilirsiniz.
Model numarası aygıtın içinde, mürekkep kartuşlarının yanındaki bir etikete yazılmıştır.
Erişilebilirlik
Aygıt, engelli kişilerin aygıta erişimine yardımcı olan bazı özelliklere sahiptir.
Görsel
Aygıt yazılımı ,işletim sisteminizin erişilebilirlik seçenek ve özelliklerinin kullanımıyla,
görsel engellere veya düşük görme gücüne sahip kullanıcılar için erişilebilir hale gelir.
Yazıcı yazılımı ayrıca ekran okuyucular, Braille alfabesi okuyucuları ve sesten metne
uygulamaları gibi çoğu yardımcı teknolojileri de destekler. Renk körü olan kullanıcılar
için, yazılım ve kontrol paneli üzerinde kullanılan renkli düğme ve sekmeler uygun
eylemi ifade eden basit metin ve simge etiketlerine sahiptir.
Hareket yeteneği
Hareket engelli kullanıcılar, aygıt yazılımı işlevlerini klavye komutlarıyla yürütebilirler.
Yaz
ılım; StickyKeys, ToggleKeys, FilterKeys ve MouseKeys gibi Windows erişilebilirlik
seçeneklerini de destekler. Aygıt kapakları, düğmeleri, kağıt tepsileri ve kağıt
kılavuzları, kısıtlı güç ve erişime sahip kullanıcılar tarafından kullanılabilir.
Destek
Bu ürünün erişilebilirliği ve HP'nin ürün erişilebilirliğine bağlılığı hakkında daha fazla
bilgi için lütfen HP'nin
ziyaret edin.
MAC OS X'e ait erişilebilirlik bilgileri için,
Apple Web sitesini ziyaret edin.
www.hp.com/accessibility adresinde bulunan Web sitesini
www.apple.com/accessibility adresindeki
Aygıt parçalarını anlama
• Önden görünüş
Kontrol paneli
•
Arkadan görünüş
•
Aygıt parçalarını anlama
9
Page 14
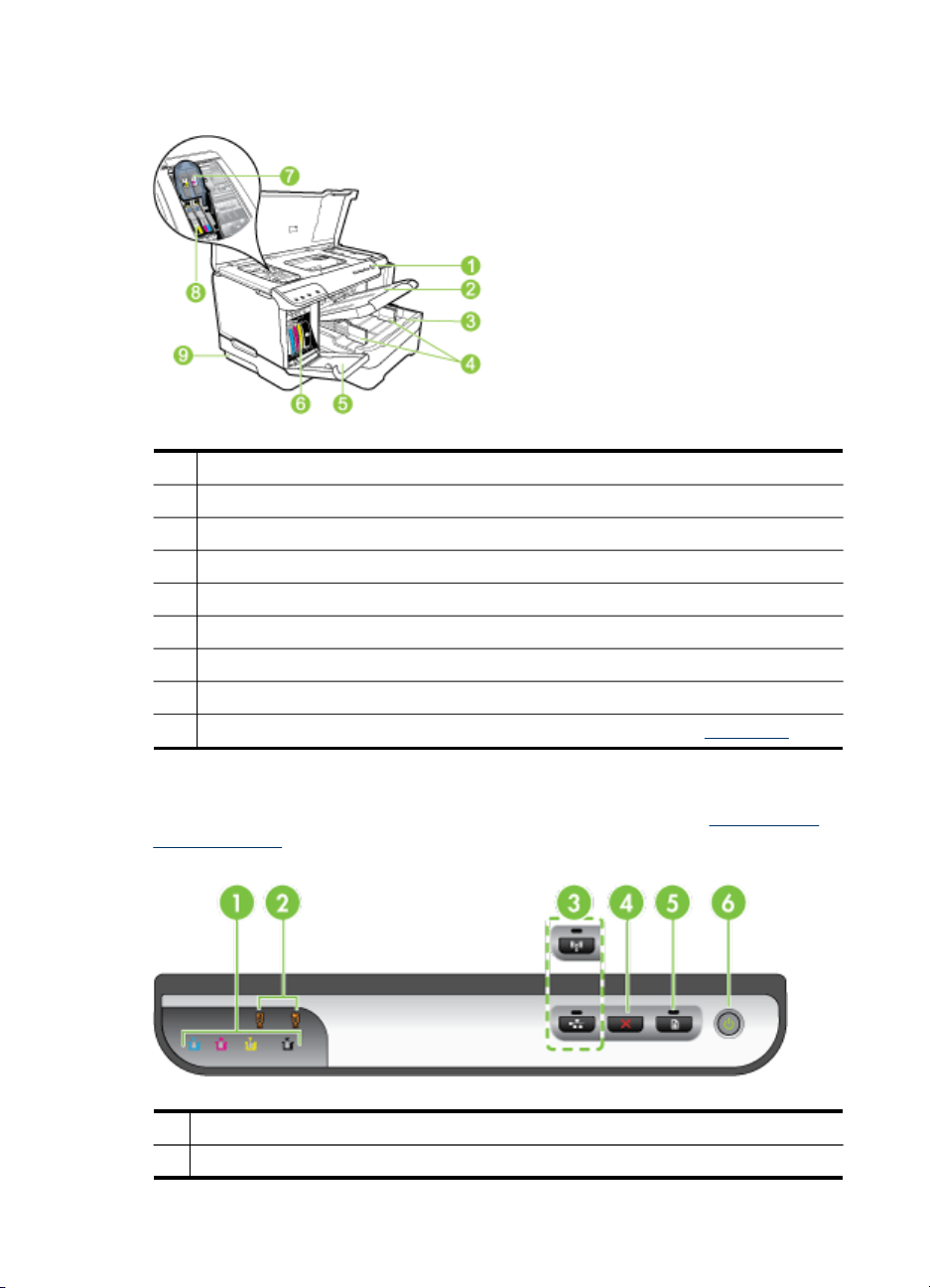
Bölüm 1
Önden görünüş
1 Kontrol paneli
2 Çıkış tepsisi
3 Tepsi 1
4 Genişlik kılavuzları
5 Mürekkep kartuşu kapağı
6 Mürekkep kartuşları
7 Yazıcı kafası mandalı
8 Yazıcı kafaları
9 Tepsi 2 (Tepsi 2 bir aksesuar olarak satılır. Siparişle ilgili bilgi için, bkz. Aksesuarlar.)
Kontrol paneli
Kontrol paneli ışıklarını yorumlama hakkında daha fazla bilgi için, bkz: Kontrol paneli
ışıkları referansı.
1 Mürekkep kartuşu ışıkları
2 Yazıcı kafası ışıkları
10
Aygıta
Page 15
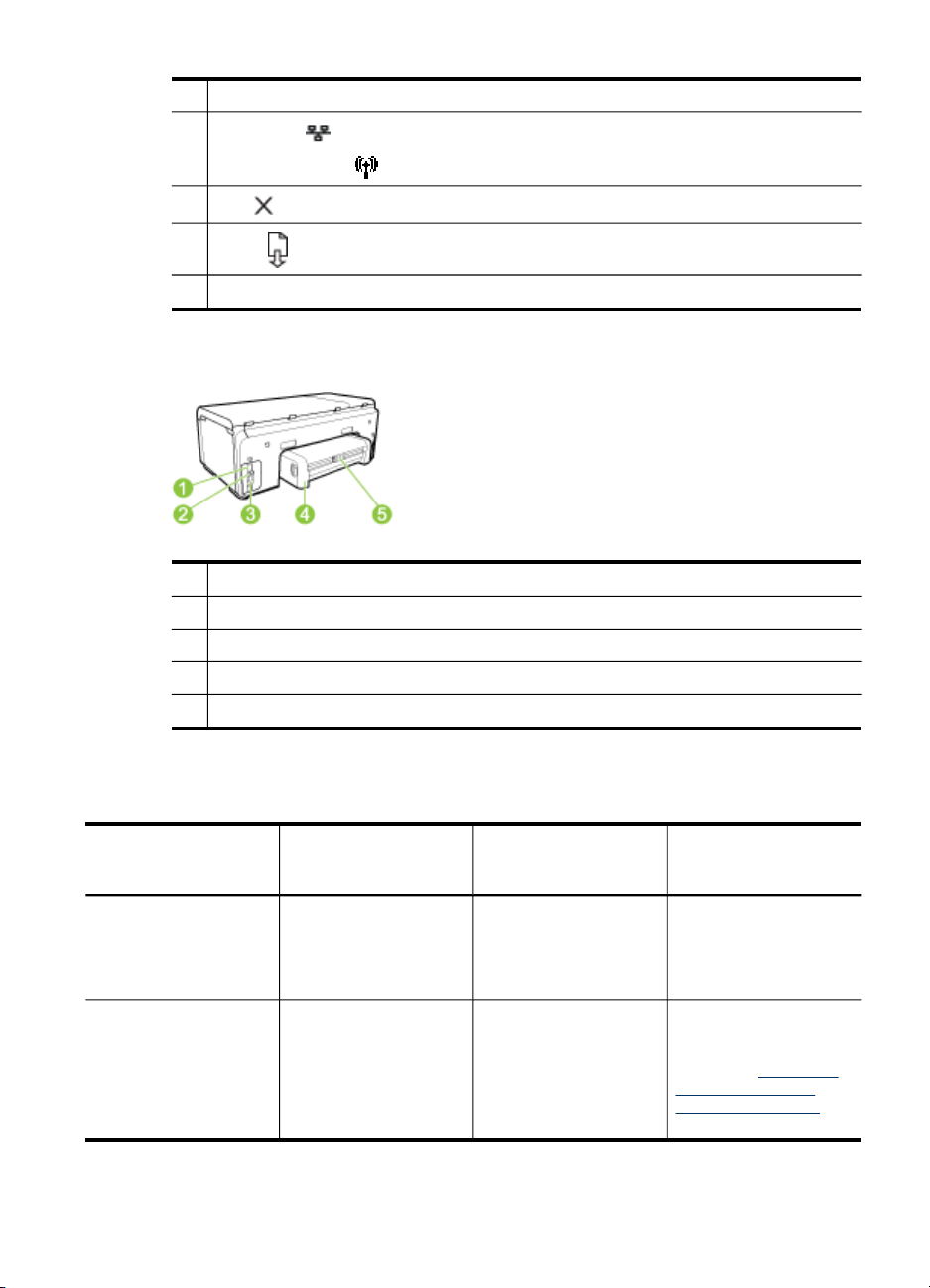
(devamı)
Not Yazıcı kafasının ışıkları yalnızca yazıcı kafasıyla ilgilenilmesi gerektiğinde yanar.
3
Ağ düğmesi (bazı modellerde bulunur)
Kablosuz düğmesi
4
İptal düğmesi
5
Devam düğmesi ve ışığı
6 Güç düğmesi ve ışığı
Arkadan görünüş
1 Güç girişi
2 Ethernet ağ bağlantı noktası
3 Arka evrensel seri veri yolu (USB) bağlantı noktası
4 Otomatik iki taraflı yazdırma aksesuarı (dupleksleyici)
5 Dupleks arka erişim kapağının mandalı
(bazı modellerde bulunur)
Bağlantı bilgileri
Açıklama En iyi performans için
USB bağlantısı
Ethernet (kablolu)
bağlantısı
önerilen bağlı
bilgisayar sayısı
Aygıtın arkadaki USB
2.0 yüksek hızlı bağlantı
noktasına USB
kablosuyla bir bilgisayar
bağlanabilir.
Hub veya yönlendirici
üzerinden aygıta en
fazla beş bilgisayar
bağlanabilir.
Desteklenen yazılım
özellikleri
Tüm özellikler
desteklenmektedir.
Tüm özellikler
desteklenmektedir.
Kurulum yönergeleri
Ayrıntılı yönergeler için
kurulum posteri
kılavuzuna göz atın.
Başlangıç kılavuzundaki
yönergeleri izleyin ve
daha fazla bilgi için bu
kılavuzdaki
olarak paylaşılan bir
ağda paylaşmak için
bölümüne bakın.
Bağlantı bilgileri
Aygıtı yerel
11
Page 16
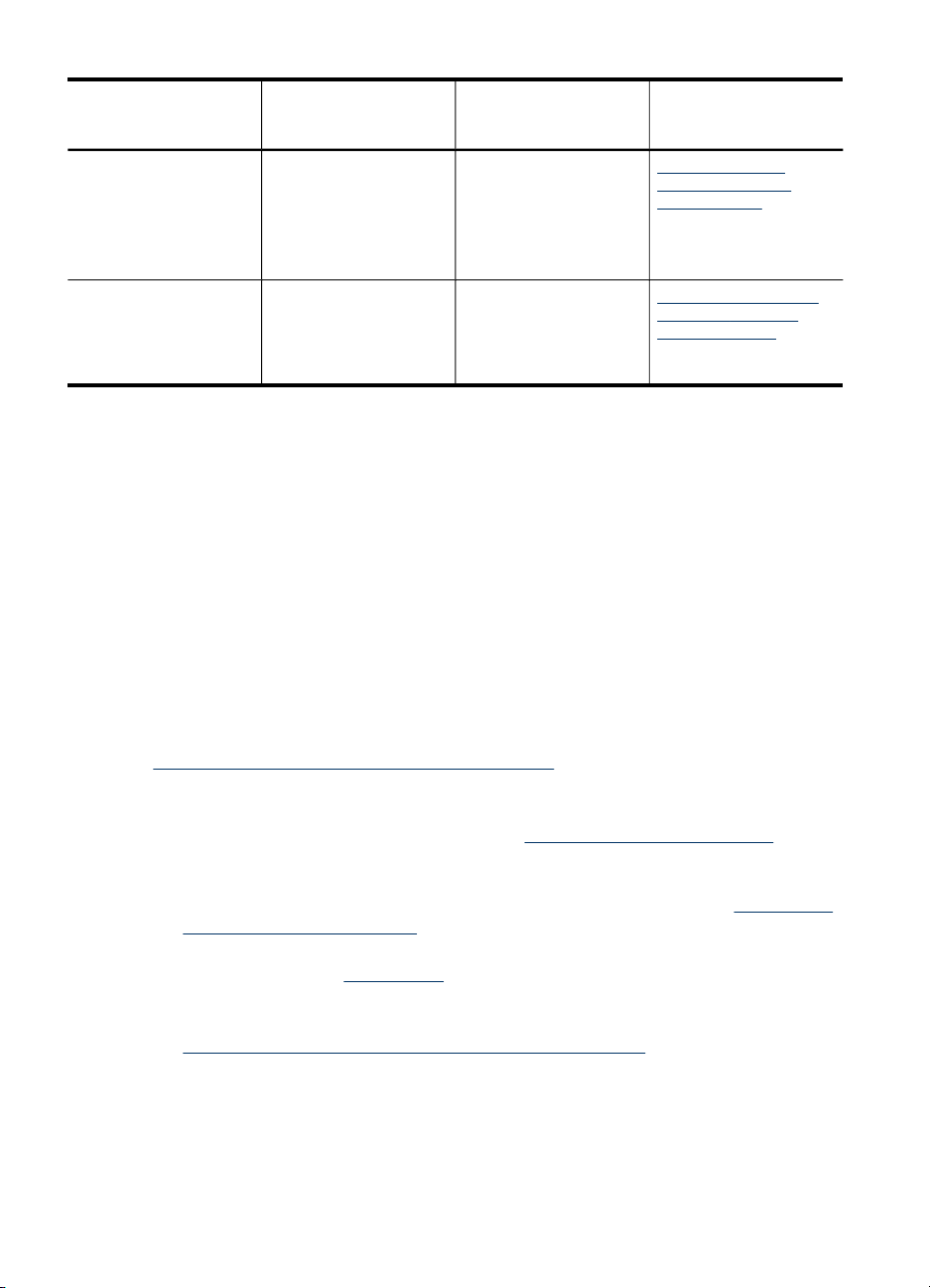
Bölüm 1
(devamı)
Açıklama En iyi performans için
Yazıcı paylaşımı
802.11 kablosuz
(yalnızca bazı
modellerde)
önerilen bağlı
bilgisayar sayısı
En çok beş bilgisayar.
Ana bilgisayar her
zaman açık olmalıdır,
aksi takdirde diğer
bilgisayarlar aygıtta
yazdıramaz.
Hub veya yönlendirici
üzerinden aygıta en
fazla beş bilgisayar
bağlanabilir.
Aygıtı kapatma
Üründe yer alan Güç düğmesine basarak HP ürününü kapatın. Güç kablosunu
çekmeden veya güç kaynağını kapatmadan önce Güç ışıklarının kapanmasını
bekleyin. HP ürününü doğru kapatmazsanız şaryo doğru konuma geri gitmeyebilir ve
yazıcı kafası ve baskı kalitesi sorunlarına yol açabilir.
Çevre koruma ipuçları
HP müşterilerinin çevreye etkisini azaltmalarına yardımcı olma ilkesine bağlıdır. HP,
yazdırma seçeneklerinizi değerlendirmenize ve etkilerini azaltmanıza yardımcı olmak
için aşağıdaki çevre koruma ipuçlarını sağlamıştır. Bu üründeki belirli özelliklere ek
olarak, HP'nin çevre girişimleri hakkında daha fazla bilgi için lütfen HP Ekoloji
Çözümleri web sitesini ziyaret edin.
www.hp.com/hpinfo/globalcitizenship/environment/
• Dupleks yazdırma: Kağıt kullanımını azaltmak için birden fazla sayfaya sahip iki
taraflı belgeleri aynı sayfaya yazdırmak üzere Kağıt Tasarrufu ile Yazdırma
özelliğini kullanın. Daha fazla bilgi için bkz.
• Akıllı Web yazdırma: HP Akıllı Web Yazdırma arabirimi, Web'den topladığınız
klipleri saklayabileceğiniz, düzenleyebileceğiniz veya yazdırabileceğiniz bir Klip
Defteri ve Klip Düzenleme penceresi içerir. Daha fazla bilgi için bkz.
yazdırma (yalnızca Windows).
• Enerji Tasarrufu Bilgileri: Bu ürüne ait ENERGY STAR® yetki durumunu
belirlemek için, bkz.
• Geri Dönüşüm Malzemeleri: HP ürünlerinin geri dönüştürülmesiyle ilgili daha
fazla bilgi için lütfen aşağıdaki adresi ziyaret edin:
www.hp.com/hpinfo/globalcitizenship/environment/recycle/
Güç tüketimi.
Desteklenen yazılım
özellikleri
Ana bilgisayardaki
yerleşik tüm özellikler
desteklenir. Diğer
bilgisayarlardan
yalnızca yazdırma
özelliği desteklenir.
Tüm özellikler
desteklenmektedir.
2 yüze yazdırma (dupleksleme).
Kurulum yönergeleri
Aygıtı yerel olarak
paylaşılan bir ağda
paylaşmak için
bölümündeki yönergeleri
izleyin.
Aygıtı kablosuz iletişim
için kurma (yalnızca
bazı modellerde)
bölümündeki yönergeleri
izleyin.
Web sayfası
12
Aygıta
Page 17
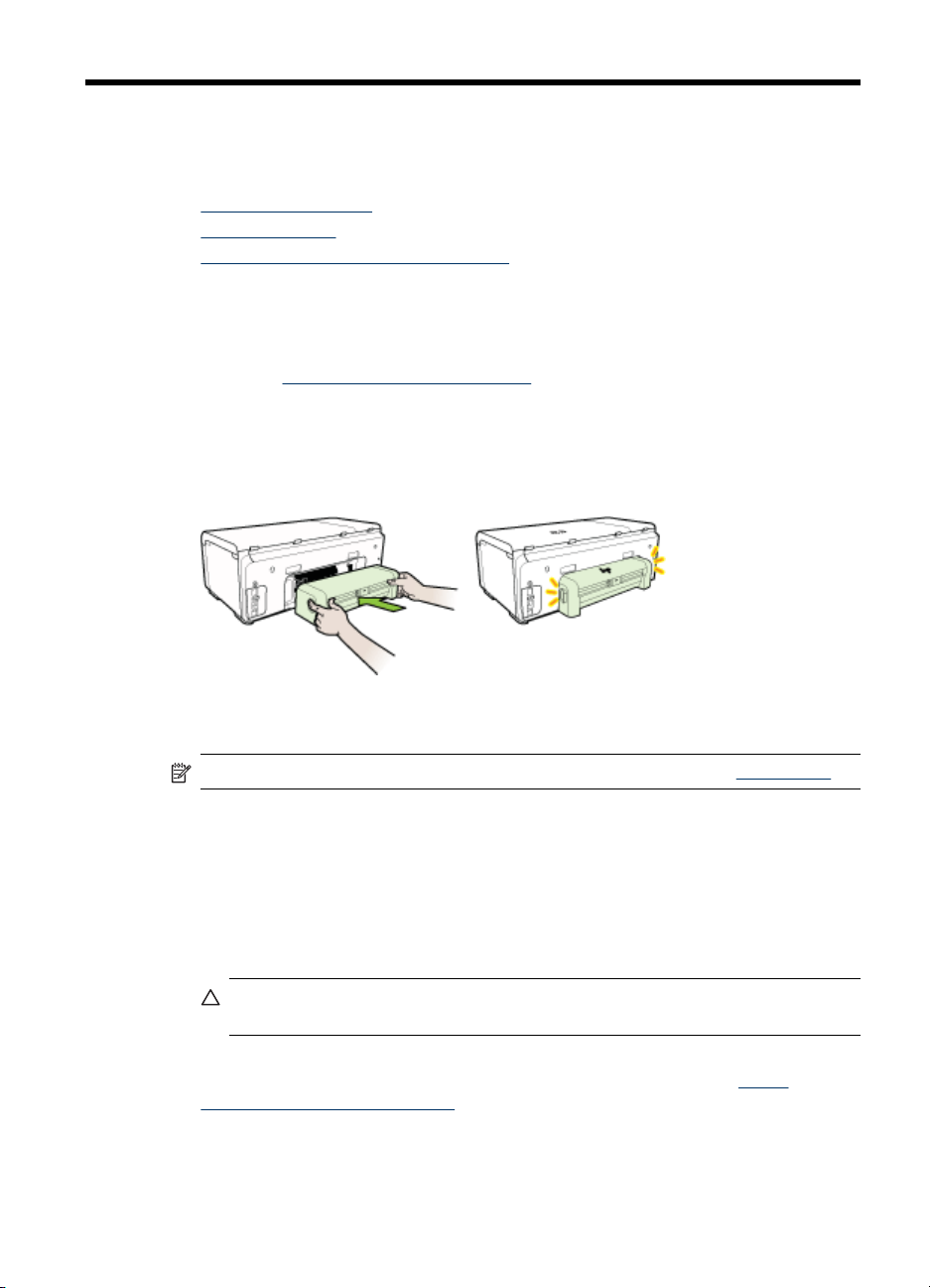
2
Aksesuarları takma
Bu bölüm aşağıdaki konuları içermektedir:
•
Dupleksleyiciyi takma
Tepsi 2'yi Takma
•
Yazıcı sürücüsünde aksesuarları açma
•
Dupleksleyiciyi takma
Kağıdın her iki tarafına da otomatik olarak yazdırabilirsiniz. Dupleksleyici hakkında
bilgi için, bkz:
Dupleksleyiciyi takmak için
▲ Dupleksleyiciyi yerine oturacak şekilde aygıta kaydırın. Dupleksleyiciyi takarken, iki
yanındaki düğmelere basmayın; bunları yalnızca birimi aygıttan çıkarırken kullanın.
2 yüze yazdırma (dupleksleme).
Tepsi 2'yi Takma
Not Tepsi 2 bir aksesuar olarak satılır. Siparişle ilgili bilgi için, bkz. Aksesuarlar.
Tepsi 2 en çok 250 sayfa düz kağıt alır.
Tepsi 2’yi takmak için
1. Tepsinin kutusunu açıp ambalaj için kullanılan bantları ve malzemeleri çıkarın ve
tepsiyi hazırlanmış konuma taşıyın. Yüzey sağlam ve düz olmalıdır.
2. Aygıtı kapatın ve elektrik kablosunu prizden çekin.
3. Aygıtı tepsinin üzerine yerleştirin.
Dikkat uyarısı Parmaklarınızın ve ellerinizin aygıtın altında kalmamasına
dikkat edin.
4. Güç kablosunu takıp aygıtı açın.
5. Yazıcı sürücüsünde Tepsi 2'yi etkinleştirin. Daha fazla bilgi için bkz.
sürücüsünde aksesuarları açma.
Yazıcı
Aksesuarları takma
13
Page 18
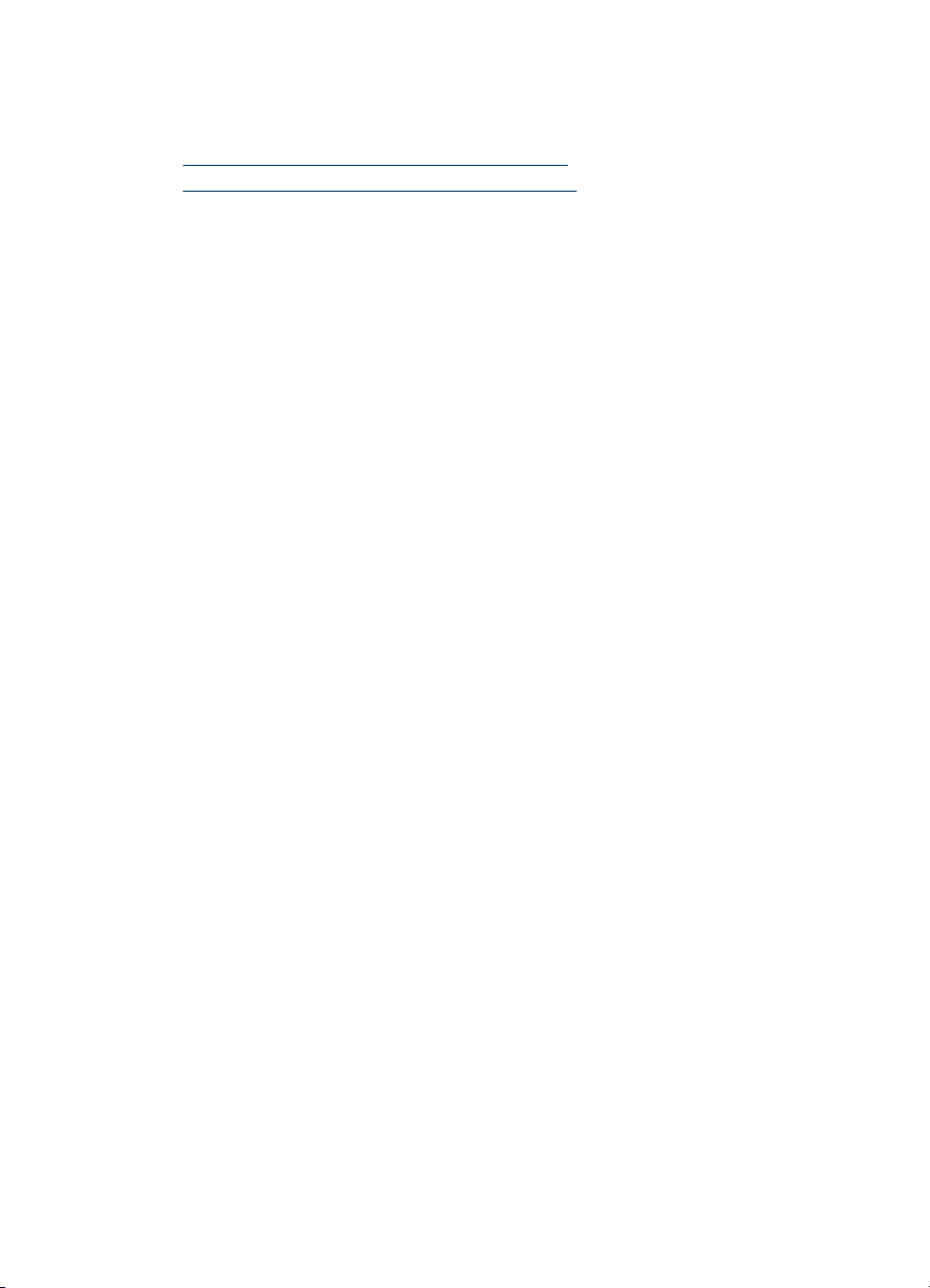
Bölüm 2
Yazıcı sürücüsünde aksesuarları açma
• Windows bilgisayarlarda aksesuarları açmak için
Macintosh bilgisayarlarda aksesuarları açmak için
•
Windows bilgisayarlarda aksesuarları açmak için
Windows bilgisayarlarda aygıt yazılımını yükledikten sonra, aygıtla birlikte çalışması
için Tepsi 2'nin yazıcı sürücüsünde açık olması gerekir. (Dupleksleyicinin açık olması
gerekmez.)
1. Başlat'ı tıklatıp Ayarlar'ın üzerine gelin ve Yazıcılar veya Yazıcı ve Fakslar'ı
tıklatın.
-Veya-
Başlat'ı, Denetim Masası'nı tıklatın, daha sonra Yazıcılar'ı çift tıklatın.
2. İstediğiniz yazıcı sürücüsünün simgesini sağ tıklatın ve Özellikler'i seçin.
3. Şu sekmelerden birini seçin: Yapılandır, Aygıt Ayarları veya Aygıt Seçenekleri.
(Sekmenin adı, yazıcı sürücüsüne ve işletim sistemine bağlıdır.)
4. Seçilen sekmede, açmak istediğiniz aksesuarı tıklatın, açılan menüden Yüklü'yü
tıklatın ve ardından Tamam'ı tıklatın.
Macintosh bilgisayarlarda aksesuarları açmak için
Aygıt yazılımını yüklediğinizde Mac OS X, yazıcı sürücüsündeki tüm aksesuarları
otomatik olarak açar. Sonradan yeni bir aksesuar eklerseniz, aşağıdaki adımları
uygulayın:
14
Aksesuarları takma
Mac OS X (v10.4)
1. Macintosh HD'yi çift tıklatın, Applications'ı (Uygulamalar) çift tıklatın, Utilities
(Yardımcı Araçlar), ardından Printer Setup Utility'yi (Yazıcı Kurulumu Yardımcı
Programı) çift tıklatın.
2. Printer List (Yazıcı Listesi) penceresinde, kurmak istediğiniz aygıtı seçmek için bir
kez daha tıklatın.
3. Printers (Yazıcılar) menüsünden Show info (Bilgi göster)'i seçin.
4. Names and Location (Adlar ve Konuma) aşağı aç
Installable Options (Yüklenebilen Seçenekler) seçeneğini belirleyin.
5. Açmak istediğiniz aksesuarı işaretleyin.
6. Apply Changes (Değişiklikleri Uygula) seçeneğini tıklatın.
Mac OS X (v10.5)
1. System Preferences (Sistem Tercihleri) penceresini açın ve Print & Fax (Yazıcı
ve Faks) seçeneğini belirleyin.
2. Options & Supplies (Seçenekler ve Sarf Malzemeleri) seçeneğini tıklatın.
3. Driver (Sürücü) sekmesini tıklatın.
4. Yüklemek istediğiniz seçenekleri belirleyin ve Tamam’ı tıklatın.
ılan menüsünü tıklatın ve
Page 19
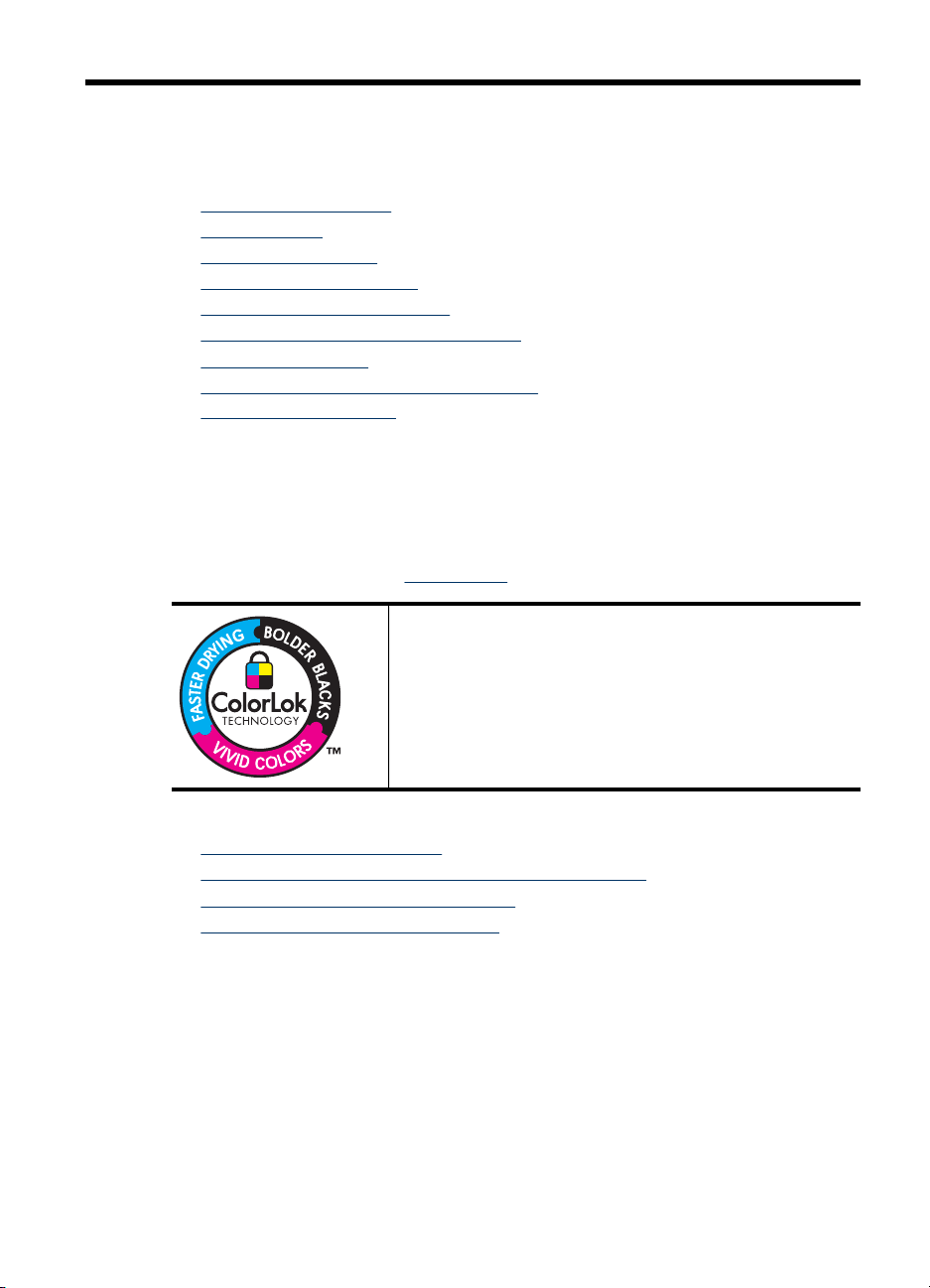
3
Aygıtı kullanma
Bu bölüm aşağıdaki konuları içermektedir:
•
Yazdırma ortamı seçme
Ortam yükleme
•
Tepsileri yapılandırma
•
Yazıcı ayarlarını değiştirme
•
2 yüze yazdırma (dupleksleme)
•
Özel ve özel boyutlu ortamlara yazdırma
•
Kenarlıksız yazdırma
•
Web sayfası yazdırma (yalnızca Windows)
•
Yazdırma işini iptal etme
•
Yazdırma ortamı seçme
Aygıt, iş yerinde kullanılan ortam türlerinin çoğuyla çalışmak üzere tasarlanmıştır.
Yazdırma ortamını toplu miktarda satın almadan önce çeşitli ortam türlerini denemeniz
önerilir. En iyi baskı kalitesini elde etmek için HP ortamlarını kullanın. HP ortamları
hakkında daha fazla bilgi için
www.hp.com adresindeki HP Web sitesini ziyaret edin.
HP, günlük belgelerin yazdırılması ve kopyalanması için
ColorLok logosunu taşıyan düz kağıtları önermektedir. ColorLok
logosuna sahip tüm kağıtlar yüksek güvenilirlik ve baskı kalitesi
standartlarını karşılamak ve keskin, canlı renkler, daha koyu
siyah tonları içeren belgeler üretmek ve sıradan düz kağıtlardan
daha hızlı kurumak üzere bağımsız olarak test edilmiştir. Önemli
kağıt üreticilerinden çeşitli ağırlık ve boyutlarda olan ColorLok
logosu taşıyan kağıtları arayın.
Bu bölüm aşağıdaki konuları içermektedir:
•
Yazdırma için önerilen kağıtlar
Yazdırma ortamı seçme ve kullanma konusunda ipuçları
•
Desteklenen ortam belirtimlerini anlama
•
En küçük kenar boşluklarını ayarlama
•
Yazdırma için önerilen kağıtlar
En iyi baskı kalitesini elde etmek istiyorsanız HP, özellikle yazdırmakta olduğunuz
proje türü için tasarlanmış HP kağıtlarını kullanmanızı önerir.
Aygıtı kullanma
15
Page 20
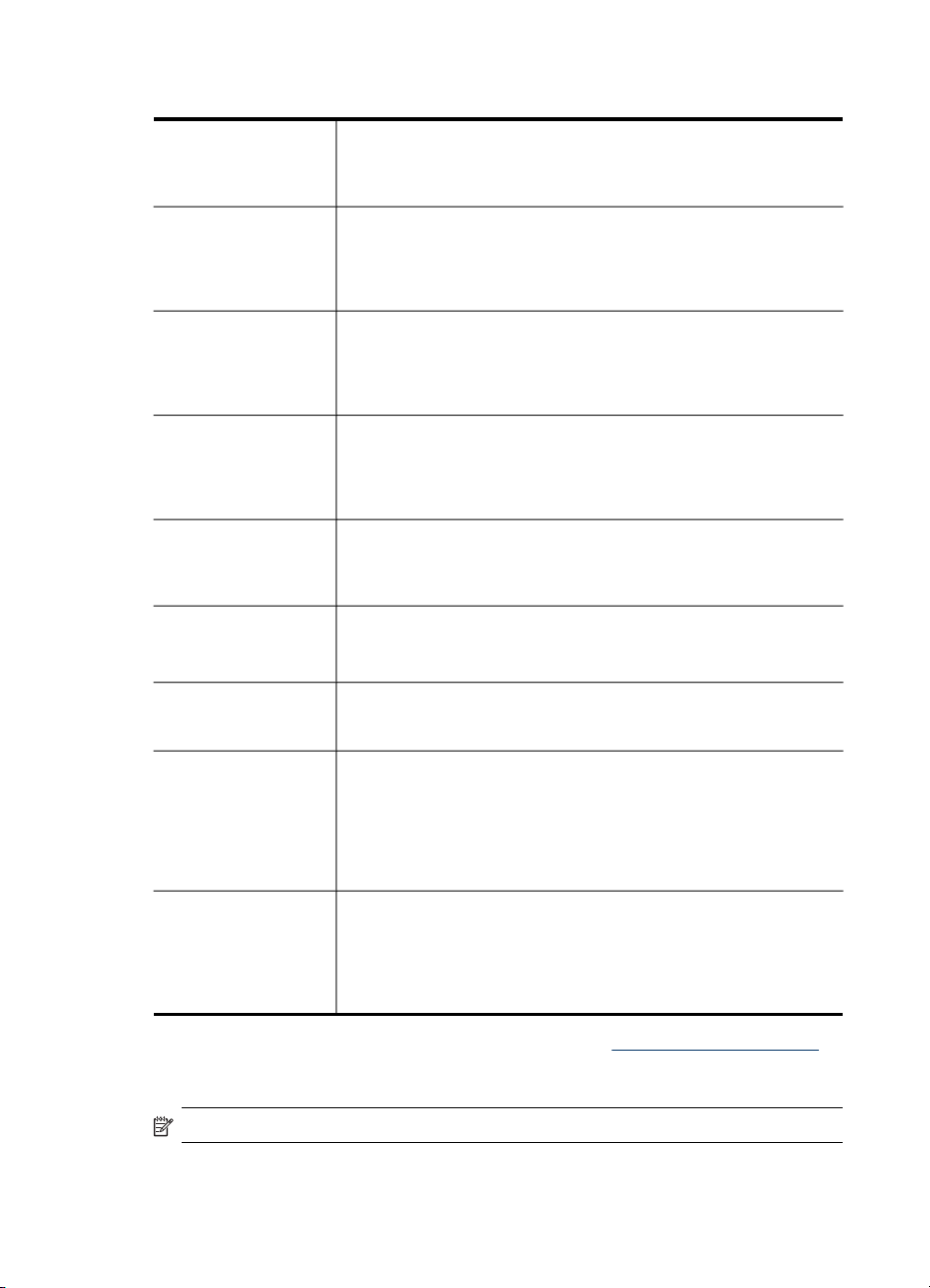
Bölüm 3
Bulunduğunuz ülkeye/bölgeye göre bu kağıtlardan bazılarını bulamayabilirsiniz.
HP Broşür Kağıdı
HP Superior Inkjet
Kağıdı
HP Parlak Beyaz
Mürekkep Püskürtmeli
Kağıdı
HP Baskı Kağıdı HP Baskı Kağıdı yüksek kaliteli çok işlevli kağıttır. Standart çok
HP Office Paper HP Office Kağıdı yüksek kaliteli çok işlevli kağıttır. Kopya, taslak,
HP Çok Amaçlı Kağıt HP Çok Amaçlı Kağıt yüksek kaliteli çok işlevli kağıttır. Daha az
HP Premium Sunum
Kağıdı
HP Professional Kağıt
HP Premium Inkjet
Transparency Film
HP Gelişmiş Fotoğraf
Kağıdı
HP Gündelik Fotoğraf
Kağıdı
Bu kağıtlar çift taraflı kullanım için iki yüzü de mat ya da parlak
kaplamalıdır. Rapor kapakları, özel sunular, broşürler, zarflar ve
takvimlerde kullanılabilecek fotoğrafa yakın röprodüksiyonlar ve iş
grafikleri için mükemmel bir seçimdir.
HP Parlak Beyaz Inkjet Kağıdı, yüksek karşıtlıkta renkler ve keskin
metinler sağlar. İki taraflı renkli yazdırma için yeterince opak
olduğundan ve arkasını göstermediğinden, bültenler, raporlar ve
broşürler için idealdir. Daha az bulaşan, daha koyu siyah tonları ve
daha canlı renkler için ColorLok Technology özelliğini taşır.
amaçlı kağıtlara veya fotokopi kağıtlarına basılan belgelere göre
daha gerçek görünüm sağlar. Daha az bulaşan, daha koyu siyah
tonları ve daha canlı renkler için ColorLok Technology özelliğini taşır.
Daha uzun süre dayanan belgeler için asit içermez.
duyuru ve diğer günlük belgeler için uygundur. Daha az bulaşan,
daha koyu siyah tonları ve daha canlı renkler için ColorLok
Technology özelliğini taşır. Daha uzun süre dayanan belgeler için
asit içermez.
bulaşan, daha koyu siyah tonları ve daha canlı renkler için ColorLok
Technology özelliğini taşır. Daha uzun süre dayanan belgeler için
asit içermez.
Bu kağıtlar sunumlar, teklifler, raporlar ve bültenler için kusursuz olan
iki taraflı ağır, mat kağıtlardır. Etkileyici görünüm ve doku vermek
üzere kalın üretilmişlerdir.
HP Premium Inkjet Asetat Filmi, renkli sunumlarınızın canlı ve çok
daha etkileyici olmasını sağlar. Bu filmin kullanılması ve taşınması
kolaydır, mürekkep bulaşmadan hızla kurur.
Bu kalın fotoğraf kağıdı, bulaşmamasını sağlamak için hemen
kuruyan bir kaplamaya sahiptir. Suya, lekeye, parmak izine ve neme
dayanıklıdır. Yazdırdıklarınız fotoğrafçıda basılmış fotoğraflara
benzer görünümde ve dokuda olur. A4, 8,5 x 11 inç ve 10 x 15 cm (4
x 6 inç), 13 x 18 (5 x 7 inç) dahil çeşitli boyutlarda ve parlak veya
yumuşak parlak (saten mat) olmak üzere iki kaplama halinde
bulunur. Daha uzun süre dayanan belgeler için asit içermez.
Sıradan fotoğraf baskısı için tasarlanmış kağıdı kullanarak düşük
maliyette renkli, her günlük anlık görüntüler yazdırın. Bu ekonomik
fotoğraf kağıdı kolay kullanım için hızlı kurur. Bu kağıdı herhangi bir
mürekkepli yazıcı ile kullanarak keskin, canlı görüntüler elde edin.
8,5 x 11 inç, A4 ve 10 x 15 cm (4 x 6 inç) boyutlarında mat kaplama
ile bulunur. Daha uzun süre dayanan belgeler için asit içermez.
16
HP kağıtları ve diğer sarf malzemelerini sipariş etmek için www.hp.com/buy/supplies
adresine gidin. İstenirse, ülkenizi/bölgenizi seçin, ürün seçmek için istenenleri yapın,
ve sayfadaki alışveriş bağlantılarından birini tıklatın.
Not Şu anda HP Web sitesinin bazı bölümleri yalnızca İngilizce'dir.
HP Photo Value Pack'leri:
Aygıtı kullanma
Page 21
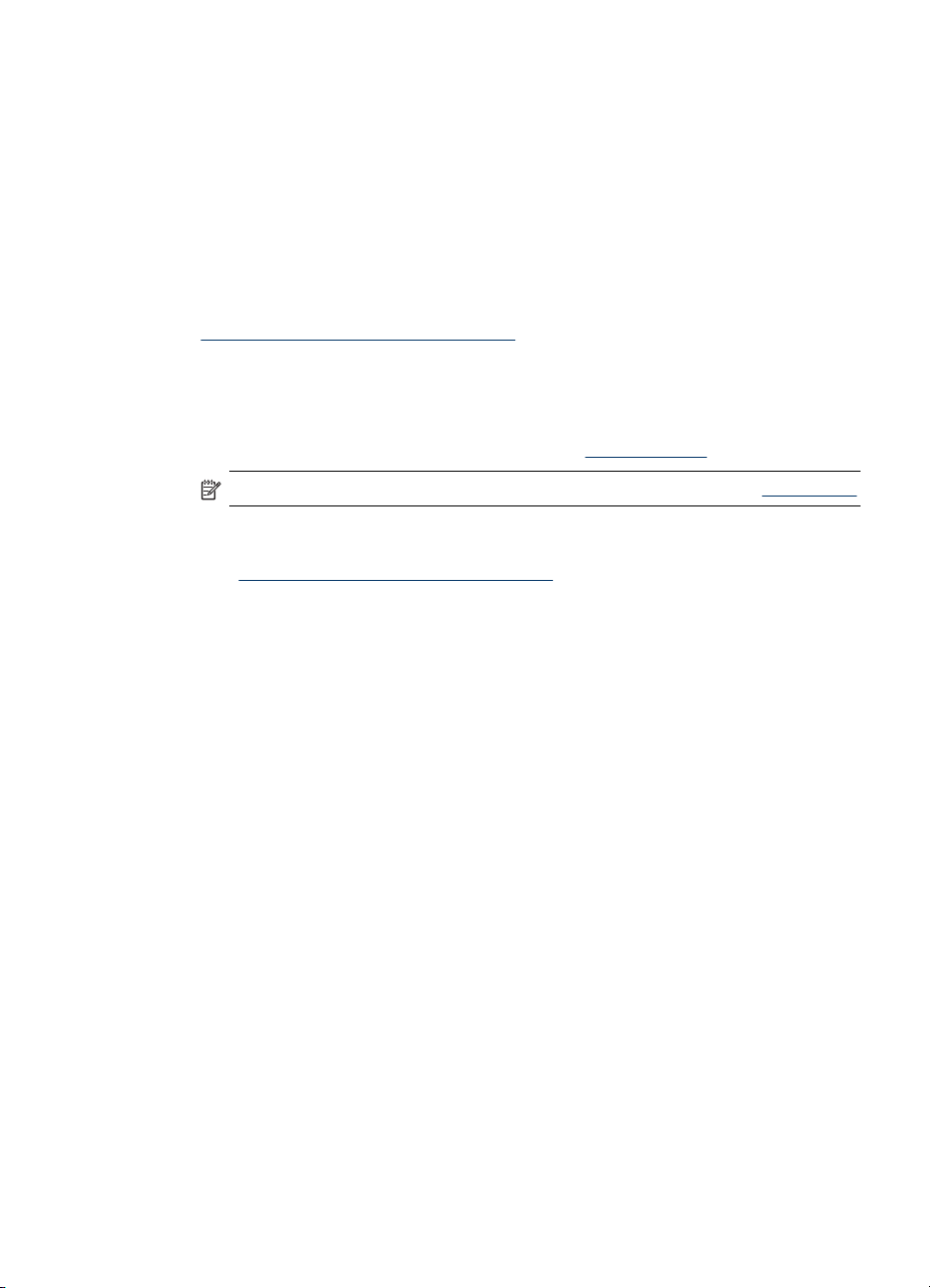
P Photo Value Pack, size zaman kazandırmak ve HP yazıcınızla ekonomik
profesyonel fotoğraflar yazdırmanızı sağlamak için Orijinal HP mürekkep kartuşlarını
ve HP Advanced Fotoğraf Kağıdını kullanışlı bir biçimde paketler. Orijinal HP
mürekkepleri ve HP Advanced Fotoğraf Kağıdı, baskı yaptıkça dayanıklı ve canlı
fotoğraflar elde etmenizi sağlamak üzere birlikte çalışır. Bir tatilin basmaya değer
fotoğraflarını veya birden fazla fotoğrafı basmak için muhteşemdir.
Yazdırma ortamı seçme ve kullanma konusunda ipuçları
En iyi sonuçları elde etmek için, aşağıdaki yönergeleri dikkate alın:
• Her zaman aygıt belirtimlerine uygun ortamları kullanın. Daha fazla bilgi için, bkz.
Desteklenen ortam belirtimlerini anlama.
• Tepsiye aynı anda farklı türden ortamlar yerleştirmeyin. Düz bir ortamın üzerine
özel bir kağıt koyarsanız, kağıt sıkışması veya hatalı baskı sorunu yaşayabilirsiniz.
• Tepsi 1 ve Tepsi 2 için ortamı, yazdırılacak yüz aşağı bakacak ve tepsinin arkasına
hizalanacak biçimde yerleştirin. Ortamı giriş tepsisinde ortalayın ve kağıt eni
kılavuzlarını ayarlayın. Daha fazla bilgi için, bkz.
Not Tepsi 2 bir aksesuar olarak satılır. Siparişle ilgili bilgi için, bkz. Aksesuarlar.
• Tepsi 2 yalnızca düz kağıt tutmak üzere tasarlanmıştır.
• Tepsiye belirtilen oranları aşan miktarda kağıt yüklemeyin. Daha fazla bilgi için,
bkz.
Desteklenen ortam belirtimlerini anlama. HP, özel ortamları 2/3'ten daha dolu
olacak şekilde yüklememenizi önerir.
•Kağıt sıkışması, kötü baskı kalitesi ve diğer yazdırma sorunlarını engellemek için
aşağıdaki ortamları kullanmaktan kaçının:
◦ Birden çok bölümlü formlar
◦ Hasar görmüş, kıvrılmış veya buruşmuş ortamlar
◦ Kesilmiş veya delikli ortamlar
◦ Belirgin dokulu, kabartmalı veya mürekkebi iyi emmeyen ortamlar
◦ Çok hafif veya kolay esneyen ortamlar
Ortam yükleme.
Yazdırma ortamı seçme
17
Page 22
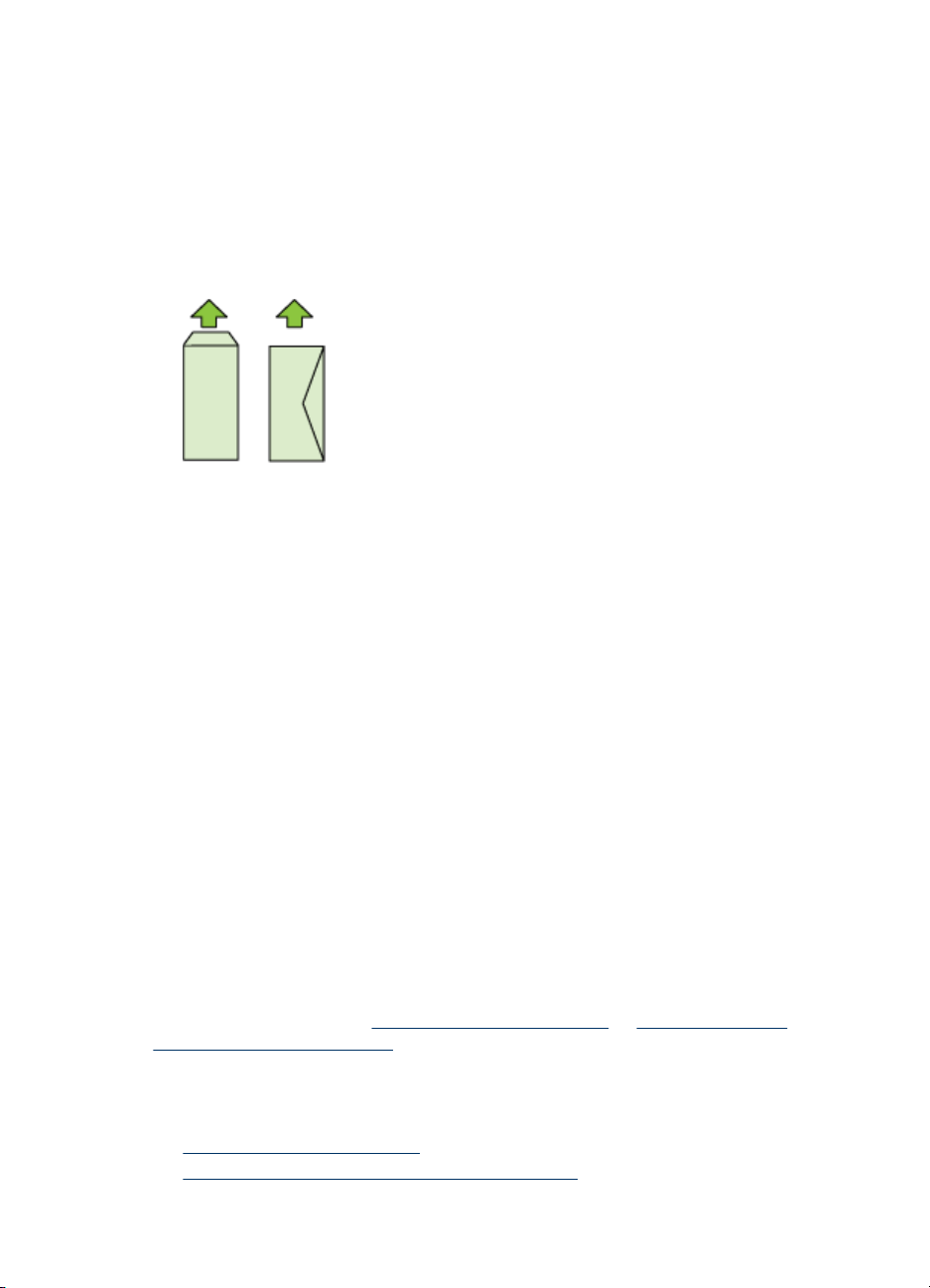
Bölüm 3
Kartlar ve zarflar
• Kaygan yüzeye sahip, kendiliğinden yapışkanlı, üzerinde kıskaç veya bölmeler
bulunan zarflar kullanmayın. Ayrıca, kalın, normal boyutlarda olmayan, kavisli
kenarlara sahip veya buruşmuş alanların bulunduğu, yırtık veya başka şekilde
hasar görmüş kart ve zarfları da kullanmayın.
•Sağlam şekilde yapılandırılmış zarflar kullanın ve kat yerlerinin iyice
belirginleştirildiğinden emin olun.
• Zarfları, kapakları yukarı ve aygıtın sağına veya arkasına bakacak şekilde yükleyin.
Fotoğraf kağıdı
• Fotoğraflara bastırırken En İyi modunu kullanın. Bu modda baskı işleminin daha
uzun sürdüğünü ve bilgisayarda daha fazla bellek alanı gerektiğini unutmayın.
• Yazdırılan her sayfayı aygıttan alıp kuruması için kenara bırakın. Islak ortamın
yığılması lekelenmeye neden olabilir.
Asetatlar
• Asetatları, pürüzlü yüz aşağı bakacak ve yapışkan bant aygıtın arkasına dönük
olacak şekilde yerleştirin.
• Yazdırılan her sayfayı aygıttan alıp kuruması için kenara bırakın. Islak ortamın
yığılması lekelenmeye neden olabilir.
Özel boyutlu ortam
• Yalnızca aygıtın desteklediği özel boyutlu ortamları kullanın.
• Yazılım uygulamanız özel boyutlu ortamları destekliyorsa, belgeyi yazdırmadan
önce uygulamada ortam boyutunu ayarlayın. Aksi durumda, boyutu yazıcı denetim
panelinden ayarlayın. Varolan belgeleri özel boyutlu ortamlara hatasız
yazdırabilmek için yeniden biçimlendirmeniz gerekebilir.
Desteklenen ortam belirtimlerini anlama
Aygıtınızla kullanılacak doğru ortamı belirlemek ve ortamınızla hangi özelliklerin
çalışacağını belirlemek için
türlerini ve ağırlıklarını anlama tablolarını kullanın.
Her zaman yazıcı sürücüsünde doğru ortam tipi ayarlarını seçtiğinizden ve tepsiyi
doğru ortam tipi için yapılandırdığınızdan emin olun. HP, büyük miktarda satın
alınacak her kağıdın önce sınanmasını önerir.
•
Desteklenen boyutları anlama
Desteklenen ortam türlerini ve ağırlıklarını anlama
•
Desteklenen boyutları anlama ve Desteklenen ortam
18
Aygıtı kullanma
Page 23
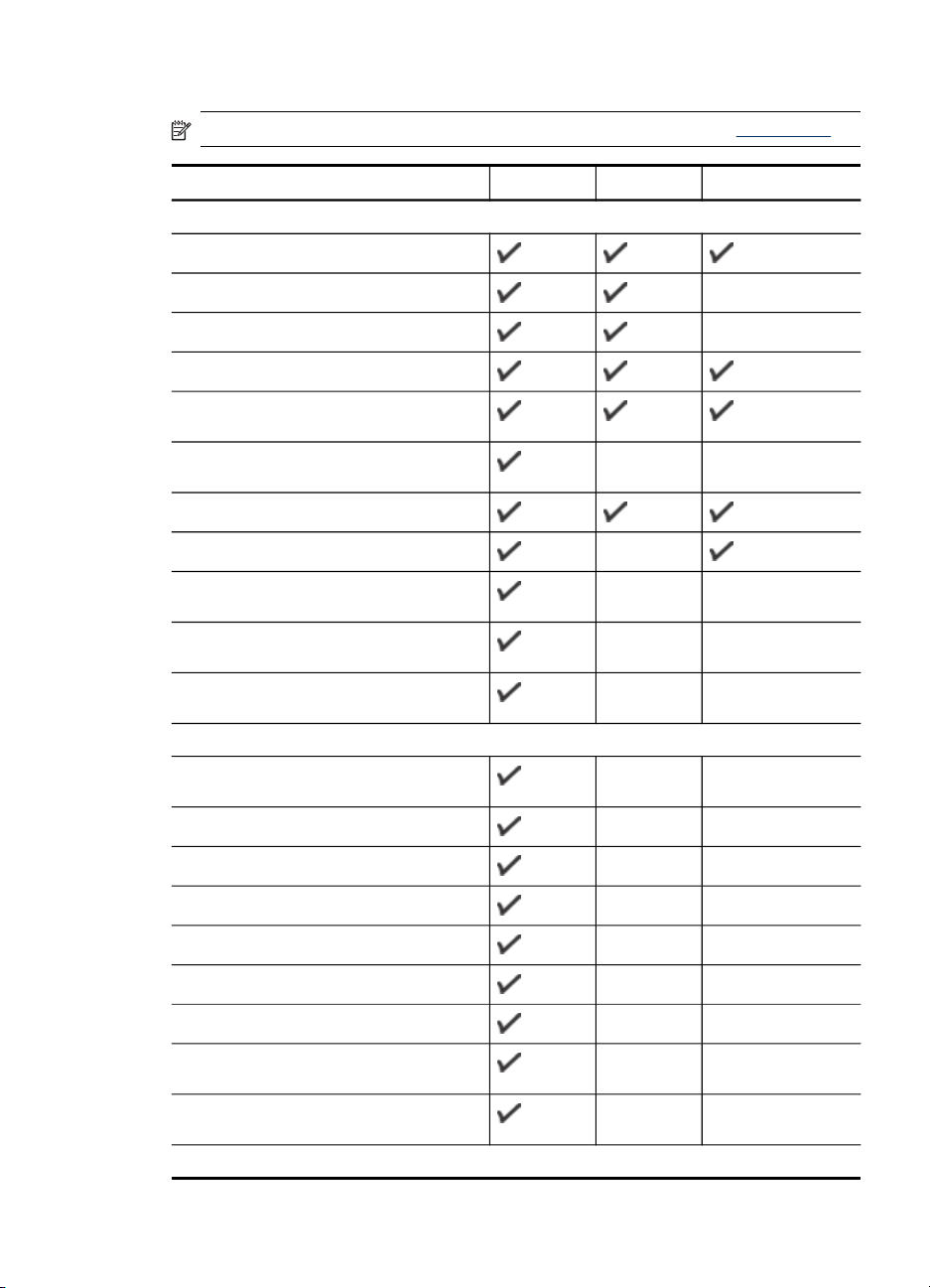
Desteklenen boyutları anlama
Not Tepsi 2 bir aksesuar olarak satılır. Siparişle ilgili bilgi için, bkz. Aksesuarlar.
Ortam boyutu Tepsi 1 Tepsi 2
Standart ortam boyutları
U.S. Letter (216 x 279 mm; 8,5 x 11 inç)
8,5 x 13 inç (216 x 330 mm)
U.S. Legal (216 x 356 mm; 8,5 x 14 inç)
A4 (210 x 297 mm; 8,3 x 11,7 inç)
U.S. Executive (184 x 267 mm; 7,25
x 10,5 inç)
U.S. Statement (140 x 216 mm; 5,5 x 8,5
inç)
B5 (JIS) (182 x 257 mm; 7,17 x 10,12 inç)
A5 (148 x 210 mm; 5,8 x 8,3 inç)
Kenarlıksız A4 (210 x 297 mm; 8,3 x 11,7
inç)
Kenarlıksız A5 (148 x 210 mm; 5,8 x 8,3
inç)
Kenarlıksız B5 (JIS) (182 x 257 mm; 7,17
x 10,12 inç)
Zarflar
U.S. #10 Zarf (105 x 241 mm; 4,12 x 9,5
inç)
Monarch Zarf (98 x 191 mm; 3,88 x 7,5 inç)
Dupleksleyici
Kart Zarfı (111 x 152 mm; 4,4 x 6 inç)
A2 Zarf (111 x 146 mm; 4,37 x 5,75 inç)
DL Zarf (110 x 220 mm; 4,3 x 8,7 inç)
C5 Zarf (162 x 229 mm; 6,4 x 9 inç)
C6 Zarf (114 x 162 mm; 4,5 x 6,4 inç)
Chou #3 Japon Zarfı (120 x 235 mm; 4,7
x 9,3 inç)
Chou #4 Japon Zarfı (90 x 205 mm; 3,5
x 8,1 inç)
Kartlar
Yazdırma ortamı seçme
19
Page 24
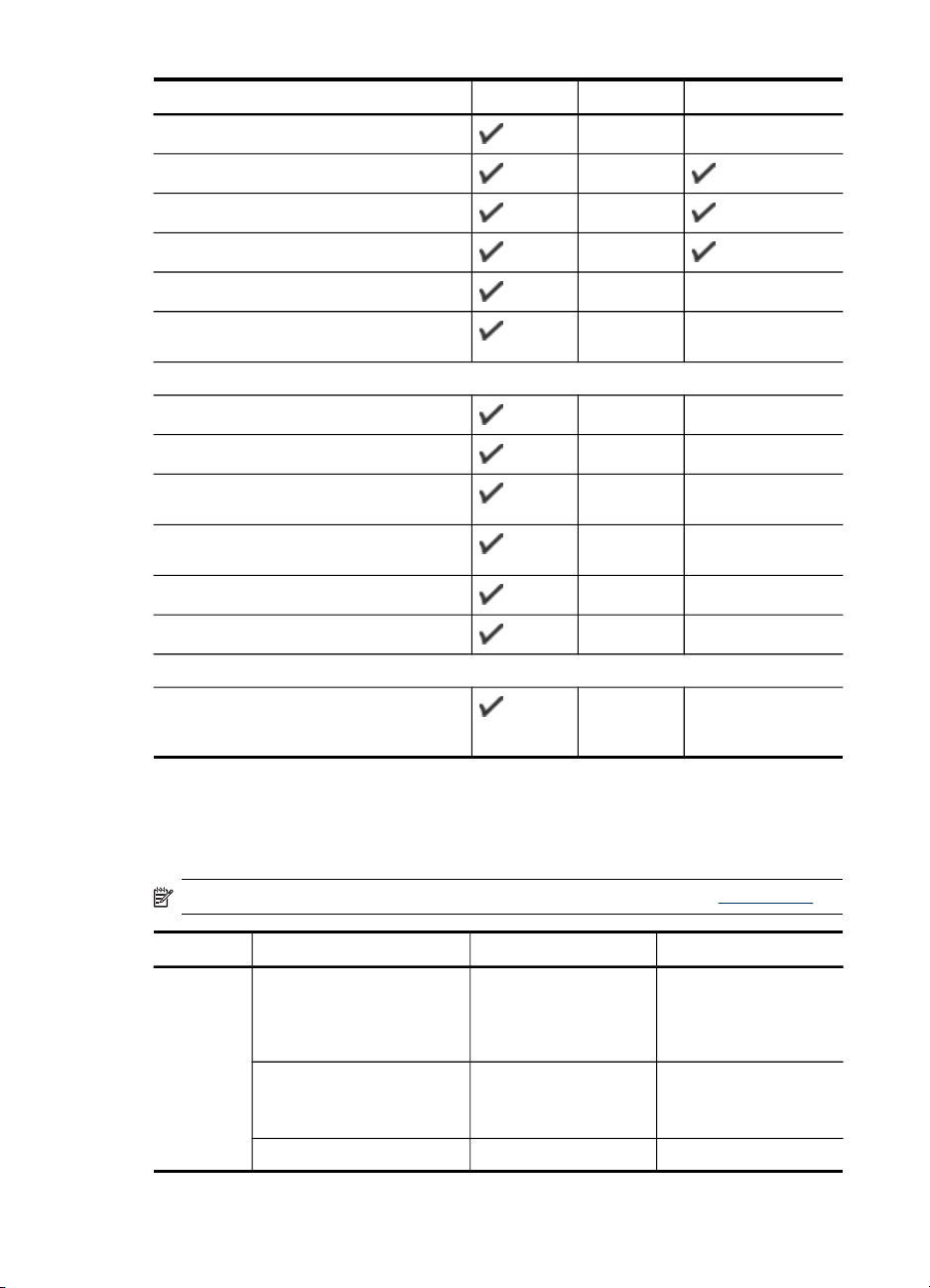
Bölüm 3
(devamı)
Ortam boyutu Tepsi 1 Tepsi 2
Dizin kartı (76,2 x 127 mm; 3 x 5 inç)
Dizin kartı (102 x 152 mm; 4 x 6 inç)
Dizin kartı (127 x 203 mm; 5 x 8 inç)
Dizin kartı (216 x 279 mm; 8.5 x 11 inç)
Hagaki* (100 x 148 mm; 3,9 x 5,8 inç)
Dupleksleyici
Ofuku Hagaki (148 x 200 mm; 5,8 x 7,9
inç) *
Fotoğraf ortamı
Fotoğraf ortamı (76,2 x 127 mm; 3 x 5 inç)
Fotoğraf ortamı (102 x 152 mm; 4 x 6 inç)
Koparma bantlı fotoğraf ortamı* (102
x 152 mm; 4 x 6 inç)
Kenarlıksız fotoğraf ortamı (102 x 152
mm; 4 x 6 inç)
Kenarlıksız fotoğraf ortamı (5 x 7 inç)
Kenarlıksız fotoğraf ortamı (8,5 x 11 inç)
Diğer ortamlar
76,2 - 216 mm eninde ve 127 - 365 mm
boyunda (3 - 8,5 inç eninde ve 5 - 14 inç
boyunda) özel boyutlu ortamlar
* Aygıt, yalnızca Japan Post'tan düz ve inkjet hagaki ile uyumludur. Japan Post'tan
fotoğraf hagaki ile uyumlu değildir.
Desteklenen ortam türlerini ve ağırlıklarını anlama
Not Tepsi 2 bir aksesuar olarak satılır. Siparişle ilgili bilgi için, bkz. Aksesuarlar.
20
Tepsi Tür Ağırlık Kapasite
Tepsi 1 Kağıt
60 - 105 g/m
2
(16 - 28 lb bond)
Asetatlar En fazla 70 yaprak
Fotoğraf ortamı
250 g/m
2
Aygıtı kullanma
En çok 250 sayfa düz
kağıt
(25 mm veya 1 inç
yığınlanmış biçimde)
(17 mm veya 0,67 inç
yığınlanmış biçimde)
En fazla 100 yaprak
Page 25
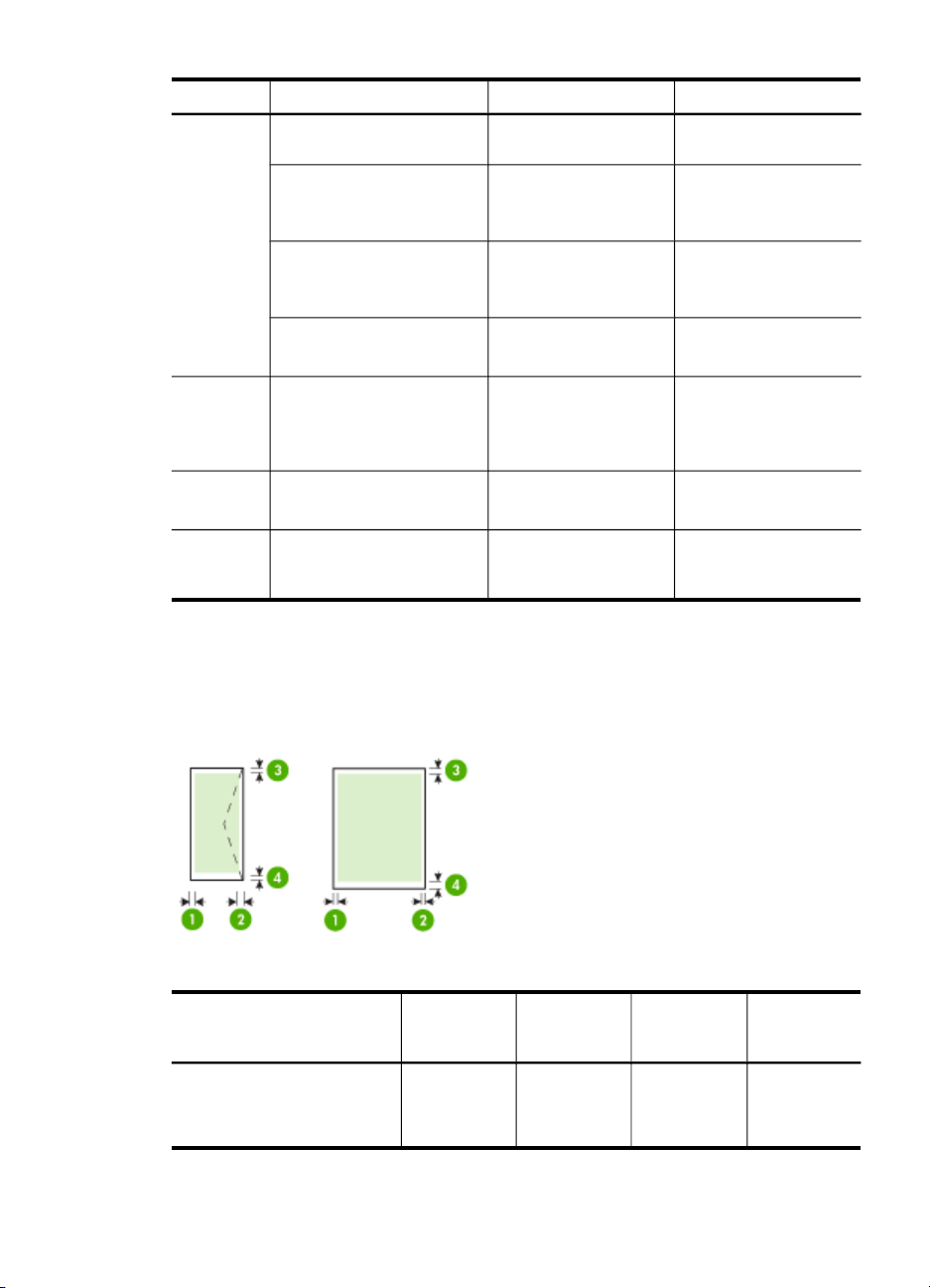
(devamı)
Tepsi Tür Ağırlık Kapasite
Etiketler En fazla 100 yaprak
Zarflar
Kartlar
Tepsi 2 Yalnızca düz kağıt
DupleksleyiciKağıt
Çıkış
Desteklenen tüm ortamlar En çok 150 yapraklık
bölmesi
En küçük kenar boşluklarını ayarlama
Dikey yönlendirmede, belge kenar boşlukları, bu kenar boşluğu ayarlarıyla eşleşecek
veya bunları aşacak şekilde ayarlanmalıdır.
(66 lb bond) (17 mm veya 0,67 inç
yığınlanmış biçimde)
(17 mm veya 0,67 inç
yığınlanmış biçimde)
75 - 90 g/m
2
(20 - 24 lb bond zarf)
En fazla 30 yaprak
(17 mm veya 0,67 inç
yığınlanmış biçimde)
En çok 200 g/m
2
En çok 80 kart
(110 lb dizin)
60 - 105 g/m
2
(16 - 28 lb bond)
En çok 250 sayfa düz
kağıt
(25 mm veya 1.0 inç
yığınlanmış biçimde)
60 - 105 g/m
2
Uygulanamaz
(16 - 28 lb bond)
düz kağıt (metin
yazdırma)
Yazdırma ortamları (1) Sol
kenar
boşluğu
U.S. Letter
U.S. Legal
3,3 mm (0,13
inç)
A4
(2) Sağ
kenar
boşluğu
3,3 mm (0,13
inç)
(3) Üst
kenar
(4) Alt kenar
boşluğu
boşluğu
3,3 mm (0,13
inç)
3,3 mm (0,13
inç)
Yazdırma ortamı seçme
21
Page 26
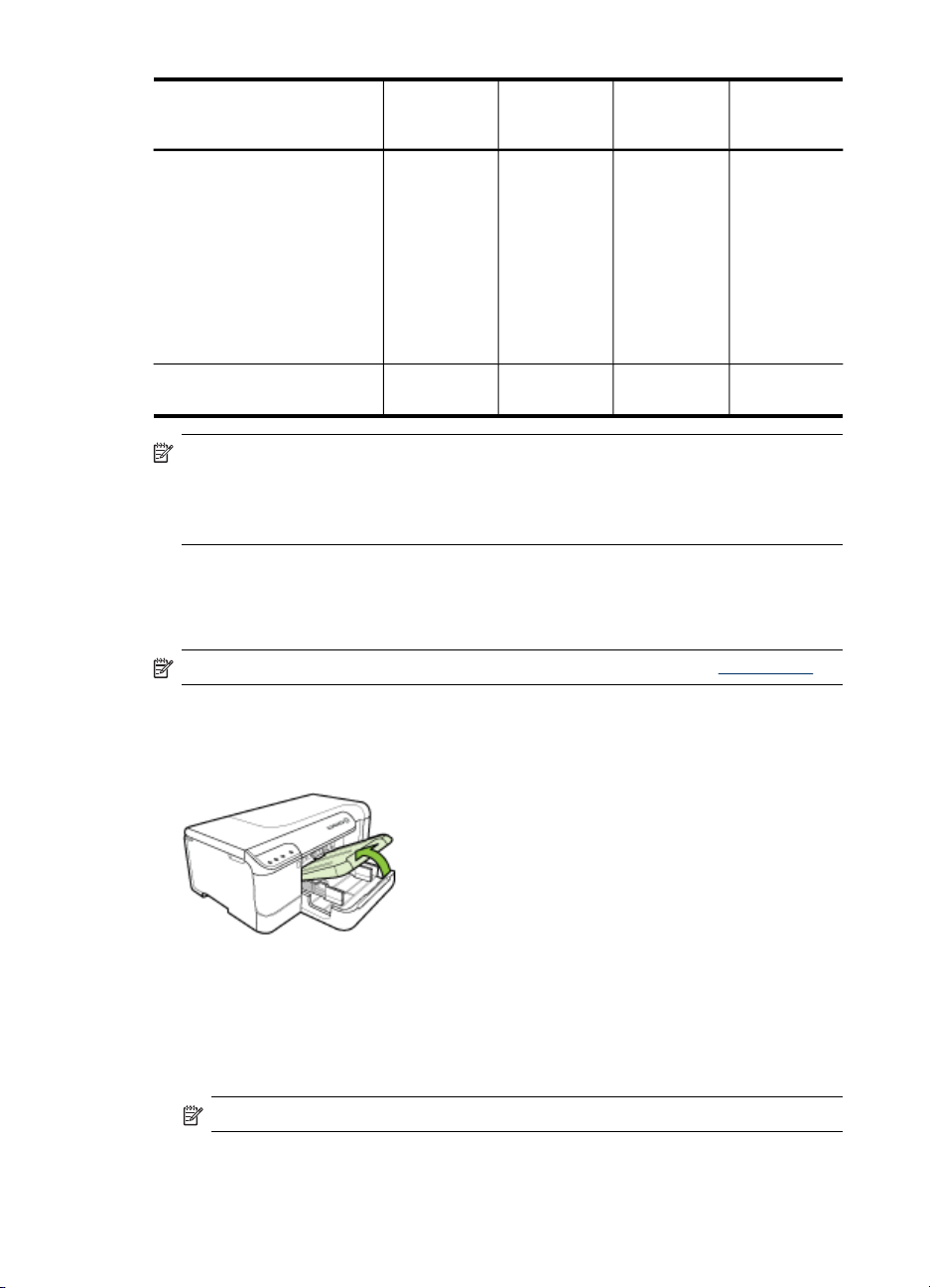
Bölüm 3
(devamı)
Yazdırma ortamları (1) Sol
U.S. Executive
U.S. Statement
8.5 x 13 inç
B5
A5
Kartlar
Özel boyutlu ortam
Fotoğraf ortamı
Zarflar 3,3 mm (0,13
Not Kağıdın iki tarafına da yazdırmak için dupleksleyici kullanıyorsanız, minimum
üst ve alt kenar boşlukları 12 mm (0,47 inç) veya üzeri olmalıdır.
Not Mac OS X'te, tüm ortamların minimum alt kenar boşluğu (zarf, Hagaki ve
Ofuku Hagaki) 12 mm'dir (0,47 inç).
Ortam yükleme
Bu bölümde, aygıta ortam yüklemeyle ilgili yönergeler bulunur.
kenar
boşluğu
inç)
(2) Sağ
kenar
boşluğu
3,3 mm (0,13
inç)
(3) Üst
kenar
boşluğu
16,5 mm
(0,65 inç)
(4) Alt kenar
boşluğu
16,5 mm
(0,65 inç)
22
Not Tepsi 2 bir aksesuar olarak satılır. Siparişle ilgili bilgi için, bkz. Aksesuarlar.
Tepsi 1'e (ana tepsi) yükleme
1. Çıkış tepsisini kaldırın.
2. Ortam kılavuzlarını en geniş ayara itin.
3. Ortamı yazdırılacak tarafı aşağı gelecek şekilde tepsinin ortasına yerleştirin ve
ortamın tepsinin işaretlerinden taşmadığından emin olun. Ortam kılavuzlarını,
ortamın sol ve sağ kenarlarına dokunana kadar ortaya itin ve kağıt yığınını hafifçe
tepsinin arkasına doğru itin.
Not Yazdırma işlemi sırasında kağıt yüklemeyin.
Aygıtı kullanma
Page 27
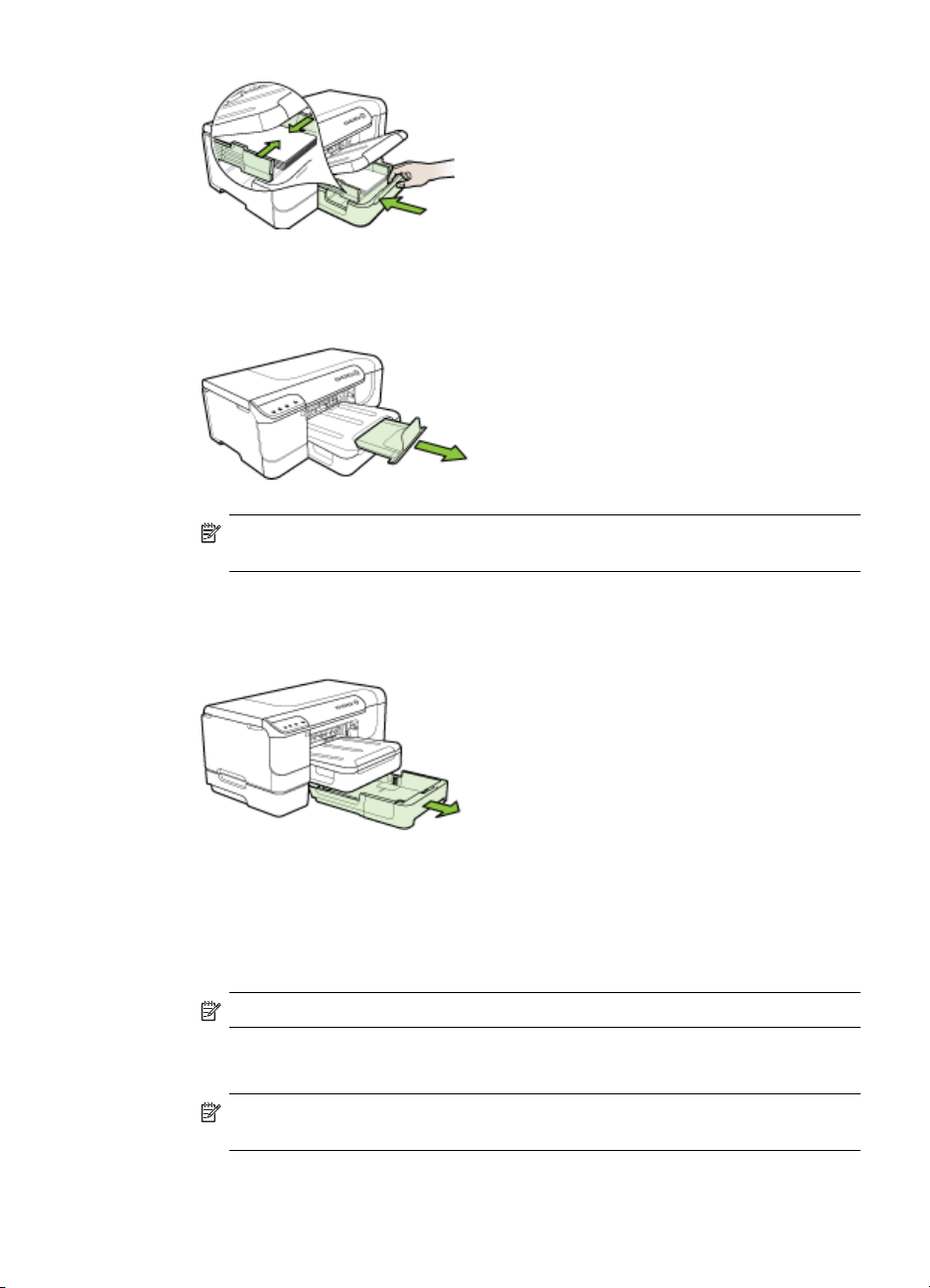
4. Çıkış tepsisini aşağı indirin.
5. Çıkış tepsisindeki uzantıyı dışarı çekin.
Not 11 inçten (279 mm'den) uzun ortamlar için, uzantıyı olası en geniş
konuma çekin.
Tepsi 1'e (ana tepsi) yükleme
1. Tepsinin ön kısmını tutarak tepsiyi aygıttan çekip çıkarın.
2. Ortam kılavuzlarını en geniş ayara itin.
3. Ortamı yazdırılacak tarafı aşağı gelecek şekilde tepsinin ortasına yerleştirin ve
ortamın tepsinin işaretlerinden taşmadığından emin olun. Ortam kılavuzlarını,
ortamın sol ve sağ kenarlarına dokunana kadar ortaya itin ve kağıt yığınını hafifçe
tepsinin arkasına doğru itin.
Not Yazdırma işlemi sırasında kağıt yüklemeyin.
4. Tepsiyi dikkatlice yerine yerleştirin.
5. Çıkış tepsisindeki uzantıyı dışarı çekin.
Not 11 inçten (279 mm'den) uzun ortamlar için, uzantıyı olası en geniş
konuma çekin.
Ortam yükleme
23
Page 28
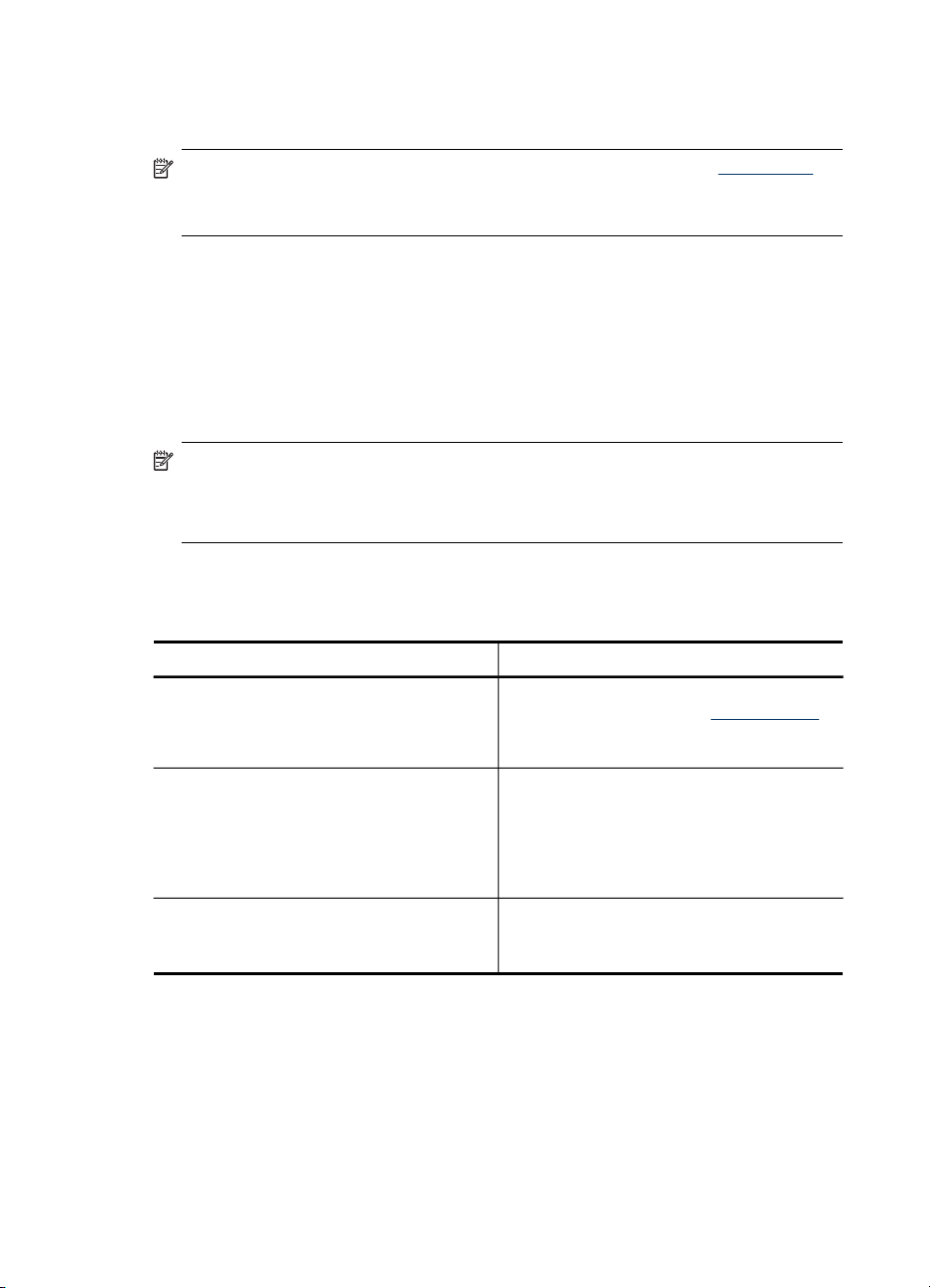
Bölüm 3
Tepsileri yapılandırma
Not Tepsi 2 bir aksesuar olarak satılır. Siparişle ilgili bilgi için, bkz. Aksesuarlar.
Tepsileri yapılandırmak için Tepsi 2'nin takılması ve yazıcı sürücüsünde açılması
gerekir.
Varsayılan olarak, aygıt ortamı Tepsi 1'den alır. Tepsi 1 boşsa, aygıt ortamı Tepsi
2'den (takılıysa ve içinde kağıt varsa) alır. Aşağıdaki özellikleri kullanarak bu
varsayılan ayarı değiştirebilirsiniz:
• Tepsi Kilitleme: Antetli veya hazır kağıt gibi özel ortamların yanlışlıkla
kullanılmasını engellemek için bu özelliği kullanın. Aygıt bir belgeyi yazdırırken
ortam biterse, yazdırma işini tamamlamak için kilitli tepsideki ortamı kullanmaz.
• Varsayılan Tepsi: Aygıtın ortamı önce hangi tepsiden alacağını belirlemek için bu
özelliği kullanın.
Not Tepsi Kilitleme ve Varsayılan Tepsi ayarlarını kullanmak için aygıt
yazılımındaki otomatik tepsi seçimi seçeneğini belirlemeniz gerekir. Aygıt bir
ağdaysa ve Varsayılan Tepsi ayarı yaptıysanız, bu ayar aygıtın tüm kullanıcılarını
etkiler.
Tepsi 2 yalnızca düz kağıt tutmak üzere tasarlanmıştır.
Aşağıdaki tabloda, yazdırma gereksinimlerinizi karşılamak için kullanabileceğiniz tepsi
ayarların yapmaya yönelik olası yöntemler listelenir.
24
Yapmak istediklerim... İzlenecek adımlar
İki tepsiye de aynı ortamı yükleyip, biri
boşaldığında aygıtın diğer tepsideki ortamı
almasını istiyorum.
Tepsilerde özel ortamın (asetat veya antetli
kağıt gibi) ve düz kağıdın her ikisinin de
bulunmasını sağlayın.
İki tepsiye de ortam yerleştirip, ortamın
öncelikle belirli bir tepsiden alınmasını
istiyorum.
Aygıtı kullanma
Tepsi 1 ve Tepsi 2'ye ortam yükleyin.
•
Daha fazla bilgi için bkz. Ortam yükleme.
TrayLock (Tepsi kilitleme) özelliğinin
•
devre dışı olduğundan emin olun.
Tepsi 1'e özel ortam, Tepsi 2'ye de düz
•
kağıt yükleyin.
Varsayılan tepsi olarak Tepsi 2'nin ayarlı
•
olduğundan emin olun.
Tepsi Kilitleme özelliğinin Tepsi 1'e ayarlı
•
olduğundan emin olun.
Tepsi 1 ve Tepsi 2'ye ortam yükleyin.
•
İstediğiniz tepsinin Varsayılan Tepsi
•
olarak ayarlandığından emin olun.
Page 29
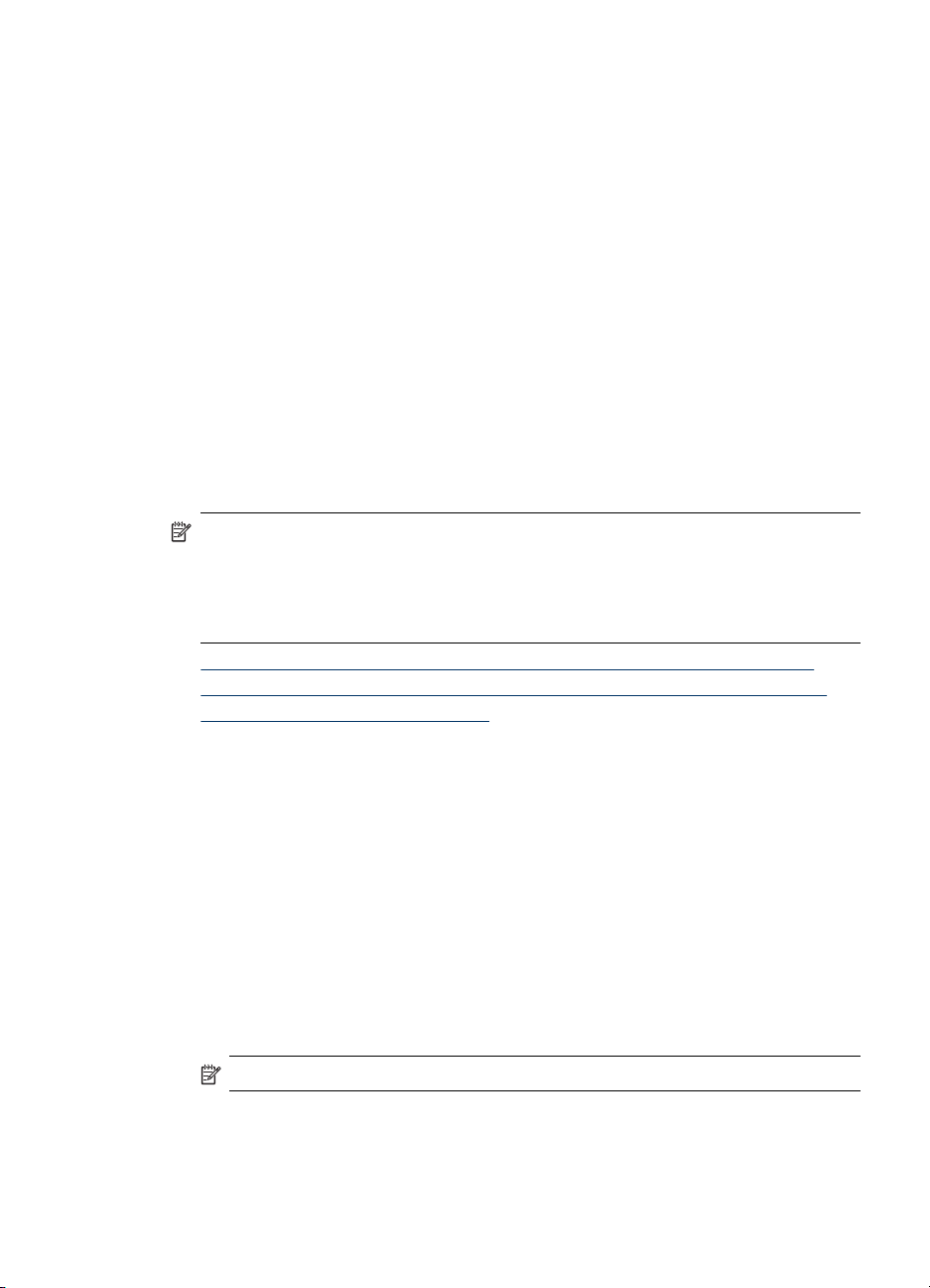
Tepsileri yapılandırmak için
1. Aygıtın açık olduğundan emin olun.
2. Aşağıdakilerden birini gerçekleştirin:
• Katıştırılmış Web sunucusu: Önce Ayarlar sekmesini, ardından da sol
paneldeki Kağıt Kullanımı seçeneğini tıklatın.
• HP Araç Kutusu (Windows): Önce Hizmetler sekmesini, ardından da Kağıt
Kullanımı seçeneğini tıklatın.
• HP Printer Utility (Mac OS X): Printer Settings (Yazıcı Ayarları) panelinden
Trays Configuration'ı (Tepsi Yapılandırması) tıklat
3. İstediğiniz tepsi ayarını değiştirin ve ardından OK (Tamam) veya Apply (Uygula)
seçeneğine basın.
Yazıcı ayarlarını değiştirme
Yazdırma ayarlarını (kağıt boyutu veya türü gibi) uygulamadan veya yazıcı
sürücüsünden değiştirebilirsiniz. Uygulamadan yapılan değişikliklerin yazıcı
sürücüsünden yapılan değişikliklere göre önceliği vardır. Ancak, uygulama
kapandıktan sonra ayarlar, sürücüde yapılandırılan varsayılan değerlere döner.
Not Yazdırma ayarlarının tüm yazdırma işlerine yönelik olması için değişiklikleri
yazıcı sürücüsünde yapın.
Windows yazıcı sürücüsü özellikleri hakkında daha fazla bilgi için sürücünün
çevrimiçi yardımına bakın. Özel bir uygulamadan yazdırma hakkında daha fazla
bilgi için, söz konusu uygulamayla birlikte gelen belgelere bakın.
• Geçerli işlere yönelik olarak ayarları uygulamadan değiştirmek için (Windows)
Sonraki tüm işlere yönelik olarak varsayılan ayarları değiştirmek için (Windows)
•
Ayarları değiştirmek için (Mac OS X)
•
ın.
Geçerli işlere yönelik olarak ayarları uygulamadan değiştirmek için (Windows)
1. Yazdırmak istediğiniz belgeyi açın.
2. Dosya menüsünden, Yazdır seçeneğini tıklatın ve Kur, Özellikler veya Tercihler'i
tıklatın. (Belirli seçenekler kullandığınız uygulamaya göre değişebilir.)
3. İstediğiniz yazdırma kısayolunu seçin ve Tamam, Yazdır veya benzer bir komutu
tıklatın.
Sonraki tüm işlere yönelik olarak varsayılan ayarları değiştirmek için (Windows)
1. Başlat'ı tıklatıp Ayarlar'ın üzerine gelin ve Yazıcılar veya Yazıcı ve Fakslar'ı
tıklatın.
-Veya-
Başlat'ı, Denetim Masası'nı tıklatın, daha sonra Yazıcılar'ı çift tıklatın.
Not İstenirse, bilgisayar yöneticisinin parolasını girin.
2. Yazıcı simgesini sağ tıklatın, sonra da Özellikler, Belge Varsayılanları veya
Yazdırma Tercihleri'ni tıklatın.
3. İstediğiniz ayarları değiştirip Tamam'ı tıklatın.
Yazıcı ayarlarını değiştirme
25
Page 30
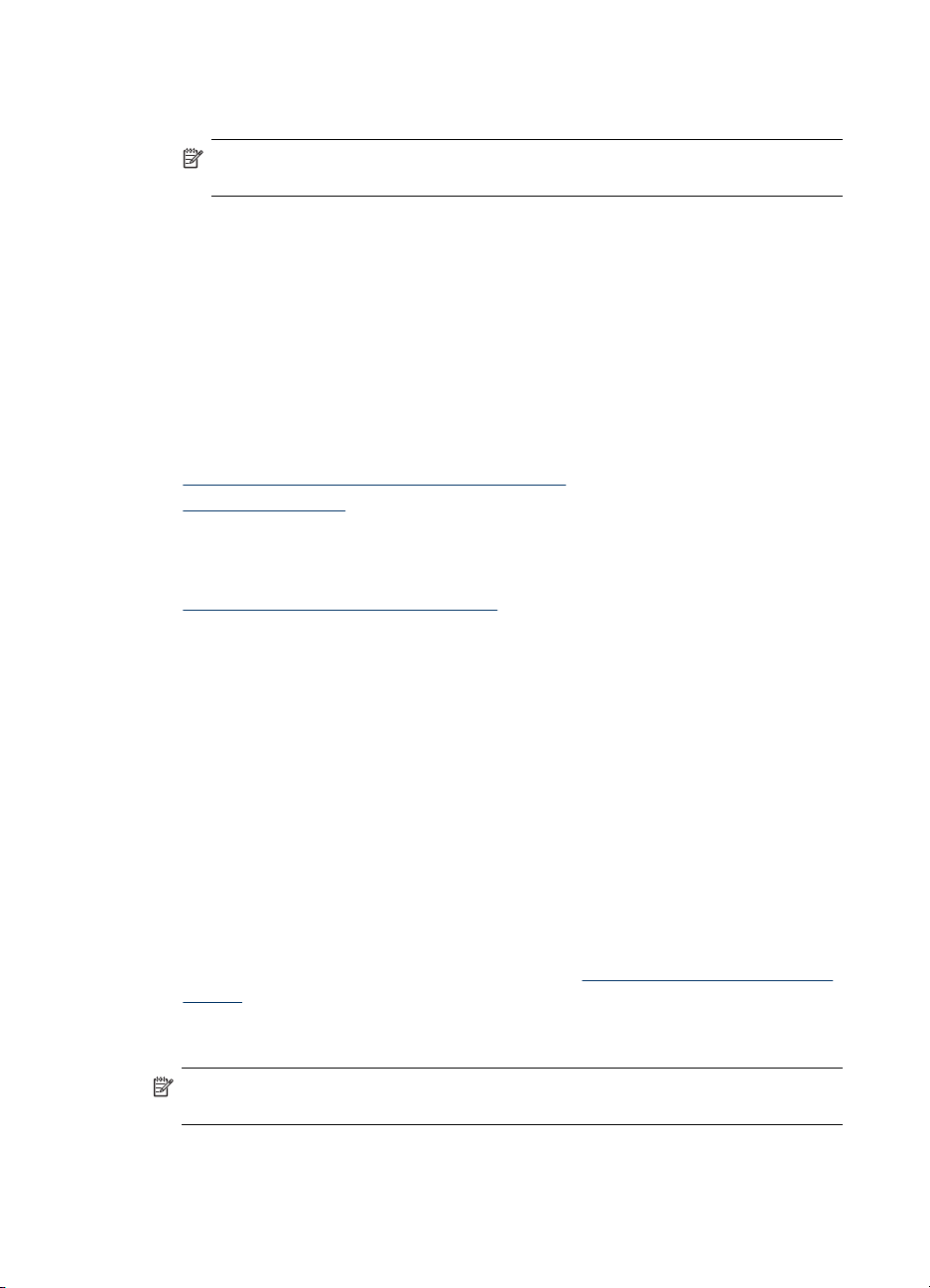
Bölüm 3
Ayarları değiştirmek için (Mac OS X)
1. File (Dosya) menüsünden Page Setup (Sayfa Yapısı) seçeneğini tıklatın.
Not Mac OS X'te (v10.5), bazı uygulamaların Page Setup (Sayfa Düzeni)
menüsü yoktur, Print (Yazdır) menüsünün bir parçasıdır.
2. İstediğiniz ayarları (kağıt boyutu gibi) değiştirip OK (Tamam) seçeneğini tıklatın.
3. Yazıcı sürücüsünü açmak için File (Dosya) menüsünde Print (Yazdır) seçeneğini
tıklatın.
4. İstediğiniz ayarları (ortam türü gibi) değiştirip OK (Tamam) veya Print (Yazdır)
seçeneğini tıklatın.
2 yüze yazdırma (dupleksleme)
Otomatik iki taraflı yazdırma aksesuarını (dupleksleyici) kullanarak otomatik olarak,
veya sayfaları elle çevirip yeniden aygıta vererek ortamın her iki yüzüne de
yazdırabilirsiniz.
•
Sayfanın iki yüzüne yazdırma konusunda bilgiler
Dupleksleme yapma
•
Sayfanın iki yüzüne yazdırma konusunda bilgiler
• Her zaman aygıt belirtimlerine uygun ortamları kullanın. Daha fazla bilgi için, bkz.
Desteklenen ortam belirtimlerini anlama.
• Dupleks seçeneklerini, uygulamanızda veya yazıcı sürücüsünde belirtin.
• Asetatların, zarfların, fotoğraf kağıdının, parlak ortamların veya 16 lb bond'dan (60
2
) daha hafif veya 28 lb bond'dan (90 g/m2) daha ağır kağıtların iki yüzüne
g/m
yazdırmayın. Bu tür ortamlarda kağıt sıkışması oluşabilir.
• Bir sayfanın her iki tarafına da baskı yapılacaksa, bazı ortam türlerinin (örneğin,
antetli kağıt, hazır kağıt, filigranlı kağıt, delikli kağıt) belirli bir yönde yerleştirilmesi
gerekir. Windows işletim sistemli bir bilgisayardan yazdırdığınızda, aygıt önce
ortamın birinci yüzünü yazdırır. Mac OS X kullanan bilgisayardan yazdırdığınızda,
aygıt önce ikinci yüzü yazdırır. Ortamı ön yüzü aşağı bakacak
• Otomatik dupleksleme yapılırken, ortamın bir yüzünde yazdırma işlemi
tamamlandığında, aygıt ortamı tutup mürekkebin kuruması için bir süre duraklar.
Mürekkep kuruduktan sonra, ortam aygıta geri alınır ve ikinci yüz yazdırılır.
Yazdırma işlemi tamamlandığında ortam çıkış tepsisine düşer. Yazdırma işlemi
tamamlanmadan ortamı çekmeyin.
• Ortamı ters çevirip yeniden aygıta besleyerek desteklenen özel boyutlu ortamın iki
tarafına yazdırabilirsiniz. Daha fazla bilgi için, bkz.
anlama.
şekilde yerleştirin.
Desteklenen ortam belirtimlerini
Dupleksleme yapma
Not İlk önce tek sayfaları yazdırarak, sayfaları ters çevirerek ve ardından çift
sayfalara yazdırarak el ile dupleksleme yapabilirsiniz.
26
Aygıtı kullanma
Page 31

Sayfanın her iki tarafına da otomatik olarak yazdırmak için (Windows)
1. Uygun ortamı yerleştirin. Daha fazla bilgi için bkz.
konusunda bilgiler ve Ortam yükleme.
2. Dupleksleyicinin düzgün bir biçimde takıldığından emin olun. Daha fazla bilgi için,
Dupleksleyiciyi takma.
bkz.
3. Belge açıkken, Dosya menüsünde Yazdır'ı tıklatın ve bir yazdırma kısayolu seçin.
4. İstediğiniz ayarları değiştirip Tamam'ı tıklatın.
5. Belgenizi yazdırın.
Sayfanın her iki tarafına da otomatik olarak yazdırmak için (Mac OS X)
1. Uygun ortamı yerleştirin. Daha fazla bilgi için bkz.
konusunda bilgiler ve Ortam yükleme.
2. Dupleksleyicinin düzgün bir biçimde takıldığından emin olun. Daha fazla bilgi için,
bkz.
Dupleksleyiciyi takma.
3. Page Setup'ta (Sayfa Düzeni) doğru yazıcıyı ve sayfa boyutunu kullandığınızdan
emin olun.
4. File (Dosya) menüsünden Print’i (Yazdır) tıklatın.
5. Aşağı açılır listeden Copies and Pages (Kopyalar ve Sayfalar) seçeneğini
belirleyin.
6. Two-sided Printing (İki Yüze Baskı) seçeneğini belirleyin.
7. İlgili simgeyi tıklatarak ciltleme yönünü seçin.
8. İstediğiniz ayarları değiştirip Yazdır'ı tıklatın.
Sayfanın iki yüzüne yazdırma
Sayfanın iki yüzüne yazdırma
Özel ve özel boyutlu ortamlara yazdırma
Özel veya özel boyutlu ortama yazdırmak için (Windows)
1. Uygun ortamı yerleştirin. Daha fazla bilgi için, bkz.
2. Belge açıkken, Dosya menüsünde Yazdır'ı ve sırasıyla Kur'u, Özellikler'i veya
Tercihler'i tıklatın.
3. Özellikler sekmesini tıklatın.
4. Aşağı açılan Boyut listesinden ortam boyutunu seçin. Ortam boyutunu
görmüyorsanız özel bir ortam boyutu oluşturun.
Özel bir ortam boyutu seçmek için
a.Açılan listeden Özel'i seçin.
b. Yeni özel boyut için bir ad yazın.
c. Genişlik ve Yükseklik kutularına boyutları girip Kaydet'i tıklatın.
d. Özellikler veya tercihler iletişim kutusunu kapatmak için iki kez Tamam'ı
tıklatın. İletişim kutusunu yeniden açın.
e. Yeni özel boyutu seçin.
5. Kağ
6. Kağıt kaynağı açılan listesinden ortam kaynağını seçin.
7. İstediğiniz ayarları değiştirip Tamam'ı tıklatın.
8. Belgenizi yazdırın.
ıt Türü aşağı açılır listesinden kağıt türünü seçin.
Özel ve özel boyutlu ortamlara yazdırma
Ortam yükleme.
27
Page 32

Bölüm 3
Özel veya özel boyutlu ortama yazdırmak için (Mac OS)
1. Uygun ortamı yerleştirin. Daha fazla bilgi için, bkz.
2. File (Dosya) menüsünden Page Setup (Sayfa Yapısı) seçeneğini tıklatın.
Not Bazı Mac OS X 10.5 uygulamalarının Page Setup (Sayfa Düzeni)
menüsü yoktur, Print (Yazdır) menüsünün içinde yer alır.
3. HP aygıtını seçtiğinizden emin olun.
4. Ortam boyutunu seçin.
Özel bir ortam boyutu seçmek için:
a. Paper Size (Kağıt Boyutu) açılan menüsünde Manage Custom Sizes’ı (Özel
Boyutları Yönetme) tıklatın.
b. New'i (Yeni) tıklatıp, boyut için Paper Size Name (Kağıt Boyutu Adı) kutusuna
bir ad yazın.
c. Width (Genişlik) ve Height (Yükseklik) kutularına boyutları girip, istiyorsanız
kenar boşluklarını ayarlayın.
d. Done (Bitti) veya OK'i (Tamam), sonra da Save’i (Kaydet) tıklatın.
5. File (Dosya) menüsünde Page Setup’ı (Sayfa Yapısı) tıklatıp yeni özel boyutu
seçin.
Not Bazı Mac OS X (v10.5) uygulamalarının Page Setup (Sayfa Düzeni)
menüsü yoktur, Print (Yazdır) menüsünün içinde yer alır.
Ortam yükleme.
6. OK'i tıklatın.
7. File (Dosya) menüsünden Print’i (Yazdır) tıklatın.
8. Paper Handling (Kağıt Kullanımı) panelini açın.
9. Destination Paper Size (Hedef Kağıt Boyutu) altında, Scale to fit paper size
(Kağıt boyutuna sığacak şekilde ölçeklendir) sekmesini tıklatın ve özelleştirilen
kağıt boyutunu seçin.
10. İstediğiniz diğer ayarları değiştirin ve OK (Tamam) veya Print'i (Yazdır) tıklatın.
Kenarlıksız yazdırma
Kenarlıksız yazdırma, belirli fotoğraf ortamı türlerinin ve standart boyutta bir dizi
ortamın kenarlarına yazdırmanıza olanak sağlar.
Not Dosyayı bir yazılım uygulamasında açın ve görüntü boyutunu atayın.
Boyutun, görüntüyü basmakta olduğunuz ortam boyutuna karşılık geldiğinden emin
olun.
Bu özelliğe Yazdırma Kısayolları sekmesinden (yalnızca Windows'da) de
erişebilirsiniz. Yazıcı sürücüsünü açın, Yazdırma Kısayolları sekmesini seçin ve
bu yazdırma işi açılan listesi için yazdırma kısayolunu seçin.
• Kenarlıksız bir belge yazdırmak için (Windows)
Kenarlıksız bir belge yazdırmak için (Mac OS X)
•
28
Aygıtı kullanma
Page 33

Kenarlıksız bir belge yazdırmak için (Windows)
1. Uygun ortamı yerleştirin. Daha fazla bilgi için, bkz. Ortam yükleme.
2. Yazdırmak istediğiniz dosyayı açın.
3. Uygulamadan yazıcı sürücüsünü açın:
a. Önce Dosya ardından Yazdır seçeneğini tıklatın.
b. Özellikler, Kurulum veya Tercihler'i tıklatın.
4. Kullanmak istediğiniz yazdırma ayarları kısayolunu seçin.
5. Değiştirmek istediğiniz başka yazdırma ayarları varsa bunları değiştirin ve Tamam
düğmesini tıklatın.
6. Belgeyi yazdırın.
7. Çıkarılabilir şeritli bir fotoğraf ortamı
yapmak için şeridi çıkarın.
na bastıysanız, belgeyi tamamen kenarlıksız
Kenarlıksız bir belge yazdırmak için (Mac OS X)
1. Uygun ortamı yerleştirin. Daha fazla bilgi için, bkz. Ortam yükleme.
2. Yazdırmak istediğiniz dosyayı açın.
3. File'ı (Dosya), ardından da Page Setup'ı (Sayfa Düzeni) tıklatın.
Not Bazı Mac OS X (v10.5) uygulamalarının Page Setup (Sayfa Düzeni)
menüsü yoktur, Print (Yazdır) menüsünün içinde yer alır.
4. Kenarlıksız ortam boyutunu seçin ve OK (Tamam) seçeneğini tıklatın.
5. Önce File (Dosya) ardından Print (Yazdır) seçeneğini tıklatın.
6. Paper Type/Quality (Kağıt Türü/Kalite) panelini açın.
7. Paper tab (Kağıt sekmesi) seçeneğini tıklatın ve Paper type (Kağıt türü) açılan
listesinden ortam türünü seçin.
8. Borderless Printing (Kenarlıksız Yazdırma) sekmesini işaretleyin ve Borderless
(Kenarlıksız) seçeneğinin belirlendiğinden emin olun ve isterseniz Borderless
Expansion (Kenarlıksız Genişletme) seçeneğini değiştirin.
9. Fotoğraf bastırıyorsanız,
seçeneğini belirleyin. Ya da, en fazla 4800 x 1200 en iyi duruma getirilmiş dpi*
sağlayan Maximum (Maksimum) dpi'yi seçin.
*Renkli baskı ve 1200 giriş dpi için en fazla 4800 x 1200 en iyi duruma getirilmiş
dpi. Bu ayar, geçici olarak sabit disk alanının büyük bir miktarını (400 MB veya
daha fazlası) kullanabilir ve daha yavaş yazdırır.
10. Ortam kaynağını seçin.
11. Değiştirmeniz gereken diğer yazdırma ayarlarını değiştirin ve Print (Yazdır)
seçeneğini tıklatın.
12. Çıkarılabilir şeritli bir fotoğraf ortamına bastıysanız, belgeyi tamamen kenarlıksız
yapmak için şeridi ç
Quality (Kalite) açılan listesinden Best (En İyi)
ıkarın.
Web sayfası yazdırma (yalnızca Windows)
HP Yazıcı aygıtında, bir Web sayfasını Web tarayıcınızdan yazdırabilirsiniz.
Wes tararken Internet Explorer 6.0 veya sonraki sürümlerinden birini kullanıyorsanız,
neyi nasıl yazdıracağınız üzerinde kontrol sağlayarak basit, tammin edilebilir web
Web sayfası yazdırma (yalnızca Windows)
29
Page 34

Bölüm 3
baskıları sağlamak için HP Web'den Akıllı Yazdırma özelliğini kullanabilirsiniz. HP
Web'den Akıllı Yazdırma özelliğine Internet Explorer araç çubuğundan erişebilirsiriz.
HP Web'den Akıllı Yazdırma hakkında daha fazla bilgi için bununla birlikte verilen
yardım dosyasına bakın.
Web sayfası yazdırmak için
1. Ana giriş tepsisinde kağıt yüklü olduğundan emin olun.
2. Web tarayıcınızın Dosya menüsünde Yazdır'ı tıklatın.
İpucu En iyi sonuçlar için, Dosya menüsünden HP Akıllı Web Yazdırma
seçeneğini belirleyin. Seçildiğinde bir onay işareti görüntülenir.
Yazdır iletişim kutusu açılır.
3. Ürünün seçilen yazıcı olduğundan emin olun.
4. Web tarayıcınız destekliyorsa, çıktıda yer almasını istediğiniz Web sayfasındaki
öğeleri seçin.
Örneğin Internet Explorer'da Ekranda düzenlendiği şekilde, Yalnızca seçili
çerçeve ve Tüm bağlantılı belgeleri yazdır gibi seçenekleri belirlemek için
Seçenekler sekmesini tıklatın.
5. Web sayfasını yazdırmak için Yazdır'ı veya Tamam'ı tıklatın.
İpucu Web sayfalarını doğru yazdırmak için yazdırma yönünü Yatay olarak
ayarlamanız gerekebilir.
Yazdırma işini iptal etme
Bir baskı işini iptal etmek istediğinizde aşağıdaki yöntemlerden birini kullanabilirsiniz:
Kontrol paneli:
durum, işleme konmayı bekleyen işleri etkilemez.
Windows: Bilgisayar ekranının sağ alt köşesinde görüntülenen yazıcı simgesini çift
tıklatın. Yazdırma işini seçip klavyedeki Delete (Sil) tuşuna basın.
Mac OS X: Dock'ta yazıcı simgesini tıklatın, belgeyi seçin ve Delete'i (Sil) tıklatın.
İptal düğmesine basın. Aygıtta işlenmekte olan iş temizlenir. Bu
30
Aygıtı kullanma
Page 35

4 Yapılandırma ve yönetme
Bu bölüm, yönetici veya aygıtın yönetiminden sorumlu kişi için hazırlanmıştır. Bu
bölüm, aşağıdaki konulara ilişkin bilgiler içerir:
•
Aygıtı yönetme
Aygıt yönetimi araçlarını kullanma
•
Öz sınama tanı sayfasını anlama
•
Ağ yapılandırması veya kablosuz (yalnızca bazı modellerde) durum raporunu
•
anlama
Aygıtı yapılandırma (Windows)
•
Aygıtı yapılandırma (Mac OS X)
•
Aygıtı kablosuz iletişim için kurma (yalnızca bazı modellerde)
•
Yazılımı kaldırma ve yeniden yükleme
•
Aygıtı yönetme
Aşağıdaki tabloda, aygıtı yönetmek için kullanılabileceğiniz genel araçlar listelenmiştir.
Belirli yordamlar başka yöntemler içerebilir. Araçlara erişme ve araçları kullanma
hakkında bilgi için bkz:
Not Mac OS X kullanıcıları kontrol panelini, katıştırılmış Web sunucusunu ve HP
Printer Utility'yi kullanabilir. Windows kullanıcıları kontrol panelini, katıştırılmış Web
sunucusunu, yazıcı sürücüsünü, HP Araç Kutusu'nu ve myPrintMileage'ı kullanabilir.
myPrintMileage hakkında daha fazla bilgi için, myPrintMileage Web sitesini ziyaret
edin.
Aygıt yönetimi araçlarını kullanma.
Windows
• Aygıt kontrol paneli
• Yazıcı sürücüsü
• HP Araç Kutusu
• Katıştırılmış Web sunucusu
Mac OS X
• Aygıt kontrol paneli
• HP Yazıcı Yardımcı Programı
• Katıştırılmış Web sunucusu
Bu bölüm aşağıdaki konuları içermektedir:
Aygıtı izleme
•
Aygıtı yönetme
•
Yapılandırma ve yönetme 31
Page 36

Bölüm 4
Aygıtı izleme
Bu bölümde, aygıtın izlenmesine yönelik yönergeler bulunmaktadır.
Aşağıdaki araçları kullanarak... ...şu bilgileri alırsınız.
Kontrol paneli Yapılan işin durumu, aygıtın çalışma durumu,
Katıştırılmış Web sunucusu
HP Araç Kutusu (Windows) Mürekkep kartuşu bilgileri: Mürekkep
Ağ Araç Kutusu Ağ ayarlarını görüntüleyin. Araç Kutusu'ndan
HP Printer Utility (Mac OS X) Mürekkep kartuşu bilgileri: Information
mürekkep kartuşu ve yazıcı kafalarının
durumu ve ağ yapılandırma sayfası hakkında
bilgi edinmek için
ve üç saniye basılı tutun.
Yazıcı durumu bilgileri: Önce Bilgi
•
sekmesini, ardından da sol bölmedeki
kullanılabilir seçeneklerden birini tıklatın.
Mürekkep kartuşu ve yazıcı kafası
•
durumu: Önce Bilgi sekmesini, ardından
da sol bölmedeki Mürekkep Malzemeleri
seçeneğini tıklatın.*
Toplam mürekkep ve ortam kullanımı:
•
Önce Bilgi sekmesini, ardından da sol
bölmedeki Kullanım Raporu seçeneğini
tıklatın.
Aygıt, varolan sarf malzemeleri ile
yazdırılabilecek yaklaşık sayfa sayısını
görüntüleyebilir. Bu yaklaşık bir rakamdır;
yazdırabileceğiniz gerçek sayfa sayısı
yazdırılan görüntülere, yazıcı ayarlarına,
kağıt türüne, kullanım sıklığına, sıcaklığa
ve diğer etkenlere bağlı olarak değişir. Bu
yaklaşık rakam yazdırılan her sayfadan
sonra önemli değ
HP tarafından müşteriye yararlı olması
amacıyla sağlanmıştır. Yaklaşık rakam
alınacak verime ilişkin bir söz veya bir
garanti değildir.
Kullanım izleme: Ayarlar ve ardından
•
Kullanım İzleme seçeneğini belirleyin.
düzeyi bilgilerini görüntülemek için Tahmini
Mürekkep Düzeyleri sekmesini tıklatın ve
Kartuş Ayrıntıları düğmesini görüntüleyene
kadar ilerleyin. Yedek mürekkep kartuşlar ve
son kullanım tarihleri hakkında bilgi
görüntülemek için Kartuş Ayrıntıları
düğmesini tıklatın.*
Ağ Ayarları sekmesini tıklatın.
and Support (Bilgi ve Destek) panelini açıp
Supplies Status (Sarf Malzemeleri Durumu)
seçeneğini tıklatın.*
İptal düğmesine basın
işiklikler gösterebilir ve
* Mürekkep düzeyi uyarıları ve göstergeleri, yalnızca planlama amacıyla tahminler
sunar. Ekranda düşük mürekkep düzeyi mesajı görüntülendiğinde, olası yazdırma
32 Yapılandırma ve yönetme
Page 37

gecikmelerinden kaçınmak için yedek kartuşunuzun olduğundan emin olun.
İstenmediği sürece kartuşları değiştirmeniz gerekmez.
Aygıtı yönetme
Bu bölümde, aygıtı yönetme ve ayarları değiştirme hakkında bilgi verilir.
Aşağıdaki araçları kullanarak... ...şunları yapabilirsiniz.
Kontrol paneli
Katıştırılmış Web sunucusu
Araç Kutusu (Windows)
Ağ Araç Kutusu Ağ ayarlarını görüntüleyin ve yazdırın. HP Araç
Yönetici parolasını ve ağ ayarlarını sıfırlayın:
Güç düğmesine basın ve basılı tutun, Ağ
düğmesine iki kez basın, (bazı modellerde
Kablosuz düğmesine basın
düğmesine üç kez basın ve Güç düğmesini serbest
bırakın. Daha fazla bilgi için bkz.
ipuçları ve kaynakları.
Katıştırılmış Web sunucusu parolasını
•
ayarlama: Önce Ayarlar sekmesini, ardından
da sol bölmedeki Güvenlik seçeneğini tıklatın.
Tepsi ayarlarını değiştirme: Önce Ayarlar
•
sekmesini, ardından da sol bölmedeki Kağıt
Kullanımı seçeneğini tıklatın.
Aygıt bakımı görevlerini gerçekleştirme:
•
Önce Ayarlar sekmesini, ardından da sol
bölmedeki Aygıt Hizmetleri seçeneğini tıklatın.
Dil veya ülke/bölge: Önce Ayarlar sekmesini,
•
ardından da sol bölmedeki Uluslararası
seçeneğini tıklatın.
Ağ ayarlarını yapılandırma: Önce Ağ
•
sekmesini, ardından da sol bölmedeki
seçeneklerden birini tıklatın.
Sarf malzemeleri siparişi: Herhangi bir
•
sekmede Sarf Malz. Siparişi düğmesini tıklatın
ve ekrandaki yönergeleri uygulayın.
Destek: Herhangi bir sekmede Destek
•
düğmesini tıklatın ve bir destek seçeneğini
belirleyin.
E-posta uyarılarını yapılandırma: Önce
•
Ayarlar sekmesini, ardından da sol bölmedeki
Uyarılar seçeneğini tıklatın.
Tepsi ayarlarını değiştirme:Hizmetler
•
sekmesinde Kağıt Kullanımı'nı tıklatın.
Aygıt bakımı görevlerini gerçekleştirme:
•
Hizmetler sekmesini tıklatın.
Kutusu'ndan Ağ Ayarları sekmesini tıklatın.
Ayarları değiştirmek için, Ayarları Değiştir
düğmesini tıklatın.
), İptal
Sorun giderme
Aygıtı yönetme 33
Page 38

Bölüm 4
(devamı)
Aşağıdaki araçları kullanarak... ...şunları yapabilirsiniz.
HP Printer Utility (Mac OS X)
Tepsi ayarlarını değiştirme:Printer Settings
•
(Yazıcı Ayarları) panelinden Trays
Configuration'ı (Tepsi Yapılandırması) tıklatın.
Aygıt bakımı görevlerini
•
gerçekleştirme:Bilgi ve Destek panelini açın
ve ardından gerçekleştirmek istediğiniz görev
seçeneğini tıklatın.
Aygıt yönetimi araçlarını kullanma
Aşağıda, aygıtı yönetmek için kullanılabilecek genel araçlar listelenmiştir.
•
Katıştırılmış Web sunucusu
HP Araç Kutusu (Windows)
•
HP Çözüm Merkezi'ni kullanma (Windows)
•
HP Printer Utility (Mac OS X)
•
Katıştırılmış Web sunucusu
Aygıt bir ağa bağlı olduğunda; durum bilgilerini görüntülemek, ayarları değiştirmek ve
aygıtı bilgisayarınızdan yönetmek için katıştırılmış Web sunucusunu kullanabilirsiniz.
Not Katıştırılmış Web sunucusu özelliğine yönelik sistem gereksinimleri listesi için
bkz:
Katıştırılmış Web sunucusu belirtimleri.
Bazı ayarlar, parola gereksinimiyle kısıtlanmış olabilir.
Internet’e bağlanmadan katıştırılmış Web sunucusunu açıp kullanabilirsiniz, ancak
bazı özellikler kullanılamaz.
Katıştırılmış Web sunucusu (EWS), tarama yaparken sabit sürücünüze çok küçük bir
metin dosyası (çerez) yerleştirir. Bu dosyalar EWS'nin sonraki ziyaretinizde
bilgisayarınızı tanımasını sağlar. Örneğin, EWS dilini yapılandırdıysanız, çerez hangi
dili seçtiğinizi hatırlar ve böylece EWS'yi sonraki açışınızda sayfalar o dilde
görüntülenir. Bazı çerezler her oturumun sonunda silinirken (seçilen dili saklayan
çerezler gibi), diğerleri (müşteriye özel tercihleri saklayan çerezler gibi) siz onları el ile
silene kadar bilgisayarda saklanır.
Tarayıcınızı tüm çerezleri kabul edecek şekilde veya her çerez teklifini size bildirecek
şekilde yapılandırabilirsiniz, böylece hangi çerezleri kabul edip hangilerini
reddedeceğinize her çerez için ayrı ayrı karar verebilirsiniz. İstenmeyen çerezleri
kaldırmak için tarayıcınızı
Not Aygıtınıza bağlı olarak, çerezleri devre dışı bırakmayı seçerseniz aşağıdaki
özelliklerden bir veya daha fazlasını devre dışı bırakırsınız:
• EWS tarayıcı dili ayarlarını hatırlama
• Varolan sayfayı otomatik yenileme
• Uygulamayı bıraktığınız noktadan başlatma (özellikle kurulum sihirbazlarını
kullanırken yararlı olur)
•Diğer kullanıcıların siz değişiklik yaparken aynı ayarları değiştirmesini önleme
34 Yapılandırma ve yönetme
da kullanabilirsiniz.
Page 39

Gizlilik ve çerez ayarlarınızı nasıl değiştireceğiniz ve çerezleri nasıl görüntüleyip
sileceğiniz hakkında bilgi için, Web tarayıcınızla birlikte gelen belgelere bakın.
•
Katıştırılmış Web sunucusunu açmak için
•
Katıştırılmış Web sunucusu sayfaları
Katıştırılmış Web sunucusunu açmak için
Katıştırılmış Web sunucusunu aşağıdaki yöntemlerden birini kullanarak açabilirsiniz:
Not Katıştırılmış Web sunucusunu yazıcı sürücüsünden (Windows) veya HP
Printer Utility'den (Mac OS X) açmak için aygıtın ağda bulunması ve bir IP adresi
olması gerekir.
Katıştırılmış Web sunucusunu açtığınızda, geçersiz bir sertifika iletisi alabilirsiniz.
EWS'yi girmek için bağlantıyı kabul edin.
• Web tarayıcısı: Bilgisayarınızda desteklenen Web tarayıcısında, aygıta atanmış
IP adresini veya ana bilgisayar adını yazın.
Örneğin, IPv4 ağ ortamını kullanıyorsanız ve IP adresi 123.123.123.123 ise, Web
tarayıcınızda aşağıdaki adresi yazın: http://123.123.123.123. Yalnızca IPv6
ağ ortamını kullanıyorsanız ve IP adresi FE80::BA:D0FF:FE39:73E7 ise, Web
tarayıcınızda aşağıdaki adresi yazın: http://[FE80::BA:D0FF:FE39:73E7].
Aygıtın IP adresi ve ana bilgisayar adı ağ veya kablosuz (yalnızca bazı
modellerde) durum raporunda listelenir. Daha fazla bilgi için, bkz.
Ağ
yapılandırması veya kablosuz (yalnızca bazı modellerde) durum raporunu anlama.
Katıştırılmış Web sunucusu açıldıktan sonra, ileride hızlı bir şekilde geri
dönebilmek için yer işareti belirtebilirsiniz.
• Windows görev çubuğu: HP Dijital Görüntüleme İzleyicisi simgesini çift tıklatın,
görüntülemek istediğiniz aygıtı işaretleyin ve Ağ Ayarları (EWS) öğesini tıklatın.
• Windows Vista: Yazıcı simgesini sağ tıklatın ve Aygıt Web Sayfası'nı seçin.
• HP Printer Utility (Mac OS X): Printer Settings (Yazıcı Ayarları) panelinde,
Additional Settings'i (Diğer Ayarlar) tıklatın ve Open Embedded Web Server
(Katış
tırılmış Web Sunucusunu Aç) düğmesini tıklatın.
Katıştırılmış Web sunucusu sayfaları
Katıştırılmış Web sunucusunda, ürün bilgilerini görüntülemek ve aygıt ayarlarını
değiştirmek için kullanabileceğiniz sayfalar vardır. Bu sayfalar ayrıca diğer e-servislere
gitmenizi sağlayan bağlantılar da içerir.
Sayfalar/düğmeler İçindekiler
Bilgi sayfası Aygıt, mürekkep malzemeleri ve kullanımı, aygıt
olayları günlüğü (hatalar gibi) hakkında durum
bilgilerini gösterir.
Aygıt, varolan sarf malzemeleri ile yazdırılabilen
yaklaşık sayfa sayısını görüntüleyebilir. Bu yaklaşık
bir rakamdır; yazdırabileceğiniz gerçek sayfa sayısı
yazdırılan görüntülere, yazıcı ayarlarına, kağıt
türüne, kullanım sıklığına, sıcaklığa ve diğer
etkenlere bağlı olarak değişir. Bu yaklaşık rakam
Aygıt yönetimi araçlarını kullanma
35
Page 40

Bölüm 4
(devamı)
Sayfalar/düğmeler İçindekiler
Ayarlar sayfası Aygıt için yapılandırılmış ayarları gösterir ve bu
Ağ sayfası Aygıt için yapılandırılan ağ durumu ve ağ ayarlarını
Destek ve Sarf Malzemesi Siparişi
düğmeleri
HP Araç Kutusu (Windows)
HP Araç Kutusu, aygıtla ilgili bakım bilgilerini sağlar.
Not HP Araç Kutusu, bilgisayar sistem gereksinimlerini karşılıyorsa tam yükleme
seçeneği belirlenerek Başlangıç CD'sinden yüklenebilir.
Bu bölüm aşağıdaki konuları içermektedir:
•
HP Araç Kutusu'nu açma
HP Araç Kutusu sekmeleri
•
Ağ Araç Kutusu
•
yazdırılan her sayfadan sonra önemli değişiklikler
gösterebilir ve HP tarafından müşteriye yararlı
olması amacıyla sağlanmıştır. Yaklaşık rakam
alınacak verime ilişkin bir söz veya bir garanti
değildir.
ayarları değiştirebilmenizi sağlar.
gösterir. Bu sayfalar yalnızca aygıt ağa bağlıysa
görüntülenir.
Support (Destek) çeşitli destek hizmetleri sağlar.
Sarf Malz. Siparişi, çevrimiçi sarf malzemesi
siparişine bağlar.
HP Araç Kutusu'nu açma
• HP Çözüm Merkezi'nde Ayarlar menüsünü tıklatın, Yazdırma Ayarları'nın üzerine
gelin, ardından Yazıcı Araç Kutusu'nu tıklatın.
• Görev çubuğunda HP Dijital Görüntüleme İzleyicisi'ni sağ tıklatın, Yazıcı Modeli
Adı'nın üzerine gelin ve Yazıcı Araç Kutusunu Göster'i tıklatın.
36 Yapılandırma ve yönetme
Page 41

HP Araç Kutusu sekmeleri
HP Araç Kutusu'nda aşağıdaki sekmeler vardır.
Sekmeler İçindekiler
Tahmini Mürekkep Düzeyi
Bilgi
Hizmetler
Ağ Ayarları Ağ ayarları hakkında bilgi verir. Ayrıca, Ağ Araç
Mürekkep Düzeyi Bilgisi: Kartuşlardaki
•
tahmini mürekkep düzeyini gösterir.
Not Mürekkep düzeyi uyarıları ve
göstergeleri, yalnızca planlama amacıyla
tahminler sunar. Ekranda düşük mürekkep
düzeyi mesajı görüntülendiğinde, olası
yazdırma gecikmelerinden kaçınmak için yedek
kartuşunuzun olduğundan emin olun.
İstenmediği sürece kartuşları değiştirmeniz
gerekmez.
Çevrimiçi Alışveriş: Aygıt için yazdırma sarf
•
malzemelerini çevrimiçi sipariş edebileceğiniz
Web sitesine erişim sağlar.
Dial a cartridge (Kartuş için ara): Aygıt için
•
sarf malzemeleri sipariş etmek üzere
arayabileceğiniz telefon numaralarını gösterir.
Her ülke/bölge için telefon numarası yoktur.
Kartuş Ayrıntıları: Takılmış olan mürekkep
•
kartuşlarının sipariş numaralarını gösterir.
MyPrintMileage
•
Yazıcı kafası durumu
•
Donanım bilgileri
•
Print Diagnostic Page (Tanı Sayfası Yazdır):
•
Aygıtın öz sınama tanı sayfasını yazdırmanızı
sağlar. Bu sayfa aygıt ve sarf malzemeleriyle
ilgili bilgiler içerir. Daha fazla bilgi için, bkz.
sınama tanı sayfasını anlama.
Baskı Kalitesi Tanılama Sayfası Yazdır:
•
Aygıtın yazdırma kalitesi tanı raporunu
yazdırmanızı sağlar. Bu sayfa aygıt ve
mürekkep kartuşları ile ilgili bilgiler içerir.
Yazdırma Kafalarını Hizala: Yazdırma
•
kafalarını hizalama hakkında yönergeler
sağlar. Daha fazla bilgi için, bkz.
kafalarını hizalamak için.
Yazdırma Kafalarını Temizle: Yazıcı
•
kafalarını temizleme hakkında yönergeler
sağlar. Daha fazla bilgi için, bkz.
kafalarını temizlemek için.
Calibrate Color (Rengi Kalibre Et): Yazdırılan
•
renklerin ayarlanmasını sağlar.
Kutusunu açmanıza ve bazı ağ ayarlarını
değiştirmenize olanak tanıyan bir düğme içerir.
Yazıcı
Yazıcı
Öz
Aygıt yönetimi araçlarını kullanma
37
Page 42

Bölüm 4
Ağ Araç Kutusu
Ağ Araç Kutusu, bazı ağ ayarlarını görüntülemenizi ve değiştirmenizi sağlar. IP
adresini değiştirebilir, kablosuz radyoyu açıp kapatabilir (yalnızca bazı modellerde),
sınama gerçekleştirebilir ve rapor yazdırabilirsiniz.
Ağ Araç Kutusu’nu açmak için
1. HP Araç Kutusu’nu açın.
2. Ağ Ayarları sekmesini tıklatın.
3. Ayarları Değiştir... düğmesini tıklatın.
4. Aşağıdakilerden birini yapın:
a. Kablolu ağ ayarlarını değiştirmek için, Kablolu Ayarları'nı tıklatın.
b. Kablosuz ayarları
modellerde) tıklatın.
c. Rapor yazdırmak veya tanı sınaması yürütmek için Yardımcı Araçlar'ı tıklatın.
nı değiştirmek için, Kablosuz Ayarları'nı (yalnızca bazı
HP Çözüm Merkezi'ni kullanma (Windows)
Yazdırma ayarlarını değiştirmek, sarf malzemesi siparişi vermek ve ekran Yardım'ına
erişmek için HP Çözüm Merkezi'ni kullanın.
HP Çözüm Merkezi'nde bulunan özellikler taktığınız aygıtlara göre değişir. HP Çözüm
Merkezi, seçilen aygıtla ilişkilendirilmiş simgeleri gösterecek biçimde özelleştirilir.
Seçilen aygıt belli bir özellikle donatılmamışsa, HP Çözüm Merkezi uygulamasında
söz konusu özelliğin simgesi görünmez.
HP Çözüm Merkezi'ni açmak için
▲ Görev çubuğundaki HP Dijital Görüntü İzleyici'yi çift tıklatın.
HP Printer Utility (Mac OS X)
HP Printer Utility'de yazdırma ayarlarını yapılandırmak, aygıtı kalibre etmek, yazıcı
kafalarını temizlemek, yapılandırma sayfasını yazdırmak, çevrimiçi sarf malzemesi
sipariş etmek ve web sitesi destek bilgilerini bulmak için araçlar vardır.
•
HP Printer Utility’yi (HP Yazıcı Yardımcı Programı) açın.
HP Printer Utility panelleri
•
HP Aygıt Yöneticisi'ni Kullanma
•
HP Printer Utility’yi (HP Yazıcı Yardımcı Programı) açın.
HP Printer Utility'yi (HP Yazıcı Yardımcı Programı) HP Device Manager'dan (HP
Aygıt Yöneticisi) açmak için
1. Dock'ta listelenen HP Device Manager (HP Aygıt Yöneticisi) simgesini tıklatın.
2. Information and Settings (Bilgi ve Ayarlar) menüsünden Maintain printer
(Yazıcının Bakımını Yap) seçeneğini belirleyin.
3. HP aygıtını seçip Launch Utility (Yardımcı Programı Başlat) seçeneğini tıklatın.
38 Yapılandırma ve yönetme
Page 43

HP Printer Utility panelleri
Bu bölüm aşağıdaki konuları kapsamaktadır:
•
Information and Support (Bilgi ve Destek) paneli
Printer Settings (Yazıcı Ayarları) paneli
•
Information and Support (Bilgi ve Destek) paneli
• Supplies Status (Sarf Malzemeleri Durumu): Takılı olan yazdırma kafaları ve
mürekkep kartuşları hakkındaki bilgileri gösterir.
• Supply Info (Sarf Malzemesi Bilgileri): Mürekkep kartuşu değiştirme
seçeneklerini gösterir.
• Device Information (Aygıt Bilgileri): Aygıt modeli ve seri numarası hakkında
bilgiler görüntüler. Aygıtın öz sınama tanı sayfasını yazdırmanızı da sağlar. Bu
sayfa aygıt ve sarf malzemeleriyle ilgili bilgiler içerir. Daha fazla bilgi için, bkz.
Öz
sınama tanı sayfasını anlama.
• Print Quality Diagnostics (Baskı Kalitesi Tanı): Aygıtın baskı kalitesini etkileyen
sorunlara tanı koymanızı sağlar. Daha fazla bilgi için, bkz.
Baskı kalitesi tanı
sayfasını yazdırmak için.
• Clean (Temizle): Yazıcı kafalarını temizleme hakkında yönergeler sağlar. Daha
fazla bilgi için, bkz.
Yazıcı kafalarını temizlemek için.
• Align (Hizala): Yazdırma kafalarını hizalama hakkında yönergeler sağlar. Daha
fazla bilgi için, bkz.
Yazıcı kafalarını hizalamak için.
• Satır Beslemeyi Kalibre Et (Calibratre Linefeed): Satır besleme kalibrasyonu
gerçekleştirmenizi sağlar. Daha fazla bilgi için, bkz.
Satır beslemeyi ayarlamak için.
• Kontrol Paneli Dili: Yapılandırma sayfası gibi raporları yazdırmak için kullanılan
dili ayarlamanızı sağlar.
• HP Support (HP Desteği): Aygıt için destek bilgileri bulabileceğiniz, aygıtı
kaydedebileceğiniz ve kullanılan yazdırma sarf malzemelerini iade etmek ve geri
dönüşüm hakkında bilgiler bulabileceğiniz HP Web sitesine erişin.
Printer Settings (Yazıcı Ayarları) paneli
• Trays Configuration (Tepsi Yapılandırması): Tepsi için varsayılan ortam türünü
ve boyutunu ve tepsi önceliğini ayarlayın. Daha fazla bilgi için, bkz.
Tepsileri
yapılandırma.
• Additional Settings (Diğer Ayarlar): Ağ ayarlarını değiştirmek için katıştırılmış
Web sunucusunu başlatın. Ağ bağlantısına yönelik IP ayarlarını yapılandırın.
Aygıt yönetimi araçlarını kullanma
39
Page 44

Bölüm 4
HP Aygıt Yöneticisi'ni Kullanma
HP Photosmart Studio yazılımını Macintosh bilgisayarda açmak için
1. Dock'ta HP Photosmart Studio simgesini tıklatın.
HP Photosmart Studio penceresi belirir.
2. HP Photosmart Studio görev çubuğunda Devices (Aygıtlar) seçeneğini tıklatın.
HP Device Manager (HP Aygıt Yöneticisi) penceresi görüntülenir.
3. Device (Aygıt) açılan menüsünde aygıtı seçin.
Not Macintosh bilgisayarda, HP Photosmart Studio yazılımında bulunan
özellikler seçilen aygıta göre değişir.
Mürekkep düzeyi uyarıları ve göstergeleri, yalnızca planlama amacıyla
tahminler sunar. Ekranda düşük mürekkep düzeyi mesajı görüntülendiğinde,
olası yazdırma gecikmelerinden kaçınmak için yedek kartuşunuzun
olduğundan emin olun. İstenmediği sürece kartuşları değiştirmeniz gerekmez.
İpucu HP Photosmart Studio yazılımı açıldığında, fare düğmesiyle Dock'taki
HP Photosmart Studio simgesini seçip düğmeyi basılı tutarak Dock menüsü
kısayollarına erişebilirsiniz.
Öz sınama tanı sayfasını anlama
Geçerli aygıt bilgilerini, mürekkep kartuşu durumunu ve yazıcı kafası durumunu
görüntülemek, sorunları giderme konusunda yardım almak ve Tepsi 2 gibi isteğe bağlı
aksesuarların yüklenmesini doğrulamak için öz sınama tanı sayfasını kullanın.
HP'yi aramanız gerekirse, aramadan önce öz sınama tanı sayfasını yazdırmak
genellikle yararlı olur.
40 Yapılandırma ve yönetme
Page 45

1. Yazıcı Bilgileri: Aygıt bilgilerini (ürün adı, model numarası, seri numarası ve ürün
yazılımı sürüm numarası gibi), takılı aksesuarları (dupleksleyici gibi) ve tepsi ve
aksesuarlardan yazdırılan kağıt sayısını gösterir.
2. Mürekkep Kartuşu Durumu: Tahmini mürekkep düzeylerini (grafik biçiminde
ölçüm işaretleri olarak gösterilir) ve mürekkep kartuşlarının parça numarası ile son
kullanım tarihlerini gösterir.
Not Mürekkep düzeyi uyarıları ve göstergeleri, yalnızca planlama amacıyla
tahminler sunar. Ekranda düşük mürekkep düzeyi mesajı görüntülendiğinde,
olası yazdırma gecikmelerinden kaçınmak için yedek kartuşunuzun
olduğundan emin olun. İstenmediği sürece kartuşları değiştirmeniz gerekmez.
3. Yazıcı Kafası Durumu: Toplam mürekkep kullanımını, yazıcı kafası durumunu,
parça numaralarını, ilk takılma tarihini ve yazıcı kafalarının garanti süresinin bitiş
tarihini gösterir. Yazıcı kafası durum seçenekleri şunlardır: iyi, orta ve değiştir.
Durum orta olduğunda baskı kalitesinin izlenmesi gerekir, ancak yazdırma kafasını
değiştirmek gerekmez. Durum 'değiştir' ise yazıcı kafasının değiştirilmesi gerekir;
aksi takdirde aygıt çalışmaz.
Öz sınama tanı sayfasını yazdırmak için
•
Kontrol paneli:
Not Ağa bağlı modellerde, ağ yapılandırması veya kablosuz (yalnızca bazı
modellerde) yapılandırma sayfası da yazdırılır.
• HP Araç Kutusu (Windows): Önce Hizmetler sekmesini, ardından da Öz
Sınama Tanı Sayfası Yazdır seçeneğini tıklatın.
• HP Printer Utility (Mac OS X): Information and Support (Bilgi ve Destek)
panelinden Device Information (Aygıt Bilgileri) seçeneğini, ardından da Print
Configuration Page (Yapılandırma Sayfası Yazdır) seçeneğini tıklatın.
• Gömülü Web Sunucusu: Ayarlar sekmesini tıklatın, Aygıt Hizmetleri'ni tıklatın,
açılan listeden Raporlar bölümündeki Öz Sınama Raporu menüsünü seçin ve
Yazdır'ı tıklatın.
İptal düğmesini 3 saniye süreyle basılı tutun.
Ağ yapılandırması veya kablosuz (yalnızca bazı modellerde) durum raporunu anlama
Ağ yapılandırma veya kablosuz (yalnızca bazı modellerde) durum raporunda, aygıtın
ağ veya kablosuz ayarları gösterilir.
Not Ağ yapılandırma veya kablosuz durum raporu, bir öz sınama raporu
yazdırdığınızda yazdırılır. Daha fazla bilgi için, bkz.
Ağ yapılandırması veya kablosuz (yalnızca bazı modellerde) durum raporunu anlama
Öz sınama tanı sayfasını anlama.
41
Page 46

Bölüm 4
1. Genel Bilgiler: Geçerli ağ bağlantı türü ve durumu hakkında bilgilerin yanı sıra
katıştırılmış Web sunucusu URL'si ve aygıtın donanım adresi gibi bilgileri de
gösterir.
Ağ Durumu: Bu ayar Hazır veya Çevrimdışı olabilir. Ayarın Çevrimdışı olması,
IP'nin DHCP sunucusu tarafından atanmakta veya IP adresi üzerinde anlaşılmaya
çalışılmakta olduğunu veya Otomatik IP'nin veya ağın kullanılamadığını gösterir.
2. 802.3 Kablolu (yalnızca bazı modellerde): Kablolu ağ bağlantınız hakkında ana
bilgisayar adı, IP adresi, alt ağ maskesi, varsayılan ağ geçidi ve sunucu gibi
bilgileri gösterir.
Ba
ğlantı Yapılandırması: Olası değerler 10T/100T HalfDplx/FullDplx, 10T
HalfDplx, 100T FullDplx ve 100T HalfDplx'tir.
3. 802.11 Kablosuz (bazı modellerde): Kablosuz ağ bağlantınız hakkında ana
bilgisayar adı, IP adresi, alt ağ maskesi, varsayılan ağ geçidi ve sunucu gibi
bilgileri gösterir.
4. Çeşitli: Yönetici ayrıntıları gibi bilgileri görüntüler.
• mDNS: Etkin Çok Noktaya Yayım Etki Alanı Adı Sistemi (mDNS) bağlantısını
gösterir. mDNS hizmetleri genel olarak küçük ağlarda, geneleksel bir DNS
sunucusu kullanılmadığında, IP adresi ve ad çözümleme için (UDP bağlantı
noktası 5353 aracılığıyla) kullanılır.
• SLP: Geçerli Servis Bulma Protokolü (SLP) bağlantısı ile ilgili bilgileri gösterir.
SLP aygıt yönetimi için ağ yönetimi uygulamaları tarafından kullanılır. Aygıt, IP
ağlarında SNMPv1 protokolünü destekler.
42 Yapılandırma ve yönetme
Page 47

Aygıtı yapılandırma (Windows)
Aygıtı doğrudan bilgisayara bağlayabilir veya ağdaki diğer kullanıcılar arasında
paylaştırabilirsiniz.
Not Yükleme programını çalıştırmak için Microsoft Internet Explorer 6.0'ın
bilgisayar sistemine yüklenmiş olması gerekir.
Ayrıca, yazıcı sürücüsünü Windows® 2000, Windows® XP veya Windows Vista'ya
yüklemek için yönetici ayrıcalıklarına sahip olmanız da gerekir.
Aygıtı kurarken, yükleme programı yükleme işlemini en kolay şekilde yapmanızı
sağlamak üzere tasarlandığından, HP, yazılımı yükledikten sonra aygıtı bağlamanızı
önerir. Ancak, önce kabloyu bağladıysanız, bkz:
bağlamak için.
Doğrudan bağlantı
USB kablosunu kullanarak aygıtı doğrudan bilgisayara bağlayabilirsiniz.
Not Windows çalıştıran bilgisayara aygıt yazılımını yükleyip aygıtı bağlarsanız,
aynı bilgisayara, aygıt yazılımını yeniden yüklemeden USB kablolarıyla başka
aygıtlar bağlayabilirsiniz.
Aygıtı kurarken, yükleme programı yükleme işlemini en kolay şekilde yapmanızı
sağlamak üzere tasarlandığından, HP, yükleme yazılımı tarafından istendiğinde aygıtı
bağlamanızı önerir. Ancak, önce kabloyu bağladıysanız, bkz:
önce aygıtı bağlamak için.
Yazılımı yüklemeden önce aygıtı
Yazılımı yüklemeden
Aygıtı bağlamadan önce yazılımı yüklemek için (önerilen)
1. Çalışan uygulamaları kapatın.
2. Başlangıç CD’sini CD-ROM sürücüsüne yerleştirin. CD menüsü otomatik olarak
çalışır. CD menüsü otomatik olarak başlamazsa, Başlangıç CD'sindeki kurulum
simgesini çift tıklatın.
3. CD menüsünde USB'yle Bağlı Aygıt Yükle'yi tıklatın ve ekrandaki yönergeleri
izleyin.
Not Aygıtı, yerel olarak paylaştırılan ağ olarak bilinen basit bir ağ biçimi
kullanarak da diğer bilgisayarlara paylaştırabilirsiniz. Daha fazla bilgi için, bkz.
Aygıtı yerel olarak paylaşılan bir ağda paylaşmak için.
Yazılımı yüklemeden önce aygıtı bağlamak için
Aygıt yazılımını yüklemeden önce aygıtı bilgisayara bağlarsanız, bilgisayar ekranında
Yeni Donanım Bulundu sihirbazı görüntülenir.
Not Aygıtı açtıysanız, yükleme programı çalışırken aygıtı kapatmayın veya
kablosunu çıkarmayın. Bunları yaparsanız, yükleme programı tamamlanmaz.
Aygıtı yapılandırma (Windows)
43
Page 48

Bölüm 4
1. Yazıcı sürücüsü bulma yöntemlerini görüntüleyen Yeni Donanım Bulundu iletişim
kutusunda Gelişmiş seçeneğini belirleyin ve İleri'yi tıklatın.
Not Yeni Donanım Bulundu sihirbazının yazıcı sürücüsü için otomatik arama
yapmasına izin vermeyin.
2. Sürücü konumunu belirlemek için kullanılan onay kutusunu seçin ve diğer onay
kutularının işaretlenmediğinden emin olun.
3. CD sürücüsüne Başlangıç CD’sini takın. CD menüsü görüntülenirse, kapatın.
4. Başlangıç CD'sine göz atarak kök dizini (örneğin, D) bulun ve Tamam'ı tıklatın.
5. İleri’yi tıklatıp ekrandaki yönergeleri izleyin.
6. Yeni Donanım Bulundu sihirbazını kapatmak için Son'u tıklatın. Sihirbaz,
otomatik olarak yükleme programını başlatır (bu, kısa bir süre alabilir).
7. Yükleme işlemini tamamlayın.
Not Aygıtı, yerel olarak paylaştırılan ağ olarak bilinen basit bir ağ biçimi
kullanarak da diğer bilgisayarlara paylaştırabilirsiniz. Daha fazla bilgi için bkz.
Aygıtı yerel olarak paylaşılan bir ağda paylaşmak için.
Aygıtı yerel olarak paylaşılan bir ağda paylaşmak için
Yerel olarak paylaştırılan ağda, aygıt doğrudan seçili bilgisayarın (sunucu olarak bilinir)
USB konektörüne bağlanmıştır ve diğer bilgisayarlar (istemciler) tarafından
paylaşılmaktadır.
1. Başlat'ı tıklatıp Ayarlar'ın üzerine gelin ve Yazıcılar veya Yazıcı ve Fakslar'ı
2. Aygıt simgesini sağ tıklatıp, önce Özellikler'i, sonra da Paylaşım sekmesini tıklatın.
3. Aygıtı paylaştırma seçeneğini tıklatıp aygıta bir paylaşı
Ağ bağlantısı
Aygıtın ağa bağlanma özelliği varsa, aygıtı ağa doğrudan bağlayarak ağ ortamında
paylaştırabilirsiniz. Bu bağlantı türünde, katıştırılmış Web sunucusu kullanılarak ağdaki
herhangi bir bilgisayardan aygıtı yönetme olanağı sağlanır.
Not Doğrudan bağlanmış aygıt paylaştırıldığında, sunucu olarak en yeni işletim
sistemine sahip bilgisayarı kullanın.
Bu yapılandırmayı yalnızca küçük gruplarda ve kullanım oranı düşükken kullanın.
Aygıta birden çok kullanıcı yazdırdığında bağlanan bilgisayar yavaşlayabilir.
tıklatın.
-VeyaBaşlat'ı, Denetim Masası'nı tıklatın, daha sonra Yazıcılar'ı çift tıklatın.
m adı verin.
Not Yükleme programını çalıştırmak için Microsoft Internet Explorer 6.0'ın
bilgisayar sistemine yüklenmiş olması gerekir.
44 Yapılandırma ve yönetme
Page 49

Sahip olduğunuz ağ türü yükleme seçeneğini belirleyin:
• İstemci/sunucu ağı: Ağınızda yazdırma sunucusuna ayrılmış olarak görev yapan
bir bilgisayar varsa, aygıt yazılımını önce sunucuya, ardından da istemci
bilgisayarlara yükleyin. Daha fazla bilgi için bkz.
Aygıtı ağa yükleme ve İstemci
bilgisayarlara aygıt yazılımını yükleme. Bu yöntem, aygıtın tüm işlevlerini
paylaşmanıza izin vermez. İstemci bilgisayarlar yalnızca aygıttan yazdırabilir.
• Eşdüzeyli ağ: Eşdüzeyli ağınız (ayrılmış yazdırma sunucusu olmayan ağ) varsa,
yazılımı aygıtı kullanacak tüm bilgisayarlara yükleyin. Daha fazla bilgi için, bkz.
Aygıtı ağa yükleme.
Ek olarak, Windows'daki Yazıcı Ekle sihirbazını kullanarak her iki tür ağa da ağ
yazıcısı bağlayabilirsiniz. Daha fazla bilgi için, bkz.
Yazıcı sürücüsünü Yazıcı Ekle'yi
kullanarak yükleme.
Aygıtı ağa yükleme
Aşağıdaki ağ oluşturma senaryolarına aygıt yazılımı yüklemek için aşağıda verilen
adımları kullanın:
Eşdüzeyli ağınız (ayrılmış yazıcı sunucusu olmayan ağ) var
1. Aygıtın ağ bağlantı noktası üzerindeki koruyucu kapağı çıkarın ve aygıtı ağa
bağlayın.
2. Tüm üçüncü taraf güvenlik duvarlarını ve yazdırma sunucusu olarak görev yapan
bilgisayar sisteminde çal
ışan uygulamaları kapatın.
3. Başlangıç CD’sini CD-ROM sürücüsüne yerleştirin. CD menüsü otomatik olarak
başlar. CD menüsü otomatik olarak başlamazsa, bilgisayarda CD sürücüsünü
bulup Setup.exe dosyasını çift tıklatın.
4. CD menüsünde, Ağ/Kablosuz Aygıt Yükleyin seçeneğini tıklatın ve ekranda
çıkan yönergeleri takip edin.
5. Bağlantı Türü ekranında, Kablolu/Kablosuz Aygıt seçeneğini seçin ve İleri'yi
tıklatın.
6. Kurulumu tamamlamak için ekrandaki yönergeleri uygulayın.
Not Aygıtı Windows istemci bilgisayarlarıyla paylaştırmak için, bkz: İstemci
bilgisayarlara aygıt yazılımını yükleme ve Aygıtı yerel olarak paylaşılan bir ağda
paylaşmak için.
İstemci bilgisayarlara aygıt yazılımını yükleme
Yazıcı sürücüleri yazıcı sunucusu görevini yerine getiren bilgisayara yüklendikten
sonra, yazdırma işlevleri paylaştırılabilir. Ağdaki aygıtı kullanmak isteyen Windows
kullanıcılarının yazılımı kendi bilgisayarlarına (istemciler) yüklemesi gerekir.
İstemci bilgisayar aşağıdaki şekillerde aygıta bağlanabilir:
• Yazıcılar klasöründe Yazıcı Ekle simgesini çift tıklatın ve ağ kurulumuna yönelik
yönergeleri uygulayın. Daha fazla bilgi için, bkz.
Yazıcı sürücüsünü Yazıcı Ekle'yi
kullanarak yükleme.
•Ağda, aygıtı bulup Yazıcılar klasörünüze sürükleyin.
• Aygıtı ekleyin ve yazılımı ağınızdaki INF dosyasından yükleyin. Başlangıç
CD'sinde, INF dosyaları CD'nin kök dizininde saklanır.
Aygıtı yapılandırma (Windows)
45
Page 50

Bölüm 4
Yazıcı sürücüsünü Yazıcı Ekle'yi kullanarak yükleme
1. Başlat'ı tıklatıp Ayarlar'ın üzerine gelin ve Yazıcılar veya Yazıcı ve Fakslar'ı
tıklatın.
-Veya-
Başlat'ı, Denetim Masası'nı tıklatın, daha sonra Yazıcılar'ı çift tıklatın.
2. Yazıcı Ekle'yi çift tıklatın, sonra da İleri'yi tıklatın.
3. Ağ Yazıcısı veya Ağ Yazıcı Sunucusu
'nu seçin.
4. İleri’yi tıklatın.
5. Aşağıdakilerden birini yapın:
Paylaşılan aygıtın ağ yolunu veya kuyruk adını yazın ve İleri'yi tıklatın. Aygıt
modelinin seçilmesi istendiğinde Disketi Var düğmesini tıklatın.
İleri’yi tıklatıp aygıtı paylaşılan yazıcılar listesinden bulun.
6. İleri’yi tıklatın ve yüklemeyi tamamlamak için ekrandaki yönergeleri izleyin.
Aygıtı salt bir IPV6 ağ ortamına yükleme
Aygıtı salt bir IPV6 ağında bir Windows XP veya Windows Vista bilgisayarına
bağ
lıyorsanız, yazıcı sürücüsünü yüklemek için aşağıdaki talimatları uygulayın.
Not Aygıt sürücüsünü Başlangıç CD'sinden yüklemeyi denerseniz, aygıtı
bulamayacaksınız ve yazılım kurulumunu tamamlayamayacaksınız.
Not Salt IPv6 ağ ortamında, yalnızca yazıcı sürücüsü kullanılabilir. HP Araç
Kutusu ve Çözüm Merkezi gibi diğer aygıt yazılımı özellikleri kullanılamaz.
Yazıcı sürücüsünü Windows XP'ye yüklemek için
1. HP aygıtını ağınıza bağlayın.
2. HP Standart TCP/IP bağlantı noktası monitörünü Başlangıç CD'sindeki util\ipv6
klasöründen yükleyin.
Not Aygıtın tanımlanmadığını belirten bir iletişim kutusu görürseniz İleri'yi
tıklatın.
3. IP adresini almak için aygıttan bir ağ yapılandırması sayfası yazdırın. Daha fazla
bilgi için bkz.
Ağ yapılandırması veya kablosuz (yalnızca bazı modellerde) durum
raporunu anlama.
4. Windows Yazıcı Ekleme Sihirbazı'nda, yerel yazıcı oluşturun ve HP Standart TCP/
IP Bağlantı Noktasını seçin.
5. İstendiğinde, Ağ yapılandırma sayfasında yazdırılan HP aygıtının Durum
Korumasız IPv6 adresini yazın. Örneğin, 2001:DB8:1::4A50:33GFF:FE32:3333.
Not Aygıt durumu Windows XP üzerinde çalışan salt IPv6 ağ ortamında
kullanılamaz.
Yazıcı sürücüsünü Windows Vista'ya yüklemek için
1. Başlat'ı ve ardından Ağ'ı tıklatın.
2. Yüklediğiniz aygıtı sağ tıklatın ve sonra Yükle'yi tıklatın.
3. Yazıcı sürücüsü sorulduğunda, Başlangıç CD'sinin kök dizinini seçin.
46 Yapılandırma ve yönetme
Page 51

Aygıtı yapılandırma (Mac OS X)
Aygıtı USB kablo kullanarak tek bir Macintosh bilgisayarla kullanabileceğiniz gibi,
ağdaki diğer kullanıcılar arasında da paylaştırabilirsiniz.
Bu bölüm aşağıdaki konuları içermektedir:
•
Yazılımı ağ veya doğrudan bağlantı için yüklemek için
Aygıtı yerel olarak paylaşılan bir ağda paylaşmak için
•
Yazılımı ağ veya doğrudan bağlantı için yüklemek için
Not Aygıt kablolu bir ağa takıyorsanız, yazılımı yüklemeden önce Ethernet
kablosunu bağlayın.
1. Başlangıç CD’sini CD-ROM sürücüsüne yerleştirin. Install HP Software (HP
Yazılımını Yükle) simgesini çift tıklatın.
2. Install Software’i (Yazılım Yükle) tıklatıp ekrandaki yönergeleri izleyin.
3. İstediğinde aygıtı bilgisayara bağlayın.
4. Gerekiyorsa, aygıtı diğer Macintosh bilgisayar kullanıcılarıyla paylaşın.
• Doğrudan bağlantı: Aygıtı diğer Macintosh bilgisayarı kullanıcılarıyla paylaşın.
Daha fazla bilgi için, bkz.
• Ağ bağlantısı: Ağdaki aygıtı kullanmak isteyen Macintosh bilgisayar
kullanıcılarının, aygıt yazılımını kendi bilgisayarlarına yüklemesi gerekir.
Aygıtı yerel olarak paylaşılan bir ağda paylaşmak için
Aygıtı doğrudan bağladığınızda, yazıcıyı, yerel olarak paylaştırılan ağ olarak bilinen
basit bir ağ biçimi kullanarak da diğer bilgisayarlara paylaştırabilirsiniz. Bu
yapılandırmayı yalnızca küçük gruplarda ve kullanım oranı düşükken kullanın. Aygıta
birden çok kullanıcı yazdırdığında bağlanan bilgisayar yavaşlayabilir.
Mac OS X ortamında paylaştırmaya ilişkin temel gerekler şu öğeleri içerir:
• Macintosh bilgisayarlar, TCP/IP kullanarak ağda iletişim kurmalı ve IP adresleri
olmalıdır. (AppleTalk desteklenmez.)
• Paylaşılan ayg
takılmış olmalıdır.
• Yazıcı paylaşma programının ve yüklü aygıta ait sürücünün veya PPD’nin, ana
Macintosh bilgisayarında ve paylaşılan aygıtı kullanan istemci Macintosh
bilgisayarlarında yüklenmiş olması gerekir. (Aygıt paylaşma yazılımını ve ilgili
Yardım dosyalarını yüklemek için yükleme programını çalıştırabilirsiniz.)
ıt ana Macintosh bilgisayarındaki yerleşik bir USB bağlantısına
Aygıtı yerel olarak paylaşılan bir ağda paylaşmak için.
Aygıtı yapılandırma (Mac OS X)
47
Page 52

Bölüm 4
USB aygıt paylaşımı hakkında daha fazla bilgi için, Apple Web sitesindeki destek
bilgilerine (
www.apple.com) veya bilgisayardaki Apple Macintosh Help'e (Apple
Macintosh Yardımı) bakın.
Aygıtı bilgisayarlar arasında paylaşmak için
1. System Preferences (Sistem Tercihleri) öğesini açın, Print & Fax (Yazdır ve
Faks) öğesini tıklatın kullandığınız işletim sistemine bağlı olarak aşağıdakilerden
birini yapın:
a. Mac OS X (v10.4): Sharing (Paylaşım) sekmesini tıklatın, Share these
printers with other computers (Bu yazıcıları diğer bilgisayarlarla paylaş)
onay kutusunu işaretleyin ve paylaşılacak yazıcıyı seçin.
b. Mac OS X (v10.5): Bir yazıcı
seçin ve Share this printer'ı (Bu yazıcıyı paylaş)
tıklatın.
2. Ağdaki diğer Macintosh bilgisayarlardan (istemciler) yazdırmak için aşağıdakileri
yapın:
a. File (Dosya) öğesini tıklatın ve yazdırmak istediğiniz belgede Page Setup
(Sayfa Yapısı) seçeneğini belirleyin.
Not Bazı Mac OS X (v10.5) uygulamalarının Page Setup (Sayfa Düzeni)
menüsü yoktur, Print (Yazdır) menüsünün içinde yer alır.
b. Format for (Biçimlendir) yanındaki açılan menüden, Shared Printers
(Paylaşılan Yazıcılar) seçeneğini belirleyin ve aygıtınızı seçin.
c. Paper Size (Kağıt Boyutu) öğesini seçin ve OK (Tamam) düğmesini tıklatın.
d. Belgede, File (Dosya) öğesini tıklatın ve Print (Yazdır) seçeneğini belirleyin.
e. Printer (Yazıcı) yanındaki açılan menüden Shared Printers (Paylaşılan
Yazıcılar) seçeneğini belirleyin ve aygıtınızı seçin.
f. Gerekliyse ek değişiklikleri yapın ve Print
(Yazdır) seçeneğini tıklatın.
Aygıtı kablosuz iletişim için kurma (yalnızca bazı modellerde)
Aşağıdaki yollardan birini kullanarak aygıtı kablosuz iletişim için ayarlayabilirsiniz:
Kurma yöntemi Altyapı kablosuz
USB kablosu
Daha fazla bilgi için bkz.
aygıtı kablosuz iletişim için ayarlama (Mac OS X)
ya da Yükleyiciyi kullanarak kablosuz iletişim
kurmak için (Windows).
48 Yapılandırma ve yönetme
Yükleyiciyi kullanarak
iletişimi:
Geçici kablosuz
iletişim
Page 53

Not Sorunla karşılaşırsanız bkz: Kablosuz sorunlarını çözme.
Kablosuz bağlantılarla aygıtı kullanmak için en az bir kez Başlangıç CD'sinden
yükleme programını çalıştırmanız ve kablosuz bağlantı oluşturmanız gerekir.
Aygıtın ağ kablosu kullanarak ağa bağlı olmadığından emin olun.
Gönderme aygıtında yerleşik 802.11 özelliği veya takılı 802.11 kablosuz kartı
olması gerekir.
Bunu kullanan aygıt ve bilgisayarların aynı alt ağda olması gerekir.
Aygıt yazılımını yüklemeden önce ağınızın ayarlarını biliyor olmanız gerekebilir.
Bilgileri sistem yöneticinizden alın veya aşağıdaki görevleri yerine getirin:
•Ağın kablosuz erişim noktası (WAP) veya bilgisayarın ağ kartına yönelik
yapılandırma yardımcı programını kullanarak, ağınızın ağ adını veya Hizmet
Kümesi Tanımlayıcısı'nı (SSID) ve iletişim modunu (altyapı veya geçici)
edinebilirsiniz.
•Ağınızın kullandığı ş
ifreleme türünü bulun (Kabloluya Eşdeğer Gizlilik (WEP) gibi).
• Kablosuz aygıtın güvenlik parolasını veya şifreleme anahtarını bulun.
Bu bölüm aşağıdaki konuları içermektedir:
•
802.11 kablosuz ağ ayarlarını anlama
Yükleyiciyi kullanarak kablosuz iletişim kurmak için (Windows)
•
Yükleyiciyi kullanarak aygıtı kablosuz iletişim için ayarlama (Mac OS X)
•
Aygıtı geçici kablosuz ağ bağlantısı kullanarak bağlama
•
Kablosuz iletişimi kapatma
•
Güvenlik duvarınızı HP aygıtlarıyla çalışacak şekilde yapılandırma
•
Bağlanma yöntemini değiştirme
•
Kablosuz ağ güvenliği sağlama yönergeleri
•
802.11 kablosuz ağ ayarlarını anlama
Ağ adı (SSID)
Varsayılan olarak, aygıt, kablosuz ağ adını veya "hpsetup" adlı SSID'yi arar. Ağınızda
farklı bir SSID olabilir.
İletişim modu
İki iletişim modu seçeneği vardır:
• Geçici: Geçici ağda, aygıt geçici iletişim moduna ayarlandığında, yazıcı WAP
kullanmaksızın doğrudan diğer kablosuz aygıtlarla iletişim kurar.
Özel ağdaki tüm aygıtlar aşağıdaki gereksinimleri karşılamalıdır:
◦ 802.11 ile uyumlu olmalıdır
◦İletişim modları özel mod olmalıdır
◦ Aynı ağ adına (SSID) sahip olmalıdır
◦ Aynı alt ağ ve aynı kanal üzerinde olmalıdır
◦ 802.11 güvenlik ayarları aynı olmalıdır
• Altyapı (önerilen): Altyapı ağında, aygıt altyapı moduna ayarlanıp kablolu veya
kablosuz ağdaki tüm diğer aygıtlarla WAP üzerinden iletişim kurabilir. WAP'ler
küçük ağlar üzerinde genellikle yönlendirici veya ağ geçidi görevini üstlenirler.
Aygıtı kablosuz iletişim için kurma (yalnızca bazı modellerde)
49
Page 54

Bölüm 4
Güvenlik ayarları
Not Aygıtta kullanılabilen ayarlar için, bkz. Ağ yapılandırması veya kablosuz
(yalnızca bazı modellerde) durum raporunu anlama.
Kablosuz güvenliği hakkında daha fazla bilgi için,
www.wi-fi.org.
• Ağ kimlik doğrulaması: Aygıtın fabrika varsayılan ayarı Açık'tır. Bu ayar kimlik
doğrulama veya şifreleme için güvenlik gerektirmez. Olası değerler Açık Sonra
Paylaşılan ve Paylaşılan'dır.
WPA, şebeke yoluyla veri koruma düzeyini ve varolan ve gelecekteki Wi-Fi
ağlarında erişim denetimini artırır. 802.11 standardında özgün güvenlik
mekanizması olan Kablolu Eşdeğer Gizlilik'in (WEP) tüm bilinen zayıflıklarını ele
alır.
WPA2, kuruluş ve tüketici Wi-Fi kullanıcılarına, yalnızca yetkili kullanıcıların
kablosuz ağa erişebileceğine ilişkin güvence sa
ğlayan ikinci nesil WPA güvenliğidir.
• Veri şifreleme:
◦ WEP, bir kablosuz aygıttan diğerine radyo dalgaları aracılığıyla gönderilen
verileri şifreleyerek güvenlik sağlar. WEP'nin etkin olduğu bir ağdaki aygıtlar,
verileri kodlamak için WEP anahtarları kullanır. Ağınızda WEP kullanılıyorsa,
kullanılan WEP anahtarlarını bilmeniz gerekir.
◦ WPA, Geçici Anahtar Bütünlüğü Protokolü'nü (TKIP) kullanır.
◦ WPA2 yeni bir şifreleme düzeni olan Gelişmiş Şifreleme Standardı'nı (AES)
sağlar. AES, karşı şifreleme bloğu zincirleme modunda (CCM) tanımlanır ve
özel modda çalışan istemci iş istasyonları arasında güvenliği sağ
lamak için
Bağımsız Temel Hizmet Kümesi'ni (IBSS) destekler.
Yükleyiciyi kullanarak kablosuz iletişim kurmak için (Windows)
Not Bu yöntem için, kurulmuş ve çalışan kablosuz bir ağa gereksiniminiz vardır.
Ayrıca bir USB kablosuna gereksiniminiz olur. Yükleyici tarafından istenene kadar
USB kablosunu bağlamayın.
1. Açık belgeleri kaydedin. Bilgisayarınızda çalışan uygulamaları kapatın.
2. CD sürücüsüne Başlangıç CD’sini takın. CD menüsü otomatik olarak çalışır. CD
menüsü otomatik olarak başlamazsa, Başlangıç CD'sindeki kurulum simgesini çift
tıklatın.
3. CD menüsünde, Ağ/Kablosuz Aygıt Yükleyin seçeneğini tıklatın ve ekranda
çıkan yönergeleri takip edin.
Not Yükleme sırasında bilgisayarınızdaki güvenlik duvarı yazılımından
mesajlar görüntülenirse, mesajlardaki her zaman izin ver seçeneğini tercih
edin. Bu seçeneğin tercih edilmesi, yazılımın bilgisayarınıza başarıyla
yüklenmesine olanak sağlar.
4. İstendiğinde geçici olarak USB kablosuz kurulum kablosunu takın.
5. Kurulumu tamamlamak için ekrandaki yönergeleri uygulayın.
6. İstendiğinde USB kablosuz kurulum kablosunun bağlantısını kesin.
50 Yapılandırma ve yönetme
Page 55

Yükleyiciyi kullanarak aygıtı kablosuz iletişim için ayarlama (Mac OS X)
1. USB kablosuz kurulum kablosunu HP aygıtının arka tarafındaki bağlantı noktasına
ve bilgisayardaki USB bağlantı noktalarından birine bağlayın.
2. Başlangıç CD’sini bilgisayarınıza yerleştirin.
3. Başlatma CD'sindeki HP Installer (HP Yükleyici) simgesini çift tıklatın ve ekrandaki
yönergeleri uygulayın.
4. İstendiğinde USB kablosuz kurulum kablosunun bağlantısını kesin.
Aygıtı geçici kablosuz ağ bağlantısı kullanarak bağlama
Yöntem 1
1. Bilgisayarınızda ve aygıtta kablosuz özelliğini açın.
2. Bilgisayarınızda, "hpsetup" ağ adına (SSID) bağlanın. (Bu ağ adı HP aygıtı
tarafından oluşturulan varsayılan, ad hoc ağdır.)
Not HP aygıtınız daha önceden farklı bir ağ için yapılandırılmışsa, aygıtın
"hpsetup"ı kullanmasını sağlamak için aygıt varsayılanlarını geri
yükleyebilirsiniz. Ağ varsayılanlarını geri yüklemek için aşağıdaki adımları
uygulayın:
Yönetici parolasını ve ağ ayarlarını sıfırlayın:
basılı tutun (bazı modellerde Kablosuz düğmesi),
kez basın ve Ağ veya Kablosuz düğmesini serbest bırakın. Daha fazla bilgi
için bkz.
Yöntem 2 (yalnızca Windows için)
1. Bilgisayarınızın ad hoc ağ profili olduğundan emin olun. Daha fazla bilgi için işletim
sisteminizle ilgili belgelere bakın.
2. Yazılımı aygıtınıza yükleyin ve bilgisayarınızın geçici ağ profiline karşılık gelen ağı
seçin.
Sorun giderme ipuçları ve kaynakları.
Ağ düğmesine basın ve
Devam düğmesine üç
Kablosuz iletişimi kapatma
Aygıtın ön tarafındaki kablosuz düğmesine basın ve üç saniye basılı tutun.
Güvenlik duvarınızı HP aygıtlarıyla çalışacak şekilde yapılandırma
Kişisel bir güvenlik duvarı (bilgisayarınızda çalışan bir güvenlik yazılımı), HP
aygıtınızla bilgisayarınız arasındaki ağ iletişimini engelleyebilir.
Aşağıdaki gibi sorunlar yaşıyorsanız:
• HP yazılımı yüklenirken yazıcı bulunamadı
• Yazdırılamıyor, yazdırma işi yazdırma kuyruğunda takılmış veya yazıcı çevrimdışı
oluyor
• Bilgisayarınızda yazıcı durumu görülemiyor
Güvenlik duvarı, HP aygıt
bildirmesini engelliyor olabilir. Yükleme sırasında HP yazılımı HP aygıtını bulamıyorsa
ınızın bulunabileceği yeri ağınızdaki bilgisayarlara
Aygıtı kablosuz iletişim için kurma (yalnızca bazı modellerde)
51
Page 56

Bölüm 4
(ve HP aygıtının ağda olduğunu biliyorsanız) veya HP yazılımını başarıyla
yüklediyseniz ve sorunlar yaşıyorsanız, aşağıdakileri deneyin:
1. Windows işletim sistemli bir bilgisayar kullanıyorsanız, güvenlik duvarı
yapılandırma yardımcı programında, yerel alt ağdaki (zaman zaman "kapsam"
veya "bölge" olarak adlandırılır) bilgisayarlara güvenme seçeneğini arayın. Yerel
alt ağdaki tüm bilgisayarlara güvenerek, evinizdeki bilgisayarlar ve aygıtlar
birbirleriyle iletişim kurarken aynı zamanda Internet kaynaklı tehditlere karşı
korunabilirler. Bu, kullanılabilecek en kolay yaklaşımdır.
2. Yerel alt ağdaki bilgisayarlara güvenme seçeneğiniz yoksa, gelen UDP bağlantı
noktası 427'yi güvenlik duvarınızın izin verilen bağlantı noktaları listesine ekleyin.
Not Güvenlik duvarlarının tümü, gelen ve giden bağlantı noktaları arasında ayrım
yapmanızı gerektirmemekle birlikte bazıları bunu ister.
Başka bir sık karşılaşılan sorun da, HP yazılımının ağa erişmesine güvenlik duvarınız
tarafından güvenilmemesidir. HP yazılımını yüklerken açılan herhangi bir güvenlik
duvarı iletişim kutusunda "engelle"yi seçtiyseniz bu durumla karşılaşabilirsiniz.
Böyle bir durumla karşılaşırsanız ve Windows işletim sistemli bir bilgisayar
kullanıyorsanız, aşağıdaki programların güvenlik duvarınızın güvenilir uygulamalar
listesinde olup olmadığını kontrol edin ve olmayanları ekleyin.
• hpqkygrp.exe (C:\program files\HP\digital imaging\bin içinde bulunur)
• hpqscnvw.exe (C:\program files\HP\digital imaging\bin içinde bulunur)
• hpqste08.exe (
C:\program files\HP\digital imaging\bin içinde bulunur)
• hpqtra08.exe (C:\program files\HP\digital imaging\bin içinde bulunur)
• hpqdirec.exe (C:\program files\HP\digital imaging\bin içinde bulunur)
• hpqthb08.exe (C:\program files\HP\digital imaging\bin içinde bulunur)
Not Güvenlik duvarı bağlantı noktası ayarlarını yapılandırma ve HP dosyalarını
"güvenilir" listesine ekleme hakkında bilgi için güvenlik duvarınızın belgelerine
bakın.
Not Devre dışı bıraksanız bile bazı güvenlik duvarları müdahale etmeye devam
ederler. Güvenlik duvarını yukarıda anlatılan şekilde yapılandırdıktan sonra da
sorun yaşamaya devam ederseniz ve Windows işletim sistemli bir bilgisayar
kullanıyorsanız, HP aygıtını ağ üzerinden kullanabilmek için güvenlik duvarı
yazılımını kaldırmanız gerekebilir.
Bağlanma yöntemini değiştirme
Yazılımı yükleyip HP aygıtınızı bir USB veya Ethernet kablosu kullanarak
bağladıysanız, istediğiniz zaman kablosuz bağlantıya değiştirebilirsiniz.
USB bağlantısından kablosuz bağlantıya değiştirme (Windows)
1. Başlat, Programlar, HP seçeneklerini belirleyin, aygıtınızı seçin ve Ağ Ayarlarını
Yeniden Yapılandır'ı seçin.
2. Aygıt Ekle'ye basın.
3. Ekrandaki yönergeleri uygulayın ve istendiğinde USB kablosunu kaldırın.
52 Yapılandırma ve yönetme
Page 57

USB bağlantısından kablosuz bağlantıya değiştirme (Mac OS X)
1. Dock'ta veya Applications (Uygulamalar) klasöründeki Hewlett-Packard klasöründe
bulunan HP Device Manager (HP Aygıt Yöneticisi) simgesini tıklatın.
2. Bilgi ve Ayarlar listesinden, Ağ Yazıcısı Kurulum Yardımcı Programı'nı seçin.
3. Ağ ayarlarını yapılandırmak için ekrandaki yönergeleri izleyin.
Ethernet bağlantısından kablosuz bağlantıya değiştirme
Not Yalnızca Ethernet özellikli HP aygıtları için.
1. Katıştırılmış Web sunucusunu (EWS) açın. Daha fazla bilgi için, bkz. Katıştırılmış
Web sunucusu.
2. Önce Ağ sekmesini, sonra da sol bölmedeki Kablosuz (802.11) seçeneğini tıklatın.
3. Wireless Setup (Kablosuz Kurulumu) sekmesinde, Start Wizard (Sihirbazı
Başlat)'ı tıklatın.
4. Ethernet bağlantısından kablosuz bağlantıya değiştirmek için aşağıdaki
yönergeleri takip edin.
5. Ayarları değiştirmeyi tamamladıktan sonra, Ethernet kablosu bağlantısını kesin.
Kablosuz ağ güvenliği sağlama yönergeleri
Bu bölüm aşağıdaki konuları içermektedir:
•
Kablosuz erişim noktasına donanım adresleri eklemek için
Diğer yönergeler
•
Kablosuz erişim noktasına donanım adresleri eklemek için
MAC filtrelemesi, kablosuz yönlendirici veya Apple AirPort Baz İstasyonu gibi bir
kablosuz erişim noktasının, ağa erişim noktası üzerinden erişme kazanma izni verilen
aygıtların MAC adreslerinden ("donanım adresleri" de denir) oluşan listeyle
yapılandırıldığı bir güvenlik özelliğidir.
Ağa erişmeye çalışan bir aygıtın donanım adresi erişim noktasında yoksa, erişim
noktası, aygıtın ağa olan erişimini engeller.
Erişim noktası, MAC adreslerini filtreliyorsa, aygıtın MAC adresinin, erişim
noktasındaki kabul edilen MAC adresleri listesine eklenmesi gerekir.
1. Kablosuz durum raporunu yazdırın. Kablosuz durum raporu hakkında bilgi için bkz.
Ağ yapılandırması veya kablosuz (yalnızca bazı modellerde) durum raporunu
anlama.
2. Kablosuz erişim noktasının yapılandırma yardımcı programını açarak, HP aygıtının
donanım adresini kabul edilen MAC adresleri listesine ekleyin.
Aygıtı kablosuz iletişim için kurma (yalnızca bazı modellerde)
53
Page 58

Bölüm 4
Diğer yönergeler
Kablosuz ağ güvenliğini korumak için aşağıdaki yönergeleri izleyin:
• En az 20 rasgele karakterden oluşan parola kullanın. WPA parolasında en çok 63
karakter kullanabilirsiniz.
• Parola için yaygın kullanılan sözcük veya sözcük grupları, kolay karakter sıraları
(örneğin tümü 1 olan) ve kişiyi açıklayıcı bilgiler kullanmaktan kaçının. Her zaman
büyük ve küçük harflerden, sayılardan ve izin veriliyorsa noktalama işaretleri gibi
özel karakterlerden oluşturulan rasgele dizeler kullanın.
• Parolayı düzenli olarak değiştirin.
• Erişim noktası veya kablosuz yönlendirici yönetici erişimi için üreticinin verdiği
varsayılan parolayı değiştirin. Bazı yönlendiriciler yönetici adını da değiştirmenize
izin verir.
•Yapılabiliyorsa, kablosuz iletişim üzerinden yönetici erişimini kapatın. Bunu
yapabiliyorsanız, yapılandırma değişiklikleri yapmak istediğinizde kablolu Ethernet
bağlantısına sahip yönlendiriciye bağlanmanız gerekir.
• Olabiliyorsa, yönlendiricinizdeki Internet üzerinden uzaktan yönetici erişimini
kapatın. Yönlendiricinizin arkasında çalışan bilgisayara şifreli bağlantı oluşturmak
ve Internet üzerinden eriştiğiniz yerel bilgisayardan yapılandırma değişiklikleri
yapmak için Uzak Masaüstü'nü kullanabilirsiniz.
•Başka bir tarafın kablosuz ağına yanlışlıkla bağlanmayı engellemek için
istenmeyen ağlara otomatik bağlanmayı sağlayan ayarı devre dışı bırakın.
Windows XP'de bu varsayılan olarak devre dışıdı
r.
Yazılımı kaldırma ve yeniden yükleme
Yüklemeniz tamamlanmadıysa veya USB kablosunu yazılım yükleme ekranı
istemeden önce bilgisayara bağladıysanız, yazılımı kaldırıp yeniden yüklemeniz
gerekebilir. Aygıt uygulama dosyalarını bilgisayarınızdan doğrudan silmeyin.
Dosyaları, aygıtla birlikte verilen yazılımı yüklediğinizde gelen kaldırma yardımcı
programıyla doğru biçimde kaldırdığınızdan emin olun.
Yazılımı Windows bilgisayardan kaldırmak için üç yöntem, Macintosh bilgisayardan
kaldırmak için ise iki yöntem vardır.
Windows bilgisayardan kaldırma, yöntem 1
1. Aygıtın bilgisayarınızla olan bağlantısı
dek kadar bilgisayarınıza bağlamayın.
2. Aygıtı kapatmak için Güç düğmesine basın.
3. Ekrandaki yönergeleri izleyin.
4. Paylaşılan dosyaları kaldırmak isteyip istemediğiniz sorulursa Hayır'ı tıklatın.
Bu dosyalar silinirse bunları kullanan diğer programlar doğru çalışmayabilir.
5. Bilgisayarınızı yeniden başlatın.
6. Yazılımı yeniden yüklemek için aygıtın Başlangıç CD'sini bilgisayarınızın CD-ROM
sürücüsüne takı
önce yazılımı yüklemek için (önerilen).
7. Yazılım yüklendikten sonra, aygıtı bilgisayarınıza bağlayın.
n, ekrandaki yönergeleri uygulayın, ayrıca bkz. Aygıtı bağlamadan
nı kesin. Aygıtı, yazılım yeniden yüklenene
54 Yapılandırma ve yönetme
Page 59

8. Aygıtı açmak için Güç düğmesine basın.
Aygıtı bağladıktan ve açtıktan sonra, tüm Tak ve Kullan işlemlerinin tamamlanması
için birkaç dakika beklemeniz gerekebilir.
9. Ekrandaki yönergeleri izleyin.
Yazılımın yüklenmesi tamamlandığında, HP Dijital Görüntüleme İzleyicisi simgesi
Windows sistem tepsisinde görünür.
Windows üzerinde çalışan bir bilgisayardan kaldırmak için, yöntem 2
Not Windows'un Başlat menüsünde Kaldır bulunmuyorsa bu yöntemi kullanın.
1. Windows araç çubuğunda, Başlat'ı tıklatın, Ayarlar'ı seçin, Denetim Masası'nı
seçin ve Program Ekle/Kaldır'ı tıklatın.
-Veya-
Başlat'ı, Denetim Masası'nı tıklatın sonra Programlar ve Özellikler'i çift tıklatın.
2. Kaldırmak istediğiniz aygıtı seçin ve ardından Değiştir/Kaldır ya da Kaldır/
Değiştir'ı tıklatın.
3. Aygıtın bilgisayarınızla olan bağ
lantısını kesin.
4. Bilgisayarınızı yeniden başlatın.
Not Bilgisayarınızı yeniden başlatmadan önce aygıtın bağlantısını kesmeniz
önemlidir. Yazılım yeniden yüklenene kadar aygıtı bilgisayarınıza bağlamayın.
5. Aygıt Başlangıç CD'sini bilgisayarınızın CD-ROM sürücüsüne takın ve Kur
programını başlatın.
6. Ekrandaki yönergeleri uygulayın, ayrıca bkz.
Aygıtı bağlamadan önce yazılımı
yüklemek için (önerilen).
Windows üzerinde çalışan bir bilgisayardan kaldırmak için, yöntem 3
Not Windows'un Başlat menüsünde Kaldır bulunmuyorsa bu yöntemi kullanın.
1. Aygıt Başlangıç CD'sini bilgisayarınızın CD-ROM sürücüsüne takın ve Kur
programını başlatın.
2. Aygıtın bilgisayarınızla olan bağlantısını kesin.
3. Kaldır'ı seçin ve ekrandaki yönergeleri takip edin.
4. Bilgisayarınızı yeniden başlatın.
Not Bilgisayarınızı yeniden başlatmadan önce aygıtın bağlantısını kesmeniz
önemlidir. Yazılım yeniden yüklenene kadar aygıtı bilgisayarınıza bağlamayın.
5. Aygıt için Kur programını yeniden başlatın.
6. Yükle seçeneğini belirleyin.
7. Ekrandaki yönergeleri uygulayın, ayrıca bkz.
Aygıtı bağlamadan önce yazılımı
yüklemek için (önerilen).
Macintosh bilgisayardan kaldırma, yöntem 1
1. HP Aygıt Yöneticisi'ni başlatın.
2. Bilgi ve Ayarlar'ı tıklatın.
Yazılımı kaldırma ve yeniden yükleme
55
Page 60

Bölüm 4
3. Açılan menüden Uninstall HP software’i (HP yazılımını kaldır) seçin.
Ekrandaki yönergeleri izleyin.
4. Yazılım kaldırıldıktan sonra bilgisayarınızı yeniden başlatın.
5. Yazılımı yeniden yüklemek için aygıt Başlangıç CD'sini bilgisayarınızın CD-ROM
sürücüsüne yerleştirin.
6. Masaüstünde CD-ROM'u açın ve HP Printer Installer (HP Yazıcı Yükleyici)
öğesini çift tıklatın.
7. Ekrandaki yönergeleri uygulayın, ayrıca bkz.
Aygıtı bağlamadan önce yazılımı
yüklemek için (önerilen).
Macintosh kullanan bir bilgisayardan kaldırmak için, yöntem 2
1. Finder’ı (Arama) açın.
2. Applications (Uygulamalar) seçeneğini çift tıklatın.
3. Hewlett-Packard seçeneğini çift tıklatın.
4. Aygıtınızı seçin ve Uninstall (Kaldır) seçeneğini çift tıklatın.
56 Yapılandırma ve yönetme
Page 61

5
Bakım ve sorun giderme
Bu bölüm aşağıdaki konuları içermektedir:
•
Desteklenen mürekkep kartuşlar
Mürekkep kartuşlarını değiştirme
•
Yazıcı kafalarının bakımı
•
Yazdırma malzemelerini saklama
•
Sorun giderme ipuçları ve kaynakları
•
Yazdırma sorunlarını çözme
•
Düşük baskı kalitesi ve beklenmeyen çıktılar
•
Kağıt besleme sorunlarını çözme
•
Aygıt yönetimi sorunlarını çözme
•
Ağa sorunlarını çözme
•
Kablosuz sorunlarını çözme
•
Yükleme sorunlarını giderme
•
Sıkışan kağıtları temizleme
•
Hatalar
•
Desteklenen mürekkep kartuşlar
Tüm ülkelerde/bölgelerde kartuşlar çevrimiçi olarak sipariş edilemeyebilir. Ancak
birçok ülke telefondan sipariş verme, yerel bir mağaza bulma ve alışveriş listesi
yazdırma hakkında bilgiye sahiptir. Ayrıca, ülkenizdeki HP ürünlerini satın almak
hakkında bilgi edinmek için
Satın Alınır seçeneğini belirleyebilirsiniz.
Mürekkep kartuşu numarasını aşağıdaki yerlerde bulabilirsiniz:
• Katıştırılmış Web sunucusunun Bilgi sayfasında (bkz.
• Windows: HP Araç Çubuğu'nda, çift yönlü iletişiminiz varsa, Tahmini Mürekkep
Düzeyleri sekmesini tıklatın, Kartuş Ayrıntıları düğmesini görüntüleyene kadar
ilerleyin ve Kartuş Ayrıntıları'nı tıklatın.
• Mac OS X: HP Printer Utility'de, Information and Support (Bilgi ve Destek)
panelinden Supply Info (Sarf Malzemesei Bilgileri) öğesini tıklatın ve Retail
Supplies Information (Perakende Sarf Malzemeleri Bilgileri) öğesini tıklatın.
•Değiştirdiğiniz mürekkep kartuşunun etiketinde.
• Çözüm Merkezi: Çözüm Merkezi'nde, Alışveriş sekmesinden veya tahmini
mürekkep düzeyi ekranından sarf malzemeleri hakkındaki bilgileri
görüntüleyebilirsiniz.
• Yapılandırma sayfasında (bkz.
www.hp.com/buy/supplies sayfasının üstündeki Nasıl
Öz sınama tanı sayfasını anlama).
Katıştırılmış Web sunucusu).
Bakım ve sorun giderme
57
Page 62

Bölüm 5
Not Yazdırma işleminde kartuşlardaki mürekkep çeşitli şekillerde, örneğin,
püskürtme uçlarının temiz olduğu, mürekkebin yavaşça aktığı, cihazın ve
kartuşların yazdırmaya hazırlandığı başlatma işleminde ve yazdırma kafasının
servisinde kullanılabilir. Ayrıca, kullanıldıktan sonra da kartuşta mürekkep kalır.
Daha fazla bilgi için bkz.
www.hp.com/go/inkusage .
Mürekkep kartuşlarını değiştirme
Tahmini mürekkep düzeylerini HP Araç Kutusu'ndan (Windows), HP Printer Utility'den
(Mac OS X) veya katıştırılmış Web sunucusundan denetleyebilirsiniz. Bu araçları
kullanma hakkında bilgi için, bkz.
için yapılandırma sayfası da yazdırabilirsiniz (bkz:
Not Mürekkep düzeyi uyarıları ve göstergeleri, yalnızca planlama amacıyla
tahminler sunar. Ekranda düşük mürekkep düzeyi mesajı görüntülendiğinde, olası
yazdırma gecikmelerinden kaçınmak için yedek kartuşunuzun olduğundan emin
olun. İstenmediği sürece kartuşları değiştirmeniz gerekmez.
Kartuşu paketinden çıkardıktan sonra hemen takın. Kartuşu uzun bir süre aygıttan
çıkarmayın.
Aygıtınızla hangi kartuşun kullanıldığını öğrenmek için bkz.
Kullanılmış mürekkep sarf malzemeleri geri kazanılması hakkında bilgi için bkz.
mürekkep püskürtmeli yazıcı sarf malzemeleri geri dönüşüm programı.
Aygıt yönetimi araçlarını kullanma. Bilgileri görmek
Öz sınama tanı sayfasını anlama).
Sarf Malzemeleri.
HP
Mürekkep kartuşlarını değiştirmek için
1. Mürekkep kartuşu kapağını hafifçe çekerek açın.
2. Değiştirilmesi gereken kartuşu, baş parmağınız ve işaret parmağınız arasında iyice
kavrayarak kendinize doğru çekin ve çıkarın.
3. Yeni mürekkep kartuşunu ambalajından çıkarın.
58
Bakım ve sorun giderme
Page 63

4. Kartuşu renk kodlu yuvayla hizalayıp yuvaya yerleştirin. Kartuşu sıkıca bastırarak
yerine tam olarak oturmasını sağlayın.
5. Mürekkep kartuşu kapağını kapatın.
Yazıcı kafalarının bakımı
Yazdırılan karakterler tam çıkmıyorsa veya yazılı çıktılar çizgiliyse, püskürtme uçları
tıkanmış olabilir ve yazıcı kafalarını temizlemeniz gerekebilir.
Çıktı kalitesi bozulduğunda aşağıdaki adımları takip edin:
1. Yazıcı kafalarının durumunu kontrol edin. Daha fazla bilgi için, bkz.
durumunu kontrol etmek için.
2. Temiz bir beyaz kağıda baskı kalitesi tanı sayfasını yazdırın. Sorunlu yerleri
belirleyip önerilen eylemleri gerçekleştirin. Daha fazla bilgi için, bkz.
tanı sayfasını yazdırmak için.
3. Yazıcı kafalarını temizleyin. Daha fazla bilgi için, bkz.
için.
4. Temizledikten sonra sorun devam ederse yazıcı kafalarını değiştirin. Daha fazla
bilgi için, bkz.
Bu bölüm aşağıdaki yazıcı kafası bakımı görevlerini kapsamaktadır:
•
Yazıcı kafası durumunu kontrol etmek için
Baskı kalitesi tanı sayfasını yazdırmak için
•
Yazıcı kafalarını hizalamak için
•
Yazıcı kafalarını temizlemek için
•
Yazıcı kafası temas noktalarını temizlemek için
•
Satır beslemeyi ayarlamak için
•
Yazıcı kafasını değiştirmek için
•
Yazıcı kafasını değiştirmek için.
Yazıcı kafası
Baskı kalitesi
Yazıcı kafalarını temizlemek
Yazıcı kafası durumunu kontrol etmek için
Yazıcı kafası durumunu kontrol etmek için aşağıdaki yollardan birini kullanın: Yazıcı
kafalarından herhangi birinin durumu 'değiştir' ise, bakım işlevlerinden birini
gerçekleştirin veya yazıcı kafalarını temizleyin ya da değiştirin.
• Configuration Page (Yapılandırma Sayfası): Temiz bir sayfa beyaz kağıda
yapılandırma sayfasını yazdırın ve yazıcı kafası durumu bölümünü kontrol edin.
Daha fazla bilgi için, bkz.
• Katıştırılmış Web sunucusu: Katıştırılmış Web sunucusunu açın. Daha fazla bilgi
için, bkz.
ardından da sol bölmedeki Mürekkep Malzemeleri seçeneğini tıklatın.
• HP Araç Kutusu (Windows): HP Araç Kutusu’nu açın. Daha fazla bilgi için bkz.
HP Araç Kutusu'nu açma. Önce Bilgi sekmesin, ardından da Yazıcı Kafası
Durumu'nu tıklatın.
Katıştırılmış Web sunucusunu açmak için. Önce Bilgi sekmesini,
Öz sınama tanı sayfasını anlama.
Baskı kalitesi tanı sayfasını yazdırmak için
Baskı kalitesini etkileyen sorunları tanılamak için baskı kalitesi tanı sayfasını kullanın.
Bu sayfa çıktılarınızın baskı kalitesini yükseltmek için bakım hizmetlerini çalıştırıp
Yazıcı kafalarının bakımı
59
Page 64

Bölüm 5
çalıştırmamaya karar vermenizde yardımcı olur. Sayfada mürekkep düzeyi bilgilerini
ve yazıcı kafası durumunu da görebilirsiniz.
•
Kontrol paneli:
Güç düğmesini basılı tutun, İptal düğmesine yedi kez
basın,
Devam düğmesine iki kez basın ve Güç düğmesini serbest bırakın.
• Katıştırılmış Web sunucusu: Sırasıyla Ayarlar sekmesini ve sol bölmedeki Aygıt
Hizmetleri'ni tıklatın, Baskı Kalitesi bölümündeki açılan listeden Baskı kalitesi
tanı sayfası'nı ve Tanılamayı Çalıştır'ı tıklatın.
• HP Araç Kutusu (Windows): Hizmetler sekmesini, ardından da Baskı kalitesi
tanı sayfasını yazdır'ı tıklatın, sonra da ekrandaki yönergeleri izleyin.
• HP Printer Utility (Mac OS X): Information and Support (Bilgi ve Destek)
panelinden Print Quality Diagnostic Page'i (Baskı Kalitesi Tanı Sayfasını Yazdır)
tıklatın.
60
Bakım ve sorun giderme
Page 65

1 Yazıcı Bilgileri: Aygıt bilgilerini (ürün model numarası, seri numarası ve ürün yazılımı
sürüm numarası gibi), tepsilerden ve dupleksleyiciden yazdırılan sayfa sayısını, mürekkep
düzeyi bilgilerini ve yazıcı kafası durumunu gösterir.
Not Mürekkep düzeyi uyarıları ve göstergeleri, yalnızca planlama amacıyla tahminler
sunar. Ekranda düşük mürekkep düzeyi mesajı görüntülendiğinde, olası yazdırma
gecikmelerinden kaçınmak için yedek kartuşunuzun olduğundan emin olun. İstenmediği
sürece kartuşları değiştirmeniz gerekmez.
2 Sınama Deseni 1: Çizgiler düz ve bağlı değilse yazıcı kafalarını hizalayın. Daha fazla bilgi
için, bkz. Yazıcı kafalarını hizalamak için.
3 Sınama Deseni 2: Renkli blokların arasında ince beyaz çizgiler varsa yazıcı kafalarını
temizleyin. Daha fazla bilgi için, bkz. Yazıcı kafalarını temizlemek için.
4 Sınama Deseni 3: Okların gösterdiği yerde koyu çizgiler veya beyaz boşluklar varsa satır
beslemeyi kalibre edin. Daha fazla bilgi için, bkz. Satır beslemeyi ayarlamak için.
Yazıcı kafalarını hizalamak için
Bir yazıcı kafasını yenisiyle değiştirdiğinizde, aygıt en iyi baskı kalitesini sağlamak
üzere yazıcı kafalarını otomatik olarak hizalar. Bununla birlikte, yazdırılan
sayfalarınızın görünümü yazıcı kafaların hatalı hizalandığını gösteriyorsa, hizalama
işlemini el ile başlatabilirsiniz.
•
Kontrol paneli:
basın ve
• Katıştırılmış Web sunucusu: Sırasıyla Ayarlar sekmesini ve sol bölmedeki Aygıt
Hizmetleri'ni tıklatın, Baskı Kalitesi bölümündeki açılan listeden Yazıcı Hizala'yı
belirleyip Tanılamayı Çalıştır'ı tıklatın.
• HP Araç Kutusu (Windows): Hizmetler sekmesini, ardından da Yazdırma
Kafalarını Hizala seçeneğini tıklatın, sonra da ekrandaki yönergeleri izleyin.
• HP Printer Utility (Mac OS X): Information and Support (Bilgi ve Destek)
panelinden Align'ı (Hizala) tı
Güç düğmesini basılı tutun, Devam düğmesine üç kez
Güç düğmesini serbest bırakın.
klatın.
Yazıcı kafalarını temizlemek için
Yazdırılan karakterler tam çıkmıyorsa veya yazılı çıktılarda nokta veya çizgiler eksikse,
püskürtme uçları tıkanmış olabilir ve yazıcı kafalarını temizlemeniz gerekebilir.
Not Temizlik için mürekkep kullanıldığından, gerekmedikçe yazıcı kafalarını
temizlemeyin.
Temizleme işlemi birkaç dakika sürebilir. Bu işlem sırasında biraz gürültü olabilir.
Yazıcı kafalarını temizlemeye başlamadan önce kağıdın yüklendiğinden emin olun.
•
Kontrol paneli:
Devam düğmesine bir kez basın ve Güç düğmesini serbest bırakın.
• Katıştırılmış Web sunucusu: Sırasıyla Aygıt Ayarları sekmesini ve sol
bölmedeki Aygıt Hizmetleri'ni tıklatın, Baskı Kalitesi bölümündeki açılan listeden
Yazıcı Kafalarını temizle'yi belirleyip Tanılamayı Çalıştır'ı tıklatın.
Güç düğmesini basılı tutun, İptal düğmesine iki kez basın,
Yazıcı kafalarının bakımı
61
Page 66

Bölüm 5
• HP Araç Kutusu (Windows): Hizmetler sekmesini, ardından da Yazıcı Kafalarını
Temizle seçeneğini tıklatın, sonra da ekrandaki yönergeleri izleyin.
• HP Printer Utility (Mac OS X): Information and Support (Bilgi ve Destek)
panelinden Clean'i (Temizle) tıklatın.
Yazıcı kafası temas noktalarını temizlemek için
Yazıcı kafaları takıldıktan sonra bir veya daha fazla yazıcı kafası ışığı yanıp sönebilir.
Yazıcı kafaları yanıp sönüyorsa, yazıcı kafaları ile aygıttaki elektrik temas noktalarını
temizlemeniz gerekebilir.
Dikkat uyarısı Elektrik temas noktaları, kolayca zarar görebilen hassas elektronik
bileşenler içerir.
1. Tepsi 1'e kağıt yerleştirildiğinden emin olun.
2. Üst kapağı açın.
3. Taşıyıcı otomatik olarak sola doğru hareket etmezse, taşıyıcı sola hareket edene
kadar
Devam düğmesi düğmesini basılı tutun. Taşıyıcının durmasını bekleyin
ve yazıcının güç kablosunu çıkarın.
4. Yazıcı kafası mandalını kaldırın.
5. Değiştirmek istediğiniz yazıcı kafasının tutamacını yukarı çekin ve yazıcı kafasını
yuvasından çıkarın.
62
Bakım ve sorun giderme
Page 67

6. Temiz, kuru, yumuşak ve tüy bırakmayan temizleme malzemesi edinin. Kahve
filtreleri ve gözlük camı temizleme kağıtları uygun malzemelerdir.
Dikkat uyarısı Su kullanmayın.
7. Yazıcı kafasındaki elektrik temas noktalarını silin ancak püskürtme uçlarına
dokunmayın.
Dikkat uyarısı Elektrik temas noktaları yazıcı kafasının bir yüzünde
gruplanmış, bakır renkli küçük karelerdir.
Püskürtme uçları yazıcı kafasının farklı bir tarafındadır. Püskürtme uçlarında
mürekkep görünür.
Püskürtme uçlarına dokunmak kalıcı hasara neden olabilir. Ayrıca, mürekkep
giysiler üzerinde kalıcı lekelere neden olabilir.
8. Temizlikten sonra, yazıcı kafasını bir kağıdın veya kağıt havlunun üzerine koyun.
Püskürtme uçlarının yukarı doğru baktığından ve kağıtla temas etmediğinden emin
olun.
9. Aygıtın içindeki elektrik temas noktalarını kuru, yumuşak, tüy bırakmayan bir bezle
temizleyin.
10. Yazıcı kafasını renk kodlu yuvasına yerleştirin (yazıcı kafasındaki etiket yazıcı
kafası mandalındaki etiketle eşleşmelidir). Yazıcı kafasına sıkıca bastırarak yerine
tam olarak oturmasını sağlayın.
Yazıcı kafalarının bakımı
63
Page 68

Bölüm 5
11. Yazıcı kafası mandalını ileri doğru itin, sonra da yerine oturmasını sağlamak için
aşağı bastırın. Mandalı kapatmak için biraz bastırmanız gerekebilir.
12. Kapağı kapatın.
13. Yazıcı kafası ışığı hala yanıp sönüyorsa, yanıp sönen yazıcı kafası ışığına karşılık
gelen yazıcı kafası için yukarıda açıklanan temizleme yordamını yineleyin.
14. Yazıcı kafası
ışığı hala yanıp sönüyorsa, yanıp sönen ışığa karşılık gelen yazıcı
kafasını değiştirin.
15. Aygıt, yazıcı kafalarını kullanıma hazırlayıncaya ve hizalama sayfası yazdırıncaya
kadar bekleyin. Aygıt sayfa yazdırmazsa, hizalama işlemini el ile başlatın. Daha
fazla bilgi için, bkz.
Yazıcı kafalarını hizalamak için.
Satır beslemeyi ayarlamak için
Çıktınızda şeritler (renkli bloklar arasında koyu veya açık çizgiler) veya zikzak çizgiler
varsa, yazıcının satır beslemesini kalibre edin.
•
Kontrol paneli:
Güç düğmesini basılı tutun, İptal düğmesine on dört kez
basın,
Devam düğmesine altı kez basın ve Güç düğmesini serbest bırakın.
• Katıştırılmış Web sunucusu: Sırasıyla Ayarlar sekmesini ve sol bölmedeki Aygıt
Hizmetleri'ni tıklatın, Baskı Kalitesi bölümündeki açılan listeden Satır Beslemeyi
Ayarla'yı belirleyip Tanılamayı Çalıştır'ı tıklatın.
• HP Araç Kutusu (Windows): Hizmetler sekmesini, ardından da Satır Beslemeyi
Ayarla'yı tıklatın, sonra da ekrandaki yönergeleri izleyin.
• HP Printer Utility (Mac OS X): Information and Support (Bilgi ve Destek)
panelinden Calibrate Linefeed'i (Satır Beslemeyi Kalibre Et) tıklatın.
Yazıcı kafasını değiştirmek için
Not Yazıcınızla hangi yazıcı kafalarının kullanıldığını öğrenmek için bkz. Sarf
Malzemeleri.
1. Kapağı açın.
2. Tepsi 1'e kağıt yerleştirildiğinden emin olun.
3. Taşıyıcı otomatik olarak sola doğru hareket etmezse, taşıyıcı sola hareket edene
kadar
Devam düğmesi düğmesini basılı tutun. Taşıyıcının durmasını bekleyin.
64
Bakım ve sorun giderme
Page 69

4. Yazıcı kafası mandalını kaldırın.
5. Yazıcı kafasının tutamacını yukarı çekin ve tutamacı kullanarak yazıcı kafasını
yuvasından çıkarın.
6. Yazıcı kafasını yüklemeden önce, yazıcı kafası hala ambalajındayken en az altı
kez yukarı aşağı sallayın.
Yazıcı kafalarının bakımı
65
Page 70

Bölüm 5
7. Yeni yazıcı kafasını ambalajından çıkarın ve turuncu koruyucu kapaklarını çıkarın.
Dikkat uyarısı Yazıcı kafalarını, kapakları çıkarıldıktan sonra sallamayın.
8. Yazıcı kafasını renk kodlu yuvasına yerleştirin (yazıcı kafasındaki etiket yazıcı
kafası mandalındaki etiketle eşleşmelidir). Yazıcı kafasına sıkıca bastırarak yerine
tam olarak oturmasını sağlayın.
9. Yazıcı kafası mandalını ileri doğru itin, sonra da yerine oturmasını sağlamak için
aşağı bastırın. Mandalı kapatmak için biraz bastırmanız gerekebilir.
10. Kapağı kapatın.
11. Aygıt, yazı
kadar bekleyin. Aygıt sayfa yazdırmazsa, hizalama işlemini el ile başlatın. Daha
fazla bilgi için, bkz.
cı kafalarını kullanıma hazırlayıncaya ve hizalama sayfası yazdırıncaya
Yazıcı kafalarını hizalamak için.
Yazdırma malzemelerini saklama
Bu bölüm aşağıdaki konuları kapsamaktadır:
•
Mürekkep kartuşları
Yazıcı kafalarını depolama
•
Mürekkep kartuşları
Mürekkep kartuşları uzun süre aygıtın içerisinde bırakılabilir. Mürekkep kartuşlarını
çıkarırsanız, kartuşları ağzı kapatılabilir plastik torba gibi hava geçirmez bir kaba
yerleştirin.
Yazıcı kafalarını depolama
Yazıcı kafaları uzun süre aygıtın içerisinde bırakılabilir. Ancak optimum yazıcı kafası
sağlığı sağlamak için, aygıtı düzgün kapattığınızdan emin olun. Daha fazla bilgi için
bkz.
Aygıtı kapatma.
66
Bakım ve sorun giderme
Page 71

Sorun giderme ipuçları ve kaynakları
Yazdırma sorunlarını çözmek için aşağıdaki ipuçlarını ve kaynakları kullanın.
•Kağıt sıkışma sorunu için bkz.
•Kağıt kayması ve kağıt alma gibi kağıt besleme sorunları için bkz.
sorunlarını çözme.
• Güç ışığı sürekli yanıyor (yanıp sönmüyor). Aygıtın ilk açılışında, yazıcı kafaları
takıldıktan sonra başlaması yaklaşık 20 dakika alır.
• Bilgisayar ekranında hata mesajı görünmemelidir.
• Güç kablosu ve diğer kablolar çalışır durumda ve aygıta sıkıca takılı olmalıdır.
Aygıtın etkin bir alternatif akım (AC) prizine sıkıca takılı ve açık olduğundan emin
olun. Voltaj gereksinimleri için, bkz.
• Ortam, tepsiye düzgün şekilde yerleştirilmiş ve aygıtta sıkışmamış olmalıdır.
• Yazıcı kafaları ve mürekkep kartuşları renk kodlarıyla belirtilmiş yuvalarına düzgün
şekilde takılı olmalıdır. Temasın tam anlamıyla olması için her birinin üzerine iyice
bastırın.
• Yazıcı kafası mandalı ve tüm kapaklar kapalı olmalıdır.
• Dupleksleyici yerine oturmuş olmalıdır.
• Tüm paket bantları ve malzemeleri yazıcıdan çıkartılmış olmalıdır.
• Aygıt bir yapılandırma sayfası yazdırabilir. Daha fazla bilgi için, bkz. Öz sınama
tanı sayfasını anlama.
• Aygıt, geçerli ya da varsayılan yazıcı olarak ayarlanmış olmalıdır. Windows'ta,
Yazıcılar klasöründe aygıtı varsayılan olarak ayarlayın. Mac OS X için, Printer
Setup Utility'de (Mac OS X (v10.4) varsayılan olarak ayarlayın, Mac OS X (v10.5)
için System Preferences'ı (Sistem Tercihleri) açın, Print & Fax (Yazdır ve Faks)
öğesini seçin ve Default Printer (Varsayılan Yazıcı) açılır listesinden aygıtı seçin.)
Daha fazla bilgi için bilgisayar belgelerine bakın.
• Windows çalıştıran bir bilgisayar kullanıyorsanız, Yazdırmayı Duraklat komutu
seçili olmamalıdır.
• Bir görevi gerçekleştirirken birçok program çalıştırmamalısı
programları kapatın veya görevi tekrar denemeden önce bilgisayarı yeniden
başlatın.
Aygıttaki bir kağıt sıkışmasını temizleme.
Elektrik belirtimleri.
Kağıt besleme
nız. Kullanılmayan
Statik IP adresi ayarlama
1. Katıştırılmış Web sunucusunu açın, Ağ sekmesini tıklatın, sol bölmedeki Kablolu
(802.3) veya Kablosuz (802.11) seçeneğini tıklatın ve IP Yapılandırma veya IPv6
Yapılandırma alt sekmesini tıklatın.
2. El İle IP'yi seçin ve El İle IP Adresi iletişim kutusuna statik IP adresini girin.
3. Gerekirse El İle Alt Ağ Maskesi ve El İle Varsayılan Ağ Geçidi'ni girin ve
Uygula'yı tıklatın.
Dikkat uyarısı IP adresini değiştirmek, katıştırılmış Web sunucusu ile geçerli olan
bağlantıyı kesebilir.
Sorun giderme ipuçları ve kaynakları
67
Page 72

Bölüm 5
Yazdırma sorunlarını çözme
• Aygıt beklenmedik bir anda kapanıyor
Aygıt yanıt vermiyor (hiçbir şey yazdırılmıyor)
•
Yazıcı ışıkları yanıp sönüyor
•
Aygıtın yazdırması uzun zaman alıyor
•
Metin veya grafiklerin yerleşimi yanlış
•
Aygıt sayfanın yarısını yazdırdıktan sonra kağıdı çıkarıyor
•
Aygıt yalnış giriş tepsisinden yazdırıyor
•
Aygıt beklenmedik bir anda kapanıyor
Güç ve güç bağlantılını kontrol etme
Aygıtın etkin bir alternatif akım (AC) prizine sıkıca takılı olduğundan emin olun. Voltaj
gereksinimleri için, bkz.
Aygıt yanıt vermiyor (hiçbir şey yazdırılmıyor)
Aygıt kablosuz iletişimi destekliyorsa, ayrıca bkz. Kablosuz sorunlarını çözme.
Aygıt ayarlarını gözden geçirin
Daha fazla bilgi için, bkz.
Elektrik belirtimleri.
Sorun giderme ipuçları ve kaynakları.
Yazıcı kafasının kullanıma hazır olup olmadığını kontrol edin
Yazıcı kafaları takıldığında veya değiştirildiğinde, aygıt, yazacı kafalarını hizalamak
için otomatik olarak birkaç hizalama sayfası yazdırır. Bu işlem yaklaşık 20 dakika
sürer. İşlem tamamlanıncaya kadar yalnızca otomatik hizalama sayfaları yazdırılabilir.
Aygıt yazılımı yüklemesini kontrol edin.
Yazdırma sırasında aygıt kapatılırsa bilgisayarınızı
görüntülenmesi gerekir görünmüyorsa aygıt yazılımı doğru yüklenmemiş olabilir. Bu
sorunu çözmek için aygıt yazılımını tamamen kaldırıp yeniden yükleyin. Daha fazla
bilgi için, bkz.
Kablo bağlantılarını kontrol edin
•Ağ/USB kablosunun her iki ucunun da güvenli bir şekilde bağlı olduğundan emin
• Aygıt bir ağa bağlıysa aşağıdakileri kontrol edin:
68
Bakım ve sorun giderme
n ekranında bir uyarı mesajının
Yazılımı kaldırma ve yeniden yükleme.
olun.
◦ Kontrol panelinde Ağ düğmesini kontrol edin. Etkin ağ kablosu aygıta bağlıysa
ışık yeşil yanar.
◦ Aygıt bağlantısında telefon kablosu kullanmadığınızdan emin olun.
◦ Ağ hub'ı, anahtarı veya yönlendiricisi açık ve düzgün çalışıyor.
Page 73

Aygıt ayarlarını ağ ortamı için denetleyin
Doğru aygıt sürücüsü ve yazıcı sürücüsü bağlantı noktasının kullanılmasını sağlayın.
Ağ bağlantıları hakkında daha fazla bilgi için
yapılandırma (Mac OS X) bölümüne veya ağ satıcılarınızın sağladığı belgelere bakın.
Bilgisayarda yüklü kişisel güvenlik duvarı yazılımlarını kontrol etme
Kişisel yazılım güvenlik duvarı, bilgisayarlara izinsiz erişimi engelleyen bir güvenlik
programıdır. Öte yandan güvenlik duvarı, bilgisayar ve aygıt arasındaki iletişimi de
engelleyebilir. Aygıtla iletişimde sorun varsa, güvenlik duvarını geçici olarak devre dışı
bırakmayı deneyin. İletişimde sorun devam ederse, nedeni güvenlik duvarı değildir.
Güvenlik duvarını tekrar etkinleştirin. Daha fazla bilgi için bkz.
aygıtlarıyla çalışacak şekilde yapılandırma.
Yazıcı ışıkları yanıp sönüyor
Hata iletilerini kontrol edin. Daha fazla bilgi için, bkz. Kontrol paneli ışıkları referansı.
Aşağıdaki adımları sorunu çözmeyi denemek için kullanabilirsiniz:
• yazıcı kafasını çıkartıp yeniden takın
• Yazıcı kafasındaki temas noktalarını el ile temizleyin
• Yazıcı kafasını değiştirin
Aygıtın yazdırması uzun zaman alıyor
Sistem yapılandırmasını kontrol edin
Bilgisayarın aygıtın gerektirdiği en düşük sistem gereksinimlerini karşıladığından emin
olun. Daha fazla bilgi için, bkz.
Sistem gereksinimleri.
Aygıtı yapılandırma (Windows), Aygıtı
Güvenlik duvarınızı HP
Aygıt yazılımı ayarlarını kontrol edin
Baskı kalitesi olarak En İyi veya Maksimum dpi seçili olduğunda, yazıcının baskı hızı
yavaşlar. Baskı hızını artırmak için, aygıt sürücüsünde farklı yazdırma ayarları seçin.
Daha fazla bilgi için, bkz.
Radyo parazitini kontrol edin
Aygıt kablosuz iletişim kullanılarak bağlandıysa ve baskı hızı yavaşsa, radyo sinyalleri
zayıf olabilir.
Yazıcı ayarlarını değiştirme.
Metin veya grafiklerin yerleşimi yanlış
Bu yöntemler işe yaramıyorsa, sorunun nedeni uygulamanın baskı ayarlarını doğru
şekilde algılayamaması olabilir. Bilinen yazılım çakışmaları için sürüm notlarına bakın,
uygulamanın belgelerine bakın ya da belirli yardımlar için yazılım üreticisine başvurun.
Ortam yüklenme şeklini gözden geçirin
Ortam genişliği ve yüksekliği kılavuzlarının ortam yığını kenarlarına tam olarak
uyduğundan ve tepsilerin aşırı dolu olmadığından emin olun. Daha fazla bilgi için, bkz.
Ortam yükleme.
Yazdırma sorunlarını çözme
69
Page 74

Bölüm 5
Ortam boyutunu denetleyin
• Belgenin boyutu basacağınız ortamdan daha büyükse sayfanın içeriğinden bazıları
yazdırılmayabilir. Daha fazla bilgi için bkz.
Yazdırma ortamı seçme.
• Yazıcı sürücüsündeki seçili ortam boyutuyla tepsideki ortam boyutunun
eşleştiğinden emin olun.
Sayfa yönü ayarını gözden geçirin
Uygulamada seçilmiş olan ortam boyutu ve sayfa yönünün yazıcı sürücüsündeki
ayarlarla eşleştiğinden emin olun. Daha fazla bilgi için, bkz.
Aygıtın yerini ve USB kablosunun uzunluğunu kontrol edin
Ayrıca, 3 metreden daha kısa bir USB kablosu kullanmanız önerilir. Kablonun arızalı
olup olmadığını kontrol etmek için farklı bir USB kablosu kullanmayı da deneyebilirsiniz.
Aygıt sayfanın yarısını yazdırdıktan sonra kağıdı çıkarıyor
Mürekkep kartuşlarını gözden geçirin
Mürekkep kartuşlarında mürekkep bitmiş ve yazdırma işi iptal edilmiş olabilir.
Mürekkep kartuşlarını değiştirin ve yazdırma işini yeniden aygıta gönderin. Daha fazla
bilgi için, bkz.
Birden fazla sayfa seçiliyor
Kağıt besleme sorunlarını giderme hakkında daha fazla bilgi almak için, bkz.
besleme sorunlarını çözme.
Mürekkep kartuşlarını değiştirme.
Yazıcı ayarlarını değiştirme.
Kağıt
Dosyada boş sayfa var
Boş sayfa olmadığından emin olmak için dosyayı kontrol edin.
Yazıcı kafasını temizleyin
Yazıcı kafası temizleme işlemini tamamlayın. Daha fazla bilgi için, bkz.
kafalarını temizlemek için.
Üst kapağı kontrol edin
Üst kapak açık bırakılırsa, yazıcı sayfayı çıkarır ve yazıcı kafalarını bir süre sonra giriş
konumuna getirir.
Aygıt yalnış giriş tepsisinden yazdırıyor
Tepsi yapılandırma ayarlarını kontrol edin
Tepsi yapılandırması normal kağıtla tepsiden yazdırılacak şekilde ayarlanmamış.
Daha fazla bilgi için bkz.
70
Bakım ve sorun giderme
Tepsileri yapılandırma.
Yazıcı
Page 75

Düşük baskı kalitesi ve beklenmeyen çıktılar
• Genel baskı kalitesi sorunlarını giderme
Anlamsız karakterler yazdırılıyor
•
Mürekkep bulaşıyor
•
Mürekkep metni veya grafikleri tam doldurmuyor
•
Çıktı soluk veya donuk renklere sahip
•
Renkler siyah beyaz basılıyor
•
Yanlış renkler yazdırılıyor
•
Çıktılarda soluk renkler var
•
Çıktının kenarlıksız baskının altına yakın bir yerinde bant halinde yatay bir
•
bozulma var
Renkler doğru şekilde sıralanmıyor
•
Metin veya grafikler çizgili
•
Sayfada eksiklikler veya yanlışlıklar var
•
Genel baskı kalitesi sorunlarını giderme
Yazıcı kafalarını ve mürekkep kartuşlarını gözden geçirin
Temiz bir beyaz kağıda baskı kalitesi tanı sayfasını yazdırın. Sorunlu yerleri belirleyip
önerilen eylemleri gerçekleştirin. Daha fazla bilgi için, bkz.
yazdırmak için.
Kağıt kalitesini gözden geçirin
Ortamın HP spesifikasyonlarına uyduğundan emin olun ve yeniden yazdırmayı
deneyin. Daha fazla bilgi için bkz.
Yazdırma ortamı seçme.
Baskı kalitesi tanı sayfasını
Aygıta yerleştirilen ortamın türünü kontrol edin
• Tepsinin yerleştirdiğiniz ortamı desteklediğinden emin olun. Daha fazla bilgi için,
bkz.
Desteklenen ortam belirtimlerini anlama.
• Yazıcı sürücüsünde, kullanmak istediğiniz ortamın olduğu tepsiyi seçtiğinizden
emin olun.
Aygıtın yerini ve USB kablosunun uzunluğunu kontrol edin
Ayrıca, 3 metreden daha kısa bir USB kablosu kullanmanız önerilir. Kablonun arızalı
olup olmadığını kontrol etmek için yeni bir USB kablosu da deneyebilirsiniz.
Anlamsız karakterler yazdırılıyor
Yazdırılan iş kesintiye uğrarsa, aygıt işin kalanını tanımayabilir.
Düşük baskı kalitesi ve beklenmeyen çıktılar
71
Page 76

Bölüm 5
Yazdırma işini iptal edin ve aygıtın hazır durumuna dönmesini bekleyin. Aygıt hazır
durumuna dönmezse, yazıcı sürücüsündeki tüm işleri iptal edin, aygıtı kapatın, birkaç
saniye bekletin, aygıtı açıp belgeyi yazdırın.
Kablo bağlantılarını kontrol edin
Aygıt ve bilgisayar USB kablosuyla bağlıysa sorun gevşek kablo bağlantısından
oluşabilir.
Kablo bağlantısının her iki uçta da iyice oturduğundan emin olun. Sorun devam ederse
aygıtı kapatın, kabloyu aygıttan çıkarıp aygıtı kablo bağlantısı olmadan yeniden
ba
şlatın ve yazdırma biriktiricisinden kalan işleri silin. Güç ışığı açık olduğunda ve
yanıp sönmediğinde kabloyu yeniden takın.
Belge dosyasını gözden geçirin
Belge dosyası zarar görmüş olabilir. Aynı uygulamadan başka belgeler
yazdırabiliyorsanız, belgenizin bir yedeğini (varsa) yazdırmayı deneyin.
Mürekkep bulaşıyor
Yazdırma ayarlarını gözden geçirin
En İyi baskı kalitesi kullanılarak yazdırıldığında, zengin, karışık renklere sahip renkli
belgelerde kıvrılma veya bulaşma olabilir. Kullanılan mürekkebin azaltılması için
Normal gibi başka yazdırma modlarını deneyin veya canlı renklere sahip belgeleri
yazdırmak için tasarlanmış HP Premium Kağıt kullanın. Daha fazla bilgi için, bkz.
Yazıcı ayarlarını değiştirme.
Ortam türünü gözden geçirin
• Bazı ortam tipleri mürekkebi düzgün bir şekilde kabul etmez. Bu tip ortamlarda
mürekkep daha yavaş kurur ve bulaşma olabilir. Daha fazla bilgi için, bkz.
Yazdırma ortamı seçme.
• Yazıcı sürücüsünde seçilen ortam türünün, aygıta yüklenen ortam türüyle aynı
olduğundan emin olun.
Mürekkep metni veya grafikleri tam doldurmuyor
Ortam türünü gözden geçirin
Bazı ortam türleri aygıtta kullanım için uygun değildir. Daha fazla bilgi için, bkz.
Yazdırma ortamı seçme.
Yazıcı kafaları gözden geçirin
Temiz bir beyaz kağıda baskı kalitesi tanı sayfasını yazdırın. Sorunlu yerleri belirleyip
önerilen eylemleri gerçekleştirin. Daha fazla bilgi için, bkz.
yazdırmak için.
72
Bakım ve sorun giderme
Baskı kalitesi tanı sayfasını
Page 77

Çıktı soluk veya donuk renklere sahip
Yazdırma modunu gözden geçirin
Yazıcı sürücüsündeki Taslak veya Hızlı modu, taslak yazdırmaya uygun hızda
yazdırmanızı sağlar. Daha iyi sonuç almak için, Normal veya En İyi seçeneğini tercih
edin. Daha fazla bilgi için, bkz.
Kağıt türü ayarını kontrol edin
Asetat veya diğer özel ortamlara baskı yaparken, yazıcı sürücüsünden ilgili ortam
türünü seçin. Daha fazla bilgi için bkz.
Yazıcı ayarlarını değiştirme.
Renkler siyah beyaz basılıyor
Yazdırma ayarlarını gözden geçirin
Yazıcı sürücüsünde Gri Tonlamalı Yazdır seçeneğinin belirlenmediğinden emin olun.
Yanlış renkler yazdırılıyor
Yazdırma ayarlarını gözden geçirin
Yazıcı sürücüsünde Gri Tonlamalı Yazdır seçeneğinin belirlenmediğinden emin olun.
Yazıcı kafaları gözden geçirin
Temiz bir beyaz kağıda baskı kalitesi tanı sayfasını yazdırın. Sorunlu yerleri belirleyip
önerilen eylemleri gerçekleştirin. Daha fazla bilgi için, bkz.
yazdırmak için.
Özel ve özel boyutlu ortamlara yazdırma.
Baskı kalitesi tanı sayfasını
Çıktılarda soluk renkler var
Mürekkep kartuşlarını gözden geçirin
Orijinal HP mürekkebi kullandığınızdan emin olun. Siparişle ilgili bilgi için, bkz.
malzemeleri ve aksesuarları.
Yazıcı kafaları gözden geçirin
Temiz bir beyaz kağıda baskı kalitesi tanı sayfasını yazdırın. Sorunlu yerleri belirleyip
önerilen eylemleri gerçekleştirin. Daha fazla bilgi için, bkz.
yazdırmak için.
Baskı kalitesi tanı sayfasını
Çıktının kenarlıksız baskının altına yakın bir yerinde bant halinde yatay bir bozulma var
Kağıt türünü kontrol edin
HP, HP kağıtlarını veya ürününüze uyan başka bir kağıt türünü kullanmanızı önerir.
Baskı için kullandığınız kağıdın her zaman düz olmasına dikkat edin. Kıvrılmış kağıdı
ters yönde hafifçe bükerek düzeltin. Resimleri yazdırırken en iyi sonuçları almak için,
HP Gelişmiş Fotoğraf Kağıdı kullanın. Fotoğraf ortamını düz bir yüzeyin üstünde ağzı
Düşük baskı kalitesi ve beklenmeyen çıktılar
HP sarf
73
Page 78

Bölüm 5
kapatılabilir plastik bir torba içinde veya orijinal kutusunda serin bir yerde saklayın.
Yazdırmaya hazır olduğunuzda yalnızca hemen kullanacağınız kağıdı çıkarın.
Yazdırmayı bitirdiğinizde, kullanılmayan fotoğraf kağıdı varsa orijinal paketine geri
koyun ve torbasını yeniden kapatın. Bu önlem, fotoğraf kağıdının kırışmasını engeller.
Daha fazla bilgi için bkz.
Daha yüksek bir baskı kalitesi ayarı kullanın.
Baskı kalitesi ayarını kontrol edin ve çok düşük ayarlanmadığından emin olun.
Görüntüyü En iyi veya Maksimum dpi gibi yüksek bir baskı kalitesi ayarı ile yazdırın.
Görüntüyü döndürme
Sorun devam ederse, görüntünüzdeki açık mavi, gri ve kahverengi renklerin sayfanın
altına yazdırılmaması için, ürünle yüklediğiniz yazılımı veya başka bir yazılım
uygulamasını kullanarak görüntünüzü 180 derece döndürün. Kusur eş dağılmış açık
renkli alanlarda daha çok göze çarpıyor, bu nedenle döndürmek işe yarayabilir.
Yazıcı kafasını temizleyin
Yazıcı kafasını
noktalarını temizlemek için.
el ile temizleyin. Daha fazla bilgi için bkz. Yazıcı kafası temas
Yazdırma ortamı seçme.
Renkler doğru şekilde sıralanmıyor
Yazıcı kafaları gözden geçirin
Temiz bir beyaz kağıda baskı kalitesi tanı sayfasını yazdırın. Sorunlu yerleri belirleyip
önerilen eylemleri gerçekleştirin. Daha fazla bilgi için, bkz.
yazdırmak için.
Baskı kalitesi tanı sayfasını
Grafik yerleşimini gözden geçirin
Grafiklerin sayfa üzerindeki yerleşiminde boşluk olup olmadığını denetlemek için
yazılımınızın yakınlaştırma veya baskı önizleme özelliğini kullanın.
Metin veya grafikler çizgili
Yazıcı kafaları gözden geçirin
Temiz bir beyaz kağıda baskı kalitesi tanı sayfasını yazdırın. Sorunlu yerleri belirleyip
önerilen eylemleri gerçekleştirin. Daha fazla bilgi için, bkz.
yazdırmak için.
Sayfada eksiklikler veya yanlışlıklar var
Yazıcı kafaları gözden geçirin
Temiz bir beyaz kağıda baskı kalitesi tanı sayfasını yazdırın. Sorunlu yerleri belirleyip
önerilen eylemleri gerçekleştirin. Daha fazla bilgi için, bkz.
yazdırmak için.
74
Bakım ve sorun giderme
Baskı kalitesi tanı sayfasını
Baskı kalitesi tanı sayfasını
Page 79

Renkli yazdırma ayarlarını gözden geçirin
Yazıcı sürücüsünde Gri Tonlamalı Yazdır öğesinin seçilmediğinden emin olun.
Aygıtın yerini ve USB kablosunun uzunluğunu kontrol edin
3 metreden daha kısa bir USB kablosu kullanmanız önerilir.
Kağıt besleme sorunlarını çözme
Kağıt sıkışmasını çözme hakkında bilgi için bkz. Aygıttaki bir kağıt sıkışmasını
temizleme.
•
İsteğe Bağlı Tepsi 2 takılamıyor
Ortam yarıda duruyor
•
Başka bir kağıt besleme sorunu gerçekleşiyor
•
İsteğe Bağlı Tepsi 2 takılamıyor
• Tepsiyi yeniden yerleştirin. Aygıttaki açıklıkla aynı hizada olmasına dikkat edin.
•Kağıt sıkışması olup olmadığına bakın. Daha fazla bilgi için, bkz.
sıkışmasını temizleme.
Ortam yarıda duruyor
Kağıt doğru değilse, ortam tam beslenmez. Yazıcı sürücüsünde seçilen ortamın yüklü
ortamla eşleştiğinden emin olun.
Aygıttaki bir kağıt
Başka bir kağıt besleme sorunu gerçekleşiyor
Ortam yazıcı veya tepsi için desteklenmiyor
Yalnızca, kullanılan aygıt veya tepsinin desteklediği ortamları kullanın. Daha fazla bilgi
için, bkz.
Ortam tepsiden alınamıyor
• Tepsiye ortam yerleştirildiğinden emin olun. Daha fazla bilgi için, bkz.
• Ortam kılavuzlarının ortam destesine hafifçe dayanmış olduğundan emin olun.
• Tepsideki ortamın kıvrılmadığından emin olun. Kıvrılmışsa, kıvrımın zıt yönüne
• İnce, özel ortam kullanırken tepsinin tamamen yüklendiğinden emin olun. Yalnızca
• Kal
• Tepsi 2'nin (isteğe bağlı) düzgün takıldığından emin olun.
• Kullanılmış bir sayfanın boş tarafına yazdırıyorsanız, aygıt ortamı alırken sorun
Desteklenen ortam belirtimlerini anlama.
yükleme. Yerleştirmeden önce ortamları havalandırın.
doğru bükerek kıvrımı düzeltin.
küçük miktarlarda bulunan özel bir ortam türü kullanıyorsanız, tepsinin tam olarak
dolmasını sağlayabilmek için bunları diğer kağıtların üstüne yerleştirmeye çalışın.
(Bazı ortamlar tepsi dolu olduğunda daha kolay alınabilir.)
ın, özel ortam (broşür kağıdı gibi) kullanıyorsanız, tepsi 1/4 - 3/4 arasında dolu
olacak şekilde ortam yükleyin. Gerekirse, deste yüksekliği bu aralıkta olacak
şekilde ortamı aynı boyutta diğer kağıdın üstüne yerleştirin.
yaşayabilir.
Ortam
Kağıt besleme sorunlarını çözme
75
Page 80

Bölüm 5
Ortam düzgün çıkmıyor
•Çıktı tepsisi uzantısının açıldığından emin olun; aksi takdirde basılı sayfalar
aygıttan düşer.
•Çıkış tepsisinde fazla olan ortamı çıkarın. Tepsinin alabildiği sayfa sayısı sınırlıdır.
Sayfalar kıvrılıyor
• Tepsilere konan ortamın ortam kılavuzlarına tam oturduğundan emin olun. Tepsi
çıkarılabilir ise, tepsiyi aygıttan çıkarın, ortamı gerektiği gibi yeniden yükleyin ve
ortam kılavuzlarının düzgün şekilde hizalandığından emin olun.
• Dupleksleyicinin düzgün bir biçimde takıldığından emin olun.
• Aygıta, yalnızca yazdırmadığı zamanlarda ortam yükleyin.
•Çıkarılabilir tepsiyi aygıta yeniden takarken nazik davranın. Tam bir kağıt y
ığını
bulunan tepsiyi zorlayarak takmak sayfaların aygıtın içine kaymasına neden olur;
bu da aygıtta kağıt sıkışmasına veya her seferinde birden çok kağıt alınmasına
neden olacaktır.
Birden çok sayfa alınıyor
• Yerleştirmeden önce ortamları havalandırın.
•Kağıt kılavuzlarının yerleştirdiğiniz ortam boyutu için tepsideki doğru işaretlere
• Tepsiye aşı
• İnce, özel ortam kullanırken tepsinin tamamen yüklendiğinden emin olun. Yalnızca
• Kalın, özel ortam (broşür kağıdı gibi) kullanıyorsanız, tepsi 1/4 - 3/4 arasında dolu
•Çıkarılabilir tepsiyi aygıta yeniden takarken nazik davranın. Tam bir kağıt y
• En iyi performans ve verimlilik için HP ortamlarını kullanın. Daha fazla bilgi için
76
Bakım ve sorun giderme
ayarlandığından emin olun. Kılavuzun kağıt yığınına iyice oturduğundan, ancak
çok sıkışık olmadığından emin olun.
rı miktarda kağıt yüklenmediğinden emin olun.
küçük miktarlarda bulunan özel bir ortam türü kullanıyorsanız, tepsinin tam olarak
dolmasını sağlayabilmek için bunları diğer kağıtların üstüne yerleştirmeye çalışın.
(Bazı ortamlar tepsi dolu olduğunda daha kolay alınabilir.)
olacak şekilde ortam yükleyin. Gerekirse, deste yüksekliği bu aralıkta olacak
şekilde ortamı aynı boyutta diğer kağıdın üstüne yerleştirin.
ığını
bulunan tepsiyi zorlayarak takmak sayfaların aygıtın içine kaymasına neden olur;
bu da aygıtta kağıt sıkışmasına veya her seferinde birden çok kağıt alınmasına
neden olacaktır.
bkz.
Yazdırma ortamı seçme.
Page 81

Aygıt yönetimi sorunlarını çözme
Bu bölümde aygıt yönetiminde sık karşılaşılan sorunlarla ilgili çözümler verilmiştir. Bu
bölüm aşağıdaki konuyu içermektedir:
•
Katıştırılmış Web sunucusu açılamıyor
Katıştırılmış Web sunucusu açılamıyor
Ağ ayarlarınızı kontrol edin.
• Aygıtı ağa bağlamak için telefon kablosu veya çapraz kablo kullanmadığınızdan
emin olun. Daha fazla bilgi için bkz.
yapılandırma (Mac OS X).
•Ağ kablosunun aygıta sıkıca oturduğundan emin olun.
•Ağ hub'ı, anahtarı veya yönlendiricisinin açık ve düzgün çalıştığından emin olun.
Bilgisayarı kontrol edin
Kullandığınız bilgisayarın ağa bağlı olduğundan emin olun.
Web tarayıcınızı kontrol edin
Web tarayıcısının en düşük sistem gereksinimlerini karşıladığından emin olun. Daha
fazla bilgi için, bkz.
Aygıt IP adresini denetleme
• Aygıtın IP adresini kontrol panelinden denetlemek için, ağ yapılandırma sayfasını
yazdırın. Daha fazla bilgi için, bkz.
modellerde) durum raporunu anlama.
• Komut istemindeki IP adresini kullanarak aygıta ping uygulayın.
Örneğin IP adresi 123.123.123.123 ise MS-DOS komut istemine şunu yazın:
C:\Ping 123.123.123.123
Yanıt gelirse IP adresi doğrudur. Zaman aşımı yanıtı gelirse IP adresi yanlıştır.
Sistem gereksinimleri.
Aygıtı yapılandırma (Windows) ya da Aygıtı
Ağ yapılandırması veya kablosuz (yalnızca bazı
Ağa sorunlarını çözme
Not Aşağıdakilerden birini düzelttikten sonra, yükleme programını yeniden
çalıştırın.
Ağ ile ilgili genel sorun giderme
• Aygıt yazılımını yükleyemiyorsanız aşağıdakileri doğrulayın:
◦ Bilgisayara ve aygıta giden tüm kablo bağlantıları sıkıca yapılmış olmalıdır.
◦ Ağ çalışır durumda ve ağ hub’ı açık olmalıdır.
◦ Virüs koruma programları, casus yazılım koruma programları ve güvenlik
duvarı gibi tüm uygulamaların Windows çalıştıran bilgisayarlarda kapalı veya
devre dışı olduğundan emin olun.
Ağa sorunlarını çözme
77
Page 82

Bölüm 5
◦ Aygıtın, aygıtı kullanacak bilgisayarlarla aynı alt ağda yüklenmiş olduğundan
emin olun.
◦ Yükleme programı aygıtı algılayamıyorsa, ağ yapılandırma sayfasını yazdırın
ve IP adresini el ile yükleme programına girin. Daha fazla bilgi için bkz.
yapılandırması veya kablosuz (yalnızca bazı modellerde) durum raporunu
anlama
• Windows çalıştıran bir bilgisayar kullanıyorsanız, aygıt sürücüsünde oluşturulan ağ
bağlantı noktalarının aygıt IP adresi ile eşleştiğinden emin olun.
◦ Aygıtın ağ yapılandırma sayfasını yazdırın.
◦ Başlat'ı tıklatıp Ayarlar'ın üzerine gelin ve Yazıcılar veya Yazıcı ve Fakslar'ı
tıklatın.
-VeyaBaşlat'ı, Denetim Masası'nı tıklatı
◦ Aygıt simgesini sağ tıklatıp, önce Özellikler'i, sonra da Bağlantı Noktaları
sekmesini tıklatın.
◦ Aygıtın TCP/IP bağlantı noktasını seçin ve Bağlantı Noktası Yapılandır'ı
tıklatın.
◦İletişim kutusunda listelenen IP adresini karşılaştırın ve bu adresin ağ
yapılandırma sayfasında listelenen IP adresiyle eşleştiğinden emin olun. IP
adresleri farklıysa, iletişim kutusundaki IP adresini ağ
sayfasındaki adresle eşleşecek şekilde değiştirin.
◦ Ayarları kaydetmek için iki kez Tamam'ı tıklatın ve iletişim kutularını kapatın.
n, daha sonra Yazıcılar'ı çift tıklatın.
yapılandırma
Ağ
Kablolu ağa bağlanma sorunları
• Kontrol panelindeki Ağ ışığı yanmıyorsa, "Ağ ile ilgili genel sorun giderme"
koşullarının karşılandığından emin olun.
• Yazıcıya statik IP adresi atamanız önerilmese de, bu şekilde bazı yükleme
sorunlarını (kişisel güvenlik duvarı ile çakışma gibi) giderebilirsiniz.
Kablosuz sorunlarını çözme
Aygıt, kablosuz kurulum ve yazılım yüklemesinden sonra ağ ile iletişim kuramazsa,
aşağıdaki görevlerden birini veya birkaçını aşağıda gösterilen sıralamada yerine getirin.
•
Temel kablosuz sorunlarını giderme
Gelişmiş kablosuz sorunlarını giderme
•
Temel kablosuz sorunlarını giderme
Aşağıdaki adımları sunulan sırlamaya göre izleyin.
Not İlk kez kablosuz ileitşim ayarlıyorsanız ve birlikte gelen yazılımı
kullanıyorsanız, USB kablosunun aygıta ve bilgisayara bağlı olduğundan emin olun.
78
Bakım ve sorun giderme
Page 83

Adım 1 - Kablosuz (802.11) ışığının yandığından emin olun
HP aygıtının kablosuz düğmesi yanmıyorsa, kablosuz özelliği kapalı olabilir.
Kablosuzu açmak için, Kablosuz düğmesini 3 saniye basılı tutun.
Not HP aygıtınız Ethernet ağ bağlantısını destekliyorsa, Ethernet kablosunun
aygıta takılmadığından emin olun. Ethernet kablosu takıldığında HP aygıtının
kablosuz özelliği devre dışı kalır.
Adım 2 - Kablosuz ağın bileşenlerini yeniden başlatın
Yönlendiriciyi ve HP aygıtını kapatın ve bunları şu sırayla tekrar açın: önce yönlendirici
ardından HP aygıtı. Hala bağlanamıyorsanız yönlendiriciyi, HP aygıtını ve
bilgisayarınızı kapatın. Bazen, gücü kapatıp açmak bir ağ iletişim sorununu çözebilir.
Adım 3 - Kablosuz Ağ Testi'ni çalıştırın
Kablosuz ağ bağlantısı sorunları için, Kablosuz Ağ Testi'ni çalıştırın: Kablosuz Sınama
Sayfası yazdı
rmak içinKablosuz düğmesine basın. Bir sorun algılanırsa, yazdırılan
test raporunda sorunu çözmeye yardımcı olabilecek öneriler yer alır.
Gelişmiş kablosuz sorunlarını giderme
Temel sorun giderme bölümündeki önerileri denediğiniz halde hala HP aygıtınızı
kablosuz ağa bağlayamıyorsanız, aşağıdaki önerileri listelenen sırada deneyin:
•
Bilgisayarınızın ağınıza bağlı olduğundan emin olun
HP aygıtının ağınıza bağlı olduğundan emin olun
•
Güvenlik duvarı yazılımının iletişimi engelleyip engellemediğini kontrol edin
•
HP aygıtının çevrimiçi ve hazır olduğundan emin olun
•
Kablosuz yönlendiriciniz gizli bir SSID kullanıyor
•
HP aygıtının kablosuz sürümünün varsayılan yazıcı sürücüsü olarak
•
ayarlandığından emin olun (Yalnızca Windows)
HP Network Devices Support (HP Ağ Aygıtları Desteği) hizmetinin çalıştığından
•
emin olun (yalnızca Windows)
Kablosuz erişim noktasına (WAP) donanım adresleri ekleme
•
Kablosuz sorunlarını çözme
79
Page 84

Bölüm 5
Bilgisayarınızın ağınıza bağlı olduğundan emin olun
Kablolu (Ethernet) bağlantıyı kontrol etme
▲ Çoğu bilgisayarda, yönlendiriciden gelen Ethernet kablosunun bilgisayarınıza
bağlandığı bağlantı noktasının yanında gösterge ışıkları bulunur. Genellikle iki
gösterge ışığı vardır; biri yanar ve diğeri yanıp söner. Bilgisayarınızda gösterge
ışıkları varsa, gösterge ışıklarının yanıp yanmadığını kontrol edin. Işıklar
yanmı
yorsa, Ethernet kablosunu bilgisayara ve yönlendiriciye yeniden bağlamayı
deneyin. Işıkları hala görmüyorsanız; yönlendirici, Ethernet kablosu veya
bilgisayarınızla ilgili bir sorun olabilir.
Not Macintosh bilgisayarlarda gösterge ışıkları yoktur. Macintosh bilgisayarda
Ethernet bağlantısını kontrol etmek için, Dock'ta System Preferences (Sistem
Tercihleri) seçeneğini tıklatıp Network (Ağ) seçeneğini tıklatın. Ethernet
bağlantısı düzgün çalışıyorsa, bağlantılar listesinde, IP adresi ve diğer durum
bilgileri ile birlikte Built-in Ethernet görünür. Listede Built-in Ethernet
görünmüyorsa; yönlendirici, Ethernet kablosu veya bilgisayarınızla ilgili bir
sorun olabilir. Daha fazla bilgi için penceredeki Help (Yardım) düğmesini tıklatın.
Kablosuz bağlantıyı kontrol etme
1. Bilgisayarınızın kablosuz özelliğinin açık olduğundan emin olun. (Daha fazla bilgi
için bilgisayarınızla birlikte verilen belgelere bakın.)
2. Benzersiz bir ağ adı (SSID) kullanmıyorsanız, kablosuz bilgisayarınız, yakınlarda
bulunan ve sizin olmayan bir ağa bağlanmış olabilir.
Aşağıdaki adımlar bilgisayarınızın ağınıza bağlı olup olmadığını belirlemenize
yardımcı olabilir.
80
Bakım ve sorun giderme
Windows
a. Başlat düğmesini tıklatın, Denetim Masası
seçeneğini tıklatın, Ağ
Bağlantıları seçeneğine ilerleyin ve Ağ Durumunu Görüntüle ve Görevler
seçeneğini tıklatın.
Veya
Başlat düğmesini tıklatııp Ayarlar seçeneğini belirleyin, Denetim Masası
seçeneğini tıklatın, Ağ Bağlantıları seçeneğini çift tıklatın, Görünüm
menüsünü tıklatın ve Ayrıntılar öğesini seçin.
Ağ iletişim kutusunu açık bırakıp sonraki adıma geçin.
b. Güç kablosunu kablosuz yönlendiriciden çıkarın. Bilgisayar
ınızın bağlantı
durumunun Bağlı Değil olarak değişmesi gerekir.
c. Güç kablosunu kablosuz yönlendiriciye yeniden bağlayın. Bağlantı durumunun
Bağlandı olarak değişmesi gerekir.
Page 85

Mac OS X
▲ Ekranın üst kısmındaki menü çubuğunda AirPort simgesini tıklatın. Açılan
menüden, AirPort'un açık olup olmadığını ve bilgisayarınızın hangi kablosuz
ağa bağlı olduğunu belirleyebilirsiniz.
Not AirPort bağlantınız hakkında daha ayrıntılı bilgi için, Dock'ta System
Preferences (Sistem Tercihleri) seçeneğini tıklatıp Network (Ağ)
seçeneğini tıklatın. Kablosuz bağlantı düzgün çalışıyorsa, bağlantılar
listesinde AirPort'un yanında yeşil bir nokta görünür. Daha fazla bilgi için
penceredeki Help (Yardım) düğmesini tıklatın.
Bilgisayarınızın ağınıza bağlanmasını sağlayamıyorsanız, ağınızı kuran kişiyle
görüşün veya yönlendiriciniz ya da bilgisayarınızla ilgili bir donanım sorunu olma
olasılığını göz önünde bulundurarak yönlendirici üreticisine başvurun.
Internet erişimiz varsa ve Windows işletim sistemli bir bilgisayar kullanıyorsanız, ağ
kurulumuyla ilgili yardım için HP Ağ Yardımcısı'na
http://www.hp.com/sbso/wireless/
tools-setup.html?jumpid=reg_R1002_USEN adresinden ulaşabilirsiniz. (Bu Web sitesi
yalnızca İngilizce olarak mevcuttur.)
HP aygıtının ağınıza bağlı olduğundan emin olun
Aygıtınız bilgisayarınızın bağlı olduğu ağa bağlı değilse, HP aygıtını ağ üzerinden
kullanamazsınız. Aygıtınızın doğru ağa bağlı olup olmadığını öğrenmek için, bu
bölümdeki adımları izleyin.
Aygıtın a
ğda olduğundan emin olun
1. HP aygıtı Ethernet ağ bağlantısını destekliyorsa ve Ethernet ağına bağlıysa,
aygıtının arka tarafına bir Ethernet kablosunun bağlı olmadığından emin olun.
Arkada bir Ethernet kablosu takılıysa, kablosuz bağlantı devre dışı bırakılır.
2. HP aygıtı kablosuz bir ağa bağlıysa, aygıtın Kablosuz Yapılandırma sayfasını
yazdırın. Daha fazla bilgi için, bkz.
Ağ yapılandırması veya kablosuz (yalnızca bazı
modellerde) durum raporunu anlama.
▲ Sayfa yazdırıldıktan sonra, Ağ Durumu'nu ve URL'yi kontrol edin:
Ağ Durumu
URL Burada gösterilen URL, yönlendiriciniz
Ağ Durumu Hazır ise, HP aygıtı ağa
•
bağlıdır.
Ağ Durumu Çevrimdışı ise, HP aygıtı
•
ağa bağlı değildir. Kablosuz Ağ
Sınaması'nı çalıştırın (bu bölümün
başındaki yönergeleri kullanarak) ve
önerileri uygulayın.
tarafından HP aygıtına atanan ağ
adresidir. Katıştırılmış Web sunucusuna
bağlanmak için buna gereksiniminiz olur.
Katıştırılmış Web sunucusuna (EWS) erişip erişemediğinizi kontrol edin
▲ Bilgisayarın ve HP aygıtının bir ağa bağlı olduğunu saptadıktan sonra, aygıtın
katıştırılmış Web sunucusuna (EWS) erişerek bilgisayarın ve aygıtın aynı ağ
Kablosuz sorunlarını çözme
81
Page 86

Bölüm 5
üzerinde olup olmadığını öğrenebilirsiniz. Daha fazla bilgi için, bkz. Katıştırılmış
Web sunucusu.
EWS'ye erişme
a. Bilgisayarınızda, Internet'e erişmek için kullandığınız Web tarayıcıyı (örneğin,
Internet Explorer veya Safari) açın. HP aygıtının URL'sini, Ağ Yapılandırma
Sayfası'nda gösterilen şekilde (örneğin, http://192.168.1.101) adres kutusuna
yazın.
Not Tarayıcınızda proxy sunucu kullanıyorsanız, EWS'ye erişmek için onu
devre dışı bırakmanız gerekebilir.
b. EWS'ye erişebiliyorsanız, ağ kurulumunuzun başarılı olup olmadığını görmek
için HP aygıtını ağ üzerinden kullanmayı (örneğin, yazdırma yapmak için)
deneyin.
c. EWS'ye erişemiyorsanız veya HP aygıtını ağ üzerinden kullanmada hala sorun
yaşıyorsanız, güvenlik duvarlarıyla ilgili olan bir sonraki bölüme geçin.
Güvenlik duvarı yazılımının iletişimi engelleyip engellemediğini kontrol edin
EWS'ye erişemiyorsanız ve bilgisayar ile HP aygıtının aynı ağa bağlı olduğundan
eminseniz, güvenlik duvarı yazılım
ı iletişimi engelliyor olabilir. Bilgisayarınızda çalışan
güvenlik duvarı yazılımlarının tümünü geçici olarak kapatın ve EWS'ye erişmeyi tekrar
deneyin. EWS'ye erişebiliyorsanız, HP aygıtını kullanmayı deneyin (yazdırma için).
Güvenlik duvarı kapalıyken EWS'ye erişebiliyor ve HP aygıtınızı kullanabiliyorsanız,
güvenlik duvarı ayarlarınızı bilgisayar ve HP aygıtının ağ üzerinden iletişim
kurmalarına izin verecek şekilde yeniden yapılandırmanız gerekir.
EWS'ye erişebiliyor ancak güvenlik duvarı kapalı olduğu halde HP aygıtın
ı hala
kullanamıyorsanız, güvenlik duvarı yazılımının HP aygıtını tanımasını sağlamayı
deneyin.
HP aygıtının çevrimiçi ve hazır olduğundan emin olun
HP yazılımını yüklediyseniz, HP aygıtının durumunu bilgisayarınızdan kontrol edip
aygıtın duraklatılmış veya çevrimdışı olup olmadığını öğrenebilirsiniz.
HP aygıtının durumunu öğrenmek için aşağıdaki adımlar
Windows
1. Başlat'ı tıklatıp Ayarlar'ın üzerine gelin ve Yazıcılar veya Yazıcı ve Fakslar'ı
2. Bilgisayarınızdaki yazıcılar Ayrıntılar görünümünde görüntülenmiyorsa, Görünüm
82
Bakım ve sorun giderme
ı uygulayın:
tıklatın.
- Veya Başlat'ı, Denetim Masası'nı tıklatın, daha sonra Yazıcılar'ı çift tıklatın.
menüsünü tıklatıp Ayrıntılar'ı tıklatın.
Page 87

3. Yazıcı durumuna bağlı olarak aşağıdakilerden birini yapın:
a. HP aygıtı Çevrimdışı ise, aygıtı sağ tıklatıp Yazıcıyı Çevrimiçi Kullan'ı tıklatın.
b. HP aygıtının durumu Duraklatıldı ise, aygıtı sağ tıklatıp Yazdırmayı Sürdür'ü
tıklatın.
4. HP aygıtını ağ üzerinden kullanmayı deneyin.
Mac OS X
1. Dock'ta
System Preferences (Sistem Tercihleri) seçeneğini tıklatın ve ardından
Print & Fax (Yazdırma ve Faks) öğesini tıklatın.
2. HP aygıtını seçin ve Print Queue (Yazdırma Sırası) seçeneğini tıklatın.
3. Açılan pencerede Jobs Stopped (İşler Durduruldu) görünürse, Start Jobs (İşleri
Başlat) seçeneğini tıklatın.
Yukarıdaki adımları gerçekleştirdikten sonra HP aygıtını kullanabiliyorsanız; ancak
aygıtı kullandıkça belirtilerle karşılaşmaya devam ederseniz, güvenlik duvarınız
olumsuz etki yapıyor olabilir. HP aygıt
ını hala ağ üzerinden kullanamıyorsanız, daha
fazla yardım için bir sonraki bölüme geçin.
Kablosuz yönlendiriciniz gizli bir SSID kullanıyor
Kablosuz yönlendiriciniz veya Apple AirPort Baz İstasyonu gizli bir SSID kullanıyorsa,
HP aygıtınız otomatik olarak ağı algılamaz.
HP aygıtının kablosuz sürümünün varsayılan yazıcı sürücüsü olarak
ayarlandığından emin olun (Yalnızca Windows)
Yazılımı yeniden yüklerseniz, yükleyici Yazıcılar veya Yazıcı ve Fakslar klasörünüzde
yazıcı sürücüsünün ikinci bir sürümünü oluşturabilir. Yazdırmada ve HP aygıtına
bağlanmada zorluklar yaşıyorsanız, varsayılan olarak doğru yazıcı sürücüsünün
ayarlandığından emin olun.
1. Başlat'ı tıklatıp Ayarlar'ın üzerine gelin ve Yazıcılar veya Yazıcı ve Fakslar'ı
tıklatın.
- Veya -
Başlat'ı, Denetim Masası'nı tıklatın, daha sonra Yazıcılar'ı çift tıklatın.
2. Yazıcılar veya Yazıcılar ve Fakslar klasöründeki yazıcı sürücüsü sürümünün
kablosuz bağlı olıp olmadığını belirleyin:
a. Yazıcı simgesini sağ t
ıklatın, sonra da Özellikler, Belge Varsayılanları veya
Yazdırma Tercihleri'ni tıklatın.
b. Bağlantı noktaları sekmesinde, listede bulunan işaretli bir bağlantı noktasını
arayın. Kablosuz olarak bağlanan yazıcı sürücüsünün sürümünde Bağlantı
noktası açıklaması olarak, ona işaretinin yanında Standart TCP/IP Bağlantı
Noktası yer alır.
3. Kablosuz olarak bağlı olan yazıcı sürücüsü sürümünün yazıcı simgesini sağ tıklatın
ve Varsayılan Yazıcı Olarak Ayarla'yı seçin.
Not HP aygıtının klasöründe birden çok simge varsa, kablosuz olarak bağlı olan
yazıcı sürücüsü sürümünün yazıcı simgesini sağ tıklatıp Varsayılan Yazıcı Olarak
Ayarla'yı seçin.
Kablosuz sorunlarını çözme
83
Page 88

Bölüm 5
HP Network Devices Support (HP Ağ Aygıtları Desteği) hizmetinin çalıştığından
emin olun (yalnızca Windows)
HP Network Device Support hizmetini yeniden başlatma
1. Yazdırma kuyruğundaki yazdırma işlerini silin.
2. Masaüstünde, Bilgisayarım'ı veya Bilgisayar'ı sağ tıklatıp Yönet'i tıklatın.
3. Hizmetler ve Uygulamalar'ı çift tıklatıp Hizmetler'i tıklatın.
4. Hizmetler listesinde aşağıya doğru ilerleyin, HP Network Devices Support'u (HP
Ağ Aygıtları Desteği) sağ tıklatın ve ardından Yeniden başlat
5. Hizmet yeniden başlatıldıktan sonra, HP aygıtını ağ üzerinden kullanmayı tekrar
deneyin.
HP aygıtını ağ üzerinden kullanabiliyorsanız, ağ kurulumunuz başarılı olmuştur.
HP aygıtını hala ağ üzerinden kullanamıyorsanız veya aygıtınızı ağ üzerinden
kullanabilmek için düzenli olarak bu adımı gerçekleştirmeniz gerekiyorsa, bunun
nedeni güvenlik duvarınız olabilir.
Bu da işe yaramazsa, sorun ağ yapılandırmanızda veya yönlendiricinizde olabilir.
Yardım için, ağınız
Kablosuz erişim noktasına (WAP) donanım adresleri ekleme
MAC filtrelemesi, kablosuz erişim noktasının (WAP), ağa WAP üzerinden erişim
kazanma izni verilen aygıtların MAC adreslerinden ("donanım adresleri" de denir)
oluşan listeyle yapılandırıldığı bir güvenlik özelliğidir. Ağa erişmeye çalışan bir aygıtın
donanım adresi WAP'de yoksa, WAP, aygıtın ağa olan erişimini engeller. WAP, MAC
adreslerini filtreliyorsa, aygıtın MAC adresinin, WAP'deki kabul edilen MAC adresleri
listesine eklenmesi gerekir.
•Ağ yapılandırma sayfasını yazdırın. Daha fazla bilgi için, bkz.
veya kablosuz (yalnızca bazı modellerde) durum raporunu anlama.
• WAP'nin yapılandırma yardımcı programını açarak, aygıtın donanım adresini kabul
edilen MAC adresleri listesine ekleyin.
ı kuran kişiyle veya yönlendirici üreticisiyle görüşün.
'ı tıklatın.
Ağ yapılandırması
Yükleme sorunlarını giderme
Aşağıdaki konular yardımcı olmazsa, HP desteği hakkında bilgi için, bkz. Destek ve
garanti.
•
Donanım yükleme önerileri
Yazılım yükleme önerileri
•
Ağa sorunlarını çözme
•
Donanım yükleme önerileri
Aygıtı kontrol edin
• Tüm ambalaj bandı ve malzemelerinin aygıtın dışından ve içinden çıkarıldığından
emin olun.
• Aygıtı kağıt yüklenmiş olduğundan emin olun.
84
Bakım ve sorun giderme
Page 89

•Açık olması gereken Güç ışığı dışında bir ışığın açık olmadığından veya yanıp
sönmediğinden emin olun. Güç ışığı dışında bir ışık açıksa veya yanıp sönüyorsa,
bir hata mevcuttur. Daha fazla bilgi için, bkz.
• Aygıtın yapılandırma sayfası yazdırabildiğinden emin olun.
• Dupleksleyici yerine oturmuş olmalıdır.
Donanım bağlantılarını denetleme
• Kullandığınız tüm kabloların düzgün çalıştığından emin olun.
• Güç kablosunun aygıta ve de çalışan bir elektrik prizine sıkıca bağlı olduğundan
emin olun.
Yazıcı kafalarını ve mürekkep kartuşlarını gözden geçirin
• Tüm yazıcı kafalarıyla mürekkep kartuşların doğru, renk kodlu yuvaya sıkıca
takıldığından emin olun. Her birini sıkıca bastırarak yerlerine tam olarak
oturmalarını sağlayın. Tümü takılmamışsa aygıt çalışmaz.
• Yazıcı kafasında turuncu başlığın bir parçasının kalmadığından emin olun.
• Tüm mandalların ve kapakların düzgün kapatıldığından emin olun.
Yazılım yükleme önerileri
Bilgisayar sistemi kontrol edin
•Bilgisayarınızın desteklenen işletim sistemlerinden birini çalıştırdığından emin olun.
•Bilgisayarınızın en az minimum sistem gereksinimlerini karşıladığından emin olun.
• Windows aygıt yöneticisinde, USB sürücülerin devre dışı bırakılmadıklarından
emin olun.
• Windows çalıştıran bir bilgisayar kullanıyorsanız ve bilgisayar aygıtı
algılayamıyorsa, aygıt sürücüsünü temiz bir şekilde kaldırmak için kaldırma
yardımcı programını kullanın (Başlangıç CD'sinde util\ccc\uninstall.bat).
Bilgisayarınızı yeniden başlatıp ayg
Kontrol paneli ışıkları referansı.
ıt sürücüsünü yeniden yükleyin.
Yükleme hazırlıklarını doğrulama
• İşletim sisteminiz için doğru yükleme yazılımını içeren Başlangıç CD'sini kullanın.
• Yazılımı yüklemeden önce tüm programların kapalı olduğundan emin olun.
• Bilgisayar, CD-ROM sürücünüz için yazdığınız yolu tanımıyorsa, doğru sürücü
harfini belirttiğinizden emin olun.
• Bilgisayar, CD-ROM sürücüsündeki Başlangıç CD'sini tanımıyorsa, Başlangıç
CD'sinin hasarlı olup olmadığına bakın. Aygıt sürücüsünü HP Web sitesinden
(
www.hp.com/support) yükleyebilirsiniz.
Not Sorunlardan herhangi birini düzelttikten sonra, yükleme programını yeniden
çalıştırın.
Yükleme sorunlarını giderme
85
Page 90

Bölüm 5
Ağa sorunlarını çözme
Ağ ile ilgili genel sorun giderme
• Aygıt yazılımını yükleyemiyorsanız aşağıdakileri doğrulayın:
◦ Bilgisayara ve aygıta giden tüm kablo bağlantıları sıkıca yapılmış olmalıdır.
◦ Ağ çalışır durumda ve ağ hub'ı açık olmalıdır.
◦ Virüs koruma programları, casus yazılım koruma programları ve güvenlik
duvarı gibi tüm uygulamaların Windows çalıştıran bilgisayarlarda kapalı veya
devre dışı olduğundan emin olun.
◦ Aygıtın, ayg
emin olun.
◦ Yükleme programı aygıtı algılayamıyorsa, ağ yapılandırma sayfasını yazdırın
ve IP adresini el ile yükleme programına girin. Daha fazla bilgi için, bkz.
yapılandırması veya kablosuz (yalnızca bazı modellerde) durum raporunu
anlama.
• Windows çalıştıran bir bilgisayar kullanıyorsanız, aygıt sürücüsünde oluşturulan ağ
bağlantı noktalarının aygıt IP adresi ile eşleştiğinden emin olun:
◦ Aygıtın ağ yapılandırma sayfasını yazdırın.
◦ Başlat'ı tıklatıp Ayarlar'ın üzerine gelin ve Yazıcılar veya Yazıcı ve Fakslar'ı
tıklatın.
-VeyaBaşlat'ı, Denetim Masası'nı tıklat
◦ Aygıt simgesini sağ tıklatıp, önce Özellikler'i, sonra da Bağlantı Noktaları
sekmesini tıklatın.
◦ Aygıtın TCP/IP bağlantı noktasını seçin ve Bağlantı Noktası Yapılandır'ı
tıklatın.
◦İletişim kutusunda listelenen IP adresini karşılaştırın ve bu adresin ağ
yapılandırma sayfasında listelenen IP adresiyle eşleştiğinden emin olun. IP
adresleri farklıysa, iletişim kutusundaki IP adresini a
sayfasındaki adresle eşleşecek şekilde değiştirin.
◦ Ayarları kaydetmek için iki kez Tamam'ı tıklatın ve iletişim kutularını kapatın.
ıtı kullanacak bilgisayarlarla aynı alt ağda yüklenmiş olduğundan
Ağ
ın, daha sonra Yazıcılar'ı çift tıklatın.
ğ yapılandırma
Kablolu ağa bağlanma sorunları
• Kontrol panelindeki Yapılandırma ışığı yanmıyorsa, "Ağ ile ilgili genel sorun
• Yazıcıya statik IP adresi atamanız önerilmese de, bu şekilde bazı yükleme
86
Bakım ve sorun giderme
giderme" koşullarının karşılandığından emin olun.
sorunlarını (kişisel güvenlik duvarı ile çakışma gibi) giderebilirsiniz.
Page 91

Aygıtın ağ ayarlarını sıfırlamak için
1.
Güç düğmesine basın ve basılı tutun, Ağ düğmesine iki kez basın, (bazı
modellerde Kablosuzdüğmesine basın
Güç düğmesini serbest bırakın. Daha fazla bilgi için bkz.
kaynakları.
2.
Ağ yapılandırma sayfasını yazdırmak için
ayarlarının sıfırlandığını doğrulayın. Varsayılan olarak, ağ adı (SSID) “hpsetup”,
iletişim modu da “geçici” olur.
Sıkışan kağıtları temizleme
Bazen, bir işlem sırasında baskı ortamı sıkışır. Sıkışıklığı temizlemeden önce
aşağıdaki çözüm önerilerini deneyin.
• Kullandığınız baskı ortamının belirtimlerine uyduğundan emin olun. Daha fazla
bilgi için, bkz.
• Yazdırdığınız ortamın kırışmış, katlanmış veya zarar görmüş olmadığından emin
olun.
• Giriş tepsilerinin doğru yüklendiğinden ve çok dolu olmadıklarından emin olun.
Daha fazla bilgi için, bkz.
•
Aygıttaki bir kağıt sıkışmasını temizleme
Sıkışıklıklardan kaçınma ipuçları
•
Aygıttaki bir kağıt sıkışmasını temizleme
Yazdırma ortamı seçme.
Ortam yükleme.
), İptal düğmesine üç kez basın ve
Sorun giderme ipuçları ve
Ağ düğmesine basın ve ağ
Sıkışmayı gidermek için
1. Çıkış tepsisindeki tüm ortamları çıkarın.
Dikkat uyarısı Bir kağıt sıkışmasını, aygıtın ön tarafından gidermeye
çalışmak yazdırma mekanizmasına zarar verebilir. Kağıt sıkışmalarına her
zaman dupleksleyiciden erişin ve sıkışmayı buradan giderin.
2. Dupleksleyiciyi kontrol edin.
a. Dupleksleyicinin her iki yanındaki düğmelere basarak paneli ya da birimi çıkarın.
b. Aygıtın içinde sıkışan kağıdı bulun ve iki elinizle kağıdı tutup kendinize doğru
çekin.
Sıkışan kağıtları temizleme
87
Page 92

Bölüm 5
c.Sıkışma orada değilse, dupleksleyicinin tepesindeki mandalı itip kapağı aşağı
doğru indirin. Sıkışma buradaysa, dikkatlice çıkarın. Kapağı kapatın.
d. Dupleksleyici aygıta yeniden takın.
3. Üst kapağı açın ve tozları alın.
4. Sıkışmayı bulamıyorsanız ve Tepsi 2 de takılıysa, olabiliyorsa tepsiyi çekerek
çıkarıp sıkışan ortamı temizleyin. Olmuyorsa şunları yapabilirsiniz:
a. Aygıtı kapatıp güç kablosunu prizden çekin.
b. Aygıtı Tepsi 2’nin üzerinden alın.
c.Sıkışan ortamı aygıtın alt bölümünden veya Tepsi 2’den alın.
d. Aygıtı yeniden Tepsi 2’nin üzerine yerleştirin.
5. Kapağı açın. Aygıtın içinde kağ
ıt kalmışsa, taşıyıcının aygıtın sağına gitmesini
sağlayın, kağıt parçacıklarını veya kıvrılmış ortamları temizleyin ve aygıtın
üstünden ortamı kendinize doğru çekin.
Uyarı Aygıt açıksa ve taşıyıcı sıkışmışsa elinizi aygıta sokmayın. Üst kapağı
açtığınızda taşıyıcı aygıtın sağ tarafındaki konumuna geri dönmelidir. Sağa
doğru hareket etmezse sıkışan ortamı çıkarmadan önce aygıtı kapatın.
6. Sıkışmayı giderdikten sonra, tüm kapakları kapatın ve (kapalı durumda ise) aygıtı
çalıştırarak baskı işini yeniden gönderin.
Sıkışıklıklardan kaçınma ipuçları
•Kağıt girişinde engelleyici bir nesne bulunmadığından emin olun.
• Tepsiye belirtilen oranları aşan miktarda kağıt yüklemeyin. Daha fazla bilgi için,
bkz.
Desteklenen ortam belirtimlerini anlama.
•Kağıdı düzgün bir biçimde, aygıt yazdırma işlemini yapmıyorken yükleyin. Daha
• Tepsi 2'yi (isteğe bağlı) aygıta takarken nazik davranın. Tam bir kağıt yığını
•Kıvrılmış veya buruşmuş ortam kullanmayın.
• Her zaman spasifikasyonlara uygun ortamlar kullanın. Daha fazla bilgi için, bkz.
•Çıkış tepsisinin aşırı dolu olmadığından emin olun.
• Ortam uzunluğu ve genişliği kılavuzlarının tam olarak ortama dayanacak biçimde
88
Bakım ve sorun giderme
fazla bilgi için, bkz.
bulunan tepsiyi zorlayarak takmak sayfaların aygıtın içine kaymasına neden olur;
bu da aygıtta kağıt sıkışmasına veya her seferinde birden çok kağıt alınmasına
neden olacaktır.
Yazdırma ortamı seçme.
hizalandığından, ancak ortamı kırıştırıp bükmediğinden emin olun.
Ortam yükleme.
Page 93

Hatalar
Bu liste, bilgisayar ekranınızda (Windows) görebileceğiniz bazı hataları ve bu hataları
nasıl düzeltebileceğinizi göstermektedir.
•
Eksik yazıcı kafası - Aşağıdaki yazıcı kafası eksik, algılanmamış veya yanlış
takılmış görünüyor
Uyumsuz yazıcı kafası - Aşağıdaki yazıcı kafası bu yazıcıda kullanılmak amacıyla
•
tasarlanmamıştır
Yazıcı kafası sorunu - Aşağıdaki yazıcı kafasında bir sorun var
•
Aygıt Bağlı Değil
•
Kartuşları Yakında Değiştirin - Aşağıdaki kartuşu yakında yenisiyle değiştirin
•
Kartuş Sorunu - Aşağıdaki kartuş eksik veya hasarlı görünüyor
•
Kartuş Sorunu - Aşağıdaki kartuşun değiştirilmesi gerekiyor
•
Kağıt Uyumsuzluğu - Algılanan kağıt seçilen kağıt boyutu veya türüyle eşleşmiyor
•
Kartuş yuvası hareket ettirilemiyor. Lütfen aygıtı kapatın. Aygıtta kağıt sıkışması
•
veya başka bir engel olup olmadığını kontrol edin
Kağıt Sıkışması - Bir kağıt sıkışması var (veya yanlış besleme). Sıkışıklığı
•
temizleyin ve yazıcıdaki Devam düğmesine basın
Yazıcıda kağıt bitti. Daha fazla kağıt yükleyin ve yazıcının ön tarafındaki Devam Et
•
(Resume) düğmesine basın
Uyumsuz Kartuşlar - Aşağıdaki kartuş bu yazıcıda kullanılmak amacıyla
•
tasarlanmamıştır.
Yazıcı Çevrimdışı - Yazıcınız şu anda çevrimdışı
•
Yazıcı Duraklatılmış - Yazıcınız şu anda duraklatılmış
•
Belge yazdırılamadı - İş, yazdırma sistemindeki bir hata nedeniyle yazdırılamadı
•
Genel yazdırma hatası
•
Eksik yazıcı kafası - Aşağıdaki yazıcı kafası eksik, algılanmamış veya yanlış takılmış görünüyor
Hatayı düzeltmek için aşağıdakini kullanın:
Yazıcı kafasını değiştirmek için
Uyumsuz yazıcı kafası - Aşağıdaki yazıcı kafası bu yazıcıda kullanılmak amacıyla tasarlanmamıştır
Hatayı düzeltmek için aşağıdakini kullanın:
Yazıcı kafasını değiştirmek için
Yazıcı kafası sorunu - Aşağıdaki yazıcı kafasında bir sorun var
Hatayı düzeltmek için aşağıdakini kullanın:
Yazıcı kafasını değiştirmek için
Hatalar 89
Page 94

Bölüm 5
Aygıt Bağlı Değil
Hatayı düzeltmek için aşağıdakini kullanın:
Donanım yükleme önerileri
Kartuşları Yakında Değiştirin - Aşağıdaki kartuşu yakında yenisiyle değiştirin
Hatayı düzeltmek için aşağıdakini kullanın:
Mürekkep kartuşlarını değiştirme
Not Mürekkep düzeyi uyarıları ve göstergeleri, yalnızca planlama amacıyla
tahminler sunar. Ekranda düşük mürekkep düzeyi mesajı görüntülendiğinde, olası
yazdırma gecikmelerinden kaçınmak için yedek kartuşunuzun olduğundan emin
olun. İstenmediği sürece kartuşları değiştirmeniz gerekmez.
Kullanılmış mürekkep sarf malzemeleri geri kazanılması hakkında bilgi için bkz.
mürekkep püskürtmeli yazıcı sarf malzemeleri geri dönüşüm programı.
Kartuş Sorunu - Aşağıdaki kartuş eksik veya hasarlı görünüyor
Hatayı düzeltmek için aşağıdakini kullanın:
•
Mürekkep kartuşlarını değiştirme
HP mürekkep püskürtmeli yazıcı sarf malzemeleri geri dönüşüm programı
•
Kartuş Sorunu - Aşağıdaki kartuşun değiştirilmesi gerekiyor
Hatayı düzeltmek için aşağıdakini kullanın:
•
Mürekkep kartuşlarını değiştirme
HP mürekkep püskürtmeli yazıcı sarf malzemeleri geri dönüşüm programı
•
HP
Kağıt Uyumsuzluğu - Algılanan kağıt seçilen kağıt boyutu veya türüyle eşleşmiyor
Hatayı düzeltmek için aşağıdakini kullanın:
•
Ortam yükleme
Özel ve özel boyutlu ortamlara yazdırma
•
Yazıcı ayarlarını değiştirme
•
Kartuş yuvası hareket ettirilemiyor. Lütfen aygıtı kapatın. Aygıtta kağıt sıkışması
veya başka bir engel olup olmadığını kontrol edin
Hatayı düzeltmek için aşağıdakini kullanın:
•
Aygıttaki bir kağıt sıkışmasını temizleme
Donanım yükleme önerileri
•
Kağıt Sıkışması - Bir kağıt sıkışması var (veya yanlış besleme). Sıkışıklığı
temizleyin ve yazıcıdaki Devam düğmesine basın
Hatayı düzeltmek için aşağıdakini kullanın:
Aygıttaki bir kağıt sıkışmasını temizleme
90
Bakım ve sorun giderme
Page 95

Yazıcıda kağıt bitti. Daha fazla kağıt yükleyin ve yazıcının ön tarafındaki Devam Et
(Resume) düğmesine basın
Hatayı düzeltmek için aşağıdakini kullanın:
Ortam yükleme
Uyumsuz Kartuşlar - Aşağıdaki kartuş bu yazıcıda kullanılmak amacıyla tasarlanmamıştır.
Hatayı düzeltmek için aşağıdakini kullanın:
•
Mürekkep kartuşlarını değiştirme
HP mürekkep püskürtmeli yazıcı sarf malzemeleri geri dönüşüm programı
•
Yazıcı Çevrimdışı - Yazıcınız şu anda çevrimdışı
Hatayı düzeltmek için aşağıdakini kullanın:
Yazıcının duraklatılmış mı yoksa çevrimdışı mı olduğunu kontrol etmek için
(Windows)
1. İşletim sisteminize bağlı olarak aşağıdakilerden birini yapın:
• Windows Vista: Windows görev çubuğunda, Başlat'ı ardından Denetim
Masası'nı ve Yazıcılar'ı tıklatın.
• Windows XP: Windows görev çubuğunda, Başlat'ı ardından Denetim
Masası'nı ve Yazıcılar ve Fakslar'ı t
2. Bu yazdırma kuyruğunu açmak için ürününüzün simgesini çift tıklatın.
3. Yazıcı menüsünde, Basıkıyı Duraklat veya Yazıcıyı çevrimdışı kullan
seçeneklerinin yanında onay işareti olmadığından emin olun.
4. Bir değişiklik yaptıysanız yeniden yazdırmayı deneyin.
ıklatın.
Yazıcının duraklatılmış mı yoksa çevrimdışı mı olduğunu kontrol etmek için (Mac
OS X)
1. System Preferences'ı (Sistem Tercihleri) tıklatın, Print & Fax'ı (Yazdır ve Faks)
tıklat
ın ve kullanmak istediğiniz yazıcıyı seçin.
2. Bu yazdırma kuyruğunu açmak için ürününüzün simgesini çift tıklatın.
3. Hold (Beklet) seçilmişse Resume'u (Devam) tıklatın.
4. Bir değişiklik yaptıysanız yeniden yazdırmayı deneyin.
Hatalar 91
Page 96

Bölüm 5
Yazıcı Duraklatılmış - Yazıcınız şu anda duraklatılmış
Hatayı düzeltmek için aşağıdakini kullanın:
Yazıcının duraklatılmış mı yoksa çevrimdışı mı olduğunu kontrol etmek için
(Windows)
1. İşletim sisteminize bağlı olarak aşağıdakilerden birini yapın:
• Windows Vista: Windows görev çubuğunda, Başlat'ı ardından Denetim
Masası'nı ve Yazıcılar'ı tıklatın.
• Windows XP: Windows görev çubuğunda, Başlat'ı ardından Denetim
Masası'nı ve Yazıcılar ve Fakslar'ı t
2. Bu yazdırma kuyruğunu açmak için ürününüzün simgesini çift tıklatın.
3. Yazıcı menüsünde, Basıkıyı Duraklat veya Yazıcıyı çevrimdışı kullan
seçeneklerinin yanında onay işareti olmadığından emin olun.
4. Bir değişiklik yaptıysanız yeniden yazdırmayı deneyin.
Yazıcının duraklatılmış mı yoksa çevrimdışı mı olduğunu kontrol etmek için (Mac
OS X)
1. System Preferences'ı (Sistem Tercihleri) tıklatın, Print & Fax'ı (Yazdır ve Faks)
tıklat
ın ve kullanmak istediğiniz yazıcıyı seçin.
2. Bu yazdırma kuyruğunu açmak için ürününüzün simgesini çift tıklatın.
3. Hold (Beklet) seçilmişse Resume'u (Devam) tıklatın.
4. Bir değişiklik yaptıysanız yeniden yazdırmayı deneyin.
ıklatın.
Belge yazdırılamadı - İş, yazdırma sistemindeki bir hata nedeniyle yazdırılamadı
Hatayı düzeltmek için aşağıdakini kullanın:
Yazdırma sorunlarını çözme
Genel yazdırma hatası
Bu mesajı aldıktan sonra ürünü taşıyacaksanız veya hareket ettirecekseniz mürekkep
akmasını önlemek için dik tutmaya ve eğmemeye dikkat edin. Üründe bir sorun vardı.
Mesajda belirtilen hata kodunu yazın ve HP desteğine başvurun. Şu adresi ziyaret edin:
www.hp.com/support.
İstendiğinde, ülkenizi/bölgenizi seçin ve telefonla teknik destek alma hakkında bilgi
edinmek için Bize Ulaşın bağlantısını tıklatın.
92
Bakım ve sorun giderme
Page 97

6 Kontrol paneli ışıkları referansı
Kontrol paneli ışıkları durum gösterir ve yazdırma sorunlarını tanılamak için yararlıdır.
Bu bölüm ışıklar hakkında, neyi gösterdikleri ve sorun olduğunda ne yapılması
gerektiği gibi bilgileri içerir.
•
Kontrol paneli ışıklarını yorumlama
Kontrol paneli ışıklarını yorumlama
1 Mürekkep kartuşu ışıkları
2 Yazıcı kafası ışıkları
Not Yazıcı kafasının ışıkları yalnızca yazıcı kafasıyla ilgilenilmesi gerektiğinde yanar.
3
Ağ düğmesi (bazı modellerde bulunur)
Kablosuz düğmesi
4
İptal düğmesi
5
Devam düğmesi ve ışığı
6 Güç düğmesi ve ışığı
(bazı modellerde bulunur)
Kontrol paneli ışıkları referansı 93
Page 98

Bölüm 6
Daha fazla bilgi için, en son sorun giderme bilgilerini, ürün düzeltmelerini ve
güncelleştirmelerini bulabileceğiniz HP Web sitesini (
www.hp.com/support) ziyaret edin.
Işık tanımlaması/Işık düzeni Açıklama ve önerilen
Tüm ışıklar sönük. Aygıt kapalı.
Güç ışığı açık. Aygıt hazır.
Güç ışığı yanıp sönüyor. Aygıt açılıyor,
Güç ve Devam ışıkları yanıp sönüyor. Aygıta yazdırma ortamı
eylem
Güç kablosunu
•
takın.
•
Güç düğmesine
basın.
Herhangi bir eylem
gerekmez.
kapatılıyor veya bir
yazdırma işini işliyor.
Herhangi bir eylem
gerekmez.
Aygıt mürekkebin
kuruması için
duraklatıldı.
Mürekkebin kurmasını
bekleyin.
sıkışmıştır.
Çıkış tepsisindeki tüm
ortamları çıkarın.
Sıkışmanın yerini
bulun ve sıkışmayı
giderin. Bkz:
bir kağıt sıkışmasını
temizleme.
Taşıyıcı takılmıştır.
Üst kapağı açın ve
•
(sıkışan ortam
gibi) engelleri
kaldırın.
Yazdırmaya
•
devam etmek için
Aygıttaki
94 Kontrol paneli ışıkları referansı
Devam
düğmesine basın.
Sorun devam
•
ederse, aygıtı
kapatın ve yeniden
açın.
Page 99

(devamı)
Işık tanımlaması/Işık düzeni Açıklama ve önerilen
Güç ışığı yanıyor ve Devam ışığı yanıp sönüyor. Aygıtta kağıt kalmamış.
eylem
Kağıt yükleyin ve
Devam düğmesine
basın.
Güç ve Devam ışıkları yanıyor. Kapaklardan biri
Güç ve Devam ışıkları yanıp sönüyor ve mürekkep kartuşu
ışıklarından bir veya daha fazlası yanıyor.
düzgün kapatılmamış.
Tüm kapakların
düzgün bir şekilde
kapatıldığından emin
olun.
Bir veya daha fazla
mürekkep kartuşunun
kullanım süresi sona
ermiştir.
Dikkat uyarısı Bitmiş
bir mürekkep
kartuşununun
kaynaklanabilecek
ürün hataları veya
zararları garanti
kapsamında kabul
edilmez.
Belirtilen
•
mürekkep
kartuşunu
değiştirin.
Kullanım süresi
•
dolmuş mürekkep
kartuşunu
kullanmayı tercih
ederseniz
düğmesini) basılı
(Güç
Güç ışığı yanıyor ve bir veya daha fazla yazıcı kafası ışığı yanıp
sönüyor.
Kontrol paneli ışıklarını yorumlama
tutun ve
(Devam
düğmesine) üç kez
basın. Güç ışığı
dışındaki tüm
ışıklar söner.
Bir veya daha fazla
yazıcı kafası eksik,
95
Page 100

Bölüm 6
(devamı)
Işık tanımlaması/Işık düzeni Açıklama ve önerilen
Güç ışığı ve bir veya daha fazla yazıcı kafası ışığı yanıp sönüyor. Bir veya daha fazla
Güç ışığı yanıyor ve bir veya daha fazla mürekkep kartuşu ışığı
yanıp sönüyor.
eylem
hasarlı veya düzgün
takılmamış.
Gösterilen yazıcı
•
kafasını takın ve
yazdırmayı
deneyin.
Gösterilen yazıcı
•
kafasının doğru
şekilde
takıldığından emin
olun ve yeniden
yazdırmayı
deneyin. Gerekirse
yazıcı kafasını
çıkarıp yeniden
takın.
Hata hala devam
•
ediyorsa,
gösterilen yazıcı
kafasını değiştirin.
yazıcı kafası uyumsuz
veya kontrol edilmesi
gerekiyor.
yazıcı kafası bu üründe
kullanılmak amacıyla
tasarlanmamıştır.
Belirtilen yazıcı
kafasını değiştirin.
Bir veya daha fazla
mürekkep kartuşu
eksik, hasarlı veya
düzgün takılmamış.
Gösterilen
•
mürekkep
kartuşunu takın ve
yazdırmayı
deneyin. Gerekirse
mürekkep
kartuşunu birkaç
kez çıkarıp takın.
Hata devam
•
ederse, belirtilen
mürekkep
kartuşunu
değiştirin.
Kartuşlardan birinde
mürekkep bitmiş.
Yazdırmaya devam
etmek için mürekkep
kartuşunu değiştirin.
Sipariş bilgileri için bkz
HP sarf malzemeleri ve
aksesuarları.
96 Kontrol paneli ışıkları referansı
 Loading...
Loading...